Hp PHOTOSMART PREMIUM C309H, PHOTOSMART PREMIUM C309G User Manual [sk]
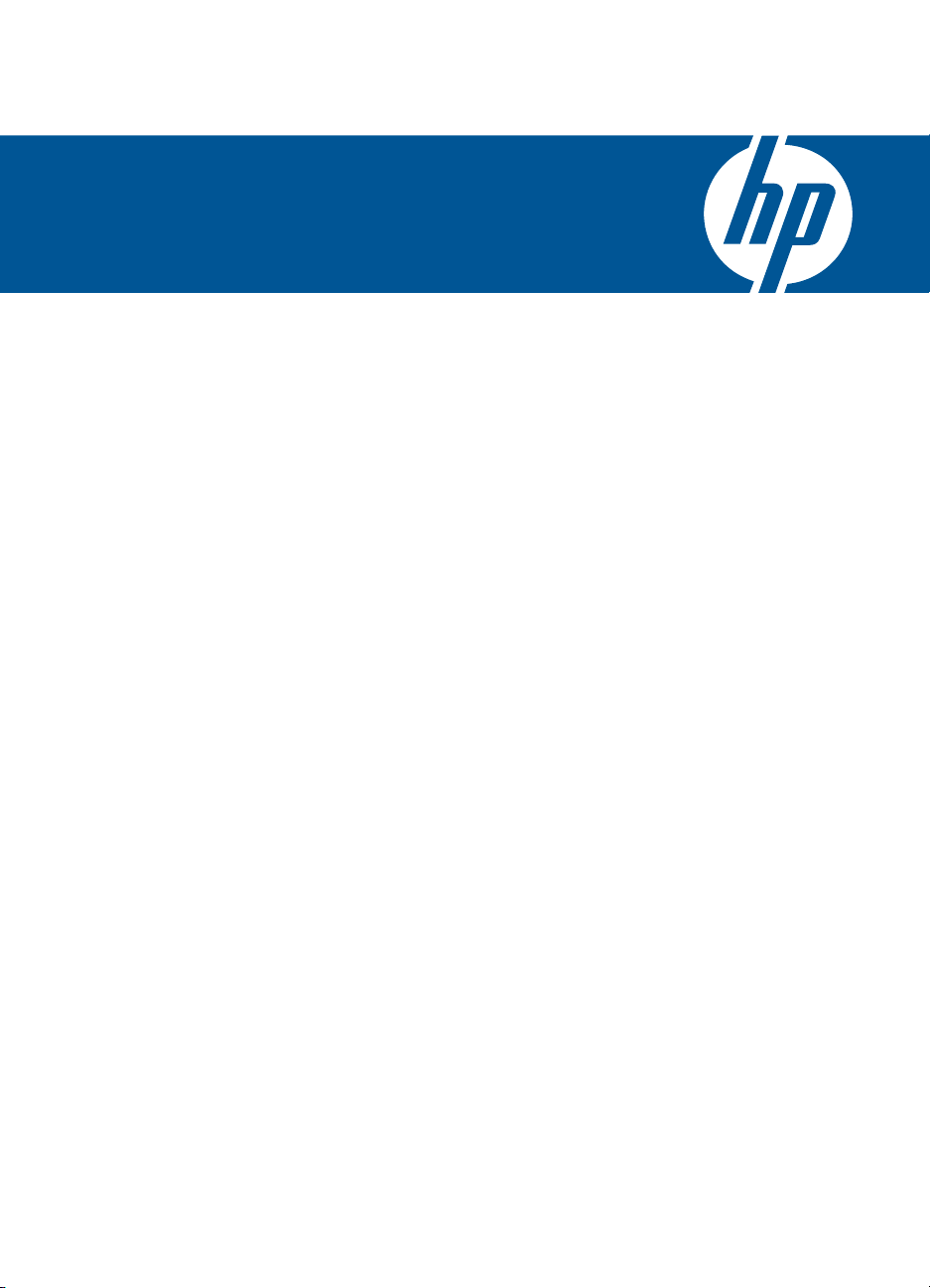
HP Photosmart Premium C309 series
Pomoč za Windows
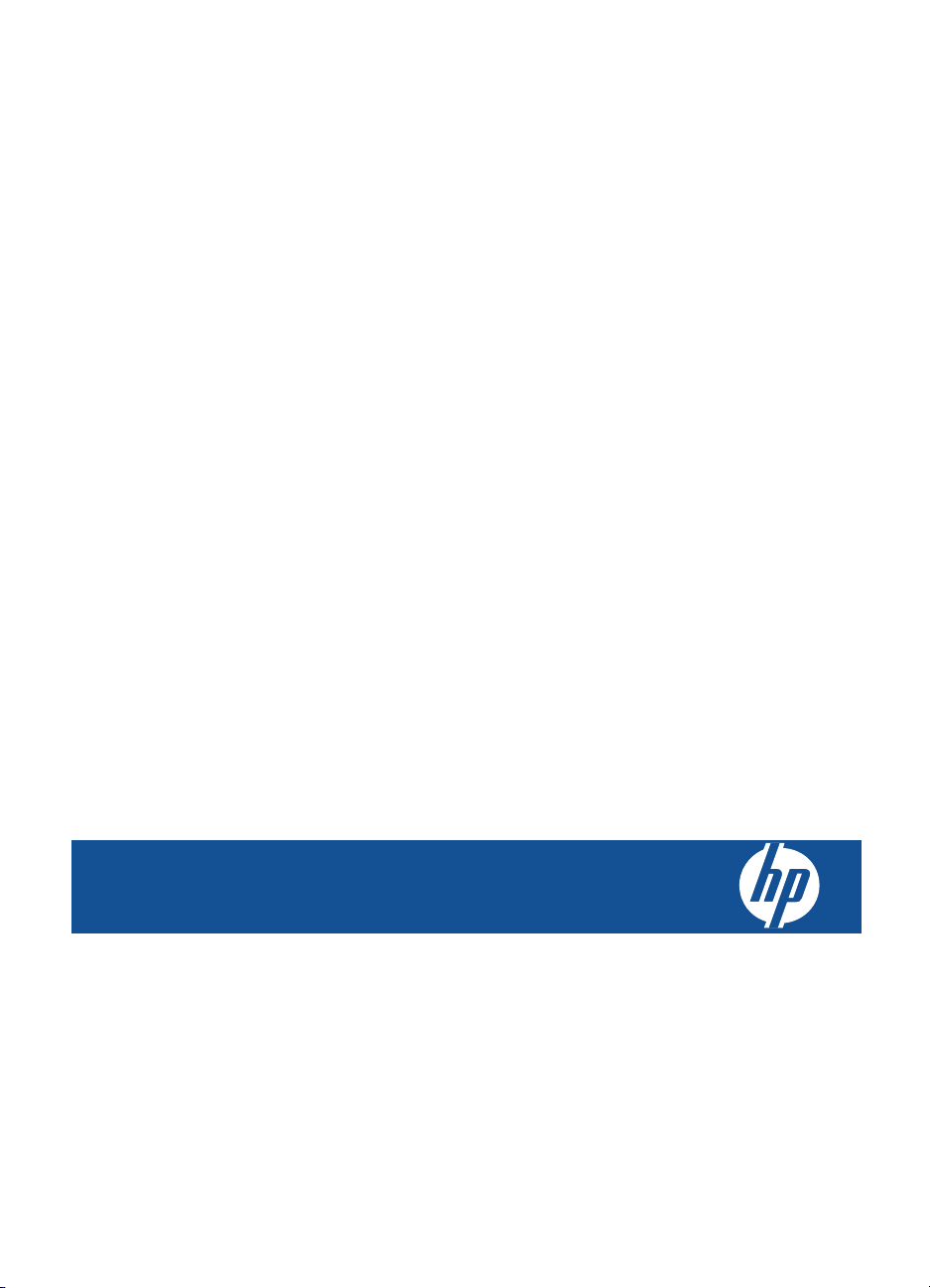
HP Photosmart Premium C309 series
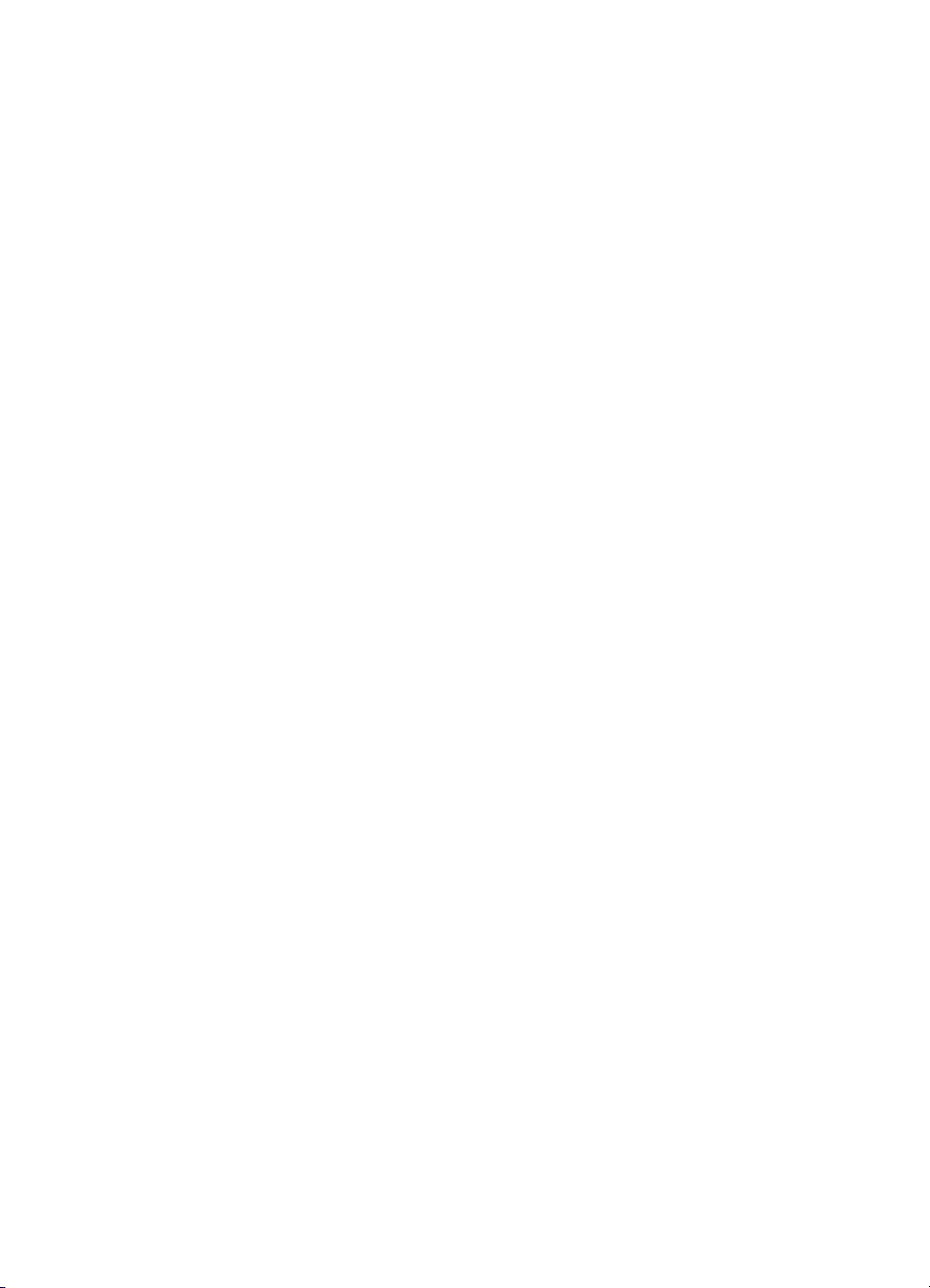
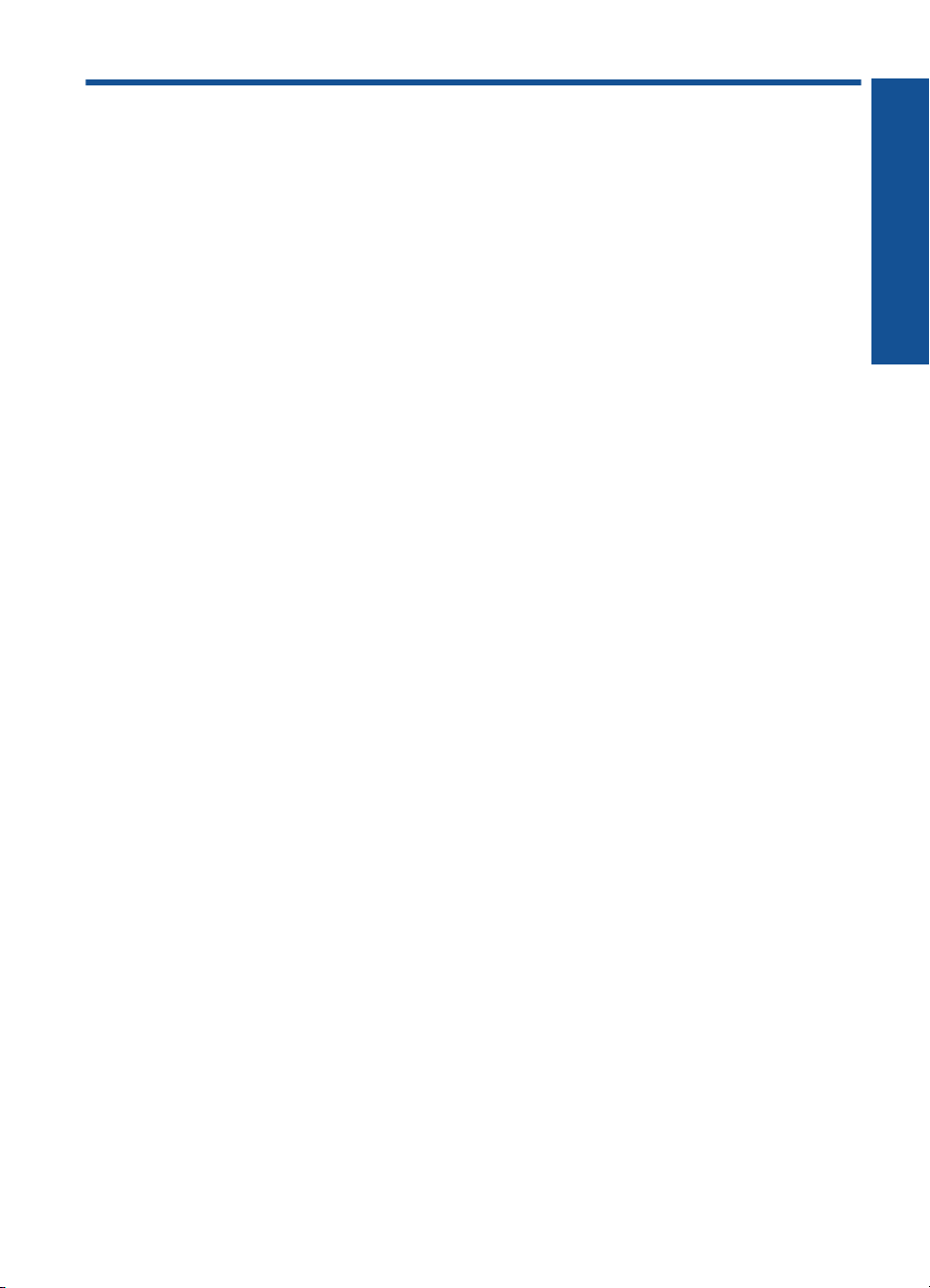
Kazalo
1Pomoč za HP Photosmart Premium C309 series..................................................................3
2 Spoznajte napravo HP Photosmart
Deli tiskalnika..............................................................................................................................5
Funkcije nadzorne plošče...........................................................................................................8
3 Kako naj?...................................................................................................................................9
5 Print (Natisni)
Tiskanje dokumentov................................................................................................................19
Tiskanje fotografij.....................................................................................................................20
Tiskanje ustvarjalnega projekta................................................................................................28
Tiskanje spletne strani..............................................................................................................33
Tiskanje obrazcev in predlog (Hitri načini)..............................................................................33
6 Scan (Optično branje)
Optično branje v računalnik......................................................................................................41
Optično branje v pomnilniško kartico ali napravo za shranjevanje USB...................................42
7Kopiranje
Kopiranje besedila ali mešanih dokumentov............................................................................47
8 Ponovno tiskanje fotografij...................................................................................................53
9 Shranjevanje fotografij
Shranjevanje fotografij v računalnik..........................................................................................55
Varnostno kopiranje fotografij v napravo za shranjevanje USB...............................................56
Shranite fotografije v Snapfish..................................................................................................57
Delite fotografije prek storitve Snapfish....................................................................................58
10 Nastavitev omrežja
Dodajanje naprave HP Photosmart v omrežje.........................................................................61
Nastavite povezavo Bluetooth..................................................................................................69
11 Vzdrževanje naprave HP Photosmart
Preverjanje ocenjene ravni črnila.............................................................................................73
Naročanje potrebščin za črnilo.................................................................................................74
Menjava tiskalnih kartuš...........................................................................................................74
Podatki o garanciji za kartušo...................................................................................................77
Tiskanje in ocenjevanje poročila o kakovosti tiskanja..............................................................77
Kazalo
12 Reševanje težave
HP-jeva podpora.......................................................................................................................81
Odpravljanje težav pri namestitvi..............................................................................................82
Odpravljanje težav pri tiskanju..................................................................................................89
Odpravljanje težav pri pomnilniških karticah............................................................................93
Odpravljanje težav pri optičnem branju....................................................................................96
Odpravljanje težav pri kopiranju...............................................................................................98
1
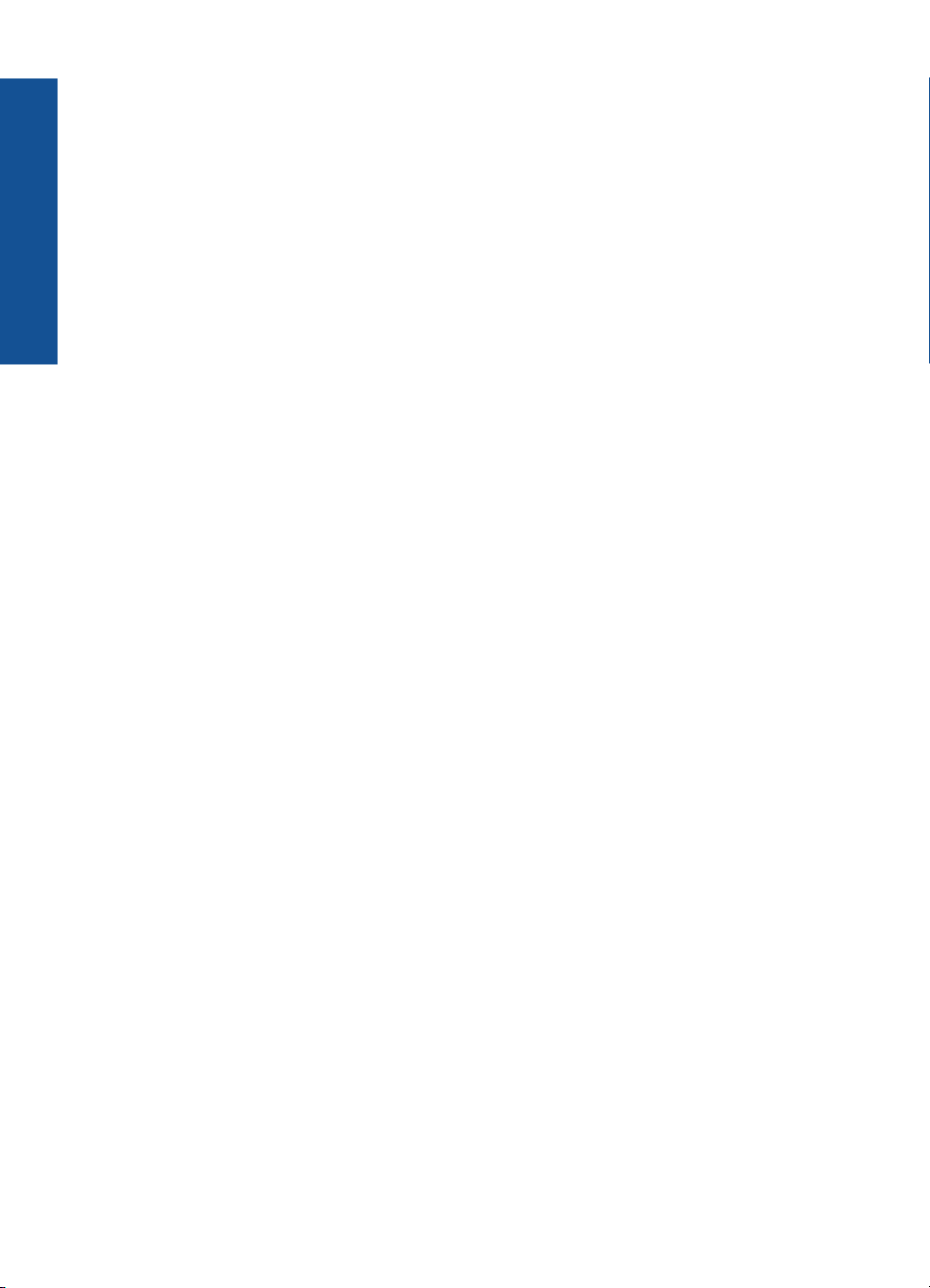
Napake.....................................................................................................................................98
14 Tehnični podatki
Obvestilo.................................................................................................................................145
Podatki o čipu kartuše............................................................................................................145
Tehnični podatki.....................................................................................................................146
Okoljevarstveni program za nadzor izdelka............................................................................148
Upravna obvestila...................................................................................................................154
Upravne izjave o brezžični tehnologiji....................................................................................156
Stvarno kazalo............................................................................................................................161
Kazalo
2
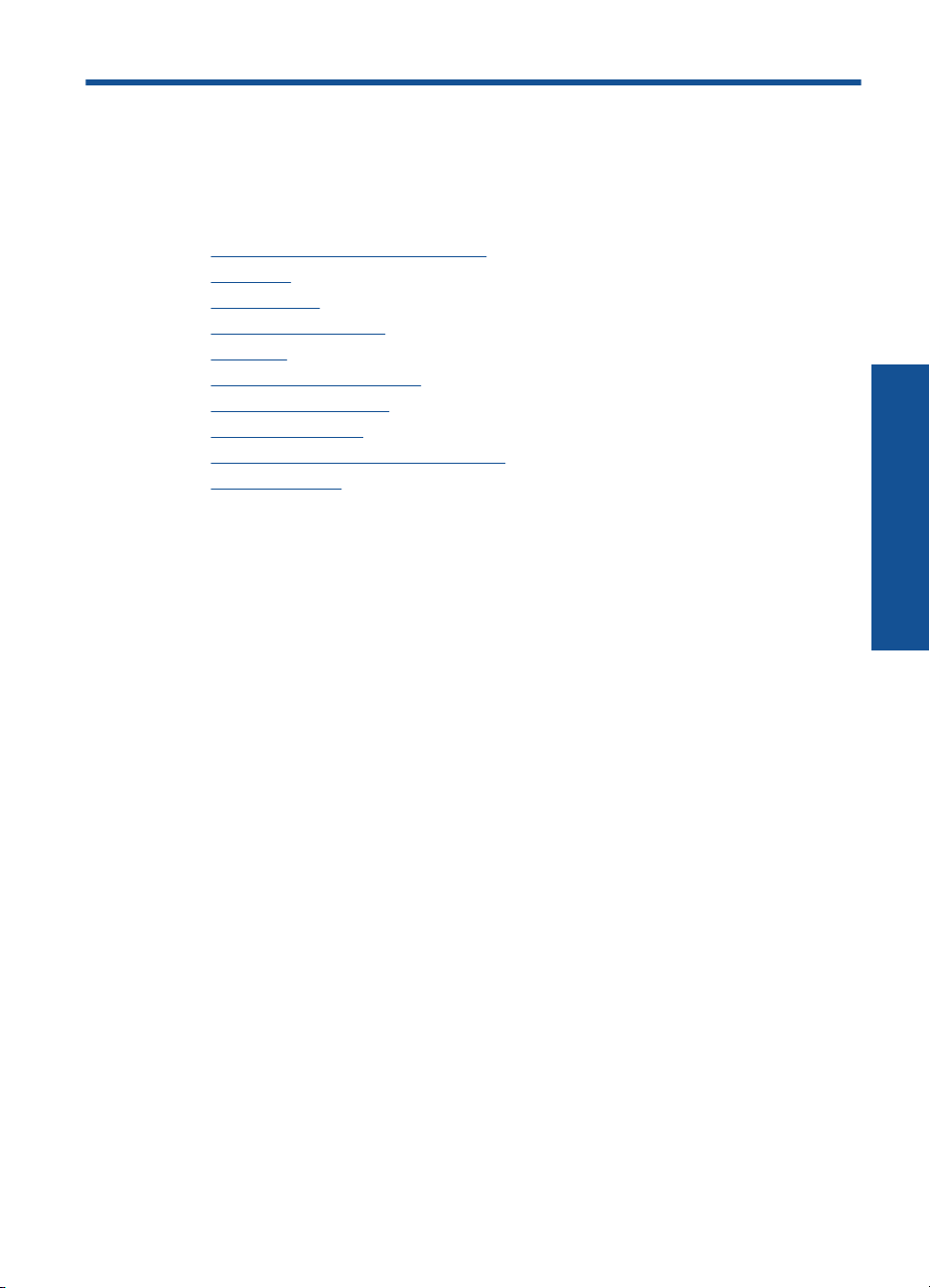
1Pomoč za HP Photosmart
Premium C309 series
Če želite informacije o napravi HP Photosmart, glejte:
•»
Spoznajte napravo HP Photosmart« na strani 5
Kako naj?« na strani 9
•»
Print (Natisni)« na strani 19
•»
Scan (Optično branje)« na strani 41
•»
Kopiranje« na strani 47
•»
Ponovno tiskanje fotografij« na strani 53
•»
Shranjevanje fotografij« na strani 55
•»
Nastavitev omrežja« na strani 61
•»
Vzdrževanje naprave HP Photosmart« na strani 73
•»
Tehnični podatki« na strani 145
•»
Pomoč za HP Photosmart Premium
C309 series
Pomoč za HP Photosmart Premium C309 series 3
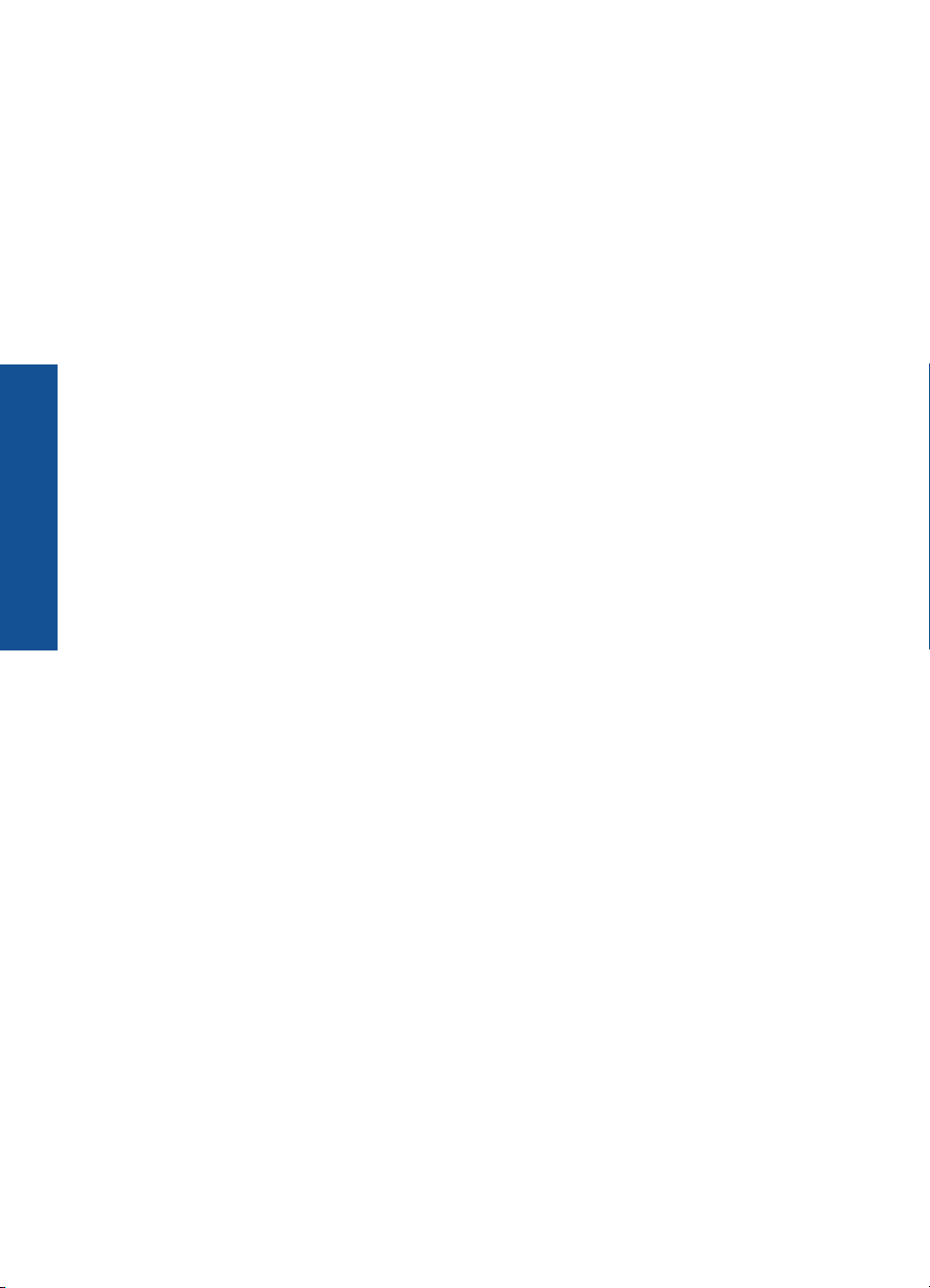
Pomoč za HP Photosmart Premium
C309 series
Poglavje 1
4Pomoč za HP Photosmart Premium C309 series
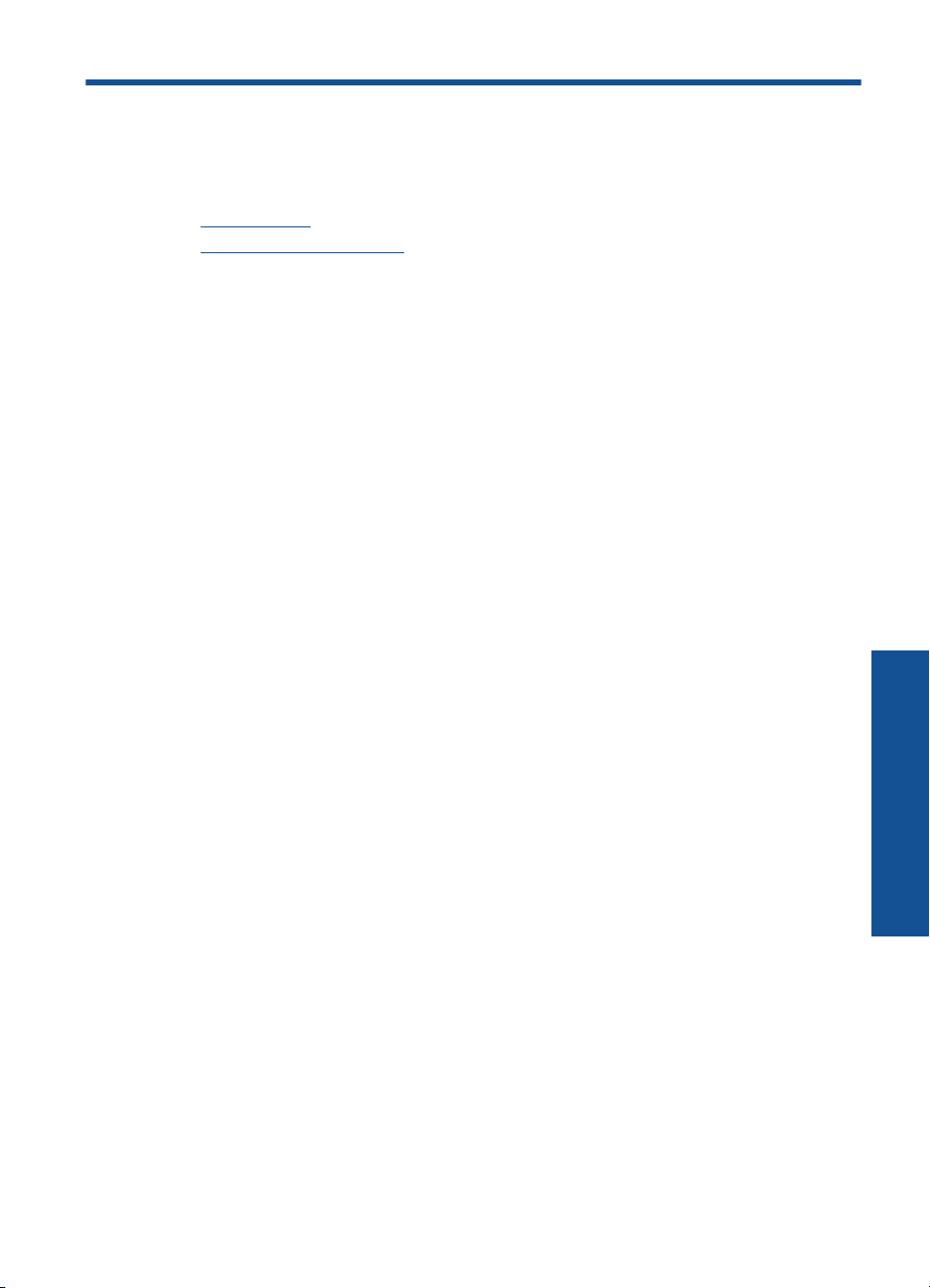
2 Spoznajte napravo
HP Photosmart
• Deli tiskalnika
Funkcije nadzorne plošče
•
Deli tiskalnika
• Sprednja stran tiskalnika
Spoznajte napravo HP Photosmart 5
Spoznajte napravo HP Photosmart
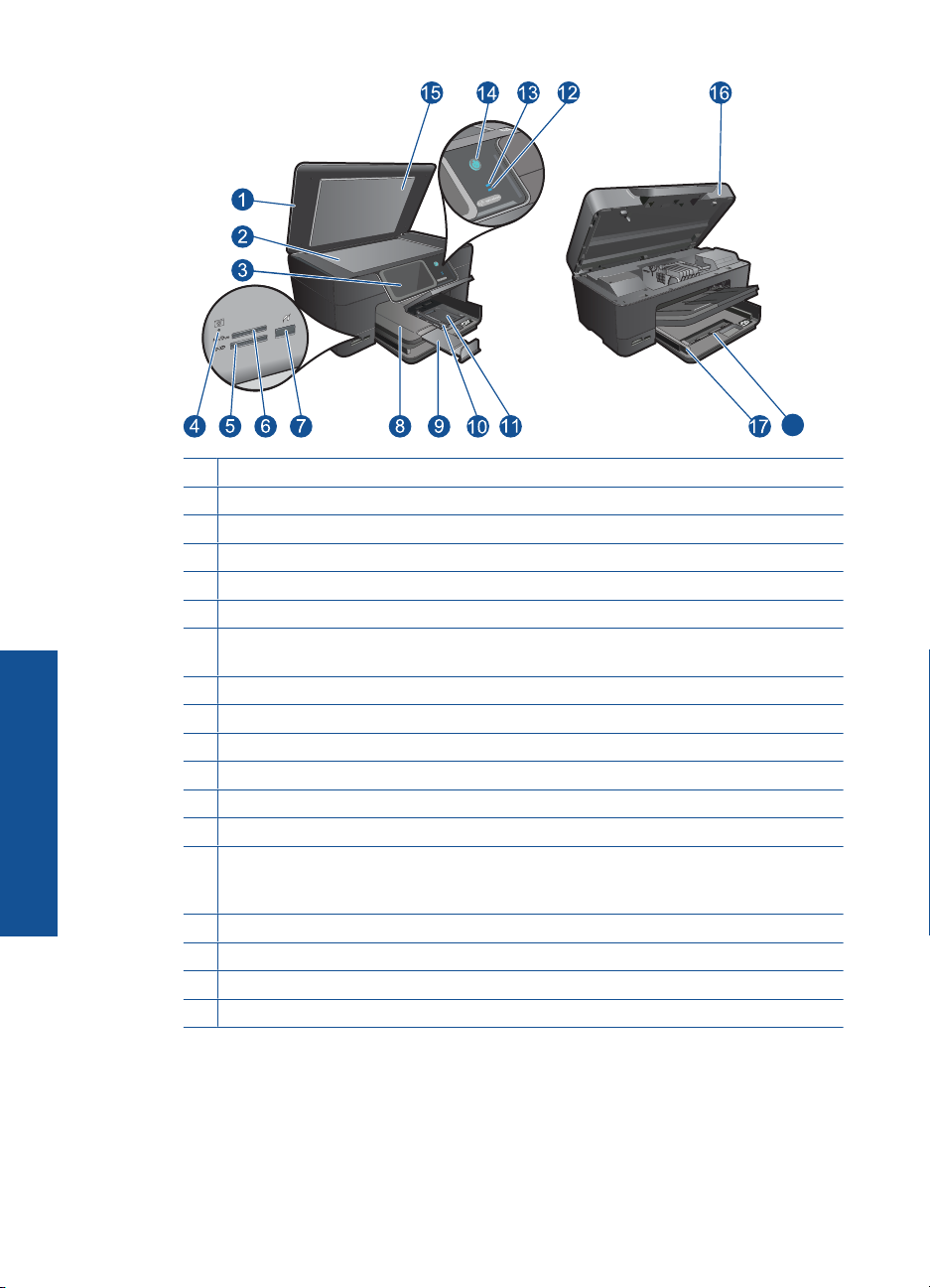
Spoznajte napravo HP Photosmart
Poglavje 2
18
1 Pokrov
2 Steklo
3 Barvni grafični zaslon (v nadaljevanju zaslon)
4 Pomnilniška kartica reže LED
5 Reža Pomnilniška kartica za kartice Secure Digital in xD
6 Pomnilniška kartica reža za kartice Memory Stick
7 Sprednja vrata USB za digitalni fotoaparat, ki podpira tehnologijo PictBridge, in za druge
naprave za združevanje.
8 Izhodni pladenj
9 Podaljšek pladnja za papir (v nadaljevanju podaljšek pladnja)
10 Vodilo za širino papirja na pladnju za foto papir
11 Pladenj za foto papir
12 Indikatorska lučka za Bluetooth: opozarja, da je sprejemnik Bluetooth vklopljen.
13 Lučka za brezžično omrežje: opozarja, da je brezžični radio vklopljen.
14 Gumb za vklop: vklopi ali izklopi izdelek. Ko je izdelek izklopljen, je še vedno pod
minimalnim napajanjem. Izklopite izdelek in izvlecite napajalni kabel, če želite napajanje
popolnoma prekiniti.
15 Notranji del pokrova
16 Vratca za dostop do kartuše
17 Vodilo za širino papirja na glavnem pladnju
18 Glavni pladenj (v nadaljevanju vhodni pladenj)
• Pogled na tiskalnik od zgoraj in od zadaj
6 Spoznajte napravo HP Photosmart
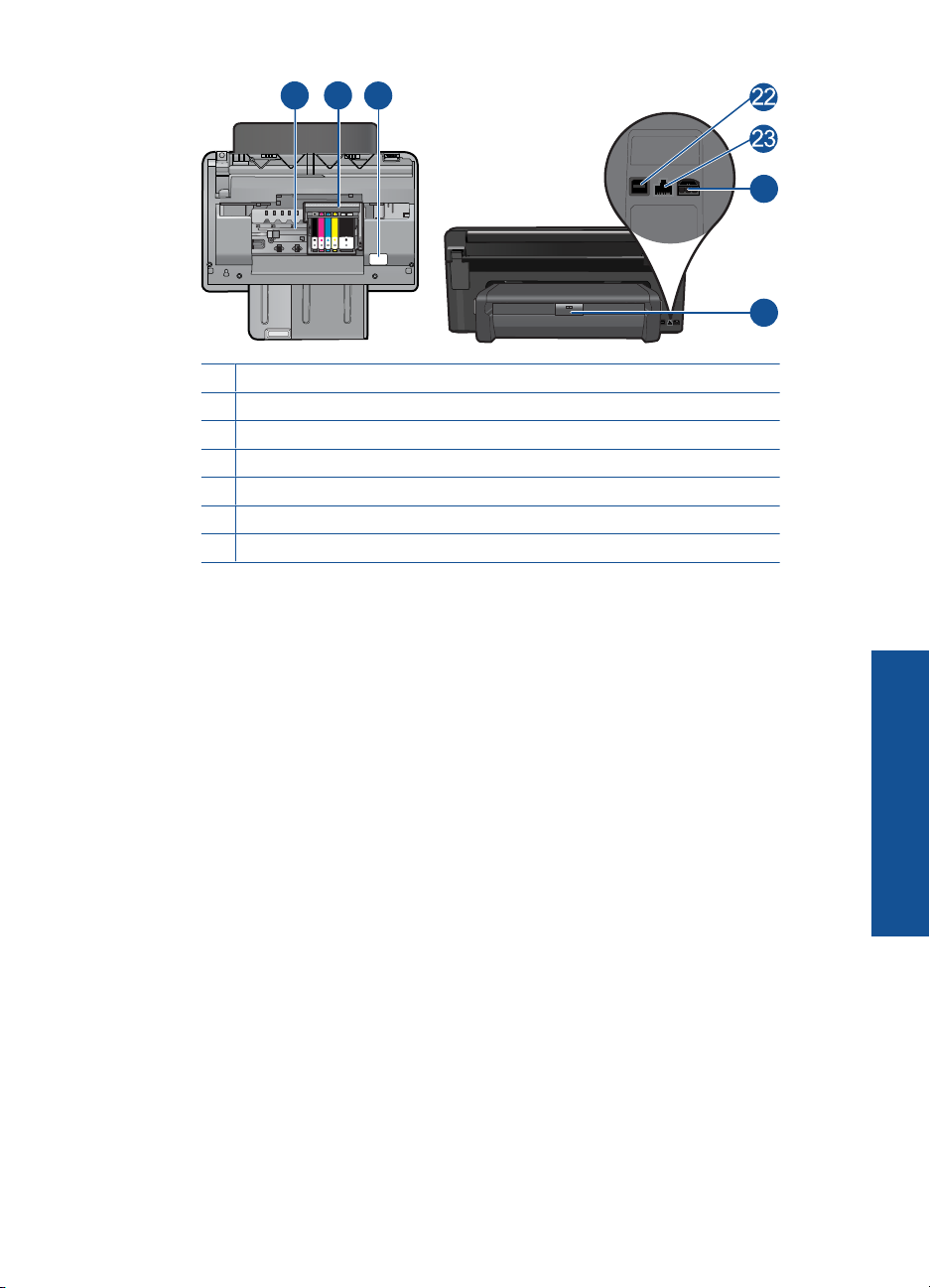
20
19
21
24
25
19 Tiskalne glave
20 Predel dostopa do kartuše
21 Lokacija številke modela
22 Zadnja vrata USB
23 Vrata Ethernet
24 Napajalni priključek (uporabljajte samo s HP-jevim napajalnim vmesnikom.)
25 Pripomoček za dvostransko tiskanje
Deli tiskalnika 7
Spoznajte napravo HP Photosmart
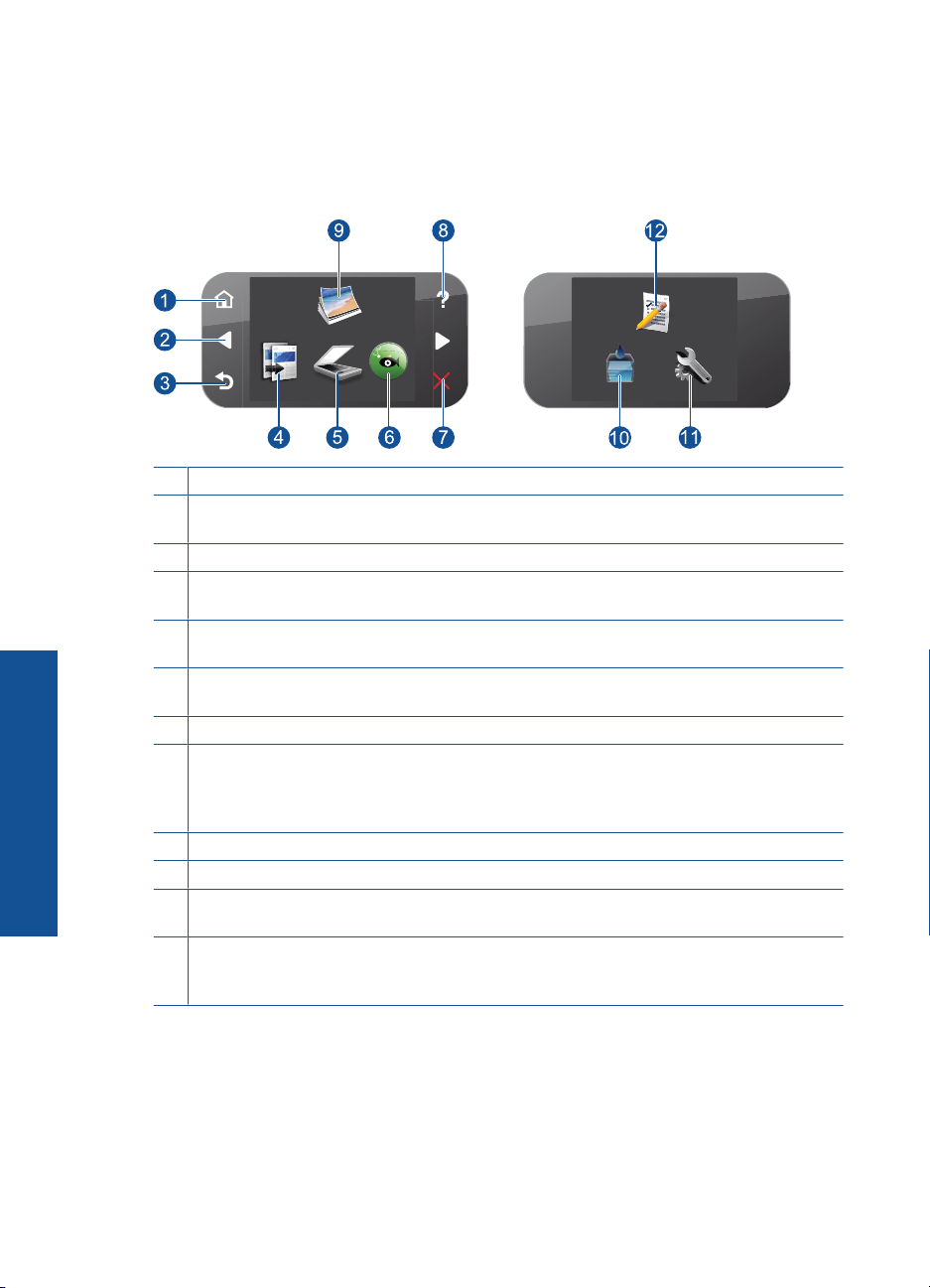
Poglavje 2
Funkcije nadzorne plošče
Slika 2-1 Funkcije nadzorne plošče
1 Domov: vrne na zaslon Domov (privzeti zaslon ob zagonu naprave).
2 Smerne tipke: omogoča navigacijo po fotografijah in možnostih menija. Dotaknite se gumba
z desno puščico, da pridete do sekundarnega Domov zaslona.
3 Nazaj: se vrne na prejšnji zaslon.
4 Kopiranje: odpre meni Kopiranje, kjer lahko izberete vrsto kopiranja ali spremenite
nastavitve kopiranja.
5 Scan (Optično branje): odpre meni Scan To (Optično branje v), kjer lahko izberete ciljno
Spoznajte napravo HP Photosmart
mesto, kamor želite shraniti optično prebran dokument.
6 Snapfish: Odpre storitev Snapfish, kjer lahko nalagate, urejate in delite svoje fotografije s
prijatelji. Snapfish morda ni na voljo v vseh državah/regijah.
7 Cancel (Prekliči): ustavi trenutno delovanje.
8 Pomoč: odpre meni Pomoč na zaslonu, kjer lahko izberete temo, o kateri želite izvedeti več.
Na zaslonu Domov z dotikom Pomoč prikažete teme, za katere je na voljo pomoč. Odvisno
od teme, ki jo izberete, se bo ta prikazala na zaslonu naprave ali računalnika. Ko ne gledate
zaslona Domov, gumb Pomoč nudi pomoč za trenutni zaslon.
9 Foto: odpre meni Foto.
10 Tiskalne potrebščine: Odpre zaslon Ocenjene ravni črnila.
11 Setup (Nastavitev): odpre namestitveni meni, v katerem lahko spremenite nastavitve
naprave in izvajate funkcije za vzdrževanje.
12 Hitri načini: natisne različne prazne obrazce, kot so šolski papir, papir z notnim črtovjem,
labirinti in preglednice. Hitri načini je morda na voljo na glavnem začetnem zaslonu, odvisno
od države/regije.
8 Spoznajte napravo HP Photosmart
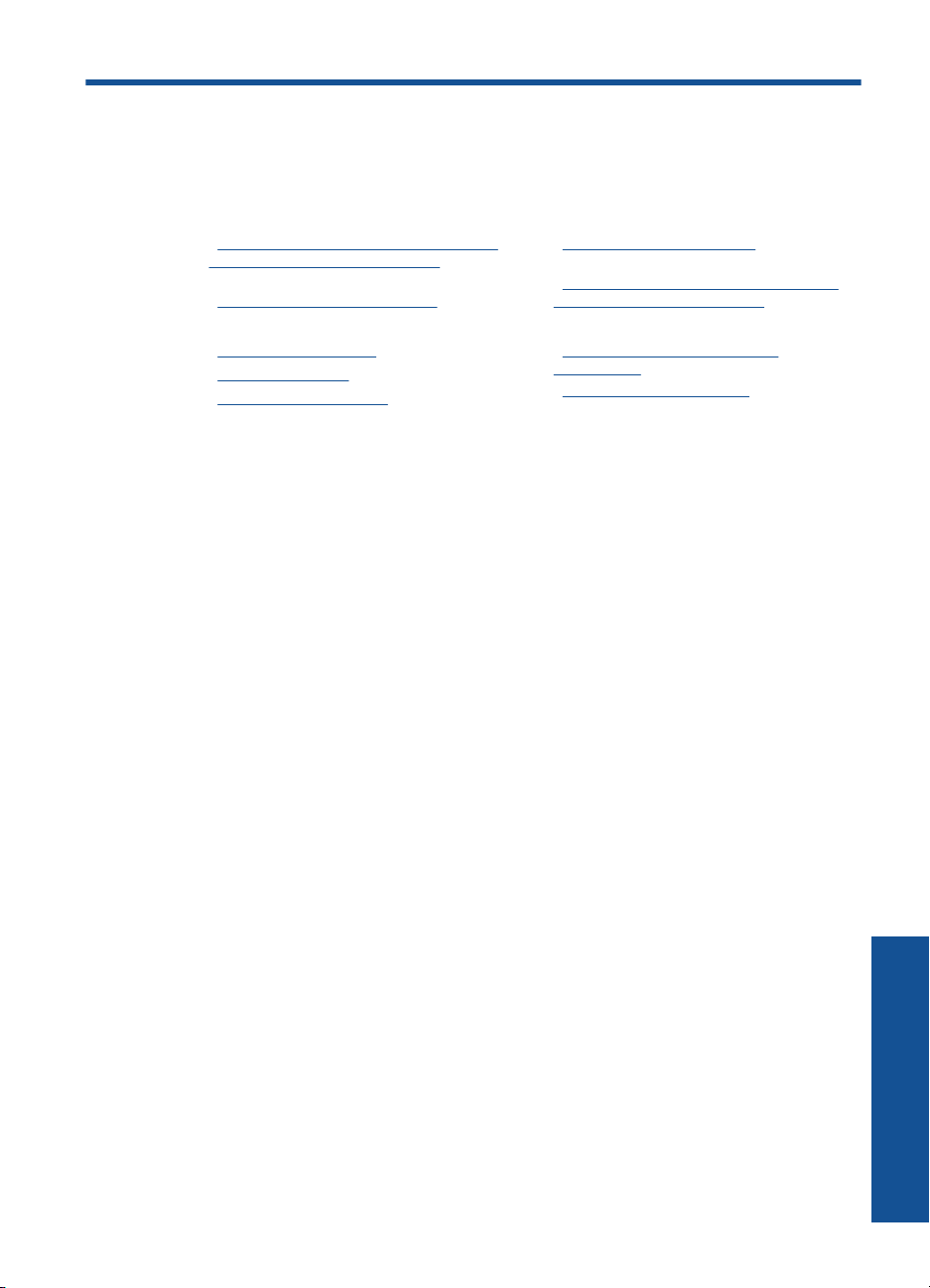
3 Kako naj?
To poglavje vsebuje povezave do pogosto izvajanih opravil, kot so npr. tiskanje fotografij,
optično branje in izdelovanje kopij.
»Tiskanje fotografij iz pomnilniške kartice
•
ali naprave za shranjevanje USB«
na strani 22
»Tiskanje ustvarjalnega projekta«
•
na strani 28
»Shranjevanje fotografij« na strani 55
•
»Nalaganje medijev« na strani 14
•
»Menjava tiskalnih kartuš« na strani 74
•
»Optično branje v računalnik«
•
na strani 41
»Optično branje v pomnilniško kartico ali
•
napravo za shranjevanje USB«
na strani 42
»Kopiranje besedila ali mešanih
•
dokumentov« na strani 47
»Ponovno tiskanje fotografij«
•
na strani 53
Kako naj? 9
Kako naj?
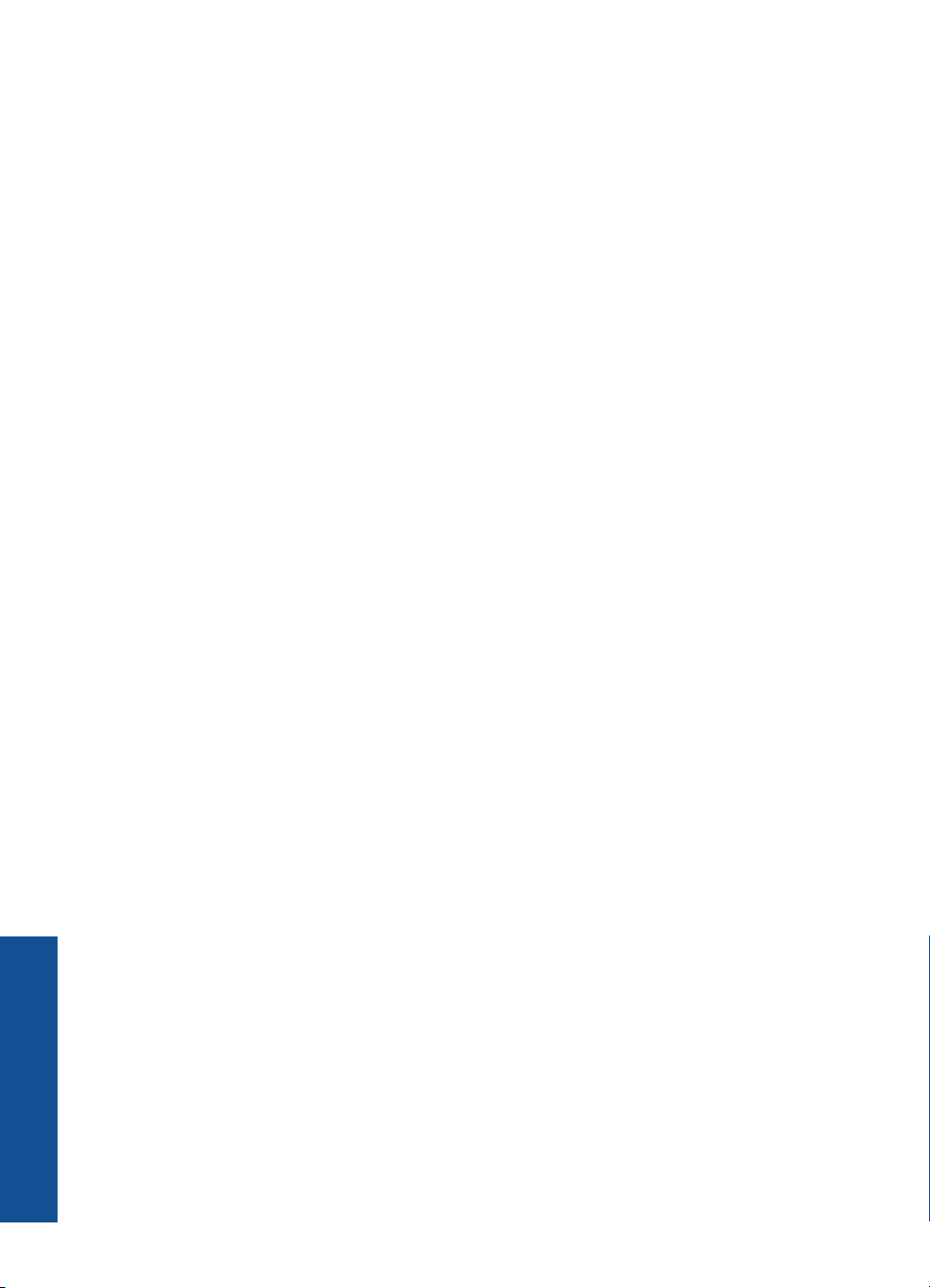
Poglavje 3
Kako naj?
10 Kako naj?
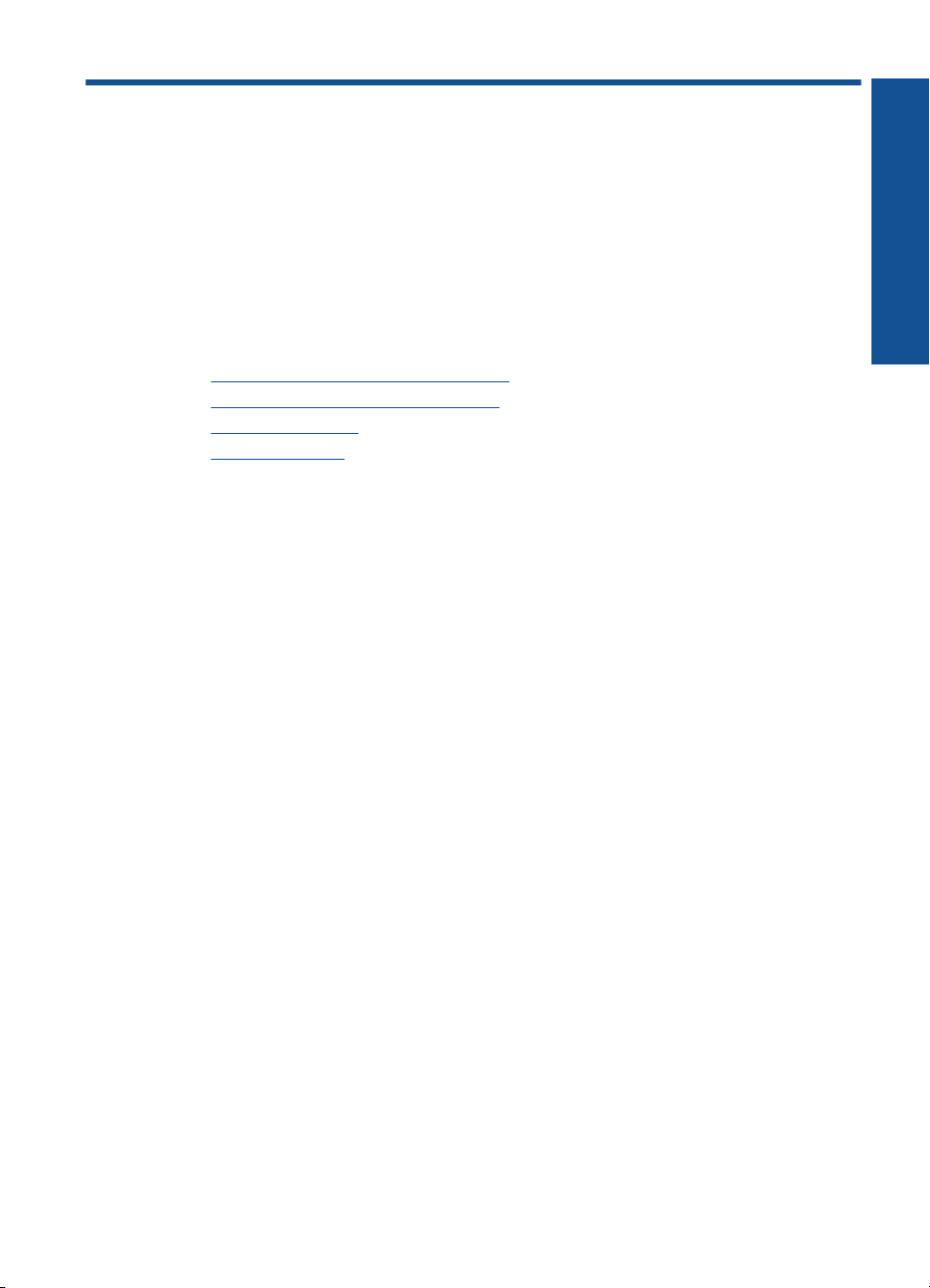
4 Osnove papirja
V napravo HP Photosmart lahko naložite različne vrste in velikosti papirja, vključno s
papirjem Letter, A4, foto papirjem, prosojnicami in ovojnicami.
Naprava HP Photosmart je privzeto nastavljena tako, da samodejno zazna velikost in
vrsto papirja, ki ga naložite v vhodni pladenj, in nato prilagodi nastavitve, da zagotovi
najboljšo kakovost tiskanja za ta papir. Če uporabljate poseben papir, npr. foto papir,
prosojnice, ovojnice ali nalepke, ali če so vaši izpisi pri uporabi samodejne nastavitve
slabe kakovosti, lahko za tiskanje in kopiranje ročno nastavite velikost in vrsto papirja.
Ta odstavek vsebuje naslednje teme:
•»
Priporočeni papir za tiskanje fotografij« na strani 11
Priporočene vrste papirja za tiskanje« na strani 12
•»
Nalaganje medijev« na strani 14
•»
Podatki o papirju« na strani 17
•»
Priporočeni papir za tiskanje fotografij
Za najboljšo kakovost tiskanja HP priporoča uporabo papirja HP, posebej zasnovanega
za tovrstne projekte.
Nekatere od teh vrst papirja morda ne bodo na voljo, kar je odvisno od posamezne
države/regije.
HP Advanced Photo Paper (Foto papir HP Advanced)
Za ta debeli foto papir je značilno, da se barva hitro suši in ne razmaže. Odporen je na
vodo, packe, prstne odtise in vlago. Natisnjene slike so videti kot prave fotografije,
izdelane v fotografskem studiu. Papir je na voljo v različnih velikostih, tudi v velikostih A4,
8,5 x 11 palcev, 10 x 15 cm (s perforiranim robom ali brez), 13 x 18 cm, ter v dveh
različicah - sijajni ali polsijajni (satenasto mat). Ne vsebuje kisline, kar zagotavlja daljšo
trajnost dokumentov.
Osnove papirja
HP Everyday Photo Paper (Običajni foto papir HP)
Barvite, vsakodnevne posnetke lahko natisnete ugodno na papir, ki je zasnovan za
običajno tiskanje fotografij. Ta cenovno ugoden foto papir se hitro suši in je zato
enostaven za uporabo. Kadar boste uporabljali ta papir, boste s katerim koli brizgalnim
tiskalnikom naredili ostre in jasne slike. Na voljo je v polsijajni prevleki, v različnih
velikostih, vključno v velikostih A4, 8,5 x 11 palcev in 10 x 15 cm (s perforiranim robom
ali brez). Ne vsebuje kisline, kar zagotavlja daljšo trajnost fotografij.
Paket HP Photo Value
Paketi HP Photo Value običajno vsebujejo izvirne HP-jeve kartuše in foto papir HP
Advanced, ki vam prihranijo čas in zagotavljajo tiskanje ugodnih profesionalnih fotografij
z napravo HP Photosmart. Izvirne HP-jeve kartuše in foto papir HP Advance so zasnovani
za skupno uporabo, zaradi česar imajo fotografije obstojne in žive izpise ob vsakem
tiskanju. Idealno za tiskanje celega kompleta počitniških fotografij ali več izpisov za
skupno rabo.
Osnove papirja 11
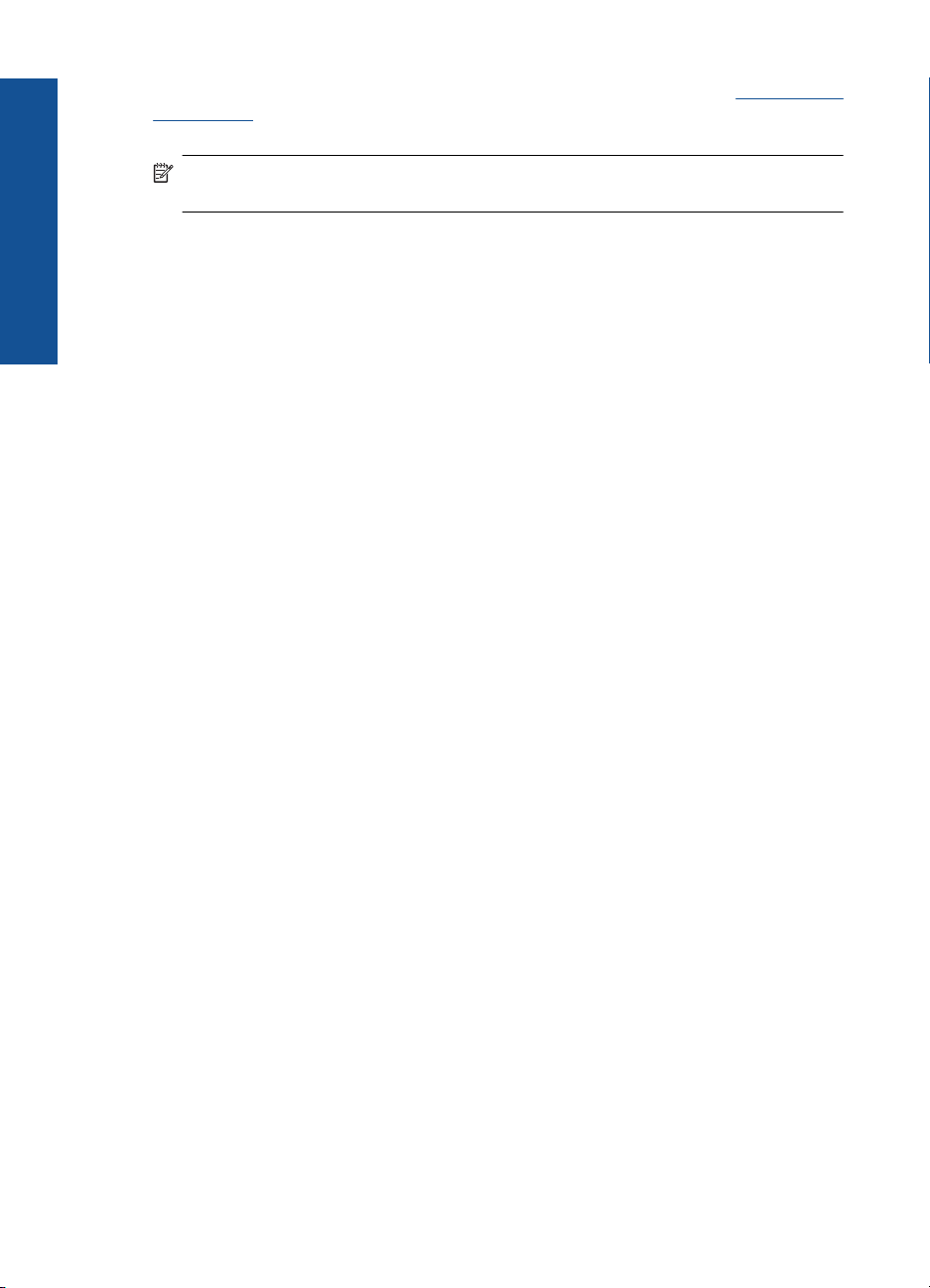
Poglavje 4
Če želite naročiti HP-jev papir in ostale potrebščine, obiščite spletno stran www.hp.com/
buy/supplies. Če se od vas zahteva, izberite državo/regijo, izberite izdelek in nato kliknite
na eno od povezav za nakupovanje na spletni strani.
Opomba Trenutno so nekateri deli HP-jeve spletne strani na voljo le v angleškem
jeziku.
Osnove papirja
Priporočene vrste papirja za tiskanje
Za najboljšo kakovost tiskanja HP priporoča uporabo papirja HP, posebej zasnovanega
za tovrstne projekte.
Nekatere od teh vrst papirja morda ne bodo na voljo, kar je odvisno od posamezne
države/regije.
HP Advanced Photo Paper (Foto papir HP Advanced)
Za ta debeli foto papir je značilno, da se barva hitro suši in ne razmaže. Odporen je na
vodo, packe, prstne odtise in vlago. Natisnjene slike so videti kot prave fotografije,
izdelane v fotografskem studiu. Papir je na voljo v različnih velikostih, tudi v velikostih A4,
8,5 x 11 palcev, 10 x 15 cm (s perforiranim robom ali brez), 13 x 18 cm, ter v dveh
različicah - sijajni ali polsijajni (satenasto mat). Ne vsebuje kisline, kar zagotavlja daljšo
trajnost dokumentov.
HP Everyday Photo Paper (Običajni foto papir HP)
Barvite, vsakodnevne posnetke lahko natisnete ugodno na papir, ki je zasnovan za
običajno tiskanje fotografij. Ta cenovno ugoden foto papir se hitro suši in je zato
enostaven za uporabo. Kadar boste uporabljali ta papir, boste s katerim koli brizgalnim
tiskalnikom naredili ostre in jasne slike. Na voljo je v polsijajni prevleki, v različnih
velikostih, vključno v velikostih A4, 8,5 x 11 palcev in 10 x 15 cm (s perforiranim robom
ali brez). Ne vsebuje kisline, kar zagotavlja daljšo trajnost fotografij.
HP Brochure Paper (Papir za brošure HP) ali HP Superior Inkjet Paper (Papir za
brizgalnike HP Superior)
Ta papir je na obeh straneh prevlečen s sijajno ali matirano prevleko. Najbolj primeren
je za skoraj fotografske reprodukcije in poslovne grafike za platnice poročil, posebne
predstavitve, brošure, adresarje in koledarje.
HP Premium Presentation Paper (Papir za predstavitve HP Premium) ali
HP Professional Paper (Profesionalni papir HP)
Ta papir je debelejši obojestransko matiran papir, ki je odličen za predstavitve, ponudbe,
poročila in biltene. Papir je debelejši za boljši videz in otip.
HP Bright White Inkjet Paper (Beli papir za brizgalnike HP)
HP Bright White Inkjet Paper (Beli papir za brizgalnike HP) zagotavlja visoko-kontrastne
barve in ostro besedilo. Dovolj je neprepusten za neprosojno dvostransko barvno
tiskanje, zato je najbolj primeren za tiskanje biltenov, poročil in letakov. Papir predstavlja
tehnologijo ColorLok, za katero je značilno, da se barve ne razmažejo, da je črna barva
bolj izrazita in ostale barve žive.
12 Osnove papirja
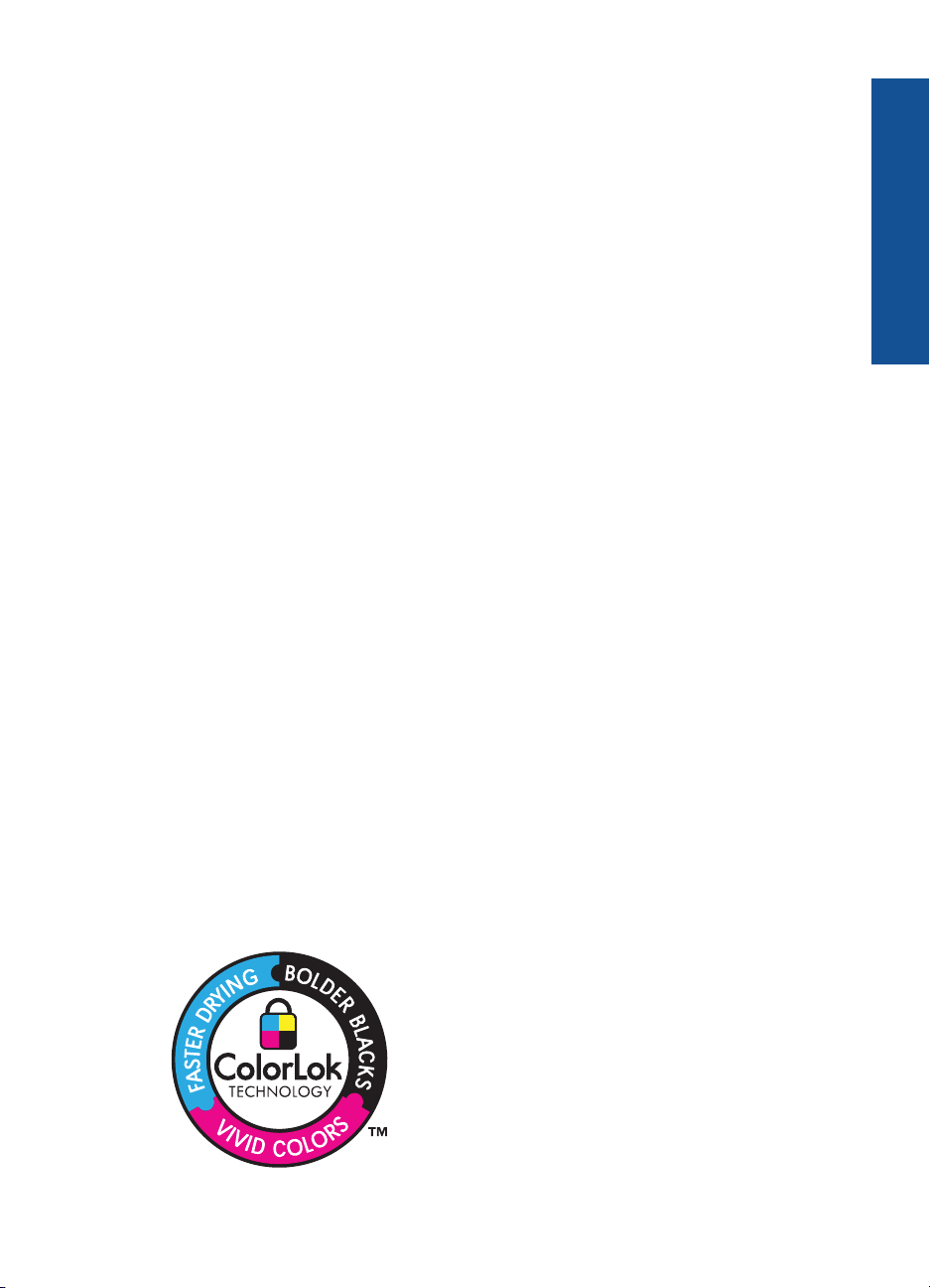
Papir za tiskanje HP
HP Printing Paper (Papir za tiskanje HP) je visokokakovostni večnamenski papir.
Zagotavlja dokumente, ki so na videz in otip bolj resnični kot dokumenti, ki jih natisnete
na običajni večnamenski ali kopirni papir. Papir odraža tehnologijo ColorLok, za katero
je značilno, da se barve ne razmažejo, da je črna barva bolj izrazita in ostale barve žive.
Ne vsebuje kisline, kar zagotavlja daljšo trajnost dokumentov.
HP Office Paper (Pisarniški papir HP)
HP Office Paper (Pisarniški papir HP) je visokokakovostni večnamenski papir. Primeren
je za kopije, osnutke, zapiske in ostale vsakodnevne dokumente. Papir odraža
tehnologijo ColorLok, za katero je značilno, da se barve ne razmažejo, da je črna barva
bolj izrazita in ostale barve žive. Ne vsebuje kisline, kar zagotavlja daljšo trajnost
dokumentov.
HP Iron-On Transfers (Nalepke HP za prenos z likanjem)
HP Iron-On Transfers (Nalepke HP za prenos z likanjem) (za barvne tkanine ali za svetle
oz. bele tkanine) so najboljša rešitev za oblikovanje običajnih majic z lastnimi digitalnimi
fotografijami.
HP Premium Inkjet Transparency Film (Prosojnice HP Premium Inkjet)
Film za prosojnice HP Premium Inkjet omogoča, da so vaše barvne predstavitve žive in
še bolj prepričljive. Prosojnice so preproste za uporabo in se sušijo hitro brez
razmazovanja.
Paket HP Photo Value
Paketi HP Photo Value običajno vsebujejo izvirne HP-jeve kartuše in foto papir HP
Advanced, ki vam prihranijo čas in zagotavljajo tiskanje ugodnih profesionalnih fotografij
z napravo HP Photosmart. Izvirne HP-jeve kartuše in foto papir HP Advance so zasnovani
za skupno uporabo, zaradi česar imajo fotografije obstojne in žive izpise ob vsakem
tiskanju. Idealno za tiskanje celega kompleta počitniških fotografij ali več izpisov za
skupno rabo.
Osnove papirja
ColorLok
HP za tiskanje in kopiranje vsakdanjih dokumentov priporoča navaden papir z logotipom
ColorLok. Vsak papir z logotipom ColorLok je testiran s strani neodvisne organizacije in
izpolnjuje visoke standarde zanesljivosti ter kakovosti tiskanja, dokumenti z izrazitimi,
živimi ali zelo črno barvo pa se natisnejo in sušijo hitreje kot na običajnem navadnem
papirju. Papir z logotipom ColorLok ponujajo glavni proizvajalci papirja v različni velikost
in teži.
Priporočene vrste papirja za tiskanje 13
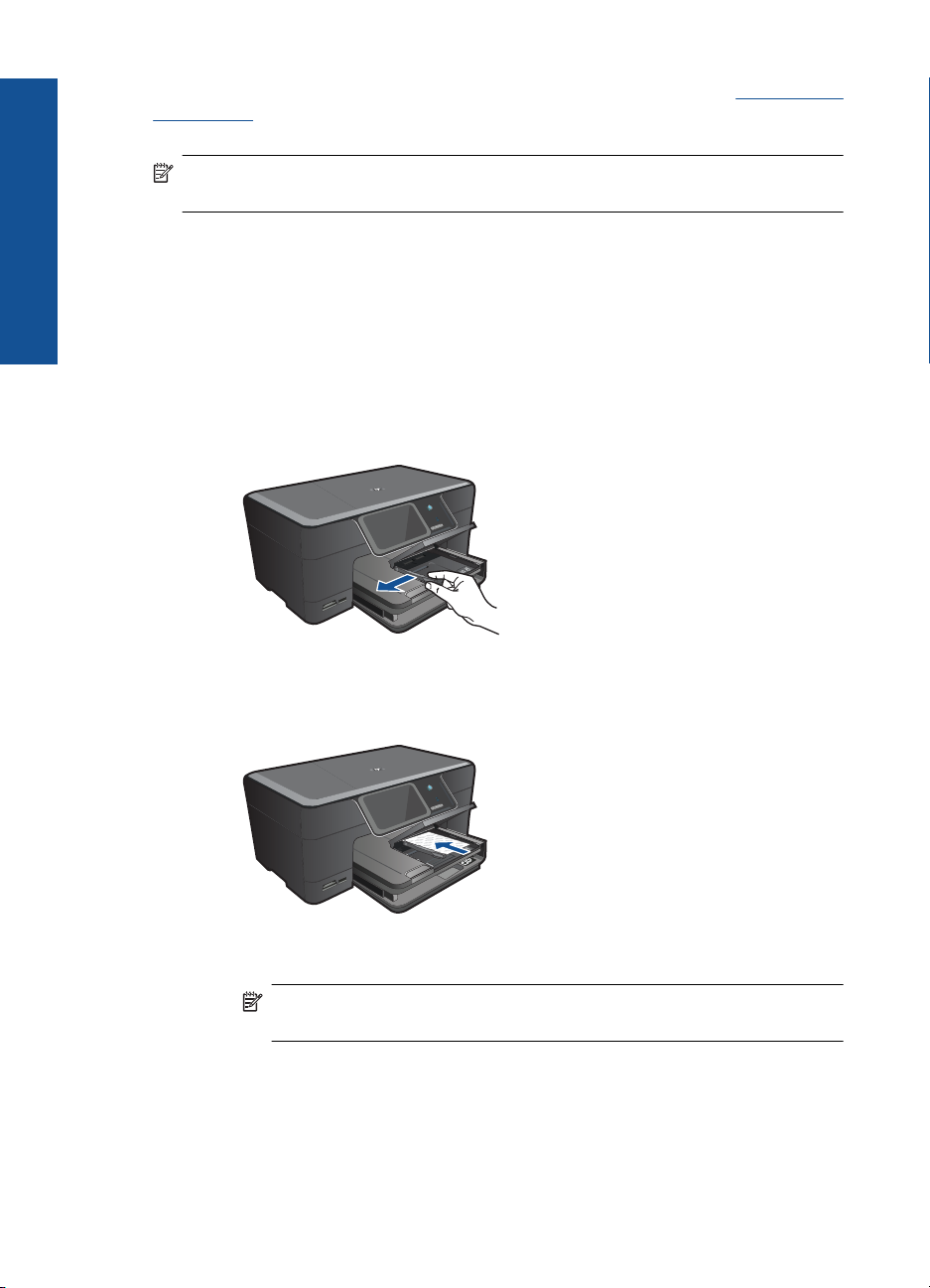
Poglavje 4
Če želite naročiti HP-jev papir in ostale potrebščine, obiščite spletno stran www.hp.com/
buy/supplies. Če se od vas zahteva, izberite državo/regijo, izberite izdelek in nato kliknite
na eno od povezav za nakupovanje na spletni strani.
Opomba Trenutno so nekateri deli HP-jeve spletne strani na voljo le v angleškem
jeziku.
Osnove papirja
Nalaganje medijev
1. Naredite nekaj od naslednjega:
Naložite papir velikosti 10 x 15 cm.
a. Dvignite pokrov pladnja za foto papir.
Dvignite pokrov pladnja za foto papir in potisnite vodilo za širino papirja
navzven.
b. Naložite papir.
Sveženj foto papirja vstavite v pladenj za foto papir s krajšim robom naprej in
stranjo za tiskanje navzdol.
Sveženj papirja potiskajte naprej, dokler se ne ustavi.
Opomba Če ima fotografski papir, ki ga uporabljate, perforirane robove,
papir naložite tako, da bodo robovi obrnjeni proti vam.
Vodilo za širino papirja potisnite proti robu papirja.
14 Osnove papirja
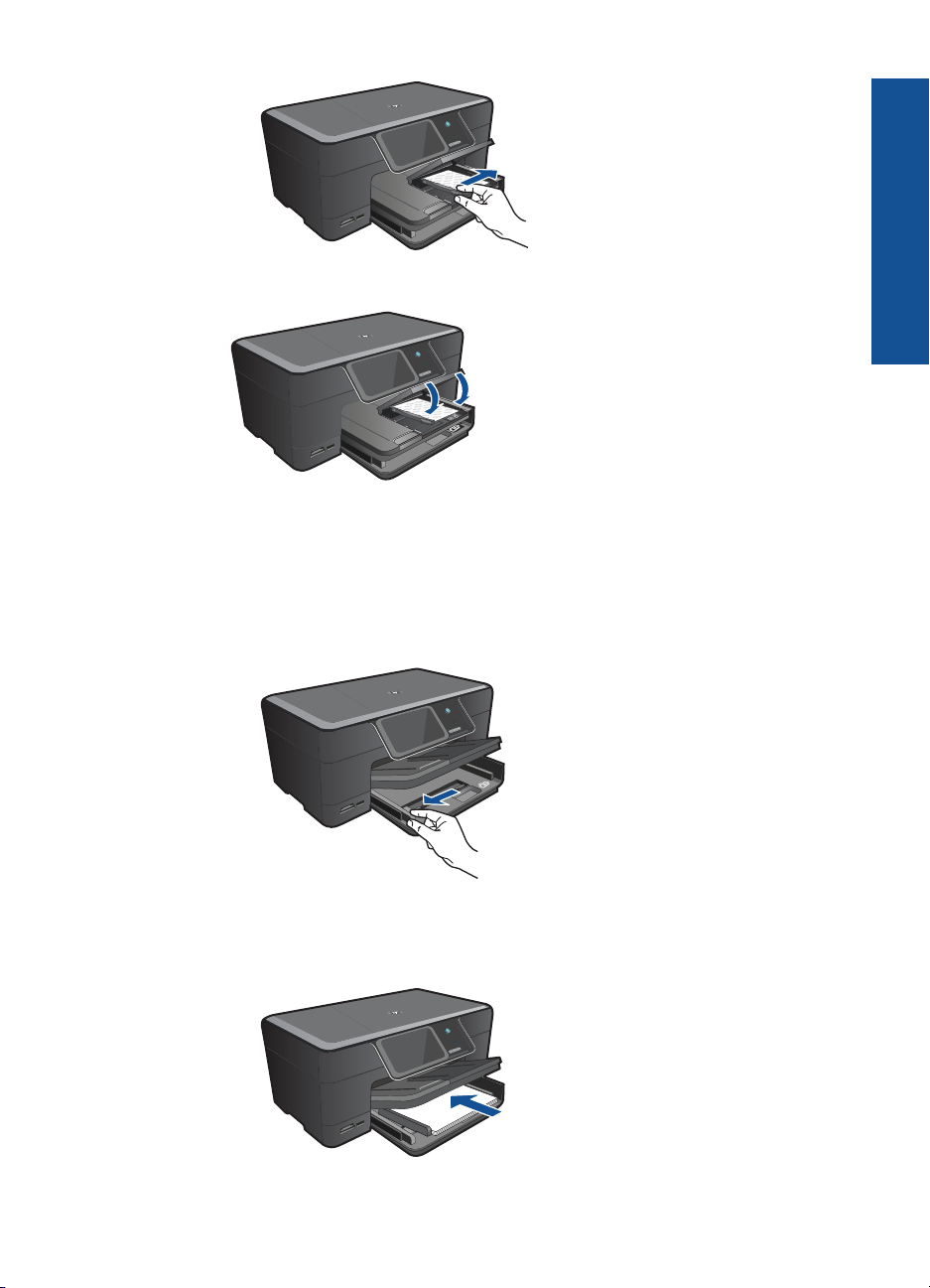
c. Spustite pokrov pladnja za foto papir.
Naložite papir velikosti A4 ali 8,5 x 11 palcev
a. Dvignite izhodni pladenj.
Dvignite izhodni pladenj in ga držite v odprtem položaju.
Potisnite vodilo za širino papirja navzven.
Odstranite ves papir iz vhodnega pladnja.
Osnove papirja
b. Naložite papir.
Sveženj papirja vstavite v glavni vhodni pladenj s krajšim robom naprej in
stranjo za tiskanje navzdol.
Nalaganje medijev 15
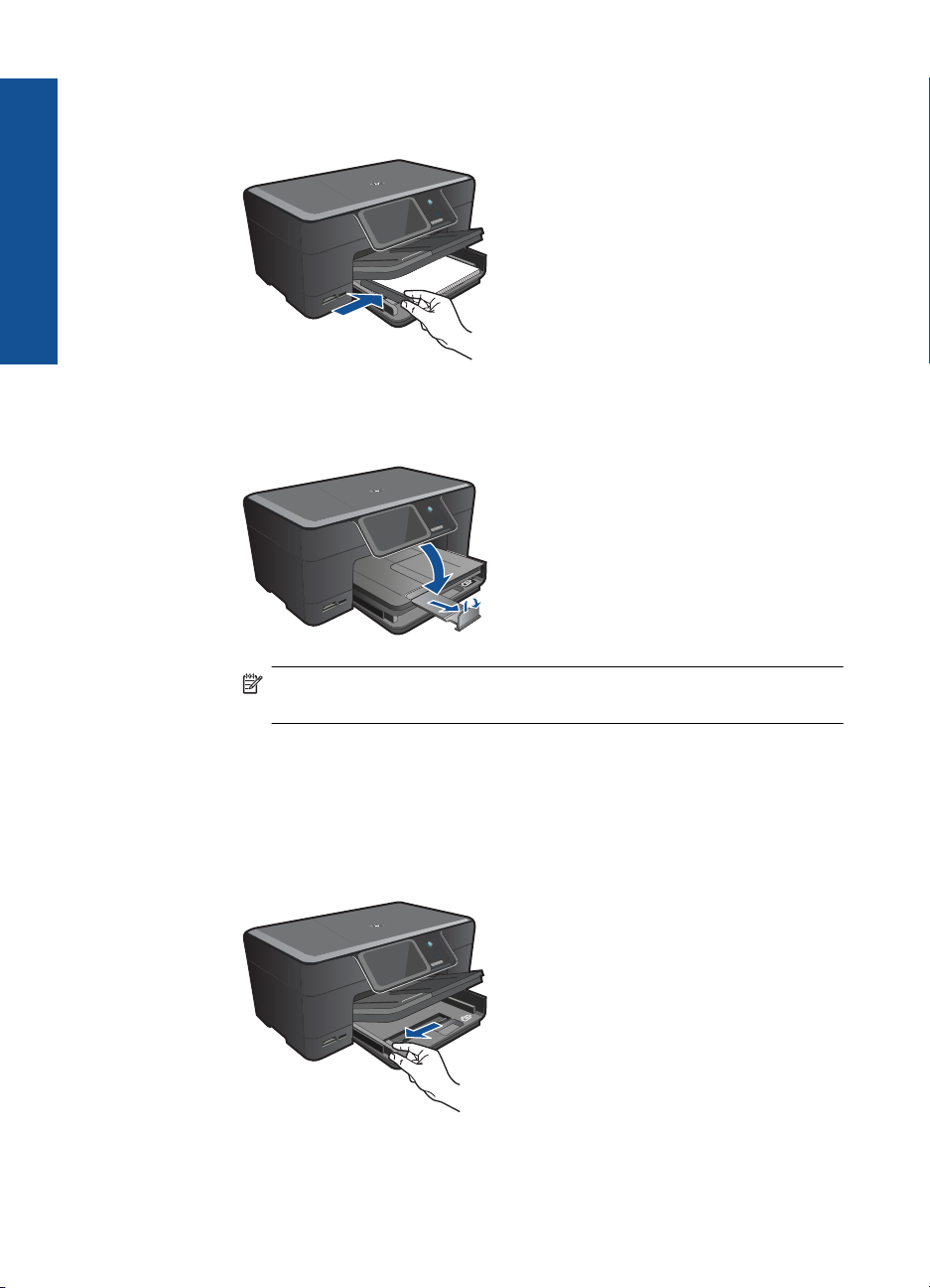
Osnove papirja
Poglavje 4
Sveženj papirja potiskajte naprej, dokler se ne ustavi.
Vodilo za širino papirja potisnite proti robu papirja.
c. Spustite izhodni pladenj.
Spustite izhodni pladenj in podaljšek pladnja povlecite proti sebi, kolikor je to
mogoče. Privzdignite zadrževalec papirja na koncu podaljška pladnja.
Nalaganje ovojnic
a. Dvignite izhodni pladenj.
Dvignite izhodni pladenj in ga držite v odprtem položaju.
Potisnite vodilo za širino papirja navzven.
Odstranite ves papir iz vhodnega pladnja.
b. Naložite ovojnice.
Eno ali več ovojnic vstavite povsem na desno stran glavnega vhodnega
16 Osnove papirja
Opomba Pri uporabi papirja velikosti Legal naj bo zadrževalec papirja
zaprt.
pladnja, tako da bo pregib ovojnice zgoraj in na levi strani.
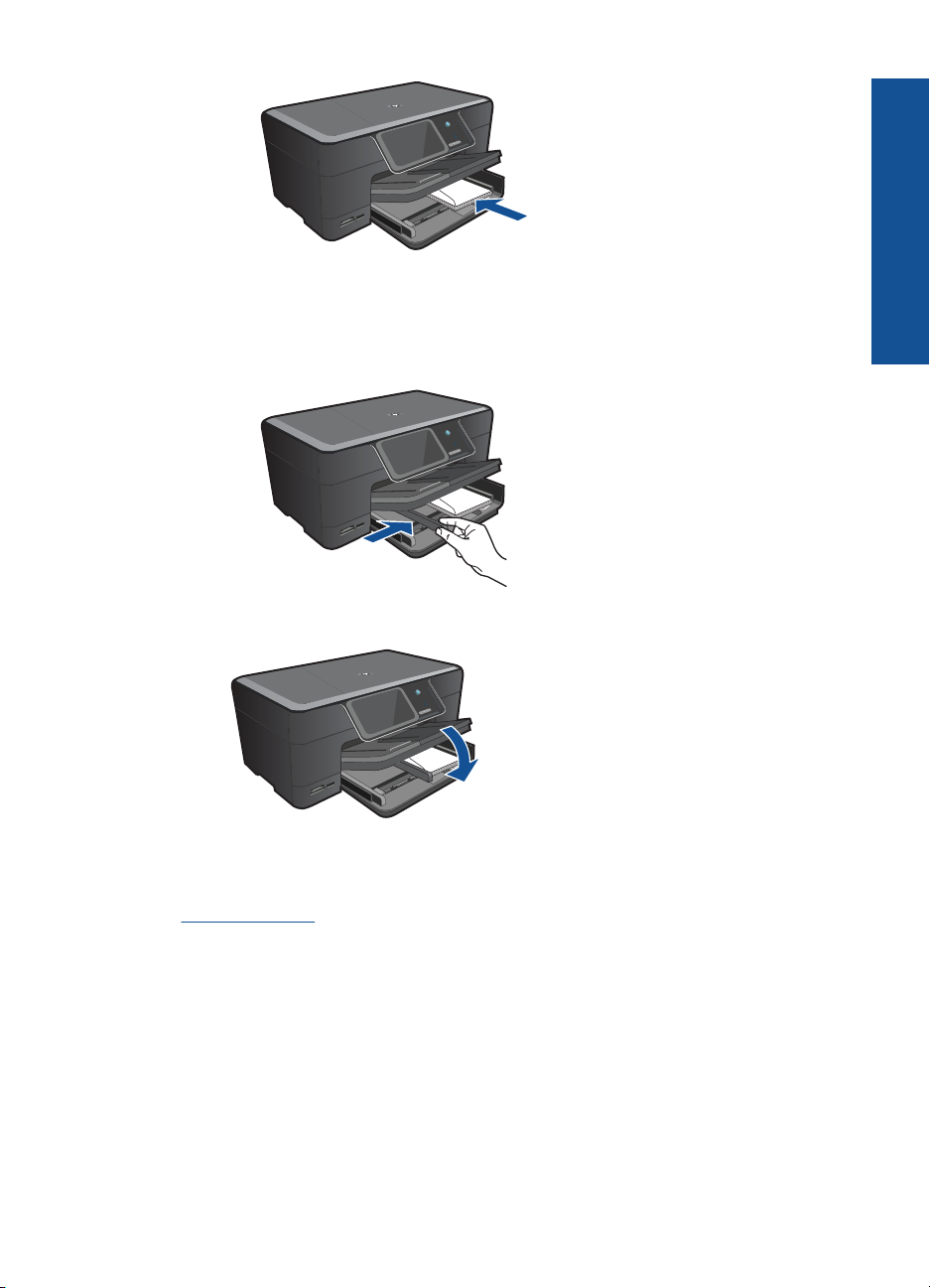
Sveženj ovojnic potiskajte naprej, dokler se ne ustavi.
Vodilo za širino papirja potiskajte navznoter ob sveženj ovojnic, dokler se ne
ustavi.
c. Spustite izhodni pladenj.
2. Glejte animacijo za to temo.
Osnove papirja
Sorodne teme
»
Podatki o papirju« na strani 17
Podatki o papirju
The Naprava HP Photosmart je namenjena delu z večino vrst papirja. Preizkusite več
vrst papirja, preden kupite večjo količino. Poiščite ustrezno vrsto papirja, ki dobro deluje
in jo je lahko kupiti. Papir HP je zasnovan tako, da zagotavlja najvišjo kakovost.
Upoštevajte tudi naslednje nasvete:
Podatki o papirju 17
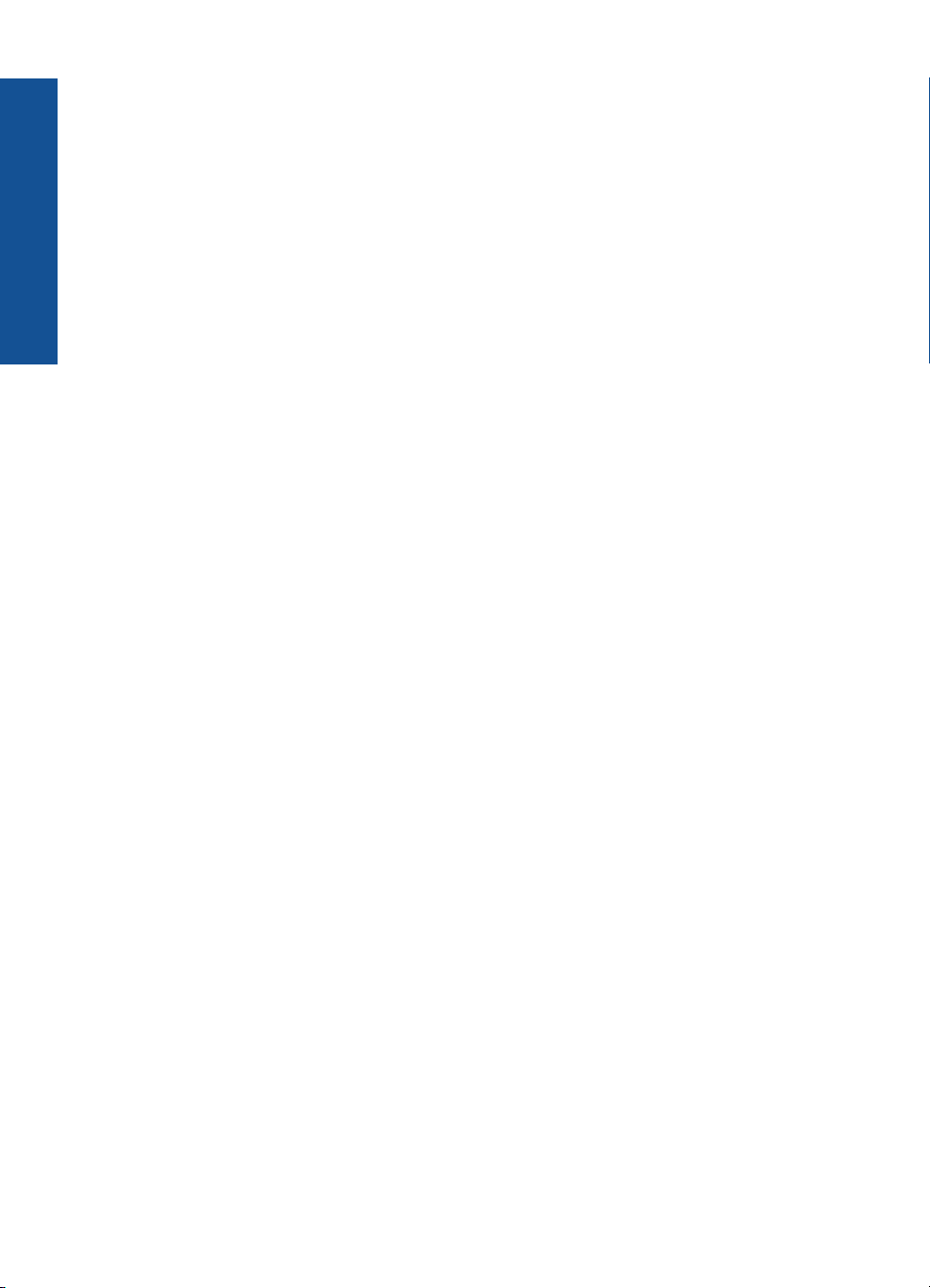
Osnove papirja
Poglavje 4
• Ne uporabljajte papirja, ki je pretanek, ima gladko teksturo ali se razteguje. Tak papir
se lahko nepravilno podaja in povzroča zagozdenje.
• Foto medije hranite v izvirni embalaži, v plastični vrečki, ki jo je mogoče hermetično
zapreti, in na ravni površini, v hladnem, suhem prostoru. Ko nameravate tiskati,
vzemite iz embalaže samo toliko papirja, kot ga nameravate takoj porabiti. Ko končate
tiskanje, neporabljeni foto papir takoj vrnite v plastično vrečko.
• Neuporabljenega foto papirja ne puščajte v vhodnem pladnju. Papir se lahko začne
gubati, kar zmanjša kakovost izpisa. Zguban papir lahko povzroči tudi zagozdenje.
• Foto papir vedno primite pri robovih. Prstni odtisi na foto papirju lahko zmanjšajo
kakovost tiskanja.
• Ne uporabljajte papirja z močno teksturo. Na njem se lahko slike ali besedilo
neustrezno natisnejo.
• Na vhodnem pladnju ne kombinirajte različnih vrst in velikosti papirja; vsi listi papirja
na vhodnem pladnju morajo biti iste velikosti in vrste.
• Če želite najboljše rezultate, ne smete pustiti, da se fotografije kopičijo v izhodnem
pladnju.
• Natisnjene fotografije hranite pod steklom ali v albumu, sicer bodo sčasoma zaradi
vlage obledele.
18 Osnove papirja
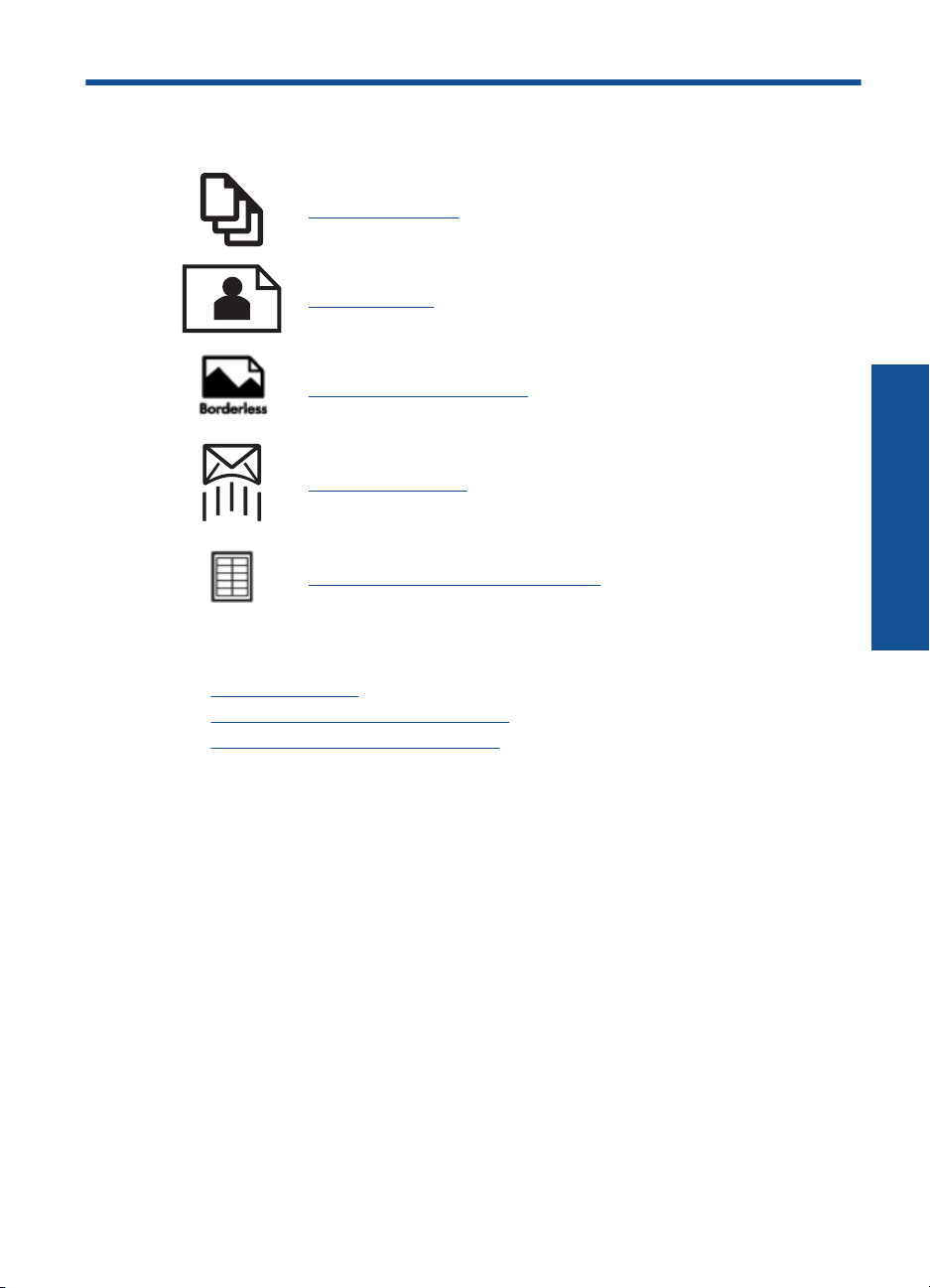
5 Print (Natisni)
»Tiskanje dokumentov« na strani 19
»Tiskanje fotografij« na strani 20
»Tiskanje ustvarjalnega projekta« na strani 28
»Tiskanje spletne strani« na strani 33
»Tiskanje obrazcev in predlog (Hitri načini)« na strani 33
Sorodne teme
Nalaganje medijev« na strani 14
•»
Priporočeni papir za tiskanje fotografij« na strani 11
•»
Priporočene vrste papirja za tiskanje« na strani 12
•»
Print (Natisni)
Tiskanje dokumentov
Večino nastavitev tiskanja programska aplikacija ureja samodejno. Nastavitve morate
ročno spremeniti samo v primeru, če bi radi spremenili kakovost tiskanja, tiskali na
posebne vrste papirja ali prosojnic ali uporabljali posebne funkcije.
Tiskanje iz programske aplikacije
1. Preverite, ali je papir naložen v vhodni pladenj.
2. V programski aplikaciji v meniju File (Datoteka) kliknite Print (Natisni).
3. Preverite, ali je naprava izbrani tiskalnik.
Print (Natisni) 19
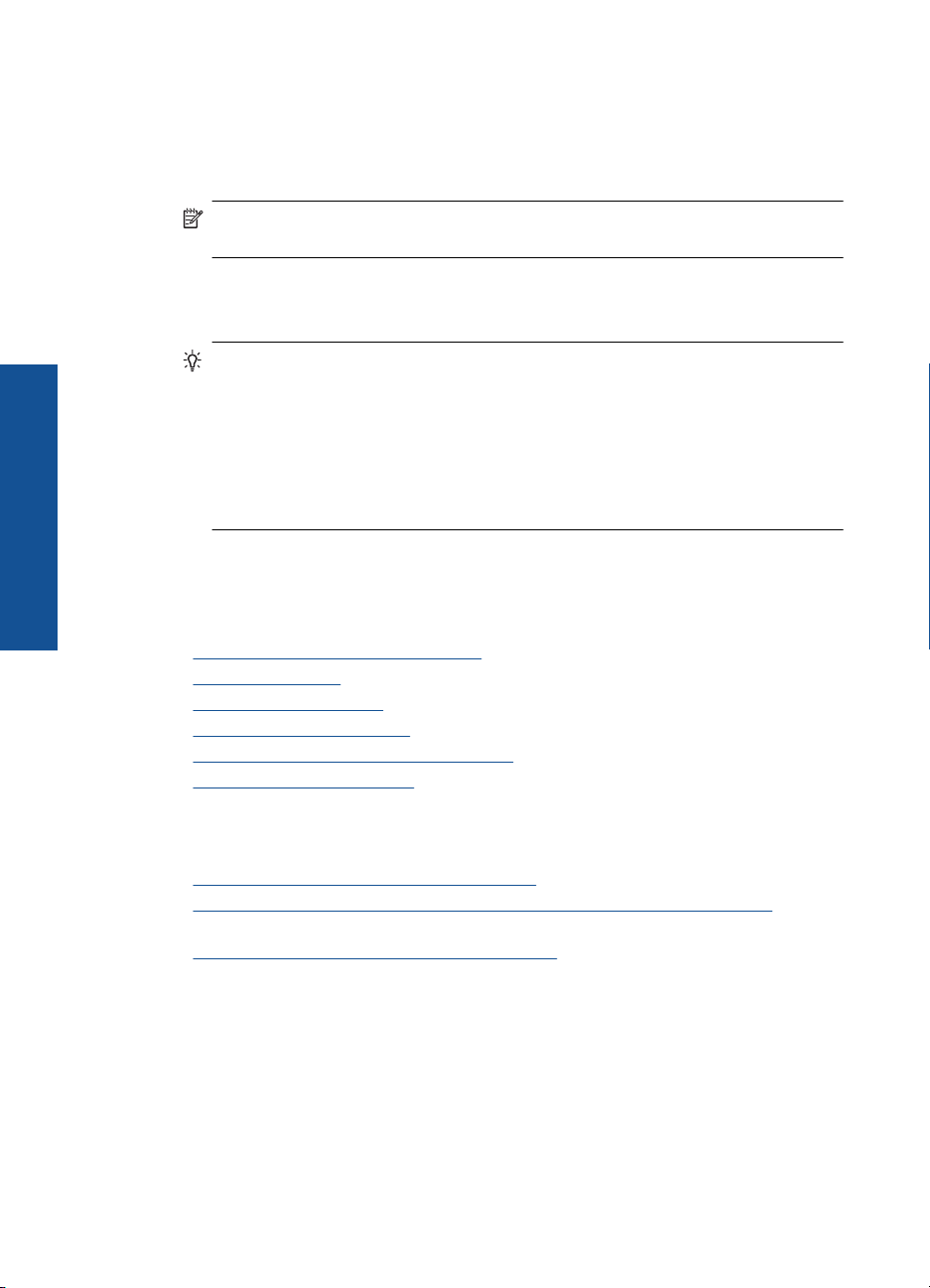
Print (Natisni)
Poglavje 5
4. Če morate spremeniti nastavitve, kliknite gumb za odpiranje pogovornega okna
Properties (Lastnosti).
Odvisno od programske aplikacije se ta gumb lahko imenuje Properties (Lastnosti),
Options (Možnosti), Printer Setup (Nastavitev tiskalnika), Printer (Tiskalnik) ali
Preferences (Nastavitve).
Opomba Pri tiskanju fotografije izberite možnosti za določen foto papir in
povečavo fotografije.
5. S funkcijami na karticah Advanced (Dodatno), Printing Shortcuts (Bližnjice
tiskanja), Features (Funkcije) in Color (Barvno) izberite ustrezne možnosti za svoj
tiskalni posel.
Nasvet Ustrezne možnosti za tiskanje preprosto nastavite z izbiro enega od
prednastavljenih tiskalnih opravil na jezičku Printing Shortcuts (Tiskalne
bližnjice). Kliknite vrsto tiskalnih opravil na seznamu Printing Shortcuts (Bližnjice
tiskanja). Privzete nastavitve za to vrsto tiskanja so nastavljene in povzete na
kartici Printing Shortcuts (Bližnjice tiskanja). Nastavitve lahko po potrebi
spremenite tudi tukaj in jih shranite kot nove bližnjice tiskanja. Če želite shraniti
bližnjico tiskanja po meri, izberite bližnjico in kliknite Save As (Shrani kot). Če
želite bližnjico izbrisati, jo izberite in kliknite Delete (Izbriši).
6. Kliknite OK (V redu), da bi zaprli pogovorno okno Properties (Lastnosti).
7. Za začetek tiskanja kliknite Print (Natisni) ali OK (V redu).
Sorodne teme
Priporočene vrste papirja za tiskanje« na strani 12
•»
Nalaganje medijev« na strani 14
•»
Ogled ločljivosti tiskanja« na strani 35
•»
Uporaba bližnjic za tiskanje« na strani 35
•»
Nastavljanje privzetih nastavitev tiskanja« na strani 36
•»
Zaustavitev trenutne naloge« na strani 143
•»
Tiskanje fotografij
•»Tiskanje fotografij, shranjenih v računalniku« na strani 20
Tiskanje fotografij iz pomnilniške kartice ali naprave za shranjevanje USB«
•»
na strani 22
•»
Tiskanje fotografij s pomočjo storitve Snapfish« na strani 26
Tiskanje fotografij, shranjenih v računalniku
Tiskanje fotografije na fotografski papir
1. V pladenj za foto papir naložite papir v velikosti do 13 x 18 cm (5 x 7 palcev) ali foto
papir polne velikosti v glavni vhodni pladenj.
2. Vodilo za širino papirja potisnite proti robu papirja.
3. V programski aplikaciji v meniju File (Datoteka) kliknite Print (Natisni).
4. Preverite, ali je naprava izbrani tiskalnik.
20 Print (Natisni)
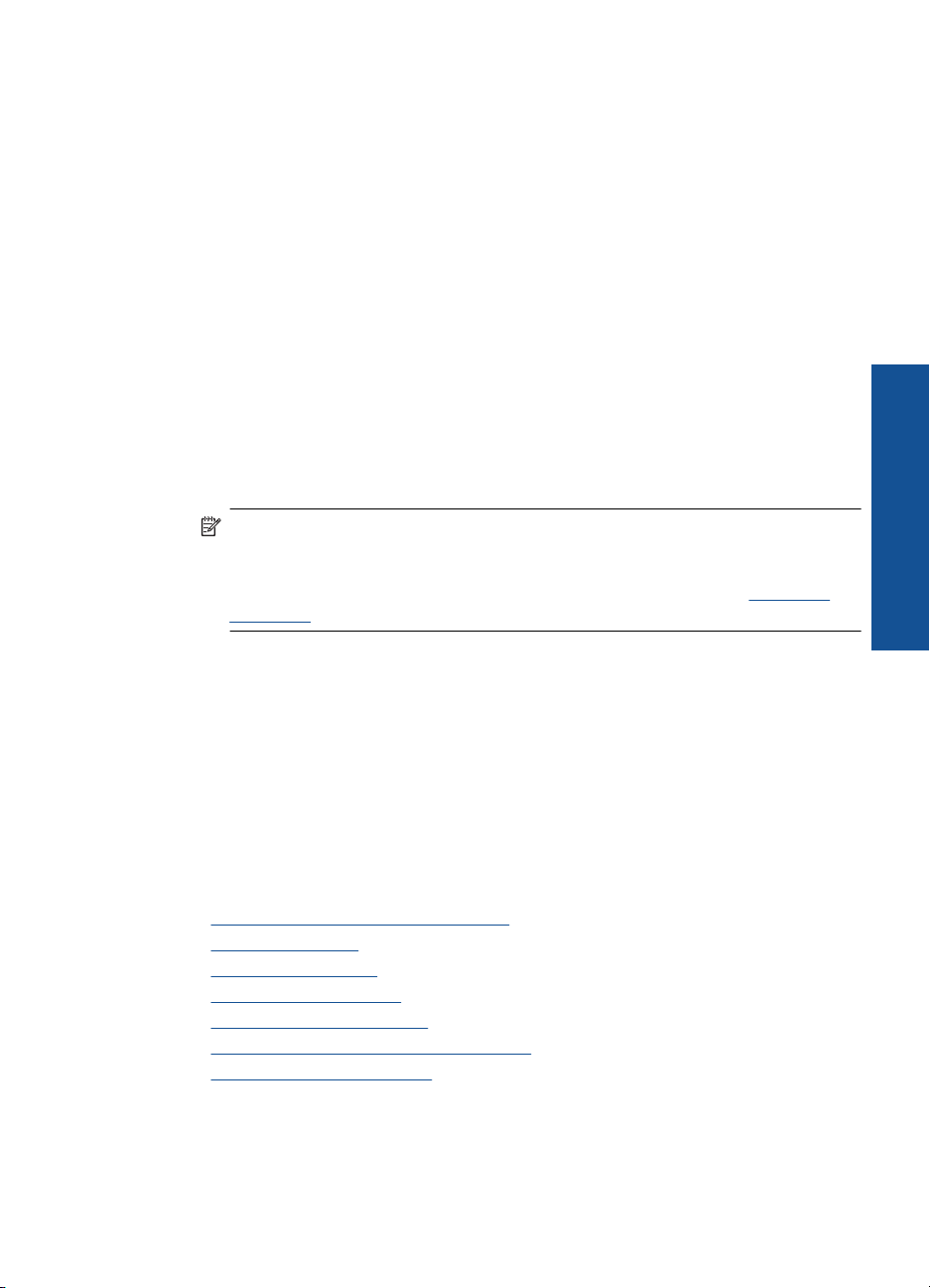
5. Kliknite gumb, ki odpira pogovorno okno Properties (Lastnosti).
Odvisno od programske aplikacije se ta gumb lahko imenuje Properties (Lastnosti),
Options (Možnosti), Printer Setup (Nastavitev tiskalnika), Printer (Tiskalnik) ali
Preferences (Nastavitve).
6. Kliknite jeziček Features (Funkcije).
7. V delu Basic options (Osnovne možnosti) na spustnem seznamu Paper Type
(Vrsta papirja) izberite More (Več). Nato izberite ustrezno vrsto foto papirja.
8. V predelu Resizing options (Možnosti spreminjanja velikosti) na spustnem
seznamu Size (Velikost) izberite More (Več). Nato izberite ustrezno velikost foto
papirja.
Če se velikost papirja ne ujema z vrsto papirja, programska oprema izpiše opozorilo
in vam omogoči izbiro druge vrste ali velikosti.
9. (Izbirno) Potrdite polje Borderless printing (Brezrobo tiskanje), če že ni potrjeno.
Če se velikost papirja ne ujema z vrsto papirja, programska oprema naprave izpiše
opozorilo in vam omogoči izbiro druge vrste ali velikosti.
10. V področju Basic Options (Osnovne možnosti) izberite visoko kakovost tiskanja,
na primer Best (Najboljša) na spustnem seznamu Print Quality (Kakovost
tiskanja).
Opomba Največjo ločljivost dpi lahko dosežete z uporabo nastavitve Maximum
dpi (Največ dpi) in podprtimi vrstami fotografskega papirja. Če na spustnem
seznamu nimate možnosti Maximum dpi (Največ dpi), jo lahko omogočite prek
jezička Advanced (Napredno). Za več informacij glejte poglavje »
Tiskanje z
največ dpi« na strani 34.
11. V področju HP Real Life Technologies (Tehnologije HP Real Life) kliknite spustni
seznam Photo fix (Popravilo fotografije) in izberite eno od naslednjih možnosti:
• Off (Izklop): ne uporabi HP Real Life Technologies (HP-jeve tehnologije Real
Life) na sliki.
• Basic (Osnovno): izboljša slike z nizko ločljivostjo; nekoliko prilagodi ostrino
slike.
12. Kliknite OK (V redu), da se vrnete v pogovorno okno Properties (Lastnosti).
13. Kliknite OK (V redu) in nato Print (Natisni) ali OK (V redu) v pogovornem oknu
Print (Natisni).
Print (Natisni)
Sorodne teme
•»
Priporočeni papir za tiskanje fotografij« na strani 11
Nalaganje medijev« na strani 14
•»
Tiskanje z največ dpi« na strani 34
•»
Ogled ločljivosti tiskanja« na strani 35
•»
Uporaba bližnjic za tiskanje« na strani 35
•»
Nastavljanje privzetih nastavitev tiskanja« na strani 36
•»
Zaustavitev trenutne naloge« na strani 143
•»
Tiskanje fotografij 21
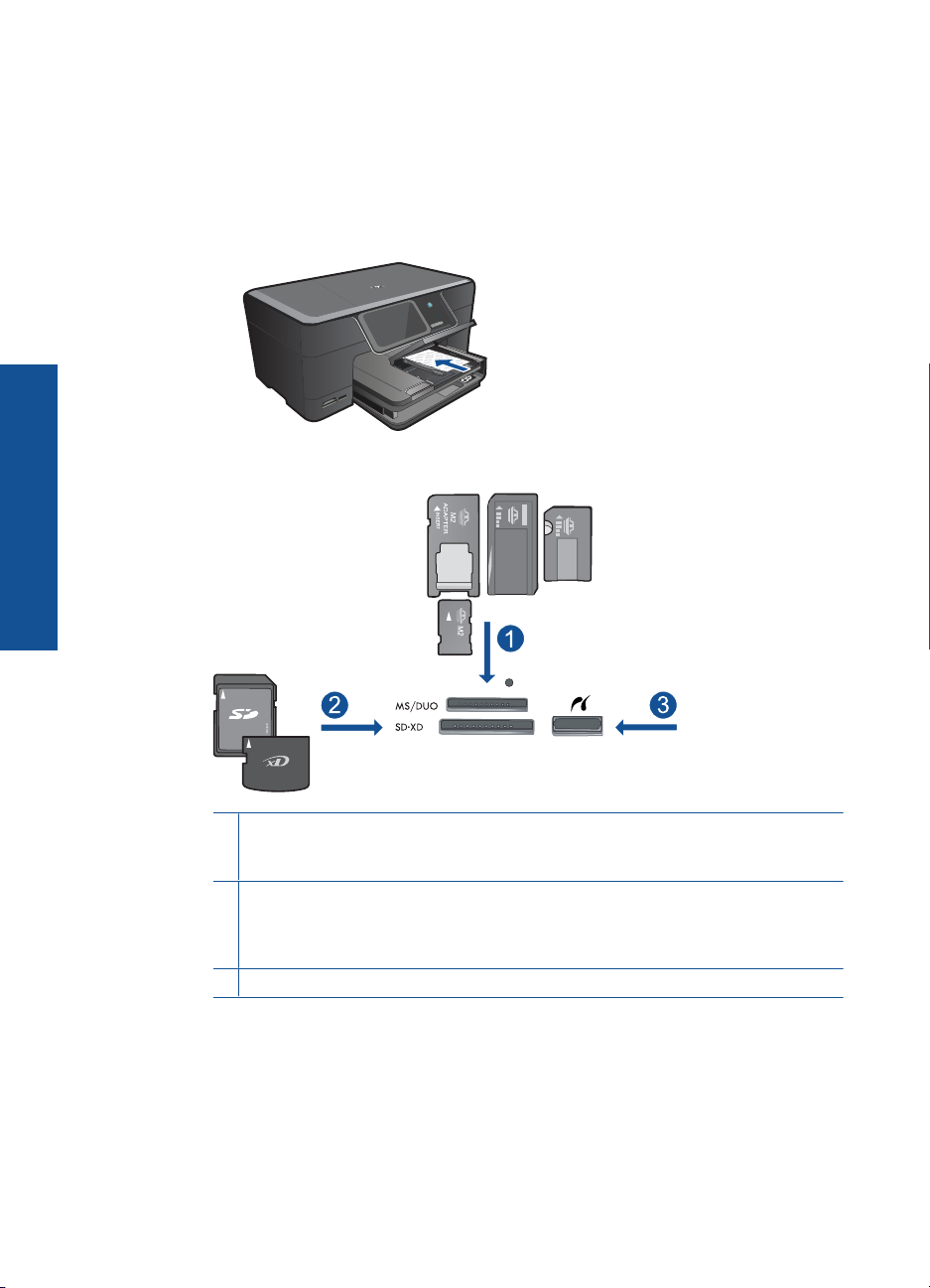
Poglavje 5
Tiskanje fotografij iz pomnilniške kartice ali naprave za shranjevanje USB
1. Naredite nekaj od naslednjega:
Tiskanje posamezne fotografije na papir majhne velikosti
a. Naložite papir.
V pladenj za foto papir naložite foto papir v velikosti do 13 x 18 cm.
b. Vstavite pomnilniško napravo.
Print (Natisni)
c. Izberite fotografijo.
22 Print (Natisni)
1 Memory Stick, Memory Stick Pro, Memory Stick Select, Memory Stick Magic Gate,
Memory Stick Duo ali Pro Duo (vmesnik po izbiri), Memory Stick Pro-HG Duo
(vmesnik po izbiri) ali Memory Stick Micro (potreben je vmesnik)
2 MultiMediaCard (MMC), MMC Plus, Secure MultiMedia Card, MMC Mobile (RS-MMC;
potreben je vmesnik), Secure Digital (SD), Secure Digital Mini (potreben je vmesnik),
Secure Digital High Capacity (SDHC), TransFlash MicroSD Card (potreben je
vmesnik) ali xD-Picture card
3 Sprednja vrata USB/PictBridge: za digitalne fotoaparate in izmenljive diske
Dotaknite se View & Print (Ogled in tiskanje).
Izberite vir za fotografijo.
Dotaknite se leve ali desne puščice, da se pomikate po fotografijah.
Dotaknite se fotografije, ki jo želite natisniti.
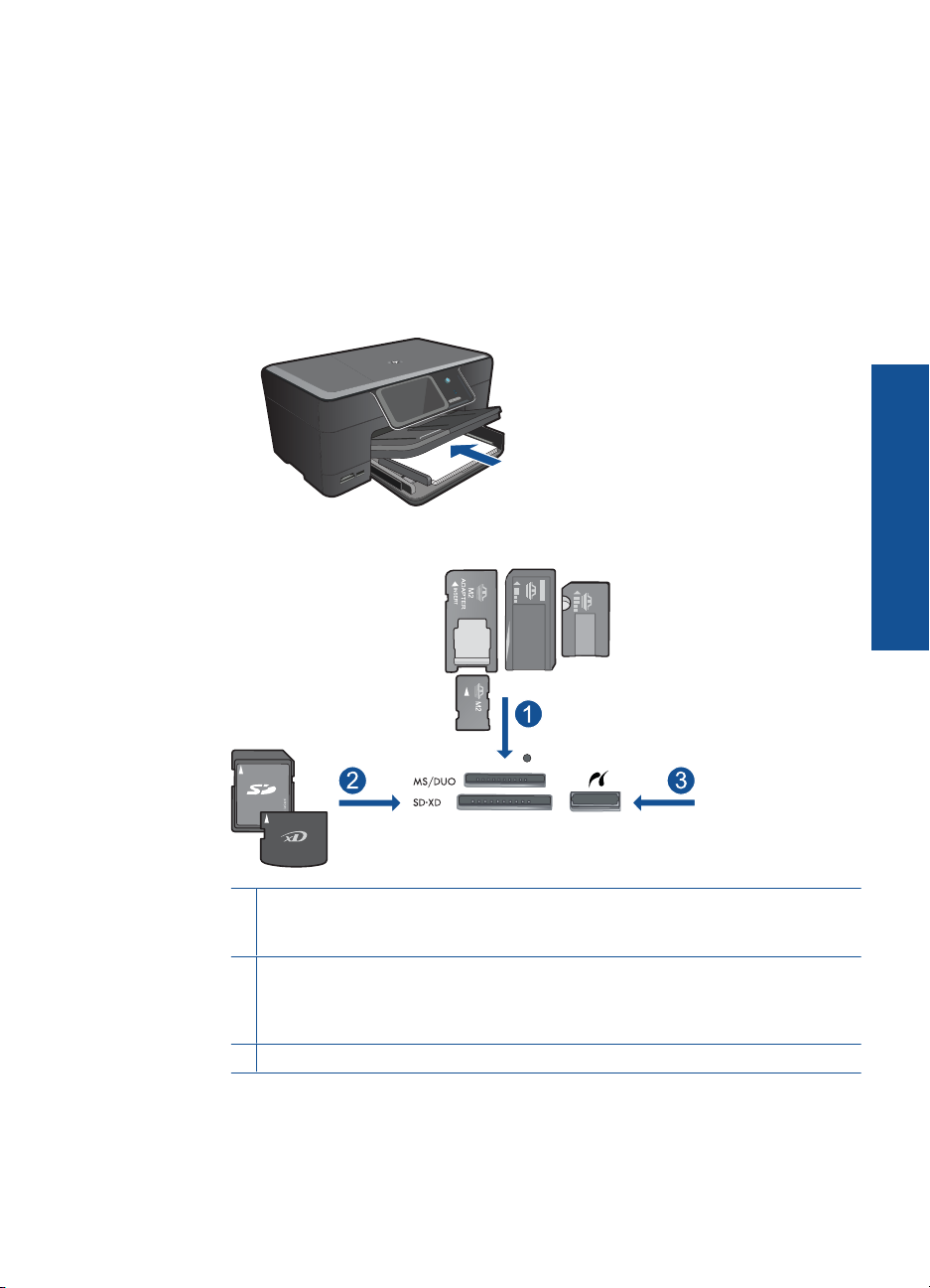
Dotaknite se fotografije, da jo izberete.
Dotaknite se puščice navzgor, da povečate število kopij.
d. Natisnite fotografijo.
Za predogled tiskanja se dotaknite Print (Natisni).
Dotaknite se Print (Natisni).
Tiskanje posamezne fotografije na papir polne velikosti
a. Naložite papir.
V glavni vhodni pladenj naložite papir polne velikosti.
b. Vstavite pomnilniško napravo.
Print (Natisni)
1 Memory Stick, Memory Stick Pro, Memory Stick Select, Memory Stick Magic Gate,
Memory Stick Duo ali Pro Duo (vmesnik po izbiri), Memory Stick Pro-HG Duo
(vmesnik po izbiri) ali Memory Stick Micro (potreben je vmesnik)
2 MultiMediaCard (MMC), MMC Plus, Secure MultiMedia Card, MMC Mobile (RS-MMC;
potreben je vmesnik), Secure Digital (SD), Secure Digital Mini (potreben je vmesnik),
Secure Digital High Capacity (SDHC), TransFlash MicroSD Card (potreben je
vmesnik) ali xD-Picture card
3 Sprednja vrata USB/PictBridge: za digitalne fotoaparate in izmenljive diske
c. Izberite fotografijo.
Dotaknite se View & Print (Ogled in tiskanje).
Izberite vir za fotografijo.
Tiskanje fotografij 23
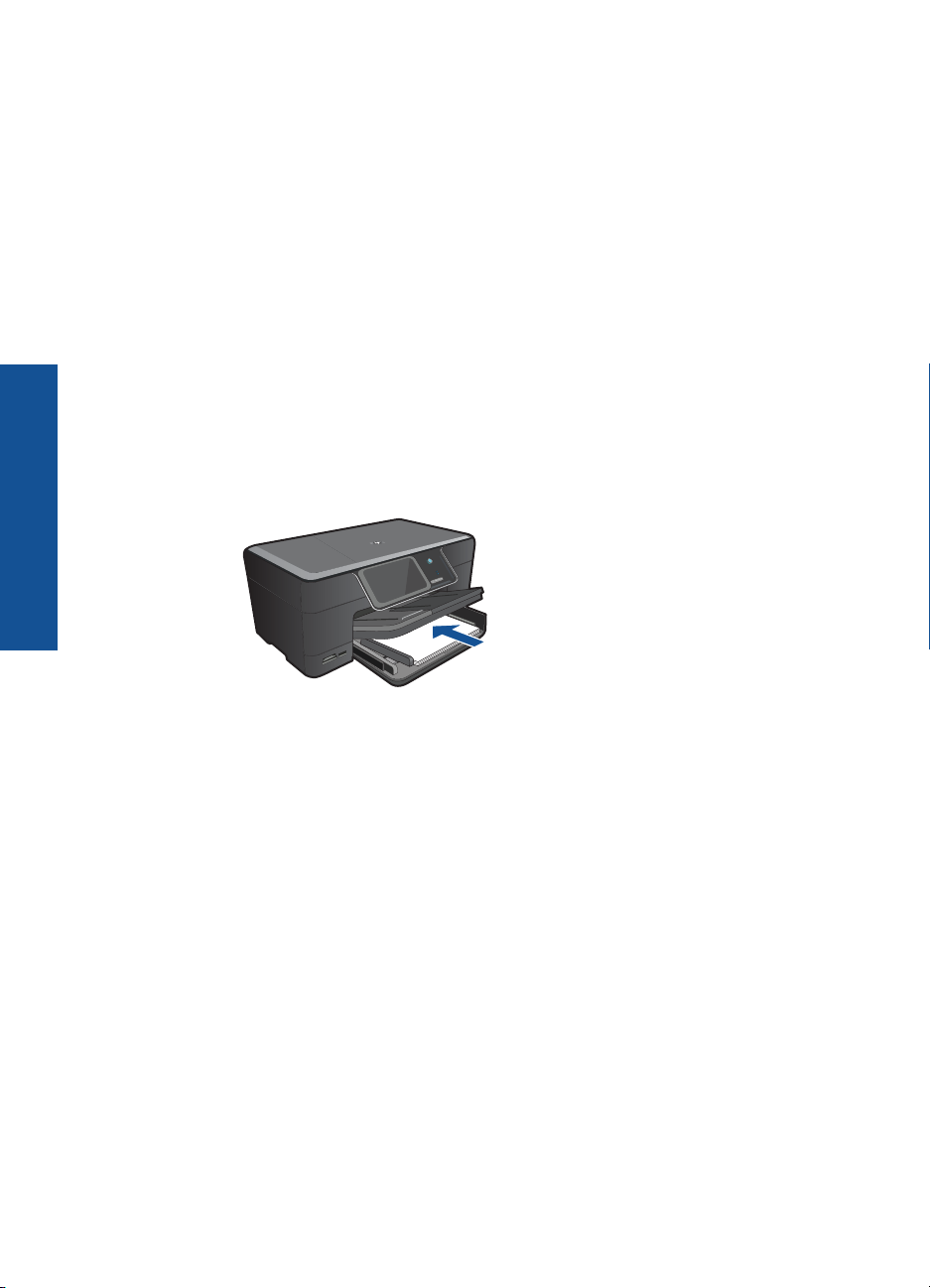
Print (Natisni)
Poglavje 5
Dotaknite se leve ali desne puščice, da se pomikate po fotografijah.
Dotaknite se fotografije, ki jo želite natisniti.
Dotaknite se fotografije, da jo izberete.
Dotaknite se puščice navzgor, da povečate število kopij.
d. Spremenite postavitev strani.
Za predogled tiskanja se dotaknite Print (Natisni).
Dotaknite se Options (Možnosti), da spremenite nastavitve tiskanja.
Dotaknite se Layout (Postavitev).
Dotaknite se 8,5 x 11.
Dotaknite se Nazaj.
e. Natisnite fotografijo.
Dotaknite se Print (Natisni).
Tiskanje več fotografij na papir polne velikosti
a. Naložite papir.
V glavni vhodni pladenj naložite papir polne velikosti.
b. Vstavite pomnilniško napravo.
24 Print (Natisni)
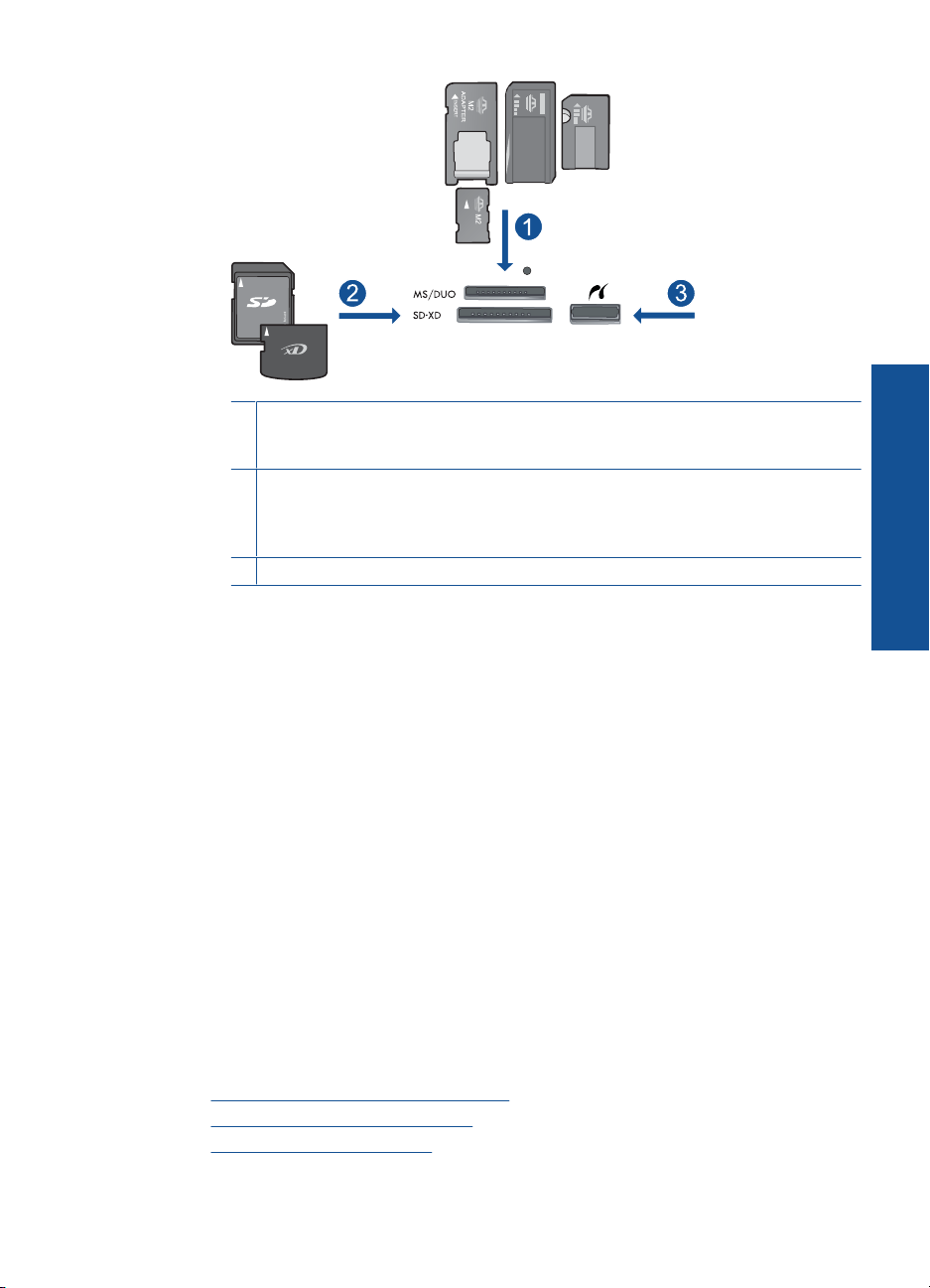
1 Memory Stick, Memory Stick Pro, Memory Stick Select, Memory Stick Magic Gate,
Memory Stick Duo ali Pro Duo (vmesnik po izbiri), Memory Stick Pro-HG Duo
(vmesnik po izbiri) ali Memory Stick Micro (potreben je vmesnik)
2 MultiMediaCard (MMC), MMC Plus, Secure MultiMedia Card, MMC Mobile (RS-MMC;
potreben je vmesnik), Secure Digital (SD), Secure Digital Mini (potreben je vmesnik),
Secure Digital High Capacity (SDHC), TransFlash MicroSD Card (potreben je
vmesnik) ali xD-Picture card
3 Sprednja vrata USB/PictBridge: za digitalne fotoaparate in izmenljive diske
c. Izberite fotografijo.
Dotaknite se View & Print (Ogled in tiskanje).
Izberite vir za fotografijo.
Dotaknite se leve ali desne puščice, da se pomikate po fotografijah.
Dotaknite se fotografije, ki jo želite natisniti.
Dotaknite se fotografije, da jo izberete.
Dotaknite se puščice navzgor, da povečate število kopij.
d. Spremenite postavitev strani.
Za predogled tiskanja se dotaknite Print (Natisni).
Dotaknite se Options (Možnosti), da spremenite nastavitve tiskanja.
Dotaknite se Layout (Postavitev).
Dotaknite se 4x6 on 8.5x11 (4 x 6 na 8,5 x 11).
Dotaknite se Nazaj.
e. Natisnite fotografijo.
Dotaknite se Print (Natisni).
2. Glejte animacijo za to temo.
Sorodne teme
Priporočeni papir za tiskanje fotografij« na strani 11
•»
Urejanje fotografij pred tiskanjem« na strani 37
•»
Zaustavitev trenutne naloge« na strani 143
•»
Print (Natisni)
Tiskanje fotografij 25
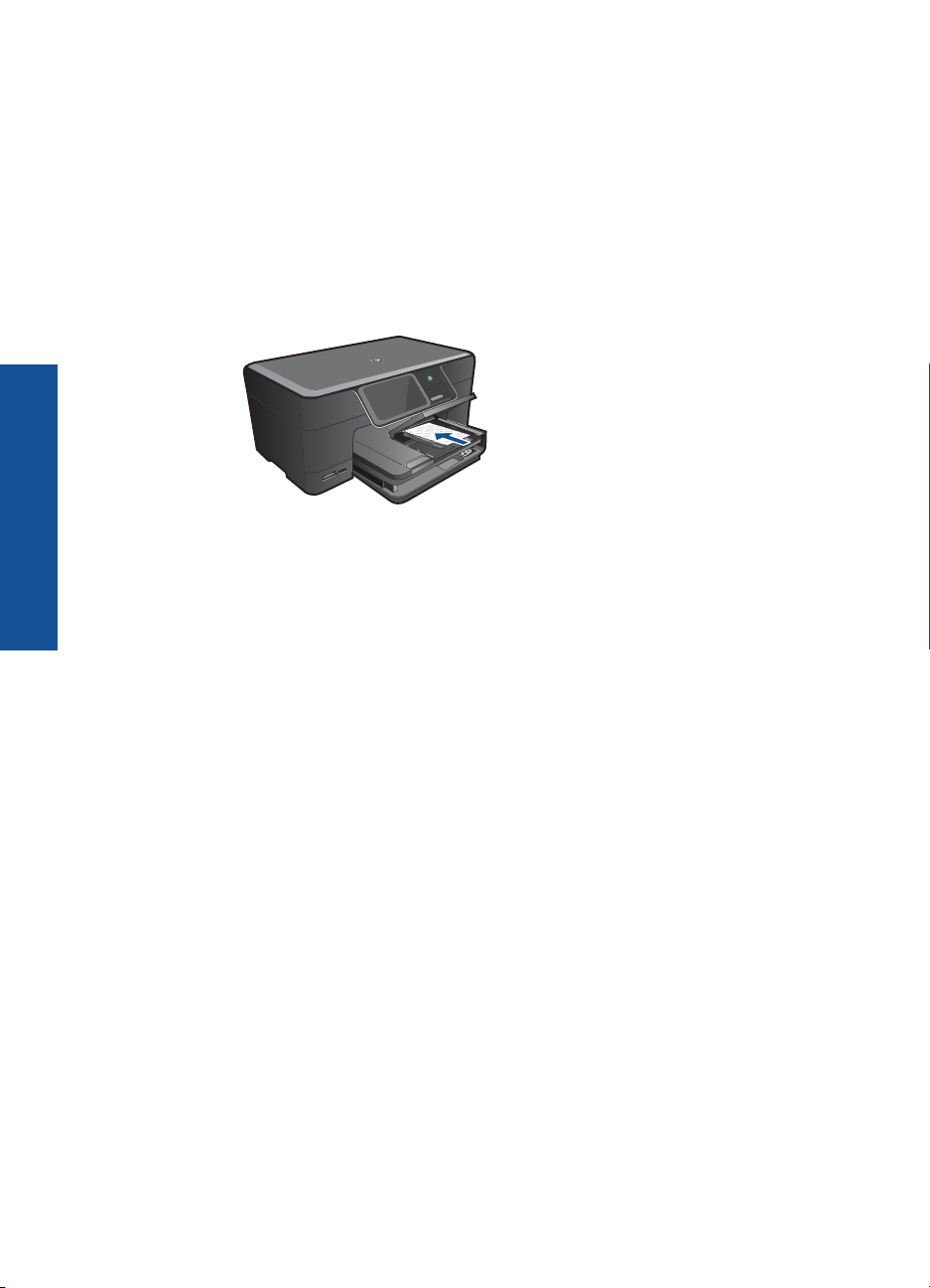
Poglavje 5
Tiskanje fotografij s pomočjo storitve Snapfish
1. Naredite nekaj od naslednjega:
Tiskanje posamezne fotografije na papir majhne velikosti
a. Nastavite internetno povezavo.
Naprava HP Photosmart mora biti povezana z omrežjem z dostopom do
interneta.
b. Naložite papir.
V pladenj za foto papir naložite foto papir v velikosti do 13 x 18 cm.
Print (Natisni)
c. Prijavite se v storitev Snapfish.
Na začetnem zaslonu se dotaknite Snapfish.
S pomočjo tipkovnice vnesite podatke za prijavo, nato se dotaknite OK (V
redu).
d. Izberite fotografijo.
Dotaknite se View & Print (Ogled in tiskanje).
Izberite album.
Dotaknite se fotografije, ki jo želite natisniti.
Dotaknite se fotografije, da jo izberete.
Dotaknite se puščice navzgor, da povečate število kopij.
e. Natisnite fotografijo.
Za predogled tiskanja se dotaknite Print (Natisni).
Dotaknite se Print (Natisni).
Tiskanje posamezne fotografije na papir polne velikosti
a. Nastavite internetno povezavo.
Naprava HP Photosmart mora biti povezana z omrežjem z dostopom do
interneta.
b. Naložite papir.
V glavni vhodni pladenj naložite papir polne velikosti.
26 Print (Natisni)
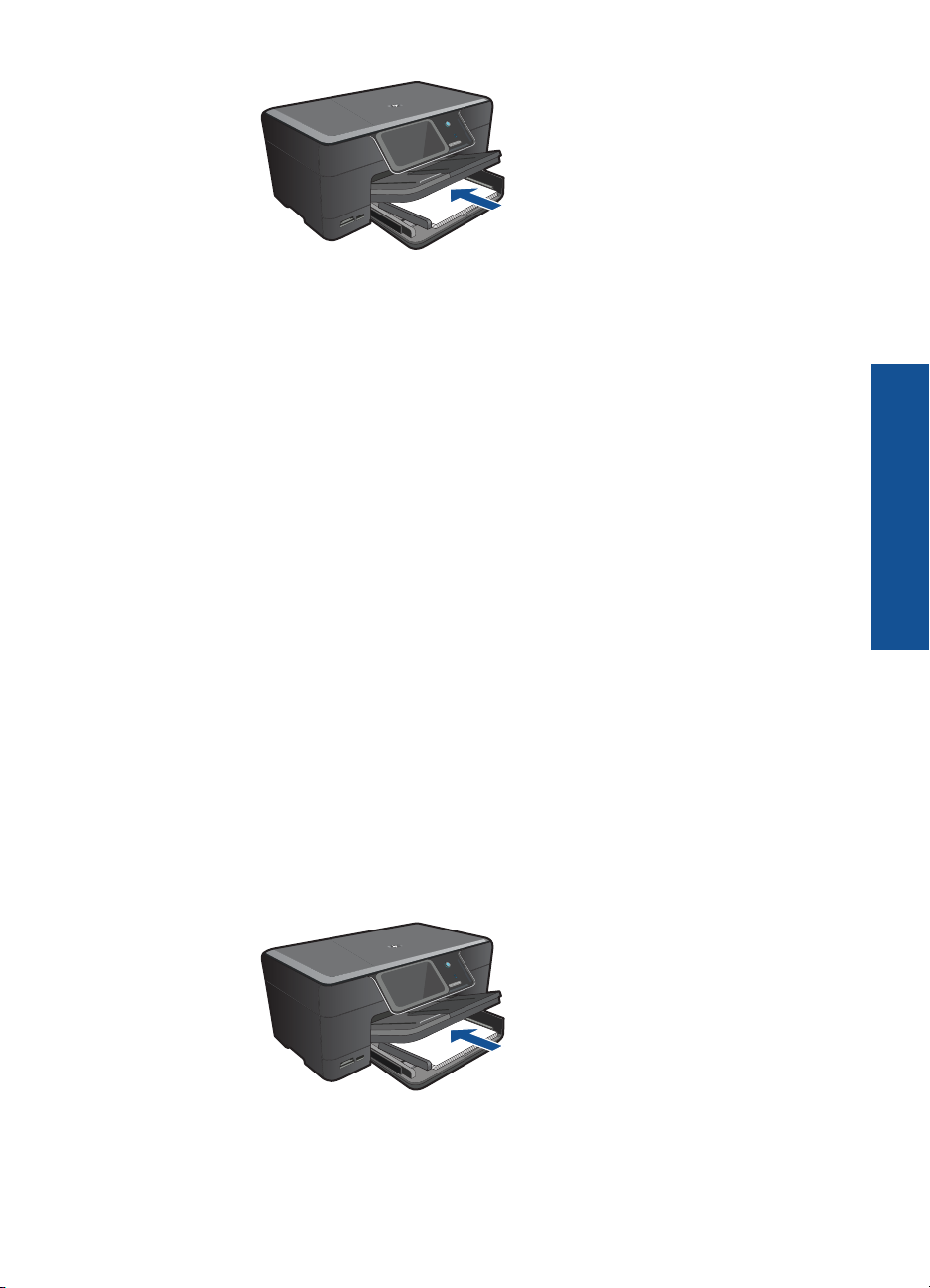
c. Prijavite se v storitev Snapfish.
Na začetnem zaslonu se dotaknite Snapfish.
S pomočjo tipkovnice vnesite podatke za prijavo, nato se dotaknite OK (V
redu).
d. Izberite fotografijo.
Dotaknite se View & Print (Ogled in tiskanje).
Izberite album.
Dotaknite se fotografije, ki jo želite natisniti.
Dotaknite se fotografije, da jo izberete.
Dotaknite se puščice navzgor, da povečate število kopij.
e. Spremenite postavitev strani.
Za predogled tiskanja se dotaknite Print (Natisni).
Dotaknite se Options (Možnosti), da spremenite nastavitve tiskanja.
Dotaknite se Layout (Postavitev).
Dotaknite se 8,5 x 11.
Dotaknite se Nazaj.
f. Natisnite fotografijo.
Dotaknite se Print (Natisni).
Tiskanje več fotografij na papir polne velikosti
a. Nastavite internetno povezavo.
Naprava HP Photosmart mora biti povezana z omrežjem z dostopom do
interneta.
b. Naložite papir.
V glavni vhodni pladenj naložite papir polne velikosti.
Print (Natisni)
Tiskanje fotografij 27
 Loading...
Loading...