Hp PHOTOSMART PREMIUM C309H, PHOTOSMART PREMIUM C309G User Manual [pt]
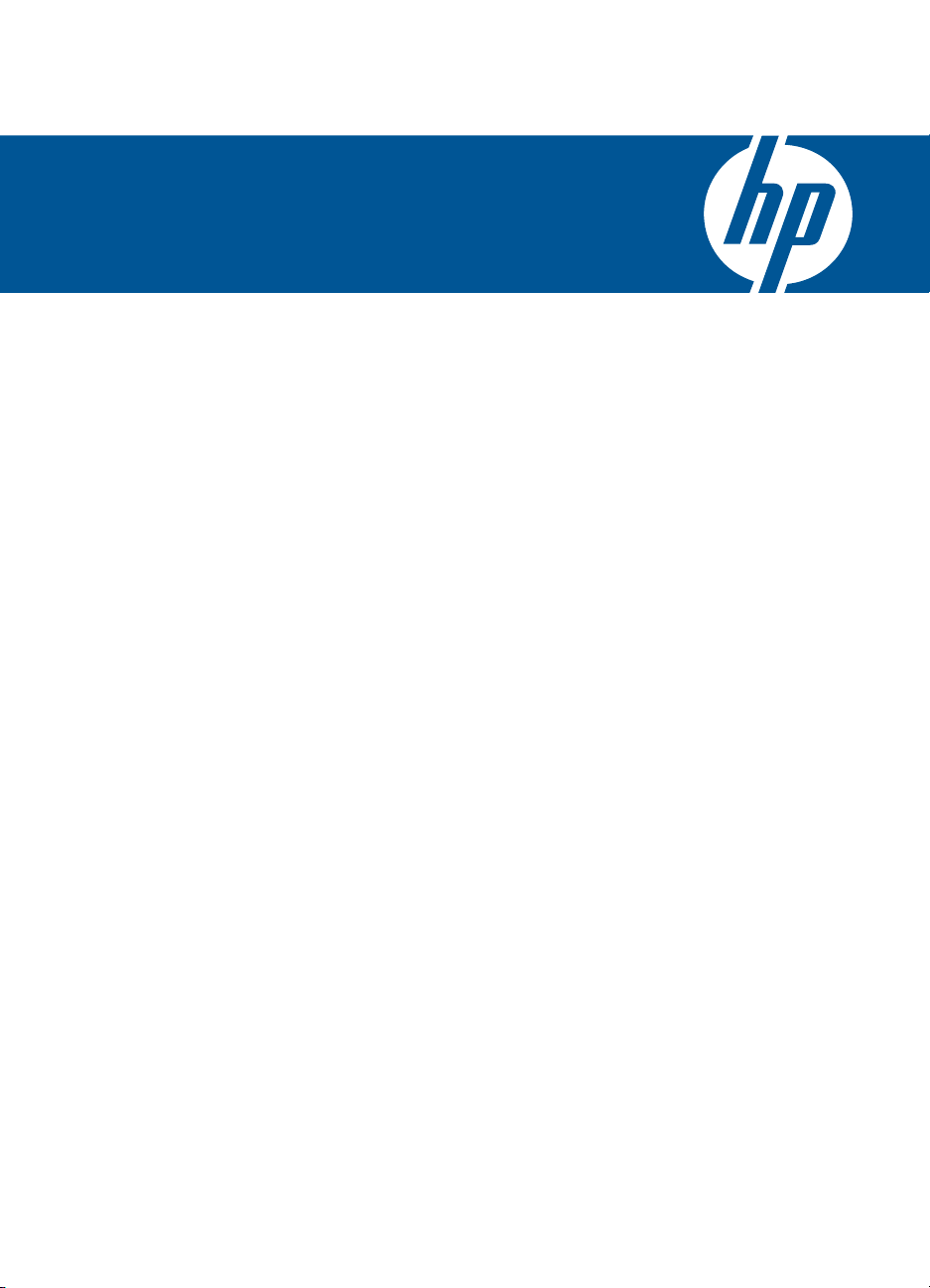
HP Photosmart Premium C309 series
Ajuda do Windows
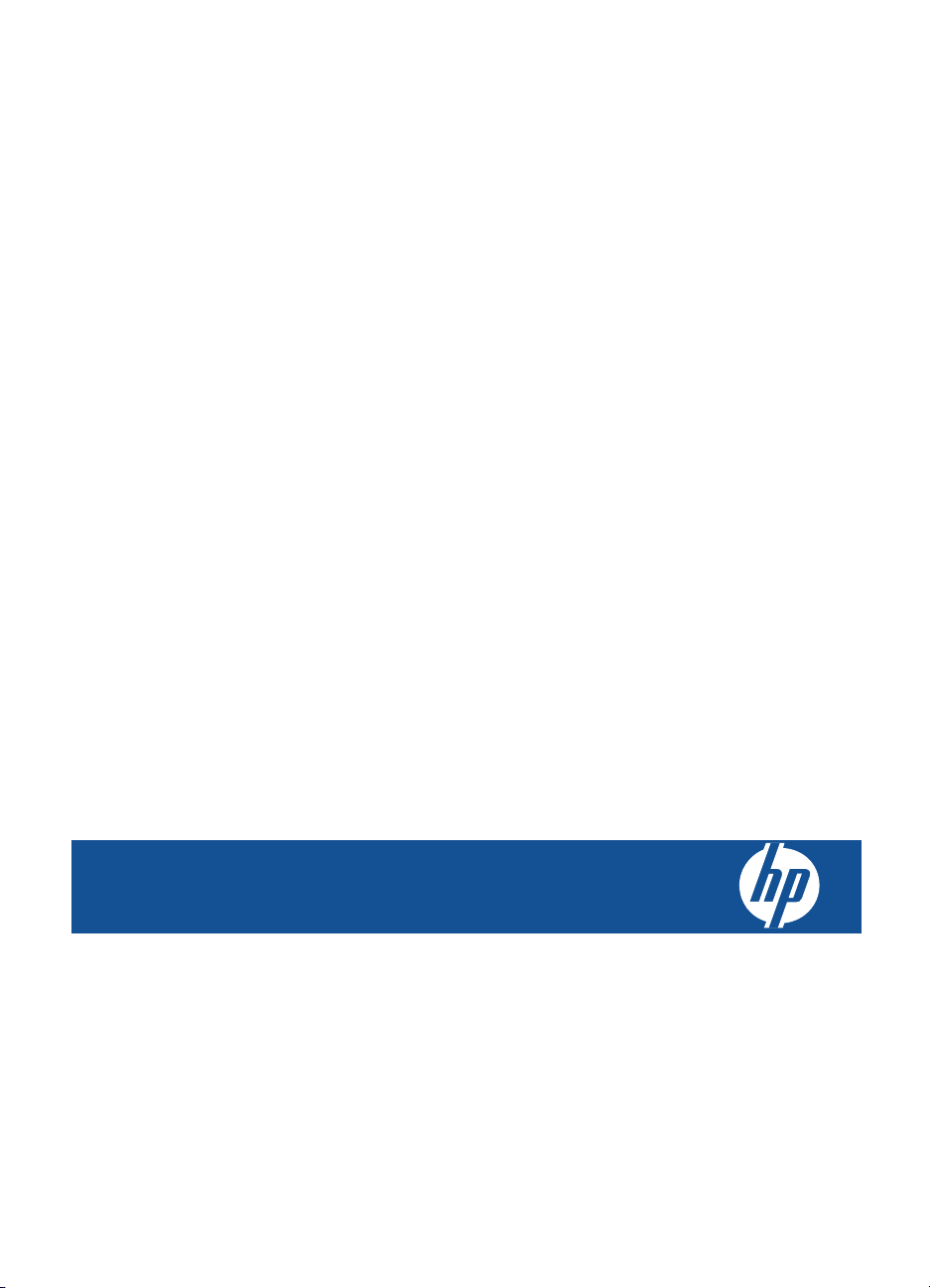
HP Photosmart Premium C309 series
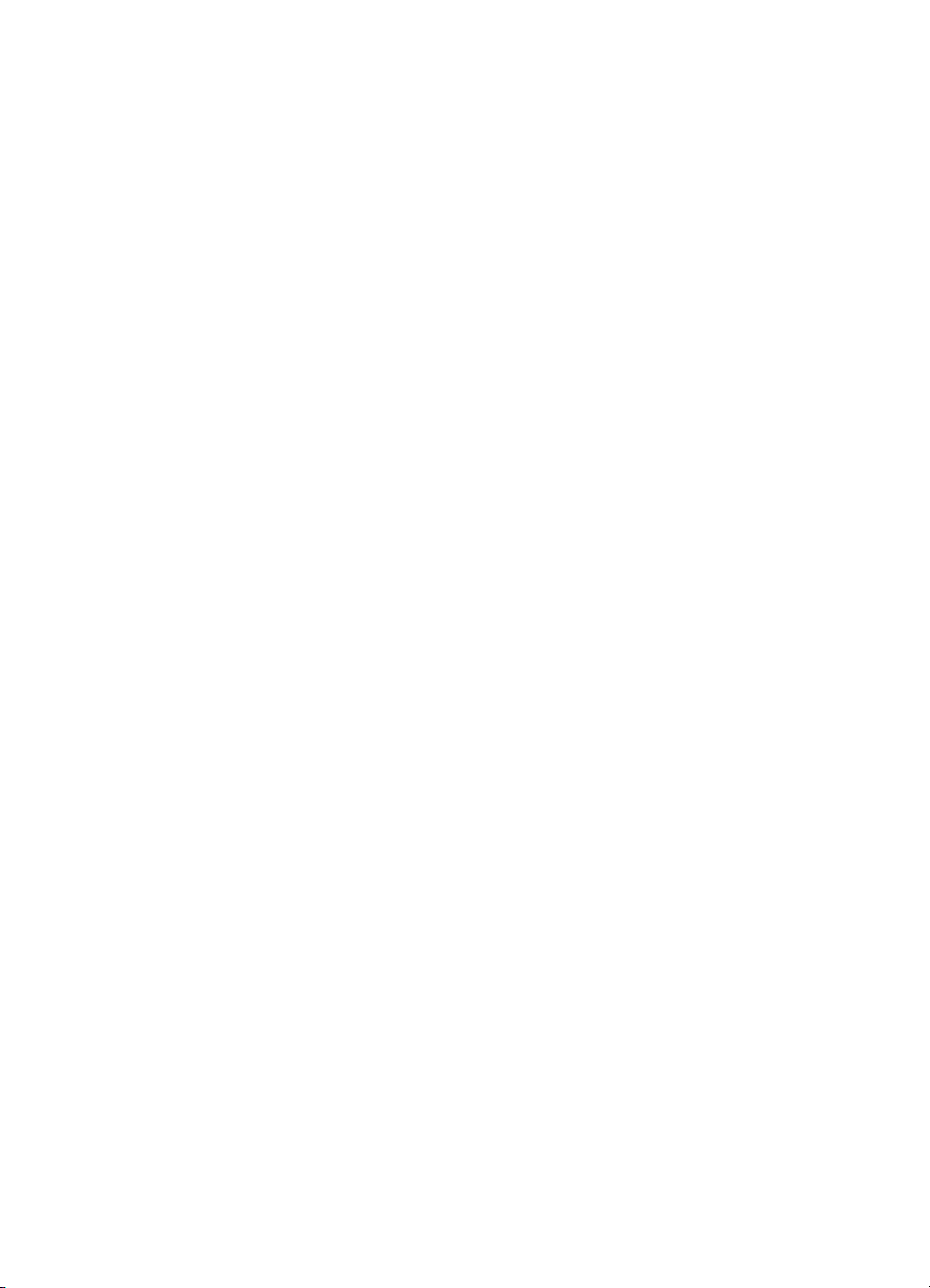
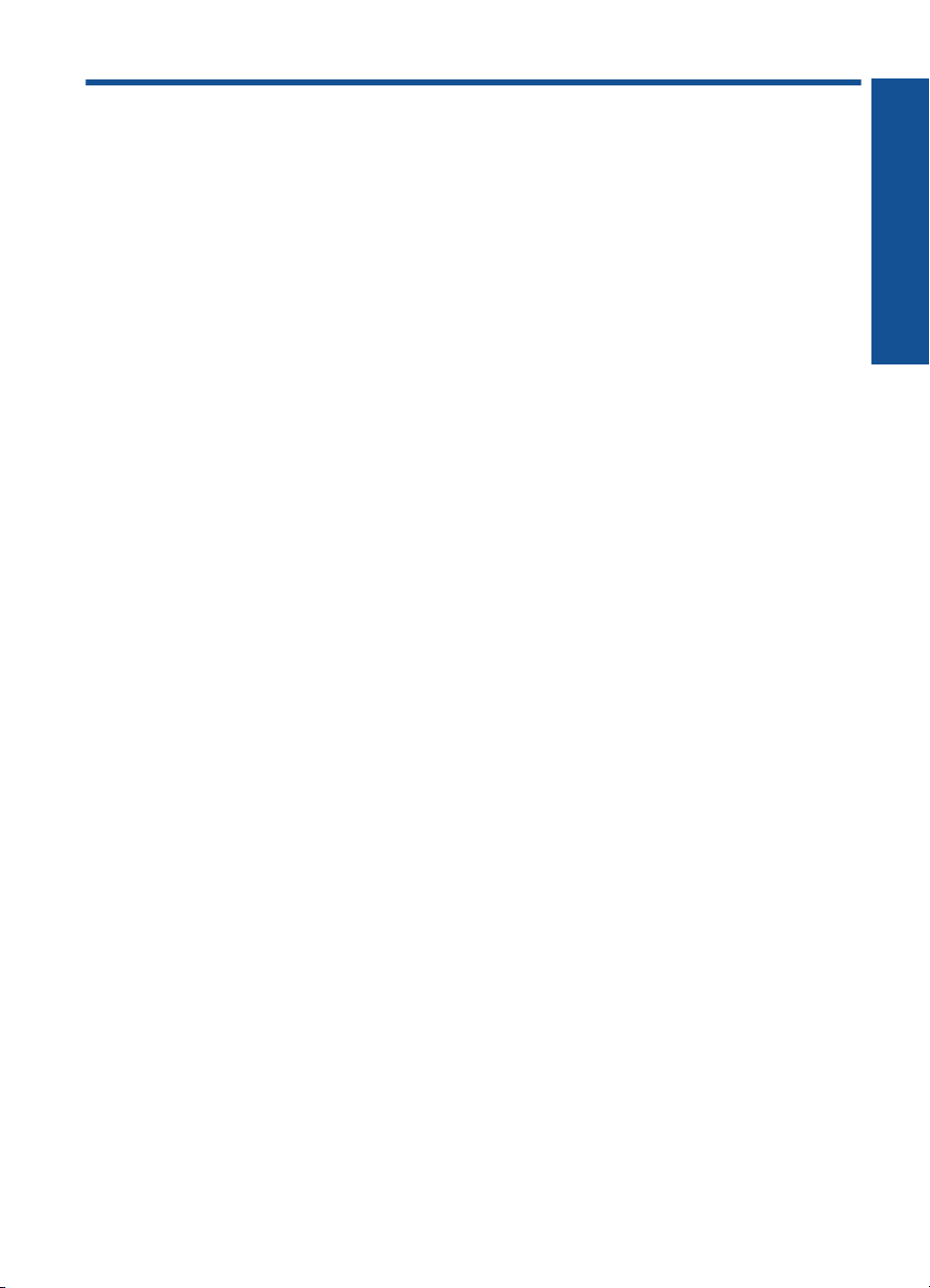
Conteúdo
1 Ajuda do HP Photosmart Premium C309 series....................................................................3
2 Conhecer o HP Photosmart
Peças da impressora..................................................................................................................5
Recursos do painel de controle..................................................................................................8
3 Como?.......................................................................................................................................9
5 Imprimir
Imprimir documentos................................................................................................................19
Imprimir fotos............................................................................................................................20
Imprimir um projeto criativo......................................................................................................28
Imprimir uma página da web....................................................................................................33
Imprimir formulários e modelos (Formas rápidas)..................................................................33
6 Digitalizar
Digitalizar para um computador................................................................................................39
Digitalizar para um cartão de memória ou dispositivo de armazenamento USB.....................40
7Cópia
Copiar texto ou documentos misturados..................................................................................45
8 Reimprimir fotos.....................................................................................................................51
9 Salvar fotos
Salvar fotos no seu computador...............................................................................................53
Fazer backup de fotos em um dispositivo de armazenamento USB........................................54
Salvar fotos no Snapfish...........................................................................................................55
Compartilhar fotos usando o Snapfish.....................................................................................56
10 Configuração de rede
Adicione o HP Photosmart a uma rede....................................................................................59
Configurar uma conexão Bluetooth..........................................................................................67
11 Manutenção da HP Photosmart
Verificação dos níveis estimados de tinta................................................................................71
Solicitar suprimentos de tinta...................................................................................................72
Substituir os cartuchos.............................................................................................................72
Informações da garantia do cartucho.......................................................................................75
Imprimir e avaliar o relatório de qualidade de impressão.........................................................75
Conteúdo
12 Solucionar um problema
Suporte HP...............................................................................................................................81
Solução de problemas na configuração...................................................................................82
Solução de problemas de impressão.......................................................................................89
Solução de problemas com o cartão de memória....................................................................93
Solução de problemas de digitalização....................................................................................96
Solução de problemas de cópia...............................................................................................98
1

Erros.........................................................................................................................................98
14 Informações técnicas
Aviso.......................................................................................................................................147
Informações do chip do cartucho...........................................................................................147
Especificações........................................................................................................................148
Programa de controle do risco ambiental dos produtos.........................................................150
Avisos sobre regulamentação................................................................................................156
Instruções sobre regulamentação sem fio..............................................................................159
Conteúdo
Índice...........................................................................................................................................163
2
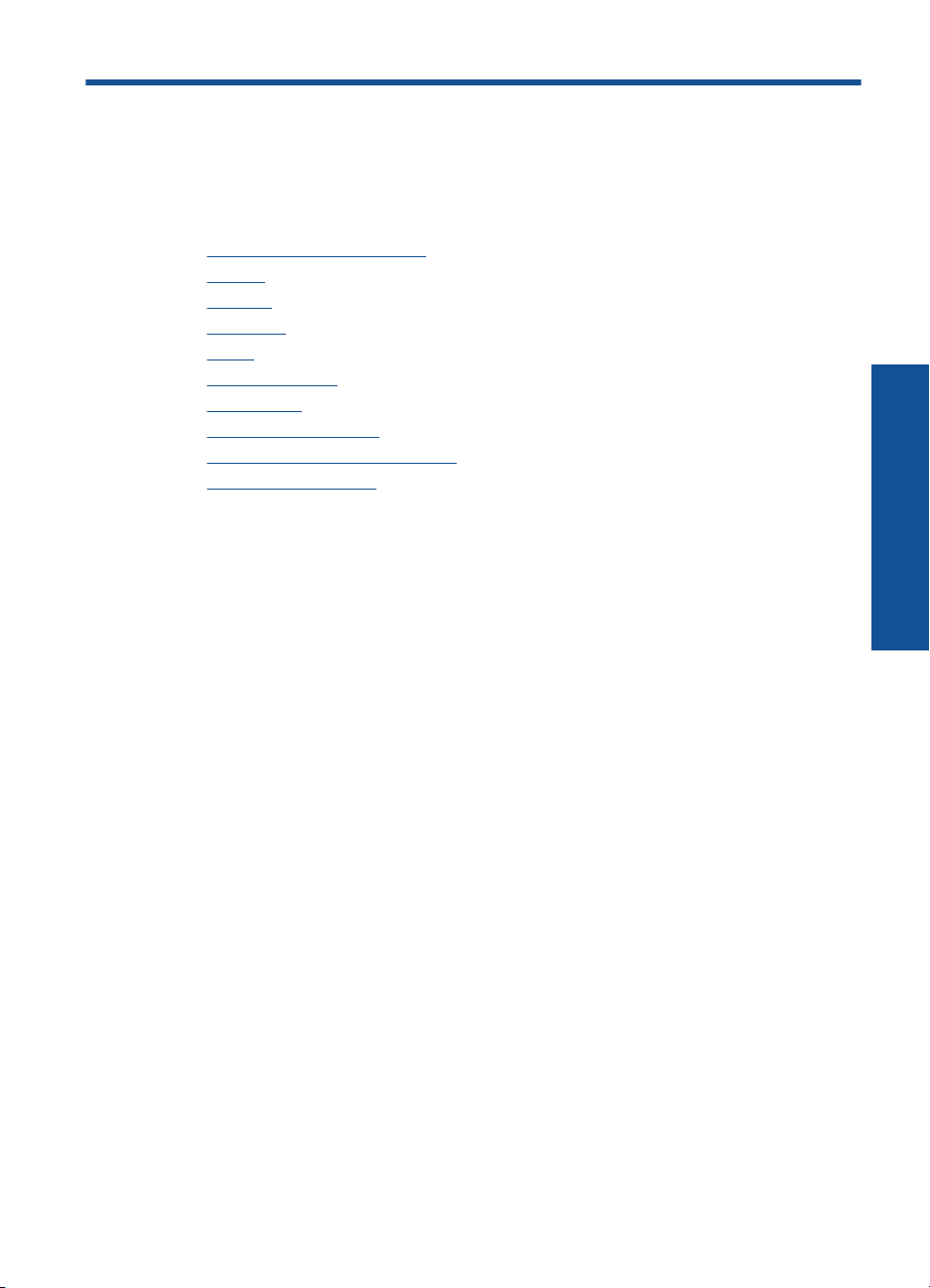
1 Ajuda do HP Photosmart
Premium C309 series
Para obter informações sobre o HP Photosmart, consulte:
•“
Conhecer o HP Photosmart” na página 5
Como?” na página 9
•“
Imprimir” na página 19
•“
Digitalizar” na página 39
•“
Cópia” na página 45
•“
Reimprimir fotos” na página 51
•“
Salvar fotos” na página 53
•“
Configuração de rede” na página 59
•“
Manutenção da HP Photosmart” na página 71
•“
Informações técnicas” na página 147
•“
Ajuda do HP Photosmart Premium
C309 series
Ajuda do HP Photosmart Premium C309 series 3

Ajuda do HP Photosmart Premium
C309 series
Capítulo 1
4 Ajuda do HP Photosmart Premium C309 series
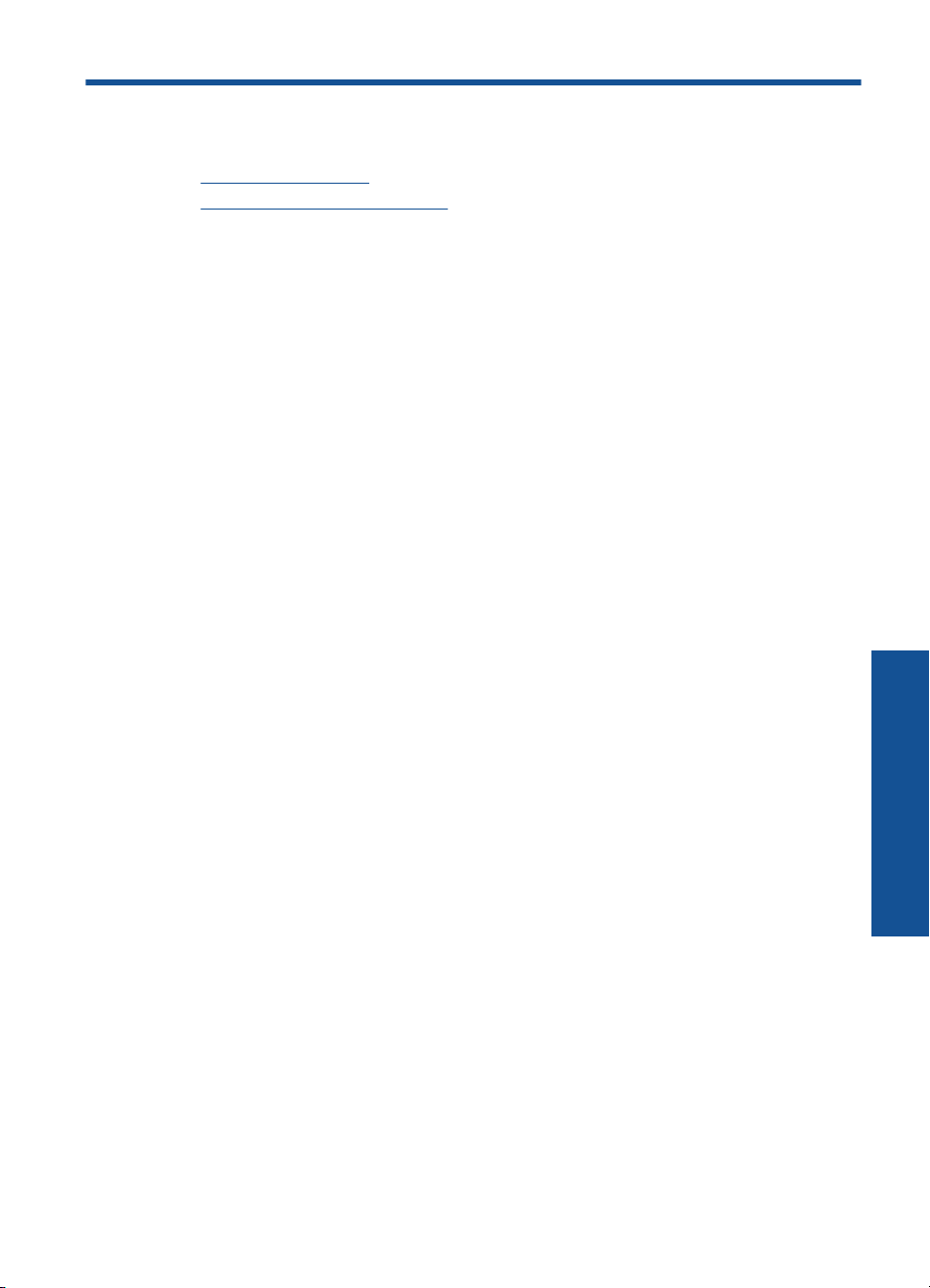
2 Conhecer o HP Photosmart
• Peças da impressora
Recursos do painel de controle
•
Peças da impressora
• Vista frontal da impressora
Conhecer o HP Photosmart 5
Conhecer o HP Photosmart

Conhecer o HP Photosmart
Capítulo 2
18
1 Tampa
2 Vidro
3 Visor gráficos coloridos (também chamado de visor):
4 LED dos slots de Cartão de memória
5 Slot de Cartão de memória para cartões Secure Digital e xD
6 Slot de Cartão de memória para cartões Memory Stick
7 Porta USB frontal para câmera digital compatível com PictBridge e outros dispositivos
de armazenamento.
8 Bandeja de saída
9 Extensão da bandeja de papel (também conhecida como extensão da bandeja)
10 Guia da largura do papel da bandeja de fotos
11 Bandeja de fotos
12 Luz indicadora de Bluetooth: Indica que o rádio Bluetooth está ativo.
13 Luz indicadora da rede sem fio: Indica que o Rádio sem fio está ativo.
14 Botão Liga/Desliga: Liga ou desliga o All-in-One. Quando o equipamento está desligado,
uma quantidade mínima de energia ainda é usada. Desligue o equipamento e
desconecte o cabo de alimentação para interromper totalmente a alimentação.
15 Revestimento da tampa
16 Porta do cartucho
17 Guia da largura do papel da bandeja principal
18 Bandeja principal (também chamada de bandeja de entrada)
• Vistas superior e traseira da impressora
6 Conhecer o HP Photosmart
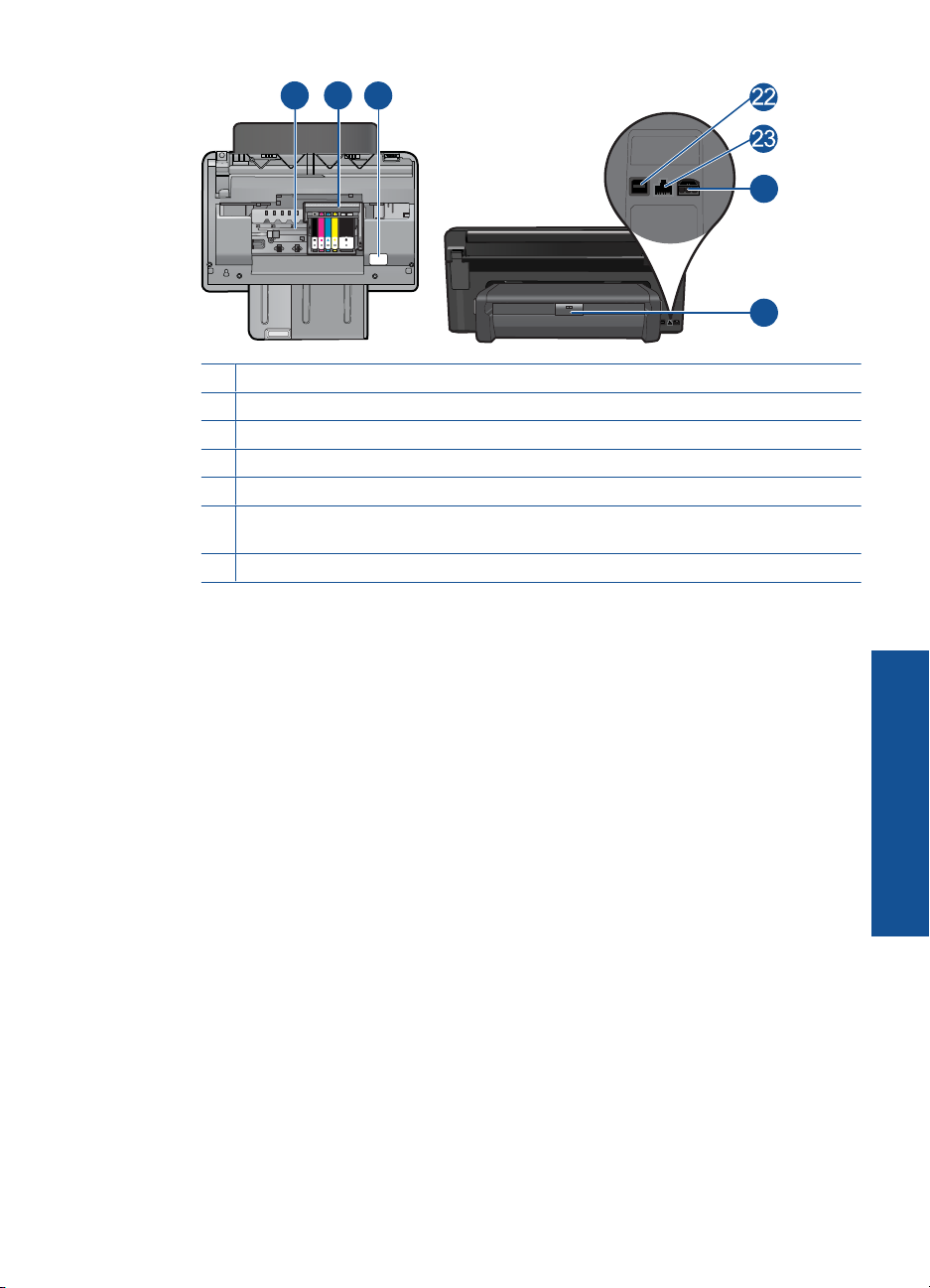
20
19
21
24
25
19 Conjunto do cabeçote de impressão
20 Área de acesso aos cartuchos
21 Localização do número do modelo
22 Porta USB traseira
23 Porta Ethernet
24 Conexão de alimentação (use apenas com o adaptador de alimentação fornecido pela
HP).
25 Acessório para impressão frente e verso
Peças da impressora 7
Conhecer o HP Photosmart
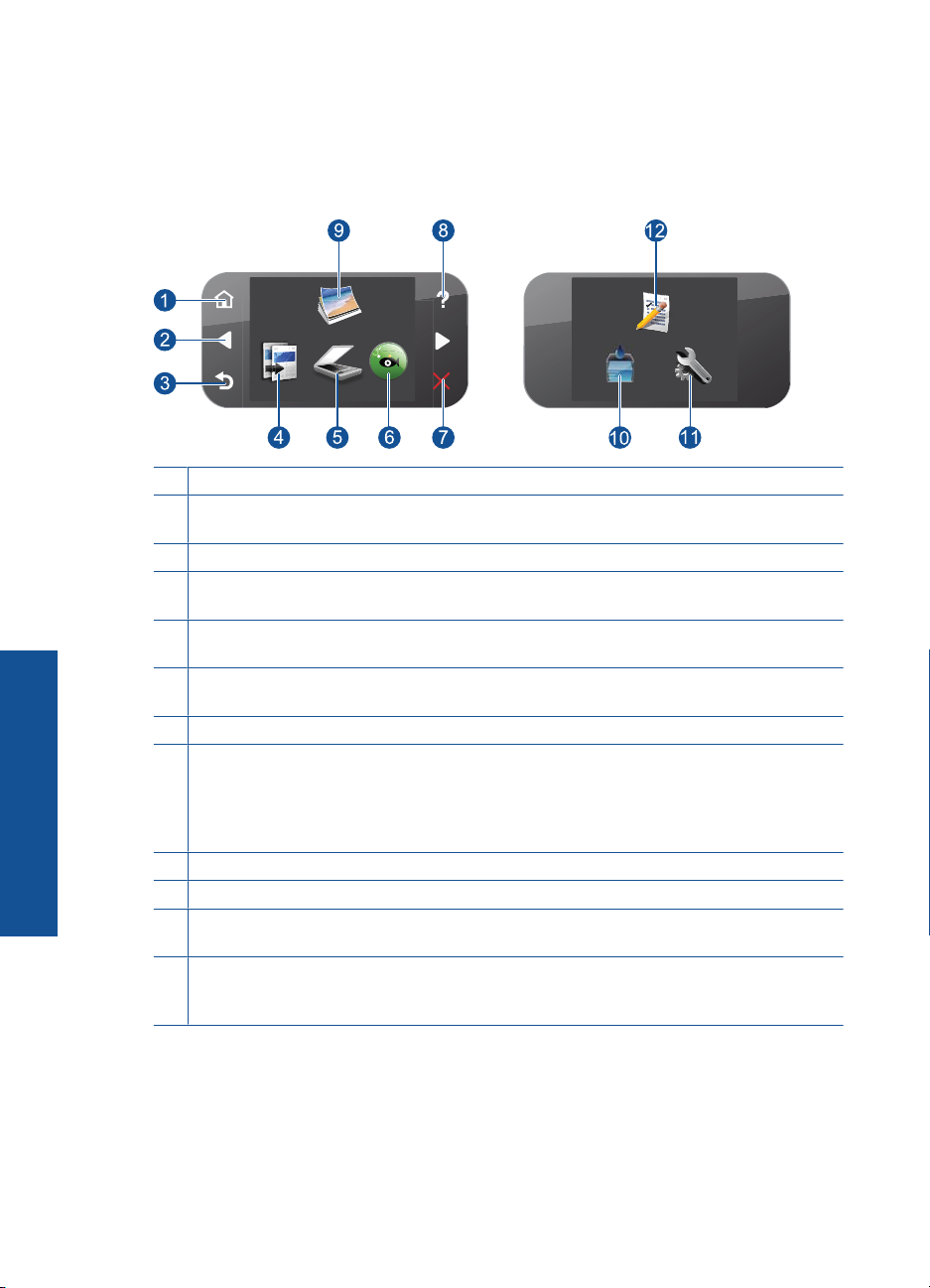
Capítulo 2
Recursos do painel de controle
Figura 2-1 Recursos do painel de controle
1 Home: retorna à tela Home (a tela-padrão que aparece quando o dispositivo é ligado).
2 Teclas direcionais: permite navegar por fotos e opções de menu. Toque no botão da seta
para a diretia para acessar a tela Home secundária.
3 Voltar: retorna para a tela anterior.
4 Cópia: abre o menu Cópia, em que você pode selecionar um tipo de cópia ou alterar as
configurações de cópia.
5 Digitalizar: abre o menu Digitalizar para, em que você pode selecionar o destino da
digitalização.
6 Snapfish: Abre o Snapfish, onde você pode carregar, editar e compartilhar suas fotos. O
Conhecer o HP Photosmart
Snapfish pode não estar disponível em seu país/região.
7 Cancelar: interrompe a operação atual.
8 Ajuda: abre o menu Ajuda no visor, no qual você pode selecionar um tópico sobre o qual
queira saber mais. Na tela Home, tocar em Ajuda traz uma lista dos tópicos para os quais
a Ajuda está disponível. Dependendo do tópico selecionado, ele será exibido no visor ou na
tela do computador. Se estiver em outra tela que não a Home, o botão Ajuda oferecerá ajuda
relacionada à tela exibida.
9 Foto: abre o menu Foto.
10 Suprimentos de tinta: Abre a tela Níveis de tinta estimados.
11 Instalação: abre o menu de configuração, no qual é possível alterar as configurações do
dispositivo e executar as funções de manutenção.
12 Formas rápidas: imprime uma variedade de formulários em branco, como jornais escolares,
partituras, labirintos e listas de verificação. Formas rápidas pode estar disponível na tela
Home principal, dependendo do seu país/região.
8 Conhecer o HP Photosmart
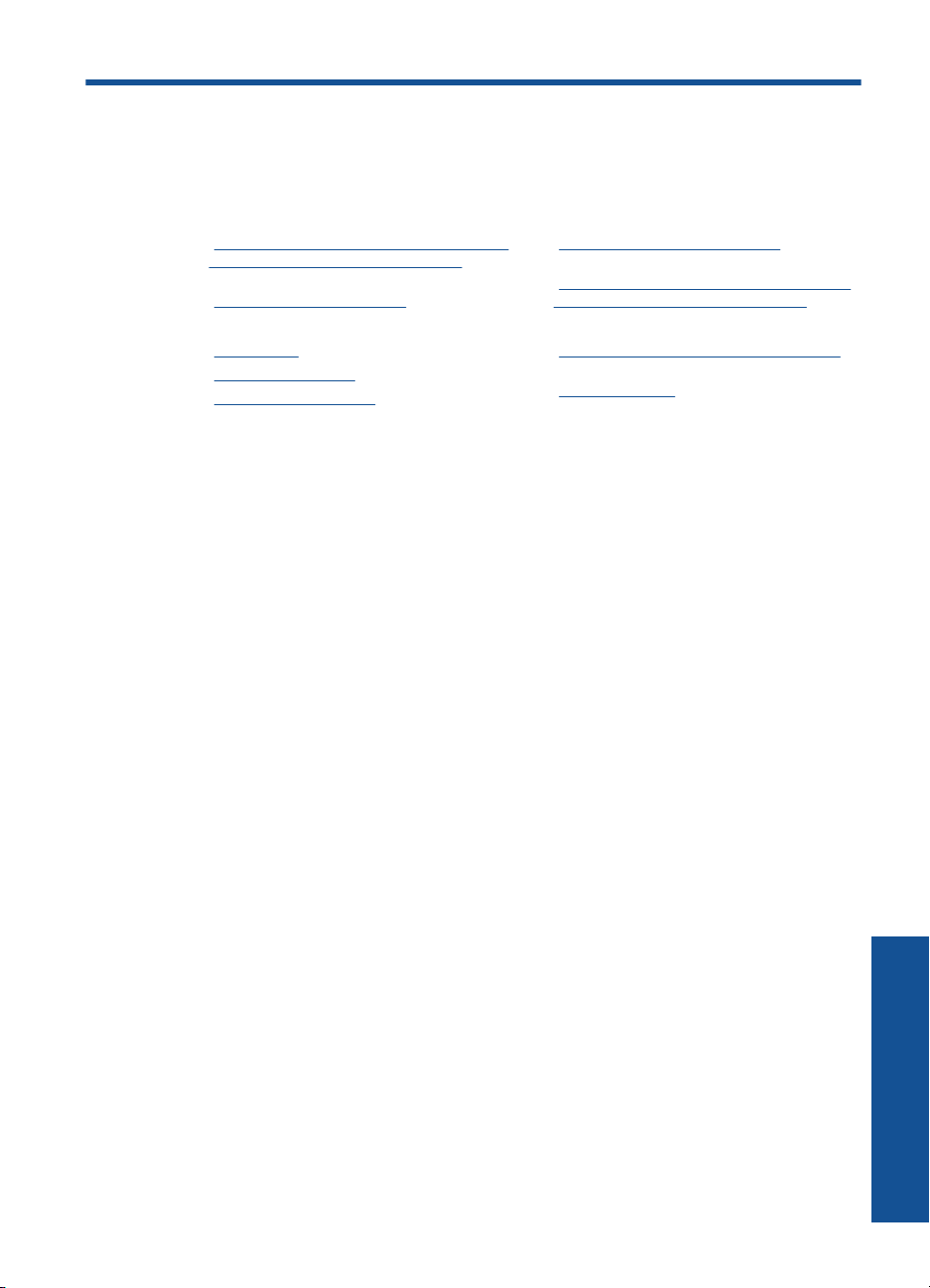
3Como?
Esta seção contém links para as tarefas mais comuns, como impressão de fotos,
digitalização e cópias.
“Imprimir fotos de um cartão de memória ou
•
dispositivo de armazenamento USB”
na página 22
“Imprimir um projeto criativo”
•
na página 28
“Salvar fotos” na página 53
•
“Colocação de mídia” na página 14
•
“Substituir os cartuchos” na página 72
•
“Digitalizar para um computador”
•
na página 39
“Digitalizar para um cartão de memória ou
•
dispositivo de armazenamento USB”
na página 40
“Copiar texto ou documentos misturados”
•
na página 45
“Reimprimir fotos” na página 51
•
Como? 9
Como?

Capítulo 3
Como?
10 Como?
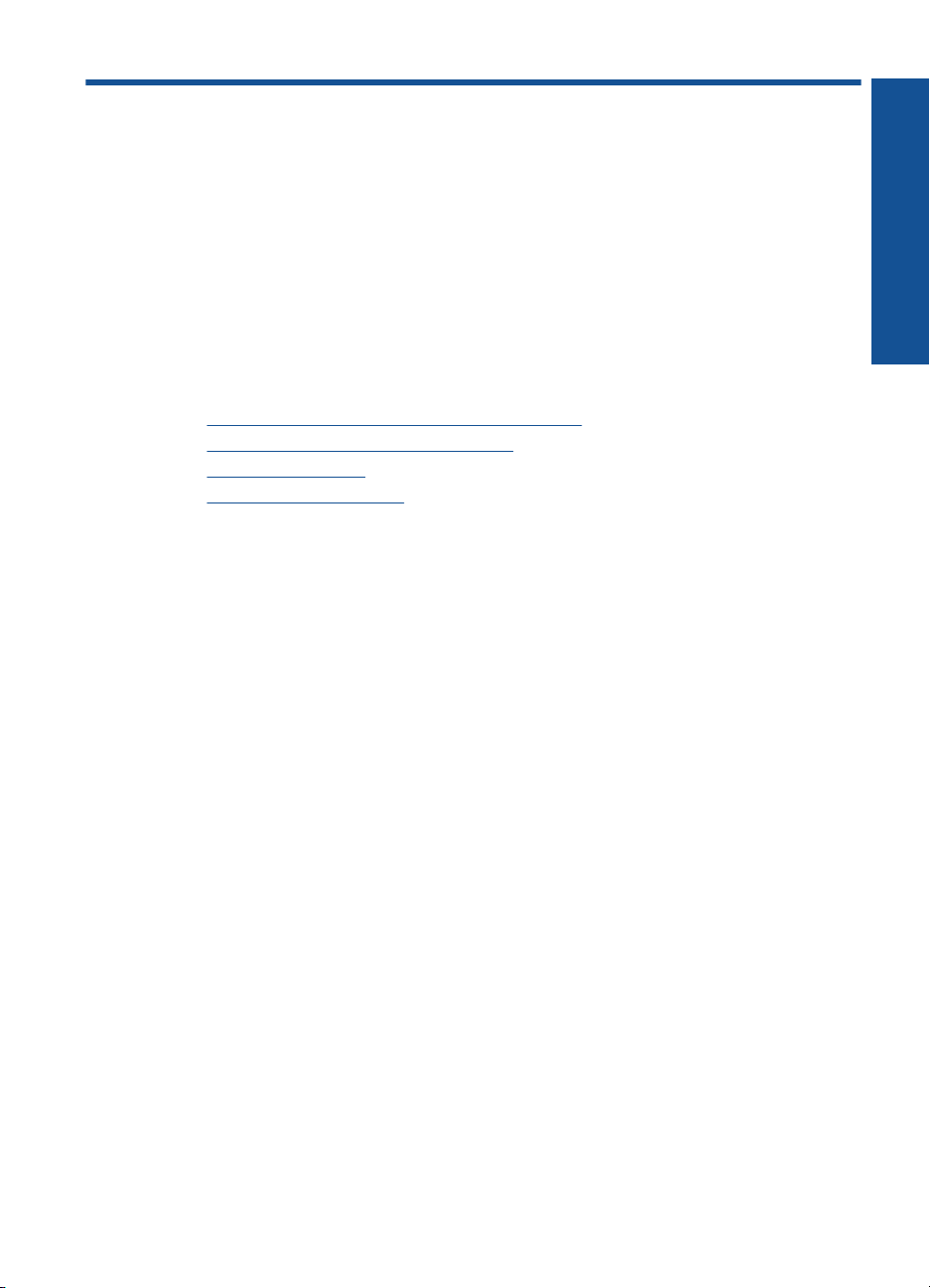
4 Instruções básicas sobre papel
É possível carregar tipos e tamanhos diferentes de papel no HP Photosmart, como papel
carta ou A4, papel fotográfico, transparências e envelopes.
Por padrão, o HP Photosmart está definido para detectar automaticamente o tamanho
e o tipo de papel carregado na bandeja de entrada e, em seguida, para ajustar suas
configurações a fim de gerar a melhor qualidade de saída para esse papel. Se estiver
usando papéis especiais, como papel fotográfico, transparência, envelopes ou etiquetas,
ou se a qualidade da impressão estiver muito ruim ao usar a configuração automática,
é possível definir manualmente o tamanho e o tipo de papel para imprimir e copiar
trabalhos.
Esta seção contém os seguintes tópicos:
•“
Papéis recomendados para impressão de fotos” na página 11
Papéis recomendados para impressão” na página 12
•“
Colocação de mídia” na página 14
•“
Informações sobre papel” na página 18
•“
Papéis recomendados para impressão de fotos
Se quiser a melhor qualidade de impressão, a HP recomenda a utilização de papéis HP
especificamente desenvolvidos para o tipo de projeto que está imprimindo.
Dependendo do seu país ou da sua região, alguns desses papéis podem não estar
disponíveis.
Instruções básicas sobre papel
Papel Fotográfico HP Advanced
O papel para foto grosso tem um acabamento de secagem instantânea para fácil
manuseio sem borrar. Ele é resistente a água, borrões, impressões digitais e umidade.
Suas impressões adquirem uma aparência comparável a fotos reveladas. Esses papéis
estão disponíveis em vários tamanhos, como A4, 8,5 x 11 polegadas, 10 x 15 cm (com
ou sem abas) e 13 x 18 cm e dois acabamentos - brilhante ou brilhante leve (fosco
acetinado). Para documentos mais duradouros, não possui ácido.
Papel Fotográfico Para Uso Diário HP
Imprima fotos coloridas diariamente com baixo custo usando o papel desenvolvido para
impressão de fotos casuais. Esse papel fotográfico de baixo custo seca rapidamente
para fácil manuseio. Obtenha imagens nítidas ao usar esse papel em qualquer
impressora de jato de tinta. Esse papel está disponível com acabamento semibrilhante
com vários tamanhos, incluindo A4, 8,5 x 11 polegadas e 10 x 15 cm (com ou sem abas).
Para fotos mais duradouras, não possui ácido.
Pacotes HP Photo Value
Pacotes HP Photo Value, que contêm os cartuchos HP originais, e Papel fotográfico
avançado HP para poupar seu tempo e deixar o amadorismo de lado com fotos
profissionais de baixo custo com o seu HP Photosmart. As tintas originais HP e o Papel
fotográfico avançado HP foram desenvolvidos para funcionarem em conjunto, para que
Instruções básicas sobre papel 11
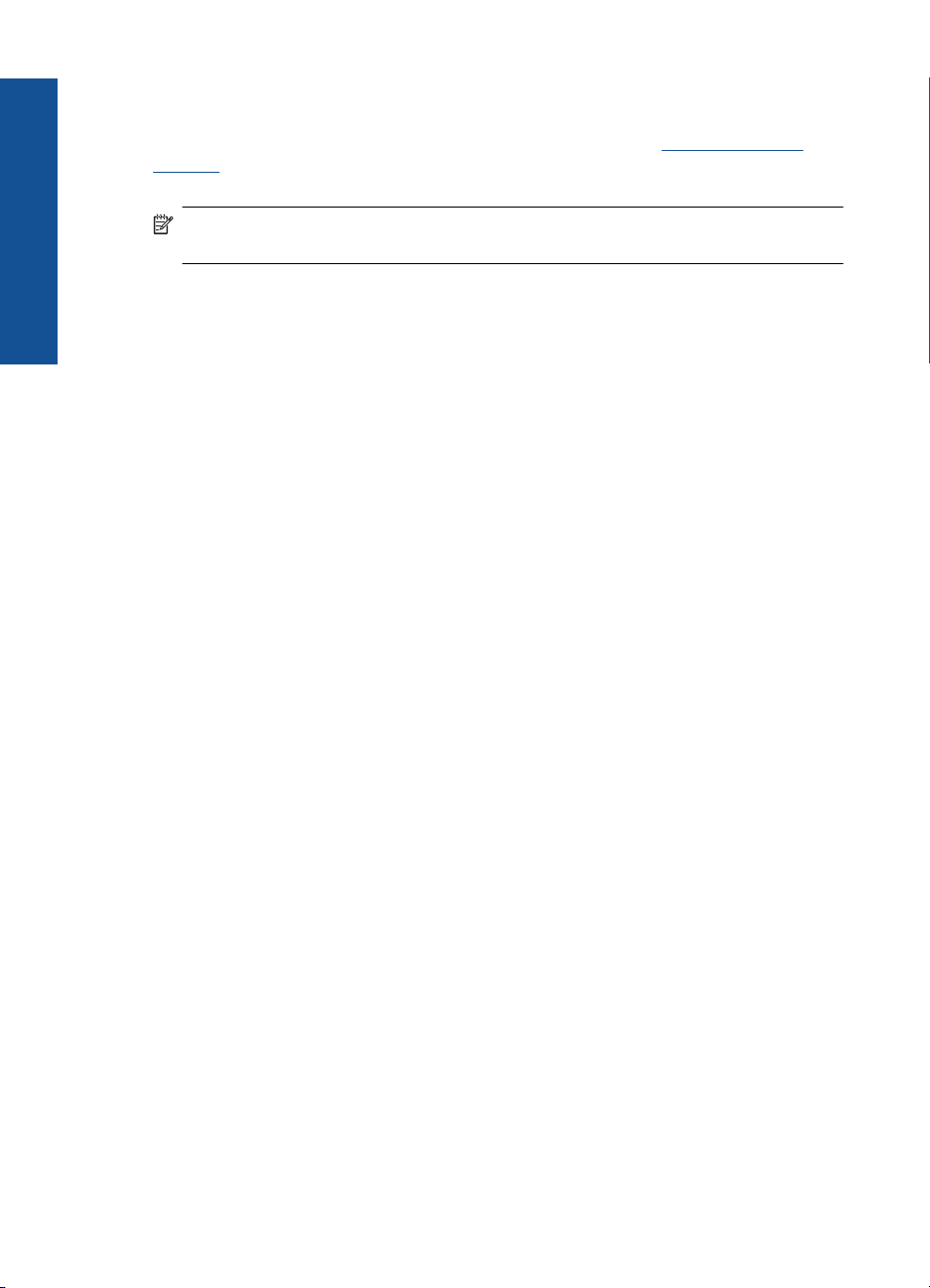
Capítulo 4
suas fotos durem mais tempos e sejam nítidas após cada impressão. Ideal para imprimir
Instruções básicas sobre papel
todas as fotos de suas férias ou fazer várias impressões a serem compartilhadas.
Para fazer pedidos de papéis e outros suprimentos HP, vá para
supplies. Se solicitado, escolha o seu país/região, siga os prompts para selecionar seu
produto e, em seguida, clique em um dos links de compra na página.
Nota Atualmente, algumas partes do site da HP estão disponíveis apenas em
inglês.
Papéis recomendados para impressão
Se quiser a melhor qualidade de impressão, a HP recomenda a utilização de papéis HP
especificamente desenvolvidos para o tipo de projeto que está imprimindo.
Dependendo do seu país ou da sua região, alguns desses papéis podem não estar
disponíveis.
Papel Fotográfico HP Advanced
O papel para foto grosso tem um acabamento de secagem instantânea para fácil
manuseio sem borrar. Ele é resistente a água, borrões, impressões digitais e umidade.
Suas impressões adquirem uma aparência comparável a fotos reveladas. Esses papéis
estão disponíveis em vários tamanhos, como A4, 8,5 x 11 polegadas, 10 x 15 cm (com
ou sem abas) e 13 x 18 cm e dois acabamentos - brilhante ou brilhante leve (fosco
acetinado). Para documentos mais duradouros, não possui ácido.
www.hp.com/buy/
Papel Fotográfico Para Uso Diário HP
Imprima fotos coloridas diariamente com baixo custo usando o papel desenvolvido para
impressão de fotos casuais. Esse papel fotográfico de baixo custo seca rapidamente
para fácil manuseio. Obtenha imagens nítidas ao usar esse papel em qualquer
impressora de jato de tinta. Esse papel está disponível com acabamento semibrilhante
com vários tamanhos, incluindo A4, 8,5 x 11 polegadas e 10 x 15 cm (com ou sem abas).
Para fotos mais duradouras, não possui ácido.
Papel para brochura HP ou Papel para jato de tinta superior HP
Esses papéis têm revestimento brilhante ou fosco em ambos os lados para uso nos dois
lados. Eles são a opção perfeita para reproduções quase fotográficas e gráficos
comerciais para capas de relatórios, apresentações especiais, brochuras, malas diretas
e calendários.
Papel para apresentações Premium HP ou Papel profissional HP
Esses papéis são pesados e com dois lados foscos, perfeitos para apresentações,
propostas, relatórios e newsletters. Eles são pesados para causar boa impressão.
Papel Branco Brilhante para Jato de Tinta da HP
O Papel Branco Brilhante para Jato de Tinta HP oferece cores com alto contraste e texto
nítido. Ele é fosco o suficiente para utilização de cores dupla face, sem transparência, o
que o torna ideal para boletins, relatórios e folhetos. Possui a tecnologia ColorLok para
menos manchas, pretos mais fortes e cores nítidas.
12 Instruções básicas sobre papel

Papel de impressão HP
O Papel para Impressão HP é um papel multifuncional de alta qualidade. Ele produz
documentos com aparência mais firme do que os documentos impressos em papéis
multiuso padrão ou para cópias. Possui a tecnologia ColorLok para menos manchas,
pretos mais fortes e cores nítidas. Para documentos mais duradouros, não possui ácido.
Papel para escritório HP
O Papel para escritório HP é um papel multifuncional de alta qualidade. É ideal para
cópias, rascunhos, memorandos e outros documentos diários. Possui a tecnologia
ColorLok para menos manchas, pretos mais fortes e cores nítidas. Para documentos
mais duradouros, não possui ácido.
Decalques HP
Os Decalques HP para camisetas (para tecidos coloridos ou tecidos claros ou brancos)
são a solução ideal para criar camisetas personalizadas com suas fotos digitais.
Transparência para Jato de Tinta HP Premium
As Transparências para Jato de Tinta HP Premium tornam mais vivas as cores das suas
apresentações, causando um impacto maior. As transparências são fáceis de usar e de
manipular; além disso, secam rapidamente, sem manchas.
Pacotes HP Photo Value
Pacotes HP Photo Value, que contêm os cartuchos HP originais, e Papel fotográfico
avançado HP para poupar seu tempo e deixar o amadorismo de lado com fotos
profissionais de baixo custo com o seu HP Photosmart. As tintas originais HP e o Papel
fotográfico avançado HP foram desenvolvidos para funcionarem em conjunto, para que
suas fotos durem mais tempos e sejam nítidas após cada impressão. Ideal para imprimir
todas as fotos de suas férias ou fazer várias impressões a serem compartilhadas.
Instruções básicas sobre papel
ColorLok
A HP recomenda papéis comuns com o logotipo ColorLok para a impressão e cópia de
documentos diários. Todos os papéis com o logotipo ColorLok são testados
independentemente para atender a altos padrões de confiabilidade e qualidade de
impressão e produzir documentos com cores vivas e nítidas, pretos fortes, e secam mais
rápido do que papéis comuns mais simples. Procure papéis com o logotipo ColorLok em
uma variedade de gramaturas e tamanhos dos grandes fabricantes de papel.
Papéis recomendados para impressão 13
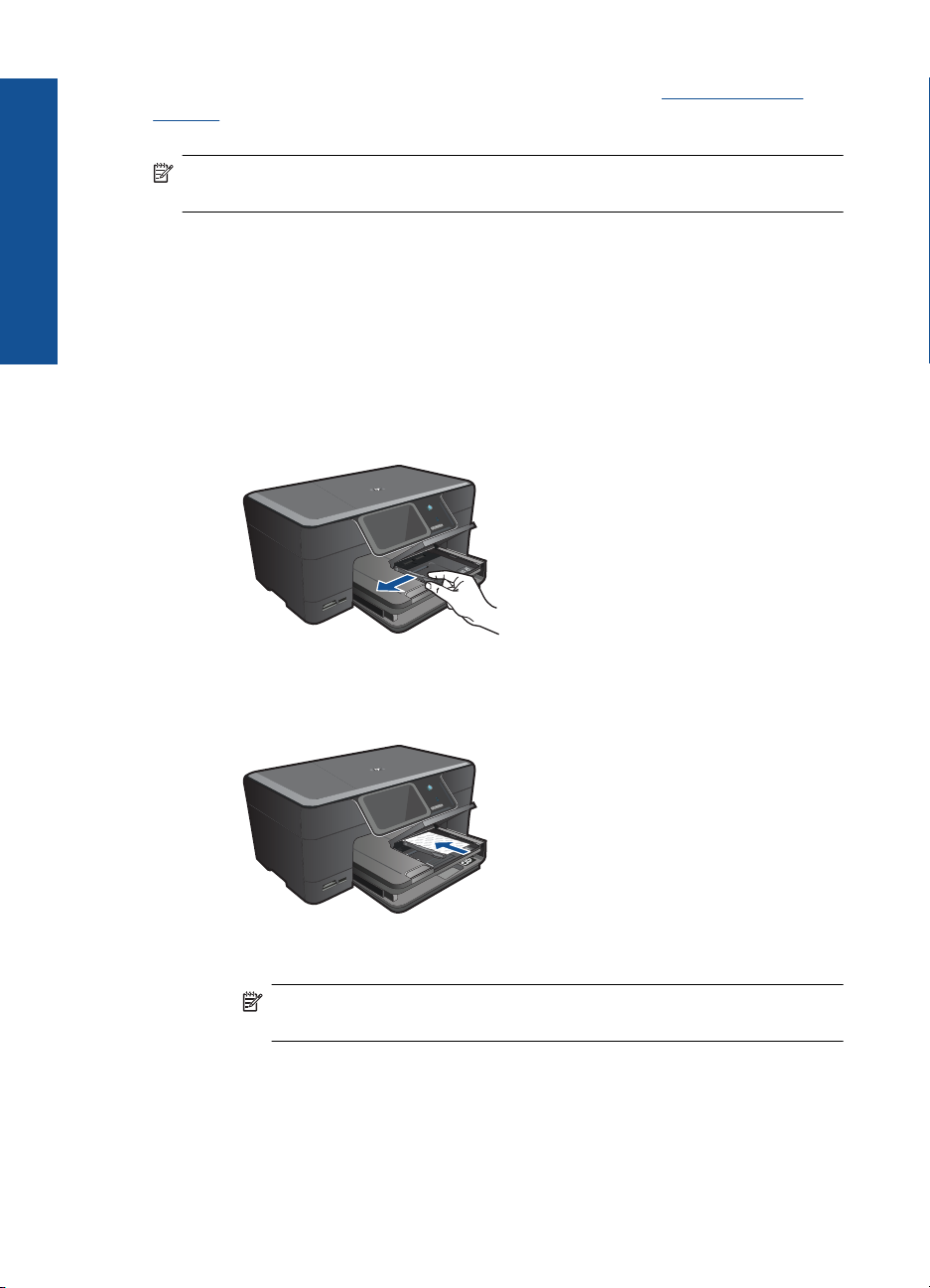
Capítulo 4
Para fazer pedidos de papéis e outros suprimentos HP, vá para www.hp.com/buy/
Instruções básicas sobre papel
supplies. Se solicitado, escolha o seu país/região, siga os prompts para selecionar seu
produto e, em seguida, clique em um dos links de compra na página.
Nota Atualmente, algumas partes do site da HP estão disponíveis apenas em
inglês.
Colocação de mídia
1. Proceda de uma das maneiras a seguir:
Carregue papel de 10 x 15 cm (4 x 6 polegadas)
a. Levante a tampa da bandeja de fotos.
Levante a tampa da bandeja de fotos e deslize a guia de largura do papel
para fora.
b. Coloque papel.
Insira a pilha de papel fotográfico na bandeja de fotos com a borda curta para
frente e o lado de impressão voltado para baixo.
Deslize a pilha de papel para frente até ela parar.
Nota Se o papel fotográfico tiver abas perfuradas, carregue-o de forma
que as abas fiquem mais próximas a você.
Deslize a guia de largura do papel para dentro até ela encostar na borda do
papel.
14 Instruções básicas sobre papel
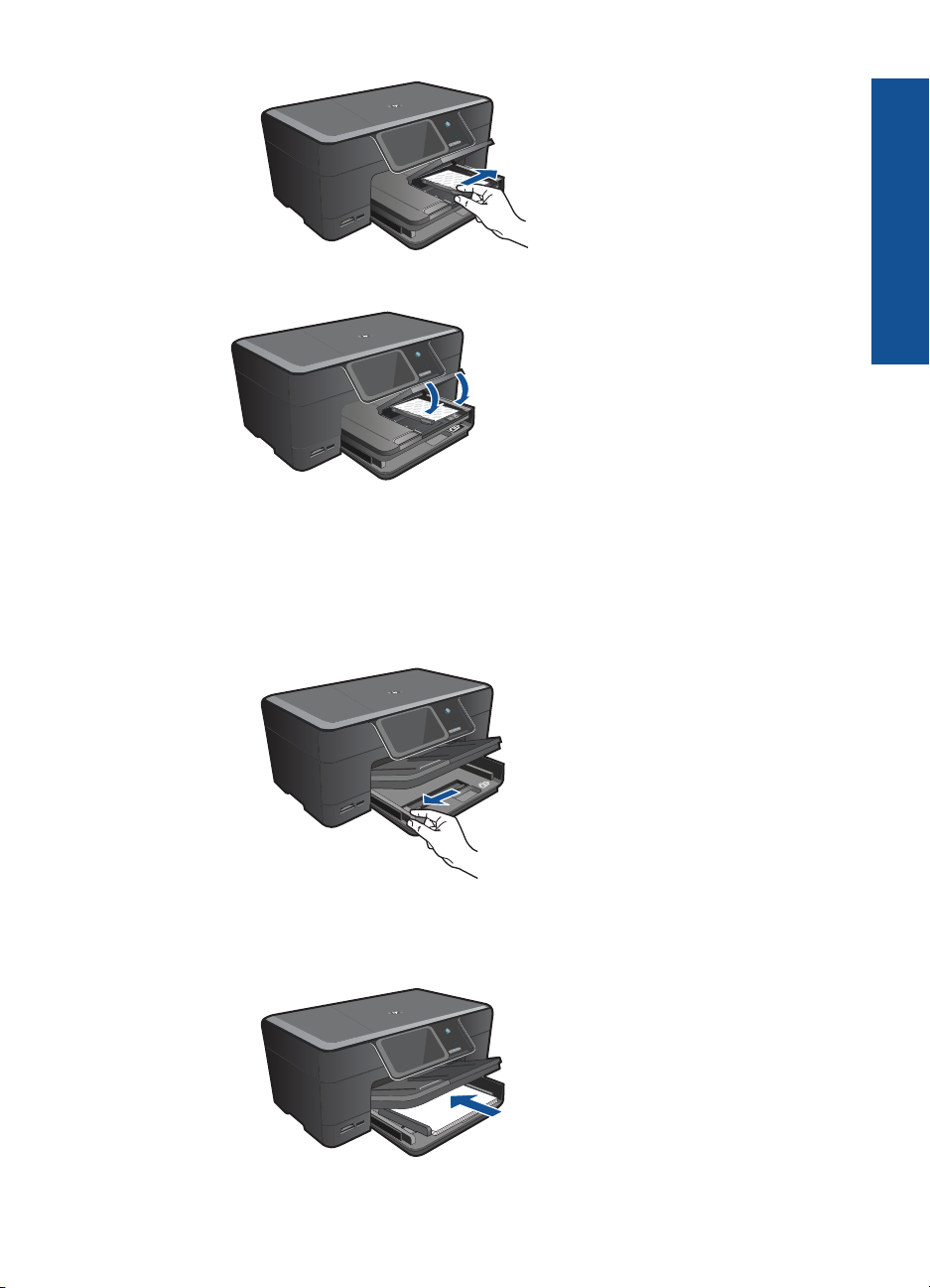
c. Abaixe a tampa da bandeja de fotos.
Carregue papel A4 ou de 215,9 x 279,4 mm (8,5 X 11 polegadas)
a. Levante a bandeja de saída.
Levante a bandeja de saída e segure-a na posição aberta.
Deslize a guia de largura de papel para fora.
Remova todo o papel da bandeja de entrada principal.
Instruções básicas sobre papel
b. Coloque papel.
Insira a pilha de papel na bandeja de entrada principal com a borda curta para
frente e o lado de impressão voltado para baixo.
Colocação de mídia 15

Instruções básicas sobre papel
Capítulo 4
Deslize a pilha de papel para frente até ela parar.
Deslize a guia de largura do papel para dentro até ela encostar na borda do
papel.
c. Abaixe a bandeja de saída.
Abaixe a bandeja de saída e puxe o extensor da bandeja em sua direção o
máximo que puder. Coloque o recolhedor de papel na extremidade do
extensor da bandeja.
Nota Deixe o recolhedor de papel fechado quando usar papel Ofício.
Carregar envelopes
a. Levante a bandeja de saída.
Levante a bandeja de saída e segure-a na posição aberta.
Deslize a guia de largura de papel para fora.
Remova todo o papel da bandeja de entrada principal.
16 Instruções básicas sobre papel

b. Carregue os envelopes.
Insira um ou mais envelopes na lateral direita da bandeja de entrada principal,
com as abas voltadas para a esquerda e para cima.
Deslize a pilha de envelopes para frente até ela parar.
Deslize a guia de largura do papel para dentro contra a pilha de envelopes
até ela parar.
Instruções básicas sobre papel
c. Abaixe a bandeja de saída.
2. Exibir a animação para este tópico.
Colocação de mídia 17
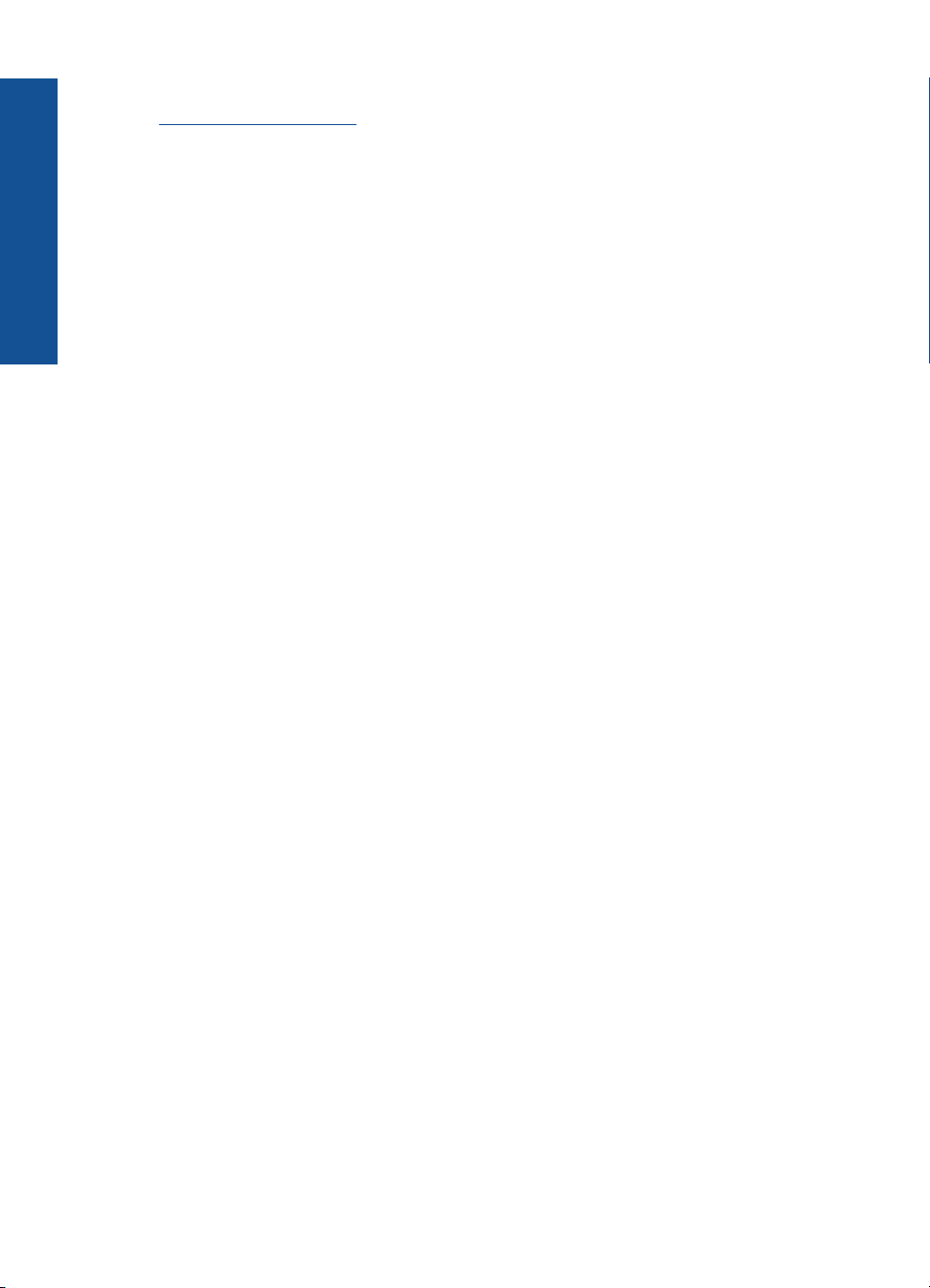
Capítulo 4
Tópicos associados
Instruções básicas sobre papel
Informações sobre papel” na página 18
“
Informações sobre papel
A HP Photosmart foi desenvolvida para funcionar bem com a maioria dos tipos de papel.
Teste vários tipos de papel antes de comprar grandes quantidades. Encontre um tipo de
papel que funcione bem e seja de fácil aquisição. Os papéis HP foram desenvolvidos
para produzir a melhor qualidade. Além disso, siga essas dicas:
• Não use papel muito fino, com textura escorregadia ou que estique facilmente. Ele
pode passar de maneira incorreta pelos mecanismos de tração de papel, causando
congestionamento.
• Armazene o papel fotográfico em sua embalagem original, dentro de uma
embalagem plástica que possa ser fechada novamente, e em uma superfície plana
e um local fresco e seco. Quando estiver pronto para imprimir, remova somente o
papel que planeja usar imediatamente. Quando terminar de imprimir, guarde no saco
plástico os papéis fotográficos não usados.
• Não deixe papel fotográfico não utilizado na bandeja de entrada. O papel pode
começar a ondular, o que reduz a qualidade da impressão. Papel enrolado também
pode resultar em congestionamentos de papel.
• Sempre segure o papel fotográfico pelas bordas. Impressões digitais no papel
fotográfico podem reduzir a qualidade de impressão.
• Não use papel de textura muito grossa. Ele pode fazer com que os gráficos ou o texto
sejam impressos incorretamente.
• Não combine tipos e tamanhos de papel diferentes na bandeja de entrada. A pilha
de papel na bandeja de entrada deve ser toda do mesmo tipo e tamanho.
• Para melhores resultados, não deixe fotos impressas empilhadas na bandeja de
saída.
• Guarde as fotos impressas sob um vidro ou em um álbum para evitar que borrem
com o tempo em razão de umidade alta.
18 Instruções básicas sobre papel
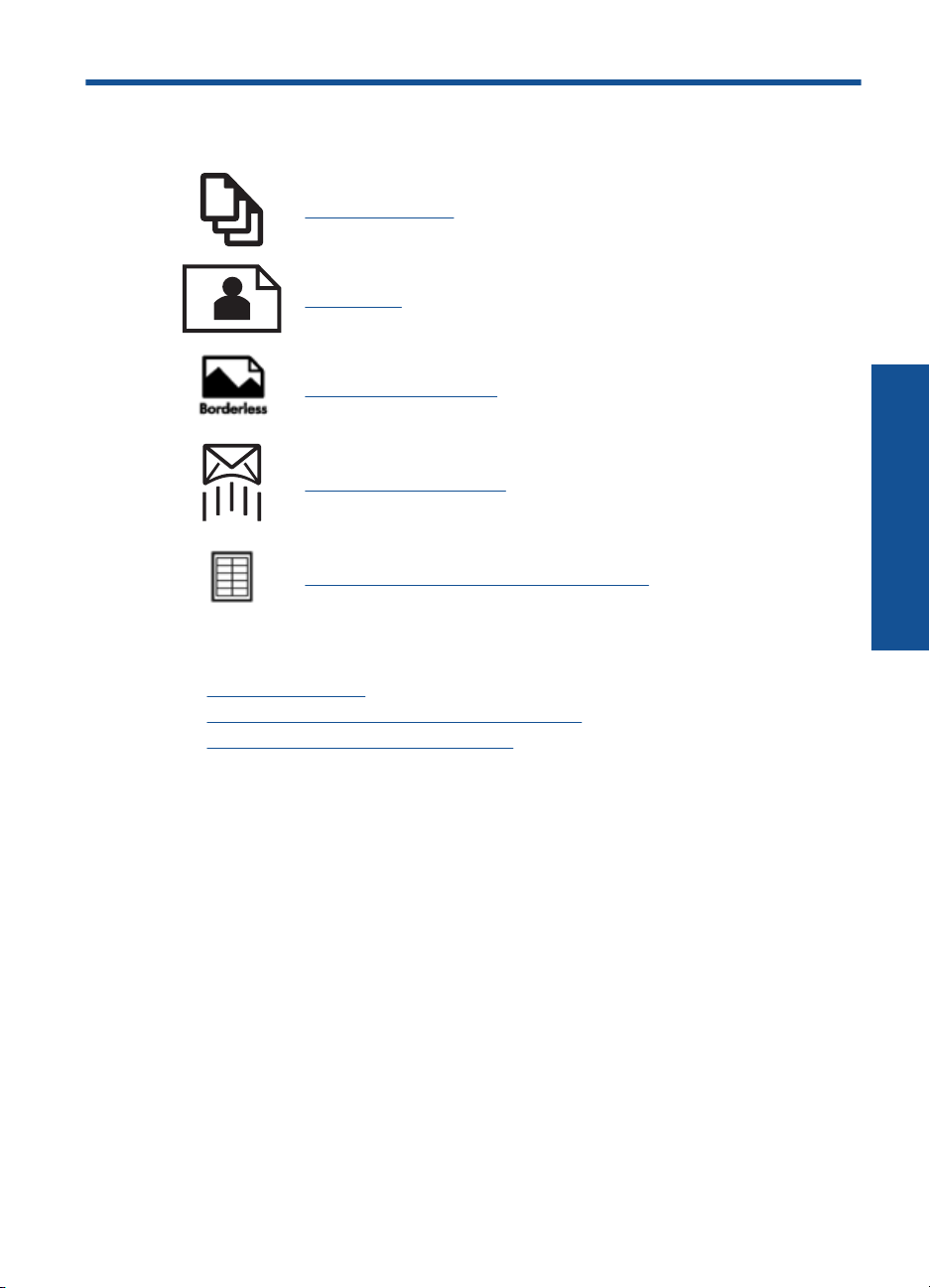
5 Imprimir
“Imprimir documentos” na página 19
“Imprimir fotos” na página 20
“Imprimir um projeto criativo” na página 28
“Imprimir uma página da web” na página 33
“Imprimir formulários e modelos (Formas rápidas)” na página 33
Tópicos associados
Colocação de mídia” na página 14
•“
Papéis recomendados para impressão de fotos” na página 11
•“
Papéis recomendados para impressão” na página 12
•“
Imprimir
Imprimir documentos
A maioria das configurações de impressão são automaticamente manuseadas pelo
aplicativo de software. As configurações precisam ser alteradas manualmente apenas
quando você alterar a qualidade da impressão, imprimir em tipos específicos de papel
ou transparência ou quando utilizar recursos especiais.
Para imprimir em um aplicativo
1. Certifique-se de que haja papel na bandeja de entrada.
2. No menu Arquivo do aplicativo, clique em Imprimir.
3. Verifique se o produto corresponde à impressora selecionada.
Imprimir 19
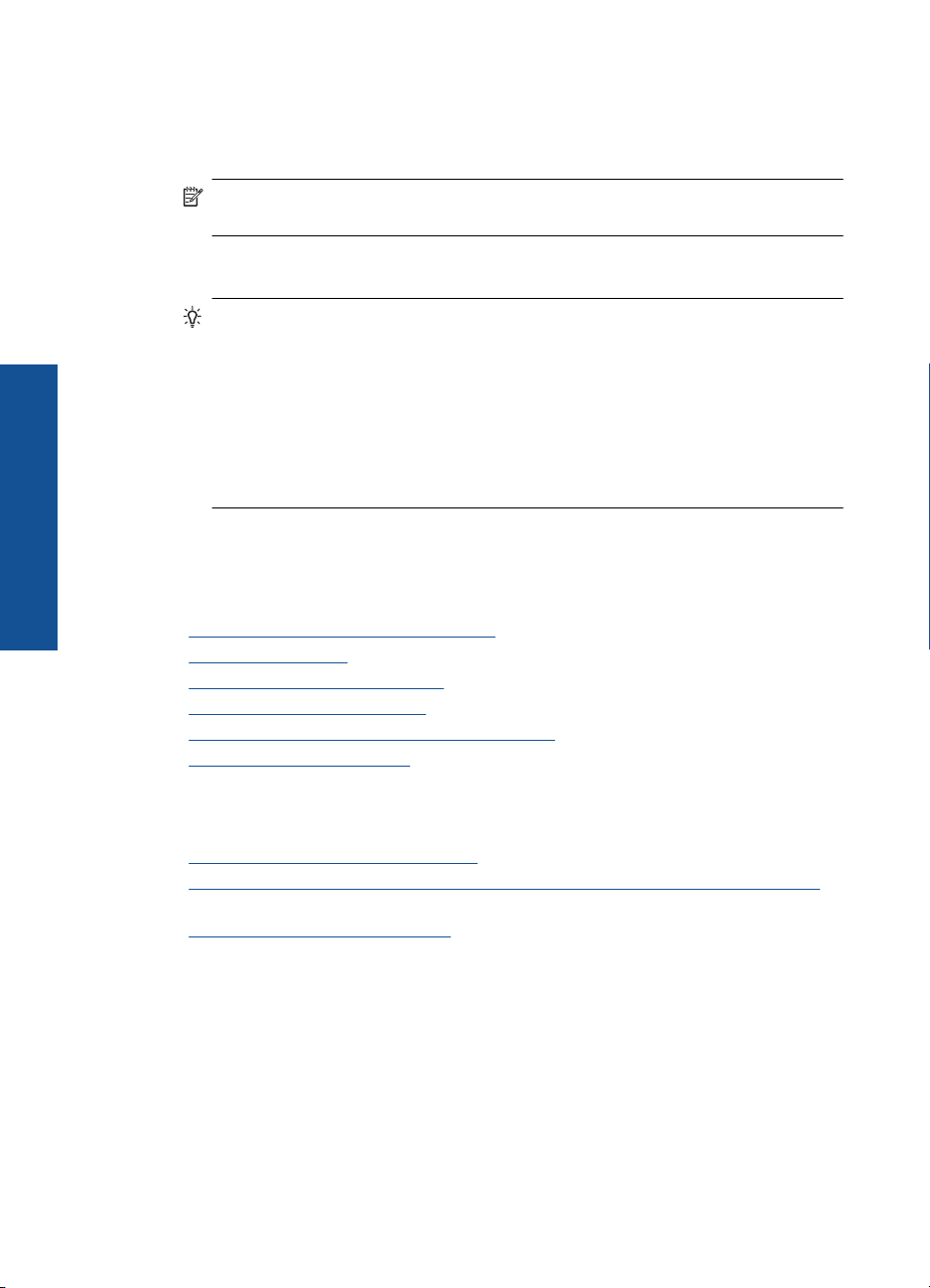
Capítulo 5
Imprimir
4. Se for necessário alterar as configurações, clique no botão que abre a caixa de
diálogo Propriedades.
Dependendo do aplicativo, o botão pode se chamar Propriedades, Opções,
Configuração da impressora, Impressora ou Preferências.
Nota Ao imprimir uma foto, você deve selecionar as opções para o papel
fotográfico e o aperfeiçoamento de fotos específicos.
5. Selecione as opções apropriadas para o trabalho de impressão usando os recursos
disponíveis nas guias Avançada, Atalhos de impressão, Recursos e Cor.
Dica Você pode selecionar facilmente as opções adequadas para o seu trabalho
de impressão escolhendo uma das tarefas na guia Atalhos de impressão.
Clique em um tipo de tarefa de impressão na lista Atalhos de impressão. As
configurações padrão desse tipo de tarefa de impressão são definidas e
apresentadas em forma resumida na guia Atalhos de impressão. Se
necessário, faça suas configurações personalizadas aqui e salve-as como um
novo atalho de impressão. Para salvar um atalho de impressão personalizado,
selecione-o e clique em Salvar. Para excluir um atalho, selecione-o e clique em
Excluir.
6. Clique em OK para fechar a caixa de diálogo Propriedades.
7. Clique em Imprimir ou em OK para começar a imprimir.
Tópicos associados
Papéis recomendados para impressão” na página 12
•“
Colocação de mídia” na página 14
•“
Exibir a resolução de impressão” na página 35
•“
Usar os atalhos de impressão” na página 35
•“
Definir as configurações-padrão de impressão” na página 36
•“
Interromper o trabalho atual” na página 145
•“
Imprimir fotos
•“Imprimir fotos salvas no computador” na página 20
Imprimir fotos de um cartão de memória ou dispositivo de armazenamento USB”
•“
na página 22
•“
Imprimir fotos usando o Snapfish” na página 26
Imprimir fotos salvas no computador
Para imprimir uma foto em papel fotográfico
1. Carregue papel de 13 x 18 cm (5 x 7 polegadas) na bandeja de fotos ou papel
fotográfico grande na bandeja de entrada principal.
2. Deslize para dentro a guia de comprimento de papel até que pare nas bordas do
papel.
3. No menu Arquivo do aplicativo, clique em Imprimir.
4. Verifique se o produto corresponde à impressora selecionada.
20 Imprimir
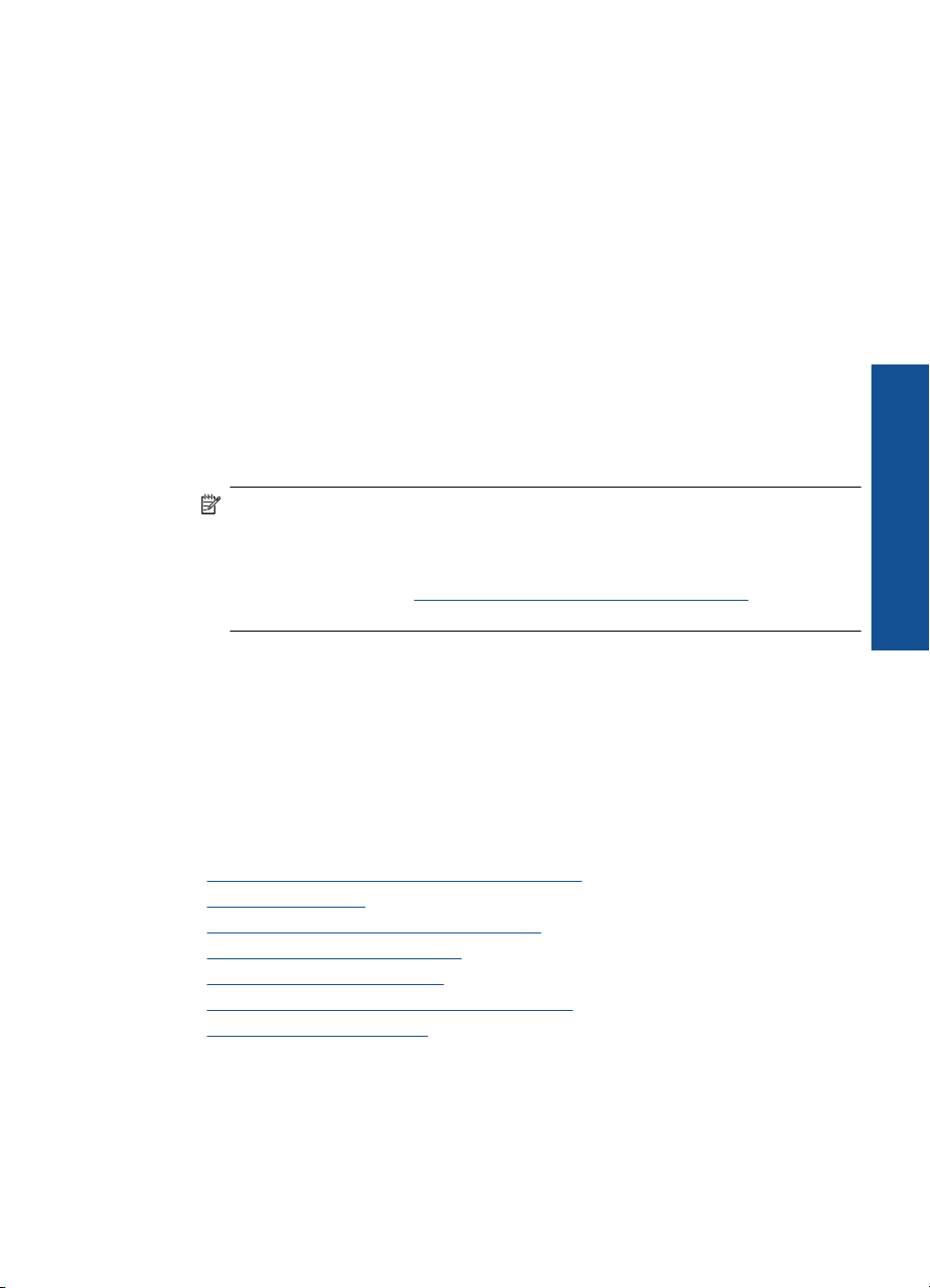
5. Clique no botão que abre a caixa de diálogo Propriedades.
Dependendo do aplicativo, o botão pode se chamar Propriedades, Opções,
Configuração da impressora, Impressora ou Preferências.
6. Clique na guia Avançadas.
7. Na área Opções básicas, na lista suspensa Tipo do papel, selecione Mais. Depois,
selecione o tipo de papel fotográfico adequado.
8. Na área Opções de redimensionamento, na lista suspensa Tamanho, selecione
Mais. Depois, selecione o tamanho do papel correto.
Se o tamanho e o tipo do papel não forem compatíveis, o software da impressora
exibirá um alerta e permitirá que outro tipo ou tamanho de papel seja selecionado.
9. (Opcional) Marque a caixa de seleção Impressão sem borda caso ainda não esteja
marcada.
Se o tamanho e o tipo do papel sem margem não forem compatíveis, o software do
dispositivo exibirá um alerta e permitirá que outro tipo ou tamanho de papel seja
selecionado.
10. Na área Opções básicas, selecione uma qualidade de impressão alta, como
Melhor, na lista Qualidade de impressão.
Nota Para obter a resolução (dpi) mais alta, você pode usar a configuração
Resolução máxima (dpi) com os tipos de papel fotográficos aceitos. Caso a
opção Resolução máxima (dpi) não esteja na lista suspensa de Qualidade de
impressão, é possível habilitá-la na guia Avançadas. Para obter mais
informações, consulte “
Imprimir usando a resolução máxima (dpi)”
na página 34.
11. Na área Tecnologias HP Real Life, clique na lista suspensa Ajuste de foto e
selecione as seguintes opções:
• Desativado: não aplica as Tecnologias HP Real Life na imagem.
• Básico: melhora imagens de baixa resolução; ajusta moderadamente a nitidez
da imagem.
12. Clique em OK para retornar à caixa de diálogo Propriedades.
13. Clique em OK, em seguida, em Imprimir ou em OK na caixa de diálogo Imprimir.
Imprimir
Tópicos associados
Papéis recomendados para impressão de fotos” na página 11
•“
Colocação de mídia” na página 14
•“
Imprimir usando a resolução máxima (dpi)” na página 34
•“
Exibir a resolução de impressão” na página 35
•“
Usar os atalhos de impressão” na página 35
•“
Definir as configurações-padrão de impressão” na página 36
•“
Interromper o trabalho atual” na página 145
•“
Imprimir fotos 21
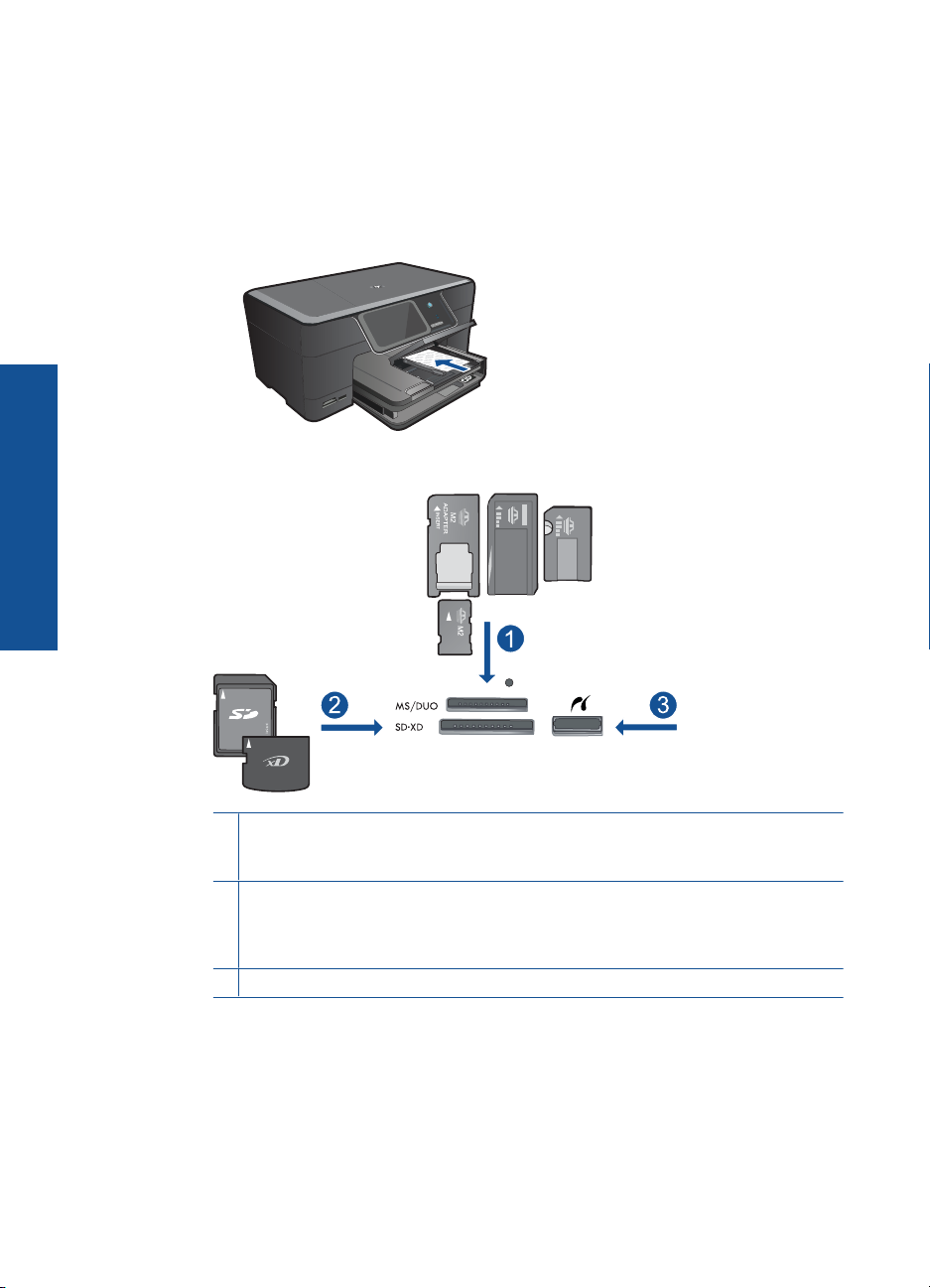
Capítulo 5
Imprimir fotos de um cartão de memória ou dispositivo de armazenamento USB
1. Proceda de uma das maneiras a seguir:
Imprimir uma única foto em papel pequeno
a. Coloque papel.
Coloque papel fotográfico de até 13 x 18 cm (5 x 7 pol.) na bandeja de fotos.
b. Insira o dispositivo de memória.
Imprimir
22 Imprimir
1 Memory Stick, Memory Stick Pro, Memory Stick Select, Memory Stick Magic Gate,
Memory Stick Duo ou Pro Duo (adaptador opcional), Memory Stick Pro-HG Duo
(adaptador opcional) ou Memory Stick Micro (necessita de adaptador)
2 MultiMediaCard (MMC), MMC Plus, Secure MultiMedia Card, MMC Mobile (RS-MMC;
necessita de adaptador), Secure Digital (SD), Secure Digital Mini (necessita de
adaptador), Secure Digital High Capacity (SDHC), TransFlash MicroSD Card
(necessita de adaptador) ou xD-Picture Card
3 Porta USB frontal/Pictbridge: Para câmeras digitais e unidades removíveis
c. Selecione a foto.
Toque em Exibir & Imprimir.
Selecione a origem da foto.
Toque as setas para a esquerda ou direita para navegar pelas fotos.
Toque na foto que deseja imprimir.

Toque na foto para selecioná-la.
Toque no botão de seta para cima para aumentar o número de cópias.
d. Imprima fotos.
Toque em Impressão para visualizar o trabalho de impressão.
Toque em Impressão.
Imprimir uma única foto em papel grande
a. Coloque papel.
Carregue papel grande na bandeja de entrada principal.
b. Insira o dispositivo de memória.
Imprimir
1 Memory Stick, Memory Stick Pro, Memory Stick Select, Memory Stick Magic Gate,
Memory Stick Duo ou Pro Duo (adaptador opcional), Memory Stick Pro-HG Duo
(adaptador opcional) ou Memory Stick Micro (necessita de adaptador)
2 MultiMediaCard (MMC), MMC Plus, Secure MultiMedia Card, MMC Mobile (RS-MMC;
necessita de adaptador), Secure Digital (SD), Secure Digital Mini (necessita de
adaptador), Secure Digital High Capacity (SDHC), TransFlash MicroSD Card
(necessita de adaptador) ou xD-Picture Card
3 Porta USB frontal/Pictbridge: Para câmeras digitais e unidades removíveis
c. Selecione a foto.
Toque em Exibir & Imprimir.
Selecione a origem da foto.
Imprimir fotos 23
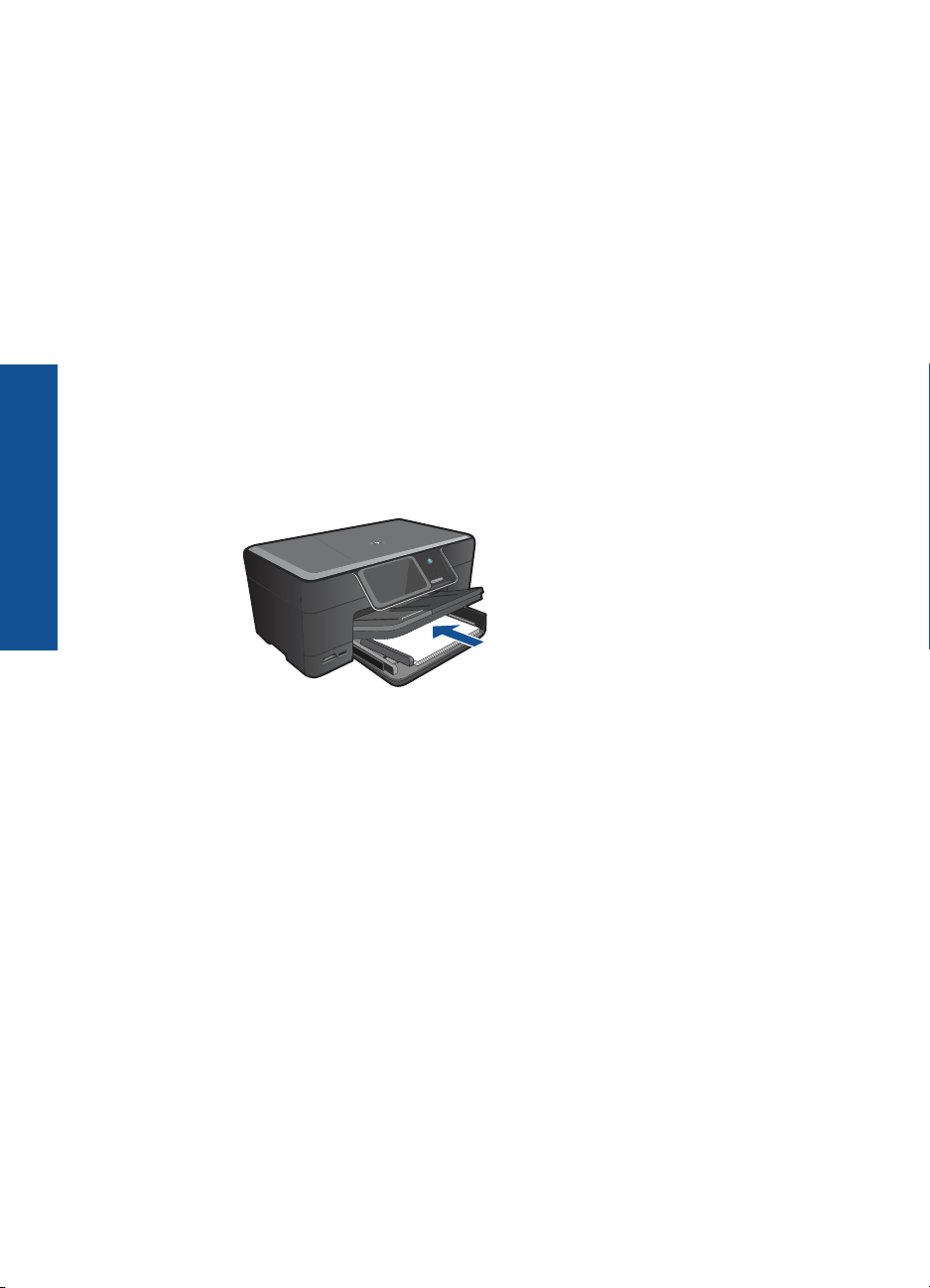
Capítulo 5
Imprimir
Toque as setas para a esquerda ou direita para navegar pelas fotos.
Toque na foto que deseja imprimir.
Toque na foto para selecioná-la.
Toque no botão de seta para cima para aumentar o número de cópias.
d. Altere o layout da página.
Toque em Impressão para visualizar o trabalho de impressão.
Toque em Opções para alterar as configurações de impressão.
Toque em Layout.
Toque em 8,5 x 11.
Toque em Voltar.
e. Imprima fotos.
Toque em Impressão.
Imprimir várias fotos em papel grande
a. Coloque papel.
Carregue papel grande na bandeja de entrada principal.
24 Imprimir
b. Insira o dispositivo de memória.
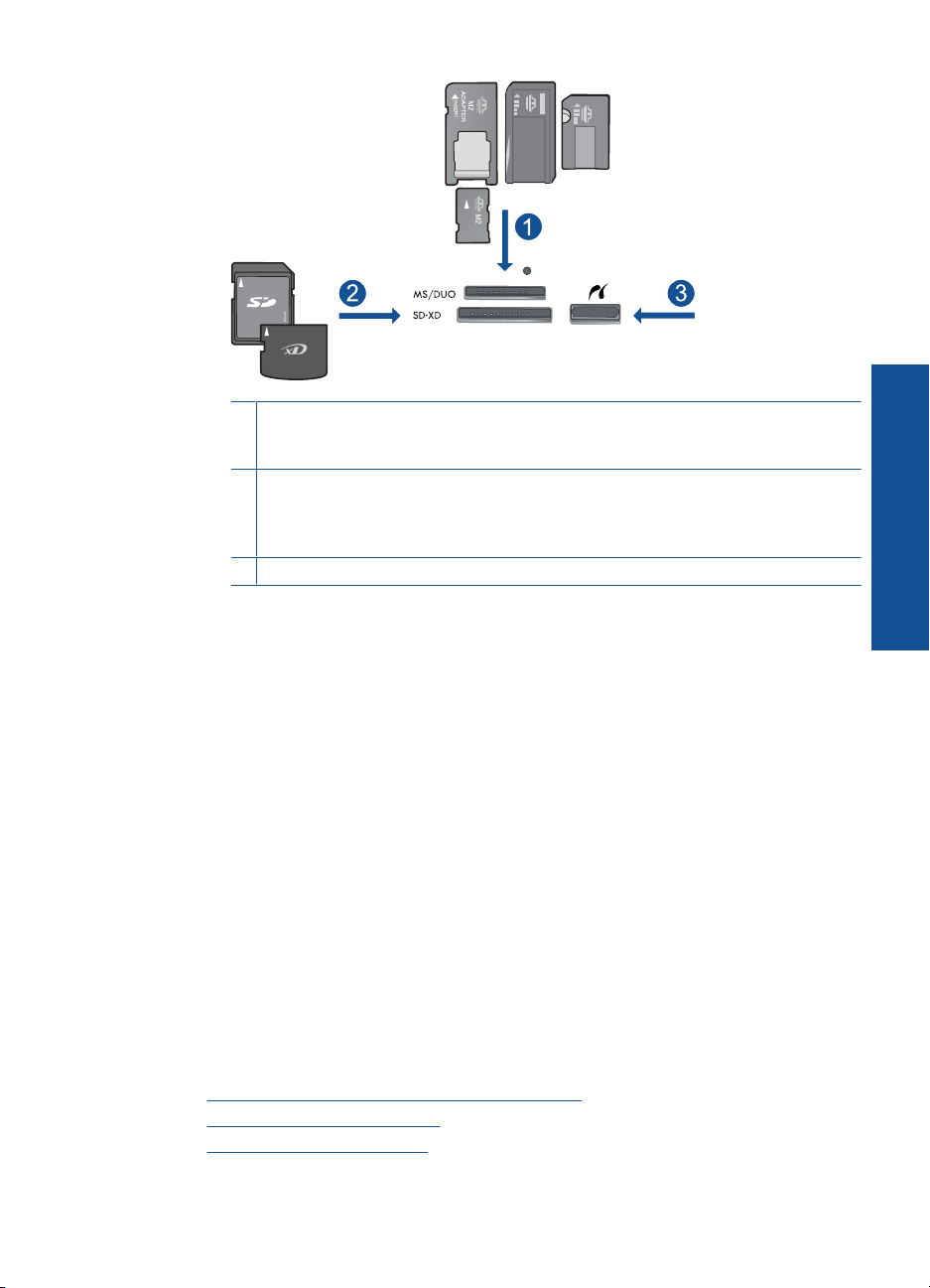
1 Memory Stick, Memory Stick Pro, Memory Stick Select, Memory Stick Magic Gate,
Memory Stick Duo ou Pro Duo (adaptador opcional), Memory Stick Pro-HG Duo
(adaptador opcional) ou Memory Stick Micro (necessita de adaptador)
2 MultiMediaCard (MMC), MMC Plus, Secure MultiMedia Card, MMC Mobile (RS-MMC;
necessita de adaptador), Secure Digital (SD), Secure Digital Mini (necessita de
adaptador), Secure Digital High Capacity (SDHC), TransFlash MicroSD Card
(necessita de adaptador) ou xD-Picture Card
3 Porta USB frontal/Pictbridge: Para câmeras digitais e unidades removíveis
c. Selecione a foto.
Toque em Exibir & Imprimir.
Selecione a origem da foto.
Toque as setas para a esquerda ou direita para navegar pelas fotos.
Toque na foto que deseja imprimir.
Toque na foto para selecioná-la.
Toque no botão de seta para cima para aumentar o número de cópias.
d. Altere o layout da página.
Toque em Impressão para visualizar o trabalho de impressão.
Toque em Opções para alterar as configurações de impressão.
Toque em Layout.
Toque em 4 x 6 em 8,5 x 11.
Toque em Voltar.
e. Imprima fotos.
Toque em Impressão.
2. Exibir a animação para este tópico.
Tópicos associados
Papéis recomendados para impressão de fotos” na página 11
•“
Editar fotos antes de imprimir” na página 37
•“
Interromper o trabalho atual” na página 145
•“
Imprimir
Imprimir fotos 25
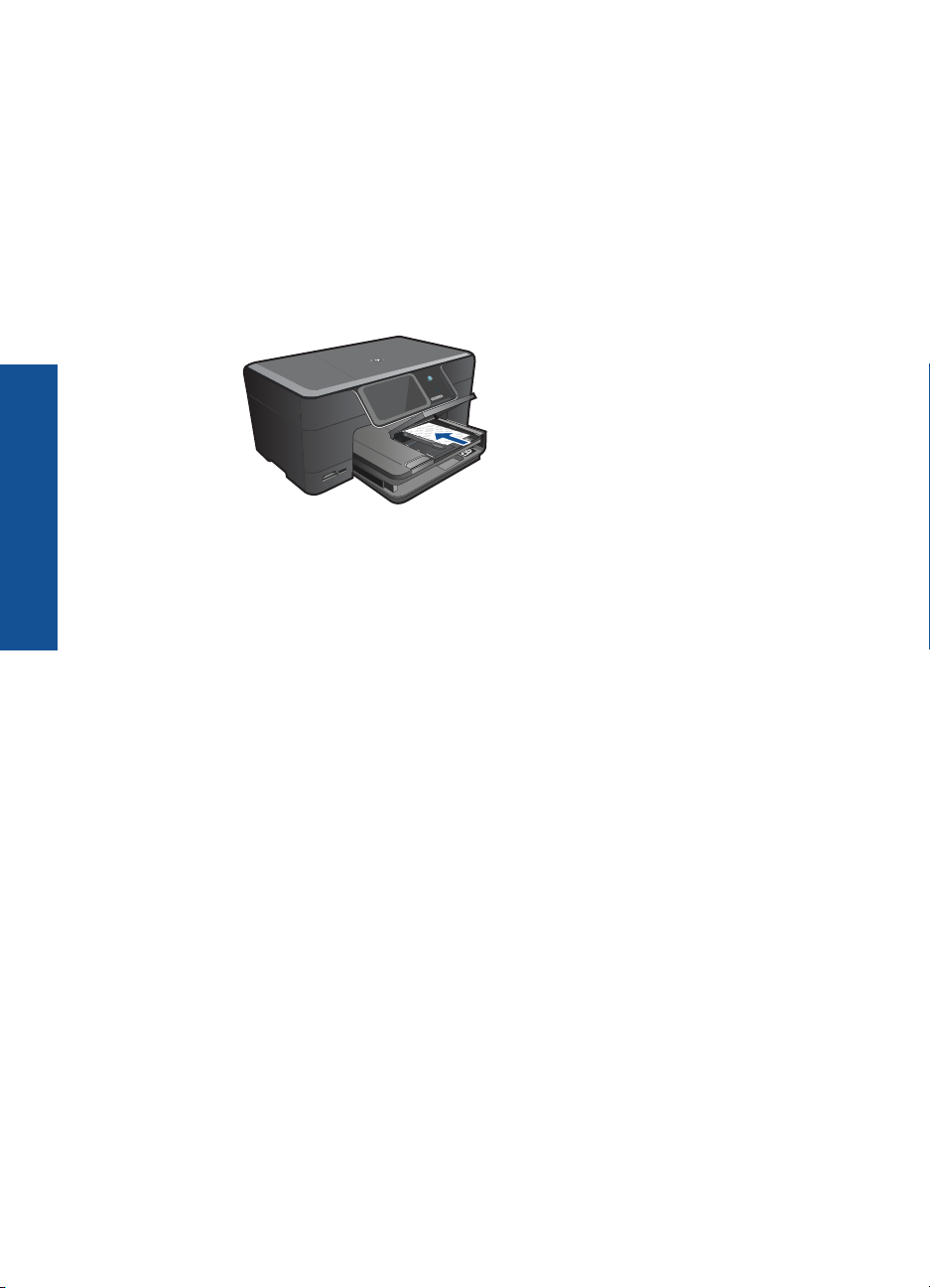
Capítulo 5
Imprimir fotos usando o Snapfish
1. Proceda de uma das maneiras a seguir:
Imprimir uma única foto em papel pequeno
a. Configure a conexão de Internet.
Certifique-se de que o HP Photosmart esteja conectado a uma rede que tenha
acesso à Internet.
b. Coloque papel.
Coloque papel fotográfico de até 13 x 18 cm (5 x 7 pol.) na bandeja de fotos.
c. Faça o login no Snapfish.
Toque em Snapfish, na tela Home.
Imprimir
Insira os detalhes de login, usando o teclado, e toque em OK.
d. Selecione a foto.
Toque em Exibir & Imprimir.
Selecione o álbum.
Toque na foto que deseja imprimir.
Toque na foto para selecioná-la.
Toque no botão de seta para cima para aumentar o número de cópias.
e. Imprima fotos.
Toque em Impressão para visualizar o trabalho de impressão.
Toque em Impressão.
26 Imprimir
Imprimir uma única foto em papel grande
a. Configure a conexão de Internet.
Certifique-se de que o HP Photosmart esteja conectado a uma rede que tenha
acesso à Internet.
b. Coloque papel.
Carregue papel grande na bandeja de entrada principal.

c. Faça o login no Snapfish.
Toque em Snapfish, na tela Home.
Insira os detalhes de login, usando o teclado, e toque em OK.
d. Selecione a foto.
Toque em Exibir & Imprimir.
Selecione o álbum.
Toque na foto que deseja imprimir.
Toque na foto para selecioná-la.
Toque no botão de seta para cima para aumentar o número de cópias.
e. Altere o layout da página.
Toque em Impressão para visualizar o trabalho de impressão.
Toque em Opções para alterar as configurações de impressão.
Toque em Layout.
Toque em 8,5 x 11.
Toque em Voltar.
f. Imprima fotos.
Toque em Impressão.
Imprimir várias fotos em papel grande
a. Configure a conexão de Internet.
Certifique-se de que o HP Photosmart esteja conectado a uma rede que tenha
acesso à Internet.
b. Coloque papel.
Carregue papel grande na bandeja de entrada principal.
Imprimir
c. Faça o login no Snapfish.
Toque em Snapfish, na tela Home.
Insira os detalhes de login, usando o teclado, e toque em OK.
Imprimir fotos 27
 Loading...
Loading...