Hp PHOTOSMART PREMIUM C309H, PHOTOSMART PREMIUM C309G User Manual [no]
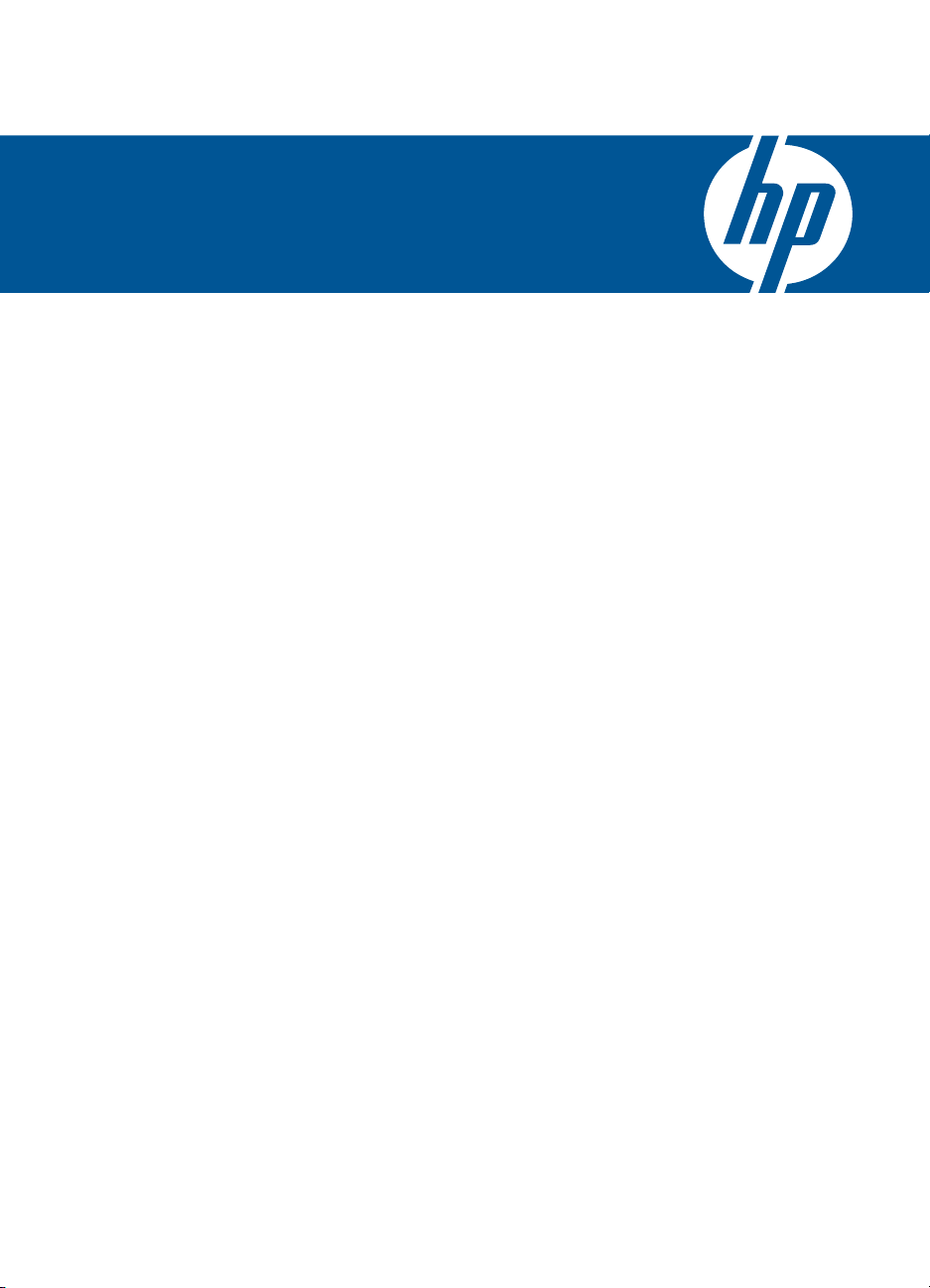
HP Photosmart Premium C309 series
Hjelp for Windows
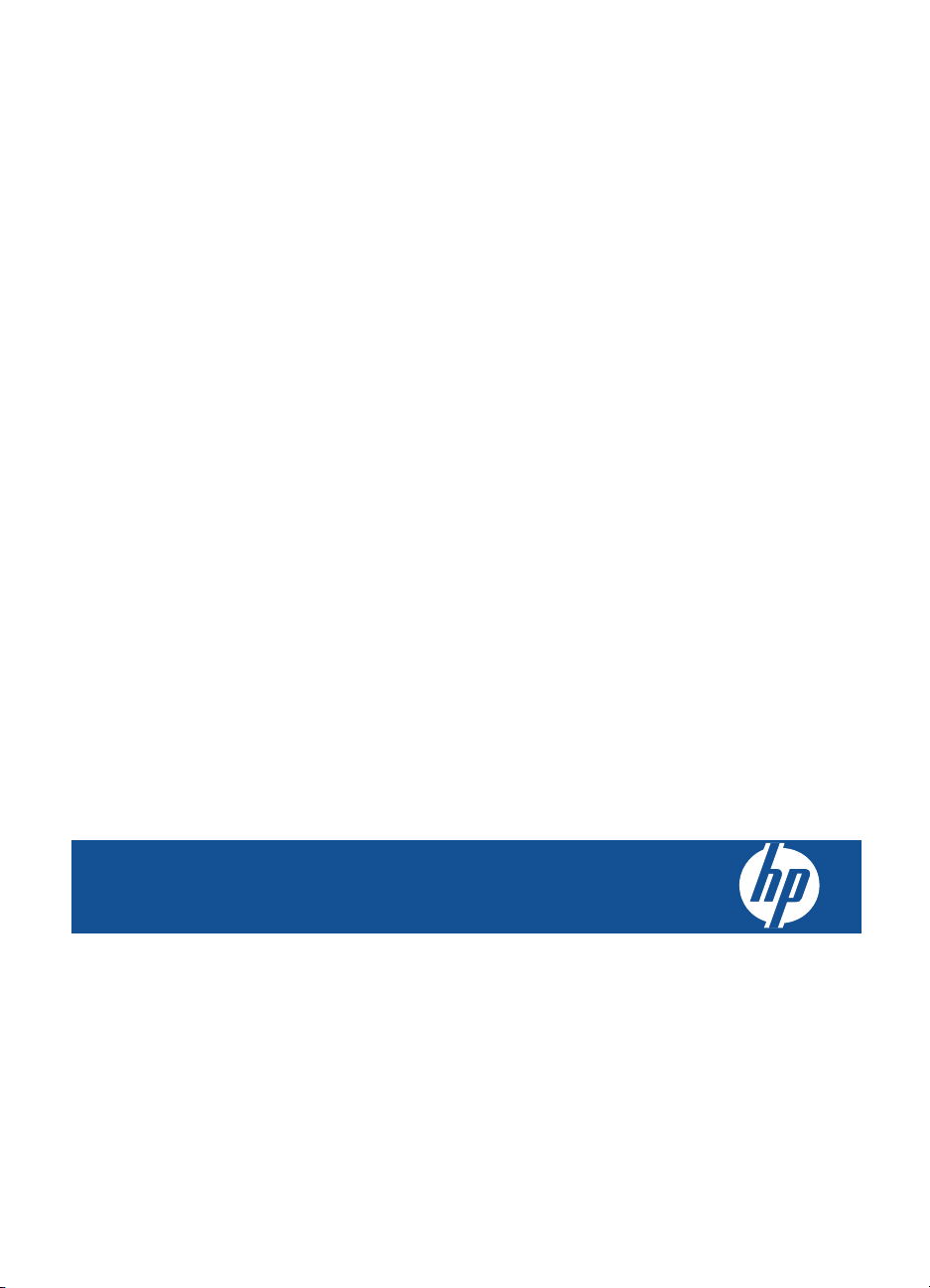
HP Photosmart Premium C309 series
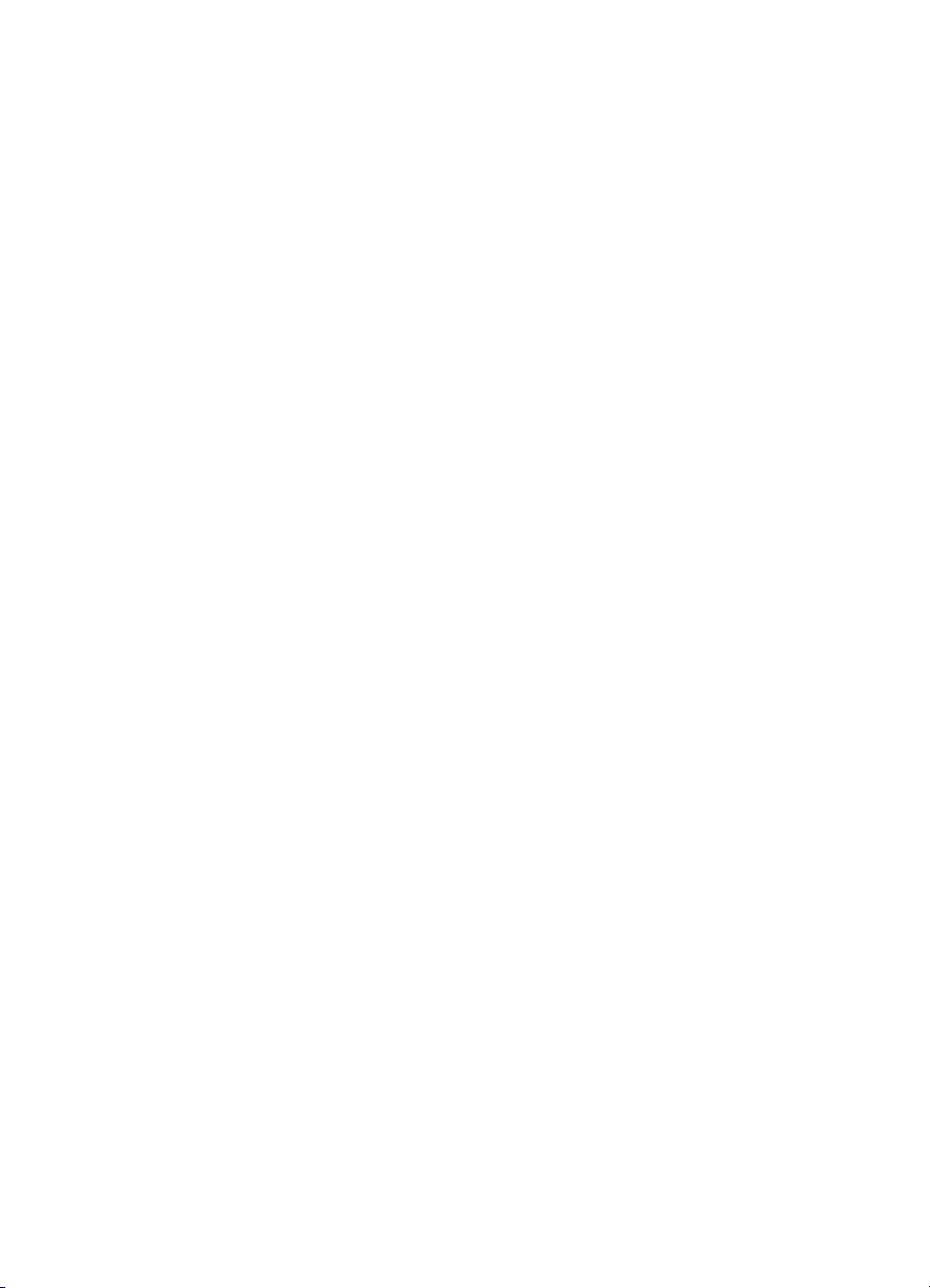
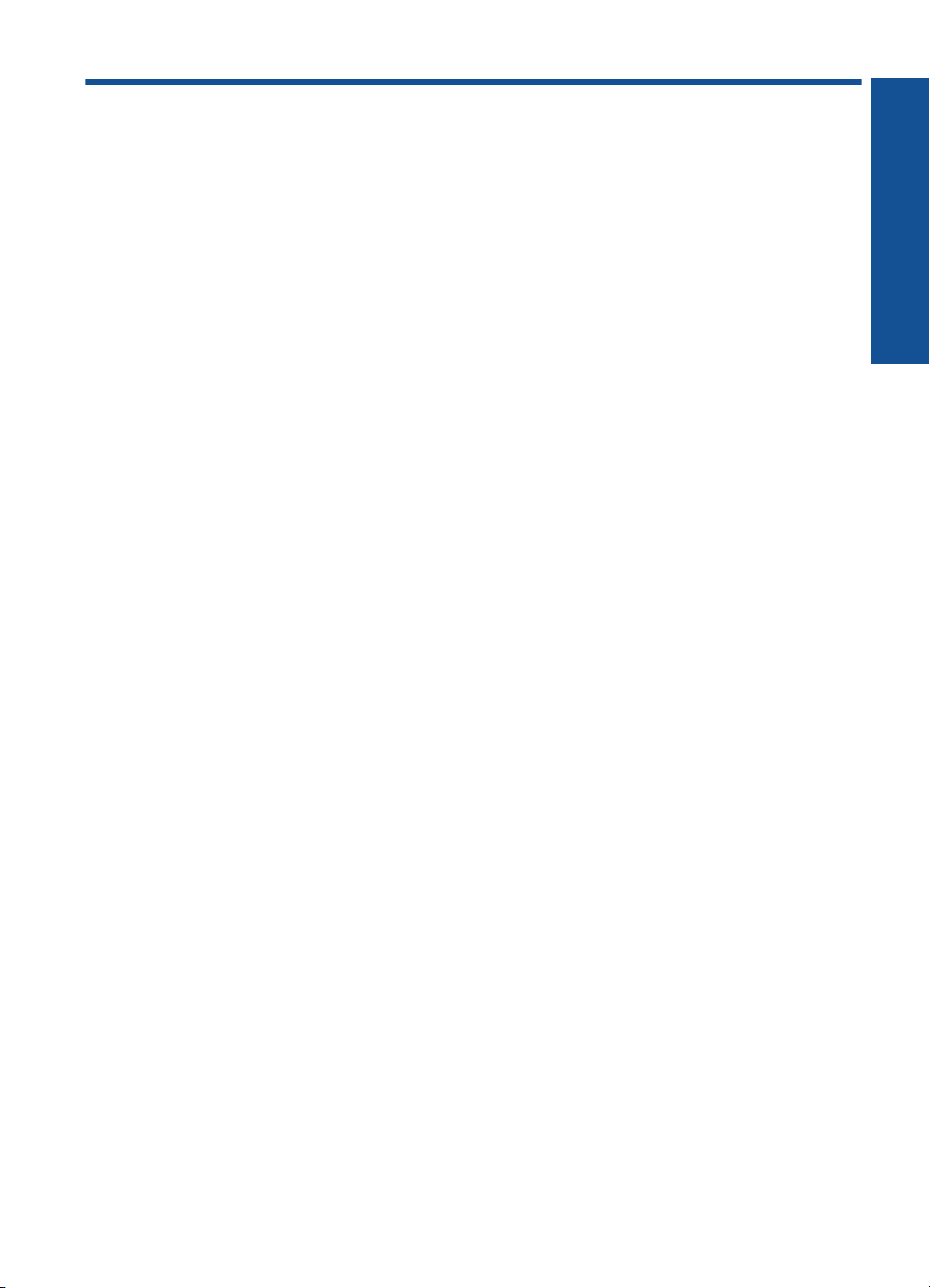
Innhold
1 HP Photosmart Premium C309 series Hjelp..........................................................................3
2 Bli kjent med HP Photosmart
Skriverdeler.................................................................................................................................5
Kontrollpanelfunksjoner..............................................................................................................8
3Hvordan?...................................................................................................................................9
5Utskrift
skrive ut dokumenter................................................................................................................19
Skrive ut fotografier..................................................................................................................20
Skrive ut et kreativt prosjekt.....................................................................................................27
Skrive ut en nettside.................................................................................................................32
Skrive ut skjemaer og maler (Hurtigskjemaer).......................................................................32
6 Skanning
Skanne til en datamaskin.........................................................................................................39
Skanne til minnekort eller USB-lagringsenhet..........................................................................40
7Kopiering
Kopiere tekst eller blandede dokumenter.................................................................................45
8 Fotoutskrifter..........................................................................................................................51
9 Lagre fotografier
Lagre fotografier på datamaskinen...........................................................................................53
Sikkerhetskopiere fotografier til en USB-lagringsenhet............................................................54
Lagre fotografier på Snapfish...................................................................................................55
Dele fotografier ved å bruke Snapfish......................................................................................56
10 Nettverkskonfigurasjon
Legge til HP Photosmart i et nettverk.......................................................................................59
Sette opp en Bluetooth-tilkobling..............................................................................................67
11 Vedlikeholde HP Photosmart
Kontrollere de beregnede blekknivåene...................................................................................71
Bestille blekkpatroner...............................................................................................................72
Bytte ut patronene....................................................................................................................72
Informasjon om blekkpatrongaranti..........................................................................................75
Skrive ut og evaluere en kvalitetsrapport.................................................................................75
Innhold
12 Løse et problem
HPs kundestøtte.......................................................................................................................79
Problemløsing for oppsett.........................................................................................................80
Problemløsing for utskrift..........................................................................................................87
Løse problemer med minnekort................................................................................................91
Problemløsing for skanning .....................................................................................................94
Problemløsing for kopiering......................................................................................................95
1
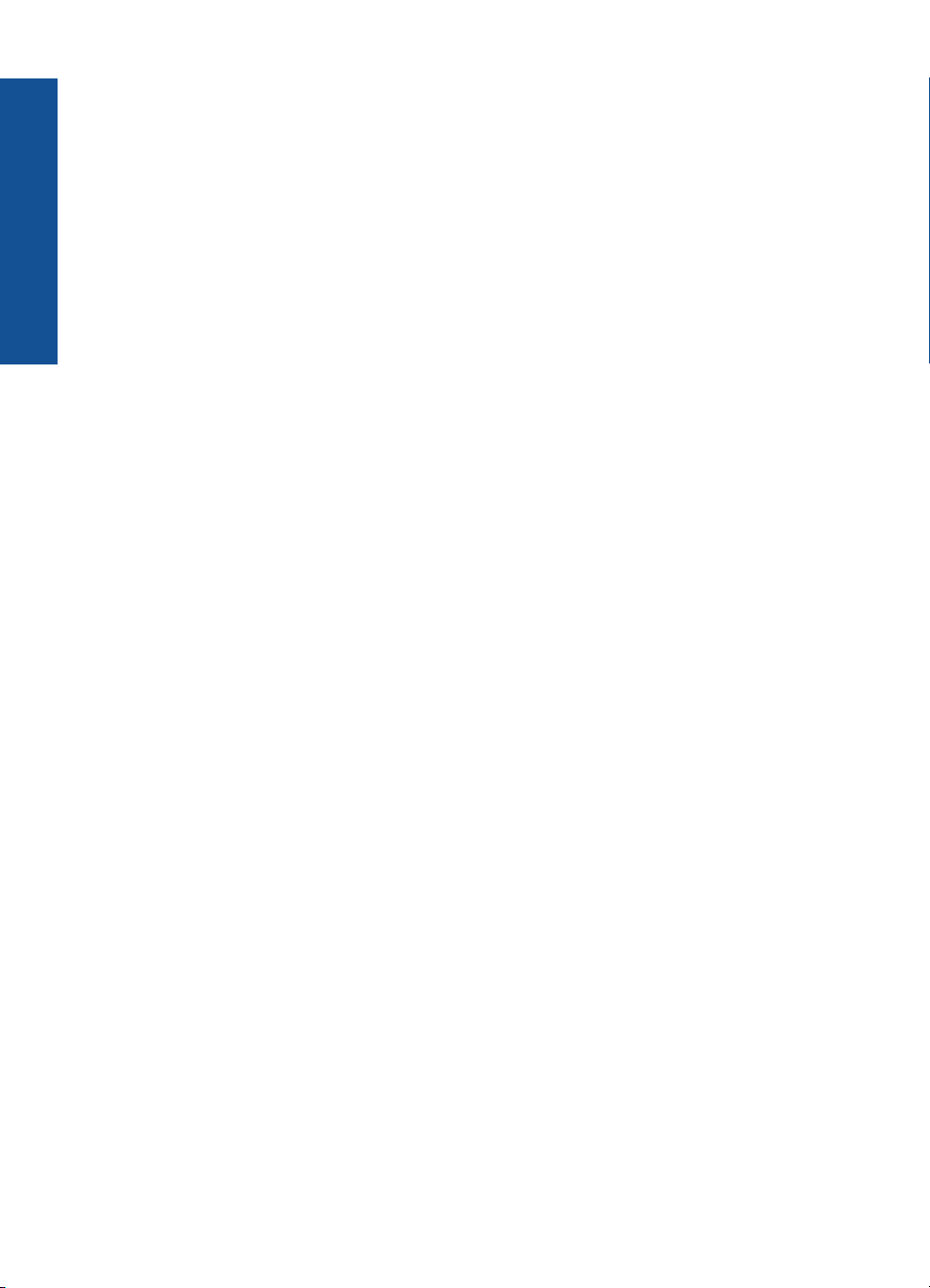
Feil............................................................................................................................................96
14 Teknisk informasjon
Merknad..................................................................................................................................143
Informasjon om blekkpatronbrikke..........................................................................................143
Produktspesifikasjoner...........................................................................................................144
Program for miljømessig produktforvaltning...........................................................................146
Informasjon om forskrifter.......................................................................................................152
Informasjon om trådløsforskrifter............................................................................................155
Stikkordregister..........................................................................................................................159
Innhold
2
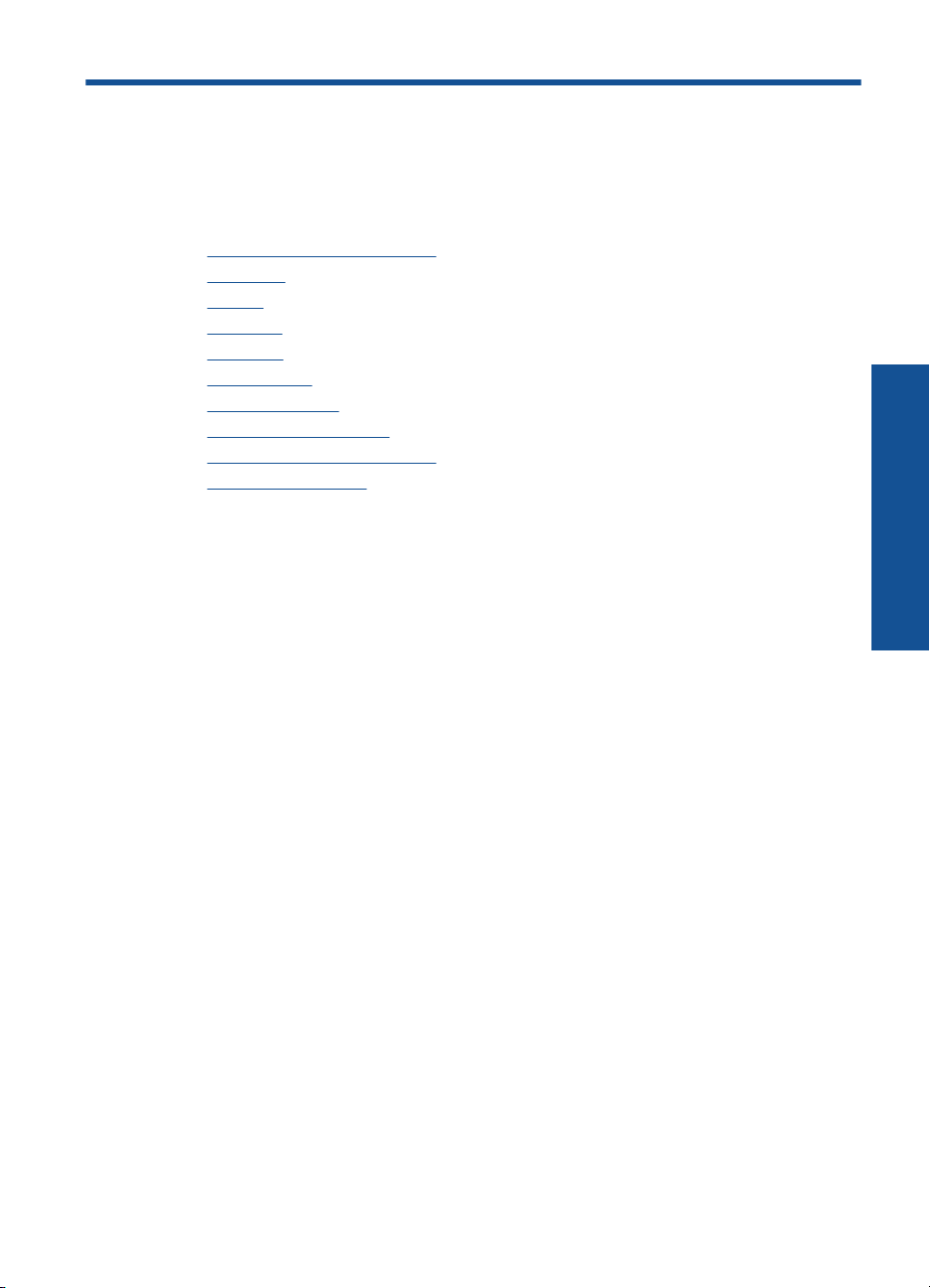
1 HP Photosmart Premium
C309 series Hjelp
Hvis du vil ha informasjon om HP Photosmart, se:
•"
Bli kjent med HP Photosmart" på side 5
Hvordan?" på side 9
•"
Utskrift" på side 19
•"
Skanning" på side 39
•"
Kopiering" på side 45
•"
Fotoutskrifter" på side 51
•"
Lagre fotografier" på side 53
•"
Nettverkskonfigurasjon" på side 59
•"
Vedlikeholde HP Photosmart" på side 71
•"
Teknisk informasjon" på side 143
•"
HP Photosmart Premium
C309 series Hjelp
HP Photosmart Premium C309 series Hjelp 3
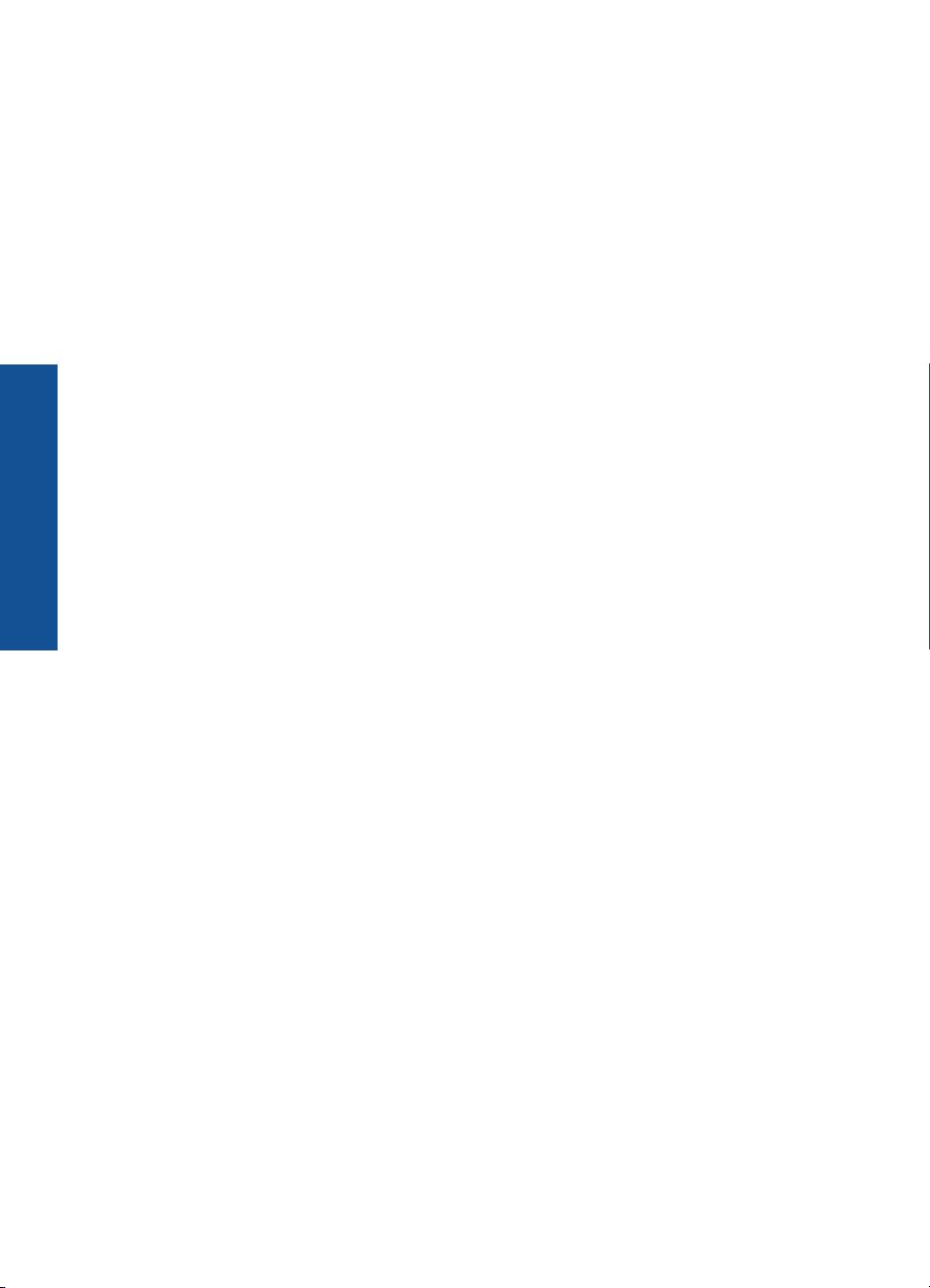
Kapittel 1
HP Photosmart Premium
C309 series Hjelp
4 HP Photosmart Premium C309 series Hjelp
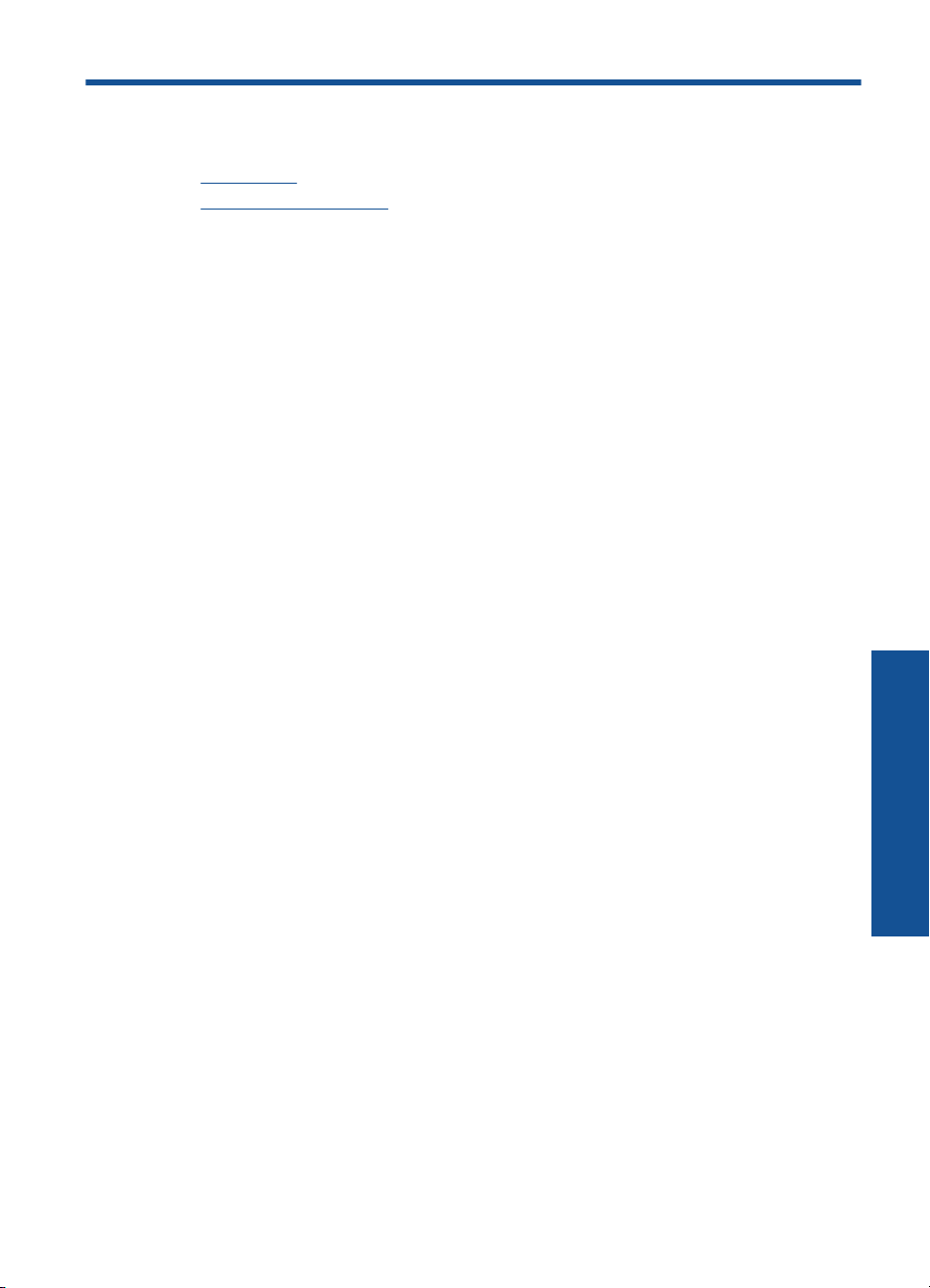
2 Bli kjent med HP Photosmart
• Skriverdeler
Kontrollpanelfunksjoner
•
Skriverdeler
• Forsiden av skriveren
Bli kjent med HP Photosmart 5
Bli kjent med HP Photosmart
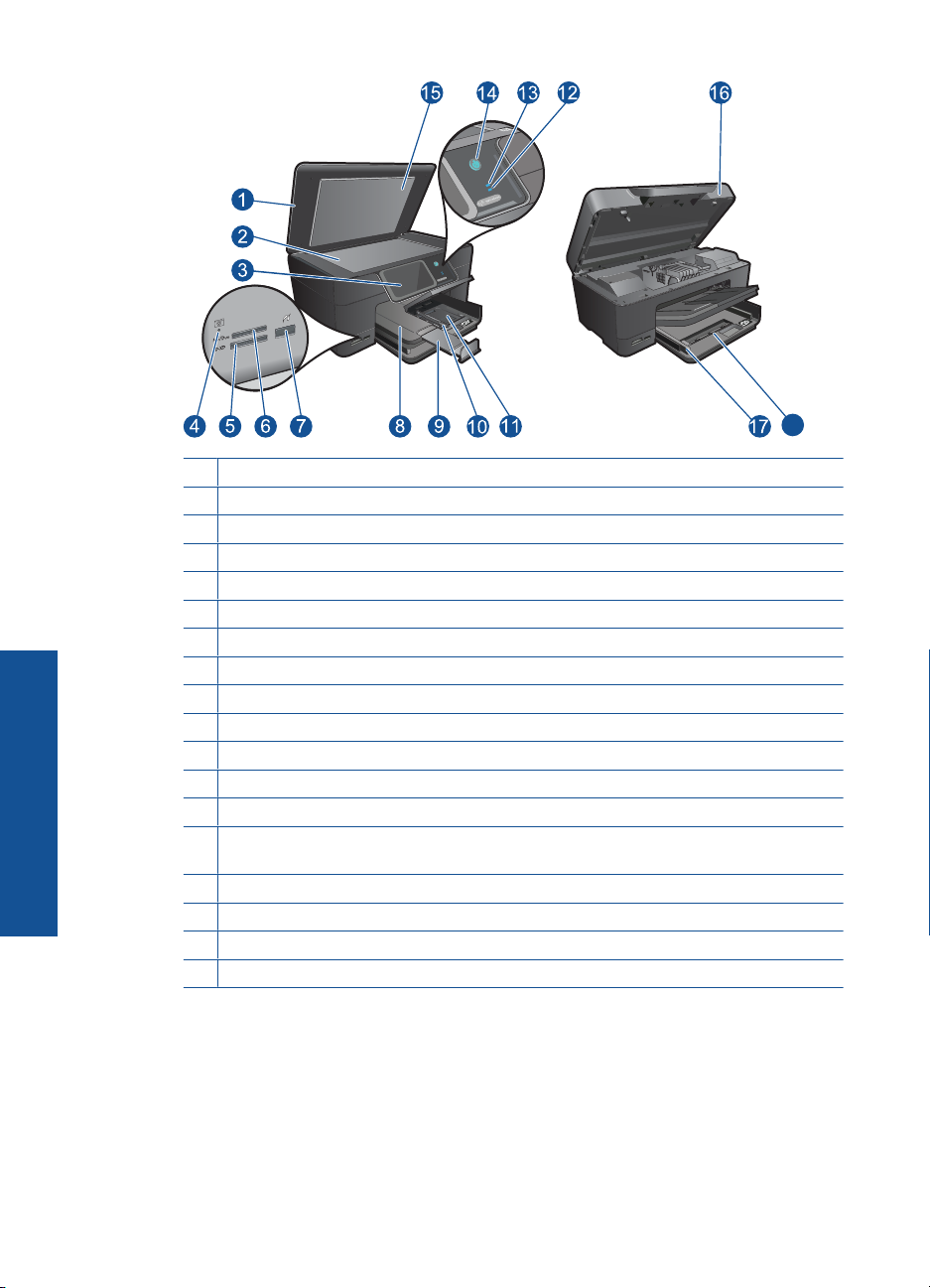
Bli kjent med HP Photosmart
Kapittel 2
18
1 Lokk
2 Glassplate
3 Fargegrafikkskjerm (refereres også til som skjermen)
4 Lamper for Minnekort-spor
5 Minnekort-spor for Secure Digital- og xD-kort
6 Minnekort-spor for Memory Stick-kort
7 Fremre USB-port for PictBridge-kompatible digitalkameraer og andre lagringsenheter .
8 Utskuff
9 Papirskuffens forlenger (omtales også som forlengeren)
10 Papirbreddeskinne for fotoskuffen
11 Fotoskuff
12 Bluetooth-indikatorlampe: Angir at Bluetooth-radio er på.
13 Indikatorlampe for trådløst nettverk: Angir at trådløs radio er på.
14 På-knapp: Slår produktet på eller av. Når produktet er av, bruker det fortsatt litt strøm.
Slå av produktet og trekk deretter ut strømledningen for å gjøre det helt strømløst.
15 Dokumentstøtten på dekselet
16 Blekkpatrondeksel
17 Papirbreddeskinne for hovedskuffen
18 Hovedskuff (omtales også som innskuffen)
• Vist ovenfra og bakfra
6 Bli kjent med HP Photosmart
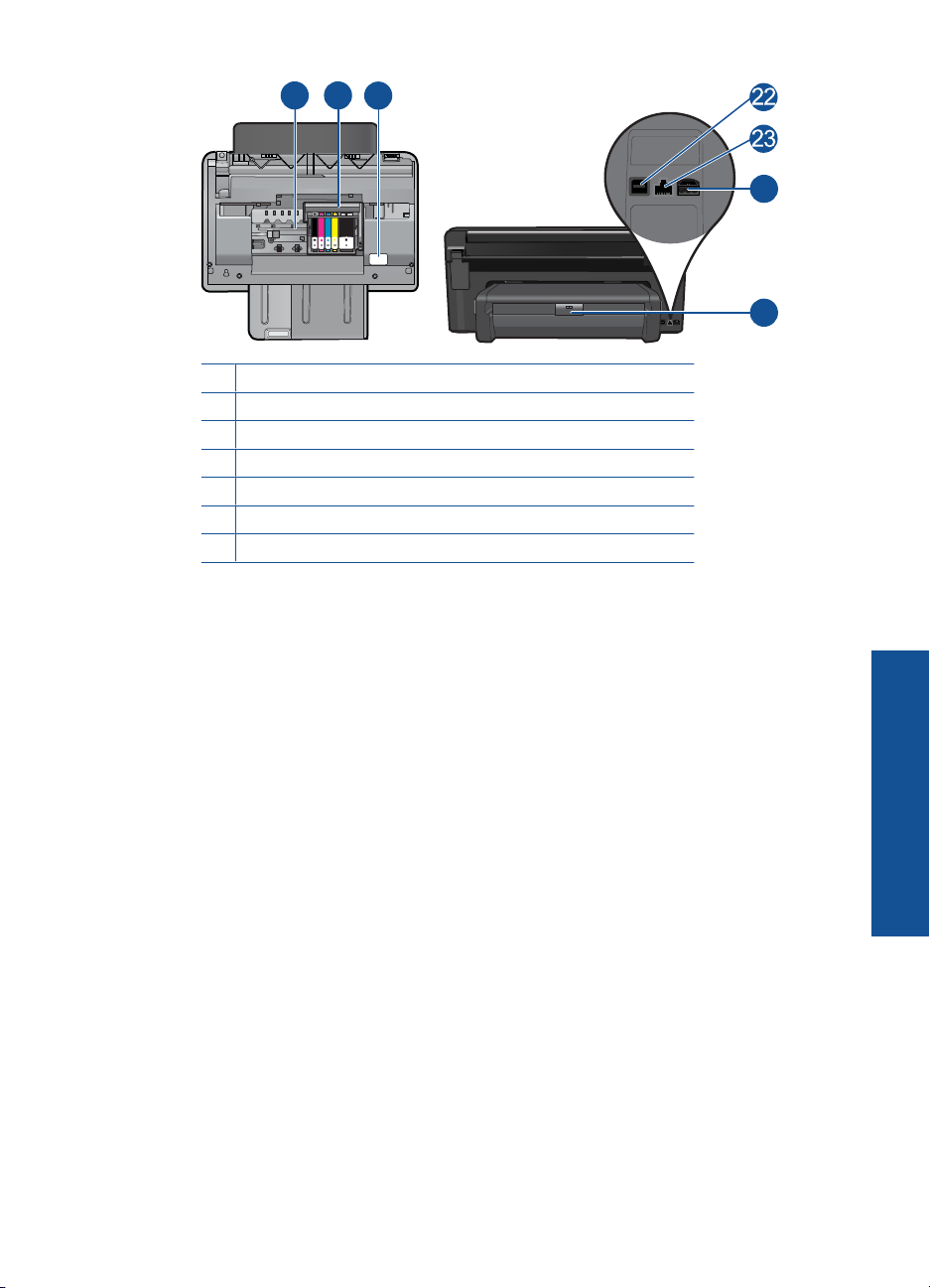
20
19
21
19 Skrivehodeenhet
20 Patrontilgangsområde
21 Plassering av modellnummer
22 Bakre USB-port
23 Ethernet-port
24 Strømkontakt (Bruk bare strømadapteren som er levert av HP.)
25 Ekstrautstyr for tosidig utskrift
24
25
Skriverdeler 7
Bli kjent med HP Photosmart
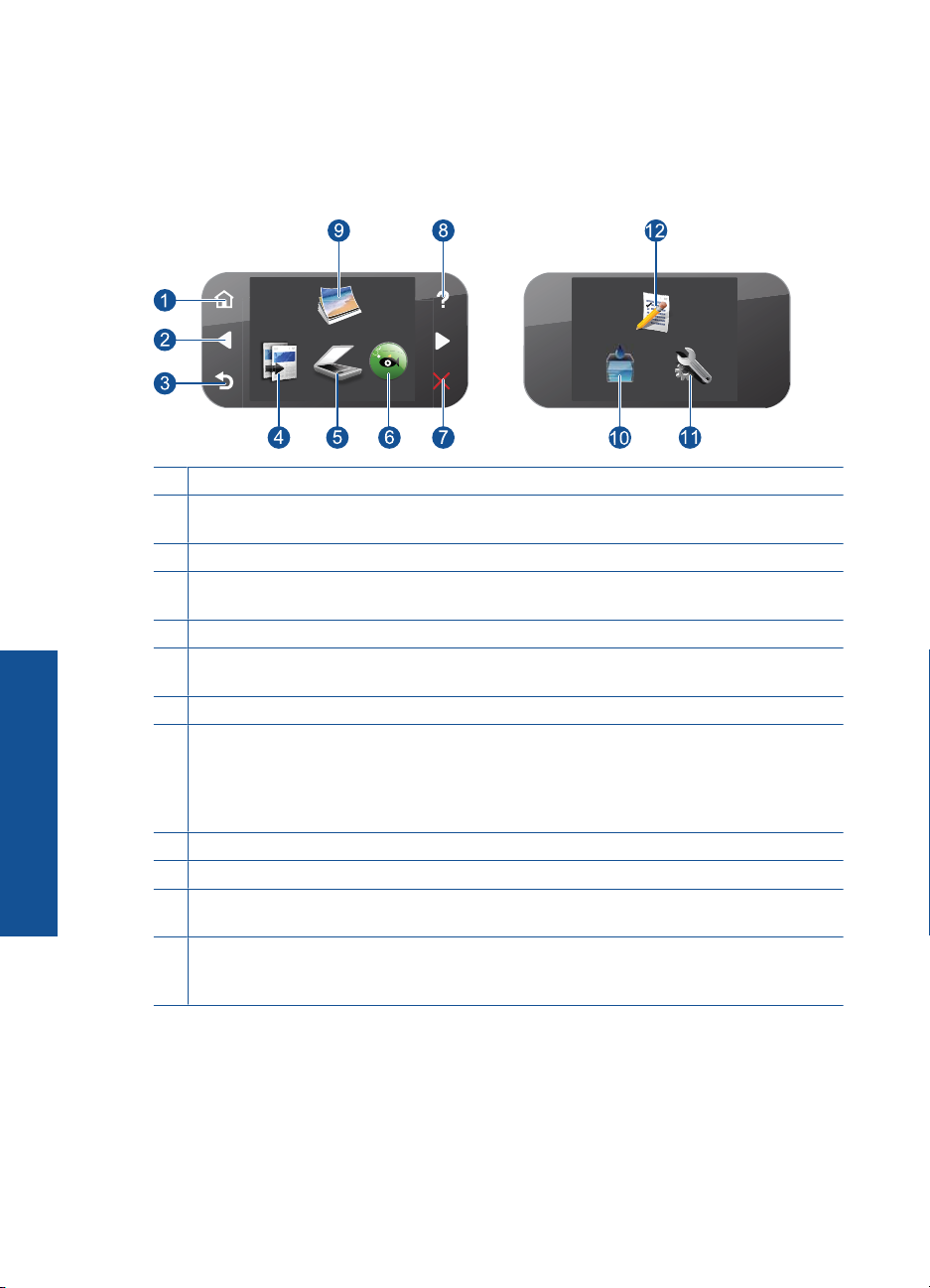
Kapittel 2
Kontrollpanelfunksjoner
Figur 2-1 Kontrollpanelfunksjoner
1 Start: Går tilbake til Start-skjermbildet (standardskjermbildet når du slår på produktet).
2 Retningstaster: Lar deg navigere gjennom fotografier og menyvalg. Berør høyrepilknappen
for å åpne det sekundære Start-skjermbildet.
3 Tilbake: Bringer deg tilbake til forrige skjermbilde.
4 Copy (Kopier): Åpner Copy (Kopier)-menyen, der du kan velge kopitype eller endre
kopieringsinnstillingene.
5 Scan (Skann): Åpner Scan To (Skann til)-menyen, der du kan velge et mål for skanningen.
6 Snapfish: Åpner Snapfish, der du kan laste opp, redigere og dele fotografiene dine.
Snapfish kan være utilgjengelig i noen land/regioner.
Bli kjent med HP Photosmart
7 Cancel (Avbryt): Stopper den aktuelle operasjonen.
8 Hjelp: Åpner Hjelp-menyen på skjermen, der du kan velge et emne du vil vite mer om. Hvis
du berører Hjelp fra Start-skjermbildet, vises alle emnene det finnes hjelp for. Avhengig av
hvilket emne du velger, vil emnet bli vist på skjermen til produktet eller datamaskinen. Hvis
du trykker på Hjelp-knappen fra et annet skjermbilde enn Start-skjermbildet, vises hjelp for
gjeldende skjermbilde.
9 Photo (Bilde): Åpner menyen Photo (Bilde).
10 Blekkrekvisita: Åpner Beregnede blekknivåer-skjermbildet.
11 Setup (Oppsett) : Åpner oppsettmenyen der du kan endre produktinnstillinger og utføre
vedlikeholdsfunksjoner.
12 Quick Forms (Hurtigskjemaer): Skriver ut en rekke tomme skjemaer, som skolepapirer,
noteark, rutenett og avmerkingslister. Quick Forms (Hurtigskjemaer) kan være tilgjengelig
fra hjemskjermbildet, avhengig av land/region.
8 Bli kjent med HP Photosmart
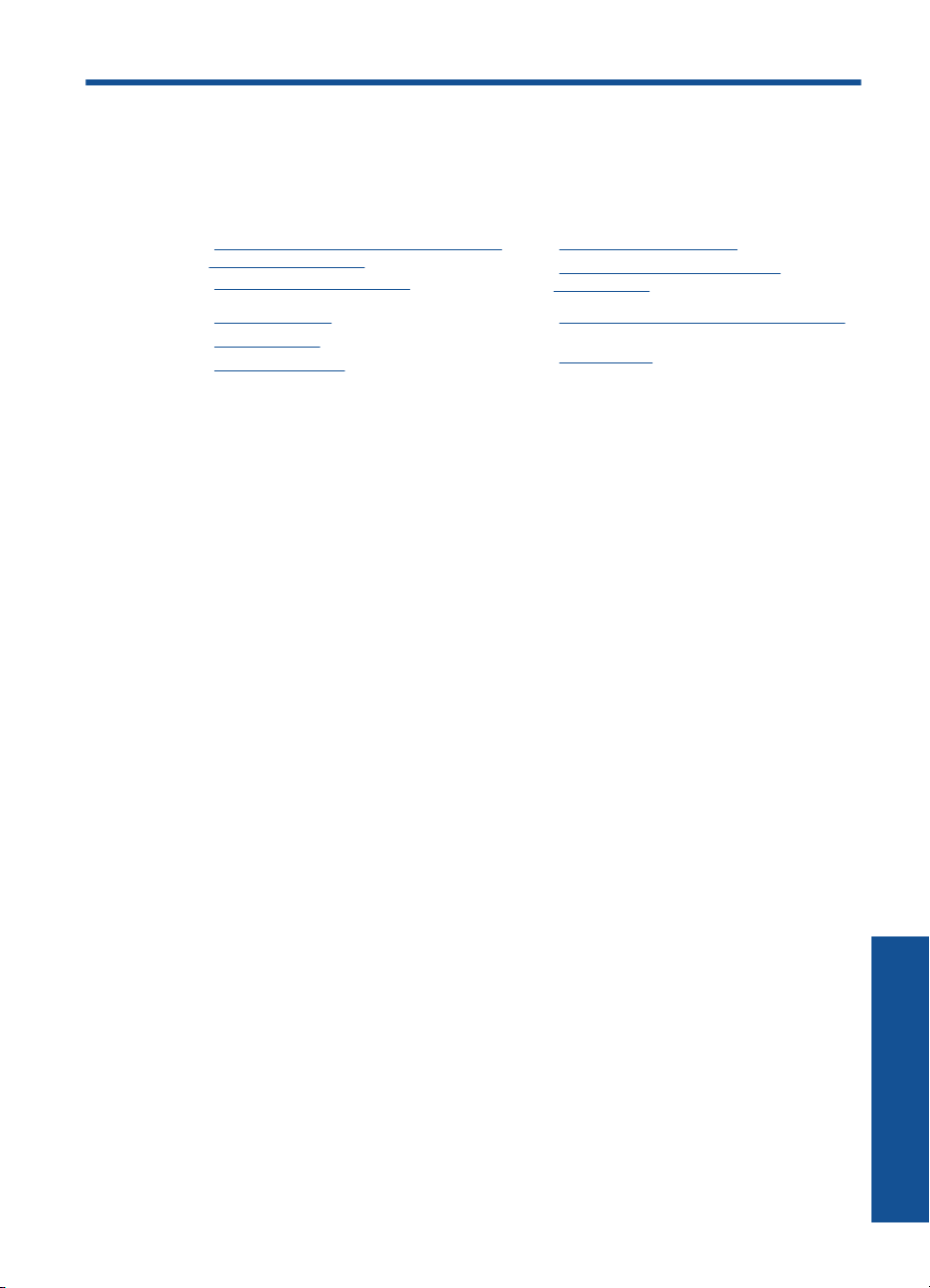
3 Hvordan?
Denne delen inneholder lenker til vanlige oppgaver, som å skrive ut fotografier, skanne
og kopiere.
"Skrive ut fotografier fra et minnekort eller
•
en USB-lagringsenhet" på side 21
"Skrive ut et kreativt prosjekt" på side 27
•
"Lagre fotografier" på side 53
•
"Legge i medier" på side 14
•
"Bytte ut patronene" på side 72
•
"Skanne til en datamaskin" på side 39
•
"Skanne til minnekort eller USB-
•
lagringsenhet" på side 40
"Kopiere tekst eller blandede dokumenter"
•
på side 45
"Fotoutskrifter" på side 51
•
Hvordan? 9
Hvordan?
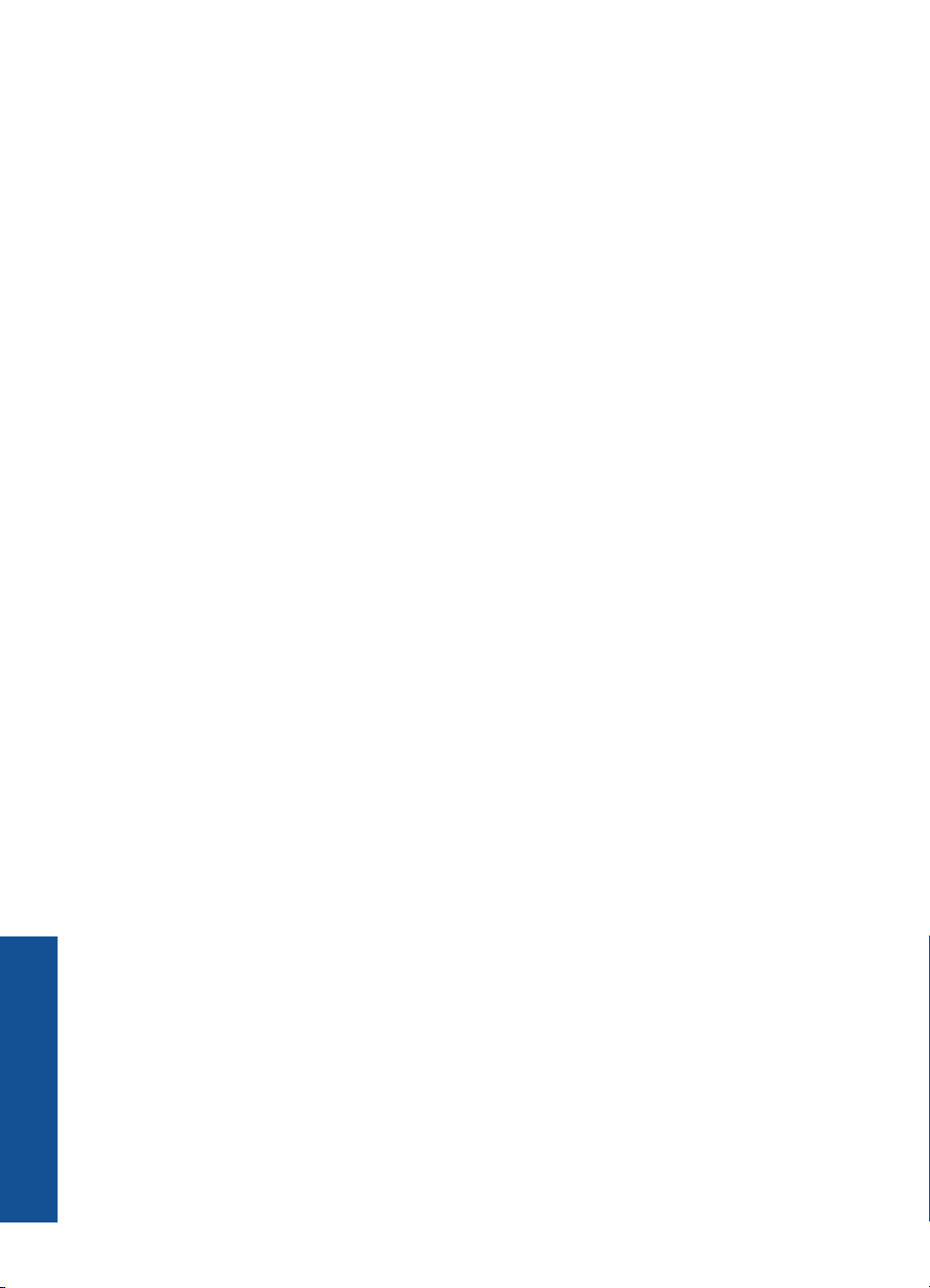
Kapittel 3
Hvordan?
10 Hvordan?
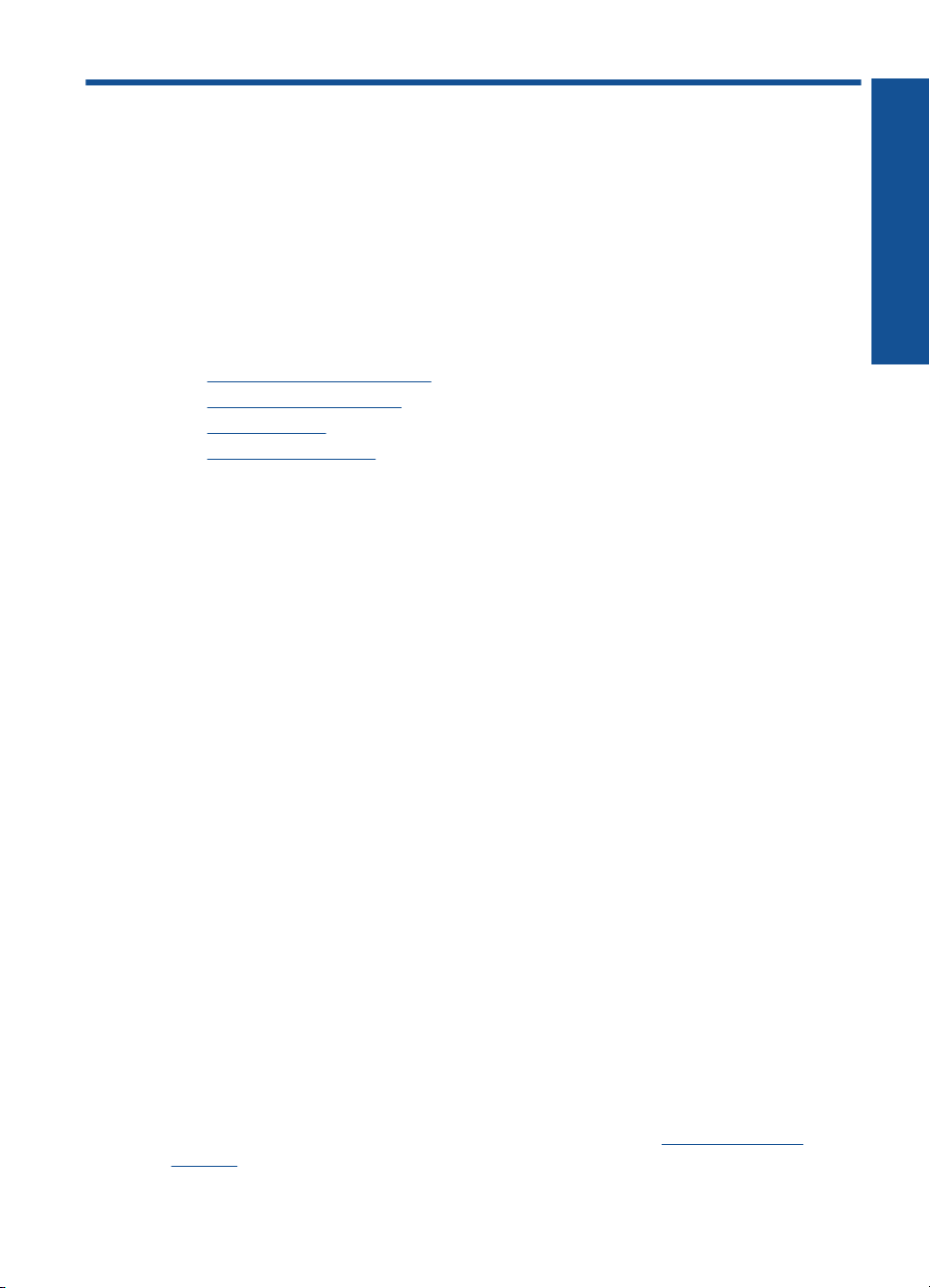
4 Grunnleggende om papir
Du kan legge mange forskjellige papirtyper og -størrelser i HP Photosmart, blant annet
Letter- eller A4-papir, fotopapir, transparenter og konvolutter.
Som standard er HP Photosmart satt til automatisk å registrere papirtypen og -størrelsen
du legger i innskuffen, og deretter justere innstillingene for å oppnå best mulig kvalitet på
dette papiret. Hvis du bruker spesialpapir, som fotopapir, transparentfilm, konvolutter eller
etiketter, eller hvis du får dårlig utskriftskvalitet ved bruk av den automatiske innstillingen ,
kan du angi papirtype og -størrelse for utskrifts- og kopieringsjobber manuelt.
Denne delen inneholder følgende emner:
•"
Anbefalt papir for fotoutskrift" på side 11
Anbefalt papir for utskrift" på side 12
•"
Legge i medier" på side 14
•"
Informasjon om papir" på side 17
•"
Anbefalt papir for fotoutskrift
Hvis du ønsker en best mulig utskriftskvalitet, anbefaler vi at du bruker HP-papir som er
spesielt utformet for den typen prosjekt du skriver ut.
Det er ikke sikkert at alle disse papirtypene er tilgjengelige, avhengig av landet/regionen
du befinner deg i.
HP Advanced-fotopapir
Dette tykke fotopapiret tørker raskt for enkel håndtering uten smitte. Det er bestandig mot
vann, flekker, fingeravtrykk og fuktighet. Bildene dine ser ut og føles som butikkfremstilte
fotografier. Det er tilgjengelig i mange størrelser, inkludert A4, 8,5 x 11 tommer, 10 x 15
cm (med eller uten avrivningskant) og 13 x 18 cm, og i to finisher - glanset eller mykt
glanset (matt sateng). Det er syrefritt for mer holdbare dokumenter.
Grunnleggende om papir
HP Everyday Photo Paper
Skriv ut fargerike bilder til en rimelig pris på et papir som er laget for uformell fotoutskrift.
Dette rimelige fotopapiret tørker raskt for å gi enklere håndtering. Papiret gir skarpe og
klare bilder med en hvilken som helst blekkskriver. Det er tilgjengelig med halvglanset
finish i mange størrelser, inkludert A4, 8,5 x 11 tommer og 10 x 15 cm (med eller uten
avrivningskant). Det er syrefritt for å gi mer holdbare fotografier.
HP økonomifotopakker
HP økonomifotopakker inneholder originale HP-patroner og HP Advanced-fotopapir slik
at du sparer tid og kan være sikker på at du skriver ut rimelige fotografier i profesjonell
kvalitet med HP Photosmart. Originalt HP-blekk og HP Advanced-fotopapir er laget for å
virke sammen slik at fotografiene blir holdbare og livfulle, utskrift etter utskrift. Flott for
utskrift av alle feriebildene eller flere eksemplarer som kan deles.
Hvis du skal bestille papir og annen rekvisita fra HP, går du til
supplies. Hvis du blir bedt om det, velger du land/region, følger instruksjonene på
skjermen for å velge produkt, og deretter klikker du på en av handlekoblingene på siden.
www.hp.com/buy/
Grunnleggende om papir 11
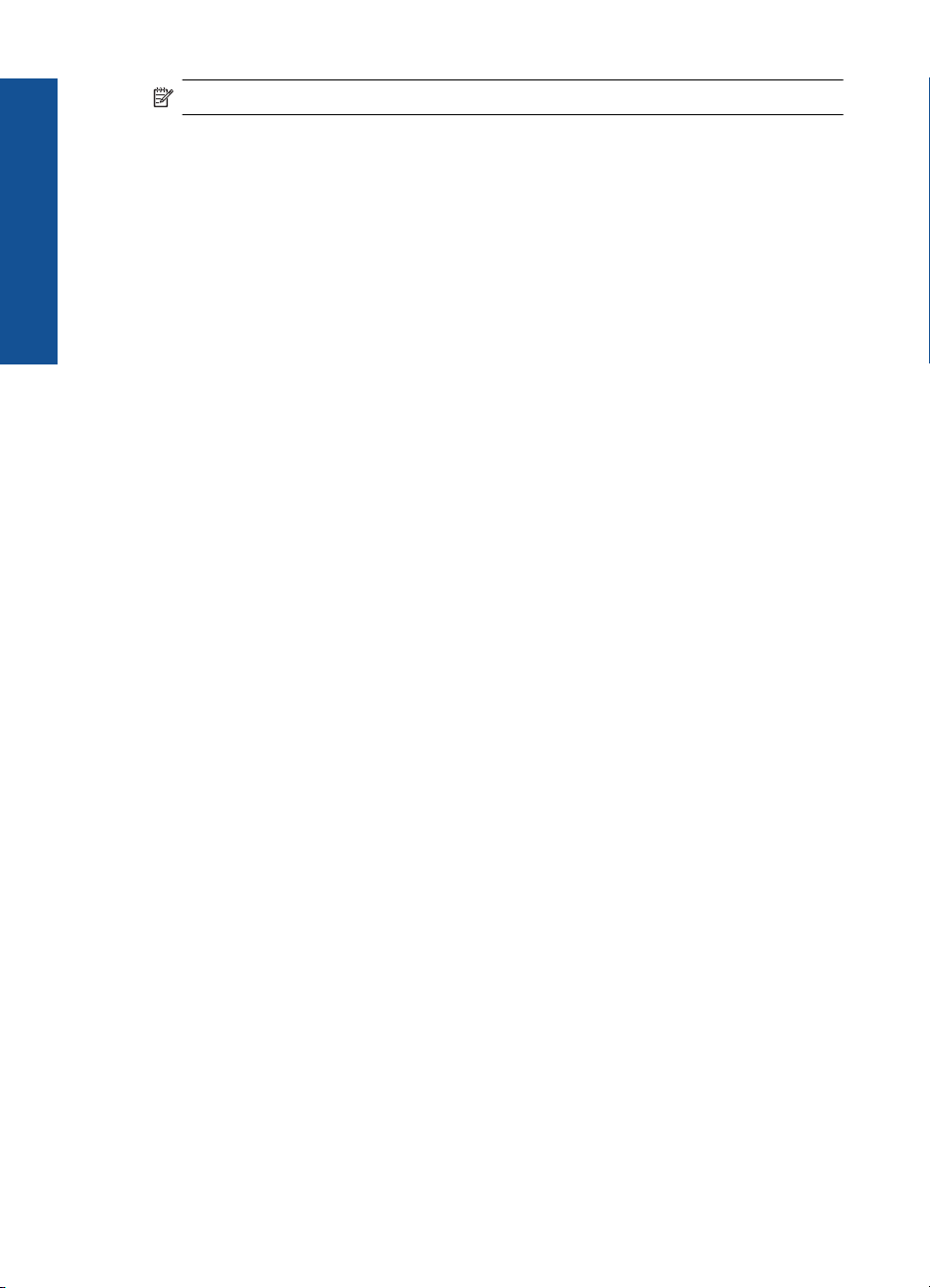
Kapittel 4
Merk Noen deler av nettstedet er i dag bare tilgjengelig på engelsk.
Grunnleggende om papir
Anbefalt papir for utskrift
Hvis du ønsker en best mulig utskriftskvalitet, anbefaler vi at du bruker HP-papir som er
spesielt utformet for den typen prosjekt du skriver ut.
Det er ikke sikkert at alle disse papirtypene er tilgjengelige, avhengig av landet/regionen
du befinner deg i.
HP Advanced-fotopapir
Dette tykke fotopapiret tørker raskt for enkel håndtering uten smitte. Det er bestandig mot
vann, flekker, fingeravtrykk og fuktighet. Bildene dine ser ut og føles som butikkfremstilte
fotografier. Det er tilgjengelig i mange størrelser, inkludert A4, 8,5 x 11 tommer, 10 x 15
cm (med eller uten avrivningskant) og 13 x 18 cm, og i to finisher - glanset eller mykt
glanset (matt sateng). Det er syrefritt for mer holdbare dokumenter.
HP Everyday Photo Paper
Skriv ut fargerike bilder til en rimelig pris på et papir som er laget for uformell fotoutskrift.
Dette rimelige fotopapiret tørker raskt for å gi enklere håndtering. Papiret gir skarpe og
klare bilder med en hvilken som helst blekkskriver. Det er tilgjengelig med halvglanset
finish i mange størrelser, inkludert A4, 8,5 x 11 tommer og 10 x 15 cm (med eller uten
avrivningskant). Det er syrefritt for å gi mer holdbare fotografier.
HP Brochure Paper eller HP Superior Inkjet Paper
Dette papiret er glanset eller matt på begge sider slik at det kan brukes på begge sidene.
Det er det perfekte valget for fotorealistiske reproduksjoner og forretningsgrafikk til
rapportomslag, spesielle presentasjoner, brosjyrer, utsendelser og kalendere.
HP Premium Presentation Paper eller HP Professional Paper
Dette er tykt, tosidig matt papir som er perfekt til presentasjoner, tilbud, rapporter og
nyhetsbrev. Det er tykt papir med imponerende egenskaper.
HP Bright White Inkjet-papir
HP Bright White Inkjet-papir gir farger med høy kontrast og skarp tekst. Det er
ugjennomsiktig nok til at tosidige fargeutskrifter ikke skinner gjennom, noe som gjør det
ideelt til nyhetsbrev, rapporter og flygeblader. Det har ColorLok-teknologi for mindre
smitte, kraftigere svart og livfulle farger.
HP utskriftspapir
HP utskriftspapir er et flerfunksjonspapir av høy kvalitet. Det lager dokumenter som ser
ut og føles som om de har mer substans enn dokumenter som er skrevet ut på standard
flerfunksjons- eller kopipapir. Det har ColorLok-teknologi for mindre smitte, kraftigere
svart og livfulle farger. Det er syrefritt for mer holdbare dokumenter.
12 Grunnleggende om papir
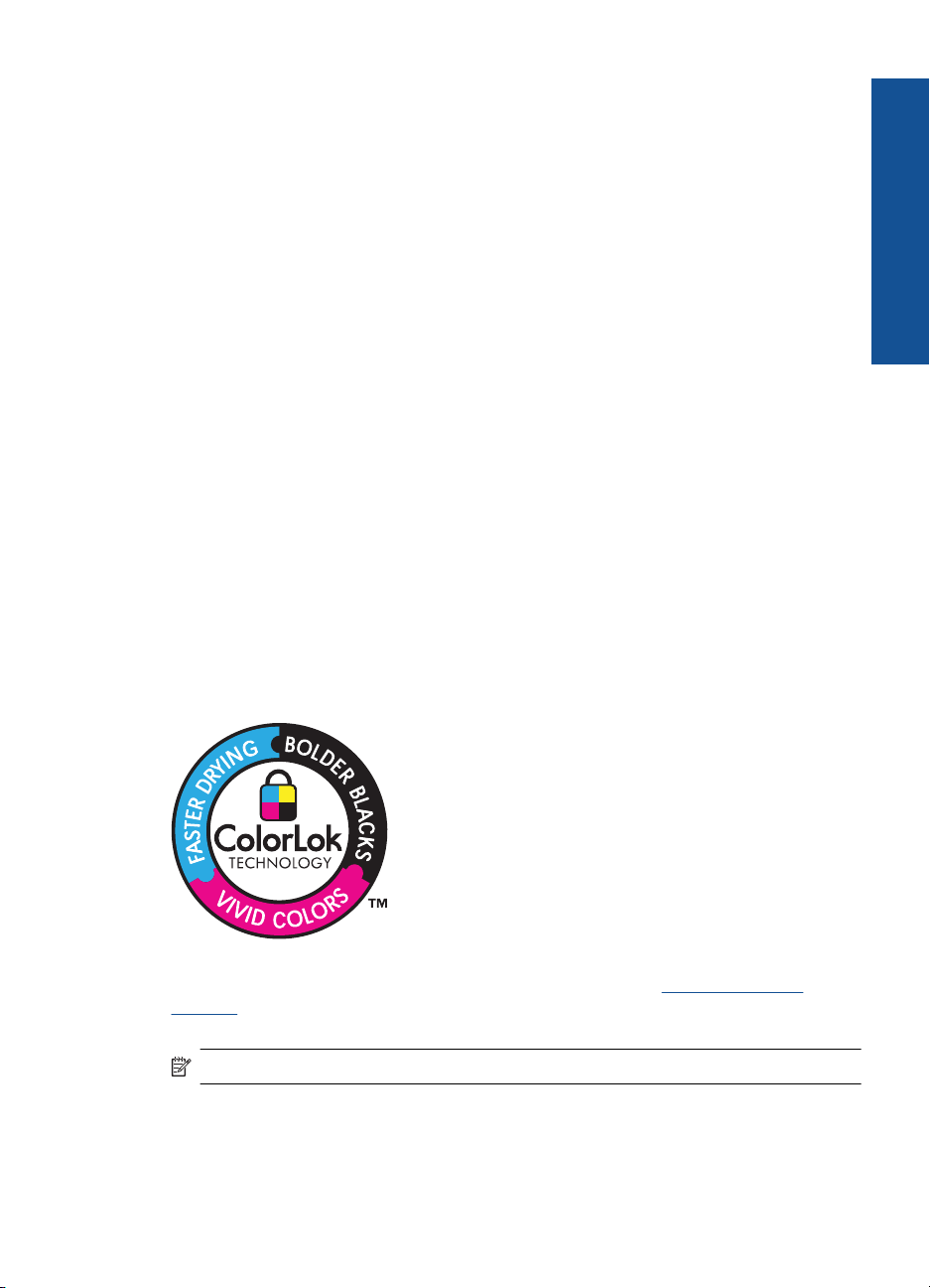
HP Office Paper
HP Office Paper er et flerfunksjonspapir av høy kvalitet. Det passer til kopier, utkast,
notater og andre dagligdagse dokumenter. Det har ColorLok-teknologi for mindre smitte,
kraftigere svart og livfulle farger. Det er syrefritt for mer holdbare dokumenter.
HP påstrykningspapir
HP påstrykningspapir (for fargede tekstiler eller for lyse og hvite tekstiler) er den ideelle
løsningen når du vil lage egne t-skjortemotiver fra digitale fotografier.
HP Premium Inkjet transparentfilmer
HP Premium Inkjet transparentfilm gjør fargepresentasjoner livfulle slik at de gjør større
inntrykk. Denne filmen er enkel å bruke og håndtere, og den tørker hurtig uten flekker.
HP økonomifotopakker
HP økonomifotopakker inneholder originale HP-patroner og HP Advanced-fotopapir slik
at du sparer tid og kan være sikker på at du skriver ut rimelige fotografier i profesjonell
kvalitet med HP Photosmart. Originalt HP-blekk og HP Advanced-fotopapir er laget for å
virke sammen slik at fotografiene blir holdbare og livfulle, utskrift etter utskrift. Flott for
utskrift av alle feriebildene eller flere eksemplarer som kan deles.
ColorLok
HP anbefaler vanlig papir med ColorLok-logo for utskrift og kopiering av dagligdagse
dokumenter. Alt papir med ColorLok-logoen er uavhengig testet for å tilfredsstille de høye
standardene for pålitelighet og utskriftskvalitet, for å produsere dokumenter med skarpe,
livfulle farger og kraftigere svart, og for å tørke raskere enn ordinært papir. Se etter papir
med ColorLok-logoen i en rekke tykkelser og størrelser fra store papirprodusenter.
Grunnleggende om papir
Hvis du skal bestille papir og annen rekvisita fra HP, går du til www.hp.com/buy/
supplies. Hvis du blir bedt om det, velger du land/region, følger instruksjonene på
skjermen for å velge produkt, og deretter klikker du på en av handlekoblingene på siden.
Merk Noen deler av nettstedet er i dag bare tilgjengelig på engelsk.
Anbefalt papir for utskrift 13
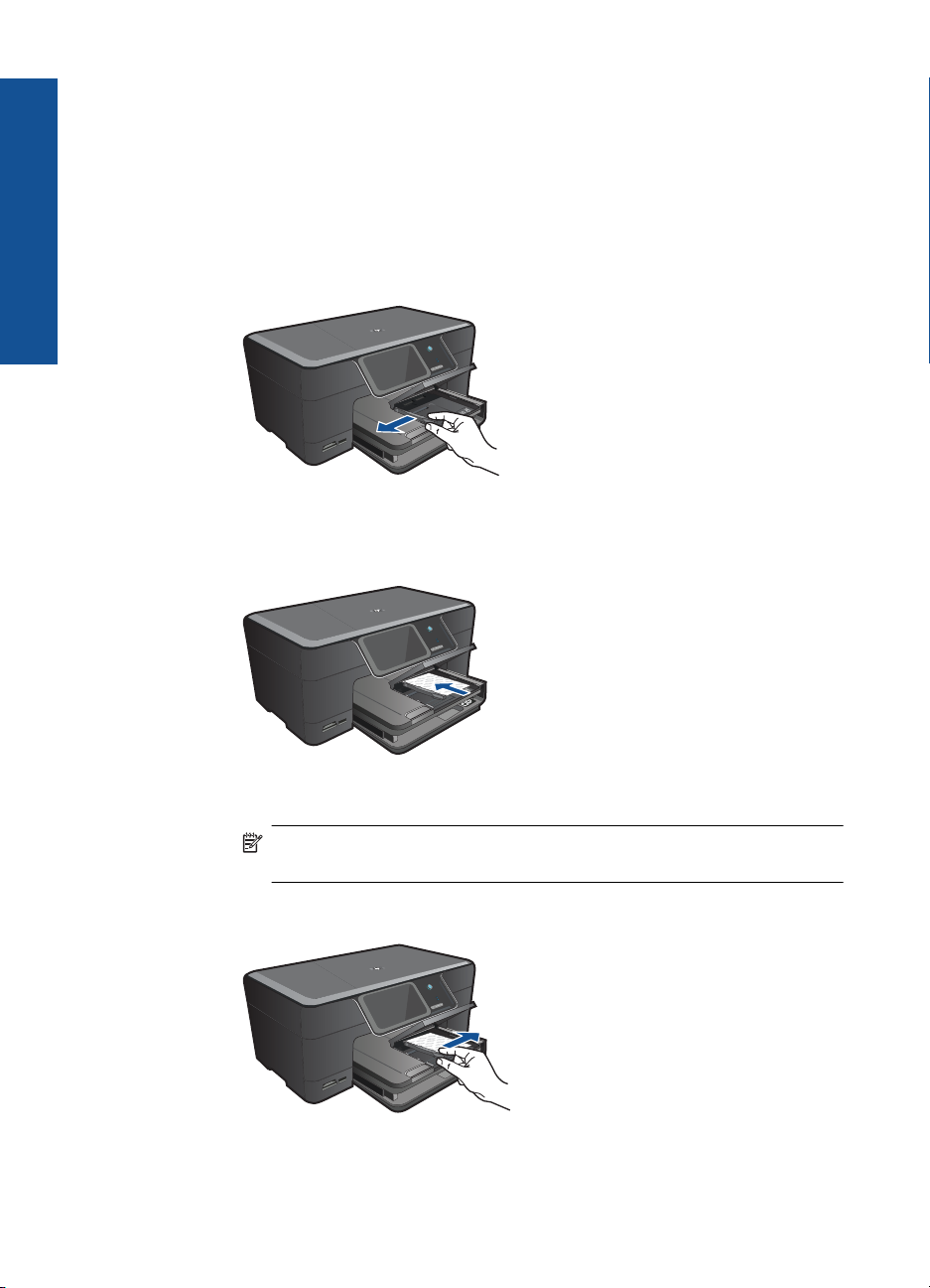
Kapittel 4
Legge i medier
Grunnleggende om papir
1. Gjør et av følgende:
Legge i papir på 10 x 15 cm (4 x 6 tommer)
a. Løft opp dekselet på fotoskuffen.
Løft opp dekselet på fotoskuffen og skyv papirførerne utover.
b. Legg i papir.
Legg bunken med fotopapir i fotoskuffen med kortsiden frem og utskriftssiden
ned.
Skyv papirbunken inn til den stopper.
Merk Hvis fotopapiret har perforerte avrivningskanter, legger du i
fotopapiret slik at avrivningskantene kommer nærmest deg.
Skyv papirskinnen innover til den stopper mot papirkanten.
c. Senk dekselet på fotoskuffen.
14 Grunnleggende om papir
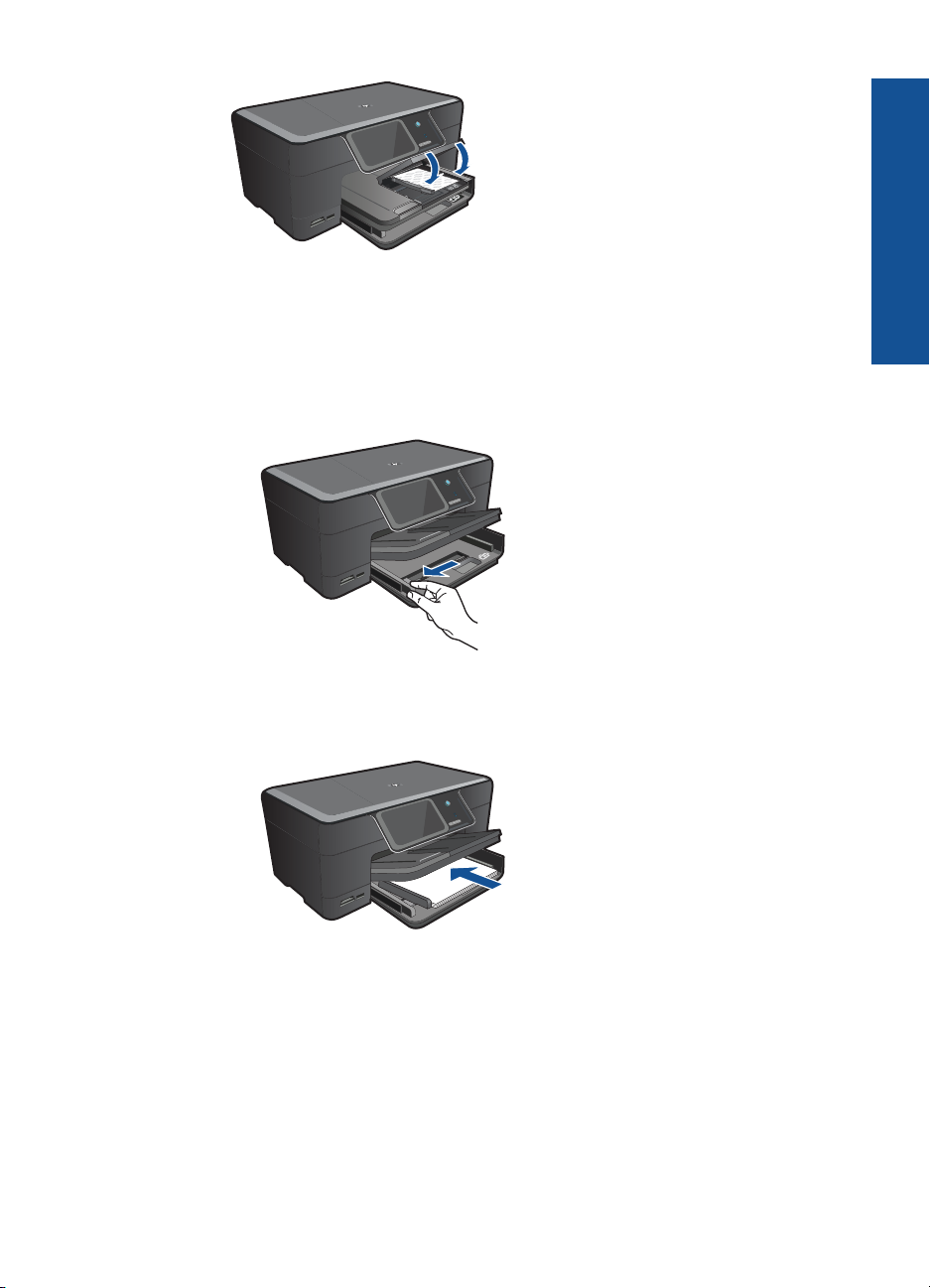
Legge A4-papir eller papir på 8,5 x 11 tommer
a. Løft utskuffen.
Løft opp og hold utskuffen i åpen stilling.
Skyv papirbreddeskinnen utover.
Fjern alt papir fra hovedinnskuffen.
b. Legg i papir.
Legg bunken med papir i hovedinnskuffen med kortsiden frem og
utskriftssiden ned.
Grunnleggende om papir
Skyv papirbunken inn til den stopper.
Skyv papirskinnen innover til den stopper mot papirkanten.
Legge i medier 15
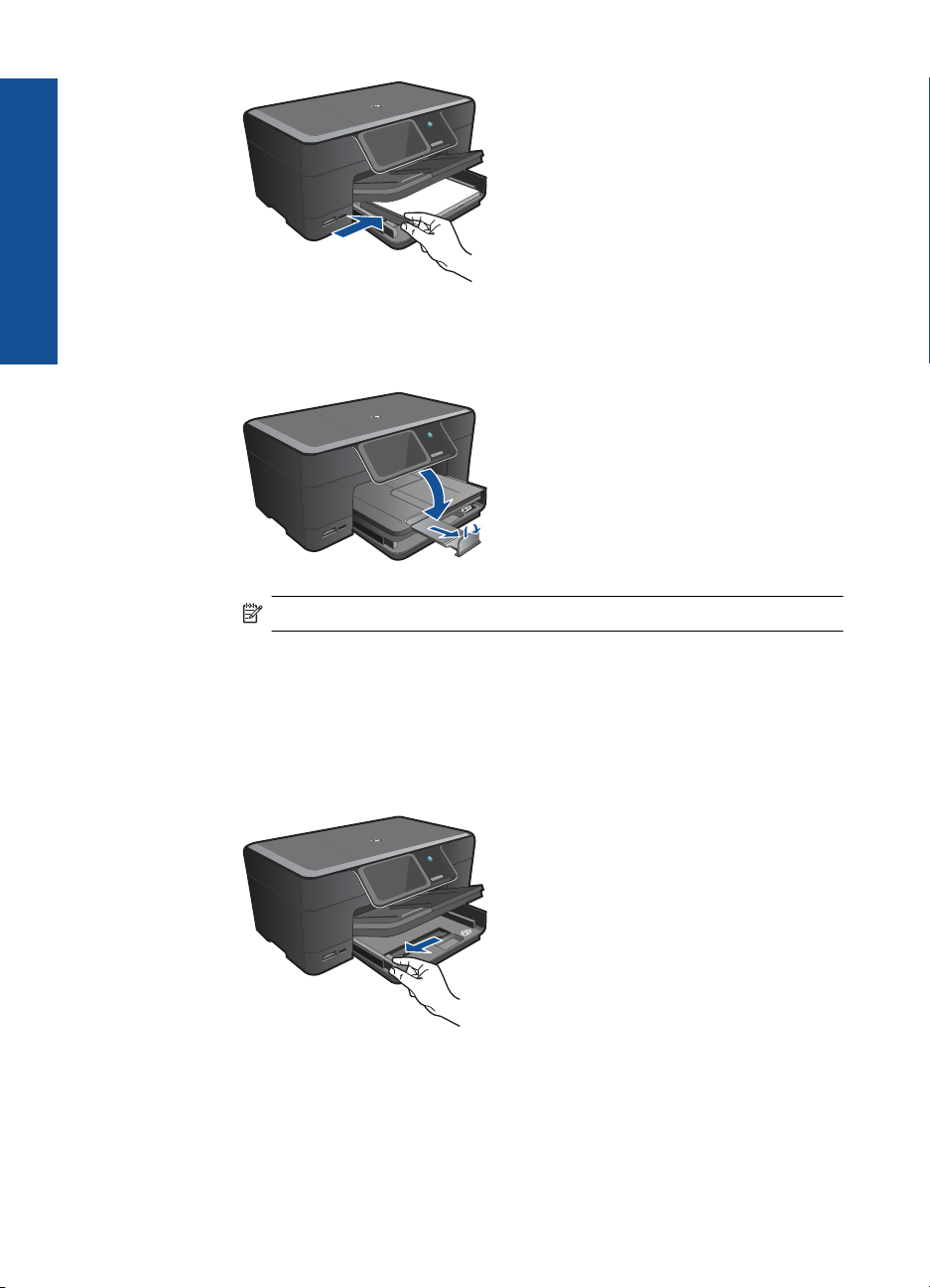
Grunnleggende om papir
Kapittel 4
c. Senk utskuffen.
Senk utskuffen og trekk skuffens forlenger mot deg så langt som mulig. Vipp
ut papirfangeren på enden av skuffens forlenger.
Merk Når du bruker Legal-papir, må du la papirfangeren være lukket.
Legge i konvolutter
a. Løft utskuffen.
Løft opp og hold utskuffen i åpen stilling.
Skyv papirbreddeskinnen utover.
Fjern alt papir fra hovedinnskuffen.
b. Legge i konvolutter.
Legg i én eller flere konvolutter helt til høyre i hovedinnskuffen, med
konvoluttklaffene opp og til venstre.
16 Grunnleggende om papir
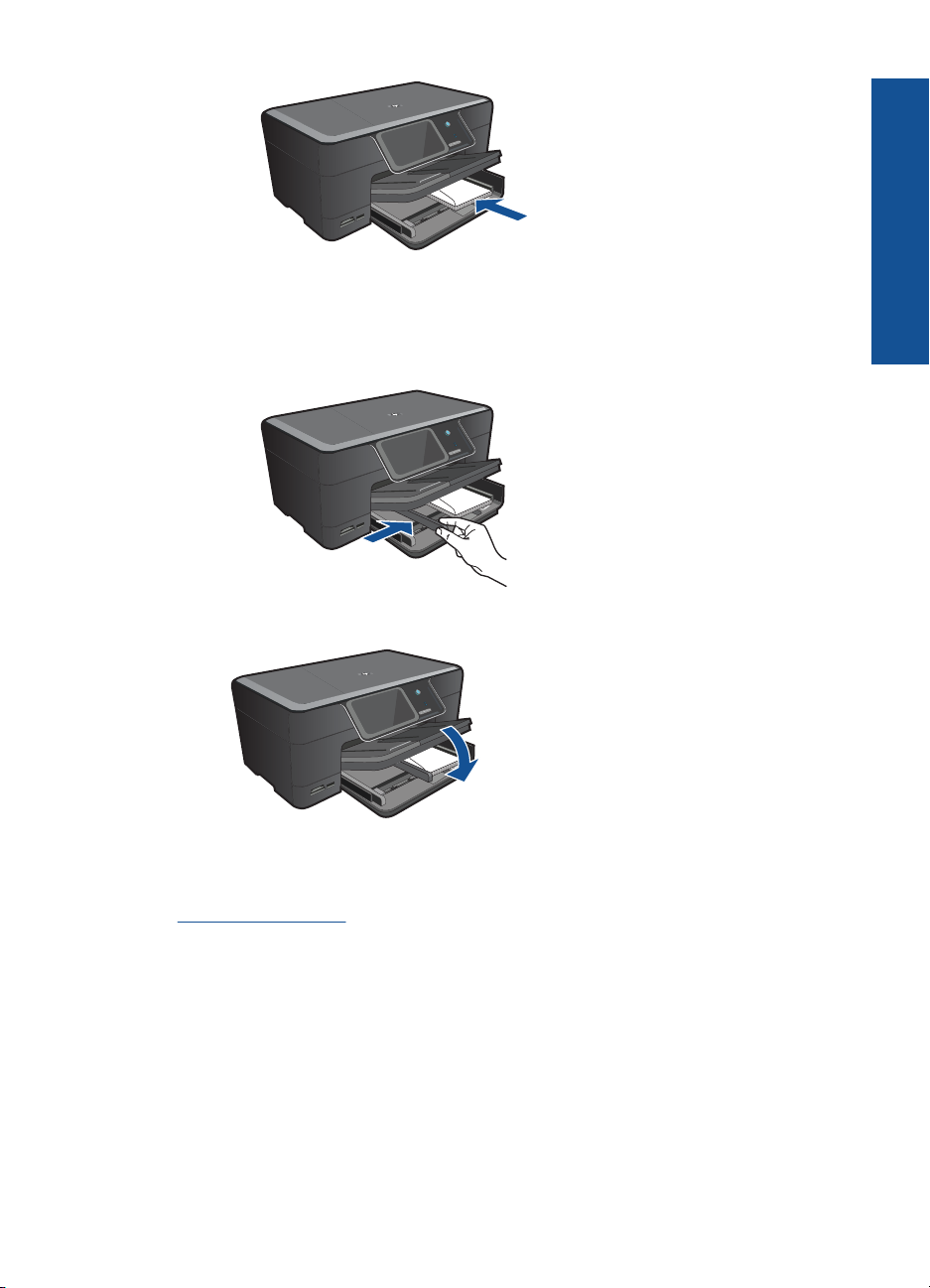
Skyv konvoluttbunken inn til den stopper.
Skyv papirbreddeskinnen innover mot bunken med konvolutter til den
stopper.
c. Senk utskuffen.
2. Vis animasjonen for dette emnet.
Grunnleggende om papir
Beslektede emner
"
Informasjon om papir" på side 17
Informasjon om papir
HP Photosmart er konstruert for å fungere godt sammen med de fleste papirtyper. Test
et utvalg av papirtyper før du kjøper store mengder. Finn en papirtype som fungerer godt
og som er enkel å anskaffe. HP-papir er utviklet for å gi en best mulig kvalitet. Her er
noen andre tips:
Informasjon om papir 17
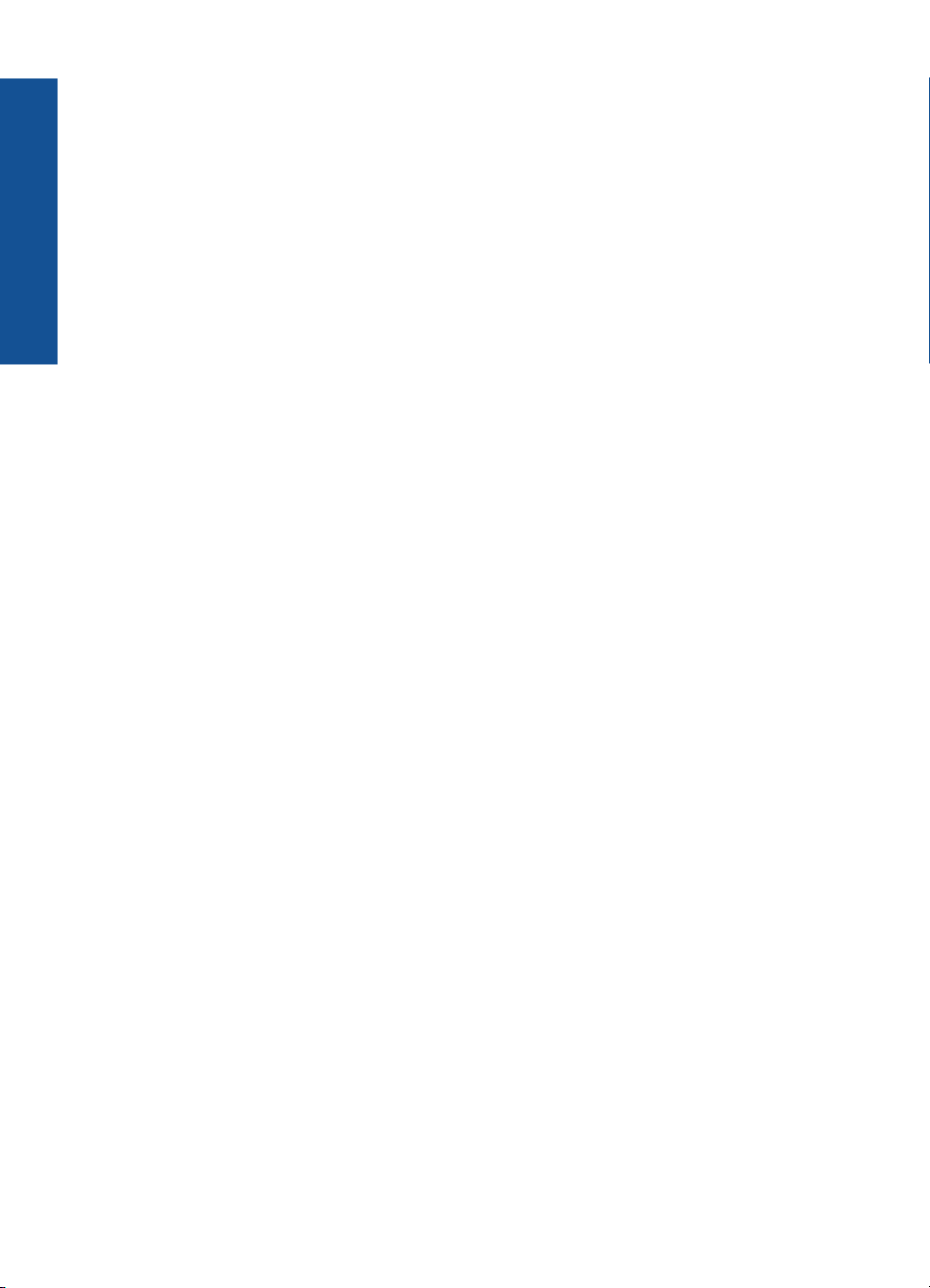
Grunnleggende om papir
Kapittel 4
• Ikke bruk papir som er for tynt, som er for glatt, eller som lett kan strekkes. Det kan
mates feil gjennom papirbanen, noe som fører til fastkjørt papir.
• Oppbevar fotopapir i originalemballasjen i en pose av plast som kan lukkes, på en
flat overflate på et tørt og kjølig sted. Når du er klar til å skrive ut, tar du bare ut det
papiret du har tenkt å bruke med én gang. Når du er ferdig å skrive ut, legger du
ubrukt fotopapir tilbake i plastposen.
• Ikke la ubrukt fotopapir bli liggende i innskuffen. Papiret kan krølle seg, noe som kan
redusere kvaliteten på utskriftene. Krøllete papir kan også føre til fastkjørt papir.
• Hold alltid fotopapir i kantene. Fingeravtrykk på fotopapir kan redusere
utskriftskvaliteten.
• Ikke bruk papir med grov tekstur. Det kan medføre at grafikk eller tekst ikke skrives
ut riktig.
• Ikke kombiner ulike papirtyper og papirstørrelser i innskuffen, alt papiret i innskuffen
må være av samme papirtype og samme størrelse.
• Du får best resultat ved ikke å la utskrevne fotografier hope seg opp i utskuffen.
• Oppbevar utskrevne fotografier under glass eller i et album for å unngå at fargene
med tiden renner utover på grunn av høy luftfuktighet.
18 Grunnleggende om papir
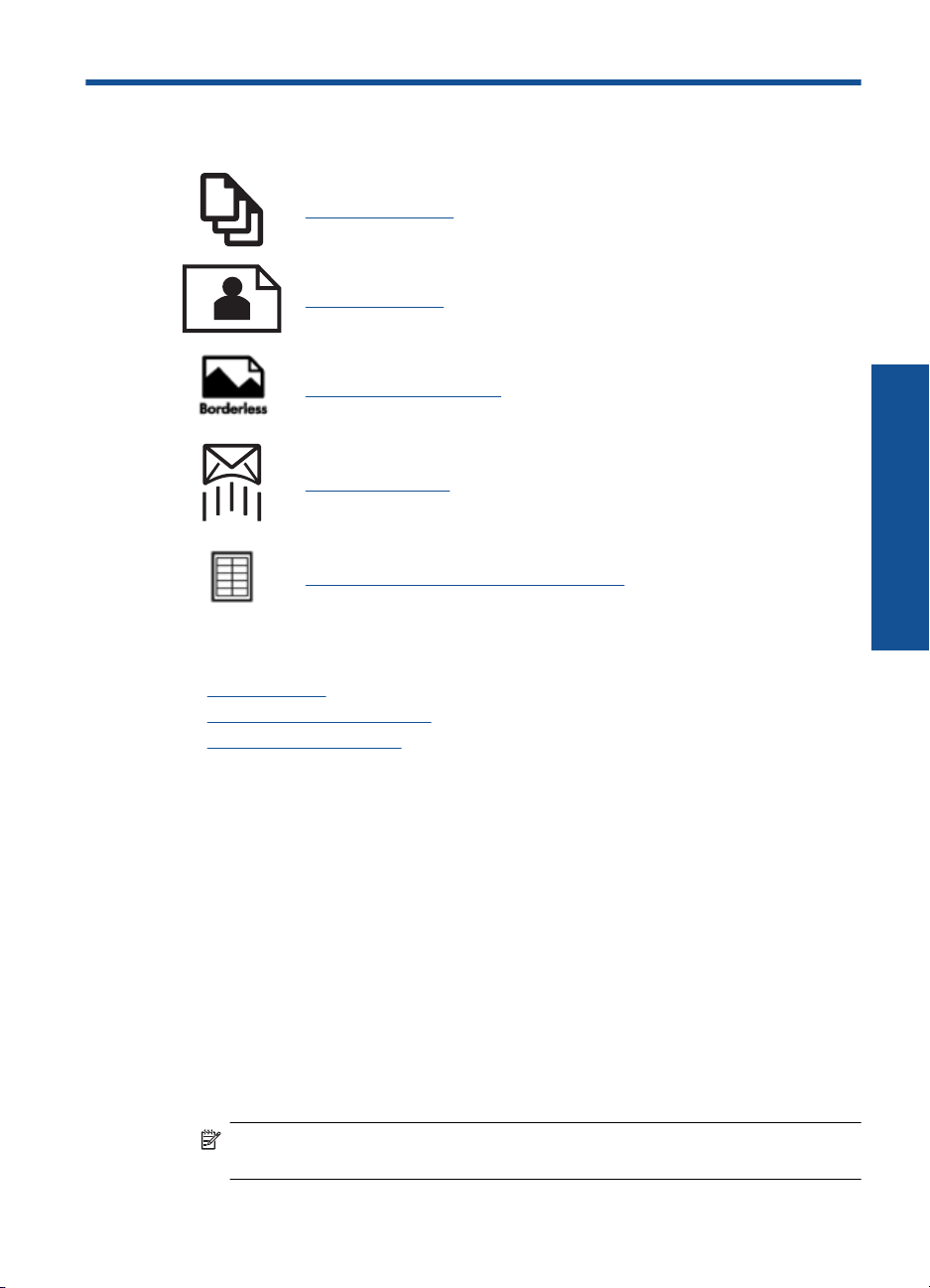
5Utskrift
"skrive ut dokumenter" på side 19
"Skrive ut fotografier" på side 20
"Skrive ut et kreativt prosjekt" på side 27
"Skrive ut en nettside" på side 32
"Skrive ut skjemaer og maler (Hurtigskjemaer)" på side 32
Beslektede emner
Legge i medier" på side 14
•"
Anbefalt papir for fotoutskrift" på side 11
•"
Anbefalt papir for utskrift" på side 12
•"
Utskrift
skrive ut dokumenter
De fleste utskriftsinnstillingene håndteres automatisk av programmet du skriver ut fra. Du
trenger bare å endre innstillingene manuelt når du skal endre utskriftskvalitet, skrive ut
på spesielle typer papir eller transparentfilm eller bruke spesialfunksjoner.
Slik skriver du ut fra et program
1. Kontroller at det er lagt papir i innskuffen.
2. Åpne Fil-menyen i programmet, og velg Skriv ut.
3. Kontroller at produktet ditt er den valgte skriveren.
4. Hvis du må endre innstillingene, klikker du på knappen som åpner dialogboksen
Egenskaper.
Denne knappen kan hete Egenskaper, Alternativer, Skriveroppsett, Skriver eller
Innstillinger, avhengig av programmet.
Merk Når du skriver ut et fotografi, må du velge alternativer for det spesifikke
fotopapiret og fotoforbedring.
Utskrift 19
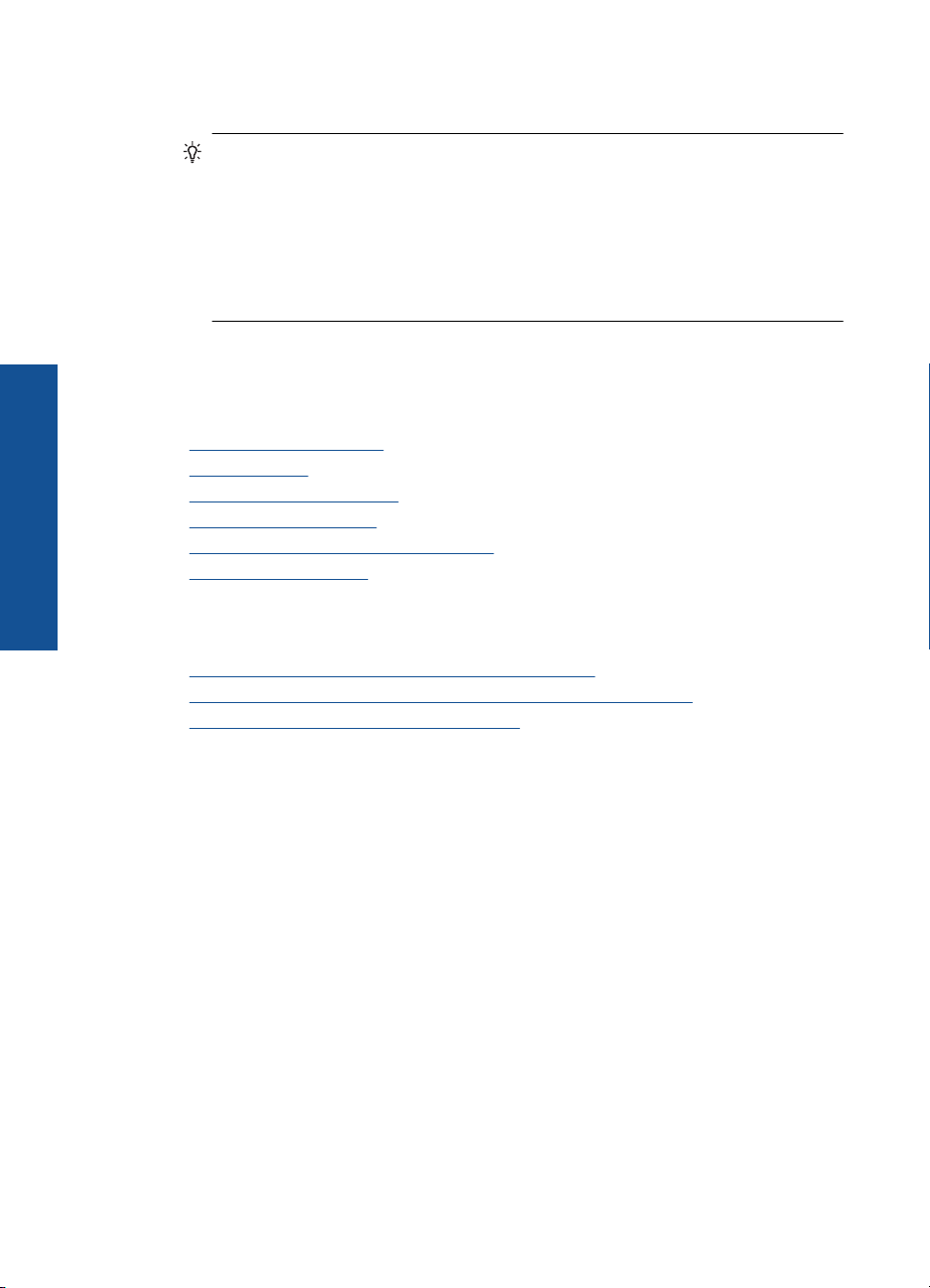
Utskrift
Kapittel 5
5. Velg de riktige alternativene for utskriftsjobben ved hjelp av de tilgjengelige
funksjonene i kategoriene Avansert, Utskriftssnarveier, Funksjoner og Farge.
Tips Du kan enkelt foreta de riktige valgene for utskriftsjobben ved å velge én
av de forhåndsdefinerte utskriftsoppgavene i kategorien Utskrift. Klikk på en type
utskriftsoppgave i listen Utskrift. Standardinnstillingene for denne typen
utskriftsoppgave angis, og det vises en oversikt i kategorien Utskrift. Om
nødvendig kan du tilpasse innstillingene her og lagre dine tilpassede innstillinger
som en ny utskriftssnarvei. Hvis du vil lagre en egendefinert utskriftssnarvei,
velger du snarveien og klikker på Lagre. Du sletter en snarvei ved å velge
snarveien og klikke på Slett.
6. Klikk på OK for å lukke dialogboksen Egenskaper.
7. Klikk på Skriv ut eller OK for å starte utskriften.
Beslektede emner
Anbefalt papir for utskrift" på side 12
•"
Legge i medier" på side 14
•"
Vise utskriftsoppløsningen" på side 33
•"
Bruke utskriftssnarveier" på side 34
•"
Fastsette standard utskriftsinnstillinger" på side 35
•"
Stoppe gjeldende jobb" på side 141
•"
Skrive ut fotografier
•"Skrive ut fotografier som er lagret på datamaskinen" på side 20
Skrive ut fotografier fra et minnekort eller en USB-lagringsenhet" på side 21
•"
Skrive ut fotografier ved hjelp av Snapfish" på side 25
•"
Skrive ut fotografier som er lagret på datamaskinen
Skrive ut et fotografi på fotopapir
1. Legg i opptil 13 x 18 cm (5 x 7 tommer) papir i fotoskuffen eller fotopapir i full størrelse
i hovedinnskuffen.
2. Skyv inn papirbreddeskinnen til den stopper mot papirkanten.
3. Åpne Fil-menyen i programmet, og velg Skriv ut.
4. Kontroller at produktet ditt er den valgte skriveren.
5. Klikk på knappen som åpner dialogboksen Egenskaper.
Denne knappen kan hete Egenskaper, Alternativer, Skriveroppsett, Skriver eller
Innstillinger, avhengig av programmet.
6. Klikk på kategorien Funksjoner.
7. I området Grunnleggende alternativer, i nedtrekkslisten Papirtype, velger du
Mer. Velg deretter riktig fotopapirtype.
20 Utskrift
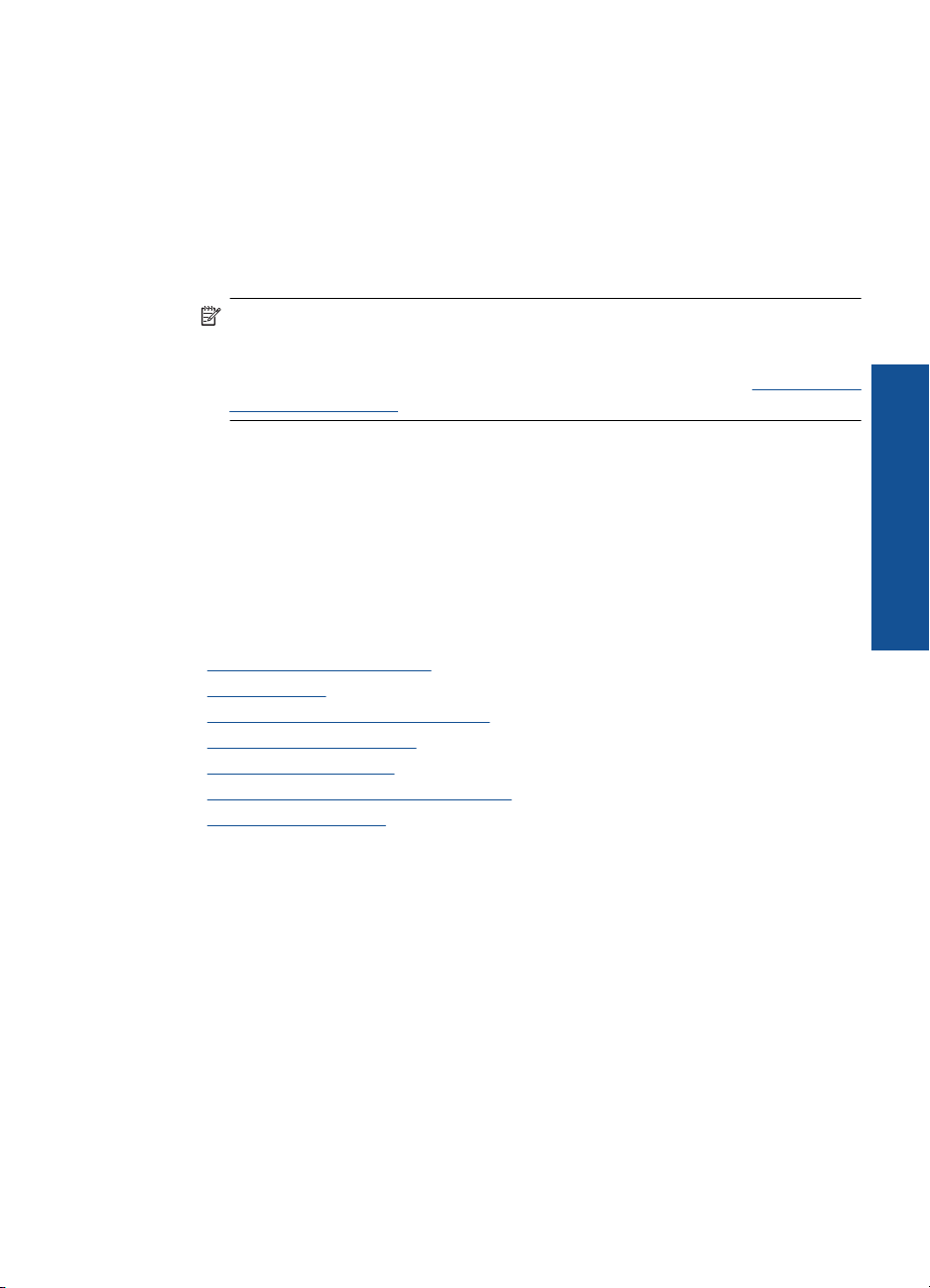
8. I området Alternativer for størrelse, i nedtrekkslisten Størrelse, velger du Mer. Velg
deretter riktig papirstørrelse.
Hvis papirstørrelsen og papirtypen ikke er kompatible, viser skriverens programvare
en varselmelding, og du kan velge en annen type eller størrelse.
9. (Valgfritt) Merk av for Utskrift uten kantlinje hvis det ikke allerede er gjort.
Hvis papirstørrelsen og papirtypen ikke er kompatible, viser produktets programvare
en varselmelding, og du kan velge en annen type eller størrelse.
10. I området Grunnleggende alternativer velger du en høy utskriftskvalitet, for
eksempel Best, fra listen Utskriftskvalitet.
Merk Hvis du vil ha høyest mulig oppløsning, kan du bruke innstillingen
Maksimal oppløsning sammen med støttede fotopapirtyper. Hvis Maksimal
oppløsning ikke er oppført i nedtrekkslisten Utskriftskvalitet, kan du aktivere
innstillingen fra kategorien Avansert. Du finner mer informasjon i "
Skrive ut med
Maksimal oppløsning" på side 33.
11. Under HP Real Life Technologies klikker du på nedtrekkslisten Fotofiks og velger
blant følgende alternativer:
• Av: Bruker ingen HP Real Life Technologies på bildet.
• Grunnleggende: Forbedrer bilder med lav oppløsning og justerer
bildeskarpheten moderat.
12. Klikk på OK for å gå tilbake til dialogboksen Egenskaper.
13. Klikk på OK og deretter på Skriv ut eller OK i dialogboksen Skriv ut.
Beslektede emner
Anbefalt papir for fotoutskrift" på side 11
•"
Legge i medier" på side 14
•"
Skrive ut med Maksimal oppløsning" på side 33
•"
Vise utskriftsoppløsningen" på side 33
•"
Bruke utskriftssnarveier" på side 34
•"
Fastsette standard utskriftsinnstillinger" på side 35
•"
Stoppe gjeldende jobb" på side 141
•"
Skrive ut fotografier fra et minnekort eller en USB-lagringsenhet
1. Gjør et av følgende:
Skrive ut ett fotografi på papir i liten størrelse
a. Legg i papir.
Legg i opptil 13 x 18 cm (5 x 7 tommer) fotopapir i fotoskuffen.
Utskrift
Skrive ut fotografier 21
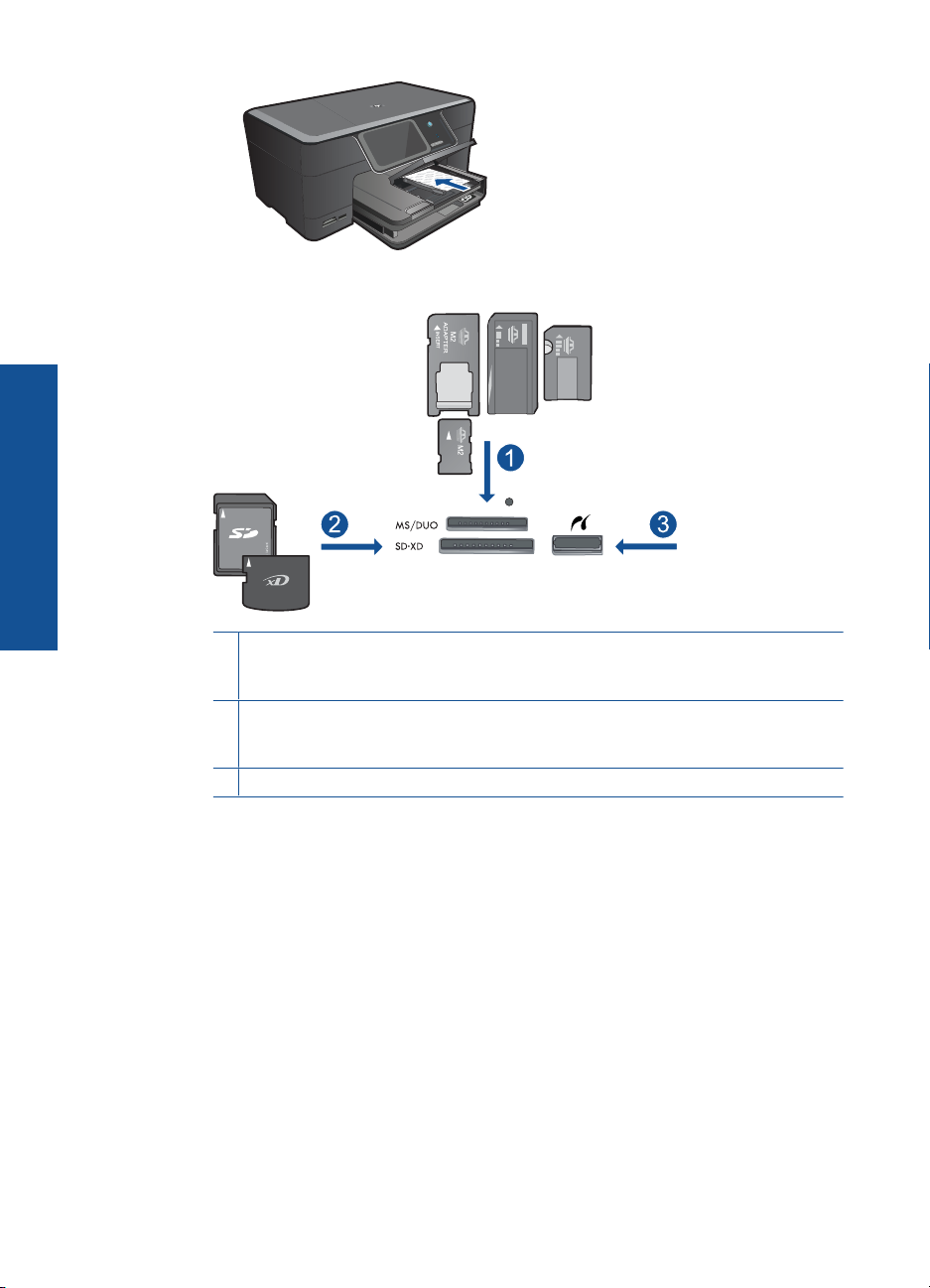
Utskrift
Kapittel 5
b. Sett inn minneenhet.
1 Memory Stick, Memory Stick Pro, Memory Stick Select, Memory Stick Magic Gate,
Memory Stick Duo eller Pro Duo (adapter valgfritt), Memory Stick Pro-HG Duo
(adapter valgfritt) eller Memory Stick Micro (adapter påkrevd)
2 MultiMediaCard (MMC), MMC Plus, Secure MultiMedia Card, MMC Mobile (RS-MMC;
adapter påkrevd), Secure Digital (SD), Secure Digital Mini, Secure Digital High
Capacity (SDHC), TransFlash MicroSD Card (adapter påkrevd) eller xD-Picture-kort
3 Fremre USB-port/Pictbridge: For digitalkameraer og uttakbare stasjoner
c. Velg fotografi.
Berør View & Print (Vis og skriv ut).
Velg fotokilde.
Berør venstre- eller høyrepilen for å bla gjennom fotografier.
Berør fotografiet du vil skrive ut.
Berør et fotografi for å velge det.
Berør pil opp for å øke antall kopier.
d. Skriv ut fotografiet.
Berør Print (Skriv ut) for å forhåndsvise utskriften.
Berør Print (Skriv ut).
Skrive ut ett fotografi på papir i full størrelse
a. Legg i papir.
Legg papir i full størrelse i hovedinnskuffen.
22 Utskrift
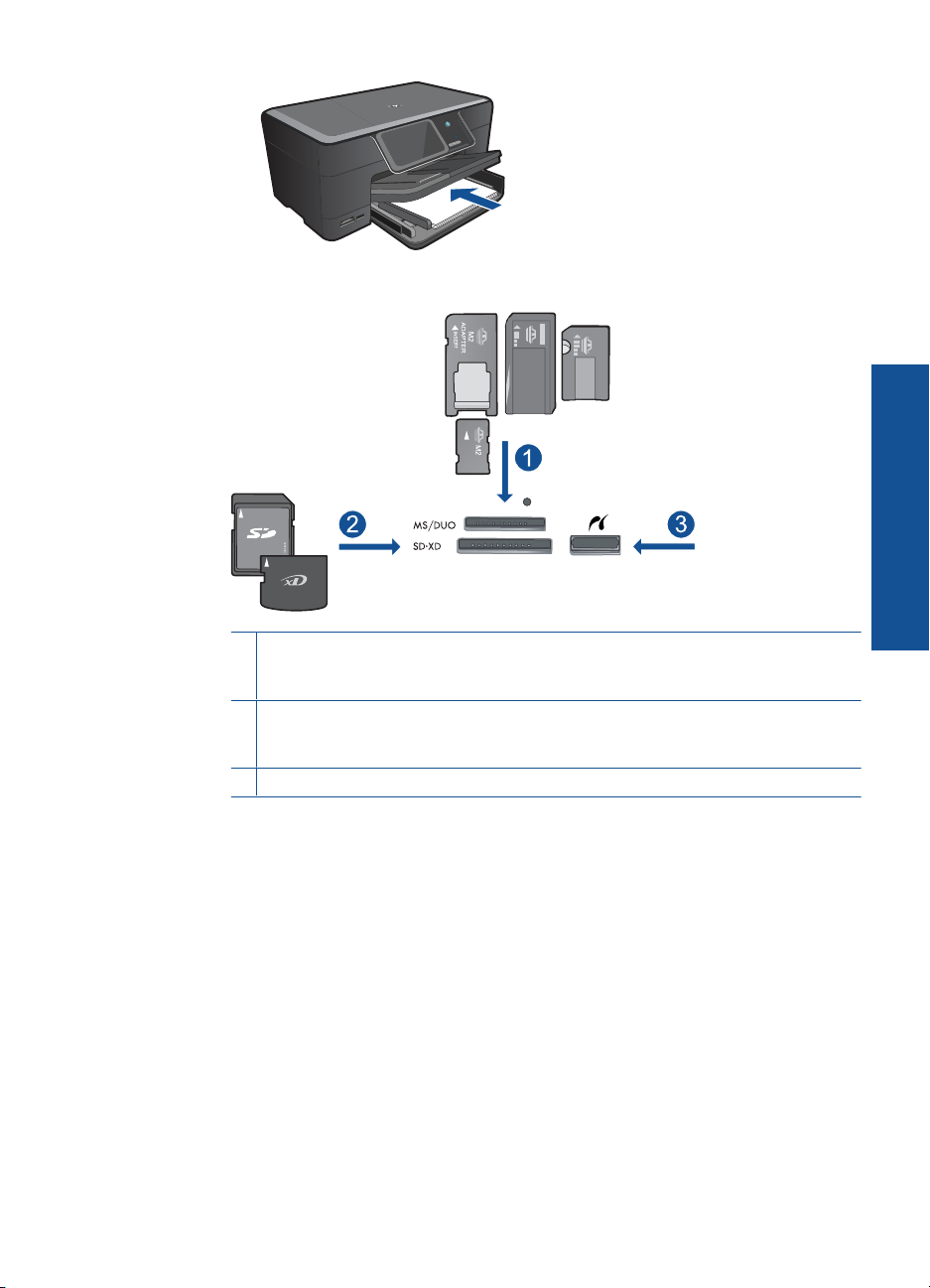
b. Sett inn minneenhet.
1 Memory Stick, Memory Stick Pro, Memory Stick Select, Memory Stick Magic Gate,
Memory Stick Duo eller Pro Duo (adapter valgfritt), Memory Stick Pro-HG Duo
(adapter valgfritt) eller Memory Stick Micro (adapter påkrevd)
2 MultiMediaCard (MMC), MMC Plus, Secure MultiMedia Card, MMC Mobile (RS-MMC;
adapter påkrevd), Secure Digital (SD), Secure Digital Mini, Secure Digital High
Capacity (SDHC), TransFlash MicroSD Card (adapter påkrevd) eller xD-Picture-kort
3 Fremre USB-port/Pictbridge: For digitalkameraer og uttakbare stasjoner
c. Velg fotografi.
Berør View & Print (Vis og skriv ut).
Velg fotokilde.
Berør venstre- eller høyrepilen for å bla gjennom fotografier.
Berør fotografiet du vil skrive ut.
Berør et fotografi for å velge det.
Berør pil opp for å øke antall kopier.
d. Endre sideoppsettet.
Berør Print (Skriv ut) for å forhåndsvise utskriften.
Berør Options (Alternativer) for å endre utskriftsinnstillinger.
Berør Layout (Oppsett).
Utskrift
Skrive ut fotografier 23
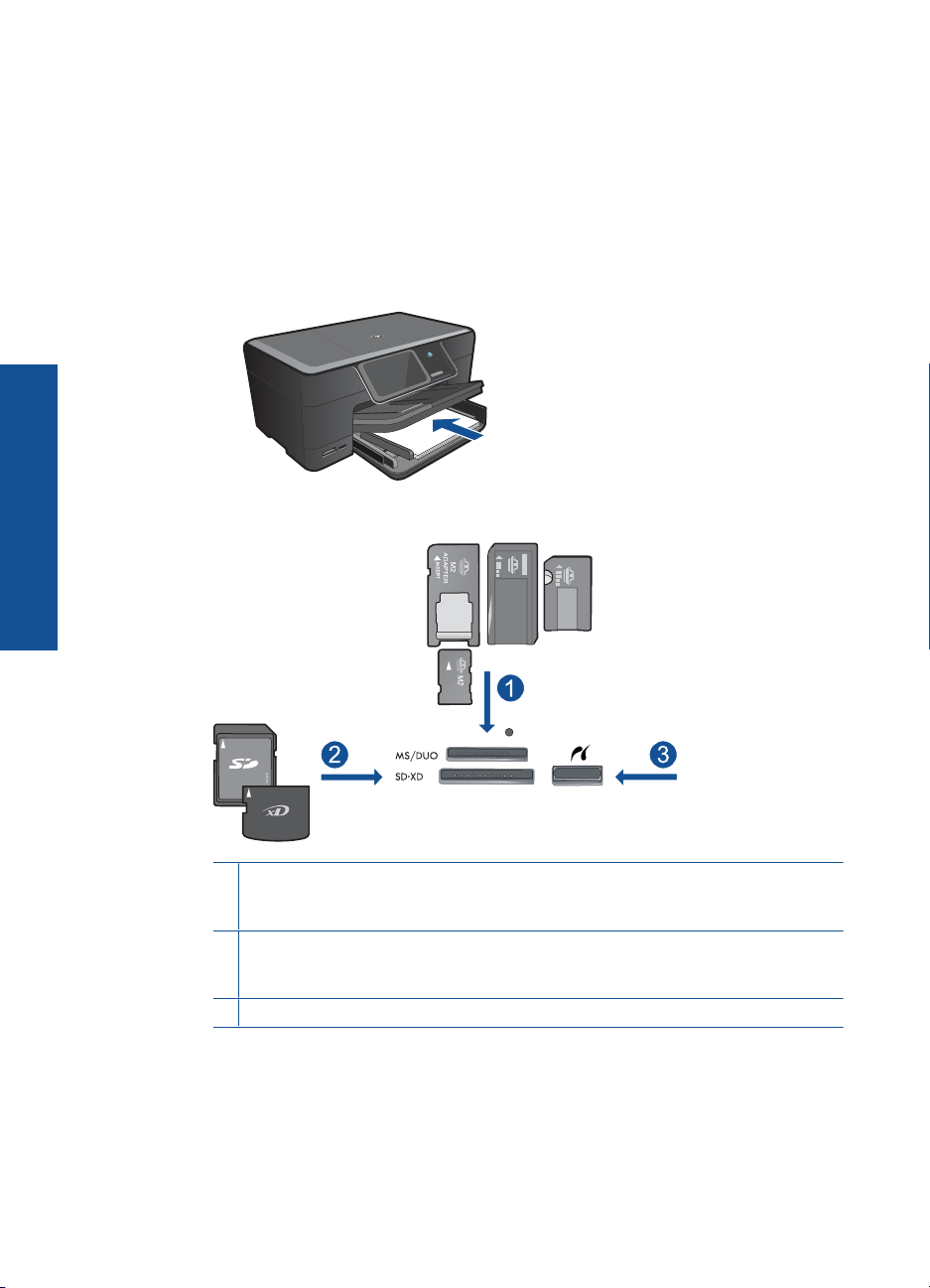
Utskrift
Kapittel 5
Berør 8,5 x 11.
Berør Tilbake.
e. Skriv ut fotografiet.
Berør Print (Skriv ut).
Skrive ut flere fotografier på papir i full størrelse
a. Legg i papir.
Legg papir i full størrelse i hovedinnskuffen.
b. Sett inn minneenhet.
24 Utskrift
1 Memory Stick, Memory Stick Pro, Memory Stick Select, Memory Stick Magic Gate,
Memory Stick Duo eller Pro Duo (adapter valgfritt), Memory Stick Pro-HG Duo
(adapter valgfritt) eller Memory Stick Micro (adapter påkrevd)
2 MultiMediaCard (MMC), MMC Plus, Secure MultiMedia Card, MMC Mobile (RS-MMC;
adapter påkrevd), Secure Digital (SD), Secure Digital Mini, Secure Digital High
Capacity (SDHC), TransFlash MicroSD Card (adapter påkrevd) eller xD-Picture-kort
3 Fremre USB-port/Pictbridge: For digitalkameraer og uttakbare stasjoner
c. Velg fotografi.
Berør View & Print (Vis og skriv ut).
Velg fotokilde.
Berør venstre- eller høyrepilen for å bla gjennom fotografier.
Berør fotografiet du vil skrive ut.
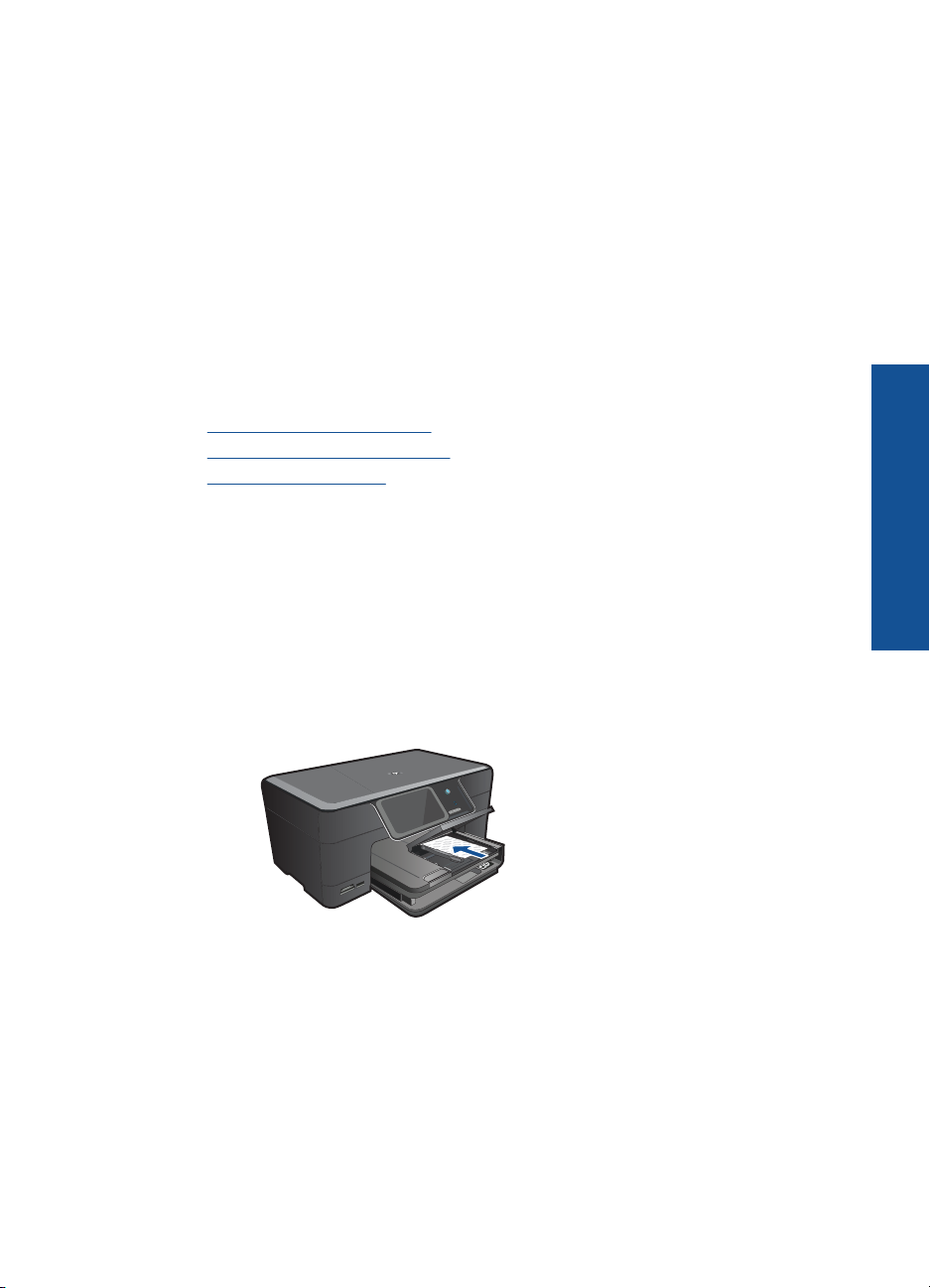
Berør et fotografi for å velge det.
Berør pil opp for å øke antall kopier.
d. Endre sideoppsettet.
Berør Print (Skriv ut) for å forhåndsvise utskriften.
Berør Options (Alternativer) for å endre utskriftsinnstillinger.
Berør Layout (Oppsett).
Berør 4 x 6 on 8.5 x 11 (4 x 6 på 8,5 x 11).
Berør Tilbake.
e. Skriv ut fotografiet.
Berør Print (Skriv ut).
2. Vis animasjonen for dette emnet.
Beslektede emner
Anbefalt papir for fotoutskrift" på side 11
•"
Redigere fotografier før utskrift" på side 35
•"
Stoppe gjeldende jobb" på side 141
•"
Skrive ut fotografier ved hjelp av Snapfish
1. Gjør et av følgende:
Skrive ut ett fotografi på papir i liten størrelse
a. Konfigurer Internett-tilkobling.
Kontroller at HP Photosmart er koblet til et nettverk som har Internett-tilgang.
b. Legg i papir.
Legg i opptil 13 x 18 cm (5 x 7 tommer) fotopapir i fotoskuffen.
Utskrift
c. Logg deg på Snapfish.
Berør Snapfish på hjemskjermbildet.
Skriv påloggingsinformasjonen ved hjelp av tastaturet, og berør OK.
d. Velg fotografi.
Berør View & Print (Vis og skriv ut).
Velg album.
Berør fotografiet du vil skrive ut.
Skrive ut fotografier 25
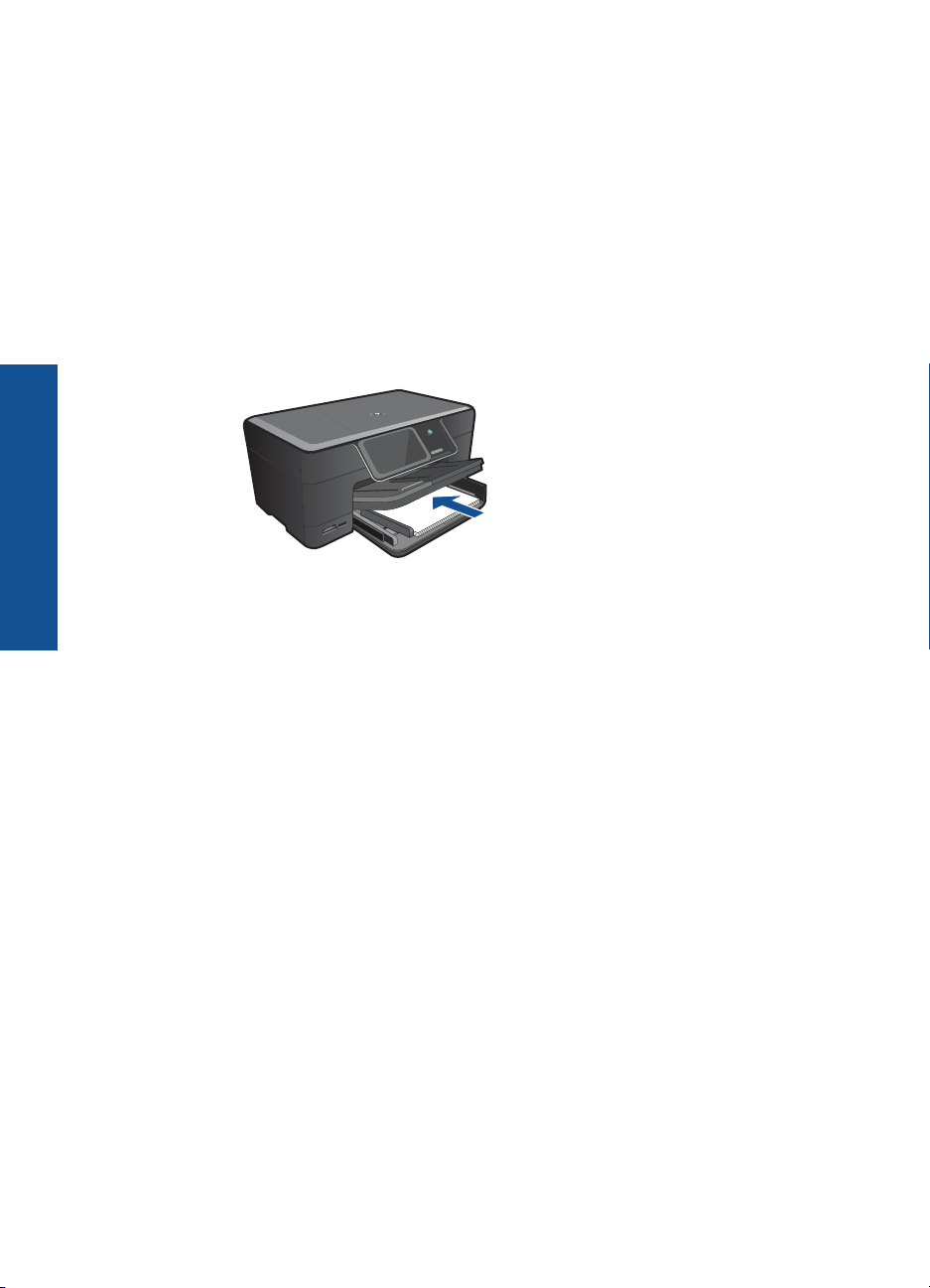
Kapittel 5
Berør et fotografi for å velge det.
Berør pil opp for å øke antall kopier.
e. Skriv ut fotografiet.
Berør Print (Skriv ut) for å forhåndsvise utskriften.
Berør Print (Skriv ut).
Skrive ut ett fotografi på papir i full størrelse
a. Konfigurer Internett-tilkobling.
Kontroller at HP Photosmart er koblet til et nettverk som har Internett-tilgang.
b. Legg i papir.
Legg papir i full størrelse i hovedinnskuffen.
Utskrift
c. Logg deg på Snapfish.
Berør Snapfish på hjemskjermbildet.
Skriv påloggingsinformasjonen ved hjelp av tastaturet, og berør OK.
d. Velg fotografi.
Berør View & Print (Vis og skriv ut).
Velg album.
Berør fotografiet du vil skrive ut.
Berør et fotografi for å velge det.
Berør pil opp for å øke antall kopier.
e. Endre sideoppsettet.
Berør Print (Skriv ut) for å forhåndsvise utskriften.
Berør Options (Alternativer) for å endre utskriftsinnstillinger.
Berør Layout (Oppsett).
Berør 8,5 x 11.
Berør Tilbake.
f. Skriv ut fotografiet.
Berør Print (Skriv ut).
Skrive ut flere fotografier på papir i full størrelse
a. Konfigurer Internett-tilkobling.
Kontroller at HP Photosmart er koblet til et nettverk som har Internett-tilgang.
b. Legg i papir.
Legg papir i full størrelse i hovedinnskuffen.
26 Utskrift
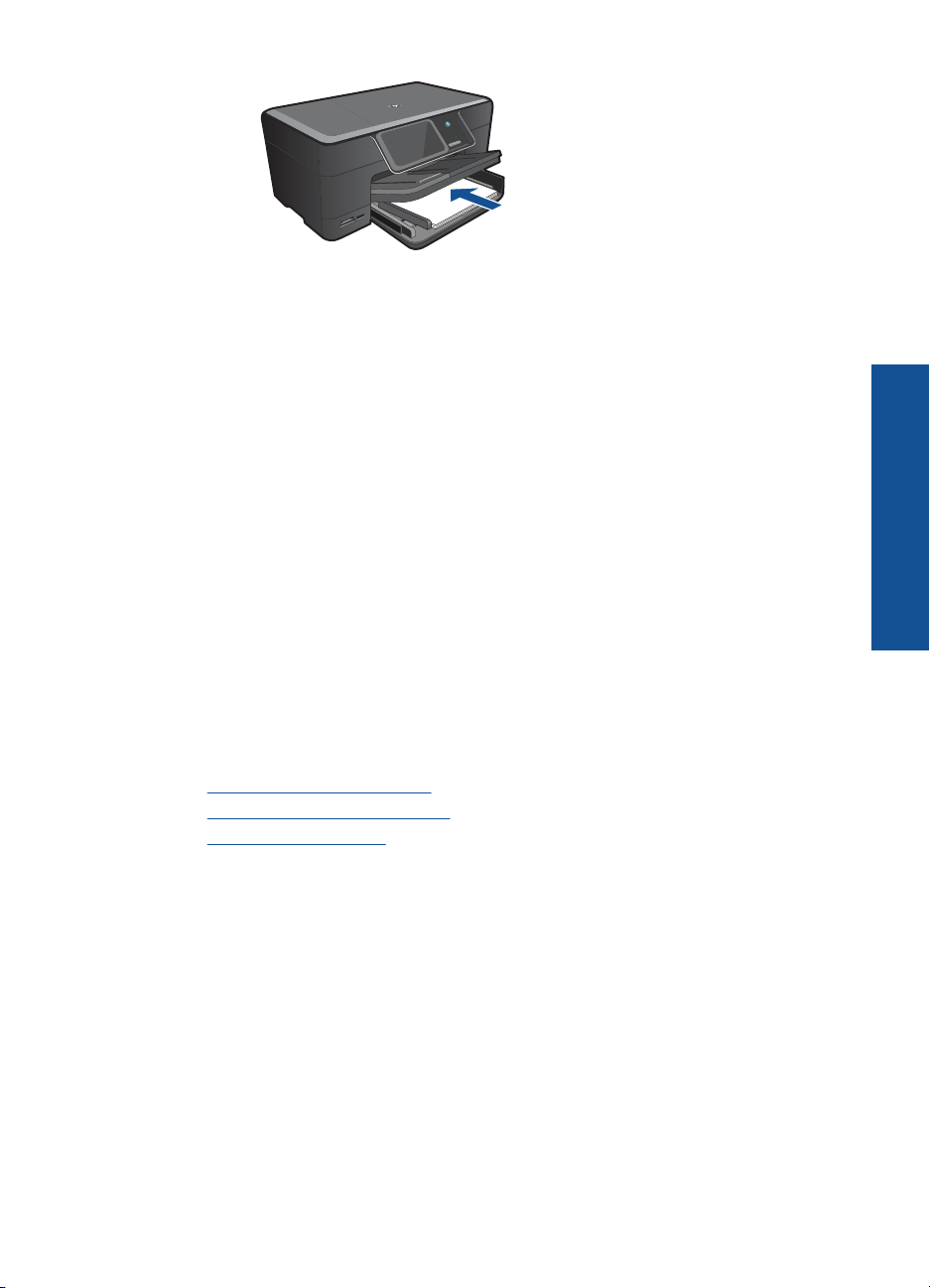
c. Logg deg på Snapfish.
Berør Snapfish på hjemskjermbildet.
Skriv påloggingsinformasjonen ved hjelp av tastaturet, og berør OK.
d. Velg fotografi.
Berør View & Print (Vis og skriv ut).
Velg album.
Berør fotografiet du vil skrive ut.
Berør et fotografi for å velge det.
Berør pil opp for å øke antall kopier.
e. Endre sideoppsettet.
Berør Print (Skriv ut) for å forhåndsvise utskriften.
Berør Options (Alternativer) for å endre utskriftsinnstillinger.
Berør Layout (Oppsett).
Berør 4 x 6 on 8.5 x 11 (4 x 6 på 8,5 x 11).
Berør Tilbake.
f. Skriv ut fotografiet.
Berør Print (Skriv ut).
2. Vis animasjonen for dette emnet.
Beslektede emner
Anbefalt papir for fotoutskrift" på side 11
•"
Redigere fotografier før utskrift" på side 35
•"
Stoppe gjeldende jobb" på side 141
•"
Utskrift
Skrive ut et kreativt prosjekt
1. Gjør et av følgende:
Skrive ut albumsider
a. Legg i papir.
Legg opptil 13 x 18 cm (5 x 7 tommer) fotopapir i fotoskuffen eller fotopapir i
full størrelse i hovedinnskuffen.
b. Sett inn minneenhet.
Skrive ut et kreativt prosjekt 27
 Loading...
Loading...