Hp PHOTOSMART PREMIUM C309H, PHOTOSMART PREMIUM C309G User Manual [ja]
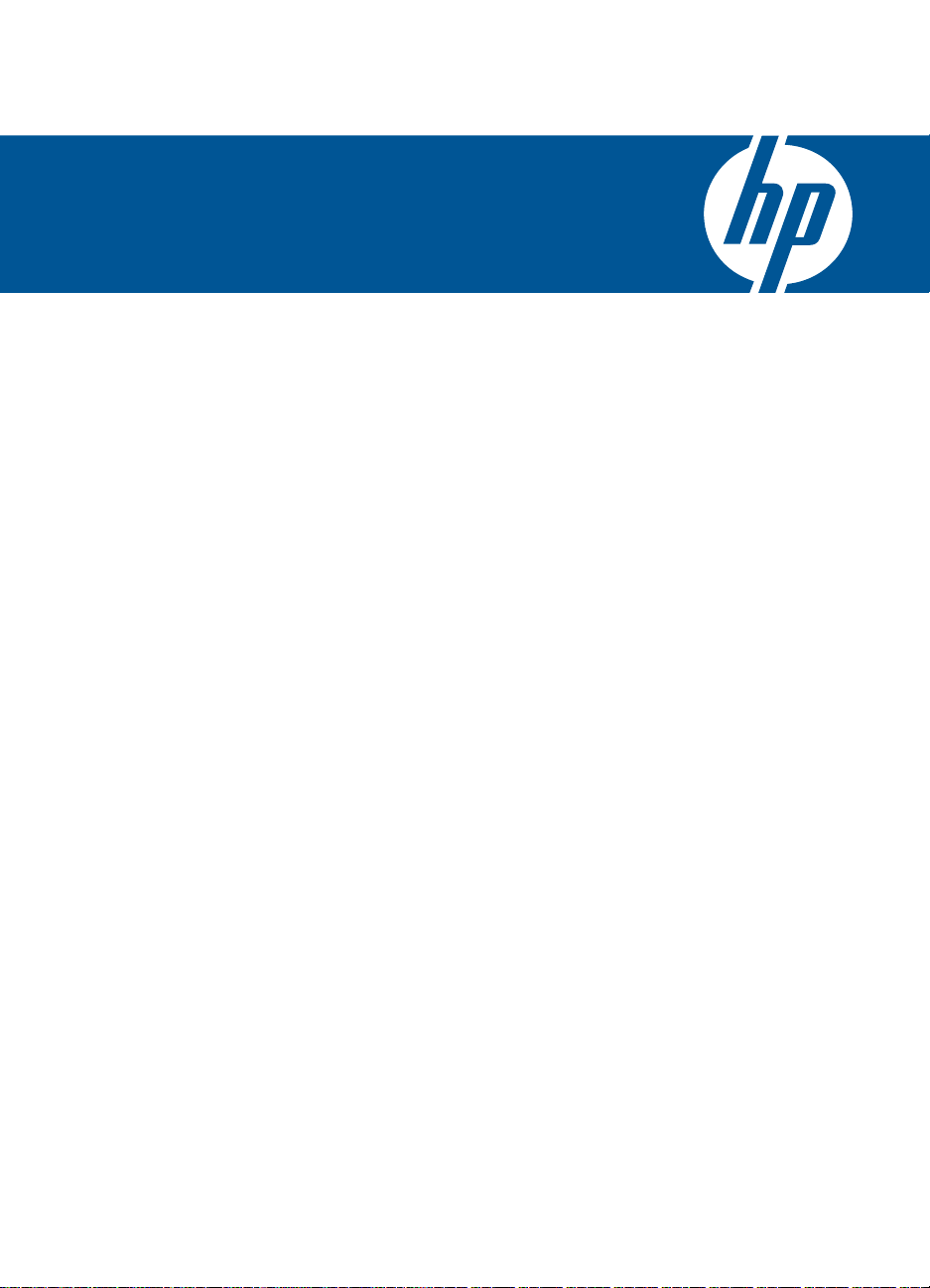
HP Photosmart Premium C309 series
Windows ヘルプ
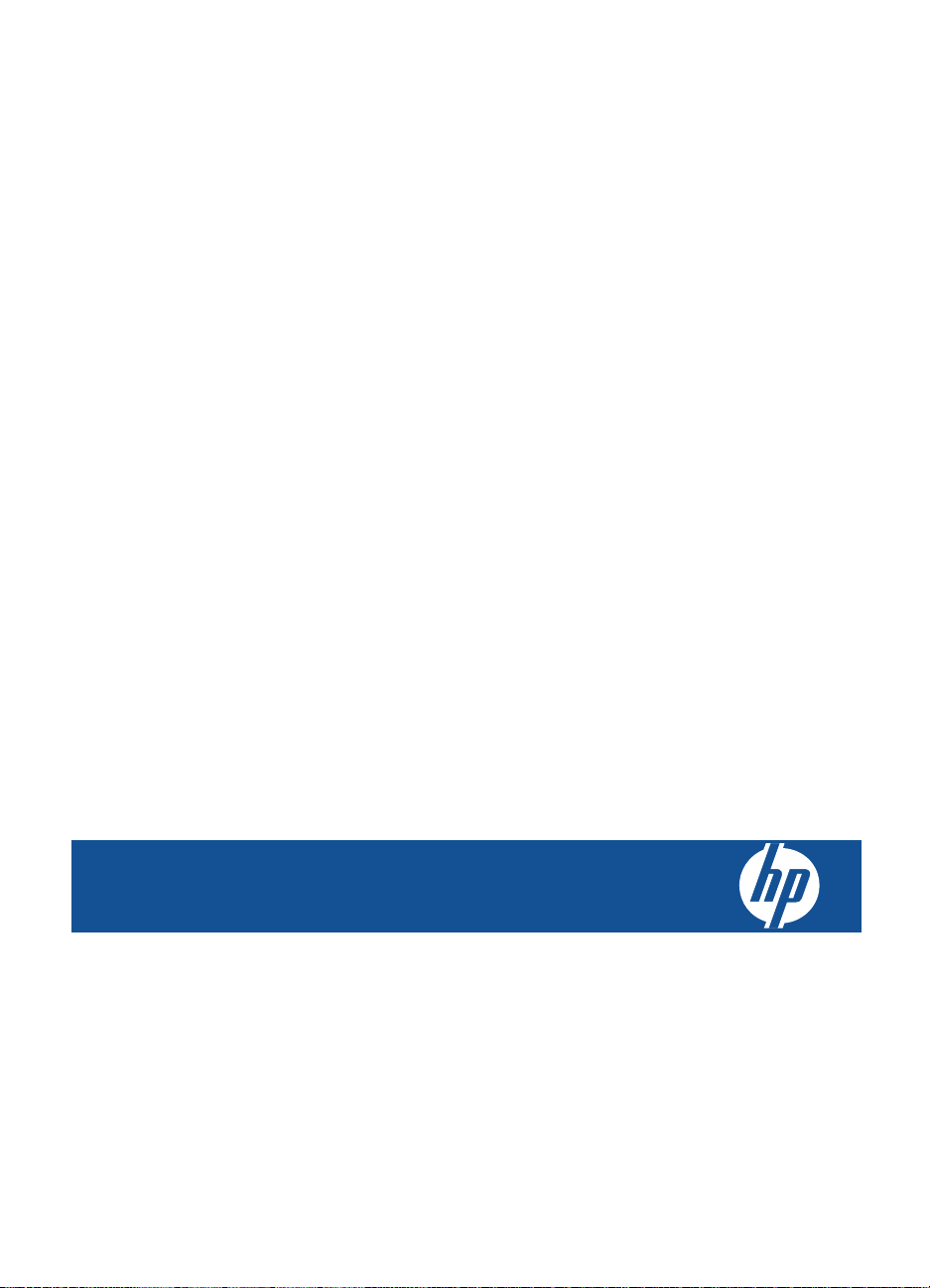
HP Photosmart Premium C309 series


目次
1
HP Photosmart Premium C309 series ヘルプ.........................................................3
2
HP Photosmart を知ろう
プリンタ各部の名称....................................................................................................5
コントロール パネルの機能........................................................................................8
3
使用方法......................................................................................................................9
5
印刷
ドキュメントの印刷..................................................................................................19
写真の印刷.................................................................................................................20
クリエイティブなプロジェクトの印刷.....................................................................30
Web ページの印刷.....................................................................................................35
フォームとテンプレートの印刷 (クイックフォーム)................................................36
6
スキャン
コンピュータへのスキャン.......................................................................................43
メモリ カードまたは USB ストレージ デバイスへのスキャン.................................44
7
コピー
テキストまたは画像付きの文書のコピー..................................................................49
8
写真の再印刷.............................................................................................................55
9
写真の保存
コンピュータに写真を保存する................................................................................57
USB ストレージ デバイスへの写真のバックアップ.................................................58
写真の Snapfish への保存.........................................................................................59
Snapfish による写真の共有.......................................................................................61
10
ネットワーク設定
ネットワークへの HP Photosmart のインストール..................................................63
Bluetooth 接続のセットアップ..................................................................................73
目次
11
HP Photosmart の保守
推定インクレベルの確認...........................................................................................79
インク サプライ品の注文..........................................................................................80
カートリッジの交換..................................................................................................81
カートリッジ保証情報...............................................................................................83
印刷品質レポートの印刷と評価................................................................................84
12
問題の解法
HP サポート..............................................................................................................89
セットアップに関するトラブルシューティング.......................................................90
1

印刷のトラブルシューティング................................................................................97
メモリ カードのトラブルシューティング...............................................................103
スキャンのトラブルシューティング.......................................................................106
コピーのトラブルシューティング...........................................................................108
エラー......................................................................................................................108
14
技術情報
注意.........................................................................................................................163
カートリッジ チップの情報....................................................................................163
仕様.........................................................................................................................164
目次
環境保全のためのプロダクト スチュワード プログラム........................................166
規制に関する告知....................................................................................................172
無線に関する規制....................................................................................................175
索引...............................................................................................................................179
2
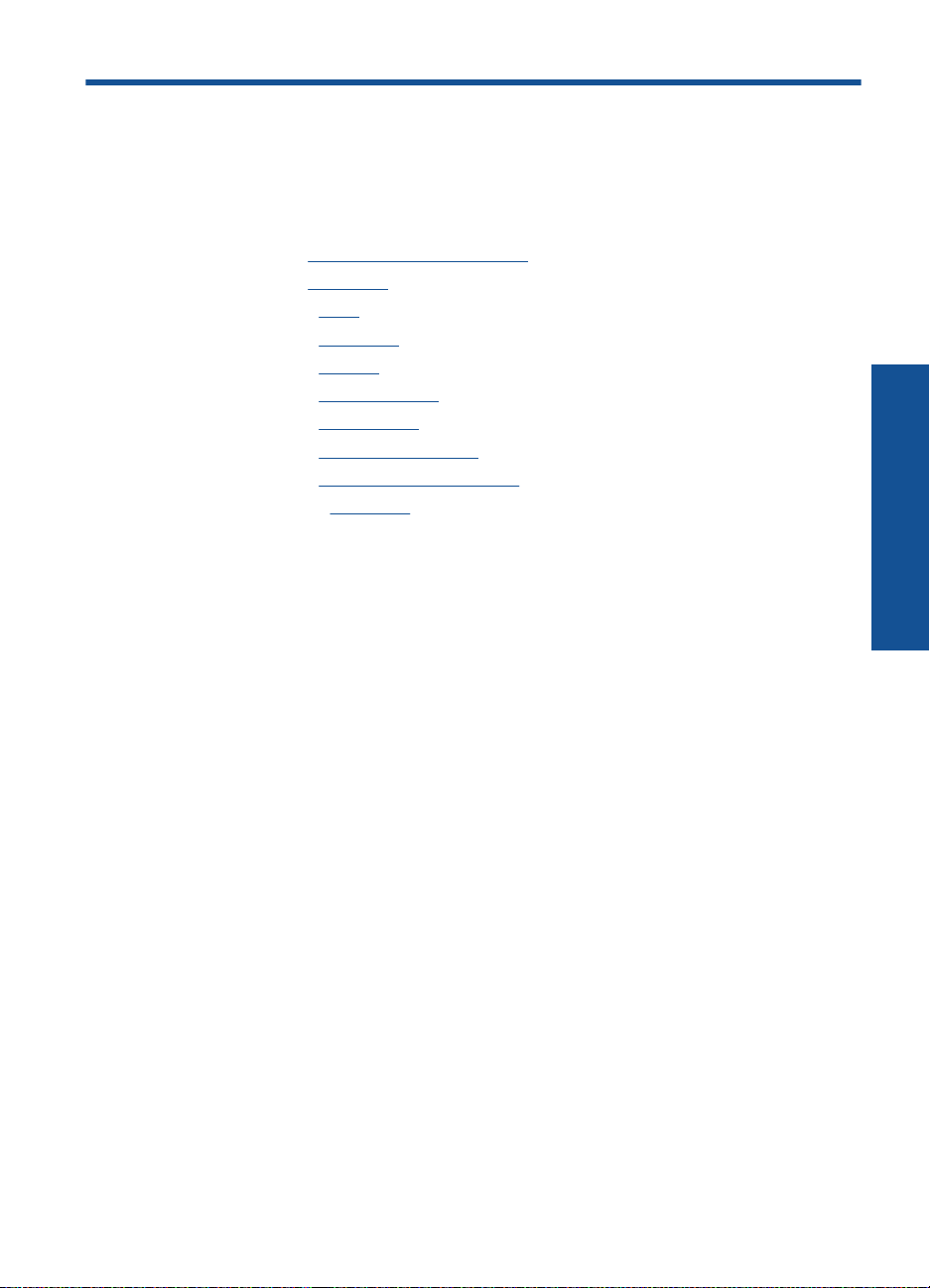
1 HP Photosmart Premium
C309 series ヘルプ
HP Photosmart の詳細については、以下を参照してください。
•
5 ページの [HP Photosmart を知ろう]
•
9 ページの [
•
19 ページの [
•
43 ページの [
•
49 ページの [
•
55 ページの [
•
57 ページの [
•
63 ページの [
•
79 ページの [
•
163 ページの [
使用方法]
印刷]
スキャン]
コピー]
写真の再印刷]
写真の保存]
ネットワーク設定]
HP Photosmart の保守]
技術情報]
HP Photosmart Premium
C309 series ヘルプ
HP Photosmart Premium C309 series ヘルプ
3

第 1 章
HP Photosmart Premium
C309 series ヘルプ
4
HP Photosmart Premium C309 series ヘルプ

2
HP Photosmart を知ろう
•
プリンタ各部の名称
•
コントロール パネルの機能
プリンタ各部の名称
•
プリンタの正面図
HP Photosmart を知ろう
HP Photosmart を知ろう
5

HP Photosmart を知ろう
第 2 章
1
カバー
2
ガラス面
3
カラー グラフィック ディスプレイ (またはディスプレイ)
4
メモリ カード スロット LED
5
SD (Secure Digital) および xD カード用メモリ カード スロット
6
Memory Stick カード用 メモリ カード スロット
7
PictBridge 対応デジタル カメラまたはその他のストレージ デバイス用前面
USB ポート。
8
排紙トレイ
9
延長排紙トレイ (用紙補助トレイ)
10
フォト トレイの横方向用紙ガイド
11
フォト トレイ
12
Bluetooth インジケータ ランプ:Bluetooth がオンであることを示します。
13
ワイヤレス ネットワーク インジケータ ランプ:ワイヤレス ラジオがオンで
あることを示します。
14
On ボタン:製品のオンとオフを切り替えます。製品の電源をオフにしてい
ても、必要最小限の電力を消費しています。電源を完全に切断するには、製
品の電源をオフにし、電源ケーブルを抜きます。
15
原稿押さえ
16
カートリッジ ドア
17
メイン トレイの横方向用紙ガイド
18
メイン トレイ (または給紙トレイ)
18
•
プリンタの上面および背面図
6
HP Photosmart を知ろう

20
19
21
19
プリントヘッド アセンブリ
20
カートリッジ アクセス エリア
21
モデル番号の位置
22
後部 USB ポート
23
Ethernet ポート
24
電源コネクタ (HP 提供の電源アダプタ以外は使用しないでください)
25
両面印刷モジュール
24
25
プリンタ各部の名称
HP Photosmart を知ろう
7

第 2 章
コントロール パネルの機能
図 2-1 コントロール パネルの機能
1
ホーム: ホーム 画面に戻ります (製品をオンにしたときに最初に表示される画面
です)。
2
ナビゲーション キー: 写真とメニュー オプション間を移動します。次の ホー
ム 画面を開くには 右矢印ボタンをタッチします。
3
戻る: 前の画面がディスプレイに表示されます。
4
[コピー]: コピーの種類を選択したり、コピーの設定を変更する [コピー] メニュ
ーを開きます。
5
[スキャン]: スキャンの送信先を指定する [スキャンの送信先] メニューを開きま
す。
6
HP Photosmart を知ろう
[Snapfish]: 写真のアップロード、編集、共有が行える [Snapfish] を開きま
す。国または地域によって [Snapfish] をご利用なれない場合があります。
7
[キャンセル]: 現在の操作を停止します。
8
ヘルプ: ディスプレイに ヘルプ メニューが開き、調べたいトピックを選択でき
ます。ホーム 画面で ヘルプ をタッチすると、ヘルプを使用できる項目が一覧表
示されます。選択したトピックによって、内容がディスプレイに表示される場合
とコンピュータ画面に表示される場合があります。ホーム 以外の画面を表示中
の場合は、ヘルプ ボタンからはその画面で使用可能なヘルプのみを表示します。
9
[写真]: [写真] メニューを開きます。
10
インク:[推定インク レベル] 画面を開きます。
11
[セットアップ]: 製品設定を変更したり、メンテナンス機能を実行するセットア
ップ メニューを開きます。
12
[クイックフォーム]: 学校向け用紙、五線紙、迷路、チェックリストなど、さま
ざまな記入用紙を印刷します。[クイックフォーム]は、国または地域によっては
[ホーム] 画面にある場合があります。
8
HP Photosmart を知ろう

3
使用方法
ここでは、写真の印刷やスキャン、コピーの作成など、一般的なタスクへのリ
ンクを示します。
•
22 ページの [
は USB ストレージ デバイスから
写真を印刷する]
•
30 ページの [
プロジェクトの印刷]
•
57 ページの [
•
14 ページの [
•
81 ページの [
換]
メモリ カードまた
クリエイティブな
写真の保存]
メディアのセット]
カートリッジの交
•
43 ページの [
スキャン]
•
44 ページの [
は USB ストレージ デバイスへの
スキャン]
•
49 ページの [
像付きの文書のコピー]
•
55 ページの [
コンピュータへの
メモリ カードまた
テキストまたは画
写真の再印刷]
使用方法
使用方法
9

第 3 章
使用方法
10
使用方法

4
用紙の基本
HP Photosmart には、A4、フォト用紙、OHP フィルム、封筒などのさまざま
なサイズと種類の用紙をセットできます。
デフォルトでは、HP Photosmart は、給紙トレイの用紙のサイズと種類を自動
的に検出し、最高品質の印刷結果が得られるように設定を調整します。フォト
用紙、OHP フィルム、封筒、ラベルなどの特殊用紙を使用する場合、または
自動設定で高品質の印刷結果が得られない場合は、用紙のサイズと種類を手動
で設定できます。
このセクションでは、次のトピックについて説明します。
•
11 ページの [
•
12 ページの [
•
14 ページの [
•
18 ページの [
推奨するフォト印刷用紙]
推奨する印刷用紙]
メディアのセット]
用紙に関する情報]
推奨するフォト印刷用紙
最高画質で印刷するには、印刷するプロジェクトのタイプに合わせて設計され
た HP 純正用紙を推奨します。
国/地域によっては、入手できない用紙もあります。
HP アドバンス フォト用紙
この厚手のフォト用紙はすぐ乾くので汚れにくく取り扱いが簡単です。水、染
み、指紋、湿気への抵抗性に優れています。プリントショップの仕上がりに似
た印刷品質が得られます。用紙サイズには、A4、8.5 x 11 インチ、10 x 15 cm
(切り取りラベル付き、またはなし)、および 13 x 18 cm があり、それぞれ光沢
またはソフト光沢 (サテンマット) 仕上げがあります。ドキュメントを長持ちさ
せる無酸性用紙です。
用紙の基本
エヴリデイフォト用紙
カラフルな一般のスナップ写真を低コストで印刷できる、カジュアルな写真印
刷向け用紙です。手ごろな価格で、すぐ乾くので取り扱いが簡単です。インク
ジェット プリンタで使用すれば、鮮明で、くっきりしたイメージが得られま
す。用紙サイズには、半光沢仕上げの A4、8.5 x 11 インチ、10 x 15 cm (切り
取りタブ付き、またはなし) などがあります。写真を長持ちさせる無酸性用紙
です。
HP フォト バリュー パック
HP フォト バリュー パックは、HP 純正カートリッジと HP アドバンスフォ
ト用紙をセットしたお得なパッケージです。HP Photosmart を使ったプロフェ
ッショナルな写真印刷がお手頃価格で効率的に行えます。HP 純正インクと
HP アドバンス フォト用紙は、写真の保存性と鮮明さを維持できるように両
用紙の基本
11
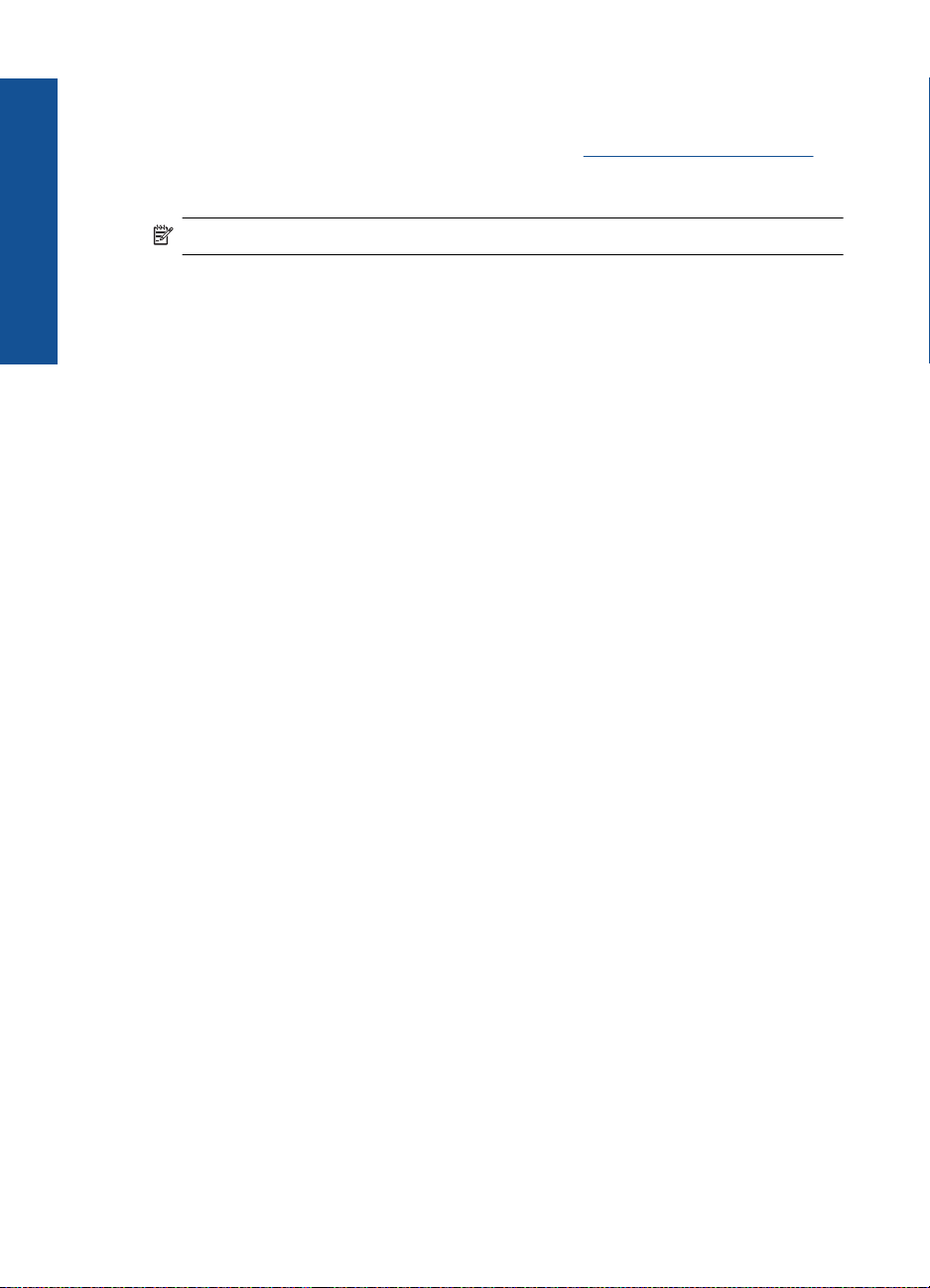
第 4 章
方一緒に使用するよう設計されています。大切な休暇中の写真を全て印刷した
り、複数のプリントを共有したりする場合に最適です。
HP 用紙とその他のサプライ品を注文するには、
アクセスしてください。メッセージに従って、お住まいの国/地域を選択し、
製品を選択して、ページ上のショッピング リンクの 1 つをクリックします。
注記 現時点では、HP Web サイトの一部分は英語版のみです。
用紙の基本
推奨する印刷用紙
最高画質で印刷するには、印刷するプロジェクトのタイプに合わせて設計され
た HP 純正用紙を推奨します。
国/地域によっては、入手できない用紙もあります。
HP アドバンス フォト用紙
この厚手のフォト用紙はすぐ乾くので汚れにくく取り扱いが簡単です。水、染
み、指紋、湿気への抵抗性に優れています。プリントショップの仕上がりに似
た印刷品質が得られます。用紙サイズには、A4、8.5 x 11 インチ、10 x 15 cm
(切り取りラベル付き、またはなし)、および 13 x 18 cm があり、それぞれ光沢
またはソフト光沢 (サテンマット) 仕上げがあります。ドキュメントを長持ちさ
せる無酸性用紙です。
www.hp.com/buy/supplies に
エヴリデイフォト用紙
カラフルな一般のスナップ写真を低コストで印刷できる、カジュアルな写真印
刷向け用紙です。手ごろな価格で、すぐ乾くので取り扱いが簡単です。インク
ジェット プリンタで使用すれば、鮮明で、くっきりしたイメージが得られま
す。用紙サイズには、半光沢仕上げの A4、8.5 x 11 インチ、10 x 15 cm (切り
取りタブ付き、またはなし) などがあります。写真を長持ちさせる無酸性用紙
です。
HP ブローシャ用紙 または HP Superior インクジェット用紙
これらの用紙は、両面印刷に対応できるように、両面に光沢またはつや消しコ
ーティングが施されています。写真に近い品質の印刷や、レポートのカバー、
特別なプレゼンテーション、カタログ、宣伝用リーフレット、カレンダなどに
使用するビジネス用のグラフィックの印刷にお勧めします。
HP プレミアム プレゼンテーション用紙 または HP プロフェッショナ
ル用紙
両面印刷が可能な厚手つや消し用紙です。プレゼンテーション、企画書、レポ
ート、ニュースレター等に最適です。素晴らしい見た目や質感を実現する厚手
用紙です。
HP インクジェット用上質普通紙 (両面)
インクジェット用上質普通紙を使用すると、ハイコントラストの色とシャープ
な文字で印刷されます。ある程度の厚みがあり両面カラー印刷をしても裏写り
12
用紙の基本
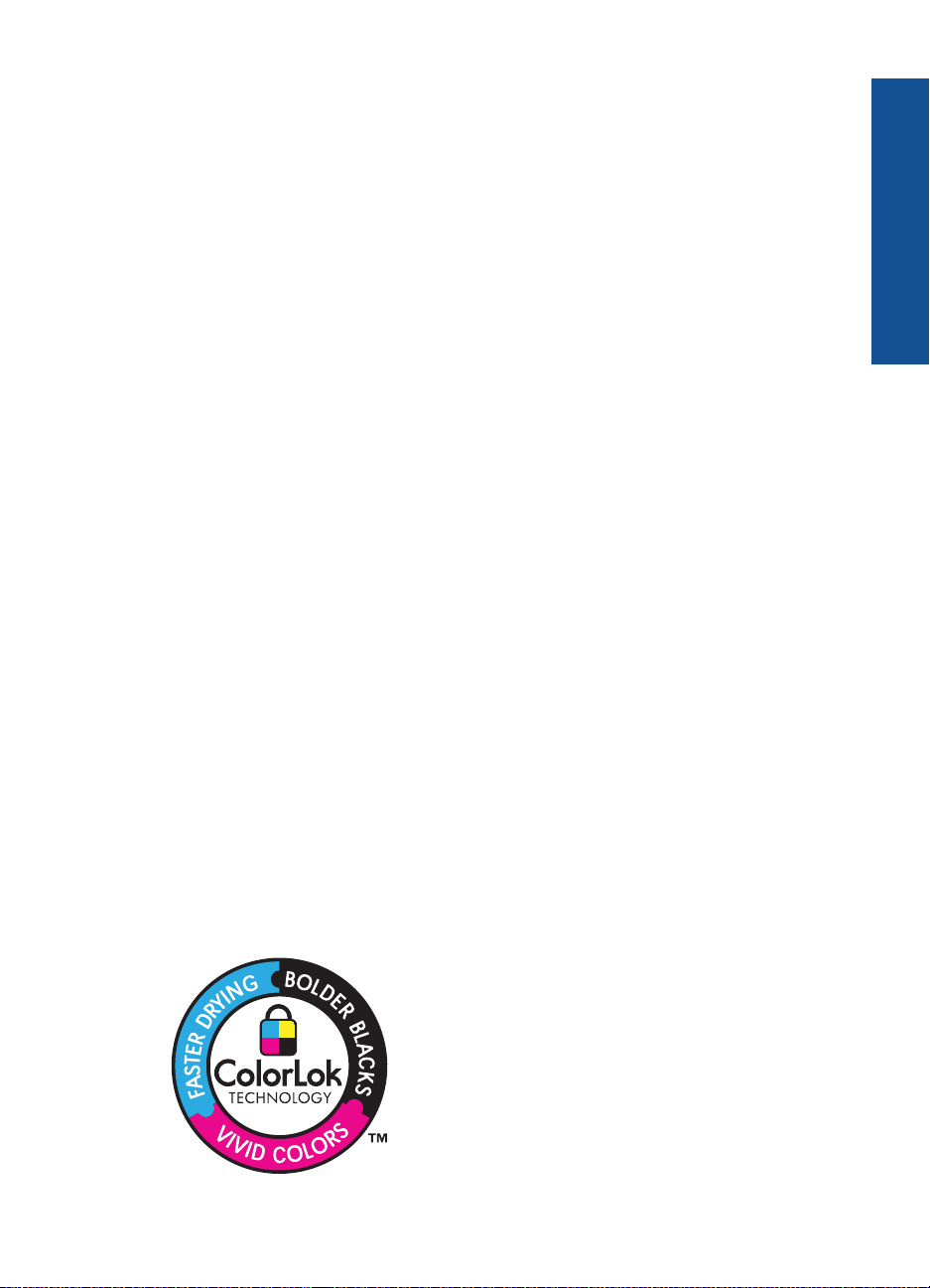
しないため、ニュースレターやレポート、広告などに最適です。にじみの少な
い、くっきり鮮明な色を再現する ColorLok テクノロジーを採用しています。
HP プリント用紙
HP 印刷用紙は、高品質の多目的用紙です。標準の多目的用紙やコピー用紙と
比べて、見た目も質感も重量感のあるしっかりした文書を作成できます。にじ
みの少ない、くっきり鮮明な色を再現する ColorLok テクノロジーを採用して
います。ドキュメントを長持ちさせる無酸性用紙です。
HP オフィス用紙
HP オフィス用紙は、高品質の多目的用紙です。コピー、原稿、メモなど、毎
日の使用に適しています。にじみの少ない、くっきり鮮明な色を再現する
ColorLok テクノロジーを採用しています。ドキュメントを長持ちさせる無酸
性用紙です。
HP アイロン プリント紙
アイロンプリント紙 (カラー生地用、淡色または白地用) を使用すると、デジタ
ル写真からオリジナル T シャツを作成できます。
HP プレミアム インクジェット OHP フィルム
HP プレミアム インクジェット OHP フィルムを使用すると、鮮やかでインパ
クトのあるカラー プレゼンテーション資料が印刷できます。このフィルム
は、扱いやすく、にじまず速く乾くので便利です。
HP フォト バリュー パック
HP フォト バリュー パックは、HP 純正カートリッジと HP アドバンスフォ
ト用紙をセットしたお得なパッケージです。HP Photosmart を使ったプロフェ
ッショナルな写真印刷がお手頃価格で効率的に行えます。HP 純正インクと
HP アドバンス フォト用紙は、写真の保存性と鮮明さを維持できるように両
方一緒に使用するよう設計されています。大切な休暇中の写真を全て印刷した
り、複数のプリントを共有したりする場合に最適です。
用紙の基本
ColorLok
HP は一般文書の印刷やコピーには ColorLok ロゴが入った普通紙をお勧めして
います。ColorLok ロゴが入った用紙はすべて高い信頼性および印刷品質基準
に適合するよう独自にテストされており、通常の普通紙に比べ、くっきり鮮明
な黒色を再現し、乾燥が速い文書を実現します。ColorLok ロゴ入り用紙は、
さまざまな重さとサイズのものがメーカーにより提供されています。
推奨する印刷用紙
13
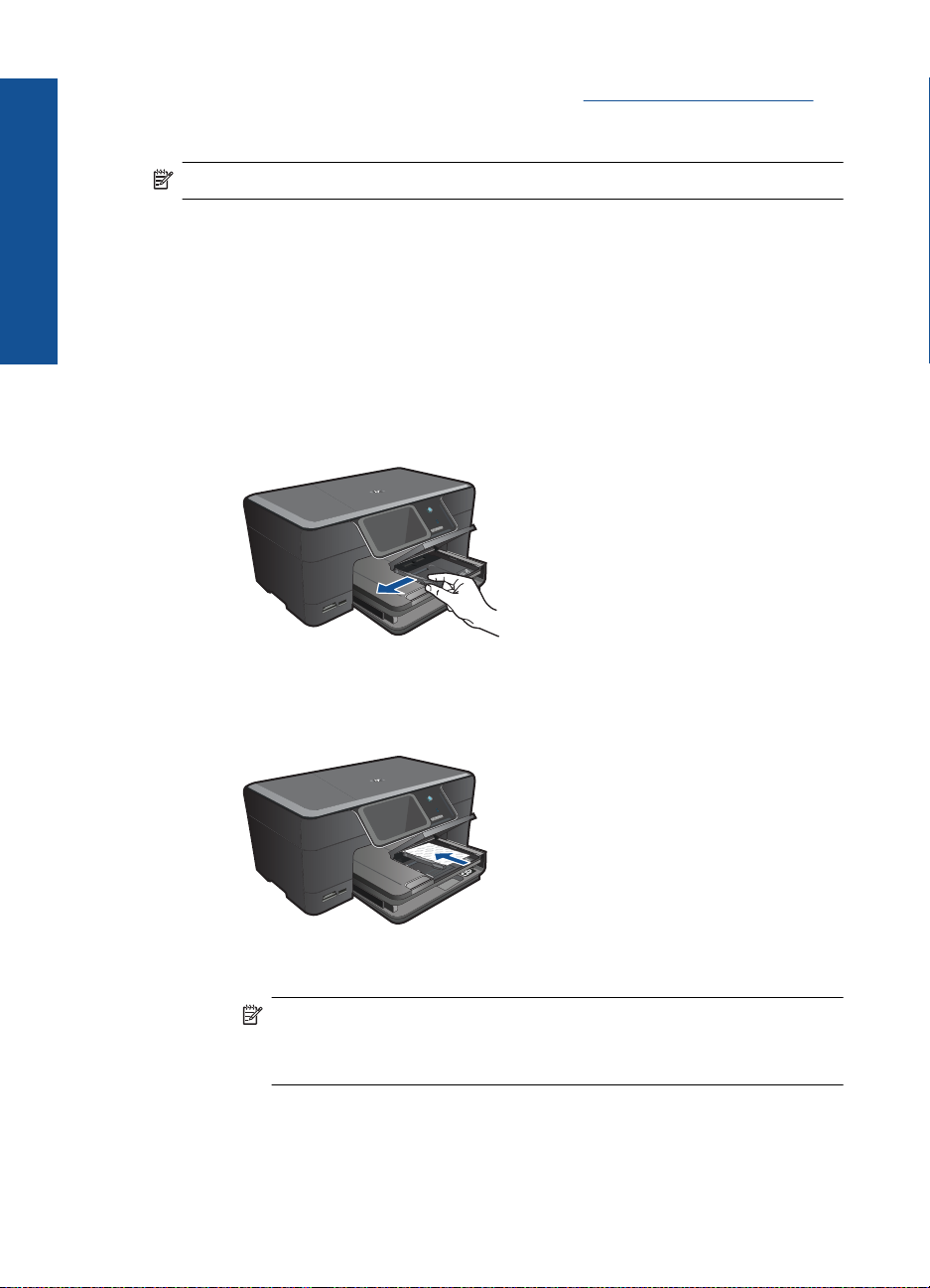
第 4 章
HP 用紙とその他のサプライ品を注文するには、www.hp.com/buy/supplies に
アクセスしてください。メッセージに従って、お住まいの国/地域を選択し、
製品を選択して、ページ上のショッピング リンクの 1 つをクリックします。
注記 現時点では、HP Web サイトの一部分は英語版のみです。
メディアのセット
用紙の基本
次のいずれかを実行してください。
1.
L 判 用紙のセット
a. フォト トレイのカバーを上げます。
フォト トレイのカバーを上げて、横方向用紙ガイドを外側に
スライドさせます。
14
b. 用紙をセットします。
短辺側を奥に、印刷面を下にしてフォト用紙の束をフォト ト
レイに挿入します。
用紙の束を奥まで差し込んでください。
注記 お使いのフォト用紙にミシン目付きのタブがある場合
は、そのタブが手前にくるようにフォト用紙をセットして
ください。
横方向用紙ガイドを、用紙の端に当たって止まるまでスライ
ドさせます。
用紙の基本
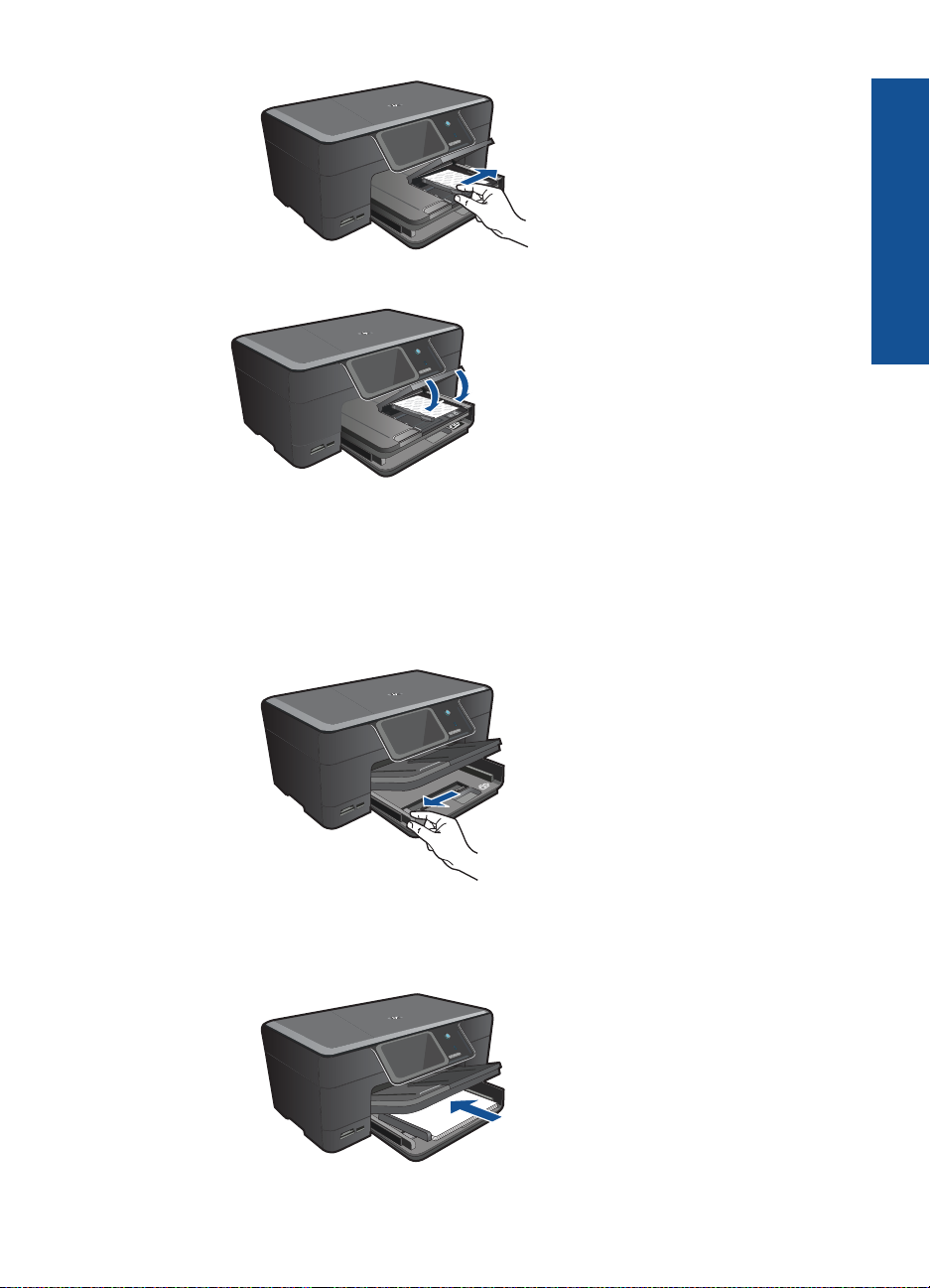
c. フォト トレイのカバーを下げます。
大きなサイズの用紙のセット
a. 排紙トレイを上げます。
排紙トレイを持ち上げて開きます。
横方向用紙ガイドを外側にスライドさせます。
メイン給紙トレイから用紙をすべて取り出します。
用紙の基本
b. 用紙をセットします。
短辺側を奥に、印刷面を下にして用紙の束をメイン給紙トレ
イに挿入します。
メディアのセット
15
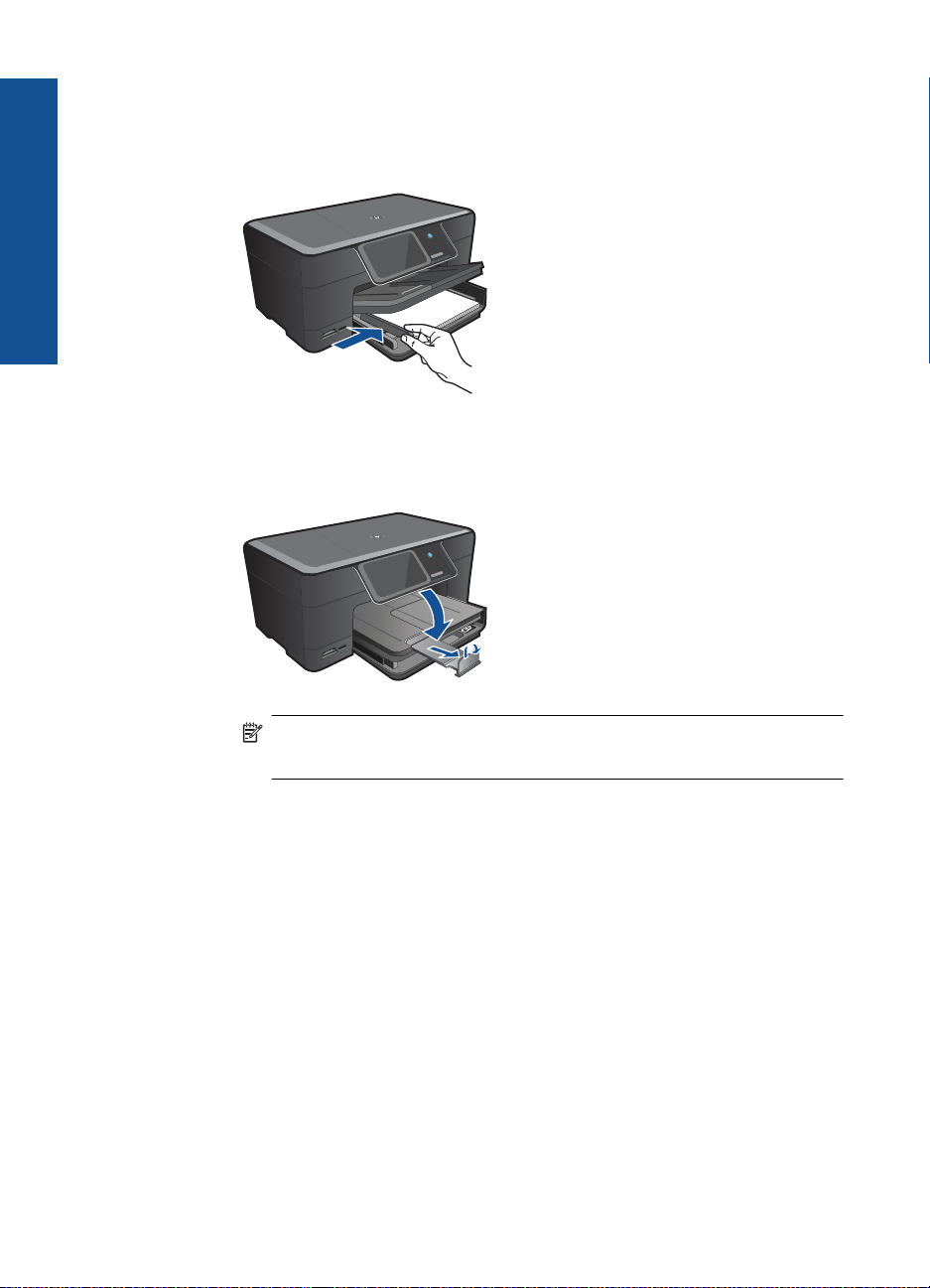
用紙の基本
第 4 章
用紙の束を奥まで差し込んでください。
横方向用紙ガイドを、用紙の端に当たって止まるまでスライ
ドさせます。
c. 排紙トレイを下げます。
排紙トレイを下げて、延長トレイを止まるまで手前に引き出
します。延長トレイの端にある用紙ストッパーを立てます。
16
注記 リーガル サイズの用紙を使用する場合は、用紙スト
ッパーを閉じておいてください。
封筒のセット
a. 排紙トレイを上げます。
排紙トレイを持ち上げて開きます。
横方向用紙ガイドを外側にスライドさせます。
メイン給紙トレイから用紙をすべて取り出します。
用紙の基本
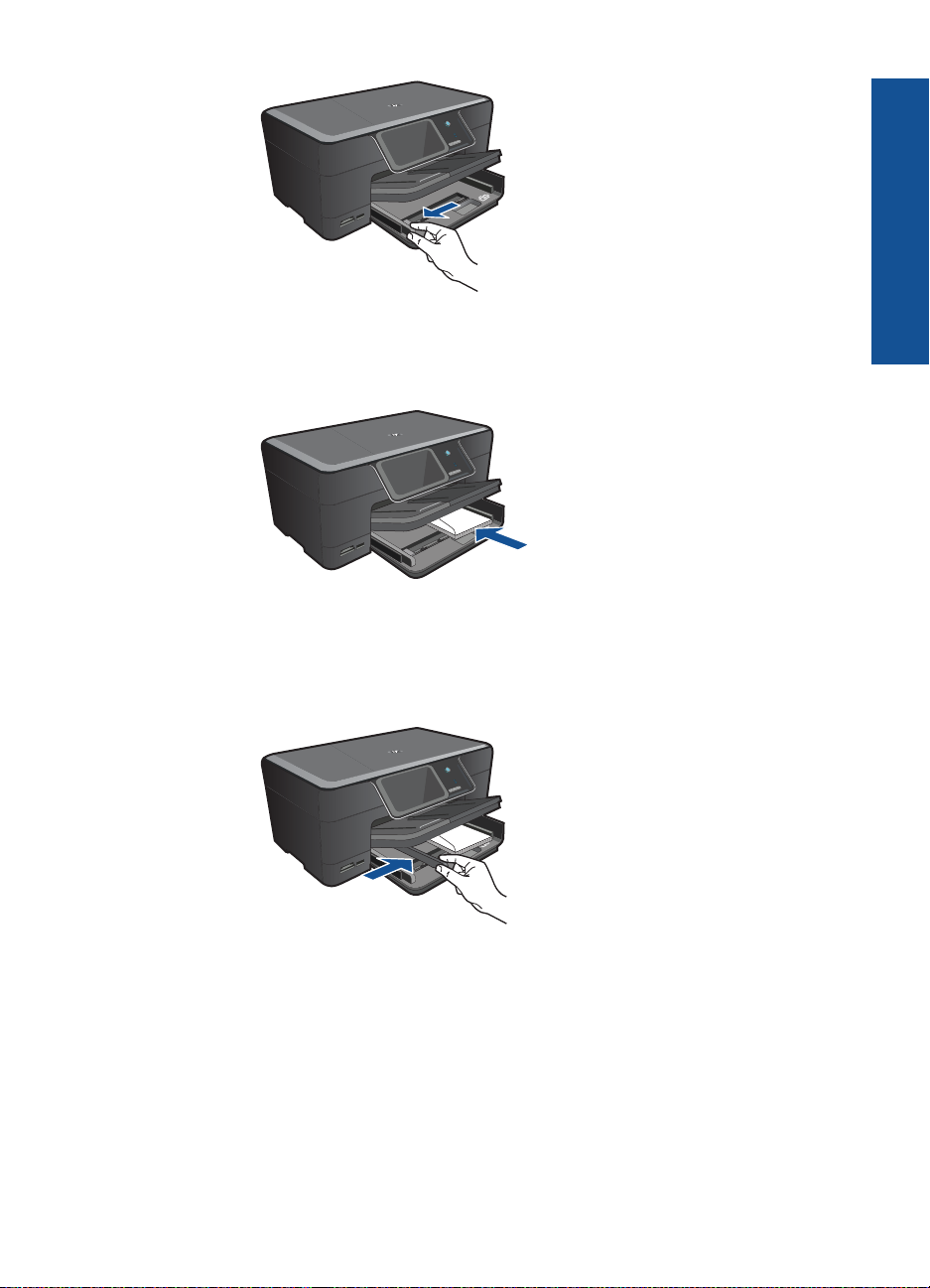
b. 封筒をセットします。
メイン給紙トレイの右端に封筒を入れ、封筒のふた側を左
側、上向きにしてセットします。
用紙の束を奥まで差し込みます。
横方向用紙ガイドを、封筒に当たって止まるまでスライドさ
せます。
用紙の基本
c. 排紙トレイを下げます。
メディアのセット
17

第 4 章
用紙の基本
このトピックのアニメーションを表示する
2.
関連トピック
18 ページの [用紙に関する情報]
用紙に関する情報
HP Photosmart では、ほとんどの種類の用紙を利用することができます。用紙
をまとめて購入する前にいろいろな用紙でテストし、印刷がきれいに仕上が
り、入手しやすい用紙の種類を見つけてください。HP 純正用紙は、最高の品
質が得られるよう設計されています。さらに、次のヒントに従います。
•
薄すぎる用紙や表面がつるつるした用紙、伸縮性のある用紙は使用しない
でください。正しく給紙されない可能性があり、紙詰まりの原因になるこ
とがあります。
•
フォト用紙は、元の袋に戻し、その上からさらにジッパー付きのビニール
袋に入れてください。また温度が低く湿気のない平らな場所で保管してく
ださい。印刷の準備ができたら、すぐに使用する分の用紙だけを取り出し
ます。印刷が完了したら、未使用のフォト用紙をプラスチックの袋に戻し
てください。
•
未使用のフォト用紙を給紙トレイに置いたままにしないでください。用紙
が曲がり、印刷品質が低下することがあります。曲がった用紙は紙詰まり
の原因になることがあります。
•
フォト用紙の側面を持つようにしてください。フォト用紙に指紋が付く
と、印刷の品質が低下する場合があります。
•
目の粗い用紙は使用しないでください。グラフィックやテキストが正しく
印刷されないことがあります。
•
給紙トレイに種類やサイズの異なる用紙を一緒にセットしないでくださ
い。給紙トレイにセットした用紙は、すべて同じサイズと種類でなければ
なりません。
•
美しく仕上げるためには、排紙トレイには印刷した写真をためないでくだ
さい。
•
印刷した写真はガラス面の下か収納アルバムに入れておくと、高湿度によ
る経年劣化とにじみを防止することができます。
18
用紙の基本
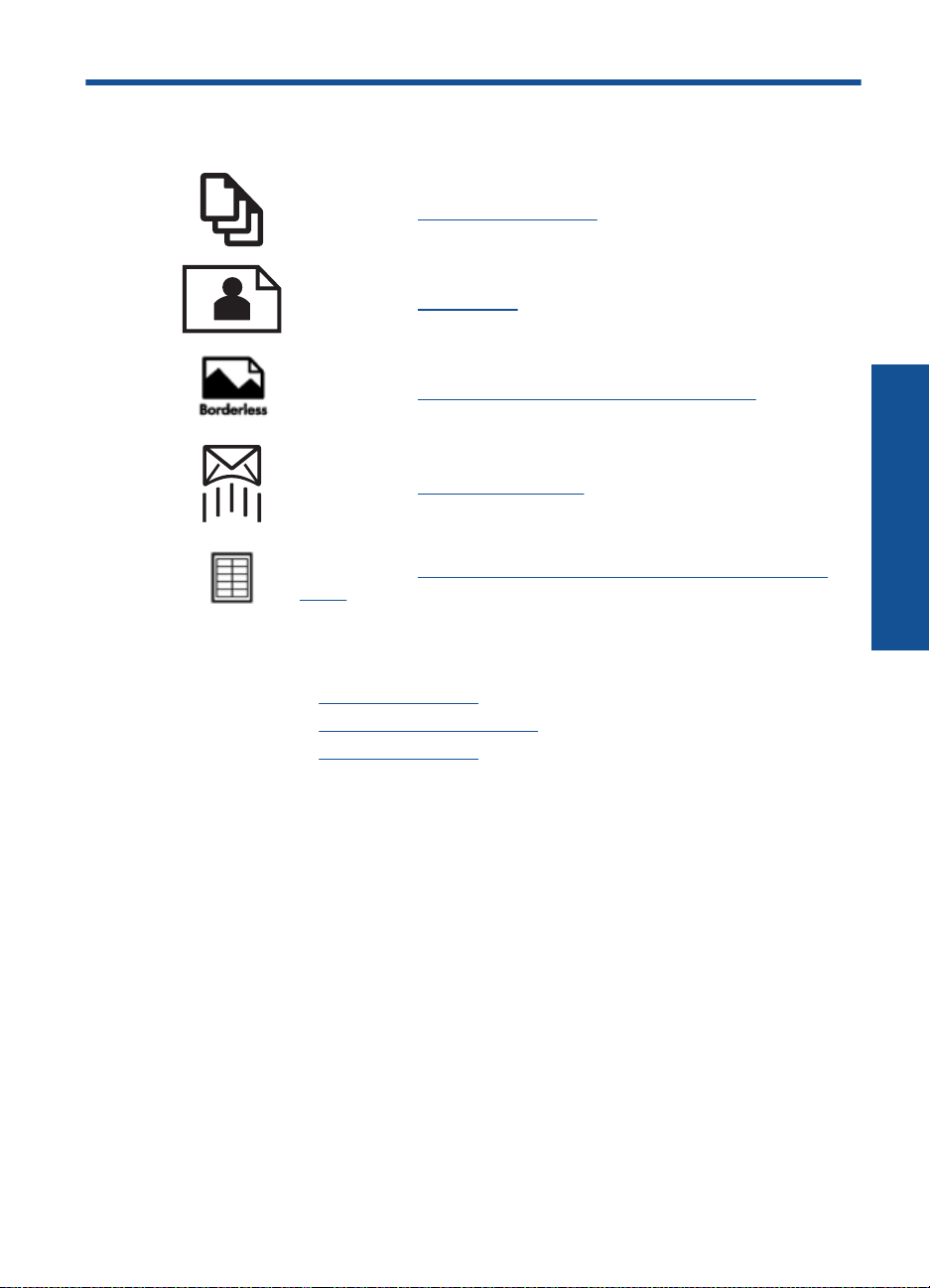
5
印刷
関連トピック
•
14 ページの [
•
11 ページの [
•
12 ページの [
19 ページの [ドキュメントの印刷]
20 ページの [写真の印刷]
30 ページの [クリエイティブなプロジェクトの印刷]
35 ページの [Web ページの印刷]
36 ページの [フォームとテンプレートの印刷 (クイックフォ
ーム)]
印刷
メディアのセット]
推奨するフォト印刷用紙]
推奨する印刷用紙]
ドキュメントの印刷
ほとんどの印刷設定はソフトウェア アプリケーションによって自動的に設定
されます。印刷品質の変更、特定の種類の用紙やフィルムへの印刷、特殊機能
の使用の場合にのみ、手動で設定を変更する必要があります。
ソフトウェア アプリケーションからプリントするには
用紙が給紙トレイにセットされていることを確認します。
.
1
お使いのソフトウェア アプリケーションの [ファイル] メニューで
.
2
[印刷] をクリックします。
使用するプリンタが選択されていることを確認します。
3
.
印刷
19

印刷
第 5 章
設定を変更する必要がある場合は、[プロパティ] ダイアログ ボック
4.
スを開くボタンをクリックします。
ソフトウェアによって、このボタンは [プロパティ]、[オプション]、
[プリンタ設定]、[プリンタ]、 [プリファレンス] などの名前になって
います。
注記 写真を印刷するときは、用紙の種類および写真の画質補正
で規定のオプションを選択する必要があります。
[詳細設定]、[印刷機能のショートカット]、[基本設定]、[カラー] タ
5.
ブで、印刷ジョブのための適切なオプションを選択します。
ヒント [印刷機能のショートカット] タブで定義済みの印刷タス
クのいずれか 1 つを選択すると、現在の印刷ジョブに適したオプ
ションを簡単に選択できます。[印刷機能のショートカット] 一覧
で、印刷タスクの種類をクリックします。その種類の印刷タスク
のデフォルト設定が設定されて、[印刷機能のショートカット] タ
ブに表示されます。必要に応じて、ここで設定を調整し、そのカ
スタム設定を新しい印刷ショートカットとして保存することがで
きます。ユーザー定義の印刷機能のショートカットを保存するに
は、ショートカットを選択して [名前をつけて保存] をクリックし
ます。ショートカットを削除するには、削除したいショートカッ
トを選択し、[削除] をクリックします。
[OK] をクリックして、[プロパティ] ダイアログ ボックスを閉じま
6.
す。
印刷を開始するには、[印刷] または [OK] をクリックします。
7
.
関連トピック
•
12 ページの [
•
14 ページの [
•
37 ページの [
•
38 ページの [
•
39 ページの [
•
161 ページの [
写真の印刷
•
21 ページの [
•
22 ページの [
印刷する]
•
27 ページの [
推奨する印刷用紙]
メディアのセット]
印刷解像度の表示]
印刷機能のショートカットの使用]
デフォルトの印刷設定]
現在のジョブの停止]
コンピュータに保存された写真を印刷する]
メモリ カードまたは USB ストレージ デバイスから写真を
Snapfish による写真の印刷]
20
印刷
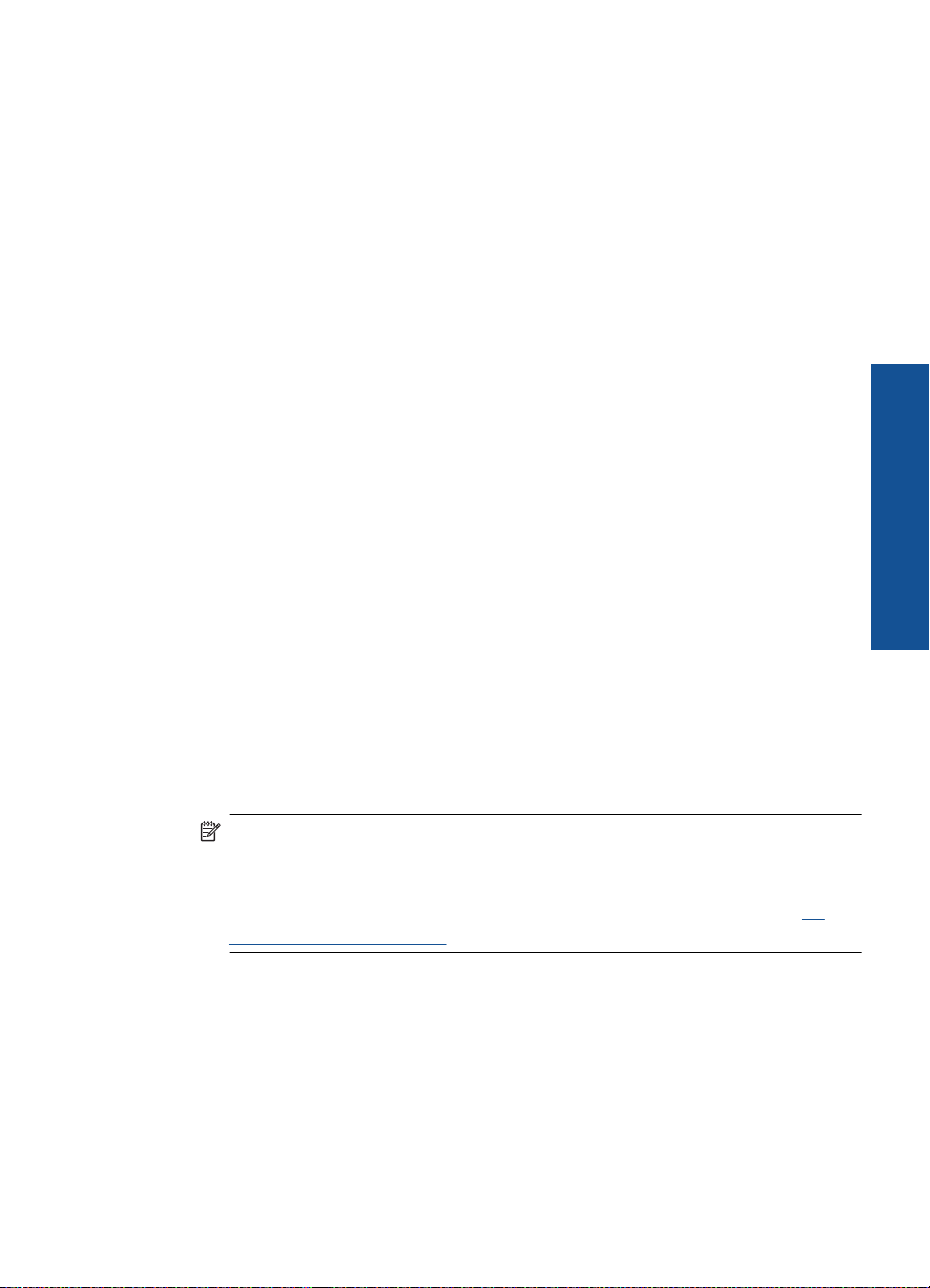
コンピュータに保存された写真を印刷する
フォト用紙に写真をプリントするには
2L 判までの大きさのフォト用紙はフォト トレイに、フルサイズのフ
1
.
ォト用紙はメイン給紙トレイにセットします。
横方向用紙ガイドを、用紙の端に当たって止まるまでスライドさせ
.
2
ます。
お使いのソフトウェア アプリケーションの [ファイル] メニューで
.
3
[印刷] をクリックします。
使用するプリンタが選択されていることを確認します。
4
.
[プロパティ] ダイアログ ボックスを開くボタンをクリックします。
.
5
ソフトウェアによって、このボタンは [プロパティ]、[オプション]、
[プリンタ設定]、[プリンタ]、 [プリファレンス] などの名前になって
います。
[機能] タブをクリックします。
.
6
[標準オプション] 領域で [用紙の種類] ドロップダウンリストから
.
7
[詳細] を選択します。次に、適切なフォト用紙の種類を選択します。
[サイズ変更オプション] 領域で [サイズ] ドロップダウンリストから
8
.
[詳細] を選択します。次に、適切な用紙サイズを選択します。
用紙のサイズと種類が適合していないと、プリンタ ソフトウェアは
別の種類またはサイズの選択を求めるメッセージを表示します。
(オプション) [フチ無し印刷] チェック ボックスがオンでない場合
.
9
は、オンにします。
フチ無し用紙のサイズと種類が適合していないと、製品ソフトウェ
アは別の種類またはサイズを選択するメッセージを表示します。
[標準オプション] の [印刷品質] ドロップダウンリストから、[高画
.
10
質] などの高度な印刷品質を選択します。
印刷
注記 最高の dpi 解像度を実現するには、サポートされている種
類のフォト用紙に対して [最大 dpi] 設定を使用できます。[最大
dpi] が印刷品質ドロップダウンリストにない場合は、[詳細設定]
タブから有効にできます。詳細については、 36 ページの [
大 dpi を使用した印刷]を参照してください。
[HP Real Life テクノロジ] 領域で [写真の修正] ドロップダウン リス
11.
トをクリックし、以下のオプションから選択します。
•
[オフ]:画像に [HP Real Life Technologies] を適用しません。
•
[標準]:低解像度のイメージをエンハンスして、シャープネスも
適度に調整します。
写真の印刷
最
21
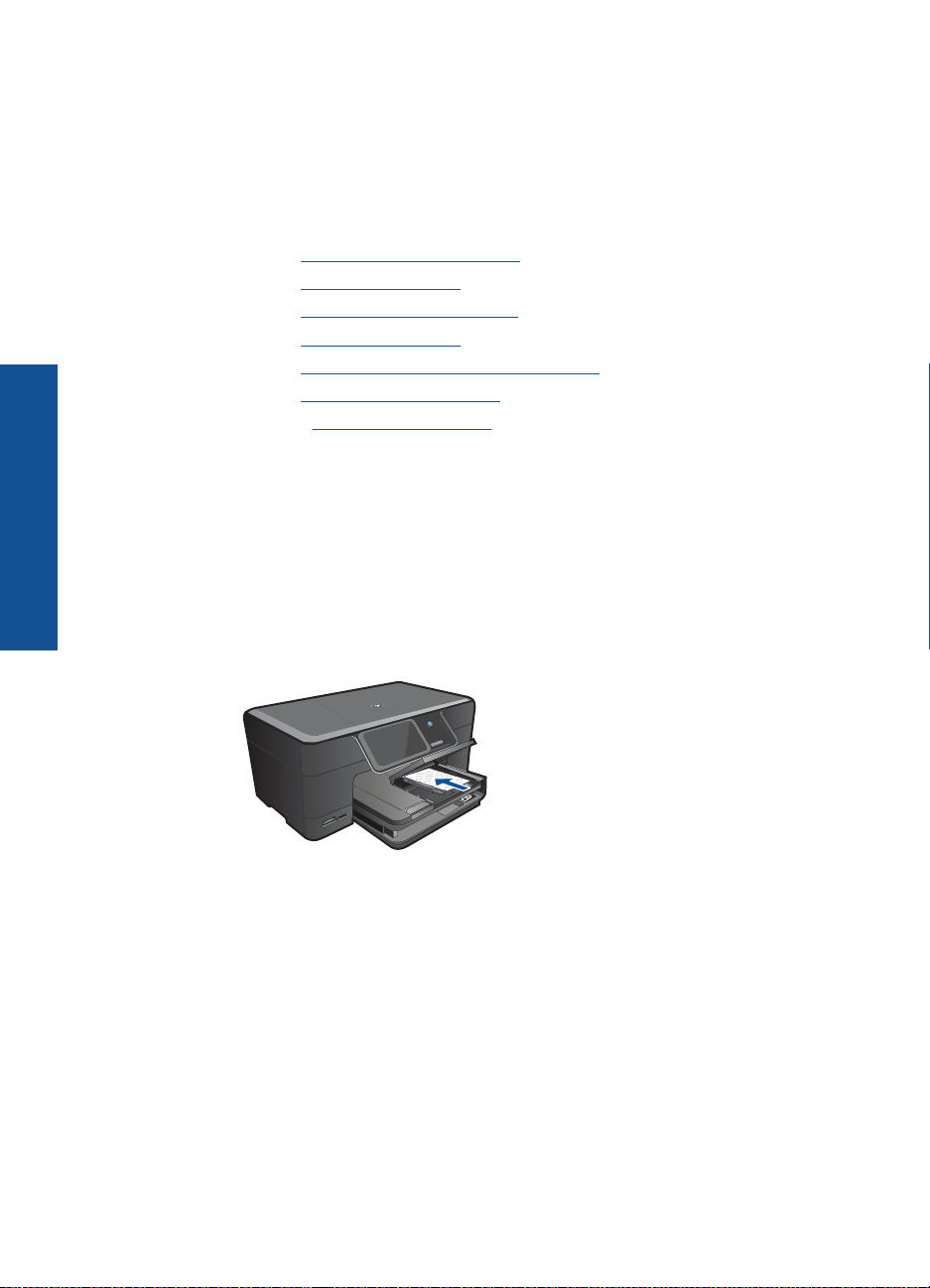
第 5 章
[OK] をクリックして、[プロパティ] ダイアログ ボックスに戻りま
12.
す。
[OK] をクリックして、[印刷]、または [印刷] ダイアログ ボックス
13
.
の [OK] をクリックします。
関連トピック
•
11 ページの [
•
14 ページの [
•
36 ページの [
•
37 ページの [
•
38 ページの [
•
39 ページの [
•
161 ページの [
推奨するフォト印刷用紙]
メディアのセット]
最大 dpi を使用した印刷]
印刷解像度の表示]
印刷機能のショートカットの使用]
デフォルトの印刷設定]
現在のジョブの停止]
メモリ カードまたは USB ストレージ デバイスから写真を印刷する
次のいずれかを実行してください。
1
.
小さなサイズの用紙に 1 枚の写真を印刷する
a. 用紙をセットします。
印刷
2L 判までの大きさのフォト用紙をフォト トレイにセットしま
す。
22
b. メモリ デバイスを挿入します。
印刷
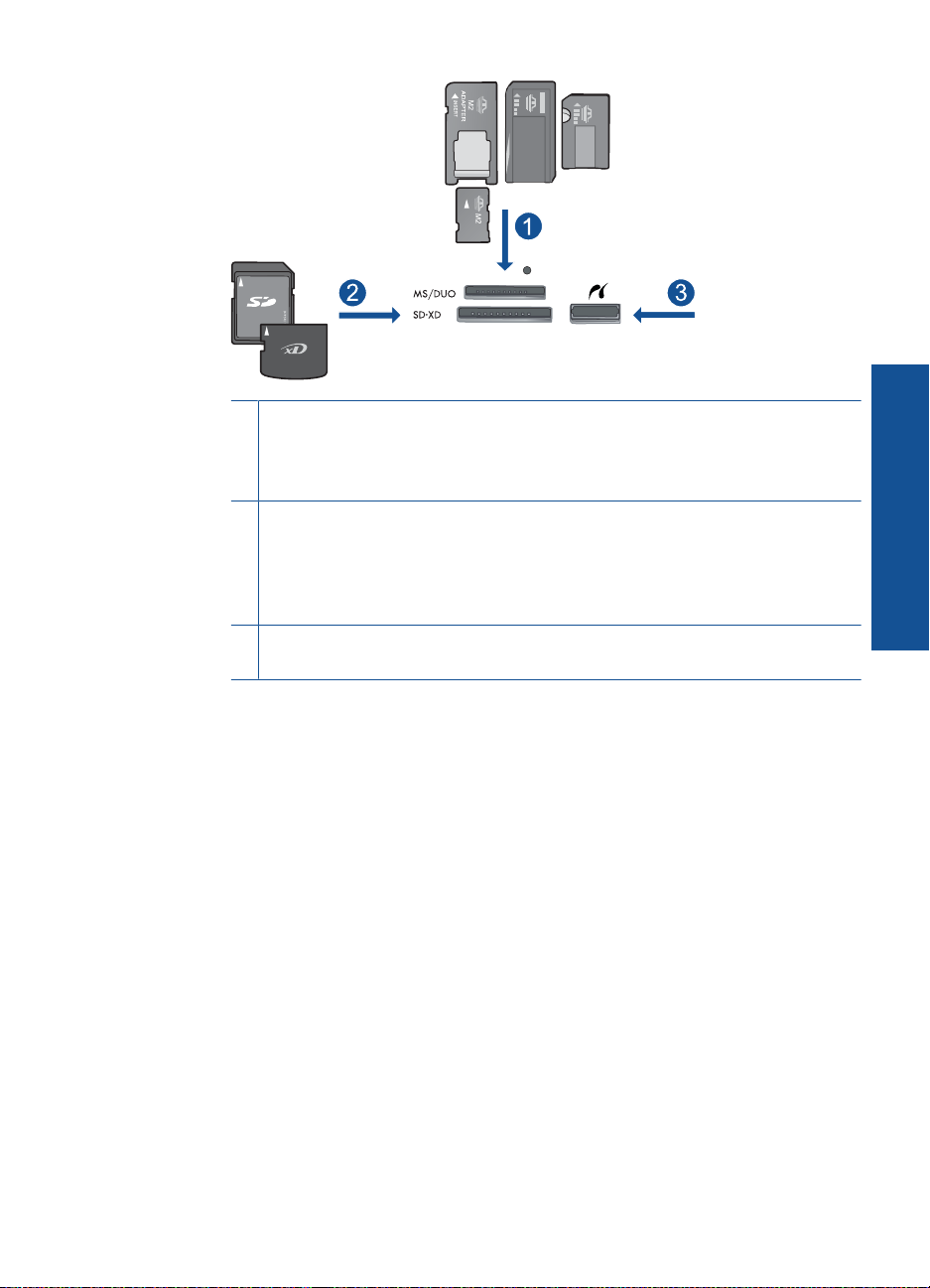
1
Memory Stick、Memory Stick Pro、Memory Stick Select、Memory
Stick Magic Gate、Memory Stick Duo または Pro Duo (オプション
のアダプタあり)、Memory Stick Pro-HG Duo (オプションのアダプ
タあり)、Memory Stick Micro (専用アダプタが必要)
2
MultiMediaCard (MMC)、MMC Plus、Secure MultiMedia Card、
MMC Mobile (RS-MMC、専用アダプタが必要)、Secure Digital
(SD)、Secure Digital Mini (専用アダプタが必要)、Secure Digital
High Capacity (SDHC)、TransFlash MicroSD Card (専用アダプタ
が必要)、xD-Picture カード
3
前面 USB ポート/Pictbridge:デジタル カメラとリムーバブル ドラ
イブ用
c. 写真を選択します。
[表示と印刷] をタッチします。
写真の取り込み元を選択します。
左右の矢印をタッチして写真をスクロールします。
印刷する写真をタッチします。
写真をタッチして選択します。
上矢印をタッチしてコピー枚数を増やします。
d. 写真を印刷します。
[印刷] をタッチして印刷ジョブをプレビューします。
[印刷] をタッチします。
印刷
フルサイズの用紙に 1 枚の写真を印刷する
a. 用紙をセットします。
給紙トレイにフルサイズの用紙をセットします。
写真の印刷
23

印刷
第 5 章
b. メモリ デバイスを挿入します。
1
Memory Stick、Memory Stick Pro、Memory Stick Select、Memory
Stick Magic Gate、Memory Stick Duo または Pro Duo (オプション
のアダプタあり)、Memory Stick Pro-HG Duo (オプションのアダプ
タあり)、Memory Stick Micro (専用アダプタが必要)
2
MultiMediaCard (MMC)、MMC Plus、Secure MultiMedia Card、
MMC Mobile (RS-MMC、専用アダプタが必要)、Secure Digital
(SD)、Secure Digital Mini (専用アダプタが必要)、Secure Digital
High Capacity (SDHC)、TransFlash MicroSD Card (専用アダプタ
が必要)、xD-Picture カード
3
前面 USB ポート/Pictbridge:デジタル カメラとリムーバブル ドラ
イブ用
c. 写真を選択します。
[表示と印刷] をタッチします。
写真の取り込み元を選択します。
左右の矢印をタッチして写真をスクロールします。
印刷する写真をタッチします。
写真をタッチして選択します。
上矢印をタッチしてコピー枚数を増やします。
24
印刷
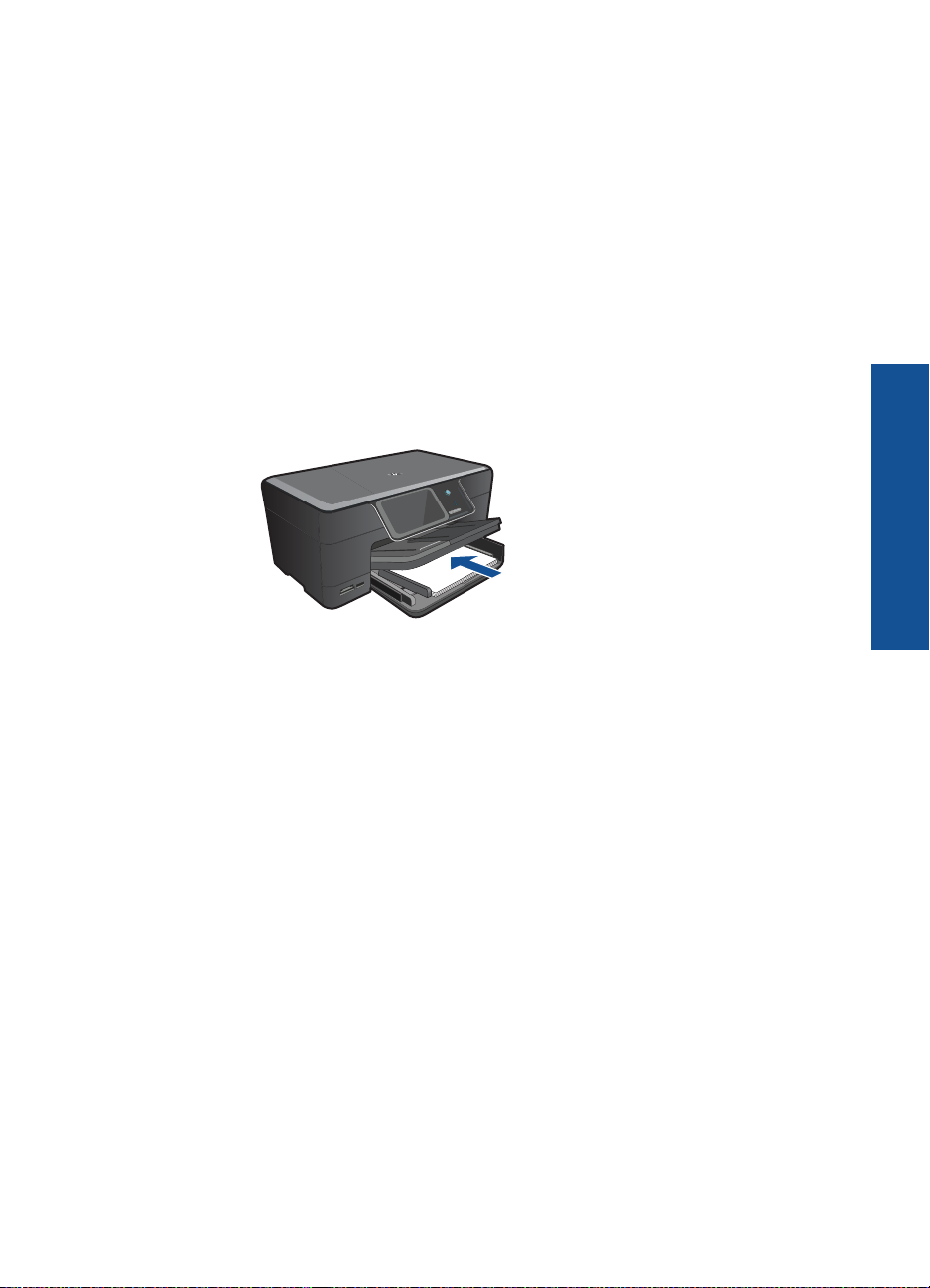
d. ページ レイアウトを変更します。
[印刷] をタッチして印刷ジョブをプレビューします。
印刷設定を変更するには、[設定] をタッチします。
[レイアウト] をタッチします。
[A4] をタッチします。
戻る をタッチします。
e. 写真を印刷します。
[印刷] をタッチします。
フルサイズの用紙に複数の写真を印刷する
a. 用紙をセットします。
給紙トレイにフルサイズの用紙をセットします。
b. メモリ デバイスを挿入します。
印刷
写真の印刷
25

印刷
第 5 章
1
Memory Stick、Memory Stick Pro、Memory Stick Select、Memory
Stick Magic Gate、Memory Stick Duo または Pro Duo (オプション
のアダプタあり)、Memory Stick Pro-HG Duo (オプションのアダプ
タあり)、Memory Stick Micro (専用アダプタが必要)
2
MultiMediaCard (MMC)、MMC Plus、Secure MultiMedia Card、
MMC Mobile (RS-MMC、専用アダプタが必要)、Secure Digital
(SD)、Secure Digital Mini (専用アダプタが必要)、Secure Digital
High Capacity (SDHC)、TransFlash MicroSD Card (専用アダプタ
が必要)、xD-Picture カード
3
前面 USB ポート/Pictbridge:デジタル カメラとリムーバブル ドラ
イブ用
26
c. 写真を選択します。
[表示と印刷] をタッチします。
写真の取り込み元を選択します。
左右の矢印をタッチして写真をスクロールします。
印刷する写真をタッチします。
写真をタッチして選択します。
上矢印をタッチしてコピー枚数を増やします。
d. ページ レイアウトを変更します。
[印刷] をタッチして印刷ジョブをプレビューします。
印刷設定を変更するには、[設定] をタッチします。
[レイアウト] をタッチします。
[A4 に L 判] をタッチします。
戻る を 2 度タッチします。
e. 写真を印刷します。
[印刷] をタッチします。
このトピックのアニメーションを表示する
2
.
印刷

関連トピック
•
11 ページの [
•
39 ページの [
•
161 ページの [
推奨するフォト印刷用紙]
印刷前の写真の編集]
現在のジョブの停止]
Snapfish による写真の印刷
次のいずれかを実行してください。
.
1
小さなサイズの用紙に 1 枚の写真を印刷する
a. インターネット接続をセットアップします。
HP Photosmart がインターネットにアクセス可能なネットワ
ークに接続されていることを確認します。
b. 用紙をセットします。
2L 判までの大きさのフォト用紙をフォト トレイにセットしま
す。
印刷
c. Snapfish にログインします。
[ホーム] 画面の [Snapfish] をタッチします。
キーパッドを使用してログイン情報を入力し、[OK] をタッチ
します。
d. 写真を選択します。
[表示と印刷] をタッチします。
アルバムを選択します。
印刷する写真をタッチします。
写真をタッチして選択します。
上矢印をタッチしてコピー枚数を増やします。
e. 写真を印刷します。
[印刷] をタッチして印刷ジョブをプレビューします。
[印刷] をタッチします。
写真の印刷
27
 Loading...
Loading...