Hp PHOTOSMART PREMIUM C309H, PHOTOSMART PREMIUM C309G User Manual [et]
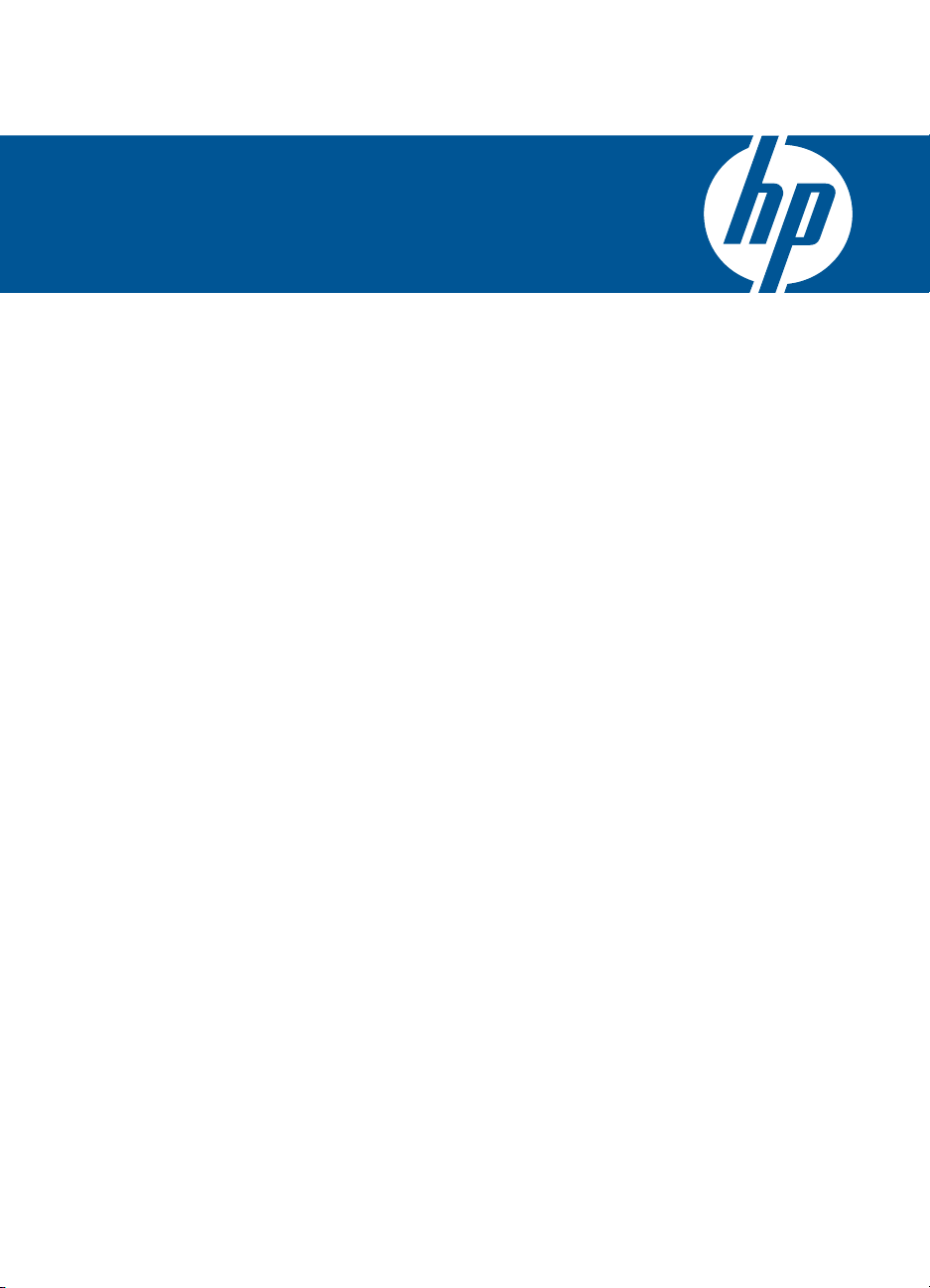
HP Photosmart Premium C309 series
Windows spikker
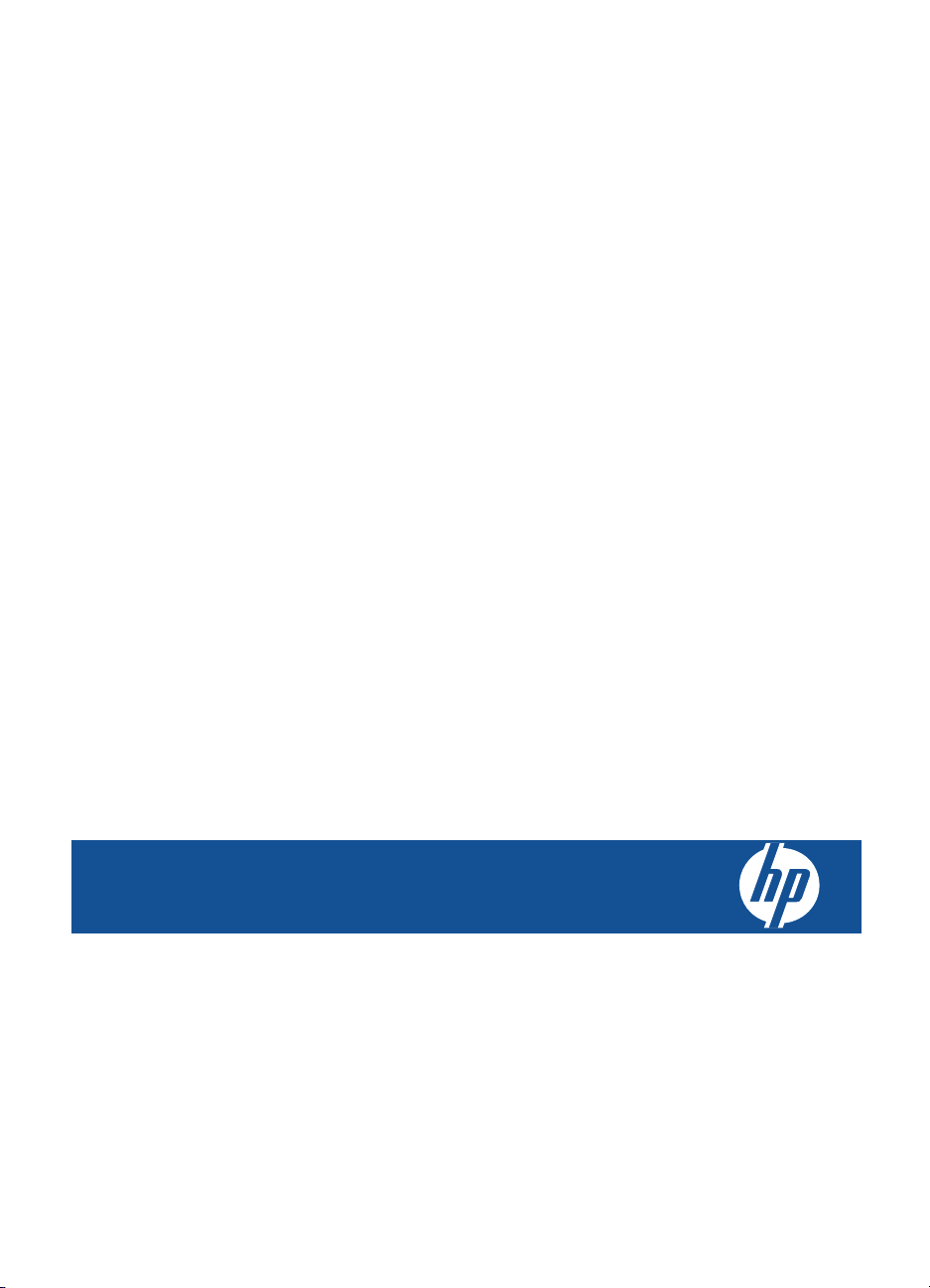
HP Photosmart Premium C309 series
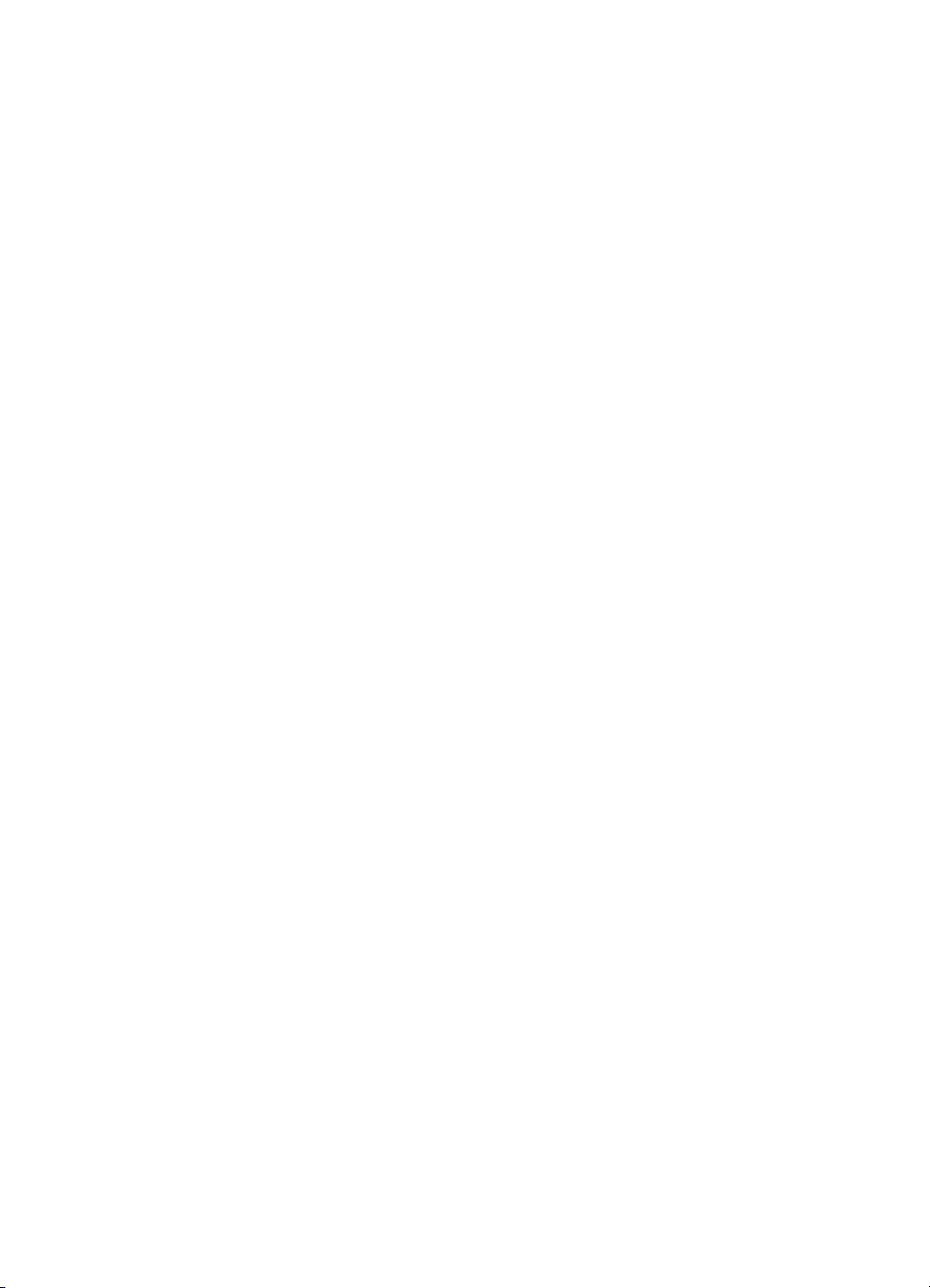
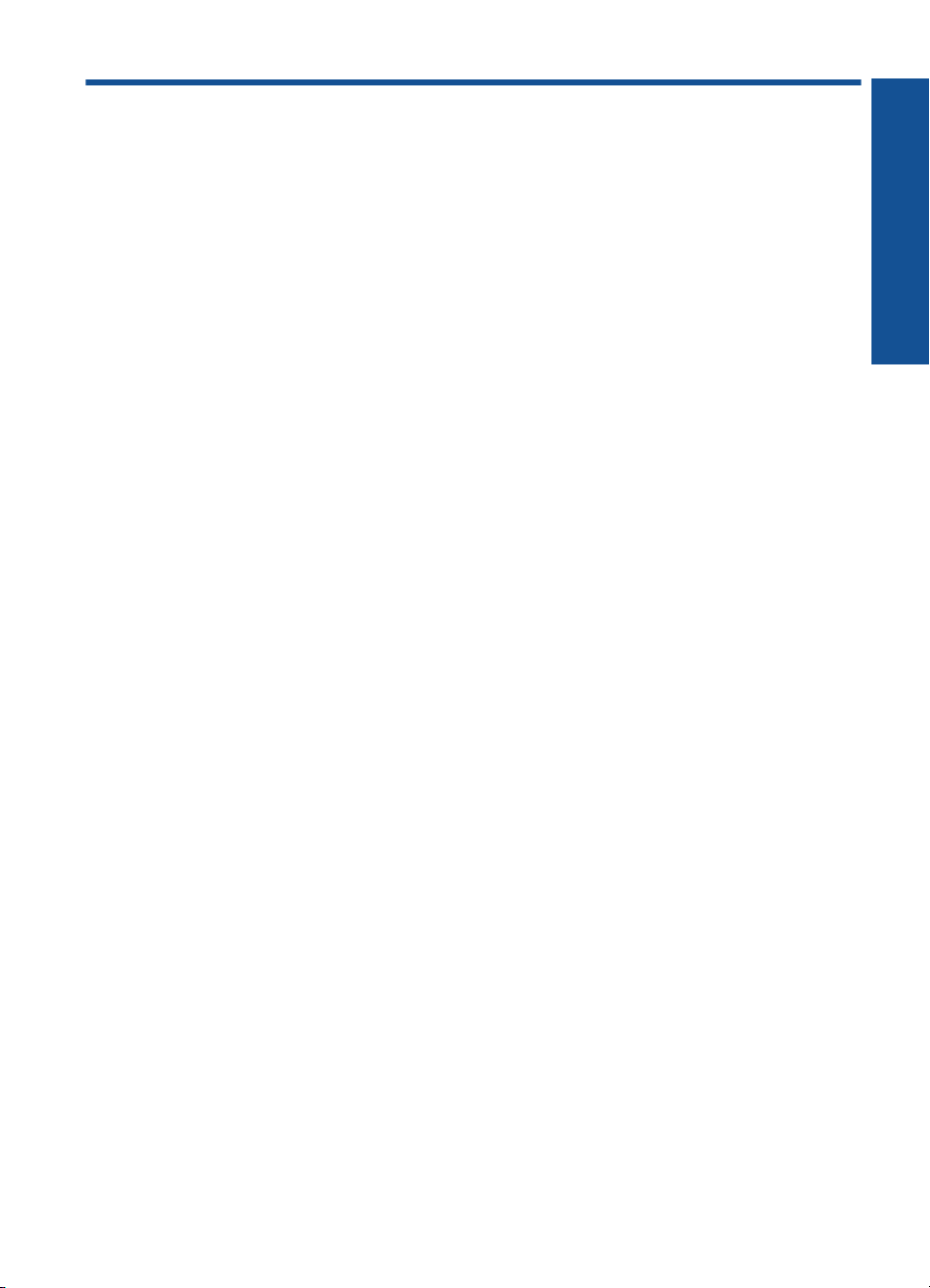
Sisukord
1 HP Photosmart Premium C309 series Help (Spikker)...........................................................3
2 Tutvuge seadmega HP Photosmart
Printeri osad................................................................................................................................5
Juhtpaneeli funktsioonid.............................................................................................................8
3 Kuidas seda teha?....................................................................................................................9
5Printimine
Dokumentide printimine............................................................................................................19
Fotode printimine......................................................................................................................20
Loomeprojekti printimine..........................................................................................................28
Veebilehe printimine.................................................................................................................32
Blankettide ja mallide printimine (Kiirtrükised)........................................................................33
6 Skannimine
Fotode skannimine arvutisse....................................................................................................39
Mälukaardile või USB-mäluseadmele skannimine...................................................................40
7 Kopeerimine
Paljundage teksti või segadokumente......................................................................................45
8 Fotode uuesti printimine........................................................................................................51
9 Fotode salvestamine
Fotode salvestamine arvutisse.................................................................................................53
Fotode varundamine USB-mäluseadmele................................................................................54
Fotode salvestamine rakendusse Snapfish..............................................................................55
Fotode jagamine rakendusega Snapfish..................................................................................56
10 Võrguhäälestus
Seadme HP Photosmart lisamine võrku...................................................................................59
Bluetoothi ühenduse ülesseadmine..........................................................................................67
11 Seadme HP Photosmart hooldamine
Tinditasemete ligikaudne kontrollimine.....................................................................................71
Tindivarude tellimine.................................................................................................................72
Kassettide väljavahetamine......................................................................................................72
Teave kasseti garantii kohta.....................................................................................................75
Prindikvaliteedi raporti printimine ja analüüs............................................................................75
Sisukord
12 Probleemi lahendamine
HP tugi......................................................................................................................................79
Häälestamise tõrkeotsing.........................................................................................................80
Printimise tõrkeotsing...............................................................................................................86
Mälukaardi tõrkeotsing.............................................................................................................91
Skannimise tõrkeotsing............................................................................................................94
Paljundamise tõrkeotsing.........................................................................................................95
1
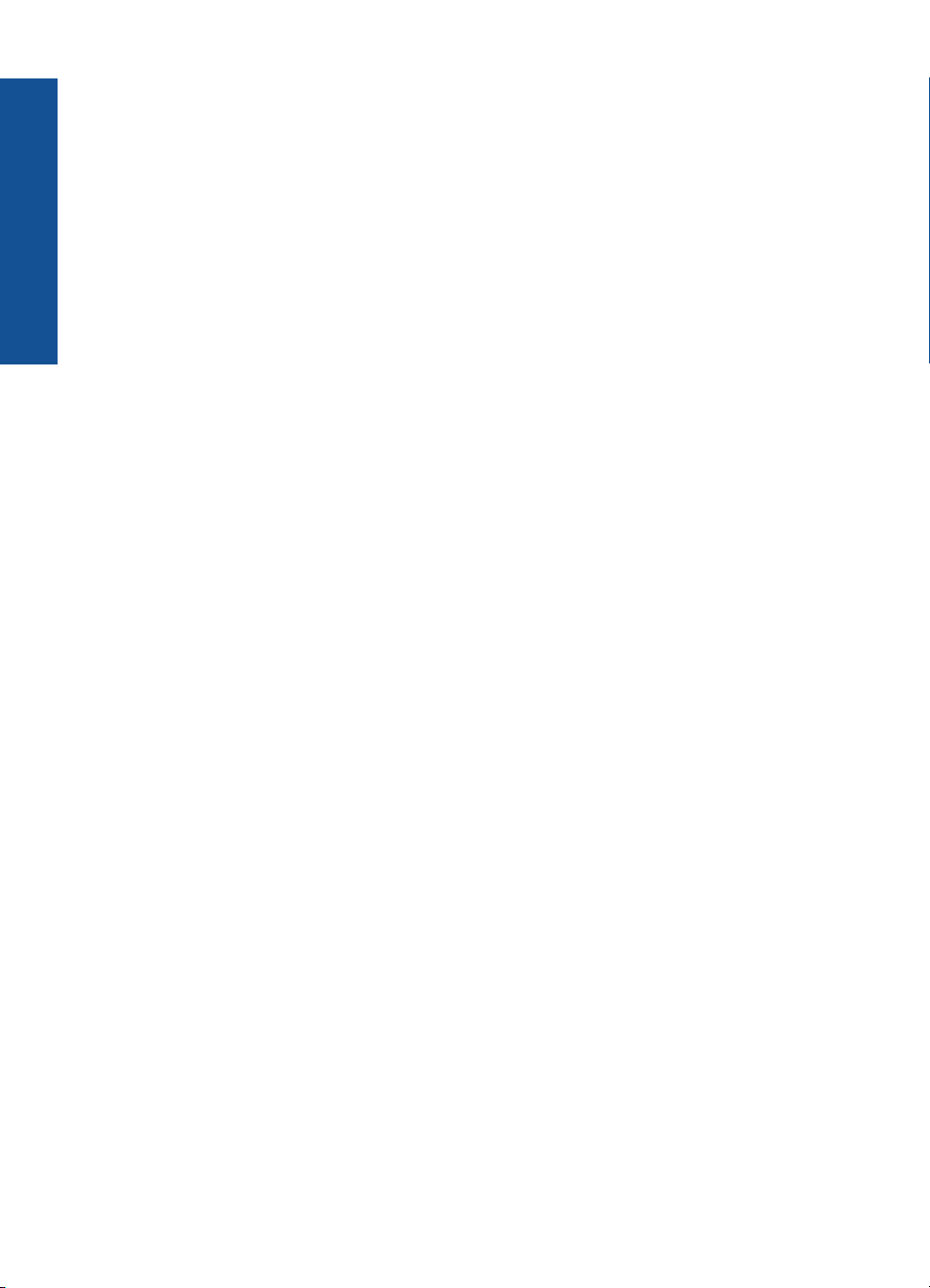
Tõrked.......................................................................................................................................96
14 Tehniline teave
Märkus....................................................................................................................................143
Teave kasseti kiibi kohta........................................................................................................143
Tehnilised andmed.................................................................................................................144
Keskkonnasõbralike toodete programm.................................................................................146
Normatiivne teave...................................................................................................................152
Normatiivne teave traadita võrkude kohta..............................................................................155
Tähestikuline register................................................................................................................159
Sisukord
2
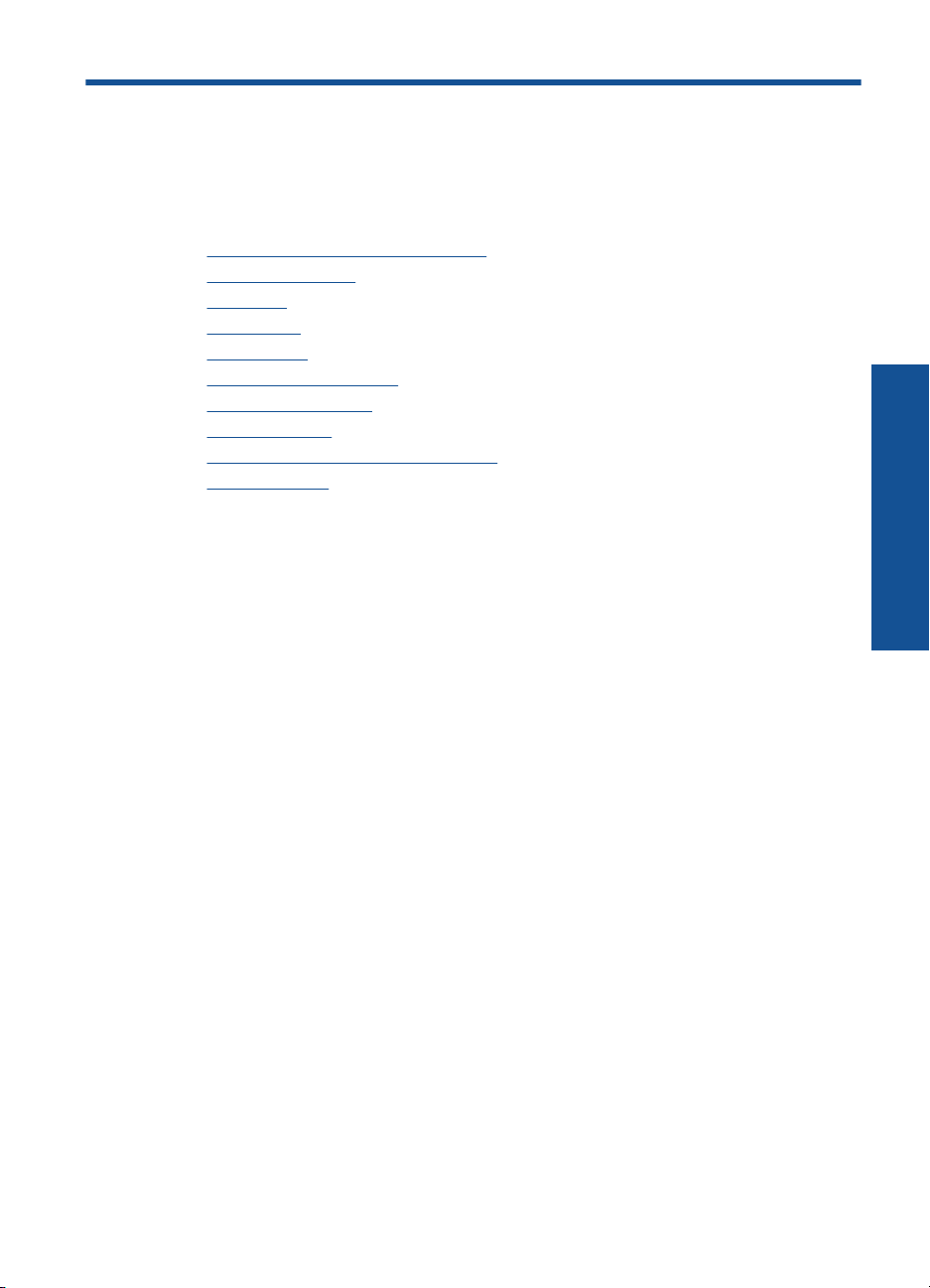
1 HP Photosmart Premium
C309 series Help (Spikker)
Teavet HP Photosmart kohta vt:
•„
Tutvuge seadmega HP Photosmart” leheküljel 5
Kuidas seda teha?” leheküljel 9
•„
Printimine” leheküljel 19
•„
Skannimine” leheküljel 39
•„
Kopeerimine” leheküljel 45
•„
Fotode uuesti printimine” leheküljel 51
•„
Fotode salvestamine” leheküljel 53
•„
Võrguhäälestus” leheküljel 59
•„
Seadme HP Photosmart hooldamine” leheküljel 71
•„
Tehniline teave” leheküljel 143
•„
HP Photosmart Premium
C309 series Help (Spikker)
HP Photosmart Premium C309 series Help (Spikker) 3
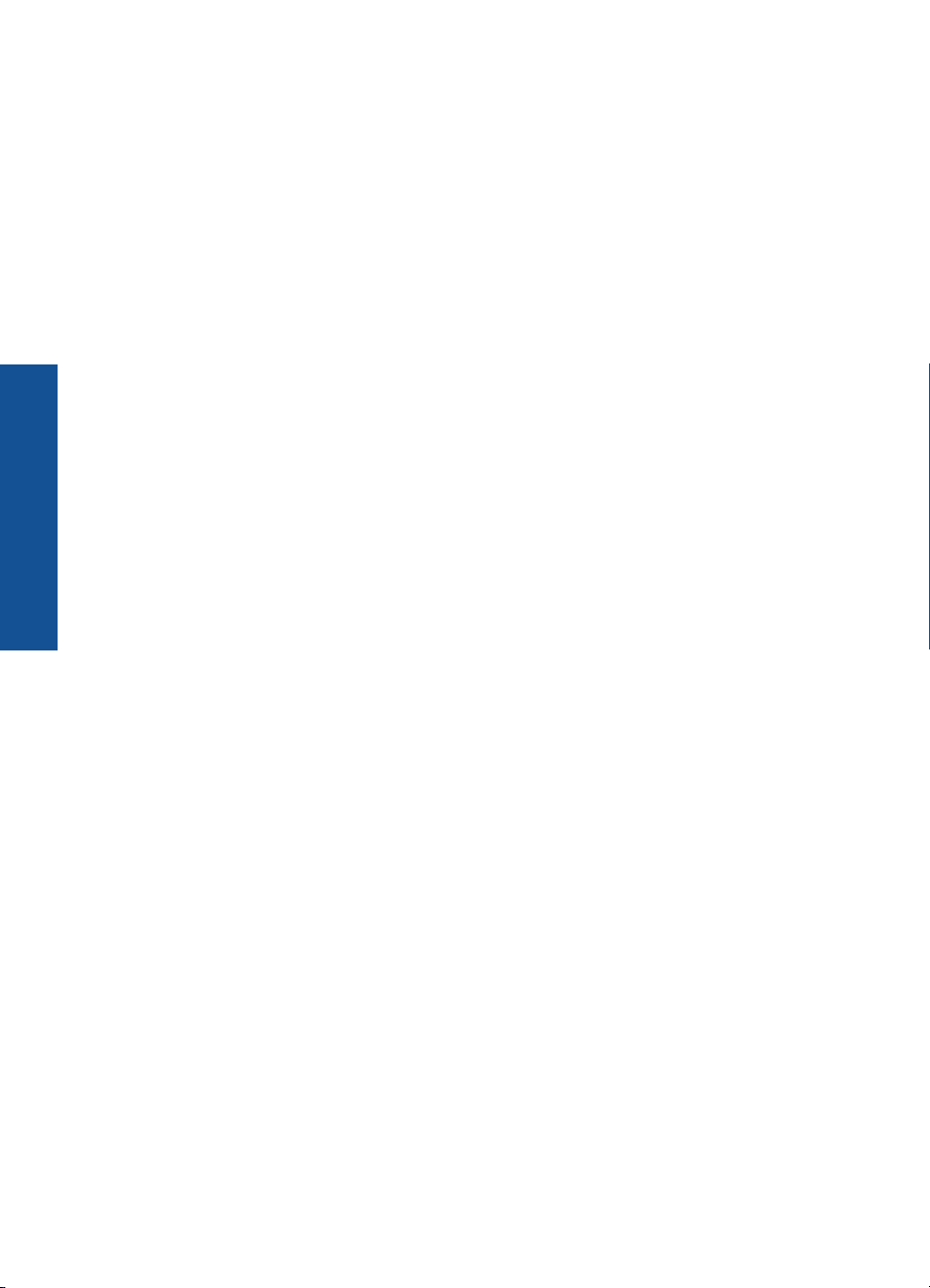
C309 series Help (Spikker)
Peatükk 1
HP Photosmart Premium
4 HP Photosmart Premium C309 series Help (Spikker)
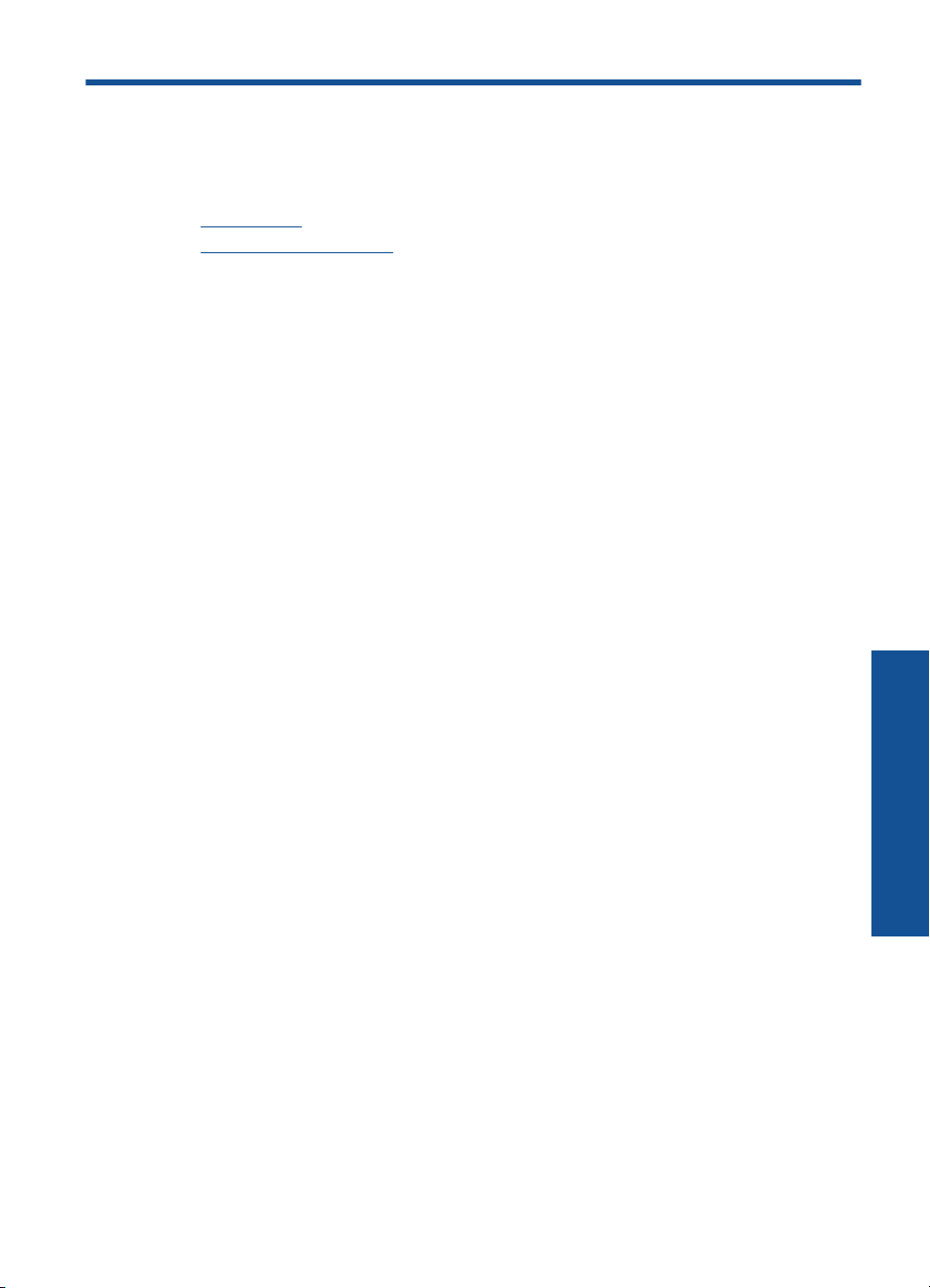
2 Tutvuge seadmega
HP Photosmart
• Printeri osad
Juhtpaneeli funktsioonid
•
Printeri osad
• Printeri eestvaade
Tutvuge seadmega HP Photosmart 5
Tutvuge seadmega HP Photosmart
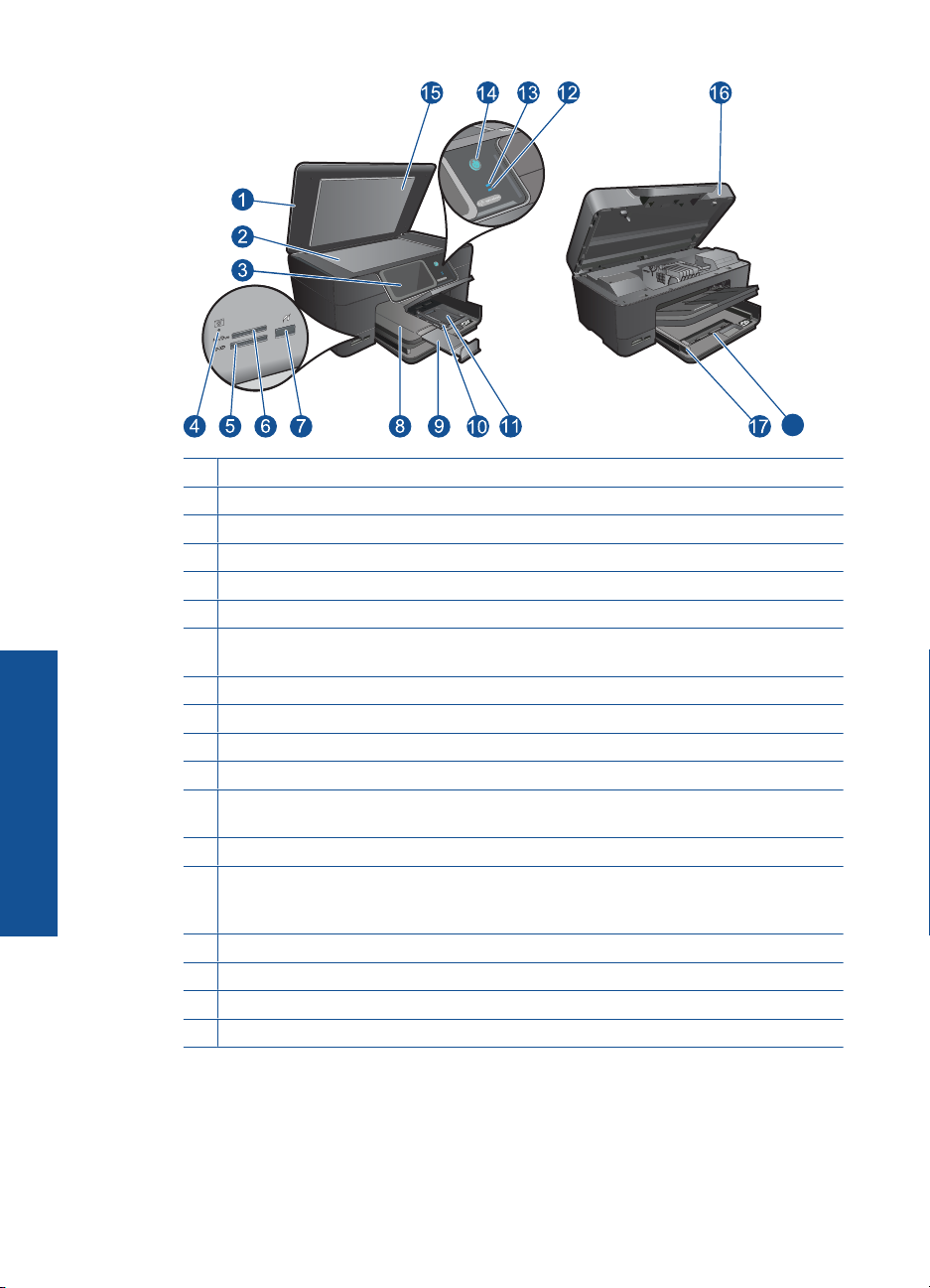
Tutvuge seadmega HP Photosmart
Peatükk 2
18
1 Kate
2 Klaas
3 Värviline ekraan (ka lihtsalt näidik)
4 Mälukaart pesade tuled
5 Mälukaart mälukaartide Secure Digital ja xD pesa
6 Mälukaart mälukaartide Memory Stick pesa
7 Eesmine USB-port PictBridge-funktsiooni toetava digikaamera või muu
salvestusseadme jaoks.
8 Väljundsalv
9 Paberisalve pikendi (ka salvepikendi)
10 Fotosalve paberi laiusjuhik
11 Fotosalv
12 Bluetoothi märgutuli: näitab, et Bluetooth Radio (Bluetoothi raadioühendus) on sisse
lülitatud.
13 Traadita võrgu märgutuli: näitab, et traadita raadioühendus on sisse lülitatud.
14 Nupp On (Sees): lülitab toote sisse või välja. Seade tarbib minimaalsel määral voolu ka
väljalülitatuna. Täielikuks lahutamiseks vooluvõrgust lülitage seade välja ja eraldage
toitejuhe.
15 Kaane sisekülg
16 Kassetiluuk
17 Paber koos peasalve paberi laiusjuhikuga
18 Peasalv (ka sisendsalv)
• Printeri pealt- ja tagantvaade
6 Tutvuge seadmega HP Photosmart
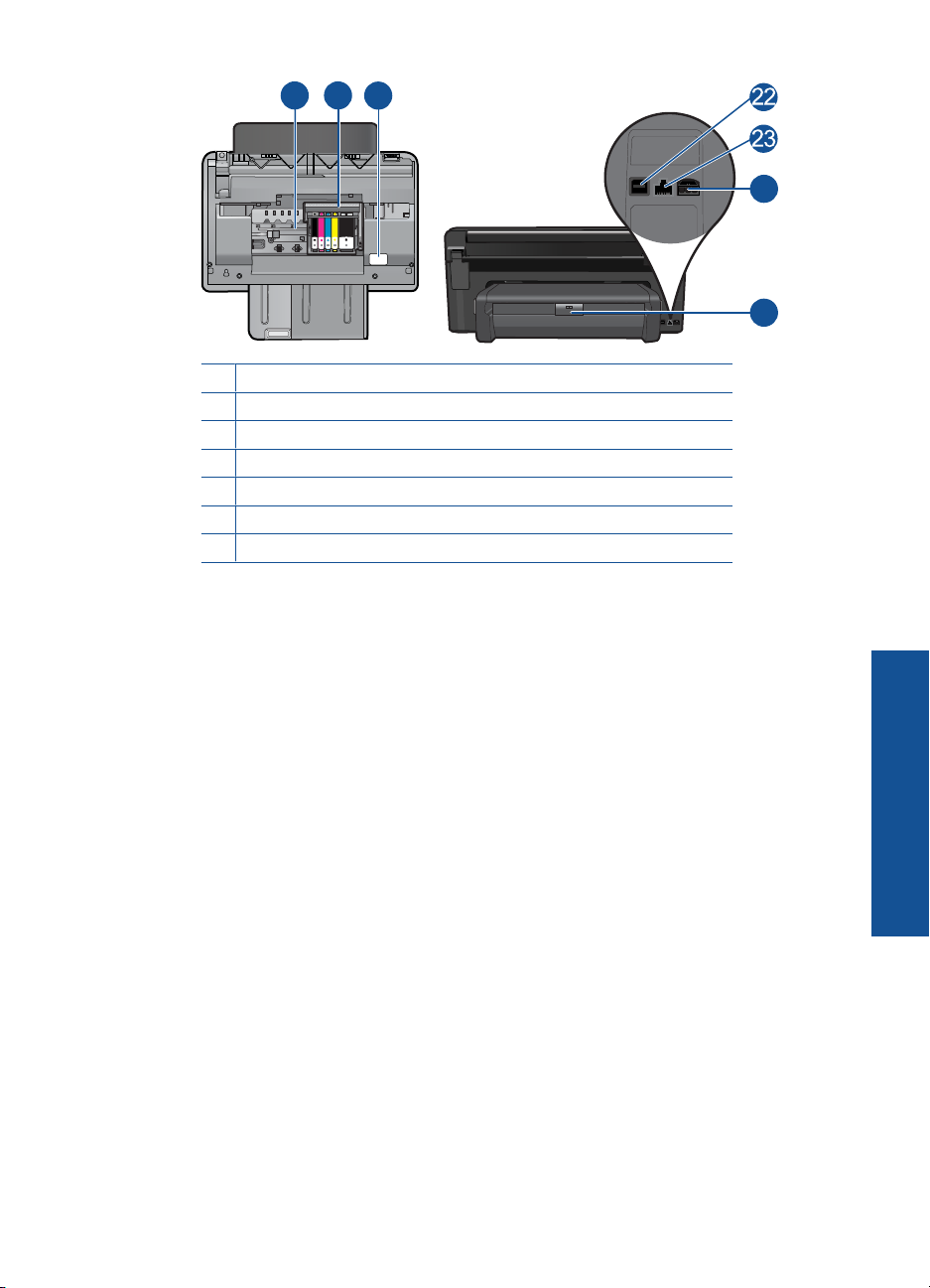
20
19
21
19 Prindipea
20 Kasseti ligipääsuava
21 Mudelinumbri asukoht
22 Tagumine USB-port
23 Ethernet-port
24 Toitepistmik (kasutage seadet ainult toiteadapteriga, mida tarnib HP)
25 Kahepoolse printimise seade
24
25
Printeri osad 7
Tutvuge seadmega HP Photosmart
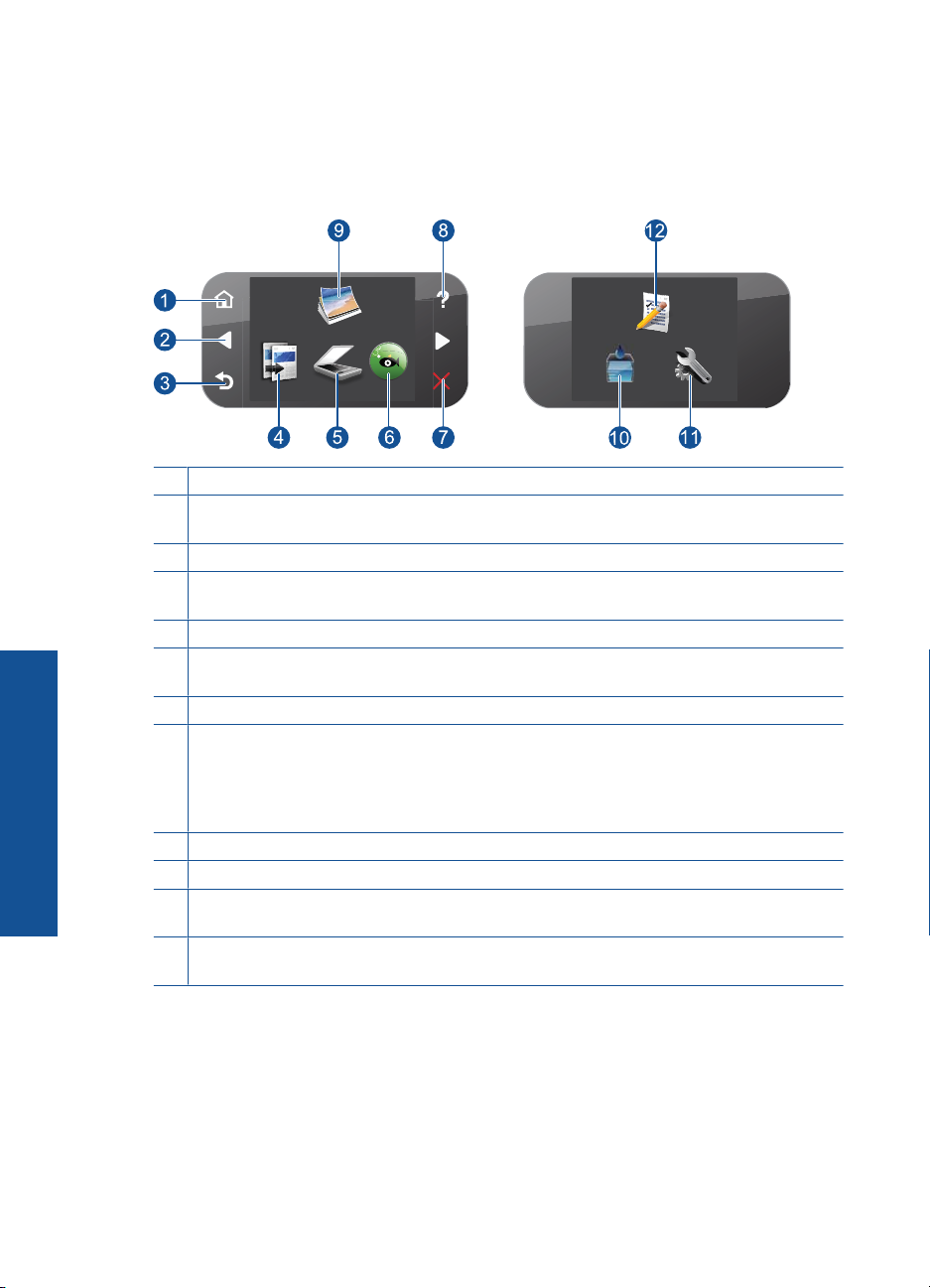
Peatükk 2
Juhtpaneeli funktsioonid
Joonis 2-1 Juhtpaneeli funktsioonid
1 Kodu: naaseb kuvale Kodu (vaikekuva, mis kuvatakse seadme sisselülitamisel).
2 Noolenupud: võimaldavad navigeerida fotode ja menüüvalikute vahel. Täiendava kuva
Kodu nägemiseks puudutage paremale osutavat noolt.
3 Back (Tagasi): naaseb ekraanil eelmisse kuvasse.
4 Kopeerimine: avab menüü Kopeerimine koopia tüübi valimiseks või paljundussätete
muutmiseks.
5 Scan (Skannimine): avab menüü Scan To (Skannimine) skannimise sihtkoha valimiseks.
Tutvuge seadmega HP Photosmart
6 Snapfish: avab rakenduse Snapfish, kus saate fotosid üles laadida, redigeerida ja jagada.
Rakenduse Snapfish kasutatavus sõltub riigist/regioonist.
7 Cancel (Tühista): seiskab praeguse toimingu.
8 Spikker: avab Spikker, kus te saate valida teemasid täiendavaks lugemiseks. Kui valite
kuval Kodu suvandi Spikker, kuvatakse teemade loend, mille kohta on võimalik abiteavet
leida. Sõltuvalt valitud teemast ilmub teema näidikule või teie arvuti ekraanile Kui vajutate
kuvade (v.a kuval Kodu) vaatamisel nuppu Spikker, kuvatakse parajasti avatud kuva kohta
abiteave.
9 Photo (Foto): avab menüü Photo (Foto).
10 Tinditarvikud: avab kuva Hinnanguline tindi tase.
11 Seadistamine: avab menüü Setup, kus saate muuta seadme sätteid ja käivitada
hooldusfunktsioone.
12 Kiirtrükised: prindib tühje blankette, nagu koolidokumendid, noodipaber, labürindid ja
nimekirjad Valik Kiirtrükised võib sõltuvalt riigist/regioonist olla saadaval ka avakuval.
8 Tutvuge seadmega HP Photosmart
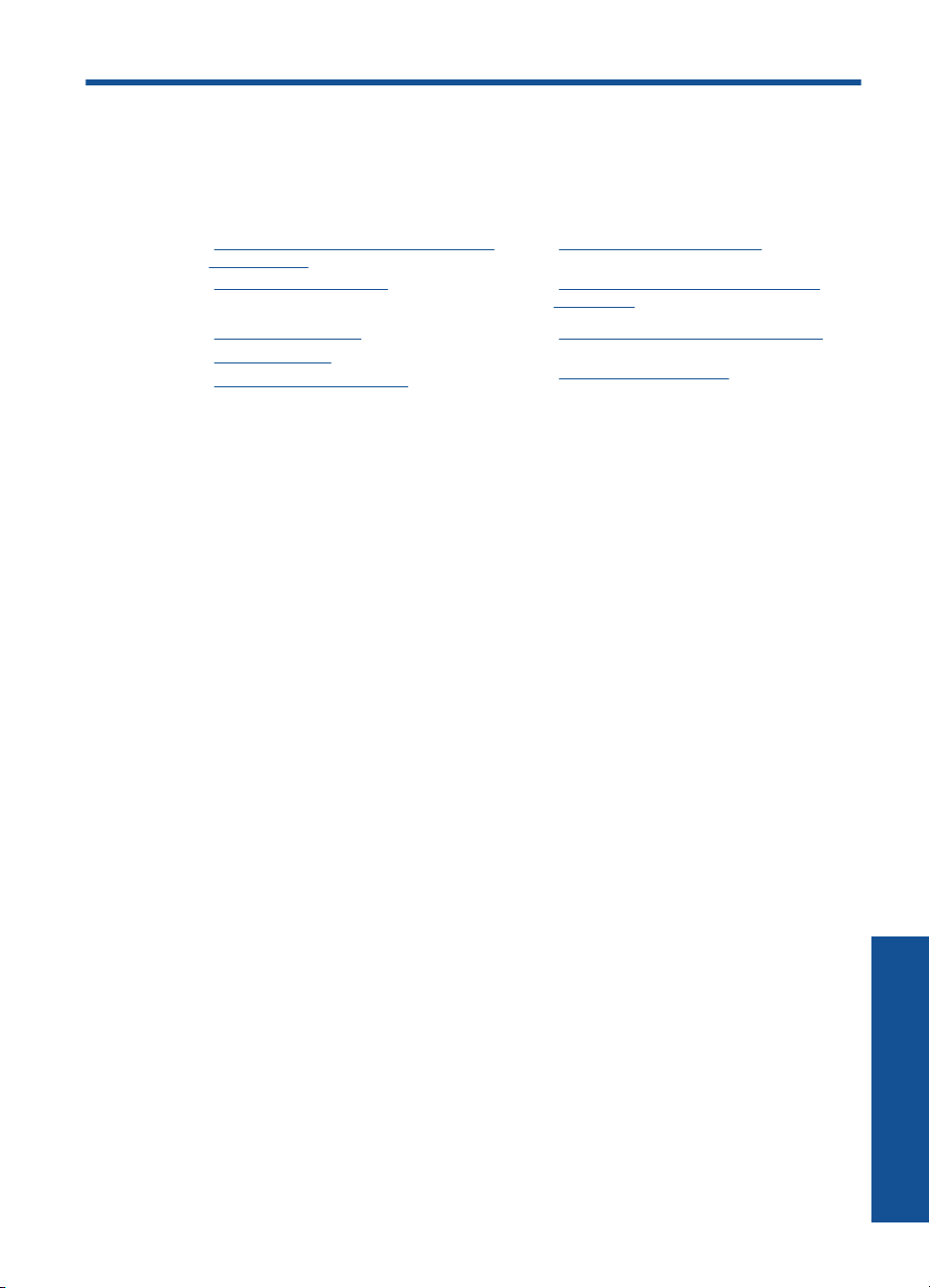
3 Kuidas seda teha?
Käesolev jaotis sisaldab enamkasutatavate toimingute (nt fotode printimine, skannimine
ja paljundamine) linke.
„Fotode printimine mälukaardilt või USB-
•
mäluseadmelt” leheküljel 21
„Loomeprojekti printimine” leheküljel 28
•
„Fotode salvestamine” leheküljel 53
•
„Laadige kandjad” leheküljel 14
•
„Kassettide väljavahetamine”
•
leheküljel 72
„Fotode skannimine arvutisse”
•
leheküljel 39
„Mälukaardile või USB-mäluseadmele
•
skannimine” leheküljel 40
„Paljundage teksti või segadokumente”
•
leheküljel 45
„Fotode uuesti printimine” leheküljel 51
•
Kuidas seda teha? 9
Kuidas seda teha?
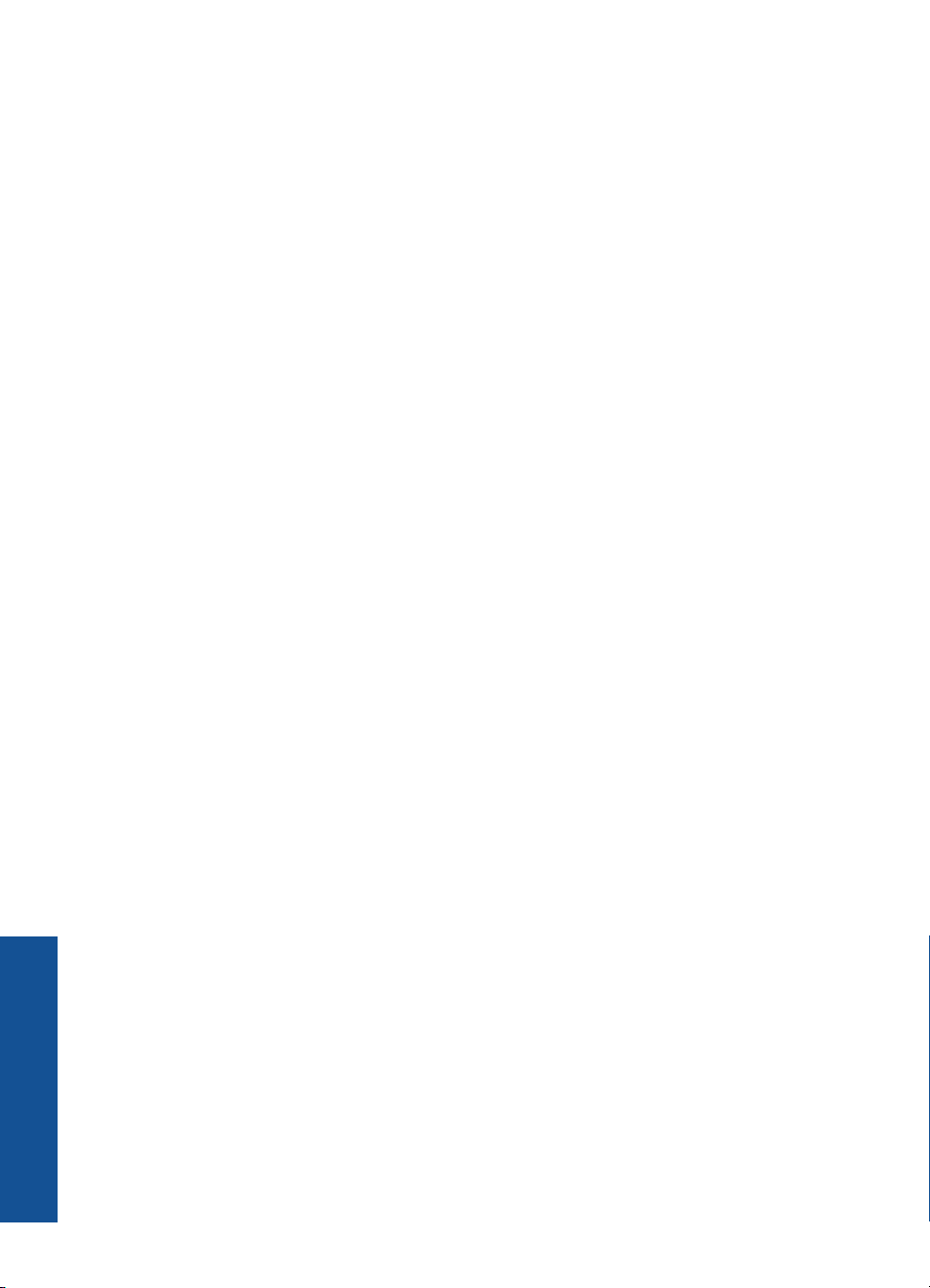
Peatükk 3
Kuidas seda teha?
10 Kuidas seda teha?

4 Paberi algõpetus
Seadmesse HP Photosmart saate sisestada eri tüüpi ja eri formaadis paberit (sh Lettervõi A4-formaadis paberit, fotopaberit, lüümikuid ja ümbrikke).
Seadme HP Photosmart vaikesätteks on määratud söötesalve paberi formaadi ja tüübi
automaatne tuvastamine, pärast tuvastamist kohandab seade sätteid automaatselt nii,
et sisestatud paberi puhul oleks prindikvaliteet parim. Kui prindite eripaberile (fotopaber,
kile, ümbrikud või sildid) või kui täheldate automaatsätte puhul prindikvaliteedi langust,
saate prindi- ja paljundustööde jaoks paberi formaadi ja tüübi ka käsitsi seada.
See jaotis sisaldab järgmisi teemasid:
•„
Soovitatavad paberid fotode printimiseks” leheküljel 11
Soovitatavad prindipaberid” leheküljel 12
•„
Laadige kandjad” leheküljel 14
•„
Teave paberil” leheküljel 17
•„
Soovitatavad paberid fotode printimiseks
Kui soovite parimat printimiskvaliteeti, soovitab HP kasutada HP pabereid, mis on välja
töötatud konkreetselt seda tüüpi projekti jaoks, mida prindite.
Olenevalt teie riigist/regioonist ei pruugi kõiki pabereid olla saadaval.
Fotopaber HP Advanced Photo Paper
Paks fotopaber kuivab koheselt, et selle käsitsemisel ei tuleks tahmaga jännata. Paber
on vee-, määrdumis-, sõrmejälje- ja niiskuskindel. Prinditud dokumendid näivad
professionaalses fotolaboris tehtud piltidele üsna sarnased. Paberil on mitu formaati,
kaasa arvatud A4, 8,5x11 tolli, 10x15 cm (ribaga või ilma) ja 13x18 cm, ning läikiv või
õrnalt läikiv (satäänmatt) pind. See on happevaba, et dokumentide eluiga oleks pikem.
Paberi algõpetus
HP Everyday Photo Paper
Printige värvirikkaid igapäevaseid kaadreid madala hinnaga, kasutades argifotode jaoks
kavandatud paberit. Taskukohane fotopaber kuivab kiiresti, et seda oleks lihtne
käsitseda. Printige teravaid ja täpseid pilte, kasutades kõnealust paberit mis tahes inkjetprinteriga. Poolläikiv paber on saadaval mitmesuguses formaadis, sh A4, formaadis
8,5x11 tolli ja 10x15 cm (ribaga või ilma). See on happevaba, et fotode eluiga oleks pikem.
HP säästu-fotokomplekt
Säästu-fotokomplektHP Photo Value Packs sisaldab mugavalt HP originaalkassette ning
professionaalset fotopaberit HP Advanced Photo Paper, et säästa aega ning eraldada
proovifotod professionaalsetest fotodest, mida prindite tarkvara HP Photosmart abil. HP
originaaltindid ja professionaalne fotopaber HP Advanced Photo Paper töötavad ühiselt,
et teie fotod oleksid igal printimisel pika elueaga ja erksad. Sobib suurepäraselt kõikide
puhkusefotode printimiseks või kordusfotode jagamiseks.
HP pabereid ja muid tarvikuid saate tellida aadressilt
palutakse valida oma asukohale vastav riik või regioon, siis tehke seda. Kui olete kõik
valikud teinud, klõpsake veebilehel sobivat ostmislinki.
www.hp.com/buy/supplies. Kui teil
Paberi algõpetus 11
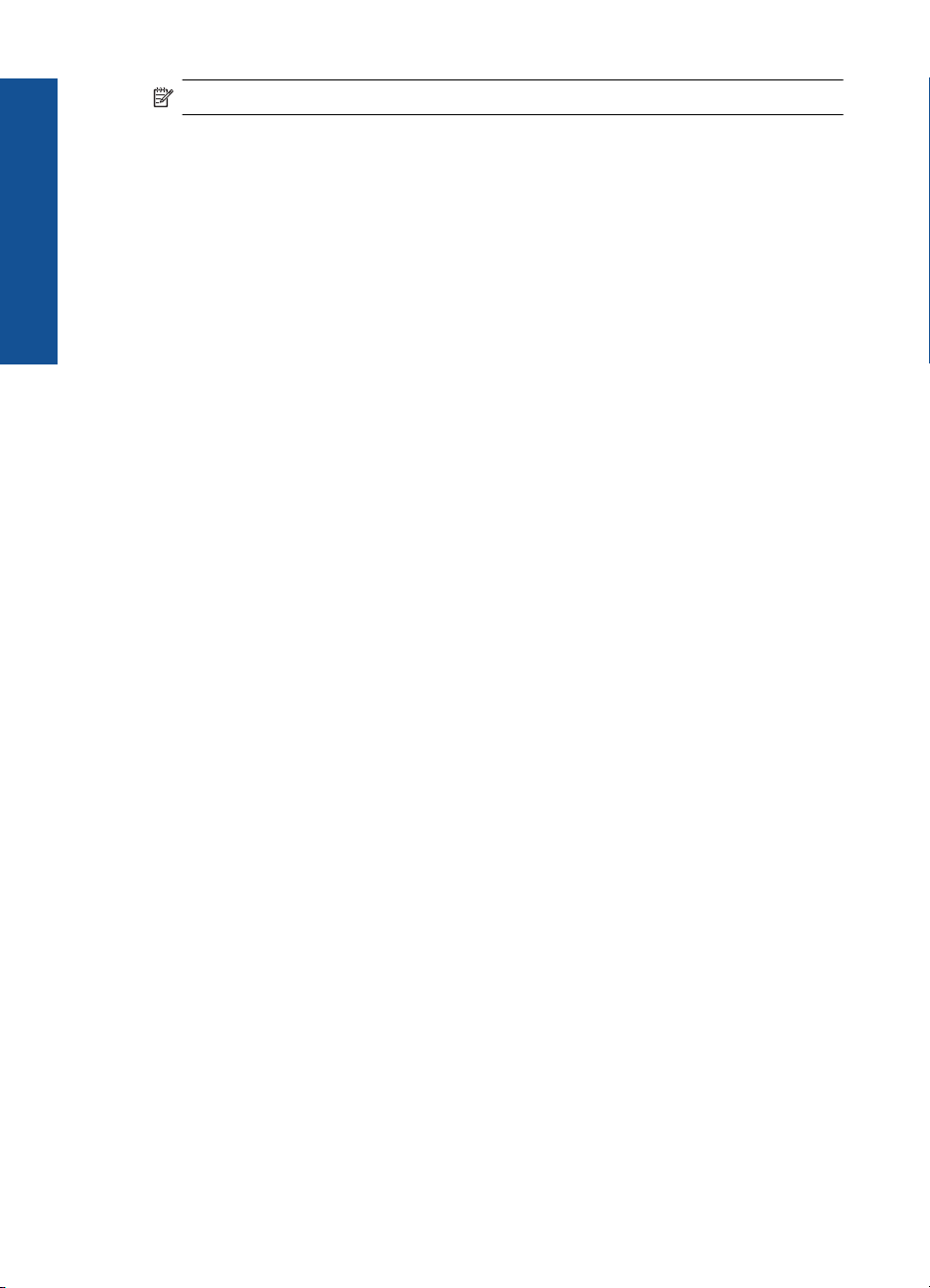
Peatükk 4
Märkus. Praegu on HP veebisaidi mõned osad saadaval ainult inglise keeles.
Soovitatavad prindipaberid
Kui soovite parimat printimiskvaliteeti, soovitab HP kasutada HP pabereid, mis on välja
Paberi algõpetus
töötatud konkreetselt seda tüüpi projekti jaoks, mida prindite.
Olenevalt teie riigist/regioonist ei pruugi kõiki pabereid olla saadaval.
Fotopaber HP Advanced Photo Paper
Paks fotopaber kuivab koheselt, et selle käsitsemisel ei tuleks tahmaga jännata. Paber
on vee-, määrdumis-, sõrmejälje- ja niiskuskindel. Prinditud dokumendid näivad
professionaalses fotolaboris tehtud piltidele üsna sarnased. Paberil on mitu formaati,
kaasa arvatud A4, 8,5x11 tolli, 10x15 cm (ribaga või ilma) ja 13x18 cm, ning läikiv või
õrnalt läikiv (satäänmatt) pind. See on happevaba, et dokumentide eluiga oleks pikem.
HP Everyday Photo Paper
Printige värvirikkaid igapäevaseid kaadreid madala hinnaga, kasutades argifotode jaoks
kavandatud paberit. Taskukohane fotopaber kuivab kiiresti, et seda oleks lihtne
käsitseda. Printige teravaid ja täpseid pilte, kasutades kõnealust paberit mis tahes inkjetprinteriga. Poolläikiv paber on saadaval mitmesuguses formaadis, sh A4, formaadis
8,5x11 tolli ja 10x15 cm (ribaga või ilma). See on happevaba, et fotode eluiga oleks pikem.
HP Brochure Paper või HP Superior Inkjet Paper
Kõnealuste paberitüüpide läikivad või matid pinnad on mõeldud kahepoolseks
kasutuseks. Sellised paberid sobivad suurepäraselt fotode reproduktsioonide ja
reklaamtrükiste printimiseks aruannete kaantele, eriesitlustele, brošüüridele,
plaadiümbristele ja kalendritele.
HP Premium Presentation Paper või HP Professional Paper
Kõnealused rasked kahepoolsed matid paberitüübid sobivad ideaalselt ettekannete,
ettepanekute, aruannete ja infolehtede printimiseks. Paberite kaal on suurem, et nende
muljetavaldav välimus ja struktuur pääseksid mõjule.
HP Bright White Inkjet Paper (HP säravvalge paber tindiprintimiseks)
HP Bright White Inkjet Paper esitab värvid kontrastselt ja teksti selgepiiriliselt. Paber on
piisavalt läbipaistmatu kahepoolseks värviliseks printimiseks, mistõttu sobib ideaalselt
infolehtede, aruannete ja flaierite printimiseks. Sellel on ColorLoki tehnoloogia, et paber
vähem määriks ning eristuksid tugevalt mustad toonid ja erksad värvid.
HP printimispaber
HP Printing Paper on kõrgekvaliteediline mitmeotstarbeline paber. Sellele paberile
printimisel on kujutis selgem kui neil dokumentidel, mis on prinditud standardsele
mitmeotstarbelisele paljunduspaberile. Sellel on ColorLok tehnoloogia, et paber vähem
määriks ning eristuksid tugevalt mustad toonid ja erksad värvid. See on happevaba, et
dokumentide eluiga oleks pikem.
12 Paberi algõpetus
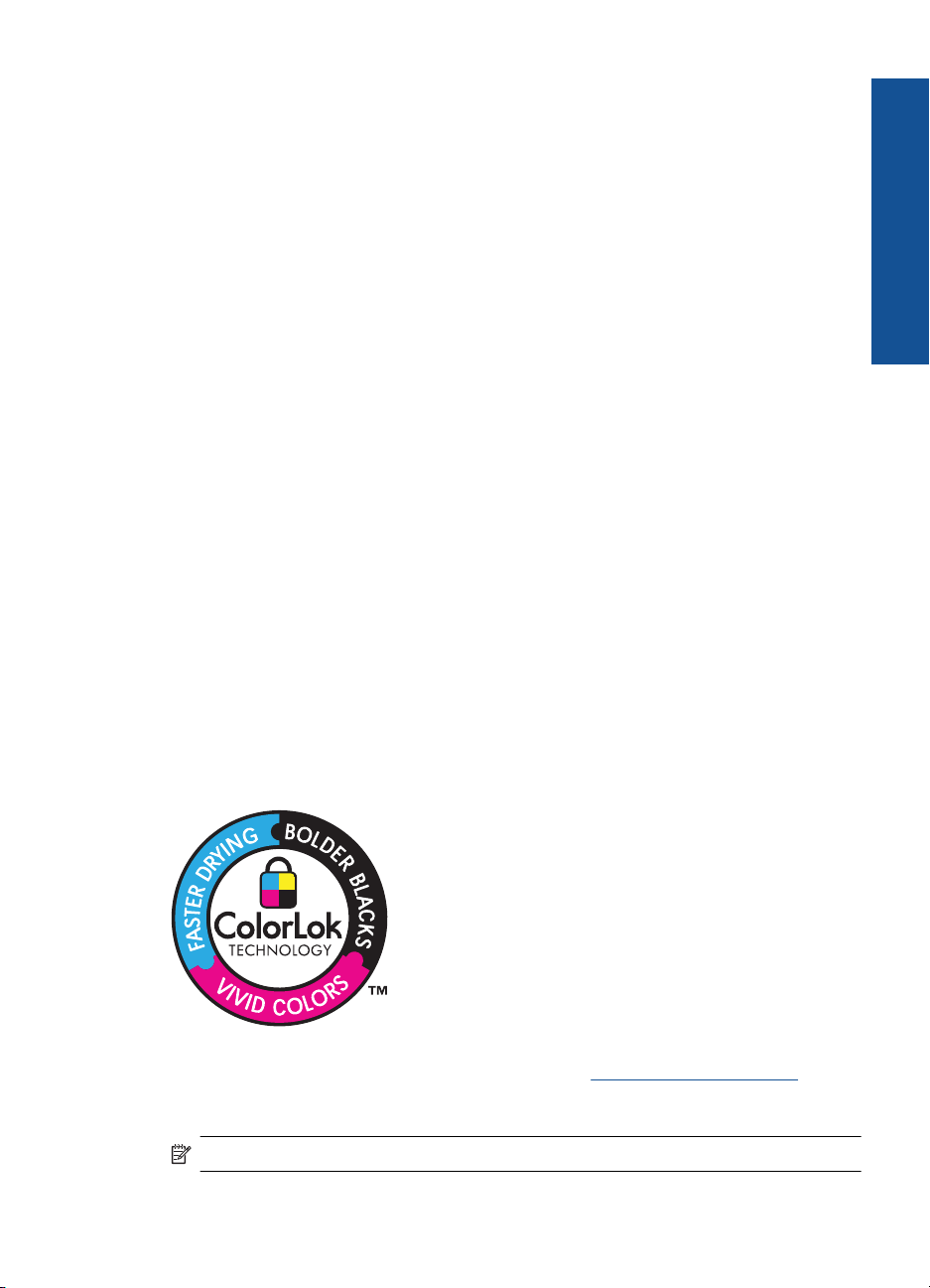
Kontoripaber HP Office Paper
HP Office Paper on kvaliteetne mitmeotstarbeline paber. See sobib koopiate, visandite,
memode ja muude igapäevaste dokumentide printimiseks. Sellel on ColorLoki
tehnoloogia, et paber vähem määriks ning eristuksid tugevalt mustad toonid ja erksad
värvid. See on happevaba, et dokumentide eluiga oleks pikem.
HP pealetriigitavad siirdepildid
HP pealetriigitavad siirdepildid (värviliste või heledate või valgete kangaste jaoks) on
ideaalseks lahenduseks digifotode kandmiseks T-särkidele.
HP Premium Inkjet Transparency Film (HP tindiprinterikile)
HP Premium Inkjet Transparency Film muudab teie värvilised esitlused elavaks ja
muljetavaldavaks. See lüümikuteks sobiv kile on lihtsalt kasutatav, kuivab kiirelt ega
määrdu.
HP säästu-fotokomplekt
Säästu-fotokomplektHP Photo Value Packs sisaldab mugavalt HP originaalkassette ning
professionaalset fotopaberit HP Advanced Photo Paper, et säästa aega ning eraldada
proovifotod professionaalsetest fotodest, mida prindite tarkvara HP Photosmart abil. HP
originaaltindid ja professionaalne fotopaber HP Advanced Photo Paper töötavad ühiselt,
et teie fotod oleksid igal printimisel pika elueaga ja erksad. Sobib suurepäraselt kõikide
puhkusefotode printimiseks või kordusfotode jagamiseks.
ColorLok
Igapäevaste dokumentide printimise ja kopeerimise jaoks soovitab HP kasutada
ColorLoki logoga tavapaberit. Kõiki ColorLoki logoga pabereid on eraldi testitud, et nende
usaldusväärsus ja printimiskvaliteet vastaksid kõrgetele standarditele ning et printida
täpseid, ergsavärvilisi ja tugevalt mustade toonidega dokumente, mis kuivavad kiiremini
kui tavapaber. Küsige suurematelt paberitootjatelt ColorLoki logoga pabereid, mille kaal
ja suurus varieeruvad.
Paberi algõpetus
HP pabereid ja muid tarvikuid saate tellida aadressilt www.hp.com/buy/supplies. Kui teil
palutakse valida oma asukohale vastav riik või regioon, siis tehke seda. Kui olete kõik
valikud teinud, klõpsake veebilehel sobivat ostmislinki.
Märkus. Praegu on HP veebisaidi mõned osad saadaval ainult inglise keeles.
Soovitatavad prindipaberid 13
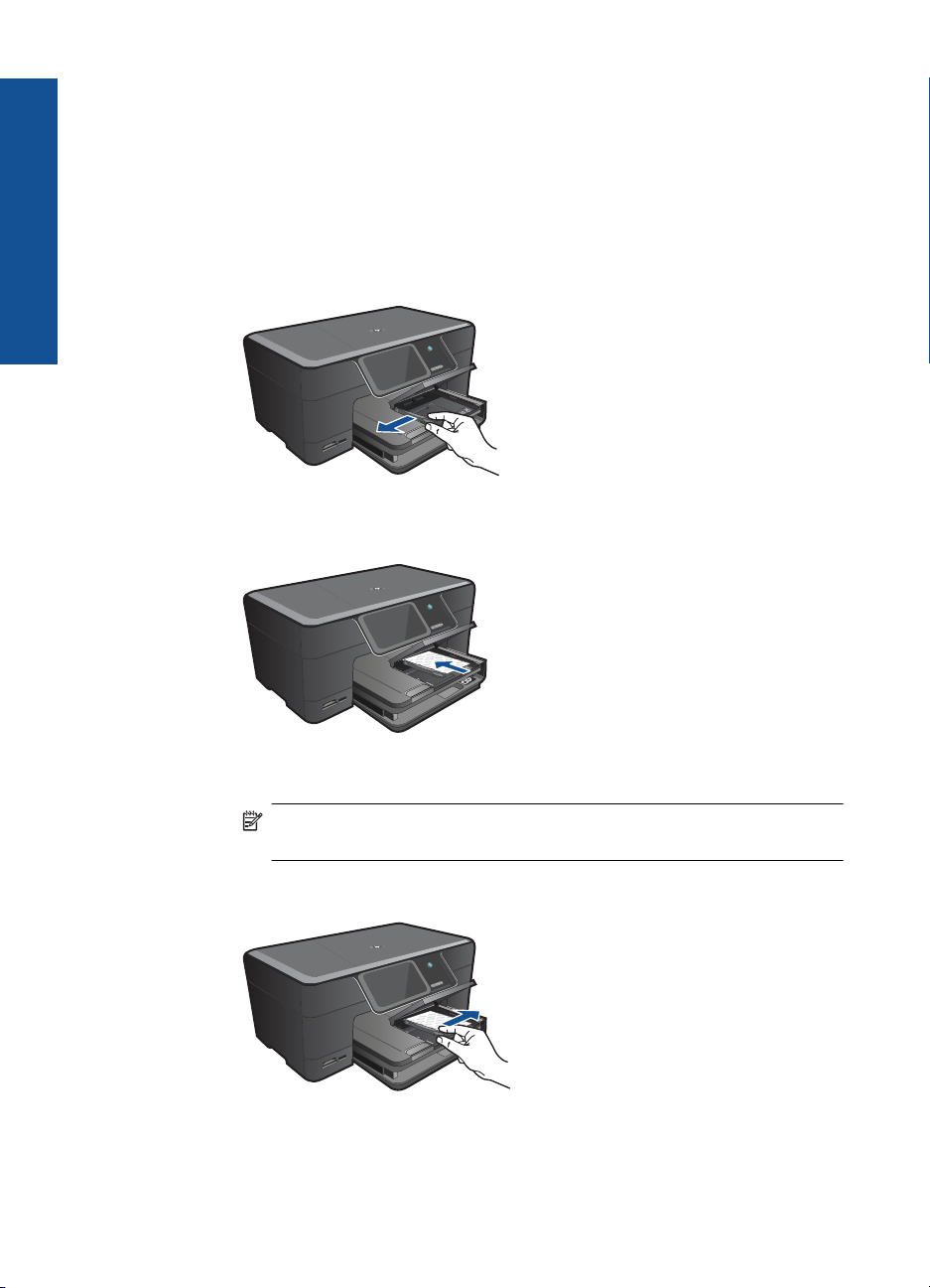
Peatükk 4
Laadige kandjad
1. Valige üks järgmistest toimingutest.
Paberi algõpetus
Sisestage printerisse 10 x 15 cm (4 x 6 tolline) paber
a. Tõstke fotopaberisalve kaas üles.
Tõstke fotopaberisalve kaas üles ning lükake paberilaiuse juhikut väljapoole.
b. Sisestage paber.
Asetage fotopaberipakk fotosalve, lühem äär ees ja prinditav pool all.
Lükake paberipakk võimalikult kaugele, kuni see peatub.
Libistage paberilaiuse juhikut, kuni see paberi servas peatub.
c. Laske fotopaberisalve kaas alla.
14 Paberi algõpetus
Märkus. Kui kasutataval fotopaberil on perforeeritud sakid, asetage
fotopaber salve nii, et sakid jäävad teie poole.
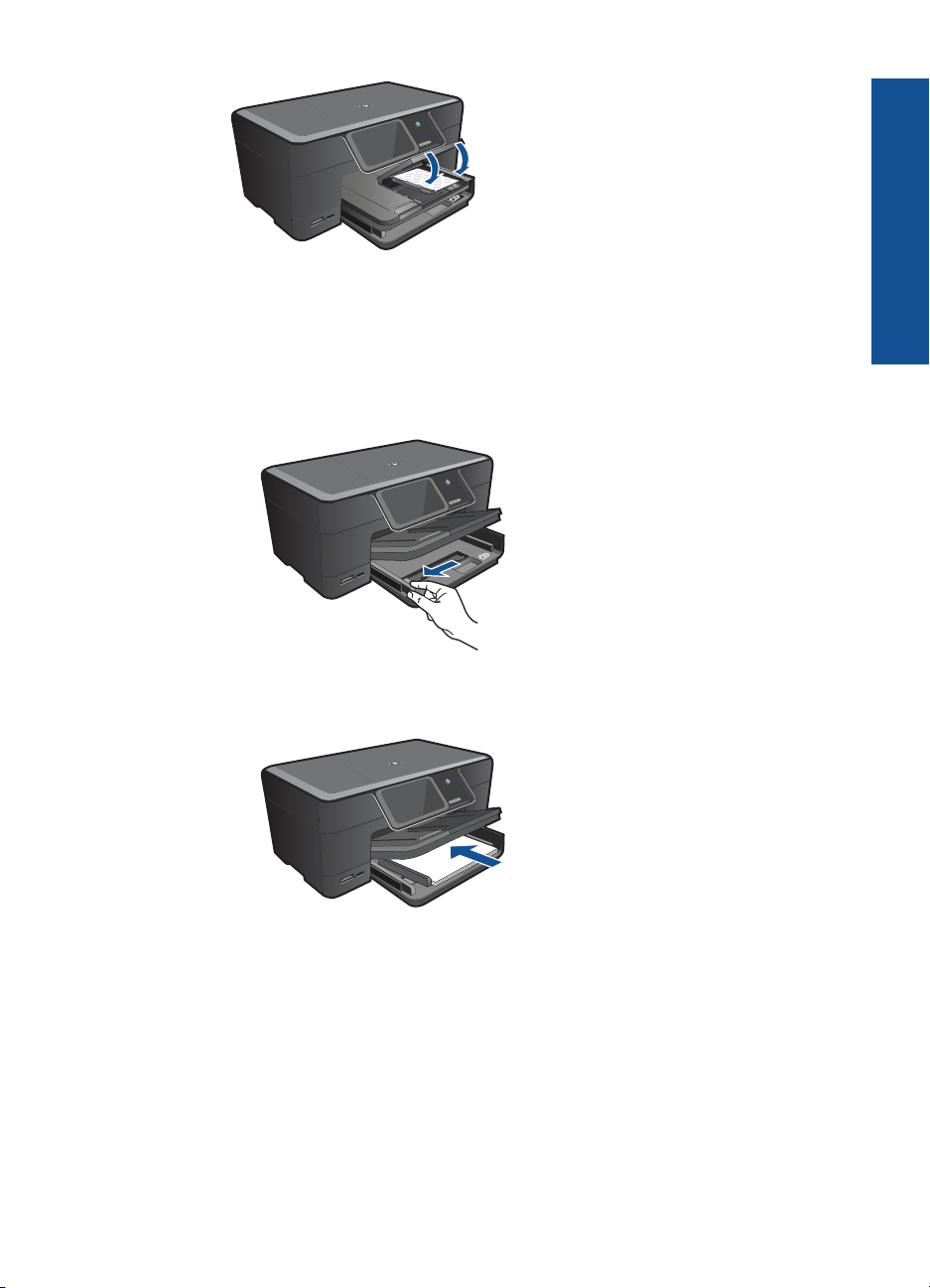
Asetage salve A4 või 8,5 x 11 tollist paberit
a. Tõstke väljundsalv üles.
Tõstke väljundsalv üles ja hoidke avatud asendis.
Libistage paberilaiuse juhik väljapoole.
Eemaldage põhisöötesalvest kogu paberipakk.
b. Sisestage paber.
Asetage paberipakk põhisalve, lühem äär ees ja prinditav pool all.
Paberi algõpetus
Lükake paberipakk võimalikult kaugele, kuni see peatub.
Libistage paberilaiuse juhikut, kuni see paberi servas peatub.
Laadige kandjad 15
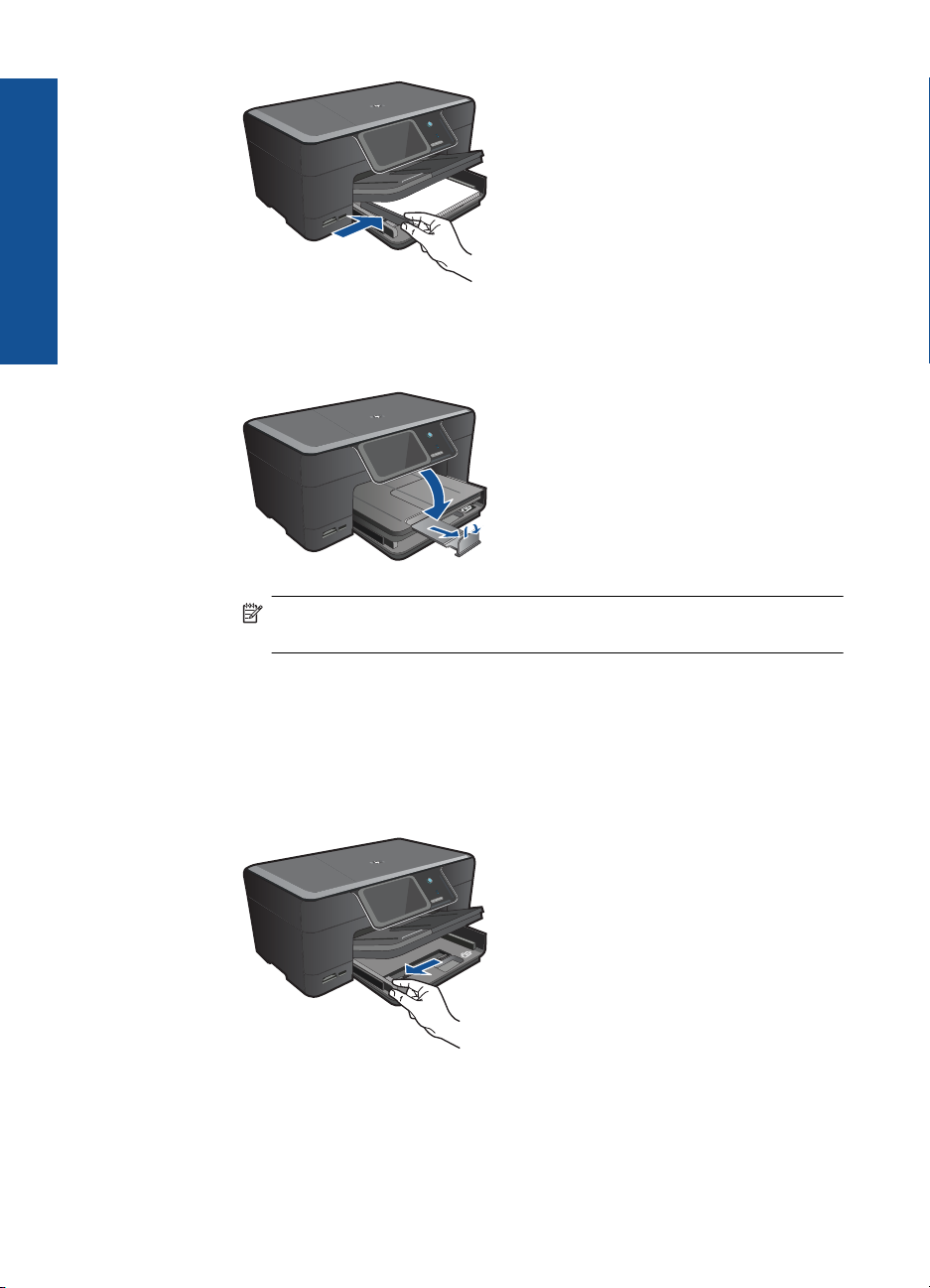
Paberi algõpetus
Peatükk 4
c. Laske väljundsalv alla.
Laske väljundsalv alla ning tõmmake selle pikendit nii kaugele enda poole,
kui on võimalik. Lükake paberipakk väljundsalve pikendi lõpuni.
Märkus. Kui kasutate Legal-formaadis paberit, ärge paberipüüdjat
avage.
Ümbrikute laadimine
a. Tõstke väljundsalv üles.
Tõstke väljundsalv üles ja hoidke avatud asendis.
Libistage paberilaiuse juhik väljapoole.
Eemaldage põhisöötesalvest kogu paberipakk.
b. Asetage ümbrikud salve.
Sisestage üks või mitu ümbrikku põhisöötesalve parempoolse külje
16 Paberi algõpetus
tagumisse ossa, ümbrike klapid vasakul pool ja üleval.
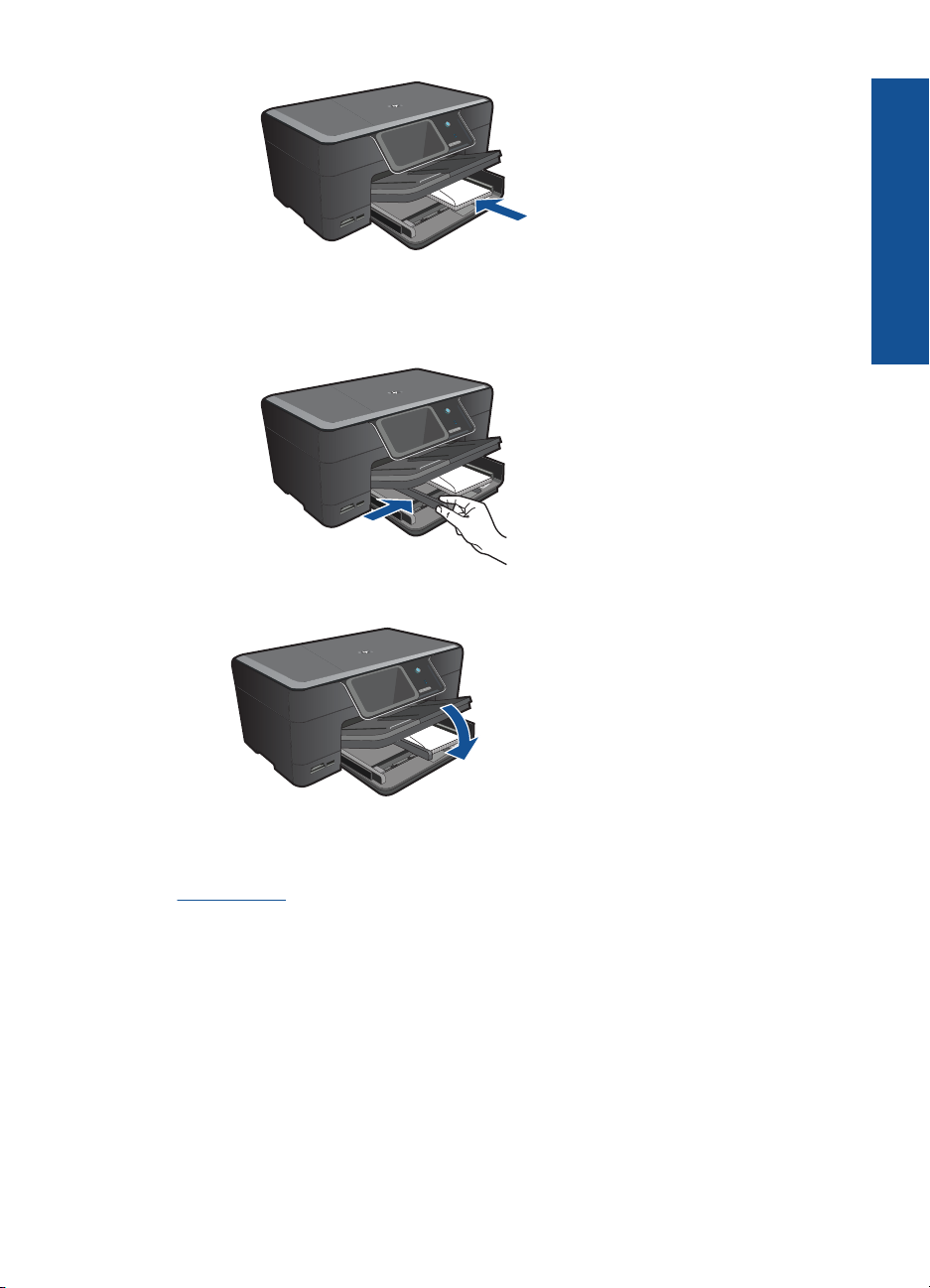
Lükake ümbrikupakk võimalikult kaugele, kuni see peatub.
Libistage paberilaiuse juhik sissepoole vastu ümbrikupakki, kuni see peatub.
c. Laske väljundsalv alla.
2. Vaadake selle teema animatsiooni.
Sellega seotud teemad
„
Teave paberil” leheküljel 17
Paberi algõpetus
Teave paberil
Seade HP Photosmart on ette nähtud töötama tõrgeteta enamiku paberitüüpidega. Enne
suure paberikoguse ostmist testige erinevaid paberitüüpe. Valige paber, millele on lihtne
printida ja mis on alati kättesaadav. HP paberid tagavad kvaliteetse tulemuse. Lisaks
järgige neid näpunäiteid.
Teave paberil 17
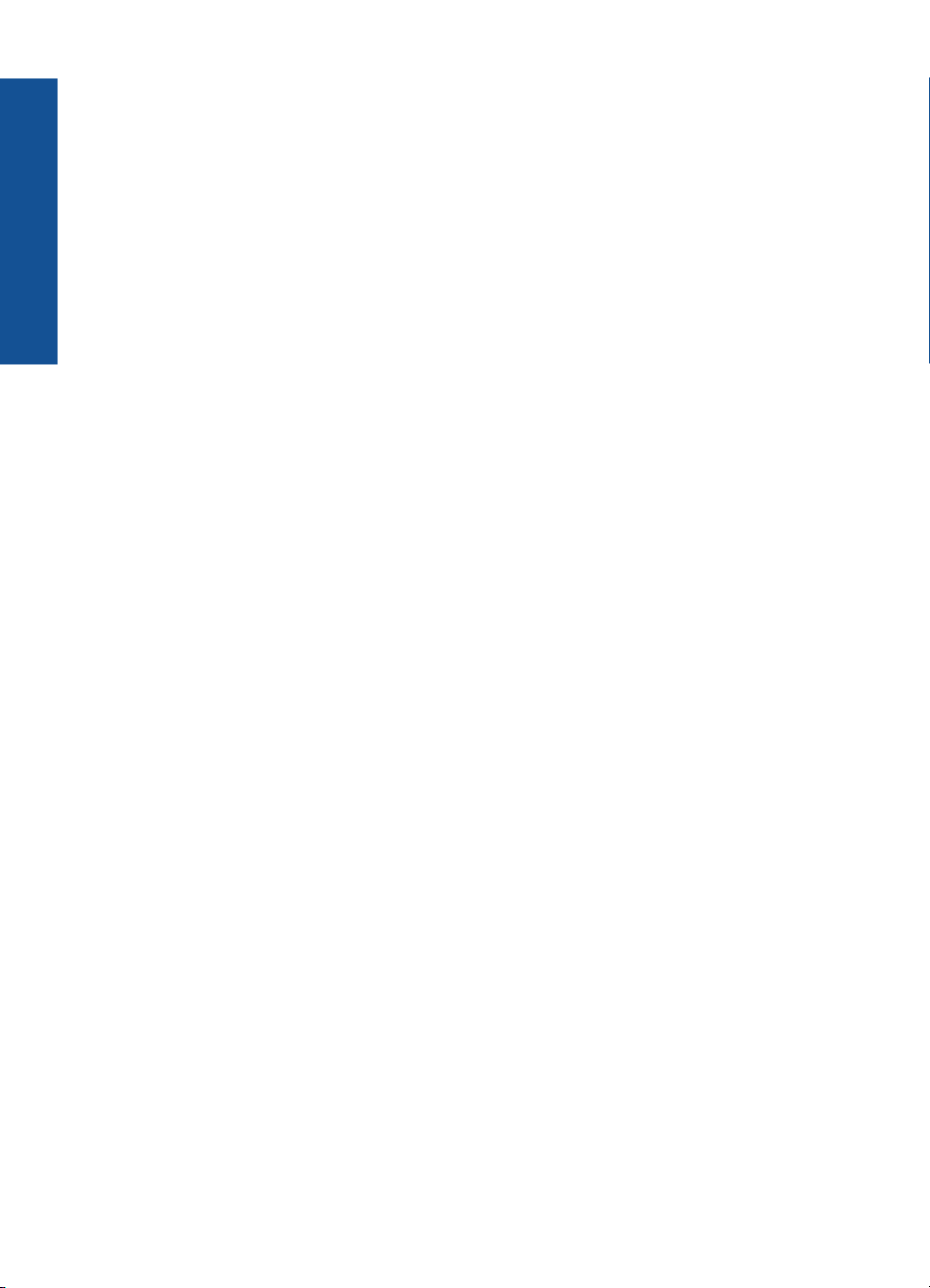
Paberi algõpetus
Peatükk 4
• Ärge kasutage liiga õhukest, libeda pinnaga või kergesti venivat paberit. Selline paber
võib printeris paberiteele kinni jääda, põhjustades paberiummistuse.
• Hoidke fotopabereid originaalpakendisse panduna suletavas plastkotis ja tasasel
aluspinnal, jahedas ja kuivas kohas. Kui olete printimiseks valmis, võtke välja ainult
kohe printimiseks vajaminev kogus lehti. Kui olete printimise lõpetanud, pange kõik
kasutamata jäänud fotopaberilehed plastkotti tagasi.
• Ärge jätke kasutamata fotopaberit söötesalve. Paber võib hakata kaardu tõmbuma
ning see võib halvendada väljaprintide kvaliteeti. Ka kaardutõmbunud paber võib
põhjustada ummistuse.
• Hoidke fotopaberilehti alati servadest. Fotopaberile jäänud sõrmejäljed võivad
prindikvaliteeti halvendada.
• Ärge kasutage tugeva tekstuuriga paberit. Selline paber võib põhjustada teksti või
graafika moonutatud printimist.
• Ärge pange söötesalve korraga eri tüüpi ja formaadis paberit; kogu söötesalves olev
paberipakk peab olema ühte tüüpi ja samas formaadis.
• Parima tulemuse tagamiseks vältige prinditud fotode virnastamist väljundsalves.
• Säilitage prinditud fotosid klaasi all või albumis, et vältida nende hilisemat kõrgest
niiskusest tulenevat pleekimist.
18 Paberi algõpetus
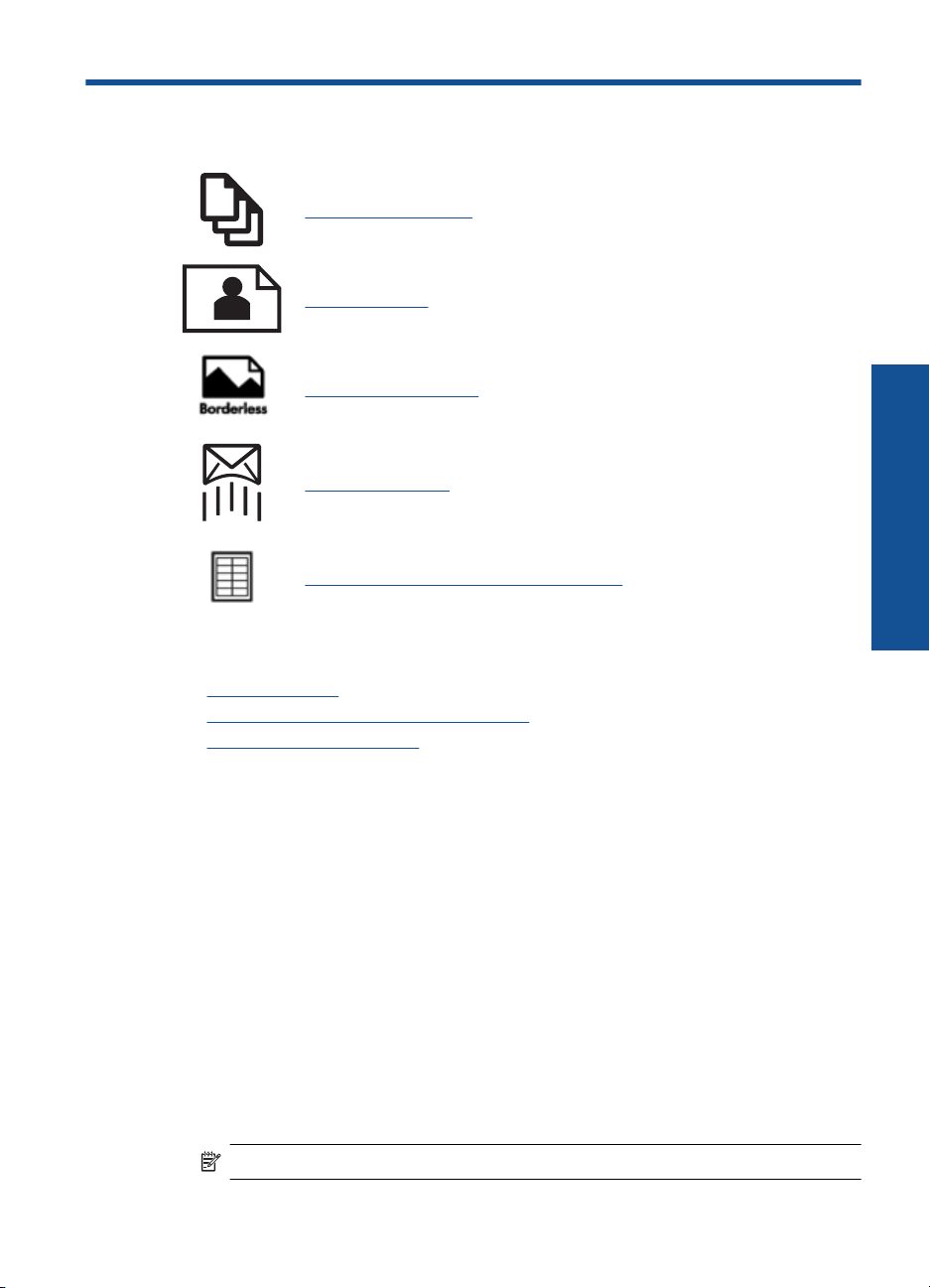
5 Printimine
„Dokumentide printimine” leheküljel 19
„Fotode printimine” leheküljel 20
„Loomeprojekti printimine” leheküljel 28
„Veebilehe printimine” leheküljel 32
„Blankettide ja mallide printimine (Kiirtrükised)” leheküljel 33
Sellega seotud teemad
Laadige kandjad” leheküljel 14
•„
Soovitatavad paberid fotode printimiseks” leheküljel 11
•„
Soovitatavad prindipaberid” leheküljel 12
•„
Printimine
Dokumentide printimine
Enamikku prindisätetest käsitseb tarkvararakendus automaatselt. Sätteid peate käsitsi
muutma ainult siis, kui soovite muuta prindikvaliteeti, printida eripaberitele või kilele või
kasutada lisafunktsioone.
Printimine tarkvararakendusest
1. Veenduge, et söötesalve oleks paberit sisestatud.
2. Klõpsake oma rakenduse menüü File (Fail) käsku Print (Prindi).
3. Veenduge, et valitud printer on teie seade.
4. Kui teil on vaja seadistusi muuta, klõpsake nuppu, mis avab dialoogiakna
Properties (Atribuudid).
Olenevalt tarkvararakendusest võib selle nupu nimi olla Properties (Atribuudid),
Options (Valikud või Suvandid), Printer Setup (Printeri häälestus), Printer või
Preferences (Eelistused).
Märkus. Foto printimisel peate määrama fotopaberi ja fotoväärinduse valikud.
Printimine 19
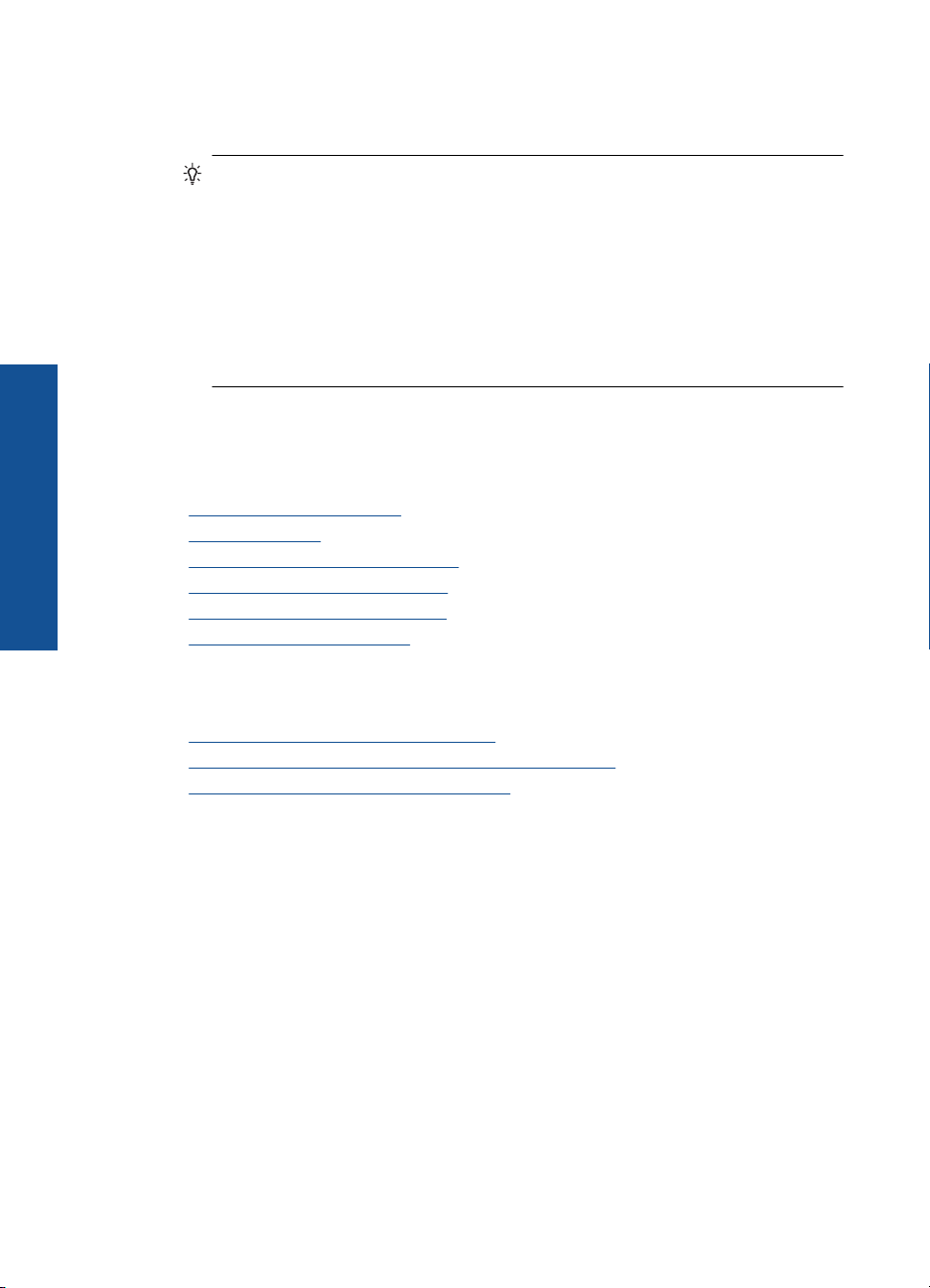
Printimine
Peatükk 5
5. Printimiseks sobivate valikute tegemisel saate kasutada mitmel vahekaardil
kättesaadavaid funktsioone: Advanced (Täpsem), Printing Shortcuts (Printimise
kiirvalikud), Features (Funktsioonid) ja Color (Värviline).
Nõuanne. Te saate valida sobivad sätted oma prinditööle lihtsalt, valides ühe
eelmääratud printimisülesande vahekaardilt Printing Shortcuts (Printimise
kiirvalikud). Klõpsake loendis Printing Shortcuts (Printimise kiirvalikud) mõnda
printimistoimingu tüüpi. Vaikeseaded seda tüüpi printimistoimingu jaoks on
seadistatud ning koondatud vahekaardile Printing Shortcuts (Printimise
kiirvalikud). Vajadusel saate seadeid siin reguleerida ja salvestada kohandatud
seaded printimise uue kiirvalikuna. Printimise kohandatud kiirvaliku
salvestamiseks valige otsetee ja klõpsake nuppu Save As (Salvesta nimega).
Printimise kohandatud kiirvaliku kustutamiseks valige otsetee ja klõpsake nuppu
Delete (Kustuta).
6. Klõpsake dialoogiakna Properties (Atribuudid) sulgemiseks OK.
7. Printimise alustamiseks klõpsake Print (Prindi) või OK.
Sellega seotud teemad
Soovitatavad prindipaberid” leheküljel 12
•„
Laadige kandjad” leheküljel 14
•„
Prinditöö eraldusvõime vaatamine” leheküljel 34
•„
Printimise otseteede kasutamine” leheküljel 34
•„
Printimise vaikesätete muutmine” leheküljel 35
•„
Käimasoleva töö peatamine” leheküljel 141
•„
Fotode printimine
•„Arvutisse salvestatud fotode printimine” leheküljel 20
Fotode printimine mälukaardilt või USB-mäluseadmelt” leheküljel 21
•„
Fotode printimine rakendusega Snapfish” leheküljel 25
•„
Arvutisse salvestatud fotode printimine
Foto printimine fotopaberile
1. Asetage fotosalve kuni 13 x 18 cm (5 x 7 tolline) paberit või põhisisendsalve
täissuuruses fotopaberit.
2. Libistage paberilaiuse juhikut, kuni see paberi servas peatub.
3. Klõpsake oma rakenduse menüü File (Fail) käsku Print (Prindi).
4. Veenduge, et valitud printer on teie seade.
5. Klõpsake nuppu, mis avab dialoogiakna Properties (Atribuudid).
Olenevalt tarkvararakendusest võib selle nupu nimi olla Properties (Atribuudid),
Options (Valikud või Suvandid), Printer Setup (Printeri häälestus), Printer või
Preferences (Eelistused).
6. Klõpsake vahekaarti Features (Funktsioonid).
7. Valige alas Basic Options (Põhivalikud) ripploendist Paper Type (Paberitüüp) säte
More (Veel). Seejärel valige sobiv fotopaberi tüüp.
20 Printimine
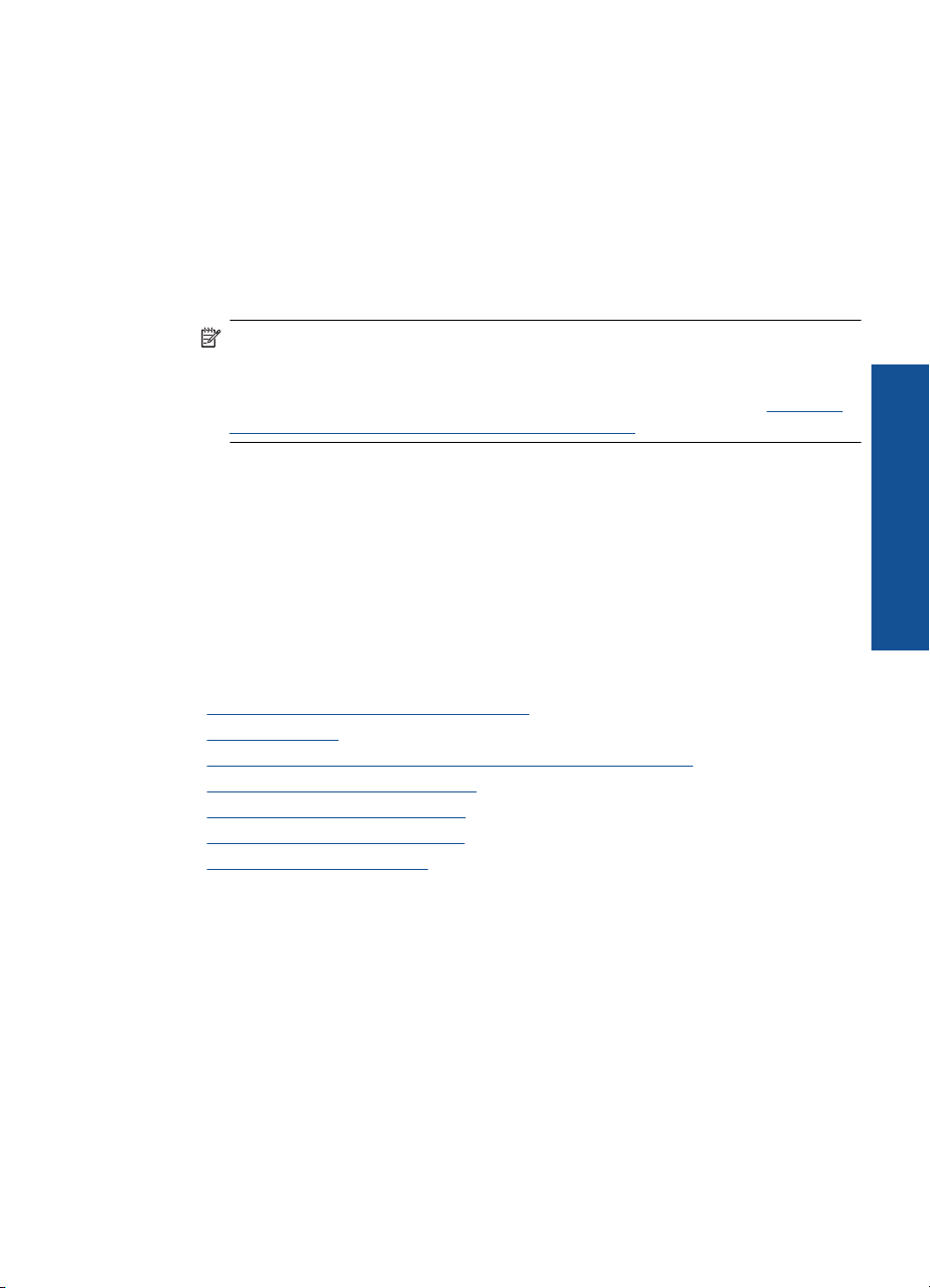
8. Valige alas Resizing Options (Suuruse valikud) ripploendist Paper Type
(Paberitüüp) säte More (Veel). Seejärel valige sobiv paberiformaat.
Kui paberi formaat ja tüüp ei ühildu omavahel, kuvab printeri tarkvara hoiatuse ja
laseb teil valida mõne muu tüübi või formaadi.
9. (Valikuline) Kui ruut Borderless printing (Ääristeta printimine) on märkimata,
märkige see.
Kui ääristeta paberi formaat ja tüüp ei ühildu omavahel, kuvab seadme tarkvara
hoiatuse ja laseb teil valida mõne muu tüübi või formaadi.
10. Valige alas Basic Options (Põhivalikud) ripploendist Print Quality (Prindikvaliteet)
kõrge prindikvaliteet (nt Best (Parim)).
Märkus. Parima eraldusvõimega printimiseks spetsiaalsetele fotopaberitele
kasutage seadet Maximum dpi (Maksimaalne dpi). Kui valik Maximum dpi
(Maksimaalne dpi) prindikvaliteedi ripploendist puudub, saate selle valiku saki
Advanced (Täpsemalt) alt sisse lülitada. Lisateavet leiate jaotisest „
Kasutage
printimiseks sätet Maximum dpi (Maksimaalne dpi).” leheküljel 33.
11. Klõpsake alas HP Real Life Technologies (HP Real Life tehnoloogiad) ripploendit
Photo fix (Foto parandamine) ja valige üks järgmistest valikutest.
• Väljas: funktsiooni HP Real Life Technologies kujutisele ei rakendata.
• Tavaline: parendab madala eraldusvõimega pilte; reguleerib mõõdukalt kujutise
teravapiirilisust.
12. Dialoogiboksi Properties (Atribuudid) naasmiseks klõpsake nuppu OK.
13. Klõpsake dialoogiaknas Print (Printimine) nuppu OK ja seejärel klõpsake nuppu
Print (Prindi) või OK.
Printimine
Sellega seotud teemad
•„
Soovitatavad paberid fotode printimiseks” leheküljel 11
Laadige kandjad” leheküljel 14
•„
Kasutage printimiseks sätet Maximum dpi (Maksimaalne dpi).” leheküljel 33
•„
Prinditöö eraldusvõime vaatamine” leheküljel 34
•„
Printimise otseteede kasutamine” leheküljel 34
•„
Printimise vaikesätete muutmine” leheküljel 35
•„
Käimasoleva töö peatamine” leheküljel 141
•„
Fotode printimine mälukaardilt või USB-mäluseadmelt
1. Valige üks järgmistest toimingutest.
Üksikfoto printimine väikesele paberilehele
a. Sisestage paber.
Laadige fotosalve 13 x 18 cm (5 x 7 tolli) fotopaberit.
Fotode printimine 21
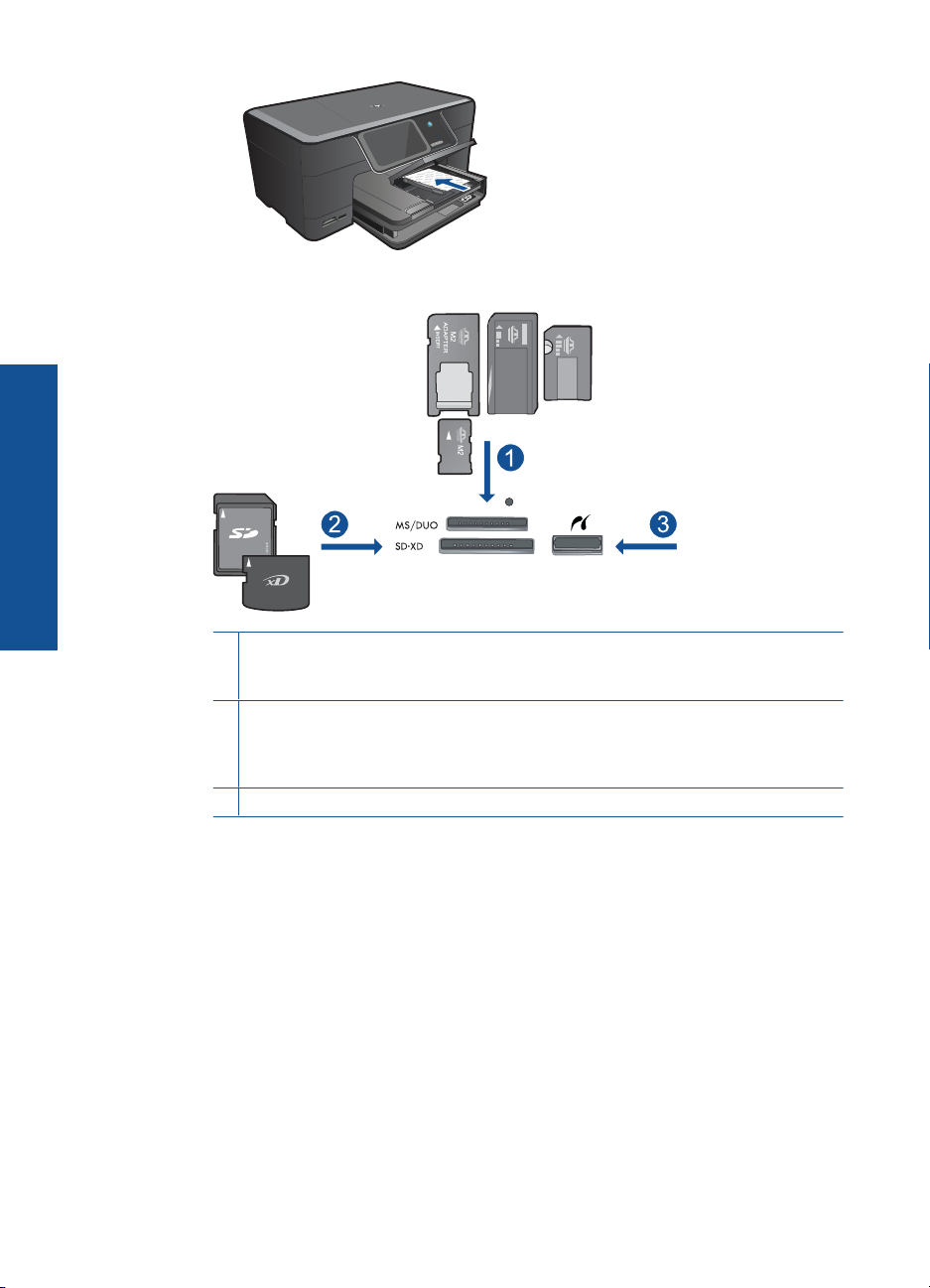
Printimine
Peatükk 5
b. Sisestage mäluseade.
1 Memory Stick, Memory Stick Pro, Memory Stick Select, Memory Stick Magic Gate,
Memory Stick Duo või Pro Duo (fakultatiivne adapter), Memory Stick Pro-HG Duo
(fakultatiivne adapter) või Memory Stick Micro (vajalik on adapter)
2 MultiMediaCard (MMC), MMC Plus, Secure MultiMedia Card, MMC Mobile (RS-MMC;
vajalik on adapter), Secure Digital (SD), Secure Digital Mini (vajalik on adapter),
Secure Digital High Capacity (SDHC), TransFlash MicroSD Card (vajalik on adapter)
või xD-Picture kaart
3 Eesmine USB-port/Pictbridge Digitaalkaamerate ja irdketaste jaoks
c. Valige foto.
Puudutage ikooni View & Print (Kuva ja prindi).
Valige foto allikas.
Fotode sirvimiseks puudutage vasakule või paremale osutavat noolenuppu.
Puudutage fotot, mida soovite printida.
Foto valimiseks puudutage seda.
Puudutage üles osutavat noolenuppu, et suurendada eksemplaride arvu.
d. Printige foto.
Prinditöö eelvaatamiseks puudutage ikooni Print (Printimine).
Puudutage ikooni Print (Printimine).
22 Printimine
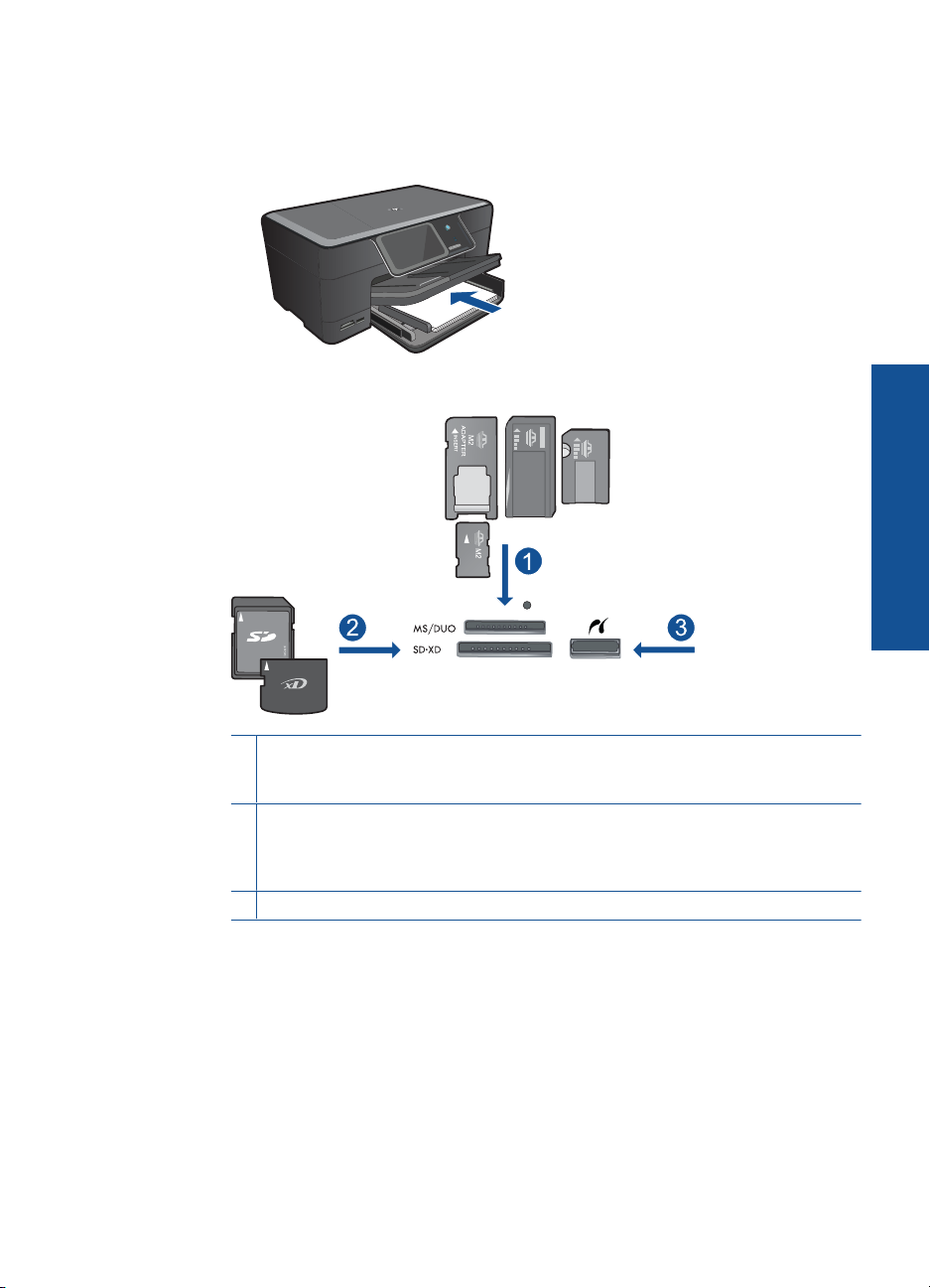
Üksikfoto printimine täissuuruses paberilehele
a. Sisestage paber.
Laadige põhisöötesalve täissuuruses paber.
b. Sisestage mäluseade.
Printimine
1 Memory Stick, Memory Stick Pro, Memory Stick Select, Memory Stick Magic Gate,
Memory Stick Duo või Pro Duo (fakultatiivne adapter), Memory Stick Pro-HG Duo
(fakultatiivne adapter) või Memory Stick Micro (vajalik on adapter)
2 MultiMediaCard (MMC), MMC Plus, Secure MultiMedia Card, MMC Mobile (RS-MMC;
vajalik on adapter), Secure Digital (SD), Secure Digital Mini (vajalik on adapter),
Secure Digital High Capacity (SDHC), TransFlash MicroSD Card (vajalik on adapter)
või xD-Picture kaart
3 Eesmine USB-port/Pictbridge Digitaalkaamerate ja irdketaste jaoks
c. Valige foto.
Puudutage ikooni View & Print (Kuva ja prindi).
Valige foto allikas.
Fotode sirvimiseks puudutage vasakule või paremale osutavat noolenuppu.
Puudutage fotot, mida soovite printida.
Foto valimiseks puudutage seda.
Puudutage üles osutavat noolenuppu, et suurendada eksemplaride arvu.
Fotode printimine 23
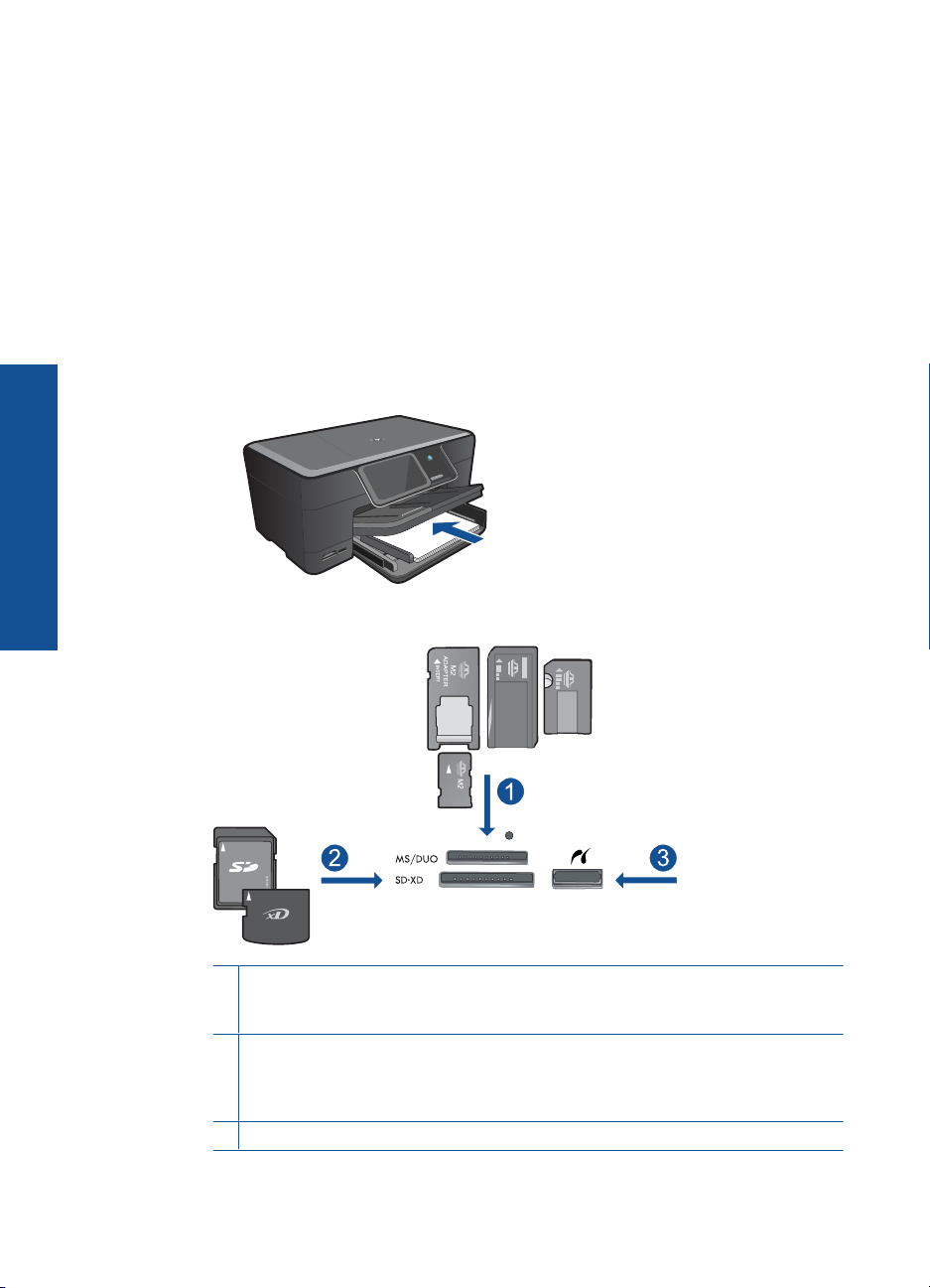
Printimine
Peatükk 5
d. Muutke lehe küljendust.
Prinditöö eelvaatamiseks puudutage ikooni Print (Printimine).
Puudutage ikooni Options (Valikud), et muuta prindisätteid.
Puudutage ikooni Paigutus.
Puudutage ikooni 8,5 x 11.
Puudutage ikooni Back (Tagasi).
e. Printige foto.
Puudutage ikooni Print (Printimine).
Mitme foto printimine täissuuruses paberile
a. Sisestage paber.
Laadige põhisöötesalve täissuuruses paber.
b. Sisestage mäluseade.
24 Printimine
1 Memory Stick, Memory Stick Pro, Memory Stick Select, Memory Stick Magic Gate,
Memory Stick Duo või Pro Duo (fakultatiivne adapter), Memory Stick Pro-HG Duo
(fakultatiivne adapter) või Memory Stick Micro (vajalik on adapter)
2 MultiMediaCard (MMC), MMC Plus, Secure MultiMedia Card, MMC Mobile (RS-MMC;
vajalik on adapter), Secure Digital (SD), Secure Digital Mini (vajalik on adapter),
Secure Digital High Capacity (SDHC), TransFlash MicroSD Card (vajalik on adapter)
või xD-Picture kaart
3 Eesmine USB-port/Pictbridge Digitaalkaamerate ja irdketaste jaoks
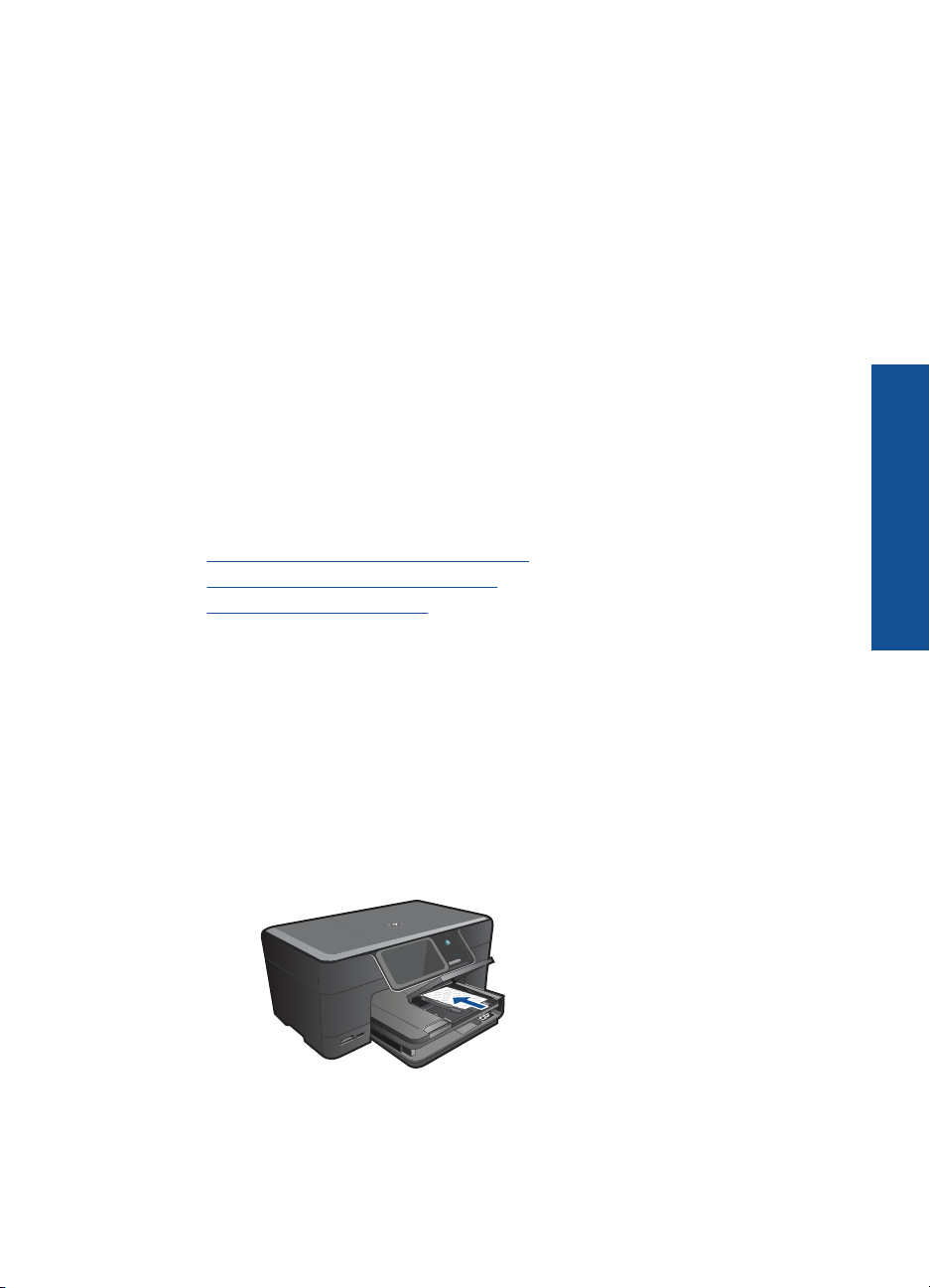
c. Valige foto.
Puudutage ikooni View & Print (Kuva ja prindi).
Valige foto allikas.
Fotode sirvimiseks puudutage vasakule või paremale osutavat noolenuppu.
Puudutage fotot, mida soovite printida.
Foto valimiseks puudutage seda.
Puudutage üles osutavat noolenuppu, et suurendada eksemplaride arvu.
d. Muutke lehe küljendust.
Prinditöö eelvaatamiseks puudutage ikooni Print (Printimine).
Puudutage ikooni Options (Valikud), et muuta prindisätteid.
Puudutage ikooni Paigutus.
Puudutage ikooni 4 x 6 on 8.5 x 11 (4 x 6 üle 8,5 x 11).
Puudutage ikooni Back (Tagasi).
e. Printige foto.
Puudutage ikooni Print (Printimine).
2. Vaadake selle teema animatsiooni.
Sellega seotud teemad
Soovitatavad paberid fotode printimiseks” leheküljel 11
•„
Fotode redigeerimine enne printimist” leheküljel 36
•„
Käimasoleva töö peatamine” leheküljel 141
•„
Fotode printimine rakendusega Snapfish
1. Valige üks järgmistest toimingutest.
Printimine
Üksikfoto printimine väikesele paberilehele
a. Häälestage Interneti-ühendus.
Veenduge, et seade HP Photosmart on ühendatud Interneti-juurdepääsuga
võrku.
b. Sisestage paber.
Laadige fotosalve 13 x 18 cm (5 x 7 tolli) fotopaberit.
c. Logige sisse veebilehele Snapfish.
Puudutage avakuval ikooni Snapfish.
Sisestage klahvistiku abil sisselogimisandmed ja puudutage ikooni OK.
Fotode printimine 25
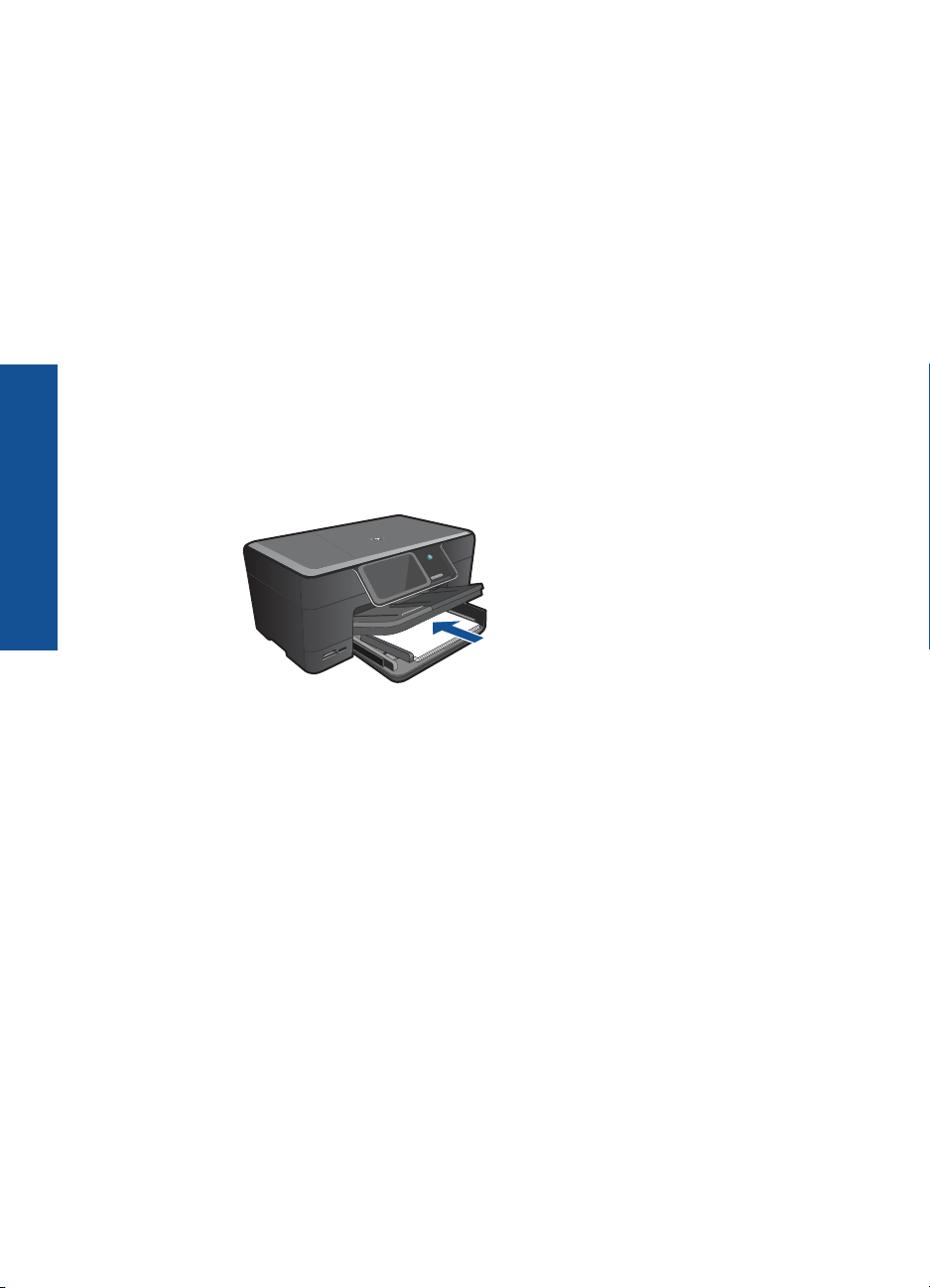
Printimine
Peatükk 5
d. Valige foto.
Puudutage ikooni View & Print (Kuva ja prindi).
Valige album.
Puudutage fotot, mida soovite printida.
Foto valimiseks puudutage seda.
Puudutage üles osutavat noolenuppu, et suurendada eksemplaride arvu.
e. Printige foto.
Prinditöö eelvaatamiseks puudutage ikooni Print (Printimine).
Puudutage ikooni Print (Printimine).
Üksikfoto printimine täissuuruses paberilehele
a. Häälestage Interneti-ühendus.
Veenduge, et seade HP Photosmart on ühendatud Interneti-juurdepääsuga
võrku.
b. Sisestage paber.
Laadige põhisöötesalve täissuuruses paber.
26 Printimine
c. Logige sisse veebilehele Snapfish.
Puudutage avakuval ikooni Snapfish.
Sisestage klahvistiku abil sisselogimisandmed ja puudutage ikooni OK.
d. Valige foto.
Puudutage ikooni View & Print (Kuva ja prindi).
Valige album.
Puudutage fotot, mida soovite printida.
Foto valimiseks puudutage seda.
Puudutage üles osutavat noolenuppu, et suurendada eksemplaride arvu.
e. Muutke lehe küljendust.
Prinditöö eelvaatamiseks puudutage ikooni Print (Printimine).
Puudutage ikooni Options (Valikud), et muuta prindisätteid.
Puudutage ikooni Paigutus.
Puudutage ikooni 8,5 x 11.
Puudutage ikooni Back (Tagasi).
f. Printige foto.
Puudutage ikooni Print (Printimine).
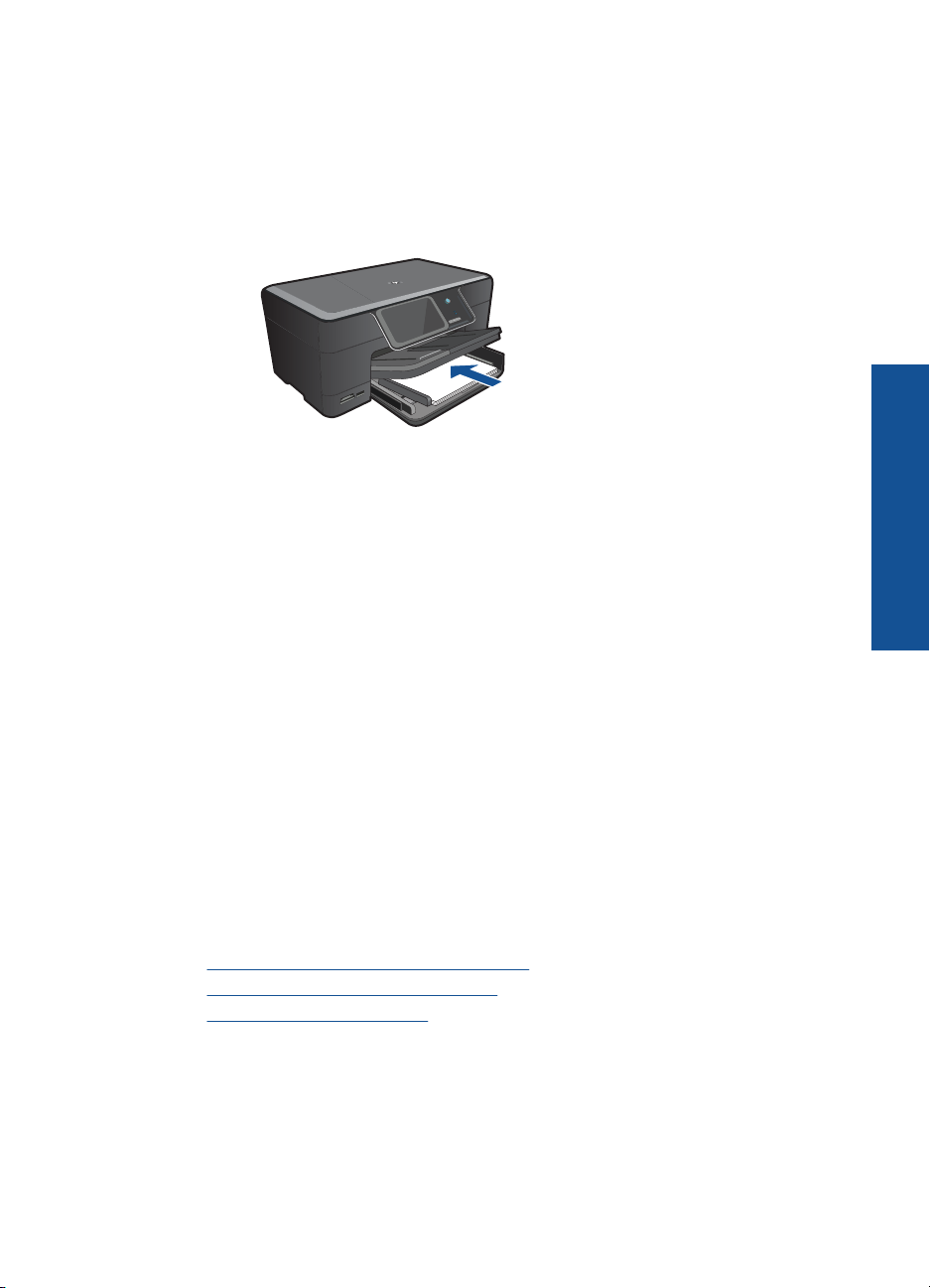
Mitme foto printimine täissuuruses paberile
a. Häälestage Interneti-ühendus.
Veenduge, et seade HP Photosmart on ühendatud Interneti-juurdepääsuga
võrku.
b. Sisestage paber.
Laadige põhisöötesalve täissuuruses paber.
c. Logige sisse veebilehele Snapfish.
Puudutage avakuval ikooni Snapfish.
Sisestage klahvistiku abil sisselogimisandmed ja puudutage ikooni OK.
d. Valige foto.
Puudutage ikooni View & Print (Kuva ja prindi).
Valige album.
Puudutage fotot, mida soovite printida.
Foto valimiseks puudutage seda.
Puudutage üles osutavat noolenuppu, et suurendada eksemplaride arvu.
e. Muutke lehe küljendust.
Prinditöö eelvaatamiseks puudutage ikooni Print (Printimine).
Puudutage ikooni Options (Valikud), et muuta prindisätteid.
Puudutage ikooni Paigutus.
Puudutage ikooni 4 x 6 on 8.5 x 11 (4 x 6 üle 8,5 x 11).
Puudutage ikooni Back (Tagasi).
f. Printige foto.
Puudutage ikooni Print (Printimine).
2. Vaadake selle teema animatsiooni.
Printimine
Sellega seotud teemad
Soovitatavad paberid fotode printimiseks” leheküljel 11
•„
Fotode redigeerimine enne printimist” leheküljel 36
•„
Käimasoleva töö peatamine” leheküljel 141
•„
Fotode printimine 27
 Loading...
Loading...