Hp PHOTOSMART PREMIUM C309H, PHOTOSMART PREMIUM C309G User Manual [nl]
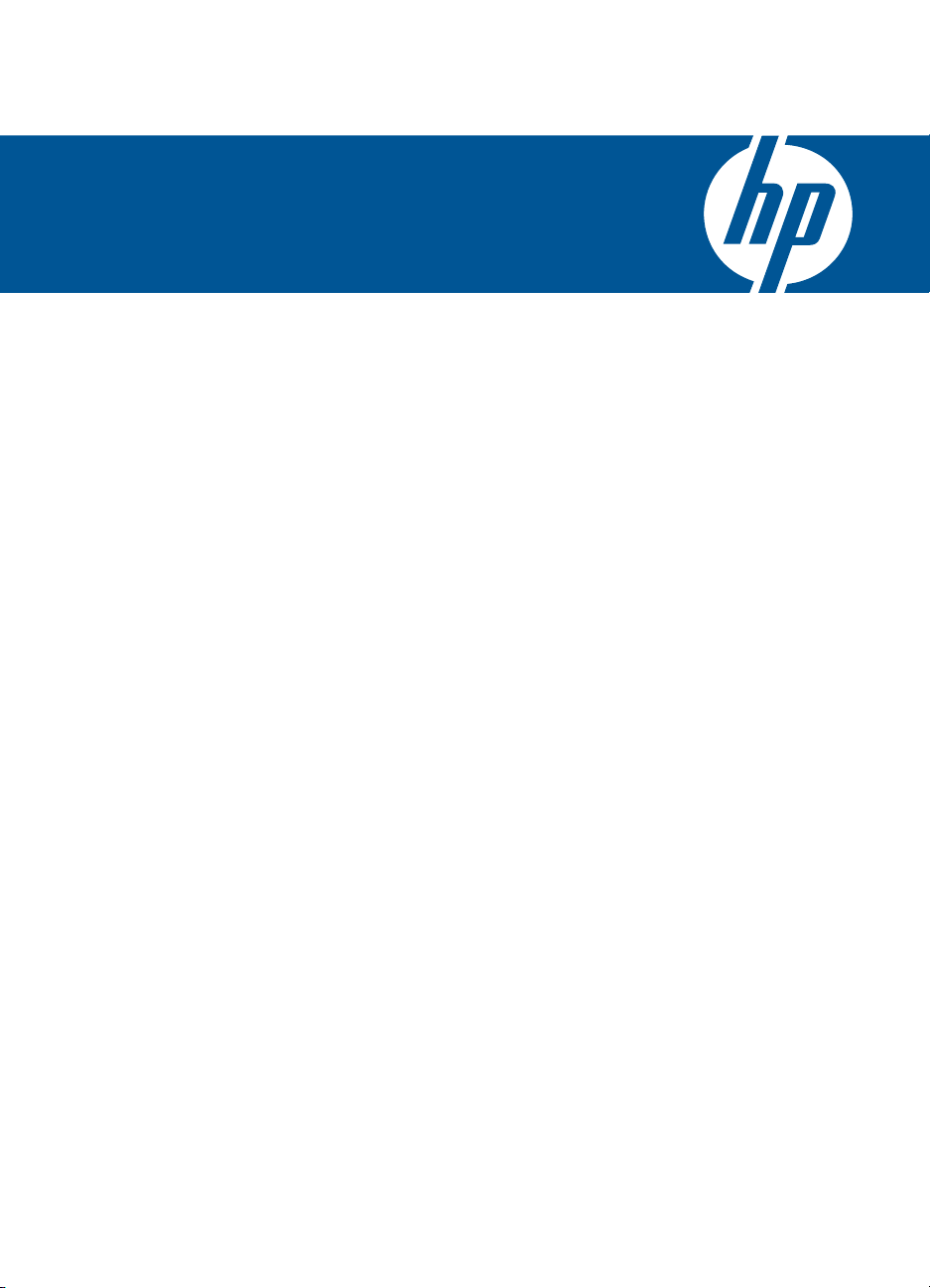
HP Photosmart Premium C309 series
Windows-help
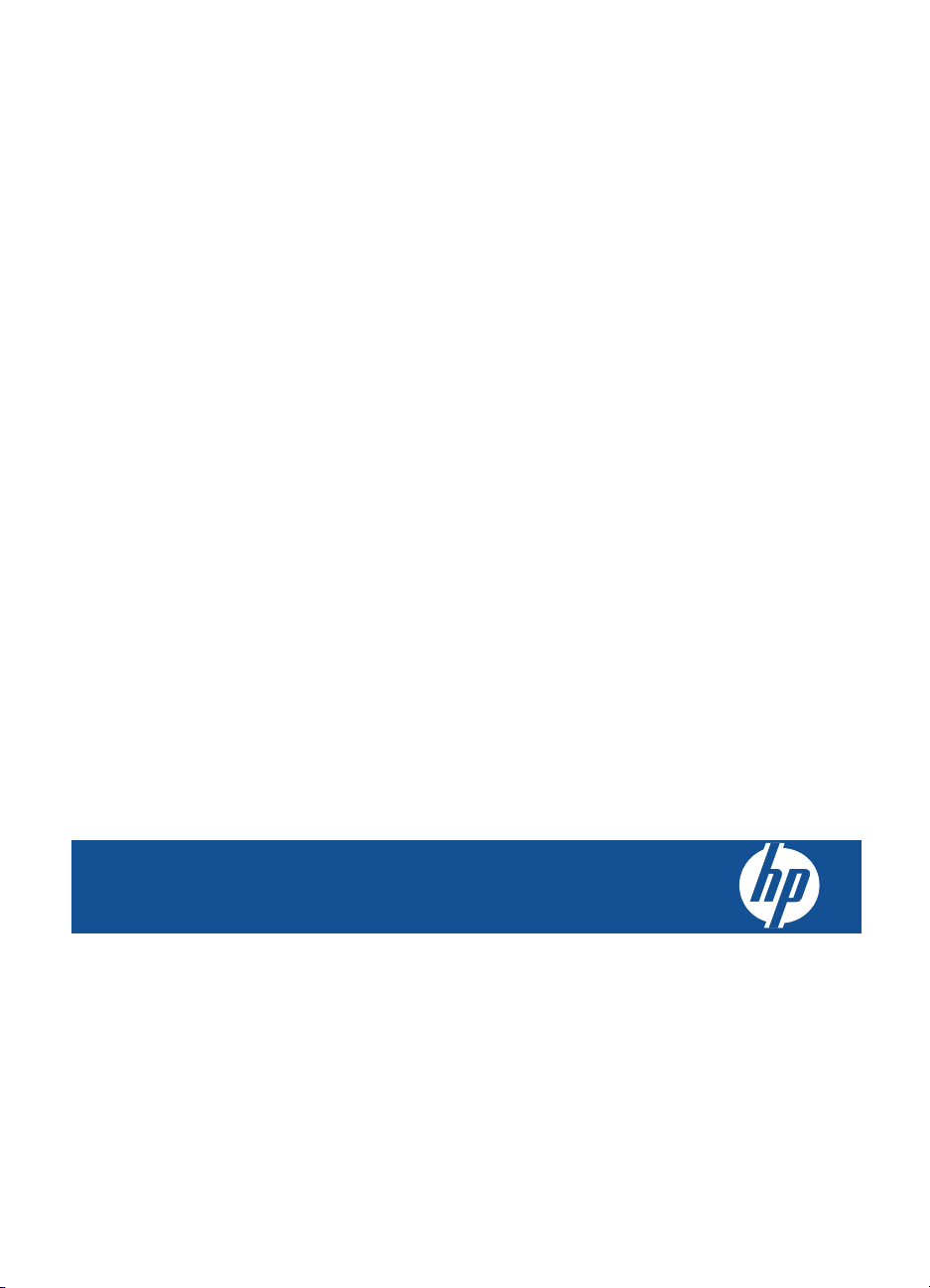
HP Photosmart Premium C309 series
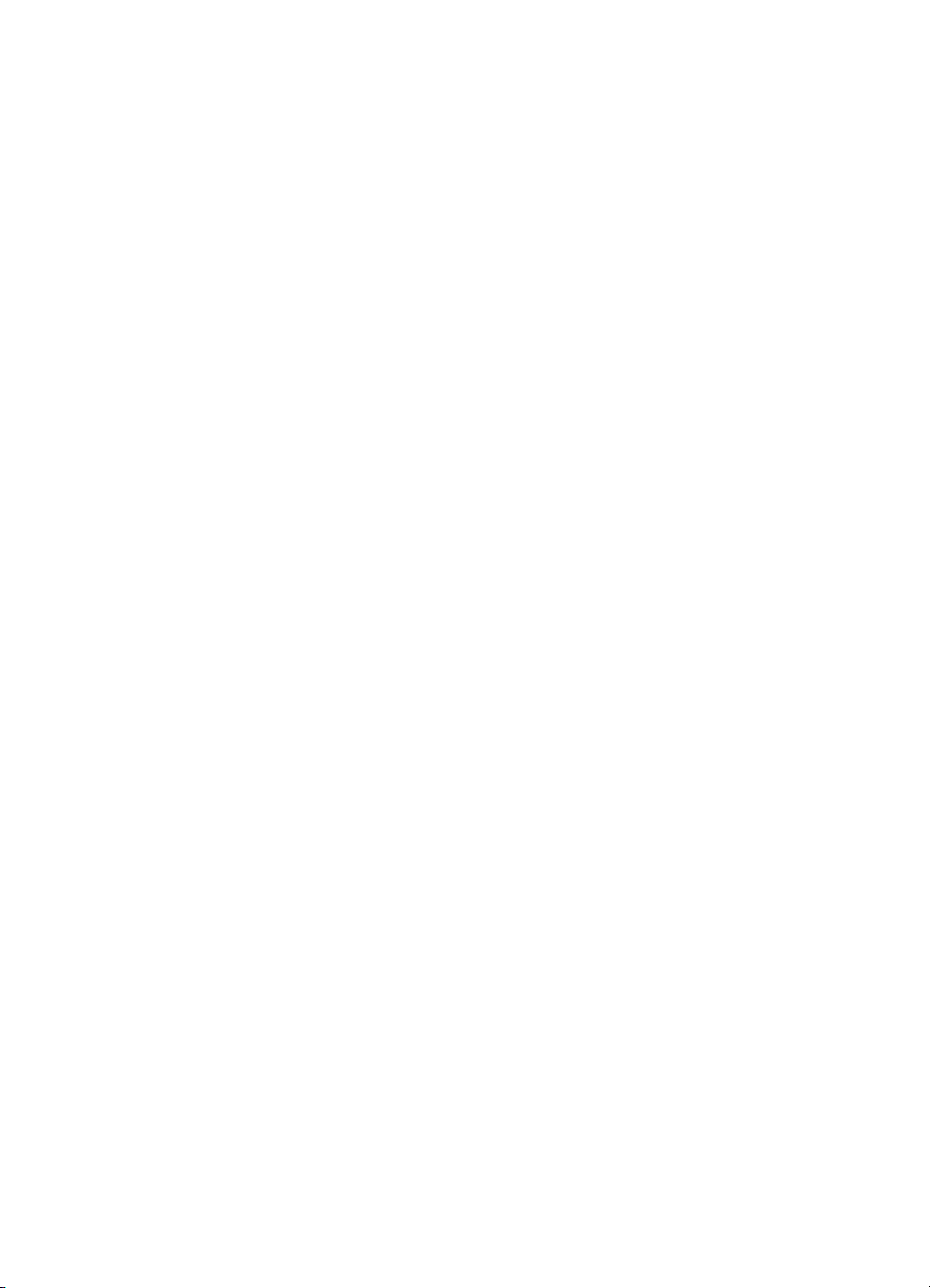
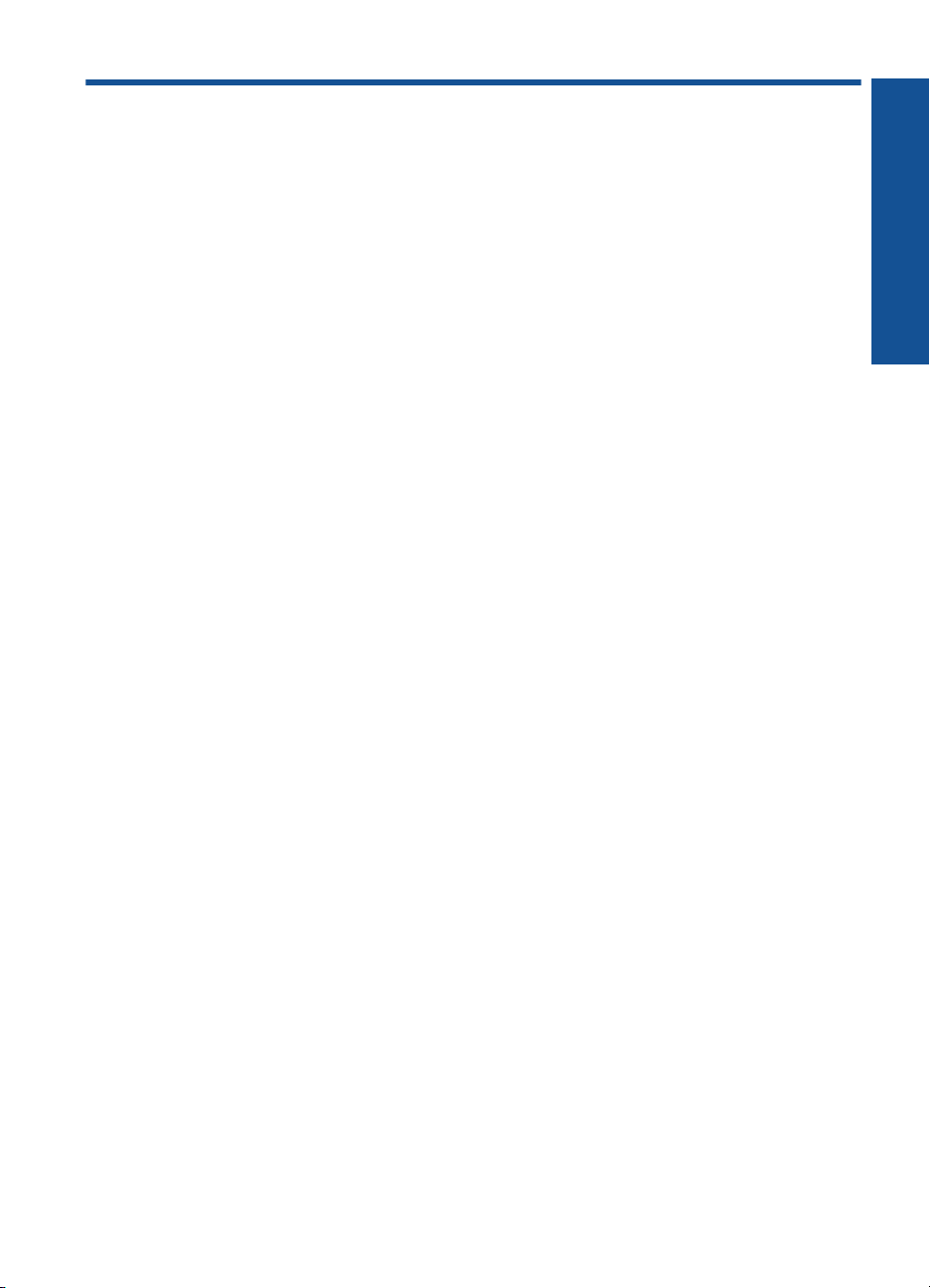
Inhoudsopgave
1 HP Photosmart Premium C309 series help............................................................................3
2 Kennis maken met de HP Photosmart
Printeronderdelen.......................................................................................................................5
Functies van het bedieningspaneel............................................................................................8
3 Hoe kan ik?................................................................................................................................9
5 Afdrukken
Documenten afdrukken............................................................................................................19
Foto's afdrukken.......................................................................................................................20
Een creatief project afdrukken..................................................................................................28
Een webpagina afdrukken........................................................................................................33
Formulieren en sjablonen afdrukken (Snelle formulieren).....................................................33
6 Scannen
Scannen naar een computer....................................................................................................39
Scannen naar een geheugenkaart of USB-opslagapparaat.....................................................40
7Kopiëren
Tekst of gemengde documenten kopiëren...............................................................................45
8 Foto's opnieuw afdrukken.....................................................................................................51
9 Foto's opslaan
Foto's op de computer opslaan................................................................................................53
Een back-up maken van foto's op een USB-opslagapparaat...................................................54
Foto's op Snapfish opslaan......................................................................................................55
Foto's delen met Snapfish........................................................................................................56
10 Netwerkinstallatie
De HP Photosmart aan een netwerk toevoegen......................................................................59
Stel een Bluetooth draadloze verbinding in..............................................................................68
11 Het onderhoud van de HP Photosmart
De geschatte inktniveaus controleren......................................................................................73
Inktproducten bestellen............................................................................................................74
Vervang de cartridges..............................................................................................................74
Informatie over de cartridgegarantie.........................................................................................77
Druk een afdrukkwaliteitsrapport af en kijk na of deze goed is................................................77
Inhoudsopgave
12 Een probleem oplossen
HP-ondersteuning.....................................................................................................................83
Problemen met de installatie oplossen.....................................................................................84
Problemen met afdrukken oplossen.........................................................................................91
Problemen met geheugenkaarten oplossen.............................................................................96
Problemen met scannen oplossen...........................................................................................99
Problemen met kopiëren oplossen.........................................................................................100
1
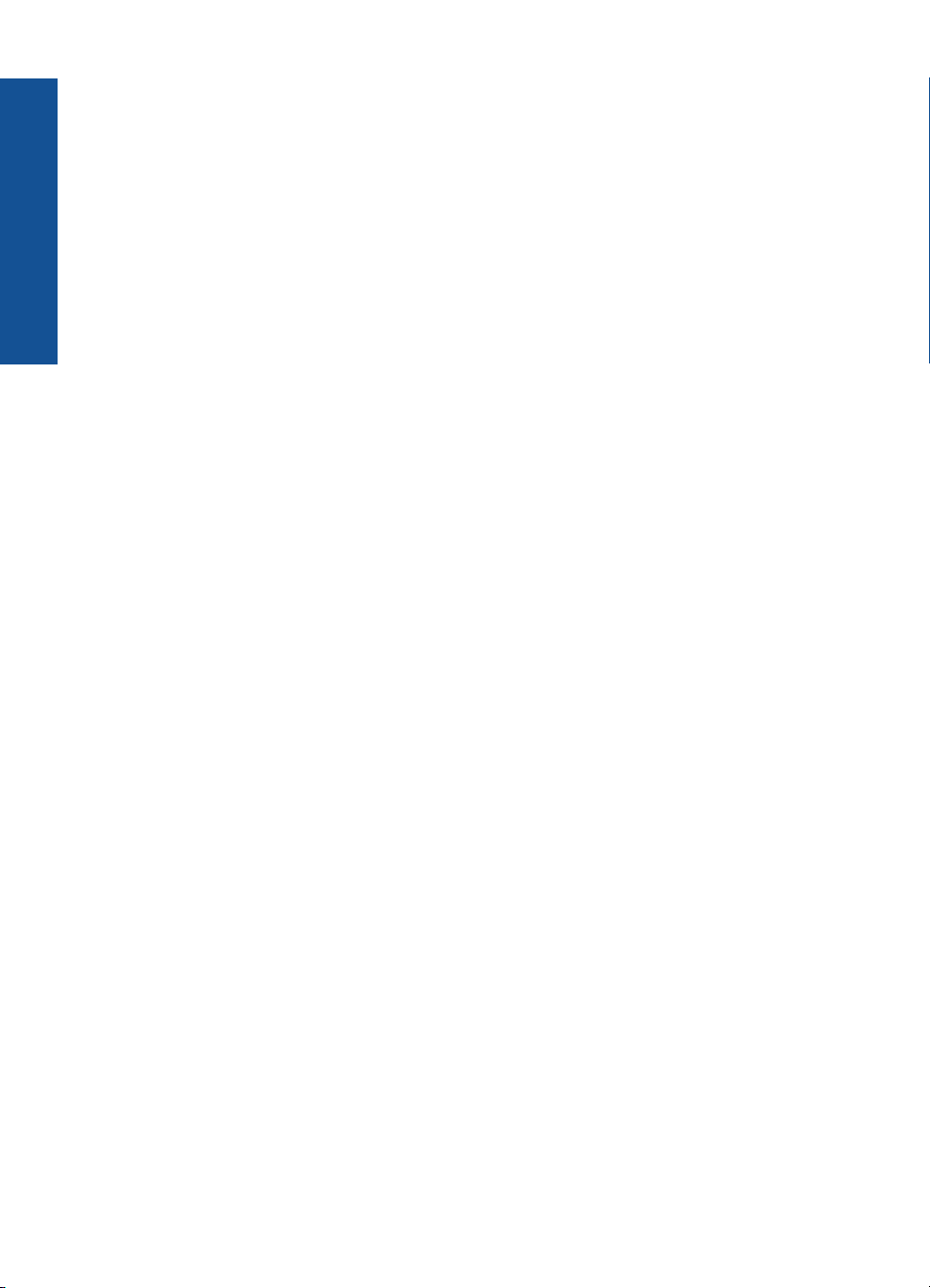
Fouten....................................................................................................................................101
14 Technische informatie
Kennisgeving..........................................................................................................................151
Informatie over de cartridgechip.............................................................................................151
Specificaties...........................................................................................................................152
Programma voor milieubeheer...............................................................................................154
Inhoudsopgave
Overheidsvoorschriften...........................................................................................................160
Wettelijke informatie betreffende draadloze apparatuur.........................................................163
Index............................................................................................................................................167
2
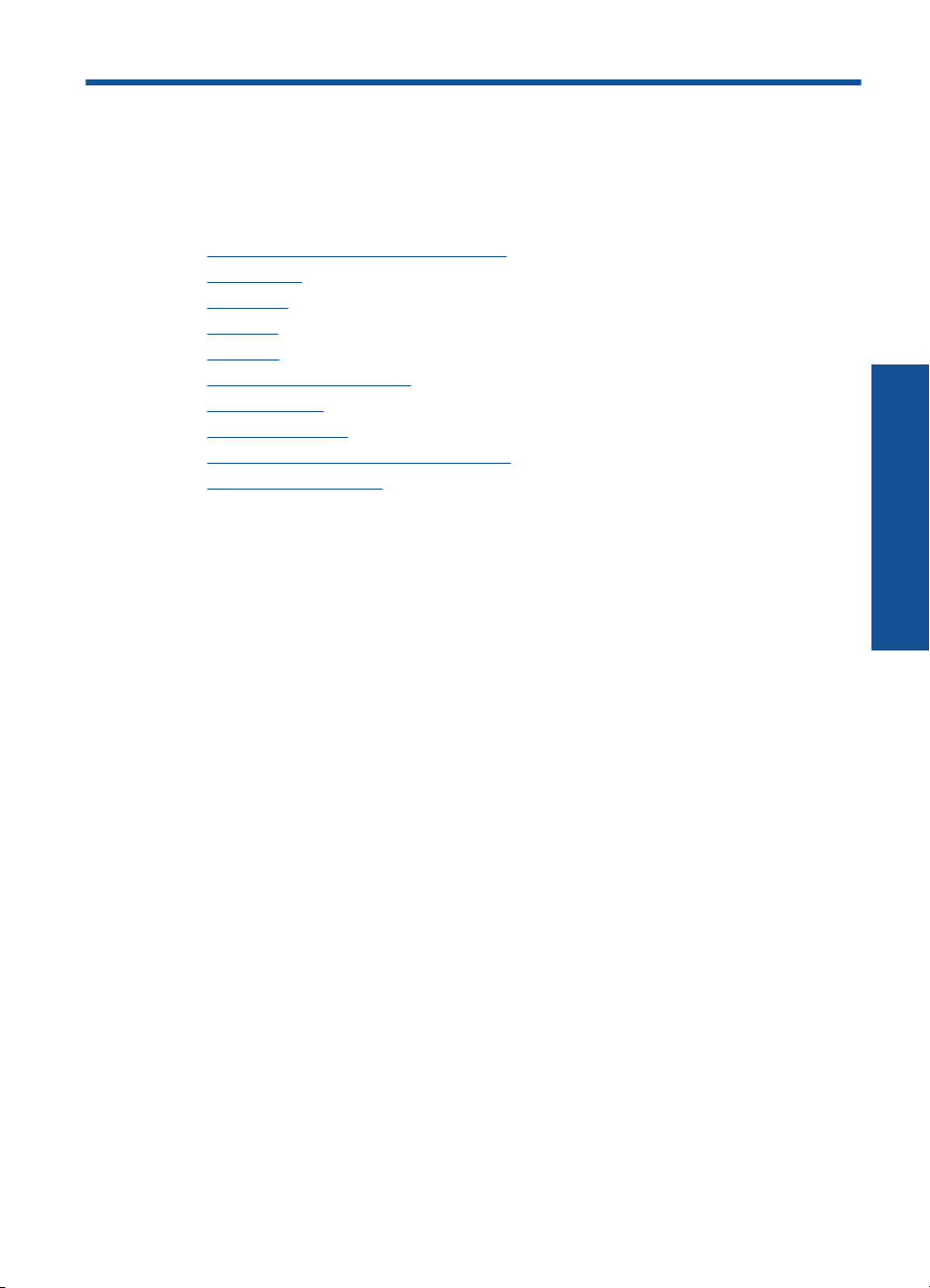
1 HP Photosmart Premium
C309 series help
Meer informatie over de HP Photosmart vindt u hier:
•"
Kennis maken met de HP Photosmart" op pagina 5
Hoe kan ik?" op pagina 9
•"
Afdrukken" op pagina 19
•"
Scannen" op pagina 39
•"
Kopiëren" op pagina 45
•"
Foto's opnieuw afdrukken" op pagina 51
•"
Foto's opslaan" op pagina 53
•"
Netwerkinstallatie" op pagina 59
•"
Het onderhoud van de HP Photosmart" op pagina 73
•"
Technische informatie" op pagina 151
•"
HP Photosmart Premium
C309 series help
HP Photosmart Premium C309 series help 3
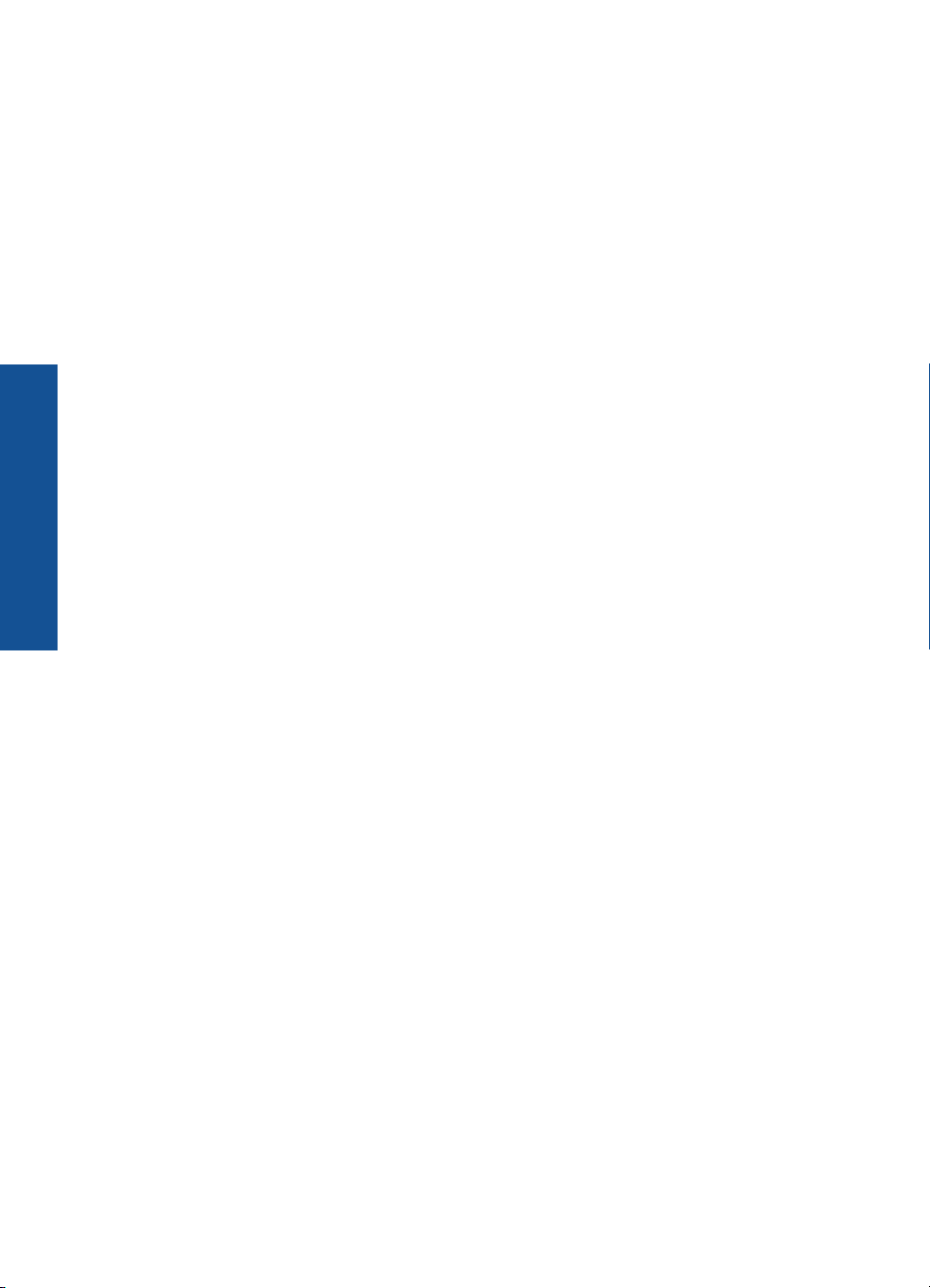
C309 series help
Hoofdstuk 1
HP Photosmart Premium
4 HP Photosmart Premium C309 series help
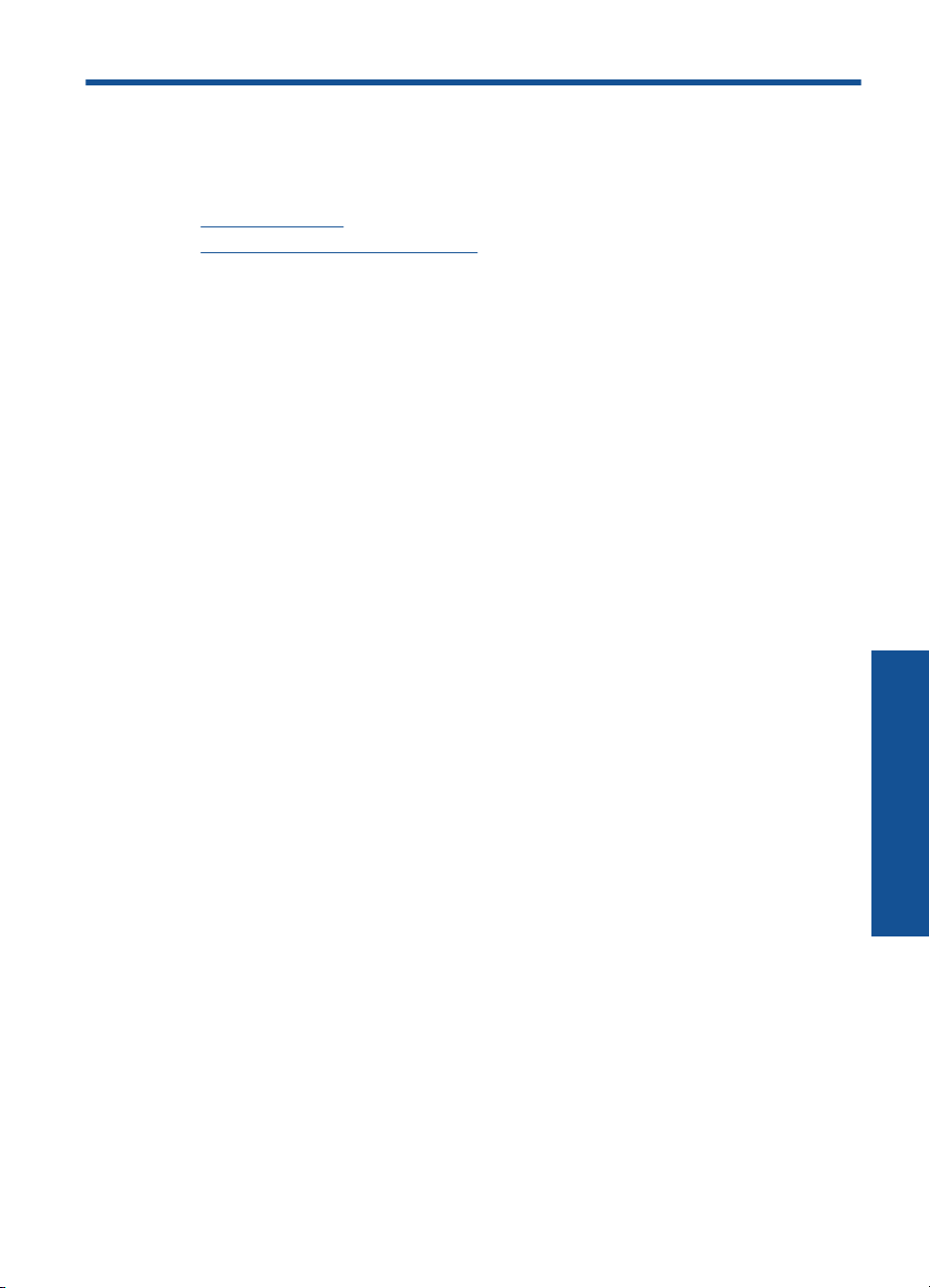
2 Kennis maken met de
HP Photosmart
• Printeronderdelen
Functies van het bedieningspaneel
•
Printeronderdelen
• Vooraanzicht van de printer
Kennis maken met de HP Photosmart 5
Kennis maken met de
HP Photosmart
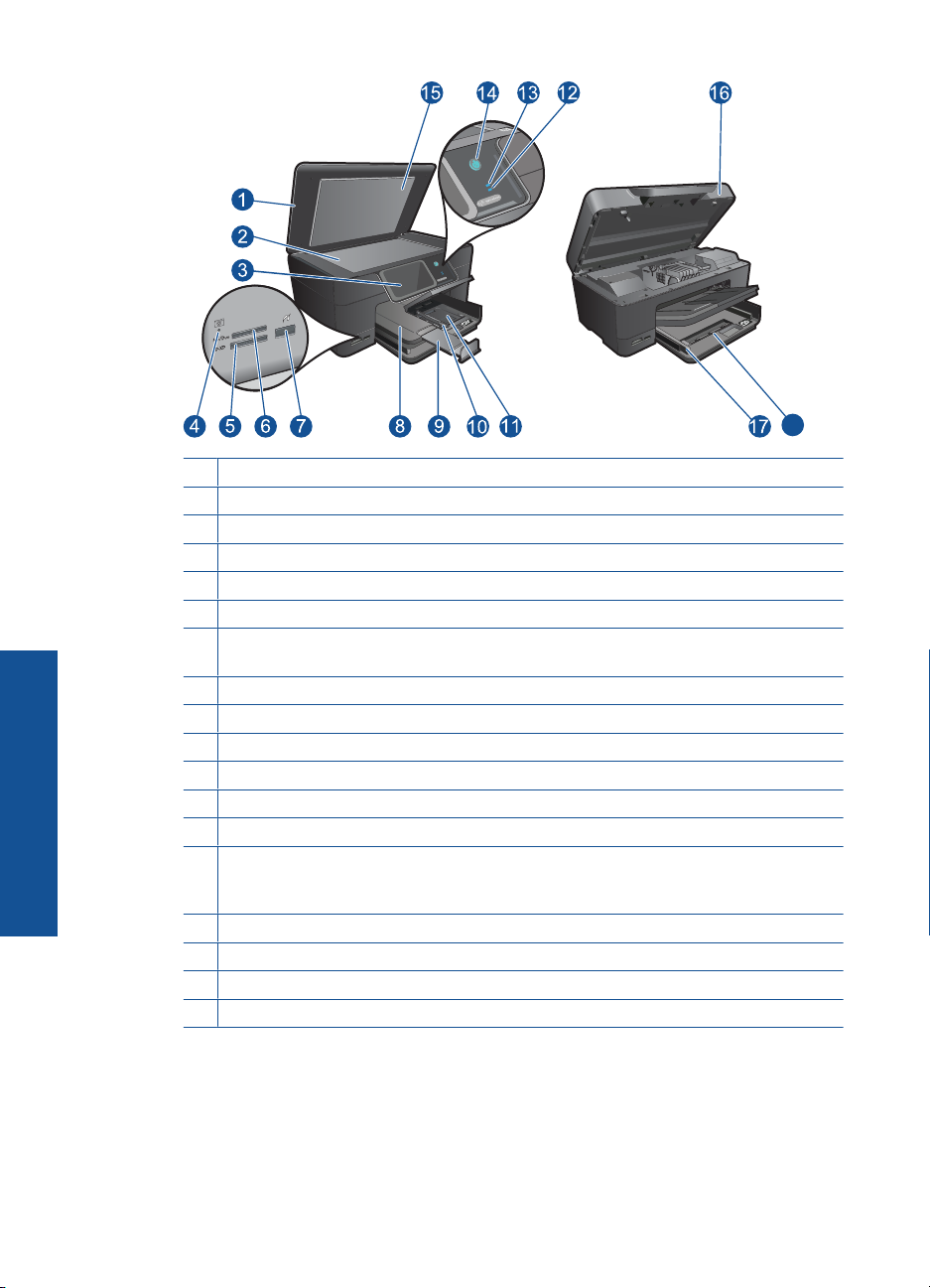
HP Photosmart
Hoofdstuk 2
Kennis maken met de
18
1 Klep
2 Glasplaat
3 Grafisch kleurenscherm (ook wel het display/scherm genoemd)
4 Geheugenkaart sleuven LED
5 Geheugenkaart sleuf voor Secure Digital- en xD-kaarten
6 Geheugenkaart-sleuf voor Memory Stick-kaarten
7 USB-poort aan de voorzijde voor PictBridge-compatibele digitale camera en andere
opslagtoestellen.
8 Uitvoerlade
9 Verlengstuk van de uitvoerlade (ook wel ladeverlengstuk genoemd)
10 Papierbreedtegeleider voor de fotolade
11 Fotolade
12 Bluetooth-lampje: geeft aan dat de Bluetooth-radio is ingeschakeld.
13 Lampje voor draadloos netwerk: geeft aan dat de draadloze radio is ingeschakeld.
14 Knop Aan: Hiermee schakelt u het apparaat in of uit. Als het apparaat uit is, gebruikt het
toch nog een minimale hoeveelheid stroom. Om de stroom helemaal te onderbreken
schakelt u het apparaat uit en haalt u de stekker uit het stopcontact.
15 Binnenkant van klep
16 Cartridgeklepje
17 Papierbreedtegeleider voor de hoofdlade
18 Hoofdinvoerlade (ook wel invoerlade genoemd)
• Boven- en achteraanzicht van de printer
6 Kennis maken met de HP Photosmart
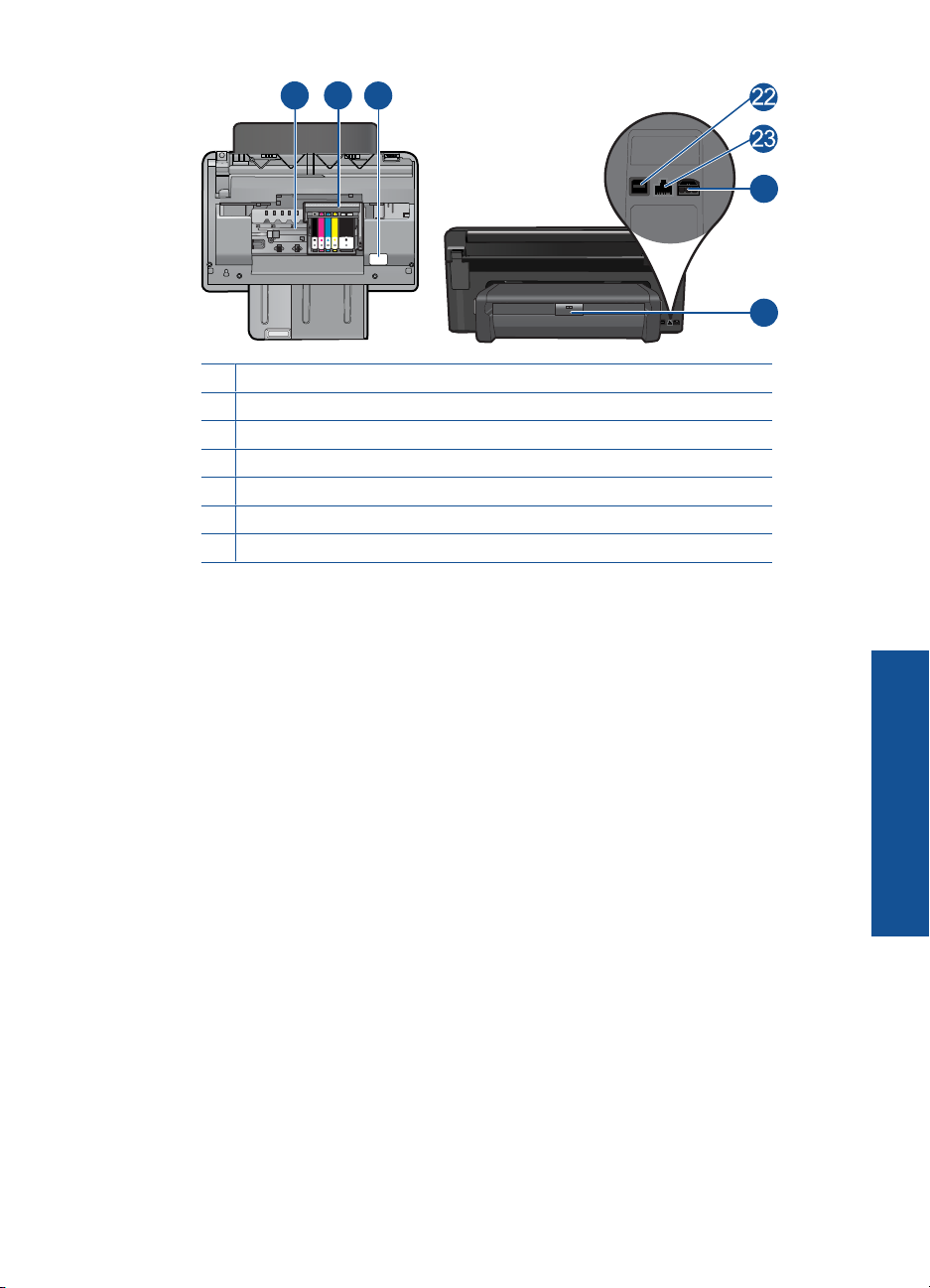
20
19
21
19 Printkopeenheid
20 Cartridgetoegangsgebied
21 Plaats van modelnummer
22 USB-poort aan de achterkant
23 Ethernet-poort
24 Stroomaansluiting (Gebruik alleen de netadapter die door HP is geleverd.)
25 Duplexmodule
24
25
Printeronderdelen 7
Kennis maken met de
HP Photosmart
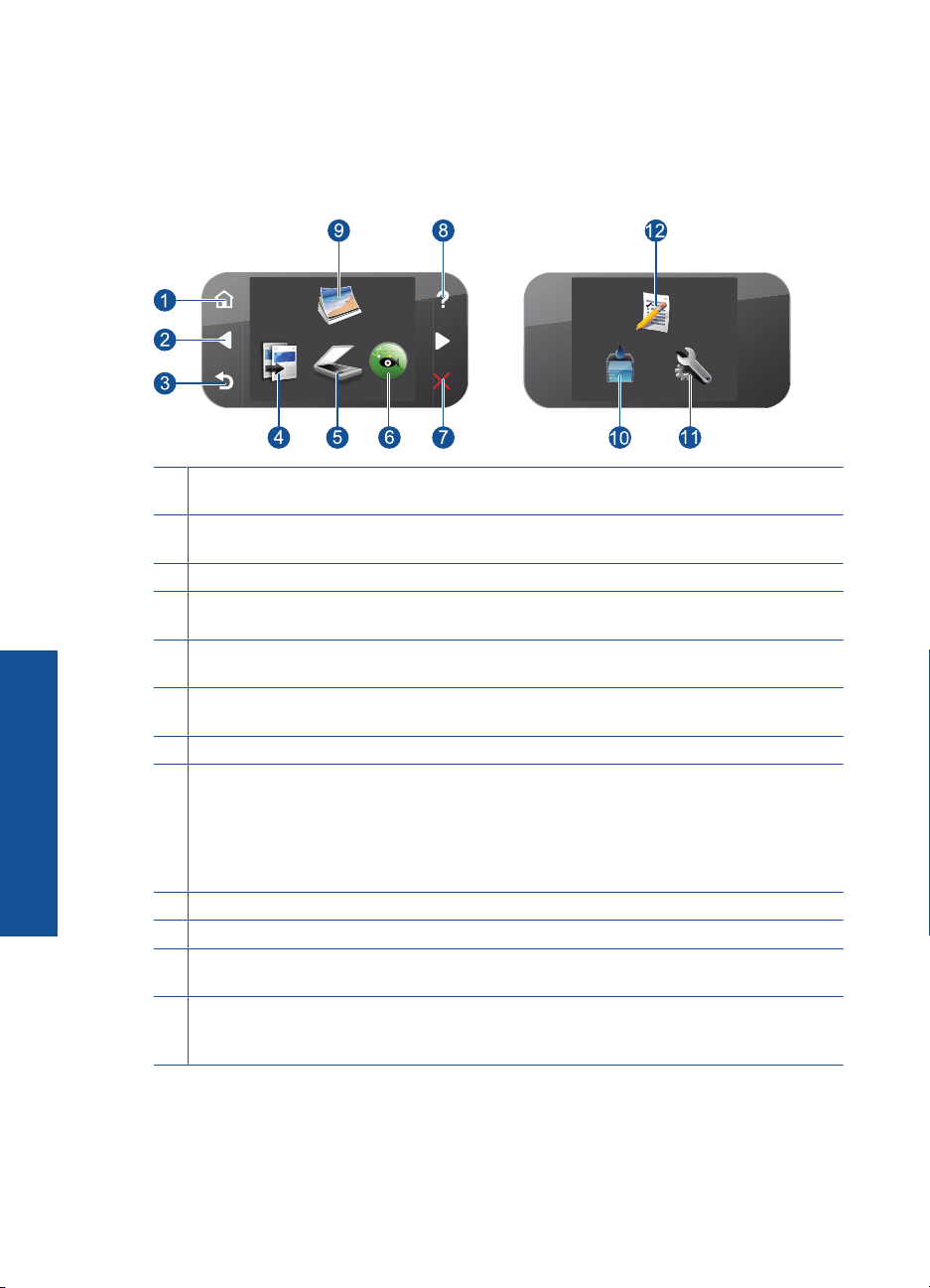
Hoofdstuk 2
Functies van het bedieningspaneel
Afbeelding 2-1 Functies van het bedieningspaneel
1 Start: hiermee keert u terug naar het scherm Start (het standaardscherm wanneer u het
apparaat inschakelt).
2 Pijltjestoetsen: hiermee kunt u door de foto's en menuopties bladeren. Raak de rechter
pijltjestoets aan om naar het bijkomende scherm Start te gaan.
3 Terug: keert terug naar het vorige scherm op het beeldscherm.
4 Kopiëren: opent het menu Kopiëren van waaruit u een kopieertype kunt selecteren of de
kopieerinstellingen kunt wijzigen.
5 Scannen: opent het menu Scannen naar waarin u een bestemming kunt selecteren voor
uw scan.
6 Snapfish: opent Snapfish van waaruit u uw foto's kunt uploaden, bewerken en delen.
Snapfish is mogelijk niet beschikbaar afhankelijk van uw land/regio.
Kennis maken met de
HP Photosmart
7 Annuleren: beëindigt de huidige bewerking.
8 Help: opent het menu Help op een scherm, waarin u een item kunt selecteren om er meer
over te weten te komen. Door vanuit het scherm Start te drukken op Help, worden de
onderwerpen weergegeven waar hulp voor beschikbaar is. Afhankelijk van het item dat u
hebt geselecteerd, verschijnt het item op uw display of op het computerscherm. Wanneer u
andere schermen dan het scherm Start bekijkt, biedt de knop Help hulp die van toepassing
is op het huidige scherm.
9 Foto: hiermee wordt het menu Foto geopend.
10 Inktbenodigdheden: hiermee wordt het scherm Geschatte inktniveaus geopend.
11 Instellingen: hiermee opent u het menu Instellingen, waarmee u apparaatinstellingen kunt
wijzigen en onderhoudsfuncties kunt gebruiken.
12 Snelle formulieren: hiermee drukt u verschillende lege formulieren af, zoals schoolpapier,
muziekbladen, rasters en checklists. Snelle formulieren is mogelijk beschikbaar of het
hoofdscherm Home afhankelijk van uw land/regio.
8 Kennis maken met de HP Photosmart
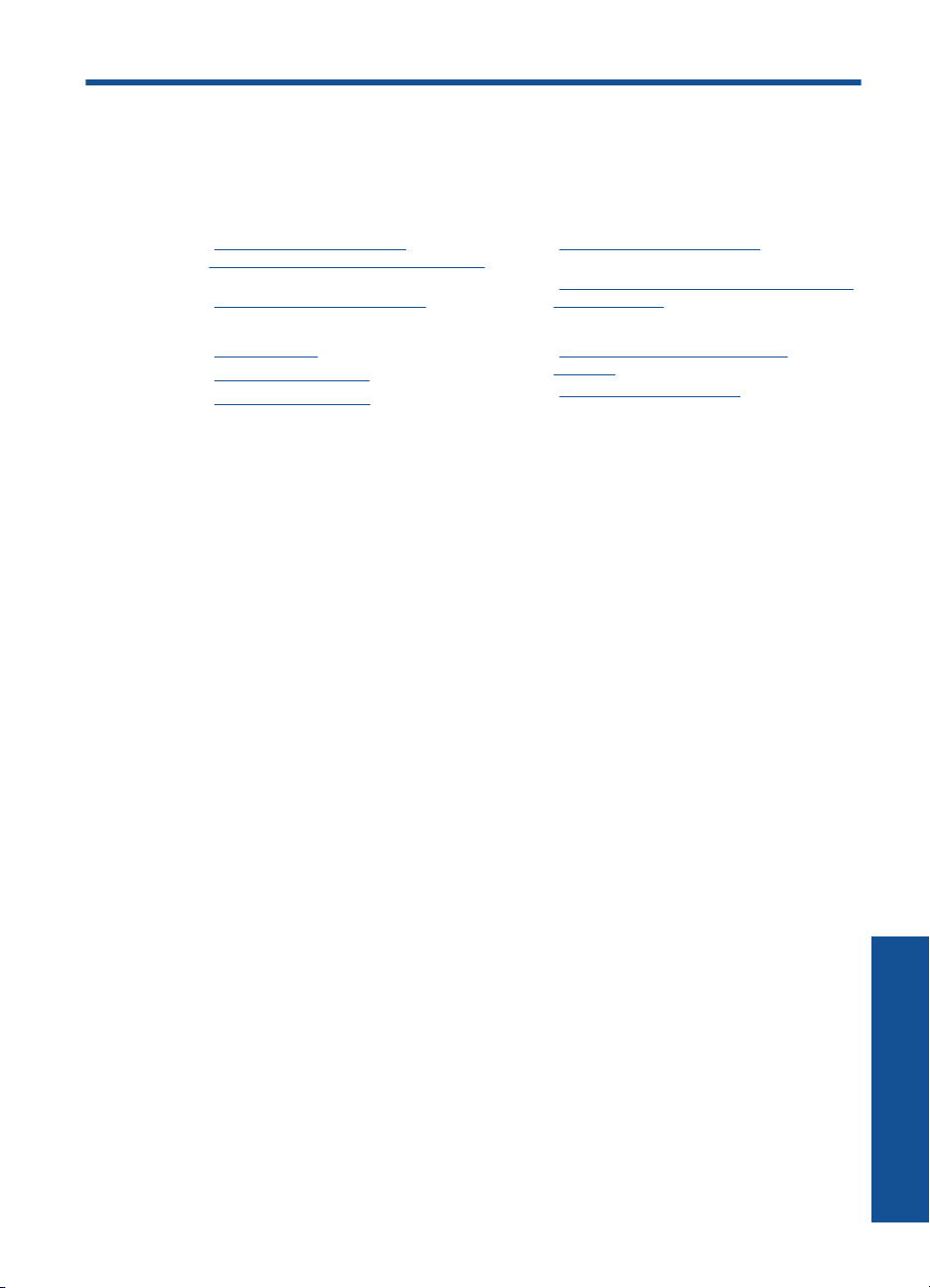
3 Hoe kan ik?
Dit gedeelte bevat koppelingen naar veelvoorkomende taken, zoals het afdrukken van
foto's, scannen en kopiëren.
"Foto's afdrukken vanaf een
•
geheugenkaart of USB-opslagapparaat"
op pagina 22
"Een creatief project afdrukken"
•
op pagina 28
"Foto's opslaan" op pagina 53
•
"Afdrukmateriaal laden" op pagina 14
•
"Vervang de cartridges" op pagina 74
•
"Scannen naar een computer"
•
op pagina 39
"Scannen naar een geheugenkaart of USB-
•
opslagapparaat" op pagina 40
"Tekst of gemengde documenten
•
kopiëren" op pagina 45
"Foto's opnieuw afdrukken"
•
op pagina 51
Hoe kan ik? 9
Hoe kan ik?
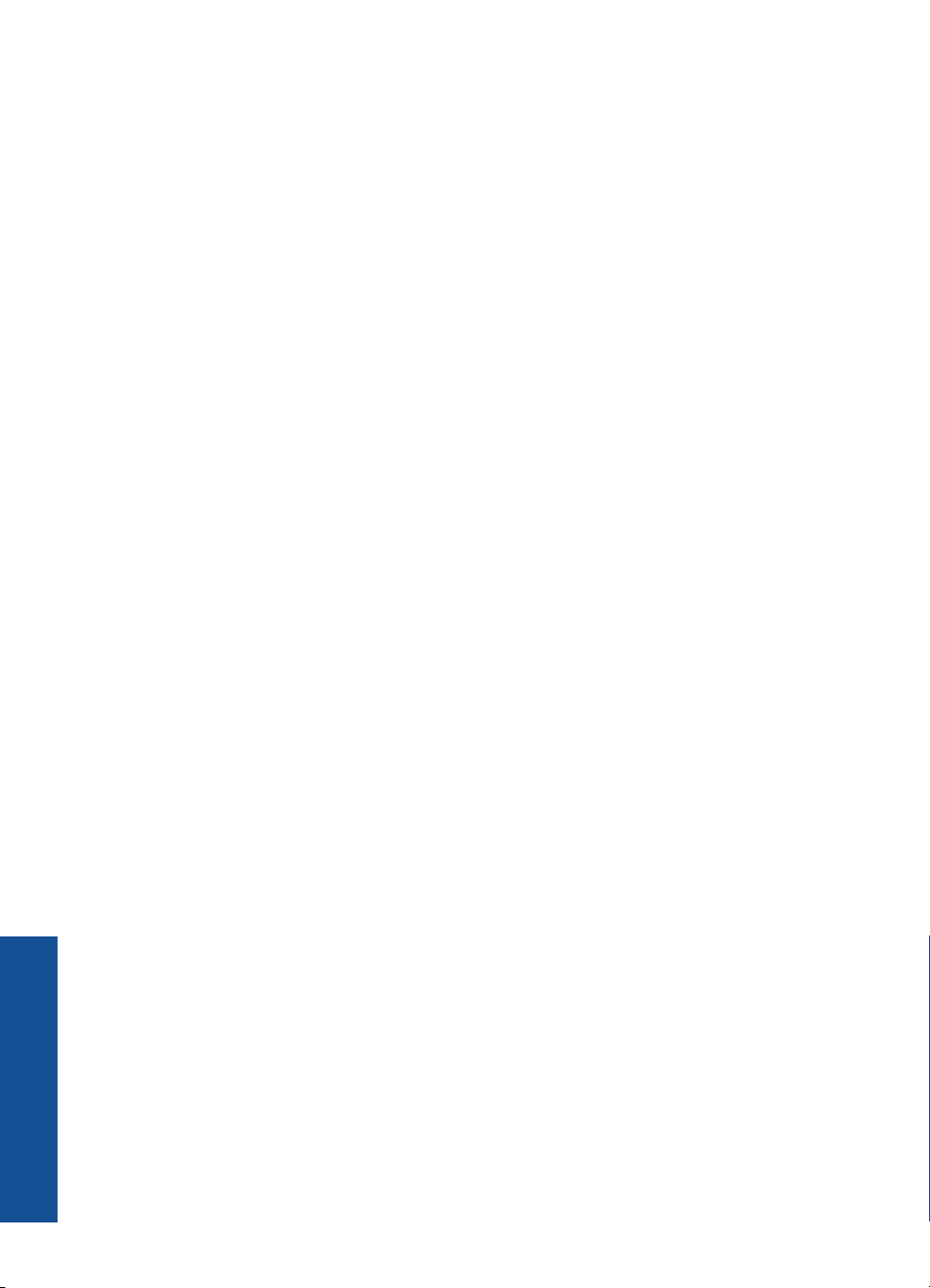
Hoofdstuk 3
Hoe kan ik?
10 Hoe kan ik?
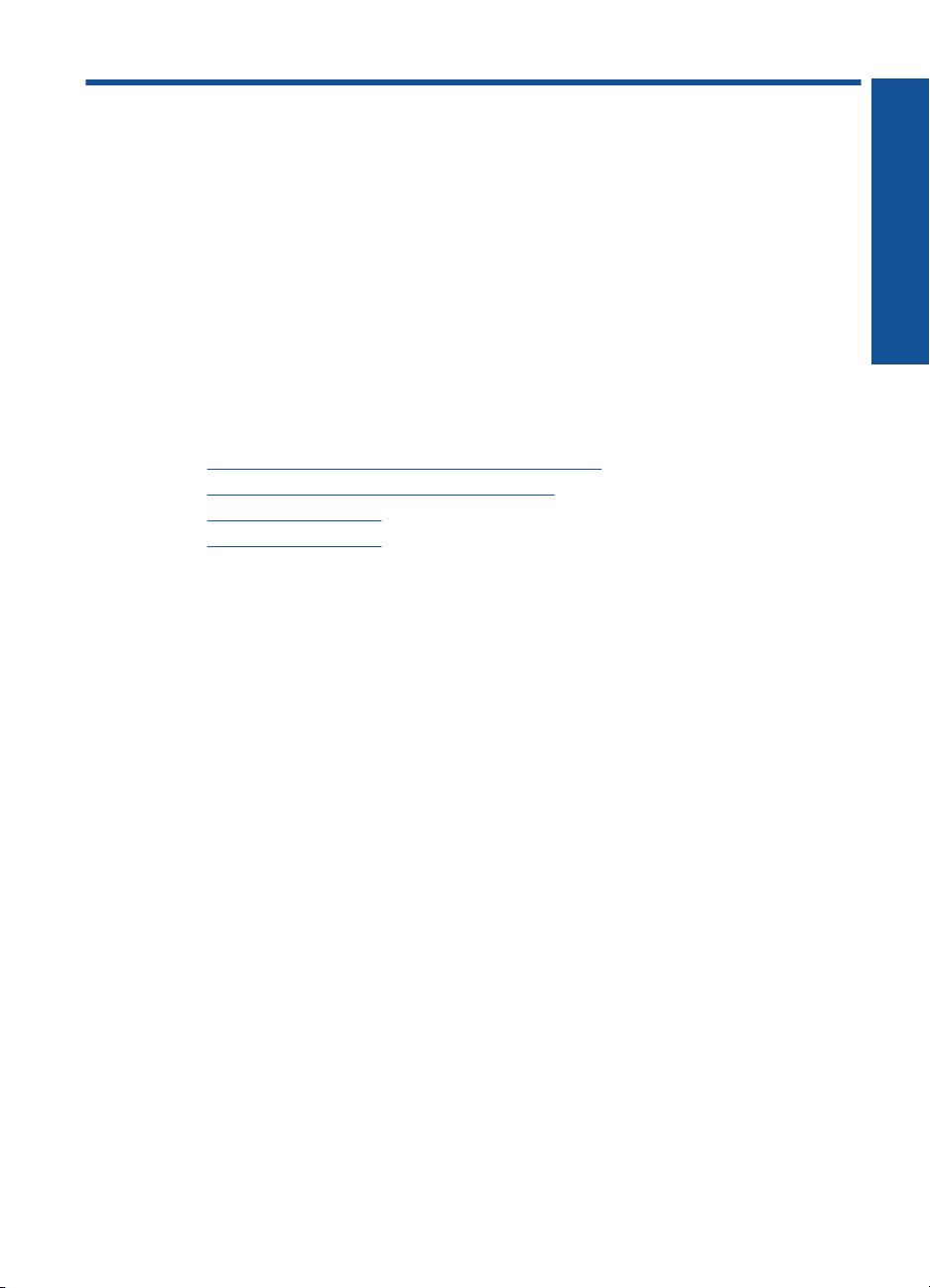
4 Elementaire informatie over
papier
U kunt een groot aantal verschillende papiersoorten en papierformaten in de
HP Photosmart plaatsen, waaronder papier van A4- of Letter-formaat, fotopapier,
transparanten en enveloppen.
De HP Photosmart detecteert standaard automatisch het papierformaat en de
papiersoort die u in de invoerlade plaatst. Vervolgens worden de instellingen hierop
aangepast om de beste uitvoerkwaliteit voor dit papier te verkrijgen. Als u speciaal papier
gebruikt zoals fotopapier, transparanten, enveloppen of etiketten, of als de afdrukkwaliteit
slecht is wanneer u de automatische instelling gebruikt, kunt u het papierformaat en de
papiersoort handmatig instellen voor afdruk- en kopieertaken.
Dit gedeelte bevat de volgende onderwerpen:
•"
Aanbevolen papiersoorten om foto's af te drukken" op pagina 11
Aanbevolen papiersoorten om af te drukken" op pagina 12
•"
Afdrukmateriaal laden" op pagina 14
•"
Informatie over papier" op pagina 18
•"
Aanbevolen papiersoorten om foto's af te drukken
Voor een optimale afdrukkwaliteit adviseren wij u alleen HP-papier te gebruiken dat voor
deze bepaalde afdruktaak is bedoeld.
Het is mogelijk dat in uw land/regio bepaalde papiersoorten niet beschikbaar zijn.
Elementaire informatie over papier
HP Geavanceerd fotopapier
Dit dikke fotopapier heeft een sneldrogende, veegvaste toplaag. Het papier is bestand
tegen water, vegen, vingerafdrukken en vochtigheid. De foto's die u op deze papiersoort
afdrukt, lijken op foto's die u in een winkel hebt laten afdrukken. Dit papier is verkrijgbaar
in diverse formaten, waaronder A4, 8,5 x 11 inch, 10 x 15 cm (met of zonder tabs) en 13
x 18 cm, en twee afwerkingen - glanzend of zachte glans (satijnmat). Het is zuurvrij voor
duurzame documenten.
HP Everyday Fotopapier
Druk kleurige, alledaagse snapshots goedkoop af, met papier dat is ontworpen voor
gewone fotoafdrukken. Dit voordelige fotopapier droogt snel en is direct te verwerken.
Dit papier produceert scherpe foto's met elke inkjetprinter. Dit papier is verkrijgbaar met
semi-glanzende afwerking in diverse formaten, waaronder A4, 8,5 x 11 inch en 10 x 15
cm (met of zonder tabs). Voor foto's die lang goed blijven, is het zuurvrij.
HP Foto Value pack
HP Foto Value Packs verpakken originele HP cartridges en HP Geavanceerd
fotopapier gemakkelijk samen om u tijd te besparen en het giswerk voor het afdrukken
van betaalbare professionele foto's met uw HP Photosmart weg te nemen. De
oorspronkelijke HP inkten en HP Geavanceerd fotopapier zijn ontworpen om samen te
Elementaire informatie over papier 11
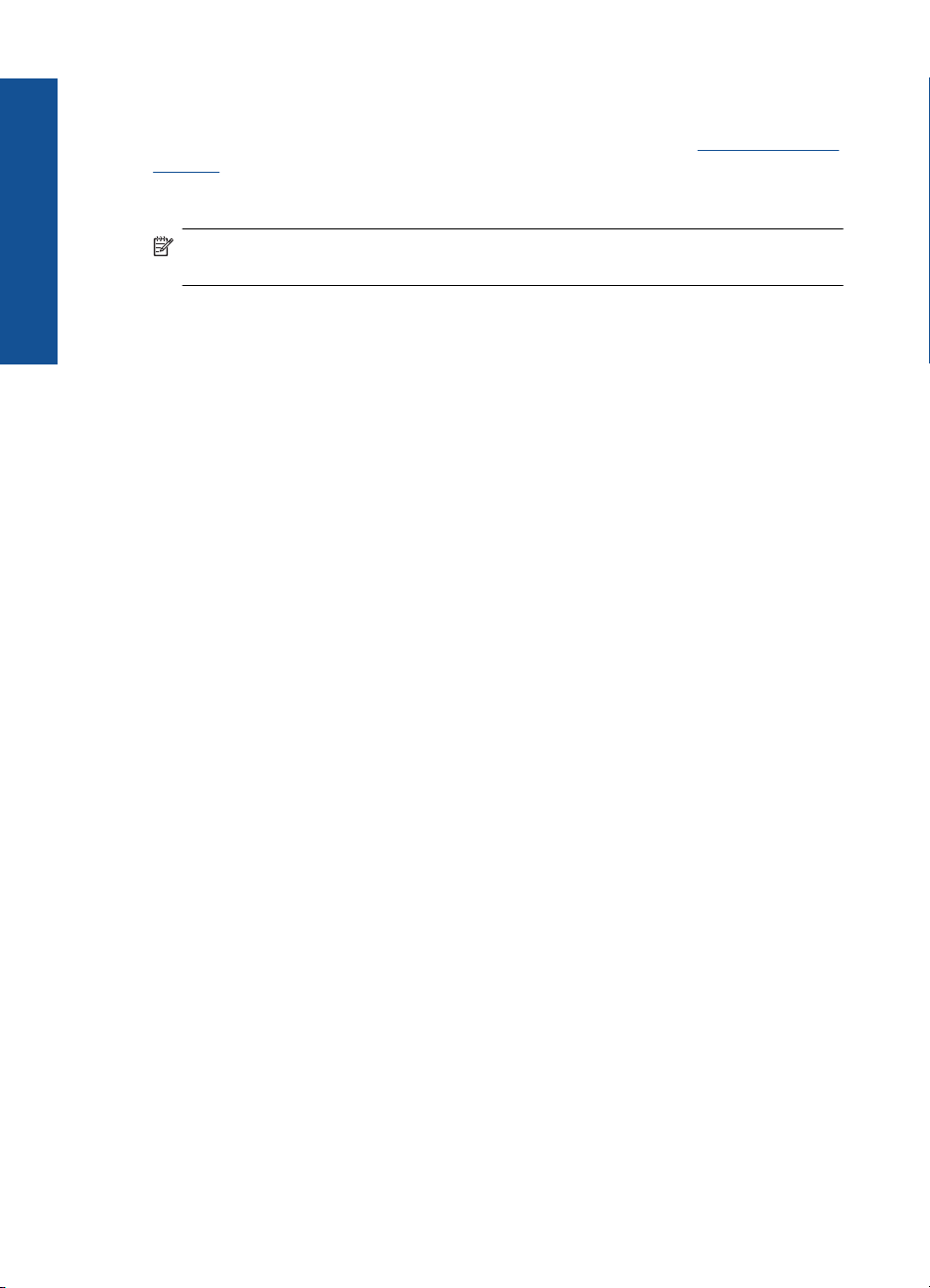
Hoofdstuk 4
Elementaire informatie over papier
werken zodat uw foto's lang goed blijven en scherp zijn, afdruk na afdruk. Uitstekend voor
het afdrukken van alle foto's van de vakantie of van meerdere afdrukken om te delen.
Als u papier en andere materialen van HP wilt bestellen, gaat u naar
supplies. Selecteer uw land/regio wanneer dit wordt gevraagd, volg de aanwijzingen om
uw product te selecteren en klik vervolgens op een van de koppelingen voor bestellingen
op de pagina.
Opmerking Momenteel zijn sommige delen van de website van HP alleen
beschikbaar in het Engels.
Aanbevolen papiersoorten om af te drukken
Voor een optimale afdrukkwaliteit adviseren wij u alleen HP-papier te gebruiken dat voor
deze bepaalde afdruktaak is bedoeld.
Het is mogelijk dat in uw land/regio bepaalde papiersoorten niet beschikbaar zijn.
HP Geavanceerd fotopapier
Dit dikke fotopapier heeft een sneldrogende, veegvaste toplaag. Het papier is bestand
tegen water, vegen, vingerafdrukken en vochtigheid. De foto's die u op deze papiersoort
afdrukt, lijken op foto's die u in een winkel hebt laten afdrukken. Dit papier is verkrijgbaar
in diverse formaten, waaronder A4, 8,5 x 11 inch, 10 x 15 cm (met of zonder tabs) en 13
x 18 cm, en twee afwerkingen - glanzend of zachte glans (satijnmat). Het is zuurvrij voor
duurzame documenten.
HP Everyday Fotopapier
Druk kleurige, alledaagse snapshots goedkoop af, met papier dat is ontworpen voor
gewone fotoafdrukken. Dit voordelige fotopapier droogt snel en is direct te verwerken.
Dit papier produceert scherpe foto's met elke inkjetprinter. Dit papier is verkrijgbaar met
semi-glanzende afwerking in diverse formaten, waaronder A4, 8,5 x 11 inch en 10 x 15
cm (met of zonder tabs). Voor foto's die lang goed blijven, is het zuurvrij.
www.hp.com/buy/
HP Brochurpapier of HP Superior Inkjet papier
Deze papieren hebben een glanzende of matte laag aan beide kanten voor dubbelzijdig
gebruik. Dit papier is een ideale keuze voor reproducties van fotokwaliteit, omslagen van
bedrijfsrapporten, speciale presentaties, brochures, mailings en kalenders.
HP Premium Presentatiepapier of HP Professioneel papier
Deze papieren zijn zware dubbelzijdige mate papieren, perfect voor presentaties,
plannen, rapporten en nieuwsbrieven. Ze zijn extra zwaar voor een imponerende
uitstraling.
HP Helderwit inkjetpapier
HP Helderwit Inkjetpapier levert contrastrijke kleuren en scherp afgedrukte tekst op. Dit
papier is dik genoeg voor dubbelzijdig afdrukken in kleur, zodat het ideaal is voor
nieuwsbrieven, rapporten en folders. Het heeft ColorLok-techonologie voor minder
vlekken, krachtigere zwart en scherpe kleuren.
12 Elementaire informatie over papier
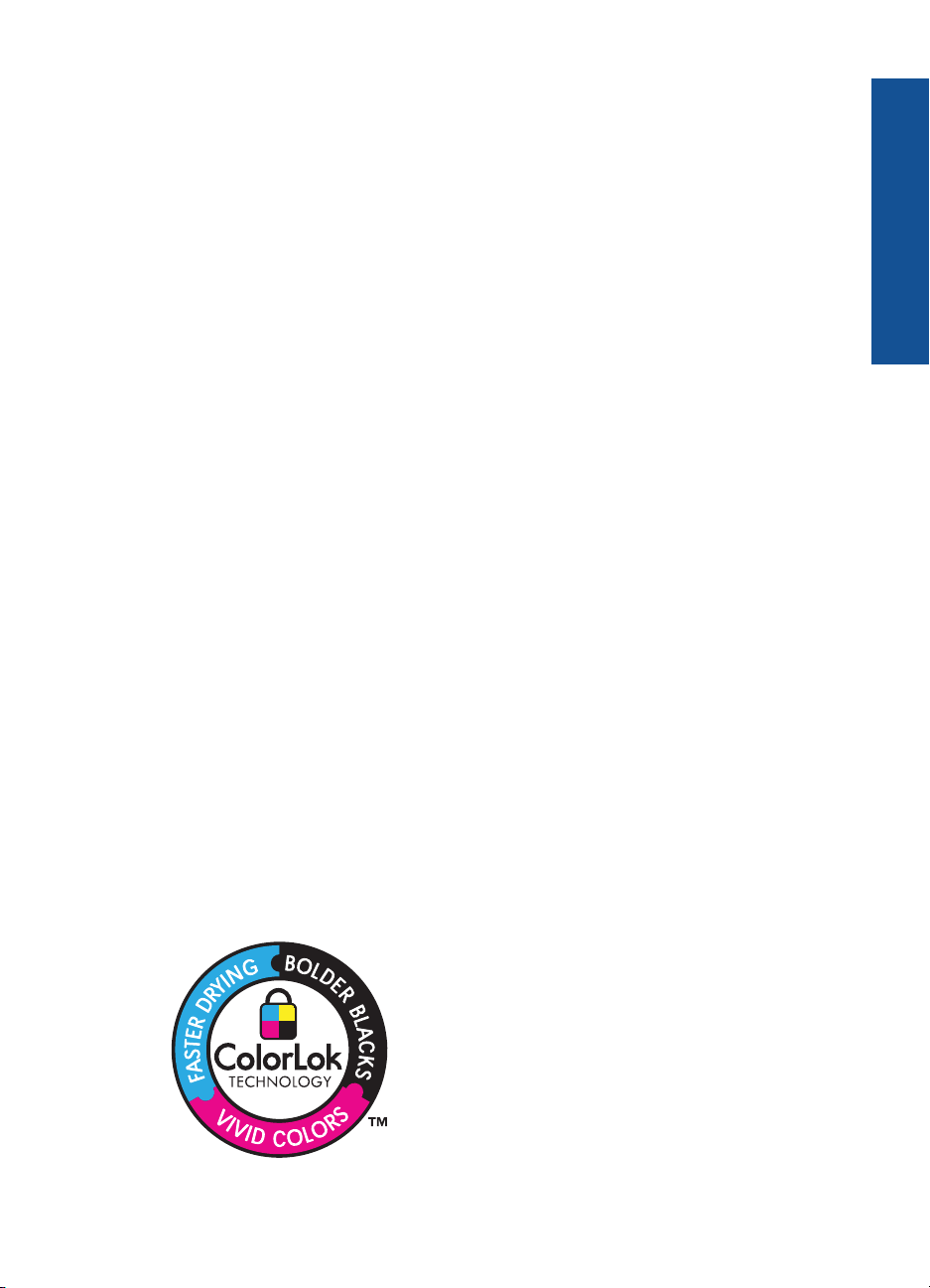
HP -afdrukpapier
HP Printing Paper is multifunctioneel papier van hoge kwaliteit. Hiermee vervaardigt u
documenten die er veel professioneler uitzien dan documenten die op standaardpapier
of kopieerpapier zijn afgedrukt. Het heeft ColorLok-technologie voor minder vlekken,
krachtigere zwart en scherpe kleuren. Het is zuurvrij voor duurzame documenten.
HP Office Paper
HP Office Paper is multifunctioneel papier van hoge kwaliteit. Het is geschikt voor
kopieën, schetsen, memo's en andere alledaagse documenten. Het heeft ColorLoktechnologie voor minder vlekken, krachtigere zwart en scherpe kleuren. Het is zuurvrij
voor duurzame documenten.
HP Opstrijkpatronen
HP Opstrijkpatronen (voor gekleurd textiel of voor lichtgekleurd of wit textiel) is het ideale
materiaal voor het maken van uw eigen T-shirts met uw digitale foto's.
HP Premium Inkjet Transparant
HP Premium Inkjet Transparant maakt uw kleurenpresentaties levendig en zelfs
aangrijpender. Deze transparanten zijn gemakkelijk in gebruik en drogen snel en zonder
vlekken.
HP Foto Value pack
HP Foto Value Packs verpakken originele HP cartridges en HP Geavanceerd
fotopapier gemakkelijk samen om u tijd te besparen en het giswerk voor het afdrukken
van betaalbare professionele foto's met uw HP Photosmart weg te nemen. De
oorspronkelijke HP inkten en HP Geavanceerd fotopapier zijn ontworpen om samen te
werken zodat uw foto's lang goed blijven en scherp zijn, afdruk na afdruk. Uitstekend voor
het afdrukken van alle foto's van de vakantie of van meerdere afdrukken om te delen.
Elementaire informatie over papier
ColorLok
HP raadt eenvoudig papier met het ColorLok-logo aan voor het afdrukken en kopiëren
van alledaagse documenten. Al het papier met het ColorLok-logo is onafhankelijk getest
om aan de hoogste standaarden van betrouwbaarheid en afdrukkwaliteit te voldoen, en
documenten te produceren met heldere kleuren, scherper zwart en die sneller drogen
dan normaal eenvoudig papier. Zoek naar papier met het ColorLok-logo in verschillende
gewichten en formaten van grote papierfabrikanten.
Aanbevolen papiersoorten om af te drukken 13
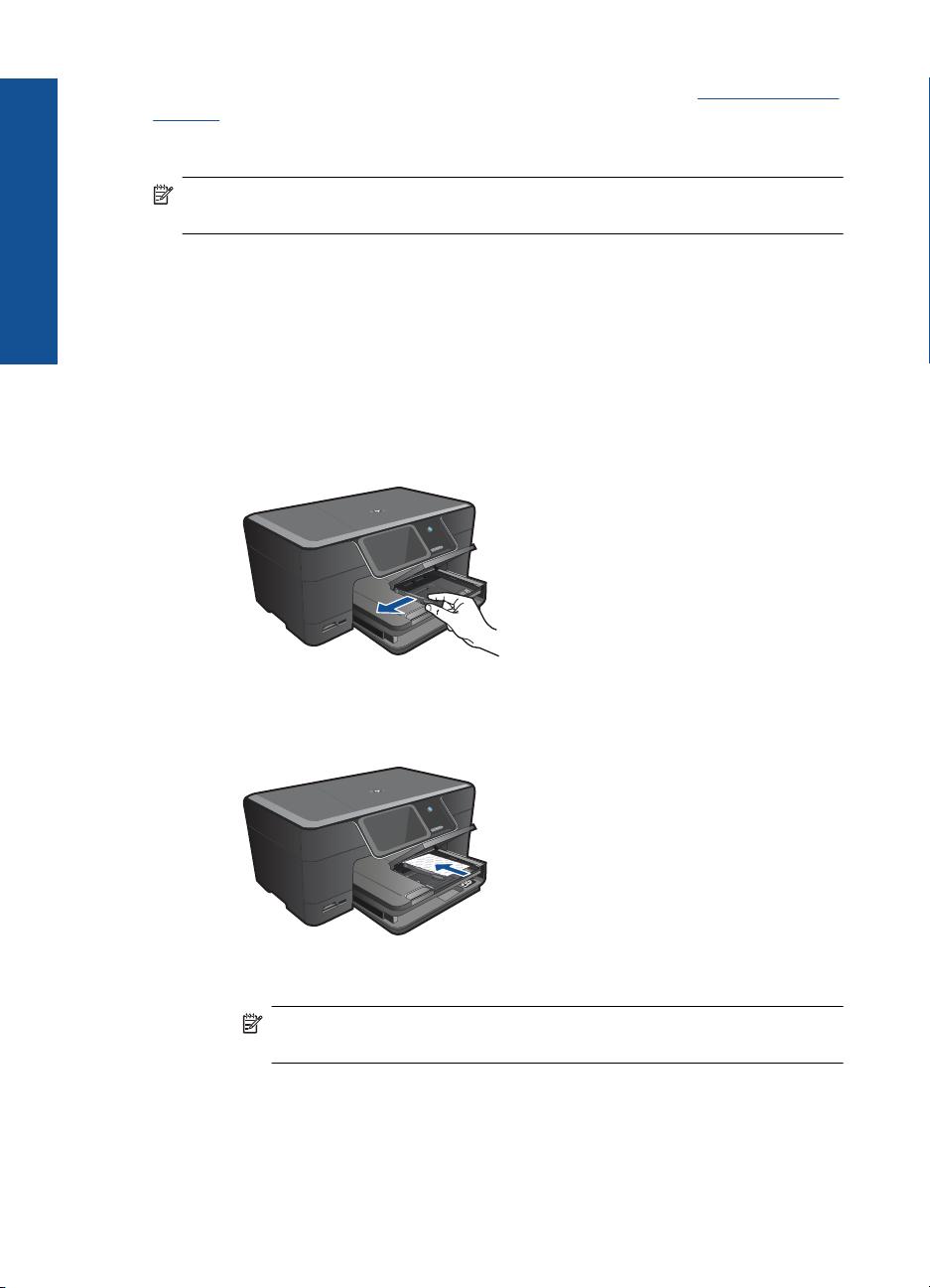
Hoofdstuk 4
Elementaire informatie over papier
Als u papier en andere materialen van HP wilt bestellen, gaat u naar www.hp.com/buy/
supplies. Selecteer uw land/regio wanneer dit wordt gevraagd, volg de aanwijzingen om
uw product te selecteren en klik vervolgens op een van de koppelingen voor bestellingen
op de pagina.
Opmerking Momenteel zijn sommige delen van de website van HP alleen
beschikbaar in het Engels.
Afdrukmateriaal laden
1. Voer een van de volgende bewerkingen uit:
Plaats papier van 10 x 15 cm
a. Til de klep van de fotolade omhoog.
Til de klep van de fotolade omhoog en schuif de papierbreedtegeleider naar
buiten.
b. Plaats papier.
Plaats de stapel fotopapier in de fotolade met de korte rand naar voren en de
afdrukzijde naar beneden.
Schuif de stapel papier vooruit totdat de stapel niet verder kan.
Opmerking Als het fotopapier dat u gebruikt geperforeerde lipjes heeft,
plaatst u het fotopapier zo dat de lipjes naar u zijn gekeerd.
Schuif de papierbreedtegeleider naar binnen tot deze tegen de rand van het
papier aankomt.
14 Elementaire informatie over papier
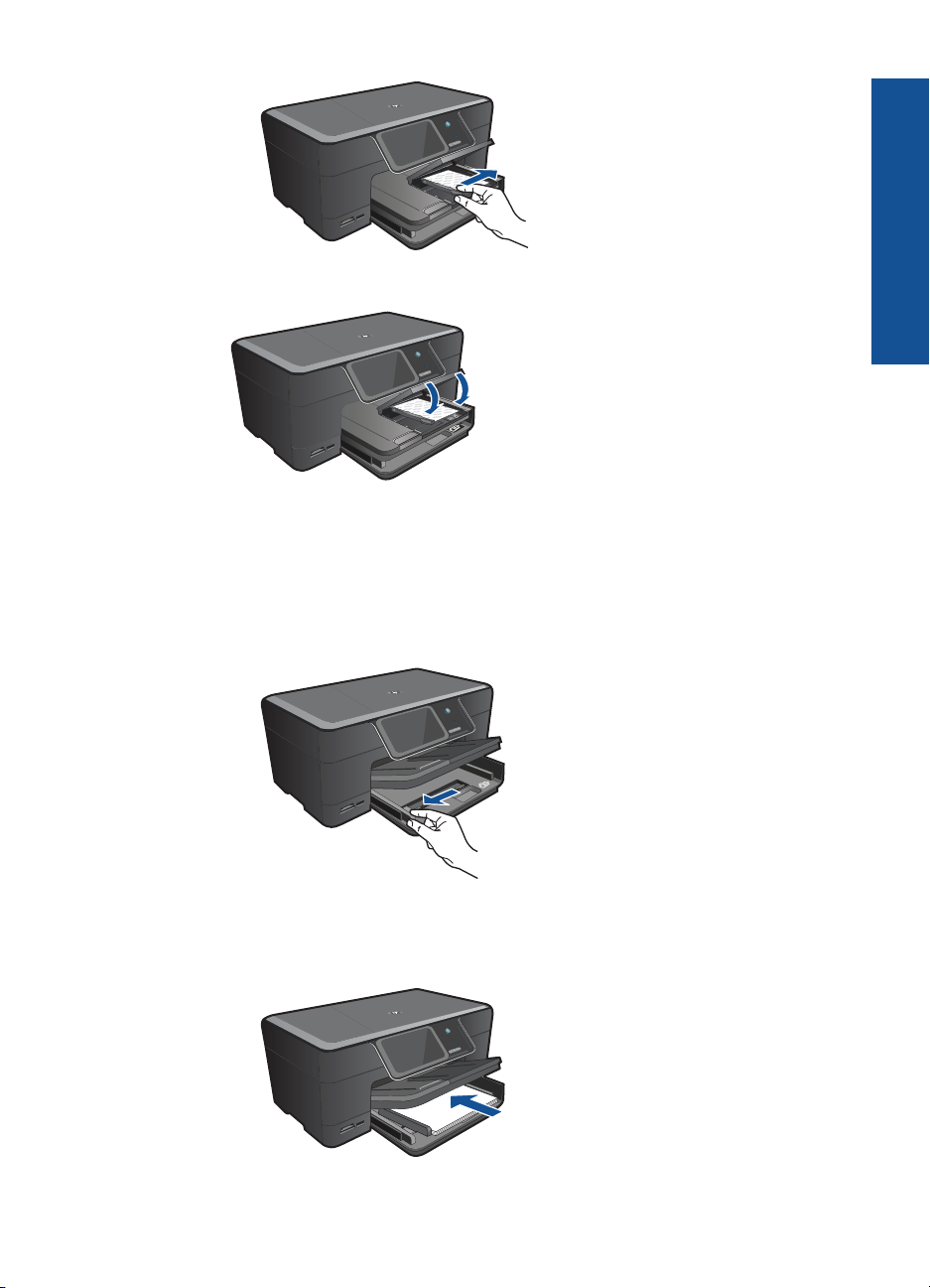
c. Breng de klep van de fotolade omlaag.
Plaats papier van A4- of 8,5 x 11 inch formaat
a. Til de uitvoerlade omhoog.
Klap de uitvoerlade omhoog en houd hem in open positie.
Schuif de papierbreedtegeleider naar buiten
Verwijder alle papier uit de hoofdinvoerlade.
Elementaire informatie over papier
b. Plaats papier.
Plaats de stapel papier in de hoofdinvoerlade met de korte rand naar voren
en de afdrukzijde naar beneden.
Afdrukmateriaal laden 15
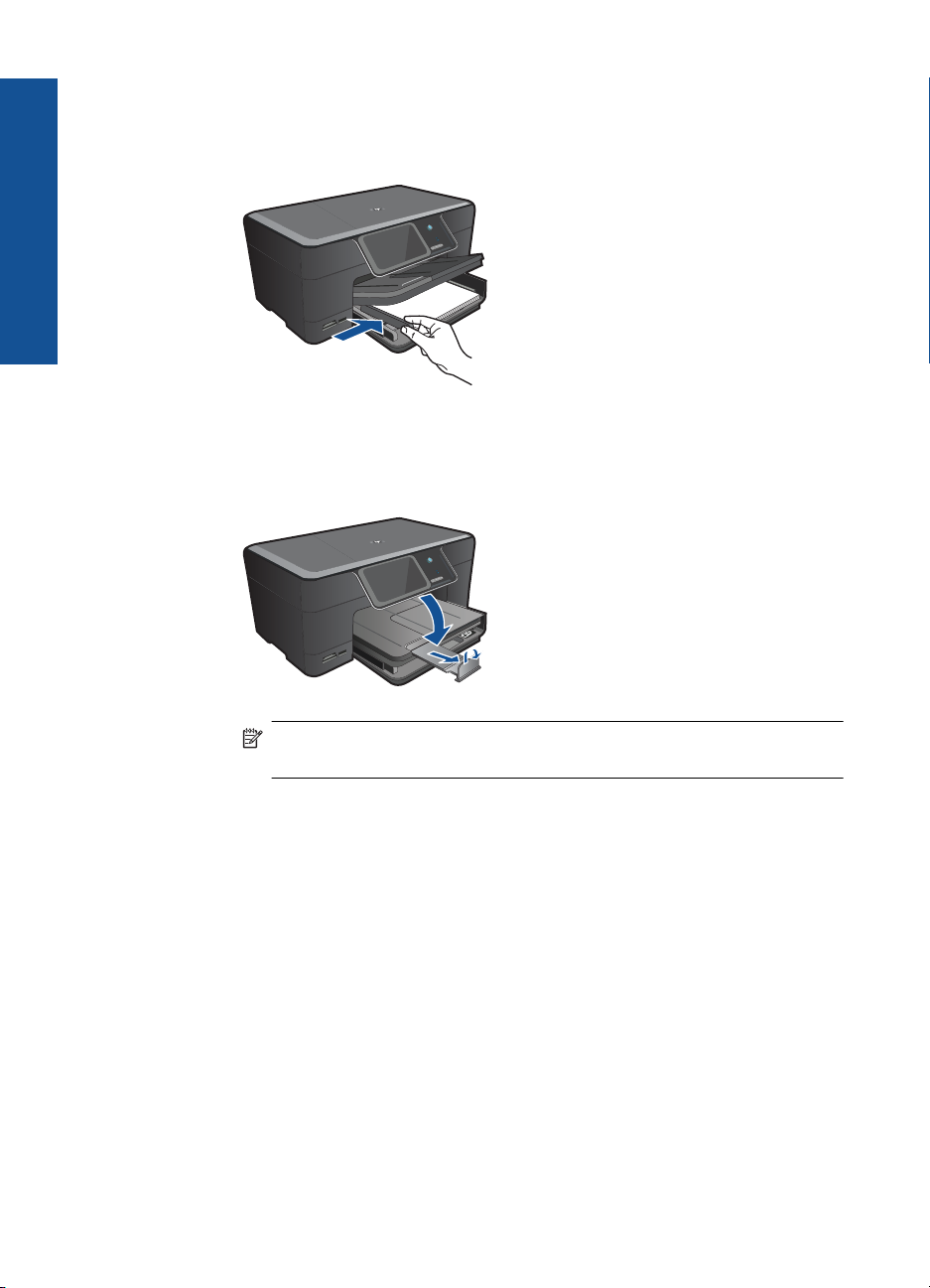
Hoofdstuk 4
Elementaire informatie over papier
Schuif de stapel papier vooruit totdat de stapel niet verder kan.
Schuif de papierbreedtegeleider naar binnen tot deze tegen de rand van het
papier aankomt.
c. Laat de uitvoerlade zakken.
Breng de uitvoerlade omlaag en schuif het verlengstuk van de lade zo ver
mogelijk naar u toe. Draai de papiergreep aan het einde van het verlengstuk
van de lade om.
Opmerking Laat de papiergreep gesloten als u papier van Legal-
formaat gebruikt.
Enveloppen plaatsen
a. Til de uitvoerlade omhoog.
Klap de uitvoerlade omhoog en houd hem in open positie.
Schuif de papierbreedtegeleider naar buiten
Verwijder alle papier uit de hoofdinvoerlade.
16 Elementaire informatie over papier
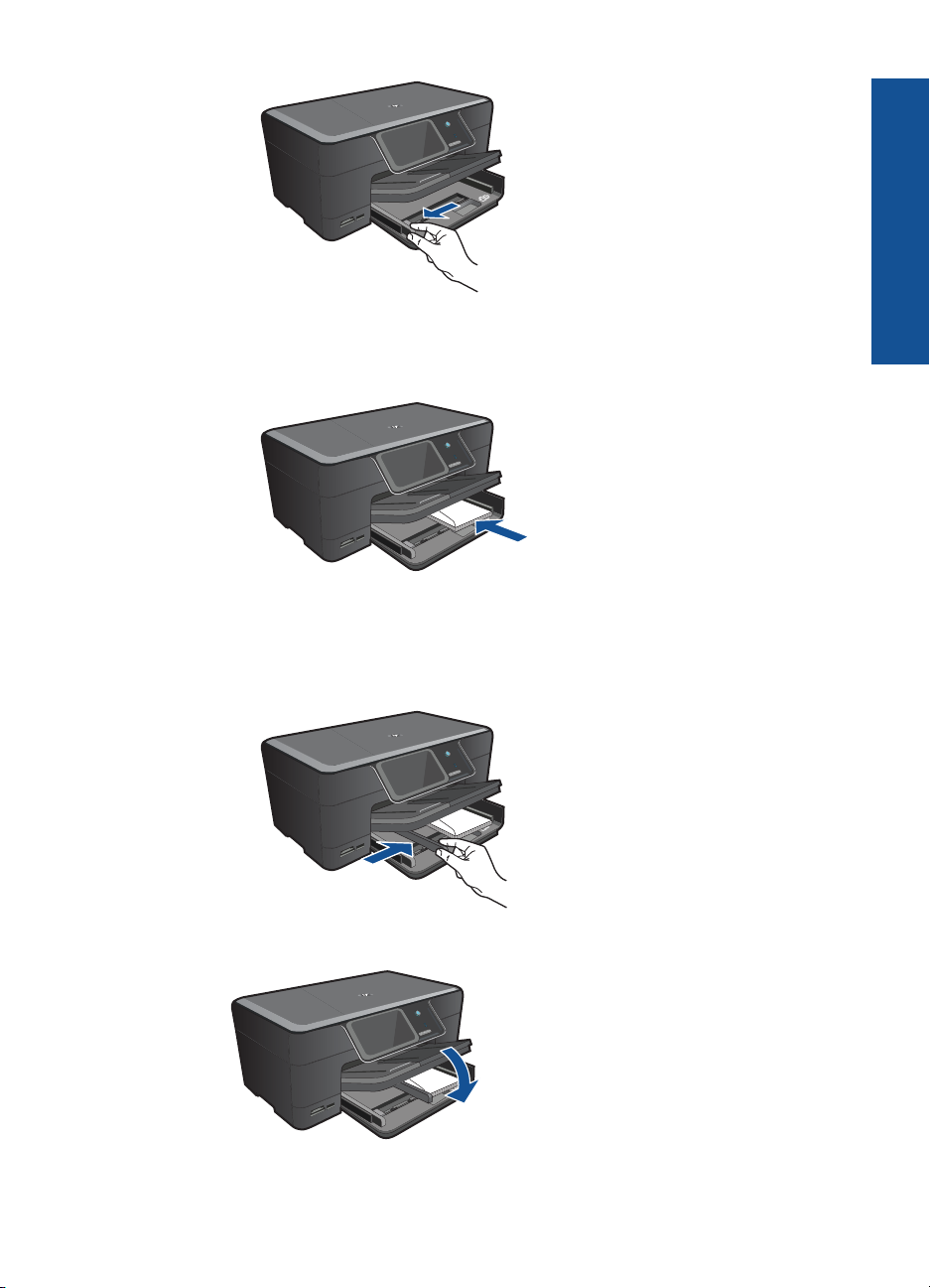
b. Plaats de enveloppen.
Plaats een of meer enveloppen tegen de rechterzijde van de hoofdinvoerlade
met de flap van de envelop naar boven en aan de linkerkant.
Schuif de stapel enveloppen vooruit totdat de stapel niet verder kan.
Schuif de papierbreedtegeleider naar binnen totdat deze tegen de stapel
enveloppen komt.
Elementaire informatie over papier
c. Laat de uitvoerlade zakken.
2. Bekijk de animatie voor dit onderwerp.
Afdrukmateriaal laden 17
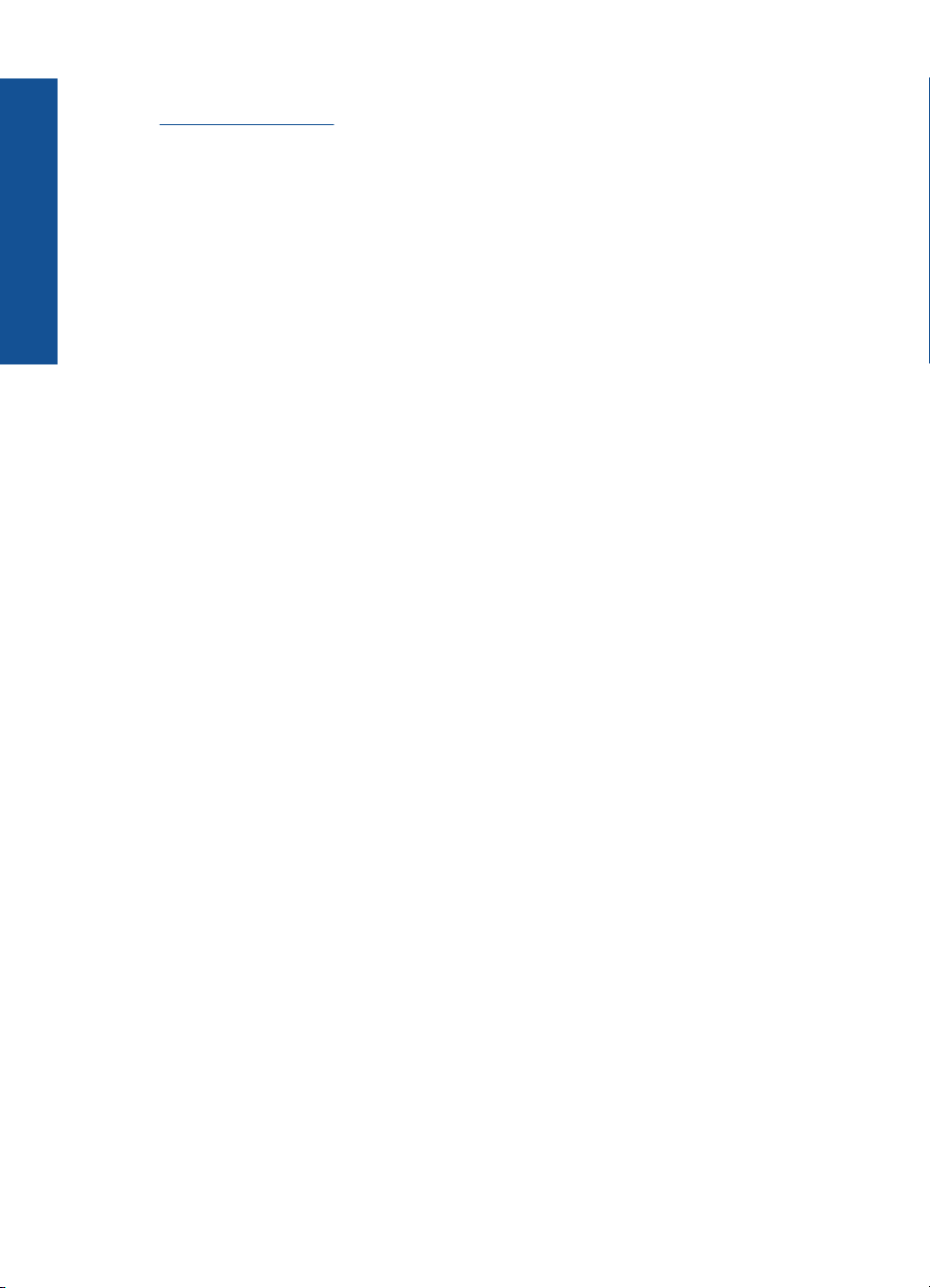
Hoofdstuk 4
Elementaire informatie over papier
Verwante onderwerpen
Informatie over papier" op pagina 18
"
Informatie over papier
De HP Photosmart is ontwikkeld voor het correct verwerken van de meeste
papiersoorten. Test diverse soorten papier alvorens grote hoeveelheden aan te schaffen.
Zoek een papiersoort die de gewenste resultaten biedt en die gemakkelijk is aan te
schaffen. HP Papier is ontwikkeld voor resultaten van de beste kwaliteit. Neem bovendien
de volgende tips ter harte:
• Gebruik geen papier dat te dun is, een te gladde structuur heeft of gemakkelijk rekt.
Het kan verkeerd in de papierbaan worden ingevoerd en papierstoringen
veroorzaken.
• Bewaar afdrukmaterialen voor foto's in de oorspronkelijke verpakking in een
hersluitbare plastic zak op een vlakke ondergrond op een koele, droge plaats. Als u
gaat afdrukken, haalt u alleen het papier eruit dat u onmiddellijk wilt gebruiken. Als u
klaar bent met afdrukken, doet u het niet gebruikte fotopapier terug in de plastic zak.
• Laat ongebruikt fotopapier niet in de invoerlade zitten. Het fotopapier kan dan
omkrullen, wat leidt tot een mindere kwaliteit van de afdrukken. Gekruld papier kan
ook papierstoringen veroorzaken.
• Houd fotopapier altijd bij de rand vast. Door vingerafdrukken op het fotopapier
vermindert de afdrukkwaliteit.
• Gebruik geen zwaar geweven papier. Afbeeldingen of tekst worden dan mogelijk
onjuist afgedrukt.
• Leg geen papier van verschillende soorten en formaten tegelijk in de invoerlade; de
hele papierstapel in de invoerlade moet van hetzelfde formaat en dezelfde soort zijn.
• Voor de beste resultaten mag u afgedrukte foto's niet in de uitvoerlade op elkaar laten
liggen.
• Lijst afgedrukte foto's in of plak ze in een album om te voorkomen dat de inkt na
verloop van tijd uitloopt door een hoge luchtvochtigheid.
18 Elementaire informatie over papier
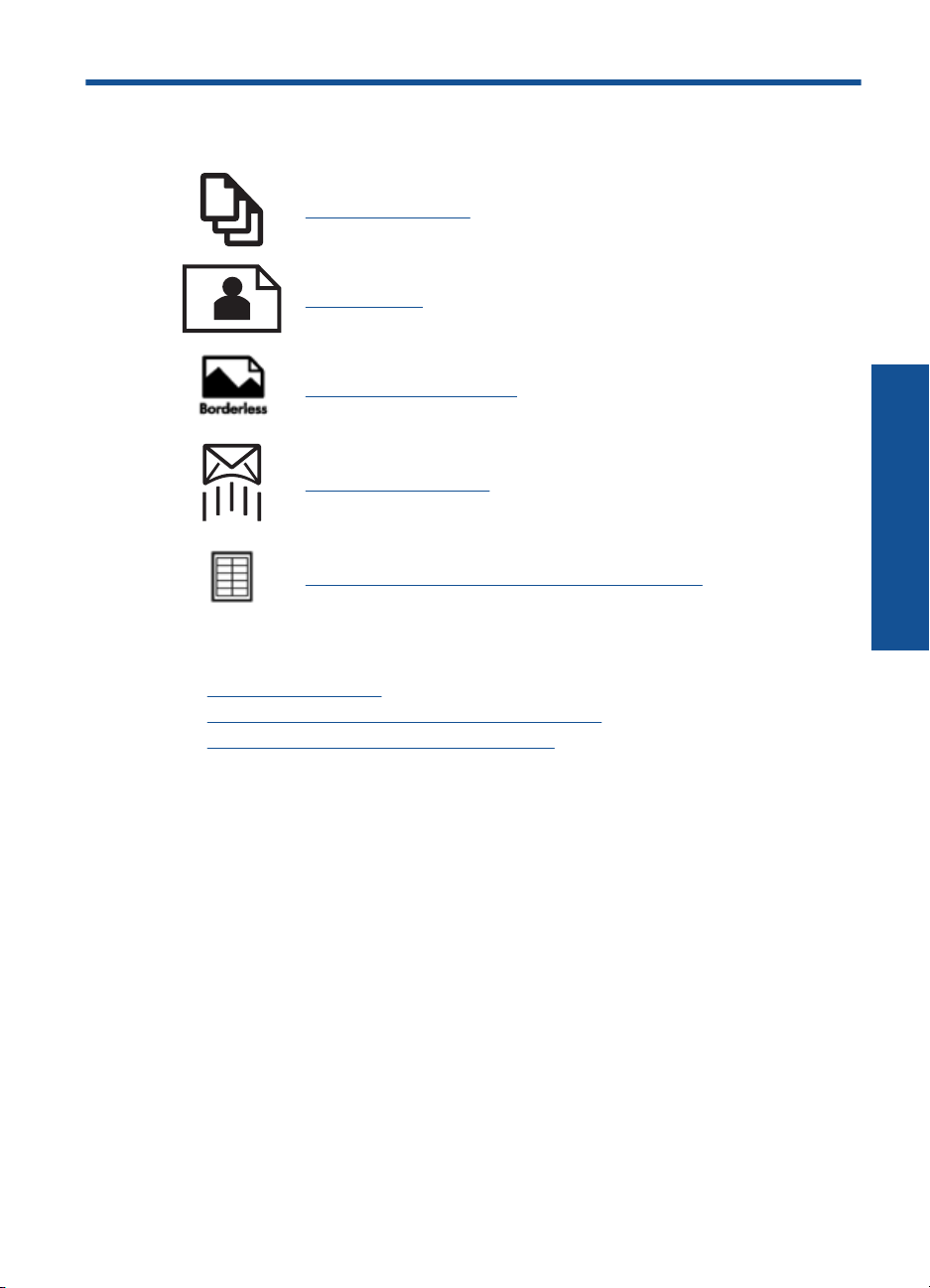
5 Afdrukken
"Documenten afdrukken" op pagina 19
"Foto's afdrukken" op pagina 20
"Een creatief project afdrukken" op pagina 28
"Een webpagina afdrukken" op pagina 33
"Formulieren en sjablonen afdrukken (Snelle formulieren)" op pagina 33
Verwante onderwerpen
Afdrukmateriaal laden" op pagina 14
•"
Aanbevolen papiersoorten om foto's af te drukken" op pagina 11
•"
Aanbevolen papiersoorten om af te drukken" op pagina 12
•"
Afdrukken
Documenten afdrukken
De meeste afdrukinstellingen worden in de software automatisch afgehandeld. U hoeft
de instellingen alleen handmatig te wijzigen als u de afdrukkwaliteit wilt veranderen, als
u wilt afdrukken op speciale papiersoorten of transparanten of als u speciale functies wilt
gebruiken.
Afdrukken vanuit een softwaretoepassing
1. Zorg ervoor dat er papier in de invoerlade is geplaatst.
2. Klik op Afdrukken in het menu Bestand van uw softwaretoepassing.
3. Controleer of het product de geselecteerde printer is.
Afdrukken 19
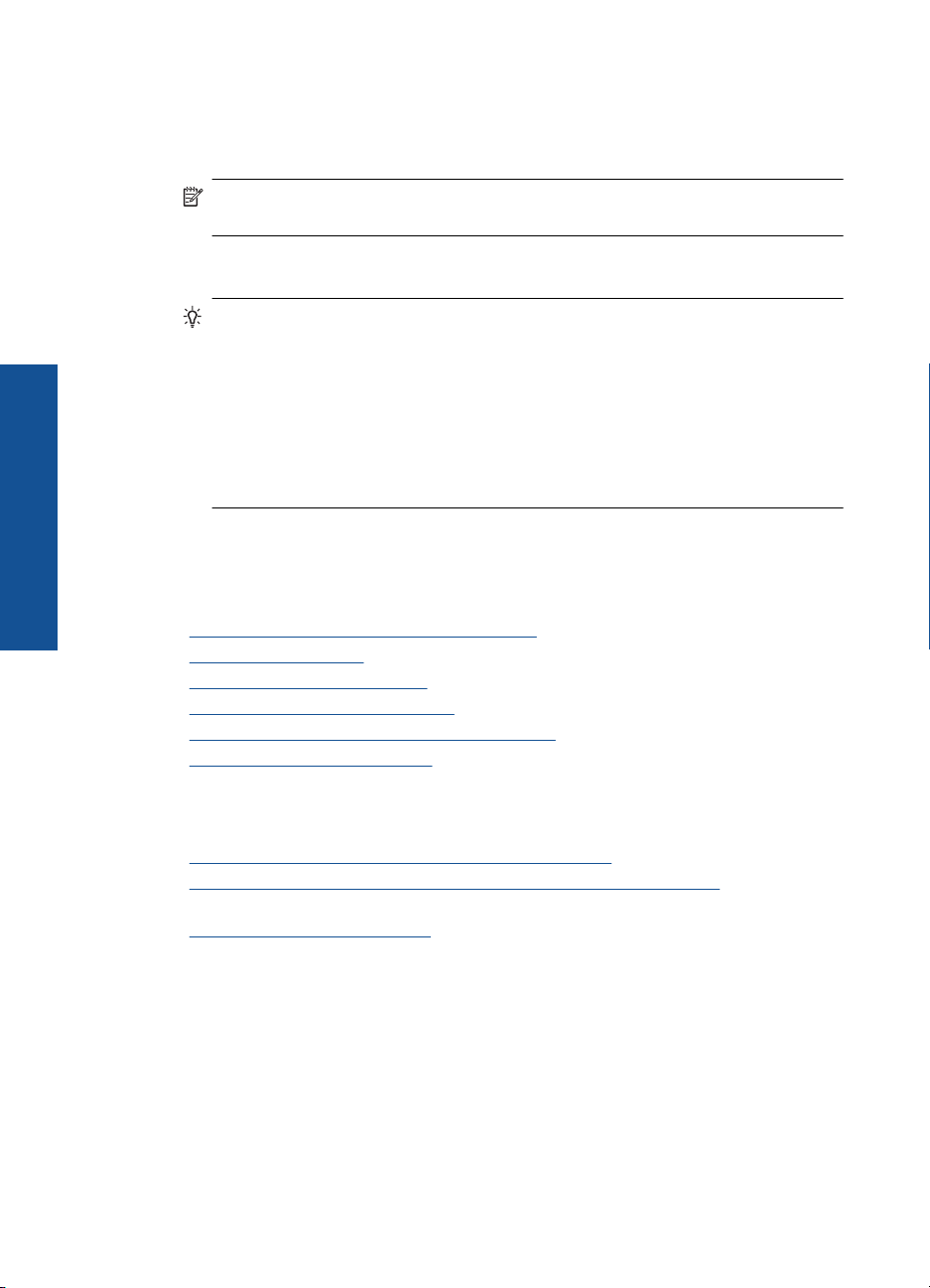
Hoofdstuk 5
Afdrukken
4. Als u instellingen moet wijzigen, klikt u op de knop waarmee het dialoogvenster
Eigenschappen wordt geopend.
Afhankelijk van uw softwaretoepassing heeft deze knop de naam Eigenschappen,
Opties, Printerinstellingen, Printer of Voorkeuren.
Opmerking Als u een foto afdrukt, moet u opties selecteren voor het juiste
fotopapier en voor de verbetering van de foto.
5. Selecteer de gewenste opties voor de afdruktaak met de functies die beschikbaar zijn
op de tabbladen Geavanceerd, Snel afdrukopties instellen, Effecten, en Kleur.
Tip U kunt eenvoudig de gewenste opties voor uw afdruktaak selecteren door
een van de vooraf ingestelde taken op het tabblad Snel afdrukopties instellen
te kiezen. Klik op een type afdruktaak in de lijst Snel afdrukopties instellen. De
standaardinstellingen voor het type afdruktaak worden ingesteld en samengevat
op het tabblad Snel afdrukopties instellen. Indien nodig kunt u de instellingen
hier aanpassen en uw aangepaste instellingen opslaan als nieuwe snelle
afdrukoptie. Als u een aangepaste optie voor snel afdrukken wilt opslaan,
selecteert u de desbetreffende optie en klikt u op Opslaan als. Om een sneloptie
te verwijderen, selecteert u de sneloptie en klikt u op Verwijderen.
6. Klik op OK om het dialoogvenster Eigenschappen te sluiten.
7. Klik op Afdrukken of OK om het afdrukken te starten.
Verwante onderwerpen
Aanbevolen papiersoorten om af te drukken" op pagina 12
•"
Afdrukmateriaal laden" op pagina 14
•"
De afdrukresolutie weergeven" op pagina 34
•"
Afdruksnelkoppelingen gebruiken" op pagina 35
•"
Standaardinstellingen voor afdrukken instellen" op pagina 36
•"
De huidige afdruktaak stoppen" op pagina 149
•"
Foto's afdrukken
•"Foto's afdrukken die op uw computer zijn opgeslagen" op pagina 20
Foto's afdrukken vanaf een geheugenkaart of USB-opslagapparaat"
•"
op pagina 22
•"
Foto's afdrukken met Snapfish" op pagina 26
Foto's afdrukken die op uw computer zijn opgeslagen
Een foto afdrukken op fotopapier
1. Plaats papier van tot 13 x 18 cm (5 x 7 inch) in de fotolade of fotopapier van groot
formaat in de hoofdinvoerlade.
2. Schuif de papierbreedtegeleider naar binnen tot deze tegen de rand van het papier
aankomt.
3. Klik op Afdrukken in het menu Bestand van uw softwaretoepassing.
4. Controleer of het product de geselecteerde printer is.
20 Afdrukken
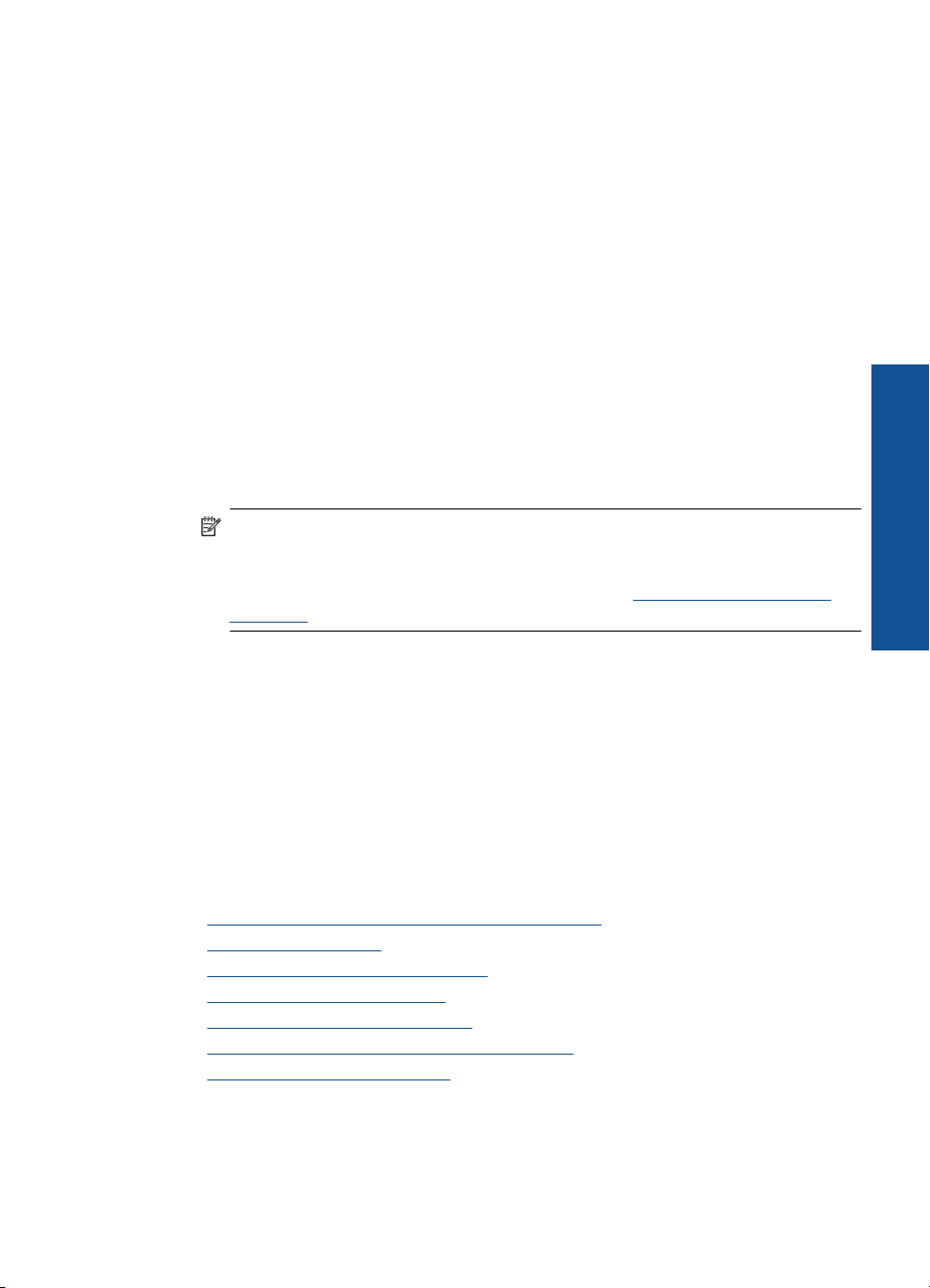
5. Klik op de knop waarmee u het dialoogvenster Eigenschappen opent.
Afhankelijk van uw softwaretoepassing heeft deze knop de naam Eigenschappen,
Opties, Printerinstellingen, Printer of Voorkeuren.
6. Klik op het tabblad Functies.
7. Selecteer Andere in de vervolgkeuzelijst Papiersoort, in het gedeelte
Basisopties. Selecteer vervolgens de gewenste fotopapiersoort.
8. Selecteer Andere in de vervolgkeuzelijst Formaat, in het gedeelte
Formaatwijzigingsopties. Selecteer vervolgens het juiste papierformaat.
Als het papierformaat en de papiersoort niet compatibel zijn, geeft de printersoftware
een waarschuwingsbericht weer en kunt u een ander papierformaat of een andere
papiersoort selecteren.
9. (Optioneel) Schakel het selectievakje Afdrukken zonder rand in als dit nog niet is
ingeschakeld.
Als het papierformaat en de papiersoort voor afdrukken zonder rand niet compatibel
zijn, geeft de printersoftware een waarschuwingsbericht weer en kunt u een ander
papierformaat of een andere papiersoort selecteren.
10. Selecteer in het gebied Basisopties een hoge afdrukkwaliteit, bijvoorbeeld
Optimaal, in de vervolgkeuzelijst Afdrukkwaliteit.
Opmerking U kunt de instelling Maximum dpi met ondersteunde soorten
fotopapier gebruiken om de hoogste dpi-resolutie te krijgen. Als Maximum dpi
niet in de vervolgkeuzelijst Afdrukkwaliteit is opgenomen, kunt u de instelling
vanuit het tabblad Geavanceerd inschakelen. Zie "
Afdrukken met maximum
aantal dpi" op pagina 34 voor meer informatie.
11. Klik in het gedeelte HP Real Life-technologieën op de vervolgkeuzelijst Foto
verbeteren en maak een keuze uit de volgende opties:
• Uit: hiermee worden geen HP Real Life-technologieën op de afbeelding
toegepast.
• Normaal: optimaliseert afbeeldingen met een lage resolutie; hiermee past u de
scherpte van het beeld enigszins aan.
12. Klik op OK om terug naar het dialoogvenster Eigenschappen te gaan.
13. Klik op OK en klik vervolgens op Afdrukken of OK in het dialoogvenster
Afdrukken.
Afdrukken
Verwante onderwerpen
•"
Aanbevolen papiersoorten om foto's af te drukken" op pagina 11
Afdrukmateriaal laden" op pagina 14
•"
Afdrukken met maximum aantal dpi" op pagina 34
•"
De afdrukresolutie weergeven" op pagina 34
•"
Afdruksnelkoppelingen gebruiken" op pagina 35
•"
Standaardinstellingen voor afdrukken instellen" op pagina 36
•"
De huidige afdruktaak stoppen" op pagina 149
•"
Foto's afdrukken 21
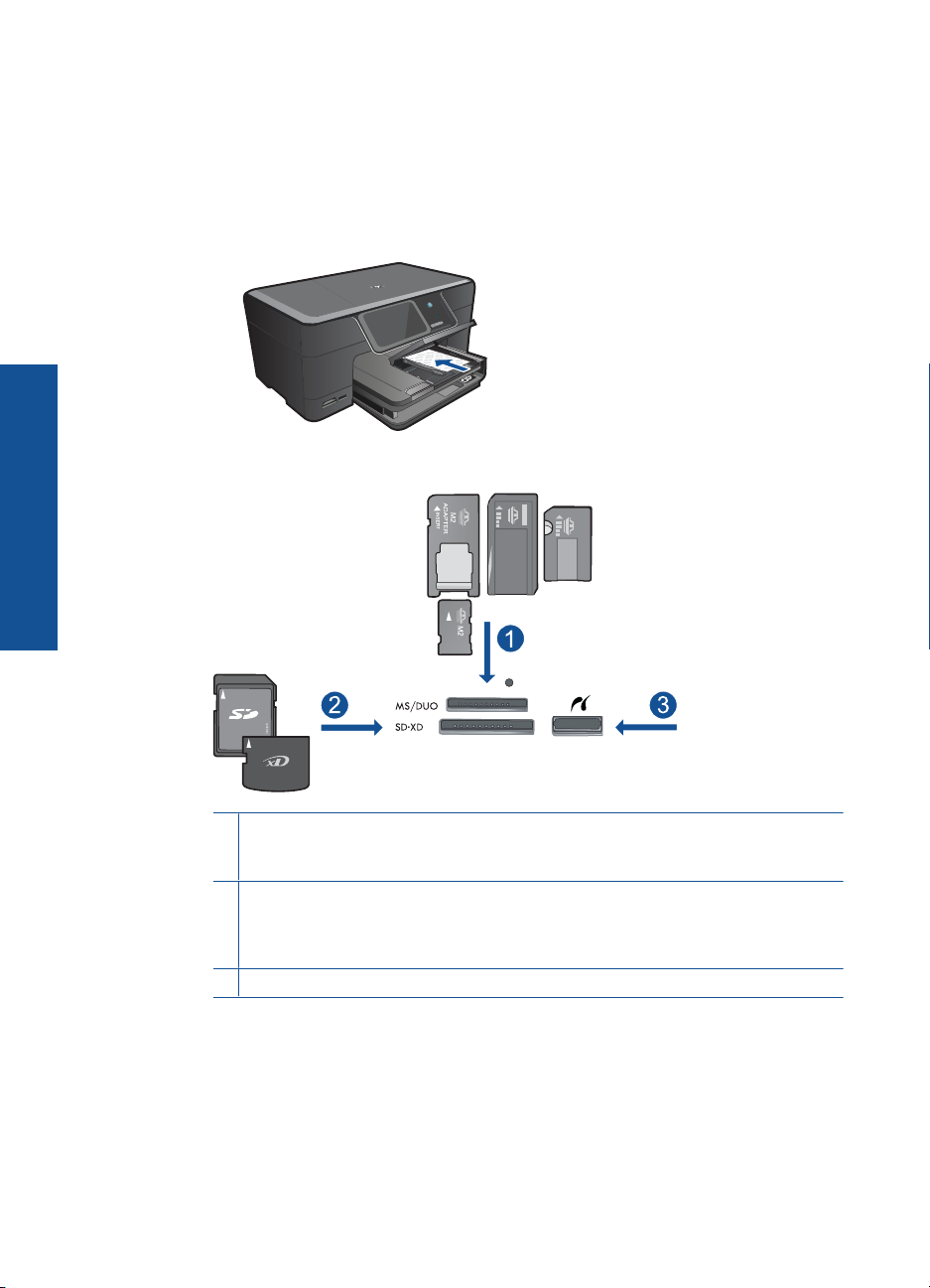
Hoofdstuk 5
Foto's afdrukken vanaf een geheugenkaart of USB-opslagapparaat
1. Voer een van de volgende bewerkingen uit:
Een foto op klein papier afdrukken
a. Plaats papier.
Plaats fotopapier van maximum 13 x 18 cm (5 x 7 inch) in de fotolade.
b. Plaats het geheugentoestel.
Afdrukken
c. Selecteren een foto.
22 Afdrukken
1 Memory Stick, Memory Stick Pro, Memory Stick Select, Memory Stick Magic Gate,
Memory Stick Duo or Pro Duo (adapter optioneel), Memory Stick Pro-HG Duo
(adapter optioneel), or Memory Stick Micro (adapter vereist)
2 MultiMediaCard (MMC), MMC Plus, Secure MultiMedia Card, MMC Mobile (RS-MMC;
adapter vereist), Secure Digital (SD), Secure Digital Mini (adapter vereist), Secure
Digital High Capacity (SDHC), TransFlash MicroSD Card (adapter vereist), of xDPicture card
3 Voorste USB-poort/PictBridge: Voor digitale camera's en verwijderbare schijven
Raak Afdrukken& weergeven aan.
Selecteer een fotobron.
Druk op de linker of rechter pijltjestoets om door de foto's te bladeren.
Druk op de foto weer die u wilt afdrukken.
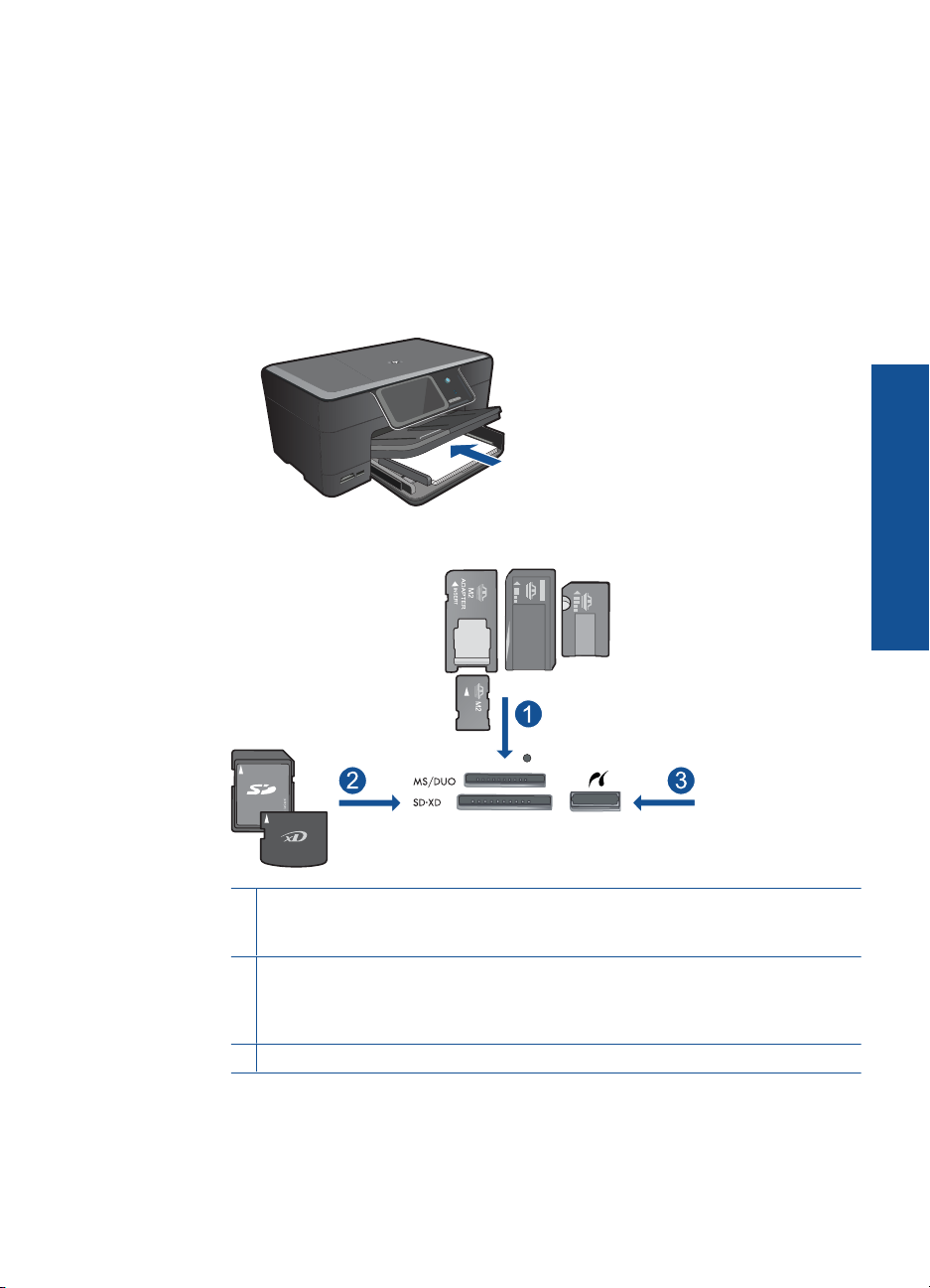
Raak een foto aan om deze te selecteren.
Druk op de pijltjestoets omhoog om het aantal afdrukken te doen toenemen.
d. Druk de foto af.
Druk op Afdrukken om een afdrukvoorbeeld te bekijken.
Raak Afdrukken aan.
Een foto op groot papier afdrukken
a. Plaats papier.
Plaats groot papier in de hoofdinvoerlade.
b. Plaats het geheugentoestel.
Afdrukken
1 Memory Stick, Memory Stick Pro, Memory Stick Select, Memory Stick Magic Gate,
Memory Stick Duo or Pro Duo (adapter optioneel), Memory Stick Pro-HG Duo
(adapter optioneel), or Memory Stick Micro (adapter vereist)
2 MultiMediaCard (MMC), MMC Plus, Secure MultiMedia Card, MMC Mobile (RS-MMC;
adapter vereist), Secure Digital (SD), Secure Digital Mini (adapter vereist), Secure
Digital High Capacity (SDHC), TransFlash MicroSD Card (adapter vereist), of xDPicture card
3 Voorste USB-poort/PictBridge: Voor digitale camera's en verwijderbare schijven
c. Selecteren een foto.
Raak Afdrukken& weergeven aan.
Selecteer een fotobron.
Foto's afdrukken 23
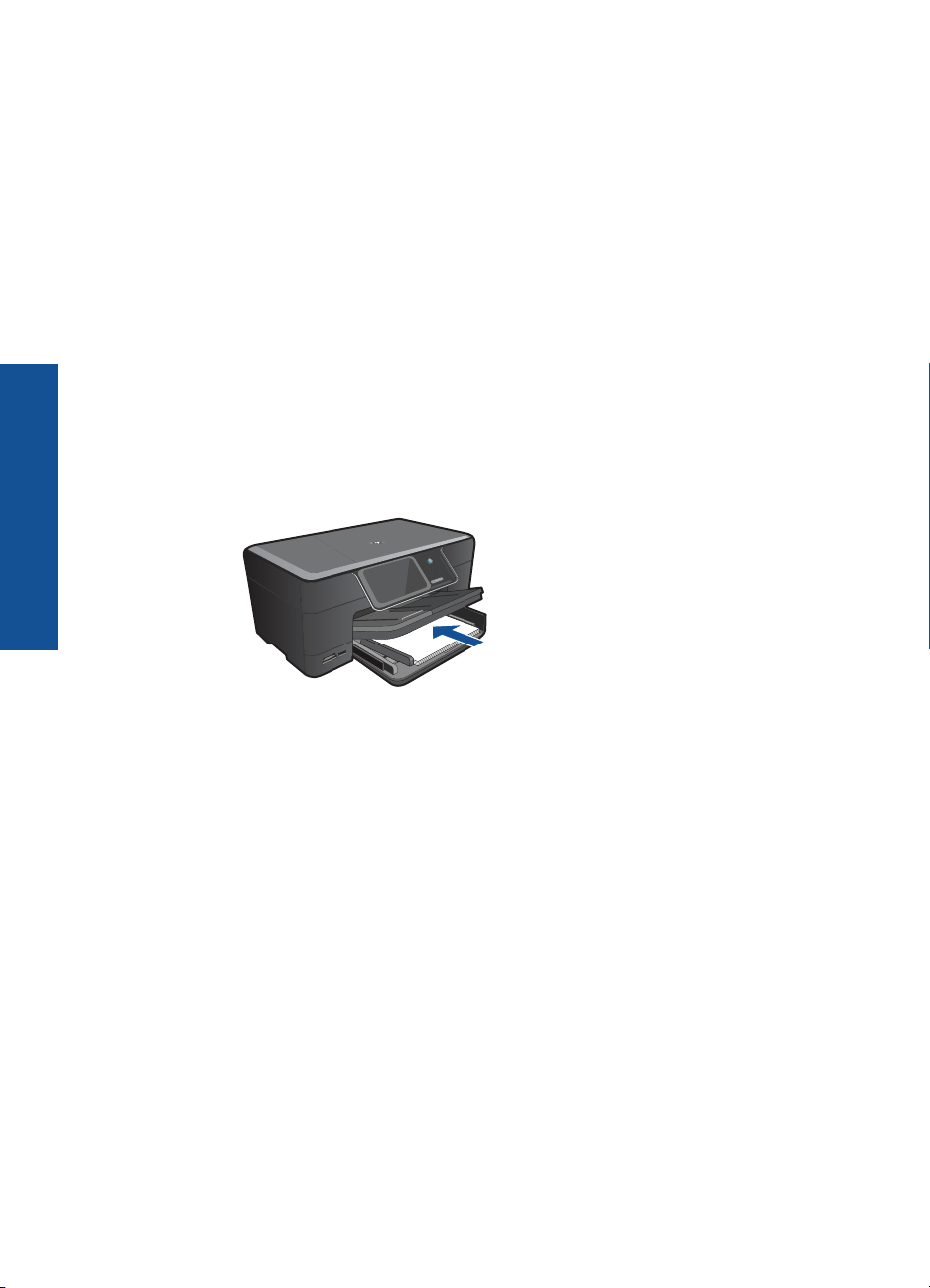
Hoofdstuk 5
Afdrukken
Druk op de linker of rechter pijltjestoets om door de foto's te bladeren.
Druk op de foto weer die u wilt afdrukken.
Raak een foto aan om deze te selecteren.
Druk op de pijltjestoets omhoog om het aantal afdrukken te doen toenemen.
d. Wijzig de paginaopmaak.
Druk op Afdrukken om een afdrukvoorbeeld te bekijken.
Druk op Opties om afdrukinstellingen te wijzigen.
Raak Opmaak aan.
Raak 8,5 x 11 aan.
Raak Terug aan.
e. Druk de foto af.
Raak Afdrukken aan.
Meerdere foto's op groot papier afdrukken
a. Plaats papier.
Plaats groot papier in de hoofdinvoerlade.
b. Plaats het geheugentoestel.
24 Afdrukken
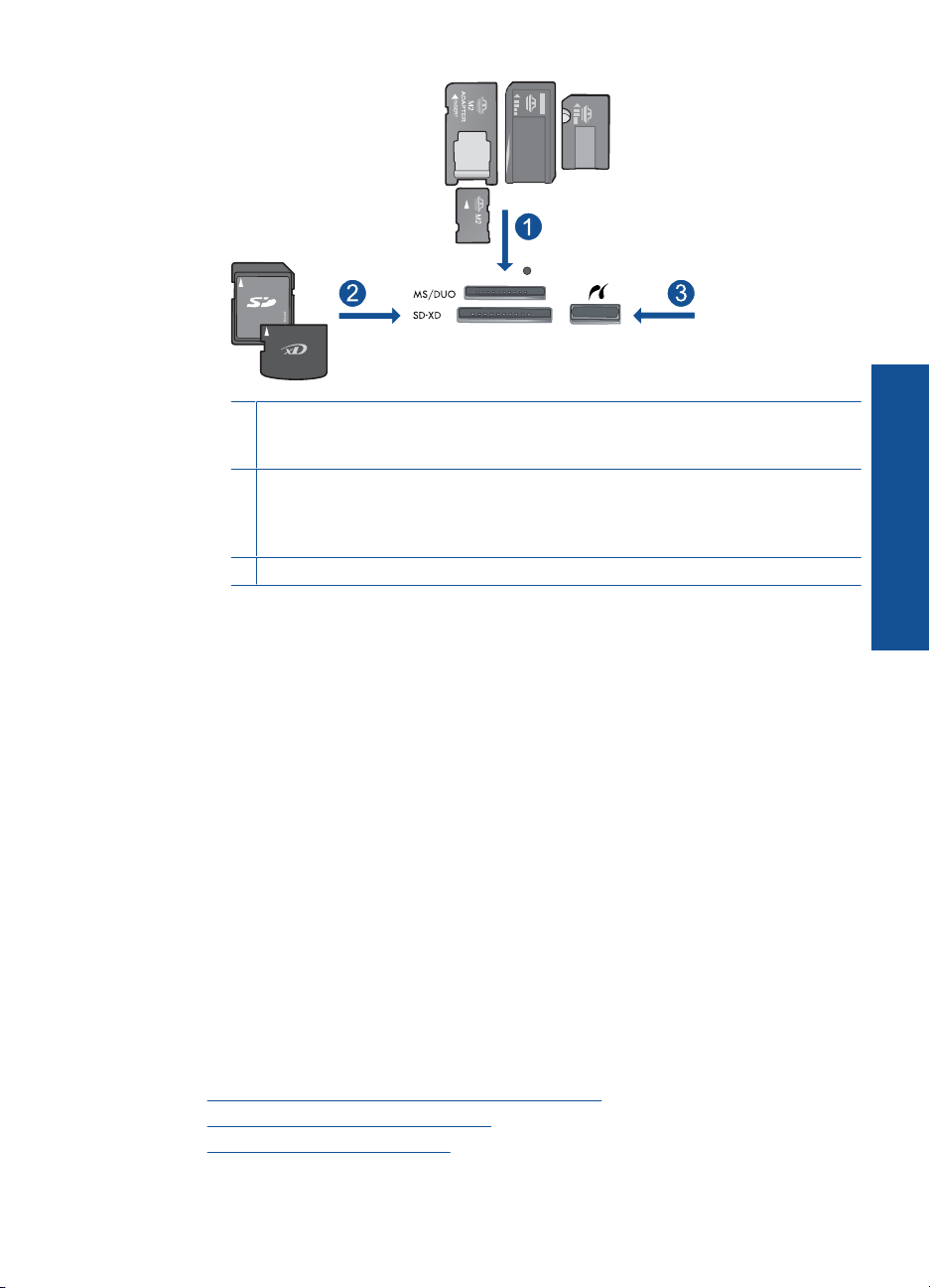
1 Memory Stick, Memory Stick Pro, Memory Stick Select, Memory Stick Magic Gate,
Memory Stick Duo or Pro Duo (adapter optioneel), Memory Stick Pro-HG Duo
(adapter optioneel), or Memory Stick Micro (adapter vereist)
2 MultiMediaCard (MMC), MMC Plus, Secure MultiMedia Card, MMC Mobile (RS-MMC;
adapter vereist), Secure Digital (SD), Secure Digital Mini (adapter vereist), Secure
Digital High Capacity (SDHC), TransFlash MicroSD Card (adapter vereist), of xDPicture card
3 Voorste USB-poort/PictBridge: Voor digitale camera's en verwijderbare schijven
c. Selecteren een foto.
Raak Afdrukken& weergeven aan.
Selecteer een fotobron.
Druk op de linker of rechter pijltjestoets om door de foto's te bladeren.
Druk op de foto weer die u wilt afdrukken.
Raak een foto aan om deze te selecteren.
Druk op de pijltjestoets omhoog om het aantal afdrukken te doen toenemen.
d. Wijzig de paginaopmaak.
Druk op Afdrukken om een afdrukvoorbeeld te bekijken.
Druk op Opties om afdrukinstellingen te wijzigen.
Raak Opmaak aan.
Raak 4 x 6 op 8,5 x 11 aan.
Raak Terug aan.
e. Druk de foto af.
Raak Afdrukken aan.
2. Bekijk de animatie voor dit onderwerp.
Verwante onderwerpen
Aanbevolen papiersoorten om foto's af te drukken" op pagina 11
•"
Foto's bewerken voor het afdrukken" op pagina 36
•"
De huidige afdruktaak stoppen" op pagina 149
•"
Afdrukken
Foto's afdrukken 25
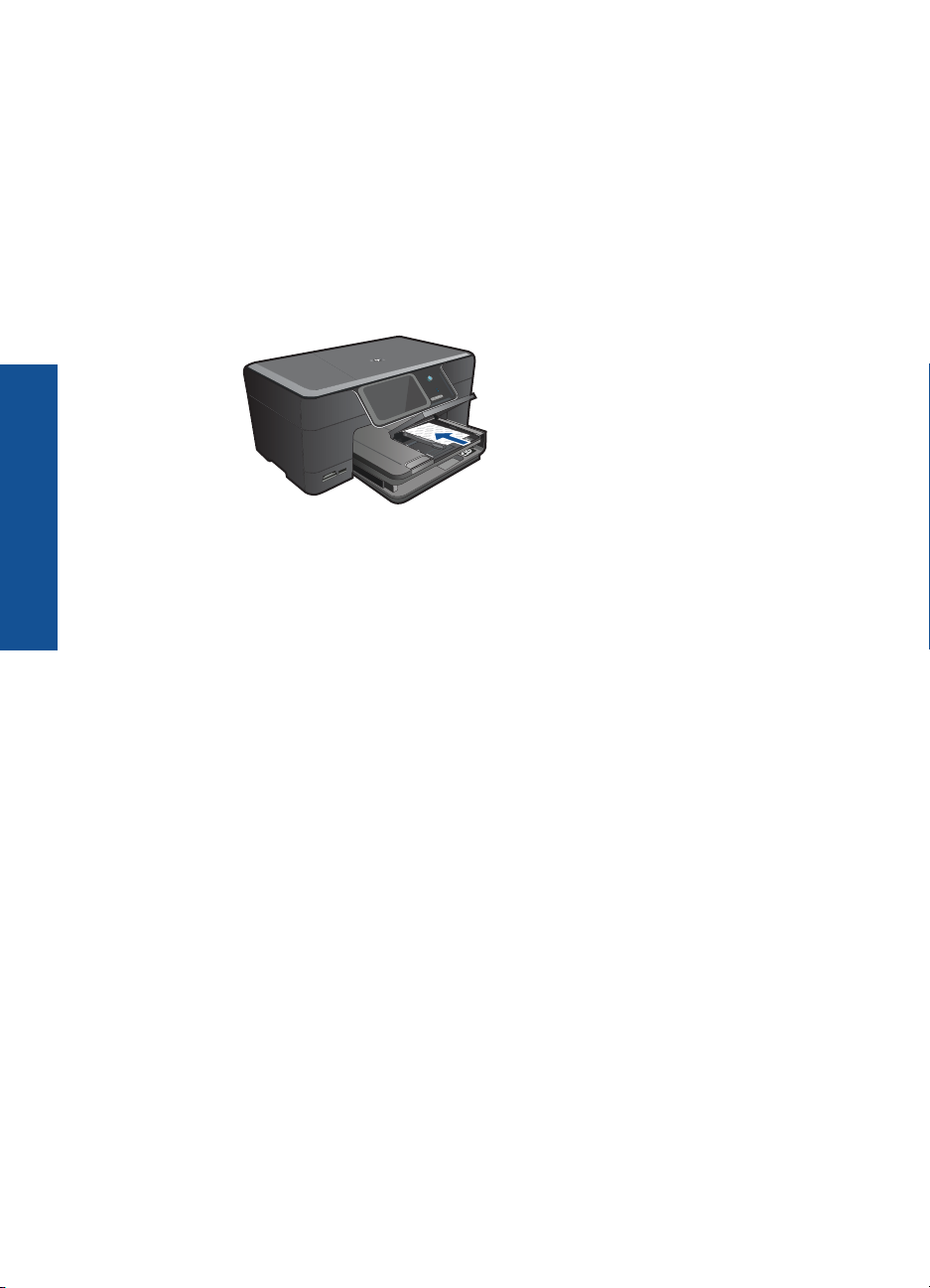
Hoofdstuk 5
Foto's afdrukken met Snapfish
1. Voer een van de volgende bewerkingen uit:
Een foto op klein papier afdrukken
a. Stel een internetverbinding in.
Controleer of de HP Photosmart is aangesloten op een netwerk met
internettoegang.
b. Plaats papier.
Plaats fotopapier van maximum 13 x 18 cm (5 x 7 inch) in de fotolade.
c. Meld u aan bij Snapfish.
Afdrukken
Druk op Snapfish op het scherm Home.
Geef de aanmeldgegevens op met het toetsenbord en druk op OK.
d. Selecteer een foto.
Raak Afdrukken& weergeven aan.
Selecteer een album.
Druk op de foto weer die u wilt afdrukken.
Raak een foto aan om deze te selecteren.
Druk op de pijltjestoets omhoog om het aantal afdrukken te doen toenemen.
e. Druk de foto af.
Druk op Afdrukken om een afdrukvoorbeeld te bekijken.
Raak Afdrukken aan.
Een foto op groot papier afdrukken
a. Stel een internetverbinding in.
b. Plaats papier.
26 Afdrukken
Controleer of de HP Photosmart is aangesloten op een netwerk met
internettoegang.
Plaats groot papier in de hoofdinvoerlade.
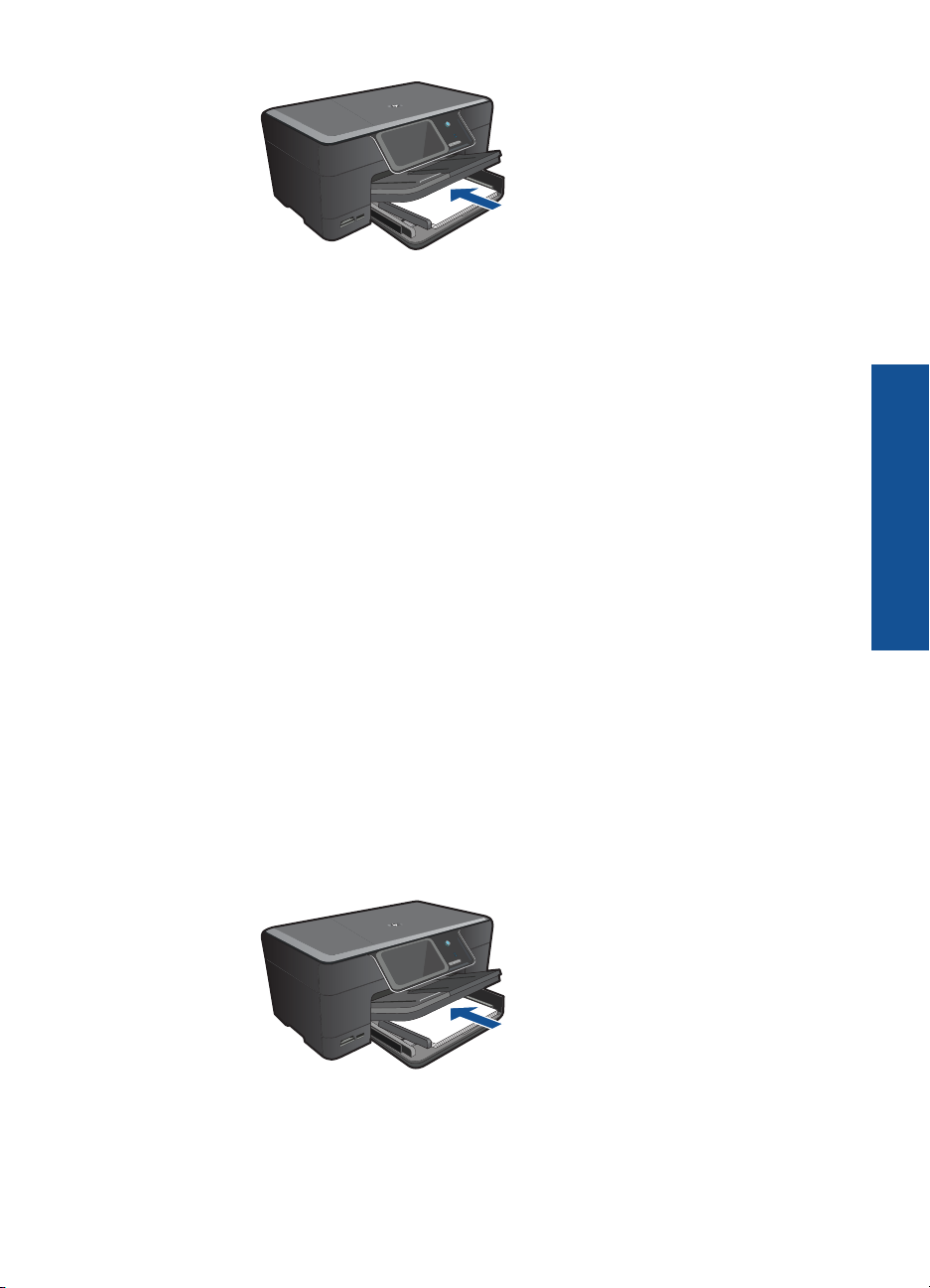
c. Meld u aan bij Snapfish.
Druk op Snapfish op het scherm Home.
Geef de aanmeldgegevens op met het toetsenbord en druk op OK.
d. Selecteer een foto.
Raak Afdrukken& weergeven aan.
Selecteer een album.
Druk op de foto weer die u wilt afdrukken.
Raak een foto aan om deze te selecteren.
Druk op de pijltjestoets omhoog om het aantal afdrukken te doen toenemen.
e. Wijzig de paginaopmaak.
Druk op Afdrukken om een afdrukvoorbeeld te bekijken.
Druk op Opties om afdrukinstellingen te wijzigen.
Raak Opmaak aan.
Raak 8,5 x 11 aan.
Raak Terug aan.
f. Druk de foto af.
Raak Afdrukken aan.
Meerdere foto's op groot papier afdrukken
a. Stel een internetverbinding in.
Controleer of de HP Photosmart is aangesloten op een netwerk met
internettoegang.
b. Plaats papier.
Plaats groot papier in de hoofdinvoerlade.
Afdrukken
c. Meld u aan bij Snapfish.
Druk op Snapfish op het scherm Home.
Geef de aanmeldgegevens op met het toetsenbord en druk op OK.
Foto's afdrukken 27
 Loading...
Loading...