Page 1
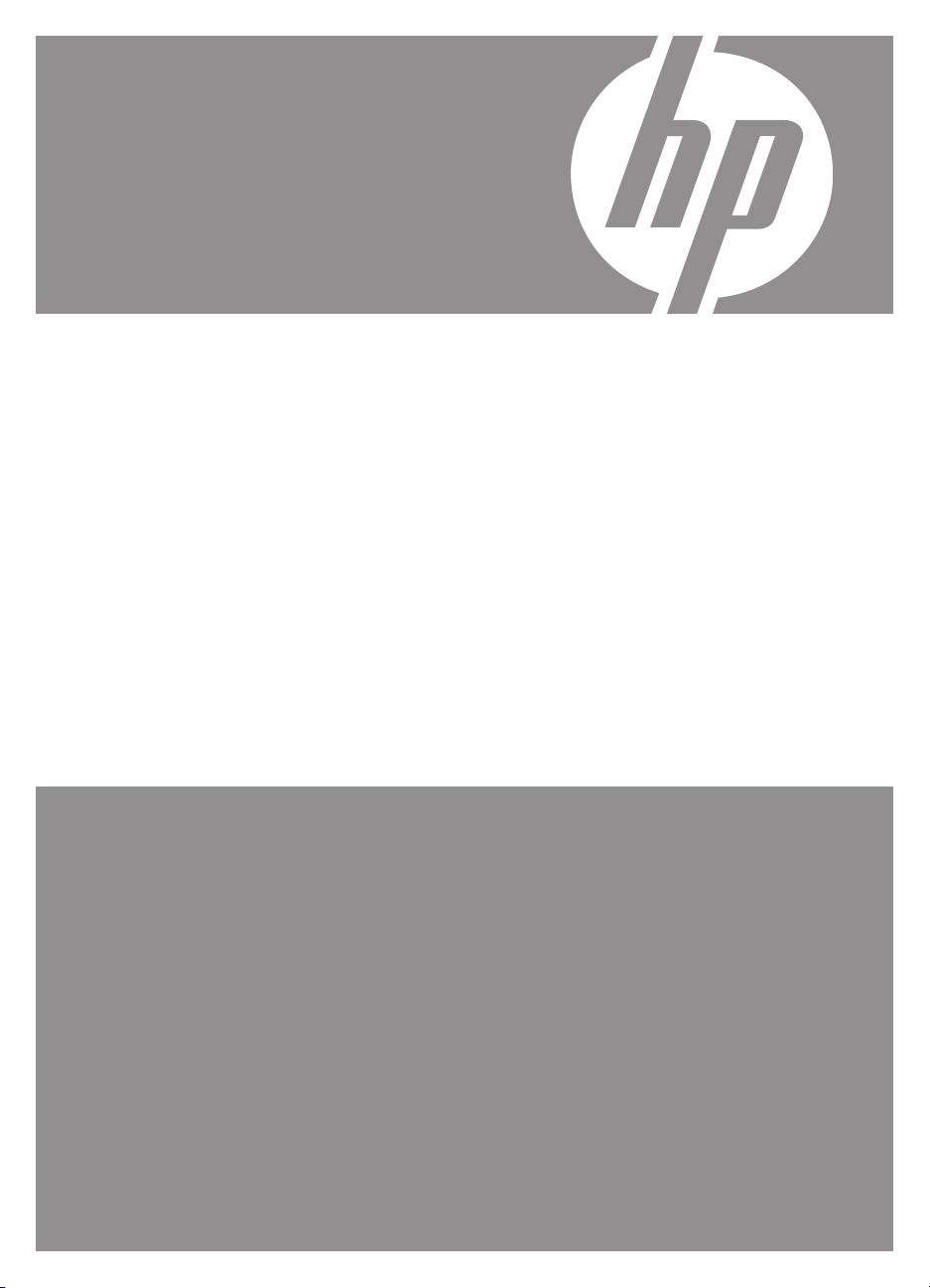
Digitální fotoaparát
HP Photosmart
řady Mz60
Uživatelská příručka
Page 2
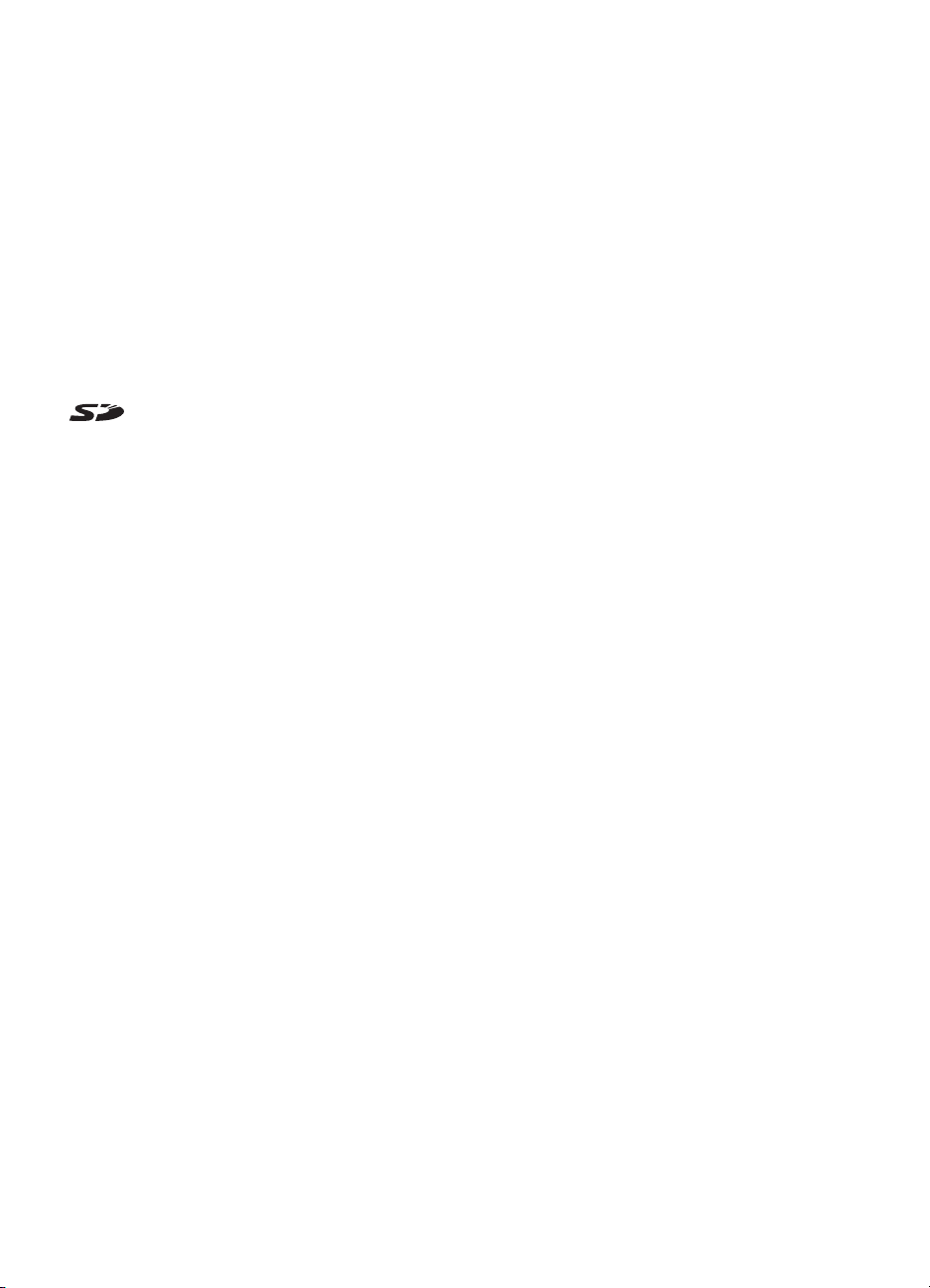
Právní informace a
upozornění
© Copyright 2007 Hewlett-Packard
Development Company, L.P.
Zde uvedené informace se mohou
změnit bez předchozího upozornění.
Veškeré záruky poskytované na
produkty a služby společnosti HP jsou
popsány v prohlášení o záruce
přiloženém ke každému výrobku či
službě. Žádné zde uvedené skutečnosti
nezakládají právo na dodatečné
záruky. Společnost HP nenese
zodpovědnost za případné technické a
vydavatelské chyby v tomto
dokumentu.
Windows® je v USA registrovaná
ochranná známka společnosti
Microsoft Corporation.
- logo SD je ochrannou
známkou příslušného vlastníka.
Page 3
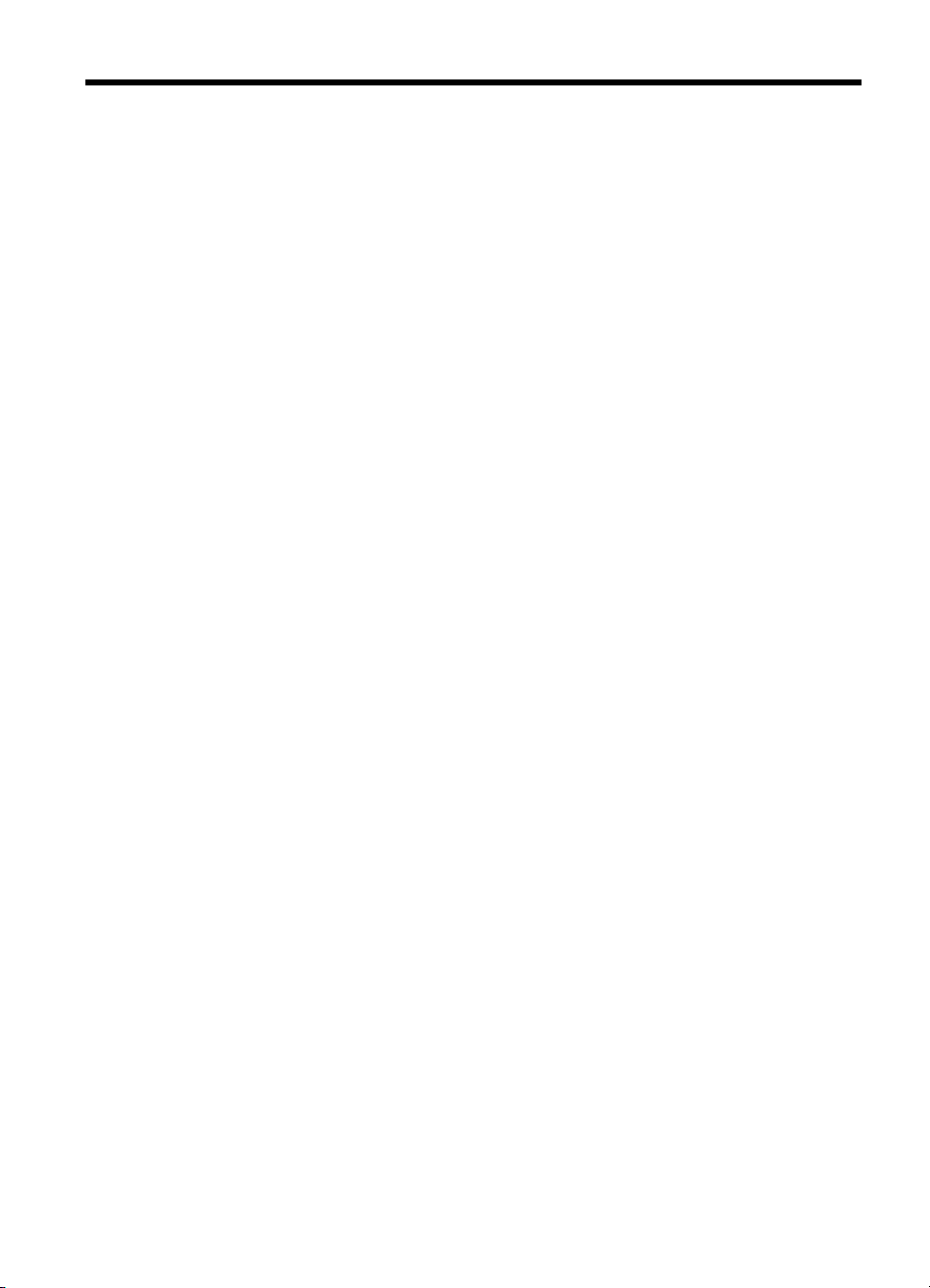
Obsah
1 Základní informace
Horní a zadní strana fotoaparátu ...............................................................................................3
Přední, dolní a boční strana fotoaparátu....................................................................................4
Před fotografováním...................................................................................................................4
Instalace baterií....................................................................................................................4
Zapnutí fotoaparátu..............................................................................................................4
Výběr jazyka.........................................................................................................................5
Nastavení oblasti..................................................................................................................5
Nastavení data a času..........................................................................................................5
Vložení a naformátování volitelné paměťové karty...............................................................6
Instalace softwaru.................................................................................................................6
Používání fotoaparátu................................................................................................................7
2 Fotografování a nahrávání videoklipů
Fotografování.............................................................................................................................8
Nahrávání videoklipů..................................................................................................................9
Okamžitý náhled.........................................................................................................................9
Automatické zaostření a automatická expozice.........................................................................9
Zaměření objektu................................................................................................................10
Optimalizace zaostření.......................................................................................................10
Použití aretace zaostření....................................................................................................11
Optimalizace expozice........................................................................................................11
Použití funkce zoom.................................................................................................................11
Optický zoom......................................................................................................................12
Digitální zoom.....................................................................................................................12
3 Nastavení možností pro fotografování a nahrávání videozáznamů
Nastavení blesku......................................................................................................................13
Nastavení blesku - Červené oči..........................................................................................13
Používání nabídek Picture Capture (Vytváření snímků) a Video Record (Nahrávání
videa)........................................................................................................................................14
Použití samospouště..........................................................................................................15
Použití funkce Série............................................................................................................16
4 Prohlížení snímků a videozáznamů
Odstraňování snímků...............................................................................................................18
Zobrazení miniatur....................................................................................................................18
Zvětšování snímků....................................................................................................................18
Použití nabídky Playback (Přehrávání)....................................................................................18
Remove Red Eyes (Odstranění efektu červených očí)......................................................19
Označení obrázků jako Oblíbené.......................................................................................20
Zobrazení prezentací..........................................................................................................20
5 Použití nabídky Design Gallery (Tvůrčí galerie)
Úprava barev............................................................................................................................21
Přidání rámečků........................................................................................................................22
1
Page 4
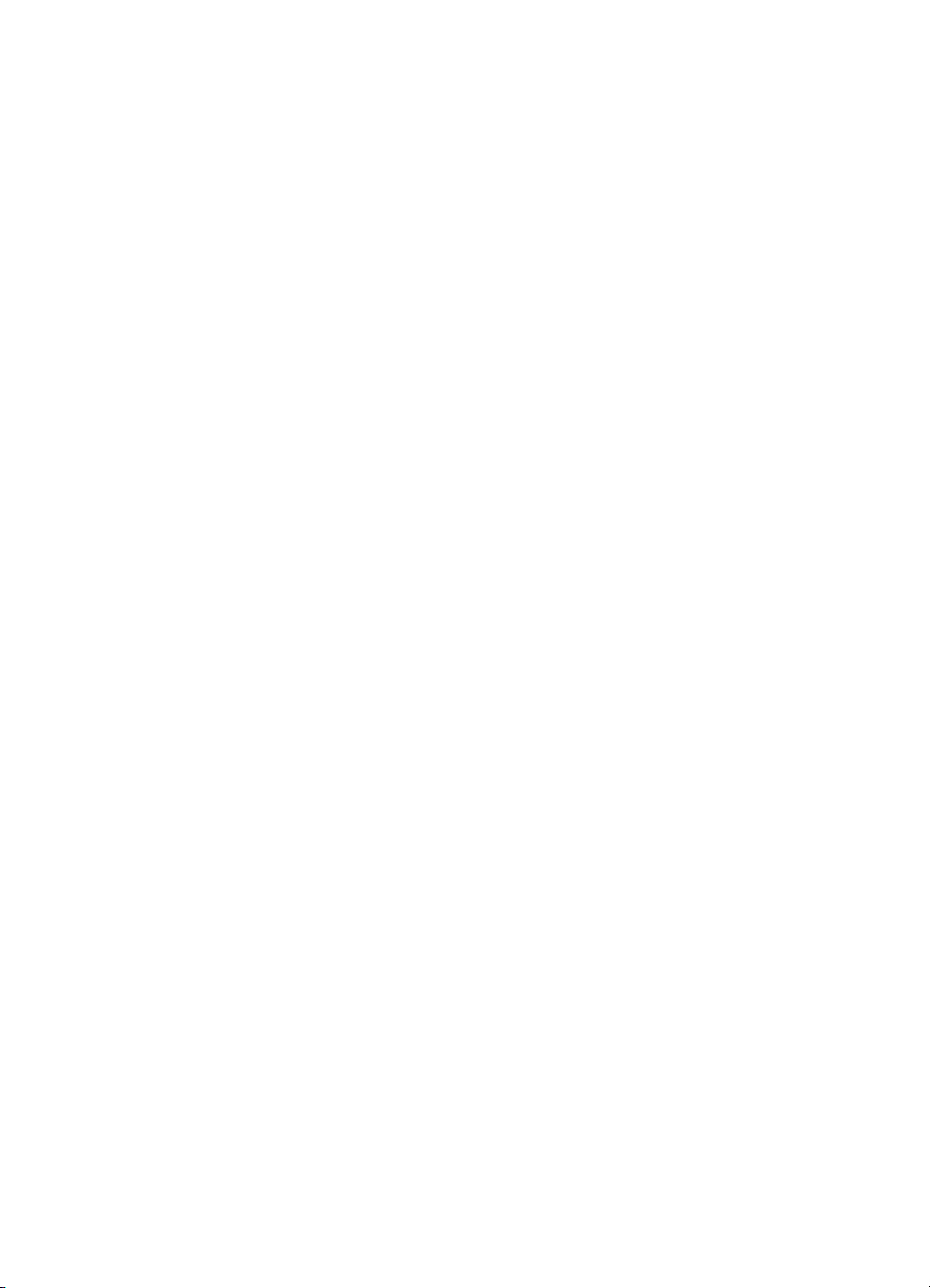
Ořezávání snímků.....................................................................................................................22
6Přenos a tisk obrázků
Přenos snímků pomocí softwaru HP Photosmart.....................................................................23
Přenos snímků bez použití softwaru HP Photosmart...............................................................24
Připojení k počítači.............................................................................................................24
Přenos pomocí čtečky paměťových karet...........................................................................25
Přímý tisk snímků na tiskárně...................................................................................................25
7 Používání softwaru HP Photosmart Express
Použití nabídky Photosmart Express Menu..............................................................................27
Označení snímků pro tisk.........................................................................................................27
Nákup výtisků online.................................................................................................................29
Sdílení snímků..........................................................................................................................29
Nastavení cílů online ve fotoaparátu..................................................................................29
Odesílání snímků na cíle online.........................................................................................30
8 Použití nabídky Camera Setup (Nastavení fotoaparátu).....................................................31
9 Řešení potíží
Resetování fotoaparátu............................................................................................................32
Potíže a jejich řešení................................................................................................................32
Chybové zprávy fotoaparátu.....................................................................................................37
10 Podpora produktů
Užitečné webové stránky..........................................................................................................38
Získání pomoci.........................................................................................................................38
A Použití baterií
Nejdůležitější pokyny k bateriím...............................................................................................40
Prodloužení životnosti baterií...................................................................................................40
Bezpečnostní opatření při používání baterií.............................................................................40
Kontrolky napájení....................................................................................................................41
Výkon baterie............................................................................................................................41
Dobíjení baterií typu NiMH.......................................................................................................42
B Technické údaje
Kapacita paměti........................................................................................................................44
Kvalita obrazu...........................................................................................................................44
Rejstřík...........................................................................................................................................45
2
Page 5
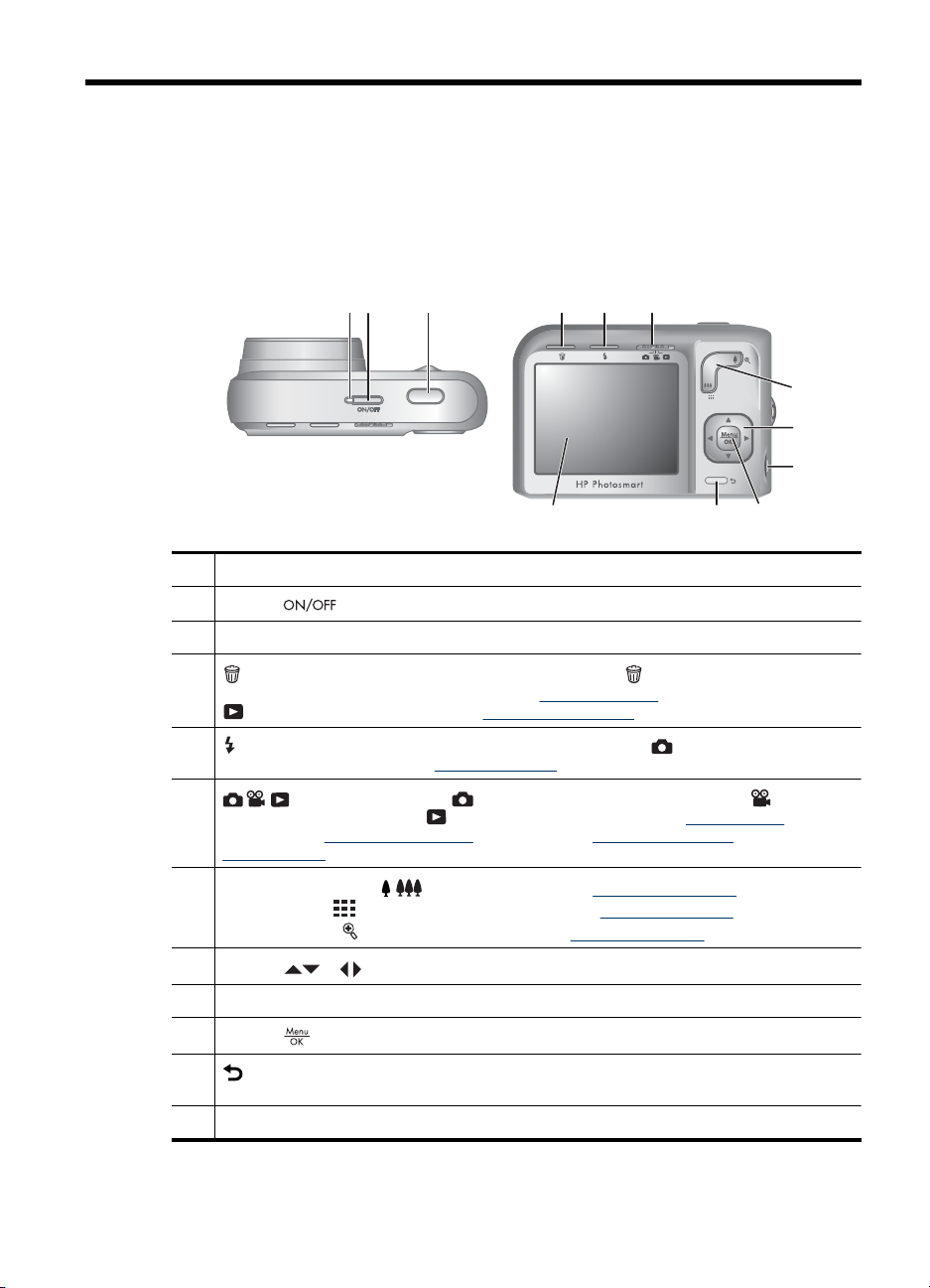
1 Základní informace
Tato část slouží k seznámení s ovládacími prvky fotoaparátu, s jeho nastavením pro
používání a vytvoření prvních snímků.
Horní a zadní strana fotoaparátu
321
4 5 6
12
1 Kontrolka napájení
2
Tlačítko
3 Tlačítko Shutter (spouště)
4
5
6
7
8
9 Konektor USB
10
11
12 Displej
Tlačítko Delete (Odstranit) - slouží k přístupu k funkci Delete (Odstranit) v režimu
Instant Review (Okamžitý náhled) (viz část „Okamžitý náhled“ na stránce 9) a
Playback (Přehrávání) (viz část „Odstraňování snímků“ na stránce 18).
Tlačítko Flash (Blesk) - otevírá nastavení blesku v režimu Picture Capture
(Zachycení snímku) (viz část „Nastavení blesku“ na stránce 13).
Record (Nahrávání videa) a Playback (Přehrávání) (viz část „Fotografování“
na stránce 8, „Nahrávání videoklipů“ na stránce 9 a „Prohlížení snímků a
videozáznamů“ na stránce 17).
Páčka Zoom - otevírá / funkce Zoom (viz část „Použití funkce zoom“
na stránce 11),
na stránce 18) a
Tlačítka a - procházení nabídek a obrázků.
Tlačítko - zobrazení nabídek fotoaparátu, výběr položek a potvrzení akcí.
Stisknutím a podržením ukončíte všechny nabídky.
- přepíná mezi režimy Picture Capture (Zachycení snímku), Video
Thumbnails (Miniatury) (viz část „Zobrazení miniatur“
Magnify (Zvětšení) (viz část „Zvětšování snímků“ na stránce 18).
Tlačítko Back (Zpět) - umožňuje návrat do předchozí nabídky nebo zobrazení.
7
8
9
11 10
Základní informace 3
Page 6
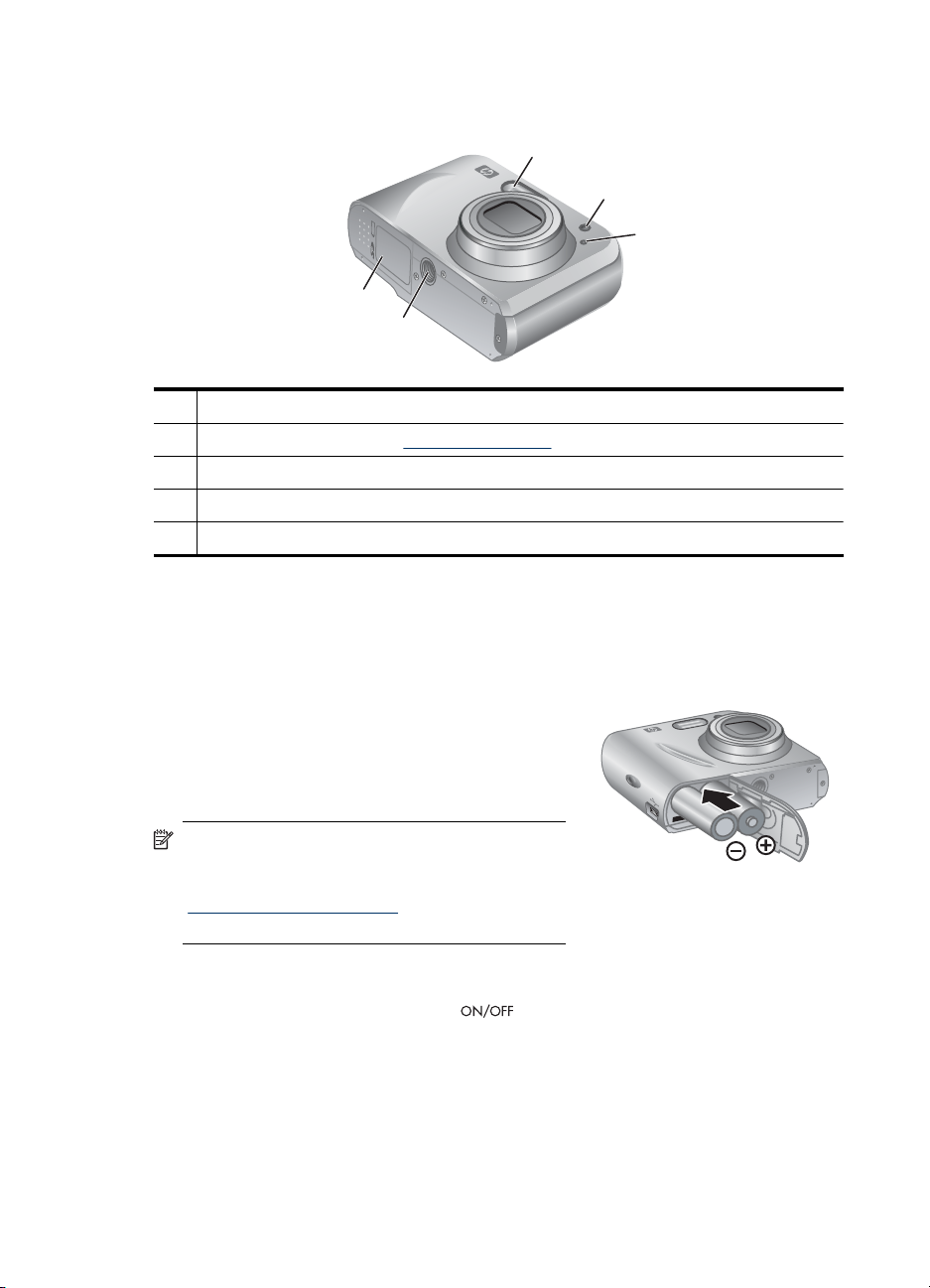
Kapitola 1
Přední, dolní a boční strana fotoaparátu
1
5
4
1 Blesk
2 Indikátor samospouště (viz „Použití samospouště“ na stránce 15)
3 Mikrofon
4 Závit stativu
5 Kryt baterie a paměťové karty
Před fotografováním
2
3
Než začnete pořizovat fotografie nebo videozáznamy, proveďte následující kroky.
Instalace baterií
1. Otevřete kryt baterie a paměťové karty
posunutím pojistky na krytu baterie a paměťové
karty znázorněným způsobem.
2. Vložte dvě baterie AA.
3. Zavřete kryt baterie a paměťové karty.
Poznámka Pokud používáte nabíjecí baterie
typu NiMH, před prvním vložením baterií do
fotoaparátu tyto baterie zcela nabijte (viz
„
Dobíjení baterií typu NiMH“ na stránce 42).
Před vyjmutím baterií fotoaparát vypněte.
Zapnutí fotoaparátu
Fotoaparát zapnete stisknutím tlačítka .
4 Základní informace
Page 7
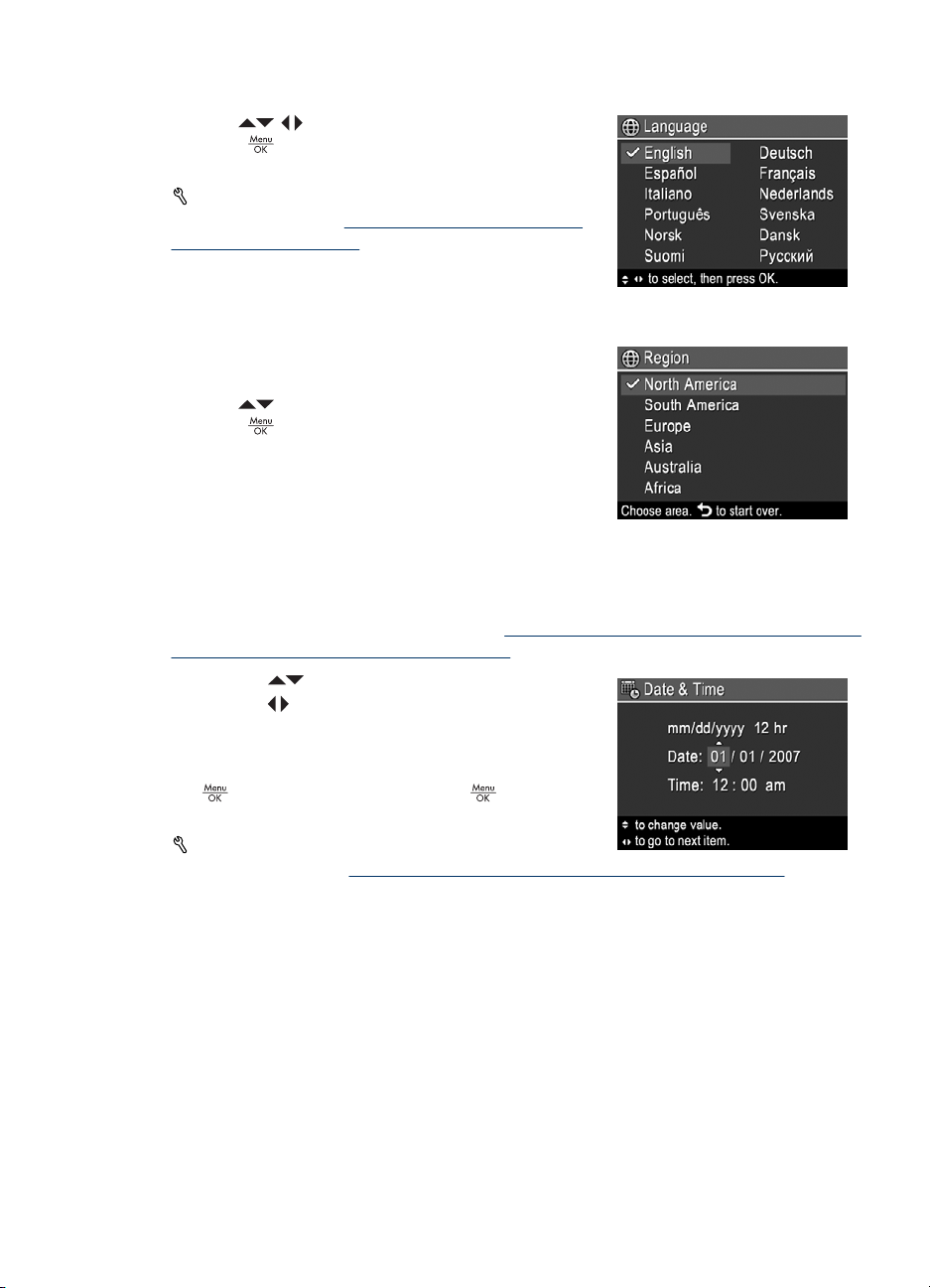
Výběr jazyka
Pomocí vyberte požadovaný jazyk a
stiskněte
Budete-li chtít později jazyk změnit, použijte
Camera Setup Menu (Nabídka nastavení
fotoaparátu) (viz část „
(Nastavení fotoaparátu)“ na stránce 31).
.
Nastavení oblasti
Současně s nastavením jazyka určuje nastavení
země/oblasti výchozí formát data.
Pomocí
stiskněte
vyberte požadovanou zemi/oblast a
.
Nastavení data a času
Přesné nastavení data a času usnadňuje hledání obrázků přenesených do počítače a při
použití funkce vložení data a času zajistí správný popis obrázků. Viz položku Date &
Time Imprint (Vložení data a času) v části „
snímků) a Video Record (Nahrávání videa)“ na stránce 14.
1.
Pomocí
2. Pomocí
krok 1, dokud nebudou datum a čas nastaveny
správně.
3. Po nastavení data, času a formátu stiskněte
a potvrďte druhým stisknutím .
Budete-li chtít později datum a čas změnit, použijte
Camera Setup Menu (Nabídka nastavení
fotoaparátu) (viz část „
na stránce 31).
Použití nabídky Camera Setup
Používání nabídek Picture Capture (Vytváření
upravte zvýrazněnou hodnotu.
přejděte k dalšímu výběru a opakujte
Použití nabídky Camera Setup (Nastavení fotoaparátu)“
Před fotografováním 5
Page 8
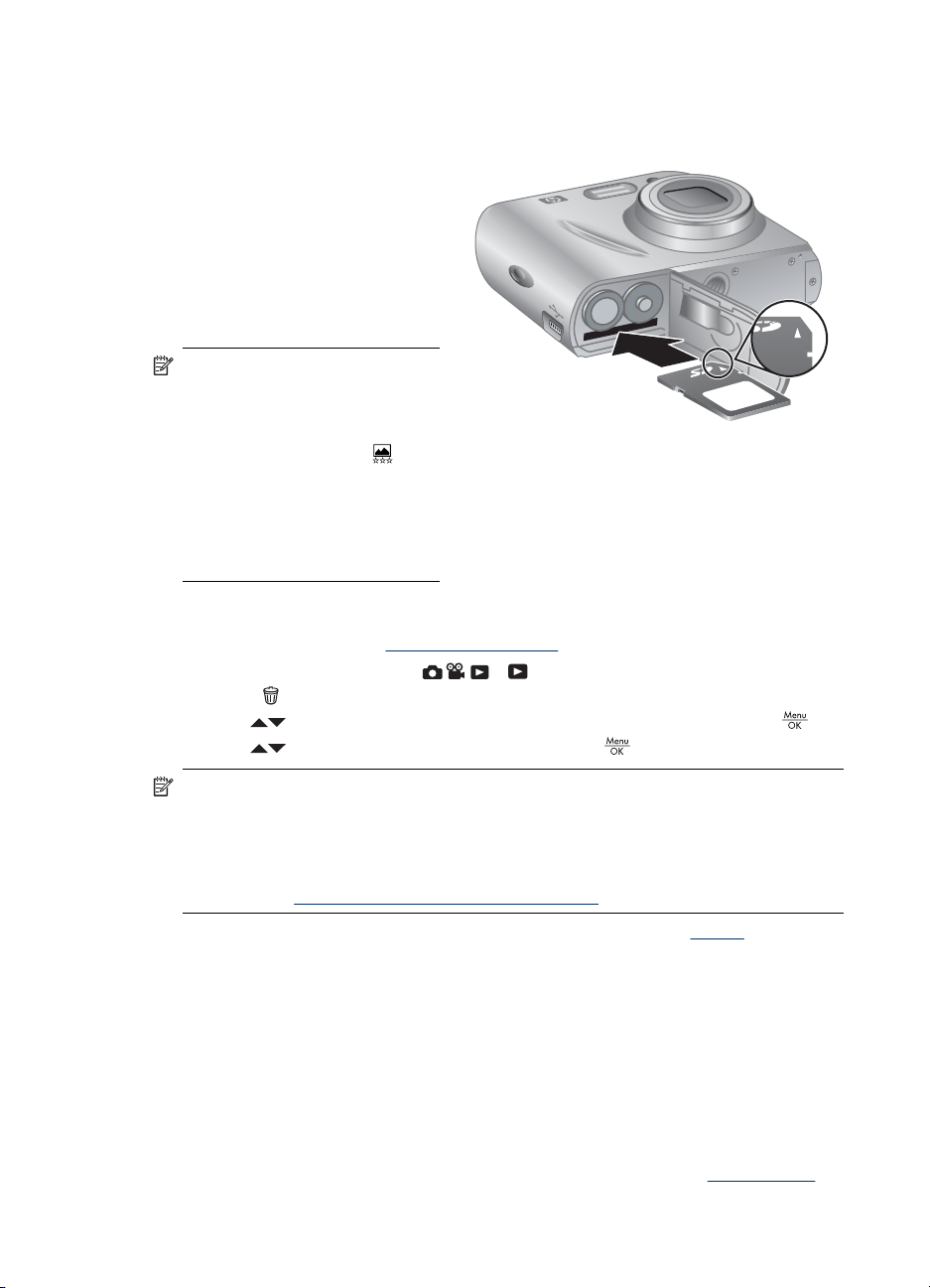
Kapitola 1
Vložení a naformátování volitelné paměťové karty
Fotoaparát podporuje standardní i vysokorychlostní paměťové karty SD (Secure Digital
a High Capacity Secure Digital) s kapacitou 32 MB až 8 GB.
1. Vypněte fotoaparát a otevřete
kryt baterie a paměťové karty.
2. Paměťovou kartu vložte do
menšího slotu podle vyobrazení.
Zkontrolujte, zda karta zapadla
na své místo.
3. Zavřete kryt baterie a paměťové
karty a zapněte fotoaparát.
Poznámka Pokud zapnete
fotoaparát s vloženou
paměťovou kartou, fotoaparát
zobrazí počet snímků, které lze
při aktuálním nastavení
Image Quality (Kvalita obrazu)
uložit na paměťovou kartu.
Fotoaparát umožňuje uložit na
paměťovou kartu maximálně
2000 snímků.
Nové paměťové karty před prvním použitím vždy naformátujte. Formátování z paměťové
karty odstraní všechny obrázky. Před formátováním proto zkontrolujte, zda byly existující
obrázky přeneseny (viz část „
1. Zapněte fotoaparát a posuňte
2.
Stiskněte
3.
Pomocí
4.
Pomocí
.
vyberte možnost Format Card (Formátovat kartu) a stiskněte .
vyberte možnost Yes (Ano) a stiskněte . Karta se naformátuje.
Přenos a tisk obrázků“ na stránce 23).
k .
Poznámka Po vložení paměťové karty se všechny nové snímky a videoklipy budou
ukládat na kartu namísto do interní paměti. Pokud chcete použít interní paměť a
prohlédnout si snímky, které jsou v ní uloženy, vypněte fotoaparát a poté vyjměte
paměťovou kartu. Chcete-li přesunout snímky z interní paměti na paměťovou kartu,
postupujte podle pokynů v odstavci Move Images to Card(Přesunout snímky na
kartu) v části „
Informace o podporovaných paměťových kartách naleznete v části „Paměť“
na stránce 43.
Instalace softwaru
Software HP Photosmart poskytuje funkce pro přenos snímků a videozáznamů do
počítače a také funkce pro úpravu uložených snímků (odstranění efektu červených očí,
otočení, změnu velikosti atd.).
Chcete-li nainstalovat software HP Photosmart, musí počítač splňovat systémové
požadavky uvedené na balení fotoaparátu.
V případě problémů s instalací nebo použitím softwaru HP Photosmart vyhledejte
informace na webových stránkách technické podpory společnosti HP:
6 Základní informace
Použití nabídky Playback (Přehrávání)“ na stránce 18.
www.hp.com/
Page 9
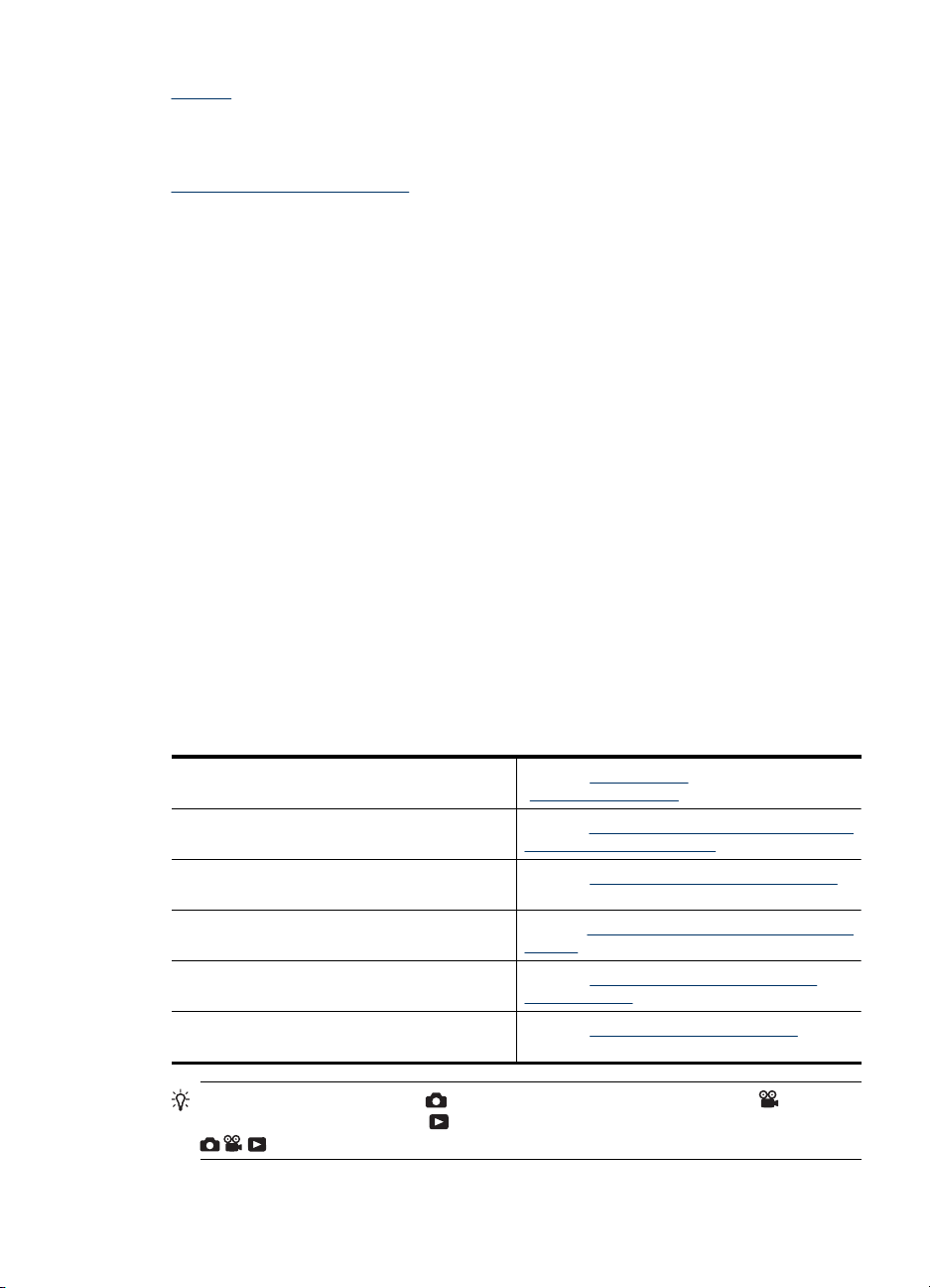
support. Známé problémy jsou často opravovány novými verzemi firmwaru. Tyto webové
stránky doporučujeme pravidelně kontrolovat. Najdete na nich aktualizace firmwaru,
ovladačů a softwaru fotoaparátu.
Informace o podpoře fotoaparátu v systému Windows Vista najdete na webu
www.hp.com/go/windowsvista (pouze anglicky).
Operační systém Windows:
1. Ukončete všechny aplikace a dočasně vypněte antivirovou ochranu.
2. Vložte disk se softwarem HP Photosmart do jednotky CD-ROM počítače a dále
postupujte podle pokynů na obrazovce. Pokud se nezobrazí okno instalace, klepněte
na tlačítko Start, vyberte možnost Spustit, do zobrazeného okna vepište text D:
\Setup.exe, kde D zastupuje písmeno označující jednotku CD-ROM, a klepněte na
tlačítko OK.
3. Po dokončení instalace znovu aktivujte antivirovou ochranu.
Operační systém Macintosh:
1. Vložte disk se softwarem HP Photosmart do jednotky CD-ROM.
2. Poklepejte na ikonu CD na pracovní ploše.
3. Poklepejte na ikonu instalačního programu a při instalaci softwaru postupujte podle
pokynů na obrazovce.
Po dokončení instalace a restartování počítače se v okně System Preferences
(Předvolby systému) automaticky otevře nastavení HP Photosmart Camera. Můžete
nastavit, aby se software HP Photosmart spouštěl automaticky po připojení fotoaparátu
k počítači Macintosh (více informací získáte po klepnutí na tlačítko nápovědy v
dialogovém okně nastavení HP Photosmart Camera).
Používání fotoaparátu
Po dokončení základního nastavení můžete pořizovat a prohlížet fotografie a
videozáznamy.
Informace o vytváření snímků a nahrávání
videoklipů
Informace o nastavení zachycení snímku a
nastavení nahrávání videa
Pokyny pro prohlížení fotografií a
videozáznamů na fotoaparátu
Pokyny pro vylepšování fotografií Viz část „Použití nabídky Design Gallery (Tvůrčí
Pokyny pro přenos fotografií z fotoaparátu do
počítače
Pokyny pro tisk fotografií Viz část „Přímý tisk snímků na tiskárně“
Tip Přepínání mezi režimy Picture Capture (Zachycení smínku), Video
Record (Nahrávání videa) a
do požadované polohy.
Viz část „Fotografování“ na stránce 8 a
„Nahrávání videoklipů“ na stránce 9
Viz část „Nastavení možností pro fotografování
a nahrávání videozáznamů“ na stránce 13
Viz část „Prohlížení snímků a videozáznamů“
na stránce 17
galerie)“ na stránce 21
Viz část „Přenos snímků pomocí softwaru
HP Photosmart“ na stránce 23
na stránce 25
Playback (Přehrávání) se provádí přesunutím
Používání fotoaparátu 7
Page 10
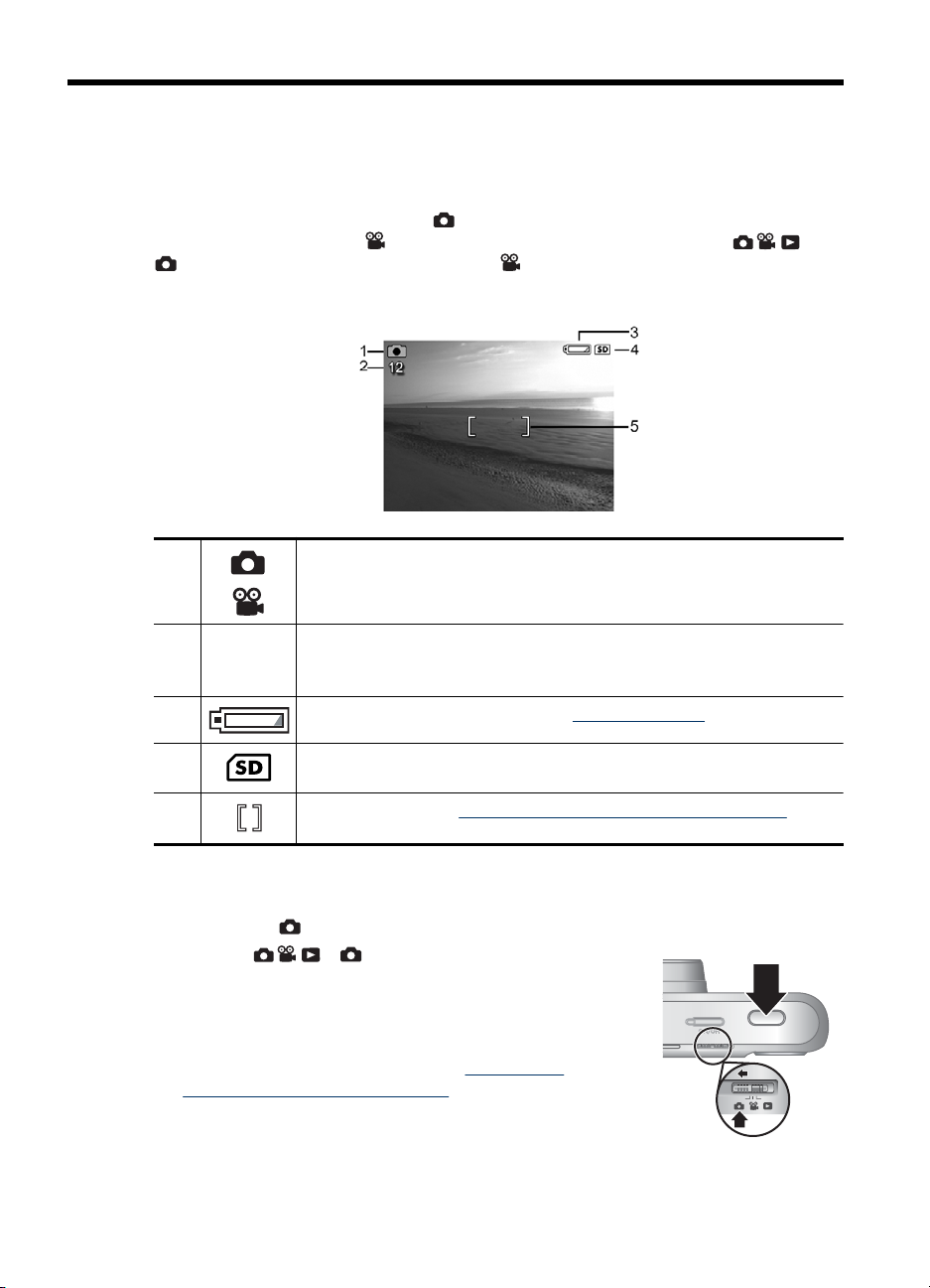
2 Fotografování a nahrávání
videoklipů
Snímky můžete pořizovat v režimu Picture Capture (Zachycení snímku), video
můžete nahrávat v režimu
, chcete-li vytvářet snímky, nebo k ikoně , chcete-li nahrávat videoklipy. Displej
zobrazuje následující:
Video Record (Nahrávání videa). Posuňte k
1
2 12
0:15
3 Indikátor nízkého napětí v baterii (viz „Kontrolky napájení“ na stránce 41)
4 Indikátor paměťové karty
5 Oblast zaostření (viz „Automatické zaostření a automatická expozice“
Fotografování
Jste-li v režimu Picture Capture (Zachycení snímku), můžete vytvářet snímky.
1. Posuňte
2. Zaměřte objekt na displeji.
3. Stiskněte Shutter (spoušť) do poloviny. Tím dojde ke
změření a aretaci zaostření a expozice. Po aretaci
zařízení se barva hranatých závorek oblasti zaostření na
displeji změní na zelenou (viz část „
zaostření a automatická expozice“ na stránce 9).
4. Stiskněte Shutter (spoušť) úplně a vyfotografujte
snímek.
Indikátor Picture Capture (Zachycení snímku)
•
Indikátor Video Record (Nahrávání videa)
•
Při fotografování - počet zbývajících snímků.
•
Při nahrávání videa - zbývající čas v minutách a sekundách (nebo, máte-
•
li velkokapacitní paměťovou kartu, v hodinách, minutách a sekundách).
na stránce 9)
k .
Automatické
8 Fotografování a nahrávání videoklipů
Page 11
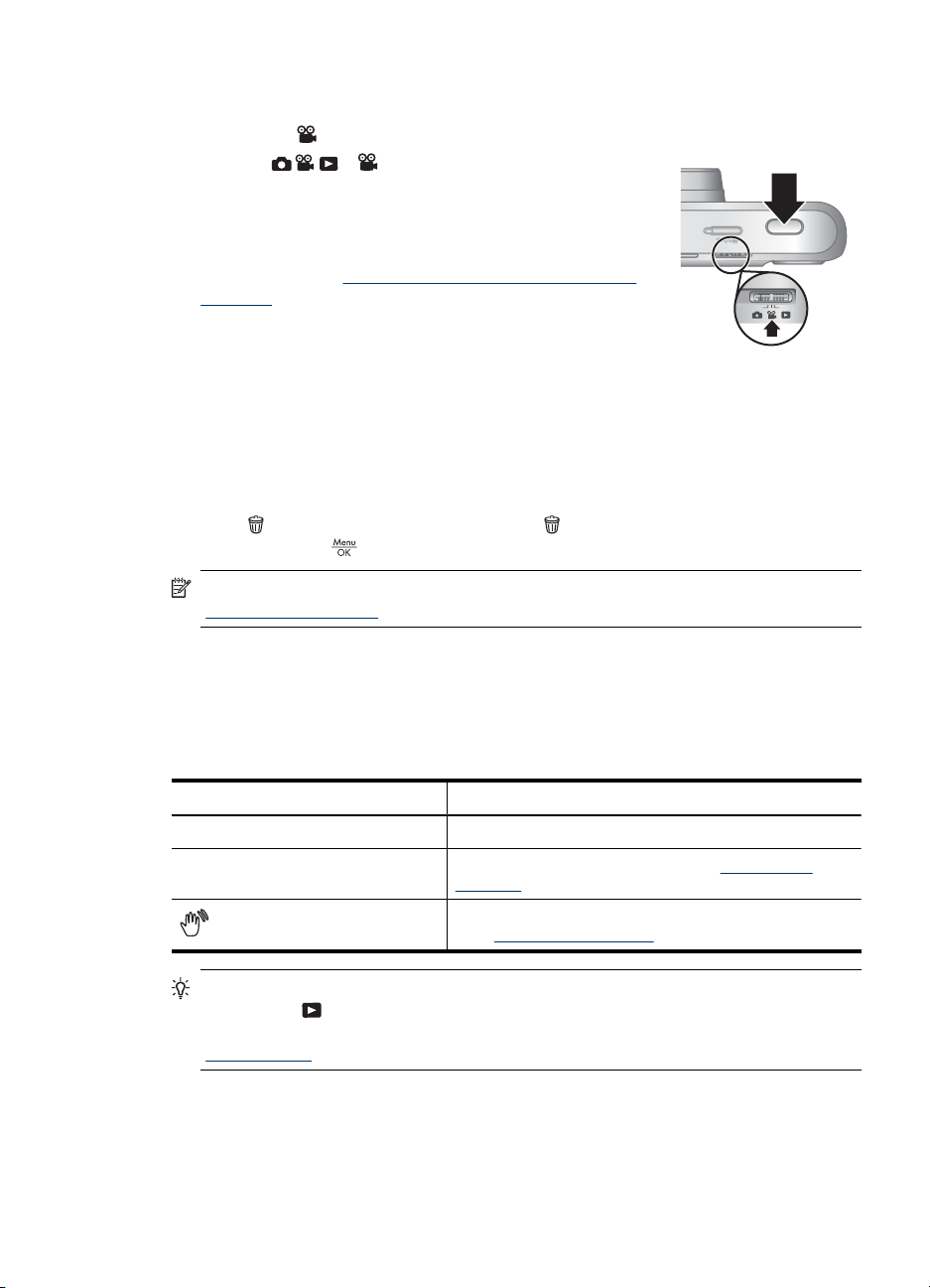
Nahrávání videoklipů
Jste-li v režimu Video Record (Nahrávání videa), můžete nahrávat video.
1. Posuňte
2. Zaměřte do záběru na displeji fotografovaný objekt.
3. Stiskněte Shutter (spoušť) do poloviny. Tím dojde k
aretaci zaostření a expozice. Hranaté závorky oblasti
zaostření na displeji zezelenají, jakmile je zaostření
zaaretováno (viz „
expozice“ na stránce 9).
4. Domáčknutím a uvolněním tlačítka Shutter (spouště)
spustíte nahrávání videa.
5. Když chcete zastavit nahrávání, znovu stiskněte a uvolněte tlačítko Shutter
(spouště).
k .
Automatické zaostření a automatická
Okamžitý náhled
Pořízený snímek nebo videozáznam fotoaparát krátce zobrazí v režimu Instant
Review (Okamžitý náhled). Pokud chcete fotografii nebo videozáznam odstranit,
stiskněte
snímek) a stiskněte
Poznámka Chcete-li slyšet zvuk videoklipů, přeneste je do počítače (viz část
„
Přenos a tisk obrázků“ na stránce 23).
, v dílčí nabídce Delete (Odstranit) vyberte možnost This Image (Tento
.
Automatické zaostření a automatická expozice
Pokud stisknete Shutter (spoušť) do poloviny, fotoaparát automaticky nastaví a zaaretuje
zaostření (u fotografií a videoklipů) a expozici (pouze u fotografií). Automatické
zaostření:
Indikátor Popis
Zelené vyznačení oblasti zaostření Zaostření je nastaveno.
Červené vyznačení oblasti zaostření Zaostření se nepodařilo nastavit (viz „Optimalizace
(ikona roztřesené ruky)
Tip Pokud jste postupovali podle pokynů pro zaostření a expozici a snímek se zdá
být v režimu
postupujte podle pokynů pro rozmazané, tmavé, světlé nebo zrnité snímky v části
„
Řešení potíží“ na stránce 32.
Playback (Přehrávání) nesprávně zaostřený nebo exponovaný,
zaostření“ na stránce 10).
(Pouze snímky) Je vyžadován dlouhý čas expozice (viz
část „Optimalizace expozice“ na stránce 11).
Nahrávání videoklipů 9
Page 12
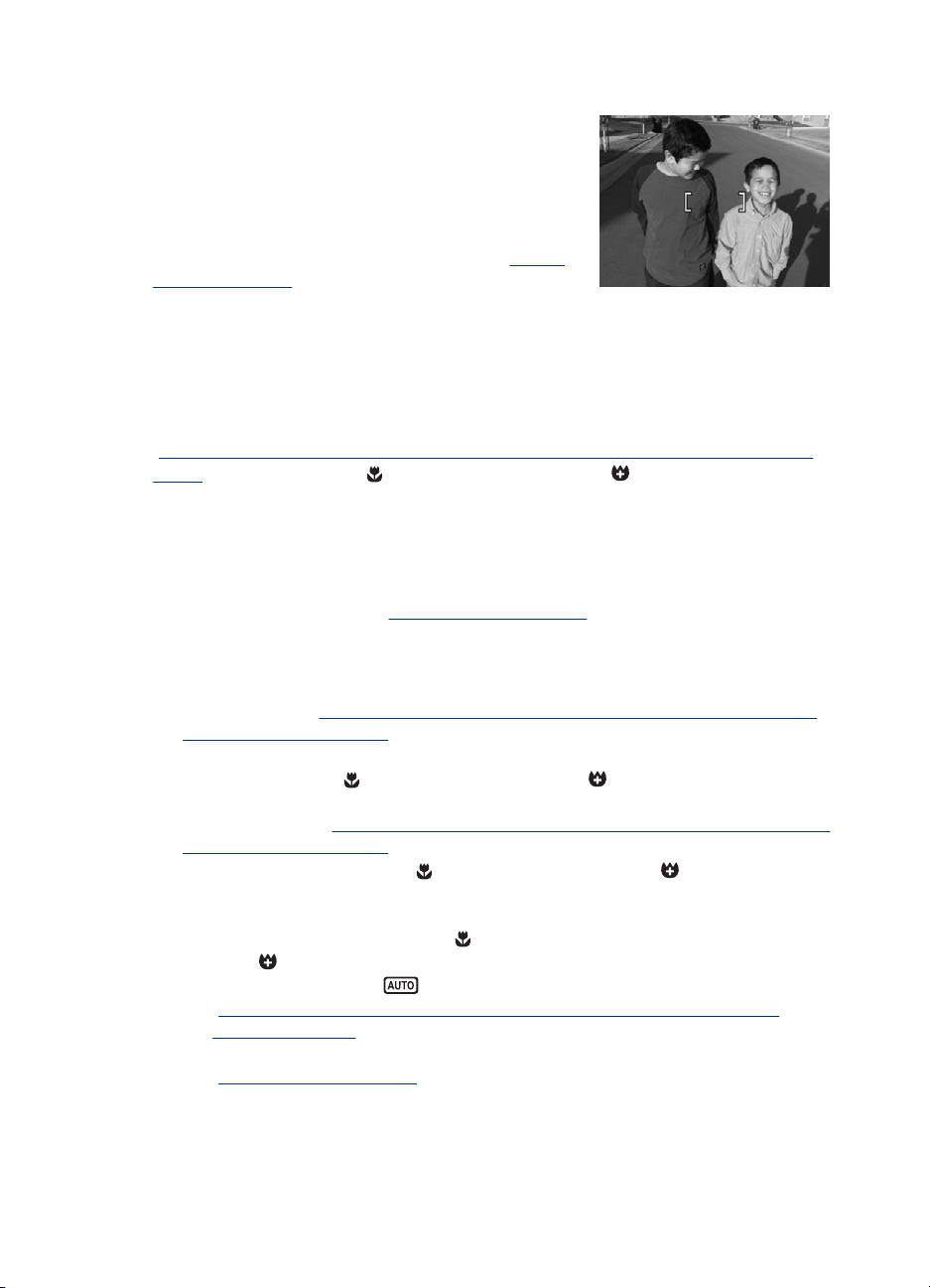
Kapitola 2
Zaměření objektu
Pokud stisknete Shutter (spoušť) do poloviny,
fotoaparát se pokusí nastavit zaostření v oblasti
vymezené hranatými závorkami. Pokud se podaří
zaostření nastavit, vyznačení oblasti zaostření
zezelená.
Pokud fotografovaný objekt není v oblasti zaostření,
použijte Focus Lock (aretaci zaostření) (viz „
aretace zaostření“ na stránce 11).
Optimalizace zaostření
Pokud fotoaparát nemůže automatické zaostření provést, ohraničení oblasti zaostření
zčervená. To znamená, že snímek může být rozostřený, protože focený objekt je mimo
oblast zaostření nebo má scéna nízký kontrast.
Pokud nahráváte video nebo pořizujete snímek v jiném režimu snímání (viz část
„
Používání nabídek Picture Capture (Vytváření snímků) a Video Record (Nahrávání
videa)“ na stránce 14) než Close-up (Přiblížený) nebo Super Close-up
(Extrémně přiblížený) a fotoaparát nedokáže provést zaostření, snímek bude přesto
pořízen. Zkuste uvolnit Shutter (Spoušť), pozměnit záběr a znovu stisknout Shutter
(Spoušť) do poloviny. Pokud je ohraničení oblasti zaostření stále červené, zkuste
následující postup.
Fotografie a videoklipy: Pokud má scéna nízký kontrast, použijte funkci Focus Lock
(Aretace zaostření, viz část „
fotoaparát na místo snímaného objektu, které má více barev nebo ostré hrany.
Pouze pro fotografie:
• Vyberte režim snímání vhodný pro zachycovanou scénu. Viz Shooting Mode (Režim
snímání) v části „
Record (Nahrávání videa)“ na stránce 14.
• Pokud je snímaný objekt příliš blízko (méně než 300 mm), posuňte se dále od objektu
nebo použijte režim
přiblížený). Viz odstavec Close-up (Přiblížený) a Super Close-up (Extrémně
přiblížený) v části „
Record (Nahrávání videa)“ na stránce 14.
•
Pokud je fotoaparát v režimu
(Extrémně přiblížený) a nedaří se zaostřit, fotoaparát snímek nepořídí. Zkuste použít
jeden z následujících postupů:
•Posuňte se do dosahu režimu
nebo
na fotoaparátu režim
„
Používání nabídek Picture Capture (Vytváření snímků) a Video Record
(Nahrávání videa)“ na stránce 14).
• U scén s nízkým kontrastem použijte Focus Lock (aretaci zaostření) (viz část
„
Použití aretace zaostření“ na stránce 11).
Použití
Použití aretace zaostření“ na stránce 11) a zaměřte
Používání nabídek Picture Capture (Vytváření snímků) a Video
Close-up (Přiblížený) nebo Super Close-up (Extrémně
Používání nabídek Picture Capture (Vytváření snímků) a Video
Close-up (Přiblížený) nebo Super Close-up
Close-up (Přiblížený) (200 mm až 800 mm)
Super Close-up (Extrémně přiblížený) (20 až 200 mm) nebo nastavte
Auto (Automatický) (viz Auto (Automatický) v části
10 Fotografování a nahrávání videoklipů
Page 13
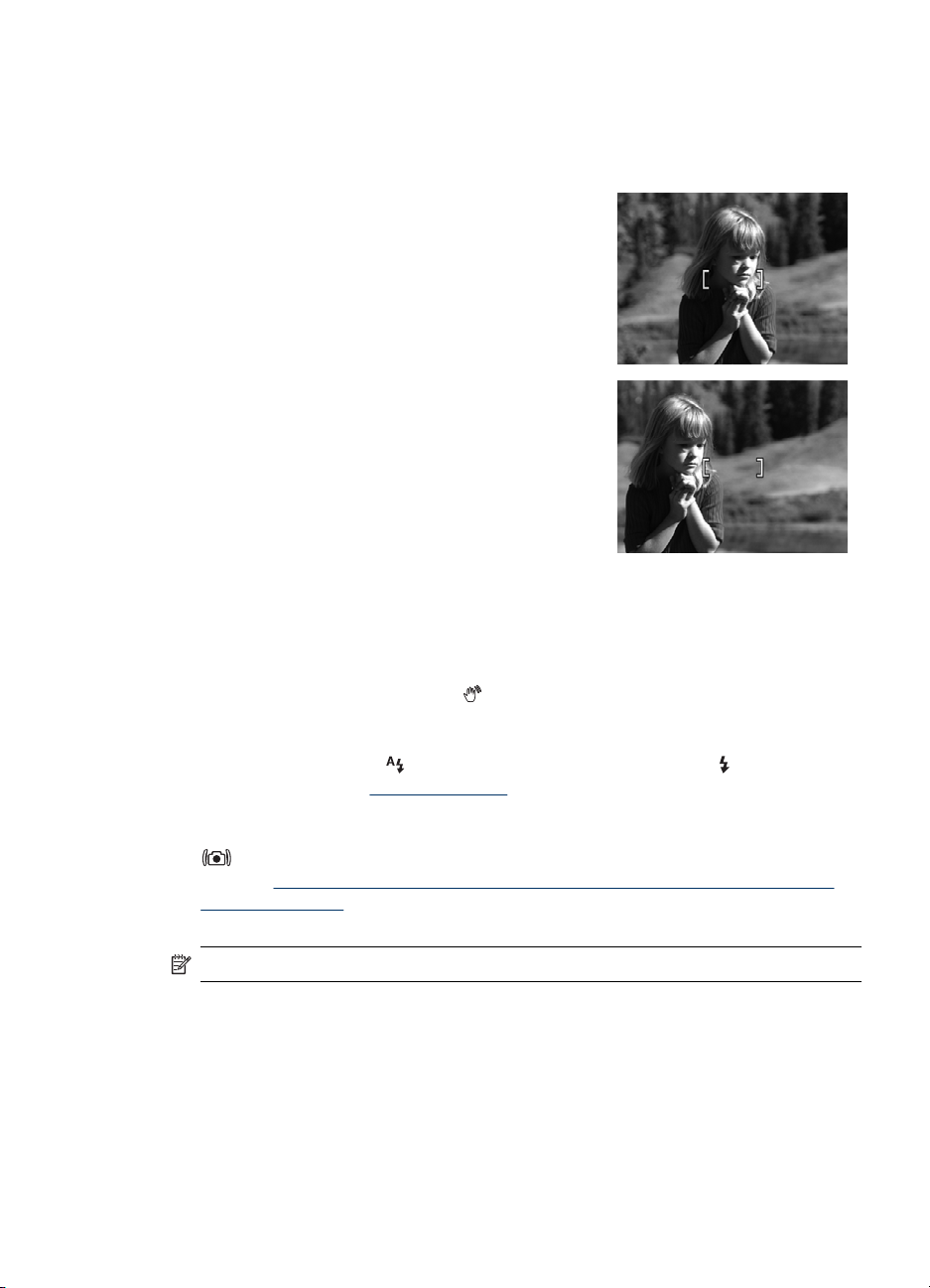
Použití aretace zaostření
Pomocí Focus Lock (aretace zaostření) můžete zaostřit na objekt, který není ve středu
záběru, zachytit akční snímky rychleji pomocí předchozího zaostření na oblast, kde k akci
dojde, nebo zaostřit v situacích se špatným osvětlením nebo nízkým kontrastem.
1. Zaměřte objekt do oblasti zaostření. V situacích
se špatným osvětlením nebo nízkým kontrastem
zaměřte fotoaparát na světlejší objekt nebo
objekt s vyšším kontrastem.
2. Stiskněte Shutter (Spoušť) do poloviny.
3. Přidržte Shutter (Spoušť) stisknutou do poloviny
a posuňte zaměření fotoaparátu.
4. Stiskněte Shutter (Spoušť) úplně a
vyfotografujte snímek.
Optimalizace expozice
Pokud pořizujete snímek a stisknete tlačítko Shutter (spouště) do poloviny, fotoaparát
také změří úroveň světlosti a nastaví vhodnou expozici.
Pokud fotoaparát zjistí, že scéna si vyžaduje příliš dlouhou dobu expozice, zobrazí se
ikona se symbolem roztřesené ruky (
však může být rozmazaný, protože je obtížné držet fotoaparát bez pohybu po delší čas.
Zkuste použít jeden z následujících postupů:
• Nastavte funkci blesku
(Zapnutý Blesk) (viz „
• Postavte fotoaparát na stativ nebo na pevný povrch.
• Je-li objekt mimo dosah blesku nebo nemáte-li stativ, nastavte režim snímání na
Steady Photo (Stálý snímek) (viz část Steady Photo (Stálý snímek) v
kapitole „
(Nahrávání videa)“ na stránce 14).
• Zlepšete osvětlení.
Používání nabídek Picture Capture (Vytváření snímků) a Video Record
). Fotoaparát zaznamená snímek, tento snímek
Auto Flash (Automatický blesk) nebo Flash On
Nastavení blesku“ na stránce 13).
Poznámka Při nahrávání videa fotoaparát expozici neustále aktualizuje.
Použití funkce zoom
Fotoaparát umožňuje použít optický i digitální zoom. Optický zoom fyzicky vysune
objektiv a snímaný předmět se tak bude jevit blíže. Po maximálním vysunutí objektivu
pro optický zoom použije fotoaparát digitální zoom. Digitální zoom nepoužívá pohyblivé
části objektivu.
Použití funkce zoom 11
Page 14
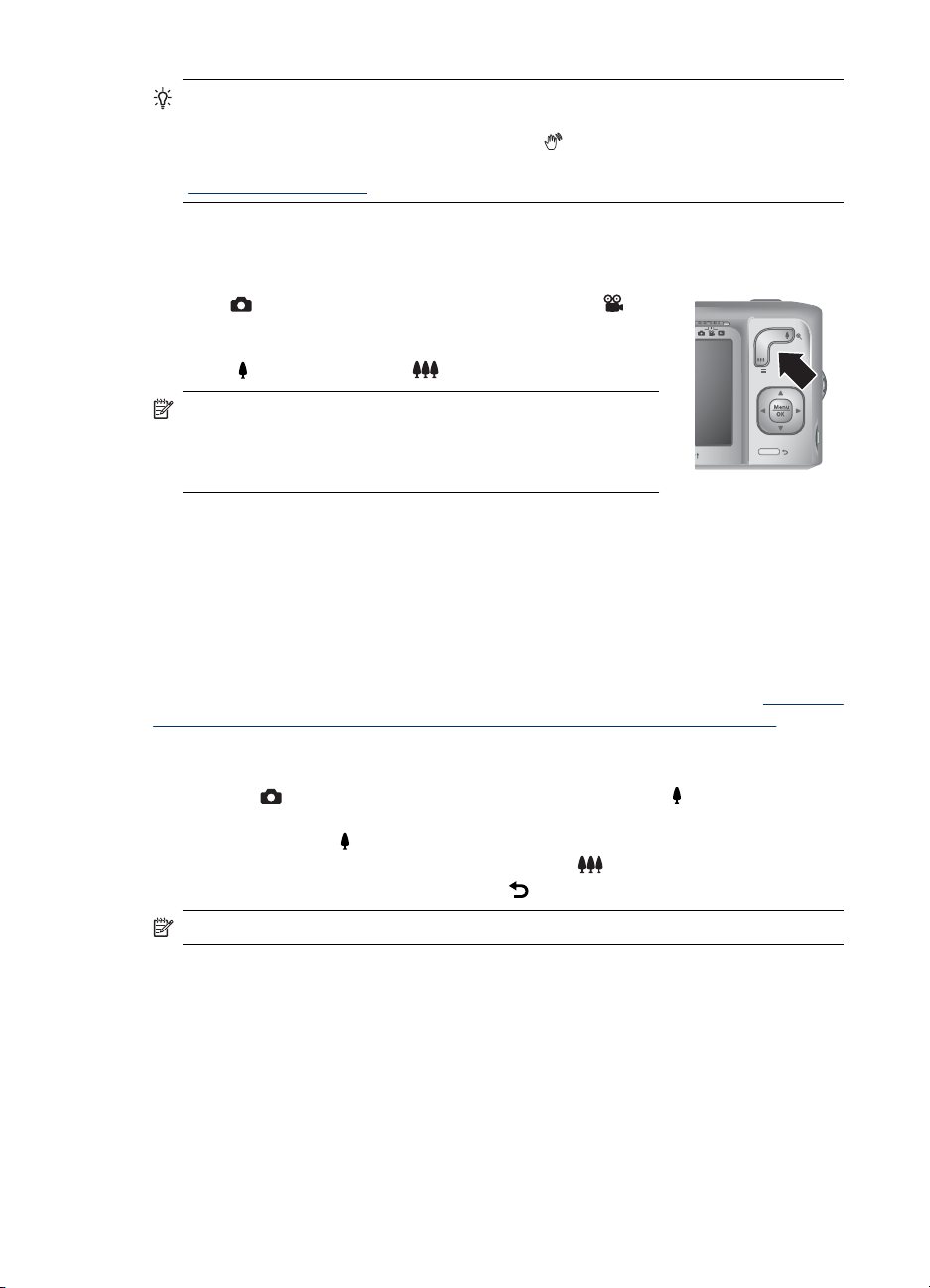
Kapitola 2
Optický zoom
Optický zoom posouvá objektiv od širokoúhlého záběru (1x) až po telefoto (6x).
Tip Čím více si pomocí funkce zoom přibližujete fotografovaný objekt, tím více jsou
zřetelné malé pohyby fotoaparátem („chvění fotoaparátu“). Pokud se při stisknutí
tlačítka Shutter (Spoušť) do poloviny zobrazí
Chcete-li snížit možné rozmazání snímku, postupujte podle pokynů v části
„
Optimalizace expozice“ na stránce 11.
, může být snímek rozmazaný.
V režimu
Video Record (Záznam videa) použijte k ovládání funkce Zoom
(Lupa) tlačítka na ovladači Zoom (Lupa). Objekt přiblížíte
stisknutím
Poznámka Optický zoom je možné nastavit na
požadovanou hodnotu pouze před nahráváním
videozáznamu. V průběhu nahrávání optický zoom nelze
používat.
Digitální zoom
Při použití digitálního zoomu se zobrazuje na displeji žlutý rámeček okolo scény a
nastavení kvality obrazu (hodnota MP). Při přibližování se scéna zvětšuje a zobrazuje
tak oblast snímanou fotoaparátem. Hodnota MP přitom klesá a zobrazuje rozlišení, se
kterým bude scéna nahrána.
Při snímání obrázků pomocí digitálního zoomu ověřte, zda hodnota MP zobrazená na
displeji dostačuje pro tisk snímku v požadovaném formátu. Hodnoty MP a jejich
doporučené velikosti k tisku naleznete v části Image Quality (Kvalita obrazu), „
nabídek Picture Capture (Vytváření snímků) a Video Record (Nahrávání videa)“
na stránce 14.
Použití digitálního zoomu:
1. V režimu
(Lupa) proveďte maximální optické přiblížení a tlačítko uvolněte.
2. Stiskněte a přidržte
rámečkem. Pokud záběr přiblížíte příliš, stiskněte
3. K optickému zoomu se vrátíte stisknutím
Picture Capture (Zachycení snímku) nebo
, oddálíte stisknutím .
Používání
Picture Capture (Zachycení snímku) stisknutím na ovladači Zoom
, dokud záběr, který chcete pořídit, nebude ohraničen žlutým
.
.
Poznámka Při nahrávání videozáznamů není digitální zoom dostupný.
12 Fotografování a nahrávání videoklipů
Page 15
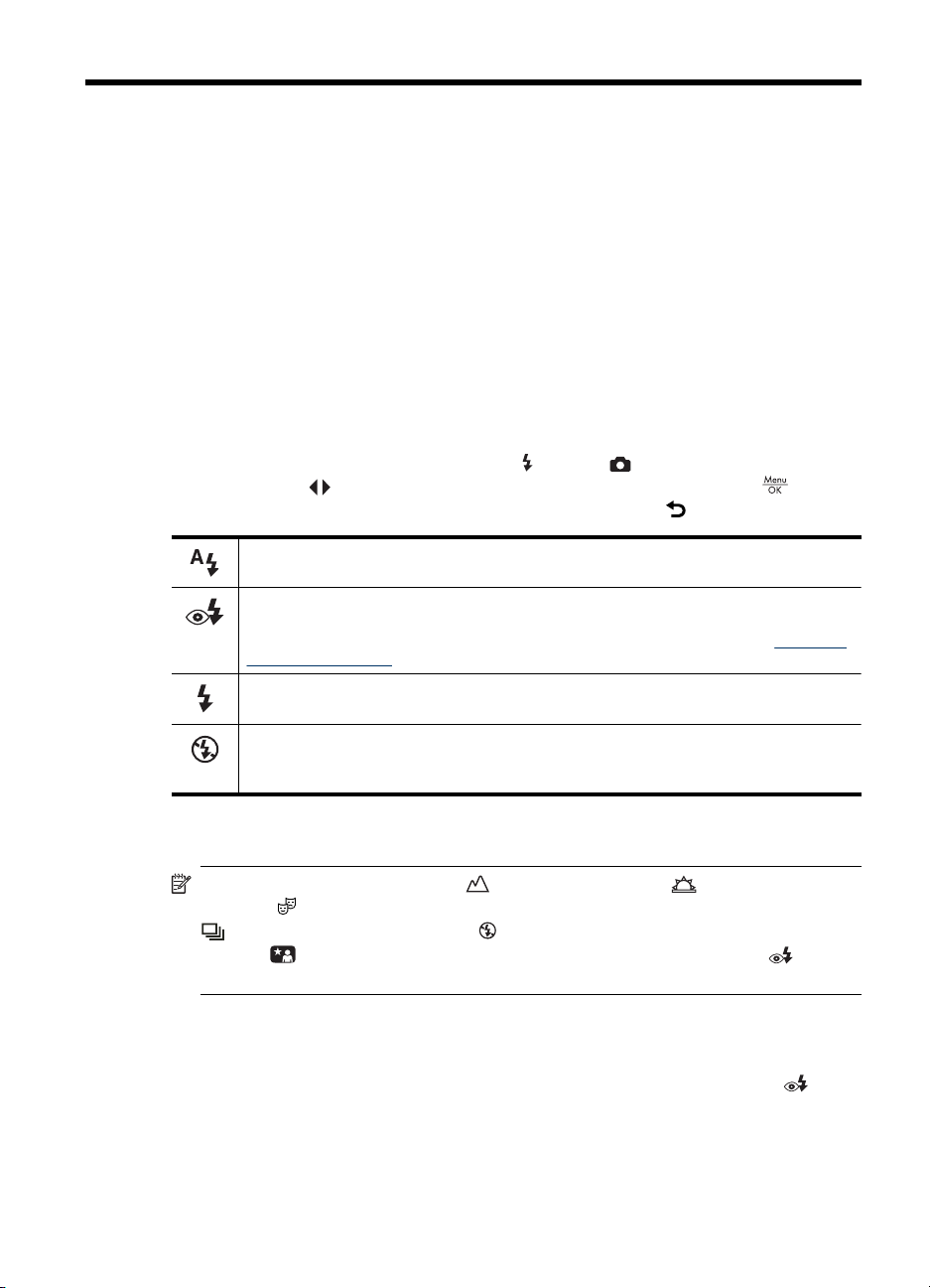
3 Nastavení možností pro
fotografování a nahrávání
videozáznamů
Výchozí nastavení fotoaparátu pracují správně ve většině případů fotografování. V
některých případech však mohou vlastnosti popsané v této kapitole vylepšit vytvářené
snímky a nahrávané videozáznamy. Kromě vlastností nastavení, které mohou
optimalizovat fotoaparát pro osvětlení a pohyb, můžete fotoaparát také nastavit, aby
rychle vytvářel série snímků nebo vytvářel snímky 10 sekund po stisknutí tlačítka
Shutter (Spoušť), abyste také mohli být na snímku.
Nastavení blesku
Chcete-li změnit nastavení blesku, stiskněte v režimu Picture Capture (Zachycení
snímku), pomocí
li tuto nabídku opustit beze změny nastavení blesku, stiskněte
Auto Flash (Automatický blesk, výchozí) - fotoaparát používá blesk, pokud je to potřeba.
Red-Eye (Červené oči) - fotoaparát používá blesk s potlačením efektu červených očí,
pokud je to nutné, aby tak minimalizoval možnost červeného odlesku v lidských očích
na pořízeném snímku. Informace o efektu červených očí naleznete v části „
blesku - Červené oči“ na stránce 13.
Flash On (Zapnutý blesk) - fotoaparát použije blesk vždy. Pokud fotografujete objekt v
protisvětle, toto nastavení zajistí zlepšení osvětlení popředí.
Flash Off (Vypnutý blesk) - fotoaparát nepoužije blesk. Toto nastavení lze použít k
fotografování nedostatečně nasvícených objektů mimo dosah blesku nebo k
fotografování samostatně nasvícených scén.
zvýrazněte požadovaný režim blesku a poté stiskněte . Chcete-
.
Nastavení
Nastavení blesku zůstává platné, dokud není znovu změněno nebo dokud nebude
fotoaparát vypnut.
Poznámka V režimech snímání Landscape (Krajina), Sunset (Západ
slunce) a
Burst (Série) je blesk v režimu Flash Off (Vypnutý blesk). V režimu
snímání
Eye (Červené oči).
Theatre (Divadlo), při nahrávání videozáznamů a používání režimu
Night Portrait (Noční portrét) je blesk nastaven do režimu Red-
Nastavení blesku - Červené oči
Efekt červených očí je způsoben světlem z blesku odraženým od oční sítnice
fotografovaných lidí. Oči se pak na snímku zobrazí červeně. Použitím funkce
Eye (Červené oči) zajistíte, že před použitím hlavního blesku při pořízení snímku blesk
fotoaparátu třikrát krátce zasvítí, aby se fotografovanému objektu zúžily panenky očí
(potlačí tak efekt červených očí). Celková doba pořízení snímku je tedy delší, proto byste
měli připravit fotografované osoby na to, že proběhne více záblesků.
Nastavení možností pro fotografování a nahrávání videozáznamů 13
Red-
Page 16

Kapitola 3
Používání nabídek Picture Capture (Vytváření snímků) a Video Record (Nahrávání videa)
Nabídky Picture Capture (Zachycení snímku) a Video Record (Nahrávání videa)
umožňují upravit nastavení fotoaparátu, která ovlivňují vlastnosti pořízených snímků a
videozáznamů.
pouze ty vlastnosti, které jsou dostupné pro vytváření snímků, zatímco
Menu (Nabídka nahrávání videa) zobrazuje pouze vlastnosti dostupné pro nahrávání
videozáznamů.
1.
Posuňte
2.
Pomocí
3.
Pomocí
stisknutím
4. Chcete-li opustit nabídku, stiskněte a podržte
Chcete-li zobrazit ve fotoaparátu informace o možnosti, zvýrazněte pomocí
Help... (Nápověda...) v nabídce možnosti a poté stiskněte .
Shooting Mode (Režim snímání) (pouze v režimu ) - pro výběr nastavení
optimalizovaného pro určité typy scén nebo případy, kdy jsou vytvářeny snímky.
Nastavení zůstává platné, dokud není znovu změněno nebo dokud nebude fotoaparát
vypnut.
•
•
•
•
•
•
•
•
•
•
Self-Timer (Samospoušť) - pro pořizování snímků nebo nahrávání videa po
desetisekundové prodlevě (viz „Použití samospouště“ na stránce 15).
Picture Capture Menu (Nabídka zachycení snímku) zobrazuje
Video Record
k nebo a poté stiskněte .
vyberte možnost a poté stiskněte .
označte nastavení a poté stisknutím změňte nastavení nebo
zavřete nabídku beze změn v nastavení.
, dokud tato nabídka nezmizí.
položku
Auto Mode (Automatický režim) (výchozí) - pro rychlé pořizování dobrých
snímků, když nemáte čas vybírat speciální režim snímání.
Close-up (Přiblížený) - pro vytváření přiblížených snímků předmětů ve
vzdálenosti od 200 do 800 mm (7,87 až 31,5") od objektivu.
Super Close-up (Extrémně přiblížený) - pro vytváření vysoce přiblížených
snímků předmětů ve vzdálenosti od 20 do 200 mm (0,79 až 7,87") od objektivu.
Steady Photo (Stálý snímek) - pro minimalizaci rozmazání snímku při snímání
pohyblivého předmětu nebo v průměrných až špatných světelných podmínkách (viz
část „
Optimalizace expozice“ na stránce 11).
Theatre (Divadlo) - pro pořizování snímků ze školních akcí, koncertů nebo
sportovních závodů v interiéru bez použití blesku.
Landscape (Krajina) - pro scény s hlubokou perspektivou, jako jsou například
horské scenérie.
Portrait (Portrét) - používá se pro fotografie, jejichž ústředním bodem je člověk
nebo více lidí.
Action (Akce) - slouží k fotografování sportovních událostí, jedoucích aut nebo
všech scén, kde chcete zachytit rychlý pohyb.
Night Portrait (Noční portrét) - pro pořizování snímků osob v noci. Tento režim
používá blesk a dlouhou expozici. Musíte proto umístit fotoaparát na stativ nebo na
pevný povrch.
Sunset (Západ slunce) - pro zachycení venkovních scén při západu slunce.
14 Nastavení možností pro fotografování a nahrávání videozáznamů
Page 17

(pokračování)
Image Quality (Kvalita obrazu) (pouze v režimu ) - nastavuje rozlišení a komprimaci
fotografií. Vyšší číslo znamená vyšší rozlišení. Nastavení zůstává platné, dokud není
změněno, a to i když bude fotoaparát vypnut.
•
•
•
•
•
Burst (Série) (pouze v režimu ) - pro vytváření tří snímků rychle za sebou (viz „Použití
funkce Série“ na stránce 16). Nastavení zůstává platné, dokud není znovu změněno
nebo dokud nebude fotoaparát vypnut.
Date & Time Imprint (Vložení data a času) (pouze v režimu ) - vloží datum do levého
dolního rohu snímku. Nastavení zůstává platné, dokud není změněno, a to i když bude
fotoaparát vypnut.
•
•
•
Camera Setup... (Nastavení fotoaparátu) - zobrazuje Camera Setup Menu (Nabídka
nastavení fotoaparátu) pro nastavení chování fotoaparátu (viz „Použití nabídky Camera
Setup (Nastavení fotoaparátu)“ na stránce 31).
Camera Help... (Nápověda fotoaparátu) - zobrazuje seznam témat nápovědy pro běžně
užívané vlastnosti.
8MP Best (8 MP nejlepší) - pro zvětšení nebo tisk snímků větších než 41 x 51 cm
(16 x 20 palců).
Normal (8MP) (8 MP normální) (výchozí) - pro tisk snímků ve velikosti až 41 x 51
cm (16 x 20 palců).
5MP (5 MP) - pro tisk snímků o velikosti až 28 x 36 cm (11 x 14 palců).
2MP - pro tisk snímků o velikosti až 13 x 18 cm (5 x 7 palců).
VGA - pro odesílání snímků elektronickou poštou nebo jejich publikaci na internetu.
Off (Vypnuto, výchozí) - do snímku nebude vloženo datum ani čas.
Date Only (Pouze datum) - trvalé vkládání data.
Date & Time (Datum a čas) - trvalé vkládání data a času.
Poznámka Některé možnosti nabídky nejsou v určitých režimech snímání k
dispozici.
Použití samospouště
Self-Timer (Samospoušť) umožňuje pořídit snímek nebo videozáznam 10 sekund po
stisknutí tlačítka Shutter (Spoušť).
1. V nabídce
(Nahrávání videa) pomocí
, označte možnost On (Zapnuto), stiskněte a poté přidržte , dokud nabídka
nezmizí.
2. Postavte fotoaparát na stativ nebo na pevný povrch.
3. Zaměřte do záběru na displeji fotografovaný objekt.
4. Stiskněte tlačítko Shutter (spouště) do poloviny. Tím dojde k aretaci zaostření a
expozice. Když ohraničení oblasti zaostření zezelená, stlačte tlačítko Shutter
(spouště) zcela dolů. Fotoaparát zahájí odpočítávání 10 sekund, pak pořídí obrázek
nebo začne nahrávat videozáznam.
5. Pokud nahráváte videozáznam, stisknutím tlačítka Shutter (spouště) nahrávání
zastavíte.
Používání nabídek Picture Capture (Vytváření snímků) a Video Record (Nahrávání videa) 15
Picture Capture (Zachycení snímku) nebo Video Record
označte Self-Timer (Samospoušť), stiskněte
Page 18

Kapitola 3
Tip Pokud chcete být na snímku také, umístěte fotoaparát na stativ nebo stabilní
povrch a stiskněte tlačítko Shutter (Spoušť) zcela dolů. Fotoaparát nastaví zaostření
a expozici až těsně před koncem odpočítávání, a tím vám umožní zaujmout místo v
záběru.
Nastavení tlačítka Self-Timer (Samospoušť) se po vytvoření snímku vrátí zpět do
stavu Off (Vypnuto).
Použití funkce Série
Burst (Série) umožňuje pořídit až tři snímky co možná nejrychleji po sobě stisknutím
a přidržením tlačítka Shutter (Spoušť).
1.
V
Picture Capture Menu (Nabídka zachycení snímku) pomocí označte
Burst (Série), stiskněte , označte možnost On (Zapnuto), stiskněte a poté
přidržte
2. Zaměřte fotografovaný objekt a poté stiskněte tlačítko Shutter (Spoušť) do poloviny.
Tím dojde k aretaci zaostření a expozice. Poté tlačítko Shutter (Spoušť) domáčkněte
a podržte. Fotoaparát začne fotografovat sérii snímků nejvyšší možnou rychlostí až
do uvolnění tlačítka Shutter (Spoušť) nebo do zaplnění paměti fotoaparátu.
Během záznamu série fotografií zůstává displej vypnutý. Po pořízení série fotografií se
všechny snímky série postupně zobrazí na displeji v Instant Review (okamžitém
náhledu) (viz „
můžete odstranit celou pořízenou sérii fotografií. Chcete-li odstraňovat jednotlivé snímky,
postupujte podle pokynů v části „
Nastavení funkce
dokud nebude fotoaparát vypnut.
, dokud nabídka nezmizí.
Okamžitý náhled“ na stránce 9). V Instant Review (okamžitém náhledu)
Odstraňování snímků“ na stránce 18.
Burst (Série) zůstává platné, dokud nebude znovu změněno nebo
16 Nastavení možností pro fotografování a nahrávání videozáznamů
Page 19

4 Prohlížení snímků a
videozáznamů
V režimu Playback (Přehrávání) lze prohlížet fotografie i videoklipy a manipulovat s
nimi níže uvedeným postupem. Informace o vylepšování snímků naleznete v části
„
Použití nabídky Design Gallery (Tvůrčí galerie)“ na stránce 21.
1. Posuňte
2. Pomocí
Stisknutím
pozastavíte. Je-li videoklip pozastaven, můžete pomocí
snímky; stisknutím
V režimu
snímku nebo videoklipu.
Playback (Přehrávání) jsou na displeji také další informace o každém
k .
přejděte ke zvoleným obrázkům a videoklipům.
spustíte prohlížení videoklipů; stisknutím prohlížení videoklipu
znovu spustíte přehrávání videa.
procházet jednotlivé
1 Indikátor přehrávání
2 Indikátor baterie (viz „Kontrolky napájení“ na stránce 41).
3 Indikátor paměťové karty
4 1 of 30 (1 ze 30) Pořadové číslo tohoto snímku nebo videozáznamu v rámci
5 Obrázek označený jako Favorite (Oblíbený). Viz část „Označení
6 Snímek označený pro tisk prostřednictvím tiskové služby online (viz
7
8
1
3
celkového počtu uložených snímků a videozáznamů.
obrázků jako Oblíbené“ na stránce 20.
Nákup výtisků online“ na stránce 29).
část „
Počet elektronických cílů funkce Photosmart Share (viz „Používání
softwaru HP Photosmart Express“ na stránce 27).
Počet kopií, které se mají tisknout (viz část „Přenos a tisk obrázků“
na stránce 23).
Prohlížení snímků a videozáznamů 17
Page 20

Kapitola 4
Odstraňování snímků
Chcete-li v režimu Playback (Přehrávání) odstranit zobrazený snímek:
1.
Stiskněte
2.
Pomocí
• This Image (Tento snímek) - odstraní snímek nebo videozáznam.
• All Except Favorites (Vše kromě oblíbených) - odstraní všechny obrázky kromě
obrázků, které jsou označeny jako Favorites (Oblíbené). Tato možnost nabídky
se zobrazí, pouze pokud existují obrázky označené jako Favorites (Oblíbené).
Viz část „
• All Images (in Memory/on Card) (Všechny snímky - v paměti/na kartě) - odstraní
všechny uložené snímky a videozáznamy.
• Format (Memory/Card) (Formátovat - paměť/kartu) - odstraní všechny uložené
soubory a zformátuje vnitřní paměť nebo paměťovou kartu.
.
vyberte požadovanou možnost a stiskněte .
Označení obrázků jako Oblíbené“ na stránce 20.
Zobrazení miniatur
1.
V režimu
(Oddálení) na ovladači Zoom (Lupa)).
2.
Pomocí
miniaturami.
3.
Stisknutím
obrázek na displeji.
Playback (Přehrávání) stiskněte (stejné jako Zoom Out
a můžete přecházet mezi
můžete zobrazit zvýrazněný
Zvětšování snímků
Tato funkce slouží pouze k prohlížení, vlastní snímky se nemění.
1.
V režimu
(Přiblížení) na ovladači Zoom (Lupa)). Právě zobrazený snímek se zvětší
dvojnásobně.
2.
Pomocí
zvětšeném snímku.
3.
Pomocí
zvětšení.
4.
Stisknutím
(Přehrávání).
Playback (Přehrávání) stiskněte (stejné jako ikona Zoom In
a se můžete pohybovat ve
a nastavte požadovanou úroveň
obnovte režim Playback
Použití nabídky Playback (Přehrávání)
1.
V režimu
2.
Pomocí
18 Prohlížení snímků a videozáznamů
Playback (Přehrávání) stiskněte .
vyberte požadovanou možnost.
Page 21

3.
Pomocí
vyberte snímek nebo videozáznam, stiskněte a postupujte podle
pokynů na obrazovce.
Poznámka Chcete-li slyšet zvuk videoklipů, přeneste je do počítače (viz část
„
Přenos a tisk obrázků“ na stránce 23).
4. Zvolenou možnost režimu Playback (Přehrávání) ukončíte stisknutím .
5. Chcete-li ukončit
Playback Menu (Nabídka přehrávání), stiskněte a podržte ,
dokud tato nabídka nezmizí.
Remove Red Eyes (Odstranění efektu červených očí) - umožňuje na zachycených
snímcích odstranit efekt červených očí (viz „Remove Red Eyes (Odstranění efektu
červených očí)“ na stránce 19).
Design Gallery... (Tvůrčí galerie...) - umožňuje vylepšovat snímky pomocí úprav,
oříznutí, přidání okrajů atd. (viz „Použití nabídky Design Gallery (Tvůrčí galerie)“
na stránce 21).
Photosmart Express... - umožňuje vybrat snímky k tisku či ke sdílení a online
objednávku výtisků (viz „Používání softwaru HP Photosmart Express“ na stránce 27).
Favorites (Oblíbené) - umožňuje označovat snímky jako Favorites (Oblíbené) (viz
„Označení obrázků jako Oblíbené“ na stránce 20).
View Slideshow (Zobrazení prezentace) - umožňuje vytvořit a zobrazit prezentace
snímků a videozáznamů (viz „Zobrazení prezentací“ na stránce 20).
Move Images to Card (Přesunout snímky na kartu) - přesune snímky z interní paměti
na paměťovou kartu. Tato funkce je dostupná, pouze pokud interní paměť obsahuje
nějaké snímky a je vložena paměťová karta.
Chcete-li přesunout snímky, vyberte tuto možnost a postupujte podle pokynů na
obrazovce.
Camera Setup... (Nastavení fotoaparátu) - zobrazuje Camera Setup Menu (Nabídka
nastavení fotoaparátu) pro nastavení chování fotoaparátu (viz „
Setup (Nastavení fotoaparátu)“ na stránce 31).
Camera Help... (Nápověda fotoaparátu) - zobrazuje seznam témat nápovědy pro běžně
užívané vlastnosti.
Remove Red Eyes (Odstranění efektu červených očí)
Pokud vyberete možnost Remove Red Eyes (Odstranění efektu červených očí),
fotoaparát zpracuje aktuální fotografii tak, že odstraní červený odlesk v očích osob na
snímku.
Možnost
pro fotografie pořízené s bleskem.
Poznámka Chcete-li na obrázcích potlačit efekt červených očí, postupujte podle
pokynů v části „
Remove Red Eyes (Odstranění efektu červených očí) je k dispozici pouze
Nastavení blesku - Červené oči“ na stránce 13.
Použití nabídky Playback (Přehrávání) 19
Použití nabídky Camera
Page 22

Kapitola 4
Proces odstranění efektu červených očí trvá několik sekund, na snímku se pak zobrazí
zelené orámování okolo opravených oblastí a podnabídka
(Odstranění efektu červených očí):
• Save Changes (Uložit změny) (výchozí) - uloží kopii původního snímku se změnami
a přejde zpět do
• View Changes (Zobrazit změny) - zobrazí zvětšený náhled na snímek se zelenými
rámečky okolo opravených oblastí.
Dílčí nabídku funkce
uložení změn ukončíte stisknutím
Playback Menu (Nabídka přehrávání).
Remove Red Eyes (Odstranění efektu červených očí) bez
Označení obrázků jako Oblíbené
Označení obrázků jako Favorite (Oblíbené) umožňuje rychle vybrat k tisku nebo k
zobrazení skupinu obrázků označených jako Favorites (Oblíbené).
Poznámka Jako Favorites (Oblíbené) můžete označit až 200 obrázků.
1. V režimu Playback (Přehrávání) vyhledejte pomocí snímek, který chcete
označit jako Favorite (Oblíbený).
2.
Pomocí
snímek označte dalším stisknutím
nabídce
jako Favorite (Oblíbený) zrušit.
3. Pomocí
opakujte krok 2.
4. Chcete-li ukončit
dokud tato nabídka nezmizí.
Máte-li na počítači nainstalován software HP Photosmart, označené obrázky zůstanou
označeny i po přenosu do počítače (viz část „
zvýrazněte Favorites (Oblíbené), stiskněte a poté zobrazený
Favorites (Oblíbené). Opětovným stisknutím lze označení snímku
zobrazte každý snímek, který chcete označit jako Favorite (Oblíbený) a
Playback Menu (Nabídka přehrávání), stiskněte a podržte ,
Remove Red Eyes
.
. This Image (Tento snímek) se zaškrtne v
Přenos a tisk obrázků“ na stránce 23).
Zobrazení prezentací
Vyberte položku View Slideshow (Zobrazení prezentace) a nakonfigurujte a spusťte
prezentaci snímků a/nebo videozáznamů na displeji fotoaparátu.
V nabídce
prezentace.
• Images (Snímky) - přehraje určené snímky: All (Všechny) (výchozí nastavení),
Favorites (Oblíbené), Pictures Only (Pouze snímky), Videos Only (Pouze
videoklipy).
• Interval - nastaví dobu zobrazení jednotlivých snímků: 2 s, 5 s (výchozí
nastavení), 10 s, 15 s, 60 s.
• Loop (Smyčka) - určuje počet opakování celé prezentace: Once (Jednou - výchozí
nastavení), 2x, 3x, Continuous (Průběžně).
20 Prohlížení snímků a videozáznamů
View Slideshow (Zobrazení prezentace) pomocí vyberte možnost
Page 23

5 Použití nabídky Design Gallery
(Tvůrčí galerie)
Pomocí funkcí Design Gallery (Tvůrčí galerie) můžete vylepšovat pořízené snímky.
1. V režimu
.
2.
Pomocí
3.
Pomocí
pokynů na displeji fotoaparátu.
Pokud není psáno jinak, efekty Design Gallery (Tvůrčí galerie) jsou použity na kopii
snímku; původní snímek je zachován.
Playback (Přehrávání) vyhledejte pomocí snímek a poté stiskněte
vyberte položku Design Gallery (Tvůrčí galerie) a stiskněte .
vyberte požadovanou možnost, stiskněte a postupujte podle
Modify Color (Úprava barev) - umožňuje použít barevný efekt u snímku (viz „Úprava
barev“ na stránce 21).
Add Borders (Přidat rámečky) - umožňuje doplnit snímek rámečkem (viz „Přidání
rámečků“ na stránce 22).
Rotate (Otočení) - otočí obrázky v násobcích 90 stupňů.
Pomocí
90 stupňů. Stisknutím
Crop (Oříznout) - umožňuje oříznout snímek (viz „Ořezávání snímků“ na stránce 22).
můžete otáčet snímkem po směru, nebo proti směru hodinových ručiček o
uložíte snímek v nové orientaci.
Úprava barev
Tip Pokud budete chtít upravit barvy, proveďte je ještě před přidáním rámečku.
Funkce Modify Color (Úprava barev) umožňuje použít na zobrazený snímek barevná
schémata. Postup úpravy barev:
1.
Pomocí
2.
Pomocí
• Black & White (Černobílá) - převede barevné snímky na černobílé.
• Sepia (Sépiová) - převede snímek do hnědého tónování. Bude pak vypadat jako
stará fotografie.
• B&W Tints (Černobílý nádech) - použije barevné tóny na černobílou verzi
snímku.
3.
Stisknutím
(Úprava barev).
Upravte barvu postupem podle pokynů na fotoaparátu.
4.
Stisknutím
k
Design Gallery Menu (nabídka Tvůrčí galerie). Stisknutím ukončíte nabídku
bez uložení změn a vrátíte se do nabídky
vyberte možnost Modify Color (Úprava barev) a stiskněte .
vyberte barevné schéma a prohlédněte si jeho účinek v náhledu.
vyberte barevné schéma. Zobrazí se nabídka Modify Color
uložíte kopii snímku s vybraným barevným schématem a přejdete zpět
Modify Color (Úprava barev).
Použití nabídky Design Gallery (Tvůrčí galerie) 21
Page 24

Kapitola 5
Přidání rámečků
Tip Pokud budete chtít upravit barvy nebo oříznout obrázek, proveďte to ještě před
přidáním rámečku.
Funkce Add Borders (Přidat rámečky) umožňuje doplnit zobrazený snímek jedním
nebo více předdefinovanými rámečky. Přidání rámečku:
1.
Pomocí tlačítek
.
2.
Pomocí
• Soft Edge (Jemný okraj) - doplní snímek jemným ozdobným rámečkem.
• Oval (Ovál) - přidá oválný matný rámeček s plynulým přechodem hran.
• Rectangle (Obdélník) - přidá obdélníkový matný rámeček s ostrými okraji.
3.
Stisknutím
Borders (Přidat rámečky).
Rámeček upravte podle pokynů na fotoaparátu.
4.
Stisknutím
Design Gallery Menu (Nabídka tvůrčí galerie). Stisknutím
uložení změn a přejdete zpět k nabídce
vyberte typ rámečku a prohlédněte si jeho účinek v náhledu.
Ořezávání snímků
Funkce Crop (Oříznutí) umožňuje oříznout zobrazený snímek ve zvoleném směru a
poté použít páčku Zoom (Lupa) a
snímku uložit.
vyberte možnost Add Borders (Přidat rámečky) a stiskněte
vyberte požadovaný rámeček. Zobrazí se nabídka Add
uložíte kopii snímku s vybraným rámečkem a přejdete zpět k
ukončíte nabídku bez
Add Borders (Přidat rámečky).
a k tomu, aby bylo možné požadovaný obsah
Tip Chce-li snímky oříznout, nezapomeňte tak učinit před přidáním rámečků.
1.
Pomocí
2.
Pomocí
• Landscape (Na šířku) (výchozí) - horizontálně ořízne zobrazený snímek v
poměru stran 3:2 (o třetinu širší než vyšší).
• Portrait (Na výšku) - vertikálně ořízne zobrazený snímek v poměru stran 2:3 (o
třetinu vyšší než širší).
Při používání ovladače Zoom lever (Ovladač lupy) postupujte podle pokynů na
displeji fotoaparátu a upravte obsah, který má být na oříznutém snímku.
Při tisku se normální poměr stran ořízne u horního okraje a dolního okraje (na šířku)
nebo po obou stranách (na výšku). Oříznutí napomůže zajistit, že požadovaný obsah
vytiskne.
3.
Stisknutím
Menu (nabídka Tvůrčí galerie). Stisknutím
přejdete zpět k nabídce
22 Použití nabídky Design Gallery (Tvůrčí galerie)
vyberte možnost Crop (Oříznutí) a stiskněte .
vyberte směr oříznutí a prohlédněte si jeho účinek v náhledu.
uložíte kopii oříznutého snímku a přejdete zpět k Design Gallery
Crop (Oříznutí).
ukončíte nabídku bez uložení změn a
Page 25

6Přenos a tisk obrázků
Pravidelný přenos snímků do počítače a odstranění snímků z paměťové karty pomáhá
snížit dobu zapnutí fotoaparátu, dobu prohlížení a přenosu snímků. Snímky a
videozáznamy můžete přenášet pomocí softwaru HP Photosmart, který je dodáván spolu
s fotoaparátem, i bez jeho použití. Software HP Photosmart však obsahuje několik funkcí
pro přenos a správu snímků a také průvodce procesem přenosu.
Poznámka Přenos velkého počtu snímků s vysokým rozlišením z paměťové karty
do počítače může trvat až dvě hodiny. I když se při přenášení snímků displej
fotoaparátu vypne, nebo se zdá, že počítač neprovádí žádnou činnost, neodpojujte
fotoaparát od počítače, dokud počítač nezobrazí zprávu o ukončení přenosu snímků.
Při přenosu velkého počtu snímků zkontrolujte, zda jsou baterie fotoaparátu zcela
nabité, nebo použijte volitelnou čtečku paměťových karet.
Přenos snímků pomocí softwaru HP Photosmart
Pokud máte nainstalován software HP Photosmart (viz „Instalace softwaru“
na stránce 6), můžete tuto metodu použít pro přenos snímků a videozáznamů do
počítače.
Připojíte-li fotoaparát k počítači s nainstalovaným softwarem HP Photosmart:
• Máte-li snímky označené jako Favorites (Oblíbené) (viz „
Oblíbené“ na stránce 20), značky přiřazené snímkům se přenesou do počítače.
• Pokud jste označili snímky k tisku (viz „
počítač je připojen k tiskárně, označené snímky budou automaticky vytištěny.
• Pokud jste vybrali snímky ke sdílení (viz „
je připojen k Internetu, vybrané snímky budou automaticky odeslány do cílových
umístění.
• Pokud jste vybrali snímky k zakoupení jako výtisky (viz „
na stránce 29) a počítač je připojený k Internetu, podle pokynů na obrazovce
počítače si objednejte výtisky vybraných fotografií.
• Snímky můžete přenést z fotoaparátu do počítače postupováním podle návodu na
obrazovce počítače.
Přenos snímků pomocí softwaru HP Photosmart:
1. Pokud jste vybrali snímky ke sdílení, tisku nebo jste si objednali výtisky online (viz
„
Používání softwaru HP Photosmart Express“ na stránce 27), zkontrolujte, zda je
počítač připojen k tiskárně a/nebo k Internetu.
2. Vypněte fotoaparát.
Označení snímků pro tisk“ na stránce 27) a
Sdílení snímků“ na stránce 29) a počítač
Označení obrázků jako
Nákup výtisků online“
Přenos a tisk obrázků 23
Page 26

Kapitola 6
3. Fotoaparát připojte k počítači pomocí kabelu USB
dodaného s fotoaparátem.
4. Zapněte fotoaparát. Jakmile bude displej indikovat
připojení fotoaparátu k počítači, postupujte podle
pokynů na obrazovce počítače. Další informace
najdete v nápovědě softwaru HP Photosmart.
Poznámka Pokud nelze fotoaparát připojit k
počítači, viz část „
navazování spojení s počítačem.“
na stránce 36.
Po přenesení snímků můžete použít software HP Photosmart k jejich úpravám, tisku a
odesílání z počítače.
Fotoaparát se zablokoval při
Přenos snímků bez použití softwaru HP Photosmart
Pokud nenainstalujete software HP Photosmart:
•
Nemůžete použít funkce
výtisků) nabídky
(viz „
Používání softwaru HP Photosmart Express“ na stránce 27).
• Snímky označené k tisku se nevytisknou automaticky při připojení fotoaparátu k
počítači.
•Označení Favorites (Oblíbené) se nepřenášejí do počítače.
Můžete však snímky a videozáznamy přenést do počítače těmito způsoby:
•připojením fotoaparátu přímo k počítači (viz „
• použitím čtečky paměťových karet (viz „
na stránce 25).
Share (Sdílení) ani Buy Prints Online (Online nákup
Photosmart Express Menu (Nabídka Photosmart Expres)
Připojení k počítači“ na stránce 24),
Přenos pomocí čtečky paměťových karet“
Připojení k počítači
1. Vypněte fotoaparát, připojte jej k počítači pomocí kabelu USB dodaného s
fotoaparátem a pak fotoaparát zapněte. Měl by se spustit software pro přenášení
snímků, který je součástí počítače. Přeneste snímky podle návodu na obrazovce.
2. Po ukončení přenosu obrázků odpojte fotoaparát od počítače.
Pokud nastanou jakékoli potíže, nastavte volbu
USB) fotoaparátu na možnost Disk Drive (Disková jednotka) (viz USB Configuration
(Konfigurace USB) v části „
na stránce 31) a znovu připojte fotoaparát k počítači.
Poznámka Pokud je ve fotoaparátu nastaven režim Disk Drive (Disková jednotka)
a v počítačích Macintosh se nespustí aplikace Image Capture ani iPhoto automaticky,
vyhledejte na pracovní ploše diskovou jednotku, která zastupuje fotoaparát, a
zkopírujte snímky ručně. Další informace o kopírování souborů naleznete v nápovědě
systému Mac.
24 Přenos a tisk obrázků
USB Configuration (Konfigurace
Použití nabídky Camera Setup (Nastavení fotoaparátu)“
Page 27

Přenos pomocí čtečky paměťových karet
Volitelnou paměťovou kartu fotoaparátu můžete vložit do čtečky paměťových karet
(prodávána samostatně). Některé počítače a tiskárny HP Photosmart mají vestavěné
zásuvky pro paměťové karty. Tyto zásuvky mají funkci čteček paměťových karet.
1. Paměťovou kartu fotoaparátu vložte do čtečky paměťových karet (nebo do zásuvky
pro paměťové karty v počítači).
2. Automaticky se spustí software pro přenos snímků, který je součástí počítače. Tento
software vás také provede samotným přenosem.
3. Zkontrolujte, zda se snímky úspěšně přenesly, a paměťovou kartu vraťte zpět do
fotoaparátu.
Pokud se automaticky nespustí žádná aplikace nebo pokud chcete snímky kopírovat
ručně, vyhledejte diskovou jednotku představující paměťovou kartu a zkopírujte snímky
na pevný disk počítače. Více informací o kopírování souborů naleznete v nápovědě
počítače.
Přímý tisk snímků na tiskárně
Snímky můžete tisknout prostřednictvím připojení fotoaparátu k jakékoli
tiskárně kompatibilní se standardem PictBridge. Informace o tisku
obrázků z vašeho osobního počítače viz „
HP Photosmart“ na stránce 23.
Poznámka Pomocí metody popsané v této části nelze tisknout snímky videoklipů.
Toto však lze provést pomocí softwaru HP Photosmart. Další informace naleznete v
nápovědě softwaru HP Photosmart.
1. Zkontrolujte, zda je tiskárna zapnutá, zda je v ní vložen papír a zda na ní nejsou
zobrazeny žádné chybové zprávy.
2. Vypněte fotoaparát, připojte jej k tiskárně
pomocí kabelu USB dodaného s
fotoaparátem a pak fotoaparát zapněte.
3. Pokud je na displeji fotoaparátu zobrazena
zpráva Print marked pictures? (Vytisknout
označené fotografie?), proveďte jeden z
následujících postupů:
• Chcete-li vytisknout snímky, které jste
označili k tisku (viz „
pro tisk“ na stránce 27), označte
položku Yes (Ano), stiskněte
možnosti tisku a vytiskněte označené snímky.
Označení snímků
Přenos snímků pomocí softwaru
a poté podle návodu ve fotoaparátu vyberte
Poznámka Po vytištění označených snímků se na displeji fotoaparátu objeví
snímek. Poté můžete vybrat jednotlivé snímky k vytištění podle zbývajících
kroků v tomto postupu.
• Chcete-li vybrat jednotlivé snímky k vytištění, označte položku No (Ne) a poté
stiskněte
.
Přímý tisk snímků na tiskárně 25
Page 28

Kapitola 6
4. Pokud se na displeji fotoaparátu zobrazí snímek:
• Chcete-li vytisknout jeden nebo více snímků, k zobrazení snímku, který chcete
vytisknout, použijte
, k určení počtu kopií použijte a poté stiskněte . V
nabídce Print Options (Možnosti tisku) označte položku Print This Image
Now (Vytisknout nyní tento snímek) a stiskněte
.
• Chcete-li vytisknout skupinu snímků nebo změnit nastavení tiskárny, stiskněte
, označte položku Print Menu... (Nabídka tisku...) a poté znovu stiskněte
. Označte požadovanou možnost.
• Printer Settings (Nastavení tiskárny) - určuje velikost papíru, velikost a
kvalitu výtisku a tisk bez okrajů. Pomocí
vyberte možnost tisku a pomocí
tuto možnost upravte. Po dokončení nastavení možností tisku stiskněte
.
• Print All (Vytisknout vše) - vytiskne jednu kopii každého snímku. Stiskněte
a pokračujte podle pokynů ve fotoaparátu, abyste mohli začít tisknout.
• Print Index (Vytisknout index) - vytiskne všechny snímky jako náhledy.
Stisknutím
spusťte tisk.
• Print Favorites (Vytisknout oblíbené) - vytiskne jednu kopii každého snímku
označeného jako Favorite (Oblíbený). Stisknutím
spusťte tisk. Tato
možnost je k dispozici, jen pokud jste alespoň jeden obrázek označili jako
Favorite (Oblíbený) (viz „
Označení obrázků jako Oblíbené“ na stránce 20).
• Cancel Printing (Zrušit tisk) - zastaví tisk jakéhokoli snímku, který ještě nebyl
vytištěn. Stiskněte
, označte možnost Yes (Ano) a poté stiskněte .
5. Po vytištění všech vybraných snímků odpojte fotoaparát od tiskárny.
Poznámka Pokud budete mít problémy s připojením fotoaparátu k tiskárně jiného
výrobce než společnosti HP, kontaktujte výrobce dané tiskárny. Společnost HP
neposkytuje zákaznickou podporu pro tiskárny jiných výrobců.
26 Přenos a tisk obrázků
Page 29

7 Používání softwaru
HP Photosmart Express
Pomocí softwaru HP Photosmart Express můžete vybrat ve fotoaparátu snímky, které
budou při následujícím připojení fotoaparátu k počítači nebo k tiskárně automaticky
vytištěny (viz část „
zakoupeny online (viz část „
vámi zvolených destinací (viz část „
Aby bylo možno využít některé z funkcí v
Photosmart Express), musí být v počítači nainstalován software HP Photosmart.
Informace o instalaci tohoto softwaru naleznete v části „
na stránce 6.
Poznámka Dostupné elektronické služby se liší podle země nebo oblasti.
Použití nabídky Photosmart Express Menu
Chcete-li zobrazit Photosmart Express Menu (Nabídka Photosmart Express):
1.
Posuňte
2.
Pomocí
3.
Pomocí
Print (Tisk) - umožňuje vybrat snímky a určit počet kopií, které se mají vytisknout. Viz
část „Označení snímků pro tisk“ na stránce 27.
Share (Sdílení) - umožňuje přidat vlastní destinaci online a sdílet snímky s jednou nebo
více destinacemi. Viz část „Sdílení snímků“ na stránce 29.
Označení snímků pro tisk“ na stránce 27), jejichž výtisky budou
Nákup výtisků online“ na stránce 29) nebo odeslány do
Sdílení snímků“ na stránce 29).
Photosmart Express Menu (Nabídka
Instalace softwaru“
k a stiskněte .
vyberte možnost Photosmart Express... a stiskněte .
vyberte možnost nabídky a poté stiskněte tlačítko .
Buy Prints Online (Zakoupit výtisky online) - umožňuje vybrat snímky, které chcete
objednat u tiskové služby online. Viz část „Nákup výtisků online“ na stránce 29.
Poznámka Funkce z Photosmart Express Menu (Nabídka Photosmart
Express) jsou určeny jen pro fotografie. Nejsou určeny pro videozáznamy.
Označení snímků pro tisk
Označené snímky jsou vytištěny automaticky po připojení fotoaparátu k tiskárně
kompatibilní se standardem PictBridge nebo k počítači s nainstalovaným softwarem
HP Photosmart. Můžete označit jednotlivé snímky, všechny snímky nebo skupinu
Používání softwaru HP Photosmart Express 27
Page 30

Kapitola 7
obrázků označenou jako Favorites (Oblíbené) (viz část „Označení obrázků jako
Oblíbené“ na stránce 20).
1. V
Photosmart Express Menu (Nabídka Photosmart Express) pomocí
vyberte možnost Print (Tisk) a stiskněte .
2. V nabídce
možnost a stiskněte
Print (Tisk) vyberte požadovanou
.
• This Image (Tento snímek) - vybere aktuálně
zobrazený snímek. K dalšímu snímku
můžete přejít pomocí
.
• All Favorites... (Všechny oblíbené...) zobrazí položku Print All Favorites
(Vytisknout všechny oblíbené). Stiskněte
. Tato možnost je dostupná, pouze pokud
jste alespoň jeden obrázek označili jako Favorite (Oblíbený) (viz část „
Označení
obrázků jako Oblíbené“ na stránce 20).
• All Images... (Všechny snímky...) - zobrazí položku Print All Images (Vytisknout
všechny snímky). Stiskněte
. Tato možnost je k dispozici, pouze pokud se ve
fotoaparátu nachází více než jeden obrázek.
3. Chcete-li vytisknout více kopií, označte položku
Change Number of Copies (Změnit počet kopií)
a poté stiskněte
. V nabídce Print (Tisk)
změňte a upřesněte počet kopií, které se mají
vytisknout, pomocí
4. V hlavní nabídce
a stiskněte tlačítko .
Print (Tisk) můžete vybrat
další snímky k tisku zobrazením snímku
pomocí
(Tento snímek) v nabídce
stisknutím
5. Jakmile s označováním snímků skončíte, podržte
6. Informace o přímém tisku označených snímků naleznete v části „
, vybráním možnosti This Image
Print (Tisk) a
, poté opakujte krok 3.
, dokud nabídka nezmizí.
Přímý tisk snímků
na tiskárně“ na stránce 25. Informace o tisku snímků z počítače připojeného k tiskárně
naleznete v části „
Přenos snímků pomocí softwaru HP Photosmart“ na stránce 23.
28 Používání softwaru HP Photosmart Express
Page 31

Nákup výtisků online
Můžete vybrat snímky, které chcete objednat jako výtisky. Při dalším připojení fotoaparátu
k počítači s nainstalovaným softwarem HP Photosmart můžete objednat výtisky
vybraných snímků online.
1. V
2.
3. Chcete-li vybrat další snímky pro tisk, zobrazte pomocí
4. Jakmile s označením snímků, jejichž výtisky chcete zakoupit, skončíte, podržte
5. Informace o tom, jak zakoupit vybrané snímky, naleznete v části „
Photosmart Express Menu (Nabídka Photosmart Express) pomocí
vyberte možnost Buy Prints Online (Online nákup výtisků) a stiskněte
.
V nabídce
možnost a stiskněte
• This Image (Tento snímek) - vybere aktuálně zobrazený snímek. K dalšímu
snímku můžete přejít pomocí
• All Favorites... (Všechny oblíbené...) - zobrazí položku Buy Prints of All
Favorites (Zakoupení výtisků všech oblíbených). Stiskněte
možnost je dostupná, pouze pokud jste alespoň jeden obrázek označili jako
Favorite (Oblíbený) (viz část „
• All Images... (Všechny snímky...) - zobrazí položku Buy Prints of All Images
(Zakoupení výtisků všech snímků). Stiskněte
dispozici, pouze pokud se ve fotoaparátu nachází více než jeden obrázek.
stiskněte
dokud nabídka nezmizí.
pomocí softwaru HP Photosmart“ na stránce 23.
Buy Prints Online (Online nákup výtisků) vyberte požadovanou
a opakujte krok 2.
.
.
a poté . Tato
Označení obrázků jako Oblíbené“ na stránce 20).
a poté . Tato možnost je k
další požadovaný snímek,
,
Přenos snímků
Sdílení snímků
Nabídku Share (Sdílení) lze upravit tak, aby obsahovala e-mailové adresy, skupinové
seznamy pro rozesílání nebo další elektronické služby. Potom můžete vybrat snímky pro
odeslání do těchto cílů.
Nastavení cílů online ve fotoaparátu
V nabídce Photosmart Express Menu (Nabídka Photosmart Express) můžete zadat
až 34 vlastních cílů (například jednotlivé e-mailové adresy nebo skupinové seznamy pro
rozesílání).
1. Ověřte, zda je počítač připojen k Internetu.
2. V
Photosmart Express Menu (Nabídka Photosmart Express) pomocí
vyberte možnost Share (Sdílení) a stiskněte . Pokud jste již vytvořili
destinace, vyberte možnost Share Menu Setup (Nastavení nabídky sdílení) a znovu
stiskněte tlačítko
.
Nákup výtisků online 29
Page 32

Kapitola 7
3. Připojte fotoaparát k počítači. Postupujte podle
pokynů na obrazovce a nastavte pro váš fotoaparát
destinace.
4. Vypněte fotoaparát a odpojte jej od počítače.
Zapněte fotoaparát, přejděte do
Express Menu (Nabídka Photosmart Express),
vyberte položku
Share (Sdílení) a stisknutím
ověřte, zda jsou nové cíle nyní ve fotoaparátu.
Odesílání snímků na cíle online
Jakmile nastavíte destinace online ve fotoaparátu, můžete označovat snímky, které
budou při příštím připojení fotoaparátu k počítači odeslány na vámi zvolené destinace.
1. V
2. V nabídce
3. Chcete-li vybrat další snímky pro sdílení, zobrazte pomocí
4. Jakmile s označením snímků pro sdílení skončíte, podržte
5. Informace o odesílání snímků do destinací naleznete v části „
Photosmart Express Menu (Nabídka Photosmart Express) pomocí
vyberte možnost Share (Sdílení) a stiskněte .
Share (Sdílení) vyberte
požadovanou možnost a stiskněte
• Custom Destinations (Vlastní cíl) - vybere cíl,
na kterou chcete odeslat snímek zobrazený
na pozadí. Může existovat několik cílů v
závislosti na tom, kolik jste jich vytvořili (viz
část „
Nastavení cílů online ve fotoaparátu“
na stránce 29). K dalšímu snímku můžete
přejít pomocí
.
• All Favorites... (Všechny oblíbené) - zobrazuje seznam cílů. Vyberte každý cíl,
do kterého chcete odeslat všechny snímky označené jako Favorites (Oblíbené).
K tomu použijte
možnost je dostupná, pouze pokud jste alespoň jeden obrázek označili jako
Favorite (Oblíbený) (viz část „
• All Images... (Všechny snímky) - zobrazuje seznam cílů. Vyberte každý cíl, na
který chcete odeslat všechny snímky. K tomu použijte
cíle vyberete, stiskněte
fotoaparátu nachází více než jeden obrázek.
opakujte krok 2.
nezmizí.
softwaru HP Photosmart“ na stránce 23.
Photosmart
.
pro každý cíl. Jakmile cíle vyberete, stiskněte . Tato
Označení obrázků jako Oblíbené“ na stránce 20).
pro každý cíl. Jakmile
. Tato možnost je k dispozici, pouze pokud se ve
požadovaný snímek a
, dokud nabídka
Přenos snímků pomocí
30 Používání softwaru HP Photosmart Express
Page 33

8 Použití nabídky Camera Setup
(Nastavení fotoaparátu)
Camera Setup Menu (Nabídka nastavení fotoaparátu) umožňuje nastavit předvolby
pro chování fotoaparátu.
k dispozici v nabídce režimu
Record (Nahrávání videa) a
1. V nabídce režimu
(Nahrávání videa) nebo
Setup... (Nastavení fotoaparátu), poté stiskněte
2.
Pomocí
3.
Pomocí
4.
Chcete-li opustit
a podržte
Nastavení budou platná, dokud je nezměníte.
vyberte možnost nabídky a poté stisknutím tuto možnost zobrazte.
zvýrazněte nastavení a poté stiskněte .
, dokud tato nabídka nezmizí.
Display Brightness (Jas displeje) - upraví jas displeje fotoaparátu.
Low (Nízký) - zvýší životnost baterie.
•
Medium (Střední - výchozí) - normální světelné podmínky.
•
High (Vysoký) - velmi jasné světelné podmínky.
•
Camera Sounds (Zvuky fotoaparátu) - zapne nebo vypne zvuky fotoaparátu (na příklad
při používání tlačítek nebo stisknutí spouště).
On (Zapnuto - výchozí), Off (Vypnuto).
Date & Time (Datum a čas) - nastaví datum a čas. Další informace naleznete v části
„Nastavení data a času“ na stránce 5.
USB Configuration (Konfigurace USB) - určuje, jak bude počítač detekovat fotoaparát.
Další informace naleznete v části „Připojení k počítači“ na stránce 24.
Digital Camera (Digitální fotoaparát - výchozí) - rozpozná fotoaparát jako digitální
•
fotoaparát pomocí protokolu PTP (Picture Transfer Protocol).
Disk Drive (Disková jednotka) - rozpozná fotoaparát jako diskovou jednotku pomocí
•
protokolu MSDC (Mass Storage Device Class).
Camera Setup Menu (Nabídka nastavení fotoaparátu) je
Picture Capture (Zachycení snímku), Video
Playback (Přehrávání).
Picture Capture (Zachycení snímku), Video Record
Playback (Přehrávání) vyberte pomocí Camera
.
Camera Setup Menu (Nabídka nastavení fotoaparátu), stiskněte
(Jazyk) - Nastavení jazyka. Viz „Výběr jazyka“ na stránce 5.
Použití nabídky Camera Setup (Nastavení fotoaparátu) 31
Page 34

9 Řešení potíží
Informace uvedené v této části lze použít při:
• resetování fotoaparátu (viz „
• řešení možných potíží (viz „
Resetování fotoaparátu
Pokud fotoaparát nereaguje na stisknutí tlačítek, resetujte jej.
1. Vypněte fotoaparát.
2. Vyjměte paměťovou kartu a baterie na dobu alespoň 5 sekund.
3. Baterie vložte zpět a zavřete kryt baterie a paměťové karty.
4. Zapněte fotoaparát. Při úspěšném obnovení nastavení vás fotoaparát požádá o
nastavení data a času (viz část „
5. Ověřte, zda fotoaparát funguje bez použití volitelné paměťové karty, vypněte jej a
vložte kartu zpět.
Pokud resetujete fotoaparát, všechny obrázky a videozáznamy uložené v paměti
zůstanou zachovány.
Potíže a jejich řešení
Tyto informace použijte k nalezení řešení běžných potíží, které mohou při používání
fotoaparátu nastat.
Poznámka Známé problémy jsou často opravovány novými verzemi firmwaru.
Doporučujeme pravidelně kontrolovat webové stránky technické podpory společnosti
Hewlett-Packard (
softwaru a ovladačů fotoaparátu.
www.hp.com/support), na kterých najdete aktualizace firmwaru,
Resetování fotoaparátu“ na stránce 32),
Potíže a jejich řešení“ na stránce 32).
Nastavení data a času“ na stránce 5).
Jak získat výtisk snímků v profesionální kvalitě, pokud nemáte fotografickou
tiskárnu?
Použijte funkci
Menu (Nabídka Photosmart Express) (viz „
Fotoaparát nelze zapnout.
• Vložte nové nebo dobité baterie a zkontrolujte, zda jsou baterie vloženy správně
(viz „
zda se jedná o baterie typu NiMH.
• Resetujte fotoaparát (viz „
• Zkontrolujte, zda je použita paměťová karta správného typu (viz „
na stránce 43). Pokud tomu tak je, vyjměte paměťovou kartu a zapněte fotoaparát.
Pokud se fotoaparát spustí, zformátujte paměťovou kartu (viz „
naformátování volitelné paměťové karty“ na stránce 6). Pokud se fotoaparát i přesto
nespustí, zformátujte paměťovou kartu pomocí čtečky paměťových karet, nebo
paměťovou kartu vyměňte.
32 Řešení potíží
Buy Prints Online (Online nákup výtisků) v Photosmart Express
Nákup výtisků online“ na stránce 29).
Instalace baterií“ na stránce 4). Pokud používáte dobíjecí baterie, zkontrolujte,
Resetování fotoaparátu“ na stránce 32).
Paměť“
Vložení a
Page 35

Baterii typu NiMH je nutné často dobíjet.
• Nové nebo dlouho nenabíjené baterie je třeba pro dosažení plné kapacity zcela nabít.
• Pokud jste baterie nepoužívali déle než dva měsíce, dobijte je.
• Rady, jak zachovat životnost baterie, naleznete v části „
Prodloužení životnosti
baterií“ na stránce 40.
Baterie typu NiMH se nenabíjejí.
• Až dojde k částečnému vybití baterií, zkuste je znovu nabít.
• Pokud nabíjení baterií ve volitelné nabíječce baterií nefunguje, baterie vyměňte.
Zapnutí fotoaparátu trvá dlouhou dobu.
•Při použití pamě'ťových karet s vysokou kapacitou (4 GB a vyšší) je možné, že se
fotoaparát bude zapínat pomaleji.
• Dobu zapnutí fotoaparátu ovlivňuje velký počet souborů (přes 300) uložených na
doplňkové paměťové kartě. Přeneste uložené soubory do počítače a potom
naformátujte kartu.
• Čas zapnutí v režimu
množství označených obrázků. Přeneste snímky do počítače (viz „
Playback (Přehrávání) je delší, je-li na kartě uloženo větší
Přenos a tisk
obrázků“ na stránce 23) a zobrazte je v něm.
Fotoaparát nereaguje na stisknutí žádného tlačítka.
•Zapněte fotoaparát.
• Je-li fotoaparát připojen k počítači, většina tlačítek fotoaparátu nereaguje.
•Vyměňte nebo dobijte baterie.
• Resetujte fotoaparát (viz „
Resetování fotoaparátu“ na stránce 32).
•Paměťová karta může být vadná. Vyjměte paměťovou kartu a vyzkoušejte fotoaparát.
Pokud funguje, vyměňte paměťovou kartu.
• Zformátujte vnitřní paměť a případně paměťovou kartu (viz „
Vložení a naformátování
volitelné paměťové karty“ na stránce 6).
Při stisknutí spouště fotoaparát nepořídí snímek.
• Stiskněte zcela tlačítko Shutter (Spoušť).
•Paměťová karta nebo vnitřní paměť může být plná. Přeneste obrázky z fotoaparátu
do počítače a pak zformátujte vnitřní paměť nebo paměťovou kartu (viz „
Vložení a
naformátování volitelné paměťové karty“ na stránce 6). Případně vyměňte kartu za
novou.
• Fotoaparát možná zpracovává data. Před fotografováním dalšího snímku vyčkejte
několik sekund, dokud fotoaparát nedokončí zpracování posledního snímku.
Displej nefunguje.
• Možná uplynula doba nečinnosti, po které se displej vypíná. Stisknutím libovolného
tlačítka uvedete fotoaparát znovu do provozu.
• Resetujte fotoaparát (viz „
Resetování fotoaparátu“ na stránce 32).
•Vyměňte nebo dobijte baterie.
33
Page 36

Kapitola 9
Snímek je rozmazaný.
• Použijte funkci Focus Lock (Aretace zaostření, viz „
Použití aretace zaostření“
na stránce 11).
• Použijte stativ, aby byl fotoaparát stabilní, nebo zlepšete světelné podmínky.
•
Použijte snímací režim
snímek) v části „
Používání nabídek Picture Capture (Vytváření snímků) a Video
Steady Photo (Stálý snímek, viz Steady Photo (Stálý
Record (Nahrávání videa)“ na stránce 14).
• Nastavte funkci blesku
blesk) a režim snímání nastavte na možnost
Auto Flash (Automatický blesk) nebo Flash On (Zapnutý
Action (Akce).
Snímek je příliš světlý.
•Vypněte blesk (viz „
Nastavení blesku“ na stránce 13).
•Přesuňte se dále od fotografovaného objektu a použijte funkci zoom.
Snímek je příliš tmavý.
•Počkejte na zlepšení přirozených světelných podmínek nebo použijte blesk (viz
Nastavení blesku“ na stránce 13), případně přidejte nepřímé osvětlení.
„
• Pokud je objekt, který se snažíte zachytit, mimo dosah blesku, vypněte blesk.
Způsobuje to delší expoziční časy, proto použijte stativ nebo držte fotoaparát v klidu.
Chcete-li zjistit dosah blesku tohoto fotoaparátu, navštivte webové stránky na
adrese
www.hp.com/support, vyberte jazyk a region, zadejte model fotoaparátu v
poli Search: Product (Vyhledat: Produkt), klepněte na odkaz Product Information
(Informace o produktu) a poté na odkaz Specifications (Technické údaje).
Obrázek je zrnitý.
•Přidejte nepřímé osvětlení, použijte blesk (viz „
Nastavení blesku“ na stránce 13) nebo
počkejte na zlepšení přirozených světelných podmínek.
•
Použití režimu snímání
Steady Photo (Stálý snímek) může mít za následek
zvýšení zrnitosti.
• Možná jste použili příliš velké přiblížení pomocí digitálního zoomu (viz část „
Digitální
zoom“ na stránce 12).
• Pokud je fotoaparát zahřátý, tento efekt zeslábne po vychladnutí fotoaparátu. Chceteli zajistit nejvyšší kvalitu snímků, neskladujte fotoaparát na místech s příliš vysokou
teplotou.
Snímky ve fotoaparátu nejsou.
Vyjměte paměťovou kartu a zkontrolujte, zda nejsou snímky uloženy ve vnitřní paměti.
Pokud ano, přesuňte snímky na paměťovou kartu (viz Move Images to Card (Přesunutí
snímků na kartu) v části „
Použití nabídky Playback (Přehrávání)“ na stránce 18).
34 Řešení potíží
Page 37

Mám dvě paměťové karty o stejné kapacitě, ale jedna pojme mnohem více obrázků
než ta druhá.
•Paměťová karta může obsahovat jiné než obrazové soubory, které fotoaparát
nerozpozná. Uložte data paměťové karty, která chcete uchovat, a potom kartu
naformátujte (viz „
Vložení a naformátování volitelné paměťové karty“ na stránce 6).
• Pokud má vaše karta kapacitu 4 GB a větší, karta, na které lze uložit méně obrázků,
mohla být nesprávně naformátována zařízením, které nepodporuje karty o kapacitě
4 GB nebo větší. Nyní je k dispozici nový typ karet SDHC. U těchto karet nemůže
dojít k nesprávnému naformátování zařízením, které nepodporuje karty o kapacitě 4
GB nebo větší. Zkuste kartu naformátovat v tomto fotoaparátu, který karty SDHC
podporuje.
•Paměťová karta může být vadná. Pokud jste paměťovou kartu naformátovali ve
fotoaparátu a kapacita karty se zdá být nižší, zvažte výměnu karty.
Fotoaparát udává, že je možné uložit 2000 snímků, a to bez ohledu na nastavení
jejich kvality.
Pokud zapnete fotoaparát s vloženou paměťovou kartou, fotoaparát zobrazí počet
snímků, které lze při aktuálním nastavení
Image Quality (Kvalita obrazu) uložit na
paměťovou kartu. Fotoaparát umožňuje uložit na paměťovou kartu maximálně 2000
snímků.
Odstranění všech snímků z paměťové karty trvá dlouhou dobu.
K odstranění velkého počtu snímků uložených na paměťové kartě potřebuje fotoaparát
delší dobu. Místo odstranění snímků naformátujte paměťovou kartu (viz. „
Vložení a
naformátování volitelné paměťové karty“ na stránce 6).
Kontrolka napájení svítí, ale displej je vypnutý nebo fotoaparát vypadá jako
zablokovaný a nepracuje.
•Posuňte
do jiné polohy, nebo stisknutím libovolného tlačítka na fotoaparátu
displej znovu aktivujte.
• Resetujte fotoaparát (viz „
Resetování fotoaparátu“ na stránce 32).
Fotoaparát reaguje při prohlížení snímků pomalu.
• Čas zapnutí v režimu
množství označených obrázků. Přeneste snímky do počítače (viz „
Playback (Přehrávání) je delší, je-li na kartě uloženo větší
Přenos a tisk
obrázků“ na stránce 23) a zobrazte je v něm.
• Tipy týkající se paměťových karet naleznete v částech „
„
Kapacita paměti“ na stránce 44.
Paměť“ na stránce 43 a
Nahrávání videozáznamu se nečekaně přerušilo. Videozáznam je v pořádku
uložen, je ale kratší, než se předpokládalo.
Vyměňte paměťovou kartu za rychlejší. Zaměřte se na karty označené slovy High
Performance, Pro, Ultra nebo High Speed.
35
Page 38

Kapitola 9
Nahrávání videozáznamu je nečekaně ukončeno a videozáznam nelze přehrát.
•Vyjměte paměťovou kartu a zkontrolujte, zda je video uloženo v interní paměti. Pokud
ano, přeneste video na paměťovou kartu (viz část Move Images to Card (Přesunutí
snímků na kartu) v kapitole „
nebo do počítače (viz část „
• Je-li video uloženo na paměťové kartě, přeneste video do počítače (viz část „
Použití nabídky Playback (Přehrávání)“ na stránce 18)
Přenos a tisk obrázků“ na stránce 23).
Přenos
a tisk obrázků“ na stránce 23) a poté kartu naformátujte (viz část „Vložení a
naformátování volitelné paměťové karty“ na stránce 6).
Fotoaparát je na dotek teplý (nebo dokonce horký).
To je normální. Pokud se vám ovšem zdá, že je něco v nepořádku, fotoaparát vypněte a
nechejte jej vychladnout. Poté fotoaparát a baterie prohlédněte, abyste odhalili možná
poškození.
Chcete-li dosahovat nejlepší kvality snímků, vypínejte fotoaparát vždy, když jej
nepoužíváte. Skladujte fotoaparát na chladném místě.
Fotoaparát se zablokoval při navazování spojení s počítačem.
• Na paměťové kartě může být uložen velký počet snímků. Větší počet snímků na kartě
má za následek delší dobu navazování spojení s počítačem (až 5 minut). Máte-li na
paměťové kartě velký počet snímků, nezapomeňte, že navazování spojení s
počítačem vyžaduje delší dobu.
•Ujistěte se, že je kabel USB správně připojen k počítači i k fotoaparátu.
• Zkuste kabel USB připojit k jinému portu USB na počítači.
•Vypněte a znovu zapněte fotoaparát. Pokud se tím problém nevyřeší, resetujte
fotoaparát (viz „
• Jestliže problém trvá, obraťte se na technickou podporu HP (viz „
Resetování fotoaparátu“ na stránce 32).
Podpora
produktů“ na stránce 38).
Snímky nelze přesunout z fotoaparátu do počítače.
• Nainstalujte software HP Photosmart (viz „
informujte v části „
na stránce 24.
•Nastavte předvolby fotoaparátu tak, aby se software HP Photosmart spouštěl po
připojení k počítači Macintosh automaticky. Otevřete nastavení HP Photosmart
Camera v dialogu System Preferences (Systémové předvolby) a proveďte změny,
případně použijte nápovědu softwaru k fotoaparátu.
• Nastavte fotoaparát tak, aby se choval jako disková jednotka (viz Konfigurace
USB v části „
na stránce 31), a postupujte podle pokynů uvedených v části „
na stránce 24.
Při přenášení obrázků do počítače se zobrazilo chybové hlášení.
Fotoaparát byl možná zasažen přepětím nebo elektrostatickým výbojem. Zavřete aplikaci
HP Photosmart, vyjměte fotoaparát od počítače a resetujte fotoaparát (viz „
fotoaparátu“ na stránce 32). Znovu spusťte proces přenosu snímků (viz část „Přenos
snímků pomocí softwaru HP Photosmart“ na stránce 23).
36 Řešení potíží
Instalace softwaru“ na stránce 6), nebo se
Přenos snímků bez použití softwaru HP Photosmart“
Použití nabídky Camera Setup (Nastavení fotoaparátu)“
Připojení k počítači“
Resetování
Page 39

Software HP Photosmart se automaticky nespustí, když fotoaparát připojím k
počítači Macintosh.
Nastavte předvolby fotoaparátu tak, aby se software HP Photosmart spouštěl po připojení
k počítači Macintosh automaticky. Otevřete nastavení HP Photosmart Camera v
dialogu System Preferences (Systémové předvolby) a proveďte změny, případně
použijte nápovědu softwaru k fotoaparátu.
Software HP Photosmart potřebuje dlouhou dobu k přípravě na přesun snímků z
fotoaparátu.
Velký počet souborů uložených na volitelné paměťové kartě ovlivňuje dobu, kterou
potřebuje software HP Photosmart k zahájení přenosu snímků. Přeneste všechny snímky
uložené na paměťové kartě a poté kartu naformátujte (viz „
volitelné paměťové karty“ na stránce 6).
Fotoaparát se neočekávaně vypne.
• Fotoaparát byl možná zasažen přepětím nebo elektrostatickým výbojem. Vyjměte
baterii a resetujte fotoaparát (viz „
vložte baterii a zapněte fotoaparát.
• Dobijte baterie.
•Vyměňte baterii.
Nastaly potíže s instalací nebo s používáním softwaru HP Photosmart.
•Ujistěte se, že váš počítač splňuje požadavky na systém, vyznačené na krabici
fotoaparátu.
• Viz systém nápovědy online softwaru HP Photosmart.
• Navštivte webové stránky technické podpory společnosti Hewlett-Packard:
www.hp.com/support.
Resetování fotoaparátu“ na stránce 32). Poté znovu
Vložení a naformátování
Chybové zprávy fotoaparátu
Zobrazí-li se při používání fotoaparátu některé z následujících chybových hlášení,
můžete o něm získat informace na stránkách
specifického kódu.
• Chyba objektivu (obecná) - Mz60-021;
• Chyba objektivu (nelze zatáhnout objektiv) - Mz60-022;
• Chyba objektivu (objektiv se nemůže vysunout) - Mz60-033;
• Chyba objektivu (funkce zoom selhala) - Mz60-041;
• Chyba objektivu (funkce oddálení selhala) - Mz60-081;
• Nepodporovaná karta Mz60-200;
• Kartu nelze naformátovat - Mz60-202;
• Chyba při ukládání snímku - Mz60-100;
• Chyba při ukládání videa - Mz60-102;
• Slabá baterie (následují informace o typu a výkonu baterie) - AA-400.
www.hp.com vyhledáním podle
37
Page 40

10 Podpora produktů
Tato část poskytuje informace o podpoře pro váš digitální fotoaparát, včetně odkazů na
užitečné webové stránky, a přehled procesu podpory.
Užitečné webové stránky
Tipy pro fotoaparát, registrace
produktu, odběr informací o
novinkách, aktualizace
ovladače a softwaru,
zakoupení spotřebního
materiálu a příslušenství HP
Handicapovaní zákazníci www.hp.com/hpinfo/community/accessibility (pouze anglicky)
Technická podpora
společnosti Hewlett-Packard;
firmwarové a softwarové
aktualizace, aktualizace
ovladačů; informace o podpoře
Podpora operačního systému
Windows Vista
Získání pomoci
Chcete-li zakoupený produkt HP maximálně využít, používejte následující standardní
možnosti podpory produktů HP:
1. Přečtěte si dokumentaci k produktu.
•Přečtěte si část „
• Využijte elektronickou nápovědu (Help) v softwaru.
• Využijte nápovědu (Help) na displeji fotoaparátu.
2. Navštivte webové stránky technické podpory společnosti Hewlett-Packard na
adrese
www.hp.com/support nebo se obraťte na prodejnu, ve které jste fotoaparát
zakoupili. Webové stránky technické podpory společnosti Hewlett-Packard jsou
dostupné pro všechny zákazníky společnosti HP. Webové stránky technické podpory
společnosti Hewlett-Packard jsou nejrychlejším zdrojem aktuálních informací o
produktech a odborné pomoci. Poskytují následující služby:
• rychlého kontaktu na kvalifikované specialisty podpory pomocí e-mailu,
• aktualizace firmwaru, softwaru a ovladače fotoaparátu,
• hodnotných informací o produktech a řešení potíží z technického hlediska,
• progresivních aktualizací produktů, upozornění podpory a zasílání informací o
novinkách HP (tato možnost je k dispozici po zaregistrování fotoaparátu).
3. Telefonická podpora HP. Možnosti podpory a poplatků se liší podle produktu, země
nebo oblasti a použitého jazyka. Seznam podmínek podpory a telefonních čísel
naleznete na adrese
4. Pozáruční období. Po skončení záruky je k dispozici nápověda online na adrese
www.hp.com/support.
www.hp.com
V části Learn about: (Více informací) klepněte na odkaz Digital
Photography (Digitální fotografie)
www.hp.com/support
www.hp.com/go/windowsvista (pouze anglicky)
Řešení potíží“ na stránce 32 v tomto dokumentu.
www.hp.com/support.
38 Podpora produktů
Page 41

5. Rozšíření nebo prodloužení záruky. Pokud máte zájem o rozšíření nebo prodloužení
záruky na fotoaparát, obraťte se na prodejnu, kde jste fotoaparát zakoupili, nebo
vyhledejte nabídku produktu HP Care Pack na adrese
www.hp.com/support.
6. Pokud jste již službu HP Care Pack zakoupili, přečtěte si podmínky podpory na
smlouvě k této službě.
Získání pomoci 39
Page 42

A Použití baterií
Fotoaparát používá dvě baterie velikosti AA, buď alkalické, lithiové, nebo dobíjecí typu NiMH.
Fotolithiové baterie a baterie NiMH mají delší životnost než alkalické baterie.
Nejdůležitější pokyny k bateriím
• Baterie dodávané s fotoaparátem jsou alkalické, velikosti AA. Tyto baterie mají krátkou životnost
a jsou určeny k tomu, abyste mohli okamžitě začít fotoaparát používat. Když fotoaparát
upozorní, že baterie jsou téměř vybité (viz „Kontrolky napájení“ na stránce 41), doporučujeme
nahradit je lithiovými nebo dobíjecími bateriemi typu NiMH s delší životností.
• Baterie NiMH před prvním použitím plně nabijte.
• Po prvních několika dobíjeních baterií typu NiMH může být počet snímků na jedno nabíjení nižší,
než byste očekávali. Jejich výkon se zvýší, až čtyřikrát nebo pětkrát budou nabity a potom úplně
vybity. Během této doby můžete baterie vybíjet normálním používáním fotoaparátu.
• Baterie vždy vkládejte do fotoaparátu správným způsobem (viz „
na stránce 4). Při nesprávném vložení baterií lze kryt prostoru pro baterie zavřít, ale fotoaparát
nebude fungovat.
• Nechystáte-li se fotoaparát po dobu delší než jeden měsíc používat, vyjměte z něj baterie.
•Při nižší teplotě okolí klesá výkon všech typů baterií. Při používání fotoaparátu v chladném
prostředí můžete zlepšit výkon baterií tím, že budete fotoaparát nosit v teplé vnitřní kapse. Aby
nedošlo ke zkratování baterií, nenoste malé kovové předměty jako klíče či mince ve stejné kapse
jako baterie.
Prodloužení životnosti baterií
Aby se zvýšila životnost baterií, displej se po určité době nečinnosti vypíná. Stisknutím libovolného
tlačítka uvedete fotoaparát zpět do provozu. Po pěti minutách nečinnosti se fotoaparát vypne.
Prodloužení životnosti baterií:
•
Možnost
Brightness (Jas displeje) v části „
na stránce 31).
•
Zapněte funkci
části „
• Omezte používání optického zoomu.
• Záznam videa používejte jen zřídka.
• Displej používejte jen zřídka.
•
Pokud fotoaparát zapínáte pouze kvůli prohlížení snímků, posuňte
fotoaparátu se aktivuje režim
Display Brightness (Jas Displeje) nastavte na hodnotu Low (nízký) (viz Display
Použití nabídky Camera Setup (Nastavení fotoaparátu)“
Auto Flash (Automatický blesk) (viz Auto Flash (Automatický blesk) v
Nastavení blesku“ na stránce 13).
Playback (Přehrávání) a nebude se vysouvat objektiv.
Instalace baterií“
k . Po zapnutí
Bezpečnostní opatření při používání baterií
• Vždy používejte dvě baterie stejného typu, značky a stáří.
• Nevystavuje baterie ohni ani vysokým teplotám. Nabité baterie vždy uskladněte na chladném
místě.
• Dbejte na to, abyste nepropojili kladný a záporný pól baterie kovovými předměty.
•Nepřenášejte ani neskladujte baterie spolu s kovovými předměty. Nevkládejte baterie do kapsy,
ve které máte drobné mince.
• Nepoškozujte baterie a nevystavujte je silným nárazům nebo otřesům.
• Nepájejte přímo na baterii.
•Chraňte baterie před vlhkem.
• Baterie nerozebírejte a ani nijak neupravujte.
40 Použití baterií
Page 43

• Pokud baterie začne během dobíjení, používání či skladování vydávat nezvyklý zápach, je
neobvykle horká (baterie běžně bývají při používání teplé), mění barvu nebo tvar nebo vykazuje
jiné nenormální chování, okamžitě ji přestaňte používat.
•V případě úniku látky z baterií a vniknutí této tekutiny do očí si oči nemněte. Vypláchněte oči
důkladně vodou a vyhledejte lékařské ošetření. V případě ponechání bez léčby může tekutina
z baterie způsobit poškození očí.
Upozornění Při použití nesprávného typu baterií vzniká nebezpečí exploze. Použité baterie
znehodnoťte v souladu s předpisy.
Kontrolky napájení
Pokud jsou baterie slabé, objeví se na displeji jedna z následujících ikon. Pokud se na displeji
nezobrazí žádná ikona baterie, jsou baterie dostatečně nabité pro běžné fungování.
Ikona
Bliká
Poznámka Pokud je fotoaparát delší dobu bez baterií, může dojít k resetování vnitřních hodin
a při příštím zapnutí fotoaparátu se může zobrazit výzva k nastavení data a času.
Výkon baterie
Tento graf ukazuje přibližný počet fotografií, které lze pořídit s fotolithiovými bateriemi, bateriemi
typu NiMH a alkalickými bateriemi. Skutečný výkon se může lišit v závislosti na způsobu použití,
typu a výrobci baterie. Na tuto hodnotu má vliv další řada faktorů (viz část „
bateriím“ na stránce 40).
Poznámka Více informací naleznete na stránkách www.hp.com/support vyhledáním
specifického kódu AA-400.
V následující tabulce je popsáno, jak se alkalické baterie, lithiové baterie a dobíjecí baterie typu
NiMH chovají při různých způsobech použití fotoaparátu:
Popis
Baterie je téměř vybitá. Fotoaparát se brzy vypne.
Baterie je vybitá. Fotoaparát se vypne.
Nejdůležitější pokyny k
Typ použití
Nejhospodárnější při pořizování více než 30 snímků za
měsíc
Nejhospodárnější při pořizování méně než 30 snímků za
měsíc
Alkalické Lithiové NiMH
špatné přijatelné dobré
přijatelné dobré přijatelné
Kontrolky napájení 41
Page 44

Dodatek A
(pokračování)
Typ použití Alkalické Lithiové NiMH
Časté používání blesku, hodně obrázků špatné dobré dobré
Častý záznam videa špatné dobré dobré
Velmi časté používání displeje špatné dobré dobré
Celková životnost baterií špatné dobré přijatelné
Nízká teplota/použití v zimě špatné dobré přijatelné
Řídké používání přijatelné dobré přijatelné
Lze dobíjet baterie ne ne ano
Dobíjení baterií typu NiMH
Volitelné baterie typu NiMH můžete nabíjet pomocí volitelné rychlonabíječky HP. Informace o
nabíjení baterií NiMH a bezpečnostní pokyny, které je třeba dodržet při nabíjení, naleznete v
dokumentaci dodané s rychlonabíječkou HP.
42 Použití baterií
Page 45

B Technické údaje
Rozlišení Obrázky:
•efektivní počet pixelů: 8 MP (3264 x 2448)
• celkový počet pixelů: 8,28 MP (3320 × 2496)
Video (QVGA):
Celkový počet pixelů: 320 × 240, 24 snímků za sekundu
Čidlo CCD, úhlopříčka 8 mm (1/1,8 palce, formát 4:3)
Hloubka barev 36 bitů (12 bitů × 3 barvy) 36bitové snímky jsou převáděny do
Objektiv Ohnisková vzdálenost:
Hledáček Žádný
Zoom 6x optický, 8x digitální
Zaostření Normální:
Rychlost závěrky 1/1000 až 2 s
Vestavěný blesk Ano, běžná doba nabíjení 6 sekund (maximální doba nabíjení po zapnutí
Dosah blesku Chcete-li zjistit dosah blesku tohoto fotoaparátu, navštivte webové
Displej 6,35 cm (2,5 palce), barevný LTPS TFT LCD s podsvícením, 153 600
Paměť •16 MB vnitřní paměti typu flash.
optimalizovaných 24bitových snímků a ukládány ve formátu JPEG. Tato
transformace nezpůsobí žádnou patrnou změnu barev nebo detailů v
uloženém snímku a umožní zobrazení snímků v počítači.
• širokoúhlý - 5,4 mm
• teleobjektiv - 16,2 mm
•v přepočtu kinofilm: 32 mm až 96 mm
Clonové číslo:
• širokoúhlý - f/2,8 až f/8
• teleobjektiv - f/4,8 až f/7,6
• širokoúhlý - 300 mm (11,81 palců) až nekonečno
• teleobjektiv - 700 mm (27,55 palce) až nekonečno
Režim Close-up (Přiblížený):
širokoúhlé - 200 mm až 800 mm (7,87 palce až 31,5 palce)
režim Super Close-up (Extrémně přiblížený):
širokoúhlé - 20 mm až 200 mm (0,79 palce až 7,87 palce)
je 8 sekund)
stránky na adrese
model fotoaparátu v poli Search: Product (Vyhledat: Produkt), klepněte
na odkaz Product Information (Informace o produktu) a poté na
odkaz Specifications (Technické údaje).
pixelů celkem (640 × 240)
• slot pro paměťovou kartu
• Fotoaparát podporuje standardní i vysokorychlostní paměťové karty
SD (Secure Digital a High Capacity Secure Digital) s kapacitou
32 MB až 8 GB.
www.hp.com/support, vyberte jazyk a region, zadejte
Technické údaje 43
Page 46

Dodatek B
(pokračování)
• Fotoaparát umožňuje uložit na paměťovou kartu maximálně 2000
snímků.
•Počet fotografií a videozáznamů, které lze uložit do paměti, závisí
na nastavení kvality obrazu (viz část „
na stránce 44).
Formát komprese • JPEG (EXIF) pro snímky
Rozhraní USB mini-B
Standardy • USB - PTP a MSDC
Vnější rozměry
fotoaparátu
Hmotnost 128,5 gramů bez baterií
Napájení Zdroj napájení: 2 baterie AA (alkalické, fotolithiové, dobíjecí NiMH)
Rozsah teplot Provozní:
• Pohyblivý JPEG pro videozáznamy
•JPEG
• Pohyblivý JPEG
•DPOF
• EXIF
•DCF
•DPS
Rozměry při vypnutém fotoaparátu a zasunutém objektivu (šířka,
hloubka, výška):
96,16 mm (Š) na 25,8 mm (H) na 62,2 mm (V) (3,78 palců na 1,01 palců
na 2,44 palců)
0 až 40 °C při relativní vlhkosti 15 až 85 %
Skladovací:
-30 až 65 °C při relativní vlhkosti 15 až 90 %
Kapacita paměti“
Kapacita paměti
Celá paměť 16 MB není určena pro ukládání snímků, část paměti se používá na vnitřní úkony
fotoaparátu. Velikost souborů a počet snímků, které lze uložit do vnitřní paměti nebo na paměťovou
kartu, závisí na obsahu každého stálého snímku nebo na délce každého videoklipu a souvisejícího
zvukového záznamu.
Kvalita obrazu
Chcete-li zjistit přibližný počet a průměrnou velikost obrázků, které lze uložit do vnitřní paměti při
různých nastaveních Image Quality (Kvalita obrazu) (viz položka Image Quality (Kvalita obrazu)
Používání nabídek Picture Capture (Vytváření snímků) a Video Record (Nahrávání videa)“
v části „
na stránce 14), navštivte webové stránky na adrese
zadejte číslo modelu fotoaparátu v poli Search: Product (Vyhledat: Produkt), klepněte na odkaz
Product Information (Informace o produktu) a poté na odkaz Specifications (Technické údaje).
44 Technické údaje
www.hp.com/support, vyberte jazyk a region,
Page 47

Rejstřík
B
barvy 21
baterie
instalace 4
výkon 41
základní pokyny pro
použití 40
životnost 40
bezpečnostní opatření pro
baterie 40
blesk
nastavení 13
potlačení červených očí
13
C
Camera Sounds (Zvuky
fotoaparátu) 31
clonové číslo 43
D
Date & Time (Datum a čas)
5, 31
Date & Time Imprint (Vložení
data a času) 15
datum a čas 5, 31
digitální zoom 12
Displej 3
E
expozice 11
F
formát komprese 44
formátování paměťové karty 6
fotoaparát
části 4
hmotnost 44
rozměry 44
součásti 3
technické údaje 43
zapnutí/vypnutí 4
fotoaparát, části 4
funkce zoom 43
H
hloubka barev 43
hmotnost 44
HP Photosmart Express 27
I
instalace softwaru 6
interní paměť 8
J
jas displeje 31
jazyk 5
K
konfigurace USB 24, 31
kryt baterie 4
Kvalita obrazu 15, 44
L
Language (Jazyk) 31
M
mikrofon 4
Miniatury 18
N
Nabídka Camera Setup
(Nastavení fotoaparátu) 31
nabídka Photosmart Express
Menu
označení snímků pro tisk
27
Nabídka Picture Capture
(Vytváření snímků)14
nabídka Playback
(Přehrávání) 18
Nabídka Video Record
(Nahrávání videa) 14
nabídky
Camera Setup (Nastavení
fotoaparátu) 31
Design Gallery (Tvůrčí
galerie) 21
Photosmart Express 27
Picture Capture (Vytváření
snímků)14
Přehrávání 18
Video Record (Nahrávání
videa) 14
nahrávání videoklipů 9
napájení
indikátor 3
kontrolky 41
tlačítko ON/OFF (Zap./
vyp.) 3
Nastavení Burst (Série) 15
nastavení cílů 29
nastavení data a času 5
Nastavení samospouště 14,
15
Nastavení Série 16
O
oblast 5
oblíbené 20
obrázky 15
odesílání jednotlivých snímků
29, 30
odstranění efektu červených
očí19
ohnisková vzdálenost 43
Okamžitý náhled 9, 16
online
cíle 29
nákup výtisků 29
optický zoom 12
ovladač funkce Magnify
(Zvětšení) 3
ovladač funkce Thumbnails
(Miniatury) 3
P
Páčka Zoom 3
paměť
kapacita 44
karta 6
kryt karty 4
paměťová karta 8, 43
Photosmart Express Menu
nákup výtisků online 29
sdílení snímků 29
45
Page 48

počet
obrázky 44
zbývajících snímků 8
počítač, připojení 24
počítač, připojení k 23
podpora operačního systému
Windows Vista 38
Podpora operačního systému
Windows Vista 38
pomoc 38
potíže, řešení 32
potíže a jejich řešení 32
prezentace 20
proces podpory 38
prohlížení snímků 17
prostor zbývající v paměti 8
přehrávání 17
přenos snímků 23, 24
Přesunout snímky na kartu 19
přidání rámečků 22
přímý tisk 25
R
rámečky 22
režim Action (Akce) 14
Režim Auto (Automatický) 14
Režim Close-up (Přiblížený)
14
Režim Landscape (Krajina) 14
Režim Night Portrait (Noční
portrét) 14
Režim Portrait (Portrét) 14
Režim Steady Photo (Stálý
snímek) 14
Režim Sunset (Západ slunce)
14
Režim Theatre (Divadlo) 14
rozhraní 44
rozlišení 43
rozměry 44
rychlost závěrky 43
Ř
řešení potíží 32
S
sdílení obrázků 27
Self-Timer (Samospoušť)
indikátor 4
snímky
Date & Time Imprint (Vložení
data a času) 15
Kvalita obrazu 15
odesílání 30
přenos do počítače23
zbývající počet 8
zvětšení 18
snímky v e-mailu 29
software, instalace 6
Software HP Photosmart 6
součásti fotoaparátu 3
State Selector (Výběr stavu) 3
T
technické údaje 43
tisk obrázků 25, 27
tlačítka se šipkami 3
Tlačítko Back (Zpět) 3
Tlačítko Delete (Odstranit) 3
Tlačítko Flash (Blesk) 3
tlačítko Menu/OK (Nabídka/
OK) 3
tlačítko ON/OFF (Zap./vyp.) 3
Tlačítko spouště 3, 9
U
úložný prostor 43
úprava barev 21
V
videoklipy 9
vložení paměťové karty 6
vnitřní paměť 44
volba snímků pro cíle 29, 30
výběr snímků pro tisk 27
výtisky, nákup online 29
Z
zaostření
aretace zaostření 11
automatické zaostření 9
oblast 9
optimalizace 10
zapnutí/vypnutí 4
zapnutí/vypnutí fotoaparátu 4
zbývající snímky, počet 8
získání pomoci 38
zobrazení miniatur 18
Zobrazení prezentace 20
zoom 11, 12
zvětšování snímků 18
zvuky fotoaparátu 31
46
Page 49

Regulatory / Geltende Richtlinien / Informations règlementaires
Geräuschemission
LpA < 70 dB
Am Arbeitsplatz
Normaler Betrieb
nach DIN 45635 T. 19
FCC statement
The United States Federal Communications Commission (in 47 CFR 15.105) has specified that the following notice be brought to the attention of users of this product.
This equipment has been tested and found to comply w ith the limits for a Class B digital device, pursuant to Part 15 of the FCC Rules. These limits are designed to provide reasonable protection against harmful interference in a residen tial installation. This equipment generates, uses and can radiate radio frequency energy and, i f not installed and used in accordance with the
instructions, may cause harmful interferenc e to radio communications. However, there is no guarantee that interference will not occur in a particular i nstallation. If this equipment does cause
harmful interference to radio or television reception, which can be determined by turning the equipment off and on, the user is encouraged to try to correct the interference by one or more of
the following measures:
• Reorient or relocate the receiving antenna.
• Increase the separation between the equipment and receiver.
• Connect the e quipment into an outlet on a circuit different from that to which the receiver is connected.
• Consult the dealer or an experienced radio/TV technician for help.
For further information, contact:
Manager of Corporate Product Regulations
Hewlett-Packard Company
3000 Hanover Street
Palo Alto, Ca 94304
(650) 857-1501
HP Photosmart Mz60 series Digital Camera Declaration of Conformity (European Economic Area)
According to ISO/IEC 17050-1 and EN 17050-1
Supplier's name: Hewlett-Packard Singapor e (Pte) Ltd
Supplier’s address: 60 Alexandra Terrace #07-01, The Comtech
declares that the product:
Product name: HP Photosmart Mz60 series Digital Camera (may contain suffixes)
Product number(s): L2489A, L2490A, L2491A, L2492A, L2493A, L2494A
Regulatory model: SNPRB-0703
Conforms to the following Product Specifications:
Safety IEC/EN 60950-1:2001
Electromagnetic compatibility (EMC)
Supplementary information:
The product herewith complies with the requirements of the Low Voltage Directive 2006/95/EC and the EMC Directive 2004/108/EC and carries the CE marking accordingly.
Canada
This Class B digital apparatus complies with Canadian ICES-003.
Cet appareil numérique de la classe B est conforme à la norme NMB-003 du Canada.
Imaging and Printing Manufacturing Operatio n Singapore
Singapore 118502
IEC/EN 60825-1:1994+A1:2002+A2:2001 Class 1 LED
EN 55022:1998+A1:2000+A2:2003, Class B
IEC/EN 61000-3-2:2000
IEC/EN 61000-3-3:1995 + A1:2001
EN 55024:1998+A1:2001+A2:2003
Regulatory-1
 Loading...
Loading...