Hp PHOTOSMART MZ60 User Manual [sk]
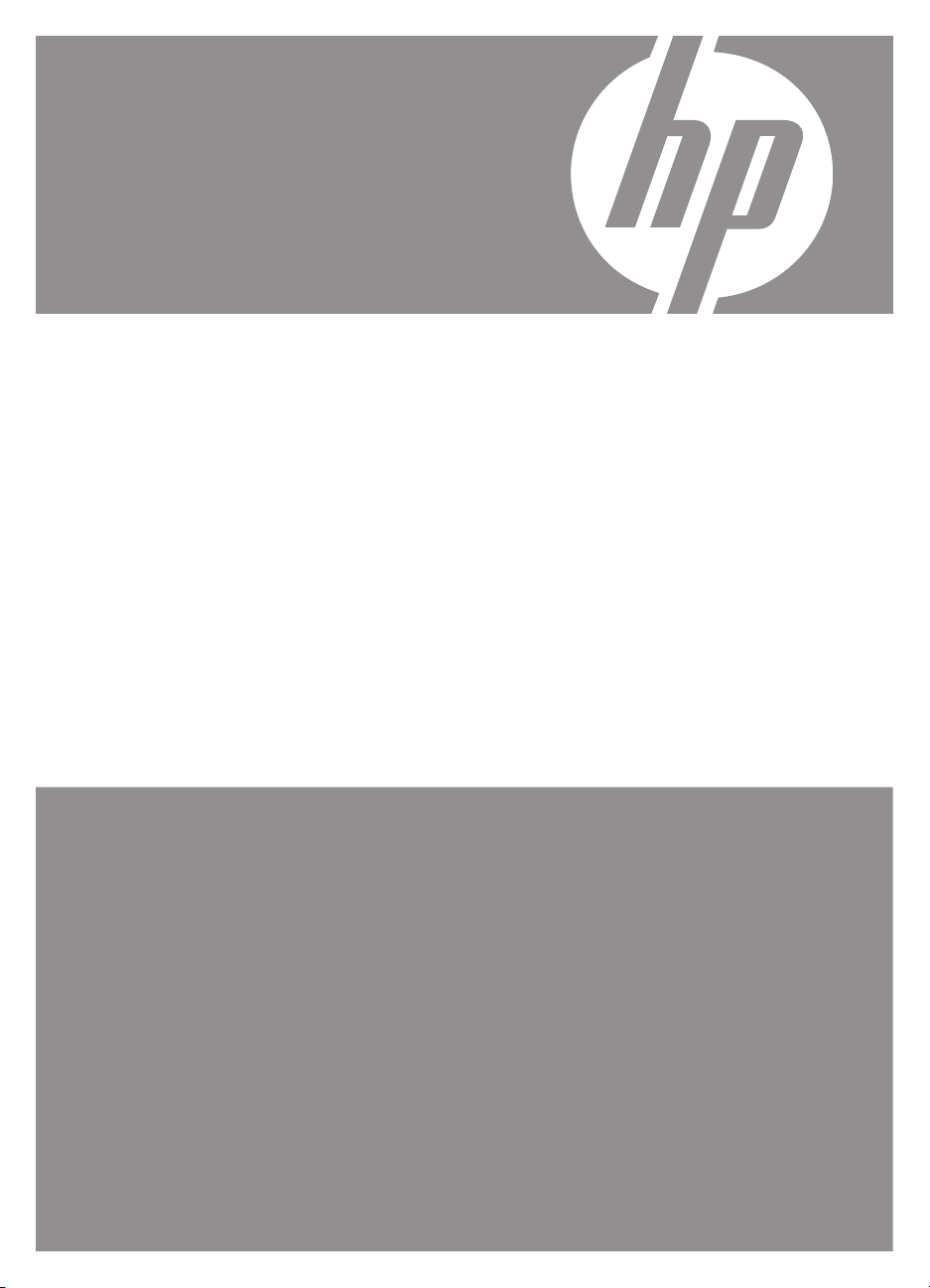
Digitálny fotoaparát
HP Photosmart
série Mz60
Príručka používateľa
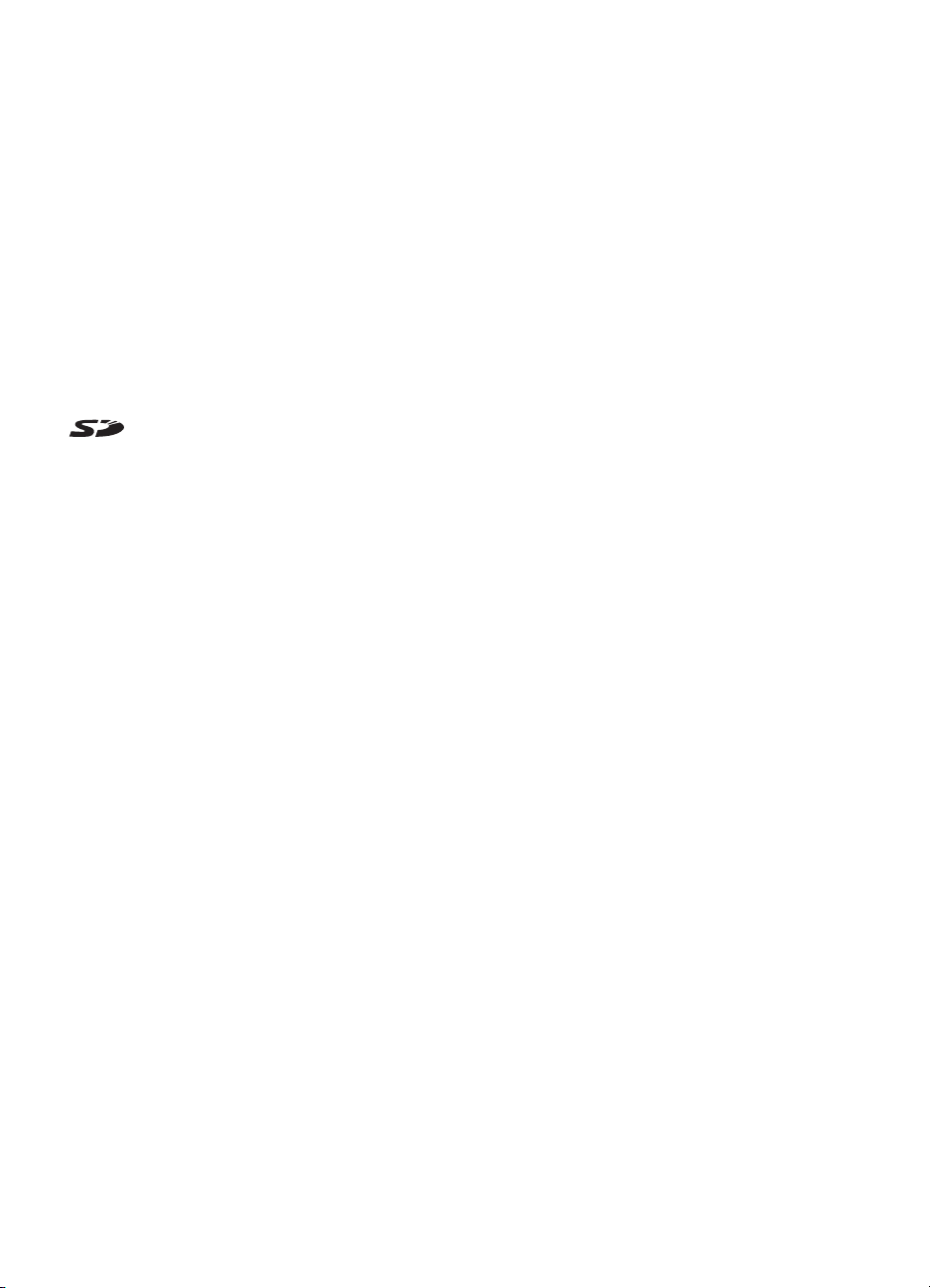
Právne informácie a
upozornenia
© Copyright 2007 Hewlett-Packard
Development Company, L.P.
Informácie obsiahnuté v tomto
dokumente sa môžu zmeniť bez
upozornenia. Jediné záruky na výrobky
a služby spoločnosti HP sú výslovne
uvedené v záručných vyhláseniach
dodávaných s týmito výrobkami alebo
službami. Žiadne informácie v tomto
dokumente by nemali byť považované
za podklad pre ďalšiu záruku.
Spoločnosť Hewlett-Packard nie je
zodpovedná za technické alebo
redakčné chyby alebo nedostatky v
tomto dokumente.
Windows® je ochranná známka
spoločnosti Microsoft Corporation
registrovaná v USA.
Logo SD je ochranná známka
príslušného vlastníka.
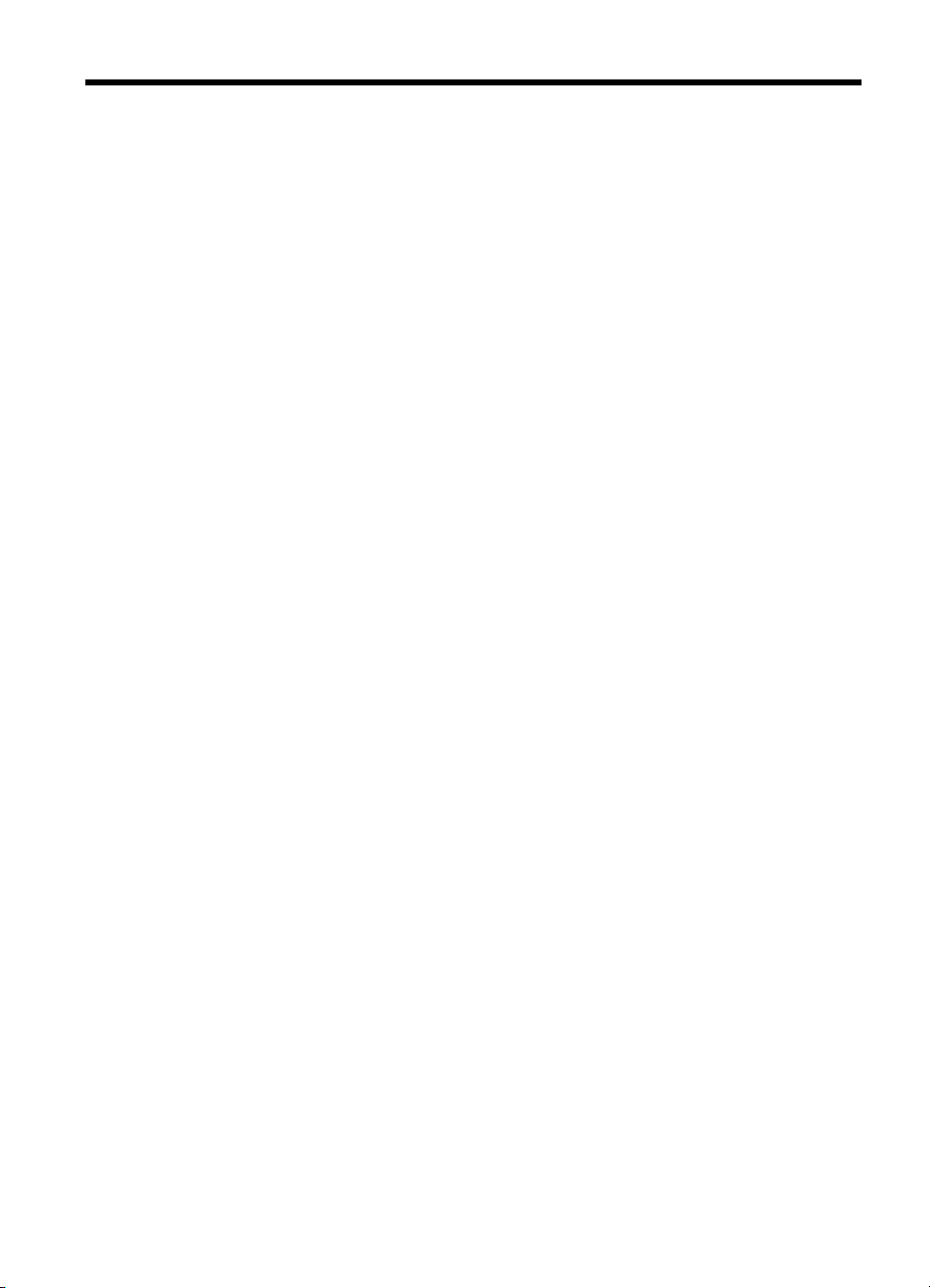
Obsah
1Začíname
Horná a zadná časť fotoaparátu ................................................................................................3
Predná, bočná a spodná strana fotoaparátu..............................................................................4
Skôr, než začnete fotografovať...................................................................................................4
Inštalácia batérií....................................................................................................................4
Zapnutie fotoaparátu............................................................................................................4
Výber jazyka.........................................................................................................................5
Nastavenie regiónu...............................................................................................................5
Nastavenie dátumu a času...................................................................................................5
Inštalácia a formátovanie voliteľnej pamäťovej karty............................................................6
Inštalácia softvéru.................................................................................................................7
Používanie fotoaparátu...............................................................................................................7
2 Snímanie obrázkov a nahrávanie videoklipov
Snímanie obrázkov.....................................................................................................................9
Nahrávanie videoklipov............................................................................................................10
Okamžité prezeranie................................................................................................................10
Automatické zaostrenie a expozícia.........................................................................................10
Zaostrovanie na objekt.......................................................................................................11
Optimalizácia zaostrenia....................................................................................................11
Používanie funkcie Focus Lock (Uzamknutie zaostrenia)..................................................12
Optimalizácia expozície......................................................................................................12
Používanie transfokátora..........................................................................................................12
Optický transfokátor............................................................................................................13
Digitálny transfokátor..........................................................................................................13
3 Možnosti nastavenia pre snímanie obrázkov a nahrávanie videoklipov
Nastavenie blesku....................................................................................................................14
Nastavenie blesku - Red Eye (Redukcia efektu červených očí).........................................14
Používanie ponúk Picture Capture (Snímanie obrázka) a Video Record (Nahrávanie
videa)........................................................................................................................................15
Používanie nastavenia samospúšte...................................................................................16
Používanie nastavení zhlukového snímania......................................................................17
4 Prezeranie obrázkov a videoklipov
Odstraňovanie obrázkov...........................................................................................................19
Zobrazenie miniatúr..................................................................................................................19
Zväčšovanie obrázkov..............................................................................................................19
Používanie ponuky Playback (Prehrávanie).............................................................................19
Odstránenie efektu červených očí......................................................................................20
Označenie obrázkov ako Favorites (Obľúbené).................................................................21
Zobrazenie prezentácií.......................................................................................................21
5 Používanie ponuky Design Gallery (Galéria dizajnu)
Zmena farieb.............................................................................................................................22
Pridanie orámovania.................................................................................................................23
1
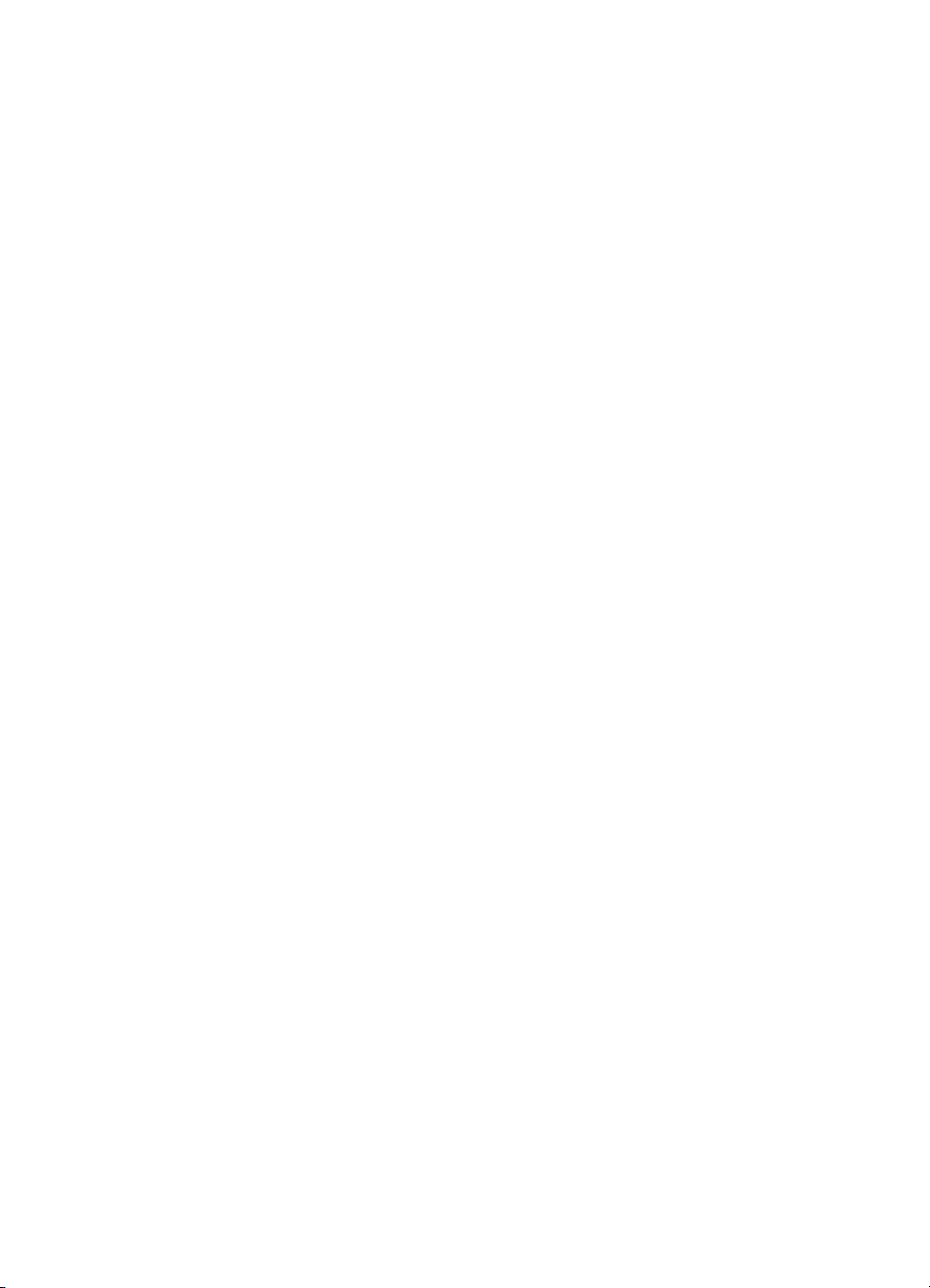
Orezanie fotografií....................................................................................................................23
6 Prenos a tlač obrázkov
Prenos obrázkov so softvérom HP Photosmart........................................................................25
Prenos obrázkov bez softvéru HP Photosmart.........................................................................26
Pripojenie k počítaču..........................................................................................................26
Použitie čítačky pamäťových kariet....................................................................................27
Priama tlač obrázkov na tlačiarni..............................................................................................27
7 Používanie softvéru HP Photosmart Express
Práca s ponukou Photosmart Express Menu...........................................................................29
Výber obrázkov na tlač.............................................................................................................29
Zakúpenie výtlačkov online......................................................................................................31
Zdieľanie snímok......................................................................................................................31
Nastavenie cieľových umiestnení online vo fotoaparáte....................................................31
Odosielanie snímok na cieľové umiestnenia online............................................................32
8 Používanie ponuky Camera Setup Menu (Nastavenie fotoaparátu)..................................33
9 Riešenie problémov
Obnovenie nastavenia fotoaparátu...........................................................................................34
Problémy a riešenie..................................................................................................................34
Chybové hlásenia fotoaparátu..................................................................................................39
10 Podpora produktu
Dôležité webové lokality...........................................................................................................40
Získanie pomoci........................................................................................................................40
A Správa batérií
Najdôležitejšie informácie o batériách......................................................................................42
Predĺženie výdrže batérie.........................................................................................................42
Bezpečnostné opatrenia pre používanie batérií.......................................................................42
Indikátory napájania.................................................................................................................43
Výkon batérie............................................................................................................................43
Nabíjanie batérií NiMH.............................................................................................................44
B Špecifikácie
Kapacita pamäte.......................................................................................................................46
Kvalita obrázkov.......................................................................................................................46
Register.........................................................................................................................................47
2
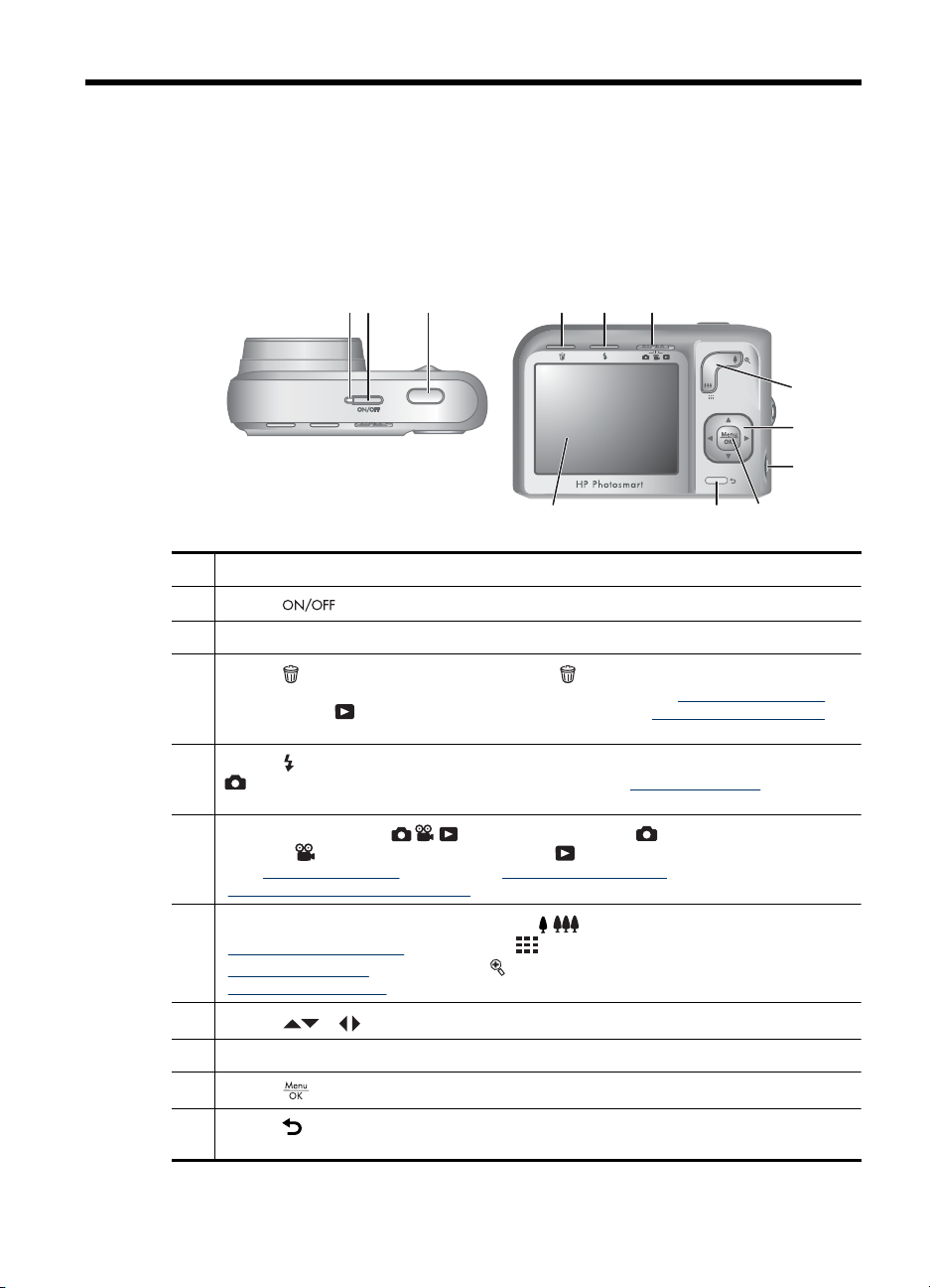
1Začíname
V tejto časti sa oboznámite s ovládaním fotoaparátu, nastavíte digitálny fotoaparát a
začnete fotografovať.
Horná a zadná časť fotoaparátu
321
1 Indikátor napájania.
2
Tlačidlo .
3 Tlačidlo Shutter (Uzávierka).
4
Tlačidlo Delete (Odstrániť) - prístup k funkcii Delete (Odstrániť), kým sa nachádzate
v režime Instant Review (Okamžité prezeranie) (pozrite si časť „Okamžité prezeranie“
na strane 10) a Playback (Prehrávanie) (pozrite si časť „Odstraňovanie obrázkov“
na strane 19).
5
Tlačidlo Flash (Blesk) - prístup k nastaveniam blesku, kým sa nachádzate v režime
Picture Capture (Snímanie obrázka) (pozrite si časť „Nastavenie blesku“
na strane 14).
6
Prepínač Selektor stavu - prepína medzi režimom Picture Capture (Snímanie
obrázka),
časť „Snímanie obrázkov“ na strane 9, „Nahrávanie videoklipov“ na strane 10 a
„Prezeranie obrázkov a videoklipov“ na strane 18).
7
Páčka Zoom (Transfokátor) - ovláda funkcie / Zoom (Transfokátor) (pozrite si časť
Používanie transfokátora“ na strane 12), Thumbnails (Miniatúry) (pozrite si časť
„
Zobrazenie miniatúr“ na strane 19) a Magnify (Zväčšenie) (pozrite si časť
„
Zväčšovanie obrázkov“ na strane 19).
„
8
Tlačidlá a - umožňujú prechádzať medzi ponukami a obrázkami.
9 Konektor USB.
10
Tlačidlo - zobrazí ponuky fotoaparátu, vyberie možnosti a potvrdí činnosti.
11
Tlačidlo Back (Späť) - vráti používateľa na predchádzajúcu ponuku alebo zobrazenie.
Stlačením a podržaním opustíte všetky ponuky.
Video Record (Záznam videa) a Playback (Prehrávanie) (pozrite si
4 5 6
12
11 10
7
8
9
Začíname 3
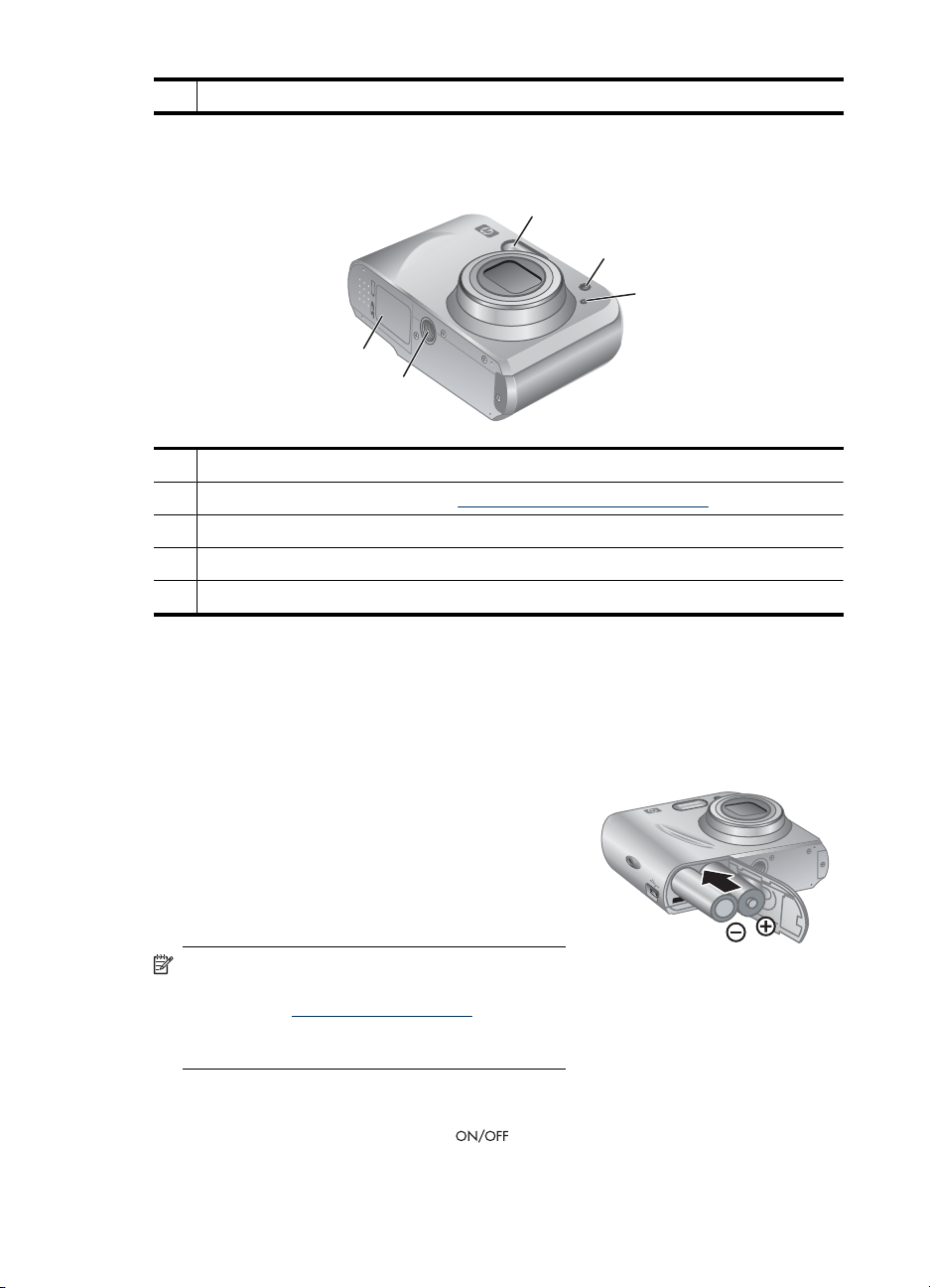
Kapitola 1
pokračovanie
12 Obrazový displej.
Predná, bočná a spodná strana fotoaparátu
1
2
5
4
1 Blesk.
2 Indikátor samospúšte (pozrite časť „Používanie nastavenia samospúšte“ na strane 16).
3 Mikrofón.
4 Držiak pre statív.
5 Dvierka priestoru pre batériu a pamäťovú kartu.
3
Skôr, než začnete fotografovať
Skôr, ako začnete snímať fotografie alebo nahrávať videoklipy, vykonajte nasledujúce
postupy.
Inštalácia batérií
1. Otvorte dvierka priestoru pre batériu a pamäťovú
kartu posunutím západky tak, ako je to zobrazené
na dvierkach priestoru pre batériu a pamäťovú
kartu.
2. Vložte dve batérie veľkosti AA.
3. Zatvorte dvierka priestoru pre batériu a
pamäťovú kartu.
Poznámka Ak používate nabíjateľné batérie
NiMH, batérie pred prvým použitím úplne nabite
(pozrite časť „
na strane 44). Skôr, ako vyberiete batérie,
fotoaparát vypnite.
Zapnutie fotoaparátu
Fotoaparát zapnete stlačením tlačidla .
4Začíname
Nabíjanie batérií NiMH“
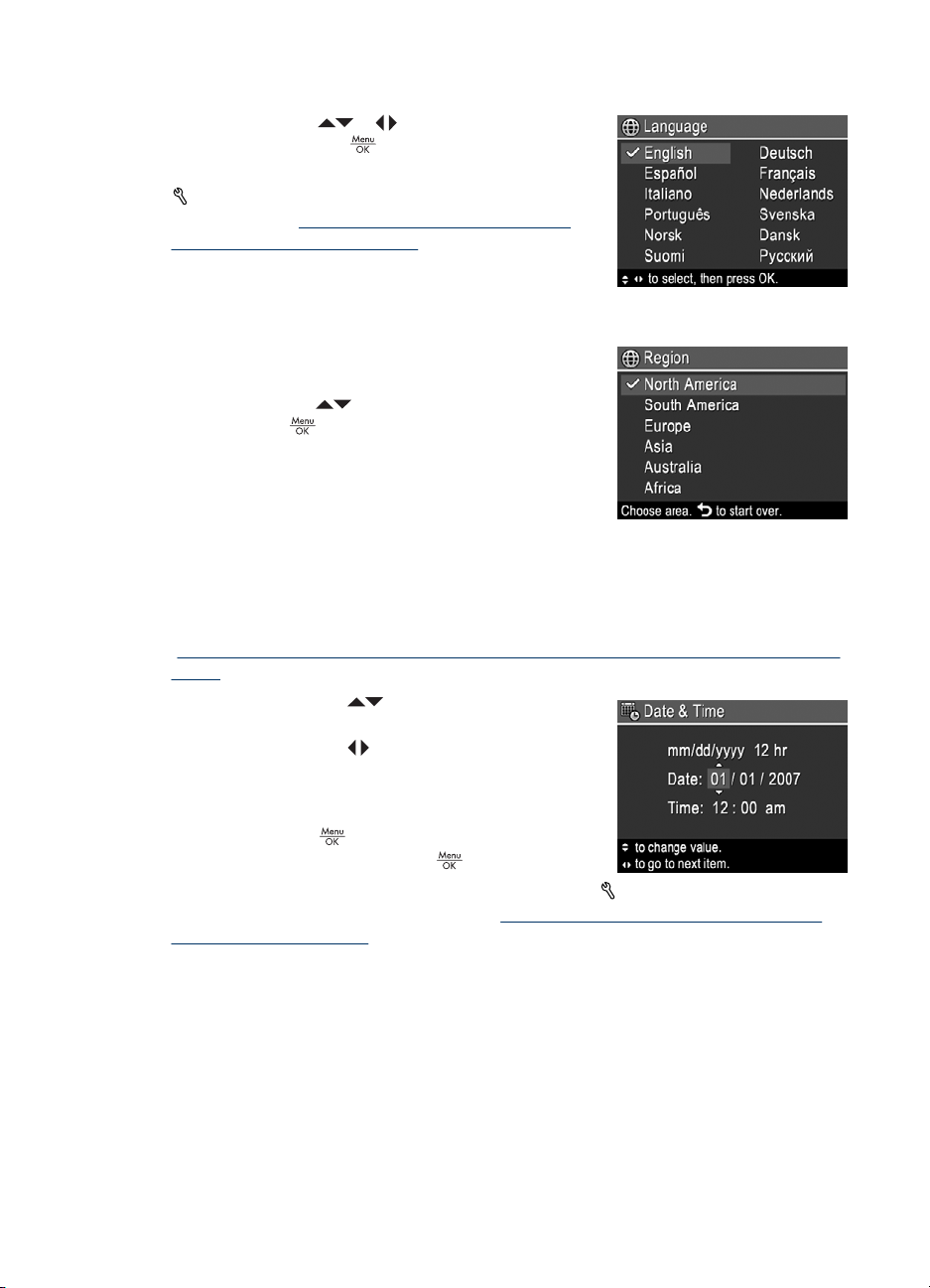
Výber jazyka
Pomocou tlačidiel a vyberte požadovaný
jazyk a stlačte tlačidlo
Jazyk môžete neskôr zmeniť pomocou ponuky
Camera Setup Menu (Nastavenie fotoaparátu)
(pozrite si časť „
Menu (Nastavenie fotoaparátu)“ na strane 33).
Používanie ponuky Camera Setup
Nastavenie regiónu
Spolu s nastavením jazyka určuje predvolený formát
dátumu aj nastavenie regiónu.
Pomocou tlačidiel
stlačte tlačidlo
.
Nastavenie dátumu a času
Presné nastavenie dátumu a času vám umožní zjednodušiť vyhľadávanie fotografií po
uložení do počítača. Ak chcete fotografie presne označiť, použite funkciu označenia
dátumu a času. Pozrite Date & Time Imprint (Označenie dátumu a času) v časti
„
Používanie ponúk Picture Capture (Snímanie obrázka) a Video Record (Nahrávanie
videa)“ na strane 15.
1.
Pomocou tlačidiel
hodnotu.
2. Pomocou tlačidiel
možnosti a opakujte krok 1, kým nenastavíte
požadovaný čas.
3. Keď je zadaný správny dátum, čas a formát,
stlačte tlačidlo
opätovným stlačením tlačidla
Dátum a čas môžete neskôr zmeniť pomocou ponuky
(Nastavenie fotoaparátu) (pozrite si časť „
(Nastavenie fotoaparátu)“ na strane 33).
.
vyberte požadovaný región a
upravte zvýraznenú
sa presuňte na ďalšie
a potvrďte nastavenia
.
Camera Setup Menu
Používanie ponuky Camera Setup Menu
Skôr, než začnete fotografovať 5
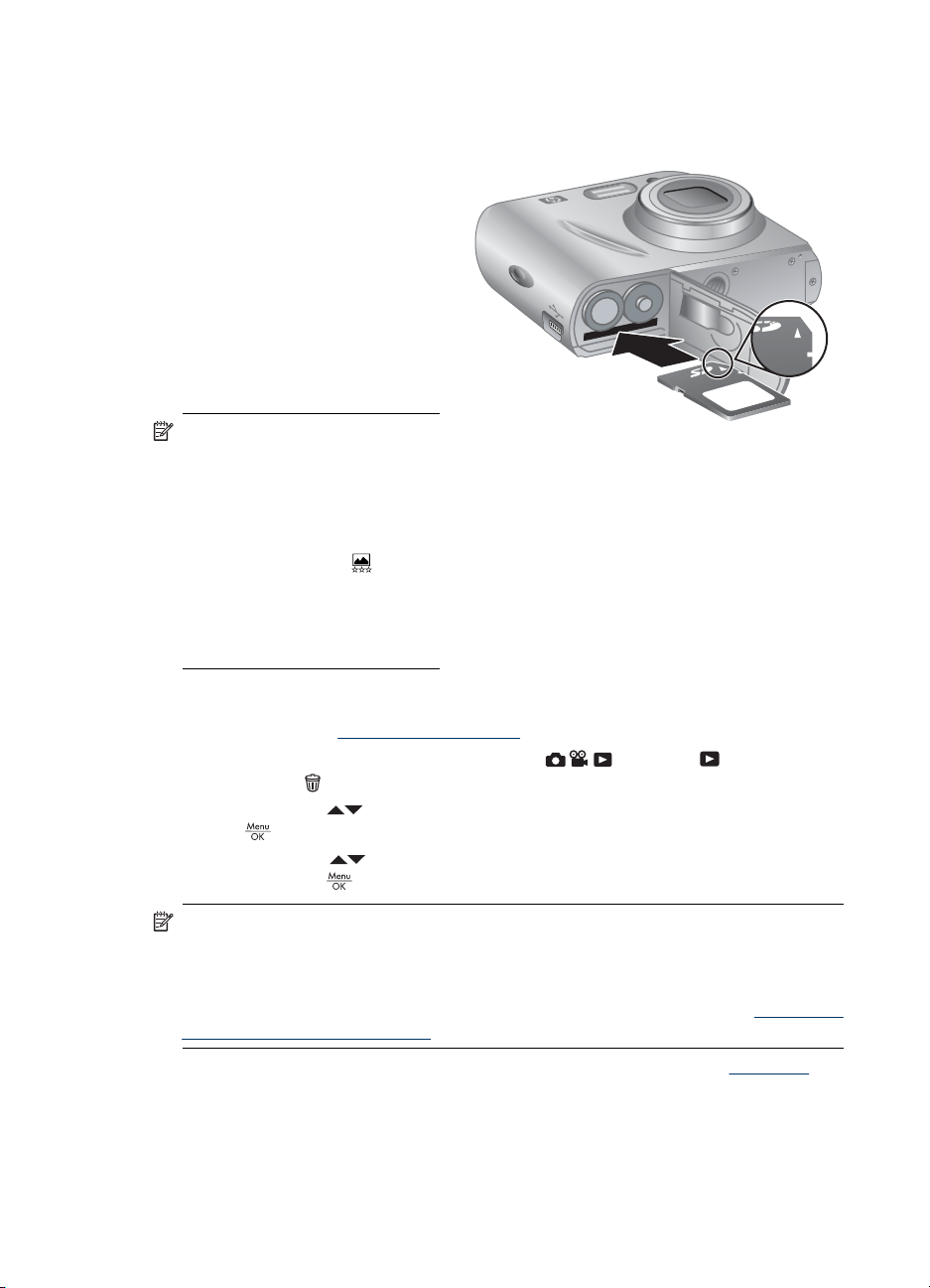
Kapitola 1
Inštalácia a formátovanie voliteľnej pamäťovej karty
Tento fotoaparát podporuje štandardné aj vysokorýchlostné a vysokokapacitné
pamäťové karty formátu Secure Digital (SD a SDHC) s kapacitou 32 MB až 8 GB.
1. Vypnite fotoaparát a otvorte
dvierka priestoru pre batérie a
pamäťovú kartu.
2. Vložte pamäťovú kartu do
menšej zásuvky tak, ako je to
zobrazené na obrázku. Uistite
sa, či pamäťová karta zapadla na
miesto.
3. Zatvorte dvierka priestoru pre
batérie a pamäťovú kartu a
zapnite fotoaparát.
Poznámka Po zapnutí
fotoaparátu s vloženou
pamäťovou kartou vám
fotoaparát oznámi počet
obrázkov, ktoré je možné uložiť
na pamäťovú kartu pri aktuálnom
nastavení parametra
Quality (Kvalita obrázkov).
Tento fotoaparát umožňuje uložiť
na pamäťovú kartu maximálne
2000 obrázkov.
Image
Pred prvým použitím novú pamäťovú kartu vždy naformátujte. Formátovanie odstráni z
pamäťovej karty všetky obrázky. Pred formátovaním preto všetky obrázky z karty
presuňte (pozrite časť „
1. So zapnutým fotoaparátom posuňte prepínač
2.
3.
4.
Ďalšie informácie o podporovaných pamäťových kartách nájdete v časti „Ukladanie“
na strane 45.
6Začíname
Prenos a tlač obrázkov“ na strane 25).
do polohy .
Stlačte tlačidlo
Pomocou tlačidiel
tlačidlo
Pomocou tlačidiel
stlačením tlačidla
.
vyberte možnosť Format Card (Naformátovať kartu) a stlačte
.
vyberte možnosť Yes (Áno) a potvrďte formátovanie karty
.
Poznámka Keď nainštalujete pamäťovú kartu, všetky nové obrázky a videoklipy sa
uložia namiesto do internej pamäte na pamäťovú kartu. Ak chcete používať internú
pamäť a zobraziť obrázky, ktoré sú v nej uložené, vypnite fotoaparát a potom vyberte
pamäťovú kartu. Ak chcete obrázky preniesť z internej pamäte na voliteľnú pamäťovú
kartu, pozrite Move Images to Card (Presunúť obrázky na kartu) v časti „
Používanie
ponuky Playback (Prehrávanie)“ na strane 19.
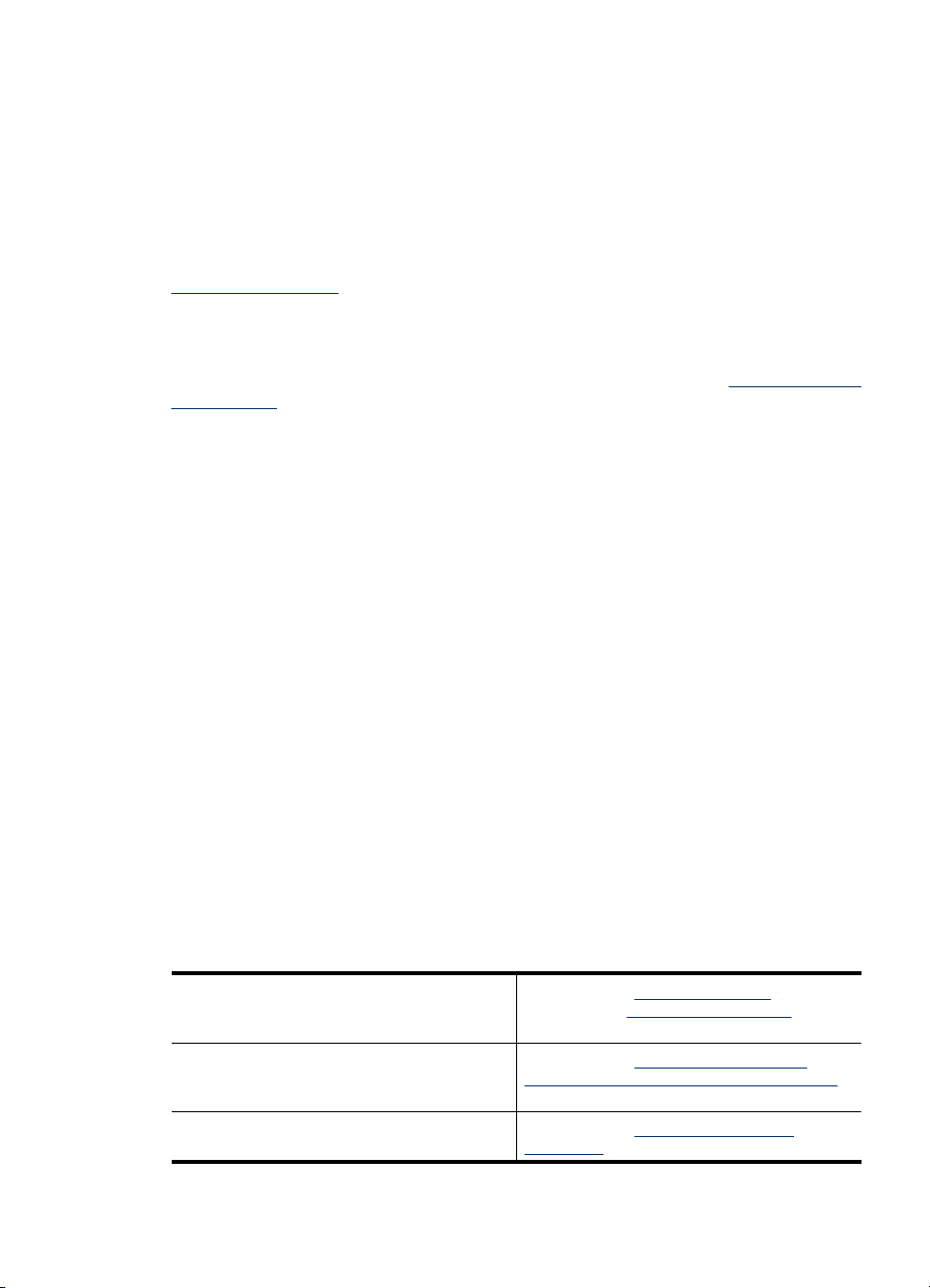
Inštalácia softvéru
Softvér HP Photosmart poskytuje funkcie na prenos obrázkov a videoklipov do počítača
a funkcie na úpravu uložených obrázkov (odstránenie efektu červených očí, rotácia,
orezávanie, zmena veľkosti a ďalšie).
Ak chcete nainštalovať softvér HP Photosmart, počítač musí spĺňať systémové
požiadavky uvedené na obale fotoaparátu.
V prípade problémov s inštaláciou alebo používaním softvéru HP Photosmart nájdete
ďalšie informácie na webovej lokalite technickej podpory spoločnosti Hawlett-Packard:
www.hp.com/support. Známe problémy sú zvyčajne opravené v nových vydaniach
firmvéru. Na vylepšenie vašej práce s digitálnou fotografiou pravidelne navštevujte tieto
webové stránky. Nájdete na nich aktualizácie softvéru, ovládačov a firmvéru vášho
fotoaparátu.
O podpore vášho fotoaparátu v systéme Windows Vista sa dozviete na
windowsvista (Len v angličtine).
Systém Windows:
1. Zatvorte všetky programy a dočasne vypnite všetky antivírusové programy spustené
na počítači.
2. Vložte disk CD so softvérom HP Photosmart do jednotky CD počítača a postupujte
podľa pokynov na obrazovke. Ak sa obrazovka inštalácie nezobrazí, kliknite na
tlačidlo Start (Štart), kliknite na položku Run (Spustiť) a zadajte príkaz D:
\Setup.exe, kde D označuje písmeno jednotky CD. Potom kliknite na tlačidlo OK.
3. Po dokončení inštalácie softvéru znova spustite antivírusový softvér.
Na počítači Macintosh:
1. Do jednotky CD počítača vložte disk CD so softvérom HP Photosmart.
2. Dvakrát kliknite na ikonu CD na pracovnej ploche počítača.
3. Dvakrát kliknite na ikonu inštalačného programu a postupujte podľa pokynov na
obrazovke.
Keď je inštalácia kompletná a reštartovali ste počítač, System Preferences (Systémové
nastavenia) automaticky otvorí nastavenia HP Photosmart Camera (Fotoaparátu
HP Photosmart). Nastavenia je možné zmeniť tak, že softvér HP Photosmart sa spustí
pri každom pripojení fotoaparátu ku vášmu počítaču Macintosh (viac informácií získate
kliknutím na tlačidlo Pomocník v dialógu HP Photosmart Camera (Fotoaparát
HP Photosmart)).
www.hp.com/go/
Používanie fotoaparátu
Keď ste dokončili nastavenia, môžete snímať a zobrazovať obrázky a videoklipy.
Informácie o snímaní obrázkov a nahrávaní
videoklipov
Ďalšie informácie týkajúce sa nastavení
snímania obrázkov a nahrávania videoklipov
Informácie o zobrazovaní obrázkov a
videoklipov na fotoaparáte
Pozrite si časť „Snímanie obrázkov“
na strane 9 a „Nahrávanie videoklipov“
na strane 10.
Pozrite si časť „Možnosti nastavenia pre
snímanie obrázkov a nahrávanie videoklipov“
na strane 14.
Pozrite si časť „Prezeranie obrázkov a
videoklipov“ na strane 18.
Používanie fotoaparátu 7
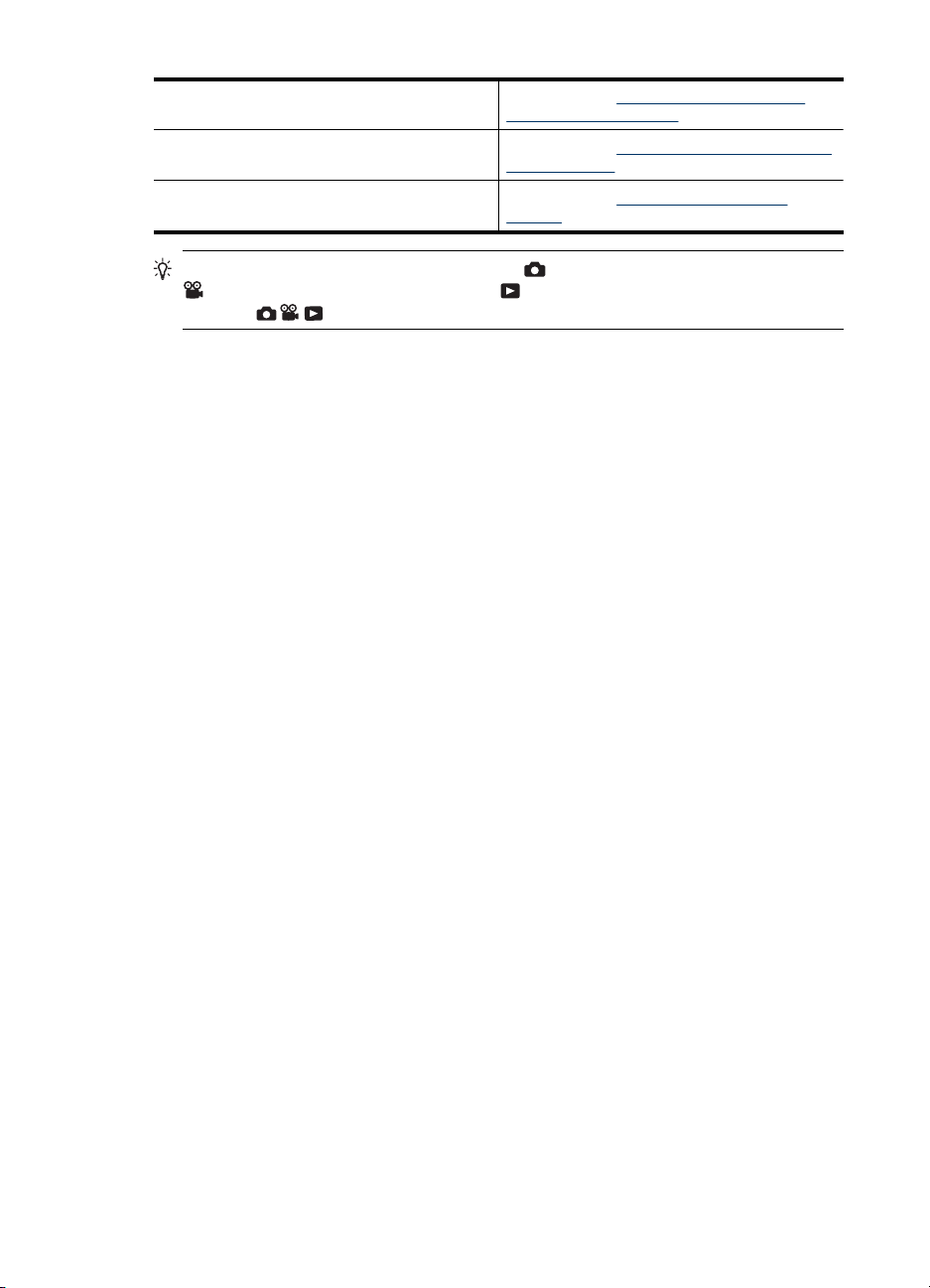
Kapitola 1
pokračovanie
Informácie o vylepšovaní obrázkov Pozrite si časť „Používanie ponuky Design
Informácie o prenose obrázkov z fotoaparátu do
počítača
Informácie o tlači obrázkov Pozrite si časť „Priama tlač obrázkov na
Gallery (Galéria dizajnu)“ na strane 22.
Pozrite si časť „Prenos obrázkov so softvérom
HP Photosmart“ na strane 25.
tlačiarni“ na strane 27.
Tip Ak sa chcete prepínať medzi režimami Picture Capture (Snímanie obrázka),
Video Record (Nahrávanie videa) a Playback (Prehrávanie), posuňte
prepínač
na požadovanú možnosť.
8Začíname
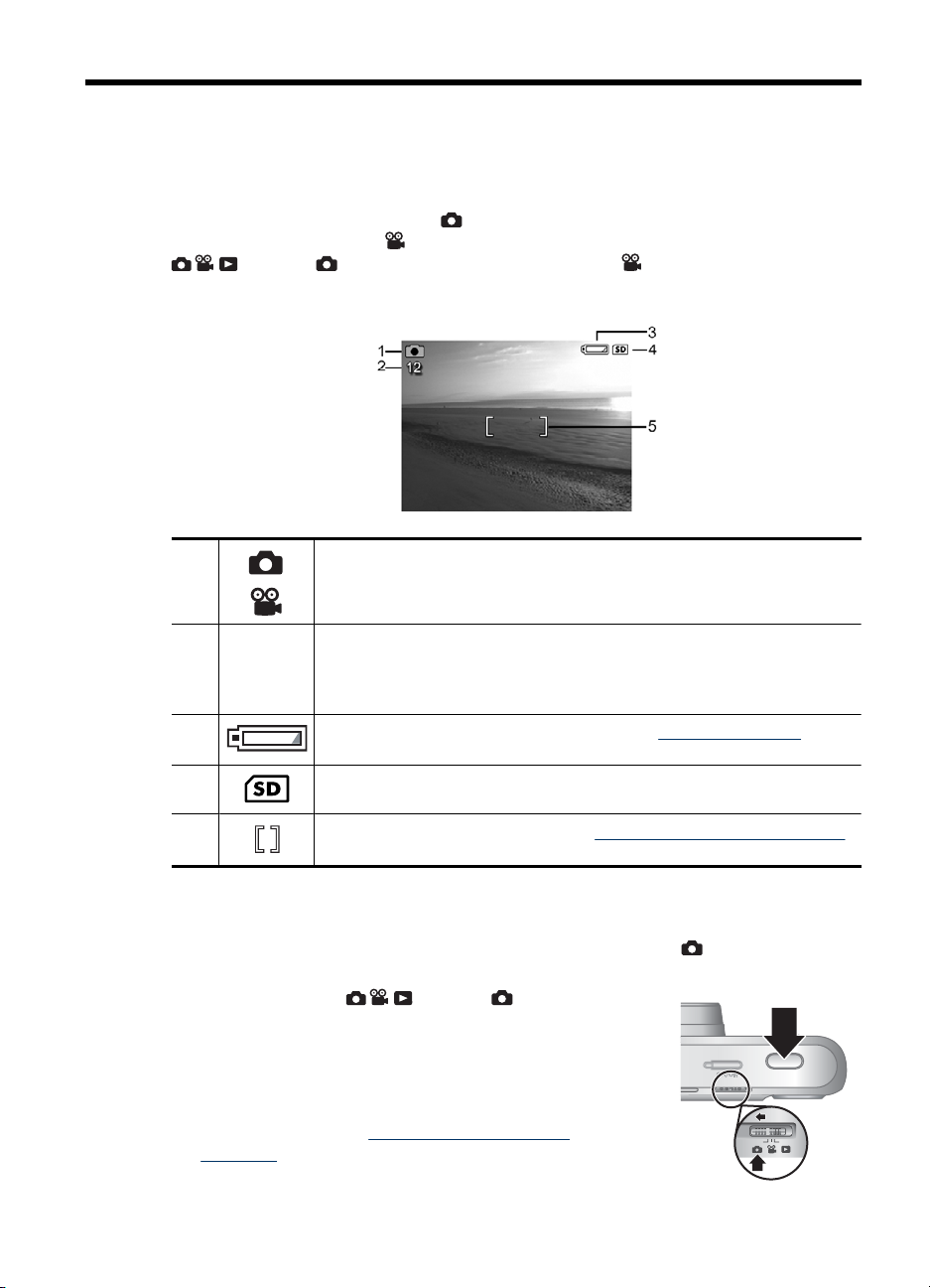
2 Snímanie obrázkov a nahrávanie
videoklipov
Obrázky môžete snímať v režime Picture Capture (Snímanie obrázka) a videoklipy
môžete nahrávať v režime
na ikonu a nasnímajte záber alebo na ikonu a zaznamenajte videoklipy.
Obrazový displej vyzerá nasledovne:
Video Record (Nahrávanie videa). Posuňte prepínač
1
2 12
0:15
3 Indikátor úrovne nabitia batérie (pozrite si časť „Indikátory napájania“
4 Indikátor pamäťovej karty.
5 Zaostrovacie zátvorky (pozrite si časť „Automatické zaostrenie a expozícia“
•
•
•
•
na strane 43).
na strane 10)
Snímanie obrázkov
Obrázky môžete snímať, keď je vo fotoaparáte nastavený režim Picture Capture
(Snímanie obrázka).
1. Posuňte prepínač
2. V obrazovom displeji ohraničte snímaný objekt.
3. Stlačením tlačidla Shutter (Uzávierka) do polovice
vykonajte výpočet a uzamknite nastavenie zaostrenia a
expozície. Po uzamknutí zaostrenia sa farba
zaostrovacích zátvoriek na obrazovom displeji zmení na
zelenú (pozrite časť „
expozícia“ na strane 10).
4. Úplným stlačením tlačidla Shutter (Uzávierka) sa
Indikátor Picture Capture (Snímanie obrázka).
Indikátor Video Record (Nahrávanie videa).
Počet zostávajúcich obrázkov pri snímaní obrázkov.
Pri zázname videoklipov je tu uvedený zostávajúci čas v minútach a
sekundách (prípadne v hodinách, minútach a sekundách, ak máte
veľkokapacitnú pamäťovú kartu).
na ikonu .
Automatické zaostrenie a
Snímanie obrázkov a nahrávanie videoklipov 9
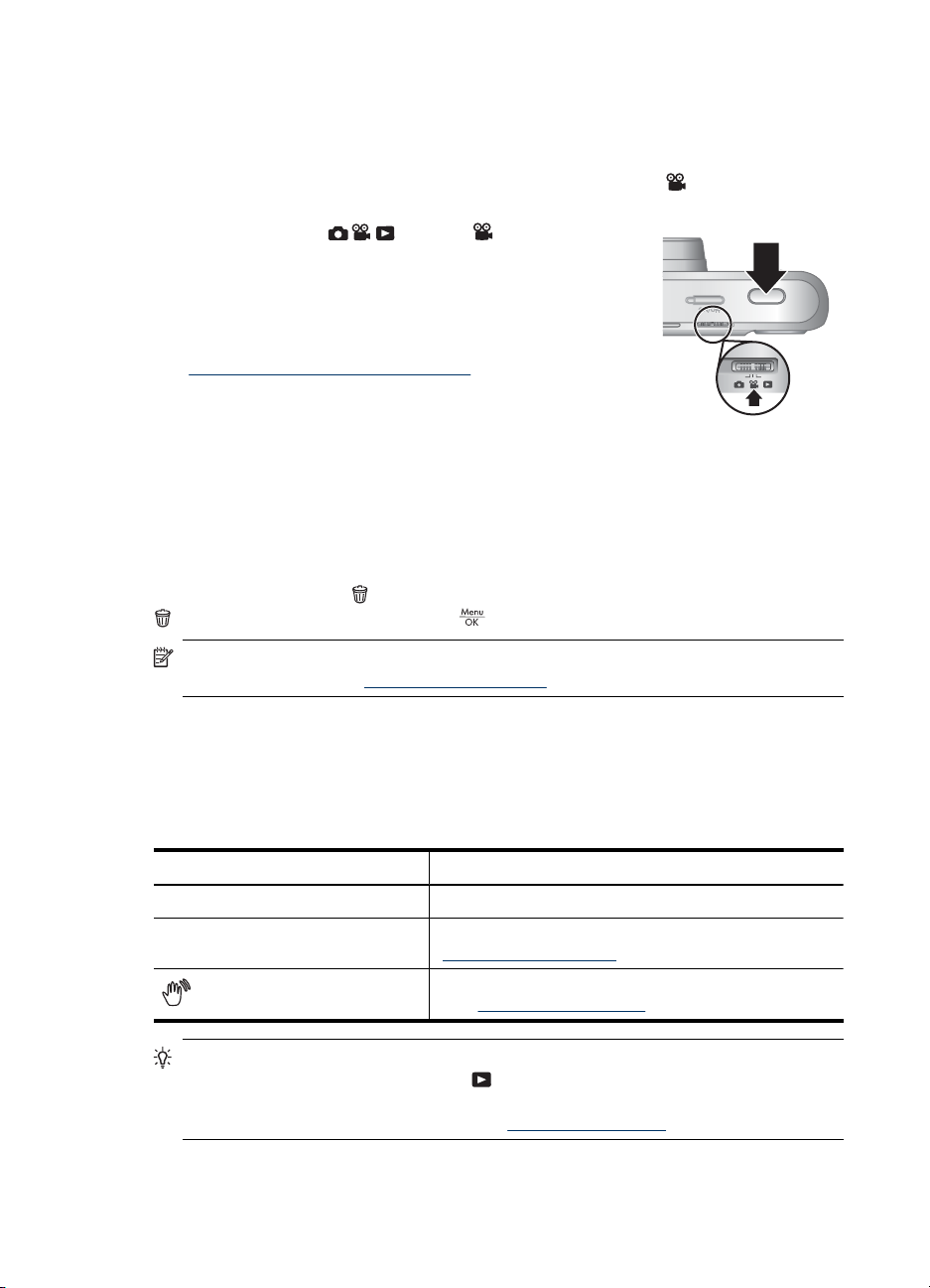
Kapitola 2
nasníma obrázok.
Nahrávanie videoklipov
Videoklip môžete nahrať, keď je vo fotoaparáte nastavený režim Video Record
(Nahrávanie videa).
1. Posuňte prepínač
2. Objekt ohraničte na obrazovom displeji.
3. Stlačením tlačidla Shutter (Uzávierka) do polovice
odmerajte nastavenie zaostrenia a expozície. Po
uzamknutí zaostrenia sa farba zaostrovacích zátvoriek
na obrazovom displeji zmení na zelenú (pozrite časť
„
Automatické zaostrenie a expozícia“ na strane 10).
4. Stlačením tlačidla Shutter (Uzávierka) celkom nadol a
následným uvoľnením začnite nahrávať videoklip.
5. Ak chcete zastaviť nahrávanie videa, znova stlačte a uvoľnite tlačidlo Shutter
(Uzávierka).
Okamžité prezeranie
Po nasnímaní obrázka alebo nahratí videoklipu ho fotoaparát na chvíľu zobrazí v
režime Instant Review (Okamžité prezeranie). Ak chcete videoklip alebo obrázok
odstrániť, stlačte tlačidlo
Delete (Odstrániť) a stlačte tlačidlo .
na ikonu .
, vyberte možnosť This Image (Tento obrázok) v ponuke
Poznámka Ak si chcete vypočuť zvuky priradené k videoklipom, preneste si ich do
počítača (pozrite časť „
Prenos a tlač obrázkov“ na strane 25).
Automatické zaostrenie a expozícia
Keď stlačíte tlačidlo Shutter (Uzávierka) do polovice, fotoaparát automaticky vykoná
výpočet expozície a zaostrenia a uzamkne nastavenie zaostrenia (pre obrázky a
videoklipy) a expozície (iba pre obrázky). Keď používate automatické zaostrenie:
Indikátor Popis
Zelené zaostrovacie zátvorky Zaostrenie nájdené.
Červené zaostrovacie zátvorky Zaostrenie sa nepodarilo nájsť (pozrite časť
(ikona trasúcej sa ruky)
Tip Ak ste postupovali podľa odporúčaní pre zaostrenie a expozíciu a obrázok aj
napriek tomu pri zobrazení v režime
ostrosť alebo expozíciu, pozrite si témy týkajúce sa rozmazaných, príliš svetlých, príliš
tmavých alebo zrnitých obrázkov v časti „
„Optimalizácia zaostrenia“ na strane 11)
(Iba pre obrázky) Vyžaduje sa dlhá expozícia (pozrite
časť „
Optimalizácia expozície“ na strane 12).
Playback (Prehrávanie) nemá správnu
Riešenie problémov“ na strane 34.
10 Snímanie obrázkov a nahrávanie videoklipov
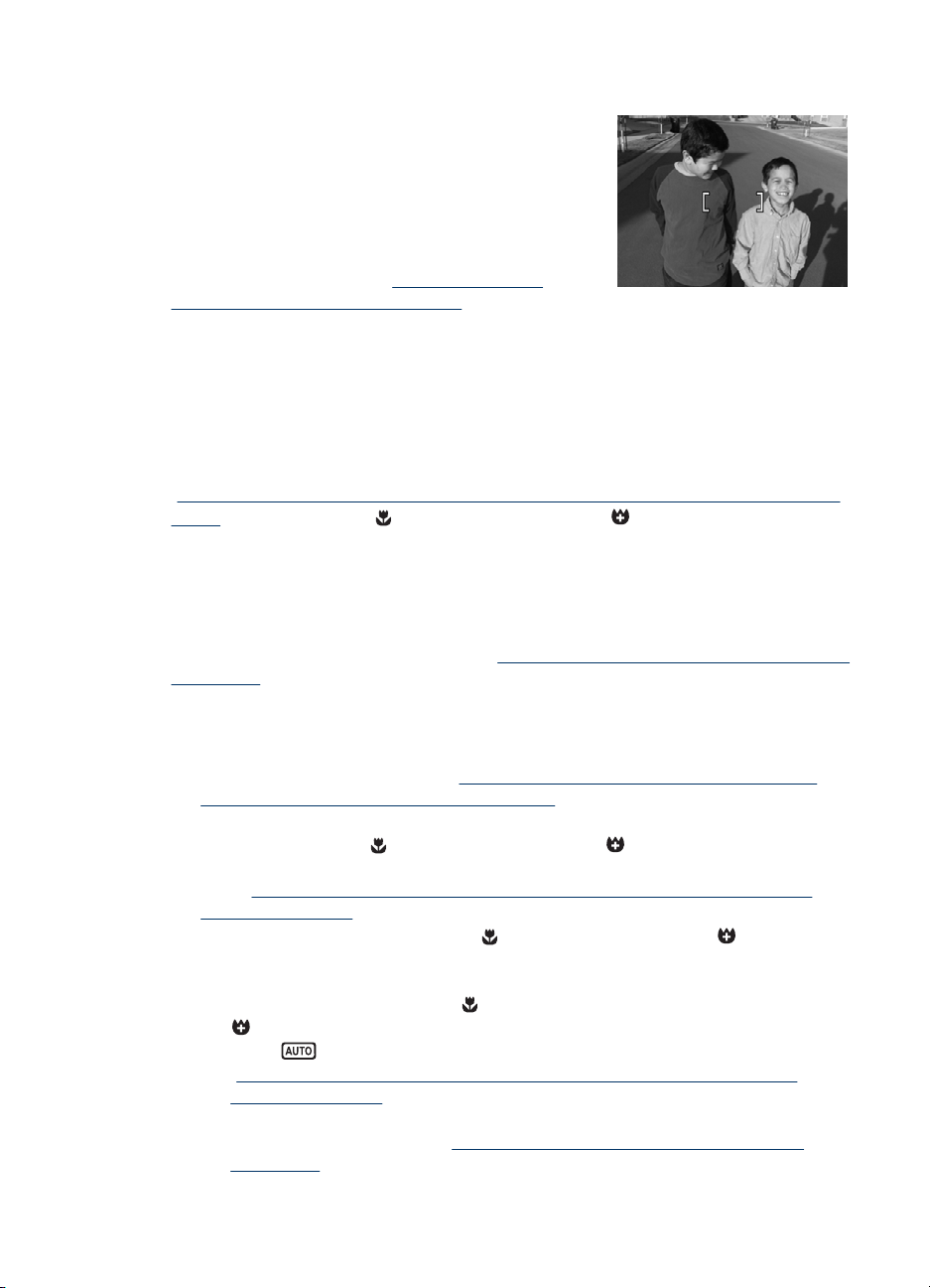
Zaostrovanie na objekt
Keď stlačíte tlačidlo Shutter (Uzávierka) do polovice,
fotoaparát začne hľadať zaostrenie na objekt
ohraničený zaostrovacími zátvorkami. Keď nájde
zaostrenie, zaostrovacie zátvorky zmenia farbu na
zelenú.
Ak zaostrovacie zátvorky neohraničujú snímaný
objekt, použite funkciu Focus Lock (Uzamknutie
zaostrenia) (pozrite si časť „
Focus Lock (Uzamknutie zaostrenia)“
na strane 12).
Optimalizácia zaostrenia
Ak fotoaparát nenájde zaostrenie automaticky, zaostrovacie zátvorky zmenia farbu na
červenú. To značí, že obrázok môže byť neostrý, pretože objekt je mimo dosahu
zaostrenia alebo snímaná scéna nie je dostatočne kontrastná.
Ak nahrávate video alebo snímate obrázok v inom režime snímania (pozrite si časť
„
Používanie ponúk Picture Capture (Snímanie obrázka) a Video Record (Nahrávanie
videa)“ na strane 15) ako Close-up (Detailne) alebo Super Close-up (Veľmi
detailne) a fotoaparát nedokáže zaostriť, napriek tomu bude snímka zaznamenaná.
Skúste uvoľniť tlačidlo Shutter (Uzávierka), objekt znova ohraničiť a opakovane stlačiť
do polovice tlačidlo Shutter (Uzávierka). Ak sú zaostrovacie zátvorky stále červené,
vyskúšajte nasledujúce kroky.
Pre obrázky a videoklipy: Ak má scéna nízky kontrast, použite funkciu Focus Lock
(Uzamknutie zaostrenia) (pozrite si časť „
zaostrenia)“ na strane 12) a nasmerujte fotoaparát na tú časť objektu, ktorá má viac
farieb alebo ostré hrany.
Iba pre obrázky:
• Vyberte režim snímania, ktorý je vhodný pre snímanú scénu (pozrite si časť Shooting
Mode (Režim snímania) v časti „
obrázka) a Video Record (Nahrávanie videa)“ na strane 15).
• Ak je objekt príliš blízko (menej než 300 mm), posuňte objektív ďalej od predmetu,
alebo použite režimy
detailne) (pozrite si časť Close-up (Detailne) a Super Close-up (Veľmi detailne) v
téme „
Používanie ponúk Picture Capture (Snímanie obrázka) a Video Record
(Nahrávanie videa)“ na strane 15).
•
Ak je fotoaparát v režime snímania Close-up (Detailne) alebo Super Close-
up (Veľmi detailne) a nepodarí sa mu zaostriť, fotoaparát obrázok nenasníma. Skúste
jeden z nasledujúcich postupov:
•Posuňte objektív do rozsahu
Super Close-up (Veľmi detailne) (20 - 200 mm) alebo nastavte fotoaparát na
režim
„
Používanie ponúk Picture Capture (Snímanie obrázka) a Video Record
(Nahrávanie videa)“ na strane 15).
• V prípade scén s nízkym kontrastom použite funkciu Focus Lock (Uzamknutie
zaostrenia) (pozrite si časť „
zaostrenia)“ na strane 12).
Používanie funkcie
Používanie funkcie Focus Lock (Uzamknutie
Používanie ponúk Picture Capture (Snímanie
Close-up (Detailne) alebo Super Close-up (Veľmi
Close-up (Detailne) (200 - 800 mm) alebo
Auto (Automatický) (pozrite si časť Auto (Automatický) v téme
Používanie funkcie Focus Lock (Uzamknutie
Automatické zaostrenie a expozícia 11
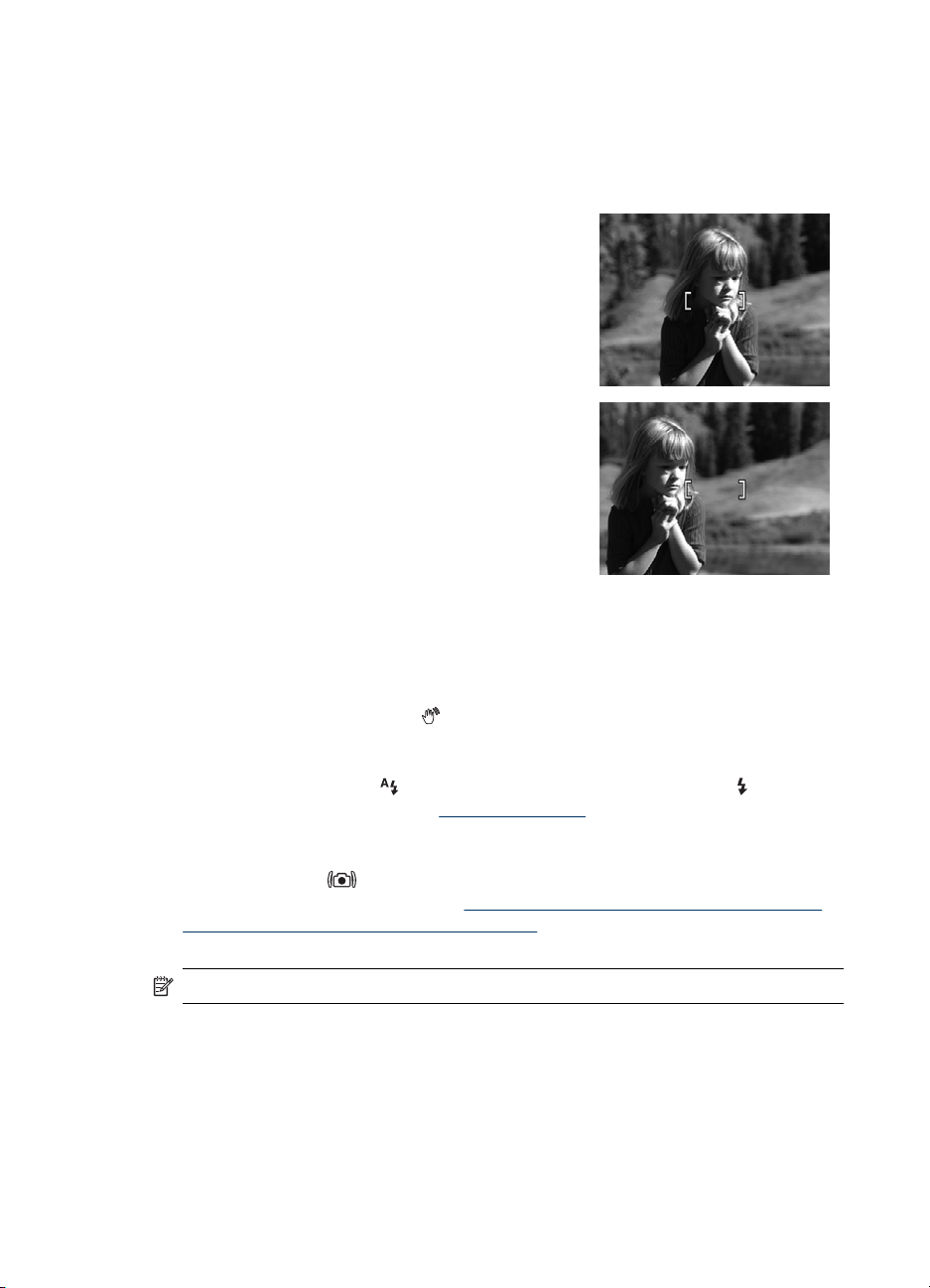
Kapitola 2
Používanie funkcie Focus Lock (Uzamknutie zaostrenia)
Pomocou funkcie Focus Lock (Uzamknutie zaostrenia) môžete zaostriť na objekt, ktorý
sa nenachádza v strede obrázka, rýchlejšie snímať zábery deja zaostrením vopred do
oblasti, v ktorej sa dej odohrá, alebo zaostrovať v málo osvetlených alebo málo
kontrastných situáciách.
1. Snímaný objekt ohraničte do zaostrovacích
zátvoriek. V málo osvetlených alebo málo
kontrastných situáciách ohraničte svetlejší alebo
kontrastnejší objekt.
2. Stlačte tlačidlo Shutter (Uzávierka) do polovice.
3. Podržte tlačidlo Shutter (Uzávierka) do polovice
stlačené a znovu ohraničte objekt.
4. Úplným stlačením tlačidla Shutter (Uzávierka)
sa nasníma obrázok.
Optimalizácia expozície
Keď snímate obrázok a stlačíte tlačidlo Shutter (Uzávierka) do polovice, fotoaparát
vykoná tiež výpočet osvetlenia a nastaví správnu expozíciu.
Ak fotoaparát zistí, že daná scenéria bude vyžadovať veľmi dlhú expozíciu, zobrazí sa
na displeji ikona trasúcej sa ruky (
byť rozmazaná, pretože je ťažké udržať fotoaparát nehybne požadovaný čas. Skúste
jeden z nasledujúcich postupov:
• Nastavte blesk na režim
(Zapnutý blesk) (pozrite si časť „
• Fotoaparát bezpečne upevnite na statív alebo ho postavte na stabilný povrch.
• V prípade, že objekt je mimo dosahu blesku, alebo ak nemáte statív, nastavte režim
fotografovania na
Photo (Stabilná fotografia) v téme „
obrázka) a Video Record (Nahrávanie videa)“ na strane 15).
• Pridajte viac svetla.
Steady Photo (Stabilná fotografia) (pozrite si časť Steady
). Fotoaparát nasníma obrázok, ale snímka môže
Auto Flash (Automatický blesk) alebo na Flash On
Nastavenie blesku“ na strane 14).
Používanie ponúk Picture Capture (Snímanie
Poznámka Keď nahrávate video, fotoaparát nepretržite aktualizuje expozíciu.
Používanie transfokátora
Fotoaparát je vybavený optickým aj digitálnym transfokátorom. Optický transfokátor
vysunie objektív, takže fotografovaný objekt sa priblíži. Ak je objektív úplne vysunutý,
fotoaparát použije digitálny transfokátor. Digitálny transfokátor nepoužíva žiadne
pohyblivé súčasti objektívu.
12 Snímanie obrázkov a nahrávanie videoklipov
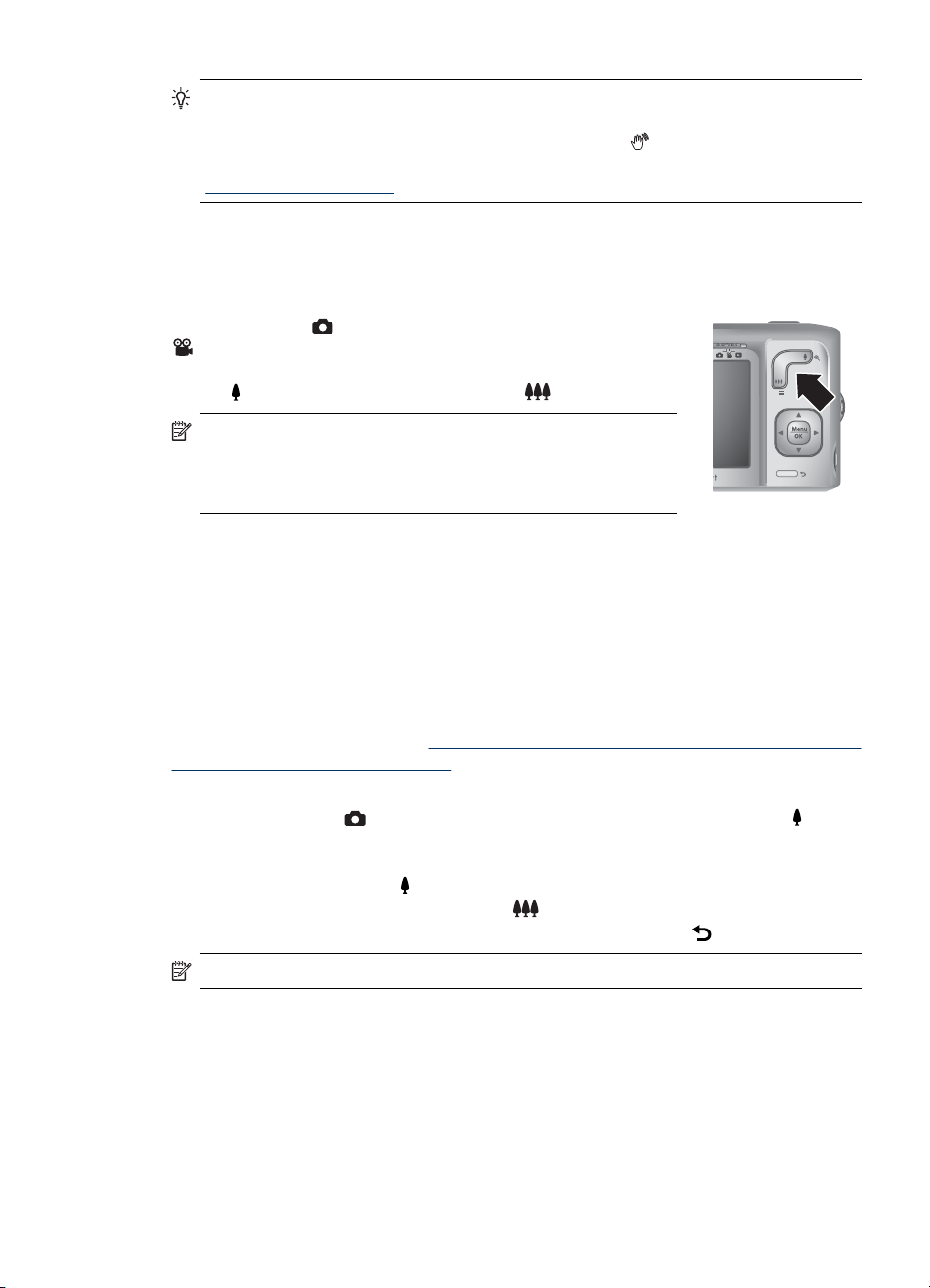
Tip Čím viac priblížite fotografovaný objekt na obrázku, tým viac budú viditeľné aj
malé pohyby fotoaparátu (označuje sa to ako „otrasy fotoaparátu“). Ak sa po stlačení
tlačidla Shutter (Uzávierka) na polovicu zobrazí ikona
rozmazaný. Ak chcete zmenšiť možnú neostrosť fotografií, pozrite si návrhy v časti
„
Optimalizácia expozície“ na strane 12).
Optický transfokátor
Optický transfokátor pohybuje objektívom medzi širokouhlým priblížením (1x) a
telefotografickým priblížením (6x).
Kým ste v režime
Video Record (Nahrávanie videa), použite na ovládanie
priblíženia tlačidlá na páčke Zoom (Transfokátor). Stlačením
tlačidla
obraz priblížite a stlačením tlačidla obraz oddialite.
Poznámka Pred nahrávaním videozáznamov môžete
nastaviť optický transfokátor do požadovanej polohy. Optický
transfokátor však nemôžete použiť počas nahrávania
videozáznamu.
Digitálny transfokátor
Pri použití digitálneho transfokátora zobrazuje obrazový displej žltý rám okolo snímanej
scény a nastavenie kvality obrazu (hodnotu v megapixeloch). Ak pokračujete v
približovaní, obraz, ktorý fotoaparát zachytí, sa zväčšuje. Zároveň sa však znižuje
hodnota v megapixeloch, ktorá označuje rozlíšenie nasnímaného obrazu.
Ak fotografujete pomocou digitálneho transfokátora, uistite sa, či je zobrazená hodnota
v megapixeloch dostatočná pre veľkosť, v ktorej chcete fotografiu tlačiť. Ak chcete
zobraziť hodnoty v megapixeloch a príslušné odporúčané veľkosti tlače, pozrite Image
Quality (Kvalita obrazu) v časti „
a Video Record (Nahrávanie videa)“ na strane 15.
Použitie digitálneho transfokátora:
1. Kým ste v režime
páčke Zoom (Transfokátor), vykonajte optické priblíženie na maximálnu úroveň a
potom páčku uvoľnite.
2. Stlačte a podržte tlačidlo
Ak obraz príliš priblížite, stlačte tlačidlo
3. Ak sa chcete vrátiť do optického transfokátora, stlačte tlačidlo
, obrázok môže byť
Picture Capture (Snímanie obrázka) alebo
Používanie ponúk Picture Capture (Snímanie obrázka)
Picture Capture (Snímanie obrázka), stlačte tlačidlo na
, kým obraz, ktorý chcete nasnímať, nevyplní žltý rám.
.
.
Poznámka Pri nahrávaní videoklipov nie je digitálny transfokátor k dispozícii.
Používanie transfokátora 13
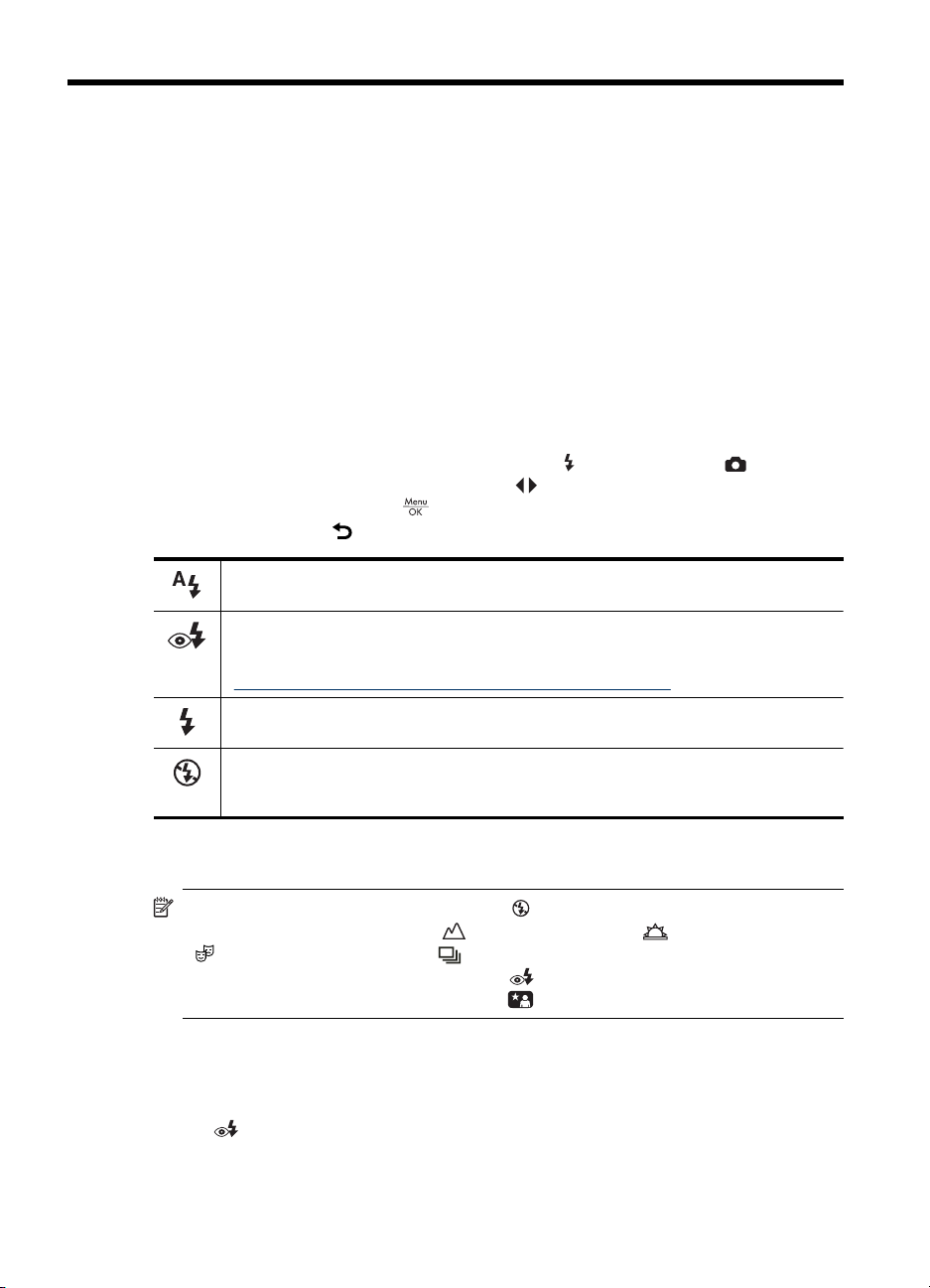
3 Možnosti nastavenia pre
snímanie obrázkov a nahrávanie
videoklipov
Predvolené nastavenia fotoaparátu sú vyhovujúce pre väčšinu situácií snímania záberov.
Avšak v niektorých situáciách môžu funkcie popísané v tejto kapitole vylepšiť nasnímané
obrázky a videoklipy. Okrem nastavenia funkcií, ktoré optimalizujú fotoaparát z hľadiska
osvetlenia a pohybu, môžete tiež fotoaparát nastaviť tak, aby urobil rýchlu sériu obrázkov
alebo urobil snímky 10 sekúnd po stlačení tlačidla Shutter (Uzávierka), čo vám poskytne
čas dostať sa do záberu.
Nastavenie blesku
Ak chcete vybrať nastavenie blesku, stlačte tlačidlo , kým ste v režime Picture
Capture (Snímanie obrázka), použite tlačidlá
blesku, a potom stlačte tlačidlo
blesku, stlačte tlačidlo
Auto Flash (Automatický blesk) (predvolené nastavenie) - fotoaparát použije blesk, ak
to bude potrebné.
Red-Eye (Redukcia efektu červených očí) - fotoaparát použije blesk s redukciou efektu
červených očí, ak to bude potrebné, aby sa znížila možnosť, že na výslednej fotografii
budú mať oči červenú farbu. Informácie o efekte červených očí nájdete v časti
„
Nastavenie blesku - Red Eye (Redukcia efektu červených očí)“ na strane 14.
Flash On (Blesk zapnutý) - fotoaparát vždy použije blesk. Ak je za snímaným objektom
svetlo, môžete toto nastavenie použiť na zvýšenie osvetlenia pred snímaným objektom.
Flash Off (Blesk vypnutý) - fotoaparát nepoužije blesk. Toto nastavenie použite na
snímanie zle osvetlených objektov, ktoré sú mimo dosahu blesku alebo na snímanie
osvetlených scén.
.
. Ak chcete ponuku opustiť bez zmeny nastavenia
na zvýraznenie požadovaného režimu
Nastavenie blesku zostáva v platnosti, kým ho opätovne nezmeníte alebo kým nevypnete
fotoaparát.
Poznámka Blesk je nastavený na režim Flash Off (Vypnutý blesk), keď sa
nachádzate v režimoch snímania
a
Theatre (Divadlo), v režime Burst (Zhlukové snímanie) a pri zaznamenávaní
videoklipov. Blesk je nastavený na režim
očí), pokiaľ je nastavený režim snímania
Landscape (Krajina), Sunset (Západ slnka)
Red-Eye (Redukcia efektu červených
Night Portrait (Nočný portrét).
Nastavenie blesku - Red Eye (Redukcia efektu červených očí)
Efekt červených očí spôsobuje svetlo blesku odrážajúce sa od očí snímaného subjektu,
následkom čoho oči niekedy vyzerajú na nasnímanom obrázku ako červené. Pri použití
režimu
bleskom a nasnímaním obrazu až trikrát zabliká, čím zmenší zreničky fotografovaného
14 Možnosti nastavenia pre snímanie obrázkov a nahrávanie videoklipov
Red-Eye (Redukcia efektu červených očí) fotoaparát pred samotným
 Loading...
Loading...