Page 1
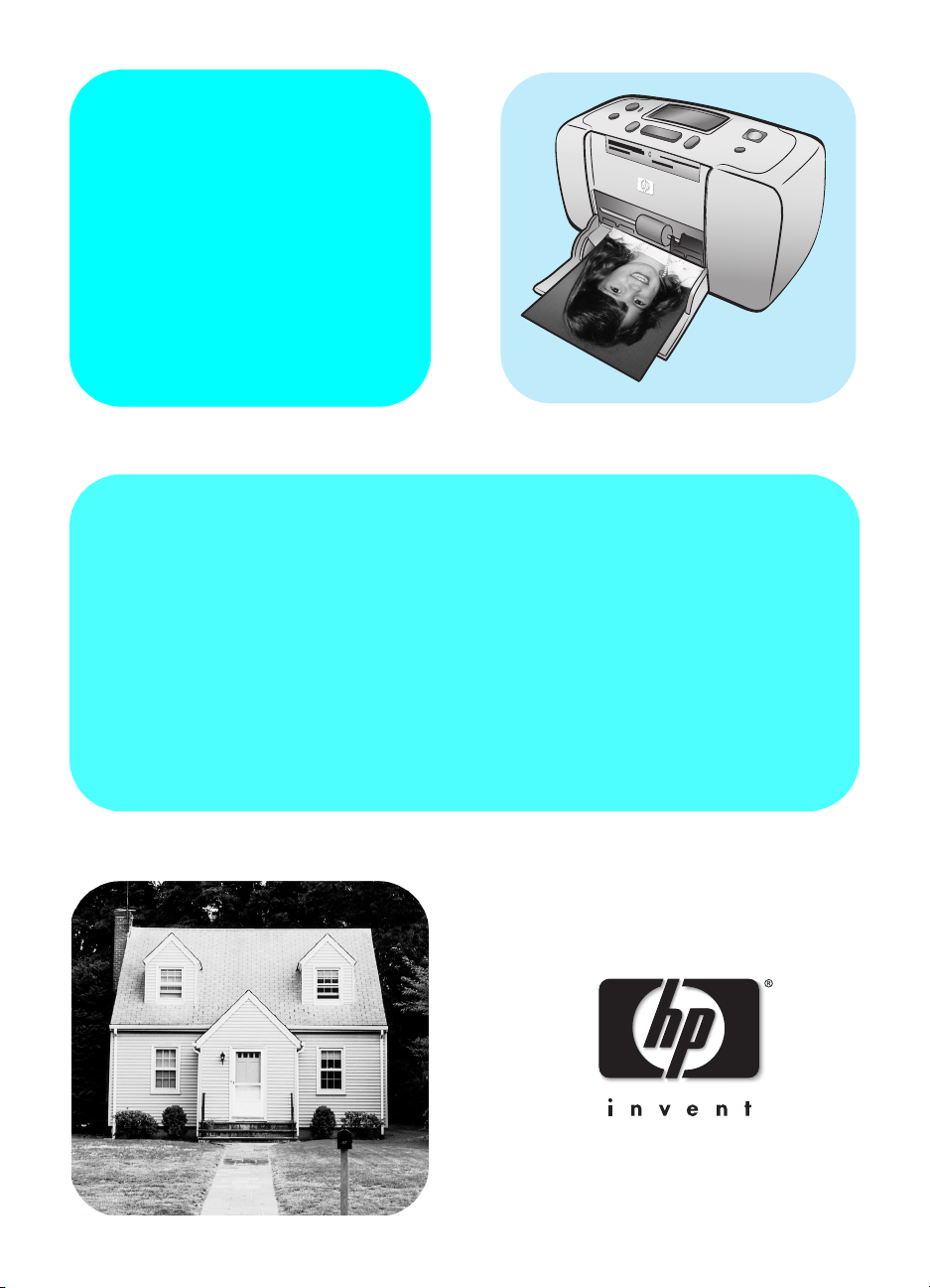
HP Photosmart
140 Series
Basishandbuch
Page 2
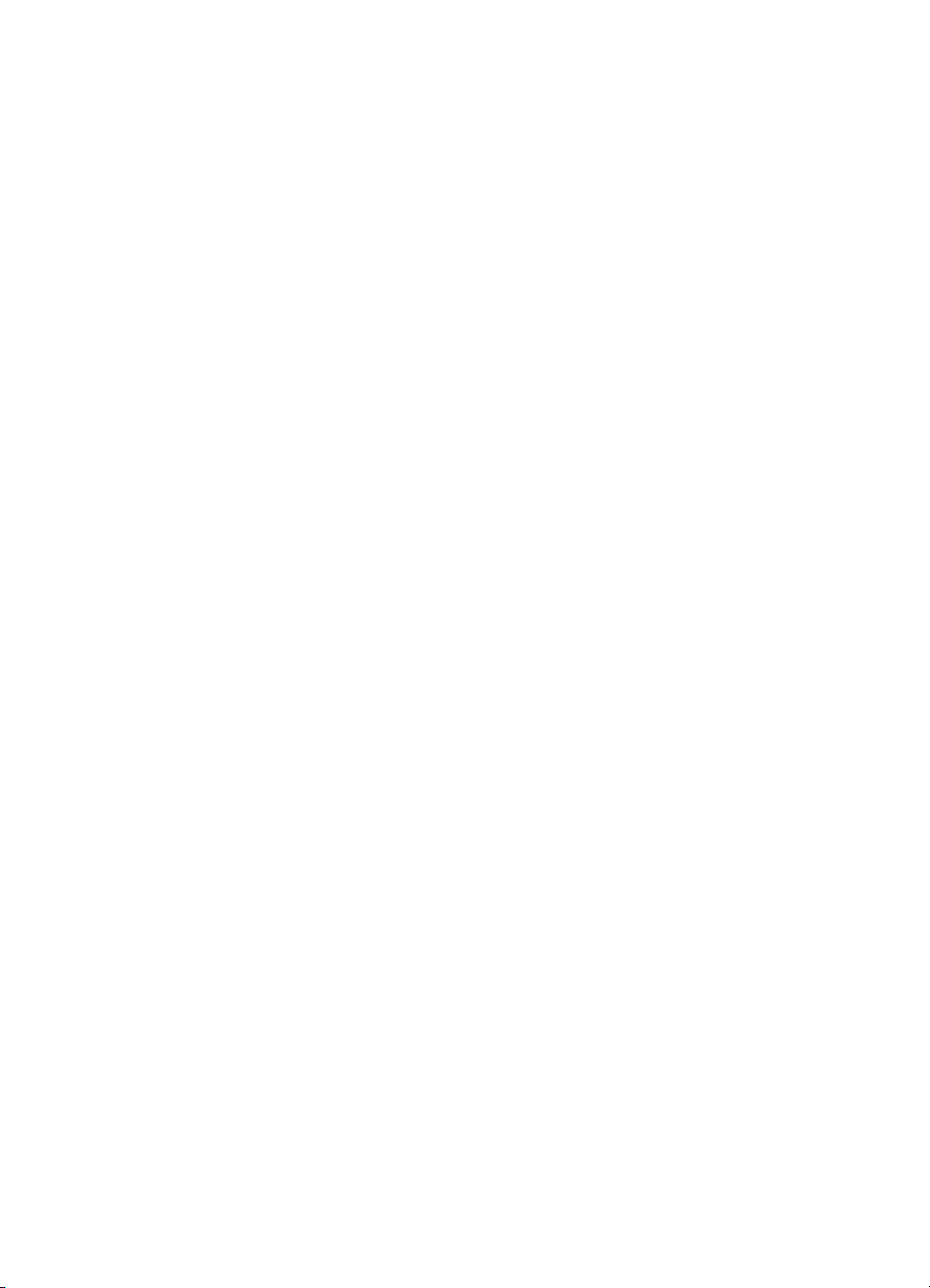
© Copyright 2003 Hewlett-Packard Company
Alle Rechte vorbehalten. Kein Teil dieser Dokumentation darf ohne vorherige schriftliche Genehmigung von Hewlett-Packard
kopiert, reproduziert oder in eine andere Sprache übersetzt werden.
Änderungen vorbehalten. Hewlett-Packard übernimmt keine Haftung für Fehler in dieser Dokumentation oder für Folge-
schäden, die auf die Bereitstellung, Leistung oder Verwendung dieses Materials zurückzuführen sind.
HP, das HP Logo und Photosmart sind Eigentum von Hewlett-Packard.
Das Secure Digital Logo ist ein Warenzeichen der SD Association.
Microsoft und Windows sind eingetragene Warenzeichen der Microsoft Corporation.
CompactFlash, CF und das CF Logo sind eingetragene Warenzeichen der CompactFlash Association (CFA).
Sony Memory Stick und Sony Memory Stick Duo sind Warenzeichen oder eingetragene Warenzeichen der
Sony Corporation.
MultiMediaCard ist ein Warenzeichen der Infineon Technologies AG Germany und wurde für die MMCA (MultiMediaCard
Association) lizenziert.
SmartMedia ist ein Warenzeichen der Toshiba Corporation.
Mac, das Mac Logo und Macintosh sind eingetragene Warenzeichen von Apple Computer, Inc.
Pentium ist ein eingetragenes Warenzeichen der Intel Corporation.
xD-Picture Card ist ein Warenzeichen von Fuji Photo Film Co., Ltd., Toshiba Corporation und Olympus Optical Co., Ltd.
Alle übrigen Marken und Produkte sind Warenzeichen oder eingetragene Warenzeichen der jeweiligen Eigentümer.
Die im Drucker verwendete Software basiert auf der Arbeit der Independent JPEG Group.
Das Copyright für bestimmte Fotos in diesem Dokument ist im Besitz der ursprünglichen Eigentümer.
Modellidentifikationsnummer
Zur eindeutigen Identifizierung ist Ihr Gerät mit einer Modellidentifikationsnummer versehen. Die Modellidentifikations-
nummer für Ihr Produkt lautet SDGOA-0314. Die Nummer darf nicht mit dem Produkt-/Marketingnamen (HP Photosmart
140 Series Drucker) bzw. der Produktnummer (Q3025A) verwechselt werden.
Sicherheitsbestimmungen
Beachten Sie stets die grundlegenden Sicherheitsvorkehrungen, um bei Verwendung dieses Produkts das Risiko von Verletzungen durch Feuer oder Elektroschock zu vermeiden.
Warnung! Halten Sie den Drucker zum Schutz gegen Feuer und Elektroschocks stets trocken.
Warnung! Es besteht Gefahr potenzieller Elektroschocks.
• Lesen Sie alle Anweisungen auf dem HP Photosmart Setup-Poster.
• Verwenden Sie nur geerdete Netzsteckdosen, um das Gerät mit Strom zu versorgen. Wenn Sie nicht wissen, ob eine
Steckdose geerdet ist, lassen Sie dies von einem qualifizierten Elektriker prüfen.
• Beachten Sie alle am Produkt angebrachten Warnungen und Anweisungen.
• Ziehen Sie vor Reinigen des Produkts den Netzstecker.
• Installieren oder verwenden Sie dieses Produkt nicht in der Nähe von Wasser, oder wenn Sie selbst durchnässt sind.
• Installieren Sie das Produkt sicher auf einer stabilen Oberfläche.
• Installieren Sie das Gerät an einem geschützten Standort, an dem niemand über das Netzkabel stolpern kann und das
Netzkabel nicht beschädigt werden kann.
• Wenn das Produkt nicht normal arbeitet, lesen Sie die Fehlerbehebungsinformationen in der Online-Hilfe zum
HP Photosmart Drucker.
• Das Gerät enthält keine vom Benutzer zu wartenden Teile. Wenden Sie sich an qualifiziertes Kundendienstpersonal.
• Arbeiten Sie in einem gut belüfteten Raum.
Page 3
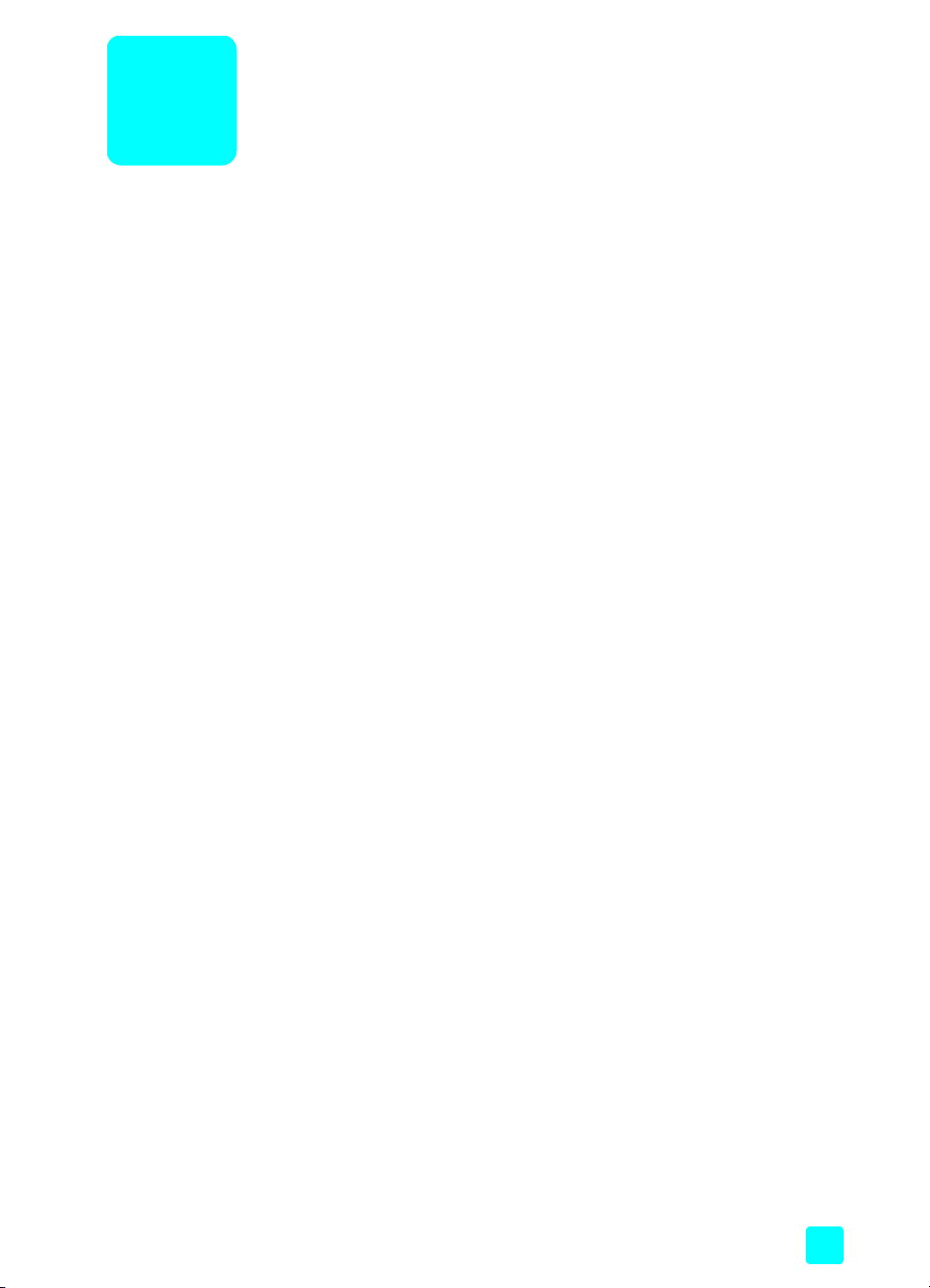
Inhaltsverzeichnis
1 Erste Schritte . . . . . . . . . . . . . . . . . . . . . . . . . . . . . . . . . . 1
Willkommen. . . . . . . . . . . . . . . . . . . . . . . . . . . . . . . . . . . . . 1
Dokumentation. . . . . . . . . . . . . . . . . . . . . . . . . . . . . . . . . 2
Erste Schritte . . . . . . . . . . . . . . . . . . . . . . . . . . . . . . . . . . . . 3
Druckerteile . . . . . . . . . . . . . . . . . . . . . . . . . . . . . . . . . . . . . 5
Vorderseite des Druckers . . . . . . . . . . . . . . . . . . . . . . . . . . 5
Rückseite des Druckers . . . . . . . . . . . . . . . . . . . . . . . . . . . 6
Kontrollleuchten . . . . . . . . . . . . . . . . . . . . . . . . . . . . . . . . 6
Speicherkartensteckplätze . . . . . . . . . . . . . . . . . . . . . . . . . 7
Bedienfeld. . . . . . . . . . . . . . . . . . . . . . . . . . . . . . . . . . . . 7
LCD-Anzeige . . . . . . . . . . . . . . . . . . . . . . . . . . . . . . . . . . 8
Druckermenü . . . . . . . . . . . . . . . . . . . . . . . . . . . . . . . . . . . . 9
Druckereinstellungen . . . . . . . . . . . . . . . . . . . . . . . . . . . . . . . 9
Druckqualität ändern . . . . . . . . . . . . . . . . . . . . . . . . . . . . 9
Option für randlosen Druck ändern. . . . . . . . . . . . . . . . . . 10
Sprache der LCD-Anzeige und Land/Region ändern . . . . . . 11
Exif-Druck . . . . . . . . . . . . . . . . . . . . . . . . . . . . . . . . . . . 11
Informationen zum Papier . . . . . . . . . . . . . . . . . . . . . . . . . . 12
Papier einlegen . . . . . . . . . . . . . . . . . . . . . . . . . . . . . . . 12
Informationen zu Druckpatronen . . . . . . . . . . . . . . . . . . . . . . 14
Druckpatrone installieren oder austauschen . . . . . . . . . . . . 14
Druckpatrone entfernen. . . . . . . . . . . . . . . . . . . . . . . . . . 16
2 Von einer Speicherkarte drucken. . . . . . . . . . . . . . . . . . . 17
Unterstützte Speicherkarten . . . . . . . . . . . . . . . . . . . . . . . . . 17
Speicherkarte einsetzen . . . . . . . . . . . . . . . . . . . . . . . . . . . . 18
Speicherkarte entfernen . . . . . . . . . . . . . . . . . . . . . . . . . . . . 22
Zu druckende Fotos auswählen . . . . . . . . . . . . . . . . . . . . . . . 22
Indexseite drucken . . . . . . . . . . . . . . . . . . . . . . . . . . . . . 22
Zu druckende Fotos auswählen . . . . . . . . . . . . . . . . . . . . . . . 24
Einzelne Fotos auswählen . . . . . . . . . . . . . . . . . . . . . . . . 24
Mehrere Fotos auswählen . . . . . . . . . . . . . . . . . . . . . . . . 25
Fortlaufenden Bereich von Fotos auswählen . . . . . . . . . . . . 26
Alle Fotos auswählen . . . . . . . . . . . . . . . . . . . . . . . . . . . 28
Neue Fotos auswählen . . . . . . . . . . . . . . . . . . . . . . . . . . 29
Fotoauswahl aufheben . . . . . . . . . . . . . . . . . . . . . . . . . . 30
Fotos drucken . . . . . . . . . . . . . . . . . . . . . . . . . . . . . . . . . . . 31
Nicht markierte Digitalfotos drucken . . . . . . . . . . . . . . . . . 31
Mit der Kamera ausgewählte Fotos drucken. . . . . . . . . . . . 32
Basishandbuch i
Page 4
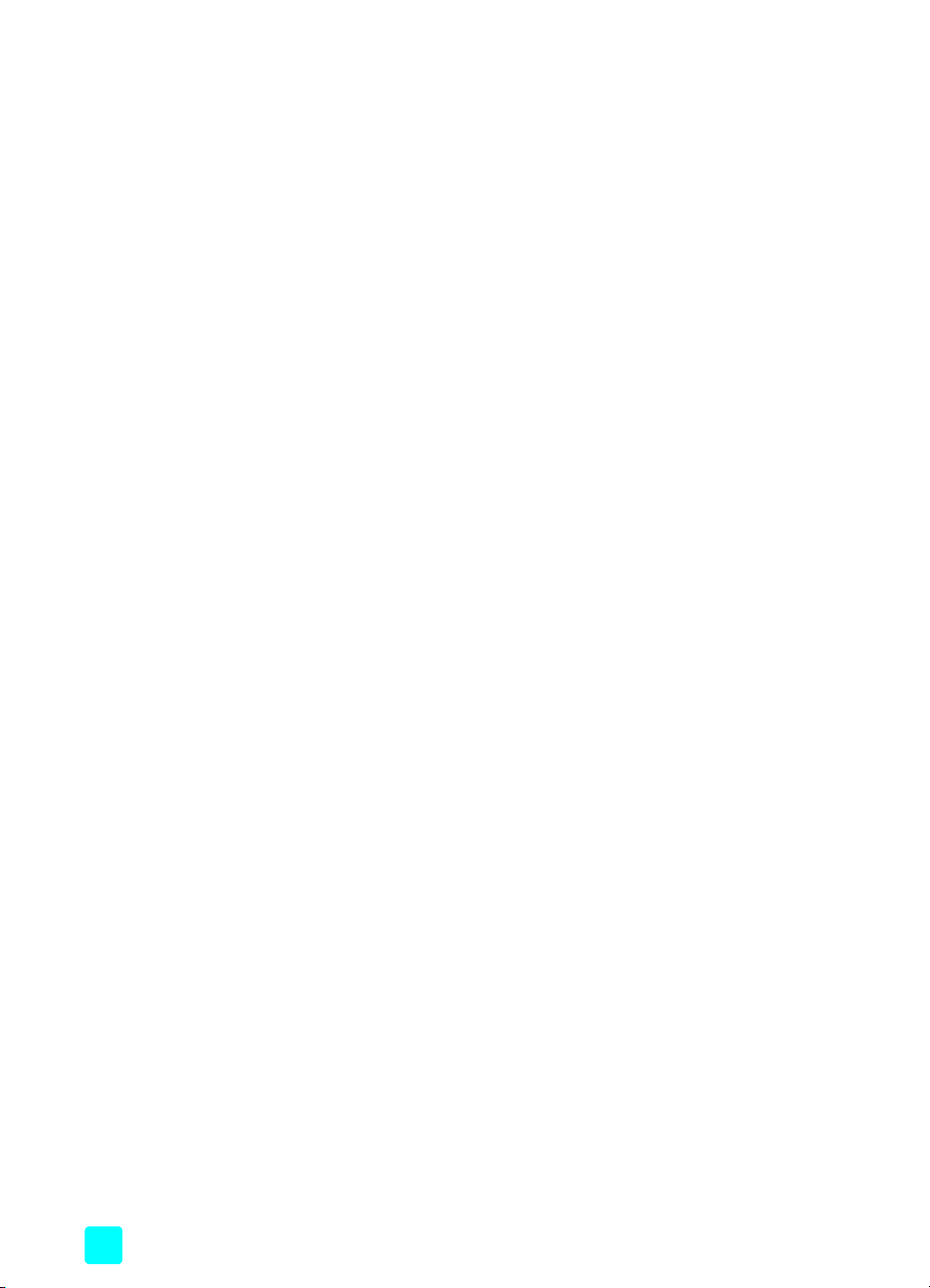
3 Von einer HP Digitalkamera drucken, die direktes
Drucken unterstützt . . . . . . . . . . . . . . . . . . . . . . . . . . . . 35
HP Digitalkamera für direktes Drucken mit dem Drucker
verbinden . . . . . . . . . . . . . . . . . . . . . . . . . . . . . . . . . . . . . 35
4 Drucker warten und transportieren . . . . . . . . . . . . . . . . . 37
Drucker reinigen und warten . . . . . . . . . . . . . . . . . . . . . . . . 37
Drucker reinigen . . . . . . . . . . . . . . . . . . . . . . . . . . . . . . 37
Druckpatrone reinigen . . . . . . . . . . . . . . . . . . . . . . . . . . 37
Testseite drucken . . . . . . . . . . . . . . . . . . . . . . . . . . . . . . 38
Druckpatrone kalibrieren. . . . . . . . . . . . . . . . . . . . . . . . . 39
Drucker aufbewahren . . . . . . . . . . . . . . . . . . . . . . . . . . . . . 40
Drucker aufbewahren . . . . . . . . . . . . . . . . . . . . . . . . . . . 40
Druckpatrone aufbewahren. . . . . . . . . . . . . . . . . . . . . . . 40
Qualität des HP Fotopapiers erhalten . . . . . . . . . . . . . . . . . . 41
Fotopapier aufbewahren. . . . . . . . . . . . . . . . . . . . . . . . . 41
Fotopapier handhaben. . . . . . . . . . . . . . . . . . . . . . . . . . 41
Drucker transportieren. . . . . . . . . . . . . . . . . . . . . . . . . . . . . 42
5 Fehlerbehebung. . . . . . . . . . . . . . . . . . . . . . . . . . . . . . . 43
Hardwareprobleme . . . . . . . . . . . . . . . . . . . . . . . . . . . . . . 43
Druckprobleme. . . . . . . . . . . . . . . . . . . . . . . . . . . . . . . . . . 45
Fehlermeldungen . . . . . . . . . . . . . . . . . . . . . . . . . . . . . . . . 49
6 Spezifikationen . . . . . . . . . . . . . . . . . . . . . . . . . . . . . . . 51
Empfohlenes Papier . . . . . . . . . . . . . . . . . . . . . . . . . . . . . . 51
Druckerspezifikationen . . . . . . . . . . . . . . . . . . . . . . . . . . . . 52
Index. . . . . . . . . . . . . . . . . . . . . . . . . . . . . . . . . . . . . . . 55
HP Photosmart 140 Seriesii
Page 5
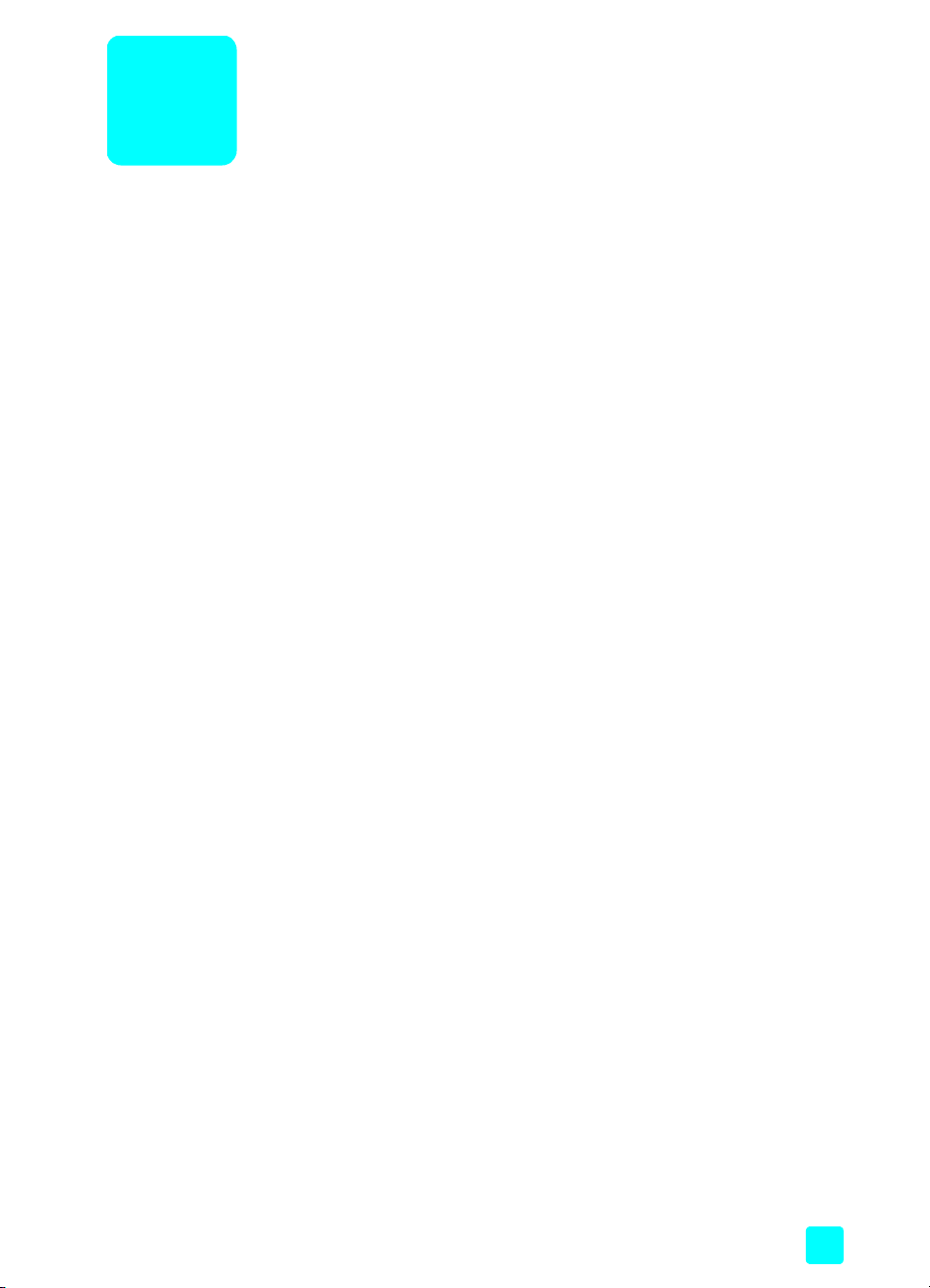
1
Willkommen
Danke, dass Sie sich für einen HP Photosmart 140 Series Drucker entschieden
haben! Mit diesem neuen kompakten Fotodrucker können Sie schöne Fotos
schnell und problemlos mit oder ohne Computer ausdrucken.
Weitere Informationen:
• Informationen zum Drucken von Fotos von der Speicherkarte Ihrer Digital-
• Informationen zum Drucken von mit der Kamera ausgewählten Fotos von
• Informationen zum Drucken von mit der Kamera ausgewählten Fotos durch
• Informationen zum Drucken randloser Fotos oder Fotos mit weißem Rand
• Informationen zum Speichern von Fotos auf dem Computer finden Sie in
Erste Schritte
kamera finden Sie im Abschnitt Von einer Speicherkarte drucken auf
Seite 17.
der Speicherkarte Ihrer Digitalkamera finden Sie im Abschnitt Mit der
Kamera ausgewählte Fotos drucken auf Seite 32.
direktes Anschließen einer HP Digitalkamera an den Drucker finden Sie im
Abschnitt Von einer HP Digitalkamera drucken, die direktes Drucken unter-
stützt auf Seite 35.
finden Sie im Abschnitt Option für randlosen Druck ändern auf Seite 10.
der Online-Hilfe zum HP Photosmart Drucker. Informationen zum Drucken
ausgewählter Fotos finden Sie im Abschnitt Online-Hilfe zum
HP Photosmart Drucker anzeigen auf Seite 2 der Hilfe zum Drucker.
Basishandbuch 1
Page 6
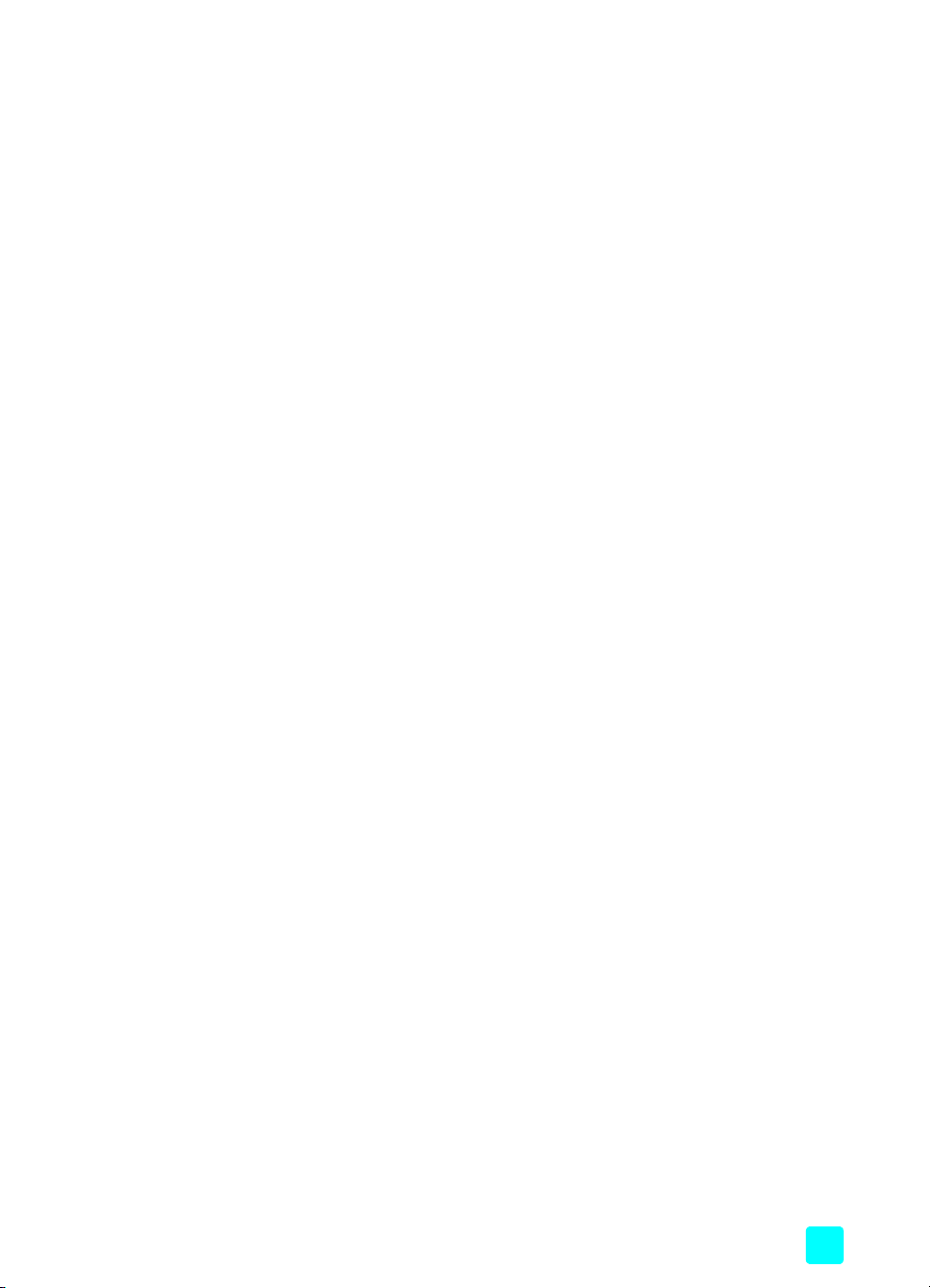
Dokumentation
Ihr neuer Drucker wird mit der nachfolgend beschriebenen Dokumentation ausgeliefert. Mit Hilfe dieser Dokumentation können Sie Ihren Drucker einrichten und
optimal nutzen.
• Setup-Poster – Das HP Photosmart Setup-Poster enthält kurze und einfache
Informationen zum Einrichten des Druckers und zum Installieren der Druckersoftware.
• Basishandbuch – Das HP Photosmart 140 Series Basishandbuch ist das
Handbuch, das Sie gerade lesen. Dieses Handbuch hilft Ihnen, sich mit
dem Drucker vertraut zu machen. Es beschreibt, wie Sie Ihren Drucker ohne
Computer verwenden, und enthält Informationen zum Beheben von Hardwarefehlern.
• Setup und Support – Referenzhandbuch – Die Broschüre HP Photosmart
Setup und Support – Referenzhandbuch erläutert die Installation und die
Einrichtung der im Lieferumfang des Druckers enthaltenen Software. In dieser Broschüre finden Sie Informationen zur Behebung von Softwarefehlern,
zum Support über www.hp.com und zur Kontaktaufnahme mit dem
HP Support.
• Online-Hilfe zum HP Photosmart Drucker – Die Hilfe zum HP Photosmart
Drucker enthält umfassende Informationen zu den Leistungsmerkmalen Ihres
Druckers. Hier wird die Verwendung des Druckers mit einem Computer
erläutert, und Sie finden Informationen zur erweiterten Fehlerbehebung.
Erste Schritte
Nach der Installation der HP Photosmart Druckersoftware auf Ihrem Computer können Sie sich die Online-Hilfe zum HP Photosmart Drucker anzeigen lassen oder ausdrucken.
Online-Hilfe zum HP Photosmart Drucker anzeigen
®
– Windows
PC: Wählen Sie im Menü Start die Option Programme
oder Alle Programme), Hewlett-Packard, Photosmart 140, 240, 7200,
7600, 7700, 7900 Serie und Foto- und Bildbearbeitung - Director aus.
Klicken Sie in der Software HP Foto- und Bildbearbeitung – Director auf
Hilfe.
– Macintosh®: Legen Sie die HP Photosmart CD ein. Wählen Sie im Ord-
ner User Docs Ihre Sprache aus, und doppelklicken Sie auf die Datei
Photosmart 140 Series.html.
Online-Hilfe zum HP Photosmart Drucker drucken
– Windows PC: Klicken Sie in der oberen Navigationsleiste der Online-
Hilfe zum HP Photosmart Drucker auf Drucken.
– Macintosh: Klicken Sie auf den gewünschten Abschnitt. Wählen Sie im
Menü File (Datei) die Option Print (Drucken) aus, oder klicken Sie in
der oberen Navigationsleiste des Browsers auf Print (Drucken).
Basishandbuch
2
Page 7
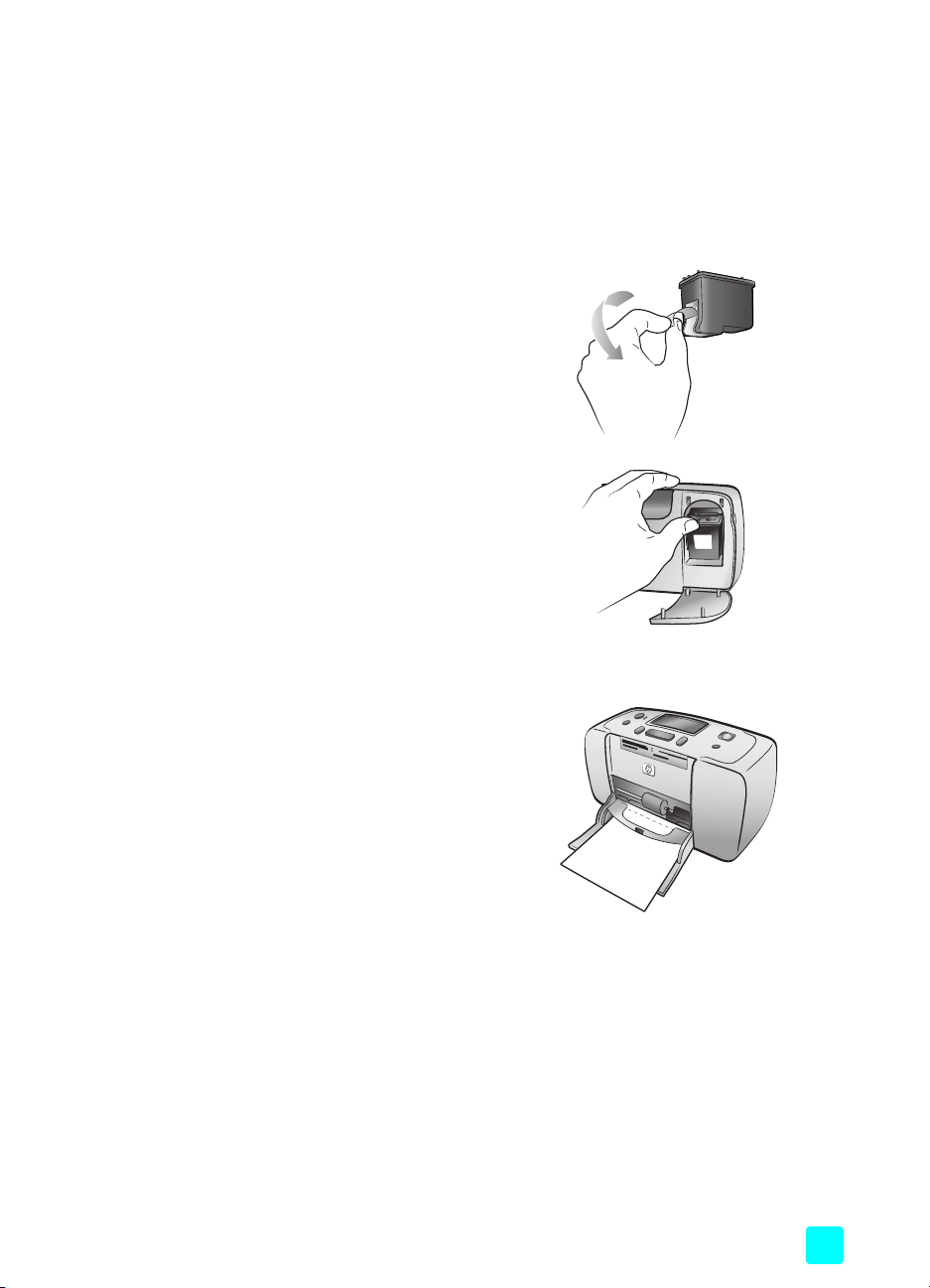
Erste Schritte
Das Drucken von Fotos ist ein Kinderspiel. Gehen Sie folgendermaßen vor.
Vorsicht! Durch ein fehlerhaftes Einsetzen der Druckpatronen oder Speicherkarten kann das Gerät beschädigt werden. Detaillierte Informationen
finden Sie in den Abschnitten Druckpatrone installieren oder austauschen
auf Seite 14 und Speicherkarte einsetzen auf Seite 18.
Schritt 1: Drucker einrichten
1 Druckpatrone einsetzen
a. Packen Sie die Druckpatrone aus, und ent-
fernen Sie den Klebestreifen. Berühren Sie
nicht die Kupferkontakte oder die Tintendüsen.
b. Öffnen Sie die Druckpatronenklappe rechts
vom Papiereinzug.
c. Setzen Sie die Druckpatrone so ein, dass die
Kupferkontakte nach innen zeigen. Achten Sie
darauf, dass die Patrone einrastet.
Wenn Sie die Druckpatrone nicht korrekt einsetzen, kann dies zu bleibenden Schäden an
Ihrem Drucker führen. Die vollständigen Anweisungen finden Sie im Abschnitt Druckpatrone
installieren oder austauschen auf Seite 14.
Erste Schritte
2 Fotopapier einlegen
a. Öffnen Sie die Klappe des Papiereinzugs.
b. Legen Sie mehrere Indexkarten unter der Aus-
gabeführung ein. (Wenn Sie bereits eine
Fotoindexkarte gedruckt haben und zum
Drucken von Fotos bereit sind, legen Sie
mehrere Blatt Fotopapier mit der glänzenden
Seite nach oben ein. Legen Sie Papier mit
Abreißkante so ein, dass die Abreißkante
zum Drucker zeigt.)
c. Richten Sie die seitlichen und die Längs-
führungen aus.
Basishandbuch
3
Page 8
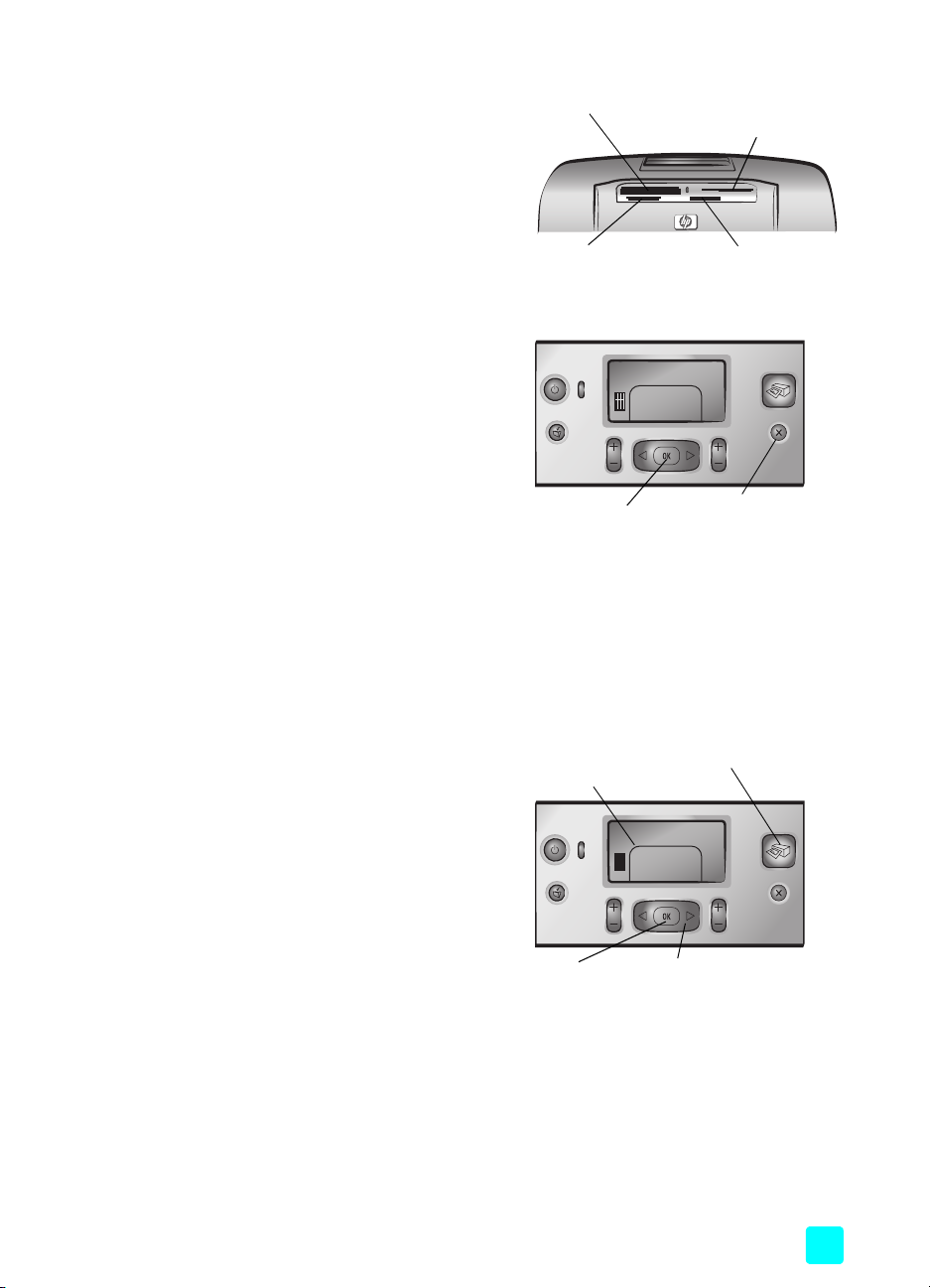
Erste Schritte
Schritt 2: Indexseite drucken
Vorsicht! Wenn Sie die Speicherkarte falsch ein-
setzen oder die Speicherkarte zu weit in den Drucker schieben, kann dies zu Schäden an der Speicherkarte und am Drucker führen. Weitere Informationen finden Sie im Abschnitt Speicherkarte
einsetzen auf Seite 18.
1 Setzen Sie eine Speicherkarte ein, auf der sich
Fotos befinden.
a. Suchen Sie den entsprechenden Steckplatz
für Ihre Speicherkarte.
b. Setzen Sie die Karte mit den Kupferkontakten
nach unten oder mit den Stiftöffnungen nach
innen zeigend ein. Dabei müssen sich ggf.
vorhandene Pfeile auf der Oberseite der
Karte befinden.
c. Schieben Sie die Speicherkarte vorsichtig bis
zum Anschlag in den Drucker. Möglicherweise können Sie die Speicherkarte nicht vollständig in den Drucker einschieben.
2 Drücken Sie die Taste OK, um eine Fotoindex-
seite zu drucken. Jede Miniatur ist mit einer Indexnummer versehen.
CompactFlash
MultiMediaCard™/
Secure Digital
Taste OK Taste ABBRECHEN
™
™
Printindex?
OKorCancel.
1-17
SmartMedia
xD-Picture Card™
Sony® Memory Sticks
x1
™
Siehe hierzu den Abschnitt Indexseite drucken
auf Seite 22.
Schritt 3: Foto drucken
1 Drücken Sie die Taste F
OTOAUSWAHL , bis die
Indexnummer des gewünschten Fotos erscheint.
Weitere Informationen zum Auswählen von Fotos
finden Sie im Abschnitt Zu druckende Fotos aus-
wählen auf Seite 24.
2 Drücken Sie die Taste OK, um das Foto auszu-
wählen.
3 Drücken Sie die Taste D
RUCKEN, um das Foto zu
drucken.
Basishandbuch
Indexnummer des ausgewählten Fotos
Select:#_
3
Taste
Taste
OK
Taste DRUCKEN
x1
FOTOAUSWAHL
4
Page 9
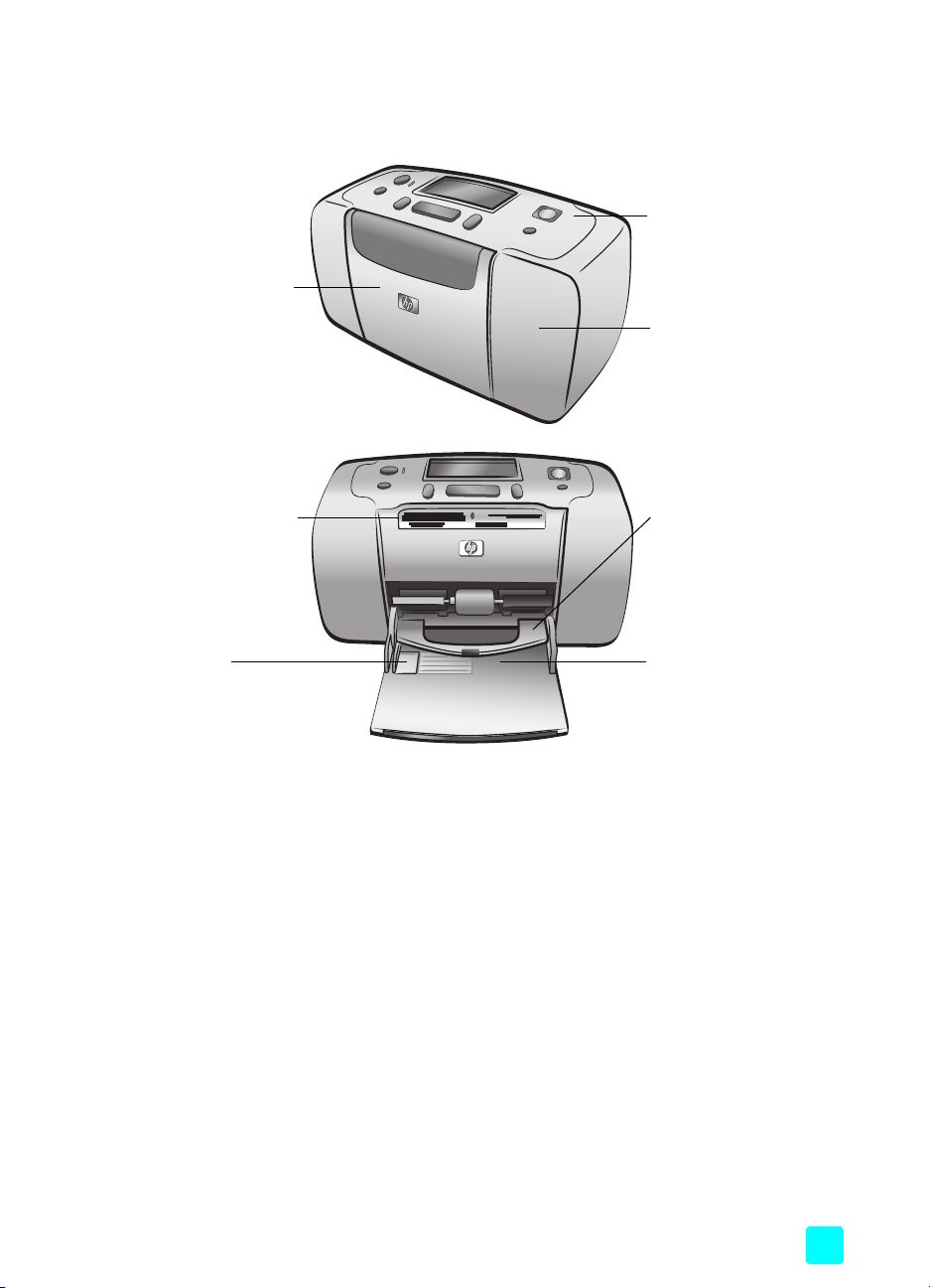
Druckerteile
Vorderseite des Druckers
Klappe des Papiereinzugs
Öffnen Sie diese Klappe, um
Papier einzulegen oder eine
Speicherkarte einzusetzen.
Erste Schritte
Bedienfeld
Weitere Informationen
finden Sie im Abschnitt
Bedienfeld auf Seite 7.
Druckpatronenabdeckung
Öffnen Sie diese Klappe,
um die Druckpatrone zu
wechseln.
Speicherkartensteckplätze
Weitere Informationen
finden Sie im Abschnitt
Speicherkartensteckplätze
auf Seite 7.
Seitliche Führung
Passen Sie diese Führung
an die Breite des Papiers
im Papiereinzug an, so
dass die Führung an der
Papierkante anliegt.
Ausgabeführung
Legen Sie Papier unter die
Ausgabeführung (Ausdrucke werden auf dieser
Führung abgelegt).
Papiereinzug
Legen Sie hier das zu
bedruckende Papier ein.
Basishandbuch
5
Page 10
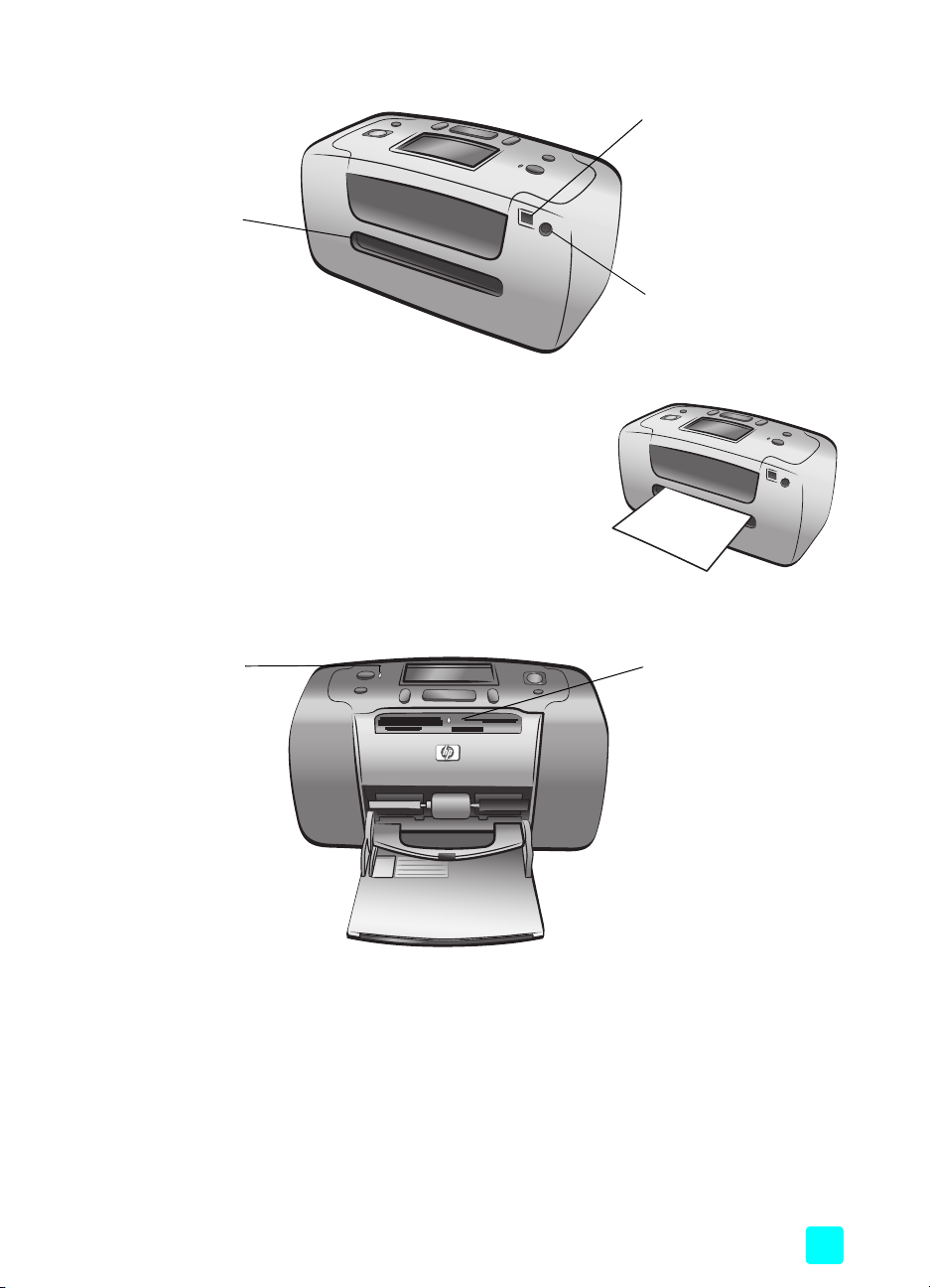
Rückseite des Druckers
hl
Erste Schritte
Hinterer Papierweg
Beim Drucken wird das
Papier auf der Druckerrückseite teilweise aus dieser
Öffnung herausgeschoben
und anschließend wieder
zur Druckervorderseite hin
eingezogen.
Hinweis: Stellen Sie den Drucker auf einer
stabilen und ebenen Unterlage auf. Zwischen dem Drucker und anderen Gegenständen muss ein Mindestabstand von 10’’
(250 mm) eingehalten werden, damit das
Papier beim Drucken korrekt eingezogen
werden kann. Stellen Sie sicher, dass Netzund USB-Kabel nicht den hinteren Papierweg blockieren.
Kontrollleuchten
Netzkontrollleuchte
Ein (grün)
Der Drucker ist eingeschaltet.
Aus
Der Drucker befindet
sich im Energiesparmodus.
Blinkt (grün)
Der Drucker ist
beschäftigt.
Blinkt (rot)
Es ist ein Benutzereingriff erforderlich.
USB-Ansc
Verwenden Sie diesen
Anschluss, um den Drucker
mit einem Computer oder
einer HP Digitalkamera zu
verbinden, die direktes
Drucken unterstützt.
Netzanschluss
Schließen Sie hier das beiliegende Netzkabel an.
Speicherkarten-Kontrollleuchte
Netztaste
Die Speicherkarte ist
korrekt eingesetzt.
Aus
Es befindet sich keine
Speicherkarte im Drucker.
Blinkt
Zwischen dem D rucker/
Computer und der
Speicherkarte werden
Daten ausgetauscht.
uss
Basishandbuch
6
Page 11
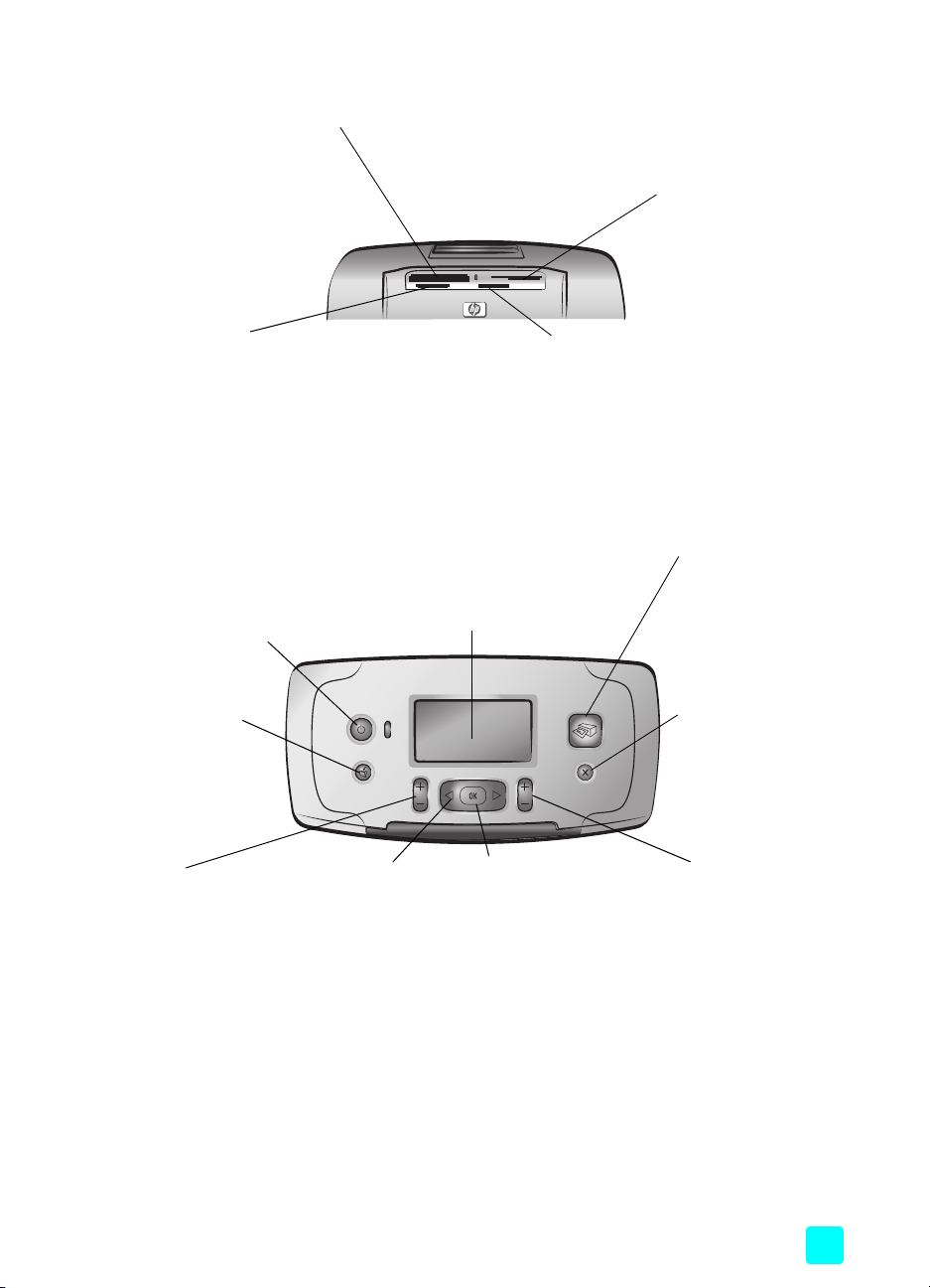
Speicherkartensteckplätze
Erste Schritte
Steckplatz für CompactFlash
Speicherkarten
In diesen Steckplatz können Sie
eine CompactFlash Speicherkarte einsetzen.
Steckplatz für MultiMediaCard/Secure Digital Speicherkarten
In diesen Steckplatz können Sie eine MultiMediaCard oder
eine Secure Digital Speicherkarte einsetzen.
Steckplatz für SmartMedia/xD-Picture Card Speicherkarten
In den oberen Teil dieses Steckplatzes können Sie eine
SmartMedia Speicherkarte und in den rechten unteren Teil
können Sie eine xD-Picture Card Speicherkarte einsetzen.
Hinweis: Informationen zum Einsetzen von Speicherkarten in den Drucker
finden Sie im Abschnitt Speicherkarte einsetzen auf Seite 18.
Bedienfeld
NETZTASTE
Drücken Sie diese
Taste, um den Drucker
einzuschalten oder in
den Energiesparmodus
zu versetzen.
SPEICHERN
Drücken Sie diese
Taste, um Fotos von
einer Speicherkarte
auf Ihren Computer zu
übertragen.
LCD-Anzeige
Hier werden Informationen zum Druckerstatus und zu den aktuellen Druckeinstellungen angezeigt.
Sony Memory Sticks Speicherkarten
In diesen Steckplatz können Sie eine
unterstützte Sony Memory Stick Speicherkarte einsetzen.
DRUCKEN
Drücken Sie diese
Taste, um mit dem
Drucken der ausgewählten Fotos von
einer Speicherkarte
zu beginnen.
ABBRECHEN
Drücken Sie diese
Taste, um Fotos zu entfernen, ein Menü zu
verlassen oder eine
Aktion zu stoppen.
LAYOUT
Drücken Sie diese
Taste, um die Anzahl
der pro Seite zu druckenden Fotos auszuwählen.
Basishandbuch
FOTOAUSWAHL
Verwenden Sie die Pfeile,
um durch die Fotos auf
einer Speicherkarte und
durch die Menüoptionen zu
blättern.
OK
Drücken Sie diese Taste, um
das aktuelle Foto auszuwählen, Fragen auf der LCDAnzeige zu beantworten oder
Menüoptionen auszuwählen.
KOPIEN
Drücken Sie diese
Tas te, um d ie A nza hl
der zu druckenden
Kopien festzulegen.
Hinweis: Die SPEICHERTASTE funktioniert nur, wenn der Drucker an einen
Computer angeschlossen ist. Weitere Informationen finden Sie in der
HP Photosmart Online-Hilfe. Informationen zum Anzeigen der Hilfe zum
Drucker finden Sie im Abschnitt Online-Hilfe zum HP Photosmart Drucker
anzeigen auf Seite 2.
7
Page 12
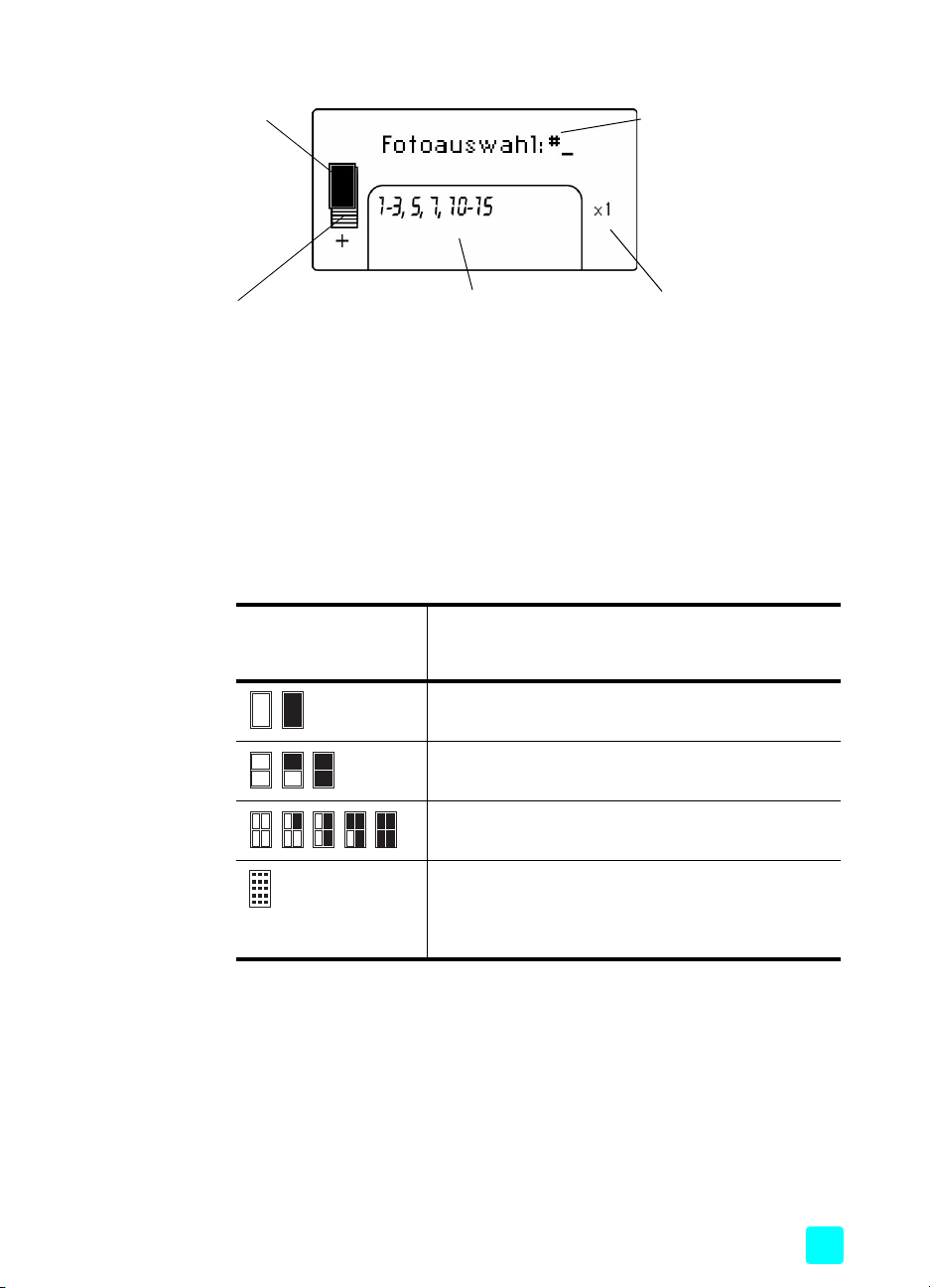
LCD-Anzeige
Erste Schritte
Symbol für Fotolayout
Zeigt das Fotolayout,
das gedruckt wird:
• Index (nummerierte
Miniaturansichten)
• 1, 2 oder 4 Fotos
pro Seite
Blattzählersymbol
Zeigt die Anzahl der benötigten Blätter, um die
ausgewählten Fotos drucken zu können; ein Pluszeichen (+) unter dem Blattzählersymbol bedeutet, dass Sie mehr als sechs Blätter benötigen
Symbol für Fotolayout
Drücken Sie die Taste LAYOUT + oder -, um durch die Fotolayouts zu blättern.
Das Fotolayoutsymbol auf der LCD-Anzeige des Druckers zeigt das aktuelle Fotolayout an. Wenn Sie ein Foto auswählen, wird die Druckposition dieses Fotos auf
der Seite im Symbol für das Fotolayout in Schwarz gekennzeichnet.
Wenn das Symbol für
das Fotolayout so aussieht…
Ausgewählte Fotos
Zeigt die Indexnummern der Fotos oder
den Bereich der Fotos,
der gedruckt wird
Druckt der Drucker…
Textmitteilung
Zeigt Textmitteilungen an:
• Für das Druckermenü
• Um Sie durch bestimmte
Schritte zu leiten
• Um Statusinformationen
zum Drucker anzuzeigen
Kopien
Zeigt an, wie oft die
ausgewählten Fotos
gedruckt werden
Basishandbuch
Ein Foto pro Seite
Zwei Fotos pro Seite (die Fotoausrichtung wird eventuell geändert)
Vier Fotos pro Seite (die Fotoausrichtung wird eventuell geändert)
Ein Fotoindex mit 28 nummerierten Miniaturansichten
pro Seite. Der Drucker druckt so lange, bis alle Fotos
auf der Speicherkarte (bis zu 2000) ausgedruckt
wurden.
8
Page 13
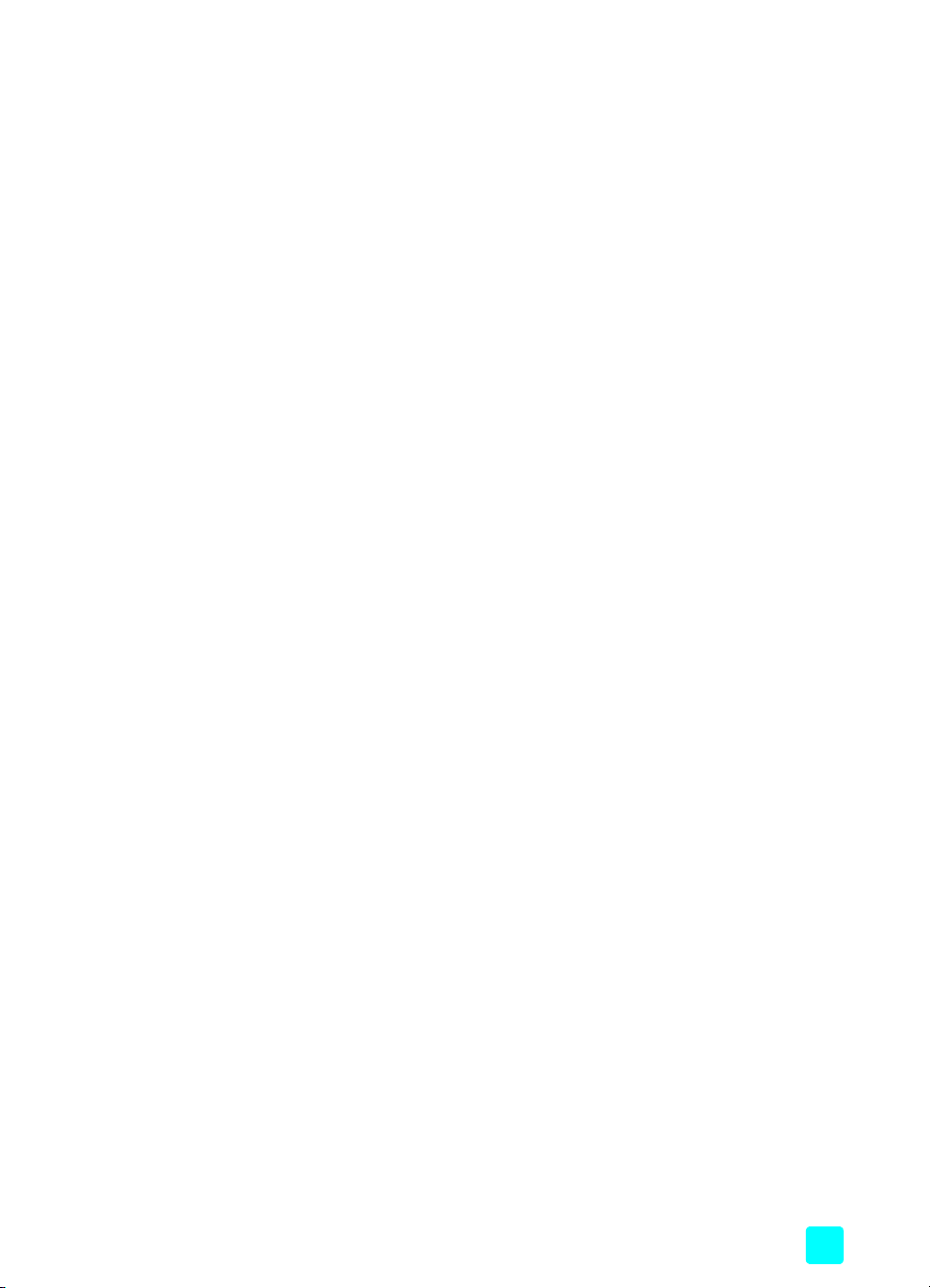
Druckermenü
Sie können das Druckermenü auf der LCD-Anzeige des Druckers sehen, wenn
sich keine Speicherkarte im Drucker befindet und dieser eingeschaltet ist. Das
Druckermenü bietet Ihnen folgende Möglichkeiten:
• Druckpatrone reinigen
• Testseite drucken
• Druckpatrone kalibrieren
• Druckqualität ändern
• Option für randlosen Druck ändern
• Sprache der LCD-Anzeige ändern
So navigieren Sie im Druckermenü:
1 Stellen Sie sicher, dass sich keine Speicherkarten im Drucker befinden.
Erste Schritte
Weitere Informationen finden Sie im Abschnitt Speicherkarte entfernen auf
Seite 22.
2 Drücken Sie die Taste F
LCD-Anzeige erscheinenden Menüoptionen zu blättern.
– Drücken Sie die Taste OK, um eine angezeigte Option auszuwählen.
– Drücken Sie die Taste A
Hinweis: Detaillierte Informationen zum Reinigen der Druckpatrone,
Drucken einer Testseite und Kalibrieren der Druckpatrone finden Sie unter
Drucker warten und transportieren auf Seite 37. Ausführliche Anweisungen
zum Ändern der Druckqualität, Ändern der Option für randlosen Druck und
zum Ändern der Sprache der LCD-Anzeige finden Sie im Abschnitt
Druckereinstellungen auf Seite 9.
Druckereinstellungen
Über das Bedienfeld des Druckers können Sie auf das Druckermenü zugreifen
und die Druckqualität ändern, die Optionen für randlosen Druck und die
Sprache in der LCD-Anzeige wechseln.
Druckqualität ändern
Ihr Drucker bietet zwei Einstellungen für die Druckqualität – Optimal und Normal. Standardmäßig ist der Drucker auf optimale Qualität eingestellt, so dass
hochwertige Ausdrucke erstellt werden. Das Drucken in normaler Qualität spart
Tinte und erfolgt schneller.
Hinweis: Wenn Sie normale Druckqualität auswählen, gilt diese Einstellung
nur für den nächsten Druck. Nach dem Drucken wird die Qualität wieder
auf “optimal” eingestellt.
OTOAUSWAHL oder , um durch die auf der
BBRECHEN, um eine Aktion abzubrechen.
Basishandbuch
9
Page 14
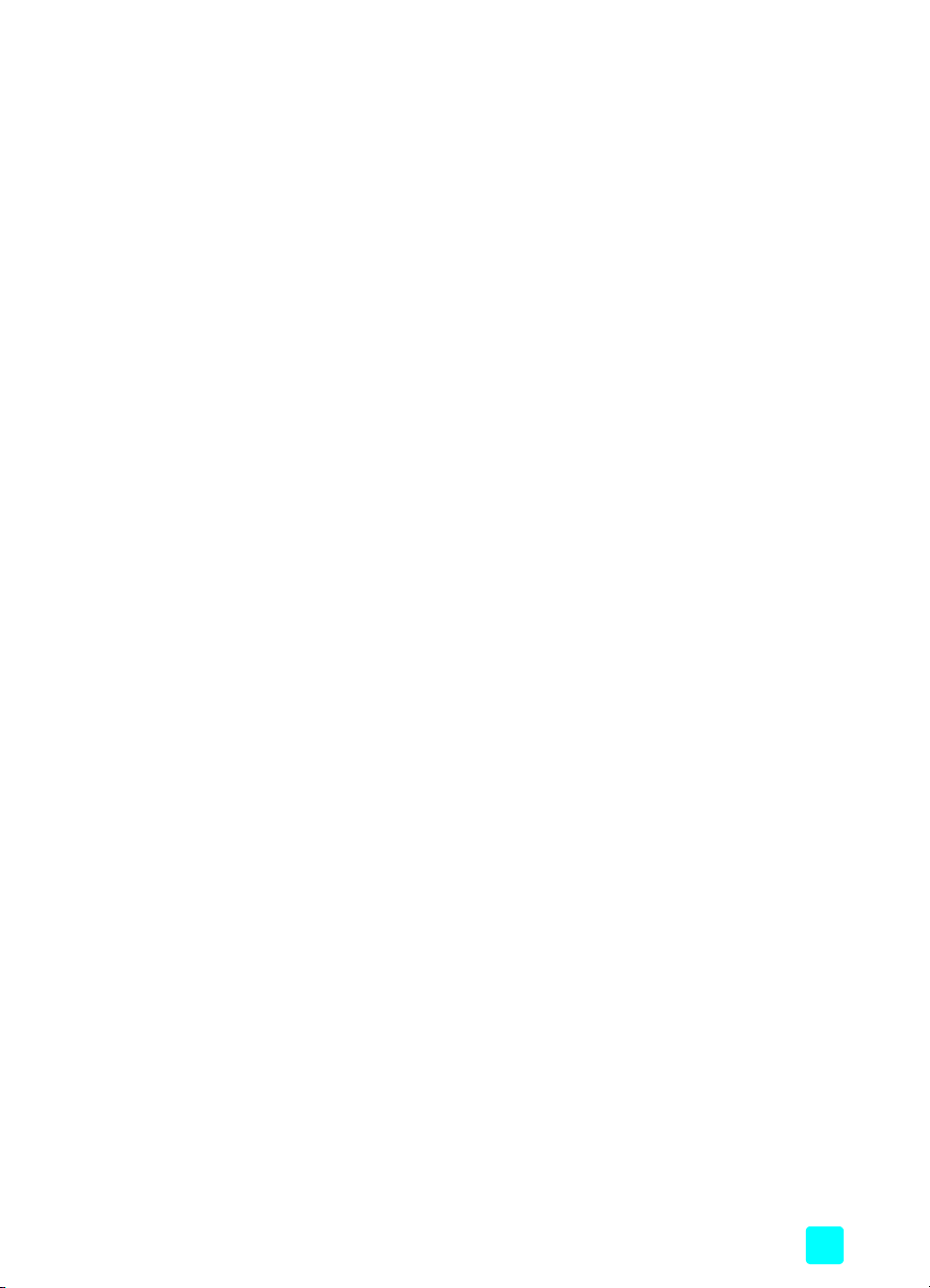
So ändern Sie die Druckqualität:
1 Stellen Sie sicher, dass sich keine Speicherkarten im Drucker befinden.
Weitere Informationen finden Sie im Abschnitt Speicherkarte entfernen auf
Seite 22.
2 Drücken Sie die Taste F
blättern, bis die Option D
Druckers erscheint. Drücken Sie die Taste OK.
Auf der LCD-Anzeige des Druckers erscheint die Meldung O
3 Wählen Sie eine der folgenden Optionen aus:
– Wenn Sie Fotos in höchster Qualität drucken möchten, drücken Sie die
Taste OK.
– Wenn Sie Fotos in normaler Qualität drucken möchten, drücken Sie die
Taste F
OTOAUSWAHL . Erscheint die Meldung NORMAL auf der LCD-
Anzeige des Druckers, drücken Sie die Taste OK. Die Meldung NOR-
MALE QUALITÄT, NUR N. DRUCK erscheint kurz auf der LCD-Anzeige des
Druckers, um Sie daran zu erinnern, dass diese Einstellung nur einmal
verwendet wird.
Option für randlosen Druck ändern
Sie können Fotos mit weißen Rändern oder ohne weiße Ränder drucken. Standardmäßig ist der Drucker auf randlosen Druck eingestellt. Fotos werden auf drei
Seiten bis zum Papierrand gedruckt. Die vierte Seite erhält einen 0,5’’ (1,25 cm)
breiten weißen Rand, den Sie später abreißen können. Verwenden Sie für echte
randlose Fotos Papier mit einer 0,5’’ (1,25 cm) breiten Abreißkante. Hierzu
zählt beispielsweise HP Premium Plus Fotopapier.
Hinweis: Wenn Sie den Drucker so einstellen, dass Ihre Fotos weiße Ränder
erhalten, wird diese Einstellung nur für den nächsten Druck verwendet.
Nach dem Drucken wird wieder der randlose Druck eingestellt.
Erste Schritte
OTOAUSWAHL , um durch die Menüoptionen zu
RUCKQUALITÄT ÄNDERN? auf der LCD-Anzeige des
PTIMAL.
Basishandbuch
So ändern Sie die Option für den randlosen Druck:
1 Stellen Sie sicher, dass sich keine Speicherkarten im Drucker befinden.
Weitere Informationen finden Sie im Abschnitt Speicherkarte entfernen auf
Seite 22.
2 Drücken Sie die Taste F
blättern, bis die Option D
OTOAUSWAHL , um durch die Menüoptionen zu
RUCKEN OHNE RAND? auf der LCD-Anzeige des
Druckers erscheint. Drücken Sie die Taste OK.
Auf der LCD-Anzeige des Druckers erscheint die Meldung E
IN.
3 Wählen Sie eine der folgenden Optionen aus:
– Wenn Sie randlose Fotos drucken möchten, drücken Sie die Taste OK.
– Wenn Sie Ihre Fotos mit weißen Rändern versehen möchten, drücken
Sie die Taste F
OTOAUSWAHL . Erscheint die Meldung AUS auf der
LCD-Anzeige des Druckers, drücken Sie die Taste OK. Die Meldung
ÄNDER NUR NÄCHSTER DRUCK erscheint kurz auf der LCD-Anzeige des
R
Druckers, um Sie daran zu erinnern, dass diese Einstellung nur einmal
verwendet wird.
10
Page 15
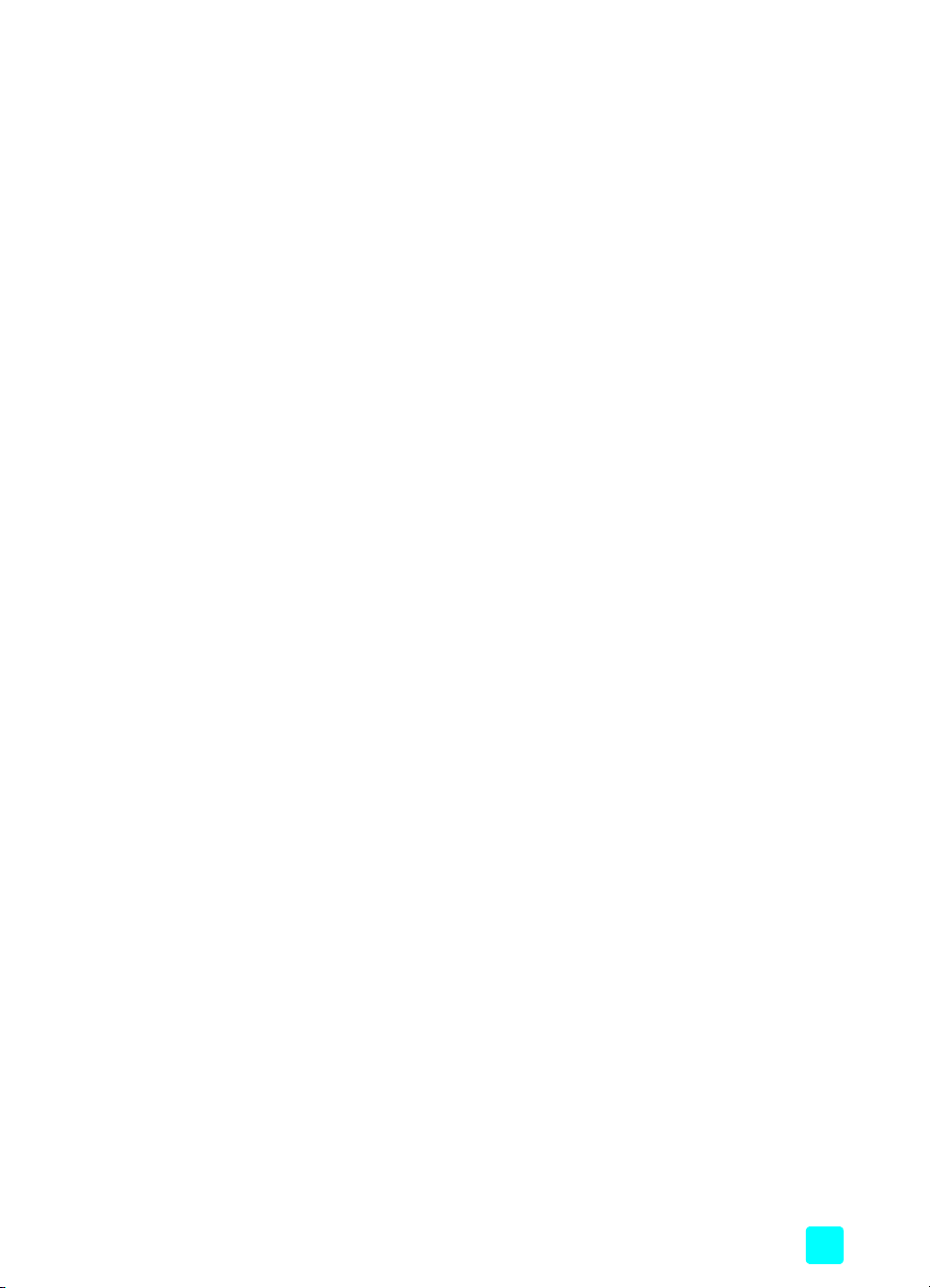
Sprache der LCD-Anzeige und Land/Region ändern
Wenn Sie Ihren Drucker nicht in den USA oder in Kanada erworben haben, werden Sie nach dem ersten Einschalten des Druckers zum Auswählen der Sprache
für die LCD-Anzeige und Ihres Lands/Ihrer Region aufgefordert. Über das Bedienfeld des Druckers können Sie jederzeit die Sprache auf der LCD-Anzeige und
die Einstellung für Land/Region ändern.
So ändern Sie die Sprache der LCD-Anzeige und die Einstellung für Land/
Region:
1 Stellen Sie sicher, dass sich keine Speicherkarten im Drucker befinden.
Weitere Informationen finden Sie im Abschnitt Speicherkarte entfernen auf
Seite 22.
Erste Schritte
2 Drücken Sie die Taste F
blättern, bis die Option S
OTOAUSWAHL , um durch die Menüoptionen zu
PRACHE AUSWÄHLEN? auf der LCD-Anzeige des
Druckers erscheint. Drücken Sie die Taste OK.
3 Auf der LCD-Anzeige des Druckers erscheint die erste Sprachauswahl. Drü-
cken Sie zum Auswählen dieser Sprache die Taste OK. Wenn Sie weitere
Sprachen anzeigen möchten, drücken Sie die Taste F
OTOAUSWAHL .
Wenn Sie die gewünschte Sprache sehen, drücken Sie die Taste OK, um
diese auszuwählen.
4 Auf der LCD-Anzeige des Druckers erscheint eine Meldung, die Sie zum Be-
stätigen der Auswahl auffordert. Drücken Sie zum Fortsetzen die Taste OK.
Auf der LCD-Anzeige erscheint kurz eine Bestätigung der ausgewählten
Sprache.
5 Erscheint die Meldung LAND/REGION AUSWÄHLEN? auf der LCD-Anzeige
des Druckers, drücken Sie die Taste OK.
6 Auf der LCD-Anzeige des Druckers erscheint die erste Auswahl für das
Land/die Region. Drücken Sie zum Auswählen dieses Lands/dieser Region
die Taste OK. Wenn Sie weitere Auswahlmöglichkeiten anzeigen möchten,
drücken Sie die Taste F
OTOAUSWAHL . Wenn Sie das gewünschte Land/
die gewünschte Region sehen, drücken Sie die Taste OK, um diese(s) auszuwählen.
Auf der LCD-Anzeige erscheint kurz eine Bestätigung der Auswahl.
Hinweis: Sie können jederzeit die Taste A
BBRECHEN drücken, um den Vor-
gang abzubrechen und das Menü zu verlassen.
Exif-Druck
Basishandbuch
Ihr Drucker unterstützt das Druckformat Exif (Exchangeable Image File 2.2). Hierbei handelt es sich um einen internationalen, offenen Standard, der die digitale
Bildverarbeitung erleichtert und gedruckte Fotos verbessert. Wenn Sie Fotos mit
einer Digitalkamera aufnehmen, die Exif-Druck unterstützt, werden Informationen, wie beispielsweise Belichtungszeit, Blitzeinstellung und Farbsättigung, in der
Bilddatei gespeichert. Findet Ihr Drucker Exif-Druckinformationen in einer Bilddatei auf der Speicherkarte, verwendet er diese Informationen, um das gedruckte
Foto automatisch anzupassen und zu verbessern. Auf diese Weise erhalten Sie
automatisch Fotos in optimaler Qualität!
11
Page 16
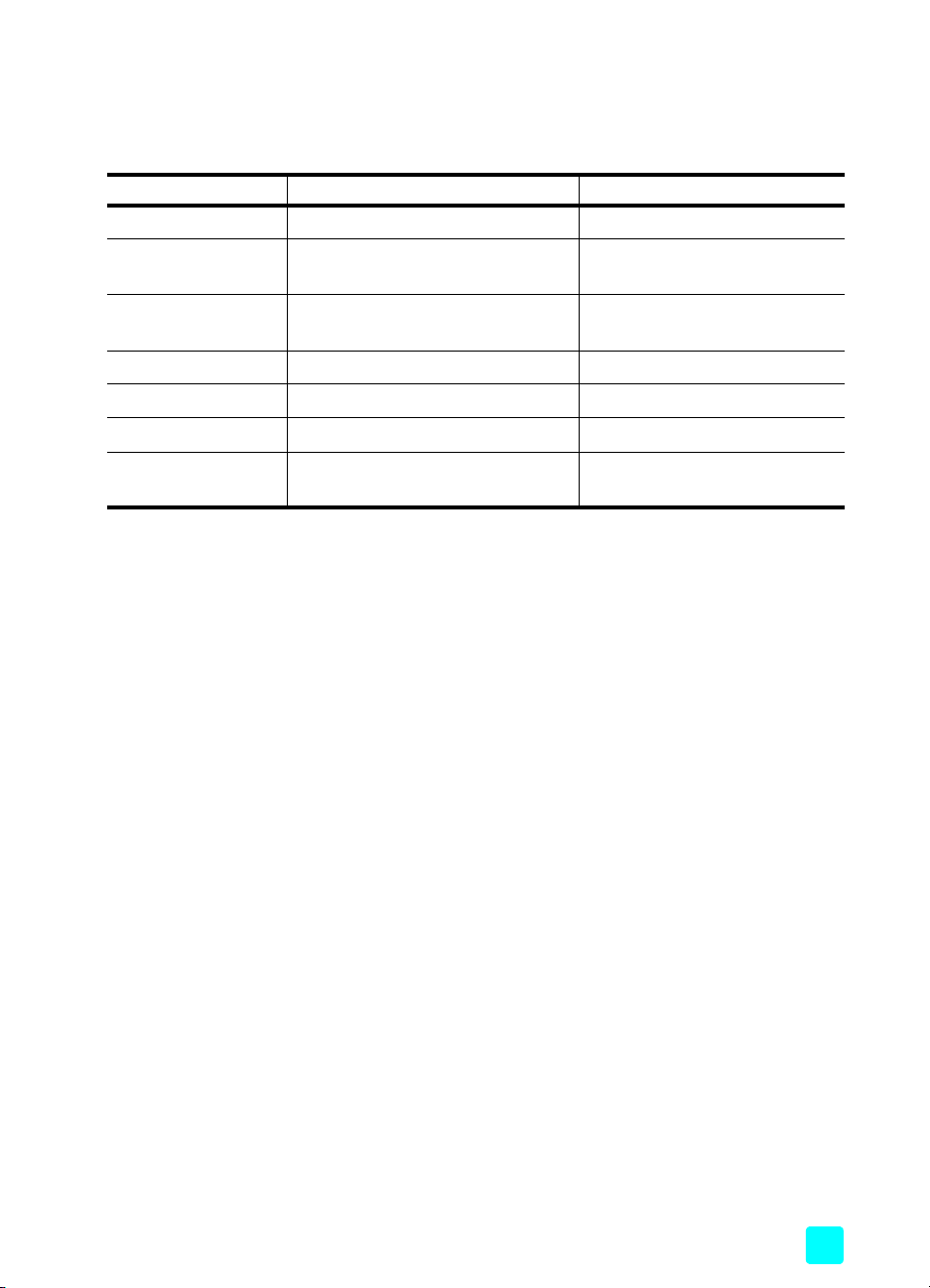
Informationen zum Papier
Sie können Fotos auf Fotopapier, Normalpapier oder Indexkarten drucken. Ihr
Drucker unterstützt folgende Papiertypen und -formate:
Typ Format Zweck
Fotopapier 4x6“ (10x15 cm) Fotos drucken
Erste Schritte
Fotopapier mit
Abreißkante
Indexkarten 4x6“ (10x15 cm) Entwürfe, Kalibrierungsseiten und
Hagaki-Karten 3,9x5,8“ (105x148 mm) Fotos drucken
A6-Karten 4,1x5,8“ (105x148 mm) Fotos drucken
Karten im Format L 3,5x5“ (90x127 mm) Fotos drucken
Karten im Format L mit
Abreißkante
4x6” mit 0,5” Kante
(10x15 cm mit 1,25 cm Kante)
3,5x5” mit 0,5” Kante
(90x127 mm mit 12,5 mm Kante)
Wenn Sie von optimaler Leistung Ihres Druckers profitieren möchten, verwenden
Sie nur HP Fotopapier. Weitere Informationen finden Sie im Abschnitt Empfohle-
nes Papier auf Seite 51.
Hinweis: Wenn Sie vom Computer drucken und HP Fotopapier verwenden,
wählen Sie beim Einrichten der Druckereinstellungen den Papiertyp aus.
Weitere Informationen finden Sie in der HP Photosmart Online-Hilfe. Informationen zum Anzeigen der Hilfe zum Drucker finden Sie im Abschnitt
Online-Hilfe zum HP Photosmart Drucker anzeigen auf Seite 2.
Randlose Fotos drucken
Testseiten
Randlose Fotos drucken
Papier einlegen
Beim Drucken schiebt der Drucker das Papier zunächst auf der Rückseite teilweise
aus dem Drucker hinaus und zieht es anschließend wieder in Richtung der Druckervorderseite ein. Stellen Sie sicher, dass zwischen dem Drucker und anderen
Gegenständen ein Mindestabstand von 10’’ (250 mm) verbleibt und dass weder
das Netz- noch das USB-Kabel den Papiertransport behindern.
Basishandbuch
12
Page 17
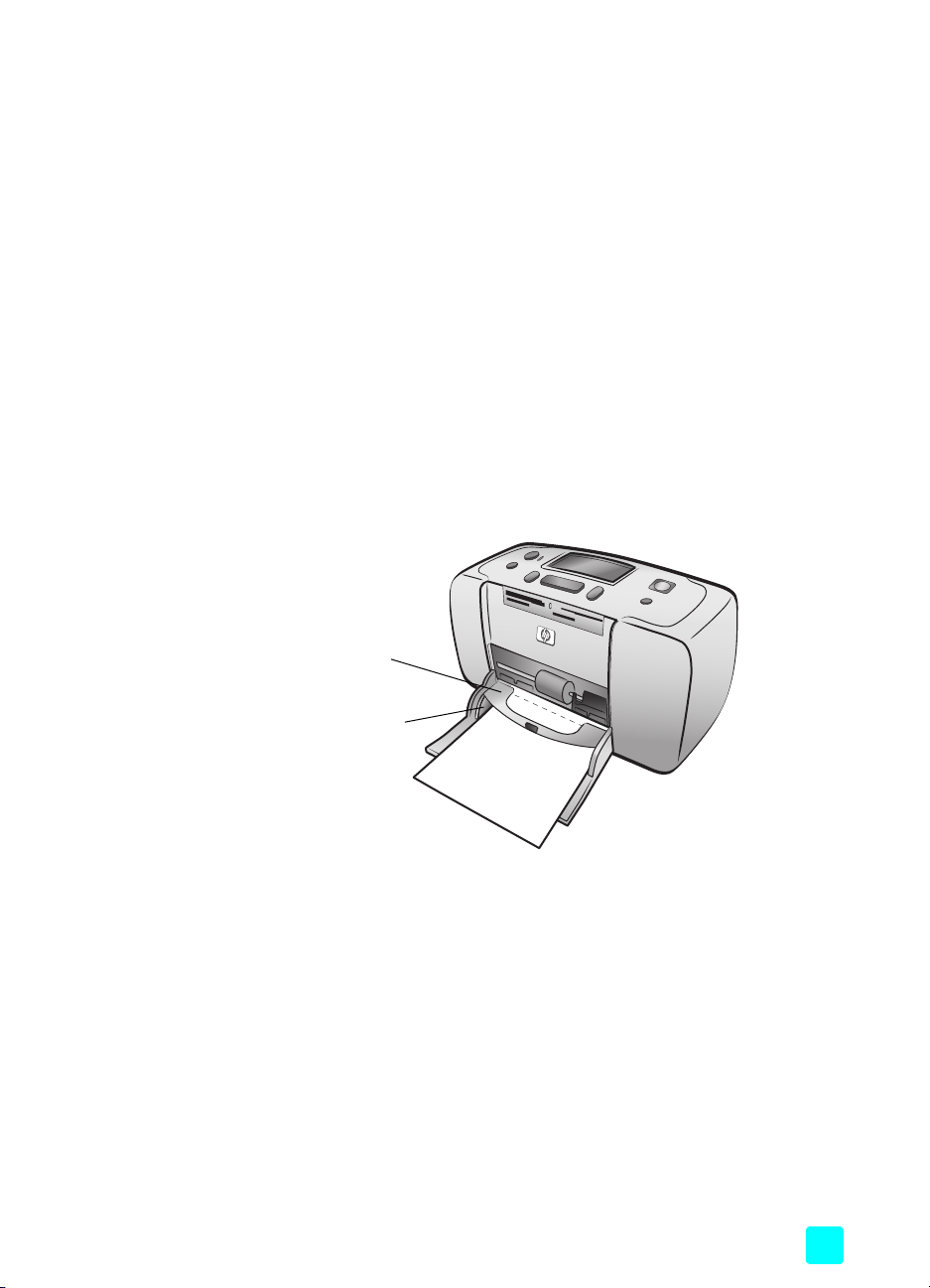
Erste Schritte
So legen Sie Papier ein:
1 Öffnen Sie die Klappe des Papiereinzugs.
2 Legen Sie einen Stapel Papier in den Papiereinzug, und schieben Sie die-
sen unter die Ausgabeführung.
– Der Drucker druckt auf die nach oben weisende Seite. Wenn Sie Foto-
papier verwenden, legen Sie dieses mit der glänzenden Seite nach
oben ein. Wenn Sie Papier mit einer Abreißkante verwenden, legen
Sie das Papier so in das Papierfach ein, dass die Kante zuerst eingezogen wird.
– Legen Sie 10 bis 20 Blatt Papier ein.
– Verwenden Sie jeweils nur einen Papiertyp/ein Papierformat. Legen Sie
keine unterschiedlichen Papiertypen und -formate ein.
Hinweis: Informationen zu Lagerung und Handhabung von Fotopapier finden Sie im Abschnitt Qualität des HP Fotopapiers erhalten auf Seite 41.
3 Richten Sie die seitliche Führung so aus, dass diese am linken Papierrand
anliegt, ohne das Papier zu knicken. Auf diese Weise wird das Papier korrekt eingezogen.
Ausgabeführung
Seitliche Führung
Tipp: Wenn Sie andere Papiere als HP Premium Plus Fotopapier verwenden, können Probleme beim Einziehen und Auswerfen des Papiers auftreten.
Legen Sie weniger Blätter ein, und richten Sie die Kanten des Papierstapels
bündig aus.
Basishandbuch
13
Page 18
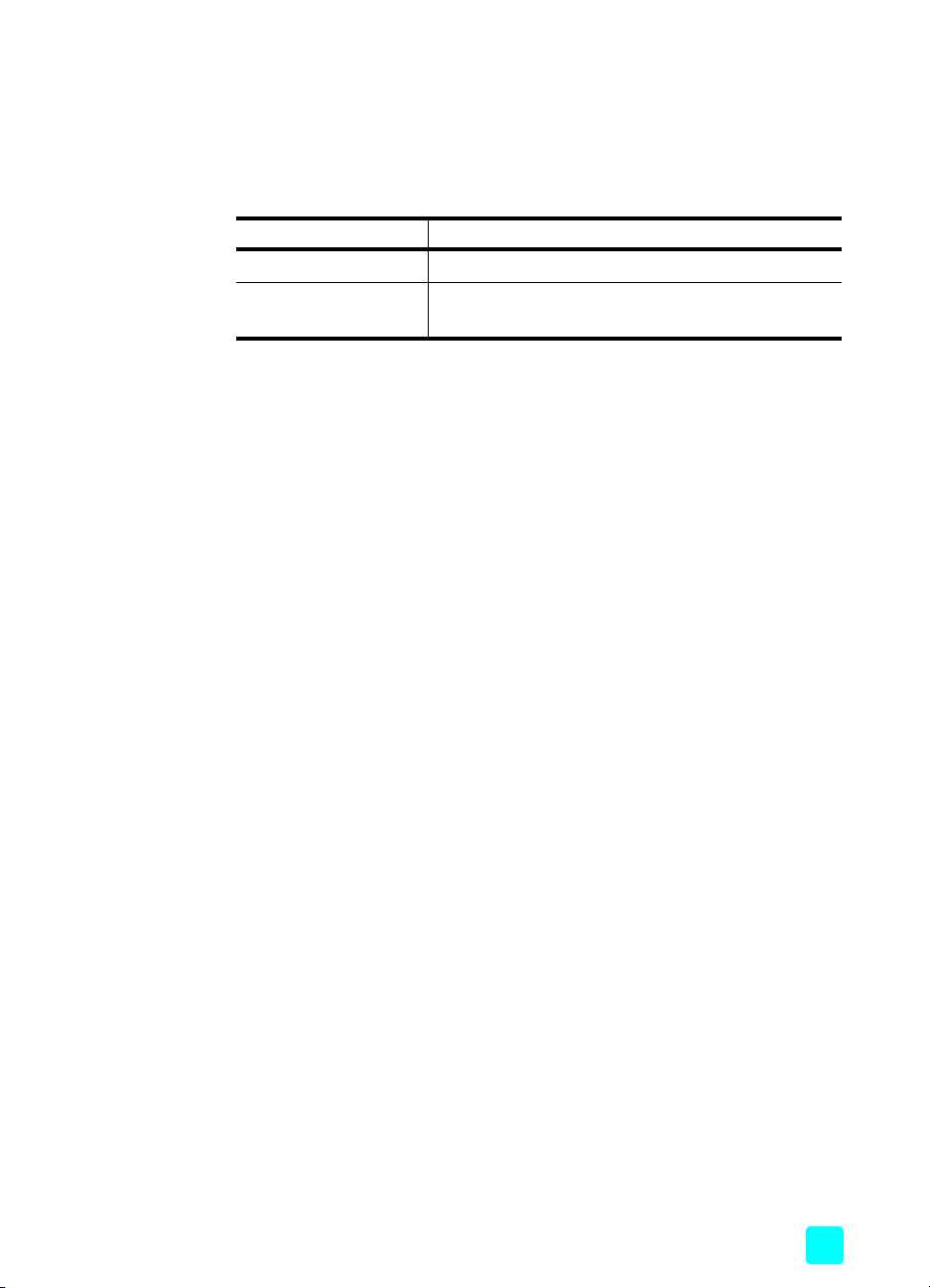
Informationen zu Druckpatronen
Ihr HP Photosmart 140 Series Drucker kann Farb- und Schwarzweißfotos drucken. HP bietet zwei Arten von Druckpatronen an, so dass Sie stets die optimale
Tinte für Ihr Projekt wählen können. Beachten Sie folgende Richtlinien, um eine
optimale Qualität zu erzielen:
Zum Drucken von… verwenden Sie…
Farbfotos HP Nr. 57 (C6657A) – dreifarbige Druckpatrone
Schwarzweißfotos HP Nr. 59 (C9359A) – Graue Fotodruckpatrone (ver-
fügbar ab Herbst 2003)
Vorsicht! Stellen Sie sicher, dass Sie die korrekte Druckpatrone verwenden.
Beachten Sie, dass HP die Verwendung veränderter oder nachgefüllter
Druckpatronen nicht empfiehlt. Schäden, die auf Änderungen oder Wiederbefüllen der HP Druckpatronen zurückzuführen sind, werden von der
HP Gewährleistung für Ihren Drucker nicht abgedeckt.
Druckpatrone installieren oder austauschen
Für die optimale Leistung Ihres Druckers wird Originalzubehör von HewlettPackard empfohlen. Hierzu zählen beispielsweise Original HP Druckpatronen.
Hinweis: Nach dem Einsetzen einer neuen Druckpatrone wird diese kalibriert und der Drucker druckt eine Kalibrierungsseite.
Erste Schritte
So installieren oder ersetzen Sie die Druckpatrone:
1 Ist der Drucker ausgeschaltet, drücken Sie die N
des Druckers, um diesen einzuschalten.
2 Legen Sie eine Indexkarte in den Papiereinzug ein, so dass der Drucker
nach dem Installieren der Druckpatrone eine Kalibrierungsseite drucken
kann. Weitere Informationen zum Einlegen von Indexkarten finden Sie im
Abschnitt Papier einlegen auf Seite 12.
3 Nehmen Sie die neue Druckpatrone aus der Verpackung, und ziehen Sie
an der rosafarbenen Grifffläche, um das durchsichtige Klebeband zu ent-
fernen. Installieren Sie die Druckpatrone sofort, nachdem Sie den Klebestreifen entfernt haben. Bei Luftkontakt von mehr als einer Minute können
die Tintendüsen austrocknen, was später zu Druckproblemen führen kann.
Versuchen Sie nicht, den entfernten Klebestreifen wieder zu befestigen.
ETZTASTE im Bedienfeld
Basishandbuch
14
Page 19

Vorsicht! Berühren Sie nicht die Tintendüsen oder die Kupferkontakte an der
Druckpatrone. Dies kann zu Schäden an der Druckpatrone führen.
Kupferkontakte
Tintendüsen
4 Öffnen Sie die Druckpatronenabdeckung.
Die rote Netzkontrollleuchte blinkt, wenn die Druckpatronenklappe
geöffnet ist.
Hinweis: Anweisungen zum Entfernen der Druckpatrone finden Sie im
Abschnitt Druckpatrone entfernen auf Seite 16.
Erste Schritte
Basishandbuch
5 Setzen Sie die Druckpatrone so in den Druckpatronenhalter ein, dass die
Kupferkontakte zur Innenseite des Druckers und die Tintendüsen nach unten
weisen.
Kupferkontakte
15
Page 20

Erste Schritte
6 Drücken Sie die Druckpatrone in den Druckpatronenhalter, bis diese ein-
rastet.
7 Schließen Sie die Druckpatronenabdeckung.
Nach Installieren einer neuen Druckpatrone wird die Meldung N
PAPIER EINLEGEN UND OK DRÜCKEN auf dem LCD-Display des Druckers
angezeigt. Sobald Sie die Taste OK drücken, kalibriert der Drucker auto-
matisch die neue Druckpatrone und druckt eine Kalibrierungsseite.
Dadurch wird bestätigt, dass die Druckpatrone korrekt eingesetzt wurde
und einwandfrei funktioniert. Weitere Informationen finden Sie im Abschnitt
Druckpatrone kalibrieren auf Seite 39.
Druckpatrone entfernen
So entfernen Sie die Druckpatrone:
1 Öffnen Sie die Druckpatronenabdeckung.
2 Drücken Sie die Druckpatrone herunter, und ziehen Sie diese aus dem
Druckpatronenhalter heraus.
3 Nehmen Sie die Druckpatrone aus dem Drucker.
Enthält die Druckpatrone Tinte, setzen Sie die Druckpatrone zum Aufbewahren in die dafür vorgesehene Schutzvorrichtung ein. Ist die Druckpatrone leer, entsorgen Sie diese, oder führen Sie diese der Wiederverwertung zu. Informationen zur Wiederverwendung von Druckpatronen
finden Sie unter der Adresse www.hp.com/recycle.
ORMAL-
Basishandbuch
16
Page 21

Von einer Speicherkarte drucken
2
Sie können sehr einfach hochwertige Fotos für sich, für Ihre Familie und für
Freunde drucken. Wenn Ihre Digitalkamera zum Speichern von Fotos eine
Speicherkarte verwendet, können Sie diese in Ihren Drucker einsetzen und die
gespeicherten Fotos drucken. Sie werden durch Meldungen auf der LCD-Anzeige
des Druckers geführt. Sie müssen weder Ihren Computer einschalten noch den
Drucker mit dem Computer verbinden!
Hinweis: Außerdem können Sie Fotos mit Hilfe Ihres Computers drucken.
Weitere Informationen finden Sie in der HP Photosmart Online-Hilfe. Informationen zum Anzeigen der Hilfe zum Drucker finden Sie im Abschnitt
Online-Hilfe zum HP Photosmart Drucker anzeigen auf Seite 2.
Unterstützte Speicherkarten
Ihr HP Photosmart Drucker kann folgende Speicherkarten einlesen:
• CompactFlash Speicherkarten vom Typ I und II (CFA-zertifiziert)
• MultiMediaCard
• Secure Digital
•SmartMedia
•Sony Memory Sticks
•xD-Picture Card
Diese Speicherkarten werden von verschiedenen Herstellern mit unterschiedlichen Speicherkapazitäten angeboten. Sie können Speicherkarten bei Ihrem
Kamerahändler und in den meisten Computerfachgeschäften erwerben.
Vorsicht! Die Verwendung eines anderen Speicherkartentyps kann zu Schäden an der Speicherkarte und/oder am Drucker führen.
Basishandbuch 17
Page 22

Von einer Speicherkarte drucken
Die folgende Abbildung zeigt die Oberseiten der unterstützten Speicherkarten.
Dies ist die Seite, die nach oben zeigen muss, wenn Sie die Karte in den Drucker
einsetzen.
SmartMedia
Secure Digital MultiMedia Card
Unterstützte Dateiformate
Sie können Dateien in den Formaten JPEG und TIFF (unkomprimiert) direkt von
der Speicherkarte drucken. Unterstützt Ihre Digitalkamera andere Formate, wie
beispielsweise FlashPix oder RAW, speichern Sie diese auf Ihrem Computer, und
drucken Sie diese mit Hilfe einer Softwareanwendung. Weitere Informationen finden Sie in der HP Photosmart Online-Hilfe. Informationen zum Anzeigen der
Hilfe zum Drucker finden Sie im Abschnitt Online-Hilfe zum HP Photosmart Dru-
cker anzeigen auf Seite 2.
Speicherkarte einsetzen
Wenn Sie Bilder mit Ihrer Digitalkamera aufgenommen haben, nehmen Sie die
Speicherkarte aus der Kamera, und setzen Sie diese in den Drucker ein. Ist die
Speicherkarte korrekt eingesetzt, blinkt die Speicherkarten-Kontrollleuchte und
leuchtet dann konstant.
CompactFlash
Typ I und II
Sony Memory Sticks
xD-Picture Card
Basishandbuch
Vorsicht! Entfernen Sie die Speicherkarte nicht, wenn die SpeicherkartenKontrollleuchte blinkt. Wenn Sie eine Speicherkarte entfernen, während auf
diese zugegriffen wird, kann dies zu Schäden an der Speicherkarte oder
am Drucker bzw. zu Datenverlust führen. Weitere Informationen finden Sie
im Abschnitt Speicherkarte entfernen auf Seite 22.
18
Page 23

Von einer Speicherkarte drucken
CompactFlash
Speicherkarten
Steckplatz für
MultiMediaCard/
Secure Digital
Speicherkarten
Steckplatz für
SmartMedia/
xD-Picture Card
Speicherkarten
Sony Memory Stick
Speicherkarten
So setzen Sie eine Speicherkarte ein:
1 Entfernen Sie bereits eingesetzte Speicherkarten aus den Speicherkarten-
steckplätzen.
Vorsicht! Entfernen Sie eine Speicherkarte nicht, wenn die Speicherkarten-
Kontrollleuchte blinkt. Weitere Informationen finden Sie im Abschnitt Spei-
cherkarte entfernen auf Seite 22.
2 Halten Sie die Speicherkarte so, dass die richtige Seite nach oben weist.
Ermitteln Sie die korrekte Ausrichtung der Speicherkarte mit Hilfe der
Tabelle, die sich an diese Beschreibung anschließt.
Wenn Sie eine Sony Memory Stick Duo
™
Speicherkarte verwenden, befestigen Sie den im Lieferumfang der Speicherkarte enthaltenen Adapter,
bevor Sie die Speicherkarte in den Speicherkartensteckplatz des Druckers
einsetzen.
3 Setzen Sie die Speicherkarte in den richtigen Kartensteckplatz ein. Setzen
Sie die Seite mit den Metallkontakten bzw. den Stiftöffnungen zuerst in den
Drucker ein.
Vorsicht! Möglicherweise können Sie die Speicherkarte nicht vollständig in
den Drucker einschieben. Wenn Sie die Speicherkarte anders einsetzen
oder mit Gewalt in den Drucker schieben, können Sie die Speicherkarte
und/oder den Drucker beschädigen.
4 Schieben Sie die Speicherkarte vorsichtig bis zum Anschlag in den Drucker.
Auf der LCD-Anzeige des Druckers erscheint die Meldung L
ESEN DER KARTE....
Basishandbuch
Hinweis: Wenn Sie eine SmartMedia Speicherkarte falsch herum einsetzen,
blinkt die rote Netzkontrollleuchte, und die Meldungen KARTE FALSCH EING-
ESETZT und GOLDENES ETIKETT MUSS UNTEN SEIN erscheinen abwechselnd auf
der LCD-Anzeige des Druckers. Entfernen Sie die Speicherkarte, und setzen
Sie diese erneut korrekt ein.
19
Page 24

Von einer Speicherkarte drucken
Speicherkarte Speicherkarten-
steckplatz
CompactFlash Typ I
oder II
Steckplatz links
oben
MultiMediaCard Steckplatz links
unten
Secure Digital Steckplatz links
unten
Halten und Einsetzen der Speicherkarte
• Das vordere Etikett zeigt nach oben. Ist auf dem Etikett ein Pfeil erkennbar, weist dieser zum Drucker.
• Die Seite mit den Kontakten wird zuerst eingesetzt.
• Etikett weist nach oben, abgeschrägte Seite nach
rechts, der Pfeil weist zum Drucker.
• Metallkontakte zeigen nach unten.
• Etikett weist nach oben, abgeschrägte Seite nach
rechts.
• Metallkontakte zeigen nach unten.
SmartMedia Oberer Teil des
Doppelsteckplatzes rechts
oben
Basishandbuch
• Abgeschrägte Seite links. Ist auf dem Etikett ein
Pfeil erkennbar, weist dieser zum Drucker.
• Etikett und Metallkontakte weisen nach unten.
20
Page 25

Von einer Speicherkarte drucken
Speicherkarte Speicherkarten-
steckplatz
Sony Memory
Sticks
Steckplatz rechts
unten
xD-Picture Card Unterer rechter Teil
des Doppelsteckplatzes rechts
oben
Halten und Einsetzen der Speicherkarte
• Abgeschrägte Seite nach links, der Pfeil weist zum
Drucker.
• Metallkontakte zeigen nach unten.
• Etikett weist nach oben, der Pfeil weist zum
Drucker.
• Metallkontakte zeigen nach unten.
Basishandbuch
Hinweis: Wenn Sie mit Ihrer Digitalkamera Fotos auf der Speicherkarte zum
Drucken ausgewählt haben, erscheint auf der LCD-Anzeige des Druckers die
Frage, ob Sie die mit der Kamera ausgewählten Fotos drucken möchten.
Weitere Informationen finden Sie im Abschnitt Mit der Kamera ausgewählte
Fotos drucken auf Seite 32.
21
Page 26

Speicherkarte entfernen
Blinkt die Speicherkarten-Kontrollleuchte nicht mehr, ziehen Sie die Speicherkarte
vorsichtig aus dem Drucker.
Vorsicht! Entfernen Sie die Speicherkarte nicht, wenn die SpeicherkartenKontrollleuchte blinkt. Blinkt die Leuchte, greift der Drucker auf die Speicherkarte zu. Warten Sie, bis die Leuchte nicht mehr blinkt. Wenn Sie eine Speicherkarte entfernen, während auf diese zugegriffen wird, kann dies zu
Schäden an der Speicherkarte oder am Drucker bzw. zu Datenverlust
führen.
Zu druckende Fotos auswählen
Wenn Sie Fotos von der Speicherkarte drucken möchten, müssen Sie deren
Indexnummern kennen. Drucken Sie einen Fotoindex. Dieser enthält die Fotos auf
Ihrer Speicherkarte sowie die entsprechenden Indexnummern.
Hinweis: Sie können die ersten 2000 Fotos auf einer Speicherkarte über
das Bedienfeld Ihres Druckers drucken. Enthält Ihre Speicherkarte mehr als
2000 Fotos, speichern Sie die Fotos auf Ihrem Computer, und greifen Sie
von dort auf diese zu. Weitere Informationen finden Sie in der
HP Photosmart Online-Hilfe. Informationen zum Anzeigen der Hilfe zum
Drucker finden Sie im Abschnitt Online-Hilfe zum HP Photosmart Drucker
anzeigen auf Seite 2.
Von einer Speicherkarte drucken
Indexseite drucken
Ein Fotoindex enthält Miniaturansichten und Indexnummern für bis zu
2000 Fotos auf der Speicherkarte. Die Fotos werden in der Reihenfolge
gedruckt, in der Sie auf der Speicherkarte abgelegt wurden. Eine Fotoindexseite
kann bis zu 28 Fotos pro Blatt enthalten.
Hinweis: Eine Indexseite kann je nach Anzahl der Fotos auf der Speicherkarte mehrere Druckseiten umfassen.
Basishandbuch
22
Page 27

Von einer Speicherkarte drucken
Die in einer Fotoindexseite enthaltenen Miniaturansichten werden zur Beschleunigung der Druckausgabe mit geringer Auflösung gedruckt und geben daher
nicht die tatsächliche Druckqualität der Fotos wieder.
Die Indexnummern werden in der Ecke jeder Miniaturansicht ausgegeben. Wählen Sie die zu druckenden Fotos anhand der Indexnummern aus. Wenn Sie mit
Ihrer Digitalkamera oder mit Ihrem Computer Fotos von der Speicherkarte
löschen oder Fotos hinzufügen, drucken Sie die Indexseite erneut aus, um die
Indexnummern zu aktualisieren.
Hinweis: Die auf dem Index angegebenen Indexnummern können von den
Nummern abweichen, die von Ihrer Kamera für die Fotos vergeben wurden.
Basishandbuch
So drucken Sie eine Indexseite:
1 Setzen Sie eine Speicherkarte in den Kartensteckplatz des Druckers ein.
Weitere Informationen finden Sie im Abschnitt Speicherkarte einsetzen auf
Seite 18.
Die Meldung I
NDEX DRUCKEN? OK O. ABBRECHEN erscheint auf der LCD-
Anzeige des Druckers, und die Anzahl der Fotos auf der Speicherkarte
wird als Bereich angezeigt (beispielsweise 1–25).
Hinweis: Wenn Sie mit Ihrer Digitalkamera Fotos auf der Speicherkarte zum
Drucken ausgewählt haben, erscheint auf der LCD-Anzeige des Druckers die
Frage M
OK oder D
cken. Drücken Sie die Taste A
IT DER KAMERA AUSGEWÄHLTE FOTOS DRUCKEN? Drücken Sie die Taste
RUCKEN, um alle mit der Kamera ausgewählten Fotos zu dru-
BBRECHEN, um die Auswahl zu ignorieren und
fortzufahren. Weitere Informationen finden Sie im Abschnitt Mit der Kamera
ausgewählte Fotos drucken auf Seite 32.
2 Legen Sie Papier in den Papiereinzug ein. Sie können Normalpapier oder
Indexkarten verwenden, um Fotopapier zu sparen. Weitere Informationen
finden Sie im Abschnitt Papier einlegen auf Seite 12.
23
Page 28

Von einer Speicherkarte drucken
3 Drücken Sie die Taste OK oder DRUCKEN, um einen Fotoindex mit allen
Fotos auf der Speicherkarte (maximal 2000) zu drucken. Auf der LCDAnzeige wird die Anzahl der zu druckenden Fotoindexseiten angezeigt.
Drücken Sie die Taste A
BBRECHEN, wenn Sie keinen Fotoindex drucken
möchten.
Wenn Sie nach dem Drücken der Taste A
cken möchten, gehen Sie wie folgt vor:
1 Drücken Sie die Taste LAYOUT –, bis die Option LAYOUT:INDEXSEITE auf der
LCD-Anzeige des Druckers erscheint. Drücken Sie die Taste OK.
2 Drücken Sie die Taste F
OTOAUSWAHL , bis die Meldung AUSWAHL:ALLE
auf der LCD-Anzeige des Druckers erscheint. Drücken Sie die Taste OK.
Hinweis: Wenn Sie ein einziges Foto oder einen Bereich von Fotos auswählen, wird die Meldung A
USWAHL:ALLE nicht mehr angezeigt. Wenn bereits
Fotos ausgewählt wurden, müssen Sie diese drucken oder die Auswahl aufheben, um die Option AUSWAHL:ALLE verwenden zu können. Informationen
zum Drucken ausgewählter Fotos finden Sie im Abschnitt Fotos drucken auf
Seite 31. Informationen zum Aufheben der Fotoauswahl finden Sie im
Abschnitt Fotoauswahl aufheben auf Seite 30.
3 Drücken Sie die Taste DRUCKEN, um einen Fotoindex mit allen Fotos auf
der Speicherkarte (maximal 2000) zu drucken.
Zu druckende Fotos auswählen
Wenn Sie durch Drucken und Prüfen des Fotoindex entschieden haben, welche
Fotos Sie von der Speicherkarte drucken möchten, können Sie diese über das
Bedienfeld des Druckers auswählen. Weitere Informationen zum Drucken eines
Fotoindex finden Sie im Abschnitt Indexseite drucken auf Seite 22.
BBRECHEN doch einen Fotoindex dru-
Einzelne Fotos auswählen
1 Setzen Sie eine Speicherkarte in den Kartensteckplatz des Druckers ein.
2 Wenn Sie bereits einen Fotoindex gedruckt haben, drücken Sie die Taste
3 Erscheint die Meldung F
Basishandbuch
Weitere Informationen finden Sie im Abschnitt Speicherkarte einsetzen auf
Seite 18.
Die Meldung I
NDEX DRUCKEN? OK O. ABBRECHEN erscheint auf der LCD-
Anzeige des Druckers.
A
BBRECHEN. Wenn Sie einen Fotoindex drucken möchten, legen Sie Papier
in den Papiereinzug ein, und drücken Sie die Taste OK oder D
RUCKEN.
Weitere Informationen finden Sie im Abschnitt Indexseite drucken auf
Seite 22.
OTOAUSWAHL:# auf der LCD-Anzeige des Druckers,
drücken Sie die Taste F
OTOAUSWAHL oder , bis die Indexnummer des
gewünschten Fotos angezeigt wird. (Die Indexnummer finden Sie im Index.)
Tipp: Wenn Sie schnell durch die Indexnummern blättern möchten, halten
Sie die Taste F
OTOAUSWAHL oder gedrückt.
24
Page 29

4 Drücken Sie die Taste OK, um das Foto auszuwählen.
Die Indexnummer des ausgewählten Fotos erscheint im Bereich für ausgewählte Fotos am unteren Rand der LCD-Anzeige des Druckers.
Mehrere Fotos auswählen
1 Setzen Sie eine Speicherkarte in den Kartensteckplatz des Druckers ein.
Weitere Informationen finden Sie im Abschnitt Speicherkarte einsetzen auf
Seite 18.
Von einer Speicherkarte drucken
Die Meldung I
NDEX DRUCKEN? OK O. ABBRECHEN erscheint auf der LCD-
Anzeige des Druckers.
2 Wenn Sie bereits einen Fotoindex gedruckt haben, drücken Sie die Taste
A
BBRECHEN. Wenn Sie einen Fotoindex drucken möchten, legen Sie Papier
in den Papiereinzug ein, und drücken Sie die Taste OK oder D
RUCKEN.
Weitere Informationen finden Sie im Abschnitt Indexseite drucken auf
Seite 22.
3 Erscheint die Meldung F
drücken Sie die Taste F
OTOAUSWAHL:# auf der LCD-Anzeige des Druckers,
OTOAUSWAHL oder , bis die Indexnummer
eines gewünschten Fotos angezeigt wird. (Die Indexnummern finden Sie im
Index.)
Tipp: Wenn Sie schnell durch die Indexnummern blättern möchten, halten
Sie die Taste FOTOAUSWAHL oder gedrückt.
4 Drücken Sie die Taste OK, um das Foto auszuwählen.
Die Indexnummer des ausgewählten Fotos erscheint im Bereich für ausgewählte Fotos am unteren Rand der LCD-Anzeige des Druckers.
5 Drücken Sie die Taste FOTOAUSWAHL oder , bis die Indexnummer
des nächsten gewünschten Fotos im Bereich für Textmeldungen am oberen
Rand der LCD-Anzeige des Druckers erscheint. Drücken Sie die Taste OK,
um das Foto auszuwählen.
Die Indexnummer des ausgewählten Fotos erscheint am Ende der Liste im
Bereich für ausgewählte Fotos am unteren Rand der LCD-Anzeige des
Druckers.
Basishandbuch
25
Page 30

6 Wenn Sie weitere Fotos auswählen möchten, wiederholen Sie Schritt 5.
Hinweis: Im Bereich für ausgewählte Fotos auf der LCD-Anzeige des Dru-
ckers können jeweils nur zwei Zeilen mit Indexnummern angezeigt werden.
Wenn Sie mehr Indexnummern auswählen als auf der LCD-Anzeige angezeigt werden können, wird die Liste der Indexnummern über den Anzeigebereich hinaus verlängert. Um Sie darauf hinzuweisen, dass weitere Indexnummern vorhanden sind, erscheinen am Listenanfang zwei Bindestriche.
Fortlaufenden Bereich von Fotos auswählen
Je nachdem, ob bereits andere Fotos ausgewählt wurden, können Sie einen fortlaufenden Bereich von Fotos auf zwei Arten auswählen.
So wählen Sie einen Bereich von Fotos aus, wenn noch keine Fotos ausgewählt
wurden:
1 Setzen Sie eine Speicherkarte in den Kartensteckplatz des Druckers ein.
Weitere Informationen finden Sie im Abschnitt Speicherkarte einsetzen auf
Seite 18.
Von einer Speicherkarte drucken
Die Meldung I
NDEX DRUCKEN? OK O. ABBRECHEN erscheint auf der LCD-
Anzeige des Druckers.
2 Wenn Sie bereits einen Fotoindex gedruckt haben, drücken Sie die Taste
A
BBRECHEN. Wenn Sie einen Fotoindex drucken möchten, legen Sie Papier
in den Papiereinzug ein, und drücken Sie die Taste OK oder D
RUCKEN.
Weitere Informationen finden Sie im Abschnitt Indexseite drucken auf
Seite 22.
3 Erscheint die Meldung F
die Taste F
OTOAUSWAHL , bis AUSWAHL:BEREICH auf der LCD-Anzeige
OTOAUSWAHL:# auf der LCD-Anzeige, drücken Sie
des Druckers erscheint. Drücken Sie die Taste OK.
Die Meldung F
OTOAUSWAHL:__ ERSTES IM BEREICH erscheint auf der LCD-
Anzeige des Druckers.
4 Drücken Sie die Taste F
OTOAUSWAHL oder , bis auf der LCD-Anzeige
des Druckers die Nummer des ersten Fotos im Bereich erscheint. Drücken
Sie die Taste OK.
Basishandbuch
26
Page 31

Von einer Speicherkarte drucken
Die Meldung FOTOAUSWAHL:__ LETZTES IM BEREICH erscheint auf der LCD-
Anzeige des Druckers.
5 Drücken Sie die Taste F
OTOAUSWAHL oder , bis auf der LCD-Anzeige
des Druckers die Nummer des letzten Fotos im Bereich erscheint. Drücken
Sie die Taste OK.
Der ausgewählte Fotobereich erscheint im Bereich für ausgewählte Fotos im
unteren Teil der LCD-Anzeige. Die Meldung F
OTOAUSWAHL:__ erscheint im
Bereich für Textmeldungen am oberen Rand der LCD-Anzeige des Druckers.
6 Bei Bedarf können Sie weitere Fotos oder weitere Fotobereiche auswählen.
Hinweis: Wenn Sie ein einziges Foto oder einen Bereich von Fotos auswäh-
len, wird die Meldung A
USWAHL:BEREICH nicht mehr angezeigt.
So wählen Sie einen Bereich von Fotos aus, wenn bereits mindestens ein Foto
ausgewählt wurde:
1 Drücken Sie die Taste F
OTOAUSWAHL oder , bis die Indexnummer
des ersten Fotos im Bereich für Textmeldungen am oberen Rand der LCDAnzeige des Druckers erscheint. Soll beispielsweise das Foto Nr. 12 das
erste Foto im Bereich sein, blättern Sie durch die Indexnummern, bis die
Meldung AUSWAHL:12 erscheint.
2 Halten Sie die Taste OK zwei Sekunden lang gedrückt.
Basishandbuch
Die ausgewählte Indexnummer erscheint im Bereich für ausgewählte Fotos
am unteren Rand der LCD-Anzeige, gefolgt von einem Bindestrich.
3 Drücken Sie die Taste F
OTOAUSWAHL , bis die Indexnummer des letzten
Fotos im Bereich für Textmeldungen am oberen Rand der LCD-Anzeige des
Druckers erscheint. Soll beispielsweise das Foto Nr. 16 das letzte Foto im
Bereich sein, blättern Sie durch die Indexnummern, bis die Meldung
USWAHL:16 erscheint.
A
27
Page 32

4 Drücken Sie die Taste OK.
Der ausgewählte Fotobereich erscheint auf der LCD-Anzeige des Druckers
im Bereich für ausgewählte Fotos. In diesem Beispiel erscheint der Bereich
12–16 auf der LCD-Anzeige nach den Indexnummern der zuvor ausgewählten Fotos.
Wenn Sie mehrere Kopien eines Bereichs drucken, werden diese als eigenständige Exemplare ausgedruckt: 1-2-3, 1-2-3.
So heben Sie die Auswahl eines Bereichs auf:
` Drücken Sie die Taste A
gelöscht wird.
Alle Fotos auswählen
1 Setzen Sie eine Speicherkarte in den Kartensteckplatz des Druckers ein.
Weitere Informationen finden Sie im Abschnitt Speicherkarte einsetzen auf
Seite 18.
Die Meldung I
Anzeige des Druckers.
2 Wenn Sie bereits einen Fotoindex gedruckt haben, drücken Sie die Taste
BBRECHEN. Wenn Sie einen Fotoindex drucken möchten, legen Sie Papier
A
in den Papiereinzug ein, und drücken Sie die Taste OK oder D
Weitere Informationen finden Sie im Abschnitt Indexseite drucken auf
Seite 22.
3 Erscheint die Meldung F
die Taste F
Druckers erscheint. Drücken Sie die Taste OK.
Die Indexnummern aller auf der Speicherkarte gefundenen Fotos erscheinen im Bereich für ausgewählte Fotos am unteren Rand der LCD-Anzeige
des Druckers als Bereich.
Von einer Speicherkarte drucken
BBRECHEN, bis der Bindestrich des Bereichs
NDEX DRUCKEN? OK O. ABBRECHEN erscheint auf der LCD-
RUCKEN.
OTOAUSWAHL:# auf der LCD-Anzeige, drücken Sie
OTOAUSWAHL , bis AUSWAHL:ALLE auf der LCD-Anzeige des
Basishandbuch
Wenn Sie ein einziges Foto oder einen Bereich von Fotos auswählen, wird
die Meldung A
USWAHL:ALLE nicht mehr angezeigt. Wenn bereits Fotos aus-
gewählt wurden, müssen Sie diese drucken oder die Auswahl aufheben,
um die Option A
USWAHL:ALLE zum Auswählen aller Fotos auf der Speicher-
karte verwenden zu können. Weitere Informationen zum Druckern der ausgewählten Fotos finden Sie im Abschnitt Fotos drucken auf Seite 31. Informationen zum Aufheben der Fotoauswahl finden Sie im Abschnitt Fotoaus-
wahl aufheben auf Seite 30.
28
Page 33

Neue Fotos auswählen
Sie können bei Bedarf alle “neuen” Fotos auf der Speicherkarte auswählen.
“Neue” Fotos sind jene Fotos, die bisher nicht über das Bedienfeld des Druckers
gedruckt wurden.
Wenn Sie eine Speicherkarte in den Drucker einsetzen und Fotos über das
Bedienfeld drucken, kennzeichnet der Drucker die gedruckten Fotos, so dass
diese beim nächsten Einsetzen der Speicherkarte als bereits gedruckt erkannt
werden. Wenn Sie neue Fotos aufnehmen und auf der gleichen Speicherkarte
speichern, können Sie nach dem Einsetzen der Speicherkarte in den Drucker bei
Bedarf nur die seit dem letzten Einsetzen der Speicherkarte aufgenommenen
Fotos auswählen.
Hinweis: Wenn Sie Ihre Fotos mit einem Computer drucken oder bearbeiten, werden die vom Drucker vergebenen Kennzeichnungen möglicherweise
gelöscht, so dass der Drucker diese Fotos erneut als neue Fotos erkennt.
So wählen Sie neue Fotos aus:
1 Setzen Sie eine Speicherkarte in den Kartensteckplatz des Druckers ein.
Weitere Informationen finden Sie im Abschnitt Speicherkarte einsetzen auf
Seite 18.
Von einer Speicherkarte drucken
Die Meldung I
NDEX DRUCKEN? OK O. ABBRECHEN erscheint auf der LCD-
Anzeige des Druckers.
2 Wenn Sie bereits einen Fotoindex gedruckt haben, drücken Sie die Taste
A
BBRECHEN. Wenn Sie einen Fotoindex drucken möchten, legen Sie Papier
in den Papiereinzug ein, und drücken Sie die Taste OK oder D
RUCKEN.
Weitere Informationen finden Sie im Abschnitt Indexseite drucken auf
Seite 22.
3 Erscheint die Meldung F
die Taste F
OTOAUSWAHL , bis AUSWAHL:NEU auf der LCD-Anzeige des
OTOAUSWAHL:# auf der LCD-Anzeige, drücken Sie
Druckers erscheint. Drücken Sie die Taste OK.
Die Indexnummern aller auf der Speicherkarte gefundenen Fotos erscheinen im Bereich für ausgewählte Fotos am unteren Rand der LCD-Anzeige
des Druckers.
Hinweis: Wenn Sie ein einziges Foto oder einen Bereich von Fotos auswählen, wird die Meldung A
USWAHL:NEU nicht mehr angezeigt. Wenn bereits
Fotos ausgewählt wurden, müssen Sie diese drucken oder die Auswahl aufheben, um die Option AUSWAHL:NEU zum Auswählen der neuen Fotos auf
der Speicherkarte verwenden zu können. Weitere Informationen zum Drucken der ausgewählten Fotos finden Sie im Abschnitt Fotos drucken auf
Seite 31. Informationen zum Aufheben der Fotoauswahl finden Sie im
Abschnitt Fotoauswahl aufheben auf Seite 30.
Basishandbuch
29
Page 34

Fotoauswahl aufheben
Sie können entweder die Auswahl einzelner Fotos (beginnend beim letzten)
nacheinander oder die Auswahl aller Fotos auf einmal aufheben.
Hinweis: Wenn Sie die Auswahl von Fotos über die LCD-Anzeige des Druckers aufheben, werden diese Fotos nicht von der Speicherkarte gelöscht.
So heben Sie die Auswahl einzelner Fotos auf:
` Wenn Sie die Auswahl des letzten Fotos in der Auswahlliste auf der LCD-
Anzeige des Druckers aufheben möchten, drücken Sie die Taste
ABBRECHEN.
So heben Sie die Auswahl aller Fotos auf:
Von einer Speicherkarte drucken
1 Halten Sie die Taste A
BBRECHEN zwei Sekunden lang gedrückt.
Die Meldungen ALLE AUSWAHLEN AUFHEBEN? und DRÜCKEN SIE OK ODER
ABBRECHEN
erscheinen abwechselnd auf der LCD-Anzeige.
2 Drücken Sie die Taste OK, um die Auswahl aller Fotos aufzuheben, oder
drücken Sie die Taste ABBRECHEN, wenn Sie die Auswahlliste nicht ändern
möchten.
Hinweis: Wenn Sie die Taste OK drücken, um die Auswahl aller Fotos auf-
zuheben, werden alle von Ihnen vorgenommenen Druckereinstellungen für
diese Fotos verworfen.
Basishandbuch
30
Page 35

Fotos drucken
Ihr Drucker kann Digitalfotos drucken, die auf Ihrer Speicherkarte abgelegt wurden. Diese Fotos können entweder nicht markiert oder mit der Digitalkamera
zum Drucken ausgewählt worden sein. Eine Liste der unterstützten Fotodateitypen
finden Sie im Abschnitt Druckerspezifikationen auf Seite 52.
Nicht markierte Digitalfotos drucken
Nicht markierte Fotos sind digitale Standardfotos, die auf einer Speicherkarte
gespeichert, aber nicht zum Drucken markiert wurden.
Hinweis: Nicht alle Digitalkameras ermöglichen das Markieren zu druckender Fotos.
So drucken Sie nicht markierte Digitalfotos von einer Speicherkarte:
1 Setzen Sie eine Speicherkarte in den Kartensteckplatz des Druckers ein.
Weitere Informationen finden Sie im Abschnitt Speicherkarte einsetzen auf
Seite 18.
Die Meldung INDEX DRUCKEN? OK O. ABBRECHEN erscheint auf der LCD-
Anzeige des Druckers.
2 Wenn Sie bereits einen Fotoindex gedruckt haben, drücken Sie die Taste
A
BBRECHEN. Wenn Sie einen Fotoindex drucken möchten, legen Sie Papier
in den Papiereinzug ein, und drücken Sie die Taste OK oder D
Weitere Informationen finden Sie im Abschnitt Indexseite drucken auf
Seite 22.
Von einer Speicherkarte drucken
RUCKEN.
Basishandbuch
3 Wählen Sie die zu druckenden Fotos mit Hilfe der Taste F
OTOAUSWAHL
aus. Weitere Informationen finden Sie im Abschnitt Zu druckende Fotos
auswählen auf Seite 24.
4 Wählen Sie das Fotolayout aus. Sie können ein, zwei oder vier Fotos pro
Seite oder einen Fotoindex mit nummerierten Miniaturansichten drucken
(28 Fotos pro Seite):
a. Drücken Sie die Taste L
AYOUT + oder -, bis das gewünschte Fotolayout
im Bereich für Textmeldungen am oberen Rand der LCD-Anzeige des
Druckers erscheint.
b. Drücken Sie die Taste OK, um das angezeigte Fotolayout auszuwäh-
len, oder warten Sie einige Sekunden, damit der Drucker das angezeigte Fotolayout für Sie auswählt.
Das Symbol des ausgewählten Fotolayouts erscheint im linken unteren
Bereich der LCD-Anzeige. Weitere Informationen finden Sie im Abschnitt
Symbol für Fotolayout auf Seite 8.
31
Page 36

Von einer Speicherkarte drucken
5 Wählen Sie die Anzahl der zu druckenden Kopien aus. Sie können bis zu
99 Kopien ausgewählter Fotos drucken.
a. Drücken Sie die Taste K
OPIEN + oder -, bis die gewünschte Kopienan-
zahl im rechten unteren Bereich der LCD-Anzeige erscheint. Wenn beispielsweise der Text
X3 im rechten unteren Bereich der LCD-Anzeige
erscheint, werden drei Kopien aller ausgewählten Fotos gedruckt.
Tipp: Halten Sie die Taste K
OPIEN + oder - gedrückt, um die Kopienanzahl
schnell zu ändern.
b. Drücken Sie die Taste OK, um die angezeigte Kopienanzahl auszu-
wählen, oder warten Sie einige Sekunden, damit der Drucker die angezeigte Kopienanzahl für Sie auswählt.
6 Legen Sie Fotopapier in den Fotoeinzug ein. Weitere Informationen finden
Sie im Abschnitt Papier einlegen auf Seite 12.
7 Drücken Sie die Taste D
RUCKEN.
Tipp: Wenn Sie einen laufenden Druckvorgang unterbrechen möchten, drücken Sie die Taste A
BBRECHEN. Die teilweise gedruckte Seite wird aus dem
Drucker ausgeworfen, und die übrigen ausgewählten Fotos werden nicht
gedruckt. Die Meldung D
RUCK ABGEBROCHEN erscheint auf der LCD-Anzeige
des Druckers.
Mit der Kamera ausgewählte Fotos drucken
Mit der Kamera ausgewählte Fotos sind Fotos, die Sie mit Hilfe Ihrer Digitalkamera zum Drucken ausgewählt haben. Wenn Sie Fotos mit der Kamera auswählen, erstellt diese eine DPOF-Datei (Digital Print Order Format) mit Informationen zu den ausgewählten Fotos.
Basishandbuch
Ihr Drucker kann die DPOF-Datei von der Speicherkarte einlesen, so dass Sie die
zu druckenden Fotos nicht erneut auswählen müssen. Lesen Sie in der Dokumentation Ihrer Kamera nach, ob diese die Auswahl von Fotos unterstützt. Ihr Drucker
unterstützt das Format DPOF 1.1.
Hinweis: Nicht alle Digitalkameras ermöglichen das Markieren zu druckender Fotos.
Beim Drucken von mit der Kamera ausgewählten Fotos werden die über das
Bedienfeld des Druckers ausgewählten Einstellungen ignoriert. Stattdessen werden die in der DPOF-Datei definierten Einstellungen für Fotolayout und Kopienanzahl verwendet.
Ihr Drucker druckt alle auf der Kamera ausgwählten Fotos im Format 4x6”
(10x15 cm) oder als Miniaturansichten auf einer Fotoindexseite. Wenn Sie mit
Ihrer Kamera ein anderes Format auswählen, werden die Fotos in der Größe
4x6” (10x15 cm) gedruckt.
32
Page 37

Von einer Speicherkarte drucken
So drucken Sie mit der Kamera ausgewählte Fotos von einer Speicherkarte:
1 Wählen Sie die zu druckenden Fotos mit Ihrer HP Digitalkamera aus. Wei-
tere Informationen finden Sie in der Dokumentation, die im Lieferumfang
Ihrer Kamera enthalten ist.
2 Setzen Sie die Speicherkarte in den Kartensteckplatz des Druckers ein.
Weitere Informationen finden Sie im Abschnitt Speicherkarte einsetzen auf
Seite 18.
Der Drucker erkennt die DPOF-Datei auf der Speicherkarte automatisch,
und die Meldungen M
RÜCKEN SIE OK ODER ABBRECHEN erscheinen nacheinander auf der LCD-
D
IT DER KAMERA AUSGEWÄHLTE FOTOS DRUCKEN? und
Anzeige des Druckers.
3 Legen Sie Fotopapier in den Fotoeinzug ein. Weitere Informationen finden
Sie im Abschnitt Papier einlegen auf Seite 12.
4 Drücken Sie die Taste OK oder D
RUCKEN, um die mit der Kamera ausge-
wählten Fotos zu drucken. Wenn Sie die mit der Kamera vorgenommene
Auswahl ignorieren möchten, drücken Sie die Taste ABBRECHEN.
Hinweis: Der Drucker hebt die Auswahl der mit der Kamera markierten
Fotos nach dem Drucken auf.
Nach dem Drucken mit der Kamera ausgewählter Fotos bzw. nach dem
Drücken der Taste A
OK
O. ABBRECHEN auf der LCD-Anzeige des Druckers. Sie können einen
BBRECHEN erscheint die Meldung INDEX DRUCKEN?
Fotoindex aller Fotos auf der Speicherkarte drucken, zu druckende Fotos über
das Bedienfeld des Druckers auswählen und Fotos gemäß den Anweisungen
im Abschnitt Nicht markierte Digitalfotos drucken auf Seite 31 drucken.
Wenn Sie über eine HP Digitalkamera verfügen, die direktes Drucken unterstützt,
können Sie die mit Ihrer Kamera ausgewählten Fotos direkt auf Ihrem Drucker
ausdrucken. Weitere Informationen finden Sie im Abschnitt Von einer
HP Digitalkamera drucken, die direktes Drucken unterstützt auf Seite 35.
Ist Ihr Drucker mit einem eingeschalteten Computer verbunden, können Sie alle
Fotos und die DPOF-Datei von der Speicherkarte auf den Computer übertragen.
Anschließend können Sie die mit der Kamera ausgewählten Fotos vom Computer
aus drucken. Weitere Informationen finden Sie in der HP Photosmart OnlineHilfe. Informationen zum Anzeigen der Hilfe zum Drucker finden Sie im Abschnitt
Online-Hilfe zum HP Photosmart Drucker anzeigen auf Seite 2.
Basishandbuch
33
Page 38

Von einer HP Digitalkamera drucken,
3
die direktes Drucken unterstützt
Ihr Drucker ermöglicht das Ausdrucken von Fotos direkt von Ihrer HP Digitalkamera, sofern diese direktes Drucken unterstützt. Sie benötigen hierzu keinen
Computer.
Eine Liste der HP Digitalkameras, die direktes Drucken auf Ihrem Drucker unterstützen, finden Sie unter der Adresse www.hp.com. Klicken Sie hier auf Support
& Drivers (Unterstützung und Treiber). Geben Sie im Suchfenster folgenden Dokumenttitel ein: Direct-Printing Compatibility with HP Digital Cameras.
Hinweis: Verfügt Ihre Digitalkamera über eine Kamera-Dockingstation, können Sie auch diese mit dem USB-Anschluss des Druckers verbinden. Weitere
Informationen finden Sie in der Dokumentation, die im Lieferumfang der
Kamera-Dockingstation enthalten ist.
HP Digitalkamera für direktes Drucken mit dem Drucker verbinden
1 Wählen Sie die zu druckenden Fotos über das Menü “Gemeinsam” einer
HP Digitalkamera aus, die direktes Drucken unterstützt. Weitere Informationen finden Sie in der Dokumentation, die im Lieferumfang Ihrer Kamera
enthalten ist.
2 Verbinden Sie die Digitalkamera über das mitgelieferte USB-Kabel mit dem
USB-Anschluss des Druckers. Ist der Drucker ausgeschaltet, schaltet er sich
selbst ein.
Hinweis: Ist der Drucker mit einem Computer verbunden, ziehen Sie das
USB-Kabel zum Computer ab, bevor Sie das USB-Kabel der Kamera
anschließen.
3 Wenn Sie die Digital-
kamera mit dem Drucker
verbinden, erscheint auf
der LCD-Anzeige der
Kamera ein Menü für Druckereinstellungen. Dieses
Menü bietet Ihnen folgende Möglichkeiten:
– Ändern der Auswahl
zu druckender Fotos
– Auswählen des Papier-
typs
4 Befolgen Sie zum Drucken
der Fotos die Anweisungen auf der LCD-Anzeige der Kamera.
Hinweis: Weitere Informationen zur Verwendung der mit der Kamera aus-
gewählten Fotos finden Sie in der Dokumentation der Kamera.
USB-Anschluss
USB-Kabel
Basishandbuch 35
Page 39

Von einer HP Digitalkamera drucken, die direktes Drucken unterstützt
Sie können die mit Ihrer Digitalkamera zum Drucken markierten Fotos auch drucken, indem Sie die Speicherkarte in den Drucker einsetzen. Weitere Informationen finden Sie im Abschnitt Mit der Kamera ausgewählte Fotos drucken auf
Seite 32.
Basishandbuch
36
Page 40

Drucker warten und transportieren
4
Ihr Drucker erfordert nur sehr wenig Wartungsaufwand. Halten Sie Ihren Drucker
und die Verbrauchsmaterialien sauber und lagern Sie diese sachgerecht, um
stets optimale Druckergebnisse zu erzielen.
Ihr Drucker ist so kompakt und leicht, dass Sie ihn einfach transportieren und
nahezu überall aufstellen können. Nehmen Sie den Drucker mit in den Urlaub,
oder nutzen Sie ihn bei Familientreffen oder sonstigen Veranstaltungen, um Fotos
sofort an Familienmitglieder und Freunde weitergeben zu können.
Drucker reinigen und warten
Sie können die Lebensdauer von Drucker und Druckpatronen verlängern, indem
Sie diese sauber halten und regelmäßig warten.
Drucker reinigen
So reinigen Sie die Außenseite des Druckers:
1 Schalten Sie den Drucker aus, und ziehen Sie das Netzkabel von der Rück-
seite des Druckers ab.
2 Schließen Sie die Klappe des Papiereinzugs.
3 Reinigen Sie die Druckeraußenseite mit einem leicht mit Wasser angefeuch-
teten Tuch.
Vorsicht! Verwenden Sie keine Reinigungsmittel, da diese die Gehäuseoberfläche des Druckers beschädigen können.
Vorsicht! Reinigen Sie nicht die Innenseite des Druckers. Lassen Sie keine
Flüssigkeiten in das Innere des Druckers gelangen.
Druckpatrone reinigen
Wenn der Ausdruck weiße Linien oder farbige Striche enthält, müssen Sie ggf.
die Druckpatrone reinigen.
Sie können die Druckpatrone in maximal drei Stufen reinigen. Bei jeder weiteren
Reinigung wird die Druckpatrone gründlicher gereinigt. Hierbei wird jeweils
mehr Tinte verbraucht. Weitere Informationen zum Reinigen der Druckpatrone
finden Sie in deren Dokumentation.
Basishandbuch 37
Page 41

Drucker warten und transportieren
So reinigen Sie die Druckpatrone:
1 Stellen Sie sicher, dass sich keine Speicherkarten im Drucker befinden.
Weitere Informationen finden Sie im Abschnitt Speicherkarte entfernen auf
Seite 22.
2 Drücken Sie die Taste F
blättern, bis die Option D
OTOAUSWAHL , um durch die Menüoptionen zu
RUCKPATRONE REINIGEN? auf der LCD-Anzeige des
Druckers erscheint.
Drücken Sie die Taste OK. Die Meldung NORMALPAPIER EINLEGEN UND OK
DRÜCKEN erscheint auf der LCD-Anzeige des Druckers.
3 Legen Sie Papier in den Papiereinzug ein, und drücken Sie die Taste OK.
Sie können Normalpapier oder Indexkarten verwenden, um Fotopapier zu
sparen. Weitere Informationen finden Sie im Abschnitt Papier einlegen auf
Seite 12.
Der Drucker beginnt mit dem Reinigen der Druckpatrone. Wenn das Reinigen der Druckpatrone abgeschlossen ist, wird eine Testseite gedruckt, und
die Meldung P
ATRONE MEHR REINIGEN? erscheint auf der LCD-Anzeige.
Nach dem Drucken der Testseite blinkt die Netzkontrollleuchte rot, um
anzuzeigen, dass der Drucker eine Antwort auf die Frage P
REINIGEN? erwartet. Wenn Sie die Taste ABBRECHEN oder OK drücken,
ATRONE MEHR
leuchtet die Netzkontrollleuchte wieder grün.
4 Weist die Testseite Striche oder fehlende Farben auf, drücken Sie die Taste
OK, um die Druckpatrone erneut zu reinigen. Ist die Qualität der Testseite
zufriedenstellend, drücken Sie die Taste A
BBRECHEN.
Hinweis: Ist der Drucker mit einem Computer verbunden, können Sie die
Druckpatrone mit Hilfe der Software HP Photosmart Series Toolbox (Windows PC) oder mit dem HP Inkjet Dienstprogramm (Macintosh) auch vom
Computer aus reinigen. Weitere Informationen finden Sie in der
HP Photosmart Online-Hilfe. Informationen zum Anzeigen der Hilfe zum
Drucker finden Sie im Abschnitt Online-Hilfe zum HP Photosmart Drucker
anzeigen auf Seite 2.
Testseite drucken
Basishandbuch
Sie können eine Testseite drucken, um den Zustand der Druckpatrone zu prüfen
und um Diagnoseinformationen für den HP Support zusammenzustellen.
So drucken Sie eine Testseite:
1 Stellen Sie sicher, dass sich keine Speicherkarten im Drucker befinden.
Weitere Informationen finden Sie im Abschnitt Speicherkarte entfernen auf
Seite 22.
2 Legen Sie Papier in den Papiereinzug ein. Sie können Normalpapier oder
Indexkarten verwenden, um Fotopapier zu sparen. Weitere Informationen
finden Sie im Abschnitt Papier einlegen auf Seite 12.
3 Drücken Sie die Taste F
blättern, bis die Option T
OTOAUSWAHL , um durch die Menüoptionen zu
ESTSEITE DRUCKEN? auf der LCD-Anzeige des Dru-
ckers erscheint. Drücken Sie die Taste OK.
38
Page 42

Drucker warten und transportieren
Die Meldung TESTSEITE WIRD GEDRUCKT erscheint auf der LCD-Anzeige des
Druckers, und die Netzkontrollleuchte blinkt, während die Testseite
gedruckt wird.
Tintendüsenqualität
Bildqualität
Erscheint dieses Bild
in guter Qualität, werden auch Ihre Fotos
gut ausgedruckt.
Diagnoseinformationen
Diese Informationen
benötigen Sie, wenn
Sie den HP Support in
Anspruch nehmen.
Wenn diese Balken
weiße Striche aufweisen,
müssen Sie die Druckpatrone reinigen. Weitere Informationen finden
Sie im Abschnitt Druck-
patrone reinigen auf
Seite 37.
Geschätzter Füllstand der
Druckpatrone
An dieser Information
können Sie ablesen,
wann Sie eine neue
Druckpatrone kaufen
sollten.
Hinweis: Ist der Drucker mit einem Computer verbunden, können Sie vom
Computer aus mit Hilfe der Software HP Photosmart Series Toolbox
(Windows PC) oder mit dem HP Inkjet Dienstprogramm (Macintosh) eine
Testseite drucken. Weitere Informationen finden Sie in der HP Photosmart
Online-Hilfe. Informationen zum Anzeigen der Hilfe zum Drucker finden Sie
im Abschnitt Online-Hilfe zum HP Photosmart Drucker anzeigen auf Seite 2.
Druckpatrone kalibrieren
Sie können die Druckpatrone direkt über das Bedienfeld des Druckers kalibrieren. Kalibrieren Sie die Druckpatrone, wenn Farben in Fotos falsch ausgerichtet
sind oder wenn die Kalibrierungsseite nach dem Installieren einer Druckpatrone
nicht korrekt gedruckt wurde.
Hinweis: Beim ersten Installieren einer Druckpatrone im Drucker wird diese
automatisch kalibriert. Weitere Informationen hierzu finden Sie im Abschnitt
Druckpatrone installieren oder austauschen auf Seite 14.
So kalibrieren Sie die Druckpatrone:
1 Stellen Sie sicher, dass sich keine Speicherkarten im Drucker befinden.
Weitere Informationen finden Sie im Abschnitt Speicherkarte entfernen auf
Seite 22.
2 Legen Sie Papier in den Papiereinzug ein. Sie können Normalpapier oder
Indexkarten verwenden, um Fotopapier zu sparen. Weitere Informationen
finden Sie im Abschnitt Papier einlegen auf Seite 12.
Basishandbuch
39
Page 43

Drucker warten und transportieren
3 Drücken Sie die Taste FOTOAUSWAHL , um durch die Menüoptionen zu
blättern, bis die Option D
RUCKER KALIBRIEREN? auf der LCD-Anzeige des Dru-
ckers erscheint. Drücken Sie die Taste OK.
4 Erscheint die Meldung D
DRÜCKEN. auf der LCD-Anzeige des Druckers, drücken Sie die Taste
OK
OK.
Die Netzkontrollleuchte blinkt, während der Drucker die Druckpatrone kalibriert. Anschließend wird eine Kalibrierungsseite gedruckt, um die erfolgreiche Kalibrierung zu bestätigen.
Kalibrierungsseite
• Anhand der Häkchen lässt sich die korrekte
Installation und Funktion der Druckpatrone
überprüfen.
• Erscheint links neben einem Balken ein “x”,
kalibrieren Sie die Druckpatrone erneut.
Erscheint das “x” weiterhin, tauschen Sie die
Druckpatrone aus.
finden Sie unter www.hp.com/support,
oder wenden Sie sich an den HP Support.
Drucker aufbewahren
Wenn Sie die den Drucker und die Druckpatrone nicht benötigen, schützen Sie
diese Komponenten durch richtige Aufbewahrung.
RUCKERKALIBRIERUNG. NORMALPAPIER EINLEGEN UND
Weitere Informationen
Drucker aufbewahren
Ihr Drucker ist dafür ausgelegt, über kurze oder längere Zeit nicht benutzt zu werden. Schließen Sie die Klappe des Papiereinzugs, wenn Sie Ihren Drucker nicht
verwenden. Lagern Sie den Drucker nicht im Freien und nicht an Orten mit direkter Sonneneinstrahlung bzw. mit großen Temperaturschwankungen.
Druckpatrone aufbewahren
Transportieren Sie die Druckpatrone stets im Drucker und bewahren Sie diese
auch dort auf. Der Drucker deckt die Druckpatrone mit einer Schutzkappe ab.
Stellen Sie sicher, dass der Drucker vollständig ausgeschaltet ist, bevor Sie das
Netzkabel abziehen. Auf diese Weise kann der Drucker die Druckpatrone korrekt sichern.
Wenn Sie den Drucker und die Druckpatrone für einen Monat oder länger nicht
verwendet haben, reinigen Sie die Druckpatrone vor Gebrauch. Weitere Informationen finden Sie im Abschnitt Druckpatrone reinigen auf Seite 37.
Basishandbuch
40
Page 44

Qualität des HP Fotopapiers erhalten
Wenn Sie eine gleichbleibend hohe Druckqualität erzielen möchten, müssen Sie
darauf achten, die Qualität Ihres Fotopapiers durch richtige Lagerung und Handhabung zu erhalten.
Fotopapier aufbewahren
Bewahren Sie nicht bedrucktes Fotopapier in der Originalverpackung und in
einem wiederverschließbaren Kunststoffbeutel auf. Lagern Sie das verpackte
Fotopapier auf einer ebenen Fläche an einem kühlen und trockenen Ort.
Nehmen Sie zum Drucken jeweils nur das tatsächlich benötigte Papier aus der
Verpackung. Legen Sie nicht benötigtes Fotopapier nach dem Drucken wieder in
die Verpackung zurück.
Hinweis: Lassen Sie nicht benötigtes Papier nicht im Papiereinzug des Druckers. Das Papier kann sich in diesem Fall aufwellen, was zu einer Verschlechterung der Fotoqualität führt. Zum Bedrucken muss das Fotopapier
glatt sein. Weitere Informationen zum Glätten aufgewellten Papiers finden
Sie im nächsten Abschnitt.
Fotopapier handhaben
Halten Sie Fotopapier stets an den Kanten. Fingerabdrücke auf dem Fotopapier
können die Druckqualität verschlechtern.
Drucker warten und transportieren
Wellt sich das Fotopapier an den Ecken auf, legen Sie das Papier in einen wiederverschließbaren Kunststoffbeutel, und biegen Sie die Ecken in die entgegengesetzte Richtung, bis das Papier wieder glatt ist.
Basishandbuch
41
Page 45

Drucker transportieren
Sie können Ihren Drucker überallhin mitnehmen. Transportieren Sie den Drucker
stets aufrecht.
So transportieren Sie Ihren Drucker:
1 Ist eine Speicherkarte in einem Speicherkartensteckplatz eingesetzt, ent-
fernen Sie diese.
2 Schalten Sie den Drucker aus.
3 Nehmen Sie die Speicherkarte aus dem Kartensteckplatz des Druckers
heraus. Weitere Informationen finden Sie im Abschnitt Speicherkarte entfernen auf Seite 22.
4 Nehmen Sie das gesamte Papier aus dem Papiereinzug.
5 Schließen Sie die Klappe des Papiereinzugs.
Hinweis: Stellen Sie sicher, dass der Drucker vollständig ausgeschaltet ist,
bevor Sie das Netzkabel abziehen. Auf diese Weise kann der Drucker die
Druckpatrone korrekt sichern.
6 Ziehen Sie das Netzkabel ab.
7 Ist der Drucker mit einem Computer verbunden, ziehen Sie das USB-Kabel
vom Computer ab.
Hinweis: Lassen Sie die Druckpatrone während des Transports im Drucker.
Drucker warten und transportieren
Nehmen Sie neben dem Drucker auch die folgenden Teile mit:
•Papier
• Netzkabel
• Digitalkamera oder Speicherkarte mit Fotos
• Zusätzliche Druckpatronen, falls Sie viele Fotos drucken möchten
Hinweis: Wenn Sie den Drucker an einen anderen Computer anschließen
möchten, nehmen Sie auch das USB-Kabel und die HP Photosmart CD mit
der Druckersoftware mit.
Basishandbuch
42
Page 46

5
Fehlerbehebung
Ihr HP Photosmart Drucker ist zuverlässig und benutzerfreundlich. Dieses Kapitel
enthält Antworten zu häufig gestellten Fragen sowie Informationen zu folgenden
Themen:
• Hardwareprobleme auf Seite 43
• Druckprobleme auf Seite 45
• Fehlermeldungen auf Seite 49
Fehlerbehebungsinformationen bzgl. der Softwareinstallation finden Sie im Referenzhandbuch, das im Lieferumfang Ihres Druckers enthalten ist. Detaillierte Informationen zur Fehlerbehebung finden Sie in der HP Photosmart Online-Hilfe.
Informationen zum Anzeigen der Hilfe zum Drucker finden Sie im Abschnitt
Online-Hilfe zum HP Photosmart Drucker anzeigen auf Seite 2.
Hinweis: Sollten starke elektromagnetische Felder vorhanden sein, sind
gedruckte Dokumente und Fotos möglicherweise leicht verzerrt.
Hinweis: HP empfiehlt die Verwendung eines USB-Kabels, das weniger als
10 Fuß (3 m) lang ist, um Störeinstreuungen durch potenziell starke magnetische Felder zu minimieren.
Hardwareprobleme
Lesen Sie vor der Kontaktaufnahme mit dem HP Support die Fehlerbehebungstipps in diesem Abschnitt, oder nutzen Sie die Online-Support-Services unter
www.hp.com/support.
Basishandbuch 43
Page 47

Problem Mögliche Ursache Lösung
Fehlerbehebung
Die Netzkontrollleuchte blinkt
grün, der Drucker druckt
jedoch nicht.
Die Netzkontrollleuchte blinkt
rot.
Die Netzkontrollleuchte blinkt
bernsteinfarben.
Der Drucker verarbeitet Informationen.
Es ist ein Benutzereingriff erforderlich.
Ein schwerwiegender Fehler ist
aufgetreten.
Warten Sie einen Moment, bis
der Drucker die Daten verarbeitet hat.
Gehen Sie wie folgt vor:
1 Prüfen Sie, ob auf der LCD-
Anzeige des Druckers oder
am Computerbildschirm
Anweisungen angezeigt
werden.
2 Besteht das Problem weiter-
hin und ist eine Digitalkamera am Drucker angeschlossen, prüfen Sie, ob
auf der LCD-Anzeige der
Kamera Anweisungen
angezeigt werden.
3 Ist dies nicht der Fall, schal-
ten Sie den Drucker aus.
Ziehen Sie das Netzkabel
vom Drucker ab, warten Sie
zehn Sekunden, und stecken
Sie das Netzkabel wieder
ein. Schalten Sie den Drucker ein.
Gehen Sie wie folgt vor:
• Schalten Sie den Drucker
aus. Ziehen Sie das Netzkabel vom Drucker ab, warten Sie zehn Sekunden, und
stecken Sie das Netzkabel
wieder ein. Schalten Sie
den Drucker ein.
• Ist der Fehler damit nicht
behoben, prüfen Sie die
entsprechenden Informationen unter www.hp.com,
oder wenden Sie sich an
den HP Support. Kontaktinformationen finden Sie im
Referenzhandbuch, das im
Lieferumfang Ihres Druckers
enthalten ist.
Basishandbuch
44
Page 48

Druckprobleme
Lesen Sie vor der Kontaktaufnahme mit dem HP Support die Fehlerbehebungstipps in diesem Abschnitt, oder nutzen Sie die Online-Support-Services unter
www.hp.com/support.
Problem Mögliche Ursache Lösung
Fehlerbehebung
Das Papier wird nicht korrekt
eingezogen.
ODER
Das Papier wird nicht korrekt
ausgegeben.
Möglicherweise befindet sich
zu viel Papier im Papiereinzug.
Möglicherweise wurden die
Papierführungen nicht korrekt
ausgerichtet.
Zwei oder mehr Blätter kleben
zusammen.
Nehmen Sie etwas Papier aus
dem Papiereinzug, und versuchen Sie es erneut. Anweisungen zum Einlegen von Papier
finden Sie im Abschnitt Papier
einlegen auf Seite 12.
Stellen Sie sicher, dass die seitliche Papierführung an den
Papierkanten anliegt, ohne das
Papier zu knicken. Anweisungen zum Einlegen von Papier
finden Sie im Abschnitt Papier
einlegen auf Seite 12.
1 Entfernen Sie das Papier aus
dem Papiereinzug, und
fächern Sie den Papierstapel
auf, damit die Blätter nicht
zusammenkleben.
2 Legen Sie das Papier wieder
in den Papiereinzug ein, und
versuchen Sie es erneut.
Anweisungen zum Einlegen
von Papier finden Sie im
Abschnitt Papier einlegen
auf Seite 12.
Basishandbuch
Möglicherweise ist das Papier
zerknittert oder geknickt.
Möglicherweise ist das Papier
zu dünn oder zu dick.
Verwenden Sie Papier, das
nicht zerknittert oder geknickt
ist.
Verwenden Sie empfohlenes
Papier. Weitere Informationen
finden Sie im Abschnitt Emp-
fohlenes Papier auf Seite 51.
45
Page 49

Problem Mögliche Ursache Lösung
Fehlerbehebung
Das Fotopapier wird nicht korrekt eingezogen.
Der Drucker druckt neue Fotos
auf der Speicherkarte nicht.
Sie verwenden den Drucker an
einem Ort mit sehr hoher Luftfeuchtigkeit oder sehr geringem Luftdruck.
Möglicherweise ist das Fotopapier aufgewellt.
Die Speicherkarte enthält keine
neuen Fotos, oder die Fotos
wurden bereits über das Bedienfeld des Druckers gedruckt.
Gehen Sie wie folgt vor:
• Schieben Sie das Fotopapier bis zum Anschlag in
den Einzug.
• Legen Sie jeweils nur ein
Blatt Fotopapier ein.
Legen Sie das Papier in einen
verschließbaren Kunststoffbeutel, und glätten Sie es,
indem Sie das Papier entgegen der Wellung biegen.
Besteht das Problem weiterhin,
verwenden Sie anderes, glattes Fotopapier.
Drucken Sie zunächst einen
Fotoindex mit allen Fotos auf
der Karte, um dann die
gewünschten Fotos auszuwählen und zu drucken. Weitere Informationen finden Sie
in den Abschnitten Zu dru-
ckende Fotos auswählen auf
Seite 24 und Fotos drucken auf
Seite 31. Weitere Informationen zur Menüoption A
WAHL:NEU finden Sie im
US-
Abschnitt Neue Fotos aus-
wählen auf Seite 29.
Über das Druckermenü wurde
die Option A
USWAHL:NEU aus-
gewählt, um die neuen Fotos
auf der Speicherkarte zu drucken. Der Drucker druckt
jedoch wesentlich mehr Fotos
als erwartet aus.
Die zu druckenden Fotos wurden anhand der Nummern auf
der LCD-Anzeige der Kamera
ausgewählt. Die Fotos werden
jedoch nicht gedruckt. Stattdessen werden andere Fotos
gedruckt.
Basishandbuch
Der Drucker erkennt alle Fotos
als “neu”, die bisher nicht über
das Bedienfeld ausgedruckt
wurden. Wenn Sie Fotos über
Ihren Computer gedruckt
haben, erkennt der Drucker
diese trotzdem als neu.
Möglicherweise vergibt Ihre
Digitalkamera für die Fotos
Nummern, die nicht mit den
Nummern übereinstimmen, die
der Drucker vergibt.
Drucken Sie einen Index, und
wählen Sie die zu druckenden
Fotos explizit aus. Weitere
Informationen finden Sie in
den Abschnitten Indexseite
drucken auf Seite 22 und Zu
druckende Fotos auswählen
auf Seite 24.
Drucken Sie einen Fotoindex,
und wählen Sie dann die zu
druckenden Fotos anhand der
Indexnummern auf der Fotoindexseite aus. Weitere Informationen finden Sie in den
Abschnitten Indexseite dru-
cken auf Seite 22 und Zu dru-
ckende Fotos auswählen auf
Seite 24.
46
Page 50

Problem Mögliche Ursache Lösung
Fehlerbehebung
Der Drucker gibt keine Seite
aus.
Möglicherweise ist ein Benutzereingriff erforderlich.
Möglicherweise ist die Druckpatronenabdeckung offen.
Das Papier wurde beim Drucken eingeklemmt.
Lesen Sie die Anweisungen auf
der LCD-Anzeige des Druckers.
Schließen Sie die Druckpatronenabdeckung.
Gehen Sie wie folgt vor, um
den Papierstau zu beheben:
1 Schalten Sie den Drucker
aus.
2 Ziehen Sie das Netzkabel
des Druckers ab.
3 Ziehen Sie das einge-
klemmte Papier vorsichtig
aus dem Drucker.
4 Stecken Sie alle Kabel wie-
der ein, und schalten Sie
den Drucker ein.
5 Drucken Sie das Dokument
nach Beheben des Papierstaus erneut.
Treten beim Drucken auf Fotopapier Papierstaus auf, gehen
Sie wie folgt vor:
• Schieben Sie das Fotopapier bis zum Anschlag in
den Einzug.
• Legen Sie jeweils nur ein
Blatt Fotopapier ein.
Der Drucker hat eine leere
Seite ausgegeben.
Basishandbuch
Möglicherweise ist die Druckpatrone leer.
Möglicherweise haben Sie
einen Druckvorgang abgebrochen.
Drucken Sie eine Testseite, um
den Tintenfüllstand der Druckpatrone zu ermitteln und die
Druckpatrone bei Bedarf auszutauschen. Weitere Informationen zum Drucken von Testseiten finden Sie im Abschnitt
Testseite drucken auf Seite 38.
Wenn Sie einen Druckauftrag
vor Beginn der Druckausgabe
abbrechen, hat der Drucker
möglicherweise bereits ein
Blatt Papier eingezogen. Beim
nächsten Drucken wirft der
Drucker die leere Seite aus,
bevor er mit dem Druckauftrag
beginnt.
47
Page 51

Problem Mögliche Ursache Lösung
Fehlerbehebung
Das Foto wird schief oder nicht
zentriert ausgedruckt.
Die Druckqualität ist unzureichend.
Möglicherweise wurde das
Papier nicht korrekt eingelegt.
Möglicherweise ist die Druckpatrone nicht korrekt kalibriert.
Möglicherweise ist die Druckpatrone beinahe leer.
Gehen Sie wie folgt vor:
• Stellen Sie sicher, dass das
Papier korrekt im Papiereinzug ausgerichtet ist.
• Stellen Sie sicher, dass die
seitliche Papierführung am
Papier anliegt.
Anweisungen zum Einlegen
von Papier finden Sie im
Abschnitt Papier einlegen auf
Seite 12.
Kalibrieren Sie die Druckpatrone gemäß den Anweisungen im Abschnitt Druckpatrone
kalibrieren auf Seite 39.
Drucken Sie eine Testseite, um
den Füllstand der Druckpatrone zu ermitteln. Weitere
Informationen finden Sie im
Abschnitt Testseite drucken auf
Seite 38.
Tauschen Sie leere Druckpatronen aus. Weitere Informationen finden Sie im Abschnitt
Informationen zu Druckpatronen auf Seite 14.
Basishandbuch
Möglicherweise verwenden
Sie nicht den optimalen Papiertyp.
Möglicherweise wird die falsche Papierseite bedruckt.
Möglicherweise müssen Sie
die Druckpatrone reinigen.
Stellen Sie sicher, dass Sie das
richtige Papier für Ihren Drucker verwenden. Verwenden
Sie für optimale Ergebnisse
von HP entwickeltes Papier.
Weitere Informationen finden
Sie im Abschnitt Empfohlenes
Papier auf Seite 51.
Stellen Sie sicher, dass das
Papier mit der glänzenden
Seite nach oben eingelegt
wurde.
Reinigen Sie die Druckpatrone
über das Bedienfeld des Druckers. Weitere Informationen
finden Sie im Abschnitt Druck-
patrone reinigen auf Seite 37.
48
Page 52

Problem Mögliche Ursache Lösung
Fehlerbehebung
Fotos werden nicht korrekt ausgedruckt.
Fehlermeldungen
Lesen Sie vor der Kontaktaufnahme mit dem HP Support die Fehlerbehebungstipps in diesem Abschnitt, oder nutzen Sie die Online-Support-Services unter
www.hp.com/support.
Möglicherweise haben Sie das
Fotopapier nicht korrekt eingelegt.
Möglicherweise wurde das
Fotopapier nicht korrekt eingezogen.
Legen Sie das Fotopapier mit
der glänzenden Seite nach
oben ein. Wenn Sie perforiertes Papier verwenden, legen
Sie dieses so ein, dass die
Abreißkante zum Drucker
weist. Weitere Informationen
finden Sie im Abschnitt Papier
einlegen auf Seite 12.
Prüfen Sie, ob ein Papierstau
vorliegt, und gehen Sie
anschließend wie folgt vor:
• Wenn ein Papierstau vorliegt, lesen Sie die Anweisungen zum Beheben von
Papierstaus auf Seite 47.
• Schieben Sie das Fotopapier bis zum Anschlag in
den Einzug.
• Legen Sie jeweils nur ein
Blatt Fotopapier ein.
Meldung Mögliche Ursache Lösung
PAPIERSTAU. PAPIERSTAU BESEITI-
GEN UND “OK” DRÜCKEN.
Das Papier wurde beim Drucken eingeklemmt.
Beheben Sie den Papierstau.
Weitere Informationen finden
Sie in den Anweisungen zum
Beheben von Papierstaus auf
Seite 47.
AUTOM. PAPIERSENSOR FEHLER-
HAFT.
Der automatische Papiersensor
ist verdeckt oder beschädigt.
ODER
Möglicherweise befindet sich
der Drucker im direkten Sonnenlicht, so dass der automa-
tische Papiersensor nicht funktioniert.
Sorgen Sie dafür, dass der Drucker nicht mehr dem direkten
Sonnenlicht ausgesetzt ist, und
drücken Sie OK. Wiederholen
Sie den Druckvorgang. Ist der
Fehler damit nicht behoben,
prüfen Sie die entsprechenden
Informationen unter
www.hp.com, oder wenden
Sie sich an den HP Support.
Kontaktinformationen finden
Sie im Referenzhandbuch, das
im Lieferumfang Ihres Druckers
enthalten ist.
Basishandbuch
49
Page 53

Meldung Mögliche Ursache Lösung
Fehlerbehebung
PATRONE NICHT KOMPATIBEL. VER-
ORREKTE HP DRUCKPATRONE
K
VERWENDEN.
WARTUNGSSTATION DER DRUCK-
PATRONE EINGEKLEMMT.
D
RUCKPATRONENHALTER KLEMMT.
TAU BESEITIGEN, DANN “OK”.
S
ARTE FALSCH EINGESETZT.
K
OLDENES ETIKETT MUSS UNTEN
G
SEIN.
Sie haben eine Druckpatrone
eingesetzt, die nicht mit dem
Drucker kompatibel ist.
Der Bewegungsbereich der
Wartungsstation unterhalb des
Druckpatronenhalters ist blockiert.
Der Druckpatronenhalter
klemmt.
Sie haben die SmartMedia
Speicherkarte falsch herum eingesetzt.
Tauschen Sie die Druckpatrone
gegen eine kompatible Druckpatrone aus. Weitere Informationen finden Sie im Abschnitt
Informationen zu Druckpatronen auf Seite 14.
Bewegen Sie den Druckpatronenhalter nach links, um auf
die Wartungsstation zuzugreifen. Beseitigen Sie die Blockierung, und drücken Sie zum
Fortsetzen die Taste OK.
Beseitigen Sie die Blockierung
des Druckpatronenhalters, und
drücken Sie dann zum Fortsetzen die Taste OK. Die aktuelle
Seite wird ausgeworfen, und
der Druckauftrag wird mit der
nächsten verfügbaren Seite
fortgesetzt.
Ziehen Sie die Speicherkarte
vorsichtig heraus, und setzen
Sie diese erneut ein. Weitere
Informationen finden Sie in
den Abschnitten Speicherkarte
entfernen auf Seite 22 und
Speicherkarte einsetzen auf
Seite 18.
Basishandbuch
50
Page 54

Spezifikationen
6
In diesem Kapitel finden Sie die empfohlenen Papiertypen und ausgewählte Druckerspezifikationen.
Hinweis: Die vollständigen Druckerspezifikationen und Systemanforderungen finden Sie in der HP Photosmart Online-Hilfe. Informationen zum
Anzeigen der Hilfe zum Drucker finden Sie im Abschnitt Online-Hilfe zum
HP Photosmart Drucker anzeigen auf Seite 2.
Empfohlenes Papier
Eine Liste der verfügbaren HP Inkjet Papiere und Verbrauchsmaterialien finden
Sie unter:
• www.hpshopping.com (USA)
• www.hp-go-supplies.com (Europa)
• www.hp.com/paper (Asiatisch-Pazifischer Raum)
• www.jpn.hp.com/supply/inkjet (Japan)
Hinweis: HP Inkjet Papier erhalten Sie außerdem in den meisten Fachgeschäften für Computer- und Bürobedarf.
HP Fotopapier Optimal für Format
HP Premium Plus
Fotopapier
HP Premium Fotopapier
Basishandbuch 51
• Randloser Druck
•Hochwertige Ausdrucke
• Wichtige Fotos
• Hochauflösende Bilder von Scannern
oder Digitalkameras
• Fotovergrößerungen oder Nachdrucke zum Einrahmen oder Verschenken
• Randloser Druck
• Erstellen von Fotos und Weitergabe
an Freunde und Familienmitglieder
• Mittel- bis hochauflösende Bilder von
Scannern oder Digitalkameras
• Standardausdrucke für Parties, TeamEreignisse oder Feiern
4x6’’ mit 0,5’’ Abreißkante
(10x15 cm mit 1,25 cm Abreißkante)
4x6’’ mit 0,5’’ Abreißkante
(10x15 cm mit 1,25 cm Abreißkante)
Page 55

HP Fotopapier Optimal für Format
HP Fotopapier
• Randloser Druck
• Gelegentliche Fotodrucke oder hohe
Fotostückzahlen
4x6’’ mit 0,5’’ Abreißkante
(10x15 cm mit 1,25 cm Abreißkante)
•Schulaufsätze oder Geschäftsberichte, Fotoprojekte
• Geschäftliche Anwendungen: Immobilienangebote, Vertriebs- und Marketingmaterial
Druckerspezifikationen
Betriebstemperatur 32–113°F (0–45°C)
Idealbedingungen 59–95°F (15–35°C)
Bilddateiformate JPEG Baseline
TIFF 24 Bit RGB (unkomprimiert, mit Zeilensprung)
TIFF 24 Bit YcbCr (unkomprimiert, mit Zeilensprung)
TIFF 24 Bit RGB (Packbits, mit Zeilensprung)
TIFF 8 Bit Graustufen (unkomprimiert/Packbits)
TIFF 8 Bit Graustufen (unkomprimiert/Packbits)
TIFF 1 Bit (unkomprimiert/Packbits/1D Huffman)
Druckpatrone 1 dreifarbige HP Druckpatrone Nr. 57 (C6657A)
1 Fotodruckpatrone (Grau) HP Nr. 59 (C9359A) (verfügbar ab Herbst 2003)
Konnektivität USB: Microsoft
XP Home und XP Professional; Mac
höher, OS X v10.1 bis v10.2
®
Windows 98, 2000 Professional, ME,
Spezifikationen
®
OS 9 v9.1 oder
Basishandbuch
Leistungsaufnahme Drucken: 8,1 W
Leerlauf: 2,1 W
Aus: 2,0 W
Medienformate Fotopapier 4x6’’ (10x15 cm)
Fotopapier mit Abreißkante, 4x6’’ mit 0,5’’ Abreißkante (10x15 cm mit 1,25 cm Abreißkante)
Indexkarten 4x6’’ (10x15 cm)
Hagaki-Karten (3,9x5,8’’, 100x148 mm)
A6-Karten 4,1x5,8’’ (105x148 mm)
Karten im Format L 3,5x5’’(90x127 mm)
Karten im Format L mit Abreißkante, 3,5x5’’ mit 0,5’’
Abreißkante (90x127 mm mit 12,5 mm Abreißkante)
Medientypen Papier (Normal-/Fotopapier)
Karten (Index, Hagaki, A6, L)
Papiereinzug Ein Fotoeinzug im Format 4x6’’ (10x15 cm)
Papierkapazität 20 Blatt, max. Dicke 11,5 mil (292 µm) pro Blatt
52
Page 56

Spezifikationen
Ränder Randloser Druck:
• Oben 0,0’’ (0,0 mm)
•Unten 0,50’’ (12,5 mm)
• Links/rechts 0,0’’ (0,0 mm)
Druck mit Rand:
• Oben 0,16’’ (4 mm)
• Unten 0,50’’ bis 0,66’’ (12,5 mm bis 16,8 mm)
•Links/rechts 0,16’’ (4 mm)
Speicherkarten CompactFlash Typ I und II
MultiMediaCard
Secure Digital
SmartMedia
Sony Memory Sticks
xD-Picture Card
Unterstützte Dateiformate für Speicher-
Drucken: Unterstützte Bilddateiformate
Speichern: Alle Dateiformate
karten
USB-Unterstützung Windows 98, 2000 Professional, ME, XP Home und
XP Professional; Mac OS 9 v9.1 oder höher,
OS X v10.1 bis v10.2
HP empfiehlt USB-Kabel mit einer Maximallänge von
10 Fuß (3 m).
Basishandbuch
53
Page 57

Index
A
alle Fotos
Auswählen 28
Aufbewahren
Drucker 40
Druckpatrone 40
Papier 41
Auswählen
alle Fotos 28
Bereich von Fotos 26
ein Foto 24
Fotos 24
mehrere Fotos 25
neue Fotos 29
B
Bedienfeld 5
Kurzübersicht 7
Tasten 7
Bereich für Textmitteilungen 8
Bereich von Fotos
Auswählen 26
Blattzählersymbol 8
C
CompactFlash
Speicherkarten 7
D
Drucken
Fotos auswählen 24
Index 22
mehrere Kopien 32
Mit der Kamera ausge-
wählte Fotos 32
Qualität 9
Testseite über das
Bedienfeld 38
Von Speicherkarten 31
Drucker
Aufbewahren 40
Einstellungen 9
Menü 9
Platzierung 6
Reinigen 37
Rückansicht 6
Spezifikationen 51
Testseite 38
Transportieren 42
Vorderansicht 5
Drucker bewegen 42
Drucker kalibrieren 39
Drucker transportieren 42
Druckermenü
Druckpatrone reinigen 37
Druckqualität ändern 9
Sprachauswahl 11
Testseite drucken 38
Druckerteile
Bedienfeld 7
Druckpatronenabdeckung 1
5
Kontrollleuchten 6
LCD-Anzeige 7
Rückseite 6
Speicherkartensteckplätze 7
Tasten 7
Vorderseite 5
Druckpatrone 14
Aufbewahren 40
Austauschen 14
Düsen 14
Einsetzen 14
Entfernen 16
Kalibrieren 39
Klebestreifen entfernen 14
Kupferkontakte 14
Probleme 38
Reinigen 37
Schutzvorrichtung 16
Tintendüsen 14
Druckpatrone entfernen 16
Druckpatronenabdeckung 5
Öffnen 15
Düsen 14
E
Einlegen
Druckpatrone 14
Papier 12
Einrichten
Druckpatronen
installieren 14
Einsetzen
Druckpatrone 14
Speicherkarte 18
Exif-Druck 11
F
Fehlerbehebung
Druckprobleme 45
Fehlermeldungen 49
Hardwareprobleme 43
Papier 45
Fotoauswahl aufheben 30
Fotoauswahl aufheben Siehe
Fotoauswahl aufheben
Fotopapier
Handhaben 41
Qualität erhalten 41
Unterstützte 51
Fotos
Auswahl aufheben 30
Auswahl über Index 22
Auswählen 24
mehrere Kopien 32
mit der Kamera
ausgewählte 31, 32
nicht markierte 31
Von Speicherkarten
drucken 31
H
Hinterer Papierweg 6
HP Fotopapier
Handhaben 41
Qualität erhalten 41
I
Index 22
Indexnummern 22
Auswählen 24
verborgene 26
K
Kalibrierungsseite 40
Klappe des Papiereinzugs 5
Klebestreifen
Druckpatrone 14
Kontrollleuchten 6
Kopien
mehrere drucken 32
Netztaste 7
Symbol 8
Kupferkontakte an der
Druckpatrone 14
Basishandbuch 55
Page 58

L
LCD-Anzeige
Bereich für
Textmitteilungen 8
Blattzählersymbol 8
Symbol “Ausgewählte
Fotos” 8
Symbol “Kopien” 8
Leuchte
Netzkontrollleuchte 6
Speicherkarte 6
M
Medientypen und Formate 12,
51
Mit der Kamera ausgewählte
Fotos 31, 32
MultiMediaCard
Speicherkarten 7
N
Netzanschluss 6
Netztaste 7
neue Fotos
Auswählen 29
nicht markierte Fotos 31
O
Öffnen
Druckpatronenabdeckung 1
5
Klappe des
Papiereinzugs 12
P
Papier
Aufbewahren 41
Einlegen 12
gerade einziehen 13
Probleme 45
Unterstützte 12, 51
Pflege und Wartung 37
Position
Ausgabeführung 5
Bedienfeld des Druckers 5
Drucker 6
Hinterer Papierweg 5
Klappe des Papiereinzugs 5
Netztaste 7
Papiereinzug 5
Patronenabdeckung 5
Seitliche Führung 5
Speicherkarten-
Kontrollleuchte 6
Speicherkartensteckplätze 5
Taste "Abbrechen" 7
Taste "Drucken" 7
Taste "Kopien" 7
Taste "Speichern" 7
Taste “Fotoauswahl” 7
USB-Anschluss 5
Probleme
Drucken 45
Fehlermeldungen 49
Hardware 43
Papier 45
R
Ränder
hinzufügen 10
Ränder hinzufügen 10
Randloser Druck 10
Reinigen
Drucker 37
Druckpatrone 37
S
Secure Digital Speicherkarten 7
Seitliche Führung
Einstellen 13
SmartMedia Speicherkarten 7
Sony Memory Stick
Speicherkarten 7
Speicherkarten
Dateiformate 18
Drucken mit 31
Einsetzen 18
Leuchte 6
Steckplätze 7
Unterstützte 17
Spezifikationen 51
Sprache 11
Sprache auf der Anzeige 11
Symbol “Ausgewählte Fotos” 8
Symbol für Fotolayout 8
Symbole
ausgewählte Fotos 8
Blattzähler 8
Fotolayout 8
Kopien 8
Kurzübersicht 8
T
Taste "Abbrechen" 7
Taste "Drucken" 7
Taste "OK" 7
Taste "Speichern" 7
Taste “Fotoauswahl” 7
Taste “Layout” 7
Tasten
Bedienfeld 7
Testseite
Drucken über das
Bedienfeld 38
U
Unterstützte
Bilddateiformate 18
Papiertypen und -
formate 12, 51
Speicherkarten 17
USB-Anschluss 6
V
verborgene Indexnummern 26
W
Wartung 37
Willkommen 1
X
xD-Picture Card
Speicherkarten 7
HP Photosmart 140 Series56
Page 59

Gedruckt auf umweltfreundlichem Papier
Printed in Germany, 05/03
ENERGY STAR® ist in den USA ein eingetragenes Warenzeichen.
Als ENERGY STAR
PackardCompany dieses Produkt gemäß den
ENERGY STAR
effizienz zertifiziert.
www.hp.com
®
Partner hat Hewlett-
®
Richtlinien für Energie-
©2003 Hewlett-Packard Company
*Q3025-90196*
*Q3025-90196*
Q3025-90196
v1.2.1
 Loading...
Loading...