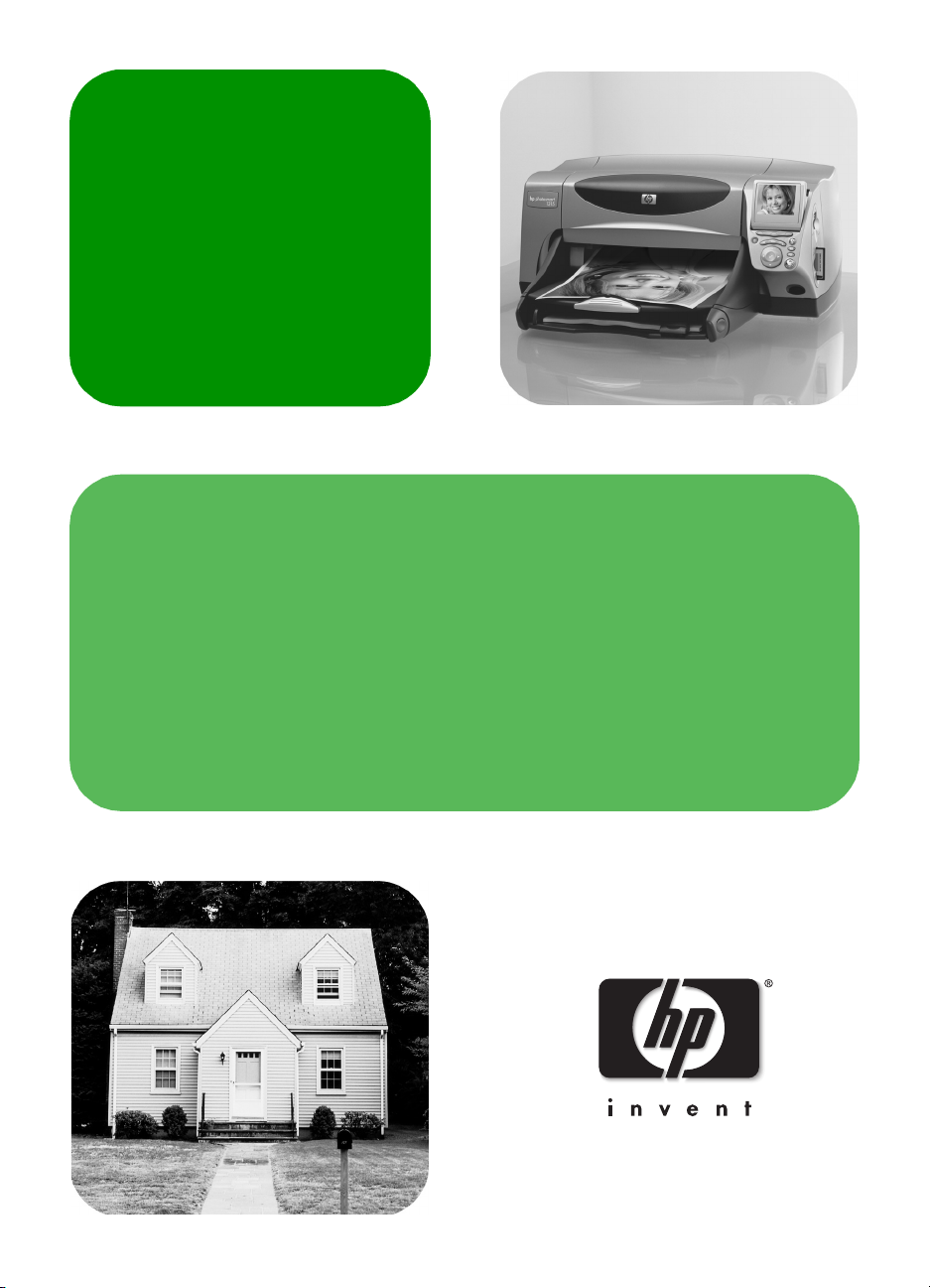
hp photosmart
1315
beknopte handleiding
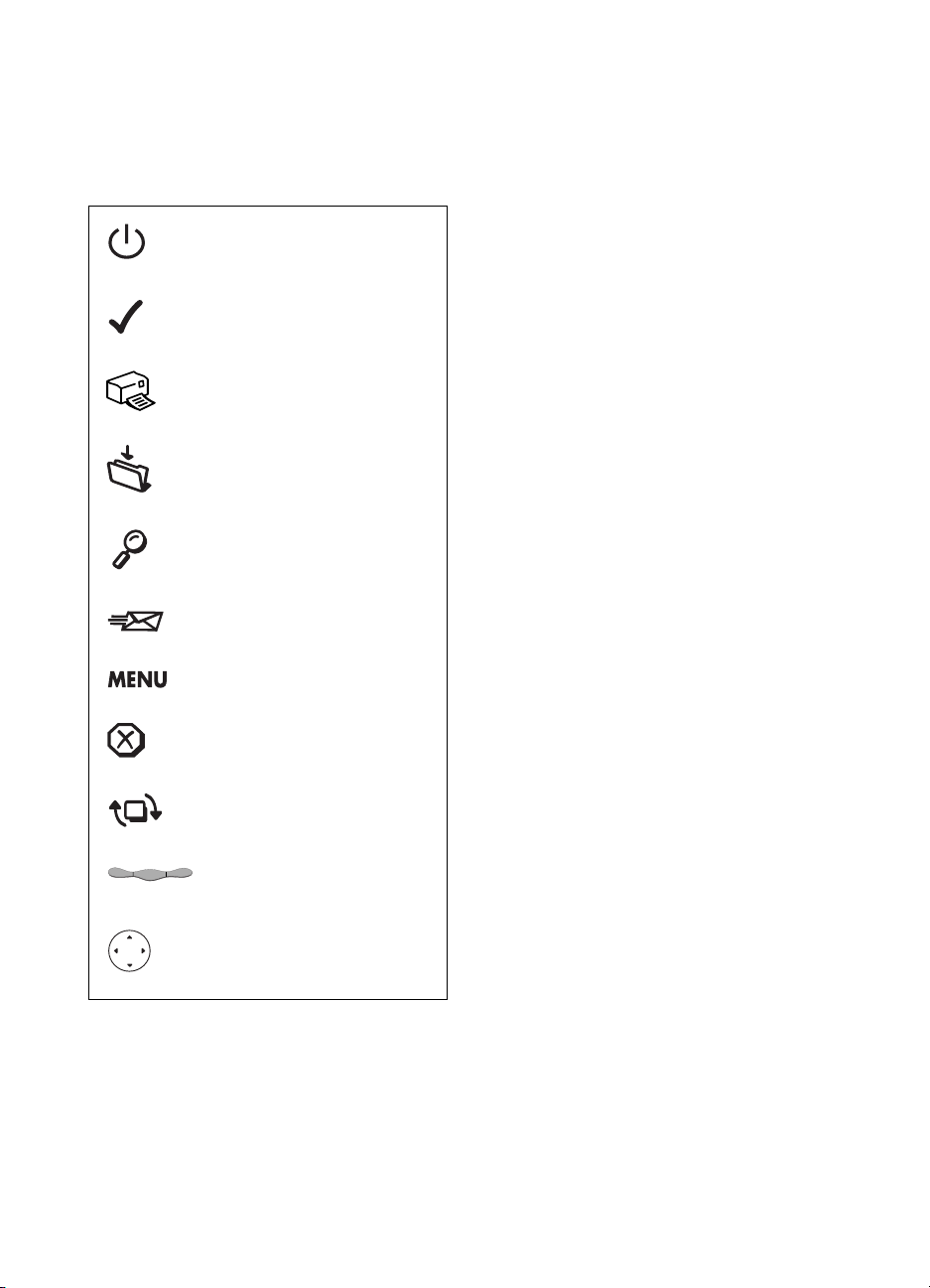
knoppen op bedieningspaneel
De volgende tabel geeft een kort overzicht van
de knoppen die zich op het bedieningspaneel
van de printer bevinden.
Aan/uit-knop
Select (Selecteren)
Print (Afdrukken)
Save (Opslaan)
Zoom (Zoomen)
Email (E-mail)
Menu
Cancel (Annuleren)
Rotate (Draaien)
Tiptoetsen Rechts,
Midden en Links
Vier pijltoetsen
(Omhoog, Omlaag,
Links en Rechts)
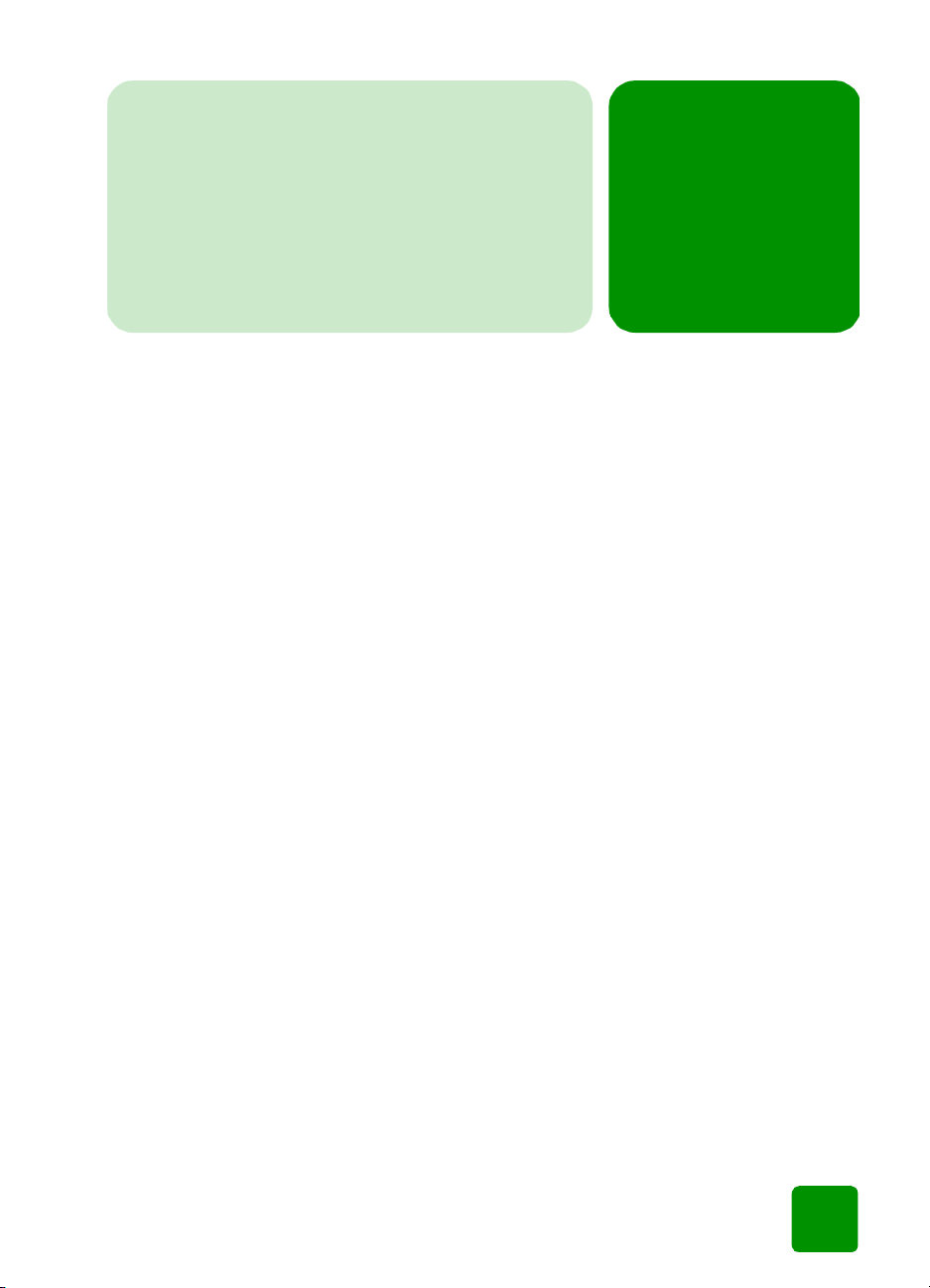
inhoud
1 introductie................................................................................................. 1
informatie................................................................................................................. 1
de on line gebruikershandleiding bekijken............................................................ 1
printerfuncties..................................................................................................... 2
onderdelen die u nodig hebt ...................................................................................... 3
kabels ............................................................................................................... 4
geheugenkaarten................................................................................................ 4
hp-inkjetpapier ................................................................................................... 4
printeronderdelen...................................................................................................... 5
bedieningspaneel...................................................................................................... 7
2 basisinformatie over de printer................................................................... 9
papier laden ............................................................................................................ 9
papier laden in de invoerlade.............................................................................. 9
fotopapier laden in de fotolade .......................................................................... 11
de printercartridges installeren of verwijderen............................................................. 12
informatie over geheugenkaarten.............................................................................. 15
ondersteunde typen geheugenkaarten ................................................................. 15
een geheugenkaart plaatsen ............................................................................. 16
De indicatorlampjes.......................................................................................... 18
informatie over het LCD-scherm................................................................................. 19
de stand van het LCD-scherm bepalen................................................................. 19
de selectieknop gebruiken ................................................................................. 19
menustructuur................................................................................................... 20
de printerinstellingen aanpassen............................................................................... 21
de papierherkenning instellen............................................................................. 21
het aantal exemplaren instellen .......................................................................... 22
het fotoformaat instellen..................................................................................... 22
i
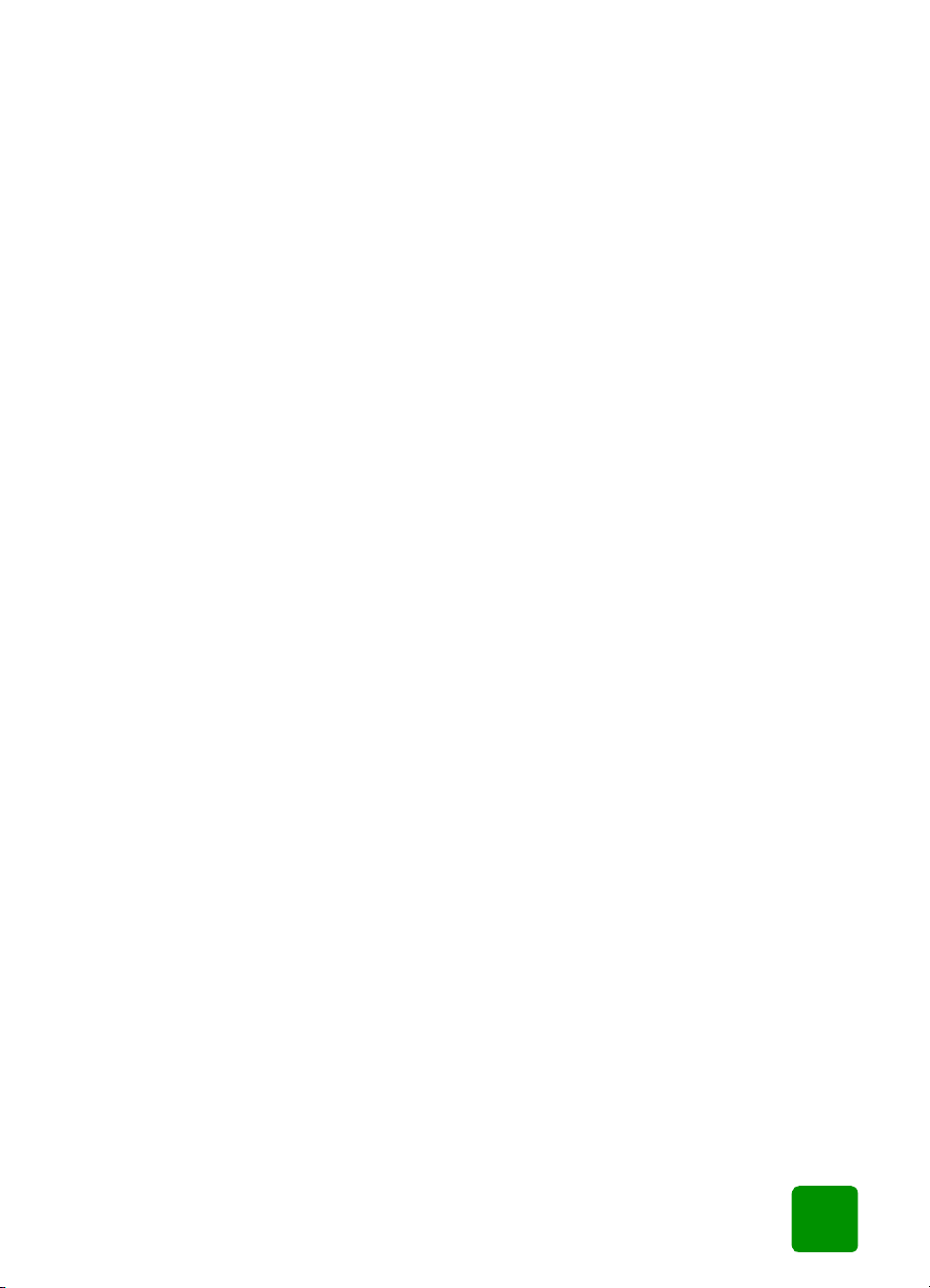
hp photosmart 1315 color printer
de selectie van een afbeelding ongedaan maken ................................................. 23
informatie over de geavanceerde functies van de printer.............................................. 23
3 afdrukken via het bedieningspaneel van de printer................................... 25
kiezen welke afbeeldingen u wilt afdrukken ............................................................... 26
afbeeldingen bekijken op het kleuren-LCD-scherm................................................. 26
een indexpagina met foto’s afdrukken................................................................. 27
foto’s afdrukken via het bedieningspaneel.................................................................. 28
een of meer foto’s afdrukken.............................................................................. 28
meerdere exemplaren van een foto afdrukken...................................................... 29
een aaneengesloten bereik van foto’s afdrukken................................................... 30
alle foto’s afdrukken.......................................................................................... 31
foto’s met verschillende formaten afdrukken ......................................................... 31
afdrukken vanuit een DPOF-bestand.................................................................... 32
bestanden afdrukken door middel van infrarood (IR) ............................................. 33
een testpagina afdrukken................................................................................... 33
4 creatief met uw printer............................................................................. 35
e-mail verzenden..................................................................................................... 36
e-mail verzenden vanuit een Windows-pc............................................................ 36
e-mail verzenden vanuit een Macintosh............................................................... 37
randen toevoegen aan foto’s .................................................................................... 38
pagina’s van fotoalbums afdrukken ........................................................................... 40
een foto bijsnijden................................................................................................... 42
de helderheid van foto’s aanpassen .......................................................................... 43
het kleureffect van een foto wijzigen.......................................................................... 44
de kleur van foto’s verbeteren................................................................................... 45
wenskaarten en kalenders maken.............................................................................. 46
5 problemen oplossen................................................................................. 47
belangrijke informatie voor Windows-pc’s.................................................................. 48
foutberichten .......................................................................................................... 61
papierfouten ................................................................................................... 61
problemen met automatische herkenning ............................................................ 62
problemen met printercartridges ........................................................................ 62
problemen met geheugenkaarten....................................................................... 63
problemen met e-mail....................................................................................... 66
6 specificaties............................................................................................. 67
systeemvereisten ..................................................................................................... 67
ii

hp photosmart 1315 color printer
specificaties............................................................................................................ 68
index ......................................................................................................... 71
iii
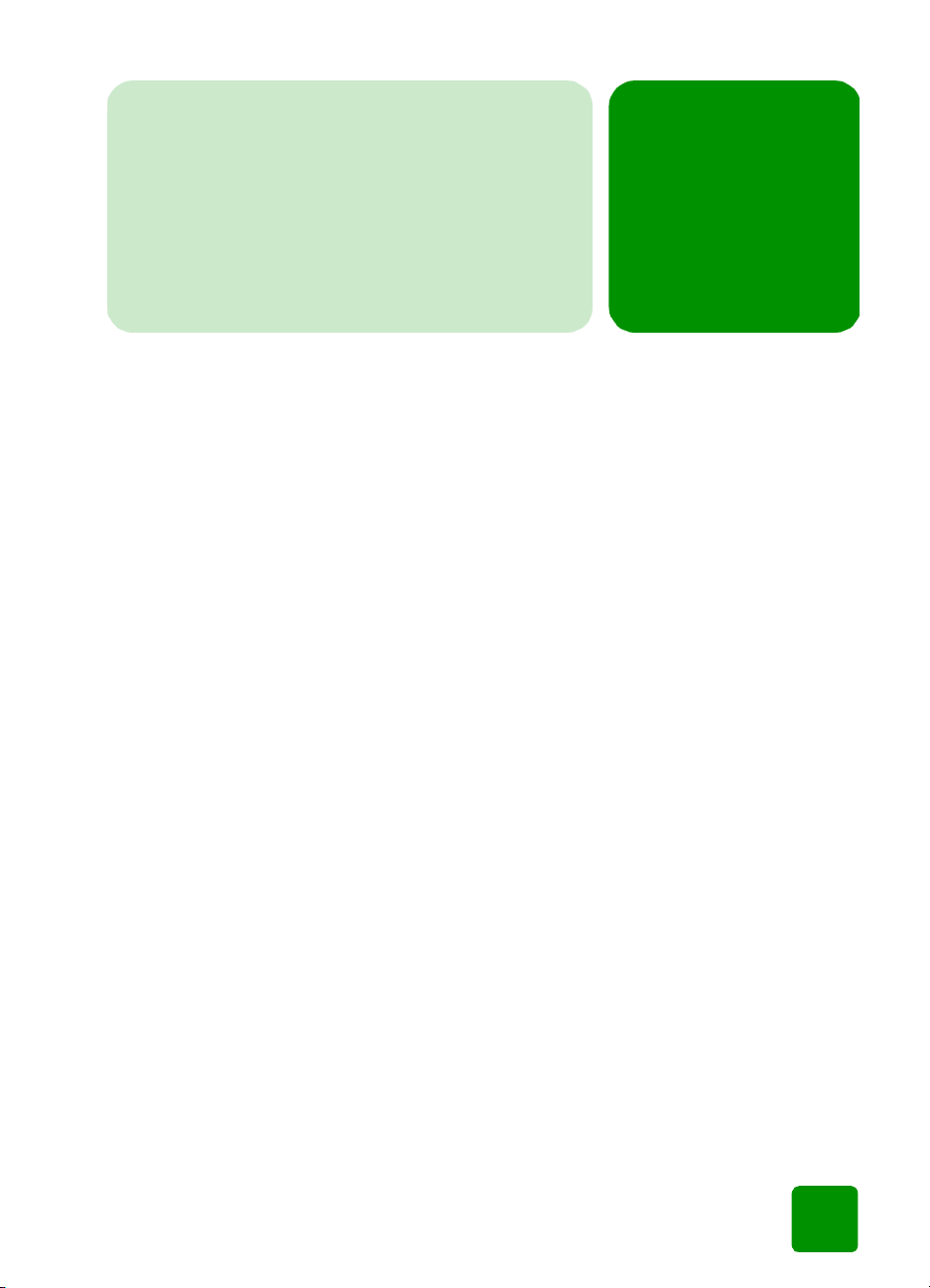
introductie
informatie
1
Gefeliciteerd met de aankoop van de printer HP PhotoSmart 1315! Uw
nieuwe printer drukt alles af, van kleurenfoto's van hoge kwaliteit tot
uitstekende zwart/witte tekstdocumenten. Voordat u aan de slag gaat,
moet u de printer installeren. Op de installatiekaart die bij de printer is
geleverd vindt u snelle en eenvoudige instructies.
In deze handleiding wordt beschreven hoe u uw nieuwe printer moet
gebruiken. De handleiding bevat een naslaggids om u bekend te maken
met de printer en veel informatie over afdrukken en het oplossen van
eventuele problemen. Als u de informatie die u zoekt niet in deze
handleiding vindt, raadpleegt u de on line Gebruikershandleiding.
de on line
gebruikershandleiding
bekijken
Opmerking: Als u de on line Gebruikershandleiding wilt bekijken, moet
Nadat u de HP PhotoSmart-software op de computer hebt geïnstalleerd,
kunt u de on line Gebruikershandleiding bekijken.
De on line Gebruikershandleiding bekijken:
• Windows-pc: Kies in het menu Start achtereenvolgens Programma’s,
HP PhotoSmart, Photo Printing (Foto’s afdrukken), Tools and
Information (Hulpprogramma’s en informatie), View printer users
guides (Handleidingen bekijken).
• Macintosh: Selecteer in de map met gebruikersdocumenten uw taal en
open daarna het bestand met de naam hp photosmart user guide.
®
Adobe
geïnstalleerd. Als u niet beschikt over Acrobat Reader, wordt
gevraagd of u het wilt installeren vanaf de HP PhotoSmart-cd,
zodat u de on line Gebruikershandleiding kunt bekijken.
Acrobat® Reader® versie 4.0 of hoger zijn
1
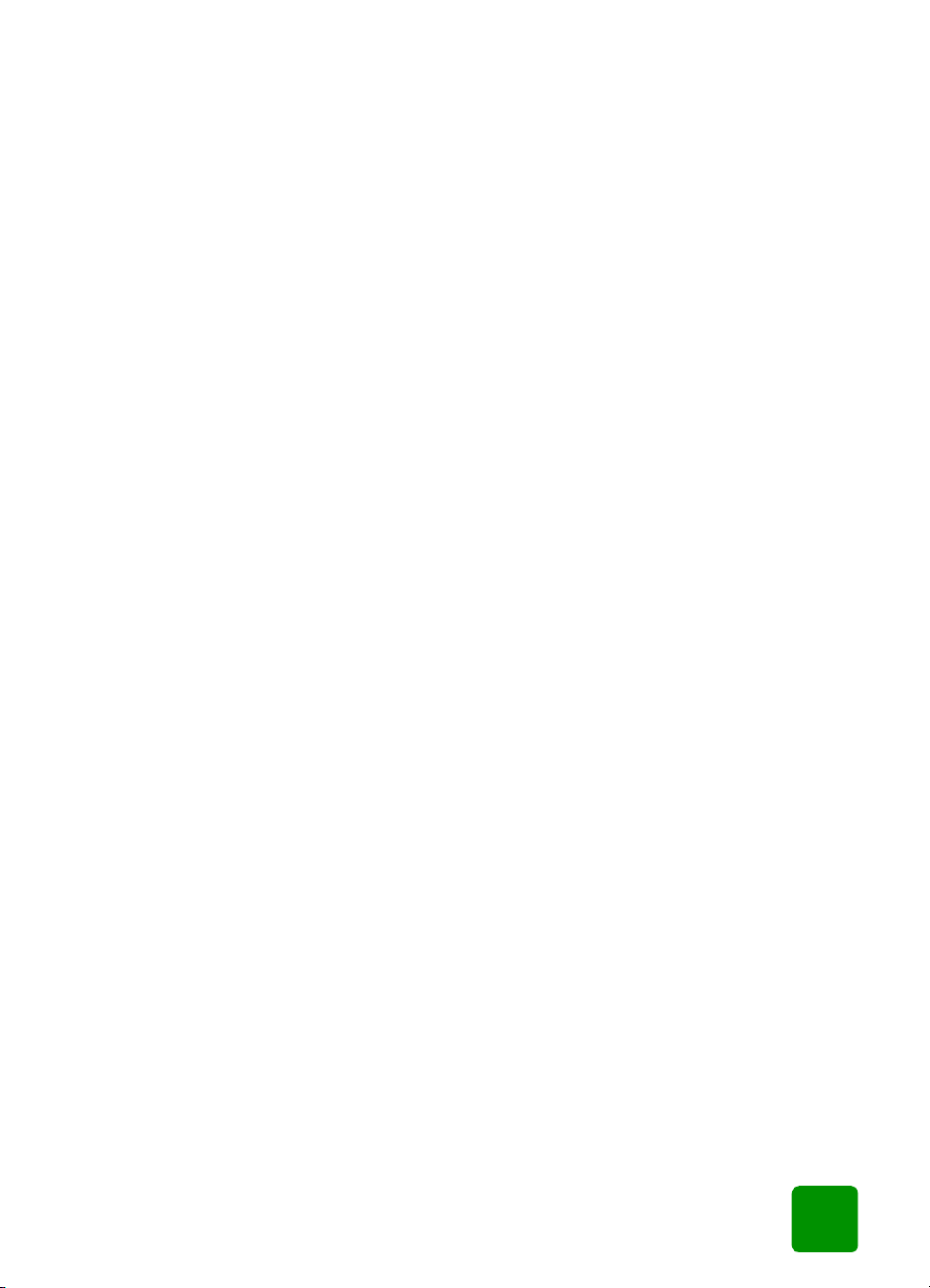
kleurenprinter hp photosmart 1315
printerfuncties
Met uw nieuwe HP PhotoSmart 1315 kunt u het volgende doen:
• Foto’s rechtstreeks vanuit de geheugenkaart van een digitale camera
afdrukken zonder de computer te gebruiken. Zie “foto’s afdrukken via
het bedieningspaneel” op pagina 28 als u wilt afdrukken vanuit een
geheugenkaart.
• Documenten van hoge kwaliteit en projecten zoals pagina’s voor
fotoalbums, wenskaarten, iron-on transferpapier of nieuwsbrieven
afdrukken vanuit een computer. Raadpleeg de on line
Gebruikershandleiding op de cd met de HP-printersoftware als u een
document of project wilt afdrukken vanuit een Windows-pc.
• Uw favoriete foto’s via e-mail naar familie en vrienden verzenden. Zie
“e-mail verzenden” op pagina 36 als u foto’s via e-mail wilt
verzenden.
• Bewerkte versies van uw afbeeldingen bekijken en afdrukken via het
kleuren-LCD-scherm van de printer. Zie “creatief met uw printer” op
pagina 35 als u afbeeldingen op het LCD-scherm wilt bekijken en
bewerken.
• Een diapresentatie bekijken van alle afbeeldingen op de
geheugenkaart. Raadpleeg de on line Gebruikershandleiding op de
cd met HP-printersoftware als u een diapresentatie wilt bekijken van
de afbeeldingen die op de geheugenkaart zijn opgeslagen.
• Via het bedieningspaneel van de printer randen en wensen
toevoegen aan de afbeeldingen die op de geheugenkaart zijn
opgeslagen. Zie “randen toevoegen aan foto’s” op pagina 38 als u
randen aan foto’s wilt toevoegen.
• Bestanden draadloos afdrukken vanuit een infraroodapparaat, zoals
een PDA (Personal Digital Assistant), laptopcomputer of digitale
camera. Raadpleeg de on line Gebruikershandleiding op de cd met
HP-printersoftware als u wilt afdrukken via infrarood.
2
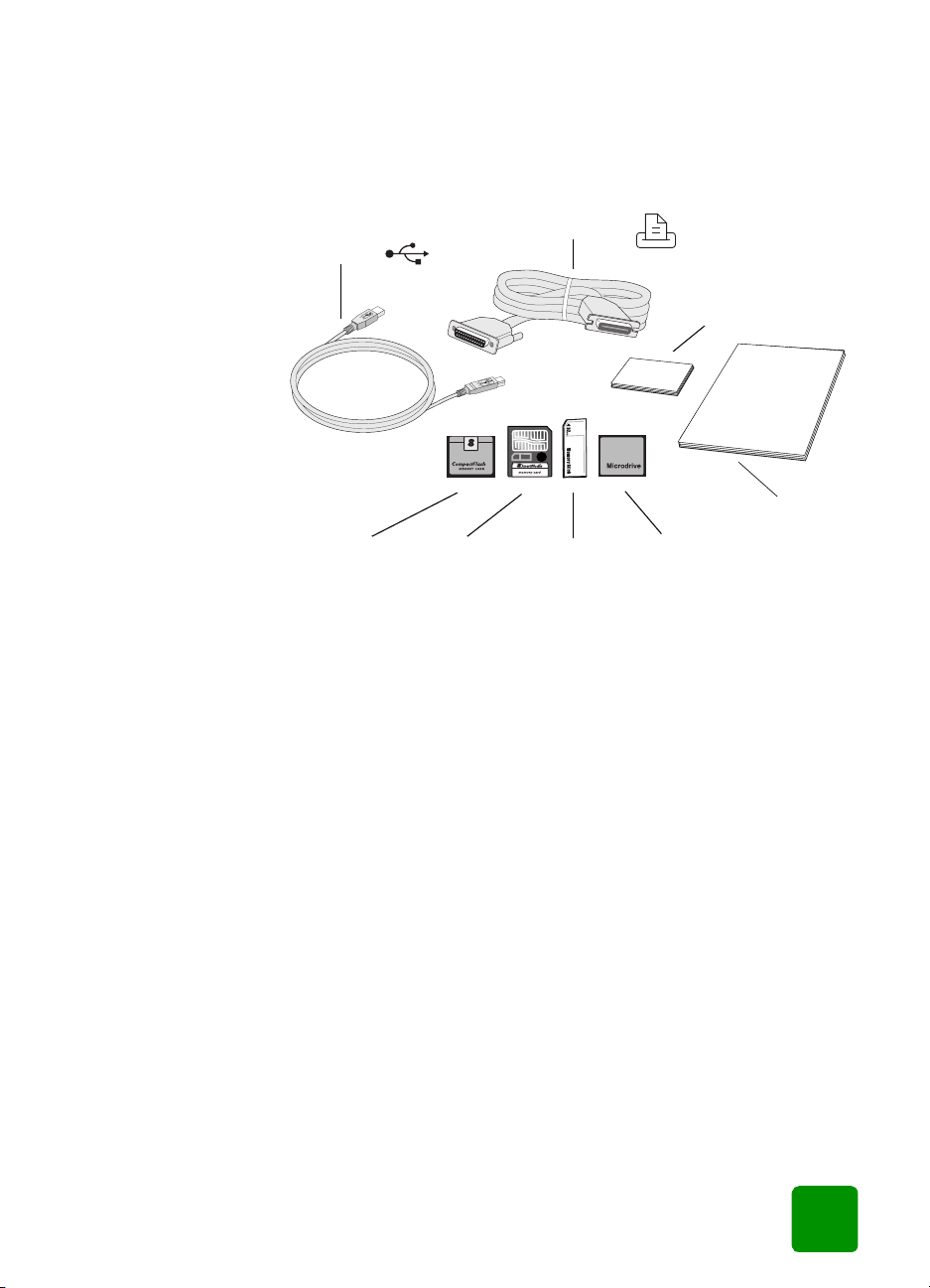
onderdelen die u nodig hebt
Afhankelijk van de manier waarop u de printer gebruikt, hebt u de
volgende onderdelen nodig:
Parallelle kabel
USB-kabel
kleurenprinter hp photosmart 1315
Fotop apier
HP-inkjetpapier
CompactFlashgeheugenkaart
SmartMediageheugenkaart
Memory Stick
IBM Microdrivegeheugenkaart
3
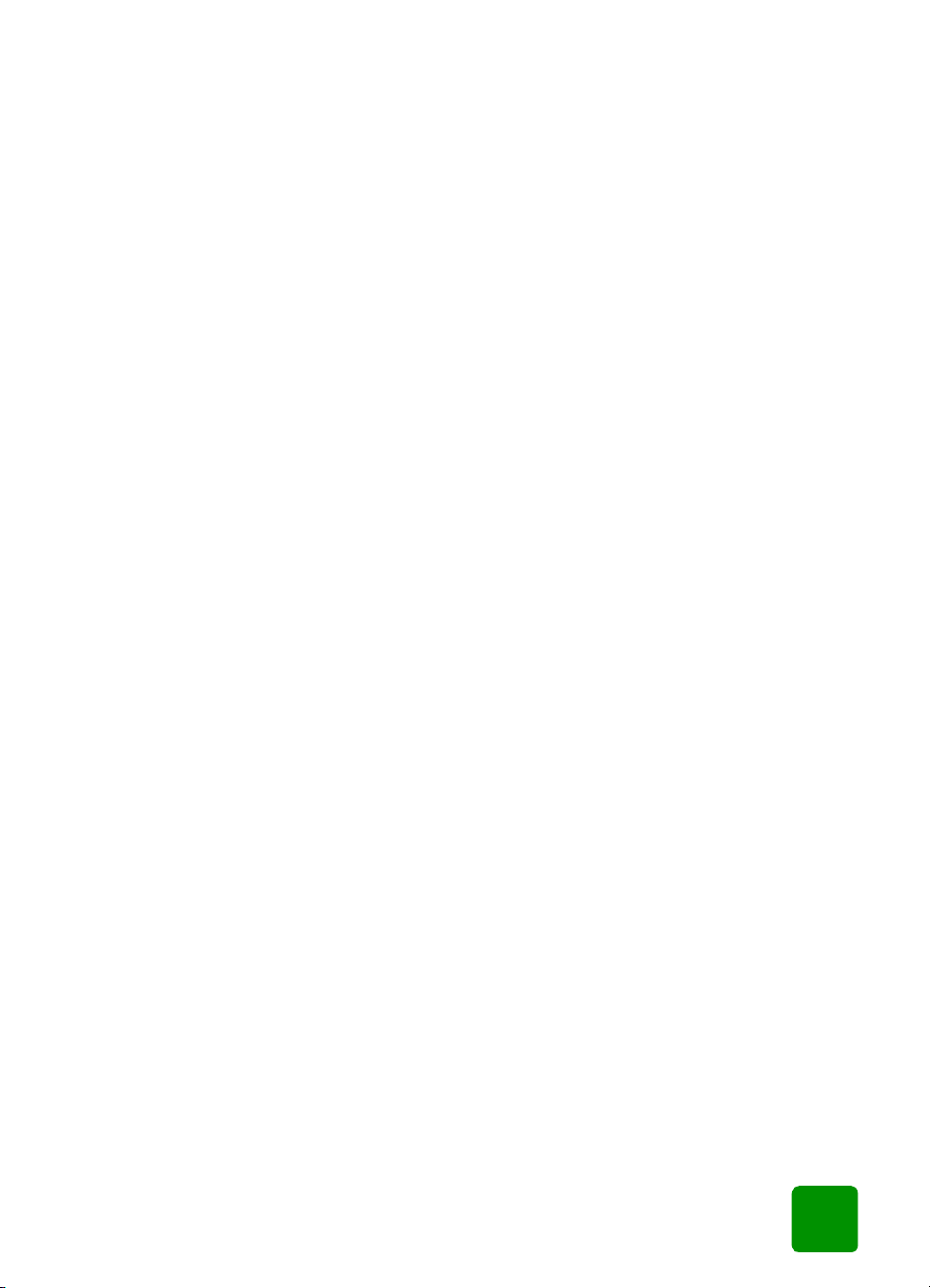
kleurenprinter hp photosmart 1315
kabels
geheugenkaarten
hp-inkjetpapier
Als u de printer op een computer wilt aansluiten, hebt u een bidirectionele
IEEE 1284-compatible parallelle kabel of een USB-kabel nodig. Deze
kabels moet u afzonderlijk aanschaffen in de zaak waar u de printer hebt
gekocht of in een winkel met computerbenodigdheden.
Als u de geheugenkaart van een digitale camera met de printer gebruikt,
moet dit een CompactFlash Type I of II, SmartMedia, Memory Stick of IBM
Microdrive-geheugenkaart zijn. De printer ondersteunt geheugenkaarten
tot 528 MB. Zie “informatie over geheugenkaarten” op pagina 15 voor
meer informatie. Geheugenkaarten kunt u in bijna elke winkel met
computerbenodigdheden kopen.
U kunt afdrukken op veel verschillende typen en formaten papier. Wij
raden u aan HP-inkjetpapier te gebruiken voor de beste afdrukkwaliteit. Als
u een foto afdrukt, gebruikt u HP Premium Plus-fotopapier voor het beste
resultaat. HP-papier vindt u in de meeste winkels met computer- en
kantoorbenodigdheden of op het Internet bij www.hpshopping.com
(alleen in de V.S.).
Opmerking: De printer wordt geleverd met een inktcartridge met drie
kleuren (HP #78) voor het afdrukken van foto’s van hoge
kwaliteit en een zwarte inktcartridge (HP #45) voor 600 dpi
documenten van hoge kwaliteit. Nieuwe cartridges vindt u in
de meeste winkels met computer- en kantoorbenodigdheden
of op het Internet bij www.hpshopping.com (alleen in de
V.S. ).
4
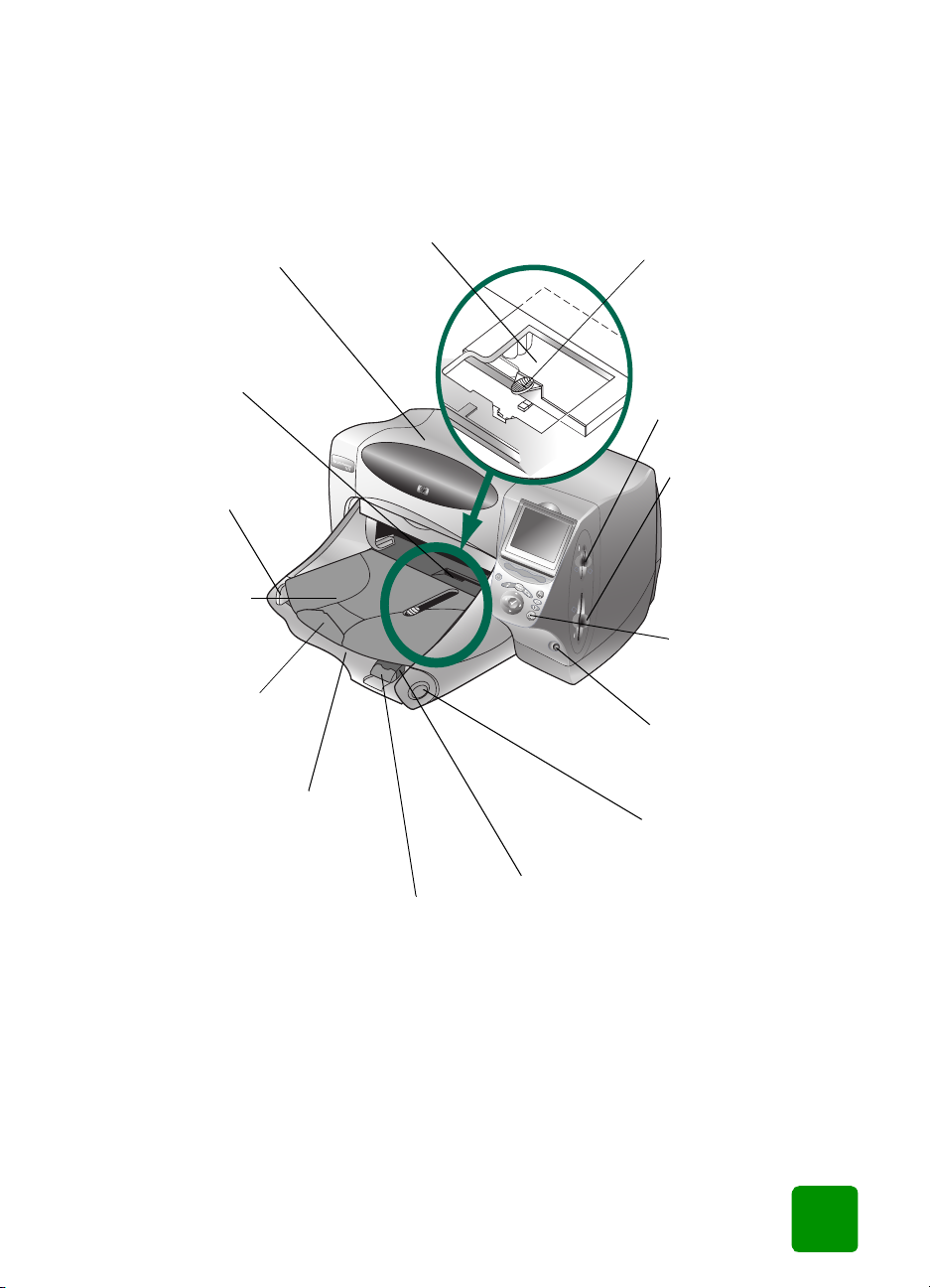
printeronderdelen
Bovenste klep
Open deze klep om de
printercartridge te
vervangen
Invoer voor enkele envelop
Plaats in deze opening een
enkele envelop waarop u wilt
afdrukken
Fotolade
Plaats in deze lade
fotopapier (10 x 15 cm)
waarop u wilt afdrukken
kleurenprinter hp photosmart 1315
Geleider
Verplaats deze geleider om de
fotolade in of uit te schakelen
Sleuven voor
SmartMedia/Memory
Stick-geheugenkaarten
Plaats een SmartMedia- of
Memory Stick-geheugenkaart
in deze sleuf als u foto’s wilt
afdrukken of opslaan
Papierbreedtegeleider
Schuif deze geleider tegen
de rand van het papier in
de invoerlade
Uitvoerlade
In deze lade worden
de afgedrukte foto’s
of documenten
opgevangen
Uitschuifbare
uitvoerlade
Trek deze (voorzichtig)
uit wanneer u een groot
aantal pagina’s afdrukt,
om te voorkomen dat het
papier op de grond valt
Invoerlade
Plaats in deze lade
het papier of de
enveloppen waarop
u wilt afdrukken
Papierlengtegeleider
Schuif deze geleider tegen
het einde van het papier
in de invoerlade
Sleuf voor
CompactFlash/IBM
Microdrivegeheugenkaart
Plaats in deze sleuf een
CompactFlash- of IBM
Microdrive-geheugenkaart
de kant met de gaatjes
eerst, als u foto’s wilt
afdrukken of opslaan
Bedieningspaneel
Zie de beschrijving
onder Bedieningspaneel
op de volgende pagina.
Infraroodpoort
Richt een infraroodapparaat
hierop als u een foto of
document draadloos wilt
afdrukken
Greep van invoerlade
Gebruik deze greep om de
invoerlade uit te schuiven
Smalle lengtegeleider
Schuif dit deel van de
papierlengtegeleider tegen
de smalle kant van het
papier in de invoerlade
5

kleurenprinter hp photosmart 1315
P
arallelle poort
Gebruik deze poort als u de
printer op de computer wilt
aansluiten met een parallelle
kabel (alleen Windows-pc)
Netsnoeraansluiting
Sluit hier het meegeleverde netsnoer aan
USB-poort
Gebruik deze poort als u de printer op de
computer wilt aansluiten met een USB-kabel
(Windows-pc of Macintosh)
Klep aan achterzijde
Verwijder deze klep als u een
papierstoring wilt verhelpen
6

bedieningspaneel
Tiptoetsen en labels
Met de drie tiptoetsen
kunt u de opties die op
het LCD-scherm worden
weergegeven selecteren
Aan/uit-knop
Hiermee kunt u de
printer aan- of uitzetten.
Zoom (Zoomen)
Met deze knop kunt u
in-/uitzoomen en een
afbeelding bijsnijden
Menu
Met deze knop opent u
het basismenu, het
instellingenmenu en het
functiemenu en wijzigt u
de printerinstellingen
Select (Selecteren)
Met deze knop selecteert u
afbeeldingen en menuopties
Vier pijltoetsen
Hiermee kunt u diverse taken
uitvoeren, zoals navigeren door de
afbeeldingen op de geheugenkaart
en de menuopties
1 of 5
1
4x6
Infraroodpoort
Richt een infraroodapparaat
hierop als u een foto of
document draadloos wilt
afdrukken
kleurenprinter hp photosmart 1315
LCD-scherm
Op het kleuren-LCDscherm kunt u
afbeeldingen bekijken,
de afbeeldingen die u
wilt afdrukken kiezen en
door de verschillende
functies en instellingen
van de printer
navigeren
Rotate (Draaien)
Met deze knop kunt u
+/-
de afdrukrichting van
een afbeelding
wijzigen
Save (Opslaan)
Met deze knop slaat u
afbeeldingen uit een
geheugenkaart op in
de computer
Email (E-mail)
Met deze knop kunt u
afbeeldingen naar
familie of vrienden
verzend en
Cancel (Annuleren)
Met deze knop kunt u
het afdrukken of
opslaan stoppen of een
instelling annuleren
Print (Afdrukken)
Met deze knop drukt u
geselecteerde foto’s uit
een geheugenkaart af
7
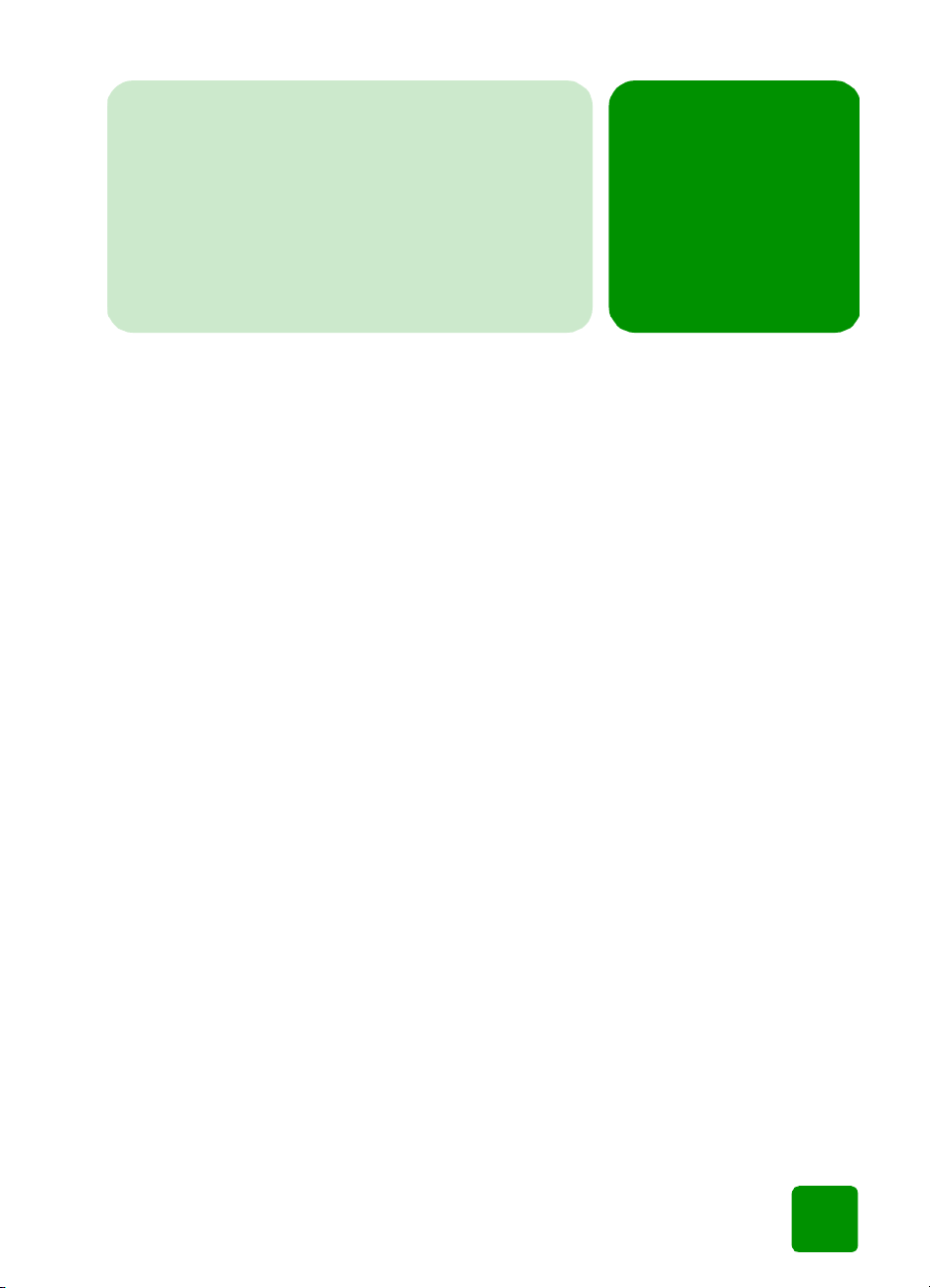
basisinformatie
over de printer
papier laden
U kunt afdrukken op veel verschillende typen en formaten papier. Wij
raden u aan HP-inkjetpapier te gebruiken voor de beste afdrukkwaliteit. Als
u bijvoorbeeld een foto afdrukt, gebruikt u HP Premium Plus-fotopapier
voor het beste resultaat.
Opmerking: Als u HP-inkjetpapier gebruikt, moet er aan denken het
Een lijst met het beschikbare HP-inkjetpapier vindt u op het web bij
www.hpprintcenter.com. HP-papier vindt u in de meeste winkels met
computer- en kantoorbenodigdheden of op het web bij
www.hpshopping.com alleen in de V.S.
U kunt het volgende laden:
• Een stapel papier in de invoerlade
2
papiertype in te stellen in het dialoogvenster met
printereigenschappen.
papier laden
in de invoerlade
• Een stapel fotopapier (10 x 15 cm) in de fotolade
• Een enkele envelop
• Een stapel enveloppen
Raadpleeg de on line Gebruikershandleiding voor informatie over het
laden van enveloppen, indexkaarten en andere kleine afdrukmaterialen.
U kunt veel verschillende typen papier laden in de invoerlade, inclusief
gewoon papier, HP-fotopapier en HP Premium inkjettransparanten.
9

kleurenprinter hp photosmart 1315
Papier laden in de invoerlade:
1 Til de uitvoerlade omhoog.
2 Trek de invoerlade eruit met de grepen aan de zijkant van de lade.
3 Trek de papierlengtegeleider
uit de invoerlade en schuif
de papierbreedtegeleider
zover mogelijk naar links.
4 Plaats een stapel papier in
de invoerlade.
• Plaats het papier met de
te bedrukken kant
omlaag. De onderkant
van het papier wordt
bedrukt en het
afgedrukte document
wordt met de bedrukte
kant naar boven in de
uitvoerlade geplaatst.
• Laad het papier altijd
met de lange kant van het papier langs de lange kant van de
invoerlade.
Papierbreedtegeleider
Papierlengtegeleider
• Gebruik niet te veel of te weinig papier. Wanneer er slechts een
of twee vellen in de invoerlade liggen, is het voor de printer soms
moeilijk een vel te “pakken”. Controleer of de stapel meerdere
vellen bevat, maar niet hoger is dan de bovenkant van de
papierlengtegeleider.
• Gebruik slechts een papiertype en -formaat tegelijk. Plaats geen
verschillende papiertypen of -formaten tegelijk in de invoerlade.
5 Schuit de geleider (zichtbaar door een sleuf in de uitvoerlade) zo ver
mogelijk naar u toe. Zo wordt de fotolade uitgeschakeld.
6 Schuif de papierlengte- en breedtegeleider tegen de randen van het
papier, zonder het papier te buigen. Zo wordt het papier recht in de
printer ingevoerd.
7 Schuif de invoerlade terug op zijn plaats en laat de uitvoerlade
zakken.
10

kleurenprinter hp photosmart 1315
fotopapier
laden in de
fotolade
U kunt afdrukken op fotopapier van 10 x 15 cm. Plaats niet meer dan 20
vellen in de fotolade.
Wanneer u de fotolade gebruikt, kunt u papier in de invoerlade laten
liggen. Als het papier in de fotolade op is, gebruikt de printer het papier
uit de invoerlade.
Fotopapier laden in de fotolade:
1 Schuif de geleider (zichtbaar door een sleuf in de uitvoerlade) zo ver
mogelijk naar u toe. Zo wordt de fotolade uitgeschakeld.
2 Til de uitvoerlade omhoog.
3 Plaats het papier in de
fotolade met de te
bedrukken kant omlaag.
Als u geperforeerd papier
gebruikt, plaatst u het
papier zodanig dat de
niet geperforeerde kant
als eerste in de printer
schuift. De onderkant van
het papier wordt bedrukt
en het afgedrukte
document wordt met de
bedrukte kant naar boven in de uitvoerlade geplaatst.
Uitvoerlade
4 Laat de uitvoerlade weer in de oorspronkelijke positie zakken.
5 Schuif de geleider van u vandaan (naar de binnenkant van de printer)
tegen de rand van het papier. Zo wordt de fotolade ingeschakeld.
Opmerking: Wanneer u de fotolade niet meer nodig hebt, schakelt u
deze uit zodat het papier in de invoerlade wordt
gebruikt.
11

kleurenprinter hp photosmart 1315
de printercartridges installeren of verwijderen
Voor de beste prestaties van de printer, gebruikt u alleen echte
HP-benodigdheden, zoals echte HP-printercartridges.
Als u de printercartridges optimaal wilt benutten, trekt u de stekker van de
printer pas uit het stopcontact of schakelt u de netstroom pas uit
(bijvoorbeeld via een snoercentrale), als de Aan/uit-indicator niet meer
brandt..
Let op: Controleer of u de juiste printercartridges gebruikt. Gebruik
een zwarte printercartridge HP #45 (51645) en een
kleurencartridge HP #78 (C6578). Vul de printercartridges
niet zelf opnieuw. Schade die ontstaat door het aanpassen of
opnieuw vullen van HP-printercartridges, valt expliciet niet
onder de garantie van HP.
Printercartridges vervangen of installeren:
1 Druk op het bedieningspaneel van de printer op de Aan/uit-knop om
de printer aan te zetten.
2 Open de bovenste klep. The printercartridgehouder beweegt naar het
midden van de printer.
3 Trek het klemmetje op de
houder van de printercartridge die u wilt vervangen
of installeren omhoog.
4 Als u een printercartridge
vervangt, pakt u de oude
printercartridge eruit en ruimt
M
E
N
U
X
u deze op.
5 Verwijder de plastic tape van de nieuwe printercartridge:
• Neem de printercartridge uit de verpakking.
• Pak het uiteinde vast en trek het plastic tape er af.
12
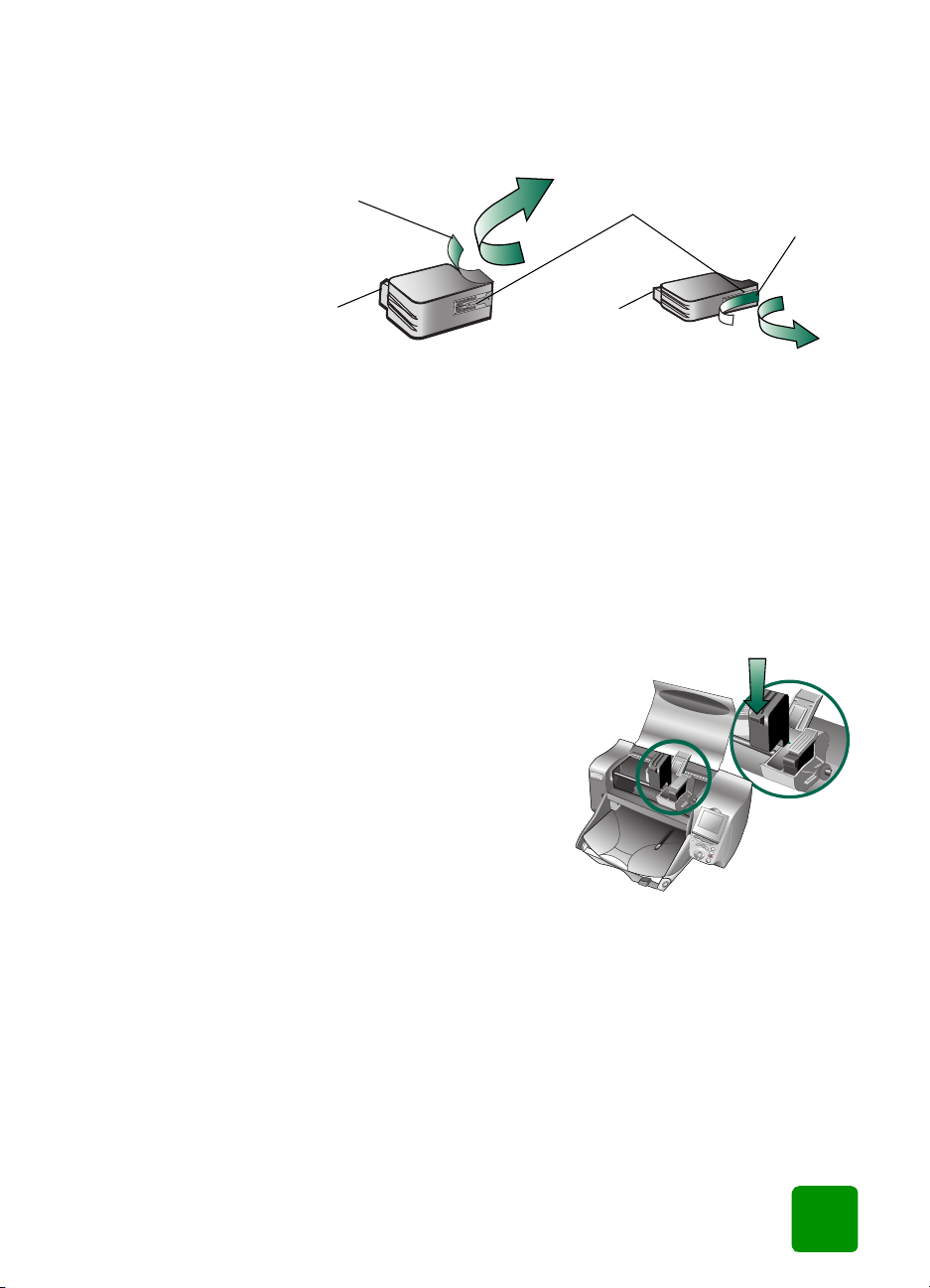
kleurenprinter hp photosmart 1315
Zorg ervoor dat u alleen het doorzichtige tape van de sproeiers
verwijdert en de koperkleurige contactpunten niet aanraakt.
Raak de inktsproeiers en
Plastic tape
de koperkleurige
contactpunten niet aan.
Plastic tape
Greep
Kleurencartridge HP
#45 (51645)
Greep
Zwarte printercartridge
HP #78 (51645)
Opmerking: Raak de inktsproeiers en de koperkleurige contactpunten
NIET aan. Als u deze onderdelen aanraakt, kunt u de
printercartridge beschadigen.
6 De printercartridge plaatsen:
• Houd de greep van de cartridge vast en plaats de printer-
cartridge, met de koperkleurige zijde eerst, voorzichtig in de
houder. Zorg ervoor dat de koperkleurige contactpunten van de
cartridge de contactpennen van de printer niet beschadigen.
• Sluit het klemmetje op de
houder om de
printercartridge te
vergrendelen.
7Sluit de bovenste klep.
M
E
N
U
8 Als u nog geen gewoon
X
papier in de invoerlade hebt
geplaatst, doet u dat
wanneer dat op het LCD-scherm wordt aangegeven. Zie “papier
laden” op pagina 9 voor meer informatie.
13
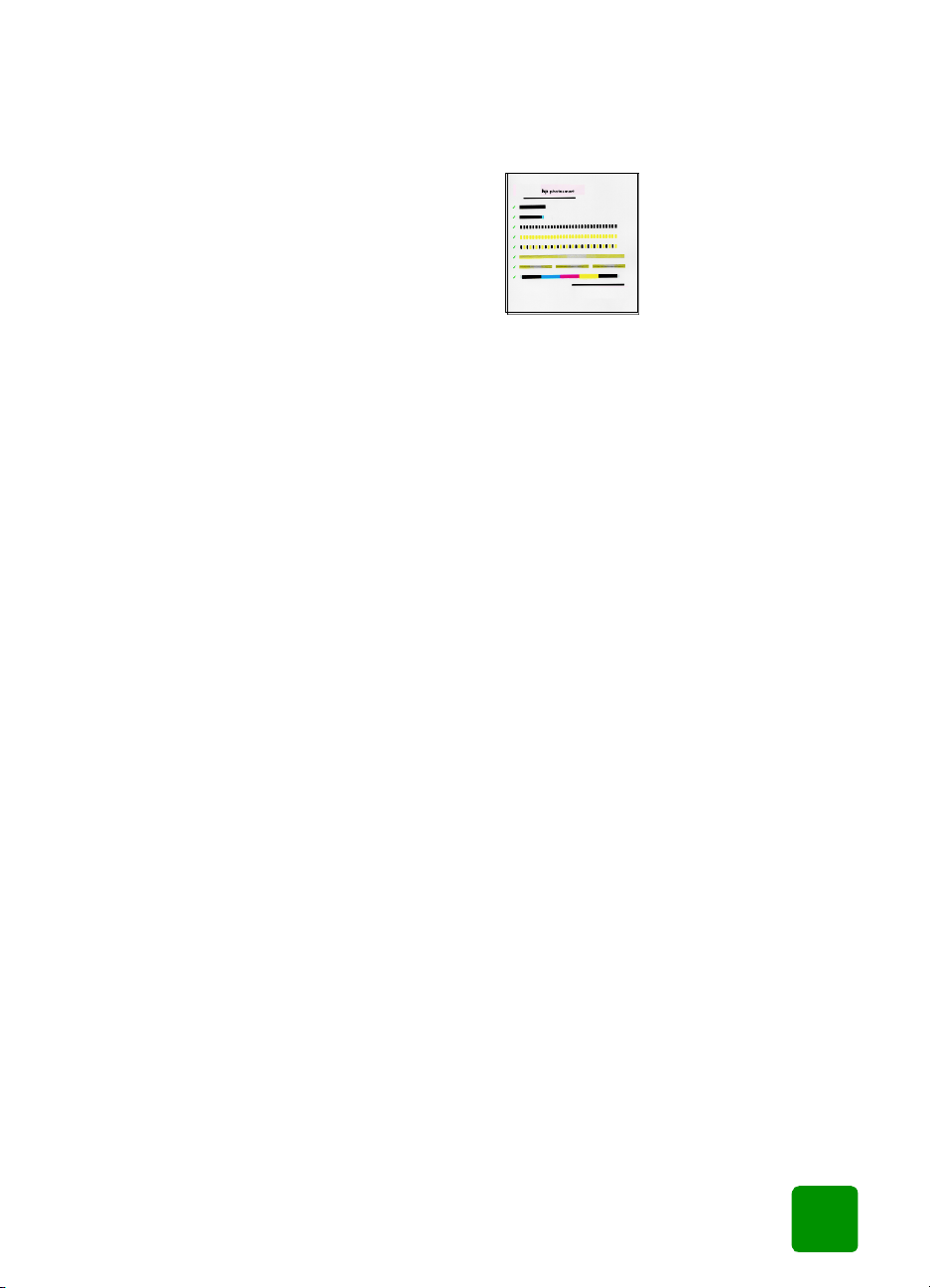
kleurenprinter hp photosmart 1315
9 Druk op het bedieningspaneel van de printer op de tiptoets Rechts om
OK te selecteren. Er wordt een kalibratiepagina afgedrukt om de
printercartridges en hun uitlijning te controleren.
Geslaagde kalibratiepagina
14
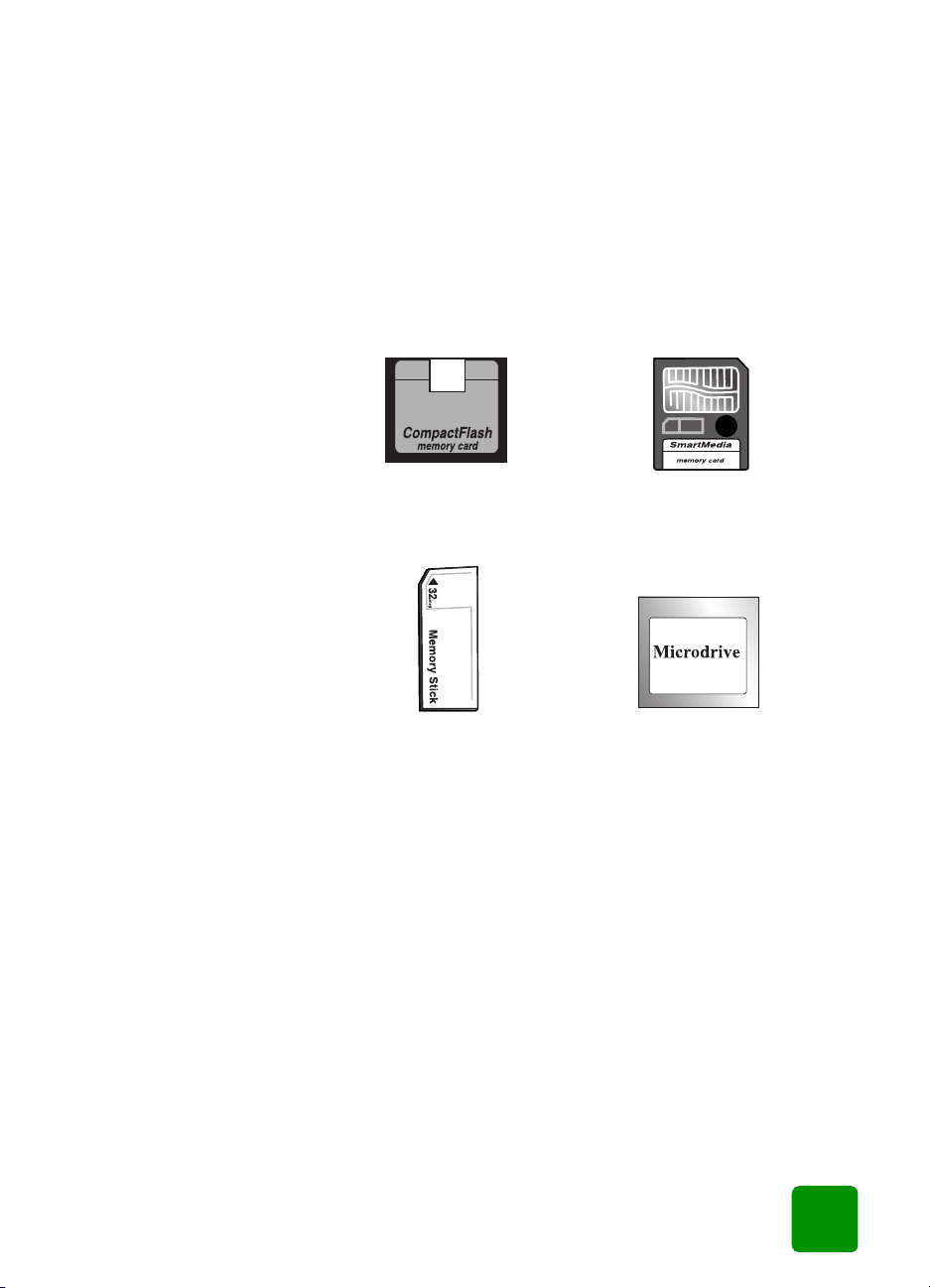
informatie over geheugenkaarten
Als in uw digitale camera afbeeldingen op een geheugenkaart worden
opgeslagen, kunt u de geheugenkaart in de printer plaatsen om uw foto’s
af te drukken, op te slaan of via e-mail te verzenden. De stappen die u
moet uitvoeren, worden aangegeven door de printer.
Zie “afdrukken via het bedieningspaneel van de printer” op pagina 25
voor meer informatie over het afdrukken van bestanden vanuit een
geheugenkaart.
ondersteunde
typen
geheugenkaarten
kleurenprinter hp photosmart 1315
CompactFlash
Type I & II
Memory Stick
De printer kan CompactFlash Association (CFA) Type I & II, SmartMedia,
Memory Stick en IBM Microdrive-geheugenkaarten tot 528 MB lezen.
Deze kaarten worden geproduceerd door diverse leveranciers en zijn
beschikbaar met diverse opslagcapaciteiten. U kunt geheugenkaarten
kopen op de zaak waar u uw digitale camera hebt gekocht en in de
meeste winkels met computerbenodigdheden.
Let op: Als u een ander type geheugenkaart gebruikt, kan de
geheugenkaart en/of de printer beschadigd raken.
Als uw digitale camera meerdere bestandstypen ondersteunt, kunt u foto’s
waarschijnlijk ook opslaan met bestandsindelingen zoals JPEG, nietgecomprimeerde TIFF, FlashPix en RAW. JPEG-bestanden en niet-gecomprimeerde TIFF-bestanden kunt u rechtstreeks vanuit de geheugenkaart
afdrukken en elk bestandstype kunt u in de computer opslaan en van
daaruit afdrukken. Zie “specificaties” op pagina 68 voor informatie over
ondersteunde bestandsindelingen.
SmartMedia
IBM Microdrive
15
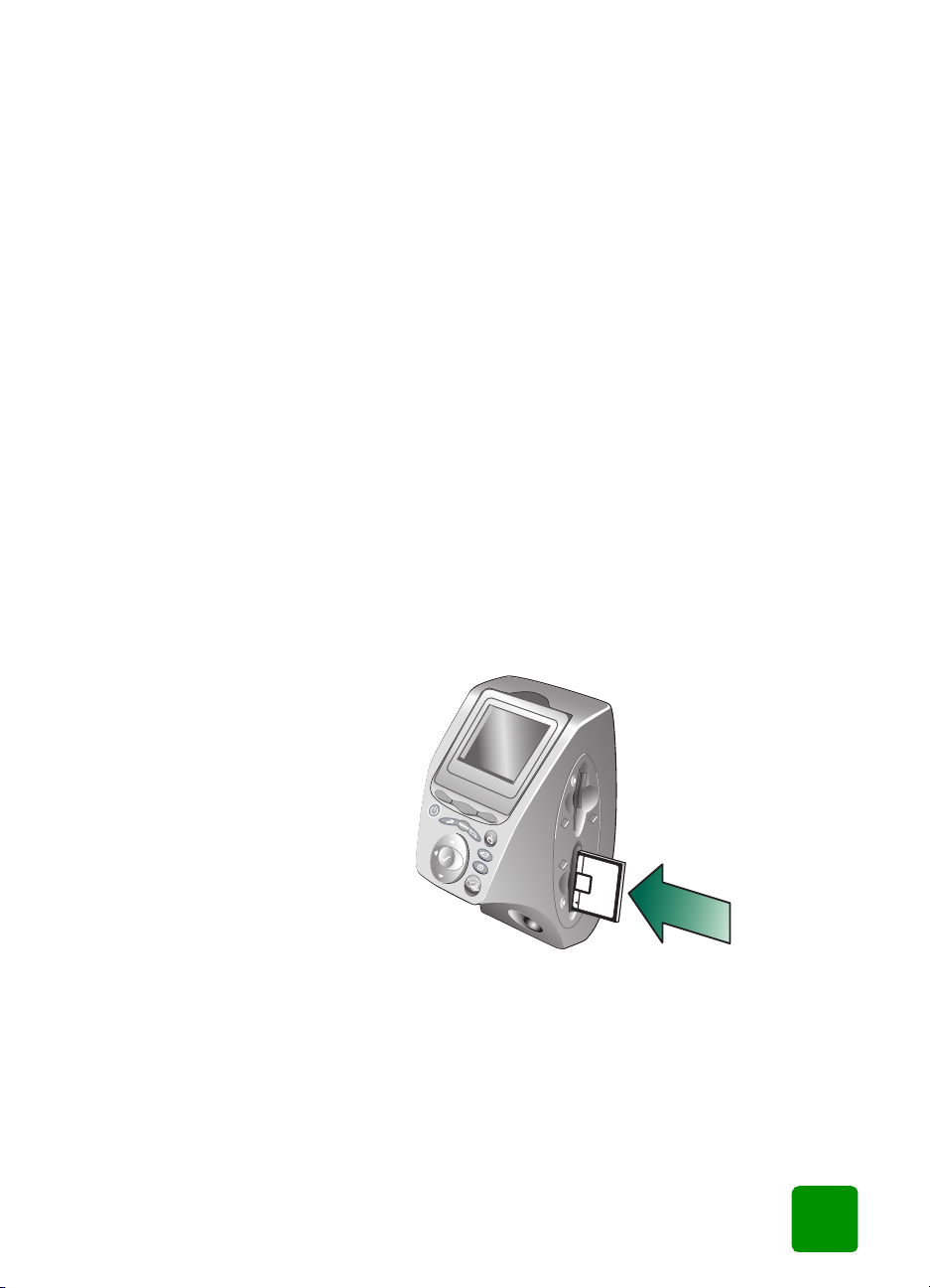
kleurenprinter hp photosmart 1315
een
geheugenkaart
plaatsen
Wanneer u foto’s hebt genomen met uw digitale camera, kunt u deze
onmiddellijk afdrukken of rechtstreeks in de computer opslaan via de
printer. Zorg ervoor dat de printer AAN staat, voordat u een geheugenkaart plaatst.
Opmerking: De printer kan slechts één sleuf voor een geheugenkaart
tegelijkertijd gebruiken.
Wanneer de geheugenkaart goed is geplaatst, brandt het lampje van de
sleuf en wordt op het LCD-scherm de eerste foto op de geheugenkaart
weergegeven.
Let op: Trek de geheugenkaart niet uit de sleuf terwijl het lampje
knippert. Wanneer u een geheugenkaart verwijdert terwijl
deze wordt gebruikt, kunnen de printer, de geheugenkaart of
de gegevens op de geheugenkaart beschadigd raken.
Een CompactFlash- of IBM Microdrive-geheugenkaart plaatsen:
• Plaats de geheugenkaart in de onderste kaartsleuf, waarbij de
voorkant van de kaart naar u toe is gekeerd en de kant met de gaatjes
het eerst in de printer schuift.
Let op: Als u de kant met de gaatjes niet als eerste in de printer
schuift, kunt u de geheugenkaart en/of de printer
beschadigen.
CompactFlash
of
IBM Microdrive
16
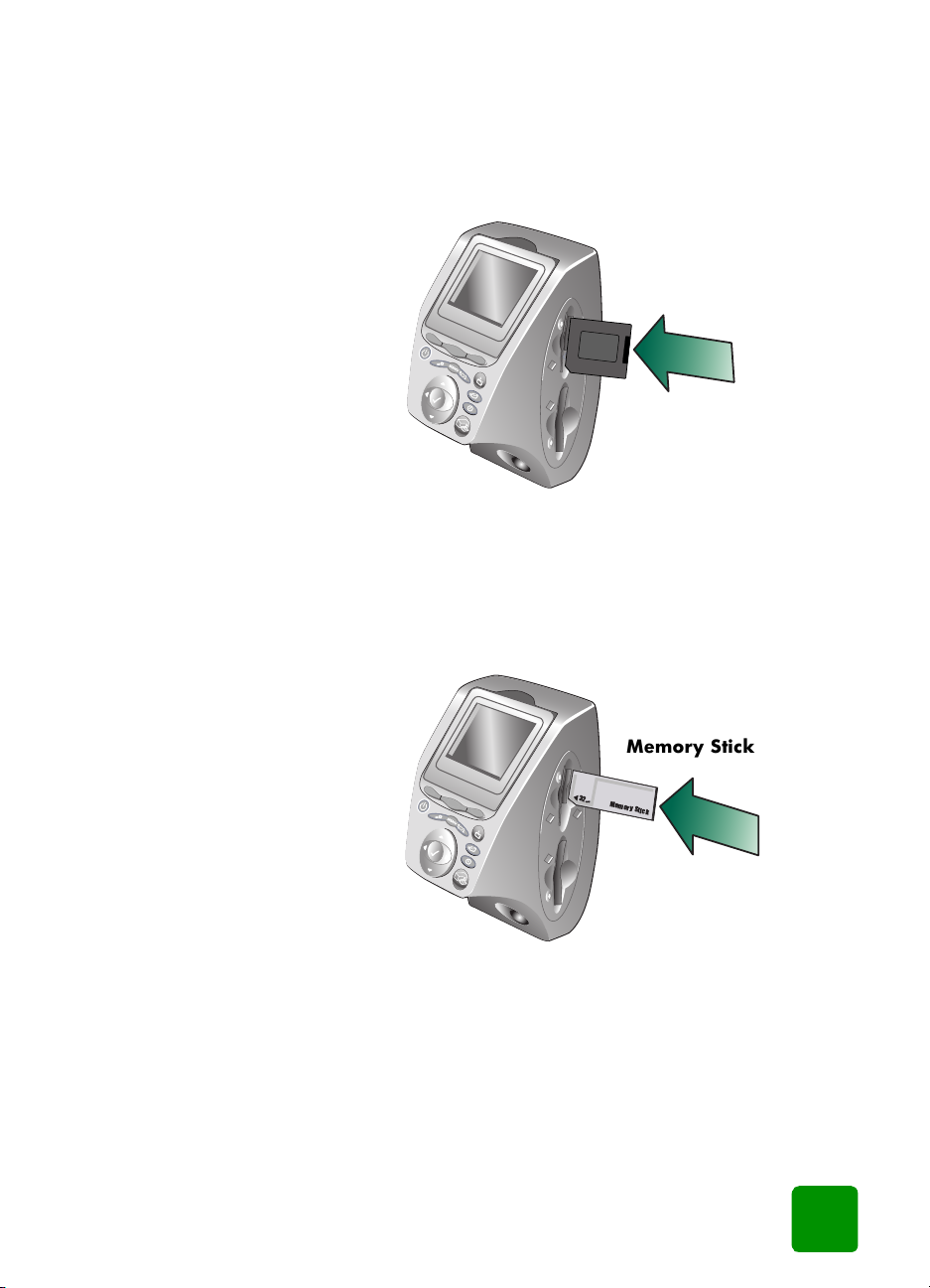
kleurenprinter hp photosmart 1315
Een SmartMedia-geheugenkaart plaatsen:
• Plaats de geheugenkaart in een van de bovenste kaartsleuven,
waarbij de voorkant van de kaart (de zwarte kant) naar u toe is
gekeerd en de bovenkant van de kaart als eerste in de printer schuift.
SmartMedia
Een Memory Stick plaatsen:
• Plaats de Memory Stick in een van de bovenste kaartsleuven, waarbij
de achterkant van de kaart (de kant met de metalen contactpunten)
van u af is gekeerd en het einde met de metalen contactpunten als
eerste in de printer schuift.
Memory Stick
32
meg
MemoryStick
17
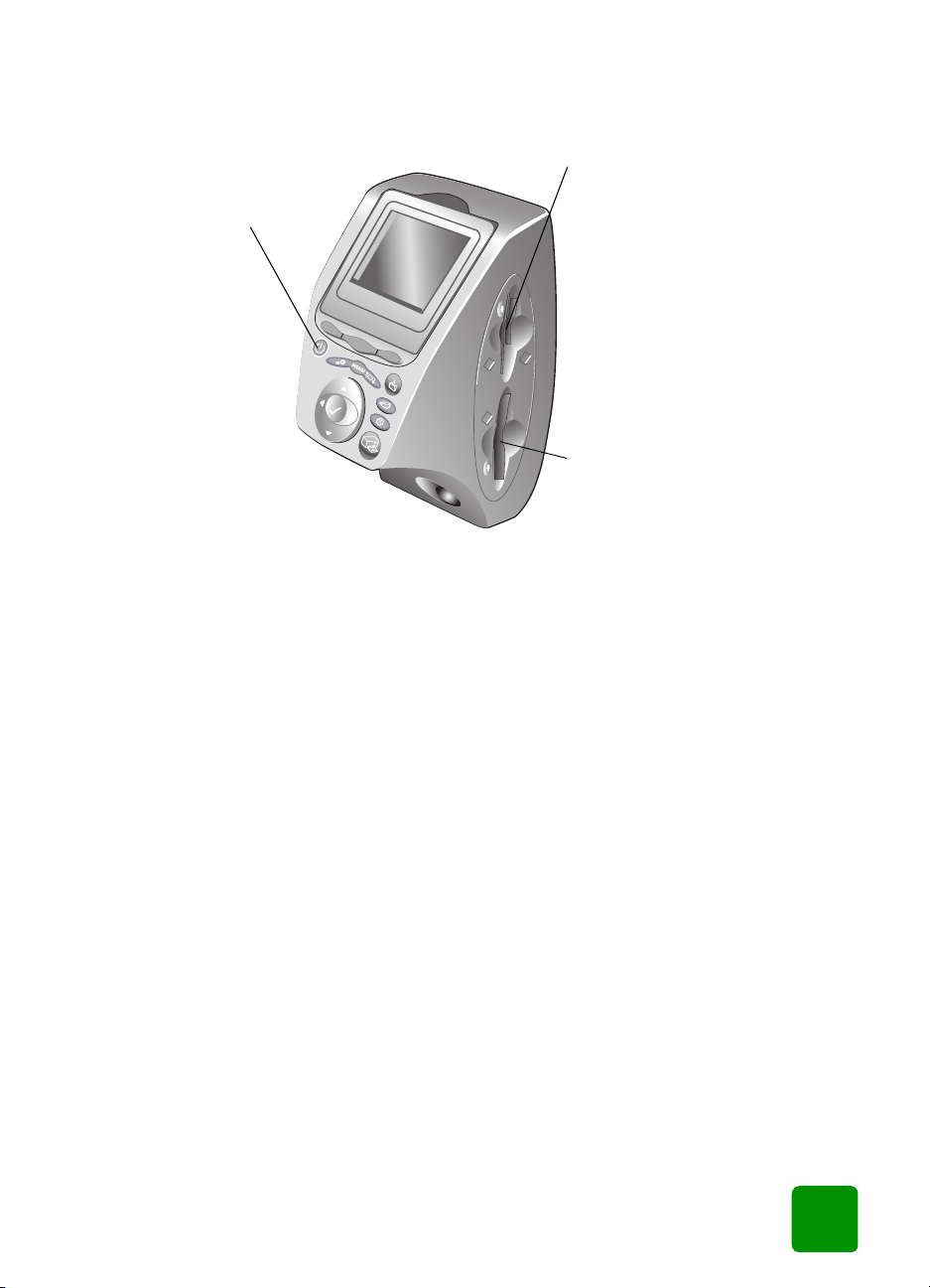
De indicatorlampjes
Aan/uit-indicator
Aan (groen)
De printer staat aan
Knippert (groen)
De printer is bezig
(bijvoorbeeld met
afdrukken of opslaan)
Knippert (oranje)
Er is een probleem met
de printer
Uit
De printer staat uit
kleurenprinter hp photosmart 1315
Lampje (groen) van sleuf voor
SmartMedia/Memory Stickgeheugenkaart
Aan
De geheugenkaart is op de juiste manier
in de sleuf geplaatst
Knippert
Er worden gegevens verzonden of
ontvangen van de geheugenkaart naar
de printer of de computer
Uit
Er is geen geheugenkaart geplaatst
Lampje (groen) van sleuf voor
CompactFlash/IBM Microdrivegeheugenkaart
Aan
De geheugenkaart is op de juiste manier
in de sleuf geplaatst
Knippert
Er worden gegevens verzonden of
ontvangen van de geheugenkaart naar
de printer of de computer
Uit
Er is geen geheugenkaart geplaatst
Let op: Trek de geheugenkaart niet uit de sleuf terwijl het lampje
knippert. Wanneer u een geheugenkaart verwijdert terwijl
deze wordt gebruikt, kunnen de printer, de geheugenkaart of
de gegevens op de geheugenkaart beschadigd raken.
18

informatie over het LCD-scherm
De printer wordt geleverd met een kleuren-LCD-scherm waarop u uw foto’s
snel en gemakkelijk kunt bekijken en afdrukken wanneer er een geheugenkaart is geplaatst. U kunt maximaal 2000 afbeeldingen met de printer
bekijken, maar de capaciteit van de geheugenkaart bepaalt hoeveel
afbeeldingen op de kaart kunnen worden opgeslagen.
Opmerking: U kunt geen andere bestanden dan fotobestanden bekijken
op het LCD-scherm.
Het LCD-scherm heeft een schermbeveiliging die automatisch wordt
geactiveerd wanneer er een geheugenkaart is geplaatst en de printer acht
minuten niet is gebruikt. De schermbeveiliging geeft een miniatuurweergave van een willekeurige afbeelding weer op het LCD-scherm en na
ongeveer twee minuten verdwijnt de afbeelding en wordt het scherm leeg.
kleurenprinter hp photosmart 1315
de stand van
het LCDscherm
bepalen
de
selectieknop
gebruiken
U kunt het LCD-scherm van de printer draaien over een hoek van 90
graden.
Gebruik de pijltoetsen Omhoog, Omlaag, Links en Rechts om te bladeren
door de afbeeldingen die op de geheugenkaart zijn opgeslagen en door
de menuopties. Met de knop Select (Selecteren) kiest u afbeeldingen en
menuopties. De afbeelding die u wilt selecteren, moet worden
weergegeven op het LCD-scherm en de menuoptie die u wilt selecteren,
moet zijn gemarkeerd. Wanneer een afbeelding is geselecteerd, wordt
rechtsboven in de afbeelding op het LCD-scherm een vinkje weergegeven.
Pijl
Selecteren
19
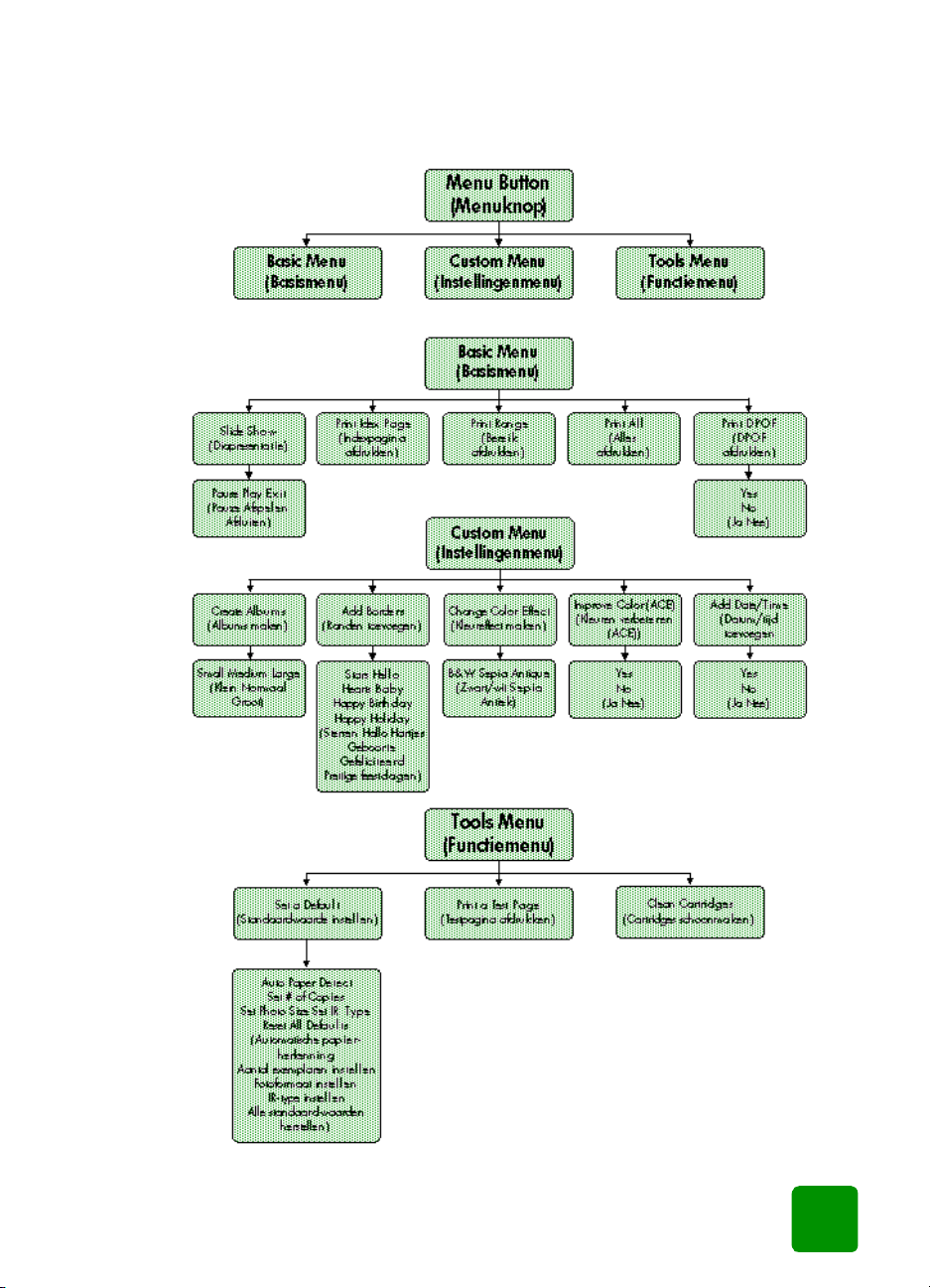
menustructuur
kleurenprinter hp photosmart 1315
20
 Loading...
Loading...