HP Photosmart 1315 User's Guide [sv]
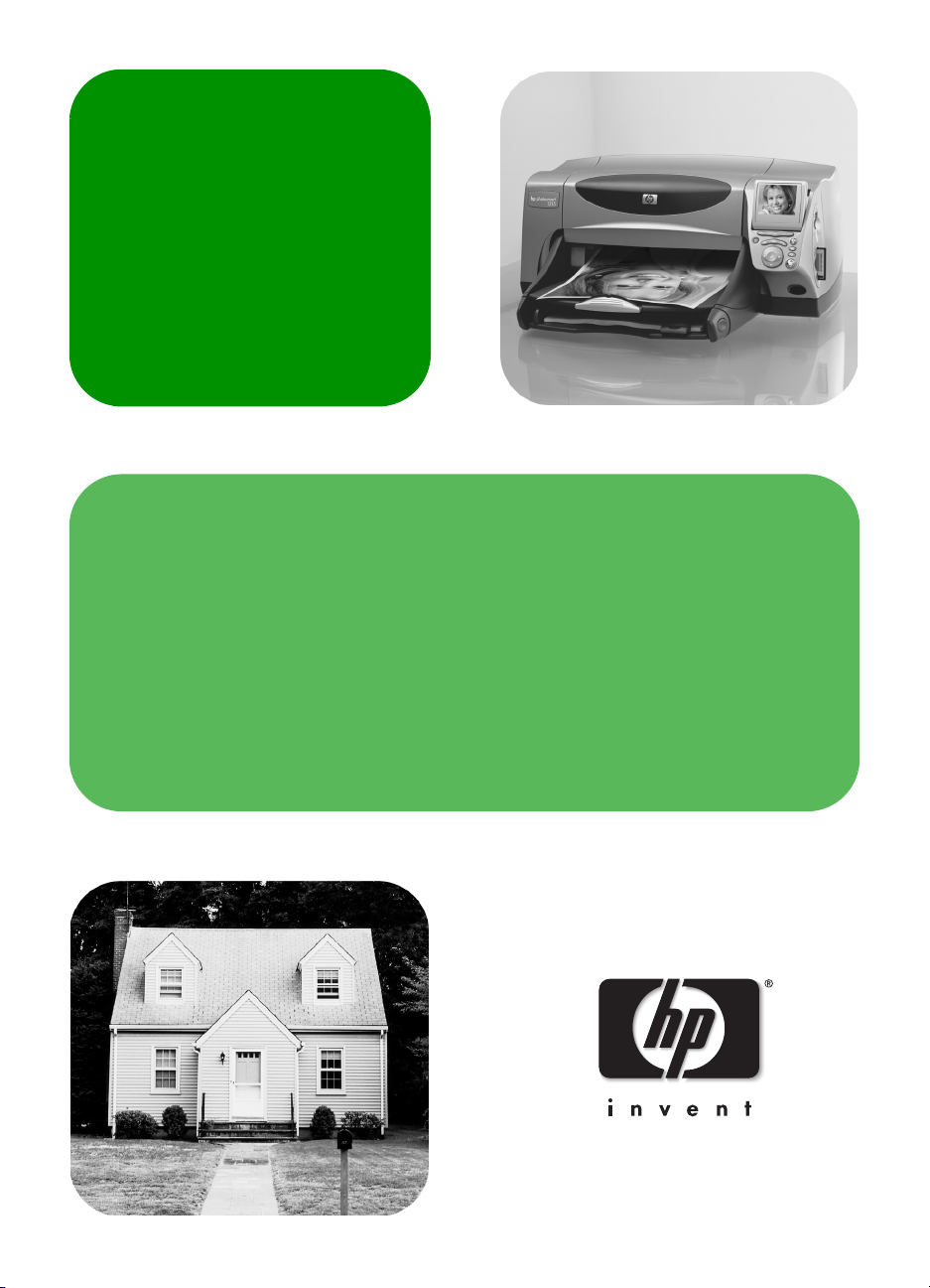
hp photosmart
1315
bruksanvisning
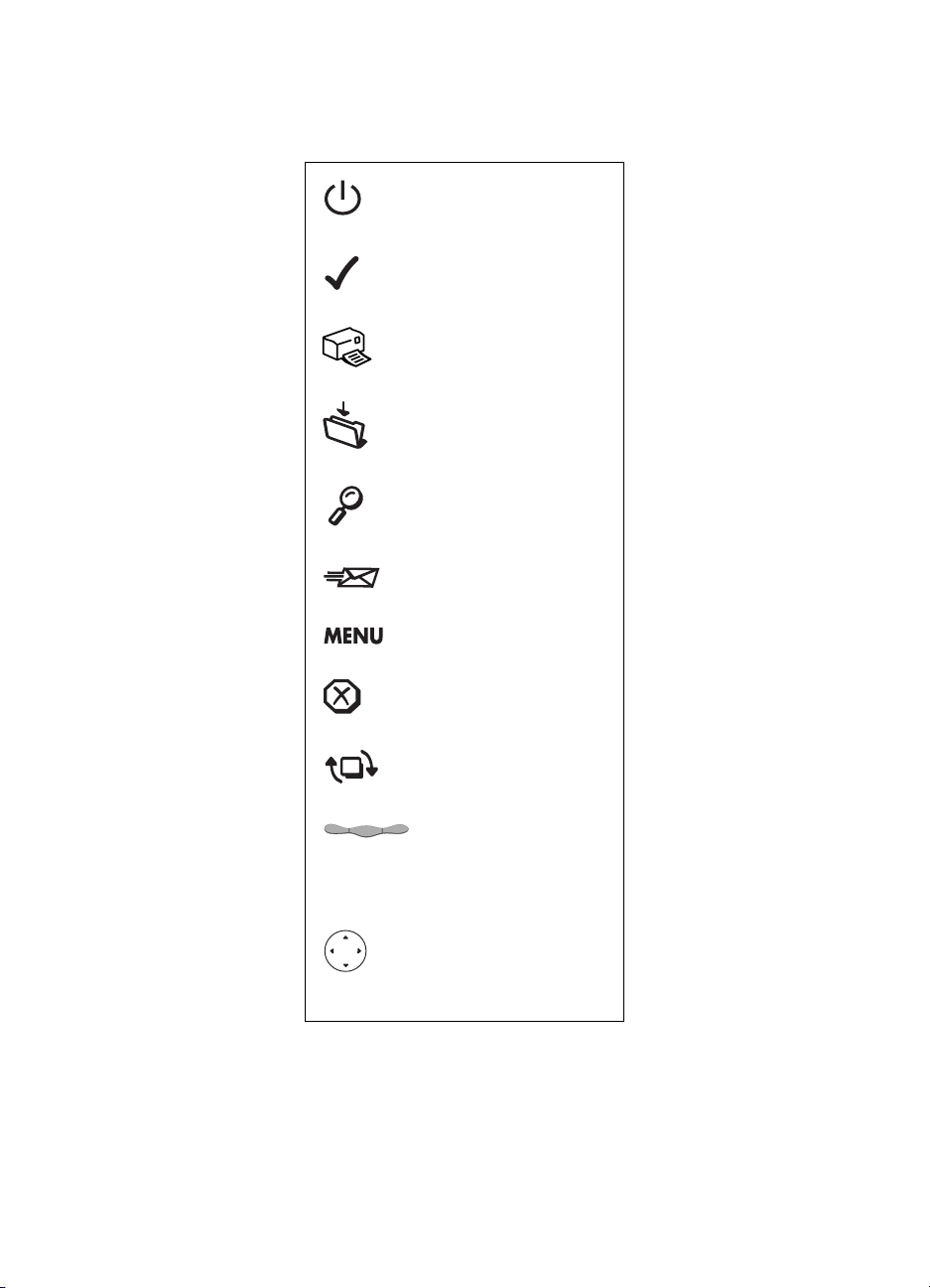
knappar på kontrollpanelen
Nedan finner du en lathund till knapparna på skrivarens kontrollpanel.
På/Av
Välj
Skriv ut
Spara
Zoom
E-post
Meny
Avbryt
Rotera
Funktionstangenter:
(högra, mitten
och vänstra)
Knapp med pilar
(uppåt-, nedåt-,
vänster- och
högerriktad)
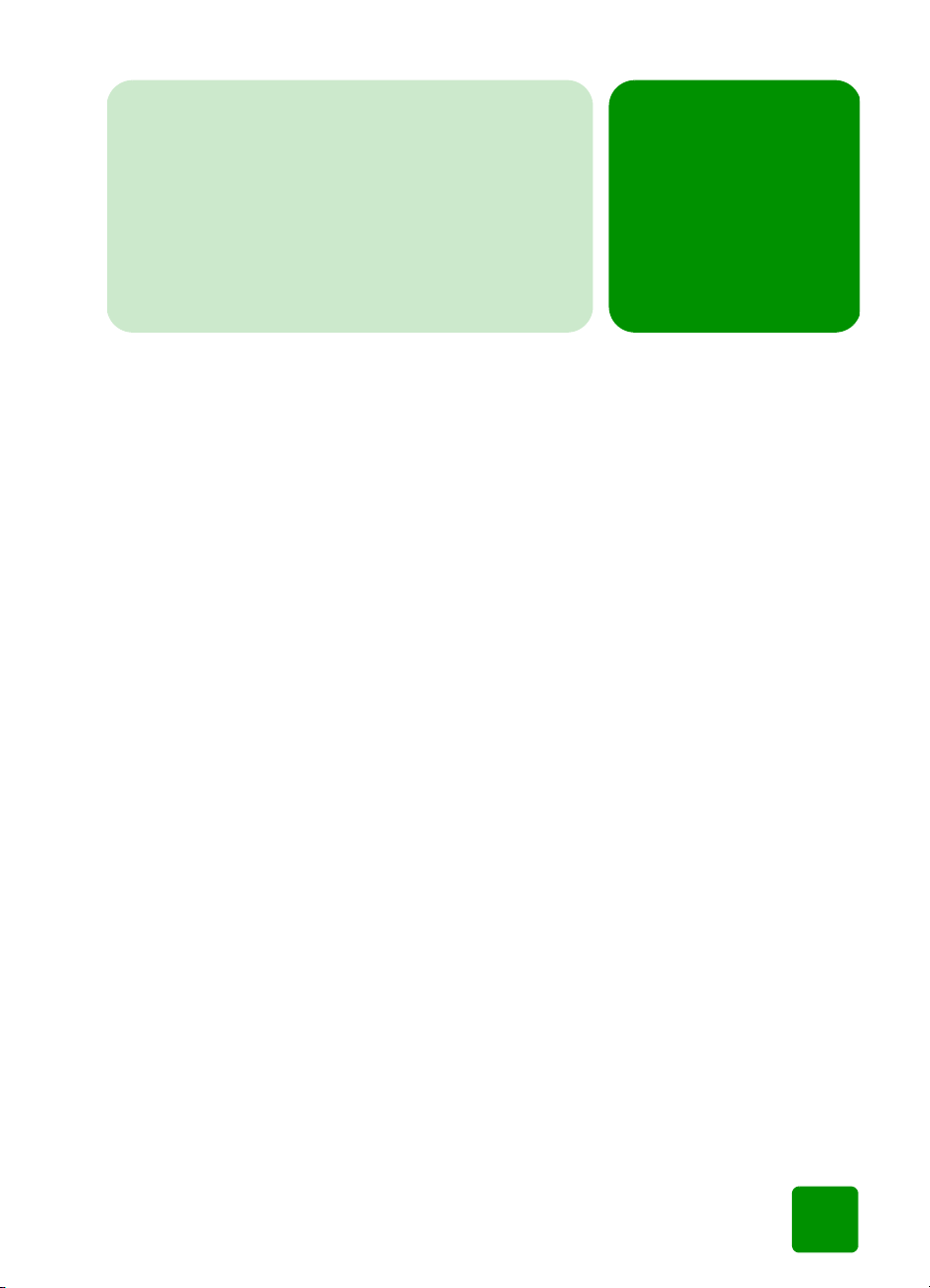
innehåll
1 att komma igång....................................................................................... 1
inledning.................................................................................................................. 1
läsa bruksanvisningen på CD:n ............................................................................ 1
skrivarens funktioner ........................................................................................... 2
vad du behöver ........................................................................................................ 3
kablar ............................................................................................................... 4
minneskort ......................................................................................................... 4
hp-designat papper för bläckstråle........................................................................ 4
skrivarens delar ........................................................................................................ 5
kontrollpanel ............................................................................................................ 7
2 grundfunktioner......................................................................................... 9
sätta i papper........................................................................................................... 9
sätta i papper i pappersmagasinet ....................................................................... 9
sätta i fotopapper i fotofacket............................................................................. 11
installera eller byta ut bläckpatronerna ...................................................................... 12
minneskort.............................................................................................................. 15
typer av minneskort som stöds............................................................................ 15
sätta i ett minneskort ......................................................................................... 16
att tolka indikatorlamporna ................................................................................ 18
LCD-panelen........................................................................................................... 19
ställa in LCD-panelen......................................................................................... 19
använda knappen Välj...................................................................................... 19
menyöversikt.................................................................................................... 20
använda och ändra skrivarinställningar ..................................................................... 21
ställa in pappersdetektering ............................................................................... 21
välja antalet kopior........................................................................................... 22
ställa in fotoformat............................................................................................ 22
i
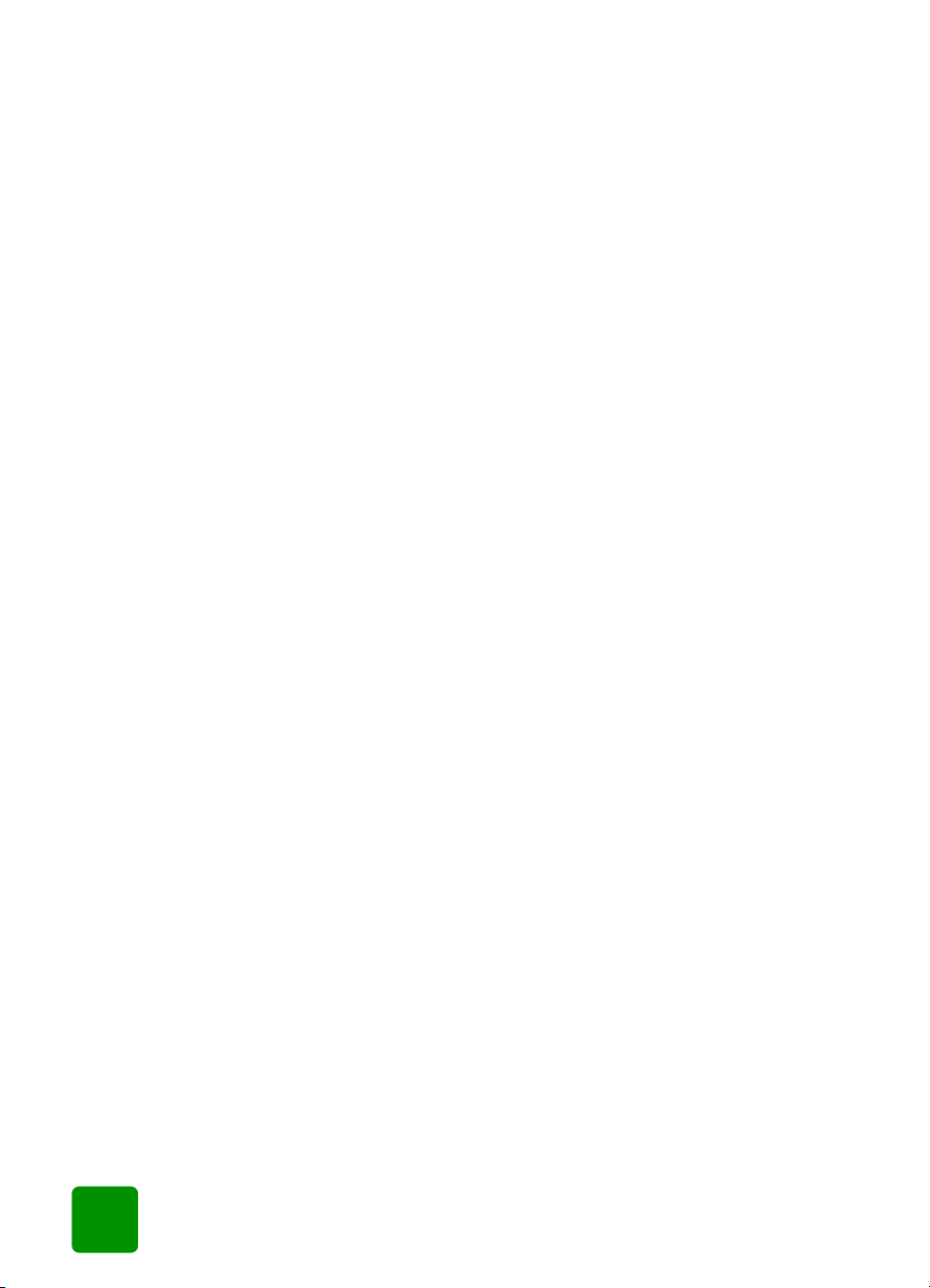
hp photosmart 1315 färgskrivare
avmarkera en bild............................................................................................. 23
lär länna skrivarens avancerade funktioner................................................................. 23
3 utskrift från skrivarens kontrollpanel......................................................... 25
välja bilder för utskrift .............................................................................................. 26
visa bilder på färg-LCD-panelen.......................................................................... 26
skriva ut en fotoindexsida ..................................................................................27
skriva ut foton från kontrollpanelen ............................................................................28
skriva ut enstaka eller flera foton.........................................................................28
skriva ut flera kopior av ett foto........................................................................... 29
skriva ut en sammanhängande följd av foton........................................................ 30
skriva ut alla foton............................................................................................. 31
skriva ut foton i olika format ............................................................................... 31
skriva ut med hjälp av en DPOF-fil....................................................................... 32
skriva ut filer via infraröd anslutning (IR) .............................................................. 33
skriva ut en testsida........................................................................................... 33
4 kreativ användning av skrivaren ..............................................................35
skicka e-post ........................................................................................................... 36
skicka e-post från en Windows-PC ......................................................................36
skicka e-post från en Macintosh ..........................................................................37
lägga till ramar ....................................................................................................... 38
skriva ut sidor för fotoalbum...................................................................................... 40
beskära ett foto ....................................................................................................... 42
justera fotots ljushet..................................................................................................43
ändra färgeffekten...................................................................................................44
förbättra färgen i ett foto .......................................................................................... 45
tillverka hälsningskort och kalendrar .......................................................................... 46
5 felsökning................................................................................................47
information för Windows-PC..................................................................................... 48
felmeddelanden ......................................................................................................61
pappersfel ...................................................................................................... 61
fel vid autodetektering ...................................................................................... 62
bläckpatronsfel ................................................................................................ 62
fel på minneskort ............................................................................................. 63
e-postfel.......................................................................................................... 66
6 specifikationer .........................................................................................67
systemkrav.............................................................................................................. 67
ii
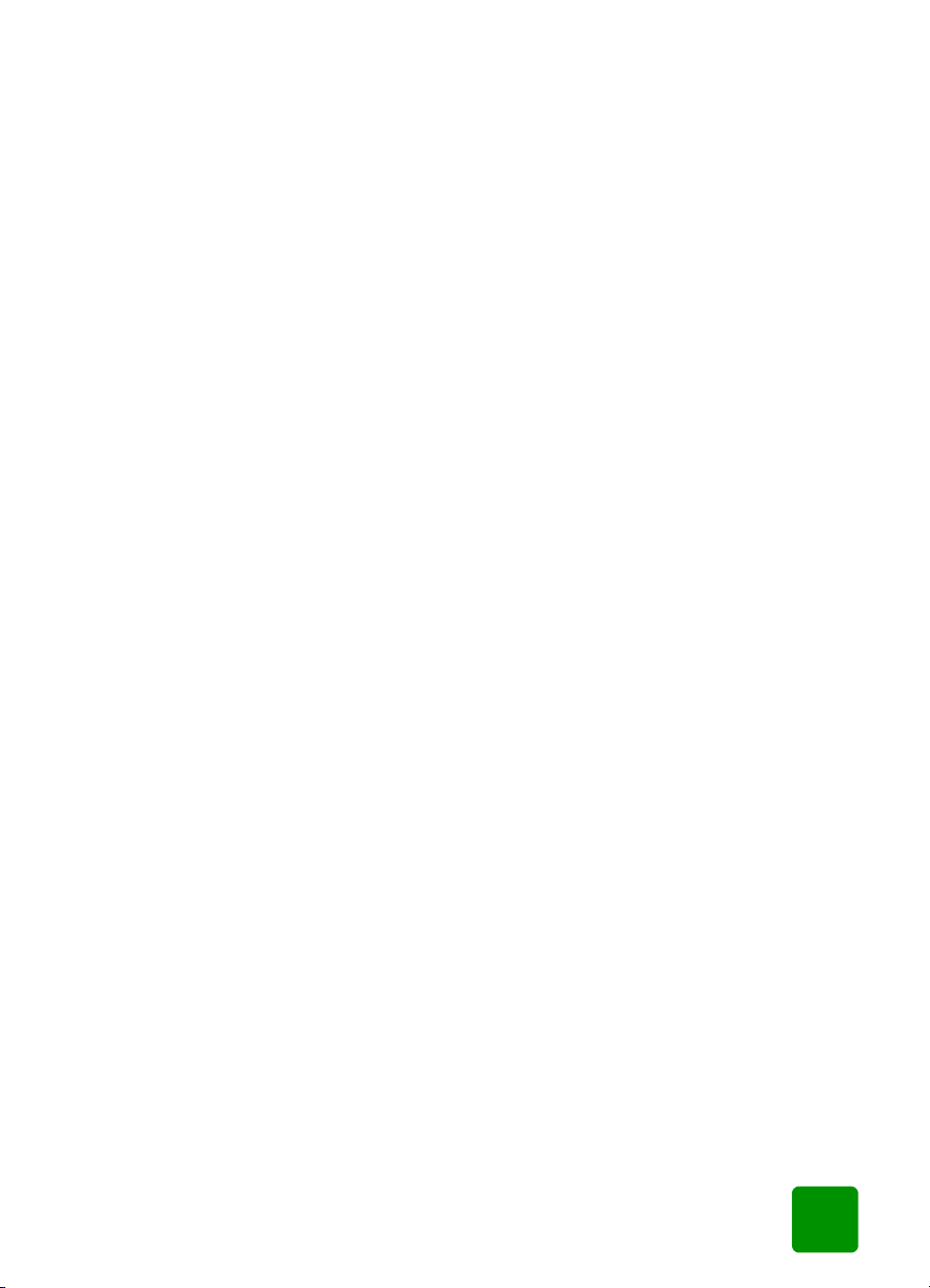
hp photosmart 1315 färgskrivare
specifikationer ........................................................................................................ 68
sakregister ................................................................................................. 71
iii
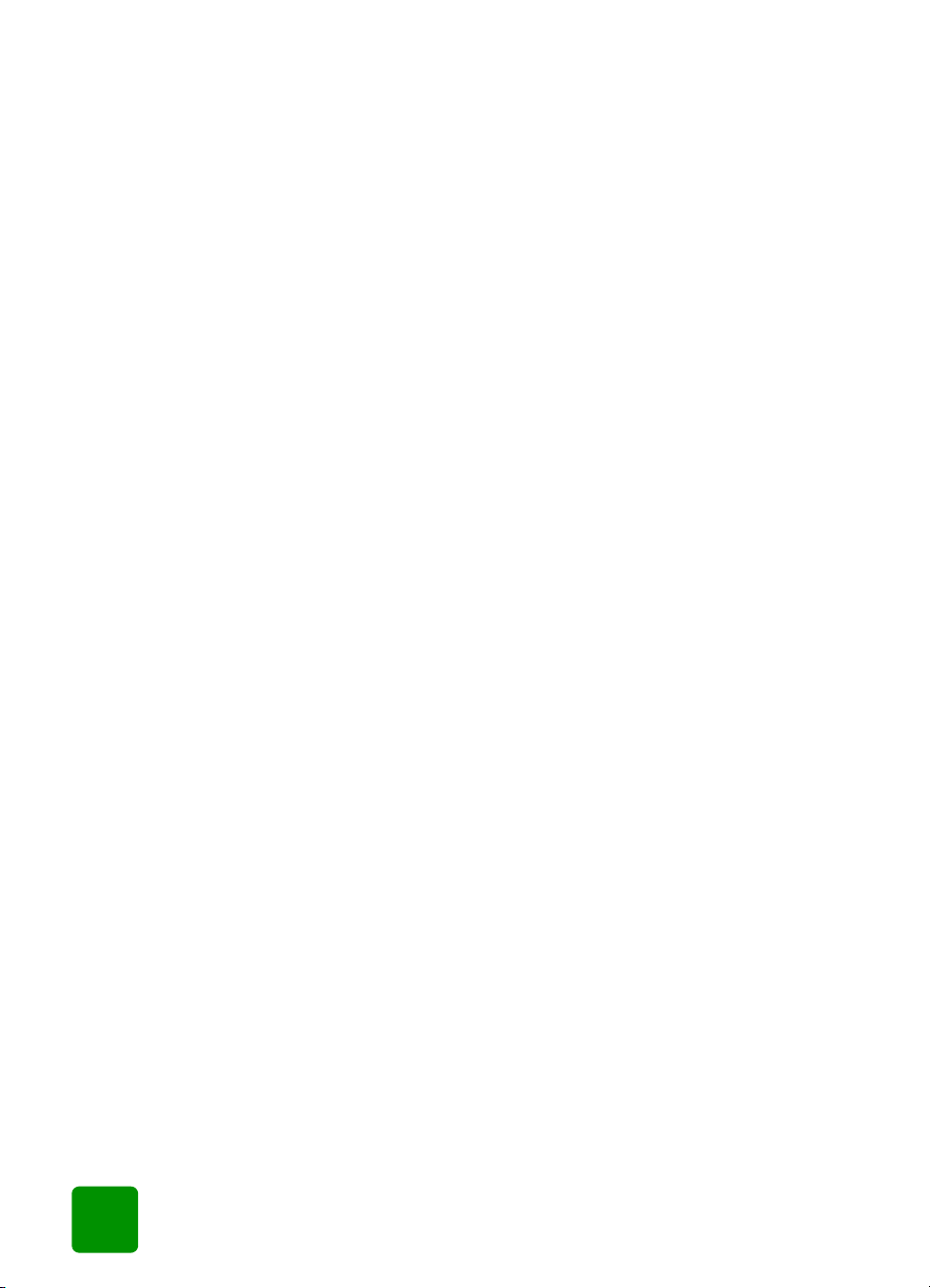
hp photosmart 1315 färgskrivare
iv
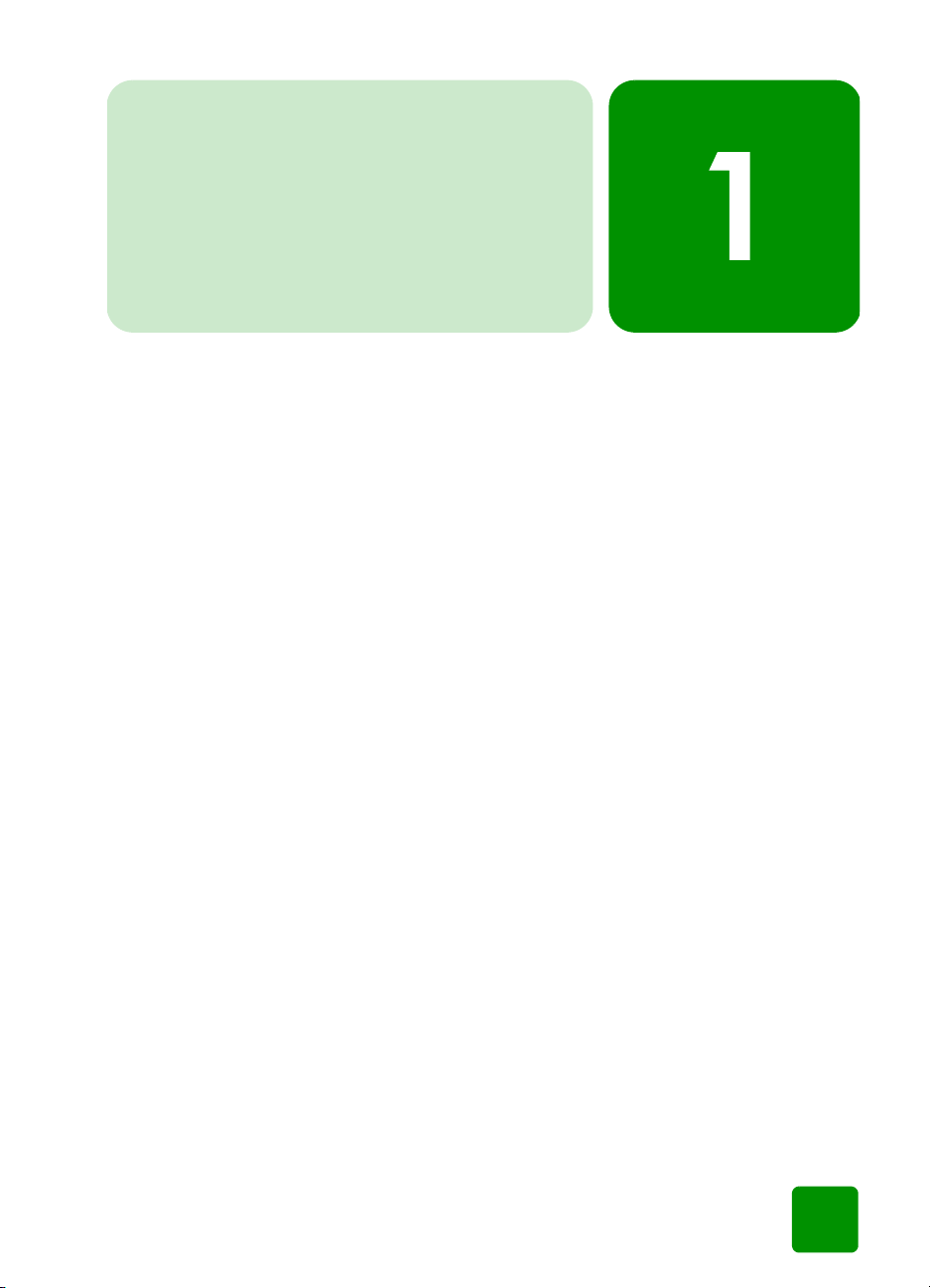
att komma igång
inledning
Du har köpt en HP PhotoSmart 1315 skrivare. Du kan använda den för att
skriva ut allt från färgfoton av högsta kvalitet till svartvita textdokument.
Innan du sätter igång måste du installera och konfigurera skrivaren—i den
installationsguide som medföljer skrivaren finner du enkla instruktioner.
I den här guiden får du veta hur du använder din nya skrivare. Här finns
en snabbreferens som ger överskådlig information om skrivaren och
felsökning. Om du inte hittar den information du söker här, kan du läsa
bruksanvisningen på CD.
läsa bruksanvisningen
på CD:n
OBS! Adobe® Acrobat® Reader® version 4.0 eller senare måste vara
installerat för att du ska kunna läsa bruksanvisningen på CD. Om
du inte har Acrobat Reader, kommer du att uppmanas att
installera det från HP PhotoSmart-CD:n.
När du har installerat HP PhotoSmart-programvaran i datorn, kan du läsa
bruksanvisningen på CD.
Så här visas bruksanvisningen på CD:
• Windows-PC: På Start-menyn väljer du Program, HP PhotoSmart,
Photo Printing (Fotoutskrift), Tools and Information (Verktyg och
information) och View printer users guides (Visa skrivarens
bruksanvisningar).
• Macintosh: I mappen User Docs (Användardokument) väljer du språk
och öppnar sedan filen hp photosmart user guide (hp photosmart
bruksanvisning).
1
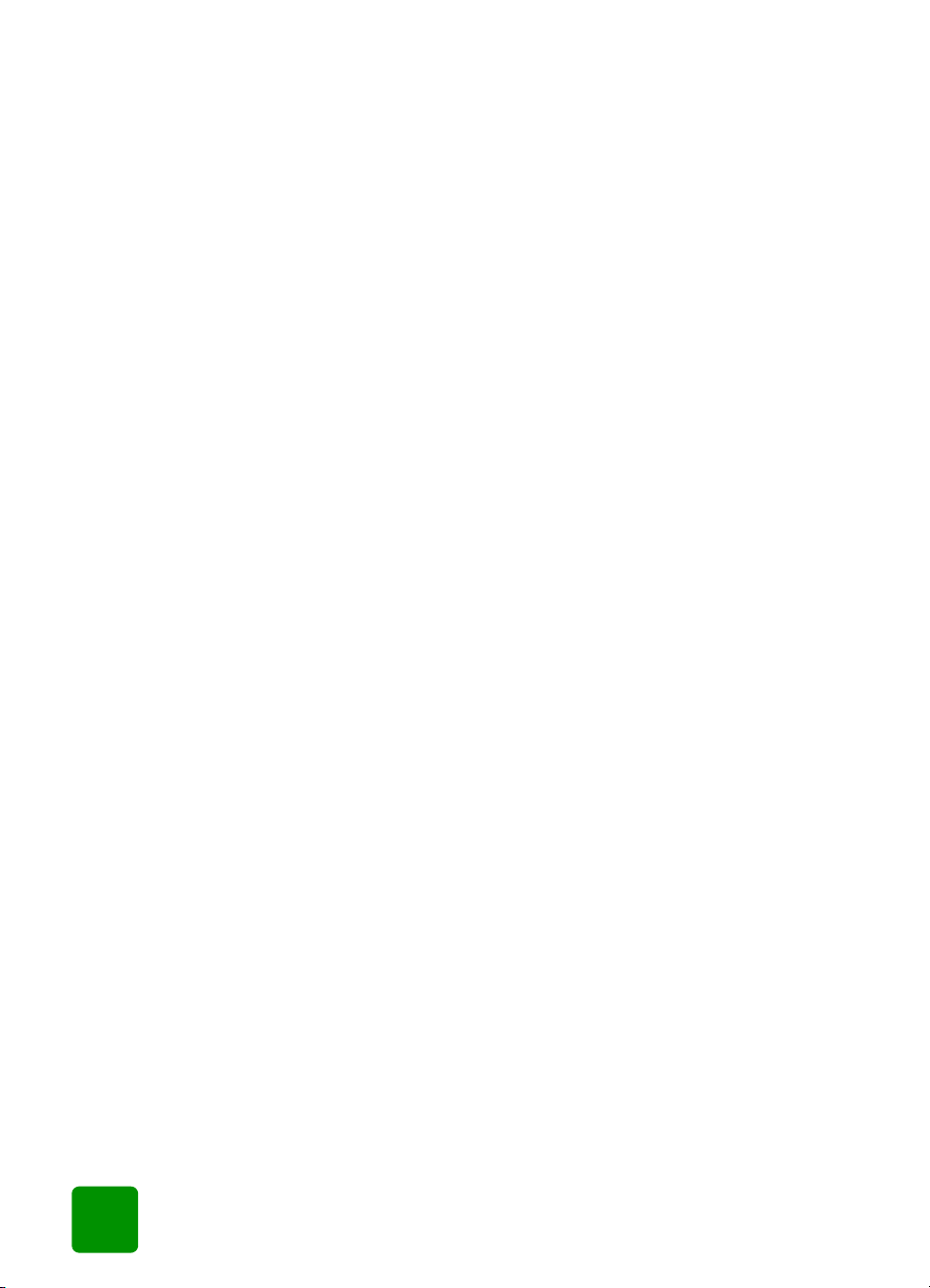
hp photosmart 1315 färgskrivare
skrivarens
funktioner
Du kan använda din nya HP PhotoSmart 1315-skrivare för att:
• Skriva ut foton direkt från digitalkamerans minneskort utan att
använda datorn. Se vidare “skriva ut foton från kontrollpanelen” på
sidan 28.
• Skriva ut kvalitetsdokument och projekt som t ex sidor för fotoalbum,
gratulationskort, transfertryck för T-shirts eller nyhetsbrev från en
dator. Om du vill veta mer om hur du gör utskrifter från din Windows-
PC, se den bruksanvisning som finns på CD:n med HPs
skrivarprogramvara.
• Skicka dina favoritfoton med e-post till familj och vänner. Se vidare
“skicka e-post” på sidan 36.
• Visa och skriv ut redigerade versioner av dina bilder med hjälp av
skrivarens färg-LCD-panel. För visning och redigering av bilder på
LCD-panelen, se “kreativ användning av skrivaren” på sidan 35.
• Visa ett bildspel med alla bilderna på minneskortet. Om du vill visa
ett bildspel med de bilder som är lagrade på ett minneskort, se den
bruksanvisning som finns på CD:n med HPs skrivarprogramvara.
• Använd skrivarens kontrollpanel för att addera ramar och hälsningar
till de bilder som är lagrade på minneskortet. Om du vill lägga till
ramar, se “lägga till ramar” på sidan 38.
• Gör trådlösa utskrifter från en infraröd enhet som t ex en PDA
(Personal Digital Assistant), bärbar dator eller digitalkamera. Om du
vill göra infraröda utskrifter, se den bruksanvisning som finns på CD:n
med HPs skrivarprogramvara.
2
att komma igång
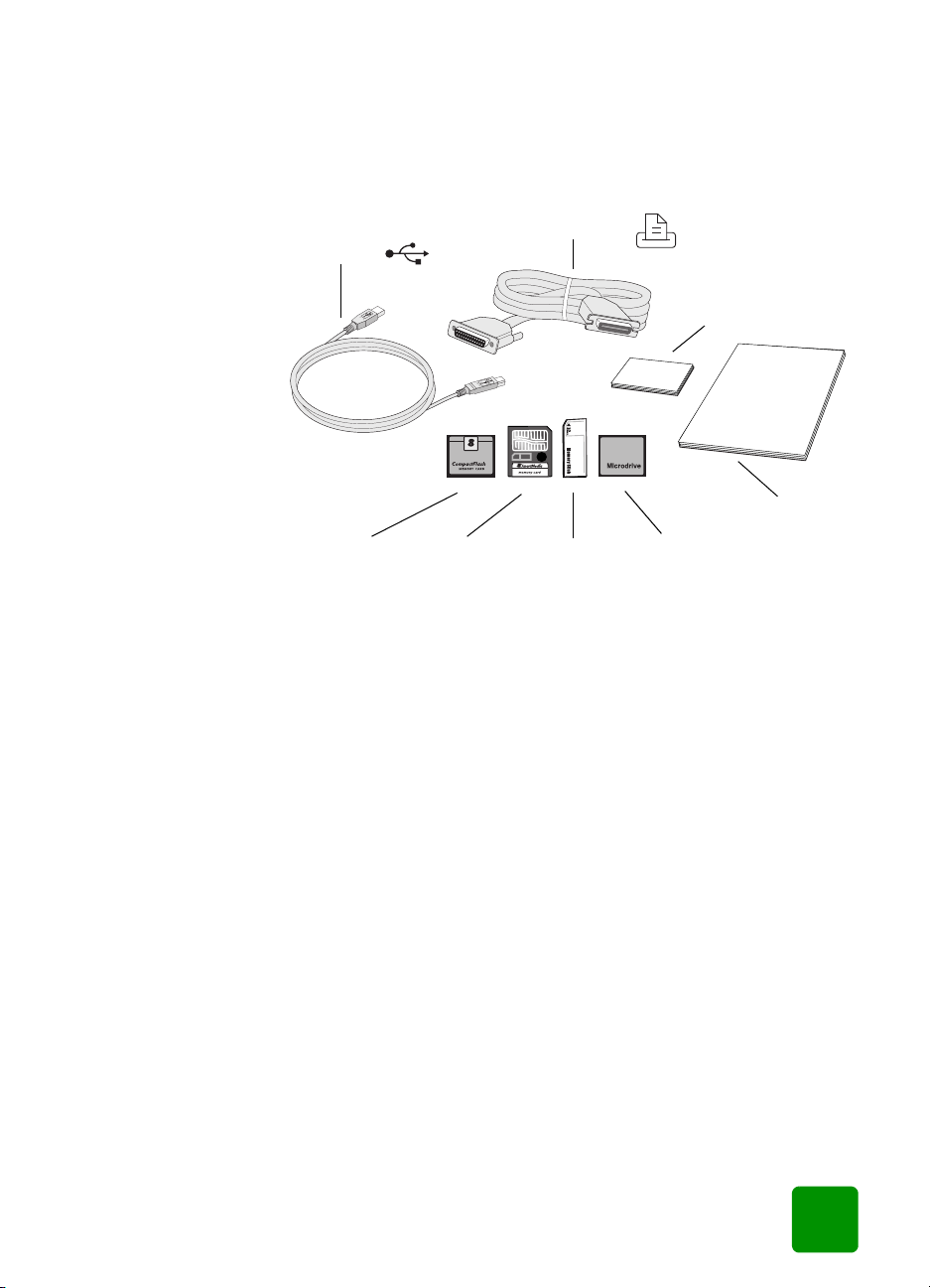
vad du behöver
Du kan behöva följande utrustning, beroende på hur du kommer att
använda skrivaren:
USB-kabel
CompactFlashminneskort
SmartMediaminneskort
Parallellkabel
Memory Stickminneskort
hp photosmart 1315 färgskrivare
Fotopapper
HP-designat
papper för
IBM Microdriveminneskort
bläckstråle
3
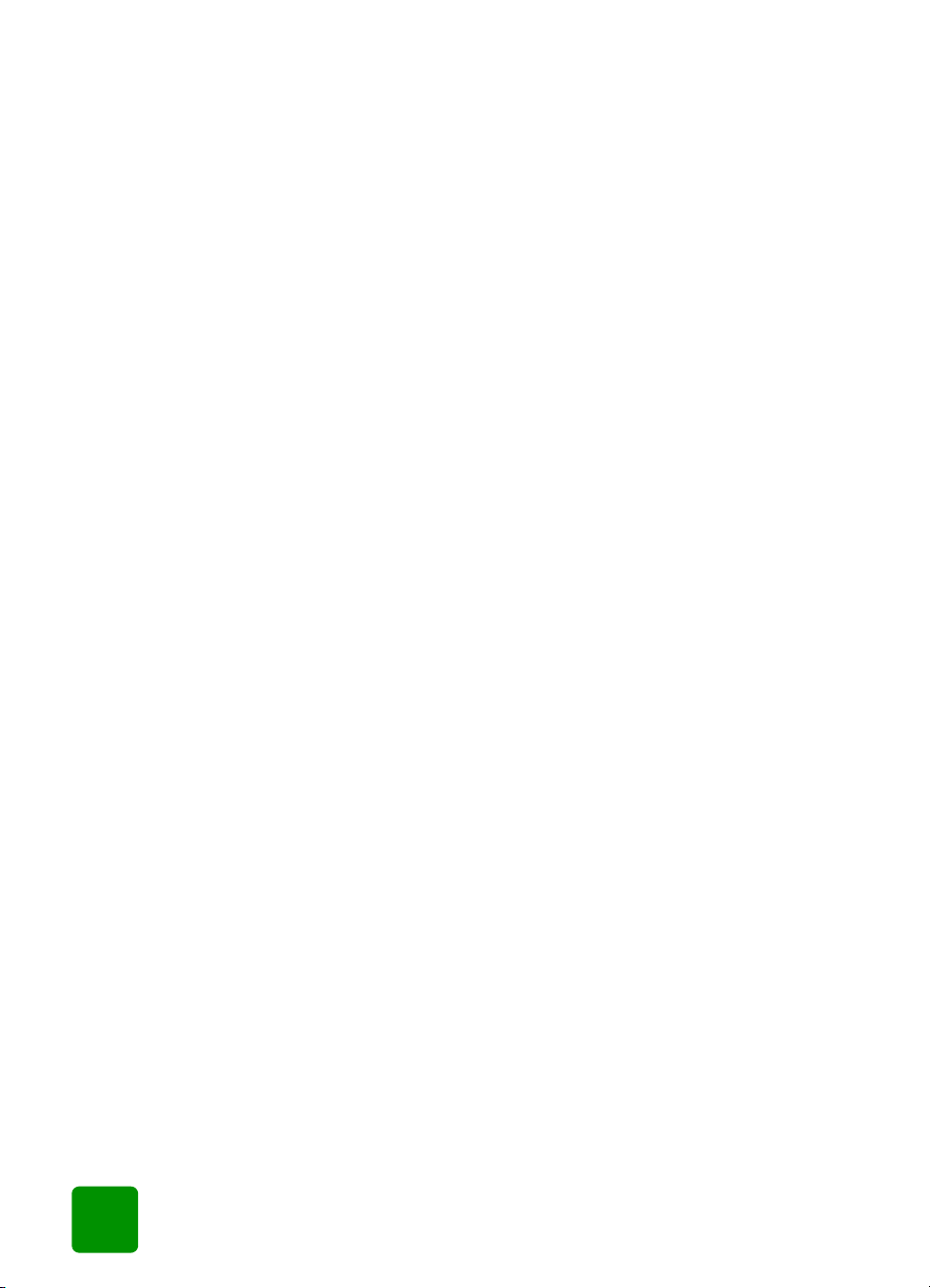
hp photosmart 1315 färgskrivare
kablar För att ansluta skrivaren till en dator behöver du en tvåvägs IEEE 1284-
anpassad parallellkabel eller en USB-anpassad gränssnittskabel. Sådana
kablar finns att köpa där du köpte skrivaren och i de flesta datorbutiker. De
måste köpas separat.
minneskort Om du använder digitalkamerans minneskort tillsammans med skrivaren,
ska du kontrollera att minneskortet är ett CompactFlash-kort av typ I eller II,
eller ett SmartMedia-, Memory Stick- eller IBM Microdrive-minneskort.
Skrivaren stöder minneskort på upp till 528 MB. Mer information finns i
avsnittet “minneskort” på sidan 15. Minneskort kan köpas i de flesta
datorbutiker.
hp-designat
papper för
bläckstråle
Du kan skriva ut på många olika papperstyper och -format. Vi
rekommenderar att du använder HP-designat papper för
bläckstråleskrivare för bästa utskriftsresultat. Om du skriver ut ett foto bör
du använda HP Premium Plus fotopapper för bästa fotokvalitet. HPs papper
kan köpas i de flesta butiker som för dator- och kontorstillbehör eller via
webben på www.hpshopping.com (endast i USA).
OBS! Skrivaren levereras med både en bläckpatron med tre färger (HP
nr 78), som ger fotoutskrifter med hög kvalitet och en svart
bläckpatron (HP nr 45) som ger dokumentutskrifter av hög kvalitet
med 600 dpi. HPs papper kan köpas i de flesta butiker som för
dator- och kontorstillbehör eller via webben på
www.hpshopping.com (endast i USA).
4
att komma igång
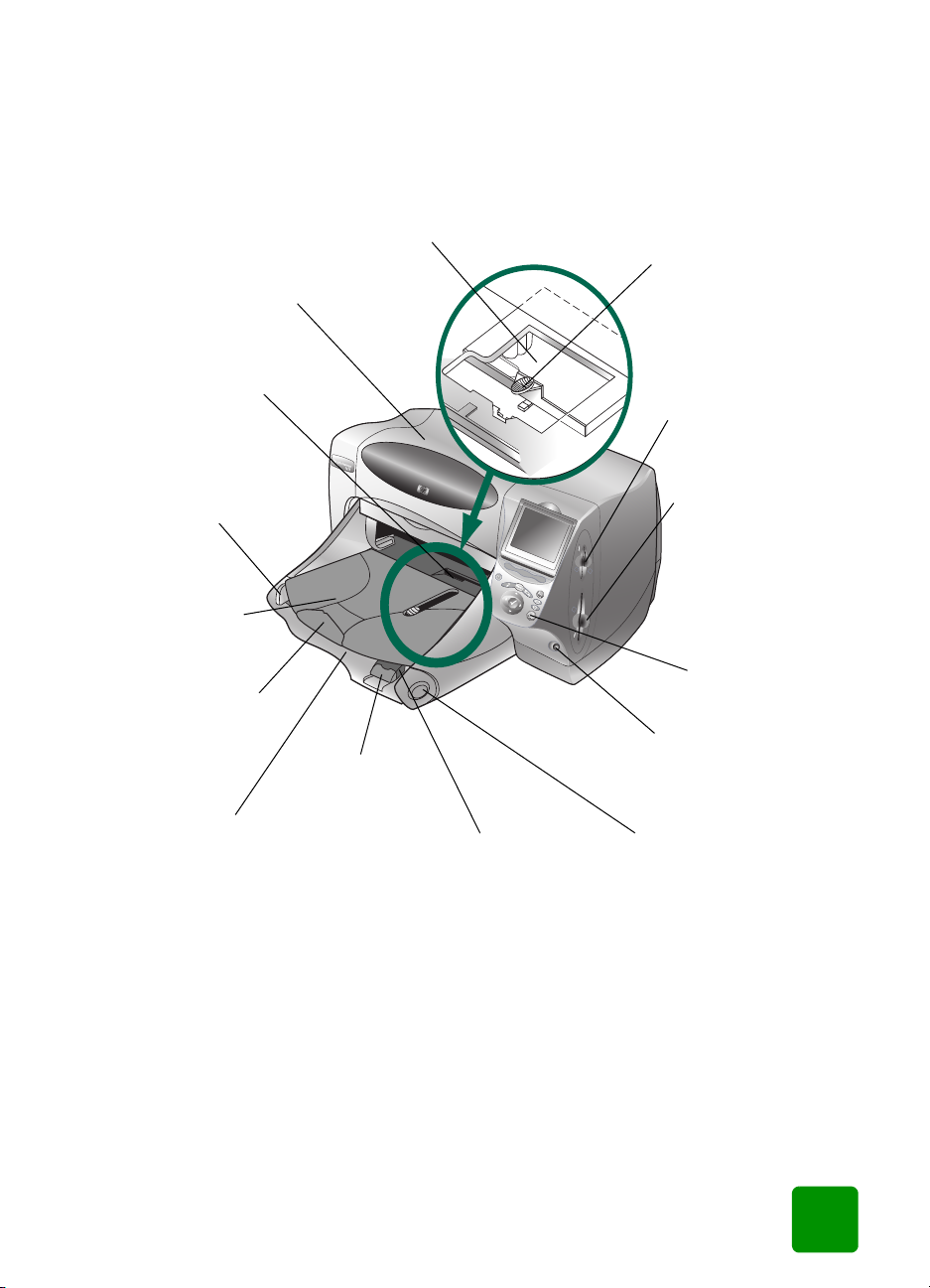
skrivarens delar
-
n
Topplucka
Öppna toppluckan
när du vill byta
bläckpatroner
Kuvertfack
Här placerar du ett
kuvert för utskrift
Fotofack
Placera 10 x 15 cm
(4 x 6 tum) fotopapper
här
hp photosmart 1315 färgskrivare
Skjutreglage
Använd detta reglage för att
koppla in eller ur fotofacket
Plats för SmartMediaeller Memory Stickminneskort
Här placerar du ett
SmartMedia- eller Memory
Stick-minneskort
för att skriva ut eller spara
Pappersledare för bredd
Justera den här ledaren mot
kanten på papperet i
pappersmagasinet
Utmatningsfack
Här kommer
utskrivna foton
och dokument ut
Fackförlängning
Dra (försiktigt) ut denna
förlängning när du ska
skriva ut ett stort antal
sidor så hindrar du
papperet från att
ramla ur facket
Pappersmagasin
Placera papper eller
kuvert för utskrift här
Pappersledare
för längd
Justera den här
ledaren mot
änden av
papperet i
pappersmagasinet
Extra pappersledare
Justera den här delen av
pappersledaren mot kanten av
små ark i pappersmagasinet
Plats för CompactFlash
eller IBM Microdriveminneskort
Sätt i ett CompactFlasheller IBM Microdriveminneskort här när du vill
skriva ut eller spara (sida
med hålen först)
Kontrollpanel
Se beskrivningen
under Kontrollpanel
på nästa sida
Infraröd port
Rikta in en infraröd enhet
mot den här porten när
du vill skriva ut ett foto
eller dokument trådlöst
Handtag på
pappersmagasinet
Använd det här
handtaget för att dra
ut pappersmagasinet
5
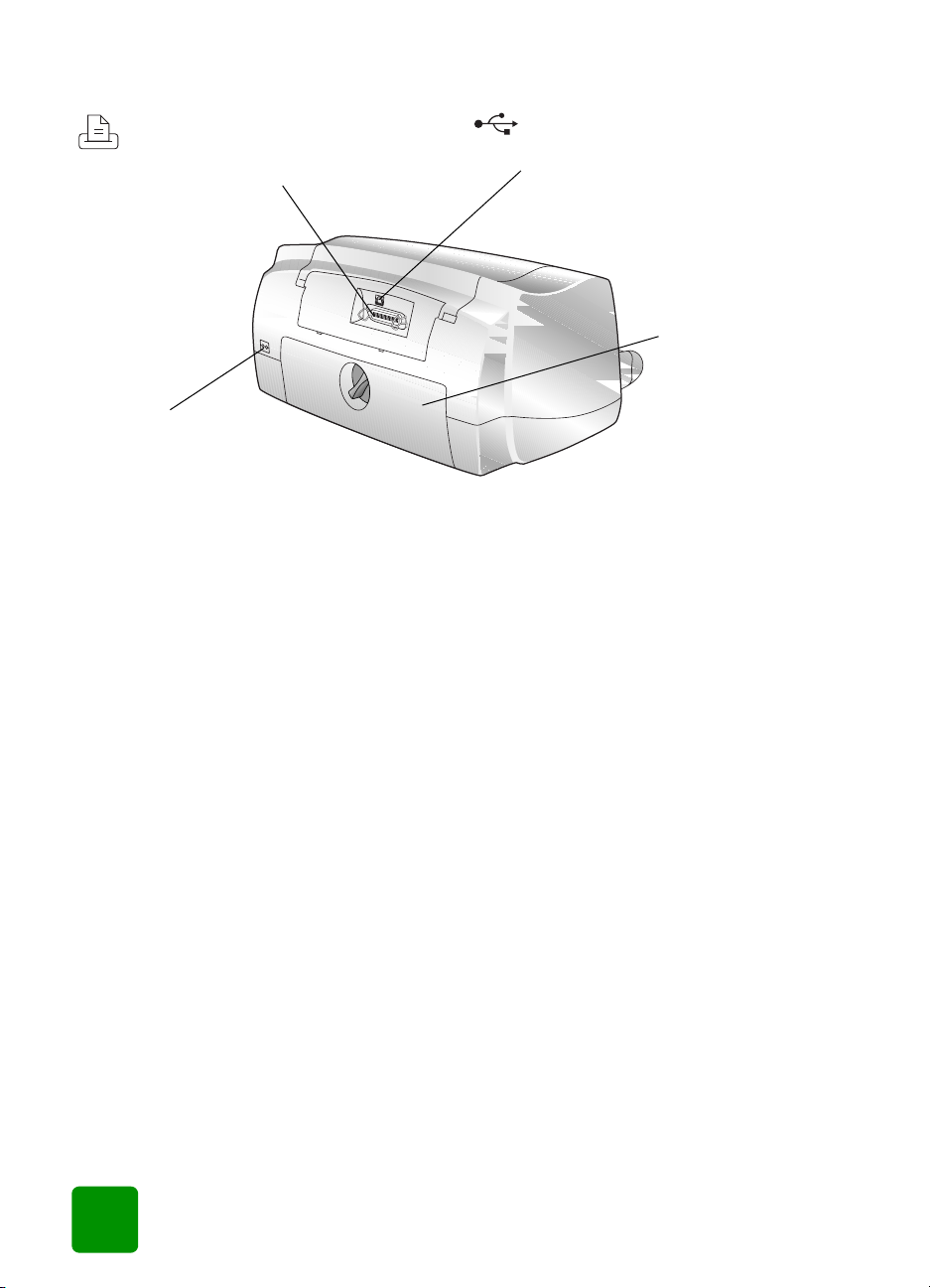
hp photosmart 1315 färgskrivare
P
arallellport
Anslut skrivaren till
datorn via den här
porten om du använder
en parallellkabel
(endast Windows-PC)
Uttag för strömkabel
Anslut strömkabeln (medföljer
i kartongen) här
USB-port
Anslut skrivaren till datorn via den här
porten om du använder en USB-kabel
(Windows-PC eller Macintosh)
Bakre lucka
Ta bort den här luckan
om du behöver åtgärda papperstrassel
6
att komma igång

kontrollpanel
Funktionstangenter
och etiketter
Använd de tre
funktionstangenterna för
att välja alternativ på
LCD-panelen
På/Av
Med den här
knappen slår du
på och av skrivaren
Zoom
Använd den här
knappen för att
zooma in och
beskära en bild
Meny
Använd den här knappen
för att komma åt menyerna
Basic, Custom och Tools och
ändra skrivarinställningarna
på LCD-panelen
Välj
Använd den här knappen
för att välja bilder och
menyalternativ
Knapp med pilar
Med den här knappen utför
du en mängd uppgifter samt
går mellan bilderna på
minneskortet och olika
menyalternativ
1 of 5
1
4x6
Infraröd port
Rikta in en infraröd enhet mot
den här porten när du vill
skriva ut ett foto eller dokument
trådlöst
hp photosmart 1315 färgskrivare
LCD-panel
Använd
färg-LCD-panelen för
att visa dina bilder,
välja bilder för utskrift
och gå igenom
skrivarens olika
funktioner och
inställningar
Rotera
Använd den här
knappen för att
+/-
ändra en bilds
orientering
Spara
Använd den här
knappen för att
spara bilder från ett
minneskort till
datorn
E-post
Använd den här
knappen för att skicka
bilder till familj och
vänner
Avbryt
Använd den här knappen
för att avbryta utskrift eller
lagring, eller för att
avbryta en inställning
Skriv ut
Använd den här knappen
när du vill skriva ut de
valda fotona från ett
minneskort
7
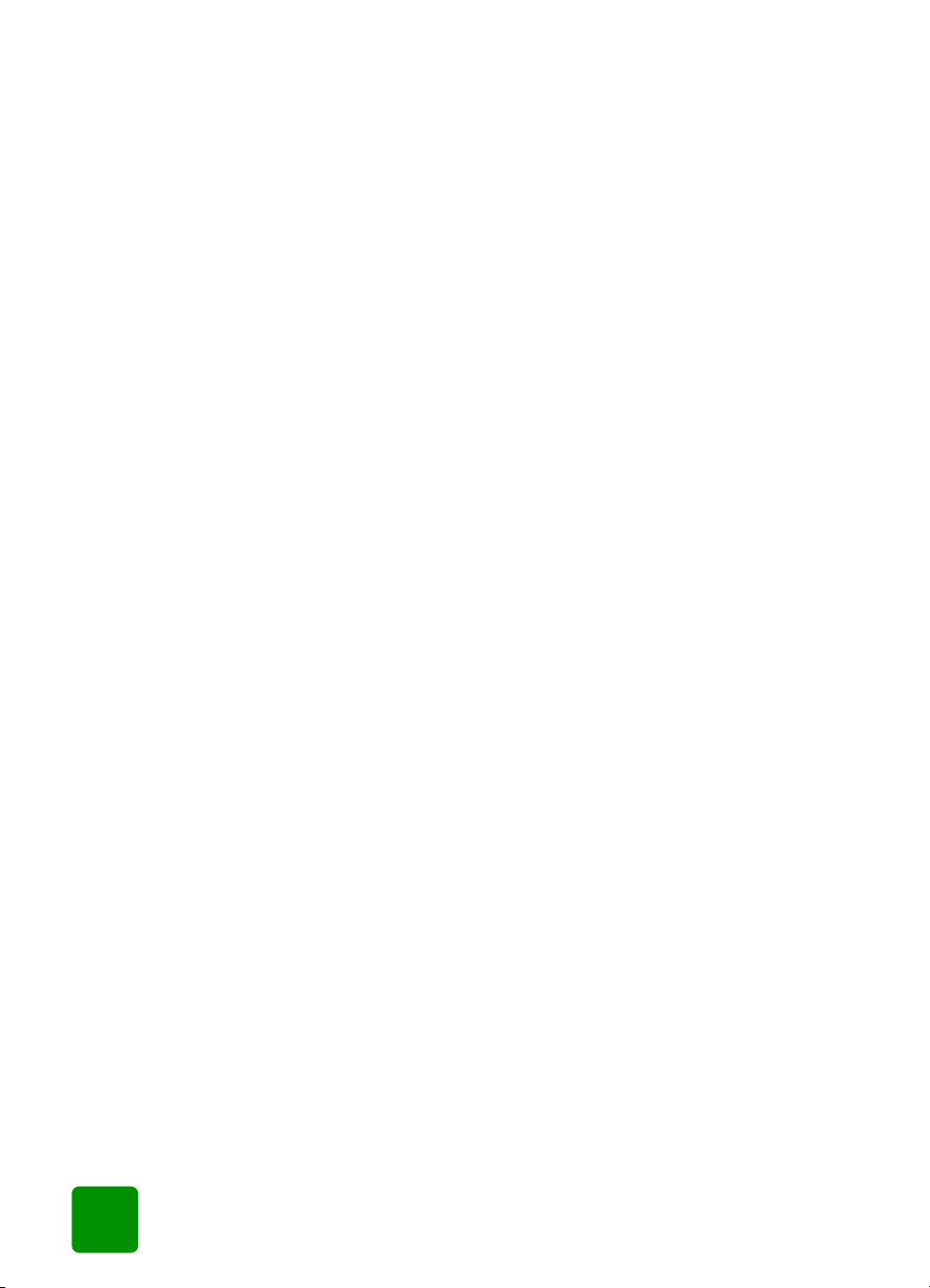
hp photosmart 1315 färgskrivare
8
att komma igång
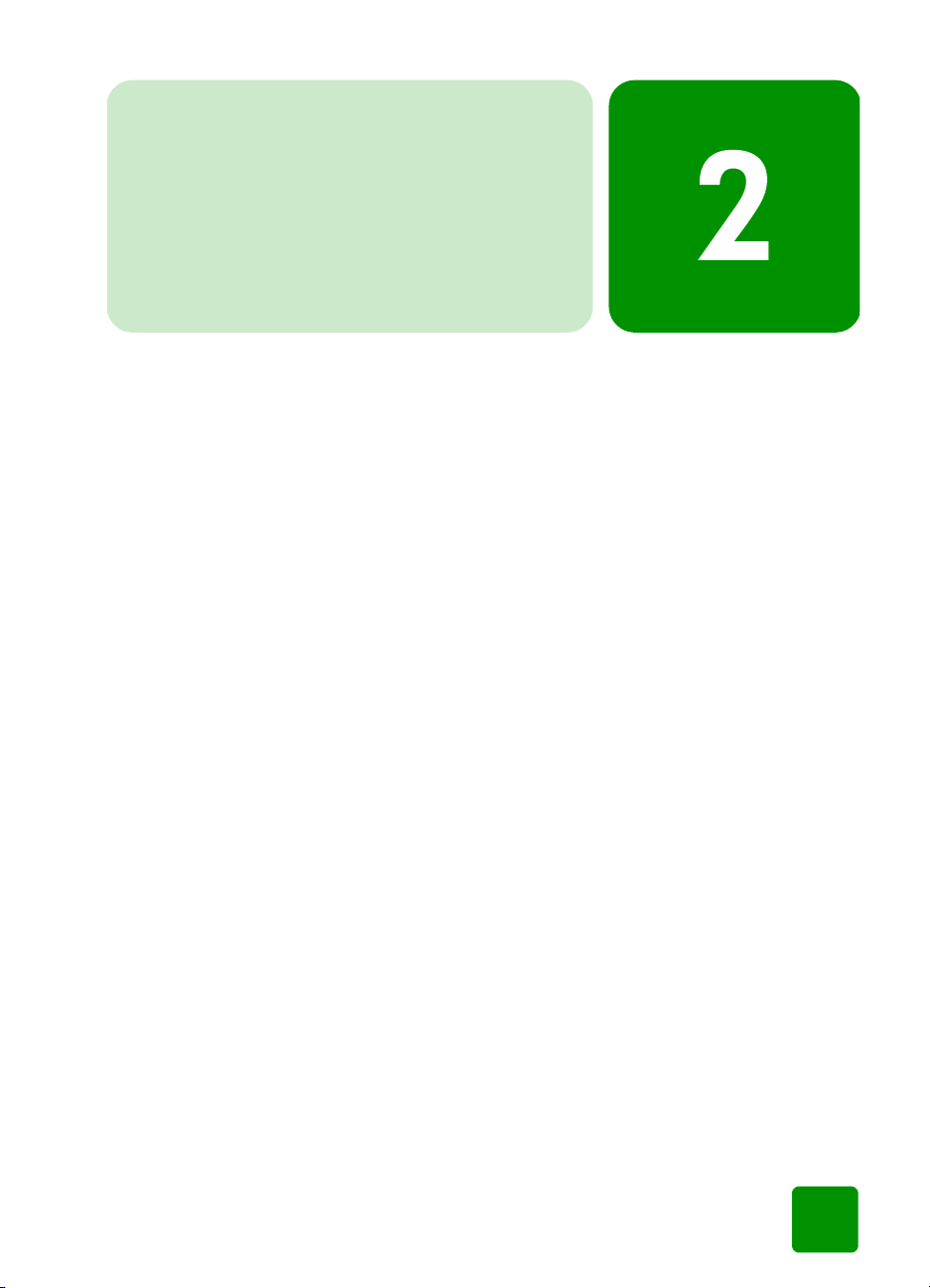
grundfunktioner
sätta i papper
Du kan skriva ut på många olika papperstyper och -format. Vi
rekommenderar att du använder HP-designat papper för
bläckstråleskrivare för bästa utskriftsresultat. Om du t ex skriver ut ett foto
bör du använda HP Premium Plus fotopapper för bästa fotokvalitet.
OBS! Om du använder HP-designat inkjet-papper måste du komma
ihåg att ställa in papperstyp i dialogrutan med
skrivaregenskaper.
Du finner en lista över tillgängliga HP-designade inkjet-papper på följande
webbplats: www.hpprintcenter.com. HPs papper kan köpas i de flesta
butiker som för dator- och kontorstillbehör eller via webben på
www.hpshopping.com (endast i USA).
Du kan sätta i följande:
sätta i
papper i
pappersmagasinet
• En pappersbunt i pappersmagasinet
• En bunt med 10 x 15 cm (4 x 6 tum) fotopapper i fotofacket
•Ett kuvert
• En bunt med kuvert
I bruksanvisningen på CD:n finns information om hur du sätter i kuvert,
indexkort och andra små medier.
Du kan sätta i många olika typer av papper i pappersmagasinet, inklusive
vanligt papper, HP fotopapper och HP Premium Inkjet transparent film.
9

hp photosmart 1315 färgskrivare
Så här sätter du i papper i pappersmagasinet:
1 Fäll upp utmatningsfacket.
2 Dra ut pappersmagasinet med hjälp av handtagen på sidorna.
3 Dra ut pappersledaren för
4 Lägg en bunt papper i
längd, som sitter på
pappersmagasinet, och skjut
pappersledaren för bredd så
långt åt vänster som det går.
pappersmagasinet.
• Placera papperet med
utskriftssidan nedåt.
Skrivaren skriver ut på
den sida av papperet
som är vänd nedåt och
det utskrivna dokumentet vänds uppåt i
utmatningsfacket.
Pappersledare
för bredd
• Sätt alltid i papper i
stående riktning, med papperets långsida mot långsidan i
pappersmagasinet.
Pappersledare
för längd
10
• Tänk på att inte sätta i för mycket eller för lite papper. Det kan
vara svårt för skrivaren att “få tag i” ett pappersark när det bara
sitter ett eller två ark i pappersmagasinet. Kontrollera att
pappersbunten innehåller flera ark, utan att den når högre än
pappersledaren för längd.
• Använd bara en papperstyp och ett pappersformat åt gången.
Blanda inte papperstyper och –format i pappersmagasinet.
5 Dra skjutreglaget (synligt genom en öppning i utmnatningsfacket) mot
dig tills det tar stopp. Därmed frånkopplas fotofacket.
6 Ställ in pappersledarna för bredd och längd nära papperets kanter,
utan att papperet böjs. Detta gör att papperet lättare matas in rakt i
skrivaren.
7 Skjut in pappersmagasinet på plats och fäll ned utmatningsfacket.
grundfunktioner
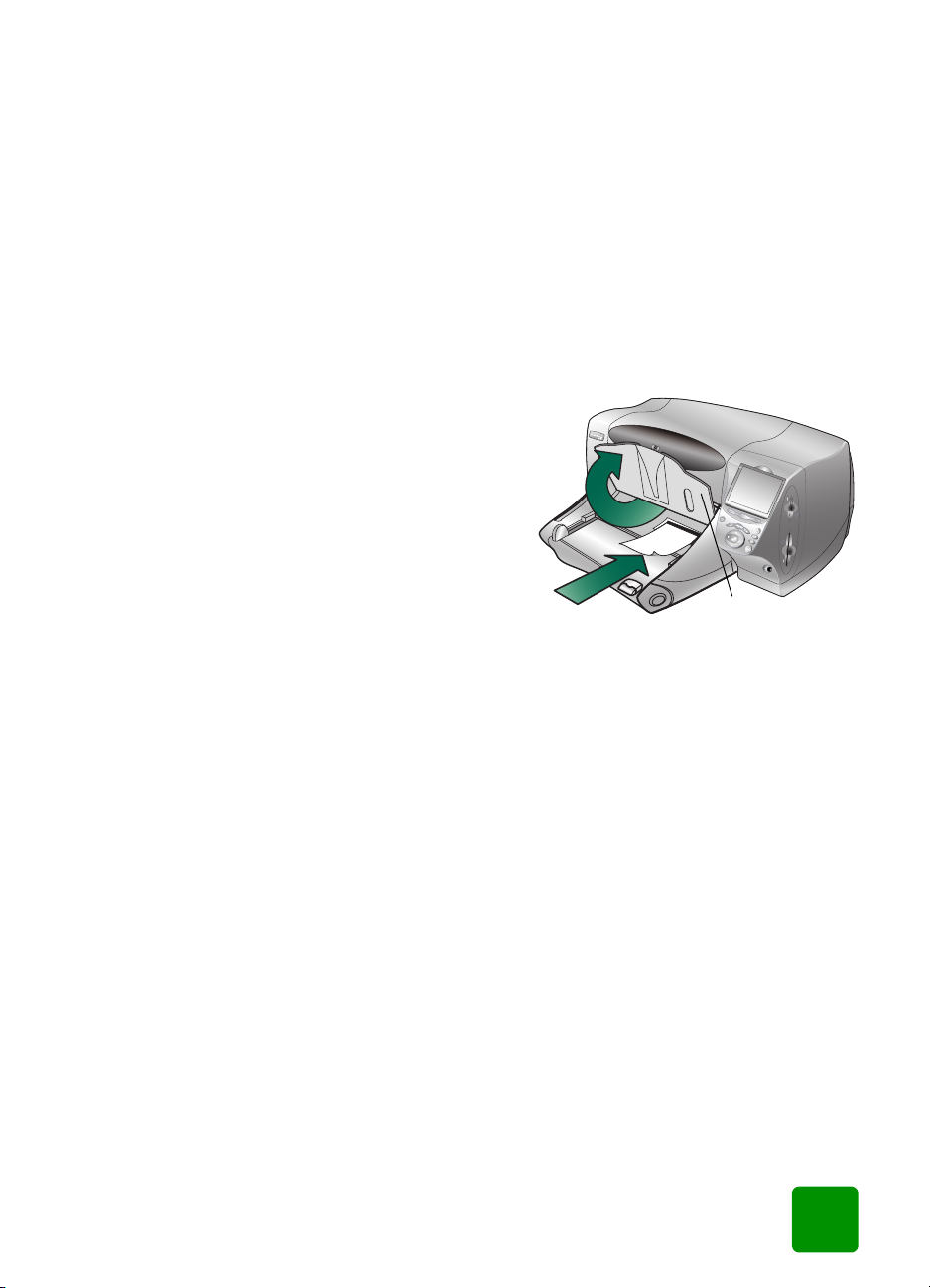
hp photosmart 1315 färgskrivare
sätta i
fotopapper i
fotofacket
Du kan skriva ut på 10 x 15 cm (4 x 6 tum) fotopapper. Lägg inte mer än
20 ark i fotofacket.
När du använder fotofacket, kan du låta papper sitta kvar i
pappersmagasinet. Om fotopapperet tar slut i fotofacket fortsätter skrivaren
att skriva ut på papperet i pappersmagasinet.
Så här sätter du i fotopapper i fotofacket:
1 Dra skjutreglaget (synligt genom en öppning i utmnatningsfacket) mot
dig tills det tar stopp. Därmed frånkopplas fotofacket.
2 Fäll upp utmatningsfacket.
3 Placera papperet i
fotofacket med
utskriftssidan nedåt. Om
du använder perforerat
papper ska du sätta i
papperet så att perforeringen matas in sist.
Skrivaren skriver ut på
den sida av papperet som
är vänd nedåt och det
utskrivna dokumentet
vänds uppåt i
utmatningsfacket.
Utmatning
4 Fäll ned utmatningsfacket till det ursprungliga läget.
5 Dra skjutreglaget bort från dig själv (mot skrivarens insida) till det tar
stopp mot papperskanten. Därmed kopplas fotofacket in.
OBS! När du inte behöver använda fotofacket mer kopplar du från
det så att skrivaren använder papperet i pappersmagasinet.
11
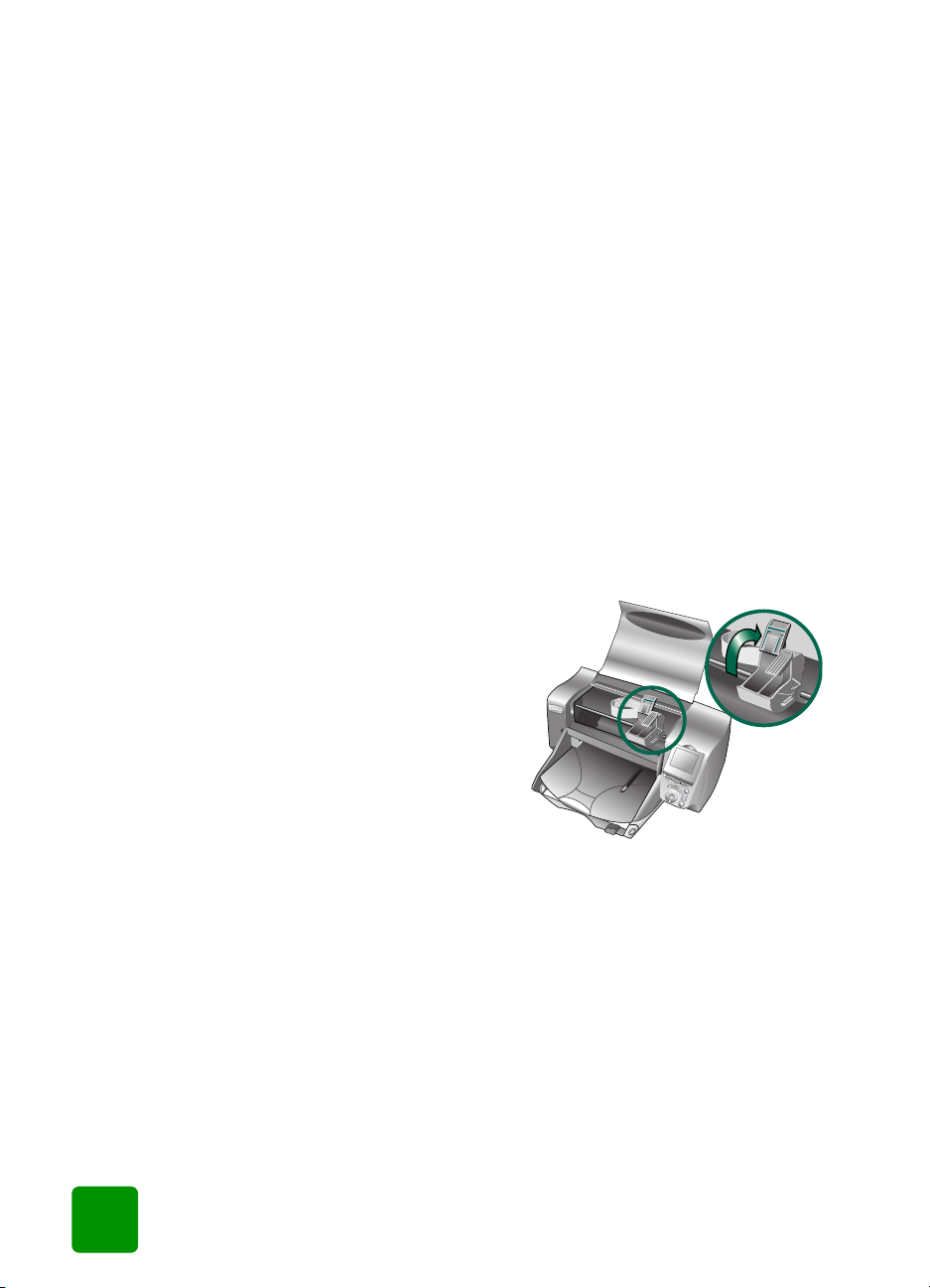
hp photosmart 1315 färgskrivare
installera eller byta ut bläckpatronerna
Använd bara HP-tillbehör såsom HP:s bläckpatroner, som fylls på fabriken,
om du vill vara säker på att få bästa möjliga utskriftsresultat.
Koppla inte bort skrivaren och stäng inte av strömkällan (t ex ett grenuttag
med strömbrytare) förrän lampan På/Av är släckt. På så vis utnyttjar du
bläckpatronerna maximalt.
Viktigt: Kontrollera att du använder rätt bläckpatroner. Använd en
bläckpatron med tre färger (HP nr 45) och en svart
bläckpatron (HP nr 78). Försök inte fylla på
bläckpatronerna. Skador som uppstått vid försök att
modifiera eller fylla på HP:s bläckpatroner omfattas inte av
HP:s skrivargaranti.
Så här installerar eller byter du ut bläckpatroner:
1 På kontrollpanelen trycker du på knappen På/Av så att skrivaren
startas.
2 Öppna toppluckan. Bläckpatronshållaren flyttas till mitten av
skrivaren.
12
3 Lyft upp spärren på hållaren
för den bläckpatron du vill
installera eller byta.
4 Om du byter en bläckpatron,
ska du lyfta ut den gamla
bläckpatronen och lämna den
till återvinning eller kassera
den.
5 Dra bort tejpen från den nya bläckpatronen:
• Ta ut bläckpatronen ur förpackningen.
• Fatta tag i fliken och dra bort plasttejpen.
M
E
N
U
X
grundfunktioner
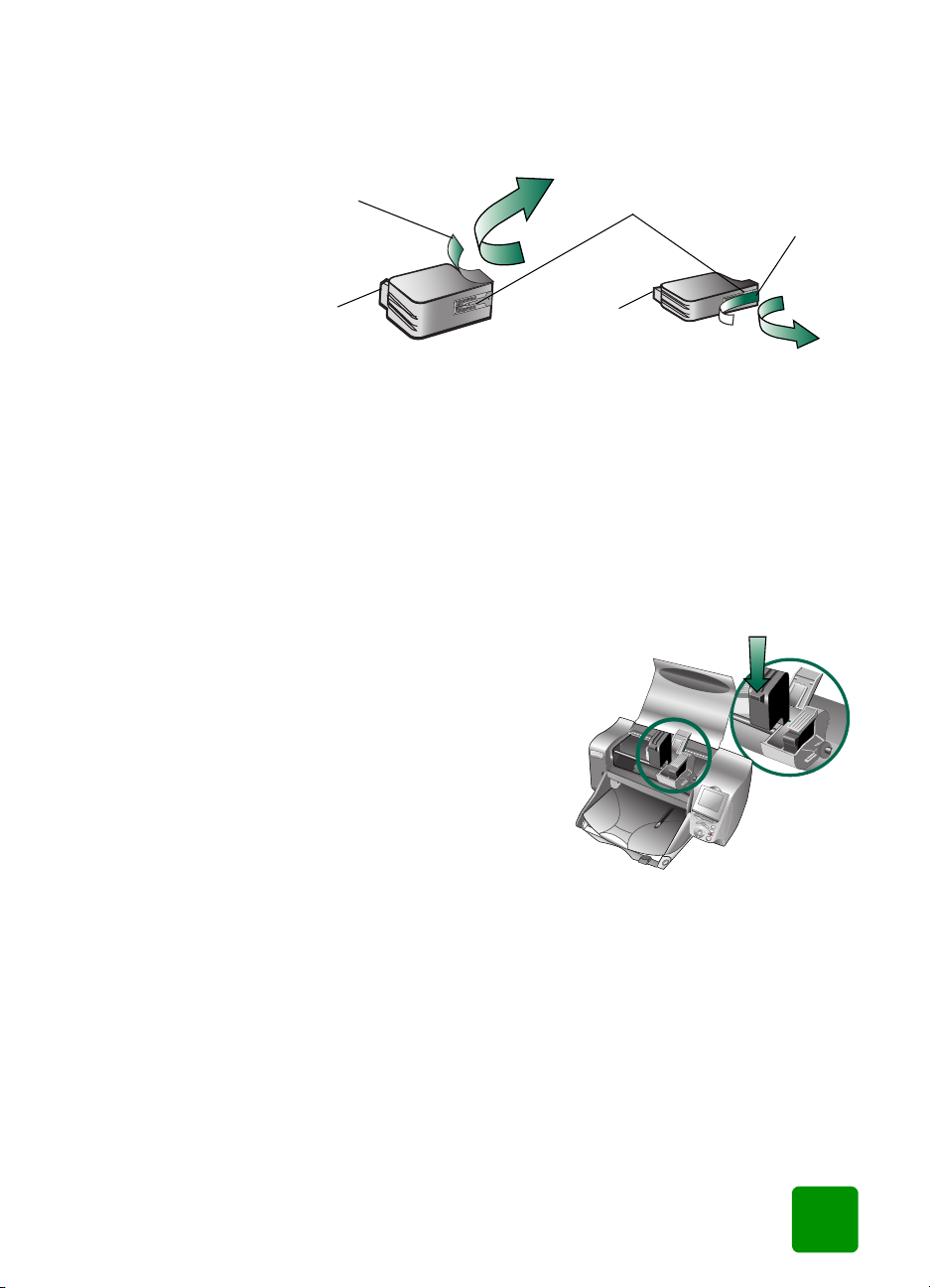
hp photosmart 1315 färgskrivare
Var noga med att bara dra bort den genomskinliga tejpen från
bläckmunstyckena. Låt kopparkontakterna vara.
Vidrör inte
Plasttejp
bläckmunstyckena eller
kopparkontakterna.
Plasttejp
Handtag
Färgbläckpatron
HP nr 45 (51645)
Handtag
Svart bläckpatron
HP nr 78 (C6578)
OBS! Vidrör INTE bläckmunstyckena eller kopparkontakterna. Om
du rör vid dessa delar riskerar du att bläckpatronerna inte
fungerar.
6 Sätt i bläckpatronen:
• Håll bläckpatronen i handtaget med den kopparfärgade sidan
framåt och skjut försiktigt in patronen i hållaren. Var försiktig så
att du inte river kopparkontakterna mot skrivarens kontaktstift.
• Stäng spärren på
hållaren så att
bläckpatronen låses fast.
7 Stäng toppluckan.
8 När du får en uppmaning på
LCD-panelen ska du sätta i
M
E
N
U
X
papper i pappersmagasinet,
om du inte redan gjort det.
Mer information finns i “sätta i papper” på sidan 9.
13
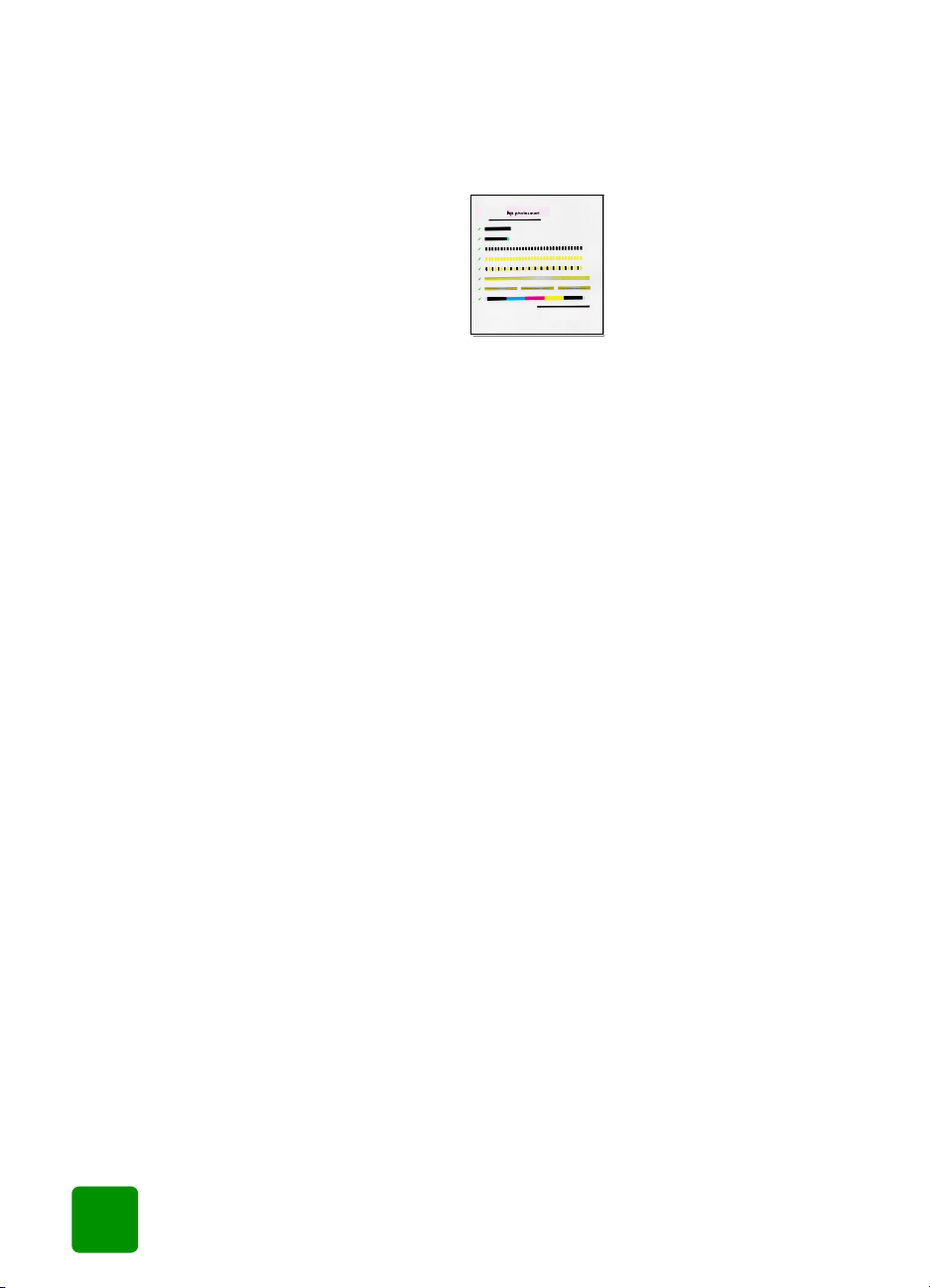
hp photosmart 1315 färgskrivare
9 På skrivarens kontrollpanel trycker du på den högra
funktionstangenten för att välja OK. Skrivaren börjar skriva ut en
kalibreringssida med vars hjälp du kontrollerar bläckpatronerna och
deras justering.
Lyckad kalibreringssida
14
grundfunktioner
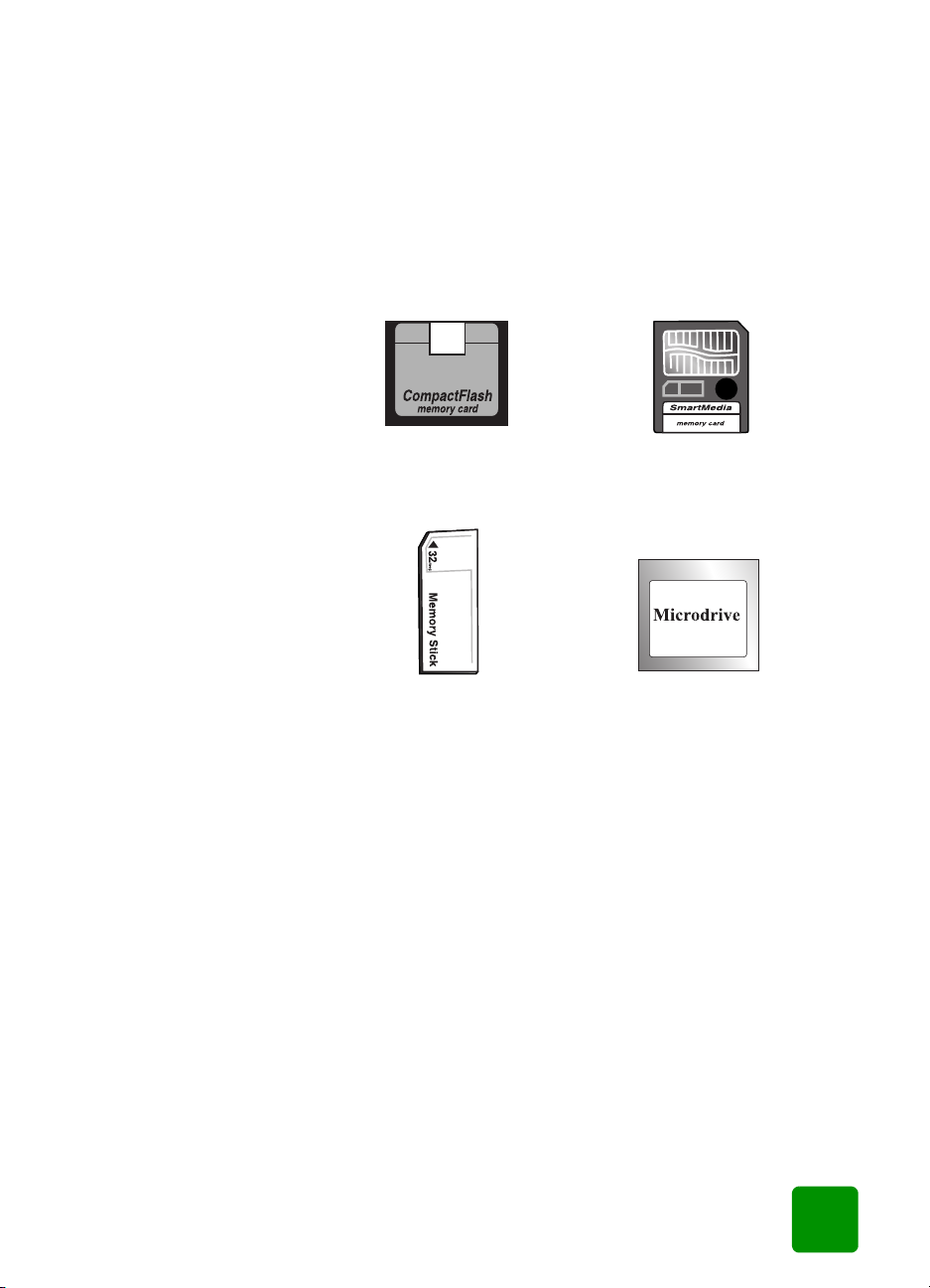
minneskort
typer av
minneskort
som stöds
hp photosmart 1315 färgskrivare
Om digitalkameran använder ett minneskort för att lagra bilder, kan du
sätta i ett minneskort i skrivaren för att skriva ut eller spara foton. Skrivaren
vägleder dig genom processen.
Mer information om hur du skriver ut filer från ett minneskort finns i “utskrift
från skrivarens kontrollpanel” på sidan 25.
CompactFlash
typ I och II
Memory Stick
Skrivaren kan läsa CompactFlash Association (CFA)-certifierade kort av typ
I och II och SmartMedia-, Memory Stick- och IBM Microdrive-minneskort
på upp till 528 MB. Sådana kort tillverkas av flera tillverkare och finns med
en mängd olika lagringskapaciteter. Du kan köpa minneskort där du köpte
digitalkameran och i de flesta butiker för datortillbehör.
Viktigt: Om du använder en annan typ av minneskort än de ovan
nämnda kan minneskortet, skrivaren eller båda skadas.
Om digitalkameran stöder flera filtyper, kanske den också kan spara foton
i olika filformat som t ex JPEG, okomprimerat TIFF, FlashPix och RAW. Du
kan skriva ut filer i formaten JPEG och okomprimerat TIFF direkt från
minneskortet och du kan också skriva ut och spara valfri filtyp från datorn.
Om du vill ha information om filformat som stöds, se “specifikationer” på
sidan 68.
SmartMedia
IBM Microdrive
15

hp photosmart 1315 färgskrivare
sätta i ett
minneskort
När du har tagit bilder med digitalkameran, kan du skriva ut dem genast
eller spara dem direkt i datorn med hjälp av skrivaren. Innan du sätter i ett
minneskort, ska du se till att skrivaren är påslagen.
OBS! Skrivaren kan bara arbeta med en minneskortplats åt gången.
När minneskortet är korrekt isatt tänds lampan vid kortplatsen och LCDpanelen visar den första bilden på minneskortet.
Viktigt: Ta inte ut minneskortet när lampan vid kortplatsen blinkar.
Om du tar ut ett kort medan det används kan skrivaren eller
minneskortet ta skada, eller så kan informationen på
minneskortet bli förvanskad.
Så här sätter du i ett minneskort av typen CompactFlash eller IBM
Microdrive:
• Sätt i minneskortet på den nedre kortplatsen så att kortets framsida är
vänd mot dig och kortet förs in i skrivaren med hålen först.
Viktigt: Om du inte sätter i kanten med hålen i skrivaren först, kan
minneskortet, skrivaren eller båda skadas.
CompactFlash
eller
IBM Microdrive
16
grundfunktioner
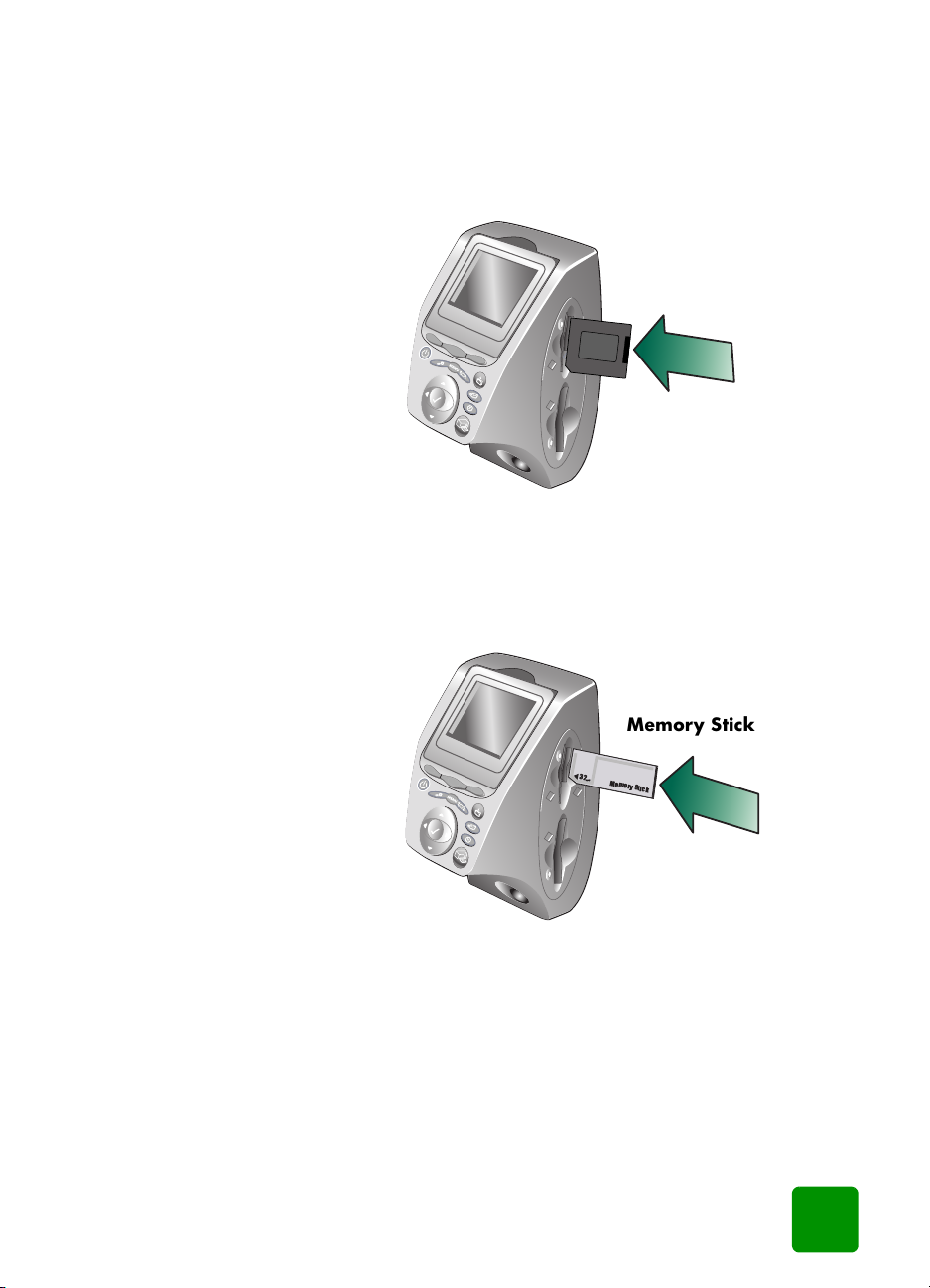
hp photosmart 1315 färgskrivare
Så här sätter du i ett SmartMedia-minneskort:
• Sätt i minneskortet på den övre kortplatsen så att kortets framsida (den
svarta sidan) är vänd mot dig och kortet förs in i skrivaren med den
övre delen först.
SmartMedia
Så här sätter du i ett Memory Stick-minneskort:
• Sätt i Memory Stick-kortet på den övre kortplatsen så att kortets
baksida (sidan med metallkontakterna) är vänd bort från dig och
kortet förs in i skrivaren med metallkontakterna först.
Memory Stick
32
meg
MemoryStick
17

hp photosmart 1315 färgskrivare
att tolka
indikatorlamporna
På/Av-lampa
På (grön)
Strömmen till
skrivaren är påslagen
Blinkande (grön)
Skrivaren arbetar (t ex
skriver ut eller sparar)
Blinkande (gul)
Kontrollera skrivaren
Släckt
Strömmen till skrivaren är
inte påslagen
Lampa för SmartMedia/Memory
Stick-minneskort (grön)
På
Minneskortet är korrekt isatt
Blinkande
Informationen sänds till och från
minneskortet och till skrivaren eller datorn
Släckt
Det sitter inget minneskort i skrivaren
Lampa för CompactFlash-/IBM
Microdrive-minneskort (grön)
På
Minneskortet är korrekt isatt
Blinkande
Informationen sänds till och från
minneskortet och till skrivaren eller datorn
Släckt
Det sitter inget minneskort i skrivaren
18
Viktigt: Ta inte ut minneskortet när lampan vid kortplatsen blinkar.
Om du tar ut ett kort medan det används kan skrivaren eller
minneskortet ta skada, eller så kan informationen på
minneskortet bli förvanskad.
grundfunktioner

LCD-panelen
hp photosmart 1315 färgskrivare
Skrivaren har en färg-LCD-panel med vars hjälp du snabbt och enkelt kan
visa och skriva ut dina foton när ett minneskort är isatt. Du kan granska
upp till 2000 bilder samtidigt, även om minneskortets kapacitet avgör hur
många bilder du kan lagra.
OBS! Du kan inte visa andra filer än fotofiler på LCD-panelen.
LCD-panelen har också en “skärmsläckare” som automatiskt aktiveras när
ett minneskort sitter i och skrivaren inte har använts på åtta minuter.
Skärmsläckaren visar en slumpmässigt vald miniatyrbild på LCD-panelen i
cirka två minuter och sedan blir panelen blank.
ställa in
LCD-panelen
använda
knappen
Välj
Du kan ställa in LCD-panelen i upp till 90 graders vinkel.
Du använder den uppåt-, nedåt-, vänster- och högerriktade pilen för att
titta igenom bilderna på minneskortet eller gå igenom olika menyalternativ.
Använd knappen Välj för att välja bilder och menyalternativ. För att kunna
väljas måste en bild visas på LCD-panelen och ett menyalternativ vara
markerat. En bockmarkering visas i det övre högra hörnet av bilden på
LCD-panelen när bilden är vald.
Pil
Välj
19
 Loading...
Loading...