Hp PHOTOSMART130 User Manual [de]
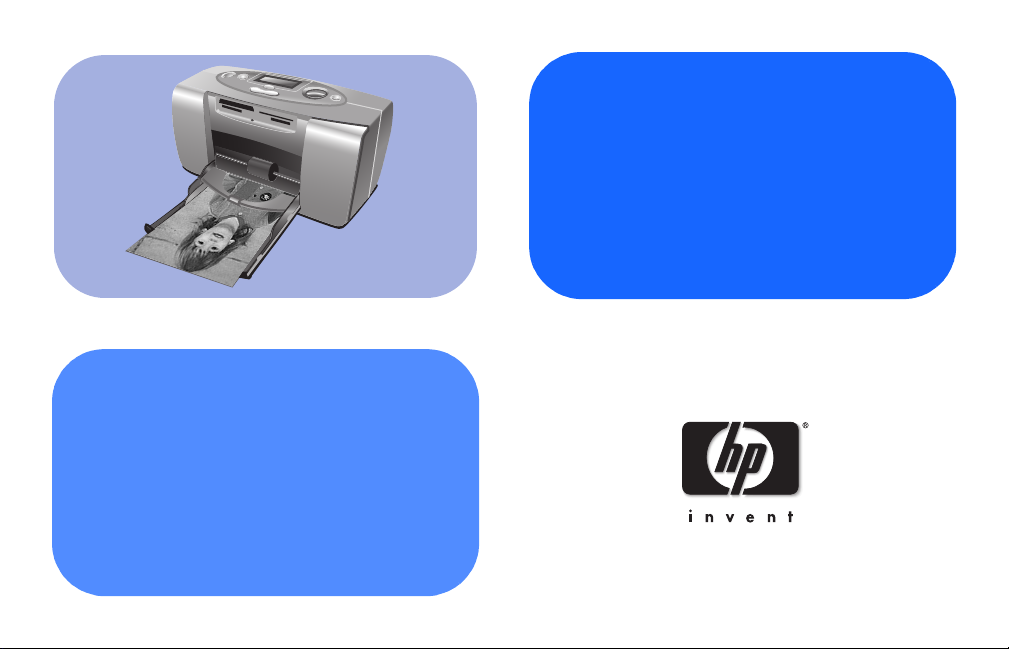
HP Photosmart 130
Fotodruck-
Leitfaden
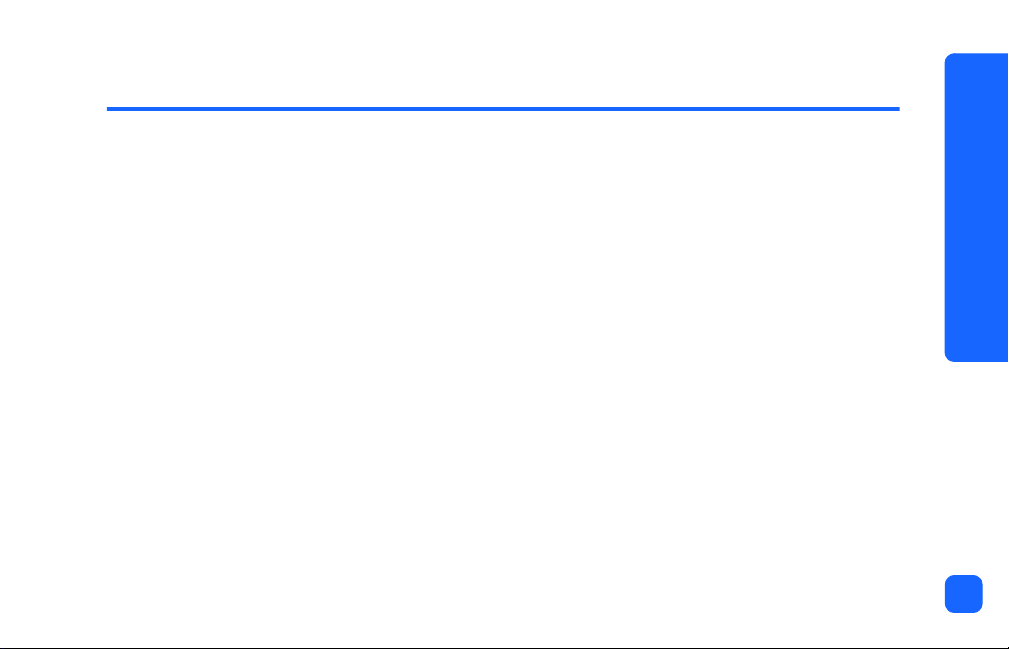
Inhaltsverzeichnis
1 Willkommen ........................................................................1
Informationen finden .......................................................................................... 2
Online-Hilfe des Druckers anzeigen...................................................................... 3
2 Erste Schritte........................................................................4
Kurzübersicht .................................................................................................... 4
Vorder- und Rückseite des Druckers ................................................................ 9
Vorderseite des Druckers mit geöffneter Klappe des Papiereinzugs................... 10
Bedienfeld................................................................................................. 11
LCD-Anzeige ............................................................................................. 12
LCD-Symbole............................................................................................. 13
Drucker einrichten............................................................................................ 16
Drucker auspacken..................................................................................... 16
Netzteil anschließen................................................................................... 17
Drucker ein- und ausschalten ....................................................................... 18
Papier einlegen.......................................................................................... 19
Druckpatrone installieren oder entfernen ....................................................... 22
Inhaltsverzeichnis
i
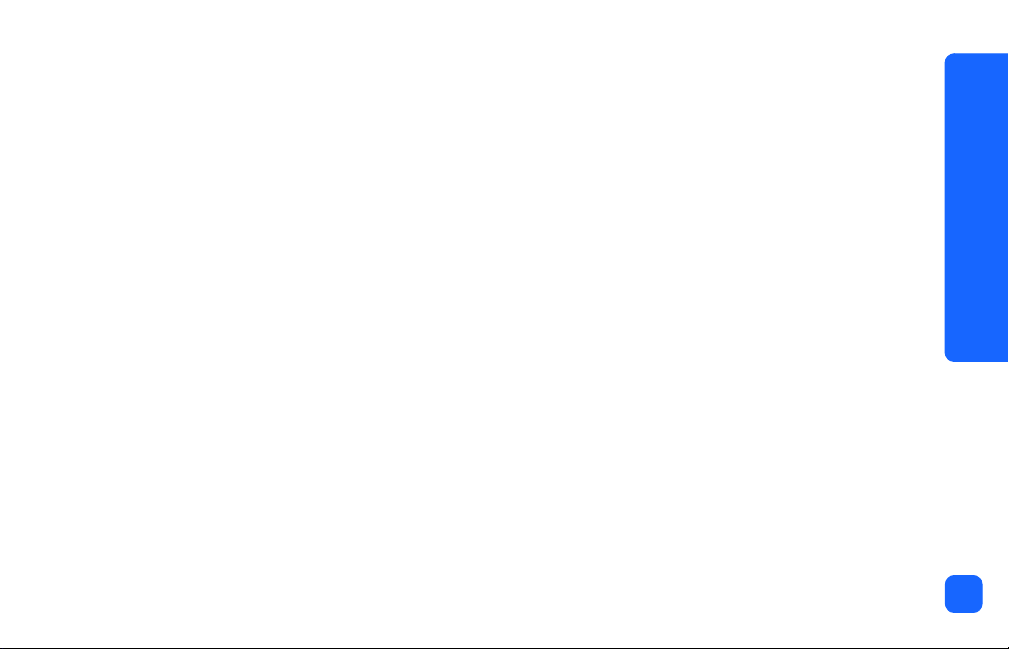
3 Von Speicherkarten drucken...............................................26
Unterstützte Speicherkartentypen........................................................................ 26
Eine Speicherkarte einsetzen............................................................................. 27
CompactFlash Speicherkarte einsetzen ......................................................... 28
SmartMedia Speicherkarte einsetzen............................................................ 29
Memory Stick Speicherkarte einsetzen.......................................................... 30
Secure Digital Speicherkarte einsetzen.......................................................... 31
MultiMediaCard Speicherkarte einsetzen...................................................... 32
Speicherkartenstatus ermitteln............................................................................ 33
Setup-LCD-Anzeige verwenden .......................................................................... 35
Fotos drucken.................................................................................................. 37
Fotoformat auswählen................................................................................. 38
Zu druckende Fotos auswählen.................................................................... 39
Kopienanzahl auswählen............................................................................ 43
Beispiele................................................................................................... 44
Indexseite drucken ........................................................................................... 47
Druckauftrag abbrechen ................................................................................... 49
Druckereinstellungen löschen............................................................................. 49
Inhaltsverzeichnis
ii
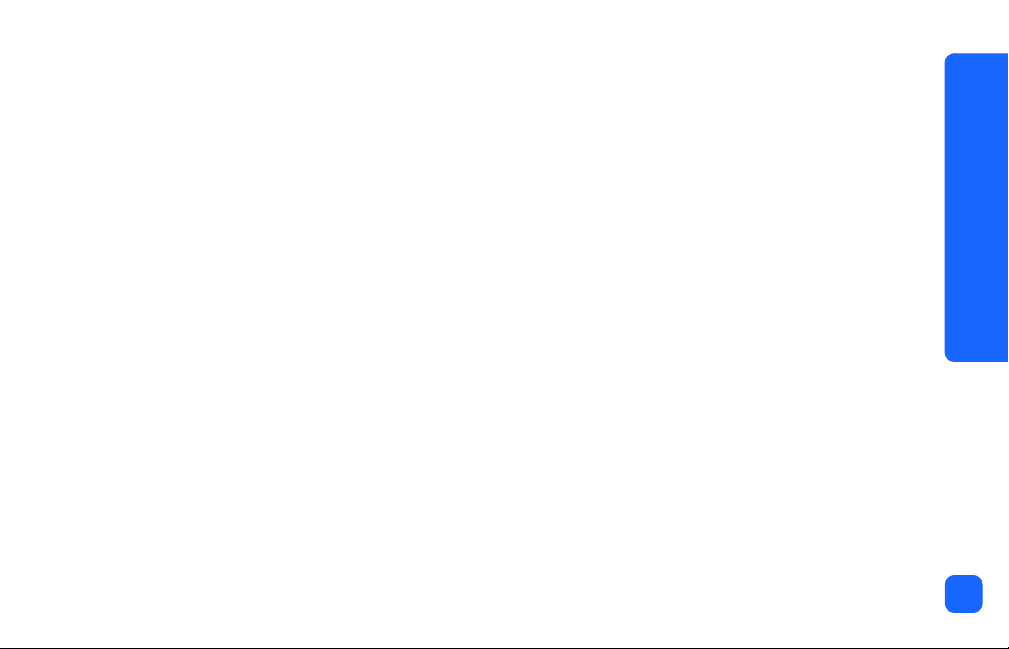
4 Mit DPOF-Dateien drucken .................................................50
Von einer DPOF-Datei drucken..................................................................... 50
DPOF-Modus beenden...................................................................................... 52
Zum DPOF-Modus zurückkehren ........................................................................ 53
5 Pflege und Wartung...........................................................54
Drucker transportieren ...................................................................................... 54
Drucker und Verbrauchsmaterial aufbewahren..................................................... 56
Drucker aufbewahren ................................................................................. 56
Druckpatrone aufbewahren......................................................................... 56
Papier aufbewahren................................................................................... 56
Drucker reinigen.............................................................................................. 57
Testseite drucken.............................................................................................. 57
6 Fehlerbehebung.................................................................59
Statusanzeigen ablesen.................................................................................... 59
Druckerleuchte........................................................................................... 60
Speicherkarten-Kontrollleuchte ..................................................................... 61
Status-LCD-Anzeige .................................................................................... 62
Inhaltsverzeichnis
iii
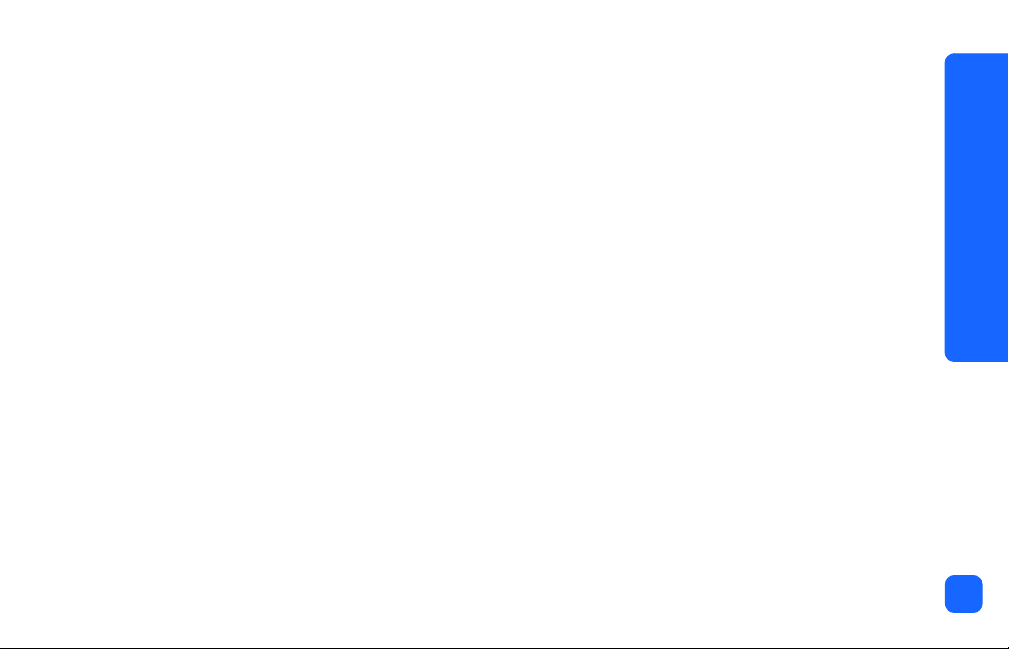
Fehleranzeigen interpretieren ............................................................................ 64
Druckprobleme .......................................................................................... 64
Speicherkartenprobleme ............................................................................. 65
Probleme mit der Druckpatrone.................................................................... 68
Papierprobleme ......................................................................................... 69
Probleme beim Speichern von Daten auf dem PC........................................... 70
Weitere Druckprobleme.................................................................................... 71
Weitere Unterstützung...................................................................................... 76
Spezifikationen ......................................................................77
Warenzeichen und Copyrights ................................................79
Index.....................................................................................80
Inhaltsverzeichnis
iv
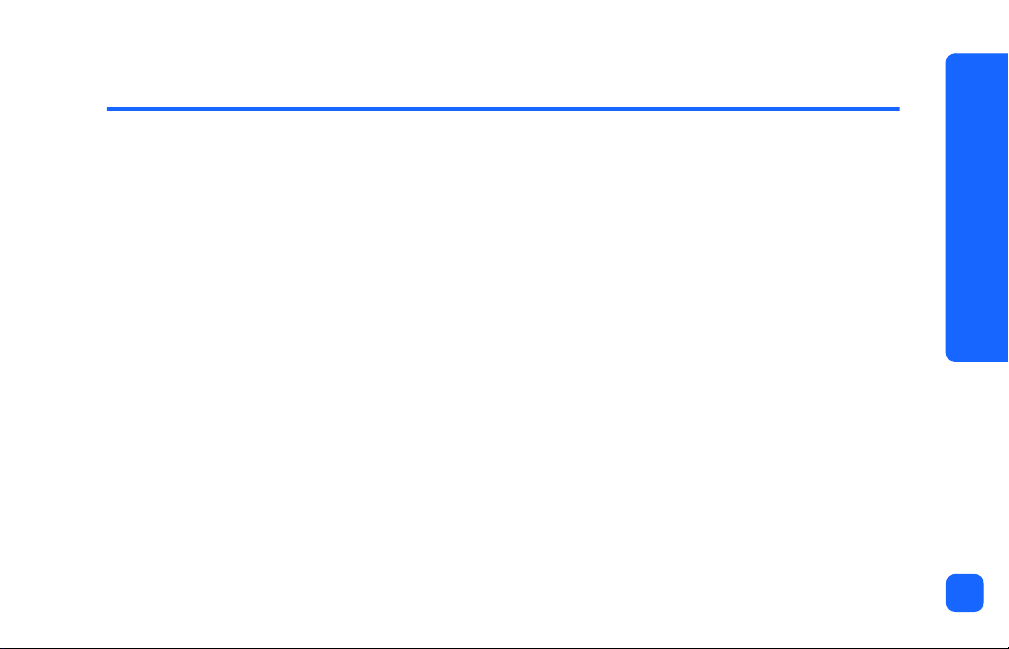
1 Willkommen
Danke, dass Sie sich für einen HP Photosmart Farbdrucker entschieden haben! Dieser neue,
einfach zu verwendende und kompakte Fotodrucker bietet Ihnen folgende Möglichkeiten:
• Ausdrucken hochwertiger Fotos direkt von der Speicherkarte Ihrer Digitalkamera und
ohne Computer.
• Ausdrucken einer Indexseite, die alle Fotos auf der Speicherkarte Ihrer Digitalkamera
enthält.
• Schnelles und einfaches Ausdrucken von Fotos im Format 10x15 cm.
Weitere Informationen zum Einrichten Ihres Druckers finden Sie im Abschnitt “Drucker einrichten” auf Seite 16.
In diesem Handbuch wird erläutert, wie Sie Ihren Drucker verwenden, ohne diesen mit
einem Computer zu verbinden. Dieses Handbuch enthält außerdem eine Kurzübersicht Ihres
neuen Druckers sowie detaillierte Informationen zu Betrieb und Fehlerbehebung.
Sie können Ihren Drucker mit Ihrem Computer verbinden, um Fotos auf der Festplatte des
Computers zu speichern, Fotos am Computer zu bearbeiten, diese per E-Mail an Freunde
und Familienmitglieder zu versenden und um Ihre Fotos in kreativen Projekten zu verwenden. Informationen zum Verwenden dieses Druckers mit einem Computer finden Sie in
der HP Photosmart Online-Hilfe zum Drucker, die zusammen mit der HP Photosmart Druckersoftware installiert wird.
Willkommen
1
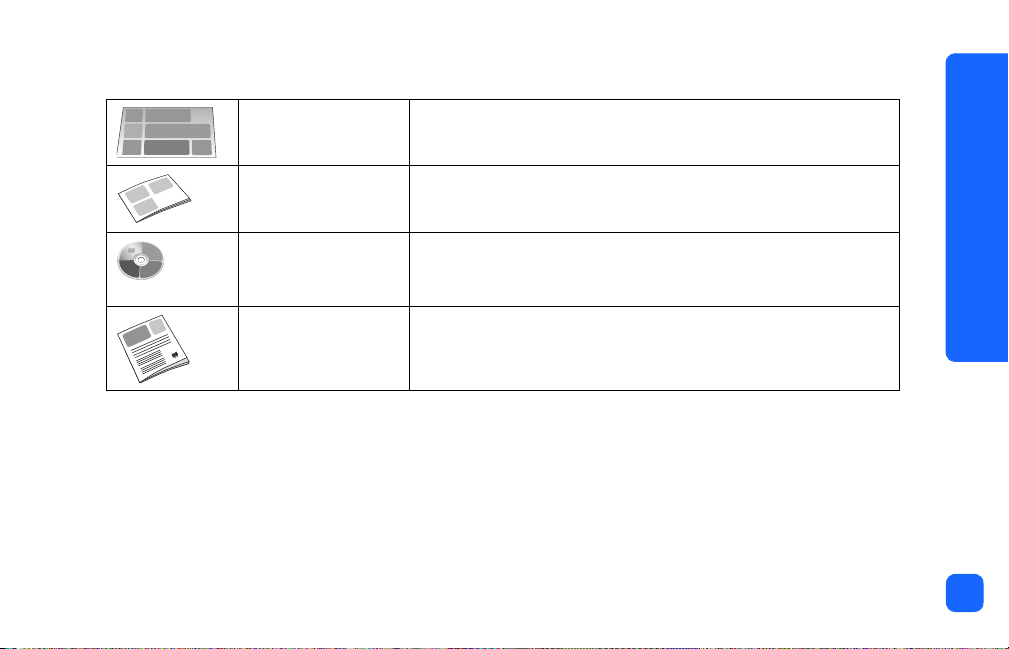
Informationen finden
Setup-Poster Befolgen Sie die Anweisungen zum schnellen und einfachen
Installieren Ihres Druckers.
Willkommen
Fotodruck-Leitfaden
(Sie sind hier!)
Online-Hilfe zum
Drucker
Broschüre Software-
installation und Produktunterstützung
Dieses Handbuch enthält Informationen zum Verwenden des
Druckers ohne einen Computer.
Diese zusammen mit der Druckersoftware installierte OnlineHilfe enthält Informationen zum Verwenden des Druckers mit
einem Computer.
Diese Broschüre enthält Informationen zur Gewährleistung
des Druckers, zu Richtlinien und Normen sowie zu weiterer
Unterstützung.
2
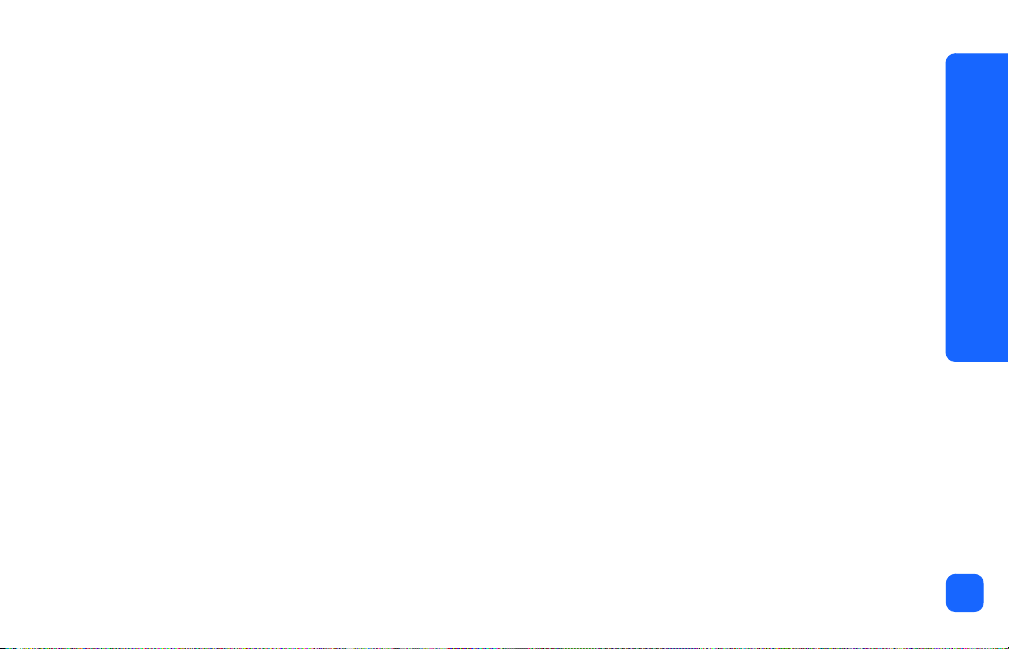
Online-Hilfe des Druckers anzeigen
Informationen zum Verwenden des Druckers mit einem Computer finden Sie in der OnlineHilfe zum Drucker, die zusammen mit der HP Photosmart Druckersoftware installiert wird.
So lassen Sie sich die Online-Hilfe anzeigen:
Willkommen
1. Wählen Sie im Windows Menü
2. Wählen Sie die Option
3. Wählen Sie die Option
4. Klicken Sie auf
HP Photosmart Drucker - Hilfe
Hewlett-Packard
HP Photosmart Serie 130, 230, 7150, 7345, 7350, 7550
Start
die Option
aus
.
Programme
aus.
aus.
5. Wird die Online-Hilfe zur Software “HP Foto- und Bildbearbeitung” geöffnet, wählen
Sie die Option
6. Wählen Sie die Option
HP Photosmart Drucker - Hilfe
HP Photosmart 130
aus.
aus.
3
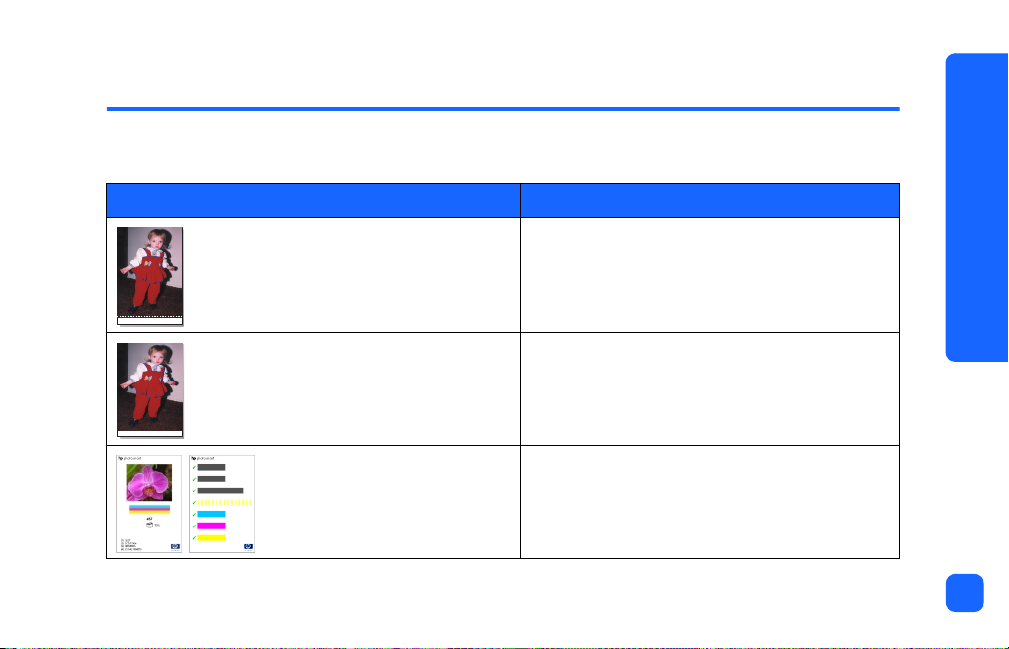
2Erste Schritte
Kurzübersicht
Zum Drucken von... Verwenden Sie dieses Papier...
Fotos ohne Rahmen Glänzendes Fotopapier mit Abreißkante
10x15 cm (102x152 mm mit 12 mm Kante)
Fotos mit einem Rahmen an der Unterkante
Test- und Kalibrierungsseiten Normale Indexkarten
Glänzendes Fotopapier ohne Abreißkante
10x15 cm
10x15 cm
Erste Schritte
4
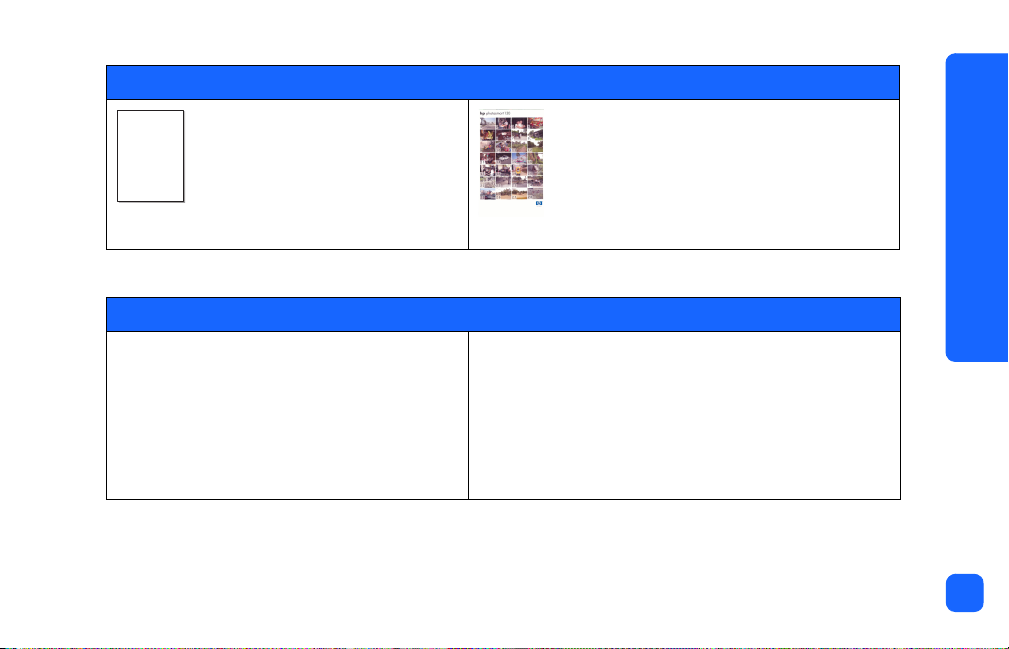
Es besteht ein Unterschied zwischen Indexkarten und Indexseiten.
Indexkarte = stärkeres Papier
Verwenden Sie zum Drucken von
Testseiten normale Indexkarten im
Format 10x15 cm.
Es besteht ein Unterschied zwischen Papierformat und Fotoformat.
Sie können folgende Papierformate
bedrucken:
• 10x15 cm
• 10x15 cm (102x152 mm mit 12 mm
Kante)
• Hagaki (100x148 mm)
Sie können Fotos in folgenden Formaten drucken:
• 10x15 cm
•6x8 cm
• 1,5x2 cm
Indexseite = ein Ausdruck mit nummerierten
Abbildungen der Fotos auf Ihrer Speicherkarte.
Drucken Sie eine Indexseite aus, um sich
das Auswählen der zu druckenden Fotos zu
erleichtern.
Erste Schritte
5
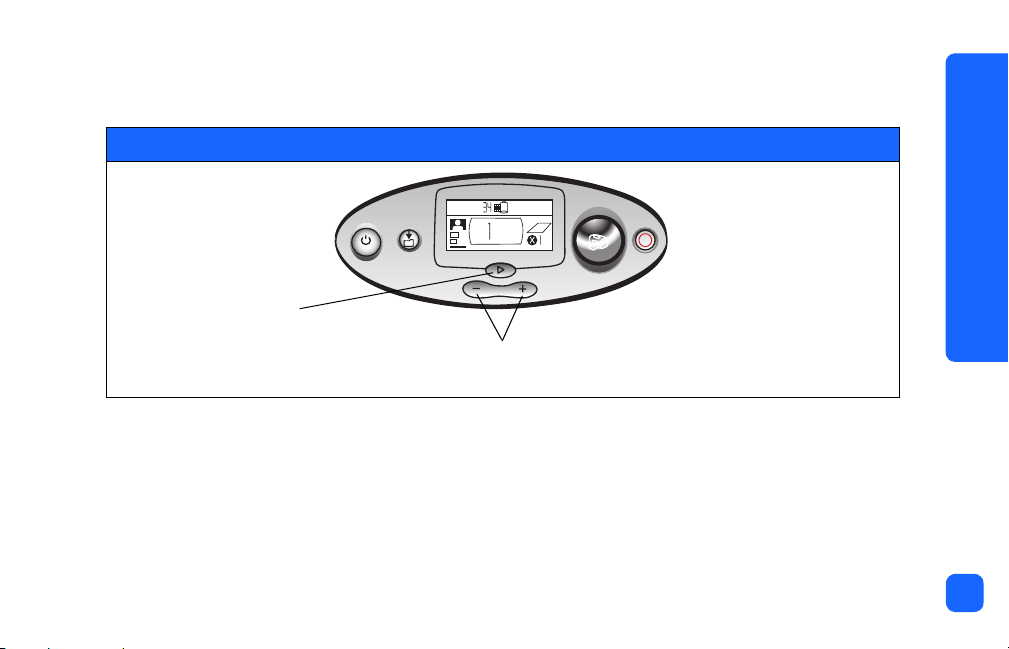
Das Ausdrucken von Fotos ist sehr einfach! Legen Sie Fotopapier ein, installieren Sie die
Druckpatrone, setzen Sie eine Speicherkarte mit Fotos ein, und...
Achtung...
Drücken Sie die
Taste X
Tab
, um den
Cursor in den
Bereich zu bewegen,
in dem Sie eine
Änderung vornehmen wollen.
Versuchen Sie es!
X
Blättern Sie mit den Tasten
Aufwärts (+)
oder
Abwärts (-)
durch die verschiedenen Optionen für jede Einstellung.
Erste Schritte
6
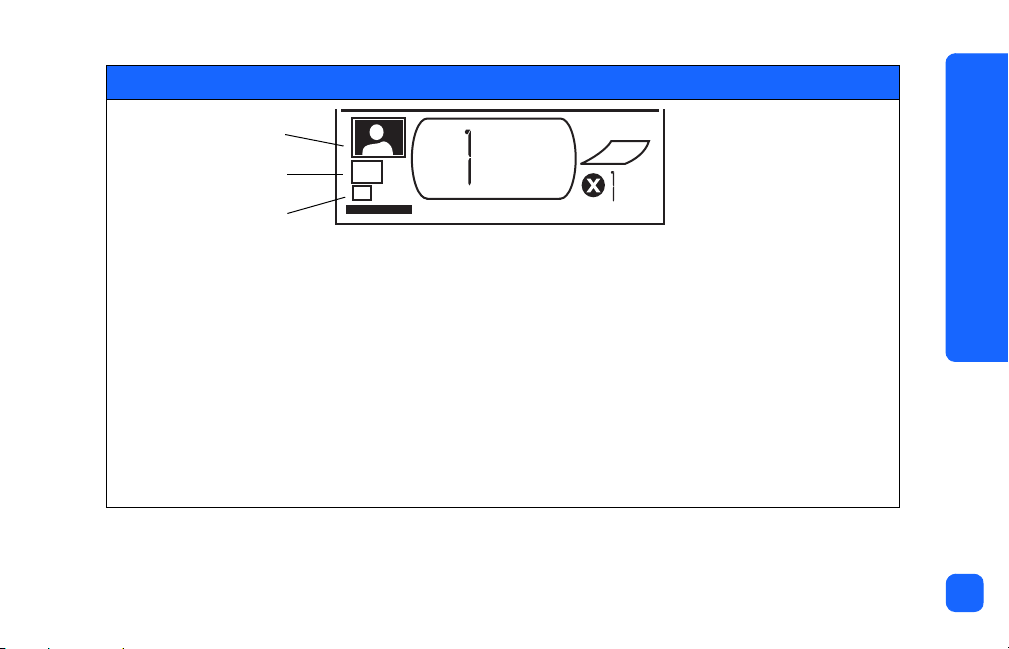
Fertig...
10x15 cm
6x8 cm
1,5x2 cm
1. Stellen Sie das
Fotoformat ein.
Wenn der Cursor
unter diesem Bereich blinkt, wählen
Sie mit Hilfe der
Tasten
und
Aufwärts (+)
Abwärts (-)
das
gewünschte Format
aus.
2. Drücken Sie
die Taste X
Tab
,
um zum nächsten
Bereich zu gelangen.
3. Wählen Sie die zu
druckenden Fotos aus.
Drücken Sie die Taste
Aufwärts (+)
Abwärts (-)
oder
, um die
Nummer des
gewünschten Fotos aufzurufen. Drücken Sie
die Taste
Drucken
.
Tipp:
Sie können auch
mehrere Fotos bzw.
mehrere Kopien auswählen. Wenn Sie
zum Drucken das Format 1,5x2 cm wählen, werden alle auf
der Speicherkarte
gespeicherten Fotos
gedruckt.
Erste Schritte
7
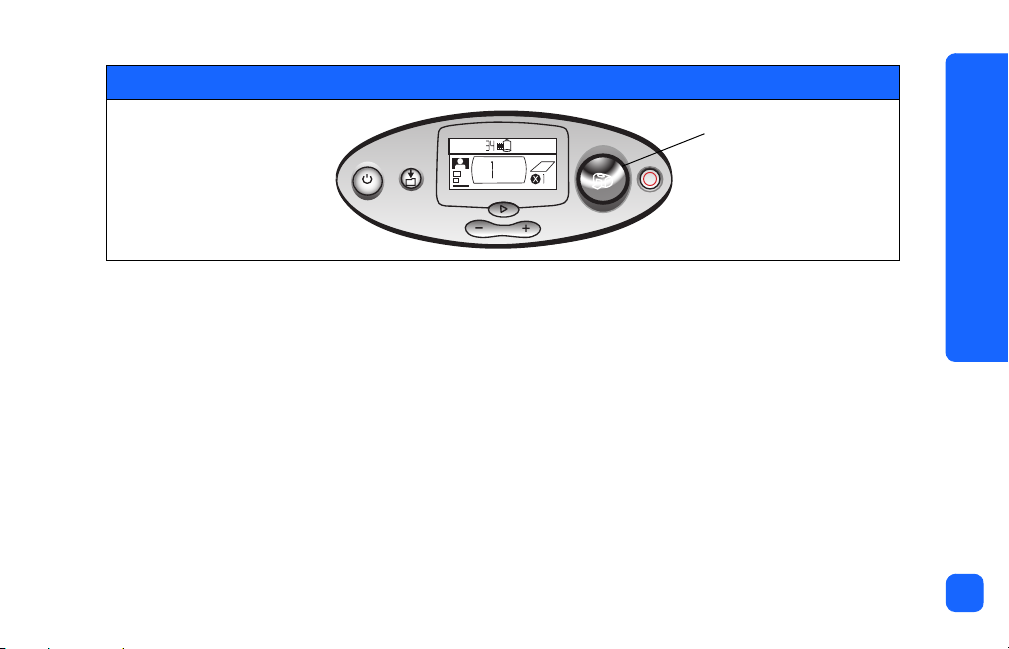
Drucken!
D
rücken Sie die
Drucken
Taste
X
und erfreuen Sie
sich an Ihren
,
Erste Schritte
Fotos!
8

Vorder- und Rückseite des Druckers
Erste Schritte
Vorderansicht
Klappe des
Papiereinzugs
Bedienfeld
Druckpatronenabdeckung
Rückansicht
Hinterer
Papierweg
Wichtig: Stellen Sie sicher, dass der hintere Papierweg frei ist.
USB-Anschluss
Netzteilanschluss
9

Vorderseite des Druckers mit geöffneter Klappe des Papiereinzugs
SpeicherkartenKontrollleuchte
Steckplatz für
CompactFlash
Speicherkarten
Steckplatz für Secure
Digital/MultiMediaCard Speicherkarten
Ausgabeführung
Seitliche Führung
Steckplatz für SmartMedia Speicherkarten
Steckplatz für Memory
Stick Speicherkarten
Papiereinzug
Erste Schritte
10
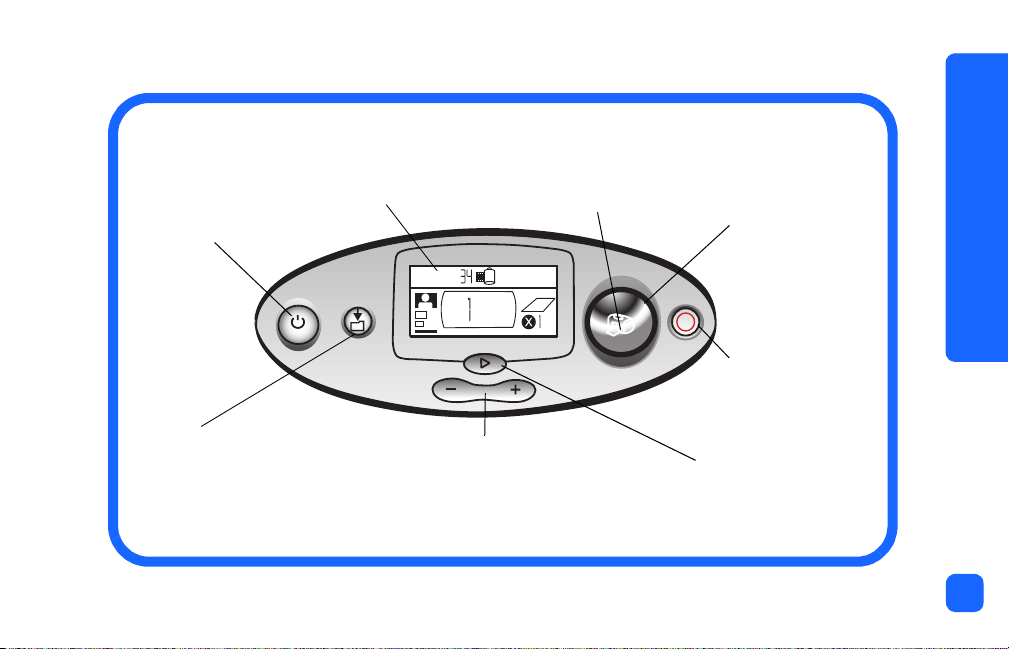
Bedienfeld
LCD-Anzeige
In diesem Fenster werden Informationen zum Druckerstatus und
Netztaste
Drücken Sie
diese Taste, um
den Drucker
ein- oder auszuschalten.
Speichern
Drücken Sie diese Taste, um Fotos
und andere Dateien von der Speicherkarte auf der Festplatte des
Computers zu speichern. Hierzu
müssen Sie den Drucker mit dem
Computer verbinden.
zu den aktuellen Druckeinstellungen angezeigt.
Druckerkontrollleuchte
Leuchtet diese Kontrollleuchte grün, ist der Drucker
eingeschaltet (blinkt diese Kontrollleuchte, verarbeitet der Drucker Daten). Leuchtet diese Kontrollleuchte rot, ist ein Benutzereingriff erforderlich.
Aufwärts (+)/Abwärts (-)
Halten Sie diese Tasten
gedrückt, um sich die
gewünschten Einstellungen
anzeigen zu lassen.
Drucken
Drücken Sie diese
Taste, um mit dem
Drucken der ausgewählten Fotos von
einer Speicherkarte
X
zu beginnen.
Abbrechen
Drücken Sie diese
Taste, um einen Ausdruck zu stoppen
oder um die Drucker-
Tab
X
Drücken Sie diese
Taste, um beim Auswählen
der Druckereinstellung zu
einem anderen Bereich zu
wechseln.
einstellungen zurückzusetzen.
Erste Schritte
11
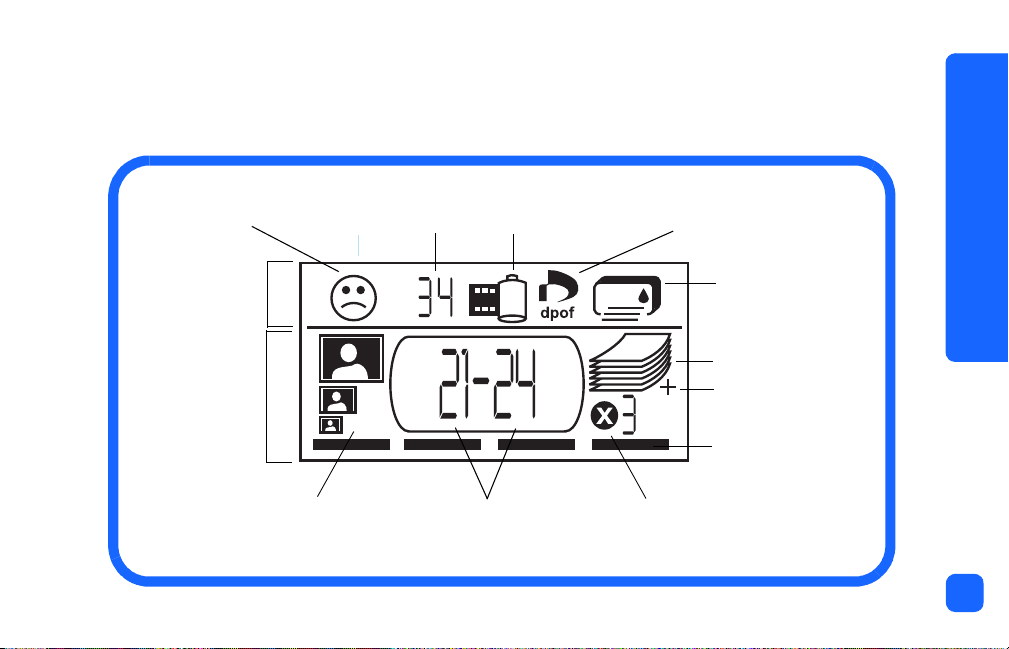
LCD-Anzeige
Hinweis: Die Symbole auf der LCD-Anzeige werden auf den folgenden Seiten
beschrieben.
Erste Schritte
Warnsymbol
Status-LCDAnzeige
Setup-LCDAnzeige
Bereich für Fotoformat Bereich für Fotoauswahl Bereich für Kopien
Fotoanzahl
Speicherkartensymbol
DPOF-Symbol
Papier- und Druckpatronensymbol
Blattzählersymbol
Papierzufuhrsymbol
Cursor
12
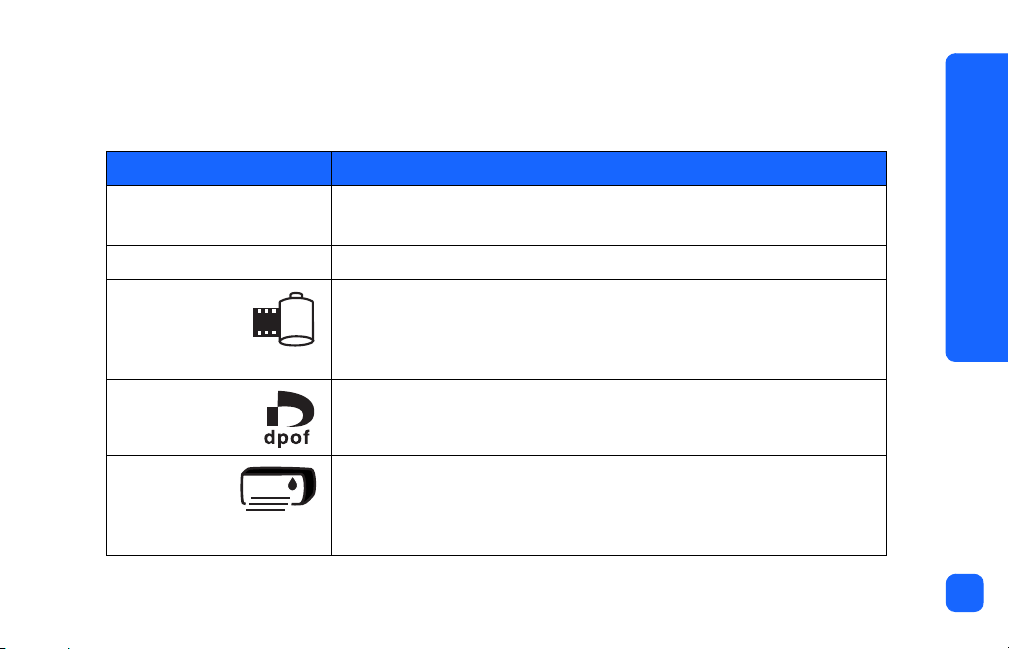
LCD-Symbole
Die Symbole im oberen Bereich der LCD-Anzeige kennzeichnen den Status verschiedener
Druckerkomponenten.
Symbol Beschreibung
Warnsymbol Kennzeichnet ein Problem, das einen Benutzereingriff erforderlich
Fotoanzahl Gibt die Anzahl der Fotos auf der Speicherkarte an.
////
macht.
Erste Schritte
Speicherkartensymbol
DPOF-Symbol Gibt an, dass sich eine DPOF-Datei (Digital Print Order Format) auf
Papier- und
Druckpatronensymbol
Zeigt an, dass sich eine Speicherkarte im Drucker befindet. Erscheint
dieses Symbol nach dem Einsetzen einer Speicherkarte nicht, wurde
die Speicherkarte möglicherweise nicht korrekt eingesetzt. Blinkt
dieses Symbol, liegt ein Problem mit der Speicherkarte vor.
der Speicherkarte befindet.
Kennzeichnet den Status von Papiereinzug und Druckpatrone. Wenn
der Tintentropfen blinkt, liegt ein Problem mit der Druckpatrone vor.
Blinkt der Papierstapel (die Linien am unteren Symbolrand), liegt ein
Problem mit der Papierzufuhr vor.
13
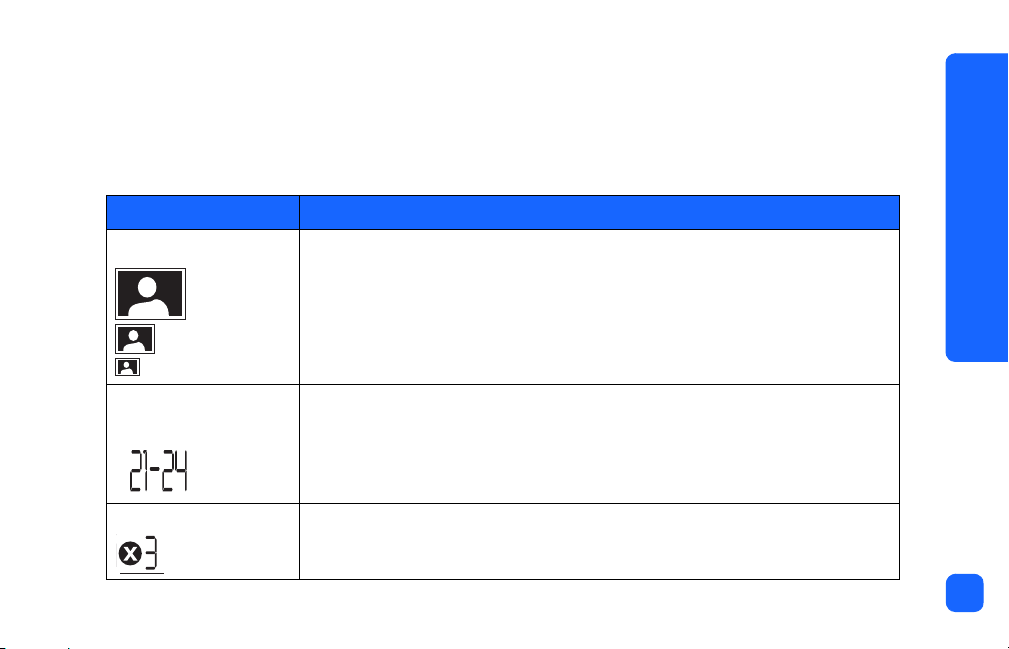
Im unteren Teil der LCD-Anzeige können Sie das Fotoformat, die Fotonummer bzw. den Fotobereich und die gewünschte Anzahl von Kopien auswählen.
Tipp:
Drücken Sie die Taste X
seln. Verwenden Sie die Tasten
Tab
, um im Auswahlbereich von links nach rechts zu wech-
Aufwärts (+)
oder
Abwärts (-)
, um die Einstellungen in
einem Bereich zu ändern.
Bereich/Symbol Beschreibung
Bereich für Fotoformat Diese drei Symbole kennzeichnen das gewählte Fotoformat. Wenn Sie
10x15 cm
6x8 cm
1,5x2 cm
Bereich für Fotoauswahl
Bereich für Kopien In diesem Bereich wird die Anzahl der zu druckenden Kopien je Foto ange-
durch die Fotoformatauswahl blättern, wird das aktuelle Format durch das
entsprechende Symbol angezeigt. Wenn Sie zum Drucken das Format
1,5x2 cm wählen, werden alle auf der Speicherkarte gespeicherten Fotos
gedruckt.
In diesem Bereich wird die Nummer/der Bereich des/der zu druckenden
Fotos angezeigt.
zeigt.
Erste Schritte
14
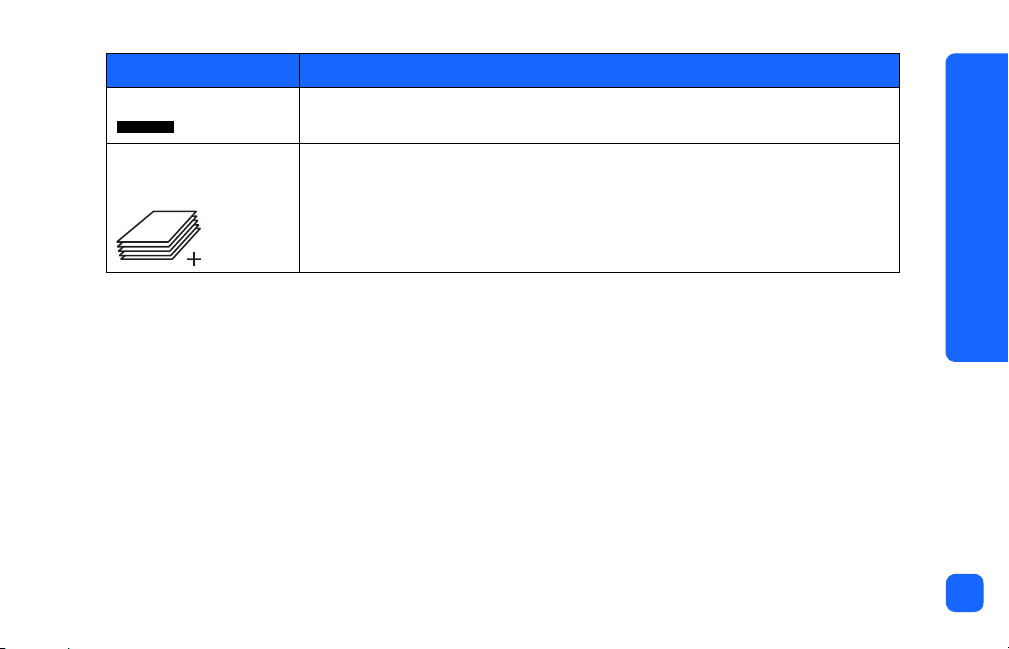
Bereich/Symbol Beschreibung
Cursor Der Cursor wird unterhalb des aktuellen Bereichs angezeigt. Wenn Sie die
Taste XTab drücken, wird der Cursor in den nächsten Bereich bewegt.
Blattzählersymbol
Papierzufuhrsymbol
Das Blattzählersymbol gibt die Anzahl von Seiten an, die bei den aktuellen
Druckereinstellungen zum Abschließen dieses Druckauftrags erforderlich
sind. Es können maximal sechs Seiten angezeigt werden. Sind für den aktuellen Druckauftrag mehr als sechs Seiten erforderlich, wird neben dem
Papierstapel das Papierzufuhrsymbol angezeigt.
Erste Schritte
15

Drucker einrichten
Drucker auspacken
Stellen Sie sicher, dass folgende Teile vorhanden sind:
HP Nr.
Drucker
Setup-Poster
Software und Online-Hilfe
zum Drucker auf CD
Fotodruck-Leitfaden
57
Wichtig: Stellen Sie den Drucker auf eine ebene und stabile Fläche. Der
Abstand zwischen Drucker und der nächsten Wand/einem Gegenstand muss mindestens 25 cm betragen, damit das Papier beim
Drucken problemlos transportiert werden kann.
Druckpatrone
Broschüre
und Produktunterstützung
Erste Schritte
Mehrere Indexkarten
Mehrere Seiten
Fotopapier
Netzteil
Adapterstecker
Softwareinstallation
16

Netzteil anschließen
1. Verbinden Sie den schmalen Stecker des Netzteils mit dem Netzteilanschluss auf der
Rückseite des Druckers. Prüfen Sie den Stecker auf festen Sitz.
2. Klappen Sie die beiden Metallklammern am Netzteil auseinander.
3. Stecken Sie den passenden Stecker in das Netzteil.
4. Stecken Sie das Netzteil in eine funktionierende Netzsteckdose.
Wichtig: Stellen Sie sicher, dass das Netzteil den Papiertransport nicht behindert.
3.
Erste Schritte
Hinterer
Papierweg
1.
2.
17
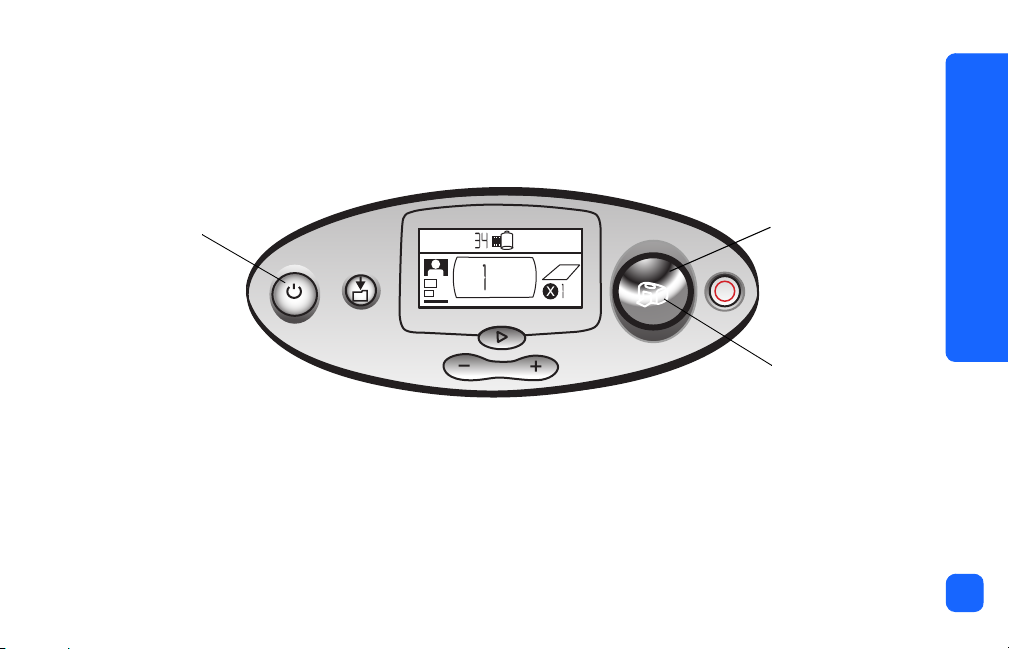
Drucker ein- und ausschalten
Drücken Sie die
Netztaste
auf der Oberseite des Druckers.
Die Druckerleuchte leuchtet Grün, wenn der Drucker eingeschaltet ist. Das Einschalten des
Druckers dauert rund 10 Sekunden.
Netztaste
Taste "Drucken"
X
Druckerleuchte
Erste Schritte
18
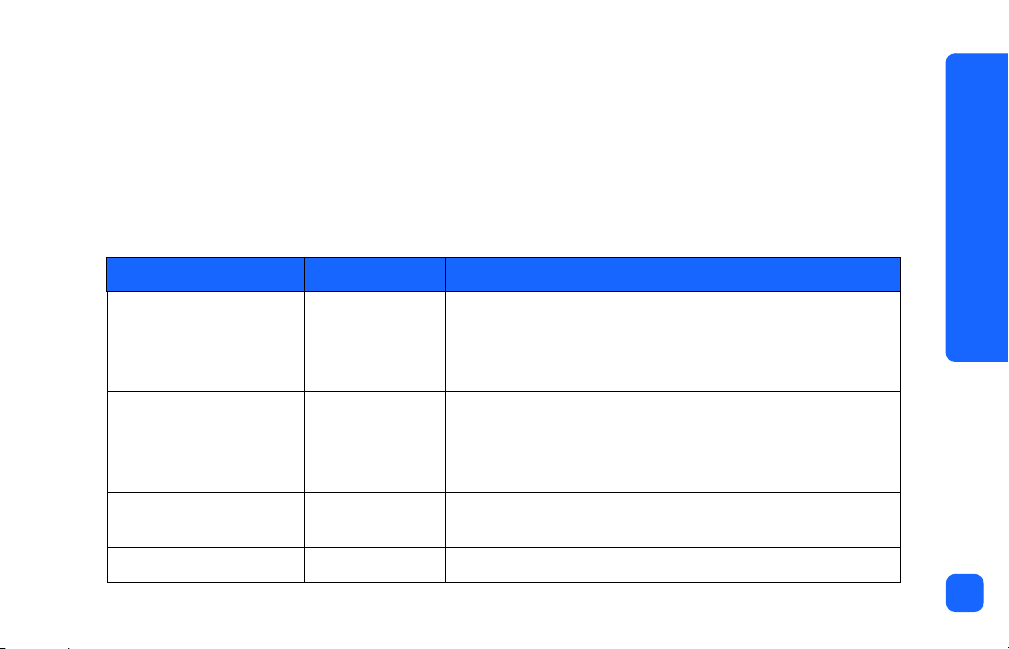
Papier einlegen
Sie können Farbfotos auf Fotopapier im Format 10x15 cm (mit oder ohne Kante), auf
Normalpapier oder auf Indexkarten drucken. Die besten Druckergebnisse erzielen Sie mit
HP Fotopapier. HP Papiere erhalten Sie in den meisten Computerfachgeschäften oder im
Internet unter:
www.jpn.hp.com/supply/inkjet
Ihr Drucker unterstützt folgende Papiertypen:
Name oder Typ Format Verwendung
www.hpshopping.com
(Japan),
(USA)
www.hp-go-supplies.com
www. hp.com/paper
(Europa),
(Asiatisch-Pazifischer Raum).
Erste Schritte
HP Premium Fotopapier 10x15 cm
(102x152 mm
mit 12 mm
Kante)
HP Fotopapier 10x15 cm
(102x152 mm
mit 12 mm
Kante)
Normale Indexkarten 10x15 cm Kalibrierungsseiten, Testseiten, Entwürfe, Kinderbilder
Hagaki-Karten 100x148 mm Fotos und Indexseiten
Schnappschüsse mit mittlerer bis hoher Auflösung, Fotoalben, Fotos zum Archivieren und rahmenlose Drucke.
Fotos für Freunde, Schnappschüsse als Beilage für Briefe
und Karten, Kopien, Digitalfotos und geschäftliche Fotos.
und Fotoindexseiten (um Fotopapier zu sparen).
19
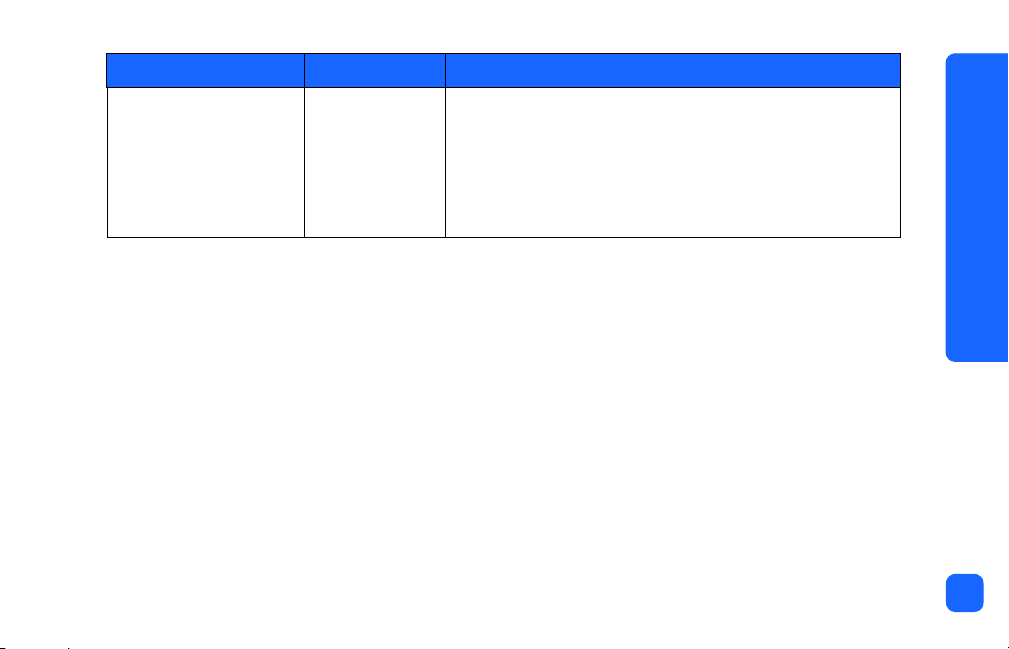
Name oder Typ Format Verwendung
Fotopapiere anderer
Hersteller
10x15 cm Fotos und Indexseiten.
Wenn Sie andere als HP Premium Fotopapiere verwenden, können Probleme beim Einziehen und Auswerfen des Papiers auftreten. Legen Sie weniger Blätter
ein, und richten Sie die Kanten des Papierstapels bündig
aus.
Hinweis: Beim Drucken zieht der Drucker das Papier gerade aus dem Papiereinzug nach
hinten, aus dem Drucker heraus und anschließend wieder nach vorn. Stellen Sie
sicher, dass hinter dem hinteren Papierweg ein Bereich von 25 cm frei bleibt.
Erste Schritte
20

So legen Sie Papier ein:
1. Öffnen Sie die Klappe des Papiereinzugs.
2. Legen Sie einen Stapel Papier in den Papiereinzug, und schieben Sie diesen unter die
Ausgabeführung.
• Der Drucker druckt auf die nach oben
weisende Seite. Wenn Sie Fotopapier
verwenden, legen Sie dieses mit der
glänzenden Seite nach oben ein
. Wenn
Sie Papier mit einer Abreißkante ver-
Ausgabeführung
Seitliche
Führung
wenden, legen Sie das Papier so ein,
dass
die Kante zuerst
eingezogen wird.
• Legen Sie 10-20 Blatt Fotopapier oder
Indexkarten ein. (Weitere Informationen finden Sie in den Anweisungen zum Einlegen von Papier, die dem Fotopapier beiliegen.)
• Verwenden Sie jeweils nur einen Papiertyp/ein Papierformat. Legen Sie keine unter-
schiedlichen Papiertypen und -formate ein.
3. Richten Sie die seitliche Führung so aus, dass diese am linken Papierrand anliegt, ohne
das Papier zu knicken. Auf diese Weise wird das Papier gerade in den Drucker eingezogen, und Ihre Fotos werden korrekt ausgedruckt.
Erste Schritte
21
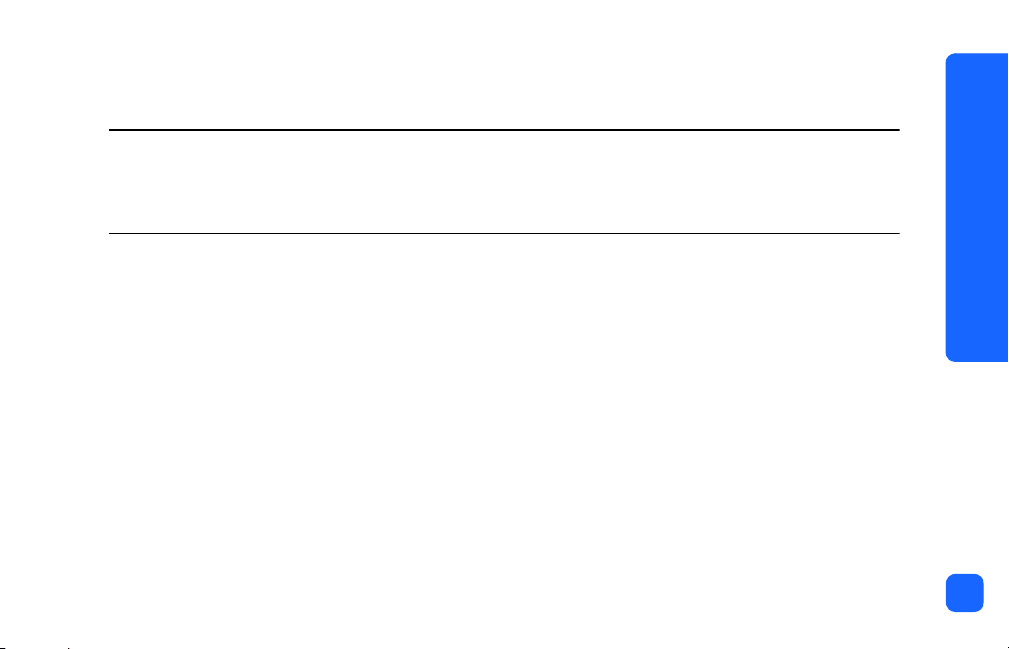
Druckpatrone installieren oder entfernen
Für die optimale Leistung Ihres Druckers werden Original HP Tintenpatronen empfohlen.
Achtung: Stellen Sie sicher, dass Sie die korrekte Druckpatrone (HP Nr. 57) verwenden. Schäden am
Drucker oder an der Druckpatrone, die auf Änderungen oder unsachgemäßes Füllen der
HP Druckpatronen zurückzuführen sind, werden von der HP Gewährleistung für Ihren
Drucker nicht abgedeckt.
Sie können die Druckpatrone bei ein- oder ausgeschaltetem Drucker installieren oder entfernen. Wenn Sie eine neue Druckpatrone zum ersten Mal einsetzen, wird automatisch eine
Kalibrierungsseite ausgedruckt. Wenn Sie die Druckpatrone entfernen und erneut einsetzen,
wird keine neue Kalibrierungsseite gedruckt. Drucken Sie die Kalibrierungsseite auf eine
Indexkarte, um Fotopapier zu sparen.
Hinweis: Wenn Sie die Druckpatrone bei ausgeschaltetem Drucker wechseln, wird die
Kalibrierungsseite nach dem Einschalten des Druckers ausgedruckt.
Erste Schritte
22
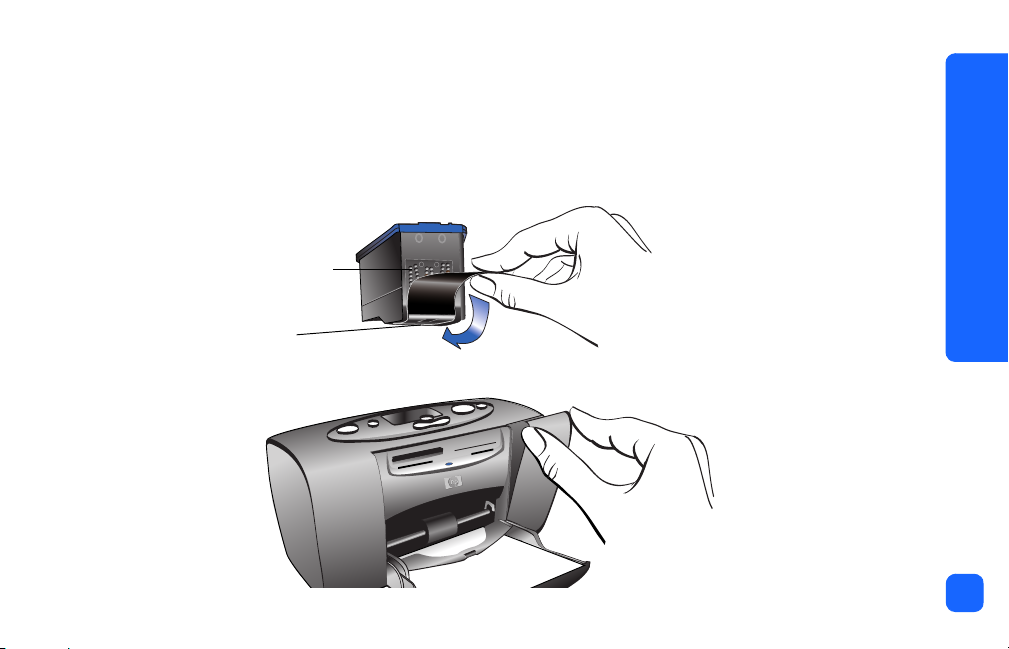
So installieren Sie die Druckpatrone:
1. Nehmen Sie die neue Druckpatrone aus der Verpackung, und ziehen Sie an der
fläche
, um das durchsichtige
Klebeband
zu entfernen.
Hinweis: Berühren Sie NICHT die Tintendüsen oder die Kupferkontakte an der Druck-
patrone. Dies kann zu Schäden an der Druckpatrone führen.
Kupferkontakte
Tintendüsen
2. Klappen Sie die Druckpatronenabdeckung nach unten.
Griff-
Erste Schritte
23

3. Setzen Sie die Druckpatrone in den Druckpatronenhalter ein, so dass die Kupferkontakte zur Innenseite des Druckers und die Tintendüsen nach unten weisen.
Kupferkontakte
4. Drücken Sie die Druckpatrone in den Druckpatronenhalter, bis diese einrastet.
5. Schließen Sie die Druckpatronenabdeckung.
Nach dem Einsetzen der Druckpatrone wird automatisch
eine Kalibrierungsseite gedruckt (ist der Drucker ausgeschaltet, wird die Kalibrierungsseite nach dem Einschalten
gedruckt). Anhand der Kalibrierungsseite lässt sich die
korrekte Ausrichtung der Druckpatrone überprüfen.
Erste Schritte
24
 Loading...
Loading...