Page 1
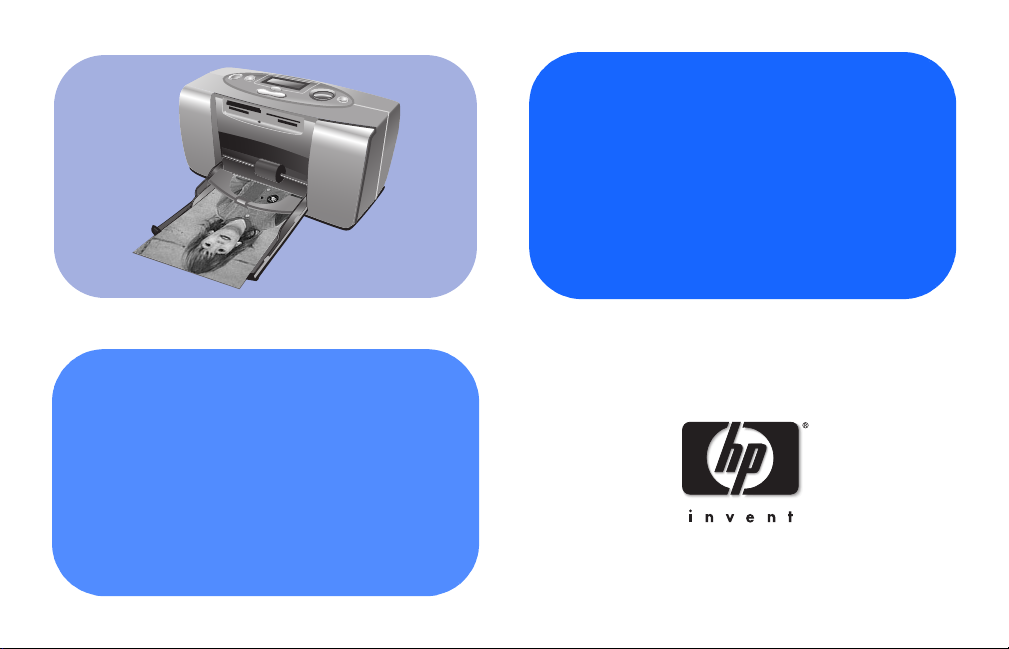
hp photosmart 130
photo printing
guide
Page 2
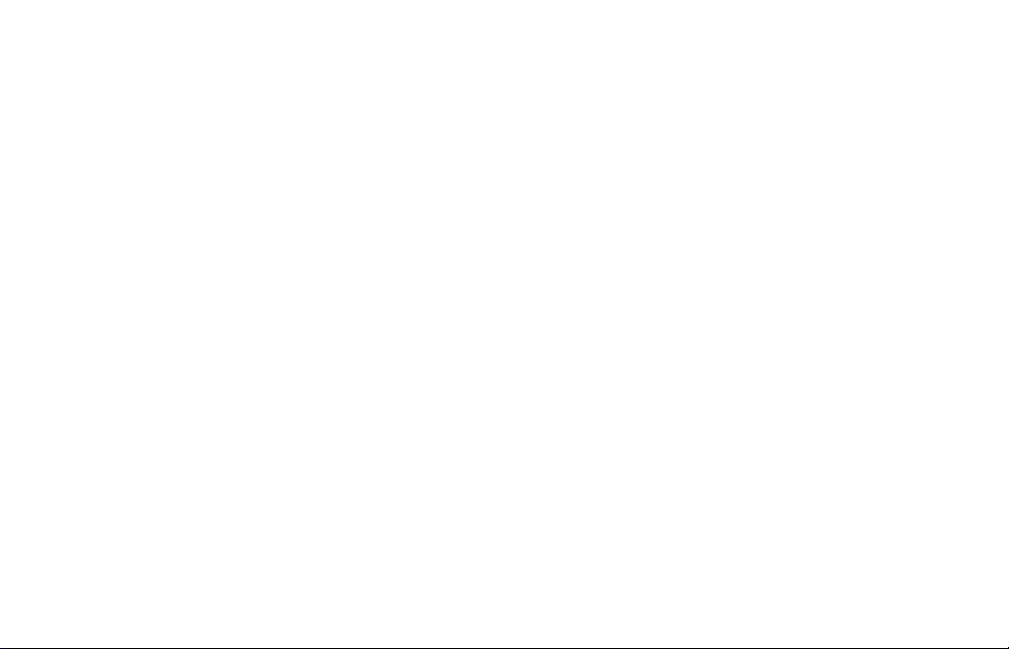
Page 3

contents
1 welcome..............................................................................1
finding information............................................................................................. 2
viewing the printer help ...................................................................................... 3
2 getting started .....................................................................5
quick reference.................................................................................................. 5
front and back of printer ............................................................................. 10
front of printer with paper tray open............................................................. 11
control panel ............................................................................................. 12
LCD.......................................................................................................... 13
LCD icons ................................................................................................. 14
setting up your printer....................................................................................... 17
unpacking your printer................................................................................ 17
connecting the power adapter ..................................................................... 18
turning the printer on or off ......................................................................... 19
loading paper ........................................................................................... 20
installing or removing the print cartridge....................................................... 23
contents
i
Page 4
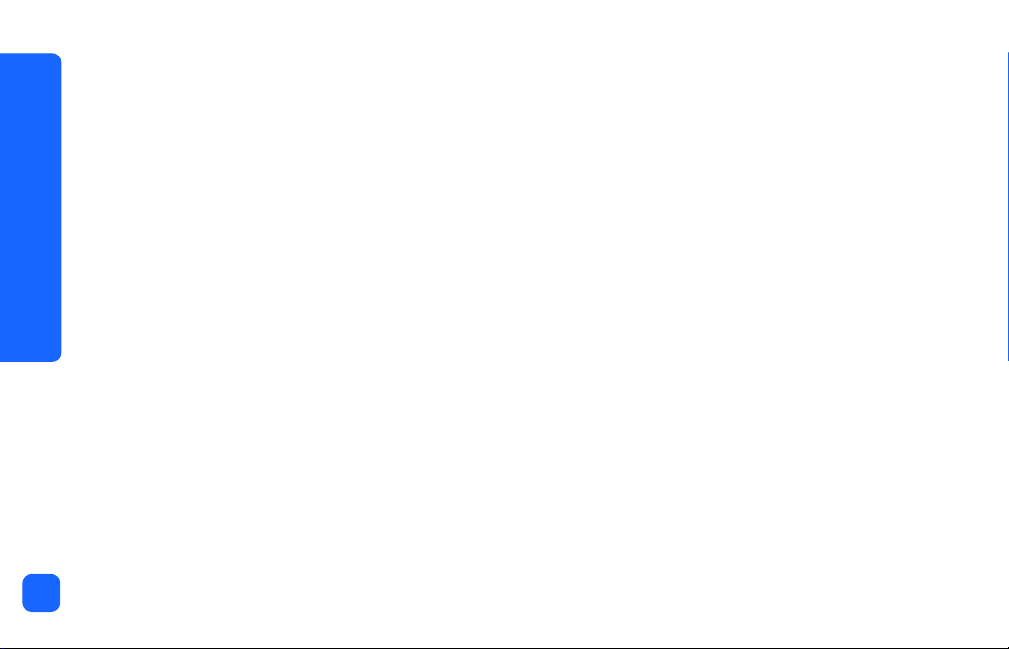
contents
ii
3 printing from memory cards...............................................27
types of memory cards supported .......................................................................27
inserting a memory card ..................................................................................28
inserting a CompactFlash memory card .........................................................29
inserting a SmartMedia memory card............................................................30
inserting a Memory Stick memory card..........................................................31
inserting a Secure Digital memory card .........................................................32
inserting a MultiMediaCard memory card......................................................33
reading the memory card status..........................................................................33
using the setup LCD ..........................................................................................36
printing your photos..........................................................................................38
selecting the photo size ...............................................................................39
selecting photos to print...............................................................................40
selecting the number of copies......................................................................44
examples...................................................................................................45
printing an index page......................................................................................47
canceling a print job.........................................................................................49
clearing print settings ........................................................................................49
Page 5
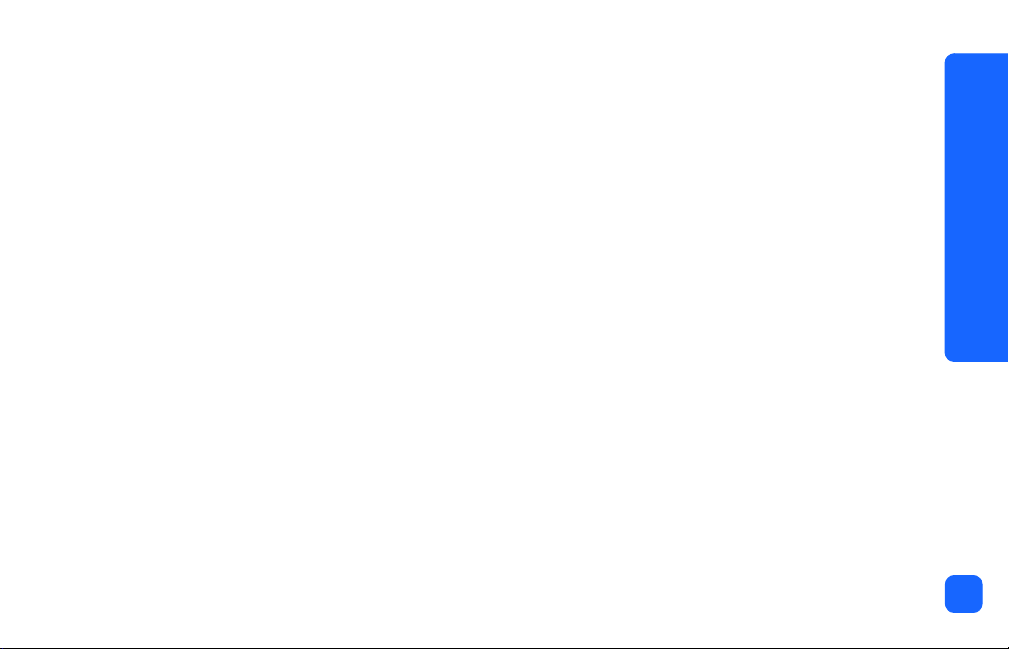
4 printing from DPOF files.....................................................51
printing from a DPOF file ............................................................................ 51
exiting DPOF mode.......................................................................................... 53
returning to DPOF mode ................................................................................... 54
5 care and maintenance........................................................55
transporting your printer ................................................................................... 55
storing your printer and supplies........................................................................ 56
storing your printer..................................................................................... 56
storing the print cartridge............................................................................ 56
storing paper............................................................................................. 57
cleaning your printer ........................................................................................ 57
printing a test page.......................................................................................... 57
6 troubleshooting..................................................................61
reading the status indicators.............................................................................. 61
printer light ............................................................................................... 62
memory card light...................................................................................... 63
status LCD................................................................................................. 64
contents
iii
Page 6

iv
contents
interpreting error conditions...............................................................................66
printer problems .........................................................................................66
memory card problems................................................................................67
print cartridge problems ..............................................................................70
paper problems ..........................................................................................71
saving to PC problems.................................................................................72
other printing problems .....................................................................................73
getting additional help ......................................................................................78
specifications .........................................................................79
copyright and trademarks ......................................................81
index.....................................................................................83
Page 7
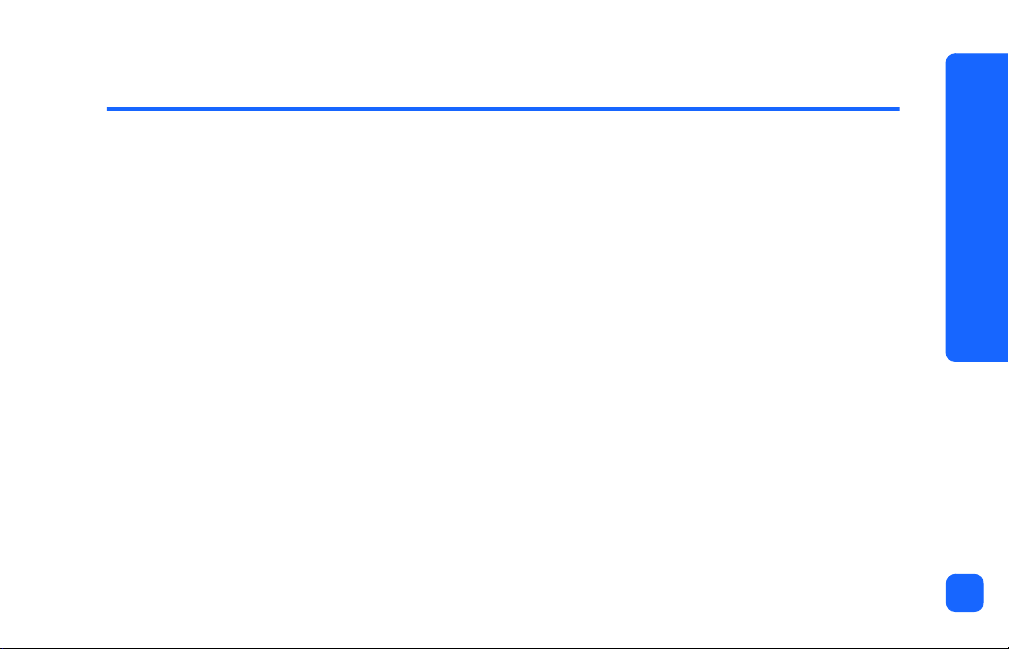
1welcome
Thank you for purchasing an HP Photosmart printer! With your new, easy-to-use, compact
photo printer you can:
• Print beautiful photos from your digital camera’s memory card without a computer.
• Print an index page that shows all the photos on your digital camera’s memory card.
• Print 10x15 cm photos quickly and easily.
To begin setting up your printer, see “setting up your printer” on page 17.
This guide describes how to use your new printer without connecting it to a computer. It
includes a quick reference to get you acquainted with your new printer, and plenty of
detailed printing and troubleshooting information.
You can connect your printer to your computer to save your photos to the hard drive,
enhance your photos, share your photos with friends and family via email, and use your
photos in creative projects. For information on using your printer with a computer, see the HP
Photosmart Printer Help installed with the HP Photosmart printer software.
welcome
1
Page 8
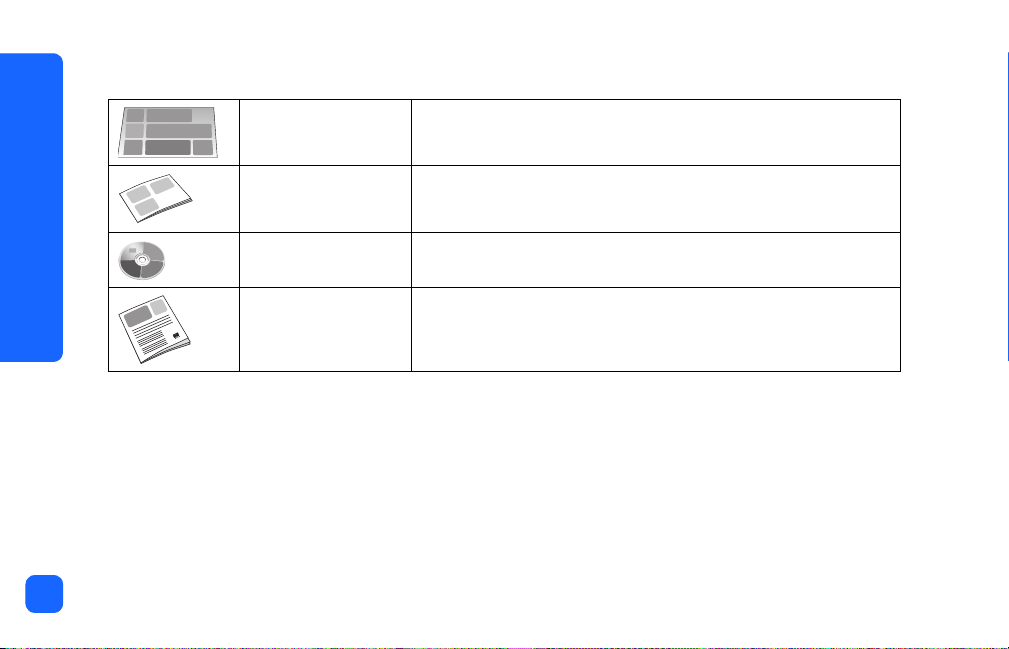
finding information
Setup Guide Follow the instructions to quickly and easily set up your printer
Photo Printing Guide
(you are here!)
welcome
Printer Help Use this information, installed with the printer software, to
Software Setup &
Product Support
booklet
Use this guide to learn about using your printer without
connecting it to a computer
learn about using your printer with a computer
Use this booklet to learn about the printer’s warranty, review
regulatory information, and find out where to get help if you
need it
2
Page 9

viewing the printer help
For information on using the printer with your computer, view the Printer Help installed with
the HP Photosmart printer software.
To view the Printer Help:
welcome
1. From the Windows
2. Select
3. Select
4. Click
Hewlett-Packard
HP Photosmart 130, 230, 7150, 7345, 7350, 7550 series
HP Photosmart Printer Help
Start
menu, select
.
Programs
.
.
.
5. When the HP Photo & Imaging Software Help opens, select
6. Select
HP Photosmart 130
.
HP Photosmart Printer Help
.
3
Page 10
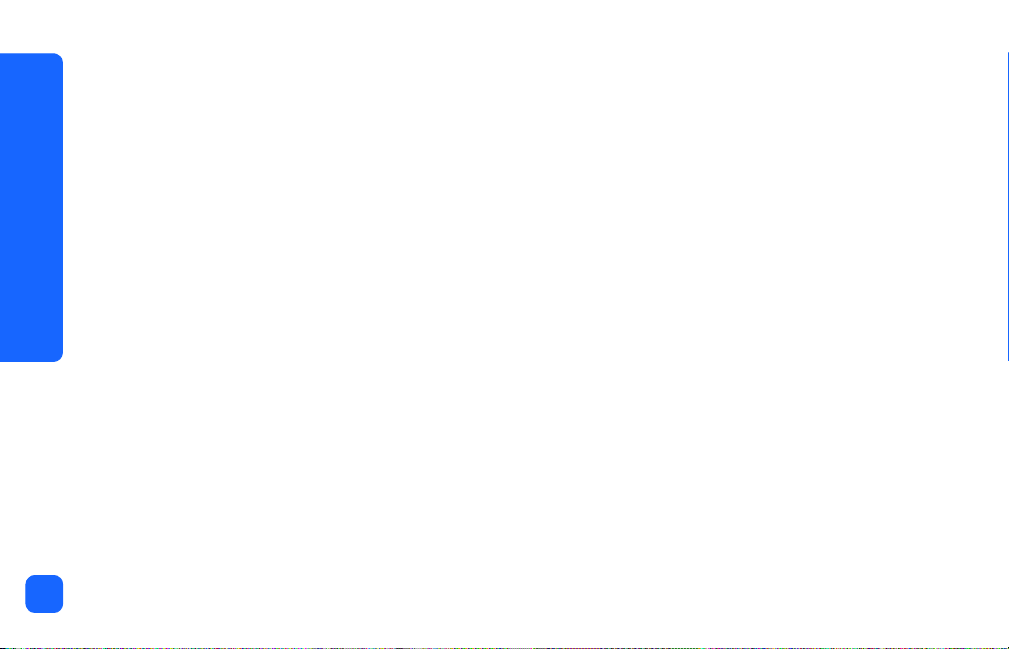
welcome
4
Page 11
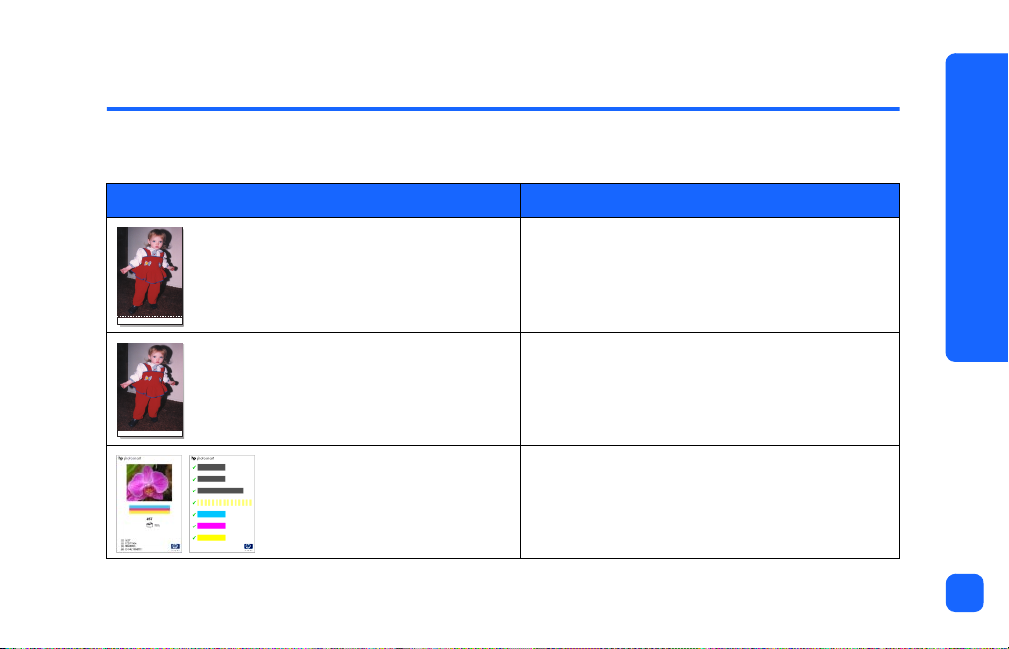
2 getting started
quick reference
To print... Use this paper...
borderless photos glossy photo paper, with tab
10x16.5 cm
photos with a border on the bottom edge glossy photo paper, without tab
10x15 cm
test and calibration pages plain index cards
10x15 cm
getting started
5
Page 12

There is a difference between index cards and index pages
getting started
6
index card = card-weight paper
Use plain, 10x15 cm index cards
for printing test pages.
There is a difference between paper size and photo size
You can print on these sizes of paper:
• 10x15 cm
• 10x16.5 cm (with 1.25 cm tab)
• Hagaki (100x148 mm)
You can print your photos in any of these sizes:
• 10x15 cm
•6x8 cm
•1.5x2 cm
index page = a print showing numbered
images of the photos on your memory card
Print an index page to help you select which
photos you want to print.
Page 13
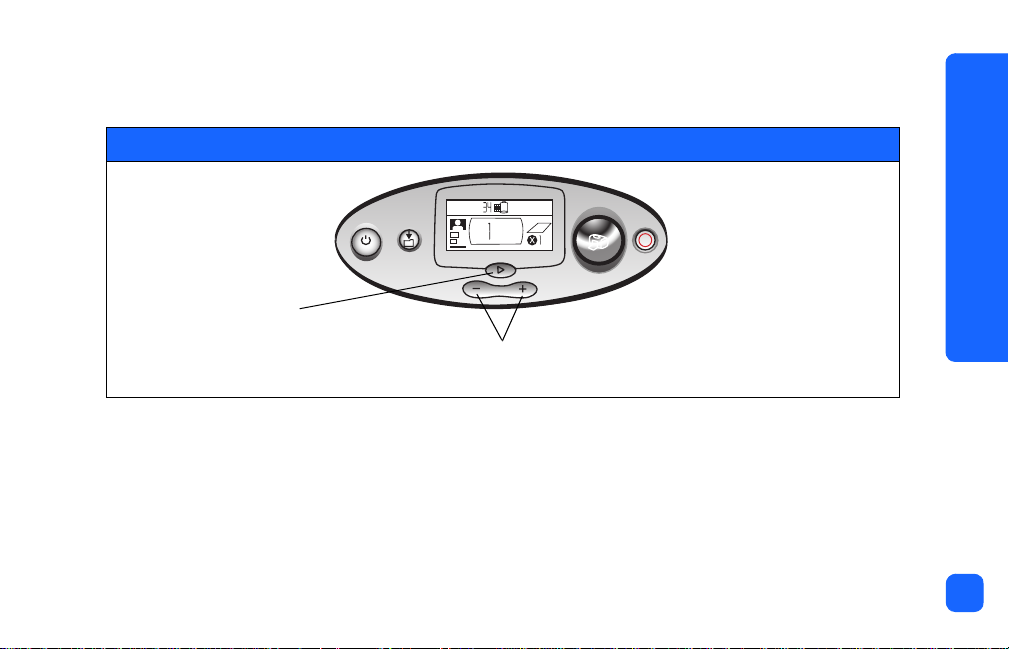
Printing photos is easy! Load photo paper, install the print cartridge, insert a camera memory
card containing photos, then...
Ready...
Tab
Use X
to move
the cursor to the
area where you
want to change a
setting. Try it!
X
Scroll Up (+) or Scroll Down (-)
Use
to scroll through
the available choices for each setting.
getting started
7
Page 14

getting started
8
Set...
10x15 cm
6x8 cm
1.5x2 cm
1. Set photo size When the cursor is
blinking under this
area, use
and
Scroll Up (+)
Scroll Down (-)
pick the size you
want your photos.
2. Press X
move to the next
area.
to
Tab
3. Set photos to print -
to
Scroll Up (+) or
Use
Scroll Down (-)
to the number of the
photo you want to
print. Then press
to scroll
Print
Tip:
You can also
choose to print a
range of photos, or
multiple copies.
Selecting the 1.5x2
cm size prints all of the
photos on the memory
card.
.
Page 15
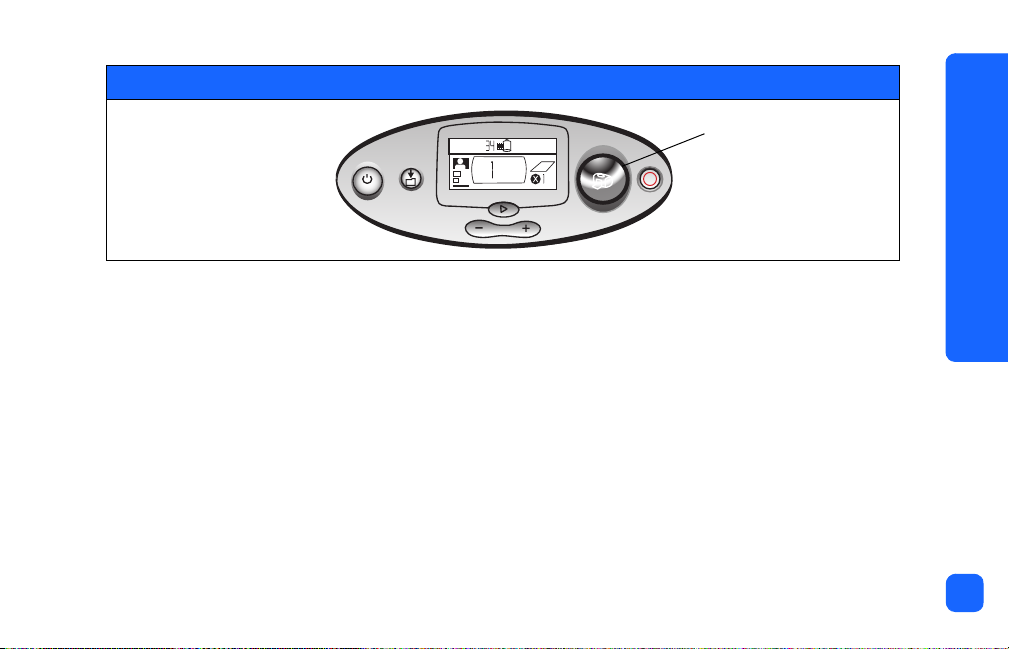
Print!
P
ress the
button and enjoy
X
your photos!
Print
getting started
9
Page 16

front and back of printer
10
getting started
Front view
Paper tray door Print cartridge door
Control panel
Back view
Rear paper path
Power adapter connection
Important: Make sure the rear paper path is clear of any obstructions.
USB port
Page 17

front of printer with paper tray open
Memory card light
CompactFlash
memory card
slot
getting started
SmartMedia memory
card slot
Secure Digital/
MultiMediaCard
memory card slot
Output guide
Paper width guide
Memory Stick
memory card slot
Paper tray
11
Page 18
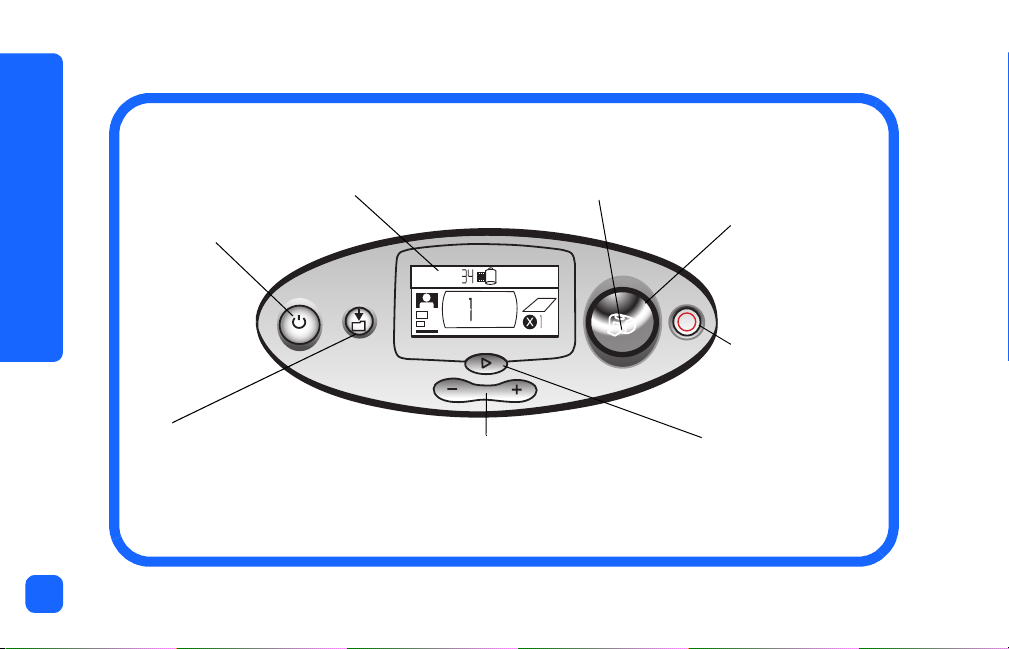
control panel
12
getting started
LCD
Read this window to see the
Power
Press this button
to turn the printer
on or off
Save
Press this button to save photo and
other files from a memory card to
the computer’s hard drive when
you have the printer connected to
a computer
status of your printer and the
current print settings
Printer light
If this light is green, the printer is on
(blinking means the printer is busy); if this
print light is red, the printer needs attention
Scroll Up (+)/Scroll Down (-)
Press and hold these buttons
to scroll through print settings
as you are selecting them
Print
Press this button to
start printing the
selected photos from
a memory card
X
Cancel
Press this button to
stop printing or reset
the print settings
Tab
X
Press this button to move from
one section to the next when
selecting print settings
Page 19
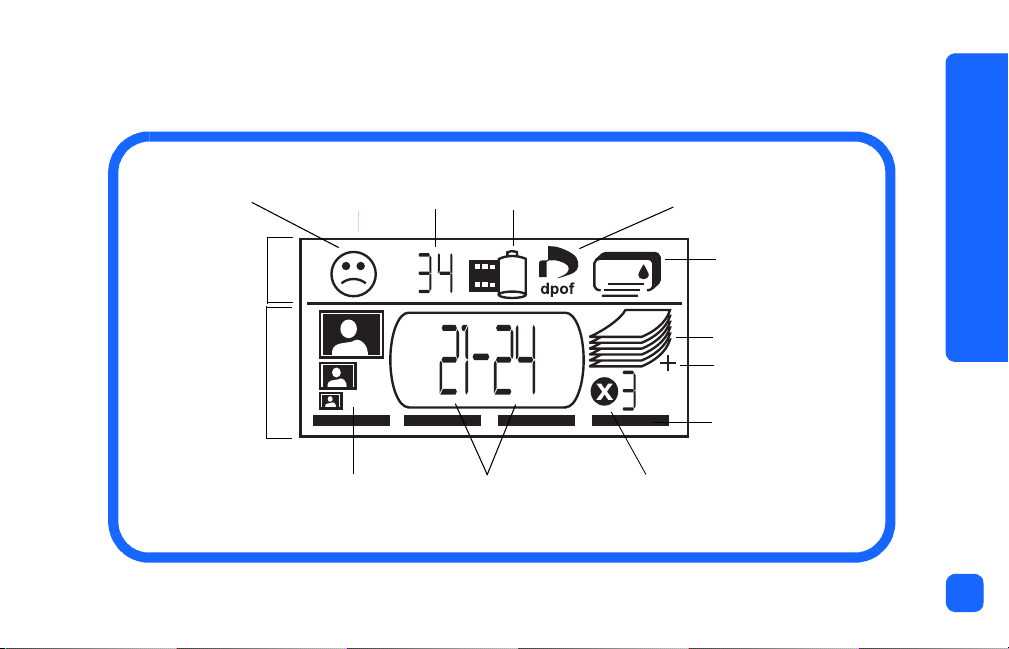
LCD
Note: The LCD icons are described on the following pages.
getting started
Attention icon
Status LCD
Setup LCD
Number of photos
Photo Size section Choose Photos section Copies section
Memory card icon
DPOF icon
Paper and Print
Cartridge icon
Paper Count icon
More Paper icon
Cursor
13
Page 20
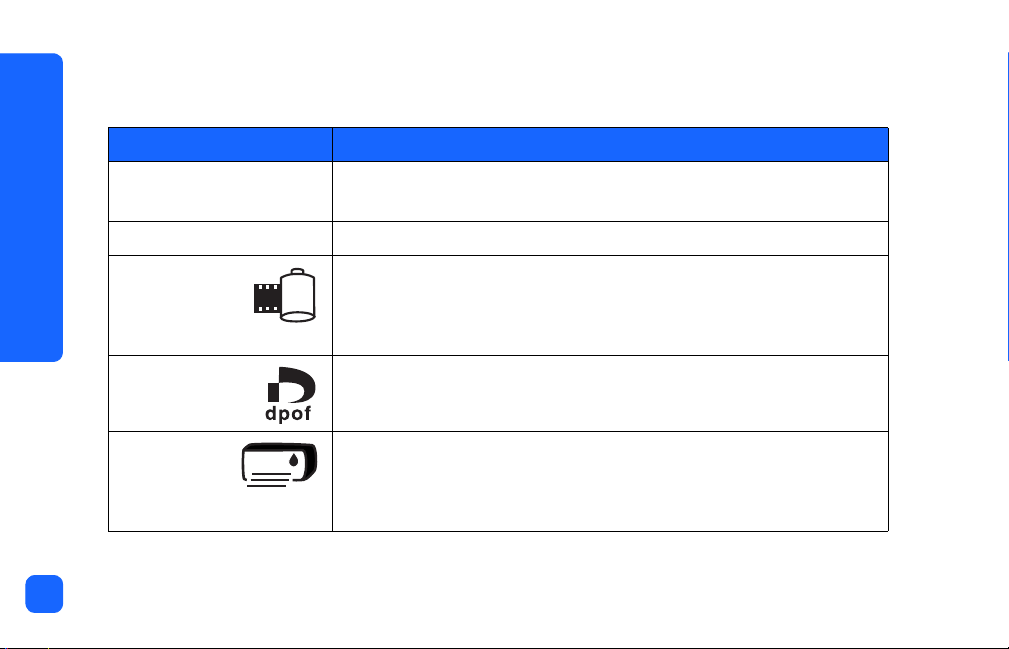
LCD icons
The icons on the top portion of the LCD indicate the status of different printer areas.
Icon Description
Attention icon Indicates something is wrong and the printer needs attention.
Number of photos Indicates the number of photos available on the memory card.
////
14
getting started
Memory card
icon
DPOF icon Indicates a digital print order format (DPOF) file is on the memory
Paper and
Print
Cartridge icon
Indicates a memory card is inserted. If you inserted a memory card
and this icon does not appear, the memory card may not be inserted
correctly. If the icon is blinking, there is a problem with the memory
card.
card.
Indicates the status of the paper and print cartridge. If the ink drop is
blinking, there is a problem with the print cartridge. If the paper
section (the lines at the bottom of the icon) is blinking, there is a
problem with the paper.
Page 21
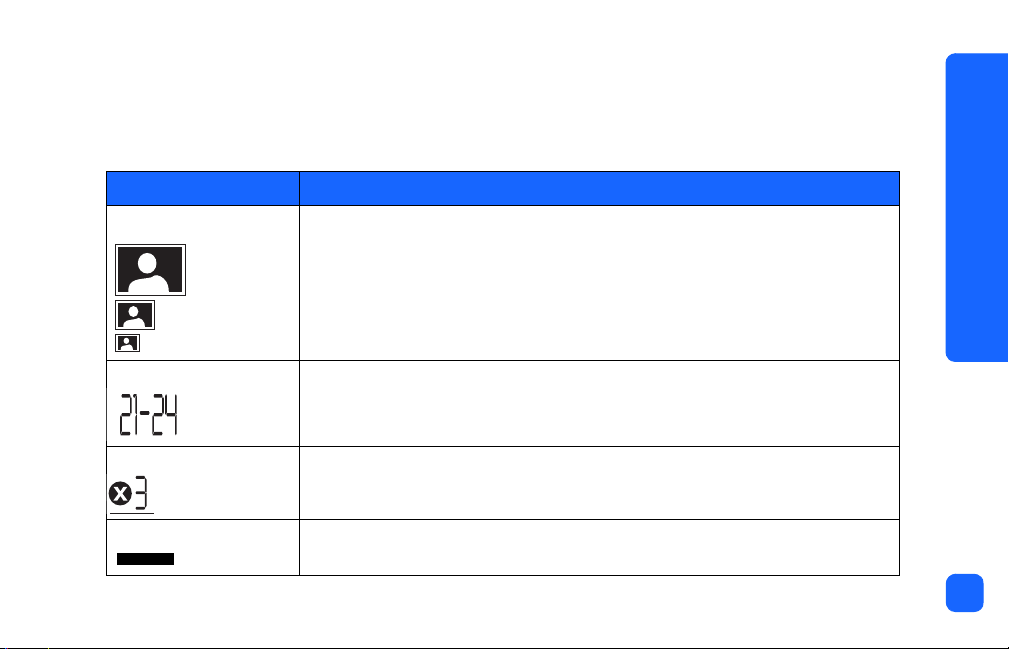
The bottom portion of the LCD is where you select the photo size, photo number or range,
and number of copies to be printed.
Tip:
Section/Icon Description
Photo Size section These three icons indicate the selected photo size. As you move through the
Choose Photos section This section indicates the photo number or range of photos to be printed.
Copies section This section indicates the number of copies of each photo to print.
Cursor The cursor appears below the section you are working in. When you press
Use X
Down (-)
10x15 cm
6x8 cm
1.5x2 cm
Tab
to move from one section to the next, left to right. Use
to change settings within a section.
photo size selections, the corresponding icon displays to indicate the
currently selected photo size. Selecting to print 1.5x2 cm size, prints all of the
photos on the card.
XTab, the cursor moves to the next section.
Scroll Up (+) or Scroll
getting started
15
Page 22
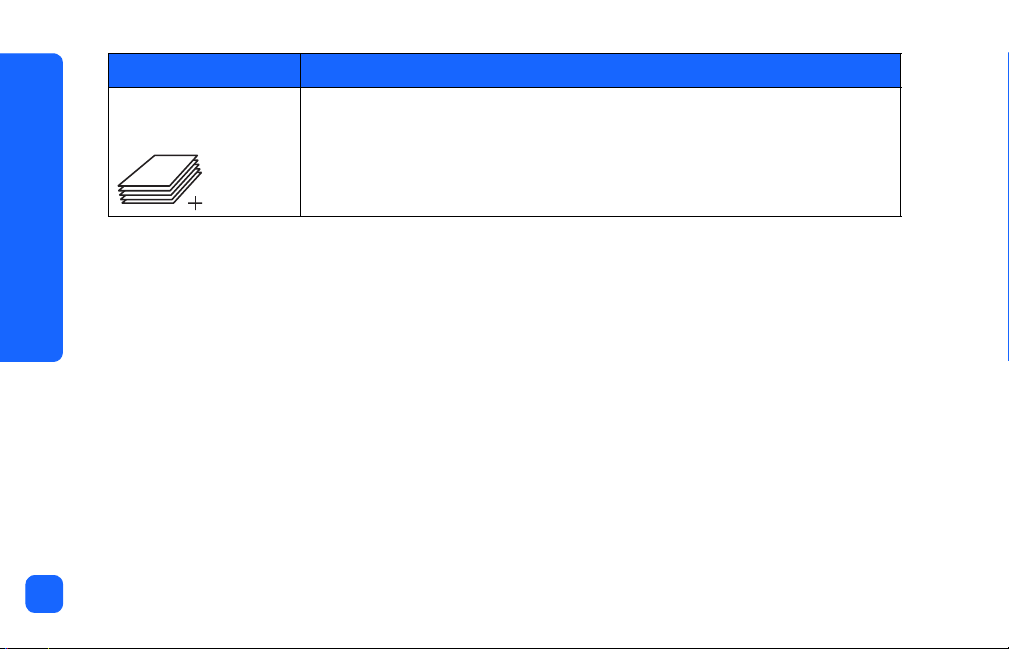
Section/Icon Description
16
getting started
Paper Count icon
More Paper icon
The Paper Count icon shows the number of sheets of paper needed to
complete the print job with the current settings. The maximum number of
pages the paper stack can show is six. If the print job requires more than six
pages, the More Paper icon appears next to the paper stack.
Page 23
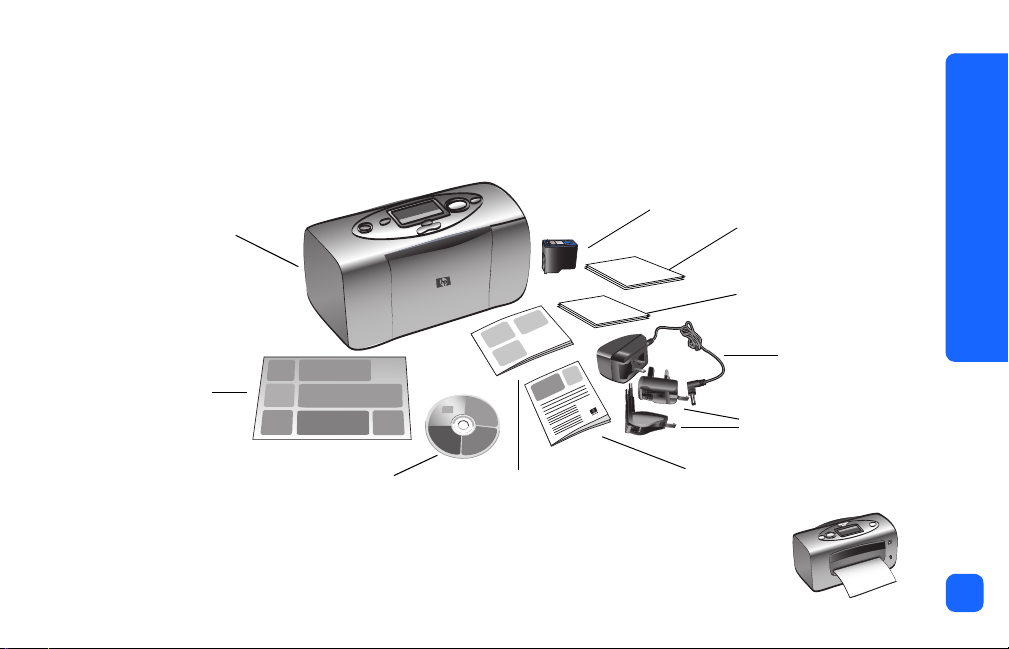
setting up your printer
unpacking your printer
Make sure you have the following items:
Print cartridge
Printer
Setup Guide
Software and Printer
Help on CD
Photo Printing Guide
HP #57
Important: Place the printer on a flat, stable surface. Make sure you place
the printer at least 10 inches away from a wall or any obstruction
to allow space for the paper to move during printing.
Sample index cards
Sample photo paper
Adapter plugs
Software Setup & Product
Support booklet
getting started
Power adapter
17
Page 24

getting started
connecting the power adapter
1. Insert the small end of the power adapter into the power adapter connection on the back
of the printer. Make sure it is connected firmly.
2. Unfold the two metal prongs on the power adapter.
3. Connect the adapter plug for your area to the power adapter.
4. Plug the power adapter into a working electrical outlet.
Important: Make sure the power adapter cord does not block the rear paper path.
3.
18
Rear paper
path
1.
2.
Page 25
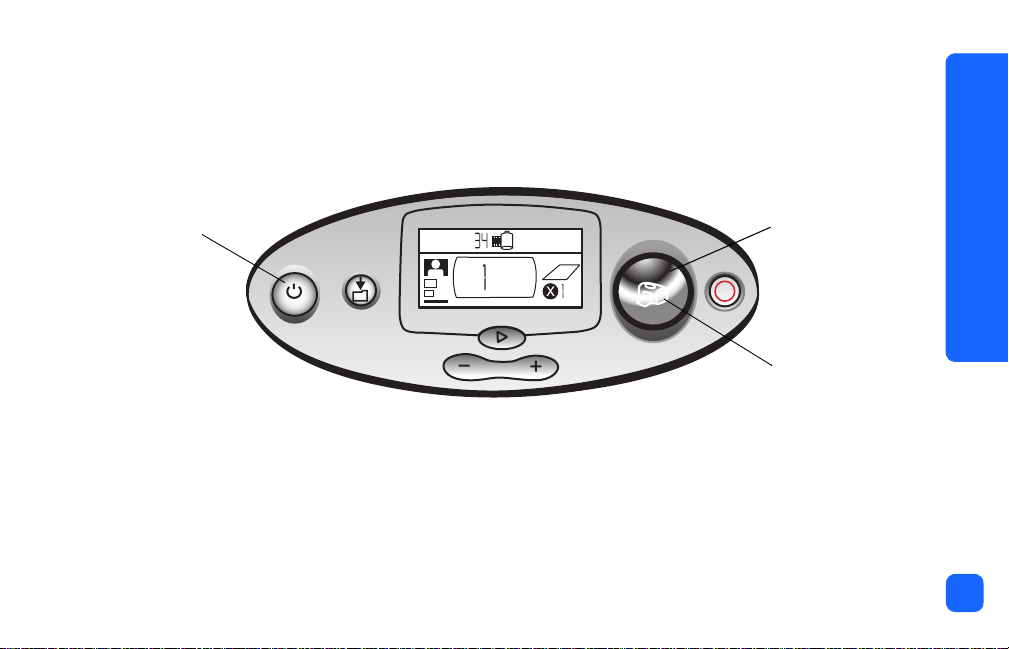
turning the printer on or off
Press the
Power
button on the top of the printer.
The printer light turns green when the printer is turned on. The printer takes about 10 seconds
to power up.
Power button
Print button
X
Printer light
getting started
19
Page 26
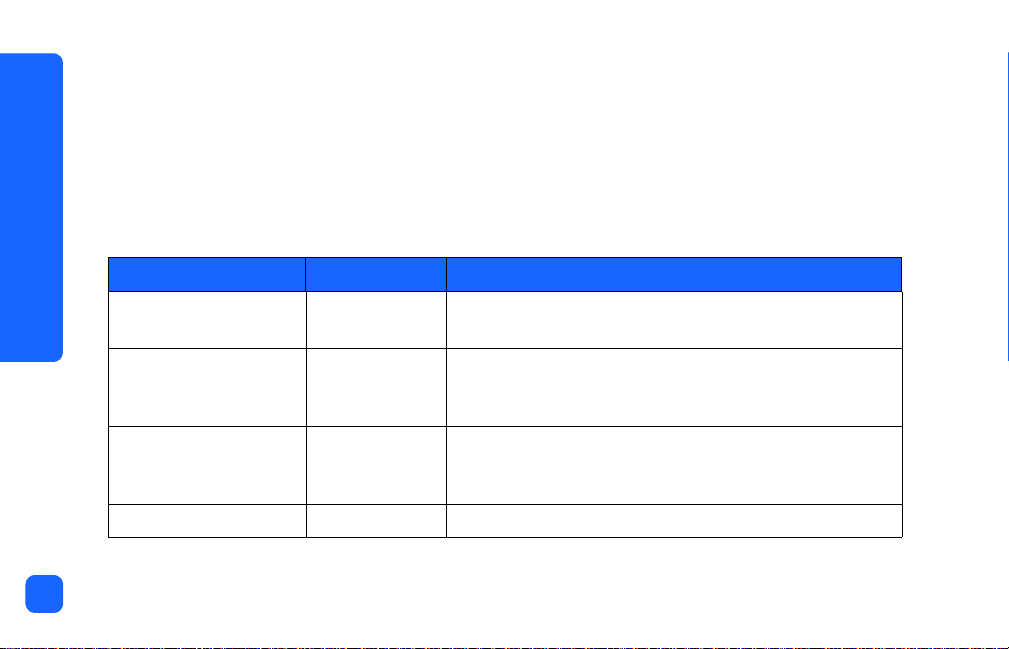
20
getting started
loading paper
You can print color photos on 10x15 cm photo paper (with or without a tear-off tab), plain
paper, or index cards. For best printing results, use HP Photo Paper. HP papers can be found
at most computer and office supply stores or on the Web at:
www.hp-go-supplies.com
(Europe),
www.jpn.hp.com/supply/inkjet
(Asia Pacific).
Your printer supports the following paper types:
Name or type Size Use for
HP Premium Photo
Paper
HP Photo Paper 10x16.5 cm
plain index cards 10x15 cm Print cartridge calibration pages, test pages, draft prints,
Hagaki cards 100x148 mm Photos and index pages
10x16.5 cm
(1.25 cm tab)
(1.25 in tab)
Medium- to high-resolution snapshots, photo album prints,
photos to archive, and borderless prints
Photos to share with friends, snapshots to enclose with
letters and cards, reprints, digital photography and
business photos
children’s projects, and photo index pages (to conserve
photo paper)
www.hpshopping.com
(Japan),
www. hp.com/paper
(U.S.)
Page 27
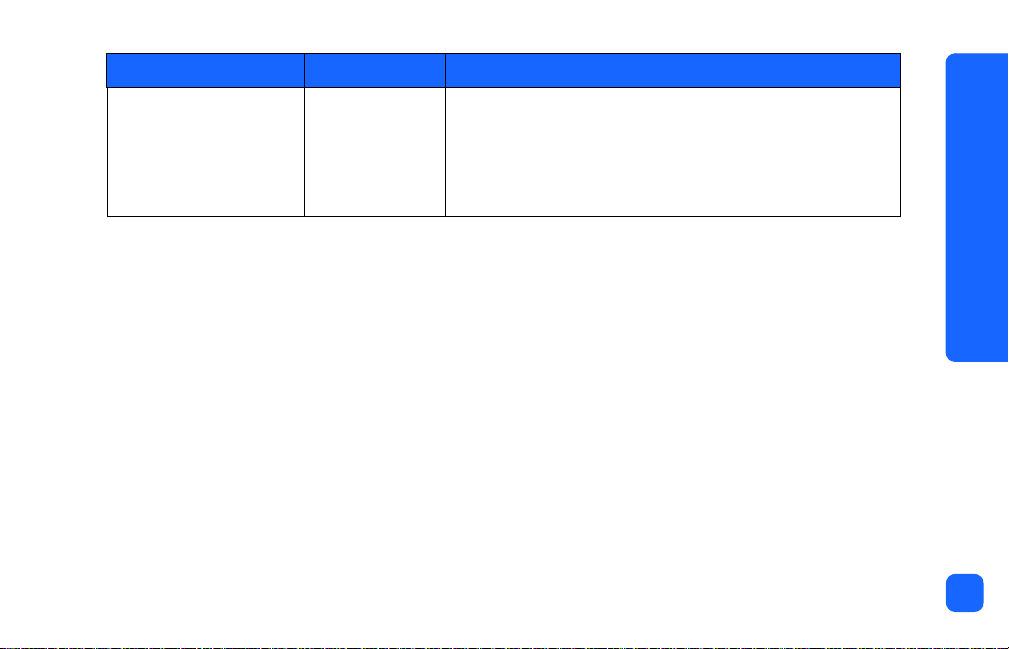
Name or type Size Use for
other brands of photo
paper
10x15 cm Photos and index pages
With papers other than HP Premium, you may experience
paper feeding or ejecting problems. Try loading fewer
sheets of paper at a time and be sure the edges of the
paper stack are even.
Note: As it prints, the printer pulls the paper straight through the paper slot, out the back,
and then through to the front again. Be sure the rear paper path of the printer is at
least 10 inches away from any obstruction.
getting started
21
Page 28

22
getting started
To load paper:
1. Open the paper tray door.
2. Place a stack of paper on the paper tray and
slide it underneath the output guide.
• The printer prints on the side of the paper
that is facing up. If you are using photo
paper, load the paper with the
up
. If you are using tabbed paper, load
the paper into the tray so the
into the printer first
.
glossy side
tab feeds
Output
guide
Pap er wi dth
guide
• Load 10 - 20 sheets of photo paper or
index cards. (For information, see the
loading instructions that come with your
photo paper.)
• Use one type and size of paper at a time. Do not mix paper types or sizes in the
paper tray.
3. Move the paper width guide on the paper tray to fit close to the left edge of the paper
without bending the paper. This allows the paper to feed into the printer correctly so that
your photos will print straight.
Page 29

installing or removing the print cartridge
To get the best performance from your printer, use only genuine HP factory-filled print
cartridges.
Caution: Make sure you are using the correct print cartridge (HP #57). Damage to the printer or
cartridge resulting from the modification or refilling of HP print cartridges is specifically
excluded from HP warranty coverage.
You can install and remove the print cartridge while the printer is either on or off. When you
insert a new print cartridge for the first time, the printer automatically prints a calibration
page. If you remove the print cartridge and reinsert it, another calibration page will not print.
To conserve photo paper, you can print the calibration page on an index card.
Note: If the printer is off when you change the print cartridge, the calibration page prints
when you turn the printer on.
getting started
23
Page 30
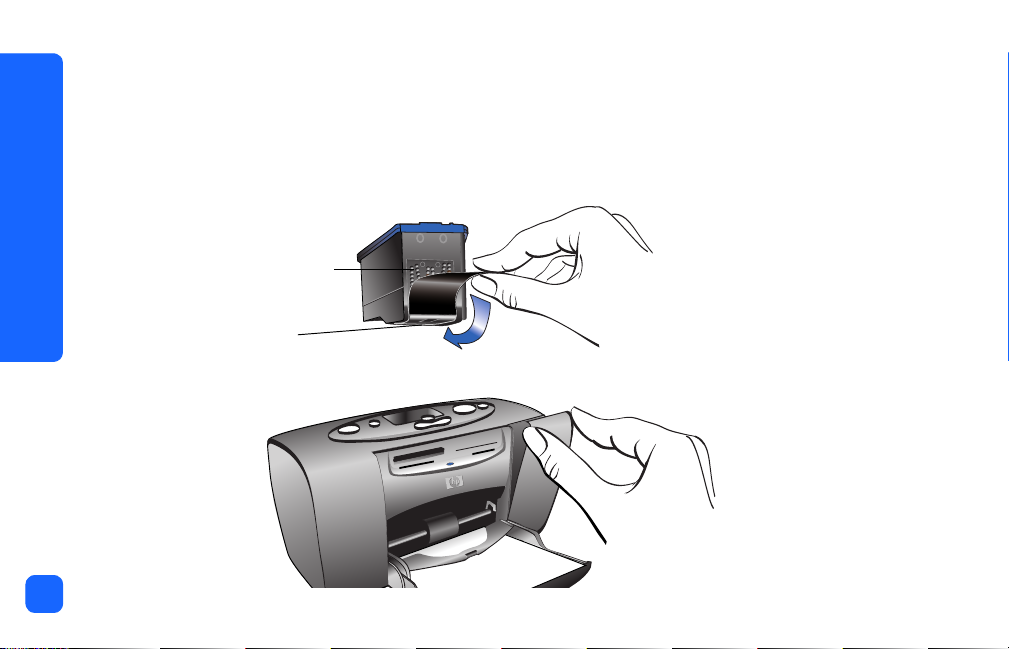
To install the print cartridge:
24
getting started
1. Take the new print cartridge out of its package and pull the
tape
.
tab
to remove the clear
Note: Do NOT touch the ink nozzles or the copper contacts on the print cartridge.
Touching these parts may cause print cartridge failure.
Copper contacts
Ink nozzles
2. Open the print cartridge door by pulling the door down.
plastic
Page 31

3. Place the print cartridge in the print cartridge cradle with the copper contacts facing
toward the inside of the printer and the ink nozzles facing down.
Copper contacts
4. Push the print cartridge into the print cartridge cradle
until you feel it snap into place.
5. Close the print cartridge door.
After you insert the print cartridge, the printer
automatically prints a calibration page (if the printer is off,
the calibration page prints when you turn the printer on).
The calibration page verifies that the print cartridge is
installed correctly.
getting started
25
Page 32

26
getting started
Gray bars
These print while the print cartridge is
being calibrated.
Yellow bars
These finish the calibration.
Cyan, magenta and yellow bars
These should be solid and the correct
color. If any of the bars are not correct,
print a test page to check the print
cartridge.
Calibration page
To remove the print cartridge:
1. Open the print cartridge door.
2. Push down and pull outward on the top of the print cartridge to unsnap it from the print
cartridge cradle.
3. Remove the print cartridge from the printer.
Page 33

3 printing from memory cards
types of memory cards supported
printing from memory cards
The printer can read
MultiMediaCard
vendors and are available in a variety of storage capacities. You can purchase memory
cards where you purchased your digital camera or at most computer supply stores.
Secure Digital
Caution: Using another type of memory card may damage the memory card or the printer.
Note: The IBM Microdrive™ and other Microdrive memory cards are not supported.
CompactFlash™ Type I
Secure Digital
™ or
MultiMediaCard
memory cards. These cards are manufactured by several
CompactFlash
or II,
SmartMedia
SmartMedia
Memory Stick
™,
™,
Memory Stick
27
Page 34

inserting a memory card
There are four different memory card slots on your printer. The memory card slot you use
depends on the type of memory card you have.
Caution: Do not remove the memory card from the printer while the card is being read or written to
(the memory card light is blinking). This may damage the printer, the memory card, or the
information on the memory card.
Note: Do not use more than one memory card slot at a time.
28
CompactFlash
printing from memory cards
memory card slot
Secure Digital/
MultiMediaCard
memory card slot
SmartMedia
memory card slot
Memory Stick
memory card slot
Memory
card light
Page 35

inserting a CompactFlash memory card
Open the paper tray door. Insert the memory card into the
hole side placed into the printer first. If there is an
sure the arrow is pointing towards the slot and facing
Pin holes
arrow
on the memory card’s label, make
up
.
left
card slot with the card’s pin-
printing from memory cards
29
Page 36

inserting a SmartMedia memory card
30
Open the paper tray door. Insert the memory card into the
of the card with the notch on the corner, and make sure the metal contacts on the card are
facing
Note: If you insert the card upside down, the memory card light, memory card icon, and
printing from memory cards
down
.
red printer light all begin blinking. Remove the card and re-insert it properly.
top right
card slot. Insert the end
Page 37

inserting a Memory Stick memory card
Open the paper tray door. Insert the memory stick into the
end of the memory stick that has the metal contacts, and be sure the contacts are facing
down
so that you see the arrow on the top of the memory stick.
32
MG
Memory Stick
bottom right
card slot. Insert the
printing from memory cards
31
Page 38

32
inserting a Secure Digital memory card
Open the paper tray door. Insert the end of the memory card that has the metal contacts into
bottom left
the
printing from memory cards
card slot with the label facing up.
64
MB
Card
Page 39

inserting a MultiMediaCard memory card
Open the paper tray door. Insert the end of the memory card that has the metal contacts into
bottom left
the
card slot with the label facing up.
reading the memory card status
When you insert a memory card, the green memory card light starts blinking and the
memory card icon appears in the Status LCD. The printer reads the memory card to
determine the number of photos. The amount of time this takes depends on how many photos
are on the memory card (it may take several minutes) and the photo size.
printing from memory cards
33
Page 40

34
When the printer finishes reading the card, the memory card light remains on, the number of
photos appears in the Status LCD, and the current printer settings appear in the Setup LCD.
You are now ready to print your photos.
Caution: Do not remove the memory card from the printer while the memory card is in use (the
memory card light is blinking). This may damage the printer, the memory card, or the
information on the memory card.
Caution: When printing from the memory card while connected to a Windows PC, you may damage
the memory card if you remove it while Windows is still accessing it. For more information,
see the Printer Help.
printing from memory cards
Page 41

Memory card iconNumber of photos
Status LCD
Setup LCD
When you insert the memory card, the printer is set to print one copy of the first photo on the
memory card at 10x15 cm.
printing from memory cards
35
Page 42

using the setup LCD
The Setup LCD is divided into four sections and indicates the current printer settings. The
cursor (located at the bottom of the Setup LCD) indicates the currently selected section.
36
Photo Size section
Choose to print
photos in 10x15
cm, 6x8 cm, or
1.5x2 cm size
Cursor
printing from memory cards
Appears below the
selected section
Choose Photos section
Choose a single photo or the beginning
of a range of photos you want to print
Choose Photos section
Choose the end of a range
of photos you want to print
Copies section
Choose the number
of copies you want
to print
Page 43

To change printer settings:
• Press X
Tab
to move from one section to the next in the Setup LCD.
printing from memory cards
• Press
Scroll Up (+)
Tab
X
Scroll Down (-)
or
Scroll Down (-) Scroll Up (+)
to change settings within a section.
X
37
Page 44

printing your photos
Printing beautiful photos from your new printer is easy! All it takes is a memory card from a
digital camera and five easy steps:
1. Insert the memory card into the printer (see “inserting a memory card” on page 28). The
cursor is positioned in the
2. Select the size for the printed photos.
Photo Size
section of the Setup LCD.
38
•Use
Scroll Up (+)
Scroll Down (-)
or
to select the photo size.
3. Select which photo you want to print. (If you want to print a range of photos, see
“selecting a range of photos to print” on page 42.)
printing from memory cards
• Press X
• Press
Scroll Up (+)
Tab
to position the cursor in the
Scroll Down (-)
or
Choose Photos
section.
until the number of the photo you want to print is
shown in the Setup LCD.
Page 45

4. Select how many copies you want to print.
• Press X
Tab
twice to position the cursor in the
Copies
printing from memory cards
section.
• Press
Scroll Up (+)
repeatedly until the number of copies you want to print is shown in
the Setup LCD.
5. Press
Print
.
Note: For more information on selecting the printer settings, see the following sections.
selecting the photo size
The Photo Size section has three icons indicating the selected photo size.
10x15 cm
6x8 cm
1.5 x2 cm for an index page
Note: In a print job, all photos print at the same size. To print photos at different sizes, start
another print job.
39
Page 46

To select the size of the photo:
40
1. Use X
2. Use
printing from memory cards
Tab
to position the cursor in the
Photo Size
section of the Setup LCD. If you just
inserted the memory card, the cursor is already in the
Scroll Up (+)
Photo Size
section
Cursor
Scroll Down (-)
or
to select the photo size.
Photo Size
section.
selecting photos to print
The printer assigns a photo number to each photo on the memory card. Due to differing
numbering schemes, and how some digital cameras handle re-numbering of photos when
photos are deleted, the photo numbers assigned by the printer may not match those shown
on your camera’s LCD. For this reason, it is always best to print an index page before
printing your photos, so that you will be using the printer’s photo numbers to select the
correct photos for printing.
Page 47

selecting a single photo to print
To select a single photo to print:
printing from memory cards
1. Use X
LCD.
2. Use
Scroll Up (+)
Tip:
Tab
to position the cursor in the first part of the
Scroll Down (-)
or
to select the photo to print.
Choose Photos
To get to the desired photo faster, press and hold down either
Scroll Down
(-)
to activate auto-repeat. This allows you to reach the desired photo
number without having to repeatedly press the button.
section of the Setup
Scroll Up (+) or
41
Page 48

selecting a range of photos to print
You can print a sequence of photos in one print job. For example, you can print photos
numbered 21 to 24.
To select a range of photos to print:
42
1. Use X
Tab
to position the cursor in the first part of the
Choose Photos
section of the Setup
LCD.
2. Use
Scroll Up (+)
Scroll Down (-)
or
to select the first photo to print (for example, photo
number 21).
3. Press X
Tab
to move the cursor to the second part of the
Choose Photos
section.
printing from memory cards
Page 49

4. Use
Scroll Up (+)
Scroll Down (-)
or
(for example, photo number 24).
to select the last photo in the range of photos to print
printing from memory cards
Choose Photos section
(use both parts when selecting a range)
Cursor
43
Page 50

selecting the number of copies
To select the number of copies to print:
Tab
1. Use X
to position the cursor in the
Copies
section of the Setup LCD.
44
2. Use
Scroll Up (+)
Scroll Down (-)
or
to select the number of copies to print.
Note: Copies of a range of photos are printed as sets. For example, 3 copies of
photos 1–3 print in this order: 1,2,3; 1,2,3; 1,2,3.
Paper Count icon
printing from memory cards
Copies section
More Paper icon
Number of copies
Cursor
Page 51

Copies
The
section of the LCD has three icons:
• The number shows the number of copies selected to print. The default is 1.
• The Paper Count icon shows the number of sheets of paper needed to complete the print
job with the current settings. As you increase the number of copies the number of sheets
increases accordingly.
• The More Paper icon appears next to the Paper Count icon when the print job requires
more than six sheets of paper.
examples
To print only the last photo on a memory card:
1. Insert the memory card into the printer.
2. Press
Scroll Up (+) or Scroll Down (-)
to select the size of your photo.
printing from memory cards
3. Press X
4. Press
5. Press
Scroll Down (-)
Print
Tab
once to move to the
once to select the last photo on the memory card.
.
Choose Photos
section.
45
Page 52

To print all photos on a memory card:
1. Insert the memory card into the printer.
46
2. Press
3. Press X
4. Press
5. Press
Note: When you
Scroll Up (+) or Scroll Down (-)
Tab
twice to move the cursor to the second part of the
Scroll Down (-)
Print
.
to select the last photo on the memory card.
Scroll Up (+)
to select the size of your photos.
Scroll Down (-)
or
to the index print size, the display will
Choose Photos
section.
automatically be set to print all of the images on the memory card. If you scroll back
to 10x15 cm or 6x8 cm size, the settings will reset to print one copy of the first
printing from memory cards
image so choose the desired image size before selecting other settings.
To print two copies of photos 4-6 in 6x8 cm size:
1. Insert the memory card into the printer.
2. Press
3. Press X
4. Press
5. Press X
6. Press
Scroll Down (-)
Tab
to position the cursor in the first part of the
Scroll Up (+)
Tab
to position the cursor in the second part of the
Scroll Up (+)
to select 6x8 cm size prints.
three times to select “4” as the first photo to be printed.
twice to select “6” as the last photo to be printed.
Choose Photos
Choose Photos
section.
section.
Page 53

7. Press X
8. Press
Scroll Up (+)
Tab
to position the cursor in the
to select “2” as the number of copies.
Copies
section.
printing from memory cards
9. Press
Print
.
printing an index page
An index page shows 1.5x2 cm views of the photos stored on the memory
card. The index page can print 28 images per page and takes
approximately a minute and a half to print. Depending on the number of
photos on the memory card, an index page may be several pages long.
The images on an index page print at a low resolution in order to print
quickly, so they do not represent the final print quality of the other photo
sizes.
The photo number appears in the lower left corner of each image on the
index page. Use the photo number to select photos to print.
Note: This number may be different from the number associated with the
photo on your digital camera. If you add or delete photos from a
memory card, reprint the index page to see the new photo
numbers.
47
Page 54

To print an index page:
1. Insert the memory card into the printer.
48
2. In the
Photo Size
section of the Setup LCD, scroll down to the 1.5x2 cm size (the bottom
icon). The display will automatically be set to print all of the images on the memory
card.
3. Select the photos you want to print:
• To print all photos on the memory card, press
Print
.
• If you want to print an index page that does not include all photos on the memory
card: press X
printing from memory cards
section, then select the range of photos to print.
Tab
once to position the cursor in the first part of the
Choose Photos
• If you want to print more than one copy of the index page, set the number of copies.
4. Press
Print
.
1.5x2 cm size
Page 55

canceling a print job
printing from memory cards
To stop printing, press
• The partially printed page ejects from the printer.
• The settings on the control panel reflect the cancelled print job.
Cancel
.
Cancel
X
clearing print settings
To clear the print settings, press
restores the default settings: 10x15 cm, print first photo on the memory card, and print one
copy.
Cancel
when the printer is not busy printing or saving. This
49
Page 56

50
printing from memory cards
Page 57

4 printing from DPOF files
Many digital cameras allow you to choose which photos to print while you are reviewing the
photos using the camera’s LCD. Your selections are stored in a digital print order format
(DPOF) file. This file tells the printer which photos to print, the size of each photo, and how
many of each photo to print.
Note: If you have an HP direct printing digital camera, you can print camera-selected
photos by connecting directly to your printer’s USB port using the special USB cable
that shipped with your camera. After connecting the camera to the printer, the Print
Setup screen appears on the camera. Follow the on-screen instructions to complete
the printing process. Be sure to select 10x15 cm as the paper size. For more
information, see your camera documentation.
printing from a DPOF file
Note: When you print from a DPOF file, you will not be able to use the control panel to
choose the photo size, range, or number of copies. This is because the DPOF file
created by the camera specifies these settings. If the DPOF file specifies “standard”
for the photo size, the photo will print at 10x15 cm; if it specifies “index” for the
photo size, the photo will print at 1.5x2 cm size.
printing from DPOF files
51
Page 58

To print from a DPOF file:
1. Use your digital camera to create a DPOF file on the memory card.
Note: The settings you can use when creating a DPOF file are specific to your camera.
See your digital camera’s documentation for information on creating a DPOF
file.
2. Insert the memory card into your printer. For details, see “inserting a memory card” on
page 28.
The printer automatically recognizes the DPOF file on the memory card.
52
printing from DPOF files
• The DPOF icon appears in the Status LCD
to indicate a DPOF file is on the memory
card.
• DPOF appears in the Photo Size section to
indicate that the photo size (standard or
index) will be read from the DPOF file.
• DPOF appears in the
Choose Photos
section to indicate the photos to be printed
will be read from the DPOF file.
3. On the control panel, press
Print
.
Page 59

exiting DPOF mode
To print photos from the memory card that are not part of the DPOF file, exit DPOF mode.
When you exit DPOF mode, the other photos on the card are accessible.
To exit DPOF mode:
printing from DPOF files
1. Press X
Choose Photos
2. Use
Tab, Scroll Up (+)
section.
Scroll Up (+)
Scroll Down (-)
or
Scroll Down (-)
, or
to exit DPOF mode. The cursor will be in the
to select the photo size.
3. Continue with your selections and print your photos.
53
Page 60

returning to DPOF mode
When there is a DPOF file on the inserted memory card, DPOF appears as an additional
selection in the Photo Size section.
To return to DPOF mode:
54
printing from DPOF files
•Use
Scroll Up (+)
Scroll Down (-)
or
in the
Photo Size
section to select DPOF.
Page 61

5 care and maintenance
Your printer requires little maintenance. Transport your printer with care, keep it clean and in
good condition, and keep the print cartridge inside the printer at all times.
transporting your printer
Your printer can travel with you. Be sure to always carry the printer upright.
To transport your printer:
care and maintenance
1. Press
2. Remove all paper from the paper tray.
3. Close the paper tray door.
4. Unplug the power adapter and plug the two metal prongs back into the power adapter.
5. If your printer was connected to your computer, disconnect the USB cable from the
Note: When transporting your printer, do not remove the print cartridge.
Power
to turn off the printer.
Note: Make sure the printer completes its power-down cycle before you disconnect the
power. This allows the printer to store the print cartridges in a protected state.
computer.
55
Page 62

When transporting your printer, make sure to bring the following items with you:
• Paper
• Power adapter
• Memory card containing photos, or your digital camera
• Extra HP #57 print cartridges (if you plan to print a lot of photos)
Note: If you are going to connect your printer to a computer, make sure to also bring your
USB cable and printer software CD.
care and maintenance
56
storing your printer and supplies
storing your printer
Your printer is built to withstand short or long periods of inactivity. Close the paper tray door
when the printer is not in use. Store the printer out of direct sunlight and in a place that does
not have temperature extremes (such as indoors).
storing the print cartridge
Always transport and store the used print cartridge inside the printer. The printer stores the
print cartridges in a protective cap.
Page 63

Make sure the printer completes its power-down cycle before you disconnect the power. This
allows the printer to store the print cartridge correctly.
If the printer and print cartridge have been unused for a month or more, print a test page to
clean the print cartridge before using it. See below for details.
storing paper
Store photo paper in its original packaging on a level surface in a cool, dry location.
cleaning your printer
To clean the outside of the printer, use a cloth that has been lightly moistened with water.
Important: Do not use cleaners or soaps as they may damage the printer’s finish.
printing a test page
The test page is used to diagnose print cartridge problems. Printing it also cleans the print
cartridge. You should print a test page any time you suspect something is wrong with your
print cartridge—the print cartridge cleaning that happens when you print the test page can
resolve many print quality problems.
care and maintenance
57
Page 64

You can print the test page up to three times, each time completing a more thorough print
cartridge cleaning.
Note: To conserve photo paper, you can print the test page on an index card.
To print a test page using the control panel:
1. If there is a memory card in any of the card slots, remove the memory card.
care and maintenance
58
2. On the control panel, press and hold
a test page.
Print
for a few seconds. The printer begins to print
Page 65

3. Check the print quality of the test page. If it appears that the print cartridge needs
additional cleaning, you can print up to two more test pages—each successive test page
gives a more thorough print cartridge cleaning.
care and maintenance
Image print quality
If this looks good, your
photos should print well
Diagnostic information
To be used when working
with HP Customer Support
Ink nozzle quality
If there are white streaks
in these color bars, try
cleaning the print
cartridge
Estimated ink level
Use this to determine
when you should buy a
new print cartridge
59
Page 66

care and maintenance
60
Page 67

6 troubleshooting
Your printer is designed to be reliable and easy to use. If there is a problem, look in this
section to find a solution quickly.
Note: Before you begin, make sure the power adapter between your printer and the
electrical outlet is securely plugged in and the power source is turned on.
reading the status indicators
There are several indicators that show the printer status in a variety of situations. These
indicators can help you diagnose problems quickly and easily. If you suspect a problem
check the:
•Printer light
•Memory card light
• Status LCD
These indicators are described in the following sections.
troubleshooting
61
Page 68

printer light
62
This light, etched on the
Print
button, can be green or red. If the light is green, it can be either
solid or blinking. If the printer light is red, it will be blinking.
Printer light
troubleshooting
Color State Meaning
Green Solid Printer power is on
Green Blinking Printer is busy
Red Blinking The printer needs attention
X
Print button
Page 69

memory card light
This green light is located between the memory card slots on the front of the printer. It is only
visible when the paper tray door is open.
Memory card light
State Meaning
On - solid A memory card is in one of the slots, but it is not being accessed
On - blinking The memory card is being accessed
Off There are no memory cards in the slots
troubleshooting
63
Page 70

Caution: Do not remove the memory card from the printer while the card is being read or written to
(the memory card light is blinking). This may damage the printer, the memory card, or the
information on the memory card.
status LCD
Status LCD
The
specific printer parts.
troubleshooting
displays icons that indicate the general printer status as well as the status of
Number of photos DPOF iconMemory card icon
64
Attention icon
Section Description State Meaning
/
Attention icon Blinking There is a problem and the printer needs
attention.
Number of photos Solid The number of photos on the memory card.
Paper and Print
Cartridge icon
Page 71

Section Description State Meaning
Number of photos Blinking There are no photos on the memory card, or
there is a problem with the photos on the
memory card.
Memory card icon Solid A memory card is inserted.
Memory card icon Blinking There is a problem with the memory card.
DPOF icon Solid There is a DPOF (digital print order format) file
on the memory card.
Paper icon Blinking There is a problem with the paper.
Print Cartridge icon Blinking There is a problem with the print cartridge.
troubleshooting
65
Page 72

66
interpreting error conditions
Any time the printer has an error and needs attention, the printer light blinks red. Read the status LCD
for an indication of the type of error.
printer problems
Status LCD Problem Solution
troubleshooting
/
Blinking
The printer may be
out of memory.
OR
There may be too
many files on the
memory card.
OR
One of the photos on
the memory card may
be too large to
process.
1. Press Cancel.
2. If necessary, turn the printer off, wait for it to power down,
and then turn it on.
3. Try the print job again.
Page 73

memory card problems
Status LCD Memory Card Light Problem Solution
Number of
photos shows
000
Blinking The memory card is
inserted incorrectly.
There is more than one
memory card inserted.
Blinking, then solid The memory card is
empty.
OR
The memory card
contains only
unrecognized file
formats.
Remove the memory card from the slot
and re-insert it correctly. For more
information, see “inserting a memory
card” on page 28.
1. Remove the unwanted memory
card.
2. Set up your print job.
3. Press Print.
Use Windows Explorer or My
Computer to access the files on the
memory card.
OR
1. Remove the memory card from the
slot.
2. Insert a memory card that contains
photos in a recognized file format.
troubleshooting
67
Page 74

Status LCD Memory Card Light Problem Solution
68
/
Blinking The printer cannot
read the memory
card—it may be
damaged or
unformatted.
troubleshooting
/
Number of
corrupt photos
flashes next to
memory card
icon
Blinking Multiple photos in the
print job are corrupt
(the print job is
canceled).
• Remove the memory card from the
slot.
Try the following methods of reading
the files on the card. If none of these
work, you will need to use another
memory card.
• If you have the printer connected to
a computer, you can save the file
from the memory card to your
computer, and then print the file
from your software application.
• Format the memory card.
• Connect the camera to the PC to
download the file.
1. Print an index page and note
which photos are corrupt.
2. Set up your print job, making sure
you have not included the corrupt
photos.
3. Press Print.
Page 75

Status LCD Memory Card Light Problem Solution
/
Corrupt photo
number flashes
next to
memory card
icon
LCD shows
HP 130
Blinking The printer cannot
read the selected
photo (the photo may
be corrupt or in a
format the printer does
not recognize).
Off (no light) The memory card was
not inserted fully.
1. Remove the memory card from the
slot.
2. If you have the printer connected to
a computer, you can save the
photo from the memory card to
your computer and then print the
photo from your software
application.
Push the memory card further into the
memory card slot.
troubleshooting
69
Page 76

print cartridge problems
Status LCD Problem Solution
Print cartridge is missing. Install the correct HP print cartridge (# 57)
into the printer.
You may have forgotten to remove the
plastic tape from the print cartridge.
troubleshooting
The copper contacts on the print
cartridge are not connecting with the
contacts inside the printer.
An incorrect print cartridge is installed. Remove the incorrect print cartridge and
Remove the plastic tape from the print
cartridge and re-insert the cartridge. For
more information, see “installing or
removing the print cartridge” on page 23.
1. Remove the print cartridge.
2. Make sure there is not any debris on the
copper contacts.
3. Re-insert the print cartridge.
insert the correct HP print cartridge (#57).
For more information, see “installing or
removing the print cartridge” on page 23.
70
The print cartridge may be low on ink
(the printer light does not blink).
Print a test page to see how much ink is left
in the print cartridge, and to evaluate the
print quality. If needed, replace the print
cartridge.
Page 77

paper problems
Status LCD Problem Solution
/
Paper has jammed.
OR
The printer picked up multiple sheets of
paper.
The printer is out of paper. 1. Place more paper in the paper tray.
The printer could not pick up the paper
from the paper tray.
1. Pull the paper out of the paper path.
2. Make sure the paper width guide fits
close to the edge of the paper without
bending the paper.
3. Press Print to continue printing.
2. Press Print to continue printing.
• Make sure the paper width guide is
close to the left edge of the paper
without bending the paper.
• Make sure there are no more than 20
sheets of paper in the paper tray.
• Make sure there is not more than one
type and size of paper in the paper
tray.
troubleshooting
71
Page 78

saving to PC problems
Status LCD Problem Solution
72
“PC _ _” The printer cannot communicate with the
computer because it is not connected or
turned on.
1. Press Cancel to stop activity.
2. Verify that the computer is on and the
USB cable is connected.
troubleshooting
Page 79

other printing problems
If you are having problems with your printouts and there is no error condition shown on the
printer, there could be a problem that the printer does not detect.
Problem Possible cause Solution
My photo did not
come out of the
printer.
There may be a paper jam. 1. Pull the paper out of the paper path.
2. Make sure the paper width guide fits close
to the edge of the paper without bending
the paper.
3. Press Print to continue printing.
Power may be off or there may
be a loose connection.
You may not have any paper in
the paper tray.
A problem may exist with the
print cartridge.
The printer may still be
processing information.
• Make sure the printer power is on.
• Make sure that all cable connections are
secure.
Check that paper is loaded correctly in the
paper tray.
Try printing a test page. If necessary, replace
the print cartridge.
Be patient. The printer needs time to finish
processing the information.
troubleshooting
73
Page 80

Problem Possible cause Solution
74
The printer light is
flashing but nothing is
printing.
My photo printed at
an angle or is off
center.
troubleshooting
The printer may be processing
information.
The paper may not be loaded
correctly.
OR
The paper size may be
incorrect.
Be patient. The printer needs time to finish
processing the information.
• Make sure the paper is correctly oriented
in the paper tray.
• Make sure the paper width guide is close
to the left edge of the paper without
bending the paper.
• Make sure you selected the correct paper
size in your software application printer
properties (if you are printing from a
computer).
Page 81

Problem Possible cause Solution
The photos I marked
in the camera are not
printing.
Some digital cameras, such as
the HP Photosmart 318 and HP
Photosmart 612, use both
internal memory and memory
cards for storing photos. With
these cameras, you can print
photos two ways. You can
mark the photos that you want
to print in the internal memory
or you can mark the photos
that you want to print on the
memory card. However, if you
mark photos in the internal
memory and transfer them to a
memory card, the DPOF file on
the memory card will not
include information about the
photos transferred from the
memory card. They need to be
unmarked before transferring
them.
Mark the photos after you transfer them to the
memory card.
troubleshooting
75
Page 82

Problem Possible cause Solution
76
My photo came out
blank.
troubleshooting
The print cartridge may be out
of ink.
You may have forgotten to
remove the plastic tape from
the print cartridge.
You may have previously
begun a print job and then
canceled it.
Print a test page to see how much ink is left in
the print cartridge, and to evaluate the print
quality. If needed, replace the print cartridge.
Make sure you have removed the protective
plastic tape from the print cartridge. For more
information, see “installing or removing the
print cartridge” on page 23.
If you cancel a print job before the job prints,
the printer ejects a blank or partially printed
page before continuing with the next job.
Page 83

Problem Possible cause Solution
Print quality is poor.
OR
Colors do not print
correctly.
You may be running out of ink. Print a test page.
If you are running out of ink, replace the print
cartridge.
You may not be using the best
paper type.
You may be printing on the
wrong side of the paper.
You may need to clean the
print cartridge.
• Make sure you are using a type of paper
intended for the printer.
• Choose paper that is specifically designed
for the output you want. For example, to
print photos, use photo paper rather than
plain paper.
See “loading paper” on page 20 for more
information about supported paper types.
Make sure the paper is loaded with the HP
logo side down (print side is up).
Print a test page to clean the print cartridge.
See “printing a test page” on page 57.
troubleshooting
77
Page 84

78
getting additional help
We hope you found this troubleshooting guide helpful. If your problem persists, see the
Software Setup & Product Support booklet that came with your printer, or visit
www.hp.com/support.
troubleshooting
Page 85

specifications
Dimensions 224 x 119 x 231 mm
Drop Volume As low as 4pl
Interface USB 2.0
Maximum operational
temperature
Paper sizes 10x15 cm with and without tab
Paper types HP Premium Photo Paper 10x16.5 cm with 1.5 cm tab, 11.5-mil
Memory card compatibility CompactFlash Type I and II, Memory Stick, MultiMediaCard, Secure
Power adapter C8442-60026 adapter: 120–127Vac, 50/60Hz, 500mA
Paper tray capacity 20 sheets
Print cartridge One tri-color cartridge (HP #57)
40º C
thickness,
HP Photo Paper 10x16.5 cm with 1.5 cm tab, 11.5-mil thickness,
Hagaki 100x148 mm,
A6 10x15 cm
Other brands of photo paper, 10x15 cm
Index cards 10x15 cm
Digital, SmartMedia
C8442-60027 adapter: 100–240Vac, 50/60Hz, 500mA
specifications
79
Page 86

80
Prints color Yes
Print languages PCL3C+, PML
Print technology Drop on-demand thermal inkjet printing
Resolution Up to 4800 x1200 optimized dpi
Speed Approximately 2 minutes per page
Technology, color PhotoREt III, ColorSmart III
Weight 1.3 kilos
specifications
Page 87

copyright and trademarks
© Copyright 2002 Hewlett-Packard Company
All rights are reserved. No part of this document may be photocopied, reproduced, or translated to
another language without the prior written consent of Hewlett-Packard Company.
The information contained in this document is subject to change without notice. Hewlett-Packard shall
not be liable for errors contained herein or for consequential damages in connection with the
furnishing, performance, or use of this material.
Adobe, Acrobat, and Reader are registered trademarks of Adobe Systems, Inc.
HP, the HP logo, and Photosmart are property of Hewlett-Packard Company.
Microsoft and Windows are registered trademarks of Microsoft Corporation.
Mac, the Mac logo, and Macintosh are registered trademarks of Apple Computer, Inc.
IBM is a registered trademark and Microdrive is a trademark of International Business Machines
Corporation.
Pentium is a registered trademark of Intel Corporation.
CompactFlash, CF, and the CF logo are trademarks of the CompactFlash Association (CFA).
Memory Stick is a registered trademark of Sony Corporation.
MultiMediaCard is a trademark of Infineon Technologies AG of Germany, and is licensed to the
MMCA (MultiMediaCard Association).
SmartMedia is a trademark of the SSFDC Forum.
Other brands and their products are trademarks or registered trademarks of their respective holders.
copyright and trademarks
81
Page 88

copyright and trademarks
82
Page 89

index
Symbols
(-) button 37
(+) button 37
(+) icon 16
Numerics
1.5x2 cm photo size 39
10x15 cm photo size 39
6x8 cm photo size 39
A
Adapter
connecting power 18
Assistance
viewing the Printer Help 3
Attention icon 14, 64
Automatic print cartridge alignment 23
B
Blinking
Attention icon 64
memory card icon 65
memory card light 63
number of photos 65
paper icon 65
print cartridge icon 65
printer light 62
Buttons
Cancel 12, 49
Power 12, 19
Print 12
Save 12
Scroll Down (-) 12, 37
Scroll Up (+) 12, 37
Tab 12, 37
index
83
Page 90

84
C
Cable
power 18
Calibration page 25
Camera files
DPOF 51
index
Camera memory cards
see memory cards
Cancel button
location 12
what it does 49
Canceling
a print job 49
print settings 49
Card slot light
see memory card light
Card slots
see memory card slots
Care and maintenance 55
CD-ROM
Printer Help 3
viewing Printer Help 3
Choose Photos
section of LCD 15, 36
Cleaning
printer 57
Clearing print settings 49
CompactFlash
inserting the memory card 29
Connecting
power adapter 18
Control panel
buttons 12
icons 13
LCD 13
location 10
quick reference 12
Copies
section of LCD 15, 36
selecting how many to print 44
Copper contacts on print cartridge 24
Cursor in LCD 15
Page 91

Customer support
see Software Setup & Product Support
booklet
D
Default
printer settings 35
Digital Print Order Format
see DPOF
Documentation
viewing the Printer Help 3
DPOF
icon on LCD 14, 64
printing from 51
F
Film icon
see memory card icon
Flashing lights 61
I
IBM Microdrive 27
Icons
Attention 14, 64
DPOF 14
location on LCD 13
Memory Card 14
More Paper 16, 45
Paper and Print Cartridge 65
Paper Count 16, 45
Printer Status 14
quick reference 14
Images
see photos
Index cards
described 6
Index page
described 6
for selecting photos 47
printing 47
Ink
index
85
Page 92

86
see print cartridge
Inserting
CompactFlash memory card 29
memory cards 28
Memory Stick memory card 31
MultiMediaCard memory card 33
paper 22
index
print cartridge 24
Secure Digital memory card 32
SmartMedia memory card 30
Installing
print cartridge 24
L
LCD
Attention icon 64
changing the settings 37
Choose Photos section 15
Copies section 15
cursor 15
icons quick reference 14
location of icons 13
meaning of status icons 64
Memory Card icon 33
More Paper icon 45
number of copies 44
Paper Count icon 16, 45
Photo Size section 15
quick reference 13
status icons 64
Light
memory card 28, 33, 63
printer 19, 62
Loading
paper 22
print cartridge 24
Location of printer 17
M
Maintenance 55
Maximum amount of paper to load 22
Media types and sizes 20
Page 93

Memory card light
location 11, 28
what it means 63
Memory card slots
CompactFlash 28
Memory Stick 28
MultiMediaCard 28
Secure Digital 28
SmartMedia 28
Memory cards
IBM Microdrive 27
icon on LCD 14
indicator light 33
inserting 28
inserting CompactFlash 29
inserting Memory Stick 31
inserting MultiMediaCard 33
inserting Secure Digital 32
inserting SmartMedia 30
location of slots 11
status icon on LCD 33
troubleshooting problems 67
Memory Stick
inserting the memory card 31
Microdrive memory cards 27
More Paper icon 16, 45
Moving the printer 55
MultiMediaCard
inserting the memory card 33
N
Number of copies 44
O
On/off switch 12
Opening
paper tray door 22
print cartridge door 24
Output guide
how to use 22
location 11
index
87
Page 94

88
P
Paper
getting it to feed in straight 22
how much to use 22
loading 22
storing 57
index
supported types 20
tabbed 22
troubleshooting problems 71
where to buy 20
which side faces up 22
Paper and Print Cartridge icon 65
Paper Count icon 45
Paper tray
door 10, 22
extension 11, 22
inserting paper 22
Paper width guide
adjusting 22
location 11
Pen
see print cartridge
Photo paper
loading 22
type to use 20
Photo size
default 35
section of LCD 15, 36
selecting 39
Photos
number on LCD 14
printing 38
printing all on a memory card 46
printing one at a time 41
printing several at a time 42
printing the last one taken 45
Power
adapter 10, 18
button 12, 19
connecting 18
turning on and off 19
Print button
Page 95

location 12
what it does 39
Print cartridge
calibration page 25
copper contacts 24
diagnosing problems 57
ink nozzles 24
inserting 24
nozzles 24
removing 26
removing the tape 24
storing 56
troubleshooting problems 70
what kind to buy 23
Print cartridge door
location 10
opening 24
Print settings
clearing 49
default 35
selecting on the control panel 37
Printer
calibration page 25
changing the settings 37
cleaning 57
light 19, 62
setting up 17
specifications 79
status icon on LCD 14, 64
storing 56
test page 57
transporting 55
turning on and off 19
where to place 17
Printer Help 3, 17
viewing Printer Help 3
Printer parts
buttons 12
control panel 12
LCD 13
memory card slots 28
paper tray 22
index
89
Page 96

90
print cartridge door 24
what comes in the box 17
Printing
all photos on a memory card 46
calibration page 23
canceling 49
copies 44
index
from DPOF files 51
index page 47
last photo taken 45
multiple copies 44
photos from the control panel 38
range of photos 42
single photo 41
stopping 49
test page from the control panel 57
Problems
memory cards 67
paper 71
photo quality 73
print cartridge 70
Proof sheet
see Index page
Q
Quick reference
control panel 12
front and back of printer 10
front of printer with paper tray open 11
LCD 13
LCD icons 14
R
Rear paper path
location 10
Red light on printer 62
Removing
print cartridge 26
S
Save button
location 12
Page 97

Scroll Down (-) button
how to use 37
location 12
Scroll Up (+) button
how to use 37
location 12
Secure Digital
inserting the memory card 32
Selecting
number of copies 44
photo size 39
photos to print 40
Setup
connecting power 18
installing the print cartridge 24
loading paper 22
Setup LCD
Choose Photos section 36
Copies section 36
icons 15
Photo Size section 36
Sheets of paper
how many to load 22
SmartMedia
inserting the memory card 30
Software Setup & Product Support booklet
17
Specifications 79
Status
LCD icons 64
of memory card 33
Stopping printing 49
Storing
paper 57
print cartridge 56
printer 56
T
Tab button
how to use 37
location 12
Tabbed paper
index
91
Page 98

92
loading 22
Tape
removing from print cartridge 24
Technical support
see Software Setup & Product Support
booklet
Test page
index
printing from the control panel 57
Transporting your printer 55
Troubleshooting
memory card light 63
memory card problems 67
paper problems 71
print cartridge problems 70
printer light 62
reading the status LCD 64
viewing the Printer Help 3
port 10
U
Unpacking 17
USB
Page 99

Page 100

Printed on recycled paper
Printed in Germany, 8/02
ENERGY STAR® is a U.S. registered mark.
As an ENERGY STAR
Company has determined that this product meets
the ENERGY STAR
guidelines for energy efficiency.
www.hp.com
©2002 Hewlett-Packard Company
C8842-90174
®
partner, Hewlett-Packard
®
 Loading...
Loading...