HP Photo Scanner 1200 User Manual [nl]

hp
photo
scanner
1200
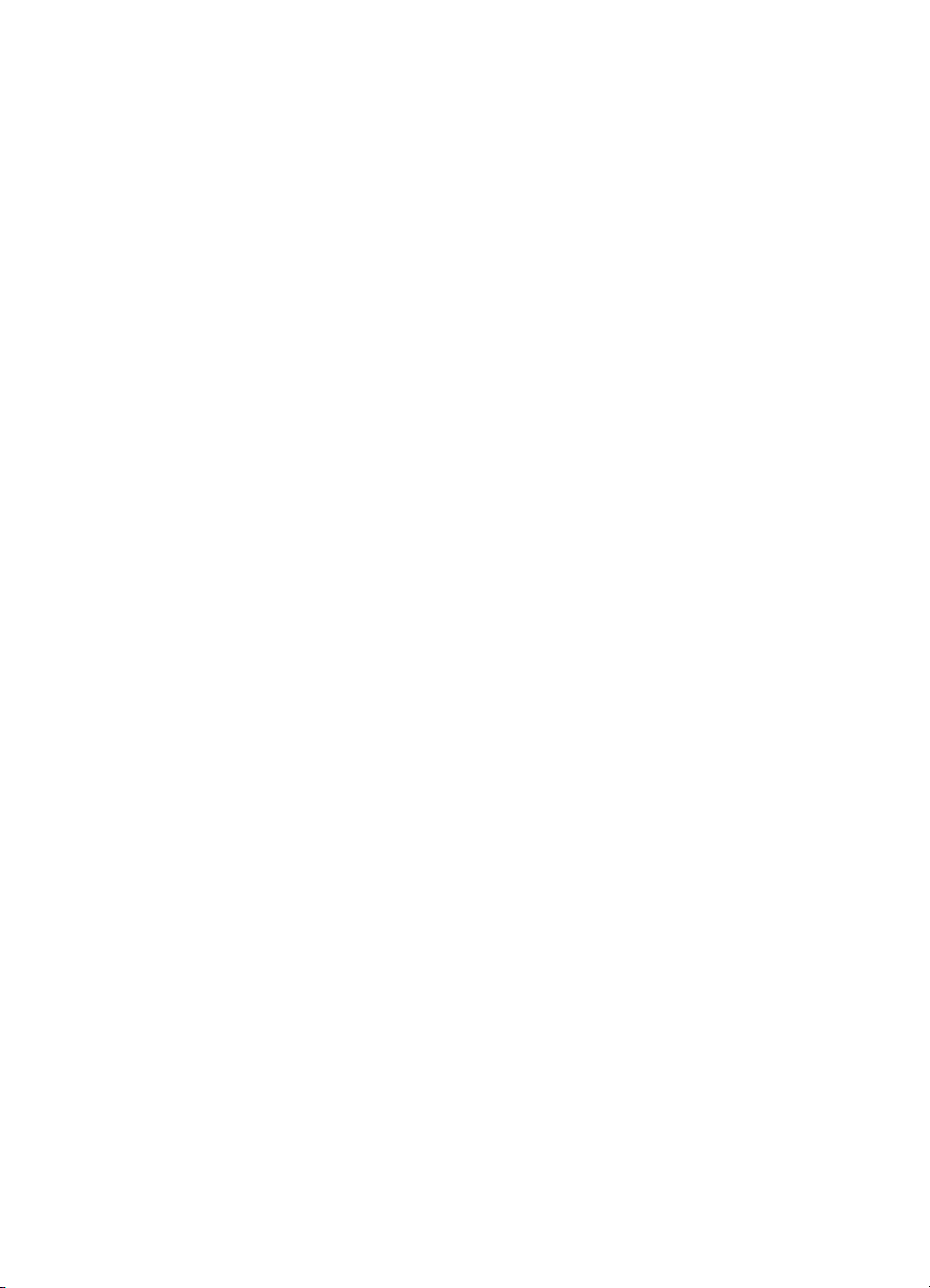

hp photo scanner 1200
handleiding

handelsmerken en copyright-informatie
© Copyright 2003 Hewlett-Packard Company
Alle rechten voorbehouden. Niets uit dit document mag worden
gefotokopieerd, gereproduceerd, of vertaald in een andere taal zonder
voorafgaande schriftelijke toestemming van Hewlett-Packard Company.
De informatie in dit document kan zonder kennisgeving worden
gewijzigd. Hewlett-Packard aanvaardt geen verantwoordelijkheid voor
fouten in dit materiaal of voor incidentele schade of gevolgschade in
verband met de levering, het functioneren of het gebruik van dit materiaal.
Microsoft® en Windows® zijn in de V.S. gedeponeerde handelsmerken
van Microsoft Corporation.
Apple, Macintosh en Mac zijn gedeponeerde handelsmerken van
Apple Computer, Inc.
Het SD-logo is een handelsmerk van de SD Card Association.
Materialen op milieuvriendelijke wijze afvoeren
Dit product van HP bevat de volgende materialen waarvoor mogelijk
speciale regels gelden met betrekking tot de afvoer ervan:
• lood in soldeermiddel en sommige elektrische onderdelen.
Het is mogelijk dat voor de afvoer van dit materiaal speciale regels
gelden. Neem voor meer informatie over het afvoeren of recyclen van
materialen contact op met het plaatselijke afvalverwerkingsbedrijf of kijk
op de website van de Electronic Industries Alliance (EIA) (www.eiae.org).

inhoud
1 aan de slag . . . . . . . . . . . . . . . . . . . . . . . . . . . . . . . . . . . . . . . . 5
scannen met en zonder computer. . . . . . . . . . . . . . . . . . . . . . . . . . . . 6
scannen met een computer. . . . . . . . . . . . . . . . . . . . . . . . . . . . . . 6
scannen zonder computer . . . . . . . . . . . . . . . . . . . . . . . . . . . . . . 6
gecombineerd gebruik. . . . . . . . . . . . . . . . . . . . . . . . . . . . . . . . . 7
de inhoud van de doos controleren . . . . . . . . . . . . . . . . . . . . . . . . . . 7
scanneronderdelen. . . . . . . . . . . . . . . . . . . . . . . . . . . . . . . . . . . . . . 8
2 de scanner configureren . . . . . . . . . . . . . . . . . . . . . . . . . . . . . . 11
de scanner configureren voor gebruik met een computer. . . . . . . . . . . 11
systeemvereisten . . . . . . . . . . . . . . . . . . . . . . . . . . . . . . . . . . . . 11
de software installeren . . . . . . . . . . . . . . . . . . . . . . . . . . . . . . . . 12
de scanner aansluiten op de computer. . . . . . . . . . . . . . . . . . . . . 13
de scanner aanzetten . . . . . . . . . . . . . . . . . . . . . . . . . . . . . . . . 13
een foto scannen. . . . . . . . . . . . . . . . . . . . . . . . . . . . . . . . . . . . 13
de scanner loskoppelen . . . . . . . . . . . . . . . . . . . . . . . . . . . . . . . 14
de scanner configureren voor gebruik zonder computer . . . . . . . . . . . 15
de batterijen plaatsen . . . . . . . . . . . . . . . . . . . . . . . . . . . . . . . . 15
de geheugenkaart plaatsen . . . . . . . . . . . . . . . . . . . . . . . . . . . . 15
de scanner aanzetten . . . . . . . . . . . . . . . . . . . . . . . . . . . . . . . . 15
een foto scannen. . . . . . . . . . . . . . . . . . . . . . . . . . . . . . . . . . . . 16
3 scanopties instellen . . . . . . . . . . . . . . . . . . . . . . . . . . . . . . . . . . 17
de foto op de scanner leggen . . . . . . . . . . . . . . . . . . . . . . . . . . . . . 17
de afbeeldingskwaliteit wijzigen . . . . . . . . . . . . . . . . . . . . . . . . . . . 17
afdrukken met de afdrukfunctie . . . . . . . . . . . . . . . . . . . . . . . . . . . . 18
opties instellen voor het overbrengen van afbeeldingen. . . . . . . . . . . . 18
4 foto's scannen (aangesloten op computer) . . . . . . . . . . . . . . . . . 19
foto's scannen (Windows). . . . . . . . . . . . . . . . . . . . . . . . . . . . . . . . 19
foto's scannen (Macintosh) . . . . . . . . . . . . . . . . . . . . . . . . . . . . . . . 20
foto's scannen zonder HP-software voor foto- en beeldbewerking . . . . . 21
5 foto's scannen (zonder computer) . . . . . . . . . . . . . . . . . . . . . . . 23
foto's scannen . . . . . . . . . . . . . . . . . . . . . . . . . . . . . . . . . . . . . . . . 23
afbeeldingen overbrengen naar een computer (Windows). . . . . . . . . . 23
afbeeldingen overbrengen naar een computer (Macintosh) . . . . . . . . . 24
3

inhoud
6 afbeeldingen delen (afdrukken, email, web) . . . . . . . . . . . . . . . .25
hp-galerie voor foto- en beeldbewerking. . . . . . . . . . . . . . . . . . . . . . .25
een afbeelding afdrukken . . . . . . . . . . . . . . . . . . . . . . . . . . . . . . . .26
afdrukken met de afdrukfunctie. . . . . . . . . . . . . . . . . . . . . . . . . . .26
afdrukken met hp-galerie voor foto- en beeldbewerking . . . . . . . . . .26
een afbeeldingen verzenden in een email. . . . . . . . . . . . . . . . . . . . . .27
een afbeelding uploaden naar het web . . . . . . . . . . . . . . . . . . . . . . .27
andere software gebruiken . . . . . . . . . . . . . . . . . . . . . . . . . . . . . . . .28
7 geavanceerde scantechnieken. . . . . . . . . . . . . . . . . . . . . . . . . . .29
foto's scannen die groter zijn dan 10 x 15 cm . . . . . . . . . . . . . . . . . .29
kleine foto's of foto's met een vreemde vorm scannen. . . . . . . . . . . . . .30
tekstdocumenten scannen . . . . . . . . . . . . . . . . . . . . . . . . . . . . . . . . .30
een afbeelding zoeken op de geheugenkaart . . . . . . . . . . . . . . . . . . .31
afbeeldingen verwijderen van de geheugenkaart . . . . . . . . . . . . . . . .31
afbeeldingen overbrengen naar een ander apparaat. . . . . . . . . . . . . .31
onderhoud van de scanner. . . . . . . . . . . . . . . . . . . . . . . . . . . . . . . .32
8 problemen oplossen en ondersteuning . . . . . . . . . . . . . . . . . . . .33
problemen en oplossingen . . . . . . . . . . . . . . . . . . . . . . . . . . . . . . . .33
foutberichten. . . . . . . . . . . . . . . . . . . . . . . . . . . . . . . . . . . . . . . . . .35
hp ondersteuning . . . . . . . . . . . . . . . . . . . . . . . . . . . . . . . . . . . . . .36
hulp zoeken op het web . . . . . . . . . . . . . . . . . . . . . . . . . . . . . . .36
contact opnemen met de klantenservice van hp . . . . . . . . . . . . . . .36
ondersteuning in de verenigde staten . . . . . . . . . . . . . . . . . . . . . .36
wereldwijde ondersteuning . . . . . . . . . . . . . . . . . . . . . . . . . . . . .37
hewlett-packard verklaring van beperkte garantie . . . . . . . . . . . . . . . .40
informatie over relevante regelgeving . . . . . . . . . . . . . . . . . . . . . . . . .42
A batterijen, geheugenkaarten en accessoires. . . . . . . . . . . . . . . . .43
batterijen onderhouden . . . . . . . . . . . . . . . . . . . . . . . . . . . . . . . . . .43
oplaadbare batterijen . . . . . . . . . . . . . . . . . . . . . . . . . . . . . . . . .43
energiebesparing . . . . . . . . . . . . . . . . . . . . . . . . . . . . . . . . . . . .44
geheugenkaarten . . . . . . . . . . . . . . . . . . . . . . . . . . . . . . . . . . . . . .44
capaciteit van geheugenkaarten . . . . . . . . . . . . . . . . . . . . . . . . . .44
de geheugenkaart plaatsen en verwijderen . . . . . . . . . . . . . . . . . .45
de geheugenkaart formatteren . . . . . . . . . . . . . . . . . . . . . . . . . . .46
scanneraccessoires kopen. . . . . . . . . . . . . . . . . . . . . . . . . . . . . . . . .46
B scannerspecificaties . . . . . . . . . . . . . . . . . . . . . . . . . . . . . . . . . . 47
Index. . . . . . . . . . . . . . . . . . . . . . . . . . . . . . . . . . . . . . . . .49
4
hp photo scanner 1200

1
aan de slag
Met de HP Photo Scanner 1200 kunt u met één druk op een knop foto's scannen,
waar u ook bent. met de scanner kunt u:
• foto's of illustraties scannen, waar u ook bent;
• visitekaartjes, kwitanties of andere items met tekst scannen;
• gescande foto's met of zonder computer afdrukken (in het laatste geval is
een printer met een sleuf voor een geheugenkaart noodzakelijk);
• rechtstreeks scannen naar Compact Flash (CF)-, Secure Digital (SD)en MultiMedia (MM)-geheugenkaarten – geen computer nodig;
• gescande foto's versturen naar vrienden en familie in een email;
• gescande foto's uploaden naar een website;
• gescande foto's opslaan op een computer;
• verschillende gescande foto's ordenen voor economisch afdrukken.
Denk eens aan alle mogelijkheden!
plakboeken maken
U kunt ook foto's scannen zonder computer en ze opslaan op een
geheugenkaart. Later kunt u de afbeeldingen dan overbrengen naar een
computer of u kunt de geheugenkaart rechtstreeks gebruiken in een printer die
ondersteuning biedt voor geheugenkaarten, zoals een HP Photosmart-printer.
Als u de afbeeldingen hebt afgedrukt, kunt u ze bijsnijden voor uw plakboek.
gegevens vastleggen
U kunt de scanner gebruiken als een draagbaar kopieerapparaat om waar u
maar wilt gegevens te scannen. Op deze manier kunt u snel en eenvoudig
gegevens vastleggen in bijvoorbeeld de bibliotheek, bij vrienden of tijdens een
zakenreis. U hoeft dus geen stapels boeken meer mee te nemen, tijd te besteden
aan het uitwerken van notities of geld uit te geven aan het kopiëren van pagina's
uit bibliotheekboeken.
foto's van andere mensen kopiëren
Wanneer u op bezoek bent bij familie of vrienden, kunt u uw draagbare
fotoscanner gebruiken om foto's te scannen die u ook graag in uw bezit wilt
hebben. Als u weer thuis bent, kunt u de foto's overbrengen naar een computer
en ze vervolgens afdrukken.
5

hoofdstuk 1
scannen met en zonder computer
Er zijn twee manieren om de scanner te gebruiken: met en zonder computer.
In beide gevallen hebt u maar één knop nodig om scanresultaten van hoge
kwaliteit te produceren.
scannen met een computer
Scannen met een computer betekent dat u de scanner via een USB-kabel aansluit
op een computer. Wanneer de scanner is aangesloten op een computer, werkt
deze als andere scanners. Wanneer u een foto scant, wordt de afbeelding
opgeslagen op de computer. Als afbeeldingen zijn opgeslagen op de computer,
kunt u ze ordenen, archiveren en delen met anderen (door ze te verzenden in
een email of af te drukken).
• U hebt een USB-kabel nodig om de scanner aan te sluiten op de computer.
De scanner wordt ook gevoed via deze kabel. Er wordt een USB-kabel bij
de scanner geleverd.
• U hebt geen batterijen of een geheugenkaart nodig.
• U kunt foto's scannen en ze direct opslaan op de vaste schijf van
de computer.
• U kunt ook software installeren voor het bekijken, bewerken en beheren
van gescande foto's.
• U kunt foto's op de geheugenkaart van de scanner overbrengen naar
een computer.
• Het aantal afbeeldingen wordt alleen beperkt door de beschikbare ruimte
op de vaste schijf van de computer.
scannen zonder computer
Als u foto's wilt scannen maar geen toegang tot een computer hebt, kunt u de
scanner gebruiken als een draagbare, met batterijen gevoede scanner.
De scanner werkt dan net als een digitale camera, waarbij afbeeldingen
worden opgeslagen op een geheugenkaart. Later kunt u de afbeeldingen op de
geheugenkaart overbrengen naar een computer. U kunt de afbeeldingen echter
ook rechtstreeks overbrengen naar een printer of een ander apparaat met een
sleuf voor een geheugenkaart.
• U hebt batterijen nodig om de scanner van stroom te voorzien.
Deze batterijen worden niet bij de scanner geleverd.
• U hebt een geheugenkaart nodig om gescande foto's op te slaan.
Deze kaart wordt niet bij de scanner geleverd.
• U kunt overal foto's scannen.
• U kunt foto's op de geheugenkaart van de scanner later overbrengen naar
een computer en speciale software gebruiken om de afbeeldingen te
bekijken, te bewerken en te beheren.
6
hp photo scanner 1200

gecombineerd gebruik
U kunt de scanner natuurlijk ook afwisselend met batterijen gebruiken of
aansluiten op de computer. Enkele voorbeelden:
1 U kunt waar u ook bent foto's scannen (voeding via de batterijen).
2 Wanneer de geheugenkaart vol is of wanneer u de afbeeldingen wilt
gaan gebruiken (bijvoorbeeld om ze te versturen in een email), kunt u de
scanner via de USB-kabel snel aansluiten op de computer (voeding via de
USB-kabel), de afbeeldingen uploaden naar de computer en ze vervolgens
in een email verzenden naar vrienden of familie.
3 Wanneer u klaar bent, koppelt u de scanner los en zet u deze op een
veilige plek totdat u er weer gebruik van wilt maken.
de inhoud van de doos controleren
aan de slag
handleiding
• Scanner
• USB-kabel
Opmerking: U hebt geen netsnoer nodig. Als de scanner is aangesloten op
de computer, wordt de scanner gevoed via de USB-kabel. Als u de scanner
zonder computer gebruikt, leveren de batterijen stroom aan de scanner.
De batterijen worden niet opgeladen wanneer de scanner op de computer
is aangesloten.
• CD (met scannersoftware en elektronische handleidingen)
• Handleiding
• Setup-poster
7

hoofdstuk 1
scanneronderdelen
1
2
3
12
11
10
9
8
7
4
6
5
# Naam Beschrijving
1 Batterijklepje Open dit klepje om batterijen te plaatsen
en te verwijderen.
2 Scannerglas Hier legt u de foto die u wilt scannen.
3Scan Hiermee start u het scannen.
4Aan/uit Hiermee zet u de scanner aan.
5 Kwaliteit Hiermee wijzigt u de afbeeldingskwaliteit
van Goed in Beter en Best (1 ster naar 3
sterren) of Tekst.
8
hp photo scanner 1200

aan de slag
# Naam Beschrijving
6 Bedieningspaneel Hier ziet u het aantal resterende foto's,
de levensduur van de batterij,
de geselecteerde kwaliteit, de instelling
van de afdrukfunctie en de opslaglocatie.
Hier ziet u welke van de drie mogelijke
Opslaglocatie
Afdrukken naar
bestand
Levensduur van
de batterij
Resterende foto's
Kwaliteit
7 Afdrukfunctie Hiermee schakelt u de functie voor het
8 Sleuf voor SD-geheugenkaart De opslaglocatie is een
opslaglocaties wordt gebruikt:
CF (Compact Flash)-geheugenkaart,
SD (Secure Digital)-geheugenkaart of PC
(vaste schijf computer).
Hier kunt u zien of de foto ook wordt
afgedrukt naar een bestand.
Hier ziet u de resterende lading van de
batterij, onderverdeeld in vier
segmenten. Deze indicator is uit
wanneer de scanner is aangesloten op
de computer.
Hier ziet u het aantal gescande foto's dat
u kunt opslaan op de geheugenkaart.
Dit aantal wordt kleiner wanneer u een
foto scant en verandert wanneer u een
andere kwaliteitsinstelling kiest.
Hier ziet u de afbeeldingskwaliteit
(Goed, Beter, Best of Tekst).
afdrukken naar een bestand in of uit.
De afdrukfunctie is ingeschakeld
wanneer het printerpictogram wordt
weergegeven op het bedieningspaneel.
In dat geval wordt er, naast de
afbeelding, een DPOF-bestand gemaakt
dat later automatisch kan worden
afgedrukt.
SD-geheugenkaart.
handleiding
9 Sleuf voor CF-geheugenkaart De opslaglocatie is een
CF-geheugenkaart.
9

hoofdstuk 1
# Naam Beschrijving
10 Indicatorlampje Aan: de scanner is gereed voor gebruik.
Knippert: de scanner is bezig
(met scannen of overbrengen van
afbeeldingen naar de computer,
of opslaan of ophalen van afbeeldingen
van de geheugenkaart).
11 USB-poort Via deze poort kunt u de scanner via een
USB-kabel aansluiten op een computer
met een USB-poort.
12 Klep De klep van de scanner. Deze kan
eventueel worden verwijderd.
10
hp photo scanner 1200

de scanner configureren
2
De configuratiestappen zijn anders wanneer u de scanner aansluit op een
computer of als een zelfstandige scanner gebruikt. In de meeste gevallen zult u
de scanner zowel met als zonder computer gebruiken. U scant dan foto's terwijl
de scanner werkt op de batterijen en vervolgens brengt u de afbeeldingen over
naar een computer.
de scanner configureren voor gebruik met een computer
Gebruik deze instructies als u de scanner wilt aansluiten op een computer voor
het scannen van foto's of overbrengen van afbeeldingen.
systeemvereisten
Controleer voor het installeren van de HP-software voor foto- en beeldbewerking
of uw computer voldoet aan de volgende vereisten:
Windows® Macintosh®
Besturingssysteem
RAM
Beschikbare
ruimte op de
vaste schijf
Overige
Windows 98, Me, 2000 of XP OS 9.1 of hoger, OS X 10.1
of hoger
64 MB (256 MB aanbevolen) 64 MB voor OS 9
128 MB voor OS X
175 MB 150 MB
• Vrije USB-poort
• Cd-rom-station
• Microsoft® Internet Explorer (IE)
5.01 of hoger
• Voor HP Instant Share is IE 5.01
met Service Pack 2 of hoger nodig
• Voor HP Memories Disc
Creator-software zijn een
cd-brander en nog eens 700 MB
vrije schijfruimte nodig
• Vrije USB-poort
• Cd-rom-station
• Webbrowser
• Voor HP Memories Disc
Creator-software zijn een
cd-brander en nog eens 700 MB
vrije schijfruimte nodig
11
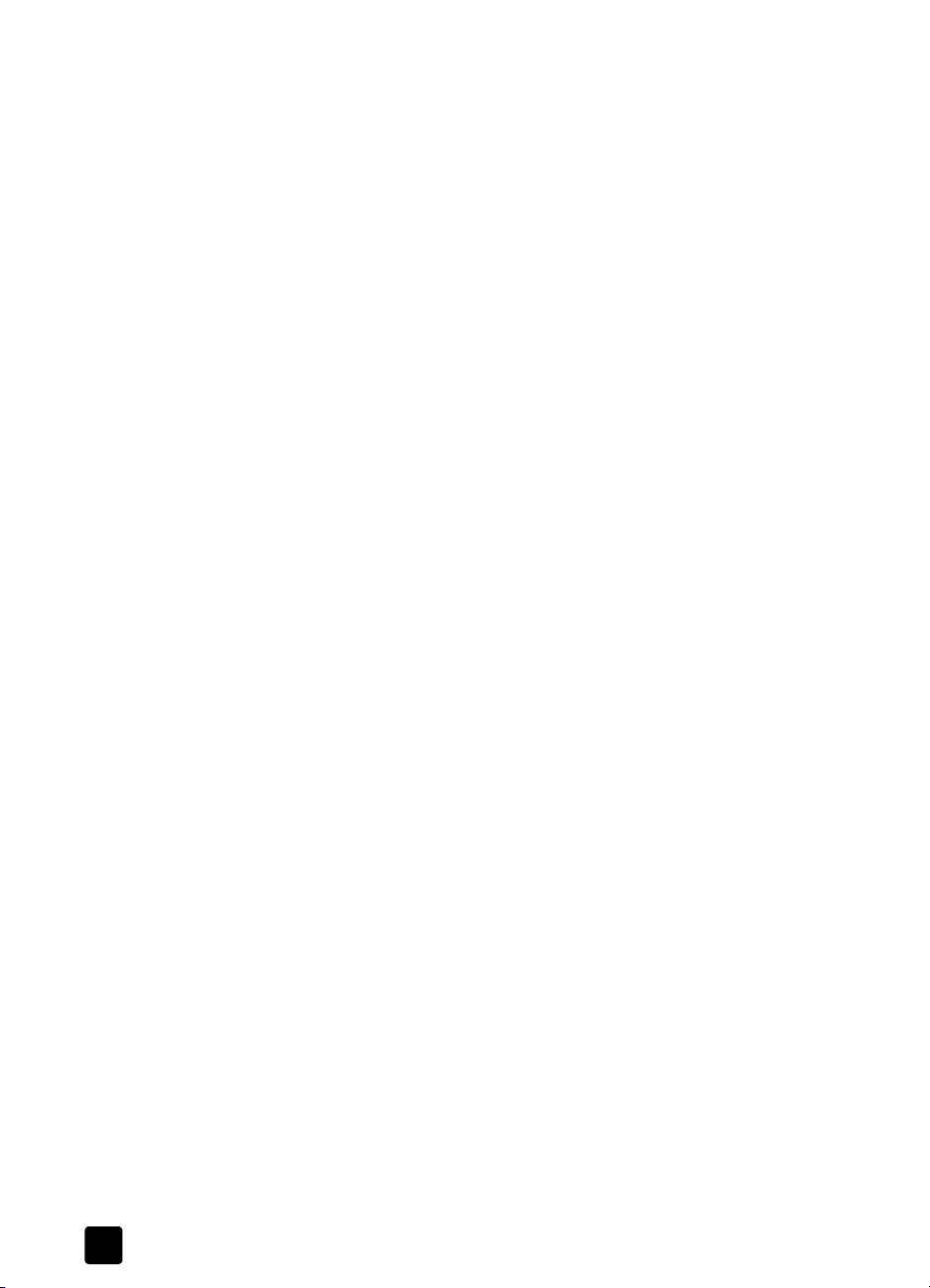
hoofdstuk 2
de software installeren
Met de HP-software voor foto- en beeldbewerking kunt u foto's rechtstreeks naar
de vaste schijf van de computer scannen. U kunt ook eerder gescande
afbeeldingen ophalen van de scanner en ze vervolgens bekijken, afdrukken,
bewerken (bijvoorbeeld bijsnijden) en verzenden in een email.
De software installeren op een Windows-computer
Plaats de cd met de HP-software voor foto- en beeldbewerking in het
1
cd-rom-station van de computer. Het installatievenster wordt automatisch
weergegeven.
Opmerking: Als dat niet het geval is, klikt u op Start en vervolgens op
, waarbij X de letter van het cd-rom-station is.
2
Uitvoeren
Klik op
. Typ X:\Setup.exe
Volgende
en volg de aanwijzingen op het scherm om de software
te installeren.
Als de installatie is voltooid, ziet u een nieuw pictogram, HP Director,
op het bureaublad. Er kunnen ook andere pictogrammen zijn toegevoegd.
De cd bevat ook bonussoftware van andere fabrikanten (Panorama Maker kan
zeker van pas komen). Zo installeert u de bonussoftware:
1 Klik op Start, klik op Uitvoeren en typ in het vak Openen
X:\Bonus\setup.exe (waarbij X de letter van het cd-rom-station is).
Klik op OK en volg de aanwijzingen op het scherm om de bonussoftware
2
te installeren.
De software installeren op een Macintosh-computer
Plaats de cd met de HP-software voor foto- en beeldbewerking in het
1
cd-rom-station van de computer.
2 Dubbelklik op het cd-pictogram op het bureaublad.
3 Dubbelklik op het pictogram van het installatieprogramma en volg de
aanwijzingen op het scherm om de software te installeren.
Als de installatie is voltooid, ziet u een nieuw pictogram, HP Director,
op het bureaublad (OS 9) of in de dock (OS X).
De cd bevat mogelijk ook bonussoftware van andere fabrikanten (Panorama
Maker kan zeker van pas komen). Zo installeert u de bonussoftware:
1 Dubbelklik op het mappictogram Bonus.
Dubbelklik op het cd-pictogram van het installatieprogramma voor de
2
bonussoftware.
Volg de aanwijzingen op het scherm om de software te installeren.
12
hp photo scanner 1200

de scanner aansluiten op de computer
1 Voordat u de USB-kabel aansluit, moet u eerst statische elektriciteit
ontladen door een metalen voorwerp aan te raken terwijl u de kabel
vast hebt.
2 Als de installatie is voltooid, steekt u
de USB-kabel in een vrije USB-poort
van de computer.
3 Steek het andere uiteinde van de
USB-kabel in de aansluiting op de
achterkant van de scanner.
Opmerking:
aangesloten op de computer, wordt de
scanner gevoed via de USB-kabel.
Wanneer de scanner is
de scanner aanzetten
1 Open de klep en druk op de Aan/
uit-knop op de scanner.
De scanner is gereed voor gebruik wanneer het
indicatorlampje brandt en informatie wordt
weergegeven op het bedieningspaneel.
Er wordt PC weergegeven op het paneel om
aan te geven dat de scanner is aangesloten op
een computer.
Macintosh: Het dialoogvenster
Unload wordt automatisch weergegeven op de computer (standaardinstelling).
HP Image
de scanner configureren
een foto scannen
handleiding
Leg de foto met de te scannen kant
1
omlaag op de glasplaat van de scanner
en sluit de klep.
2 Druk op de Scan-knop aan de
voorkant van de scanner.
Het indicatorlampje knippert totdat het
scannen klaar is.
Scannen op een Windows-computer:
Op de computer ziet u een
voortgangsvenster terwijl de foto wordt gescand. Vervolgens verschijnt de
hp-galerie voor foto- en beeldbewerking met de afbeelding van de foto.
Scannen op een Macintosh-computer: Wanneer het lampje niet meer
knippert, neemt het aantal resterende foto's op het bedieningspaneel van
de scanner af. Volg de aanwijzingen in het dialoogvenster
om de afbeeldingen over te brengen naar de computer. Met de
Unload
HP Image Unload-software kunt u de afbeelding overbrengen naar de
vaste schijf, waarna wordt gevraagd of u de afbeelding wilt weergeven.
Als u de afbeelding wilt bekijken, wordt deze weergegeven in de
hp-galerie voor foto- en beeldbewerking.
HP Image
13

hoofdstuk 2
de scanner loskoppelen
Het loskoppelen van de scanner is niet verplicht. U kunt het andere uiteinde van
de kabel in de computer laten zitten.
Windows® 98 of Windows XP:
1 Maak de USB-kabel los van de scanner.
Windows® 2000 of Millennium Edition
1 Klik op het pictogram Hardware ontkoppelen of uitwerpen op de taakbalk
in de rechterbenedenhoek van het scherm en volg de instructies op
het scherm.
Maak de USB-kabel los van de scanner.
2
Opmerking:
Als u de USB-kabel verwijdert voordat u op het pictogram
Hardware ontkoppelen of uitwerpen op de taakbalk klikt, verschijnt er een
bericht over onveilige verwijdering van het apparaat. U kunt dit bericht
negeren en op OK klikken om door te gaan.
Macintosh
U kunt de scanner op veilige wijze softwarematig loskoppelen door het
1
pictogram van het USB-volume van het bureaublad naar de Prullenbak
te slepen.
2 Maak de USB-kabel los van de scanner.
14
hp photo scanner 1200

de scanner configureren
de scanner configureren voor gebruik zonder computer
U hebt vier AA-batterijen en één geheugenkaart nodig. Zie batterijen,
geheugenkaarten en accessoires op pagina 43 voor meer informatie over
geheugenkaarten en batterijen.
de batterijen plaatsen
Open het batterijklepje aan de onderkant
1
van de scanner.
2 Plaats de vier AA-batterijen zoals
aangegeven op de scanner.
3 Sluit het klepje.
de geheugenkaart plaatsen
Schuif de geheugenkaart, met het label naar
boven, in de sleuf totdat de kaart vastklikt.
U kunt een SD-kaart (onderste sleuf) of een
CF-kaart (bovenste sleuf) gebruiken.
Als twee kaarten zijn geplaatst, wordt alleen
weggeschreven naar de CF-kaart.
de scanner aanzetten
Open de klep en druk op de Aan/
uit-knop.
De scanner is gereed voor gebruik wanneer het
indicatorlampje brandt en informatie wordt
weergegeven op het bedieningspaneel.
Er wordt SD of CF weergegeven op het paneel
om het type geheugenkaart aan te geven dat is
geplaatst. De geheugenkaart moet u plaatsen
voordat u de scanner aanzet.
handleiding
15
 Loading...
Loading...