HP Photo Scanner 1200 Owner Manual

hp
photo
scanner
1200

hp photo scanner 1200
user’s manual
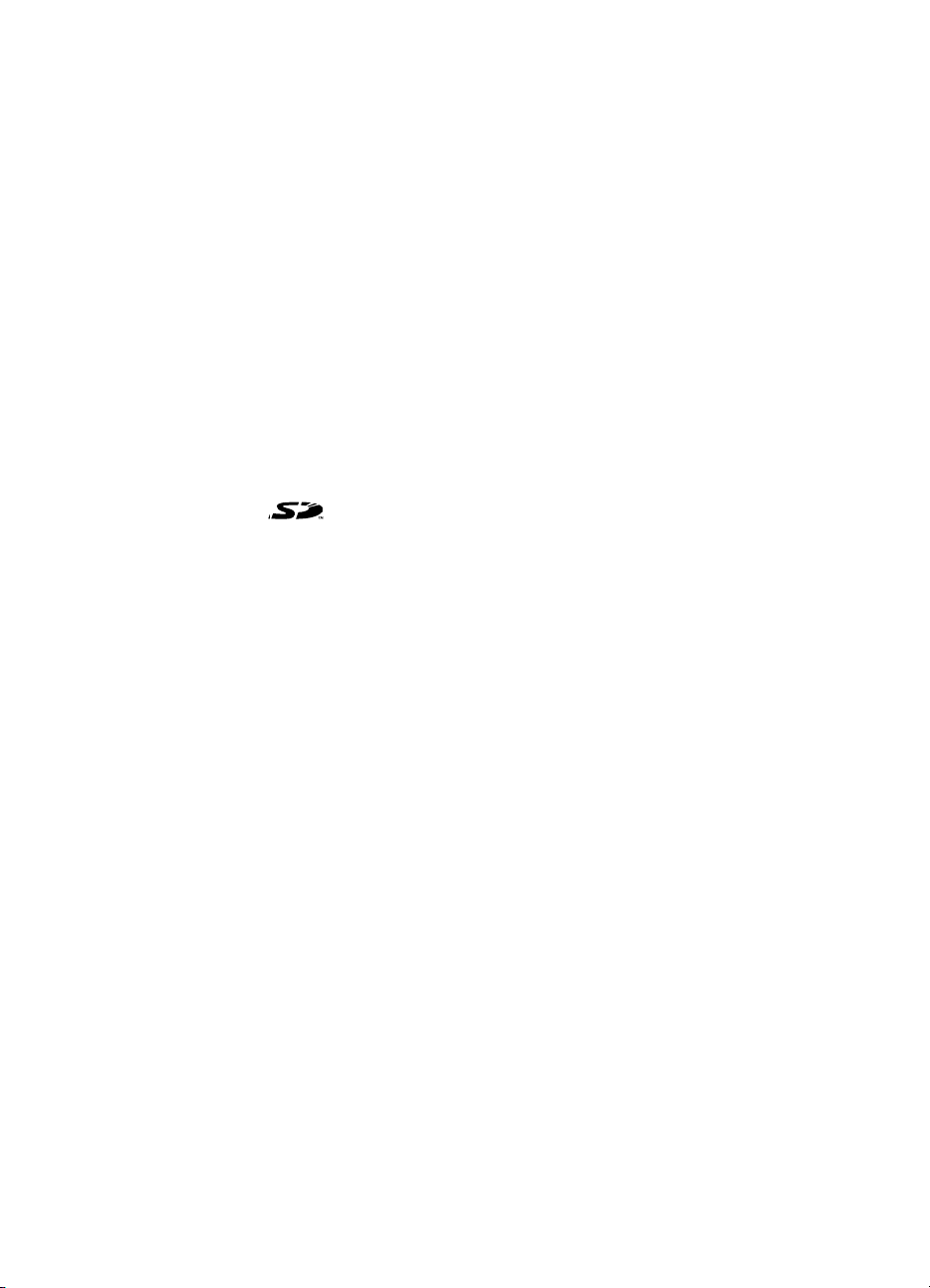
trademark and copyright information
© Copyright 2003 Hewlett-Packard Company
All rights are reserved. No part of this document may be photocopied,
reproduced, or translated to another language without the prior written
consent of Hewlett-Packard Company.
The information contained in this document is subject to change without
notice. Hewlett-Packard shall not be liable for errors contained herein or
for consequential damages in connection with the furnishing,
performance, or use of this material.
Microsoft® and Windows® are U.S. registered trademarks of Microsoft
Corporation.
Apple, Macintosh, and Mac are registered trademarks of Apple
Computer, Inc.
The SD logo is a trademark of the SD Card Association.
Materials disposal
This HP product contains the following materials that might require special
handling at end-of-life:
• Lead in the solder and some component leads.
Disposal of this material can be regulated because of environmental
considerations. For disposal or recycling information, please contact your
local authorities or the Electronic Industries Alliance (EIA) (www.eiae.org).
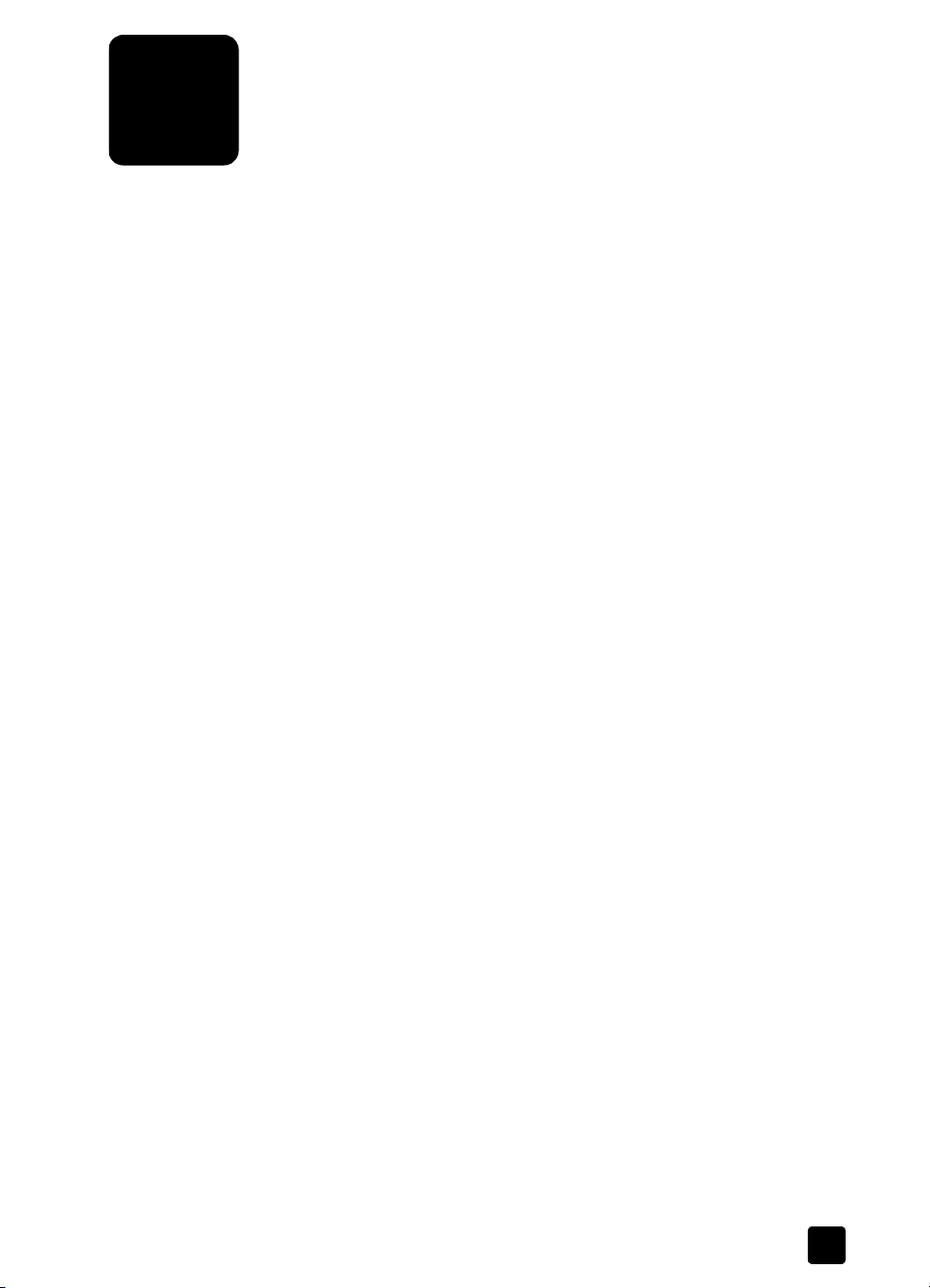
contents
1 get started . . . . . . . . . . . . . . . . . . . . . . . . . . . . . . . . . . . . . . . . . 5
computer-powered and battery-powered scanning . . . . . . . . . . . . . . . . 6
computer-powered. . . . . . . . . . . . . . . . . . . . . . . . . . . . . . . . . . . . 6
battery-powered . . . . . . . . . . . . . . . . . . . . . . . . . . . . . . . . . . . . . 6
combined use . . . . . . . . . . . . . . . . . . . . . . . . . . . . . . . . . . . . . . . 6
check the box contents . . . . . . . . . . . . . . . . . . . . . . . . . . . . . . . . . . . 7
scanner parts . . . . . . . . . . . . . . . . . . . . . . . . . . . . . . . . . . . . . . . . . 8
2 set up the scanner. . . . . . . . . . . . . . . . . . . . . . . . . . . . . . . . . . . 11
set up as computer-powered . . . . . . . . . . . . . . . . . . . . . . . . . . . . . . 11
system requirements. . . . . . . . . . . . . . . . . . . . . . . . . . . . . . . . . . 11
install the software. . . . . . . . . . . . . . . . . . . . . . . . . . . . . . . . . . . 11
connect the scanner to the computer . . . . . . . . . . . . . . . . . . . . . . 12
turn on scanner power. . . . . . . . . . . . . . . . . . . . . . . . . . . . . . . . 13
scan a photo . . . . . . . . . . . . . . . . . . . . . . . . . . . . . . . . . . . . . . 13
to disconnect the scanner . . . . . . . . . . . . . . . . . . . . . . . . . . . . . . 13
set up as battery-powered . . . . . . . . . . . . . . . . . . . . . . . . . . . . . . . . 14
insert the batteries . . . . . . . . . . . . . . . . . . . . . . . . . . . . . . . . . . . 14
insert the memory card . . . . . . . . . . . . . . . . . . . . . . . . . . . . . . . 14
turn on scanner power. . . . . . . . . . . . . . . . . . . . . . . . . . . . . . . . 14
scan a photo . . . . . . . . . . . . . . . . . . . . . . . . . . . . . . . . . . . . . . 14
3 set the scan options. . . . . . . . . . . . . . . . . . . . . . . . . . . . . . . . . . 15
position the photo on the scanner . . . . . . . . . . . . . . . . . . . . . . . . . . 15
change the image quality . . . . . . . . . . . . . . . . . . . . . . . . . . . . . . . . 15
print with the print share feature. . . . . . . . . . . . . . . . . . . . . . . . . . . . 16
set the image unload options. . . . . . . . . . . . . . . . . . . . . . . . . . . . . . 16
4 scan photos (computer-powered) . . . . . . . . . . . . . . . . . . . . . . . . 17
scan photos (Windows) . . . . . . . . . . . . . . . . . . . . . . . . . . . . . . . . . 17
scan photos (Macintosh) . . . . . . . . . . . . . . . . . . . . . . . . . . . . . . . . . 18
scan photos without hp photo & imaging software . . . . . . . . . . . . . . . 18
5 scan photos (battery-powered) . . . . . . . . . . . . . . . . . . . . . . . . . 19
scan photos . . . . . . . . . . . . . . . . . . . . . . . . . . . . . . . . . . . . . . . . . 19
unload images to a computer (Windows) . . . . . . . . . . . . . . . . . . . . . 19
unload images to a computer (Macintosh). . . . . . . . . . . . . . . . . . . . . 20
6 share images (print, e-mail, web) . . . . . . . . . . . . . . . . . . . . . . . 21
use hp photo & imaging gallery . . . . . . . . . . . . . . . . . . . . . . . . . . . 21
print an image. . . . . . . . . . . . . . . . . . . . . . . . . . . . . . . . . . . . . . . . 21
print with print share . . . . . . . . . . . . . . . . . . . . . . . . . . . . . . . . . 22
print with hp photo & imaging gallery . . . . . . . . . . . . . . . . . . . . . 22
send an image in e-mail . . . . . . . . . . . . . . . . . . . . . . . . . . . . . . . . . 22
3

contents
upload an image to the web. . . . . . . . . . . . . . . . . . . . . . . . . . . . . . .23
using other software . . . . . . . . . . . . . . . . . . . . . . . . . . . . . . . . . . . .23
7 advanced scanning techniques . . . . . . . . . . . . . . . . . . . . . . . . . .25
scan photos larger than 10 x 15 cm (4 x 6 inches) . . . . . . . . . . . . . . .25
scan smaller or odd-shaped photos . . . . . . . . . . . . . . . . . . . . . . . . . .26
scan text documents. . . . . . . . . . . . . . . . . . . . . . . . . . . . . . . . . . . . .26
find an image on the memory card . . . . . . . . . . . . . . . . . . . . . . . . . .26
delete images from the memory card . . . . . . . . . . . . . . . . . . . . . . . . .26
transfer images to another device . . . . . . . . . . . . . . . . . . . . . . . . . . .27
care for the scanner. . . . . . . . . . . . . . . . . . . . . . . . . . . . . . . . . . . . .27
8 troubleshooting and support. . . . . . . . . . . . . . . . . . . . . . . . . . . . 29
problems and solutions. . . . . . . . . . . . . . . . . . . . . . . . . . . . . . . . . . .29
error messages . . . . . . . . . . . . . . . . . . . . . . . . . . . . . . . . . . . . . . . .30
hp support . . . . . . . . . . . . . . . . . . . . . . . . . . . . . . . . . . . . . . . . . . .31
find help on the web . . . . . . . . . . . . . . . . . . . . . . . . . . . . . . . . . .31
contact hp customer support. . . . . . . . . . . . . . . . . . . . . . . . . . . . .31
obtain support in the united states. . . . . . . . . . . . . . . . . . . . . . . . .31
obtain support worldwide . . . . . . . . . . . . . . . . . . . . . . . . . . . . . .32
hewlett-packard limited warranty statement . . . . . . . . . . . . . . . . . . . . .35
regulatory information . . . . . . . . . . . . . . . . . . . . . . . . . . . . . . . . . . .36
A batteries, memory cards, and accessories . . . . . . . . . . . . . . . . . . 37
manage batteries . . . . . . . . . . . . . . . . . . . . . . . . . . . . . . . . . . . . . .37
rechargeable batteries. . . . . . . . . . . . . . . . . . . . . . . . . . . . . . . . .37
power conservation. . . . . . . . . . . . . . . . . . . . . . . . . . . . . . . . . . .37
memory cards. . . . . . . . . . . . . . . . . . . . . . . . . . . . . . . . . . . . . . . . .38
memory card capacity. . . . . . . . . . . . . . . . . . . . . . . . . . . . . . . . .38
insert and remove the memory card . . . . . . . . . . . . . . . . . . . . . . .39
format the memory card . . . . . . . . . . . . . . . . . . . . . . . . . . . . . . .39
purchase scanner accessories . . . . . . . . . . . . . . . . . . . . . . . . . . . . . .39
B scanner specifications. . . . . . . . . . . . . . . . . . . . . . . . . . . . . . . . .41
Index. . . . . . . . . . . . . . . . . . . . . . . . . . . . . . . . . . . . . . . . .43
4
hp photo scanner 1200
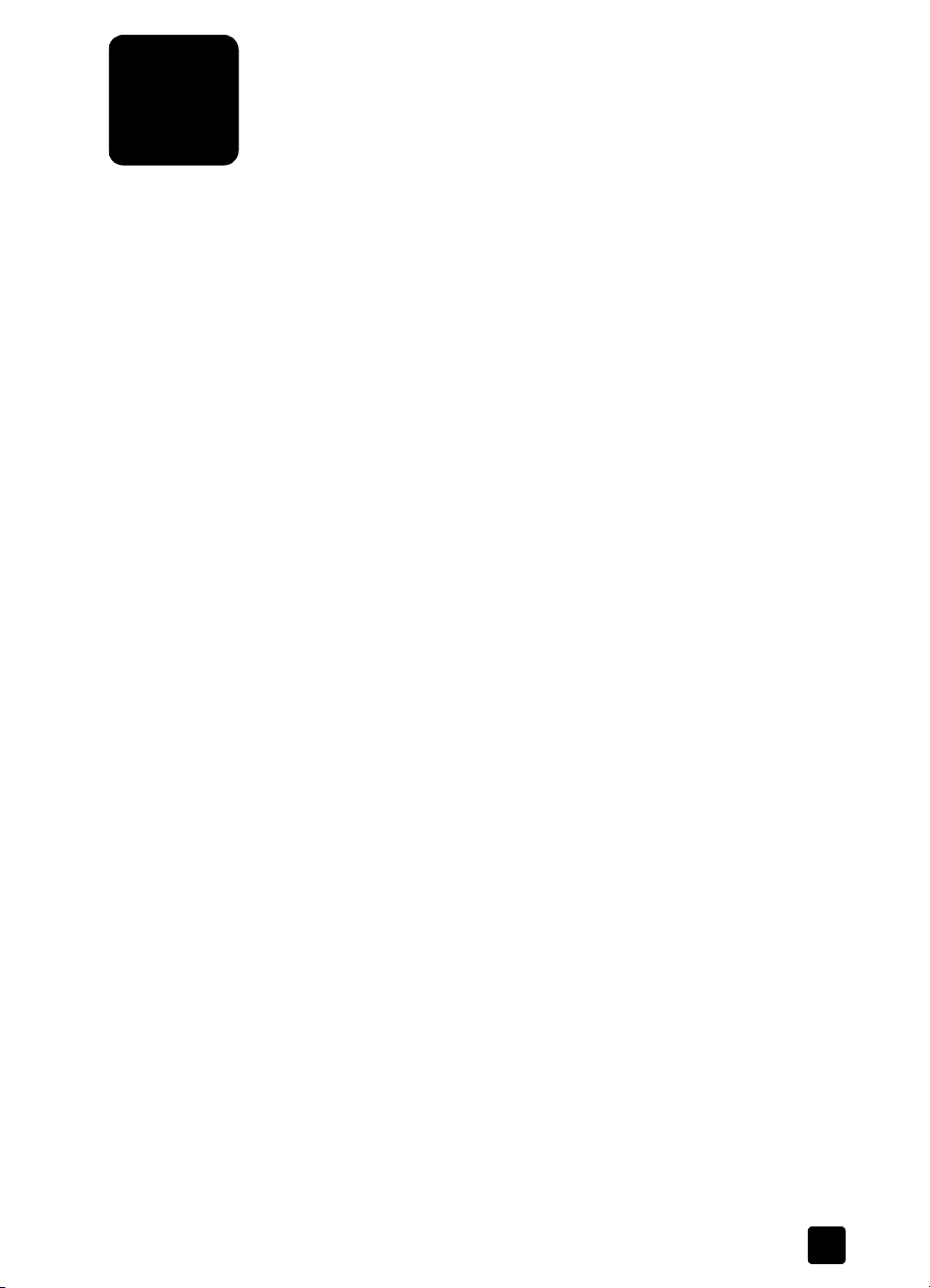
1
get started
The HP Photo Scanner 1200 makes it easier than ever to scan photographs with
the push of a button, no matter where you are. With the scanner, you can:
• Scan photos or artwork anywhere.
• Scan business cards, receipts, or other items containing text.
• Print scanned photos with or without a computer (without a computer
requires a printer with a memory card slot).
• Scan directly to Compact Flash (CF), Secure Digital (SD), and MultiMedia
(MM) memory cards – no computer is required.
• Send scanned photos to friends and family in e-mail.
• Upload scanned photos to a website.
• Store scanned photos on a computer.
• Organize multiple scanned photos for economical printing.
Think of the fun possibilities!
create scrapbook memories
You can scan photos away from the computer and store them on a memory card.
Later, you can then transfer the images to a computer, or you can use the memory
card directly in a printer that accepts memory cards, such as an HP Photosmart
printer. Once you have printed the images, you can trim them as needed for your
scrapbook.
capture information
You can use the scanner as a portable photocopier to scan information
anywhere, such as at the library, at a friend’s house, or on a trip. This prevents
the problems of carrying books, the time needed to type notes, and the expense
of photocopying pages while you are in the library.
copy photos belonging to other people
When visiting your relatives or friends, you can bring the portable photo scanner
to scan photos each time you visit. Later, when you get home, you can transfer
them to a computer and you can print them.
5
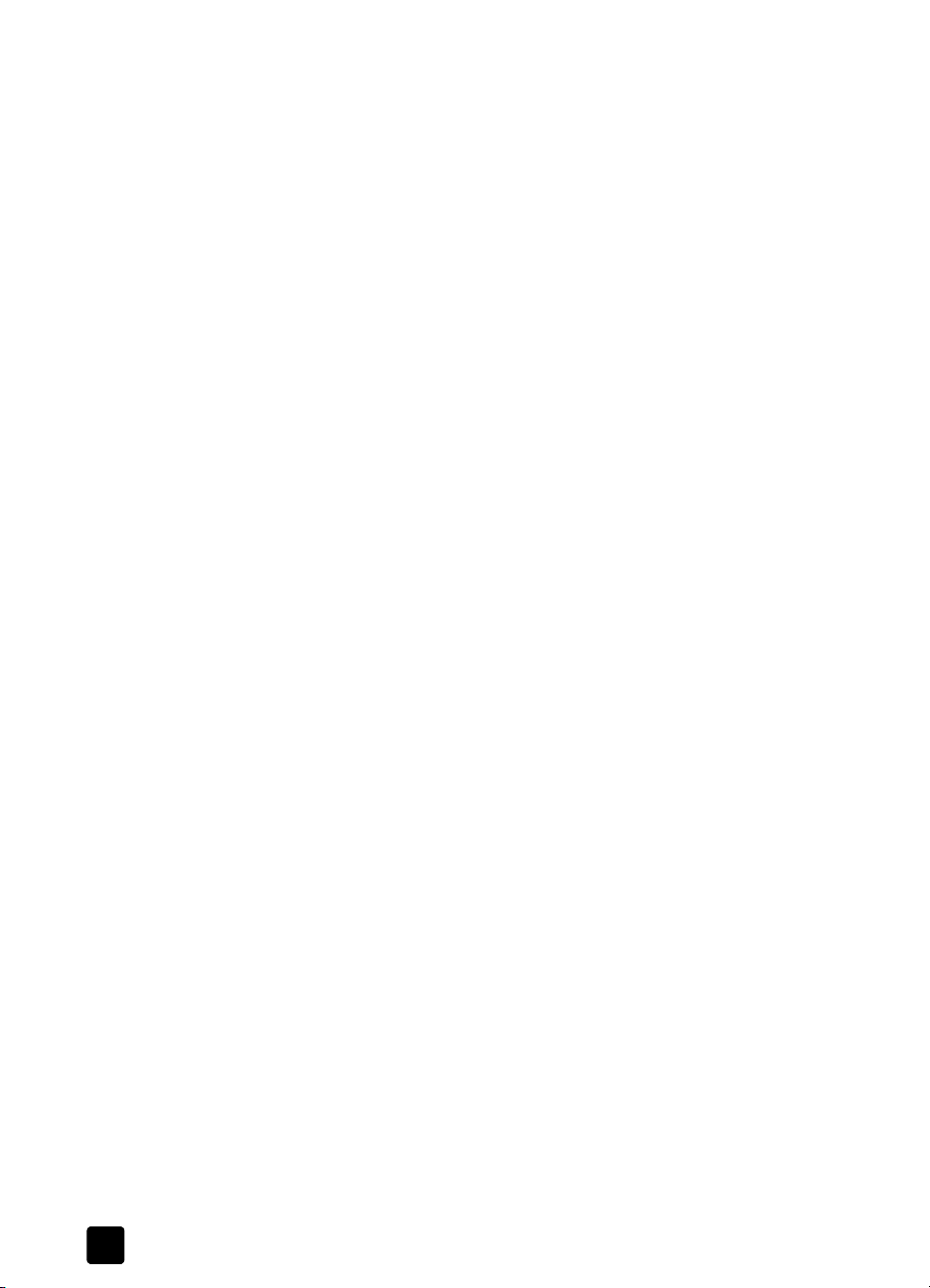
chapter 1
computer-powered and battery-powered scanning
There are two ways to use the scanner: computer-powered and battery-powered.
Both scanning methods give identical hi-quality results and one-button simplicity.
computer-powered
Computer-powered scanning means that you connect the scanner to a computer
with a USB cable. When connected to a computer, the scanner works like other
scanners: when you scan a photo, the image is saved on the computer. Once
images are saved on the computer, you can organize, archive, and share them
(for example, send images in e-mail or print images).
• You need a USB cable (included with the scanner) to connect to the
computer and power the scanner.
• You do not need batteries or a memory card.
• You can scan photos and save them directly to a computer’s hard disk.
• You can install software to help you view, edit, and manage images.
• You can unload images from the scanner’s memory card to a computer.
• The number of images is limited only by the computer’s hard disk space.
battery-powered
If you want to scan photos but do not have access to a computer, you can use
the scanner as a portable, battery-powered scanner. When powered by batteries
the scanner works like a digital camera by saving images to a memory card.
Later, you can transfer images from the memory card to a computer. You can also
transfer images directly to a printer or other device with a memory card slot.
• You need batteries to power the scanner (not included with the scanner).
• You need a memory card to store scanned photos (not included with the
scanner).
• You can scan photos anywhere.
• You can later unload images from the scanner’s memory card to a
computer, and use the software to help you view, edit, and manage
images.
combined use
6
You can use the scanner for both battery-powered and computer-powered
scanning. For example:
1 Scan photos anywhere (battery-powered).
2 When the memory card is full or you are ready to use the images (for
example, to send them in e-mail), you can quickly connect the scanner to
the computer using the USB cable (computer-powered), unload the images,
and send the images to your friend in e-mail.
3 When finished, disconnect the scanner and store it until you need it.
hp photo scanner 1200

check the box contents
•Scanner
• USB cable
Note: There is no power cord needed. The USB cable provides power to the
scanner when it is connected to the computer. If you are using batteries, the
batteries provide power. The batteries do not recharge when the scanner is
connected to the computer.
• CD (contains scanner software and electronic user’s manuals)
• User’s manual
• Setup poster
get started
user’s manual
7
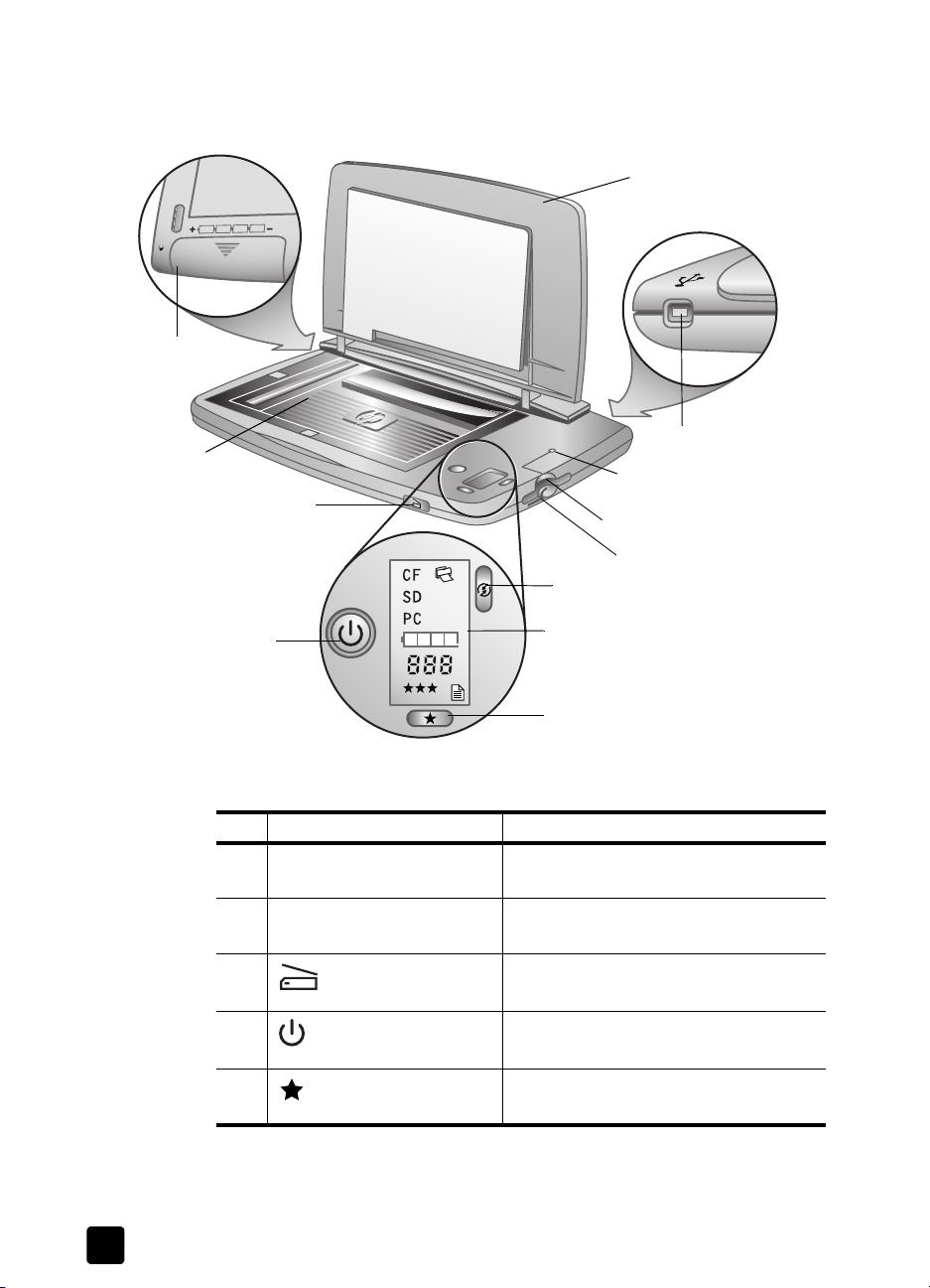
chapter 1
scanner parts
1
2
12
11
10
3
9
8
7
4
6
5
#Name Description
1 Battery door Allows access to insert and remove the
batteries.
2 Scanner glass Where you place the photo you want to
scan.
3Scan button Starts the scan.
4Power button Turns on the scanner.
5Quality button Increases image quality from Good to
Better to Best (1 star to 3 stars) or Text.
8
hp photo scanner 1200
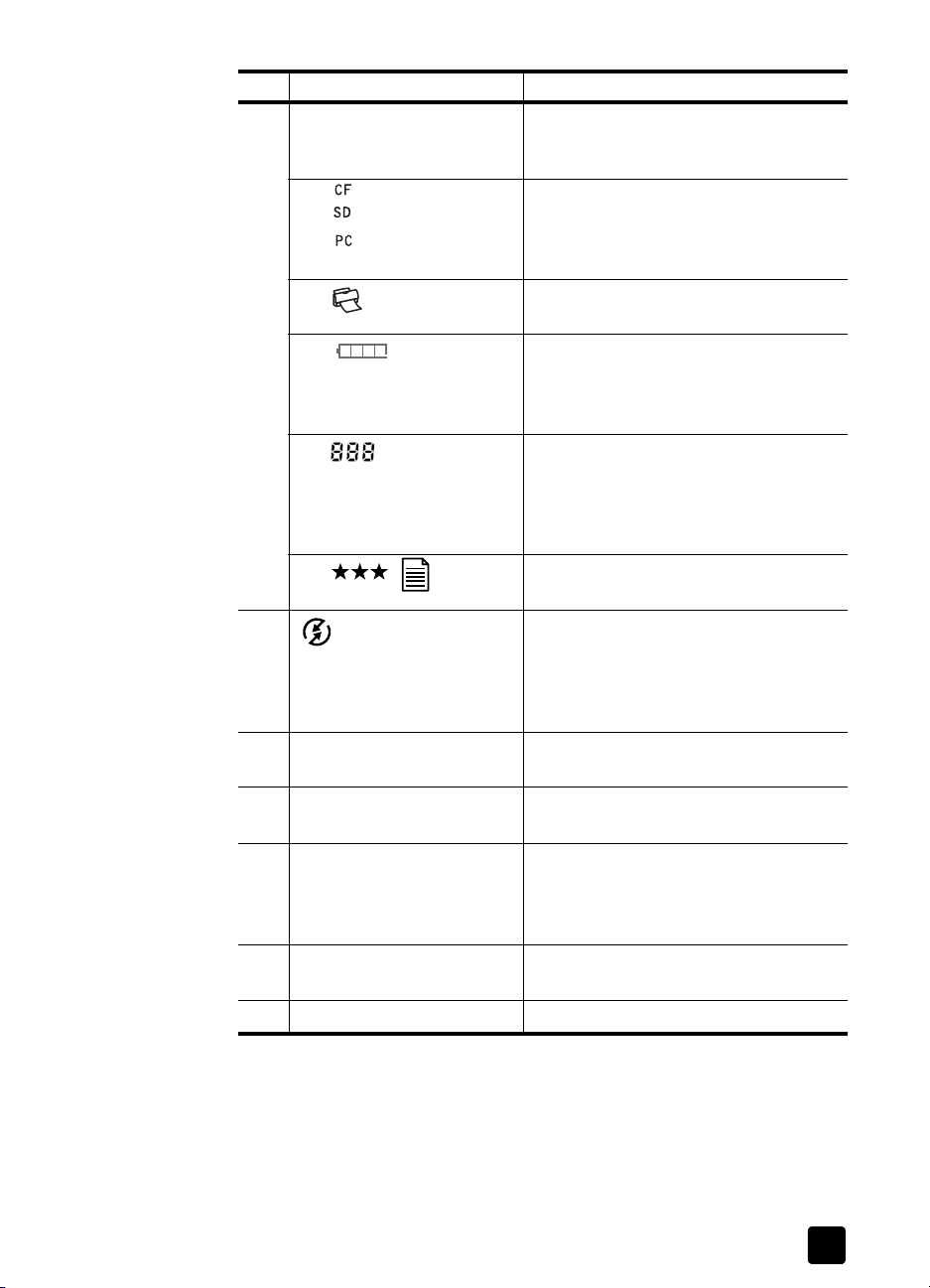
get started
#Name Description
6 Front panel display Shows photos remaining, battery life,
quality selected, share selection, and
storage location.
Indicates one of three storage locations:
Storage location
CF (Compact Flash) memory card, SD
(Secure Digital) memory card, or PC
(computer hard disk).
Print
Indicates that the print share feature is
enabled.
Battery life
Indicates the battery life remaining,
in 1/4-life increments. This indicator is off
when the scanner is connected to the
computer.
Photos Remaining
Indicates the number of scanned photos
you can store on the memory card. This
number decreases each time you scan a
photo, and changes if you select another
quality setting.
Quality
Indicates the image quality (Good,
Better, Best, or Text).
7Print Share button Selects the print share feature, indicated
by the printer icon in the front panel
display. When print share is enabled a
DPOF file is created, along with the
image, to enable automated printing.
user’s manual
8 SD memory card slot Slot where you can insert an SD memory
card.
9 CF memory card slot Slot where you can insert a CF memory
card.
10 Indicator light On: Scanner is ready to use.
Blinking light: Indicates scanner activity
(scanning or unloading images to the
computer, accessing memory card).
11 USB port Allows you to connect a USB cable from
the scanner to a USB-enabled computer.
12 Lid Removable lid of the scanner.
9
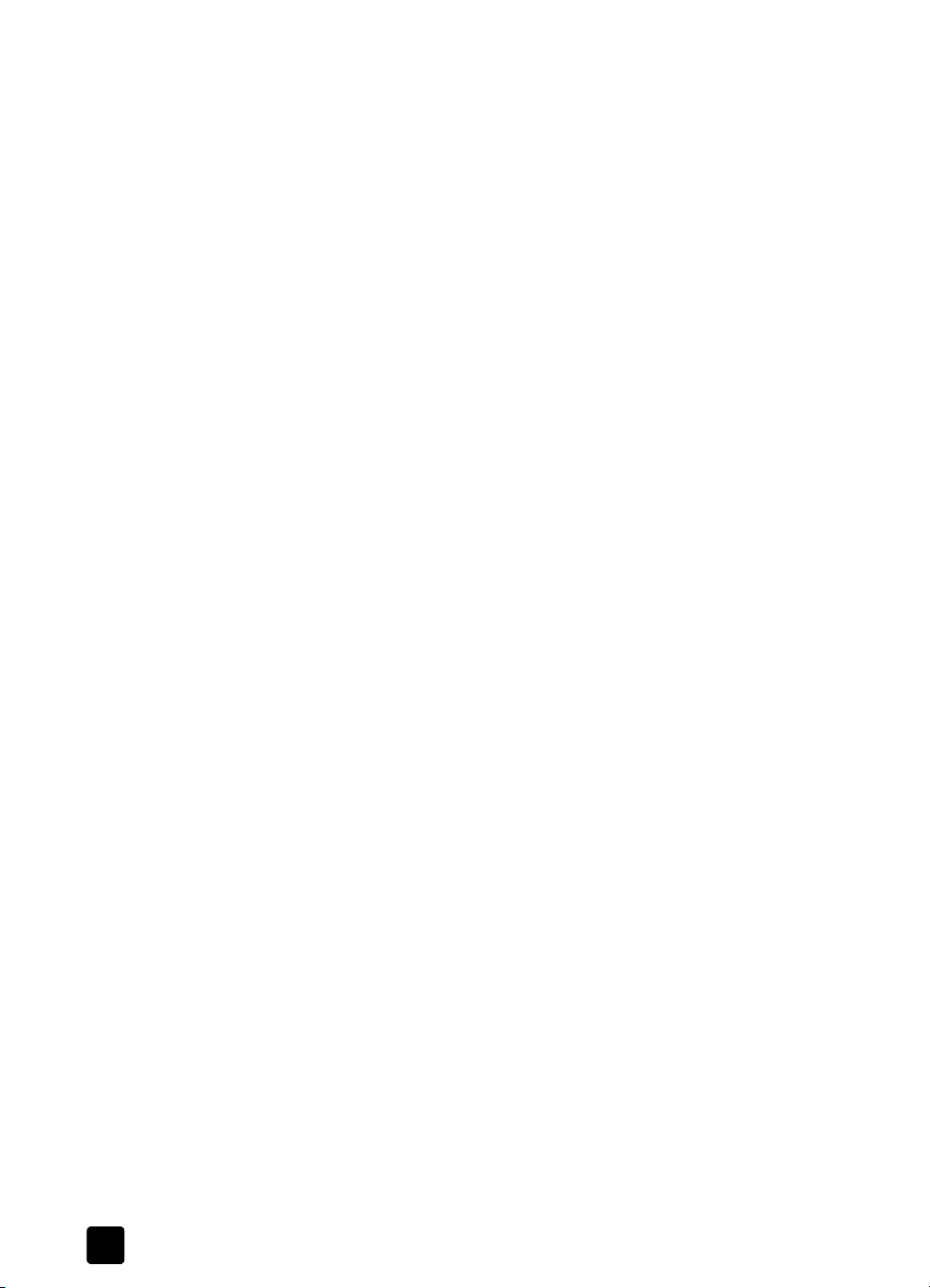
chapter 1
10
hp photo scanner 1200

set up the scanner
2
The setup steps depend on whether you want to use the scanner connected to a
computer (computer-powered) or as a stand-alone scanner (battery-powered).
Typically, you will use a combination of both – scanning photos while powered
with batteries, then unloading the images to a computer.
set up as computer-powered
Use these instructions if you want to connect the scanner to the computer to scan
or unload images.
system requirements
Before installing the HP Photo & Imaging software, verify that you meet the
following system requirements:
Windows® Macintosh®
Operating system
RAM
Available hard
disk space
Other
Windows 98, Me, 2000, or XP OS 9.1 or later, OS X, 10.1 or later
64 MB (256 MB recommended) 64 MB for OS 9
175 MB 150 MB
• Available USB port
•CD drive
• Microsoft® Internet Explorer (IE)
5.01 or later
• HP Instant Share requires IE 5.01
with Service Pack 2 or later
•HP Memories Disc Creator
software requires a CD writer and
700 MB additional disk space
128 MB for OS X
• Available USB port
•CD drive
•Web browser
•HP Memories Disc Creator
software requires a CD writer
and additional 700 MB hard
disk space
install the software
The HP Photo & Imaging software allows you to scan photos directly to the
computer’s hard disk. It also allows you to unload previously scanned images
from the scanner, view them, print them, edit them (for example, crop), and send
them in e-mail.
11
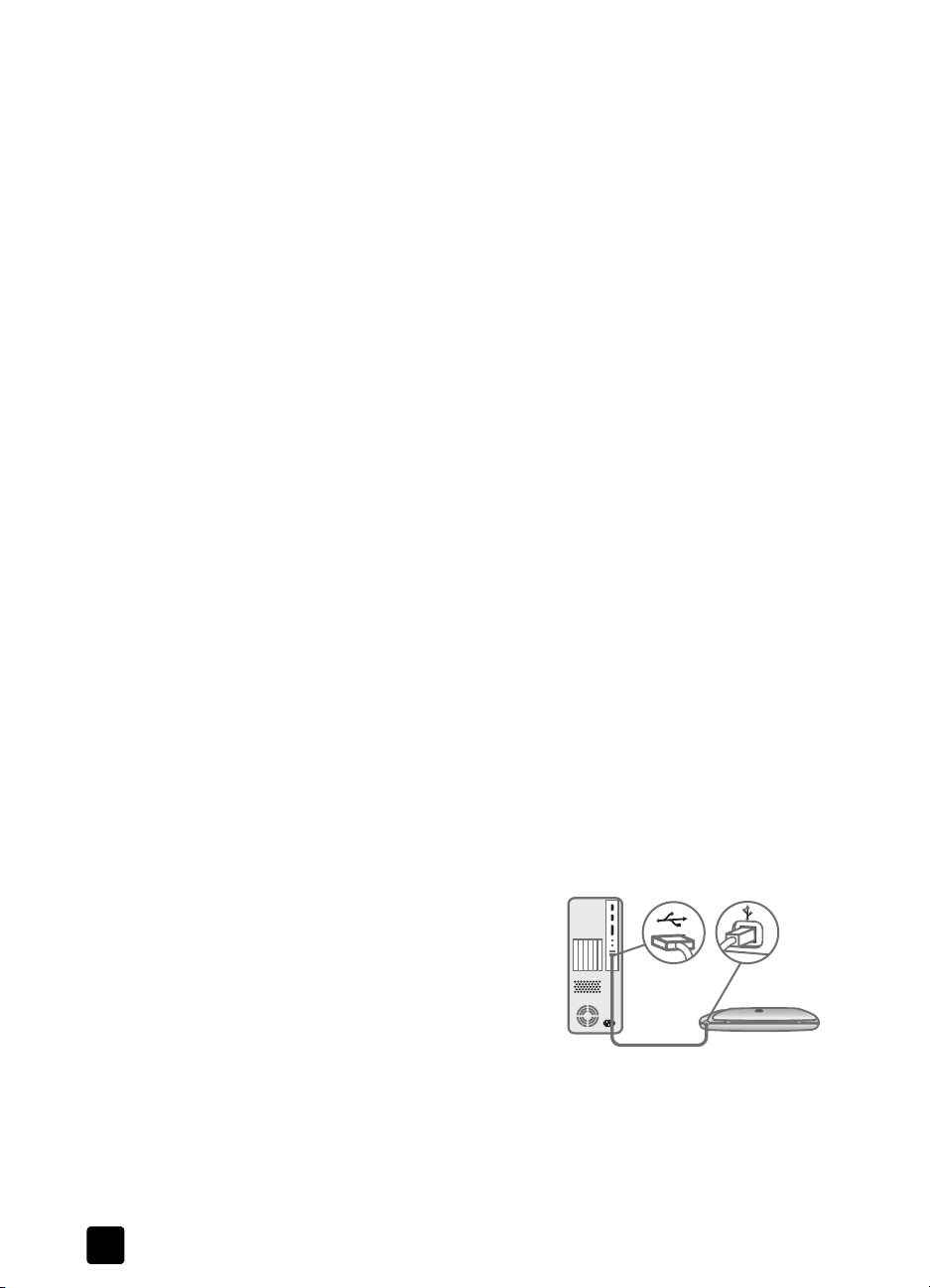
chapter 2
Windows software installation
1 Insert the HP Photo & Imaging software CD into the CD drive of the
computer. The installation window automatically appears.
Note: If the installation window does not appear, click Start, and then click
Run. Type X:\Setup.exe, where X is the letter of the CD drive.
2 Click Next, and then follow the on-screen instructions to install the software.
After the software installation is complete, you will see a new icon, HP
Director, on the desktop. There may be additional icons.
The CD also includes bonus software from other manufacturers (Panorama Maker
installation is recommended). To install any bonus software:
1 Click Start, click Run, and in the Open box, type X:\Bonus\setup.exe
(where X is the letter of the CD drive).
2 Click OK, and then follow the on-screen instructions to install the bonus
software.
Macintosh software installation
1 Insert the HP Photo & Imaging software CD into the CD drive of the
computer.
2 Double-click the CD icon on the computer desktop.
3 Double-click the installer icon, and then follow the on-screen instructions to
install the software.
After the software installation is complete, you will see a new icon, HP
Director, on the desktop (OS 9) or in the dock (OS X).
The CD may also include bonus software from other manufacturers (Panorama
Maker installation is recommended). To install any bonus software:
1 Double-click the Bonus folder icon.
2 Double-click the installer icon for the bonus software.
Follow the on-screen instructions to install the software.
connect the scanner to the computer
1 Before connecting the USB cable, discharge any static electricity by
touching a metal surface while holding the cable.
2 After the software installation is
complete, plug the USB cable into any
available USB port on the computer.
3 Plug the other end of the USB cable
into the back of the scanner.
Note: When the scanner is connected
to the computer, it is powered with the
USB cable.
12
hp photo scanner 1200
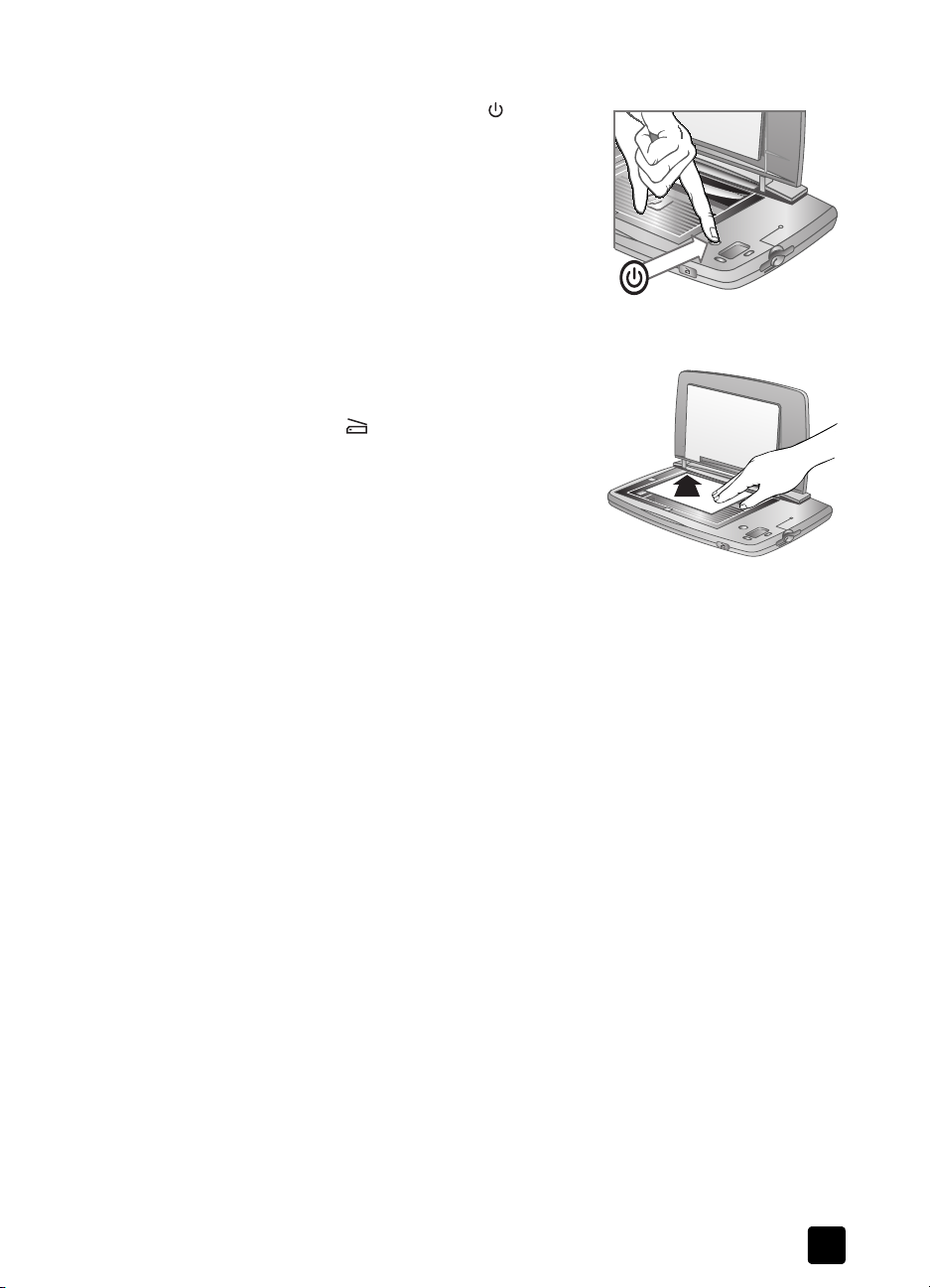
turn on scanner power
1 Open the lid and press the Power
button on the scanner.
When the indicator light comes on and the
front panel display is on the scanner is ready.
PC will appear in the front panel display to
indicate that the scanner is computer-powered.
Macintosh: The HP Image Unload dialog will
automatically appear on the computer (by
default).
scan a photo
1 Place the photo face down on the
scanner glass and close the lid.
2 Press the Scan button on the front of
the scanner. The indicator light will blink
until the scan is complete.
Windows scan: On the computer, you
will see a progress dialog as the photo is
scanned. Then the HP Photo & Imaging
Gallery will start and the image will
appear.
Macintosh scan: When the light stops blinking, the Photos Remaining
indicator on the scanner will decrease. Follow the instructions in the HP
Image Unload dialog to unload the images. The HP Image Unload
software saves the image to the hard disk, then asks if you want to browse
the image. If you choose to browse, the image will appear in the HP Photo
and Imaging Gallery.
set up the scanner
to disconnect the scanner
Disconnecting the scanner is optional. You can keep the other end of the cable
plugged into the computer.
Windows® 98 or Windows XP:
1 Unplug the USB cable from the scanner.
Windows® 2000 or Millennium Edition
1 Click the Unplug or Eject Hardware icon located on the taskbar in the
2 Unplug the USB cable from the scanner.
Macintosh
1 Unmount/eject the scanner by dragging the USB volume icon from the
2 Unplug the USB cable from the scanner.
user’s manual
lower-right corner of the screen, and follow the on-screen instructions.
Note: If you disconnect the USB cable before clicking the Unplug or Eject
Hardware icon on the taskbar, you will receive a message regarding unsafe
removal. You can disregard this message and click OK to continue.
desktop to the trash.
13
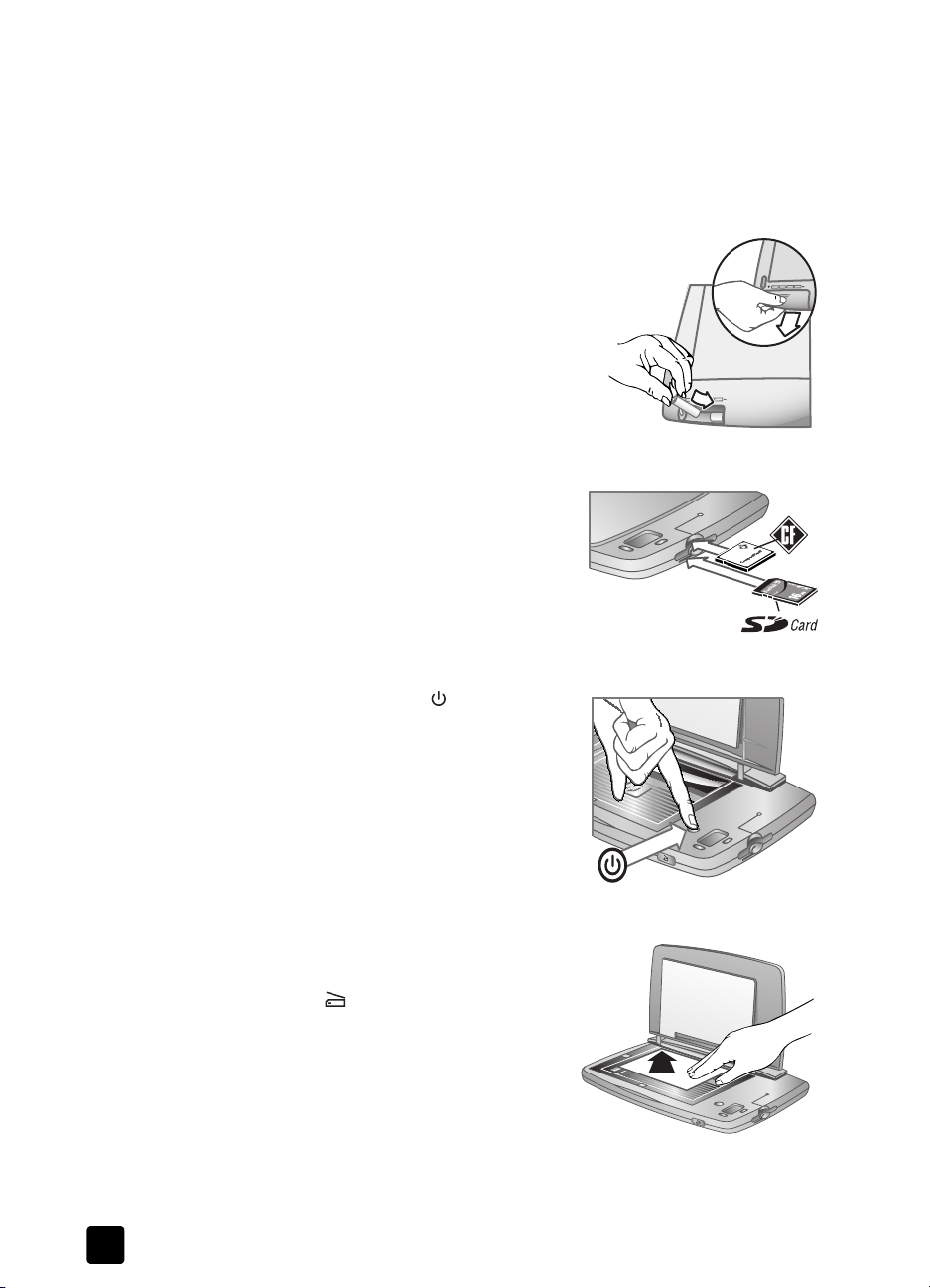
chapter 2
set up as battery-powered
You will need four AA batteries and one memory card. For information on
memory cards and batteries, see batteries, memory cards, and accessories on
page 37.
insert the batteries
1 Open the battery door on the underside of
the scanner.
2 Insert the four AA batteries as indicated on
the scanner.
3 Close the battery door.
insert the memory card
Insert the memory card, label side up, until it
snaps into place. You can use either an SD card
(bottom slot) or a CF card (top slot).
If both cards are inserted, the scanner will write
to only the CF card.
turn on scanner power
Open the lid and press the Power button.
The scanner is ready when the indicator light
turns on and front panel display is on. SD or CF
will appear in the front panel display to
indicate the type of memory card inserted.
Note that the memory card must be inserted
before turning on the scanner.
scan a photo
1 Place the photo face down on the
scanner glass and close the lid.
2 Press the Scan button on the front of
the scanner. The indicator light will blink
until the scan is complete. When the
light stops blinking, the Photos
Remaining indicator will decrease by
one, and the image is stored on the
memory card.
Caution! Do not remove the memory card until the light stops
blinking. Doing so may cause loss of scanned images.
14
hp photo scanner 1200
 Loading...
Loading...