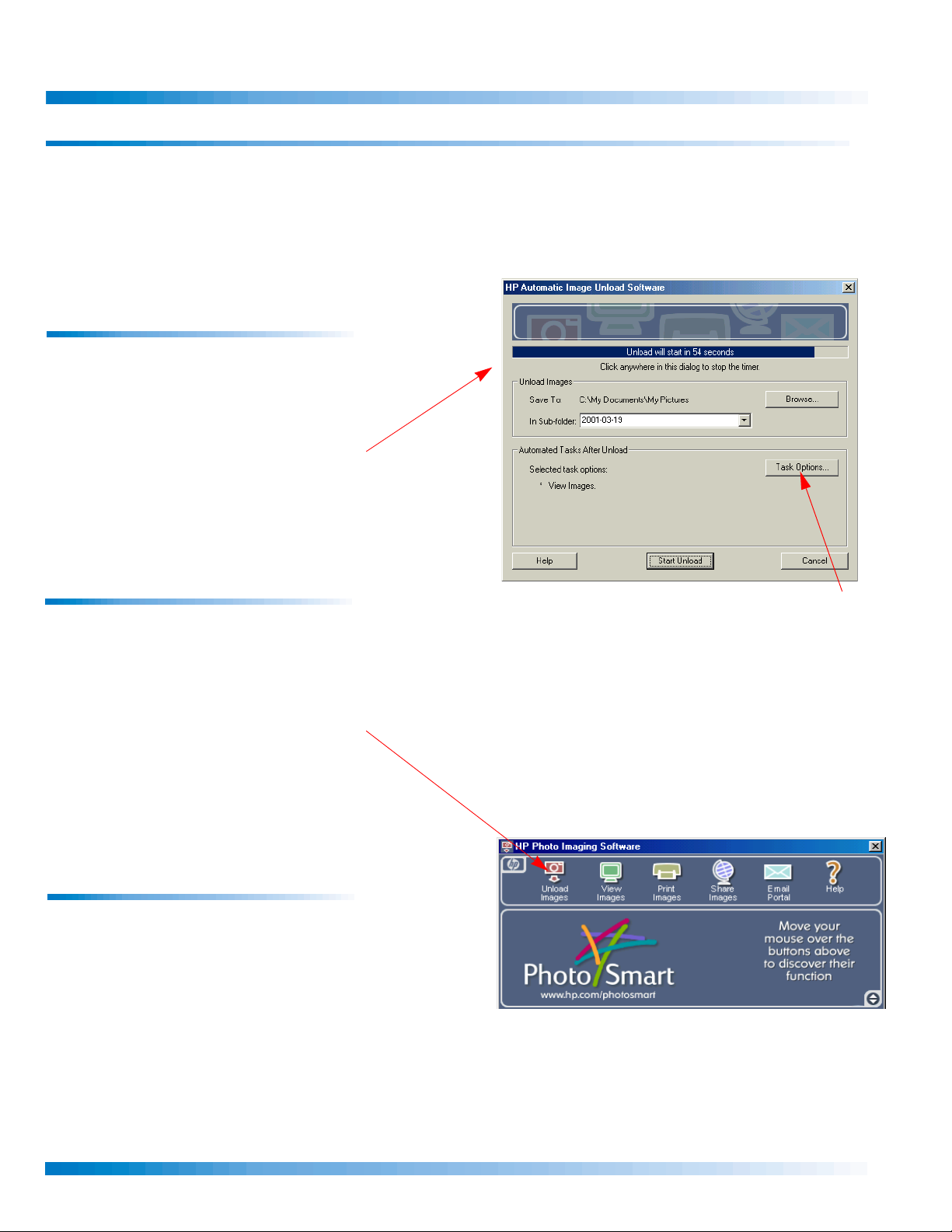
HP Photo Imaging Quick Reference
A
Unloading Images
(*Some devices only)
To unload images from your image capture device (such as a digital camera), device with a memory card reader, or memory card,
do one of the following:
Unload images automatically
Unload images automatically
Unload images automaticallyUnload images automatically
Use this method to automatically unload images
when you connect your image capture device
(such as a digital camera) to the computer.
Connect your image capture device to the
computer. The HP Automatic Image Unload
Software (
images.
a) launches and unloads your new
aaaa
Unload images manually
Unload images manually
Unload images manuallyUnload images manually
Use this method to start the unload process
manually, or when you use a memory card
reader.
Click the Unload Images button on the HP Photo
Imaging Software window (
utomatic Image Unload Software launches.
Choose your unload settings and click Start
Unload.
Copy and paste images to the
Copy and paste images to the
Copy and paste images to the Copy and paste images to the
computer
computer
computercomputer
If your image capture device or memory card
reader appears as a drive letter, you can copy
images from that drive letter and paste them in
a folder on your computer (usually the C drive).
This is an alternative to the unload steps listed
above.
b). The HP
In the HP Automatic Image Unload Software window, click the Task
Options button to choose automated tasks that occur every time you
unload, such as:
• Printing your new photos
• Creating album pages
• Viewing images
• Deleting images from your image capture device or memory card
bbbb
*Some devices only: Some image capture devices (such as scanners) may have a different method for transferring images to your
computer. See the user documentation that came with your device for more information.
Copyright Hewlett-Packard Company, second edition, 2001. All rights reserved.
Page 1
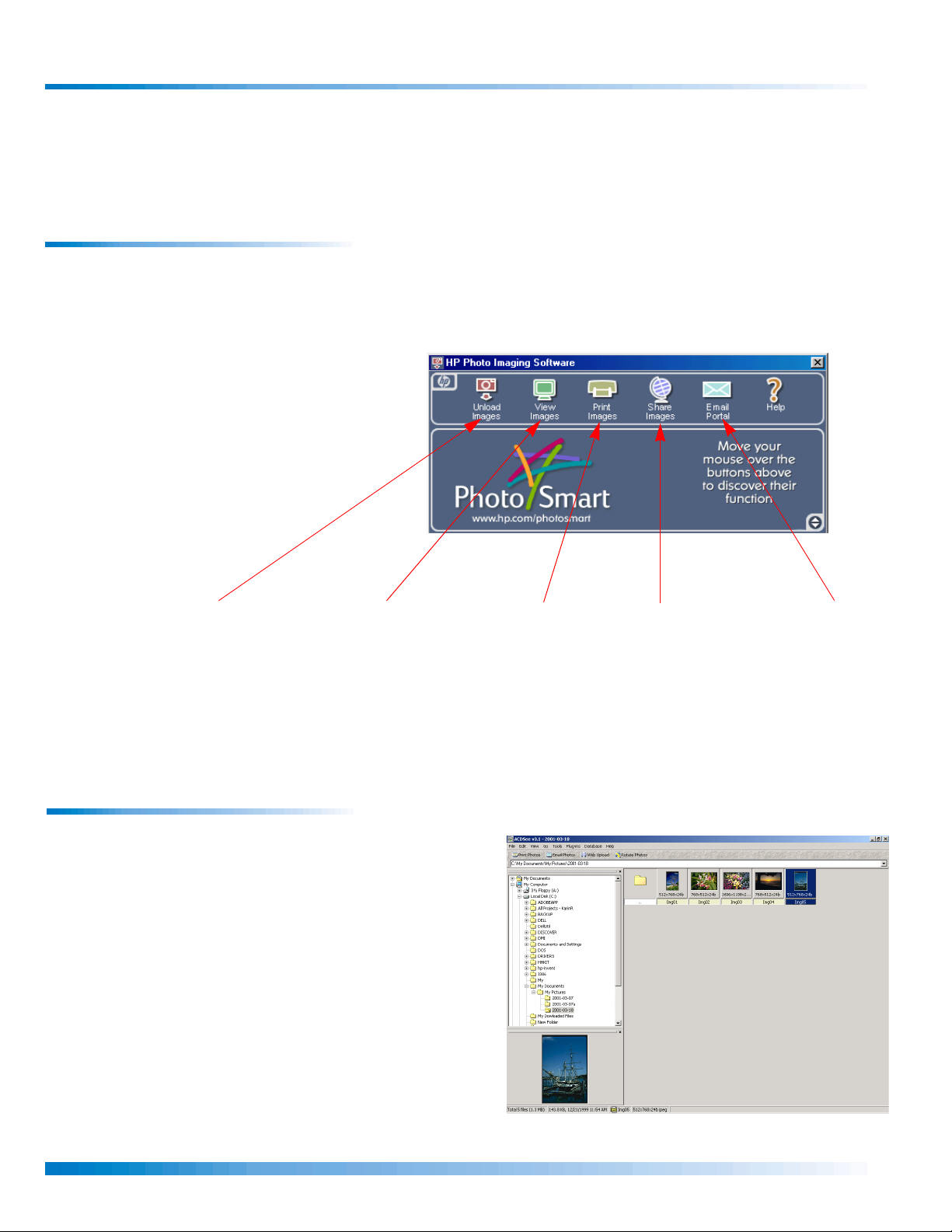
Working With Images on the Computer
To work with images after they are unloaded to your computer, start from the HP Photo Imaging Software or the
ACDSee software as follows:
HP Photo Imaging Software
The HP Photo Imaging Software provides a central point
for unloading, viewing, printing, and sharing your
images. To start this software:
1. Double click the HP Photo Imaging Software icon on
your computer desktop.
-or-
2. From the Windows Start menu, point to Programs.
Point to HP PhotoSmart, Photo Imaging, and click on
HP Photo Imaging Software.
Unload Images
Start the HP Automatic
Image Unload
Software to unload
images to your
computer.
(some devices only)
View Images
Start the ACDSee
Software to view
images. See the
ACDSee section
that follows.
Print Images
Start the HP Photo
Printing software to
adjust, make prints
and create photo
album pages.
ACDSee Software
Use the ACDSee software to view images on your computer before
you print or share them, or to browse the images saved on your
computer.
To open the ACDSee software:
1. On the HP Photo Imaging Software window, click View
Images.
-or-
2. From the Windows Start menu, point to Programs. Point to
ACD Systems, and then select ACDSee.
The ACDSee software launches.
Share Images
Upload images to
the web to share
with family and
friends.
Email Portal
Start the HP Email
Portal Software to
share images via
email.
HP Photo Imaging Quick Reference
Page 2
 Loading...
Loading...