HP Pavilion ZT1270, Pavilion XZ355, Pavilion ZT1290, Pavilion xz100, Pavilion zt1200 Information Note
...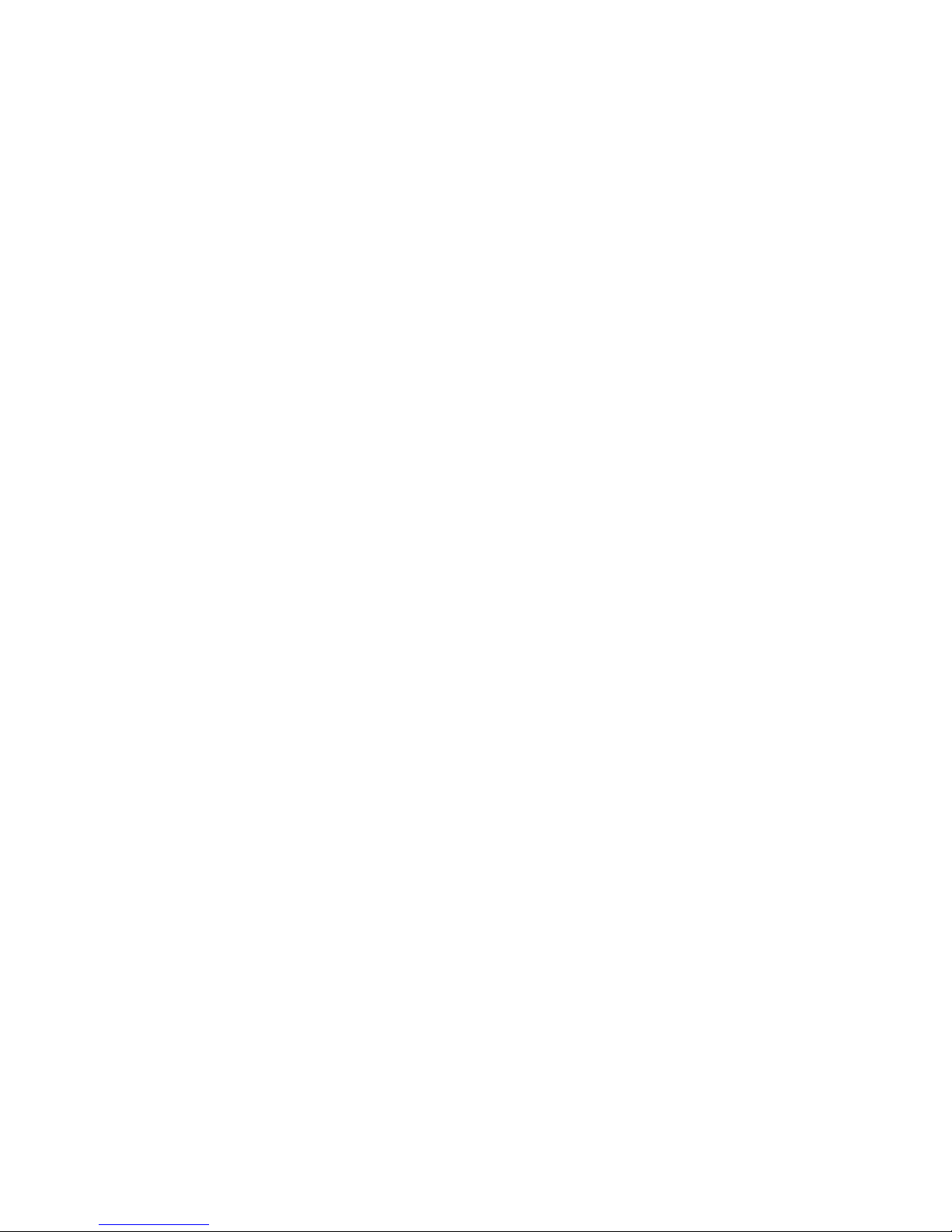
HP Notes
03 May 2002
This file contains up-to-date information for your HP notebook PC on these topics:
¾DVD and video file playback
¾Using a TV set as a monitor
¾Using a simple port replicator or a CRT monitor
¾Switching to a TV display
¾Battery type and life
¾PCMCIA cards operation
¾Improving wireless connections
¾Bluetooth
¾802.11b
¾Known issues using Windows XP
¾Adding hardware
¾Display switching
¾Games
You can find additional information about your computer on the HP notebook Web site,
www.hp.com/notebooks.
DVD and video file playback
The following functions are not supported while your notebook is playing a DVD or any video file in AVI
(Audio Video Interleave) or MPEG (Moving Picture Experts Group) format:
> Switching among built-in display, external display, and simultaneous displays by pressing Fn+F5. You
must select the display before you start the DVD player or video file player.
> Changing the resolution or color quality of your display. If you want to change these settings, do it before
starting the DVD player or video file player.
In addition, some combinations of display resolution and color quality are not supported in DVD/AVI
playback. If you receive an error message when trying to play a DVD, reduce the color quality or display
resolution.
Using a TV set as a monitor
The computer’s S-video (TV-out) port is optimized for DVD display. Performance may vary when using the
S-video port for other applications.
Before using a TV set as a monitor, switch the notebook’s display resolution to 800 by 600 pixels as
follows:
1. Connect a video cable from the TV set to the notebook’s S-video port (colored yellow) on the back of the
notebook. (You don’t need to turn the notebook off to do this.)
2. Turn on the TV.
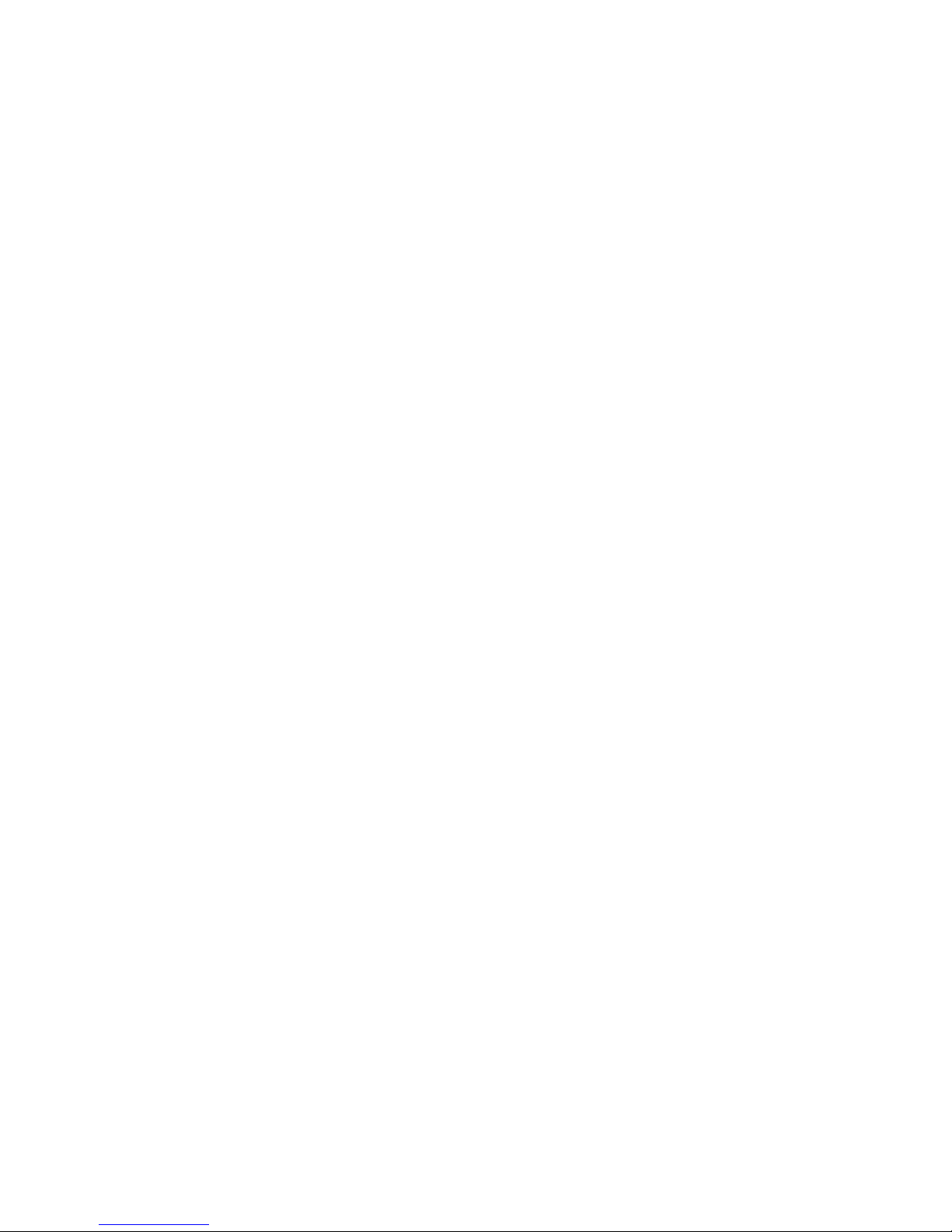
3. Press the HP TV Now button. (The five One-Touch buttons are located above the main keyboard.)
–or–
Click Start, All Programs, Hewlett-Packard, Notebook, HP TV Now.
When you’ve finished using the TV as the monitor, return to the settings for the notebook’s built-in LCD
display:
> Press the HP TV Now button.
–or–
> Click Start, All Programs, Hewlett-Packard, Notebook, HP TV Now.
Using a simple port replicator or a CRT monitor
When the notebook starts up, it automatically re-activates the display device (LCD, CRT, or TV) that was in
use when Windows was last shut down.
If you dock to a simple port replicator or attach a CRT monitor while the notebook is off, the notebook may
not properly recognize the CRT, although the LCD will be active. If this happens, select your preferred
display device either of these ways:
> Press Fn+F5 repeatedly.
–or–
> Click Start, Control Panel, Appearance and Themes, Display, Settings, and then click the Advanced
button. On the Displays tab, select the Display Device you want, and then click OK.
Switching to a TV display
The shortcut key sequence Fn+F5 switches only between the internal LCD and an external display
connected to the VGA port. It will not switch to a TV set connected to the TV output port.
Battery type and life
Battery Type Battery Life
8-cell Li-Ion up to 2.5 hrs depending on use and appropriate calibration of battery
Rechargeable batteries wear out over time. Training and battery calibration are required to achieve the
maximum battery life. Battery life may vary depending on the model of your notebook.
 Loading...
Loading...