HP PAVILION ZT1200, PAVILION XZ300 TROUBLESHOOTING GUIDE
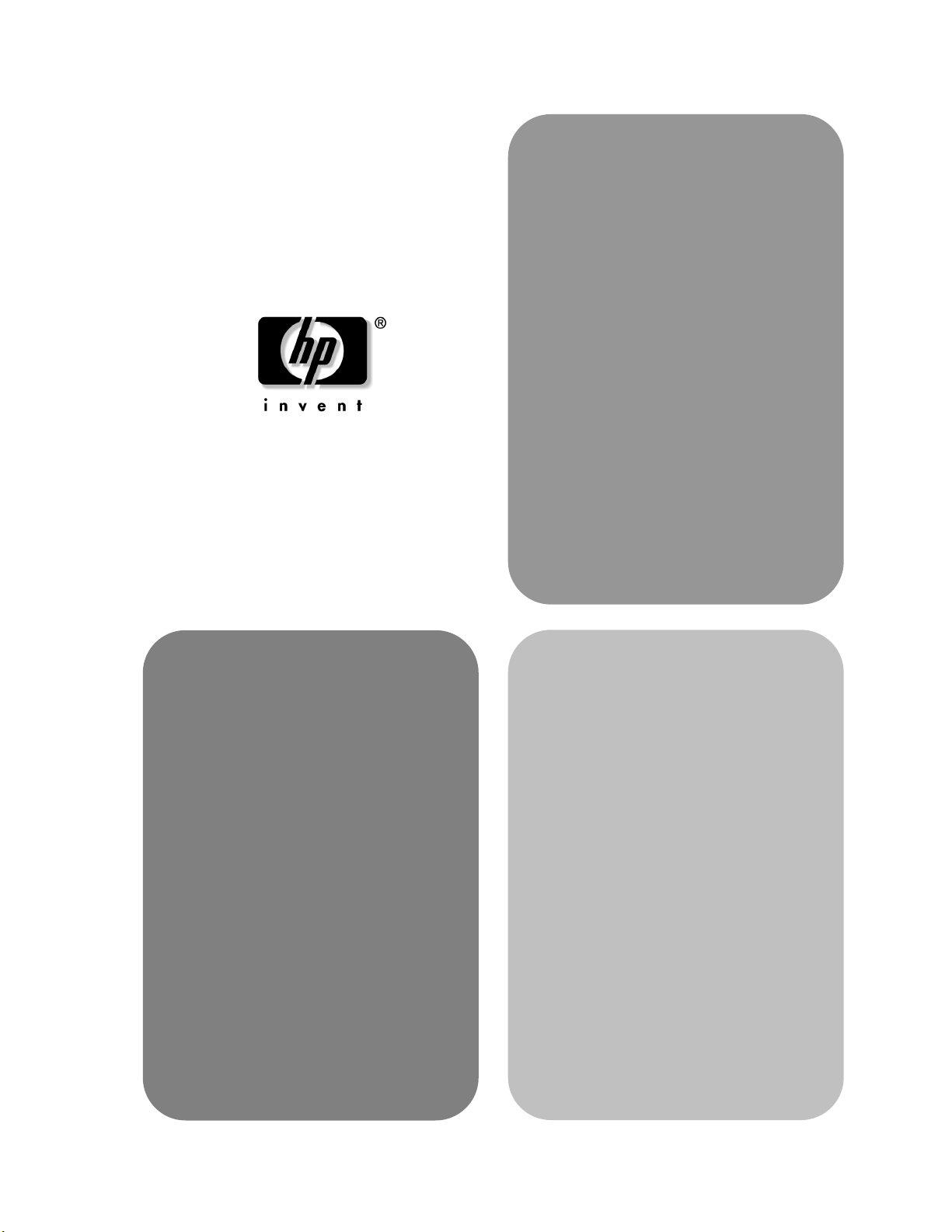
KS
SDYLOLRQQRWHERRN
WURXEOHVKRRWLQJ
]HDQG[I
DQGVHOIUHSDLU
JXLGH
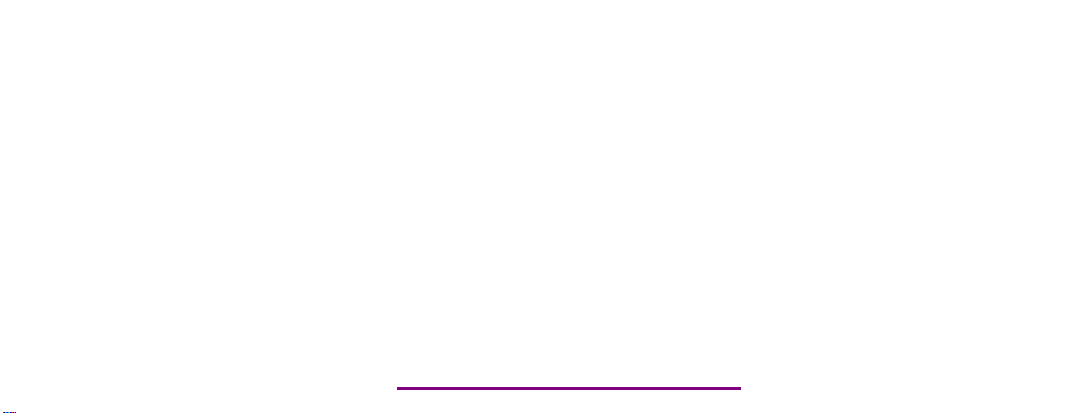
Please check out our eBay auctions for more great
deals on Factory Service Manuals:
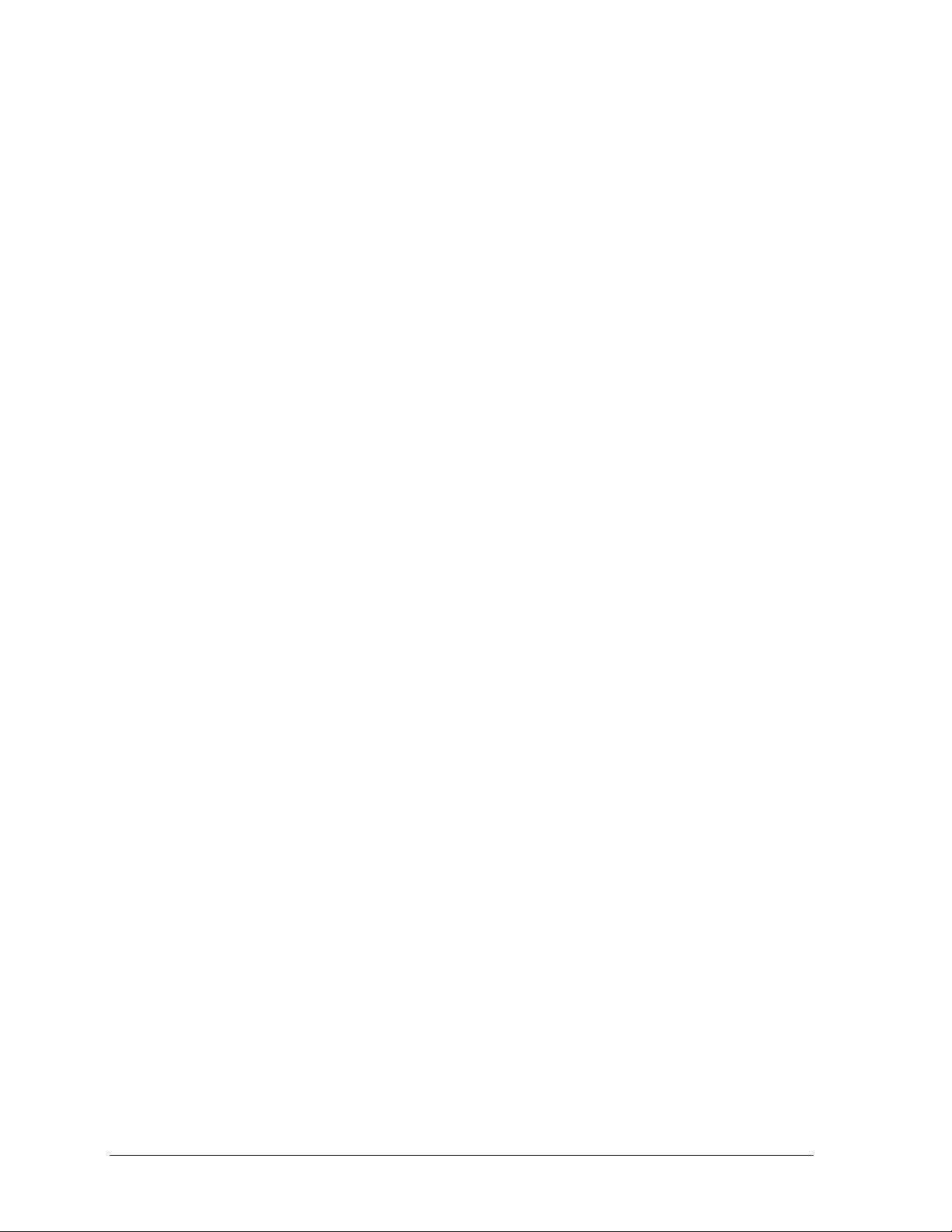
Notice
This manual and any examples contained herein are provided “as is” and are subject to change without
notice. Hewlett-Packard Company makes no warranty of any kind with regard to this manual,
including, but not limited to, the implied warranties of merchantability and fitness for a particular
purpose. Hewlett-Packard Co. shall not be liable for any errors or for incidental or consequential
damages in connection with the furnishing, performance, or use of this manual or the examples herein.
Consumer transactions in Australia and the United Kingdom: The above disclaimers and limitations
shall not apply to Consumer transactions in Australia and the United Kingdom and shall not affect the
statutory rights of Consumers.
© Copyright Hewlett-Packard Company 2000–2002. All rights reserved. Reproduction, adaptation, or
translation of this manual is prohibited without prior written permission of Hewlett-Packard Company,
except as allowed under the copyright laws.
The programs that control this product are copyrighted and all rights are reserved. Reproduction,
adaptation, or translation of those programs without prior written permission of Hewlett-Packard Co.
is also prohibited.
Portions of the programs that control this product may also be copyrighted by Microsoft Corporation,
Insyde Systems, Conexant Systems Incorporated, VIA Technologies Incorporated, ALPS Electric
(USA) Incorporated, and Adobe Systems Incorporated. See the individual programs for additional
copyright notices.
Microsoft®, MS-DOS®, and Windows® are U.S. registered trademarks of Microsoft Corporation.
TrackPoint™ is a U.S. trademark of International Business Machines. Adobe® and Acrobat® are
trademarks of Adobe Systems Incorporated.
All certifications may not be completed at product introduction.
This equipment is subject to FCC rules. It will comply with the appropriate FCC rules before final
delivery to the buyer.
Hewlett-Packard Company
HP Notebook Customer Care
1070 NE Circle Blvd., MS 425E
Corvallis, OR 97330, U.S.A.
Edition History
Edition 1..............................June 2002
ii ze1000 Series Troubleshooting and Self-Repair Guide
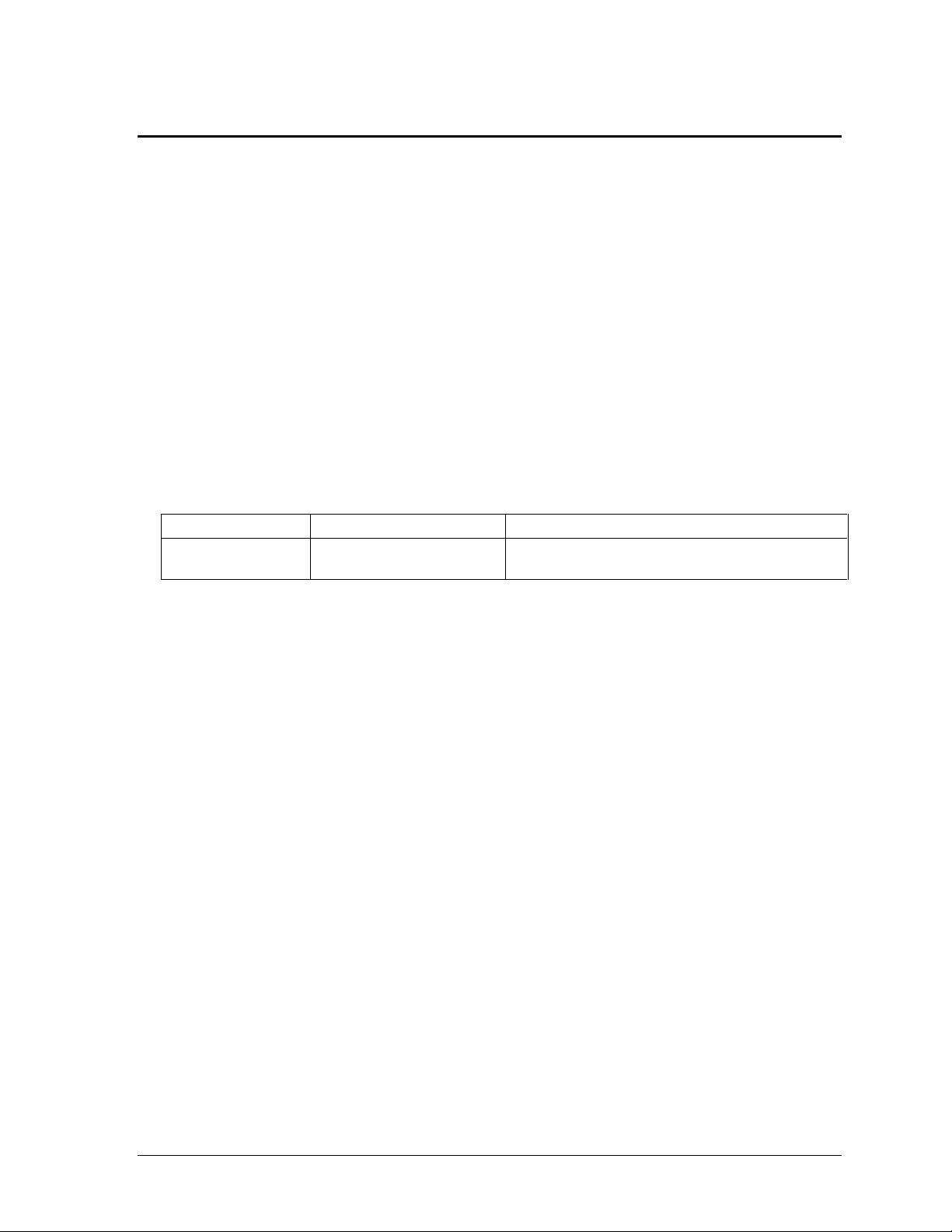
Technology Codes
HP does not change the name of a product every time the product’s technology changes. While this
helps ensure continuing market momentum for HP products, it complicates technology deployment
and support processes.
To help solve this problem, HP has added a technology code to the serial number of each of its
products. Since the BIOS must be matched to the notebook’s hardware, the same code is used for the
BIOS and the hardware. This manual refers to technology code differences where applicable.
The table below shows the technology codes and the changes they signify for the products. Before
downloading software or drivers or performing repairs, note the technology code for the HP notebook
model.
Note that the first two characters of the BIOS ID (for example, IC.M1.02) indicate the hardware
technology. You can also determine the BIOS ID using the BIOS configuration utility, or by pressing
Esc during the boot process when the HP logo appears.
This manual contains service information for products with the following technology code.
Technology code Product name Details
JB
Pavilion ze1200/xf300
series.
AMD based platform with VIA chipset and integrated
graphics.
ze1000 Series Troubleshooting and Self-Repair Guide iii
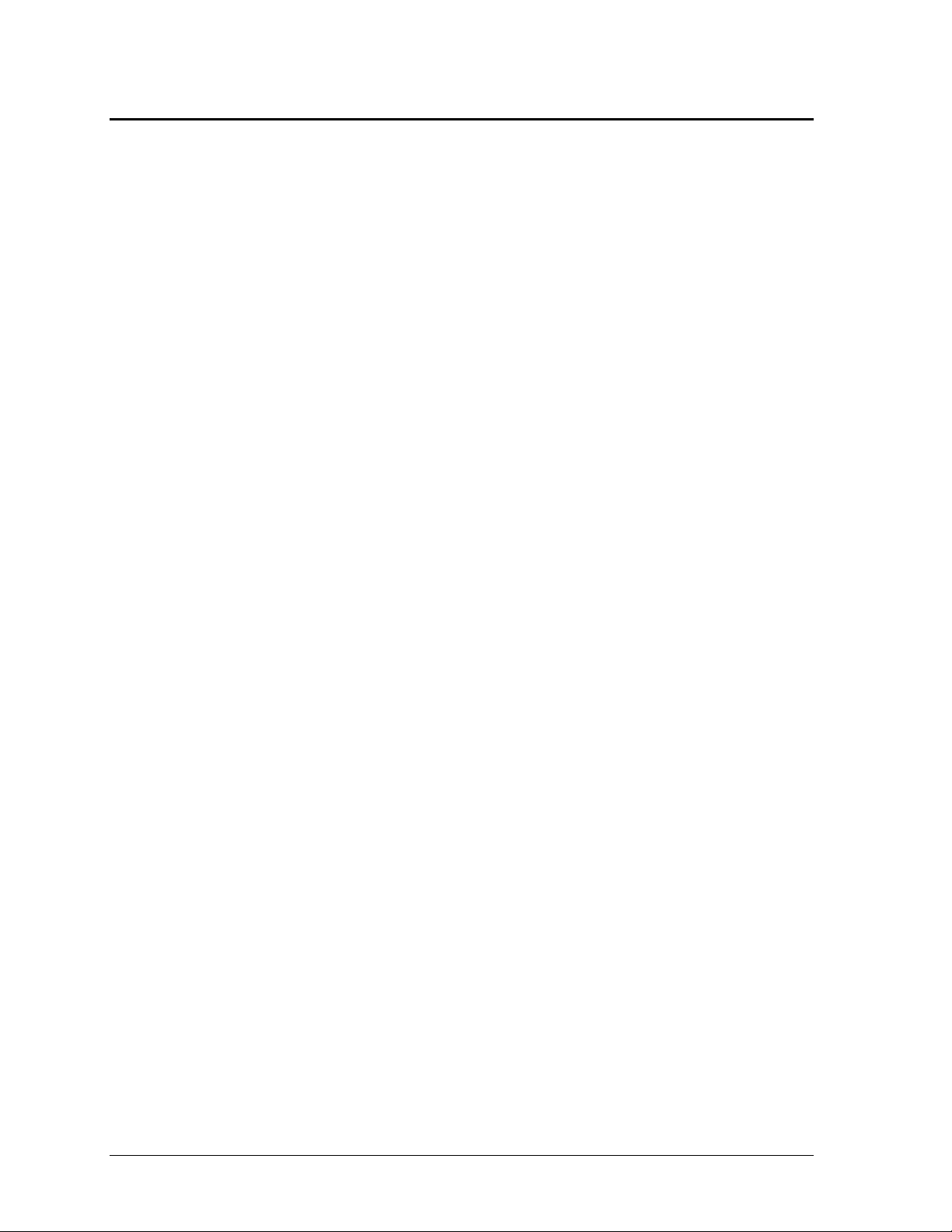
Contents
Technology Codes...........................................................................................................................iii
Product Information.........................................................................................................7
Notebook Features ...........................................................................................................................7
Operating the Notebook................................................................................................................. 10
Turning the Notebook On and Off.......................................................................................... 10
Resetting the Notebook........................................................................................................... 11
Changing the Boot Device ...................................................................................................... 11
Hardware Specifications ................................................................................................................12
Technology Code JB............................................................................................................... 12
Troubleshooting and Diagnostics...................................................................................15
Audio Problems....................................................................................................................... 15
CD and DVD Problems........................................................................................................... 16
Display Problems ....................................................................................................................17
Floppy Disk Drive Problems................................................................................................... 18
Hard Disk Drive Problems......................................................................................................18
Heat Problems.........................................................................................................................19
Keyboard, Touch Pad, and Mouse Problems ..........................................................................19
LAN Problems.........................................................................................................................20
Memory Problems................................................................................................................... 21
Modem Problems ....................................................................................................................21
One-Touch Button Problems................................................................................................... 23
Parallel and USB Problems..................................................................................................... 24
PC Card (PCMCIA) Problems................................................................................................25
Performance Problems ............................................................................................................25
Power and Battery Problems...................................................................................................26
Printing Problems.................................................................................................................... 27
Startup Problems.....................................................................................................................27
Standby and Resume Problems...............................................................................................28
Using the e-DiagTools Diagnostic Tests........................................................................................ 29
Using the BIOS Configuration Utility............................................................................................30
Reinstalling and Updating Software..............................................................................33
Recovering the Factory Software Installation................................................................................ 33
Updating the Notebook BIOS........................................................................................................34
Updating the Windows Drivers...................................................................................................... 34
Removing and Replacing Parts......................................................................................35
Removing the Battery ....................................................................................................................36
Removing the Hard Disk Drive...................................................................................................... 37
Removing an SDRAM Module...................................................................................................... 39
Replacing Small Parts and Accessories.......................................................................................... 41
Reference Information....................................................................................................43
Password Removal Policy.............................................................................................................. 43
Hewlett-Packard Display Quality Statement.................................................................................. 43
iv ze1000 Series Troubleshooting and Self-Repair Guide
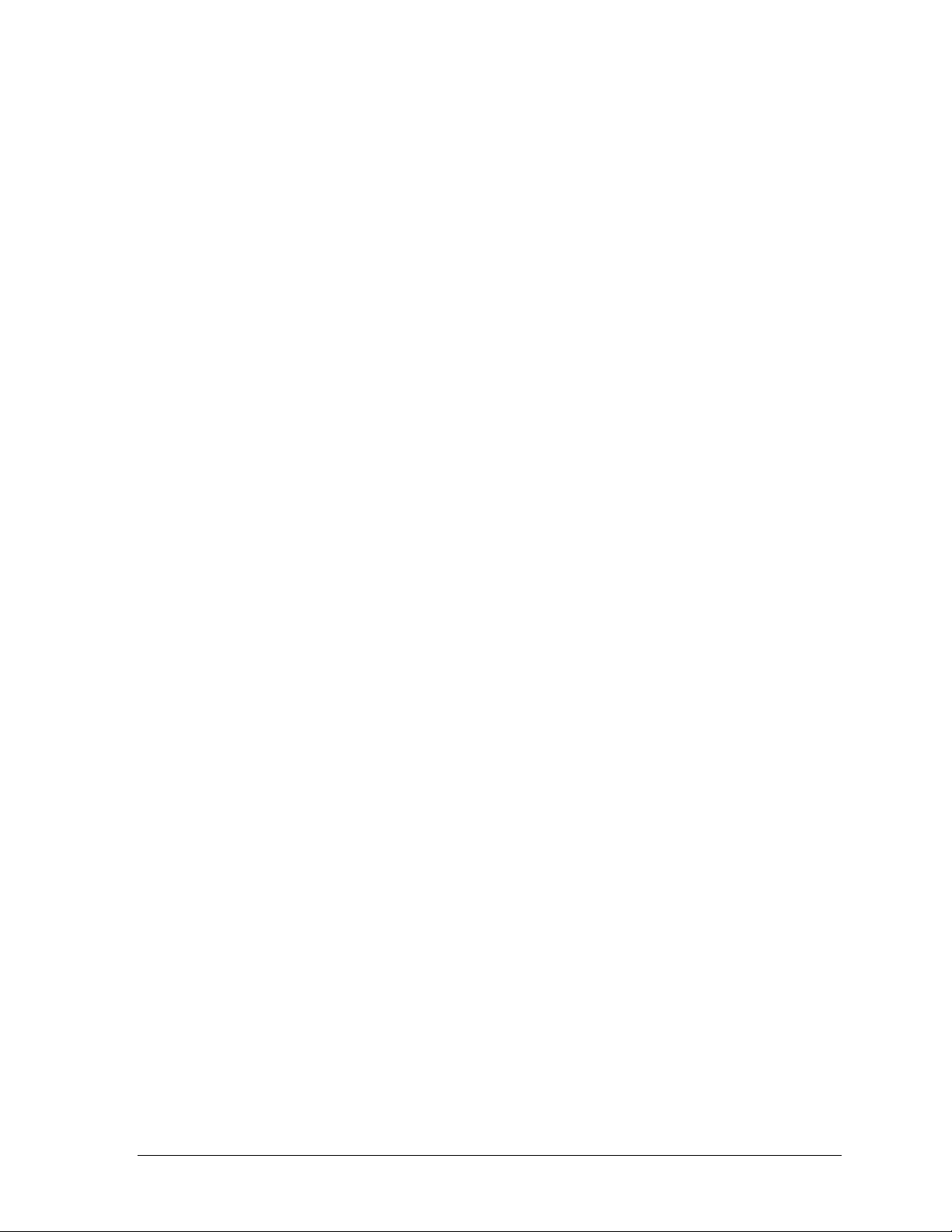
Figures
Figure 1. Front View...............................................................................................................................7
Figure 2. Back View ...............................................................................................................................8
Figure 3. Bottom View............................................................................................................................8
Figure 4. Main Status Lights................................................................................................................... 9
Figure 5. Keyboard Status Lights............................................................................................................ 9
Figure 11. Pressing the System-Off Switch ..........................................................................................11
Figure 12. Removing the Battery..........................................................................................................36
Figure 13. Removing the Hard Disk Drive ...........................................................................................37
Figure 14. Removing the Hard Disk Tray.............................................................................................38
Figure 15. Removing an SDRAM Module ...........................................................................................40
Figure 16. Installing an SDRAM Module.............................................................................................40
Tables
Table 1. Battery Replacement Part Numbers........................................................................................36
Table 2. Hard Disk Drive Replacement Part Numbers ......................................................................... 37
Table 3. SDRAM Module Replacement Part Numbers ........................................................................ 39
Table 7. Replacing Small Parts.............................................................................................................41
Table 8. Accessories..............................................................................................................................41
ze1000 Series Troubleshooting and Self-Repair Guide v
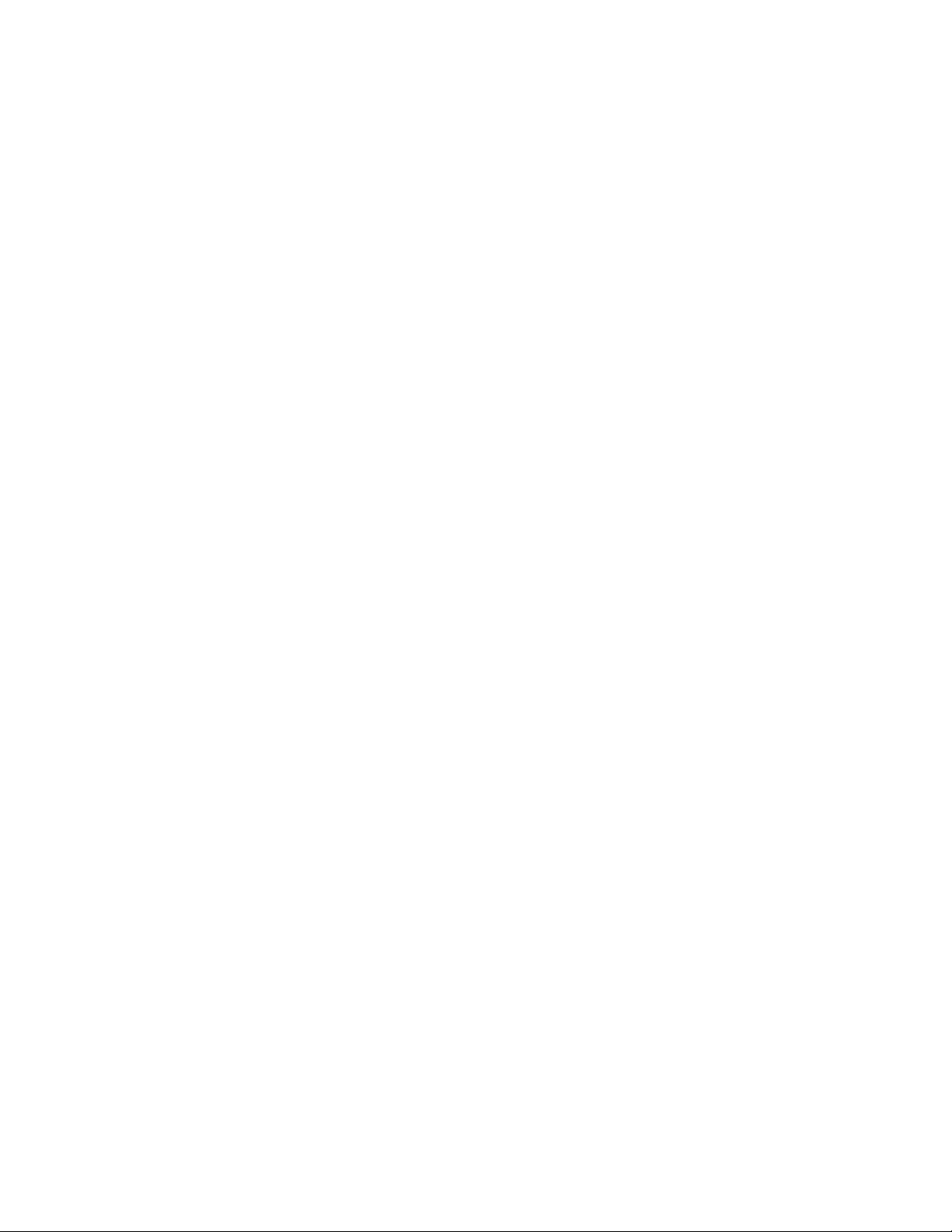
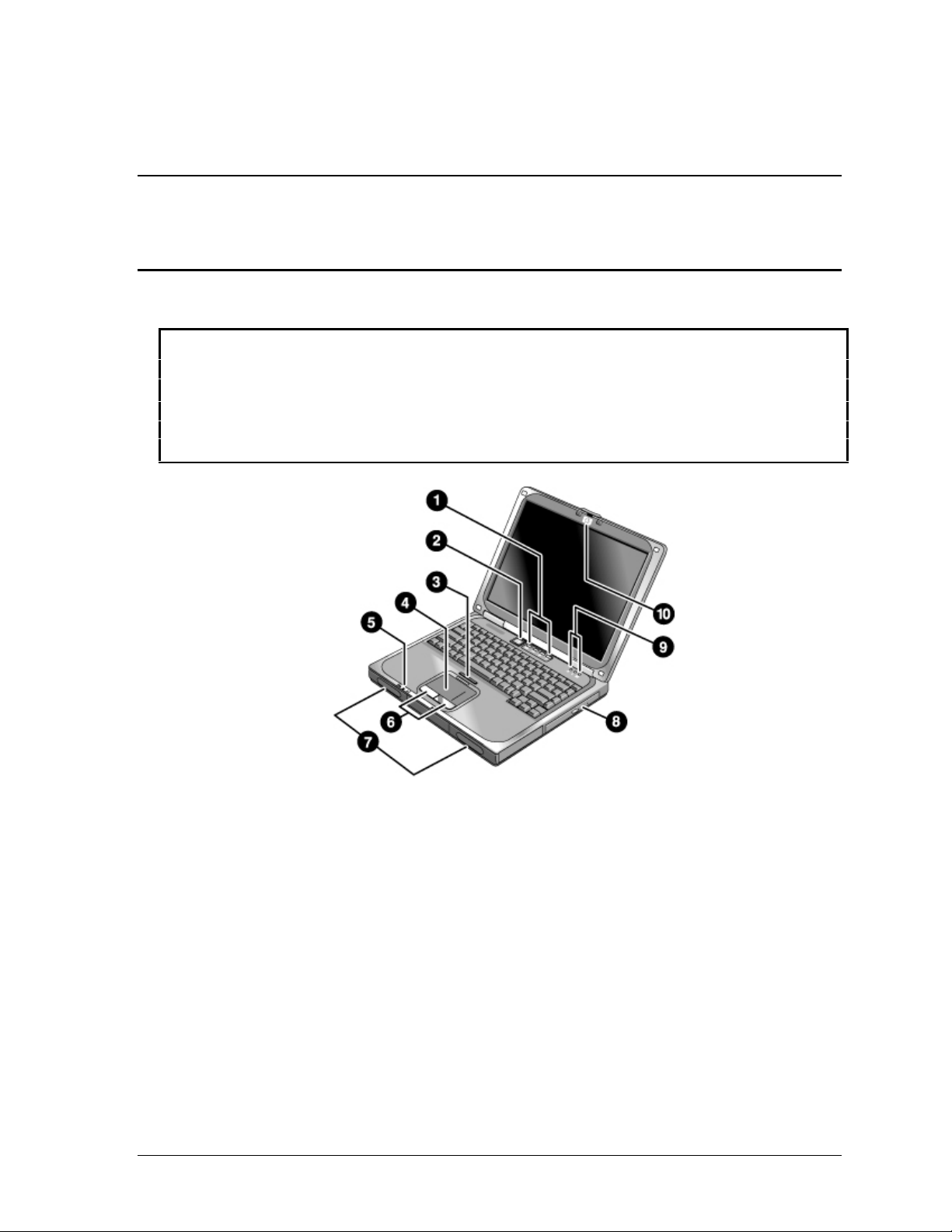
Product Information
This section introduces the notebook and its components, and briefly describes its basic operation.
Notebook Features
75-watt AC Adapter Caution
Use only the HP AC adapter included with your notebook, or another approved HP adapter.
Using any other AC adapter can damage the adapter, and may void your warranty.
The pre-installed electronic online manual on your notebook may refer to the use of a 60-watt AC
adapter designed for an earlier released product. A 60-watt AC adapter SHOULD NOT be used
with this model.
Figure 1. Front View
1. One-Touch buttons (programmable).
2. Power button.
3. Touch pad on-off button.
4. Touch pad.
5. Power, hard disk, and battery status
lights.
ze1000 Series Troubleshooting and Self-Repair Guide Product Information 7
6. Left and right click buttons.
7. Speakers.
8. DVD or CD-RW/DVD drive (with eject button).
9. Keyboard status lights.
10. Latch.
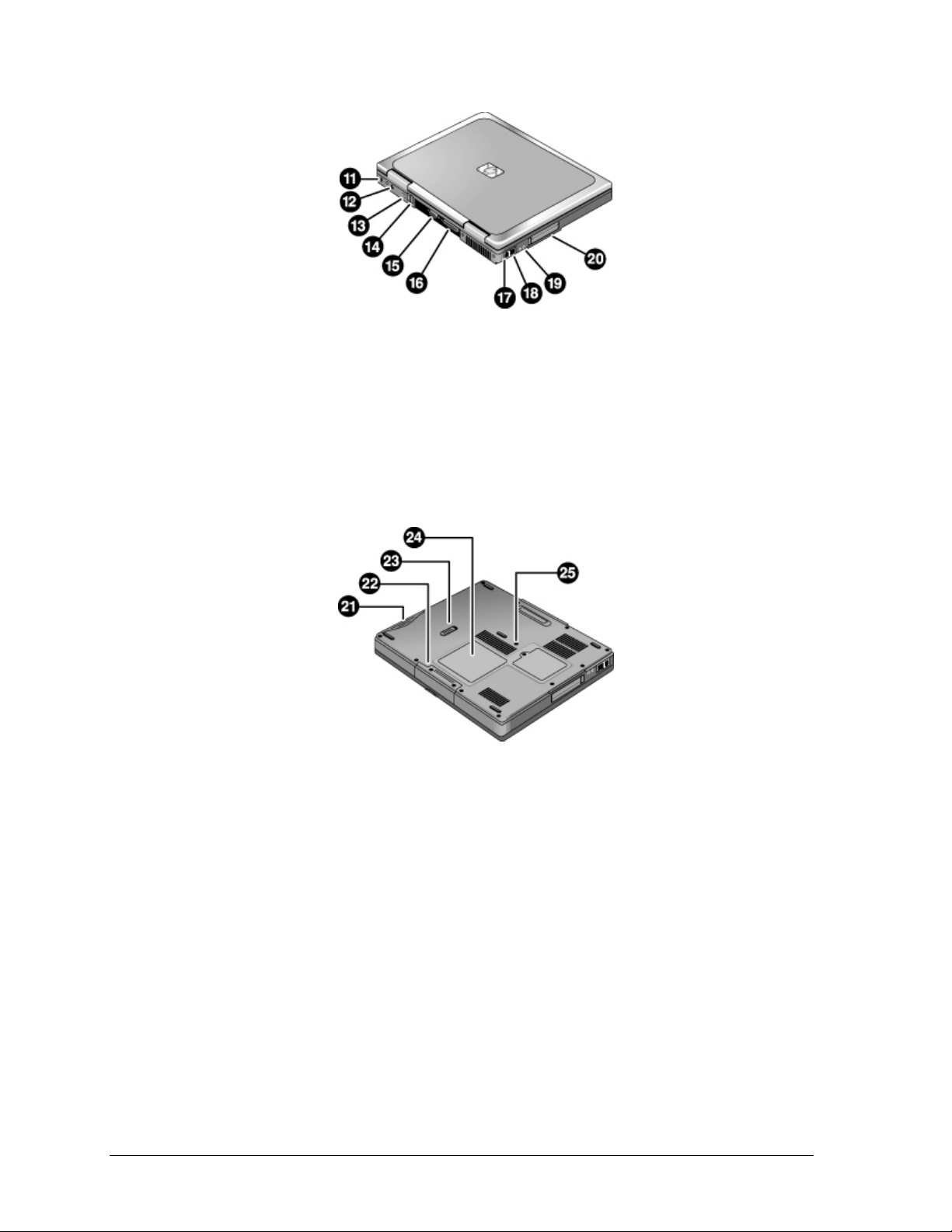
Figure 2. Back Vie w
11. Kensington lock slot (security connector).
12. AC adapter jack.
13. IEEE 1394 connector (selected models).
14. USB ports (2).
15. External monitor (VGA) port (colored blue).
Figure 3. Bottom Vi ew
21. Battery.
22. Hard disk drive.
23. Battery latch.
16. Parallel port (colored burgundy).
17. Modem port.
18. LAN port and indicators (selected models).
19. External microphone jack (colored pink) and
headphone jack (colored lime green).
20. PC Card slot and eject button.
24. RAM expansion cover.
25. System-off switch.
8 Product Information ze1000 Series Troubleshooting and Self-Repair Guide
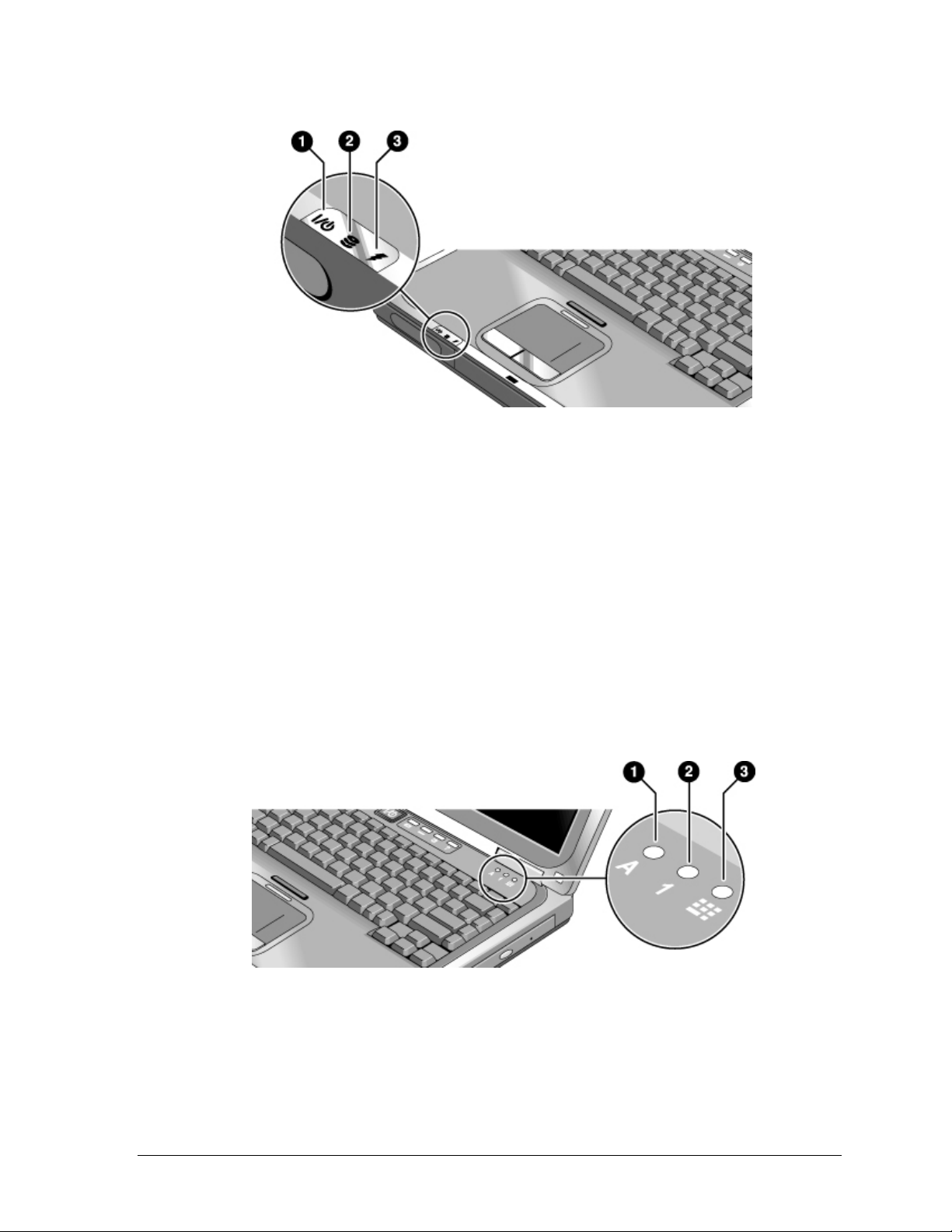
Figure 4. Main Stat us Lights
1. Power mode (left status light).
• Steady blue: the notebook is on (even if the display is off).
• Flashing blue: the notebook is on standby.
• Off: the notebook is off or in hibernation.
2. Hard drive activity (center status light).
• Blue: the notebook is accessing the hard drive.
3. Battery charge (right status light).
• Green: the AC adapter is connected and the battery is fully charged.
• Amber: the AC adapter is connected and the battery is charging.
• Red: the AC adapter is connected and the battery has a fault.
• Off: the AC adapter is not connected or the battery is missing.
Figure 5. Keyboard Status Lights
1. Caps Lock. Caps Lock is active.
2. Num Lock. Num Lock is active. (The Keypad Lock must also be on to use the
embedded keypad.)
3. Pad Lock. Pad Lock is active.
ze1000 Series Troubleshooting and Self-Repair Guide Product Information 9
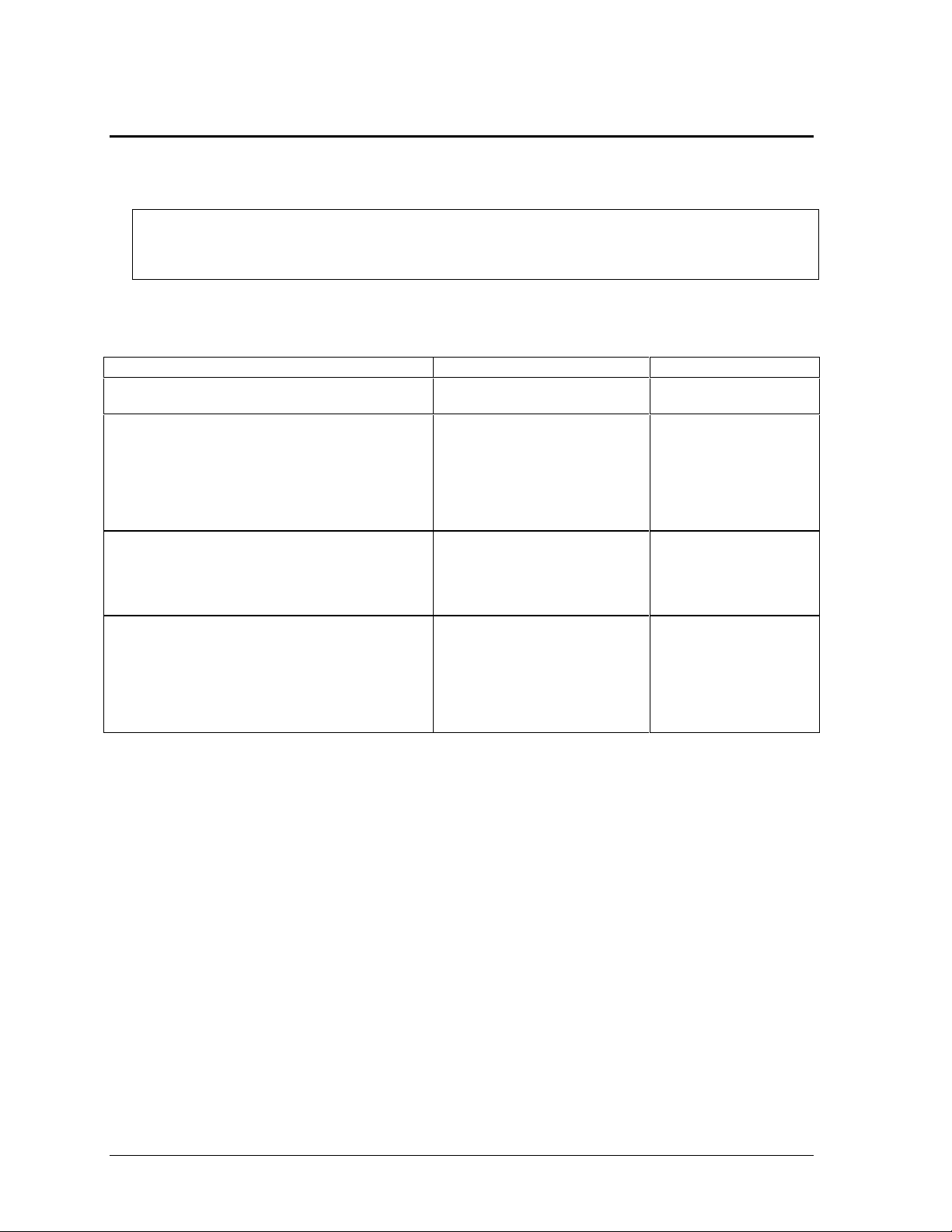
Operating the Notebook
Note
This manual describes the notebook in its original factory configuration, with all settings at their
default values.
Turning the Notebook On and Off
Power mode To enter this mode To turn on again
On
Power mode status light is blue.
Standby
Saves significant power.
Turns off the display and other components.
Maintains the current session in RAM.
Restarts quickly.
Restores network connections.
Power mode status light flashes blue.
Hibernation
Saves maximum power.
Saves the current session to disk, then turns off.
Restores network connections.
Power mode status light is off.
Turn off
Saves maximum power.
Turns off without saving the current session.
At startup, resets everything, starts a new session,
and restores network connections.
Power mode status light is off.
Press the power button.
Click Start, Turn Off Computer,
Stand By.
–or–
Press the power button.
–or–
Allow timeout.
Click Start, Turn Off Computer,
then press and hold Shift and
click Hibernate.
–or–
Allow timeout.
Click Start, Turn Off Computer,
Turn Off.
–or–
Press and hold the power
button for four seconds. (Do this
only if the Start menu procedure
doesn’t work.)
Press the power button
to quickly resume your
session.
Press the power button
to resume your session.
Press the power button
to start with a new
session.
10 Product Information ze1000 Series Troubleshooting and Self-Repair Guide

Resetting the Notebook
If Windows or the notebook stops responding, and you cannot turn the notebook off, try the following
in the order listed. Press the power button to restart.
• If possible, restart or turn off the notebook from within Windows: click Start, Turn Off Computer,
Restart (or Turn Off).
• Press Ctrl+Alt+Del, then click Shut Down, Restart (or Turn Off).
• Press and hold the power button for about four seconds.
• If the notebook still does not turn off, use a straightened paper clip to press the system-off switch
on the bottom of the notebook, near the RAM access door.
Figure 6. Pressing the System-Off Switch
Changing the Boot Device
The notebook normally boots from its internal hard disk. You can also boot the notebook from a
floppy disk drive (optional accessory), the CD/DVD drive, or a local area network (LAN).
1. Restart the notebook: click Start, Turn Off Computer, Restart.
2. When the HP logo appears, press Esc to display the Boot menu.
3. Use the arrow keys to select the boot device, and press Enter.
If you want to boot from a specific device whenever it is present, change the boot order using the
BIOS configuration utility—see “Using the BIOS Configuration Utility” on page 30.
ze1000 Series Troubleshooting and Self-Repair Guide Product Information 11
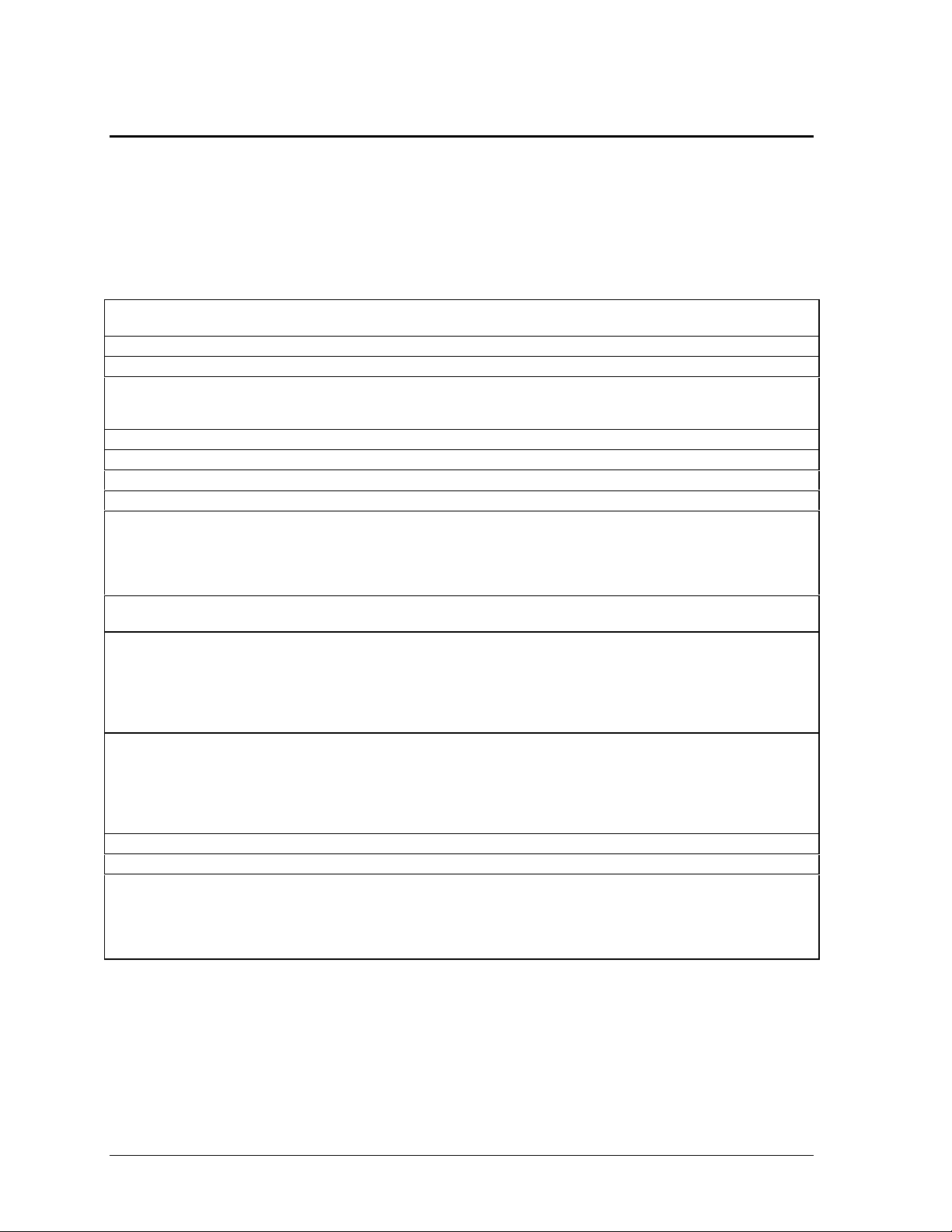
Hardware Specifications
The specifications shown below are subject to change. For the latest specifications, see the HP
Notebook Web site (www.hp.com/notebooks).
Technology Code JB
Physical Attributes
CPU
Chip Set
RAM
Mass Storage
Optical Drive
Display
Video Chip
Keyboard and
Pointing Devices
Audio
Power
I/O Ports
Expandability
Options
Environmental Limits
14.1 in models: 320 x 265 x 34 mm; 6.2 lbs (2.8 kg) minimum.
15.0 in models: 330 x 269 x 35 mm; 6.6 lbs (3.0 kg) minimum.
AMD Athlon, up to 1.5 GHz.
Stepping A3 + VT8231.
133-MHz SDRAM (PC133).
Maximum memory upgrade to 1 GB by two 512-MB SODIMM (144-pin/3.3 V) modules
in two 1.25-in slots.
9.5-mm, 2.5-in hard disk drive.
DVD-ROM, 12.7mm OR DVD/CD-RW, 12.7 mm.
14.1- or 15.0-in XGA (1024x768) TFT LCD.
Integrated AGP, 3D embedded in VIA ProSavage.
87-key spill-resistant QWERTY keyboard with 101/102 key emulation.
Embedded numeric keypad.
12 function (Fn) keys.
Touch pad with integrated scroll pad, on-off button, and indicator.
Left and right click buttons.
Two stereo speakers.
Color-coded jacks: headphone-out (lime green) and microphone-in (pink).
Low-battery warning.
Suspend/resume capability.
AC adapter (DC-in) jack.
Rechargeable lithium-ion battery (55 W).
Universal AC adapter: 100–240 Vac (50/60 Hz) input, 19 Vdc output,
75 W.
25-pin bi-directional high-speed ECP/EPP parallel (burgundy).
15-pin external monitor (VGA) video out port (blue).
Two universal serial bus (USB) ports.
IEEE 1394 port (selected models).
Built-in RJ-11 modem, supporting Wake up on Ring# from D3 (hot) with AC-in.
Built-in RJ-45 LAN.
One Type II or Type III 16-/32-bit PCMCIA slot.
128/256/512-MB PC133 SODIMM: 3.3 V, 144-pin, SDRAM.
Operating temperature: 0 to 40 °C (32 to 104 °F).
Storage temperature: –20 to 65 °C (–4 to 149 °F).
Operating humidity: 20% (10% on some models) to 90% RH (0 to 40 °C).
Operating altitude: up to 3,000 m (10,000 ft) at 25 °C (77 °F).
Storage altitude: up to 12,000 m (40,000 ft).
12 Product Information ze1000 Series Troubleshooting and Self-Repair Guide
 Loading...
Loading...