HP PAVILION ZD7000 REF GUIDE
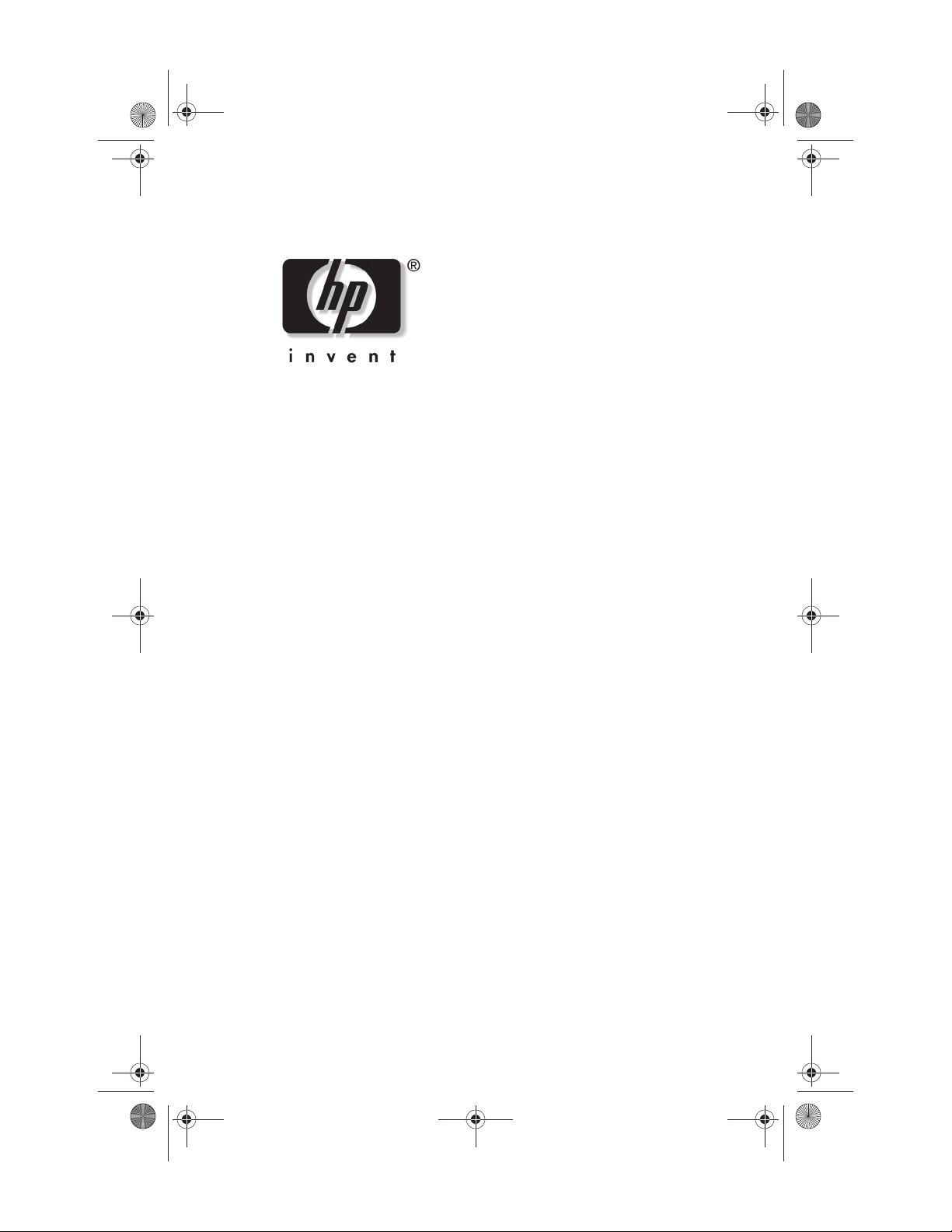
Ryan Masterfile.book Page i Monday, June 9, 2003 2:33 PM
Startup and Reference Guide
HP Notebook Series
Document Part Number: 335555-001
August 2003
Part 1: Startup
The Startup part of this guide explains how to set up your
notebook for the first time.
Part 2: Reference
The Reference part of this guide explains how to identify and use
the hardware and software features on your notebook.
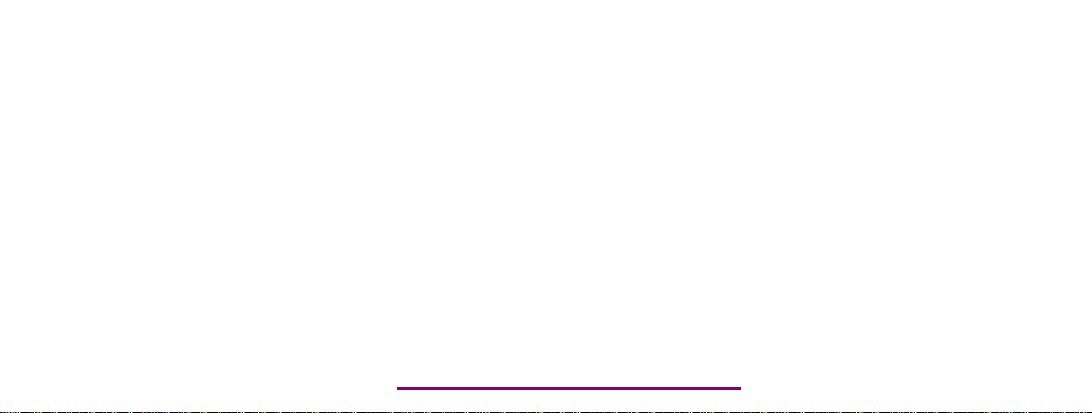
Please check out our eBay auctions for more great
deals on Factory Service Manuals:
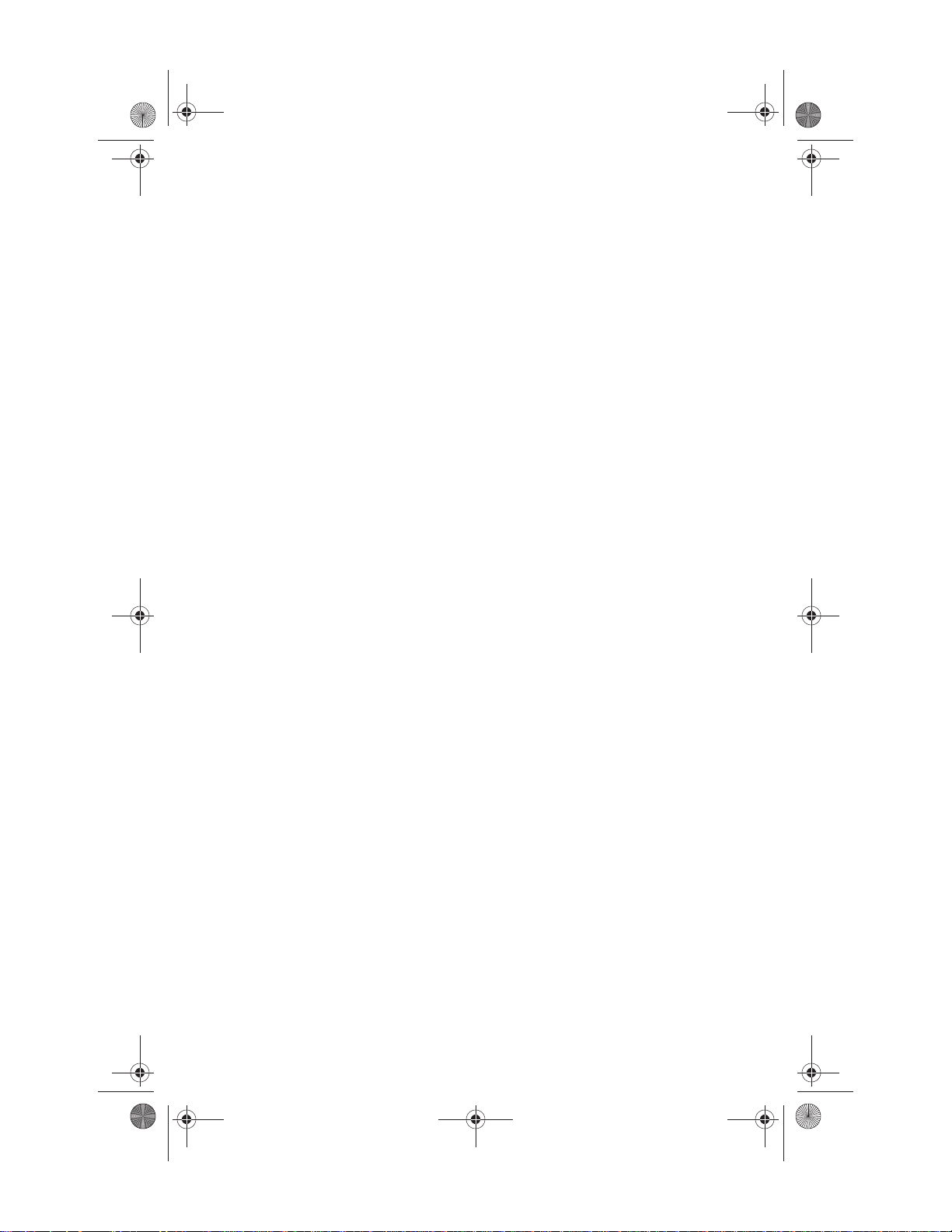
Ryan Masterfile.book Page ii Monday, June 9, 2003 2:33 PM
Contents
1Startup
2 System Components
3 Keyboard
4Power
5 Drives
6 Multimedia
7 Communications
8 Hardware Options and Upgrades
9 Software Updates, Restorations and
Utilities
A Specifications
Index
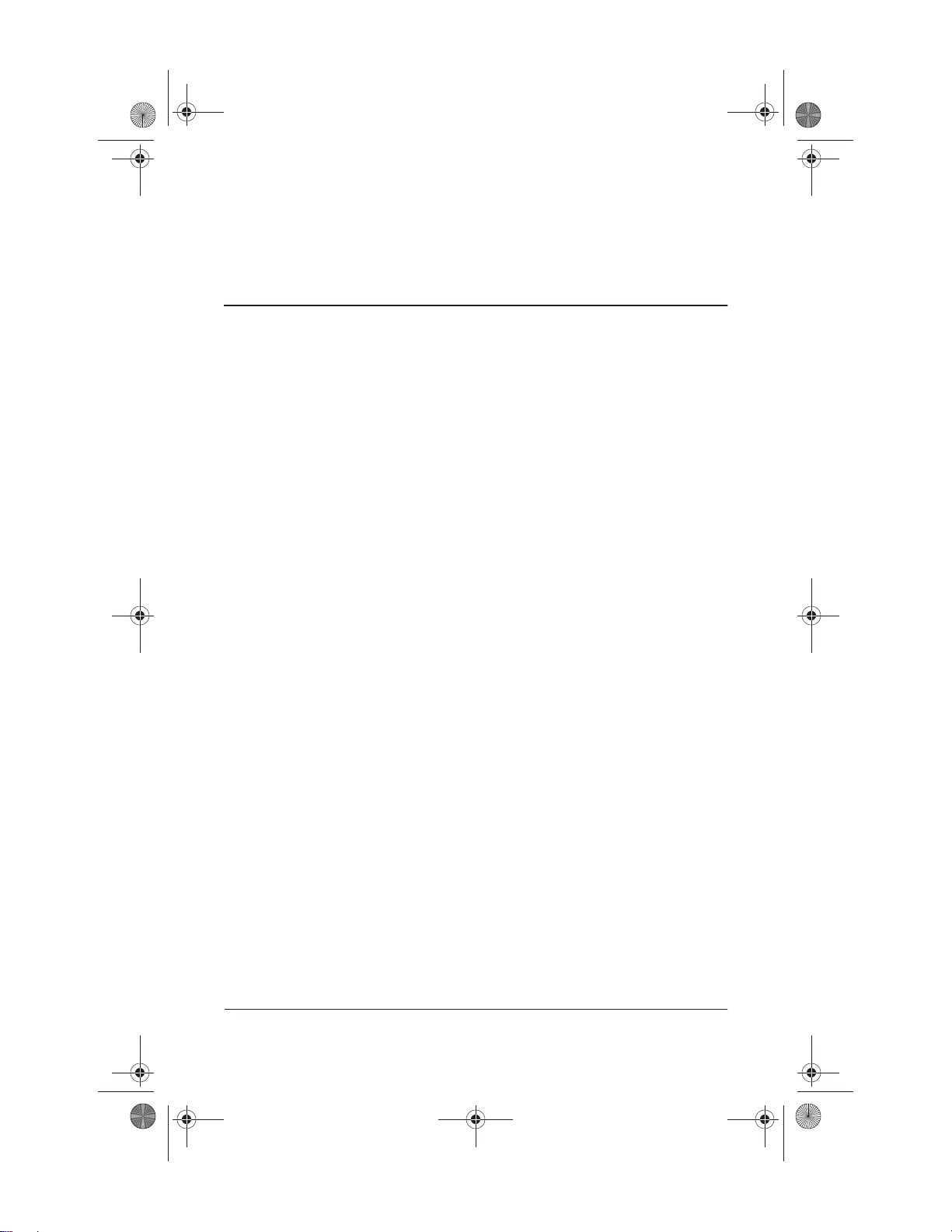
Ryan Masterfile.book Page 1 Monday, June 9, 2003 2:33 PM
This Startup and Reference Guide provides information about
setting up and using your notebook.
■ To set up your notebook hardware and software for the first
time, follow the procedures in “Part 1: Startup”.
■ To learn more about using your notebook, refer to “Part 2:
Reference.” To find information about a specific topic:
❏ Refer to the contents list on the first page of each chapter,
Part-1
Startup
or
❏ Refer to the Index.
Startup and Reference Guide—Part 1 1–1
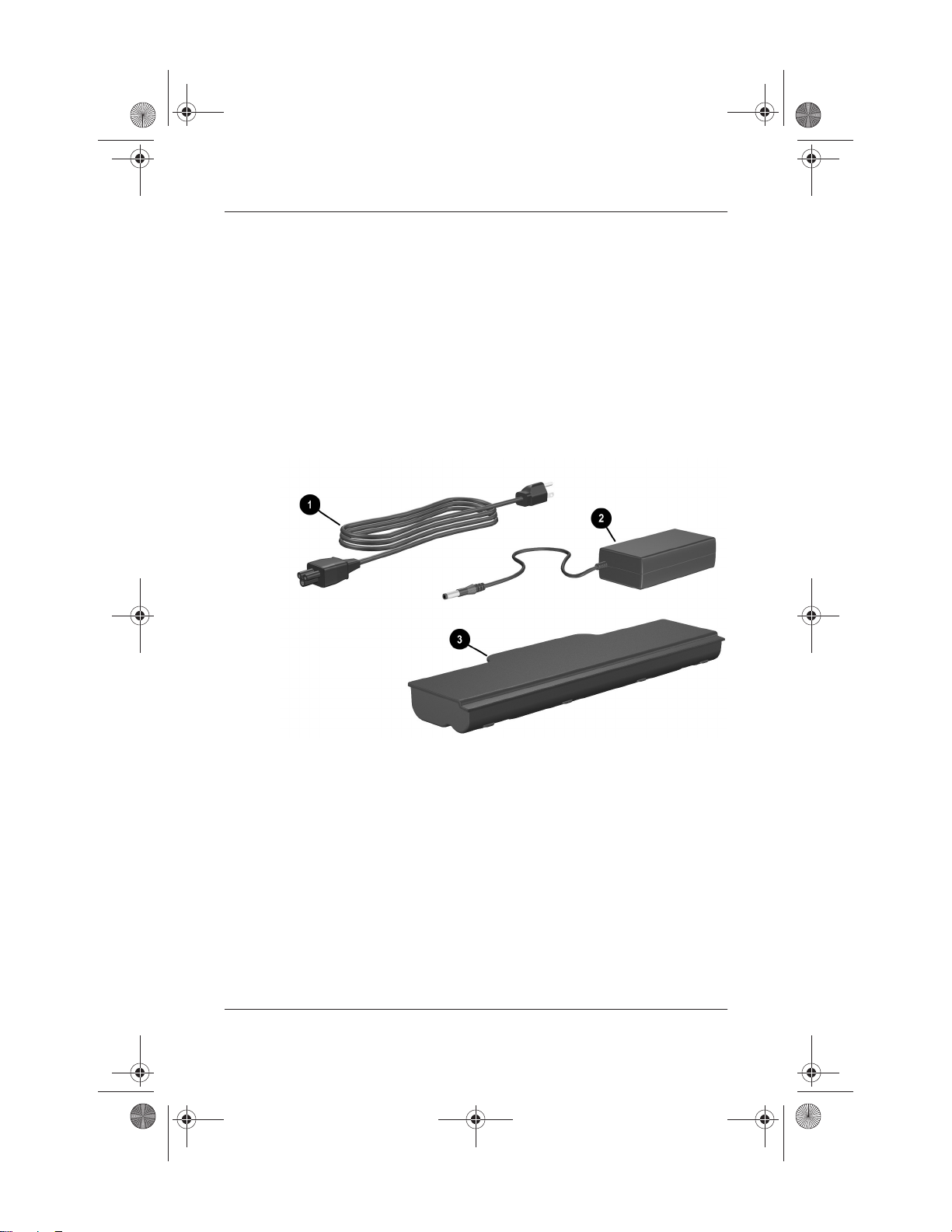
Ryan Masterfile.book Page 2 Monday, June 9, 2003 2:33 PM
Startup
Setting Up the Hardware
To set up the notebook for the first time, you need the notebook,
the power cord 1, the AC adapter 2, and the battery pack 3.
Insert the battery pack into the notebook, so that the battery can
begin to charge as soon as the notebook is connected to external
power. (Refer to the next section for details.)
Open the notebook, connect it to external power, and press the
power button to turn on the notebook.
Identifying the AC adapter, the power cord, and the battery pack
(Power cords vary by region and country.)
1–2 Startup and Reference Guide—Part 1
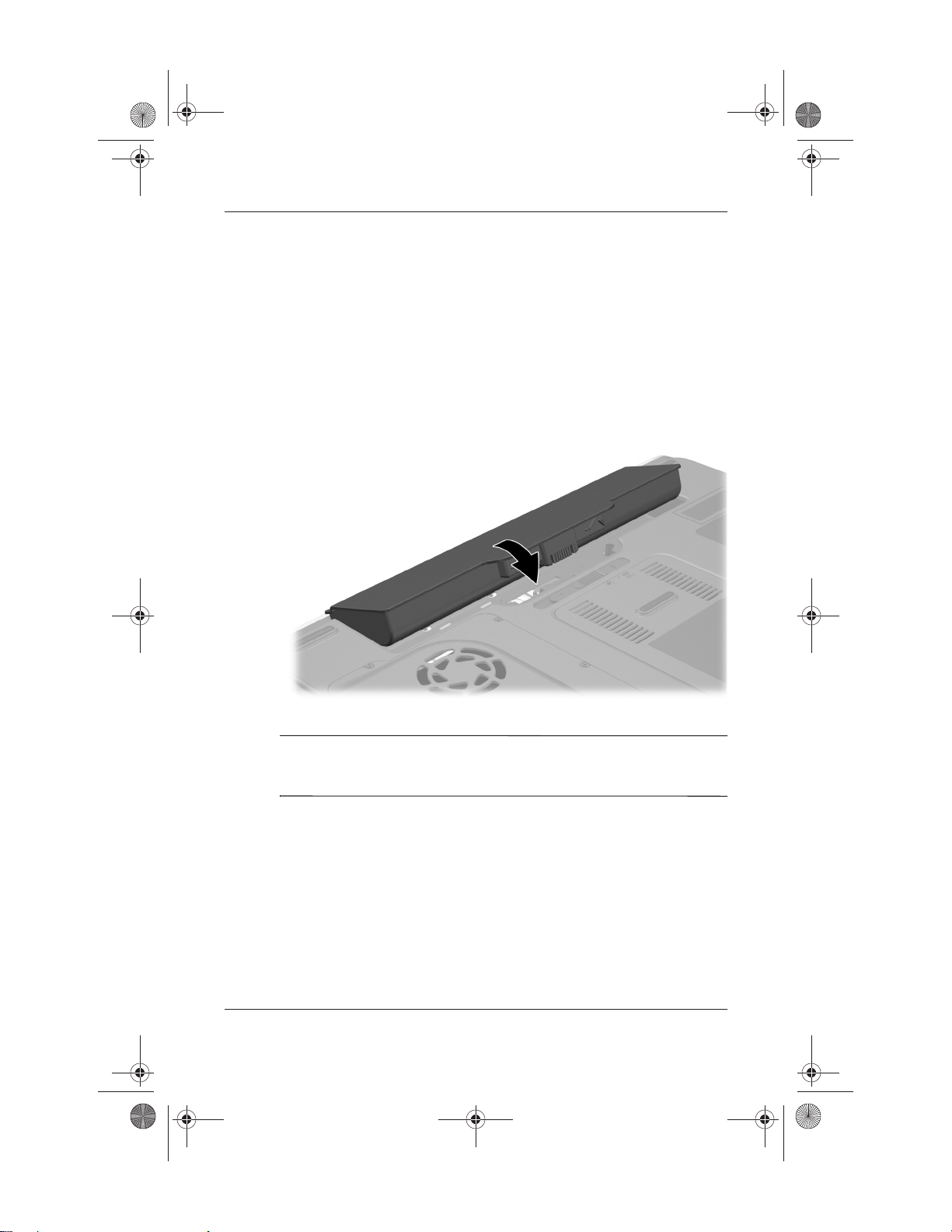
Ryan Masterfile.book Page 3 Monday, June 9, 2003 2:33 PM
Inserting a Battery Pack
To insert the battery pack into the battery bay:
1. Turn the notebook upside down on a flat surface.
2. Insert the alignment tab on the battery pack into the
alignment slot on the notebook.
3. Tilt the battery pack downward until it snaps into place.
Startup
Inserting a battery pack
CAUTION: To ensure that the correct drivers load and to prevent file
corruption or damage to components, do not remove the battery pack
Ä
until the notebook has been connected to external power.
Startup and Reference Guide—Part 1 1–3
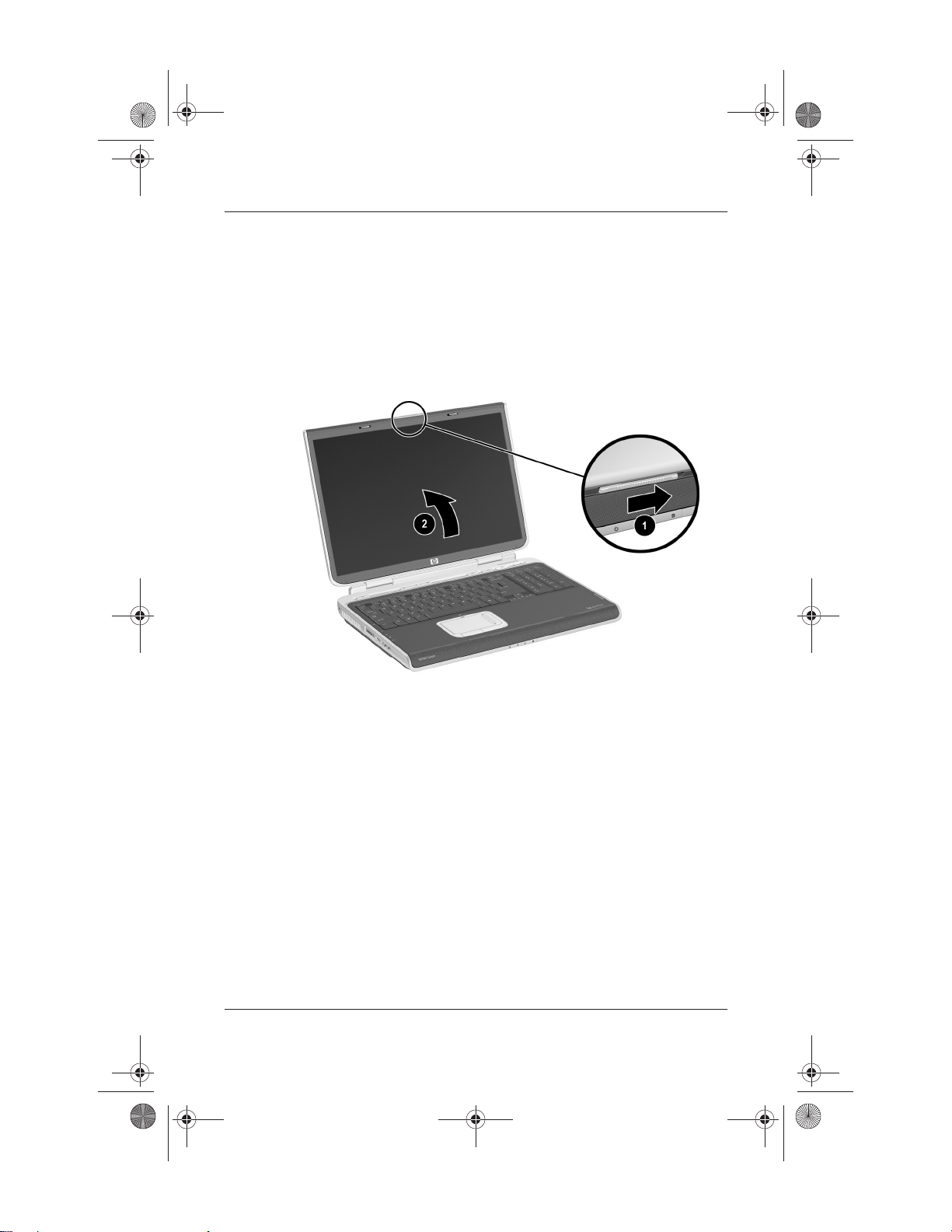
Ryan Masterfile.book Page 4 Monday, June 9, 2003 2:33 PM
Startup
Opening the Notebook
To open the notebook:
1. Place the notebook display-side up on a flat surface near an
electrical outlet.
2. Slide the display release latch 1, then lift the display 2.
Opening the notebook
1–4 Startup and Reference Guide—Part 1
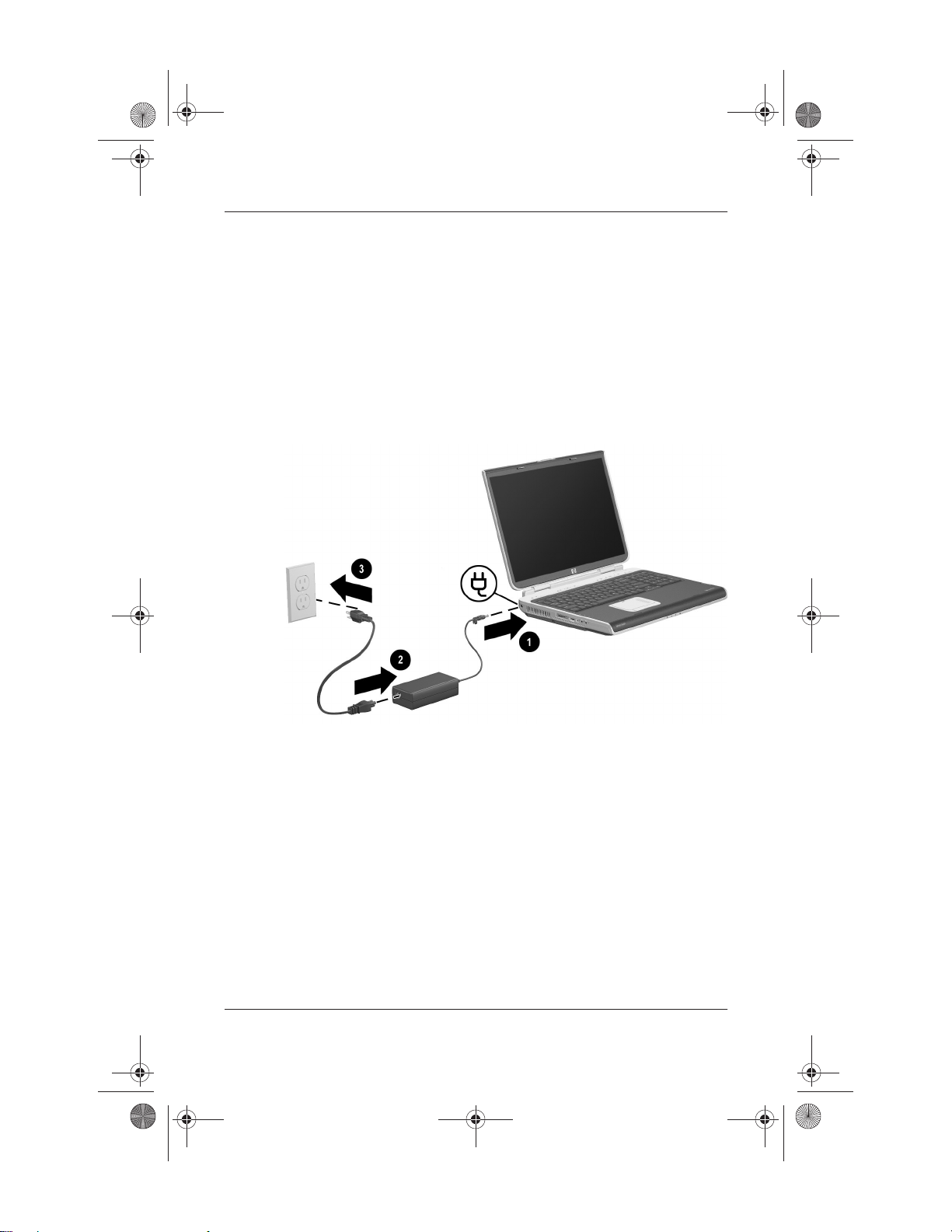
Ryan Masterfile.book Page 5 Monday, June 9, 2003 2:33 PM
Connecting the Notebook to External Power
To connect the notebook to external power:
1. Plug the AC adapter cable into the power connector 1.
2. Plug the power cord into the AC adapter 2, then into an
electrical outlet 3.
As soon as the notebook is connected to external power, the
battery light turns on, and the battery pack begins to charge.
Startup
Connecting the notebook to external power
Startup and Reference Guide—Part 1 1–5
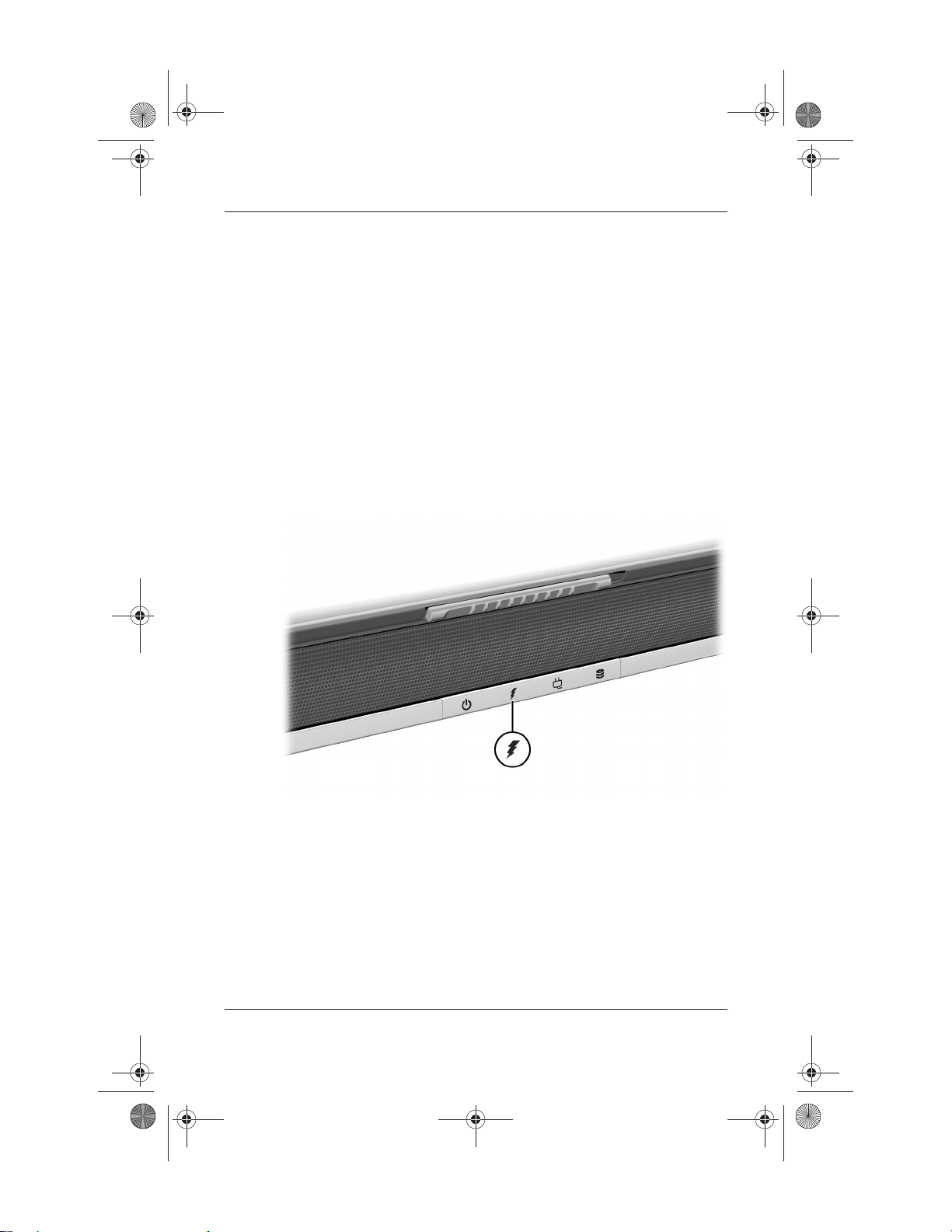
Ryan Masterfile.book Page 6 Monday, June 9, 2003 2:33 PM
Startup
Charging a New Battery Pack
The battery pack begins to charge as soon as the notebook is
connected to external power. Charge status is indicated by the
battery charge light.
The battery charge light is on while the battery pack is charging.
HP recommends that you leave the notebook connected to
external power until the battery pack is fully charged and the
battery charge light turns off.
A partially charged new battery pack can run the notebook, but
battery charge displays will not be accurate until the new battery
pack has been fully charged.
Identifying the battery light
1–6 Startup and Reference Guide—Part 1
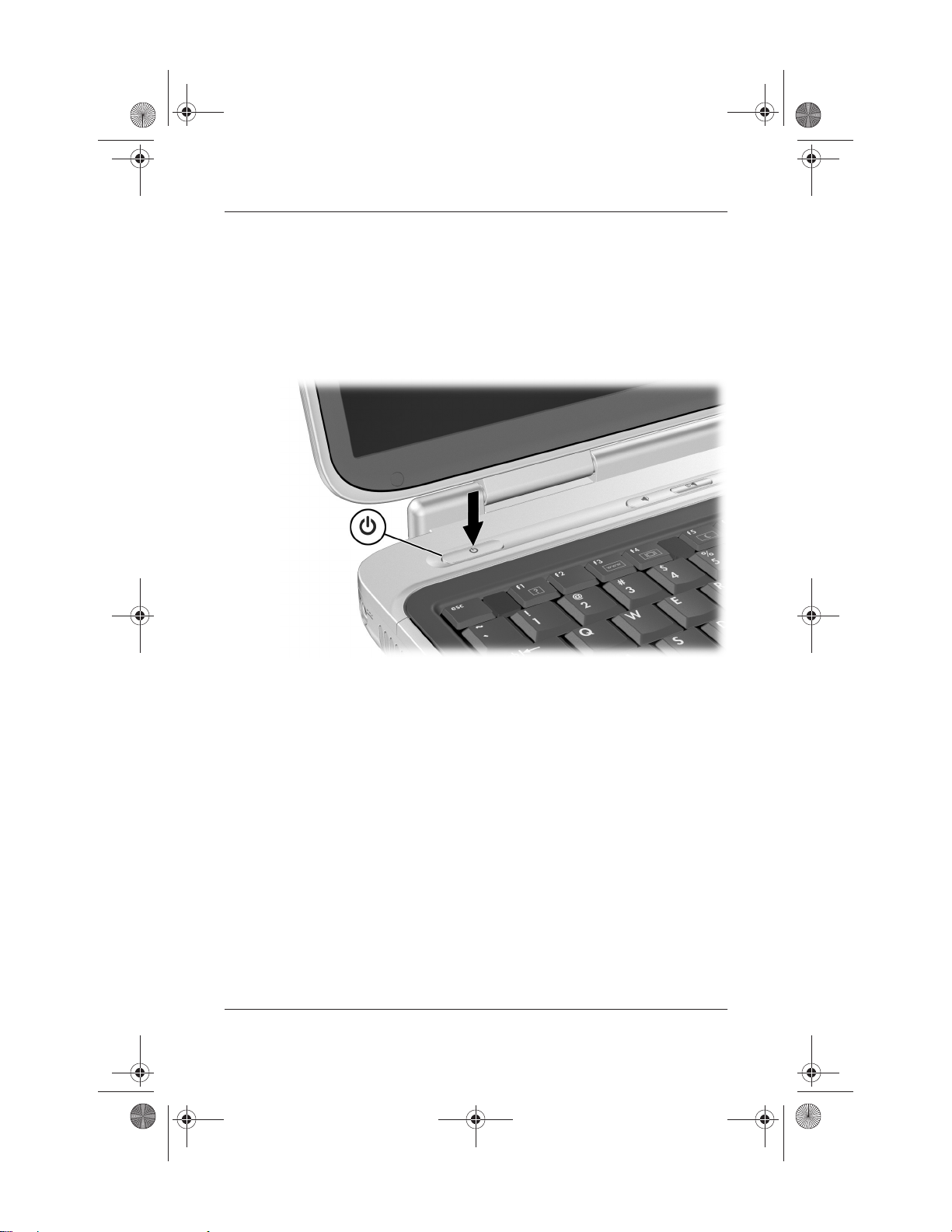
Ryan Masterfile.book Page 7 Monday, June 9, 2003 2:33 PM
Turning On the Notebook
To turn on the notebook, press the power button. When the
notebook turns on, the power/standby button lights up, the
power/standby light turns on, and you are prompted to begin
software setup.
Startup
Turning on the notebook
If the Notebook Does Not Turn On
■ Make sure that the AC adapter is securely plugged into an
electrical outlet.
■ Make sure that the outlet is providing power. (To confirm that
the outlet is providing power, plug another device into the
outlet.)
■ If you have installed a battery pack, make sure that the battery
pack is firmly seated.
■ Refer to the Worldwide Telephone Numbers booklet included
with the notebook to contact an HP Customer Care Center.
Startup and Reference Guide—Part 1 1–7
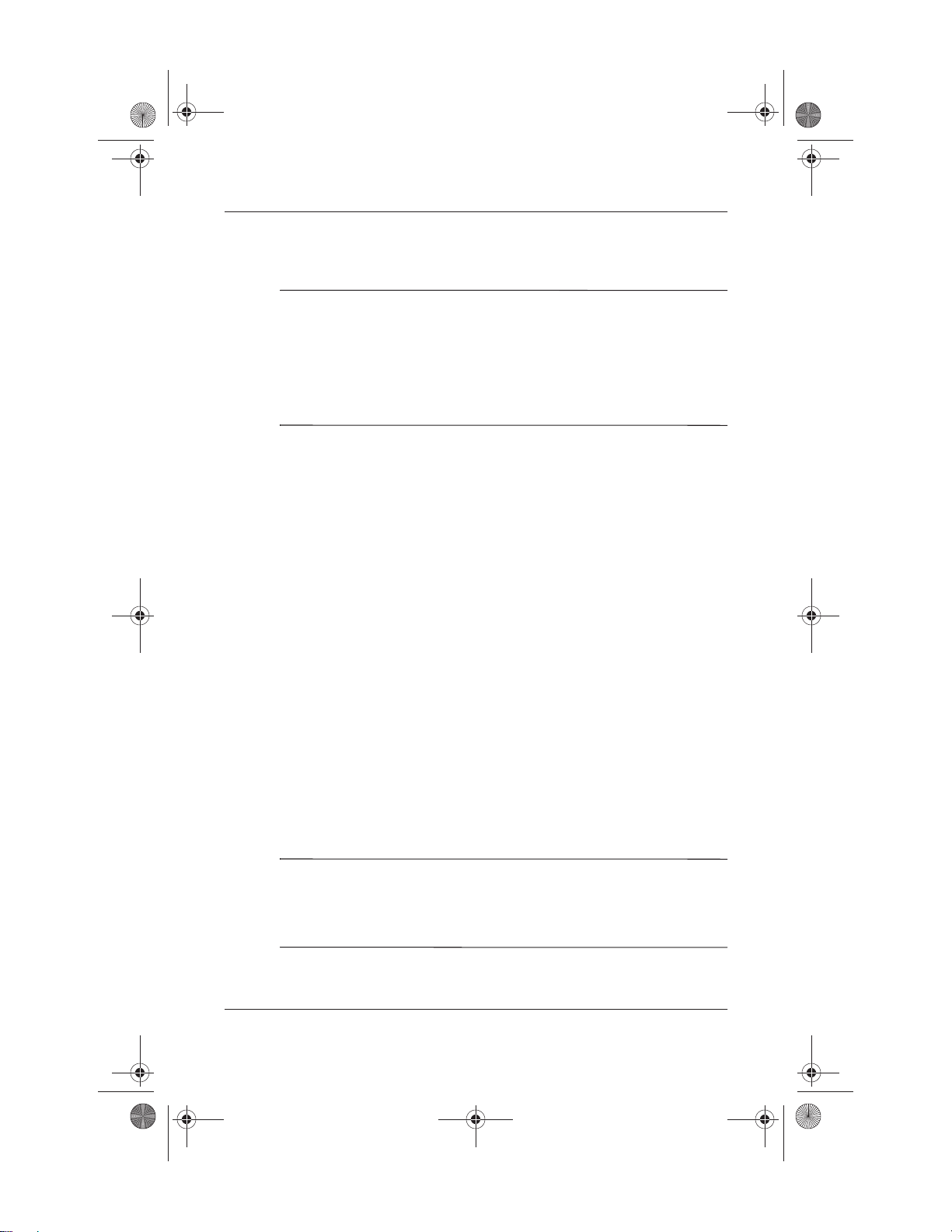
Ryan Masterfile.book Page 8 Monday, June 9, 2003 2:33 PM
Startup
Setting Up the Software
CAUTION: To prevent file corruption and ensure that the correct drivers
Ä
are installed, install software only when the notebook is connected to
external power through the AC adapter. During the installation:
■ Do not unplug the notebook from external power.
■ Do not shut down the notebook or initiate Standby or Hibernation.
■ Do not insert, remove, connect, or disconnect any device, cable,
or cord.
Installing Basic Software
When the notebook is connected to external power and turned on
for the first time, a prompt to set up the operating system and
other basic software is displayed on the screen.
Before responding to the prompt and proceeding through the
on-screen instructions, read the following carefully and follow
the installation instructions in this chapter.
■ After beginning the software setup, you must complete the
entire process without interruption. Setup time varies.
■ If you are prompted to select a language, choose carefully. On
some models, the languages that you do not choose are
deleted from the system and cannot be restored during the
installation.
■ Regional settings and most other preferences can be selected
or changed later, after the operating system is installed.
■ When you are prompted to accept the End User License
Agreement, you must choose Accept to continue the
software setup.
During setup, it is normal for some notebook models to pause
✎
occasionally for up to 2 minutes and to restart several times.
These pauses and restarts occur only during initial software setup.
They will not occur during routine Windows startups.
1–8 Startup and Reference Guide—Part 1
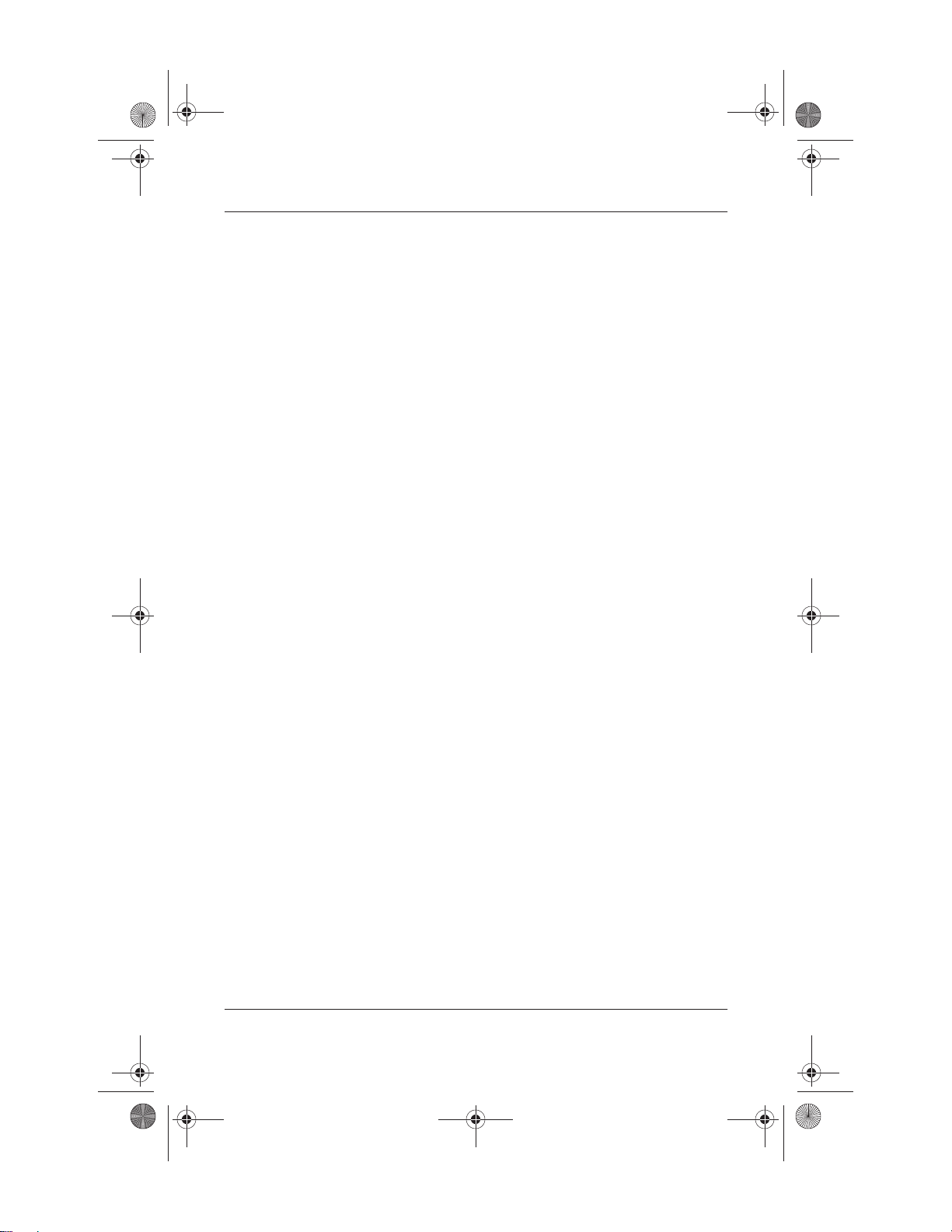
Ryan Masterfile.book Page 9 Monday, June 9, 2003 2:33 PM
Installing Optional Software
Instructions for installing and using many of the applications and
utilities included with the notebook are provided later in this
guide. If you prefer to install optional software now, the following
information may be helpful.
To install an application or a utility from a CD, refer to the
instructions included with the CD. If printed instructions are not
included in the CD package, they may be displayed on the screen
when the CD is inserted.
To view or install preloaded utilities or applications, select Start >
All Programs > Software Setup. Then:
■ To display the descriptions and space requirements of a
preloaded item without installing it, select the Next button,
then select an item. After viewing the information, select the
Cancel button.
Startup
■ To install a preloaded item, select the check box for the item,
select the Next button, then follow the instructions on the
screen.
Startup and Reference Guide—Part 1 1–9
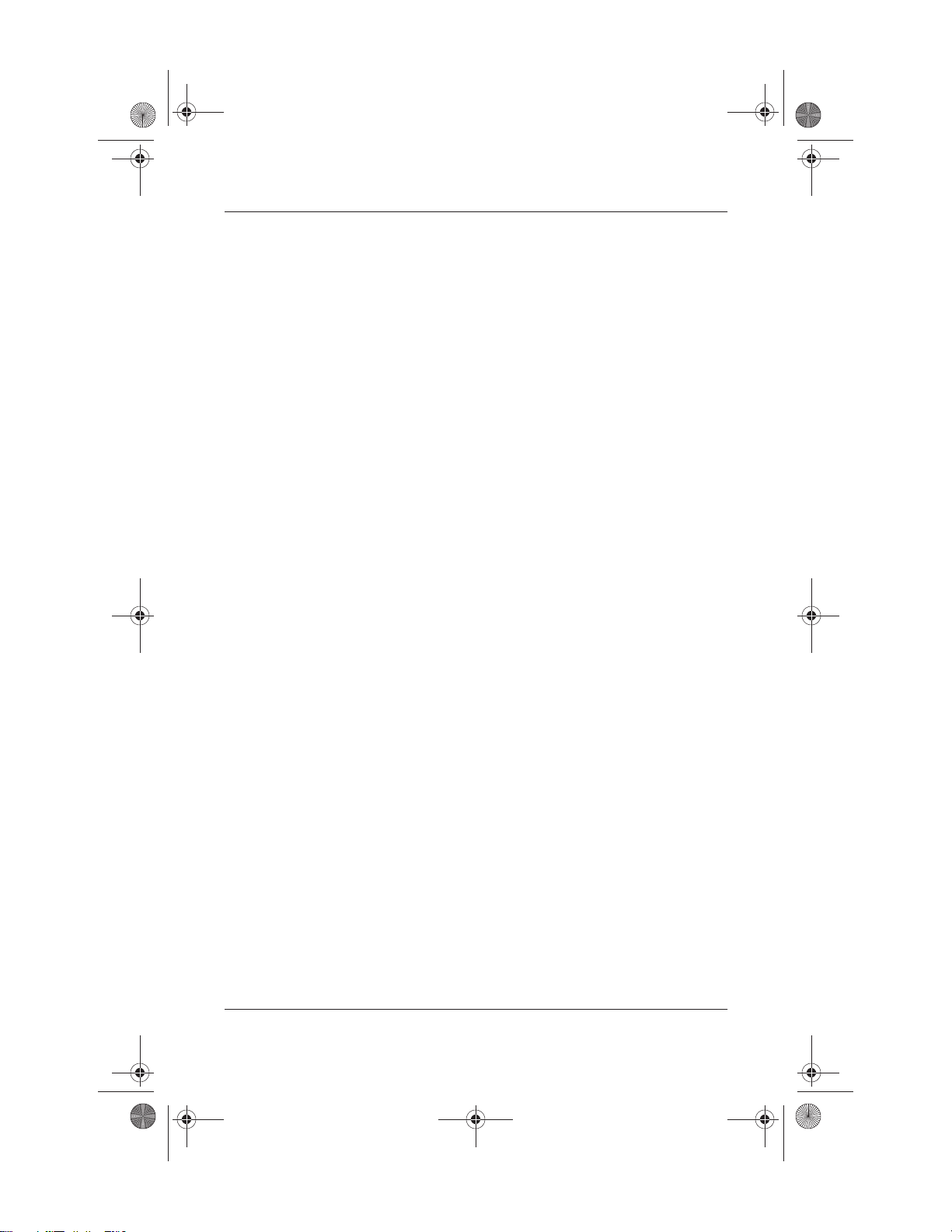
Ryan Masterfile.book Page 10 Monday, June 9, 2003 2:33 PM
Startup
Setting Regional and Display Preferences
Keyboard language and other regional preferences, such as time,
date, and currency format, are set in the Regional Options
window of the operating system. To access the Regional Options
window, select Start > Control Panel > Date, Time, Language and
Regional Options icon.
Screen appearance settings are accessed from the operating
system Appearance and Themes window. To access the
Appearance and Themes window, select Start > Control
Panel > Appearance and Themes icon. To access the settings that
control the size of the items displayed on the screen, select the
Change Resolution task.
Turning Off the Notebook
Turn off the notebook by using the Windows shutdown
procedure. Select Start > Turn Off Computer > Turn Off.
If the notebook does not respond, try the following emergency
shutdown procedures in the order below:
■ Press ctrl+alt+delete, click the Shut Down button, then select
Shut Down from the drop down list.
■ Press and hold down the power button for at least 4 seconds.
■ Unplug the notebook from external power and remove the
battery pack. For instructions refer to “Replacing a Battery
Pack” in Chapter 4.
1–10 Startup and Reference Guide—Part 1
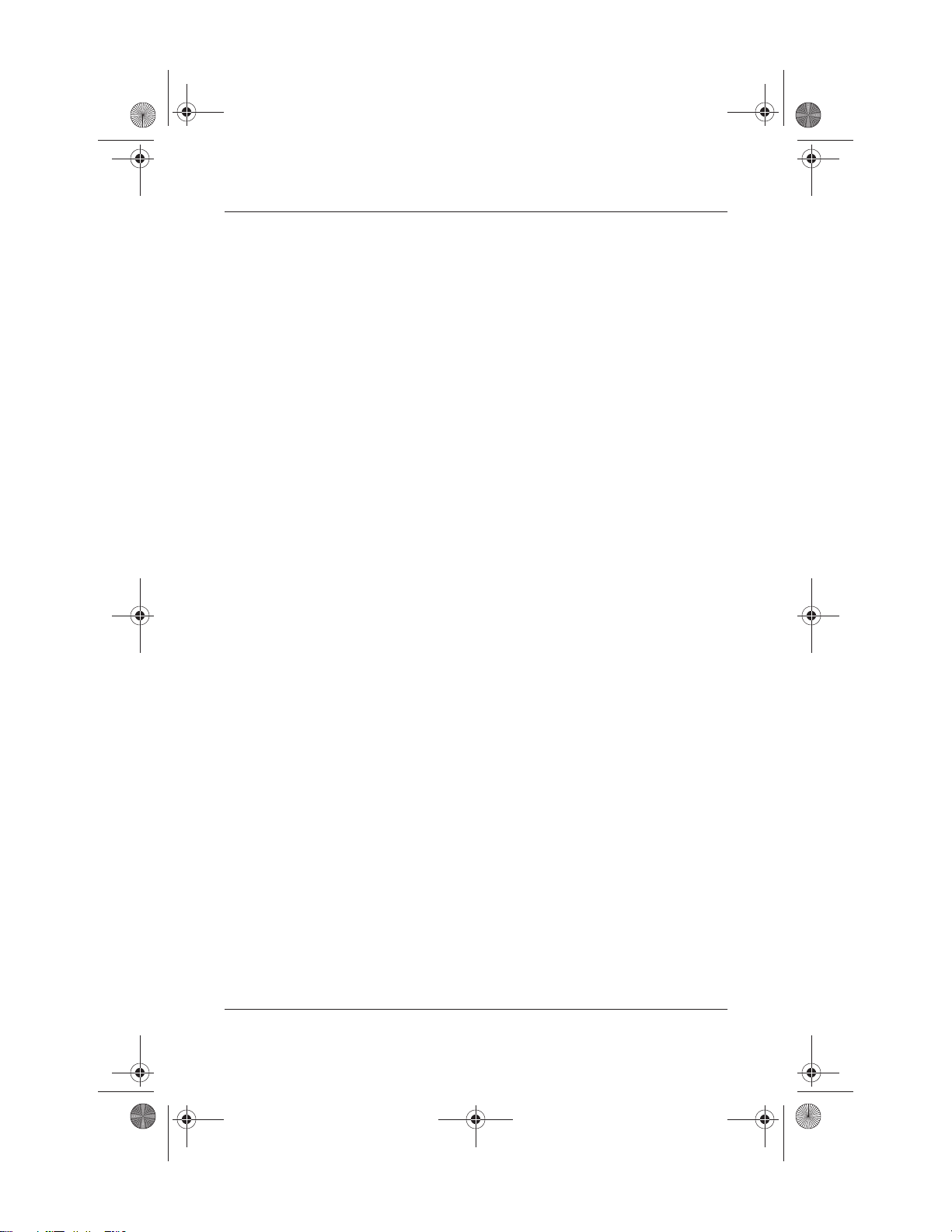
Ryan Masterfile.book Page 11 Monday, June 9, 2003 2:33 PM
Using the Notebook Safetly
Protecting the Notebook Against Computer Viruses
When you use the notebook for email, network, or Internet
access, you expose the notebook to computer viruses. Computer
viruses can disable the operating system, your applications, or
your utilities or cause them to function abnormally.
Antivirus software can detect most viruses, destroy them, and
in most cases repair damage they have caused. To provide
protection against newly discovered viruses, antivirus software
must be updated.
For antivirus instructions and more information about virus
updates, refer to the Help file within the application or select
Start > Help and Support.
Startup
Startup and Reference Guide—Part 1 1–11
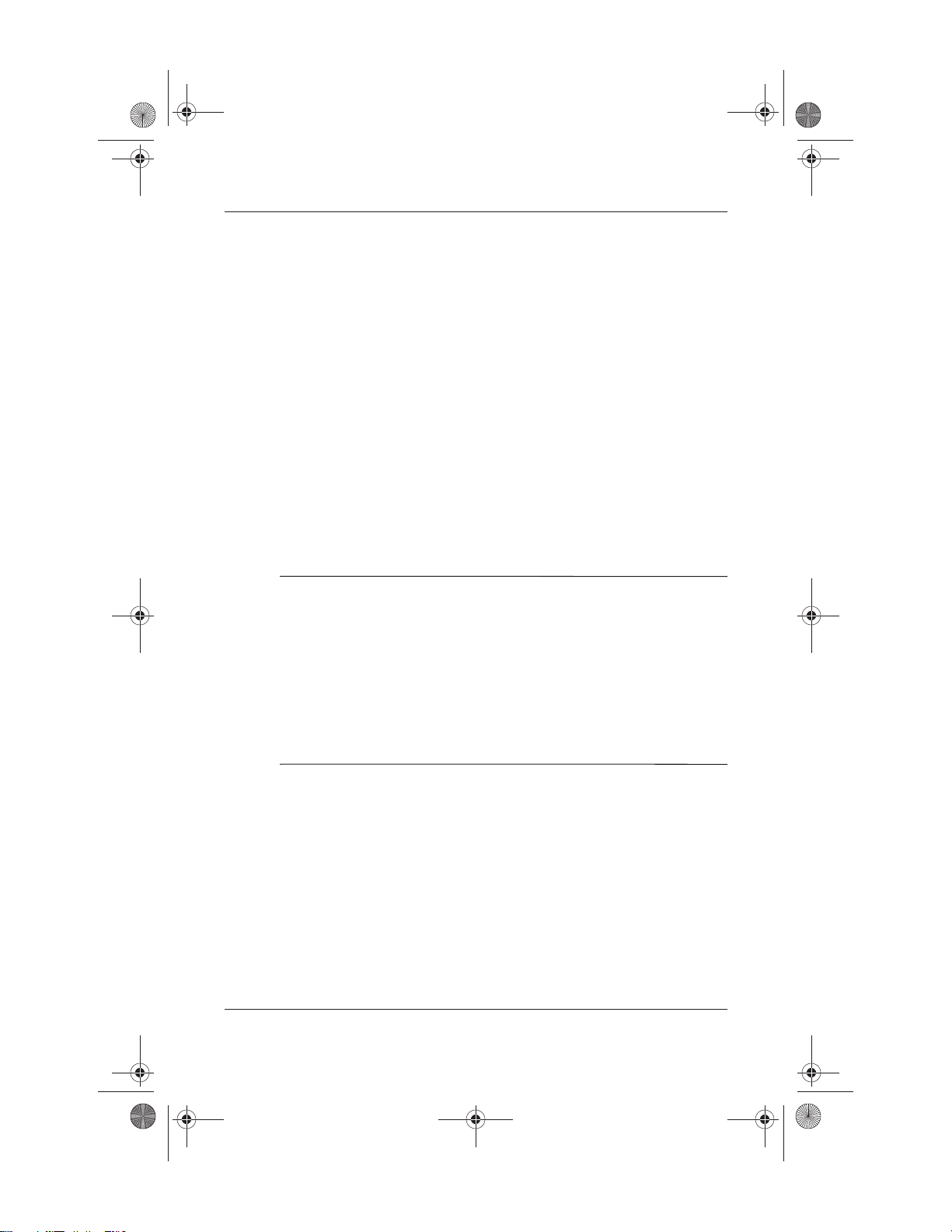
Ryan Masterfile.book Page 12 Monday, June 9, 2003 2:33 PM
Startup
Protecting the Notebook from Power Surges
To protect the notebook from the power surges that may be
caused by an unreliable power supply or an electrical storm:
■ Plug the notebook power cord into an optional, high-quality
surge protector available from most computer or electronic
retailers.
■ Provide surge protection for the cable that connects the
modem to the telephone jack.
■ During an electrical storm, run the notebook on battery power
or shut down the notebook and disconnect the power cord.
This equipment has been tested and found to comply with the
limits for a Class B digital device, pursuant to part 15 of the FCC
Rules. For more information, refer on the Documentation Library
CD to the Regulatory and Safety Notices.
WARNING: To reduce the risk of electric shock or damage to your
Å
equipment:
■ Plug the power cord into an electrical outlet that is easily accessible
at all times.
■ Disconnect power from the product by unplugging the power cord
from the electrical outlet.
■ If provided with a three-pin attachment plug on your power cable,
plug the cable into a grounded (earthed) three-pin outlet. Do not
disable the power cord grounding pin. The grounding pin is an
important safety feature.
1–12 Startup and Reference Guide—Part 1
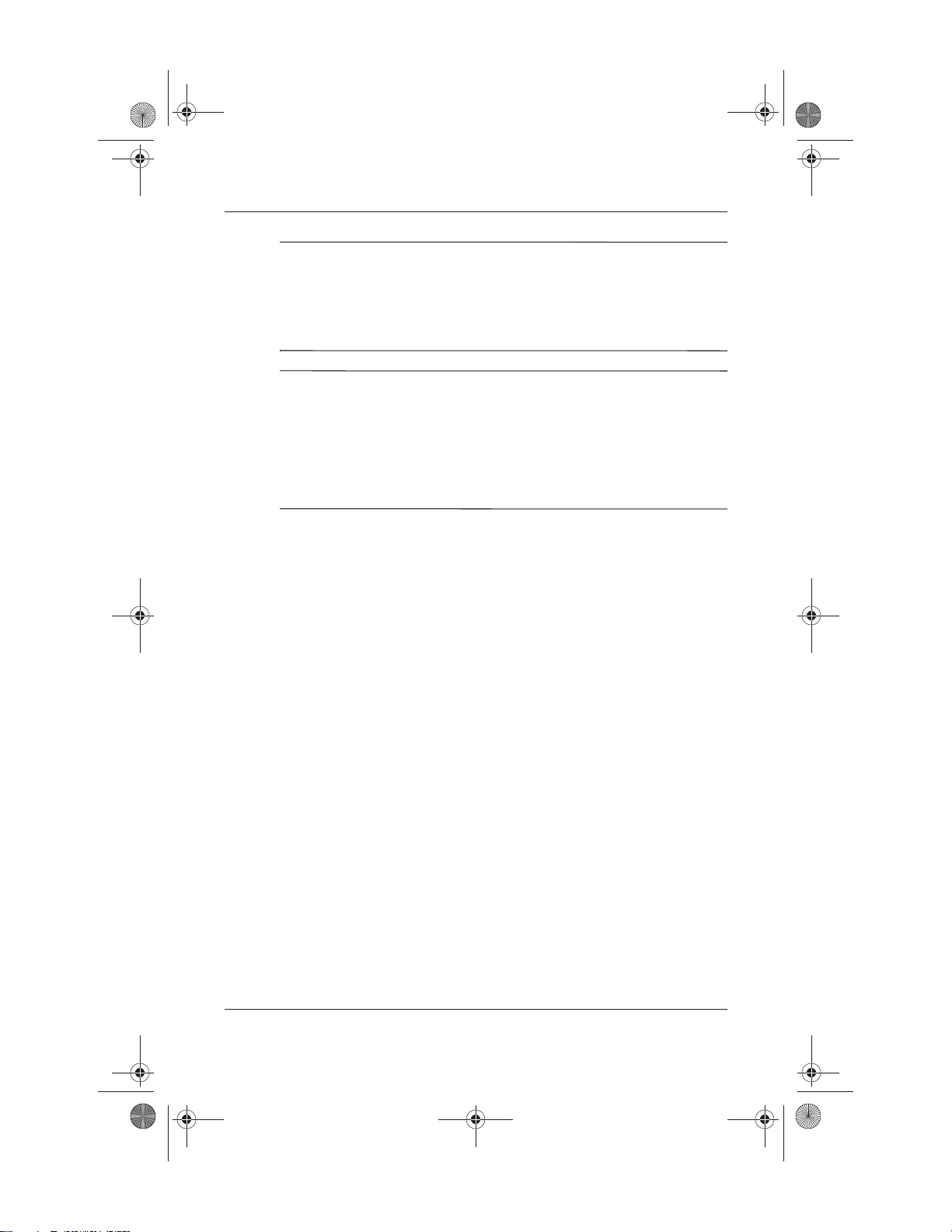
Ryan Masterfile.book Page 13 Monday, June 9, 2003 2:33 PM
WARNING: To reduce the risk of serious injury, read the Safety &
Å
Comfort Guide. It describes proper workstation setup, posture, and
health and work habits for computer users, and provides important
electrical and mechanical safety information. This guide is located on
the Web at
Documentation Library CD that is included with the product.
WARNING: This notebook is designed to run demanding applications
Å
at full power. As a result of increased power consumption, it is normal
for the notebook to feel warm or hot when used continuously. To avoid
potential discomfort or burns, do not block the air vents or use the
notebook on your lap for extended periods. The notebook complies with
the user-accessible surface temperature limits defined by the
International Standard for Safety of Information Technology Equipment
(IEC 60950).
http://www.hp.com/ergo and on the hard drive or on the
Getting Help
Startup
If you cannot solve a notebook problem by using this guide or the
supplementary information, including the Troubleshooting guide,
on the Documentation Library CD, you may need to contact HP.
Using the Help and Support Center
Installed on your notebook desktop is the Help and Support
Center that provides a comprehensive online resource tool that
can be used for the following:
■ Troubleshooting assistance
■ Downloading the latest driver updates and product
information
■ Learning more about using and maintaining your notebook
Startup and Reference Guide—Part 1 1–13
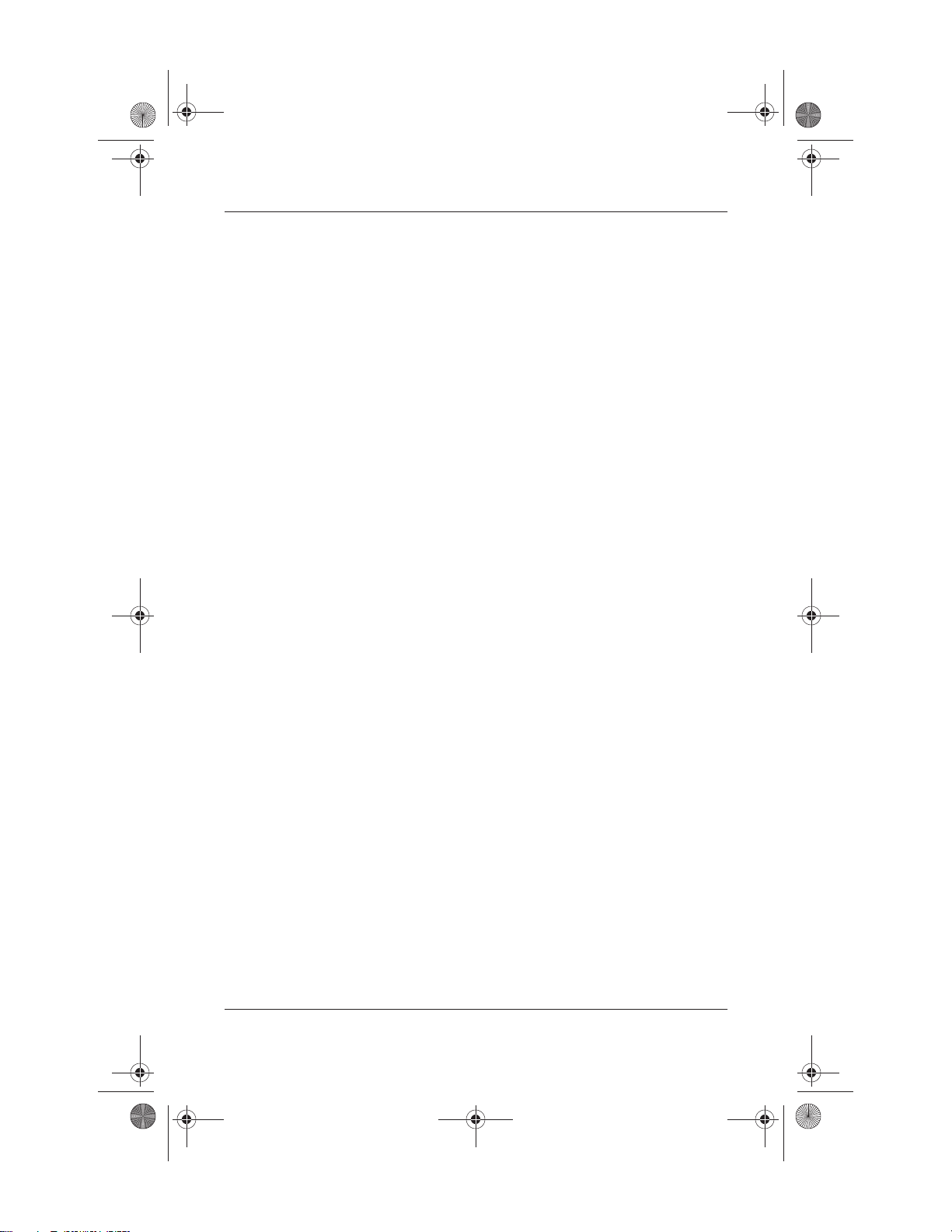
Ryan Masterfile.book Page 14 Monday, June 9, 2003 2:33 PM
Startup
With the Help and Support Center, you can get immediate
assistance before contacting an HP support specialist. For
example, in Help and Support, you can:
■ Troubleshoot and fix common notebook problems.
■ Learn how to use the software tools for working with your
favorite music, video, games, and photos (select models).
■ Get basic and detailed information about Windows XP for
customizing your notebook.
■ Set up your notebook for networking and for communicating
on the Web.
■ Use administration tools to manage areas such as passwords,
file backups, system restore, and user accounts.
■ Learn how to print, fax, run performance and maintenance
tools, and install and configure new hardware.
■ Protect your notebook files by using security and privacy
features such as Norton AntiVirus software.
■ Undo changes to your notebook with System Restore.
■ Improve performance of your hard drive and battery pack.
■ Download the latest drivers, utilities, software updates, and
product documentation for your notebook.
■ Use Tools to view notebook information and diagnose
problems.
■ Keep your notebook up-to-date using Windows Update.
■ Find compatible hardware and software.
To access the online Help and Support Center:
1. Press the
fn+f1 hotkey or select Start > Help and Support.
2. Follow the on-screen directions to select the online Help
and Support Center feature that you need.
1–14 Startup and Reference Guide—Part 1
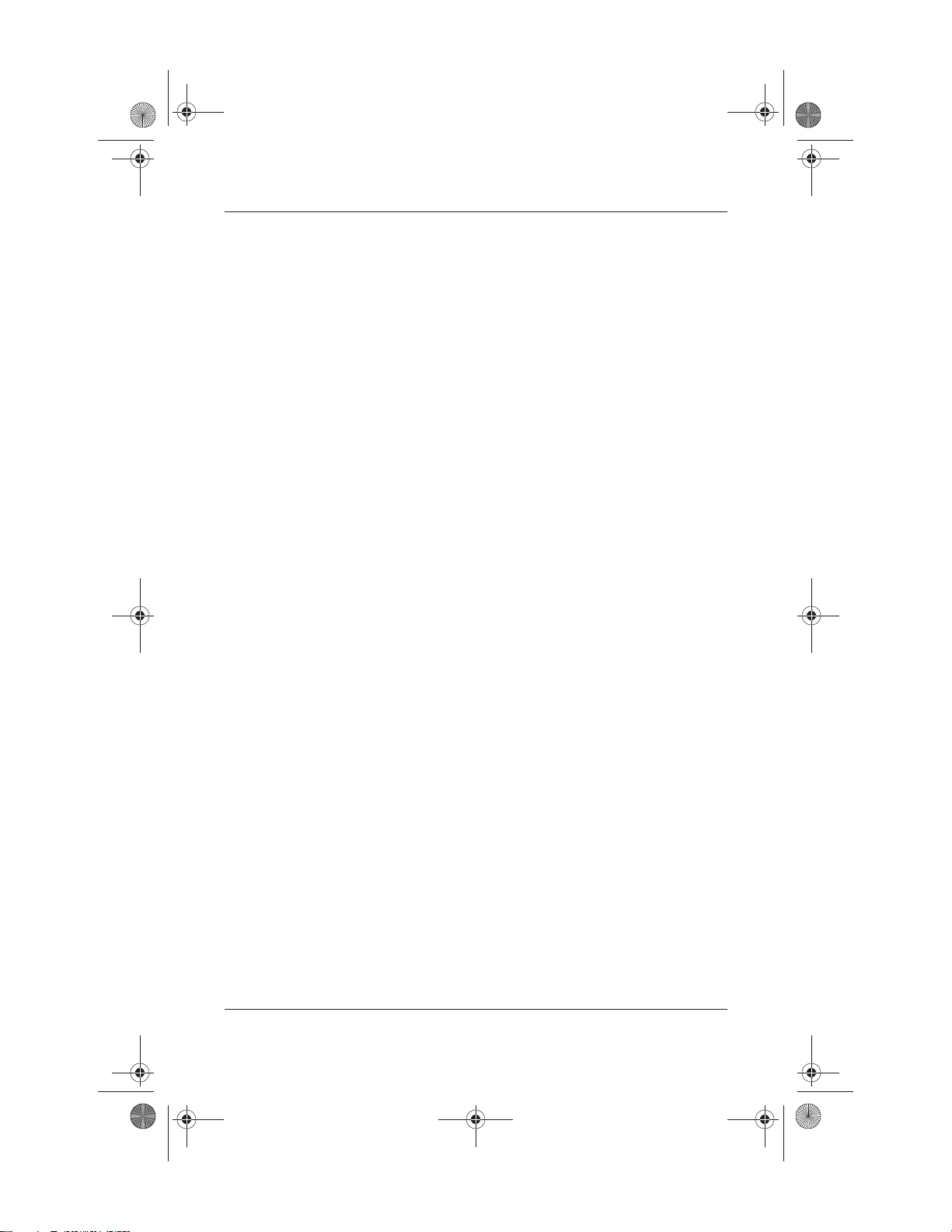
Ryan Masterfile.book Page 15 Monday, June 9, 2003 2:33 PM
Contacting Technical Support
If you cannot solve a problem using the Help and Support Center
installed on your notebook or the documentation provided with
your notebook, you can call technical support.
To obtain a list of worldwide customer support telephone
numbers, use either of the following methods:
■ Select Start > Control Panel > Performance and Maintenance
icon > System icon. Then, near the lower edge of the System
Properties window, select the Support Information button.
■ Refer to the Worldwide Telephone Numbers booklet included
with the notebook to contact an HP Customer Care Center.
To provide the fastest possible resolution of your problem, have
the notebook and the following information available when
you call:
Startup
■ Notebook serial number and model description, which are
provided on labels affixed to the bottom of the notebook.
■ Purchase date, as marked on your sales receipt/invoice.
■ Conditions under which the problem occurred.
■ Error messages that have displayed.
■ Manufacturer and model of any optional printer connected.
■ Operating system version number and registration number.
To view these numbers, select Start > Control Panel >
System > General tab.
■ Determine the version of the system ROM installed on the
notebook.
Startup and Reference Guide—Part 1 1–15
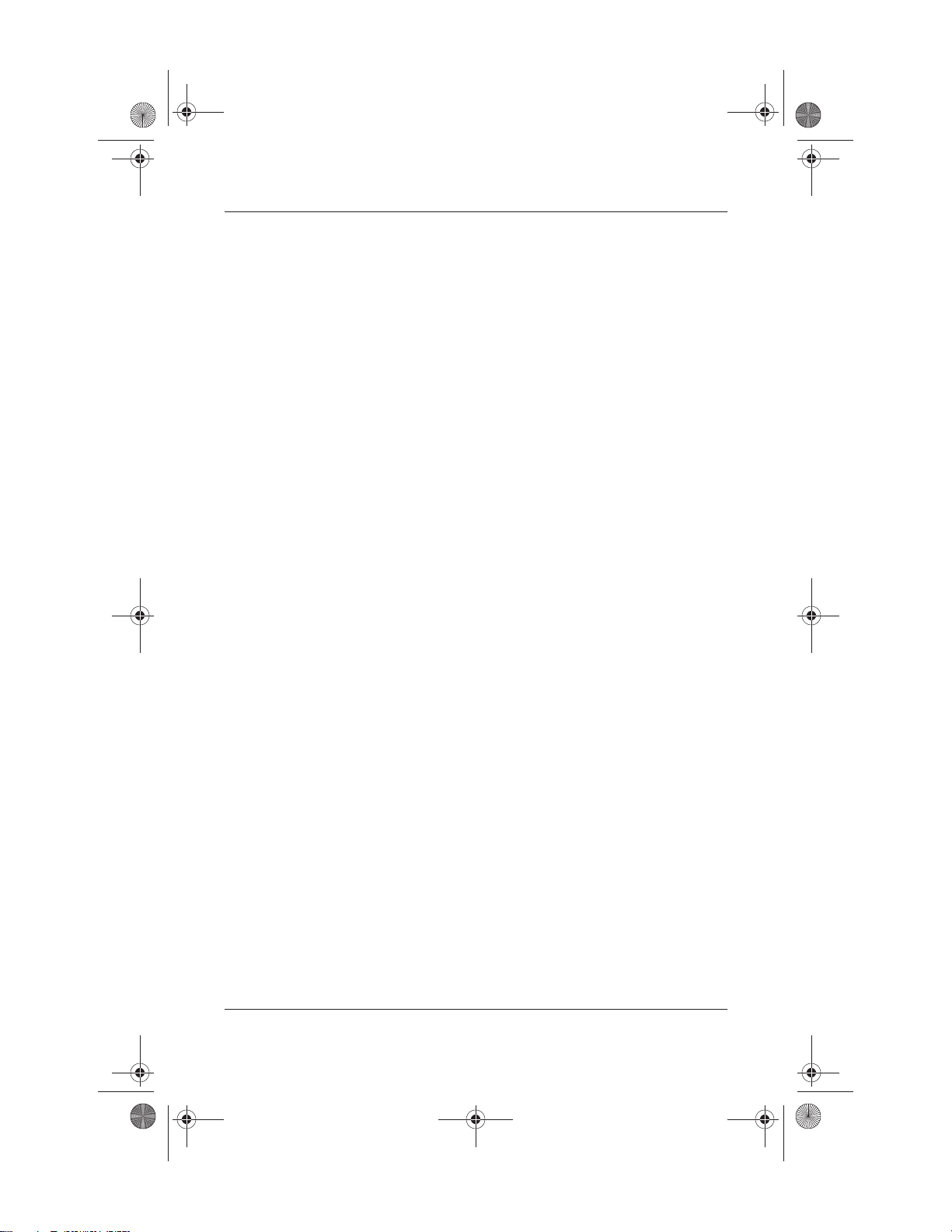
Ryan Masterfile.book Page 16 Monday, June 9, 2003 2:33 PM
Startup
1–16 Startup and Reference Guide—Part 1
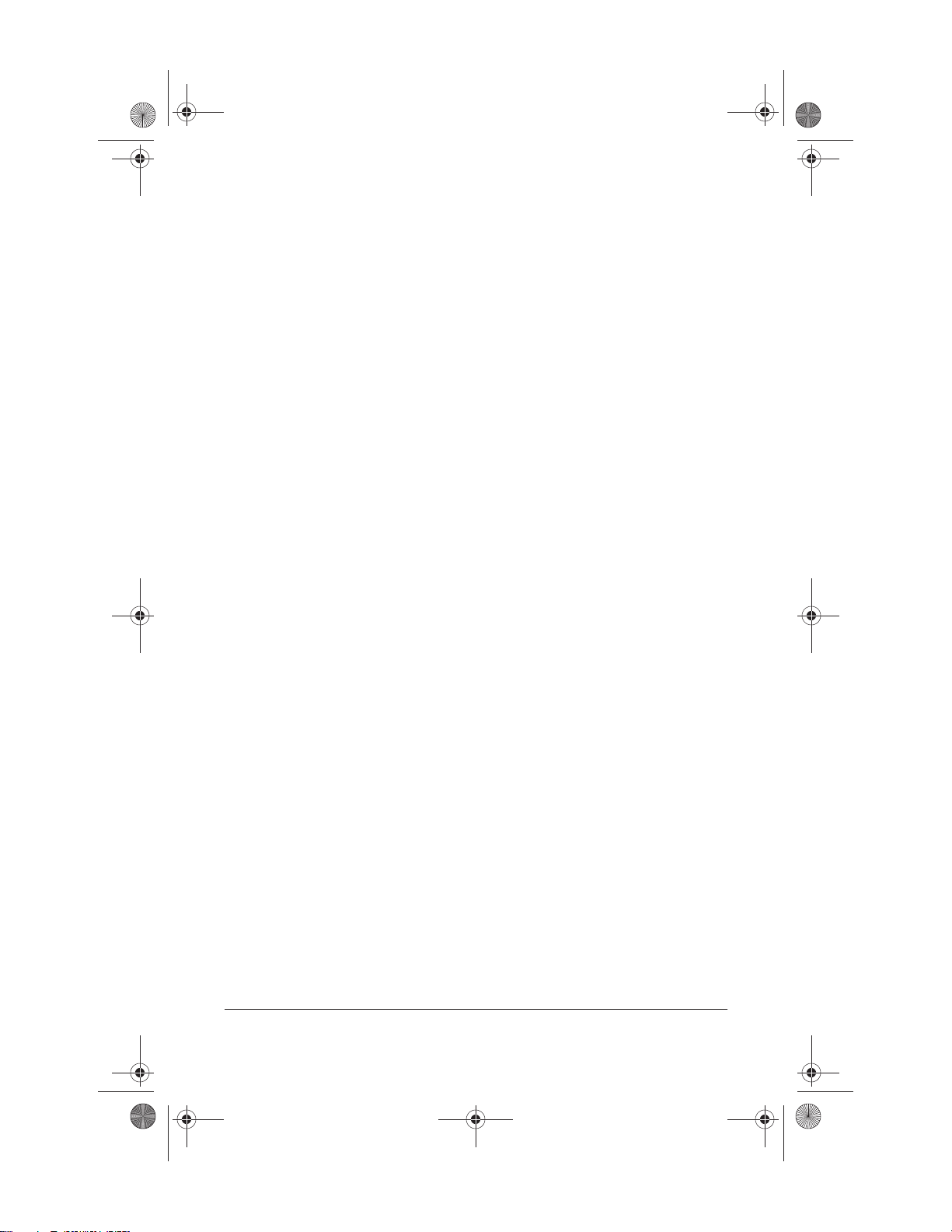
Ryan Masterfile.book Page 1 Monday, June 9, 2003 2:33 PM
Part 2
Reference
Startup and Reference Guide—Part 2
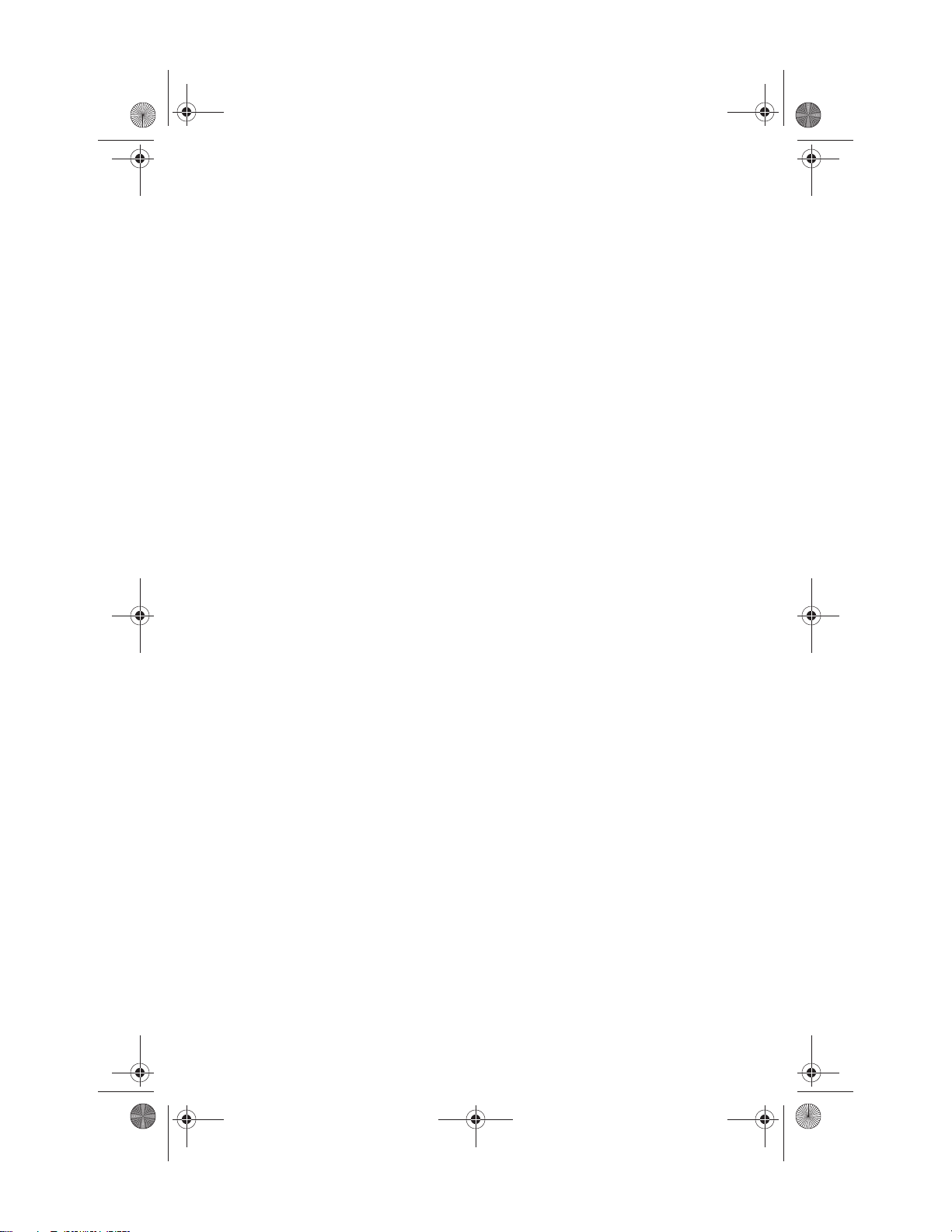
Ryan Masterfile.book Page 2 Monday, June 9, 2003 2:33 PM
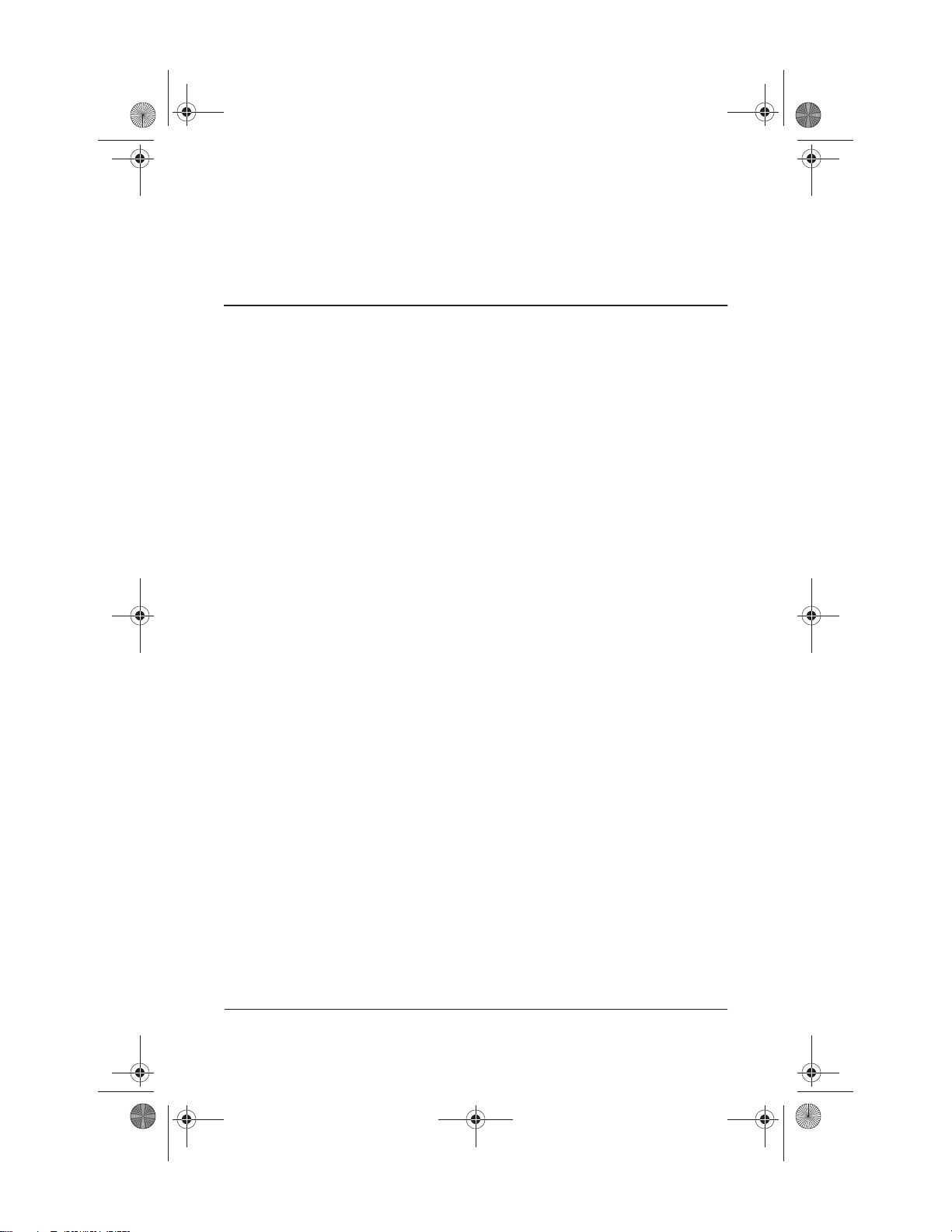
Ryan Masterfile.book Page 1 Monday, June 9, 2003 2:33 PM
System Components
Contents
Display . . . . . . . . . . . . . . . . . . . . . . . . . . . . . . . . . . . . . . . 2–2
Top . . . . . . . . . . . . . . . . . . . . . . . . . . . . . . . . . . . . . . . . . . 2–3
TouchPad . . . . . . . . . . . . . . . . . . . . . . . . . . . . . . . . . . 2–3
Keys . . . . . . . . . . . . . . . . . . . . . . . . . . . . . . . . . . . . . . 2–4
Power Controls . . . . . . . . . . . . . . . . . . . . . . . . . . . . . 2–5
Lights . . . . . . . . . . . . . . . . . . . . . . . . . . . . . . . . . . . . . 2–6
Audio Buttons . . . . . . . . . . . . . . . . . . . . . . . . . . . . . . 2–7
Front Panel . . . . . . . . . . . . . . . . . . . . . . . . . . . . . . . . . . . . 2–8
Rear Panel . . . . . . . . . . . . . . . . . . . . . . . . . . . . . . . . . . . . 2–9
Connectors and Jacks. . . . . . . . . . . . . . . . . . . . . . . . . 2–9
Vents . . . . . . . . . . . . . . . . . . . . . . . . . . . . . . . . . . . . 2–10
Left Side. . . . . . . . . . . . . . . . . . . . . . . . . . . . . . . . . . . . . 2–11
Connectors and Jacks. . . . . . . . . . . . . . . . . . . . . . . . 2–11
Vents . . . . . . . . . . . . . . . . . . . . . . . . . . . . . . . . . . . . . . . 2–12
Right Side. . . . . . . . . . . . . . . . . . . . . . . . . . . . . . . . . . . . 2–13
Bottom . . . . . . . . . . . . . . . . . . . . . . . . . . . . . . . . . . . . . . 2–14
Bays and Memory Compartment. . . . . . . . . . . . . . . 2–14
Vents . . . . . . . . . . . . . . . . . . . . . . . . . . . . . . . . . . . . 2–15
Labels. . . . . . . . . . . . . . . . . . . . . . . . . . . . . . . . . . . . 2–16
Additional Standard Components . . . . . . . . . . . . . . . . . 2–17
Cables and Cord. . . . . . . . . . . . . . . . . . . . . . . . . . . . 2–17
Adapters and Battery Pack . . . . . . . . . . . . . . . . . . . 2–18
Restoration and Documentation CDs . . . . . . . . . . . 2–19
2
Startup and Reference Guide—Part 2 2–1
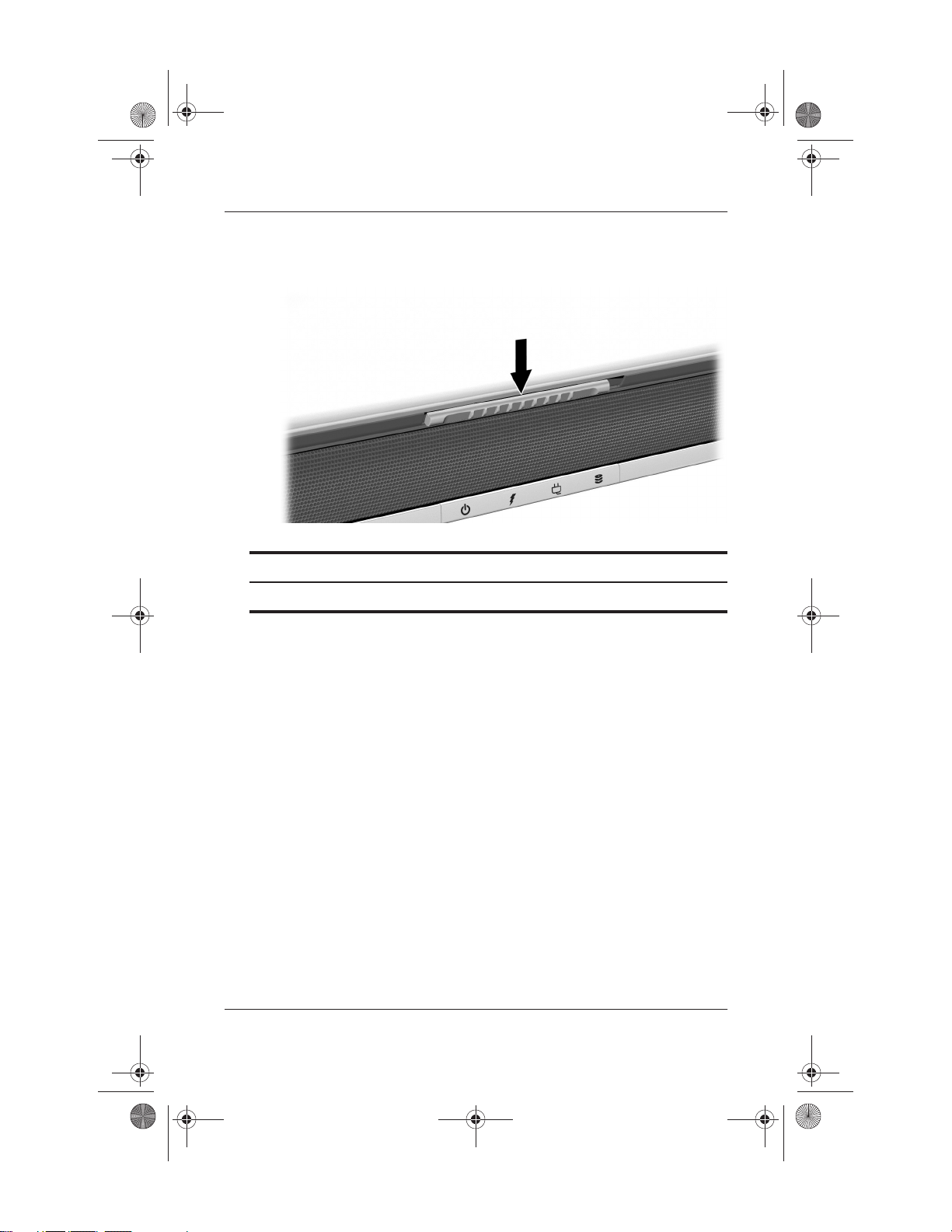
Ryan Masterfile.book Page 2 Monday, June 9, 2003 2:33 PM
System Components
Display
Display
Display release latch Opens the notebook.
2–2 Startup and Reference Guide—Part 2
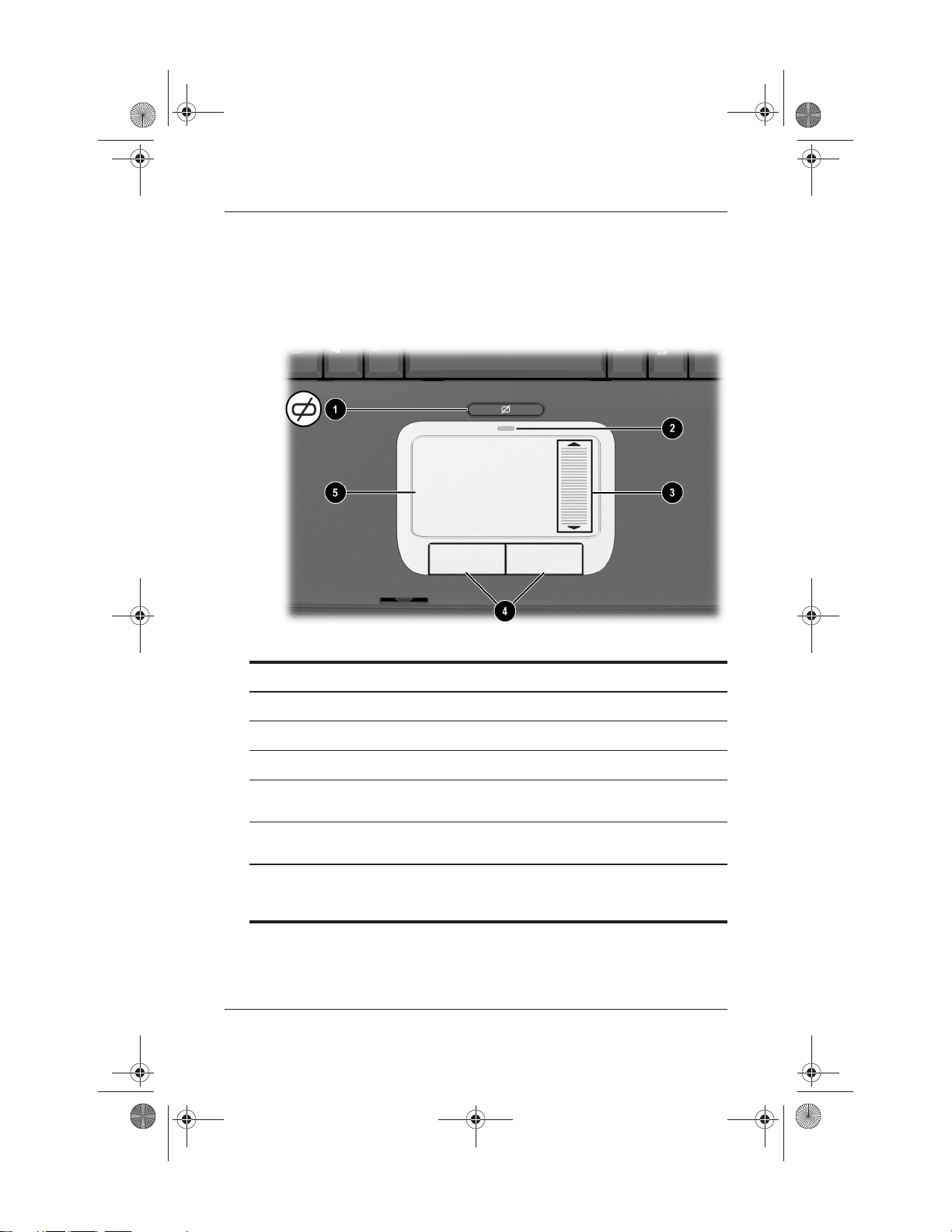
Ryan Masterfile.book Page 3 Monday, June 9, 2003 2:33 PM
Top
TouchPad
System Components
Top: TouchPa d
TouchPad on/off button Enables/disables the TouchPad.
1
TouchPad light On: TouchPad is enabled.
2
TouchPad scroll zone* Scroll up or down.
3
Left and right TouchPad
4
buttons*
TouchPad* Moves the pointer and selects or
5
*This table describes default settings. For information about changing the
functions of TouchPad features, refer to “Setting TouchPad Preferences” in
chapter 3.
Startup and Reference Guide—Part 2 2–3
Function like the left and right buttons
on an external mouse.
activates items on the screen.
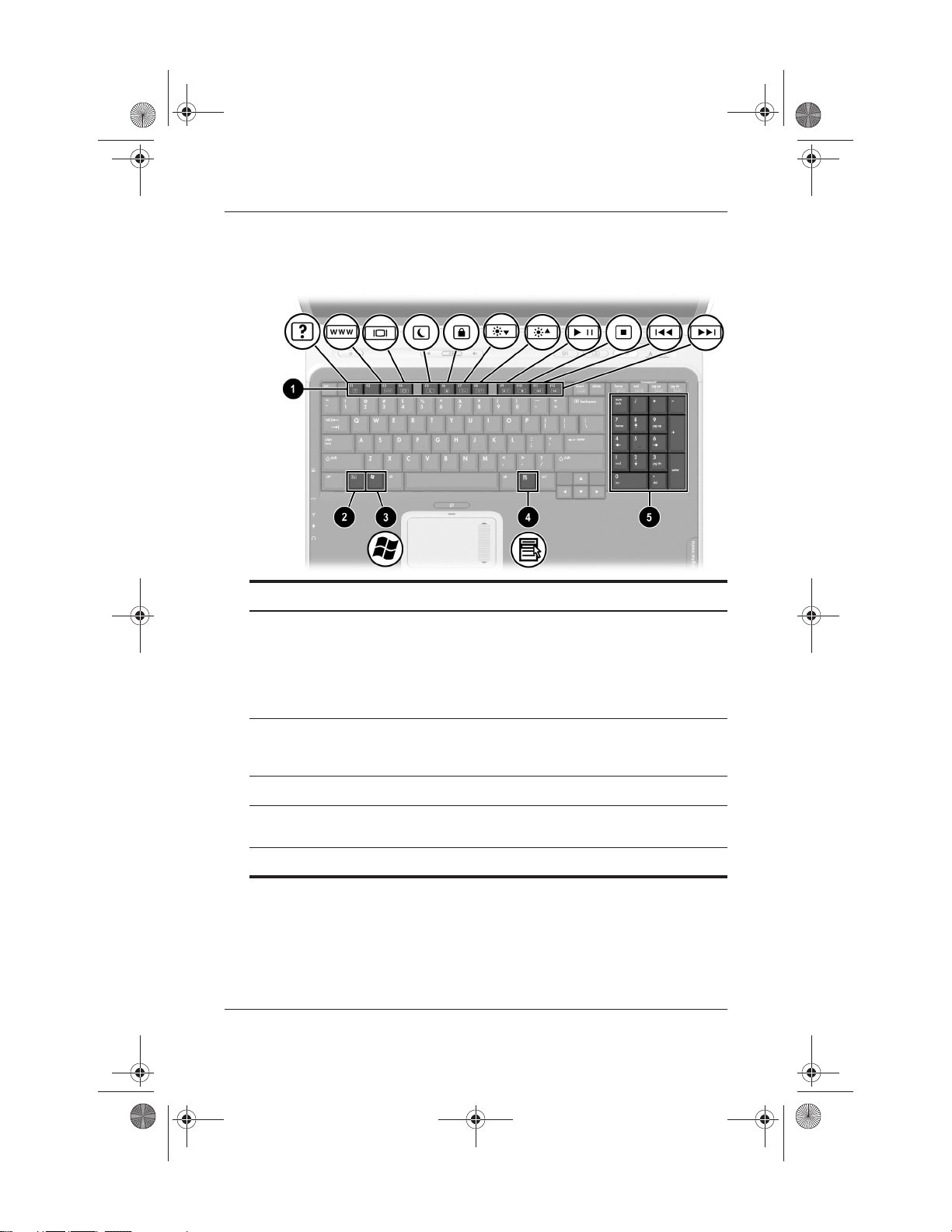
Ryan Masterfile.book Page 4 Monday, June 9, 2003 2:33 PM
System Components
Keys
Top: Key s
Function keys Perform system and application tasks.
1
fn key Combines with other keys to perform
2
Microsoft logo key Displays the Windows Start menu.
3
Applications key Displays a shortcut menu for items
4
Keypad keys (17) Standard numeric keypad.
5
2–4 Startup and Reference Guide—Part 2
When combined with the fn key, the
function keys f1and f3 through f12
perform additional tasks as hotkeys.
Refer to the “Hotkey Quick Reference”
section in chapter 3 for details.
system tasks. For example, pressing
fn+f8 increases screen brightness.
beneath the pointer.
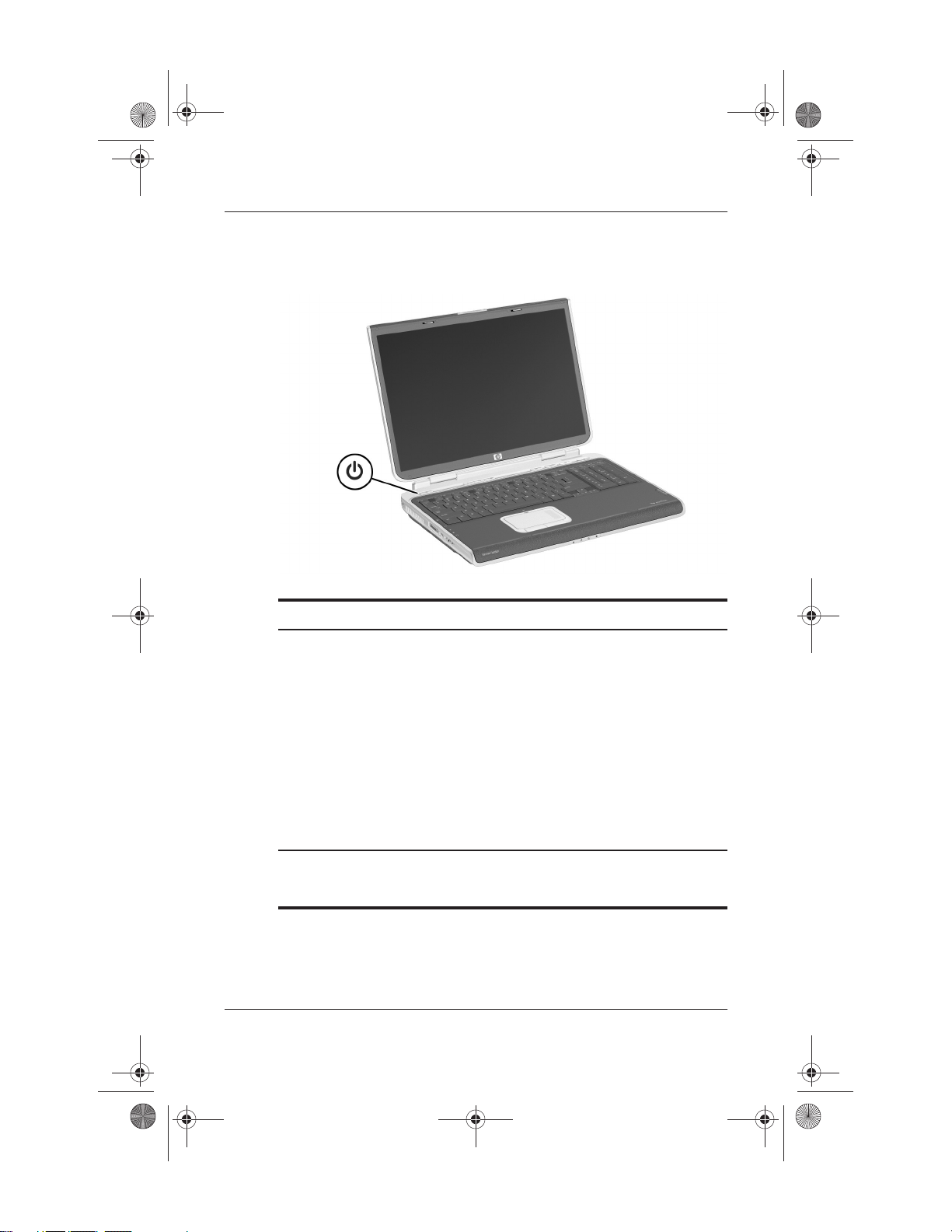
Ryan Masterfile.book Page 5 Monday, June 9, 2003 2:33 PM
Power Controls
System Components
Top: Power Controls
Power button* When the notebook is:
■ Off, press to turn on the notebook.
■ On, briefly press to initiate Hibernation.
■ In Standby, briefly press to resume from
Standby.
■ In Hibernation, briefly press to restore from
Hibernation.
If the system has stopped responding and
✎
Windows shutdown procedures cannot be
used, press and hold for at least
4 seconds to turn off the notebook.
*This table describes default settings. For information about changing
the function of the power button or display switch, refer to “Managing
Powe r Options” in chapter 4.
Startup and Reference Guide—Part 2 2–5
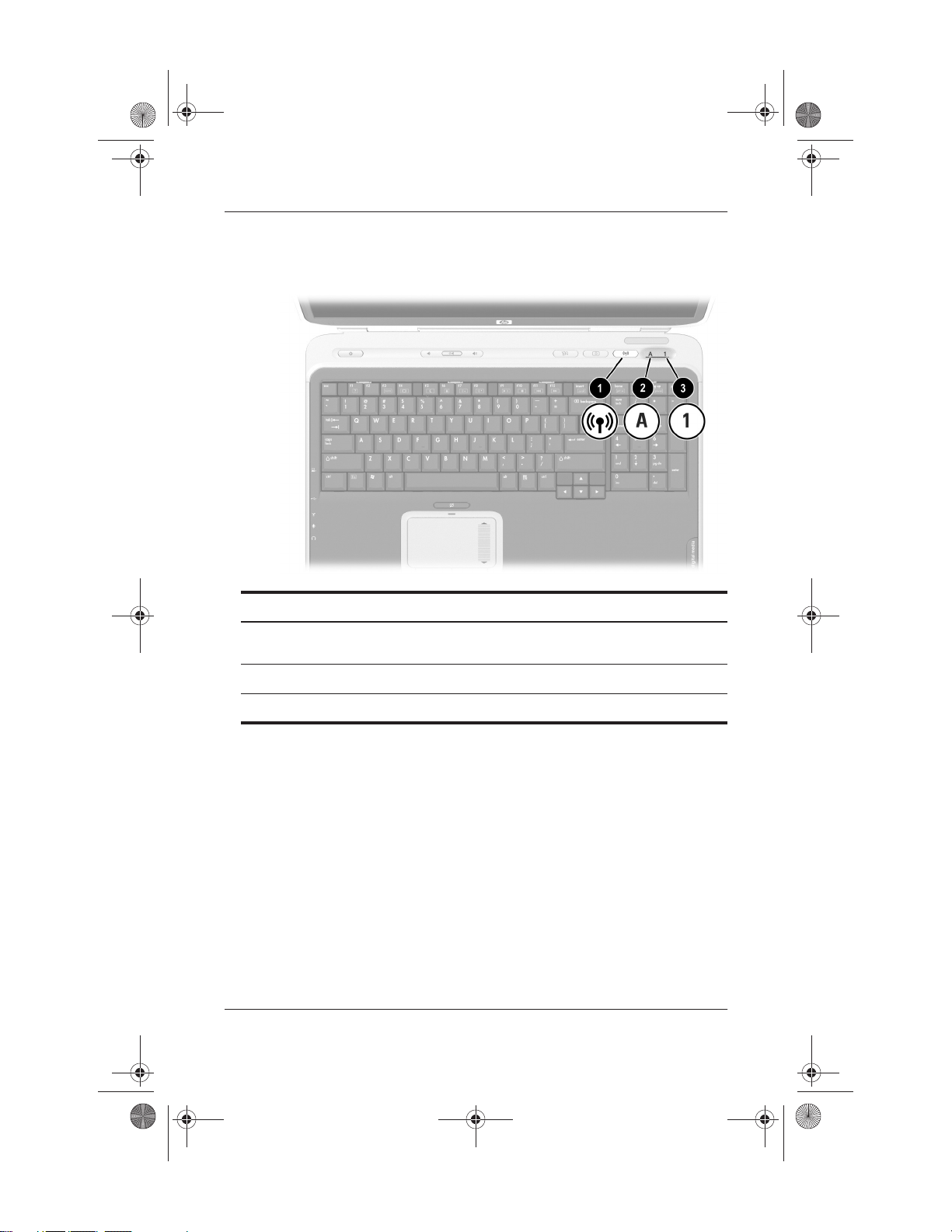
Ryan Masterfile.book Page 6 Monday, June 9, 2003 2:33 PM
System Components
Lights
Top: Lights
Wireless On/Off light On: An integrated wireless device has been
1
Caps lock light On: Caps lock is on.
2
Num lock light On: Num lock or the keypad is on.
3
2–6 Startup and Reference Guide—Part 2
enabled.
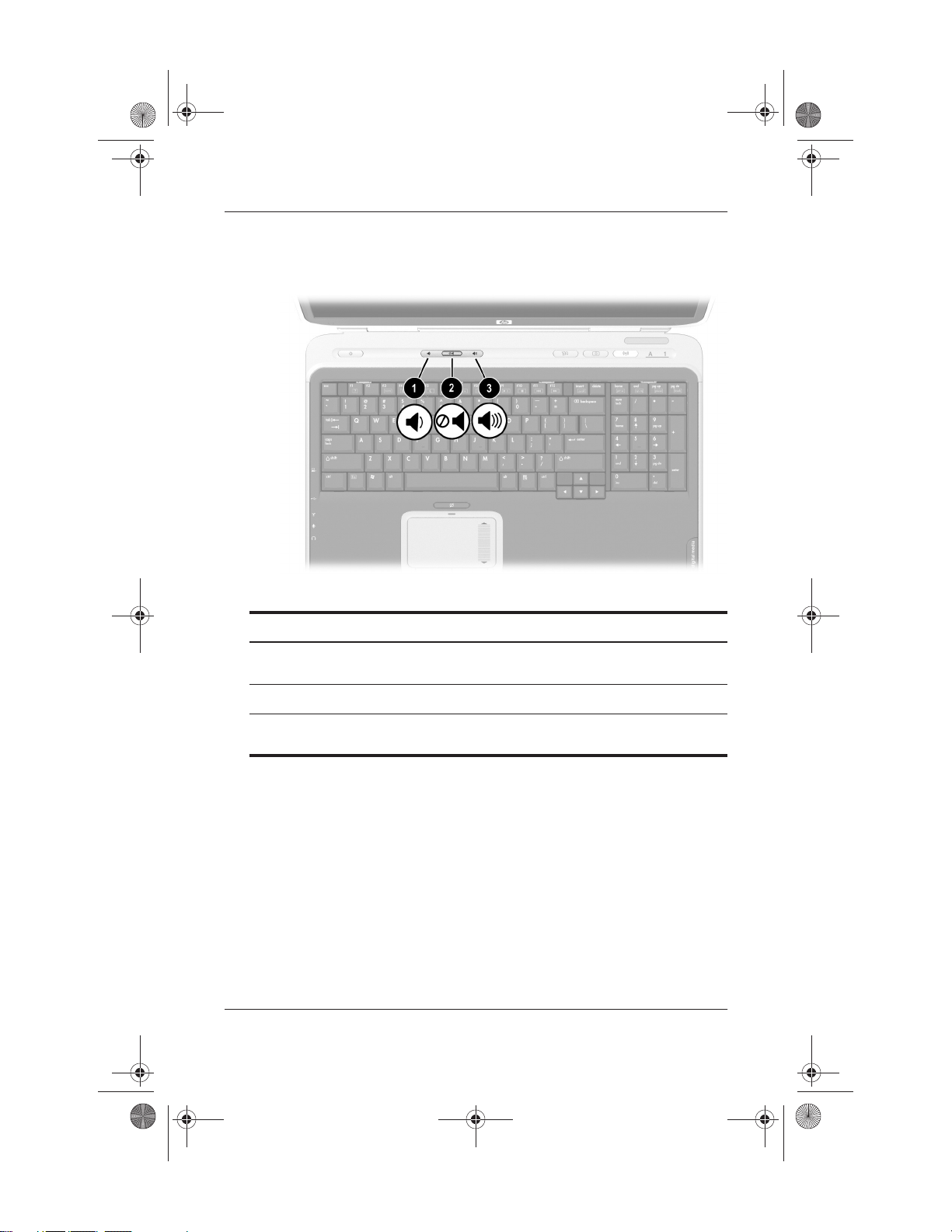
Ryan Masterfile.book Page 7 Monday, June 9, 2003 2:33 PM
Audio Buttons
System Components
Top: Audio Buttons
Decrease volume button Pressing the left side, decreases
1
Mute button Mutes or restores volume.
2
Increase volume button Pressing the right side, increases
3
Startup and Reference Guide—Part 2 2–7
system volume.
system volume.
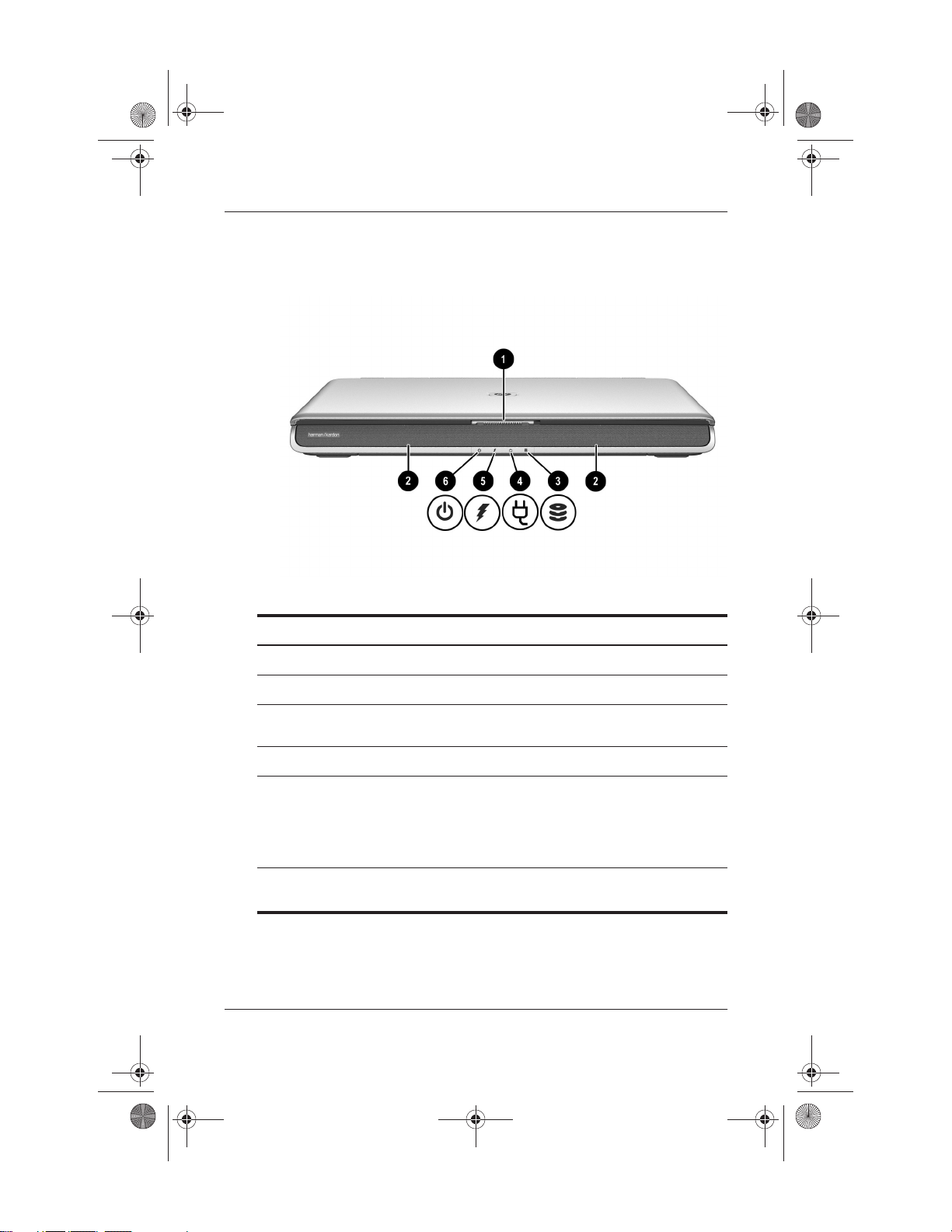
Ryan Masterfile.book Page 8 Monday, June 9, 2003 2:33 PM
System Components
Front Panel
Front Panel
Display release latch Opens the notebook.
1
Stereo speakers (2) Produce stereo sound.
2
Hard drive activity light On: The internal hard drive is being
3
AC power light On: The notebook is receiving AC power.
4
Battery light On: The notebook is receiving battery
5
Power/standby light On: Notebook is turned on.
6
2–8 Startup and Reference Guide—Part 2
accessed.
power.
Flashing: A battery pack is
malfunctioning and may need to be
replaced.
Flashing: Notebook is in Standby.
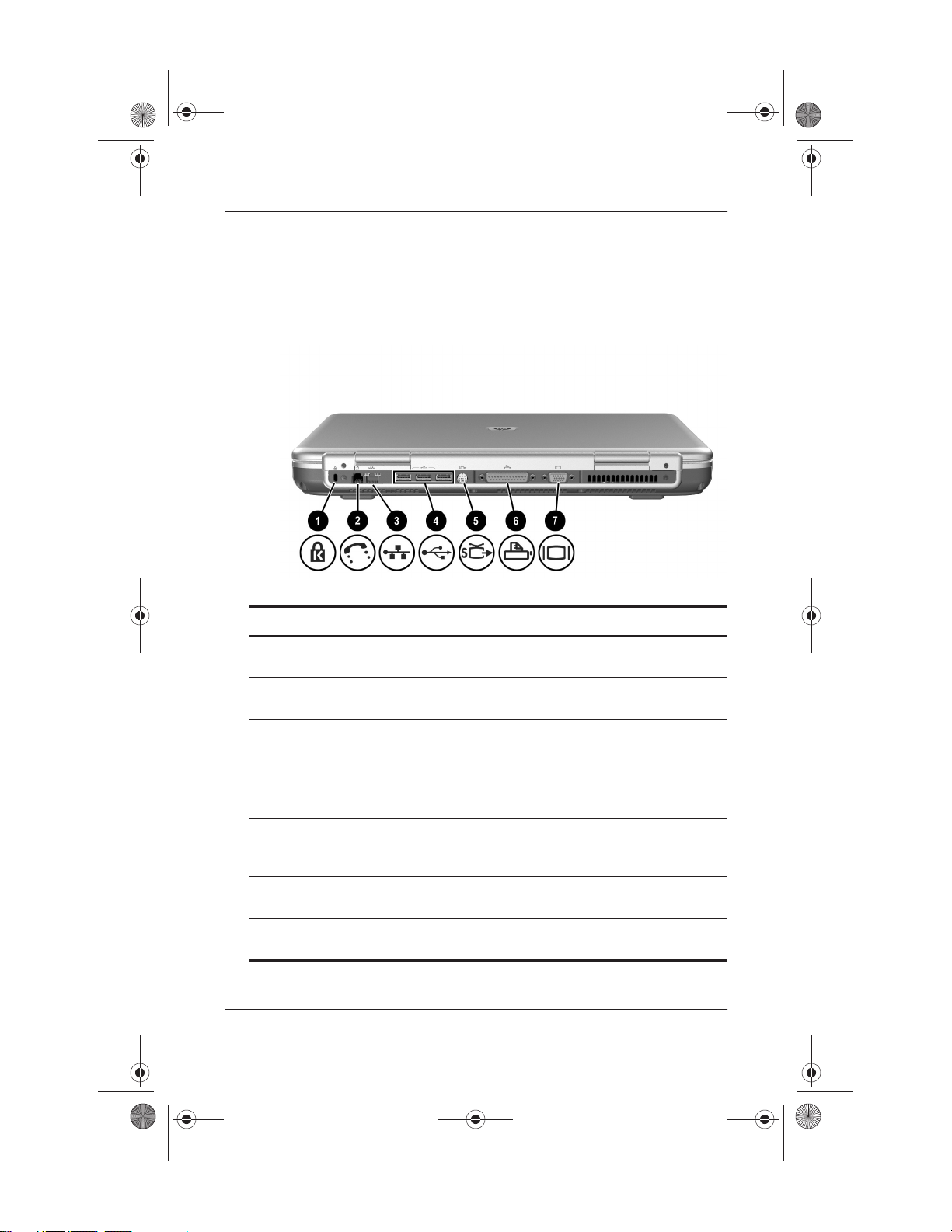
Ryan Masterfile.book Page 9 Monday, June 9, 2003 2:33 PM
Rear Panel
Connectors and Jacks
System Components
Rear Panel: Connectors and Jacks
Security cable slot Attaches an optional security cable to
1
RJ-11 telephone jack Connects a modem cable. (A modem
2
RJ-45 network jack Connects an Ethernet network cable.
3
USB connectors (3) Connect optional 1.1 or 2.0-compliant
4
S-Video jack Connects an optional S-Video device,
5
Parallel connector (available
6
on select models)
External monitor connector Connects an optional VGA external
7
Startup and Reference Guide—Part 2 2–9
the notebook.
cable is included with select models.)
(An Ethernet network cable is included
with select models.)
USB devices.
such as a television, VCR, camcorder,
projector, or video capture card.
Connects an optional parallel device
such as a printer.
monitor or projector.
 Loading...
Loading...