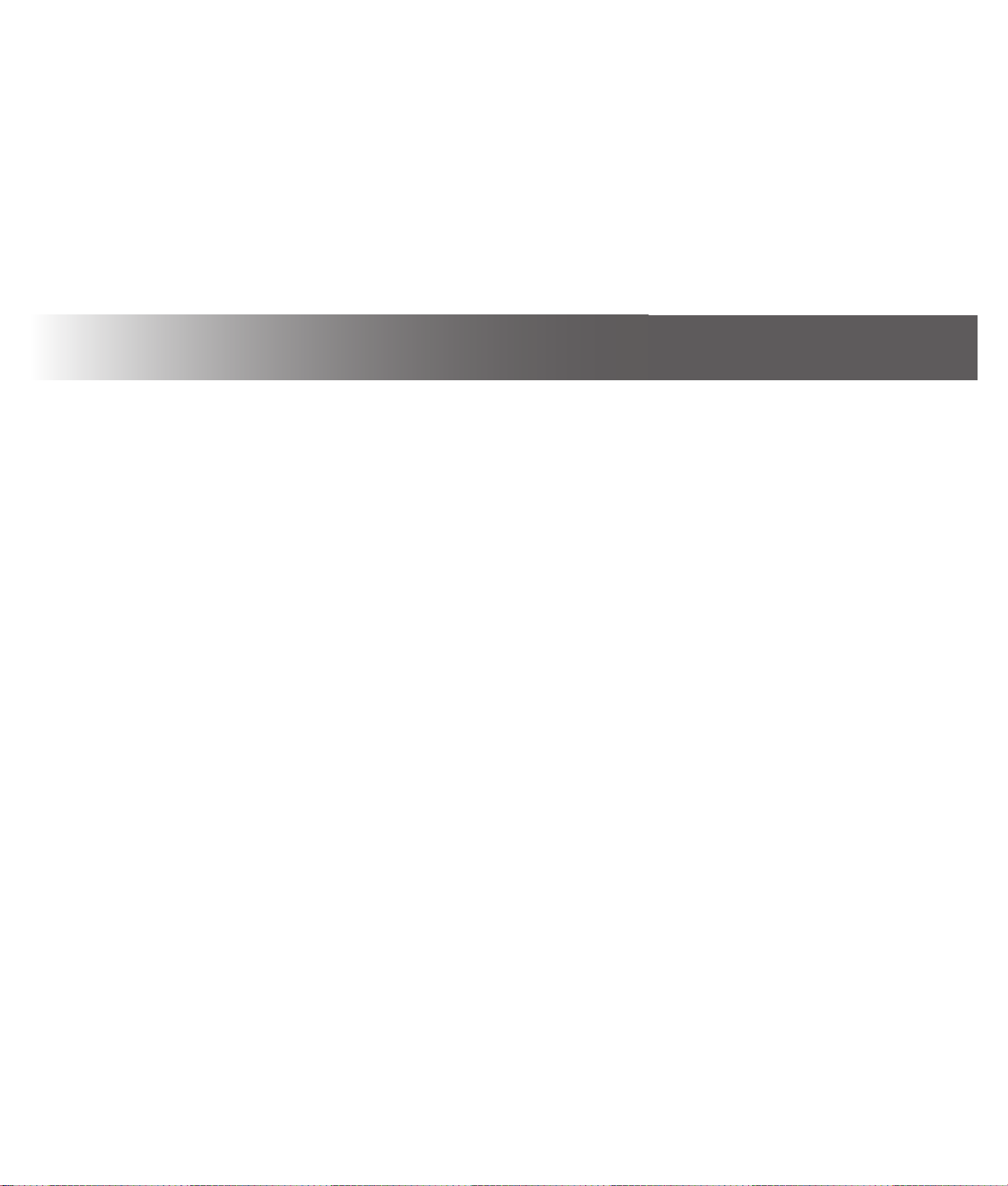
Media Center
软件指南
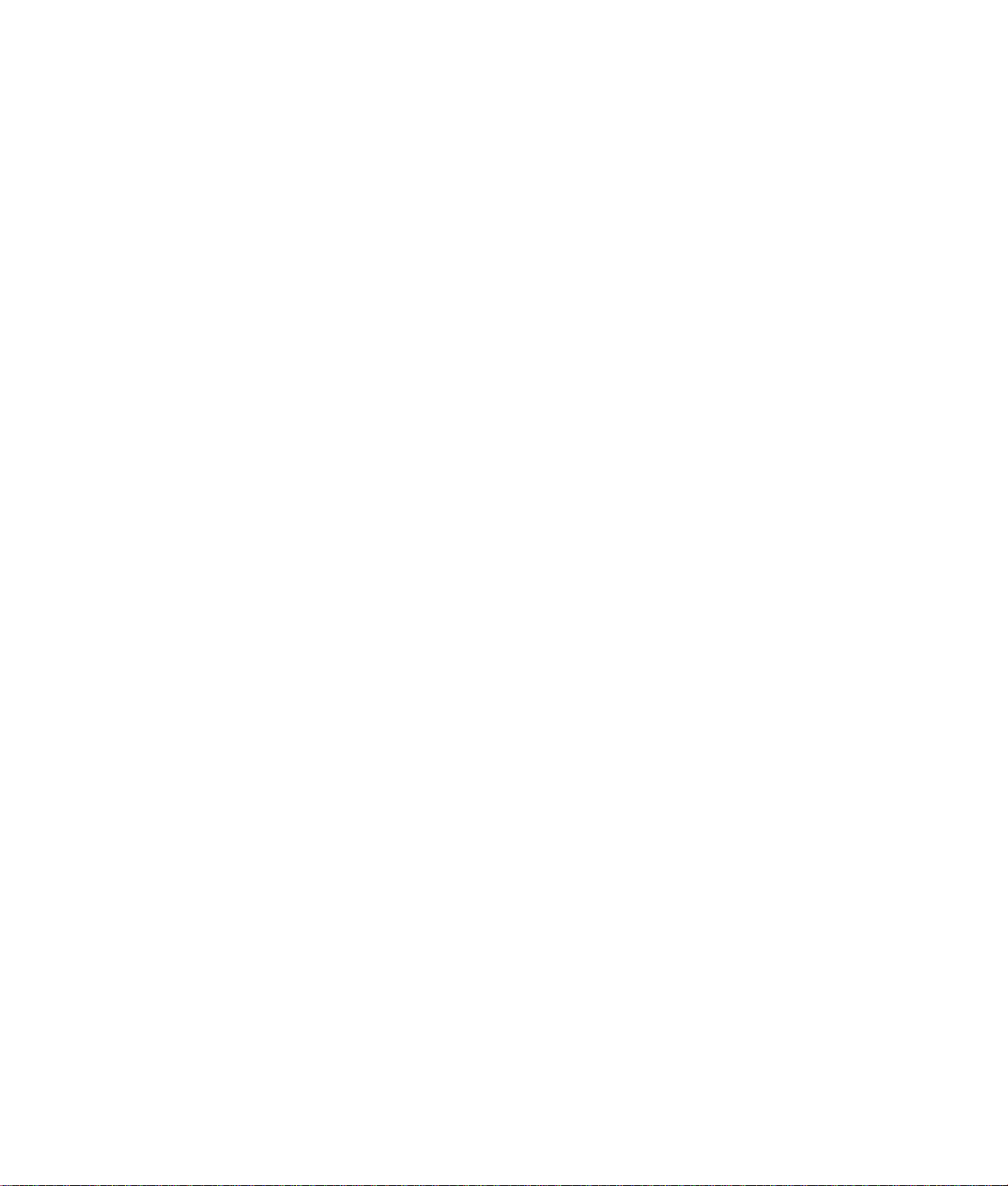
HP 产品和服务的所有保修限于这些产品与服务所附带的明确保修声明。
本文的任何条款都不应视作构成保修声明的附加条款。 HP 不对本文的
技术性错误、编印错误或冗长负任何责任。
对于在非 HP 提供的设备上 HP 软件的使用和可靠性, HP 概不负责。
本文档包含的所有权信息均受版权保护。未经 HP 事先书面许可,不得
将本文档的任何部分影印、复制或翻译成其他语言。
Hewlett-Packard Company
P.O. Box 4010
Cupertino, CA 95015
–4010
USA
Copyright ©
2001–2006 Hewlett-Packard Development Company, L.P.
截至 2008 年 8 月 28 日之前,在美国可能获得美国专利号
4,930,158 与 4,930,160 中一种或两种的许可。
Microsoft 和 Windows 是 Microsoft Corporation 在美国的注册商标。
HP 支持科技产品在法律允许范围内的使用,我们不认可、也不鼓励我
们的产品被用于著作权法所不允许的目的。
本文档中的内容可随时更改,恕不另行通知。
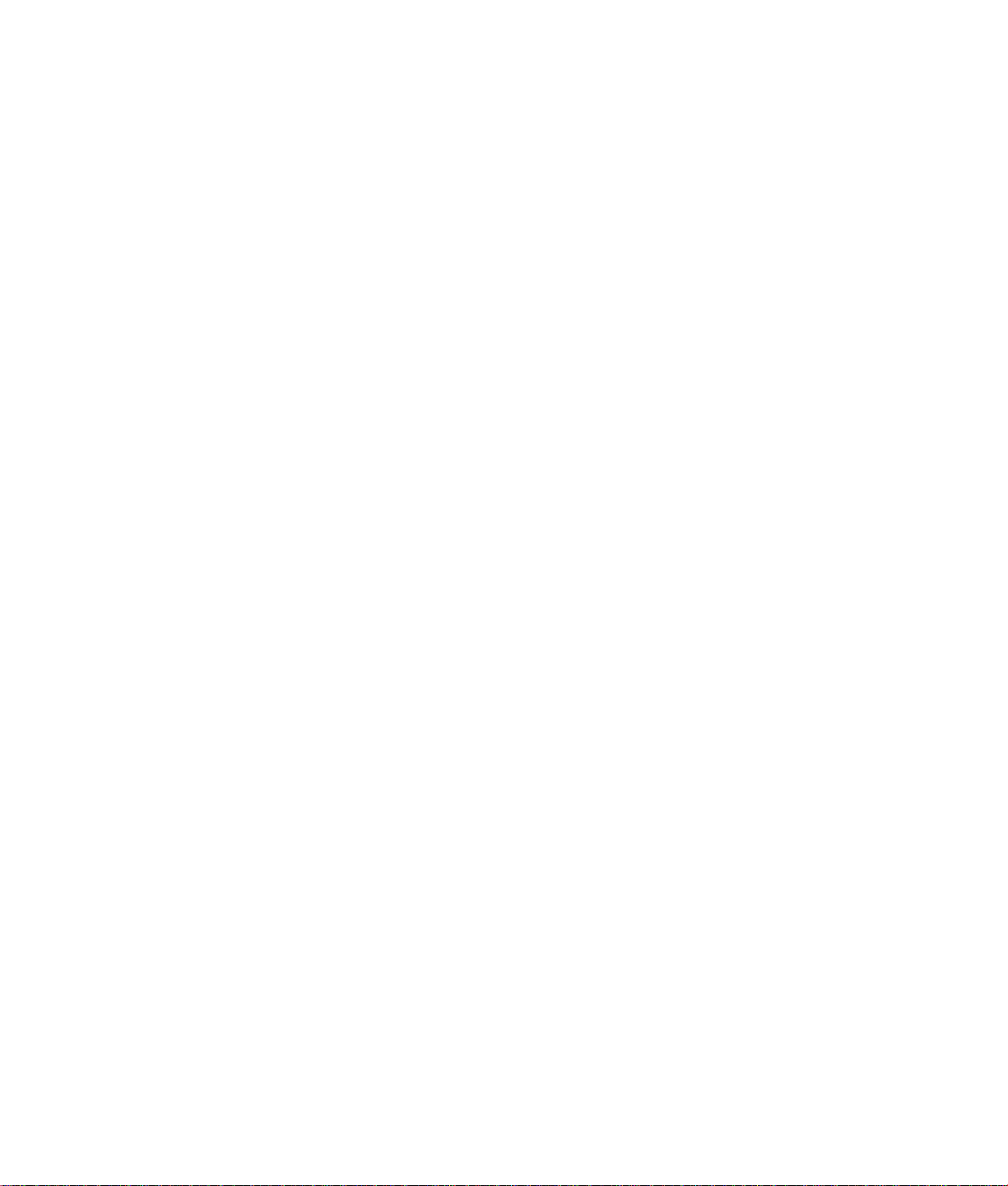
目录
欢迎 ..................................................................... 1
感受 Media Center 带给您的无穷乐趣.................................... 1
随时播放您想听的音乐 ......................................................... 1
分享您的数码内存................................................................1
把您的客厅变成电影院 ......................................................... 1
使用 Media Center 的功能 ....................................................1
使用 Media Center ................................................. 3
设置 Media Center...............................................................3
使用鼠标打开 Media Center..................................................3
使用遥控器打开 Media Center...............................................4
Media Center 菜单栏............................................................4
浏览 Media Center...............................................................5
Media Center 的控制菜单 .....................................................5
使用 Media Center 暂离模式.................................................6
完成设置向导中的所有步骤...................................................7
Media Center 开始菜单 ........................................................8
Media Center “开始”菜单选项........................................... 8
在线聚焦.............................................................................9
使用 Media Center 中的即时消息 ..........................................9
登录至您的 Messenger 帐户 ..................................................9
更改 Media Center 设置 .....................................................10
Media Center 设置的类别 ...................................................10
使用 Media Center 归档文件...............................................11
查找更多 Media Center 信息...............................................12
使用遥控器.......................................................... 13
遥控器按钮概述 ..............................................................14
播放音乐文件 ...................................................... 17
我的音乐...........................................................................17
Media Center 与 “我的音乐”的配合使用............................17
向 “我的音乐”曲库中添加音乐..........................................18
从硬盘添加音乐文件...........................................................18
添加来自 CD 的音乐文件 ....................................................19
从 “我的音乐”曲库删除音乐文件 ......................................19
使用受支持的音乐文件类型 ................................................20
在 “我的音乐”中播放音乐文件..........................................20
在 “我的音乐”中播放唱片集 .............................................21
在 “我的音乐”中播放歌曲 ................................................21
在 “我的音乐”中创建队列列表..........................................22
在 “我的音乐”中查找和播放唱片集 ...................................22
在 “我的音乐”中创建播放列表..........................................23
在 “我的音乐”中将音乐文件复制到 CD..............................24
处理图片 .............................................................25
HP Photosmart....................................................................25
我的图片 ...........................................................................25
处理数码图像.....................................................................26
在 Media Center 中使用 HP Photosmart ................................26
在 HP Photosmart 中创建图片编录........................................26
创建相册 ...........................................................................28
修改图片的日期 .................................................................28
为图片指定关键字 ..............................................................29
为图片指定位置 .................................................................29
在 Media Center 中搜索图片 ...............................................30
在 HP Photosmart 中查看图片 ..............................................30
在 HP Photosmart 中观看幻灯片播放.....................................30
在 HP Photosmart 中观看配有音乐的幻灯片...........................31
在 HP Photosmart Premier 中编辑图片 ...................................31
从桌面 HP Photosmart Premier 编辑图片................................31
在 Media Center 的 HP Photosmart 中编辑图片 ......................32
在 HP Photosmart Premier 中共享图片 ...................................32
HP Photosmart Premier 支持的文件类型.................................34
在 HP Photosmart 中打印图片 ..............................................35
为您的图片创建备份光盘 ....................................................35
在
Media Center 中使用 “我的图片”..................................36
向“我的图片”中添加图片 ................................................37
从硬盘添加图片文件 ...........................................................37
查看 “我的图片”中的图片 ................................................38
以幻灯片播放方式观看图片 .................................................38
在“我的图片”中观看带有音乐的幻灯片.............................39
“我的图片”支持的图片文件类型 ........................................39
编辑 “我的图片”中的图片 ................................................40
修正红眼或对比度 ..............................................................40
在“我的图片”中裁剪图片 ................................................40
旋转图片 ...........................................................................41
在“我的图片”中打印图片 ................................................41
将图片刻录到 CD 和 DVD ..................................................42
播放视频 .............................................................43
在 Media Center 中播放数字视频 .........................................43
使用受支持的视频文件类型 .................................................44
传输和刻录视频文件 ...........................................................44
刻录模拟视频文件 ..............................................................44
刻录数字视频文件 ..............................................................44
从视频文件创建 CD/DVD....................................................45
目录 iii
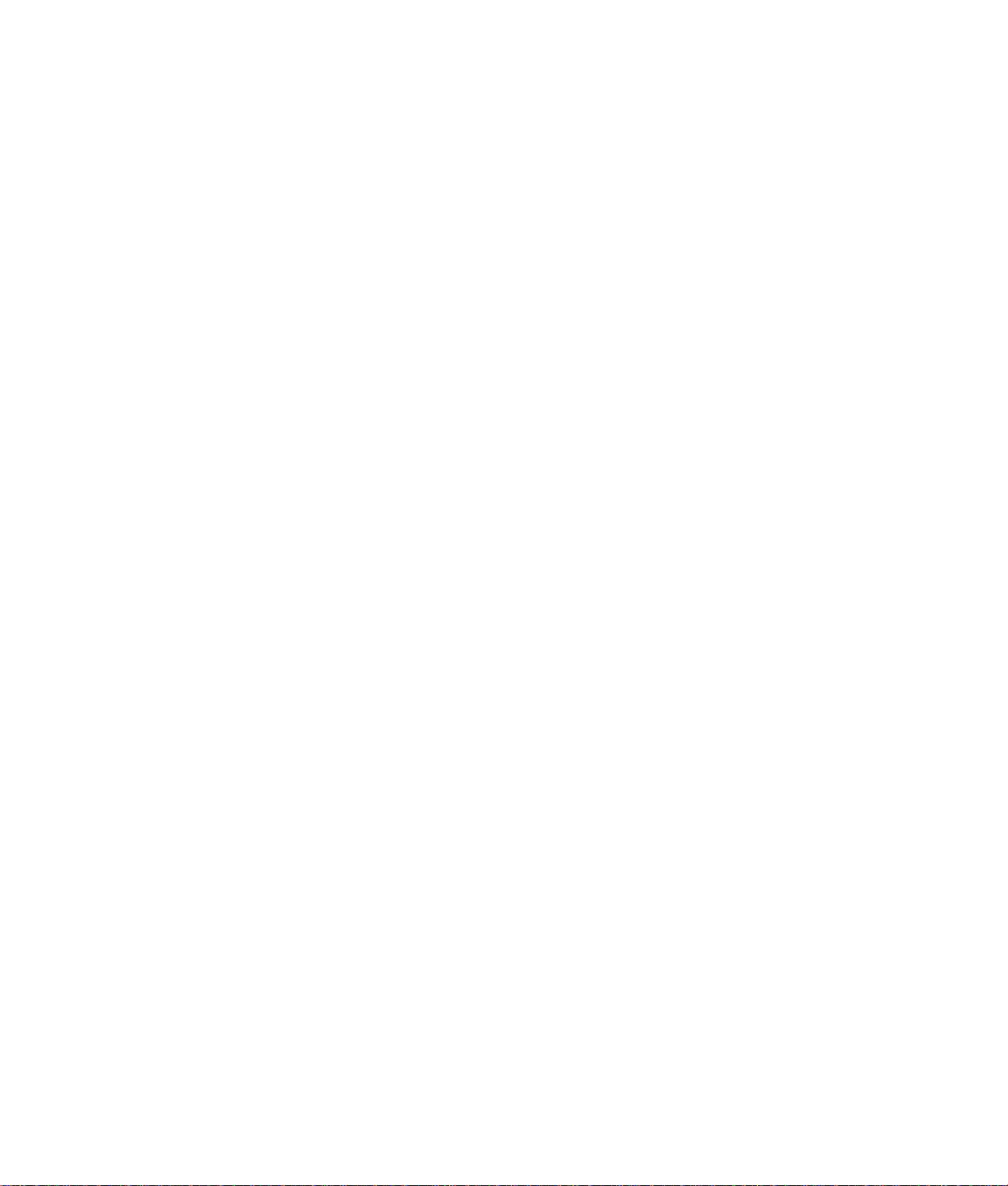
播放 DVD ............................................................ 47
在 Media Center 中播放 DVD 影片.......................................47
更改 DVD 影片的语言 .........................................................48
更改 DVD 的音频设置 .........................................................48
使用 muvee autoProducer 制作影像........................ 49
制作影像的基本步骤 ...........................................................49
定位 muvee autoProducer 的两种版本...................................50
使用桌面上的 muvee autoProducer .......................................51
从桌面开始 ........................................................................51
从数码视频摄像机截取影像 .................................................52
加入影像 ...........................................................................53
加入图片 ...........................................................................54
加入音乐 ...........................................................................55
选择风格 ...........................................................................55
更改设置 ...........................................................................55
加入开场标题和结束署名 ....................................................56
制作影像 ...........................................................................57
预览影像 ...........................................................................57
修改影像 ...........................................................................58
保存影像项目.....................................................................59
将影像项目刻录到光碟 ........................................................60
在 Media Center 中使用 muvee autoProducer unPlugged ........61
选择影像 ...........................................................................62
选择图片 ...........................................................................62
选择音乐 ...........................................................................63
选择风格 ...........................................................................64
调整音频和视频设置 ...........................................................64
制作影像 ...........................................................................65
升级 muvee autoProducer ....................................................66
索引 ................................................................... 67
iv Media Center 软件指南
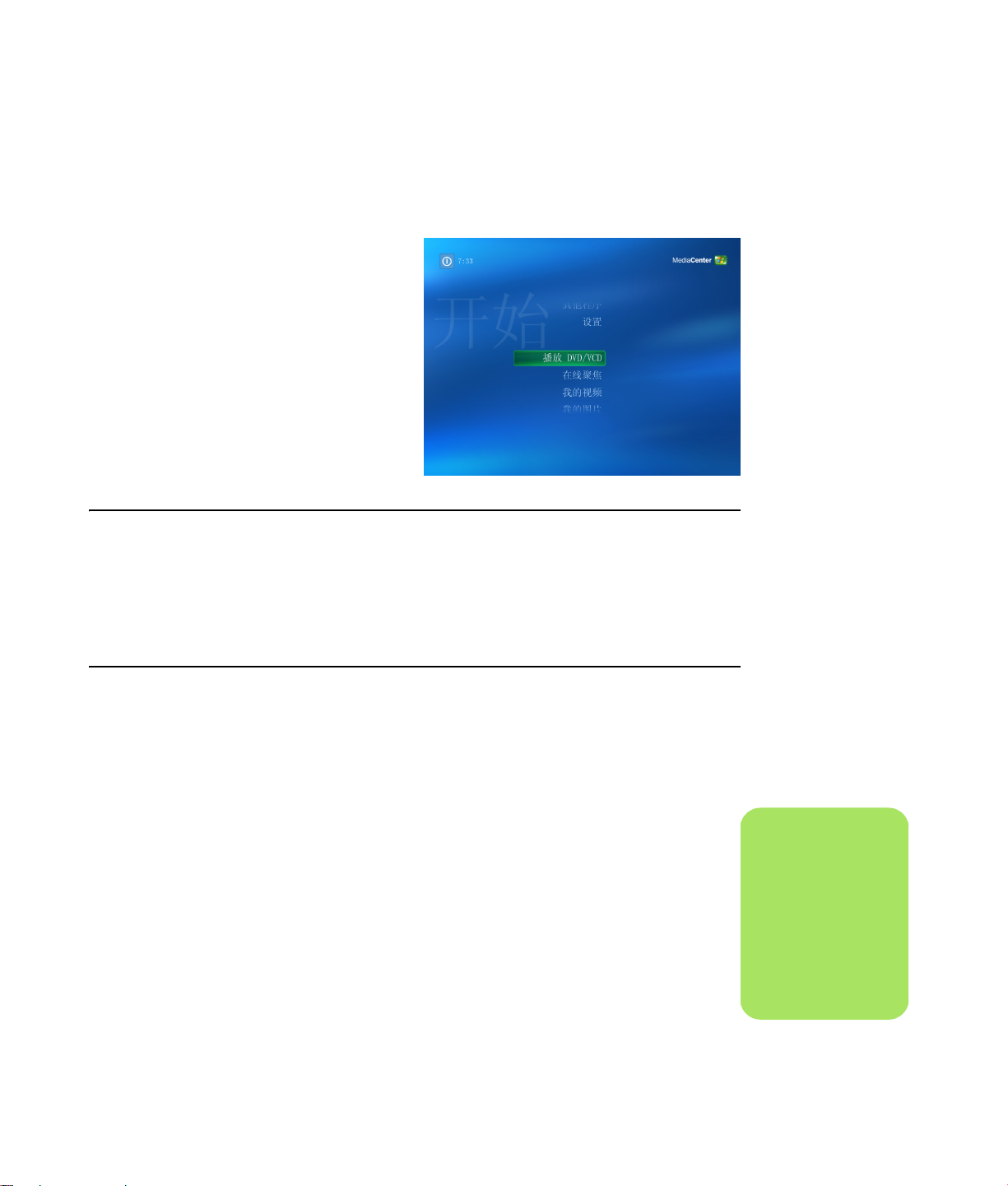
感受 Media Center 带给您的无穷乐趣
Microsoft® Windows® XP Media Center Edition
2005 with Update Rollup 2 像一支魔术棒,它可以
使您的电脑变得愈加神奇。它所具有的即需即得的
数字娱乐功能,为您带来前所未有的影片、音乐以
及照片娱乐新体验。
Media Center 简单易用。您想听什么、想看什么,
都很容易就能找到。只需一只遥控器,便可以聆听
音乐、欣赏照片 (仅适用于部分型号)。将电脑所
具有的强大功能与家庭影院接收器结合使用,您将
感受更具动感的娱乐享受。
欢迎
随时播放您想听的音乐
您可以按艺术家、流派、歌曲名称浏览整个曲库。
可以选择一个播放列表或者单个唱片集,或随机播
放您的音乐集。甚至还可以播放 Windows Media
Player 乐曲库中的歌曲。
把您的客厅变成电影院
无论您观看 DVD 影片还是自 制视频,伴随着高品
质的数码声音输出,Media Center 都会让您体验到
身临其境的欣赏效果。安心地坐下来尽情享受 吧。
使用 Media Center 的功能
可以用遥控器 (仅适用于部分型号)、键盘或鼠标
控制 Media Center 的各种功能,以及在 Media
Center 窗口间切换。只需移动鼠标,或按遥控器或
键盘上的按钮,即可轻松后退或前进。
使用 Media Center,您可以:
■ 播放数字化视频。
■ 查看数码照片,或配以背景音乐进行数码照
片的幻灯片播放。轻松打印您的照片。
分享您的数码内存
制作带有背景音乐的个性化幻灯片,以便在电脑上
观看。使用遥控器使您可以舒服地躺在沙发上,就
可轻松地欣赏具有专业水准的家庭视频。
Media Center 可与其他 Windows 软件程序同时运
行。您可以在使用其他 Windows 程序的同时浏览
图片、观看视频、播放音乐。
■ 以全屏可视方式浏览、选择和播放音乐 CD
文件。
■ 将 CD 曲目刻录至媒体库。
n
一些在此处列出的 Media
Center 功能仅适用于部分
型号。在电脑文档中列出
的一些组件 (例如,扬声
器和电视调谐器)为可选
组件,或者是需要单独购
买的组件。
欢迎 1
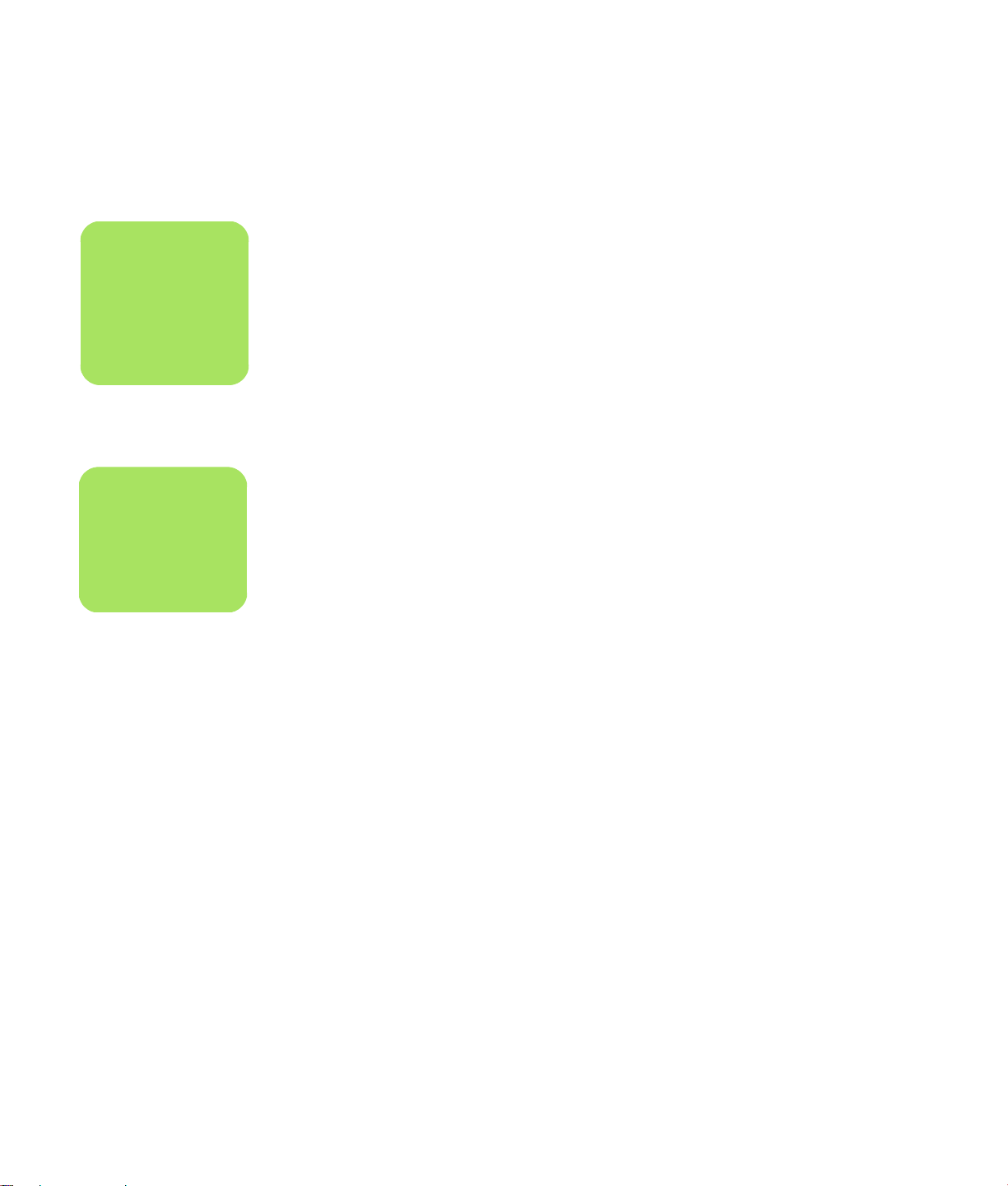
n
如果随您的电脑附带有可
擦写的 DVD 驱动器,该
驱动器即可读取并刻录
DVD+/-R/RW 媒体。
n
并非所有国家 / 地区都提
供 “电视收视指南”(需
有 Internet 服务)。
■ 播放 DVD 影片。从 上次停止的位置继续播放
DVD 影片。
■ 访问流媒体形式的音乐和视频预订服务。有
些音乐和视频预订服务并非在所有国家 / 地
区都提供。
■ 使用遥控器上的快捷按钮打开 Media Center
中的特定窗口。
■ 使用即时消息与您的朋友、家人进行交流。
并非所有国家 / 地区都支持即时消息功能
(需有 Internet 服务)。
■ 轻松地将您的媒体文件备份至 CD、 DVD 或
其他硬盘,比如 HP Personal Media Drive
(单独出售)。
■ 使用 “优化”设置保持电脑性能的稳定。
■ 在您不使用电脑时请使用 “暂离模式”以便
节省电源,需要使用时只要触动鼠标或遥控
器按钮即可立即显示电脑桌面。
2 Media Center 软件指南
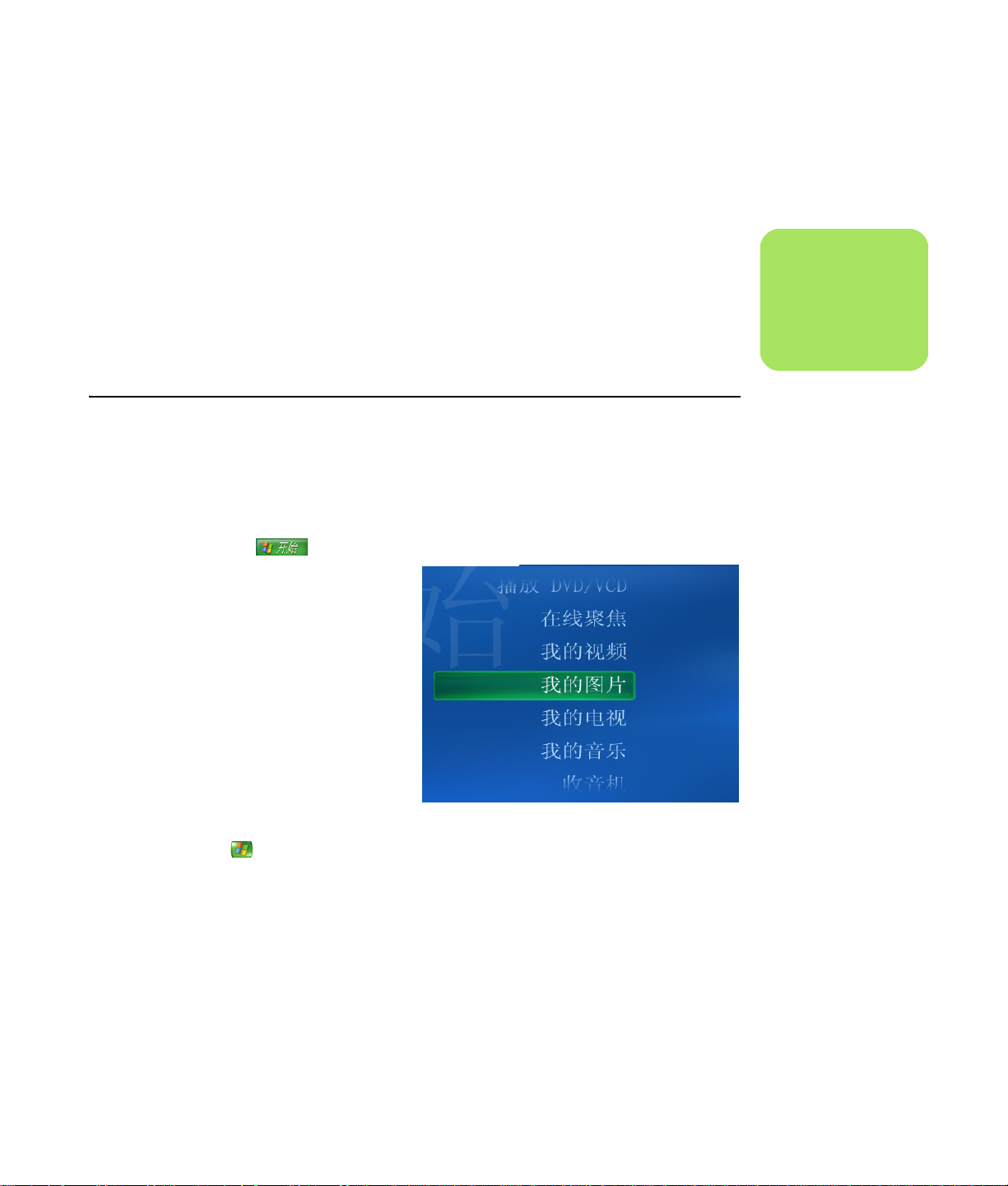
设置 Media Center
当您首次启动电脑中的 Media Center 时,会打开
Media Center 设置向导。为使用 Media Center 中
的所有功能,建议逐步完成 Media Center 设置向
导中的所有步骤。完成 Media Center 设置向导可
能需要几分钟。如果您仍有操作需要执行,可以打
开 “设置”菜单完成。请参见第 7 页的 “完成设
置向导中的所有步骤”。
使用鼠标打开 Media Center
您可以使用遥控器或鼠标打开 Media Center 并进
行导航。
用鼠标:
1 单击任务栏上的开始 ,然后单击
Media Center。
使用 Media Center
n
有关设置您电脑的更多信
息,请参见安装示意图或
《入门指南》。
2 在 Media Center “开始”菜单选项上移
动,然后单击某个选项即可将其打开。单击
某个选项即可将其选定。要滚动浏览 “开
始”菜单选项列表,请在列表上移动鼠标指
针,直到选择一个选项,然后在列表上继续
向下移动鼠标指针,查看未显示的选项。
3 移动鼠标以便显示 Media Center 工具栏,
然后单击窗口顶部的后退按钮可以返回到上
一窗口。
4 单击窗口顶部的 ? 图标可以打开 Media
Center 帮助。
5 单击 Media Center 窗口顶部的 Media
Center 开始图标 ,返回至 Media Center
“开始”菜单。
使用 Media Center 3
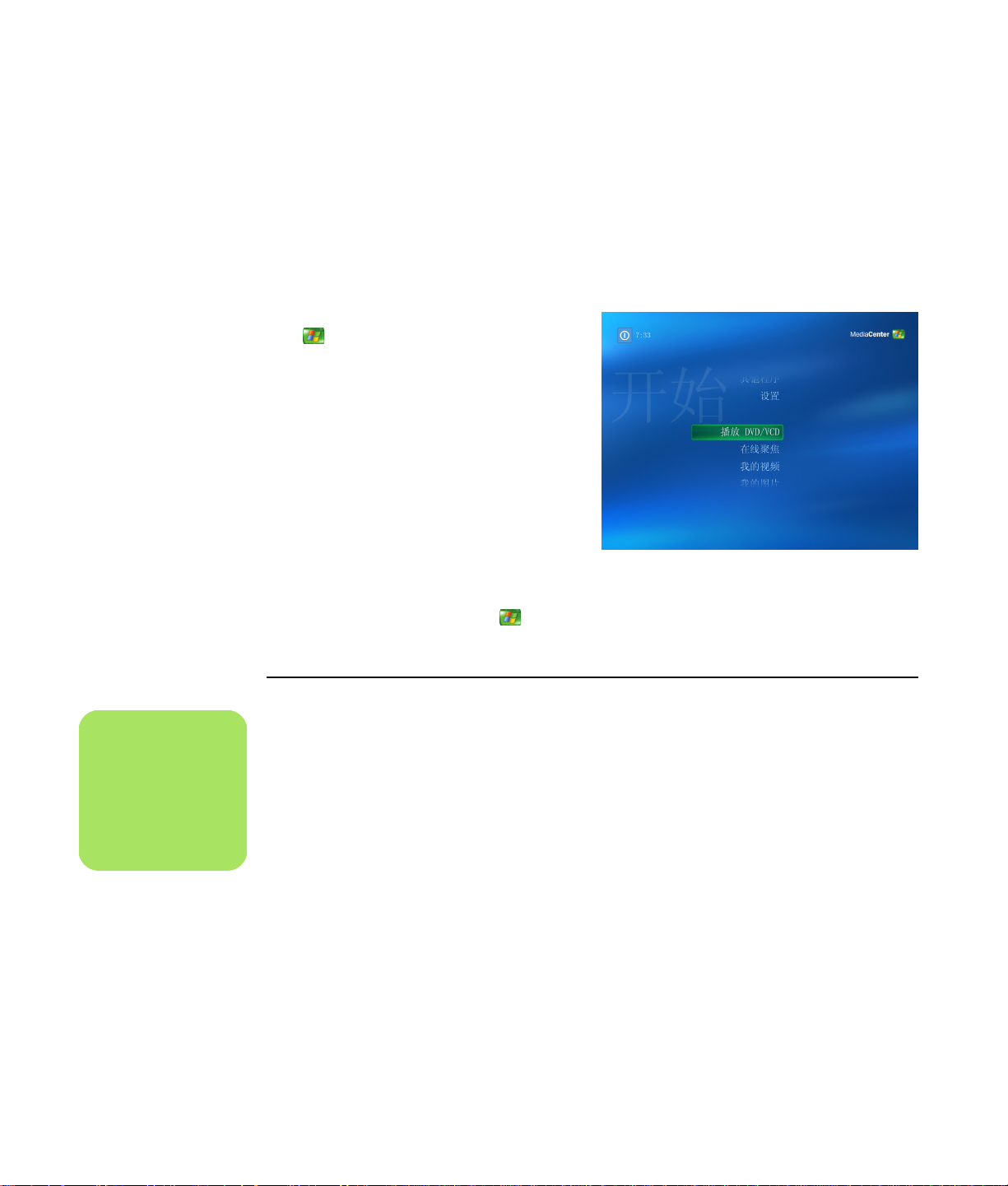
使用遥控器打开 Media Center
您可以使用遥控器或鼠标打开 Media Center 并进
行导航。
使用遥控器:
1 按遥控器上的 Media Center “开始”按钮
。
2 用遥控器上的箭头按钮选择一个 Media
Center 菜单。
3 按 OK 按钮进入您的选择,然后打开相应的
窗口。要滚动浏览 “开始”菜单选项列表,
请使用箭头按钮,直到突出显示一个选项,
然后继续在列表中向下移动箭头,以便查看
未显示的选项。
4 按遥控器上的 “后退”按钮可以返回到上一
窗口。
5 使用箭头按钮选择窗口顶部的 ? 图标可以打
开 Media Center 帮助。
6 按 Media Center “开始”按钮 可以返回
至 Media Center “开始”菜单。
n
可通过 “最小化”和
“还原”按钮切换至桌
面,或使 Media Center
与其他程序同时运行。
4 Media Center 软件指南
Media Center 菜单栏
移动鼠标,就会出现 Media Center 菜单栏。通过
这些菜单栏,您可以调出媒体控制、 Media Center
帮助、后退箭头、窗口控制图标以及可进入 Media
Center 主菜单的 Media Center 图标。如果使用遥
控器,或者是停止使用鼠标 (5 秒)之后, Media
Center 菜单栏会隐藏起来。
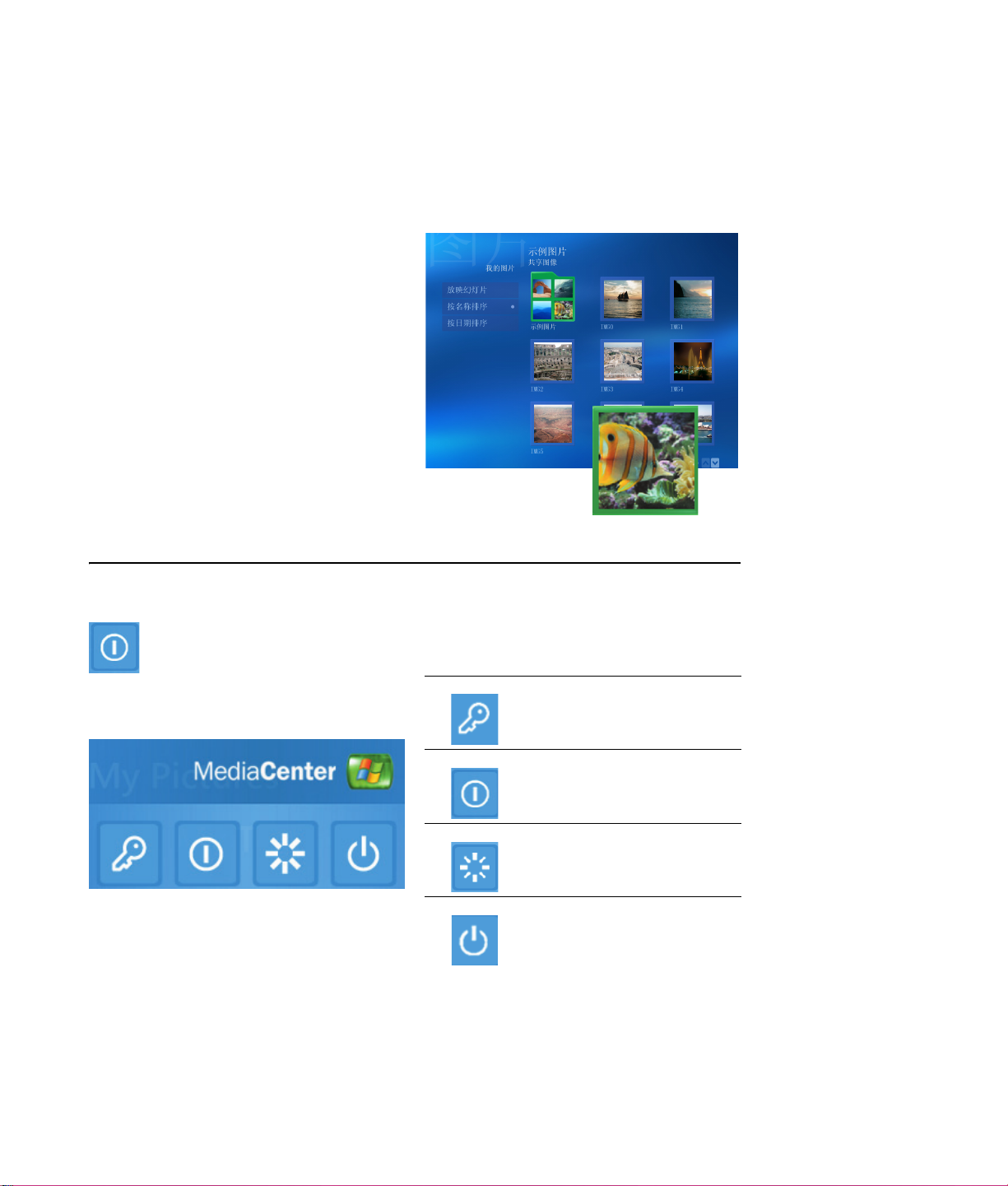
浏览 Media Center
在 Media Center 窗口中,已选定的项目 (比如文
件夹、文件或菜单选项)外面带有一个绿框。
可以用遥控器、键盘或鼠标控制 Media Center 的
各种功能,以及在 Media Center 窗口间切换。
要在 Media Center 中选择选项,请使用键盘上的
箭头键或遥控器上的箭头按钮,然后按键盘上的
[Enter] 键或遥控器上的 OK 按钮进入您的选择。
如果正在播放媒体 (比如音乐或幻灯片),它会显
示在左下角的一个嵌入式小窗中。要将欣赏媒体的
形式从嵌入式窗口模式切换至全屏模式,请使用遥
控器上的箭头
按钮或键盘上的方向键将其选中,然
后按遥控器上的 OK 按钮或键盘上的 [Enter] 键。
.
Media Center 的控制菜单
要从 Media Center 调出控制菜单,请移
动鼠标以显示菜单栏。从 Media Center
主窗口选择关闭图标。
在该控制菜单中,您可以选择用以执行不同操作的
图标。
图标 操作
注销并结束您的 Media
Center 会话,切换用户
关闭电脑
重新启动电脑
将电脑置于省电模式 - 待机
模式
使用 Media Center 5
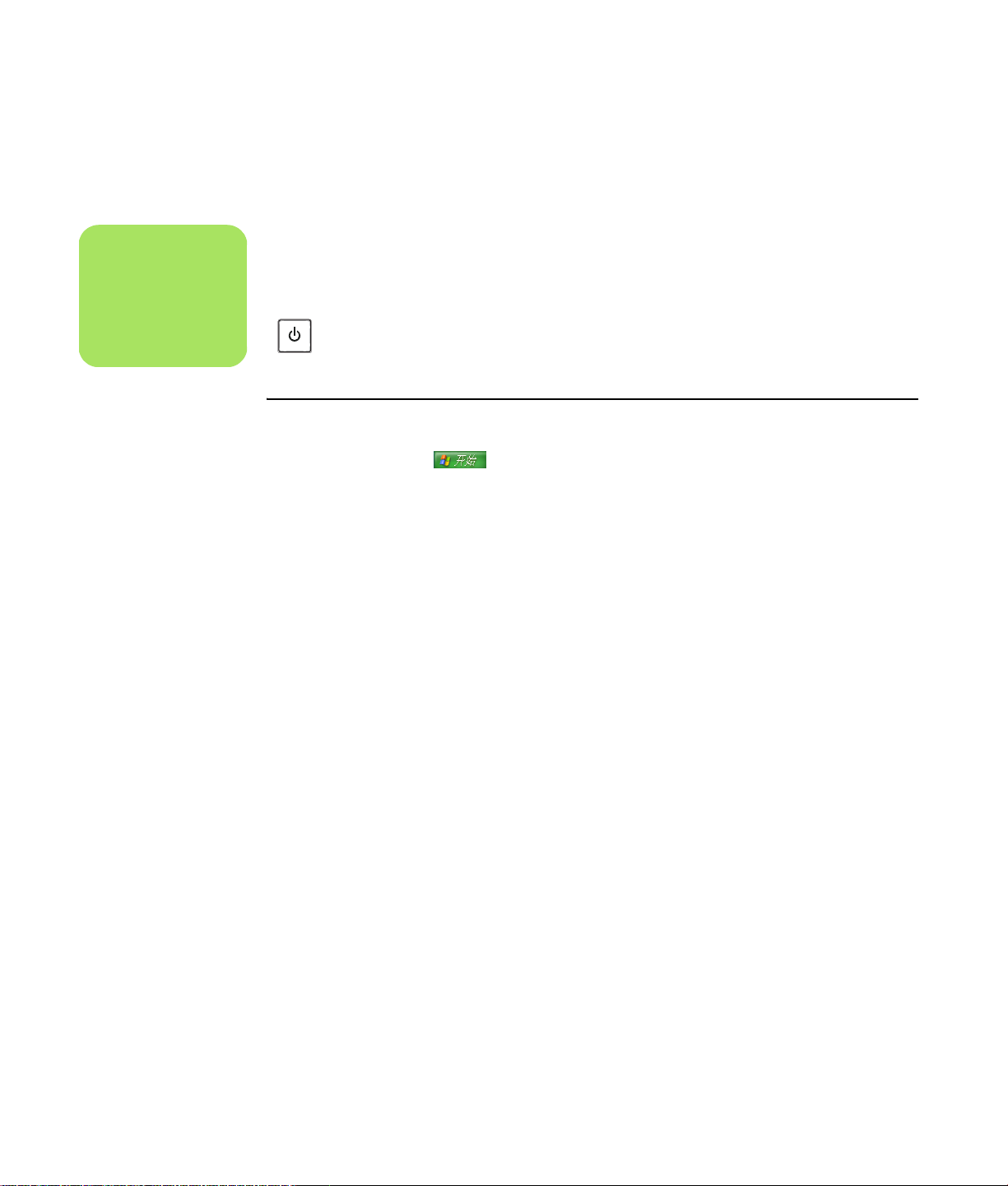
n
电脑处于 “暂离模式”不
会影响电视音频或视频节
目的刻录。
使用 Media Center 暂离模式
“暂离模式”使电脑看起来象是处于关机状态,不
过实际上您仍然可以执行诸如刻录电视节目或音乐
文件的任务。“暂离模式”会关闭显示器,并启动
静音。
从 “控制面板”启用“Away Mode
(暂离模式)”后,可以通过按电脑、键
盘或遥控器上的休眠按钮激活电脑。
要启用 PC “暂离模式”,请:
1 单击任务栏上的开始 ,然后单击控
制面板。
2 单击性能和维护。
3 单击电源选项。
4 选择 Away (暂离)选项卡。
5 选择 Enable Away mode (启用暂离模
式)复选框。
6 在“Options (选项)”下您可以选择:
如果在“电源选项属性”窗口中选择了 Return
the computer from Away mode on mouse
or keyboard activity (使用鼠标或键盘使电脑
脱离暂离模式)选项后,您就可以直接再次按电
脑 / 键盘或遥控器上的休眠按钮、按键盘上的任意
键、移动鼠标或按遥控器上的任
对于这种情况,请参见下面的步骤。
意按钮返回桌面。
6 Media Center 软件指南
Return the computer from Away
mode on mouse or keyboard activity
(使用鼠标或键盘使电脑脱离暂离模式)
或者
Prompt for password when the
computer returns from Away mode
(在计算机从暂离模式恢复时,提示输入
密码)
7 单击确定。
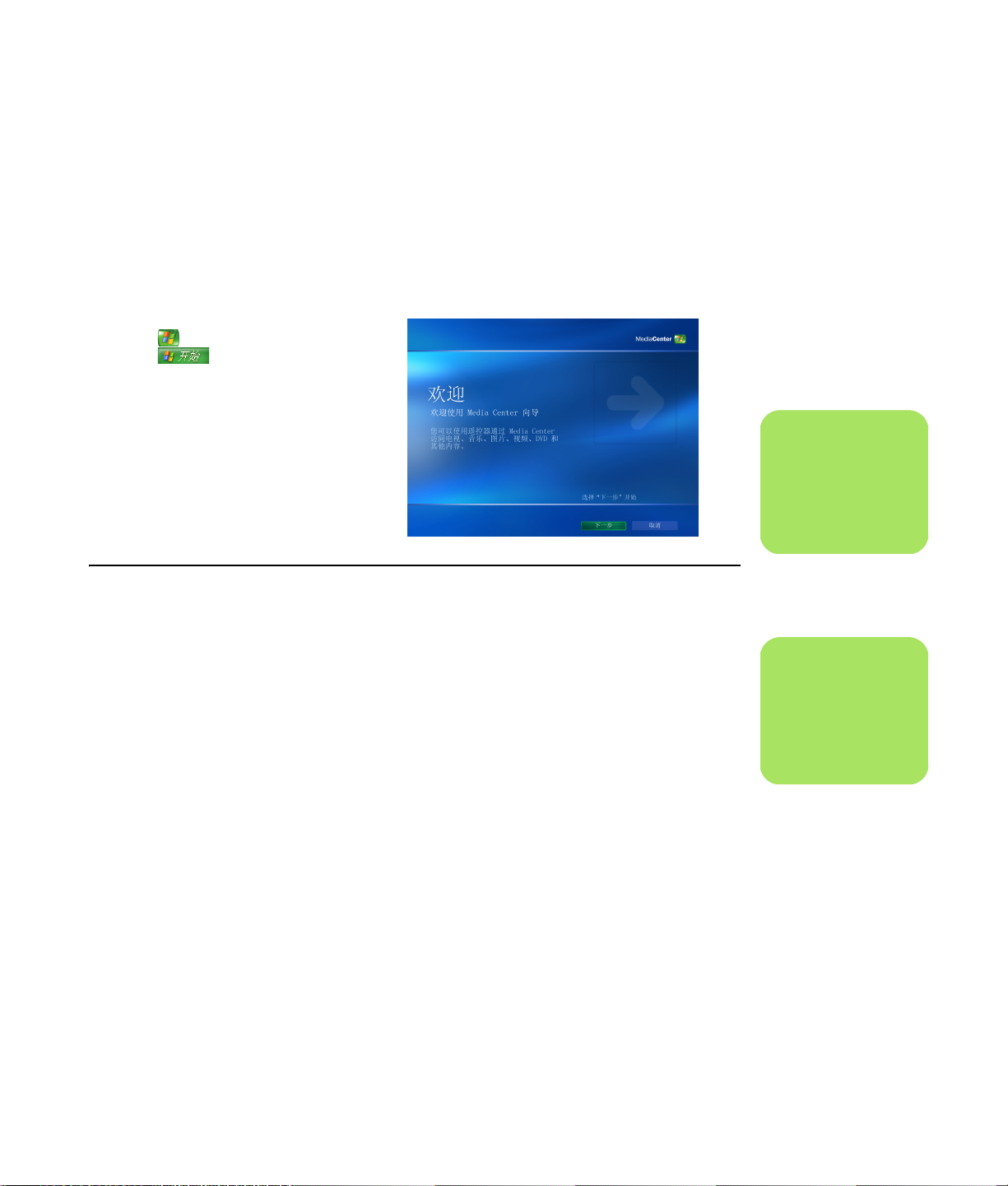
完成设置向导中的所有步骤
如果第一次未能全部完成 Media Center 设置向导
的所有步骤,您可以进行以下操作完成或更改您的
选择。要使用 Media Center 的所有功能,您必须
按要求完成所有的设置步骤。
1 按遥控器上的 Media Center “开始”
按钮 ,或者用鼠标单击任务栏上的
开始 ,然后单击 Media
Center。
2 选择设置。您可能需要使用键盘上的箭
头键,或遥控器上的箭头按钮来浏览所
有的菜单选项。
3 选择常规、 Media Center 设置,然后选
择重新运行 Media Center 设置向导。按
照屏幕上的指导完成向导中的步骤。
下面列出了设置向导中包括的部分内容:
■ 检查 Internet 连接。连接至 Internet 可以使
Media Center 显示关于您的音乐 CD、 DVD
以及其他媒体的信息。
■ 根据需要,优化 Media Center 的外观显示。
您可以更改显示设置,比如亮度、对比度、
颜色和居中。
■ 设置扬声器。根据您的扬声器数目进行选择,
并对其进行测试。对于部分型号的电脑,您
需要单独购买扬声器。
■ 显示调整。您可以测试和调整显示器、电视
或其他显示设备的显示设置。借助于 Media
Center 视频的帮助,您可以使用电视遥控器
或显示器控制选项对屏幕居中、尺寸、长宽
比(形状)、亮度、对比度、颜色以及显示
的清晰度进行更改。
n
您可以从 “设置”菜单
中更改 Media Center 的
设置。
n
您必须向 Internet 服务提
供商 (ISP) 注册,以便连
接至 Internet。
使用 Media Center 7
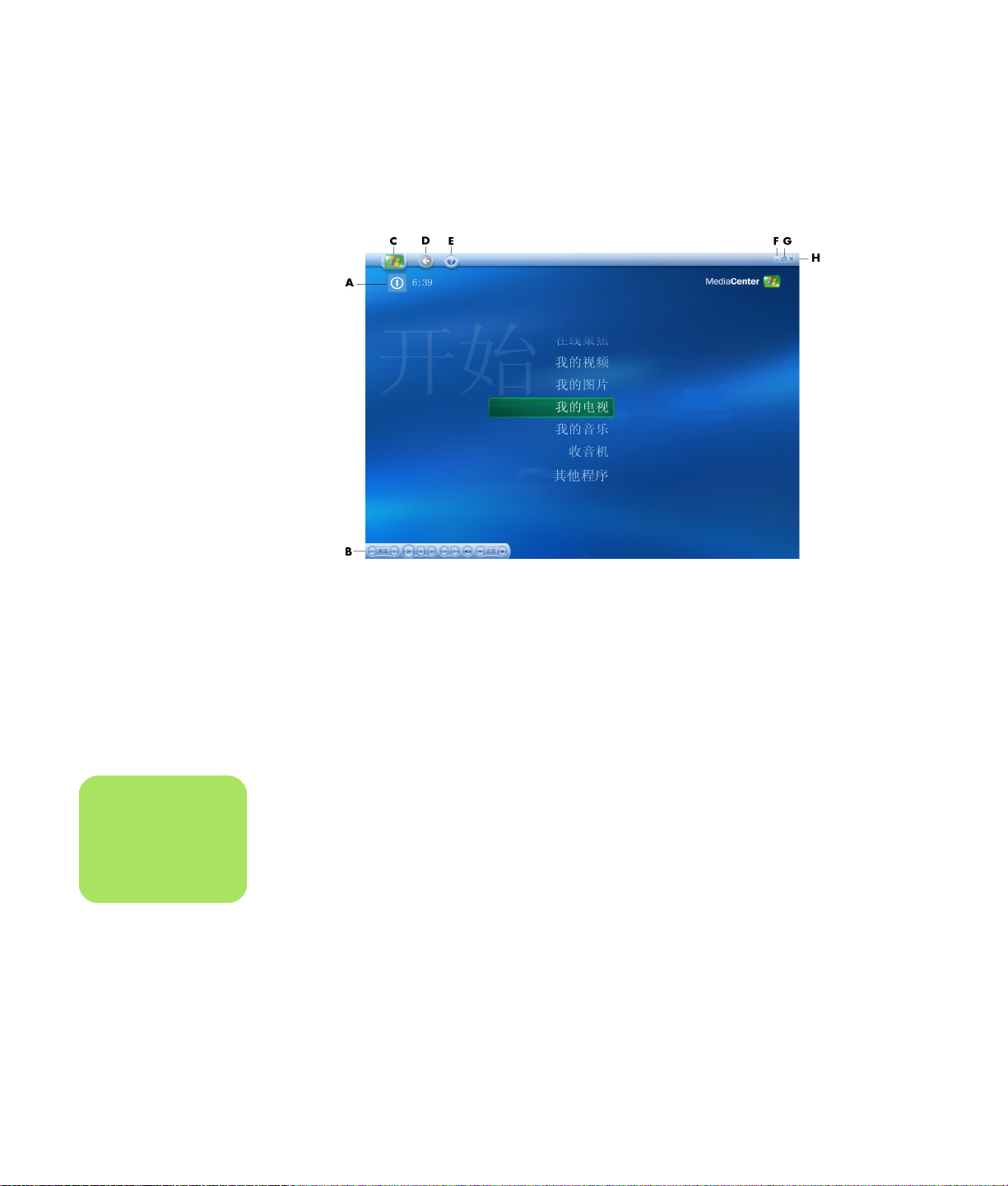
Media Center 开始菜单
n
* 此处列出的某些功能仅
适用于部分型号。
A 调出退出 Media Center、关闭或重新启动电
脑、注销以结束您的 Media Center 会话、将电
脑置于待机模式或切换用户的菜单。具体请参
见第 5 页。
B 使用媒体播放控制:播放、停止、暂停、跳过、
快进、重放、快退、录制、增大 / 减小音量、
静音,以及递增 / 递减频道。请参见第 14 页。
C 打开 Media Center “开始”菜单。请参见
第 3 页。
D 回到上一屏幕。
E 打开 Media Center 帮助。
F 最小化 Media Center 窗口。
G 还原 Media Center 窗口。
H 关闭 Media Center 窗口。
Media Center “开始”菜单选项
播放 DVD/VCD - 观看 DVD 影片。具体请参见第
47 页。
* 在线聚焦 - 转至 Media Center Web 站点以获 取
有关 Media Center 的最新信息请参见第 9 页。
我的视频 - 欣赏家庭影院。请参见第 43 页。
我的图片 - 欣赏数码图片、播放幻灯片或打印照
片。请参见第 36 页。
我的音乐 - 播放音乐文件或音乐 CD、制作和编
辑播放列表,并将音乐文件刻录至 CD。请参见第
17 页。
其他程序 - 查找用于即时消息通信 (请参见 第 9
页)和备份
设置 - 更改程序设置。请参见第 10 页。
*HP Photosmart - 查看、编辑、共享、打印数
码图片,以及播放幻灯片。请参见第 26 页。
文件 (请参见第 11 页)的 实用程序。
8 Media Center 软件指南
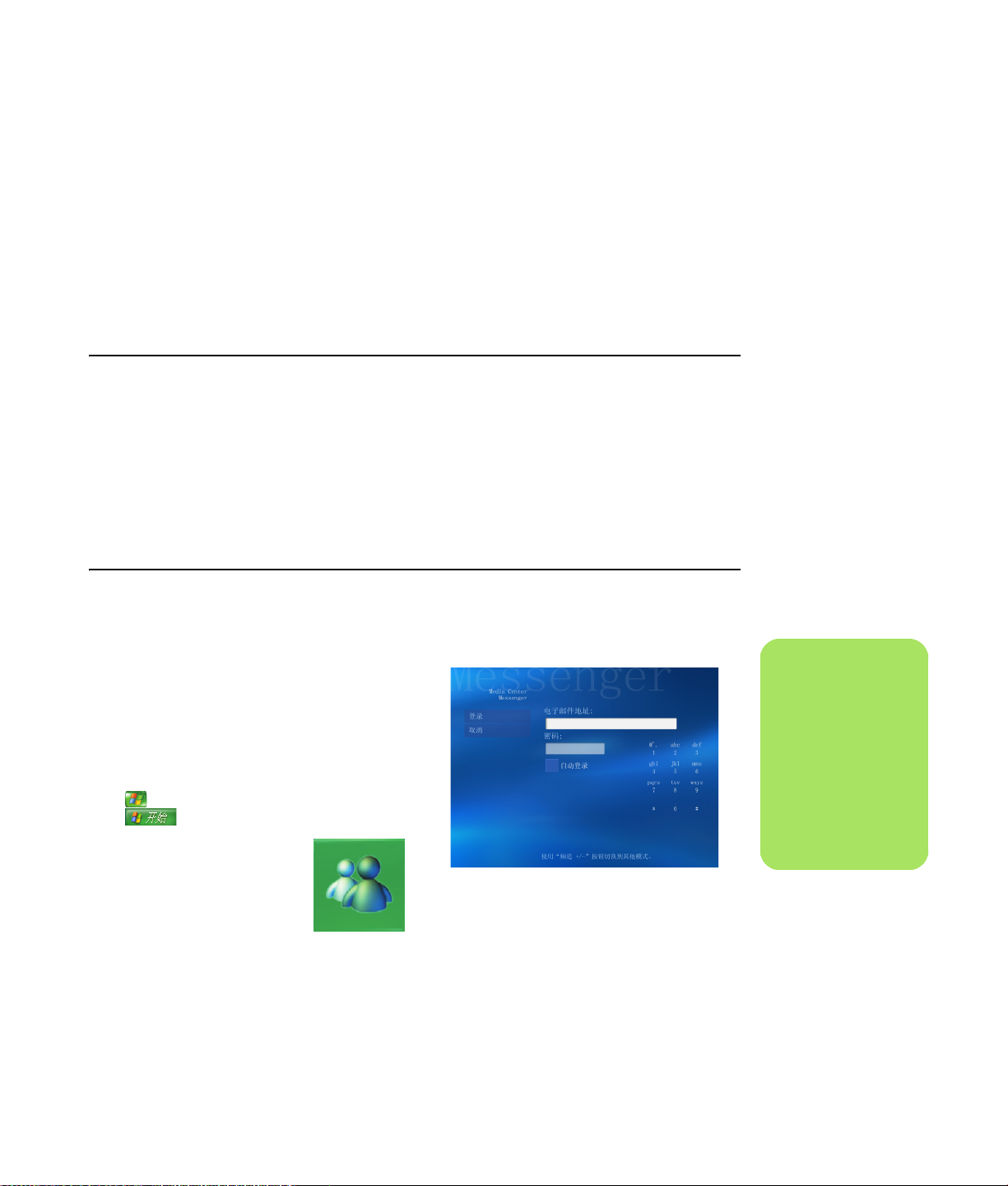
在线聚焦
“在线聚焦”可链接至 Microsoft 网站,在该网站
上您可以查找最新的 Media Center 信息,以及优
惠提供的媒体和服务。该网站由 Microsoft 定期更
新。某些国家 / 地区可能不提供该网站列出的部分
服务。
使用 Media Center 中的即时消息
并非所有国家 / 地区都支持即时信息功能。
Media Center 支持即时消息功能 (需有 Internet 服
务),从而使您可以一边使用 Media Center,一边
与您的朋友和家人交流。您随时都可以打开或关闭
该功能。
登录至您的 Messenger 帐户
1 首先,您必须转至
http://www.msn.com 设置您自己的
Messenger 帐户。您需要一个 .NET 帐户才能
登录至 Messenger。 .NET 帐户由电子邮件地
址、登录名和密码组成。请确保在您试图从
Media Center 登录之前,已经用 MSN 检验
过您的帐户。
2 按遥控器上的 Media Center “开始”按钮
,或者用鼠标单击任务栏上的开始
,然后单击 Media Center。
3 选择其他程序,然后选择
Messenger 图标。
要访问 “在线聚焦”网站,您必须将电脑连接到
Internet。
您可以使用遥控器登录并输入消息。您甚至还可以
同时与多个人交谈。
5 输入您的 .NET 帐户信息,然后选择登录。
n
在 Media Center 的大部
分界面中,您都可以选择
一个媒体文件并按键盘上
的 [Ctrl]+[D] 组合键,或
选择一个媒体文件并按遥
控器上的 i (更多信息)
来访问 Messenger 登录
屏幕。
4 选择登录。
使用 Media Center 9
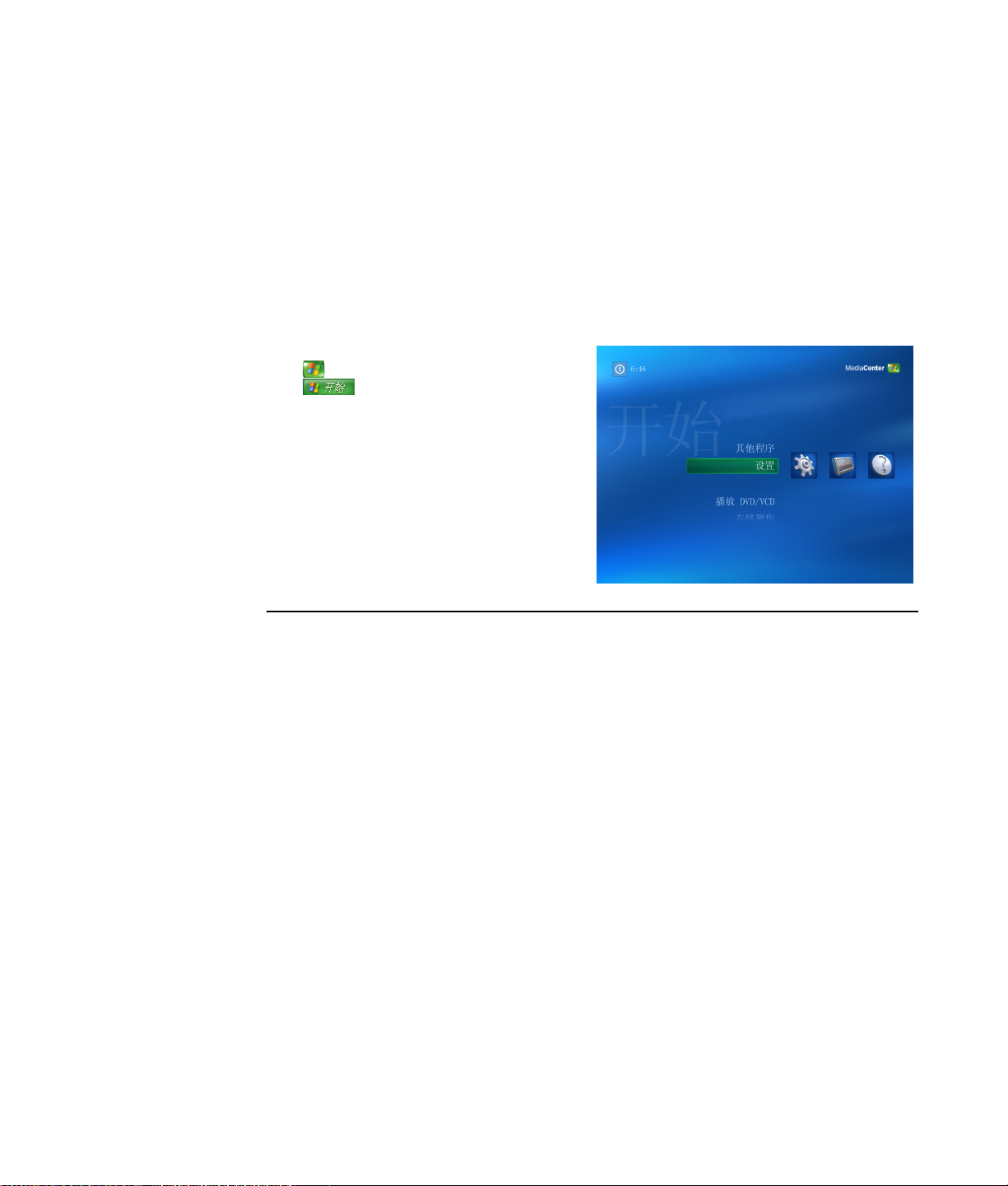
更改 Media Center 设置
在 Media Center “设置”窗口中,您可以更改有
关浏览图片或幻灯片的设置,也可以更改控制所有
Media Center 窗口中的声音和显示的设置。
更改 Media Center 的设置:
1 按遥控器上的 Media Center “开始”按钮
,或者用鼠标单击任务栏上的开始
,然后单击 Media Center。
2 选择设置。
3 选择一种类别。
4 选择某个列出的设置。然后,使用键盘上的
箭头键或遥控器上的箭头按钮选择一个选
项,或者按屏幕指导进行操作。
5 选择保存以保存您所做的更改。
Media Center 设置的类别
■ 常规
■ 启动和窗口行为。
■ 视觉和声音效果 设置浏览 Media Center
时的过渡动画和声音。
■ 优化 使得电脑可以按既定的安排定期执行
各种任务,从而保证电脑性能的稳定。每
天,“ 优化”设置可在您指定的时间关闭
然后再打开 Media Center。
■ 图片 设置幻灯片的设置。
10 Media Center 软件指南
■ 其他程序选项 更改电脑中其他程序的
设置。
■ Media Center 向导 配置 Internet 连接和 扬
声器、访问 Windows Update、再次运行
Media Center 设置、设置远程桌面,以及
恢复 “开始页”默认设置。
■ 自动下载选项 从 Internet 获取关于 CD、
DVD 以及影片的媒体信息。
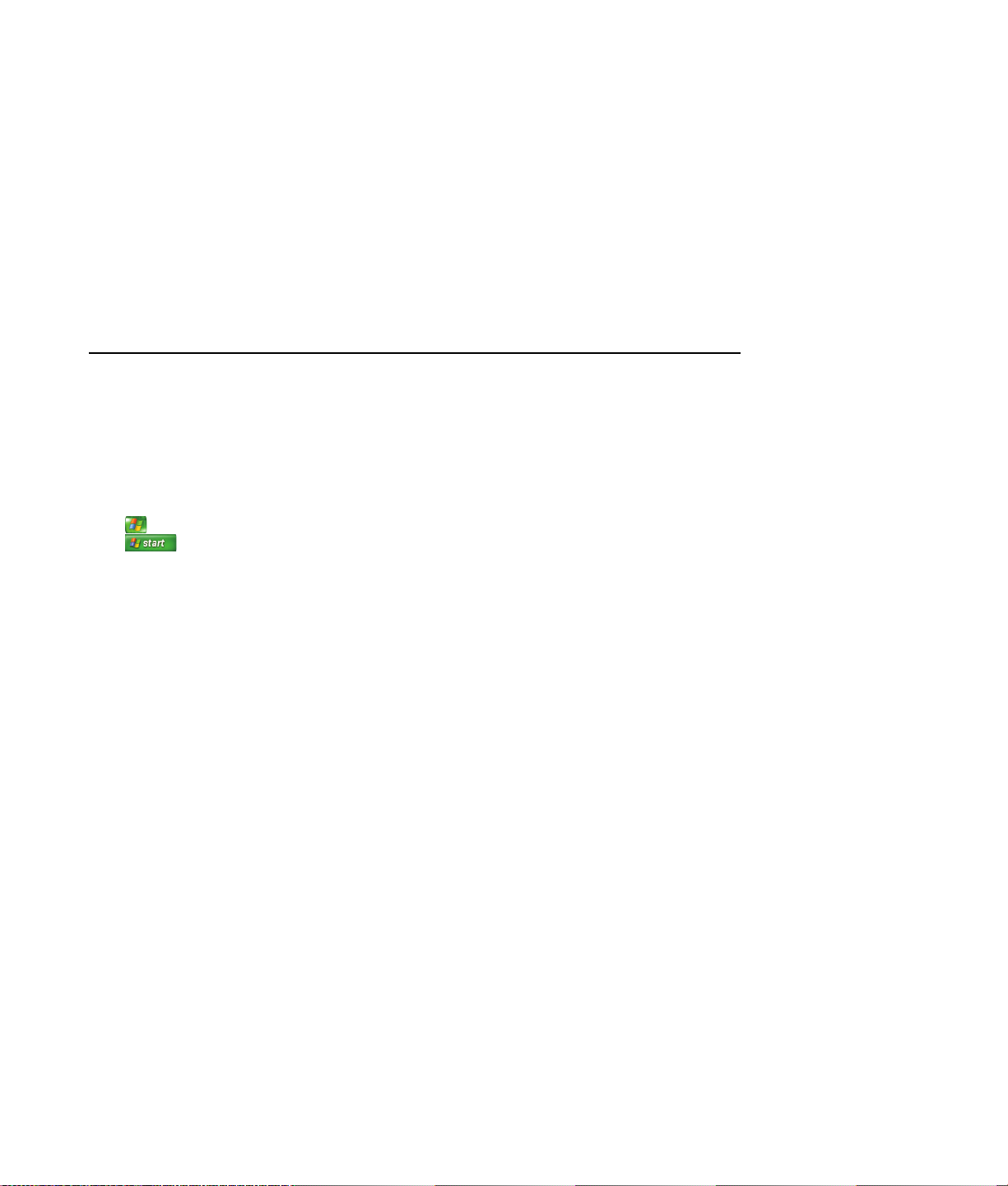
■ 音乐 选择播放歌曲时显示的可视化效果或歌
曲信息。
■ DVD 选择播放 DVD 的字幕语言、音轨和菜
单,设置遥控器 “跳过”和 “重放”按钮以
播放 DVD,以及选择关闭字幕。还可以针对
您的扬声器进行音频方面的设置。
使用 Media Center 归档文件
DigitalMedia Archive 软件仅随部分型号提供。
归档硬盘上的文件:
1 按遥控器上的 Media Center “开始”按钮
,或者用鼠标单击任务栏上的开始
,然后单击 Media Center。
2 选择其他程序。
3 选择 Media Archive (媒体归档)。
4 选择 (+) 或 (–) 选择您的文件所在的驱动器。
5 通过勾选 Music (音乐)、 Pictures
(图片)、 Video (影像)和 Recorded
TV (录制的电视)旁边的复选框来选择要
归档文件的类型。
■ Messenger 在 Media Center 中使用即时
消息。并非所有国家 / 地区都支持即时信息
功能。
■ 帮助 查找关于使用 Media Center 和您的硬
件的帮助。
6 选择 (+) 或 (–) 选择您要将文件归档的驱
动器。
7 选择 Archive (归档)。 按照屏幕指导进行操
作。
使用 Media Center 11
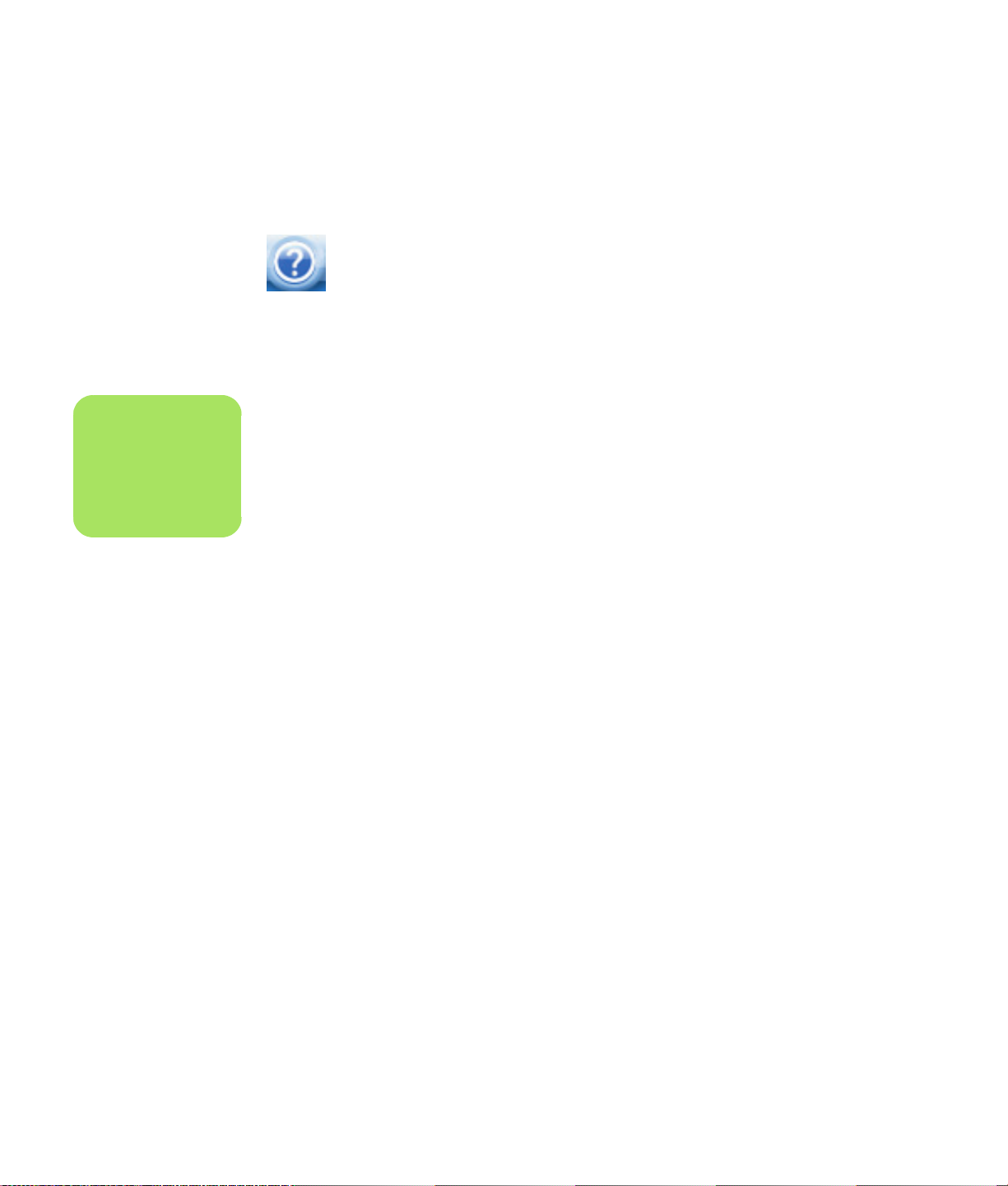
查找更多 Media Center 信息
要了解更多关于使用 Media Center 的
信息,请参阅 Media Center 自带的联
机帮助及其他 “帮助”文件。用鼠标单
击 Media Center 工具栏中的帮助图标。
您可以在 Media Center 主菜单中选择在线聚焦,
以联机访问最新 Media Center 提示和其他 信息。
并非所有国家 / 地区都提供 “在线聚焦”。
通过 Internet 访问 “支持网站”,您也可以查找到
适用于您的电脑的指南和信息。
n
信息与指南区分电脑型
号。有些型号的电脑在网
站上没有指南或手册。
要查看您电脑的信息,请访问 《保修和支持指南》
中列出的支持站点,并按照产品名称和编号 进行搜
索。产品型号标在电脑机箱前面板的下部。
要查找您所
号,然后单击使用手册。
需的联机文档资料,请搜索您电 脑的型
12 Media Center 软件指南
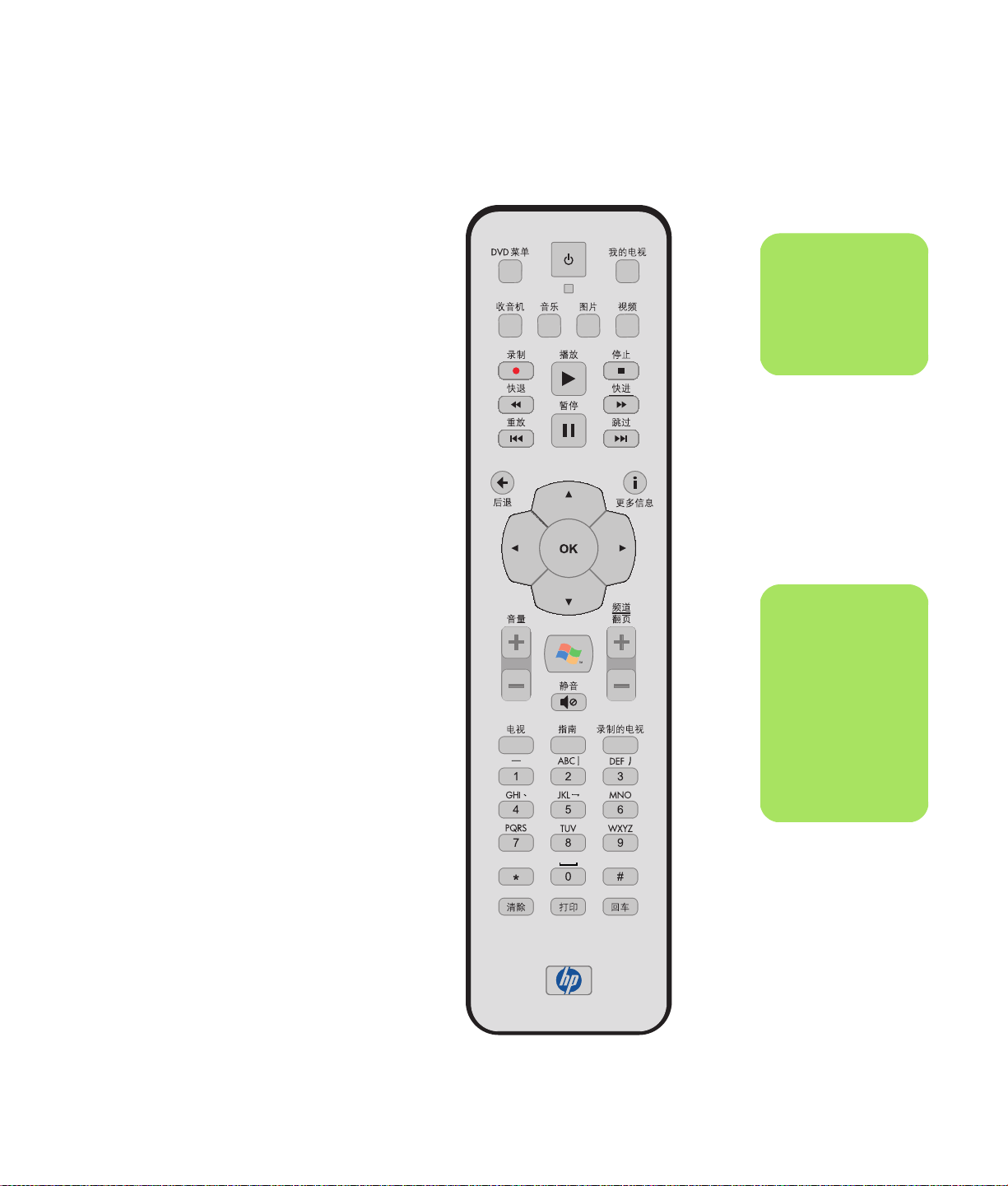
(仅适用于部分型号)
遥控器设计为与 Media Center 协同使用。您可以
配合 Media Center 使用遥控器播放 CD 和 DVD,
欣赏图片以及其他。
这只遥控器使您可以在电脑的 Media Center 窗口
间切换,就如同用电视遥控器切换有线电视频道或
控制 VCR/DVD 播放机中电影的播放一样。
遥控器的功能有:
■ 浏览和控制所有 Media Center 窗口。
■ 控制视频显示。
■ 将电脑转入待机模式,或使电脑脱离待机
模式。
■ 关闭或重新启动电脑。
■ 从 Media Center 注销或切换用户。
遥控器的功能不包括:
■ 浏览 Windows 桌面或控制 Media Center 以
外的其他电脑程序。
■ 用作 VCR、 DVD 播放机或立体声的遥控器。
■ 打开或关闭与您的电脑相连接的电视 (仅适
用于部分型号)。
■ 启动电脑。
使用遥控器
n
只有部分型号附带了遥控
器。您遥控器的功能和按
钮布局可能有所不同。
n
遥控器一般使用两节 AA
电池。
遥控器最大可在距离遥感
器 7.9 米 (26 英尺)的
范围内使用。
请确保在遥控器与遥感器
之间没有任何阻碍。
使用遥控器 13

n
如果您不想在录制节目时
(比如打算在午夜录制)
被打扰,请记得关闭显示
器、减小音量或静音。
在 Media Center 处于打
开状态时,PC 不会自动进
入待机模式。如果要手动
将 PC 转入待机模式,最
好先关闭 Media Center。
遥控器按钮概述
1
2
3
4
5
6
7
8
9
10
11
12
13
14
15
待机 - 使 PC 进入或脱离省电待机状
态。该操作不会关闭 PC。
DVD 菜单 - 在 Media Center 中打开
“播放 DVD”窗口或打开 DVD 电影的主
菜单 (如果有)。
音乐 - 在 Media Center 中打开 “我的
音乐”窗口。
收音机 - 在 Media Center 中打开调频
收音机。
录制 - 录制选定的电视节目并将其存储
在硬盘上。
快退 - 以三倍于正常的速度后退媒体。
- 使媒体后退 7 秒,或后退至音乐
重放
曲目 / DVD 章节的开始处。
暂停 - 暂停音频或视频曲目,暂停电视
或录制的电视节目。
后退 - 后退到 Media Center 的上一
窗口。
箭头 - 移动光标可在所有 Media Center
窗口中浏览或选择操作。
开始 - 打开 Media Center 主菜单。
音量 - 增大 (+) 和减小 (–) 音量。
电视 - 是切换至全屏 电视播放的快捷按
钮。将电视节目向前移动到
的结尾处并继续播放电视。
指南 - 打开 “电视收视指南”。
清除 - 删除最后输入的一个字符 。
暂停缓冲区
10
11
12
13
14
1
2
3
4
5
6
7
16
17
18
19
20
21
22
23
8
9
24
25
26
27
28
14 Media Center 软件指南
15
29
30
31
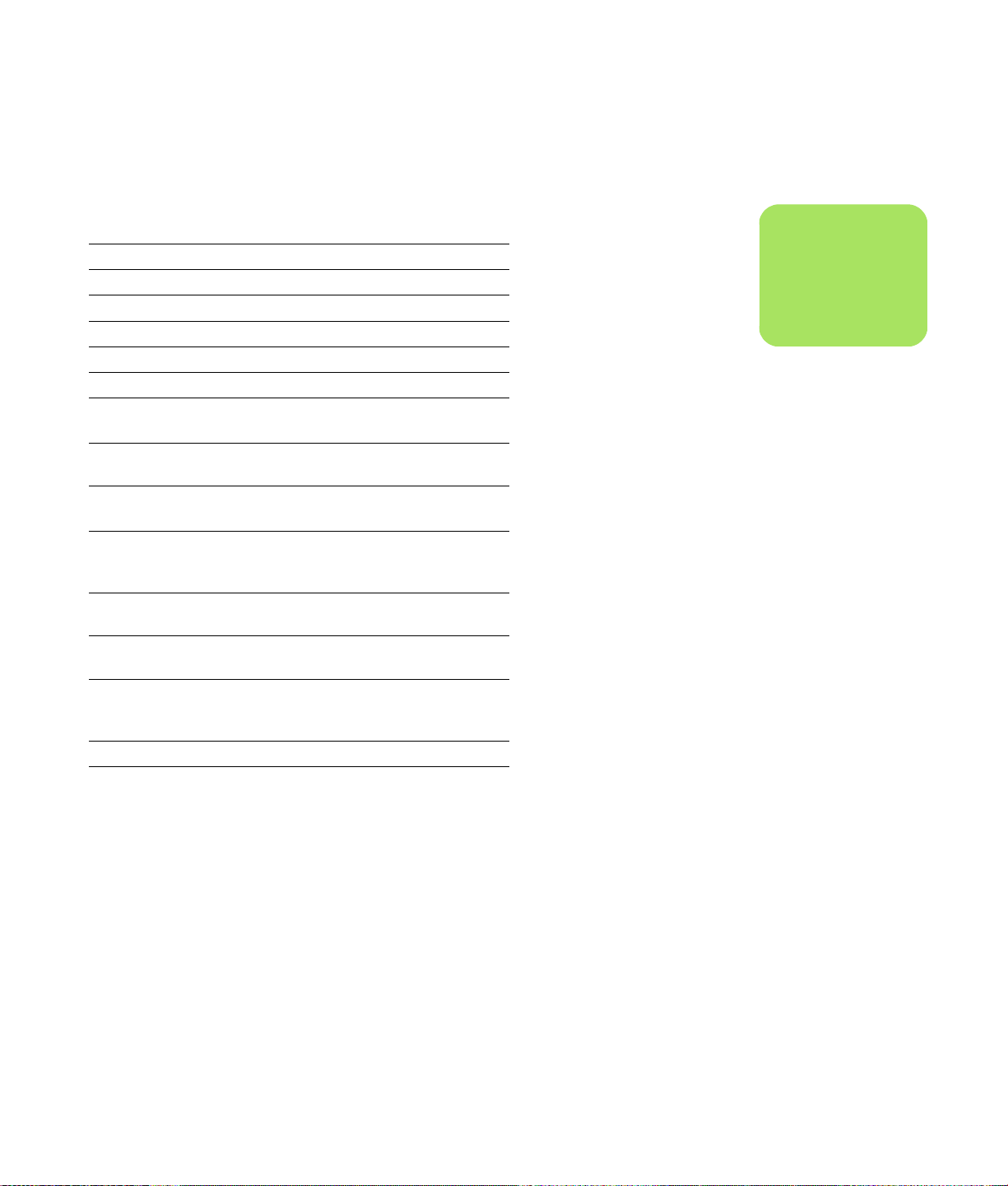
16
17
18
19
20
21
22
23
24
25
26
27
28
29
30
31
LED - 操作指示灯。当您按下按钮时, LED 指示灯显示遥
控器正在发射信号。
我的电视 - 在 Media Center 中打开 “我的电视”窗口。
图片 - 在 Media Center 中打开 “我的图片”窗口。
视频 - 在 Media Center 中打开 “我的视频”窗口。
播放 - 播放选定的媒体。
停止 - 停止当前正在 播放的媒体。
快进 - 以三倍于正常的速度快速播放媒体。
跳过 -
到下一首音乐曲目或 DVD 的下一章 节。
i (更多信息) - 显示选定媒体文件的可用信息,并显示
其他菜单。
OK - 选择所需的操作或窗口选项,功能类似键盘上的
[Enter] 键。
频道 / 翻页 向上 (+) 和向下 (–) - 更改电视频道或向上 /
向下翻页 (具体取决于可用的选项)。移动至 DVD 的下
一章节。
静音 -
静音字样。
录制的电视 - 打开 “录制的电视”窗口,其中列有录制
的电视节目。
0 至 9、 #、 * - 数字键按钮,用于更改频道或向 Media
Center 搜索栏 / 文本框输入文本内容。每次按某个数字按
钮,就会显示不同的字符。按 “回车”按钮选择字符。
回车 - 选择所需的操作、菜单或窗口选项。
打印 - 打印您在 Media Center “我的图片”窗口中选
的图片。
向前播放媒体:使视频和电视向前跳 30 秒,跳
关闭电脑的声音。“静音”打开时,屏幕上将显示
择
n
如果电脑未附带电视调谐
器,部分遥控器按钮将处
于未激活状态。
使用遥控器 15
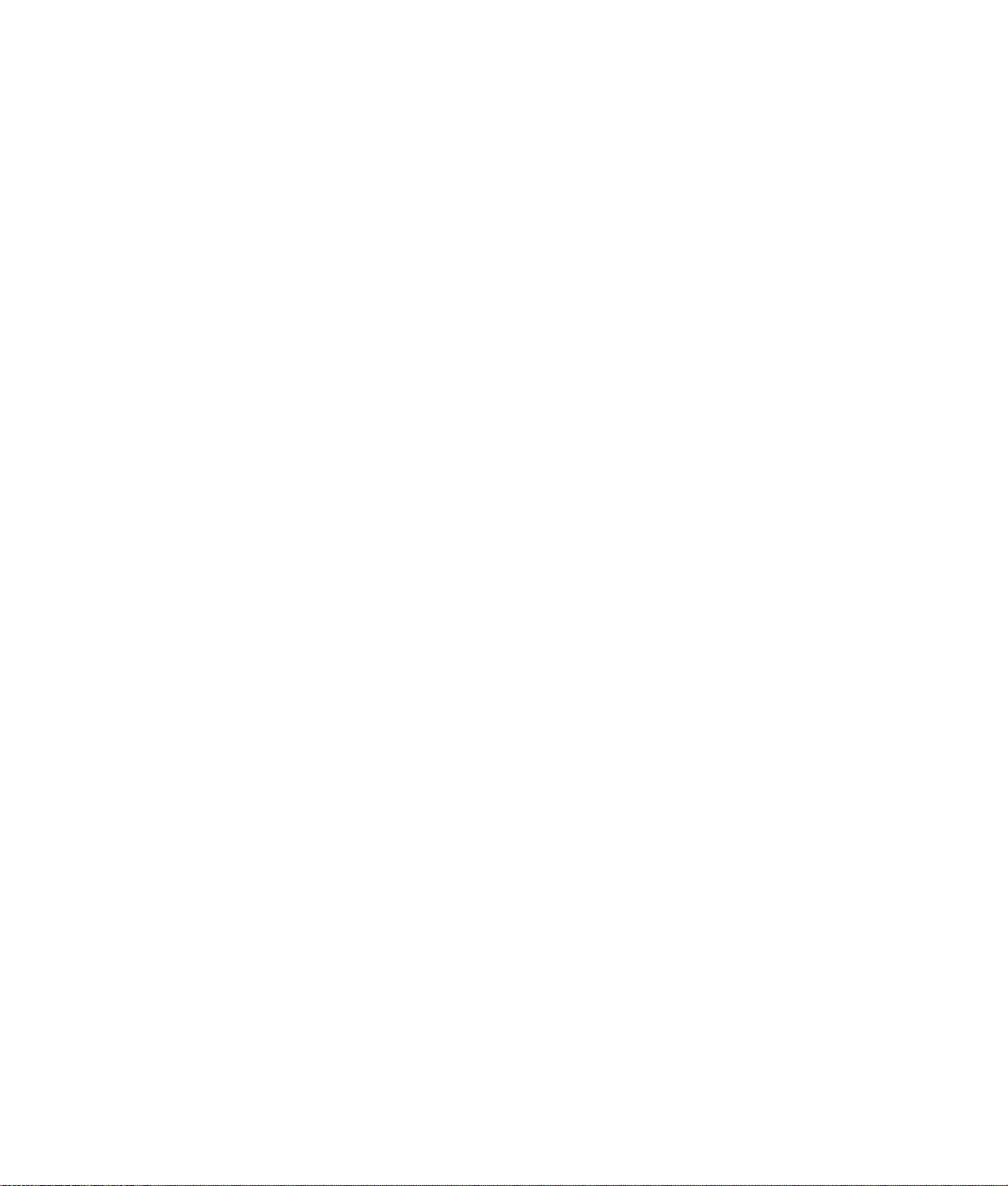
16 Media Center 软件指南
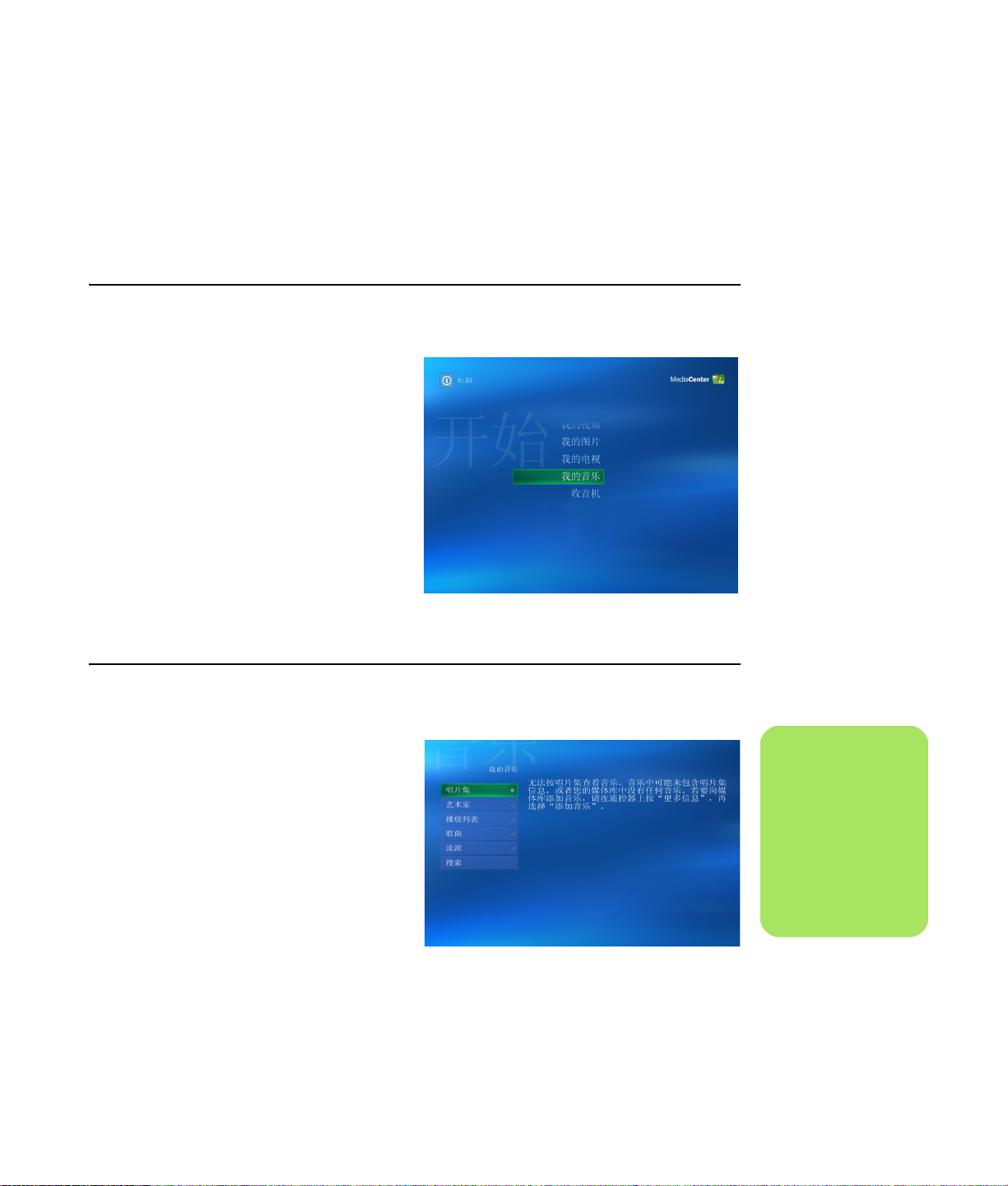
Media Center 中的 “我的音乐”是播放、组织和
备份您的音乐文件的便利工具。“我的音乐”设计
为与 Windows Media Player 程序协同使用。
我的音乐
“我的音乐”可用于查找和播放您添加至
Windows Media Player 媒体库中的您喜欢的音乐
文件和 CD。有关使用 “我的音乐”的详细信
息,请参见第 17 页的“Media Center 与 “我的
音乐”的配合使用”。
播放音乐文件
“我的音乐”设计为与 Windows Media Player 协
同使用。
Media Center 与“我的音乐”的配合使用
使用 Media Center 中的 “我的音乐”,或使用
Windows Media Player 程序,您可以复制数字音
乐文件和组织曲库。
从 Media Center 的 “我的音乐”中添加的音乐
文件,将被复制到 Windows Media Player 媒体
库,之后您就可以从 Media Center 访问这些音乐
文件了。
在 “我的音乐”中,您可以:
■ 从 Media Center 中播放 CD,或播放从您
创建的 Windows Media Player 媒体库选
定的音乐曲目。
■ 选择您曲库中歌曲并编辑个性化的歌曲列表。
■ 从曲库或队列列表中删除歌曲。
Media Center 中的 “我的音乐”菜单
■ 将您喜欢的歌曲烧录至 CD。
■ 将您的音乐曲目备份到 DVD 或 HP Personal
Media Drive。
n
您可以将音乐文件保存在
“我的音乐”文件夹或硬
盘上的其它文件夹中,但
只有将那些文件添加至
Windows Media Player
的媒体库,Media Center
才能找到并播放它们。
播放音乐文件 17
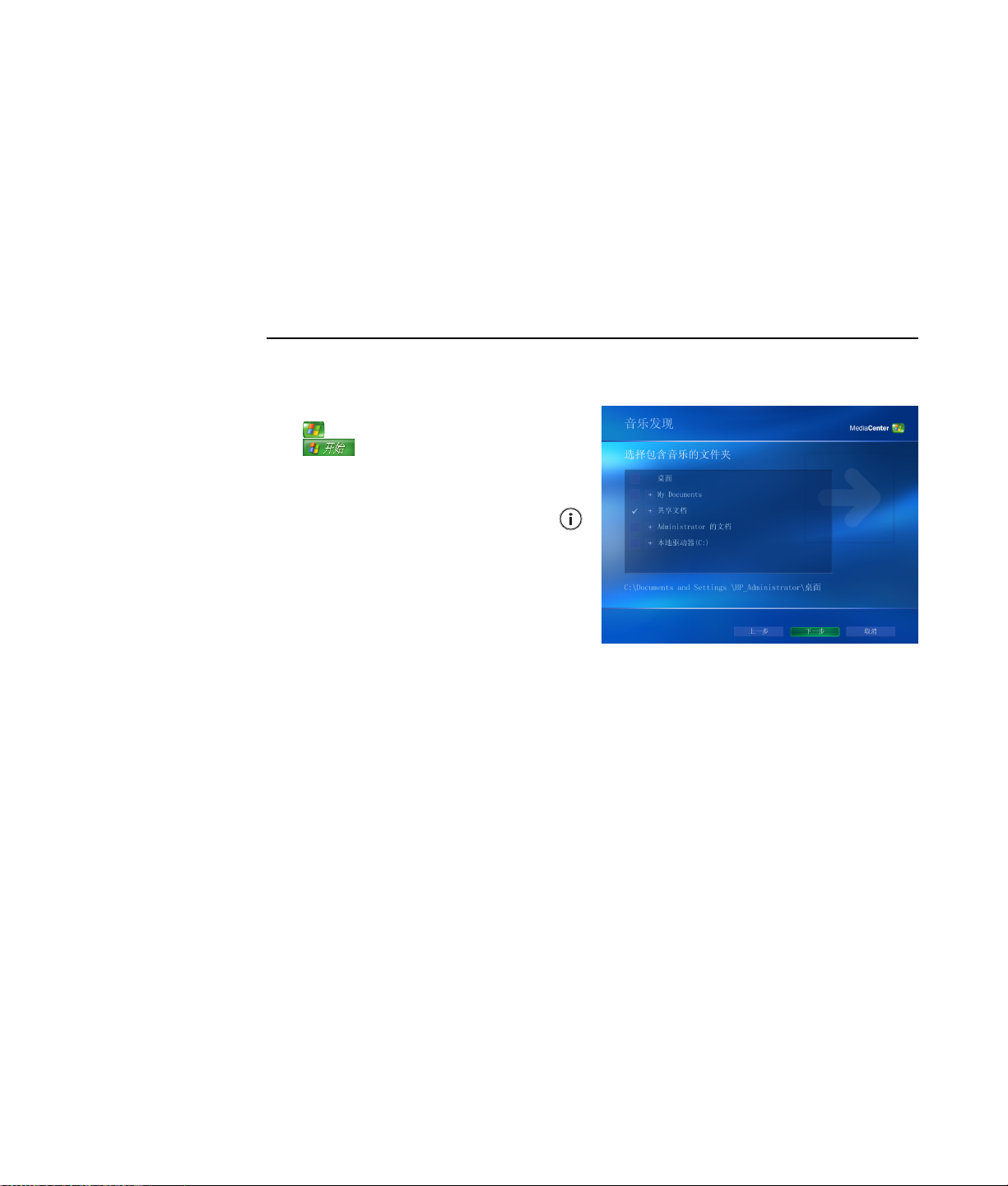
向“我的音乐”曲库中添加音乐
向 “我的音乐”曲库中添加音乐文件时,这些音乐
文件将被放入 Windows Media Player 媒体库。可
以用 Media Center 中的 “我的音乐”立即找到并
播放您添加的音乐文件。
从硬盘添加音乐文件
1 按遥控器上的 Media Center “开始”按钮
,或者用鼠标单击任务栏上的开始
,然后单击 Media Center。
2 选择我的音乐。
3 按键盘上的 [Ctrl]+[D] 组合键或遥控器
上的 i (更多信息)按钮,然后选
择添加歌曲。
4 选择添加文件夹,然后选择下一步。
5 选择添加本机上的文件夹,然后选择下
一步。
6 用遥控器或键盘上的箭头按钮选择一个位
置。按键盘上的 [Enter] 键或遥控器上的 OK
按钮。当找到含有您的音乐文件夹的文件夹时
将其选中,确保箭头出现在此文件夹旁边。重
复此步骤以添加其他文件夹,选择下一步,然
后选择完成。
也可从 Windows Media Player 程序中向您的媒体
库添加音乐文件。有关向媒体库添加和从中删除音
乐文件的详细信息,请参见 Windows Media
Player 的“帮助”菜单。
18 Media Center 软件指南
7 选择确定。
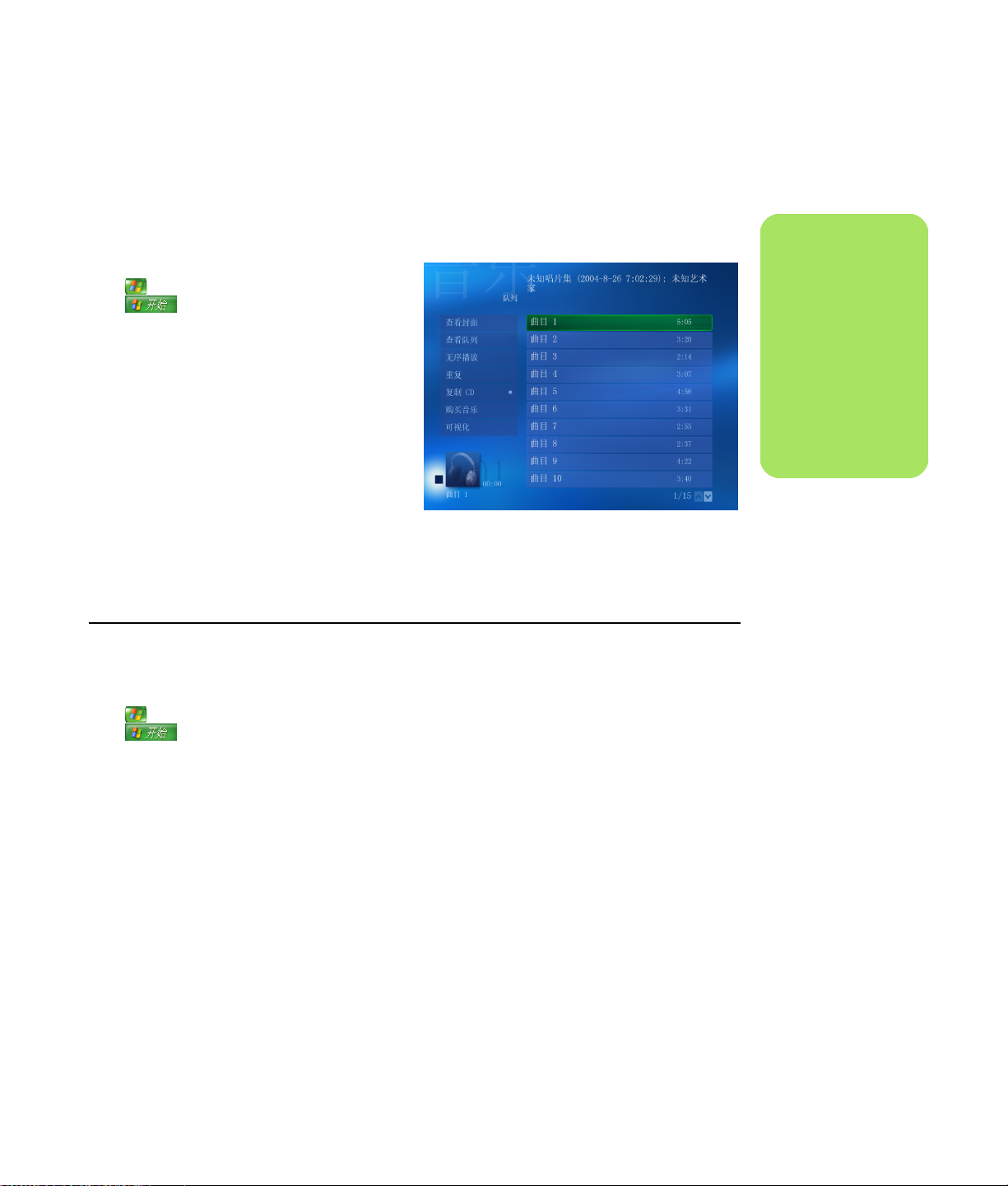
添加来自 CD 的音乐文件
将 CD 曲目添加至 Media Center 媒体库:
1 按遥控器上的 Media Center “开始”按钮
,或者用鼠标单击任务栏上的开始
,然后单击 Media Center。
2 选择我的音乐。
3 将 CD 插入光驱。
4 选择唱片集。
5 选择您想添加至媒体库的唱片集 CD。
6 选择复制 CD。首次复制音乐 CD 时,必须选
择复制保护选项,然后按屏幕上的说明进行
操作。
7 选择是开始向媒体库复制乐曲。此过程要花
几分钟的时间,具体取决于乐曲的长度。
8 单击确定。
从“我的音乐”曲库删除音乐文件
1 按遥控器上的 Media Center “开始”按钮
,或者用鼠标单击任务栏上的开始
,然后单击 Media Center。
2 选择我的音乐。
n
每次添加 Windows
Media Player 中没有的音
乐文件时,都必须将这些
音乐文件添加至
Windows Media Player
媒体库以便 Media Center
能够找到它们。选择工具
菜单,然后选择搜索媒体
文件以将音乐文件添加至
媒体库。
3 选择歌曲。
4 用遥控器或键盘上的箭头按钮滚动歌曲。选
择想要删除的歌曲。
5 选择删除,然后选择是。
播放音乐文件 19

n
有关音乐文件格式的详细
信息,请参见 Windows
Media Player 帮助和
Media Center 帮助。
“我的音乐”窗口只显示
那些受支持的音频文件类
型。无法播放不受支持的
文件。
使用受支持的音乐文件类型
在 “我的音乐”中,您可以播放以下类型的数字音
频文件。有关受支持的文件类型的详细信息,请参
见 “Windows Media Player 帮助”。
在“我的音乐”中播放音乐文件
文件扩展名 文件类型
.cda
.au、 .snd 音频文件
.aif、 .aifc、 .aiff AIFF 音频文件
.wav
.mp3、 .m3u MP3 文件
.wax、 .wma Windows Media 音频
.asf、 .asx、 .wm、
.wma、 .wmv、
.wmp、 .wmx、
.wpl、 .wm、
.wmd、 .wmz
CD 音频文件
Windows 音频文件
文件
Windows Media 文件
n
您可以将所有音乐放在
“我的音乐”文件夹或硬
盘上的其他文件夹中,但
只有将这些文件添加至
Windows Media Player
的媒体库后, Media
Center 才能找到并播放
它们。
20 Media Center 软件指南
当您首次打开 Media Center 并打开 “我的音乐”
窗口时,其中可能未列出任何音乐文件,除非此时
光驱中有音乐 CD,或者您已将音频文件添加至
Windows Media Player 媒体库中。
当您用 Windows Media Player 复制音乐文件时,
如果您的电脑已经连接至 Internet,则还会复制 CD
信息并显示在 Media Center 和 Windows Media
Player 媒体库中。
如果在没有打开 Media Center 的时候插入音乐
CD,将弹出一条消息询问您该如何处理这张 CD。
可选择 Windows Media Player 作为默认的音频播
放器。如果您已将另一个程序设置为默
放器, Windows 将打开此程序并开始播放 CD。
认的音频播

在“我的音乐”中播放唱片集
1 按遥控器上的 Media Center “开始”按钮
,或者用鼠标单击任务栏上的开始
,然后单击 Media Center。
2 选择我的音乐。
3 将音乐 CD 插入光驱。
4 选择唱片集。
5 选择您想要播放的唱片集。
6 选择播放。
在“我的音乐”中播放歌曲
在 “我的音乐”中的任何位置都可播放歌曲。可从
“查看歌曲”列表中选择,或从 “唱片集”、“ 艺
术家”和 “流派”列表中选择。也可从播放列表中
播放某一歌曲:
1 按遥控器上的 Media Center “开始”按钮
,或者用鼠标单击任务栏上的开始
,然后单击 Media Center。
4 使用遥控器上的箭头按钮或键盘上的箭头键
选择一首歌曲,然后按遥控器上的 OK 按钮
或键盘上的 [Enter] 键播放歌曲。
n
选择 “当前播放”窗口中
的可视化,可在乐曲播放
过程中欣赏可视化效果。
2 选择我的音乐。
3 选择歌曲。列表会显示出曲库中的所有歌曲。
播放音乐文件 21

在“我的音乐”中创建队列列表
队列列表是您在 “我的音乐”中创建的一种临时歌
曲列表,其中包含您选择来播放的歌曲、唱片集或
播放列表。您可以向队列列表中继续添加或从中删
除歌曲。
您可以创建队列列表,然后将其另存为可以在
Media Center 中访问的播放列表。
1 在 “我的音乐”窗口:
■ 选择歌曲,然后用箭头按钮选择想要的歌
曲,再选择添加到队列。
或者
■ 选择唱片集或播放列表,选择一个唱片集
或播放列表,然后选择添加到队列以将整
个唱片集或播放列表添加至队列。
在“我的音乐”中查找和播放唱片集
1 在 Media Center “开始”菜单中选择我的音
乐,然后选择唱片集。
2 使用遥控器上的箭头按钮或键盘上的箭头键
选择唱片集,然后按遥控器上的 OK 按钮或
键盘上的 [Enter] 键。选择 “播放”播放选定
的唱片集。“ 正在播放”窗口打开,开始播放
此唱片集。
3 在“播放”窗口,您还可以选择:
■ 查看封面 查看封面并播放一首曲目。
■ 查看队列 查看按播放顺序排列的唱片集中
所有曲目的列表。
■ 无序播放 重新排列播放顺序。
■ 重复 再次播放唱片集。
2 选择确定。
3 如果您想选择更多歌曲以添加至队列列表,
可用遥控器上的 “后退”按钮或键盘上的
[Backspace] 键返回至“歌曲”、“唱片集”
或 “播放列表”菜单。重复步骤 1。
4 向队列列表添加完最后一首歌曲后,选择播
放。队列列表中的歌曲按照您选择它们的顺
序进行播放。
■ 复制 CD 把唱片集复制到您的 Windows
Media Player 媒体库和 “我的音乐”
曲库。
■ 购买音乐 连接到 Internet,查找 CD 信息
和购买音乐 CD。要返回至 Media
Center,请按遥控器上的 “开始”按钮,
或单击任务栏上的开始,然后单击
Media Center。
■ 可视化 在欣赏歌曲的同时观看移动的
画面。
■ 编辑队列 将您的队列列表另存为播放列
表,创建 CD/DVD, 或者 清除队列列表中
的所有歌曲。
4 要返回上一窗口,请按遥控器上的 “后退”
按钮或键盘上的 [Backspace] 键。
22 Media Center 软件指南

在“我的音乐”中创建播放列表
播放列表是一种自定义的歌曲列表,用它可以将歌
曲收集在一起,以便日后播放或刻录至 CD。通过
播放列表,您可以将各种数字音乐文件组织在一
起,并确定播放这些文件的顺序。
您制作的播放列表中可以包含来自多张 CD 的各种
曲目,甚至可以包含幻灯播放的背景音乐。
您可以从 Windows Media Player 或 Media Center
中创建播放列表。
创建播放列表:
1 选择我的音乐,然后从唱片集、艺术家、播
放列表、歌曲或流派中选择一项。
2 使用遥控器上的箭头按钮或键盘上的箭头键
导航至您希望添加到播放列表中的歌曲。
3 按遥控器上的 OK 按钮或键盘上的 [Enter] 键
选择歌曲。
4 选择添加到队列。显示一条确认信息,表明
音乐已经添加至队列的音乐列表中。
5 选择左下角的嵌入式窗口以转至“队列”。
6 在“队列”屏幕中,选择编辑队列,然后选
择另存为播放列表。
7 用字母数字键为播放列表输入一个名称,然
后选择保存。
n
如果您的电脑已连接到
Internet, Media Center
中会显示 CD 曲目标题和
封面。
播放音乐文件 23
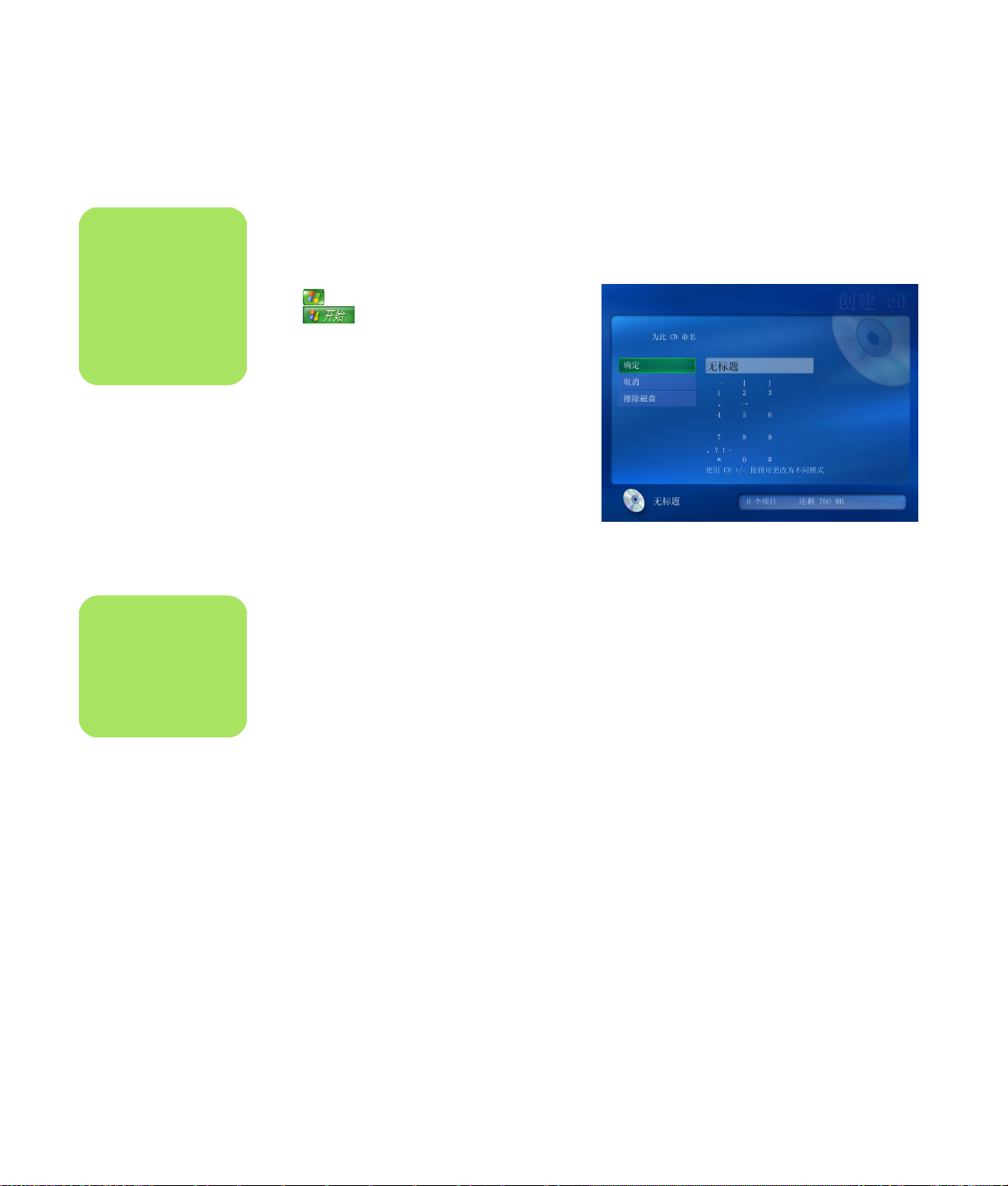
!
重要提示:HP 支持科技
产品在法律允许范围内的
使用,我们不认可、也不
鼓励我们的产品被用于著
作权法所不允许的目的。
在“我的音乐”中将音乐文件复制到 CD
将您的音乐文件复制到 CD:
1 按遥控器上的 Media Center “开始”按钮
,或者用鼠标单击任务栏上的开始
,然后单击 Media Center。
2 选择其他程序。
3 插入一张空白 CD-R 光盘。
4 选择创建 CD/DVD。
5 选择光盘格式:音频 CD 或者数据 CD,然后
选择确定。
6 用遥控器上的箭头按钮或键盘上的箭头键选
择无标题文本框。
n
有关可写媒体的更多信
息,请参阅随您电脑附带
的其他文档。
7 用遥控器或键盘上的字母数字键为您的 CD
输入一个名称,然后选择 OK。
8 选择音乐。
9 选择要刻录的音乐文件。在选定歌曲的旁边
会出现复选标记。用遥控器上的 “后退”按
钮或键盘上的 [Backspace] 键,可从不同的
菜单中选择更多歌曲。
10 添加完歌曲后,选择查看 CD 可查看您已选
定的歌曲。对于那些您想删除的歌曲,请用
遥控器上的箭头按钮选择歌曲旁边的 X。按
遥控器上的 OK 按钮或键盘上的 [Enter] 键,
从要刻录至 CD 的歌曲列表中删除此歌曲。
此操作不会将歌曲从您的媒体库中删除。
11 选择创建 CD。
12 选择是。
13 选择确定。
14 按屏幕上的指导进行操作。
24 Media Center 软件指南

使用 Media Center 中的 HP Photosmart 和 “我的
图片”工具来查看、编辑、打印和共享您的图片。
HP Photosmart
HP Photosmart Premier 为位于 “所有程序”
菜单下的一个软件程序,可与 Media Center
中的 HP Photosmart 区域配合使用。它们的相
互配合便于您组织、搜索、显示、打印和共享
您的数码图像。它可以按日期、关键字或地点
来组织您的照片、扫描的图像和视频片段。有
关使用 HP Photosmart Premier 的详细信息,
请参见第 26 页的“在 HP Photosmart 中创建
图片编录”。
处理图片
我的图片
使用 “我的图片”,您可以查看、排序、编
辑、打印,还可以为文件夹 (您在 Windows
资源管理器中 “图片收藏”目录下创建)中的
图片制作 CD 或 DVD。有关使用 “我的图片”
的详细信息,请参见第 36 页的“在 Media
Center 中使用 “我的图片””。
处理图片 25
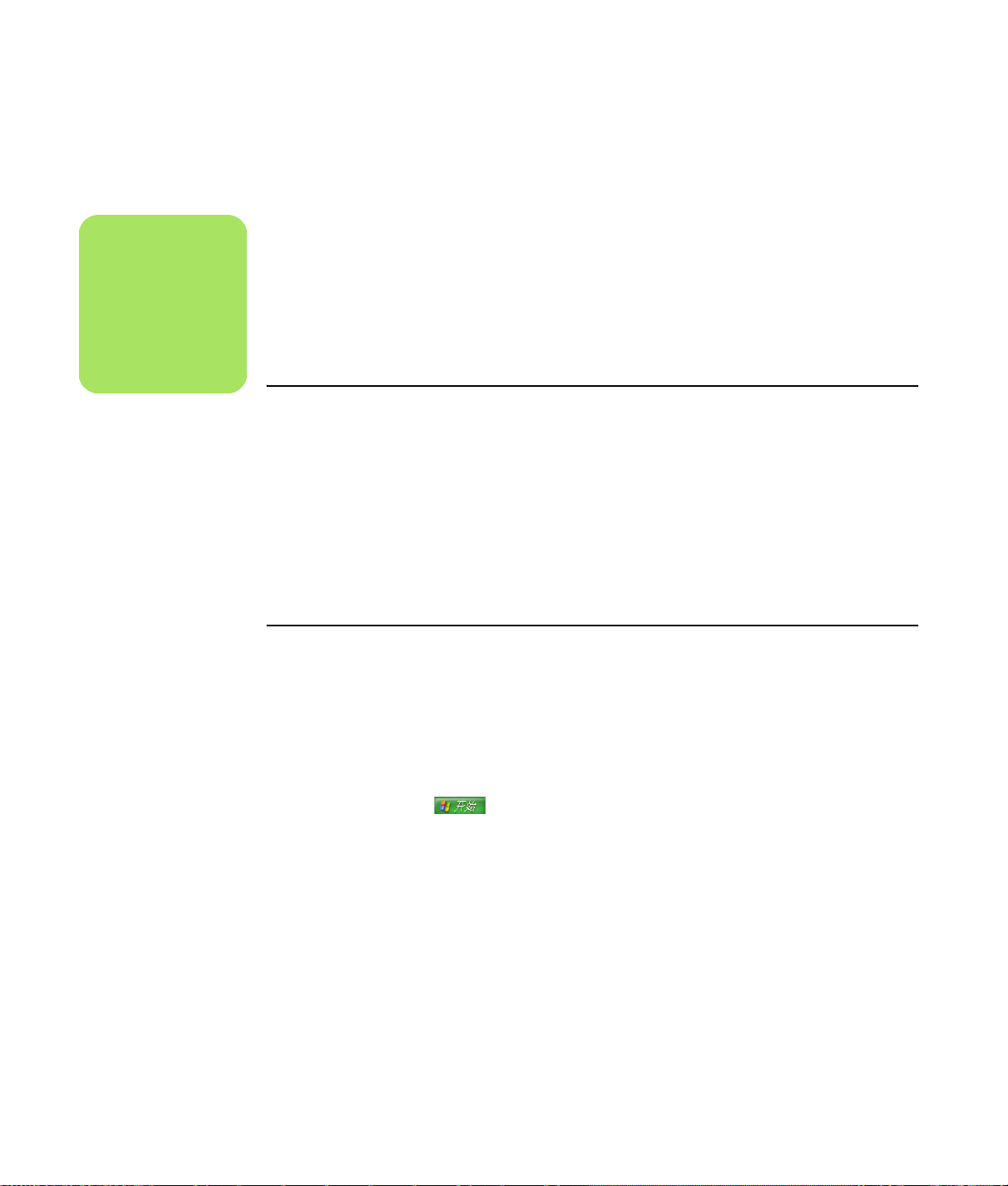
处理数码图像
n
在 HP Photosmart Premier
中将数码相机中的图像传
输到电脑时,必须将照相
机的 USB 设置设为磁盘
驱动器而非数码照相机。
可直接将数码图像源 (比如数码照片或摄像机)连
接到电脑或通过转接器连接。您从这些设备 复制或
下载的数码图片文件将出现在“图片收藏”文件
夹中。
r
当 Windows XP 与 Media Center 检测您的外部设
备时会显示一条信息,询问您是否希望查看图像。
可从桌面或在 Media Center 中显示这些图像。
通过读卡器 (仅适用于部分型号),您可以从数码
相机及其他数码影像设备所使用的内存卡复制数码
图片文件。
在 Media Center 中使用 HP Photosmart
多数任务既可从桌面的 HP Photosmart Premier 程
序执行,也可从 Media Center 执行,这些任务
包括:观看幻灯片、联机共享图片、裁剪、旋转
以及打印图片。不过某些功能 (例如,编辑功能
和帮助文件),只能在桌面上的 HP Photosmart
Premier 中才能使用。
在 HP Photosmart 中创建图片编录
首次打开 HP Photosmart Premier 程序时,会显示
一则消息,询问您是否为图像建立编录,以便对
“我的图片”及其子文件夹中的图像 进行索引。此
编录使您能够使用 HP Photosmart Premier 按照日
期、关键字或者位置搜索图片。
26 Media Center 软件指南
1 单击任务栏上的开始 ,然后单击 HP
Photosmart Premier。
或者
单击任务栏上的开始,选择所有程序、 HP,
然后单击 HP Photosmart Premier。 HP
Photosmart Premier 窗口打开。

2 显示编录消息时,请单击确定为电脑图像建
A
立索引并将其放入 HP Photosmart Premier 编
录中。
3 在图库窗口的顶部,单击查看、浏览选项卡,
然后单击图像编录图标查看编录中的所有图
像。还可以选择搜索选项卡浏览图像。
B
C
4 单击窗口顶部的帮助可获取有关在 HP
Photosmart Premier 中创建图片编录的更多
信息。
E
F
G
D
HP Photosmart Premier 窗口
A “模式”选项卡,使您能够创建图像项目,查
看、编辑、打印、共享和备份您的图像。
B 菜单项和显示选项,使您能够查看图像,或执
行各种任务。
C 根据您所选择的选项卡,选项也会不同。“查
看”选项卡,其中包括您硬盘上文件夹的地图。
D “提示”窗口,显示有关使用 HP Photosmart
Premier 的有用提示。
E “首选项”按钮,使您能够自定义 HP
Photosmart Premier。“ 帮助”菜单为您提供故
障排除的技巧、视频方面的指导及其他信息。
F “图像”
方式查看组中的图像 (一次查看一张图像)。
G 图库。
H 选择托盘,显示您选中的图像。
显示图标,使您能够以全屏或幻灯片的
H
处理图片 27

n
在 HP Photosmart Premier
程序中创建了您的相册后,
您就可以在 Media Center
中进行查看。
创建相册
通过 HP Photosmart Premier 程序,您可以将图片
组织到相册中。 HP Photosmart Premier 可将您的照
片全部链接至相册。 HP Photosmart Premier 不会移
动或创建您图片文件的副本。在 HP Photosmart
Premier 中创建了您的相册后,随后可在 Media
Center 中进行查看。
要创建相册,请:
1 单击任务栏上的开始 ,然后单击 HP
Photosmart Premier。
或者
单击任务栏上的开始,选择所有程序、 HP,
然后单击 HP Photosmart Premier。 HP
Photosmart Premier 窗口打开。
2 单击查看选项卡。
3 选择图像编录图标。
修改图片的日期
数码相机和扫描仪会为数码图像指定创建日期。 HP
Photosmart Premier 会自动识别此创建日期并按日期
组织您的图片。最新的图像会首先列在“图像编
录”中。
4 勾选图像下方的复选框,可以选择您要放入
相册中的图片。选中的图像会显示在窗口底
部的 “我的选择”区域。
5 选择相册图标,然后选择创建新相册。
6 通过键盘键入标题,然后单击确定。打开
Media Center,选择 HP Photosmart,然
后选择相册,您就可以查看 Media Center 中
的相册了。
28 Media Center 软件指南
要更改日期,请:
1 单击任务栏上的开始 ,然后单击 HP
Photosmart Premier。
或者
单击任务栏上的开始,选择所有程序、 HP,
然后单击 HP Photosmart Premier。 HP
Photosmart Premier 窗口打开。
2 单击查看选项卡,然后单击 “浏览”选项卡
下的图像编录。最新的图像会首先列在“图
像编录”中。
3 选择一幅或多幅图片并为其指定新的日期。
4 右键单击其中一个图像,然后选择设定图像
日期和时间。
5 选择一个日期和时间,然后单击确定。

为图片指定关键字
1 单击任务栏上的开始 ,然后单击 HP
Photosmart Premier。
或者
单击任务栏上的开始,选择所有程序、 HP,
然后单击 HP Photosmart Premier。 HP
Photosmart Premier 窗口打开。
2 单击查看选项卡,然后单击 “ 浏览”选项卡
下的图像编录。最新的图像会首先列在“图
像编录”中。
为图片指定位置
1 单击任务栏上的开始 ,然后单击 HP
Photosmart Premier。
或者
单击任务栏上的开始,选择所有程序、 HP,
然后单击 HP Photosmart Premier。 HP
Photosmart Premier 窗口打开。
2 单击查看选项卡,然后单击 “ 浏览”选项卡
下的图像编录。最新的图像会首先列在“图
像编录”中。
3 选择一幅或多幅图片并为其指定位置。
3 选择一幅或多幅图片并为其指定关键字。
4 右键单击其中一幅图像,然后选择关键字、
指定,然后选择一个以前创建的关键字或
(新建关键字)。
5 键入新的关键字,然后单击确定。
6 再次单击确定。
4 选择搜索标签,然后 选 择按位置。
5 选择 “按位置”下的指定。
6 单击地图查找您的地点。您每单击地图一次,
地图就会放大一点。使用地图周围的箭头按
钮在地图上移动。
7 当十字交叉标志的中心移动到您的地点时,
单击指定。
8 再次单击指定。
9 单击关闭。
n
有两种方法可以在 HP
Photosmart Premier 的地
图中移动:单击并拖动或
指向并单击小地球图标。
处理图片 29

在 Media Center 中搜索图片
可在 Media Center 中使用遥控器或鼠标搜索图片
(按日期、关键字和地点)。HP Photosmart Premier
自动按日期组织您的图片,该日期是指拍摄图片时
相机指定的日期或图片的扫描日期。
n
必须从桌面打开 HP
Photosmart Premier 程序,
才可以为您的图片指定日
期、关键字和位置。
1 按遥控器上的 Media Center “开始”按钮
,或者用鼠标单击任务栏上的开始
,然后单击 Media Center。
2 选择 HP Photosmart。
3 选择搜索选项卡。
4 选择按日期。选择年、月和日方框,然后用
遥控器上的数字键盘或键盘上的数字键输入
开始和结束日期范围。所选择的图片日期范
围将显示在此窗口中。
或者
在 HP Photosmart 中查看图片
在 HP Photosmart 中观看幻灯片播放
查看图像时,您可以用观看所有图像、个人相册或
从搜索结果选取的图像。
1 按遥控器上的 Media Center “开始”按钮
,或者用鼠标单击任务栏上的开始
,然后单击 Media Center。
选择按位置。选择地球下面的箭头按钮可以
旋转地球。选择放大镜图标可执行放大和缩
小操作。选择地点。被指定给图片的地点将
在地图上显示为一个彩色的点。
或者
选择按关键字。选择关键字。
5 选择搜索。
4 选择幻灯片播放。如果未选择希望以幻灯片
播放方式观看的图片, Media Center 将显示
所有的图片。
30 Media Center 软件指南
2 选择 HP Photosmart。
3 浏览希望以幻灯片方式观看的图片组。
5 使用遥控器上的媒体播放键,或移动鼠标来
显示媒体控制以便控制幻灯片播放。

在 HP Photosmart 中观看配有音乐的幻灯片
1 按遥控器上的 Media Center “开始”按钮
,或者用鼠标单击任务栏上的开始
,然后单击 Media Center。
2 选择我的音乐。
3 选择希望播放的音乐,然后按遥控器上的 OK
按钮。如果音乐未自动开始播放,请按遥控
器上的 “播放”按钮。
在 HP Photosmart Premier 中编辑图片
从桌面 HP Photosmart Premier 编辑图片
您可在 Media Center 的 HP Photosmart Premier 内
更改图像。部分编辑功能有:去除红眼、裁剪图像
或重新定义图像大小、旋转图像、翻转图像、调整
图像的色彩、亮度以及锐化程度。
1 单击任务栏上的开始 ,然后单击
HP Photosmart Premier。
或者
4 要返回到 Media Center “开始”菜单,请按
遥控器上 Media Center 的 “开始”按钮
,或者用鼠标单击任务栏上的开始
,然后单击 Media Center。
5 选择 HP Photosmart。
6 选择图片。
7 选择幻灯片播放。当 Media Center 切换到全
屏模式时,嵌入式窗口将消失,而音乐会继
续播放。
2 单击窗口顶部的帮助下拉列表,然后选择
Edit Tab Help (编辑选项卡帮助)以获取
编辑图像的更多信息。
单击任务栏上的开始,选择所有程序、 HP,
然后单击 HP Photosmart Premier。 HP
Photosmart Premier 窗口打开。
处理图片 31

n
要查看您在 HP
Photosmart Premier 文件
夹中编辑过的图片,可能
需要您刷新窗口。
n
有关 HP Share 工具的更
多信息,请参见 HP
Photosmart Premier 程序
中的 “帮助”菜单。
在 Media Center 的 HP Photosmart 中编辑图片
您可以从桌面 HP Photosmart Premier 更改图片。
部分编辑功能有去除红眼、裁剪图像、改变图像大
小以及旋转图像。
1 按遥控器上的 Media Center “开始”按钮
,或者用鼠标单击任务栏上的开始
,然后单击 Media Center。
2 选择 HP Photosmart。
3 选择您想要编辑的图片。当您选择一个图片
文件后,将显示编辑窗口。
4 选择一个编辑选项,例如裁剪。
5 选择图片下方的箭头按钮裁剪图片。
6 编辑完图片后,选择另存为。
7 选择确定保存编辑的图片。
在 HP Photosmart Premier 中共享图片
首先创建电子邮件快捷键,然后发送照片缩略图,
即可实现与朋友及家人共享您的照片。只需单击电
子邮件消息中的链接,收件人即可在安全的网站上
查看完整尺寸的照片,而无需下载任何附件。We b
页面会根据收件人的 Web 浏览器设置,自动以某
个语言显示。可以查看、打印并将照片保存到电
脑中。
共享 Media Center 中的照片之前,您必须同意接
受 HP Photosmart Premier 的桌面版许可协议。对
于这种情况,
请参见下面的步骤。
32 Media Center 软件指南

同意接受 HP Photosmart Premier 许可 协议,请:
1 单击任务栏上的开始 ,然后单击 HP
Photosmart Premier。
或者
单击任务栏上的开始,选择所有程序、 HP,
然后单击 HP Photosmart Premier。 HP
Photosmart Premier 窗口打开。
要共享 Media Center 中的相片,请:
1 按遥控器上的 Media Center “开始”按钮
,或者用鼠标单击任务栏上的开始
,然后单击 Media Center。
2 选择 HP Photosmart。
3 选择您想要共享的图片组,然后选择 Share
(共享)。
4 通过在每个图片上打复选标记选择您想要共
享的图片,然后选择 Next (下一个)。
5 请选择电子邮件快捷方式。
或者
2 选择 HP Share 选项卡。
3 选择 E-mail (电子邮件)。
4 从 “Select your region (择您所在的国
家 / 地区)”下拉菜单中选择您所在的国家 /
地区。
5 选择 I Agree (我同意)复选框,然后选择
下一步。
7 选择 Original (原始格式) 或
Compressed (压缩 格式)图像大小。
8 使用遥控键盘或键盘在文本框中键入电子邮
件主题,然后选择发送。
9 选择确定可使 HP Share 发送您的电子邮件。
10 要查看电子邮件的状态,选 择 HP Photosmart
Premier 中的发件箱。
使用遥控键盘或键盘在文本框中键入电子邮
件地址。如果想保存此电子邮件地址,勾选
Save e-mail as a shortcut (将电子邮件
另存为快捷方式)旁边的复选框以选择此地
址。输入该地址的快捷方式名称。
6 选择下一步。
处理图片 33

n
如果显示消息该图像无法
显示,则说明文件受损或
属于不受支持的文件类型。
可能需要用图片编辑软件
编辑您的图像并将其另存
为受支持的文件格式。
HP Photosmart Premier 支持的文件类型
HP Photosmart Premier 支持以下类型的图像文件:
视频和音频文件。
文件扩展名 文件类型
.jpg, .jpeg
.tif, .tiff
.gif
.mov, .qt
.mpeg-1
.m1v
.mpg
.avi
.bmp
.dcx
.fpx
.pcx
.png
联合图像专家组
标记图像文件格式
图像交换格式
QuickTime 电影文件
电影文件
电影文件
电影文件、 .mpeg 动画
音频影像交错文件
位图
多页 .pcx 文件
FlashPix 位图
位图图像
可移植的网络图像
■ “我的图片”中仅显示受支持的图像文件类
型。幻灯片播放时会跳过不受支持的文件。
■ 受损的和不受支持的图像文件类型以一般
图像图标表示,但无法在 Media Center 中
显示。
■ 只有安装了相应的过滤器和软件之后,才能
支持某些文件类型。
34 Media Center 软件指南

在 HP Photosmart 中打印图片
1 按遥控器上的 Media Center “开始”按钮
,或者用鼠标单击任务栏上的开始
,然后单击 Media Center。
2 选择 HP Photosmart。
3 选择 Albums (相册)、 Months (月)或
Folders (文件夹),然后选择相册、月或
您的图片所在的文件夹。
4 选择打印。
5 通过在图片上打复选标记选择您想要打印的
图片,然后选择 Next (下一个)。
6 选择 (+) 或 (–) 选择打印机,然后选择打印。
7 按屏幕上的指导进行操作。
为您的图片创建备份光盘
要为您放入 HP Photosmart Premier 中的图像制作
备份光盘,请:
n
需要先在 Media Center
中设置打印机,才能正
常打印
。
1 单击任务栏上的开始 ,然后单击 HP
Photosmart Premier。
或者
单击任务栏上的开始,选择所有程序、 HP,
然后单击 HP Photosmart Premier。 HP
Photosmart Premier 窗口打开。
2 选择备份选项卡,然后单击窗口左侧的 Back
Up Images (备份图像)。
3 选择您的备份设置,然后单击下一步。
4 插入空白光盘。
5 选择光驱和介质类型,然后单击下一步。
6 单击开始备份。
7 按屏幕上的指导进行操作。
处理图片 35

在 Media Center 中使用 “我的图片”
“图片收藏”是硬盘内 “我的文档”文件夹下的一
个子文件夹; “我的图片”则是 Media Center 的
一个菜单项,允许您使用遥控器或键盘和鼠标查看
及搜索您的数码图像。
Windows 资源管理器中的 “图片收藏”文件夹
您在查看、组织、编辑、打印、共享和保护您的数
码图像时可能用到的所有工具,它都可以提供。
Media Center 中的 “我的图片”
36 Media Center 软件指南

向“我的图片”中添加图片
从硬盘添加图片文件
1 按遥控器上的 Media Center “开始”按钮
,或者用鼠标单击任务栏上的开始
,然后单击 Media Center。
2 选择我的图片。
3 按键盘上的 [Ctrl]+[D] 组合键或遥控
上的 i (更多信息)按钮,然后选择
添加图片。
4 选择添加文件夹,然后选择下一步。
5 选择添加本机上的文件夹,然后选择
下一步。
6 使用遥控上的箭头按钮或键盘上的箭头键选
择位置。按遥控上的 OK 按钮或键盘上的
[Enter] 键展开文件夹。当找到包含您的图片
文件夹的文件夹时将其选中,此文件夹旁边将
出现一个箭头。重复此步骤添加其他文件夹,
然后选择下一步。
7 选择完成。
添加图片文件
处理图片 37

查看 “我的图片”中的图片
对 Windows 资源管理器的 “图片收藏”文件夹进
行组织之后,即可打开 Media Center 来查看您的
图片:
n
从“我的图片”菜单中选
择 “设置”,可以:
■ 选择幻灯片过渡、幻灯
片播放时间延迟及背
景色。
■ 加入您创建的图片文
件夹。
■ 显示字幕。
■ 随机显示图片。
■ 播放幻灯片时显示歌曲
信息。
1 按遥控器上的 Media Center “开始”按钮
,或者用鼠标单击任务栏上的开始
,然后单击 Media Center。
2 选择我的图片。窗口的右侧显示小图像
(缩略图)和文件夹图标 (如果您已将图片
组织到文件夹中)。您的图片将以
Windows 资源管理器“图片收藏”文件夹
中的组织方式显示。
3 用键盘上的箭头键或遥控器上的箭头按钮在
图片文件和文件夹间文件之间移动,选定一
张图片。
4 按键盘上的 [Enter] 键或遥控器上的 OK 按
钮,选择要查看的图片或文件夹。选定的图
片以全屏模式打开。
以幻灯片播放方式观看图片
1 按遥控器上的 Media Center “开始”按钮
,或者用鼠标单击任务栏上的开始
,然后单击 Media Center。
2 选择我的图片。
3 选择您要以幻灯片播放方式观看的图片的文
件夹,然后按遥控器上的 OK 按钮或键盘上
的 [Enter] 键。
查看图片
5 再次按键盘上的 [Enter] 键或遥控器上的 OK
按钮,将图片放大为 150% ;再按一次放大
为 225%。使用箭头键或按钮可平移图片。
第三次按 [Enter] 或 OK, 即可返回图片原始
大小。
4 选择放映幻灯片,然后按 OK。
5 按键盘上的 [Ctrl]+[D] 组合键或遥控器
上的 i (更多信息)按钮,然后选择图
片详细信息。显示图片名称、位置、
最后修改日期以及分辨率 (如果有)。
38 Media Center 软件指南

6 按键盘上的 [Backspace] 键或遥控器上的
“后退”按钮可返回到上一个窗口。使用键盘
上的箭头键或遥控器上的箭头按钮显示下一
幅或上一幅图片。
在“我的图片”中观看带有音乐的幻灯片
如果未选择希望以幻灯片播放的图片, Media
Center 将使用列表中的第一个文件夹。如果您创建
的文件夹中没有图片文件,Media Center 将播放存
储于 “我的图片”文件夹中的所有文件。
1 按遥控器上的 Media Center “开始”按钮
,或者用鼠标单击任务栏上的开始
,然后单击 Media Center。
2 选择我的音乐。
3 选择希望播放的音乐,然后按键盘上的
[Enter] 键或遥控器上的 OK 按钮。如果未自
动播放音乐,请移动鼠标以显示媒体控制工
具栏,然后选择播放按钮或遥控器上的 “播
放”按钮。
“我的图片”支持的图片文件类型
在 Media Center 中,您可以查看以下图像文件
类型。
文件扩展名 文件类型
.jpg, .jpeg
.tif, .tiff
.gif
.bmp
.wmf
.png
联合图像专家组
标记图像文件格式
图像交换格式
位图
Windows 元文件
可移植的网络图像
4 按遥控器上的 “后退”按钮或键盘上的
[Backspace] 键,直至返回到 Media Center
“开始”菜单。
5 选择我的图片。
6 选择图片文件夹,然后按键盘上的 [Enter] 键
或遥控器上的 OK 按钮。
7 选择放映幻灯片,然后按键盘上的 [Enter] 键
或遥控器上的 OK 按钮。当 Media Center 切
换到全屏模式时,嵌入式窗口将消失,而音
乐会继续播放。
■ “我的图片”中仅显示受支持的图像文件类
型。幻灯片播放时会跳过不受支持的文件。
■ 即便文件夹中没有可显示的图像,也会显示
文件夹图标。
■ 受损的和不受支持的图像文件类型通过一般
图像图标表示,但无法在 Media Center 中
显示。
■ 只有安装了相应的过滤器和软件之后,才能
支持某些文件类型。
n
如果显示消息该图像无法
显示,则说明文件受损或
属于不支持的文件类型。
可能需要用图片编辑软件
编辑您的图像并将其另存
为受支持的文件格式。
处理图片 39

编辑 “我的图片”中的图片
修正红眼或对比度
1 按遥控器上的 Media Center “开始”按钮
,或者用鼠标单击任务栏上的开始
,然后单击 Media Center。
2 选择我的图片。
3 选择您想要编辑的图片。
4 右键单击图片或遥控器上的 i (更多
信息)按钮,然后选择图片详细信息。
5 选择修饰。
6 选择红眼或对比度,然后按 遥控器上的 OK
或键盘上的 [Enter] 键。
7 选择希望修正的选项之后,选择保存。图片
将以新的设定显示。
在“我的图片”中裁剪图片
1 按遥控器上的 Media Center “开始”按钮
,或者用鼠标单击任务栏上的开始
,然后单击 Media Center。
2 选择我的图片。
3 选择您想要编辑的图片。
4 右键单击图片或遥控器上的 i (更多
信息)按钮,然后选择图片详细信息。
5 选择修饰,然后选择裁剪。
编辑图片
8 选择是保存更改并替换原始图片文件。
裁剪图片
40 Media Center 软件指南

6 此步骤必须使用鼠标和键盘。选择图片下的
箭头以平移、向上或向下移动图片。选择放
大镜可放大或缩小裁剪工具。选择旋转工具
可将裁剪工具移动到一个垂直或水平位置。
7 选择想要修正的选项之后,选择保存或另存
为。一旦保存,便无法回复为原始的图片。
旋转图片
如果您想要改变图片的方向,用 Media Center 就
可以做到:
8 如果在上一步骤中选择了保存,选择是会保
存更改并替换原始图片。
或者
如果在上一步骤中选择了另存为,选择是将
创建原始文件的另一版本。
1 按遥控器上的 Media Center “开始”按钮
,或者用鼠标单击任务栏上的开始
,然后单击 Media Center。
2 选择我的图片。
3 选择您希望旋转的图片。
在“我的图片”中打印图片
1 按遥控器上的 Media Center “开始”按钮
,或者用鼠标单击任务栏上的开始
,然后单击 Media Center。
2 选择我的图片。
3 选择您希望打印的图片。
4 右键单击图片或遥控器上的 i (更多
信息)按钮,然后选择图片详细信息。
5 选择旋转,然后按键盘上的 [Enter] 键或遥控
器上的 OK 按钮。旋转一次就会变换 90°。
n
从 Media Center 打印之
前需要先设置打印机,否
则当您选择打印图片时,
默认情况下会将文件保存
到 “我的文档”文件夹。
打印图片
处理图片 41
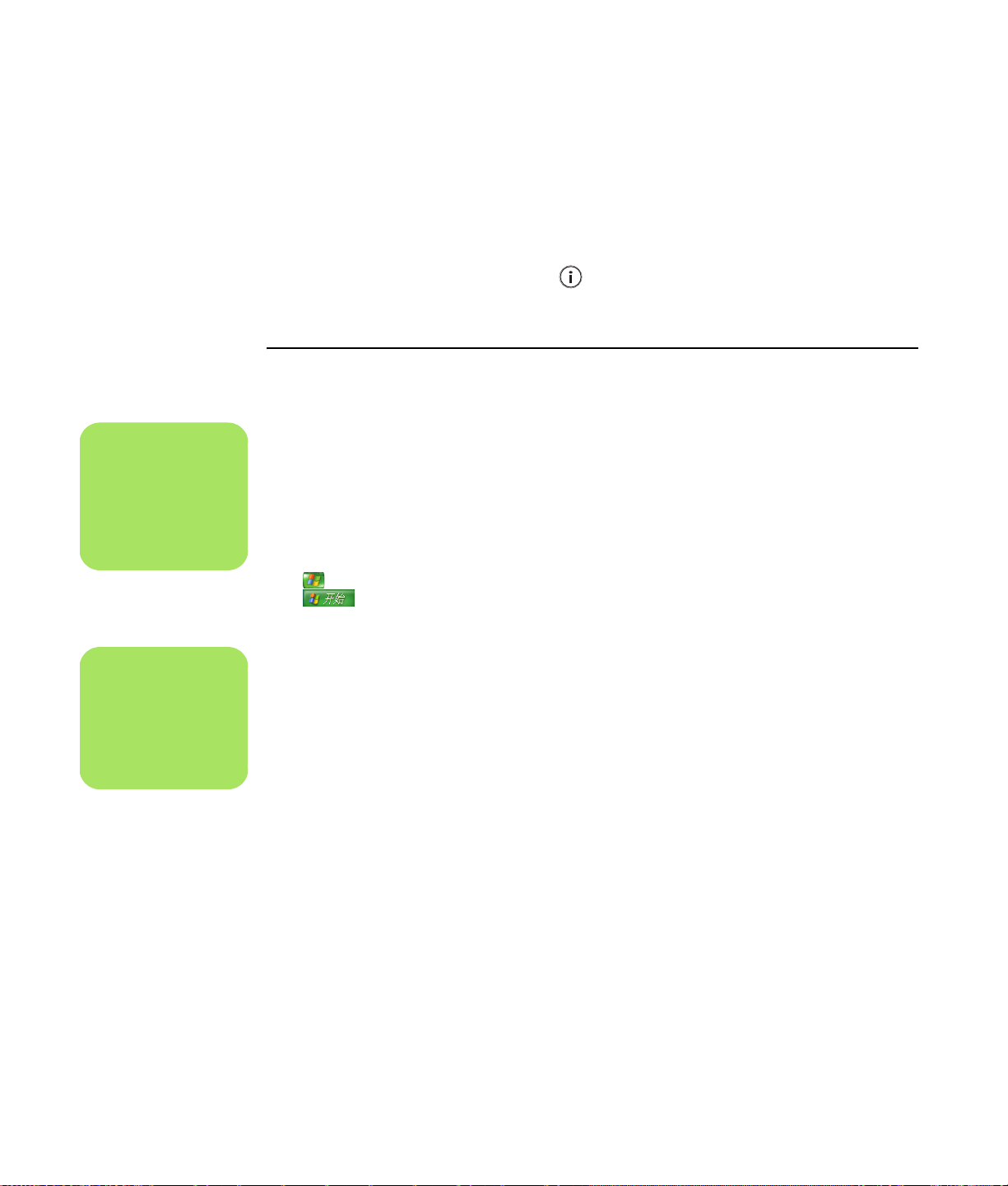
4 按下遥控器上的 “打印”按钮。
或者
5 按屏幕上的指导进行操作。
n
将图片刻录到 CD 时,
Media Center 会将所有图
片都转换为 .jpg 格式。
n
有关可写媒体的更多信
息,请参阅随您电脑附带
的其他文档。
按键盘上的
上的 i (更多信息)按钮,然后选择添
加歌曲。选择打印,然后再次选择打印。
[Ctrl]+[D] 组合键或遥控器
将图片刻录到 CD 和 DVD
可在 Media Center 中将图片复制到 CD 和 DVD
上,或使用 Sonic Digital Media Projects 程序将图
片复制到 CD 和 DVD 上。如果拥有 LightScribe 光
驱并使用的为 LightScribe 介质光盘,您还能够为
CD 或 DVD 创建 LightScribe 标签。请参阅您电脑
附带的其他文档。
1 按遥控器上的 Media Center “开始”按钮
,或者用鼠标单击任务栏上的开始
,然后单击 Media Center。
2 选择其他程序。
3 将刻录盘 (CD-R、 CD-RW、 DVD+/-R 或
DVD+/-RW)插入光驱。
4 选择创建 CD/DVD。
5 选择 “无标题”区域,用遥控器或键盘上的
数字键为您的光盘输入标题,然后选择确定。
用键盘上的 [Backspace] 键或遥控器上的
“清除”按钮删除文字。
6 选择图片。
7 选择您要刻录的图片。在选中图片的旁边会
出现复选标记。
8 选择查看 CD/ 查看 DVD。在此您可以删除图
片、添加图片或更改光盘标题。
9 选择您的所有图片后,选择创建 CD/ 创
建 DVD。
10 选择是。如果需要您插入另一张光盘才能完
成刻录, Media Center 会显示一条消息。
成功创建光盘后, Media Center 会显示一条
信息。
42 Media Center 软件指南
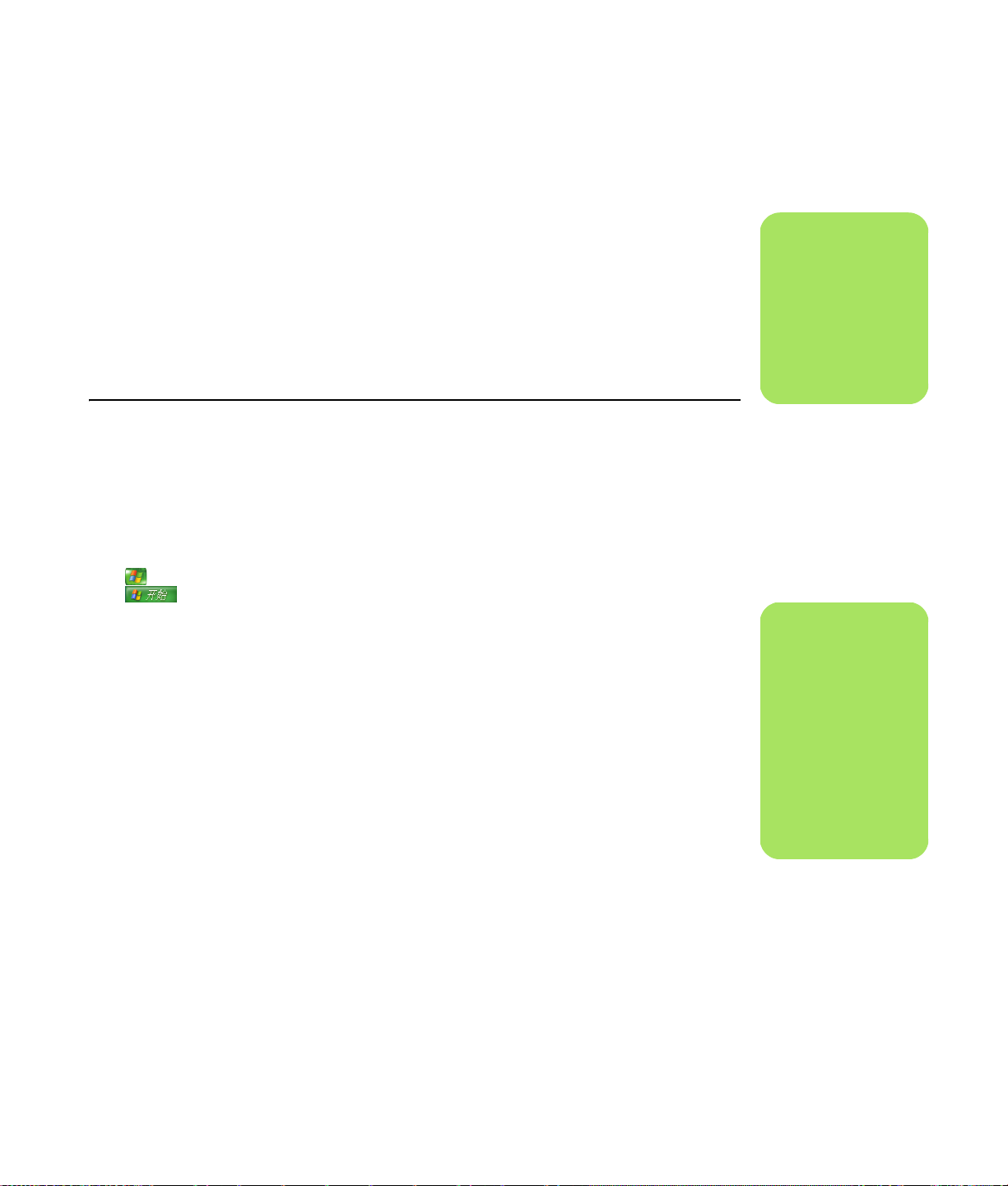
Media Center 中的 “我的视频”窗口使您可以轻
松播放自己创建的家庭视频文件,或从 Internet 下
载的视频文件。
播放视频
在 “我的视频”中,您可以:
■ 播放存储在硬盘中的视频。
■ 从视频文件创建 CD 或 DVD。
在 Media Center 中播放数字视频
将视频组织至 Windows 资源管理器中的 “我的视
频”或 “共享视频”文件夹后,再打开 Media
Center 观看您的视频。
1 按遥控器上的 Media Center “开始”按钮
,或者用鼠标单击任务栏上的开始
,然后单击 Media Center。
2 选择我的视频。
3 选择所需的视频文件夹。视频文件夹打开,
显示出其中的视频文件列表。您可能要使用
窗口底部的滚动箭头以显示所有视频。
4 选择视频文件。视频将以全屏模式播放。如果
您在观看视频的同时还要在桌面上执行其他操
作,请用鼠标调整视频窗口的大小。
5 要退出全屏模式并返回上一窗口,请按遥控
器上的 “后退”按钮或键盘上 [Backspace]
键。您的视频会继续在嵌入式窗口中播放。
■ 在 Media Center 中以全屏模式或通过嵌入式
窗口观看视频。
■ 查看视频文件的缩略图和标题。
6 视频播放结束后,选择重新开始可重新播放
视频;或者选择完成以关闭文件并返回至
“我的视频”窗口。
n
每个用户都有一个单独的
“我的视频”文件夹,该
文件夹只能由该用户打
开。将视频存放至 “共享
视频”文件夹中,便可以
与他人分享您的视频。
n
■ 用鼠标选择窗口底部的
向上和向下箭头,以浏
览视频文件和文件夹的
其他页面。
■ 您可以将正在嵌入式窗
口中播放的视频最大
化:先用箭头按钮选中
该嵌入式窗口,然后按
遥控器上的 OK。
播放视频 43

n
有关受支持的视频文件类
型的更多信息,请参见
Media Center 的“帮助”
菜单。
使用受支持的视频文件类型
在 Media Center 中,您可以查看以下视频文件类
型。如果安装了适当的软件,您的电脑还可以支持
其他文件类型。
传输和刻录视频文件
一旦用视频捕获和编辑软件将视频捕获,您就可以
用 Media Center 查找并将其添加至 “我的视频”
区域。
文件扩展名 文件类型
.avi
.dvr-ms
.mpeg、 .mpg、
.mpe、.mlv、.mp2、
.mpv2
.wm、 .asf
.wmv Windows Media AV
视频文件
数字视频刻录 -
Microsoft (电视文件
格式)
电影文件
Windows Media
文件
文件
44 Media Center 软件指南
刻录模拟视频文件
有关从模拟摄像机捕获和刻录视频文件的更多
信息,请参见随您电脑附带的 《入门指南》以
及其他文档。
刻录数字视频文件
有关从数码摄像机刻录视频文件的更多信息,请参
阅 《入门指南》。

从视频文件创建 CD/DVD
1 按遥控器上的 Media Center “开始”按钮
,或者用鼠标单击任务栏上的开始
,然后单击 Media Center。
2 选择其他程序。
3 插入可写光盘,然后选择确定。
4 选择创建 CD/DVD。
5 选择 “无标题”区域,用遥控器或键盘上的
数字键为您的光盘输入标题,然后选择确定。
使用遥控器上的 “清除”按钮或键盘上的
[Backspace] 键删除字母。
6 选择视频,然后选择确定。
7 选择您希望刻录的视频文件,然后选择 查看
CD/ 查看 DVD。
8 如果希望向光盘添加更多视频文件,请选择
添加其他项目。
9 在刻录之前,请选择查看 CD/ 查看 DVD 以检
查光盘的内容。
10 选择创建 CD/ 创建 DVD 开始刻录光盘,然后
选择是。
播放视频 45

46 Media Center 软件指南

您在 Media Center 中观看 DVD 时,可通过遥控器
控制播放。如果使用 Media Center 之外的其他程
序播放 DVD,您就不能使用遥控器来控制播放。
在 Media Center 中播放 DVD 影片
1 按遥控器上的 Media Center “开始”按钮
,或者用鼠标单击任务栏上的开始
,然后单击 Media Center。
2 将 DVD 插入光驱。如果正在播放其他媒
体, Media Center 将询问您是否开始播
放此 DVD。选择播放 DVD/VCD。如果未
做选择,几秒钟后将自动以全屏模式播放
该 DVD。
或者
如果 DVD 已经在光驱中,请从 “开始”菜
单选择播放 DVD/VCD。DVD 影片开始以全
屏模式播放。
播放 DVD
n
要了解关于您正在观看的
DVD 的更多信息,比如
DVD 标题、章节标题、流
派、家长控制分级、长度
以及当前播放位置,请按
遥控器上的 i (更多信
息)按钮。
3 DVD 菜单出现后,请使用遥控器或鼠标选择
DVD 菜单项,并控制 DVD 影片的播放。
4 要停止播放 DVD,请按遥控器上的 “停止”
按钮,或移动鼠标显示媒体控制,然后单击
“停止”按钮。
5 要在播放 DVD 影片时更改窗口大小,请移动
鼠标使 “调整大小”图标显示出来。
6 单击任务栏上的调整大小图标调整窗
口大小。
播放 DVD 47

更改 DVD 影片的语言
选择 DVD 字幕的语言设置、关闭字幕以及查看
DVD:
1 按遥控器上的 Media Center “开始”按钮
,或者用鼠标单击任务栏上的开始
,然后单击 Media Center。
2 选择设置。
3 在“设置”窗口中,选择 DVD。
4 在“DVD 设置”窗口,选择 DVD 语言。
5 用遥控器上的箭头按钮或键盘上的箭头键选
择 (+) 或 (–)。按遥控器上的 OK 按钮或键
盘上的 [Enter] 键浏览可用的语言。
6 查找到您所需的语言时,请选择保存,然后
按遥控器上的 OK 按钮,或者键盘上的
[Enter] 键。
更改 DVD 的音频设置
选择观看 DVD 时的 DVD 音频设置:
1 按遥控器上的 Media Center “开始”按钮
,或者用鼠标单击任务栏上的开始
,然后单击 Media Center。
2 选择设置。
3 选择 DVD。
7 要返回主 “设置”窗口,请按键盘上的
[Backspace] 键或遥控器上的 “后退”按钮。
4 选择音频。“ 音 频属性”窗口打开。
5 选择配置,然后选择您的扬声器和声音选项。
选择您的扬声器输出和声道模式 (如果适
用)。选择保存。
6 选择确定。
48 Media Center 软件指南

使用 muvee autoProducer 制作影像
(仅适用于部分型号)
使用您电脑上的 muvee autoProducer 软件可以轻松制作出富有个性且具有专业水平的视频
影像。
制作影像的基本步骤
使用 muvee autoProducer 制作影像的基本步骤包括:
1 截取数字视频:使用兼容的数码视频摄像机
将实况或已刻录的视频直接截取到您的硬盘
(仅适用于桌面 muvee autoProducer 版本)。
2 加入影像 / 图片:从您的电脑文件夹选择影像
和图片文件。可以轻松地将影像和静态图像
加入到您制作的影像中。可在您的影像项目
中使用以下影像和静态图像文件类型:
文件扩展名 文件类型
.dv
.avi
.mpeg-1
.mpeg-2
.mpeg-4
.mov
.wmv
.asf
.jpg, .jpeg
.gif
.bmp
数字影像文件
音频影像交错文件
运动图像专家组 (Motion
Picture Experts Group) 影
响播放
运动图像专家组 (Motion
Picture Experts Group)
DVD 影像播放
高质量影像格式 (用于网
络放送、无线设备等)
QuickTime 影像
Windows 影像视频(仅适
用于 muvee autoProducer
的桌面版本)
高级放送格式
联合图像专家组、静态图
像
可交换的图像格式、静态
图像
位图、静态图像
3 加入音乐:从您电脑上选择音乐并加入到影
像音轨。
在影像项目中,您可以使用以下类型的音乐
文件:
文件扩展名 文件类型
.aac
.mp3 MPEG Layer 3
.m4a MPEG-4 audio layer
.wav
.wma
高级音频编码
Windows 音频
Windows Media 音频
4 选择风格:选用一种影像风格编辑模板以便
获得不同效果与影像图片过渡效果。
5 加入字幕:使您的开场标题和结束署名更具
个性。
6 制作影像:将自动分析添加到影像的视频、
图片、音乐、影像风格和字幕,并将影像保
存到您的 CD 或 DVD 硬盘。
7 修改影像:在保存影像之前,对其作最后的
修改。
8 刻录到光盘:可将视频刻录到 DVD、VCD 或
SVCD (仅适用于桌面 muvee autoProducer
版本)。
以下各部分包含详细的介绍。
使用 muvee autoProducer 制作影像 49

n
要查看 “帮助”文件,请
按键盘上的 [F1] 功能键。
n
要查看 “帮助”文件,请
选择 ?,然后按遥控器上
的 OK 按钮。
定位 muvee autoProducer 的两种版本
您可以访问两种版本的 muvee autoProducer (仅
适用于部分型号):
桌面
单击任务栏上的开始 ,选择所有程
序、 muvee Technologies、 muvee
autoProducer,然后选择 muvee
autoProducer ,打开 muvee
autoProducer。此版本的 muvee
autoProducer 具有更多功能,例如影像截取
和光盘刻录。
第 51 页的 “使用桌面上的 muvee
autoProducer”。
或者
Media Center
按遥控器上的 Media Center “开始”按钮
,或者用鼠标单击任务栏上的开始
,然后单击 Media Center。选择其
他程序,然后选择制作 muvee,打 开 muvee
autoProducer unPlugged 程序。在 Media
Center 中使用遥控器以使您的影像文件更具
个性。
50 Media Center 软件指南
第 61 页的“在 Media Center 中使用
muvee autoProducer unPlugged”。

使用桌面上的 muvee autoProducer
从桌面开始
打开 muvee autoProducer (仅适用于部分型号):
1 关闭或最小化 Media Center 窗口。
4 从 “文件”菜单中选择 新建项目或打开项
目,打开一个项目。
2 单击任务栏上的开始 。
5 从以下按钮中选择一个:
3 选择所有程序、 muvee Technologies、
muvee autoProducer,然后选择 muvee
autoProducer,打开 muvee autoProducer
程序。
按钮 用于 请参见
从摄像机获取影像 打开 muvee “影像截取”窗口截取(复制)实况影像或
刻录的影像。
加入影像 打开 “加入影像”窗口将现有影像文件添加到您的项目。 第 53 页的“加入影像”。
加入图片 打开 “加入影像”窗口将现有的静态图像文件添加到您的
项目。
加入音乐 打开 “加入音乐”窗口将现有音乐文件添加到您的项目。 第 55
第 52 页的 “从数码视频摄像机
截取影像”。
第 54 页的“加入图片”。
您还可以通过选择 Sonic
DigitalMedia Plus 中“视
频”选项卡下的 muvee
autoProducer,可以启动
muvee autoProducer
程序。
页的“加入音乐”。
n
更改设置 打开 “muvee 设置”窗口调整您的影像音频和影像制作
设置。
标题 / 署名 打开 “muvee 标题及署名”窗口,为您的影像输入开场
标题和结束署名。
制作 muvee 打开 “Make muvee”窗口自动创建和预览影像。 第 57 页的 “制作影像”。
Save/Burn muvee
(保存 / 刻录
muvee)
打开 “列出的 muvee 文件”窗口,将完成的影像保存到
PC 硬盘上,或将其刻录到光碟中。
第 55 页的 “更改设置”。
第 56 页的“加入开场标题和结
束署名”。
第 59 页的 “保存影像项目”。
第 60 页的 “将影像项目刻录到
光碟”。
使用 muvee autoProducer 制作影像 51

从数码视频摄像机截取影像
您还可以使用 muvee autoProducer 将影像 文件截
取(复制)到硬盘。
■ 实况 (也称作照相机模式): 使用兼容的数
码视频摄像机。 第 52 页的 “从数码视频摄
像机截取实况影像”
或者
■ 刻录的 (也称作 VCR 模式): 在您的数码视
频摄像机中使用刻录的磁带。 第 53 页的
“从数码视频摄像机截取刻录的影像”
从数码视频摄像机截取实况影像
在照相机模式下截取实况影像,可以使您在摄像机
中没有磁带的情况制作一个影像文件。
使用 muvee autoProducer 将实况影像截取(复
制)到您的硬盘:
1 将您的数码视频摄像机连接到您电脑的
FireWire
®
(IEEE 1394) 端口。
2 打开摄像机并将其设置为 VCR 模式。请参见
制造商文档以获得指导。
3 单击从照相机获得影像按钮。
4 单击开始截取按钮,开始将实况图
像直接截取到您的硬盘驱动器。
自动将截取的影像文件添加到您的影像项目。希望
从您的影像项目中删除文件,请选择 “截取的影像
文件”列表中的该文件,然后单击垃圾箱图标。
截取影像时,需要清楚地知道您电脑硬盘上剩余的
空间大小。截取影像会占用很大的硬盘空间。在截
取影像时,剩余硬盘空间
autoProducer 的“截取影像”窗口。
量会显示在 muvee
5 单击停止截取按钮停止截取。
6 单击截取文件夹为截取到的影像文件指定一
个文件夹。
7 单击片段名称为截取到的影像文件指定一个
文件名。
8 单击完成按钮,自动将截取到的影像文件添
加到您的影像项目。
52 Media Center 软件指南

从数码视频摄像机截取刻录的影像
为能够在 muvee autoProducer 中制作出具有最佳
效果的影像,请只截取您在影像项目中最感兴趣的
镜头。
将摄像机 (复制)刻录的影像截取到您的硬盘:
1 将您的数码视频摄像机连接到您电脑的
FireWire (IEEE 1394) 端口。
2 打开摄像机并将其设置为 VCR 模式。请参见
制造商文档以获得指导。
3 单击从照相机获得影像按钮。
4 单击屏幕上的播放按钮,开始观看
影像。
5 当您看到开始播放您希望用于影像项目的镜
头时,请单击开始截取。
加入影像
将影像文件添加到您制作的影像中:
1 选择“影像 / 图片”区域的加入影像
按钮。“加入图片”窗口打开。
2 浏览您硬盘上的文件夹,为影片选择现有的
影像文件:
■ 最多可添加三个影像文件。
■ 在选择文件时,按住键盘上的 [Ctrl] 键可
以选择多个影像文件。
6 单击停止截取按钮,停止截取。
7 重复步骤 5 和 6 截取更多镜头。
8 单击截取文件夹为截取到的影像文件指定一
个文件夹。
9 单击片段名称为截取到的影像文件指定一个
文件名。
10 单击完成按钮,自动将截取到的影像文件添
加到您的影像项目。
4 使用 muvee autoProducer 的 magicMoments
功能,可标记要在最终影像中保留或从中剔
除的影像片段的特定场景。
使用 magicMoments 选择影像场景:
a 在“选择影像 / 图片”窗口选择
一个影像文件,然后单击
magicMoments (魔术时刻)
按钮。“magicMoments”窗口打开。
3 拖放影像文件以调整其顺序。选择片段,单
击垃圾箱图标,可将影像片段从影像制作中
删除。
b 单击播放按钮,开始观看影像。
使用 muvee autoProducer 制作影像 53

c 使用 magicMoment 控制按钮将要保留和
删除的场景予以标记:
■ 单击并按住绿色的向上拇指按钮,标记
出必须保留在影像中的场景。
■ 单击并按住红色的向下拇指按钮,标记
出必须从影像中删除的场景。
■ 单击或按住灰色的拇指按钮,从选定场
景中撤消一秒钟的场景。按键盘上的
[Shift] 键,然后单击要撤消的场景 (已
使用 “向上拇指”或 “向下拇指”按
钮进行了标记)。
加入图片
将静态图像文件加入到您的影像制作:
■ 单击或按住箭头按钮,可前后浏览影像
镜头。
您在制作影像时,仍会分析未作标记的镜头,
而且有可能保留在最终版本的影像中。
使您的影像制作获得最佳效果:
■ 保持每个 magicMoment 短于 10 秒钟。
■ 保持 magicMoment 的总时间长度低于
影像总长度的 50%。建议仅选择几个
场景。
d 完成场景标记后,单击确定。窗口关闭。
注:影像片段标记在左下方。
54 Media Center 软件指南
1 选择“影像 / 图片”区域的加入图片
按钮。“加入图片”窗口打开。
2 浏览您硬盘上的文件夹,为您的影
像选择现有的静态图像文件:
■ 最多可添加 50 个 .jpg、.gif 或 .bmp 格式
的图片文件。
■ 在选择文件时,按住键盘上的 [Ctrl] 键可
以选择多个图片文件。
3 拖放这些图片文件以调整其顺序。选中图片,
然后单击垃圾箱图标,可将其从制作的影像
中删除。
4 选择按顺时针旋转图片按钮来旋转
静态图片。
5 使用 magicSpot 来控制应用到图片的移动。
■ 按 magicSpot 按钮,打开 magicSpot
窗口。
■ 单击手动按钮显示图片上两个重
叠的帧。
■ 移动帧来设置移动的开始点和结束点。帧
中的箭头显示移动的方向。

加入音乐
在桌面上将音乐文件添加到您制作的影像中:
1 选择音乐区域的加入音乐按钮。“加
入音乐”窗口打开。
2 如果需要请浏览文件夹。
3 如果需要请选择您硬盘上现有的音乐文件:
■ 最多可添加三个 .mp3、 .m4a、 .wav 或
.wma 格式的文件。
■ 在选择文件时,按住键盘上的 [Ctrl] 键可
以选择多个音乐文件。
选择风格
muvee autoProducer 附带一系列风格模板,您可用
来设置速度、场景转换效果和字幕字体。您选用的
风格还将影响 muvee autoProducer 如何组合您影
像项目中的影像、图片和音乐文件,以形成最终的
影像。
更改设置
您可以调整制作影像音频和影像的设置:
4 拖放音乐文件以调整其顺序。选中音乐,然
后单击垃圾箱图标,可将音乐片段从影像制
作中删除。
例如,使用 “电影”风格可制作出速度适中、颜色
增强且使用宽屏格式的影像。
要选择风格,只需从列表中单击某种风格。“ 预
览”窗口显示该种风格的样例。
1 选择更改设置按钮。“muvee 设置”
窗口打开。
2 选择持续时间选项卡,设置影像制作的长度
以及自定义项。单击以下持续时间设置中的
一种:
■ 按音乐长度制作。制作出的版本可能会重
复或遗漏部分影像和图片。
■ 按影像及图片长度制作。制 作 出的版本可
能重复或删剪音乐。
■ 用户自定义。选择持续时间的分钟和
秒数:
■ 如果音乐的持续时间超出影像和图片的
持续时间,请选中容许影像 / 图片重复
复选框,可重复影像片段和图片以匹配
音乐文件的长度。
■ 如果影像和图片的持续时间超出音乐的
持续时间,请选中容许音乐重复复选
框,可重复音乐以匹配影像片段的
长度。
使用 muvee autoProducer 制作影像 55
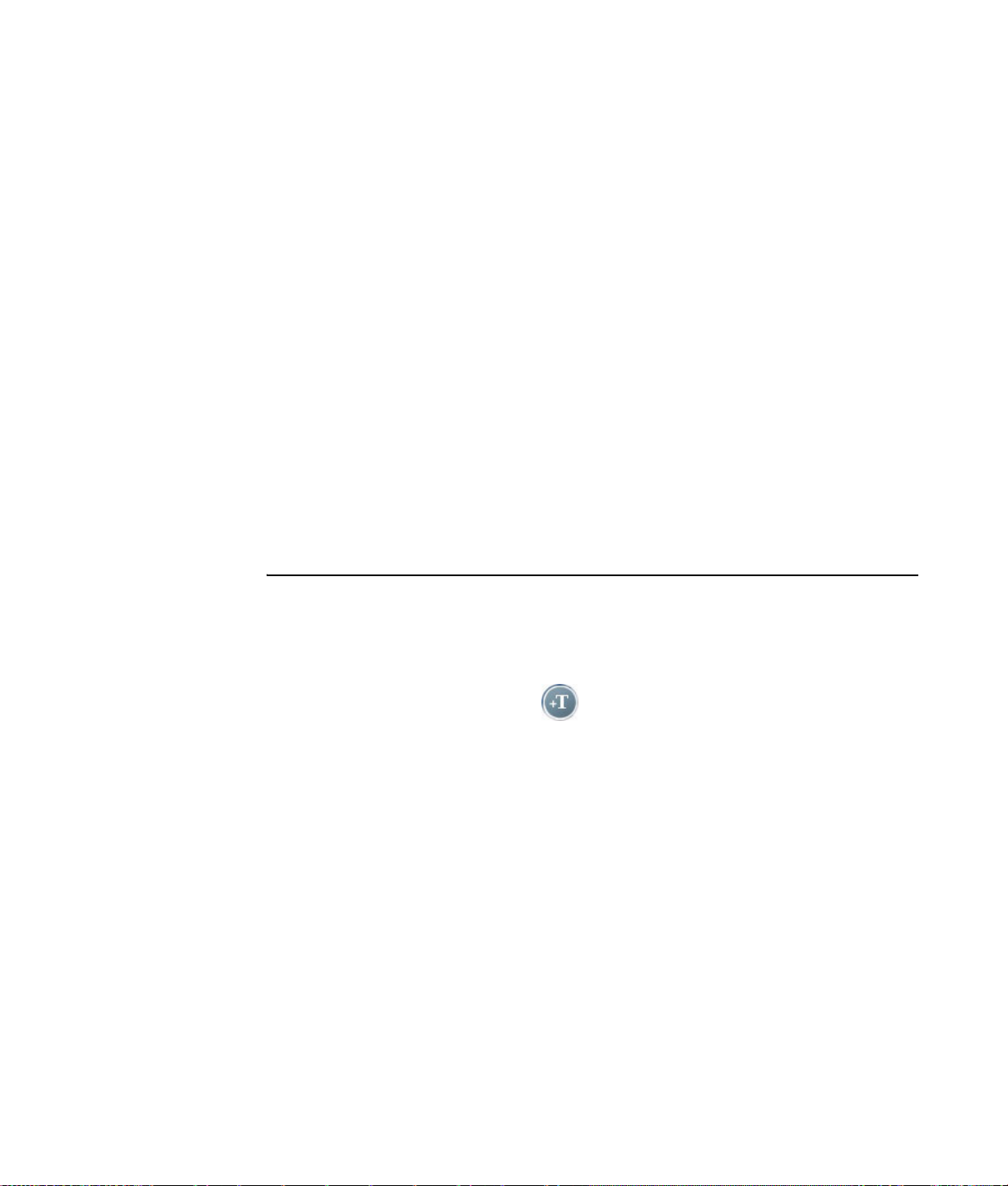
3 选择影像选项卡设置影像和静态图像的自定
义项。单击以下设置中的一项:
4 选择音频选项卡,设置声音首选项。单击以
下设置中的一项:
■ 预设风格。选择此风格可对静态图像和影
像片段进行排列。
■ 保持原有的画面顺序。选择此风格可使用
加入影像 / 图片窗口中静态图像和影像片
段的顺序。
■ 随意调整画面顺序。选择此风格,可以移
动滑块以便确定随意排列静态图像和影像
片段的频率。
■ 选中交错呈现图片复选框,在间隔时将图
片与影像交错。
加入开场标题和结束署名
通过加入开场标题和结束署名,可使您的影像项目
更具个性。
1 单击标题 / 署名按钮。“muvee 标题
及署名”窗口打开。
2 单击标题选项卡:
a 从下拉窗口中选 择一种标题效果。
■ 使用所有音乐。 选择此风格可使用 “加入
音乐”窗口中声音文件的顺序。
■ smartJoin™ 多个音乐文件。选择本风格
自动让音乐渐入渐出以消除片段之间的
空挡。
■ 使音乐规格化。选择此风格可自动将音频
播放声量调节到同样水平。
■ 移动滑块调整音乐和源声轨的混音程度。
5 完成对影像项目设置的调整后,单击确定。
或者
单击取消取消对设置的所有更改。
3 单击署名选项卡。
a 从下拉窗口中选择一种署名效果。
b 在在此输入署名文本框内,输入您希望影
像结束时显示的文本。
56 Media Center 软件指南
b 在在此输入标题文本框内,输入您希望在
影像开始时显示的文本。
c 单击使用字体按钮,从 “字体”窗口中选
择字体、样式、字号、颜色和效果。
d 为标题选择一个背景图片。
c 单击使用字体按钮,从 “字体”窗口中选
择字体、样式、字号、颜色和效果。
d 为结束署名选择一个背景图片。
4 单击套用。
5 单击确定,关闭 “muvee 标题及署名”窗口。
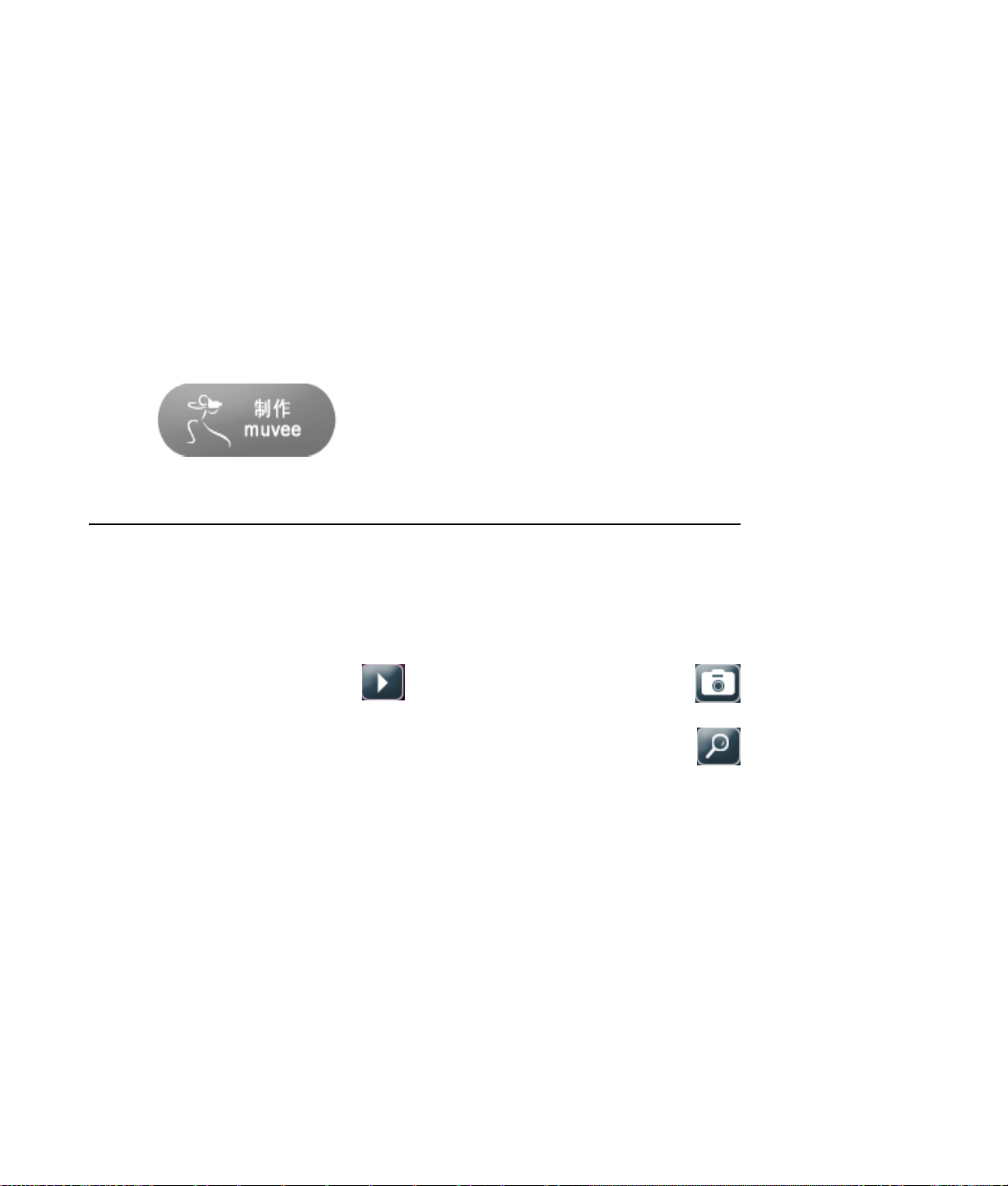
制作影像
在至少将一个影像或图片文件添加到影像项目之
后,您就可以使用 muvee autoProducer 制作影
像了。
制作影像:
1 单击制作 muvee 按钮。按要求单击确定。
muvee autoProducer 程序同过几个简单的步骤,即
可将您选择的视频、图片和音乐文件以及影像风格
加以合成,然后将所有这些片段集合在一起,最后
制作出具有专业水平的影像。
预览影像
影像制作完毕后,您可以预览影像的外观和音效,
还可以为影像中的画面拍摄快照。
要预览影像,请:
1 单击开始播放按钮。开始播放影像。
2 使用停止和上一帧 / 下一帧按钮浏览
影像。
2 影像制作完毕后,您可以在 muvee
autoProducer “预览”窗口预览影像。使用
“预览”窗口的控制按钮控制影像预览的播
放、暂停和停止:
■ 每次更改影像项目,您都需要再次单击制
作 muvee 按钮以便将更改添加到影像。
■ 希望体验不同的风格和内容的影像时,您
随时都可以修改和预览影像。
3 单击拍摄快照按钮,将当前画面另
存为图片文件(.jpeg、.bmp 或 .gif
格式)。
4 单击定位快照按钮可以打开
MagicMoments 窗口。有关使用
MagicMoments 的更多信息,请参
见第 53 页的“加入影像”。
使用 muvee autoProducer 制作影像 57
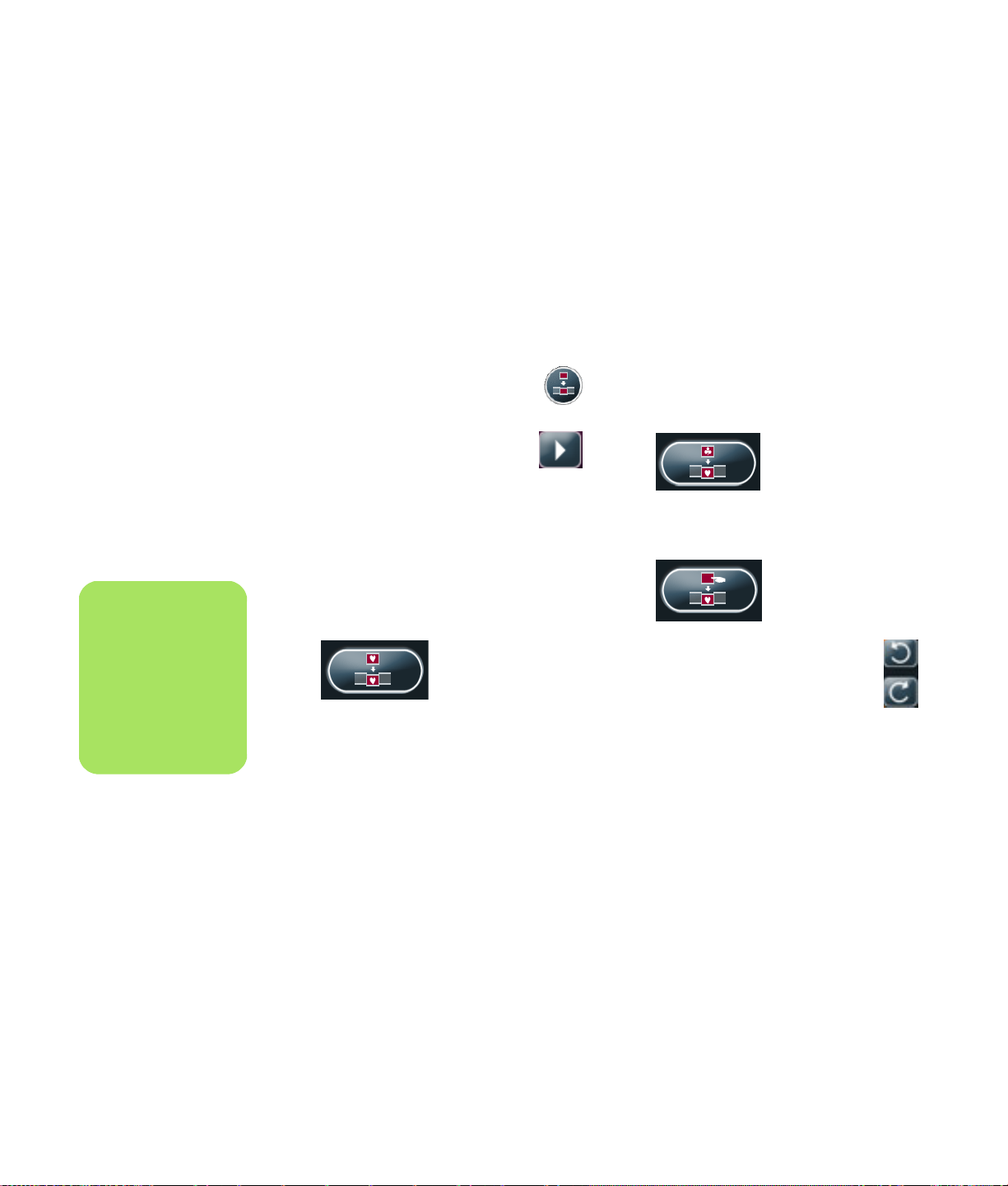
修改影像
影像制作完毕后,您可以在保存项目之前,使用
muvee autoProducer 对影像快速做最后的更改。
muvee autoProducer 会自动用其他类似或反差的
镜头取代这些画面。或者,您可以手动 选择替换
镜头。
要修改影像,请:
n
在“调整 muvee”窗口
中,您只能用原始材料中
的其他影像片段取代某一
影像片段,或以其他图片
取代某一图片。您不能延
长选定或取代片段的长度。
1 单击调整 muvee 按钮。
“调整 muvee”窗口打开。
2 单击开始播放按钮。
开始播放影像。单击暂停播放按钮
可以随时停止播放影像。您也可以单击搜寻
条或拖动滑块,从而移至影像中的特定点。
3 要使用 “调整 muvee”窗口中的控制按钮修
改影像项目,请:
■ 单击自动用类似画面取代按钮,将自动用
其他类似的图片 / 影像片段取代某一图片 /
影像片段。
■ 单击自动用反差画面取代按钮,将自动用
完全相反的图片 / 影像片段取代某一图片 /
影像片段。
■ 单击人工取代按钮,可用您选择的图片 /
影像片段取代某一图片 / 影像片段。
■ 可根据需要单击撤销或重做按钮。
4 完成对影像项目的修改后,单击确定
保存您所作的更改并关闭 “调整
muvee”窗口。或者,单击取消退出
“调整 muvee”窗口但不保存您所作的更改。
58 Media Center 软件指南

保存影像项目
在您对影像项目的外观感到满意之后,就可以保存
它了。要将影像以文件的形式保存到硬盘上,请:
1 单击保存 / 刻录按钮。
“列出的 muvee 文件”窗口打开,
其中列出了所有的 muvee 文件。
■ 按全选保存所有的 muvee 文件;或按取消
全选按钮不保存任何 muvee 文件。
2 去掉您不希望保存的 muvee 文件旁边的复选
标记。
3 要在保存 muvee 文件之前先编辑,请:
■ 单击重新命名按钮更改选定
muvee 文件的名称。
■ 单击上移或下移按钮更改列表中 muvee 文
件的顺序。
■ 高亮显示 muvee 文件,然后单击垃圾箱图
标可删除文件。
4 电视制式区显示了当前的电视格式 (NTSC
或 PAL)。要更改格式,请单击当前格式的名
称,然后在打开的窗口中选择正确的格式。
5 单击现在保存。
“保存 muvee”窗口打开。
6 选择您希望使用何种设备播放影像(电脑、
电视或移动设备)以及相应的文件格式。下
表列出了每一类别可供使用的格式类型:
电脑 电视 移动设备
电脑播放 数码摄像机 移动电话
电邮
DVD
袖珍电脑
网络播放
AVI SVC D
VCD
7 单击更改设置按钮,可以根据需要更改影像
文件类型的视频 / 音频设置 (仅适用于高级
用户)。
8 单击浏览可从硬盘上选择保存影像的 位置。
9 单击保存按钮。保存时,您可以观看影像预
览。
10 保存完毕后,您可以单击播放 muvee 观看已
保存的文件;或打开输出文件夹查看文件的
存储位置。
11 完成后单击关闭。
使用 muvee autoProducer 制作影像 59

将影像项目刻录到光碟
要制作 DVD、 VCD 或 SVCD 光碟,请:
1 单击保存 / 刻录按钮。
“列出的 muvee 文件”窗口打开,
其中列出了所有的 muvee 文件。
2 去掉您不希望保存的任何 muvee 文件旁边的
复选标记。
3 要在保存 muvee 文件之前先编辑,请:
■ 单击重新命名按钮可更改选定
muvee 文件的名称。
■ 单击上移或下移按钮更改列表中 muvee 文
件的顺序。
■ 按全选保存所有的 muvee 文件;或按取消
全选按钮不保存任何 muvee 文件。
■ 高亮显示 muvee 文件 ,然后单击垃圾箱图
标可删除文件。
4 选中将原始文件刻录至光碟旁边的复选框,
为所有用于制作 muvee 文件的图片和影像文
件制作副本。
5 电视制式区显示了当前的电视格式 (NTSC
或 PAL)。要更改格式,请单击当前格式的名
称,然后在打开的窗口中选择正确的格式。
6 单击现在刻录。“ muvee 刻录程序”窗口打
开。
7 在光盘标题下输入您的光盘标题。
8 从下拉列表中选择光盘菜单样式。您可以在
窗口中预览不同的样式。
9 选择 CD 或 DVD 刻录程序驱动器。
10 选择要制作的影像光碟的类型:DVD、 VCD
或 SVCD。
该窗口会显示光盘容量、已占用光盘容量以
及剩余光盘空间。
11 如果您希望使用相同的 muvee 文件制作多张
光碟,请按以下步骤进行操作:
■ 单击选项,然后单击拷贝份数。
■ 选择要制作的副本数目,然后单击确定。
12 单击开始刻录,开始将影像刻录到光碟中。
要保存当前的设置以备将来之用,请单击稍
后刻录。
13 刻录结束之后,单击确定。关闭 “muvee 刻
录程序”窗口。
60 Media Center 软件指南

在 Media Center 中使用 muvee autoProducer unPlugged
在 Media Center 中打开 muvee autoProducer
unPlugged:
1 单击任务栏上的开始 ,选择 Media
Center 打开 Media Center ;或按遥控器上
的 Media Center “开始”按钮 打开
Media Center。
如果您在使用 muvee 时关闭了程序, muvee
会重新装入您以前的会话设置。选择一个按
钮继续前一个会话,或选择新建会话开始一
个全新的会话。
按钮 用于 请参见
选择影像 浏览文件夹,然后将现有的视频文件、
图像文件和音频文件添加到您的影像制
作中。
选择风格 浏览风格列表,然后为您的影像制作选择
一个编辑模板。
设置 调整影像制作的音频和制作设置。 第 64 页的“调整音频和视频
制作 muvee 开始分析媒体并构建您的影像制作。 第 65 页的 “制作影像”。
2 选择其他程序,然后选择制作 muvee 图标。
主窗口显示有关当前项目的影像制作信息。
3 选择一个按钮选项制作影像,然后按照屏幕
指导进行操作:
第 62 页的“选择影像”。
第 62 页的“选择图片”。
第 63 页的“选择音乐”。
第 64 页的“选择风格”。
设置”。
4 完成一项任务后:
■ 选择下一步打开下一步按钮
或者
■ 选择返回主菜单,打开另一按钮选
项。
如果希望从数码视频摄像机截取(复制)影像或刻
录光碟,请参见第 51 页的“使用桌面上的 muvee
autoProducer”。
使用 muvee autoProducer 制作影像 61

选择影像
要将影像文件添加到您的影像制作中,请:
n
单击全选,选择某个文件
夹下的所有影像文件。单
击全部清除,从 “选定的
影像”列中删除所有影像
文件。
n
单击全选,选择文件夹下
的所有图片文件。单击全
部清除,从 “选定的图
片”列中删除所有图片
文件。
1 选择选择影像按钮浏览您电脑上的影像文件
夹,查找可用于影像制作的影像文件。
2 选择影像 / 图片按钮。
3 使用遥控器上的箭头按钮选择含有影像的文
件夹:
■ 选择转到我的影像按钮,访问 “我的影
像”文件夹及其子文件夹。
或者
■ 选择转到共享影像按钮,访问 “共享影
像”文件夹及其子文件夹。
或者
■ 用绿色的向上箭头浏览文件夹,然后选择
所需文件夹。
选择图片
要将静态图像文件添加到您的影像制作中,请:
1 选择选择影像按钮。
2 单击影像 / 图片按钮。
3 要使用遥控器上的箭头按钮选择含有图片的
文件夹,请:
■ 选择转到我的图片按钮,访问 “我的图
片”中的文件夹及其子文件夹。
或者
4 使用箭头按钮进行浏览,然后按遥控器上的
OK 按钮,将影像文件添加到 “选定的影像”
列表中。您最多可选择三个影像文件,其文
件格式可为 .dv、 .avi、 .mpeg-1 或 .mpeg-2
中的一种或任意组合。
5 选择查看选择,然后选择影像 / 图片。
6 选用上移和下移按钮,调整影像片段的顺序。
选择删除按钮,从您制作的影像中删除影像
片段。
7 选择全部清除,从您的影像制作中删除所有
文件;或选择选择其他按钮返回到上一个窗
口,然后选择其他影像片段或图片。
8 单击下一步确定您的影像选择,然后转至风
格选择页。
如果您不用选择风格就可以开始制作影像,
请选择制作 muvee 按钮。
■ 选择转到共享的图片按钮,访问 “共享的
图片”文件夹及其子文件夹。
或者
■ 用绿色的向上箭头浏览文件夹,然后选择
文件夹
4 使用箭头按钮浏览,然后按遥控器上的 OK,
将图片文件添加到 “选定的图片”列表。您
最多可以选择 50 个静态图像文件,其格式
可以为 .jpg、 .gif 或 .bmp 中的一种或任意
组合。
62 Media Center 软件指南

5 选择查看选择,然后选择影像 / 图片。
6 选用上移和下移按钮,调整图片顺序。选择
删除按钮,从您的影像制作中删除图片。
选择音乐
要将音乐添加到您的影像音轨,请:
7 选择全部清除从您的影像制作中删除所有文
件;或选择选择其他按钮返回到上一个窗口,
然后选择其他影像片段或图片。
8 单击下一步确定您的影像选择,然后转至风
格选择页。
如果您不用选择风格就可以开始制作影像,
请选择制作 muvee 按钮。
1 选择选择影像按钮。
2 要使用遥控器上的箭头按钮选择含有音乐的
文件夹,请:
■ 选择转到我的音乐按钮,访问 “我的音
乐”中的文件夹及其子文件夹。
或者
■ 选择转到共享的音乐按钮,访问 “共享的
音乐”的文件夹及其子文件夹。
或者
■ 用绿色的向上箭头浏览文件夹,然后选择
所需文件夹。
3 使用遥控器上的箭头按钮进行浏览,然后按
OK 按钮,将音乐文件添加到 “选定的音
乐”列表中。您最多可以选择三个音乐文件,
其格式可以为 .mp3、 .wma、或 .wav 中的一
种或任意组合。
4 选用上移和下移按钮,调整音乐片段的顺序。
选择删除按钮,从您的影像制作中删除音乐
片段。
5 单击下一步确定您选择的音乐,然后继续下
一步。
n
单击全选,选择文件夹下
的所有音乐文件。单击全
部清除,从 “选定的音
乐”列中删除所有音乐
文件。
使用 muvee autoProducer 制作影像 63

选择风格
muvee autoProducer 程序附带一系列的风格模板,
可用来设置速度、场景转换效果和字幕字体。您使
用的风格还会影响 muvee autoProducer 如何组合
影像项目中的影像、图片和音乐文件,从而形成最
终的影像。
例如,使用 “电影”风格可制作出速度适中、颜色
增强且使用宽屏格式的影像。
要选择风格,请:
1 选择选择风格按钮。
2 按照所显示风格的介绍,从列表中选择一种
风格。
调整音频和视频设置
您可以调整制作影像的音频和视频设置:
1 选择设置按钮。
2 选择制作查看制作首选项设置:
■ 选择 Weave pictures into video (将
图片编入影像),在整个影像文件中插入
图片文件。
■ 勾选 Keep video and pictures in
sequence (保持原有影像和图片的顺
序)复选框,保持选中的顺序。
3 选择音频调整音乐和源音轨的混音程度,并
选择音乐片段的首选项。
3 单击下一步确定您选择的风格,然后继续下
一步。
4 选择持续时间设置影像制作的长度:
■ 选择按音乐长度进行优化,可按照您选定
音乐的长度制作影像。
■ 选择按影像 / 图片为主进行优化,可 以根据
影像中图片的数量及影像的长度自动设置
影像的长度。
■ 选择用户自定义,为影像选择一个特定的
长度。
5 单击下一步确定您的设置,然后继续下一步。
64 Media Center 软件指南

制作影像
在至少将一个影像 / 图片文件添加到您的影像制作
中后,您就可以使用 muvee autoProducer 制作影
像了。
每次更改影像项目,您都需要再次单击制作 muvee
按钮以便将更改添加到影像中。
muvee autoProducer 程序通过几个简单的步骤,即
可将您选择的视频、图片和音乐文件以及影像风格
组合在一起,最后制作出具有专业水平的影像。
要制作影像,请:
1 单击制作 muvee 按钮。
2 为您的影像选择持续时间,请单击:
■ 自动允许 muvee autoProducer 设置影像持
续时间。
或者
■ 手动使您能够按分 : 秒设置影像的持续时
间。
3 单击下一步开始制作影像。 Muvee 会分析您
的影像和音乐。
4 影像制作完毕后,您可以在
muvee autoProducer “预览”窗口中预览影
像。使用 “预览”窗口的控制按钮,可以对
影像执行快退、播放、停止和快进操作。
希望体验不同的风格和内容的影像时,您随
时都可以修改和预览影像。
5 如果您已完成所有的更改并且对影像项目感
到满意,请单击保存按钮。
a 选择文件类型。
b 使用遥控器或键盘输入影像文件的名称。
c 单击继续按钮,将影像保存到您的硬 盘。
已将影像保存到硬盘。
要使用 muvee autoProducer unPlugged 制作 CD
或 DVD 光碟,请使用 Windows 桌面复制已保存
的文件。
使用 muvee autoProducer 制作影像 65

升级 muvee autoProducer
您可以购买 muvee autoProducer 的升级版本,它
具有以下增强功能:
■ 支持 MPEG-4 和 DivX 影像格式。
■ 支持 TIFF 音频格式。
■ 具有可在您的影像制作中能够容纳多达 75
个视频和音频片段的强大功能。
66 Media Center 软件指南

索引
符号
“共享视频”文件夹 43
“开始”菜单
Media Center 3
“优化”设置 2, 10
A
按钮
遥控器 14
B
编辑
图片 40
播放
数字视频 43
数字音乐文件 20
在 Media Center 中播放 DVD 47
在 Media Center 中播放音乐 CD 20
“我的音乐”中的歌曲 21
播放歌曲
可视化选项 22
“购买音乐”选项 22
播放列表
在 “我的音乐”中创建 23
语言 48
电脑播放 59
读卡器 26
队列列表
在 “我的音乐”中创建 22
F
FireWire 52, 53
H
HP Photosmart Premier 26
创建备份光盘 35
创建图片编录 26
创建相册 28
打印图片 35
更改指定给图片的日期 28
观看带有音乐的幻灯片 31
为图片指定关键字 29
为图片指定位置 29
支持的文件类型 34
幻灯片
伴乐观看 38
查看图片 38
HP Photosmart Premier 30
显示图片信息 38
C
CD
在 “我的音乐”中播放 21
在 “我的音乐”中制作音乐 CD 24
错误消息
无法显示图像 34, 39
D
DVD 影片
播放
在 Media Center 中 47
更改
音频设置 48
M
magicSpot 54
Media Center
播放 DVD 47
查看图片 38
调整窗口大小 4
工具栏 4
具有的功能
“我的视频”内 43
“我的图片”中 26
“我的音乐”中 17
浏览 5
使用 muvee autoProducer unPlugged 61
与其他打开的程序同时使用 4
索引 67

“开始”菜单 8
muvee autoProducer
保持原有影像和图片的顺序 64
从摄像机获取影像 51
打开 Media Center 版本 50
打开桌面版本 50
调整音频和影像设置 64
调整制作设置 64
更改设置 55
加入标题及署名 51
加入图片 51, 54
加入音乐 51
加入影像 51, 53
将影像复制到光碟中 60
容许音乐重复 55
容许影像 / 图片重复 55
入门 51
设置影像的持续时间 55, 65
升级 66
使用 magicMoments 功能 53
使用设置 64
顺时针旋转图像 54
添加静态图像
选择风格 55, 64
预览影像 51, 65
在 Media Center 中使用 muvee 61
制作影像 57, 65
制作影像的基本步骤 49
媒体库
添加 CD 曲目 19
制作 18
文件 62
S
SVCD 60
摄像机截取 52
设置
常规 10
关于声音 10
Internet 连接 10
视频影片
排序 44, 45
数码视频摄像机截取 52
T
添加
将 CD 曲目添加至媒体库 19
将音乐文件添加至曲库
从硬盘 18
图片
编辑 40
打印 40
故障诊断
未能在 “我的图片”中显示的图像 34
将图片复制到 CD 42
未能在 “我的图片”中显示的图像 39
旋转 41
调整 muvee 58
V
VCD 60
W
Windows Media Player
设置为默认的播放器 20
文件类型 20
网络播放 59
文件类型
.aac 49
.asf 49
.avi 49
.bmp 49
.cda 20
.dv 49
.gif 49
.jpg 49
.mov 49
.mp3 49
.mpeg-1 49
.mpeg-2 49
.mpeg-4 49
.wav 49
.wma 49
.wmv 49
.m4a 49
68 Media Center 软件指南

MPEG-4 66
TIFF 66
我的视频 43
播放数字视频 43
视频文件排序 44, 45
组织和存储视频 43
我的图片 25, 62
编辑图片 40
查看图片 38
打开或关闭字幕 38
打印图片 40
观看带有音乐的幻灯片 39
可显示的文件类型 39
旋转图片 41
以幻灯片方式观看图片 38
我的音乐 17, 63
播放唱片集 21, 22
播放歌曲 21
播放音乐 20
查找和播放唱片集 22
创建队列列表 22
从 “我的音乐”曲库删除音乐 19
将音乐复制到 CD 24
支持的文件类型 20
启用 6
使用 6
制作设置、 muvee 64
桌面
从 Media Center 切换 4
X
旋转图片 41
Y
遥控器
按钮 14
影像编辑
muvee autoProducer 入门 51
影像截取
刻录的影像 52
实况 52
Z
暂离模式
电源设置 2
索引 69

Part number: 5991-5072
 Loading...
Loading...