Hp PAVILION DV7-6002SA, PAVILION DV7-6050EA, PAVILION DV7-6004EA, PAVILION DV7-6051EA GETTING STARTED [bg]

Първи стъпки
Преносим компютър на HP

© 2011 Hewlett-Packard Development
Company, L.P.
Bluetooth е търговска марка, собственост
на своя притежател, и се използва от
Hewlett-Packard Company по лиценз.
Microsoft и Windows са регистрирани в
САЩ търговски марки на Microsoft
Corporation. Емблемата SD е запазена
марка на нейния притежател.
Информацията, която се съдържа тук,
подлежи на промяна без предизвестие.
Единствените гаранции за продуктите и
услугите на HP са изрично изложени в
гаранционните карти
въпросните продукти и услуги. Нищо от
споменатото тук не следва да се тълкува
и приема като допълнителна гаранция.
HP не носи отговорност за технически
или редакторски грешки или пропуски в
настоящия документ.
Първо издание: януари 2011 г.
Номенклатурен номер на документа:
635466-261
, придружаващи
Декларация за продукта
Това ръководство описва функции, които
са общи за повечето модели
компютър може да няма някои от
функциите.
. Вашият
Условия за ползване на софтуера
Като инсталирате, копирате, изтегляте
или използвате по друг начин какъвто и
да е софтуерен продукт, предварително
инсталиран на този компютър, вие се
обвързвате с условията на
Споразумението за лицензиране на
краен потребител на HP (EULA). Ако не
приемете тези лицензионни условия,
единственият начин да
си обратно е да върнете целия
неизползван продукт (хардуер и
софтуер) в рамките на 14 дни, съгласно
съответните правила за възстановяване
според мястото на покупката.
За допълнителна информация или за да
заявите възстановяване на пълната
сума, платена за компютъра, моля,
свържете се с местния магазин, от който
сте го купили (продавача).
получите парите

Предупреждение за безопасност
ПРЕДУПРЕЖДЕНИЕ! За да избегнете опасността от изгаряния или прегряване на
компютъра, не поставяйте компютъра направо в скута си и не блокирайте достъпа до
вентилационните отвори на компютъра. Използвайте компютъра само на твърда, равна
повърхност. Не позволявайте друга твърда повърхност, например поставен в близост до
компютъра допълнителен принтер, или меки повърхности като възглавница или
пречат на въздушния поток. Не позволявайте също така по време на работа
променливотоковият адаптер да опира в кожата или меки повърхности, като възглавници,
килими или дрехи. Компютърът и променливотоковият адаптер отговарят на ограниченията за
температура на повърхността, достъпна за потребителя, определени от Международния
стандарт за безопасност на изчислителна техника (IEC 60950).
дрехи да
iii

iv Предупреждение за безопасност

Съдържание
1 Добре дошли .................................................................................................................................................. 1
Какво е новото? .................................................................................................................................. 1
Beats Audio (само за избрани модели) ............................................................................. 1
Търсене на информация .................................................................................................................... 3
2 Опознайте компютъра си ............................................................................................................................ 5
Отгоре .................................................................................................................................................. 5
Тъчпад ................................................................................................................................ 5
Индикатори ......................................................................................................................... 6
Бутони ................................................................................................................................. 8
Клавиши .............................................................................................................................. 9
Отпред ............................................................................................................................................... 10
Отдясно ............................................................................................................................................. 11
Отляво ............................................................................................................................................... 12
Дисплей ............................................................................................................................................. 13
Отзад ................................................................................................................................................. 14
Отдолу ............................................................................................................................................... 15
3 Работа в мрежа ............................................................................................................................................ 16
Използване на интернет доставчик ................................................................................................ 16
Свързване с безжична мрежа ......................................................................................................... 17
Свързване към съществуваща WLAN мрежа ................................................................ 17
Конфигуриране
4 Клавиатура и посочващи устройства ..................................................................................................... 19
Използване на клавиатурата ........................................................................................................... 19
Използване на функционалните клавиши ..................................................................... 19
Използване на клавишните комбинации ........................................................................ 20
Използване на цифровите блокове на клавиатурата ................................................... 21
Използване на посочващи
Настройка на предпочитанията за посочващите устройства ....................................... 22
Използване на тъчпада ................................................................................................... 22
на нова WLAN мрежа ........................................................................... 17
Конфигуриране на безжичен маршрутизатор ............................................... 18
Защита на вашата WLAN мрежа .................................................................... 18
Работа с интегрирания цифров блок на клавиатурата ................................ 21
Използване на допълнителен външен цифров блок на клавиатурата ....... 22
устройства ........................................................................................... 22
v

Включване и изключване на тъчпада ............................................................ 22
Придвижване ................................................................................................... 23
Избиране .......................................................................................................... 23
Използване на жестове с тъчпада ................................................................. 23
Превъртане ..................................................................................... 25
Щипване/Мащабиране ................................................................... 25
5 Поддръжка ................................................................................................................................................... 26
Поставяне или изваждане на батерията ........................................................................................ 26
Смяна или надстройване на твърдия диск .................................................................................... 27
Изваждане на твърдия диск ............................................................................................ 27
Поставяне на твърд диск ................................................................................................. 29
Добавяне или смяна на модули с памет ........................................................................................ 30
Актуализиране на програми и драйвери ........................................................................................ 33
Използване на SoftPaq Download Manager ..................................................................................... 33
6
Архивиране и възстановяване ................................................................................................................ 35
Възстановяване ................................................................................................................................ 35
Създаване на носители за възстановяване ................................................................................... 35
Извършване на възстановяване на системата .............................................................................. 36
Възстановяване посредством заделения дял за възстановяване (само за
избрани модели) .............................................................................................................. 37
Възстановяване посредством носителите за възстановяване .................................... 37
Промяна на порядъка за стартиране на компютъра ..................................................... 38
Архивиране и възстановяване на информация ............................................................................. 38
Използване на „Архивиране и възстановяване“ на Windows ....................................... 39
Използване на точки за
Кога да създавате точки за възстановяване ................................................. 39
Създаване на точка за възстановяване на системата ................................. 40
Възстановете към предишна дата и час ....................................................... 40
възстановяване на системата в Windows ............................. 39
7 Поддръжка на клиенти ............................................................................................................................... 41
Връзка с отдела за поддръжка на клиенти .................................................................................... 41
Етикети .............................................................................................................................................. 42
8 Технически данни ....................................................................................................................................... 43
Входящо захранване ........................................................................................................................ 43
Работна среда .................................................................................................................................. 43
Азбучен указател ............................................................................................................................................ 44
vi

1 Добре дошли
Какво е новото?
●
Търсене на информация
●
След като конфигурирате и регистрирате компютъра, е важно да извършите следните стъпки:
Свържете се с интернет – Настройте своята кабелна или безжична мрежа, за да можете
●
да се свържете с интернет. За повече информация вижте
на страница 16.
● Актуализирайте антивирусния си софтуер – Защитете компютъра си от щети,
причинени от вируси. Софтуерът е предварително инсталиран на компютъра и включва
ограничен абонамент за безплатни актуализации. За повече информация вж. Справочно
ръководство за преносими компютри на HP. За инструкции за достъп до това
ръководство вж.
Опознайте компютъра си — Научете повече за функциите на компютъра си. За
●
допълнителна информация вижте
Клавиатура и посочващи устройства на страница 19.
Създайте дискове или флаш устройство за възстановяване – Възстановете
●
фабричните настройки на операционната система и софтуера в случай на нестабилност
или повреда на системата. За инструкции вижте
на страница 35.
Търсене на информация на страница 3.
Работа в мрежа
Опознайте компютъра си на страница 5 и
Архивиране и възстановяване
● Открийте инсталирания софтуер — Вижте списък с предварително инсталирания на
компютъра софтуер. Изберете Старт > Всички програми. За подробности относно
използването на включения към компютъра софтуер вж. инструкциите на производителя
на софтуера, които може да са предоставени със софтуера, на диск или на уебсайта на
производителя.
Какво е новото?
Beats Audio (само за избрани модели)
Beats Audio е усъвършенстван аудио профил, който предоставя дълбок и контролиран бас при
поддържане на чист звук. Приложението Beats Audio е включено по подразбиране.
▲ За да увеличите или намалите настройките за бас на Beats Audio, натиснете fn+b.
ЗАБЕЛЕЖКА: Можете да преглеждате и контролирате настройките за бас и от
операционната система Windows®. За целта:
Изберете Старт > Програми > Контролен панел на Beats Audio > Режим на слушане.
– или –
Изберете Старт > Контролен панел > Хардуер и звук > Контролен панел на Beats
Audio > Режим на слушане.
Долната таблица показва и описва иконите на Beats Audio.
Какво е новото?1

Икона Описание
Показва, че Beats Audio е активиран.
Показва, че Beats Audio е деактивиран.
2 Глава 1 Добре дошли

Търсене на информация
Компютърът включва няколко ресурса, които ви помагат да извършвате различни задачи.
Ресурси За информация относно
Листовка Бърза настройка ● Как да конфигурирате компютъра
● Помощ при идентифициране на компютърните компоненти
Справочно ръководство за преносим компютър
на HP
За да отворите това ръководство:
Изберете Старт > Помощ и поддръжка >
Ръководства за потребителя.
– или –
Изберете Старт > Всички програми > HP >
Документация на HP.
Помощ и поддръжка
За да отворите „Помощ и поддръжка“, изберете
Старт > Помощ и поддръжка.
ЗАБЕЛЕЖКА: За поддръжка за конкретната
страна или регион отидете на
support, изберете страната или региона си и
следвайте указанията на екрана.
Декларации за нормативните разпоредби,
безопасността и околната среда
За да отворите това ръководство:
Изберете Старт > Помощ и поддръжка
Ръководства за потребителя.
– или –
http://www.hp.com/
>
● Функции за управление на
Как да увеличите живота на батерията
●
Как да използвате мултимедийните възможности на
●
компютъра
● Как да защитите компютъра
● Как да поддържате компютъра
Как да актуализирате софтуера
●
● Информация за операционната система
Актуализации на софтуер, драйвери и BIOS
●
● Инструменти за отстраняване на неизправности
● Как да се свържете с техническата поддръжка
● Информация за нормативните разпоредби и
безопасността
Информация за изхвърляне на батерията
●
захранването
Изберете Старт > Всички програми > HP >
Документация на HP.
Ръководство за безопасност и удобство
За да отворите това ръководство:
Изберете Старт > Помощ и поддръжка >
Ръководства за потребителя.
– или –
Изберете Старт > Всички програми
Документация на HP.
– или –
Отидете на
Книжка Worldwide Telephone Numbers (Телефонни
номера по света)
Тази книжка се предоставя с компютъра ви.
http://www.hp.com/ergo.
> HP >
Правилно конфигуриране на работното място, поза,
●
здравословни и работни навици
Информация за електрическата и механичната
●
безопасност
Телефонни номера на екипа на HP за поддръжка на клиенти
Търсене на информация 3

Ресурси За информация относно
Уебсайт на HP
За достъп до този уебсайт отидете на
http://www.hp.com/support.
Ограничена гаранция*
За да видите гаранцията:
Изберете Старт > Помощ и поддръжка >
Ръководства за потребителя > Преглед на
информацията за гаранцията.
– или –
Изберете Старт > Всички програми > HP
Документация на HP > Прегледайте
информацията за гаранцията.
– или –
Отидете на
*Можете да откриете изрично предоставената от HP ограничена гаранция, приложима за продукта ви, в
електронното ръководство на компютъра си и/или на CD/DVD диск, намиращ се в кутията. За някои страни/региони в
кутията е предоставена отпечатана ограничена гаранция на HP. За страни/региони, в които гаранцията не е
предоставена в отпечатан
пишете до:
http://www.hp.com/go/orderdocuments.
вид, можете да заявите печатно копие от http://www.hp.com/go/orderdocuments или да
>
● Информация за поддръжка
● Поръчка на резервни части и намиране на допълнителна
помощ
● Актуализации на софтуер, драйвери и BIOS (Setup Utility)
Аксесоари за устройството
●
Гаранционна информация
● Северна Америка: Hewlett-Packard, MS POD, 11311 Chinden Blvd, Boise, ID 83714, USA
● Европа, Близкия изток, Африка: Hewlett-Packard, POD, Via G. Di Vittorio, 9, 20063, Cernusco s/Naviglio (MI), Italy
Азиатско-тихоокеански район: Hewlett-Packard, POD, P.O. Box 200, Alexandra Post Office, Singapore 911507
●
Включете името на продукта, гаранционния срок (намира се на етикета със серийния номер), името и пощенския си
адрес.
4 Глава 1 Добре дошли

2 Опознайте компютъра си
Отгоре
●
Отпред
●
Отдясно
●
Отляво
●
Дисплей
●
Отзад
●
Отдолу
●
Отгоре
Тъчпад
Компонент Описание
(1) Индикатор за изкл. на тъчпада
(2) Икона на тъчпада Включва и изключва тъчпада. Бързо натиснете
(3) Зона на тъчпада Придвижва показалеца и избира или активира
(4) Ляв бутон на тъчпада Функционира като
Изкл.: тъчпадът е включен.
●
● Вкл.: тъчпадът е изключен.
двукратно иконата на тъчпада, за да го включите или
изключите.
елементи на екрана.
левия бутон на външна мишка.
Отгоре 5

Компонент Описание
(5) Индикатор за вкл. на тъчпада ● Вкл.: тъчпадът е включен.
(6) Десен бутон на тъчпада Функционира като десния бутон на външна мишка.
Индикатори
● Изкл.: тъчпадът е изключен.
Компонент Описание
(1) Индикатор Caps Lock
(2)
(3)
(4)
(5) Индикатор за вкл. на тъчпада
Индикатор за захранването
Индикатор за изключен звук ● Бял: звукът на компютъра е включен.
Индикатор за безжична връзка ● Бял: включено е вградено безжично устройство,
6 Глава 2 Опознайте компютъра си
Бял: Caps Lock е включен.
●
● Изключен: Caps Lock е изключен.
Бял: Компютърът е включен.
●
● Мигащ в бяло: Компютърът е в състояние на
заспиване.
● Изкл.: Компютърът е изключен или в хибернация.
● Жълт: звукът на компютъра е изключен.
като устройство за безжична локална мрежа
(WLAN) или Bluetooth® устройство.
● Жълт: всички безжични устройства са изключени.
Вкл.: тъчпадът е включен.
●
● Изкл.: тъчпадът е изключен.

Компонент Описание
(6) индикатор за изкл. на тъчпада ● Изкл.: тъчпадът е включен.
● Вкл.: тъчпадът е изключен.
(7) Индикатор на четеца за пръстови
отпечатъци (само за избрани модели)
● Бял: пръстовият отпечатък е прочетен.
Жълт: пръстовият отпечатък не е прочетен.
●
Отгоре 7

Бутони
Компонент Описание
(1)
(2)
(3) Четец на пръстови отпечатъци (само за
Бутон на захранването
Уеб браузър Отваря уеб браузър.
избрани модели)
Когато компютърът е изключен, натиснете бутона,
●
за да го включите.
Когато компютърът е включен, натиснете бързо
●
бутона, за да влезете в режим на заспиване.
Когато компютърът е в състояние на заспиване,
●
натиснете за кратко бутона, за да излезете от него.
Когато компютърът е в хибернация, натиснете за
●
кратко бутона, за да излезете от нея.
Ако компютърът престане да реагира и процедурите за
изключване на Windows® са безрезултатни, натиснете и
задръжте бутона на захранването поне 5 секунди, за да
изключите компютъра.
За да научите повече за настройките на захранването,
изберете Старт > Контролен панел > Система и
защита > Опции на захранването или
Справочно ръководство за преносими компютри на
HP.
ЗАБЕЛЕЖКА: Докато не настроите услугите си за
интернет или мрежа, този бутон ще отваря съветника
„Свързване с интернет“.
Позволява влизане в Windows с пръстов отпечатък
вместо с въвеждане на парола.
вижте
8 Глава 2 Опознайте компютъра си

Клавиши
Компонент Описание
(1) Клавиш esc Показва системна информация, когато се натисне
(2) Клавиш fn Изпълнява често използвани системни функции, когато
(3)
(4) Клавиш b Увеличава или намалява настройките за бас на Beats
(5)
Клавиш с емблемата на Windows Показва менюто „Старт“ на Windows.
Клавиш за приложения на Windows Показва меню за пряк достъп за елементите под
заедно с клавиша fn.
се натисне заедно с клавиша b, клавиша esc или
клавиша num lk.
Audio.
Beats Audio е усъвършенстван аудио профил, който
предоставя дълбок и контролиран бас при поддържане
на чист звук. Приложението Beats Audio е включено по
подразбиране.
Можете да преглеждате и контролирате настройките за
бас и от операционната система Windows. За целта:
Изберете Старт > Програми > Контролен панел
●
на Beats Audio > Режим на слушане.
– или –
● Изберете Старт > Контролен панел > Хардуер и
звук > Контролен панел на Beats Audio > Режим
на слушане.
показалеца.
(6) Интегриран цифров блок на
клавиатурата
Когато блокът е включен, клавишите могат да се
използват като външен цифров блок.
Отгоре 9

Компонент Описание
(7) Клавиш num lk Включва/изключва интегрирания цифров блок на
(8) Клавиши за действие Изпълняват често използвани системни функции.
Отпред
Компонент Описание
(1) Високоговорители (2) Възпроизвеждат звук.
(2) Слот за цифрови карти Поддържа следните формати цифрови карти:
клавиатурата, когато бъде натиснат заедно с
функционалния клавиш fn.
MultiMediaCard
●
● Карта Secure Digital (SD)
10 Глава 2 Опознайте компютъра си

Отдясно
Компонент Описание
(1)
(2)
(3)
(4) Оптично устройство Чете и записва на оптичен диск.
(5) Индикатор на оптичното устройство ● Бял: оптичното устройство се използва.
(6) Бутон за изваждане на оптичното
(7) индикатор за променливотоков адаптер ● Бял: компютърът е свързан към външно
Индикатор за захранването
Индикатор за устройство
USB портове (2) Свързват допълнителни USB устройства.
устройство
Бял: Компютърът е включен.
●
● Мигащ в бяло: Компютърът е в състояние на
заспиване.
● Изкл.: Компютърът е изключен или в хибернация.
Мигащ в бяло: Твърдият диск се използва.
●
● Жълто: Функцията HP ProtectSmart Hard Drive
Protection временно е паркирала твърдия диск.
ЗАБЕЛЕЖКА: За информация относно
HP ProtectSmart Hard Drive Protection вижте
Справочно ръководство за преносими компютри
на HP.
Жълт: оптичното устройство е изключено.
●
Изважда оптичния диск.
захранване и батерията
е напълно заредена.
(8)
(9)
● Жълт: батерията се зарежда.
● Изкл.: компютърът не е свързан към външно
захранване.
Извод за захранване Свързва променливотоков адаптер.
Слот за защитния кабел Свързва допълнителен защитен кабел към компютъра.
ЗАБЕЛЕЖКА: Защитният кабел има възпиращо
действие, но той може да не предпази компютъра от
злоупотреба или кражба.
Отдясно 11

Отляво
Компонент Описание
(1) Вентилационен отвор Провежда въздушен поток за охлаждане на
вътрешните компоненти.
ЗАБЕЛЕЖКА: Вентилаторът на компютъра се
включва автоматично за охлаждане на вътрешните
компоненти и предотвратяване на прегряване.
Нормално е вътрешният вентилатор да се включва и
изключва при обичайна работа.
(2)
(3)
(4)
(5)
(6)
(7)
Порт за външен монитор Свързва външен VGA монитор или проектор.
HDMI порт Свързва допълнително видео- или аудиоустройство
Куплунг RJ-45 (мрежа) Свързва мрежов кабел.
USB портове SuperSpeed (2) Свързва незадължителни устройства USB 3.0 и
Куплунг на аудиовхода (за микрофон) Включва допълнителен микрофон от слушалки с
Куплунги на аудиоизхода (за слушалки)
(2)
като телевизор с висока разделителна способност или
друг съвместим цифров или аудиокомпонент.
осигурява по-висока ефективност на USB.
ЗАБЕЛЕЖКА: USB портовете SuperSpeed са
съвместими и с USB 1.0 и 2.0 устройства.
микрофон, стерео група микрофони или монофоничен
микрофон.
Възпроизвежда звук, когато е свързано към
допълнителни захранени стерео високоговорители,
слушалки за глава, слушалки за пъхане в ухо, слушалки
с микрофон или аудиовход на телевизор.
ПРЕДУПРЕЖДЕНИЕ! За да намалите опасността от
нараняване, регулирайте силата на звука, преди да
слагате слушалки, „тапи“ или слушалки с микрофон. За
допълнителна информация
Декларации за нормативните разпоредби,
безопасността и околната среда.
ЗАБЕЛЕЖКА: Когато в куплунг се включи устройство,
високоговорителите на компютъра се изключват.
за безопасност вижте
12 Глава 2 Опознайте компютъра си

Дисплей
Компонент Описание
(1) Антени за WLAN (2)* Изпращат и получават безжични сигнали за комуникация с
(2) Вътрешни микрофони (2) Записват звук.
(3) Индикатор на уеб камерата Вкл.: Уеб камерата се използва.
(4) Уеб камера Прави видеозаписи и снимки.
*Антените не се виждат от
непосредствена близост до антените. За декларациите за нормативните разпоредби вижте раздела Декларации за
нормативните разпоредби, безопасността и околната среда, който се отнася за вашата страна или регион. Тези
декларации се намират в „Помощ и поддръжка“.
външната страна на компютъра. За оптимална връзка не трябва да има препятствия в
безжични локални мрежи (WLAN).
За да използвате уеб камерата, изберете Старт > Всички
програми > CyberLink YouCam > CyberLink YouCam.
Дисплей 13

Отзад
Компонент Описание
Вентилационен отвор Провежда въздушен поток за охлаждане на вътрешните
компоненти.
ЗАБЕЛЕЖКА: Вентилаторът на компютъра се включва
автоматично за охлаждане на вътрешните компоненти и
предотвратяване на прегряване. Нормално е вътрешният
вентилатор да се включва и изключва при обичайна
работа.
14 Глава 2 Опознайте компютъра си

Отдолу
Компонент Описание
(1) Вграден басов високоговорител Осигурява превъзходен басов звук.
(2) Вентилационни отвори (7) Провеждат въздушен поток за охлаждане на
(3) Отделение за батерията Помества батерията.
(4)
(5)
Ключ за освобождаване на батерията Освобождава батерията от гнездото й и капака на
Отделение за твърд диск Съдържа твърдия диск и безжичното LAN (WLAN)
вътрешните компоненти.
ЗАБЕЛЕЖКА: Вентилаторът на компютъра се
включва автоматично за охлаждане на вътрешните
компоненти и предотвратяване на прегряване.
Нормално е вътрешният вентилатор да се включва и
изключва при обичайна работа.
отделението на твърдия диск/модула с памет.
устройство и в него са слотовете за модула с памет.
ВНИМАНИЕ: За да избегнете блокиране на
системата, сменяйте безжичния модул само с безжичен
модул, одобрен за използване с компютъра от
държавен орган, който регламентира безжичните
устройства във вашата страна или регион. Ако смените
модула и
извадете модула, за да възстановите
функционалността на компютъра, а след това се
обърнете към отдела за техническа поддръжка през
„Помощ и поддръжка“.
получите предупредително съобщение,
Отдолу 15

3 Работа в мрежа
Използване на интернет доставчик
●
Свързване с безжична мрежа
●
ЗАБЕЛЕЖКА: Хардуерните и софтуерните функции за интернет се различават според
модела на компютъра и местоположението ви.
Компютърът може да поддържа единия или и двата от следните видове интернет достъп:
● Безжичен – за мобилен достъп до интернет можете да използвате безжична връзка.
Вижте
на нова WLAN мрежа на страница 17.
Кабелен – можете да влизате в интернет, като се свържете с кабелна мрежа. За
●
информация относно свързването към кабелна мрежа вижте Справочно ръководство за
преносими компютри на HP.
Използване на интернет доставчик
За да се свържете с интернет, трябва да създадете акаунт към интернет доставчик. Свържете
се с местен интернет доставчик, за да закупите интернет услуга и модем. Доставчикът ще ви
помогне да конфигурирате модема, да прекарате мрежов кабел, за да свържете безжичния си
компютър към модема, и ще тества интернет услугата.
Свързване към съществуваща WLAN мрежа на страница 17 или Конфигуриране
ЗАБЕЛЕЖКА: Интернет доставчикът ще ви предостави потребителски идентификатор и
парола, с които да се свързвате към интернет. Запишете тази информация и я съхранявайте
на сигурно място.
Следните функции ще ви помогнат да конфигурирате нов интернет акаунт или да
конфигурирате компютъра да използва съществуващ такъв:
Internet Services & Offers — тази помощна програма помага при регистриране на нов
●
интернет акаунт и при конфигуриране на компютъра да използва съществуващ такъв. За
да отворите тази помощна програма, изберете Старт > Всички програми > Online
Services
● Икони от доставчици на интернет (налични за някои местоположения) — тези икони
могат да се показват поотделно на работния плот на Windows или групирани в папка на
работния плот с име „Online Services“. За да конфигурирате нов интернет акаунт или да
конфигурирате компютъра да използва съществуващ такъв, щракнете два пъти върху
иконата и следвайте
Съветник „Свързване с интернет“ на Windows — можете да го използвате за
●
свързване с интернет във всяка от следните ситуации:
◦
◦ Нямате интернет акаунт и искате да изберете доставчик от списъка на съветника.
◦ Избрали сте интернет доставчик, който не е включен в списъка, и той ви е
> Get Online.
инструкциите на екрана.
Вече имате акаунт към интернет доставчик.
(Списъкът с интернет доставчици не е наличен за всички
предоставил информация като конкретен IP адрес и настройки за POP3 и SMTP.
региони.)
16 Глава 3 Работа в мрежа

За достъп до съветника на Windows за свързване с интернет и указания за неговото
използване изберете Старт > Контролен панел > Мрежа и интернет > Център за мрежи
и споделяне.
ЗАБЕЛЕЖКА: Ако бъдете подканени от съветника да изберете дали да активирате, или
деактивирате защитната стена на Windows, изберете да я активирате.
Свързване с безжична мрежа
С безжичните технологии данните се прехвърлят по радиовълни вместо по кабели.
Компютърът ви може да е оборудван с едно или повече от следните безжични устройства:
● Устройство за безжична локална мрежа (WLAN)
Bluetooth устройство
●
За повече информация относно технологията за безжична връзка и свързването към безжична
мрежа вижте Справочно ръководство за преносим компютър
връзките към уебсайтове в „Помощ и поддръжка“.
Свързване към съществуваща WLAN мрежа
1. Включете компютъра.
2. Уверете се, че WLAN устройството е включено.
3. Щракнете върху иконата за мрежа в областта за уведомяване най-вдясно на лентата на
задачите.
на HP и информацията и
4. Изберете мрежа, към която да се свържете.
5. Щракнете върху Свързване.
6. Ако е необходимо, въведете ключа за защита.
Конфигуриране на нова WLAN мрежа
Необходимо оборудване:
● Широколентов модем (DSL или кабелен) (1) и услуга за високоскоростен интернет,
закупена от интернет доставчик (ISP)
Безжичен маршрутизатор (купува се отделно) (2)
●
● Вашият нов компютър с безжична връзка (3)
ЗАБЕЛЕЖКА: Някои модеми имат вграден безжичен маршрутизатор. Обърнете се към
доставчика си, за да определи какъв вид модем имате.
На илюстрацията е даден пример за завършено инсталиране на безжична мрежа, свързана с
интернет. С разширяването на мрежата може да се включват допълнително компютри с
безжична и кабелна връзка към мрежата за достъп до интернет.
Свързване с безжична мрежа 17

Конфигуриране на безжичен маршрутизатор
За помощ при конфигурирането на WLAN вижте информацията, предоставена от
производителя на маршрутизатора или интернет доставчика.
Операционната система Windows също предоставя инструменти, които да ви помогнат при
конфигурирането на нова безжична мрежа. За да използвате инструментите на Windows за
конфигуриране на мрежата си, изберете Старт > Контролен панел > Мрежа и интернет >
Център за мрежи
нова мрежа. След това следвайте указанията на екрана.
ЗАБЕЛЕЖКА: Препоръчително е първоначално да свържете новия си компютър с безжична
връзка към маршрутизатора, като използвате мрежовия кабел в комплекта. Когато компютърът
се свърже успешно с интернет, можете да извадите кабела и да се свържете чрез безжичната
си мрежа.
и споделяне > Настройка на нова връзка или мрежа > Настройка на
Защита на вашата WLAN мрежа
Когато конфигурирате WLAN или влизате в съществуваща WLAN, винаги включвайте
функциите за защита, за да защитите своята мрежа от неразрешен достъп.
За информация относно защитата на вашата WLAN вижте Справочно ръководство за
преносими компютри на HP.
18 Глава 3 Работа в мрежа

4 Клавиатура и посочващи устройства
Използване на клавиатурата
●
Използване на посочващи устройства
●
Използване на клавиатурата
Използване на функционалните клавиши
Функционалните клавиши са персонализирани действия, назначени към определени клавиши в
горната част на клавиатурата. Иконите на клавишите от f1 до f4, както и на клавишите от f6 до
f12 представляват функциите на клавишите за действие.
За да използвате даден функционален клавиш, натиснете и задръжте този клавиш, за да
активирате назначената функция.
ЗАБЕЛЕЖКА: Клавишите за действие са разрешени по подразбиране. Можете да забраните
тази функция в помощната програма за настройка. Ако тази функция е деактивирана в Setup
Utility, трябва да натиснете клавиша fn и клавиш за действие, за да активирате назначената
функция.
Икона Клавиш Описание
f1 Отваряне на „Помощ и поддръжка“, където се предоставя информация за
операционната система Windows и компютъра, отговори на въпроси и уроци,
както и за актуализации на компютъра.
„Помощ и поддръжка“ също така предоставя автоматично отстраняване на
неизправности, както и връзки към специалисти по поддръжката.
f2 Постепенно намаляване на нивото на яркост на екрана, когато задържите този
клавиш.
f3 Постепенно увеличаване на нивото на яркост на екрана, когато задържите този
клавиш.
f4 Превключва изображението на екрана между устройствата с дисплей, свързани
към системата. Например, ако даден монитор е включен към компютъра,
натискането на този клавиш превключва изображението на екрана от дисплея
на компютъра към дисплея на монитора, за да се показва едновременно и на
компютъра, и на монитора.
Повечето външни монитори получават видеоинформация от
видеостандарта „външен VGA“. Клавишът за превключване на изображението
на екрана може също така да превключва изображенията между други
устройства, получаващи видеоинформация от компютъра.
f6 Пуска предишната песен на компактдиск или предишния раздел на DVD или BD.
компютъра по
Използване на клавиатурата 19

f7 Възпроизвеждане, поставяне в пауза или възобновяване на даден запис на
f8 Пуска следващата песен на компактдиск или следващия раздел на DVD или BD.
f9 Постепенно намалява звука на високоговорителите, когато задържите този
аудио компактдиск или раздел на DVD или BD диск.
клавиш.
f10 Постепенно увеличава звука на високоговорителите, когато задържите този
f11 Изключва или възстановява звука на високоговорителя.
f12 Включва или изключва безжичната връзка.
клавиш.
ЗАБЕЛЕЖКА: Този клавиш не установява безжична връзка. За да установите
безжична връзка, най-напред трябва да има настроена безжична мрежа.
Използване на клавишните комбинации
Клавишна комбинация е комбинация от клавиша fn (1) и клавиша esc (2) или b (3).
За да използвате клавишна комбинация:
▲ Бързо натиснете клавиша fn и след това бързо натиснете втория клавиш от клавишната
комбинация.
20 Глава 4 Клавиатура и посочващи устройства

Функция Клавишн
а
комбинац
ия
Описание
Показване на системна
информация.
Контролират настройките за
бас.
fn + esc Показва информация за системните хардуерни компоненти и номера
fn+b Увеличава или намалява настройките за бас на Beats Audio.
на версията на BIOS.
Beats Audio е усъвършенстван аудио профил, който предоставя
дълбок и контролиран бас при поддържане на чист звук.
Приложението Beats Audio е включено по подразбиране.
Можете да преглеждате
операционната система Windows. За целта:
Изберете Старт > Програми > Контролен панел на Beats
●
Audio > Режим на слушане.
– или –
● Изберете Старт > Контролен панел > Хардуер и звук >
Контролен панел на Beats Audio > Режим на слушане.
и контролирате настройките за бас и от
Използване на цифровите блокове на клавиатурата
Компютърът включва интегриран цифров блок на клавиатурата. Компютърът също така
поддържа допълнителна външна цифрова клавиатура или допълнителна външна клавиатура с
цифров блок.
Работа с интегрирания цифров блок на клавиатурата
Компонент Описание
(1) Клавиш num lk Превключва между функциите за придвижване и цифровите
(2) Интегриран цифров блок на клавиатурата Може да се използва като външна цифрова клавиатура.
функции на вградения цифров блок на клавиатурата.
ЗАБЕЛЕЖКА: Активната функция за цифровия блок при
изключване на компютъра остава включена, когато
компютърът се включи отново.
Използване на клавиатурата 21

Използване на допълнителен външен цифров блок на клавиатурата
Клавишите на повечето външни цифрови блокове на клавиатурата имат различна функция в
зависимост от това дали „num lock“ е включен, или изключен. (Num lock е фабрично
изключен.)Например:
Когато клавишът num lock е включен, повечето клавиши от блока въвеждат цифри.
●
● Когато клавишът num lock е изключен, повечето клавиши от блока действат като
клавишите за стрелки, страница нагоре или страница
За да включите или изключите клавиша num lock на външния блок, докато работите:
Натиснете клавиша num lk на външния блок, не на компютъра.
▲
надолу.
Използване на посочващи устройства
ЗАБЕЛЕЖКА: Освен посочващите устройства, включени към компютъра, можете да
използвате външна USB мишка (купува се отделно), като я свържете към един от USB
портовете на компютъра.
Настройка на предпочитанията за посочващите устройства
Използвайте свойствата на мишката в Windows®, за да промените настройките за
посочващите устройства като конфигурацията на бутоните, скоростта на щракване и опциите
на показалеца.
За достъп до свойствата на мишката изберете Старт> Устройства и принтери. След това
щракнете с десния бутон върху устройството, представляващо вашия компютър, и изберете
Настройки на мишката.
Използване на тъчпада
За да придвижите показалеца, плъзнете пръст по тъчпада в посоката, в която искате
показалецът да се придвижи. Използвайте левия и десния бутон на тъчпада като бутоните на
външна мишка.
Включване и изключване на тъчпада
За да изключите и включите тъчпада, бързо чукнете два пъти върху иконата на тъчпада.
ЗАБЕЛЕЖКА: Индикаторът е изключен, когато тъчпадът е включен.
22 Глава 4 Клавиатура и посочващи устройства

Придвижване
За да придвижите показалеца, плъзнете пръст по тъчпада в посоката, в която искате
показалецът да се придвижи.
Избиране
Използвайте левия и десния бутон на тъчпада като съответните бутони на външна мишка.
Използване на жестове с тъчпада
Тъчпадът поддържа разнообразни жестове. За да използвате жестове с тъчпада, поставете
едновременно два пръста на тъчпада.
ЗАБЕЛЕЖКА: Някои жестове на тъчпада не се поддържат във всички програми.
За да прегледате визуализацията на даден жест:
1.
Щракнете с десния бутон върху синаптичната икона
вдясно на лентата на задачите, след което щракнете върху Свойства на тъчпада.
2. Щракнете върху жест, за да активирате визуализацията.
в областта за уведомяване най-
Използване на посочващи устройства 23

За да включите или изключите жестовете:
1.
Щракнете с десния бутон върху синаптичната икона
в областта за уведомяване най-
вдясно на лентата на задачите, след което щракнете върху Свойства на тъчпада.
2. Изберете жеста, който искате да включите или изключите.
3. Щракнете върху Приложи и OK.
24 Глава 4 Клавиатура и посочващи устройства

Превъртане
Превъртането е удобно за придвижване на страница или изображение нагоре, надолу или
встрани. За да превъртате, поставете два пръста върху тъчпада, леко отделени един от друг, и
ги плъзгайте по тъчпада нагоре, надолу, наляво или надясно.
ЗАБЕЛЕЖКА: Скоростта на превъртане се контролира от скоростта на пръстите.
Щипване/Мащабиране
Щипването позволява да увеличавате и намалявате мащаба на изображения или текст.
Можете да увеличите мащаба, като поставите два пръста един до друг върху тъчпада и
●
след това ги разделите.
Можете да намалите мащаба, като поставите два пръста върху тъчпада разделени един
●
от друг и след това ги приближите.
Използване на посочващи устройства 25

5 Поддръжка
Поставяне или изваждане на батерията
●
Смяна или надстройване на твърдия диск
●
Добавяне или смяна на модули с памет
●
Актуализиране на програми и драйвери
●
Използване на SoftPaq Download Manager
●
Поставяне или изваждане на батерията
ЗАБЕЛЕЖКА: За допълнителна информация относно използването на батерията вижте
Справочно ръководство за преносими компютри на HP.
За да поставите батерията:
Поставете батерията (1) в отделението за батерия, след което я завъртете надолу (2),
▲
докато щракне на място.
Ключът за освобождаване на батерията (3) автоматично я фиксира на място.
За да извадите батерията:
ВНИМАНИЕ: Изваждането на батерия, която е единствен източник на захранване за
компютъра, може да доведе до загуба на информация. За да предотвратите загуба на
информация, преди да извадите батерията, запишете работните файлове и влезте в
хибернация или изключете компютъра от Windows.
1. Плъзнете ключа за освобождаване на батерията (1), за да я освободите, след което я
завъртете (2) нагоре.
26 Глава 5 Поддръжка

2. Извадете батерията (3) от компютъра.
Смяна или надстройване на твърдия диск
ВНИМАНИЕ: За да предотвратите загуба на информация или блокиране на системата:
Изключете компютъра, преди да извадите твърдия диск от отделението му. Не изваждайте
твърдия диск, когато компютърът е включен, в състояние на заспиване или в хибернация.
Ако не сте сигурни дали компютърът е изключен или e в хибернация, включете го с натискане
бутона на захранването. След това изключете компютъра от операционната система.
на
Изваждане на твърдия диск
1. Запишете работните файлове и изключете компютъра.
2. Изключете променливотоковото захранване и външните устройства, свързани с
компютъра.
3. Извадете батерията.
4. Плъзнете ключа за освобождаване на батерията (1), след което махнете капачето на
твърдия диск (2).
Смяна или надстройване на твърдия диск 27

5. Изключете кабела на твърдия диск (1), след което премахнете четирите му винта (2).
6. Издърпайте палеца на твърдия диск, за да го разкачите, след което извадете твърдия
диск от отделението му.
28 Глава 5 Поддръжка

Поставяне на твърд диск
1. Поставете твърдия диск в отделението за твърд диск.
2. Поставете обратно четирите винта на твърдия диск (1), след което свържете кабела му
(2).
Смяна или надстройване на твърдия диск 29

3. Изравнете пластинките на капака на твърдия диск с прорезите на компютъра (1), след
което го затворете (2).
4. Поставете отново батерията.
5. Свържете променливотоковото захранване и външните устройства към компютъра.
6. Включете компютъра.
Добавяне или смяна на модули с памет
Компютърът има два слота за модул с памет. Капацитетът на компютъра може да се увеличи с
добавяне на модул с памет в празния разширителен слот или с поставяне на по-голям модул с
памет в основния слот.
ПРЕДУПРЕЖДЕНИЕ! За да намалите опасността от токов удар и повреда на оборудването,
преди да поставите модул с памет, изключете захранващия кабел и извадете всички батерии.
ВНИМАНИЕ: Електронните компоненти може да се повредят от електростатично разреждане
(ESD). Преди да започнете каквато и да е процедура, се разредете от статично електричество,
като докоснете заземен метален предмет.
ЗАБЕЛЕЖКА: За да използвате двуканална конфигурация при добавяне на втори модул с
памет, уверете се, че двата модула с памет са идентични.
За да добавите или смените модул с памет:
ВНИМАНИЕ: За да предотвратите загуба на информация или блокиране на системата:
Преди да добавяте или сменяте модули с памет, изключете компютъра. Не изваждайте модул
с памет, когато компютърът е включен, в състояние на заспиване или в хибернация.
Ако не сте сигурни дали компютърът е изключен или e в хибернация, включете го с
на бутона на захранването. След това изключете компютъра от операционната система.
1. Запишете работните файлове и изключете компютъра.
2. Изключете променливотоковото захранване и външните устройства, свързани с
компютъра.
3. Извадете батерията.
натискане
30 Глава 5 Поддръжка

4. Плъзнете ключа за освобождаване на батерията (1), след което отстранете капачето на
отделението за модула с памет (2).
5. Ако сменяте модул с памет, извадете съществуващия модул:
a. Издърпайте скобите за задържане (1) от всяка страна на модула с памет.
Модулът с памет се накланя нагоре.
b. Хванете края на модула с памет (2) и леко го издърпайте от слота му.
ВНИМАНИЕ: За да предотвратите повреда на модула с памет, го придържайте
само за краищата. Не докосвайте компонентите на модула с памет.
За да защитите модула с памет след изваждането, поставете го в антистатична
опаковка.
6. Поставете нов модул с памет:
ВНИМАНИЕ: За да предотвратите повреда на модула с памет, го придържайте само за
краищата. Не докосвайте компонентите на модула с памет.
a. Изравнете изрязания край (1) на модула с памет с пластинката в слота за модул с
памет.
b. Натиснете модула с памет (2) в слота му под ъгъл 45 градуса спрямо повърхността
на отделението, докато влезе на място.
Добавяне или смяна на модули с памет 31

c. Натиснете леко модула с памет (3) надолу едновременно в левия и десния му край,
докато скобите за задържане щракнат на място.
ВНИМАНИЕ: За да не повредите модула с памет, не го огъвайте.
7. Изравнете пластинките на капака на отделението за модула с памет с прорезите на
компютъра (1), след което го затворете (2).
8. Поставете отново батерията.
9. Свържете променливотоковото захранване и външните устройства към компютъра.
10. Включете компютъра.
32 Глава 5 Поддръжка

Актуализиране на програми и драйвери
HP препоръчва редовно да актуализирате програмите и драйверите си с най-новите им
версии. Отидете на
също да се регистрирате, за да получавате автоматични известия за налични актуализации.
http://www.hp.com/support, за да изтеглите най-новите версии. Можете
Използване на SoftPaq Download Manager
HP SoftPaq Download Manager (SDM) е инструмент, който предоставя бърз достъп до
информация за SoftPaq за бизнес компютри на НР, без да се изисква номерът на SoftPaq. С
помощта на този инструмент можете лесно да търсите различни SoftPaq, след което да ги
изтегляте и извличате. SoftPaq Download Manager действа чрез четене и изтегляне (от FTP
сайта на НР) на публикуван файл с база данни
информация за SoftPaq. SoftPaq Download Manager позволява да укажете един или повече
модели на компютър, за да определите кои SoftPaq са налични за изтегляне.
SoftPaq Download Manager проверява FTP сайта на НР за актуализации на базата с данни и
софтуера. Ако се открият актуализации, те се изтеглят и прилагат автоматично.
, който съдържа модела на компютъра и
SoftPaq Download Manager се предлага на уебсайта
Manager за изтегляне на актуализации SoftPaq, трябва първо да изтеглите и инсталирате
програмата. Отворете уебсайта на HP на адрес
указанията за изтегляне и инсталиране на SoftPaq Download Manager.
За да изтегляте дадени SoftPaq:
1. Изберете Старт > Всички програми > HP Software Setup > HP SoftPaq Download
Manager.
2. Когато SoftPaq Download Manager се отвори за първи път, ще се покаже прозорец с
въпрос дали искате да видите само софтуер за компютъра, който използвате, или за
всички поддържани модели. Изберете Показване
модели. Ако сте използвали HP SoftPaq Download Manager преди това, преминете към
стъпка 3.
a. Изберете вашата операционна система и езикови филтри в прозореца за
конфигуриране на опциите. Филтрите ограничават броя опции, които се показват в
списъка в прозореца на продуктовия каталог. Например, ако е избрано само Windows
7 Professional във филтъра за операционни системи,
система, която ще се покаже в продуктовия каталог, е Windows 7 Professional.
b. За да добавите други операционни системи, променете настройките на филтъра в
прозореца за конфигуриране на софтуера. Направете справка с помощта на
софтуера HP SoftPaq Download Manager за повече информация.
3. В левия панел щракнете върху знака „+“, за да разширите списъка с моделите, след което
изберете модел
или модели на продуктите, които искате да актуализирате.
на HP. За да използвате SoftPaq Download
http://www.hp.com/go/sdm и следвайте
на софтуер за всички поддържани
единствената операционна
4. Щракнете върху Открий налични SoftPaqs, за да изтеглите списък с наличните SoftPaq
за избрания компютър.
5. Направете своя избор от списъка с налични SoftPaq, след което щракнете върху Само
изтегляне, ако се показват много SoftPaq за изтегляне, тъй като изборът на SoftPaq и
скоростта на интернет връзката определят
колко време ще продължи изтеглянето.
Актуализиране на програми и драйвери 33

Ако искате да изтеглите само един или два SoftPaq и разполагате с високоскоростна
интернет връзка, щракнете върху Изтегляне и разопаковане.
6. Щракнете с десния бутон върху Инсталиране на SoftPaq в софтуера SoftPaq Download
Manager, за да инсталирате избраните SoftPaq на компютъра.
34 Глава 5 Поддръжка

6 Архивиране и възстановяване
Възстановяване
●
Създаване на носители за възстановяване
●
Извършване на възстановяване на системата
●
Архивиране и възстановяване на информация
●
Компютърът включва инструменти, осигурени от операционната система и HP, за да ви
помогне да защитите информацията си и да я възстановите, ако някога е необходима.
В тази глава се съдържа информация по следните теми:
Създаване на набор дискове или флаш устройство за възстановяване (функция на
●
софтуера „Recovery Manager“)
● Извършване
възстановяване или флаш устройството за възстановяване)
Архивиране на информацията
●
Възстановяване на програма или драйвер
●
на пълно възстановяване на системата (от дела, дисковете за
Възстановяване
В случай на срив на твърдия диск, за възстановяване на системата ви към фабричните й
настройки е необходимо да създадете набор от дискове или флаш устройство за
възстановяване, което можете да направите чрез HP Recovery Manager. HP препоръчва да
използвате този софтуер, за да създадете набор от дискове или флаш устройство за
възстановяване, веднага след като конфигурирате
Ако по някаква друга причина се налага да възстановите системата си, това може да се
постигне с дела за възстановяване „HP Recovery“ (само за избрани модели) без необходимост
от дискове или флаш устройство за възстановяване. За да проверите за наличието на дял за
възстановяване, щракнете върху Старт, щракнете с десния бутон върху Компютър
върху Управление и след това върху Управление на дискове. Ако има дял за
възстановяване, в прозореца трябва да фигурира диск „Recovery“.
ВНИМАНИЕ: HP Recovery Manager (дял или дискове/флаш устройство) възстановява само
предварително фабрично инсталиран софтуер. Софтуерът, който не е предоставен с този
компютър, трябва да бъде преинсталиран ръчно.
софтуера.
, щракнете
ЗАБЕЛЕЖКА: Ако компютърът ви няма дял за възстановяване, са включени дискове за
възстановяване.
Създаване на носители за възстановяване
HP препоръчва създаването на набор от дискове или флаш устройство за възстановяване, за
да сте сигурни, че можете да възстановите оригиналното фабрично състояние на компютъра
си в случай на повреда на твърдия диск или невъзможност за възстановяване чрез
инструментите на дела за възстановяване. Създайте тези дискове или флаш устройството,
след като конфигурирате компютъра
за пръв път.
Възстановяване 35

ЗАБЕЛЕЖКА: HP Recovery Manager позволява създаване само на един набор дискове или
едно флаш устройство за възстановяване. Работете внимателно с тези дискове или с флаш
устройството и ги съхранявайте на сигурно място.
ЗАБЕЛЕЖКА: Ако в компютъра ви няма вградено оптично устройство, можете да използвате
допълнително външно оптично устройство (купува се отделно) за създаване на дискове за
възстановяване или да купите такива дискове за компютъра си от уебсайта на HP. Ако
използвате външно оптично устройство, трябва да го свържете директно към USB порт на
компютъра, а не към
Указания:
Закупете висококачествени DVD-R, DVD+R, DVD-R DL или DVD+R DL дискове.
●
ЗАБЕЛЕЖКА: Дисковете за четене и запис като CD-RW, DVD±RW, двуслойни DVD±RW
и BD-RE (презаписваеми Blu-ray) дискове не са съвместими със софтуера Recovery
Manager.
По време на този процес компютърът трябва да e свързан към променливотоково
●
захранване.
На един компютър може да се създаде само един набор дискове или флаш устройство за
●
възстановяване.
ЗАБЕЛЕЖКА: Ако създавате дискове за възстановяване, номерирайте всеки диск,
преди да го поставите в оптичното устройство.
Ако е необходимо, можете да излезете от програмата, преди да приключите създаването
●
на дисковете или флаш устройството за възстановяване. Следващия път, когато отворите
Recovery Manager, ще получите подкана да продължите процедурата по създаване на
архива.
USB порт на външно устройство, като USB концентратор.
За да създадете набор от дискове или флаш устройство за възстановяване:
1. Изберете Старт > Всички програми > Recovery Manager
2. Следвайте указанията на екрана.
> Recovery Media Creation.
Извършване на възстановяване на системата
Софтуерът Recovery Manager позволява да поправите или възстановите оригиналното
фабрично състояние на компютъра. Recovery Manager работи от дискове за възстановяване,
флаш устройство за възстановяване или от специално заделен дял за възстановяване (само
за избрани модели) на твърдия диск.
ЗАБЕЛЕЖКА: Системата трябва да се възстанови при срив на твърдия диск на компютъра
или когато всички опити за коригиране на функционални компютърни проблеми са неуспешни.
Възстановяването на системата трябва да се използва като последен опит за коригиране на
компютърни проблеми.
36 Глава 6 Архивиране и възстановяване

Когато извършвате възстановяване на системата, обърнете внимание на следното:
Можете да възстановите само предварително архивираната част от системата. HP
●
препоръчва да използвате HP Recovery Manager, за да създадете набор дискове или
флаш устройство за възстановяване, веднага след като конфигурирате компютъра.
● Windows има свои вградени функции за поправяне като „Възстановяване на системата“.
Ако все още не
Recovery Manager.
● Recovery Manager възстановява само предварително фабрично инсталиран софтуер.
Софтуер, който не е доставен с компютъра, трябва да се изтегли от уебсайта на
производителя или да се инсталира от диска, предоставен от производителя.
сте го направили, изпробвайте тези функции, преди да използвате
Възстановяване посредством заделения дял за възстановяване (само за избрани модели)
Когато използвате специално определения дял за възстановяване, по време на процедурата
има опция за архивиране на снимки, музика и други аудио материали, видео материали и
филми, записани телевизионни програми, документи, електронни таблици и презентации,
имейли, списъка на любимите уебсайтове и настройките в интернет.
За да възстановите компютъра от дела за възстановяване, извършете
1. Отворете Recovery Manager по един от следните начини:
Изберете Старт > Всички програми > Recovery Manager > Recovery Manager.
●
– или –
● Включете или рестартирайте компютъра и след това натиснете esc, докато в долната
част на екрана стои съобщението „Press the ESC key for Startup Menu“ (Натиснете
клавиша ESC за меню за стартиране). След това натиснете f11, докато на екрана
стои съобщението
2. Щракнете върху Възстановяване на системата в прозореца на Recovery Manager.
3. Следвайте указанията на екрана.
„F11 (System Recovery)“.
следните стъпки:
Възстановяване посредством носителите за възстановяване
1. Ако е възможно, направете резервно копие на всички лични файлове.
2. Поставете първия диск за възстановяване в оптичното устройство на компютъра си или
допълнително външно оптично устройство и след това рестартирайте компютъра.
– или –
Поставете флаш устройството за възстановяване в USB порт на компютъра, след което го
рестартирайте.
ЗАБЕЛЕЖКА: Ако компютърът не се рестартира автоматично в Recovery Manager,
трябва да се промени порядъкът за стартирането му.
3. Натиснете f9 при стартиране на системата.
4. Изберете оптичното устройство или флаш устройството.
5. Следвайте указанията на екрана.
Извършване на възстановяване на системата 37

Промяна на порядъка за стартиране на компютъра
За да промените порядъка за стартиране на дисковете за възстановяване:
1. Рестартирайте компютъра.
2. По време на рестартирането натиснете esc, след което и f9, за да видите опциите за
стартиране.
3. Изберете Internal CD/DVD ROM Drive от прозореца с опции за стартиране.
За да промените порядъка за стартиране при флаш устройство за възстановяване:
1. Поставете флаш
2. Рестартирайте компютъра.
3. По време на рестартирането натиснете esc, след което и f9, за да видите опциите за
стартиране.
4. Изберете флаш устройството от прозореца с опции за стартиране.
устройството в USB порт.
Архивиране и възстановяване на информация
Много е важно да архивирате файловете си и да държите всеки нов софтуер на безопасно
място. При добавяне на нов софтуер и файлове с данни с времето, продължавайте редовно да
архивирате системата.
Доколко пълно ще можете да възстановите системата зависи от това кога последно сте я
архивирали.
ЗАБЕЛЕЖКА: Възстановяване от най-скорошния ви архив трябва да се направи, ако
компютърът е нападнат от вирус или се получи срив в някой от основните компоненти на
системата. За да коригирате компютърни проблеми, следва първо да се направи опит за
частично възстановяване, преди да се премине към пълно възстановяване на системата.
Можете да архивирате своята информация на допълнителен външен твърд диск, на мрежов
диск или на отделни дискове. Архивирайте системата в следните моменти:
● На редовно планирани интервали
СЪВЕТ: Задайте напомняния за периодично архивиране на информацията.
● Преди компютърът да се ремонтира или възстановява
● Преди да добавяте или променяте хардуер или софтуер
Указания:
● Създавайте точки за възстановяване на системата с функцията „Възстановяване на
системата“ на Windows® и периодично ги копирайте на оптичен диск или външно дисково
устройство. За повече информация относно използването на точки за възстановяване на
системата вижте
на страница 39.
Съхранявайте личните си файлове в библиотеката „Документи“ и периодично
●
архивирайте тази папка.
Запишете потребителските си настройки на прозорец, лента с инструменти или лента с
●
менюта, като направите екранна снимка на настройките. Екранната снимка може да ви
спести време, ако се наложи да въвеждате наново предпочитанията си.
38 Глава 6 Архивиране и възстановяване
Използване на точки за възстановяване на системата в Windows

За да направите снимка на екрана:
1. Покажете екрана, който искате да снимате.
2. Копирайте изображението на екрана:
За да копирате само активния прозорец, натиснете alt+fn+prt sc.
За да копирате целия екран, натиснете fn+prt sc.
3. Отворете документ на текстообработваща програма и след това изберете Редактирай >
Постави. Изображението на екрана се добавя към документа
4. Запазете и отпечатайте документа.
.
Използване на „Архивиране и възстановяване“ на Windows
Указания:
Преди да започнете процедурата за архивиране, се уверете, че компютърът e свързан
●
към променливотоково захранване.
Изчакайте необходимото време за завършване на процеса по архивиране. В зависимост
●
от размерите на файловете това може да отнеме повече от един час.
За да създадете архив:
1. Изберете Старт > Контролен панел > Система и
възстановяване.
2. Следвайте указанията на екрана, за да планирате и създадете резервно копие.
ЗАБЕЛЕЖКА: Windows® включва функцията „Управление на потребителските акаунти“ за
подобряване на защитата на компютъра. Може да получите искане за разрешение или парола
за операции като инсталиране на софтуер, стартиране на помощни програми или промяна на
настройките на Windows. Вижте „Помощ и поддръжка“ за повече информация.
защита > Архивиране и
Използване на точки за възстановяване на системата в Windows
Точката за възстановяване на системата позволява да запазите и именувате снимка на
твърдия диск в определен момент. Впоследствие можете да се върнете към тази точка, ако
искате да отмените направени след този момент промени.
ЗАБЕЛЕЖКА: Възстановяването към по-ранна точка не засяга записани файлове с данни
или имейли, създадени след последната точка за възстановяване.
Можете също така да създавате допълнителни точки за възстановяване, за да осигурите подобра защита за системните си файлове и настройки.
Кога да създавате точки за възстановяване
Преди да добавяте или променяте софтуер или хардуер
●
● Периодично, винаги когато компютърът работи оптимално
ЗАБЕЛЕЖКА: Ако се върнете към точка за възстановяване и след това размислите, можете
да отмените възстановяването.
Архивиране и възстановяване на информация 39

Създаване на точка за възстановяване на системата
1. Изберете Старт > Контролен панел > Система и защита > Система.
2. Щракнете върху Защита на системата в лявата част на прозореца.
3. Щракнете върху раздела Защита на системата.
4. Следвайте указанията на екрана.
Възстановете към предишна дата и час
За да се върнете към точка за възстановяване (създадена на предишна дата и час), когато
компютърът е работил оптимално, следвайте тези стъпки:
1. Изберете Старт > Контролен панел > Система и защита > Система.
2. Щракнете върху Защита на системата в лявата част на прозореца.
3. Щракнете върху раздела Защита на системата.
Щракнете върху Възстановяване на системата.
4.
5. Следвайте указанията на екрана.
40 Глава 6 Архивиране и възстановяване
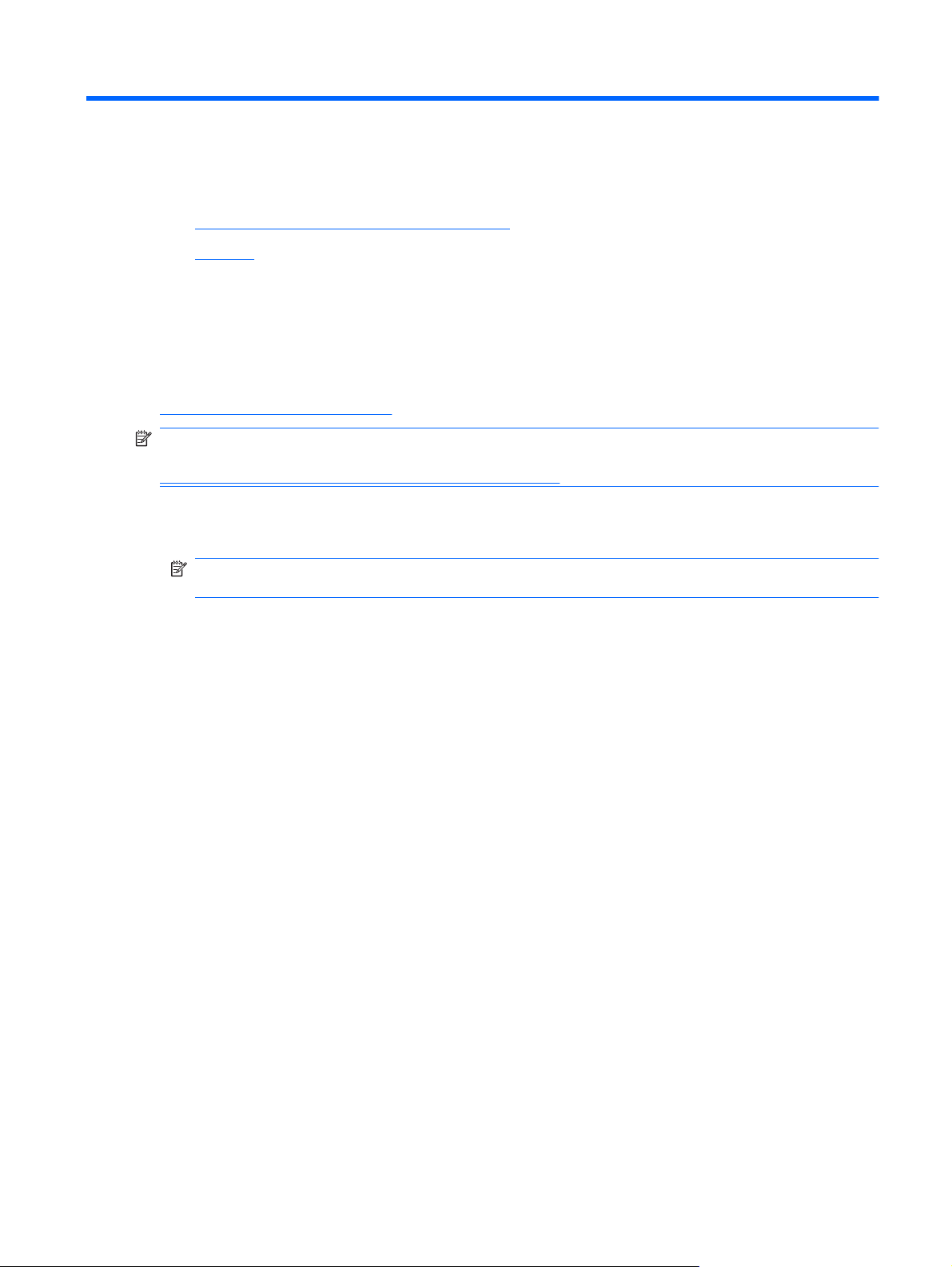
7 Поддръжка на клиенти
Връзка с отдела за поддръжка на клиенти
●
Етикети
●
Връзка с отдела за поддръжка на клиенти
Ако информацията, предоставена в това ръководство за потребителя, в Справочно
ръководство за преносими компютри на HP или в „Помощ и поддръжка“ не дава отговор на
въпросите ви, можете да се свържете с „Поддръжка на клиенти“ на HP на адрес:
http://www.hp.com/go/contactHP
ЗАБЕЛЕЖКА: За поддръжка по целия свят щракнете върху Contact HP worldwide
(Свързване с HP по света) в лявата страна на страницата или отидете на адрес
http://welcome.hp.com/country/us/en/wwcontact_us.html.
Тук можете да:
Говорите онлайн със специалист на HP.
●
ЗАБЕЛЕЖКА: Когато няма чат за техническа поддръжка на определен език, той се
предлага на английски.
● Изпратите имейл на „Поддръжка на клиенти“ на HP.
Намерите телефонните номера по света на „Поддръжка на клиенти“ на HP.
●
● Намерите сервизен център на HP.
Връзка с отдела за поддръжка на клиенти 41

Етикети
Залепените на компютъра етикети съдържат информация, която може да ви е необходима при
отстранявате проблеми със системата или при пътуване в чужбина с компютъра:
●
Етикет за серийния номер – съдържа важна информация, включително:
Компонент
(1) Име на продукта
(2) Сериен номер (s/n)
(3) Номенклатурен номер/номер на продукта (p/n)
(4) Гаранционен срок
(5) Описание на модела
Трябва да разполагате с тази информация, когато се обръщате към отдела за техническа
поддръжка. Етикетът за серийния номер е залепен отдолу на компютъра.
Сертификат за автентичност на Microsoft® – съдържа продуктовия ключ на Windows.
●
Продуктовият ключ може да е необходим при актуализиране или отстраняване на
неизправности с операционната система. Сертификатът за автентичност на Microsoft се
намира
Нормативен етикет – съдържа нормативна информация за компютъра. Нормативният
●
отдолу на компютъра.
етикет е залепен в отделението за батерията.
● Етикет(и) със сертификация на безжично устройство (само за избрани модели) –
съдържат информация за допълнителните безжични устройства и маркировките за
одобрение в някои страни или региони, в които устройствата са одобрени за
ползване.
Ако вашият модел компютър включва едно или повече безжични устройства, към
компютъра са включени един или повече етикети за сертификация. Тази информация
може да ви е необходима, когато пътувате в чужбина. Етикетите със сертификация на
безжични устройства са залепени отдолу на компютъра.
42 Глава 7 Поддръжка на клиенти

8 Технически данни
Входящо захранване
●
Работна среда
●
Входящо захранване
Информацията за захранването в този раздел може да бъде полезна, ако планирате да
пътувате в чужбина с този компютър.
Компютърът работи с постояннотоково захранване, което може да бъде доставено от
променливотоков или постояннотоков захранващ източник. Променливотоковият захранващ
източник трябва да е с параметри 100–240 V, 50–60 Hz. Въпреки че компютърът може да се
захранва от самостоятелен постояннотоков
променливотоков адаптер или постояннотоков захранващ източник, доставян за и одобрен от
HP за употреба с този компютър.
Компютърът може да работи с правотоково захранване при следните технически
характеристики.
Входящо захранване Номинална мощност
източник, това трябва да става само чрез
Работно напрежение и ток 18,5 V прав ток @ 3,5 A – 65 W или 19 V прав ток @ 4,74 A – 90 W
ЗАБЕЛЕЖКА: Този продукт е предназначен за ИТ захранващи системи в Норвегия с
напрежение фаза-фаза, не по-високо от 240 V rms.
ЗАБЕЛЕЖКА: Работното напрежение и ток на компютъра могат да бъдат открити на
нормативния етикет на системата.
Работна среда
Фактор Метрична система Американска система
Температура
Работна (при запис на оптични
дискове)
Неработна -20 °C до 60 °C -4 °F до 140 °F
Относителна влажност (без кондензация)
Работна 10% до 90% 10% до 90%
Неработна 5% до 95% 5% до 95%
Максимална надморска височина (без компенсиране на налягането)
5 °C до 35 °C 41 °F до 95 °F
Работна -15 м до 3 048 м -50 ft до 10 000 ft
Неработна -15 m до 12 192 m -50 ft до 40 000 ft
Входящо захранване 43

Азбучен указател
А
антени за WLAN,
идентифициране 13
архивиране
лични файлове 38
персонални настройки на
прозорец, лента с
инструменти и лента с
менюта 38
Б
басов високоговорител,
идентифициране 15
батерия, смяна 26
безжичен маршрутизатор,
конфигуриране 18
безжична мрежа, свързване 17
безжична мрежа (WLAN),
необходимо оборудване 17
блок на клавиатурата
идентифициране 21
интегриран цифров 9
блок на клавиатурата, външен
използване 22
цифри 22
бутон за изваждане на
оптичното устройство,
идентифициране 11
бутони
захранване 8
тъчпад
тъчпад, ляв 5
бутон на захранването,
идентифициране 8
В
вентилационни отвори,
идентифициране 12, 14, 15
високоговорители,
идентифициране 10
входящо захранване 43
възстановяване, система 36
възстановяване на системата
36
, десен 6
възстановяване посредством
дисковете за възстановяване
37
възстановяване посредством
заделения дял за
възстановяване 37
вътрешни микрофони,
идентифициране 13
Д
дискове за възстановяване 35
Е
етикет за Bluetooth 42
етикет за WLAN 42
етикети
Bluetooth 42
WLAN 42
нормативен 42
сериен номер 42
сертификат за автентичност
на Microsoft 42
сертификация на
устройство 42
етикет със сертификат за
автентичност 42
етикет със сертификат за
автентичност на Microsoft 42
етикет със сертификация на
безжично устройство 42
Ж
жест за мащабиране с
тъчпада 25
жест за превъртане с тъчпада
25
жест за щипване с тъчпада 25
жестове с тъчпада
мащабиране 25
превъртане 25
щипване 25
З
зона на тъчпада,
идентифициране 5
безжично
И
извод, захранване 11
извод за захранване,
идентифициране 11
използване на
на системата 39
икона на тъчпада,
идентифициране 5
име и номер на продукт,
компютър 42
индикатор caps lock,
идентифициране 6
индикатор за безжична връзка
6
индикатор за вкл. на тъчпада,
идентифициране 6
Индикатор за изкл. на тъчпада
5
индикатор за изключен звук,
идентифициране 6
Индикатор за променливотоков
адаптер 11
индикатор за устройство 11
индикатори
caps lock 6
безжична връзка 6
захранване 6, 11
изключен звук 6
променливотоков адаптер
11
устройство 11
индикатор
идентифициране 6, 11
индикатор на оптичното
устройство, идентифициране
11
индикатор на уеб камерата,
идентифициране 13
индикатор на четеца за
пръстови отпечатъци,
идентифициране 7
интегриран цифров блок на
клавиатурата,
идентифициране 9, 21
възстановяване
на захранването,
44 Азбучен указател

интернет доставчик,
използване 16
К
капак на отделението за модула
с памет, отстраняване 31
Клавиш b, идентифициране 9
клавиш esc, идентифициране 9
клавиш fn, идентифициране 9,
20
клавиш num lk,
идентифициране 10, 21
клавиш за приложения на
Windows, идентифициране 9
клавиши
b9
esc 9
fn 9
num lk 10
действие 10
емблема на Windows 9
приложения на Windows 9
клавиши за действие
безжична връзка 20
възпроизвеждане, пауза,
възобновяване 19
идентифициране 10
изключен звук 20
намаляване на звука 20
намаляване на яркостта на
екрана 19
Помощ
и поддръжка 19
превключване на
изображението на екрана
19
следващ запис 20
спиране 20
увеличаване на звука 20
увеличаване на яркостта на
екрана 19
клавишна комбинация за
настройките за бас 21
клавишна комбинация за
системна информация 21
клавишни комбинации
използване 20
настройки за бас 21
описание 20
показване на системна
информация 21
клавишни комбинации на
клавиатурата,
идентифициране 20
клавиш с емблемата на
Windows, идентифициране 9
ключ, освобождаване на
батерията 15
ключ
за освобождаване на
батерията 15
компоненти
дисплей 13
отгоре 5
отдолу 15
отдясно 11
отзад 14
отляво 12
отпред 10
конфигуриране на WLAN 17
конфигуриране на безжична
връзка 17
куплунг RJ-45 (мрежа),
идентифициране 12
куплунг за микрофон
(аудиовход),
идентифициране 12
куплунги
RJ-45 (мрежа)12
аудиовход (за микрофон)12
аудиоизход (за слушалки)
12
мрежа 12
куплунги за слушалки
(аудиоизход)12
куплунги на аудиоизхода (за
слушалки), идентифициране
12
куплунг на аудиовхода (за
микрофон), идентифициране
12
М
мишка
, външна
настройка на
предпочитанията 22
модул с памет
изваждане 31
поставяне 31
смяна 30
мрежов куплунг,
идентифициране 12
Н
настройка на интернет
връзката 17
нормативна информация
етикети със сертификация на
безжично устройство 42
нормативен етикет 42
О
операционна система
етикет със сертификат за
автентичност на Microsoft
42
продуктов ключ 42
оптично устройство,
идентифициране 11
отделение за батерията 15, 42
отделение за безжичен модул,
идентифициране 15
отделение за модул с памет
,
идентифициране 15
отделение за твърд диск,
идентифициране 15
П
поддържани дискове 36
порт за външен монитор 12
портове
HDMI 12
SuperSpeed USB 12
USB 11
външен монитор 12
посочващи устройства
настройка на
предпочитанията 22
продуктов ключ 42
пътуване с компютъра 42
Р
работна среда 43
С
сериен номер 42
сериен номер, компютър 42
слот за защитен кабел,
идентифициране 11
слот за цифрови карти,
идентифициране 10
слотове
защитен кабел 11
цифрови носители 10
Азбучен указател 45

Т
твърд диск
изваждане 27
поставяне 29
точки за възстановяване 39
точки за възстановяване на
системата 39
тъчпад
бутони 5
използване 22
У
уеб браузър, идентифициране
8
уеб камера, идентифициране
13
устройство за WLAN 42
Ч
четец на пръстови отпечатъци,
идентифициране 8
B
Beats Audio 1, 9, 21
F
f11 37
H
HDMI порт, идентифициране
12
N
num lock, на външния блок 22
R
Recovery Manager 36
U
USB портове,
идентифициране 11
USB портове SuperSpeed,
идентифициране 12
W
WLAN
защита 18
свързване 17
46 Азбучен указател
 Loading...
Loading...