HP Pavilion dv6-7000, Pavilion dv6-7100, Pavilion dv7-7100, pavilion dv6-7020us User Manual
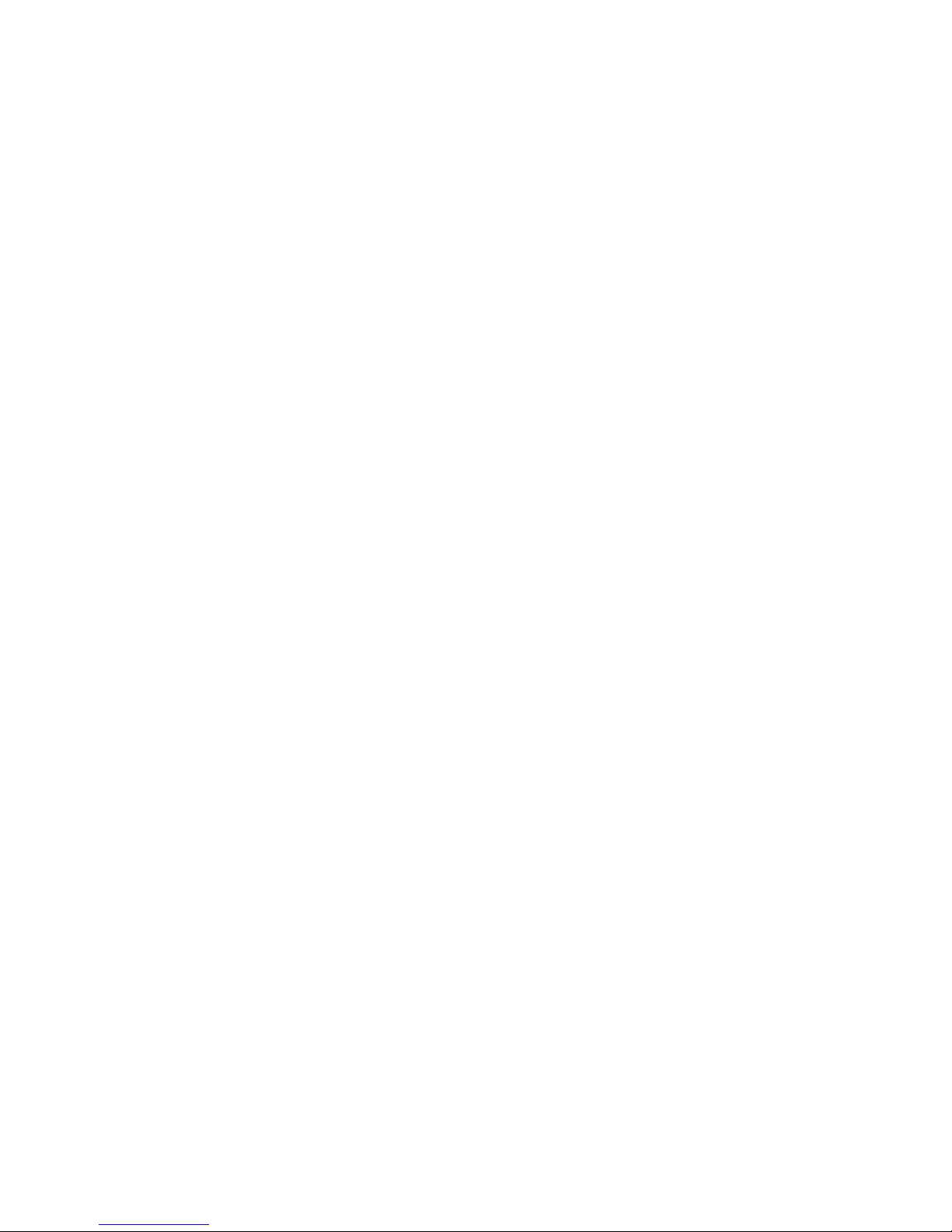
User Guide
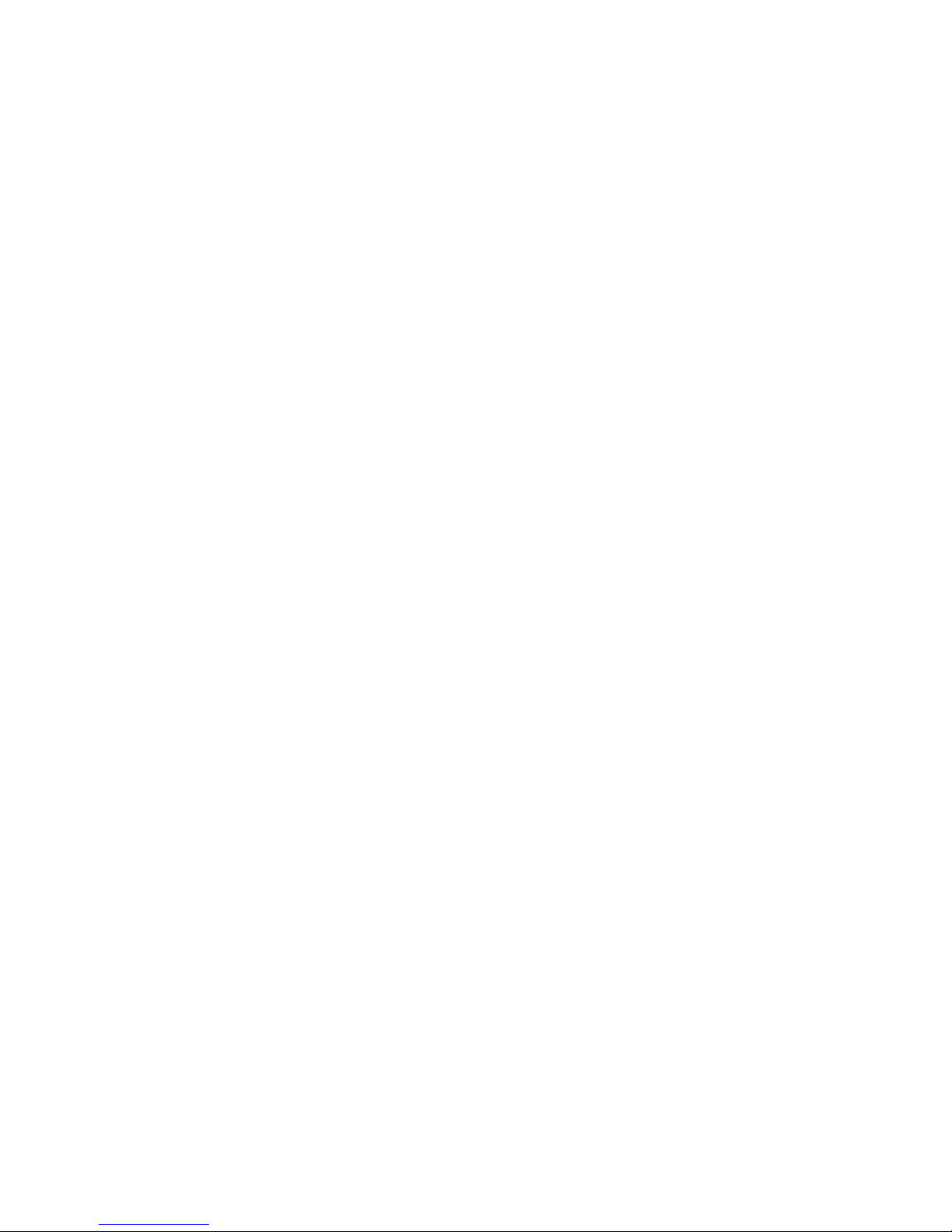
© Copyright 2012 Hewlett-Packard
Development Company, L.P.
Bluetooth is a trademark owned by its
proprietor and used by Hewlett-Packard
Company under license. Intel is a
trademark of Intel Corporation in the U.S.
and other countries. Microsoft and Windows
are U.S. registered trademarks of Microsoft
Corporation. SD Logo is a trademark of its
proprietor.
The information contained herein is subject
to change without notice. The only
warranties for HP products and services are
set forth in the express warranty statements
accompanying such products and services.
Nothing herein should be construed as
constituting an additional warranty. HP shall
not be liable for technical or editorial errors
or omissions contained herein.
First Edition: February 2012
Document Part Number: 671383-001
Product notice
This guide describes features that are
common to most models. Some features
may not be available on your computer.
Software terms
By installing, copying, downloading, or
otherwise using any software product
preinstalled on this computer, you agree to
be bound by the terms of the HP End User
License Agreement (EULA). If you do not
accept these license terms, your sole
remedy is to return the entire unused
product (hardware and software) within 14
days for a refund subject to the refund
policy of your place of purchase.
For any further information or to request a
full refund of the computer, please contact
your local point of sale (the seller).
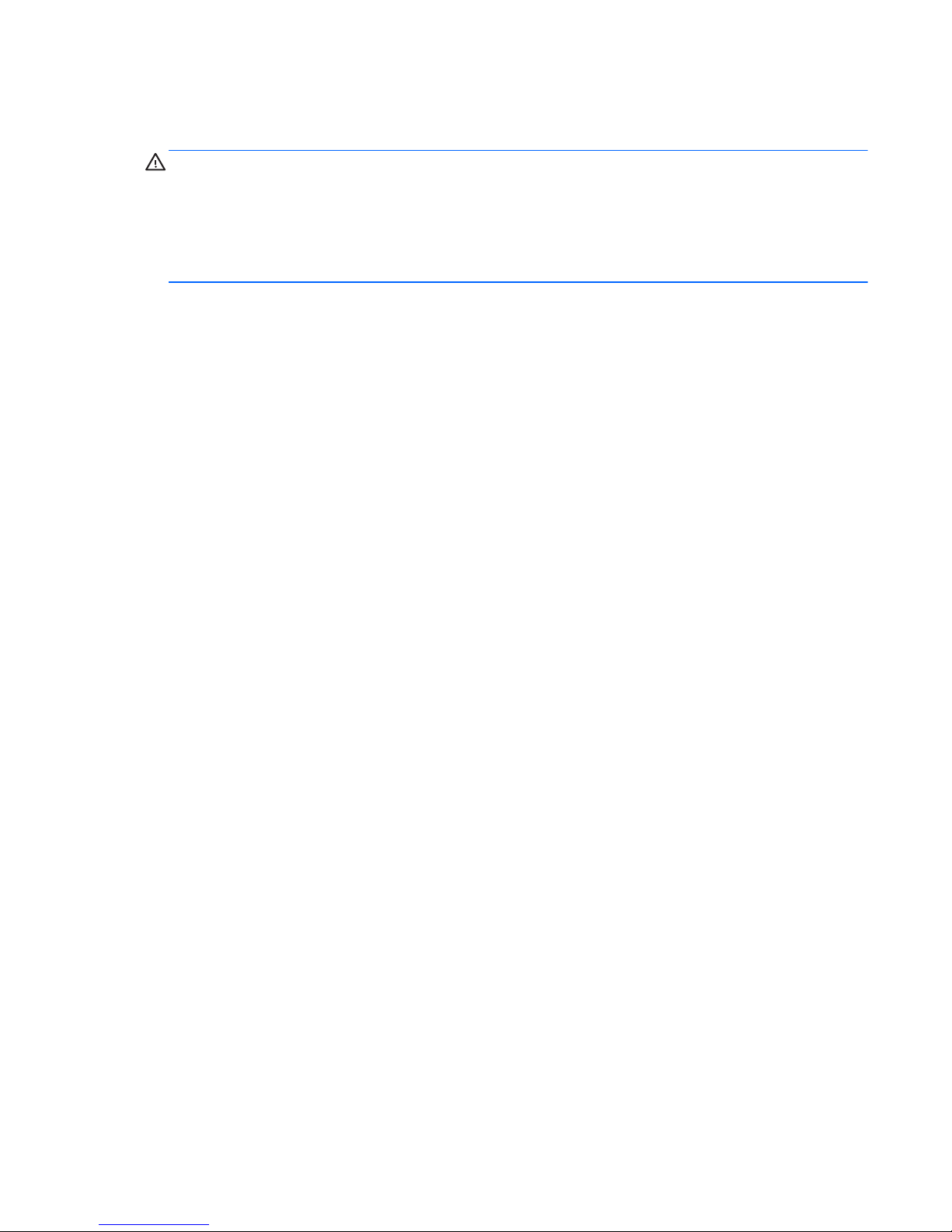
Safety warning notice
WARNING! To reduce the possibility of heat-related injuries or of overheating the computer, do not
place the computer directly on your lap or obstruct the computer air vents. Use the computer only on
a hard, flat surface. Do not allow another hard surface, such as an adjoining optional printer, or a soft
surface, such as pillows or rugs or clothing, to block airflow. Also, do not allow the AC adapter to
come into contact with the skin or a soft surface, such as pillows or rugs or clothing, during operation.
The computer and the AC adapter comply with the user-accessible surface temperature limits defined
by the International Standard for Safety of Information Technology Equipment (IEC 60950).
iii
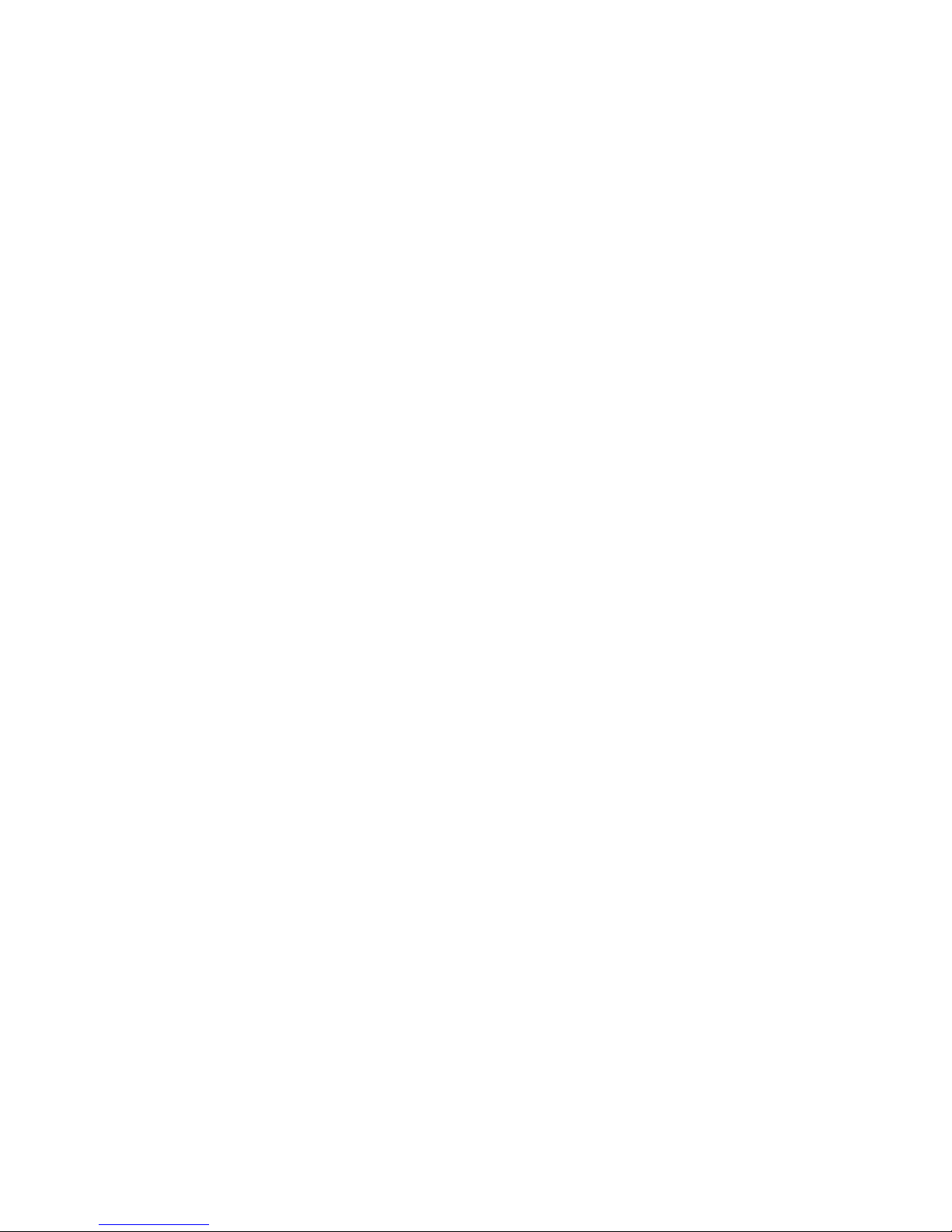
iv Safety warning notice
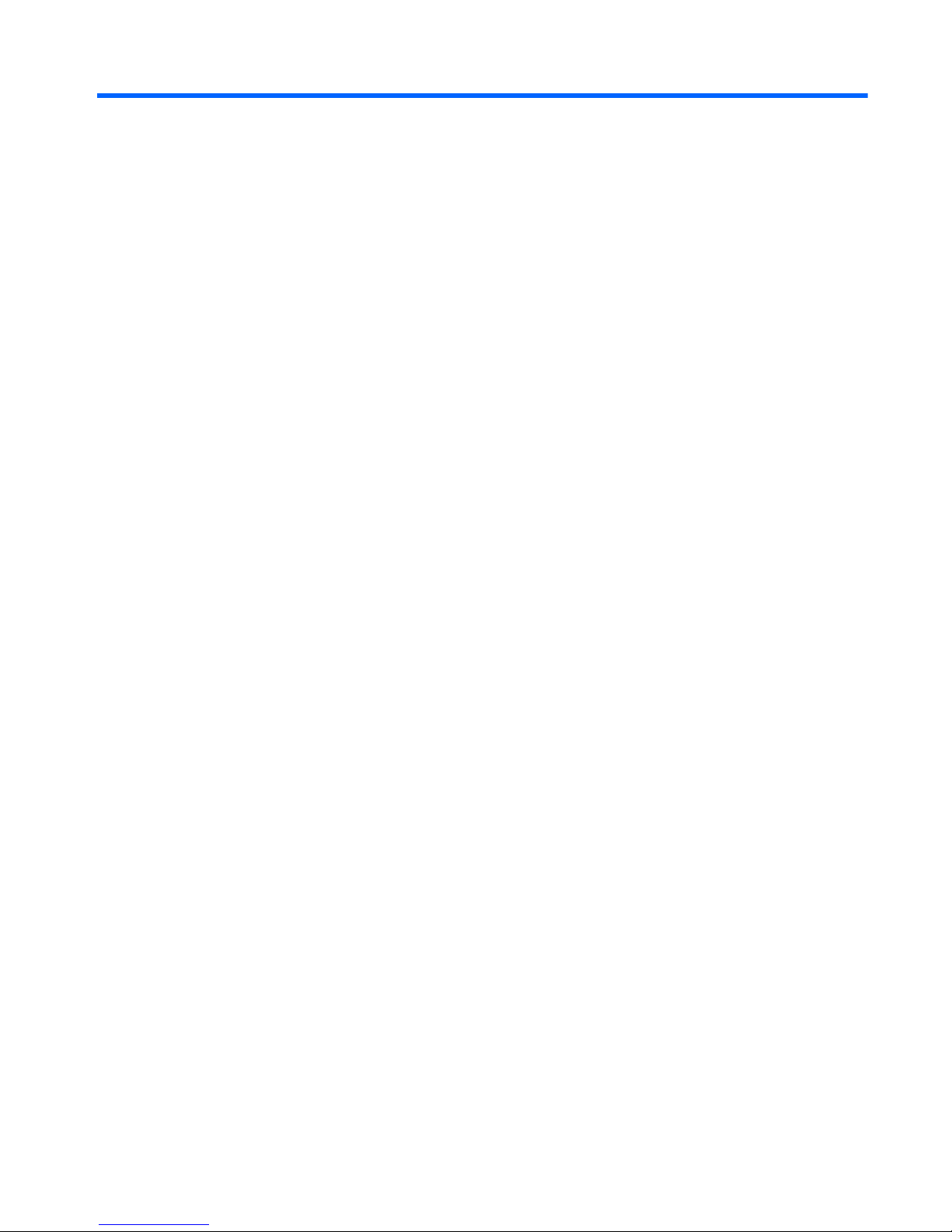
Table of contents
1 Starting right ................................................................................................................................................... 1
Best practices ....................................................................................................................................... 1
Fun things to do .................................................................................................................................... 1
More HP resources .............................................................................................................................. 2
2 Getting to know your computer ..................................................................................................................... 3
Finding your hardware and software information ................................................................................. 3
Front ..................................................................................................................................................... 3
Right side ............................................................................................................................................. 4
Left side ................................................................................................................................................ 6
Rear ...................................................................................................................................................... 7
Display .................................................................................................................................................. 8
Top ..................................................................................................................................................... 10
TouchPad .......................................................................................................................... 10
Lights ................................................................................................................................. 11
Buttons, speakers, and fingerprint reader (select models only) ......................................... 12
Keys ................................................................................................................................... 14
Bottom ................................................................................................................................................ 16
Labels ................................................................................................................................................. 17
3 Connecting to a network .............................................................................................................................. 18
Connecting to a wireless network ....................................................................................................... 18
Using the wireless controls ................................................................................................ 18
Using the wireless button .................................................................................. 19
Using HP Connection Manager (select models only) ........................................ 19
Using operating system controls ....................................................................... 19
Using a WLAN ................................................................................................................... 20
Using an Internet service provider .................................................................... 20
Setting up a WLAN ............................................................................................ 21
Configuring a wireless router ............................................................................ 21
Protecting your WLAN ....................................................................................... 21
v
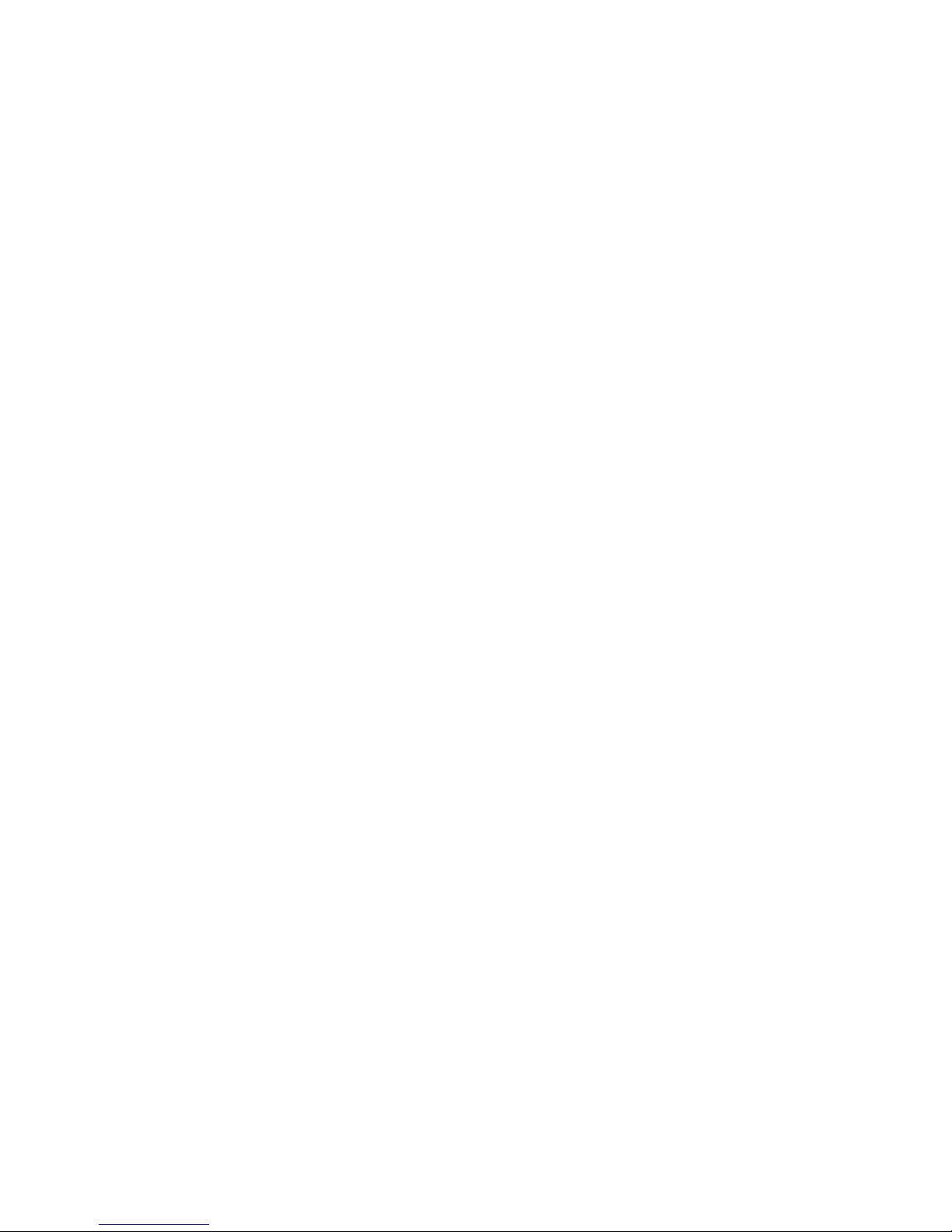
Connecting to a WLAN ...................................................................................... 22
Using Bluetooth wireless devices (select models only) ..................................................... 22
Connecting to a local area network (LAN) .......................................................................................... 23
4 Enjoying entertainment features ................................................................................................................. 24
Using the webcam .............................................................................................................................. 25
Using audio ........................................................................................................................................ 26
Connecting speakers ......................................................................................................... 26
Connecting headphones .................................................................................................... 27
Connecting a microphone .................................................................................................. 27
Using Beats Audio ............................................................................................................. 27
Accessing Beats Audio Control Panel ............................................................... 27
Enabling and Disabling Beats Audio ................................................................. 27
Checking the sound ........................................................................................................... 28
Using video ......................................................................................................................................... 28
Connecting a VGA monitor or projector ............................................................................. 29
Connecting an HDMI TV or monitor ................................................................................... 30
Configuring audio settings (with HDMI TV) ....................................................... 31
Using Intel Wireless Display (select models only) ............................................................. 31
Managing your audio and video files .................................................................................................. 31
5 Using the keyboard and pointing devices .................................................................................................. 32
Using the keyboard ............................................................................................................................ 33
Using ALT GR key combinations ....................................................................................... 33
Using the action keys ......................................................................................................... 33
Using the hot keys ............................................................................................................. 35
Using the keypad ............................................................................................................... 35
Using the integrated numeric keypad ................................................................ 35
Using the TouchPad ........................................................................................................................... 36
Turning the TouchPad off or on ......................................................................................... 36
Navigating .......................................................................................................................... 37
Selecting ............................................................................................................................ 37
Using TouchPad gestures ................................................................................................. 38
Scrolling ............................................................................................................ 39
Pinching/Zooming ............................................................................................. 39
Rotating ............................................................................................................. 40
Flicking .............................................................................................................. 40
6 Managing power ............................................................................................................................................ 41
Using Sleep or Hibernation ................................................................................................................ 42
vi
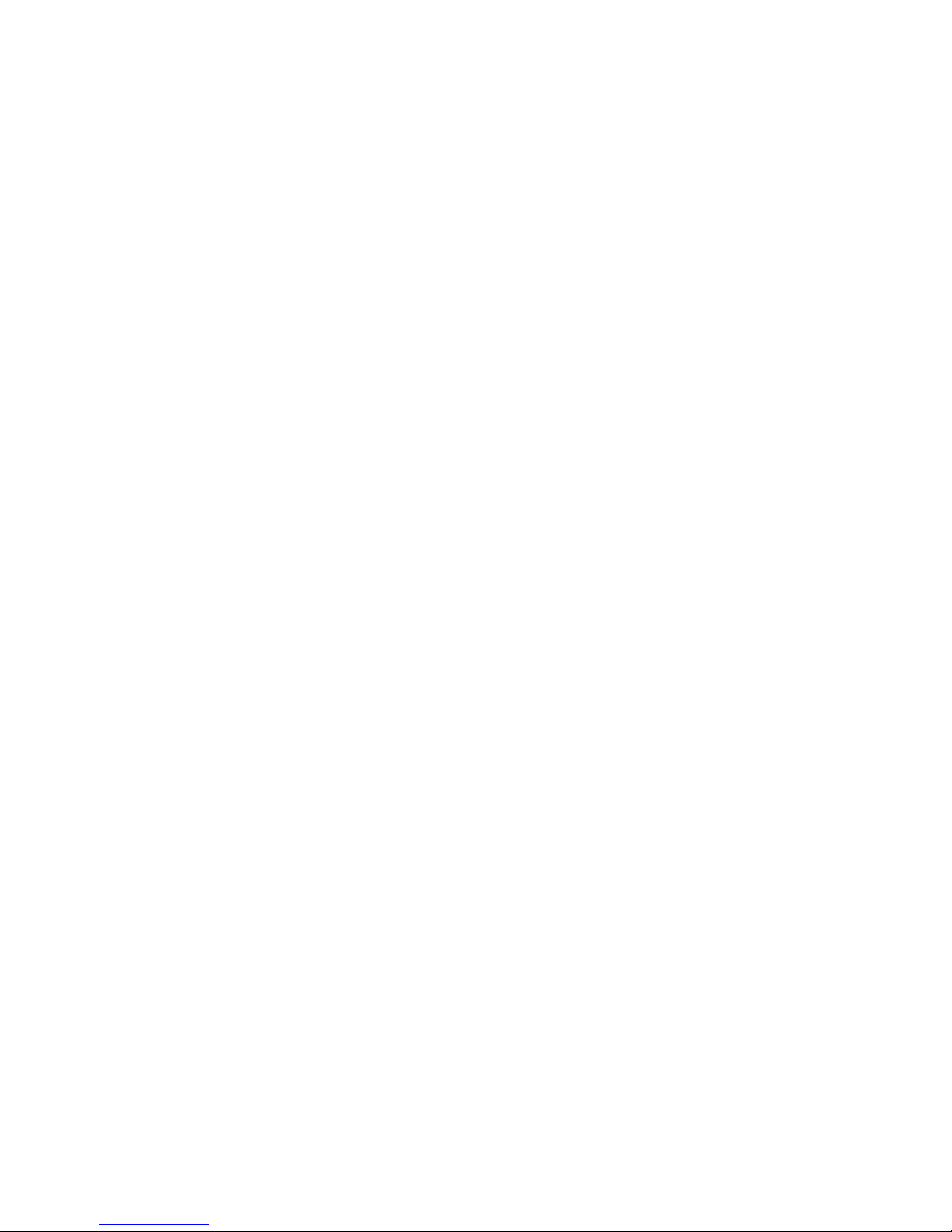
Initiating and exiting Sleep ................................................................................................. 42
Initiating and exiting Hibernation ........................................................................................ 43
Setting password protection on wakeup ............................................................................ 43
Using the power meter ....................................................................................................................... 44
Selecting a power plan ....................................................................................................................... 44
Running on battery power .................................................................................................................. 45
Removing a user-replaceable battery ................................................................................ 45
Finding battery information ................................................................................................ 45
Conserving battery power .................................................................................................. 46
Identifying low battery levels .............................................................................................. 46
Storing a user-replaceable battery ..................................................................................... 46
Disposing of a user-replaceable battery ............................................................................ 47
Replacing a user-replaceable battery ................................................................................ 47
Running on external power ................................................................................................................ 47
Using HP CoolSense (select models only) ......................................................................................... 48
Shutting down the computer ............................................................................................................... 48
7 Managing and sharing information ............................................................................................................. 49
Using a USB device ........................................................................................................................... 49
Connecting a USB device .................................................................................................. 49
Removing a USB device .................................................................................................... 50
Connecting a powered USB device ................................................................................... 50
Inserting and removing digital storage cards ...................................................................................... 51
Using optical drives ............................................................................................................................ 52
Inserting an optical disc ..................................................................................................... 53
Removing an optical disc ................................................................................................... 54
Sharing drives on the network ........................................................................................... 54
8 Maintaining your computer .......................................................................................................................... 55
Improving performance ...................................................................................................................... 55
Handling drives .................................................................................................................. 55
Replacing a hard drive ....................................................................................................... 56
Using HP 3D DriveGuard ................................................................................................... 58
Using Disk Defragmenter ................................................................................................... 58
Using Disk Cleanup ........................................................................................................... 58
Adding or replacing memory modules ............................................................................... 59
Updating programs and drivers .......................................................................................................... 62
Cleaning your computer ..................................................................................................................... 62
Cleaning the display, sides, and cover .............................................................................. 62
Cleaning the TouchPad and keyboard .............................................................................. 62
Traveling with or shipping your computer ........................................................................................... 63
vii
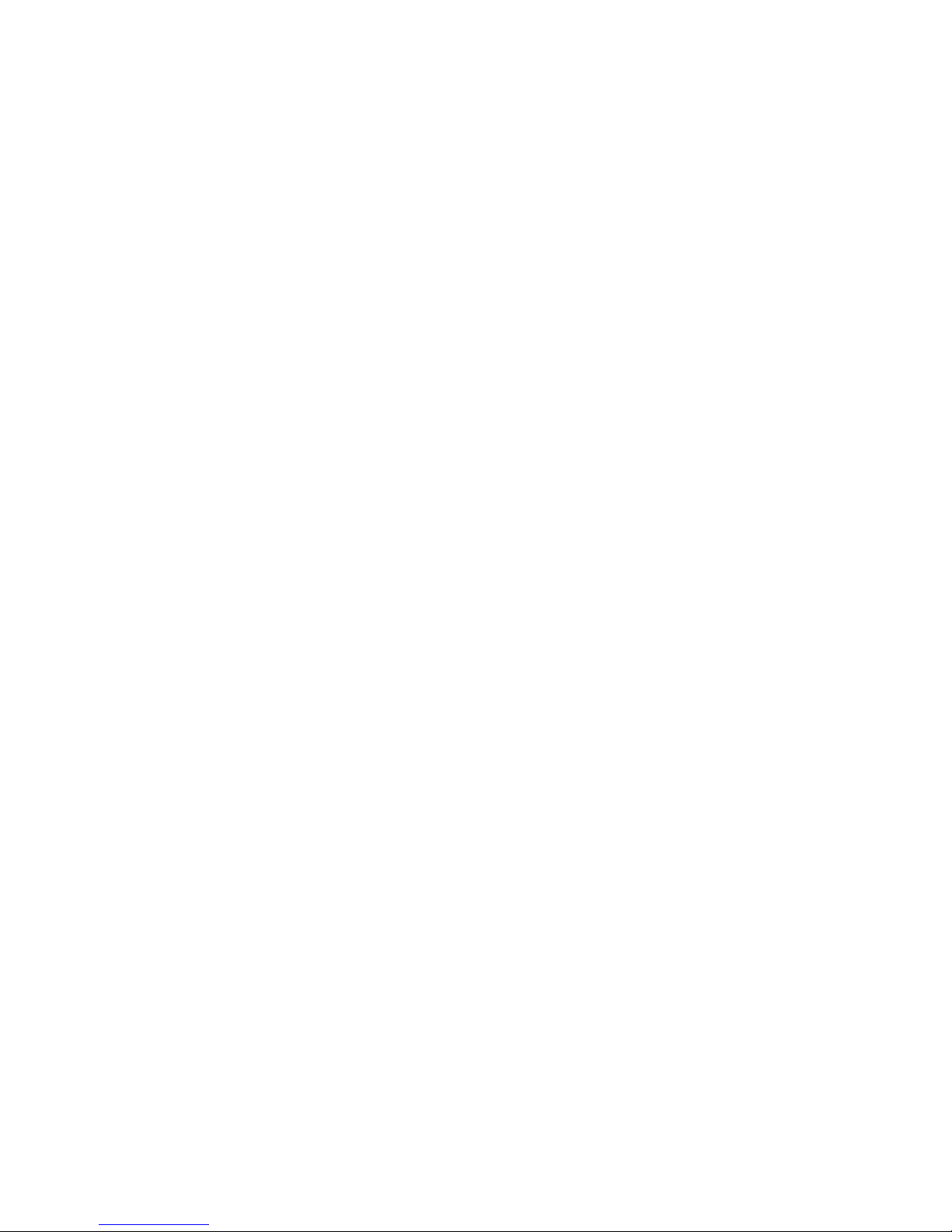
9 Securing your computer and information .................................................................................................. 64
Locating your security software .......................................................................................................... 65
Using passwords ................................................................................................................................ 65
Setting Windows passwords .............................................................................................. 66
Setting Setup Utility (BIOS) passwords ............................................................................. 66
Using the fingerprint reader (select models only) ............................................................................... 67
Using HP SimplePass ........................................................................................................ 67
Registering fingerprints ..................................................................................... 67
Using your registered fingerprint to log on to Windows ..................................... 67
Using Internet security software ......................................................................................................... 68
Using antivirus software ..................................................................................................... 68
Using firewall software ....................................................................................................... 68
Installing software updates ................................................................................................................. 69
Installing Windows security updates .................................................................................. 69
Installing HP and third-party software updates .................................................................. 69
Securing your wireless network .......................................................................................................... 70
Backing up your software applications and information ..................................................................... 70
Using an optional security cable lock ................................................................................................. 70
10 Using Setup Utility (BIOS) and System Diagnostics ............................................................................... 71
Starting Setup Utility (BIOS) ............................................................................................................... 71
Updating the BIOS ............................................................................................................................. 71
Determining the BIOS version ........................................................................................... 72
Downloading a BIOS update ............................................................................................. 72
Using System Diagnostics .................................................................................................................. 73
11 Backing up, restoring, and recovering ..................................................................................................... 74
Creating backups ............................................................................................................................... 74
Creating recovery media to recover the original system .................................................... 74
What you need to know ..................................................................................... 75
Creating the recovery media ............................................................ 75
Creating system restore points .......................................................................................... 75
What you need to know ..................................................................................... 76
Creating a system restore point ........................................................................ 76
Backing up system and personal information .................................................................... 76
Tips for a successful backup ............................................................................. 76
What you need to know ..................................................................................... 77
Creating a backup using Windows Backup and Restore .................................. 77
Restore and recovery ......................................................................................................................... 78
viii
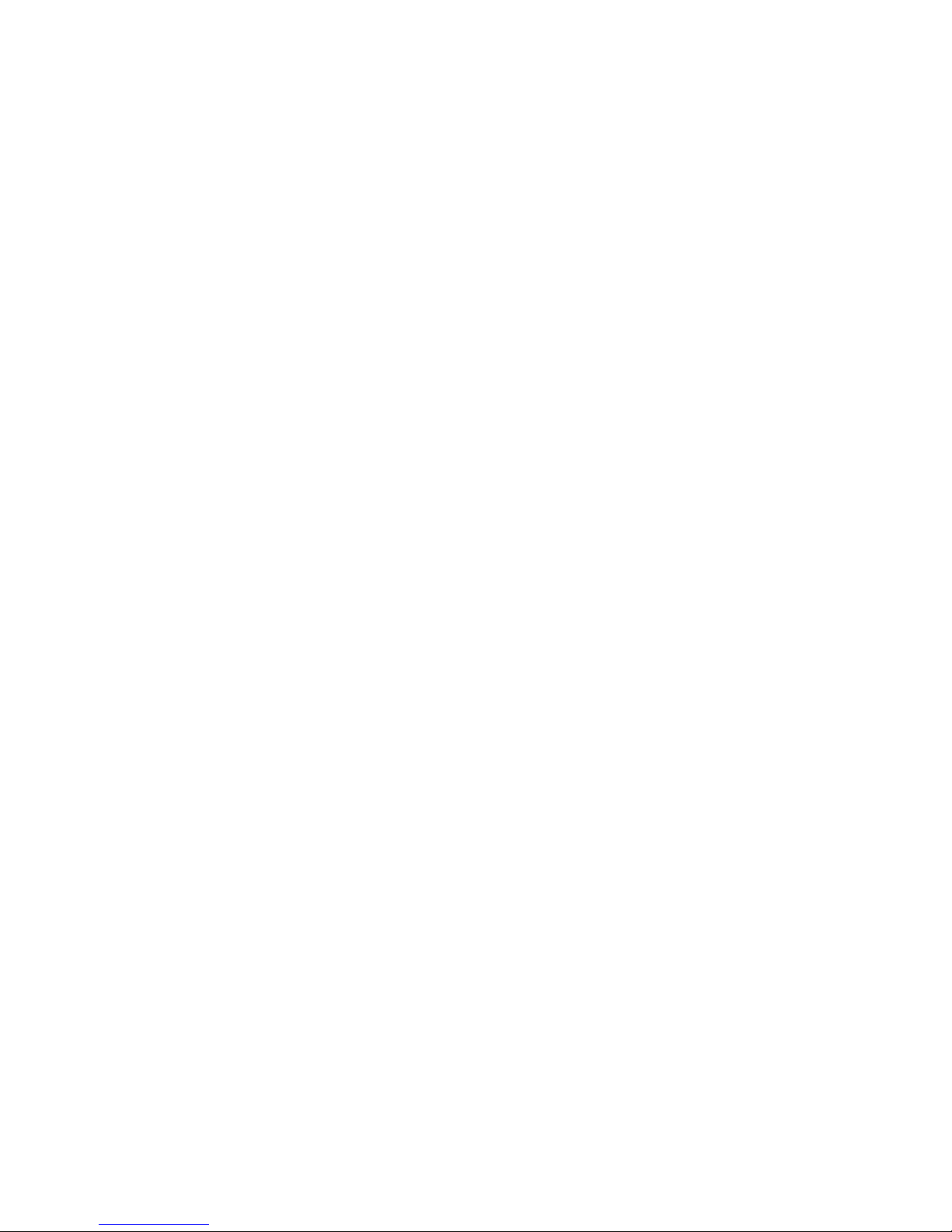
Restoring to a previous system restore point .................................................................... 78
Restoring specific files ....................................................................................................... 78
Restoring specific files using Windows Backup and Restore ............................ 78
Recovering the original system using HP Recovery Manager ........................................... 78
What you need to know ..................................................................................... 78
Recovering using HP Recovery partition (select models only) ......................... 79
Recovering using the recovery media ............................................................... 79
Changing the computer boot order ................................................... 80
12 Specifications .............................................................................................................................................. 81
Input power ......................................................................................................................................... 81
Operating environment ....................................................................................................................... 82
13 Troubleshooting and support .................................................................................................................... 83
Troubleshooting .................................................................................................................................. 84
Disc drive problems ........................................................................................................... 84
Wireless connection problems ........................................................................................... 84
Cannot connect to a WLAN ............................................................................... 85
Cannot connect to a preferred network ............................................................. 85
Current network security codes are unavailable ............................................... 86
WLAN connection is very weak ......................................................................... 86
Cannot connect to the wireless router ............................................................... 87
Network status icon is not displayed ................................................................. 87
Audio problems .................................................................................................................. 87
Power management problems ........................................................................................... 88
Resolving a low battery level ............................................................................. 88
Resolving a low battery level when external power is available ....... 88
Resolving a low battery level when no power source is available .... 88
Resolving a low battery level when the computer cannot exit
Hibernation ....................................................................................... 88
Troubleshooting an AC adapter ........................................................................ 88
Contacting customer support ............................................................................................................. 90
14 Electrostatic Discharge .............................................................................................................................. 91
Index ................................................................................................................................................................... 92
ix
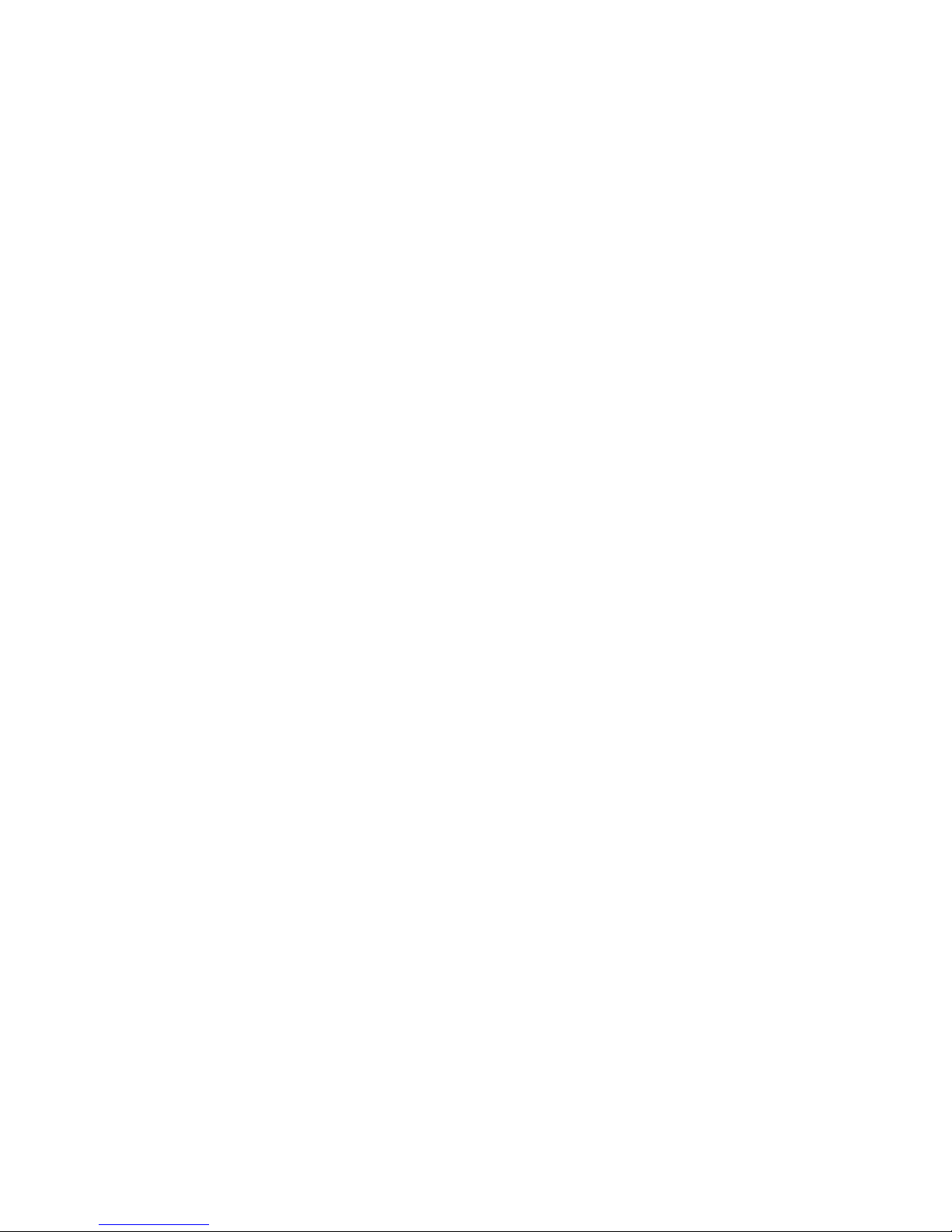
x
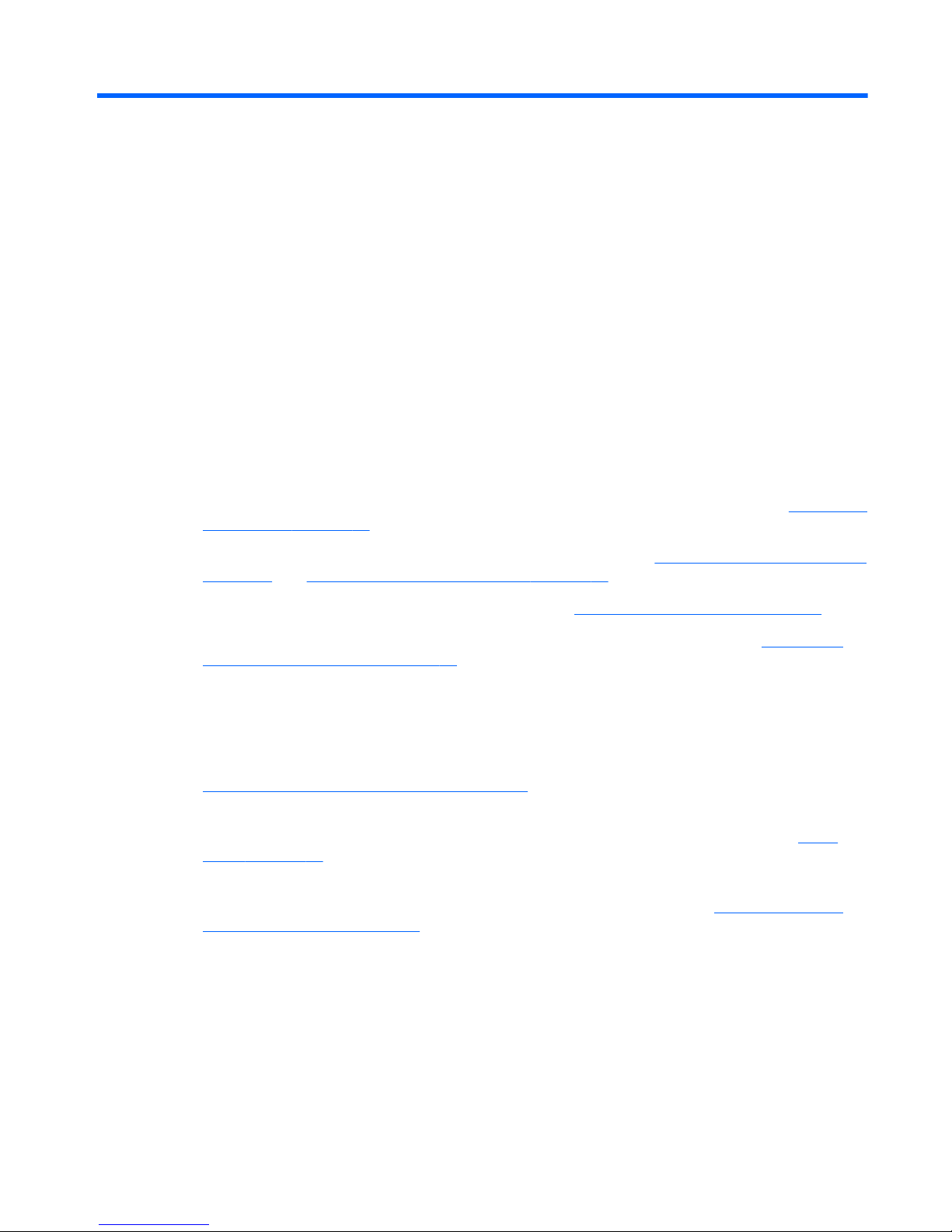
1 Starting right
This computer is a powerful tool designed to enhance your work and entertainment. To get the most
out of your computer, read this chapter to learn about best practices after setup, fun things to do with
your computer, and where to go to get more HP resources.
Best practices
To protect your smart investment, after you set up and register the computer, we recommend the
following steps:
●
If you haven’t already done so, connect to a wired or wireless network. See details in
Connecting
to a network on page 18.
● Become familiar with the computer hardware and software. Go to
Getting to know your computer
on page 3 and Enjoying entertainment features on page 24 for information.
● Update or purchase antivirus software. Learn more at
Using antivirus software on page 68.
● Back up your hard drive by creating recovery discs or a recovery flash drive. See
Backing up,
restoring, and recovering on page 74.
Fun things to do
● You know you can watch a YouTube video on the computer. But did you know that you can also
connect your computer to a TV and watch the video on TV? For more information, see
Connecting an HDMI TV or monitor on page 30.
●
You know you can listen to music on the computer. But did you know that you can also stream
live radio to the computer and listen to music or talk radio from all over the world? See
Using
audio on page 26.
● You know you can create a powerful presentation with Microsoft applications. But did you know
you can also connect to a projector to share your ideas with a group? See
Connecting a VGA
monitor or projector on page 29.
Best practices 1
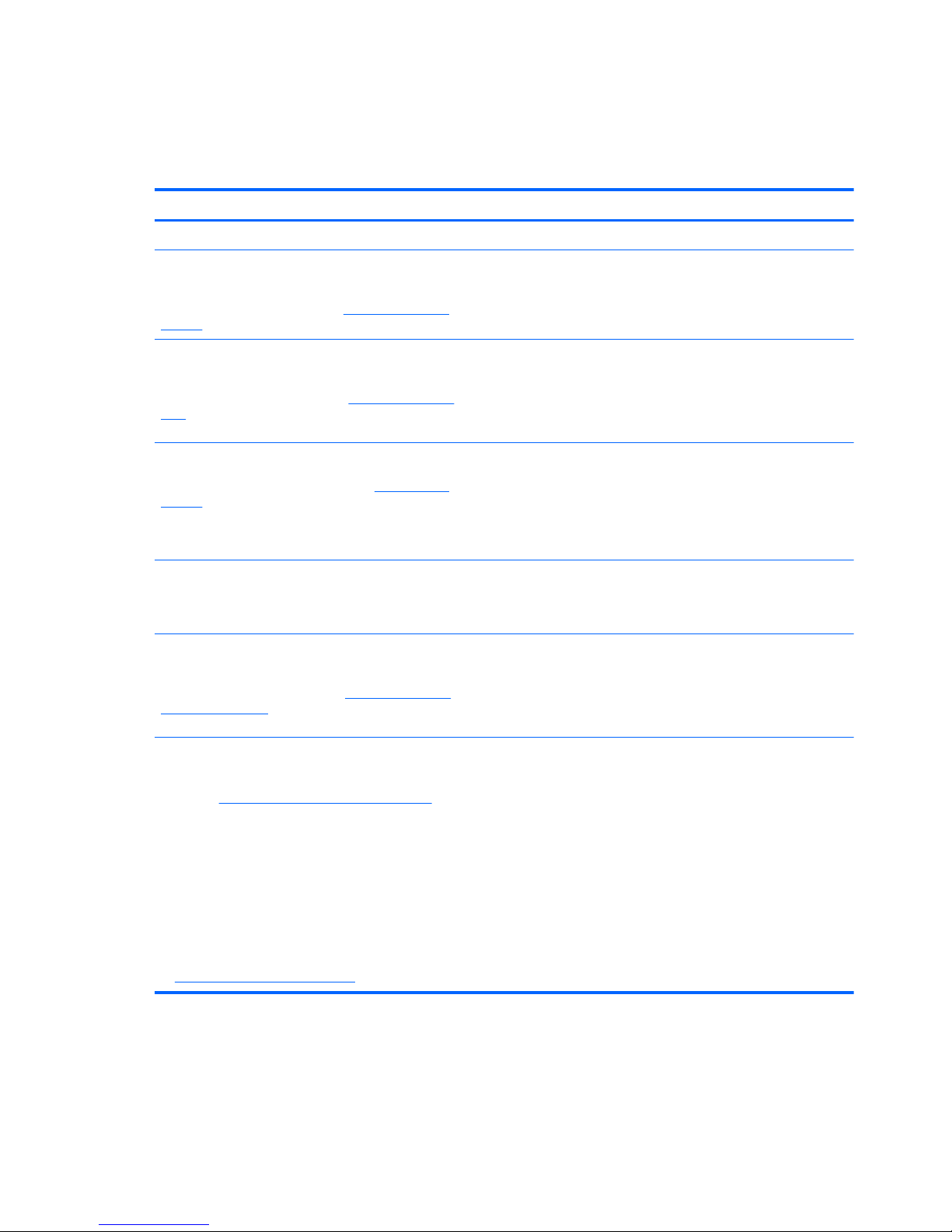
More HP resources
You have already used Setup Instructions to turn on the computer and locate this guide. For product
details, how-to information, and more, use this table.
Resource Contents
Setup Instructions
●
Overview of computer setup and features.
Help and Support
To access Help and Support, select Start > Help and
Support. For more details, go to
http://www.hp.com/
support.
● A broad range of how-to information and troubleshooting tips.
Safety & Comfort Guide
To access this guide, select Start > Help and
Support > User Guides, or go to
http://www.hp.com/
ergo.
●
Proper workstation setup.
● Guidelines for posture and work habits that increase your
comfort and decrease your risk of injury.
●
Electrical and mechanical safety information.
Worldwide support
To get support in your language, go to
www.hp.com/
support.
●
Chat online with an HP technician.
● Email customer support.
● Find worldwide customer support telephone numbers.
● Locate HP service center locations.
Regulatory, Safety and Environmental Notices
To access this guide, select Start > Help and
Support > User Guides.
● Important regulatory notices, including proper battery disposal
information.
Limited Warranty*
To access the warranty, select Start > Help and
Support > User Guides or go to
http://www.hp.com/
go/orderdocuments.
●
Specific warranty information about this computer.
*You can find the expressly provided HP Limited Warranty applicable to your product located with the user guides on your
computer and/or on the CD/DVD provided in the box. In some countries/regions, HP may provide a printed HP Limited
Warranty in the box. For countries/regions where the warranty is not provided in printed format, you may request a printed
copy from
http://www.hp.com/go/orderdocuments or write to:
●
North America: Hewlett-Packard, MS POD, 11311 Chinden Blvd, Boise, ID 83714, USA
●
Europe, Middle East, Africa: Hewlett-Packard, POD, Via G. Di Vittorio, 9, 20063, Cernusco s/Naviglio (MI), Italy
● Asia Pacific: Hewlett-Packard, POD, P.O. Box 200, Alexandra Post Office, Singapore 911507
When you request a printed copy of your warranty, please include your product number, warranty period (found on your
serial number label), name, and postal address.
IMPORTANT: Do NOT return your HP product to the addresses above. For product support, see your product home page
at
http://www.hp.com/go/contactHP.
2 Chapter 1 Starting right
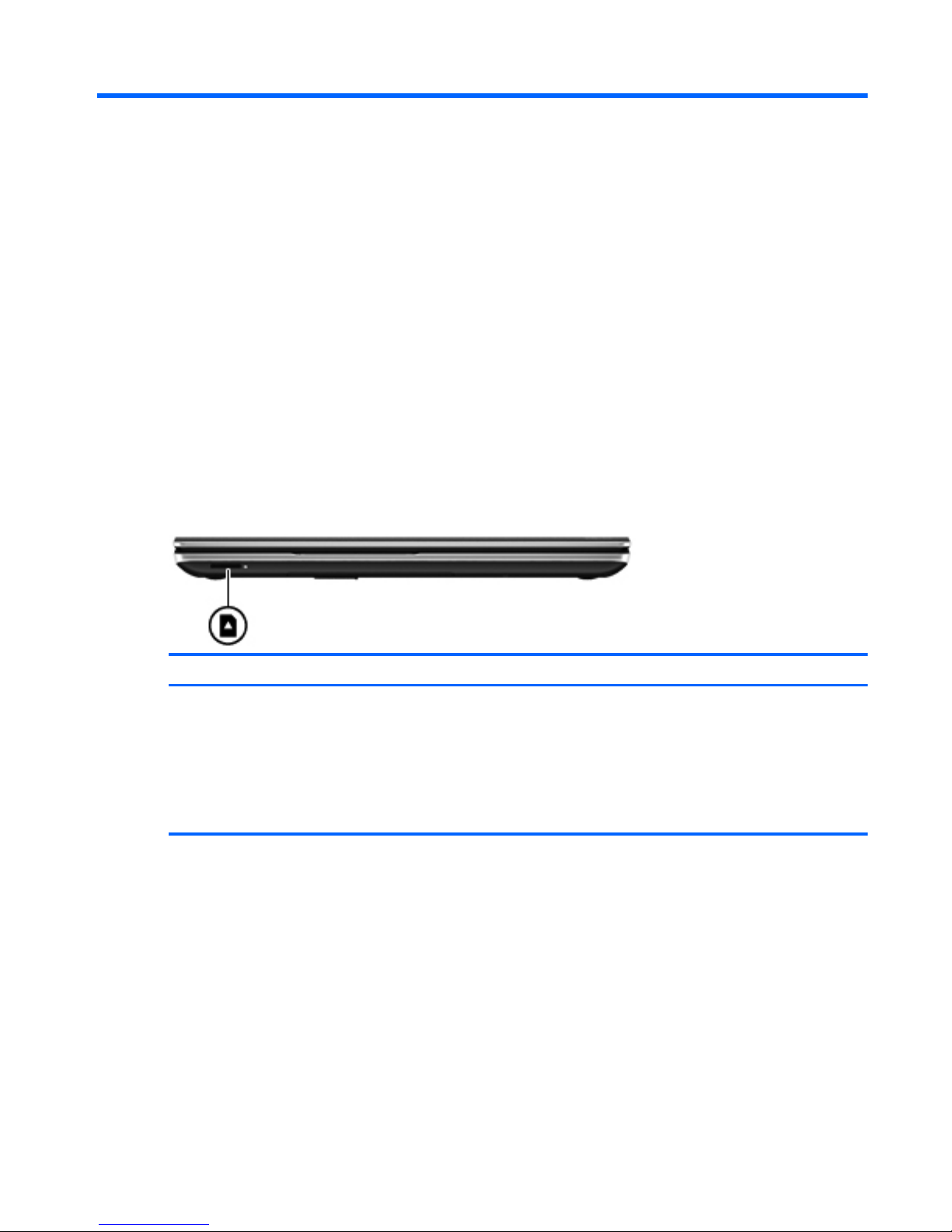
2 Getting to know your computer
Finding your hardware and software information
▲
Select Start > Computer.
A list displays all the devices installed in your computer, including optical drives, solid-state drives
(SSDs), or a secondary hard drive.
To find out what software is included on your computer, select Start > All Programs.
Front
Component Description
Digital Media Slot Supports the following digital card formats:
●
Secure Digital (SD) Memory Card
●
Secure Digital Extended Capacity (SDxC) Memory Card
● Secure Digital High Capacity (SDHC) Memory Card
●
Ultra High Speed MultiMediaCard (UHS/MMC)
Finding your hardware and software information 3
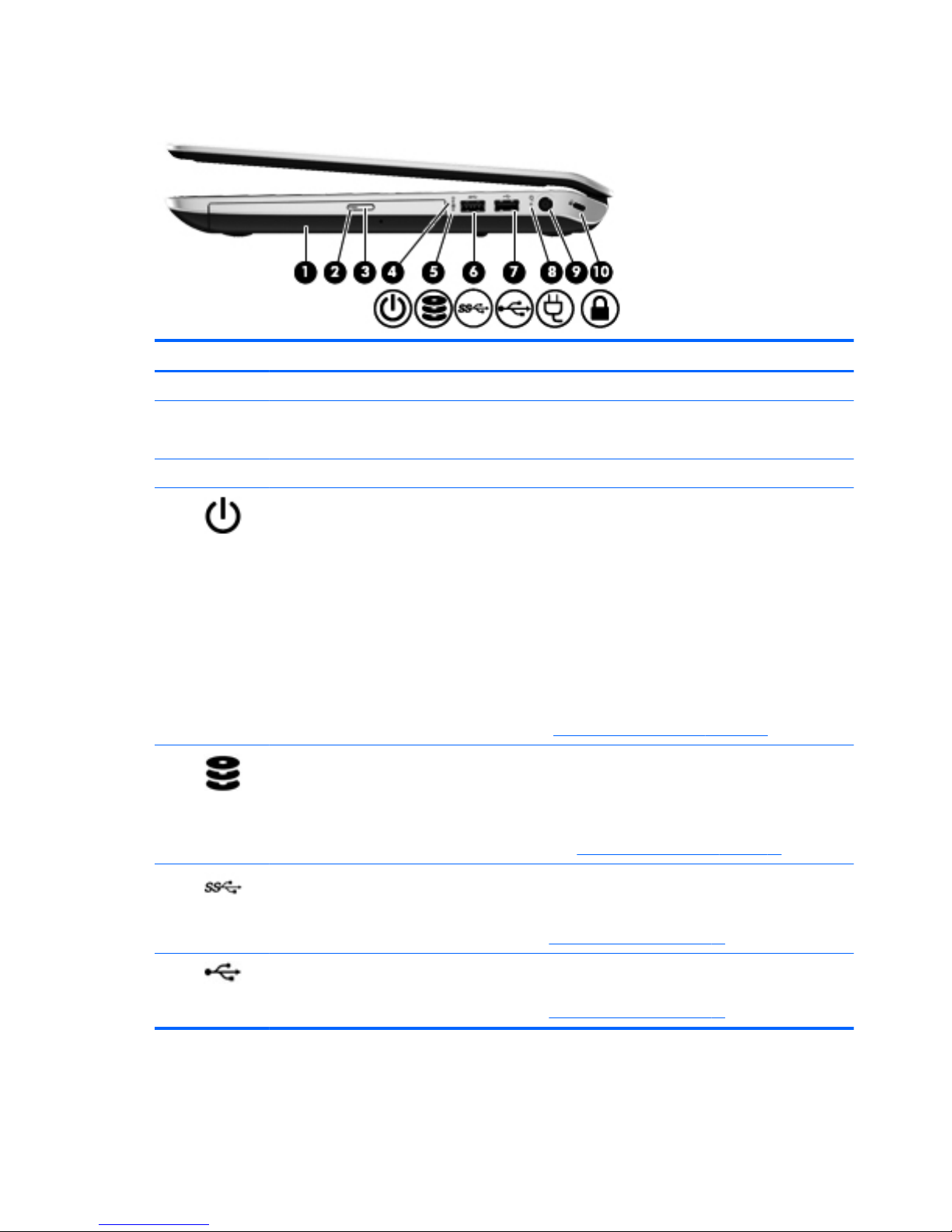
Right side
Component Description
(1) Optical drive Reads and writes (select models only) to an optical disc.
(2) Optical drive light
●
Green: The optical drive is being accessed.
● Off: The optical drive is idle.
(3) Optical drive eject button Releases the disc tray.
(4)
Power light ● White: The computer is on.
●
Blinking white: The computer is in the Sleep state,
which is an energy-saving mode. The computer
shuts off power to the display and other unneeded
components.
●
Off: The computer is off or in Hibernation.
Hibernation is an energy-saving mode that uses the
least amount of power.
NOTE: For select models, the Intel® Rapid Start
Technology feature is enabled at the factory. Rapid
Start Technology allows your computer to resume
quickly from inactivity. For more information, see
Using Sleep or Hibernation on page 42.
(5)
Hard drive light
●
Blinking white: The hard drive is being accessed.
● Amber: HP 3D DriveGuard has temporarily parked
the hard drive.
NOTE: For information about HP 3D DriveGuard,
see
Using HP 3D DriveGuard on page 58.
(6)
USB 3.0 port Connects an optional USB 3.0 device and provides
enhanced USB power performance.
NOTE: For details about different types of USB ports,
see
Using a USB device on page 49.
(7)
USB 2.0 port Connects an optional USB device.
NOTE: For details about different types of USB ports,
see
Using a USB device on page 49.
4 Chapter 2 Getting to know your computer
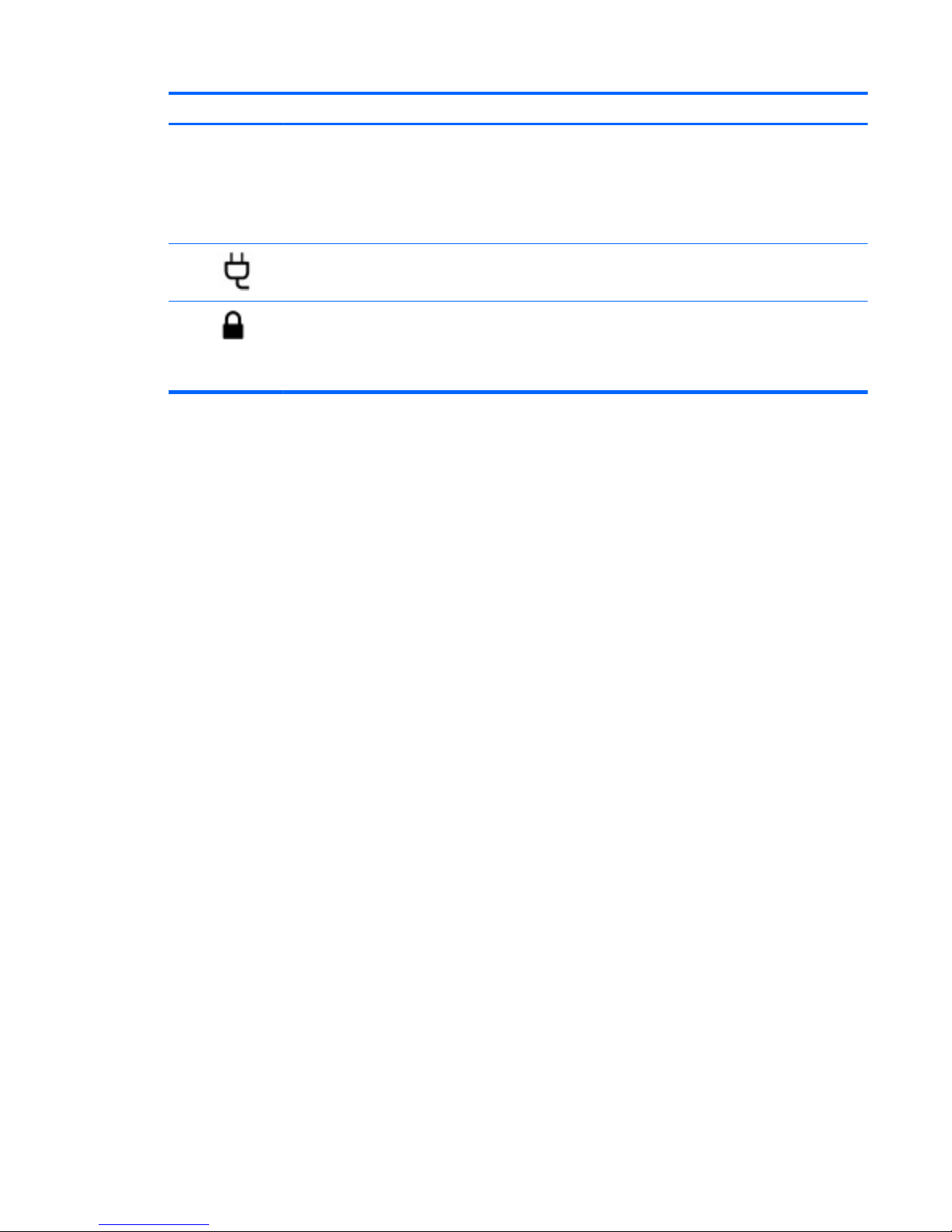
Component Description
(8) AC adapter light
●
White: The AC adapter is connected and the battery
is charged.
●
Amber: The AC adapter is connected and the battery
is charging.
● Off: The computer is using DC power.
(9)
Power connector Connects an AC adapter.
(10)
Security cable slot Attaches an optional security cable to the computer.
NOTE: The security cable is designed to act as a
deterrent, but it may not prevent the computer from being
mishandled or stolen.
Right side 5
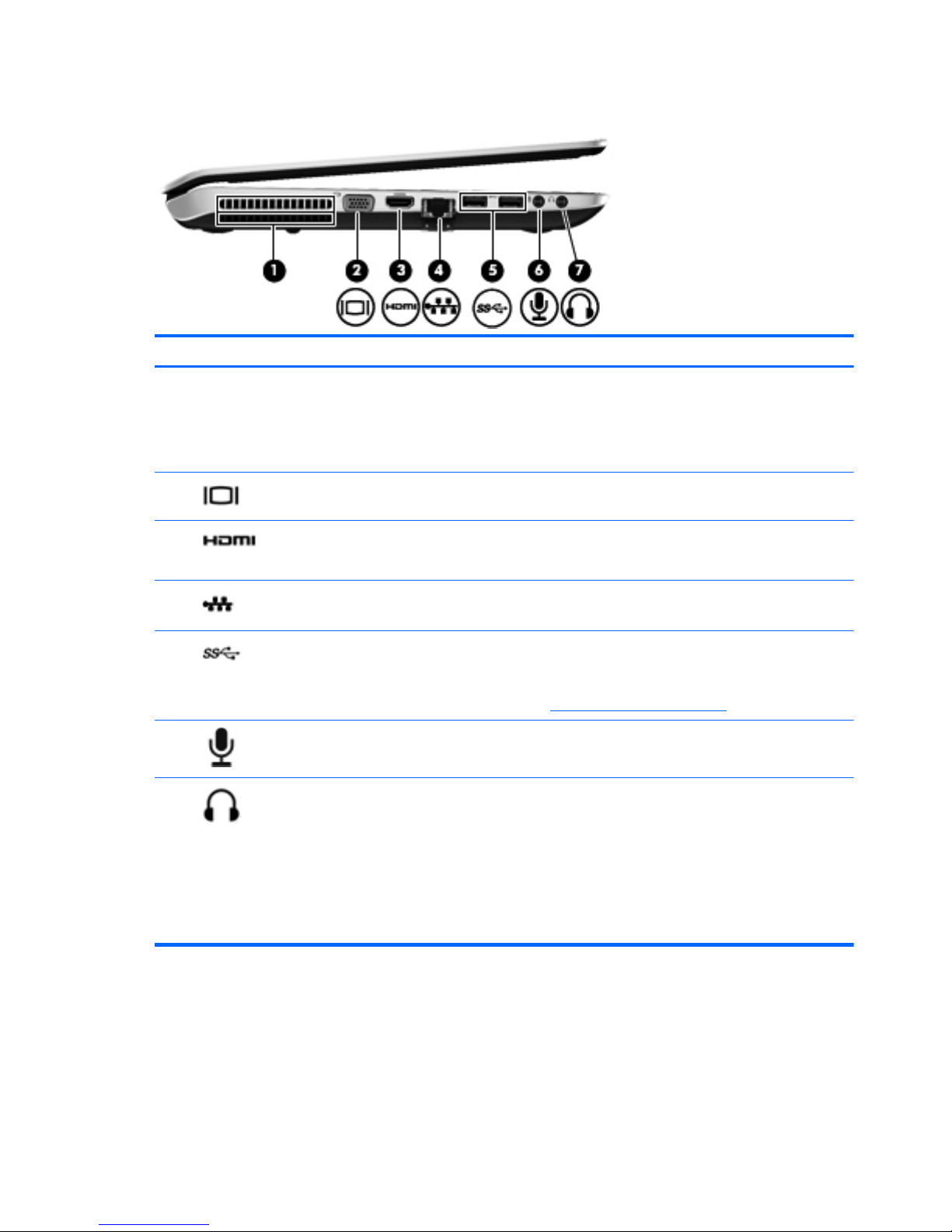
Left side
Component Description
(1) Vent Enables airflow to cool internal components.
NOTE: The computer fan starts up automatically to cool
internal components and prevent overheating. It is normal
for the internal fan to cycle on and off during routine
operation.
(2)
External monitor port Connects an external VGA monitor or projector.
(3)
HDMI port Connects an optional video or audio device, such as a
high-definition television, or any compatible digital or
audio device.
(4)
RJ-45 (network) jack Connects a network cable.
(5)
USB 3.0 ports (2) Connect an optional USB 3.0 device and provide
enhanced USB power performance.
NOTE: For details about different types of USB ports,
see
Using a USB device on page 49.
(6)
Audio-in (microphone) jack Connects an optional computer headset microphone,
stereo array microphone, or monaural microphone.
(7)
Audio-out (headphone) jack Connect optional powered stereo speakers, headphones,
earbuds, a headset, or a television audio cable.
WARNING! To reduce the risk of personal injury, adjust
the volume before using headphones, earbuds, or a
headset. For additional safety information, see the
Regulatory, Safety and Environmental Notices.
NOTE: When a device is connected to a headphone
jack, the computer speakers are disabled.
6 Chapter 2 Getting to know your computer
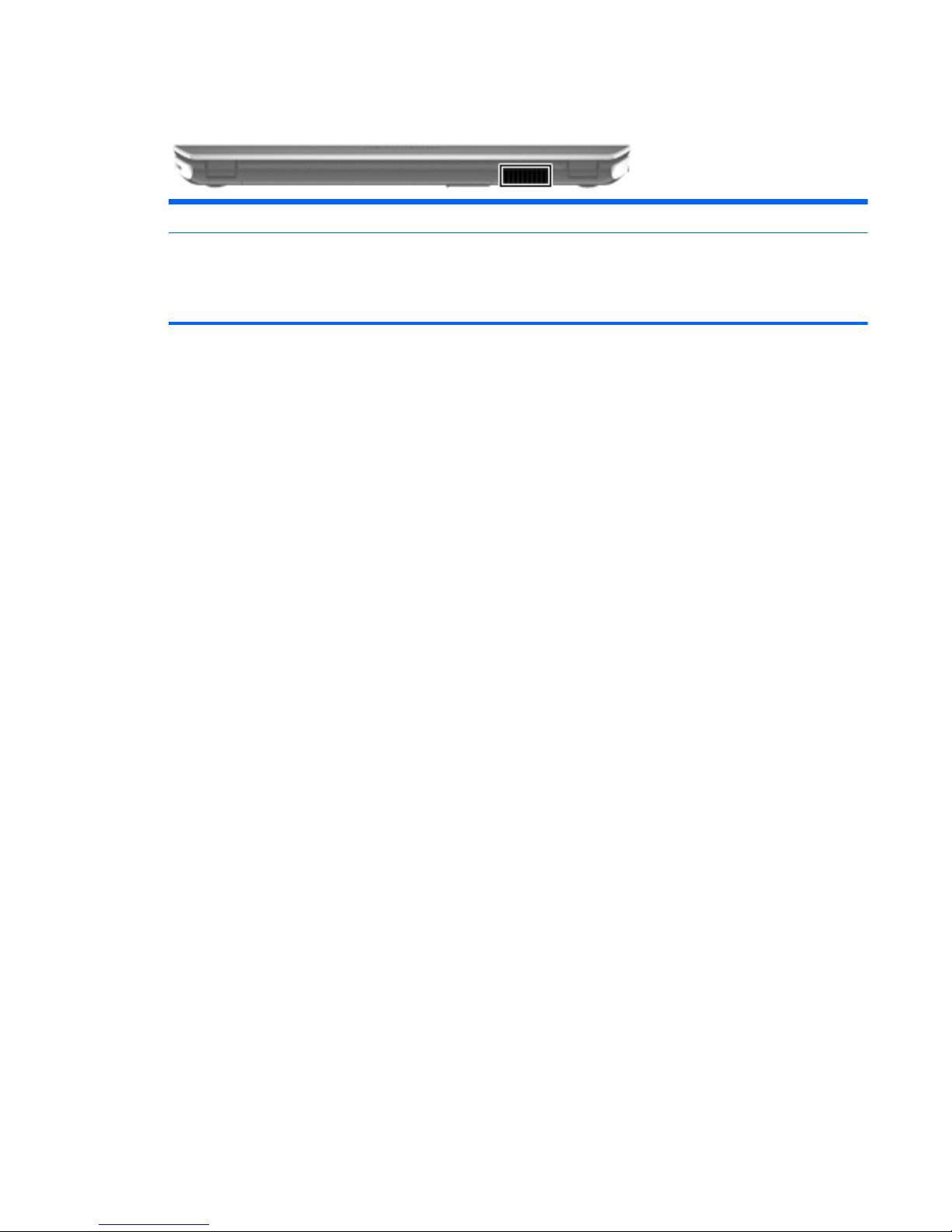
Rear
Component Description
Vent Enables airflow to cool internal components.
NOTE: The computer fan starts up automatically to cool internal
components and prevent overheating. It is normal for the internal fan to cycle
on and off during routine operation.
Rear 7
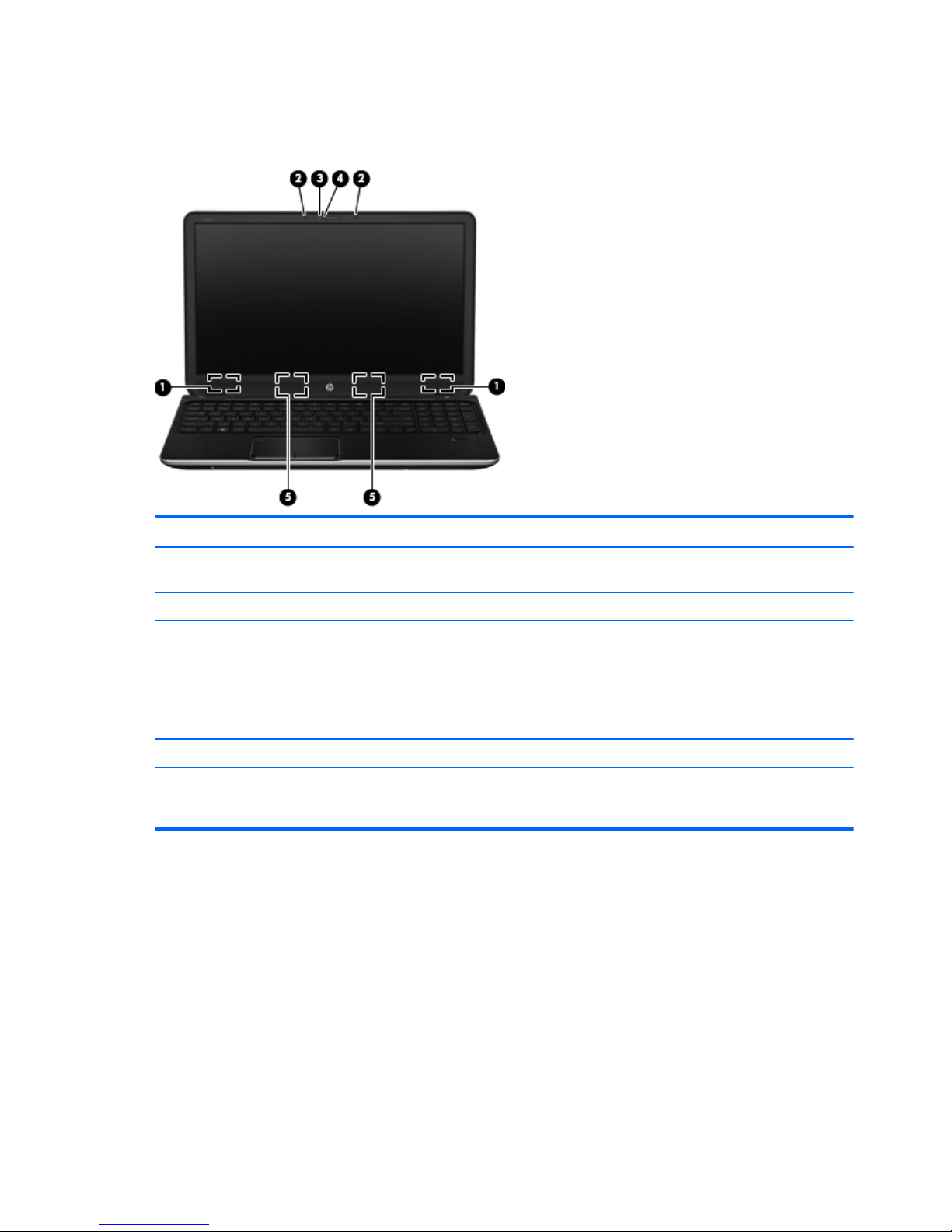
Display
Refer to the illustration that most closely matches your computer.
Component Description
(1) WLAN antennas (2)* Send and receive wireless signals to communicate with wireless
local area networks (WLANs).
(2) Internal microphones (2) Record sound.
(3) HP TrueVision HD Webcam Records video, captures still photographs, allows video
conferences and online chat by means of streaming video.
To use the webcam, select Start > All Programs >
Communication and Chat > CyberLink YouCam.
(4) Webcam light On: The webcam is in use.
(5) Speakers (2) Produce sound.
*The antennas are not visible from the outside of the computer. For optimal transmission, keep the area immediately around
the antennas free from obstructions. For wireless regulatory notices, see the section of the Regulatory, Safety, and
Environmental Notices that applies to your country or region. These notices are located in Help and Support.
8 Chapter 2 Getting to know your computer
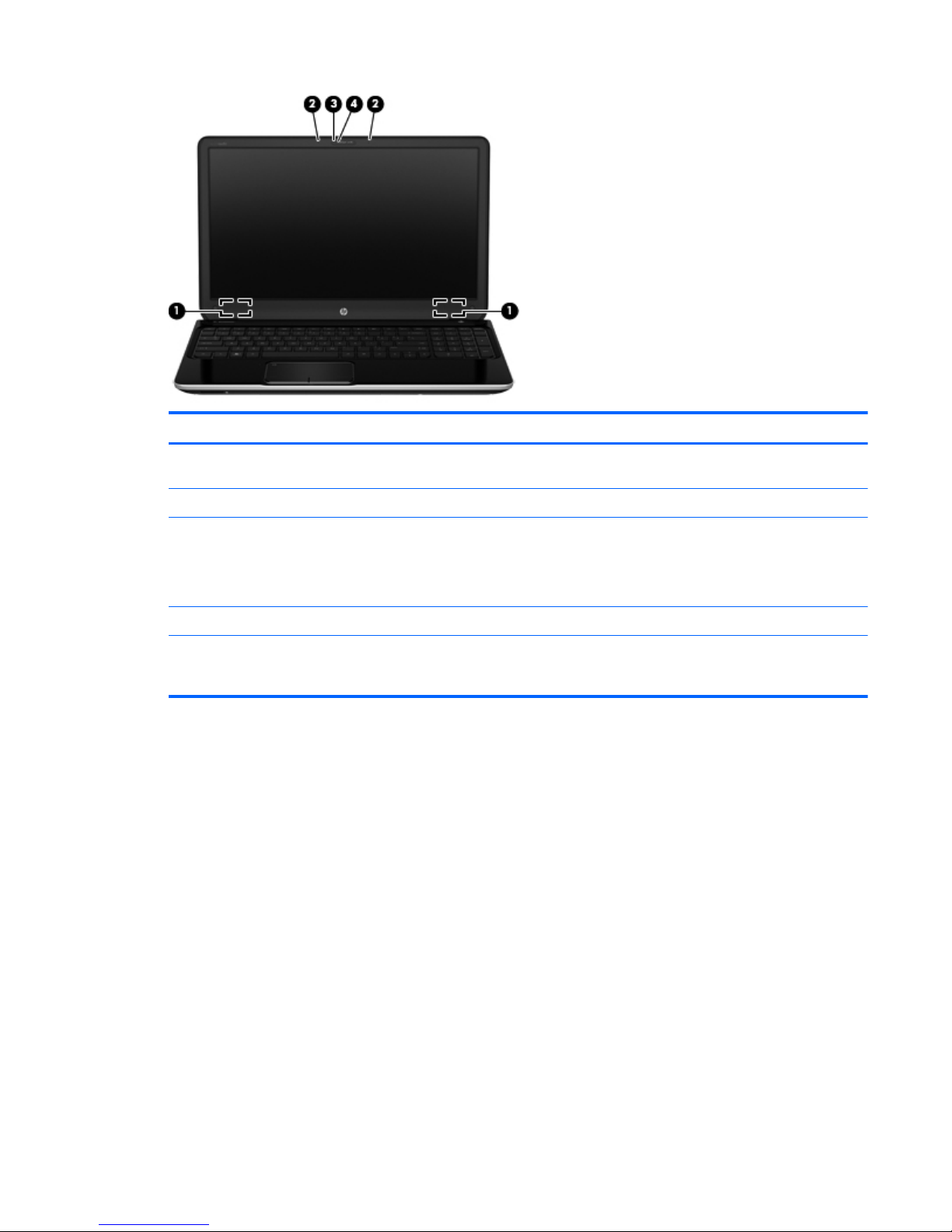
Component Description
(1) WLAN antennas (2)* Send and receive wireless signals to communicate with wireless
local area networks (WLANs).
(2) Internal microphones (2) Record sound.
(3) HP TrueVision HD Webcam Records video, captures still photographs, allows you to video
conference and chat online using streaming video.
To use the webcam, select Start > All Programs >
Communication and Chat > CyberLink YouCam
(4) Webcam light On: The webcam is in use.
*The antennas are not visible from the outside of the computer. For optimal transmission, keep the areas immediately
around the antennas free from obstructions. To see wireless regulatory notices, see the section of the Regulatory, Safety,
and Environmental Notices that applies to your country or region. These notices are located in Help and Support.
Display 9
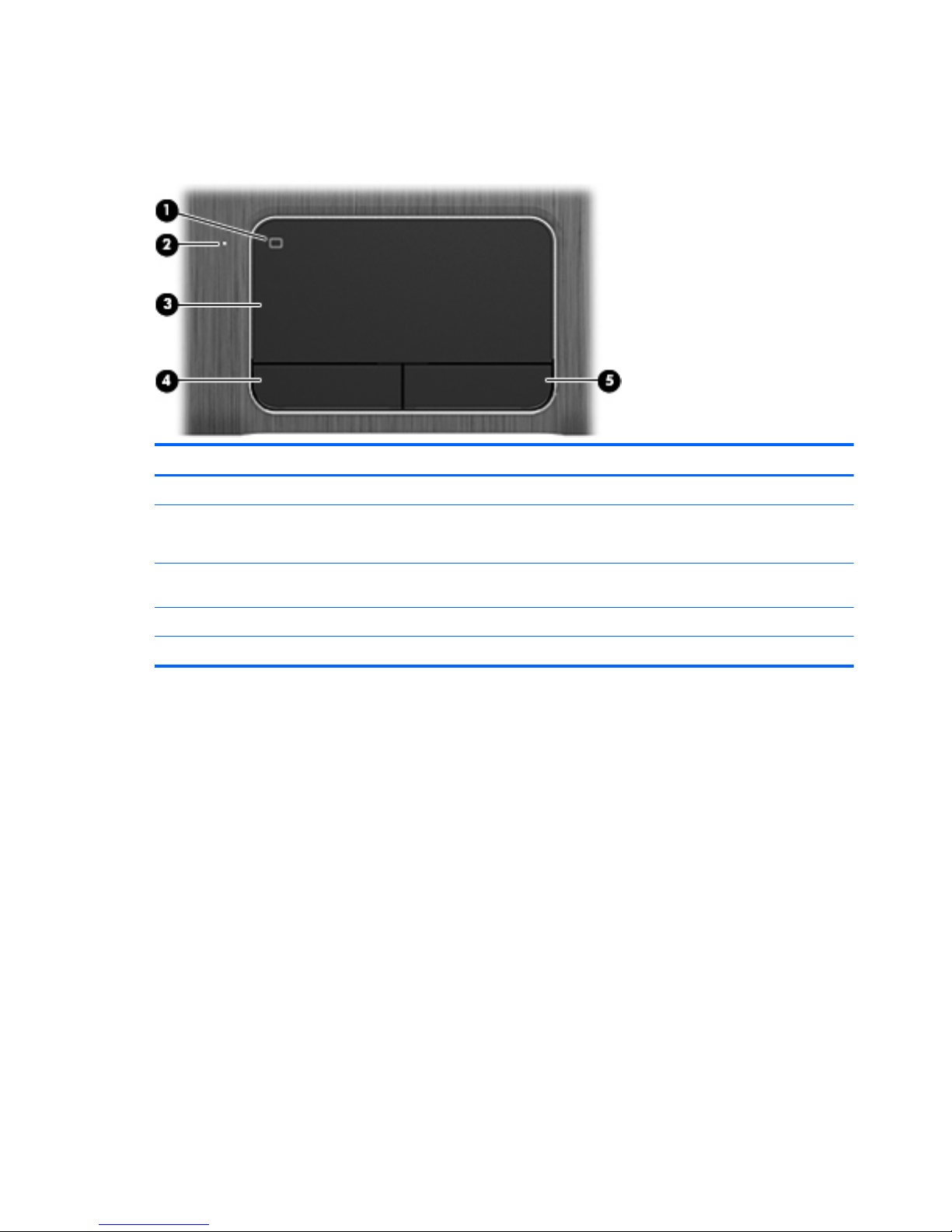
Top
TouchPad
Component Description
(1) TouchPad on/off button Turns the TouchPad on or off.
(2) TouchPad light
●
On: The TouchPad is off.
● Off: The TouchPad is on.
(3) TouchPad zone Moves the on-screen pointer and selects or activates items
on the screen.
(4) Left TouchPad button Functions like the left button on an external mouse.
(5) Right TouchPad button Functions like the right button on an external mouse.
10 Chapter 2 Getting to know your computer
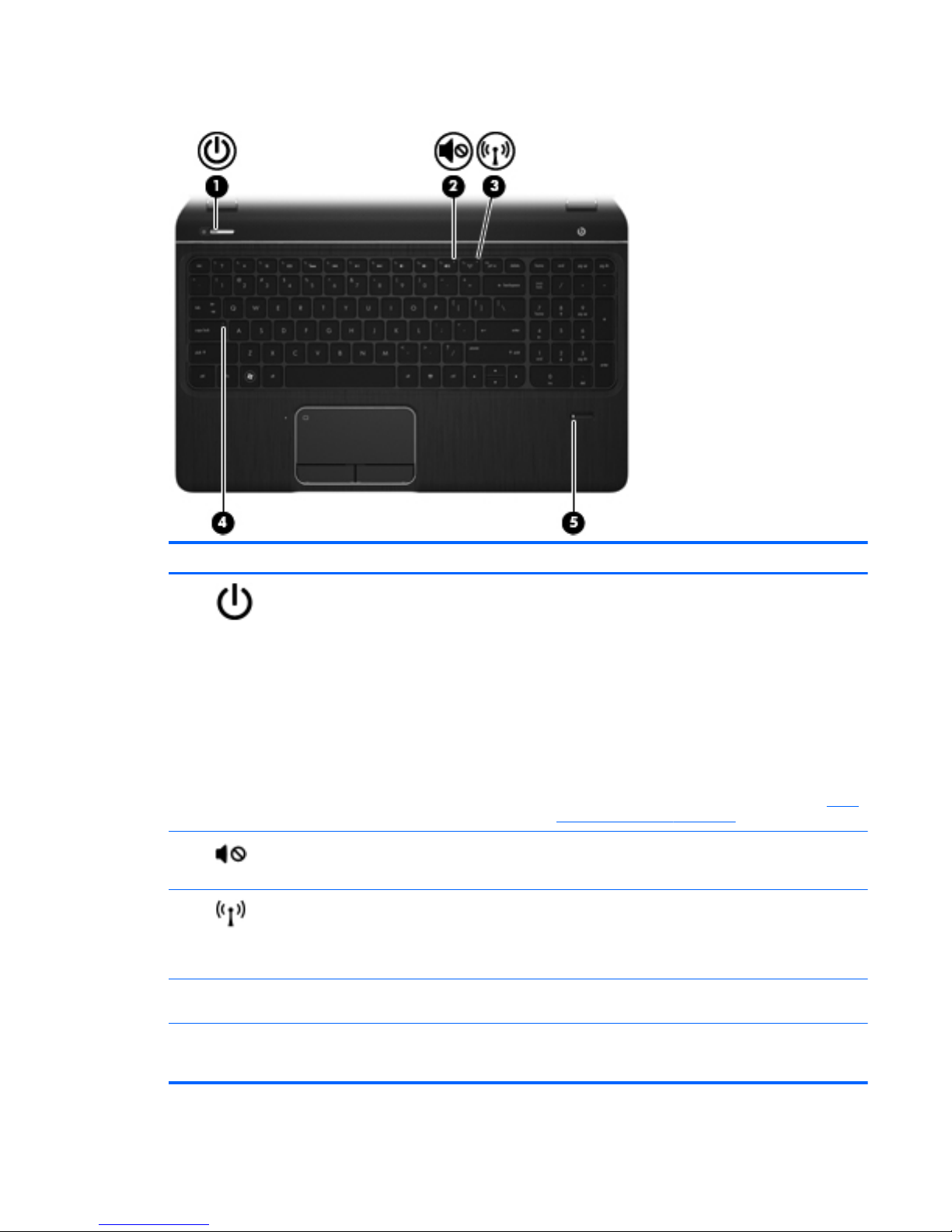
Lights
Component Description
(1)
Power light ● White: The computer is on.
●
Blinking white: The computer is in the Sleep state,
which is an energy-saving mode. The computer shuts
off power to the display and other unneeded
components.
●
Off: The computer is off or in Hibernation. Hibernation
is an energy-saving mode that uses the least amount
of power.
NOTE: For select models, the Intel® Rapid Start
Technology feature is enabled at the factory. Rapid
Start Technology allows your computer to resume
quickly from inactivity. For more information, see
Using
Sleep or Hibernation on page 42.
(2)
Mute light
●
Amber: Computer sound is off.
● Off: Computer sound is on.
(3)
Wireless light
●
White: An integrated wireless device, such as a
wireless local area network (WLAN) device and/or a
Bluetooth® device, is on.
●
Amber: All wireless devices are off.
(4) Caps lock light On: Caps lock is on, which switches the keys to all capital
letters.
(5) Fingerprint reader light (select models only)
●
White: The fingerprint was read.
● Amber: The fingerprint was not read.
Top 11
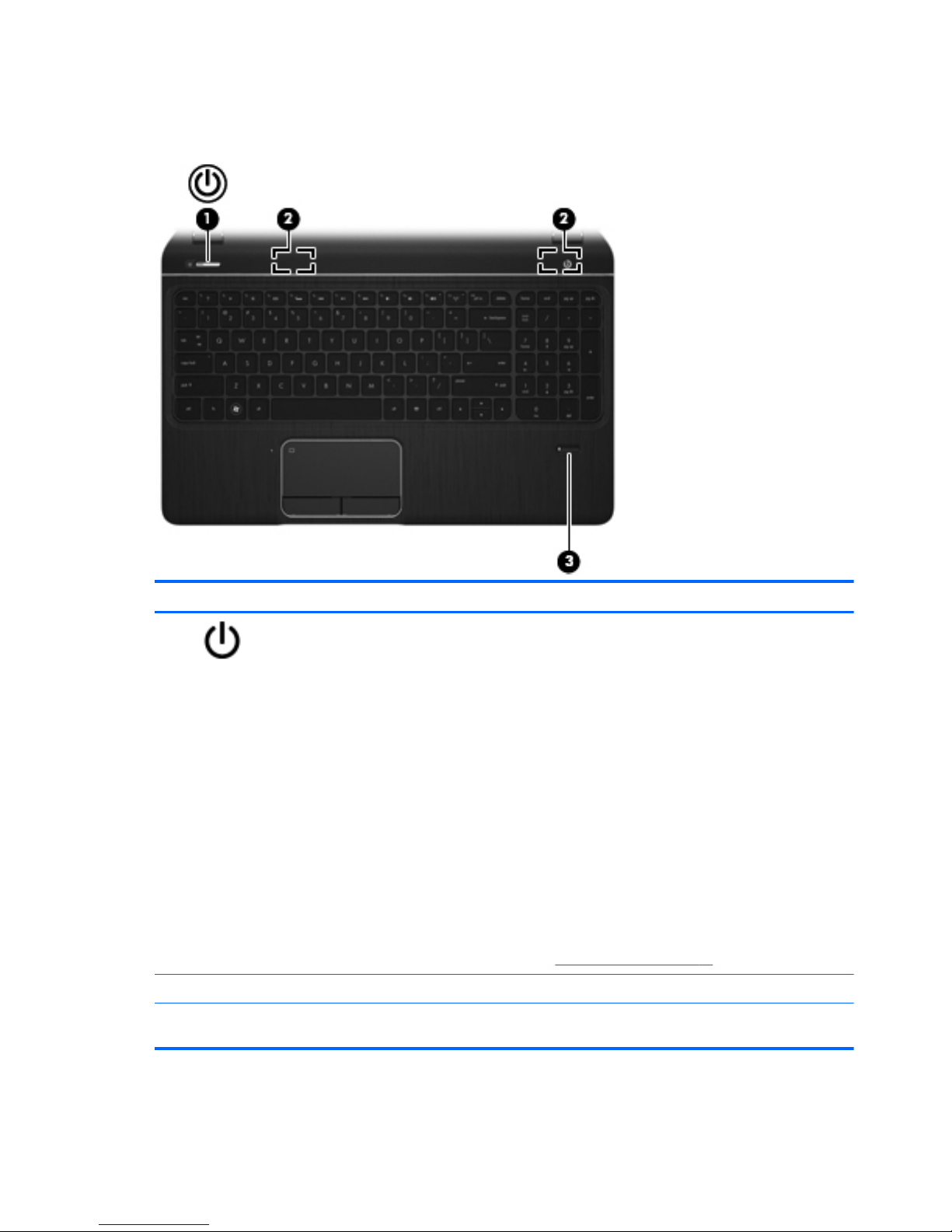
Buttons, speakers, and fingerprint reader (select models only)
Refer to the illustration that most closely matches your computer.
Component Description
(1)
Power button
●
When the computer is off, press the button to turn on
the computer.
● When the computer is on, press the button briefly to
initiate Sleep.
●
When the computer is in the Sleep state, press the
button briefly to exit Sleep.
●
When the computer is in Hibernation, press the button
briefly to exit Hibernation.
CAUTION: Pressing and holding down the power button
will result in the loss of unsaved information.
If the computer has stopped responding and Microsoft®
Windows® shutdown procedures are ineffective, press and
hold down the power button for at least 5 seconds to turn
off the computer.
To learn more about your power settings, select Start >
Control Panel > System and Security > Power Options,
or see
Managing power on page 41.
(2) Speakers (2) Produce sound.
(3) Fingerprint reader (select models only) Allows a fingerprint logon to Windows, instead of a
password logon.
12 Chapter 2 Getting to know your computer
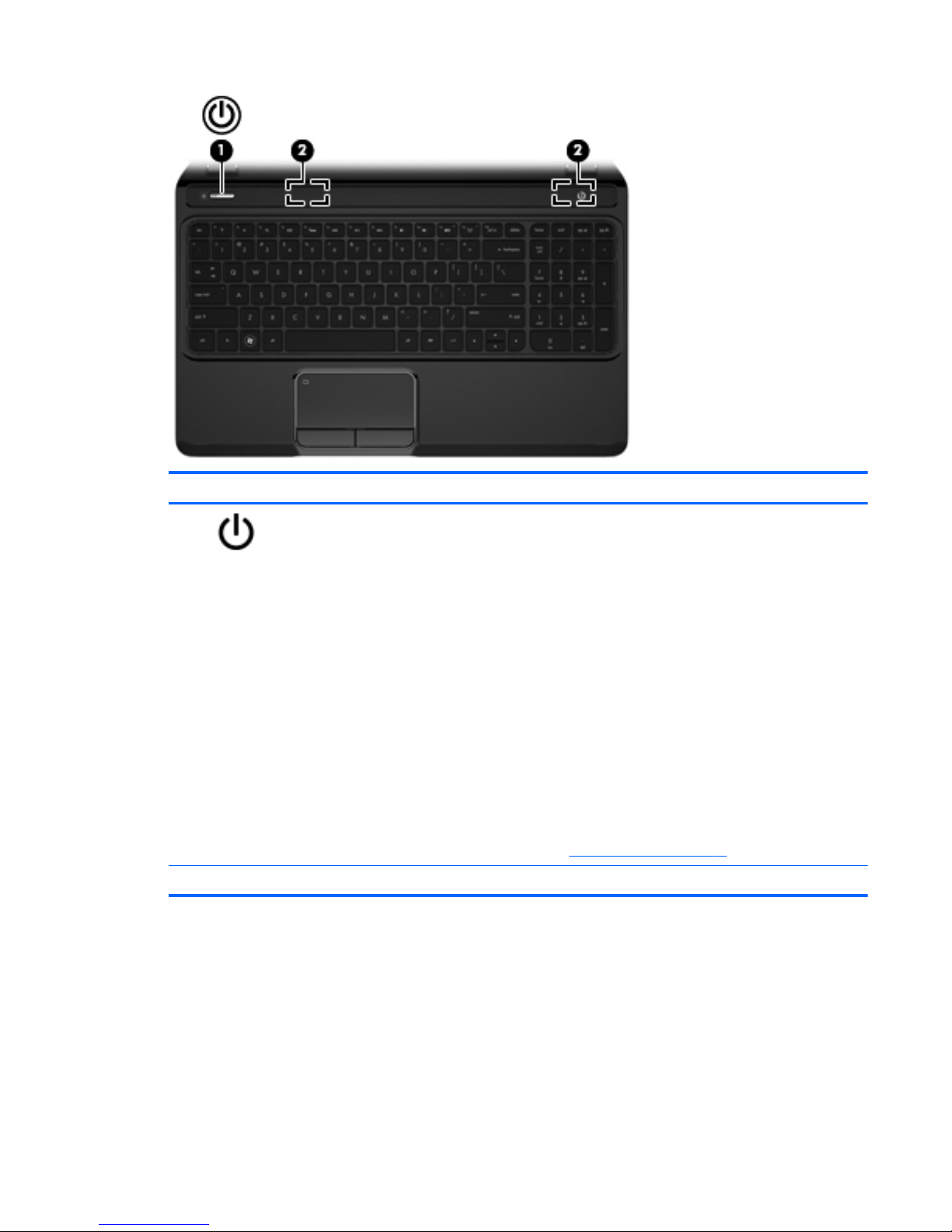
Component Description
(1)
Power button ● When the computer is off, press the button to turn on
the computer.
●
When the computer is on, press the button briefly to
initiate Sleep.
●
When the computer is in the Sleep state, press the
button briefly to exit Sleep.
● When the computer is in Hibernation, press the button
briefly to exit Hibernation.
CAUTION: Pressing and holding down the power button
will result in the loss of unsaved information.
If the computer has stopped responding and Microsoft
Windows shutdown procedures are ineffective, press and
hold the power button for at least 5 seconds to turn off the
computer.
To learn more about your power settings, select Start >
Control Panel > System and Security > Power Options,
or see
Managing power on page 41.
(2) Speakers (2) Produce sound.
Top 13
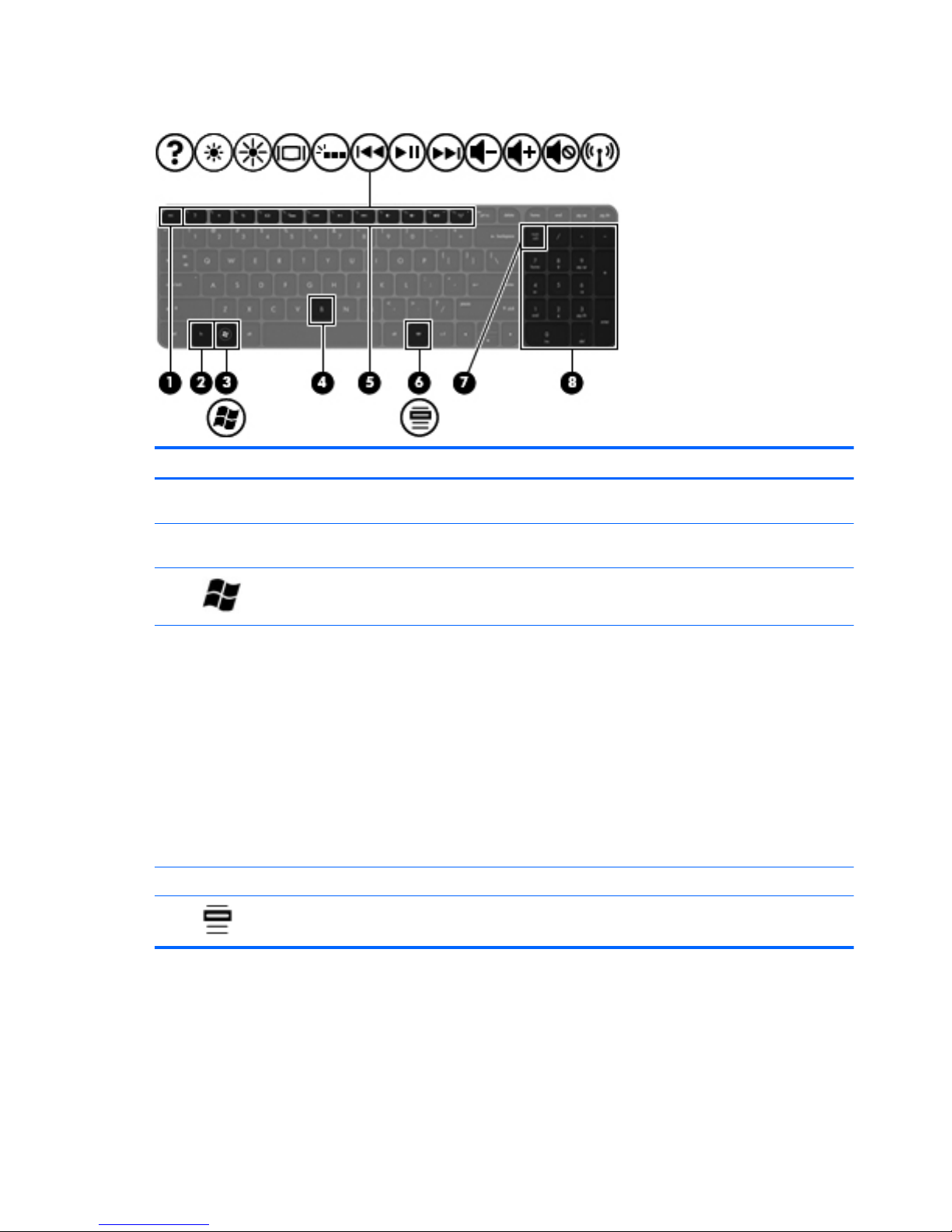
Keys
Component Description
(1) esc key Displays system information when pressed in combination
with the fn key.
(2) fn key Executes frequently used system functions when pressed
in combination with the esc key or the b key.
(3)
Windows logo key Displays the Windows Start menu.
(4) b key Enables or disables Beats Audio when pressed in
combination with the fn key.
Beats Audio is an enhanced audio feature that provides a
deep, controlled bass while maintaining a clear sound.
Beats Audio is enabled by default.
Opens Beats Audio Control Panel, which allows you to
view and control all audio settings. Beats Audio is an
enhanced audio feature that provides a deep, controlled
bass while maintaining a clear sound.
NOTE: You can also open the Beats Audio Control Panel
by selecting Start > Control Panel > Hardware and
Sound > Beats Audio Control Panel.
(5) Action keys Execute frequently used system functions.
(6)
Windows applications key Displays a shortcut menu for items beneath the cursor.
14 Chapter 2 Getting to know your computer
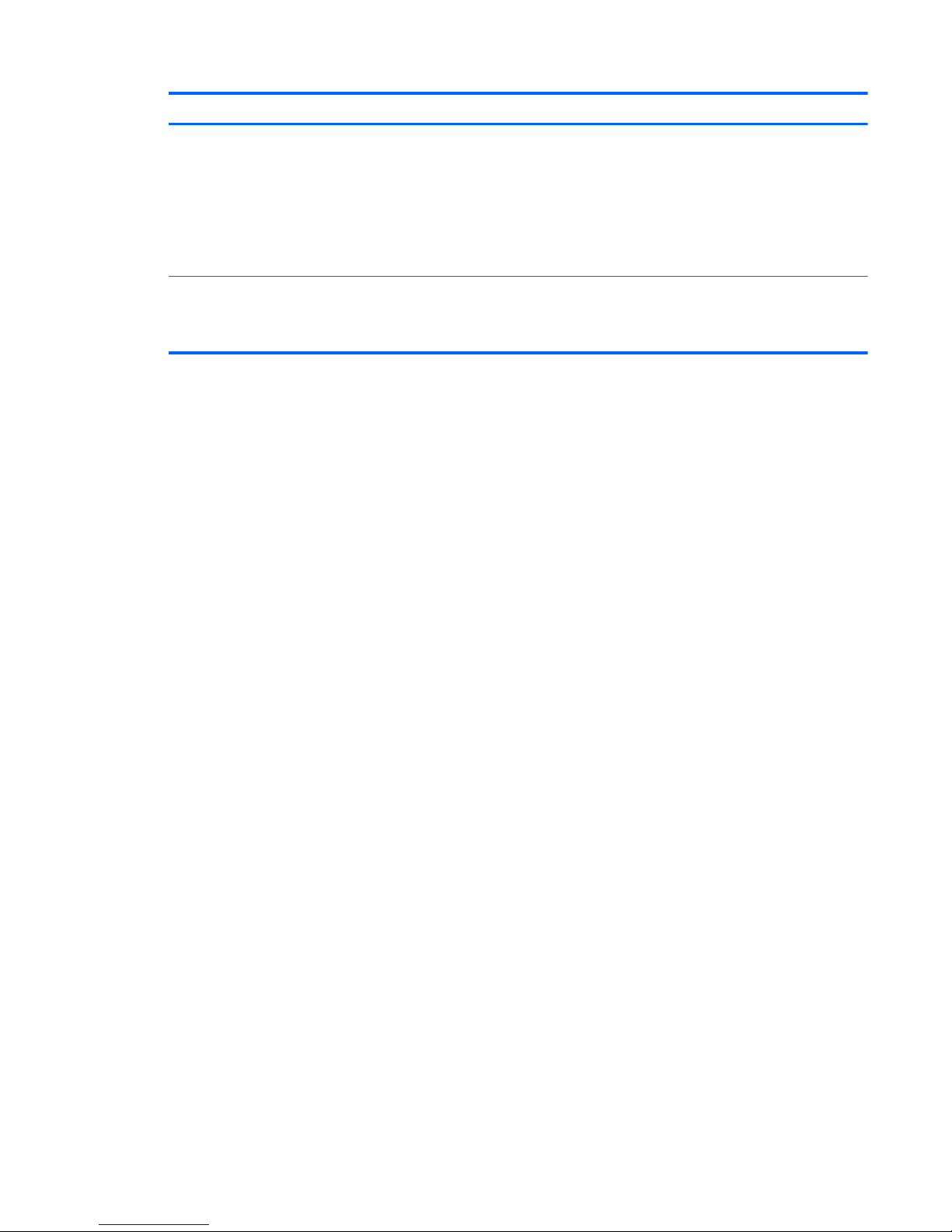
Component Description
(7) num lock key Controls the function of the integrated numeric keypad.
Press the key to alternate between the standard numeric
function of an external keypad (selected at the factory) and
the navigational function (indicated by the directional
arrows on the keys).
NOTE: The keypad function that is active when the
computer is turned off is reinstated when the computer is
turned back on
(8) Integrated numeric keypad Set at the factory to function like an external numeric
keypad. To alternate between this numeric function and the
navigational function (indicated by the directional arrows on
the keys), press the num lock key.
Top 15
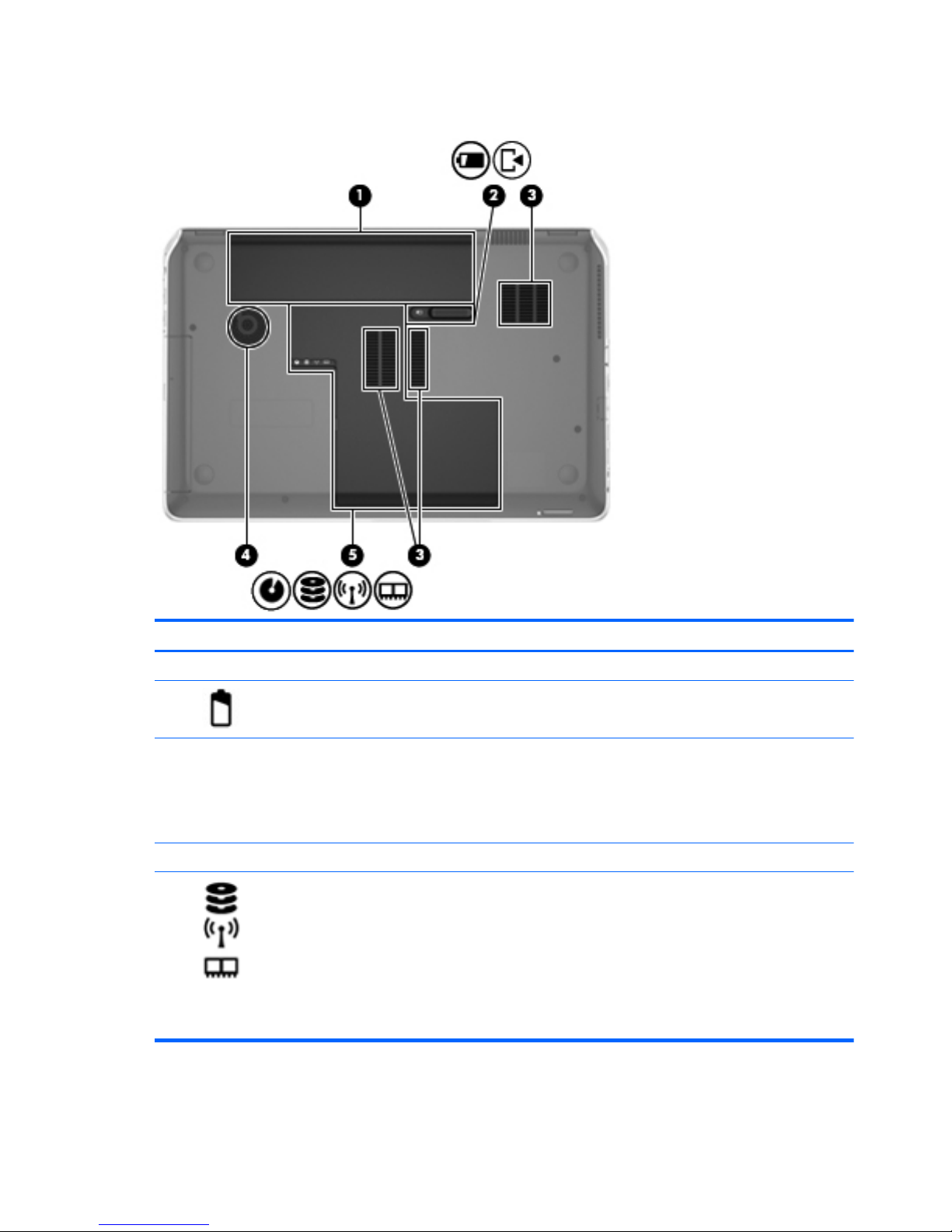
Bottom
Component Description
(1) Battery bay Holds the battery.
(2)
Battery release latch Releases the battery from the battery bay and opens the
service door.
(3) Vents (3) Enable airflow to cool internal components.
NOTE: The computer fan starts up automatically to cool
internal components and prevent overheating. It is normal
for the internal fan to cycle on and off during routine
operation.
(4) Integrated subwoofer Provides superior bass sound.
(5)
Hard drive bay, wireless compartment, and
memory module compartment
The service door provides access to the hard drive bay,
wireless compartment and memory module compartment.
CAUTION: To prevent an unresponsive system, replace
the wireless module only with a wireless module authorized
for use in the computer by the governmental agency that
regulates wireless devices in your country or region. If you
replace the module and then receive a warning message,
remove the module to restore computer functionality, and
then contact customer support through Help and Support.
16 Chapter 2 Getting to know your computer
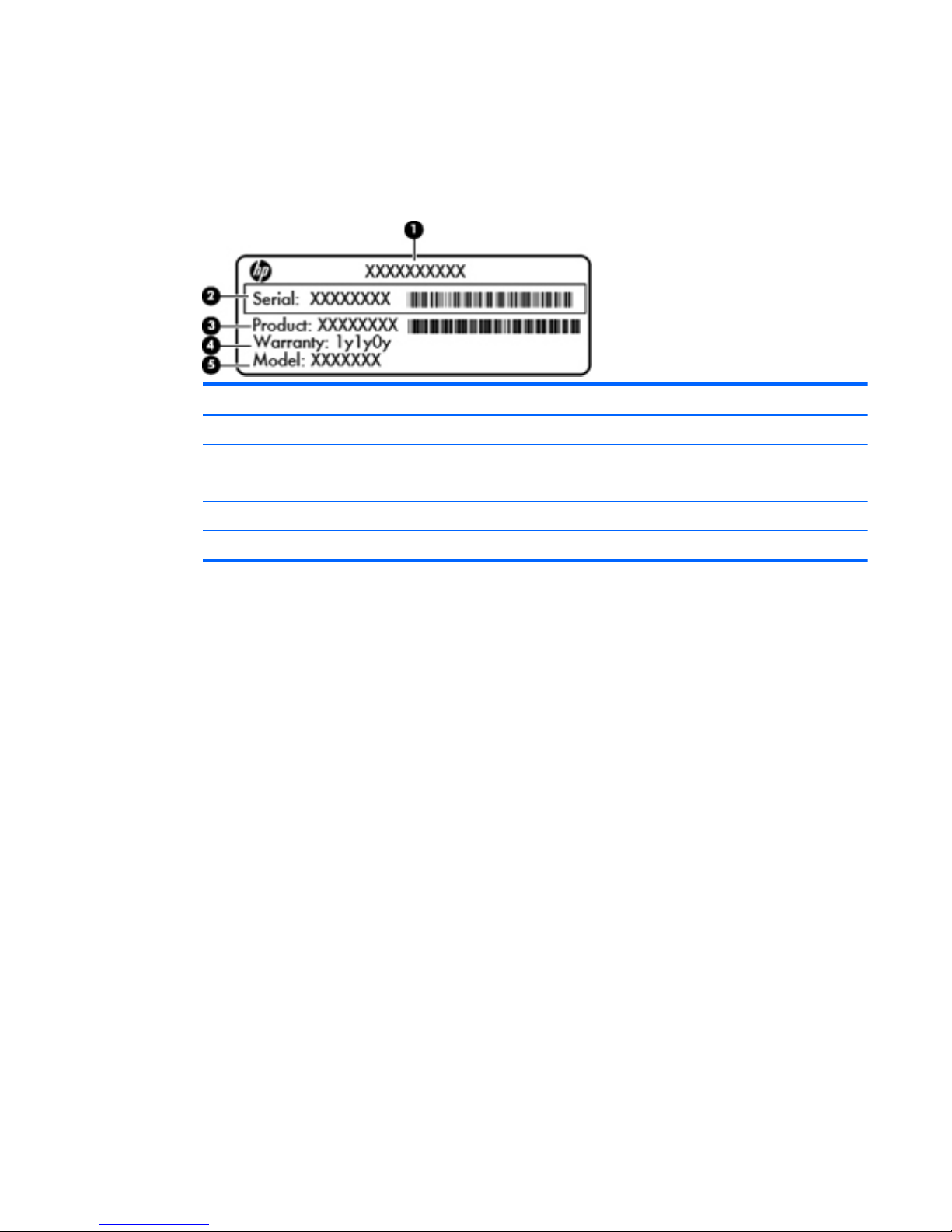
Labels
The labels affixed to the computer provide information you may need when you troubleshoot system
problems or travel internationally with the computer. The labels are in easily accessible locations.
●
Serial number label—Provides important information, including the following:
Component
(1) Product name
(2) Serial number
(3) Product part number
(4) Warranty period
(5) Model description
Have this information available when you contact technical support. The serial number label is
affixed inside the battery bay.
●
Microsoft® Certificate of Authenticity—Contains the Windows Product Key. You may need the
Product Key to update or troubleshoot the operating system. The Microsoft Certificate of
Authenticity is located on the bottom of the computer.
●
Regulatory label—Provides regulatory information about the computer. The regulatory label is
affixed inside the battery bay.
●
Wireless certification label or labels—Provide information about optional wireless devices and
the approval markings of some of the countries or regions in which the devices have been
approved for use. If your computer model includes one or more wireless devices, one or more
certification labels are included with your computer. You may need this information when
traveling internationally. Wireless certification labels are affixed inside the battery bay.
Labels 17
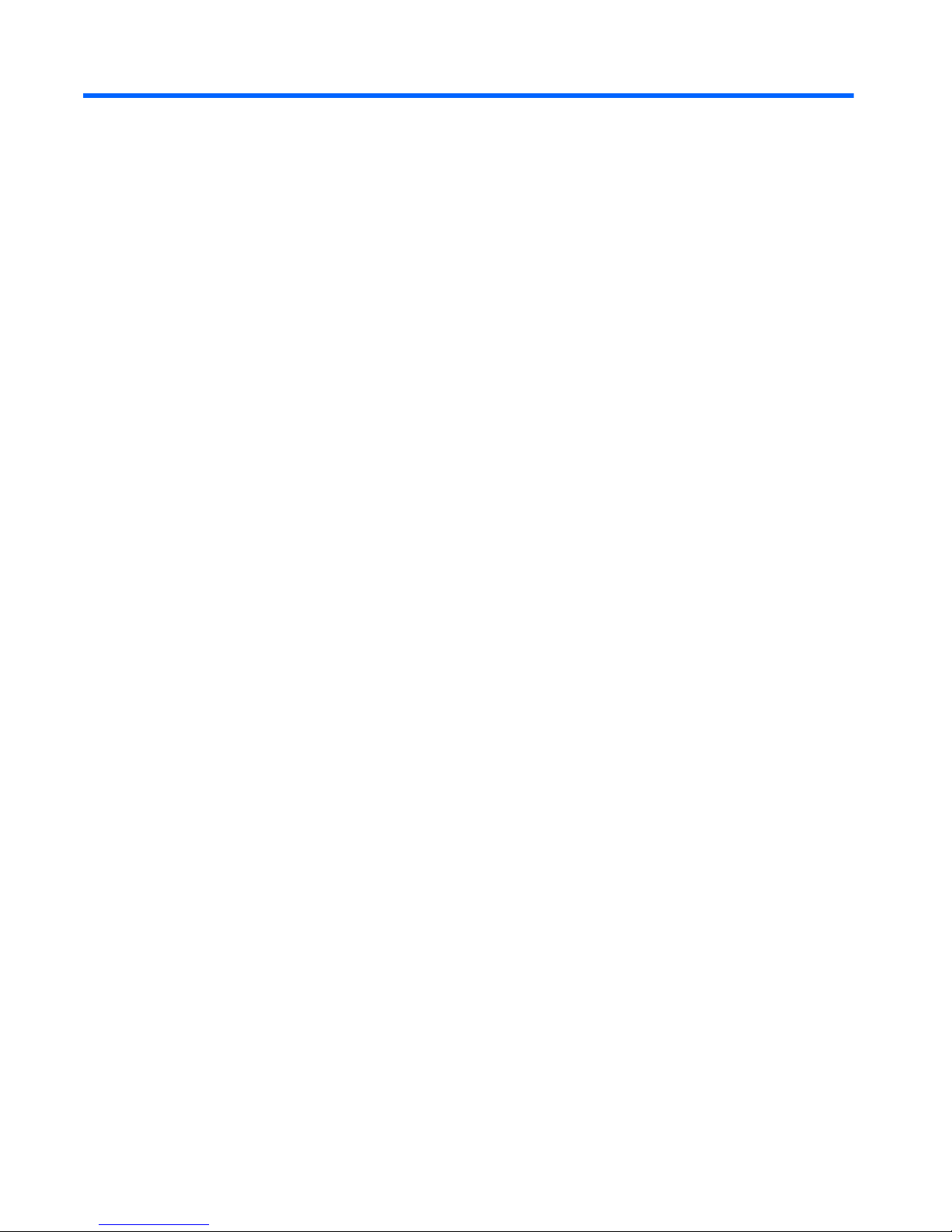
3 Connecting to a network
Your computer can travel with you wherever you go. But even at home, you can explore the globe
and access information from millions of websites using your computer and a wired or wireless
network connection. This chapter will help you get connected to that world.
Connecting to a wireless network
Wireless technology transfers data across radio waves instead of wires. Your computer may be
equipped with one or more of the following wireless devices:
●
Wireless local area network (WLAN) device—Connects the computer to wireless local area
networks (commonly referred to as Wi-Fi networks, wireless LANs, or WLANs) in corporate
offices, your home, and public places such as airports, restaurants, coffee shops, hotels, and
universities. In a WLAN, the mobile wireless device in your computer communicates with a
wireless router or a wireless access point.
● Bluetooth device—Creates a personal area network (PAN) to connect to other Bluetooth-
enabled devices such as computers, phones, printers, headsets, speakers, and cameras. In a
PAN, each device communicates directly with other devices, and devices must be relatively
close together—typically within 10 meters (approximately 33 feet) of each other.
For more information about wireless technology, see the information and website links provided in
Help and Support.
Using the wireless controls
You can control the wireless devices in your computer using these features:
●
Wireless button, wireless switch, or wireless key (referred to in this chapter as the wireless
button)
●
HP Connection Manager software (select models only)
●
Operating system controls
18 Chapter 3 Connecting to a network

Using the wireless button
The computer has a wireless button, one or more wireless devices, and one or two wireless lights,
depending on the model. All of the wireless devices on your computer are enabled at the factory, so
the wireless light is on (white) when you turn on the computer.
The wireless light indicates the overall power state of your wireless devices, not the status of
individual devices. If the wireless light is white, at least one wireless device is on. If the wireless light
is off, all wireless devices are off.
NOTE: On some models, the wireless light is amber when all wireless devices are off.
Because the wireless devices are enabled at the factory, you can use the wireless button to turn on or
turn off the wireless devices simultaneously. Individual wireless devices can be controlled through HP
Connection Manager (select models only).
Using HP Connection Manager (select models only)
HP Connection Manager provides a central location for managing your wireless devices and an
interface for sending and receiving SMS (text) messages. HP Connection Manager allows you to
manage the following devices:
●
Wireless local area network (WLAN)/Wi-Fi
●
Bluetooth
HP Connection Manager provides information and notifications on connection status, power status,
subscriber identity module (SIM) details, and SMS (text) messages. Status information and
notifications are provided in the notification area, at the far right of the taskbar.
To open HP Connection Manager, select Start > All Programs > HP Help and Support > HP
Connection Manager.
For more details about using HP Connection Manager, see the HP Connection Manager software
Help.
Using operating system controls
The Network and Sharing Center allows you to set up a connection or network, connect to a network,
manage wireless networks, and diagnose and repair network problems.
To use operating system controls, select Start > Control Panel > Network and Internet > Network
and Sharing Center.
For more information, select Start > Help and Support.
Connecting to a wireless network 19

Using a WLAN
With a WLAN device, you can access a wireless local area network (WLAN), which is composed of
other computers and accessories that are linked by a wireless router or a wireless access point.
NOTE: The terms wireless router and wireless access point are often used interchangeably.
●
A large-scale WLAN, such as a corporate or public WLAN, typically uses wireless access points
that can accommodate a large number of computers and accessories and can separate critical
network functions.
●
A home or small office WLAN typically uses a wireless router, which allows several wireless and
wired computers to share an Internet connection, a printer, and files without requiring additional
pieces of hardware or software.
To use the WLAN device in your computer, you must connect to a WLAN infrastructure (provided
through a service provider or a public or corporate network).
Using an Internet service provider
When you are setting up Internet access in your home, you must establish an account with an
Internet service provider (ISP). To purchase Internet service and a modem, contact a local ISP. The
ISP will help set up the modem, install a network cable to connect your wireless computer to the
modem, and test the Internet service.
NOTE: Your ISP will give you a user ID and a password to use for Internet access. Record this
information and store it in a safe place.
20 Chapter 3 Connecting to a network
 Loading...
Loading...