Page 1
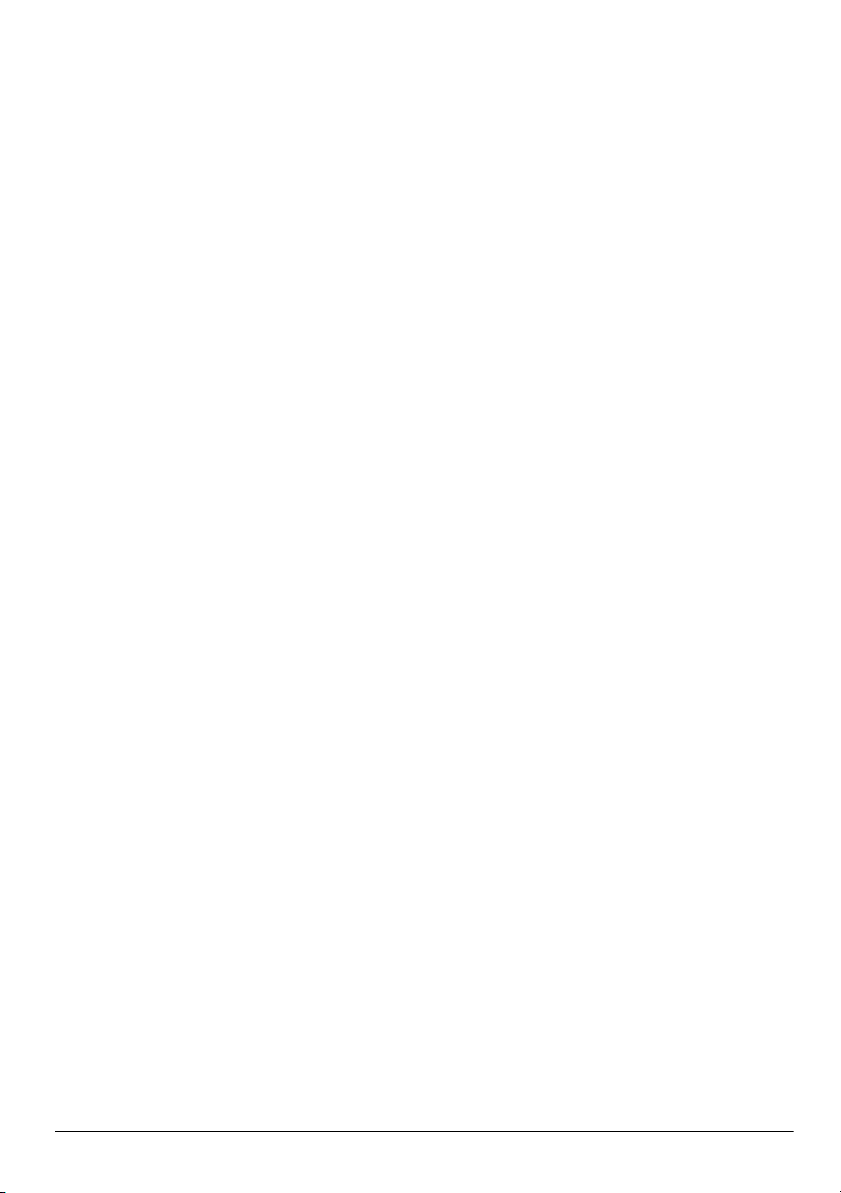
Основные сведения о ноутбуке
Page 2
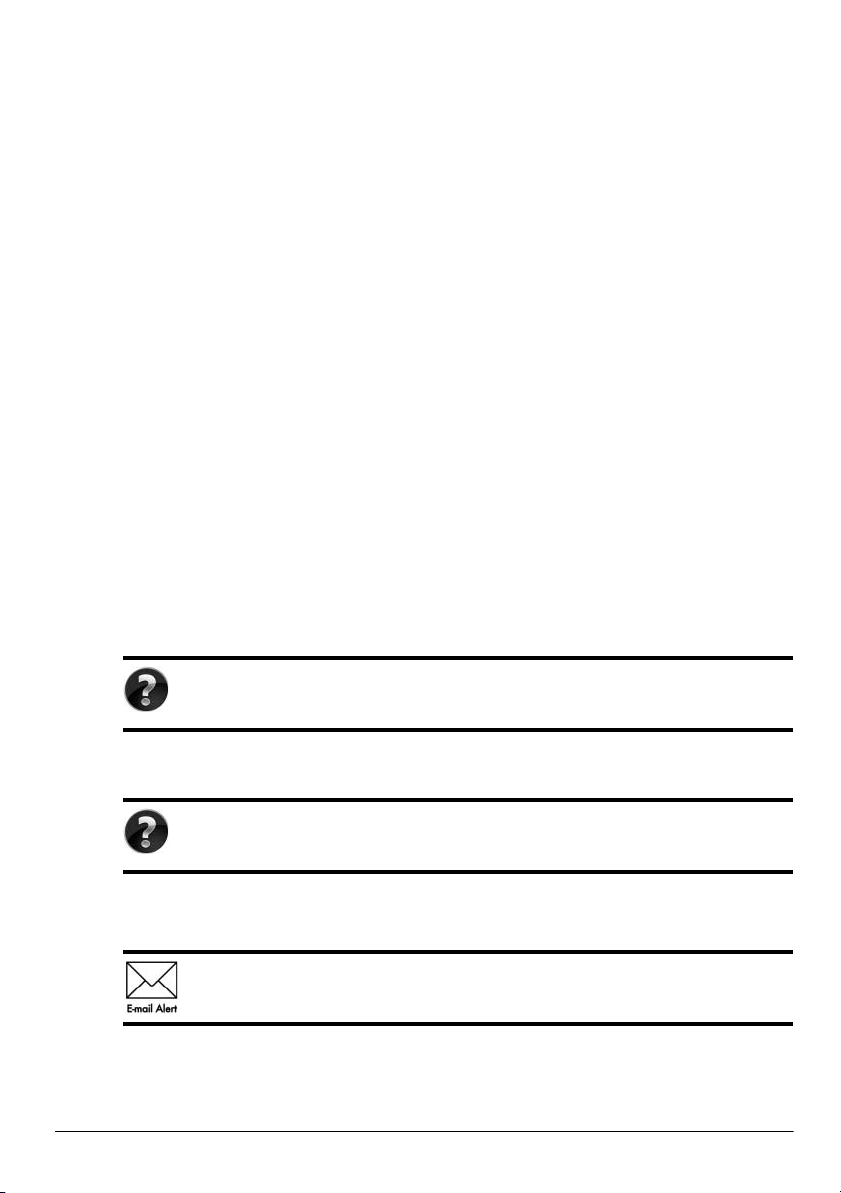
Для получения дополнительных сведений о продуктах и услугах компании HP
посетите веб-сайт HP по адресу http://www.hp.com.
© Hewlett-Packard Development Company, L.P., 2010 г. Все права защищены.
Windows и Windows Vista являются товарными знаками корпорации Майкрософт,
зарегистрированными в США.
Информация, содержащаяся в настоящем документе, может быть изменена без
предварительного уведомления. Все виды гарантий на изделия и услуги компании
HP указываются исключительно в з
к указанным изделиям и услугам. Никакие сведения, содержащиеся в данном
документе, не должны истолковываться как предоставление дополнительных
гарантий. Компания HP не несет ответственности за технические и редакторские
ошибки или упущения, которые могут содержаться в настоящем документе.
Артикул: 605595-251
Руководства пользователя
Компания HP прилагает все усилия, чтобы ее продукты наносили минимальный
ущерб окружающей среде. В рамках этих усилий мы предоставляем руководства
пользователя и центры обучения на жестком диске компьютера в центре справки
иподдержки. Дополнительная поддержка и обновления руководств пользователя
доступны в сети.
Пользователи Windows
Нужны дополнительные руководства пользователя? Они доступны на
компьютере. Выберите Пуск > Справка и Поддержка > Руководства
пользователя
аявлениях о гарантии, прилагаемых
Пользователи Linux
Нужны дополнительные руководства пользователя? Они достпуны на диске User
Guides (Руководства пользователя), входящем в комплект поставки компьютера.
Обслуживание по подписке для профессионального ноутбука
Имейте в наличии обновленную версию с помощью последних драйверов,
исправлений и уведомлений. Для получения уведомлений по электронной почте
зарегистрируйтесь сейчас на ве
б-сайте www.hp.com/go/alerts.
Page 3
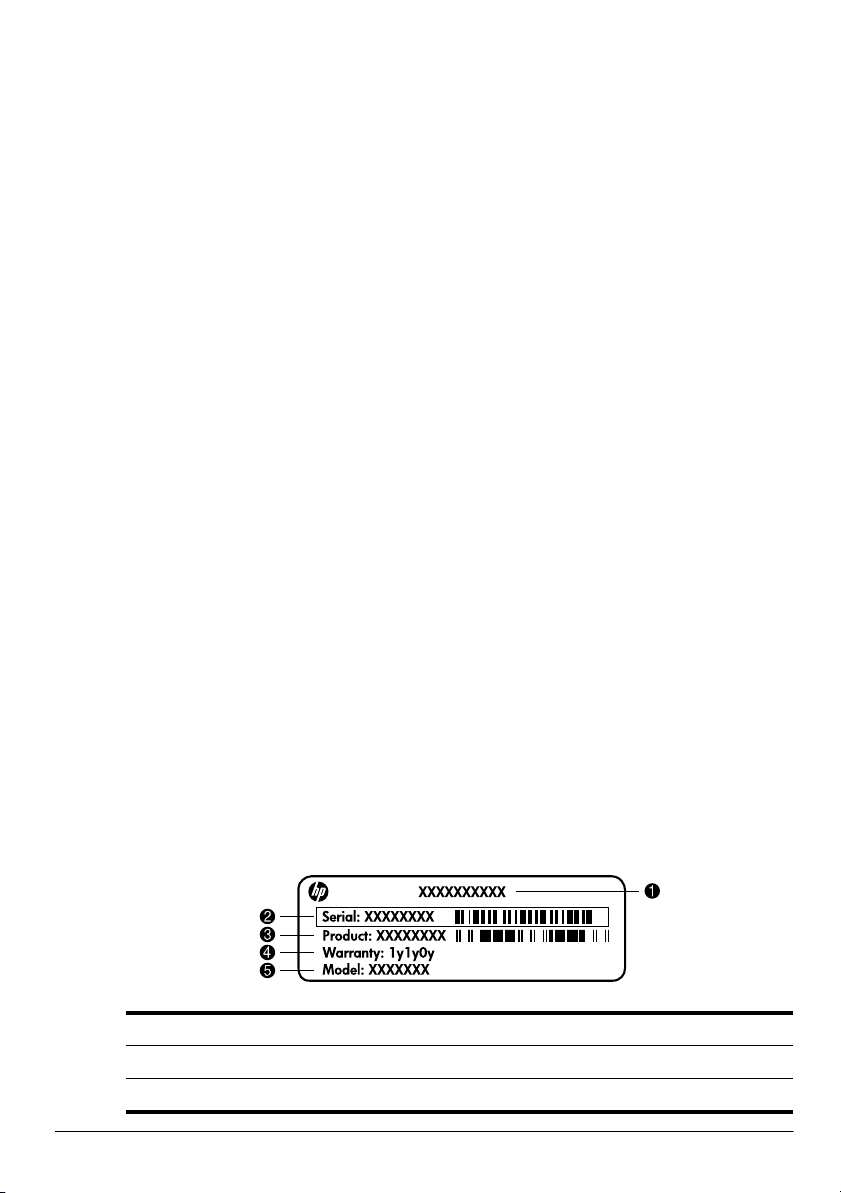
ЛИЦЕНЗИОННОЕ СОГЛАШЕНИЕ С КОНЕЧНЫМ ПОЛЬЗОВАТЕЛЕМ
УСТАНАВЛИВАЯ, КОПИРУЯ, ЗАГРУЖАЯ ИЛИ ИСПОЛЬЗУЯ УСТАНОВЛЕННОЕ
НА КОМПЬЮТЕРЕ ПРОГРАММНОЕ ОБЕСПЕЧЕНИЕ ИНЫМ ОБРАЗОМ, ВЫ
ПРИНИМАЕТЕ УСЛОВИЯ ЛИЦЕНЗИОННОГО СОГЛАШЕНИЯ КОМПАНИИ HP.
ЕСЛИ ВЫ НЕ ПРИНИМАЕТЕ УСЛОВИЯ ДАННОГО ЛИЦЕНЗИОННОГО
СОГЛАШЕНИЯ, НЕОБХОЖДИМО ВОЗВРАТИТЬ НЕИСПОЛЬЗОВАННЫЙ ПРОДУКТ
ЦЕЛИКОМ (ПРОГРАММНОЕ ОБЕСПЕЧЕНИЕ И ОБОРУДОВАНИЕ) В ТЕЧЕНИЕ
14 ДНЕЙ С МОМЕНТА ПРИОБРЕТЕНИЯ ДЛЯ ВОЗМЕЩЕНИЯ СРЕДСТВ
В СООТВЕТСТВИЕ С ПОЛИТИКОЙ ВОЗМЕЩЕНИЯ МЕСТА ПРИОБЕРЕТЕНИЯ.
Для получения дополнительных сведений ил
стоимости компьютера обратитесь в локальное место продажи (продавцу).
и отправки запроса на полное возмещение
Обращение в службу поддержки клиентов
Если вашу проблему не удалось решить с помощью сведений, предоставленных
в руководстве пользователя или обучающем центре, вы можете обратиться в службу
поддержки клиентов HP по адресу:
www.hp.com/go/contactHP
Здесь вы можете выполнить следующие действия.
■ Пообщаться в чате со специалистом службы технической поддержки HP.
Если сеанс разговора со специалистом службы поддержки недоступен
✎
на определенном языке, можно использовать английский язык.
■ Написать электронное письмо в службу поддержки клиентов HP.
■ Найти номера телефонов службы поддержки клиентов HP по всему миру.
■ Найти местоположение центра обслуживания HP.
Сведения о наклейке с серийным номером
Наклейка с серийным номером, расположенная в нижней части компьютера, содержит
важные сведения, которые могут потребоваться при обращении в службу технической
поддержки.
Название продукта 4 Гарантийный период
1
2 Серийный номер 5 Описание модели (только на некоторых моделях)
3 Номер продукта
Page 4
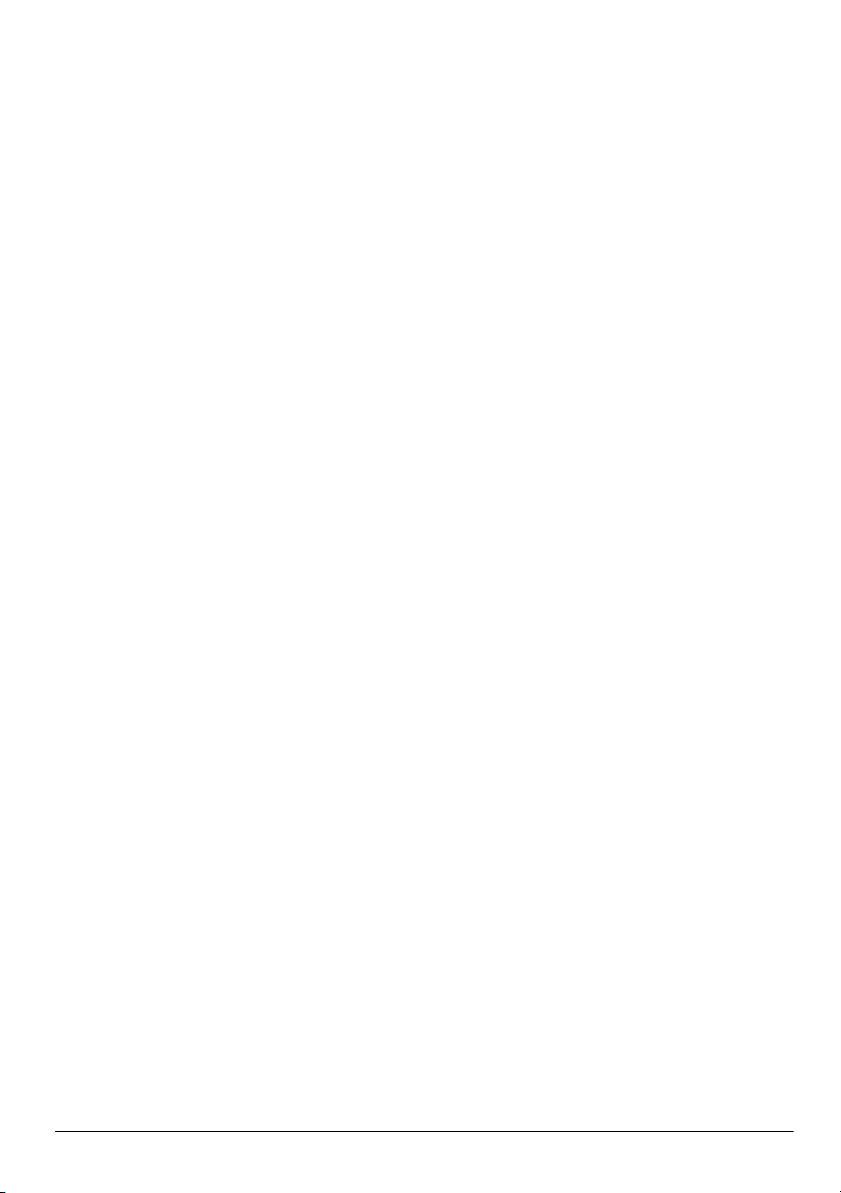
Сведения о гарантии
Явно выраженная ограниченная гарантия HP, применимая к вашему продукту,
находится в меню пуск компьютера и/или на компакт-диске/диске DVD, входящем
вкомплект поставки. В некоторых странах/регионах в комплект поставки может
входить печатная ограниченная гарантия HP. В странах/регионах, где гарантия
не предоставляется в печатном виде, можно сделать запрос на печатную копию
на веб-сайте www
Севрная Америка:
Hewlett Packard, MS POD, 11311 Chinden Blvd, Boise, ID 83714, USA
Европа, Ближний Восток, Африка:
Hewlett-Packard, POD, Via G. Di Vittorio, 9, 20063, Cernusco s/Naviglio (MI), Italy
Азия и Тихоокеанский регион:
Hewlett-Packard, POD, P.O. Box 200, Alexandra Post Office, Singapore 911507
Письмо должно содержать номер продукта, гарантийный период (сведения о нем
находятся на наклейке с серийным номером), ваше имя и почтовый адрес.
.hp.com/go/orderdocuments или написав письмо по адресу:
Page 5
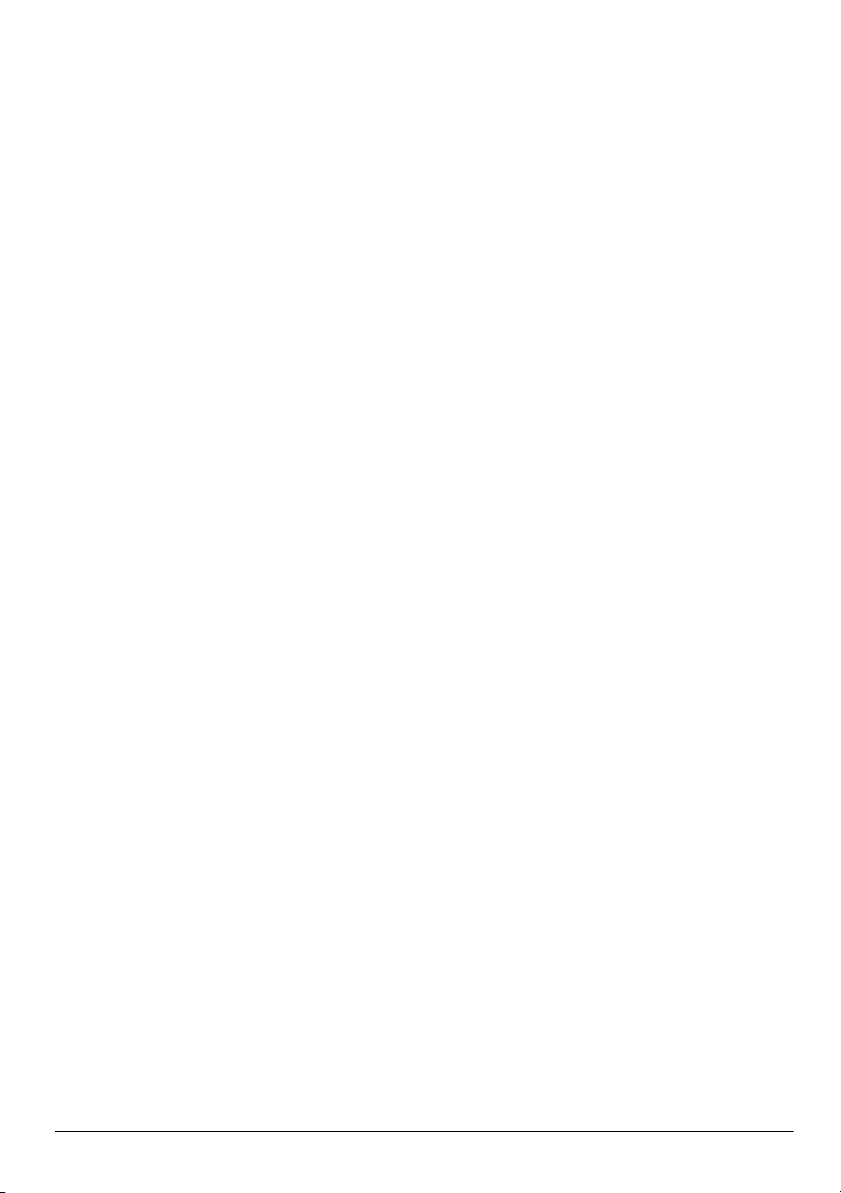
Содержание
Глава 1. Дальнейшие действия
Представление HP QuickWeb (только на некоторых моделях) . . . . . . . . . . . . . . . . . . 1
Создание дисков восстановления . . . . . . . . . . . . . . . . . . . . . . . . . . . . . . . . . . . . . . . . . . 1
Подключение к Интернету. . . . . . . . . . . . . . . . . . . . . . . . . . . . . . . . . . . . . . . . . . . . . . . . 1
Обновление антивирусного программного обеспечения . . . . . . . . . . . . . . . . . . . . . . . 1
Знакомство с компьютером . . . . . . . . . . . . . . . . . . . . . . . . . . . . . . . . . . . . . . . . . . . . . . . 2
Глава 2. Новые возможности
Сенсорная панель . . . . . . . . . . . . . . . . . . . . . . . . . . . . . . . . . . . . . . . . . . . . . . . . . . . . . . . 3
Сенсорный экран (только на некоторых моделях) . . . . . . . . . . . . . . . . . . . . . . . . . . . . 6
Глава 3. Использование HP QuickWeb (только на некоторых моделях)
Установка HP QuickWeb . . . . . . . . . . . . . . . . . . . . . . . . . . . . . . . . . . . . . . . . . . . . . . . . 12
Использование HP QuickWeb . . . . . . . . . . . . . . . . . . . . . . . . . . . . . . . . . . . . . . . . . . . . 12
Запуск Microsoft Windows . . . . . . . . . . . . . . . . . . . . . . . . . . . . . . . . . . . . . . . . . . . . . . . 13
Включение и отключение HP QuickWeb . . . . . . . . . . . . . . . . . . . . . . . . . . . . . . . . . . . 13
Определение кнопок управления QuickWeb . . . . . . . . . . . . . . . . . . . . . . . . . . . . . . . . 13
Определение значков на панели запуска . . . . . . . . . . . . . . . . . . . . . . . . . . . . . . . . . . . 14
Определение значков уведомлений . . . . . . . . . . . . . . . . . . . . . . . . . . . . . . . . . . . . . . . 14
Использование панели параметров. . . . . . . . . . . . . . . . . . . . . . . . . . . . . . . . . . . . . . . . 16
Настройка сети . . . . . . . . . . . . . . . . . . . . . . . . . . . . . . . . . . . . . . . . . . . . . . . . . . . . . . . . 16
Воспроизведение музыки. . . . . . . . . . . . . . . . . . . . . . . . . . . . . . . . . . . . . . . . . . . . . . . . 16
Просмотр фотографий . . . . . . . . . . . . . . . . . . . . . . . . . . . . . . . . . . . . . . . . . . . . . . . . . . 17
Создание мгновенных сообщений с помощью программы Chat . . . . . . . . . . . . . . . . 17
Телефонные звонки через Интернет с помощью программы Skype . . . . . . . . . . . . 17
Глава 4: Поиск сведений
Расположение электронных руководств. . . . . . . . . . . . . . . . . . . . . . . . . . . . . . . . . . . . 19
Поиск дополнительных сведений . . . . . . . . . . . . . . . . . . . . . . . . . . . . . . . . . . . . . . . . . 20
Глава 5: Безопасность компьютера
Защита компьютера от вирусов. . . . . . . . . . . . . . . . . . . . . . . . . . . . . . . . . . . . . . . . . . . 21
Защита системных файлов . . . . . . . . . . . . . . . . . . . . . . . . . . . . . . . . . . . . . . . . . . . . . . . 21
Защита конфиденциальности . . . . . . . . . . . . . . . . . . . . . . . . . . . . . . . . . . . . . . . . . . . . 21
Защита компьютера от перепадов напряжения . . . . . . . . . . . . . . . . . . . . . . . . . . . . . . 22
Выключение компьютера. . . . . . . . . . . . . . . . . . . . . . . . . . . . . . . . . . . . . . . . . . . . . . . . 22
Безопасное использование компьютера . . . . . . . . . . . . . . . . . . . . . . . . . . . . . . . . . . . . 22
Основные сведения о ноутбуке iii
Page 6
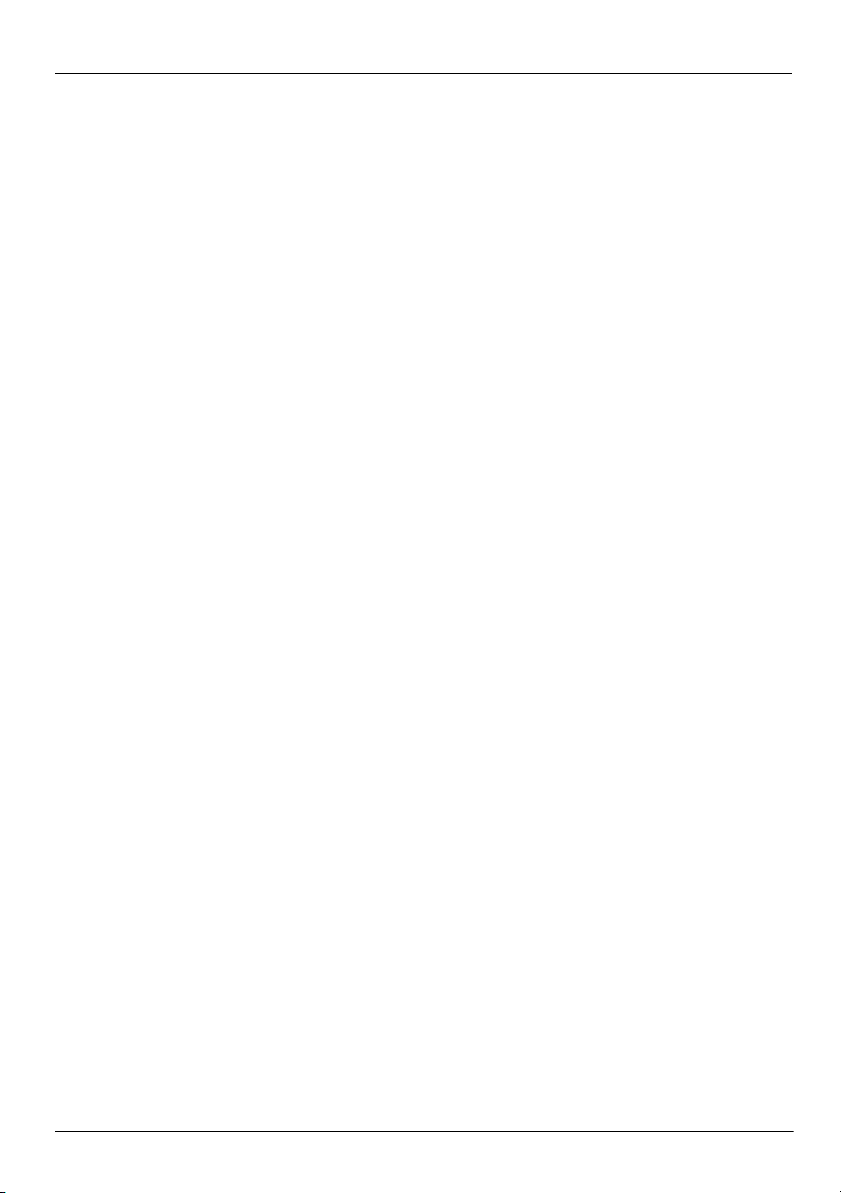
Содержание
Глава 6. Работа в сети
Выбор типа доступа к Интернету . . . . . . . . . . . . . . . . . . . . . . . . . . . . . . . . . . . . . . . . . 25
Выбор поставщика услуг Интернета . . . . . . . . . . . . . . . . . . . . . . . . . . . . . . . . . . . . . . 25
Подключение к существующей беспроводной сети . . . . . . . . . . . . . . . . . . . . . . . . . . 27
Настройка беспроводной сети . . . . . . . . . . . . . . . . . . . . . . . . . . . . . . . . . . . . . . . . . . . . 27
Подключение к проводной сети . . . . . . . . . . . . . . . . . . . . . . . . . . . . . . . . . . . . . . . . . . 29
Глава 7: Использование программного обеспечения
Определение установленного программного обеспечения . . . . . . . . . . . . . . . . . . . . 31
Использование программного обеспечения
HP TouchSmart или HP MediaSmart . . . . . . . . . . . . . . . . . . . . . . . . . . . . . . . . . . . . . . . 32
Установка программного обеспечения с оптического диска . . . . . . . . . . . . . . . . . . . 32
Создание (запись) компакт-диска или диска DVD . . . . . . . . . . . . . . . . . . . . . . . . . . . 33
Обновление установленного на компьютере программного обеспечения . . . . . . . . 34
Глава 8. Архивация и восстановление
Создание дисков восстановления . . . . . . . . . . . . . . . . . . . . . . . . . . . . . . . . . . . . . . . . . 35
Архивация данных . . . . . . . . . . . . . . . . . . . . . . . . . . . . . . . . . . . . . . . . . . . . . . . . . . . . . 36
Выполнение восстановления . . . . . . . . . . . . . . . . . . . . . . . . . . . . . . . . . . . . . . . . . . . . . 38
Глава 9: Регулярное обслуживание
Очистка экрана . . . . . . . . . . . . . . . . . . . . . . . . . . . . . . . . . . . . . . . . . . . . . . . . . . . . . . . . 41
Очистка сенсорной панели и клавиатуры . . . . . . . . . . . . . . . . . . . . . . . . . . . . . . . . . . 41
Транспортировка компьютера. . . . . . . . . . . . . . . . . . . . . . . . . . . . . . . . . . . . . . . . . . . . 41
Приложение A: Устранение неполадок
Ресурсы устранения неполадок . . . . . . . . . . . . . . . . . . . . . . . . . . . . . . . . . . . . . . . . . . . 43
Быстрое устранение неполадок . . . . . . . . . . . . . . . . . . . . . . . . . . . . . . . . . . . . . . . . . . . 43
Приложение В: Технические требования
Рабочая среда . . . . . . . . . . . . . . . . . . . . . . . . . . . . . . . . . . . . . . . . . . . . . . . . . . . . . . . . . 47
Входное питание. . . . . . . . . . . . . . . . . . . . . . . . . . . . . . . . . . . . . . . . . . . . . . . . . . . . . . . 47
Сигналы ввода/вывода порта расширения 3 (только на некоторых моделях) . . . . . 48
Указатель
iv Основные сведения о ноутбуке
Page 7
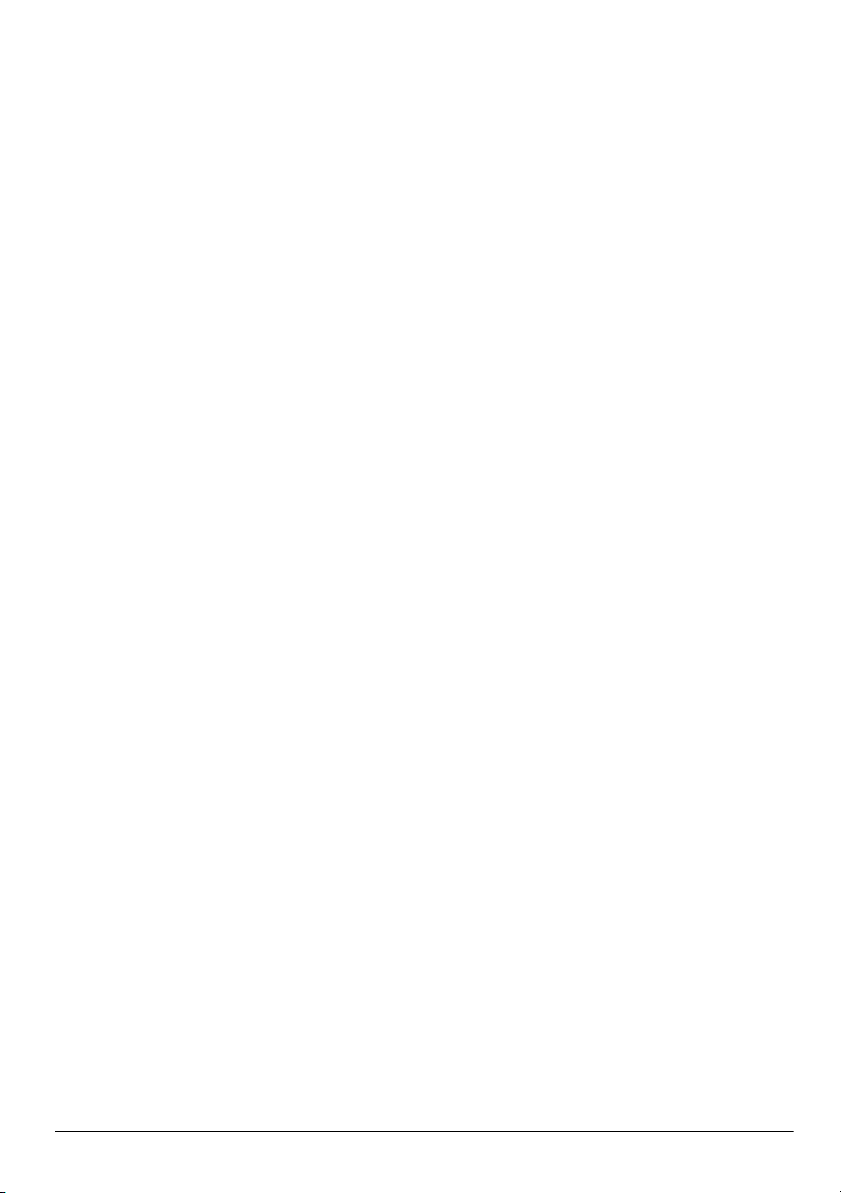
Глава 1. Дальнейшие действия
После установки и регистрации компьютера следует выполнить несколько важных
действий, перечисленных в этом руководстве. В этом руководстве можно найти
полезную информацию о защите и обслуживании компьютера. Сперва прочтите эту
главу, потому что в ней рассказывается, что делать и где найти дополнительную
информацию. После этого прочитайте следующие главы для получения более
подробных све
Определения конкретных компонентов компьютера приведены в пользователя
руководстве пользователя в центре справки и поддержки. Чтобы перейти к центру
справки и поддержки, выберите Пуск > Справка и поддержка > Руководства
пользователя.
Представление HP QuickWeb
(только на некоторых моделях)
Активируйте HP QuickWeb сразу после настройки компьютера. Программа
обеспечивает непосредственный доступ к музыке, цифровым фотографиям и сети без
запуска операционной системы Windows®. Дополнительные сведения см. в главе 3,
«Использование HP QuickWeb (только на некоторых моделях)».
Создание дисков восстановления
После первичной настройки компьютера один из важнейших первых шагов – создание
набора дисков восстановления с полным образом системы. Диски восстановления
используются для загрузки компьютера и полного восстановления операционной
системы и приложений в случае сбоя или нестабильности системы. Инструкции
приведены в главе 8, «Архивация и восстановление».
дений.
Подключение к Интернету
После создания дисков восстановления настройте проводную или беспроводную
сеть и подключитесь к Интернету. Дополнительные сведения см. в главе 6, «Сеть».
Обновление антивирусного программного обеспечения
После подключения к Интернету не забудьте обновить антивирусное программное
обеспечение. Это программ
ограниченную подписку на бесплатные обновления. Антивирусное программное
обеспечение помогает защищать компьютер от вредоносных вирусов.
Дополнительные сведения см. в главе 5, «Защита компьютера».
Основные сведения о ноутбуке 1
ное обеспечение установлено на компьютере и включает
Page 8
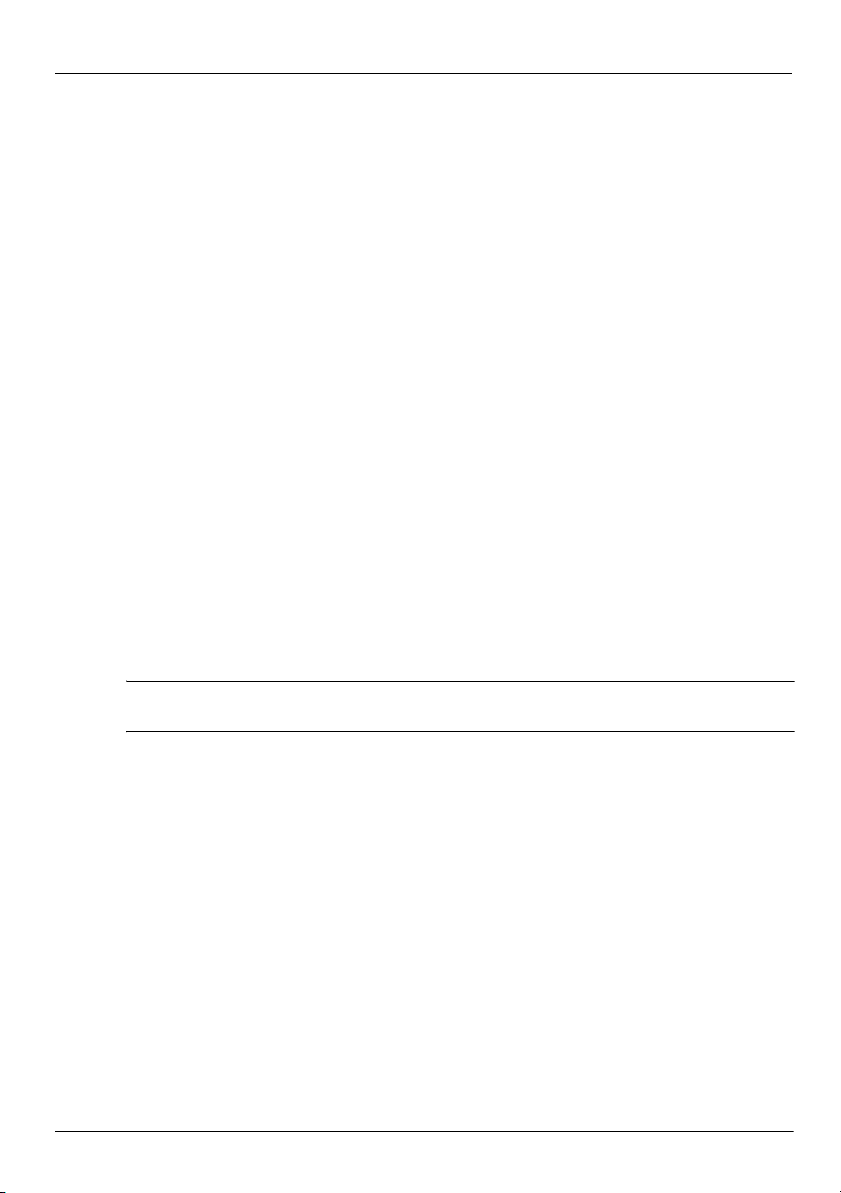
Глава 1. Дальнейшие действия
Знакомство с компьютером
Выполнив предыдущие действия, ознакомьтесь с функциями вашего компьютера
и настройте дополнительные компоненты, например дополнительные внешние
аудиоустройства.
Ознакомьтесь с руководством пользователя в центре справки и поддержки на
компьютере. В нем подробно рассказывается об использовании функций компьютера.
Подробнее о доступе к руководству пользователя см. главу 4, «Поиск информации».
В следующем списке описаны развлекательные ф
где найти дополнительные сведения о каждой функции.
■ Мультимедийное программное обеспечение. На компьютере предварительно
установлено мультимедийное программное обеспечение, в том числе программа
HP TouchSmart (только на некоторых моделях) или MediaSmart, которая
превращает компьютер в мобильный центр развлечений. Дополнительные
сведения см. в главе 7, «Использование программного обеспечения».
■ Звук. На компьютере имеются встроенные динамики. Дополнительные сведения
об использовании встроенных динамиков и о настройке дополнительных внешних
аудиоустройств приведены в руководстве пользователя в центре справки
иподдержки.
■ Видео. К компьютеру подключаются дополнительные экраны или устройства
HDMI (High Definition Multimedia Interface). Используйте оптический дисковод
для просмотра фильмов с высоким разрешением (только на некоторых моделях).
Дополнительные сведения о функциях видео см. в руководстве пользователя
вцентре справки и поддержки.
ункции компьютера и указано,
На некоторых моделях при просмотре фильмов необходимо использовать
✎
программу TouchSmart (только на некоторых моделях) или MediaSmart.
■ Веб-камера. Настраиваемая камера с технологией съемки при слабом освещении
и встроенный микрофон делают веб-камеру идеальным дополнением
к программам мгновенного обмена сообщениями. Дополнительные сведения
овеб-камере см. в руководстве пользователя в центре справки и поддержки.
2 Основные сведения о ноутбуке
Page 9
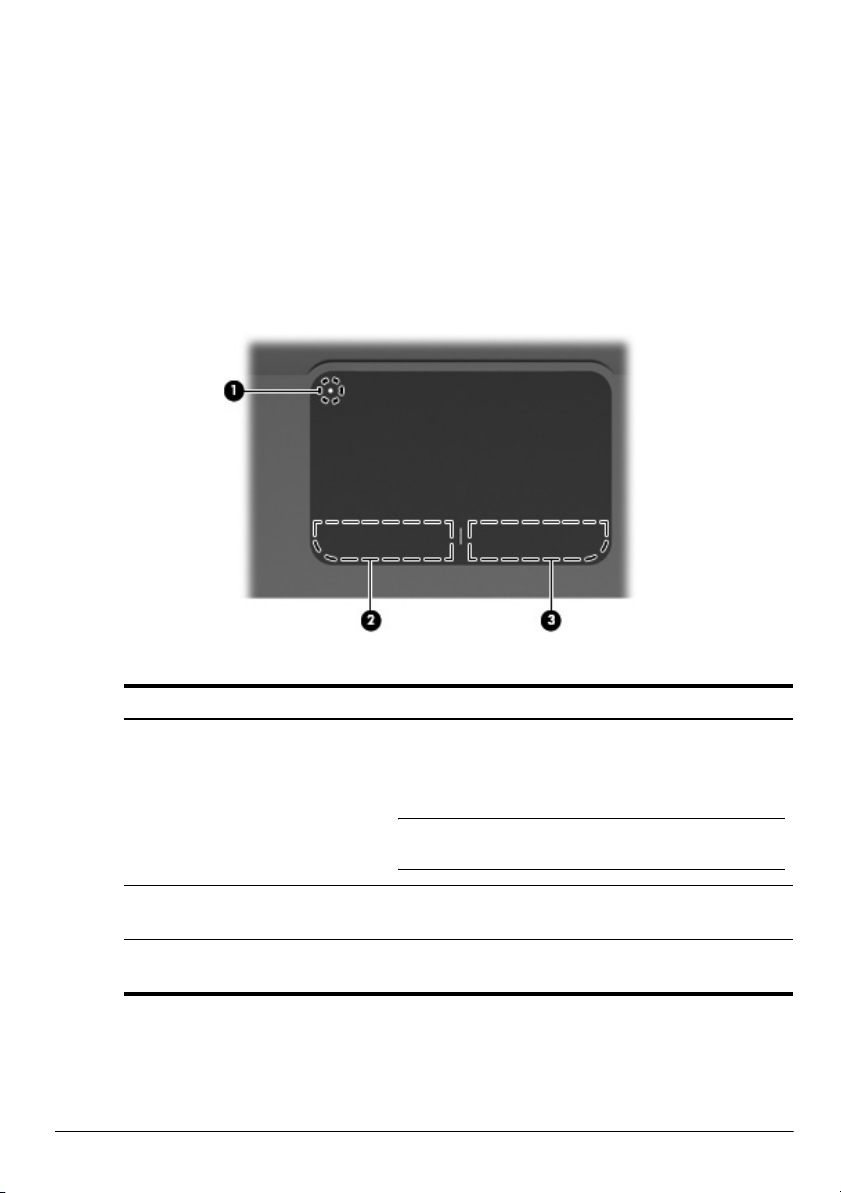
Гл ава 2. Новые возможности
Сенсорная панель
Определение компонентов сенсорной панели
Компонент Опис ани е
Индикатор выключения
1
сенсорной панели
Включение и выключение сенсорной панели.
Нажмите и удерживайте
эту кнопку в течение двух секунд, чтобы включить
или выключить сенсорную панель.
Если зона сенсорной панели активна,
✎
индикатор не светится.
Левая кнопка сенсорной
2
панели
Правая кнопка сенсорной
3
панели
Основные сведения о ноутбуке 3
Выполняет функцию левой кнопки мыши.
Выполняет функцию правой кнопки мыши.
Page 10
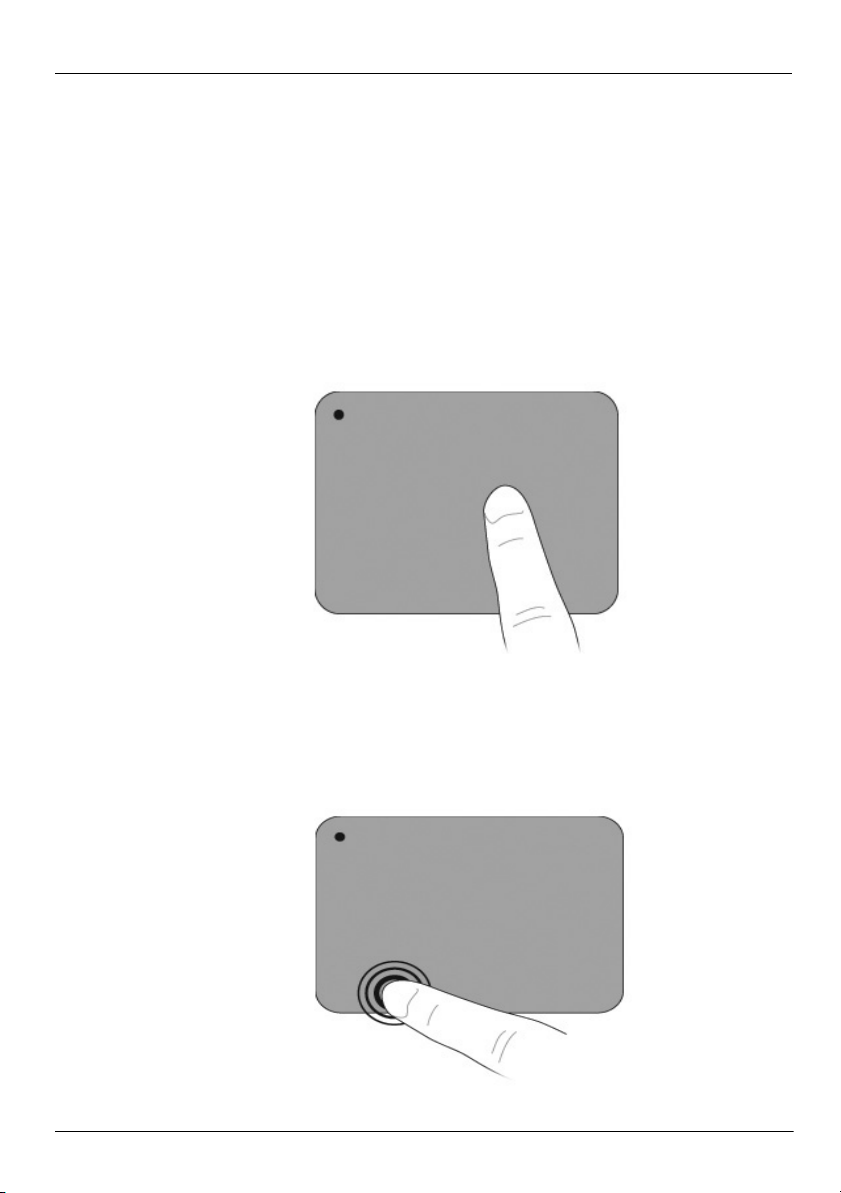
Глава 2. Новые возможности
Включение и выключение сенсорной панели
Сенсорная панель по умолчанию включена. Если зона сенсорной панели активна,
индикатор не светится.
Чтобы включить или выключить сенсорную панель, нажмите и удерживайте индикатор
выключения сенсорной панели в течение двух секунд.
Навигация
Для перемещения указателя коснитесь и проведите одним пальцем по поверхности
сенсорной панели в направлении, соответствующем направлению необходимого
перемещения указателя.
Выбор
Используйте левую и правую кнопки сенсорной панели, как соответствующие кнопки
внешней мыши.
4 Основные сведения о ноутбуке
Page 11
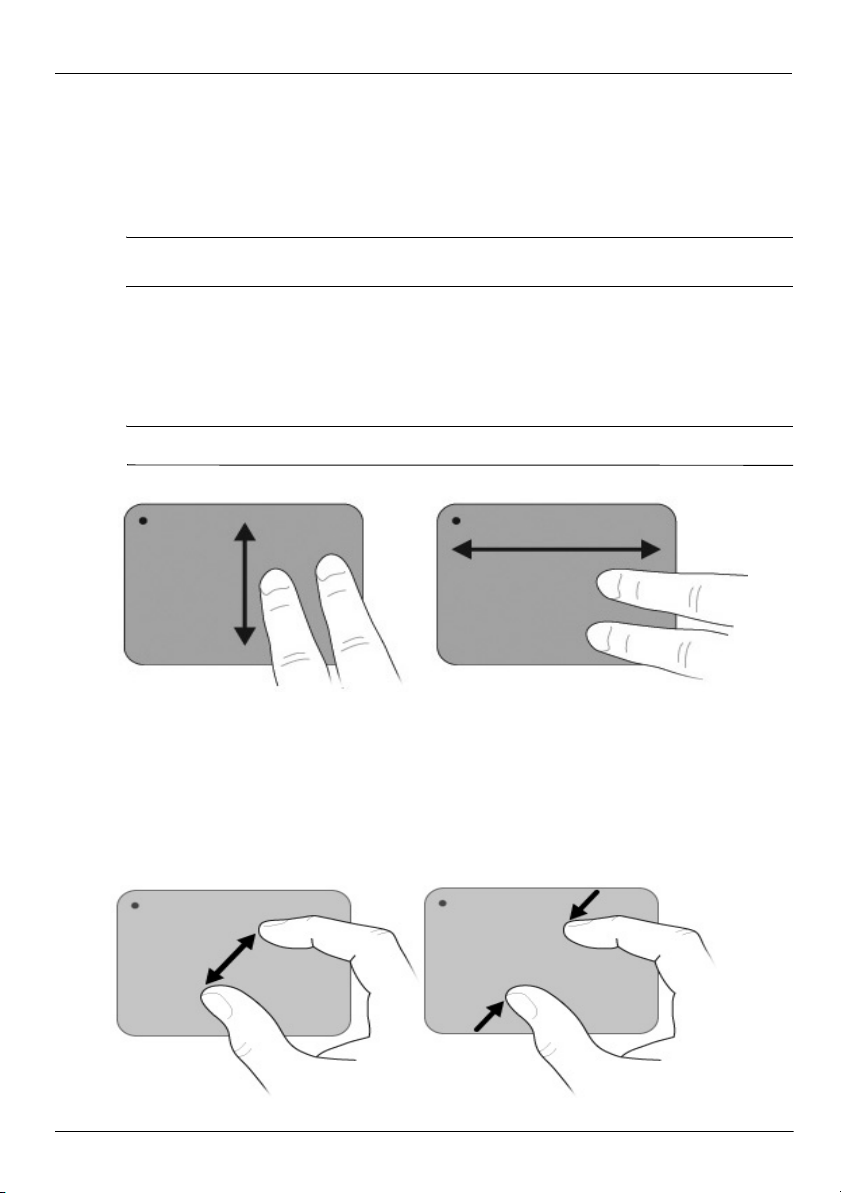
Использование жестов для сенсорной панели
Сенсорная панель поддерживает множество жестов, облегчающих и преображающих
работу с изображениями или текстовыми страницами. Для активации жестов
сенсорной панели одновременно поместите два пальца на сенсорную панель,
как описано далее.
Выполняйте жесты прокрутки и щипания в любом месте поверхности сенсорной
✎
панели. Жест вращения требуется выполнять в зоне сенсорной панели.
Прокрутка
Прокрутка удобна при перемещении по странице или изображению. Для прокрутки
поместите два пальца слегка поотдаль друг от друга на сенсорную панель
и перемещайте их вдоль сенсорной панели вверх, вниз, влево или вправо.
Скорость прокрутки контролируется скоростью пальца.
✎
Глава 2. Новые возможности
Щипание/Изменение масштаба
Жест щипания позволяет увеличивать или уменьшать масштаб изображения или
текста.
■ Уве л ич ьте масштаб, поместив вместе и разведя два пальца на сенсорной панели.
■ Уменьшите масштаб, поместив врозь и сведя два пальца на сенсорной панели.
Основные сведения о ноутбуке 5
Page 12
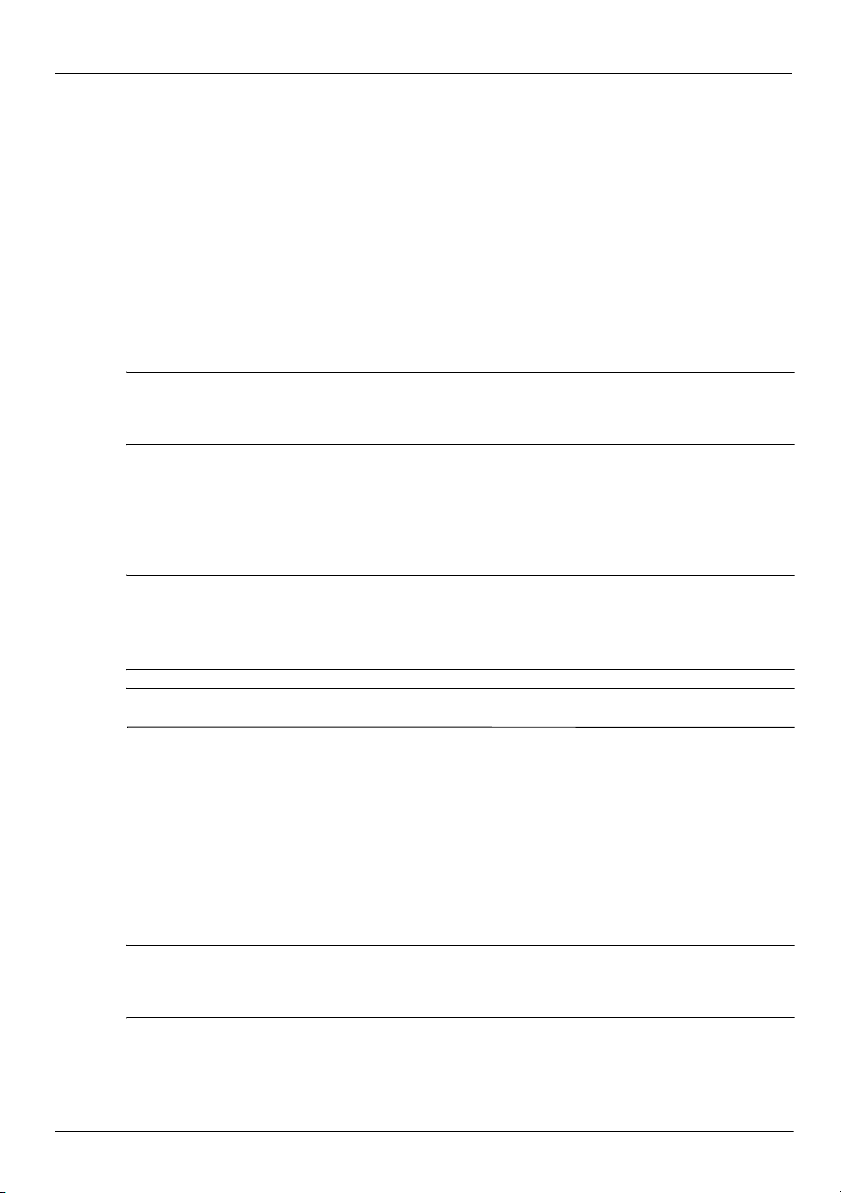
Глава 2. Новые возможности
Настройка параметров сенсорной панели
Прокрутка и щипание включены по умолчанию. Компьютер также поддерживает
дополнительные жесты для сенсорной панели, которые по умолчанию отключены.
Чтобы отключить или повторно включить жесты для сенсорной панели или изучить
другие жесты, выполните следующие действия.
1. Дважды щелкните значок Synaptics в области уведомлений в правой части
панели задач и перейдите на вкладку Параметры устройства.
ерите устройство и щелкните Параметры.
2. Выб
3. Выберите жест, который нужно отключить или повторно включить.
4. Щелкните Применить и нажмите кнопку ОК.
Подробные сведения по использованию сенсорной панели см. в руководстве
✎
пользователя. Чтобы перейти к этому руководству, выберите Пуск > Справка
и поддержка > Руководства пользователя.
Сенсорный экран (только на некоторых моделях)
Используйте свои пальцы для выполнения определенных действий на сенсорном
экране.
Инструкции, которые приводятся в этом разделе, основаны на значениях
✎
параметров, установленных по умолчанию. Для изменения параметров
распознаваемых щелчков и жестов выберите Пуск > Панель управления >
Оборудование и Звук > Перо и Сенсорный ввод.
Некоторые жесты поддерживаются не всеми программами.
✎
Использование жестов для сенсорного экрана
Касание (или щелчки)
Коснитесь или ко снитесь дважды элемента на экране, как если бы вы сделали это
спомощью сенсорной панели или внешней мыши. Коснитесь и удерживайт е элемент,
чтобы вывести на экран контекстное меню, как при нажатии правой кнопки сенсорной
панели.
Коснитесь и удерживайте палец до тех пор, пока операционная система не
✎
прорисует круг вокруг области, которой касается палец, и затем появится
контекстное меню.
6 Основные сведения о ноутбуке
Page 13
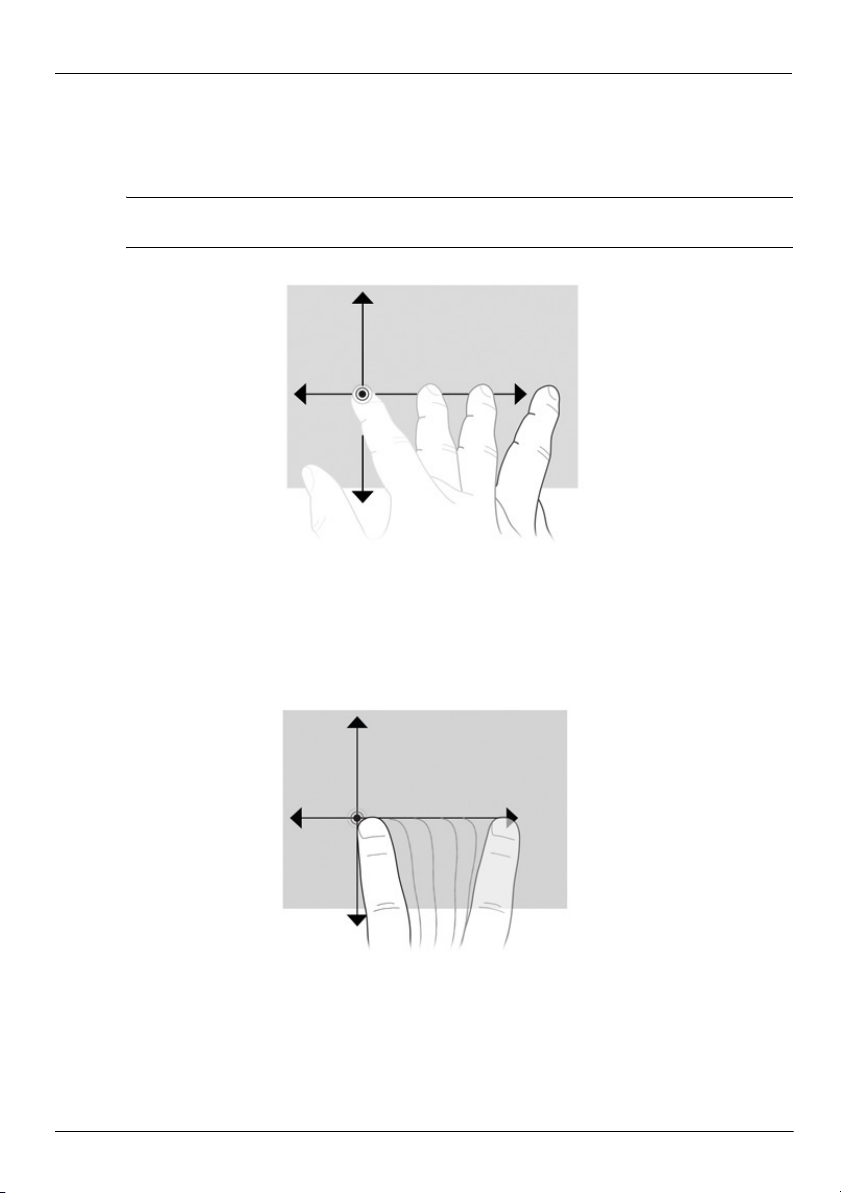
Ударяющий жест
Легко и быстро ударяйте по экрану пальцем, направляя его вверх, вниз, влево
или вправо для перемещения по окнам или быстрой прокрутки документов.
Для срабатывания ударяющего жеста в активном окне необходимо наличие
✎
полосы прокрутки.
Перетаскивание
Нажмите пальцем на элемент на экране и переместите палец для перетаскивания
элемента в другое место. Также используйте это движение для медленной прокрутки
документов.
Глава 2. Новые возможности
Основные сведения о ноутбуке 7
Page 14
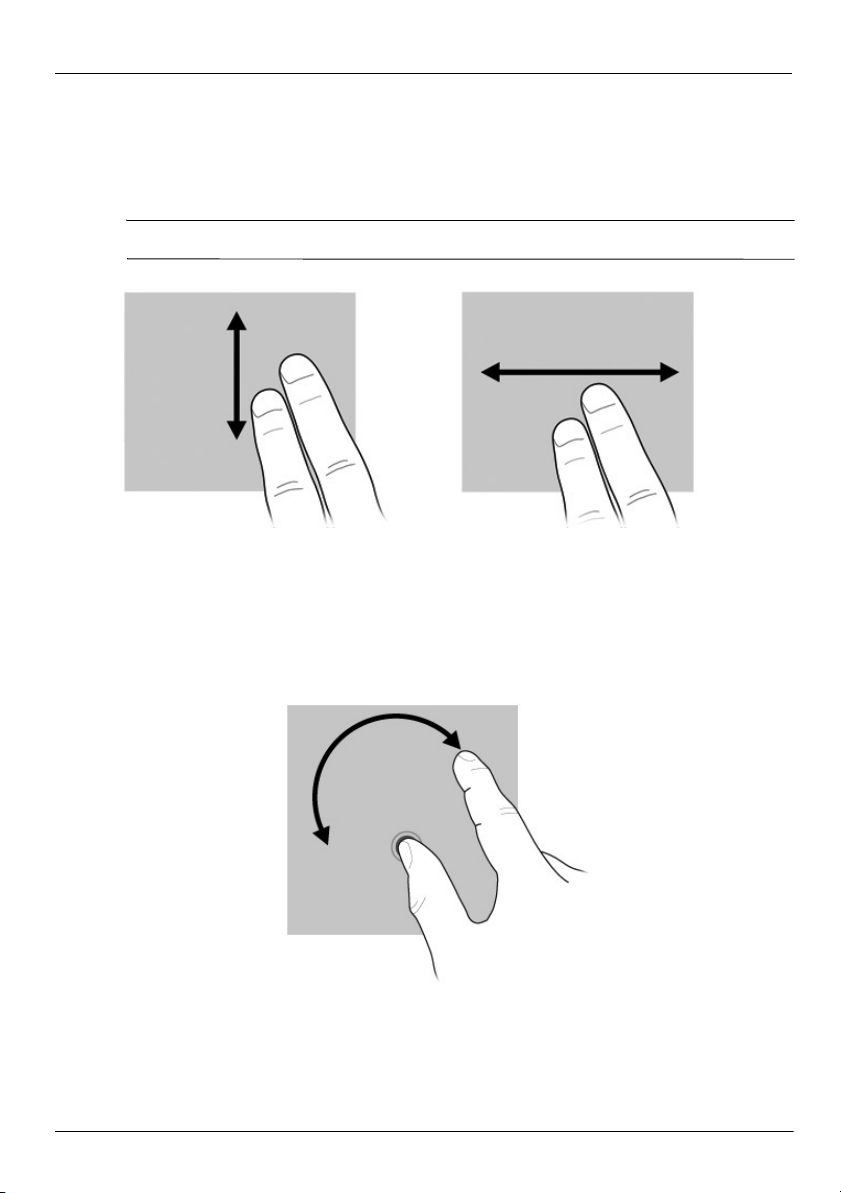
Глава 2. Новые возможности
Прокрутка
Прокрутку очень удобно использовать для перемещения страницы или изображения
вверх или вниз. Для выполнения прокрутки поместите два пальца на экране
ипроведите ими по экрану вверх, вниз, влево или вправо.
Скорость прокрутки контролируется скоростью пальца.
✎
Вращение
Жест вращения позволяет вращать элементы, такие как фотографии и страницы.
Для вращения поместите большой палец на сенсорный экран и затем перемещайте
указательный палец полукруговым движением вокруг большого пальца.
8 Основные сведения о ноутбуке
Page 15
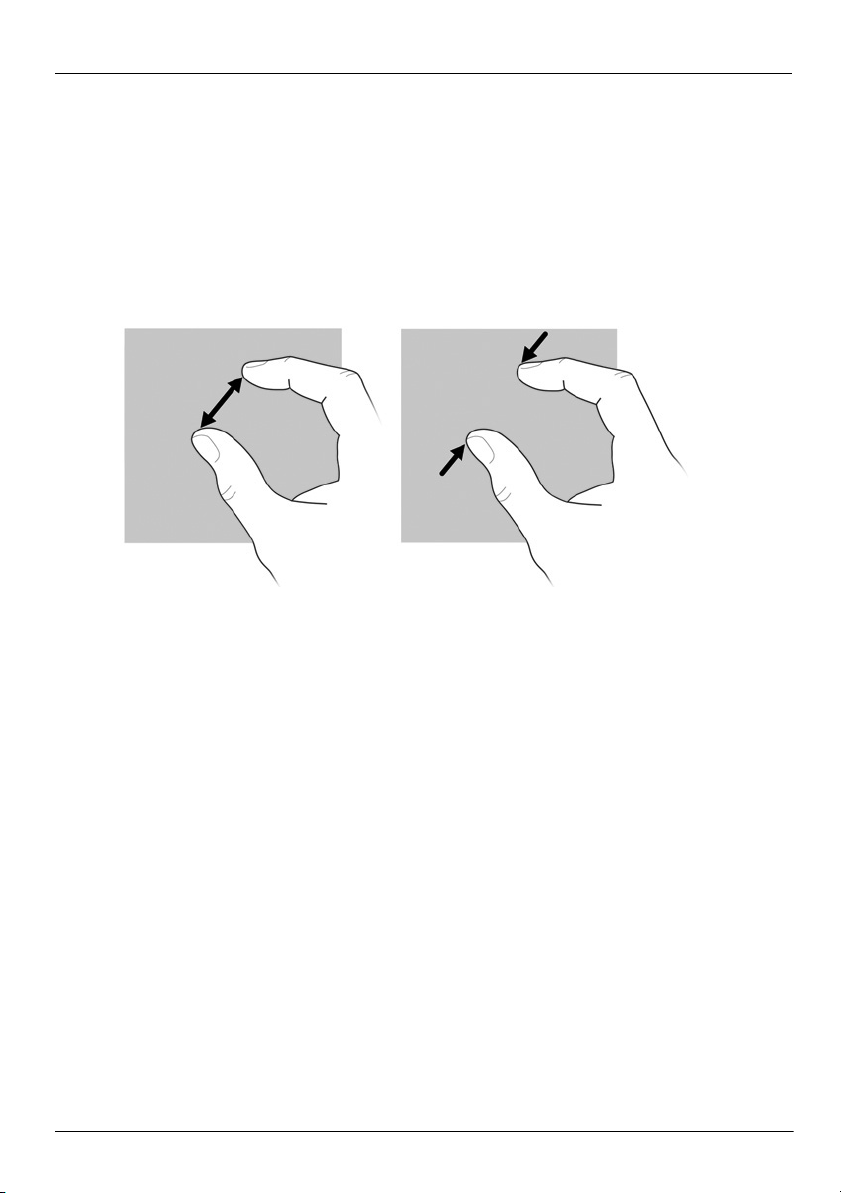
Щипание/Изменение масштаба
Жест щипания позволяет изменять масштаб таких элементов, как файлы PDF,
изображения и фотографии.
Жест щипания выполняется следующим образом.
■ Уд е р ж и в а й т е два пальца на сенсорной панели на расстоянии друг от друга и затем
сведите пальцы вместе, чтобы уменьшить размер объекта.
■ Уд е р ж и в а й т е два пальца на экране вместе и затем разведите пальцы в стороны,
чтобы увеличить размер объекта.
Настройка параметров сенсорного экрана
Для настройки параметров сенсорного экрана выполните следующие действия.
■ Для настройки параметров щелчков, ударяющих жестов и визуальной обратной
связи выберите Пуск > Панель управления > Оборудование и Звук > Перо
и Сенсорный ввод. Эти параметры зависят от сенсорного экрана и компьютера.
■ Для настройки параметров для левшей и правшей выберите Пуск > Панель
управления > Оборудование и Звук > Параметры планшетных ПК > вкладка
Общие сведения. Эти параметры зависят от сенсорного экрана и компьютера.
■ Для настройки параметров скорости указателя, скорости щелчков и следов мыши
выберите Пуск > Панель управления > Оборудование и Звук > Мышь.
Эти настройки применяются к любому указывающему устройству в системе.
Чтобы изменить или проверить параметры щелчка, выполните следующие действия.
1. Выберите Пуск > Панель управления > Оборудование и Звук > Перо
и Сенсорный ввод > вкладка Параметры пера.
ласти «Действия пера» выберите действие и щелкните Параметры.
2. В об
3. После внесения изменений или проверки параметров щелкните ОК.
Глава 2. Новые возможности
Основные сведения о ноутбуке 9
Page 16
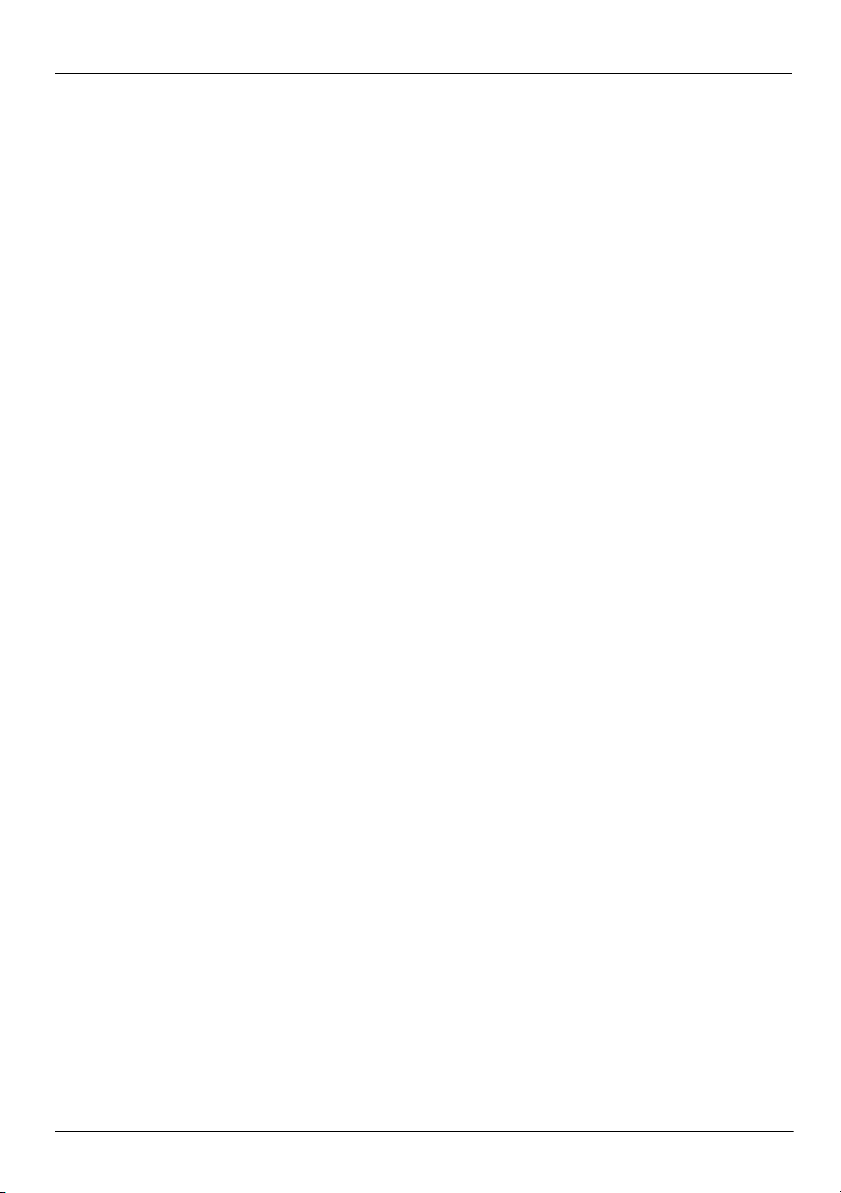
Глава 2. Новые возможности
Для изменения или создания назначения жеста выполните следующие действия.
1. Выберите Пуск > Панель управления > Оборудование и Звук > Перо
и Сенсорный ввод вкладка > Ударяющие жесты.
2. Выберите Ударяющие жесты навигации и ударяющие жесты изменения
и щелкните Настроить.
3. Для изменения или создания назначения ударяющего жеста следуйте указаниям
на экране.
4. Щелкните ОК.
10 Основные сведения о ноутбуке
Page 17
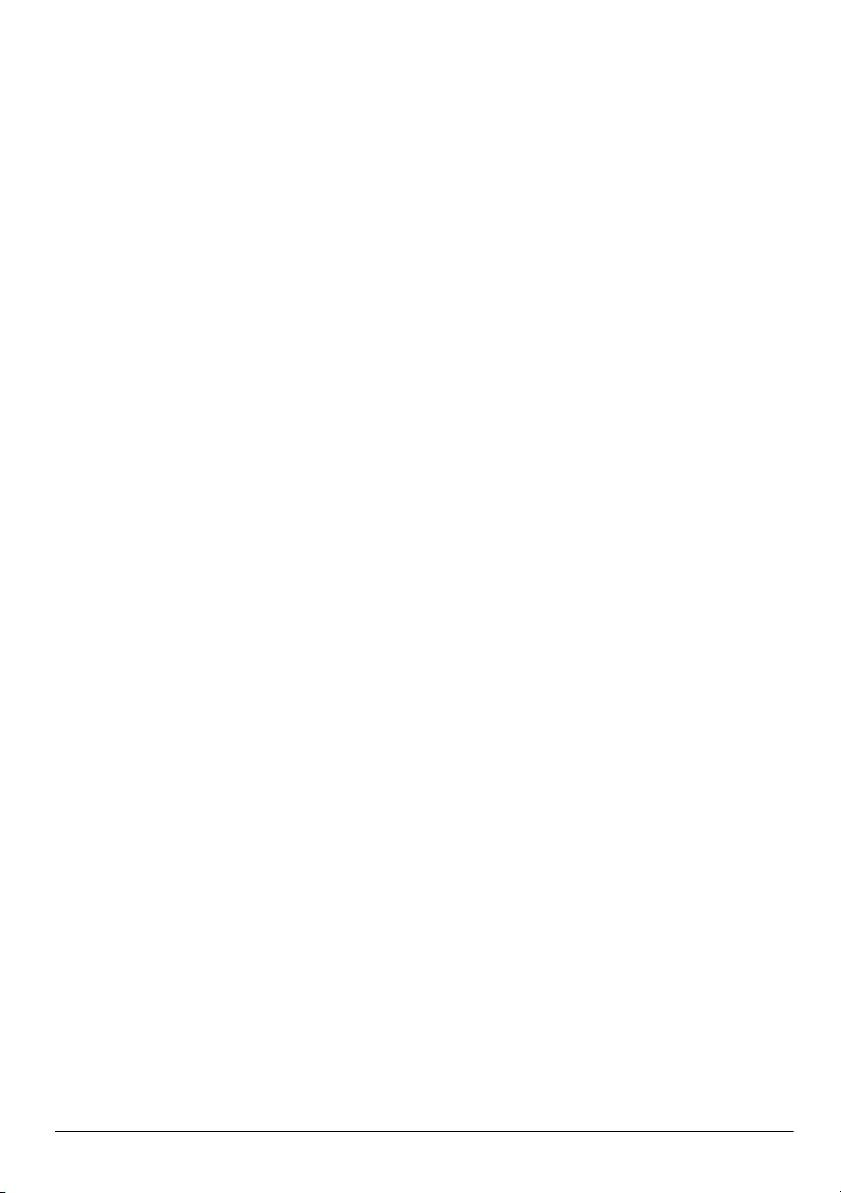
Глава 3. Использование HP QuickWeb
(только на некоторых моделях)
HP QuickWeb является дополнительной, работающей отдельно от операционной
системы Windows, средой с быстрым запуском. QuickWeb позволяет быстро получать
доступ к обозревателю Интернета и другим программам связи и мультимедиа без
необходимости запуска Windows. Среда QuickWeb запускается в течение нескольких
секунд после нажатия кнопки питания и предоставляет следующие возможности.
■ Обозреватель Интернета: поиск и просмотр страниц в Интернете, создание
ссылок к избранным веб- узлам.
■ Chat: общение с друзьями с помощью нескольких программ обмена мгновенными
сообщениями, например Google Talk, Windows Live Messenger, Yahoo! Messenger
или других.
■ Skype: это протокол передачи голоса через Интернет (VoIP), позволяющий
бесплатно общаться с другими пользователями программы. Skype предлагает
возможность конференц-связи и видеочата, а также звонков на большие
расстояния по наземной линии связи.
■ Электронная почта: просмотр и отправка сообщений через Yahoo, Gmail и другие
сервисы электронной почты.
■ Веб-календарь: отображение, редактирование и организация рабочего графика
спомощью избранных электронных календарей.
■ Музыкальный проигрыватель: прослушивание любимой музыки и создание
списков воспроизведения.
■ Средство просмотра фотографий: просмотр фотографий, создание альбомов
ипросмотр слайд-шоу.
Основные сведения о ноутбуке 11
Page 18
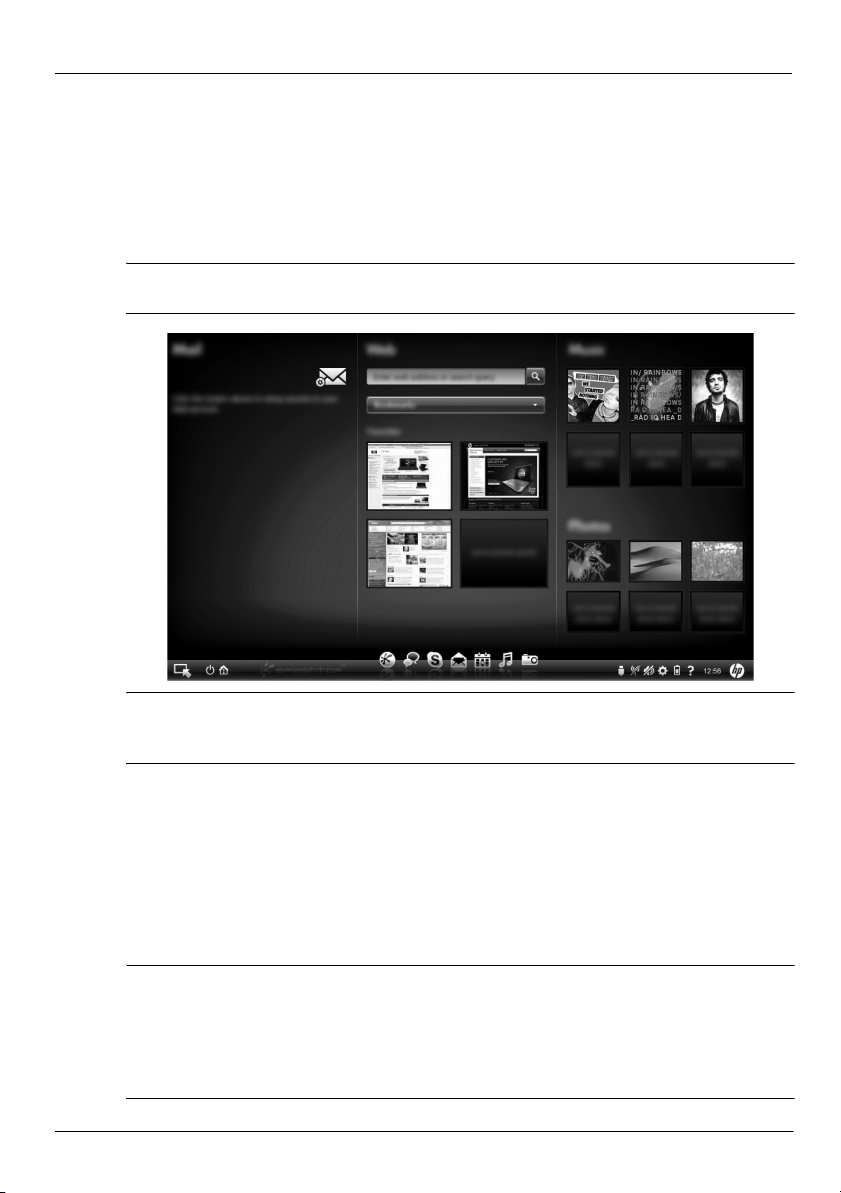
Глава 3. Использование HP QuickWeb (только на некоторых моделях)
Уст а н о в к а HP QuickWeb
При первом запуске системы после завершения процесса установки Windows
появляются экраны установки QuickWeb. Чтобы активировать QuickWeb, следуйте
инструкциям на экране. Щелкните значок на начальном экране QuickWeb для запуска
программы.
Начальный экран QuickWeb может отличаться от изображенного в данном
✎
разделе.
В следующих разделах подразумевается, что вы завершили процесс установки
✎
ивключили QuickWeb. Для получения дополнительных сведений см.
программную справку HP QuickWeb.
Использование HP QuickWeb
QuickWeb позволяет получать доступ к обозревателю Интернета и другим программам
мультимедиа и связи в течение нескольких секунд без запуска Windows. Чтобы
запустить QuickWeb при выключенном компьютере, выполните следующие действия.
1. Включите компьютер. Появится начальный экран HP QuickWeb.
2. Щелкните значок на начальном экране QuickWeb для запуска программы.
Если программа QuickWeb активирована, она запускается при каждом включении
✎
компьютера, и в ней автоматически отображается таймер над значком Запуск
Windows. Если вы не переместите мышь или не нажмете любую клавишу
в течение 15 секунд, компьютер запустит Microsoft® Windows. Для получения
дополнительных сведений о таймере QuickWeb и изменении его параметров
см. программную справку HP QuickWeb.
12 Основные сведения о ноутбуке
Page 19
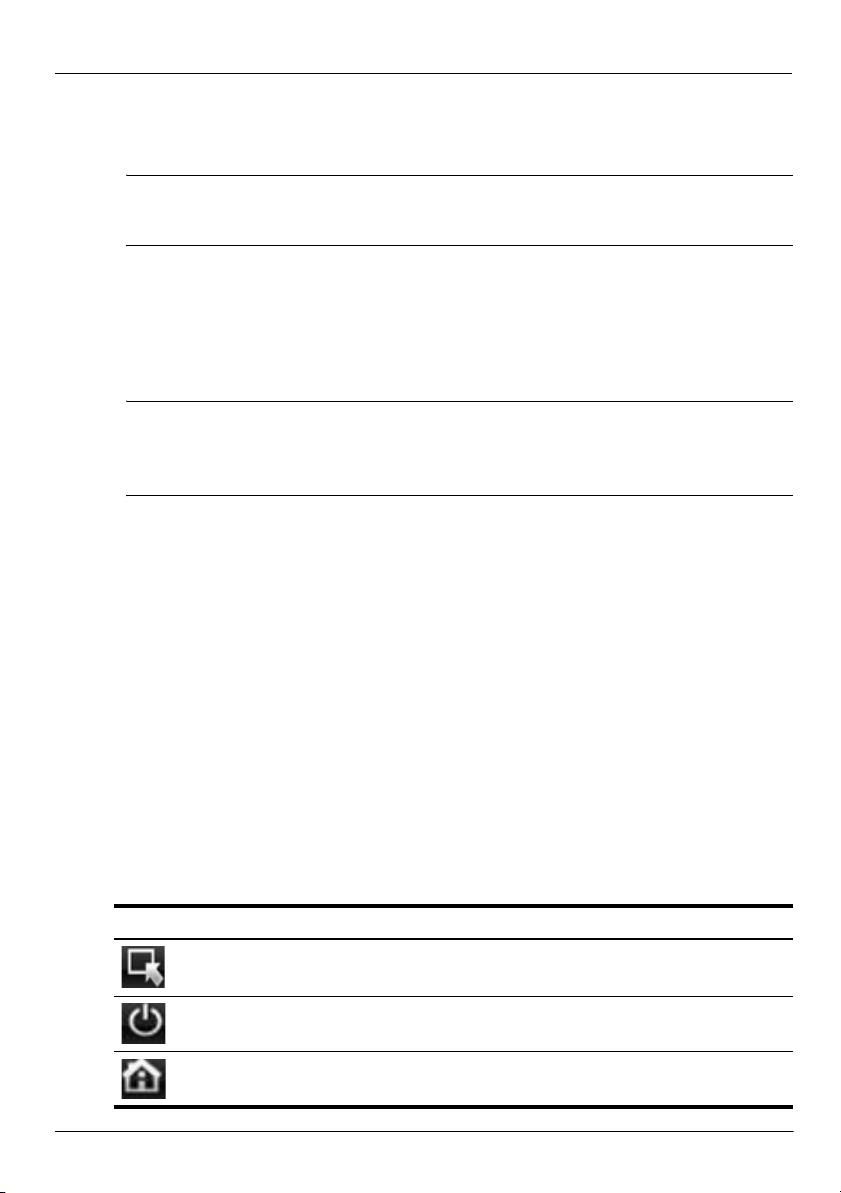
Глава 3. Использование HP QuickWeb (только на некоторых моделях)
Запуск Microsoft Windows
Если программа QuickWeb активирована, она запускается при каждом включении
✎
компьютера. Для получения дополнительных сведений о таймере QuickWeb
и изменении его параметров см. программную справку HP QuickWeb.
Чтобы запустить Microsoft® Windows®, выполните следующие действия.
1. Включите компьютер. Появится начальный экран HP QuickWeb.
2. Не перемещайте мышь и не нажимайте никакие клавиши в течение 15 секунд,
икомпьютер запустит Microsoft Windows или щелкните значок Запуск Windows
влевом углу начального экрана QuickWeb. Появится диалоговое окно с запросом,
действительно ли вы хотите запустить Windows. Щелкните Да.
Нажатие Сделать запуск Windows по умолчанию при включении компьютера
✎
в этом диалоговом окне отключит программу QuickWeb. Чтобы повторно
запустить программу QuickWeb, см. следующий раздел «Включение
и отключение HP QuickWeb».
Включение и отключение HP QuickWeb
Для выключения или повторного включения программы QuickWeb из операционной
системы Windows выполните следующие действия.
1. Выберите Пуск > Все программы > HP QuickWeb > Средство настройки
HP QuickWeb.
2. Перейдите на вкладку Состояние и установите флажок Включить
или Отключить.
3. Щелкните ОК.
Средство настройки HP QuickWeb также можно вызвать, выбрав Пуск > Панель
управления и щелкнув стрелку Просмотр по. Для нах
HP QuickWeb выберите Крупные значки или Мелкие значки.
ождения средства настройки
Определение кнопок управления QuickWeb
В таблице ниже приведено описание кнопок управления QuickWeb.
Значок Описание
Запуск операционной системы Windows.
Завершение работы компьютера.
Возврат к начальному экрану (только на некоторых моделях).
Основные сведения о ноутбуке 13
Page 20
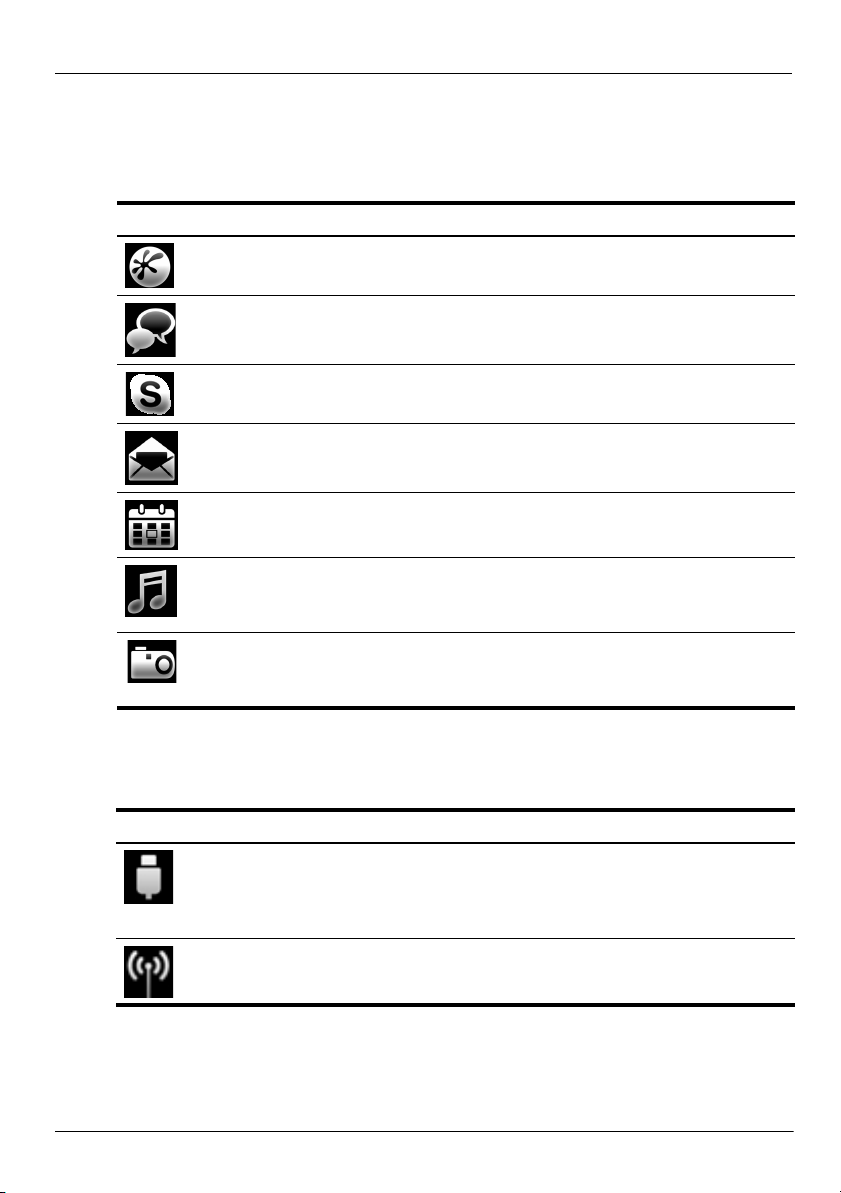
Глава 3. Использование HP QuickWeb (только на некоторых моделях)
Определение значков на панели запуска
В таблице ниже приведено описание значков HP QuickWeb.
Значок Описание
Запуск обозревателя Интернета. Можно создать закладки для избранных
веб-узлов и просматривать страницы в Интернете.
Запуск приложения Chat. Совместимо с Google Talk, Windows Live Messenger,
Yahoo! Messenger и другими.
Запуск программы Skype. Это протокол передачи голоса через Интернет (VoIP),
позволяющий бесплатно общаться с другими пользователями программы Skype.
Запуск электронной почты для просмотра программ электронной почты, таких
как Gmail, Yahoo и другие сервисы электронной по
Запуск веб-календаря для планирования и составления расписаний с помощью
избранных электронных календарей.
Запуск музыкального проигрывателя. Выбор и проигрывание музыки,
хранящейся на жестком диске или внешних дисках. Поддерживаются
форматыMP3, .AAC (MPEG-4) и аудио компакт-дисков.
Запуск средства просмотра фотографий. Просмотр фотографий, хранящихся
на жестком диске или внешнем диске. Поддерживаются JPG, PNG, GIF, TIFF
и некоторые файлы формата RAW.
чты.
Определение значков уведомлений
В таблице ниже приведено описание значков уведомлений.
Значок Описание
Указание наличия накопителя USB. Если вставить накопитель USB, откроется
окно Диспетчера файлов со значком USB. Щелкните значок USB, чтобы открыть
окно Диспетчера файлов. Щелкните правой кнопкой мыши значок USB, чтобы
открыть меню безопасного извлечения устройства.
Указывает, что сеть подключена. Щелкните значок сети, чтобы открыть
диалоговое окно «Сеть».
(Продолжение)
14 Основные сведения о ноутбуке
Page 21
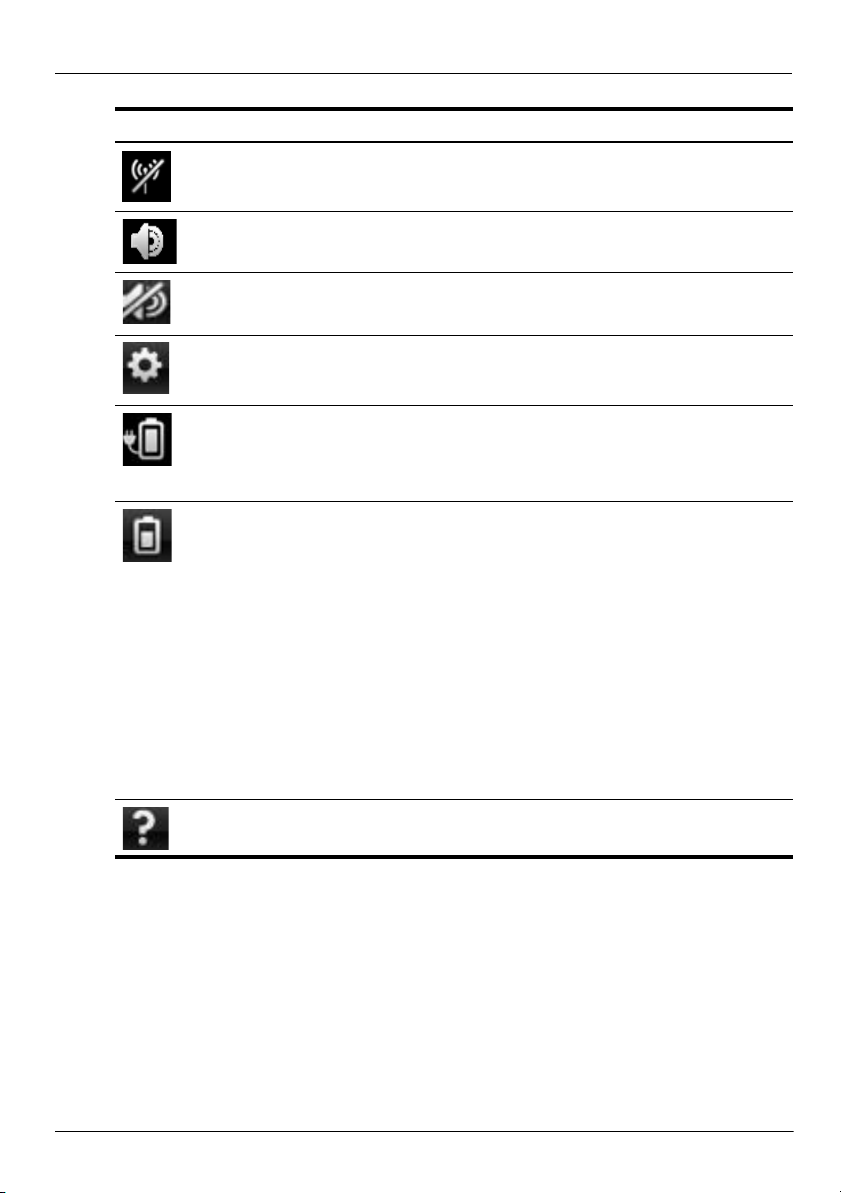
Значок Описание
Ука з ы в ает, что сеть отключена. Щелкните значок сети, чтобы открыть
диалоговое окно «Сеть».
Управл е н и е громкостью динамиков и микрофона. Щелкните значок
Регулятор громкости, чтобы открыть окно «Регулятор громкости».
Ука з ы в ает, что звук отключен. Щелкните значок для восстановления звука.
Запуск панели параметров. Используйте панель параметров для изменения
параметров программы QuickWeb, например даты и времени.
Глава 3. Использование HP QuickWeb (только на некоторых моделях)
Ука з ы в ает, что компьютер по
дключен к источнику переменного тока.
Когда компьютер подключен к источнику питания переменного тока, значок
отображается в виде батареи с кабелем питания. Этот значок также служит
для управления параметрами питания.
Показывает состояние заряда батареи и указывает, что батарея не подключена
к источнику переменного тока. Когда компьютер работает от батареи, значок
отображается в виде батареи.
■ Когда компьютер подключен к источнику питания переменного тока,
появляется значок с изображением кабеля питания.
■ Когда компьютер работает от батареи, появляется значок с батареей.
Состояние зарядки показывается цветом значка батареи:
■ Зеленый — заряжена
■ Желтый — низкий уровень заряда
■ Красный — критически низкий уровень заряда
Щелкните значок Батарея для отображения меню управления параметрами
питания и просмотра сведений о емкости батареи.
Отображение программной справки QuickWeb.
Основные сведения о ноутбуке 15
Page 22
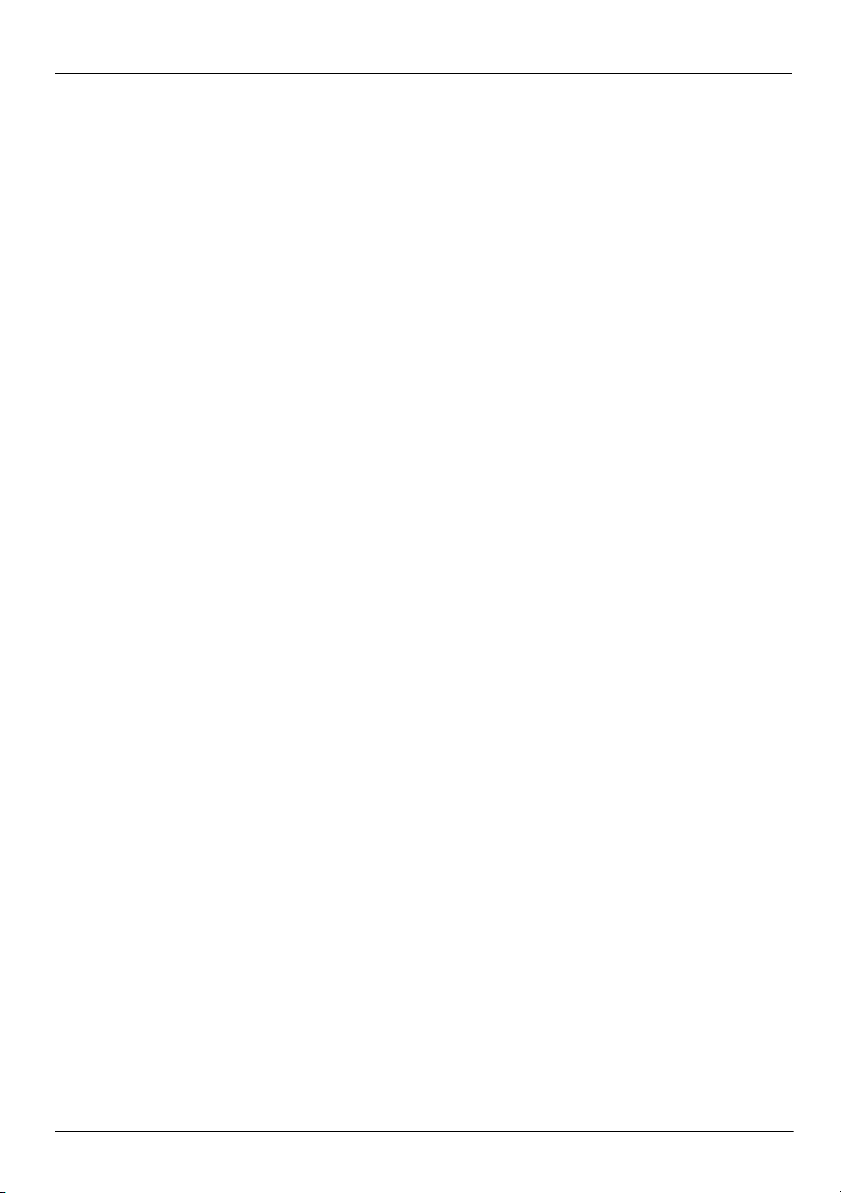
Глава 3. Использование HP QuickWeb (только на некоторых моделях)
Использование панели параметров
1. После включения компьютера щелкните значок Параметры. Появится окно
выбора панели параметров.
2. Щелкните значок, соответствующий системному параметру, который необходимо
изменить. Выберите один из следующих параметров:
❏ Дата и время
❏ Язык ввода
❏ Язык и клавиатура
❏ Сеть
❏ Параметры среды
❏ Параметры экрана
❏ Регулятор громкости
❏ Приложения
Для получения дополнительных сведений об изменении параметров
✎
через панель параметров см. программную справку HP QuickWeb.
Настройка сети
Программа HP QuickWeb настроена для установки беспроводного подключения
спомощью средства настройки HP QuickWeb. Для перехода к этому средству
щелкните значок Параметры, щелкните Сеть и установите флажок Включить Wi-Fi.
Для получения дополнительных сведений о настройке беспроводного подключения
спомощью программы HP QuickWeb и Windows см. главу 6 «Работа в сети»
программную справку HP QuickWeb.
и
Воспроизведение музыки
Для воспроизведения музыки выполните следующие действия.
1. Щелкните значок Музыка на панели запуска. Появится музыкальный
проигрыватель.
2. Слева в окне музыкального проигрывателя перейдите к каталогу, в котором
содержатся музыкальные файлы. Каталог может находиться на жестком или
внешнем диске.
3. Выберите из списка в правой части окна музыкальные файлы, которые хотите
оспроизвести.
в
4. Выбрав музыкальные файлы, щелкните значок Воспроизведение в правом
нижнем углу окна.
16 Основные сведения о ноутбуке
Page 23
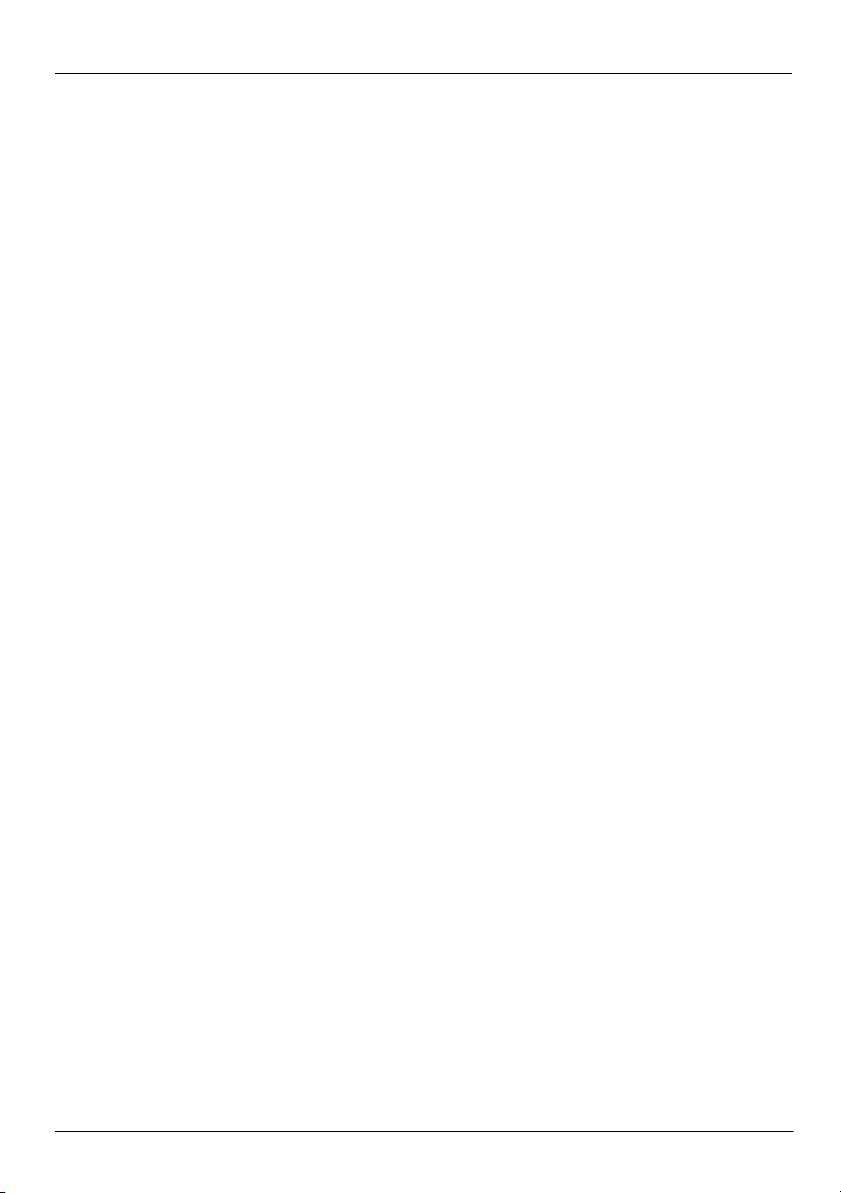
Глава 3. Использование HP QuickWeb (только на некоторых моделях)
Просмотр фотографий
Для просмотра фотографий выполните следующие действия.
1. Щелкните значок Фотографии на панели запуска. Появится средство просмотра
фотографий.
2. Слева в окне средства просмотра фотографий перейдите к каталогу, в котором
содержатся фотографии. Каталог может находиться на жестком или внешнем
диске. В правой части окна средства просмотра фотографий отображаются эскизы
ех фотографий из выбранного каталога.
вс
3. Дважды щелкните эскиз фотографии, которую необходимо просмотреть.
Эскизы фотографий отображаются в нижнем правом углу окна средства
просмотра фотографий. Выбранная фотография в более крупном масштабе
отображается над эскизами.
4. Перемещайтесь по эскизам, нажимая клавиши со стрелками вправо и влево,
или щелкая следующий эскиз, который необходимо отобразить в более крупном
штабе.
мас
Создание мгновенных сообщений с помощью
программы Chat
Chat — это программа обмена мгновенными сообщениями, совместимая с Google Talk,
Windows Live Messenger, Yahoo! Messenger и другими.
Для начала сеанса обмена мгновенными сообщениями выполните следующие
действия.
1. Щелкните значок Chat на панели запуска. Появится окно со списком друзей
и средство настройки программы.
2. Для получения сведений о настройке программы Chat для используемого
протокола обмена мгновенными сообщениями и настройке учетной за
щелкните Справка в окне со списком друзей. Кроме того, программу Chat можно
настроить для работы с существующей учетной записью обмена мгновенными
сообщениями.
писи
Телефонные звонки через Интернет с помощью
программы Skype
Skype — это протокол передачи голоса через Интернет (VoIP), позволяющий
бесплатно общаться с другими пользователями программы. Кроме того, можно
делать звонки на большие расстояния по наземным линиям дешевле, чем у многих
операторов.
Основные сведения о ноутбуке 17
Page 24
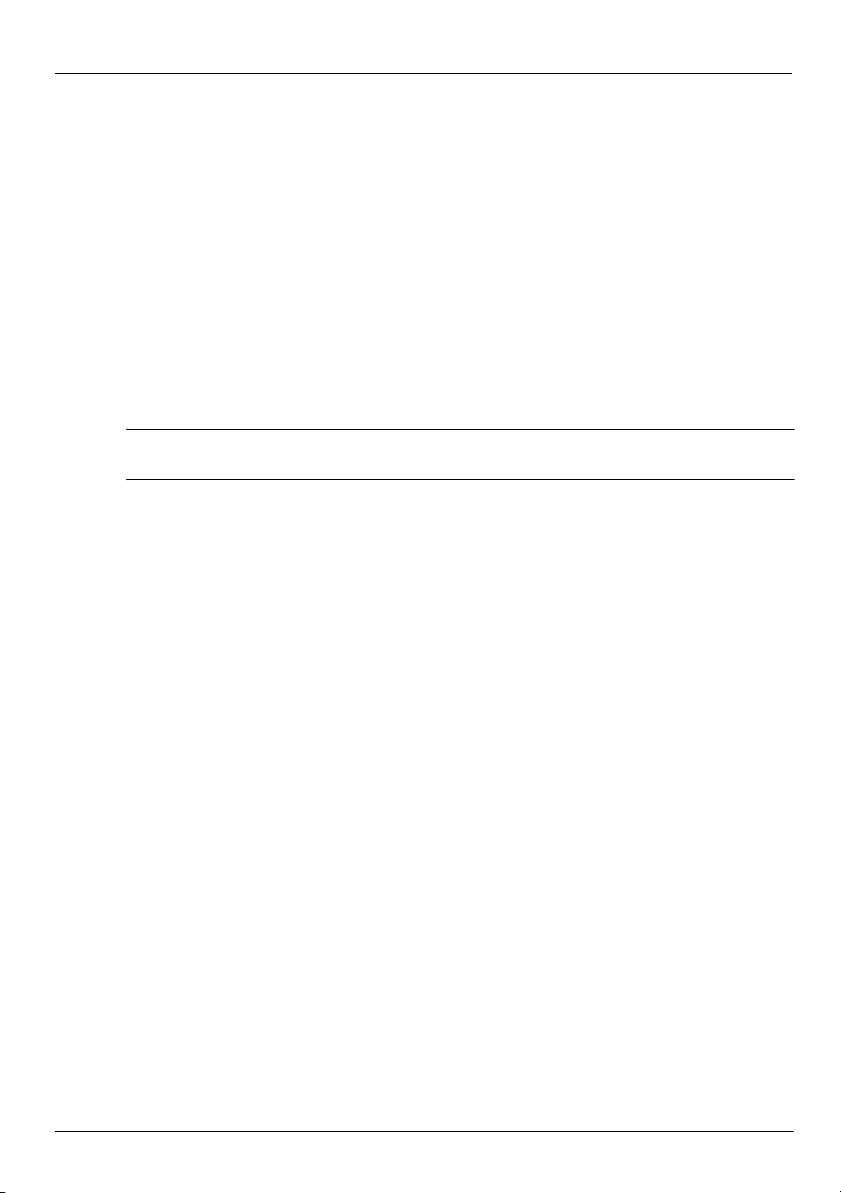
Глава 3. Использование HP QuickWeb (только на некоторых моделях)
Чтобы начать конференц-связь или видеочат с помощью программы Skype при
наличии настроенной учетной записи Skype, выполните следующие действия.
1. Щелкните значок Skype на панели запуска. Появится окно входа в систему Skype.
2. Введите имя и пароль Skype и щелкните Войти.
3. Чтобы начать конференц-связь или видеочат, следуйте инструкциям на экране.
Чтобы на
отсутствии настроенной учетной записи Skype, выполните следующие действия.
✎
чать конференц-связь или видеочат с помощью программы Skype при
1. Щелкните значок Skype на панели запуска. Появится окно входа в систему Skype.
2. Щелкните ссылку У вас нет логина?.
3. Перед тем как продолжить, прочтите информацию, предоставленную по
ссылкам в нижней части окна «Создание учетной записи», чт
сусловиями и возможными расходами, связанными с использованием программы
Skype.
Дополнительные сведения об использовании программы Skype см. в программной
справке.
обы ознакомиться
18 Основные сведения о ноутбуке
Page 25
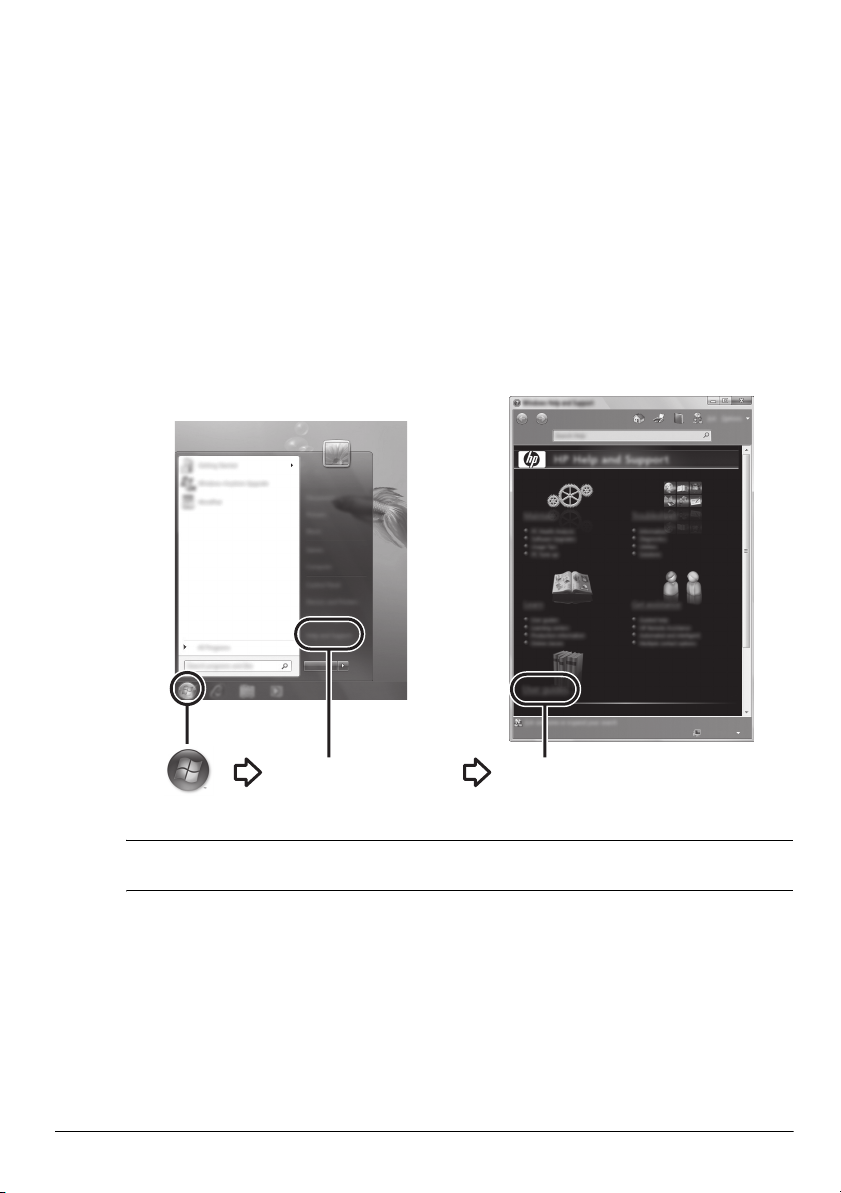
Глава 4: Поиск сведений
Расположение электронных руководств
Для получения подробных сведений о функциях и компонентах компьютера, например
об управлении питанием, дисководах, памяти, безопасности и других функциях,
выберите Пуск > Справка и поддержка > Руководства пользователя. Чтобы
открыть руководства пользователя из Центра справки и поддержки, подключение
к Интернету не требуется.
Справка и поддержка
Справка и поддержка
Руководства пользователя на некоторых моделях также доступны на диске
✎
User Guides (Руководства пользователя).
Основные сведения о ноутбуке 19
Руководства пользователя
Руководства пользователя
Page 26
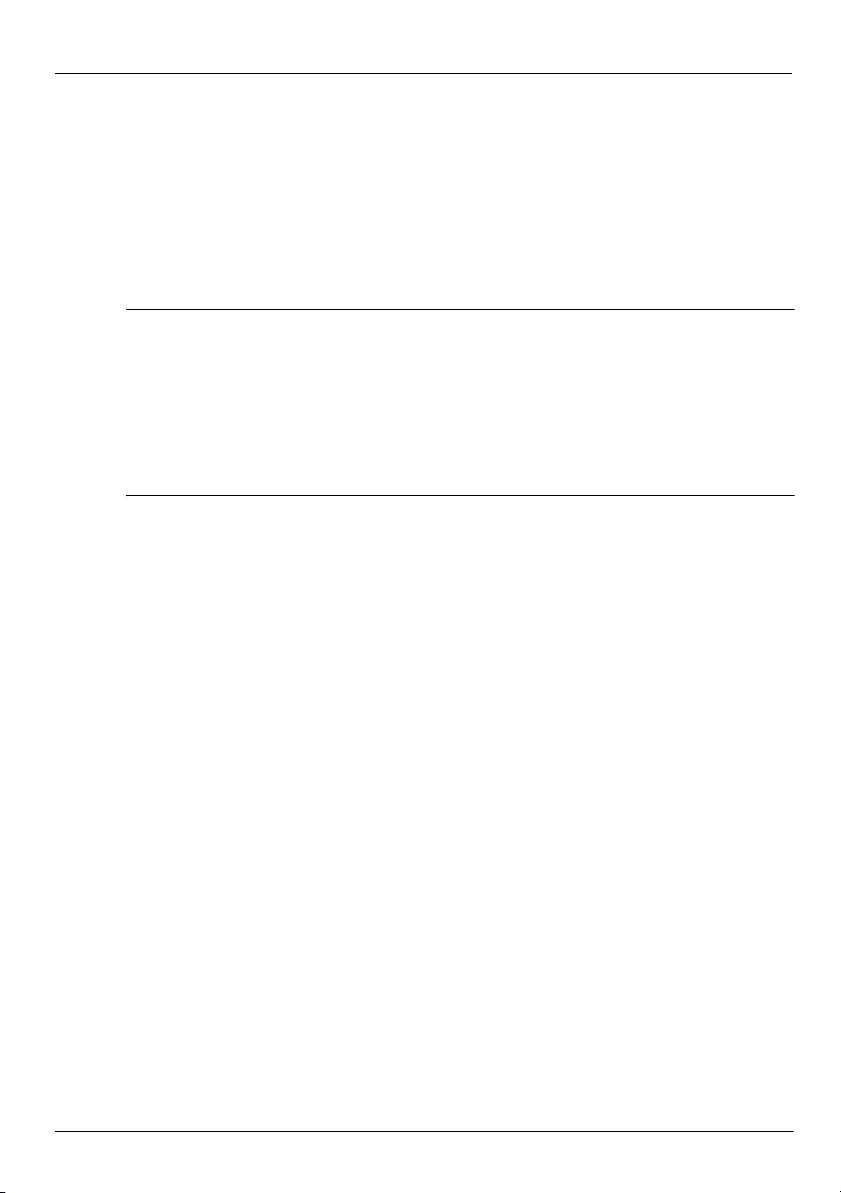
Глава 4: Поиск сведений
Поиск дополнительных сведений
Кроме руководств пользователя, в Центре справки и поддержки можно найти сведения
об операционной системе, драйверах, средствах устранения неполадок и обращении
к технической поддержке. Для перехода к Центру справки и поддержки, выберите
Пуск > Справка и поддержка. Чтобы получить поддержку в конкретной
стране/регионе, посетите веб-узел http://www.hp.com/support, выберите свою
страну/регион и сле
ВНИМАНИЕ! Для снижения риска получения травмы ознакомьтесь с Руководством по
Å
безопасной и удобной работе. В нем описывается, как правильно разместить компьютер
и организовать рабочее место, приведены меры по защите здоровья и правила работы
с компьютером. Руководство по безопасной и удобной работе содержит важные сведения
по технике безопасности при работе с электрическими и механическими уст
Чтобы открыть этот документ, выберите Пуск > Справка и поддержка > Руководства
пользователя, либо обратитесь к диску User Guides (Руководства пользователя),
поставляемому с некоторыми моделями. Кроме того, Руководство по безопасной
иудобнойработе доступно в Интернете по адресу http://www.hp.com/ergo.
Для получения дополнительных сведений о безопасности и соответствии стандартам,
атакже об утилизации батареи см. Уведомления о соответствии стандартам,
требованиям к безопасности и охране окружающей среды. Для просмотра
уведомлений, выберите Пуск > Справка и поддержка > Руководства пользователя,
либо обратитесь к диску User Guides (Руководства пользователя), поставляемому
с некоторыми моделями.
дуйте инструкциям на экране.
ройствами.
20 Основные сведения о ноутбуке
Page 27
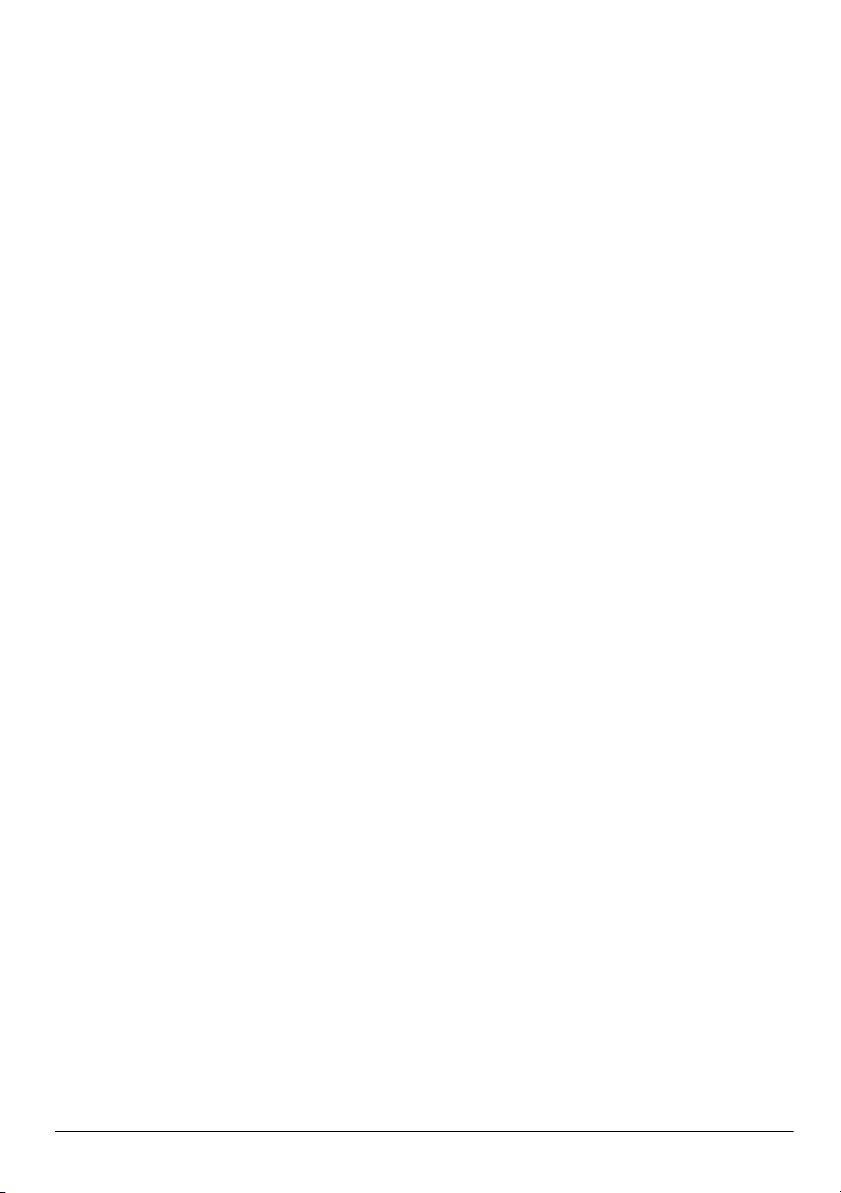
Глава 5: Безопасность компьютера
Защита компьютера от вирусов
При использовании компьютера для работы с электронной почтой или доступа
к Интернету он подвергается воздействию компьютерных вирусов, способных
повредить операционную систему, приложения или служебные программы или
привести к их неправильной работе.
Антивирусное программное обеспечение обнаруживает и уничтожает большинство
вирусов, а также устраняет вызванные ими неполадки. Чтобы защититься от вновь
появляющихся вирусов,обновляйте ант
На данном компьютере установлена программа Norton Internet Security.
■ Установленная на компьютере версия программы Norton Internet Security
позволяет в течение 60 дней бесплатно получать обновления. После истечения
60-дневного срока HP рекомендует приобрести лицензию на обновление для
защиты компьютера от новых вирусов.
■ Чтобы запустить программу Norton Internet Security или получить
дополнительные сведения о ней, выберите Пуск > Все программы >
Norton Internet Security.
Защита системных файлов
Операционная система и программное обеспечение для архивации и восстановления
обеспечивают несколько способов архивации системы и восстановления оптимальной
работоспособности системы. Для получения дополнительных сведений, см. главу 8,
«Архивация и восстановление».
ивирусное программное обеспечение.
Защита конфиденциальности
При работе с электронной почтой, сетью или при подключении к Интернет
существует возможность несанкционированного доступа посторонних лиц
к сведениям о пользователе и компьютере.
Для оптимизации функции защиты конфиденциальности соблюдайте следующие
рекомендации:
■ Обновляйте операционную систему и программное обеспечение. Многие
обновления программного обеспечения содержат функции повышения
безопасности.
■ Используйте брандмауэр. Брандмауэр контролирует входящий трафик
компьютера и блокирует сообщения, не соответствующие определенным
критериям безопасности. Некоторые брандмауэры также контролируют
исходящий трафик.
Основные сведения о ноутбуке 21
у
Page 28
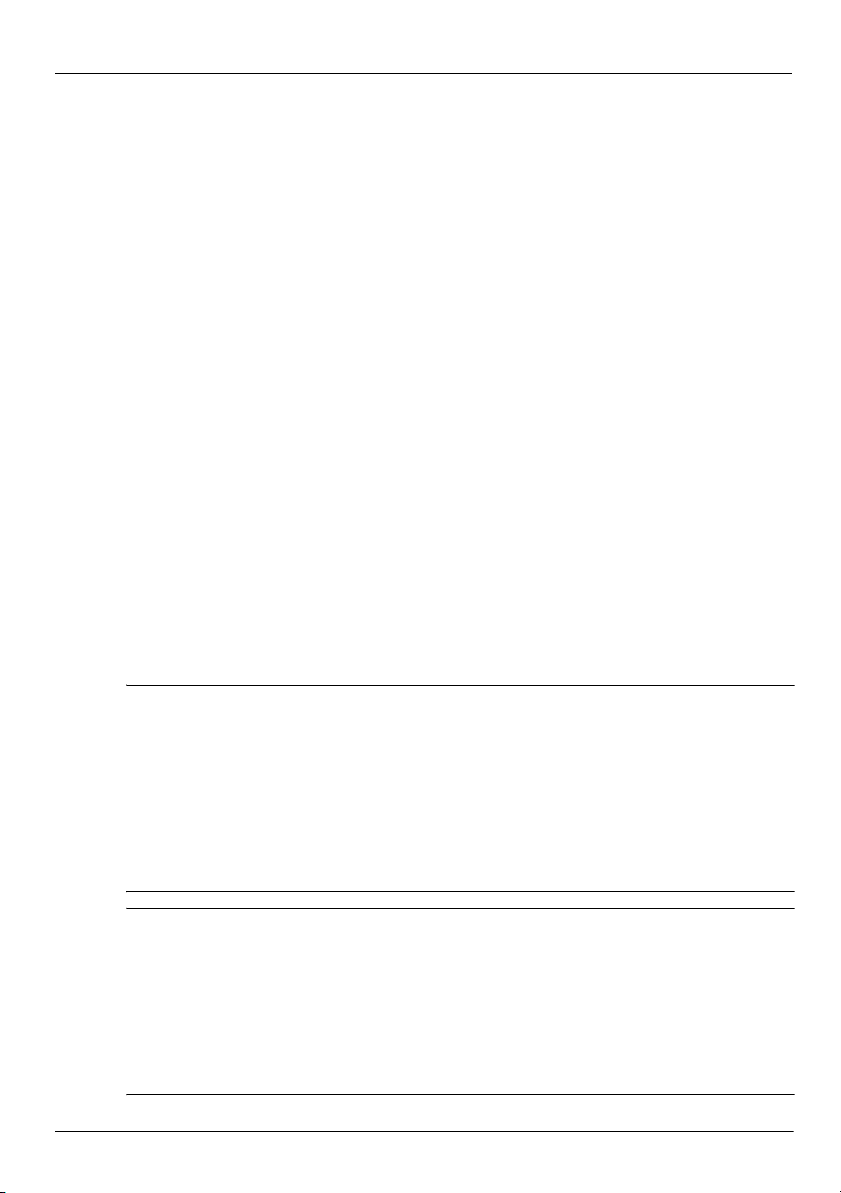
Глава 5: Безопасность компьютера
Защита компьютера от перепадов напряжения
Для защиты компьютера от перепадов напряжения, которые могут быть вызваны
нестабильным электропитанием или грозой, соблюдайте следующие рекомендации:
■ Подключайте кабель питания компьютера к дополнительному
высококачественному устройству защиты электропитания. Такие устройства
можно приобрести в большинстве магазинов компьютерной и электронной
техники.
■ Во время грозы используйте питание от батареи либо выключите компьютер
и отсоедините кабель питания от розетки.
■ Если это возможно в месте использования компьютера, обеспечьте защиту от
перепадов напряжения модемного кабеля, который используется для подключения
модема к телефонной линии. Уст р о й с т в а защиты телефонных линий от перепадов
напряжения можно приобрести в магазинах компьютерной и электронной техники
в некоторых регионах.
Выключение компьютера
Для завершения работы компьютера, выполните следующие действия:
1. Сохраните данные и завершите рабо
2. Выберите Пуск > Завершение работы.
ту всех запущенных программ.
Безопасное использование компьютера
ВНИМАНИЕ! Во избежание поражения электрическим током или повреждения
Å
оборудования соблюдайте следующие правила:
■ Подключайте кабель питания к электрической розетке, расположенной
в легкодоступном месте.
■ Для отключения питания компьютера отсоединяйте кабель питания от розетки, а не от
компьюте ра.
■ Если шнур питания оснащен трехконтактной вилкой, подключайте его в заземленную
трехконтактную розетку. Не отключайте заземляющий контакт вилки кабеля питания,
например, при использовании двухконтактного адаптера. Заземление очень важно для
обеспечения безопасной эксплуатации.
ВНИМАНИЕ! Для снижения риска получения травмы ознакомьтесь с Руководством по
Å
безопасной и удобной работе. В нем описывается, как правильно разместить компьютер
и организовать рабочее место, приведены меры по защите здоровья и правила работы
с компьютером. Руководство по безопасной и удобной работе содержит важные сведения
по технике безопасности при работе с электрическими и механическими уст
Чтобы открыть этот документ, выберите Пуск > Справка и поддержка > Руководства
пользователя, либо обратитесь к диску User Guides (Руководства пользователя),
поставляемому с некоторыми моделями. Кроме того, Руководство по безопасной
иудобнойработе доступно в Интернете по адресу http://www.hp.com/ergo.
22 Основные сведения о ноутбуке
ройствами.
Page 29
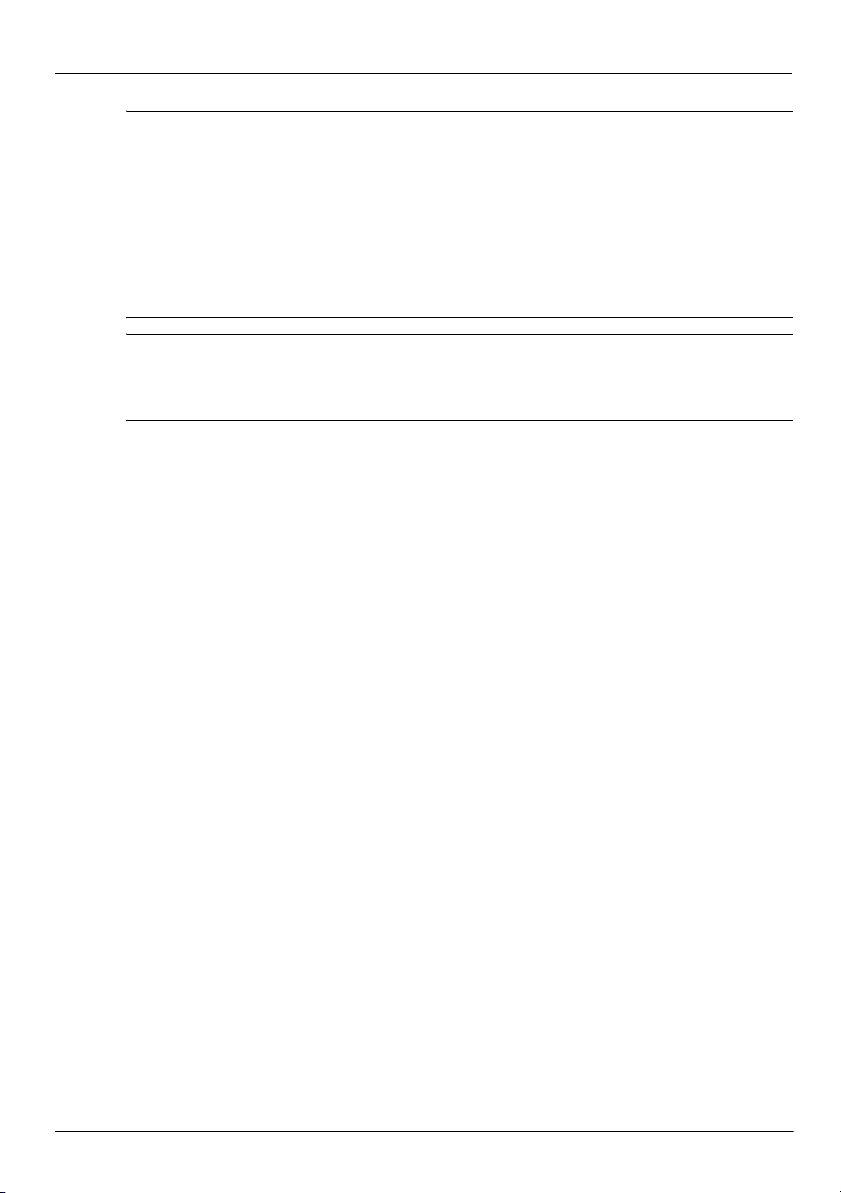
Глава 5: Безопасность компьютера
ВНИМАНИЕ! Во избежание возможных ожогов или перегрева компьютера при работе не
Å
держите компьютер на коленях и не закрывайте вентиляционные отверстия. Компьютер
должен стоять на твердой плоской поверхности. Не допускайте перекрытия воздушного
потока жесткими поверхностями, такими как корпус стоящего рядом принтера, или
мягкими предметами, такими как подушки, ковры и предметы одежды. Кроме то
во время работы не касайтесь адаптера переменного тока и не допускайте его контакта
смягкими предметами, такими как подушки, ковры и предметы одежды. Температура
поверхности компьютера и адаптера переменного тока уд овлетв оряет приемлемым для
пользователей ограничениям, определенным международным стандартом безопасности
оборудования, используемого в сфере информационных технологий (IEC 60950).
ВНИМАНИЕ! Из соображений безопасности с данным компьютером следует
Å
использовать только поставляемые вместе с ним адаптер переменного тока и батареи,
запасной адаптер или батареи, предоставленные ком панией HP, либо совместимые адаптер
и батареи, произведенные компанией HP.
го,
Для получения дополнительных сведений о безопасности и соответствии стандартам,
а также об утилизации батареи см. Уведомления о соответствии стандартам,
требованиям к безопасности и охране окружающей среды. Для просмотра
уведомлений выберите Пуск > Справка и поддержка > Руководства пользователя,
либо обратитесь к диску User Guides (Руководства пользователя), поставляемому
с некоторыми моделями.
Основные сведения о ноутбуке 23
Page 30
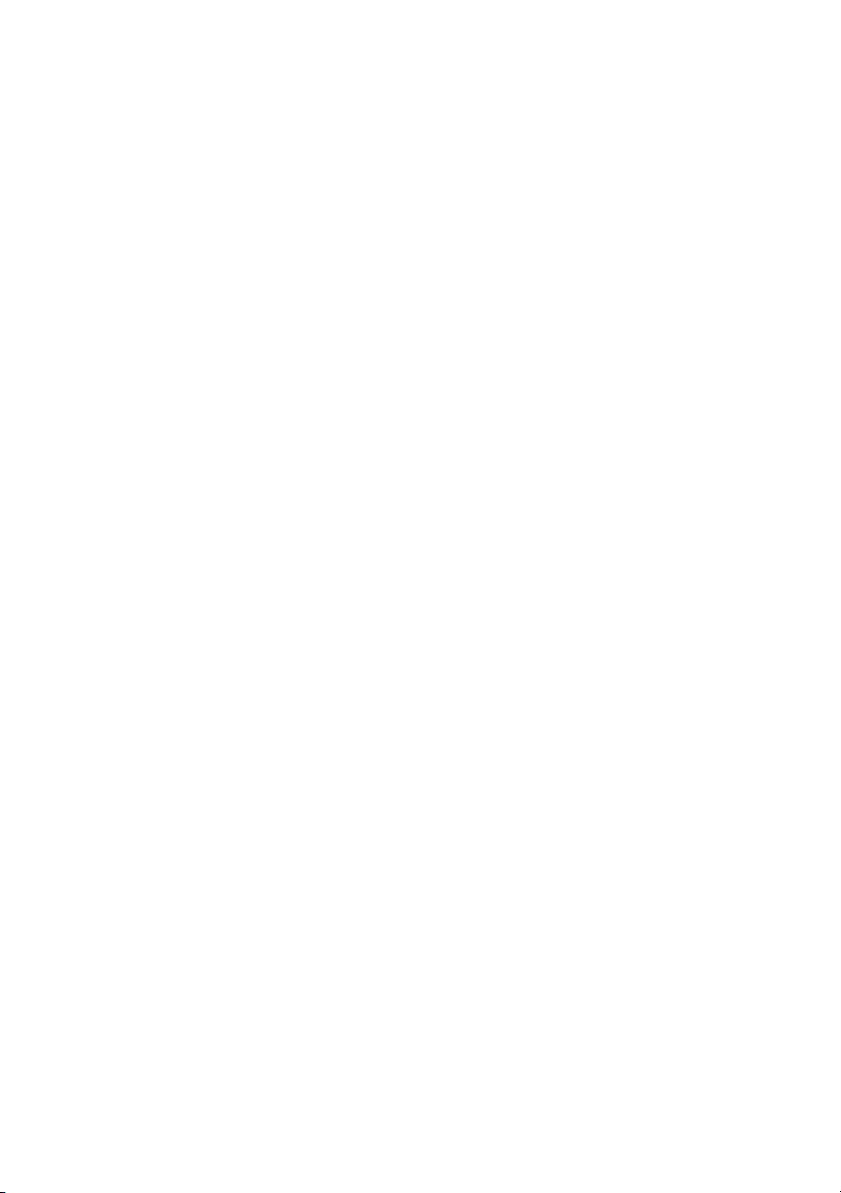
Page 31

Глава 6. Работа в сети
В зависимости от модели компьютера и местоположения пользователя функции
✎
программного обеспечения и оборудования для подключения к Интернету могут
различаться.
Выбор типа доступа к Интернету
Компьютер поддерживает 2 типа подключения к Интернету:
■ Беспроводное подключение.Для мобильного подключения к Интернету
можно использовать беспроводное подключение. Для получения дополнительных
сведений о подключении компьютера к существующей сети или настройке
беспроводной сети обратитесь к разделу «Настройка беспроводной сети»
или «Подключение к существующей беспроводной сети».
■ Проводное подключение. Получить доступ в Интернет можно, подключившись
кпоставщику услуг с помощью кабеля модема (приобретается отдельно),
подсоединенного к разъему RJ-11 (модем) (только на некоторых моделях),
или к широкополосной сети с помощью разъема RJ-45 (сеть).
Сетевые функции вашего компьютера позволяют получать доступ к услугам
поставщиков высокоскоростного широкополосного соединения с Интернетом,
используя следующие типы подключений:
■ Кабельный модем
■ Цифровая абонентская линия (DSL)
■ Спутник
■ Другие службы
Для широкополосного доступа может быть необходимо дополнительное программное
обеспечение или оборудование, предоставляемое поставщиком услуг Интернета.
Выбор поставщика услуг Интернета
Перед подключением к Интернету необходимо установить службу доступа
к Интернету. Для создания новых учетных записей Интернета или для настройки
компьютера на использование существующих учетных записей предусмотрены
следующие функции программного обеспечения:
■ Предложения и услуги доступа в Интернет (доступны в некоторых
странах/регионах).
■ Значки поставщика услуг Интернета (доступны в некоторых странах/регионах).
■ Мастер Windows для подключения к Интернету (доступен во всех
странах/регионах).
Основные сведения о ноутбуке 25
Page 32

Глава 6. Работа в сети
Использование программы «Предложения и услуги доступа
вИнтернет»
Если служебная программа «Предложения и услуги доступа в Интернет»
поддерживается в стране/регионе приобретения компьютера, доступ к ней можно
получить, выбрав Пуск > Все программы > Интернет-службы > Подключиться
к Интернету.
Служебная программа «Предложения и услуги доступа в Интернет» предназначена для
выполнения следующих задач.
■ Регистрация новой учетной записи в Интернете
■ Настройка компьютера на использование существующей учетной записи
Использование значков поставщика услуг Интернета
Если значки поставщика услуг Интернета поддерживаются в стране/регионе
приобретения компьютера, значки могут отображаться отдельно на рабочем
столе Windows или находиться в папке «Интернет-службы».
Чтобы создать новую учетную запись Интернета или настроить компьютер на
использование существующей учетной записи, дважды щелкните значок, затем
следуйте инструкциям на экране.
Использование мастера Windows для подключения к Интернету
Воспользуйтесь мастером для подключения к Интернету Windows в следующих
случаях.
■ У вас имеется учетная запись поставщика услуг Интернета.
■ Имеется диск поставщика услуг Интернета.
■ Учетная запись Интернета отсутствует, и необходимо выбрать поставщика услуг
Интернета в списке мастера. (Список поставщиков услуг Интернета доступен не
во всех странах/регионах.)
■ Выбран поставщик услуг Интернета, отсутствующий в списке. Этот поставщик
предоставил информацию об IP-адресе и параметрах POP3 и SMTP.
Чтобы открыть мастер подключения к Интернету Windows и получить инструкции
по работе с ним, выберите Пуск > Справка и поддержка > Мастер подключения
к Интернету.
При появлении запроса мастера на включение или отключение брандмауэра
✎
Windows выберите включение брандмауэра.
26 Основные сведения о ноутбуке
Page 33

Глава 6. Работа в сети
Подключение к существующей беспроводной сети
Для подключения компьютера к существующей беспроводной сети выполните
следующие действия:
1. Щелкните значок сети в области уведомлений в правой части панели задач.
2. Выберите сеть.
3. Щелкните Подключиться.
4. При необходимости введите ключ безопасности.
Настройка беспроводной сети
В этом разделе описаны действия по настройке обычной беспроводной локальной
сети (WLAN) дома или в небольшом офисе, с по
Для настройки беспроводной сети и подключения к Интернету необходимо следующее
оборудование:
■ Высокоскоростной модем (DSL или кабельный) и услуги высокоскоростного
доступа к Интернету, приобретаемые у поставщика услуг Интернета
■ Беспроводной маршрутизатор (приобретается отдельно)
■ Компьютер с беспроводной связью
На рисунке показан пример завершенной установки беспроводной сети,
подключенной к Интернету и проводному компьютеру. По мере расширения этой сети
к ней могут подключаться дополнительные компьютеры с возможностью проводной
и беспроводной связи для получения доступа к Интернету.
мощью беспроводного компьютера.
Интернет
Стенная
розетка
*Процедура установки зависит от производителя
Кабель
данных
Высокоскорост
ной модем*
(DSL/кабель)
Кабели
сети
Ethernet
Компьютер с возможностью
проводной связи
(дополнительно)
Беспроводной
маршрутизатор*
водная сеть
Компьютер с
беспроводной
связью
Беспро-
(WLAN)
Основные сведения о ноутбуке 27
Page 34

Глава 6. Работа в сети
Шаг 1. Приобретение услуг высокоскоростного Интернета
Если у вас уже есть высокоскоростной Интернет (DSL, кабель или спутник), начните
с «Шага 2. Приобретение и установка беспроводного маршрутизатора». Если у вас нет
высокоскоростного Интернета, выполните следующие действия.
1. Свяжитесь с местным поставщиком услуг Интернета, чтобы приобрести услуги
высокоскоростного доступа в Интернет и кабельный или DSL-модем. Поставщик
услуг Интернета поможет вам настроить модем, по
ккомпьютеру с возможностью беспроводного доступа и проверить доступ
к Интернету.
2. Поставщик услуг Интернета выдаст вам идентификатор пользователя и пароль
для доступа к Интернету. Запишите эти сведения и храните их в надежном месте.
дключить сетевой кабель
Шаг 2. Приобретение и установка беспроводного маршрутизатора
Внимательно прочтите этот раздел, прежде чем устанавливать беспроводной
маршрутизатор на свой беспроводной компьютер с помощью руководства
производителя маршрутизатора. Если при установке маршрутизатора вам
понадобится техническая помощь, обратитесь к производителю маршрутизатора.
Рекомендуется временно подключить компьютер с беспроводной связью
✎
к маршрутизатору с помощью сетевого кабеля, поставляемого с маршрутизатором.
Это обеспечивает подключение компьютера к Интернету.
1. Убедите сь в том, что индикатор беспроводной связи на компьютере не горит.
Если индикатор горит, нажмите кнопку беспроводной связи, чтобы выключить
его. Если найти кнопку или индикатор беспроводной связи не удается, обратитесь
к руководству пользователя в центре справки и поддержки.
2. Во время установки маршрутизатора программное обеспечение произв
маршрутизатора позволит изменить сетевое имя (SSID) и включить средства
безопасности для защиты вашей беспроводной сети. Многие маршрутизаторы
поставляются с сетевым именем по умолчанию и с отключенными средствами
безопасности. Если вы измените сетевое имя по умолчанию или включите
средства безопасности во время установки маршрутизатора, запишите эти
сведения и сохраните в надежном месте. Эти све
компьютера и любых других компьютеров, имеющих доступ к маршрутизатору.
Если не включить средства безопасности, любой неавторизованный
✎
пользователь беспроводных сетей может получить доступ к данным на
вашем компьютере и воспользоваться вашим подключением к Интернету
без вашего ведома. Для получения дополнительной информации
о безопасности в беспроводной сети ознакомьтесь с руководством
пользователя в Центре справки и поддержки.
Операционная система Windows также предоставляет средства первичной настройки
еспроводной сети. Для настройки сети с помощью средств Windows выберите Пуск >
б
Панель управления > Сеть и Интернет > Центр управления сетями и общим
доступом > Настройка нового подключения или сети > Настройка новой сети
иследуйте инструкциям на экране.
дения понадобятся при настройке
одителя
28 Основные сведения о ноутбуке
Page 35

Глава 6. Работа в сети
Шаг 3. Настройка компьютера для подключения к беспроводной
сети
1. Если компьютер с беспроводной связью выключен, включите его.
2. Если индикатор беспроводной связи не горит, нажмите кнопку беспроводной
связи, чтобы включить беспроводную связь. Если найти кнопку или индикатор
беспроводной связи не удается , обратитесь к руководству пользователя в центре
справки и поддержки.
3. Подключение компьютера к беспроводной сети:
a. Щелкните значок сети в об
b. Выберите сеть.
c. Щелкните Подключиться.
d. При необходимости введите ключ безопасности.
e. Проверьте беспроводную сеть, открыв обозреватель Интернета и посетив
какой-либо веб-узел.
ласти уведомлений в правой части панели задач.
Подключение к проводной сети
Для подключения к проводной сети необходим модемный кабель RJ-11 (не входит
вкомплект) или кабель локальной сети RJ-45 (не входит в комплект). Если кабель
бжен устройством подавления помех 1, защищающим от воздействия
сна
телевизионных и радиосигналов, подключите кабель к компьютеру тем концом 2,
на котором расположено это устройство.
Основные сведения о ноутбуке 29
Page 36

Глава 6. Работа в сети
Чтобы подключить кабель, выполните следующие действия.
ВНИМАНИЕ! Во избежание поражения электрическим током, возгорания или
Å
повреждения оборудования не подключайте модемный или телефонный кабель
в сетевой разъем RJ-45.
1. Подключите кабель к разъему 1 на компьютере.
2. Другой конец кабеля подключите к стационарной розетке 2.
30 Основные сведения о ноутбуке
Page 37

Глава 7: Использование программного
обеспечения
На компьютере предварительно установлено программное обеспечение. Кроме того,
с некоторыми моделями может поставляться оптический диск с дополнительным
программным обеспечением.
С помощью программного обеспечения, установленного на компьютере, можно
выполнять следующие и многие другие задачи:
■ Воспроизведение цифровых носителей, в том числе компакт-дисков и дисков
DVD с аудио и видео данными, дисков Blu-ray (BD).
■ Прослушивание Интернет-радио
■ Создание (запись) компакт-дисков с данными
■ Запись и редактирование аудио компакт-дисков
■ Запись и редактирование видеодисков DVD и видео компакт-дисков
В этой главе рассказано, как выполнять некоторые из этих задач, а также как
обнаружить и обновить программное обеспечение на компьютере.
Определение установленного программного обеспечения
Чтобы просмотреть список предварительно установленного на компьютере
программного обеспечения, выберите Пуск > Все программы.
Для запуска программы дважды щелкните ее название.
✎
Подробные сведения об использовании прилагаемого к компьютеру
✎
программного обеспечения содержатся в инструкциях производителя,
которые могут прилагаться к программному обеспечению, быть записаны на
компакт-диске в виде файлов справки или находиться на веб-узле производителя
программного обеспечения.
Для повышения безопасности компьютера ОС Windows имеет функцию
✎
управления учетными записями пользователя. Для выполнения некоторых задач,
например для установки программного обеспечения, запуска утилит или
изменения параметров Windows, может быть предложено подтвердить права
доступа или ввести пароль. Для получения дополнительных сведений см. центр
справки и поддержки.
Основные сведения о ноутбуке 31
Page 38

Глава 7: Использование программного обеспечения
Использование программного обеспечения
HP TouchSmart или HP MediaSmart
В зависимости от модели компьютера на нем предварительно устанавливается
программное обеспечение HP TouchSmart или HP MediaSmart. Программы TouchSmart
и MediaSmart позволяют использовать компьютер как мобильный центр развлечений.
Можно слушать музыку и смотреть фильмы на дисках DVD и BD. Кроме того, можно
управлять коллекциями фотографий и редактировать их.
Программы TouchSmart и MediaSmart предоставляют следующие возможности:
■ Интернет ТВ. Смотрите полноэкранные телепередачи и телеканалы, включая
канал HP-TV, передающиеся потоковым образом на компьютеры, имеющие
подключение к Интернету.
■ Поддержка загрузки фотографий и видеозаписей.
❏ Загружайте свои фотографии из программы MediaSmart на узлы хранения
фотографий в Интернете, такие как Snapfish.
❏ Загружайте домашнее видео (например смешные видео, записанные
спомощью встроенной веб-камеры) прямо на YouTube.
■ Интернет-радио Pandora (только в Северной Америке). Слушайте отобранную
специально для вас музыку прямо из Интернета.
Чтобы запустить программу TouchSmart или MediaSmart, дважды коснитесь значка
TouchSmart или значка MediaSmart на панели задач.
Для получения сведений о программе MediaSmart, нажмите Пуск, щелкните
Справка и поддержка и введите MediaSmart в поле Поиск.
Ус т а н о в к а программного обеспечения с оптического диска
Чтобы установить программное обеспечение с оптического диска, вы
следующие действия.
1. Вставьте диск в оптический дисковод.
2. Когда появится мастер установки, следуйте инструкциям на экране.
3. В случае появления соответствующего сообщения перезагрузите компьютер.
Для получения сведений о программном обеспечении, входящем в комплект
✎
поставки компьютера, см. инструкции производителя программного обеспечения.
Эти инструкции можно найти в программном обеспечении, на прилагаемом
компакт-диске или на веб-узле производителя.
32 Основные сведения о ноутбуке
полните
Page 39

Глава 7: Использование программного обеспечения
Создание (запись) компакт-диска или диска DVD
Если на компьютере имеется оптический привод, поддерживающий диски CD-RW,
DVD-RW или DVD+RW, можно записывать данные, видеоклипы и звуковые файлы,
втом числе музыкальные файлы MP3 и WAV, с помощью таких программ, как
Cyberlink Power2Go.
Создавать звуковые диски DVD с помощью программы Cyberlink Power2Go
✎
нельзя.
При записи компакт-диска или диска DVD выполните следующие рекомендации.
■ Перед записью диска сохраните все данные и закройте все приложения.
■ Для записи файлов данных и проверки звуковых или видеозаписей лучше
всего использовать диски CD-RW или DVD-RW. После проверки звук или видео
можно записать на компакт-диск или диск DVD, которые нельзя изменить.
■ Звуковые файлы лучше всего записывать на диски CD-R или DVD-R, потому
что информацию после копирования нельзя изменить.
■ Некоторые бытовые и автомобильные системы не воспроизводят диски CD-RW,
поэтому для записи музыкальных компакт-дисков следует использовать диски
CD-R.
■ Проигрыватели DVD в бытовых системах обычно поддерживают не все
форматы DVD. Список поддерживаемых форматов можно найти в руководстве
производителя, которое прилагается к вашему проигрывателю DVD.
■ Файлы MP3 занимают меньше места, чем музыкальные файлы других форматов,
а процесс создания диска MP3 аналогичен созданию диска с данными. Файлы
MP3 можно воспроизводить только на проигрывателях MP3 и на компьютерах
с программным обеспечением для MP3.
Для записи компакт-диска или диска DVD выполните следующие действия.
1. Загрузите или скопируйте исходные файлы в папку на жестком диске.
2. Вставьте пустой ко
3. Выберите Пуск > Все программы, а затем щелкните название той программы,
которой хотите воспользоваться.
4. Выберите тип компакт-диска или диска DVD, который нужно создать –
диск с данными, звуком или видео.
5. Щелкните правой кнопкой мыши Пуск, выберите Открыть проводник
и перейдите к папке, где хранятся исходные файлы.
6. Откройте эт
чистый оптический диск.
7. Начните процесс записи согласно инструкциям выбранной программы.
мпакт-диск или диск DVD в оптический дисковод.
у папку и перетащите файлы в пространство дисковода, содержащего
Основные сведения о ноутбуке 33
Page 40

Глава 7: Использование программного обеспечения
ПРЕДУПРЕЖДЕНИЕ. Чтобы избежать потери данных или повреждения диска,
Ä
соблюдайте следующие рекомендации:
■ Перед записью диска подключите компьютер к надежному внешнему источнику
питания. Не записывайте информацию на диск, если компьютер работает от батареи.
■ Перед записью диска закройте все приложения, кроме используемой программы для
работы с дисками. Не выполняйте копирование непосредственно с исходного или
сетевого диска на записываемый диск. Сначала скопируйте данные с исходного или
сетевого диска на жесткий диск и только потом на записываемый диск.
■ Не пользуйтесь клавиатурой и не переносите компьютер во время записи диска.
Процесс записи чувствителен к вибрациям.
ПРЕДУПРЕЖДЕНИЕ. Соблюдайте авторские права. В соответствии с законами об
Ä
авторских правах незаконное копирование материалов, защищенных авторским правом,
втом числе компьютерных программ, фильмов, телепрограмм, радиопрограмм
и звукозаписей является уголовным преступлением. Не используйте данный компьютер
для подобных целей.
Обновление установленного на компьютере
программного обеспечения
Большая часть программного обеспечения, прилагаемого к операционной системе,
регулярно обновляется производителем или поставщиком. После приобретения
компьютера могут быть выпущены важные обновления программного обеспечения,
прилагаемого к компьютеру.
Некоторые обновления могут изменять реакцию компьютера на дополнительное
программное обеспечение и внешние устройства. Многие обновления предоставляют
функции повышения безопасности.
Операционную систему и другое программное обеспечение, уст
на компьютере, необходимо обновить сразу же после подключения компьютера
к Интернету. Ссылки для обновления установленного программного обеспечения
находятся в Центре справки и поддержки.
ановленное
34 Основные сведения о ноутбуке
Page 41

Гл а в а 8. Архивация и восстановление
Средства, предоставляемые операционной системой и программным обеспечением
HP Recovery Manager, помогают выполнить следующие задачи для защиты
информации и ее восстановления в случае сбоя системы:
■ Архивация данных.
■ Cоздание комплекта дисков восстановления.
■ Создание точек восстановления системы.
■ Восстановление программы или драйвера.
■ Выполнение полного восстановления системы.
Создание дисков восстановления
Рекомендуется создать диски восстановления, чтобы иметь возможность восстановить
состояние системы по умолчанию при серьезном сбое или нестабильности системы.
Создайте эти диски сразу после первой настройки компьютера.
Бережно обращайтесь с этими дисками и храните их в надежном месте. Программа
позволяет создать всего один набор дисков восстановления.
Перед созданием ди
■ Используйте высококачественные диски DVD-R, DVD+R, BD-R (диски Blu-ray
с возможностью записи) или CD-R. Все эти диски приобретаются отдельно.
Удисков DVD емкость гораздо больше, чем у CD. При использовании CD может
понадобиться до 20 дисков, а DVD — всего несколько штук.
Программа Recovery Manager не поддерживает двуслойные
✎
и перезаписываемые диски, такие как диски CD-RW, DVD±RW и диски
BD-RE (Blu-ray с возможностью многократной записи).
■ Во время выполнения этой операции компьютер должен быть подключен
к источнику переменного тока.
■ Для компьютера может быть создан только один комплект дисков восстановления.
■ Напишите на каждом диске номер перед его установкой в оптический дисковод
компьютера.
■ При необходимости до завершения создания дисков восстановления можно выйти
из программы. При следующем запуске программы Recovery Manager будет
предложено продолжить процесс создания дисков.
Для создания комплекта дисков восстановления выполните следующие действия.
1. Выберите Пуск > Все программы > Recovery Manager > Recovery Disc
Creation.
2. Следуйте инструкциям на экране.
сков восстановления:
Основные сведения о ноутбуке 35
Page 42

Глава 8. Архивация и восстановление
Архивация данных
По мере добавления программного обеспечения и файлов данных необходимо
продолжать выполнять регулярную архивацию системы для наличия оптимально
обновленной архивной копии. Выполняйте архивацию системы в следующих случаях.
■ Регулярно, по расписанию
Установите напоминания, чтобы регулярно создавать архивные копии
✎
данных.
■ Перед ремонтом или восстановлением компьютера
■ Перед добавлением или изменением оборудования или программного
обеспечения
При создании архивных копий выполняйте следующие рекомендации.
■ Создавайте точки восстановления системы с помощью функции восстановления
системы Windows и периодически копируйте их на диск.
■ Храните личные файлы в папке «Документы» и регулярно создавайте архивную
копию этой папки.
■ Создавайте архивные копии шаблонов, хранящихся в папках программ,
с которыми они связаны.
■ Сохраняйте пользовательские параметры окна, панели инструментов или панели
меню при помощи снимка экрана. Снимок экрана позволит сэкономить время при
восстановлении параметров.
Для копирования экрана и вставки изображения в документ текстового редактора
выполните следующие действия.
a. Отобразите нужный экран.
b. Скопируйте экран.
Чтобы скопировать только активное окно, нажмите alt+fn+prt sc.
Чтобы скопировать экран целиком, нажмите f
c. Откройте документ текстового редактора, выберите Правка > Вставить.
d. Сохраните документ.
■ Выполняйте архивацию на дополнительном внешнем жестком диске, на сетевом
диске или оптических дисках.
■ При архивации на диски используйте диск одного из следующих типов (диски
приобретаются отдельно): CD-R, CD-RW, DVD+R, DVD-R, или DVD±RW.
Используемый тип дисков зависит от типа оптического дисковода, установленного
на компьютере.
На дисках DVD можно сохранить больше данных, чем на CD, поэтому
✎
их потребуется меньше при создании дисков восстановления.
■ При выполнении архивации на диски перед установкой диска в оптический
дисковод компьютера напишите на диске номер.
n+prt sc.
36 Основные сведения о ноутбуке
Page 43

Глава 8. Архивация и восстановление
Использование функции архивации и восстановления в Windows
Для создания архивной копии с помощью функции архивации и восстановления
Windows выполните следующие действия.
Перед началом процесса архивации убедитесь, что компьютер подключен
✎
кисточнику переменного тока.
Архивация может занять больше часа в зависимости от размера файла
✎
и быстродействия компьютера.
1. Выберите Пуск > Все программы > Обслуживание > Архивация
и восстановление.
2. Для настройки и создания архивной копии следуйте инструкциям на экране.
Windows для повышения безопасности компьютера имеет функцию управления
✎
учетными записями пользователя User Account Control. Для выполнения
некоторых задач, например для установки программного обеспечения, запуска
утилит или изменения параметров Windows, может быть предложено
подтвердить права доступа или ввести пароль. Для получения дополнительных
сведений см. центр справки и поддержки.
Использование точек восстановления системы
При архивации системы создается точка восстановления системы. Точка
восстановления системы позволяет сохранить с выбранным именем снимок жесткого
диска на определенный момент времени. Затем можно восстановить систему по этой
точке, если необходимо отменить последние изменения.
Восстановление состояния системы до более ранней точки восстановления не
✎
повлияет на файлы данных и сообщения электронной почты, созданные после
этой точки.
Точки восстановления можно создавать для обеспечения повышенной защиты
системных файлов и параметров.
Когда создавать точки восстановления
Создавайте точки восстановления в следующих случаях.
■ Перед добавлением или значительным изменением программного обеспечения
или оборудования.
■ Периодически, при оптимальной работе системы.
Если вы вернетесь к точке восстановления, а затем измените решение, возврат
✎
кточке восстановления можно отменить.
Основные сведения о ноутбуке 37
Page 44

Глава 8. Архивация и восстановление
Создание точки восстановления системы
Для создания точки восстановления системы выполните следующие действия.
1. Выберите Пуск > Панель управления > Система и безопасность > Система.
2. На левой панели нажмите Защита системы.
3. Выберите вкладку Защита системы.
4. В области Параметры защиты выберите диск, для которого требуется создать
точку восстановления.
5. Щелкните Создать.
6. Следуйте инструкциям на экране.
Возврат к более ранним дате и времени
Чтобы вернуться к точке восстановления (созданной ранее), когда компьютер работал
оптимально, выполните следующие действия.
1. Выберите Пуск > Панель управления > Система и безопасность > Система.
2. На левой панели щелкните Защита системы.
3. Выберите вкладку Защита системы.
4. Щелкните Восстановление системы.
5. Следуйте инструкциям на экране.
Выполнение восстановления
Восстановить можно только файлы, архивные копии которых были созданы
✎
ранее. Сразу же после настройки компьютера рекомендуется использовать
Recovery Manager для создания комплекта дисков восстановления
(архивация всего жесткого диска).
Программа Recovery Manager позволяет восстанавливать систему в случае сбоя или
нестабильности системы. Программа Recovery Manager работает с созданных дисков
восстановления или из специального раздела восстановления (только на некоторых
моделях) на жестком диске. Однако если на компьютере установлен твердотельный
накопитель (SSD), раздела восстановления на нем может не быть. В этом случае диски
восстановления входят в ко
восстановления операционной системы и программного обеспечения.
Операционная система Windows имеет собственные встроенные функции
✎
восстановления, например «Восстановление системы». Попытайтесь применить
эти функции перед тем, как использовать Recovery Manager. Для получения
дополнительных сведений об этих встроенных функциях восстановления,
выберите Пуск > Справка и поддержка.
Recovery Manager восстанавливает только программы, предварительно
✎
установленные производителем компьютера. Программное обеспечение,
которое не поставляется с этим компьютером, следует переустановить с диска
производителя или загрузить на веб-узле производителя.
38 Основные сведения о ноутбуке
мплект поставки компьютера. Используйте эти диски для
Page 45

Глава 8. Архивация и восстановление
Восстановление с дисков восстановления
Чтобы восстановить систему с дисков восстановления, выполните следующие
действия:
1. Создайте архивную копию всех личных файлов.
2. Вставьте первый диск восстановления в оптический дисковод и перезагрузите
компьютер.
3. Следуйте инструкциям на экране.
Восстановление из раздела восстановления на жестком диске
(только на некоторых моделях)
Можно выполнить восстановление из раздела на жестком диске, открыв его
спомощью кнопки «Пуск» или
заводские настройки компьютера.
Компьютеры, оснащенные твердотельными накопителями (SSD), могут не иметь
✎
раздела восстановления. Если на жестком диске компьютера отсутствует раздел
восстановления, восстановление данных при помощи этой процедуры является
невозможным. Для компьютеров без такого раздела диски восстановления входят
в комплект поставки. Используйте эти диски для восстановления операционной
системы и программного обеспечения.
Чтобы восстановить систему из раздела восстановления, выполните следующие
действия:
1. Запустите программу Recovery Manager одним из следующих способов:
Выберите Пуск > Все программы > Recovery Manager > Recovery Manager.
– или –
a. Включите или перезагрузите компьютер и нажмите
в нижней части экрана появится сообщение «Press the ESC key for Startup
Menu» (Нажмите esc, чтобы открыть меню запуска).
b. Нажмите
recovery» (Нажмите f11 для восстановления).
Recovery Manager может загружаться несколько минут.
✎
2. В окне программы Recovery Manager щелкните Восстановление системы.
3. Следуйте инструкциям на экране.
клавишу
клавиши
f11. Таким образом, восстанавливаются
клавишу esc, когда
f11, когда на экране появится сообщение «Press <F11> for
Основные сведения о ноутбуке 39
Page 46

Page 47

Глава 9: Регулярное обслуживание
Очистка экрана
ПРЕДУПРЕЖДЕНИЕ. Во избежание необратимых повреждений не распыляйте воду,
Ä
моющие жидкости и химические средства на экран компьютера.
Регулярно протирайте экран мягкой, влажной тканью без ворса, чтобы удалить пятна
ипыль. Если необходима более серьезная очистка экрана, используйте специальные
салфетки, смоченные антистатиком, или антистатическую жидкость для очистки
экрана.
Очистка сенсорной панели и клавиатуры
Грязь и жирные пятна на сенсорной панели приводят к тому, что указатель
перемещается по экрану неравномерно. Чтобы избежать этого, протирайте сенсорную
панель вл
Å
Регулярно очищайте клавиатуру, чтобы предотвратить залипание клавиш, а также
уда лить пыль, пух и частицы, которые попадают под клавиши. Чтобы убрать мусор
вокруг клавиш и из-под них, продуйте клавиатуру с помощью баллончика со сжатым
воздухом и тонкой трубки.
ажной тканью и чаще мойте руки, когда работаете с компьютером.
ВНИМАНИЕ! Для снижения опасности поражения электрическим током или
повреждения внутренних компонентов запрещается использовать для очистки клавиатуры
насадку для пылесоса. При использовании пылесоса на поверхности клавиатуры
накапливается бытовой мусор.
Транспортировка компьютера
Для достижения наилучших результатов следуйте советам по транспортировке
компьютера, приведенным ниже:
■ Подготовьте компьютер, согласно указаниям:
1. Выполните архивацию данных.
2. Извлеките оптические диски и внешние карты памяти, например цифровые
карты и карты ExpressCard.
Во избежание повреждения компьютера и дисковода, а также потери
Ä
информации, извлеките носитель из дисковода, прежде чем извлекать
дисковод из отсека перед транспортировкой или хранением.
3. Выключите и отсоедините все внешние устройства.
4. Выключите компьютер.
Основные сведения о ноутбуке 41
Page 48

Глава 9: Регулярное обслуживание
■ Возьмите с собой архивную копию данных. Храните ее отдельно от компьютера.
■ Если вы путешествуете самолетом, берите компьютер с собой в салон в качестве
ручной клади, а не регистрируйте его вместе с остальным багажом.
Избегайте воздействия магнитных полей на дисковод. Магнитные поля создаются
Ä
втом числе переносными и стационарными металлодетекторами, которые
используются в аэропортах. Уст р о й ст в а безопасности в аэропортах, проверяющие
ручную кладь на ленте конвейера, вместо магнитного обычно используют
рентгеновское излучение, не способное повредить дисковод.
■ Правила использования компьютеров во время полета устанавливаются
авиакомпанией. Если вы предполагаете использовать компьютер во время полета,
проконсультируйтесь заранее с персоналом авиакомпании.
■ Если компьютер не используется и отключен от внешнего источника питания
сроком свыше 2 недель, извлеките аккумуляторные батареи и храните их
отдельно.
■ При отправке компьютера или дисковода упакуйте его в подходящий защитный
конверт и напишите на упаковке «ХРУПКИЙ ПРЕДМЕТ»
■ Если на компьютере установлено устройство беспроводной связи или сотовый
телефон, например модуль 802.11b/g, устройство, использующее стандарт GSM
(глобальная система мобильной связи) или GPRS (пакетная передача данных),
использование таких устройств в некоторых случаях может быть ограничено.
Такие ограничения могут существовать на борту самолета, в больницах, рядом
со взрывчатыми веществами и в опасных местах. Если вы не уве
что какое-либо устройство можно использовать, спросите разрешения, прежде
чем включать его.
■ В международных поездках выполняйте следующие рекомендации.
❏ Узнайте таможенные правила, касающиеся компьютеров, действующие
вкаждой стране/регионе, входящей в ваш маршрут.
❏ Узнайте о том, какой сетевой кабель и адаптер требуется на территории
страны/региона, в которой вы будете использовать компьютер. В разных
странах/регионах используется разное напряжение и частота тока, а также
тип электрической розетки.
Во избежание поражения электрическим током, пожара и повреждения
Å
оборудования не подключайте компьютер к источнику питания при помощи
преобразователя напряжения, предназначенного для обычных бытовых приборов.
рены в том,
42 Основные сведения о ноутбуке
Page 49

Приложение A: Устранение неполадок
Ресурсы устранения неполадок
При возникновении неполадок компьютера необходимо выполнять приведенные
действия по устранению неполадок в предусмотренном порядке, пока проблема
не будет решена.
■ См. раздел «Быстрое устранение неполадок».
■ Просмотрите дополнительные сведения о компьютере и посетите веб-узлы,
ссылки на которые имеются в центре справки и поддержки. Выберите
Пуск > Справка и поддержка.
Хотя многие средства проверки и исправления требуют подключения
✎
к Интернету, другие средства, например центр справки и поддержки,
позволяют устранить проблему и в автономном режиме компьютера.
Быстрое устранение неполадок
Компьютер не включается
Компьютер не включается при нажатии кнопки питания в следующих случаях.
■ Если компьютер включен в розетку, убедитесь, что в сети нормальное
напряжение. Для этого включите в розетку другой электроприбор.
Используйте только прилагаемый адаптер переменного тока или адаптер,
✎
одобренный компанией HP для использования с данным компьютером.
■ Если компьютер получает питание от батареи или подключен к внешнему
источнику питания, а не к электрической розетке, подключите его к розетке
спомощью адаптера переменного тока. Убедитесь в надежности подключений
кабеля питания и адаптера переменного тока.
Экран компьютера пуст
Если экран пуст, а компьютер включен и индикатор питания горит, компьютер может
быть настроен таким образом, что изображение выводится не на экран компьютера.
Для переключения изображения на экран компьютера нажмите сочетание клавиш fn+f4.
Основные сведения о ноутбуке 43
Page 50

Приложение A: Устранение неполадок
Программное обеспечение работает неправильно
Если программное обеспечение не реагирует на запросы или реагирует неправильно,
выполните следующие действия.
■ Перезапустите компьютер, выбрав Пуск > Завершение работы > Перезапуск.
Если компьютер не удается перезагрузить с помощью этой процедуры, см.
следующий раздел «Компьютер включен, но не реагирует на команды».
■ Выполните проверку на наличие компьютерных вирусов. Для получения сведений
об использовании антивирусных ресурсов компьютера обратитесь к разделу
«Защита компьютера от вирусов» главы 5.
Компьютер включен, но не реагирует на команды
Если компьютер включен, но не реагирует на команды программ и нажатие клавиш
клавиатуры, воспользуйтесь следующими процедурами аварийного завершения
работы в указанном порядке.
ПРЕДУПРЕЖДЕНИЕ. При аварийном завершении работы все несохраненные данные
Ä
будут утеряны.
■ Нажмите и удерживайте кнопку питания не менее пяти секунд.
■ Отключите компьютер от внешнего источника питания и извлеките батарею.
Компьютер слишком сильно нагрелся
Работающий компьютер может слегка нагреваться. Однако если при прикосновении
к корпусу чувствуется, что компьютер очень горячий, это может свидетельствовать
оперегреве, вызванном перекрытием вентиляционных отверстий.
Если вам кажется, что компьютер перегрелся, подождите, пока он остынет до
комнатной температуры. Убедитесь, что при работе компьютера все вентиляционные
отверстия полностью свободны.
ВНИМАНИЕ! Для снижения риска получения ожогов и перегрева компьютера во время
Å
работы не держите компьютер на коленях и не перекрывайте вентиляционные отверстия
Используйте компьютер только на твердой ровной поверхности. Не допускайте перекрытия
воздушного потока жесткими поверхностями, такими как корпус стоящего рядом принтера,
или мягкими предметами, такими как подушки, ковры и предметы од
во время работы не касайтесь адаптера переменного тока и не допускайте его контакта
смягкими предметами, такими как подушки, ковры и предметы одежды. Температура
поверхности компьютера и адаптера переменного тока уд овлетв оряет приемлемым для
пользователей ограничениям, определенным международным стандартом безопасности
оборудования, используемого в сфере информационных технологий (IEC 60950).
Вентилятор компьютера запускается автоматически для охлаждения внутренних
✎
компонентов и предотвращения перегрева. Регулярное включение и выключение
вентилятора во время работы является нормальным.
44 Основные сведения о ноутбуке
ежды. Кроме того,
Page 51

Приложение A: Устранение неполадок
Внешнее устройство не работает
Если внешнее устройство не работает должным образом, выполните следующие
действия.
■ Включите устройство в соответствии с инструкциями производителя.
■ Все кабели устройства надежно подключены.
■ В устройство поступает электропитание.
■ Уст ро й с т в о, особенно если оно старое, совместимо с операционной системой.
■ На компьютере установлены правильные и обновленные драйверы.
Подключение к беспроводной сети не работает
Если подключение к беспроводной сети не работает должным образом, выполните
следующие действия.
При подключении к корпоративной сети обратитесь к ИТ-администратору.
✎
■ Выберите Пуск > Панель управления > Сеть и Интернет > Центр управления
сетями и общим доступом > Уст р а н е н и е неполадок и следуйте инструкциям на
экране.
■ Убедите сь , что устройство беспроводной связи включено, и индикатор
беспроводной связи светится синим. Если индикатор светится желтым,
включите устройство беспроводной связи.
■ Убедите сь , что антенны компьютера не закрыты посторонними предметами.
■ Убедите сь , что кабельный или DSL-модем и его кабель питания правильно
подсоединены, а индикаторы светятся.
■ Убедите сь , что беспроводной маршрутизатор или точка доступа правильно
подключены к адаптеру питания и кабельному или DSL-модему и включены
индикаторы.
■ Отсоедините и снова подсоедините все кабели, затем выключите питание
исновавключите.
Для получения дополнительных сведений о технологии беспроводной связи
✎
используйте сведения и ссылки на веб-узлы в центре справки и поддержки.
Для получения сведений об активации службы широкополосной беспроводной
✎
связи см. информацию оператора мобильной сети, прилагаемую к компьютеру.
Основные сведения о ноутбуке 45
Page 52

Page 53

Приложение В: Технические требования
Рабочая среда
Сведения о рабочей среде, приведенные в следующей таблице, могут оказаться
полезными, если предполагается нахождение компьютера в неблагоприятных
условиях в процессе его эксплуатации или при транспортировке.
Параметр Метрические
Температура
Рабочий режим (выполняется запись на
оптический диск)
Нерабочий режим -20 °C – 60 °C -4 °F – 140 °F
Относительная влажность (без конденсации)
Рабочий режим 10% – 90% 10% – 90%
Нерабочий режим 5% – 95% 5% – 95%
Максимальная высота (без компенсации атмосферного давления)
Рабочий режим -15 м – 3 048 м -50 футов –
Нерабочий режим -15 м – 12 192 м -50 футов –
Входное питание
Сведения о питании в этом разделе могут оказаться полезными, если планируется
брать с собой компьютер при поездках за границу.
Компьютер работает от постоянного тока, который подается от и
переменным или постоянным током. Хотя питание на портативный компьютер может
подаваться непосредственно от автономного источника постоянного тока,
рекомендуется подавать питание на портативный компьютер только через адаптер
переменного тока или источник питания постоянного тока, поставляемый или
аттестуемый для компьютера компанией Hewlett-Packard.
Компьютер может работать от источника питания постоянного тока,
удовлетворяющего сл
Единицы США
единицы
5 °C – 35 °C 41 °F – 95 °F
10 000 футов
40 000 футов
сточников, питаемых
едующим требованиям.
Основные сведения о ноутбуке 47
Page 54

Приложение В: Технические требования
Входное питание Номинальные значения
Рабочее напряжение 18,5 В постоянного тока или 19,0 В постоянного тока
Рабочий ток 3,5 А, 4,74 А или 6,5 А
Данное изделие рассчитано на системы питания ИТ в Норвегии с межфазным
✎
напряжением до 240 В (действ.).
Рабочее напряжение и силу тока компьютера можно найти на наклейке
✎
с указанием стандарта на нижней части компьютера.
Сигналы ввода/вывода порта расширения 3
(только на некоторых моделях)
Сведения о сигналах в данном разделе могут быть полезны при использовании
дополнительных устройств расширения, подключаемых к порту расширения 3
компьютера. (Компьютер имеет только один порт расширения. Термин порт
расширения 3 описывает тип порта расширения.)
В следующей таблице указаны сигналы ввода и вывода, поддерживаемые портом
расширения 3 компьютера.
Функция Поддержка
USB 2.0 Да
Порт Gigabit Ethernet Да
Порт IEEE 1394 (4–контактный) Нет
Инфракрасный датчик (только для дополнительного
пульта дистанционного управления)
Разъемы питания 65 – 90 Вт, максимум
DVI Нет
Аудиовыход для наушников или динамиков Да
Аудиовход для микрофона Да
VGA Да
Кнопка питания Да
Регулятор громкости (громче/тише) Да
Состояние включения/отключения звука Да
Да
48 Основные сведения о ноутбуке
Page 55

Указатель
А
Адаптер переменного тока 23
Антивирусное программное
обеспечение 21
Б
Беспроводная сеть, устранение
неполадок 45
Беспроводное подключение
к Интернету 25
Брандмауэры 21
В
Вентиляционные отверстия, меры
предосторожности 23, 44
Вирусы 21
Внешние устройства,
устранение неполадок 45
Восстановление системы 35
Восстановление, система 35
Вращение
сенсорный экран 8
Д
Диски восстановления 35
Документация 20
Ж
Жесты для сенсорной панели
использование 5
прокрутка 5
щипание 5
З
Защита от перепадов напряжения 22
Значки QuickWeb, определение 14
И
Изменение масштаба
сенсорная панель 5
сенсорный экран 9
Индикатор выключения
сенсорной панели, определение 3
Интернет
беспроводное подключение 25
выбор поставщика
услуг Интернета 25
выбор типа доступа 25
удаленный доступ 25
К
Кабель питания 22
Кабель, модем 25
Касание, сенсорный экран 6
Клавиатура, очистка 41
Кнопки сенсорной панели,
определение 3
Компьютер в поездке 41
Компьютер не отвечает,
устранение неполадок 44
Компьютер, включение 43
Компьютерные вирусы 21
Конфиденциальность, защита 21
, 47
М
Мастер подключения
к Интернету Windows 26
Модем
защита от перепадов напряжения 22
подключение 25
Н
Настройка рабочей станции 22
Неполадки включения, устранение 43
О
Определение программного
обеспечения 31
Очистка клавиатуры 41
Очистка экрана 41
П
Перегрев, компьютер 44
Перепады напряжения 22
Перетаскивание, сенсорный экран 7
Подключение к беспроводной сети 27
Подключение к Интернету 25
Подключение к проводной сети 29
Подключение к существующей
беспроводной сети 27
, 26
Основные сведения о ноутбуке 49
Page 56

Указатель
Поражение электрическим током 22
Порт расширения, технические
требования 48
Поставщик услуг Интернета (ISP) 25
Правила безопасной работы 22
Правила работы 22
Предложения и услуги доступа
в Интернет 26
Проводное подключение к сети 29
Программное обеспечение
антивирусное 21
защита информации 35
обновление 34
определение 31
устранение неполадок 44
Прокрутка
сенсорная панель 5
сенсорный экран 8
Пустой экран, устранение неполадок 43
Р
Размещение 22
Руководства пользователя 20
Руководство по безопасной
и удобной работе 22
С
Сведения о соответствии стандартам 23
Сенсорная панель
включение и выключение 4
выбор 4
навигация 4
определение 3
Сенсорная панель, очистка 41
Сенсорный экран
вращение 8
изменение масштаба 9
использование 6
касание 6
настройка параметров 9
перетаскивание 7
прокрутка 8
ударяющий жест 7
щипание 9
Служба поддержки клиентов,
руководства пользователя 20
Создание компакт-диска или
диска DVD 33
Соответствие требованиям
IEC 60950 23
сведения о соответствии
стандартам 20
, 44
, 22
Т
Температура
техника безопасности 23, 44
технические требования 47
устранение неполадок 44
Технические требования
влажность 47
входное питание 47
высота 47
порт расширения 48
рабочая среда 47
температура 47
Технические требования
квлажности47
Технические требования
к входному питанию 48
Технические требования к высоте 47
Технические требования к питанию 47
Технические требования
к рабочей среде 47
Технические требования к среде 47
Точки восстановления 37
Точки восстановления системы 37
Транспортировка компьютера 41
У
Уведом л ения о соответствии
стандартам, требованиям
к безопасности и охране
окружающей среды 20
Уведомления, определение значков 14
Удаленный доступ к Интернету 25
Ударяющий жест, сенсорный экран 7
Устранение неполадок 43
компьютер не отвечает 44
неполадки беспроводной сети 45
неполадки включения 43
неполадки внешних устройств 45
неполадки программного
обеспечения 44
, 22
50 Основные сведения о ноутбуке
Page 57

неполадки экрана 43
неполадки, связанные с вирусами 44
неполадки, связанные
с перегревом 44
пустой экран 43
ресурсы 43
Устройства, внешние,
устранение неполадок 45
Щ
Щелчки, сенсорный экран 6
Щипание
сенсорная панель 5
сенсорный экран 9
Э
Экран, очистка 41
Электропитание, включение
компьютера 43
C
Chat 17
H
HP 11
HP QuickWeb 1
M
MediaSmart, использование 32
Microsoft Windows, запуск 13
N
Norton Internet Security 21
Q
QuickWeb
воспроизведение музыки 16
использование 12
настройка сети 16
определение 13
отключение и включение 13
просмотр фотографий 17
установка 12
QuickWeb, панель параметров 16
S
Skype 17
Указатель
Основные сведения о ноутбуке 51
Page 58

Руководство пользователя
ноутбука
Page 59

© Hewlett-Packard Development Company,
L.P., 2010
Bluetooth является товарным знаком
своего владельца и используется
компанией Hewlett-Packard по лицензии.
Intel — товарный знак корпорации Intel
Corporation в США и других странах/
регионах. Microsoft и Windows являются
торговыми знаками корпорации Microsoft,
зарегистрированными в США. Логотип
SD является товарным знаком своего
владельца.
Приведенная в этом документе
информация может быть изменена без
уведомления. Гарантийные
обязательства для продуктов и услуг HP
приведены только в
прилагаемых к каждому продукту и
услуге. Никакие содержащиеся здесь
сведения не могут рассматриваться как
дополнение к этим условиям гарантии.
HP не несет ответственности за
технические или редакторские ошибки и
упущения в данном документе.
Вторая редакция: December 2010
Первая редакция: Апрель 2010 г.
условиях гарантии,
Уведомление о продукте
В данном руководстве описываются
функции, являющиеся общими для
большинства
функции на компьютере могут быть
недоступны.
моделей. Некоторые
Номер документа: 597853-252
Page 60

Уведомление о безопасности
ВНИМАНИЕ! Во избежание возможных ожогов или перегрева компьютера при работе не
держите компьютер на коленях и не закрывайте вентиляционные отверстия. Используйте
компьютер только на твердой ровной поверхности. Не допускайте перекрытия воздушного
потока жесткими поверхностями, такими как корпус стоящего рядом принтера, или мягкими
предметами, такими как подушки, ковры с ворсом или предметы одежды. Кроме
работе не допускайте соприкосновения адаптера переменного тока с кожей или мягкими
предметами, такими как подушки, ковры или предметы одежды. Компьютер и адаптер питания
удовлетворяют требованиям к допустимой для пользователей температуре поверхности,
определенным международным стандартом безопасности оборудования, используемого в
сфере информационных технологий (IEC 60950).
того, при
iii
Page 61

iv Уведомление о безопасности
Page 62

Содержание
1 Функции .......................................................................................................................................................... 1
Определение оборудования .............................................................................................................. 1
Компоненты ......................................................................................................................................... 2
Компоненты (вид сверху) .................................................................................................. 2
Сенсорная панель ............................................................................................. 2
Кнопки сенсорной панели ................................................................................. 3
Индикаторы ........................................................................................................ 4
Кнопки и считыватель отпечатков пальцев (только на некоторых
моделях) ............................................................................................................. 5
Клавиши ............................................................................................................. 6
Компоненты (вид спереди) ................................................................................................ 7
Компоненты (вид справа) .................................................................................................. 7
Компоненты (вид слева) .................................................................................................... 8
Компоненты (вид снизу) .................................................................................................... 9
Компоненты экрана .......................................................................................................... 10
Антенны беспроводной связи (только на некоторых моделях) ................................... 11
Компоненты дополнительно приобретаемого оборудования ...................................... 12
Наклейки ........................................................................................................................................... 13
2 Модем, беспроводная и локальная сеть ................................................................................................ 15
Использование устройств беспроводной связи ............................................................................. 15
Расположение значков состояния беспроводной связи и сети ................................... 16
Использование элементов управления беспроводной связью .................................... 16
Использование клавиши беспроводной связи .............................................................. 16
Использование программы HP Wireless Assistant ......................................................... 17
Использование элементов управления операционной системы ................................. 17
Использование беспроводной ЛВС ................................................................................................ 19
Установка беспроводной ЛВС ........................................................................................ 19
Защита беспроводной ЛВС ............................................................................................. 20
Подключение к беспроводной ЛВС ................................................................................ 22
Перемещение в другую сеть ........................................................................................... 22
Использование
Подключение к локальной сети ....................................................................................................... 24
беспроводных устройств Bluetooth (только для некоторых моделей) .............. 23
Bluetooth и общий доступ к подключению Интернета (ICS) ......................................... 23
v
Page 63

3 Указывающие устройства и клавиатура ................................................................................................ 25
Использование указывающих устройств ........................................................................................ 25
Настройка параметров указывающих устройств ........................................................... 25
Использование сенсорной панели ................................................................................. 25
Включение и выключение сенсорной панели ............................................... 26
Использование жестов сенсорной панели .................................................... 26
Прокрутка ......................................................................................................... 27
Сжимание и растягивание .............................................................................. 27
Вращение ......................................................................................................... 28
Использование сенсорного экрана (только на отдельных моделях) ........................... 28
Калибровка сенсорного экрана ...................................................................... 28
Выполнение действий с сенсорным экраном ............................................... 29
Выполнение щелчков ..................................................................... 29
Выполнение жестов ........................................................................ 29
Изменение и проверка
Изменение или создание жестов ................................................... 29
Настройка параметров сенсорного экрана ................................................... 30
Подключение внешней мыши ......................................................................................... 30
Использование функциональных клавиш ...................................................................................... 30
Использование сочетаний клавиш .................................................................................................. 32
Очистка сенсорной панели и клавиатуры ...................................................................................... 33
параметров щелчков ............................... 29
4 Мультимедиа ............................................................................................................................................... 34
Мультимедийные функции .............................................................................................................. 34
Расположение мультимедийных компонентов .............................................................. 35
Регулировка громкости .................................................................................................... 36
Использование клавиш для управления воспроизведением ....................................... 37
Мультимедийное программное обеспечение ................................................................................ 38
Использование программного обеспечения HP MediaSmart ....................................... 38
Использование другого предустановленного мультимедийного программного
обеспечения ..................................................................................................................... 38
Установка
Звук .................................................................................................................................................... 40
Подключение внешних аудиоустройств ......................................................................... 40
Проверка звуковых функций ........................................................................................... 40
Видео ................................................................................................................................................. 41
Подключение внешнего монитора или проектора ........................................................ 41
Подключение устройства HDMI ...................................................................................... 43
Веб-камера ........................................................................................................................................ 44
5 Управление питанием ................................................................................................................................ 45
Настройка параметров электропитания ......................................................................................... 45
мультимедийного программного обеспечения с диска .............................. 39
Настройка аудиодисков для HDMI (только на некоторых моделях) ........... 43
vi
Page 64

Использование режимов энергосбережения ................................................................. 45
Включение и отключение ждущего режима .................................................. 45
Включение и отключение спящего режима ................................................... 46
Использование индикатора батареи .............................................................................. 46
Схемы управления питанием .......................................................................................... 47
Просмотр текущей схемы управления электропитанием ............................ 47
Выбор другой схемы управления электропитанием .................................... 47
Настройка схем управления электропитанием ............................................. 47
Установка защиты с помощью пароля при выходе из ждущего режима .................... 48
Использование внешнего источника питания переменного тока ................................................. 49
Подключение адаптера
Питание от батареи .......................................................................................................................... 51
Поиск сведений о батарее в центре справки и поддержки .......................................... 51
Использование функции Battery Check (Проверка батареи) ........................................ 51
Отображение уровня оставшегося заряда батареи ..................................................... 52
Установка и извлечение батареи ................................................................................... 52
Зарядка батареи .............................................................................................................. 53
Обеспечение максимального времени разрядки батареи ........................................... 53
Работа компьютера при низком уровне заряда батареи .............................................. 54
Определение низкого уровня заряда батареи .............................................. 54
Действия пользователя в
Калибровка батареи ........................................................................................................ 55
Экономия энергии батареи ............................................................................................. 58
Хранение батареи ............................................................................................................ 58
Утилизация использованных батарей ............................................................................ 58
Замена батареи ............................................................................................................... 58
Переключение между графическими режимами (только на некоторых моделях) ...................... 60
Выключение компьютера ................................................................................................................. 60
питания переменного тока ...................................................... 50
условиях низкого уровня заряда батареи ......... 54
Действия пользователя в условиях низкого уровня заряда
батареи при наличии внешнего источника питания .................... 54
Действия пользователя в условиях низкого уровня заряда
батареи при наличии заряженной батареи .................................. 54
Действия пользователя в условиях низкого уровня заряда
батареи, если отсутствует внешний источник питания ............... 55
Действия пользователя в условиях низкого уровня заряда
батареи, если компьютер
гибернации ...................................................................................... 55
не удается вывести из режима
6 Дисководы ................................................................................................................................................... 62
Обращение с дисководами .............................................................................................................. 62
Оптический дисковод ....................................................................................................................... 64
Определение установленного оптического дисковода ................................................. 64
Использование оптических дисков ................................................................................. 64
Выбор подходящего диска (CD, DVD и BD) ................................................................... 65
vii
Page 65

Компакт-диски с возможностью однократной записи (CD-R) ...................... 65
Диски CD-RW ................................................................................................... 65
Диски DVD±R ................................................................................................... 66
Диски DVD±RW ................................................................................................ 66
Диски DVD+R с функцией LightScribe ............................................................ 66
Диски Blu-ray (BD) ............................................................................................ 66
Воспроизведение компакт-диска, диска DVD или BD ................................................... 66
Настройка автозапуска .................................................................................................... 67
Изменение региона для DVD .......................................................................................... 67
Предупреждение о соблюдении авторских прав .......................................................... 69
Копирование дисков CD или DVD ................................................................................... 69
Создание (запись) компакт-диска или диска DVD ......................................................... 70
Извлечение компакт-диска, диска DVD или BD ............................................................. 72
Использование внешних дисководов ............................................................................................. 73
Улучшение производительности жесткого диска .......................................................................... 74
Дефрагментация диска
Очистка диска ................................................................................................................... 74
Использование программы HP ProtectSmart Hard Drive Protection .............................................. 75
Определение состояния программы HP ProtectSmart Hard Drive Protection .............. 75
Управление питанием с помощью «запаркованного» жесткого диска ........................ 76
Использование программы HP ProtectSmart Hard Drive Protection .............................. 76
Замена диска в отсеке для основного жесткого диска .................................................................. 77
................................................................................................... 74
7 Внешние устройства .................................................................................................................................. 80
Использование устройства USB ..................................................................................................... 80
Подключение устройства USB ........................................................................................ 80
Извлечение устройства USB ........................................................................................... 81
Использование устройства eSATA ................................................................................................. 81
Подключение устройства eSATA .................................................................................... 82
Извлечение устройства eSATA ....................................................................................... 83
8 Внешние карты памяти .............................................................................................................................. 84
Использование цифровых карт памяти .......................................................................................... 84
Установка цифровой карты ............................................................................................. 84
Извлечение карты памяти ............................................................................................... 85
9 Модули памяти ............................................................................................................................................ 86
10 Безопасность ............................................................................................................................................. 90
Защита компьютера ......................................................................................................................... 90
Использование паролей .................................................................................................................. 92
Установка паролей в Windows ........................................................................................ 92
Установка паролей в служебной программе настройки компьютера .......................... 93
viii
Page 66

Пароль администратора ................................................................................. 93
Управление паролем администратора ......................................... 94
Ввод пароля администратора ........................................................ 94
Пароль на включение питания ....................................................................... 94
Управление паролем на включение компьютера ......................... 95
Ввод пароля на включение питания .............................................. 95
Использование антивирусного программного обеспечения ......................................................... 96
Использование брандмауэра .......................................................................................................... 96
Установка критических обновлений безопасности ........................................................................ 97
Установка дополнительного защитного тросика ........................................................................... 97
Использование считывателя отпечатков пальцев (только на некоторых моделях) ................... 98
Расположение считывателя отпечатков пальцев ......................................................... 98
Регистрация отпечатков пальцев
Вход в систему Windows с использованием зарегистрированного отпечатка
пальца ............................................................................................................................. 100
11 Устранение неполадок ........................................................................................................................... 101
Невозможно подключиться к беспроводной ЛВС (WLAN) .......................................................... 101
Не удается подключиться к нужной сети ...................................................................................... 102
Значок сети не отображается ........................................................................................................ 102
Коды безопасности текущей сети отсутствуют ............................................................................ 102
Очень слабое подключение к беспроводной ЛВС ....................................................................... 103
Не удается подключиться к беспроводному маршрутизатору ................................................... 104
Не открывается лоток оптического диска для извлечения
BD .................................................................................................................................................... 105
Компьютер не определяет оптический дисковод компакт-диска, диска DVD или BD .............. 105
Компакт-диск, диск DVD или BD не воспроизводится ................................................................. 106
Компакт-диск, диск DVD или BD не воспроизводится автоматически ....................................... 108
Фильм на диске DVD или BD останавливается, воспроизводится неравномерно или
фрагментами .................................................................................................................................. 108
Фильм DVD или BD не отображается на внешнем мониторе ..................................................... 109
Запись компакт-диска и диска DVD не начинается или
При воспроизведении диска DVD или BD в проигрывателе Windows Media нет звука или
изображения ................................................................................................................................... 110
Требуется переустановить драйвер устройства .......................................................................... 111
Получение последних версий драйверов устройств HP ............................................ 111
Получение последних версий драйверов Windows для устройств ............................ 112
................................................................................... 99
компакт-диска, диска DVD или
останавливается до завершения ...... 110
Приложение А Служебная программа настройки компьютера (BIOS) ............................................... 113
Запуск служебной программы настройки компьютера ................................................................ 113
Использование служебной программы настройки компьютера ................................................. 113
Изменение языка служебной программы настройки компьютера ............................. 113
Перемещение
Отображение сведений о системе ............................................................................... 114
и выбор в служебной программе настройки компьютера .................. 114
ix
Page 67

Восстановление параметров по умолчанию в служебной программе настройки
компьютера ..................................................................................................................... 115
Выход из служебной программы настройки компьютера ........................................... 116
Меню программы настройки .......................................................................................................... 116
Меню Main (Главное) ..................................................................................................... 116
Меню Security (Безопасность) ....................................................................................... 116
Меню System Configuration (Конфигурация системы) ................................................. 117
Меню Diagnostics (Диагностика) ................................................................................... 118
Приложение Б Обновление программного обеспечения ..................................................................... 119
Обновление системы BIOS ............................................................................................................ 120
Определение версии системы BIOS ............................................................................ 120
Загрузка обновления BIOS ............................................................................................ 120
Обновление программного обеспечения и драйверов ............................................................... 122
Приложение В Архивация и восстановление ........................................................................................ 123
Создание дисков
восстановления ................................................................................................ 124
Создание архивной копии данных ................................................................................................ 125
Использование функции архивации и восстановления Windows .............................. 126
Использование точек восстановления системы ......................................................... 126
Когда создавать точки восстановления ....................................................... 126
Создание точки восстановления системы .................................................. 126
Возврат к более ранней дате и времени ..................................................... 127
Выполнение восстановления ........................................................................................................ 127
Восстановление с дисков восстановления .................................................................. 127
Восстановление из специального раздела восстановления (только для
некоторых моделей) ...................................................................................................... 127
Указатель ........................................................................................................................................................ 129
x
Page 68

1 Функции
Определение оборудования
Для просмотра списка оборудования, установленного на компьютере, выполните следующие
действия.
1. Выберите Пуск > Панель управления > Система и безопасность.
2. В разделе «Система» щелкните Диспетчер устройств.
Используйте диспетчер устройств для добавления нового оборудования и изменения
параметров устройств.
ПРИМЕЧАНИЕ. Для повышения безопасности компьютера ОС Windows® имеет функцию
управления учетными записями пользователя. Для выполнения некоторых задач, например
для установки приложений, запуска служебных программ или изменения параметров Windows,
может быть предложено подтвердить права доступа или ввести пароль. Дополнительные
сведения см. в разделе справки и поддержки.
Определение оборудования 1
Page 69

Компоненты
Компоненты (вид сверху)
Сенсорная панель
Компонент Функция
Сенсорная панель Перемещение указателя, выбор и запуск объектов на экране.
Для просмотра или изменения пользовательских параметров указывающего устройства
выполните следующие действия.
1. Выберите Пуск > Устройства и принтеры.
2. Щелкните правой кнопкой устройство, представляющее компьютер.
3. Выберите Параметры мыши.
2 Глава 1 Функции
Page 70

Кнопки сенсорной панели
Элемент Описание Функция
1
2 Левая кнопка сенсорной панели Выполняет функцию левой кнопки мыши.
3 Правая кнопка сенсорной панели Выполняет функцию правой кнопки мыши.
Кнопка включения/выключения сенсорной
панели
Включение и выключение сенсорной панели.
Нажмите и удерживайте эту кнопку в течение
2 секунд для включения или выключения
сенсорной панели.
Для просмотра или изменения пользовательских параметров указывающего устройства
выполните следующие действия.
1. Выберите Пуск > Устройства и принтеры.
2. Щелкните правой кнопкой устройство, представляющее компьютер.
3. Выберите Параметры мыши.
Компоненты 3
Page 71

Индикаторы
Элемент Описание Функция
1 Индикатор сенсорной панели Желтый — сенсорная панель отключена.
2 Индикатор Caps Lock Светится — включен верхний регистр клавиатуры.
3 Индикатор питания
4 Индикатор отключения звука Желтый — звук компьютера выключен.
5 Индикатор беспроводной связи
6 Индикатор считывателя отпечатков пальцев
Светится — компьютер включен.
●
● Мигает — компьютер находится в спящем
режиме.
Не светится — компьютер выключен или
●
находится в режиме гибернации.
Белый — обнаружено встроенное устройство
●
беспроводной связи, например
беспроводной ЛВС (WLAN) или устройство
Bluetooth®.
Желтый — не обнаружены устройства
●
беспроводной связи.
Белый — отпечаток пальца считан.
●
● Желтый — отпечаток пальца не считан.
устройство
4 Глава 1 Функции
Page 72

Кнопки и считыватель отпечатков пальцев (только на некоторых моделях)
Элемент Описание Функция
1 Кнопка питания Нажмите кнопку питания, чтобы:
● Включить компьютер.
Перейти в режим сна.
●
Выйти из режима сна.
●
● Выйти из режима гибернации.
Если компьютер не отвечает и не удается выполнить
процедуры выключения Windows®, для выключения
компьютера нажмите кнопку питания и удерживайте
ее нажатой не менее 5 секунд.
Для получения дополнительных сведений о
2 Считыватель отпечатков пальцев (только на
некоторых моделях)
параметрах питания выберите
управления > Система и безопасность >
Параметры электропитания.
Обеспечивает регистрацию в системе Windows по
отпечатку пальца вместо регистрации по паролю.
Пуск > Панель
Для получения дополнительных сведений о заводских значениях параметров см. раздел
справки и поддержки.
Компоненты 5
Page 73

Клавиши
Элемент Описание Функция
1 Клавиша esc Одновременно нажмите клавиши esc и fn для
2 Клавиша электронной почты Используется для открытия нового письма в
3 Клавиша мультимедийного приложения Запуск приложения MediaSmart.
4 Клавиша веб-обозревателя Запуск веб-обозревателя, используемого по
5 Клавиша печати Отправка текущего активного документа на принтер,
6 Клавиша
7 Клавиша fn Одновременно нажмите клавишу fn и
8 Клавиша Windows Отображается меню «Пуск» Windows.
9 Функциональные клавиши Одновременно нажмите функциональную клавишу и
10 Клавиша контекстного меню Windows Вывод контекстного меню для элемента, на который
11 Клавиша
калькулятора Запуск приложения-калькулятора.
QuickLock Активация функции QuickLock.
отображения сведений о системе.
почтовом клиенте, используемом по умолчанию.
умолчанию.
используемый по умолчанию.
функциональную клавишу или клавишу esc для
выполнения часто используемых системных
функций.
клавишу fn для выполнения часто используемых
системных функций.
наведен курсор.
12 Клавиша подсветки Включение и выключение подсветки клавиатуры.
6 Глава 1 Функции
Page 74

Компоненты (вид спереди)
Описание Функция
Динамики Воспроизведение звука.
Компоненты (вид справа)
Элемент Описание Функция
1 Порты USB (2) Подключение дополнительных устройств USB.
2 Оптический дисковод Чтение оптических дисков и на некоторых моделях
запись на оптические диски.
3 Индикатор оптического дисковода Мигает — обращение к оптическому приводу.
4 Индикатор режима гибернации Белый — компьютер находится в режиме
5 Индикатор жесткого диска ● Белый — жесткий диск активен.
6 Индикатор адаптера переменного тока ● Светится — компьютер
7 Разъем питания Подключение адаптера питания переменного тока.
8 Гнездо замка с тросиком Крепление дополнительного заика с тросиком Замок
гибернации.
Желтый — жесткий диск «запаркован».
●
источнику питания.
Не светиться — компьютер не подключен к
●
внешнему источнику питания.
с тросиком — это средство защиты, однако он не
может во всех случаях помешать ненадлежащему
использованию или краже компьютера.
подключен к внешнему
Компоненты 7
Page 75

Компоненты (вид слева)
Элемент Описание Функция
1 Вентиляционные отверстия (2) Обеспечение воздушного потока для охлаждения
2 Порт внешнего монитора Подключение внешнего монитора или проектора
3 Сетевой разъем RJ-45 Подключение кабеля локальной сети.
4 Порт HDMI Порт HDMI предназначен для подключения к
5 Порт eSATA/USB (только на некоторых
моделях)
6 Порт USB Подключение дополнительного устройства USB.
7 Разъем аудиовхода (для микрофона) Подключение
внутренних компонентов.
ПРИМЕЧАНИЕ. Компьютерный вентилятор,
охлаждающий внутренние компоненты и
предотвращающий перегрев, запускается
автоматически. Регулярное включение и выключение
вентилятора во время работы является нормальным.
VGA.
компьютеру дополнительной
аудиоаппаратуры, например телевизора высокой
четкости или любого другого совместимого
цифрового или звукового компонента.
Подключение дополнительного компонента eSATA с
высокой производительностью, например внешнего
жесткого диска eSATA, или подключение
дополнительного устройства USB.
ПРИМЕЧАНИЕ. В зависимости от модели
компьютер может иметь только порт USB.
дополнительной гарнитуры с
микрофоном, стереофонического или
монофонического микрофона.
видео- или
8 Разъем аудиовыхода (для наушников) Воспроизведение звука при подключении
9 Устройство чтения карт SD Чтение карт SD, установленных в устройство чтения
8 Глава 1 Функции
дополнительных стереодинамиков с внешним
питанием, головных или вставных наушников,
гарнитуры или телевизионной акустической системы.
карт памяти.
Page 76

Компоненты (вид снизу)
Элемент Описание Функция
1 Отсек для батареи Предназначен для установки батареи.
2 Вентиляционные отверстия (6) Обеспечение воздушного потока для охлаждения
3 Фиксатор батареи Позволяет извлечь батарею из отсека.
4 Отсек для основного жесткого диска Содержит основной жесткий диск,
внутренних компонентов.
ПРИМЕЧАНИЕ. Компьютерный вентилятор,
охлаждающий внутренние компоненты и
предотвращающий перегрев, запускается
автоматически. Регулярное включение и выключение
вентилятора во время работы является нормальным.
модулей памяти, модуль беспроводной ЛВС (только
на некоторых моделях).
ПРЕДУПРЕЖДЕНИЕ. Во избежание «зависания»
системы используйте только модули беспроводной
связи, которые официально разрешены для
применения полномочными государственными
органами, регламентирующими использование
беспроводных устройств в стране/регионе. Если
после замены модуля появляется предупреждающее
сообщение, удалите модуль для восстановления
работоспособности системы и затем обратитесь за
технической поддержкой с
«Справка и поддержка».
гнезда для
помощью раздела
Компоненты 9
Page 77

Компоненты экрана
Элемент Описание Функция
1 Встроенные микрофоны (2) Запись звука.
2 Индикатор веб-камеры Светится — веб-камера используется.
3 Веб-камера Фотосъемка и запись видео.
10 Глава 1 Функции
Page 78

Антенны беспроводной связи (только на некоторых моделях)
В некоторых моделях компьютеров установлены как минимум 2 антенны, которые отправляют
и принимают сигналы одного или нескольких беспроводных устройств. Эти антенны не видны
снаружи компьютера.
ПРИМЕЧАНИЕ. Для обеспечения оптимальной передачи данных в непосредственной
близости от антенн не должно быть никаких препятствий.
Сведения о соответствии стандартам беспроводной связи можно найти в разделе справки и
поддержки в главе «Уведомления о соответствии нормам, требованиям к безопасности и
охране окружающей среды» (раздел, относящийся к данной стране/региону).
Компоненты 11
Page 79

Компоненты дополнительно приобретаемого оборудования
Элемент Описание Функция
1 Кабель питания* Подключение адаптера питания переменного тока к
электрической розетке.
2 Адаптер питания переменного тока Служит для преобразования переменного тока в
постоянный.
3 Батарея* Питание компьютера, не подключенного к внешнему
источнику питания.
*Внешний вид батарей и кабелей питания зависит от страны/региона поставки.
12 Глава 1 Функции
Page 80

Наклейки
Наклейки на компьютере содержат сведения, которые могут понадобиться пользователю в
случае возникновения каких-либо проблем в работе системы или при поездке с компьютером в
другие страны.
Код обслуживания. Содержит важные сведения, включая следующие.
●
Код обслуживания можно найти на наклейке в нижней части компьютера. Эта информация
необходима при обращении в службу технической поддержки
Элемент Описание Функция
.
1 Серийный номер Буквенно-цифровой
2 Название продукта Название продукта указано на
3 Гарантийный период Длительность (в годах)
Сертификат подлинности Microsoft. Содержит ключ продукта Windows. Этот ключ может
●
идентификатор, уникальный для
каждого продукта.
передней панели компьютера.
гарантийного периода для данного
компьютера.
потребоваться при обновлении и устранении неполадок в операционной системе.
Сертификат наклеен на нижнюю часть компьютера.
● Наклейка с указанием стандарта. Содержит нормативную информацию о компьютере.
Наклейка с указанием стандарта находится внутри отсека для батареи.
Наклейка аттестации модема. Содержит сведения о соответствии модема стандартам
●
также отметки об аттестации для стран/регионов, в которых модем был аттестован для
использования. Эти сведения могут быть полезны при поездках за границу. Наклейка
аттестации модема находится внутри отсека для жесткого диска.
● Наклейка(-и) сертификации устройств беспроводной связи (только на некоторых
моделях). Содержат сведения о дополнительных беспроводных устройствах и маркировки
сертификации
для стран/регионов, в которых действует сертификация на
соответствующее устройство. Дополнительное устройство может быть устройством
беспроводной ЛВС (WLAN) или дополнительным устройством Bluetooth. Если компьютер
содержит одно или несколько устройств беспроводной связи, то для каждого устройства
будет присутствовать сертификационная наклейка на компьютере. Эти сведения могут
быть полезны при поездках за границу. Наклейка сертификации устройства беспроводной
связи прикрепляется
внутри отсека для карт Mini Card.
, а
Наклейки 13
Page 81

Наклейка модуля SIM-карты (модуль идентификации пользователя) (только на некоторых
●
моделях). Содержит идентификатор смарт-карты (ICCID, Integrated Circuit Card Identifier)
модуля SIM-карты. Эта наклейка расположена внутри отсека для батареи.
Наклейка с серийным номером модуля высокоскоростной мобильной связи HP (только на
●
некоторых моделях). Содержит серийный номер модуля высокоскоростной мобильной
связи HP. Эта наклейка расположена внутри отсека для батареи.
14 Глава 1
Функции
Page 82

2 Модем, беспроводная и локальная
сеть
Использование устройств беспроводной связи
Технология беспроводной связи обеспечивает передачу данных по радиоканалу, а не по
проводам. На вашем компьютере может быть установлено одно или несколько следующих
устройств беспроводной связи.
Устройство беспроводной ЛВС (WLAN) — подключение компьютера к домашним,
●
корпоративным и общественным беспроводным локальным сетям (обычно называются
сетями Wi-Fi, беспроводными ЛВС или WLAN) у вас дома, в офисе, в аэропортах,
ресторанах
устройство беспроводной связи связывается с беспроводным маршрутизатором или
беспроводной точкой доступа.
, кафе, гостиницах и университетах. В беспроводной ЛВС каждое мобильное
Устройство Bluetooth (только на некоторых моделях) — создание личной локальной сети
●
(PAN) для подключения к другим устройствам с поддержкой Bluetooth, например к
компьютерам, телефонам, принтерам, гарнитурам, динамикам и камерам. В личной
локальной сети каждое устройство непосредственно
При этом они должны быть расположены близко друг к другу — обычно на расстоянии не
более 10 метров.
Компьютеры с устройствами беспроводной ЛВС поддерживают один или несколько протоколов
связи следующих стандартов IEEE.
802.11b, первый популярный стандарт, поддерживает скорости передачи данных до
●
11 Мбит/с и работает на частоте 2,4 ГГц.
802.11g поддерживает
●
2,4 ГГц. Устройства беспроводной ЛВС (WLAN) стандарта 802.11g обеспечивают
обратную совместимость с устройствами стандарта 802.11b, что позволяет им работать в
одной сети.
802.11a поддерживает скорости передачи данных до 54 Мбит/с и работает на частоте
●
5 ГГц.
ПРИМЕЧАНИЕ. Стандарт 802.11a несовместим со стандартами 802.11b и 802.11g.
● Стандарт 802.11n поддерживает скорость передачи данных до 450 Мбит/с и может
работать на частоте 2,4 или 5 ГГц, что обеспечивает обратную совместимость со
стандартами 802.11a, b и g.
скорости передачи данных до 54 Мбит/с и работает на частоте
связывается с другими устройствами.
Для получения дополнительных сведений о технологии беспроводной связи см. информацию и
ссылки на веб-узлы, имеющиеся в разделе справки и поддержки.
Использование устройств беспроводной связи 15
Page 83

Расположение значков состояния беспроводной связи и сети
Значок Имя Описание
Беспроводная связь
(подключено)
Проводная сеть
(подключена)
Проводная сеть
(выключена/отключена)
Сеть (подключена) Индикация одного или нескольких установленных сетевых
Сеть (не подключена) Указывает на то, что установлен один или несколько сетевых
Сеть (выключена/
отключена)
Отображает расположение индикатора беспроводной связи и
клавиши беспроводной связи на компьютере. Кроме того,
определение программного обеспечения HP Wireless Assistant
на компьютере и индикация включения одного или нескольких
устройств беспроводной связи.
Индикация одного или нескольких установленных сетевых
драйверов и подключения к проводной сети одного или
нескольких сетевых устройств.
Указывает на то, что установлен один или несколько сетевых
драйверов, но не подключены сетевые устройства (или
выключены все сетевые устройства на панели управления
Windows).
драйверов и подключения к беспроводной сети одного или
нескольких сетевых устройств.
драйверов, а также доступны беспроводные подключения, но
подключения сетевых устройств к беспроводной сети
отсутствуют.
Указывает на то, что установлен один или несколько сетевых
драйверов, но отсутствуют доступные беспроводные
подключения (или все сетевые устройства беспроводной
связи выключены с помощью кнопки беспроводной связи или
программы HP Wireless Assistant).
Использование элементов управления беспроводной связью
Управление устройствами беспроводной связи выполняется следующими элементами
управления.
Функциональная клавиша беспроводной связи или сочетание клавиш (fn+f12).
●
Программное обеспечение HP Wireless Assistant.
●
Программа Connection Manager HP (только на некоторых моделях).
●
Элементы управления операционной системы.
●
Использование клавиши беспроводной связи
Компьютер имеет клавишу беспроводной связи, одно или несколько устройств беспроводной
связи и один или два индикатора беспроводной связи (в зависимости от модели). По
умолчанию все встроенные устройства беспроводной связи включены, поэтому при включении
компьютера индикатор беспроводной связи будет светиться белым светом.
Индикатор беспроводной связи отображает наличие питания на всех устройствах
беспроводной связи, а
беспроводной связи включено, то индикатор беспроводной связи будет светиться белым
светом. Если индикатор беспроводной связи не светится, все устройства беспроводной связи
выключены.
не состояние отдельных устройств. Если хотя бы одно устройство
16 Глава 2 Модем, беспроводная и локальная сеть
Page 84

ПРИМЕЧАНИЕ. На некоторых моделях индикатор беспроводной связи светится желтым
светом, когда выключены все устройства беспроводной связи.
Так как устройства беспроводной связи на новом компьютере включены по умолчанию,
используйте клавишу беспроводной связи для одновременного включения или выключения
всех устройств беспроводной связи. Для управления отдельными устройствами беспроводной
связи используется программное обеспечение HP Wireless Assistant.
Использование программы HP Wireless Assistant
С помощью программного обеспечения HP Wireless Assistant можно выполнять включение и
выключение устройства беспроводной связи. После отключения устройства беспроводной
связи в служебной программе настройки компьютера нужно повторно активировать его в
служебной программе настройки компьютера, чтобы его можно было включать и выключать с
помощью программы Wireless Assistant.
ПРИМЕЧАНИЕ. При разрешении использования или включении устройства беспроводной
связи компьютер не подключается к сети или устройству с поддержкой Bluetooth
автоматически.
Для просмотра состояния устройств беспроводной связи щелкните значок Отображать
скрытые значки (стрелка в левой части области уведомлений) и наведите указатель мыши на
значок беспроводной связи.
Если значок беспроводной связи не отображается в области уведомлений:
1. Выберите Пуск > Панель управления > Оборудование и звук > Центр мобильности
Windows.
2. Щелкните значок беспроводной связи
находится в нижней строке Центра мобильности Windows. Откроется программа Wireless
Assistant.
3. Нажмите кнопку Свойства.
4. Установите флажок Значок HP Wireless Assistant в области уведомлений.
5. Нажмите кнопку Применить.
6. Щелкните Закрыть.
Для получения дополнительных сведений см. справку программы Wireless Assistant. Для
доступа к разделу справки:
1. Откройте программу Wireless Assistant, щелкнув значок беспроводной связи в центре
мобильности Windows.
2. Нажмите кнопку
Справка.
в области программы Wireless Assistant, которая
Использование элементов управления операционной системы
Некоторые операционные системы предлагают метод управления встроенными устройствами
беспроводной связи и беспроводным подключением. Например, в операционной системе
Windows предусмотрен Центр управления сетями и общим доступом, который позволяет
настраивать подключение или сеть, подключаться к сети, управлять беспроводными сетями, а
также диагностировать и устранять сетевые неполадки.
Использование устройств беспроводной связи 17
Page 85

Для доступа к Центру управления сетями и общим доступом выберите Пуск > Панель
управления > Сеть и Интернет > Центр управления сетями и общим доступом.
Для получения дополнительных сведений выберите Пуск > Справка и поддержка.
18 Глава 2 Модем, беспроводная и локальная сеть
Page 86

Использование беспроводной ЛВС
С помощью устройства беспроводной ЛВС можно получать доступ в беспроводную локальную
сеть, которая состоит из других компьютеров и вспомогательных устройств, связываемых
между собой беспроводным маршрутизатором или беспроводной точкой доступа.
ПРИМЕЧАНИЕ. Термины беспроводная точка доступа и беспроводной маршрутизатор часто
заменяют друг друга.
Крупномасштабные беспроводные ЛВС, например корпоративные или общедоступные
●
беспроводные ЛВС, обычно используют беспроводные точки доступа, которые
обеспечивают доступ для большого числа компьютеров и вспомогательных устройств, а
также способны разделять важные сетевые функции.
Домашняя беспроводная сеть или беспроводная сеть небольшого офиса использует
●
беспроводной маршрутизатор, позволяющий нескольким компьютерам в беспроводной и
проводной сети совместно использовать
необходимости в дополнительном программном обеспечении или аппаратуре.
Для использования устройства беспроводной ЛВС на компьютере необходимо подключиться к
инфраструктуре беспроводной ЛВС (предоставляется поставщиком услуг, корпоративной или
общедоступной сетью).
Установка беспроводной ЛВС
Для установки беспроводной ЛВС и подключения к Интернету необходимо следующее
оборудование.
подключение к Интернету, принтер и файлы без
Широкополосный модем (DSL или кабельный) (1) и услуги высокоскоростного доступа к
●
Интернету, приобретаемые у поставщика услуг (провайдера) Интернета
Беспроводной маршрутизатор (приобретается отдельно) (2)
●
Компьютер с беспроводной связью (3)
●
На приведенном ниже рисунке показан пример установки беспроводной сети, подключенной к
Интернету.
По мере расширения сети к ней можно подключать дополнительные компьютеры с
возможностью проводной и беспроводной связи для получения доступа к Интернету.
Для получения дополнительной информации о настройке беспроводной ЛВС обратитесь к
сведениям, предоставляемым производителем маршрутизатора или поставщиком услуг
Интернета.
Использование беспроводной ЛВС 19
Page 87

Защита беспроводной ЛВС
Поскольку стандарт беспроводной ЛВС был разработан с ограниченными возможностями
защиты безопасности — скорее для противодействия несанкционированному получению
информации, чем более серьезным формам атак — важно понимать, что беспроводные ЛВС
являются уязвимыми для известных и документированных угроз безопасности.
Беспроводные ЛВС в общественных местах, или «пункты подключения к беспроводной сети»,
например в кафе и аэропортах, могут
оборудования и поставщики услуг пунктов подключения к беспроводной сети разрабатывают
новые технологии, которые сделали бы подключение в общественных местах более
безопасным и анонимным. Если вы беспокоитесь о безопасности компьютера в пункте
подключения к беспроводной сети, ограничьте работу в сети чтением электронной почты с
низким уровнем конфиденциальности и посещением
При установке беспроводной ЛВС или при доступе к существующей беспроводной ЛВС всегда
включайте функции безопасности для защиты сети от несанкционированного доступа.
Основными протоколами безопасности являются WPA-Personal (Wi-Fi Protected Access —
защищенный доступ в сеть Wi-Fi) и WEP (Wired Equivalent Privacy — конфиденциальность на
уровне проводных сетей). Поскольку радиосигналы выходят за пределы беспроводной сети,
другие устройства беспроводной ЛВС могут
несанкционированно подключаться к вашей сети или получать пересылаемую информацию.
Для защиты беспроводной ЛВС:
● Используйте беспроводной передатчик со встроенными функциями безопасности
не быть безопасными. Производители беспроводного
основных веб-узлов в Интернете.
перехватывать незащищенные сигналы и
Многие беспроводные базовые станции, шлюзы и маршрутизаторы предоставляют
встроенные функции безопасности, такие как беспроводные протоколы безопасности и
брандмауэры. С помощью правильного беспроводного передатчика можно защитить
беспроводную сеть от
Работа с использованием брандмауэра
●
Брандмауэр представляет собой преграду и проверяет данные и запросы, отправляемые
в вашу сеть, отвергая подозрительные элементы. Существует множество разновидностей
брандмауэров, как программных, так и аппаратных. В некоторых сетях используется
сочетание обоих типов.
Используйте беспроводное шифрование
●
Для беспроводных ЛВС существует множество сложных протоколов шифрования.
Найдите
◦
◦ WPA (Wi-Fi Protected Access — защищенный доступ в сеть Wi-Fi), как и WEP,
решение, лучше других обеспечивающее безопасность вашей сети.
WEP (Wired Equivalent Privacy — конфиденциальность на уровне проводных сетей)
представляет собой беспроводной протокол безопасности, кодирующий или
шифрующий все сетевые данные с помощью ключа WEP перед их передачей. Сеть
назначает ключ WEP, однако пользователь может установить собственный ключ,
создать другой ключ или выбрать другие дополнительные возможности. При
отсутствии правильного ключа другие
беспроводной ЛВС.
использует параметры безопасности для шифрования и дешифрования данных,
передаваемых по сети. Однако вместо использования для шифрования одного
статического ключа безопасности (как WEP) WPA с помощью протокола TKIP
(temporal key integrity protocol — шифрование с использованием временных ключей)
наиболее распространенных угроз безопасности.
пользователи не смогут подключиться к
20 Глава 2 Модем, беспроводная и локальная сеть
Page 88

динамически создает новый ключ для каждого пакета. Кроме того, создаются
различные наборы ключей для каждого компьютера в сети.
Использование беспроводной ЛВС 21
Page 89

Подключение к беспроводной ЛВС
Для подключения к беспроводной ЛВС:
1. Убедитесь, что устройство беспроводной ЛВС включено. Если устройство включено,
индикатор беспроводной связи будет светиться белым светом. Если индикатор
беспроводной связи не горит, нажмите клавишу беспроводной связи.
ПРИМЕЧАНИЕ. На некоторых моделях индикатор беспроводной связи светится желтым
светом, когда все устройства беспроводной связи отключены.
2. Щелкните значок сети в области уведомлений в правом углу панели задач.
3. Выберите используемую беспроводную ЛВС из списка.
4. Нажмите кнопку Подключить.
ПРИМЕЧАНИЕ. Если в списке нет беспроводных ЛВС, вы находитесь вне зоны действия
беспроводного маршрутизатора или точки доступа.
Если беспроводная Лвс является защищенной, введите сетевой ключ безопасности,
●
т.е. код безопасности, при появлении запроса. Затем щелкните OK, чтобы выполнить
подключение.
Если сеть, к которой необходимо подключиться, не видна, щелкните Открыть центр
●
управления сетями и общим доступом и затем выберите Создание и настройка
нового подключения или сети. Откроется список параметров.
и подключитесь к ней, или создайте новое подключение к сети.
Найдите нужную сеть
После установки подключения наведите указатель мыши на значок сети в области
уведомлений в правом нижнем углу экрана, чтобы проверить имя и состояние подключения.
ПРИМЕЧАНИЕ. Радиус действия (зона распространения радиосигналов) зависит от
реализации беспроводной ЛВС, производителя маршрутизатора и помех, которые оказывают
излучение других электронных устройств сигналы или сигналы, отраженные от стен и пола.
Более подробные сведения по использованию беспроводной ЛВС можно найти в следующих
источниках:
Ваш поставщик услуг Интернета и руководство пользователя, прилагаемое к
●
беспроводному маршрутизатору и другому оборудованию беспроводной связи.
Информация в разделе «Справка и поддержка» и ссылки на веб-узлы.
●
Для получения списка общедоступных беспроводных сетей, расположенных рядом с вами,
свяжитесь с
общедоступных беспроводных сетей приведен на следующих веб-узлах: Cisco Internet Mobile
Office Wireless Locations, Hotspotlist и Geektools. Узнайте о стоимости и требованиях при
подключении к общедоступным беспроводным сетям.
поставщиком услуг Интернета или выполните поиск в Интернете. Списки
Перемещение в другую сеть
При перемещении компьютера в зону действия другой беспроводной ЛВС Windows пытается
подключиться к этой сети. В случае успешной попытки компьютер будет автоматически
подключен к новой сети. Если Windows не распознает новую сеть, выполните инструкции,
приведенные в разделе «Подключение к беспроводной ЛВС».
22 Глава 2 Модем, беспроводная и локальная сеть
Page 90

Использование беспроводных устройств Bluetooth (только для некоторых моделей)
Устройство Bluetooth обеспечивает канал беспроводной связи с небольшим радиусом
действия, который заменяет физические кабельные соединения, обычно используемые для
подключения следующих электронных устройств.
Компьютеры (настольные, переносные, карманные).
●
Телефоны (сотовые, беспроводные, смартфоны).
●
Устройства для работы с изображениями (принтер, камера).
●
Аудиоустройства (гарнитура, динамики).
●
Устройства Bluetooth позволяют создать одноранговую сеть, благодаря чему можно создать
личную локальную
использовании устройств Bluetooth см. справку программного обеспечения Bluetooth.
Bluetooth и общий доступ к подключению Интернета (ICS)
Не рекомендуется настраивать компьютер с поддержкой Bluetooth в качестве узла и
использовать его в качестве шлюза для подключения других компьютеров к Интернету. Если
два и более компьютеров соединены с помощью Bluetooth, и на одном из них включен общий
доступ к подключению Интернета (ICS), возможно, другие компьютеры не смогут подключиться
к Интернету через сеть Bluetooth.
сеть (PAN) устройств Bluetooth. Для получения сведений о настройке и
Преимуществом Bluetooth является синхронизация
и беспроводными устройствами, в том числе сотовыми телефонами, принтерами, камерами и
КПК. Невозможность последовательного подключения через Bluetooth двух и более
компьютеров для общего доступа к Интернету является ограничением Bluetooth и
операционной системы Windows.
передачи информации между компьютером
Использование беспроводных устройств Bluetooth (только для некоторых моделей)23
Page 91

Подключение к локальной сети
Для подключения к локальной сети (ЛВС) требуется 8-контактный сетевой кабель RJ-45
(приобретается отдельно). Если кабель локальной сети имеет устройство подавления помех
(1), защищающее от воздействия телевизионных и радиосигналов, подключите кабель к
компьютеру тем концом (2), на котором расположено это устройство.
ВНИМАНИЕ! Во избежание поражения электрическим током, возгорания или повреждения
оборудования не подключайте модемный или телефонный кабель к сетевому разъему RJ-45.
Чтобы подсоединить кабель локальной сети, выполните следующие действия.
1. Подключите кабель локальной сети к сетевому разъему (1) компьютера.
2. Подключите другой конец кабеля к сетевой розетке (2).
24 Глава 2 Модем, беспроводная и локальная сеть
Page 92

3 Указывающие устройства и
клавиатура
Использование указывающих устройств
Настройка параметров указывающих устройств
При помощи свойств мыши в операционной системе Windows настройте параметры
указывающих устройств, например назначение кнопок, скорость щелчка и параметры
указателя.
Для входа в раздел «Свойства мыши»:
1. Выберите Пуск > Устройства и принтеры.
2. Щелкните правой кнопкой устройство, представляющее компьютер.
3. Выберите Параметры мыши.
Использование сенсорной панели
Сенсорная панель компьютера описывается на следующем рисунке и в таблице.
Использование указывающих устройств 25
Page 93

Компонент Описание
(1) Индикатор выключения сенсорной панели Чтобы включить или выключить зону сенсорной панели,
дважды коснитесь индикатора выключения сенсорной
панели.
ПРИМЕЧАНИЕ. Когда зона сенсорной панели активна,
индикатор не светится.
(2) Зона сенсорной панели Перемещение указателя, выбор и запуск объектов на экране.
(3) Левая кнопка сенсорной панели Выполняет функции левой кнопки мыши.
(4) Правая кнопка сенсорной панели Выполняет функции правой
Включение и выключение сенсорной панели
Сенсорная панель по умолчанию включена. Когда зона сенсорной панели активна, индикатор
не светится. Чтобы включить или выключить сенсорную панель, дважды коснитесь индикатора
выключения сенсорной панели.
кнопки мыши.
Использование жестов сенсорной панели
Сенсорная панель компьютера поддерживает множество жестов. Для активации жестов
сенсорной панели положите на нее два пальца, как описано в следующих разделах.
Чтобы включить или отключить жесты, щелкните значок Synaptics в области уведомлений в
дальнем правом углу панели задач и установите или снимите флажок «Отключить жесты».
Чтобы включить или отключить конкретный жест, выберите
Оборудование и звук > Мышь > Параметры устройства > Параметры и установите или
снимите флажок рядом с жестом, который нужно включить или отключить.
26 Глава 3 Указывающие устройства и клавиатура
Панель управления >
Page 94

Прокрутка
Прокрутку очень удобно использовать для перемещения страницы или изображения вверх или
вниз. Для выполнения прокрутки поместите два пальца слегка поодаль друг от друга на
сенсорную панель и проведите ими поперек сенсорной панели вверх, вниз, влево или вправо.
ПРИМЕЧАНИЕ. Скорость прокрутки регулируется скоростью перемещения пальца.
Сжимание и растягивание
Жест растягивания и сжимания позволяет увеличивать или уменьшать масштаб файлов PDF,
изображений и фотографий.
Выполнение жеста сжимания и растягивания:
Для увеличения размера объекта (увеличение масштаба) поместите два пальца рядом на
●
сенсорную панель, а затем разведите их в стороны.
● Для уменьшения размера объекта (уменьшение масштаба) поместите два пальца на
сенсорной панели на некотором
другу.
расстоянии друг от друга. Затем сведите пальцы друг к
Использование указывающих устройств 27
Page 95

Вращение
Вращение позволяет вращать объекты, например, фотографии и страницы документов. Для
вращения поверните большой и указательный пальцы круговым движением на сенсорной
панели.
Использование сенсорного экрана (только на отдельных моделях)
Сенсорный экран позволяет выбирать и активировать элементы на экране касанием пальца.
Сенсорный экран использует калибровку, установленную по умолчанию или настроенную
другим пользователем. Тем не менее, рекомендуется выполнить калибровку сенсорного
экрана. Калибровка позволит повысить производительность дигитайзера для всех
пользователей, особенно для левшей.
Калибровка сенсорного экрана
Для калибровки сенсорного экрана выполните следующие действия:
1. Дважды щелкните значок калибровки на рабочем столе.
— или —
Выберите Пуск > Панель управления > Свойства планшета, а затем щелкните вкладку
Калибровка сенсорного экрана.
2. Следуйте указаниям на экране.
Коснитесь пальцем точно по центру каждой калибровочной метки. Калибровочные
●
метки отображаются на экране в виде знаков
калибровка сенсорного экрана.
Обязательно выполните калибровку сенсорного экрана для четырех положений
●
экрана. Для поворота экрана в новое положение используйте кнопку поворота экрана.
«плюс» (+). При этом будет выполнена
Не изменяйте положение экрана до завершения калибровки.
●
28 Глава 3 Указывающие устройства и клавиатура
Page 96

Выполнение действий с сенсорным экраном
Используйте пластмассовое компьютерное перо или ноготь пальца для выполнения щелчков и
жестов.
Инструкции, которые приводятся в этом разделе, основаны на настройках, установленных по
умолчанию. Для изменения параметров распознаваемых щелчков и жестов выберите Пуск >
Панель управления > Оборудование и звук > Перо и устройства ввода.
Выполнение щелчков
Для выполнения щелчков на сенсорном экране
Коснитесь элемента, чтобы выбрать его, как если бы вы использовали левую кнопку
●
внешней мыши.
Коснитесь элемента и задержите на нем палец, чтобы выбрать его, как если бы вы
●
использовали правую кнопку внешней мыши.
Коснитесь элемента дважды, чтобы выполнить двойной щелчок, как если бы вы
●
выполняли его левой кнопкой внешней мыши.
Выполнение жестов
ПРИМЕЧАНИЕ. Жесты не распознаются некоторыми программными приложениями.
Для выполнения жестов на сенсорном экране:
Проведите по экрану пальцем вверх для прокрутки вверх.
●
● Проведите по экрану пальцем вниз для прокрутки вниз.
● Проведите по экрану пальцем влево для возврата на предыдущую страницу или экран.
Проведите по экрану пальцем вправо для возврата на следующую страницу или экран.
●
Изменение и проверка
:
параметров щелчков
Для изменения и проверки параметров щелчков выполните следующие действия.
1. Выберите Пуск > Панель управления > Оборудование и звук > Перо и устройства
ввода > вкладка Параметры пера.
2. В области «Действия пера» выберите действие и затем щелкните Параметры.
3. Выполните изменения параметров или их проверку, а затем нажмите кнопку OK
ПРИМЕЧАНИЕ. Параметры кнопки пера не поддерживаются.
Изменение или создание жестов
Для изменения или создания жестов выполните следующие действия.
1. Выберите Пуск > Панель управления > Оборудование и звук > Перо и устройства
ввода > вкладка Жесты.
2. Щелкните Жесты перемещения и правка жестов и затем выберите Настройка.
.
Использование указывающих устройств 29
Page 97

3. Для изменения или создания жеста следуйте указаниям на экране.
4. Нажмите кнопку ОК.
Настройка параметров сенсорного экрана
Для настройки параметров сенсорного экрана выполните следующие действия.
Для установки параметров щелчков, жестов и визуальной обратной связи выберите
●
Пуск > Панель управления > Оборудование и звук > Перо и устройства ввода. Эти
параметры зависят от сенсорного экрана и компьютера.
● Для установки параметров для левшей и правшей выберите Пуск > Панель
управления
Эти параметры зависят от сенсорного экрана и компьютера.
Для настройки скорости указателя, скорости щелчков и следов мыши выберите Пуск >
●
Панель управления > Оборудование и звук > Мышь. Эти настройки применяются к
любому указывающему устройству в системе.
> Оборудование и звук > Параметры планшетного ПК > вкладка Общие.
Подключение внешней мыши
Подключите внешнюю мышь для порта USB к одному из USB-портов компьютера. Кроме того,
мышь для порта USB можно подключать к компьютеру через порт дополнительного
стыковочного устройства или дополнительного устройства расширения.
Использование функциональных клавиш
Функциональные клавиши используются для выполнения определенных действий,
назначенных клавишам, которые расположены в верхней части клавиатуры.
Нажмите и удерживайте служебную клавишу, чтобы активировать назначенное действие.
ПРИМЕЧАНИЕ. Функции этих клавиш являются включенными по умолчанию. Эту функцию
можно отключить в служебной программе настройки компьютера. Если эта функция отключена
в служебной программе настройки компьютера, необходимо нажать клавишу fn и
функциональную клавишу, чтобы активировать назначенную функцию. Для получения
дополнительных сведений см.
на стр. 113.
ЗначокОписание
Открывает раздел «Справка и поддержка», в котором содержится информация о компьютере и
операционной системе Windows, ответы на вопросы, учебные руководства и обновления для компьютера.
Служебная программа настройки компьютера (BIOS)
В разделе «Справка и поддержка» также находятся автоматические средства устранения неполадок и
ссылки на консультации специалистов.
30 Глава 3 Указывающие устройства и клавиатура
Page 98

ЗначокОписание
При нажатии этой клавиши происходит постепенное уменьшение яркости экрана.
При нажатии этой клавиши происходит постепенное увеличение яркости экрана.
Используется для переключения изображения с одного монитора, подключенного к системе, на другой.
Например, если к компьютеру подключен внешний монитор, при нажатии этой клавиши изображение будет
попеременно отображаться на экране компьютера, на внешнем мониторе и на обоих устройствах
одновременно.
Большинство внешних мониторов получают от компьютера видеосигнал в формате внешнего VGA.
Клавиша переключения изображения также
устройства, получающие видеосигнал с компьютера.
Воспроизведение предыдущей дорожки аудио компакт-диска или раздела диска DVD или BD.
Запуск, приостановка или возобновление воспроизведения аудиодиска, диска DVD или диска BD.
Остановка воспроизведения аудио или видео на аудиодиске, диске DVD или BD.
Воспроизведение следующей дорожки аудиодиска или следующего раздела диска DVD или диска BD.
служит для переключения вывода изображения на другие
При нажатии этой клавиши происходит постепенное уменьшение громкости звука динамиков.
При нажатии этой клавиши происходит постепенное увеличение громкости звука динамиков.
Выключение или включение звука динамика.
Включение или выключение беспроводной связи.
ПРИМЕЧАНИЕ. Эта клавиша не используется для установки беспроводного соединения. Для установки
беспроводного соединения необходимо настроить беспроводную сеть.
Активация функции QuickLock.
prt sc Используется для создания снимка экрана или изображения экрана компьютера. Созданный снимок экрана
копируется в буфер обмена.
Включение и выключение подсветки клавиатуры.
Использование функциональных клавиш 31
Page 99

Использование сочетаний клавиш
Сочетание клавиш означает одновременное нажатие клавиши fn (1) и либо клавиши esc (2),
либо функциональной клавиши (3).
Для отображения сведений о компонентах оборудования системы и номера версии BIOS
нажмите fn+esc. В зависимости от используемого приложения при одновременном нажатии
клавиши fn и одной из функциональных клавиш отображается определенное контекстное меню
для данного приложения.
Для использования сочетания клавиш:
● Нажмите клавишу fn, а затем нажмите вторую клавишу, входящую в сочетание клавиш.
–
– или
Нажмите и удерживайте клавишу fn, нажмите вторую клавишу, входящую в сочетание
●
клавиш, и отпустите обе клавиши одновременно.
32 Глава 3 Указывающие устройства и клавиатура
Page 100

Очистка сенсорной панели и клавиатуры
Грязь и жирные пятна на сенсорной панели приводят к тому, что указатель будет
перемещаться по экрану неравномерно. Чтобы избежать этого, протирайте сенсорную панель
влажной тканью и чаще мойте руки, когда работаете с компьютером.
ВНИМАНИЕ! Для снижения опасности поражения электрическим током или повреждения
внутренних компонентов запрещается использовать для очистки клавиатуры насадку для
пылесоса. При использовании пылесоса на поверхности клавиатуры может накапливаться
бытовой мусор.
Регулярно очищайте клавиатуру, чтобы предотвратить залипание клавиш, а также удалить
пыль, пух и частицы, которые попадают под клавиши. Чтобы убрать мусор вокруг клавиш и изпод них, можно продуть клавиатуру с помощью баллончика со сжатым воздухом и тонкой
трубки.
Очистка сенсорной панели и клавиатуры 33
 Loading...
Loading...