Hp PAVILION DV4046EA, PAVILION DV4045EA, PAVILION DV4015EA, PAVILION DV4049EA, PAVILION DV4080EA User Manual [es]
...Page 1
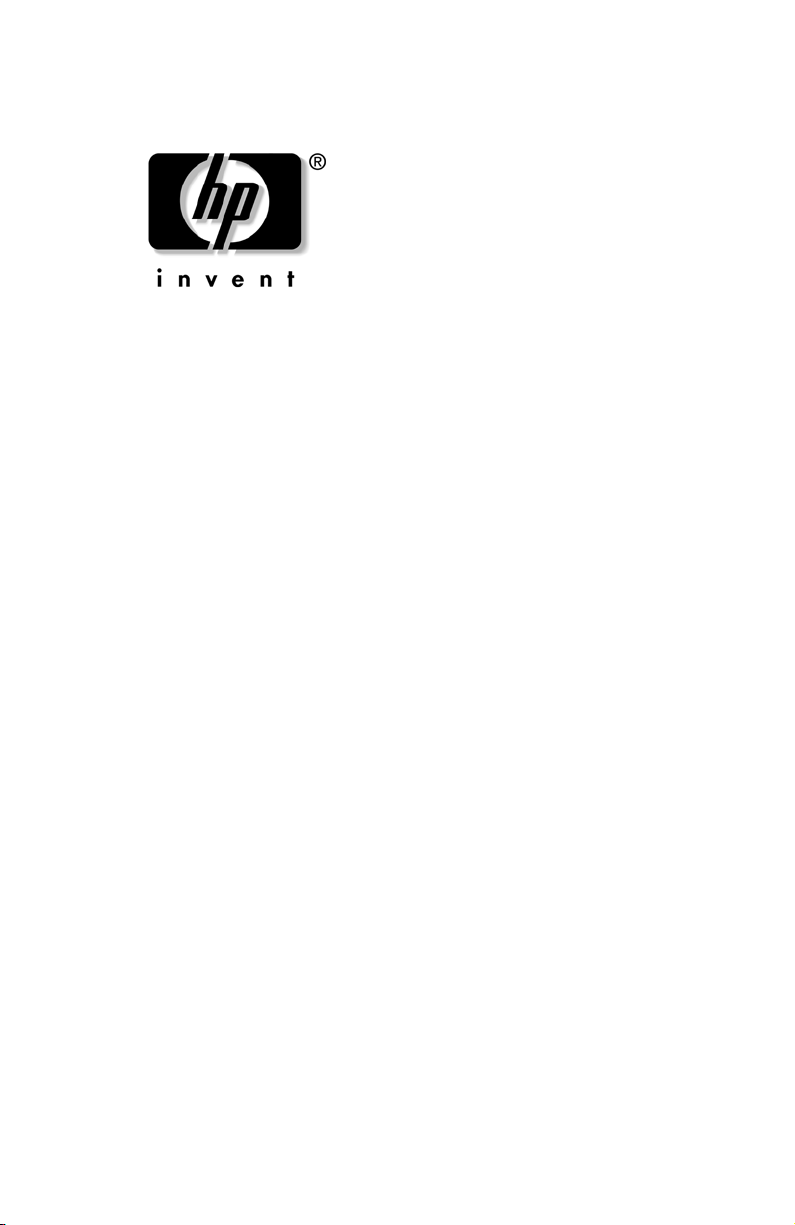
Guías de Hardware y Software
HP Notebook
Número de parte del documento: 375424-161
2005 de marzo
Esta guía explica cómo identificar, obtener acceso y usar la
mayoría de los recursos de hardware y software disponible en
el notebook.
Page 2
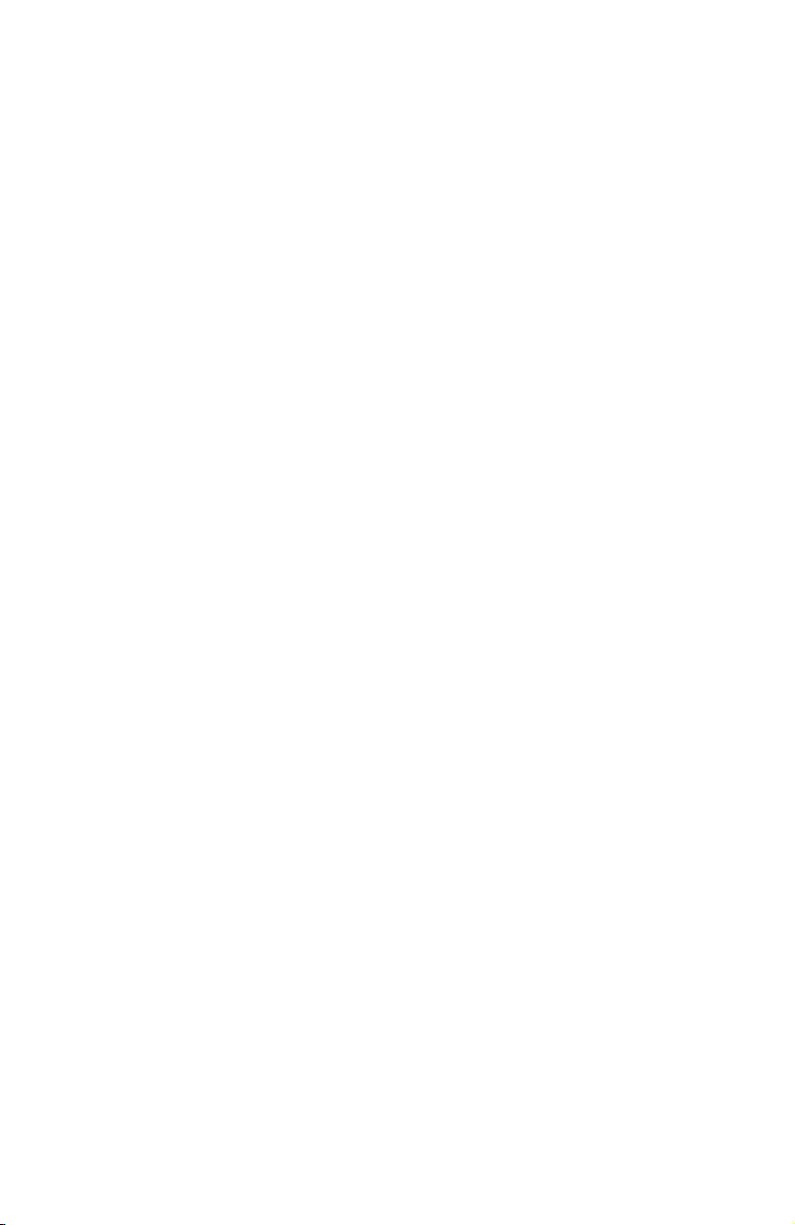
© Copyright 2005 Hewlett-Packard Development Company, L.P.
Microsoft y Windows son marcas comerciales registradas de Microsoft
Corporation en EE.UU. El logotipo SD es una marca comercial de su
respectivo titular. Bluetooth es una marca comercial que pertenece a su
titular y que Hewlett-Packard Company utiliza con la debida licencia.
La información de este documento está sujeta a cambios sin previo aviso.
Las únicas garantías para los productos y servicios de HP están
establecidas en las declaraciones de garantía limitada que acompañan
a esos productos y servicios. Nada de lo contenido en este documento debe
interpretarse como parte de una garantía adicional. HP no será
responsable de omisiones ni errores técnicos o editoriales contenidos en
este documento.
Guías de Hardware y Software
HP Notebook
Primera edición: 2005 de marzo
Número de referencia: dv4000
Número de parte del documento: 375424-161
Page 3
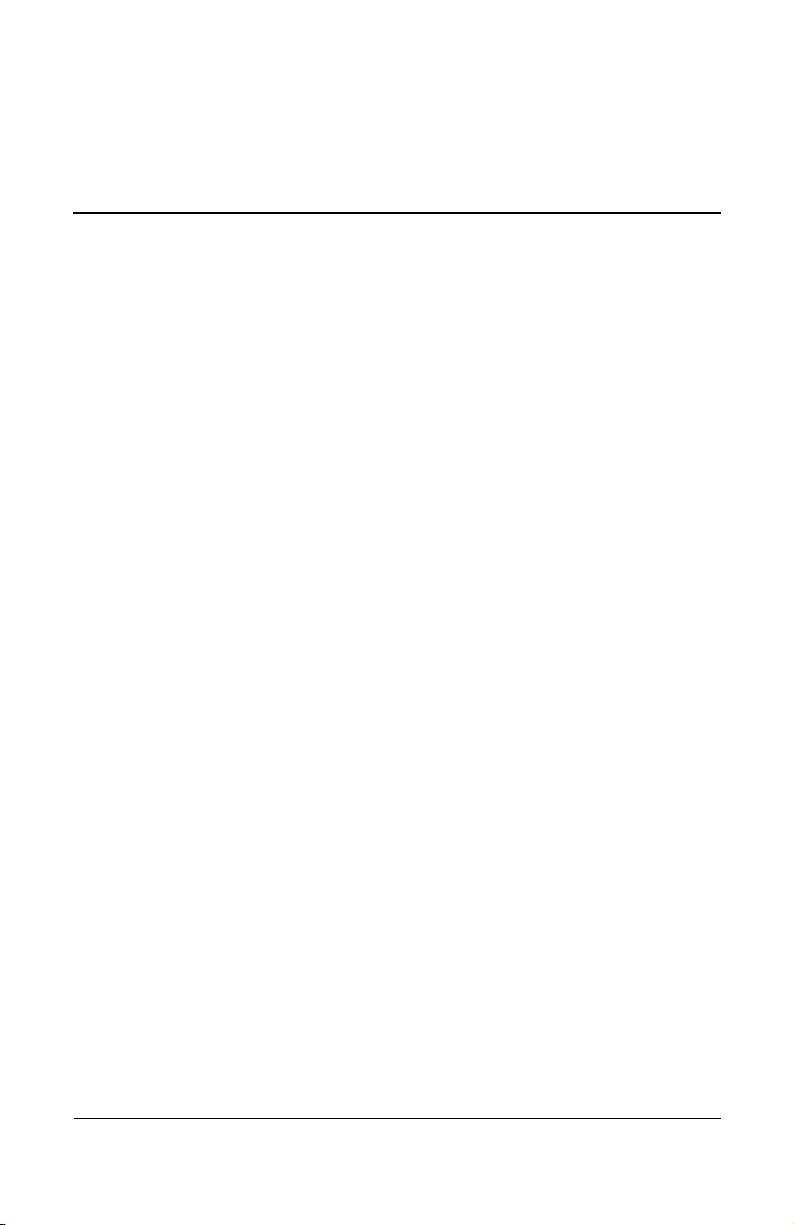
Contenido
1 ID de componente
Componentes de la parte superior . . . . . . . . . . . . . . . . . . 1–1
Teclas. . . . . . . . . . . . . . . . . . . . . . . . . . . . . . . . . . . . . 1–1
TouchPad. . . . . . . . . . . . . . . . . . . . . . . . . . . . . . . . . . 1–3
Controles de alimentación . . . . . . . . . . . . . . . . . . . . . 1–4
Botones . . . . . . . . . . . . . . . . . . . . . . . . . . . . . . . . . . . 1–5
Luces . . . . . . . . . . . . . . . . . . . . . . . . . . . . . . . . . . . . . 1–7
Antenas inalámbricas
(solo en algunos modelos). . . . . . . . . . . . . . . . . . . . . 1–8
Componentes de la parte frontal . . . . . . . . . . . . . . . . . . . 1–9
Parlantes, botón de liberación de pantalla
y lentes de Consumer IR . . . . . . . . . . . . . . . . . . . . . . 1–9
Luces . . . . . . . . . . . . . . . . . . . . . . . . . . . . . . . . . . . . 1–10
Componentes del lado izquierdo . . . . . . . . . . . . . . . . . . 1–11
Puertos y enchufes. . . . . . . . . . . . . . . . . . . . . . . . . . 1–11
Ranuras de tarjetas de memoria y medios . . . . . . . . 1–13
Componentes del lado derecho . . . . . . . . . . . . . . . . . . . 1–14
Componentes de la parte inferior . . . . . . . . . . . . . . . . . . 1–16
Mini PCI y compartimiento del módulo
de memoria . . . . . . . . . . . . . . . . . . . . . . . . . . . . . . . 1–16
Compartimientos, retén de la batería
y orificios de ventilación . . . . . . . . . . . . . . . . . . . . . 1–17
Componentes de hardware adicionales . . . . . . . . . . . . . 1–18
Componentes adicionales. . . . . . . . . . . . . . . . . . . . . . . . 1–19
Discos ópticos . . . . . . . . . . . . . . . . . . . . . . . . . . . . . 1–19
Etiquetas . . . . . . . . . . . . . . . . . . . . . . . . . . . . . . . . . 1–20
Guías de Hardware y Software iii
Page 4
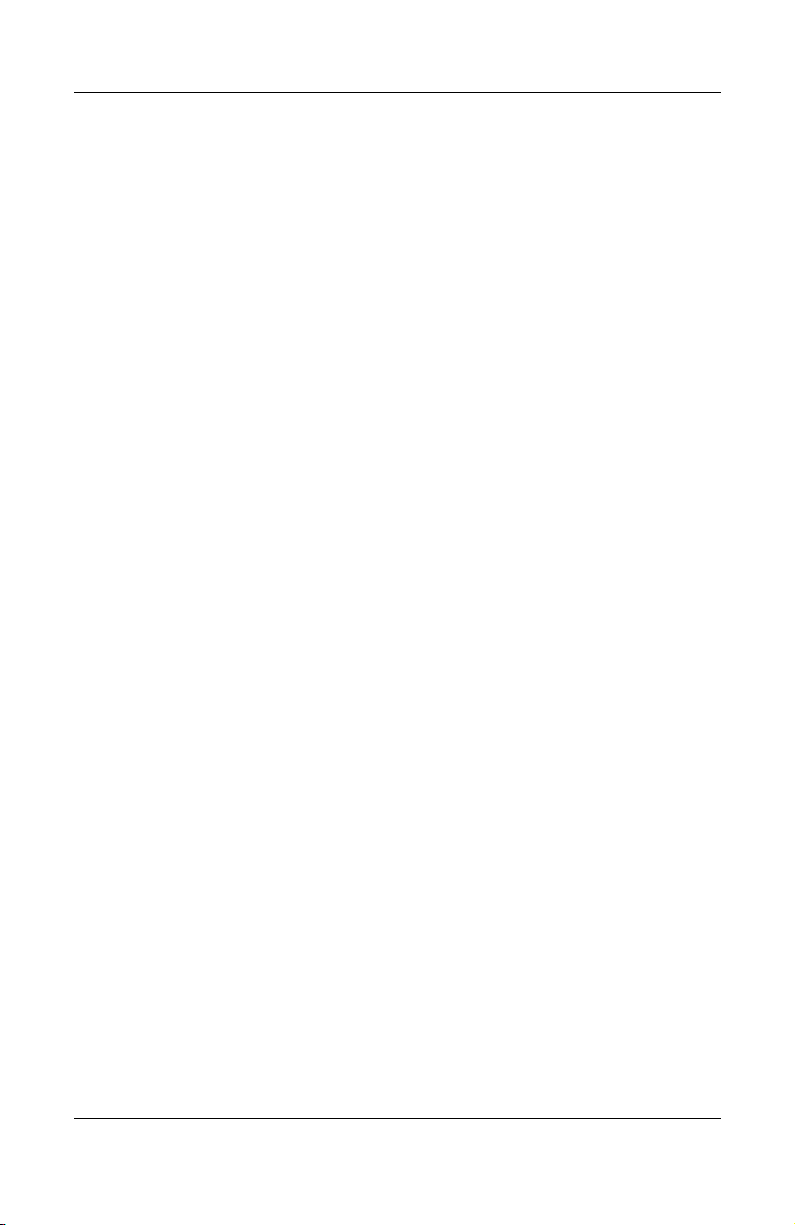
Contenido
2 Alimentación
Fuentes de alimentación. . . . . . . . . . . . . . . . . . . . . . . . . . 2–2
Modo En espera e Hibernación . . . . . . . . . . . . . . . . . . . . 2–3
En espera . . . . . . . . . . . . . . . . . . . . . . . . . . . . . . . . . . 2–3
Hibernación . . . . . . . . . . . . . . . . . . . . . . . . . . . . . . . . 2–4
Inicio del modo En espera, la Hibernación
o el Apagado . . . . . . . . . . . . . . . . . . . . . . . . . . . . . . . 2–5
Configuración de
energía predeterminada . . . . . . . . . . . . . . . . . . . . . . . . . . 2–7
Encendido y apagado del notebook. . . . . . . . . . . . . . 2–7
Inicio o salida del modo En espera . . . . . . . . . . . . . . 2–8
Inicio o salida de la Hibernación . . . . . . . . . . . . . . . . 2–9
Procedimientos de apagado
de emergencia . . . . . . . . . . . . . . . . . . . . . . . . . . . . . 2–10
Opciones de energía . . . . . . . . . . . . . . . . . . . . . . . . . . . . 2–10
Uso de combinaciones de energía . . . . . . . . . . . . . . 2–10
Configuración de una contraseña de modo
En espera . . . . . . . . . . . . . . . . . . . . . . . . . . . . . . . . . 2–11
Configuración de otras preferencias
de alimentación . . . . . . . . . . . . . . . . . . . . . . . . . . . . 2–11
Controles de rendimiento del procesador (sólo en
algunos modelos) . . . . . . . . . . . . . . . . . . . . . . . . . . . . . . 2–13
Paquete de baterías. . . . . . . . . . . . . . . . . . . . . . . . . . . . . 2–15
Carga del paquete de baterías . . . . . . . . . . . . . . . . . 2–15
Monitoreo de la carga en un paquete
de baterías . . . . . . . . . . . . . . . . . . . . . . . . . . . . . . . . 2–16
Estados estados de carga de batería baja . . . . . . . . . 2–17
Calibración del paquete de baterías. . . . . . . . . . . . . 2–19
Ahorro de energía del paquete de baterías. . . . . . . . 2–22
Reemplazo del paquete de baterías . . . . . . . . . . . . . 2–24
Almacenamiento del paquete de baterías . . . . . . . . 2–26
Desecho del paquete de baterías usado . . . . . . . . . . 2–27
iv Guías de Hardware y Software
Page 5
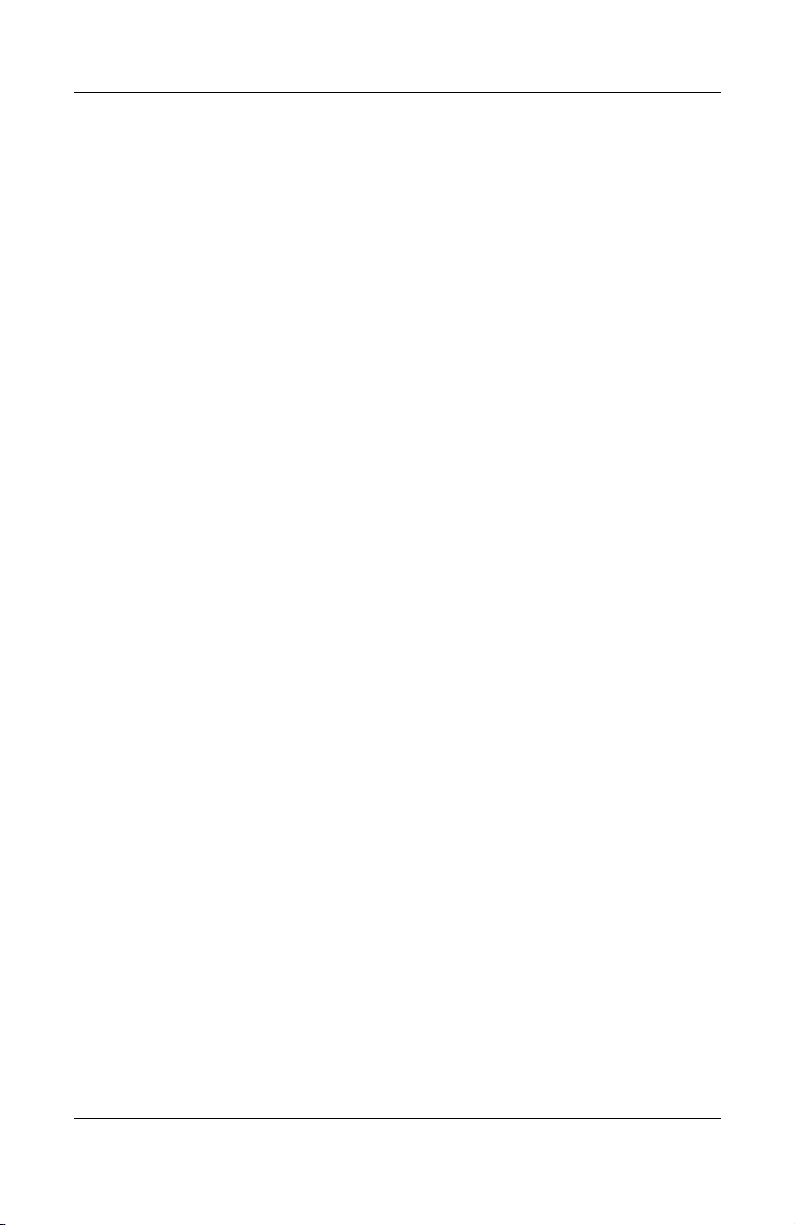
3 Teclado y TouchPad
TouchPad . . . . . . . . . . . . . . . . . . . . . . . . . . . . . . . . . . . . . 3–1
Componentes del TouchPad . . . . . . . . . . . . . . . . . . . 3–1
Uso del TouchPad . . . . . . . . . . . . . . . . . . . . . . . . . . . 3–3
Configuración de las preferencias
del TouchPad . . . . . . . . . . . . . . . . . . . . . . . . . . . . . . . 3–4
Teclas de acceso rápido . . . . . . . . . . . . . . . . . . . . . . . . . . 3–5
Identificación de teclas de acceso rápido . . . . . . . . . 3–5
Referencia rápida de teclas de acceso rápido . . . . . . 3–6
Procedimientos de teclas de acceso rápido . . . . . . . . 3–7
Uso de comandos de teclas de acceso rápido . . . . . . 3–7
Quick Launch Buttons (sólo en
algunos modelos) . . . . . . . . . . . . . . . . . . . . . . . . . . . . . . 3–14
Teclados numéricos . . . . . . . . . . . . . . . . . . . . . . . . . . . . 3–15
Uso del teclado numérico incorporado . . . . . . . . . . 3–15
Cambio de las funciones de las teclas
del teclado numérico . . . . . . . . . . . . . . . . . . . . . . . . 3–16
Uso del teclado numérico externo . . . . . . . . . . . . . . 3–16
Contenido
4 Multimedia
Recursos de audio . . . . . . . . . . . . . . . . . . . . . . . . . . . . . . 4–1
Ajuste del volumen . . . . . . . . . . . . . . . . . . . . . . . . . . 4–1
Uso del enchufe de entrada de
audio (micrófono) . . . . . . . . . . . . . . . . . . . . . . . . . . . 4–2
Uso del enchufe de salida de
audio (audífono) . . . . . . . . . . . . . . . . . . . . . . . . . . . . 4–2
Conexión del enchufe de salida
de audio (audífono) . . . . . . . . . . . . . . . . . . . . . . . . . . 4–3
Recursos de video . . . . . . . . . . . . . . . . . . . . . . . . . . . . . . 4–4
Conexión de un dispositivo de video S . . . . . . . . . . . 4–4
Visualización de una imagen de video . . . . . . . . . . . 4–6
Software multimedia . . . . . . . . . . . . . . . . . . . . . . . . . . . . 4–6
Observación de la advertencia
de copyright . . . . . . . . . . . . . . . . . . . . . . . . . . . . . . . . 4–7
Guías de Hardware y Software v
Page 6
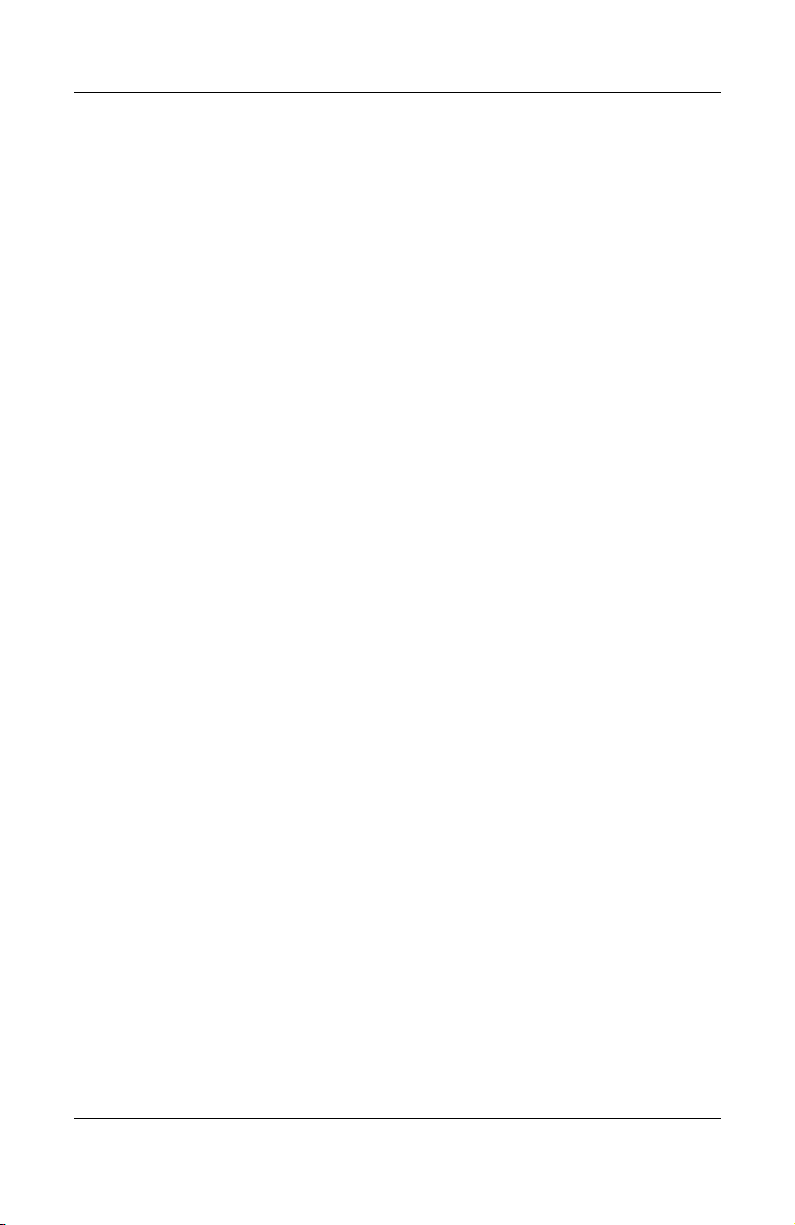
Contenido
Instalación del software. . . . . . . . . . . . . . . . . . . . . . . 4–7
Activación de la reproducción automática . . . . . . . . 4–8
Cambio de la configuración regional
para DVD. . . . . . . . . . . . . . . . . . . . . . . . . . . . . . . . . . 4–9
5 Unidades
Cuidado de unidades de disco . . . . . . . . . . . . . . . . . . . . . 5–2
Extracción del disco duro primario . . . . . . . . . . . . . . . . . 5–3
Reinstalación del disco duro primario . . . . . . . . . . . . . . . 5–5
Extracción del disco óptico (sin alimentación) . . . . . . . . 5–7
Visualización del contenido de un disco óptico. . . . . . . . 5–8
Evitar el modo En espera o la Hibernación . . . . . . . . . . . 5–8
6 PC Card y ExpressCard
¿Qué es una PC Card? . . . . . . . . . . . . . . . . . . . . . . . . . . . 6–1
Inserción de la PC Card . . . . . . . . . . . . . . . . . . . . . . . . . . 6–2
Extracción de la PC Card. . . . . . . . . . . . . . . . . . . . . . . . . 6–4
¿Qué es una ExpressCard?. . . . . . . . . . . . . . . . . . . . . . . . 6–5
Configuración de la ExpressCard . . . . . . . . . . . . . . . 6–6
Inserción de la ExpressCard . . . . . . . . . . . . . . . . . . . 6–6
Extracción de la ExpressCard . . . . . . . . . . . . . . . . . . 6–8
7 Uso de tarjetas de memoria digitales
(sólo en algunos modelos)
Uso de medios digitales . . . . . . . . . . . . . . . . . . . . . . . . . . 7–1
Inserción de tarjetas digitales. . . . . . . . . . . . . . . . . . . . . . 7–2
Extracción de tarjetas digitales. . . . . . . . . . . . . . . . . . . . . 7–3
Desactivación o reinicio de tarjetas digitales. . . . . . . . . . 7–4
8 Módulos de memoria
¿Qué es un módulo de memoria?. . . . . . . . . . . . . . . . . . . 8–1
Reemplazo del módulo de memoria. . . . . . . . . . . . . . . . . 8–2
Archivo de Hibernación. . . . . . . . . . . . . . . . . . . . . . . . . . 8–6
vi Guías de Hardware y Software
Page 7
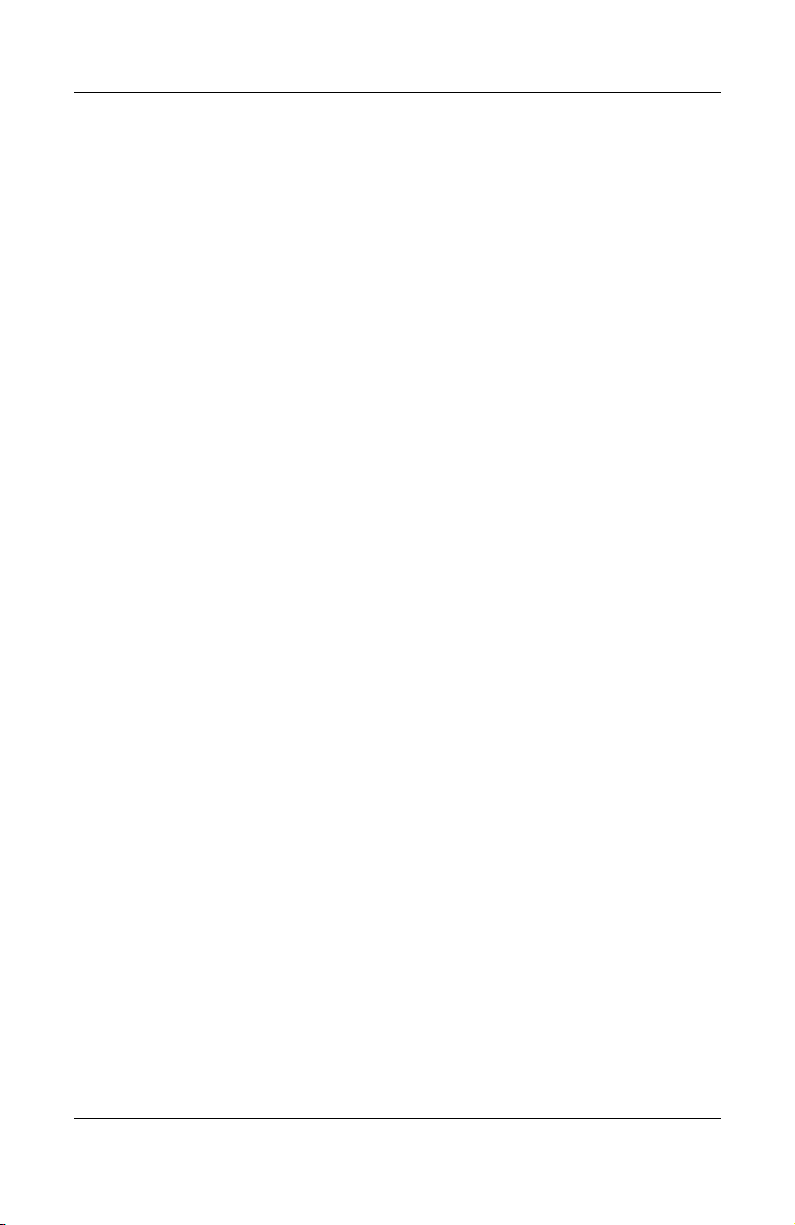
9 Dispositivos USB
¿Qué es el dispositivo USB? . . . . . . . . . . . . . . . . . . . . . . 9–1
Uso de dispositivos USB . . . . . . . . . . . . . . . . . . . . . . . . . 9–2
Sistema operativo y software . . . . . . . . . . . . . . . . . . . . . . 9–2
10 Módem y conexión de Red
Módem interno. . . . . . . . . . . . . . . . . . . . . . . . . . . . . . . . 10–1
Conexión de un cable de módem. . . . . . . . . . . . . . . 10–2
Uso de un adaptador para cable de
módem específico del país. . . . . . . . . . . . . . . . . . . . 10–3
Selección regional de módem . . . . . . . . . . . . . . . . . 10–4
Software de comunicación preinstalado. . . . . . . . . . . . . 10–7
Cable de red . . . . . . . . . . . . . . . . . . . . . . . . . . . . . . . . . . 10–7
11Conexión inalámbrica (sólo en
algunos modelos)
Red local inalámbrica (sólo en
algunos modelos) . . . . . . . . . . . . . . . . . . . . . . . . . . . . . . 11–3
Configuración de una WLAN doméstica . . . . . . . . 11–4
Uso de una conexión WLAN. . . . . . . . . . . . . . . . . . 11–5
Uso de los recursos de
seguridad inalámbrica . . . . . . . . . . . . . . . . . . . . . . . 11–6
Instalación del software
inalámbrico (opcional). . . . . . . . . . . . . . . . . . . . . . . 11–6
Dispositivos para la solución
de problemas . . . . . . . . . . . . . . . . . . . . . . . . . . . . . . 11–8
Bluetooth (sólo en algunos modelos). . . . . . . . . . . . . . . 11–9
Estado de energía de los dispositivos. . . . . . . . . . . . . . 11–11
Encendido de los dispositivos . . . . . . . . . . . . . . . . 11–13
Apagado y desactivación
de dispositivos . . . . . . . . . . . . . . . . . . . . . . . . . . . . 11–15
Contenido
Guías de Hardware y Software vii
Page 8
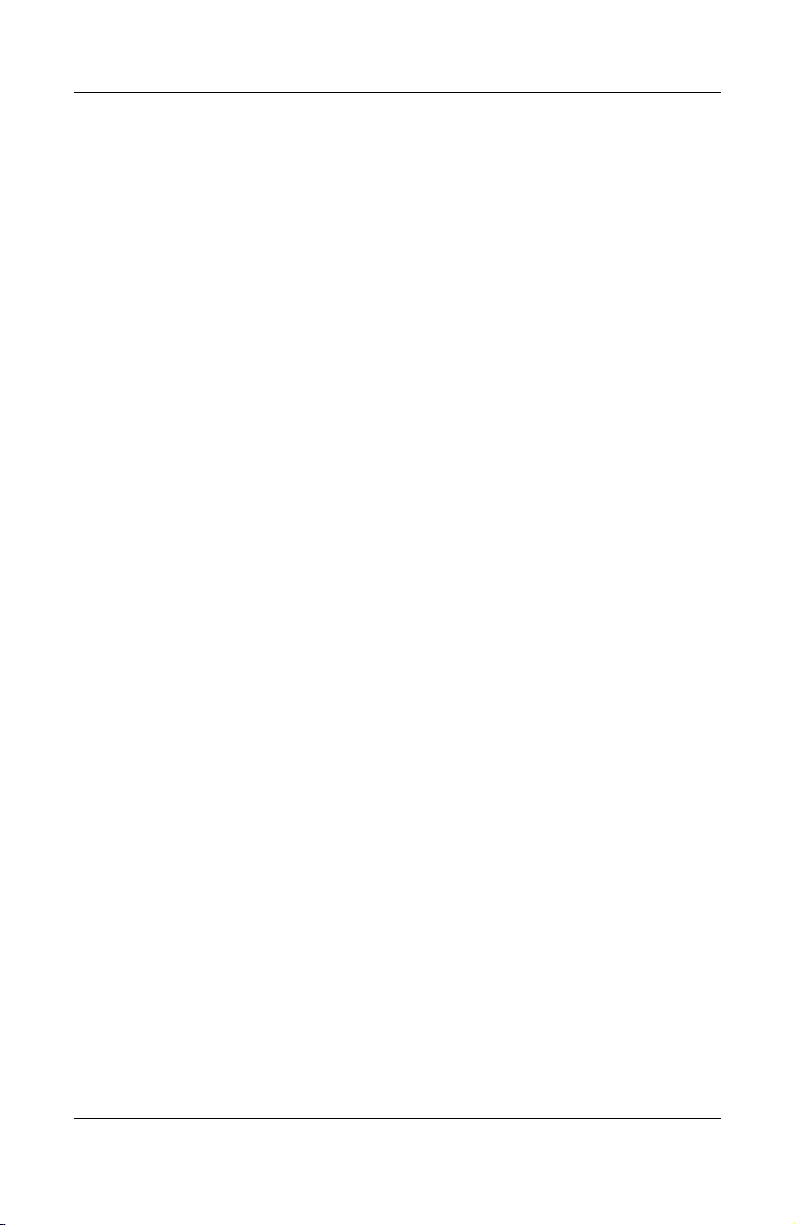
Contenido
12Seguridad
Recursos de seguridad . . . . . . . . . . . . . . . . . . . . . . . . . . 12–1
Preferencias de seguridad en la Utilidad
de Configuración . . . . . . . . . . . . . . . . . . . . . . . . . . . . . . 12–3
QuickLock . . . . . . . . . . . . . . . . . . . . . . . . . . . . . . . . . . . 12–3
Contraseñas . . . . . . . . . . . . . . . . . . . . . . . . . . . . . . . . . . 12–4
Contraseñas de HP y Windows . . . . . . . . . . . . . . . . 12–5
Pautas para las contraseñas de HP
y Windows . . . . . . . . . . . . . . . . . . . . . . . . . . . . . . . 12–6
Contraseña de administrador de HP. . . . . . . . . . . . . . . . 12–8
Configuración de contraseñas de
administrador de HP . . . . . . . . . . . . . . . . . . . . . . . . 12–8
Ingreso de contraseñas de
administrador de HP . . . . . . . . . . . . . . . . . . . . . . . . 12–9
Contraseñas de Encendido . . . . . . . . . . . . . . . . . . . . . . 12–10
Configuración de contraseñas
de Encendido . . . . . . . . . . . . . . . . . . . . . . . . . . . . . 12–10
Ingreso de contraseñas de Encendido . . . . . . . . . . 12–11
Seguridad de dispositivos. . . . . . . . . . . . . . . . . . . . . . . 12–12
Software antivirus . . . . . . . . . . . . . . . . . . . . . . . . . . . . 12–13
Actualizaciones de seguridad importantes
para Windows XP . . . . . . . . . . . . . . . . . . . . . . . . . . . . 12–14
Software del servidor de seguridad . . . . . . . . . . . . . . . 12–15
Cable de seguridad opcional . . . . . . . . . . . . . . . . . . . . 12–16
13Utilidad de Configuración
Apertura de la Utilidad
de Configuración . . . . . . . . . . . . . . . . . . . . . . . . . . . . . . 13–2
Cambio de idioma de la Utilidad
de Configuración . . . . . . . . . . . . . . . . . . . . . . . . . . . . . . 13–2
Navegación y selección en la Utilidad
de Configuración . . . . . . . . . . . . . . . . . . . . . . . . . . . . . . 13–3
Pantalla de visualización de información
del sistema . . . . . . . . . . . . . . . . . . . . . . . . . . . . . . . . . . . 13–3
viii Guías de Hardware y Software
Page 9
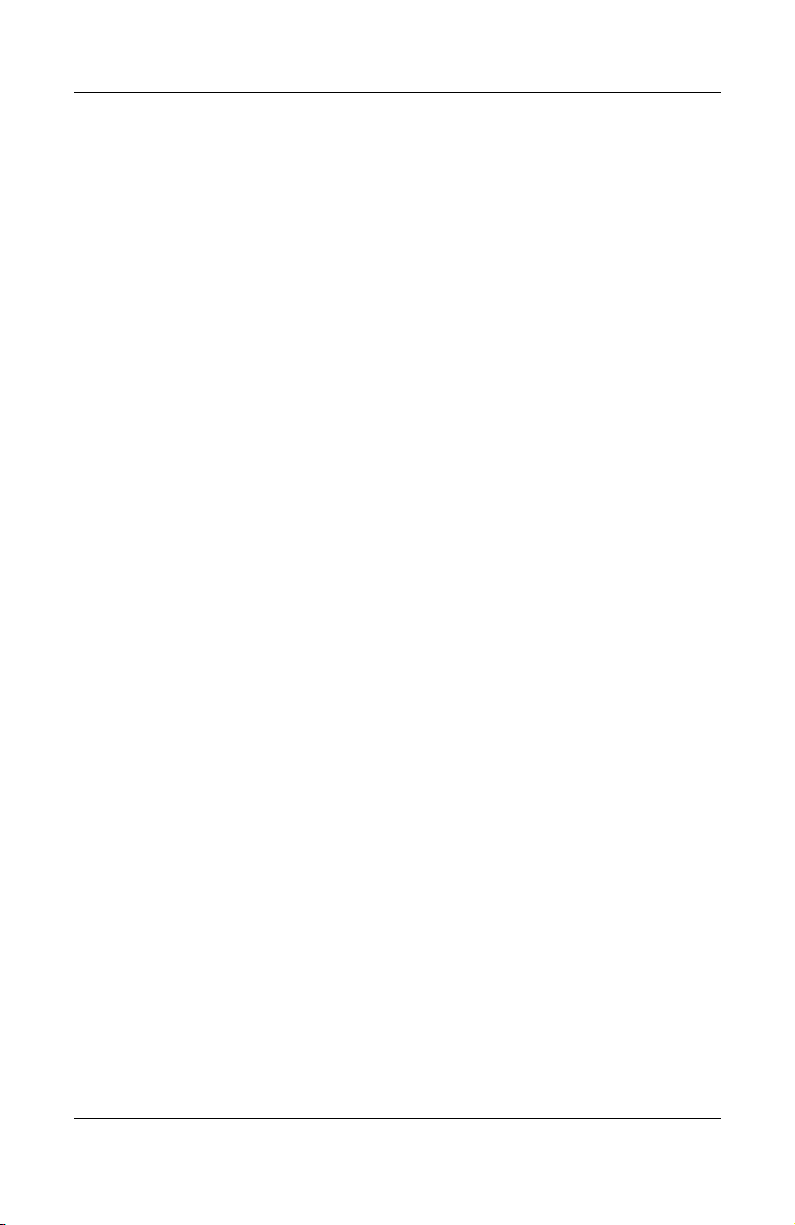
Restauración de la configuración predeterminada en la
Utilidad de Configuración . . . . . . . . . . . . . . . . . . . . . . . 13–4
Uso de recursos avanzados de la Utilidad
de Configuración . . . . . . . . . . . . . . . . . . . . . . . . . . . . . . 13–5
Cierre de la Utilidad de Configuración . . . . . . . . . . . . . 13–6
14Recuperaciones
y actualizaciones de software
Actualizaciones de software. . . . . . . . . . . . . . . . . . . . . . 14–1
Preparación para la actualización
de software. . . . . . . . . . . . . . . . . . . . . . . . . . . . . . . . 14–2
Descarga e instalación de una actualización . . . . . . 14–4
Puntos de restauración del sistema. . . . . . . . . . . . . . . . . 14–8
Configuración de un punto de restauración. . . . . . . 14–9
Restauración a un punto de restauración . . . . . . . . . 14–9
Reparación o reinstalación
de aplicaciones . . . . . . . . . . . . . . . . . . . . . . . . . . . . . . . 14–10
Reinstalación de aplicaciones desde su
disco duro . . . . . . . . . . . . . . . . . . . . . . . . . . . . . . . 14–11
Reinstalación de aplicaciones desde discos. . . . . . 14–11
Reparación del sistema operativo. . . . . . . . . . . . . . . . . 14–12
Reinstalación del sistema operativo. . . . . . . . . . . . . . . 14–13
Reinstalación de controladores de dispositivos
y otro software . . . . . . . . . . . . . . . . . . . . . . . . . . . . . . . 14–14
Actualización del software reinstalado . . . . . . . . . . . . 14–15
Instalación de la versión comercial del
sistema operativo . . . . . . . . . . . . . . . . . . . . . . . . . . . . . 14–15
Contenido
15Cuidado del notebook
Temperatura . . . . . . . . . . . . . . . . . . . . . . . . . . . . . . . . . . 15–2
Teclado. . . . . . . . . . . . . . . . . . . . . . . . . . . . . . . . . . . . . . 15–3
Pantalla. . . . . . . . . . . . . . . . . . . . . . . . . . . . . . . . . . . . . . 15–4
TouchPad . . . . . . . . . . . . . . . . . . . . . . . . . . . . . . . . . . . . 15–4
Guías de Hardware y Software ix
Page 10
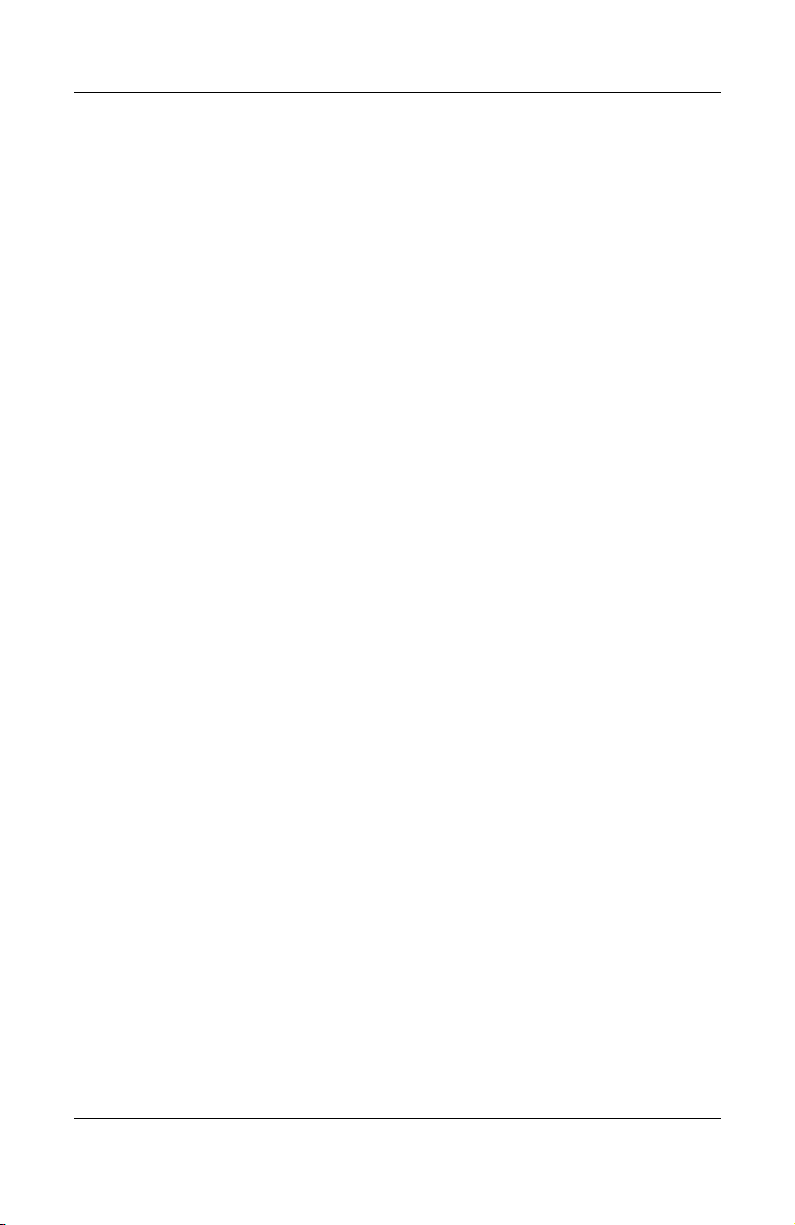
Contenido
16Viaje y envío
Preparación para viaje y envío . . . . . . . . . . . . . . . . . . . . 16–1
Sugerencias para viajar con
el notebook. . . . . . . . . . . . . . . . . . . . . . . . . . . . . . . . . . . 16–2
17Especificaciones
Ambiente de funcionamiento . . . . . . . . . . . . . . . . . . . . . 17–1
Potencia nominal de entrada . . . . . . . . . . . . . . . . . . . . . 17–2
Señales de entrada/salida del puerto de
expansión (sólo en algunos modelos) . . . . . . . . . . . . . . 17–3
Indice
x Guías de Hardware y Software
Page 11
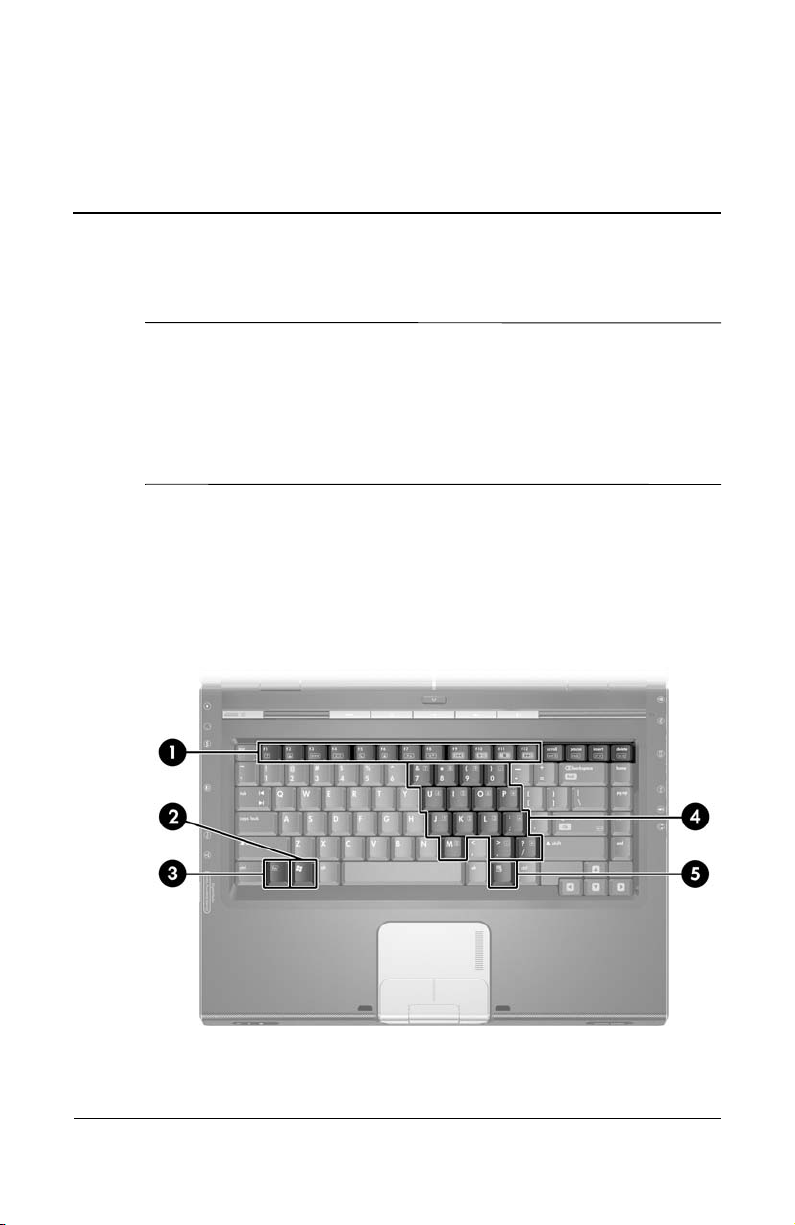
ID de componente
Este capítulo brinda información acerca de las funciones
✎
y los recursos de los componentes cuando se utilizan en
Microsoft® Windows®. Si está utilizando QuickPlay (sólo en
algunos modelos), la funcionalidad de algunos componentes
puede ser diferente. Para obtener más información, consulte la
Guía del Usuario de QuickPlay de HP.
Componentes de la parte superior
Teclas
1
Guías de Hardware y Software 1–1
Page 12
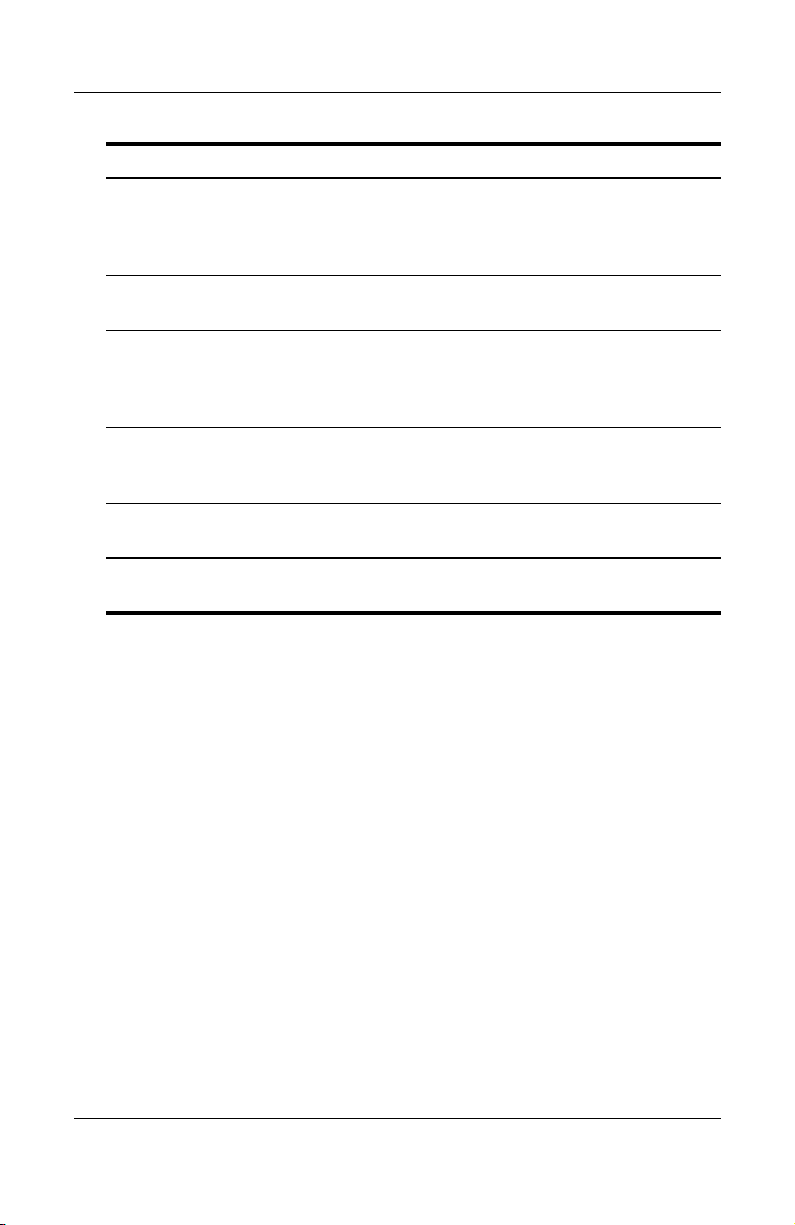
ID de componente
Componente Descripción
Teclas de función
1
(12)*
Realizan tareas del sistema y de las
aplicaciones. En combinación con la tecla Fn,
las teclas de función realizan tareas
adicionales como las teclas de acceso rápido.
Tecla con el logotipo
2
Windows
Te cl a Fn* Se combina con otras teclas para realizar
3
Teclas del
4
teclado numérico
incorporado (15)
Tecla de aplicaciones
5
de Windows
*Para obtener más información acerca de las teclas de acceso rápido, consulte
la sección “Teclas de acceso rápido” en el Capítulo 3, “Teclado y TouchPad.”
Muestra el menú Inicio de
Microsoft® Windows®.
tareas como las teclas de acceso rápido. Por
ejemplo, al presionar Fn+F7 se disminuye el
brillo de la pantalla.
Se pueden usar como las teclas del teclado
numérico externo.
Muestra un menú de accesos directos para los
elementos que se encuentran bajo el puntero.
1–2 Guías de Hardware y Software
Page 13
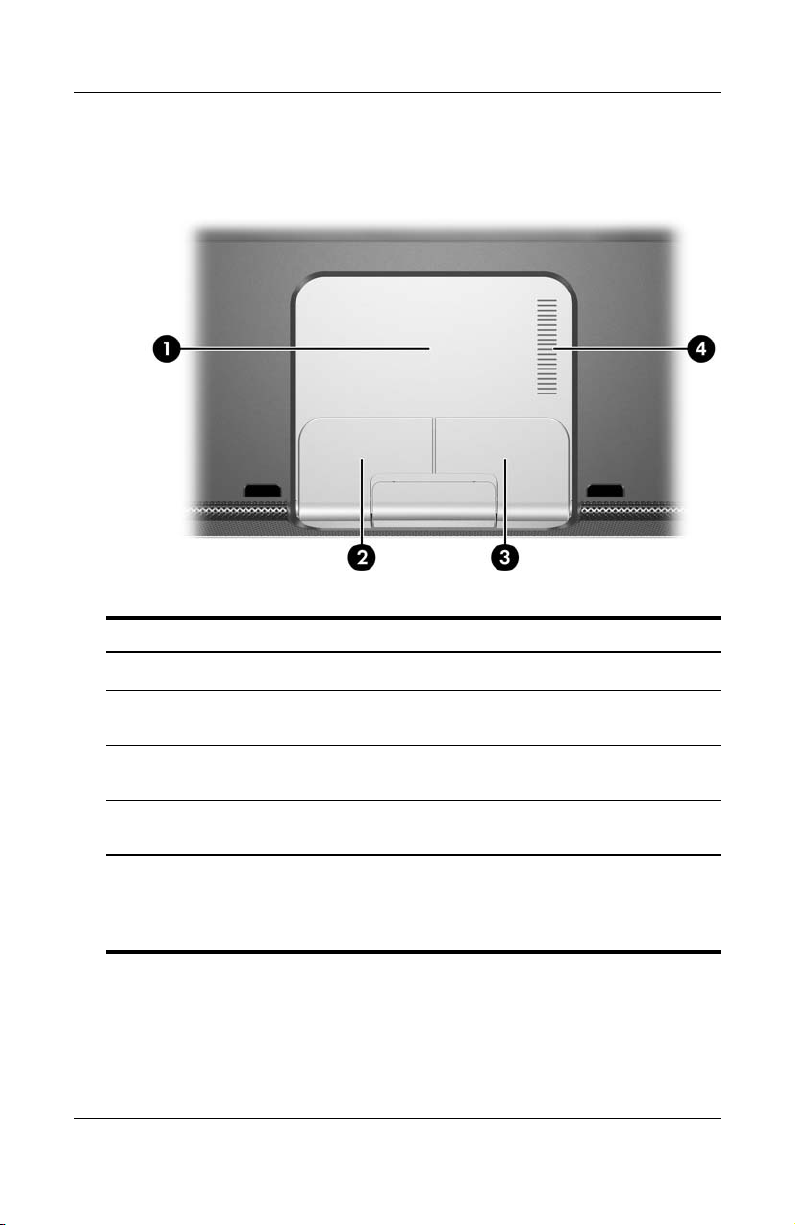
TouchPad
Componente Descripción
ID de componente
TouchPad* Mueve el puntero.
1
Botón izquierdo del
2
TouchPad*
Botón derecho del
3
TouchPad*
Zona de desplazamiento
4
vertical del TouchPad*
*Esta tabla describe la configuración predeterminada. Para obtener
información acerca de cómo cambiar las funciones de estos componentes
del TouchPad, consulte la sección “Configuración de las preferencias del
TouchPad” en el Capítulo 3, “Teclado y TouchPad.”
Guías de Hardware y Software 1–3
Funciona como el botón izquierdo del
mouse externo.
Funciona como el botón derecho del
mouse externo.
Se desplaza hacia arriba o
hacia abajo.
Page 14
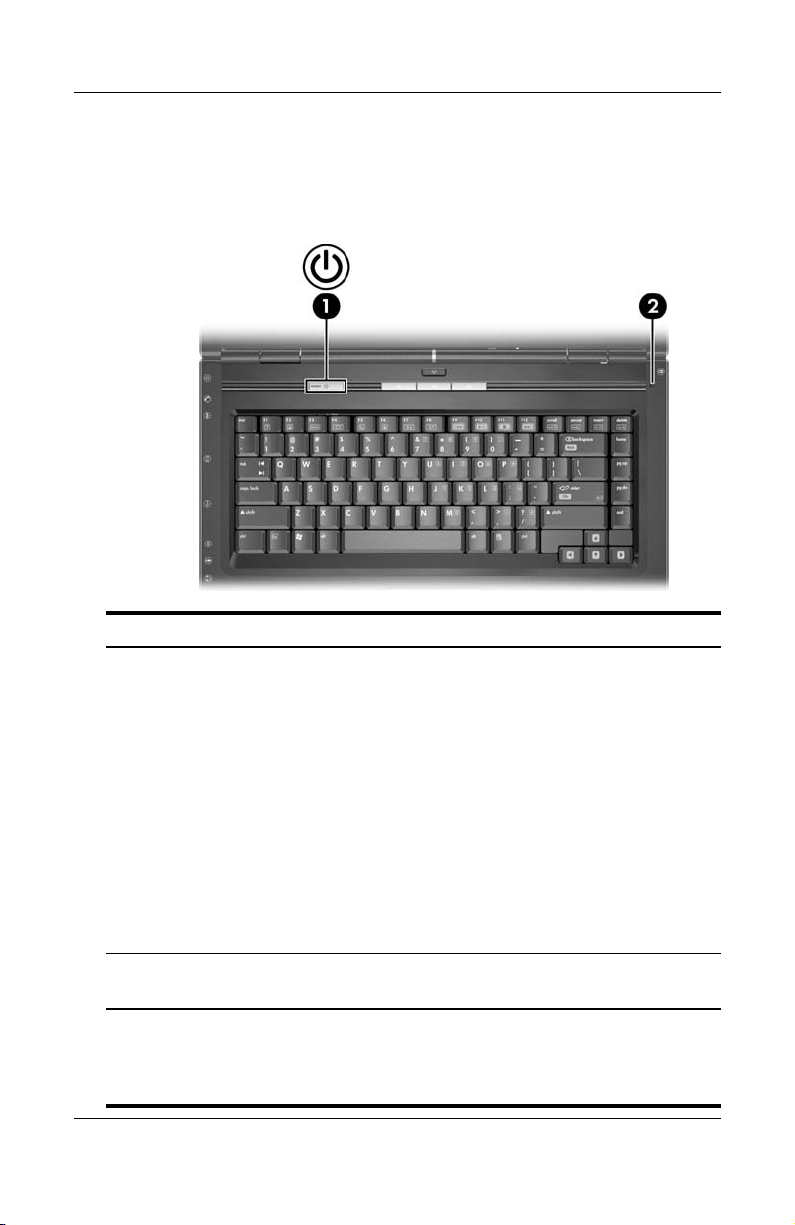
ID de componente
Controles de alimentación
La ubicación del botón de Encendido/En espera puede variar
según el modelo de notebook.
Componente Descripción
Botón de
1
Encendido/
En espera*
Interruptor
2
de pantalla*
*Esta tabla describe la configuración predeterminada. Para obtener
información acerca de cómo cambiar la función del interruptor de pantalla
o del botón de Encendido/En espera, consulte la sección “Opciones de
energía” en el Capítulo 2, “Alimentación.”
1–4 Guías de Hardware y Software
Cuando el notebook esté
■ Apagado, presione este botón para encenderlo.
■ Encendido, presione brevemente este botón para
iniciar la Hibernación.
■ En el modo En espera, presione brevemente este
botón para salir de este modo.
■ En Hibernación, presione brevemente este botón
para salir de este modo.
Si el sistema dejó de responder y no se pueden
✎
usar los procedimientos de apagado de Windows,
manténgalo presionado durante al menos
cinco segundos para apagar el notebook.
Inicia el modo En espera cuando el notebook
está cerrado.
Page 15
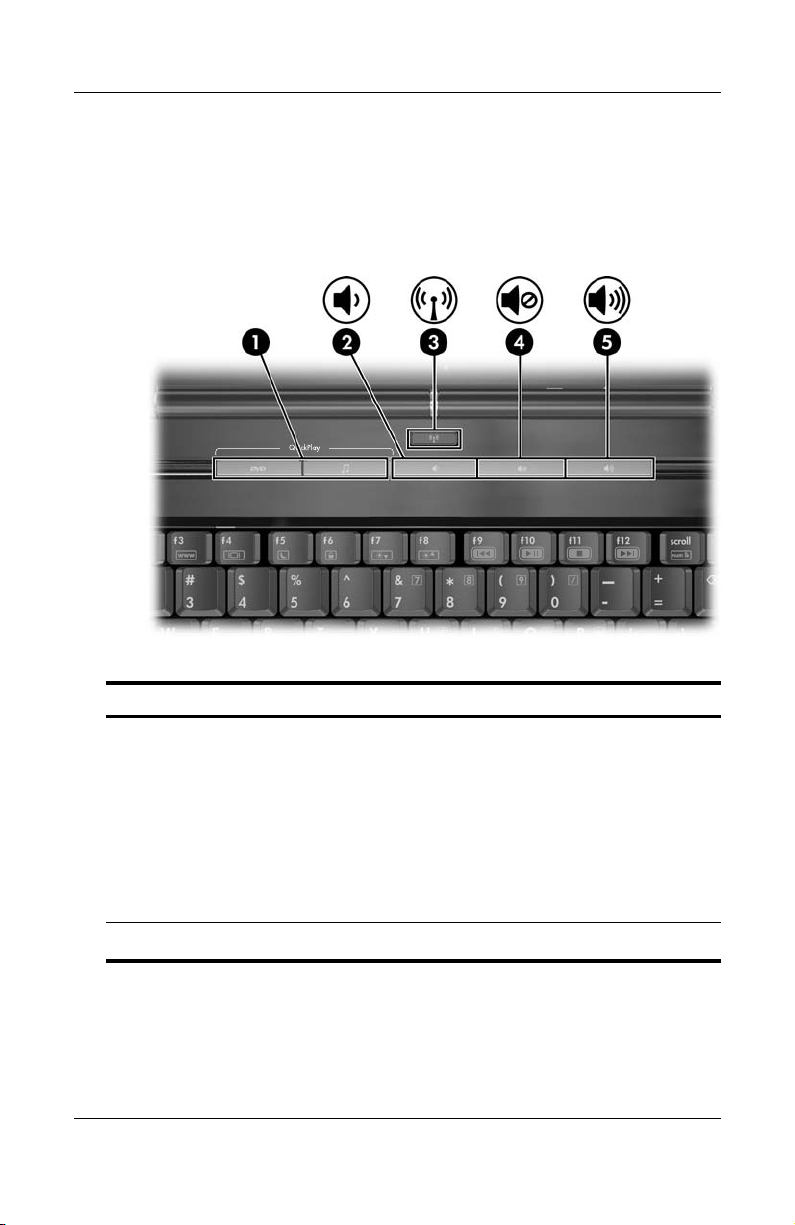
Botones
La ubicación de los botones puede variar según el modelo
de notebook.
ID de componente
Componente Descripción
Uso de los Quick Launch
1
Buttons (sólo en
algunos modelos)
Botón Bajar volumen Disminuye el volumen del equipo.
2
Guías de Hardware y Software 1–5
Inician las aplicaciones multimedia,
de imágenes digitales o de música
predeterminadas (varía según
el modelo.)
Para reasignar otra aplicación a los
Quick Launch Buttons, consulte la
sección “Quick Launch Buttons
(sólo en algunos modelos)” en el
Capítulo 3, “Teclado y TouchPad.”
(Continuación)
Page 16
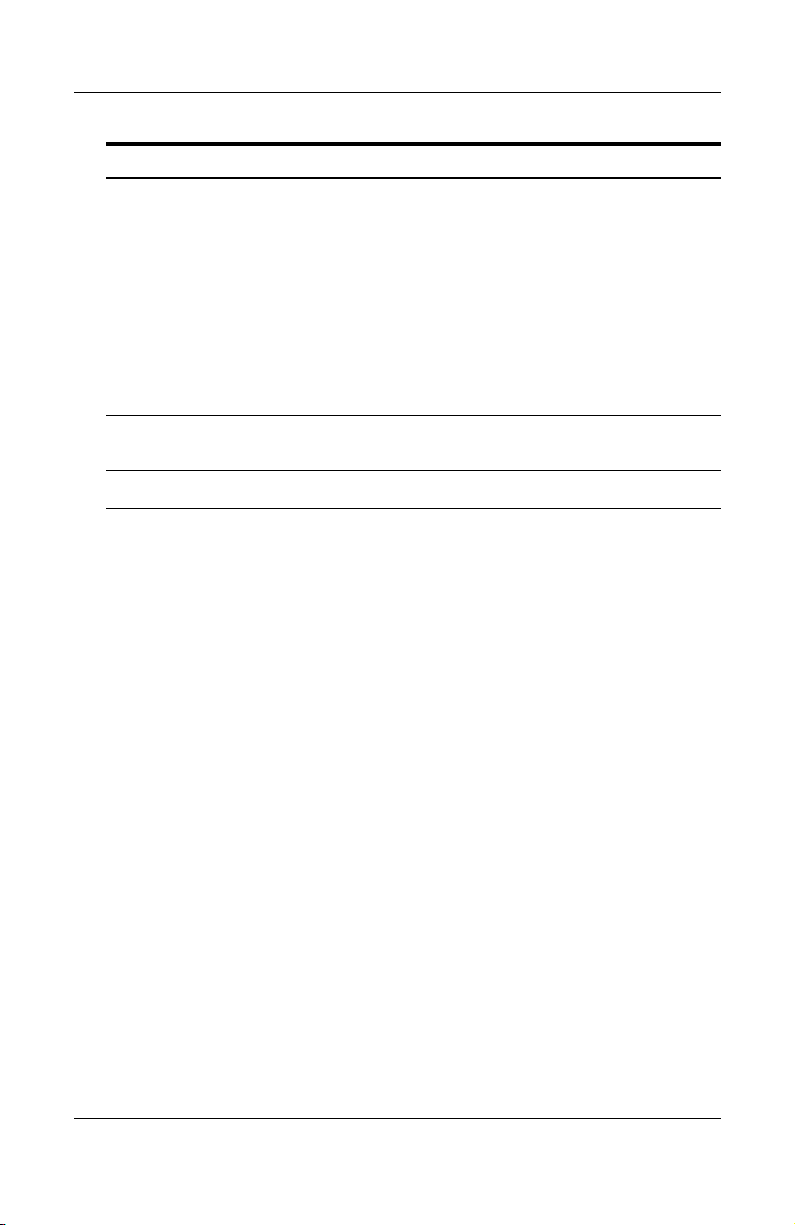
ID de componente
Componente Descripción
Botón de conexión
3
inalámbrica (sólo en
algunos modelos)
Enciende o apaga la funcionalidad
inalámbrica, pero no crea ninguna
conexión inalámbrica.
✎
Botón de silencio
4
de volumen
Botón Subir volumen Aumenta el volumen del equipo.
5
Silencia o restaura el volumen.
Para establecer una conexión
inalámbrica, se debe haber
configurado una red
inalámbrica. Para obtener más
información, consulte el
Capítulo 11, “Conexión
inalámbrica (sólo en algunos
modelos).”
1–6 Guías de Hardware y Software
Page 17
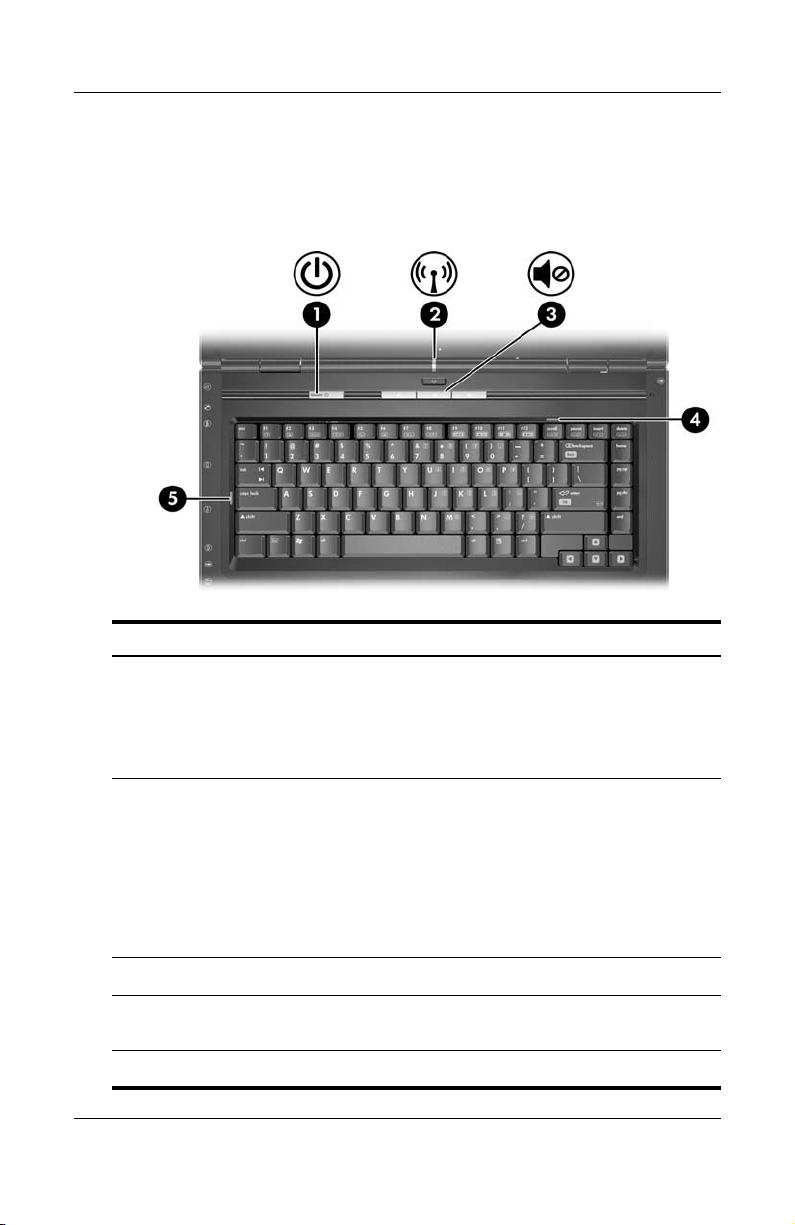
Luces
La ubicación de las luces puede variar según el modelo de notebook.
Componente Descripción
ID de componente
Luz de Encendido/
1
En espera
Luz de conexión
2
inalámbrica (sólo en
algunos modelos)
Luz de silencio Encendida: El volumen está en silencio.
3
Luz de Bloq Num Encendida: Bloq Num o el teclado
4
Luz de Bloq Mayús Encendida: Bloq Mayús está activado.
5
Guías de Hardware y Software 1–7
Encendida: El notebook está Encendido.
Intermitente: El notebook se encuentra en
el modo En espera.
Apagada: El notebook está apagado
o en Hibernación.
Encendida: Se han Encendido uno o más
dispositivos inalámbricos internos.
Para establecer una conexión
✎
inalámbrica, se debe haber
configurado una red inalámbrica. Para
obtener más información, consulte el
Capítulo 11, “Conexión inalámbrica
(sólo en algunos modelos).”
numérico incorporado está activado.
Page 18

ID de componente
Antenas inalámbricas (solo en algunos modelos)
Componente Descripción
Antenas (2)* Envían y reciben señales de dispositivos inalámbricos.
Exposición a radiación de radiofrecuencia.
Å
La potencia de salida irradiada por este dispositivo
está por debajo de los límites de la FCC para
exposición a la radiofrecuencia. No obstante, el
dispositivo debe emplearse de manera tal que el
potencial de contacto humano durante el
funcionamiento normal sea mínimo. Para evitar
que se sobrepasen los límites de la FCC para
exposición a la radiofrecuencia, la distancia entre
una persona y la antena no debe ser inferior a 20
cm (8 pulgadas) durante el funcionamiento
normal, incluso cuando la pantalla del notebook
está cerrada.
Para establecer una conexión inalámbrica, se
✎
debe haber configurado una red inalámbrica.
Para obtener más información, consulte el
Capítulo 11, “Conexión inalámbrica (sólo en
algunos modelos).”
*Las antenas no pueden verse desde el exterior del notebook. Para obtener
una transmisión óptima, mantenga libre de obstrucciones las áreas que
rodean a las antenas.
1–8 Guías de Hardware y Software
Page 19
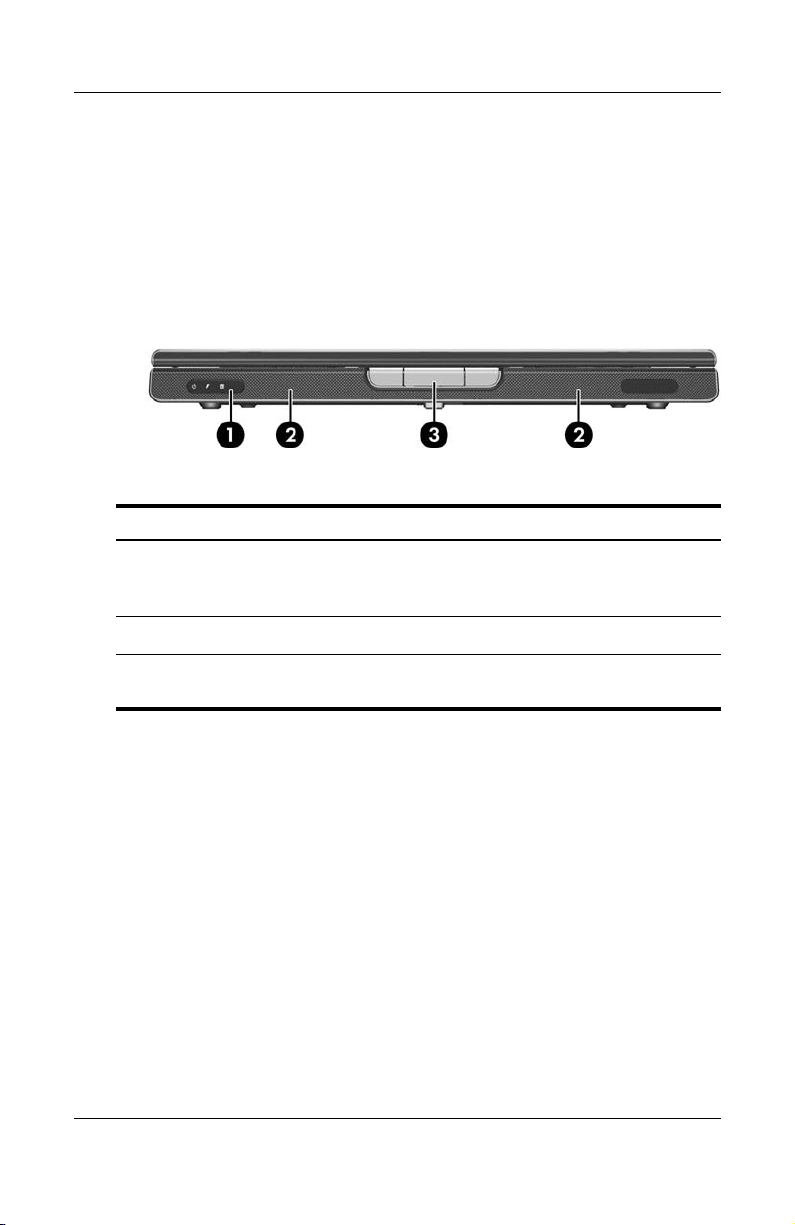
ID de componente
Componentes de la parte frontal
Parlantes, botón de liberación de pantalla y lentes de Consumer IR
Componente Descripción
Lentes de Consumer IR
1
(infrarrojo) (sólo en
algunos modelos)
Parlantes estéreo (2) Producen sonido estéreo.
2
Botón de liberación
3
de pantalla
Guías de Hardware y Software 1–9
Conecta el notebook a un control
remoto opcional.
Abre el notebook.
Page 20
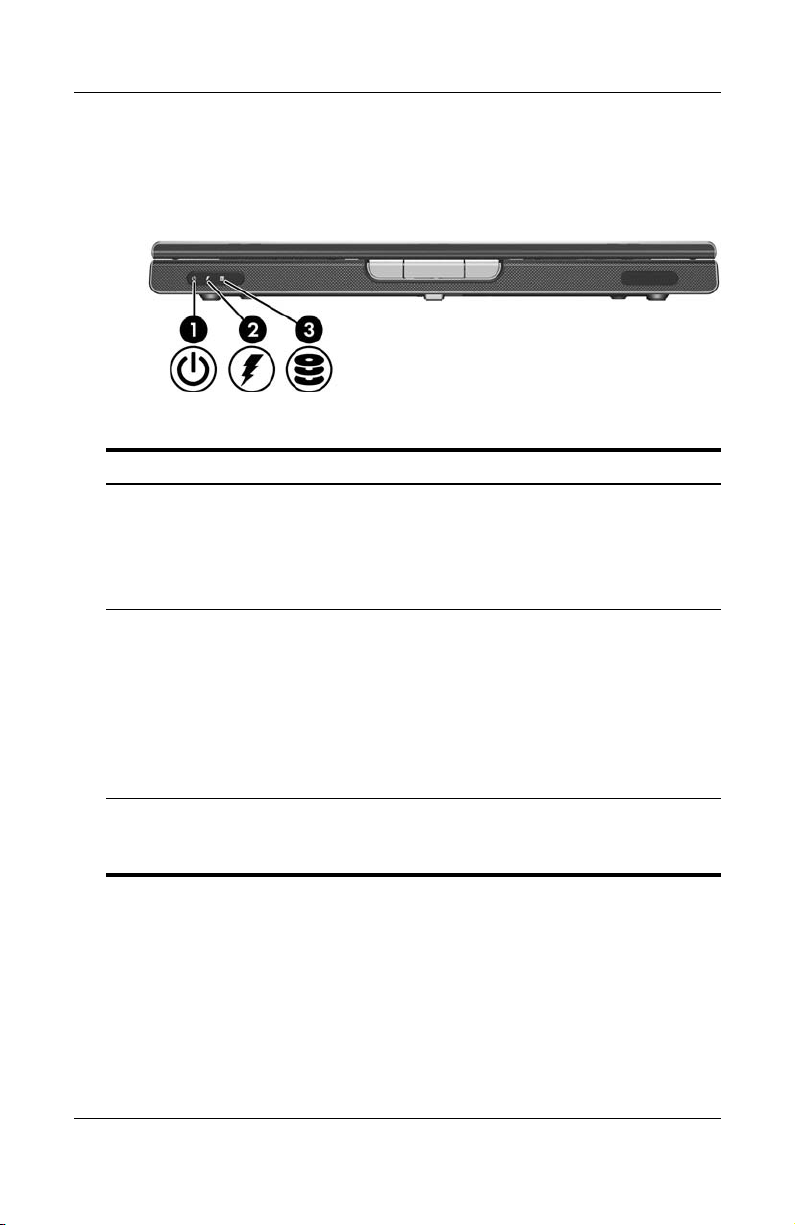
ID de componente
Luces
Componente Descripción
Luz de Encendido/En espera Encendida: El notebook está Encendido.
1
Intermitente: El notebook se encuentra
en el modo En espera.
Apagada: El notebook está apagado o
en Hibernación.
Luz de la batería Encendida: El paquete de baterías se
2
Luz de unidad IDE
3
(Integrated Drive Electronics)
está cargando.
Intermitente: El paquete de baterías
alcanzó un estado de carga de
batería baja.
Apagada: El paquete de baterías
está completamente cargado o no
está insertado.
Encendida o intermitente: Se está
accediendo al disco duro interno o a la
unidad óptica.
1–10 Guías de Hardware y Software
Page 21

ID de componente
Componentes del lado izquierdo
Puertos y enchufes
La ubicación de los componentes puede variar según el modelo
de notebook. Consulte la sección a continuación.
Componente Descripción
Conector de alimentación Conecta el cable de adaptador de CA.
1
Enchufe RJ-11 (módem) Conecta el cable del módem.
2
Enchufe RJ-45 (de red) Conecta un cable de red
3
Guías de Hardware y Software 1–11
(no está incluido.)
(Continuación)
Page 22
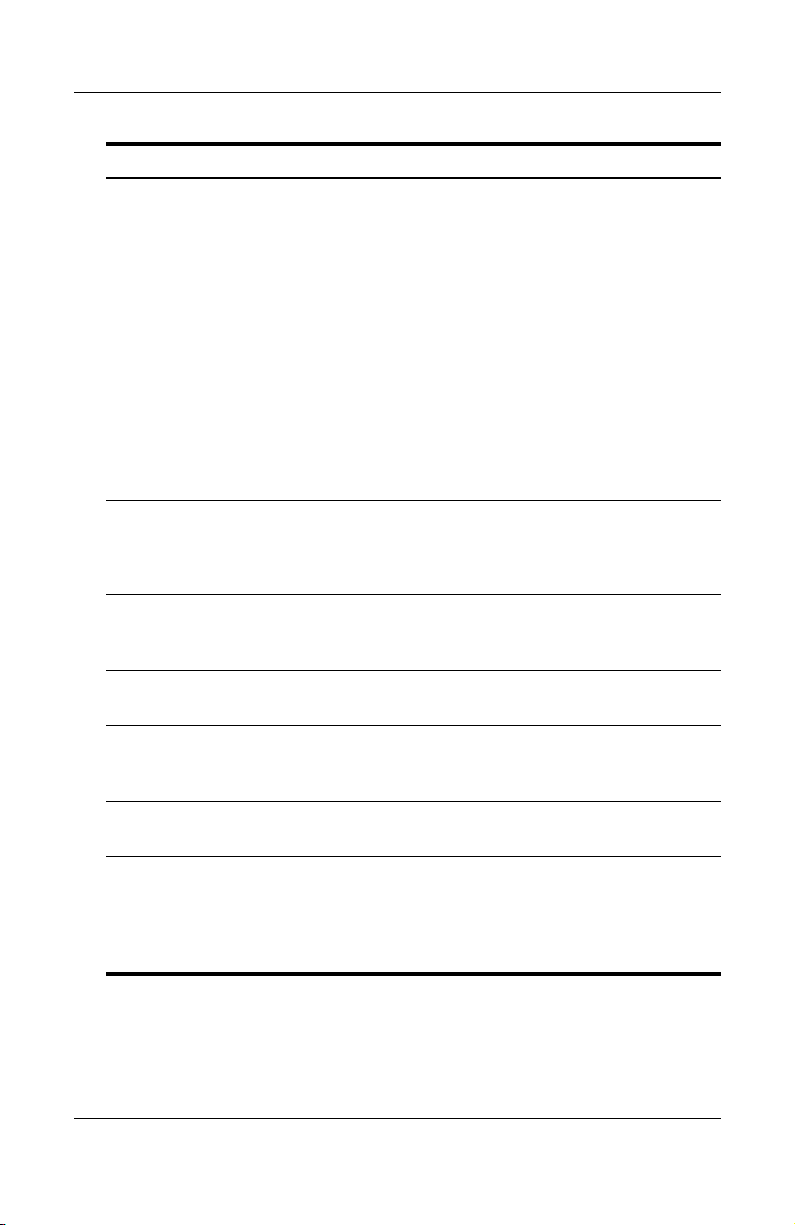
ID de componente
Componente Descripción
Puerto de expansión 2
4
(sólo en algunos modelos)
Conecta el notebook a un dispositivo
de acoplamiento opcional.
✎
✎
Puertos USB Conectan dispositivos USB opcionales.
5
✎
Puerto 1394 (4 clavijas) Conecta un dispositivo 1394a opcional
6
como un escáner, una cámara digital
o una videocámara digital.
El notebook tiene solamente un
puerto de expansión. La frase
puerto de expansión 2 describe
el tipo de puerto de expansión.
Para obtener información
acerca de señales del puerto de
expansión, consulte la sección
“Señales de entrada/salida del
puerto de expansión (sólo en
algunos modelos)” en el
Capítulo 17, “Especificaciones.”
La cantidad de puertos USB
varía según el modelo.
Puerto del monitor externo Conecta un monitor VGA o un
7
Enchufe de salida de video S Conecta un dispositivo de video S
8
Enchufe de entrada de
9
audio (micrófono)
Enchufe de salida de
-
audio (audífono)
1–12 Guías de Hardware y Software
proyector opcional.
opcional, como un televisor, un VCR
o una tarjeta de captura de video.
Conecta un micrófono estéreo opcional.
Conecta un audífono o parlantes
estéreo con alimentación opcionales.
También conecta la función de audio
de un dispositivo de audio/video, como
un televisor o un VCR.
Page 23
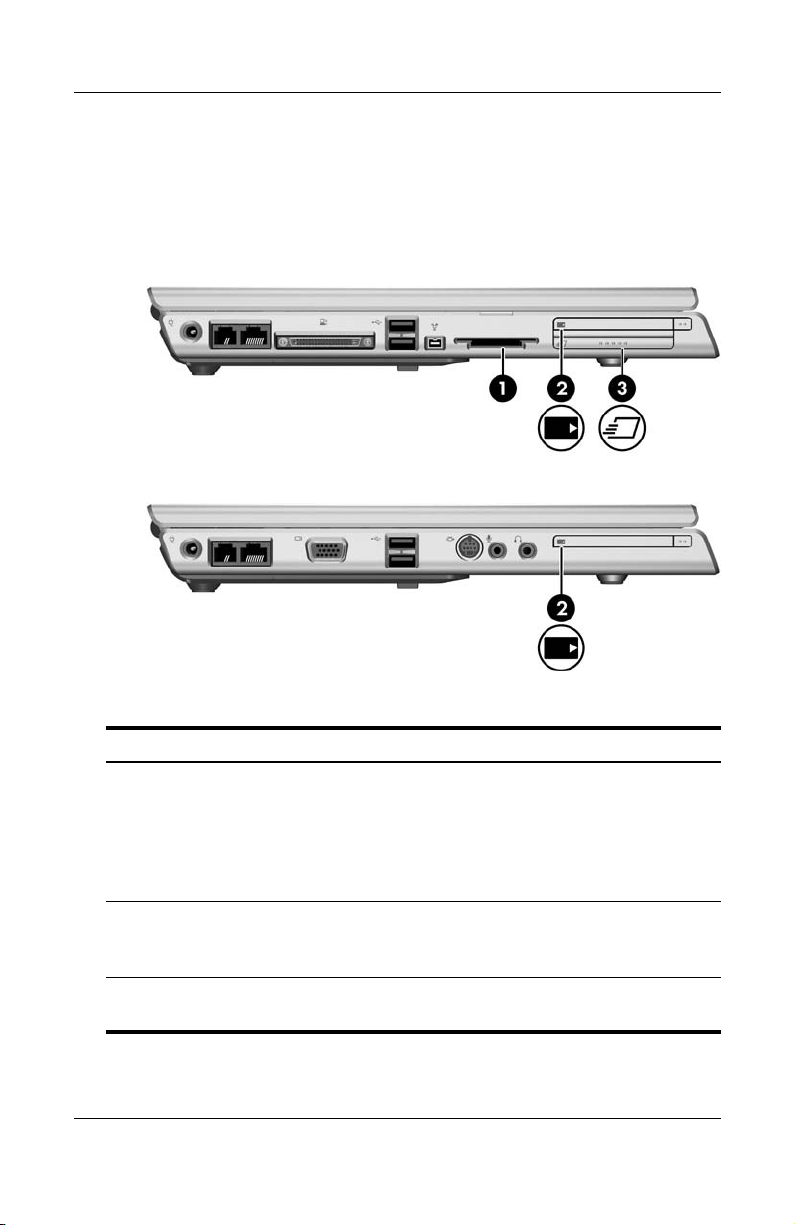
ID de componente
Ranuras de tarjetas de memoria y medios
La ubicación de los componentes puede variar según el modelo
de notebook. Consulte la sección a continuación.
Componente Descripción
Ranura para medios digitales
1
(sólo en algunos modelos)
Ranura para PC Card En Windows, admite una PC Card
2
Ranura para ExpressCard
3
(sólo en algunos modelos)
Guías de Hardware y Software 1–13
Admite las siguientes tarjetas digitales
opcionales: Tarjeta de memoria SD
(Secure Digital), Tarjeta de E/S SD,
Memory Stick, Memory Stick Pro,
MultiMediaCard, xD-Picture Card
y SmartMedia.
opcional tipo I o tipo II de 32 bits
(CardBus) o de 16 bits.
Admite un dispositivo
ExpressCard opcional.
Page 24

ID de componente
Componentes del lado derecho
La ubicación de los componentes puede variar según el modelo
de notebook. Consulte la sección a continuación.
Componente Descripción
Unidad óptica Admite un disco opcional, como un
1
Enchufe de salida de
2
audio (audífono)
Enchufe de entrada de
3
audio (micrófono)
Puertos USB Conectan dispositivos USB opcionales.
4
1–14 Guías de Hardware y Software
CD o DVD.
Conecta un audífono o parlantes estéreo
con alimentación opcionales. También
conecta la función de audio de un
dispositivo de audio/video, como un
televisor o un VCR.
Conecta un micrófono estéreo opcional.
La cantidad de puertos USB varía
✎
según el modelo.
(Continuación)
Page 25
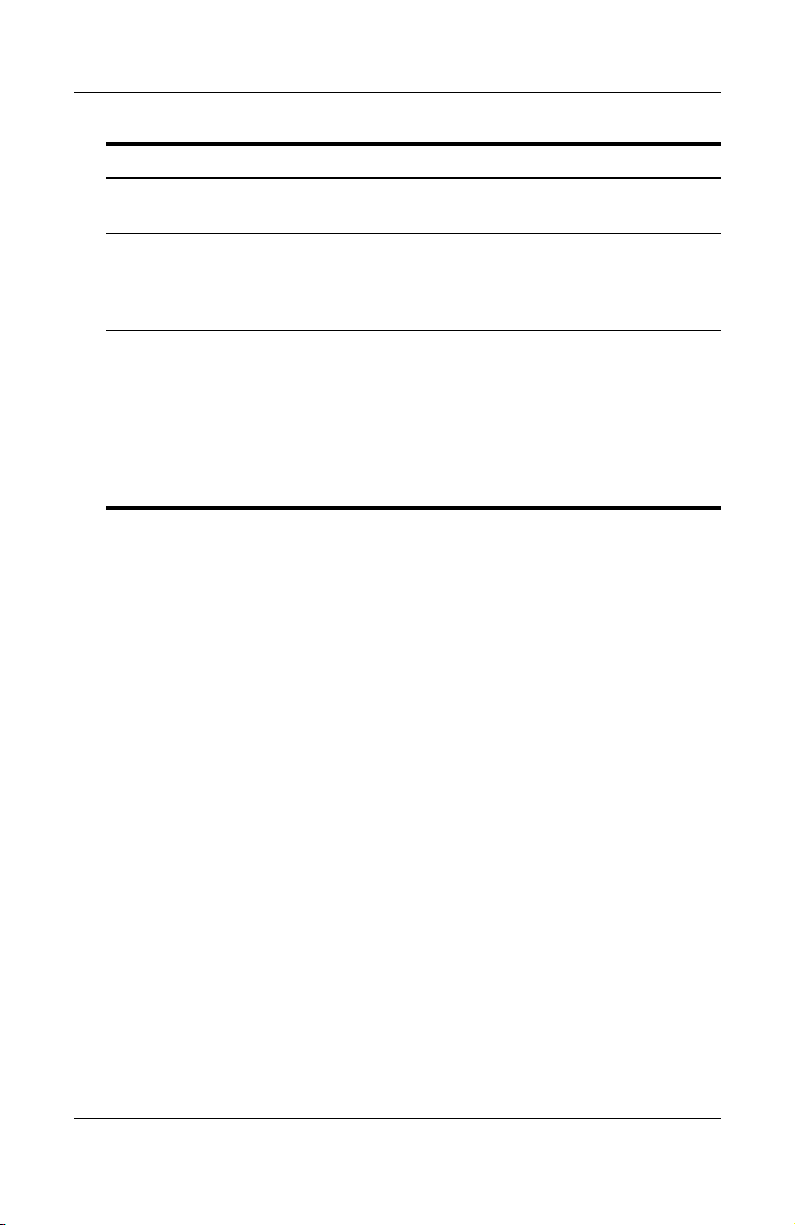
Componente Descripción
Puerto de monitor Conecta un monitor VGA o un
5
proyector opcional.
ID de componente
Enchufe de salida
6
de video S
Ranura del cable
7
de seguridad
Conecta la función de video de un
dispositivo de video S opcional, como
un televisor, un VCR o una tarjeta de
captura de video.
Conecta el cable de seguridad opcional
al notebook.
El objetivo de las soluciones de
✎
seguridad es actuar como
disuasivo. Estas soluciones no
impiden que el producto sea
maltratado o robado.
Guías de Hardware y Software 1–15
Page 26
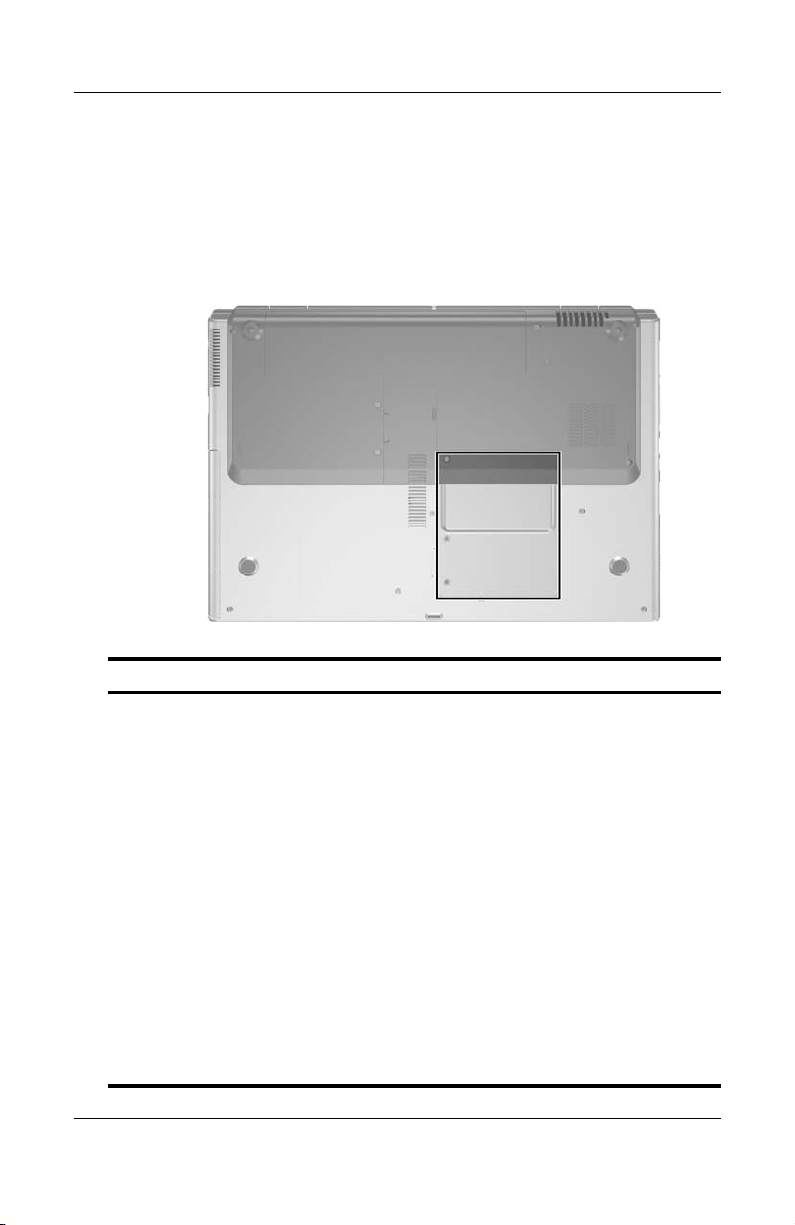
ID de componente
Componentes de la parte inferior
Mini PCI y compartimiento del módulo de memoria
Componente Descripción
Mini PCI
y compartimiento del
módulo de memoria
1–16 Guías de Hardware y Software
■ Contiene un dispositivo de LAN inalámbrica
opcional (sólo en algunos modelos.)
Para evitar que el sistema deje de responder
Ä
y aparezca un mensaje de advertencia, en el
notebook instale sólo un dispositivo mini PCI
autorizado por el organismo gubernamental
que regula el tipo de dispositivo inalámbrico
que se puede utilizar en su país. Si luego de
instalar un dispositivo no autorizado aparece
un mensaje de advertencia, extraiga el
dispositivo para restaurar la funcionalidad del
notebook. A continuación póngase en
contacto con el Centro de atención al cliente.
■ Contiene dos ranuras para módulos de memoria
que admiten módulos de memoria reemplazables.
La cantidad de módulos de memoria preinstalados
varía según el modelo de notebook.
Page 27
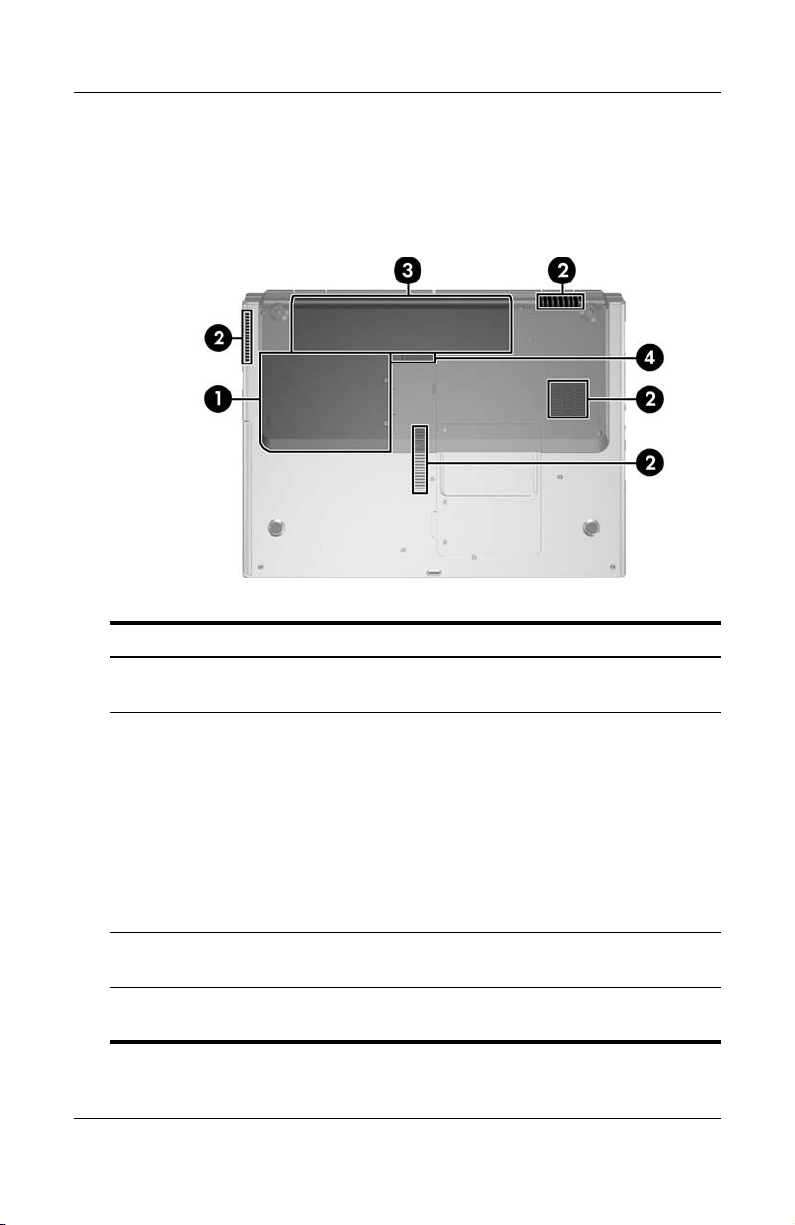
ID de componente
Compartimientos, retén de la batería y orificios de ventilación
Componente Descripción
Compartimiento del
1
disco duro
Orificios de ventilación (4) Permiten el ingreso de flujo de aire para
2
Contiene el disco duro interno.
enfriar los componentes internos.
Para impedir el sobrecalentamiento,
Ä
no obstruya los orificios de
ventilación. No permita que ni una
superficie dura, como una
impresora, ni una superficie blanda,
como almohadas, alfombras o ropa
gruesa, bloqueen el flujo de aire.
Compartimiento
3
de batería
Retén de liberación del
4
paquete de baterías
Guías de Hardware y Software 1–17
Contiene un paquete de baterías.
Libera un paquete de baterías del
compartimiento de batería.
Page 28
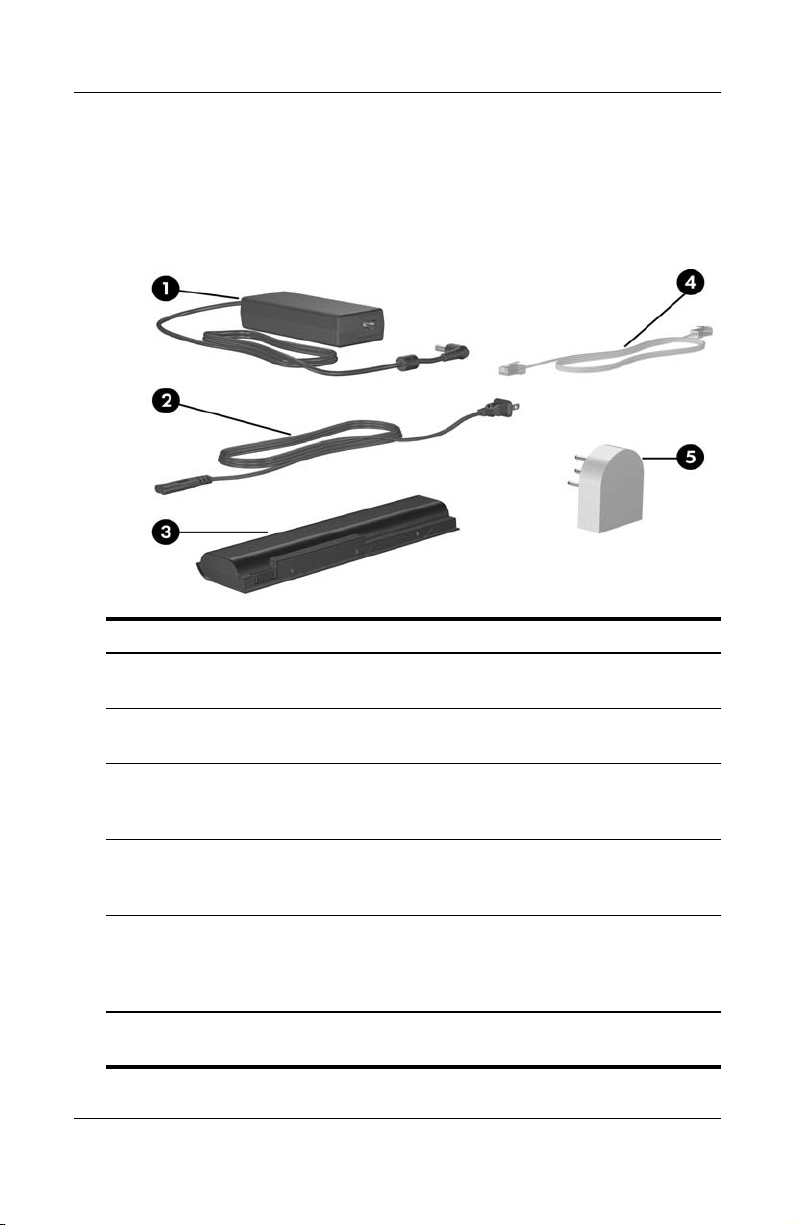
ID de componente
Componentes de hardware adicionales
En la siguiente ilustración y tabla se identifica y describe el
equipo adicional que se suministra con el notebook.
Componente Descripción
Adaptador de CA Convierte la alimentación de CA en
1
alimentación de CC.
Cable de alimentación* Conecta un adaptador de CA a un
2
Paquete de baterías Hace funcionar el notebook cuando no
3
Cable de módem* Conecta un módem a un enchufe
4
Adaptador de módem
5
específico de un país (se
suministra por región según
se requiera)*
*La apariencia de los cables de alimentación, los cables de módem y los
adaptadores de módem varía según la región y el país.
1–18 Guías de Hardware y Software
enchufe de CA.
está conectado a la
alimentación externa.
telefónico RJ-11 o a un adaptador de
módem específico de una región.
Adapta el cable de módem a un
enchufe telefónico no RJ-11.
Page 29
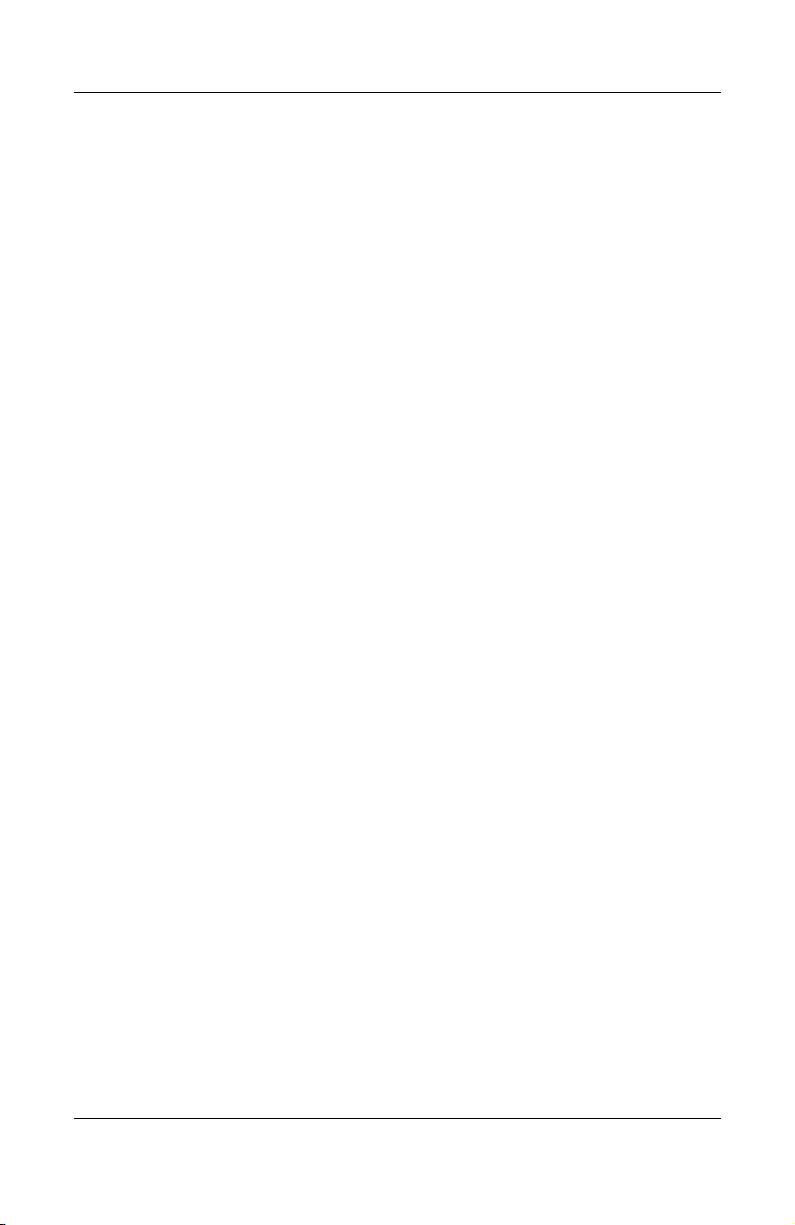
Componentes adicionales
Discos ópticos
El software que se encuentra en los discos opcionales, como CD
o DVD se suministra con todos los modelos de notebook.
■ El software que se incluyen en paquete “Requerido para
configurar” no está preinstalado en el notebook. Según el
modo en que desee utilizar el notebook, es posible que deba
instalar algunas o todas estas aplicaciones.
■ El software que se incluyen en paquete “Guardar para más
tarde” no está preinstalado ni precargado en el notebook. Los
discos de software se proporcionan en caso de que alguna vez
necesite reparar o reinstalar este software.
ID de componente
Guías de Hardware y Software 1–19
Page 30
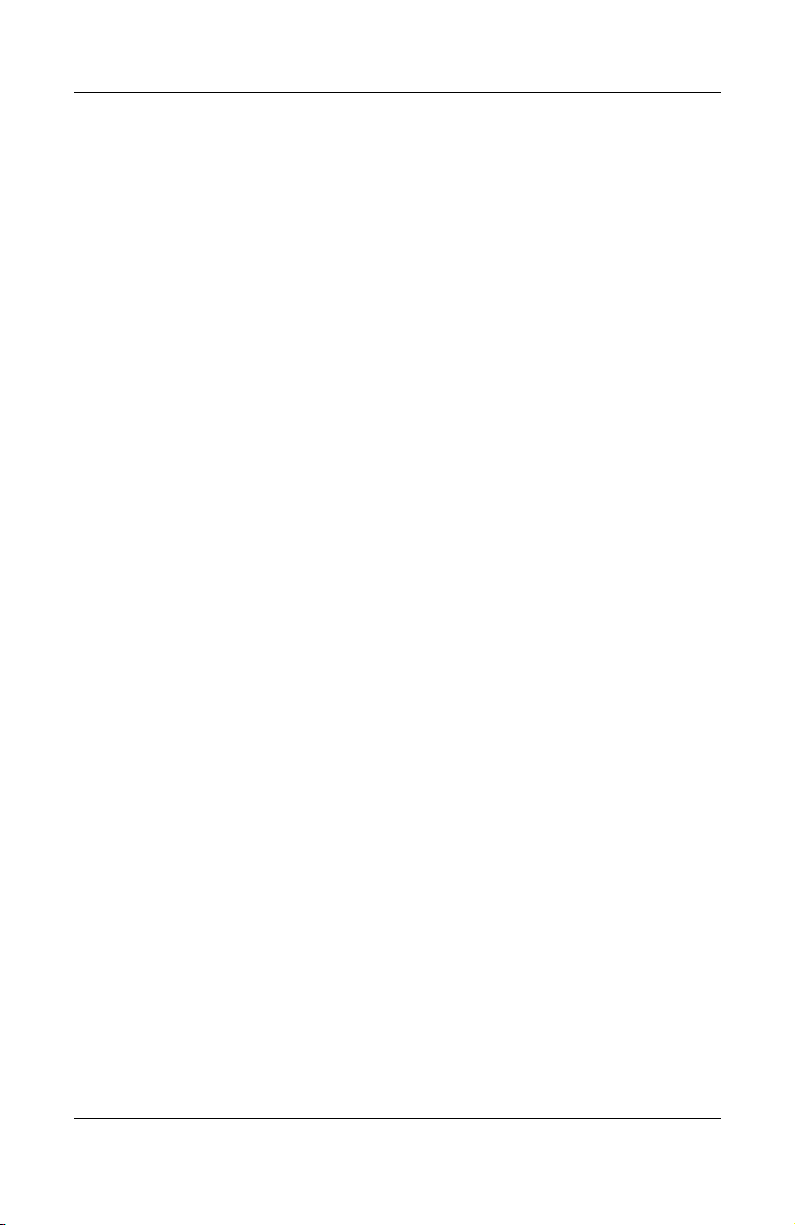
ID de componente
Etiquetas
Las etiquetas que están adheridas al notebook brindan
información que podría necesitar al momento de solucionar
problemas del sistema o cuando viaje al exterior con el notebook.
■ Etiqueta de servicio: Proporciona el nombre de producto, el
número de parte (N/P) y el número de serie (N/S) del notebook.
Podría necesitar el número de parte y el número de serie cuando se
comunique con el Centro de atención al cliente. La Etiqueta de
servicio está adherida a la parte inferior del notebook. Para ver la
información sobre la Etiqueta de servicio en la pantalla, seleccione
Inicio > Ayuda y soporte técnico.
■ Certificado de autenticidad de Microsoft: Contiene la clave
del producto de Microsoft Windows. Podría necesitar la clave
del producto para actualizar o solucionar problemas del
sistema operativo. Este certificado está adherido a la parte
inferior del notebook.
■ Etiqueta de normativa: Proporciona información normativa
acerca del notebook. La Etiqueta de normativa está adherida
al interior del compartimiento de batería.
■ Etiqueta de aprobación del módem: Proporciona información
normativa acerca del módem y enumera las marcas de aprobación
de las agencias requeridas por algunos países en los que el módem
cuenta con aprobación para su uso. Podría necesitar esta
información cuando viaje al extranjero. La Etiqueta de aprobación
del módem está adherida al interior de la cubierta del
compartimiento del módulo de memoria y de la mini PCI.
■ Etiquetas de certificación de conexión inalámbrica: Algunos
modelos de notebook se suministran con un dispositivo de WLAN
opcional y/o un dispositivo Bluetooth® opcional. Si el modelo de
notebook incluye uno o más dispositivos inalámbricos, se
suministran un certificado que proporciona información
normativa acerca de cada dispositivo y las marcas de aprobación
de algunos de los países en los que el dispositivo se ha aprobado
para su uso. Podría necesitar esta información cuando viaje al
extranjero. Las etiquetas de certificación de conexión inalámbrica
están adheridas al interior de la cubierta del compartimiento del
módulo de memoria y de la mini PCI.
1–20 Guías de Hardware y Software
Page 31

Alimentación
ADVERTENCIA: Para reducir el riesgo de descargas eléctricas o daños
Å
al equipo:
■ Conecte el cable de alimentación a una fuente de alimentación de
CA a la que se pueda acceder con facilidad.
■ Desconecte la alimentación del notebook desenchufando el cable
de alimentación del enchufe de CA (no desenchufando el cable de
alimentación del notebook.)
■ Si el cable de alimentación del equipo se suministra con un enchufe
de tres clavijas, conéctelo a un enchufe de tres clavijas con
conexión a tierra. No desactive la clavija de conexión a tierra del
cable de alimentación utilizando, por ejemplo, un adaptador de 2
clavijas. La clavija de conexión a tierra es un recurso de seguridad
importante. Se corre el riesgo de recibir una descarga eléctrica de
un sistema que no está correctamente conectado a tierra.
Este capítulo proporciona información acerca de la
✎
funcionalidad de alimentación cuando se utiliza en Windows.
Si está utilizando el modo de QuickPlay (sólo en algunos
modelos), es posible que la funcionalidad de alimentación sea
diferente. Para obtener más información, consulte la Guía del
Usuario de QuickPlay de HP.
2
Para obtener las ubicaciones y las descripciones de los
✎
componentes de alimentación mencionados en este capítulo,
consulte el Capítulo 1, “ID de componente.”
Guías de Hardware y Software 2–1
Page 32

Alimentación
Fuentes de alimentación
El notebook puede funcionar con una fuente de alimentación de
CA interna o externa. La tabla que aparece a continuación
describe las mejores fuentes de alimentación para realizar las
tareas comunes.
Fuente de alimentación
Tare a
Trabajar en la mayoría de las
aplicaciones de software
Cargar o calibrar el paquete de
baterías en el notebook
recomendada
■ Paquete de baterías cargado en
el notebook
■ Alimentación externa suministrada
a través de uno de los
siguientes dispositivos:
❐ Adaptador de CA
❐ Adaptador de CA opcional
❐ Dispositivo de
❐ Adaptador para automóviles
Alimentación externa suministrada
a través de uno de los
siguientes dispositivos:
■ Adaptador de CA
■ Adaptador de CA opcional
■ Dispositivo de
acoplamiento opcional
■ Adaptador para automóviles o
aeronaves opcional
acoplamiento opcional
o aeronaves opcional
Instalar o modificar el software
del sistema o grabar en un disco
2–2 Guías de Hardware y Software
Alimentación externa suministrada
a través de:
■ Adaptador de CA
■ Adaptador de CA opcional
■ Dispositivo de
acoplamiento opcional
Page 33

Modo En espera e Hibernación
El modo Es espera y la Hibernación son recursos de ahorro de
energía que conservan energía y reducen el tiempo de inicio.
Puede iniciarlos el usuario o el sistema. Para obtener detalles
acerca de cuándo utilizar cada configuración, consulte la sección
“Inicio del modo En espera, la Hibernación o el Apagado,” más
adelante en este capítulo.
En espera
PRECAUCIÓN: Para evitar que la batería se descargue
Ä
completamente, no deje el notebook en el modo En espera durante
períodos prolongados de tiempo. Conecte el notebook a una fuente de
alimentación externa.
El modo En espera reduce la cantidad de alimentación que se
destina a los componentes del sistema que no están en uso. Al
iniciar el modo En espera, el trabajo se guarda en la memoria de
acceso aleatorio (RAM) y la pantalla se borra. Cuando sale del
modo En espera, el trabajo vuelve a la pantalla exactamente
donde lo dejó.
■ Por lo general, no es necesario que guarde su trabajo
antes de iniciar el modo En espera, pero es una
precaución recomendada.
Alimentación
■ Cuando el notebook se encuentra en el modo En espera, las
luces de Encendido/En espera del botón de Encendido/
En espera y de la parte frontal del notebook parpadean.
Guías de Hardware y Software 2–3
Page 34

Alimentación
Hibernación
PRECAUCIÓN: Si cambia la configuración del notebook durante la
Ä
Hibernación, posiblemente no logre salir de este modo. Cuando el
notebook está en Hibernación:
■ No conecte ni desconecte el notebook de un dispositivo
de acoplamiento.
■ No agregue ni extraiga módulos de memoria.
■ No inserte ni extraiga ningún disco duro.
■ No conecte ni desconecte dispositivos externos.
■ No inserte ni extraiga una PC Card, ExpressCard o una tarjeta
digital, como a tarjeta Secure Digital (SD.)
La Hibernación guarda su trabajo en un archivo de Hibernación
ubicado en el disco duro y luego apaga el notebook. Cuando sale
de la Hibernación, el trabajo vuelve a aparecer en pantalla
exactamente donde lo dejó. Si se configuró una contraseña de
Encendido, ésta se debe ingresar para salir de la Hibernación.
Puede descativar la Hibernación. Sin embargo, si la Hibernación
está desactivada y el sistema llega a un estado de carga de batería
baja, éste no guardará automáticamente su trabajo mientras esté
Encendido ni cuando se haya iniciado el modo En espera.
En la ventana Opciones de energía, la Hibernación no aparece
como una opción si se ha desactivado. Debe activarla para
seleccionarla en la ventana Opciones de energía. Para verificar si
la Hibernación está activada:
1. Seleccione Inicio > Panel de control > Rendimiento
y mantenimiento > Opciones de energía >
ficha Hibernación.
2. Asegúrese de que la casilla de verificación Habilitar
Hibernación esté seleccionada.
2–4 Guías de Hardware y Software
Page 35

Alimentación
Inicio del modo En espera, la Hibernación o el Apagado
Las siguientes secciones explican cuándo iniciar el modo
En espera o la Hibernación y cuándo apagar el notebook.
Cuando se ausenta de su trabajo
■ Cuando se inicia el modo En espera, se borra la pantalla y se
utiliza menos energía que si se dejara el notebook Encendido.
El trabajo regresa instantáneamente a la pantalla cuando sale
del modo En espera.
■ Cuando se inicia la Hibernación, se borra la pantalla, se
guarda el trabajo en el disco duro y se utiliza una cantidad
mucho menor de alimentación que en el modo En espera.
■ Se recomienda apagar el notebook y retirar el paquete de
baterías para extender su vida útil cuando el notebook vaya
a estar desconectado de la alimentación externa durante un
período prolongado. Para obtener detalles acerca del
almacenamiento del paquete de baterías, consulte la sección
“Almacenamiento del paquete de baterías,” más adelante en
este capítulo.
Cuando la fuente de alimentación es incierta
Asegúrese de que la Hibernación permanezca activada,
especialmente si el notebook está funcionando con alimentación
de batería y no tiene acceso a una fuente de alimentación externa.
Si el paquete de baterías falla, la Hibernación guarda su trabajo
en un archivo de Hibernación y apaga el notebook.
Si interrumpe su trabajo cuando la fuente de alimentación es
incierta, realice una de las siguientes acciones:
■ Inicie la Hibernación.
■ Apague el notebook.
■ Guarde su trabajo y luego inicie el modo En espera.
Guías de Hardware y Software 2–5
Page 36

Alimentación
Cuando utiliza comunicación infrarroja o medios de unidades de disco
PRECAUCIÓN: No inicie el modo En espera ni la Hibernación al usar
Ä
medios de unidades de disco. Si lo hace, puede provocar posibles
degradaciones de audio y video y la pérdida de la funcionalidad de
reproducción de audio y video.
El modo En espera y la Hibernación interfieren con el uso de
comunicación con infrarrojos, de dispositivos Bluetooth y medios
de unidades. Observe las siguientes pautas:
■ Si el notebook está en el modo En espera o en Hibernación,
no es posible iniciar una transmisión con infrarrojos ni
con Bluetooth®.
■ Si el modo En espera o la Hibernación se inicia
accidentalmente cuando un medio de unidad (como
disquete, CD o DVD) está en uso:
❏ La reproducción se puede interrumpir.
❏ Puede aparecer el siguiente mensaje de advertencia:
“El inicio de la Hibernación o del modo En espera en la
computadora puede detener la reproducción. ¿Desea
continuar?” Seleccione No.
❏ Es posible que necesite reiniciar la reproducción para
reactivar el audio y el video.
2–6 Guías de Hardware y Software
Page 37

Configuración de energía predeterminada
Las siguientes tablas describen la configuración de energía
de fábrica del notebook. Puede cambiar gran parte de esta
configuración según sus preferencias. Para obtener más
información acerca de cómo cambiar la configuración de
energía, consulte la sección “Opciones de energía,”más adelante
en este capítulo.
Encendido y apagado del notebook
Tarea Procedimiento Resultados
Encender el
notebook.
Presione el botón de
Encendido/En espera.
■ Se enciende la luz
de Encendido/
En espera.
■ Se carga el sistema
operativo Windows.
Alimentación
Apagar el
notebook.*
*Si el sistema deja de responder y no puede apagar el notebook con estos
procedimientos, consulte la sección “Procedimientos de apagado de
emergencia,” más adelante en este capítulo.
Guías de Hardware y Software 2–7
1. Guarde su trabajo
y cierre todas las
aplicaciones abiertas.
2. Seleccione Inicio >
Apagar equipo >
Apagar.*
■ Se apaga la luz de
Encendido/En espera.
■ El sistema operativo
Windows se apaga.
■ El notebook se apaga.
Page 38

Alimentación
Inicio o salida del modo En espera
Tarea Procedimiento Resultado
Iniciar el modo
En espera.
Dejar que el
sistema inicie el
modo En espera.
Salir del modo
En espera.
Con el notebook Encendido,
utilice uno de los siguientes
procedimientos:
■ Presione la combinación de
teclas de acceso rápido Fn+F5.
■ Cierre la pantalla del notebook.
■ Seleccione Inicio > Apagar >
En espera.
No se requiere ninguna acción. El
sistema inicia el modo En espera
■ Después de 10 minutos de
inactividad cuando esté
funcionado con alimentación
de batería.
■ Después de 25 minutos de
inactividad cuando esté
funcionado con
alimentación externa.
Seleccione uno de los siguientes
procedimientos:
■ Presione levemente el botón
de Encendido/En espera.
■ Utilice el TouchPad o presione
un botón del TouchPad.
■ Presione una tecla del teclado.
■ Abra la pantalla si se inició el
modo En espera al cerrar
el notebook.
■ Presione un botón del control
remoto opcional (sólo en
algunos modelos.)
■ La luz de Encendido/
En espera parpadea.
■ La pantalla se borra.
■ La luz de Encendido/
En espera parpadea.
■ La pantalla se borra.
■ Se enciende la luz de
Encendido/
En espera.
■ El trabajo regresa
a la pantalla.
2–8 Guías de Hardware y Software
Page 39

Inicio o salida de la Hibernación
Tarea Procedimiento Resultado
Iniciar
la Hibernación.
Dejar que el
sistema inicie
la Hibernación.
Con el notebook Encendido,
utilice uno de los
siguientes procedimientos:
■ Presione levemente el botón
de Encendido/En espera.
■ Seleccione Inicio > Apagar >
Hibernar. (Si la opción
Hibernar no aparece, mantenga
presionada la tecla Mayús
No se requiere ninguna acción. Si
el notebook está funcionando con
alimentación de batería y la
Hibernación está activada, el
sistema inicia la Hibernación luego
de 30 minutos de inactividad del
notebook o cuando el paquete de
baterías llega a un estado crítico
de carga de batería baja.
.)
■ Se apaga la luz de
Encendido/
En espera.
■ La pantalla se borra.
■ Se apaga la luz de
Encendido/
En espera.
■ La pantalla se borra.
Alimentación
Si el notebook está
✎
conectado a la alimentación
externa, el sistema no inicia
la Hibernación.
Salir de
la Hibernación.
Guías de Hardware y Software 2–9
Seleccione uno de los
siguientes procedimientos:
■ Presione levemente el botón
de Encendido/En espera.
■ Presione un botón del control
remoto opcional (sólo en
algunos modelos.)
■ Si el sistema inició la
Hibernación debido a un estado
crítico de carga de batería baja,
conecte la alimentación externa
o inserte un paquete de
baterías cargado antes de
presionar el botón de
Encendido/En espera.
■ Se enciende la luz
de Encendido/
En espera.
■ El trabajo regresa
a la pantalla.
Page 40

Alimentación
Procedimientos de apagado de emergencia
PRECAUCIÓN: Los procedimientos de apagado de emergencia
Ä
provocan la pérdida de los datos no guardados.
Si el notebook dejó de responder y no pueden utilizar los
procedimientos de apagado normales, intente los siguientes
procedimientos de emergencia en la secuencia que se proporciona:
■ Presione Ctrl+Alt+Supr. Seleccione Apagar > Apagar.
■ Mantenga presionado el botón de Encendido/En espera
durante al menos 5 segundos.
■ Desconecte el notebook de la alimentación externa y retire
el paquete de baterías. Para obtener más información acerca
de cómo extraer y almacenar el paquete de baterías, consulte
la sección “Almacenamiento del paquete de baterías” en
este capítulo.
Opciones de energía
Uso de combinaciones de energía
Una combinación de energía controla la cantidad de energía que
el notebook utiliza cuando está funcionando con alimentación
externa o con un paquete de baterías, y además establece que el
notebook inicie el modo En espera o Hibernación después de un
período de inactividad que usted especifica.
Para seleccionar la combinación de energía preestablecida o crear
una combinación de energía personalizada:
1. Seleccione Inicio > Panel de control > Rendimiento
y mantenimiento > Opciones de energía > ficha
Combinaciones de energía.
2. Siga las instrucciones que aparecen en pantalla.
2–10 Guías de Hardware y Software
Page 41

Alimentación
Configuración de una contraseña de modo En espera
Puede agregar un recurso de seguridad que le solicite su
contraseña de usuario de Microsoft® Windows® cada vez que el
notebook sale del modo En espera.
Para configurar el mensaje de solicitud de contraseña:
1. Seleccione Inicio > Panel de control > Rendimiento
y mantenimiento > Opciones de energía > ficha
Opciones avanzadas.
2. Seleccione la casilla de verificación Solicitar una contraseña
cuando el equipo se active tras un tiempo de inactividad.
3. Seleccione Aceptar.
Para obtener información acerca de otras contraseñas y otros
recursos de seguridad, consulte el Capítulo 12, “Seguridad.”
Configuración de otras preferencias de alimentación
Puede cambiar la función del botón de Encendido/En espera, de
la combinación de teclas de acceso rápido
de pantalla:
En la configuración predeterminada para la combinación de
teclas de acceso rápido
y el interruptor de pantalla, cuando el notebook está Encendido:
■ Si presiona brevemente el botón de Encendido/En espera, se
inicia la Hibernación.
■ Si presiona la combinación de teclas de acceso rápido Fn+F5,
denominada botón de Suspensión en el sistema operativo
Windows, se inicia el modo En espera.
■ Si al cerrar el notebook, presiona el interruptor de pantalla,
ésta se apaga.
Guías de Hardware y Software 2–11
Fn+F5, el botón de Encendido/En espera
Fn+F5 y del interruptor
Page 42

Alimentación
Para cambiar la función del botón de Encendido/En espera, de
la combinación de teclas de acceso rápido
de pantalla:
1. Seleccione Inicio > Panel de control > Rendimiento
2. Seleccione Aceptar.
Fn+F5 o del interruptor
y mantenimiento > Opciones de energía > ficha
Opciones avanzadas.
❏ Para cambiar la función del interruptor de pantalla cuando
cierra la pantalla, seleccione una función de la lista
desplegable Cuando cierre la tapa de mi equipo
portátil. (Esta configuración no afecta a la función del
interruptor de pantalla cuando la abre. Cuando abre la
pantalla con el notebook en el modo En espera, el
interruptor de pantalla enciende el notebook.)
❏ Para cambiar la función del botón de Encendido/
En espera, seleccione una función de la lista desplegable
Cuando presiono el botón de Encendido/En espera de
mi equipo.
❏ Para cambiar la función de la combinación de teclas de
acceso rápido
Fn+F5, seleccione una función de la lista
desplegable Cuando presiono el botón de suspensión
del equipo.
La función de Hibernación está disponible en el botón de
Encendido, en el botón de Suspensión y en las listas desplegables
del interruptor de pantalla sólo si la Hibernación está activada. Si
la función Hibernación no está activada en estas listas:
1. Seleccione Inicio > Panel de control > Rendimiento
y mantenimiento > Opciones de energía > ficha
Hibernación.
2. Seleccione la casilla de verificación Habilitar Hibernación.
3. Seleccione Aceptar.
2–12 Guías de Hardware y Software
Page 43

Alimentación
Controles de rendimiento del procesador (sólo en algunos modelos)
En algunos modelos, Windows XP admite un software que le
permite controlar el rendimiento del procesador. Se puede configurar
la velocidad de la unidad central de procesamiento (CPU) para un
rendimiento óptimo o para un ahorro óptimo de energía.
Por ejemplo, se puede configurar el software para que genere un
cambio automático en la velocidad del procesador cuando la
fuente de alimentación cambie de alimentación externa a
alimentación del paquete de baterías o cuando el uso del
notebook cambie del estado activo al estado inactivo.
Los controles de rendimiento del procesador se administran en la
ventana Opciones de energía.
Para acceder a los controles de rendimiento del procesador de
Windows XP:
» Seleccione Inicio > Panel de control > Rendimiento
y mantenimiento > Opciones de energía > ficha
Combinaciones de energía.
La combinación de energía que seleccione determina la forma en
que el procesador rinde cuando el notebook está conectado a una
alimentación externa o funcionando con alimentación de batería.
Cada combinación de energía para alimentación externa o de
batería establece un estado específico del procesador.
Guías de Hardware y Software 2–13
Page 44

Alimentación
Se pueden usar diferentes estados, dependiendo de si el notebook
está funcionando con alimentación externa o de batería. Una vez
que se haya configurado una combinación de energía, no es
necesaria ninguna otra intervención para controlar el rendimiento
del procesador del notebook. En la siguiente tabla se describe el
rendimiento del procesador cuando funciona con alimentación
externa o con alimentación de batería para las combinaciones de
energía disponibles.
Rendimiento del
Combinación de
energía
Computadora de
escritorio de
hogar/oficina
Notebook El estado de rendimiento
Presentación El estado de rendimiento
Siempre
encendida
Administración de
energía mínima
Batería máxima El estado de rendimiento
procesador con
alimentación externa
Siempre funciona en el
estado de rendimiento
más alto.
se determina según la
demanda de la CPU.
se determina según la
demanda de la CPU.
Siempre funciona en el
estado de rendimiento
más alto.
El estado de rendimiento
se determina según la
demanda de la CPU.
se determina según la
demanda de la CPU.
Rendimiento del
procesador con
alimentación de batería
El estado de rendimiento
se determina según la
demanda de la CPU.
El estado de rendimiento
se determina según la
demanda de la CPU.
Comienza en el estado de
rendimiento más bajo
y luego reduce el
rendimiento linealmente
(regula la velocidad del
reloj) a medida que la
batería se descarga.
Siempre funciona en el
estado de rendimiento
más alto.
El estado de rendimiento
se determina según la
demanda de la CPU.
Comienza en el estado de
rendimiento más bajo
y luego reduce el
rendimiento linealmente
(regula la velocidad del
reloj) a medida que la
batería se descarga.
2–14 Guías de Hardware y Software
Page 45

Paquete de baterías
Carga del paquete de baterías
Para prolongar la vida útil de la batería y optimizar la exactitud de
las pantallas de visualización de carga de la batería:
■ Si está cargando un paquete de baterías nuevo:
❏ Cargue el paquete de baterías mientras el notebook esté
conectado a la alimentación externa a través del adaptador
de CA.
❏ Al cargar el paquete de baterías, hágalo completamente.
■ Si está cargando un paquete de baterías en uso:
❏ Deje que el paquete de baterías completamente cargado se
descargue aproximadamente un 10 por ciento a través del
uso normal antes de cargarlo.
❏ Al cargar el paquete de baterías, hágalo completamente.
Un paquete de baterías insertado en el notebook se carga cada vez
que el notebook se conecta a la alimentación externa a través de
un adaptador de CA o a través de un dispositivo de acoplamiento
opcional o un adaptador para automóviles o aeronaves opcional.
Alimentación
Un paquete de baterías insertado en el notebook se carga
independientemente de si el notebook está apagado o en uso, pero
lo hace más rápido cuando está apagado. La carga se puede
demorar si un paquete de baterías es nuevo, si no se ha usado
durante dos semanas o más o si está mucho más caliente o frío
que la temperatura ambiente.
La luz de batería muestra el estado de carga del siguiente modo:
■ Encendida: El paquete de baterías se está cargando.
■ Intermitente: El paquete de baterías alcanzó un estado de
carga de batería baja y no se está cargando.
■ Apagada: El paquete de baterías está completamente cargado
o no está instalado.
Para obtener información acerca de cómo determinar la cantidad de
carga de un paquete de baterías, consulte la sección “Monitoreo de
la carga en un paquete de baterías” en este capítulo.
Guías de Hardware y Software 2–15
Page 46

Alimentación
Monitoreo de la carga en un paquete de baterías
Obtención de información exacta de la carga
Para aumentar la exactitud de los informes de carga de la batería:
■ Deje que el paquete de baterías completamente cargado se
descargue aproximadamente un 10 por ciento a través del uso
normal antes de cargarlo.
■ Al cargar el paquete de baterías, hágalo completamente.
Incluso la carga de un paquete de baterías nuevo puede
mostrar información de carga inexacta si no ha sido cargado
completamente al menos una vez.
■ Si el paquete de baterías no se ha usado durante un mes
o más, calíbrelo en lugar de sólo cargarlo.
Para obtener información acerca de la calibración de la batería,
consulte la sección “Calibración del paquete de baterías,” más
adelante en este capítulo.
Visualización de informes de carga
Para visualizar información acerca de la carga de la batería en la
pantalla en Windows, use el recurso Medidor de energía
de Windows.
Para acceder a la pantalla Medidor de energía de Windows:
■ Seleccione Inicio > Panel de control > Rendimiento
y mantenimiento > Opciones de energía > ficha Medidor
de energía.
o
■ Haga doble clic en el icono Medidor de energía, que se
visualiza de forma predeterminada en la barra de tareas. Para
visualizar el icono Medidor de energía si la configuración
predeterminada se ha modificado:
2–16 Guías de Hardware y Software
Page 47

Alimentación
a.
Seleccione
y mantenimiento > Opciones de energía >
Inicio > Panel de control > Rendimiento
ficha
Opciones avanzadas.
b.
Seleccione
Mostrar siempre
el ícono que se encuentra en
la barra de tareas.
c.
Seleccione
Aceptar.
El Medidor de energía muestra el estado de la carga de la batería
expresado en porcentaje y en tiempo:
■ El porcentaje indica la cantidad de carga que queda en el
paquete de baterías.
■ El tiempo indica el tiempo de ejecución aproximado que
queda en el paquete de baterías si éste continúa
suministrando alimentación al nivel actual. Por ejemplo, el
tiempo restante disminuirá si comienza a reproducir un DVD
y aumentará si deja de reproducirlo.
Estados estados de carga de batería baja
Identificación de estados de carga de batería baja
Cuando un paquete de baterías que es la única fuente de alimentación
del notebook llega a un estado de carga de batería baja, se
visualiza un mensaje de advertencia y la luz de la batería parpadea.
Si no se soluciona este estado de carga de batería baja y la carga
remanente en el paquete de baterías sigue en descenso, el
notebook ingresará finalmente en un estado crítico de carga de
batería baja.
Cuando el notebook ingresa en un estado crítico de carga de
batería baja:
■ Si la Hibernación está activada, el sistema la iniciará. El
trabajo no guardado puede perderse.
■ Si la Hibernación está desactivada, el notebook permanece
brevemente en el modo En espera y luego se apaga. Se pierde
el trabajo no guardado.
Guías de Hardware y Software 2–17
Page 48

Alimentación
La Hibernación viene activada de forma predeterminada. Para
verificar si la Hibernación está activada:
1. Seleccione Inicio > Panel de control > Rendimiento
y mantenimiento > Opciones de energía >
ficha Hibernación.
2. Asegúrese de que la casilla de verificación Habilitar
Hibernación esté seleccionada.
Solución de estados de carga de batería baja
PRECAUCIÓN: Si el notebook alcanzó un estado crítico de carga de
Ä
batería baja y comenzó a iniciar la Hibernación, no restituya la
alimentación hasta que se apague la luz de Encendido/En espera.
Para solucionar un estado de carga de batería baja:
■ Si hay alimentación externa disponible, conecte el notebook
a la fuente de alimentación externa.
■ Si hay disponible un paquete de baterías cargado, apague el
notebook o inicie la Hibernación, inserte el paquete de
baterías cargado y luego encienda el notebook.
■ Si no hay ninguna fuente de alimentación disponible,
guarde su trabajo. Luego, inicie la Hibernación o apague
el notebook.
2–18 Guías de Hardware y Software
Page 49

Calibración del paquete de baterías
Cuándo realizar la calibración
Aunque el paquete de baterías se use con mucha frecuencia, será
necesario calibrarlo sólo una vez al mes. No es necesario calibrar
el paquete de baterías nuevo antes de usarlo por primera vez.
Por lo general, la calibración no aumenta el tiempo de
funcionamiento de la batería, pero puede aumentar la exactitud de
las pantallas de visualización de carga de la batería, en especial
en las siguientes condiciones:
■ Cuando no se haya usado el paquete de baterías durante un
mes o más.
■ Cuando el notebook haya funcionado principalmente con
alimentación externa (y en pocas ocasiones con alimentación
de batería) durante más de un mes.
■ Cuando las pantallas de visualización de carga de la batería
muestren grandes cambios en el porcentaje de energía
restante dentro de los dos minutos. Por ejemplo, si
el Medidor de energía muestra 20 por ciento de la carga
completa restante y dos minutos después muestra sólo 5 por
ciento de la carga completa restante, la disminución rápida
de la carga restante indica que el paquete de baterías
debe calibrarse.
Alimentación
Para obtener más información acerca de las pantallas de
visualización de carga de la batería, consulte la sección
“Monitoreo de la carga en un paquete de baterías,”
mencionada anteriormente en este capítulo.
Guías de Hardware y Software 2–19
Page 50

Alimentación
Cómo realizar la calibración
Para calibrar el paquete de baterías, deberá cargarlo
completamente, descargarlo completamente y luego volver a
cargarlo completamente.
Carga del paquete de baterías
Cargue el paquete de baterías cuando el notebook esté en uso.
Para cargar el paquete de baterías:
1. Insertar el paquete de baterías en el notebook.
2. Conecte el notebook a una alimentación externa a través del
adaptador de CA o de un adaptador para automóviles
o aeronaves opcional. (La luz del notebook está encendida
mientras se carga el paquete de baterías.)
3. Deje el notebook conectado a la alimentación externa hasta
que el paquete de baterías esté completamente cargado. (La
luz de la batería del notebook se apaga.)
Descarga del paquete de baterías
PRECAUCIÓN: Para evitar la pérdida del trabajo, guárdelo antes de
Ä
comenzar un procedimiento de descarga sin supervisión.
El notebook debe estar prendido durante todo el proceso de
descarga. El paquete de baterías se puede descargar con el
notebook en uso o apagado, pero se descarga más rápido con el
notebook en uso.
Si usa ocasionalmente el notebook durante el procedimiento de
descarga descrito a continuación y ha configurado tiempos de
espera de ahorro de energía, observará el siguiente
comportamiento del sistema durante el proceso de descarga:
■ El trabajo no guardado de la sesión actual se perderá cuando
el paquete de baterías se descargue completamente y el
notebook se apague.
■ El sistema no apagará un monitor opcional conectado.
2–20 Guías de Hardware y Software
Page 51

Alimentación
■ El sistema no disminuirá la velocidad del disco duro mientras
el notebook esté inactivo.
■ El modo En espera iniciado por el sistema no se activará.
Para descargar completamente el paquete de baterías:
1. Desactive la Hibernación. Para desactivar la Hibernación:
a. Seleccione Inicio > Panel de control > Rendimiento
y mantenimiento > Opciones de energía > ficha
Hibernación.
b. Quite la marca de selección de la casilla de verificación
Habilitar Hibernación
.
2. Seleccione Inicio > Panel de control > Rendimiento
y mantenimiento > Opciones de energía > ficha
Combinaciones de energía.
3. Registre toda la configuración de la columna Funcionando
con CA y toda la configuración de la columna Funcionando
con baterías para que pueda restablecerlas después de
la calibración.
4. Use las listas desplegables para configurar en Nunca cada
elemento en ambas columnas.
5. Seleccione Aceptar.
6. Desconecte el notebook de la fuente de alimentación externa,
pero no lo apague.
7. Haga funcionar el notebook con alimentación de batería hasta
que el paquete de baterías se haya descargado completamente.
Cuando el paquete de baterías queda completamente
descargado, el notebook se apaga.
Guías de Hardware y Software 2–21
Page 52

Alimentación
Recarga del paquete de baterías
PRECAUCIÓN: Luego de calibrar el paquete de baterías, vuelva
Ä
a activar la Hibernación. Si no se vuelve a activar la Hibernación, la
batería puede agotarse completamente, además de producirse una
posible pérdida de datos. Para volver a activar la Hibernación:
1. Seleccione Inicio > Configuración > Panel de control >
2. Seleccione la casilla de verificación Habilitar Hibernación.
3. Seleccione Aplicar.
Para recargar el paquete de baterías:
1. Conecte el notebook a la alimentación externa y manténgalo
2. Si el notebook está apagado, enciéndalo una vez que el
3. Seleccione
4. Ingrese nuevamente la configuración que registró con
Rendimiento y mantenimiento > Opciones de energía >
ficha Hibernación.
conectado hasta que el paquete de baterías esté completamente
recargado y la luz de la batería se haya apagado.
Puede usar el notebook mientras el paquete de baterías se está
recargando; no obstante, el paquete de baterías se recargará
más rápidamente si el notebook está apagado.
paquete de baterías esté completamente cargado y la luz de la
batería se haya apagado.
Inicio > Panel de control > Rendimiento
y mantenimiento
Combinaciones de energía
> Opciones de energía > ficha
.
anterioridad para los elementos de la columna Funcionando
con CA y de la columna Funcionando con baterías.
5. Seleccione Aceptar.
Ahorro de energía del paquete de baterías
Al usar los siguientes procedimientos y las configuraciones de
conservación de la batería, se extiende el tiempo que el paquete
de baterías puede hacer funcionar el notebook con una sola carga.
2–22 Guías de Hardware y Software
Page 53

Ahorro de energía mientras trabaja
Para ahorrar energía mientras trabaja:
■ Evite que los dispositivos que no está usando extraigan
energía del notebook. Por ejemplo:
❏ Desactive las conexiones inalámbricas y cierre las
aplicaciones del módem cuando no las está utilizando.
❏ Desconecte los dispositivos externos del notebook que no
estén conectados a una fuente de alimentación externa.
❏ Detenga o extraiga una PC Card o ExpressCard insertada.
❏ Desactive o extraiga una tarjeta digital insertada.
❏ Apague el dispositivo que esté conectado al enchufe de
salida de vídeo S.
■ Siempre que sea posible utilice parlantes con alimentación
externa opcional, en lugar de los parlantes internos. Cuando
deba utilizar los parlantes internos, disminuya el volumen
del sistema. El volumen se puede ajustar con los botones
de volumen.
Alimentación
■ Disminuya el brillo de la pantalla. Para disminuir el brillo de
la pantalla, presione la combinación de teclas de acceso
rápido
la combinación de teclas de acceso rápido
■ Si se ausentará de su trabajo, inicie el modo En espera
Fn+F7. Para aumentar el brillo de la pantalla, presione
Fn+F8.
o Hibernación, o bien, apague el notebook.
Selección de una configuración de ahorro de energía
Para configurar el notebook a fin de que utilice menos energía
en Windows:
■ Seleccione una espera breve para el protector de pantalla
y seleccione un protector de pantalla que tenga un mínimo de
elementos gráficos y movimiento.
Guías de Hardware y Software 2–23
Page 54

Alimentación
Para acceder a la configuración del protector de pantalla:
» Seleccione Inicio > Panel de control > Apariencia
y temas > Protector de pantalla.
■ En el sistema operativo, seleccione una combinación de
energía con una configuración de uso de energía bajo.
Consulte la sección “Uso de combinaciones de energía,”
mencionada anteriormente en este capítulo.
Reemplazo del paquete de baterías
PRECAUCIÓN: Para evitar la pérdida de trabajo al extraer un paquete
Ä
de baterías que es la única fuente de alimentación, apague el notebook
o inicie la Hibernación. (Si inicia la Hibernación, no comience el siguiente
procedimiento hasta que las luces de Encendido/En espera se apaguen,
indicando que la Hibernación finaliza.)
Extracción del paquete de baterías
Para extraer el paquete de baterías:
1. Voltee el notebook.
2. Deslice el retén de liberación del paquete de baterías 1 para
liberar el paquete de baterías.
3. Gire el paquete de baterías hacia afuera 2 y extráigalo del
compartimiento de batería 3.
2–24 Guías de Hardware y Software
Page 55

Inserción del paquete de baterías
Para insertar el paquete de baterías:
1. Voltee el notebook.
2. Coloque el paquete de baterías en el compartimiento de
batería 1 y gire el paquete de baterías hacia abajo hasta que
quede ajustado 2.
Alimentación
Guías de Hardware y Software 2–25
Page 56

Alimentación
Almacenamiento del paquete de baterías
PRECAUCIÓN: Para evitar daños en el paquete de baterías, no lo
Ä
exponga a altas temperaturas durante períodos prolongados de tiempo.
Si el notebook va a estar sin uso y desconectado durante más
de dos semanas, retire los paquetes de baterías y guárdelos
por separado.
Las altas temperaturas aceleran la velocidad de autodescarga del
paquete de baterías guardado. Para prolongar la carga de un paquete
de baterías guardado, colóquelo en un lugar fresco y seco.
Use la siguiente tabla para calcular por cuánto tiempo puede
guardar en forma segura el paquete de baterías. Los tiempos de
almacenamiento proporcionados se basan en el paquete de
baterías con un 50 por ciento de la carga completa. El paquete
de baterías completamente cargado se puede guardar en forma
segura por períodos más prolongados; mientras que el paquete de
baterías con una carga más baja se puede guardar en forma segura
durante un período más corto.
Calibre el paquete de baterías guardado durante un mes o más
antes de usarlo.
Rango de
temperaturas °F
115° a 140° 46° a 60° Menos de un mes
79° a 113° 26° a 45° No más de 3 meses
32° a 77° 0° a 25° 1 año
2–26 Guías de Hardware y Software
Rango de
temperaturas °C
Tiempo de
almacenamiento seguro
Page 57

Alimentación
Desecho del paquete de baterías usado
ADVERTENCIA: Para reducir el riesgo de incendio o de quemaduras,
Å
no desarme, aplaste ni punce el paquete de baterías; no genere un
cortocircuito en los contactos externos de dicho paquete ni deseche el
paquete de baterías en el agua o en el fuego. No exponga el paquete
de baterías a temperaturas elevadas que superen los 60°C (140°F.)
Reemplácelo únicamente por el paquete de baterías debidamente
aprobado para este notebook.
Cuando el paquete de baterías haya llegado al fin de su vida útil,
N
no lo deseche en la basura doméstica común. Respete las leyes y las
normativas locales para desechar el paquete de baterías de
la computadora.
En Europa, deseche o recicle los paquetes de baterías usando el
sistema público de recolección o devolviéndolos a HP, a socios de
servicios o a sus agentes.
Guías de Hardware y Software 2–27
Page 58

Teclado y TouchPad
En este capítulo se proporciona información acerca de las
✎
funciones del teclado y del TouchPad cuando se utilizan en
Windows. Si está utilizando el modo de QuickPlay (sólo en
algunos modelos), es posible que la funcionalidad sea
diferente. Para obtener más información, consulte la Guía del
Usuario de QuickPlay de HP.
TouchPad
Componentes del TouchPad
3
Guías de Hardware y Software 3–1
Page 59

Teclado y TouchPad
Componente Descripción
TouchPad* Mueve el puntero.
1
Botón izquierdo
2
del TouchPad*
Botón derecho del TouchPad Funciona como el botón derecho del
3
Funciona como el botón izquierdo del
mouse externo.
mouse externo.
Zona de desplazamiento
4
Se desplaza hacia arriba o hacia abajo.
vertical del TouchPad*
*
Esta tabla describe la configuración predeterminada. Para obtener
información acerca de cómo cambiar las funciones de estos componentes
del TouchPad, consulte “Configuración de las preferencias del TouchPad,”
más adelante en este capítulo.
3–2 Guías de Hardware y Software
Page 60

Uso del TouchPad
En Windows, el TouchPad proporciona las funciones de
navegación, selección y desplazamiento de un mouse
externo opcional.
■ Para mover el puntero, deslice el dedo por la superficie del
TouchPad en la dirección que desee moverlo.
■ Para ejecutar las funciones de clic del botón izquierdo
o derecho de un mouse externo, presione el botón izquierdo
o derecho del TouchPad.
■ Para desplazarse hacia arriba o hacia abajo, deslice el dedo
de la mano hacia arriba o hacia abajo en la zona de
desplazamiento del TouchPad.
El TouchPad se activa cuando el notebook se enciende. Si usted
trabaja con pulsaciones de teclas en lugar del mouse, tal vez
prefieran desactivar el TouchPad para impedir que éste se active
de manera accidental.
Teclado y TouchPad
Guías de Hardware y Software 3–3
Page 61

Teclado y TouchPad
Configuración de las preferencias del TouchPad
Las Propiedades del mouse en Windows permiten personalizar la
configuración de los dispositivos señaladores, lo que incluye:
■ Activación o desactivación del dispositivo señalador
(activado en forma predeterminada.)
■ Golpes ligeros del TouchPad, que permiten golpear el
TouchPad una vez para seleccionar un objeto o dos veces
para hacer doble clic en un objeto (activado de
forma predeterminada.)
■ Movimiento de borde, que permite continuar el
desplazamiento aunque su dedo haya llegado al borde del
TouchPad (desactivado de forma predeterminada.)
■ Verificación de palmas, que ayuda a impedir el movimiento
accidental del puntero si las palmas de sus manos entran en
contacto con el TouchPad mientras escribe (desactivado
en forma predeterminada.)
En la ventana Propiedades del mouse, también se encuentran
otras funciones, tales como preferencias de velocidad del mouse
y rastros del mouse.
Para obtener acceso a las Propiedades del mouse:
» Seleccione Inicio > Panel de control > Impresoras y otro
hardware > Mouse.
En la ventana Propiedades del TouchPad, puede acceder a las
preferencias adicionales del TouchPad.
3–4 Guías de Hardware y Software
Page 62

Teclado y TouchPad
Teclas de acceso rápido
Identificación de teclas de acceso rápido
Las teclas de acceso rápido son combinaciones preestablecidas de
la tecla
de función 3, tecla
Fn 2 con una de las siguientes teclas: Tecla Esc 1, teclas
retroceso 4, tecla Intro 5 y tecla Fin 6.
Los iconos de las teclas de función
funciones de las teclas de acceso rápido.
Las funciones de todas las teclas de acceso rápido se describen en
las siguientes secciones.
Guías de Hardware y Software 3–5
F1 a F12 representan las
Page 63

Teclado y TouchPad
Referencia rápida de teclas de acceso rápido
La siguiente tabla identifica las funciones predeterminadas de las
teclas de acceso rápido.
La función de la combinación de teclas de acceso rápido Fn+F5
✎
puede modificarse. Para obtener instrucciones, consulte la
sección “Configuración de otras preferencias de alimentación”
en el Capítulo 2, “Alimentación.”
Combinación de teclas
Función predeterminada
Abre el Centro de ayuda y soporte técnico. Fn+F1
Abre la ventana de opciones de impresión. Fn+F2
Abre el explorador de Internet predeterminado Fn+F3
Alterna la imagen entre pantallas. Fn+F4
Inicia el modo En espera. Fn+F5
Inicia QuickLock. Fn+F6
Disminuye el brillo de la pantalla. Fn+F7
de acceso rápido
Aumenta el brillo de la pantalla. Fn+F8
Reproduce, pone en pausa o reanuda la
reproducción de un DVD o CD de audio.
Detiene un DVD o CD de audio. Fn+F10
Reproduce la pista o el capítulo anterior de un
DVD o CD de audio.
Reproduce la pista o el capítulo siguiente de
un DVD o CD de audio.
Navega hacia atrás en una aplicación. Fn+retroceso
Selecciona una opción en la pantalla. Fn+Intro
Muestra información del sistema.
*Para borrar la información en pantalla, presione Esc.
3–6 Guías de Hardware y Software
*
Fn+F9
Fn+F11
Fn+F12
Fn+Esc
Page 64

Teclado y TouchPad
Procedimientos de teclas de acceso rápido
Uso de teclas de acceso rápido en el teclado interno
Para usar un comando de teclas de acceso rápido del teclado del
notebook, utilice cualquiera de los siguientes procedimientos:
■ Presione brevemente la tecla Fn y luego presione de igual
forma la segunda tecla del comando de teclas de
acceso rápido.
■ Mantenga presionada la tecla Fn, luego presione brevemente
la segunda tecla del comando de teclas de acceso rápido
y suelte ambas teclas a la vez.
Uso de teclas de acceso rápido del teclado externo
Para usar el comando de teclas de acceso rápido en un teclado
externo, presione la tecla
tecla sólo de la combinación de teclas de acceso rápido. Por
ejemplo, para el comando
Bloq Despl+Bloq Despl+F7.
Bloq Despl dos veces y luego la segunda
Fn+F7 en un teclado externo, presione
Uso de comandos de teclas de acceso rápido
Abrir Centro de ayuda y soporte técnico (Fn+F1)
La combinación de teclas de acceso rápido Fn+F1 abre la ventana
Centro de ayuda y soporte técnico.
Además de suministrar información acerca del sistema operativo
Windows, el Centro de ayuda y soporte técnico proporciona:
■ Información acerca del notebook, como por ejemplo número
de serie y modelo, software instalado, componentes de
hardware y especificaciones.
Guías de Hardware y Software 3–7
Page 65

Teclado y TouchPad
■ Respuestas a preguntas acerca del uso del notebook.
■ Tutoriales que proporcionan ayuda para aprender a usar el
notebook y los recursos de Windows.
■ Actualizaciones para el sistema operativo Windows, los
controladores y el software suministrados con el notebook.
■ Revisiones de la funcionalidad del notebook.
■ Solución de problemas automatizada e interactiva, soluciones
de reparación y procedimientos de recuperación del sistema.
■ Vínculos con especialistas de HP.
En Windows, también puede obtener acceso al Centro de ayuda
y soporte técnico seleccionando Inicio > Ayuda y soporte técnico.
Abrir la ventana Imprimir de Windows (Fn+F2)
La combinación de teclas de acceso rápido Fn+F2 abre la ventana
Opciones de impresión de la aplicación de Windows que se
encuentre activa.
Abrir el explorador de Internet (Fn+F3)
La combinación de teclas de acceso rápido Fn+F3 abre el
explorador de Internet.
■ Hasta configurar los servicios de Internet o de red, la
combinación de teclas de acceso rápido
Fn+F3 abre el
asistente de Conexión a Internet de Windows. Para obtener
información acerca del uso del asistente y otros métodos de
conexión a Internet, consulte la guía impresa Pasos Iniciales
que se suministra con el notebook.
■ Una vez que haya configurado sus servicios de Internet o de
red y la página Inicio del explorador de Internet, podrá
utilizar la combinación de teclas de acceso rápido
Fn+F3 para
acceder de manera rápida a su página Inicio y a Internet.
3–8 Guías de Hardware y Software
Page 66

Alternar imagen (Fn+F4)
La combinación de teclas de acceso rápido Fn+F4 alterna la
imagen entre los dispositivos de pantalla conectados al sistema.
Por ejemplo, si hay un monitor conectado al notebook a través del
puerto de monitor, cada vez que presiona la combinación de
teclas de acceso rápido
pantalla del notebook, la pantalla del monitor y la exhibición
simultánea en el notebook y en el monitor.
La mayoría de los monitores externos recibe información de
video del notebook mediante el estándar de video VGA externo.
La combinación de teclas de acceso rápido
alternar imágenes entre otros dispositivos que reciben
información de video del notebook.
Fn+F4 se alterna la imagen entre la
Teclado y TouchPad
Fn+F4 también puede
La combinación de teclas de acceso rápido
siguientes tipos de transmisión de video, con ejemplos de
dispositivos que los usan:
■ LCD (pantalla del notebook)
■ VGA externo (la mayoría de los monitores externos)
■ Video S (televisores, cámaras, VCR y tarjetas de captura de
video con enchufes de entrada de video S)
■ Video compuesto (televisores, cámaras, VCR y tarjetas de
captura de video con enchufes de entrada de video compuesto)
El video compuesto se puede conectar al notebook sólo cuando
✎
se conecta a un dispositivo de acoplamiento opcional.
Iniciar el modo En espera (Fn+F5)
La combinación de teclas de acceso rápido Fn+F5 está
configurada de forma predeterminada para iniciar el modo
En espera.
Fn+F4 admiten los
Guías de Hardware y Software 3–9
Page 67

Teclado y TouchPad
Cuando se inicia el modo En espera, el trabajo se guarda en la
memoria de acceso aleatorio (RAM), se borra la pantalla y se
ahorra energía. Cuando el notebook está en el modo En espera, la
luz de Encendido/En espera parpadea.
■ Para inicial el modo En espera, el notebook debe estar
Encendido. Si el notebook está en Hibernación, debe salir de
este modo para poder iniciar el modo En espera.
■ Para reactivar el sistema desde el modo En espera, presione
brevemente el botón de Encendido/En espera, utilice el
TouchPad, presione cualquier tecla del teclado, o presione el
botón música, el botón DVD o un botón del TouchPad. Para
salir de la Hibernación, presione brevemente el botón de
Encendido/En espera.
La función de la combinación de teclas de acceso rápido
puede modificarse. Por ejemplo, puede configurar la combinación
de teclas de acceso rápido
Fn+F5 para iniciar la Hibernación en
lugar del modo En espera. En todas las ventadas del sistema
operativo Windows, las referencias al botón de Suspensión se
aplican a la combinación de teclas de acceso rápido
Para obtener información acerca de cómo cambiar la función de
la combinación de teclas de acceso rápido
sección “Configuración de otras preferencias de alimentación” en
el Capítulo 2, “Alimentación.”
Para obtener más información acerca de cómo utilizar el modo En
espera y la Hibernación, consulte el Capítulo 2, “Alimentación.”
Iniciar QuickLock (Fn+F6)
En Windows, la combinación de teclas de acceso rápido Fn+F6
inicia el recurso de seguridad QuickLock.
QuickLock protege su trabajo mediante la visualización de la
ventana Inicio de sesión del sistema operativo. Mientras se
visualiza la ventana Inicio de sesión, no se puede obtener acceso
al notebook hasta que se haya ingresado una contraseña de
usuario o de administrador de Windows.
Fn+F5
Fn+F5.
Fn+F5, consulte la
3–10 Guías de Hardware y Software
Page 68

Para poder usar el recurso QuickLock, primero debe configurar
una contraseña de usuario o de administrador de Windows. Para
obtener instrucciones, consulte el Centro de ayuda y soporte
técnico. Para obtener acceso al Centro de ayuda y soporte técnico,
presione la combinación de teclas de acceso rápido
o seleccione Inicio > Ayuda y soporte técnico.
Para utilizar el recurso QuickLock, presione la combinación de
teclas de acceso rápido
Fn+F6 a fin de visualizar la ventana Inicio
de sesión y bloquear el notebook. A continuación siga las
instrucciones que aparecen en pantalla para ingresar su
contraseña de usuario o de administrador de Windows y obtener
acceso al notebook.
Para obtener información acerca de la combinación de
contraseñas de Windows con las contraseñas de HP, consulte la
sesión “Contraseñas” en el Capítulo 12, “Seguridad.”
Disminuir el brillo (Fn+F7)
La combinación de teclas de acceso rápido Fn+F7 disminuye el
brillo de la pantalla del notebook. Cuanto más tiempo mantenga
presionada la combinación de teclas de acceso rápido
se atenúa la pantalla. Si se disminuye el brillo de la pantalla, se
ahorra energía.
Teclado y TouchPad
Fn+F1
Fn+F7, más
Para aumentar el brillo de la pantalla, presione la combinación de
teclas de acceso rápido
Fn+F8.
Aumentar el brillo (Fn+F8)
La combinación de teclas de acceso rápido Fn+F8 aumenta el
brillo de la pantalla del notebook. Cuanto más tiempo mantenga
presionada esta combinación, más brilla la pantalla.
Para disminuir el brillo de la pantalla, presione la combinación de
teclas de acceso rápido
Guías de Hardware y Software 3–11
Fn+F7.
Page 69

Teclado y TouchPad
Combinaciones de teclas de acceso rápido para actividades de medios (Fn+F9 a Fn+F12)
Los cuatro botones de la izquierda controlan la actividad de
✎
medios. Los tres botones de la derecha controlan el volumen.
Las siguientes cuatro combinaciones de teclas de acceso rápido
para actividades de medios se pueden utilizar para controlar la
reproducción de un DVD o un CD de audio.
Para controlar la reproducción de un CD de video en Windows,
utilice los controles de actividad de medios de la aplicación de
reproducción de CD de video de Windows.
En Windows, también puede controlar la reproducción de un CD de
audio, un DVD, un CD de video o un archivo de MP3 mediante el
uso de los botones de actividad de medios del notebook.
Reproducir, poner en pausa o reanudar la
reproducción de un DVD o CD de audio (Fn+F9)
■ Si el DVD o CD de audio no se está reproduciendo, presione
la combinación de teclas de acceso rápido
comenzar o reanudar la reproducción.
■ Si el DVD o CD de audio se está reproduciendo, presione la
combinación de teclas de acceso rápido
pause la reproducción.
Fn+F9 para
Fn+F9 para poner en
Detener un DVD o CD de audio (Fn+F10)
La combinación de teclas de acceso rápido Fn+F10 detiene la
reproducción de un DVD o CD de audio.
Para poder extraer un CD o DVD que se está reproduciendo de la
unidad óptica, primero debe detenerlo.
3–12 Guías de Hardware y Software
Page 70

Teclado y TouchPad
Reproducir la pista o el capítulo anterior de
un DVD o CD de audio (Fn+F11)
La combinación de teclas de acceso rápido Fn+F11 reproduce la
pista anterior de un CD de audio o el capítulo anterior de un DVD
en reproducción.
Reproducir la pista o el capítulo siguiente de
un DVD o CD de audio (Fn+F12)
La combinación de teclas de acceso rápido Fn+F12 reproduce la
pista siguiente de un CD de audio o el capítulo siguiente de un
DVD en reproducción.
Navegar hacia atrás (Fn+retroceso)
En Windows, la combinación de teclas de acceso rápido
Fn+retroceso navega hacia atrás en la aplicación actual. Tiene la
misma función que la combinación de teclas de acceso rápido de
Windows
Alt+izquierda.
Seleccionar un elemento en la pantalla (Fn+Intro)
La combinación de teclas de acceso rápido Fn+Intro selecciona
elementos en la pantalla. Presione la combinación de teclas de
acceso rápido
Fn+Intro una vez para realizar una selección.
Visualizar información del sistema (Fn+Esc)
La combinación de teclas de acceso rápido Fn+Esc permite
visualizar información acerca de los componentes de hardware
del sistema y los números de versión del software.
En la pantalla que aparece al presionar
de la BIOS (sistema de entrada y salida básico) del sistema como la
fecha de la BIOS. En algunos modelos de notebook, la fecha de la
BIOS se visualiza en el formato decimal. La fecha de la BIOS también
se denomina el número de versión de la BIOS del sistema.
Para obtener información acerca de cómo actualizar la ROM del
sistema, consulte el Capítulo 8, “Módulos de memoria.”
Guías de Hardware y Software 3–13
Fn+Esc, se visualiza la versión
Page 71

Teclado y TouchPad
Quick Launch Buttons (sólo en algunos modelos)
Los Quick Launch Buttons le permiten obtener acceso a una
aplicación de software con sólo presionar una tecla.
Un botón Quick Launch se puede reasignar a un destino de Internet
o de red o a alguna aplicación de software o archivo de datos. Por
ejemplo, se puede designar un botón Quick Launch para abrir:
■ El explorador de Internet en una página Web favorita.
■ Una aplicación, como por ejemplo Microsoft Word.
■ Un documento, como por ejemplo una hoja de trabajo de Excel.
Las asignaciones de botones se pueden agrupar en esquemas. Al
seleccionar un esquema, sólo se activan las asignaciones de
botones que se encuentran dentro de ese esquema. Las
asignaciones de botones y los esquemas se configuran, se
cambian o se eliminan en la ventana de botones de Acceso Fácil.
Para programar un botón de Acceso Fácil:
1. Seleccione Inicio > Panel de control > Impresoras y otro
hardware > Quick Launch Buttons.
2. En la ficha Medios, seleccione una aplicación, un documento,
una carpeta o un sitio Web para el botón que desea reprogramar.
3–14 Guías de Hardware y Software
Page 72

Teclado y TouchPad
Teclados numéricos
Uso del teclado numérico incorporado
Las 15 teclas del teclado numérico incorporado 1 se pueden usar
como las teclas de un teclado numérico externo. Cuando el
teclado numérico incorporado está activado, cada tecla ejecuta la
función indicada por el icono que se encuentra en el ángulo
superior derecho de la tecla.
El teclado numérico incorporado no se puede utilizar mientras
✎
haya un teclado numérico externo conectado al notebook.
Para encender el teclado numérico:
» Presione Fn+Bloq Num 2. Se enciende la luz de Bloq Num 3.
Para apagar el teclado numérico incorporado, presione
Num
nuevamente.
Fn+Bloq
Guías de Hardware y Software 3–15
Page 73

Teclado y TouchPad
Cambio de las funciones de las teclas del teclado numérico
Puede alternar temporalmente las funciones de una tecla del
teclado numérico incorporado entre su función estándar y su
función de teclado numérico.
■ Para usar una tecla del teclado numérico como tecla de
teclado numérico cuando éste está desactivado, mantenga
presionada la tecla
■ Para usar una tecla del teclado numérico como una tecla
estándar mientras el teclado numérico está activado:
❏ Mantenga presionada la tecla Fn para escribir con la tecla
en minúsculas.
❏ Mantenga presionada la combinación de teclas de acceso
rápido
Fn+Mayús para escribir con la tecla en mayúsculas.
Fn mientras presiona la tecla.
Al liberar la tecla
función configurada. Por ejemplo, una tecla del teclado numérico
vuelve a su función de teclado numérico si éste está activado
o a su función estándar en caso de que esté desactivado.
Fn, las teclas del teclado numérico vuelven a su
Uso del teclado numérico externo
El teclado numérico incorporado no se puede encender
✎
mientras haya un teclado numérico externo opcional conectado
al notebook.
Muchas de las teclas en la mayor parte de los teclados numéricos
externos funcionan de manera diferente cuando el modo Bloq
Num está activado o desactivado. Por ejemplo:
■ Cuando el modo Bloq Num está activado, la mayoría de las
teclas del teclado numérico escribe números.
■ Cuando el modo Bloq Num está desactivado, la mayoría de
las teclas del teclado numérico funciona como las teclas de
flecha, Re Pág o Av Pág.
3–16 Guías de Hardware y Software
Page 74

Teclado y TouchPad
Activación y desactivación del modo Bloq Num mientras trabaja
Para activar o desactivar el modo Bloq Num en un teclado
numérico externo mientras trabaja, presione la tecla
este teclado, en lugar de presionar la del notebook.
■ Cuando un teclado numérico externo está activado y en el modo
Bloq Num, se enciende la luz de Bloq Num del notebook.
■ Cuando un teclado numérico externo está desactivado y está
activado con el modo Bloq Num desactivado, se apaga la luz
de Bloq Num del notebook.
Bloq Num de
Guías de Hardware y Software 3–17
Page 75

En este capítulo se proporciona información acerca de las
✎
funciones de multimedia del notebook cuando se utilizan en
Windows. Si está utilizando el modo de QuickPlay (sólo en
algunos modelos), es posible que la funcionalidad sea
diferente. Para obtener más información, consulte la
Guía del Usuario de QuickPlay de HP.
Recursos de audio
Ajuste del volumen
Para ajustar el volumen, utilice los botones de volumen
del notebook.
Componente Descripción
Botón Bajar volumen Presione este botón para bajar
el volumen.
4
Multimedia
Botón Subir volumen Presione este botón para subir
el volumen.
Botón de silencio de volumen Presione este botón para silenciar
el volumen. Se enciende la luz
de silencio.
Para restaurar el volumen,
✎
presione el botón Bajar
volumen, Subir volumen
o de silencio.
Guías de Hardware y Software 4–1
Page 76

Multimedia
También puede ajustar el volumen utilizando el software de
control de volumen disponible en el sistema operativo Windows
y en algunas aplicaciones de multimedia de Windows.
El botón de silencio de volumen del notebook anula todas las
✎
configuraciones de volumen del software.
Para obtener acceso a los controles de volumen de Windows:
» Seleccione Inicio > Panel de control > Dispositivos de
sonido, audio y voz > Dispositivos de sonido y audio >
ficha Vo lum en .
Uso del enchufe de entrada de audio (micrófono)
El enchufe de entrada de audio (micrófono) conecta un micrófono
estéreo opcional.
Se recomienda el uso de un micrófono condensador electreto con
un enchufe de 3,5 mm. Si conecta un micrófono dinámico, es
posible que no se logre la sensibilidad recomendada.
La ubicación del enchufe de entrada de audio (micrófono) puede
variar según el modelo de notebook.
Uso del enchufe de salida de audio (audífono)
ADVERTENCIA: Para reducir el riesgo de lesiones personales, ajuste
Å
el volumen antes de colocarse los audífonos.
PRECAUCIÓN: Para evitar un posible daño en un dispositivo externo,
Ä
no conecte un enchufe monoaural (canal de un solo sonido) en el
enchufe de salida de audio.
4–2 Guías de Hardware y Software
Page 77

Conexión del enchufe de salida de audio (audífono)
Un enchufe de salida de audio, también denominado enchufe de
audífono, conecta audífonos opcionales o parlantes estéreo con
alimentación externa. También se usa para conectar las funciones
de audio de un dispositivo de audio/video, como un televisor o un
VCR. El notebook se configura de forma predeterminada para
transmitir señales de audio analógicas a través del enchufe de
salida de audio (audífono.)
El notebook también pude transmitir señales de audio digitales
S/PDIF a través de los enchufes de salida de audio. Para
transmitir señales de audio S/PDIF a un dispositivo externo, el
sistema debe incluir un dispositivo de acoplamiento opcional.
Cuando hay un dispositivo de audio externo conectado al
✎
enchufe de salida de audio, los parlantes internos se desactivan.
Cuando conecte un dispositivo al enchufe de salida de audio,
✎
utilice sólo enchufes de 3,5 mm.
Multimedia
La ubicación del enchufe de salida de audio (audífono) varía
según del modelo de notebook.
Guías de Hardware y Software 4–3
Page 78

Multimedia
Recursos de video
Conexión de un dispositivo de video S
Conexión de audio
El enchufe de salida de video S admite sólo señales de video.
Si define una configuración que combina funciones de audio y de
video, como la reproducción de una película desde el DVD del
notebook a un televisor, necesita un cable de audio estándar de 3,5
mm, disponible en la mayoría de las tiendas minoristas de
computadoras o de electrónica.
Conecte un extremo del cable de audio en el enchufe de salida de
audio (audífono) del notebook. Conecte el otro extremo en el
enchufe de entrada de audio del dispositivo externo.
Para obtener más información acerca de los enchufes de salida de
audio del notebook y acerca de los tipos de dispositivos que se
pueden conectar a ellos, consulte la sección “Uso del enchufe de
salida de audio (audífono),” mencionada anteriormente en
este capítulo.
4–4 Guías de Hardware y Software
Page 79

Conexión de video
Para transmitir señales de video a través del enchufe de salida de
video S, necesita un cable de video S estándar, que se encuentra
disponible en la mayoría de las tiendas minoristas de
computadoras o electrónica.
Para conectar el cable de video S:
1. Conecte uno de los extremos del cable de video S en el
enchufe de salida de video S del notebook, como se muestra
a continuación.
2. Conecte el otro extremo en el enchufe de entrada de video S
del dispositivo externo.
La ubicación del enchufe de salida de video S puede variar
✎
según el modelo de notebook.
Multimedia
Guías de Hardware y Software 4–5
Page 80

Multimedia
Visualización de una imagen de video
Para visualizar una imagen de video, deben estar Encendidos el
notebook y el dispositivo de video.
Para alternar la imagen entre la pantalla del notebook y la pantalla
del dispositivo de video, presione varias veces la combinación de
teclas de acceso rápido
combinación de teclas de acceso rápido
Fn+F4. Presione varias veces la
Fn+F4 para alternar la
imagen entre la pantalla del notebook, todas las pantallas
conectadas y la visualización simultánea.
El notebook puede transmitir señales de video compuesto a un
dispositivo externo sólo cuando un dispositivo de acoplamiento
opcional está conectado al notebook.
Software multimedia
El software multimedia que se suministra con el notebook varía
según la región y el modelo del equipo.
La siguiente lista describe las capacidades de algunos de los
software multimedia que se pueden suministrar con el notebook.
■ Reproductor de Windows Media: Reproduce CD y DVD de
audio y copia CD de audio y de datos. También reproduce
tipos de archivos de audio y video comunes, como MP3,
WMA, AVI, MPG y WMV. Este software se suministra con
el sistema operativo Windows.
■ InterVideo WinDVD: Reproduce películas en CD y DVD de
video. Este software está preinstalado en algunos modelos de
notebook. También puede obtener este software de uno de los
siguientes métodos:
❏ Instale WinDVD utilizando el disco Driver Recovery que
se suministra con la mayoría de los notebook.
❏ Si no tiene el disco Driver Recovery comuníquese con el
Centro de atención al cliente para adquirir una copia de la
solución de restauración para su notebook.
Descargue el software del sitio Web de HP:
http://www.hp.com/latinamerica
4–6 Guías de Hardware y Software
Page 81

■ InterVideo WinDVD Creator Plus: Le permite crear, editar
y grabar películas en un DVD o CD de video. Este software
se encuentra en el CD InterVideo WinDVD Creator que se
suministra con algunos modelos de notebook.
■ Sonic RecordNow!: Le permite crear copias de DVD y CD
de datos y audio, además de crear DVD y CD de audio
personalizados. RecordNow! es una aplicación que se
encuentra preinstalada en algunos notebook.
Para obtener información acerca del uso de software multimedia,
✎
consulte al Ayuda en línea correspondiente al software.
Su notebook puede suministrarse con software multimedia
adicionales. Asegúrese de explorar:
■ Los iconos del escritorio.
■ Los software enumerados en Inicio > Todos los programas.
■ Los elementos precargados que pueden estar disponibles en
Inicio > Todos los programas > Software Setup.
Multimedia
Observación de la advertencia de copyright
Es un delito, de acuerdo con las leyes de copyright aplicables,
hacer copias no autorizadas de material protegido por copyright,
incluidos programas de computadora, películas, difusiones
y grabaciones de sonidos. Este notebook no se debe usar para
tales propósitos.
Instalación del software
Para instalar un software que se suministra con el notebook desde
un CD:
1. Conecte el notebook a un enchufe confiable.
2. Cierre todas las aplicaciones abiertas.
3. Inserte el CD del software en la unidad óptica.
Guías de Hardware y Software 4–7
Page 82

Multimedia
Repita el procedimiento de instalación para todos los productos
✎
de software que desee instalar.
WinDVD Creator tiene requerimientos de unidades especiales
✎
que se deben cumplir para la instalación correcta. Para instalar
WinDVD Creator, consulte las instrucciones que se
suministran en el CD InterVideo WinDVD Creator.
❏ Si la ejecución automática está activada, aparecerá el
asistente de instalación.
❏ Si la ejecución automática está desactivada, seleccione
Inicio > Ejecutar. Ingrese
x:\setup.exe
donde x es la designación de la unidad de CD.
y a continuación seleccione Aceptar.
4. Cuando se visualice el asistente de instalación, siga las
instrucciones de instalación que aparecen en pantalla.
5. Reinicie el notebook si se lo solicitan.
Activación de la reproducción automática
La reproducción automática es una opción de Windows que
permite activar y desactivar el recurso Ejecución automática. La
ejecución automática inicia un programa o reproduce un título en
un disco ni bien se inserta el disco en la unidad y se cierra la
puerta de la unidad. La ejecución automática está activada de
forma predeterminada en el notebook.
Para desactivar la reproducción automática o para activarla, si es
que este recurso está desactivado, consulte la documentación del
sistema operativo o visite el sitio Web de Microsoft en
http://www.microsoft.com.
4–8 Guías de Hardware y Software
Page 83

Cambio de la configuración regional para DVD
PRECAUCIÓN: La configuración regional de la unidad de DVD se
Ä
puede cambiar sólo 5 veces.
■ La configuración regional que elija la quinta vez se transformará
en la configuración regional permanente de la unidad de DVD.
■ La cantidad de cambios de región que aún puede realizar en la
unidad aparece en el campo Veces restantes hasta valor
permanente de la ventana de WinDVD. La cantidad del campo
incluye el quinto cambio, que es el permanente.
La mayoría de los DVD que contienen archivos protegidos por
copyright también incluyen códigos de región. Éstos ayudan
a proteger las leyes de copyright en todo el mundo.
Puede reproducir un DVD que contenga un código de región
sólo si éste coincide con la configuración regional de la unidad
de DVD.
Si el código de región del DVD no coincide con la configuración
regional de la unidad, aparecerá el mensaje “Reproducción de
contenido no autorizada en esta región” al insertar el DVD. Para
reproducir el DVD, debe cambiar la configuración regional de la
unidad de DVD. La configuración regional del DVD se puede
cambiar por medio del sistema operativo o de los reproductores
de DVD.
Multimedia
Uso del sistema operativo
Para cambiar la configuración a través del sistema operativo:
1. Abra el Administrador de dispositivos seleccionando Inicio >
Mi PC. Haga clic con el botón derecho del mouse en la
ventana y seleccione Propiedades > ficha Hardware >
Administrador de dispositivos.
2. Seleccione las unidades de DVD/CD-ROM, haga clic con
el botón derecho del mouse en la unidad de DVD para la que
desea cambiar la configuración regional y luego
seleccione Propiedades.
Guías de Hardware y Software 4–9
Page 84

Multimedia
3. Efectúe los cambios deseados en la ficha Región DVD.
4. Seleccione Aceptar.
5. Para obtener información adicional, consulte la Ayuda
y soporte técnico del sistema operativo Windows.
Uso de WinDVD
Para cambiar la configuración regional de una unidad
usando WinDVD:
1. Abra WinDVD usando uno de los siguientes métodos:
❏ Seleccione el icono Reproductor WinDVD que aparece en
el área de notificación, en el extremo derecho de la barra
de tareas.
❏ Seleccione Inicio > (Todos los) Programas > InterVideo
WinDVD > InterVideo WinDVD.
2. Haga clic con el botón derecho del mouse en la ventana del
reproductor WinDVD.
3. Seleccione Configurar.
4. Seleccione el botón que corresponde a la región en la
ficha Región.
5. Seleccione Aceptar.
Uso de otros software para DVD
Para cambiar la configuración regional de una unidad utilizando
un reproductor de DVD distinto de WinDVD, consulte la
documentación que se suministra con el reproductor.
4–10 Guías de Hardware y Software
Page 85

Unidades
PRECAUCIÓN: Para reducir el riesgo de pérdida de datos
Ä
importantes, inicie el modo En espera antes de mover el notebook o un
disco duro externo de una ubicación a otra. Para inicial el modo En
espera, seleccione Inicio > Apagar > En espera. Para obtener más
información sobre cómo iniciar y salir del modo En espera, consulte el
Capítulo 2, “Alimentación.”
Las unidades extraíbles le permiten almacenar datos y acceder
a ellos.
Una unidad USB se puede agregar conectando la unidad al puerto
USB del notebook o al dispositivo de acoplamiento opcional.
Para obtener información acerca de la conexión de una unidad
USB, consulte la sección “Uso de dispositivos USB”
en el Capítulo 9.
5
Guías de Hardware y Software 5–1
Page 86

Unidades
Cuidado de unidades de disco
Las unidades de disco del notebook son componentes frágiles que
se deben manipular con cuidado. Las siguientes precauciones se
aplican a todas las unidades de disco. Se incluyen precauciones
adicionales junto con los procedimientos a los que se aplican.
PRECAUCIÓN: Para evitar pérdidas o daños en el notebook o en una
Ä
unidad de disco:
■ Manipule la unidad de disco con cuidado. No la deje caer.
■ La fuerza excesiva puede dañar los conectores de las unidades de
disco. Al insertar una unidad de disco, use sólo la fuerza suficiente
para ajustarla.
■ No rocíe la unidad de disco con líquidos de limpieza ni de otro
tipo, ni la exponga a temperaturas extremas.
■ No extraiga el disco duro primario (del compartimiento del disco
duro), excepto para reparación o reemplazo.
■ La descarga electrostática puede dañar los componentes electrónicos.
Para evitar daños electrostáticos en el notebook o en una unidad:
❏ Descargue su electricidad estática antes de manipular una
unidad de disco tocando un objeto metálico conectado a tierra.
❏ Evite tocar los conectores de la unidad de disco.
Para obtener más información acerca de la prevención del
daño electrostático, consulte la Guía Avisos Normativos
y de Seguridad.
■ Evite exponer la unidad de disco o el disquete a dispositivos con
campos magnéticos. Los dispositivos de seguridad con campos
magnéticos incluyen pórticos de seguridad y varillas de seguridad en
los aeropuertos. Los dispositivos de seguridad de los aeropuertos que
verifican el equipaje de mano, generalmente mientras se coloca
sobre una correa transportadora, usan rayos x en lugar de
magnetismo y no dañan la unidad de disco ni el disquete.
■ Si envía una unidad de disco por correo, hágalo en un paquete
que la proteja contra descargas, vibración, temperatura y altos
niveles de humedad. Coloque la etiqueta “FRÁGIL” en el paquete.
Los dispositivos de seguridad de aeropuertos que verifican el
✎
equipaje de mano sobre una correa transportadora usan rayos x en
lugar de magnetismo y no dañan el disco duro.
5–2 Guías de Hardware y Software
Page 87

Extracción del disco duro primario
PRECAUCIÓN: Para impedir el bloqueo del sistema y la pérdida
Ä
de información:
■ Apague el notebook antes de extraer el disco duro del
compartimiento del disco duro. No extraiga el disco duro mientras el
notebook esté Encendido, en el modo En espera o en Hibernación.
■ Si no está seguro de si el notebook está en Hibernación,
enciéndalo presionando el botón de Encendido/En espera.
Después, apáguelo a través del sistema operativo.
El disco duro que está en el compartimiento del disco duro es el
primario. Extráigalo sólo después de haber apagado correctamente
el notebook.
Para extraer el disco duro principal:
1. Guarde su trabajo y cierre las aplicaciones abiertas.
2. Apague el notebook y cierre la pantalla.
3. Voltee el notebook.
4. Afloje los tornillos de la cubierta del compartimiento del
disco duro.
Unidades
Guías de Hardware y Software 5–3
Page 88

Unidades
5. Levante la cubierta del compartimiento del disco duro 1 y
extráigala del notebook 2.
6. Deslice el disco duro hacia el borde del notebook para
liberarlo 1.
7. Retire el disco duro 2.
5–4 Guías de Hardware y Software
Page 89

Unidades
Reinstalación del disco duro primario
Para reinstalar el disco duro primario:
1. Coloque el disco duro en el compartimiento del disco duro 1.
2. Deslice el disco duro alejándolo del borde del notebook hasta
que quede completamente ajusado 2.
Guías de Hardware y Software 5–5
Page 90

Unidades
3. Alinee las lengüetas de la cubierta del disco duro con las
ranuras del notebook 1 y presione la cubierta del disco duro
hacia abajo hasta que se ajuste en su lugar 2.
4. Ajuste los tornillos de la cubierta del compartimiento del
disco duro.
5. Cierre la bandeja para medios y coloque el disco en un
estuche de protección.
5–6 Guías de Hardware y Software
Page 91

Extracción del disco óptico (sin alimentación)
Para extraer un disco óptico cuando no se disponga
de alimentación:
1. Inserte el extremo de un clip en el acceso de liberación del
panel frontal de la unidad 1.
2. Presione suavemente el clip hasta liberar la bandeja para
medios y luego tire de la bandeja hacia afuera hasta dejarla
completamente extendida 2.
3. Extraiga el disco de la bandeja presionando el pivote suavemente
hacia abajo y levantando el disco por los bordes 3. Tome el
disco por los bordes, no por las superficies planas. Si la bandeja
para medios no está completamente abierta, incline el disco
a medida que lo extrae. Para proteger el disco, colóquelo en un
estuche de protección.
Unidades
4. Cierre la bandeja para medios.
Guías de Hardware y Software 5–7
Page 92

Unidades
Visualización del contenido de un disco óptico
Cuando se inserta un disco óptico en la unidad y siempre
y cuando la ejecución automática se encuentre activada, el
contenido del disco se visualiza en pantalla.
Para mostrar el contenido del disco cuando la ejecución
automática no está activada:
1. Haga clic en Inicio > Ejecutar, y luego escriba:
x:
donde X = designación de la unidad que contiene el disco.
2. Presione
Intro.
Evitar el modo En espera o la Hibernación
PRECAUCIÓN: Para evitar una posible degradación del video
y pérdida de la funcionalidad de reproducción de audio o video, no
Ä
inicie el modo En espera ni la Hibernación mientras reproduce algún
tipo de medio.
Si el modo En espera o la Hibernación se inicia accidentalmente
cuando un medio de unidad (como un CD, un CD-RW o un DVD)
está en uso, pueden producirse los siguientes resultados:
■ La reproducción se puede interrumpir.
■ Puede aparecer la siguiente advertencia: “El inicio de la
Hibernación o del modo En espera en la computadora puede
detener la reproducción. ¿Desea continuar?” Seleccione No.
Salga de la Hibernación o del modo En espera presionando el
botón de Encendido/En espera. El audio o el video pueden
continuar o puede ser necesario reiniciar el medio.
5–8 Guías de Hardware y Software
Page 93

PC Card y ExpressCard
¿Qué es una PC Card?
PRECAUCIÓN: Si instala un software o habilitadores proporcionados por
Ä
el fabricante de PC Card, es posible que no pueda usar otras PC Card. Si
la documentación que se suministra con la PC Card le indica que instale
controladores de dispositivo:
■ Instale sólo los controladores de dispositivos correspondientes a su
sistema operativo.
■ No instale otro software, como servicios de tarjeta, servicios de
socket o habilitadores que provengan también del fabricante
de la PC Card.
Una PC Card es un accesorio del tamaño de una tarjeta de
crédito diseñado para cumplir con las especificaciones estándar
de Personal Computer Memory Card International
Association (PCMCIA.)
6
■ El notebook admite tarjetas de 32 bits (CardBus) y PC Card
de 16 bits.
■ El notebook está equipado con una ranura para PC Card,
y admite dos tarjeteas Tipo I y dos Tipo II.
■ No se admiten PC Card de video con zoom.
■ No admite PC Card de 12-V.
Guías de Hardware y Software 6–1
Page 94

PC Card y ExpressCard
Inserción de la PC Card
PRECAUCIÓN: Para evitar daño en los conectores:
■ Ejerza presión mínima al insertar una PC Card en una ranura
para PC Card.
■ No mueva ni transporte el notebook mientras éste tenga insertada
una PC Card.
1. Presione el botón de expulsión de la PC Card 1, y luego
extraiga la cubierta de la PC Card 2.
6–2 Guías de Hardware y Software
Page 95

PC Card y ExpressCard
2. Sostenga la PC Card con el lado de la etiqueta hacia arriba
y con el conector en dirección al notebook.
3. Deslice levemente la PC Card hacia el interior de la ranura
hasta que quede ajustada en la posición correcta. El sistema
operativo emitirá un sonido para indicar que se ha detectado
un dispositivo.
Guías de Hardware y Software 6–3
Page 96

PC Card y ExpressCard
Extracción de la PC Card
PRECAUCIÓN: Para evitar la pérdida de trabajo o impedir que el
Ä
sistema deje de responder, detenga la PC Card antes de retirarla.
1. Detenga la PC Card seleccionando el icono Quitar
hardware con seguridad ubicado en el área de notificación
en el extremo derecho de la barra de tareas, y luego
seleccione la PC Card. (Para visualizar el icono Quitar
hardware com seguridad, seleccione Mostrar iconos ocultos
en el área de tareas.)
2. Presione el botón de expulsión de la PC Card 1. (Esta acción
extiende el botón en una posición que permite liberar
la PC Card.)
3. Extraiga suavemente la tarjeta 2.
4. Vuelva a colocar la cubierta de la PC Card si no va a insertar
otra PC Card.
6–4 Guías de Hardware y Software
Page 97

Una PC Card insertada consume energía incluso cuando no está
✎
en uso. Para ahorrar energía, detenga o extraiga la PC Card
cuando no la esté usando.
¿Qué es una ExpressCard?
La ExpressCard es una PC Card de próxima generación con un
rendimiento y una escalabilidad más altos, diseñada para
cumplir con las especificaciones estándar de la PCMCIA.
Para admitir una amplia gama de aplicaciones, las ExpressCard se
suministran en 2 tamaños: ExpressCard/34 y ExpressCard/54. La
ranura para la ExpressCard en el notebook admite la Express
Carden cualquiera de los dos tamaños.
PC Card y ExpressCard
Componente
ExpressCard/34
1
ExpressCard/54
2
Guías de Hardware y Software 6–5
Page 98

PC Card y ExpressCard
Configuración de la ExpressCard
PRECAUCIÓN: Si instala todo el software o alguno de los habilitadores
que suministra el fabricante de la ExpressCard, es posible que no pueda
usar otras ExpressCard. Si la documentación que se suministra con la
ExpressCard exige instalar controladores de dispositivos:
■ Instale sólo los controladores de dispositivos correspondientes a su
sistema operativo.
■ No instale otro software, como servicios de tarjeta, servicios de
socket o habilitadores, que también provengan del fabricante de
la ExpressCard.
Inserción de la ExpressCard
PRECAUCIÓN: Para evitar daños en los conectores de la ExpressCard:
Ä
■ Ejerza fuerza mínima al insertar la ExpressCard en la
ranura correspondiente.
■ No mueva ni transporte el notebook si tiene una
ExpressCard insertada.
1. Presione con firmeza y libere rápidamente la cubierta de la
ExpressCard para expulsarla 1.
2. Deslice la cubierta de la ExpressCard de la ranura 2.
6–6 Guías de Hardware y Software
Page 99

PC Card y ExpressCard
3. Sostenga la ExpressCard con el lado de la etiqueta hacia
arriba y con los conectores en dirección al notebook.
4. Deslice levemente la tarjeta hacia el interior de la ranura
hasta que quede ajustada en la posición correcta.
Guías de Hardware y Software 6–7
Page 100

PC Card y ExpressCard
Extracción de la ExpressCard
PRECAUCIÓN: Para evitar la pérdida de trabajo o impedir que el
Ä
sistema deje de responder, detenga la ExpressCard antes de extraerla
del equipo.
Detener la ExpressCard, aun cuando no esté en uso,
✎
ahorra energía.
1. Cierre todas las aplicaciones y finalice todas las actividades
admitidas por la ExpressCard.
2. Para detener la ExpressCard, seleccione el icono Extracción
segura de hardware en la barra de tareas y luego seleccione
la ExpressCard. (Para visualizar el icono Extracción segura
de hardware en la barra de tareas, seleccione el icono de
flecha correspondiente a Mostrar iconos ocultos.)
3. Presione suavemente y libere rápidamente la ExpressCard
para expulsarla 1.
4. Deslice la ExpressCard de la ranura 2.
5. Vuelva a colocar la cubierta de la ExpressCard si no va
a insertar otra ExpressCard.
6–8 Guías de Hardware y Software
 Loading...
Loading...