Hp PAVILION DV1659EA, PAVILION DV1680EA, PAVILION DV1665EU, PAVILION DV1657EA, PAVILION DV1658EA User Manual [de]

Hardware- und Softwarehandbuch
HP Notebook
Teilenummer des Dokuments: 396176-041
Januar 2006
In diesem Handbuch werden die meisten Hardware- und
Softwarefunktionen in Ihrem Computer beschrieben und Zugriff
sowie Verwendung erläutert. Informationen zum Modem sind in
diesem Handbuch nicht enthalten.

© Copyright 2006 Hewlett-Packard Development Company, L.P.
Microsoft und Windows sind in den USA eingetragene Marken der
Microsoft Corporation. Das SD Logo ist eine Marke ihres Eigentümers.
Bluetooth ist eine Marke ihres Inhabers und wird von Hewlett-Packard
Company in Lizenz verwendet.
Hewlett-Packard („HP“) haftet nicht für technische oder redaktionelle
Fehler oder Auslassungen in diesem Dokument. Ferner übernimmt sie
keine Haftung für Schäden, die direkt oder indirekt auf die Bereitstellung,
Leistung und Nutzung dieses Materials zurückzuführen sind. Die Haftung
für Schäden aus der Verletzung des Lebens, des Körpers oder der
Gesundheit, die auf einer fahrlässigen Pflichtverletzung durch HP oder
einer vorsätzlichen oder fahrlässigen Pflichtverletzung eines gesetzlichen
Vertreters oder Erfüllungsgehilfen von HP beruhen, bleibt hierdurch
unberührt. Ebenso bleibt hierdurch die Haftung für sonstige Schäden, die
auf einer grob fahrlässigen Pflichtverletzung durch HP oder auf einer
vorsätzlichen oder grob fahrlässigen Pflichtverletzung eines gesetzlichen
Vertreters oder Erfüllungsgehilfen von HP beruht, unberührt.
Inhaltliche Änderungen dieses Dokuments behalten wir uns ohne
Ankündigung vor. Die Informationen in dieser Veröffentlichung werden
ohne Gewähr für ihre Richtigkeit zur Verfügung gestellt. Insbesondere
enthalten diese Informationen keinerlei zugesicherte Eigenschaften. Alle
sich aus der Verwendung dieser Informationen ergebenden Risiken trägt
der Benutzer.
Die Garantien für HP Produkte und Services werden ausschließlich
in
der entsprechenden, zum Produkt bzw. zum Service gehörigen
Garantieerklärung beschrieben. Aus dem vorliegenden Dokument
sind keine weiter reichenden Garantieansprüche abzuleiten.
Hardware- und Softwarehandbuch
HP Notebook
Erste Ausgabe, Januar 2006
Teilenummer des Dokuments: 396176-041

Inhalt
1 Hardware
Komponenten an der Oberseite . . . . . . . . . . . . . . . . . . . 1–2
Tasten . . . . . . . . . . . . . . . . . . . . . . . . . . . . . . . . . . . . 1–2
TouchPad . . . . . . . . . . . . . . . . . . . . . . . . . . . . . . . . . 1–4
Energiesteuerung . . . . . . . . . . . . . . . . . . . . . . . . . . . 1–5
DVD-Taste . . . . . . . . . . . . . . . . . . . . . . . . . . . . . . . . 1–6
Medientaste. . . . . . . . . . . . . . . . . . . . . . . . . . . . . . . . 1–7
Mediensteuerung – Tasten für
die Medienwiedergabe . . . . . . . . . . . . . . . . . . . . . . . 1–8
Mediensteuerung – Lautstärketasten,
Zurück- und OK-Taste . . . . . . . . . . . . . . . . . . . . . . . 1–9
LEDs . . . . . . . . . . . . . . . . . . . . . . . . . . . . . . . . . . . . 1–10
Kamera und Mikrofon (bestimmte Modelle) . . . . . 1–11
Wireless-LEDs und -Taste
(bestimmte Modelle). . . . . . . . . . . . . . . . . . . . . . . . 1–12
Wireless-Antennen (bestimmte Modelle). . . . . . . . 1–13
Komponenten an der Vorderseite . . . . . . . . . . . . . . . . 1–14
Lautsprecher, Buchsen,
Display-Entriegelungstaste und Infrarotlinse . . . . . 1–14
LEDs . . . . . . . . . . . . . . . . . . . . . . . . . . . . . . . . . . . . 1–15
Komponenten an der Rückseite . . . . . . . . . . . . . . . . . . 1–16
Komponenten an der linken Seite . . . . . . . . . . . . . . . . 1–18
Anschlüsse und Buchsen . . . . . . . . . . . . . . . . . . . . 1–18
ExpressCard-Steckplatz und -Taste . . . . . . . . . . . . 1–19
Lüftungsschlitz und Öffnung
für die Diebstahlsicherung . . . . . . . . . . . . . . . . . . . 1–20
Hardware- und Softwarehandbuch iii

Inhalt
Komponenten an der rechten Seite . . . . . . . . . . . . . . . 1–21
Anschlüsse und Buchse . . . . . . . . . . . . . . . . . . . . . 1–21
Steckplatz für digitale Medien
und optisches Laufwerk . . . . . . . . . . . . . . . . . . . . . 1–22
Komponenten an der Unterseite. . . . . . . . . . . . . . . . . . 1–23
Mini Card-Fach und Speicherfach . . . . . . . . . . . . . 1–23
Schächte, Fächer, Akkufach-Entriegelung
und Lüftungsschlitze. . . . . . . . . . . . . . . . . . . . . . . . 1–24
Zusätzliche Komponenten . . . . . . . . . . . . . . . . . . . . . . 1–26
Hardware. . . . . . . . . . . . . . . . . . . . . . . . . . . . . . . . . 1–26
Optische Discs . . . . . . . . . . . . . . . . . . . . . . . . . . . . 1–27
Etiketten . . . . . . . . . . . . . . . . . . . . . . . . . . . . . . . . . . . . 1–28
2 Tastatur und TouchPad
TouchPad . . . . . . . . . . . . . . . . . . . . . . . . . . . . . . . . . . . . 2–2
Beschreibung von TouchPad-Komponenten . . . . . . 2–2
Verwenden des TouchPad . . . . . . . . . . . . . . . . . . . . 2–3
Festlegen der TouchPad-Einstellungen . . . . . . . . . . 2–4
Fn-Tastenkombinationen . . . . . . . . . . . . . . . . . . . . . . . . 2–6
Übersicht über die Fn-Tastenkombinationen . . . . . . 2–6
Kurzbeschreibung der Fn-Tastenkombinationen . . . 2–7
Verwenden der Fn-Tastenkombinationen. . . . . . . . . 2–8
Verwenden
von Fn-Tastenkombinationsbefehlen . . . . . . . . . . . . 2–9
Steuertasten für Medien . . . . . . . . . . . . . . . . . . . . . . . . 2–17
Informationen über die DVD-Taste
und die Medientaste . . . . . . . . . . . . . . . . . . . . . . . . 2–18
Informationen zu den Tasten
zur Medienwiedergabe . . . . . . . . . . . . . . . . . . . . . . 2–18
Informationen über die Lautstärketasten . . . . . . . . 2–18
Ziffernblöcke . . . . . . . . . . . . . . . . . . . . . . . . . . . . . . . . 2–19
Verwenden des integrierten Ziffernblocks . . . . . . . 2–19
Verwenden eines externen Ziffernblocks . . . . . . . . 2–21
iv Hardware- und Softwarehandbuch

3 Stromversorgung
Stromquellen . . . . . . . . . . . . . . . . . . . . . . . . . . . . . . . . . 3–2
Auswählen einer Stromquelle. . . . . . . . . . . . . . . . . . 3–2
Anschließen des Netzteils. . . . . . . . . . . . . . . . . . . . . 3–3
Umschalten zwischen Akkustrom und externer
Stromquelle. . . . . . . . . . . . . . . . . . . . . . . . . . . . . . . . 3–4
Anzeigen des Symbols für die Energieanzeige. . . . . 3–5
Positionen der Bedienelemente und LEDs
für die Energiesteuerung . . . . . . . . . . . . . . . . . . . . . . . . 3–6
Überblick über Standbymodus, Ruhezustand
und Systemabschluss . . . . . . . . . . . . . . . . . . . . . . . . . . . 3–7
Standbymodus. . . . . . . . . . . . . . . . . . . . . . . . . . . . . . 3–7
Ruhezustand . . . . . . . . . . . . . . . . . . . . . . . . . . . . . . . 3–8
Unterbrechen der Arbeit . . . . . . . . . . . . . . . . . . . . . 3–10
Störungen bei der Verwendung
von Laufwerkmedien oder während
Bluetooth-Übertragungen (bestimmte Modelle). . . 3–11
Verfahren für Standbymodus, Ruhezustand und
Systemabschluss. . . . . . . . . . . . . . . . . . . . . . . . . . . . . . 3–12
Ein- und Ausschalten des Computers . . . . . . . . . . . 3–13
Einleiten oder Beenden des Standbymodus . . . . . . 3–14
Einleiten oder Beenden des Ruhezustands . . . . . . . 3–15
Verwenden der Notabschalteverfahren. . . . . . . . . . 3–17
Energiesparfunktionen . . . . . . . . . . . . . . . . . . . . . . . . . 3–18
Verwenden von Energieschemas . . . . . . . . . . . . . . 3–18
Einrichten einer Kennwort-
Eingabeaufforderung . . . . . . . . . . . . . . . . . . . . . . . 3–19
Einstellen weiterer Energiesparfunktionen. . . . . . . 3–19
Bedienelemente für die Prozessorleistung
(bestimmte Modelle) . . . . . . . . . . . . . . . . . . . . . . . . . . 3–21
Inhalt
Hardware- und Softwarehandbuch v

Inhalt
Akku. . . . . . . . . . . . . . . . . . . . . . . . . . . . . . . . . . . . . . . 3–23
Einsetzen/Entfernen eines Akkus . . . . . . . . . . . . . . 3–23
Austauschen eines Akkus . . . . . . . . . . . . . . . . . . . . 3–24
Laden eines Akkus . . . . . . . . . . . . . . . . . . . . . . . . . 3–25
Überwachen der Akkuladung . . . . . . . . . . . . . . . . . 3–26
Low-Battery-Modi . . . . . . . . . . . . . . . . . . . . . . . . . 3–28
Kalibrieren eines Akkus . . . . . . . . . . . . . . . . . . . . . 3–29
Einsparen von Akkuenergie . . . . . . . . . . . . . . . . . . 3–33
Lagern eines Akkus . . . . . . . . . . . . . . . . . . . . . . . . 3–35
Entsorgen eines gebrauchten Akkus. . . . . . . . . . . . 3–36
4Multimedia
Bedienelemenente zur Lautstärkeregelung . . . . . . . . . . 4–2
Interne Lautsprecher . . . . . . . . . . . . . . . . . . . . . . . . . . . 4–4
Externe Audiogeräte . . . . . . . . . . . . . . . . . . . . . . . . . . . 4–5
Verwenden der Audioeingangsbuchse
(Mikrofon) . . . . . . . . . . . . . . . . . . . . . . . . . . . . . . . . 4–5
Verwenden des integrierten Mikrofons
(bestimmte Modelle). . . . . . . . . . . . . . . . . . . . . . . . . 4–6
Verwenden der Audioausgangsbuchsen
(Kopfhörer) . . . . . . . . . . . . . . . . . . . . . . . . . . . . . . . . 4–6
Externe Videogeräte. . . . . . . . . . . . . . . . . . . . . . . . . . . . 4–8
Anschließen eines S-Video-Geräts
(bestimmte Modelle). . . . . . . . . . . . . . . . . . . . . . . . . 4–8
Anzeigen von Videobildern . . . . . . . . . . . . . . . . . . 4–10
Verwenden der HP Webcam
(bestimmte Modelle). . . . . . . . . . . . . . . . . . . . . . . . 4–11
Verfahren für CDs und DVDs . . . . . . . . . . . . . . . . . . . 4–19
Einlegen einer optischen Disc. . . . . . . . . . . . . . . . . 4–19
Entfernen einer optischen Disc
(bei Stromversorgung) . . . . . . . . . . . . . . . . . . . . . . 4–20
Entfernen einer optischen Disc
(ohne Stromversorgung) . . . . . . . . . . . . . . . . . . . . . 4–21
vi Hardware- und Softwarehandbuch

Steuern der Discwiedergabe . . . . . . . . . . . . . . . . . . 4–22
Verwenden der Tasten für
die Medienwiedergabe . . . . . . . . . . . . . . . . . . . . . . 4–23
Schützen der Wiedergabe . . . . . . . . . . . . . . . . . . . . 4–24
Schützen eines CD-
oder DVD-Schreibvorgangs . . . . . . . . . . . . . . . . . . 4–25
Multimediasoftware . . . . . . . . . . . . . . . . . . . . . . . . . . . 4–26
Anzeigen der Software auf Ihrem Computer . . . . . 4–26
Beachten des Urheberrechtsvermerks. . . . . . . . . . . 4–26
Installieren von Software . . . . . . . . . . . . . . . . . . . . 4–27
Erläuterung der DVD-Ländereinstellungen . . . . . . 4–27
Ändern der DVD-Ländereinstellungen. . . . . . . . . . 4–28
Verwenden der QuickPlay Tasten . . . . . . . . . . . . . 4–29
Verwenden der QuickPlay Software
(bestimmte Modelle). . . . . . . . . . . . . . . . . . . . . . . . 4–30
5 Wireless (bestimmte Modelle)
Wireless-Merkmale . . . . . . . . . . . . . . . . . . . . . . . . . . . . 5–1
Wireless-Bedienelemente. . . . . . . . . . . . . . . . . . . . . . . . 5–2
802.11-fähige Geräte (bestimmte Modelle). . . . . . . . . . 5–3
Einrichten eines Heim-WLAN . . . . . . . . . . . . . . . . . 5–4
Herstellen einer Verbindung
zu einem Heim-WLAN. . . . . . . . . . . . . . . . . . . . . . . 5–5
Herstellen einer Verbindung
zu einem öffentlichen WLAN. . . . . . . . . . . . . . . . . . 5–6
Verwenden von Wireless-Sicherheitsfunktionen . . . 5–6
Identifizieren eines 802.11-fähigen Geräts. . . . . . . . 5–7
Weitere Informationen . . . . . . . . . . . . . . . . . . . . . . . 5–7
Bluetooth-fähige Geräte (bestimmte Modelle) . . . . . . . 5–8
Inhalt
Hardware- und Softwarehandbuch vii

Inhalt
6Sicherheit
Sicherheitsmerkmale . . . . . . . . . . . . . . . . . . . . . . . . . . . 6–1
QuickLock . . . . . . . . . . . . . . . . . . . . . . . . . . . . . . . . . . . 6–3
Kennworttypen. . . . . . . . . . . . . . . . . . . . . . . . . . . . . . . . 6–3
Koordinieren von Kennwörtern . . . . . . . . . . . . . . . . 6–6
Richtlinien für das Festlegen von Kennwörtern . . . . 6–7
Administratorkennwort. . . . . . . . . . . . . . . . . . . . . . . 6–8
Verwalten eines Administratorkennworts . . . . . . . . 6–8
Eingeben eines Administratorkennworts . . . . . . . . . 6–9
Kennwort für den Systemstart . . . . . . . . . . . . . . . . . . . 6–10
Verwalten des Kennworts für den Systemstart. . . . 6–10
Eingeben eines Kennworts für den Systemstart . . . 6–11
Antiviren-Software. . . . . . . . . . . . . . . . . . . . . . . . . . . . 6–12
Kritische Sicherheits-Updates für Windows XP . . . . . 6–13
Firewallsoftware. . . . . . . . . . . . . . . . . . . . . . . . . . . . . . 6–14
Optionale Diebstahlsicherung . . . . . . . . . . . . . . . . . . . 6–15
7 Upgrades und Austausch von Hardware
Anschließen von Geräten. . . . . . . . . . . . . . . . . . . . . . . . 7–1
Anschließen eines Geräts
mit eigener Stromversorgung . . . . . . . . . . . . . . . . . . 7–1
Anschließen eines USB-Geräts. . . . . . . . . . . . . . . . . 7–2
Deaktivieren eines USB-Geräts . . . . . . . . . . . . . . . . 7–3
Erforderliche USB-Software. . . . . . . . . . . . . . . . . . . 7–4
Anschließen eines 1394-Geräts . . . . . . . . . . . . . . . . 7–4
Deaktivieren eines 1394-Geräts . . . . . . . . . . . . . . . . 7–5
Anschließen eines Kommunikationsgeräts. . . . . . . . 7–6
Digitale Karten. . . . . . . . . . . . . . . . . . . . . . . . . . . . . . . . 7–7
Verwenden der LED für den Steckplatz
für digitale Medien . . . . . . . . . . . . . . . . . . . . . . . . . . 7–8
Einsetzen einer optionalen digitalen Karte . . . . . . . . 7–9
Entfernen einer optionalen digitalen Karte. . . . . . . 7–10
viii Hardware- und Softwarehandbuch

Was sind ExpressCards? . . . . . . . . . . . . . . . . . . . . . . . 7–11
Auswählen einer ExpressCard . . . . . . . . . . . . . . . . 7–11
Konfigurieren einer ExpressCard . . . . . . . . . . . . . . 7–12
Einsetzen einer ExpressCard . . . . . . . . . . . . . . . . . 7–12
Deaktivieren oder Entfernen einer ExpressCard . . 7–14
Laufwerke . . . . . . . . . . . . . . . . . . . . . . . . . . . . . . . . . . 7–16
Hinzufügen eines Laufwerks zum System . . . . . . . 7–16
Verwenden der IDE-Laufwerkanzeige . . . . . . . . . . 7–16
Umgang mit Laufwerken . . . . . . . . . . . . . . . . . . . . 7–17
Austauschen der internen Festplatte . . . . . . . . . . . . 7–19
Speicher . . . . . . . . . . . . . . . . . . . . . . . . . . . . . . . . . . . . 7–23
Erweitern des Speichers . . . . . . . . . . . . . . . . . . . . . 7–23
Entfernen und Einsetzen eines Speichermoduls . . . 7–24
8 Software-Updates, Wiederherstellung
und Systemsoftware
Software-Updates. . . . . . . . . . . . . . . . . . . . . . . . . . . . . . 8–1
Vorbereiten eines Software-Updates . . . . . . . . . . . . 8–2
Herunterladen und Installieren eines Updates . . . . . 8–4
Wiederherstellen von Software . . . . . . . . . . . . . . . . . . 8–10
Verwenden der Systemwiederherstellung . . . . . . . 8–10
Verwenden von Quick Launch-Tasten
(bestimmte Modelle) . . . . . . . . . . . . . . . . . . . . . . . . . . 8–12
Setup Utility . . . . . . . . . . . . . . . . . . . . . . . . . . . . . . . . . 8–13
Starten des Setup Utility . . . . . . . . . . . . . . . . . . . . . 8–13
Ändern der Sprache des Setup Utility. . . . . . . . . . . 8–14
Navigieren und Auswählen im Setup Utility . . . . . 8–15
Anzeigen von Systeminformationen. . . . . . . . . . . . 8–16
Wiederherstellen der Standardeinstellungen
im Setup Utility. . . . . . . . . . . . . . . . . . . . . . . . . . . . 8–17
Verwenden der erweiterten
Funktionsmerkmale im Setup Utility . . . . . . . . . . . 8–18
Schließen des Setup Utility. . . . . . . . . . . . . . . . . . . 8–19
Inhalt
Hardware- und Softwarehandbuch ix

Inhalt
Menüs im Setup Utility . . . . . . . . . . . . . . . . . . . . . . . . 8–20
„Main Menu“ Hauptmenü . . . . . . . . . . . . . . . . . . . 8–20
Menü „Security“ (Sicherheit) . . . . . . . . . . . . . . . . . 8–20
Menü „System Configuration“
(Systemkonfiguration) . . . . . . . . . . . . . . . . . . . . . . 8–21
Menü „Diagnostics“ (Diagnose) . . . . . . . . . . . . . . 8–22
A Technische Daten
Betriebsumgebung . . . . . . . . . . . . . . . . . . . . . . . . . . . . . A–1
Nominale Eingangsleistung . . . . . . . . . . . . . . . . . . . . . . A–2
Eingangs- und Ausgangssignale
am Dockinganschluss. . . . . . . . . . . . . . . . . . . . . . . . . . . A–3
Index
x Hardware- und Softwarehandbuch

Hardware
In diesem Kapitel werden die sichtbaren Hardwaremerkmale
Ihres Computers beschrieben, ebenso die Position der
Wireless-Antennen bestimmter Modelle.
Dieses Kapitel enthält Informationen über die Funktionen und
✎
Merkmale von Komponenten bei deren Verwendung unter
Microsoft® Windows®. Wenn Sie QuickPlay verwenden
(bestimmte Modelle), unterscheidet sich die Funktionalität
einiger Komponenten möglicherweise von der Beschreibung
diesem Kapitel. Weitere Informationen finden Sie in der
in
HP QuickPlay Online-Hilfe.
1
Hardware- und Softwarehandbuch 1–1

Hardware
Komponenten an der Oberseite
Tasten
Komponente Beschreibung
1 Fn-Taste Wird zum Ausführen von System-
funktionen mit anderen Tasten
kombiniert. Zum Beispiel wird durch
Drücken von Fn+F7 die
Displayhelligkeit vermindert.*
2 Funktionstasten (12) Führen System- und Anwendungs-
funktionen aus. Führen in Kombination
mit der Fn-Taste weitere Funktionen
†
aus.
3 Ziffernblocktasten (15) Können unter Windows wie die Tasten
auf einem externen Ziffernblock
verwendet werden.
(wird fortgesetzt)
1–2 Hardware- und Softwarehandbuch

Hardware
Komponente Beschreibung
4 Windows Anwendungstaste Dient unter Windows zum Einblenden
des Kontextmenüs für Objekte unter
dem Zeiger.
5 Windows Logo-Taste Blendet unter Windows das Windows
Startmenü ein.
*Zu den Tasten, die mit der Fn-Taste kombiniert werden können, gehören
die Taste Esc und die Funktionstasten.
†
Informationen über die Verwendung von Tastenkombinationen finden Sie
im Abschnitt „
TouchPad“.
Fn-Tastenkombinationen“ in Kapitel 2, „Tastatur und
Hardware- und Softwarehandbuch 1–3

Hardware
TouchPad
Komponente* Beschreibung
1 TouchPad-LED Leuchtet: TouchPad ist aktiviert.
2 TouchPad* Bewegt den Zeiger.
3 Linke und rechte
TouchPad-Taste*
4 Vertikaler Bildlaufbereich
TouchPad*
des
Funktionieren wie die linke und rechte
Taste einer externen Maus.
Für Bildlauf nach oben oder unten.
5 TouchPad-Taste Aktiviert/deaktiviert das TouchPad.
*In dieser Tabelle sind die Standardeinstellungen beschrieben.
Informationen zum Ändern der Funktionen dieser TouchPad-Komponenten
finden Sie im Abschnitt „
Kapitel 2, „Tastatur und TouchPad“.
1–4 Hardware- und Softwarehandbuch
Festlegen der TouchPad-Einstellungen“ in
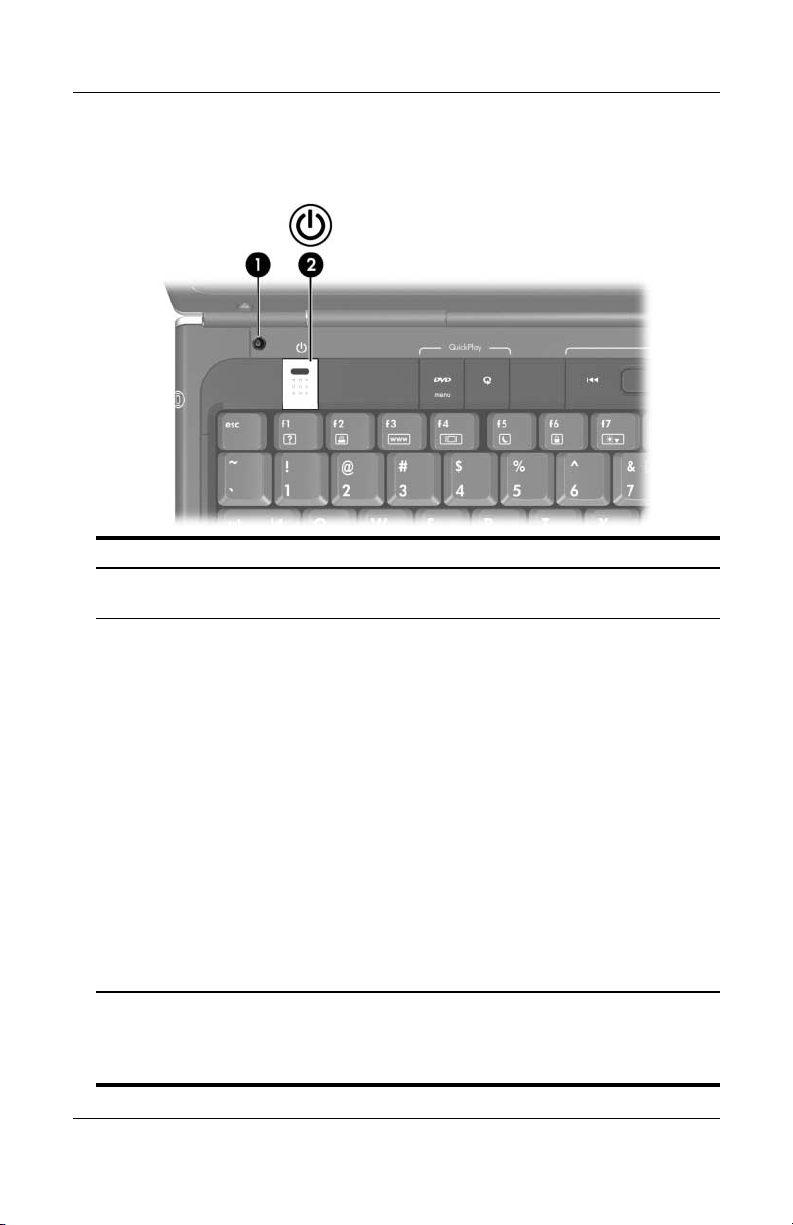
Hardware
Energiesteuerung
Komponente Beschreibung
1 Displayschalter* Leitet den Standbymodus ein, wenn der Computer
geschlossen wird.*
2 Betriebstaste* Wenn der Computer
■ ausgeschaltet ist, drücken, um den Computer unter
Windows zu starten.
■ eingeschaltet ist, kurz drücken, um den
Ruhezustand zu aktivieren.
■ im Standbymodus ist, kurz drücken, um vom
Standbymodus in den Windows Normalbetrieb zu
wechseln.
■ im Ruhezustand ist, kurz drücken, um vom
Ruhezustand in den Windows Normalbetrieb zu
wechseln.
Wenn das System nicht mehr reagiert und die
✎
Windows Verfahren zum Herunterfahren nicht
verwendet werden können, halten Sie die Taste
mindestens 4
Computer auszuschalten.
*In dieser Tabelle sind die Standardeinstellungen beschrieben. Informationen
zum Ändern der Windows Funktionen des Displayschalters und der
Betriebstaste finden Sie im Abschnitt „
Energiesparfunktionen“ in Kapitel 3, „Stromversorgung“.
Sekunden lang gedrückt, um den
Einstellen weiterer
Hardware- und Softwarehandbuch 1–5

Hardware
DVD-Taste
Komponente Beschreibung
DVD-Taste* Wenn der Computer
■ eingeschaltet ist, drücken, um die Standardanwendung für DVDs zu öffnen, damit eine im
optischen Laufwerk eingelegte DVD gestartet
werden
■ ausgeschaltet ist, drücken, um QuickPlay zu öffnen,
damit eine im optischen Laufwerk eingelegte DVD
gestartet werden kann. Wenn die QuickPlay Software
nicht installiert ist, startet der Computer in Windows.
■ im Ruhezustand ist, drücken, um QuickPlay zu öffnen,
damit eine im optischen Laufwerk eingelegte DVD
gestartet werden kann. Wenn die QuickPlay Software
nicht installiert ist, wird der Ruhezustand beendet.
kann.
Einzelheiten zur Verwendung von QuickPlay
✎
finden Sie in der QuickPlay Online-Hilfe.
*Die Funktion der DVD-Taste unter Windows kann geändert werden. Weitere
Informationen finden Sie im Abschnitt „
(bestimmte Modelle)“ in Kapitel 8, „Software-Updates, Wiederherstellung
und Systemsoftware“.
1–6 Hardware- und Softwarehandbuch
Verwenden von Quick Launch-Tasten

Medientaste
Komponente Beschreibung
Medientaste* Wenn QuickPlay installiert ist, drücken, um
QuickPlay zu öffnen und eine CD im
optischen Laufwerk zu starten oder eine
Musikdatei auf der Festplatte
wiederzugeben.
Wenn QuickPlay nicht installiert ist und der
Computer
■ eingeschaltet ist, drücken, um die
Standardanwendung zur Medienwiedergabe zu öffnen und eine CD im
optischen Laufwerk zu starten oder eine
Musikdatei auf der Festplatte
wiederzugeben.
■ ausgeschaltet oder im Ruhezustand ist,
hat diese Taste keine Funktion.
Hardware
*Die Funktion der Medientaste unter Windows kann geändert werden.
Weitere Informationen finden Sie im Abschnitt „
Launch-Tasten (bestimmte Modelle)“ in Kapitel 8, „Software-Updates,
Wiederherstellung und Systemsoftware“.
Hardware- und Softwarehandbuch 1–7
Verwenden von Quick

Hardware
Mediensteuerung – Tasten
die Medienwiedergabe
für
Komponente Beschreibung
1 Taste Vorheriger
Titel/Rücklauf
2 Tas t e
Wiedergabe/
Pause
Taste Nächster
3
Titel/schneller
Vorla uf
Stopptaste Wenn eine Disc im optischen Laufwerk wiedergegeben
4
Wenn eine Disc im optischen Laufwerk wiedergegeben
wird:
■ Drücken, um den vorherigen Titel oder das vorherige
Kapitel wiederzugeben.
■ Fn- + diese Taste drücken, um den Rücklauf zu
starten.
Wenn sich eine Disc im optischen Laufwerk befindet und
■ nicht wiedergegeben wird, drücken, um die Disc
wiederzugeben.
■ wiedergegeben wird, drücken, um die Wiedergabe
anzuhalten.
Wenn eine Disc im optischen Laufwerk wiedergegeben
wird:
■ Drücken, um den nächsten Titel oder das nächste
Kapitel wiederzugeben.
■ Fn- + diese Taste drücken, um den schnellen Vorlauf
zu starten.
wird, diese Taste drücken, um die aktuelle Aktivität, wie
B. schneller Vorlauf oder Rücklauf etc., zu beenden.
z.
1–8 Hardware- und Softwarehandbuch

Mediensteuerung – Lautstärketasten,
Zurück- und OK-Taste
Komponente Beschreibung
1 Leiser-Taste Zum Verringern der Systemlautstärke.
Hardware
2 Stummschalttaste Zum Stummschalten bzw. erneuten
Aktivieren der Lautsprecher.
3 Lauter-Taste Zum Erhöhen der Systemlautstärke.
4 Zurück-Taste Emuliert die Funktion der Schaltfläche
Zurück
in der Symbolleiste im
Microsoft Internet Explorer.
5 OK-Taste Zur Übernahme einer Auswahl, die Sie
am Bildschirm getroffen haben.
Hardware- und Softwarehandbuch 1–9

Hardware
LEDs
Komponente Beschreibung
1 LED für die Feststelltaste Leuchtet: Die Feststelltaste ist aktiviert.
Betriebsanzeige* Leuchtet: Der Computer ist eingeschaltet.
2
Blinkt: Der Computer befindet sich im
Standbymodus.
Leuchtet nicht: Der Computer ist
ausgeschaltet.
3 Stummschalt-LED Leuchtet: Die Lautsprecher wurden
stummgeschaltet.
4 LED für die Num-Taste Leuchtet: Die Num-Taste bzw. der
integrierte Ziffernblock ist aktiviert.
*Der Computer verfügt über zwei Betriebsanzeigen. Beide LEDs zeigen
dieselben Informationen an. Die LED auf der Betriebstaste ist nur bei
geöffnetem Computer sichtbar. Die Betriebsanzeige an der Vorderseite des
Computers ist auch bei geschlossenem Computer sichtbar.
1–10 Hardware- und Softwarehandbuch

Hardware
Kamera und Mikrofon (bestimmte Modelle)
Komponente Beschreibung
1 Kamera Bestimmte Modelle; dient als Webcam.
Weitere Informationen finden Sie im
Abschnitt „
(bestimmte Modelle)“ in Kapitel 4,
„Multimedia“.
Mikrofon Bestimmte Modelle; integriertes Mikrofon.
2
Hardware- und Softwarehandbuch 1–11
Weitere Informationen finden Sie im
Abschnitt „
Mikrofons (bestimmte Modelle)“ in Kapitel 4,
„Multimedia“.
Verwenden der HP Webcam
Verwenden des integrierten

Hardware
Wireless-LEDs und -Taste
(bestimmte
Komponente Beschreibung
Modelle)
1 Wireless-LED* Leuchtet: Ein oder mehrere interne Wireless-
Geräte, z.
Gerät, sind eingeschaltet.
Wireless-Taste Schaltet die Wireless-Funktionalität ein oder aus,
2
stellt jedoch keine Wireless-Verbindung her.
✎
Wireless-LED* Leuchtet: Ein oder mehrere interne Wireless-
3
*Der Computer verfügt über zwei Wireless-LEDs. Beide LEDs zeigen
dieselben Informationen an. Die LED auf der Wireless-Taste ist nur bei
geöffnetem Computer sichtbar. Die andere Wireless-LED an der Rückseite
des Computers ist auch bei geschlossenem Computer sichtbar.
1–12 Hardware- und Softwarehandbuch
Geräte, z.
Gerät, sind eingeschaltet.
B. ein WLAN- und/oder ein Bluetooth®-
Zum Aufbau einer Wireless-Verbindung muss
bereits ein WLAN eingerichtet sein.
Informationen zum Aufbau einer WirelessVerbindung finden Sie in Kapitel
(bestimmte Modelle)“.
B. ein WLAN- und/oder ein Bluetooth-
5, „Wireless

Hardware
Wireless-Antennen (bestimmte Modelle)
Komponente Beschreibung
Antennen (2)* Zum Senden von Wireless-Signalen und zum
Empfangen von Signalen von WirelessGeräten.
Belastung durch hochfrequente
Å
Strahlungen.
Ihre Region finden Sie im Handbuch
Hinweise zu Zulassung, Sicherheit und
Umweltverträglichkeit
*Die Antennen sind außerhalb des Computers nicht sichtbar. Achten Sie im
Sinne einer optimalen Übertragung darauf, dass sich keine Gegenstände in
unmittelbarer Umgebung der Antennen befinden.
Hardware- und Softwarehandbuch 1–13
Zulassungshinweise für
.

Hardware
Komponenten an der Vorderseite
Lautsprecher, Buchsen, Display-Entriegelungstaste und Infrarotlinse
Komponente Beschreibung
1 Display-
Entriegelungstaste
Zum Öffnen des Computers.
2 Stereolautsprecher (2) Erzeugen Stereoklang.
Infrarotlinse
3
(Fernbedienung)
4 Audioeingangsbuchse
(Mikrofon)
5 Audioausgangsbuchsen
(Kopfhörer) (2)
1–14 Hardware- und Softwarehandbuch
Verbindet den Computer mit einer
optionalen Fernbedienung.
Zum Anschließen eines optionalen
Monomikrofons.
Zum Anschließen optionaler Kopfhörer
oder Aktivlautsprecher. Ebenso zum
Anschließen der Audiofunktion eines
Audio-/Videogeräts, z.
Fernsehgeräts oder Videorecorders.
B. eines

LEDs
Komponente Beschreibung
1 Betriebsanzeige* Leuchtet: Der Computer ist
eingeschaltet.
Blinkt: Der Computer befindet sich im
Standbymodus.
Leuchtet nicht: Der Computer ist
ausgeschaltet.
Hardware
2 IDE- (Integrated Drive
Electronics-)
Laufwerksanzeige
Leuchtet oder blinkt: Auf die interne
Festplatte oder ein optisches Laufwerk
wird gerade zugegriffen.
3 Akkubetriebsanzeige Leuchtet: Der Akku wird geladen.
Blinkt: Der Akku hat einen LowBattery-Modus erreicht.
Leuchtet nicht: Der Akku ist vollständig
aufgeladen, oder es befindet sich kein
Akku im Gerät.
*Der Computer verfügt über zwei Betriebsanzeigen. Beide LEDs zeigen
dieselben Informationen an. Die LED auf der Betriebstaste ist nur bei
geöffnetem Computer sichtbar. Die Betriebsanzeige an der Vorderseite des
Computers ist auch bei geschlossenem Computer sichtbar.
Hardware- und Softwarehandbuch 1–15

Hardware
Komponenten an der Rückseite
Komponente Beschreibung
Wireless-LED
1
(bestimmte Modelle)*
2 Lüftungsschlitz
†
Leuchtet: Ein internes Wireless-Gerät, z. B. ein
WLAN-Gerät und/oder ein Bluetooth-Gerät, ist
eingeschaltet.
Zum Aufbau einer Wireless-Verbindung
✎
muss bereits ein WLAN eingerichtet sein.
Weitere Informationen finden Sie in
5, „Wireless (bestimmte Modelle)“.
Kapitel
Sorgt für die erforderliche Luftzirkulation zum
Kühlen interner Komponenten.
Decken Sie die Lüftungsschlitze nicht ab,
Ä
andernfalls kann es zu einer Überhitzung
kommen. Verwenden Sie den Computer
nur auf einer festen, ebenen Oberfläche.
Vermeiden Sie die Blockierung der
Luftzirkulation durch feste Objekte, wie
einen Drucker, oder durch weiche Objekte,
wie Bettwäsche, Teppiche oder Kleidung.
Der Lüfter des Computers startet
✎
automatisch, um interne Komponenten zu
kühlen und eine Überhitzung zu vermeiden.
Während des routinemäßigen
Computerbetriebs wird der Lüfter
regelmäßig ein- und wieder ausgeschaltet.
(wird fortgesetzt)
1–16 Hardware- und Softwarehandbuch

Hardware
Komponente Beschreibung
Netzanschluss Zum Anschließen des Netzteilkabels.
3
*Der Computer verfügt über zwei Wireless-LEDs. Beide LEDs zeigen
dieselben Informationen an. Die LED auf der Wireless-Taste ist nur bei
geöffnetem Computer sichtbar. Die andere Wireless-LED an der Rückseite
des Computers ist auch bei geschlossenem Computer sichtbar.
†
Der Computer besitzt vier Lüftungsschlitze. Dieser Lüftungsschlitz und alle
anderen sind auf der Unterseite des Computers sichtbar. Ein Lüftungsschlitz
ist auch links am Computer sichtbar.
Hardware- und Softwarehandbuch 1–17

Hardware
Komponenten an der linken Seite
Anschlüsse und Buchsen
Komponente Beschreibung
1 Anschluss für externen
Monitor
Dockinganschluss 2* Zum Anschließen des Computers an
2
Zum Anschließen eines optionalen
VGA-Monitors oder Projektors.
ein optionales Erweiterungsprodukt.
3 RJ-45-Buchse (Netzwerk) Zum Anschließen eines optionalen
Netzwerkkabels.
4 RJ-11-Buchse (Modem) Zum Anschließen des Modemkabels.
5 USB-Anschluss
*Informationen über die unterstützten Signale am Dockinganschluss finden
Sie im Abschnitt „
„Anhang A“.
†
Der Computer besitzt 3 USB-Anschlüsse. Die anderen USB-Anschlüsse
befinden sich rechts am Computer.
1–18 Hardware- und Softwarehandbuch
†
Eingangs- und Ausgangssignale am Dockinganschluss“ in
Zum Anschließen eines optionalen
USB-Geräts.
†

ExpressCard-Steckplatz und -Taste
Komponente Beschreibung
ExpressCard-Steckplatz Unterstützt optionale Karten vom Typ
1
ExpressCard-Auswurftaste Gibt eine optionale ExpressCard im
2
ExpressCard/54 oder ExpressCard/34.
ExpressCard-Steckplatz frei.
Hardware
Hardware- und Softwarehandbuch 1–19

Hardware
Lüftungsschlitz und Öffnung
die Diebstahlsicherung
für
Komponente Beschreibung
1 Lüftungsschlitz* Sorgt für die erforderliche Luftzirkulation zum
Kühlen interner Komponenten.
Decken Sie die Lüftungsschlitze nicht ab, da
Ä
es sonst zu einer Überhitzung kommen
kann. Verwenden Sie den Computer nur auf
einer festen, ebenen Oberfläche.
Vermeiden Sie die Blockierung der
Luftzirkulation durch feste Objekte, wie
einen Drucker, oder durch weiche Objekte,
wie Bettwäsche, Teppiche oder Kleidung.
Der Lüfter des Computers startet
✎
automatisch, um interne Komponenten zu
kühlen und eine Überhitzung zu vermeiden.
Während des routinemäßigen
Computerbetriebs wird der Lüfter
regelmäßig ein- und wieder ausgeschaltet.
2 Öffnung für die
Diebstahlsicherung
*Der Computer besitzt vier Lüftungsschlitze. Dieser Lüftungsschlitz und alle
anderen sind auf der Unterseite des Computers sichtbar. Ein Lüftungsschlitz
ist auch hinten am Computer sichtbar.
Zum Befestigen eines optionalen
Sicherheitskabels am Computer.
Die Diebstahlsicherung soll zur
✎
Abschreckung dienen. Sie kann jedoch eine
missbräuchliche Verwendung oder einen
Diebstahl des Produkts nicht in jedem Fall
verhindern.
1–20 Hardware- und Softwarehandbuch

Komponenten an der rechten Seite
Anschlüsse und Buchse
Komponente Beschreibung
1 USB-Anschlüsse (2)* Zum Anschließen optionaler USB-Geräte.
2 1394-Anschluss Zum Anschließen eines optionalen
1394-Geräts, wie Scanner, Digitalkamera
oder digitaler Camcorder.
Hardware
3 S-Video-
Ausgangsbuchse
*Der Computer besitzt drei USB-Anschlüsse. Der dritte USB-Anschluss
befindet sich links am Computer.
Hardware- und Softwarehandbuch 1–21
Zum Anschließen eines optionalen
S-Video-Geräts, z.
Fernsehgeräts, Videorecorders,
Camcorders, Projektors oder einer Video
Capture-Karte.
B. eines

Hardware
Steckplatz für digitale Medien
optisches Laufwerk
und
Komponente Beschreibung
1 Steckplatz für digitale
Medien
Unterstützt digitale Karten.*
2 LED für Steckplatz für
digitale Medien
3 Optisches Laufwerk
Medienauswurftaste Öffnet das Medienfach des optischen
4
*Die folgenden digitalen Karten werden unterstützt: SD- (Secure Digital)
Speicherkarte, Memory Stick, Memory Stick Pro, xD-Picture Card,
MultiMediaCard und SM- (SmartMedia) Karte.
†
Der Laufwerkstyp – beispielsweise ein DVD-ROM-Laufwerk oder ein
DVD/CD-RW-Combo-Laufwerk – ist je nach Computermodell
unterschiedlich.
†
Leuchtet: Auf eine digitale Karte wird
zugegriffen.*
Unterstützt eine optische Disc.
Laufwerks.
1–22 Hardware- und Softwarehandbuch

Komponenten an der Unterseite
Mini Card-Fach und Speicherfach
Komponente Beschreibung
Speicherfach Enthält 2 Speichersteckplätze, die austauschbare
1
Speichermodule unterstützen. Die Anzahl der
vorinstallierten Speichermodule unterscheidet sich je
nach Computermodell.
Hardware
2 Mini Card-Fach Zur Aufnahme eines optionalen Mini Card-Geräts.
Um zu verhindern, dass das System nicht mehr
Ä
reagiert und eine Warnmeldung angezeigt wird,
installieren Sie nur ein Mini Card-Gerät, das für
die Verwendung in Ihrem Computer von der
Behörde zugelassen ist, die in Ihrem Land für
Wireless-Geräte zuständig ist. Wenn Sie ein
Gerät installieren und dann eine Warnmeldung
angezeigt wird, müssen Sie das Gerät entfernen,
um die Computerfunktionalität
wiederherzustellen. Wenden Sie sich dann an
Customer Care. Wenn der Computer an das
Internet angeschlossen ist, können Sie Hilfe per
E-Mail erhalten oder auf die Rufnummern von
Customer Care zugreifen.
Hardware- und Softwarehandbuch 1–23

Hardware
Schächte, Fächer, Akkufach-Entriegelung und Lüftungsschlitze
Komponente Beschreibung
1 Akkufach Zum Einsetzen eines Akkus.
2 Akkufach-Entriegelungs
schieber*
Zur Freigabe eines Akkus aus dem
Akkufach.
(wird fortgesetzt)
1–24 Hardware- und Softwarehandbuch

Komponente Beschreibung
3 Lüftungsschlitze (4)
†
Sorgen für die erforderliche Luftzirkulation
zum Kühlen interner Komponenten.
Decken Sie die Lüftungsschlitze
Ä
nicht ab, da es sonst zu einer
Überhitzung kommen kann.
Verwenden Sie den Computer nur
auf einer festen, ebenen Oberfläche.
Vermeiden Sie die Blockierung der
Luftzirkulation durch feste Objekte,
wie einen Drucker, oder durch
weiche Objekte, wie Bettwäsche,
Teppiche oder Kleidung.
Der Lüfter des Computers startet
✎
automatisch, um interne
Komponenten zu kühlen und eine
Überhitzung zu vermeiden. Während
des routinemäßigen
Computerbetriebs wird der Lüfter
regelmäßig ein- und wieder
ausgeschaltet.
Hardware
4 Festplattenschacht Enthält die interne Festplatte.
*Akkus unterscheiden sich je nach Modell.
†
Der Computer besitzt vier Lüftungsschlitze. Ein Schlitz ist auch links am
Computer sichtbar und einer auch an der Rückseite des Computers.
Hardware- und Softwarehandbuch 1–25

Hardware
Zusätzliche Komponenten
Hardware
Die Komponenten, die mit dem Computer ausgeliefert werden,
unterscheiden sich je nach der geografischen Region, dem Land,
dem Computermodell und der erworbenen Hardwarekonfiguration. In den folgenden Abschnitten werden die externen
Komponenten beschrieben, die standardmäßig zum Lieferumfang
der meisten Computermodelle gehören.
Komponente Beschreibung
1 Akku Zur Stromversorgung des Computers,
wenn er nicht an eine externe
Stromquelle angeschlossen ist.
2 Netzteil Wandelt Wechselstrom in Gleichstrom.
3 Netzkabel Zum Anschließen des Netzteils an eine
Steckdose.
Netzkabel und -teile unterscheiden sich je nach Region und Land.
✎
Die Akkus unterscheiden sich je nach Modell.
1–26 Hardware- und Softwarehandbuch

Optische Discs
Im Lieferumfang des Computers ist Software auf optischen Discs
(CDs und DVDs) enthalten, die noch nicht auf dem Computer
installiert ist sowie Backup-Discs mit Software, die auf dem
Computer vorinstalliert ist.
Nehmen Sie die Kunststofftasche im Lieferumfang Ihres
Computers zur Hand, und entnehmen Sie die Discs mit dem
unten abgebildeten Etikett.
Je nachdem, wie Sie Ihren Computer verwenden möchten,
empfiehlt es sich, die Software auf diesen Discs sofort zu
installieren.
Anleitungen zum Einlegen und Entfernen einer optischen Disc
finden Sie unter „
„Multimedia“.
Hardware
403144-B21
Verfahren für CDs und DVDs“, in Kapitel 4,
Hardware- und Softwarehandbuch 1–27

Hardware
Etiketten
Die am Computer angebrachten Etiketten enthalten
Informationen, die Sie möglicherweise für die Fehlerbeseitigung
benötigen oder wenn Sie mit dem Computer ins Ausland reisen.
Das Erscheinungsbild und die Position der Etiketten
✎
unterscheiden sich je nach Modell.
■ Service-Etikett – Enthält den Produktnamen, die Serien-
nummer (S/N) sowie weitere Daten für Ihren Computer.
Halten Sie diese Informationen bereit, wenn Sie sich an
Customer Care wenden. Das Service-Etikett ist unten am
Computer angebracht.
■ Microsoft Echtheitszertifikat – Enthält den Microsoft
Windows Produktschlüssel. Den Produktschlüssel benötigen
Sie eventuell, um das Betriebssystem zu aktualisieren oder zu
reparieren. Das Zertifikat ist unten am Computer angebracht.
■ Zulassungsetikett – Enthält Zulassungsinformationen über
den Computer. Das Zulassungsetikett ist unten am Computer
angebracht.
■ Etikett zur Modemzulassung – Liefert Zulassungs-
informationen über das Modem und enthält die amtlichen
Symbole, die in einigen Ländern erforderlich sind, in denen
das Modem für die Verwendung zugelassen wurde. Eventuell
benötigen Sie diese Informationen, wenn Sie im Ausland
unterwegs sind. Das Etikett zur Modemzulassung ist auf der
Innenseite der Speicherfachabdeckung angebracht.
1–28 Hardware- und Softwarehandbuch

Hardware
■ Zulassungsetikett(en) für Wireless-Geräte – Enthalten
Informationen zu optionalen Wireless-Geräten, die bei
bestimmten Modellen verfügbar sind, sowie die amtlichen
Symbole für einige Länder, in denen die Geräte für die
Verwendung zugelassen sind. Bei einem optionalen Gerät
kann es sich um ein WLAN-Gerät oder ein Bluetooth
handeln. Wenn das Computermodell Wireless-Geräte enthält,
sind die entsprechenden Zulassungsetiketten am Computer
angebracht. Eventuell benötigen Sie diese Informationen,
wenn Sie im Ausland unterwegs sind. Die Zulassungsetiketten für Wireless-Geräte sind auf der Innenseite der
Abdeckung des Mini Card-Fachs angebracht.
®-Gerät
Hardware- und Softwarehandbuch 1–29

Tastatur und TouchPad
Dieses Kapitel enthält Informationen über die Funktionen und
✎
Merkmale von Komponenten bei deren Verwendung unter
Microsoft® Windows®. Wenn Sie QuickPlay verwenden
(bestimmte Modelle), unterscheidet sich die Funktionalität
einiger Komponenten möglicherweise von der Beschreibung
diesem Kapitel. Weitere Informationen finden Sie in der
in
HP QuickPlay Online-Hilfe.
2
Hardware- und Softwarehandbuch 2–1

Tastatur und TouchPad
TouchPad
Beschreibung von TouchPad-Komponenten
Das TouchPad weist die folgenden Komponenten auf:
1 TouchPad-LED 4 Ve r ti k a le r
Bildlaufbereich des
TouchPad
2 TouchPad 5 TouchPad-Taste
3 Linke und rechte
TouchPad-Taste
2–2 Hardware- und Softwarehandbuch

Verwenden des TouchPad
Unter Windows bietet das TouchPad des Computers die
Navigations-, Auswahl- und Bildlauffunktionen einer optionalen
externen Maus.
Unter Windows:
■ Um den Zeiger zu bewegen, lassen Sie Ihren Finger über die
TouchPad-Oberfläche in die gewünschte Richtung gleiten.
■ Um die Klickfunktionen der linken oder rechten Taste auf
einer externen Maus auszuführen, drücken Sie die linke oder
rechte TouchPad-Taste.
■ Um einen Bildlauf durchzuführen, legen Sie einen Finger auf
den Bildlaufbereich, und bewegen Sie ihn dann nach oben
oder unten. (Wenn Sie Ihren Finger vom TouchPad zum
Bildlaufbereich bewegen, ohne ihn zuerst vom TouchPad
abzuheben und dann auf den Bildlaufbereich zu legen, wird
der Bildlaufbereich nicht aktiviert.)
■ Um das TouchPad zu aktivieren bzw. zu deaktivieren,
drücken Sie die TouchPad-Taste. Wenn das TouchPad
aktiviert ist, leuchtet die TouchPad-LED.
Wenn der Computer eingeschaltet wird, ist das TouchPad
aktiviert. Wenn Sie lieber per Tastenbetätigung arbeiten
anstatt mit Mausaktionen, ist es möglicherweise sinnvoll, das
TouchPad zu deaktivieren, um eine versehentliche Betätigung
des TouchPad zu vermeiden.
Tastatur und TouchPad
Hardware- und Softwarehandbuch 2–3

Tastatur und TouchPad
Festlegen der TouchPad-Einstellungen
Im Windows Fenster Eigenschaften von Maus können Sie:
■ grundlegende Zeigegeräteinstellungen wie
Klickgeschwindigkeit, Zeigergeschwindigkeit und -form
sowie Mausspuren vornehmen.
■ die rechte und linke TouchPad-Taste für die Verwendung
durch Rechts- oder Linkshänder konfigurieren.
Standardmäßig sind diese Tasten für eine Verwendung durch
Rechtshänder eingestellt.
So öffnen Sie das Fenster Maus:
» Wählen Sie Start > Systemsteuerung > Drucker und andere
Hardware > Maus.
Im Fenster TouchPad Properties (TouchPad-Eigenschaften)
können Sie auf weitere TouchPad-Einstellungen zugreifen.
Um das Fenster mit den TouchPad-Eigenschaften zu öffnen,
wählen Sie mit dem TouchPad Start > Systemsteuerung >
Drucker und andere Hardware > Maus > Geräteeinstellungen
und dann die Schaltfläche Einstellungen. (Wenn Sie diese
Befehle mit einer optionalen externen Maus durchführen, ist das
Fenster mit den TouchPad-Eigenschaften möglicherweise nicht
verfügbar.)
2–4 Hardware- und Softwarehandbuch

Tastatur und TouchPad
Folgende Einstellungen stehen im Fenster für die
TouchPad-Eigenschaften zur Verfügung:
■ TouchPad Tapping (TouchPad-Tippfunktion) – Ermöglicht
Ihnen, durch einmaliges Tippen auf das TouchPad ein Objekt
auszuwählen oder durch zweimaliges Tippen einen
Doppelklick auszuführen.
Um auf die TouchPad-Tippeinstellungen zuzugreifen, wählen
Sie Tippen.
■ Edge Motion (Randbewegung) – Mit dieser Einstellung wird
die Cursor-Bewegung fortgesetzt, wenn Ihr Finger den Rand
des TouchPad erreicht.
Um auf die Einstellungen für die Randbewegung
zuzugreifen, wählen Sie Pointer Motion (Zeigerbewegung).
■ Long Distance Scrolling (Verlängerter Bildlauf) – Damit wird
der Bildlaufbereich so eingestellt, dass der Bildlauf
fortgesetzt wird, wenn Ihr Finger das Ende des
Bildlaufbereichs erreicht.
Um auf die Einstellung für den verlängerten Bildlauf
zuzugreifen, wählen Sie Virtual Scrolling (Virtueller
Bildlauf).
■ Pa lm Check – Mit dieser Einstellung wird verhindert, dass
TouchPad bei Verwendung der Tastatur versehentlich
das
aktiviert wird.
Um auf die Einstellung PalmCheck zuzugreifen, wählen Sie
Sensitivity (Empfindlichkeit).
Hardware- und Softwarehandbuch 2–5

Tastatur und TouchPad
Fn-Tastenkombinationen
Übersicht über die Fn-Tastenkombinationen
Fn-Tastenkombinationen sind voreingestellte Kombinationen der
Fn-Taste 1 mit der Esc-Taste 2 oder einer der Funktionstasten 3.
Die Symbole auf den Funktionstasten F1 bis F12 stellen die
Funktionen der Kombinationen mit diesen Tasten dar.
2–6 Hardware- und Softwarehandbuch

Kurzbeschreibung der Fn-Tastenkombinationen
Die folgende Tabelle enthält eine Beschreibung der Standardfunktionen der Fn-Tastenkombinationen. Die Funktion der
Tastenkombination
Informationen finden Sie im Abschnitt „
Energiesparfunktionen“ in Kapitel 3, „Stromversorgung“.
Standardfunktion Tastenkombination
Öffnen des Hilfe- und Supportcenters. Fn+F1
Öffnen des Fensters mit den Druckoptionen. Fn+F2
Öffnen des Standard-Internetbrowsers. Fn+F3
Fn+F5 kann geändert werden. Weitere
Tastatur und TouchPad
Einstellen weiterer
Umschalten der Anzeige bei mehreren
Anzeigegeräten.
Einleiten des Standbymodus. Fn+F5
Einleiten von QuickLock. Fn+F6
Verringern der Displayhelligkeit. Fn+F7
Erhöhen der Displayhelligkeit. Fn+F8
Wiedergeben, Anhalten oder Fortsetzen der
Wiedergabe einer Audio-CD oder DVD.
Stoppen einer Audio-CD oder DVD. Fn+F10
Wiedergeben des vorherigen Titels bzw.
Kapitels einer Audio-CD oder DVD.
Wiedergeben des nächsten Titels bzw.
Kapitels einer Audio-CD oder DVD.
Anzeigen von Systeminformationen. Fn+Esc
Löschen der Anzeige der
Systeminformationen.
Fn+F4
Fn+F9
Fn+F11
Fn+F12
Esc
Hardware- und Softwarehandbuch 2–7

Tastatur und TouchPad
Verwenden der Fn-Tastenkombinationen
Verwenden von Fn-Tastenkombinationen
auf
der internen Tastatur
Sie haben folgende Möglichkeiten zum Verwenden eines
Fn-Tastenkombinationsbefehls auf der Computertastatur:
■ Drücken Sie kurz die Fn-Taste und dann kurz die zweite Taste
der Kombination.
■ Halten Sie die Fn-Taste gedrückt, drücken Sie kurz die zweite
Taste der Kombination, und lassen Sie dann beide Tasten
gleichzeitig los.
2–8 Hardware- und Softwarehandbuch

Tastatur und TouchPad
Verwenden von Fn-Tastenkombinationsbefehlen
Öffnen des Hilfe- und Supportcenters (Fn+F1)
Unter Windows wird mit der Tastenkombination Fn+F1 das Hilfeund Supportcenter geöffnet.
Neben Informationen über Ihr Windows Betriebssystem bietet
das Hilfe- und Supportcenter:
■ Informationen über Ihren Computer, z. B. Modell- und
Seriennummer, installierte Software, Hardwarekomponenten
und technische Daten
■ Antworten auf Fragen zur Computerverwendung
■ Lernprogramme zur Verwendung von Computer- und
Windows Funktionen
■ Updates für Ihr Windows Betriebssystem, für Treiber und für
Software, die auf Ihrem Computer zur Verfügung steht.
■ Tests zur Computerfunktionalität
■ Automatisierte, interaktive Fehlerbeseitigung,
Reparaturlösungen und Systemwiederherstellungsverfahren
■ Links zu HP Supportmitarbeitern
Hardware- und Softwarehandbuch 2–9

Tastatur und TouchPad
Öffnen des Fensters Druckoptionen (Fn+F2)
Unter Windows wird mit der Tastenkombination Fn+F2 das
Fenster mit den Druckoptionen für die aktive Windows
Anwendung geöffnet.
Öffnen des Standard-Internetbrowsers (Fn+F3)
Unter Windows wird mit der Tastenkombination Fn+F3 der
Standard-Internetbrowser geöffnet.
■ Wenn Sie noch keine Internet- oder Netzwerkdienste
eingerichtet haben, wird mit der Tastenkombination
Windows Assistent für den Internetzugang geöffnet.
■ Nachdem Sie Ihre Internet- oder Netzwerkdienste und die
Startseite Ihres Webbrowsers eingerichtet haben, können Sie
die Tastenkombination
Fn+F3 für einen schnellen Zugriff auf
Ihre Startseite und das Internet verwenden.
Fn+F3 der
2–10 Hardware- und Softwarehandbuch

Umschalten der Anzeige zwischen Anzeigegeräten (Fn+F4)
Mit der Tastenkombination Fn+F4 wird die Anzeige zwischen
Anzeigegeräten, die am System angeschlossen sind,
umgeschaltet. Wenn ein Monitor über den Monitoranschluss am
Computer angeschlossen ist, wird zum Beispiel durch Drücken
der Tastenkombination
Computerdisplay, dem Monitor und der gleichzeitigen Anzeige
auf beiden Geräten umgeschaltet.
Die meisten externen Monitore empfangen Videodaten vom
Computer unter Verwendung des Videostandards „Externes
VGA“. Mit der Tastenkombination
Umschalten zwischen anderen Anzeigegeräten möglich, die
Videoinformationen vom Computer empfangen.
Die folgenden Videoübertragungstypen, mit Beispielen von
Geräten, die sie verwenden, werden von der Tastenkombination
Fn+F4 unterstützt:
■ LCD (Computerdisplay)
Fn+F4 die Anzeige zwischen dem
Fn+F4 ist auch das
Tastatur und TouchPad
■ Externes VGA (die meisten externen Monitore)
■ S-Video (Fernsehgeräte, Camcorder, Videorecorder und
Video Capture-Karten mit S-Video-Eingangsbuchsen)
■ Composite-Video (Fernsehgeräte, Camcorder, Videorecorder
und Video Capture-Karten mit Composite-VideoEingangsbuchsen)
Composite-Video-Geräte können nur mithilfe eines HP
✎
Erweiterungsprodukts an das System angeschlossen werden.
Hardware- und Softwarehandbuch 2–11

Tastatur und TouchPad
Einleiten des Standbymodus (Fn+F5)
Die Tastenkombination Fn+F5 ist standardmäßig so eingestellt,
dass sie den Standbymodus einleitet.
Wenn der Standbymodus eingeleitet wird, werden die aktuellen
Daten im RAM (Random Access Memory) gespeichert, das
Display deaktiviert und der Energieverbrauch reduziert. Während
sich der Computer im Standbymodus befindet, blinken die
Betriebsanzeigen.
■ Zur Einleitung des Standbymodus muss der Computer
eingeschaltet sein. Befindet sich der Computer im
Ruhezustand, müssen Sie diesen Modus zunächst beenden,
bevor der Standbymodus eingeleitet werden kann.
■ Um den Standbymodus zu beenden, drücken Sie kurz die
Betriebstaste, verwenden Sie das TouchPad, drücken Sie eine
beliebige Taste auf der Tastatur oder drücken Sie eine
TouchPad-Taste. Um den Ruhezustand zu beenden, drücken
Sie kurz die Betriebstaste.
Die Funktion der Tastenkombination Fn+F5 kann geändert
werden. Beispielsweise können Sie die Tastenkombination
so konfigurieren, dass der Ruhezustand anstelle des Standbymodus eingeleitet wird. In allen Windows Betriebssystemen
beziehen sich Verweise auf den Schalter für den Ruhezustand auf
die Tastenkombination
Fn+F5.
Fn+F5
Informationen über das Ändern der Funktion der Tastenkombination
Fn+F5 finden Sie im Abschnitt „Einstellen weiterer
Energiesparfunktionen“ in Kapitel 3, „Stromversorgung“.
Weitere Informationen zur Verwendung des Standbymodus und
des Ruhezustands finden Sie in Kapitel
2–12 Hardware- und Softwarehandbuch
3, „Stromversorgung“.

Tastatur und TouchPad
Einleiten der QuickLock-Funktion (Fn+F6)
Unter Windows wird mit der Tastenkombination Fn+F6 die
Sicherheitsfunktion QuickLock eingeleitet.
QuickLock schützt Ihre Daten durch die Anzeige des
Anmeldefensters für das Betriebssystem. Während das
Anmeldefenster angezeigt wird, kann nicht auf den Computer
zugegriffen werden, ohne ein Windows Benutzerkennwort oder
ein Windows Administratorkennwort einzugeben.
Damit Sie QuickLock verwenden können, muss ein Windows
Benutzerkennwort oder ein Windows Administratorkennwort
eingerichtet sein bzw. werden. Anleitungen hierzu finden Sie im
Hilfe- und Supportcenter.
Drücken Sie zum Einleiten von QuickLock die Tastenkombination
Computer gesperrt. Um auf den Computer wieder zugreifen zu
können, folgen Sie den Anleitungen auf dem Display zur Eingabe
Ihres Windows Benutzerkennworts oder Windows
Administratorkennworts.
Informationen über die Kombination von Windows Kennwörtern
mit HP Kennwörtern finden Sie in Kapitel 6, „
Fn+F6. Das Anmeldefenster wird angezeigt und der
Sicherheit“.
Verringern der Displayhelligkeit (Fn+F7)
Mit der Tastenkombination Fn+F7 wird die Helligkeit des
Computerdisplays verringert. Je länger Sie die Tastenkombination
Display. Ein Verringern der Displayhelligkeit spart Energie.
So erhöhen Sie die Displayhelligkeit:
» Drücken Sie die Fn-Tastenkombination Fn+F8.
Hardware- und Softwarehandbuch 2–13
Fn+F7 gedrückt halten, desto dunkler wird das

Tastatur und TouchPad
Erhöhen der Displayhelligkeit (Fn+F8)
Die Tastenkombination Fn+F8 dient zur Erhöhung der Helligkeit
des Computerdisplays. Je länger Sie die Tastenkombination
gedrückt halten, desto heller wird die Displayanzeige.
So verringern Sie die Displayhelligkeit:
» Drücken Sie die Fn-Tastenkombination Fn+F7.
Tastenkombinationen für die Medienwiedergabe (Fn+F9 bis Fn+F12)
Mit den folgenden vier Tastenkombinationen für die Medienwiedergabe können Sie das Wiedergeben einer Audio-CD oder
einer DVD steuern.
Verwenden Sie zur Steuerung einer Video-CD die Bedienelemente zur Medienwiedergabe in Ihrer Windows
Video-CD-Player-Anwendung.
Sie können die Wiedergabe einer Audio-CD, einer DVD, einer
Video-CD oder einer MP3-Datei auch über die Tasten zur
Medienwiedergabe auf Ihrem Computer steuern.
Fn+F8
Mit den ersten 4 Medientasten wird die Medienwiedergabe
✎
gesteuert. Mit den letzten 3 Medientasten wird die Lautstärke
geregelt.
Die Tasten zur Medienwiedergabe werden im Abschnitt
Verwenden der Tasten für die Medienwiedergabe“ in Kapitel 4,
„
„Multimedia“ beschrieben.
2–14 Hardware- und Softwarehandbuch

Tastatur und TouchPad
Wiedergeben, Anhalten und Fortsetzen
der Wiedergabe einer Audio-CD oder DVD
(Fn+F9)
■ Wenn die Audio-CD oder DVD nicht wiedergegeben wird,
drücken Sie die Tastenkombination
Wiedergabe zu starten oder fortzusetzen.
■ Wenn die Audio-CD oder DVD wiedergegeben wird, drücken
Sie die Tastenkombination
anzuhalten.
Fn+F9, um die Wiedergabe
Fn+F9, um die
Beenden einer Audio-CD oder DVD (Fn+F10)
Mit der Tastenkombination Fn+F10 wird die Wiedergabe einer
Audio-CD oder DVD beendet.
Sie müssen eine CD oder DVD beenden, die wiedergegeben wird,
bevor sie aus dem optischen Laufwerk entfernt werden kann.
Weitere Informationen über das Einlegen und Entnehmen einer
CD oder DVD finden Sie im Abschnitt „
DVDs“ in Kapitel 4, „Multimedia“.
Verfahren für CDs und
Wiedergeben des vorherigen Titels
einer Audio-CD bzw. des vorherigen Kapitels
einer DVD (Fn+F11)
Mit der Tastenkombination Fn+F11 wird der vorherige Titel
Audio-CD bzw. das vorherige Kapitel einer DVD, die
einer
wiedergegeben werden, aufgerufen.
Wiedergeben des nächsten Titels
einer
Audio-CD bzw. des nächsten Kapitels
einer DVD (Fn+F12)
Mit der Tastenkombination Fn+F12 wird der nächste Titel
Audio-CD bzw. das nächste Kapitel einer DVD, die
einer
wiedergegeben werden, aufgerufen.
Hardware- und Softwarehandbuch 2–15

Tastatur und TouchPad
Anzeigen von Systeminformationen (Fn+Esc)
Drücken Sie die Tastenkombination Fn+Esc, um Informationen
über die Hardwarekomponenten und Firmwareversionen
einzublenden.
In der Anzeige, die mit der Tastenkombination Fn+Esc unter
Windows eingeblendet wird, wird die Version des System-BIOS
(Basic Input-Output System) als BIOS-Datum dargestellt. Bei
einigen Computermodellen wird das BIOS-Datum im
Dezimalformat angezeigt. Das BIOS-Datum wird auch als
Versionsnummer des System-ROM bezeichnet.
Informationen zur Aktualisierung des System-ROM finden Sie
im Abschnitt „
„Software-Updates, Wiederherstellung und Systemsoftware“.
So löschen Sie die Anzeige, die über Fn+Esc aufgerufen wird:
» Drücken Sie die Taste Esc.
Software-Updates“ in Kapitel 8,
2–16 Hardware- und Softwarehandbuch

Steuertasten für Medien
Die Tasten über der Tastatur, die als Medientasten bezeichnet
werden, werden in diesem Handbuch an anderer Stelle
beschrieben. Sie sind in der folgenden Abbildung dargestellt.
Verweise zu Informationen über diese Tasten finden Sie weiter
unten in diesem Abschnitt.
1 DVD-Taste 3 Tasten zur
Medienwiedergabe
2 Lautstärketasten 4 Medientaste
Tastatur und TouchPad
Hardware- und Softwarehandbuch 2–17

Tastatur und TouchPad
Informationen über die DVD-Taste
die Medientaste
und
Sie finden:
■ Eine Zusammenfassung der Funktionen der DVD-Taste und
der Medientaste in den Abschnitten „
„Medientaste“ in Kapitel 1, „Hardware“.
■ Informationen über die Funktionen der DVD-Taste und der
Medientaste unter Windows im Abschnitt „
QuickPlay Tasten“ in Kapitel 4, „Multimedia“.
■ Informationen zum Ändern der Windows Funktionen der
DVD-Taste und der Medientaste im Abschnitt „
von Quick Launch-Tasten (bestimmte Modelle)“ in Kapitel 8,
„Software-Updates, Wiederherstellung und Systemsoftware“.
DVD-Taste“ and
Verwenden der
Informationen zu den Tasten
zur
Medienwiedergabe
Informationen über die Verwendung der Tasten zur
Medienwiedergabe unter Windows finden Sie im Abschnitt
Verwenden der Tasten für die Medienwiedergabe“ in Kapitel 4,
„
„Multimedia“.
Verwenden
Informationen über die Lautstärketasten
Informationen über die Verwendung der Lautstärketasten unter
Windows finden Sie im Abschnitt „
zur Lautstärkeregelung“ in Kapitel 4, „Multimedia“.
2–18 Hardware- und Softwarehandbuch
Bedienelemenente

Tastatur und TouchPad
Ziffernblöcke
Sie können für die Arbeit mit Ihrem Computer den Ziffernblock
verwenden, der in der Computertastatur integriert ist, oder einen
optionalen externen Ziffernblock anschließen. Der Ziffernblock,
der in die Computertastatur integriert ist, wird als integrierter
Ziffernblock bezeichnet.
Der integrierte Ziffernblock kann nicht verwendet werden,
während ein externer Ziffernblock am Computer angeschlossen ist.
Verwenden des integrierten Ziffernblocks
Der integrierte Ziffernblock hat 15 Tasten, die wie die Tasten auf
einem externen Ziffernblock verwendet werden können. Wenn
integrierte Ziffernblock eingeschaltet ist, führt jede Taste
der
Funktion aus, die vom Symbol auf der Taste oben rechts
die
angezeigt wird.
Hardware- und Softwarehandbuch 2–19

Tastatur und TouchPad
Ein- und Ausschalten des integrierten Ziffernblocks
Wenn der integrierte Ziffernblock ausgeschaltet ist, drücken Sie
Fn+Num 1, um ihn einzuschalten. Die LED für die Num-Taste 2
leuchtet.
Wenn der integrierte Ziffernblock eingeschaltet ist, drücken Sie
Fn+Num, um den Ziffernblock auszuschalten. Die LED für die
Num-Taste erlischt.
2–20 Hardware- und Softwarehandbuch

Tastatur und TouchPad
Umschalten der Funktionen der Tasten
des
Ziffernblocks
Sie können die Funktionen einer Taste des integrierten
Ziffernblocks zwischen der Standardfunktion und der
Ziffernblockfunktion zeitweise umschalten.
■ Um eine Taste des Ziffernblocks als Ziffernblocktaste zu
verwenden, während der Ziffernblock ausgeschaltet ist,
drücken Sie die Taste bei gedrückter
■ So verwenden Sie eine Ziffernblocktaste als Standardtaste,
während der Ziffernblock eingeschaltet ist:
❏ Halten Sie die Fn-Taste gedrückt, um mit der Taste
Kleinbuchstaben einzugeben.
❏ Halten Sie die Tastenkombination Fn+Umschalttaste
gedrückt, um mit der Taste Großbuchstaben einzugeben.
Wenn Sie die Fn-Taste loslassen, kehrt die Ziffernblocktaste zur
eingestellten Funktion zurück. So kehrt die Ziffernblocktaste zum
Beispiel zu ihrer Ziffernblockfunktion zurück, wenn der
Ziffernblock eingeschaltet ist, bzw. zur Standardfunktion, wenn
der Ziffernblock ausgeschaltet ist.
Fn-Taste.
Verwenden eines externen Ziffernblocks
Der integrierte Ziffernblock kann nicht verwendet werden,
✎
während ein optionaler externer Ziffernblock am Computer
angeschlossen ist.
Bei einem Großteil der externen Ziffernblöcke hängt die Funktion
der meisten Tasten davon ab, ob die
oder nicht. Beispiel:
■ Wenn der Num-Modus eingeschaltet ist, werden über die
meisten Ziffernblocktasten Zahlen eingegeben.
■ Wenn der Num-Modus ausgeschaltet ist, funktionieren die
meisten Ziffernblocktasten wie Pfeiltasten oder Bild-aufbzw. Bild-ab-Tasten.
Hardware- und Softwarehandbuch 2–21
Num-Taste eingeschaltet ist

Tastatur und TouchPad
Ein- und Ausschalten des Num-Modus während der Arbeit
Um den Num-Modus während der Arbeit auf einem externen
Ziffernblock ein- oder auszuschalten, drücken Sie die
des externen Ziffernblocks (nicht des Computers).
■ Wenn ein externer Ziffernblock eingeschaltet ist und sich im
Num-Modus befindet, leuchtet die LED für die
dem Computer.
■ Wenn ein externer Ziffernblock ausgeschaltet ist oder sich
nicht im Num-Modus befindet, leuchtet die LED für die
Num-Taste auf dem Computer nicht.
Num-Taste
Num-Taste auf
2–22 Hardware- und Softwarehandbuch

Stromversorgung
Dieses Kapitel enthält Informationen über die Funktionen und
✎
Merkmale von Komponenten bei deren Verwendung unter
Microsoft Windows. Wenn Sie QuickPlay verwenden
(bestimmte Modelle), unterscheidet sich die Funktionalität
einiger Komponenten möglicherweise von der Beschreibung
diesem Kapitel. Weitere Informationen finden Sie in der
in
HP QuickPlay Online-Hilfe.
3
Hardware- und Softwarehandbuch 3–1

Stromversorgung
Stromquellen
Auswählen einer Stromquelle
Ziehen Sie die folgende Tabelle heran, um eine empfohlene
Stromquelle auszuwählen, die dem geplanten Einsatz des
Computers entspricht.
Aufgabe Empfohlene Stromquelle
Arbeiten mit den
meisten Anwendungsprogrammen
■ Geladener Akku im Computer
■ Externe Stromversorgung durch eines der
folgenden Geräte:
❐ Netzteil
❐ Optionales Erweiterungsprodukt
❐ Optionaler Netzadapter
Laden oder
Kalibrieren eines
Akkus im Computer
Installieren oder
Ändern von
Systemsoftware
Schreiben auf
oder
eine Disc
3–2 Hardware- und Softwarehandbuch
Externe Stromversorgung durch eines der
folgenden Geräte:
■ Netzteil
■ Optionales Erweiterungsprodukt
■ Optionaler Netzadapter
Laden Sie den Computerakku nicht an
Å
Bord von Flugzeugen auf. Das Aufladen
des Akkus kann zu Beschädigungen
der elektronischen Geräte im Flugzeug
führen.
Externe Stromversorgung durch eines der
folgenden Geräte:
■ Netzteil
■ Optionales Erweiterungsprodukt
■ Optionaler Netzadapter

Anschließen des Netzteils
VORSICHT: So verringern Sie die Gefahr von Stromschlägen und
Å
Geräteschäden:
■ Stecken Sie das Netzkabel in eine Netzsteckdose, die jederzeit
leicht erreichbar ist.
■ Unterbrechen Sie die Stromzufuhr zum Computer, indem Sie das
Netzkabel aus der Netzsteckdose ziehen (und nicht aus dem
Anschluss am Computer).
■ Falls ein Netzkabel mit einem Stecker mit Erdungskontakt geliefert
wurde, stecken Sie das Kabel in eine geerdete Netzsteckdose.
Verwenden Sie ausschließlich Netzkabel mit intaktem Erdungsleiter
(und beispielsweise keinen 2-poligen Adapter). Der Erdungskontakt
hat eine wichtige Sicherheitsfunktion. Bei einem nicht
ordnungsgemäß geerdeten Gerät setzen Sie sich der Gefahr eines
Stromschlags aus.
So schließen Sie den Computer an den Netzstrom an:
1. Schließen Sie das Netzteil an den Netzanschluss 1 am
Computer an.
2. Stecken Sie das Netzkabel in das Netzteil 2.
Stromversorgung
3. Stecken Sie das andere Ende des Netzkabels in eine
Steckdose 3.
Hardware- und Softwarehandbuch 3–3

Stromversorgung
Umschalten zwischen Akkustrom
externer Stromquelle
und
Der Computer wird immer mit externem Strom betrieben, wenn
ihm eine externe Stromquelle zur Verfügung steht. Damit wird
vorhandene Energie im eingesetzten Akku eingespart. Die
externe Stromversorgung kann über ein Netzteil, ein optionales
Erweiterungsprodukt oder einen optionalen Kombi-Adapter
erfolgen.
Da der Computer je nach Verfügbarkeit einer externen
Stromquelle zwischen externer Stromversorgung und Akkustrom
umschaltet, kommt es zu folgenden Szenarien:
■ Wenn der Computer mit Akkustrom betrieben wird und Sie
ihn an eine externe Stromquelle anschließen, schaltet der
Computer auf externe Stromversorgung um.
■ Wenn der Computer mit externem Strom betrieben wird
einen aufgeladenen Akku enthält) und von der externen
(und
Stromquelle getrennt wird, schaltet er auf Akkustrom um.
3–4 Hardware- und Softwarehandbuch

Anzeigen des Symbols
die Energieanzeige
für
Unter Windows wird das Symbol Energieanzeige standardmäßig
im Infobereich, außen rechts in der Taskleiste, angezeigt. Das
Symbol Energieanzeige ändert seine Form, sobald die
Stromversorgung zwischen Akkustrom und externer Stromquelle
wechselt.
Wenn unter Windows das Symbol Energieanzeige nicht im
Infobereich angezeigt wird:
1. Wählen Sie Start > Systemsteuerung > Leistung
Wartung > Energieoptionen.
und
2. Klicken Sie auf die Registerkarte Erweitert.
3. Aktivieren Sie das Kontrollkästchen Symbol in der Taskleiste
anzeigen.
4. Klicken Sie auf OK.
Wenn ein Symbol nicht im Infobereich (außen rechts in der
✎
Taskleiste) zu sehen ist, ist es möglicherweise ausgeblendet.
Klicken Sie auf den Pfeil im Infobereich, um ausgeblendete
Symbole anzuzeigen.
Stromversorgung
Hardware- und Softwarehandbuch 3–5

Stromversorgung
Positionen der Bedienelemente
und
LEDs für die Energiesteuerung
Die folgende Abbildung dient zum schnellen Auffinden der
Positionen der Bedienelemente und LEDs für die Energiesteuerung auf dem Computer.
Die Funktionsweise der einzelnen Elemente wird in Kapitel 1,
Hardware“ zusammenfassend beschrieben. Anleitungen zur
„
Verwendung der Elemente finden Sie im vorliegenden Kapitel.
1 Displayschalter 5 DVD-Taste
2 Betriebstaste 6 Medientaste
3 Betriebsanzeige 7 Betriebsanzeige
4 Fn+F5-Tastenkombination 8 Akkuanzeige
Der Computer verfügt über zwei Betriebsanzeigen. Beide zeigen
✎
dieselben Informationen an. Die LED auf der Betriebstaste ist nur
bei geöffnetem Computer sichtbar. Die Betriebsanzeige an der
Vorderseite des Computers ist auch bei geschlossenem Computer
sichtbar.
3–6 Hardware- und Softwarehandbuch

Stromversorgung
Überblick über Standbymodus, Ruhezustand und Systemabschluss
ACHTUNG: Um ein vollständiges Entladen des Akkus zu vermeiden,
Ä
sollten Sie den Computer nicht für lange Zeit im Standbymodus lassen.
Schließen Sie den Computer an eine externe Stromquelle an.
Standbymodus
Im Standbymodus wird die Stromversorgung von Systemkomponenten, die gerade nicht verwendet werden, reduziert.
Wenn der Standbymodus eingeleitet wird, werden die aktuellen
Daten im RAM (Random Access Memory) gehalten, der Inhalt
des Displays wird gelöscht, und die Betriebsanzeigen blinken.
Beim Beenden des Standbymodus wird auf dem Display derselbe
Inhalt wie vor dem Einleiten des Standbymodus
wiederhergestellt.
ACHTUNG: Um die Gefahr eines Datenverlusts zu verringern,
Ä
speichern Sie Ihre Arbeit, bevor Sie den Standbymodus einleiten.
Hardware- und Softwarehandbuch 3–7

Stromversorgung
Ruhezustand
ACHTUNG: Bei einer Änderung der Konfiguration des Computers im
Ä
Ruhezustand kann der Betrieb aus dem Ruhezustand möglicherweise nicht
wieder aufgenommen werden. Wenn sich der Computer im Ruhezustand
befindet:
■ Schließen Sie den Computer nicht an ein Erweiterungsprodukt an,
bzw. trennen Sie ihn nicht.
■ Fügen Sie keine Speichermodule hinzu, bzw. entfernen Sie keine.
■ Entfernen Sie keine optischen Laufwerke, tauschen Sie keine aus,
und setzen Sie keine ein.
■ Schließen Sie kein externes Gerät an, bzw. trennen Sie keines.
■ Entfernen Sie keine externen Medienkarten, wie zum Beispiel eine
ExpressCard oder eine Speicherkarte für den Steckplatz für digitale
Medien.
Nach dem Einleiten des Ruhezustands werden Ihre Daten auf der
Festplatte in einer Ruhezustandsdatei gespeichert und der
Computer anschließend heruntergefahren. Der Übergang in den
Ruhezustand ist abgeschlossen, wenn die Betriebsanzeigen
erlöschen. Wenn Sie den Ruhezustand beenden, wird auf dem
Display wieder derselbe Bildschirminhalt wie vor dem Einleiten
des Ruhezustands hergestellt. Wurde ein Kennwort für den
Systemstart eingerichtet, muss dieses zum Beenden des
Ruhezustands eingegeben werden. Das Wiederherstellen aus dem
Ruhezustand dauert etwas länger als das Beenden des Standbymodus, aber es ist wesentlich schneller, als wenn Sie den
aktuellen Arbeitszustand nach einem Neustart des Computers
manuell wiederherstellen müssten.
ACHTUNG: Um die Gefahr eines Datenverlusts zu verringern,
Ä
speichern Sie Ihre Arbeit, bevor Sie den Ruhezustand einleiten.
Wenn der Computer mit Akkustrom betrieben wird, wird
standardmäßig nach Ablauf von 30 Minuten ohne Aktivität des
Computers oder bei Erreichen eines kritischen Low-BatteryModus durch das System der Ruhezustand eingeleitet.
3–8 Hardware- und Softwarehandbuch

Stromversorgung
Feststellen, ob der Computer ausgeschaltet
ist
oder sich im Ruhezustand befindet
Um festzustellen, ob der Computer ausgeschaltet ist oder sich im
Ruhezustand befindet, drücken Sie die Betriebstaste.
■ Wenn sich der Computer im Ruhezustand befindet, wird der
Ruhezustand beendet und Ihre Arbeit erscheint wieder auf
dem Display.
■ Wenn der Computer ausgeschaltet ist, wird Windows
geladen.
Aktivieren bzw. Deaktivieren des Ruhezustands
Der Ruhezustand ist standardmäßig aktiviert, kann aber
deaktiviert werden. Um einen Datenverlust zu verhindern, wenn
der Computer unter Windows einen kritischen Low-BatteryModus erreicht, deaktivieren Sie den Ruhezustand nur während
einer Akkukalibrierung.
So stellen Sie fest, ob der Ruhezustand aktiviert ist:
» Wählen Sie Start > Systemsteuerung > Leistung und
Wartung
Ruhezustand. Ist das Kontrollkästchen Ruhezustand
aktivieren aktiviert, so ist der Ruhezustand aktiviert.
So legen Sie den Zeitraum fest, nach dem das System den
Ruhezustand einleitet:
1. Wählen Sie Start > Systemsteuerung > Leistung
und
2. Klicken Sie auf einen der Zeiträume in der Liste
Ruhezustand.
Hardware- und Softwarehandbuch 3–9
> Symbol Energieoptionen > Registerkarte
Wartung > Energieoptionen.

Stromversorgung
Unterbrechen der Arbeit
Wenn Sie Ihre Arbeit unter Windows für einen absehbaren
Zeitraum unterbrechen möchten: Leiten Sie bei einer kürzeren
Unterbrechung den Standbymodus und bei längeren
Unterbrechungen den Ruhezustand ein, um Energie zu sparen.
Wie lange eine Akkuladung allgemein, im Standbymodus oder
im Ruhezustand vorhält, hängt von der Konfiguration des
Computers und dem Zustand des Akkus ab. Im Standbymodus
wird mehr Energie verbraucht als im Ruhezustand.
Wenn die Arbeit innerhalb von zwei Wochen fortgesetzt werden
soll: Fahren Sie den Computer unter Windows herunter.
Schließen Sie den Computer wenn möglich an eine externe
Stromquelle an, um die Ladung des eingesetzten Akkus
möglichst beizubehalten.
Wenn der Computer länger als zwei Wochen nicht an eine externe
Stromversorgung angeschlossen sein wird: Fahren Sie den
Computer unter Windows herunter. Um die Lebensdauer des
eingesetzten Akkus zu verlängern, entnehmen Sie ihn, und lagern
Sie ihn an einem kühlen, trockenen Ort. Informationen über das
Lagern des Akkus finden Sie im Abschnitt „
weiter unten in diesem Kapitel.
Lagern eines Akkus“
Wenn die externe Stromversorgung unzuverlässig ist,
beispielsweise während eines Gewitters oder im Low-BatteryModus: Verwenden Sie eines der folgenden Verfahren:
■ Speichern Sie Ihre Arbeit, und leiten Sie anschließend den
Standbymodus ein.
■ Speichern Sie Ihre Arbeit, und leiten Sie anschließend den
Ruhezustand ein.
■ Fahren Sie den Computer herunter.
3–10 Hardware- und Softwarehandbuch

Störungen bei der Verwendung
Laufwerkmedien oder während
von
Bluetooth-Übertragungen
Stromversorgung
(bestimmte
ACHTUNG: Um Datenverlust, eine mögliche Verschlechterung der Bild-
Ä
und Audiodaten oder den Verlust der Wiedergabequalität für Audiound Videodaten zu vermeiden, sollten Sie während des Lesens oder
Beschreibens einer optischen Disc nicht den Standbymodus oder
Ruhezustand einleiten.
Standbymodus und Ruhezustand wirken sich während BluetoothÜbertragungen oder bei der Verwendung von Medien störend aus.
Beachten Sie folgende Hinweise:
■ Solange sich der Computer im Standbymodus oder im
Ruhezustand befindet, kann keine Bluetooth-Übertragung
gestartet werden.
■ Wenn der Standbymodus oder der Ruhezustand während der
Wiedergabe eines Laufwerkmediums, z.
DVD, eingeleitet wurde:
❏ Die Wiedergabe kann unterbrochen werden.
❏ Der folgende Warnhinweis wird angezeigt: „Putting the
computer into hibernation or standby may stop the
playback. Do you want to continue?“ (Wenn der
Computer in den Ruhezustand oder Standbymodus
geschaltet wird, wird eventuell die Wiedergabe
angehalten. Möchten Sie fortfahren?). Klicken Sie in
diesem Fall auf No (Nein).
Modelle)
B. einer CD oder
❏ Gegebenenfalls müssen Sie die Disc erneut starten, um die
Audio- und Videoausgabe wieder fortzusetzen.
Hardware- und Softwarehandbuch 3–11

Stromversorgung
Verfahren für Standbymodus, Ruhezustand und Systemabschluss
Dieser Abschnitt enthält Erläuterungen zu den Standardverfahren
für den Standbymodus, den Ruhezustand und den Systemabschluss und Informationen über das Ein- und Ausschalten des
Displays. Informationen zum Ändern einiger Energieoptionen auf
Ihrem Computer unter Windows finden Sie im Abschnitt
Energiesparfunktionen“ weiter unten in diesem Kapitel.
„
Die Bedienelemente und LEDs, die in diesem Abschnitt
beschrieben werden, sind im Abschnitt „
Bedienelemente und LEDs für die Energiesteuerung“ weiter oben
in diesem Kapitel abgebildet.
Positionen der
3–12 Hardware- und Softwarehandbuch

Stromversorgung
Ein- und Ausschalten des Computers
Aufgabe Verfahren Ergebnis
Einschalten des
Computers unter
Windows, wenn
er ausgeschaltet
ist oder sich im
Ruhezustand
befindet
Ausschalten des
Computers unter
Windows
Drücken Sie die Betriebstaste.
Durch Drücken der
✎
Betriebstaste wird der
Computer eingeschaltet, wenn
er ausgeschaltet, im
Standbymodus oder im
Ruhezustand ist.
Speichern Sie Ihre Daten, und
schließen Sie alle offenen
Anwendungsprogramme. Fahren Sie
anschließend den Computer über
das Betriebssystem herunter, indem
Start > Computer ausschalten >
Sie
Ausschalten
✎
wählen.
Wenn das System nicht
reagiert und der Computer
nicht mit dem oben
beschriebenen Verfahren
ausgeschaltet werden kann,
lesen Sie den Abschnitt
Verwenden der
„
Notabschalteverfahren“ weiter
unten in diesem Kapitel.
■ Die Betriebsanzeigen
beginnen zu
leuchten.
■ Das Windows
Betriebssystem
wird geladen.
■ Die Betriebsanzeigen
erlöschen.
■ Das Windows
Betriebssystem
wird
heruntergefahren.
■ Der Computer
wird
ausgeschaltet.
Ausschalten des
Displays bei
eingeschaltetem
Computer
Hardware- und Softwarehandbuch 3–13
Schließen Sie den Computer. Beim Schließen des
Computers wird der
Displayschalter
aktiviert und dadurch
der Standbymodus
eingeleitet.

Stromversorgung
Einleiten oder Beenden des Standbymodus
Aufgabe Verfahren Ergebnis
Einleiten des
Standbymodus
Einleiten des
Standbymodus
durch das System
Beenden des
Standbymodus
*Je nach Computerkonfiguration können Sie möglicherweise den Standbymodus
auch beenden, indem Sie ein Bedienelement oder eine optionale Maus betätigen
bzw. bewegen oder indem Sie das Display öffnen, wenn der Computer während
des Standbymodus geschlossen war.
Verwenden Sie bei eingeschaltetem
Computer eines der folgenden
Verfahren:
■ Drücken Sie die Tastenkombination
Fn+F5.
■ Schließen Sie den Computer.
■ Wählen Sie
ausschalten
■ Gehen Sie unter Windows XP
Professional wie folgt vor, falls
Standby
1. Drücken Sie die
Nach-unten-Taste.
2. Wählen Sie in der Dropdown-Liste
die Option
3. Klicken Sie auf OK.
Keine weiteren Maßnahmen
erforderlich. Der Standbymodus wird
standardmäßig automatisch
eingeleitet:
■ nach 10 Minuten ohne Aktivität,
wenn der Computer mit Akkustrom
versorgt wird.
■ nach 25 Minuten ohne Aktivität,
wenn der Computer mit externem
Strom versorgt wird.
Drücken Sie die Betriebstaste.* ■ Die Betriebs-
Start > Computer
> Standby
nicht angezeigt wird.
Standby
.
.
■ Die Betriebsanzeigen blinken.
■ Der Inhalt des
Displays wird
gelöscht.
■ Die Betriebsanzeigen blinken.
■ Der Inhalt des
Displays wird
gelöscht.
anzeigen beginnen
zu leuchten.
■ Die Informationen
werden wieder auf
dem Display
angezeigt.
3–14 Hardware- und Softwarehandbuch

Stromversorgung
Einleiten oder Beenden des Ruhezustands
Der Ruhezustand kann nur eingeleitet werden, wenn er aktiviert
ist. Der Ruhezustand ist standardmäßig aktiviert.
So stellen Sie fest, ob der Ruhezustand weiterhin aktiviert ist:
» Wählen Sie Start > Systemsteuerung > Leistung und
Wartung
kästchen Ruhezustand aktivieren aktiviert, so ist der
Ruhezustand aktiviert.
> Registerkarte Ruhezustand. Ist das Kontroll-
Hardware- und Softwarehandbuch 3–15

Stromversorgung
Aufgabe Verfahren Ergebnis
Einleiten des
Ruhezustands
unter Windows
Automatisches
Einleiten des
Ruhezustands
unter Windows
zulassen
Beenden des
Ruhezustands
Wählen Sie
ausschalten
Umschalttaste gedrückt, während Sie
Ruhezustand
Gehen Sie unter Windows XP
Professional wie folgt vor, falls
Ruhezustand nicht
1. Drücken Sie die Nach-unten-Taste.
2. Wählen Sie in der Dropdown-Liste
3. Klicken Sie auf OK.
Keine weiteren Maßnahmen
erforderlich. Wenn der Computer mit
Akkustrom versorgt wird und der
Ruhezustand aktiviert ist, leitet das
System standardmäßig den
Ruhezustand ein:
■ nach 30 Minuten ohne Aktivität des
Computers.
■ wenn der Akku einen kritischen
Low-Battery-Modus erreicht.
✎
Drücken Sie die Betriebstaste. ■ Die Betriebs-
Start > Computer
. Halten Sie dann die
wählen.
angezeigt wird.
die Option
Die Energieeinstellungen und
Timeouts können im Fenster
Ruhezustand
Energieoptionen
Systemsteuerung von Windows
geändert werden.
.
in der
■ Die Betriebsanzeigen
erlöschen.
■ Der Inhalt des
Displays wird
gelöscht.
■ Die Betriebsanzeigen
erlöschen.
■ Der Inhalt des
Displays wird
gelöscht.
anzeigen beginnen
zu leuchten.
■ Die Informationen
werden wieder auf
dem Display
angezeigt.
3–16 Hardware- und Softwarehandbuch

Stromversorgung
Verwenden der Notabschalteverfahren
ACHTUNG: Beim Ausführen eines Notabschaltverfahrens gehen nicht
Ä
gespeicherte Daten verloren.
Wenn der Computer nicht reagiert und daher nicht mit den
üblichen Windows Abschaltverfahren heruntergefahren werden
kann, können Sie es mit den folgenden Notabschaltverfahren in
der angegebenen Reihenfolge versuchen:
■ Drücken Sie die Tastenkombination Strg+Alt+Entf. Wählen Sie
anschließend Herunterfahren > Ausschalten.
■ Halten Sie die Betriebstaste mindestens 4 Sekunden lang
gedrückt.
■ Trennen Sie den Computer vom Netzstrom, und entfernen Sie
den Akku.
Hardware- und Softwarehandbuch 3–17

Stromversorgung
Energiesparfunktionen
Verwenden von Energieschemas
Energieschemas können nur unter Windows eingestellt und
verwendet werden.
Mit einem Energieschema wird der Energieverbrauch des
Computers beim Betrieb mit externem Strom oder Akkustrom
gesteuert und die automatische Einleitung des Standbymodus
oder Ruhezustands nach einem von Ihnen vorgegebenen
Zeitraum ohne Aktivität eingerichtet.
So wählen Sie ein voreingestelltes Energieschema aus oder
erstellen ein eigenes Energieschema:
» Wählen Sie Start > Systemsteuerung > Leistung und
Wartung
Anleitungen auf dem Bildschirm.
> Energieoptionen, und folgen Sie dann den
3–18 Hardware- und Softwarehandbuch

Einrichten einer Kennwort-Eingabeaufforderung
Sie können eine Sicherheitsfunktion nutzen, bei der Sie zur
Eingabe eines Kennworts aufgefordert werden, wenn der
Computer eingeschaltet oder der Standbymodus oder
Ruhezustand beendet wird.
So richten Sie eine Kennwortabfrage ein:
1. Wählen Sie Start > Systemsteuerung > Leistung
Wartung > Energieoptionen.
und
2. Klicken Sie auf die Registerkarte Erweitert.
3. Aktivieren Sie das Kontrollkästchen Kennwort beim
Reaktivieren aus dem Standbymodus anfordern.
4. Klicken Sie auf Übernehmen.
5. Klicken Sie auf OK.
Informationen über andere Kennwörter und Sicherheitsmerkmale
finden Sie in Kapitel 6, „
Sicherheit“.
Stromversorgung
Einstellen weiterer Energiesparfunktionen
Sie können die Windows Funktion der Betriebstaste, der
Tastenkombination
Mit den Standardeinstellungen für die Tastenkombination Fn+F5,
die Betriebstaste und den Displayschalter gelten unter Windows
folgende Verfahren:
■ Durch kurzes Drücken der Betriebstaste wird der
Ruhezustand eingeleitet.
■ Durch Drücken der Tastenkombination Fn+F5 (der in
Windows so genannte „Schalter für den Ruhezustand“) wird
der Standbymodus eingeleitet.
■ Beim Schließen des Computers wird der Displayschalter
aktiviert und dadurch das Display ausgeschaltet sowie der
Standbymodus eingeleitet.
Hardware- und Softwarehandbuch 3–19
Fn+F5 und des Displayschalters ändern:

Stromversorgung
So ändern Sie die Windows Funktion der Betriebstaste, der
Tastenkombination
1. Wählen Sie Start > Systemsteuerung > Leistung und
Wartung
❏ Wählen Sie die gewünschte Funktion der Betriebstaste
❏ Wählen Sie die gewünschte Funktion der Tasten-
❏ Wählen Sie die gewünschte Funktion des Displayschalters
2. Klicken Sie auf OK.
Die Ruhezustandsfunktion steht in den Listen für Betriebstaste,
Taste für den Ruhezustand und Displayschalter zur Verfügung,
jedoch nur bei aktiviertem Ruhezustand. Wenn die
Ruhezustandsfunktion in diesen Listen nicht zur Verfügung steht,
wählen Sie Start > Systemsteuerung > Leistung und Wartung >
Energieoptionen > Registerkarte Ruhezustand. Aktivieren Sie das
Kontrollkästchen Ruhezustand aktivieren, und klicken Sie dann
auf OK.
Fn+F5 bzw. des Displayschalters:
> Energieoptionen > Registerkarte Erweitert.
der Liste für Beim Drücken des Netzschalters am
in
Computer.
kombination
Fn+F5 aus der Liste für Beim Drücken des
Schalters für den Ruhezustand am Computer.
beim Schließen des Displays aus der Liste für Beim
Schließen des Laptops. (Diese Einstellung wirkt sich nicht
auf die Funktion des Displayschalters aus, wenn Sie das
Display öffnen. Wenn der Standbymodus durch Schließen
des Displays eingeleitet wird, schaltet der Displayschalter
beim Öffnen des Displays den Computer ein.)
3–20 Hardware- und Softwarehandbuch

Stromversorgung
Bedienelemente für die Prozessorleistung (bestimmte Modelle)
ACHTUNG: Decken Sie die Lüftungsschlitze nicht ab, da es sonst zu
Ä
einer Überhitzung kommen kann. Verwenden Sie den Computer nur auf
einer festen ebenen Oberfläche. Vermeiden Sie die Blockierung der
Luftzirkulation durch feste Objekte, wie einen Drucker, oder durch
weiche Objekte, wie Bettwäsche, Teppiche oder Kleidung.
In manchen Fällen ist die Verarbeitungsgeschwindigkeit des
✎
Computers bei Betrieb über eine externe Stromquelle unter
Umständen höher als bei Verwendung eines Akkus. Stellt ein
beinahe vollständig entladener Akku die einzige Energiequelle
dar, versucht der Computer möglicherweise Strom zu sparen,
indem die Prozessorgeschwindigkeit und die Grafikleistung
herabgesetzt werden.
Auf bestimmten Computermodellen können Sie in Windows XP
die Bedienelemente für die Prozessorleistung verwalten, indem
Sie ein Energieschema auswählen. Die Verarbeitungsgeschwindigkeit kann so eingestellt werden, dass eine optimale
Leistung oder eine optimale Energienutzung erzielt wird.
Hardware- und Softwarehandbuch 3–21

Stromversorgung
Nachdem ein Energieschema festgelegt wurde, ist kein weiterer
Eingriff erforderlich, um die Leistung des Prozessors in Ihrem
Computer zu steuern. In der folgenden Tabelle wird die
Prozessorleistung der verfügbaren Energieschemas bei externer
Stromversorgung und bei Akkubetrieb beschrieben.
Energieschema
Prozessorleistung
bei Betrieb über
eine
externe
Stromversorgung
Prozessorleistung
bei Akkubetrieb
Desktop Wird konstant auf dem
höchsten
Leistungsniveau
betrieben.
Tragbar/Laptop
(Standardeinstellung)*
Präsentation Das Leistungsniveau
Dauerbetrieb Wird konstant auf dem
Minimale
Leistungsbeschränkung
durch
Energieverwaltung
(Windows XP:
Minimaler
Energieverbrauch)
Minimale
Batteriebelastung
Das Leistungsniveau
hängt vom CPU-Bedarf
ab.
hängt vom CPU-Bedarf
ab.
höchsten
Leistungsniveau
betrieben.
Das Leistungsniveau
hängt vom CPU-Bedarf
ab.
Das Leistungsniveau
hängt vom CPU-Bedarf
ab.
Das Leistungsniveau
hängt vom
CPU-Bedarf ab.
Das Leistungsniveau
hängt vom
CPU-Bedarf ab.
Wird auf dem
niedrigsten
Leistungsniveau
betrieben.
Wird konstant auf
dem höchsten
Leistungsniveau
betrieben.
Das Leistungsniveau
hängt vom
CPU-Bedarf ab.
Wird auf dem
niedrigsten
Leistungsniveau
betrieben.
*Die Verwendung des Energieschemas „Tragbar/Laptop“ wird empfohlen.
3–22 Hardware- und Softwarehandbuch

Akku
VORSICHT: Um mögliche Sicherheitsrisiken zu vermeiden, dürfen nur
Å
das im Lieferumfang des Computers enthaltene Netzteil, ein ErsatzNetzteil von HP oder zulässige Akkus, die als Zubehör von HP erworben
wurden, mit dem Computer verwendet werden.
Einsetzen/Entfernen eines Akkus
Einsetzen eines Akkus
Obwohl sich die Akkus je nach Modell unterscheiden, ist die
Vorgehensweise beim Einsetzen für alle Modelle gleich.
So setzen Sie einen Akku ein:
1. Legen Sie den Computer mit der Unterseite nach oben auf
eine ebene Fläche.
2. Setzen Sie den Akku in das Akkufach ein 1, und drehen Sie
den Akku 2 bis er fest sitzt.
Stromversorgung
Hardware- und Softwarehandbuch 3–23

Stromversorgung
Austauschen eines Akkus
ACHTUNG: Um Datenverlust bei der Entnahme eines Akkus zu
Ä
vermeiden, der die einzige Stromquelle darstellt, leiten Sie den
Ruhezustand ein, oder schalten Sie den Computer aus, bevor Sie den
Akku entnehmen.
Entfernen eines Akkus
Obwohl sich die Akkus je nach Modell unterscheiden, ist die
Vorgehensweise beim Entfernen für alle Modelle gleich.
So entfernen Sie einen Akku:
1. Drehen Sie den Computer um, so dass das Akkufach zu Ihnen
zeigt.
2. Verschieben Sie den Akkufach-Entriegelungsschieber 1, um
den Akku freizugeben.
3. Kippen Sie den Akku nach oben vom Computer weg 2, und
nehmen Sie ihn aus dem Akkufach
3.
3–24 Hardware- und Softwarehandbuch

Laden eines Akkus
Der Akku wird geladen, wenn er im Computer eingesetzt ist und
der Computer an eine externe Stromquelle angeschlossen ist. Die
externe Stromversorgung kann erfolgen durch:
■ Netzteil
■ Optionales Erweiterungsprodukt
■ Optionaler Netzadapter
VORSICHT: Um mögliche Sicherheitsrisiken zu vermeiden, dürfen nur
Å
das im Lieferumfang des Computers enthaltene Netzteil, ein ErsatzNetzteil von HP oder zulässige Akkus, die als Zubehör von HP erworben
wurden, mit dem Computer verwendet werden.
So verlängern Sie die Akkulebensdauer und optimieren die
Genauigkeit der Akkuladeanzeigen:
VORSICHT: Laden Sie den Computerakku nicht an Bord von
Å
Flugzeugen auf. Das Aufladen des Akkus kann zu Beschädigungen der
elektronischen Geräte im Flugzeug führen.
Stromversorgung
■ Wenn Sie einen neuen Akku aufladen:
❏ Laden Sie den Akku auf, während der Computer über das
Netzteil an einer externen Stromquelle angeschlossen ist.
❏ Laden Sie den Akku stets vollständig auf.
■ Wenn Sie einen gebrauchten Akku aufladen:
❏ Lassen Sie über eine normale Verwendung eine Entladung
des Akkus auf etwa 10 Prozent seiner vollen Kapazität zu,
bevor Sie ihn aufladen.
❏ Laden Sie den Akku stets vollständig auf.
Ein im Computer eingesetzter Akku wird geladen, sobald der
Computer über ein Netzteil, einen optionalen Netzadapter oder
ein optionales Erweiterungsprodukt an eine externe Stromquelle
angeschlossen wird.
Hardware- und Softwarehandbuch 3–25

Stromversorgung
Ein im Computer eingesetzter Akku wird geladen, wenn der
Computer ausgeschaltet ist und wenn er verwendet wird. Der
Ladevorgang ist jedoch schneller, wenn der Computer
ausgeschaltet ist. Wenn der Akku neu ist, zwei Wochen oder
länger nicht verwendet wurde oder bedeutend wärmer oder kälter
als die normale Zimmertemperatur ist, kann das Aufladen unter
Umständen mehr Zeit in Anspruch nehmen.
Die Akkuanzeige veranschaulicht den Ladestand:
■ Leuchtet: Der Akku wird geladen.
■ Blinkt: Der Akku hat einen Low-Battery-Modus erreicht und
wird nicht geladen.
■ Leuchtet nicht: Der Akku ist vollständig aufgeladen, oder es
befindet sich kein Akku im Gerät.
Informationen zur Bestimmung der Ladung im Akku finden Sie
im folgenden Abschnitt „
Überwachen der Akkuladung“.
Überwachen der Akkuladung
Erhalten genauer Ladeinformationen
So erhöhen Sie die Genauigkeit der
Akkuladestandsinformationen:
■ Lassen Sie über eine normale Verwendung eine Entladung
des Akkus auf etwa 10 Prozent seiner vollen Kapazität zu,
bevor Sie ihn aufladen.
■ Laden Sie einen Akku stets vollständig auf.
■ Wenn ein Akku einen Monat oder länger nicht verwendet
wurde, führen Sie anstelle eines einfachen Ladevorgangs eine
Kalibrierung durch.
Informationen über die Akkukalibrierung finden Sie weiter unten
in diesem Kapitel unter „
3–26 Hardware- und Softwarehandbuch
Kalibrieren eines Akkus“.

Stromversorgung
Anzeigen von Ladestandsinformationen
Verwenden Sie die Windows Funktion Energieanzeige, die weiter
unten in diesem Abschnitt beschrieben wird, um Informationen
über den Akkuladestand auf dem Display anzuzeigen.
So greifen Sie unter Windows auf die Funktion Energieanzeige
zu:
■ Wählen Sie Start > Systemsteuerung > Leistung und
Wartung
– ODER –
■ Wählen Sie das Symbol Energieanzeige, das standardmäßig
im Infobereich außen rechts in der Taskleiste angezeigt wird.
So zeigen Sie das Symbol Energieanzeige an, wenn die
Standardeinstellung geändert wurde:
»
Wählen Sie
Wartung
Registerkarte
Symbol in der Taskleiste anzeigen
anschließend auf
> Energieoptionen > Registerkarte Energieanzeige.
Start > Systemsteuerung > Leistung und
> Energieoptionen.
Erweitert
Wählen Sie dann die
, aktivieren Sie das Kontrollkästchen
, und klicken Sie
OK.
Interpretieren der Ladeanzeigen
Energieanzeige zeigt den Akkustatus als Prozentwert und
Zeitwert an:
■ Der Prozentwert steht für die Restkapazität im Akku.
■ Der Zeitwert steht für die ungefähre verbleibende
Akkulaufzeit, wenn der Akku weiterhin mit der
gegenwärtigen Entladerate betrieben wird. So nimmt der
Zeitwert zum Beispiel ab, wenn Sie mit der Wiedergabe einer
DVD beginnen, und nimmt zu, wenn Sie die Wiedergabe
einer DVD beenden.
Hardware- und Softwarehandbuch 3–27

Stromversorgung
Low-Battery-Modi
In diesem Abschnitt werden die Standardalarme für
Low-Battery-Modi und die entsprechenden Systemreaktionen
beschrieben. Die Standardfunktionen der Akkuanzeige können
nicht geändert werden. Um andere Systemreaktionen zu ändern,
wählen Sie Start > Systemsteuerung > Leistung und Wartung >
Energieoptionen, und folgen Sie dann den Anleitungen auf dem
Bildschirm.
Erkennen eines Low-Battery-Modus
Wenn ein Akku, der die alleinige Energiequelle für den Computer
darstellt, einen Low-Battery-Modus erreicht, wird eine
Warnmeldung angezeigt, und die Akkuanzeige blinkt.
Wenn ein Low-Battery-Modus nicht behoben wird, und die
verbleibende Restkapazität im Akku weiter abnimmt, geht
Computer schließlich in einen kritischen Low-Battery-Modus
der
über.
Wenn der Computer unter Windows läuft oder sich im Standbymodus befindet und einen kritischen Low-Battery-Modus
erreicht:
■ Bei aktiviertem Ruhezustand leitet das System den
Ruhezustand ein. Einige nicht gespeicherte Daten können
dabei verloren gehen.
■ Bei deaktiviertem Ruhezustand verbleibt der Computer kurz
im Standbymodus und fährt dann
herunter. Alle nicht
gespeicherten Daten gehen dabei verloren.
Der Ruhezustand ist standardmäßig aktiviert. Um zu überprüfen,
ob der Ruhezustand aktiviert bleibt, wählen Sie Start >
Systemsteuerung > Leistung und Wartung > Symbol
Energieoptionen > Registerkarte Ruhezustand. Ist das
Kontrollkästchen Ruhezustand aktivieren aktiviert, so ist
Ruhezustand aktiviert.
der
3–28 Hardware- und Softwarehandbuch

Maßnahmen im Low-Battery-Modus
ACHTUNG: Um die Gefahr eines Datenverlusts zu verringern, wenn
Ä
der Computer einen kritischen Low-Battery-Modus erreicht und den
Ruhezustand eingeleitet hat, stellen Sie die Stromversorgung erst wieder
her, wenn die Betriebsanzeigen nicht mehr leuchten.
So beheben Sie einen kritischen Low-Battery-Modus:
■ Wenn eine externe Stromversorgung verfügbar ist, schließen
Sie den Computer an der externen Stromquelle an.
■ Wenn ein geladener Akku verfügbar ist, fahren Sie den
Computer herunter, oder leiten Sie den Ruhezustand ein.
Setzen Sie dann den geladenen Akku ein, und schalten Sie
den Computer ein.
■ Wenn keine Stromquelle verfügbar ist, speichern Sie Ihre
Arbeit, und leiten Sie den Ruhezustand ein, oder fahren Sie
den Computer herunter.
Kalibrieren eines Akkus
Stromversorgung
Die Kalibrierung eines Akkus setzt sich aus drei Schritten
zusammen: Vollständige Aufladung, vollständige Entladung
vollständige erneute Aufladung.
und
Hardware- und Softwarehandbuch 3–29

Stromversorgung
Kalibrierungszeitpunkt
Auch wenn ein Akku häufig verwendet wird, ist eine
Kalibrierung in der Regel nur einmal im Monat erforderlich. Ein
neuer Akku muss nicht kalibriert werden.
Eine Kalibrierung führt gewöhnlich nicht zu einer längeren
Akkulaufzeit, aber sie kann die Genauigkeit der
Akkuladeanzeigen, vor allem unter folgenden Bedingungen,
erhöhen:
■ Der Akku wurde seit einem Monat oder länger nicht
verwendet.
■ Sie bemerken eine erhebliche Änderung in der normalen
Akkulaufzeit.
■ Der angezeigte Akkuladestand scheint falsch zu sein.
Weitere Informationen über die Akkuladeanzeigen finden Sie
im Abschnitt „
diesem Kapitel.
Überwachen der Akkuladung“ weiter oben in
3–30 Hardware- und Softwarehandbuch

Kalibrierungsschritte
Um einen Akku zu kalibrieren, müssen Sie ihn vollständig
aufladen, vollständig entladen und dann unter Windows erneut
vollständig aufladen.
Schritt 1: Aufladen des Akkus
Laden Sie den Akku bei eingeschaltetem Computer auf. So laden
Sie den Akku auf:
1. Setzen Sie den Akkus in den Computer ein.
2. Schließen Sie den Computer an ein Netzteil, einen optionalen
Netzadapter oder ein optionales Erweiterungsprodukt an,
verbinden Sie das Netzteil, den Adapter oder das
und
Erweiterungsprodukt mit einer externen Stromquelle. (Die
Akkuanzeige am Computer beginnt zu leuchten.)
3. Trennen Sie die Verbindung zwischen Computer und externer
Stromquelle erst, wenn der Akku vollständig aufgeladen ist.
(Die Akkuanzeige am Computer erlischt.)
Stromversorgung
Schritt 2: Entladen des Akkus
ACHTUNG: Um einem Datenverlust vorzubeugen, speichern Sie Ihre
Ä
Arbeit, bevor Sie einen Entladevorgang starten, der nicht überwacht
wird.
Der Computer muss während des gesamten Entladevorgangs
eingeschaltet bleiben. Der Akku kann entladen werden, wenn der
Computer verwendet wird und wenn er nicht verwendet wird.
Wenn der Computer verwendet wird, ist der Entladevorgang
jedoch schneller.
Hardware- und Softwarehandbuch 3–31

Stromversorgung
Wenn Sie während des unten beschriebenen Entladevorgangs
gelegentlich den Computer verwenden und Energiespar-Timeouts
deaktiviert haben, müssen Sie mit folgendem Systemverhalten
rechnen:
■ Alle nicht gespeicherten Daten Ihrer aktuellen Sitzung gehen
verloren, wenn der Akku vollständig entladen ist und der
Computer ausgeschaltet wird.
■ Ein angeschlossener optionaler Monitor wird nicht
ausgeschaltet.
■ Die Geschwindigkeit der Festplatte wird nicht automatisch
verringert, während der Computer inaktiv ist.
■ Das System schaltet nicht in den Ruhezustand.
So entladen Sie einen Akku vollständig:
1. Deaktivieren Sie den Ruhezustand. So deaktivieren Sie den
Ruhezustand:
Wählen Sie Start > Systemsteuerung > Leistung und
Wartung
Deaktivieren Sie dann das Kontrollkästchen Ruhezustand
aktivieren.
2. Wählen Sie Start > Systemsteuerung > Leistung und
Wartung
3. Notieren Sie sich alle Einstellungen in der Spalte Netzbetrieb
und alle Einstellungen in der Spalte Batteriebetrieb, damit
diese nach der Kalibrierung wieder eingestellt werden
können.
4. Stellen Sie alle Optionen in beiden Spalten mithilfe der
Dropdown-Listen auf Nie.
5. Klicken Sie auf OK.
6. Trennen Sie den Computer von der externen Stromquelle,
aber schalten Sie ihn nicht aus.
7. Betreiben Sie den Computer mit dem Akku, bis der Akku
vollständig entladen ist. Die Akkuanzeige beginnt zu blinken,
wenn der Akku bis zum Low-Battery-Modus entladen ist.
Wenn der Akku vollständig entladen ist, wird der Computer
ausgeschaltet.
> Energieoptionen > Registerkarte Ruhezustand.
> Energieoptionen > Registerkarte Energieschemas.
3–32 Hardware- und Softwarehandbuch

Stromversorgung
Schritt 3: Erneutes Aufladen des Akkus
1. Lassen Sie den Computer so lange am Netzstrom
angeschlossen, bis der Akku vollständig aufgeladen ist und
die Akkuanzeige erlischt.
Sie können den Computer während des Aufladevorgangs
verwenden, aber der Akku wird schneller aufgeladen, wenn
der Computer ausgeschaltet ist.
2. Wenn der Computer ausgeschaltet ist, schalten Sie ihn ein,
nachdem der Akku vollständig aufgeladen und die
Akkuanzeige erloschen ist.
3. Zeigen Sie die Einstellungen in der Tabelle
an. So greifen Sie auf die Registerkarte
Wählen Sie Start > Systemsteuerung > Leistung und
Wartung
> Energieoptionen > Registerkarte Energieschemas.
4. Geben Sie die zuvor notierten Einstellungen aus den Spalten
Netzbetrieb und Batteriebetrieb wieder ein.
5. Klicken Sie auf OK.
ACHTUNG: Aktivieren Sie nach dem Kalibrieren des Akkus den
Ä
Ruhezustand wieder. Wird der Ruhezustand nicht wieder aktiviert, kann
es zu einer vollständigen Entladung des Akkus und damit zu
Datenverlusten kommen. So aktivieren Sie den Ruhezustand wieder:
Wählen Sie Start > Systemsteuerung > Leistung und Wartung >
Energieoptionen > Registerkarte Ruhezustand. Aktivieren Sie das
Kontrollkästchen Ruhezustand aktivieren, und klicken Sie dann auf
Übernehmen.
Einsparen von Akkuenergie
Mit den folgenden Einstellungen und Verfahren zur Akkueinsparung können Sie den Zeitraum verlängern, in dem Sie den
Computer mit einer einzigen Akkuladung betreiben können.
Energieschemas
Energieschemas
zu:
Hardware- und Softwarehandbuch 3–33

Stromversorgung
Einsparen von Energie bei der Arbeit
So können Sie bei der Arbeit Energie sparen:
■ Verhindern Sie, dass Geräte, die Sie nicht verwenden, vom
Computer mit Strom versorgt werden. Beispiel:
❏ Schalten Sie Wireless- und LAN- (Local Area Network)
Verbindungen ab, und schließen Sie
Modemanwendungen.
❏ Trennen Sie alle externen Geräte vom Computer, die nicht
an einer externen Stromquelle angeschlossen sind.
❏ Deaktivieren oder entfernen Sie nicht verwendete
optionale digitale Karten.
❏ Schalten Sie Geräte an der S-Video-Ausgangsbuchse aus.
■ Verwenden Sie, wenn irgend möglich, externe Aktivlaut-
sprecher anstelle der internen Lautsprecher. Wenn Sie die
internen Lautsprecher verwenden müssen, stellen Sie die
Systemlautstärke so gering wie möglich ein. Die Lautstärke
kann mit den Lautstärketasten eingestellt werden.
■ Stellen Sie die Displayhelligkeit so gering wie möglich ein.
❏ Drücken Sie die Tastenkombination Fn+F7, um die
Helligkeit des Displays zu verringern.
❏ Drücken Sie die Tastenkombination Fn+F8, um die
Helligkeit des Displays zu erhöhen.
■ Leiten Sie vor einer Unterbrechung der Arbeit den Standby-
modus oder den Ruhezustand ein, oder schalten Sie den
Computer aus.
3–34 Hardware- und Softwarehandbuch

Wählen der Energiespareinstellungen
Die folgenden Energiesparoptionen können nur unter Windows
eingestellt und verwendet werden.
So stellen Sie den Computer unter Windows für einen geringeren
Energieverbrauch ein:
■ Wählen Sie für den Bildschirmschoner eine kurze Wartezeit,
und wählen Sie einen Bildschirmschoner mit minimaler
Grafik und Bewegung. So legen Sie einen Bildschirmschoner
und die entsprechende Wartezeit fest:
Wählen Sie Start > Systemsteuerung > Darstellung und
Designs > Anzeige > Registerkarte Bildschirmschoner, und
folgen Sie dann den Anleitungen auf dem Bildschirm.
■ Wählen bzw. erstellen Sie ein Energieschema, mit dem der
Stromverbrauch minimiert wird. Weitere Informationen zur
Verwendung von Energieschemas finden Sie im Abschnitt
Verwenden von Energieschemas“ weiter oben in diesem
„
Kapitel.
Stromversorgung
Lagern eines Akkus
ACHTUNG: Um eine Beschädigung des Akkus zu vermeiden, dürfen
Ä
Sie ihn niemals längere Zeit hohen Temperaturen aussetzen.
Nehmen Sie den Akku aus dem Computer, und bewahren Sie ihn
an einem geeigneten Ort auf, wenn der Computer länger als zwei
Wochen nicht benutzt und an keine externe Stromquelle
angeschlossen wird.
Hohe Temperaturen, wie sie in geparkten Autos oder an einigen
Arbeitsplätzen herrschen können, beschleunigen die
Selbstentladung eines Akkus. Lagern Sie den Akku an einem
kühlen, trockenen Ort, damit er sich nicht schnell entlädt.
Kalibrieren Sie einen Akku, der einen Monat oder länger
aufbewahrt wurde, bevor Sie ihn verwenden.
Hardware- und Softwarehandbuch 3–35

Stromversorgung
Entsorgen eines gebrauchten Akkus
VORSICHT: Nehmen Sie den Akku nicht auseinander, vermeiden Sie
mechanische Beschädigungen jeglicher Art, schließen Sie die Kontakte
Å
eines Akkus nicht kurz, und setzen Sie den Akku nicht Feuer oder
Feuchtigkeitseinwirkung aus, um Feuer oder Verätzungen zu vermeiden.
Setzen Sie den Akku nicht Temperaturen über 60
Akku nur gegen einen für diesen Computer zugelassenen HP Akku aus.
Informationen zur Entsorgung von Akkus finden Sie im
Handbuch Hinweise zu Zulassung, Sicherheit und
Umweltverträglichkeit.
°C aus. Tauschen Sie den
3–36 Hardware- und Softwarehandbuch

Multimedia
Dieses Kapitel enthält Informationen über die Funktionen und
✎
Merkmale von Komponenten bei deren Verwendung unter
Microsoft Windows. Wenn Sie QuickPlay verwenden
(bestimmte Modelle), unterscheidet sich die Funktionalität
einiger Komponenten möglicherweise von der Beschreibung
diesem Kapitel. Weitere Informationen finden Sie in der
in
HP QuickPlay Online-Hilfe.
4
Hardware- und Softwarehandbuch 4–1

Multimedia
Bedienelemenente
Lautstärkeregelung
zur
Sie können die Lautstärke mithilfe der Lautstärketasten am
Computer einstellen. Eine entsprechende Anleitung finden Sie
weiter unten in diesem Abschnitt. Mit der Stummschalttaste auf
dem Computer werden alle Softwareeinstellungen für die
Lautstärke außer Kraft gesetzt.
Die Lautstärke kann auch über die Softwarebedienelemente
geregelt werden, die im Betriebssystem und in einigen Windows
Multimedia-Anwendungen zur Verfügung stehen. Eine
entsprechende Anleitung finden Sie weiter unten in diesem
Abschnitt.
4–2 Hardware- und Softwarehandbuch

Multimedia
■ So regeln Sie die Lautstärke mit den Lautstärketasten am
Computer:
❏ Drücken Sie zur Verringerung der Lautstärke die
Leiser-Taste
❏ Drücken Sie zur Stummschaltung die
Stummschalttaste
❏ Drücken Sie zur Erhöhung der Lautstärke die
Lauter-Taste
❏ Um die Lautstärke wiederherzustellen, drücken Sie die
1.
2.
3.
Leiser-, Lauter- oder Stummschalttaste.
Wenn die Stummschaltung aktiviert ist, leuchtet die LED für
die Stummschaltung (auf der Stummschalttaste). Wenn die
Lautstärke wieder aktiviert wird, erlischt die LED für die
Stummschaltung.
Hardware- und Softwarehandbuch 4–3
 Loading...
Loading...