Hp PAVILION DV1658EA, PAVILION DV1680EA, PAVILION DV1665EU, PAVILION DV1657EA, PAVILION DV1659EA User Manual [es]
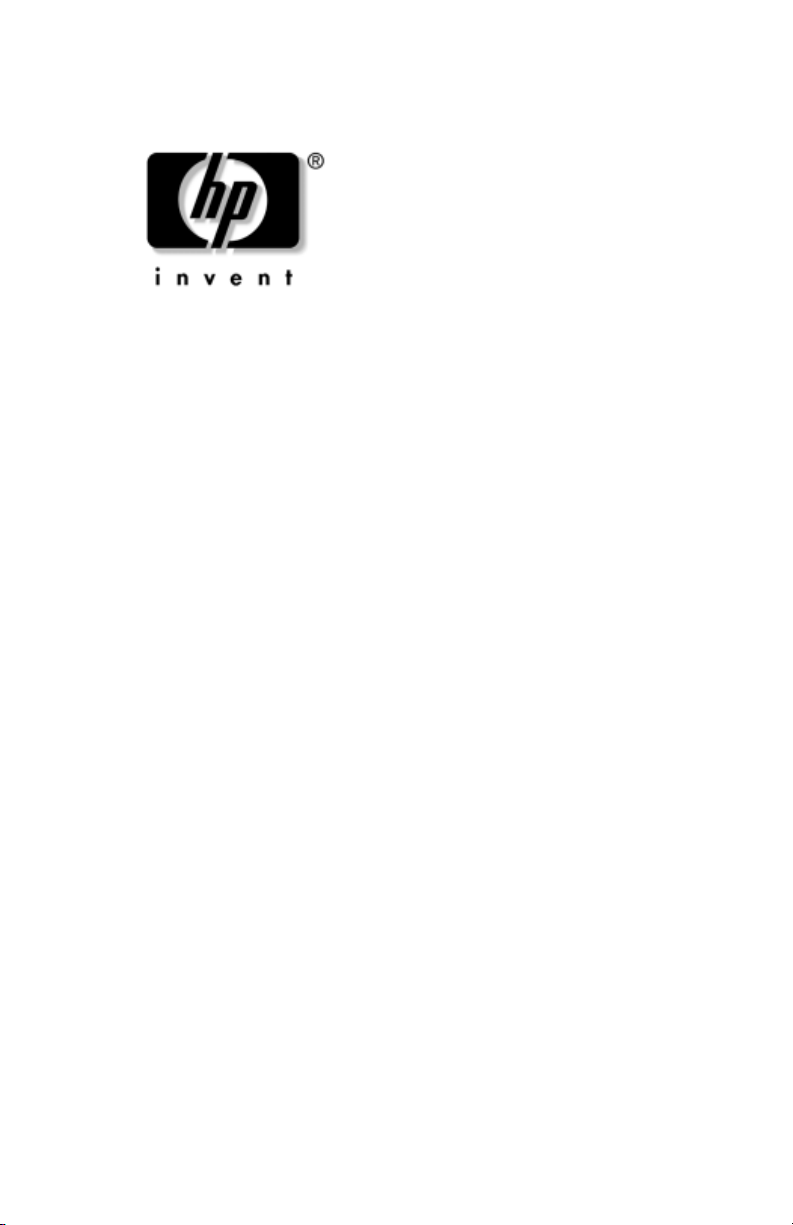
Guía de Hardware y Software
Notebook PC HP
Número de Parte del Documento: 396176-161
Enero de 2006
Esta guía explica cómo identificar, acceder y utilizar la mayoría
de los recursos de hardware y software disponibles en su
computadora. Información sobre el módem no está incluida en
esta guía.
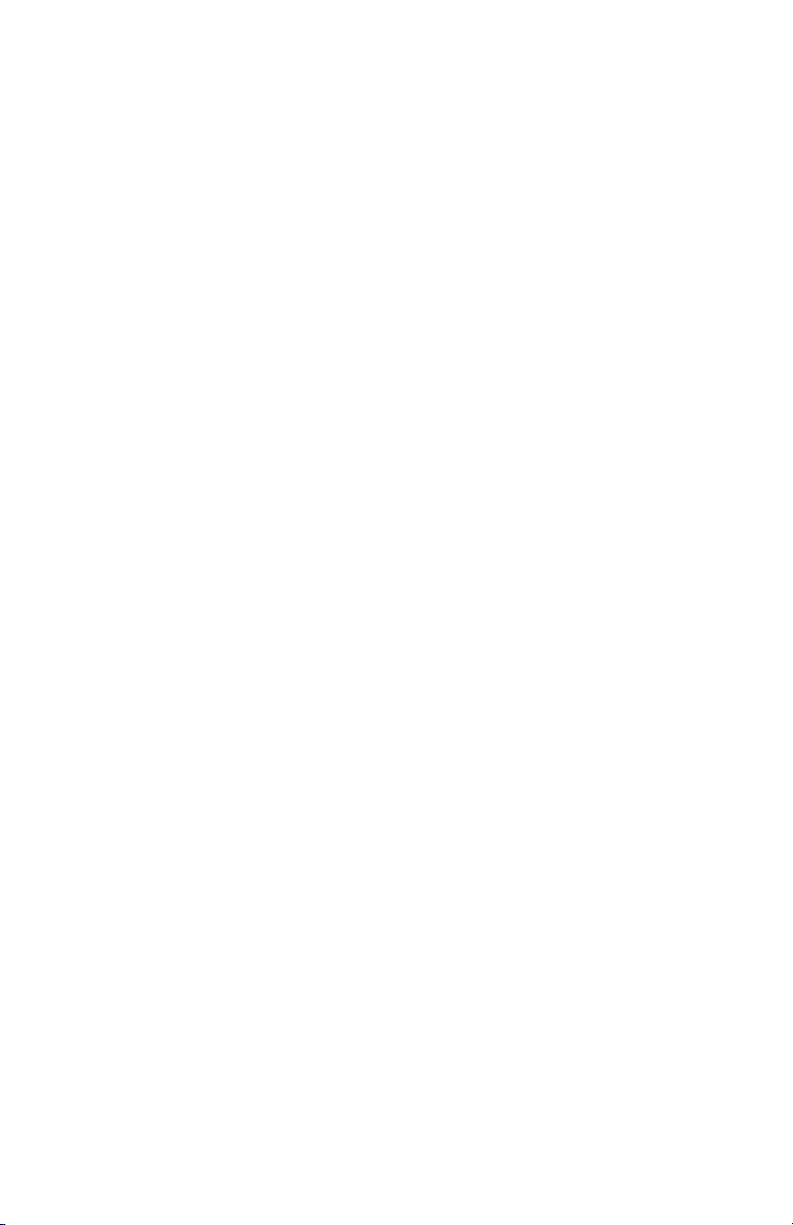
© Copyright 2006 Hewlett-Packard Development Company, L.P.
Microsoft y Windows son marcas comerciales registradas de Microsoft
Corporation en los Estados Unidos. El logotipo SD es una marca comercial
de su propietario. Bluetooth es una marca comercial perteneciente a su
propietario y utilizada bajo licencia por Hewlett-Packard Company.
La información contenida en el presente documento está sujeta a cambios
sin previo aviso. Las garantías para los productos HP se establecen en las
declaraciones de garantía limitada explícita que acompañan a dichos
productos y servicios. Nada de lo que contiene este documento debe
interpretarse como parte de una garantía adicional. HP no se
responsabilizará por errores técnicos o editoriales ni por omisiones
contenidas en el presente documento.
Guía de Hardware y Software
Notebook PC HP
Primera Edición: Enero de 2006
Número de Parte del Documento: 396176-161
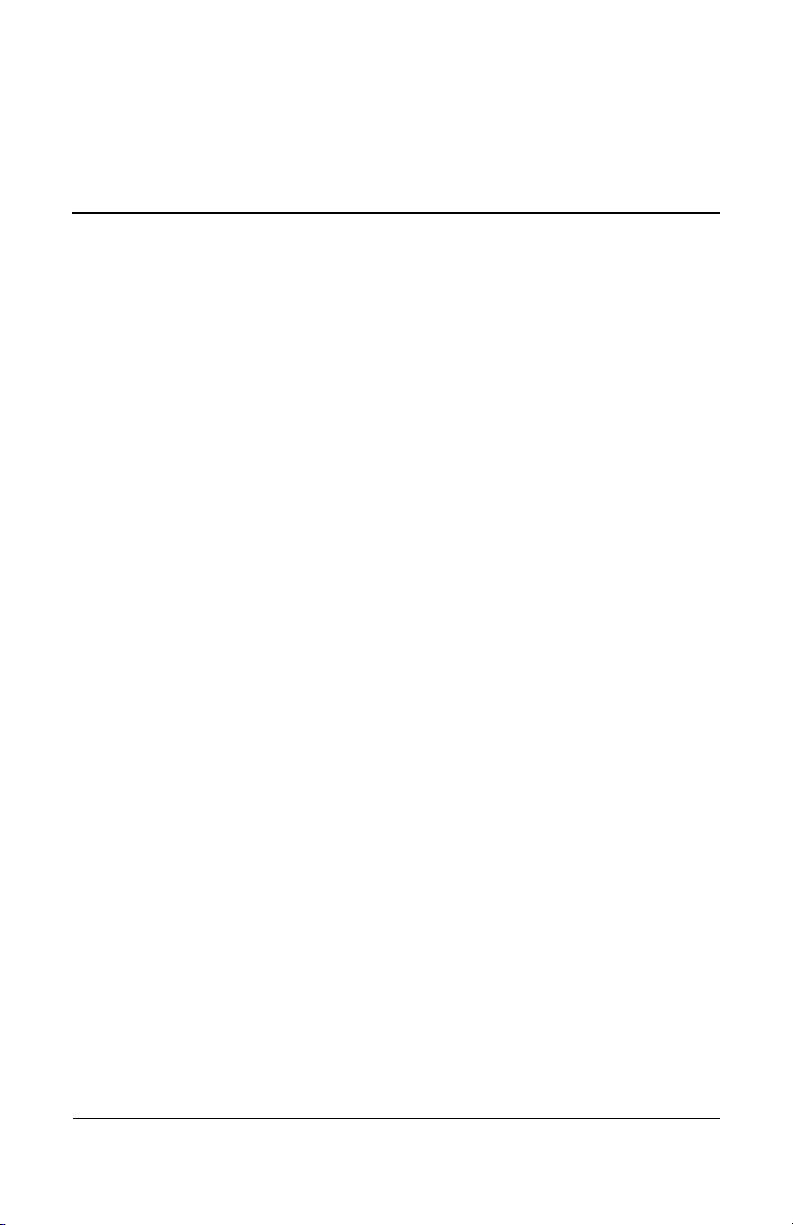
Contenido
1 Hardware
Componentes de la Parte Superior. . . . . . . . . . . . . . . . . . 1–2
Teclas. . . . . . . . . . . . . . . . . . . . . . . . . . . . . . . . . . . . . 1–2
TouchPad. . . . . . . . . . . . . . . . . . . . . . . . . . . . . . . . . . 1–3
Controles de Energía . . . . . . . . . . . . . . . . . . . . . . . . . 1–4
Botón DVD . . . . . . . . . . . . . . . . . . . . . . . . . . . . . . . . 1–5
Botón de Medios . . . . . . . . . . . . . . . . . . . . . . . . . . . . 1–6
Controles de Medios—Botones de Actividad
de Medios . . . . . . . . . . . . . . . . . . . . . . . . . . . . . . . . . 1–7
Controles de Medios—Botones de Volumen,
Atrás y Aceptar . . . . . . . . . . . . . . . . . . . . . . . . . . . . . 1–8
Luces . . . . . . . . . . . . . . . . . . . . . . . . . . . . . . . . . . . . . 1–9
Cámara y Microfono (Sólo Algunos
Modelos) . . . . . . . . . . . . . . . . . . . . . . . . . . . . . . . . . 1–10
Luces y Botón de Recursos Inalámbricos
(Sólo Algunos Modelos) . . . . . . . . . . . . . . . . . . . . . 1–11
Antenas de Recursos Inalámbricos (Sólo
Algunos Modelos) . . . . . . . . . . . . . . . . . . . . . . . . . . 1–12
Componentes de la Parte Frontal . . . . . . . . . . . . . . . . . . 1–13
Parlantes, Enchufes, Botón de Liberación
de Pantalla y Lentes Infrarrojos. . . . . . . . . . . . . . . . 1–13
Luces . . . . . . . . . . . . . . . . . . . . . . . . . . . . . . . . . . . . 1–14
Componentes de la Parte Trasera. . . . . . . . . . . . . . . . . . 1–15
Componentes del Lado Izquierdo . . . . . . . . . . . . . . . . . 1–16
Puertos y Enchufes . . . . . . . . . . . . . . . . . . . . . . . . . 1–16
Botón y Ranura para ExpressCard. . . . . . . . . . . . . . 1–17
Guía de Hardware y Software iii
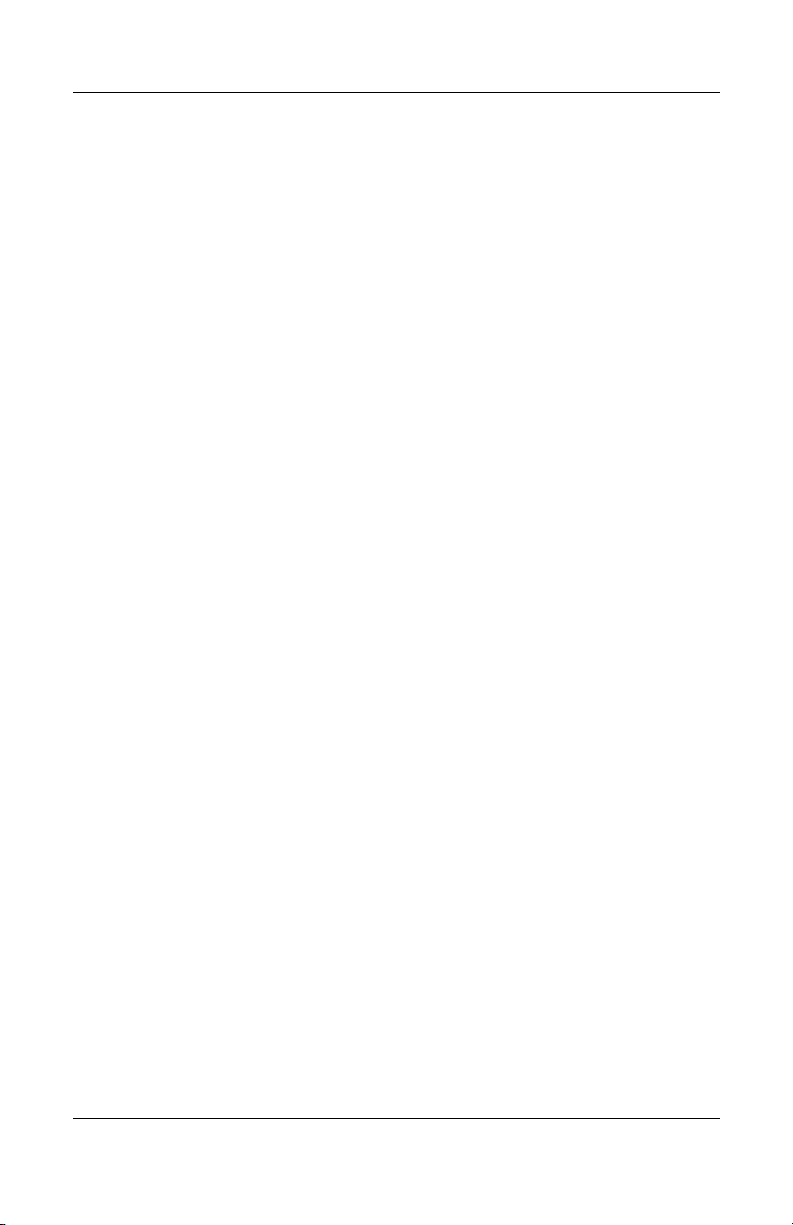
Contenido
Orificios de Ventilación y Ranura de Cable
de Seguridad . . . . . . . . . . . . . . . . . . . . . . . . . . . . . . 1–18
Componentes del Lado Derecho . . . . . . . . . . . . . . . . . . 1–19
Puertos y Enchufe . . . . . . . . . . . . . . . . . . . . . . . . . . 1–19
Componentes de la Ranura de Medios
Digitales y Unidad Óptica . . . . . . . . . . . . . . . . . . . . 1–20
Componentes de la Parte Inferior. . . . . . . . . . . . . . . . . . 1–21
Compartimientos de Memoria y de
Mini Card. . . . . . . . . . . . . . . . . . . . . . . . . . . . . . . . . 1–21
Compartimientos, Retén de Batería y
Orificios de Ventilación. . . . . . . . . . . . . . . . . . . . . . 1–22
Componentes Adicionales . . . . . . . . . . . . . . . . . . . . . . . 1–23
Hardware . . . . . . . . . . . . . . . . . . . . . . . . . . . . . . . . . 1–23
Discos Ópticos. . . . . . . . . . . . . . . . . . . . . . . . . . . . . 1–24
Etiquetas. . . . . . . . . . . . . . . . . . . . . . . . . . . . . . . . . . . . . 1–24
2 Teclado y TouchPad
TouchPad . . . . . . . . . . . . . . . . . . . . . . . . . . . . . . . . . . . . . 2–2
Identificación de los Componentes del
TouchPad. . . . . . . . . . . . . . . . . . . . . . . . . . . . . . . . . . 2–2
Uso del TouchPad . . . . . . . . . . . . . . . . . . . . . . . . . . . 2–3
Configuración de Preferencias del TouchPad . . . . . . 2–3
Teclas de Acceso Rápido . . . . . . . . . . . . . . . . . . . . . . . . . 2–5
Identificación de las Teclas de Acceso
Rápido . . . . . . . . . . . . . . . . . . . . . . . . . . . . . . . . . . . . 2–5
Referencia Rápida de Teclas de Acceso
Rápido . . . . . . . . . . . . . . . . . . . . . . . . . . . . . . . . . . . . 2–7
Uso de Procedimientos de Teclas de Acceso
Rápido . . . . . . . . . . . . . . . . . . . . . . . . . . . . . . . . . . . . 2–8
Comandos de Teclas de Acceso Rápido . . . . . . . . . . 2–8
Botones de Control del Menú de Medios. . . . . . . . . . . . 2–15
Búsqueda de Información acerca de los
Botones de Medios y DVD . . . . . . . . . . . . . . . . . . . 2–16
Búsqueda de Información sobre los Botones
de Actividad de Medios. . . . . . . . . . . . . . . . . . . . . . 2–16
iv Guía de Hardware y Software
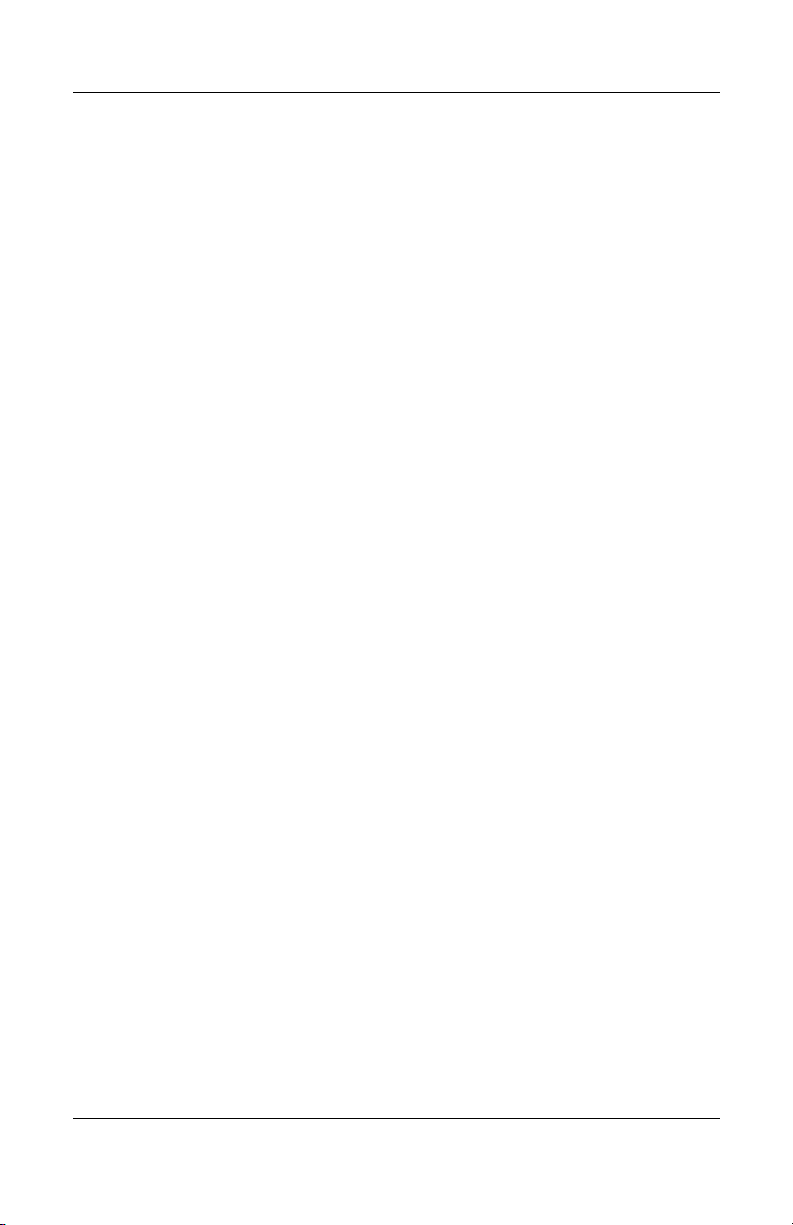
Búsqueda de Información sobre los Botones
de Volumen . . . . . . . . . . . . . . . . . . . . . . . . . . . . . . . 2–16
Teclados Numéricos. . . . . . . . . . . . . . . . . . . . . . . . . . . . 2–17
Uso del Teclado Numérico Incorporado . . . . . . . . . 2–17
Uso del Teclado Numérico Externo . . . . . . . . . . . . 2–19
3Energía
Fuentes de Alimentación . . . . . . . . . . . . . . . . . . . . . . . . . 3–2
Selección de la Fuente de Alimentación . . . . . . . . . . 3–2
Conexión del Adaptador de CA. . . . . . . . . . . . . . . . . 3–3
Alternancia Entre Alimentación por Batería y
Alimentación Externa . . . . . . . . . . . . . . . . . . . . . . . . 3–4
Visualización del Icono Medidor de energía. . . . . . . 3–4
Control de Alimentación y Ubicación de las Luces. . . . . 3–6
Visión General del Modo En Espera, Hibernación
y Apagado . . . . . . . . . . . . . . . . . . . . . . . . . . . . . . . . . . . . 3–7
En Espera. . . . . . . . . . . . . . . . . . . . . . . . . . . . . . . . . . 3–7
Hibernación . . . . . . . . . . . . . . . . . . . . . . . . . . . . . . . . 3–7
Interrupción del Trabajo . . . . . . . . . . . . . . . . . . . . . . 3–9
Interferencia con Comunicación de Medios de
Unidades y Bluetooth (Sólo Algunos Modelos) . . . 3–10
Procedimientos del Modo En Espera, Hibernación
y Apagado . . . . . . . . . . . . . . . . . . . . . . . . . . . . . . . . . . . 3–11
Encendido y Apagado de la Computadora . . . . . . . 3–12
Inicio o Restauración del Modo En Espera . . . . . . . 3–13
Inicio o Restauración de la Hibernación . . . . . . . . . 3–14
Uso de Procedimientos de Apagado de
Emergencia . . . . . . . . . . . . . . . . . . . . . . . . . . . . . . . 3–15
Preferencias de Energía . . . . . . . . . . . . . . . . . . . . . . . . . 3–15
Uso de Combinaciones de Energía . . . . . . . . . . . . . 3–15
Definición de Solicitud de Seguridad . . . . . . . . . . . 3–16
Configuración de Preferencias de Energía
Adicionales . . . . . . . . . . . . . . . . . . . . . . . . . . . . . . . 3–16
Controles de Rendimiento del Procesador (Sólo
Algunos Modelos) . . . . . . . . . . . . . . . . . . . . . . . . . . . . . 3–18
Contenido
Guía de Hardware y Software v
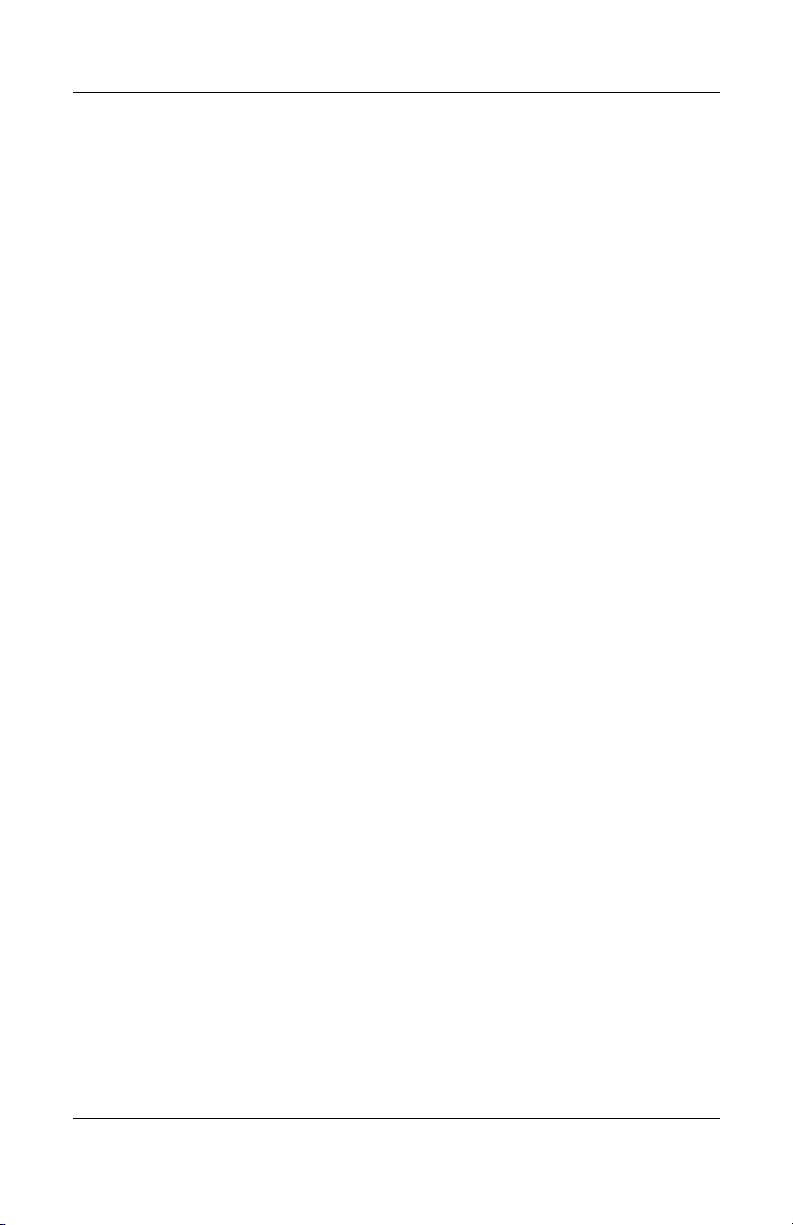
Contenido
Paquete de Baterías . . . . . . . . . . . . . . . . . . . . . . . . . . . . 3–20
Inserción o Extracción de un Paquete de
Baterías . . . . . . . . . . . . . . . . . . . . . . . . . . . . . . . . . . 3–20
Reemplazo del Paquete de Baterías. . . . . . . . . . . . . 3–21
Carga del Paquete de Baterías . . . . . . . . . . . . . . . . . 3–22
Monitoreo de la Carga en un Paquete de
Baterías . . . . . . . . . . . . . . . . . . . . . . . . . . . . . . . . . . 3–23
Administración de las Condiciones de
Batería con Carga Baja . . . . . . . . . . . . . . . . . . . . . . 3–25
Calibración de un paquete de baterías . . . . . . . . . . . 3–26
Ahorro de Energía del Paquete de Baterías. . . . . . . 3–30
Almacenamiento del Paquete de Baterías . . . . . . . . 3–32
Eliminación del Paquete de Baterías Usado . . . . . . 3–32
4 Multimedia
Controles de Volumen . . . . . . . . . . . . . . . . . . . . . . . . . . . 4–2
Parlantes Internos. . . . . . . . . . . . . . . . . . . . . . . . . . . . . . . 4–3
Dispositivos de Audio Externos. . . . . . . . . . . . . . . . . . . . 4–4
Uso del Enchufe de Entrada de Audio
(Micrófono) . . . . . . . . . . . . . . . . . . . . . . . . . . . . . . . . 4–4
Uso del Micrófono Incorporado (Sólo
Algunos Modelos) . . . . . . . . . . . . . . . . . . . . . . . . . . . 4–4
Uso de los Enchufes de Salida de Audio
(Audífonos) . . . . . . . . . . . . . . . . . . . . . . . . . . . . . . . . 4–5
Dispositivos de Video Externos. . . . . . . . . . . . . . . . . . . . 4–6
Conexión del Dispositivo de S-Video (Sólo
Algunos Modelos) . . . . . . . . . . . . . . . . . . . . . . . . . . . 4–6
Visualización de la Imagen de Video . . . . . . . . . . . . 4–7
Uso de la HP Webcam (Sólo Algunos
Modelos) . . . . . . . . . . . . . . . . . . . . . . . . . . . . . . . . . . 4–8
Procedimientos de CD y DVD. . . . . . . . . . . . . . . . . . . . 4–14
Inserción de un Disco Óptico . . . . . . . . . . . . . . . . . 4–14
Extracción de un Disco Óptico (con
Alimentación) . . . . . . . . . . . . . . . . . . . . . . . . . . . . . 4–15
vi Guía de Hardware y Software
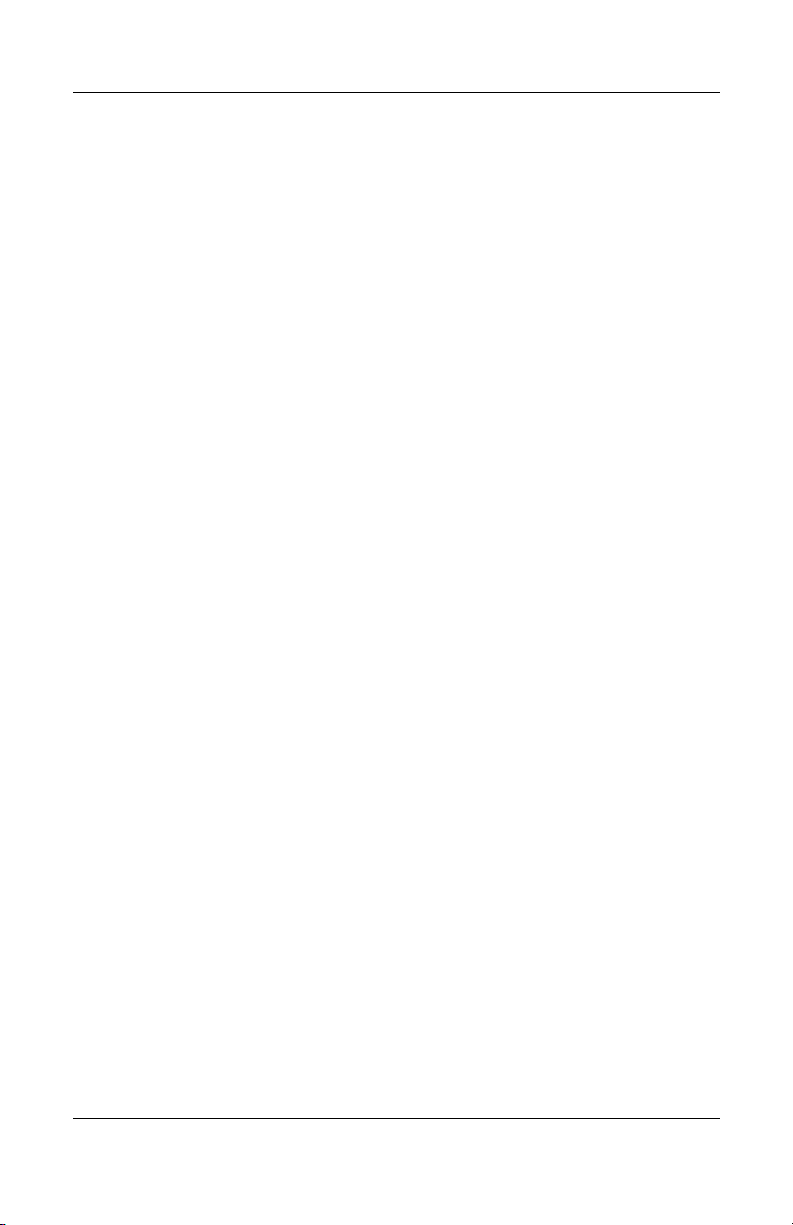
Contenido
Extracción del Disco Óptico (sin
Alimentación) . . . . . . . . . . . . . . . . . . . . . . . . . . . . . 4–16
Control de Actividad de Disco . . . . . . . . . . . . . . . . 4–17
Uso de los Botones de Actividad de Medios. . . . . . 4–18
Protección de la Reproducción . . . . . . . . . . . . . . . . 4–19
Protección del Proceso de Grabación de un
CD o DVD. . . . . . . . . . . . . . . . . . . . . . . . . . . . . . . . 4–20
Software de Multimedia. . . . . . . . . . . . . . . . . . . . . . . . . 4–20
Identificación del Software . . . . . . . . . . . . . . . . . . . 4–20
Observación de la Advertencia de Derechos
de Autor. . . . . . . . . . . . . . . . . . . . . . . . . . . . . . . . . . 4–21
Instalación del Software . . . . . . . . . . . . . . . . . . . . . 4–21
Comprensión de la Configuración Regional
para DVD. . . . . . . . . . . . . . . . . . . . . . . . . . . . . . . . . 4–22
Modificación de la Configuración Regional
para DVD. . . . . . . . . . . . . . . . . . . . . . . . . . . . . . . . . 4–22
Uso de los Botones QuickPlay . . . . . . . . . . . . . . . . 4–23
Uso del Software QuickPlay (Sólo Algunos
Modelos) . . . . . . . . . . . . . . . . . . . . . . . . . . . . . . . . . 4–24
5 Recursos Inalámbricos
(Sólo Algunos Modelos)
Recursos Inalámbricos . . . . . . . . . . . . . . . . . . . . . . . . . . . 5–1
Controles de Recursos Inalámbricos . . . . . . . . . . . . . . . . 5–1
Dispositivo con Recursos Inalámbricos 802.11
(Sólo Algunos Modelos) . . . . . . . . . . . . . . . . . . . . . . . . . 5–2
Instalación de una Red Inalámbrica Local
(WLAN) en su Residencia. . . . . . . . . . . . . . . . . . . . . 5–4
Conexión de una Red Inalámbrica Local
(WLAN) en Su Residencia . . . . . . . . . . . . . . . . . . . . 5–5
Conexión a una Red Inalámbrica Local
(WLAN) Pública . . . . . . . . . . . . . . . . . . . . . . . . . . . . 5–6
Uso de los Recursos de Seguridad
Inalámbricos . . . . . . . . . . . . . . . . . . . . . . . . . . . . . . . 5–6
Guía de Hardware y Software vii
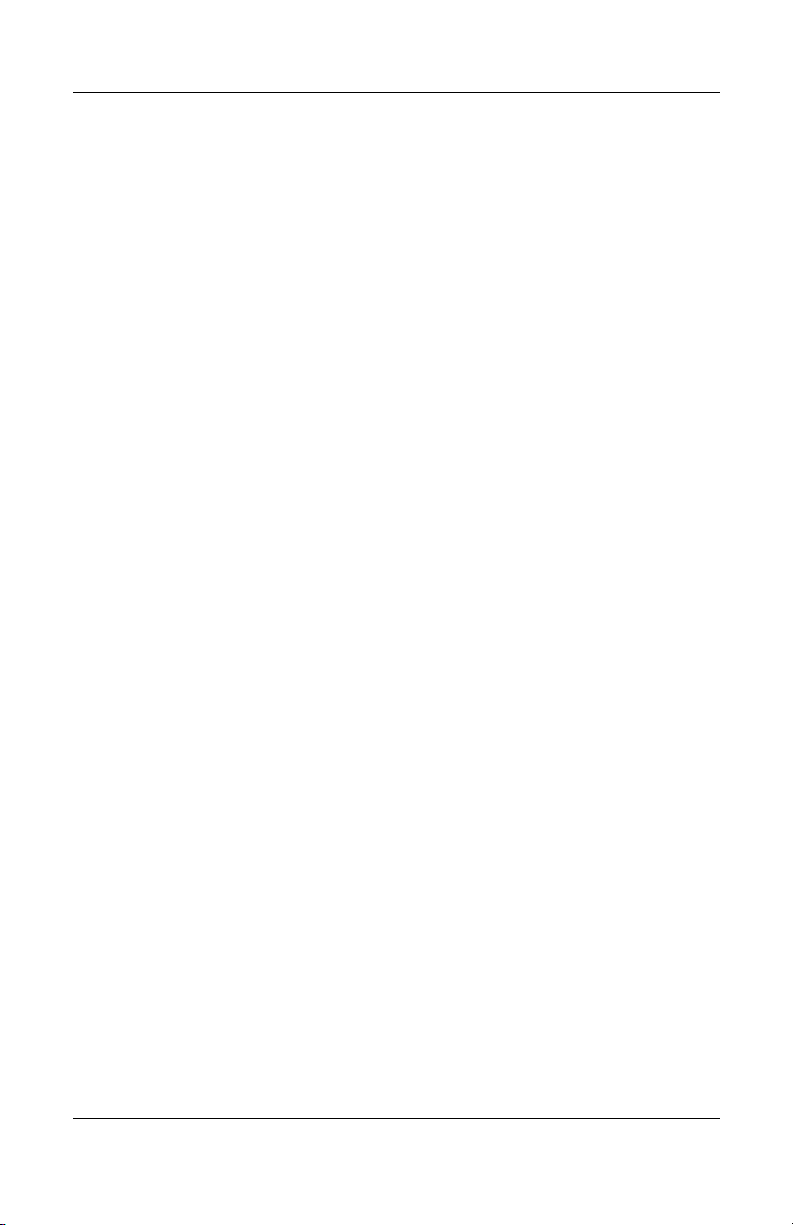
Contenido
Identificación de un Dispositivo con Recursos
Inalámbricos 802.11 . . . . . . . . . . . . . . . . . . . . . . . . . 5–7
Para Saber Más . . . . . . . . . . . . . . . . . . . . . . . . . . . . . 5–7
Dispositivos con Recursos Inalámbricos
Bluetooth (Sólo Algunos Modelos) . . . . . . . . . . . . . . . . . 5–7
6 Seguridad
Recursos de Seguridad . . . . . . . . . . . . . . . . . . . . . . . . . . . 6–1
QuickLock . . . . . . . . . . . . . . . . . . . . . . . . . . . . . . . . . . . . 6–2
Tipos de Contraseñas . . . . . . . . . . . . . . . . . . . . . . . . . . . . 6–3
Coordinación de Contraseñas . . . . . . . . . . . . . . . . . . 6–4
Instrucciones para Definición de Contraseñas. . . . . . 6–5
Contraseña de Administrador . . . . . . . . . . . . . . . . . . 6–6
Administración de una Contraseña de
Administrador . . . . . . . . . . . . . . . . . . . . . . . . . . . . . . 6–6
Ingreso de la Contraseña de Administrador . . . . . . . 6–7
Contraseña de Encendido. . . . . . . . . . . . . . . . . . . . . . . . . 6–7
Administración de Contraseñas de Encendido . . . . . 6–8
Ingreso de Contraseñas de Encendido. . . . . . . . . . . . 6–8
Software Antivirus . . . . . . . . . . . . . . . . . . . . . . . . . . . . . . 6–9
Actualizaciones Críticas de Seguridad para
Windows XP . . . . . . . . . . . . . . . . . . . . . . . . . . . . . . . . . . 6–9
Software de Firewall . . . . . . . . . . . . . . . . . . . . . . . . . . . 6–10
Cable de Seguridad Opcional. . . . . . . . . . . . . . . . . . . . . 6–11
7 Actualizaciones y Reemplazos de
Hardware
Conexiones de Dispositivos . . . . . . . . . . . . . . . . . . . . . . . 7–1
Conexión de un Dispositivo con Alimentación
Independiente. . . . . . . . . . . . . . . . . . . . . . . . . . . . . . . 7–1
Conexión del Dispositivo USB . . . . . . . . . . . . . . . . . 7–2
Detención de un Dispositivo USB. . . . . . . . . . . . . . . 7–3
Software USB Requerido . . . . . . . . . . . . . . . . . . . . . 7–3
Conexión de un Dispositivo 1394 . . . . . . . . . . . . . . . 7–4
viii Guía de Hardware y Software
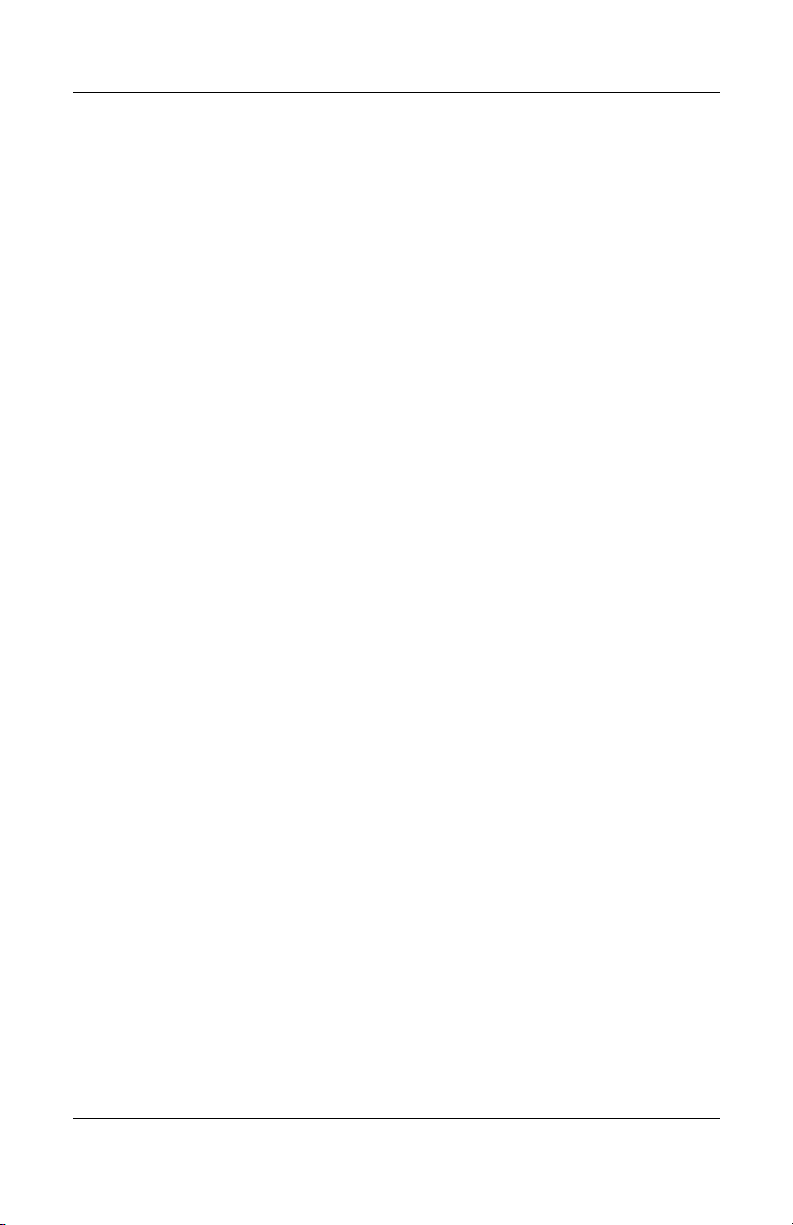
Contenido
Detención de un Dispositivo 1394. . . . . . . . . . . . . . . 7–5
Conexión de un Dispositivo de Comunicación . . . . . 7–6
Tarjetas Digitales . . . . . . . . . . . . . . . . . . . . . . . . . . . . . . . 7–6
Uso de la Luz de la Ranura de Medios
Digitales. . . . . . . . . . . . . . . . . . . . . . . . . . . . . . . . . . . 7–7
Inserción de una Tarjeta Digital Opcional. . . . . . . . . 7–8
Extracción de una Tarjeta Digital Opcional . . . . . . . 7–9
¿Qué es una ExpressCard?. . . . . . . . . . . . . . . . . . . . . . . 7–10
Selección de una ExpressCard. . . . . . . . . . . . . . . . . 7–10
Configuración de una Tarjeta ExpressCard. . . . . . . 7–11
Inserción de una ExpressCard . . . . . . . . . . . . . . . . . 7–11
Detención o Extracción de una ExpressCard . . . . . 7–12
Unidades. . . . . . . . . . . . . . . . . . . . . . . . . . . . . . . . . . . . . 7–14
Adición de una Unidad al Sistema . . . . . . . . . . . . . 7–14
Uso de la Luz de la Unidad IDE . . . . . . . . . . . . . . . 7–14
Cuidado de las Unidades . . . . . . . . . . . . . . . . . . . . . 7–15
Reemplazo del Disco Duro Interno . . . . . . . . . . . . . 7–16
Memoria . . . . . . . . . . . . . . . . . . . . . . . . . . . . . . . . . . . . . 7–19
Aumento de Memoria . . . . . . . . . . . . . . . . . . . . . . . 7–19
Extracción o Inserción de un Módulo de
Memoria. . . . . . . . . . . . . . . . . . . . . . . . . . . . . . . . . . 7–20
8 Actualizaciones y Recuperaciones de
Software y Software del Sistema
Actualizaciones de Software . . . . . . . . . . . . . . . . . . . . . . 8–1
Preparación para Actualización de Software. . . . . . . 8–2
Descarga e Instalación de una Actualización . . . . . . 8–3
Recuperación de Software . . . . . . . . . . . . . . . . . . . . . . . . 8–7
Uso de la Restauración del Sistema. . . . . . . . . . . . . . 8–7
Quick Launch Buttons (Sólo Algunos Modelos). . . . . . . 8–9
Utilidad de Configuración . . . . . . . . . . . . . . . . . . . . . . . 8–10
Apertura de la Utilidad de Configuración . . . . . . . . 8–10
Cambio de Idioma de la Utilidad de
Configuración . . . . . . . . . . . . . . . . . . . . . . . . . . . . . 8–10
Guía de Hardware y Software ix

Contenido
Navegación y Selección en la Utilidad de
Configuración . . . . . . . . . . . . . . . . . . . . . . . . . . . . . 8–11
Visualización de la Información del Sistema . . . . . 8–12
Restauración de la Configuración
Predeterminada en la Utilidad de
Configuración . . . . . . . . . . . . . . . . . . . . . . . . . . . . . 8–12
Uso de los Recursos Avanzados de la Utilidad de
Configuración . . . . . . . . . . . . . . . . . . . . . . . . . . . . . 8–13
Cierre de la Utilidad de Configuración . . . . . . . . . . 8–14
Menús de la Utilidad de Configuración . . . . . . . . . . . . . 8–15
Menú Principal . . . . . . . . . . . . . . . . . . . . . . . . . . . . 8–15
Menú de Seguridad . . . . . . . . . . . . . . . . . . . . . . . . . 8–15
Menú Configuración del Sistema . . . . . . . . . . . . . . 8–16
Menú Diagnósticos . . . . . . . . . . . . . . . . . . . . . . . . . 8–16
A Especificaciones
Entorno Operativo . . . . . . . . . . . . . . . . . . . . . . . . . . . . . . A–1
Potencia Nominal de Entrada. . . . . . . . . . . . . . . . . . . . . . A–2
Señales de Entrada/Salida de Puerto de Expansión . . . . . A–2
Índice
x Guía de Hardware y Software
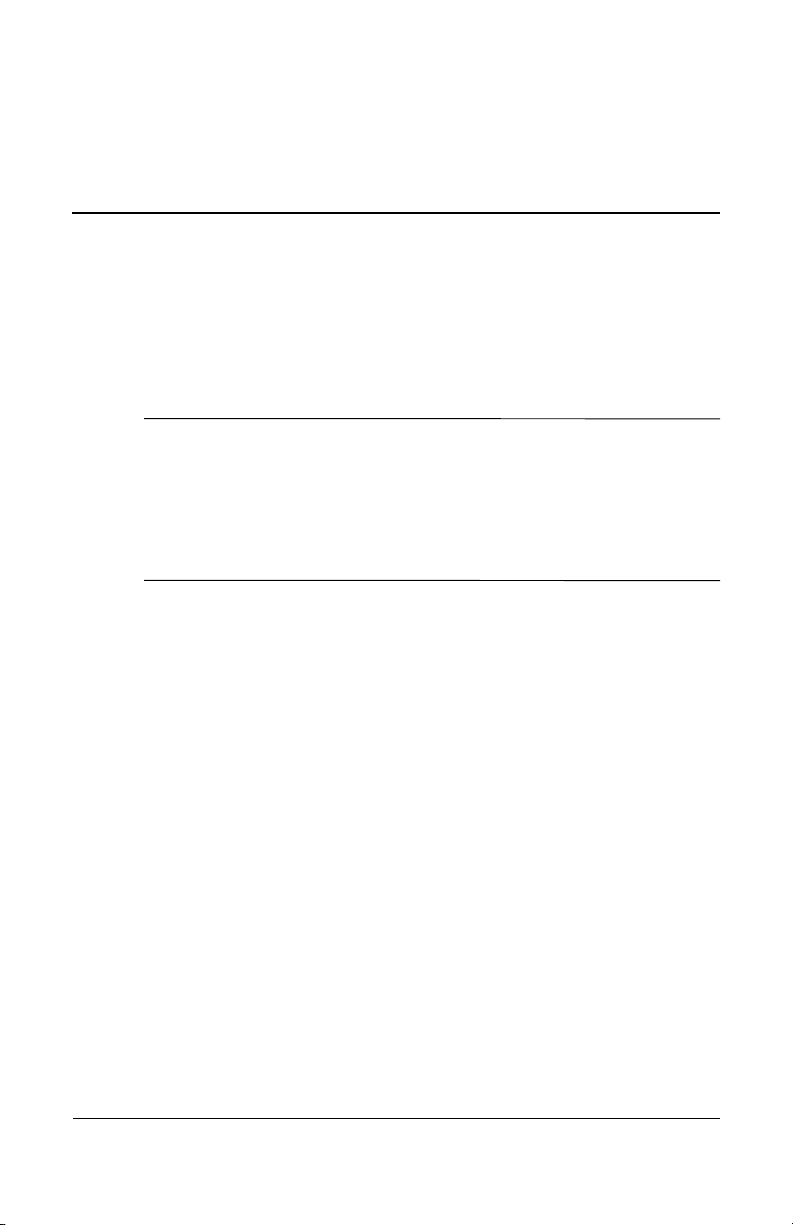
Hardware
Este capítulo identifica los recursos visibles de hardware
incluidos con su computadora y la ubicación de las antenas
inalámbricas incluidas con algunas computadoras.
Este capítulo provee información acerca de las funciones y
✎
recursos de componentes cuando son utilizados en Microsoft®
Windows®. Si está utilizando Quickplay (solo algunos
modelos), la funcionalidad de algunos componentes puede
variar. Consulte Ayuda en línea de HP QuickPlay para obtener
más información.
1
Guía de Hardware y Software 1–1
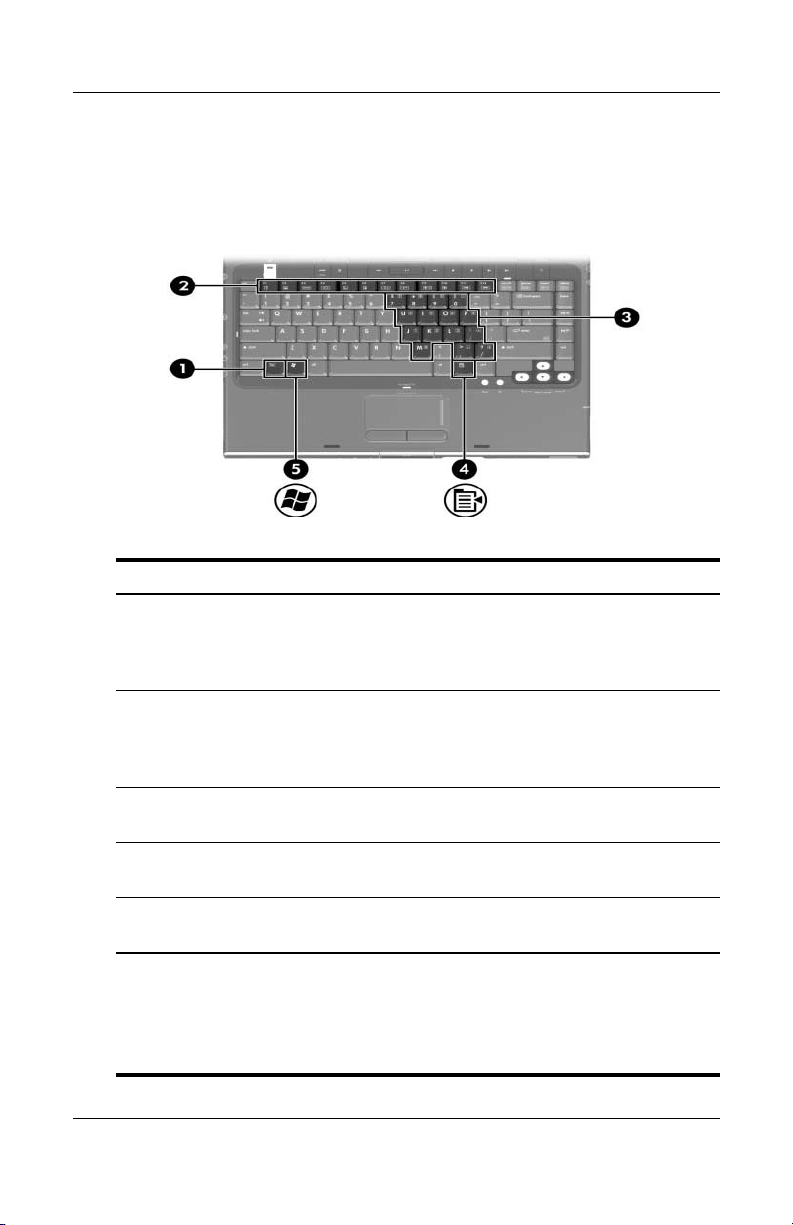
Hardware
Componentes de la Parte Superior
Teclas
Componente Descripción
1 Tecla fn Se combina con otras teclas y botones para
realizar tareas del sistema. Por ejemplo, al
presionar fn+f7 disminuye el brillo de
pantalla.*
2 Teclas de función (12) Realizan tareas del sistema y de
aplicaciones. Al combinarse con fn, las
teclas de función realizan tareas
adicionales como teclas de acceso rápido.
†
3 Teclas del teclado
numérico (15)
4 Tecla de aplicaciones
de Windows
5 Tecla del Logotipo
Windows
*Las teclas y botones que se pueden combinar con la tecla fn como teclas
de acceso rápido incluyen la tecla esc y las teclas de función.
†
Para obtener más información sobre el uso de teclas de acceso rápido,
consulte la sección “
TouchPad”.
1–2 Guía de Hardware y Software
Teclas de Acceso Rápido” en el Capítulo 2, “Teclado y
En Windows, se pueden utilizar como las
teclas de un teclado numérico externo.
En Windows, exhibe un menú de accesos
directos para elementos bajo el puntero.
En Windows, exhibe el menú de Inicio de
Windows.
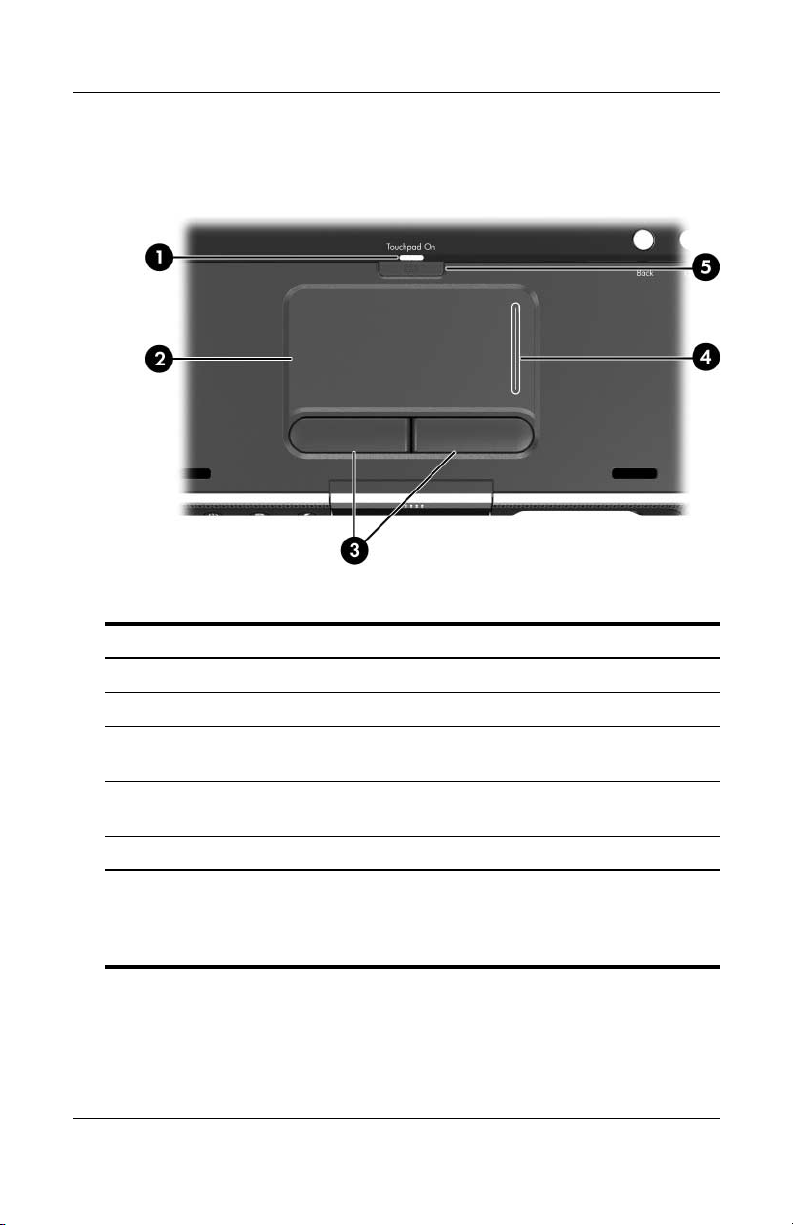
TouchPad
Componente* Descripción
1 Luz del TouchPad Encendida: TouchPad está habilitado.
2 TouchPad* Mueve el puntero.
Hardware
3 Botones izquierdo y derecho
del TouchPad*
4 Región de desplazamiento
vertical de TouchPad*
Funcionan igual que el botón izquierdo
y derecho de un mouse externo.
Se desplaza hacia arriba o hacia
abajo.
5 Botón de TouchPad Habilita/deshabilita el TouchPad.
*Esta tabla describe configuraciones predeterminadas. Para obtener más
información acerca del cambio de funciones en los componentes del
TouchPad, consulte la sección the “
TouchPad” en el Capítulo 2, “Teclado y TouchPad”.
Guía de Hardware y Software 1–3
Configuración de Preferencias del
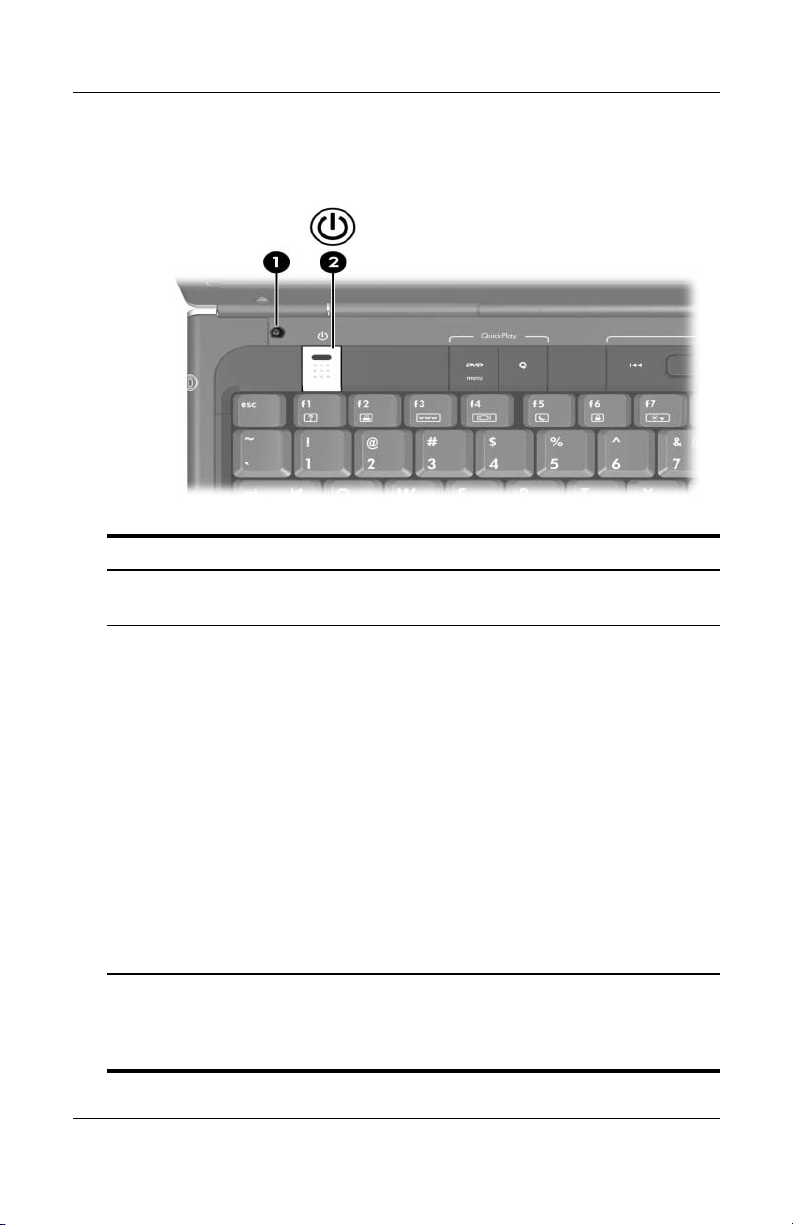
Hardware
Controles de Energía
Componente Descripción
1 Interruptor de
pantalla*
2 Botón de
Encendido*
*Esta tabla describe configuraciones predeterminadas. Para obtener
información acerca del cambio de función del interruptor de pantalla o del
botón de Encendido, consulte la sección “
Energía Adicionales” en el Capítulo 3, “Energía”.
1–4 Guía de Hardware y Software
Inicia la Modo En Espera cuando la computadora está
cerrada.*
Cuando la computadora esté
■ Apagada, presiónelo para iniciar la computadora en
Windows.
■ Encendida, presiónelo brevemente para iniciar la
Hibernación.
■ En el Modo En Espera, presiónelo brevemente para
salir del Modo En Espera en Windows.
■ En hibernación, presiónelo brevemente para salir
de la Hibernación en Windows.
Si el sistema dejó de responder y no se pueden
✎
utilizar los procedimientos de apagado de
Windows, presione y manténgalo presionado
durante al menos cuatro segundos para apagar
la computadora.
Configuración de Preferencias de
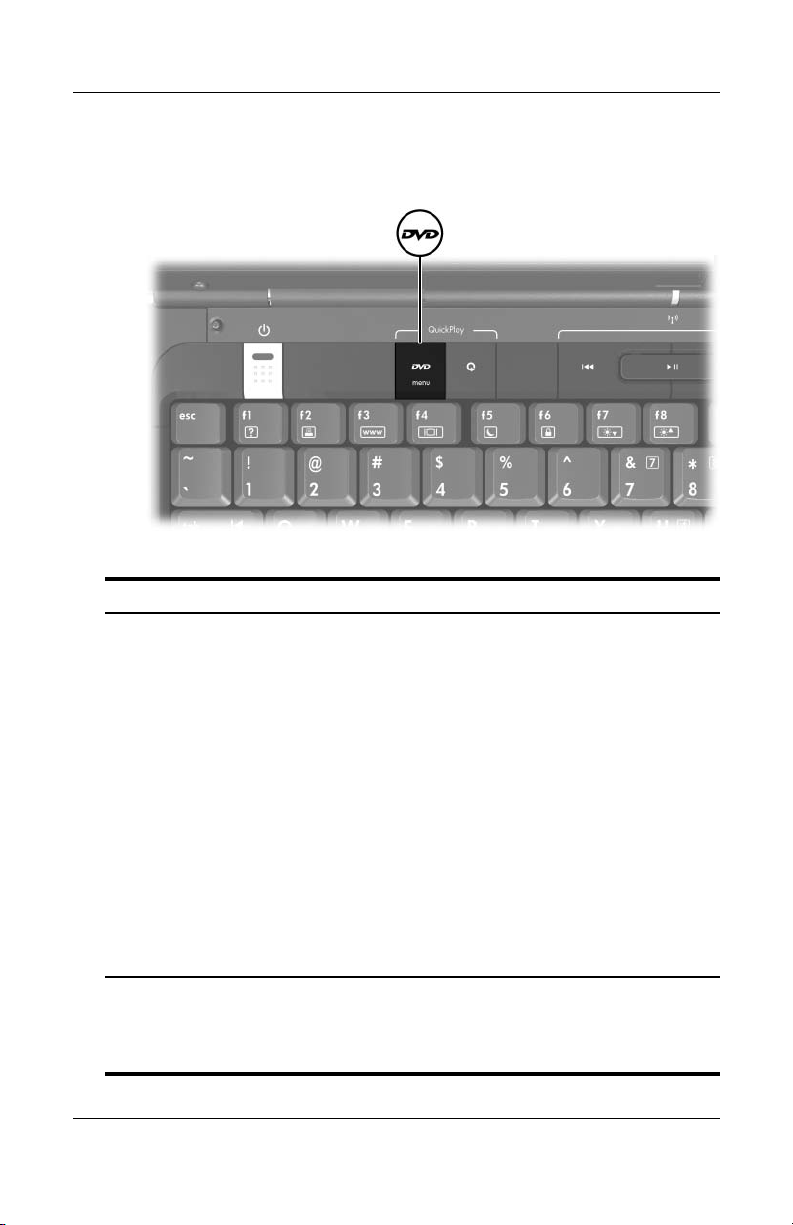
Botón DVD
Componente Descripción
Botón DVD Cuando la computadora esté
■ Encendida, abre la aplicación de DVD
predeterminada para iniciar un DVD en
la unidad óptica.
■ Apagada, abre QuickPlay para iniciar un
DVD en la unidad óptica. Si no se ha
instalado el software QuickPlay, la
computadora iniciará en Windows.
■ En Hibernación, abre QuickPlay para
iniciar un DVD en la unidad óptica. Si no
se ha instalado el software QuickPlay, la
computadora saldrá de Hibernación.
Hardware
Consulte la Ayuda en línea de
✎
QuickPlay para obtener detalles
acerca del uso de QuickPlay.
*Es posible cambiar la función del botón DVD en Windows. Para obtener
instrucciones, consulte la sección “
Modelos)” en el Capítulo 8, “Actualizaciones y Recuperaciones de Software
y Software del Sistema”.
Guía de Hardware y Software 1–5
Quick Launch Buttons (Sólo Algunos
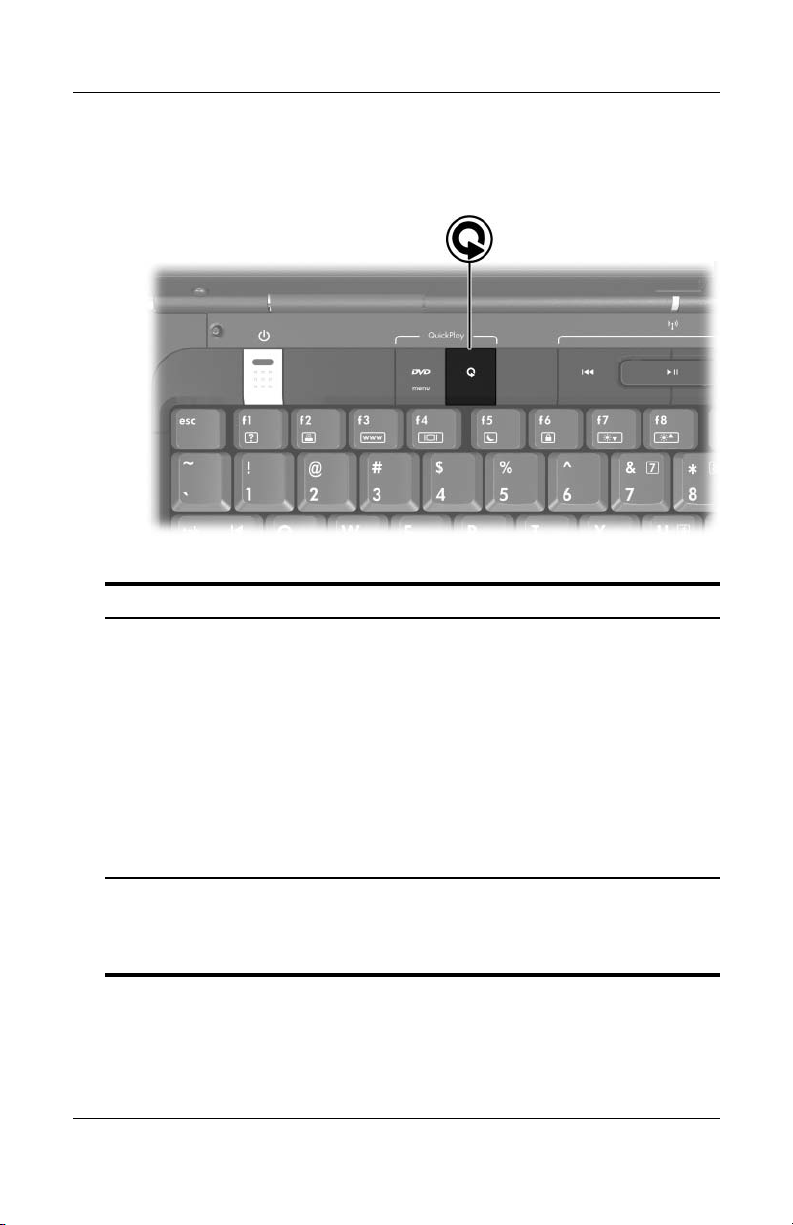
Hardware
Botón de Medios
Componente Descripción
Botón de Medios Si se ha instalado QuickPlay, se abrirá
QuickPlay para iniciar un CD en la unidad
óptica o en un archivo de música del disco
duro.
Si no se ha instalado QuickPlay y la
computadora está
■ Encendida, abre el reproductor de medios
predeterminado para iniciar un CD en la
unidad óptica o en un archivo de música
del disco duro.
■ Apagada o en Hibernación, no funcionará.
*Es posible cambiar la función del botón de medios en Windows. Para
obtener instrucciones, consulte la sección “
Algunos Modelos)” en el Capítulo 8, “Actualizaciones y Recuperaciones de
Software y Software del Sistema”.
Quick Launch Buttons (Sólo
1–6 Guía de Hardware y Software
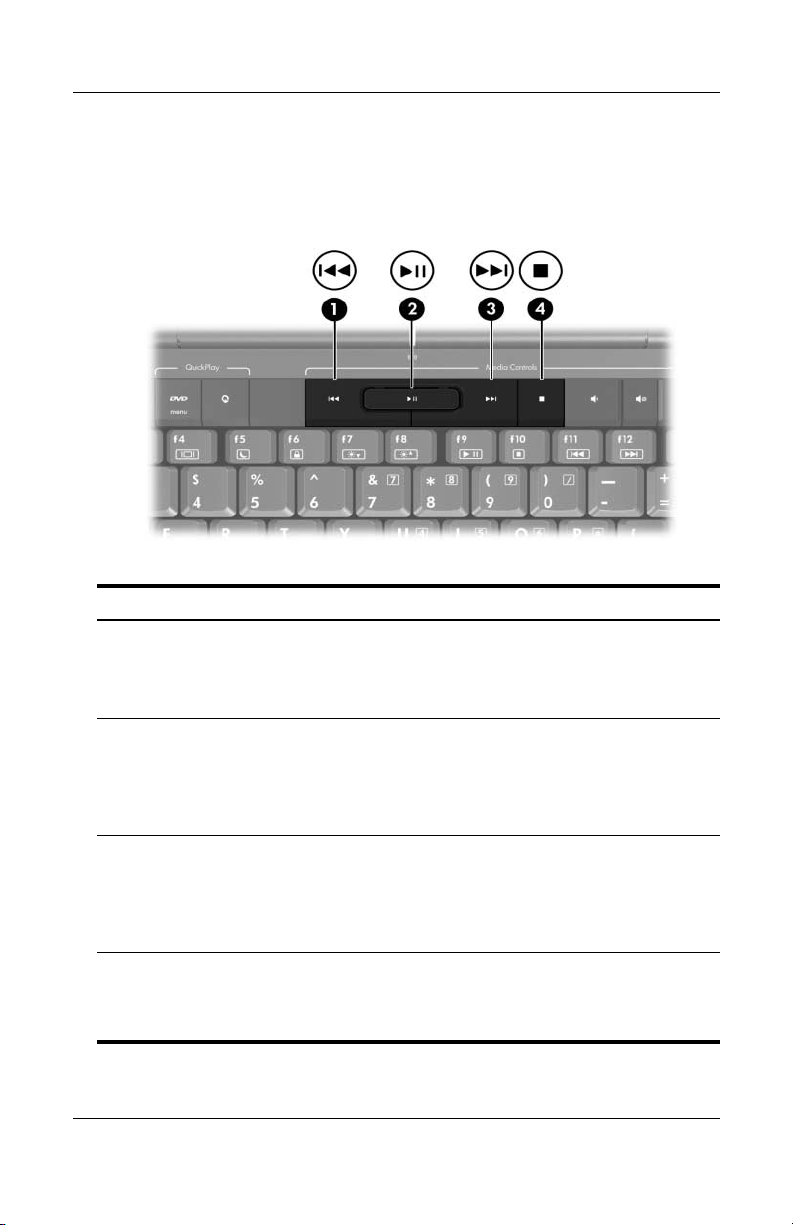
Hardware
Controles de Medios—Botones de Actividad
de Medios
Componente Descripción
Botón
1
Anterior/Rebobinar
Botón
2
Reproducir/Pausa
Botón
3
Siguiente/Avanzar
Botón Detener Cuando se reproduce un disco en la unidad óptica,
4
Cuando se reproduce un disco en la unidad óptica:
■ Presiónelo para reproducir la pista o el capítulo
anterior.
■ Presione fn + este botón para rebobinar.
Cuando se encuentra un disco en la unidad óptica y:
■ No está siendo reproducido, presiónelo para
reproducir un disco.
■ Está siendo reproducido, presiónelo para hacer
pausa en el disco.
Cuando se reproduce un disco en la unidad óptica:
■ Presiónelo una vez para reproducir la pista o el
capítulo siguiente.
■ Presione fn + este botón para avanzar
rápidamente.
presiónelo para detener la actividad del disco,
funciona de la misma manera con el avance rápido,
el rebobinado, etc.
Guía de Hardware y Software 1–7
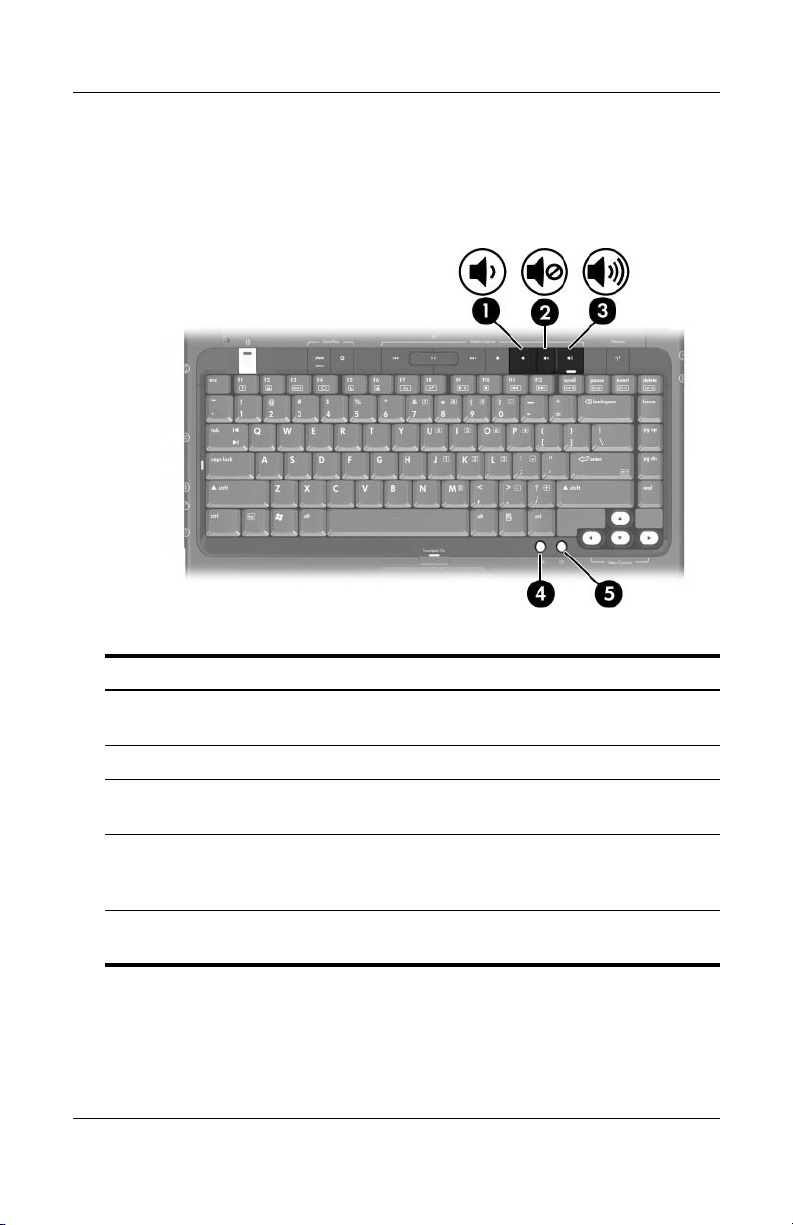
Hardware
Controles de Medios—Botones de Volumen,
Atrás y Aceptar
Componente Descripción
1 Botón de reducción de
volumen
Disminuye el volumen del sistema.
2 Botón de silencio Silencia o restaura el volumen.
3 Botón de aumento de
volumen
Aumenta el volumen del sistema.
4 Botón atrás Emula el botón Atrás en la barra de
herramientas de Microsoft Internet
Explorer.
5 Botón aceptar Selecciona un elemento que haya
elegido en pantalla.
1–8 Guía de Hardware y Software
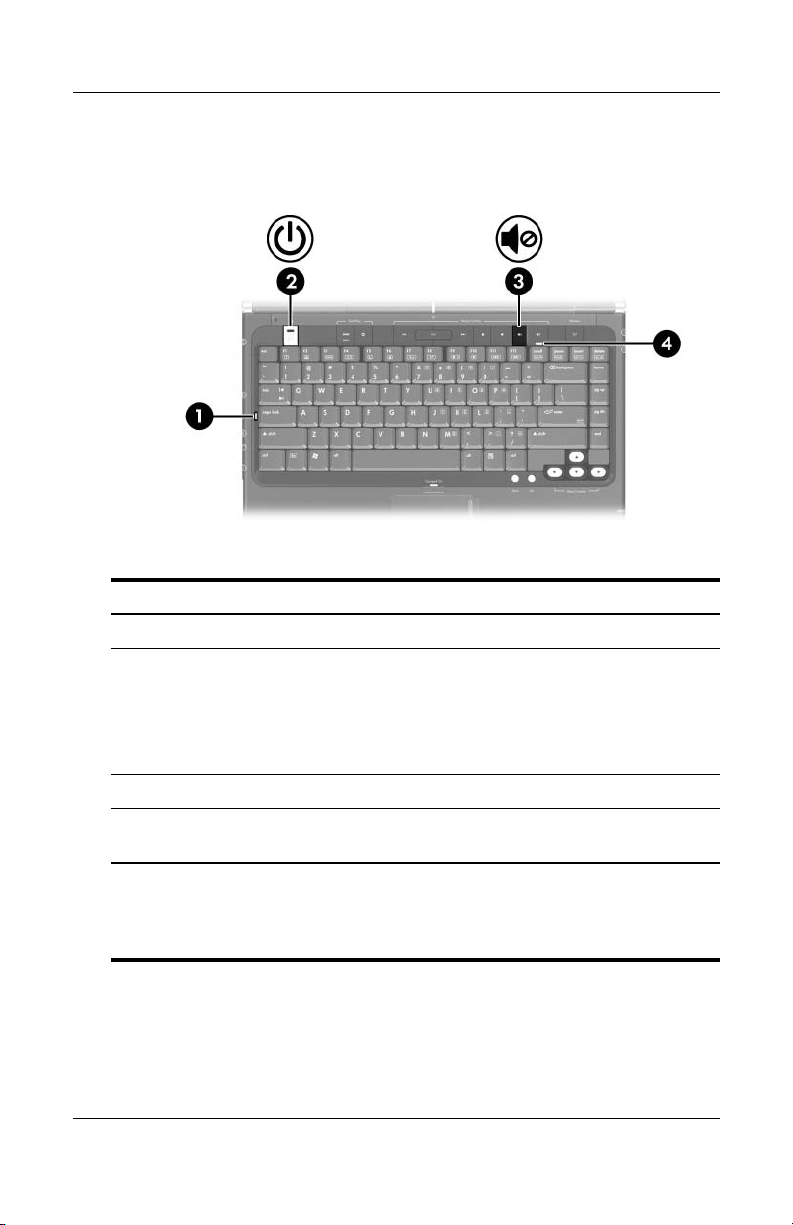
Luces
Componente Descripción
1 Luz de Bloq Mayús Encendida: Bloq mayús está activado.
Hardware
Luz de Encendido* Encendida: La computadora está
2
encendida.
Parpadeante: Computadora está en el
Modo En Espera.
Apagada: La computadora está apagada.
3 Luz de Silencio Encendida: El volumen está silenciado.
4 Luz de Bloq Num Encendida: Bloq Num o el teclado
numérico incorporado está activado.
*Existen dos luces de Encendido. Ambas exhiben información similar. La
luz del botón de Encendido es visible sólo cuando la computadora está
abierta; la otra luz de Encendido está siempre visible en la parte frontal de
la computadora.
Guía de Hardware y Software 1–9
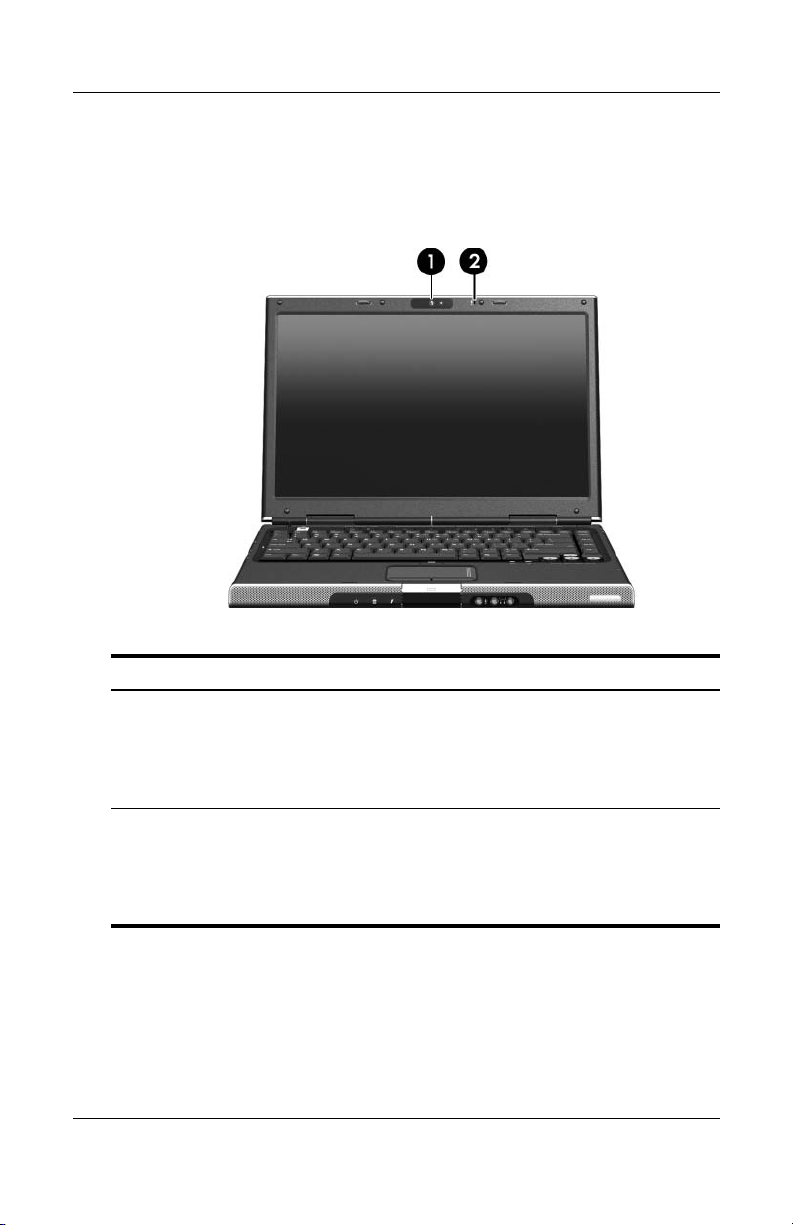
Hardware
Cámara y Microfono (Sólo Algunos Modelos)
Componente Descripción
1 Cámara En algunos modelos, funciona como
cámara Web. Para obtener más
información, consulte la sección “
HP Webcam (Sólo Algunos Modelos)” en el
Capítulo 4, “Multimedia”.
Micrófono En algunos modelos, funciona como un
2
1–10 Guía de Hardware y Software
micrófono incorporado. Para obtener más
información, consulte la sección “
Micrófono Incorporado (Sólo Algunos
Modelos)” en el Capítulo 4, “Multimedia”.
Uso de la
Uso del
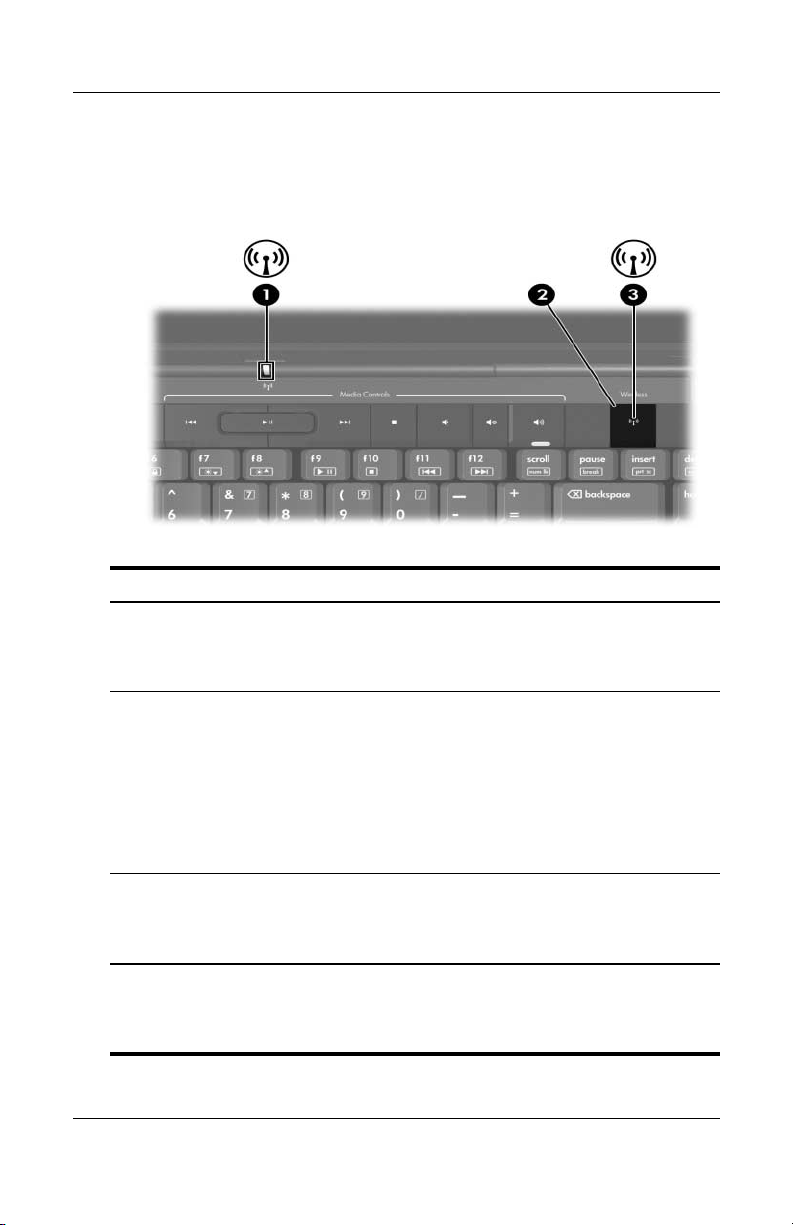
Hardware
Luces y Botón de Recursos Inalámbricos (Sólo Algunos Modelos)
Componente Descripción
Luz de recursos
1
inalámbricos*
Botón de recursos
2
inalámbricos
Encendida: Uno o más dispositivos inalámbricos
internos opcionales, como un dispositivo de Red
Inalámbrica Local (WLAN) y/o un dispositivo
Bluetooth®, están encendidos.
Enciende y apaga la funcionalidad inalámbrica, pero
no crea una conexión inalámbrica.
Para establecer una conexión inalámbrica,
✎
primero debe ser configurada una red
inalámbrica. Para obtener más información
acerca del establecimiento de una conexión
inalámbrica, consulte el Capítulo 5, “
Inalámbricos (Sólo Algunos Modelos)”.
Luz de recursos
3
inalámbricos*
*Existen dos (2) luces de recursos inalámbricos. Ambas exhiben información
similar. La luz del botón de recursos inalámbricos es visible sólo cuando la
computadora está abierta; la otra luz de recursos inalámbricos ubicada en la
parte trasera de la computadora es siempre visible.
Guía de Hardware y Software 1–11
Encendida: Uno o más dispositivos inalámbricos
internos, como un dispositivo de Red Inalámbrica
Local (WLAN) y/o un dispositivo Bluetooth, están
encendidos.
Recursos
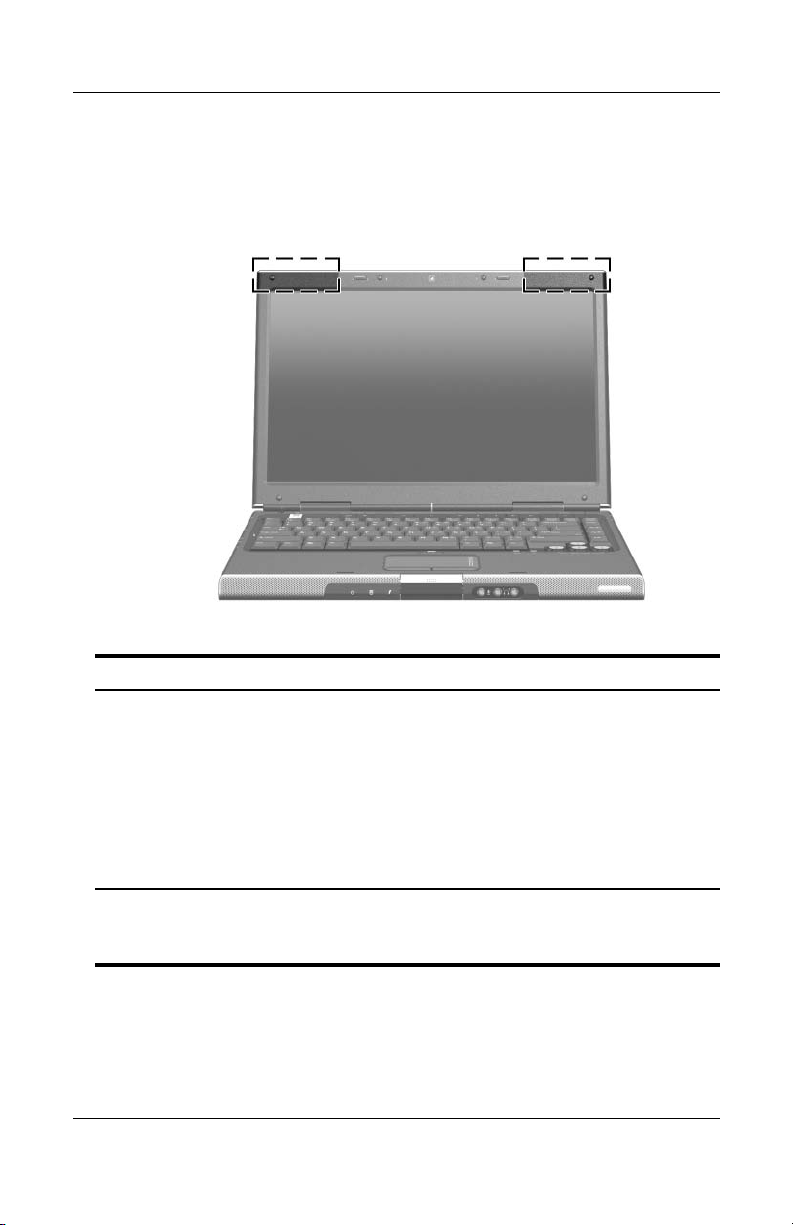
Hardware
Antenas de Recursos Inalámbricos (Sólo Algunos Modelos)
Componente Descripción
Antenas (2)* Envían y reciben señales de dispositivos
inalámbricos.
Exposición a Radiación de
Å
Radiofrecuencia
avisos normativos para los dispositivos
inalámbricos en su región, consulte la
Avisos Normativos, de Seguridad
guía
y de Medio Ambiente
*Las antenas no son visibles desde el exterior de la computadora. Para
obtener una óptima transmisión, mantenga las áreas adyacentes a las
antenas libres de obstrucciones.
1–12 Guía de Hardware y Software
. Para obtener los
.
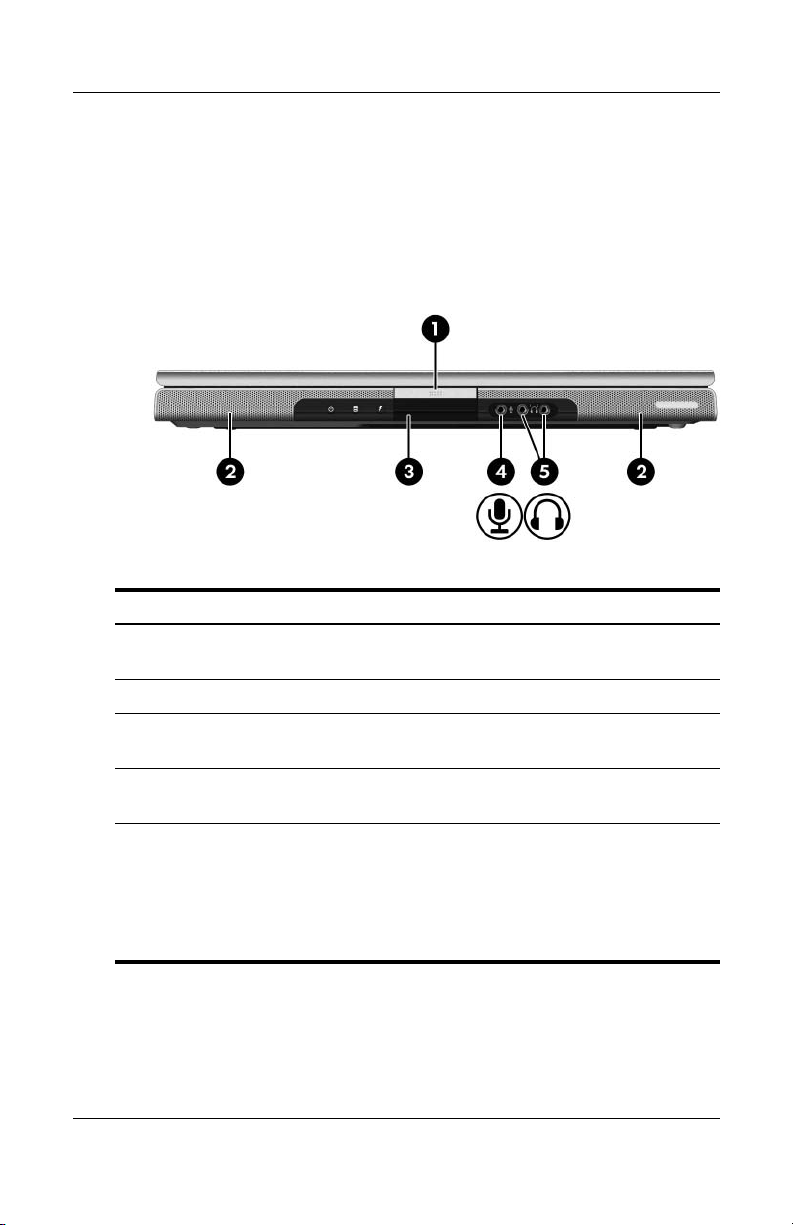
Hardware
Componentes de la Parte Frontal
Parlantes, Enchufes, Botón de Liberación de Pantalla y Lentes Infrarrojos
Componente Descripción
1 Botón de liberación de
pantalla
Abre la computadora.
2 Parlantes estéreo (2) Producen sonido estéreo.
Lentes infrarrojos
3
(Consumidor)
4 Enchufe de entrada de
audio (micrófono)
5 Enchufes (2) de salida de
audio (audífonos)
Guía de Hardware y Software 1–13
Conectan la computadora con un control
remoto opcional.
Conecta un micrófono monoaural (un
solo canal de sonido) opcional.
Conectan audífonos o parlantes estéreo
con alimentación independiente
opcionales. También conectan la función
de audio de un dispositivo de
audio/video, como un televisor o un
VCR.
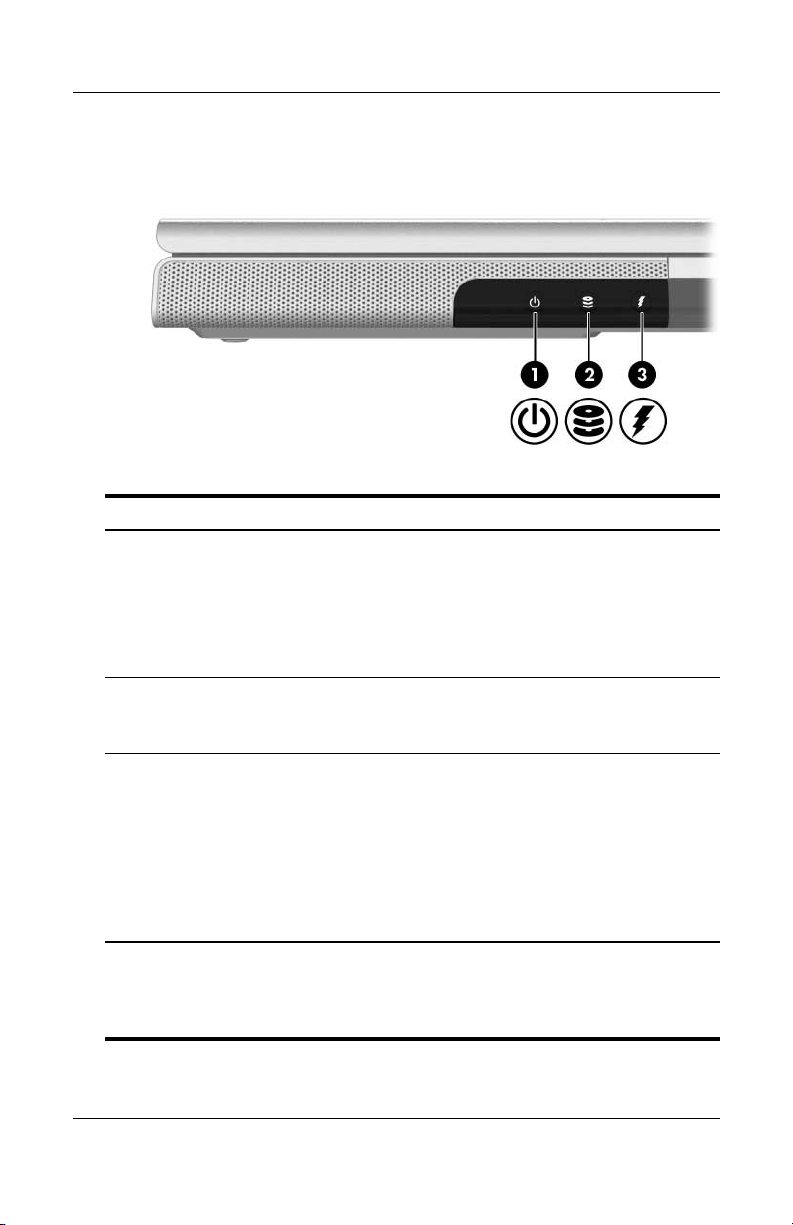
Hardware
Luces
Componente Descripción
1 Luz de Encendido* Encendida: La computadora está
encendida.
Parpadeante: Computadora está en el
Modo En Espera.
Apagada: La computadora está
apagada.
2 Luz de unidad IDE
(Integrated Drive Electronics)
Encendida o parpadeante: Se accede
al disco duro interno o a una unidad
óptica.
3 Luz de batería Encendida: El paquete de baterías se
está cargando.
Parpadeante: El paquete de baterías
alcanzó una condición de batería con
carga baja.
Apagada: El paquete de baterías está
completamente cargado o no ha sido
insertado.
*Existen dos luces de Encendido. Ambas exhiben información similar. La
luz del botón de Encendido es visible sólo cuando la computadora está
abierta; la otra luz de Encendido está siempre visible en la parte frontal de
la computadora.
1–14 Guía de Hardware y Software
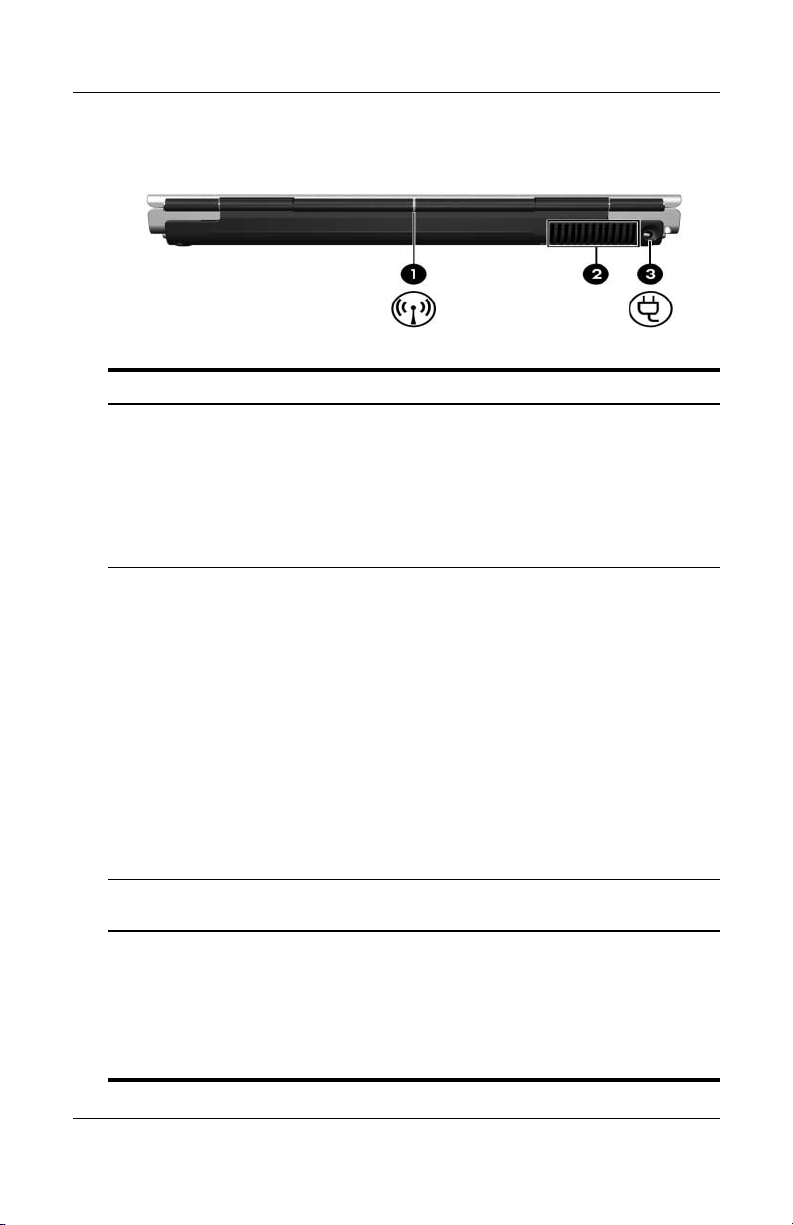
Componentes de la Parte Trasera
Componente Descripción
Luz de
1
recursos
inalámbricos
(sólo algunos
modelos)*
Orificios de
2
ventilación
Encendida: Un dispositivo inalámbrico interno, como un
dispositivo de Red Inalámbrica Local (WLAN) y/o un
dispositivo Bluetooth, está encendido.
Para establecer una conexión inalámbrica, primero
✎
debe ser configurada una red inalámbrica. Para
obtener más información, consulte el Capítulo 5,
Recursos Inalámbricos (Sólo Algunos Modelos)”.
“
Proporcionan un flujo de aire para enfriar los
†
componentes internos.
Para evitar el sobrecalentamiento, no obstruya los
Ä
orificios de ventilación. Utilice la computadora sólo
sobre una superficie dura y plana. No permita que
ninguna superficie dura, como una impresora o
una superficie suave
gruesas o ropa, bloqueen el flujo de aire.
, como cojines, alfombras
Hardware
El ventilador de la computadora se inicia
✎
automáticamente para enfriar los componentes
internos y evitar el sobrecalentamiento. Es normal
que el ventilador interno se encienda y apague
alternativamente durante su funcionamiento de
rutina.
Conector de
3
alimentación
*Existen dos (2) luces de recursos inalámbricos. Ambas exhiben información
similar. La luz del botón de recursos inalámbricos es visible sólo cuando la
computadora está abierta; la otra luz de recursos inalámbricos ubicada en la
parte trasera de la computadora es siempre visible.
†
La computadora tiene cuatro orificios de ventilación. Estos y otros orificios son
visibles en la parte inferior de la computadora. El orificio del lado izquierdo de la
computadora es también visible.
Guía de Hardware y Software 1–15
Conecta el cable del adaptador de CA.
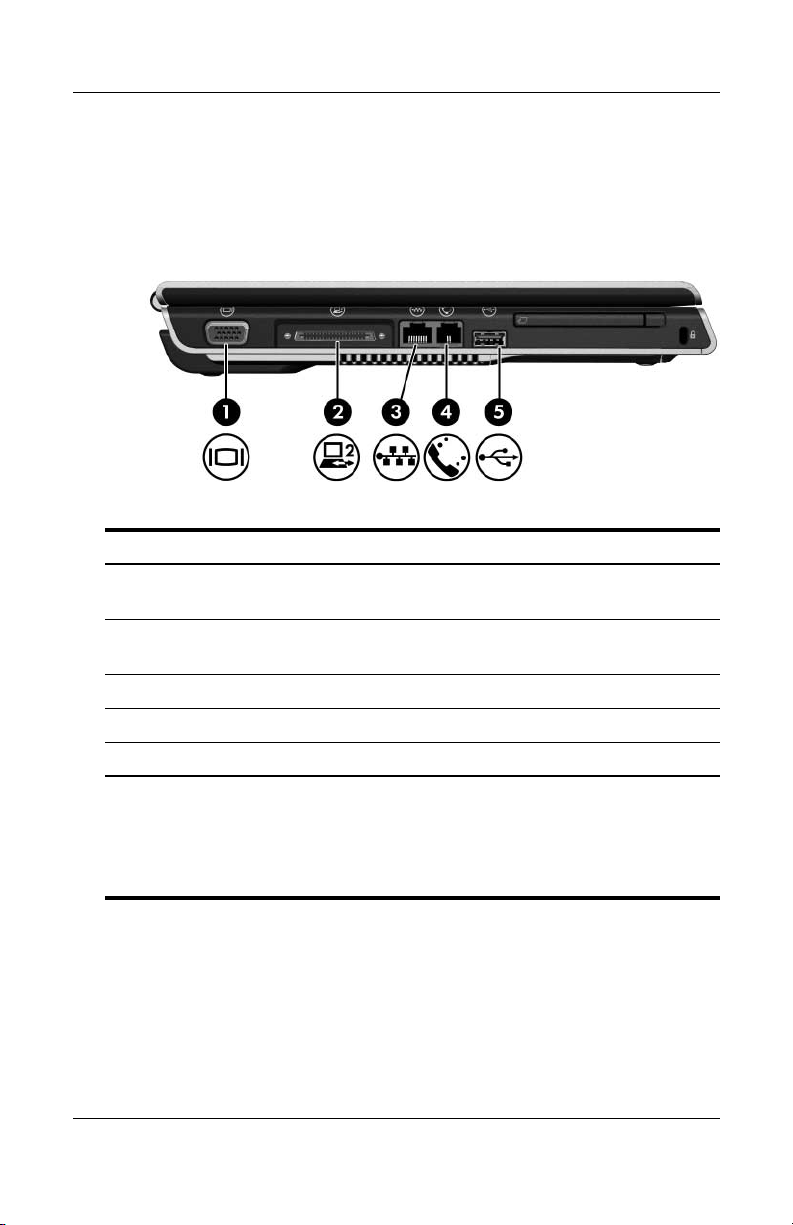
Hardware
Componentes del Lado Izquierdo
Puertos y Enchufes
Componente Descripción
1 Puerto de monitor externo Conecta un monitor VGA o un
proyector opcional.
Puerto de expansión 2* Conecta la computadora a un
2
3 Enchufe (de red) RJ-45 Conecta un cable de red opcional.
producto de expansión opcional.
4 Enchufe de (módem) RJ-11 Conecta el cable de módem.
5 Puerto USB
*Para obtener información sobre señales del puerto de expansión, consulte
la sección “
“Apéndice A”.
†
La computadora tiene tres puertos USB. Los otros puertos USB están en
el lado derecho de la computadora.
1–16 Guía de Hardware y Software
†
Señales de Entrada/Salida de Puerto de Expansión” en el
Conecta un dispositivo USB opcional.
†
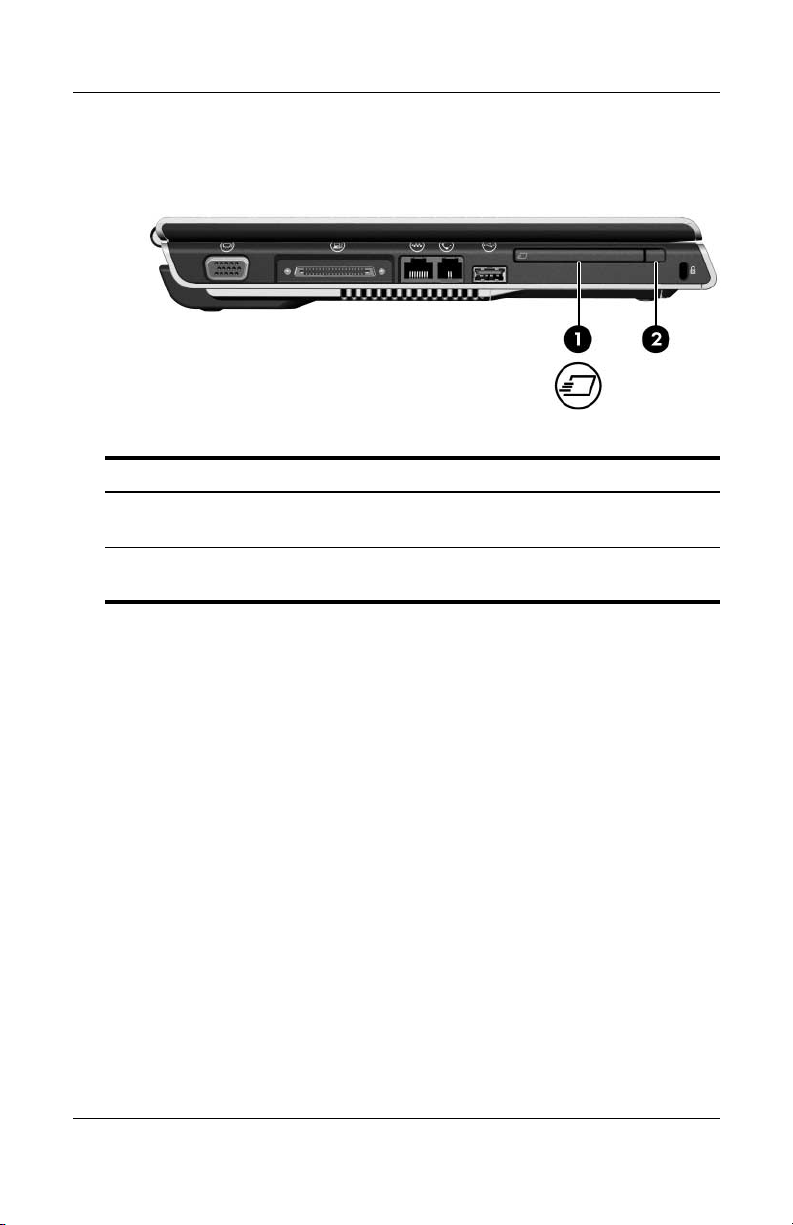
Botón y Ranura para ExpressCard
Componente Descripción
Ranura ExpressCard Admite tarjetas ExpressCard/54 o
1
Botón de expulsión de
2
ExpressCard
ExpressCard/34 opcionales.
Expulsa una ExpressCard opcional
desde la ranura para ExpressCard.
Hardware
Guía de Hardware y Software 1–17
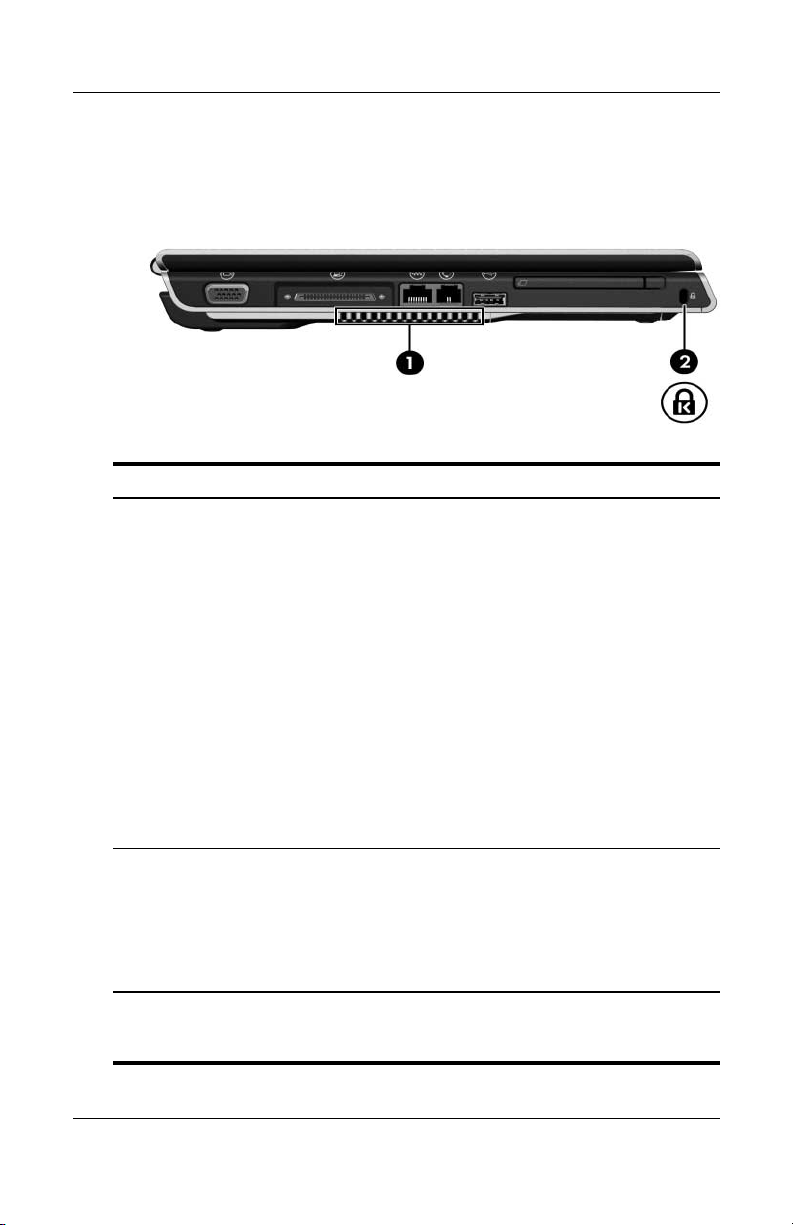
Hardware
Orificios de Ventilación y Ranura de Cable de Seguridad
Componente Descripción
1
Orificios de
ventilación*
Proporcionan un flujo de aire para enfriar los
componentes internos.
Para evitar el sobrecalentamiento, no
Ä
obstruya los orificios de ventilación. Utilice la
computadora sólo sobre una superficie dura
y plana. No permita que ninguna superficie
dura, como una impresora o una superficie
suave, como cojines, alfombras gruesas o
ropa, bloqueen el flujo de aire.
El ventilador de la computadora se inicia
✎
automáticamente para enfriar los
componentes internos y evitar el
sobrecalentamiento. Es normal que el
ventilador interno se encienda y apague
alternativamente durante su funcionamiento
de rutina.
Ranura del cable
2
de seguridad
*La computadora tiene cuatro orificios de ventilación. Estos y otros orificios
son visibles en la parte inferior de la computadora. El orificio de la parte trasera
de la computadora es también visible.
1–18 Guía de Hardware y Software
Conecta un cable de seguridad opcional a la
computadora.
El cable de seguridad es proyectado para
✎
actuar como medida preventiva, pero no
evita que la computadora pueda sufrir
maltratos o robos.
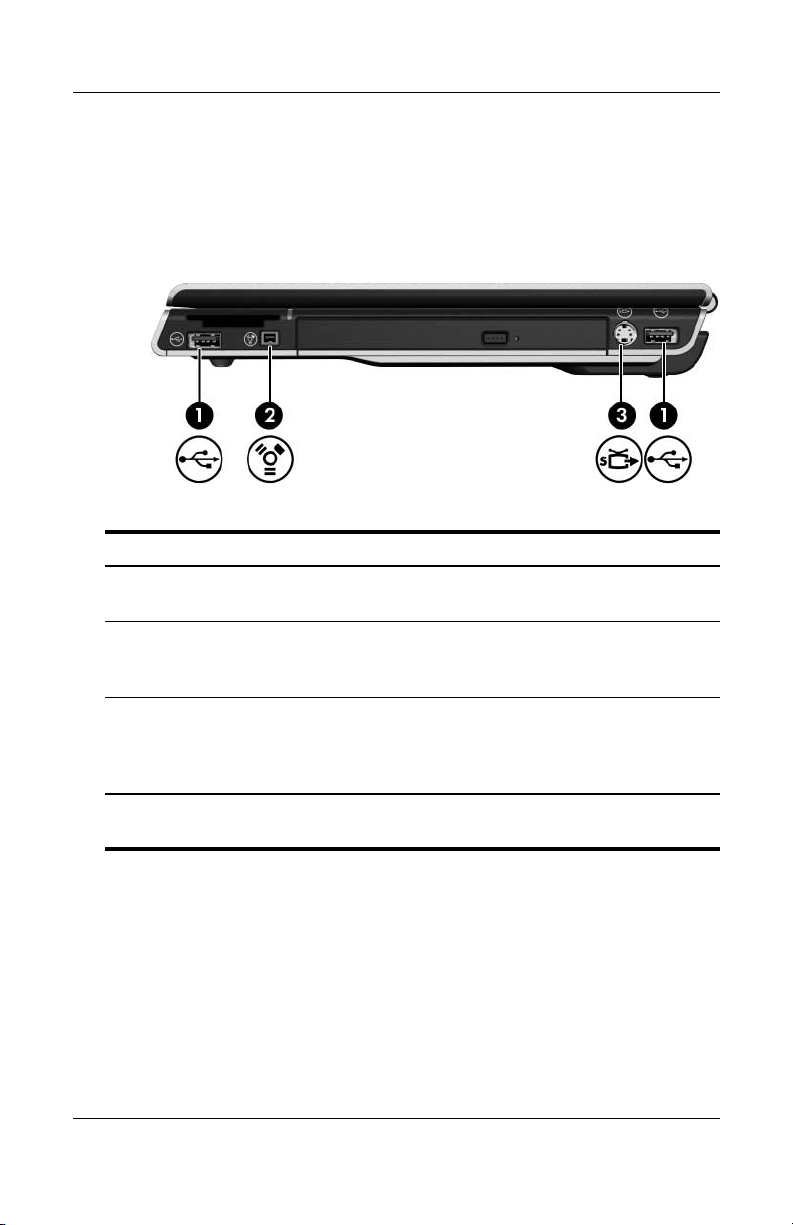
Componentes del Lado Derecho
Puertos y Enchufe
Componente Descripción
1 Puertos USB (2)* Conectan los dispositivos USB
opcionales.
2 Puerto 1394 Conecta un dispositivo 1394 opcional
como un escáner, una cámara digital o
una videocámara digital.
3 Enchufe de salida de
S-Video
*La computadora tiene tres puertos USB. El otro puerto USB está ubicado
en el lado izquierdo de la computadora.
Conecta un dispositivo S-Video opcional,
como un televisor, un VCR, una
videocámara, un proyector o una tarjeta
de captura de video.
Hardware
Guía de Hardware y Software 1–19
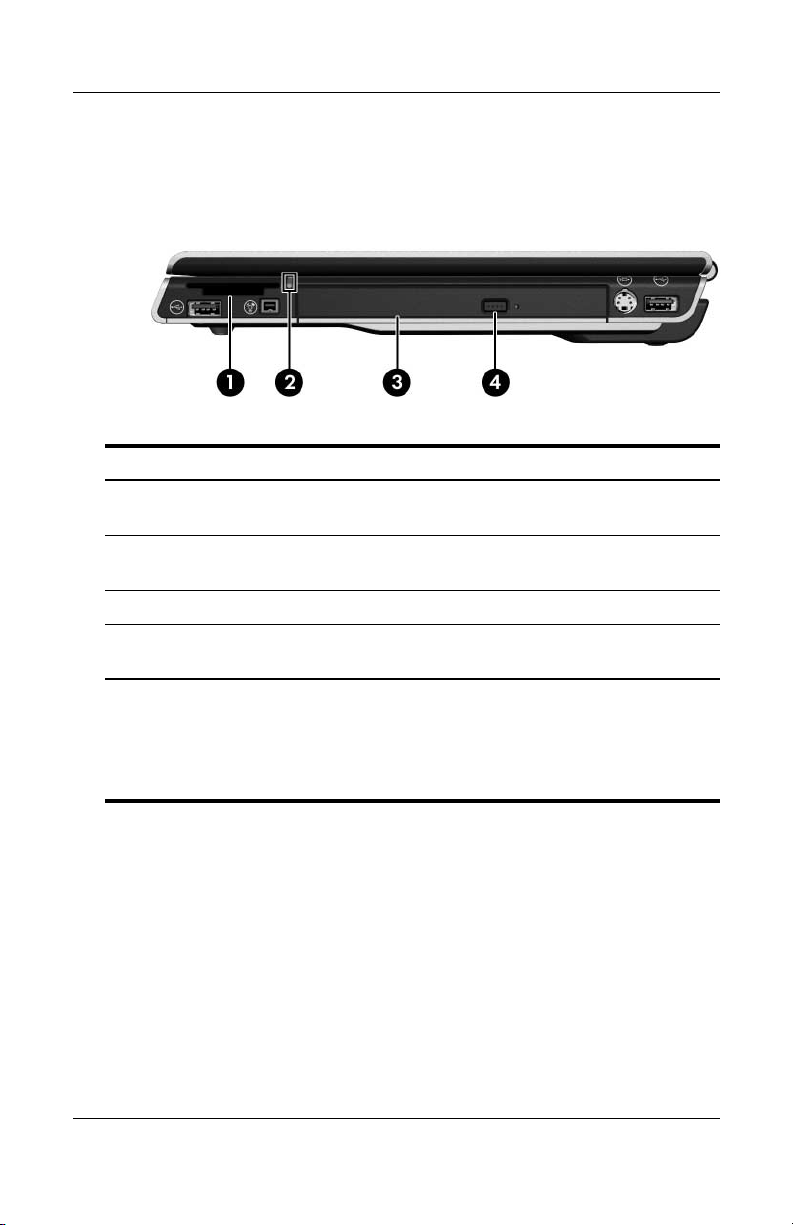
Hardware
Componentes de la Ranura de Medios Digitales y Unidad Óptica
Componente Descripción
1 Ranura de Medios
Digitales
2 Luz de la Ranura de
Medios Digitales
3 Unidad óptica
Botón de expulsión de la
4
bandeja de medios
*Las tarjetas digitales admitidas son, Tarjeta de memoria Secure Digital
(SD), Memory Stick, Memory Stick Pro, tarjeta xD-Picture, MultiMediaCard
y tarjeta SmartMedia (SM).
†
El tipo de unidad óptica—por ejemplo, una unidad DVD-ROM o una
Unidad Combinada DVD/CD-RW—varía según el modelo de computadora.
†
Admite tarjetas digitales*
Encendida: Se está accediendo a una
tarjeta digital.*
Admite un disco óptico.
Abre la bandeja de medios de la unidad
óptica.
1–20 Guía de Hardware y Software

Hardware
Componentes de la Parte Inferior
Compartimientos de Memoria y de Mini Card
Componente Descripción
Compartimiento de
1
memoria
Compartimiento de
2
Mini Card
Contiene dos ranuras de memoria que admiten
módulos de memoria reemplazables. El número de
módulos de memoria preinstalados varía según el
modelo de computadora.
Contiene un dispositivo de Mini Card opcional.
Para evitar que el sistema se quede sin
Ä
respuesta, así como la exhibición de mensajes
de advertencia, instale sólo un dispositivo Mini
Card autorizado para ser utilizado en la
computadora por una agencia gubernamental
que regule los dispositivos inalámbricos en su
país. Si instala un dispositivo no autorizado y
luego recibe un mensaje de advertencia, retire
el dispositivo para restaurar la funcionalidad de
la computadora. Luego contacte el Centro de
Atención al Cliente. Si la computadora está
conectada a la Internet, es posible obtener
ayuda por correo electrónico; o acceder a
números telefónicos del Centro de Atención al
Cliente a través del Centro de Ayuda y Soporte
Técnico.
Guía de Hardware y Software 1–21

Hardware
Compartimientos, Retén de Batería y Orificios de Ventilación
Componente Descripción
Compartimiento de
1
batería
Retén de liberación
2
del paquete de
baterías*
Orificios de
3
ventilación (4)
Compartimiento de
4
la unidad de disco
duro
*Los paquetes de baterías varían según el modelo.
†
La computadora tiene cuatro orificios de ventilación. El orificio de ventilación del
lado izquierdo de la computadora es también visible, así como el que está
ubicado en la parte trasera.
†
Contiene un paquete de baterías.
Libera un paquete de baterías desde el compartimiento de
batería.
Proporcionan flujo de aire para enfriar los componentes
internos.
Para evitar el sobrecalentamiento, no obstruya los
Ä
orificios de ventilación. Utilice la computadora sólo
sobre una superficie dura y plana. No permita que
ninguna superficie dura, como una impresora o una
superficie suave, como cojines, alfombras gruesas
o ropa, bloqueen el flujo de aire.
El ventilador de la computadora se inicia
✎
automáticamente para enfriar los componentes
internos y evitar el sobrecalentamiento. Es normal
que el ventilador interno se encienda y apague
alternativamente durante su funcionamiento de
rutina.
Contiene la unidad de disco duro interno.
1–22 Guía de Hardware y Software

Componentes Adicionales
Hardware
Los componentes incluidos con la computadora varían según la
región, el país, el modelo de computadora y el hardware opcional
adquirido. Las siguientes secciones identifican los componentes
externos estándares incluidos con la mayoría de los modelos de
computadora.
Hardware
Componente Descripción
1 Paquete de baterías Hace funcionar la computadora cuando
no está conectada a una fuente de
alimentación externa.
2 Adaptador de CA Convierte la alimentación de CA en
alimentación de CC.
3 Cable de alimentación Conecta un adaptador de CA a un
tomacorriente de CA.
Los cables de alimentación y adaptadores varían en apariencia
✎
según la región y el país. Los paquetes de baterías varían según el
modelo.
Guía de Hardware y Software 1–23

Hardware
Discos Ópticos
La computadora incluye software suministrado en discos ópticos
(CD y DVD) que aún no han sido instalados, así como discos de
copias de seguridad de software que han sido preinstalados en la
computadora.
Ubique la bolsa plástica incluida con la computadora y retire los
discos que exhiben la siguiente etiqueta.
Dependiendo de cómo planea utilizar la computadora, es posible
que desee instalar el software contenido en estos discos ahora.
Para obtener instrucciones acerca de la inserción y extracción de
un disco óptico, consulte la sección “
DVD”, en el Capítulo 4, “Multimedia”.
Procedimientos de CD y
Etiquetas
Las etiquetas adheridas a la computadora proveen información
que podría ser necesaria para solucionar problemas del sistema o
al viajar internacionalmente con la computadora.
La apariencia y la posición de las etiquetas varían según el
✎
modelo.
■ Etiqueta de Servicio Técnico—Proporciona el nombre del
producto, el número del producto (P/N) y el número de serie
(S/N) de la computadora. Tenga esta información disponible
cuando entre en contacto con el Centro de Atención al
Cliente. La Etiqueta de Servicio Técnico está adherida en la
parte inferior de la computadora.
1–24 Guía de Hardware y Software

Hardware
■ Certificado de Autenticidad de Microsoft—Contiene la Clave
del Producto Microsoft Windows. Es posible que necesite la
Clave del Producto para actualizar o solucionar problemas
del sistema operativo. Este certificado está adherido a la parte
inferior de la computadora.
■ Etiqueta de Normas—Suministra la información normativa
acerca de la computadora. La etiqueta de Normas está
adherida en la parte inferior de la computadora.
■ Etiqueta de Aprobación de Módem—Proporciona
información acerca del módem y enumera las marcas de
aprobación de agencias gubernamentales requeridas por
algunos países en los cuales el módem ha sido aprobado para
su uso. Es posible que necesite esta información al viajar
internacionalmente. La etiqueta de Aprobación del Módem
está adherida en el interior de la cubierta del compartimiento
del módulo de memoria.
■ Etiqueta(s) de certificación de recursos
inalámbricos—Proporciona información acerca de
dispositivos inalámbricos disponibles en algunos modelos y
las marcas de aprobación de algunos países en los cuales los
dispositivos ha sido aprobados para su uso. Un dispositivo
opcional puede ser una Red Inalámbrica Local (WLAN) o un
dispositivo Bluetooth
®. Si el modelo de su computadora
incluye uno o más dispositivos con recursos inalámbricos,
una o más etiquetas de certificación se han incluido junto con
la computadora. Es posible que necesite esta información al
viajar internacionalmente. Las etiquetas de certificación de
recursos inalámbricos están adheridas en el interior de la
cubierta del compartimiento de la Mini Card.
Guía de Hardware y Software 1–25

Teclado y TouchPad
Este capítulo provee información acerca de las funciones y
✎
recursos de componentes cuando son utilizados en Microsoft®
Windows®. Si está utilizando Quickplay (solo algunos
modelos), la funcionalidad de algunos componentes puede
variar. Consulte Ayuda en línea de HP QuickPlay para obtener
más información.
2
Guía de Hardware y Software 2–1

Teclado y TouchPad
TouchPad
Identificación de los Componentes del TouchPad
El TouchPad incluye los siguientes componentes:
1 Luz del TouchPad 4 Región de desplazamiento vertical
del TouchPad
2 To uch Pad 5 Botón de TouchPad
3 Botones izquierdo
y derecho del
Touc hPa d
2–2 Guía de Hardware y Software

Uso del TouchPad
En Windows, el TouchPad proporciona las funciones de
navegación, selección y desplazamiento de un mouse externo
opcional.
En Windows:
■ Para mover el puntero, deslice su dedo por la superficie del
TouchPad en la dirección que desea mover el puntero.
■ Para ejecutar las funciones de clic del botón izquierdo o
derecho del mouse externo, presione el botón izquierdo o
derecho del TouchPad.
■ Para desplazarse, coloque el dedo sobre el área de
desplazamiento y luego deslícelo hacia arriba o hacia abajo.
(El deslizamiento del dedo desde el TouchPad al área de
desplazamiento sin primero levantar el dedo del TouchPad y
colocarlo sobre dicha región no activará el área de
desplazamiento).
■ Para habilitar o deshabilitar el TouchPad, presione el botón
del TouchPad. Cuando el TouchPad esté habilitado, se
encenderá la luz del TouchPad.
El TouchPad está habilitado cuando la computadora está
encendida. Si trabaja con combinaciones de teclas en lugar de
acciones de mouse, probablemente prefiera deshabilitar el
TouchPad para evitar toques accidentales en el TouchPad.
Teclado y TouchPad
Configuración de Preferencias del TouchPad
En la ventana Propiedades de Mouse de Windows es posible:
■ Ajustar la configuración básica del dispositivo señalador
como la velocidad del clic, la forma y velocidad del puntero y
los rastros del mouse.
Guía de Hardware y Software 2–3

Teclado y TouchPad
■ Configurar los botones derecho e izquierdo del TouchPad
para que pueda ser utilizado con la mano izquierda o derecha.
Estos botones están definidos de forma predeterminada para
la mano derecha.
Para acceder a la ventana Propiedades del Mouse:
» Seleccione Inicio > Panel de control > Impresoras y otro
hardware > Mouse.
En la ventana Propiedades del TouchPad es posible acceder a
preferencias adicionales del TouchPad.
Para obtener acceso a la ventana de las Propiedades del
TouchPad, utilice el TouchPad para seleccionar Inicio > Panel
de control > Impresoras y otro hardware > Mouse >
Configuración de dispositivo, y luego seleccione el botón
Configuración. (Si sigue este camino utilizando un mouse
externo opcional, la ventana de Propiedades del TouchPad puede
tornarse indisponible).
Entre las preferencias disponibles en la ventana Propiedades del
TouchPad están:
■ Golpes ligeros del TouchPad, que le permiten tocar el
TouchPad una vez para seleccionar un elemento o dos veces
para hacer doble clic sobre un elemento.
Para acceder a la configuración de Golpes ligeros del
TouchPad, seleccione Golpes ligeros.
■ Movimiento de Borde, que ajusta el TouchPad para que
continúe el movimiento del cursor cuando su dedo haya
llegado al borde del TouchPad.
Para obtener acceso a la configuración de Movimiento de
Borde, seleccione Movimiento del puntero.
2–4 Guía de Hardware y Software

Teclado y TouchPad
■ Desplazamiento de Larga Distancia, que ajusta el área de
desplazamiento para continuar este movimiento cuando el
dedo llega al borde de esta área.
Para acceder al Desplazamiento de Larga Distancia,
seleccione Desplazamiento virtual.
■ PalmCheck (Verificador de palma), que ayuda a evitar que el
TouchPad sea accidentalmente activado mientras utiliza el
teclado.
Para obtener acceso al PalmCheck (Verificador de palma),
seleccione Sensibilidad.
Teclas de Acceso Rápido
Identificación de las Teclas de Acceso Rápido
Las teclas de acceso rápido son combinaciones preestablecidas de
la tecla
Los iconos de las teclas de función f1 hasta f12 representan
funciones de las teclas de acceso rápido.
fn 1, la tecla esc 2 y una de las teclas de función 3.
Guía de Hardware y Software 2–5

Teclado y TouchPad
2–6 Guía de Hardware y Software

Teclado y TouchPad
Referencia Rápida de Teclas de Acceso Rápido
La siguiente tabla identifica las funciones predeterminadas de las
teclas de acceso rápido. La función de las teclas de acceso rápido
fn+f5 puede ser alterada. Para obtener instrucciones, consulte la
sección “
en el Capítulo 3, “Energía.”
Función Predeterminada
Abre el Centro de Ayuda y Soporte Técnico. fn+f1
Abre la Ventana de Opciones de Impresión fn+f2
Abre el navegador de Internet predeterminado. fn+f3
Alterna la imagen entre pantallas. fn+f4
Inicia el Modo En Espera. fn+f5
Inicia QuickLock fn+f6
Disminuye el brillo de la pantalla. fn+f7
Aumenta el brillo de la pantalla. fn+f8
Configuración de Preferencias de Energía Adicionales”
Teclas de
acceso rápido
Reproduce, pausa o restaura un CD de audio o un
DVD.
Detiene un CD de audio o un DVD. fn+f10
Reproduce la pista o el capítulo anterior de un CD
de audio o de un DVD.
Reproduce la siguiente pista o capítulo de un CD de
audio o de un DVD.
Exhibe la información del sistema. fn+esc
Borra la pantalla de información del sistema esc
Guía de Hardware y Software 2–7
fn+f9
fn+f11
fn+f12

Teclado y TouchPad
Uso de Procedimientos de Teclas de Acceso Rápido
Uso de Teclas de Acceso Rápido en un Teclado Interno
Para utilizar un comando de tecla de acceso rápido del teclado de
la computadora, utilice uno de los siguientes procedimientos:
■ Presione brevemente la tecla fn y luego presione de igual
forma la segunda tecla del comando de teclas de acceso
rápido.
■ Presione y mantenga presionada la tecla fn, en seguida
presione brevemente la segunda tecla del comando de acceso
rápido y luego suelte ambas teclas al mismo tiempo.
Comandos de Teclas de Acceso Rápido
Apertura del Centro de Ayuda y Soporte Técnico (fn+f1)
En Windows, la tecla de acceso rápido fn+f1 abre el Centro de
Ayuda y soporte técnico.
Además de proveer información acerca del sistema operativo
Windows, el Centro de Ayuda y soporte técnico proporciona:
■ Información acerca de la computadora, como modelo y
número de serie, software instalado, componentes de
hardware y especificaciones.
■ Respuestas a preguntas relativas al uso de la computadora.
■ Tutoriales que le ayudan a aprender a utilizar los recursos de
la computadora y de Windows.
2–8 Guía de Hardware y Software

Teclado y TouchPad
■ Actualizaciones para el sistema operativo Windows,
controladores y software suministrados en la computadora.
■ Revisiones de la funcionalidad de la computadora.
■ Solución de problemas automatizado e interactivo, soluciones
de reparación y procedimientos de recuperación de sistema.
■ Enlaces con especialistas de soporte de HP.
Apertura la Ventana de Opciones de Impresión (fn+f2)
En Windows las teclas de acceso rápido fn+f2 abren la ventana de
Opciones de Impresión de la aplicación de Windows activa.
Apertura del Navegador de Internet Predeterminado (fn+f3)
En Windows, las teclas de acceso rápido fn+f3 abren el navegador
de Internet predeterminado.
■ Hasta que haya configurado los servicios de red o de Internet,
las teclas de acceso rápido
Conexión a Internet de Windows.
■ Después de haber configurado los servicios de red o de
Internet, así como la página inicial del navegador de Web, es
posible utilizar las teclas de acceso rápido
rápidamente a la página inicial y a la Internet.
fn+f3 abren el Asistente de
fn+f3 para acceder
Guía de Hardware y Software 2–9

Teclado y TouchPad
Alternancia de Imagen Entre Pantallas (fn+f4)
Las teclas de acceso rápido fn+f4 alternan la imagen entre
dispositivos de visualización conectados al sistema. Por ejemplo,
si un monitor está conectado a la computadora a través de un
puerto del monitor, cada vez que presione las teclas de acceso
rápido
computadora, la pantalla del monitor y una pantalla que exhibe
simultáneamente la imagen en la computadora y en el monitor.
La mayoría de los monitores externos reciben información de
video desde la computadora a través del estándar de video VGA
externo. Las teclas de acceso rápido
imágenes entre dispositivos que reciben información de video
desde la computadora.
Las teclas de acceso rápido fn+f4 admiten los siguientes tipos de
transmisión de video, con ejemplos de dispositivos que los
utilizan:
■ LCD (pantalla de la computadora)
■ VGA externo (la mayoría de los monitores externos)
■ S-Video (televisores, videocámaras, VCR y tarjetas de
fn+f4 la imagen alternará entre la pantalla de la
fn+f4 también alternan
captura de video con enchufes de entrada de S-Video)
■ Video compuesto (televisores, videocámaras, VCR y tarjetas
de captura de video con enchufes de entrada de video
compuesto)
Los dispositivos de video compuesto pueden conectarse al
✎
sistema sólo utilizando un producto de expansión HP.
Inicio del Modo En Espera (fn+f5)
Las teclas de acceso rápido fn+f5 están configuradas de manera
predeterminada para iniciar el Modo En Espera.
2–10 Guía de Hardware y Software

Teclado y TouchPad
Al iniciarse el Modo En Espera, el trabajo se guarda en la
memoria de acceso aleatorio (RAM), se borra la pantalla y se
ahorra energía. Mientras la computadora está en el Modo En
Espera, las luces de Encendido parpadean.
■ Para iniciar el Modo En Espera, se debe encender la
computadora. Si la computadora está en Hibernación, usted
debe salir de este estado antes de poder iniciar el Modo En
Espera.
■ Para salir del Modo En Espera, presione brevemente el botón
de Encendido, utilice el TouchPad, presione cualquier tecla
del teclado o presione el botón del TouchPad. Para salir de la
Hibernación, presione brevemente el botón de Encendido.
La función de las teclas de acceso rápido fn+f5 puede ser alterada.
Por ejemplo, es posible configurar las teclas de acceso rápido
fn+f5 para iniciar Hibernación en lugar del Modo En Espera. En
todas las ventanas del sistema operativo Windows, las referencias
al botón Suspender se aplican a las teclas de acceso rápido
fn+f5.
Para obtener más información acerca del cambio de funciones de
las teclas de acceso rápido
Configuración de Preferencias de Energía Adicionales” en el
“
fn+f5consulte la sección the
Capítulo 3, “Energía”.
Para obtener más información acerca del Modo En Espera y de la
Hibernación, consulte el Capítulo 3, “
Energía”.
Inicio de QuickLock (fn+f6)
En Windows, las teclas de acceso rápido fn+f6 inicia el recurso de
seguridad QuickLock.
QuickLock protege su trabajo al exhibir la ventana de Inicio de
Sesión del sistema operativo. Mientras la ventana de Inicio de
Sesión esté abierta, no se podrá acceder a la computadora hasta
que el usuario introduzca la contraseña de usuario de Windows o
la contraseña del administrador de Windows.
Guía de Hardware y Software 2–11

Teclado y TouchPad
Antes de que sea posible utilizar QuickLock, usted debe definir
una contraseña de usuario de Windows o una contraseña de
administrador de Windows. Para obtener instrucciones, consulte
el Centro de Ayuda y Soporte Técnico.
Para utilizar QuickLock, presione fn+f6 para visualizar la ventana
de Inicio de Sesión y bloquear la computadora. Luego siga las
instrucciones que aparecen en pantalla para introducir su
contraseña de usuario de Windows o su contraseña de
administrador de Windows y obtener acceso a la computadora.
Para obtener más información sobre la combinación de
contraseñas de Windows con HP consulte el Capítulo 6,
Seguridad”.
“
Disminución del Brillo de la Pantalla (fn+f7)
Las teclas de acceso rápido fn+f7 disminuyen el brillo de la
pantalla de la computadora. Mientras más tiempo presione las
fn+f7, mayor será la disminución de brillo de la pantalla. La
teclas
disminución del brillo de la pantalla ahorra energía.
Para aumentar el brillo de la pantalla:
» Presione las teclas de acceso rápido fn+f8.
Aumento del Brillo de la Pantalla (fn+f8)
Las teclas de acceso rápido fn+f8 aumentan el brillo de la pantalla
de la computadora. Mientras más tiempo presione las teclas de
acceso rápido
Para disminuir el brillo de la pantalla:
» Presione las teclas de acceso rápido fn+f7.
2–12 Guía de Hardware y Software
fn+f8 más aumenta el brillo de la pantalla.

Teclado y TouchPad
Teclas de Acceso Rápido de Actividad de Medios (fn+f9 hasta fn+f12)
Las siguientes cuatro (4) teclas de acceso rápido de actividad de
medios pueden controlar la reproducción de un CD de audio o un
DVD.
Para controlar la reproducción de un CD de video, utilice los
controles de actividad de medios en la aplicación del reproductor
de CD de video de Windows.
Es posible controlar la reproducción de un CD de audio, DVD,
CD de video o archivo MP3 utilizando los botones de actividad
de medios de la computadora.
Los primeros cuatro (4) botones de medios controlan la
✎
actividad de los medios. Los últimos tres (3) botones de medios
controlan el volumen.
Los botones de actividad de medios se describen en la sección
Uso de los Botones de Actividad de Medios” en el Capítulo 4,
“
“Multimedia”.
Reproducción, Pausa o Restauración de un CD
de Audio o un DVD (fn+f9)
■ Si no se reproduce el CD de audio o el DVD, presione las
teclas de acceso rápido
reproducción.
■ Si se reproduce el CD de audio o el DVD, presione las teclas
de acceso rápido
fn+f9 para iniciar o reiniciar la
fn+f9 para pausar la reproducción.
Detención de un CD de audio o un DVD
(fn+f10)
Las teclas de acceso rápido fn+f10 detienen la reproducción de un
CD de audio o un DVD.
Guía de Hardware y Software 2–13

Teclado y TouchPad
Usted debe detener un CD o DVD que se está reproduciendo
antes de extraerlo de la unidad óptica. Para obtener más
información acerca de la inserción o extracción de un CD o DVD,
consulte la sección “
Capítulo 4, “Multimedia”.
Procedimientos de CD y DVD” en el
Reproducción de la Pista o Capítulo Anterior
de un CD de Audio o un DVD (fn+f11)
Las teclas de acceso rápido fn+f11 reproducen la pista anterior de
un CD de audio o el capítulo anterior de un DVD que está siendo
reproducido.
Reproducción de la Pista o Capítulo Siguiente
de un CD de Audio o un DVD (fn+f12)
Las teclas de acceso rápido fn+f12 reproducen la pista siguiente de
un CD de audio o el capítulo siguiente de un DVD que se está
reproduciendo.
Exhibición de Información del Sistema (fn+esc)
La teclas de acceso rápido fn+esc exhiben información sobre los
componentes del hardware del sistema y los números de versión
del firmware.
En la pantalla fn+esc de Windows, la versión del BIOS del
sistema (sistema de entrada-salida básico) se exhibe como la
fecha del BIOS. En algunos modelos de computadora, la fecha
del BIOS se exhibe en formato decimal. La fecha del BIOS
algunas veces es llamada de número de versión de memoria ROM
del sistema.
Para obtener más información acerca de la actualización de la
memoria ROM del sistema, consulte la sección “
de Software” en el Capítulo 8, “Actualizaciones y
Recuperaciones de Software y Software del Sistema”.
Para borrar la pantalla fn+esc:
Actualizaciones
» Presione esc.
2–14 Guía de Hardware y Software

Teclado y TouchPad
Botones de Control del Menú de Medios
Los botones ubicados en la parte superior del teclado son
denominados controles de medios y se describen en otras
secciones de esta guía. Estos botones son identificados en la
siguiente ilustración. Los enlaces a la información sobre estos
botones se suministran más adelante en esta sección.
1 Botón DVD 3 Controles de actividad de
medios
2 Botones de Volumen 4 Botón de medios
Guía de Hardware y Software 2–15

Teclado y TouchPad
Búsqueda de Información acerca de los Botones de Medios y DVD
Para encontrar:
■ Para obtener un resumen de las funciones de los botones de
Medios y DVD, consulte las secciones “
“Botón de Medios” en el Capítulo 1, “Hardware”.
■ Información sobre las funciones de los botones de Medios y
DVD en Windows, consulte la sección “
QuickPlay” en el Capítulo 4, “Multimedia”.
■ Información sobre el cambio de las funciones de Windows de
los botones de Medios y DVD, consulte la sección “
Launch Buttons (Sólo Algunos Modelos)” en el Capítulo 8,
“Actualizaciones y Recuperaciones de Software y Software
del Sistema”.
Botón DVD” y
Uso de los Botones
Quick
Búsqueda de Información sobre los Botones de Actividad de Medios
Para obtener más información acerca de cómo utilizar los botones
de actividad de medios en Windows, consulte la sección “
los Botones de Actividad de Medios” en el Capítulo 4,
“Multimedia”.
Uso de
Búsqueda de Información sobre los Botones de Volumen
Para obtener más información acerca de cómo utilizar los botones
de volumen en Windows, consulte la sección “
Vo l u m e n ” en el Capítulo 4, “Multimedia”.
2–16 Guía de Hardware y Software
Controles de

Teclado y TouchPad
Teclados Numéricos
Es posible hacer funcionar el teclado numérico con la
computadora utilizando el teclado numérico incorporado en el
teclado de la computadora o conectando un teclado numérico
externo opcional. El teclado numérico incorporado en el teclado
de la computadora es denominado teclado numérico incorporado.
No es posible utilizar el teclado numérico incorporado mientras
está conectado un teclado numérico externo a la computadora.
Uso del Teclado Numérico Incorporado
El teclado numérico incorporado consiste de quince (15) teclas
que se pueden utilizar como las teclas de un teclado numérico
externo. Cuando el teclado numérico incorporado está activado,
cada tecla de dicho teclado realiza las funciones indicadas por el
icono de la esquina superior derecha de la tecla.
Guía de Hardware y Software 2–17

Teclado y TouchPad
Activación y Desactivación del Teclado Numérico Incorporado
Cuando el teclado numérico incorporado esté desactivado,
presione
enciende.
Cuando el teclado numérico incorporado esté activado, presione
fn+Bloq Num para desactivarlo. La luz de Bloq Num está apagada.
fn+Bloq Num 1 para activarlo. La luz de Bloq Num 2 se
Alternancia de las Funciones de las Teclas del Teclado Numérico
Es posible alternar temporalmente las funciones de una tecla del
teclado numérico incorporado de su función estándar a su función
de teclado numérico.
■ Para utilizar una tecla del teclado numérico como tecla del
teclado numérico cuando éste está desactivado, presione y
mantenga presionada la tecla
teclado numérico.
2–18 Guía de Hardware y Software
fn mientras presiona la tecla del

■ Para utilizar una tecla de teclado numérico como una tecla
estándar, mientras el teclado numérico está activado:
❏ Presione y mantenga presionada la tecla fn para digitar
con la tecla en minúsculas.
❏ Presione y mantenga presionadas las teclas fn+mayús para
escribir con la tecla en mayúsculas.
Al soltar la tecla fn, la tecla del teclado numérico retorna a su
función definida. Por ejemplo, una tecla del teclado numérico
retorna a su función numérica si dicho teclado está encendido o a
su función estándar si dicho teclado está apagado.
Uso del Teclado Numérico Externo
No es posible utilizar el teclado numérico incorporado
✎
mientras está conectado un teclado numérico externo opcional
a la computadora.
Muchas de las teclas en la mayor parte de los teclados numéricos
externos funcionan de manera diferente cuando el modo Bloq
Num está activado o desactivado. Por ejemplo:
■ Cuando el modo Bloq Num está activado, la mayoría de las
teclas del teclado numérico escribe números.
Teclado y TouchPad
■ Cuando el modo Bloq Num está desactivado, la mayoría de
las teclas del teclado numérico funciona como teclas de
flecha, re pág o av pág.
Guía de Hardware y Software 2–19

Teclado y TouchPad
Activación y Desactivación del Modo Bloq Num Mientras Trabaja
Para activar o desactivar el modo Bloq Num en un teclado
numérico externo mientras trabaja, presione la tecla
teclado numérico externo, no la tecla de la computadora.
■ Cuando el teclado numérico externo está activado y en modo
Bloq Num, se enciende la luz de Bloq Num de la
computadora.
■ Cuando el teclado numérico externo está apagado o cuando
se desactiva el modo Bloq Num, la luz de Bloq Num de la
computadora está apagada.
Bloq Num del
2–20 Guía de Hardware y Software

Energía
Este capítulo provee información acerca de las funciones y
✎
recursos de componentes cuando son utilizados en Microsoft
Windows. Si se utiliza QuickPlay (sólo algunos modelos), la
funcionalidad de algunos componentes puede variar. Consulte
Ayuda en línea de HP QuickPlay para obtener más
información.
3
Guía de Hardware y Software 3–1

Energía
Fuentes de Alimentación
Selección de la Fuente de Alimentación
Utilice la siguiente tabla para seleccionar la fuente de
alimentación recomendada para la manera en que planea utilizar
la computadora.
Tarea Fuente de Alimentación Recomendada
Funciona en la
mayoría de las
aplicaciones de
software
Carga o calibración
de un paquete de
baterías en la
computadora
Instalación o
modificación del
software del sistema
o grabación en un
disco óptico.
■ Paquete de baterías cargado en la
computadora
■ La alimentación externa se suministra a
través de uno de los siguientes dispositivos:
❐ Adaptador de CA
❐ Producto de expansión opcional
❐ Adaptador de alimentación opcional
La alimentación externa se suministra a través
de uno de los siguientes dispositivos:
■ Adaptador de CA
■ Producto de expansión opcional
■ Adaptador de alimentación opcional
No cargue el paquete de baterías de la
Å
computadora a bordo de una aeronave.
Es posible que la recarga de un paquete
de baterías dañe los sitemas electrónicos
de la aeronave.
La alimentación externa se suministra a través
de uno de los siguientes dispositivos:
■ Adaptador de CA
■ Producto de expansión opcional
■ Adaptador de alimentación opcional
3–2 Guía de Hardware y Software

Conexión del Adaptador de CA.
ADVERTENCIA: Para reducir el riesgo de descargas eléctricas o
Å
daños al equipo:
■ Enchufe el cable de alimentación en un tomacorriente de CA que
usted pueda alcanzar fácilmente en todo momento.
■ Desconecte la computadora desenchufando el cable de
alimentación del tomacorriente de CA (no desconectando el cable
de alimentación de la computadora).
■ Si el enchufe del cable de alimentación está provisto de tres
clavijas, conecte el cable en un tomacorriente de tres clavijas con
conexión a tierra. No desactive la clavija correspondiente a la
conexión a tierra del cable de alimentación; por ejemplo al
conectar un adaptador de dos clavijas. El enchufe de conexión a
tierra es una medida de seguridad muy importante. Es posible
recibir una descarga eléctrica de un sistema que no tiene una
conexión a tierra apropiada.
Para conectar la computadora a la alimentación externa de CA:
1. Enchufe el adaptador de CA en el conector de alimentación
1 de la computadora.
Energía
2. Conecte el cable de alimentación en un adaptador de CA 2.
3. Enchufe el otro extremo del cable de alimentación en el
tomacorriente de CA 3.
Guía de Hardware y Software 3–3

Energía
Alternancia Entre Alimentación por Batería y Alimentación Externa
La computadora funciona con una fuente de alimentación externa
donde ésta esté disponible. Esto ahorra la carga del paquete de
baterías insertado. La fuente de alimentación externa puede
suministrarse a través de un adaptador de CA, producto de
expansión opcional o un Adaptador combinado de alimentación
opcional.
Debido a que la computadora alterna entre alimentación de
batería y alimentación externa según la disponibilidad de la
fuente externa:
■ Si la computadora está funcionando con alimentación de
batería y usted la conecta a una fuente de alimentación
externa, la computadora cambia al modo de alimentación
externa.
■ Si la computadora está funcionando con una fuente de
alimentación externa (y contiene un paquete de baterías
cargado) y usted la desconecta de la fuente de alimentación
externa, la computadora cambia al modo de alimentación por
batería.
Visualización del Icono Medidor de energía
Cuando la computadora está ejecutando Windows, el icono
Medidor de Energía es exhibido en el área de notificación por
función predeterminada, en el lado derecho más alejado de la
barra de tareas. El icono Medidor de Energía cambia de forma
cada vez que se alterna la fuente de alimentación entre
alimentación por batería y alimentación externa.
3–4 Guía de Hardware y Software

Si el icono de Medidor de Energía no aparece en el área de
notificación cuando la computadora está ejecutando Windows:
1. Seleccione Inicio > Panel de control > Rendimiento y
mantenimiento > Opciones de energía.
2. Haga clic en la ficha Opciones avanzadas.
3. Seleccione la casilla de verificación Mostrar siempre el
icono en la barra de tareas.
4. Haga clic en Aceptar.
Si no es posible visualizar el icono que ha colocado en el área
✎
de notificación (en el lado derecho más alejado de la barra de
tareas), es posible que esté oculto. Haga clic en la flecha en el
área de notificación para visualizar los iconos ocultos.
Energía
Guía de Hardware y Software 3–5

Energía
Control de Alimentación y Ubicación de las Luces
Esta ilustración se suministra como consulta rápida para ubicar
los controles de alimentación y las luces de la computadora.
La función de cada uno de estos elementos está resumido en el
Capítulo 1, “
elementos se proveen en este capítulo.
1 Interruptor de pantalla 5 Botón DVD
2 Botón de Encendido 6 Botón de medios
3 Luz de Encendido 7 Luz de Encendido
Hardware”. Las instrucciones para el uso de estos
4 Teclas de acceso rápido
fn+f5
Existen dos (2) luces de Encendido. Ambas exhiben información
✎
similar. La luz del botón de Encendido es visible sólo cuando la
computadora está abierta; la otra luz de Encendido está siempre
visible en la parte frontal de la computadora.
8 Luz de batería
3–6 Guía de Hardware y Software

Energía
Visión General del Modo En Espera, Hibernación y Apagado
PRECAUCIÓN: Para evitar que la batería se descargue
Ä
completamente, no deje su computadora en el Modo En Espera por
periodos extensos. Conecta la computadora a una fuente de
alimentación externa.
En Espera
El Modo En Espera reduce el uso de energía de los componentes
del sistema que no están en uso. Al iniciarse el Modo En Espera,
su trabajo se guarda en la memoria de acceso aleatorio (RAM), se
borra la pantalla y las luces de Encendido parpadean. Al salir del
Modo En Espera, su trabajo vuelve a aparecer en la pantalla en el
punto en que fue interrumpido.
PRECAUCIÓN: Para reducir el riesgo de pérdida de información,
Ä
guarde su trabajo antes de iniciar el modo En Espera.
Hibernación
PRECAUCIÓN: Si cambia la configuración de sistema de la
Ä
computadora durante la Hibernación, es posible que no pueda salir de
esta condición. Cuando la computadora esté en Hibernación:
■ No conecte ni desconecte la computadora de un producto de
expansión.
■ No agregue ni extraiga ningún módulo de memoria.
■ No inserte ni extraiga ninguna unidad óptica.
■ No conecte ni desconecte dispositivos externos.
■ No inserte ni extraiga una tarjeta de medios externa como una
tarjeta para ranuras de Medios Digitales o ExpressCard.
Guía de Hardware y Software 3–7

Energía
La Hibernación guarda su trabajo en un archivo de Hibernación
ubicado en el disco duro y luego apaga la computadora. Cuando
la Hibernación finaliza, las luces de Encendido se apagan.
Cuando reanude el trabajo a partir de la Hibernación, éste volverá
a la pantalla donde lo dejó. Si se configuró una contraseña de
encendido, se debe ingresar dicha contraseña para salir de la
Hibernación. La restauración desde la Hibernación toma un poco
más de tiempo que la reactivación desde el Modo En Espera, pero
es más rápido que retornar al lugar manualmente después de
haber reiniciado la computadora.
PRECAUCIÓN: Para reducir el riesgo de pérdida de información,
Ä
guarde su trabajo antes de iniciar Hibernación.
Cuando la computadora está funcionando con alimentación de
batería, la Hibernación se inicia de forma predeterminada después
de 30 minutos de inactividad o cuando la computadora alcance la
condición crítica de batería baja.
Cómo saber si la computadora está Apagada o en Hibernación
Para determinar si la computadora está en Hibernación o está
apagada, presione el botón de Encendido.
■ Si la computadora está en Hibernación, saldrá de la
Hibernación y el trabajo retornará a la pantalla.
■ Si la computadora está apagada, se cargará Windows.
3–8 Guía de Hardware y Software

Energía
Activación o Desactivación de la Hibernación
La Hibernación está activada de forma predeterminada, pero es
posible desactivarla. Para evitar la pérdida de trabajo cuando la
computadora está en Windows y alcanza la condición crítica de
batería con carga baja, desactive la Hibernación sólo durante la
calibración del paquete de baterías.
Para verificar si la Hibernación está activada:
» Seleccione Inicio > Panel de control > Rendimiento y
mantenimiento > Opciones de energía ficha
Hibernación. Si la Hibernación está activada, la casilla de
verificación Habilitar hibernación está seleccionada.
Para definir el intervalo de tiempo después que el sistema inicia la
Hibernación:
1. Seleccione Inicio > Panel de control > Rendimiento y
mantenimiento > Opciones de energía.
2. Haga clic en uno de los intervalos en la lista El sistema
hiberna.
Interrupción del Trabajo
Si está trabajando en Windows y planea reactivarlo en
breve—Inicie el Modo En Espera por periodos más cortos y la
Hibernación por periodos más extensos para obtener mayor
ahorro de la energía. La cantidad de tiempo que un paquete de
baterías puede mantener el Modo En Espera, Hibernación o carga
varía según la configuración de la computadora y la condición del
paquete de baterías. El Modo En Espera requiere más
alimentación que la Hibernación.
Si planea reactivarlo en 2 semanas—Apague la computadora
desde Windows. Si es posible, conecte la computadora a una
fuente de alimentación externa para mantener el paquete de
baterías insertado completamente cargado.
Guía de Hardware y Software 3–9

Energía
Si la computadora no se va a utilizar y está desconectada de la
fuente de alimentación externa por más de 2 semanas—Apague
la computadora desde Windows. Para extender la vida útil del
paquete de baterías que haya insertado, extraiga el paquete de
baterías y almacénelo en un lugar fresco y seco. Para obtener más
información acerca de la calibración de la batería, consulte la
sección “
en este capítulo.
Si la fuente de alimentación externa es incierta, por ejemplo,
durante una tormenta eléctrica o cuando la batería está baja—
Realice una de las siguientes acciones:
■ Guarde su trabajo e inicie el Modo En Espera.
■ Guarde su trabajo y luego inicie la Hibernación.
■ Apague la computadora.
Almacenamiento del Paquete de Baterías”, más adelante
Interferencia con Comunicación de Medios de Unidades y Bluetooth (Sólo Algunos Modelos)
PRECAUCIÓN: Para evitar una posible pérdida de información,
Ä
posible degradación de audio y video, o pérdida de la calidad de
reproducción de audio o de video, no inicie el Modo En Espera ni la
Hibernación mientras lee o graba a un disco óptico.
En Espera e Hibernación interfieren con el uso de comunicación
Bluetooth y medios. Observe las siguientes pautas:
■ Si la computadora está en el modo En Espera o Hibernación,
no es posible iniciar una transmisión Bluetooth.
■ Si el Modo En Espera o la Hibernación se inician cuando un
medio de unidad, como un CD o DVD está en uso:
❏ La reproducción se puede interrumpir.
3–10 Guía de Hardware y Software

Energía
❏ Si ve el mensaje de advertencia “El inicio de la
Hibernación o del Modo En Espera en la computadora
puede detener la reproducción. ¿Desea continuar?” Si
aparece este mensaje, haga clic en No.
❏ Es posible que tenga que reiniciar el disco para reanudar
la reproducción de audio y video.
Procedimientos del Modo En Espera, Hibernación y Apagado
Esta sección explica los procedimientos predeterminados del
Modo En Espera, Hibernación y apagado e incluye información
acerca del encendido y apagado de la pantalla. Para obtener más
información acerca del cambio de función de algunos recursos de
energía de la computadora, consulte la sección “
Energía” más adelante en este capítulo.
Los controles y luces tratados en esta sección son ilustrados en la
sección “
aparece anteriormente en este capítulo.
Control de Alimentación y Ubicación de las Luces” que
Preferencias de
Guía de Hardware y Software 3–11

Energía
Encendido y Apagado de la Computadora
Tarea Procedimiento Resultados
Encender la
computadora en
Windows
cuando la
computadora
está apagada o
en Hibernación.
Presione el botón de Encendido.
Al presionar el botón de
✎
Encendido, la computadora
sale del Modo En Espera,
Hibernación o Apagado.
■ Luces de
Encendido se
encienden.
■ Se carga el
sistema operativo
Windows.
Apagar la
computadora
desde Windows.
Apague la
pantalla
mientras esté
encendida.
Guarde su trabajo y cierre todas las
aplicaciones abiertas. Luego apague
la computadora a través del sistema
operativo seleccionando Inicio>
Apagar equipo > Apagar.
Si el sistema deja de
✎
responder y no puede apagar
la computadora con este
procedimiento, consulte la
sección “
Procedimientos de Apagado
de Emergencia” más adelante
en este capítulo.
Cierre la computadora. Al cerrar la
Uso de
■ Luces de
Encendido se
apagan.
■ El sistema
operativo
Windows se
cierra.
■ La computadora
se apaga.
computadora
presionando el
interruptor de
pantalla inicia el
Modo En Espera.
3–12 Guía de Hardware y Software

Energía
Inicio o Restauración del Modo En Espera
Tarea Procedimiento Resultado
Iniciar el Modo
En Espera.
Permitir que el
sistema inicie el
modo En
Espera.
Salir del Modo
En Espera.
Con la computadora encendida,
utilice uno de los siguientes
procedimientos:
■ Presione las teclas de acceso
rápido fn+f5.
■ Cierre la computadora.
■ Seleccione Inicio > Apagar
equipo > Modo En Espera.
■ En Windows XP Professional, si
no aparece Modo En Espera:
1. Presione la flecha hacia abajo.
2. Seleccione la ficha Modo En
Espera desde la
lista desplegable.
3. Haga clic en Aceptar.
No se requiere ninguna acción. El
sistema inicia el Modo En Espera
■ Después de 10 minutos de
inactividad mientras funciona con
alimentación de batería.
■ Después de 25 minutos de
inactividad mientras funciona con
alimentación externa.
Presione el botón de Encendido.* ■ Luces de
■ Luces de
Encendido
parpadean
■ La pantalla se
borra.
■ Luces de
Encendido
parpadean
■ La pantalla se
borra.
Encendido se
encienden.
■ Su trabajo vuelve
a la pantalla.
*Dependiendo de la configuración de la computadora, es posible también salir
del Modo En Espera moviendo o activando un control de un mouse opcional o
abriendo la pantalla en el caso de que la computadora esté cerrada mientras
está en el Modo En Espera.
Guía de Hardware y Software 3–13

Energía
Inicio o Restauración de la Hibernación
No es posible iniciar la Hibernación a menos que esté habilitada.
La Hibernación está habilitada de forma predeterminada.
Para verificar si el modo de Hibernación está activado:
» Seleccione Inicio > Panel de control > Rendimiento y
mantenimiento > Opciones de energía > ficha
Hibernación. Si la Hibernación está activada, la casilla de
verificación Habilitar hibernación está seleccionada.
Tarea Procedimiento Resultado
Iniciar la
Hibernación
desde Windows.
Permitir que el
sistema inicie la
Hibernación
desde Windows.
Seleccione Inicio > Apagar Equipo.*
Después mantenga presionada la tecla Mayús
mientras selecciona Hibernación.
En Windows XP Professional, si no aparece
Hibernación:
1. Presione la flecha hacia abajo.
2. Seleccione Hibernación desde
lista desplegable.
3. Haga clic en Aceptar.
No se requiere ninguna acción. Si la
computadora está funcionando con
alimentación de batería y la Hibernación está
activada, el sistema iniciará la Hibernación
■ Después de 30 minutos de inactividad de
la computadora.
■ Cuando el paquete de baterías alcance
una condición crítica de batería con carga
baja.
■ Luces de
Encendido se
apagan.
■ La pantalla se
borra.
■ Luces de
Encendido se
apagan.
■ La pantalla se
borra.
Es posible alterar la configuración de
✎
energía y los tiempos de espera
utilizando Opciones de Energía en el
Panel de Control de Windows.
Restaurar desde
Hibernación.
3–14 Guía de Hardware y Software
Presione el botón de Encendido. ■ Luces de
Encendido se
encienden.
■ Su trabajo
vuelve a la
pantalla.

Uso de Procedimientos de Apagado de Emergencia
PRECAUCIÓN: Los procedimientos de apagado de emergencia
Ä
provocan la pérdida de la información no guardada.
Si la computadoradejó de responder y no puede utilizar los
procedimientos de apagado normales de Windows, intente los
siguientes procedimientos de emergencia en la secuencia
proporcionada:
■ Presione ctrl+alt+supr. Luego seleccione Apagar equipo >
Apagar.
■ Presione y mantenga presionado el botón de Encendido por
lo menos cuatro segundos.
■ Desconecte la computadora de la fuente de alimentación
externa y extraiga el paquete de baterías.
Preferencias de Energía
Energía
Uso de Combinaciones de Energía
Es posible configurar y utilizar las combinaciones de energía sólo
cuando la computadora esté en Windows.
Una combinación de energía controla la cantidad de alimentación
que la computadora utiliza mientras funciona con alimentación
externa o con alimentación de batería y también define si la
computadora se inicia en el Modo En Espera o en Hibernación
después de un periodo de inactividad especificado.
Para seleccionar una combinación de energía predefinida o crear
una combinación de energía personalizada:
» Seleccione Inicio > Panel de control > Rendimiento y
mantenimiento > Opciones de energía, y luego siga las
instrucciones que aparecen en pantalla.
Guía de Hardware y Software 3–15

Energía
Definición de Solicitud de Seguridad
Es posible agregar un recurso de seguridad que solicite una
contraseña cuando la computadora se encienda o salga del Modo
En Espera o de la Hibernación.
Para definir una solicitud de contraseña:
1. Seleccione Inicio > Panel de control > Rendimiento y
mantenimiento > Opciones de energía.
2. Haga clic en la ficha Opciones avanzadas.
3. Seleccione la casilla de verificación para Solicitar una
contraseña cuando el equipo se active tras un tiempo de
inactividad.
4. Haga clic en Aplicar.
5. Haga clic en Aceptar.
Para obtener más información acerca de otras contraseñas y
recursos de seguridad, consulte el Capítulo 6, “
Seguridad”.
Configuración de Preferencias de Energía Adicionales
Es posible cambiar las funciones del botón de Encendido de
Windows, de las teclas de acceso rápido
fn+f5 y del interruptor de
la pantalla.
En la configuración predeterminada para las teclas de acceso
rápido
fn+f5, botón de Encendido y el interruptor de pantalla,
cuando la computadora está encendida en Windows:
■ Al presionar brevemente el botón de Encendido inicia la
Hibernación.
■ Al presionar las teclas de acceso rápido fn+f5, denominadas
botón de Suspensión en el sistema operativo Windows, inicia
el Modo En Espera.
■ Al cerrar la pantalla se activa el interruptor de pantalla, el
cual apaga la pantalla e inicia el modo En Espera.
3–16 Guía de Hardware y Software

Energía
Para cambiar la función del botón de Encendido de Windows, de
las teclas de acceso rápido
fn+f5 o del interruptor de pantalla:
1. Seleccione Inicio > Panel de control > Rendimiento y
mantenimiento > Opciones de energía > ficha Opciones
avanzadas.
❏ Para modificar la función del botón de Encendido,
seleccione una función desde la lista desplegable Cuando
presione el botón de encendido de mi equipo.
❏ Para cambiar la función de las teclas de acceso rápido
fn+f5, seleccione una función desde la lista desplegable
Cuando presione el botón Suspender del equipo.
❏ Para modificar la función del interruptor de pantalla
cuando la cierre, seleccione una función desde la lista
desplegable Cuando cierre la tapa de mi equipo. (La
función del interruptor de pantalla al abrir la pantalla no
es afectada por esta configuración. Si inicia el Modo En
Espera cerrando la pantalla, el interruptor de la pantalla
encenderá la computadora cuando abra la pantalla).
2. Haga clic en Aceptar.
La función de Hibernación está disponible en las listas
desplegables del botón de Encendido, del botón de Suspensión y
del interruptor de pantalla sólo si la Hibernación está habilitada.
Si la función Hibernación no está disponible en estas listas,
seleccione Inicio > Panel de control > Rendimiento y
mantenimiento> Opciones de energía > ficha Hibernación.
Seleccione la casilla de verificación Habilitar hibernación y
luego haga clic en Aceptar.
Guía de Hardware y Software 3–17

Energía
Controles de Rendimiento del Procesador (Sólo Algunos Modelos)
PRECAUCIÓN: Para evitar el sobrecalentamiento, no obstruya los
Ä
orificios de ventilación. Utilice la computadora sólo sobre una
superficie dura y plana. No permita que ninguna superficie dura, como
una impresora o una superficie suave, como cojines, alfombras gruesas
o ropa, bloqueen el flujo de aire.
En algunos casos, la computadora puede operar a mayor
✎
velocidad con alimentación externa que con el uso de energía
de la batería. Si el paquete de baterías es la única fuente de
alimentación y el nivel de energía de la batería está
extremamente bajo, la computadora puede intentar conservar
energía reduciendo la velocidad del procesador y el
rendimiento de gráficos.
En algunos modelos de computadora, Windows XP le permite
administrar controles de rendimiento de procesador
seleccionando una combinación de energía. Es posible configurar
la velocidad de procesamiento para obtener un rendimiento o un
ahorro de energía óptimos.
3–18 Guía de Hardware y Software

Energía
Después de ajustar la combinación de energía, no se requiere
ninguna otra intervención para controlar el rendimiento del
procesador de la computadora. La siguiente tabla describe el
rendimiento del procesador con alimentación externa y con
energía de batería para las combinaciones de energía disponibles.
Rendimiento del
Combinación de
Energía
Escritorio u oficina Siempre funciona en el
Equipo portátil
(predeterminado)*
Presentación El estado de rendimiento
Siempre
encendida
Administración de
energía mínima
Batería máxima El estado de rendimiento
*Se recomienda utilizar la combinación de energía Equipo portátil.
Procesador Utilizando
Alimentación Externa
estado de rendimiento
más alto.
El estado de rendimiento
se determina según la
demanda de la CPU.
se determina según la
demanda de la CPU.
Siempre funciona en el
estado de rendimiento
más alto.
El estado de rendimiento
se determina según la
demanda de la CPU.
se determina según la
demanda de la CPU.
Rendimiento del
Procesador Utilizando
Alimentación por Batería
El estado de rendimiento
se determina según la
demanda de la CPU.
El estado de rendimiento
se determina según la
demanda de la CPU.
Funciona en el estado de
rendimiento más bajo.
Siempre funciona en el
estado de rendimiento más
alto.
El estado de rendimiento
se determina según la
demanda de la CPU.
Funciona en el estado de
rendimiento más bajo.
Guía de Hardware y Software 3–19

Energía
Paquete de Baterías
ADVERTENCIA: Para reducir problemas potenciales de seguridad,
Å
sólo debe utilizar el adaptador de CA que viene con la computadora,
el adaptador de CA de reemplazo proporcionado por HP, o el
paquete de baterías compatible adquirido como accesorio de HP.
Inserción o Extracción de un Paquete de Baterías
Inserción del Paquete de Baterías
Aunque los paquetes de baterías varían según el modelo, el
procedimiento de inserción es el mismo para todos los modelos.
Para insertar un paquete de baterías:
1. Voltee la computadora hacia abajo sobre una superficie
plana.
2. Inserte el paquete de baterías en el compartimiento para
baterías 1 y girelo 2 hasta que se encaje en su lugar.
3–20 Guía de Hardware y Software

Reemplazo del Paquete de Baterías
PRECAUCIÓN: Para evitar la pérdida de trabajo al retirar un paquete
Ä
de baterías que es la única fuente de alimentación, inicie la
Hibernación o apague la computadora antes de retirar el paquete de
baterías.
Extracción del Paquete de Baterías
Aunque los paquetes de baterías varían según el modelo, el
procedimiento de extracción es el mismo para todos los modelos.
Para extraer el paquete de baterías:
1. Voltee la computadora hacia abajo y con el compartimiento
de batería orientado hacia usted.
2. Deslice el retén de liberación de la batería 1 para liberar el
paquete de baterías.
3. Gire el paquete de baterías retirándolo de la computadora 2,
y extráigalo del compartimiento de baterías 3.
Energía
Guía de Hardware y Software 3–21

Energía
Carga del Paquete de Baterías
El paquete de baterías se carga cuando está insertado en la
computadora y cuando la computadora está conectada a
alimentación externa. La alimentación externa se puede
suministrar a través de lo siguiente:
■ Adaptador de CA
■ Producto de expansión opcional
■ Adaptador de alimentación opcional
ADVERTENCIA: Para reducir problemas potenciales de seguridad,
Å
sólo debe utilizar el adaptador de CA que viene con la computadora,
el adaptador de CA de reemplazo proporcionado por HP, o el
paquete de baterías compatible adquirido como accesorio de HP.
Para prolongar la vida útil de la batería y optimizar la exactitud de
la visualización de carga de la batería:
ADVERTENCIA: No cargue el paquete de baterías de la
Å
computadora a bordo de una aeronave. La recarga del paquete de
baterías puede dañar los sistemas electrónicos de la aeronave.
■ Si está cargando un nuevo paquete de baterías:
❏ Cargue el paquete de baterías mientras la computadora
esté conectada a la alimentación externa a través del
adaptador de CA.
❏ Cuando cargue el paquete de baterías, cárguelo por
completo.
■ Si está cargando un paquete de baterías en uso:
❏ Permita que el paquete de baterías se descargue
aproximadamente un 10 por ciento de una carga completa
a través del uso normal antes de cargarlo.
❏ Cuando cargue el paquete de baterías, cárguelo por
completo.
3–22 Guía de Hardware y Software

Energía
Un paquete de baterías insertado en la computadora se carga
cuando la computadora está conectada a una fuente de
alimentación externa a través de un adaptador de CA, un
adaptador de alimentación opcional, o acoplado en un producto
de expansión opcional.
Un paquete de baterías insertado en la computadora se carga tanto
si la computadora está apagada como en uso, pero el paquete de
baterías se carga más rápido mientras la computadora está
apagada. Es posible que la carga demore si el paquete de baterías
es nuevo, si no ha sido utilizado por dos semanas o más, o si su
temperatura es más baja o alta que la temperatura ambiente.
La luz de batería exhibe el estado de carga:
■ Encendida: el paquete de baterías se está cargando.
■ Parpadeante: el paquete de baterías ha alcanzado una
condición de batería con carga baja y no está cargando.
■ Apagada: el paquete de baterías está completamente cargado
o no ha sido instalado.
Para obtener más información acerca de cómo determinar la
cantidad de carga de un paquete de baterías, consulte la sección
Monitoreo de la Carga en un Paquete de Baterías” más adelante
“
en este capítulo.
Monitoreo de la Carga en un Paquete de Baterías
Obtención de Información Exacta de Carga
Para aumentar la exactitud de la información de carga de la
batería:
■ Permita que el paquete de baterías se descargue
aproximadamente un 10 por ciento de una carga completa a
través del uso normal antes de cargarlo.
■ Cuando cargue el paquete de baterías, cárguelo por completo.
Guía de Hardware y Software 3–23

Energía
■ Si el paquete de baterías no se ha utilizado durante un mes o
más, calíbrelo en lugar de simplemente cargarlo.
Para obtener más información acerca de la calibración de la
batería, consulte la sección “
Calibración de un paquete de
baterías” más adelante en este capítulo.
Visualización de Informes de Carga
Para visualizar la información de la carga de batería en pantalla
en Windows, utilice el recurso Medidor de Energía de Windows
descrito más adelante en esta sección.
Para acceder a la pantalla Medidor de Energía en Windows:
■ Seleccione Inicio > Panel de control > Rendimiento y
mantenimiento > Opciones de energía > ficha Medidor de
energía.
– o –
■ Seleccione el icono Medidor de energía exhibido por
función predeterminada en el área de notificación, en el lado
derecho más alejado de la barra de tareas.
Para visualizar el icono Medidor de Energía si se ha modificado
la configuración predeterminada:
»
Seleccione
mantenimiento > Opciones de energía.
Opciones avanzadas
Mostrar siempre el icono en la barra de tareas
haga clic en
Inicio > Panel de control > Rendimiento y
seleccione la casilla de verificación
Aceptar.
Seleccione la ficha
y luego
Interpretación de Indicadores de Carga
El Medidor de Energía exhibe el estado de la batería en
porcentaje y tiempo:
■ El porcentaje indica la cantidad de carga que permanece en el
paquete de baterías.
3–24 Guía de Hardware y Software

Energía
■ El tiempo indica el tiempo de funcionamiento aproximado
restante en el paquete de baterías si éste continúa
suministrando alimentación al nivel actual. Por ejemplo, el
tiempo restante disminuirá si comienza a reproducir un DVD
y aumentará si deja de reproducirlo.
Administración de las Condiciones de Batería con Carga Baja
Esta sección describe las alertas de condición de batería baja y las
respuestas del sistema predeterminadas. No es posible modificar
las respuestas de la luz de batería predeterminadas. Para
modificar otras respuestas, seleccione Inicio > Panel de
control > Rendimiento y mantenimiento > Opciones de
energía, y luego siga las instrucciones que aparecen en pantalla.
Identificación de las Condiciones de Batería Baja
Cuando un paquete de baterías es la única fuente de alimentación
para la computadora y llega a una condición de batería con carga
baja, aparecerá un texto de advertencia y la luz de la batería
parpadeará.
Si no se resuelve la condición de batería con carga baja y la
cantidad de carga que resta en el paquete continúa disminuyendo,
la computadora eventualmente entrará en condición crítica de
batería con carga baja.
Cuando la computadora está en Windows o en el Modo En
Espera y entra a una condición crítica de batería con carga baja:
■ Si la Hibernación está activada, el sistema iniciará la
Hibernación. Es posible que se pierdan algunos trabajos no
guardados.
■ Si la Hibernación está desactivada, la computadora
permanecerá brevemente en el Modo En Espera y después se
apagará. Todos los trabajos no guardados se perderán.
Guía de Hardware y Software 3–25

Energía
La Hibernación está habilitada de forma predeterminada. Para
verificar que la Hibernación esté activada, seleccione Inicio >
Panel de control > Rendimiento y mantenimiento > icono
Opciones de Energía > ficha Hibernación. Si la Hibernación está
activada, la casilla de verificación Habilitar hibernación está
seleccionada.
Resolución de Condiciones de Batería Baja
PRECAUCIÓN: Para reducir el riesgo de pérdida de información
Ä
cuando la computadora alcanza una condición crítica de batería baja
y ha iniciado la Hibernación, no restaure la alimentación hasta que se
apaguen las luces de Encendido.
Para resolver una condición de batería con carga baja:
■ Si está disponible una fuente de alimentación externa,
conecte la computadora a dicha fuente de alimentación.
■ Si está disponible un paquete de baterías cargado apague la
computadora o inicie la Hibernación, inserte un paquete de
baterías cargado y luego encienda la computadora.
■ Si no hay disponible una fuente de alimentación, guarde su
trabajo e inicie la Hibernación o apague la computadora.
Calibración de un paquete de baterías
Existen tres pasos para calibrar el paquete de baterías: cargar
completamente, descargar completamente y luego cargar
completamente.
3–26 Guía de Hardware y Software

Cuándo Realizar una Calibración
Aún si se utiliza frecuentemente el paquete de baterías, es
recomendable su calibración por lo menos una vez al mes. No es
necesario calibrar un paquete de baterías nuevo antes del primer
uso.
La calibración normalmente no aumenta el tiempo de
funcionamiento de la batería, pero incrementa la exactitud de las
exhibiciones de carga de la batería, especialmente bajo las
siguientes circunstancias:
■ Cuando el paquete de baterías no se ha utilizado durante un
mes o más.
■ Cuando observe un cambio importante en el tiempo de
funcionamiento de la batería.
■ Cuando las visualizaciones de la carga de la batería parezcan
inexactas.
Para obtener más información acerca de las exhibiciones de
carga de batería, consulte la sección “
en un Paquete de Baterías” anteriormente en este capítulo.
Energía
Monitoreo de la Carga
Cómo Realizar una Calibración
Para calibrar un paquete de baterías, debe cargar totalmente,
descargar totalmente y recargar totalmente el paquete de baterías
mientras la computadora está en Windows.
Paso 1: Carga del Paquete de Baterías
Cargue el paquete de baterías cuando la computadora está
encendida. Para cargar el paquete de baterías:
1. Inserte el paquete de baterías en la computadora.
2. Conecte la computadora al adaptador de CA, un adaptador de
alimentación opcional o un producto de expansión opcional,
y luego conecte el adaptador o el dispositivo en la fuente de
alimentación externa. (La luz de batería de la computadora se
enciende).
Guía de Hardware y Software 3–27

Energía
Ä
3. Deje la computadora conectada a la alimentación externa
hasta que el paquete de baterías esté completamente cargado.
(La luz de batería de la computadora se apaga).
Paso 2: Descarga del Paquete de Baterías
PRECAUCIÓN: Para evitar pérdida de trabajos, guárdelos antes de
empezar un procedimiento de descarga sin asistencia.
La computadora debe permanecer encendida durante todo el
proceso de descarga. El paquete de baterías se puede descargar
con la computadora en uso o apagada, pero se descarga más
rápido con la computadora en uso.
Si utiliza ocasionalmente la computadora durante el
procedimiento de descarga descrito a continuación y ha
configurado tiempos de espera de ahorro de energía, observará el
siguiente comportamiento del sistema durante el proceso de
descarga:
■ Todos los trabajos no guardados en la sesión actual se
perderán cuando el paquete de baterías se descargue
completamente y la computadora se apague.
■ El sistema no apagará un monitor opcional conectado.
■ El sistema no reducirá la velocidad del disco duro mientras la
computadora esté inactiva.
■ La Hibernación iniciada por el sistema no se realizará.
Para descargar completamente un paquete de baterías:
1. Desactive la Hibernación. Para desactivar la Hibernación:
Seleccione Inicio > Panel de control > Rendimiento y
mantenimiento > Opciones de energía > ficha
Hibernación. Luego, desmarque la casilla de verificación
Habilitar hibernación
2. Seleccione Inicio > Panel de control > Rendimiento y
mantenimiento > Opciones de energía > ficha
Combinaciones de energía.
3–28 Guía de Hardware y Software
.

Energía
3. Escriba toda la configuración de la columna Funcionando con
CA y toda la configuración de la columna Funcionando con
baterías para que pueda restablecerlas después de la
calibración.
4. Utilice las listas desplegables para configurar cada elemento
en ambas columnas en Nunca.
5. Haga clic en Aceptar.
6. Desconecte la computadora desde la fuente de alimentación
externa, pero no la apague.
7. Haga funcionar la computadora con alimentación de batería
hasta que el paquete de baterías se haya descargado
completamente. La luz de batería comienza a parpadear
cuando el paquete de baterías se descarga hasta una condición
de batería baja. Cuando el paquete de baterías quede
completamente descargado, la computadora se apagará.
Paso 3: Recarga del Paquete de Baterías
1. Conecte la computadora a la fuente de alimentación externa
hasta que el paquete de baterías esté completamente
recargado y la luz de batería se apague.
Es posible utilizar la computadora mientras el paquete de
baterías se está recargando, pero la recarga es más rápida si la
computadora está apagada.
2. Si la computadora está apagada, enciéndala después de que el
paquete de baterías esté completamente cargado y la luz de la
batería se apague.
3. Visualice la configuración en la tabla Combinaciones de
Energía. Para acceder la ficha Combinaciones de Energía:
Seleccione Inicio > Panel de control > Rendimiento y
mantenimiento > Opciones de energía > ficha
Combinaciones de energía.
4. Ingrese nuevamente la configuración que registró
anteriormente para los elementos de la columna Funcionando
con CA y de la columna Funcionando con baterías.
Guía de Hardware y Software 3–29

Energía
5. Haga clic en Aceptar.
PRECAUCIÓN: Luego de calibrar el paquete de baterías, vuelva a
Ä
habilitar la Hibernación: Si no habilita la Hibernación, puede provocar
la descarga completa de la batería y la posible pérdida de
información. Para reactivar la Hibernación: Seleccione Inicio >
Panel de control > Rendimiento y mantenimiento >
Opciones de energía > ficha Hibernación. Seleccione la casilla
de verificación Habilitar hibernación y luego seleccione Aplicar.
Ahorro de Energía del Paquete de Baterías
El uso de los procedimientos y de la configuración para ahorrar
las baterías que se describe a continuación extiende el tiempo que
un paquete de baterías puede hacer funcionar la computadora con
una sola carga.
Ahorro de Energía Mientras Trabaja
Para ahorrar energía mientras trabaja:
■ Evite que los dispositivos que no están en uso gasten la
energía de la computadora. Por ejemplo:
❏ Apague las conexiones de los recursos inalámbricos y de
la Red Local (LAN) y cierre las aplicaciones del módem.
❏ Desconecte de la computadora todos los dispositivos
externos que no estén conectados a una fuente de
alimentación externa.
❏ Detenga o retire todas las tarjetas digitales que no están en
uso.
❏ Apague el dispositivo conectado al enchufe de salida
S-Video.
3–30 Guía de Hardware y Software

Energía
■ Utilice parlantes opcionales con alimentación externa en
lugar de los parlantes internos cuando sea posible. Cuando
deba utilizar los parlantes internos, minimice el volumen del
sistema. El volumen se puede ajustar con los botones de
volumen.
■ Minimice el brillo de la pantalla.
❏ Para disminuir el brillo de la pantalla, presione las teclas
de acceso rápido
❏ Para aumentar el brillo de pantalla, presione las teclas de
acceso rápido
■ Si interrumpe su trabajo, inicie el Modo En Espera,
fn+f7.
fn+f8.
Hibernación o apague la computadora.
Selección de una Configuración de Ahorro de Energía
Es posible configurar y utilizar las siguientes configuraciones de
ahorro de energía sólo mientras la computadora está en Windows.
Para configurar la computadora para que utilice menos energía en
Windows:
■ Seleccione una espera breve para el protector de pantalla y
seleccione un protector de pantalla con gráficos y
movimiento mínimos. Para seleccionar un protector de
pantalla y el tiempo de espera para activar el protector de
pantalla:
Seleccione Inicio > Panel de control > Apariencia y
temas > Pantalla > ficha Protector de pantalla y luego siga
las instrucciones que aparecen en pantalla.
■ Seleccione o cree una combinación de energía que minimice
el uso de la alimentación. Para obtener más información
acerca del uso de combinaciones de energía, consulte la
sección the “
Uso de Combinaciones de Energía”
anteriormente en este capítulo.
Guía de Hardware y Software 3–31

Energía
Almacenamiento del Paquete de Baterías
PRECAUCIÓN: Para evitar daños al paquete de baterías, no lo
Ä
exponga a altas temperaturas durante períodos prolongados.
Si la computadora no se utilizará y estará desconectada de una
fuente de alimentación externa durante más de 2 semanas, retire y
guarde el paquete de baterías.
Las altas temperaturas, que puede haber en automóviles
estacionados o en algunos lugares de trabajo, aceleran la
velocidad de autodescarga de un paquete de baterías almacenado.
Para prolongar la carga del paquete de baterías almacenado,
colóquelo en un lugar fresco y seco.
Calibre el paquete de baterías almacenado durante un mes o más
antes de utilizarlo.
Eliminación del Paquete de Baterías Usado
ADVERTENCIA: Para reducir el riesgo de fuego o quemaduras, no
Å
desarme, aplaste ni punce el paquete de baterías; no haga
cortocircuito en los contactos externos de un paquete de baterías; ni
deseche el paquete de baterías en agua o en fuego. No exponga el
paquete de baterías a temperaturas superiores a 60°C (140°F).
Reemplace sólo con el paquete de baterías HP designado y aprobado
para esta computadora.
Consulte los Avisos normativos, de seguridad y de medio
Ambiente para obtener información acerca de la eliminación de
baterías.
3–32 Guía de Hardware y Software

Multimedia
Este capítulo provee información acerca de las funciones y
✎
recursos de componentes cuando son utilizados en Microsoft
Windows. Si está utilizando Quickplay (solo algunos modelos),
la funcionalidad de algunos componentes puede variar.
Consulte Ayuda en línea de HP QuickPlay para obtener más
información.
4
Guía de Hardware y Software 4–1

Multimedia
Controles de Volumen
Es posible ajustar el volumen con los botones de volumen en la
computadora. Se suministran las instrucciones más adelante en
esta sección. El botón de silencio de la computadora anula todas
las configuraciones de volumen de software.
Es posible ajustar el volumen utilizando el software de control de
volumen disponible en el sistema operativo Windows y en
algunas aplicaciones de multimedia de Windows. Se suministran
las instrucciones más adelante en esta sección.
■ Para ajustar el volumen utilizando los botones de volumen de
la computadora:
❏ Para disminuir el volumen, presione el botón de
disminución de volumen 1.
❏ Para silenciar el equipo, presione el botón de silencio 2.
❏ Para aumentar el volumen, presione el botón de aumento
de volumen 3.
❏ Para restaurar el volumen, presione el botón de aumento,
disminución de volumen o el botón de silencio.
Cuando ha silenciado el volumen, la luz de silencio (del
botón de silencio) se enciende. Cuando el volumen se
restaura, la luz de silencio se apaga.
4–2 Guía de Hardware y Software

■ Para acceder a los controles de volumen de Windows,
seleccione Inicio > Panel de control > Dispositivos de
sonido, audio y voz > Dispositivos de sonido y audio, y
luego haga clic en la ficha Vo lu m en .
❏ Para acceder a la configuración de calidad de sonido
adicional, como balance, seleccione el botón Propiedades
avanzadas en la ventana de volumen del dispositivo.
❏ Para exhibir un icono de volumen en el área de
notificación, en el extremo derecho de la barra de tareas,
seleccione la casilla de verificación Colocar un icono de
volumen en la barra de tareas, y luego seleccione
Aplicar.
También es posible ajustar el volumen dentro de algunas
✎
aplicaciones.
Parlantes Internos
Los parlantes internos, identificados en la siguiente ilustración,
reproducen sonido estéreo, medios de unidades, Internet y otras
fuentes.
Cuando se encuentra un dispositivo externo, como audífonos,
conectado al enchufe de salida de audio (audífonos), los parlantes
internos son desactivados.
Multimedia
Guía de Hardware y Software 4–3

Multimedia
Dispositivos de Audio Externos
Uso del Enchufe de Entrada de Audio (Micrófono)
Es posible utilizar un dispositivo conectado al enchufe del
micrófono sólo cuando la computadora está en Windows.
El enchufe de entrada de audio, identificado en la siguiente
ilustración, conecta un micrófono monaural opcional (canal único
de sonido).
Se recomienda utilizar un micrófono con condensador de
electreto con un conector de 3,5 mm. Si conecta un micrófono
dinámico, es posible que no alcance la sensibilidad recomendada.
Uso del Micrófono Incorporado (Sólo Algunos Modelos)
Algunos modelos de computadora incluyen un micrófono
incorporado, ubicado en la parte superior de la pantalla. Para
obtener más información, consulte la sección “
Microfono (Sólo Algunos Modelos)” en el Capítulo 1,
“Hardware”.
4–4 Guía de Hardware y Software
Cámara y

Multimedia
Uso de los Enchufes de Salida de Audio (Audífonos)
ADVERTENCIA: Para reducir el riesgo de lesiones corporales, ajuste el
Å
volumen antes de utilizar los audífonos.
PRECAUCIÓN: Para evitar un posible daño en un dispositivo externo,
Ä
no conecte un enchufe monoaural (un solo canal) en un enchufe de
salida de audio.
Conexión de los Enchufes de Salida de Audio
Un enchufe de salida de audio, algunas veces denominado
enchufe de audífonos, conecta audífonos opcionales o parlantes
estéreo con alimentación independiente. También se utiliza para
conectar las funciones de audio de un dispositivo de audio/video,
como un televisor o un VCR. La computadora está configurada
por función predeterminada para transmitir señales de audio
analógicas a través del enchufe de salida de audio (audífono).
La computadora puede transmitir señales S/PDIF sólo a través de
un producto de expansión opcional.
Cuando hay un dispositivo conectado a un enchufe de salida de
audio, los parlantes internos son desactivados.
Al conectar un dispositivo a un enchufe de salida de audio, utilice
sólo un conector de 3,5 mm.
Guía de Hardware y Software 4–5

Multimedia
Configuración de Preferencias de Salida de Audio
La computadora está configurada por función predeterminada
para transmitir señales de audio analógicas a través de los dos
enchufes de salida de audio (audífonos).
Dispositivos de Video Externos
Conexión del Dispositivo de S-Video (Sólo Algunos Modelos)
Es posible utilizar un dispositivo de S-Video mientras la
computadora está en Windows sólo cuando la Salida de TV está
habilitada en el menú de Configuración de Reproductor. Para
activar S-Video, presione
Conexión de Audio
El enchufe de salida de S-Video admite sólo señales de video.
Si define una configuración que combina funciones de audio y de
video, como la reproducción de una película en DVD en la
computadora para verla en un televisor, necesitará un cable de
audio estándar de 3,5 mm disponible en la mayoría de los
almacenes de artículos de computación o electrónicos.
Conecte el extremo estéreo del cable de audio en un enchufe de
salida de audio (audífono) de la computadora. Conecte el otro
extremo del cable en el enchufe de entrada de audio del
dispositivo externo. Para obtener más información acerca de los
enchufes de salida de audio de la computadora y acerca de los
tipos de dispositivos que se pueden conectar a éstos, consulte la
sección “
anteriormente en este capítulo.
Uso de los Enchufes de Salida de Audio (Audífonos)”
fn+f4.
Soporte para audio S/PDIF está solamente disponible a través
✎
de producto de expansión opcional.
4–6 Guía de Hardware y Software

Conexión de Video
Para transmitir señales de video a través del enchufe de salida de
S-Video, necesitará un cable de S-Video estándar, que se
encuentra disponible en la mayoría de los almacenes de artículos
de computación o electrónicos.
Para conectar el cable de S-Video:
1. Conecte un extremo del cable de S-Video en el enchufe de
salida de S-Video de la computadora, como se ilustra a
continuación.
2. Conecte el otro extremo del cable en el enchufe de entrada de
S-Video del dispositivo externo.
3. Presione las teclas de acceso rápido fn+f4 para alternar la
imagen entre dispositivos de visualización conectados a la
computadora.
Multimedia
Visualización de la Imagen de Video
Para visualizar una imagen de video, debe encenderse tanto la
computadora como el dispositivo de video.
Guía de Hardware y Software 4–7

Multimedia
Es posible alternar la imagen entre la pantalla de la computadora
y la pantalla del dispositivo de video presionando repetidamente
las teclas de acceso rápido
rápido
computadora, todas las pantallas conectadas y exhibición
simultánea.
La computadora puede transmitir señales de video compuesto a
un dispositivo externo sólo a través de un producto de expansión
HP opcional.
fn+f4 para alternar la imagen entre la pantalla de la
fn+f4. Presione las teclas de acceso
Uso de la HP Webcam (Sólo Algunos Modelos)
Algunos modelos de computadora incluyen una cámara
incorporada, ubicada en la parte superior de la pantalla. Esta
cámara puede utilizarse con un conjunto variado de programas de
software. Para obtener más información, consulte la sección
Cámara y Microfono (Sólo Algunos Modelos)” en el Capítulo 1,
“
“Hardware”.
Cuando se accede a la cámara 1 a través de un programa, la luz
de la cámara 2 se enciende.
4–8 Guía de Hardware y Software

Captura de Video en la HP Webcam
Es posible utilizar la HP Webcam para capturar video con el fin
de reproducirlo más tarde.
Ejemplo: Captura de Video con Windows
MovieMaker
El ejemplo siguiente es proporcionado únicamente para fines de
demostración. Es posible que la aplicación de software específica
no esté instalada en su computadora.
1. Seleccione Inicio > Todos los programas > Windows
MovieMaker.
2. Haga clic en Grabar de un dispositivo de video. Se abre el
Asistente de Captura de Video.
3. Seleccione la HP Webcam de la lista de dispositivos
disponibles.
4. Verifique la configuración del micrófono y la cámara, y
ajústelos si es necesario.
5. Haga clic en Siguiente.
Multimedia
6. Seleccione el nombre del archivo y la ruta donde desea
guardar el archivo de video y luego haga clic en Siguiente.
7. Seleccione la configuración de video y haga clic en
Siguiente.
8. Haga clic en Iniciar grabación. Al finalizar la grabación,
haga clic en Detener grabación.
9. Haga clic en Finalizar para guardar el archivo de video y
cerrar el asistente.
También es posible grabar video con la HP Webcam en otras
✎
aplicaciones. Para obtener más información, consulte la Ayuda
en línea para las aplicaciones específicas.
Guía de Hardware y Software 4–9

Multimedia
Streaming Video con un Programa de Mensajería Instantánea
Es posible utilizar la HP Webcam para enviar información de
video en tiempo real a través del programa de mensajería
instantánea, como Windows Messenger.
Ejemplo: Streaming Video con Windows
Messenger
El ejemplo siguiente es proporcionado únicamente para fines de
demostración. Es posible que la aplicación de software específica
no esté instalada en su computadora.
1. Abra Windows Messenger al hacer doble clic en el icono en
el área de notificación.
2. Inicie una sesión en Windows Messenger.
3. Seleccione Acciones > Voz/Video > Iniciar una
conversación de video.
4. Haga clic en el nombre de la persona con la cual desea
conectarse y luego haga clic en Aceptar. Aparecerá una
ventana de mensajería instantánea y la imagen de su Webcam
se exhibe junto al área de mensajes.
5. Si se abre el Asistente para Ajuste de Audio y Video, siga las
instrucciones para optimizar los ajustes de la cámara y del
micrófono.
Toma de Fotos Fijas con la HP Webcam
También es posible utilizar la HP Webcam para tomar fotos fijas.
1. Seleccione Inicio > Panel de control > Escáneres y
cámaras.
2. Haga doble clic en la lista para la HP Webcam y luego haga
clic en Siguiente.
3. Haga clic en Tom a r fo t o .
4–10 Guía de Hardware y Software

4. Siga las instrucciones del asistente de Fotos para seleccionar
una de las siguientes opciones:
❏ Publicar las fotos en un sitio Web.
❏ Ordenar impresiones de las fotos.
❏ Guardar las fotos en su computadora.
Ajuste de Propiedades de Cámara
Es posible ajustar las siguientes propiedades para la HP Webcam.
■ Brillo—Controla la cantidad de luz que se incorpora a la
imagen. El ajuste de aumento de brillo crea una imagen más
brillante; el ajuste de reducción de brillo crea una imagen más
oscura.
■ Contraste—Controla la diferencia entre áreas más claras o más
oscuras en la imagen. El ajuste de un mayor contraste intensifica
la imagen; el ajuste de un menor contraste mantiene más del
rango dinámico de la información original pero torna la imagen
más plana.
■ Matiz—Controla el aspecto de color que lo distingue de otro
color (lo que hace que un color sea rojo, verde o azul). El matiz
es distinto de la saturación, que mide la intensidad del matiz.
■ Saturación—Controla la fuerza del color de la imagen final. Un
ajuste de mayor saturación crea una imagen más marcada; un
ajuste de menor saturación crea una imagen más sutil.
■ Nitidez—Controla la definición de los bordes de una imagen. El
ajuste de aumento de nitidez crea una imagen más definida; el
ajuste de reducción de nitidez crea una imagen más suave.
■ Gamma—Controla el contraste que afecta los grises de medio
nivel o medios tonos de una imagen. El ajuste de gamma de una
imagen permite cambiar los valores de brillo del rango medio de
tonos grises sin alterar significativamente las sombras y los
destaques. La reducción de Gamma hace que los grises se
visualicen negros y que los colores oscuros sean aún más
oscuros.
Multimedia
Guía de Hardware y Software 4–11

Multimedia
■ Balance de Blancos—Controla la temperatura del color de las
■ Exposición—Controla la cantidad relativa de luz que ingresa al
■ Ganancia—Controla el rango de intensidad, además de alterar el
■ Fuente de Luz—Controla la configuración de la cámara para
■ Girar—Invierte la imagen capturada verticalmente.
■ Espejo—Invierte la imagen capturada horizontalmente.
■ Privacidad—Apaga la función de captura.
■ Luz Baja—Disminuye la velocidad de cuadros automáticamente
El cuadro de diálogo Propiedades es accesible por varios
programas que utilizan la HP Webcam, usualmente desde una
configuración, ajuste o menú de propiedades.
fuentes de luz dominantes. Esto posibilita que los objetos
blancos de la imagen aparezcan verdaderamente blancos. El
balance de blancos en el cuadro de diálogo Propiedades se
exhiben como WB (Rojo) y WB (Azul). El ajuste de un alto
balance de blancos aumenta la concentración del color (rojo o
azul); el ajuste de un menor balance de blancos reduce la
concentración del color seleccionado.
sensor de la cámara. Una mayor exposición permite más luz;
una menor exposición permite menos luz.
contraste de color de la imagen. El ajuste alto de ganancia
aumenta el rango de intensidad; el ajuste bajo de ganancia
reduce la intensidad.
ajustar la exposición a la luz ambiental.
en un ambiente con iluminación deficiente que mantiene el
brillo de la imagen capturada.
Ejemplo: Ajuste de Propiedades de la Cámara
desde Windows Movie Maker
El ejemplo siguiente es proporcionado únicamente para fines de
demostración. Es posible que la aplicación de software específica
no esté instalada en su computadora.
1. Seleccione Inicio > Todos los programas > Windows
Movie Maker.
2. Haga clic en Grabar desde un dispositivo de video.
4–12 Guía de Hardware y Software

3. Haga clic en la HP Webcam en la lista de dispositivos
disponibles y luego haga clic en Configurar. Aparece el
cuadro de diálogo Propiedades.
4. Ajuste las propiedades de la cámara y luego haga clic en
Aplicar.
5. Haga clic en Aceptar.
También es posible restaurar los valores predeterminados
✎
haciendo clic en Predeterminado y luego en Aplicar, y en
seguida en Aceptar.
También es posible ajustar algunas de las propiedades para
✎
ajustarlas automáticamente seleccionando la casilla de
verificación apropiada en el extremo derecho.
Pautas para el Uso de la HP Webcam
Para obtener un óptimo rendimiento, observe las siguientes
instrucciones mientras utiliza la HP Webcam:
Multimedia
■ Asegúrese de obtener la versión más reciente de un programa
de mensajería instantánea antes de intentar una conversación
con video.
■ Es posible que su Webcam no funcione adecuadamente con
algunos firewall de red. Si tiene problemas en visualizar o
enviar video a alguien de otra Red Local (LAN) o a alguien
externo a su firewall de red, contacte al administrador de la
red para obtener asistencia.
■ Cuando sea posible, coloque fuentes de luz brillantes detrás
de la cámara y fuera del área de la imagen.
Guía de Hardware y Software 4–13
 Loading...
Loading...