Hp PAVILION DV1446EA, PAVILION DV1474EA, PAVILION DV1152EA, PAVILION DV1588EA, PAVILION DV1355EA User Manual
...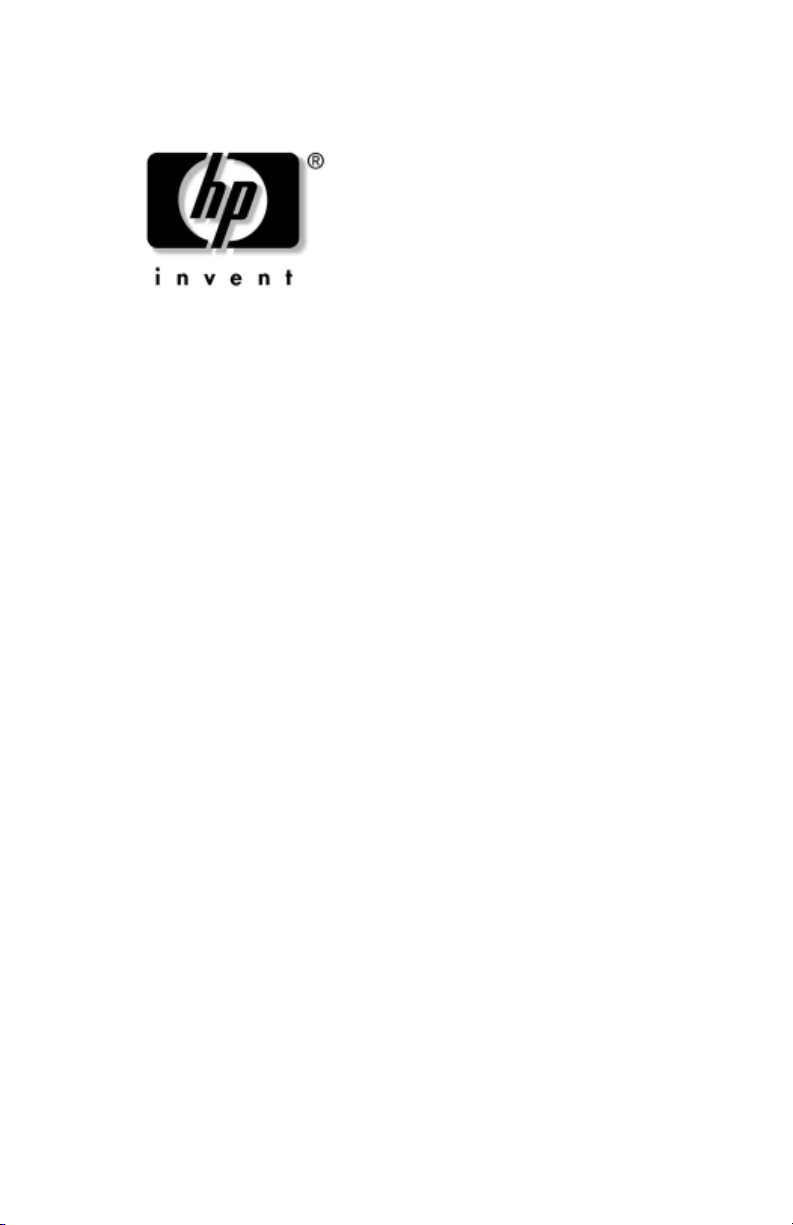
Manual de hardware e software
HP Notebook Series
Número de publicação do documento: 383160-131
Maio de 2005
Este manual explica como identificar, aceder e utilizar a maior
parte dos recursos de hardware e software disponíveis no
notebook. As informações acerca do modem não foram incluídas
neste manual.
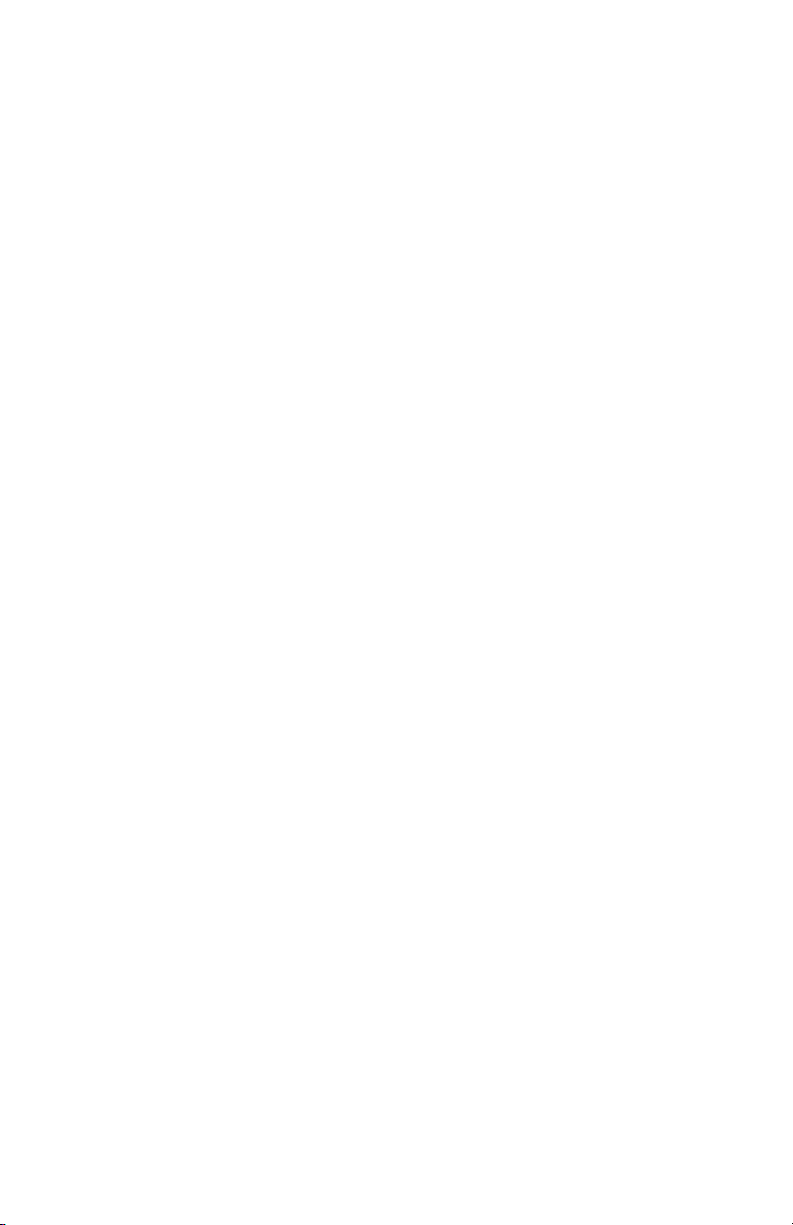
© Copyright 2005 Hewlett-Packard Development Company, L.P.
Microsoft e Windows são marcas comerciais da Microsoft Corporation
registadas nos EUA. O logótipo SD é marca comercial do seu proprietário.
Bluetooth é marca comercial dos seus proprietários e é utilizada pela
Hewlett-Packard Company sob licença.
As informações aqui contidas estão sujeitas a alterações sem aviso prévio.
As únicas garantias que cobrem os produtos e serviços da HP são
estabelecidas exclusivamente na documentação de garantia que os
acompanham. Neste documento, nenhuma declaração deverá ser
interpretada como a constituição de garantia adicional. A HP não se
responsabiliza por erros técnicos e editoriais ou omissões neste documento.
Manual de hardware e software
HP Notebook Series
Primeira edição - Maio de 2005
Número de referência: dv1000
Número de publicação do documento: 383160-131
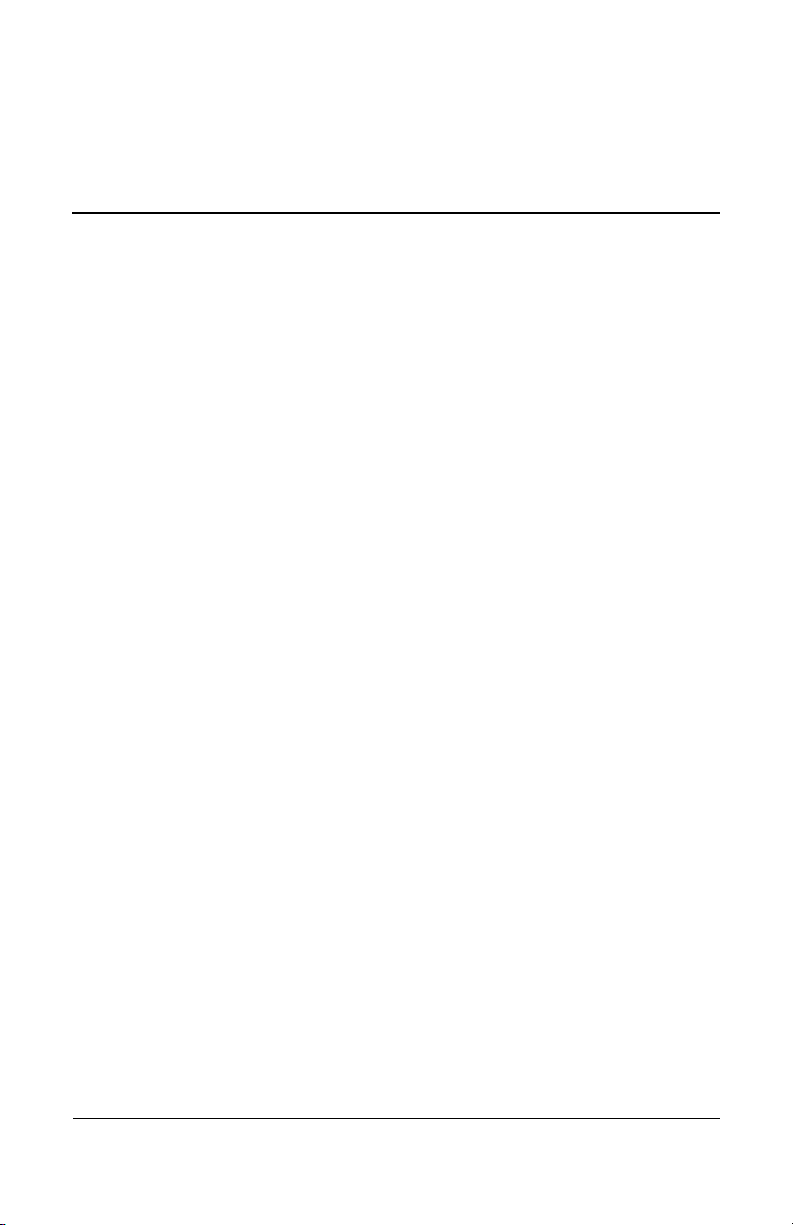
Conteúdo
1 Identificação de componentes
Componentes da parte superior do painel . . . . . . . . . . . . 1–2
Teclas. . . . . . . . . . . . . . . . . . . . . . . . . . . . . . . . . . . . . 1–2
Painel táctil . . . . . . . . . . . . . . . . . . . . . . . . . . . . . . . . 1–3
Controlos de energia . . . . . . . . . . . . . . . . . . . . . . . . . 1–4
Botão de DVD . . . . . . . . . . . . . . . . . . . . . . . . . . . . . . 1–5
Botão de música. . . . . . . . . . . . . . . . . . . . . . . . . . . . . 1–6
Controlos de média -
Botões de actividade de média . . . . . . . . . . . . . . . . . 1–7
Controlos de média –
Botões de volume, anterior e OK . . . . . . . . . . . . . . . 1–8
Luzes . . . . . . . . . . . . . . . . . . . . . . . . . . . . . . . . . . . . . 1–9
Botões e luzes da comunicação sem fios
(somente em alguns modelos) . . . . . . . . . . . . . . . . . 1–10
Antenas sem fios (somente em alguns modelos). . . 1–11
Componentes do painel frontal . . . . . . . . . . . . . . . . . . . 1–12
Altifalantes, tomadas, botão de abertura
do ecrã e lentes de infravermelhos . . . . . . . . . . . . . 1–12
Luzes . . . . . . . . . . . . . . . . . . . . . . . . . . . . . . . . . . . . 1–13
Componentes do painel posterior. . . . . . . . . . . . . . . . . . 1–14
Componentes da lateral esquerda do painel. . . . . . . . . . 1–15
Portas e tomadas . . . . . . . . . . . . . . . . . . . . . . . . . . . 1–15
Ranhura e botão da placa PC Card . . . . . . . . . . . . . 1–16
Abertura e ranhura do cabo de segurança . . . . . . . . 1–17
Manual de hardware e software iii
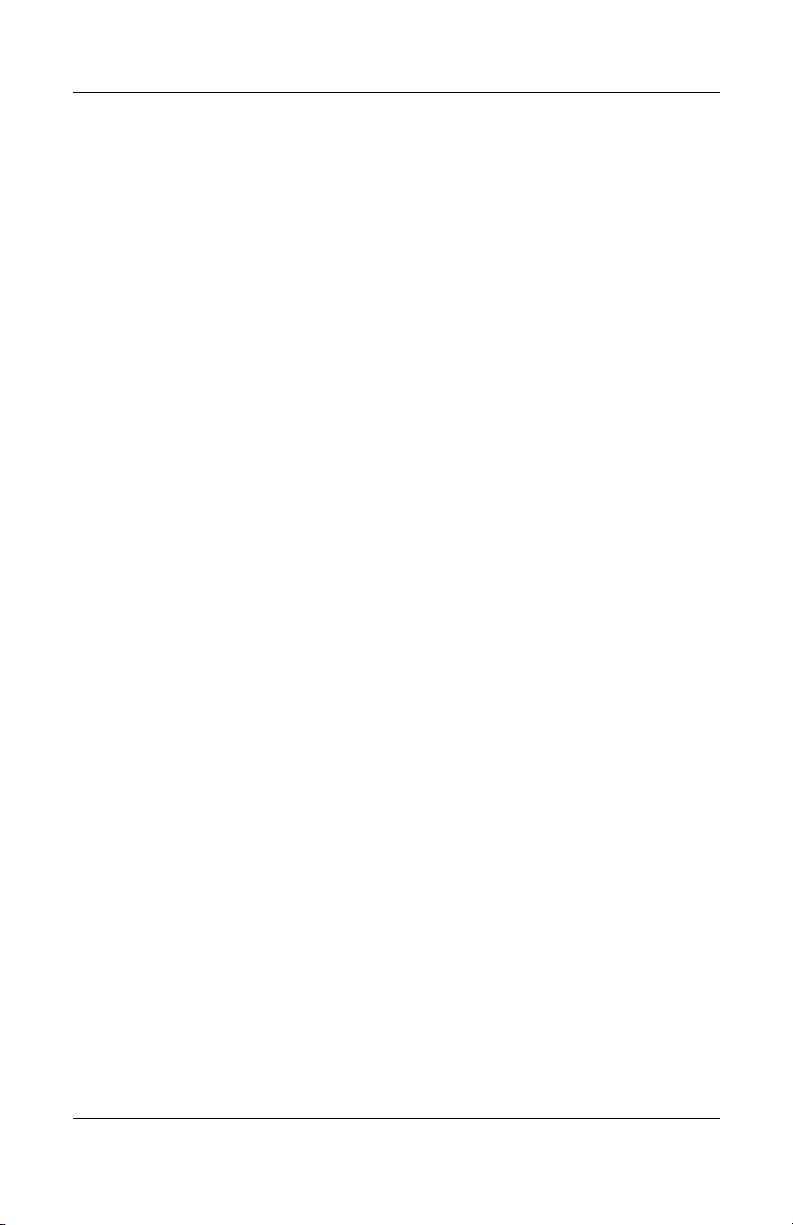
Conteúdo
Componentes da lateral direita. . . . . . . . . . . . . . . . . . . . 1–18
Portas e tomadas . . . . . . . . . . . . . . . . . . . . . . . . . . . 1–18
Componentes da ranhura de média digital
e unidade óptica. . . . . . . . . . . . . . . . . . . . . . . . . . . . 1–19
Componentes da parte inferior do painel . . . . . . . . . . . . 1–20
Compartimentos da mini PCI e de memória . . . . . . 1–20
Compartimentos, fecho da bateria e aberturas. . . . . 1–21
Componentes adicionais. . . . . . . . . . . . . . . . . . . . . . . . . 1–22
Hardware . . . . . . . . . . . . . . . . . . . . . . . . . . . . . . . . . 1–22
Discos ópticos . . . . . . . . . . . . . . . . . . . . . . . . . . . . . 1–23
Etiquetas . . . . . . . . . . . . . . . . . . . . . . . . . . . . . . . . . 1–23
2 Teclado e painel táctil
Painel táctil. . . . . . . . . . . . . . . . . . . . . . . . . . . . . . . . . . . . 2–2
Identificar os componentes do painel táctil . . . . . . . . 2–2
Utilizar o painel táctil . . . . . . . . . . . . . . . . . . . . . . . . 2–3
Definir preferências do painel táctil . . . . . . . . . . . . . 2–4
Teclas de atalho . . . . . . . . . . . . . . . . . . . . . . . . . . . . . . . . 2–6
Identificar teclas de atalho. . . . . . . . . . . . . . . . . . . . . 2–6
Referência rápida das teclas de atalho. . . . . . . . . . . . 2–7
Procedimentos para uso das teclas de atalho. . . . . . . 2–8
Utilizar comandos das teclas de atalho . . . . . . . . . . . 2–9
Botões de controlos de média . . . . . . . . . . . . . . . . . . . . 2–16
Encontrar informações sobre
os botões de DVD e de música . . . . . . . . . . . . . . . . 2–17
Encontrar informações sobre
os botões de actividade de média . . . . . . . . . . . . . . 2–17
Encontrar informações sobre
os botões de volume . . . . . . . . . . . . . . . . . . . . . . . . 2–17
Teclados numéricos . . . . . . . . . . . . . . . . . . . . . . . . . . . . 2–18
Utilizar o teclado numérico incorporado. . . . . . . . . 2–18
Utilizar um teclado numérico externo . . . . . . . . . . . 2–21
iv Manual de hardware e software
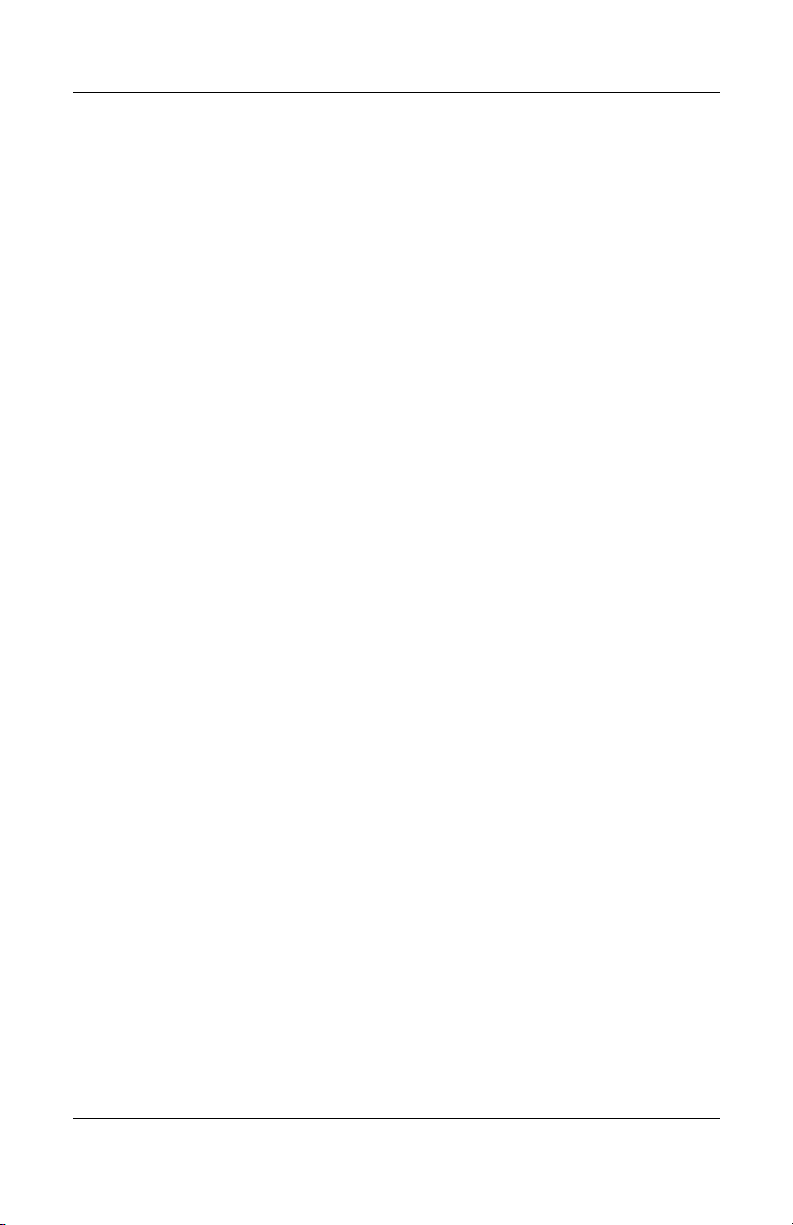
3Energia
Fontes de alimentação . . . . . . . . . . . . . . . . . . . . . . . . . . . 3–2
Seleccionar fontes de alimentação. . . . . . . . . . . . . . . 3–2
Comutar entre a energia da bateria
e a energia externa . . . . . . . . . . . . . . . . . . . . . . . . . . . 3–3
Localização das luzes e dos controlos de energia . . . . . . 3–4
Visão geral dos modos de suspensão,
hibernação e do encerramento . . . . . . . . . . . . . . . . . . . . . 3–5
Suspensão . . . . . . . . . . . . . . . . . . . . . . . . . . . . . . . . . 3–5
Hibernação. . . . . . . . . . . . . . . . . . . . . . . . . . . . . . . . . 3–7
Deixar o seu trabalho. . . . . . . . . . . . . . . . . . . . . . . . . 3–9
Interferência com médias nas unidades. . . . . . . . . . 3–10
Procedimentos de suspensão,
hibernação e encerramento. . . . . . . . . . . . . . . . . . . . . . . 3–10
Activar e desactivar o notebook . . . . . . . . . . . . . . . 3–11
Entrar ou sair do modo de suspensão . . . . . . . . . . . 3–12
Entrar e sair do modo de hibernação . . . . . . . . . . . . 3–13
Utilizar os procedimentos
de encerramento de emergência . . . . . . . . . . . . . . . 3–15
Preferências de energia . . . . . . . . . . . . . . . . . . . . . . . . . 3–16
Utilizar esquemas de energia. . . . . . . . . . . . . . . . . . 3–16
Definir a palavra-passe de suspensão . . . . . . . . . . . 3–16
Definir outras preferências de energia. . . . . . . . . . . 3–17
Baterias. . . . . . . . . . . . . . . . . . . . . . . . . . . . . . . . . . . . . . 3–19
Carregar baterias . . . . . . . . . . . . . . . . . . . . . . . . . . . 3–19
Monitorizar a carga duma bateria . . . . . . . . . . . . . . 3–20
Gerir estados de bateria fraca . . . . . . . . . . . . . . . . . 3–22
Calibrar baterias. . . . . . . . . . . . . . . . . . . . . . . . . . . . 3–24
Economizar a energia da bateria . . . . . . . . . . . . . . . 3–28
Substituir a bateria. . . . . . . . . . . . . . . . . . . . . . . . . . 3–30
Armazenar baterias . . . . . . . . . . . . . . . . . . . . . . . . . 3–32
Descartar baterias utilizadas . . . . . . . . . . . . . . . . . . 3–32
Conteúdo
Manual de hardware e software v
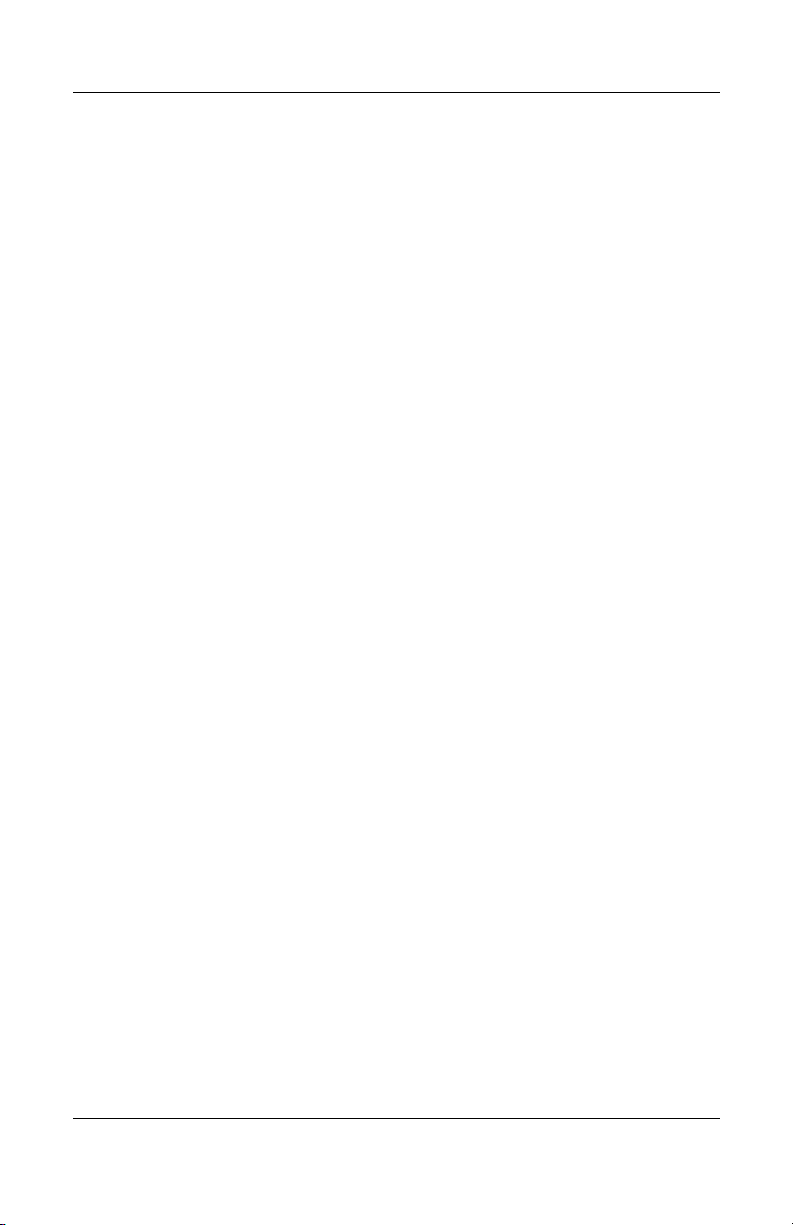
Conteúdo
4 Multimédia
Controlos de volume . . . . . . . . . . . . . . . . . . . . . . . . . . . . 4–1
Altifalantes internos . . . . . . . . . . . . . . . . . . . . . . . . . . . . . 4–3
Dispositivos de áudio externos. . . . . . . . . . . . . . . . . . . . . 4–4
Utilizar a tomada de entrada de áudio (microfone) . . 4–4
Utilizar as tomadas de saída
de áudio dos auscultadores . . . . . . . . . . . . . . . . . . . . 4–5
Dispositivos de vídeo externos. . . . . . . . . . . . . . . . . . . . . 4–7
Ligar dispositivos S-Video
(somente em alguns modelos) . . . . . . . . . . . . . . . . . . 4–7
Ver imagens de vídeo . . . . . . . . . . . . . . . . . . . . . . . . 4–9
Procedimentos com CDs e DVDs . . . . . . . . . . . . . . . . . 4–10
Controlar a actividade de disco . . . . . . . . . . . . . . . . 4–10
Utilizar os botões de actividade de média . . . . . . . . 4–11
Proteger a reprodução . . . . . . . . . . . . . . . . . . . . . . . 4–12
Proteger o processo de gravação
de CDs e DVDs . . . . . . . . . . . . . . . . . . . . . . . . . . . . 4–13
Software multimédia . . . . . . . . . . . . . . . . . . . . . . . . . . . 4–14
Aviso de direitos do autor . . . . . . . . . . . . . . . . . . . . 4–15
Instalar o software . . . . . . . . . . . . . . . . . . . . . . . . . . 4–15
Activar a reprodução automática. . . . . . . . . . . . . . . 4–16
Alterar as definições da região do DVD . . . . . . . . . 4–17
Utilizar o sistema operativo. . . . . . . . . . . . . . . . . . . 4–18
Utilizar o WinDVD . . . . . . . . . . . . . . . . . . . . . . . . . 4–18
Utilizar outro software de DVD . . . . . . . . . . . . . . . 4–18
Abrir aplicações de multimédia padrão
do Windows. . . . . . . . . . . . . . . . . . . . . . . . . . . . . . . 4–19
5 Sem fios (somente em alguns modelos)
Recursos sem fios. . . . . . . . . . . . . . . . . . . . . . . . . . . . . . . 5–1
Controlos sem fios . . . . . . . . . . . . . . . . . . . . . . . . . . . . . . 5–2
vi Manual de hardware e software
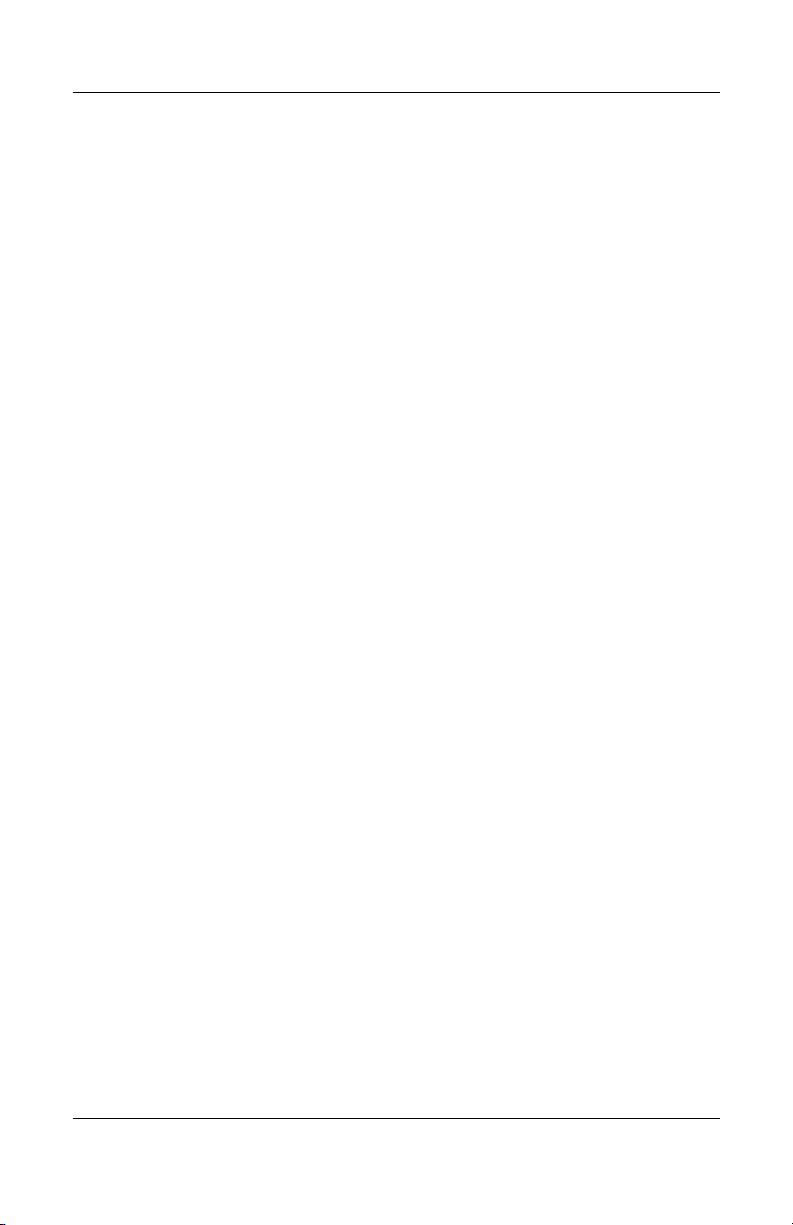
Dispositivos 802.11 sem fios
(somente em alguns modelos) . . . . . . . . . . . . . . . . . . . . . 5–3
Configurar uma WLAN doméstica . . . . . . . . . . . . . . 5–4
Ligar-se a uma WLAN na sua residência . . . . . . . . . 5–6
Ligar-se a uma WLAN pública . . . . . . . . . . . . . . . . . 5–7
Utilizar recursos de segurança para redes sem fios . . 5–7
Identificar dispositivos 802.11 sem fios . . . . . . . . . . 5–8
Resolução de problemas com os dispositivos . . . . . . 5–8
Dispositivos sem fios Bluetooth
(somente alguns modelos) . . . . . . . . . . . . . . . . . . . . . . . . 5–9
Estados de energia dos dispositivos sem fios. . . . . . . . . 5–11
Ligar os dispositivos . . . . . . . . . . . . . . . . . . . . . . . . 5–13
Desligar e desactivar os dispositivos. . . . . . . . . . . . 5–14
6Segurança
Recursos de segurança . . . . . . . . . . . . . . . . . . . . . . . . . . . 6–1
QuickLock . . . . . . . . . . . . . . . . . . . . . . . . . . . . . . . . . . . . 6–3
Palavras-passe do utilitário
de configuração e do Windows . . . . . . . . . . . . . . . . . . . . 6–3
Coordenar palavras-passe . . . . . . . . . . . . . . . . . . . . . 6–5
Escolher palavras-passe. . . . . . . . . . . . . . . . . . . . . . . 6–5
Palavra-passe de administrador
do utilitário de configuração . . . . . . . . . . . . . . . . . . . . . . 6–6
Definir palavra-passe de administrador. . . . . . . . . . . 6–6
Introduzir a palavra-passe de administrador . . . . . . . 6–7
Palavra-passe de ligação do utilitário de configuração . . 6–8
Definir palavras-passe de ligação . . . . . . . . . . . . . . . 6–9
Introduzir uma palavra-passe de ligação . . . . . . . . . . 6–9
Segurança de dispositivos
do utilitário de configuração . . . . . . . . . . . . . . . . . . . . . 6–10
Software antivírus . . . . . . . . . . . . . . . . . . . . . . . . . . . . . 6–11
Actualizações críticas de segurança
para Windows XP . . . . . . . . . . . . . . . . . . . . . . . . . . . . . 6–12
Software de firewall . . . . . . . . . . . . . . . . . . . . . . . . . . . . 6–13
Cabo de segurança opcional. . . . . . . . . . . . . . . . . . . . . . 6–14
Conteúdo
Manual de hardware e software vii
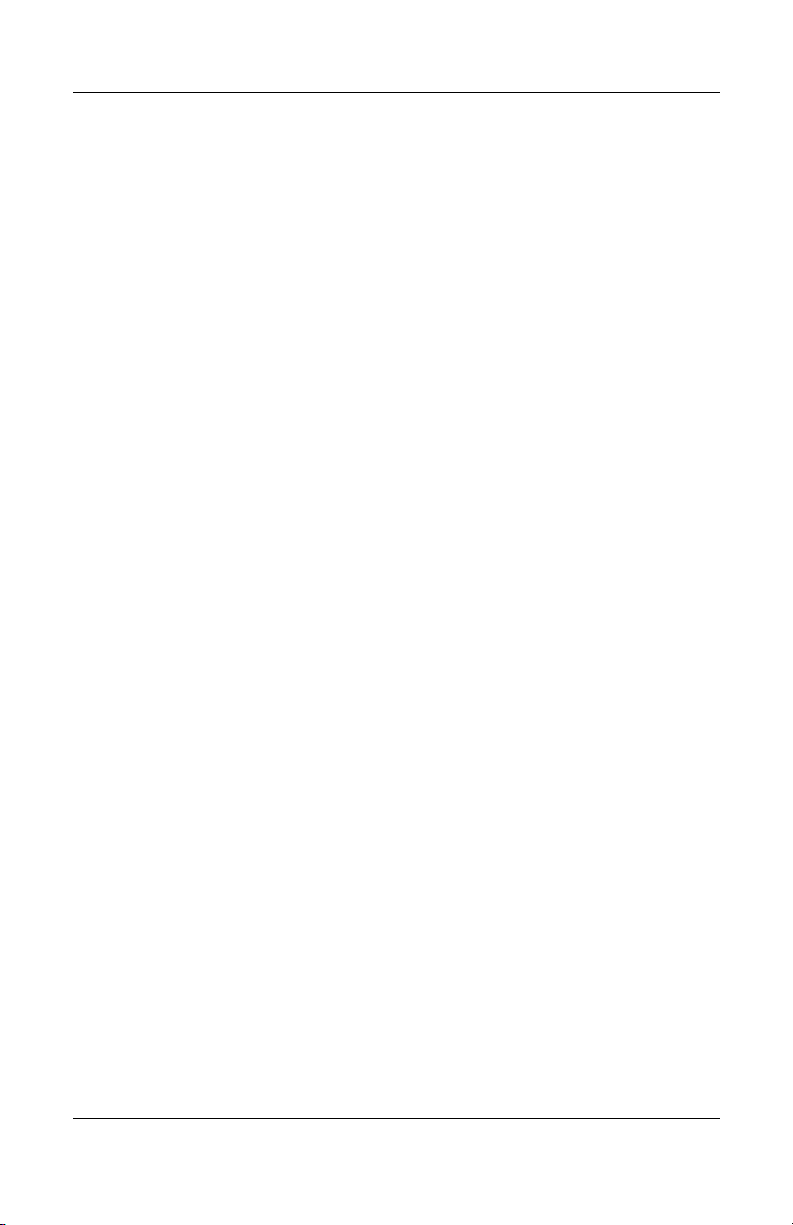
Conteúdo
7 Actualizações e substituições de hardware
Ligações de dispositivos . . . . . . . . . . . . . . . . . . . . . . . . . 7–1
Ligar dispositivos eléctricos . . . . . . . . . . . . . . . . . . . 7–1
Ligar dispositivos USB . . . . . . . . . . . . . . . . . . . . . . . 7–2
Ligar dispositivos 1394 . . . . . . . . . . . . . . . . . . . . . . . 7–3
Ligar dispositivos de comunicação . . . . . . . . . . . . . . 7–4
Placas de memória digital . . . . . . . . . . . . . . . . . . . . . . . . 7–5
Utilizar a luz da ranhura de média digital . . . . . . . . . 7–6
Introduzir placas de memória digital. . . . . . . . . . . . . 7–7
Remover placas de memória digital . . . . . . . . . . . . . 7–8
Placas PC Card. . . . . . . . . . . . . . . . . . . . . . . . . . . . . . . . . 7–9
Introduzir placas PC Card . . . . . . . . . . . . . . . . . . . . 7–10
Interromper o funcionamento
e remover placas PC Card . . . . . . . . . . . . . . . . . . . . 7–11
Unidades. . . . . . . . . . . . . . . . . . . . . . . . . . . . . . . . . . . . . 7–13
Adicionar unidades ao sistema . . . . . . . . . . . . . . . . 7–13
Utilizar a luz da unidade IDE . . . . . . . . . . . . . . . . . 7–13
Cuidados a ter com as unidades. . . . . . . . . . . . . . . . 7–14
Substituir a unidade de disco rígido interna . . . . . . 7–15
Memória . . . . . . . . . . . . . . . . . . . . . . . . . . . . . . . . . . . . . 7–19
Aumentar a memória . . . . . . . . . . . . . . . . . . . . . . . . 7–19
Remover ou introduzir módulos de memória . . . . . 7–20
8 Actualizações e recuperações
de software e software do sistema
Actualizações de software . . . . . . . . . . . . . . . . . . . . . . . . 8–1
Preparar para actualização de software . . . . . . . . . . . 8–2
Transferir e instalar as actualizações. . . . . . . . . . . . . 8–3
Recuperação de software . . . . . . . . . . . . . . . . . . . . . . . . . 8–8
Utilizar o Restauro do sistema. . . . . . . . . . . . . . . . . . 8–8
Botões Quick Launch (somente alguns modelos) . . . . . 8–10
viii Manual de hardware e software
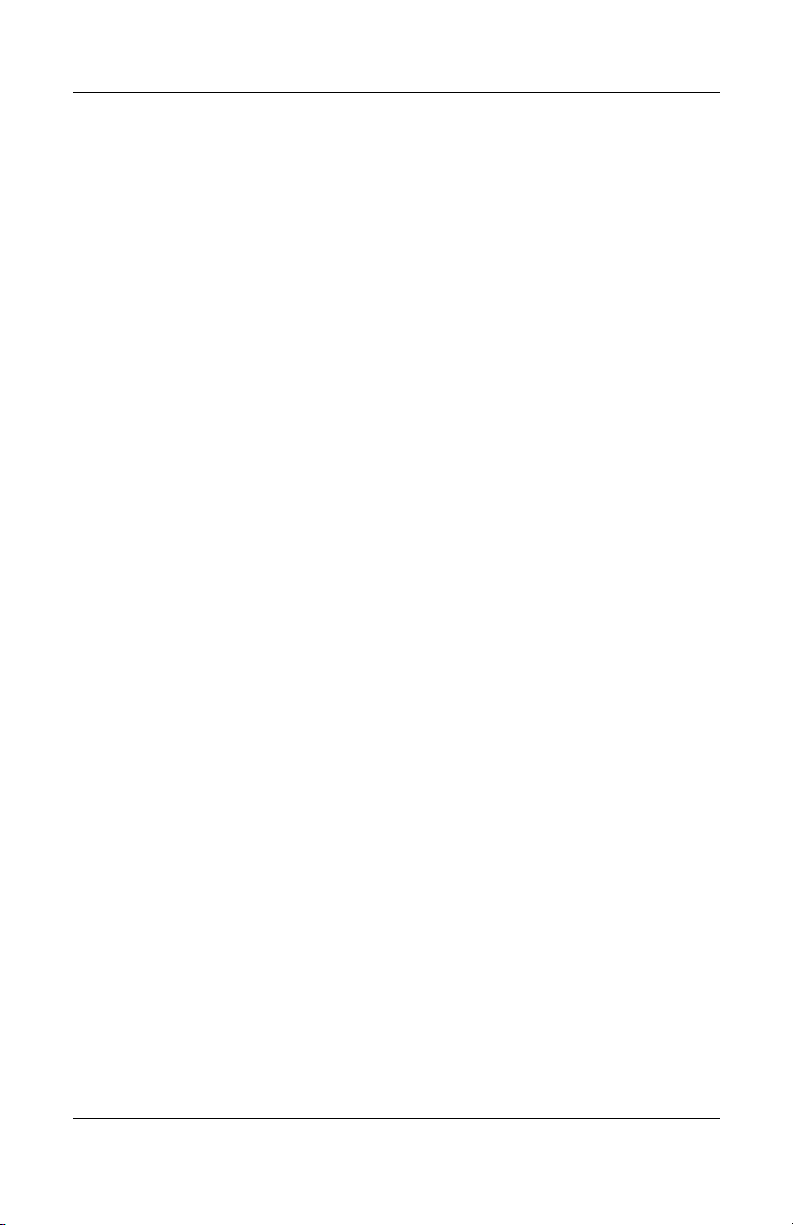
Utilitário de configuração . . . . . . . . . . . . . . . . . . . . . . . 8–12
Iniciar o utilitário de configuração . . . . . . . . . . . . . 8–12
Alterar o idioma do utilitário de configuração . . . . 8–13
Navegar e seleccionar itens
no utilitário de configuração . . . . . . . . . . . . . . . . . . 8–14
Visualizar informações do sistema . . . . . . . . . . . . . 8–15
Restaurar definições padrão
no utilitário de configuração . . . . . . . . . . . . . . . . . . 8–16
Utilizar recursos avançados
do utilitário de configuração . . . . . . . . . . . . . . . . . . 8–17
Fechar o utilitário de configuração . . . . . . . . . . . . . 8–18
A Especificações
Ambiente de funcionamento . . . . . . . . . . . . . . . . . . . . . . A–1
Fornecimento de energia adequado . . . . . . . . . . . . . . . . . A–2
Sinais de entrada/saída da porta de expansão . . . . . . . . . A–3
Índice
Conteúdo
Manual de hardware e software ix
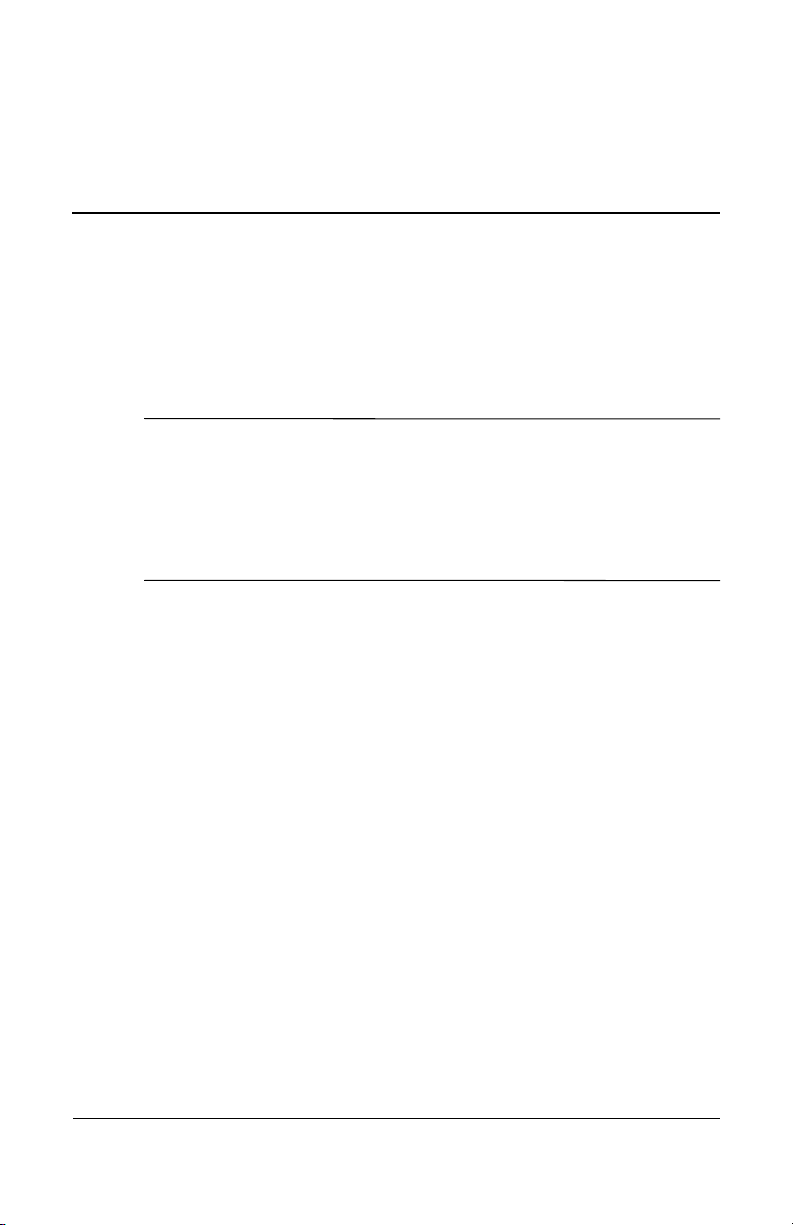
1
Identificação de componentes
Este capítulo identifica os recursos visíveis do hardware incluído
no seu notebook e a localização da antena sem fios incluída em
determinados notebooks.
Este capítulo fornece informações acerca das funções e dos
✎
recursos dos componentes quando utilizados no Microsoft®
Windows®. Com o QuickPlay (somente em alguns modelos), a
funcionalidade de alguns componentes pode ser diferente.
Consulte a publicação HP QuickPlay User Guide (Guia do
utilizador do HP QuickPlay) para obter mais informações.
Manual de hardware e software 1–1
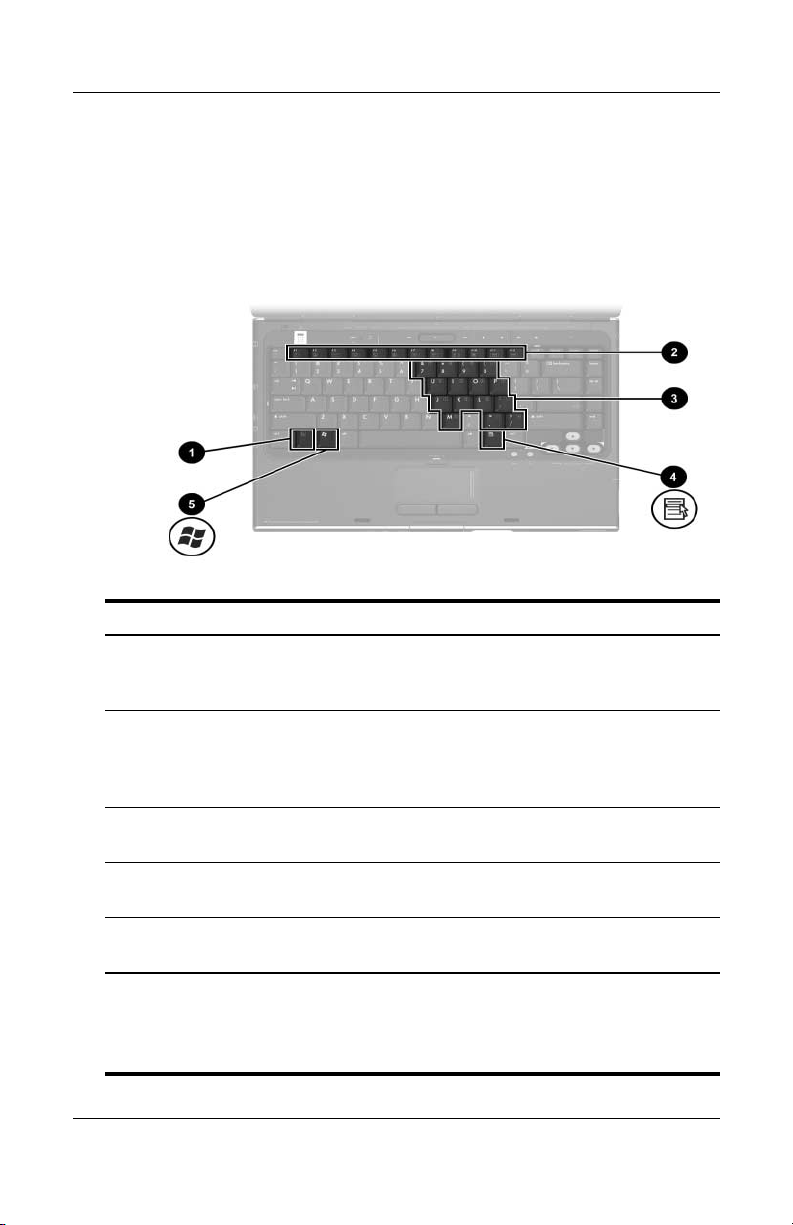
Identificação de componentes
Componentes da parte superior
painel
do
Teclas
Componente Descrição
1 Te cl a fn Combina-se com outras teclas e botões para
executar tarefas do sistema. Por exemplo,
premir fn+f7 reduz o brilho do ecrã.*
2 Teclas de função (12) Executam tarefas do sistema e da aplicação.
Quando combinadas com fn, as teclas de
função executam tarefas adicionais como
teclas de atalho.
†
3 Teclas do teclado
numérico (15)
4 Tecla de
aplicações
Windows
5 Tecla com o logótipo
do Windows
*As teclas e os botões que podem ser combinados com a tecla fn como
teclas de atalho incluem esc e as teclas de função.
†
Para obter informações acerca de como utilizar as teclas de atalho,
consulte a secção
1–2 Manual de hardware e software
"Teclas de atalho" no Capítulo 2, "Teclado e painel táctil".
No Windows podem utilizar-se como as teclas
dum teclado numérico externo.
No Windows, apresenta um menu de atalho
para os itens sob o ponteiro.
No Windows, apresenta o menu Iniciar
Windows.
do
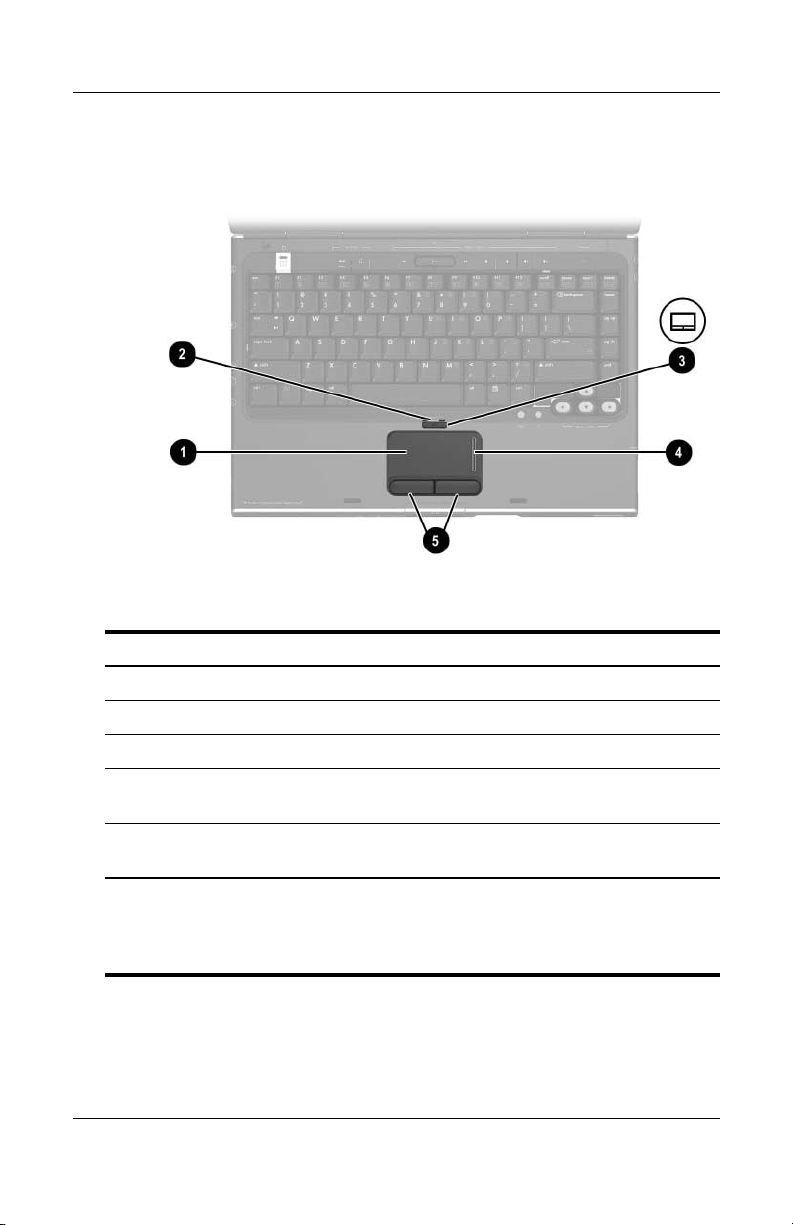
Painel táctil
Componente* Descrição
1 Painel táctil* Move o ponteiro.
Identificação de componentes
2 Luz do painel táctil Acesa: o painel táctil está activo.
3 Botão do painel táctil Activa/desactiva o painel táctil.
4 Região de deslocamento
painel táctil*
do
5 Botões esquerdo e direito
painel táctil*
do
* Esta tabela descreve as definições padrão. Para obter informações acerca
de como alterar as funções destes componentes do painel táctil, consulte a
secção
painel táctil".
Manual de hardware e software 1–3
"Definir preferências do painel táctil" no Capítulo 2, "Teclado e
Move para cima ou para baixo.
Funcionam como os botões esquerdo
e direito dum rato externo.
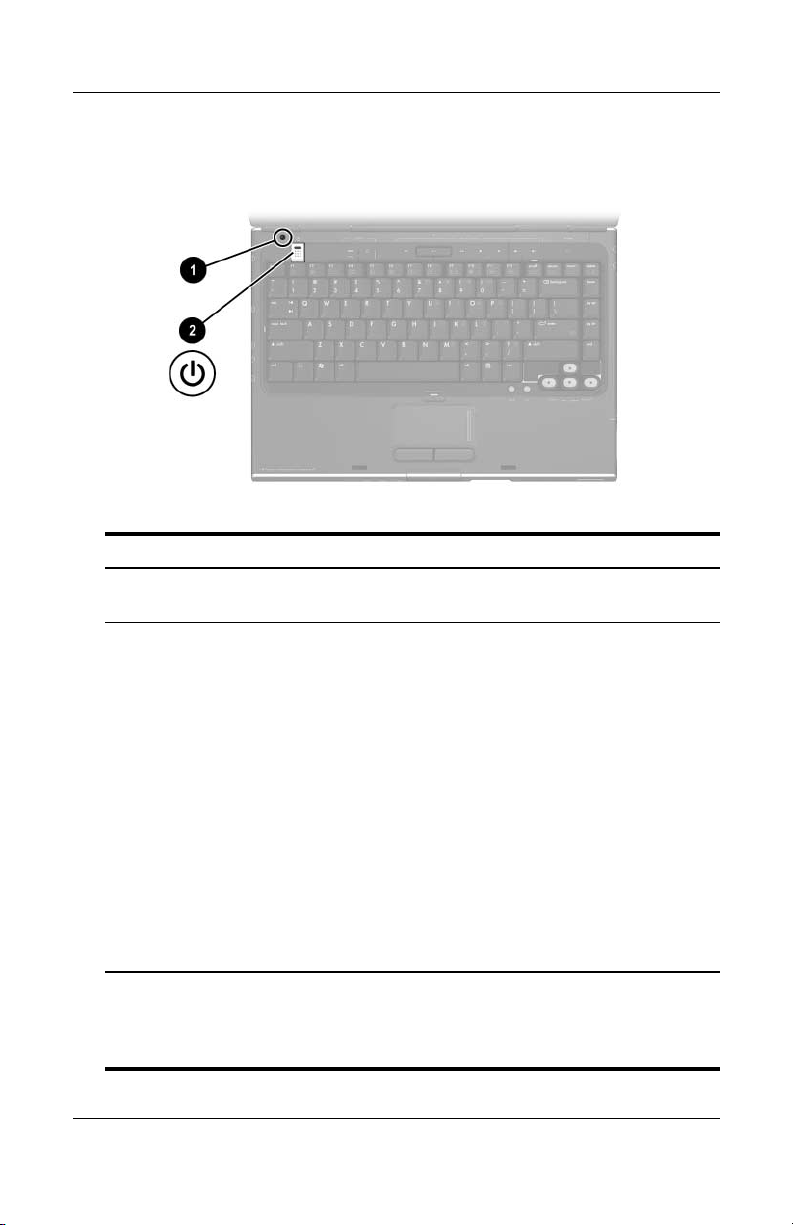
Identificação de componentes
Controlos de energia
Componente Descrição
1 Interruptor do
ecrã*
Inicia o modo de suspensão quando o notebook for
fechado.*
2 Botão de
energia*
* Esta tabela descreve as definições padrão. Para obter informações acerca
de como alterar a função do interruptor do ecrã ou
consulte a secção
"Energia".
1–4 Manual de hardware e software
Com o notebook
■ Desligado, prima para iniciar o notebook
Windows.
no
■ ligado, prima-o rapidamente para iniciar
hibernação.
a
■ No modo de suspensão, prima rapidamente para
sair desse modo e entrar no Windows.
■ No modo de hibernação, prima rapidamente para
sair desse modo e entrar no Windows.
Se o sistema deixou de responder e não puder
✎
executar os procedimentos de encerramento
do Windows, prima sem soltar durante pelo
menos quatro
notebook.
"Definir outras preferências de energia" no Capítulo 3,
segundos para desligar o
do botão de energia,
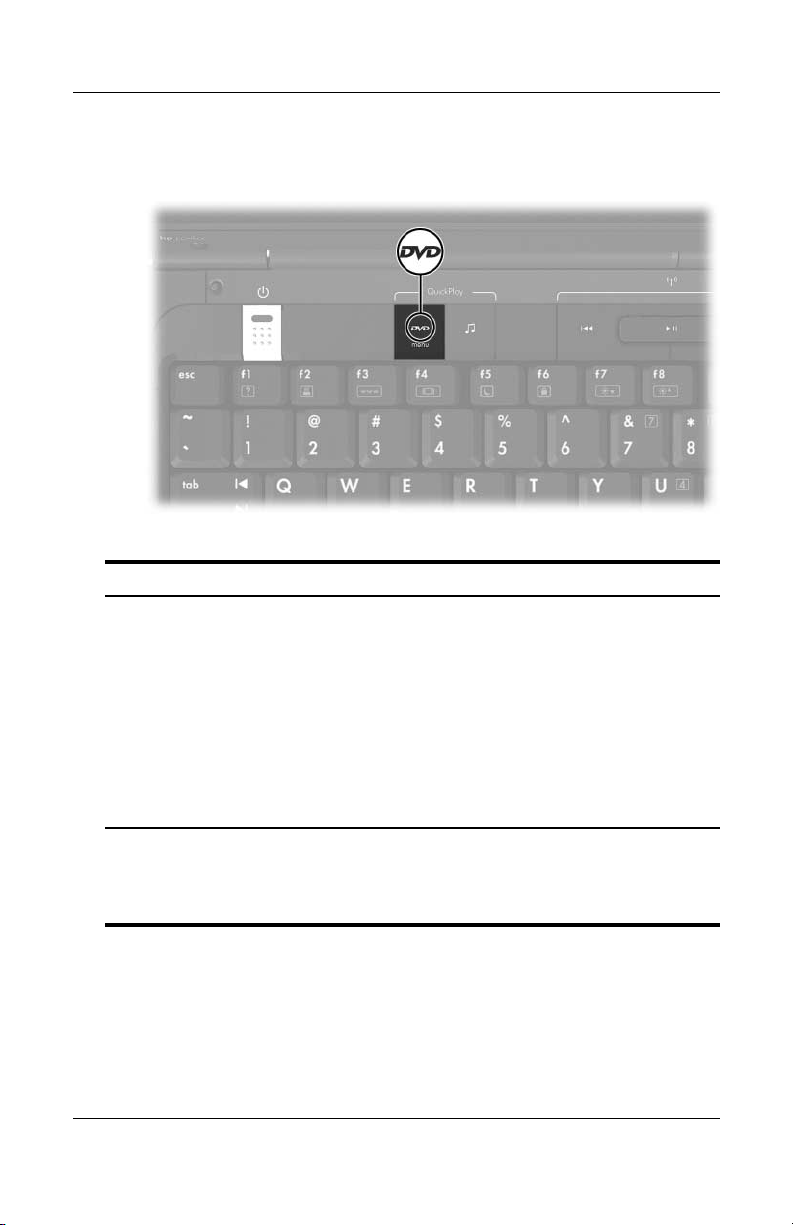
Botão de DVD
Componente Descrição
Botão de DVD Com o notebook
■ Ligado, abre a aplicação de
DVD
■ No modo de suspensão, sai desse
modo
Identificação de componentes
predefinida.*
e entra no Windows.
O botão de DVD não afecta o
✎
ficheiro de hibernação nem o
procedimento para restaurar da
hibernação para o Windows.
*A função do botão de DVD no Windows pode ser alterada. Para obter
instruções, consulte a secção
(somente alguns modelos)" no Capítulo 8, "Actualizações e recuperações
de software e software do sistema".
Manual de hardware e software 1–5
"Botões Quick Launch
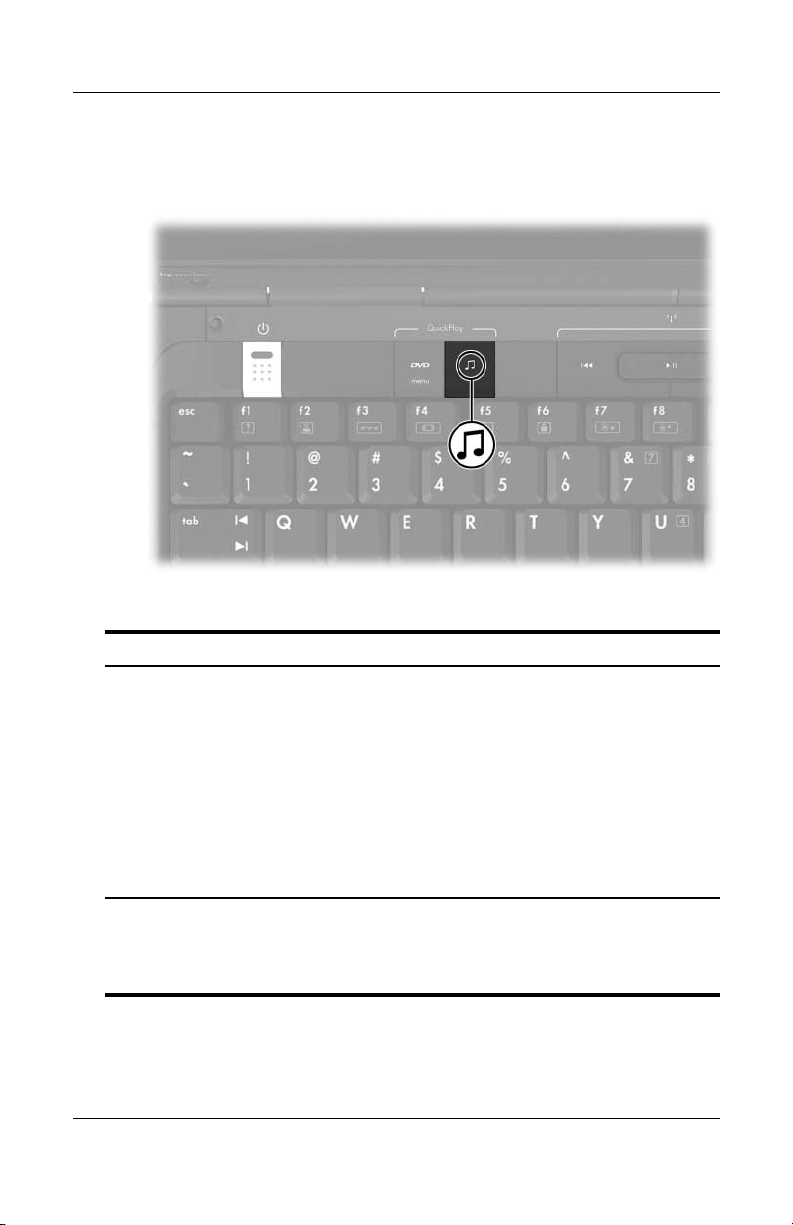
Identificação de componentes
Botão de música
Componente Descrição
Botão de música Com o notebook
■ Ligado, abre a aplicação de
música
■ No modo de suspensão, sai desse modo
e
predefinida.*
entra no Windows.
O botão de música não afecta o
✎
ficheiro de hibernação nem o
procedimento para restaurar da
hibernação para o Windows.
*A função do botão de música no Windows pode ser alterada. Para obter
instruções, consulte a secção
(somente alguns modelos)" no Capítulo 8, "Actualizações e recuperações
de software e software do sistema".
1–6 Manual de hardware e software
"Botões Quick Launch
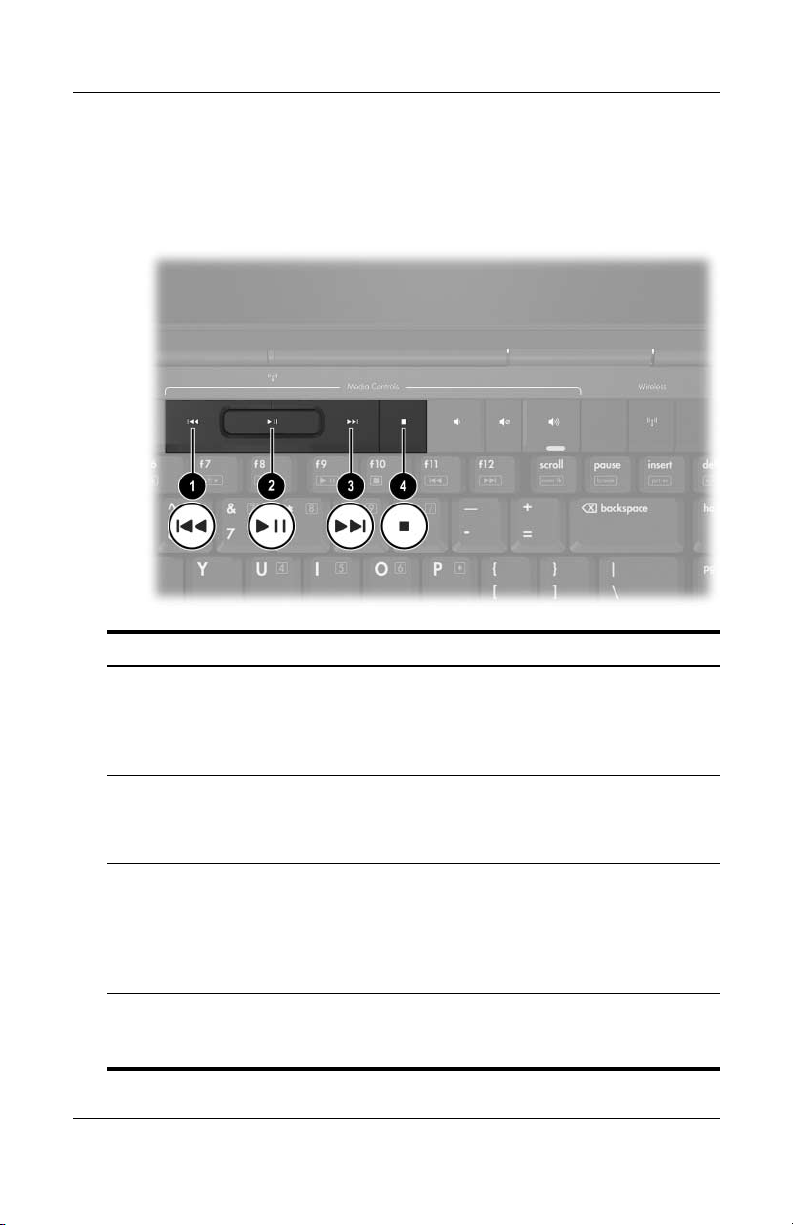
Identificação de componentes
Controlos de média - Botões de actividade de média
Componente Descrição
1 Botão Anterior/
Rebobinar
2 Botão
Reproduzir/
Pausa
Botão Seguinte/
3
Avanço rápido
Botão Parar Quando um disco está a tocar na unidade, prima
4
Manual de hardware e software 1–7
Quando um disco está a tocar na unidade:
■ Prima para reproduzir a faixa ou capítulo
anterior.
■ Prima fn + este botão para rebobinar.
Quando há um disco na unidade e:
■ Não está a tocar, prima para tocar o disco.
■ Está a tocar, prima para fazer pausa.
Quando um disco está a tocar na unidade:
■ Prima uma vez para reproduzir a faixa ou
capítulo seguinte.
■ Prima fn + este botão para avançar
rapidamente.
para parar a actividade, como avançar rápido,
rebobinar etc.
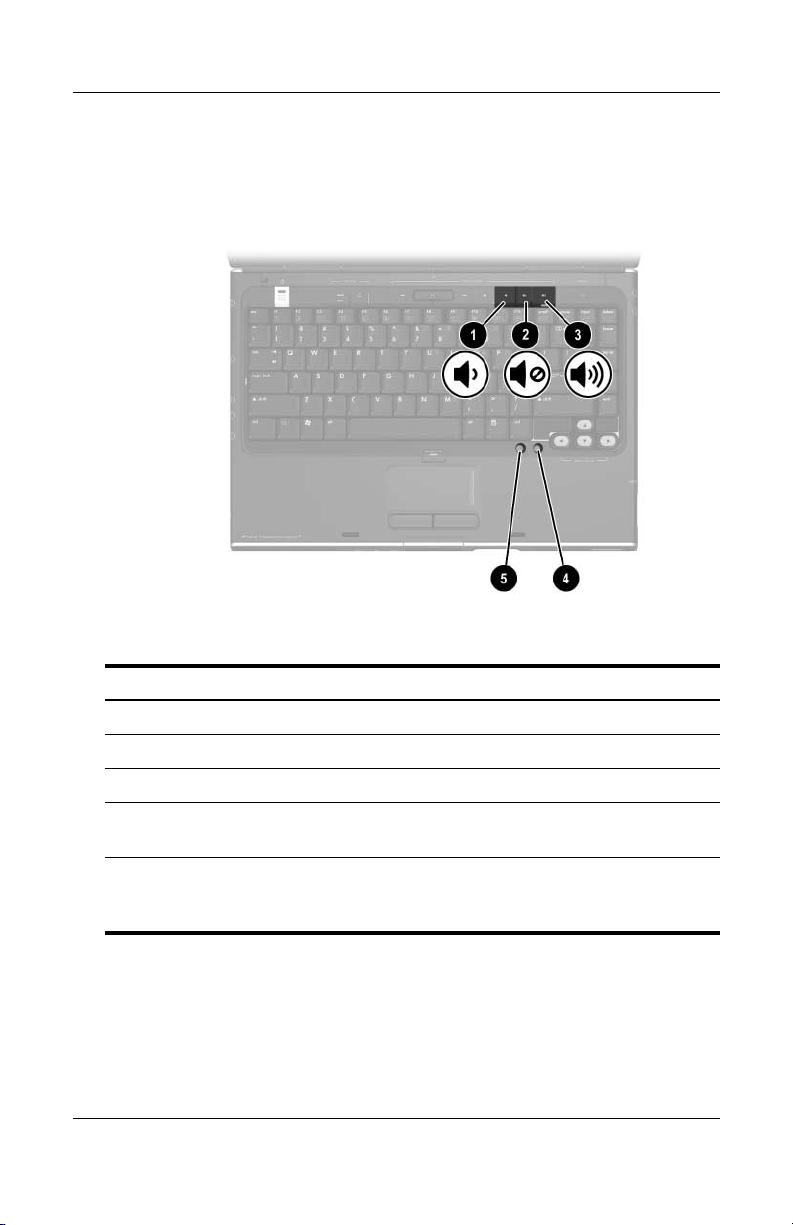
Identificação de componentes
Controlos de média – Botões de volume,
anterior e OK
Componente Descrição
1 Botão de diminuir o volume Diminui o volume do sistema.
2 Botão de silenciar o volume Silencia ou restaura o volume.
3 Botão de aumentar o volume Aumenta o volume do sistema.
4 Botão ok Selecciona um item que escolheu
ecrã.
no
5 Botão retroceder Possui a mesma função do botão
Retroceder da barra de ferramentas
do Microsoft Internet Explorer.
1–8 Manual de hardware e software
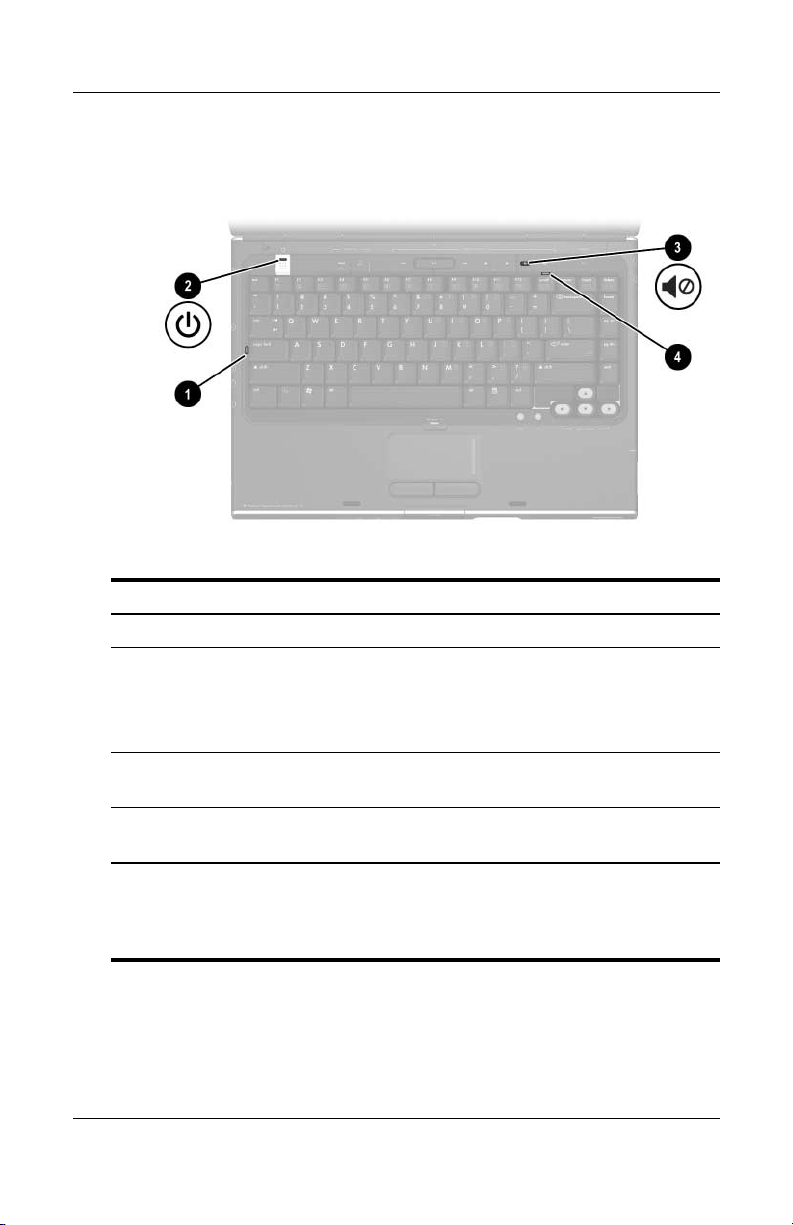
Identificação de componentes
Luzes
Componente Descrição
1 Luz de Caps Lock Acesa: a função Caps Lock está activada.
Luz de
2
energia/suspensão*
3 Luz do silenciador
áudio
de
Acesa: o notebook está ligado.
Intermitente: o notebook está no modo
suspensão.
de
Apagada: o notebook está desligado.
Acesa: o volume está silenciado.
4 Luz de Num lock Acesa: a função Num Lock ou o teclado
numérico incorporado estão
*Há duas luzes da energia/suspensão. Ambas proporcionam as mesmas
informações. A luz do botão da comunicação sem fios fica visível somente
quando o notebook está aberto; a outra luz de energia/suspensão
permanece visível sempre na parte frontal do notebook.
Manual de hardware e software 1–9
activos.
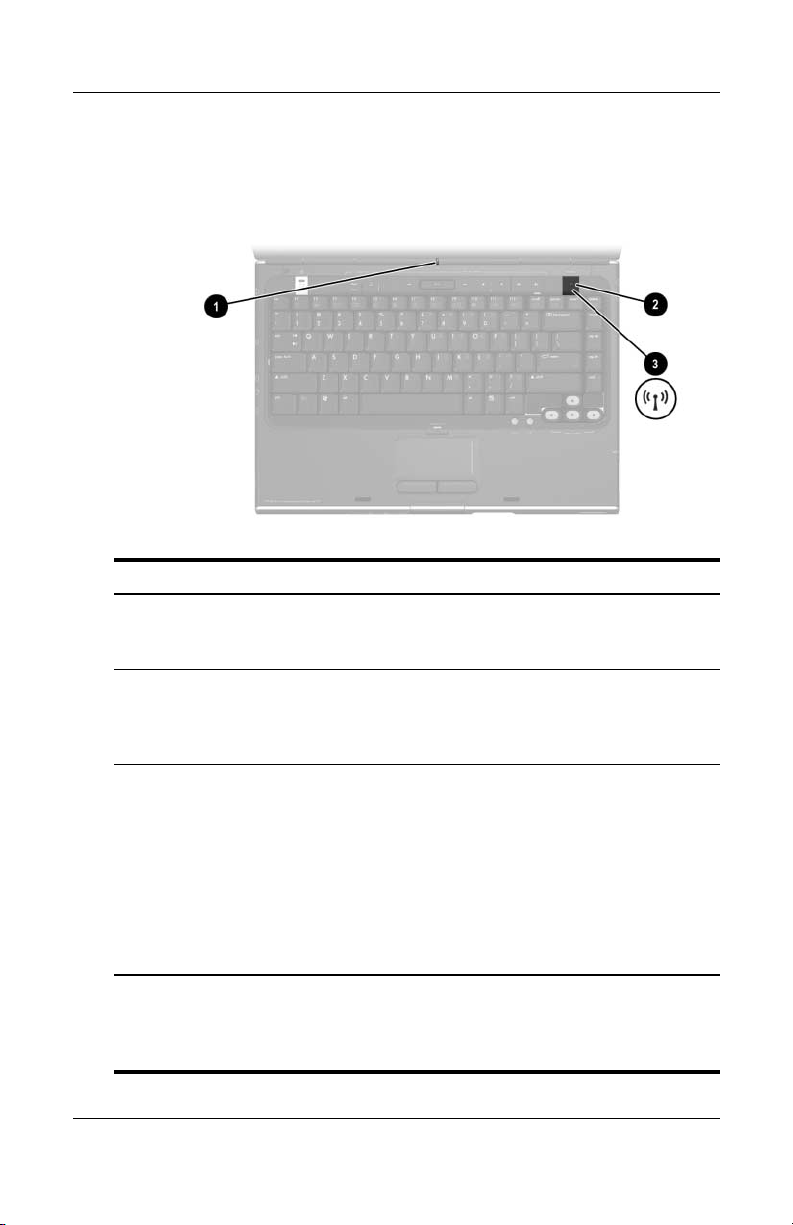
Identificação de componentes
Botões e luzes da comunicação sem fios
(somente
Componente Descrição
em alguns modelos)
1 Luz da
comunicação
fios*
sem
Luz da
2
comunicação
fios*
sem
Botão da
3
comunicação
fios
sem
*Há duas luzes da comunicação sem fios. Ambas proporcionam as
mesmas informações. A luz do botão da comunicação sem fios fica visível
somente quando o notebook está aberto; a outra luz da comunicação sem
fios permanece visível sempre na parte posterior do notebook.
1–10 Manual de hardware e software
Acesa: um ou mais dispositivos internos sem
fios, como por exemplo um dispositivo LAN sem
fios ou um dispositivo Bluetooth®, estão ligados.
Acesa: um ou mais dispositivos internos sem
fios, como por exemplo um dispositivo WLAN
sem fios e/ou um dispositivo Bluetooth, estão
ligados.
Activa ou desactiva a funcionalidade da
comunicação sem fios, mas não cria uma
ligação sem fios.
Para estabelecer uma ligação sem fios,
✎
necessita ter uma rede sem fios já
instalada. Para obter mais informações
acerca de como estabelecer uma ligação
sem fios, consulte o
(somente em alguns modelos)".
Capítulo 5, "Sem fios
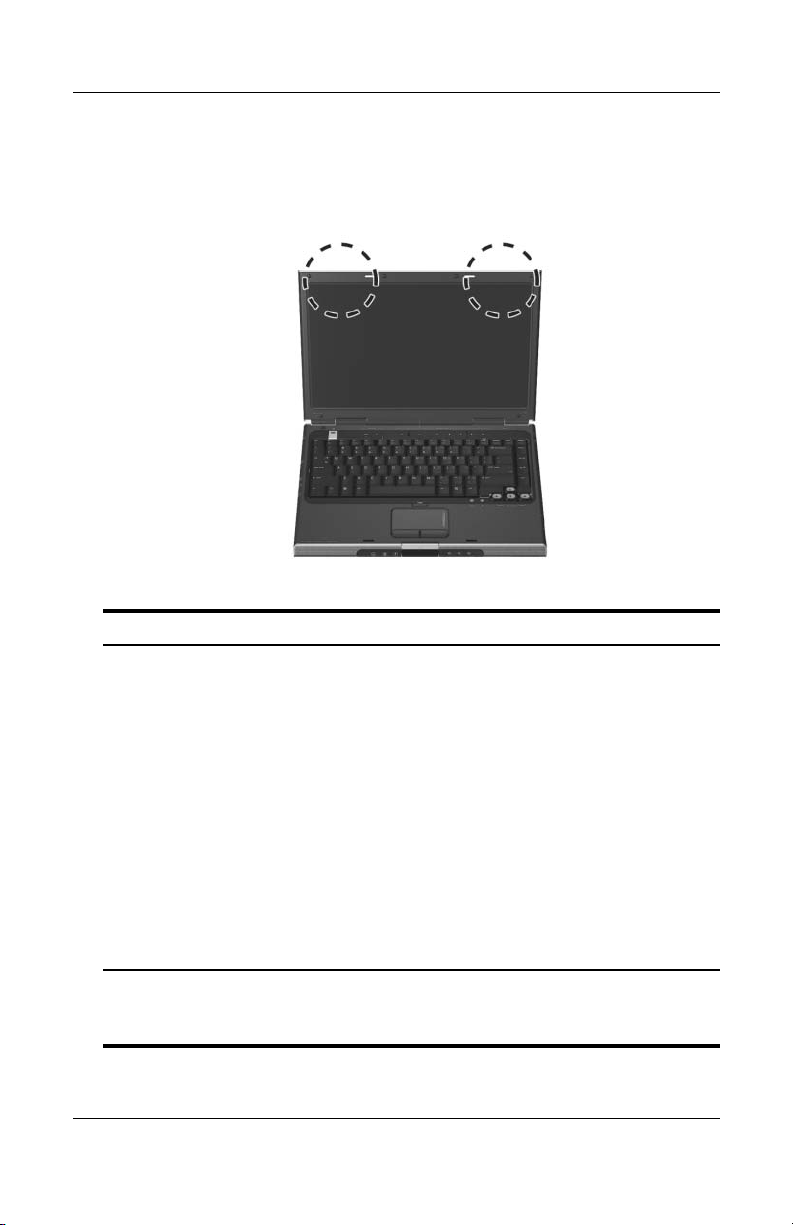
Antenas sem fios
(somente
Componente Descrição
em alguns modelos)
Identificação de componentes
Antenas (2)* Enviam e recebem sinais de dispositivos sem fios.
Exposição à radiação de radiofrequência.
Å
A potência de saída emitida por este dispositivo
está abaixo dos limites de exposição à
radiofrequência determinados pela FCC. Apesar
disso, o dispositivo deverá ser utilizado de
maneira que a possibilidade de contacto
humano durante a utilização normal seja
reduzida. Para evitar a possibilidade de
ultrapassagem dos limites de exposição à
radiofrequência, a proximidade humana às
antenas não deverá ser menor que 20 cm
durante seu funcionamento normal, inclusive
quando o ecrã estiver fechado.
*As antenas não são visíveis do lado externo do notebook. Para realizar
transmissões óptimas, mantenha as áreas em volta das
obstruções.
de
Manual de hardware e software 1–11
antenas livres
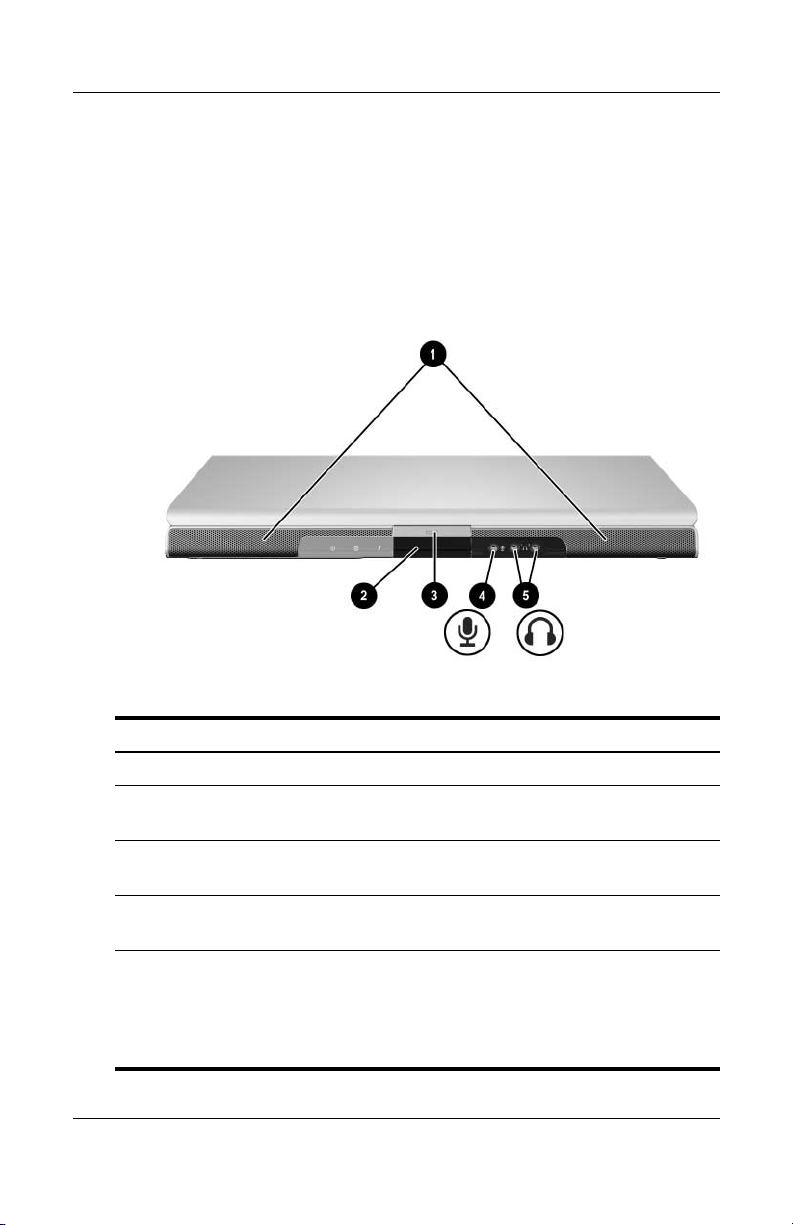
Identificação de componentes
Componentes do painel frontal
Altifalantes, tomadas, botão de abertura
do
ecrã e lentes de infravermelhos
Componente Descrição
1 Altifalantes estéreo (2) Produzem som estéreo.
2 Lentes de infravermelhos
(utilizador)
Botão de abertura
3
do
ecrã
4 Tomada de entrada
áudio (microfone)
de
5 Tomadas de saída
áudio dos
de
auscultadores (2)
1–12 Manual de hardware e software
Liga o notebook a um controlo remoto
opcional.
Abre o notebook.
Liga um microfone mono (som de canal
único) opcional.
Liga auscultadores ou altifalantes
estéreo eléctricos opcionais. Também
liga a função de áudio de dispositivos
áudio/vídeo, tal como televisores
de
ou videocassetes.
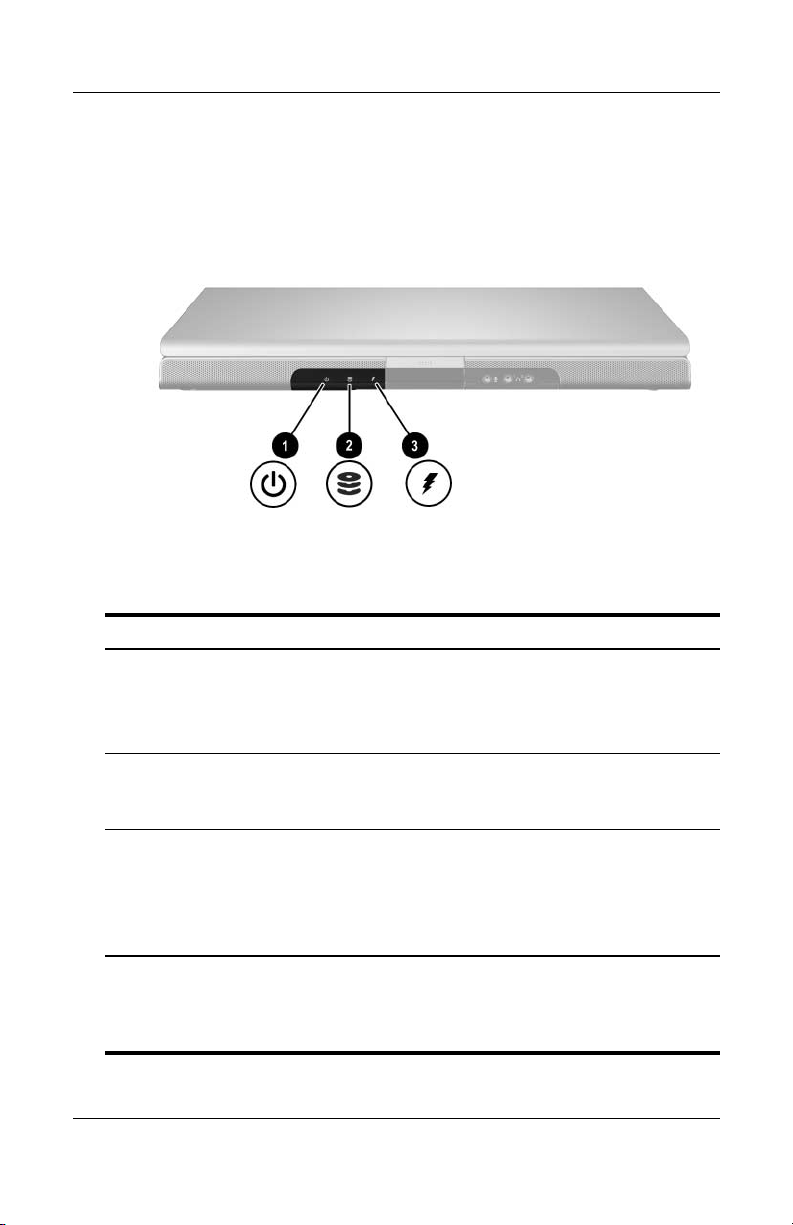
Luzes
Componente Descrição
Identificação de componentes
1 Luz de energia/suspensão* Acesa: o notebook está ligado.
Intermitente: o notebook está no modo
de suspensão.
Apagada: o notebook está desligado.
2 Luz da unidade IDE
(Integrated Drive Electronics)
Acesa ou intermitente: a unidade
óptica ou de disco rígido interna está
ser utilizada.
a
3 Luz da bateria Acesa: a bateria está a ser carregada.
Intermitente: a bateria atingiu uma
situação de carga fraca.
Apagada: a bateria está totalmente
carregada ou não está inserida.
*Há duas luzes da energia/suspensão. Ambas proporcionam as mesmas
informações. A luz do botão da comunicação sem fios fica visível somente
quando o notebook está aberto; a outra luz de energia/suspensão
permanece visível sempre na parte frontal do notebook.
Manual de hardware e software 1–13
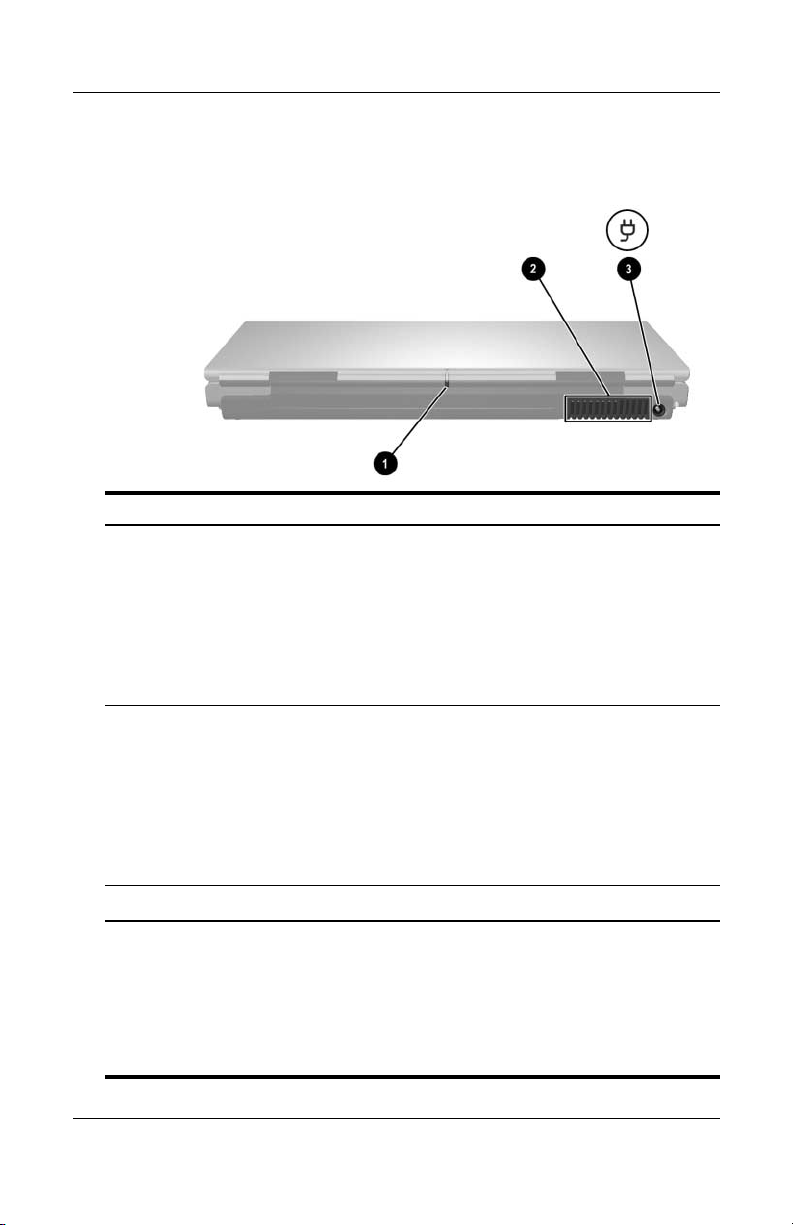
Identificação de componentes
Componentes do painel posterior
Componente Descrição
Luz da comunicação
1
sem fios (somente
alguns modelos)*
2 Abertura de
arrefecimento
Conector de energia Liga o cabo do adaptador CA.
3
*Há duas luzes da comunicação sem fios. Ambas proporcionam as mesmas
informações. A luz do botão da comunicação sem fios fica visível somente
quando o notebook está aberto; a outra luz da comunicação sem fios
permanece visível sempre na parte posterior do notebook.
†
O notebook possui quatro aberturas. Esta e todas as outras aberturas são
visíveis na parte inferior do notebook. Uma abertura é também visível na
lateral esquerda do notebook.
†
Acesa: um dispositivo sem fios interno, como
umaLAN sem fios e/ou um dispositivo Bluetooth,
está ligado.
Para estabelecer uma ligação sem fios,
✎
necessita ter uma rede sem fios já
instalada. Para obter mais informações,
consulte o
em alguns modelos)".
Proporciona um fluxo de ar que arrefece os
componentes internos.
Para impedir o sobreaquecimento, não
Ä
obstrua as aberturas. Não permita que
superfícies rígidas, por exemplo,
impressoras, ou superfícies flexíveis, tais
como colchões ou roupas bloqueiem o
fluxo de ar.
Capítulo 5, "Sem fios (somente
1–14 Manual de hardware e software
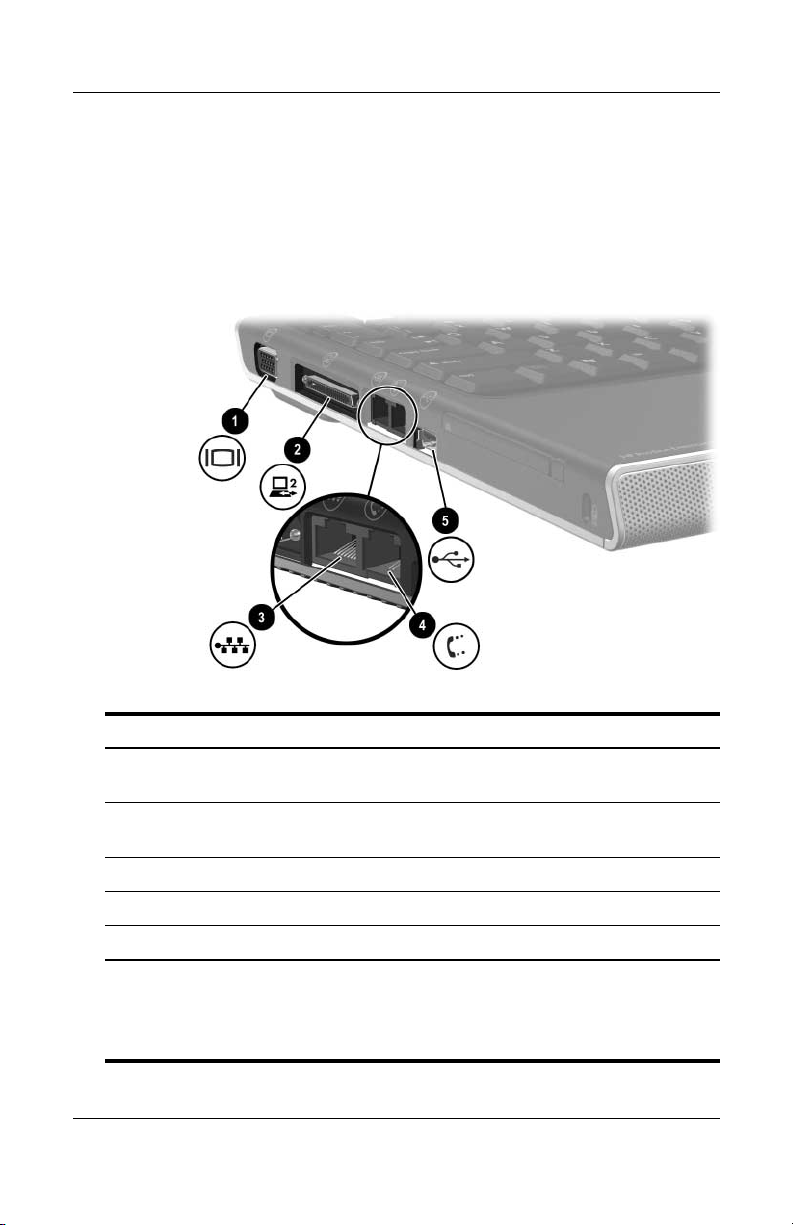
Identificação de componentes
Componentes da lateral esquerda
painel
do
Portas e tomadas
Componente Descrição
1 Porta do monitor externo. Liga projectores ou monitores VGA
opcionais.
Porta de expansão 2* Permite ligar o notebook a um
2
dispositivo de ancoragem opcional.
3 Tomada RJ-45 (rede) Liga cabos de rede opcionais.
4 Tomada RJ-11 (modem) Liga o cabo do modem.
5 Porta USB
*Para obter informações acerca dos sinais da porta de expansão, consulte
a secção
†
O notebook possui três portas USB. As outras portas USB encontram-se
na lateral direita do notebook.
Manual de hardware e software 1–15
†
"Sinais de entrada/saída da porta de expansão" no Apêndice A.
Liga dispositivos USB opcionais.
†
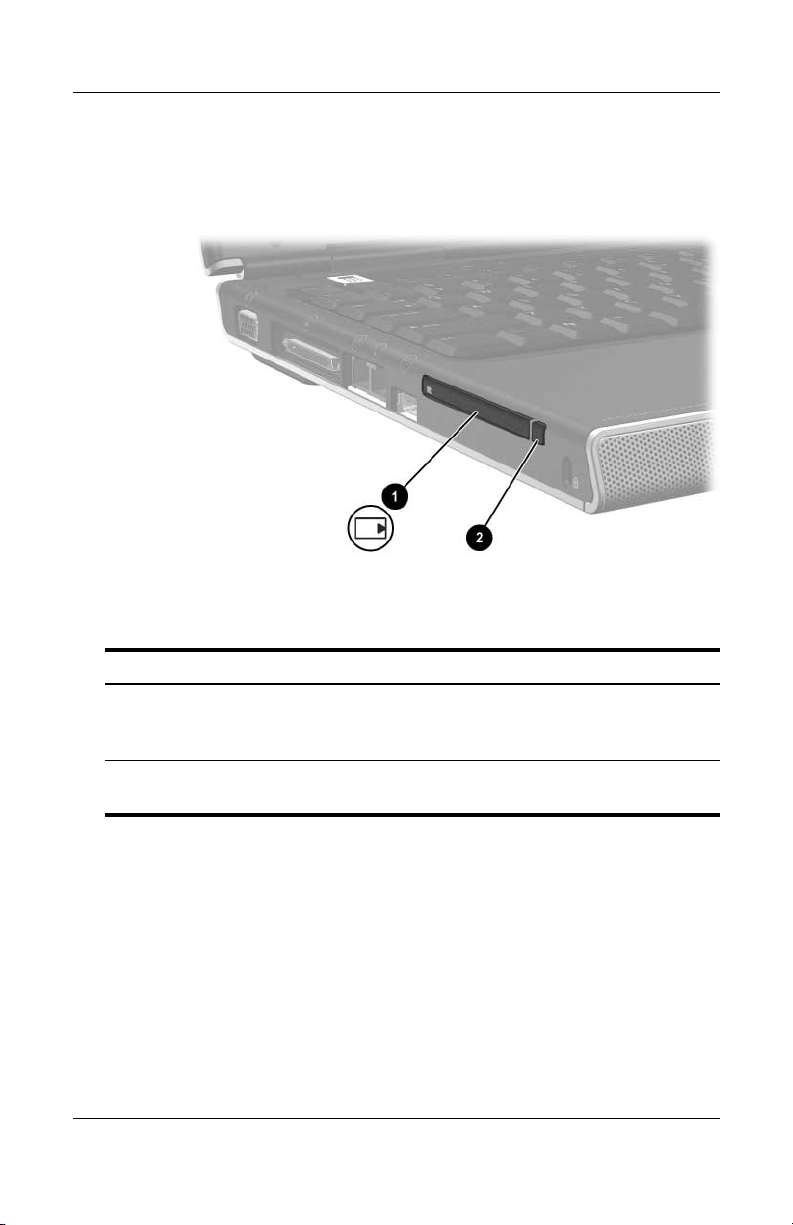
Identificação de componentes
Ranhura e botão da placa PC Card
Componente Descrição
1 Ranhura da placa PC Card Admite placas PC Card opcionais
I ou Tipo II de 32 bits (CardBus)
Tipo
ou de 16 bits.
2 Botão de ejecção da placa
PC Card
1–16 Manual de hardware e software
Ejecta placas PC Card opcionais da
respectiva ranhura.
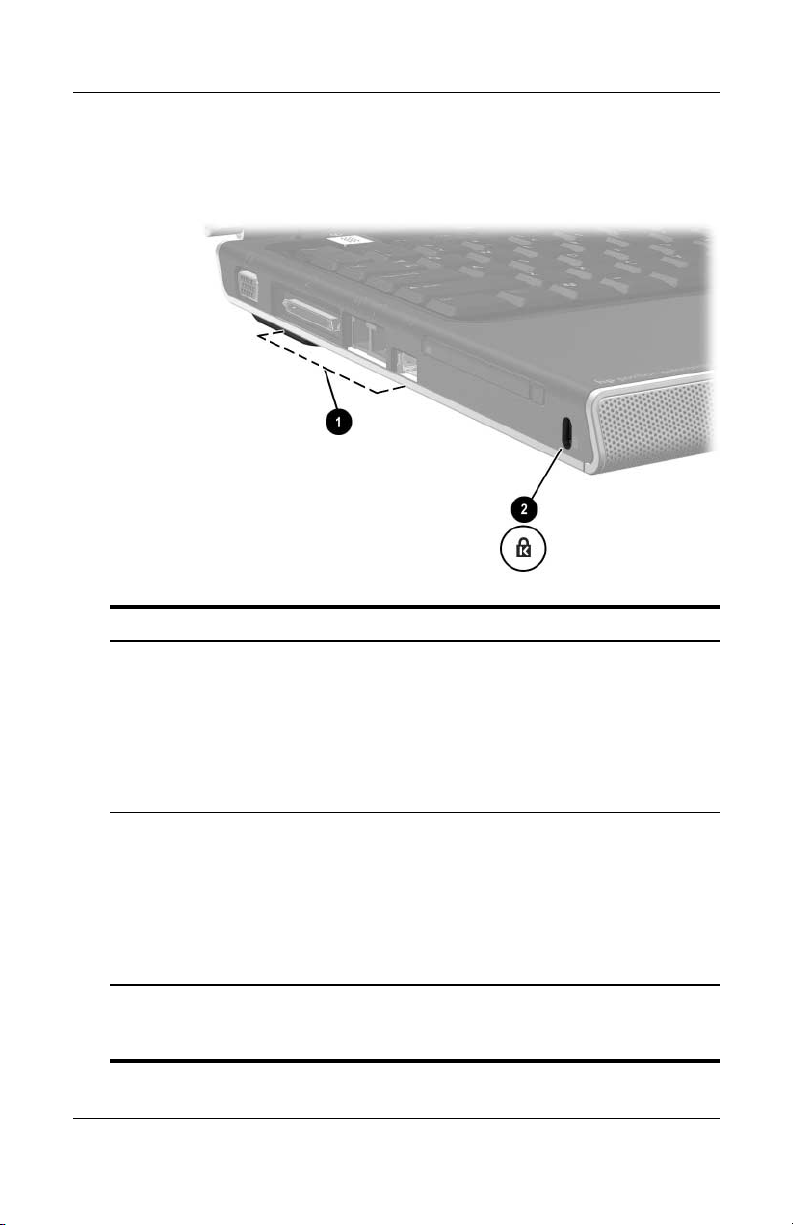
Identificação de componentes
Abertura e ranhura do cabo de segurança
Componente Descrição
1 Abertura de
arrefecimento*
Proporciona um fluxo de ar que arrefece os
componentes internos.
Para impedir o sobreaquecimento, não
Ä
obstrua as aberturas. Não permita que
superfícies rígidas, por exemplo, impressoras,
ou superfícies flexíveis, tais como colchões ou
roupas bloqueiem o fluxo de ar.
2 Ranhura do
cabo de
segurança
*O notebook possui quatro aberturas. Esta e todas as outras aberturas são
visíveis na parte inferior do notebook. Uma abertura é também visível na
parte posterior do notebook.
Manual de hardware e software 1–17
Permite ligar um cabo de segurança opcional ao
notebook.
O objectivo das soluções de segurança é
✎
desempenhar a função de impedimento.
Essas soluções não evitam que o
equipamento seja roubado ou manipulado
incorrectamente.
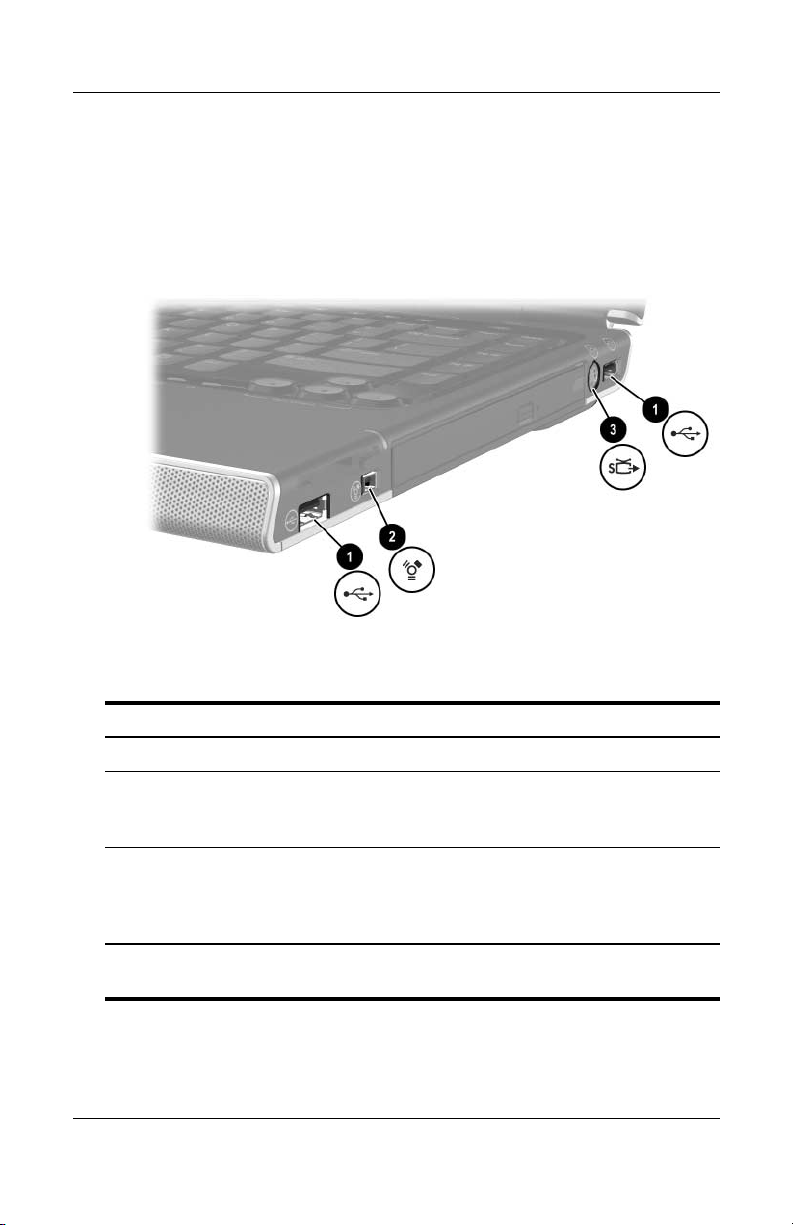
Identificação de componentes
Componentes da lateral direita
Portas e tomadas
Componente Descrição
1 Portas USB (2)* Ligam dispositivos USB opcionais.
2 Porta 1394 Liga dispositivos 1394a opcionais, como
por exemplo um scanner, uma câmara
digital ou uma câmara de vídeo digital.
3 Tomada de saída
S-Video
*O notebook possui três portas USB. A outra porta USB encontra-se na
lateral esquerda do notebook.
1–18 Manual de hardware e software
Permite ligar dispositivos S-Video
opcionais, como televisões, vídeos,
câmaras de vídeo, projectores ou placas
de captura de vídeo.
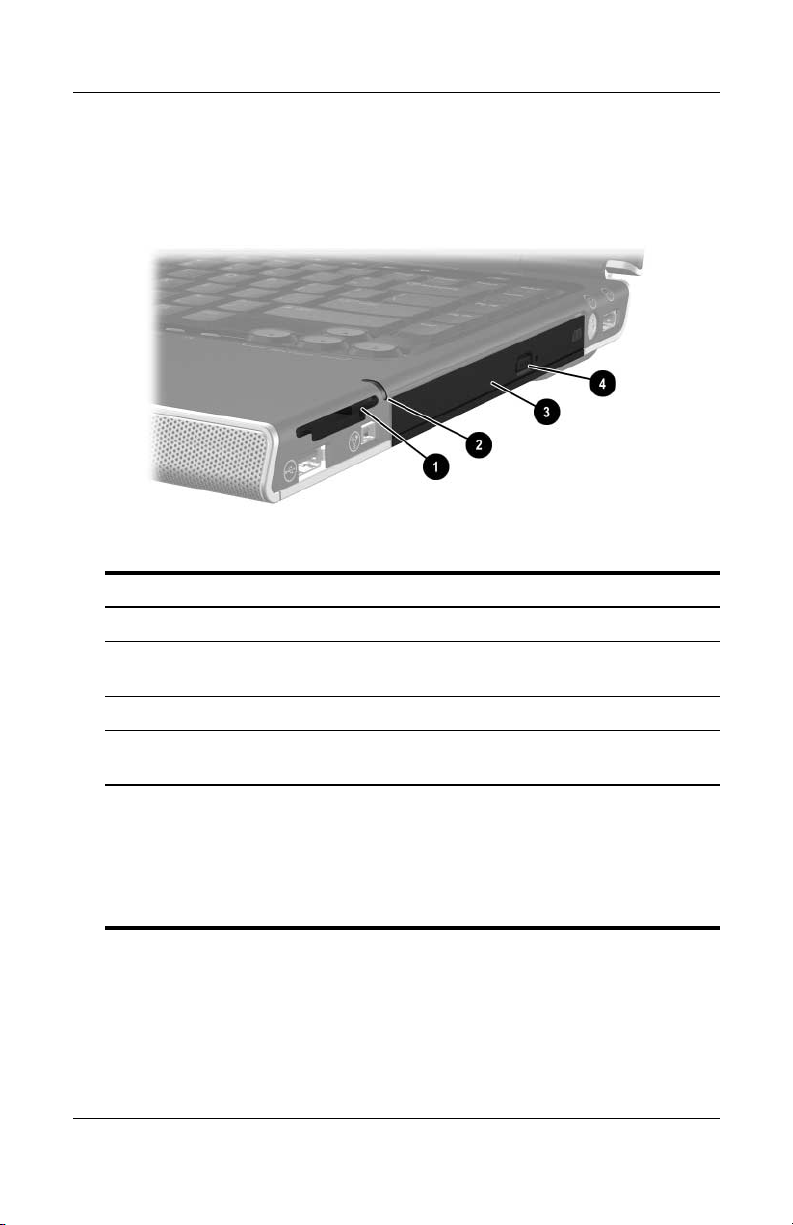
Identificação de componentes
Componentes da ranhura de média digital
unidade óptica
e
Componente Descrição
1 Ranhura de média digital Comporta placas de memória digital.*
2 Luz da ranhura de média
digital
3 Unidade óptica
Botão de abertura do
4
tabuleiro de média
*Os cartões de memória digitais admitidos são os seguintes: Placa de
memória Secure Digital (SD), Memory Stick, Memory Stick Pro, xD-Picture
Card, MultiMediaCard e cartão SmartMedia (SM).
†
O tipo de unidade óptica - por exemplo, uma unidade de DVD-ROM ou
uma unidade combinada de DVD/CD-RW - varia consoante o modelo de
notebook.
Manual de hardware e software 1–19
†
Acesa: a placa de memória digital está
ser acedida.*
a
Admite discos ópticos.
Abre o tabuleiro de média da unidade
óptica.

Identificação de componentes
Componentes da parte inferior
painel
do
Compartimentos da mini PCI e de memória
Componente Descrição
Compartimento
1
da mini PCI
2 Compartimento
da memória
1–20 Manual de hardware e software
Comporta o dispositivo rede LAN sem fios opcional.
Para impedir que o sistema pare de
Ä
responder e que seja apresentada uma
mensagem de erro, instale somente
dispositivos mini PCI autorizados para uso no
seu notebook pelo órgão governamental que
controla os dispositivos sem fios em seu país.
Caso instale
e receba uma mensagem de erro, remova-o
para restaurar o funcionamento do notebook.
Em seguida, contacte o Centro de apoio
cliente.
ao
Contém duas ranhuras de memória que suportam
módulos de memória substituíveis. O número de
módulos de memória pré-instalados varia consoante
o modelo do notebook.
algum dispositivo não autorizado
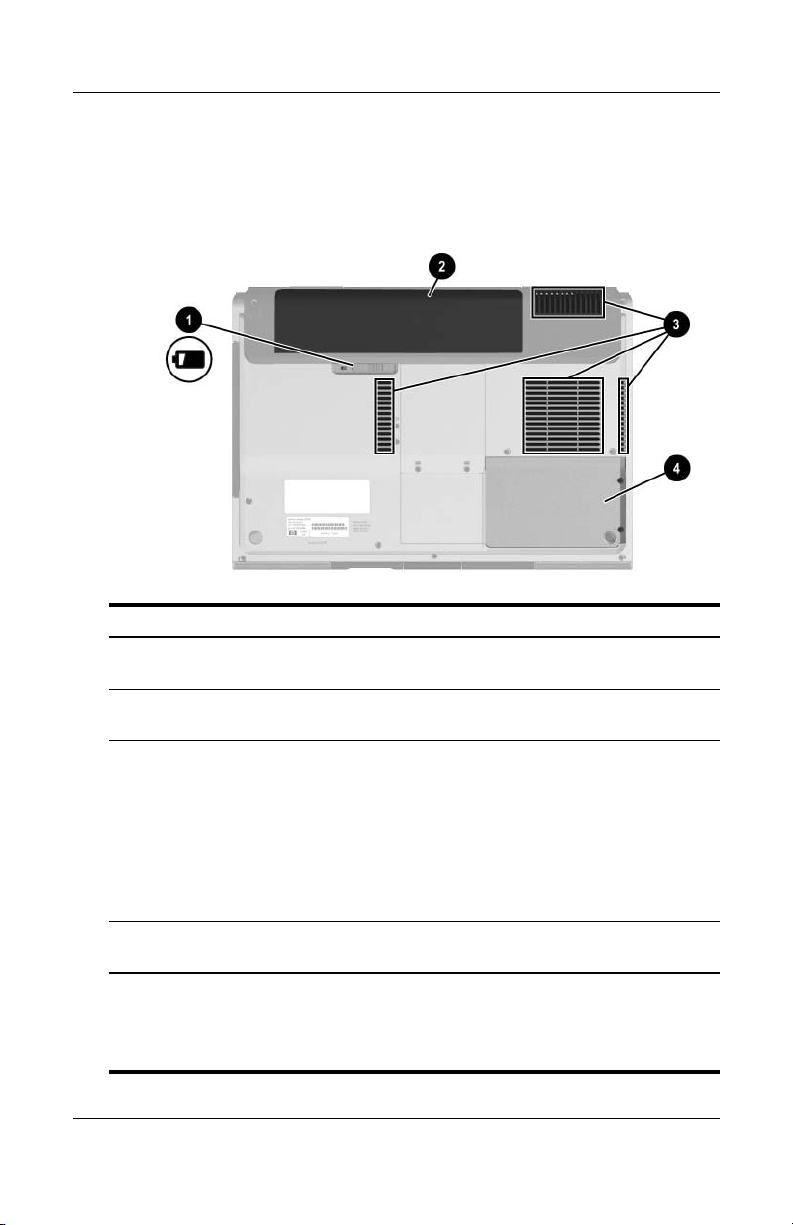
Identificação de componentes
Compartimentos, fecho da bateria
aberturas
e
Componente Descrição
1 Fecho de abertura
da
bateria*
2 Compartimento
bateria
da
3 Aberturas de
arrefecimento (4)
†
4 Compartimento da
unidade de disco rígido
*As baterias variam consoante o modelo.
†
O notebook possui quatro aberturas. Uma abertura também é visível na
lateral esquerda do notebook e outra abertura é visível na parte posterior do
notebook.
Liberta a bateria do
respectivo
Contém a bateria.
Facultam um fluxo de ar que arrefece
os
componentes internos.
Ä
Contém a unidade de disco rígido interna.
compartimento.
Para impedir o sobreaquecimento, não
obstrua as aberturas. Não permita que
superfícies rígidas, por exemplo,
impressoras, ou superfícies flexíveis,
tais como colchões ou roupas
bloqueiem o fluxo de ar.
Manual de hardware e software 1–21
 Loading...
Loading...