Hp PAVILION DM1-3201SA, PAVILION DM1-3200SA, PAVILION G7-1151SA, PAVILION G7-1150SA, ENVY 14-2002EA REFERENCE MANUAL [cz]
...Page 1
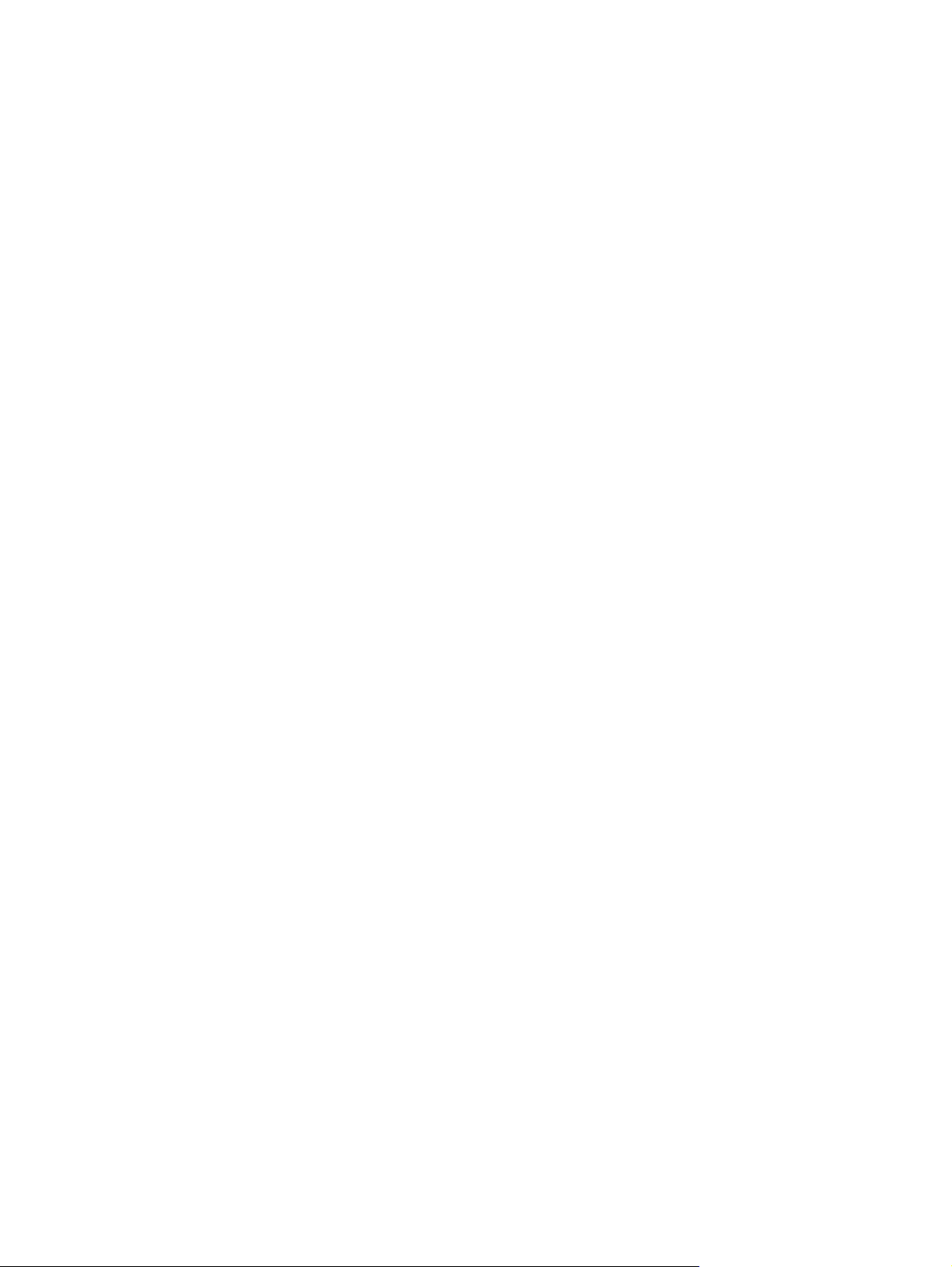
Notebook HP
Referenční příručka
Page 2
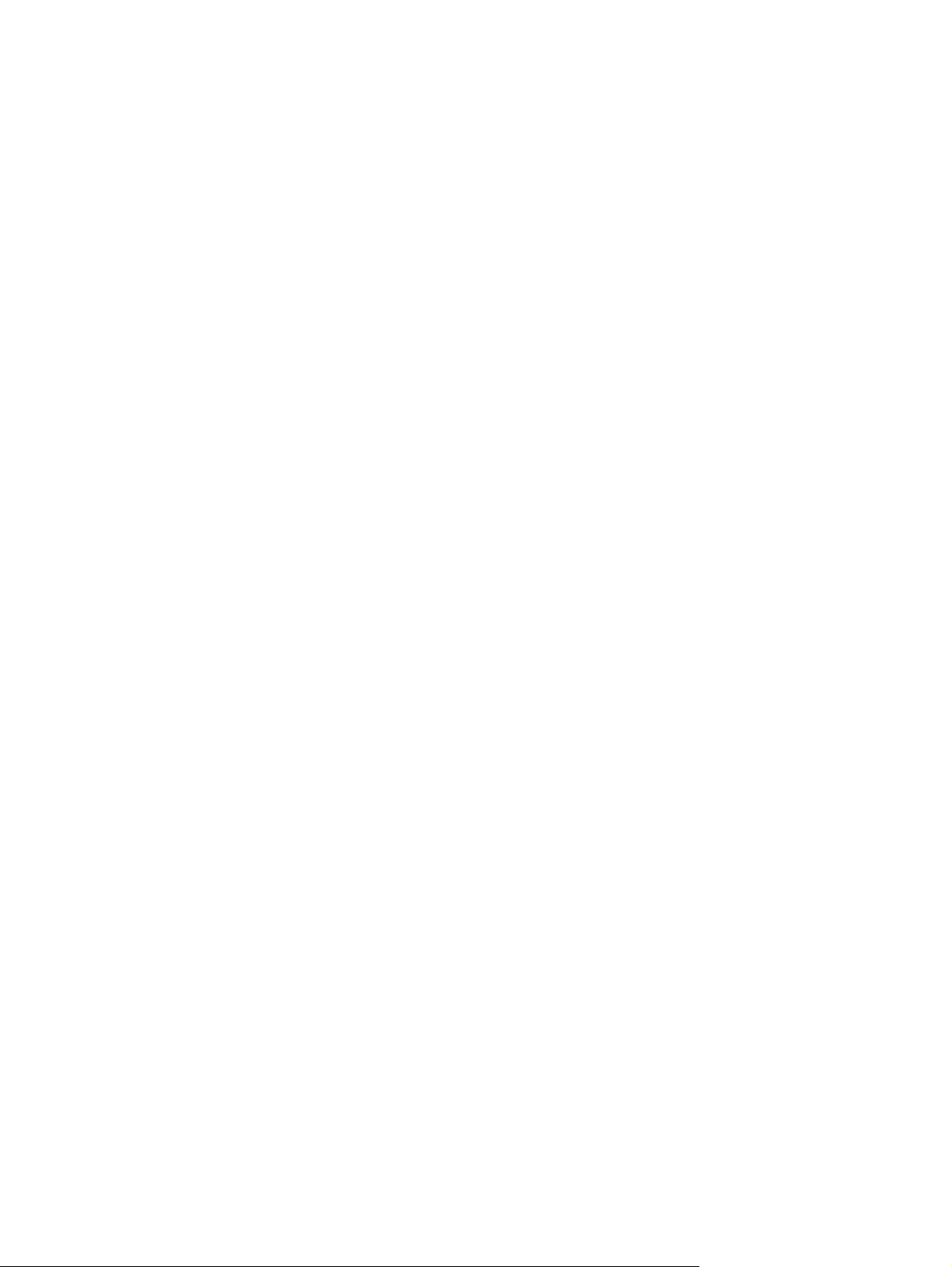
© Copyright 2011 Hewlett-Packard
Development Company, L.P.
Bluetooth je ochranná známka příslušného
vlastníka a je užívaná společností HewlettPackard Company v souladu s licencí. Intel
je ochranná známka společnosti Intel
Corporation v USA a dalších zemích/
regionech. Microsoft a Windows jsou
registrované ochranné známky společnosti
Microsoft Corporation v USA. Java je
ochranná známka společnosti Sun
Microsystems, Inc., v USA.
Informace uvedené v této příručce se
mohou změnit bez předchozího
upozornění. Jediné záruky na produkty a
služby společnosti HP jsou výslovně
uvedeny v prohlášení o záruce, které je
každému z těchto produktů a služeb
přiloženo. Žádná ze zde uvedených
informací nezakládá další záruky.
Společnost HP není zodpovědná za
technické nebo redakční chyby ani za
opomenutí vyskytující se v tomto
dokumentu.
První vydání: květen 2011
Číslo dokumentu: 649596-221
Důležité informace o produktu
Tato referenční příručka popisuje funkce,
kterými je vybavena většina modelů.
Některé funkce nemusí být ve vašem
počítači k dispozici.
Page 3
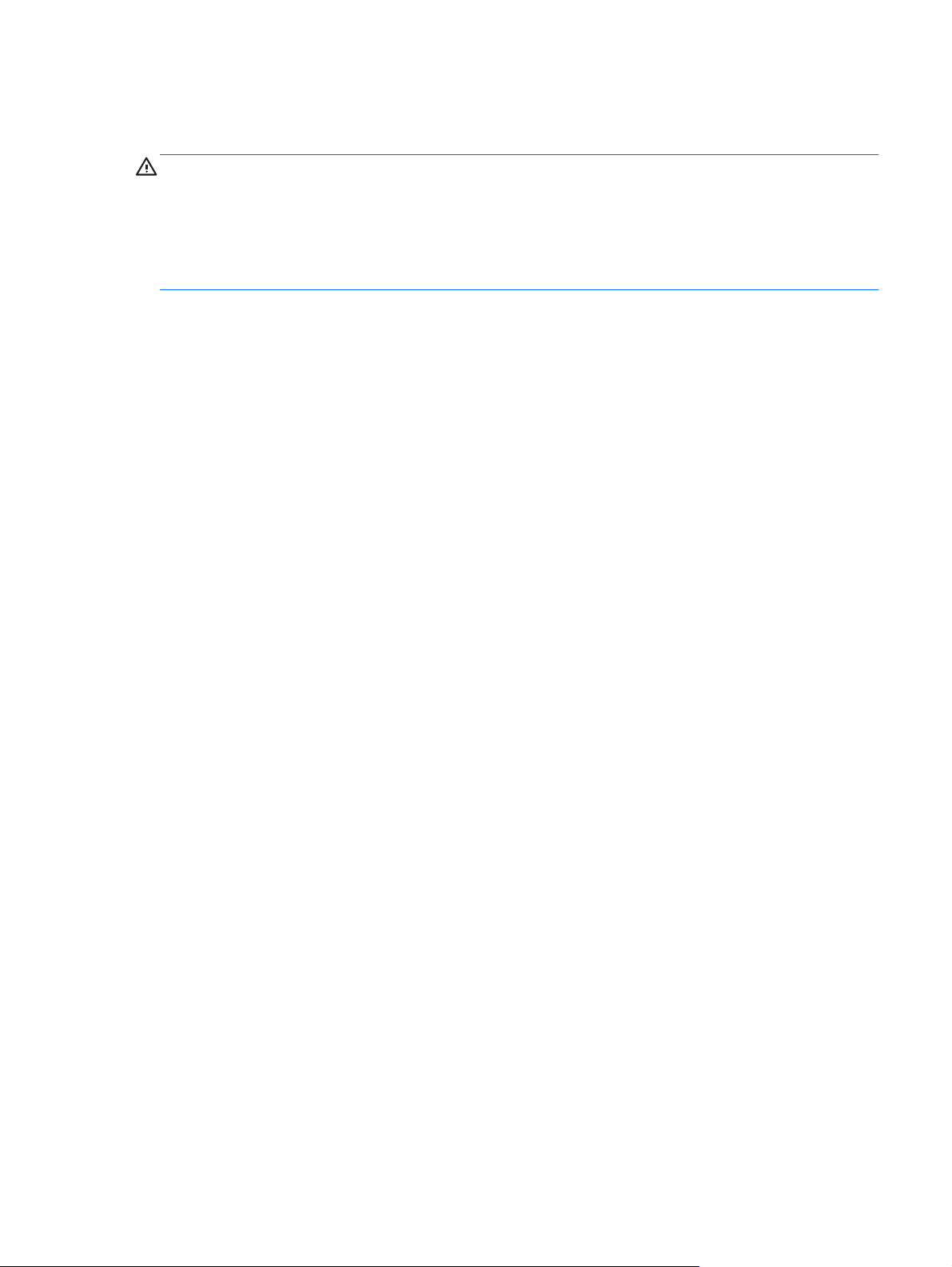
Upozornění o bezpečnosti
VAROVÁNÍ! Abyste snížili riziko úrazů způsobených teplem nebo přehřátí počítače, nepokládejte si
počítač na klín a neblokujte větrací otvory. Používejte počítač výhradně na rovném tvrdém povrchu.
Dejte pozor, aby proudění vzduchu nebránil jiný pevný povrch, jako například tiskárna, ani měkký
povrch, například polštáře, silné pokrývky či šaty. Do kontaktu s kůží nebo měkkým povrchem, jako
jsou polštáře, silné pokrývky nebo šaty, nesmí přijít za provozu ani adaptér střídavého proudu.
Počítač a adaptér střídavého proudu splňují limity pro teplotu uživateli přístupných povrchů, které jsou
definovány v mezinárodním standardu pro bezpečnost zařízení informačních technologií (IEC 60950).
iii
Page 4
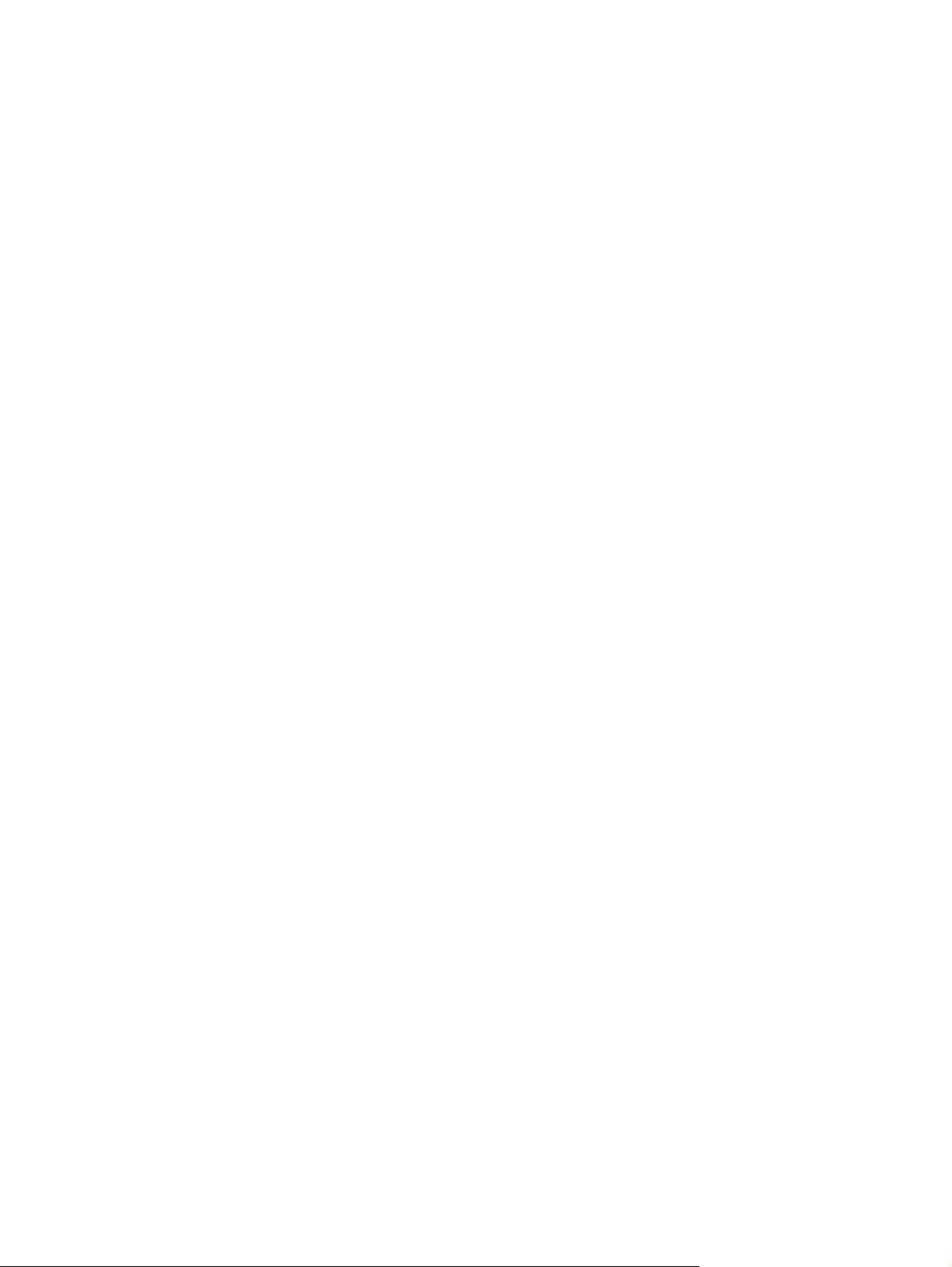
iv Upozornění o bezpečnosti
Page 5
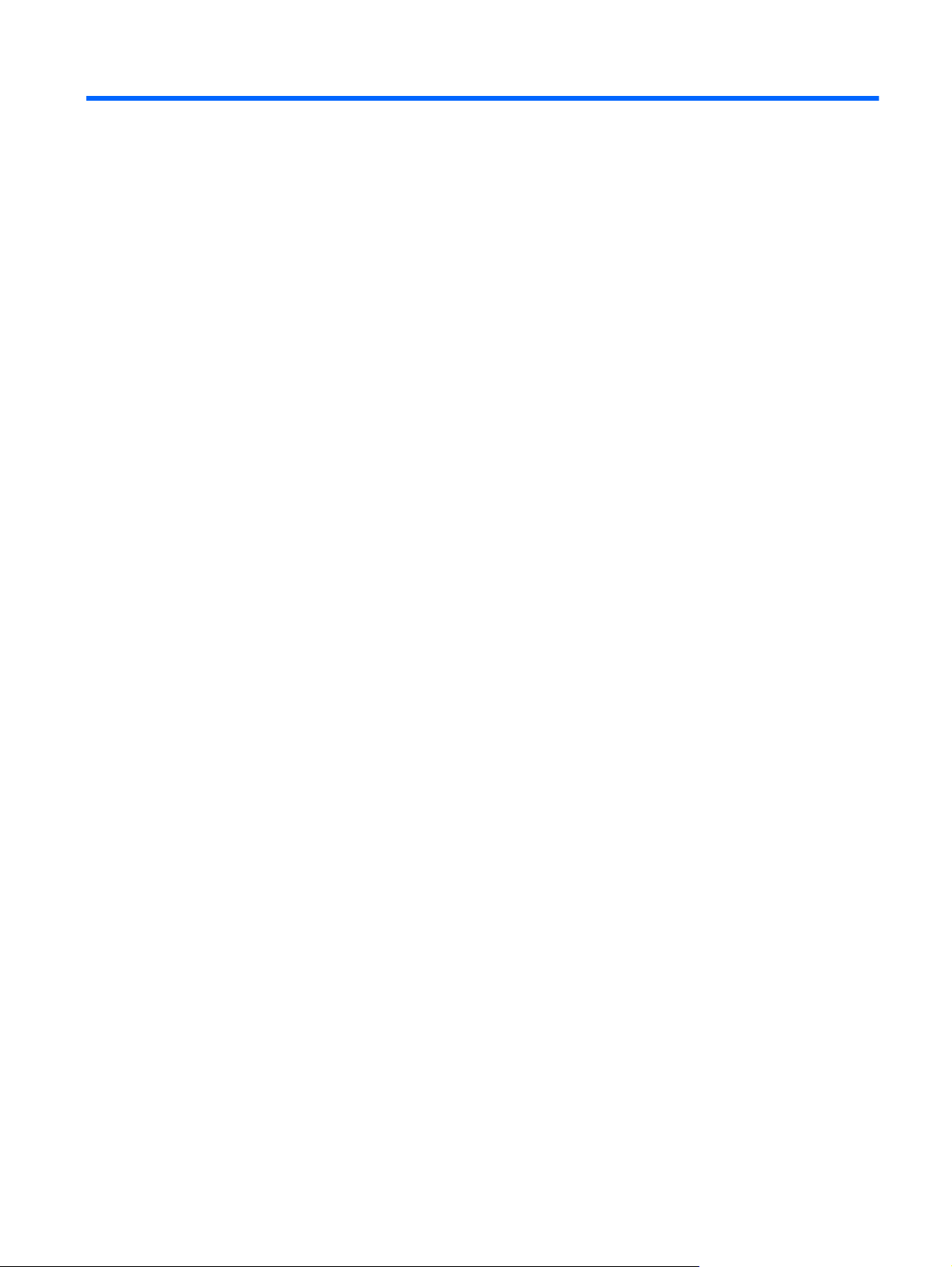
Obsah
1 Úvod ................................................................................................................................................................. 1
Hledání dalších informací o vašem novém počítači ............................................................................. 1
2 Síťové připojení (pouze u vybraných modelů) ............................................................................................. 2
Vytvoření bezdrátového připojení ......................................................................................................... 2
Identifikace ikon stavu bezdrátové a místní sítě .................................................................. 2
Zapnutí nebo vypnutí bezdrátových zařízení ....................................................................... 3
Použití softwaru HP Connection Manager (pouze u vybraných modelů) ............................ 3
Použití ovládacích prvků operačního systému .................................................................... 4
Použití sítě WLAN ................................................................................................................................ 4
Připojení k existující síti WLAN ............................................................................................ 4
Nastavení nové sítě WLAN .................................................................................................. 5
Zabezpečení sítě WLAN ...................................................................................................... 5
Roaming v jiné síti ............................................................................................................... 6
Použití mobilního širokopásmového připojení HP (pouze u vybraných modelů) ................................. 6
Vložení karty SIM ................................................................................................................. 7
Vyjmutí SIM ......................................................................................................................... 7
Použití řešení GPS (pouze u vybraných modelů) ................................................................................ 8
Používání bezdrátových zařízení Bluetooth ......................................................................................... 8
Rozhraní Bluetooth a sdílení připojení k Internetu (ICS) ..................................................... 8
Připojení ke kabelové síti ..................................................................................................................... 8
Použití modemu (jen u vybraných modelů) ......................................................................... 8
Připojení kabelu modemu ................................................................................... 9
Připojení adaptéru modemového kabelu v některých zemích/oblastech ............ 9
Výběr umístění .................................................................................................. 10
Zobrazení aktuálního umístění ......................................................... 10
Přidání nového umístění na cestách ................................................ 10
Připojení k místní síti (LAN) (pouze u vybraných model
ů) ................................................. 11
3 Multimédia ..................................................................................................................................................... 13
Používání ovládacích prvků pro média .............................................................................................. 13
v
Page 6
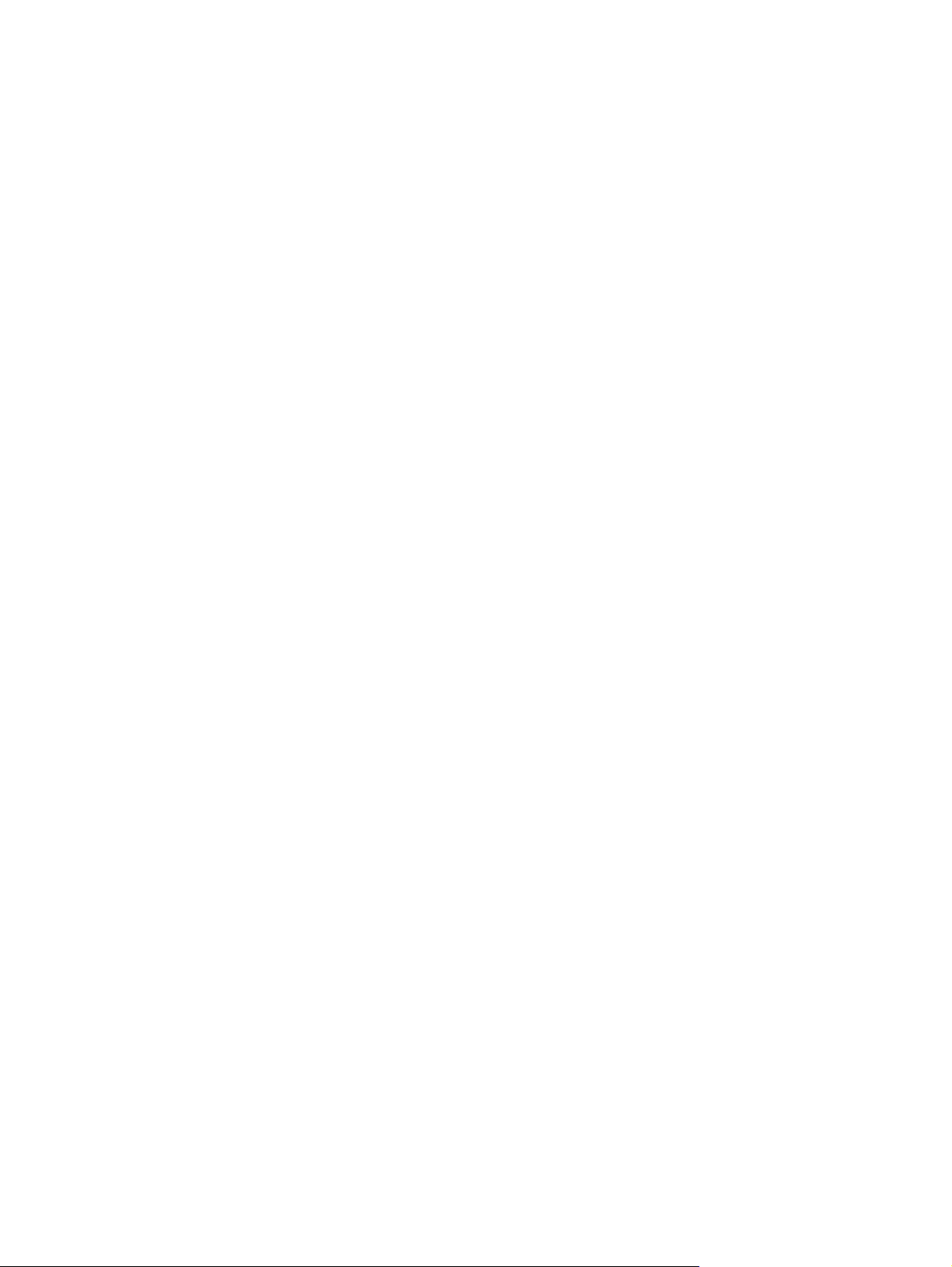
Zvuk .................................................................................................................................................... 13
Nastavení hlasitosti ............................................................................................................ 14
Ověření zvukových funkcí v počítači ................................................................................. 14
Webová kamera (pouze u vybraných modelů) ................................................................................... 14
Video .................................................................................................................................................. 15
VGA ................................................................................................................................... 15
DisplayPort ........................................................................................................................ 15
HDMI .................................................................................................................................. 16
Konfigurace zvuků pro HDMI ............................................................................ 17
Intel Wireless Display (pouze u vybraných modelů) .......................................................... 17
Používání aplikace CyberLink PowerDVD (pouze vybrané modely) .................................................. 17
4 Řízení spotřeby ............................................................................................................................................. 18
Vypnutí počítače ................................................................................................................................. 18
Nastavení možností napájení ............................................................................................................. 19
Použití úsporných režimů .................................................................................................. 19
Aktivace a ukončení režimu spánku .................................................................. 19
Aktivace a ukončení režimu hibernace ............................................................. 19
Použití měřiče napájení ..................................................................................................... 20
Použití plánů napájení ....................................................................................................... 20
Zobrazení aktuálního plánu napájení ................................................................ 20
Výběr jiného plánu napájení .............................................................................. 20
Přizpůsobení plánů napájení ............................................................................. 21
Nastavení ochrany heslem při probuzení .......................................................................... 21
Použití aplikace HP Power Manager (pouze vybrané modely) .......................................................... 21
Použití napájení z baterie ................................................................................................................... 22
Vyhledání informací o baterii ............................................................................................. 22
Použití nástroje Kontrola bateriového zdroje ..................................................................... 22
Zobrazení zbývající úrovně nabití baterie .......................................................................... 23
Maximalizace doby vybíjení baterie ................................................................................... 23
Stavy nízkého nabití baterie .............................................................................................. 23
Rozpoznání stavu nízkého nabití baterie .......................................................... 23
Řešení stavu nízkého nabití baterie .................................................................. 24
Řešení stavu nízkého nabití baterie, je-li k dispozici externí zdroj
napájení ............................................................................................ 24
Řešení stavu nízkého nabití baterie, je-li k dispozici nabitá baterie . 24
Řešení stavu nízkého nabití baterie, není-li k dispozici žádný
zdroj napájení ................................................................................... 24
Řešení stavu nízkého nabití baterie, nemůže-li počítač ukonč
režim spánku .................................................................................... 24
Úspora energie baterií ....................................................................................................... 24
it
vi
Page 7
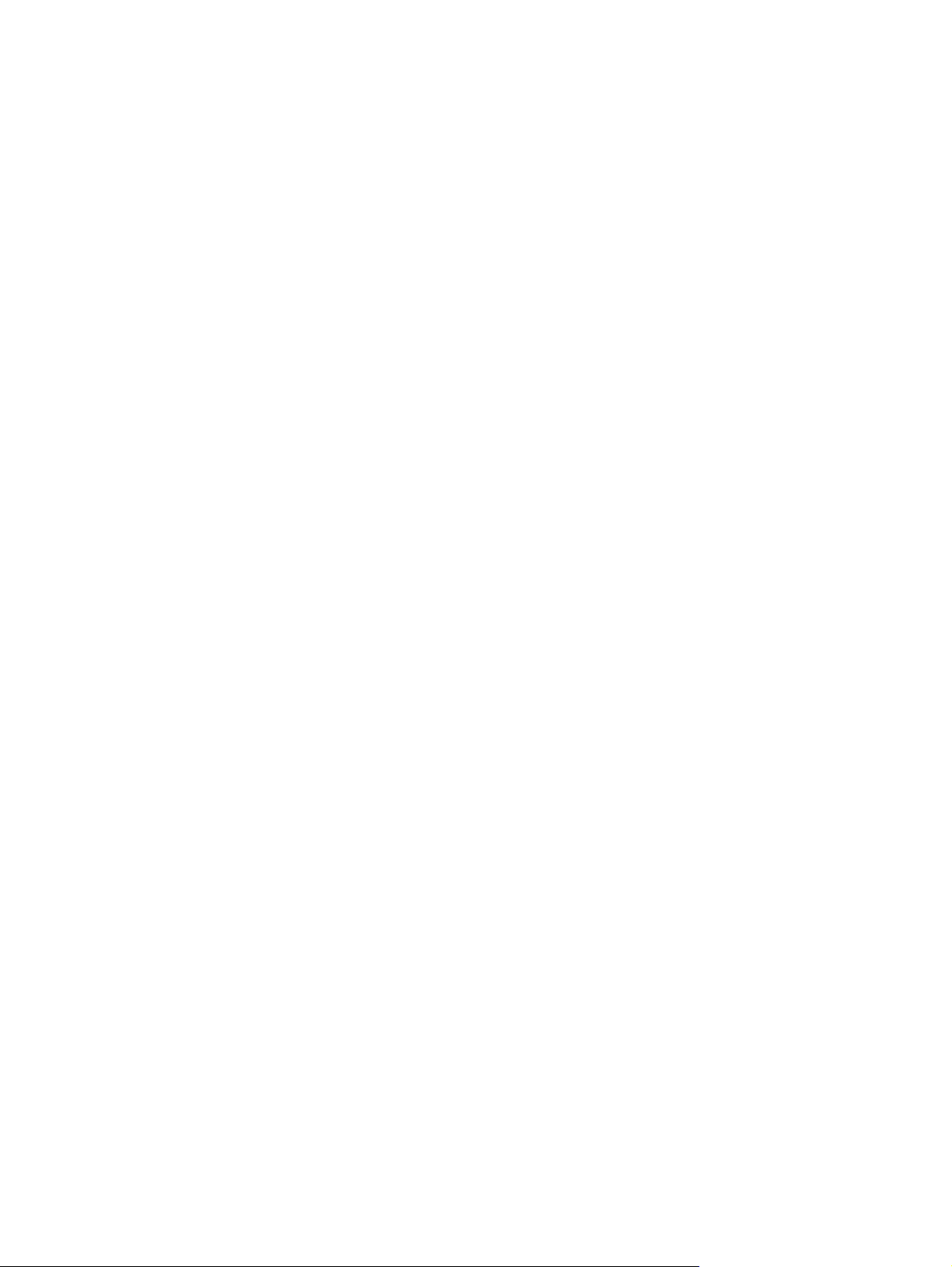
Skladování baterie ............................................................................................................. 24
Likvidace staré baterie ....................................................................................................... 25
Výměna baterie .................................................................................................................. 25
Použití externího zdroje napájení ....................................................................................................... 25
Zkouška adaptéru střídavého proudu ................................................................................ 26
Používání nástroje HP CoolSense (pouze vybrané modely) ............................................................. 26
5 Externí karty a zařízení ................................................................................................................................. 28
Používání karet do slotu pro digitální média (pouze u vybraných modelů) ........................................ 28
Vložení digitální karty ......................................................................................................... 28
Odebrání digitální karty ...................................................................................................... 29
Použití karet ExpressCards (pouze u vybraných modelů) ................................................................. 29
Konfigurace karty ExpressCard ......................................................................................... 29
Vložení karty ExpressCard ................................................................................................ 29
Vyjmutí karty ExpressCard ................................................................................................ 30
Použití karet Smart Card (pouze u vybraných modelů) ...................................................................... 31
Vložení karty Smart Card ................................................................................................... 31
Vyjmutí karty Smart Card ................................................................................................... 32
Použití zařízení USB .......................................................................................................................... 32
Připojení zařízení USB ...................................................................................................... 32
Odebrání zařízení USB ...................................................................................................... 33
Používání zařízení 1394 (pouze u vybraných modelů) ...................................................................... 33
Připojení zařízení 1394 ...................................................................................................... 33
Odebrání zařízení 1394 ..................................................................................................... 34
Použití zařízení eSATA (pouze u vybraných modelů) ........................................................................ 34
Připojení zařízení eSATA .................................................................................................. 34
Odebrání zařízení eSATA .................................................................................................. 34
Použití volitelných externích zařízení ................................................................................................. 35
Použití doplňkových externích jednotek ............................................................................ 35
Použití rozšiřujícího portu (pouze u vybraných modelů) .................................................... 35
6 Jednotky ........................................................................................................................................................ 37
Manipulace s diskovými jednotkami ................................................................................................... 37
Použití pevných disků ......................................................................................................................... 38
Zvýšení výkonu pevného disku .......................................................................................... 38
Defragmentace disku ........................................................................................ 38
Vyčištění disku .................................................................................................. 38
Použití ochrany pevného disku HP ProtectSmart (pouze vybrané modely) ...................... 38
Identifikace stavu HP ProtectSmart Hard Drive Protection ............................... 39
Správa napájení zaparkovaného pevného disku .............................................. 39
Používání softwaru Ochrana pevného disku HP ProtectSmart ......................... 40
vii
Page 8
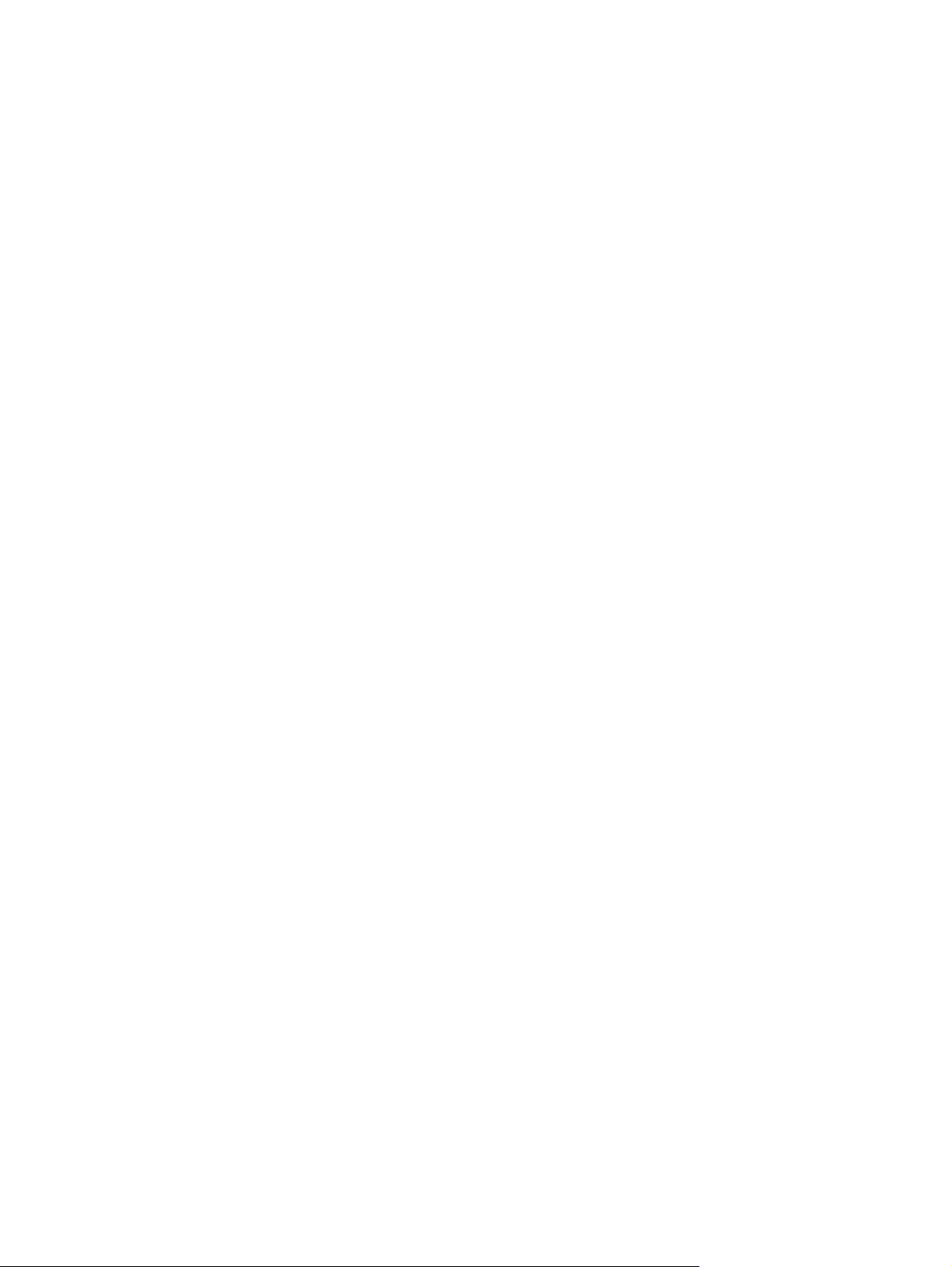
Použití optické jednotky (pouze u vybraných modelů) ....................................................................... 40
Určení nainstalované optické jednotky .............................................................................. 40
Vložení optického disku ..................................................................................................... 40
Vkládání do přihrádky ....................................................................................... 40
Vkládání do zásuvky ......................................................................................... 41
Vyjmutí optického disku ..................................................................................................... 41
Vkládání do přihrádky ....................................................................................... 41
Pokud se přihrádka disku normálně otevře ...................................... 42
Pokud se přihrádka disku neotevře .................................................. 42
Vkládání do zásuvky ......................................................................................... 43
Sdílení optických jednotek ................................................................................................. 44
Použití řešení RAID (pouze u vybraných modelů) ............................................................................. 44
7 Zabezpečení .................................................................................................................................................. 45
Ochrana počítače ............................................................................................................................... 45
Použití hesel ....................................................................................................................................... 45
Nastavení hesla v systému Windows ................................................................................ 46
Nastavení hesla v nástroji Setup (BIOS) ........................................................................... 46
Správa hesla správce ........................................................................................ 47
Zadání hesla správce ........................................................................................ 47
Správa hesla vyžadovaného po zapnutí ........................................................... 48
Zadání hesla při spuštění .................................................................................. 48
Použití antivirového softwaru ............................................................................................................. 48
Použití softwaru brány firewall ............................................................................................................ 48
Instalace důležitých aktualizací zabezpečení ..................................................................................... 49
Instalace volitelného bezpečnostního kabelu ..................................................................................... 49
Používání čtečky otisků prstů (pouze u vybraných modelů) .............................................................. 50
Nalezení čtečky otisků prstů .............................................................................................. 50
8 Údržba ............................................................................................................................................................ 51
Čištění počítače .................................................................................................................................. 51
ištění displeje .................................................................................................................. 51
Č
Čištění zařízení TouchPad a klávesnice ............................................................................ 51
Aktualizace programů a ovladačů ...................................................................................................... 51
Použití nástroje SoftPaq Download Manager ..................................................................................... 52
9 Nástroje Setup (BIOS) a System Diagnostics (Diagnostika systému) ..................................................... 53
Použití nástroje Setup (BIOS) ............................................................................................................ 53
Spuštění nástroje Setup (BIOS) ........................................................................................ 53
Změna jazyka nástroje Setup (BIOS) ................................................................................ 53
viii
Page 9
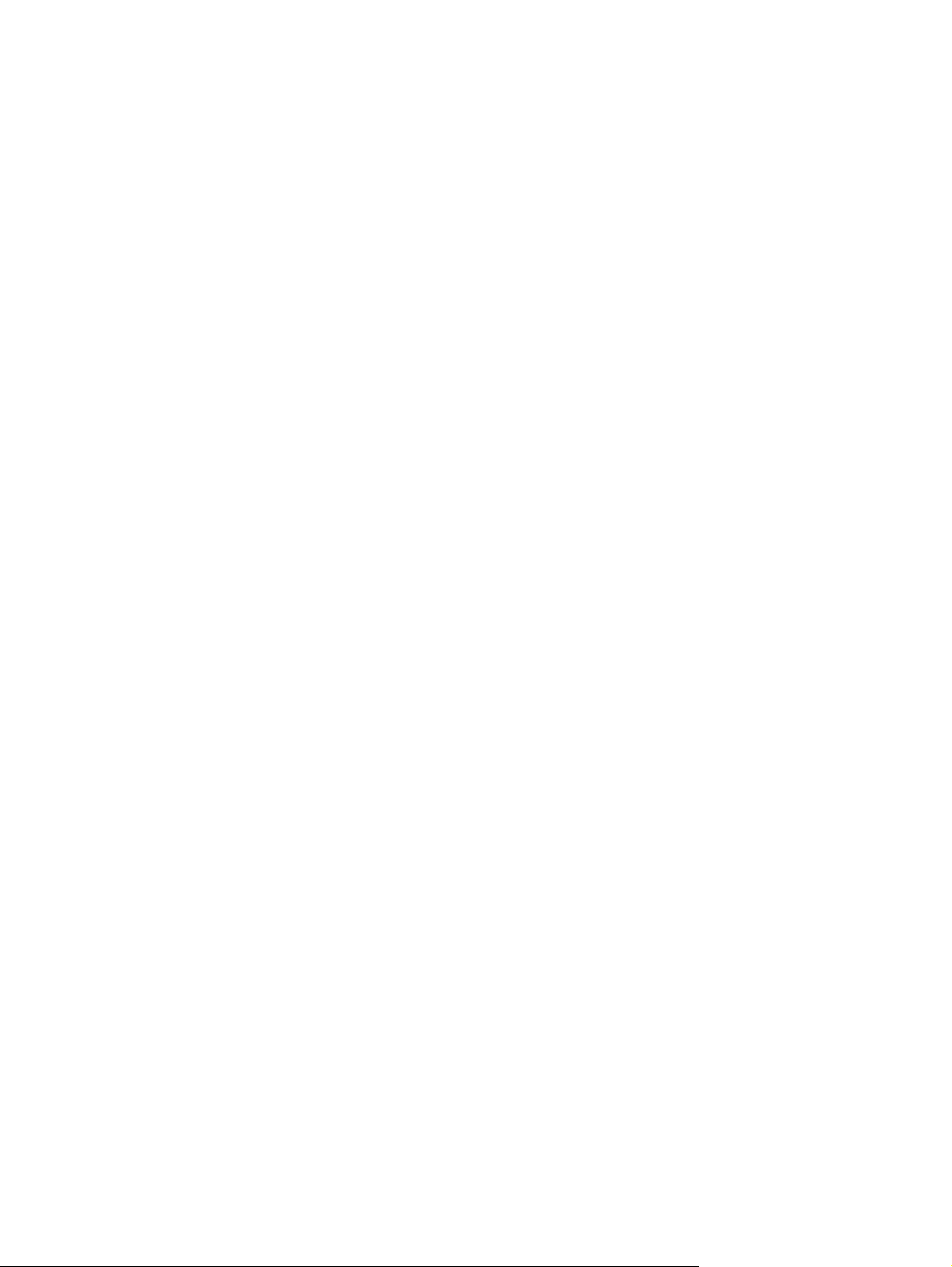
Navigace a výběr položek v nástroji Setup (BIOS) ............................................................ 54
Zobrazení informací o systému ......................................................................................... 54
Obnovení výchozích nastavení v nástroji Setup (BIOS) .................................................... 54
Ukončení nástroje Setup (BIOS) ....................................................................................... 55
Aktualizace systému BIOS ................................................................................................ 55
Určení verze systému BIOS .............................................................................. 55
Stažení aktualizace systému BIOS ................................................................... 56
Používání nástroje System Diagnostics (Diagnostika systému) ........................................................ 57
Dodatek A Cestování s počítačem ................................................................................................................. 58
Dodatek B Zdroje řešení problémů ................................................................................................................ 60
Dodatek C Elektrostatický výboj .................................................................................................................... 61
Rejstřík ............................................................................................................................................................... 62
ix
Page 10
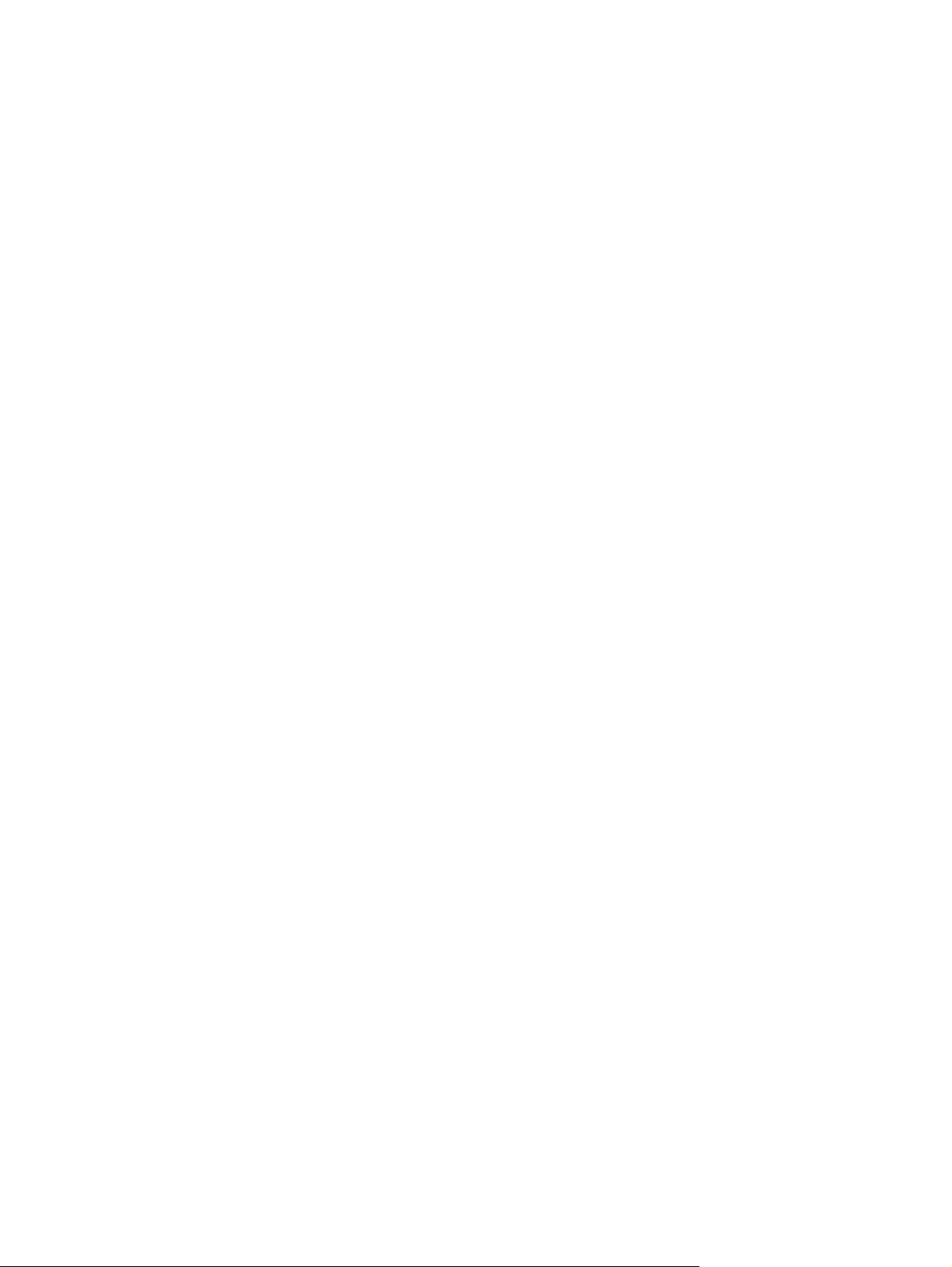
x
Page 11
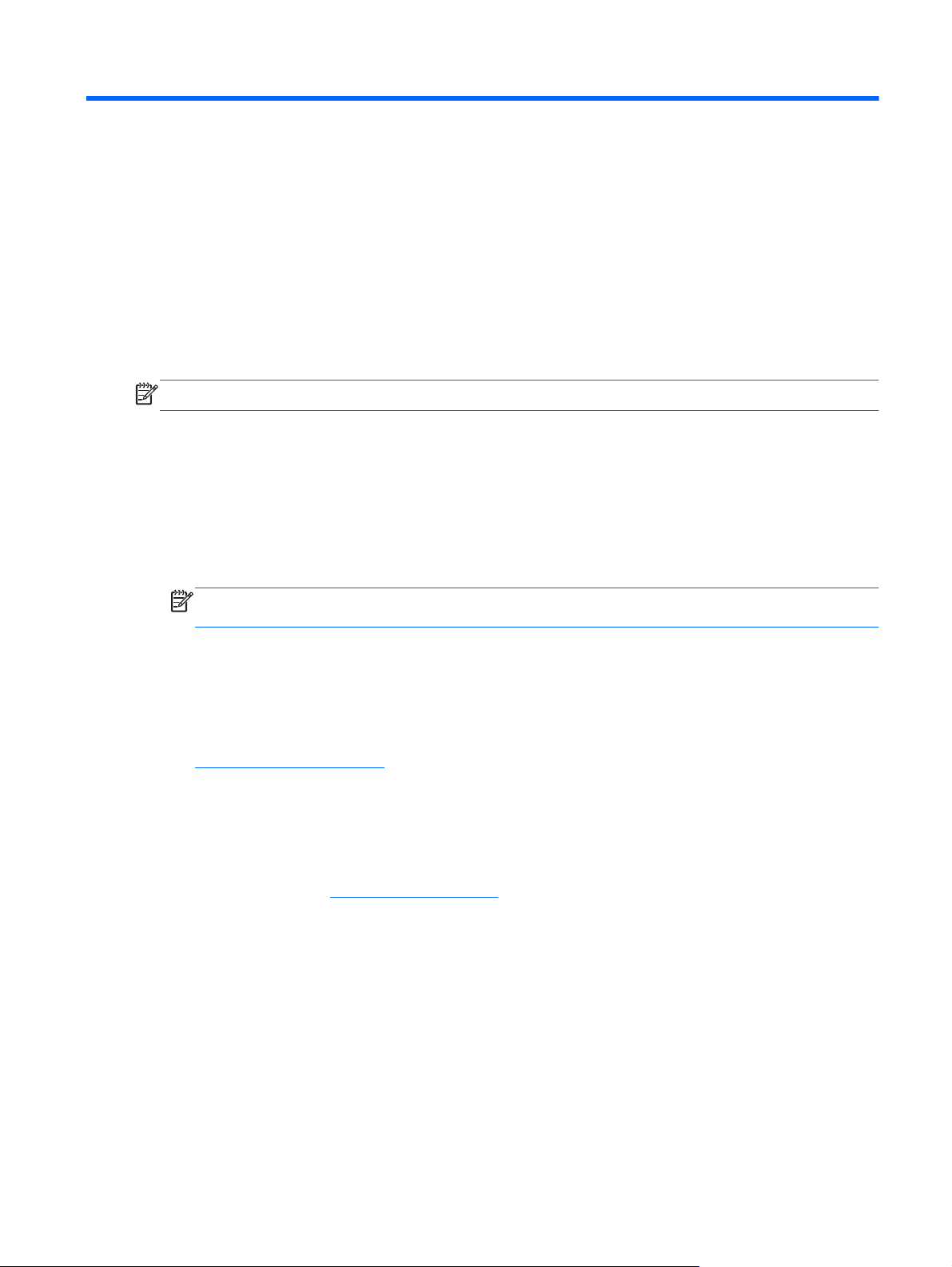
1Úvod
Tato příručka obsahuje obecné informace o noteboocích HP a Compaq, včetně informací o připojení
k bezdrátové síti, multimédiích, správném napájení, zabezpečení atd.
POZNÁMKA: Některé funkce popsané v této příručce nemusí být ve vašem počítači k dispozici.
Hledání dalších informací o vašem novém počítači
Následující uživatelské příručky a referenční materiál jsou dodávány s počítačem v tištěné podobě,
na pevném disku počítače, na optickém disku nebo na kartě SD:
Rychlá instalace – Provede vás tématy od umístěním počítače až po jeho spuštění. Tento leták
●
je vložen v krabici s počítačem.
POZNÁMKA: Na tomto plakátu naleznete informace o umístění uživatelských příruček
a referenčních materiálů.
Příručka Začínáme – Obsahuje technické údaje a informace o počítači, o jeho specifických
●
funkcích, zálohování, obnově a údržbě.
Nápověda a podpora – Obsahuje informace o operačním systému, ovladačích, nástrojích řešení
●
problémů a technické podpoře. Nápovědu a podporu spustíte výběrem položek Start >
Nápověda a podpora. Podporu pro svoji zemi či region naleznete na adrese
http://www.hp.com/support. Zde vyberte svou zemi/oblast a postupujte podle pokynů na
obrazovce.
● Příručka bezpečnosti a pohodlné obsluhy – Tato příručka popisuje správné uspořádání
pracoviště, správnou polohu těla a zdravotní a pracovní návyky pro uživatele počítače. Také
obsahuje důležité informace o mechanické a elektrické bezpečnosti. Tuto příručku otevřete v
nabídce Start > Nápověda a podpora > Uživatelské příručky. Tato příručka je k dispozici také
na webové adrese
● Poznámky o předpisech, bezpečnosti a životním prostředí – Informace o bezpečnosti
a předpisech a likvidaci baterií. Pokud chcete zobrazit tyto poznámky, klikněte na tlačítko Start >
Nápověda a podpora > Uživatelské příručky.
http://www.hp.com/ergo.
Hledání dalších informací o vašem novém počítači1
Page 12
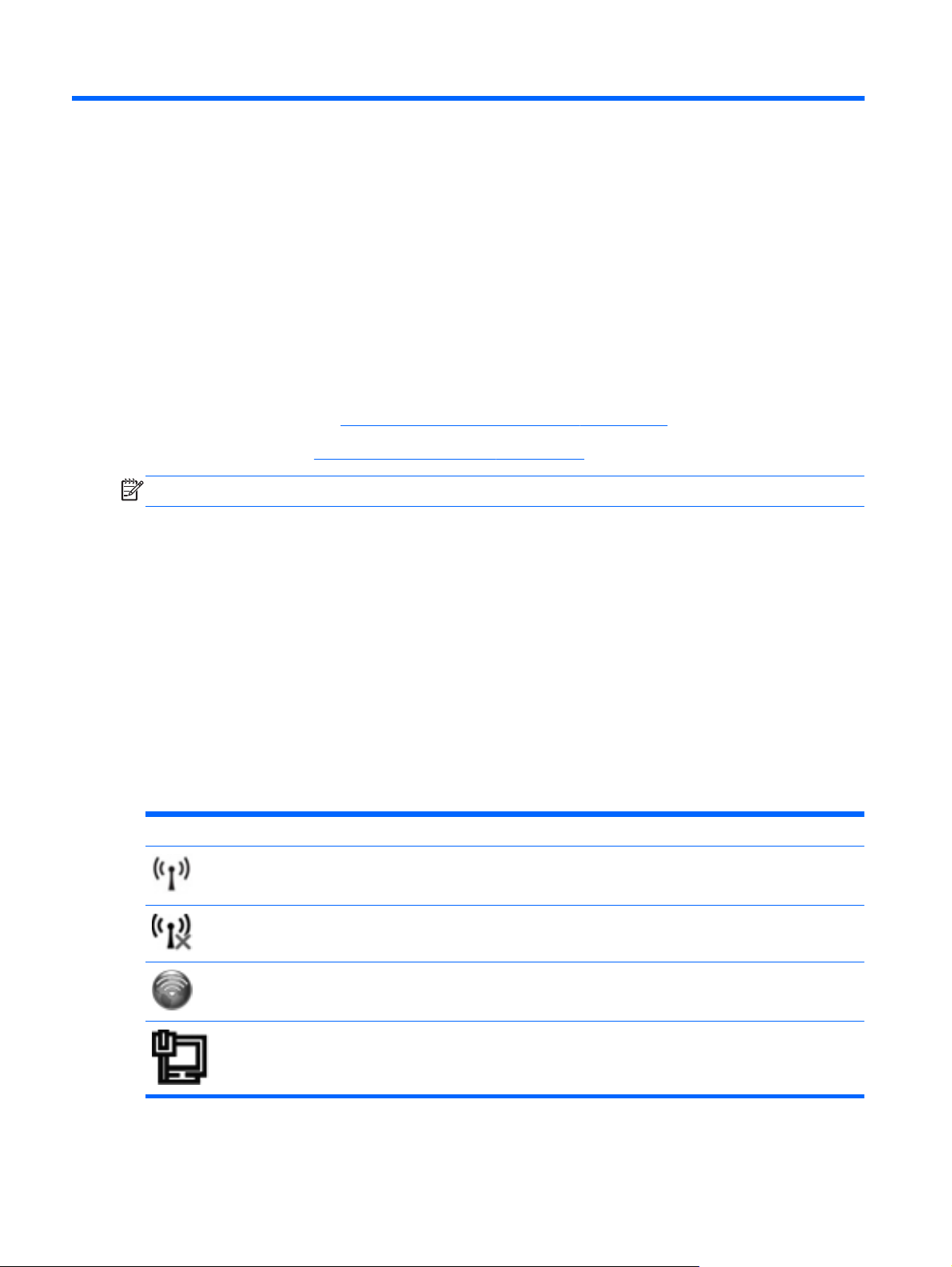
2Síťové připojení (pouze u vybraných
modelů)
Počítač podporuje dva typy připojení k Internetu:
bezdrátové – viz část
●
drátové – viz část
●
POZNÁMKA: Než se budete moci připojit k Internetu, musíte internetové služby nastavit.
Vytvoření bezdrátového připojení na stránce 2,
Připojení ke kabelové síti na stránce 8.
Vytvoření bezdrátového připojení
Váš počítač může být vybaven některými z následujících bezdrátových zařízení:
zařízení bezdrátové místní sítě (WLAN);
●
modul HP pro mobilní širokopásmové připojení (síť WWAN – Wireless Wide Area Network);
●
zařízení Bluetooth®.
●
Další informace o bezdrátové technologii naleznete v informacích a na webových stránkách
uvedených v části Nápověda a odborná pomoc.
Identifikace ikon stavu bezdrátové a místní sítě
Ikona Název Popis
Bezdrátové připojení
(připojeno)
Označuje, že jedno nebo více bezdrátových zařízení je zapnuto.
Bezdrátové připojení
(odpojeno)
HP Connection Manager Spustí aplikaci HP Connection Manager, která umožňuje navazovat
Kabelová síť (připojeno) Označuje, že jedno nebo více síťových zařízení je připojeno k síti.
2 Kapitola 2 Síťové připojení (pouze u vybraných modelů)
Označuje, že všechna bezdrátová zařízení jsou vypnuta.
a spravovat připojení WLAN, WWAN (pouze vybrané modely) a Bluetooth.
Page 13
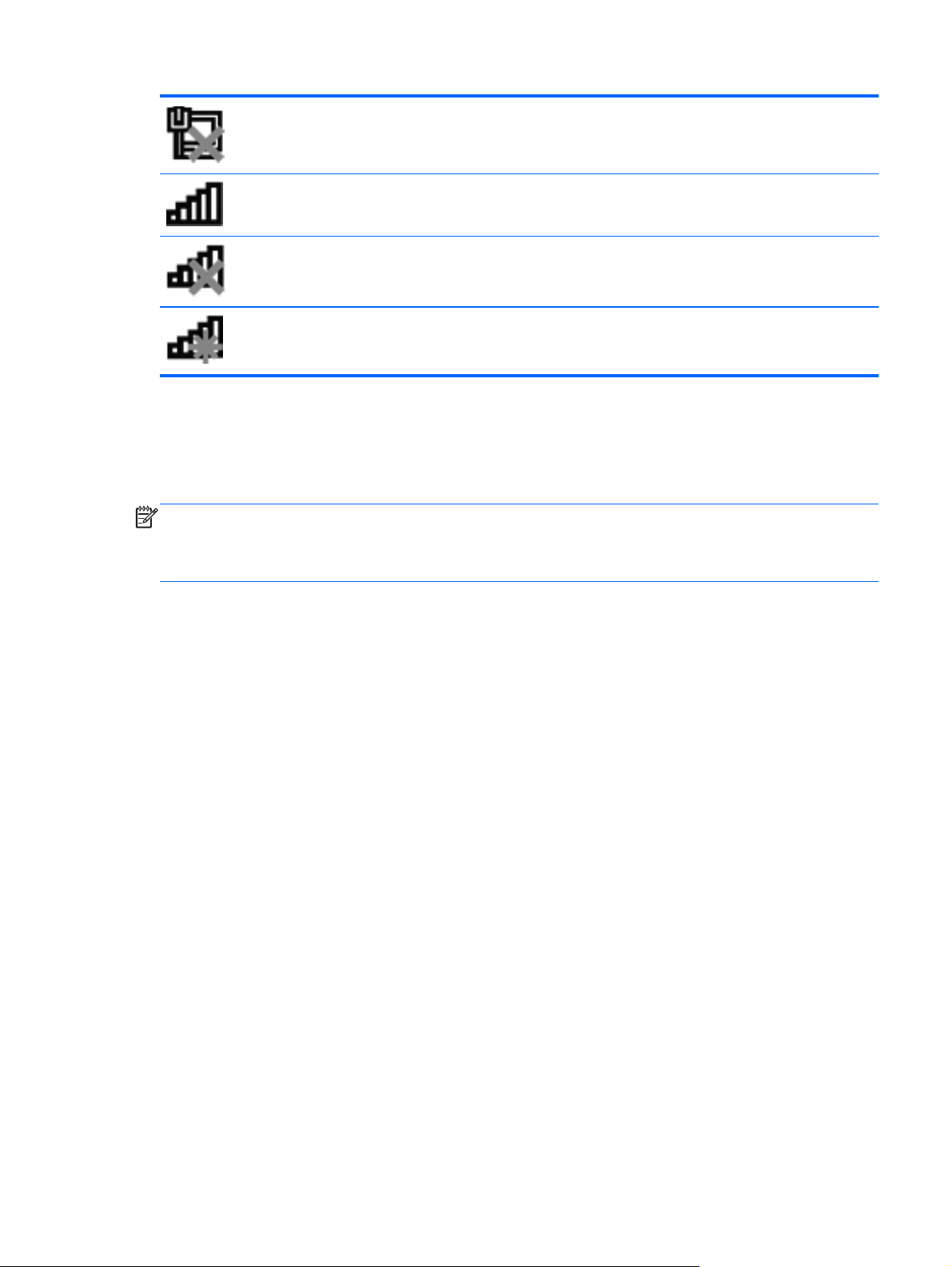
Síť (deaktivováno/odpojeno) Označuje, že všechna síťová zařízení jsou v Ovládacích panelech
Síť (připojeno) Označuje, že jedno nebo více síťových zařízení je připojeno k síti.
Síť (odpojeno) Označuje, že síťová zařízení nejsou připojena k síti.
Síť (deaktivováno/odpojeno) Označuje, že nejsou dostupná žádná bezdrátová připojení.
systému Windows deaktivována.
Zapnutí nebo vypnutí bezdrátových zařízení
Bezdrátová zařízení můžete zapínat a vypínat pomocí tlačítka bezdrátového připojení nebo aplikace
HP Connection Manager (pouze vybrané modely).
POZNÁMKA: Počítač může být vybaven tlačítkem, přepínačem nebo klávesou pro bezdrátové
připojení. Termín tlačítko bezdrátového připojení se v této příručce používá k označení všech typů
ovladačů bezdrátového připojení. Informace o umístění tlačítka bezdrátového připojení na vašem
počítači naleznete v příručce Začínáme.
Zapnutí bezdrátového zařízení pomocí aplikace HP Connection Manager:
▲ Klikněte pravým tlačítkem na ikonu HP Connection Manager v oznamovací oblasti v pravé části
hlavního panelu a poté klikněte na tlačítko vypínače vedle požadovaného zařízení.
– nebo –
Vyberte položky Start > Všechny programy > HP > HP Connection Manager a poté klikněte
na tlačítko vypínače vedle požadovaného zařízení.
Použití softwaru HP Connection Manager (pouze u vybraných modelů)
Aplikace HP Connection Manager nabízí centrální místo pro správu vašich bezdrátových zařízení,
rozhraní pro připojení k Internetu pomocí modulu HP pro mobilní širokopásmové připojení a rozhraní
pro odesílání a příjem textových zpráv SMS. Aplikace HP Connection Manager umožňuje spravovat
následující zařízení:
● síť WLAN (Wireless Local Area Network) / Wi-Fi,
● síť WWAN (Wireless Wide Area Network) / modul HP pro mobilní širokopásmové připojení,
● připojení Bluetooth®.
Aplikace HP Connection Manager poskytuje informace a upozornění ohledně stavu připojení,
napájení, karty SIM a zpráv SMS. Informace o stavu a upozornění jsou poskytovány v oznamovací
oblasti na pravé straně hlavního panelu.
Spuštění aplikace HP Connection Manager:
▲ Klikněte na ikonu HP Connection Manager na hlavním panelu.
Vytvoření bezdrátového připojení 3
Page 14
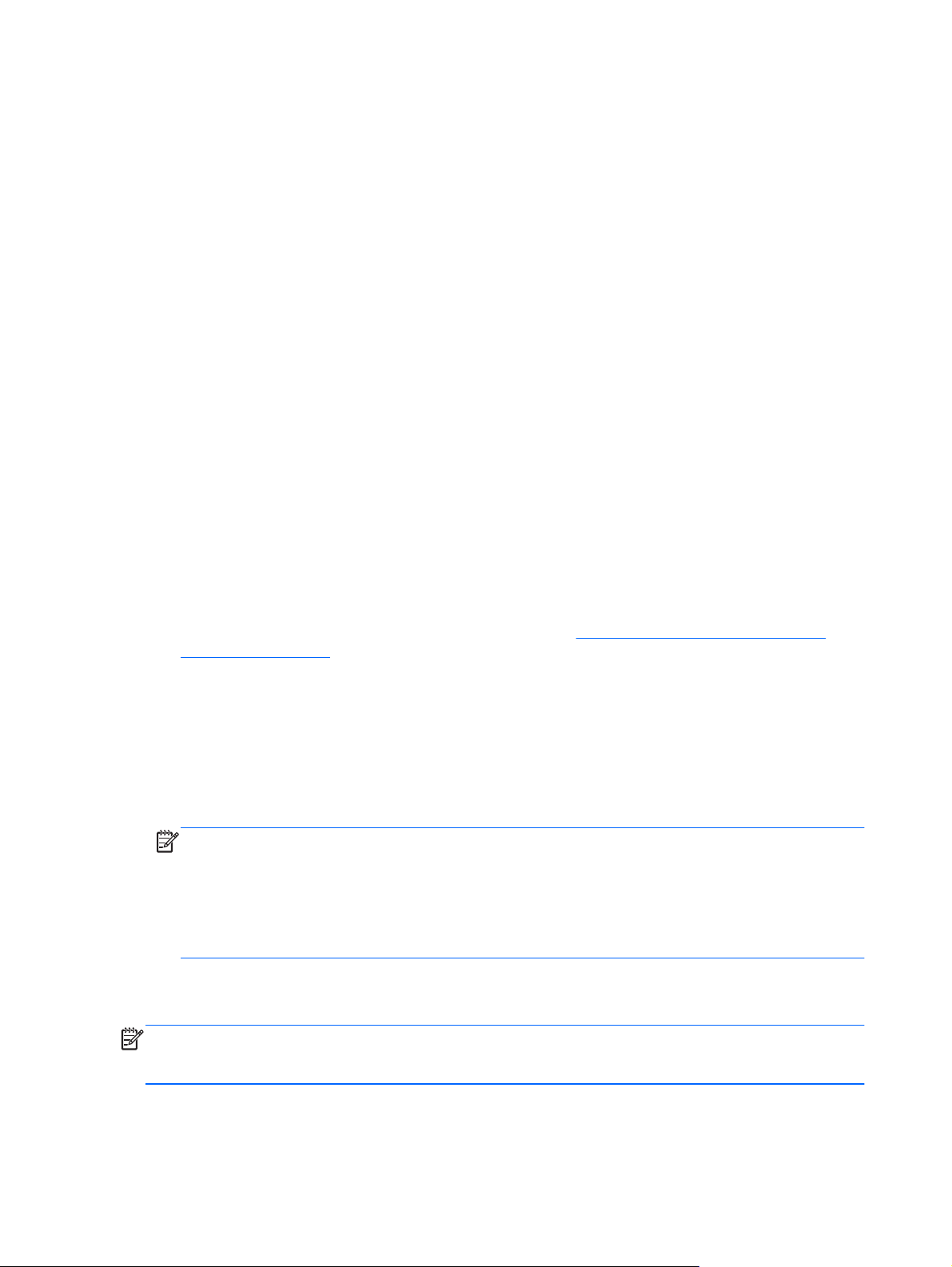
– nebo –
Klikněte na tlačítko Start > Všechny programy > HP > HP Connection Manager.
Další informace naleznete v softwarové nápovědě aplikace HP Connection Manager.
Použití ovládacích prvků operačního systému
Centrum síťových připojení a sdílení umožňuje nastavit připojení nebo síť, připojit se k síti, spravovat
bezdrátové sítě a diagnostikovat a opravovat problémy se sítí.
Použití ovládacích prvků operačního systému:
Vyberte položky Start > Ovládací panely > Síť a Internet > Centrum síťových připojení
▲
a sdílení.
Další informace zobrazíte výběrem položky Start > Nápověda a podpora.
Použití sítě WLAN
Pomocí bezdrátového připojení připojíte počítač k síti Wi-Fi nebo WLAN. Síť WLAN je tvořena jinými
zařízeními nebo síťovými prvky vzájemně propojenými pomocí bezdrátového směrovače nebo
bezdrátového přístupového bodu.
Připojení k existující síti WLAN
Připojení k existující síti WLAN:
1. Ujistěte se, že zařízení sítě WLAN je zapnuto. (Viz část
zařízení na stránce 3.)
2. Klikněte na ikonu sítě v oznamovací oblasti na pravé straně hlavního panelu.
3. Vyberte ze seznamu požadovanou síť WLAN.
4. Klikněte na tlačítko Připojit.
Pokud je síť WLAN zabezpečená, budete vyzváni k zadání bezpečnostního síťového kódu.
Zadejte tento kód a připojení dokončete kliknutím na tlačítko OK.
POZNÁMKA: Nejsou-li v seznamu uvedeny žádné sítě WLAN, nacházíte se mimo dosah
bezdrátového směrovače nebo přístupového bodu.
POZNÁMKA: Pokud síť, k níž se chcete připojit, není zobrazena, klikněte na položku Otevřít
Centrum síťových připojení a sdílení a pak klikněte na možnost Nastavit nové připojení
nebo síť. Zobrazí se seznam možností. Můžete vyhledat síť a připojit se k ní ručně nebo vytvořit
nové síťové připojení.
Po vytvoření připojení umístěte kurzor myši na ikonu stavu sítě v oznamovací oblasti v pravé části
lišty a ověřte název a stav připojení.
POZNÁMKA: Funkční dosah (vzdálenost, kterou může bezdrátový signál urazit) závisí na
implementaci sítě WLAN, výrobci směrovače a rušení od ostatních elektronických zařízení nebo
bariér, jakými jsou zdi a podlahy.
Zapnutí nebo vypnutí bezdrátových
4 Kapitola 2 Síťové připojení (pouze u vybraných modelů)
Page 15
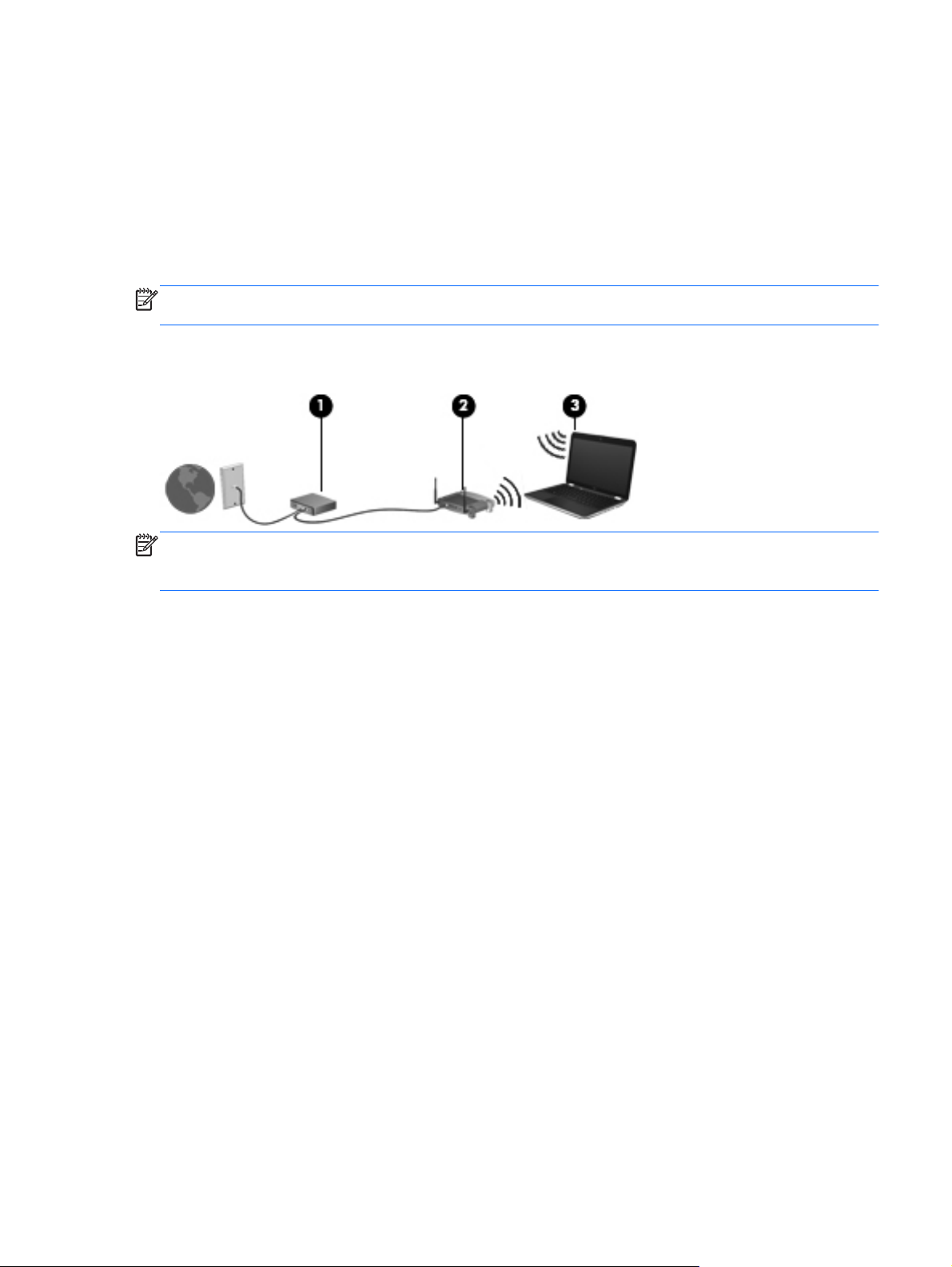
Nastavení nové sítě WLAN
Požadovaná zařízení:
● modem pro širokopásmové připojení (DSL nebo kabelový) (1) a vysokorychlostní připojení
k Internetu pořízené od poskytovatele služeb sítě Internet,
● bezdrátový směrovač (nutno zakoupit samostatně) (2),
● počítač s bezdrátovým připojením (3).
POZNÁMKA: Některé kabelové modemy obsahují vestavěný směrovač. Zda potřebujete
samostatný směrovač zjistíte u svého poskytovatele služeb sítě Internet.
Na následujícím obrázku je znázorněn příklad konfigurace bezdrátové sítě, která je připojena
k Internetu.
POZNÁMKA: Při nastavování bezdrátového připojení se ujistěte, že jsou počítač a bezdrátový
směrovač synchronizované. Chcete-li počítač a bezdrátový směrovač synchronizovat, oba je vypněte
a poté znovu zapněte.
Síť je možné postupně rozšiřovat a připojovat k ní další počítače, které získají přístup k síti Internet.
Pokud potřebujete pomoc při nastavení sítě WLAN, řiďte se informacemi poskytnutými výrobcem
směrovače nebo poskytovatelem služeb sítě Internet.
Zabezpečení sítě WLAN
Pokud vytváříte síť WLAN nebo se chystáte připojit k existující síti WLAN, vždy zapněte funkce
zabezpečení, abyste ochránili vnitřní síť před neoprávněným přístupem. Sítě WLAN na veřejných
místech a přípojných bodech, jakými jsou například kavárny a letiště, nemusí mít zabezpečení žádné.
Máte-li obavy o bezpečnost svého počítače v přístupovém bodu, omezte svou síťovou aktivitu na
takových místech na běžné posílání zpráv elektronické pošty, které neobsahují důvěrné informace,
a surfování po Internetu.
Bezdrátové rádiové vysílání putuje mimo síť – ostatní zařízení WLAN tak mohou zachytit nechráněný
signál. Můžete však využít následujících opatření na ochranu sítě WLAN:
Firewall – Brána firewall kontroluje data a požadavky na data odesílané do vaší sítě a zabraňuje
●
průniku podezřelých položek. Brány firewall jsou k dispozici v softwarové i hardwarové podobě.
Některé sítě využívají kombinaci obou typů.
Šifrování bezdrátové komunikace – Tento počítač podporuje tři protokoly šifrování:
●
WPA (Wi-Fi Protected Access),
◦
WPA2 (Wi-Fi Protected Access II),
◦
WEP (Wired Equivalent Privacy).
◦
Použití sítě WLAN 5
Page 16
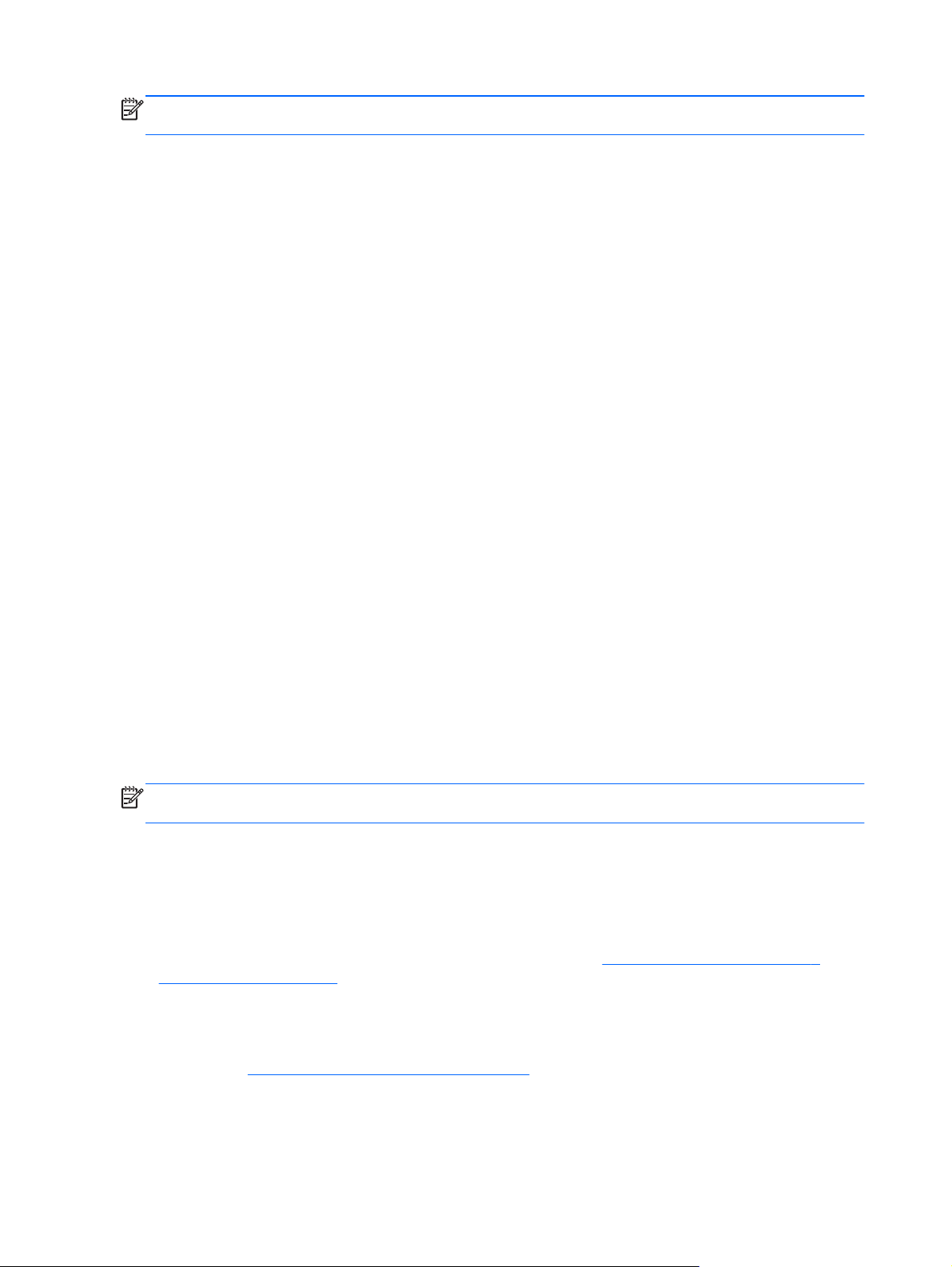
POZNÁMKA: Společnost HP doporučuje používat protokol WPA2, který je z těchto tří protokolů
nejpokročilejší. Použití šifrování WEP se nedoporučuje, jelikož je snadné je překonat.
WPA (Wi-Fi Protected Access) a WPA2 (Wi-Fi Protected Access II) využívají bezpečnostní
●
standardy k šifrování a dešifrování dat přenášených sítí. Protokoly WPA i WPA2 dynamicky
generují nový klíč pro každý paket a také generují různou sadu klíčů pro každou počítačovou síť.
Aby to bylo možné:
Šifrování WPA využívá standard AES (Advanced Encryption Standard) a protokol TKIP
◦
(Temporal Key Integrity Protocol).
Šifrování WPA2 využívá protokol CCMP (Cipher Block Chaining Message Authentication
◦
Code Protocol), který je novým protokolem AES.
Protokol WEP (Wired Equivalent Privacy) šifruje data před přenosem klíčem WEP. Bez
●
správného klíče nebudou moci ostatní osoby využívat síť WLAN.
Roaming v jiné síti
Pokud přemístíte počítač do dosahu jiné sítě WLAN, systém Windows se k této síti pokusí připojit.
Pokud je pokus úspěšný, váš počítač se automaticky připojí k nové síti. V případě, že systém
Windows novou síť nerozpozná, proveďte stejný postup, jaký jste použili pro připojení ke své síti
WLAN.
Použití mobilního širokopásmového připojení HP (pouze u vybraných modelů)
Mobilní širokopásmové připojení HP umožňuje počítači používat bezdrátové sítě WAN (WWAN) pro
přístup k Internetu z více míst a ve větších oblastech, než je k dispozici při použití sítí WLAN. Použití
mobilního širokopásmového připojení HP vyžaduje poskytovatele síťových služeb, což je ve většině
případů operátor sítě mobilních telefonů.
Pokud používáte modul HP pro širokopásmové mobilní připojení spolu se službami operátora mobilní
sítě, můžete zůstat připojeni k Internetu, posílat e-maily, připojit se k firemní síti, ať už jste na cestách
nebo mimo dosah přípojných bodů Wi-Fi.
POZNÁMKA: K aktivaci služeb mobilního širokopásmového připojení možná budete potřebovat
sériové číslo modulu HP. Umístění štítku se sériovým číslem najdete v příručce Začínáme.
Někteří operátoři mobilních sítí vyžadují použití karty SIM (Subscriber Identity Module). Karta SIM
obsahuje základní informace o uživateli, například osobní identifikační číslo (kód PIN), a také
informace o síti. V některých počítačích je karta SIM předinstalována. Pokud karta SIM
předinstalována není, může být dodána s informacemi o modulu HP pro širokopásmové mobilní
připojení, které jste dostali společně s počítačem, nebo vám ji poskytne operátor mobilní sítě zvlášť.
Více informací o vkládání a vyjímání karty SIM naleznete v části
Vyjmutí SIM na stránce 7.
a
Informace týkající se mobilního širokopásmového připojení HP a postupu při aktivaci služby
u požadovaného operátora mobilní sítě naleznete v informacích o mobilním širokopásmovém
připojení HP, které jsou dodávány s počítačem. Další informace naleznete na stránkách společnosti
HP na adrese
http://www.hp.com/go/mobilebroadband (pouze USA).
Vložení karty SIM na stránce 7
6 Kapitola 2 Síťové připojení (pouze u vybraných modelů)
Page 17
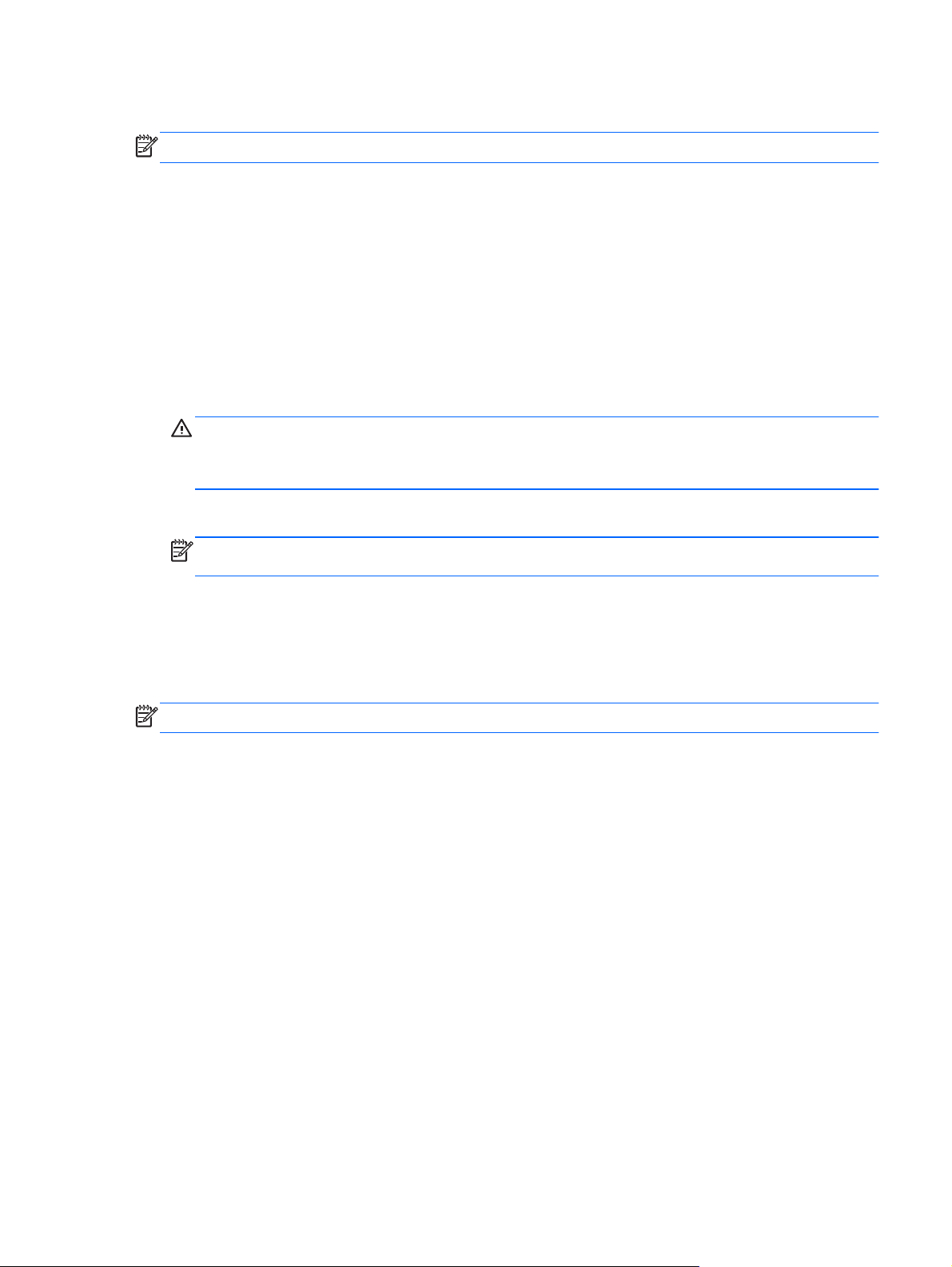
Vložení karty SIM
POZNÁMKA: Informace o umístění zásuvky pro kartu SIM naleznete v příručce Začínáme.
1. Vypněte počítač. Pokud si nejste jisti, zda je počítač vypnutý nebo v režimu hibernace, zapněte
jej stisknutím tlačítka napájení. Potom počítač vypněte prostřednictvím nabídky operačního
systému.
2. Sklopte displej.
3. Odpojte všechna externí zařízení připojená k počítači.
4. Odpojte napájecí kabel ze zásuvky napájení.
5. Vyjměte baterii.
6. Vložte kartu SIM do zásuvky a jemně na ni zatlačte, dokud nebude bezpečně usazená.
UPOZORNĚNÍ: Při vkládání orientujte kartu SIM podle ikony vedle zásuvky pro kartu SIM
v počítači. Nesprávné vložení karty SIM může způsobit poškození karty nebo konektoru.
Abyste zabránili poškození konektorů, používejte při vkládání karty SIM minimální sílu.
7. Vložte zpět baterii.
POZNÁMKA: Nedojde-li výměně baterie, je deaktivováno mobilní širokopásmové připojení
HP.
8. Znovu připojte externí napájení a externí zařízení.
9. Zapněte počítač.
Vyjmutí SIM
POZNÁMKA: Informace o umístění zásuvky pro kartu SIM naleznete v příručce Začínáme.
1. Vypněte počítač. Pokud si nejste jisti, zda je počítač vypnutý nebo v režimu hibernace, zapněte
jej stisknutím tlačítka napájení. Potom počítač vypněte prostřednictvím nabídky operačního
systému.
2. Sklopte displej.
3. Odpojte všechna externí zařízení připojená k počítači.
4. Odpojte napájecí kabel ze zásuvky napájení.
5. Vyjměte baterii.
6. Zatlačte na kartu SIM a vyjměte ji ze zásuvky.
7. Vložte zpět baterii.
8. Znovu připojte externí napájení a externí zařízení.
9. Zapněte počítač.
Použití mobilního širokopásmového připojení HP (pouze u vybraných modelů)7
Page 18
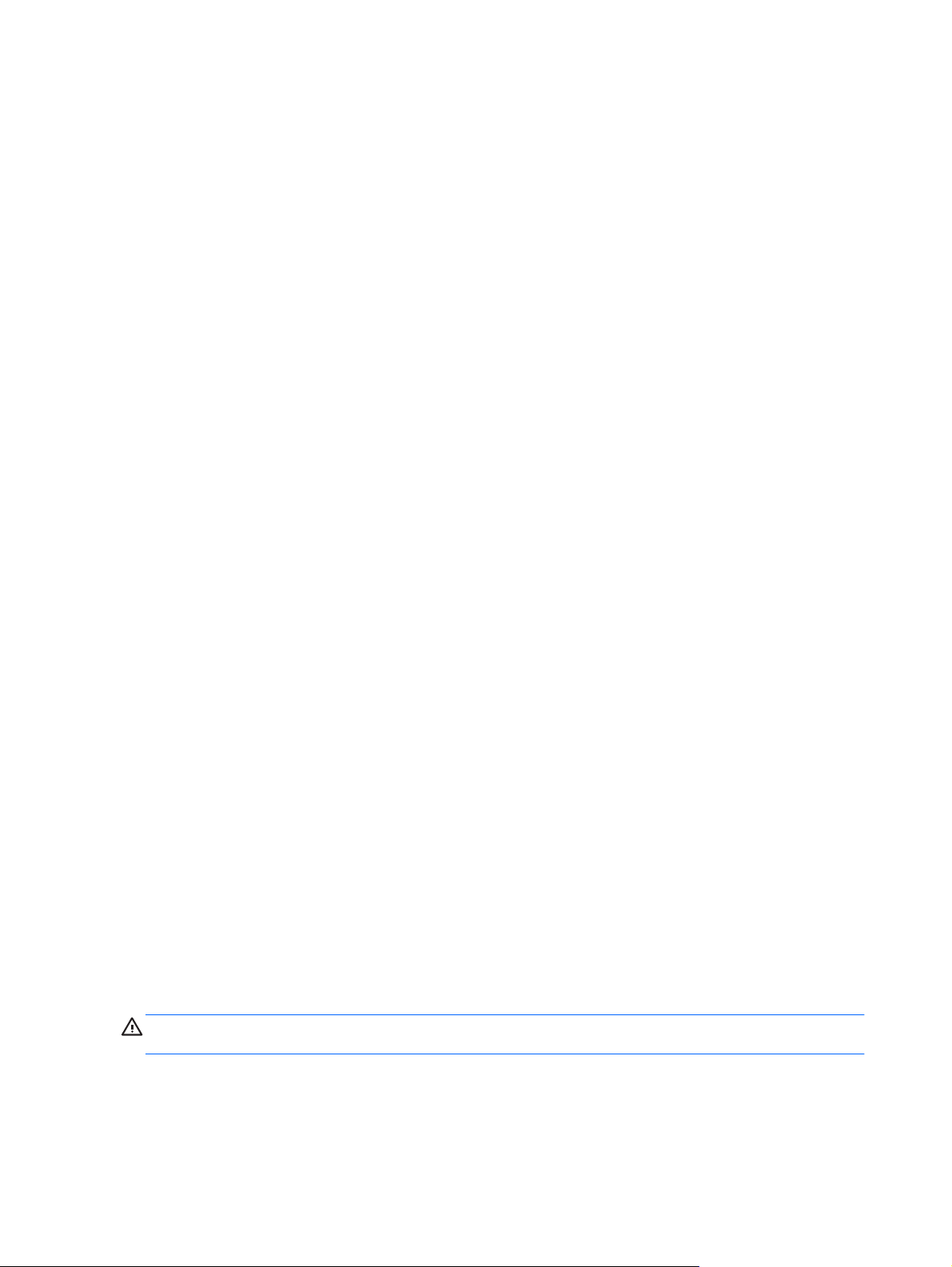
Použití řešení GPS (pouze u vybraných modelů)
Počítač může být vybaven systémem GPS (Global Positioning System). Satelity systému GPS
poskytují systémům vybaveným technologií GPS informace o umístění, rychlosti a směru pohybu.
Další informace naleznete v softwarové nápovědě nástroje HP GPS and Location.
Používání bezdrátových zařízení Bluetooth
Zařízení Bluetooth poskytuje bezdrátové spojení na krátké vzdálenosti nahrazující spojení kabelem,
které se tradičně používá ke spojení elektronických zařízení, jako jsou tato:
počítače,
●
telefony,
●
zobrazovací zařízení (fotoaparáty a tiskárny),
●
● zvuková zařízení.
● myš
Zařízení Bluetooth podporují vytvoření spojení peer-to-peer a umožňují uživateli vytvořit osobní síť
PAN mezi zařízeními Bluetooth. Informace o konfiguraci a používání zařízení Bluetooth naleznete
v softwarové nápovědě rozhraní Bluetooth.
Rozhraní Bluetooth a sdílení připojení k Internetu (ICS)
Společnost HP nedoporučuje nastavit jeden počítač s rozhraním Bluetooth jako hostitelský
a používat jej jako bránu, přes kterou se mohou připojovat k Internetu ostatní počítače. Když jsou
pomocí rozhraní Bluetooth připojeny dva a více počítačů a na jednom z počítačů je povoleno sdílení
připojení k Internetu (ICS), je možné, že se ostatní počítače nebudou moci připojit k Internetu pomocí
sítě Bluetooth.
Silnou stránkou rozhraní Bluetooth je synchronizace přenosů informací mezi vaším počítačem
a bezdrátovými zařízeními včetně mobilních telefonů, tiskáren, fotoaparátů a zařízení PDA.
Nemožnost konzistentního připojení dvou a více počítačů pro sdílení Internetu prostřednictvím
rozhraní Bluetooth představuje omezení rozhraní Bluetooth a operačních systémů Windows.
Připojení ke kabelové síti
Použití modemu (jen u vybraných modelů)
Modem je třeba připojit k analogové telefonní lince pomocí kabelu se 6kolíkovým konektorem RJ-11
(prodává se samostatně). V některých zemích/oblastech je také vyžadován speciální modemový
adaptér. Zásuvky digitálních pobočkových ústředen mohou připomínat analogové telefonní zásuvky,
ale nejsou s modemem kompatibilní.
VAROVÁNÍ! Pro snížení rizika úrazu elektrickým proudem a poškození zařízení nezapojujte kabel
modemu nebo telefonní kabel do zásuvky RJ-45 (síť).
Pokud je kabel modemu vybaven obvodem pro potlačení rušení (1), který chrání proti rušení
televizním a rádiovým signálem, připojte konec kabelu obsahující obvod (2) k počítači.
8 Kapitola 2 Síťové připojení (pouze u vybraných modelů)
Page 19
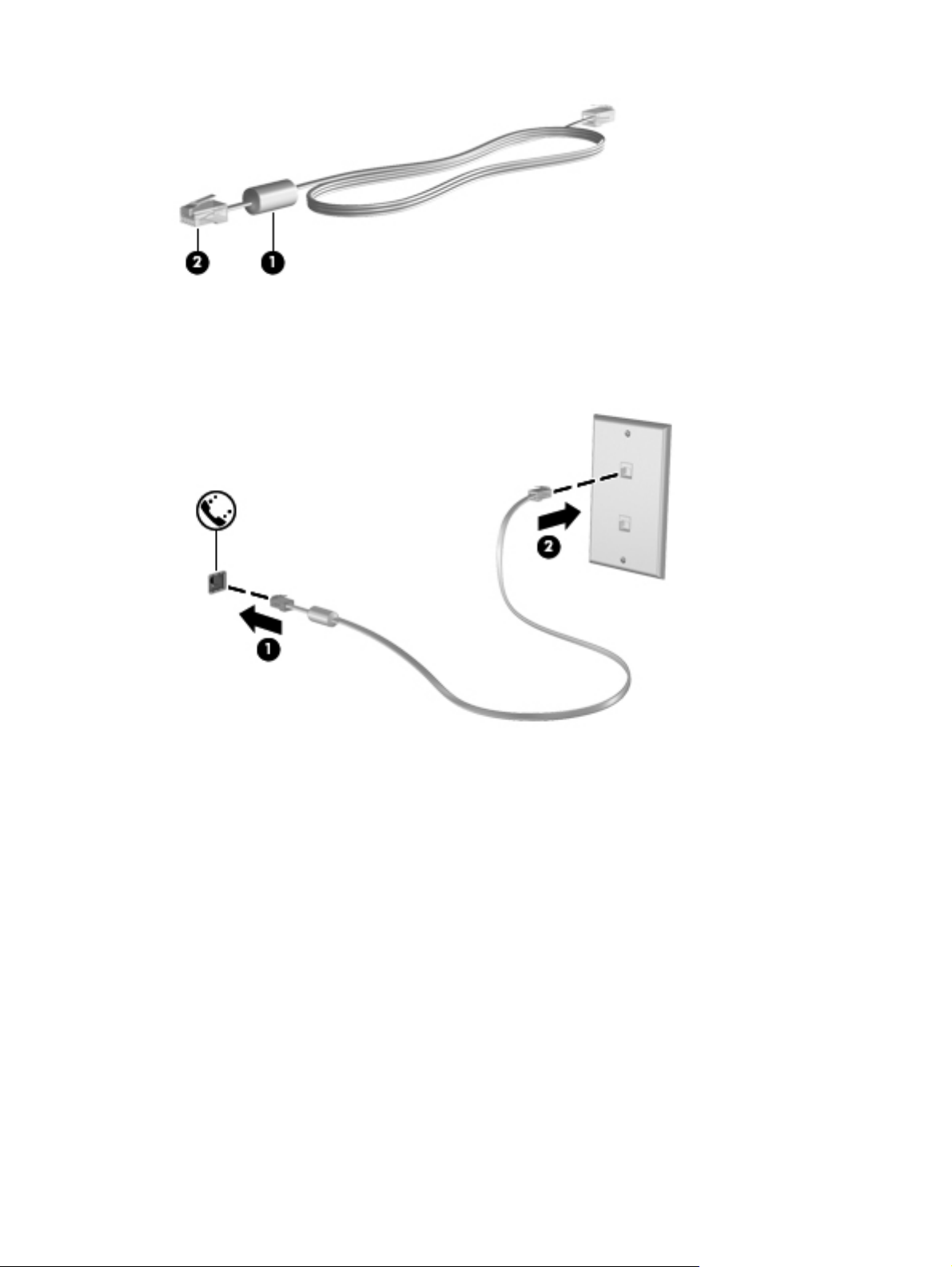
Připojení kabelu modemu
1. Zapojte kabel modemu do zásuvky modemu (1) počítače.
2. Zapojte kabel modemu do telefonní zásuvky RJ-11 (2).
Připojení adaptéru modemového kabelu v některých zemích/oblastech
Telefonní zásuvky se v jednotlivých zemích/oblastech liší. Chcete-li modem a modemový kabel
používat mimo zemi/oblast, ve které byl počítač zakoupen, možná budete potřebovat adaptér pro
danou zemi/oblast.
Připojení modemu k analogové telefonní lince, která nepoužívá zásuvku RJ-11:
1. Zapojte kabel modemu do zásuvky modemu (1) počítače.
2. Zapojte kabel modemu do adaptéru kabelu modemu (2).
Připojení ke kabelové síti 9
Page 20
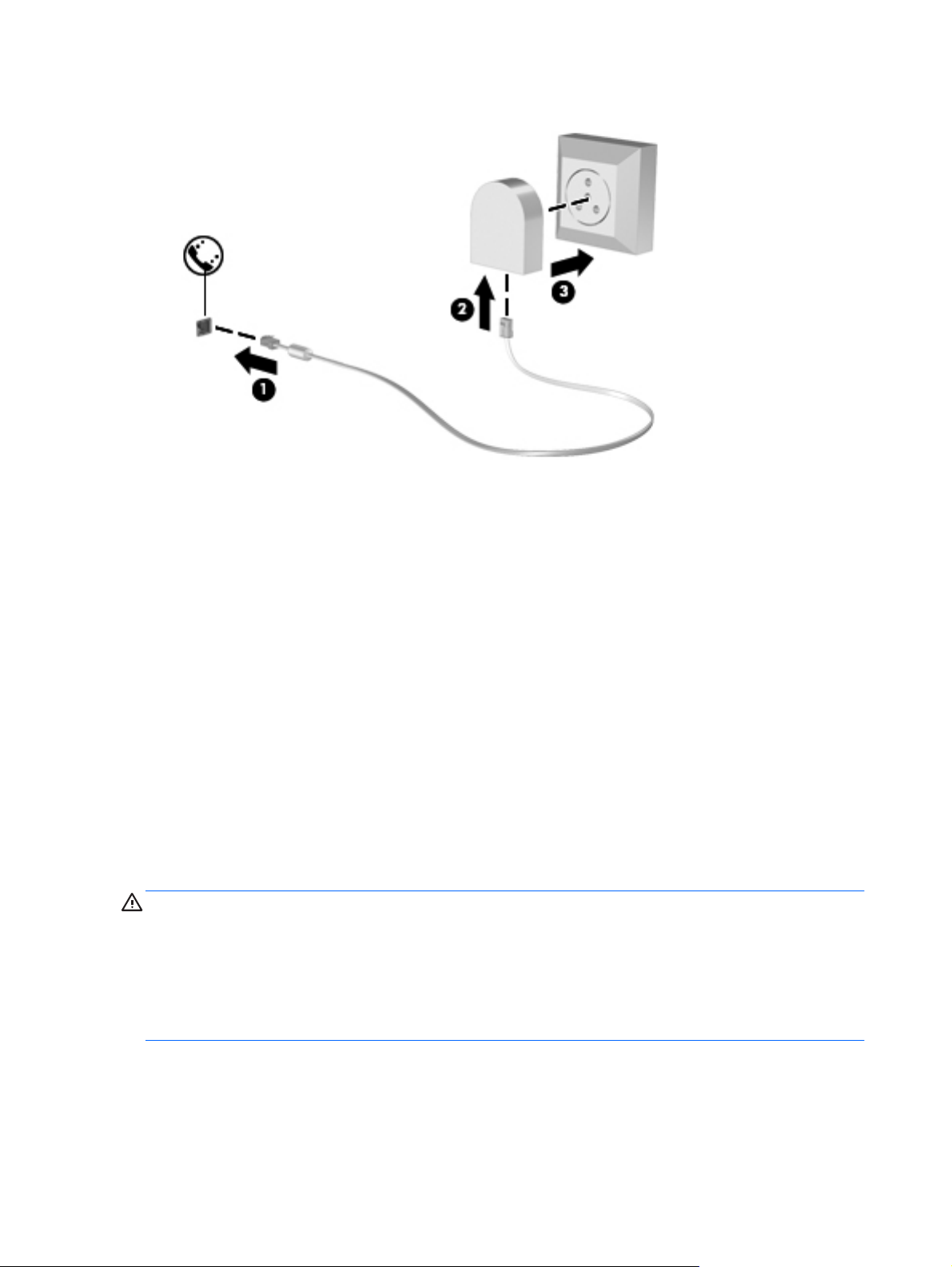
3. Zapojte adaptér kabelu modemu (3) do telefonní zásuvky ve zdi.
Výběr umístění
Zobrazení aktuálního umístění
Zobrazení aktuálního umístění:
1. Vyberte položku Start > Ovládací panely.
2. Klikněte na položku Hodiny, jazyk a oblast.
3. Klikněte na položku Oblast a jazyk.
4. Svoji polohu zobrazíte kliknutím na kartu Umístění.
Přidání nového umístění na cestách
V novém počítači je jediným dostupným umístěním modemu ta země/oblast, ve které byl počítač
zakoupen. Budete-li cestovat do jiné země/oblasti, upravte nastavení interního modemu podle
provozních standardů dané země/oblasti.
Jakmile přidáte nová umístění, zůstanou v počítači uložena a bude možné mezi nimi kdykoli přepínat.
Můžete přidat více umístění pro libovolné země/oblasti.
UPOZORNĚNÍ: Nechcete-li ztratit nastavení pro vaši domovskou zemi/oblast, neodstraňujte
aktuální umístění modemu. Budete-li modem používat v jiných zemích/oblastech, ponechte stávající
konfiguraci beze změny a pouze přidejte nové umístění modemu pro každé místo, kde budete
modem používat.
UPOZORNĚNÍ: Aby nedošlo ke konfiguraci modemu způsobem, který by odporoval místním
telekomunikačním předpisům země/oblasti, do které cestujete, vyberte zemi/oblast, ve které budete
modem používat. Modem nemusí pracovat správně, pokud nenastavíte odpovídající zemi/oblast.
10 Kapitola 2 Síťové připojení (pouze u vybraných modelů)
Page 21
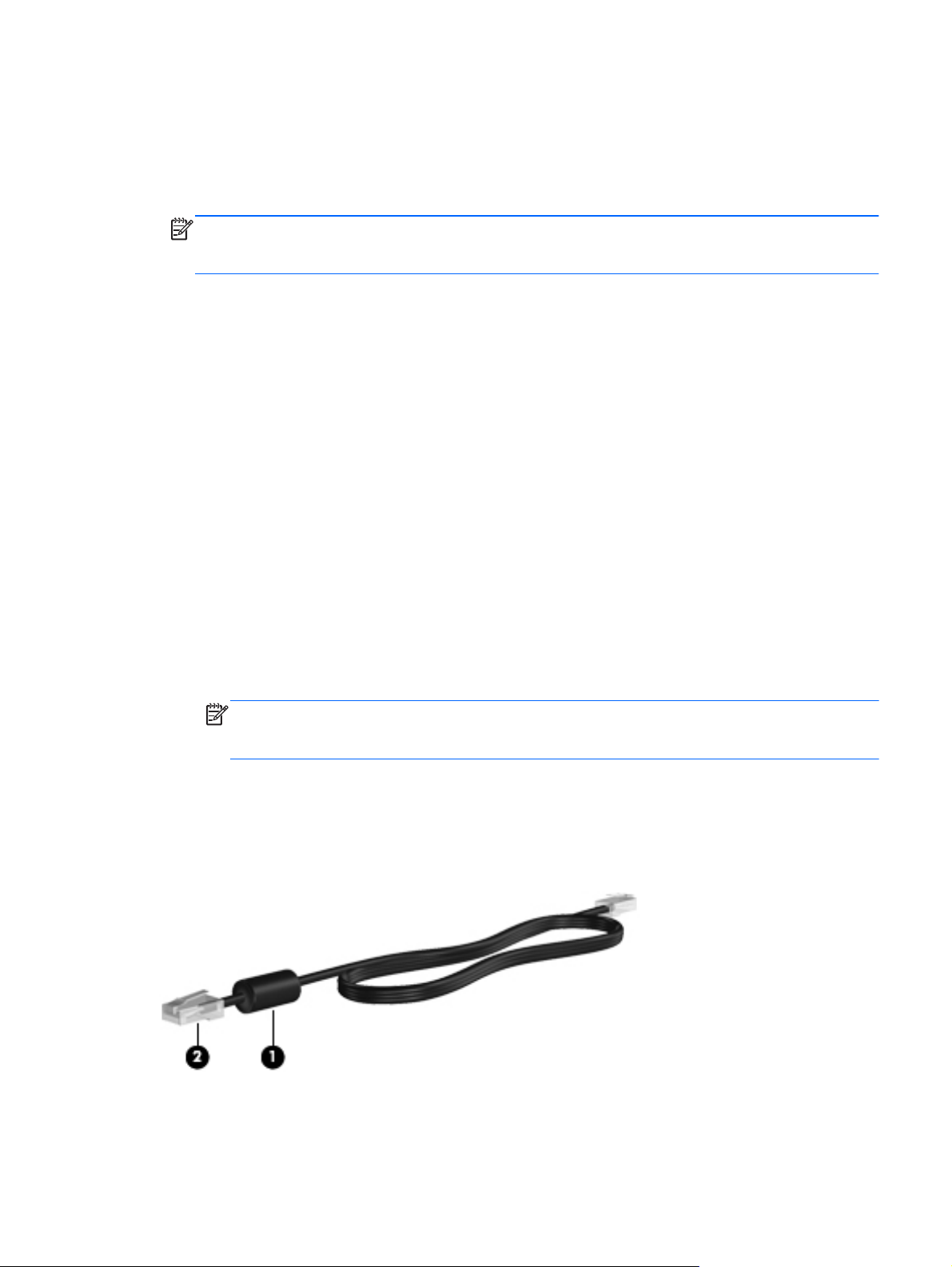
Přidání nového umístění:
1. Vyberte nabídku Start > Zařízení a tiskárny.
2. Klikněte pravým tlačítkem na zařízení představující váš počítač a vyberte možnost Nastavení
modemu.
POZNÁMKA: Než se zobrazí karta Pravidla vytáčení, je třeba zadat kód současné země/
oblasti. Pokud jste umístění ještě nenastavili, po kliknutí na možnost Nastavení modemu se
zobrazí výzva k jeho zadání.
3. Klikněte na kartu Pravidla vytáčení.
4. Klikněte na možnost Nové. Otevře se okno Nové umístění.
5. Do pole Název umístění zadejte název nového nastavení umístění (například domov nebo
práce).
6. Ze seznamu Země/oblast vyberte zemi nebo oblast. (Pokud vyberete zemi nebo oblast, kterou
modem nepodporuje, bude zobrazen výběr zemí/oblastí pro USA nebo Velkou Británii.)
7. Zadejte směrové číslo oblasti, případně také kód pro meziměstská volání, a číslo pro přístup na
vnější linku.
8. Vedle tlačítka Vytáčení klikněte na položku Tónová volba nebo Pulzní volba.
9. Kliknutím na tlačítko OK uložíte nové nastavení umístění.
10. Proveďte jednu z následujících akcí:
Pokud chcete vybrat nové umístění jako aktuální, klikněte na tlačítko OK.
●
Pokud chcete jako aktuální umístění vybrat jiné umístění, vyberte je ze seznamu Umístění
●
a potom klikněte na tla
POZNÁMKA: Předchozí postup můžete použít k přidání umístění jak pro místa ve vaší
domovské zemi/oblasti, tak i pro jiné země/oblasti. Například můžete přidat nastavení
pojmenované „Práce“, které zahrnuje pravidla vytáčení pro přístup na vnější linku.
čítko OK.
Připojení k místní síti (LAN) (pouze u vybraných modelů)
Připojení k místní síti (LAN) vyžaduje 8žilový síťový kabel RJ-45 (zakoupený samostatně). Pokud je
síťový kabel vybaven obvodem pro potlačení rušení (1), který chrání proti rušení televizním
a rádiovým signálem, připojte konec kabelu obsahující obvod (2) k počítači.
Postup připojení síťového kabelu:
1. Zapojte síťový kabel do síťové zásuvky (1) v počítači.
Připojení ke kabelové síti 11
Page 22
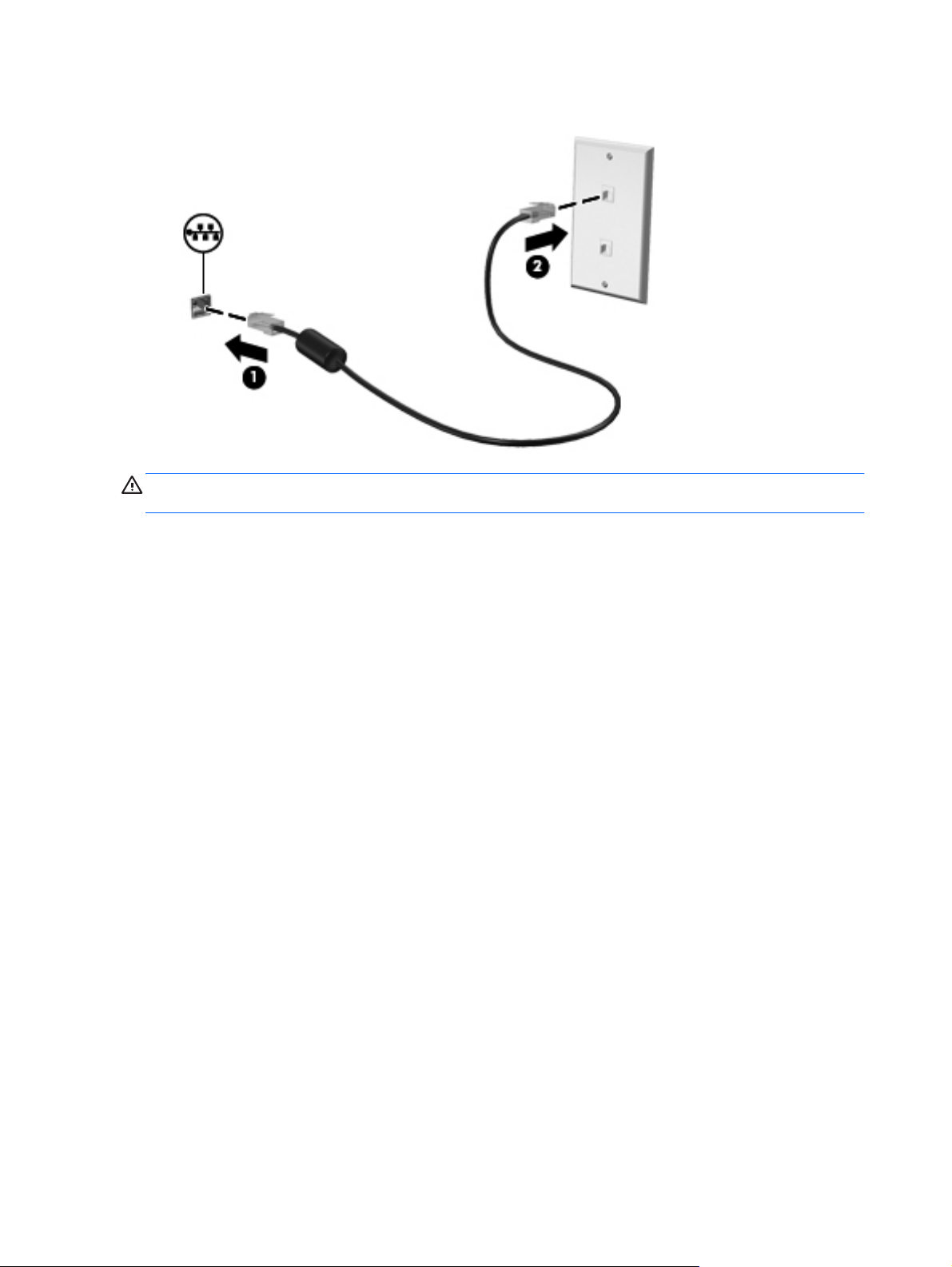
2. Zapojte opačný konec síťového kabelu do zásuvky rozvodu sítě (2).
VAROVÁNÍ! Aby nedošlo k úrazu elektrickým proudem či poškození zařízení, nezapojujte do síťové
zásuvky RJ-45 kabel modemu ani telefonní kabel.
12 Kapitola 2 Síťové připojení (pouze u vybraných modelů)
Page 23
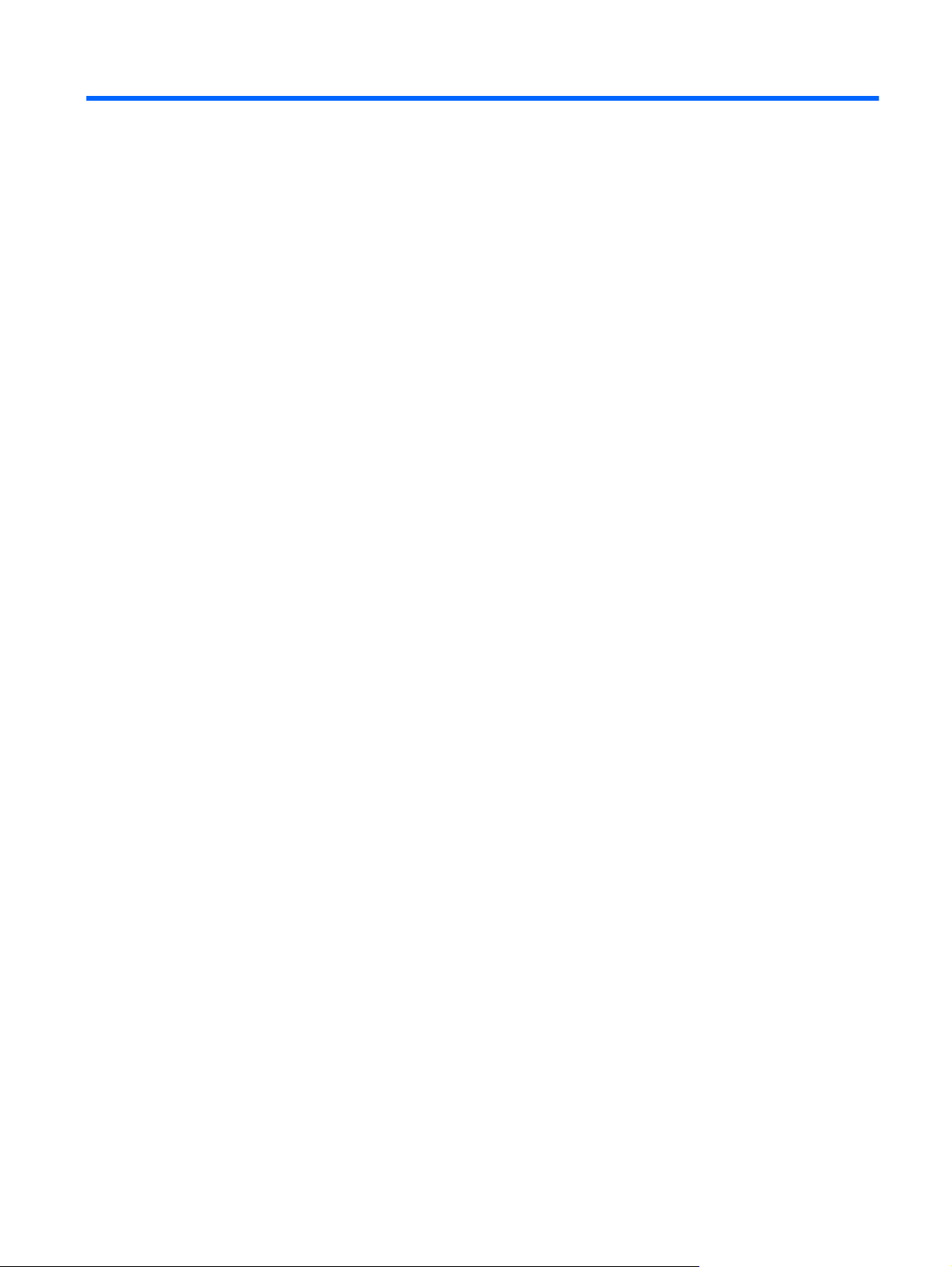
3Multimédia
Váš počítač může obsahovat následující:
jeden nebo dva integrované reproduktory,
●
jeden nebo dva integrované mikrofony,
●
integrovaná webová kamera,
●
předinstalovaný multimediální software,
●
multimediální tlačítka nebo klávesy.
●
Používání ovládacích prvků pro média
V závislosti na modelu počítače můžete mít k dispozici následující prvky pro ovládání médií, které
umožňují přehrát, pozastavit, převinout vpřed nebo převinout zpět mediální soubor:
Zvuk
tlačítka médií,
●
klávesové zkratky pro média (jednotlivé klávesy, které stisknete současně s klávesou fn),
●
akční klávesy pro média.
●
Informace o ovládacích prvcích pro média naleznete v příručce Začínáme.
Počítač nabízí celou řadu funkcí týkajících se zvuku:
přehrávání hudby,
●
záznam zvuku,
●
stahování hudby z Internetu,
●
vytváření multimediálních prezentací,
●
přenos zvuku a obrázků pomocí programů pro rychlé zasílání zpráv,
●
příjem rádiového vysílání ve formě datového toku,
●
vytváření („vypalování“) zvukových disků CD pomocí nainstalované optické jednotky (pouze
●
u vybraných modelů) nebo pomocí volitelné externí optické jednotky (prodává se samostatně).
Používání ovládacích prvků pro média 13
Page 24

Nastavení hlasitosti
V závislosti na modelu počítače můžete nastavit hlasitost pomocí následujících prvků:
● tlačítka hlasitosti,
● klávesové zkratky pro hlasitost (klávesy stisknuté v kombinaci s klávesou fn),
● klávesy pro ovládání hlasitosti.
VAROVÁNÍ! Aby nedošlo k poškození sluchu, před připojením sluchátek snižte hlasitost. Další
informace o bezpečnosti naleznete v části Poznámky o předpisech, bezpečnosti a životním prostředí.
POZNÁMKA: Hlasitost lze také ovládat prostřednictvím operačního systému a některých programů.
POZNÁMKA: Informace o ovládacích prvcích hlasitosti v počítači naleznete v příručce Začínáme.
Ověření zvukových funkcí v počítači
POZNÁMKA: Nejlepších výsledků při nahrávání dosáhnete, pokud budete mluvit přímo do
mikrofonu a budete pořizovat záznam v klidném prostředí.
Chcete-li ověřit funkce zvuku v počítači, postupujte následovně:
1. Otevřete nabídku Start > Ovládací panely > Hardware a zvuk > Zvuk.
2. Když se otevře okno Zvuk, klikněte na kartu Zvuky. V části Události programů vyberte jakoukoliv
zvukovou událost, jako je pípnutí nebo alarm, a klikněte na tlačítko Test.
V reproduktorech nebo připojených sluchátkách by měl zaznít zvuk.
Chcete-li ověřit funkce nahrávání v počítači, postupujte následovně:
1. Vyberte položku Start > Všechny programy > Příslušenství > Záznam zvuku.
2. Klikněte na tlačítko Spustit záznam a mluvte do mikrofonu. Uložte soubor na plochu.
3. Spusťte multimediální program a přehrajte zvuk.
Chcete-li zkontrolovat nebo změnit nastavení zvuku v počítači, vyberte položku Start
panely > Hardware a zvuk > Zvuk.
Webová kamera (pouze u vybraných modelů)
Některé počítače jsou vybaveny integrovanou webovou kamerou, která je umístěna v horní části
displeje. Pomocí předinstalovaného softwaru můžete použít webovou kameru k pořizování fotografií
nebo nahrávání videa. U pořízené fotografie či videa si můžete zobrazit náhled a uložit je.
Software webové kamery umožňuje vyzkoušet následující funkce:
● zachytávání a sdílení videa,
odesílání videa ve formě datového toku v softwaru pro rychlé zasílání zpráv,
●
pořizování statických fotografií.
●
> Ovládací
Informace o používání webové kamery naleznete v příručce Začínáme. Další informace o webové
kameře naleznete v nabídce Start > Nápověda a podpora.
14 Kapitola 3 Multimédia
Page 25

Video
VGA
Váš počítač může být vybaven některými z následujících externích portů pro video:
VGA,
●
● DisplayPort,
● HDMI.
Port externího monitoru nebo port VGA je analogové zobrazovací rozhraní, které slouží k připojení
externího zobrazovacího zařízení VGA, jako je například externí monitor VGA nebo projektor VGA,
k počítači.
Chcete-li připojit zobrazovací zařízení VGA, připojte kabel zařízení k portu externího monitoru.
▲
POZNÁMKA: Pokyny k přepnutí obrazu na obrazovce specifické pro produkt naleznete
v příručce Začínáme.
DisplayPort
Rozhraní DisplayPort slouží k připojení digitálního zobrazovacího zařízení, například monitoru nebo
projektoru vyšší třídy. Rozhraní DisplayPort poskytuje lepší zobrazení než port pro externí monitor
VGA a zlepšuje možnosti digitálního připojení.
Video 15
Page 26

HDMI
▲ Chcete-li připojit digitální zobrazovací zařízení, připojte kabel zařízení k rozhraní DisplayPort.
POZNÁMKA: Pokyny k přepnutí obrazu na obrazovce specifické pro produkt naleznete
v příručce Začínáme.
Port HDMI (High Definition Multimedia Interface) slouží k připojení počítače k volitelnému
obrazovému nebo zvukovému zařízení, jako je televizor s vysokým rozlišením nebo jiné kompatibilní
digitální či zvukové zařízení.
POZNÁMKA: Pro přenos obrazového a zvukového signálu prostřednictvím rozhraní HDMI
potřebujete kabel HDMI (prodává se samostatně).
K portu HDMI na počítači lze připojit jedno zařízení HDMI. Informace zobrazené na obrazovce
počítače lze současně zobrazit i na zařízení HDMI.
Připojení obrazového nebo zvukového zařízení k portu HDMI:
1. Zapojte jeden konec kabelu HDMI do portu HDMI na počítači.
2. Druhý konec kabelu připojte k obrazovému zařízení a dále postupujte podle pokynů výrobce.
16 Kapitola 3 Multimédia
Page 27

POZNÁMKA: Pokyny k přepnutí obrazu na obrazovce specifické pro produkt naleznete v příručce
Začínáme.
Konfigurace zvuků pro HDMI
Chcete-li konfigurovat zvuky HDMI, nejprve zapojte zvukové nebo obrazové zařízení, jako je
například televizor s vysokým rozlišením, do portu HDMI na počítači. Pak nakonfigurujte výchozí
zařízení pro přehrávání zvuků následujícím způsobem:
1. Klikněte pravým tlačítkem myši na ikonu Reproduktory v oznamovací oblasti v pravé části
hlavního panelu a potom klikněte na položku Zařízení pro přehrávání.
2. Na kartě Přehrávání klikněte na možnost Digitální výstup nebo Digitální výstupní zařízení
(HDMI).
3. Klikněte na tlačítko Nastavit výchozí a potom na tlačítko OK.
Chcete-li vrátit přehrávání zvuků do reproduktorů počítače, postupujte následovně:
1. Klikněte pravým tlačítkem myši na ikonu Reproduktory v oznamovací oblasti v pravé části
hlavního panelu a potom klikněte na položku Zařízení pro přehrávání.
2. Na kartě P
3. Klikněte na tlačítko Nastavit výchozí a potom na tlačítko OK.
řehrávání klikněte na možnost Reproduktory.
Intel Wireless Display (pouze u vybraných modelů)
Technologie Intel® Wireless Display umožňuje bezdrátově sdílet obsah vašeho počítače
s televizorem. Pro bezdrátové zobrazení je nutný bezdrátový adaptér pro televizor (prodává se
samostatně) a grafická karta Intel. Obsah opatřený ochranou výstupu, jako například disky Blu-ray,
nelze pomocí technologie Intel Wireless Display zobrazovat. Podrobnosti o použití bezdrátového
adaptéru pro televizor najdete v návodu od výrobce.
POZNÁMKA: Před použitím technologie Wireless Display se ujistěte, že je v počítači povoleno
bezdrátové rozhraní.
Používání aplikace CyberLink PowerDVD (pouze vybrané modely)
Software CyberLink PowerDVD přemění váš počítač na mobilní zábavní centrum. S aplikací
CyberLink PowerDVD můžete poslouchat hudební disky CD a sledovat filmy na discích DVD a Bluray (BD). Můžete také spravovat a upravovat své kolekce fotografií.
Aplikaci CyberLink PowerDVD spustíte kliknutím na tlačítko Start > Všechny programy >
▲
CyberLink PowerDVD a kliknutím na položku CyberLink PowerDVD.
Více informací o použití aplikace CyberLink PowerDVD najdete v její softwarové nápovědě.
Používání aplikace CyberLink PowerDVD (pouze vybrané modely) 17
Page 28

4 Řízení spotřeby
POZNÁMKA: Počítač může být vybaven tlačítkem nebo vypínačem napájení. Pojem tlačítko
napájení se používá v celé této příručce a slouží jako označení obou typů ovládacích prvků napájení.
Vypnutí počítače
UPOZORNĚNÍ: Při vypnutí počítače dojde ke ztrátě neuložených dat.
Příkaz Vypnout ukončí všechny spuštěné programy včetně operačního systému a následně vypne
displej i počítač.
Počítač vypínejte v následujících situacích:
● Potřebujete vyměnit baterii nebo manipulovat s komponentami uvnitř počítače.
● Pokud připojujete externí zařízení, které nelze připojit k portu USB ani portu videa.
Počítač nebude používán a bude odpojen od externího zdroje napájení po delší dobu.
●
I když můžete počítač vypnout pomocí tlačítka napájení, doporučený postup je použít příkaz Vypnout
v systému Windows:
POZNÁMKA: Pokud se počítač nachází v režimu spánku nebo režimu hibernace, je třeba tento
režim nejprve ukončit.
1. Uložte práci a ukončete všechny spuštěné programy.
2. Klikněte na tlačítko Start > Vypnout.
POZNÁMKA: Pokud je počítač registrován k síťové doméně, bude tlačítko pro ukončení práce
s počítačem označeno slovem Ukončit namísto slovem Vypnout počítač.
Pokud počítač přestane reagovat a nelze jej vypnout předchozími postupy, zkuste následující
nouzová řešení v uvedeném pořadí:
Stiskněte klávesy ctrl+alt+delete a poté klikněte na tlačítko Napájení.
●
Přidržte tlačítko napájení alespoň 5 sekund.
●
Odpojte počítač od externího zdroje napájení a vyjměte baterii.
●
18 Kapitola 4 Řízení spotřeby
Page 29

Nastavení možností napájení
Použití úsporných režimů
V počítači jsou od výrobce povoleny dva režimy úspory energie: režim spánku a režim hibernace.
Při přechodu do režimu spánku indikátory napájení zablikají a obsah obrazovky zmizí. Rozdělaná
práce se uloží do paměti, což umožní ukončit režim spánku rychleji než režim hibernace. Nachází-li
se počítač v režimu spánku delší dobu nebo se během tohoto režimu baterie téměř vybije, přejde
počítač do režimu hibernace.
Při aktivaci režimu hibernace se vaše práce uloží do souboru režimu hibernace na pevném disku
a počítač se vypne.
UPOZORNĚNÍ: Aby nedošlo ke snížení kvality zvuku nebo videa, narušení funkcí přehrávání zvuku
nebo videa nebo ztrátě dat, neaktivujte režim spánku nebo režim hibernace během čtení nebo
zapisování na disk CD, DVD nebo na externí kartu médií.
POZNÁMKA: Pokud se počítač nachází v režimu spánku nebo režimu hibernace, nelze inicializovat
žádný typ síťového připojení ani využívat žádné funkce počítače.
Aktivace a ukončení režimu spánku
Systém je z výroby nastaven, aby režim spánku aktivoval po chvíli nečinnosti při napájení z baterie
nebo z externího zdroje.
Nastavení napájení a časových limitů lze změnit pomocí Možností napájení na ovládacím panelu
systému Windows®.
Je-li počítač zapnutý, lze režim spánku aktivovat kterýmkoli z následujících způsobů:
Krátce stiskněte tlačítko napájení.
●
Sklopte displej.
●
Klikněte na tlačítko Start, na šipku vedle tlačítka Vypnout a poté na tlačítko Režim spánku.
●
Ukončení režimu spánku:
Krátce stiskněte tlačítko napájení.
●
Pokud je displej zavřený, otevřete ho.
●
Stiskněte klávesu na klávesnici.
●
Dotkněte se prstem zařízení TouchPad.
●
Při ukončení režimu spánku se indikátor napájení rozsvítí a vaše práce se obnoví na obrazovce, kde
jste naposledy pracovali.
POZNÁMKA: Pokud jste nastavili, že při probuzení má být požadováno heslo, musíte před
obnovením práce zadat své heslo k systému Windows.
Aktivace a ukončení režimu hibernace
Systém je z výroby nastaven tak, aby se režim spánku aktivoval po chvíli nečinnosti při napájení
z baterie či externího zdroje napájení nebo je-li baterie téměř vybitá.
Nastavení možností napájení 19
Page 30

Nastavení napájení a časových limitů lze změnit v ovládacích panelech systému Windows.
Aktivace režimu hibernace:
Klikněte na tlačítko Start, na šipku vedle tlačítka Vypnout a poté na tlačítko Režim hibernace.
▲
Ukončení režimu hibernace:
Krátce stiskněte tlačítko napájení.
▲
Indikátor napájení se rozsvítí a vaše práce se obnoví na obrazovce, kde jste naposledy pracovali.
POZNÁMKA: Pokud jste nastavili, že při probuzení má být požadováno heslo, musíte před
obnovením práce zadat své heslo k systému Windows.
Použití měřiče napájení
Měřič napájení je umístěn v oznamovací oblasti na pravé straně hlavního panelu. Měřič napájení
umožňuje rychlý přístup k nastavení napájení a zobrazení zbývající úrovně nabití baterie.
● Chcete-li zobrazit procento zbývající úrovně nabití a aktuální schéma napájení, přesuňte
ukazatel nad ikonu měřiče baterie.
Chcete-li zobrazit nabídku Možnosti napájení nebo změnit schéma napájení, klikněte na ikonu
●
Měřič napájení a vyberte příkaz ze seznamu.
Různé ikony měřiče napájení ukazují, zda je počítač napájen z baterií nebo z externího zdroje. Ikona
také znázorňuje nízký nebo kritický stav nabití baterie.
Použití plánů napájení
Plán napájení je skupina nastavení systému, která řídí, jak počítač využívá napájení. Plány napájení
mohou pomoci šetřit energii nebo maximalizovat výkon počítače.
Zobrazení aktuálního plánu napájení
Použijte jednu z následujících metod:
● Klikněte na ikonu měřiče napájení v oznamovací oblasti na pravé straně hlavního panelu.
Vyberte položky Start > Ovládací panely > Systém a zabezpečení > Možnosti napájení.
●
Výběr jiného plánu napájení
Použijte jednu z následujících metod:
Klikněte na ikonu měřiče napájení v oznamovací oblasti a ze seznamu vyberte plán napájení.
●
Vyberte položky Start > Ovládací panely > Systém a zabezpečení > Možnosti napájení
●
a dále položku ze seznamu.
20 Kapitola 4 Řízení spotřeby
Page 31

Přizpůsobení plánů napájení
Úprava plánu napájení:
1. Klikněte na ikonu měřiče napájení v oznamovací oblasti a potom klikněte na Další možnosti
napájení.
– nebo –
Vyberte položku Start > Ovládací panely > Systém a zabezpečení > Možnosti napájení.
2. Vyberte plán napájení a klikněte na tlačítko Změnit nastavení plánu.
3. Změňte nastavení dle potřeby.
4. Chcete-li změnit další nastavení, klikněte na tlačítko Změnit pokročilé nastavení napájení
a proveďte požadované změny.
Nastavení ochrany heslem při probuzení
Chcete-li, aby počítač při ukončení režimu spánku nebo režimu hibernace požadoval zadání hesla,
proveďte tyto kroky:
1. Vyberte položku Start > Ovládací panely > Systém a zabezpečení > Možnosti napájení.
2. V levém panelu klikněte na možnost Po probuzení požadovat heslo.
3. Klikněte na položku Změnit nastavení, která nejsou momentálně k dispozici.
4. Zaškrtněte políčko Vyžadovat heslo (doporučeno).
POZNÁMKA: Pokud potřebujete vytvořit heslo uživatelského účtu nebo změnit aktuální heslo
uživatelského účtu, klikněte na položku Vytvořit nebo změnit heslo uživatelského účtu a
potom postupujte podle pokynů na obrazovce. Pokud nepotřebujete vytvořit nebo změnit heslo
uživatelského účtu, přejděte na krok 5.
5. Klikněte na tlačítko Uložit změny.
Použití aplikace HP Power Manager (pouze vybrané modely)
Aplikace Power Manager umožňuje optimalizovat spotřebu energie a nabíjení baterie počítače
výběrem plánu napájení. K dispozici jsou následující plány napájení:
Úsporný režim
●
Doporučeno společností HP
●
● Vysoký výkon
Spuštění aplikace Power Manager v systému Windows:
▲ Vyberte položky Start > Všechny programy > HP > HP Power Manager.
Použití aplikace HP Power Manager (pouze vybrané modely) 21
Page 32

Použití napájení z baterie
Pokud je v počítači nabitá baterie a počítač není připojen k externímu zdroji napájení, bude počítač
napájen z baterie. Pokud je počítač připojen k externímu zdroji napájení, bude používat tento zdroj.
Pokud počítač obsahuje nabitou baterii a používá externí zdroj napájení prostřednictvím adaptéru
střídavého proudu, po odpojení adaptéru střídavého proudu přejde na napájení z baterie.
POZNÁMKA: Jas displeje se po odpojení zdroje napájení automaticky sníží, aby se prodloužila
životnost baterie. Informace o zvýšení nebo snížení jasu displeje naleznete v příručce Začínáme.
Baterie může být podle způsobu používání počítače uložena v počítači či mimo něj. Pokud baterii
ponecháte v počítači, bude se kdykoli po připojení k externímu zdroji napájení dobíjet, čímž je
chráněna vaše práce v případě výpadku proudu. Pokud je však počítač vypnutý a není připojen k
externímu zdroji, baterie se bude pomalu vybíjet.
VAROVÁNÍ! Za účelem snížení možného bezpečnostního rizika používejte s tímto počítačem
pouze baterii dodanou s počítačem, náhradní baterii od společnosti HP nebo kompatibilní baterii
zakoupenou u společnosti HP.
Životnost baterie se mění v závislosti na nastavení možností napájení, programech spuštěných na
počítači, jasu displeje, externích zařízeních připojených k počítači a dalších faktorech.
Vyhledání informací o baterii
Nabídka Nápověda a podpora poskytuje následující nástroje a informace o baterii:
● nástroj Kontrola bateriového zdroje ke zjištění výkonu baterie,
● informace o kalibraci, správě napájení a řádné péči a skladování vedoucí k maximálnímu
prodloužení životnosti baterie,
● informace o typech, technických údajích, životním cyklu a kapacitě baterií.
Přístup k informacím o baterii:
▲ Vyberte položku Start > Nápověda a podpora > Výuka > Schémata napájení: Časté otázky.
Použití nástroje Kontrola bateriového zdroje
Kontrola bateriového zdroje v nabídce Nápověda a podpora poskytuje informace o stavu baterie
nainstalované v počítači.
Spuštění nástroje Kontrola bateriového zdroje:
1. Připojte napájecí adaptér k počítači:
POZNÁMKA: Aby nástroj Kontrola bateriového zdroje fungoval správně, počítač musí být
připojen k externímu napájení.
2. Vyberte položku Start > Nápověda a podpora > Poradce při potížích > Potíže s napájením,
termální a mechanické potíže.
3. Klikněte na kartu Napájení a pak klikněte na položku Kontrola baterie.
Nástroj Kontrola bateriového zdroje vyzkouší baterii a její články, aby zjistil, zda fungují správně, a
poté oznámí výsledky této zkoušky.
22 Kapitola 4 Řízení spotřeby
Page 33

Zobrazení zbývající úrovně nabití baterie
▲ Přesuňte ukazatel nad ikonu měřiče napájení v oznamovací oblasti na pravé straně hlavního
panelu.
Maximalizace doby vybíjení baterie
Doba vybíjení baterie se liší v závislosti na využívání funkcí při provozu na baterii. Maximální doba
vybíjení se postupně snižuje, protože se postupně snižuje kapacita baterie.
Tipy pro maximalizaci doby vybíjení baterie:
Snižte jas displeje.
●
● Pokud baterii nepoužíváte nebo nenabíjíte, vyjměte ji z počítače.
● Baterii uložte na chladném suchém místě.
● V nastavení Možnosti napájení vyberte možnost Úsporný režim.
Stavy nízkého nabití baterie
Informace uvedené v této části popisují výstrahy a odezvy systému nastavené výrobcem. Některé
výstrahy a odezvy systému na nízkou úroveň nabití baterií je možné změnit v okně Možnosti napájení
v okně Ovládací panely systému Windows. Nastavení provedená v dialogu Možnosti napájení nemají
vliv na činnost indikátorů.
Rozpoznání stavu nízkého nabití baterie
Pokud je počítač napájen pouze z baterie a ta je téměř vybitá nebo je na kritické úrovni nabití,
nastane následující:
Indikátor baterie (pouze u některých modelů) oznamuje nízkou nebo kritickou úroveň nabití
●
baterie.
POZNÁMKA: Další informace o indikátoru baterie naleznete v příručce Začínáme.
– nebo –
● Ikona měřiče napájení v oznamovací oblasti zobrazuje oznámení o nízkém nebo kritickém stavu
nabití baterie.
POZNÁMKA: Další informace o měřiči napájení naleznete v části Použití měřiče napájení
na stránce 20.
Je-li baterie téměř vybitá, provede počítač tyto akce:
Pokud je povolen režim spánku a počítač je zapnutý nebo v úsporném režimu, přejde počítač do
●
režimu spánku.
Pokud je režim spánku vypnutý a počítač je zapnutý nebo v úsporném režimu, počítač zůstane
●
chvíli v úsporném režimu a potom se vypne, čímž se ztratí veškerá neuložená data.
Použití napájení z baterie 23
Page 34

Řešení stavu nízkého nabití baterie
Řešení stavu nízkého nabití baterie, je-li k dispozici externí zdroj napájení
Připojte jedno z následujících zařízení:
▲
adaptér střídavého proudu,
●
● doplňkové dokovací nebo rozšiřující zařízení,
● volitelný napájecí adaptér zakoupený jako příslušenství od společnosti HP.
Řešení stavu nízkého nabití baterie, je-li k dispozici nabitá baterie
1. Vypněte počítač nebo aktivujte režim spánku.
2. Vyjměte vybitou baterii a na její místo vložte nabitou baterii.
3. Zapněte počítač.
Řešení stavu nízkého nabití baterie, není-li k dispozici žádný zdroj napájení
Aktivujte režim spánku.
●
Uložte data a vypněte počítač.
●
Řešení stavu nízkého nabití baterie, nemůže-li počítač ukončit režim spánku
Pokud počítač nemá dostatek energie k opuštění režimu spánku, proveďte tyto kroky:
1. Vyměňte vybitou baterii za nabitou nebo k počítači připojte adaptér střídavého proudu a ten
připojte k externímu zdroji napájení.
2. Ukončete režim spánku stisknutím tlačítka napájení.
Úspora energie baterií
V Ovládacích panelech systému Windows vyberte v okně Možnosti napájení režim nízké
●
spotřeby.
Ukončete nečinné aplikace pracující s modemem a všechna nepoužívaná bezdrátová i kabelová
●
připojení k místní síti (LAN).
Odpojte nepoužívaná externí zařízení, která nejsou připojena k externímu zdroji napájení.
●
Ukončete činnost, deaktivujte nebo vyjměte nepoužívané externí karty médií.
●
Snižte jas obrazovky.
●
Pokud chcete od počítače odejít, aktivujte režim spánku nebo hibernace, případně počítač
●
vypněte.
Skladování baterie
UPOZORNĚNÍ: Aby nedošlo k poškození baterie, nevystavujte ji dlouhodobě vysokým teplotám.
Pokud počítač nebude používán a bude odpojen od externího zdroje napájení déle než 2 týdny,
vyjměte baterii a uložte ji odděleně.
24 Kapitola 4 Řízení spotřeby
Page 35

Chcete-li prodloužit životnost skladované baterie, skladujte ji na chladném a suchém místě.
POZNÁMKA: Uskladněná baterie by měla být jednou za 6 měsíců zkontrolována. Pokud je
kapacita baterie nižší než 50 procent, nabijte baterii před jejím opětovným uskladněním.
Jestliže byla baterie skladována po dobu jednoho měsíce nebo déle, proveďte před použitím její
kalibraci.
Likvidace staré baterie
VAROVÁNÍ! Aby nedošlo k požáru nebo popálení, nepokoušejte se baterii rozebírat, rozbíjet nebo
propichovat, zkratovat její elektrické kontakty nebo ji vystavovat ohni či nořit do vody.
Informace o bezpečné likvidaci baterie najdete v části Poznámky o předpisech, bezpečnosti
a životním prostředí.
Výměna baterie
V systému Windows 7 nástroj Kontrola bateriového zdroje v nabídce Nápověda a podpora oznámí,
abyste vyměnili baterii, pokud se vnitřní článek nenabíjí správně nebo pokud se kapacita baterie
dostala na nízkou úroveň. Pokud je baterie kryta zárukou společnosti HP, návod obsahuje
identifikátor záruky. Zobrazí se zpráva odkazující na stránky společnosti HP, kde najdete více
informací o objednání náhradní baterie.
Použití externího zdroje napájení
POZNÁMKA: Informace o připojení napájení střídavým proudem naleznete na plakátu Rychlá
instalace dodaném v balení s počítačem.
K externímu napájení přístroje lze použít schválený adaptér střídavého proudu nebo volitelné
dokovací nebo rozšiřující zařízení.
VAROVÁNÍ! Za účelem snížení možného bezpečnostního rizika používejte s tímto počítačem
pouze adaptér střídavého proudu dodaný s počítačem, náhradní adaptér od společnosti HP nebo
kompatibilní adaptér zakoupený u společnosti HP.
K externímu zdroji napájení připojte počítač za některé z následujících podmínek:
VAROVÁNÍ! Nenabíjejte baterii počítače na palubě letadla.
● pokud nabíjíte nebo kalibrujete baterii,
● pokud instalujete nebo měníte systémový software,
● když zapisujete informace na disk CD, DVD nebo BD (pouze u vybraných modelů),
● při defragmentaci disku,
● při provádění zálohování nebo obnovy.
Při připojení počítače k externímu zdroji napájení nastanou tyto události:
● Baterie se začne nabíjet.
● Je-li počítač zapnutý, změní se vzhled ikony měřiče napájení v oznamovací oblasti.
Použití externího zdroje napájení 25
Page 36

Při odpojení počítače od externího zdroje napájení nastanou tyto události:
● Počítač začne používat napájení z baterie.
Jas displeje se automaticky sníží, aby se prodloužila životnost baterie.
●
Zkouška adaptéru střídavého proudu
Otestujte adaptér střídavého proudu, pokud u počítače sledujete následující symptomy při připojení
k napájení:
Počítač nelze spustit.
●
Displej nelze spustit.
●
Indikátory napájení jsou vypnuté.
●
Zkouška adaptéru střídavého proudu:
1. Vypněte počítač.
2. Vyjměte z počítače baterii.
3. Připojte napájecí adaptér k počítači a poté jej připojte k zásuvce.
4. Zapněte počítač.
Pokud se indikátory napájení rozsvítí, adaptér napájení funguje správně.
●
Pokud indikátory napájení zůstanou zhasnuty, zkontrolujte připojení počítače k adaptéru
●
napájení a připojení adaptéru k zásuvce.
Pokud jsou připojení v pořádku a indikátory zůstávají zhasnuté, adaptér napájení nefunguje
●
a měl by být vyměněn.
Informace o obstarání náhradního adaptéru napájení získáte u technické podpory společnosti HP.
Používání nástroje HP CoolSense (pouze vybrané modely)
Nástroj HP CoolSense nabízí více kontroly nad teplotními nastaveními počítače použitím
přednastavených režimů, které kladou důraz na výkon počítače, teplotu a rychlost a hlučnost
ventilátoru.
● Zapnuto – Konfiguruje teplotní nastavení, aby se zabránilo zvyšování teploty a počítač zůstal
chladný na dotek.
● Vypnuto – Když je nástroj CoolSense vypnutý, počítač bude pracovat na maximální výkon, ale
výsledkem může být vyšší teplota než v režimu Zapnuto.
● Auto (pouze vybrané modely) – Automaticky zjišťuje, zda je počítač v klidu nebo v pohybu,
a optimalizuje teplotní nastavení podle prostředí, kde počítač používáte. Když je počítač v klidu,
nástroj HP CoolSense upřednostní výkon a je nastaven do režimu Vypnuto. Když je počítač
v pohybu, nástroj HP CoolSense upřednostní teplotu a je nastaven do režimu Zapnuto.
26 Kapitola 4 Řízení spotřeby
Page 37

Při změně teplotního nastavení postupujte následovně:
▲ Vyberte položky Start > Ovládací panely > Hardware a zvuk > HP CoolSense.
Používání nástroje HP CoolSense (pouze vybrané modely) 27
Page 38

5 Externí karty a zařízení
Používání karet do slotu pro digitální média (pouze u vybraných modelů)
Doplňkové digitální karty umožňují bezpečné ukládání a snadné sdílení dat. Tyto karty se často
používají ve fotoaparátech a zařízeních PDA se záznamem na digitální média a také v jiných
počítačích.
Informace o formátech digitálních karet, které jsou v počítači podporovány, naleznete v příručce
Začínáme.
Vložení digitální karty
UPOZORNĚNÍ: Aby nedošlo k poškození konektorů karty, nepoužívejte při jejím vkládání
nadměrnou sílu.
1. Uchopte kartu štítkem nahoru a konektory směrem k počítači.
2. Vložte kartu do slotu pro digitální média a pak ji zatlačte dovnitř, dokud není pevně usazená.
Jakmile vložíte kartu PC Card a zařízení je rozpoznáno, ozve se zvuk a může se zobrazit
nabídka dostupných možností, které jsou k dispozici.
28 Kapitola 5 Externí karty a zařízení
Page 39

Odebrání digitální karty
UPOZORNĚNÍ: Chcete-li zabránit ztrátě dat nebo nestabilitě systému, bezpečně odeberte digitální
kartu dle následujícího postupu.
1. Uložte data a zavřete všechny programy, které souvisí s digitální kartou.
2. Klikněte na ikonu odebrání hardwaru v oznamovací oblasti na pravé straně hlavního panelu.
Potom postupujte podle pokynů na obrazovce.
3. Zatlačte na kartu (1) a poté ji vyjměte ze zásuvky (2).
POZNÁMKA: Pokud se karta nevysune sama, ze zásuvky ji vytáhněte.
Použití karet ExpressCards (pouze u vybraných modelů)
ExpressCard je vysoce výkonná karta PC Card, která se umisťuje do zásuvky pro karty ExpressCard.
Konfigurace karty ExpressCard
Nainstalujte pouze software, který je pro danou kartu vyžadován. Pokud výrobce karty ExpressCard
vyžaduje instalaci ovladačů zařízení:
● Nainstalujte pouze ovladače zařízení pro příslušný operační systém.
Neinstalujte jiný software, např. služby karty, služby pro zásuvky nebo ovladače aktivace,
●
dodaný výrobcem karty ExpressCard.
Vložení karty ExpressCard
UPOZORNĚNÍ: Abyste zabránili poškození počítače nebo externích karet médií, nevkládejte PC
kartu do zásuvky pro kartu ExpressCard.
UPOZORNĚNÍ: Aby nedošlo k poškození konektorů:
při vkládání karty ExpressCard nepoužívejte nadměrnou sílu;
nepřemísťujte počítač, pokud je karta ExpressCard používána.
V zásuvce karty ExpressCard může být ochranný materiál. Vyjmutí ochranného dílu:
1. Zatlačte na ochranný díl (1), a tak jej uvolněte.
Použití karet ExpressCards (pouze u vybraných modelů)29
Page 40

2. Vysuňte ochranný díl ze zásuvky (2).
Vložení karty ExpressCard:
1. Uchopte kartu štítkem nahoru a konektory směrem k počítači.
2. Vsuňte kartu do zásuvky na karty ExpressCard a zatlačte ji dovnitř, dokud nebude pevně
usazená.
Jakmile bude karta rozpoznána, ozve se zvukový signál. Může se také zobrazit nabídka
možností, které jsou k dispozici.
POZNÁMKA: Při prvním připojení karty ExpressCard se v oznamovací oblasti zobrazí zpráva,
která vás informuje, že karta byla počítačem rozpoznána.
POZNÁMKA: V zájmu úspory energie ukončete činnost karty nebo ji vyjměte, pokud ji nepoužíváte.
Vyjmutí karty ExpressCard
UPOZORNĚNÍ: Chcete-li zabránit ztrátě dat nebo nestabilitě systému, bezpečně odeberte kartu
ExpressCard dle následujícího postupu.
1. Uložte data a ukončete všechny programy související s kartou ExpressCard.
2. Klikněte v oznamovací oblasti na pravé straně panelu úloh na ikonu pro odebrání hardwaru a
poté postupujte dle pokynů na obrazovce.
3. Uvolnění a vyjmutí karty ExpressCard:
a. Jemným zatlačením odemkněte kartu ExpressCard (1).
b. Vytáhněte kartu ExpressCard ze zásuvky (2).
30 Kapitola 5 Externí karty a zařízení
Page 41

Použití karet Smart Card (pouze u vybraných modelů)
POZNÁMKA: Termín smart card se v této kapitole používá k označení karet Smart Card a karet
Java™.
Čipová karta je příslušenství odpovídající velikosti kreditní karty, které nese mikročip s pamětí
a mikroprocesorem. Stejně jako osobní počítače mají některé čipové karty operační systém zajišťující
vstupní a výstupní operace a zahrnují také funkce pro zabezpečení dat. Se čtečkou čipových karet
lze používat standardní čipové karty (pouze vybrané modely).
Osobní identifikační číslo (PIN) je vyžadováno pro přístup k obsahu mikročipu. Více informací o
funkcích zabezpečení karet Smart Card najdete v Nápovědě a odborné pomoci.
Vložení karty Smart Card
1. Uchopte kartu štítkem nahoru a jemně ji zasuňte do čtečky smart karet, dokud nezapadne na
místo.
2. Postupujte podle pokynů na obrazovce pro přihlášení k počítači pomocí kódu PIN karty Smart
Card.
Použití karet Smart Card (pouze u vybraných modelů)31
Page 42

Vyjmutí karty Smart Card
▲ Uchopte kartu Smart Card za okraj a vytáhněte ji ze čtečky karet Smart Card.
Použití zařízení USB
Univerzální sériová sběrnice (USB) je hardwarové rozhraní, které lze použít k připojení doplňkových
externích zařízení USB, jako například klávesnice, myši, jednotky, tiskárny, skeneru nebo
rozbočovače.
Některá zařízení USB mohou vyžadovat další podpůrný software, který je obvykle dodán spolu se
zařízením. Více informací o softwaru pro určité zařízení najdete v pokynech daného výrobce. Tyto
pokyny mohou být k dispozici se softwarem, na disku nebo na webové stránce výrobce.
Počítač je vybaven 1 portem USB s podporou zařízení USB 1.0, 1.1, 2.0 a 3.0. Počítač může být také
vybaven napájeným portem USB, který poskytuje napájení pro externí zařízení v případě, že jej
použijete s napájeným kabelem USB. Doplňková stolní jednotka nebo rozbočovač USB poskytují
další porty USB, které lze použít s počítačem.
Připojení zařízení USB
UPOZORNĚNÍ: Abyste zabránili poškození konektoru USB, používejte při připojování zařízení
minimální sílu.
▲ Připojte kabel USB ze zařízení k portu USB.
POZNÁMKA: Port USB vašeho počítače se může od obrázku v této kapitole mírně lišit.
Jakmile bude zařízení nalezeno, uslyšíte zvukové upozornění.
32 Kapitola 5 Externí karty a zařízení
Page 43

POZNÁMKA: Při prvním připojení zařízení USB se v oznamovací oblasti zobrazí zpráva, která vás
informuje, že bylo zařízení rozpoznáno počítačem.
Odebrání zařízení USB
UPOZORNĚNÍ: Aby nedošlo k poškození konektoru USB, neodpojujte zařízení USB táhnutím za
kabel.
UPOZORNĚNÍ: Chcete-li zabránit ztrátě dat nebo nestabilitě systému, bezpečně odeberte zařízení
USB dle následujícího postupu.
1. Chcete-li zařízení USB odebrat, uložte data a zavřete všechny programy, které souvisí se
zařízením.
2. Klikněte v oznamovací oblasti na pravé straně panelu úloh na ikonu pro odebrání hardwaru a
poté postupujte dle pokynů na obrazovce.
3. Odeberte zařízení.
Používání zařízení 1394 (pouze u vybraných modelů)
IEEE 1394 je hardwarové rozhraní, které lze použít k připojení vysokorychlostních multimediálních
nebo paměťových zařízení k počítači. Připojení přes rozhraní 1394 obvykle vyžadují skenery, digitální
fotoaparáty a digitální videokamery.
Některá zařízení pro rozhraní 1394 mohou vyžadovat další podpůrný software, který je obvykle
dodán spolu se zařízením. Více informací o softwaru pro určité zařízení najdete v pokynech daného
výrobce.
Port 1394 podporuje také zařízení IEEE 1394a.
Připojení zařízení 1394
UPOZORNĚNÍ: Abyste zabránili poškození konektoru portu 1394, používejte při připojování
zařízení minimální sílu.
Chcete-li připojit zařízení 1394 k počítači, připojte kabel 1394 pro zařízení k portu 1394.
▲
Jakmile bude zařízení nalezeno, uslyšíte zvukové upozornění.
Používání zařízení 1394 (pouze u vybraných modelů)33
Page 44

Odebrání zařízení 1394
UPOZORNĚNÍ: Aby nedošlo ke ztrátě dat či narušení stability systému, před odebráním zařízení
1394 nejprve ukončete jeho činnost.
UPOZORNĚNÍ: Aby nedošlo k poškození konektoru 1394, neodpojujte zařízení 1394 táhnutím za
kabel.
1. Chcete-li zařízení 1394 odebrat, uložte data a zavřete všechny programy, které souvisí se
zařízením.
2. Klikněte v oznamovací oblasti na pravé straně panelu úloh na ikonu pro odebrání hardwaru a
poté postupujte dle pokynů na obrazovce.
3. Odeberte zařízení.
Použití zařízení eSATA (pouze u vybraných modelů)
Port eSATA připojuje volitelnou vysoce výkonnou komponentu eSATA, jako je například externí
pevný disk eSATA.
Některá zařízení eSATA mohou vyžadovat další podpůrný software, který je obvykle dodán spolu se
zařízením. Více informací o softwaru pro konkrétní zařízení najdete v pokynech daného výrobce.
POZNÁMKA: Port eSATA podporuje také volitelná zařízení USB.
Připojení zařízení eSATA
UPOZORNĚNÍ: Abyste zabránili poškození konektoru portu eSATA, používejte při připojování
zařízení minimální sílu.
Chcete-li připojit zařízení eSATA k počítači, připojte kabel eSATA pro zařízení k portu eSATA.
▲
Jakmile bude zařízení nalezeno, uslyšíte zvukové upozornění.
Odebrání zařízení eSATA
UPOZORNĚNÍ: Aby nedošlo k poškození konektoru eSATA, neodpojujte zařízení eSATA táhnutím
za kabel.
34 Kapitola 5 Externí karty a zařízení
Page 45

UPOZORNĚNÍ: Chcete-li zabránit ztrátě dat nebo nestabilitě systému, bezpečně odeberte zařízení
dle následujícího postupu.
1. Chcete-li zařízení eSATA odebrat, uložte data a zavřete všechny programy, které souvisí se
zařízením.
2. Klikněte v oznamovací oblasti na pravé straně panelu úloh na ikonu pro odebrání hardwaru a
poté postupujte dle pokynů na obrazovce.
3. Odeberte zařízení.
Použití volitelných externích zařízení
POZNÁMKA: Chcete-li získat další informace o požadovaném softwaru a ovladačích nebo zjistit,
který port použít, nahlédněte do pokynů výrobce.
Připojení externího zařízení k počítači:
UPOZORNĚNÍ: Chcete-li předejít poškození zařízení při připojování napájeného zařízení, ujistěte
se, že je zařízení vypnuto a napájecí kabel pro napájení střídavým proudem byl vytažen ze zásuvky.
1. Připojte zařízení k počítači.
2. Pokud připojujete napájené zařízení, připojte napájecí kabel zařízení do uzemněné zásuvky
poskytující střídavý proud.
3. Zapněte zařízení.
Chcete-li odpojit nenapájené externí zařízení, vypněte jej a poté jej odpojte od počítače. Chcete-li
odpojit napájené externí zařízení, vypněte zařízení a potom odpojte jeho napájecí kabel pro střídavý
proud.
Použití doplňkových externích jednotek
Výměnné externí jednotky rozšiřují vaše možnosti ukládání informací a přístupu k nim. Jednotku USB
lze přidat tak, že ji připojíte k portu USB počítače.
POZNÁMKA: Externí optická jednotka USB HP by měla být připojována přes napájený port USB
v počítači.
Mezi jednotky pro rozhraní USB patří tyto druhy:
● disketová jednotka 1,44 MB,
modul pevného disku (pevný disk s připojeným adaptérem),
●
● externí optická jednotka (CD, DVD nebo Blu-ray),
● zařízení MultiBay.
Použití rozšiřujícího portu (pouze u vybraných modelů)
Rozšiřující port slouží k připojení počítače k dokovacímu nebo rozšiřujícímu zařízení, aby mohly být
s počítačem použity další porty a konektory.
Použití volitelných externích zařízení 35
Page 46

36 Kapitola 5 Externí karty a zařízení
Page 47

6 Jednotky
Manipulace s diskovými jednotkami
Diskové jednotky jsou velmi citlivé a je třeba s nimi manipulovat opatrně. Před manipulací s
jednotkami si nejprve přečtěte následující bezpečnostní pokyny. Další upozornění jsou uvedena
v příslušných pokynech.
Dodržujte tyto pokyny:
Před přemístěním počítače, ke kterému je připojen externí pevný disk, nejprve aktivujte režim
●
spánku a počkejte, až obsah obrazovky zmizí, případně odpojte externí pevný disk
požadovaným způsobem.
Než začnete manipulovat s diskovou jednotkou, zbavte se elektrostatického náboje tím, že se
●
dotknete nelakovaného kovového povrchu jednotky.
Nedotýkejte se kolíků konektorů výměnné jednotky nebo počítače.
●
Manipulujte s jednotkou opatrně; nepokládejte na ni žádné předměty a neupusťte ji.
●
Před odebráním nebo vložením jednotky vypněte počítač. Pokud si nejste jisti, zda je počítač
●
vypnutý nebo zda se nachází v režimu spánku nebo hibernace, zapněte jej a potom jej vypněte
pomocí operačního systému.
Nevkládejte jednotku do pozice nadměrnou silou.
●
Bě
●
●
●
●
●
●
●
hem zápisu optické jednotky na disk nepoužívejte klávesnici ani s počítačem nijak
nemanipulujte. Proces zápisu je citlivý na otřesy.
Je-li jediným zdrojem napájení baterie, zajistěte před zahájením zápisu na médium její
dostatečné nabití.
Nevystavujte jednotku extrémním teplotám nebo vlhkosti.
Zabraňte polití jednotky tekutinou. Nepoužívejte na jednotku čisticí přípravky.
Před vyjmutím jednotky z pozice, přenášením, předáním jednotky k přepravě nebo jejím
uskladněním vyjměte z jednotky médium.
Posíláte-li jednotku poštou, zabalte ji do ochranné bublinkové fólie nebo jiného vhodného obalu
a balíček označte štítkem „Křehké“.
Nevystavujte jednotku účinkům magnetického pole. Magnetická pole vyzařují také některá
bezpečnostní zařízení, například zařízení pro kontrolu procházejících osob na letištích a ruční
detektory. Pohyblivé pásy a jiná bezpečnostní zařízení, která na letištích kontrolují zavazadla,
používají místo magnetického pole rentgenové záření, jež nemůže jednotku poškodit.
Manipulace s diskovými jednotkami 37
Page 48

Použití pevných disků
Zvýšení výkonu pevného disku
Defragmentace disku
Při používání počítače dochází k fragmentaci souborů pevného disku. Software Defragmentace disku
spojuje fragmentované části souborů a složek pevného disku, a umožňuje tak efektivnější provoz
systému.
POZNÁMKA: Jednotky SSD není třeba defragmentovat.
Po spuštění defragmentace disku bude software pracovat automaticky. V závislosti na velikosti
pevného disku a počtu fragmentovaných souborů může dokončení defragmentace disku trvat déle
než hodinu. Defragmentaci je vhodné spustit v průběhu noci nebo v jinou dobu, kdy počítač
nepotřebujete používat.
Společnost HP doporučuje provádět defragmentaci minimálně jednou měsíčně. Defragmentaci disku
můžete nastavit tak, aby se spouštěla jednou za měsíc, ale ručně ji můžete provádět kdykoliv.
Spuštění defragmentace disku:
1. Připojte počítač ke zdroji napájení střídavým proudem.
2. Vyberte položku Start > Všechny programy > Příslušenství > Systémové nástroje >
Defragmentace disku.
3. Klikněte na tlačítko Defragmentovat disk.
POZNÁMKA: Windows má funkci Řízení uživatelských účtů, která zlepšuje zabezpečení
vašeho počítače. Při instalaci aplikací, spouštění nástrojů nebo změně nastavení Windows se
může zobrazit dialog požadující vaše oprávnění nebo heslo. Více informací najdete v Nápovědě
a podpoře.
Další informace naleznete v elektronické nápovědě programu Defragmentace disku.
Vyčištění disku
Program Vyčištění disku vyhledává na pevném disku nepotřebné soubory, které lze bezpečně
smazat, a tak pomáhá uvolnit místo na disku a zvýšit výkonnost počítače.
Spuštění programu Vyčištění disku:
1. Vyberte položku Start > Všechny programy > Příslušenství > Systémové nástroje >
Vyčištění disku.
2. Postupujte podle pokynů na obrazovce.
Použití ochrany pevného disku HP ProtectSmart (pouze vybrané modely)
Technologie HP ProtectSmart Hard Drive Protection chrání pevný disk jeho zaparkováním a
pozastavením datových požadavků, a to v následujících případech:
Počítač vám upadne.
●
Přesunete počítač se zavřeným displejem, když je počítač napájen z baterie.
●
38 Kapitola 6 Jednotky
Page 49

Pokud nastane jedna z těchto událostí, chvíli po ní obnoví funkce HP ProtectSmart Hard Drive
Protection normální provoz pevného disku.
POZNÁMKA: Protože jednotky SSD neobsahují pohyblivé součástky, není ochrana pomocí
softwaru HP ProtectSmart Hard Drive Protection nutná.
POZNÁMKA: Pevné disky v pozici primárního a sekundárního pevného disku jsou chráněny
pomocí softwaru HP ProtectSmart Hard Drive Protection. Pevné disky připojené k portům USB
chráněny technologií HP ProtectSmart Hard Drive Protection nejsou.
Další informace naleznete v nápovědě Ochrany pevného disku HP ProtectSmart.
Identifikace stavu HP ProtectSmart Hard Drive Protection
Indikátor jednotky na počítači změní barvu, čímž oznámí, že disk v pozici primárního nebo
sekundárního disku (pouze u vybraných modelů) je zaparkován. Chcete-li zjistit, zda jsou jednotky
chráněny nebo zda je jednotka zaparkována, vyberte položku Start > Ovládací panely > Hardware
a zvuk > Centrum nastavení mobilních zařízení:
● Pokud je software HP ProtectSmart Hard Drive Protection povolen, nad ikonou pevného disku
bude zobrazena zelená značka výběru.
● Pokud je software HP ProtectSmart Hard Drive Protection zakázán, nad ikonou pevného disku
bude zobrazena červená značka X.
● Pokud jsou jednotky zaparkovány, nad ikonou pevného disku bude žlutý měsíc.
Ikona v okně Centrum nastavení mobilních zařízení nemusí ukazovat nejaktuálnější stav ovladače.
Chcete-li mít bez prodlení k dispozici aktualizace, musíte aktivovat ikonu oblasti oznámení.
Aktivace ikony v oznamovací oblasti:
1. Vyberte položky Start > Ovládací panely > Hardware a zvuk > Ochrana pevného disku
HP ProtectSmart.
POZNÁMKA: Pokud se zobrazí výzva funkce Řízení uživatelských účtů, klikněte na možnost
Ano.
2. Na řádku Icon in System Tray (Ikona na hlavním panelu) klikněte na položku Show (Zobrazit).
3. Klikněte na tlačítko OK.
Správa napájení zaparkovaného pevného disku
Pokud software Ochrana pevného disku HP ProtectSmart jednotku zaparkoval, počítač se bude
chovat následovně:
● Nevypne se.
● Počítač se nepřepne do režimu spánku nebo režimu hibernace, kromě případů popsaných
v následující poznámce.
POZNÁMKA: Pokud je počítač spuštěný a napájený z baterie a pokud baterie dosáhne stavu
téměř úplného vybití, Ochrana pevného disku HP ProtectSmart umožní počítači aktivovat režim
hibernace.
Společnost HP doporučuje počítač před přemisťováním vypnout nebo aktivovat režim spánku či
režim hibernace.
Použití pevných disků 39
Page 50

Používání softwaru Ochrana pevného disku HP ProtectSmart
Software HP ProtectSmart Hard Drive Protection může být povolen či zakázán správcem.
POZNÁMKA: Tento software budete nebo nebudete moci aktivovat nebo deaktivovat v závislosti na
svých uživatelských oprávněních. Členové skupiny Administrators mohou měnit nastavení oprávnění
uživatelů ostatních skupin.
Spuštění softwaru a změna nastavení:
1. V Centru nastavení mobilních zařízení otevřete kliknutím na ikonu pevného disku okno Ochrana
pevného disku HP ProtectSmart.
– nebo –
Vyberte položky Start > Ovládací panely > Hardware a zvuk > Ochrana pevného disku
HP ProtectSmart.
POZNÁMKA: Pokud se zobrazí výzva funkce Řízení uživatelských účtů, klikněte na možnost
Ano.
2. Klikněte na požadované tlačítko a změňte nastavení.
3. Klikněte na tlačítko OK.
Použití optické jednotky (pouze u vybraných modelů)
Mezi optické jednotky patří následující zařízení:
CD,
●
DVD,
●
Blu-ray (BD).
●
Určení nainstalované optické jednotky
▲ Klikněte na tlačítko Start > Počítač.
Zobrazí se seznam zařízení nainstalovaných v počítači, včetně optické jednotky.
Vložení optického disku
Vkládání do přihrádky
1. Zapněte počítač.
2. Stisknutím tlačítka (1) na krytu jednotky uvolněte přihrádku disku.
3. Vytáhněte přihrádku (2).
4. Uchopte disk za hrany (nedotýkejte se povrchu disku) a umístěte jej do středu přihrádky,
popsanou stranu vzhůru.
POZNÁMKA: Pokud přihrádka není zcela přístupná, opatrně disk nakloňte a umístěte jej na
vřeteno.
40 Kapitola 6 Jednotky
Page 51

5. Opatrně zatlačte disk (3) na vřeteno přihrádky (disk musí zapadnout na místo).
6. Zavřete přihrádku disku.
POZNÁMKA: Po vložení disku dojde ke krátké standardní prodlevě. Pokud jste nevybrali přehrávač
médií, zobrazí se dialog funkce automatického přehrávání. Budete vyzváni k volbě použití obsahu
média.
Vkládání do zásuvky
UPOZORNĚNÍ: Nevkládejte 8cm optické disky do zásuvkové optické jednotky. Mohlo by dojít
k poškození optické jednotky.
1. Zapněte počítač.
2. Uchopte disk za hrany (nedotýkejte se povrchu disku) a umístěte jej do přihrádky popsanou
stranu vzhůru.
3. Opatrně zasuňte disk do zásuvkové optické jednotky.
Vyjmutí optického disku
Vkládání do přihrádky
Disk lze vyjmout dvěma způsoby v závislosti na tom, zda se přihrádka disku přirozeně otevře či ne.
Použití optické jednotky (pouze u vybraných modelů)41
Page 52

Pokud se přihrádka disku normálně otevře
1. Stisknutím tlačítka (1) na jednotce uvolněte přihrádku disku a poté jemně táhněte za přihrádku
(2), dokud se nezastaví.
2. Vyjměte disk (3) z přihrádky tak, že opatrně zatlačíte na vřeteno a současně zatáhnete za vnější
hrany disku. Držte disk za okraj a nedotýkejte se povrchu disku.
POZNÁMKA: Pokud přihrádka není plně přístupná, disk opatrně nakloňte a vyjměte jej.
3. Zavřete přihrádku disku a vložte disk do ochranného obalu.
Pokud se přihrádka disku neotevře
1. Zasuňte konec svorky na papír (1) do otvoru pro uvolnění na přední straně jednotky.
2. Opatrně zatlačte na symbol kancelářské svorky, dokud nedojde k uvolnění. Potom vytáhněte
přihrádku (2).
42 Kapitola 6 Jednotky
Page 53

3. Vyjměte disk (3) z přihrádky tak, že opatrně zatlačíte na vřeteno a současně zatáhnete za vnější
hrany disku. Držte disk za okraj a nedotýkejte se povrchu disku.
POZNÁMKA: Pokud přihrádka není plně přístupná, disk opatrně nakloňte a vyjměte jej.
4. Zavřete přihrádku disku a vložte disk do ochranného obalu.
Vkládání do zásuvky
1. Stiskněte tlačítko pro uvolnění (1) vedle jednotky.
2. Vyjměte disk (2); uchopte jej za okraj a nedotýkejte se jeho povrchu.
3. Vložte disk do ochranného obalu.
Použití optické jednotky (pouze u vybraných modelů)43
Page 54

Sdílení optických jednotek
I v případě, že ve vašem počítači není přítomna integrovaná optická jednotka, můžete získávat
přístup k softwaru a datům a instalovat aplikace prostřednictvím sdílení optické jednotky v jiném
počítači v síti. Sdílení jednotek je funkce operačního systému Windows, která umožňuje zpřístupnit
jednotku v jednom počítači pro ostatní počítače ve stejné síti.
POZNÁMKA: Abyste mohli sdílet optickou jednotku, musíte mít nastavenu síť. Další informace
o nastavení sítě naleznete v části
POZNÁMKA: Některé disky, například filmy na discích DVD či disky s hrami, mohou být chráněny
proti kopírování, takže u nich nebude možné funkci sdílení jednotek DVD nebo CD použít.
Sdílení optické jednotky:
1. Na počítači s optickou jednotkou, kterou chcete sdílet, klikněte na tlačítko Start > Počítač.
2. Pravým tlačítkem myši klikněte na optickou jednotku, kterou chcete sdílet, a poté klikněte na
možnost Vlastnosti.
3. Vyberte položku na kartě Sdílení > Rozšířené možnosti sdílení.
4. Zatrhněte pole Sdílet složku.
5. Zadejte název optické jednotky do textového pole Název sdílené složky.
6. Klikněte na tlačítko Použít a poté na tlačítko OK.
Síťové připojení (pouze u vybraných modelů) na stránce 2.
7. Zobrazení sdílené optické jednotky:
Klikněte na tlačítko Start > Ovládací panely > Síť a Internet > Centrum sítí a sdílení.
Použití řešení RAID (pouze u vybraných modelů)
Technologie RAID (Redundant Arrays of Independent Disks) umožňuje počítači využívat dvou a více
pevných disků zároveň. Tato technologie zachází s více jednotkami jako s jednou, a to na základě
hardwarového nebo softwarového nastavení. Je-li tímto způsobem nastaveno fungování více disků,
jsou souhrnně nazývány jako pole RAID.
Další informace o poli RAID najdete na webu společnosti HP na adrese
http://www.hp.com/support.
44 Kapitola 6 Jednotky
Page 55

7 Zabezpečení
Ochrana počítače
Standardní bezpečnostní funkce poskytované operačním systémem Windows® a nástrojem Setup
mimo systém Windows (BIOS) mohou chránit osobní nastavení a informace před různými
nebezpečími.
POZNÁMKA: Funkce zabezpečení jsou navrženy tak, aby fungovaly jako odrazující prvek, ale
nemusí být schopné zabránit softwarovým útokům nebo předcházet špatnému používání či krádeži
počítače.
POZNÁMKA: Předtím, než svůj počítač odešlete do servisu, vytvořte zálohu důvěrných souborů
a odstraňte je společně se všemi uloženými hesly.
POZNÁMKA: Některé funkce uvedené v této kapitole nemusí být ve vašem počítači k dispozici.
Rizika počítačeBezpečnostní funkce
Neoprávněné používání počítače
Počítačové viry Antivirový software
Neoprávněný přístup k datům
Neoprávněný přístup k nastavení nástroje Setup (BIOS)
a dalším informacím identifikace systému
Trvalé nebo budoucí hrozby pro počítač Kritické bezpečnostní aktualizace od společnosti Microsoft
Neoprávněný přístup k uživatelskému účtu systému
Windows
Neoprávněné odpojení počítače Zásuvka bezpečnostního kabelu (pro připojení doplňkového
Použití hesel
Funkce QuickLock (pouze u vybraných modelů)
●
● Heslo při spuštění
● Snímač otisků prstů
Software brány Firewall
●
● Aktualizace systému Windows
● Šifrování souborů
Heslo správce
Heslo uživatele
bezpečnostního kabelu)
Heslo je skupina znaků, které si vybíráte pro zabezpečení informací v počítači. Podle toho, jak chcete
řídit přístup ke svým informacím, si můžete nastavit několik druhů hesel. Hesla lze nastavovat
Ochrana počítače45
Page 56

v systému Windows nebo v nástroji Setup mimo systém Windows (BIOS), který je v počítači
předinstalován.
POZNÁMKA: Abyste zabránili znepřístupnění počítače, poznačte si všechna hesla a uložte je na
bezpečném místě.
Pro funkce nástroje Setup (BIOS) i pro funkci zabezpečení systému Windows lze použít stejné heslo.
Navíc lze stejné heslo použít zároveň u více funkcí nástroje Setup (BIOS).
Chcete-li se dozvědět více o heslech systému Windows, jako jsou např. hesla spořiče obrazovky,
klikněte na tlačítko Start > Nápověda a podpora.
Nastavení hesla v systému Windows
Heslo Funkce
Heslo správce Omezuje přístup k funkcím správce systému.
POZNÁMKA: Toto heslo nelze použít pro přístup k obsahu
nástroje Setup (BIOS).
Heslo uživatele Ochrání přístup k uživatelskému účtu systému Windows.
Funkce QuickLock (pouze u vybraných modelů) Poskytuje ochranu počítače tím, že zobrazí okno Přihlášení
Nastavení hesla v nástroji Setup (BIOS)
Heslo Funkce
Heslo správce* ● Chrání přístup k nástroji Setup (BIOS).
Navíc omezuje přístup k obsahu počítače a je vyžadováno
při přechodu z klidového režimu nebo z režimu spánku.
do systému. Při zobrazení okna Přihlášení nelze s počítačem
pracovat bez zadání hesla uživatele nebo správce systému
Windows. Jakmile nastavíte heslo správce nebo uživatele,
postupujte takto:
1. Aktivace funkce QuickLock
2. Ukončete funkci QuickLock zadáním hesla správce
nebo uživatele systému Windows:
● Poté, co je toto heslo nastaveno, musí být zadáno při
každém spuštění nástroje Setup (BIOS).
UPOZORNĚNÍ: Pokud zapomenete heslo správce,
nemůžete spouštět nástroj Setup (BIOS).
46 Kapitola 7 Zabezpečení
POZNÁMKA: Heslo správce lze použít místo hesla po
zapnutí.
POZNÁMKA: Vaše heslo správce nelze zaměnit za heslo
správce nastavené v systému Windows a nezobrazuje se při
nastavování, zadávání, změně nebo odstraňování.
POZNÁMKA: Zadáte-li heslo pro spuštění při prvním
dotazu na heslo dříve, než se objeví zpráva „Press the ESC
key for Startup Menu“ (Stisknutím klávesy ESC zobrazíte
Nabídku při spuštění), musíte pro přístup k nástroji Setup
(BIOS) zadat heslo správce.
Page 57

Heslo Funkce
Heslo vyžadované po zapnutí* ● Omezuje přístup k obsahu počítače.
*Podrobnosti o každém hesle naleznete v následujících částech.
Správa hesla správce
Chcete-li nastavit, změnit nebo vymazat toto heslo, postupujte následovně:
1. Nástroj Setup (BIOS) můžete spustit po zapnutí nebo restartování počítače. Jakmile se v levém
dolním rohu obrazovky zobrazí zpráva „Press the ESC key for Startup Menu“ (Stisknutím
klávesy ESC zobrazíte Nabídku při spuštění), stiskněte klávesu esc. Jakmile se zobrazí nabídka
při spuštění, stiskněte klávesu f10.
Poté, co je toto heslo nastaveno, musí být zadáno po
●
každém zapnutí nebo restartování počítače a ukončení
režimu spánku.
UPOZORNĚNÍ: Pokud zapomenete heslo vyžadované po
zapnutí, nemůžete zapínat a restartovat počítač ani
ukončovat režim spánku.
POZNÁMKA: Heslo správce lze použít místo hesla po
zapnutí.
POZNÁMKA: Heslo vyžadované po zapnutí se při
nastavení, zadání, změně ani odstranění nezobrazuje.
2. Pomocí kláves se šipkami vyberte položky Security (Zabezpečení) > Administrator Password
(Nastavení hesla správce) a potom stiskněte klávesu enter.
● Chcete-li nastavit heslo správce, zadejte je do polí Enter New Password (Zadat nové
heslo) a Confirm New Password (Potvrdit nové heslo) a poté stiskněte klávesu enter.
● Chcete-li změnit heslo správce, zadejte aktuální heslo do pole Enter Current Password
(Zadat aktuální heslo), zadejte nové heslo do polí Enter New Password (Zadat nové
heslo) a Confirm New Password (Potvrdit nové heslo) a poté stiskněte klávesu enter.
● Chcete-li vymazat heslo správce, zadejte aktuální heslo do pole Enter Password (Zadat
heslo) a poté čtyřikrát stiskněte klávesu enter.
3. Jestliže chcete uložit nastavení a ukončit nástroj Setup (BIOS), vyberte pomocí kláves se
šipkami položky Exit (Ukončit) > Exit Saving Changes (Uložit změny a ukončit).
Změny se zavedou po restartování počítače.
Zadání hesla správce
Při výzvě Enter Password (Zadejte heslo) zadejte heslo správce a poté stiskněte enter. Po 3
neúspěšných pokusech o zadání hesla správce systému je nutné počítač restartovat a pokus
opakovat.
Použití hesel 47
Page 58

Správa hesla vyžadovaného po zapnutí
Chcete-li nastavit, změnit nebo vymazat toto heslo, postupujte následovně:
1. Nástroj Setup (BIOS) můžete spustit po zapnutí nebo restartování počítače. Jakmile se v levém
dolním rohu obrazovky zobrazí zpráva „Press the ESC key for Startup Menu“ (Stisknutím
klávesy ESC zobrazíte Nabídku při spuštění), stiskněte klávesu esc. Jakmile se zobrazí nabídka
při spuštění, stiskněte klávesu f10.
2. Pomocí kláves se šipkami vyberte položky Security (Zabezpečení) > Power-On Password
(Heslo při spuštění) a potom stiskněte klávesu enter.
Chcete-li nastavit heslo při spuštění, zadejte je do polí Enter New Password (Zadat nové
●
heslo) a Confirm New Password (Potvrdit nové heslo) a poté stiskněte klávesu enter.
● Chcete-li změnit heslo při spuštění, zadejte aktuální heslo do pole Enter Current
Password (Zadat aktuální heslo) a zadejte nové heslo do polí Enter New Password
(Zadat nové heslo) a Confirm New Password (Potvrdit nové heslo) a poté stiskněte
klávesu enter.
Chcete-li vymazat heslo vyžadované po zapnutí, zadejte aktuální heslo do pole Enter
●
Current Password (Zadat aktuální heslo) a poté čtyřikrát stiskněte klávesu enter.
3. Jestliže chcete uložit nastavení a ukončit nástroj Setup (BIOS), vyberte pomocí kláves se
šipkami položky Exit (Ukončit) > Exit Saving Changes (Uložit změny a ukončit).
Změny se zavedou po restartování počítače.
Zadání hesla při spuštění
Při výzvě Enter Password (Zadejte heslo) zadejte heslo a poté stiskněte enter. Po 3 neúspěšných
pokusech o zadání hesla je nutné počítač restartovat a pokus opakovat.
Použití antivirového softwaru
Pokud používáte počítač pro přístup k e-mailu, síti nebo k Internetu, vystavujete jej počítačovým
virům. Počítačové viry mohou znemožnit fungování operačního systému, programů či nástrojů nebo
vést k jejich abnormálnímu fungování.
Antivirový software dokáže zjistit většinu virů, zničit je a ve většině případů napravit všechny škody,
které způsobily. Aby mohl poskytovat průběžnou ochranu proti nově objeveným virům, musí se
antivirový software pravidelně aktualizovat.
V počítači může být předinstalován antivirový software ve zkušební verzi. Důrazně doporučujeme
provést upgrade ze zkušební verze nebo zakoupit antivirový program dle vlastní volby, abyste svůj
počítač plně ochránili.
Pokud chcete získat více informací o virech, zadejte do pole Hledat v Nápovědě a podpoře klíčové
slovo viry.
Použití softwaru brány firewall
Brány firewall byly navrženy, aby bránily neoprávněnému přístupu k systému či síti. Brána firewall
může být software nainstalovaný v počítači nebo v síti, a/nebo řešení tvořené hardwarem a
softwarem.
48 Kapitola 7 Zabezpečení
Page 59

Můžete si vybrat ze dvou typů bran firewall:
● Hostitelské brány firewall – Software, který chrání pouze počítač, v němž je nainstalován.
Síťové brány firewall – Jsou nainstalovány mezi vaším modemem DSL nebo kabelovým
●
modemem a domácí sítí, aby chránily všechny počítače v síti.
Je-li v systému nainstalována brána firewall, všechna příchozí a odchozí data jsou sledována
a porovnávána s bezpečnostními kritérii nastavenými uživatelem. Jakákoli data, která tato kritéria
nesplňují, jsou blokována.
Ve vašem počítači nebo síťovém vybavení již může být brána firewall nainstalována. Pokud ne,
můžete si zvolit některé z řešení brány firewall.
POZNÁMKA: Za určitých okolností může brána Firewall blokovat přístup ke hrám využívajícím síť
Internet, narušovat síťové sdílení souborů a tiskáren nebo blokovat povolené přílohy elektronické
pošty. Pokud chcete tento problém dočasně vyřešit, vypněte bránu Firewall, proveďte požadovanou
činnost a opět bránu Firewall zapněte. Pokud chcete problém vyřešit trvale, změňte konfiguraci brány
Firewall.
Instalace důležitých aktualizací zabezpečení
UPOZORNĚNÍ: Společnost Microsoft zasílá výstrahy týkající se kritických aktualizací. Pokud chcete
počítač chránit před narušením bezpečnosti a počítačovými viry, instalujte všechny kritické
aktualizace okamžitě, jakmile obdržíte výstrahu od společnosti Microsoft.
Aktualizace operačního systému a dalšího softwaru mohou být k dispozici až poté, co počítač opustí
výrobu. Abyste se přesvědčili, že jsou na počítači nainstalovány všechny dostupné aktualizace,
postupujte následovně:
Spusťte Windows Update co nejdříve po instalaci vašeho počítače. Pomocí odkazu pro
●
aktualizaci v nabídce Start > Všechny programy > Windows Update.
Poté jej spouštějte každý měsíc.
●
Nové aktualizace pro programy Windows a Microsoft® můžete stahovat ze stránek společnosti
●
Microsoft a prostřednictvím odkazu na aktualizace v Nápovědě a odborné pomoci.
Instalace volitelného bezpečnostního kabelu
POZNÁMKA: Tento bezpečnostní kabel slouží jako odrazující prvek, nežádoucímu použití nebo
krádeži však zcela zabránit nedokáže.
POZNÁMKA: Zásuvka pro bezpečnostní kabel ve vašem počítači se může od obrázku v této
kapitole mírně lišit. Informace o umístění zásuvky pro bezpečnostní kabel ve vašem počítači
naleznete v příručce Začínáme.
1. Obtočte bezpečnostní kabel okolo pevně zajištěného objektu.
2. Vložte klíč (1) do zámku kabelu (2).
Instalace důležitých aktualizací zabezpečení 49
Page 60

3. Vložte zámek kabelu do zásuvky bezpečnostního kabelu na počítači (3) a následně zámek
kabelu zamkněte klíčem.
4. Vyjměte klíč a uložte jej na bezpečném místě.
Používání čtečky otisků prstů (pouze u vybraných modelů)
Integrované čtečky otisků prstů jsou k dispozici u vybraných modelů počítačů. Abyste mohli čtečku
otisků prstů začít používat, musíte si v počítači vytvořit uživatelský účet chráněný heslem. Tento účet
umožňuje přihlášení k počítači přejetím určeným prstem po čtečce. Čtečku otisků prstů můžete použít
také k vyplňování polí s hesly na webových stránkách a v programech vyžadujících přihlášení.
Pokyny najdete v nápovědě softwaru čtečky otisků prstů.
Po vytvoření identity s otisky prstů můžete nastavit službu jednotného přihlášení, která umožňuje
používat čtečku otisků prst
Nalezení čtečky otisků prstů
Čtečka otisků prstů je malý kovový snímač, který se nachází v jedné z následujících oblastí počítače:
poblíž dolní části zařízení TouchPad,
●
na pravé straně klávesnice,
●
na pravé horní straně displeje,
●
● na levé straně displeje.
V závislosti na modelu počítače může být čtečka otisků prstů orientována vodorovně nebo svisle.
Obě orientace vyžadují přejetí prstem v kolmém směru ke kovovému senzoru. Informace o umístění
čtečky otisků prstů v počítači naleznete v příručce Začínáme.
ů k přihlášení k jakékoli aplikaci vyžadující uživatelské jméno a heslo.
50 Kapitola 7 Zabezpečení
Page 61

8Údržba
Čištění počítače
Čištění displeje
UPOZORNĚNÍ: Aby nedošlo k poškození počítače, nikdy na displej nerozstřikujte vodu, čisticí nebo
chemické prostředky.
Displej pravidelně otírejte měkkým navlhčeným hadříkem, který nepouští vlákna. Pokud je displej
stále znečištěný, použijte navlhčenou antistatickou utěrku nebo soupravu na čištění obrazovky.
Čištění zařízení TouchPad a klávesnice
Nečistoty a mastnota na povrchu zařízení TouchPad mohou způsobit trhaný pohyb ukazatele na
obrazovce. Aby k tomu nedošlo, očistěte zařízení TouchPad navlhčeným hadříkem a během
používání počítače si často myjte ruce.
VAROVÁNÍ! Aby nedošlo k úrazu elektrickým proudem a poškození vnitřních součástí,
nepoužívejte k čištění klávesnice vysavač s nástavcem. Vysavač by mohl znečistit klávesnici smetím
z domácnosti.
Klávesnici čistěte pravidelně, aby nedocházelo k zasekávání kláves a pod klávesami se nehromadil
prach, vlákna a částice nečistot. Nečistoty pod klávesami lze odstranit pomocí nádobky se stlačeným
vzduchem vybavené nástavcem.
Aktualizace programů a ovladačů
Společnost HP doporučuje pravidelně aktualizovat programy a ovladače. Nejnovější verze programů
a ovladačů naleznete na adrese
byla zasílána automatická upozornění na dostupné aktualizace.
http://www.hp.com/support. Můžete se také zaregistrovat, aby vám
Čištění počítače51
Page 62

Použití nástroje SoftPaq Download Manager
HP SoftPaq Download Manager (SDM) je nástroj, který poskytuje rychlý přístup k informacím SoftPaq
bez požadavku na číslo SoftPaq. Pomocí tohoto nástroje můžete snadno vyhledávat balíčky SoftPaq,
stahovat je a rozbalovat.
SoftPaq Download Manager funguje tak, že ze stránky HP FTP přečte a stáhne soubor z veřejné
databáze, který obsahuje číslo modelu a informace SoftPaq. SoftPaq Download Manager vám
umožňuje určit jeden nebo více modelů počítače k určení toho, které moduly SoftPaq jsou k dispozici
pro stažení.
SoftPaq Download Manager zkontroluje stránku HP FTP, zda na ní nejsou aktualizace databáze a
softwaru. Pokud nějaké nalezne, automaticky je stáhne a aplikuje.
SoftPaq Download Manager je k dispozici na webu společnosti HP. Pokud chcete použít SoftPaq
Download Manager pro stažení SoftPaq, musíte nejprve stáhnout a nainstalovat tento program.
Přejděte na web HP
nástroje SoftPaq Download Manager.
Postup stažení modulů SoftPaq:
1. Vyberte položku Start > Všechny programy > Nastavení softwaru HP > HP SoftPaq
Download Manager.
2. Při prvním otevření nástroje SoftPaq Download Manager se zobrazí okno s otázkou, zda chcete
zobrazit pouze software pro počítač, který používáte, nebo pro všechny podporované modely.
Vyberte možnost Show software for all supported models (Zobrazit software pro všechny
podporované modely). Pokud jste již HP SoftPaq Download Manager používali, přejděte na
krok 3.
http://www.hp.com/go/sdm a postupujte podle pokynů pro stažení a instalaci
a. V okně Možnosti konfigurace vyberte filtry operačního systému a jazyka. Filtry omezují
počet možností, které jsou v seznamu podokna Katalog produktů. Pokud je například jako
filtr operačního systému zvolen Windows 7 Professional, jediný operační systém, který je
zobrazen v Katalogu produktů, je Windows 7 Professional.
b. Pro přidání dalších operačních systémů, změňte nastavení filtru v okně Možnosti
konfigurace. Více informací najdete v Nápovědě HP SoftPaq Download Manager.
3. V levém podokně klepněte na znaménko (+) pro rozbalení seznamu modelů a poté vyberte
model nebo modely produktů, které chcete aktualizovat.
4. Klepněte na Najít dostupný software SoftPaq pro stažení seznamu dostupných modulů
SoftPaq pro vybrané počítače.
5. Vyberte ze seznamu dostupných modulů SoftPaq a poté klepněte na Pouze stáhnout, pokud
máte k dispozici více modulů SoftPaq ke stažení, protože výběr SoftPaq a rychlost připojení k
Internetu určují, jak dlouho bude stahování trvat.
Pokud chcete stáhnout pouze jeden nebo dva moduly SoftPaq a máte vysokorychlostní připojení
k Internetu, klepněte na Stáhnout a rozbalit.
6. Klepněte pravým tlačítkem na Instalovat SoftPaq v SoftPaq Download Manager, čímž
instalujete vybrané moduly SoftPaq na počítač.
52 Kapitola 8 Údržba
Page 63

9 Nástroje Setup (BIOS) a System
Diagnostics (Diagnostika systému)
Použití nástroje Setup (BIOS)
Nástroj Setup nebo-li systém BIOS (Basic Input/Output System) řídí komunikaci mezi všemi
vstupními a výstupními zařízeními v systému (jako jsou diskové jednotky, zobrazovací zařízení,
klávesnice, myši a tiskárny). Nástroj Setup (BIOS) zahrnuje nastavení pro nainstalované typy
zařízení, spouštěcí sekvenci počítače a velikost systémové a rozšířené paměti.
POZNÁMKA: Při provádění změn v nástroji Setup dbejte maximální opatrnosti (BIOS). Chybná
nastavení mohou vést k nesprávnému fungování počítače.
Spuštění nástroje Setup (BIOS)
Nástroj Setup (BIOS) spustíte tímto postupem:
1. Zapněte nebo restartujte počítač a stiskněte klávesu esc, zatímco je v dolní části obrazovky
zobrazena zpráva „Press the ESC key for Startup Menu“ (Pro zobrazení nabídky Startup
stiskněte klávesu ESC).
2. Stisknutím klávesy f10 přejdete do nástroje Setup (BIOS).
Změna jazyka nástroje Setup (BIOS)
1. Spusťte nástroj Setup (BIOS).
2. Pomocí kláves se šipkami vyberte možnost System Configuration (Konfigurace systému) >
Language (Jazyk) a potom stiskněte enter.
3. Pomocí kláves se šipkami vyberte jazyk a poté stiskněte klávesu enter.
4. Po potvrzující výzvě s vybraným jazykem stiskněte enter.
5. Jestliže chcete uložit nastavení a ukončit nástroj Setup (BIOS), vyberte pomocí kláves se
šipkami položky Exit (Ukončit) > Exit Saving Changes (Uložit změny a ukončit) a poté stiskněte
klávesu enter.
Provedené změny začnou platit okamžitě.
Použití nástroje Setup (BIOS) 53
Page 64

Navigace a výběr položek v nástroji Setup (BIOS)
Při navigaci a výběru položek v nástroji Setup (BIOS) postupujte následovně:
1. Zapněte nebo restartujte počítač a stiskněte klávesu esc, zatímco je v dolní části obrazovky
zobrazena zpráva „Press the ESC key for Startup Menu“ (Pro zobrazení nabídky Startup
stiskněte klávesu ESC).
● K výběru nabídky nebo položky nabídky použijte klávesu tab a klávesy se šipkami a poté
stiskněte klávesu enter.
● Klávesami se šipkami nahoru a dolů se můžete posunovat nahoru a dolů.
● Pokud chcete zavřít otevřená dialogová okna a vrátit se na hlavní obrazovku nástroje Setup
(BIOS), stiskněte klávesu esc a dále postupujte podle pokynů na obrazovce.
2. Stisknutím klávesy f10 přejdete do nástroje Setup (BIOS).
Nabídky nástroje Setup (BIOS) ukončíte jedním z následujících způsobů:
● Chcete-li ukončit nabídky nástroje Setup (BIOS) bez uložení změn, klikněte na položku esc
a dále postupujte podle pokynů na obrazovce.
– nebo –
Pomocí kláves se šipkami vyberte položky Exit (Ukončit) > Exit Discarding Changes (Ukončit
bez uložení změn) a potom stiskněte klávesu enter.
– nebo –
● Chcete-li změ
postupujte podle pokynů na obrazovce.
– nebo –
Pomocí kláves se šipkami vyberte položky Exit (Ukončit) > Exit Saving Changes (Uložit změny
a ukončit) a potom stiskněte klávesu enter.
Změny se zavedou po restartování počítače.
ny uložit a ukončit nabídky nástroje Setup (BIOS), stiskněte klávesu f10 a dále
Zobrazení informací o systému
1. Spusťte nástroj Setup (BIOS).
2. Vyberte Main (Hlavní) nabídku. Zobrazí se systémové informace jako například čas a datum
a identifikační údaje o počítači.
3. Jestliže chcete ukončit nástroj Setup (BIOS) beze změn nastavení, vyberte pomocí kláves se
šipkami položky Exit (Ukončit) > Exit Discarding Changes (Ukončit bez uložení změn) a poté
stiskněte klávesu enter.
Obnovení výchozích nastavení v nástroji Setup (BIOS)
POZNÁMKA: Obnovení výchozích nastavení nezmění režim pevného disku.
54 Kapitola 9 Nástroje Setup (BIOS) a System Diagnostics (Diagnostika systému)
Page 65

Veškerá nastavení nástroje Setup (BIOS) můžete obnovit na výchozí hodnoty následujícím
postupem:
1. Zapněte nebo restartujte počítač a stiskněte klávesu esc, zatímco je v dolní části obrazovky
zobrazena zpráva „Press the ESC key for Startup Menu“ (Pro zobrazení nabídky Startup
stiskněte klávesu ESC).
2. Stisknutím klávesy f10 přejdete do nástroje Setup (BIOS).
3. Pomocí kláves se šipkami vyberte položky Exit (Ukončit) > Load Setup Defaults (Nahrát
výchozí nastavení).
4. Postupujte podle pokynů na obrazovce.
5. Chcete-li změny uložit a ukončit nabídky, stiskněte klávesu f10 a dále postupujte podle pokynů
na obrazovce.
– nebo –
Pomocí kláves se šipkami vyberte položky Exit (Ukončit) > Exit Saving Changes (Uložit změny
a ukončit) a potom stiskněte klávesu enter.
Změny se zavedou po restartování počítače.
POZNÁMKA: Při obnově výchozího nastavení výrobce se nezmění stávající heslo a nastavení
zabezpečení.
Ukončení nástroje Setup (BIOS)
Ukončení nástroje Setup (BIOS) a uložení změn provedených v rámci aktuální relace:
●
Pokud nejsou nabídky nástroje Setup (BIOS) viditelné, vraťte se stisknutím klávesy esc do
zobrazení nabídky. Poté pomocí kláves se šipkami vyberte položky Exit (Ukončit) > Exit Saving
Changes (Uložit změny a ukončit) a potom stiskněte klávesu enter.
● Chcete-li ukončit nástroj Setup (BIOS) bez uložení změn provedených v aktuální relaci,
postupujte takto:
Pokud nejsou nabídky nástroje Setup (BIOS) viditelné, vraťte se stisknutím klávesy esc do
zobrazení nabídky. Poté pomocí kláves se šipkami vyberte položky Exit (Ukončit) > Exit
Discarding Changes (Ukončit bez uložení změn) a potom stiskněte klávesu enter.
Aktualizace systému BIOS
Aktualizace softwaru poskytované s počítačem jsou dostupné na webových stránkách společnosti
Hewlett-Packard.
Většina softwaru a aktualizací systému BIOS na webových stránkách společnosti HP je uložena
v komprimovaných souborech zvaných SoftPaq.
Některé stažené balíčky obsahují soubor s názvem Readme.txt, který obsahuje informace týkající se
instalace souboru a odstraňování problémů s ním spojených.
Určení verze systému BIOS
Chcete-li zjistit, zda je k dispozici novější verze systému BIOS, než je verze aktuálně nainstalovaná
v počítači, potřebujete znát verzi nainstalovaného systému BIOS.
Použití nástroje Setup (BIOS) 55
Page 66

Informace o verzi systému BIOS (označované též jako ROM date (datum paměti ROM) a System
BIOS (Systém BIOS)) lze zobrazit pomocí kláves fn+esc (pokud je spuštěn systém Windows) nebo
pomocí nástroje Setup (BIOS).
1. Spusťte nástroj Setup (BIOS).
2. Pomocí kláves se šipkami vyberte položku Main (Hlavní).
3. Jestliže chcete ukončit nástroj Setup (BIOS) bez uložení změn, vyberte pomocí klávesy tab
a kláves se šipkami položky Exit (Ukončit) > Exit Discarding Changes (Ukončit bez uložení
změn) a poté stiskněte klávesu enter.
Stažení aktualizace systému BIOS
UPOZORNĚNÍ: Aby se zabránilo poškození počítače či neúspěšné instalaci, stáhněte a nainstalujte
aktualizaci systému BIOS pouze tehdy, pokud je počítač připojený ke spolehlivému externímu zdroji
napájení pomocí adaptéru střídavého proudu. Nestahujte ani neinstalujte aktualizace systému BIOS,
pokud je počítač napájen z baterie, připojen k doplňkovému dokovacímu zařízení nebo pokud je
připojen k doplňkovému zdroji napájení. Při stahování a instalaci postupujte podle těchto pokynů:
Neodpojujte počítač od zdroje napájení vytažením napájecího kabelu ze zásuvky.
Nevypínejte počítač ani neaktivujte klidový režim nebo režim spánku.
Nevkládejte, nevyjímejte, nepřipojujte ani neodpojujte žádné zařízení a kabely.
1. Vyberte položky Start > Nápověda a podpora > Údržba.
2. Postupujte podle pokynů na obrazovce a identifikujte použitý počítač. Získáte přístup
k aktualizaci systému BIOS, kterou chcete stáhnout.
3. V oblasti pro stahování postupujte dle těchto kroků:
a. Najděte aktualizaci systému BIOS, která je novější než aktuální verze systému BIOS
v počítači. Zapamatujte si datum, název a další identifikační údaje. Tyto informace budete
pravděpodobně potřebovat později k vyhledání aktualizace po jejím stažení na pevný disk.
b. Chcete-li stáhnout vybrané položky na pevný disk, postupujte podle pokynů na obrazovce.
Poznamenejte si cestu ke složce na pevném disku, do které se aktualizace systému BIOS
stáhne. Tuto cestu bude nutné použít, až budete chtít aktualizaci nainstalovat.
POZNÁMKA: Pokud je počítač připojen do sítě, obraťte se před zahájením instalace jakékoliv
aktualizace softwaru (zejména aktualizace systému BIOS) na správce sítě.
Proces instalace systému BIOS se může lišit. Postupujte podle případných pokynů na obrazovce,
které se zobrazí po skončení stahování. Pokud se nezobrazí žádné pokyny, postupujte dle těchto
kroků:
1. Otevřete aplikaci Průzkumník Windows kliknutím na tlačítko Start > Počítač.
2. Poklepejte na pevný disk. Obvykle se jedná o místní disk (C:).
3. Pomocí cesty k souboru, kterou jste získali v předchozích pokynech, otevřete složku na pevném
disku obsahující soubor aktualizace.
4. Poklepejte na soubor s příponou .exe (například, název_souboru.exe).
56 Kapitola 9 Nástroje Setup (BIOS) a System Diagnostics (Diagnostika systému)
Page 67

Spustí se instalace systému BIOS.
5. Postupujte podle pokynů na obrazovce a dokončete instalaci.
POZNÁMKA: Jakmile se na obrazovce objeví zpráva potvrzující úspěšnou instalaci, je možné
smazat soubor aktualizace z pevného disku.
Používání nástroje System Diagnostics (Diagnostika systému)
Diagnostika systému umožňuje spouštět diagnostické testy pro ověření správné funkce hardwaru
počítače. V závislosti na vašem počítači mohou být v diagnostice systému k dispozici následující
diagnostické testy:
Start-up Test (Test při startu) – Ověřuje systémové komponenty potřebné ke spuštění počítače.
●
Run-in test (Test za běhu) – Opakuje test prováděný při startu a zjišťuje přítomnost občasných
●
problémů, které tento test nenalezl.
Hard disk test (Test pevného disku) – Analyzuje fyzický stav pevného disku a prověřuje veškerá
●
data na všech jeho sektorech. Pokud zjistí poškozený sektor, pokusí se data přesunout do
funkčního sektoru.
Memory test (Test paměti) – Analyzuje fyzický stav paměťových modulů. Pokud nalezne chybu,
●
je třeba paměťové moduly okamžitě vyměnit.
Battery test (Test baterií) – Tento test analyzuje stav baterie. Pokud baterie v testu selže,
●
kontaktujte technickou podporu společnosti HP ohledně problému a zakoupení náhradní baterie.
V okně System Diagnostics (Diagnostika systému) můžete také zobrazovat informace o systému
a protokoly chyb.
Spuštění nástroje System Diagnostics (Diagnostika systému):
1. Zapněte nebo restartujte počítač. Jakmile se v levém dolním rohu obrazovky zobrazí zpráva
Press the ESC key for Startup Menu (Stisknutím klávesy ESC zobrazíte nabídku po spuště
stiskněte klávesu esc. Po zobrazení nabídky Startup Menu (Nabídky při spuštění) stiskněte
klávesu f2.
2. Klikněte na diagnostický test, který chcete provést, a poté postupujte dle pokynů na obrazovce.
POZNÁMKA: Pokud potřebujete diagnostický test zastavit, stiskněte klávesu esc.
ní),
Používání nástroje System Diagnostics (Diagnostika systému) 57
Page 68

A Cestování s počítačem
Abyste mohli maximálně využít výkon a možnosti počítače, postupujte podle pokynů pro přepravu
a použití počítače na cestách:
Připravte počítač na cestování a převoz:
●
Zazálohujte data.
◦
Vyjměte všechny optické disky a všechny externí karty médií, jako jsou např. digitální karty.
◦
UPOZORNĚNÍ: Aby nedošlo k poškození počítače, diskové jednotky nebo ztrátě dat,
vyjměte média z jednotek předtím, než vyjmete jednotku z pozice a než ji budete
přepravovat, skladovat nebo s ní cestovat.
Vypněte a odpojte všechna externí zařízení.
◦
Vypněte počítač.
◦
● Vezměte si s sebou zálohu dat. Zálohu a počítač uchovávejte odděleně.
● Pokud cestujete letadlem, převážejte počítač v příručním zavazadle a nedávejte jej odbavit se
zbývajícími zavazadly.
UPOZORNĚNÍ: Nevystavujte jednotku účinkům magnetického pole. Magnetická pole vyzařují
také některá bezpečnostní zařízení, například zařízení pro kontrolu procházejících osob na
letištích a ruční detektory. Pohyblivé pásy a jiná bezpečnostní zařízení, která na letištích
kontrolují zavazadla, používají místo magnetického pole rentgenové záření, jež nemůže
jednotku poškodit.
● Možnost používat počítač během letu závisí na podmínkách letecké společnosti. Pokud se
chystáte používat počítač během letu, kontaktujte předem leteckou společnost.
● Pokud počítač nebude používán a bude odpojen od externího zdroje napájení déle než 2 týdny,
vyjměte baterii a uložte ji na bezpečné místo.
● Pokud přepravujete počítač nebo diskovou jednotku, umístěte je do vhodného ochranného obalu
a označte obal nálepkou „Křehké“.
● Je-li počítač vybaven bezdrátovým zařízením nebo modulem pro širokopásmové mobilní
připojení HP, jako je např. zařízení podporující standard 802.11 b/g, zařízení GSM nebo GPRS,
nezapomeňte, že na některých místech může být provoz těchto zařízení zakázán. Zákaz se
může vztahovat na letadla, nemocnice, místa v blízkosti výbušnin či oblasti s nebezpečnými
58 Dodatek A Cestování s počítačem
Page 69

látkami. Pokud si nejste jisti, zda se na určité zařízení nevztahuje zákaz, požádejte o povolení je
používat dříve, než je zapnete.
● Pokud cestujete do zahraničí, postupujte podle těchto doporučení:
◦ Zjistěte si nařízení vztahující se na provoz počítačů v každé zemi nebo regionu, do kterého
se chystáte cestovat.
◦ Zjistěte si, jaké napájecí kabely a adaptéry jsou vyžadovány v oblastech, ve kterých chcete
počítač používat. Napětí, frekvence a typ zásuvky se mohou lišit.
VAROVÁNÍ! Aby nedošlo k úrazu elektrickým proudem a poškození zařízení, nepřipojujte
počítač k adaptéru, který je určen pro jiné elektrické spotřebiče.
59
Page 70

B Zdroje řešení problémů
Pro získání odkazů na webové stránky a další informace o počítači použijte Nápovědu a
●
odbornou pomoc. Vyberte položku Start > Nápověda a podpora.
POZNÁMKA: Některé nástroje pro kontrolu a opravy vyžadují připojení k Internetu. Společnost
HP také poskytuje další nástroje, které připojení k Internetu nevyžadují.
● Obraťte se na zákaznickou podporu společnosti HP na adrese http://www.hp.com/go/contactHP.
POZNÁMKA: Celosvětovou podporu získáte kliknutím na položku Contact HP worldwide
(Kontaktovat společnost HP po celém světě) na levé straně stránky nebo otevřením stránky
http://welcome.hp.com/country/us/en/wwcontact_us.html.
Využijte libovolný z těchto typů podpory:
◦ Chat online s technikem společnosti HP.
POZNÁMKA: Není-li chat dostupný ve vašem jazyce, můžete jej využít v angličtině.
◦ Pošlete e-mail zákaznické podpoře.
◦ Vyhledejte si telefonní čísla zákaznické podpory společnosti HP po celém světě.
◦ Vyhledejte servisní středisko společnosti HP.
60 Dodatek B Zdroje řešení problémů
Page 71

C Elektrostatický výboj
Elektrostatický výboj představuje výboj statické elektřiny při kontaktu dvou objektů. Jedná se
například o šok, který dostanete při chůzi po koberci nebo dotyku kovové kliky dveří.
Výboj statické elektřiny z prstu nebo jiných vodičů statické elektřiny může poškodit elektronické
součásti. Aby nedošlo k poškození počítače, diskové jednotky nebo ztrátě dat, dodržujte následující
bezpečnostní opatření:
Je-li v pokynech k odebrání nebo instalaci uvedeno, abyste odpojili počítač, učiňte tak po jeho
●
správném uzemnění a před odebráním krytu.
Ponechejte součásti v jejich antistatických obalech, dokud nebudete připraveni k jejich instalaci.
●
Nedotýkejte se kolíků, vodičů ani obvodů. S elektronickými součástmi manipulujte co nejméně.
●
Používejte nemagnetické nástroje.
●
Než začnete manipulovat se součástmi, zbavte se elektrostatického náboje tak, že se dotknete
●
nelakovaného kovového povrchu součásti.
Vyjmutou součást uložte do antistatického obalu.
●
Potřebujete-li více informací o statické elektřině nebo pomoc při odebírání či instalaci souč
obraťte se na zákaznickou podporu.
ástí,
61
Page 72

Rejstřík
A
adaptér HP USB Ethernet,
připojení 11
adaptér střídavého proudu,
zkouška 26
akční klávesy
hlasitost 14
média 13
akční klávesy pro média 13
antivirový software, použití 48
B
baterie
likvidace 25
skladování 24
stavy nízkého nabití baterie
23
úspora energie 24
vybíjení 23
výměna 25
zobrazení zbývající úrovně
nabití 23
bateriové napájení 22
bezdrátová síť (WLAN)
požadované vybavení 5
připojení k existující 4
zabezpečení 5
bezdrátová zařízení, zapnutí nebo
vypnutí 3
bezdrátové připojení
ikony 2
nastavit 5
ochrana 5
bezdrátové připojení, vytvoření 2
bezpečnostní kabel, instalace 49
bezpečnostní zařízení na
letištích 37
BIOS
aktualizace 55
stažení aktualizace 56
určení verze 55
Bluetooth, zařízení 2, 8
brána firewall 48
C
cestování s počítačem 24, 58
Connection Manager 3
CyberLink PowerDVD 17
Č
čipová karta
definice 31
D
digitální karta
odebrání 29
podporované formáty 28
vložení 28
disková média 19
DisplayPort, připojení 15
důležité aktualizace zabezpečení,
instalace 49
E
elektrostatický výboj 61
energie
úspora 24
ExpressCard
definice 29
konfigurace 29
odebrání 30
vložení 29
vyjmutí ochranného dílu 29
externí jednotka 35
externí zařízení 35
externí zdroj napájení, použití 25
F
funkce QuickLock 45, 46
G
GPS 8
H
HDMI
konfigurace zvuku 17
hesla
nastavení v nástroji Setup
(BIOS) 46
nastavení v systému
Windows 46
hesla používaná v systému
Windows 46
heslo při spuštění
správa 48
vytvoření 48
zadání 48
heslo správce
správa 47
vytvoření 47
zadání 47
hlasitost
klávesy 14
nastavení 14
tlačítka 14
HP Connection Manager 3
HP CoolSense 26
I
ikona sítě 2
ikony
bezdrátové připojení 2
síť 2
indikátor jednotky 39
indikátory, jednotka 39
informace o baterii, vyhledání 22
62 Rejstřík
Page 73

instalace
kritické bezpečnostní
aktualizace 49
volitelný bezpečnostní kabel
49
Intel Wireless Display 17
J
Java, karta
odebrání 32
vložení 31
jednotky
externí 35
manipulace 37
optické 35
pevné 35
použití 38
K
kabel 1394, připojení 33
kabel eSATA, připojení 34
kabel USB, připojení 32
kabely
1394 33
eSATA 34
USB 32
karta Java
definice 31
klávesové zkratky pro média 13
klávesy
hlasitost 14
média 13
konfigurace karet ExpressCard
29
konfigurace zvuku pro rozhraní
HDMI 17
kontrola bateriového zdroje 22
M
média, která lze číst 19
média, na která lze zapisovat 19
měřič napájení 20
místní síť (LAN)
požadovaný kabel 11
připojení kabelu 11
modemy
připojení adaptéru kabelu
modemu 9
připojení kabelu modemu 9
výběr nastavení umístění 10
modul HP pro širokopásmové
mobilní připojení 6, 7
N
napájení
baterie 22
možnosti 19
nastavení možností napájení 19
nastavení ochrany heslem při
probuzení 21
nastavení připojení k Internetu 5
nastavení sítě WLAN 5
nástroj Setup (BIOS)
natavení hesla 46
navigace a výběr položek 54
obnovení výchozích
nastavení 54
ukončení 55
zm
ěna jazyka 53
zobrazení informací
o systému 54
nereagující systém 18
O
ochrana bezdrátové sítě 5
ochrana počítače45
optická jednotka 35
optický disk
odebrání 41
vložení 40
ověření zvukových funkcí 14
ovládací prvky operačního
systému 4
ovládací prvky pro média 13
P
pevný disk
externí 35
Technologie HP ProtectSmart
Hard Drive Protection 38
plány napájení
přizpůsobení 21
výběr20
zobrazení proudu 20
počítač, cestování 24, 58
port externího monitoru 15
port HDMI, připojení 16
port VGA, připojení 15
porty
DisplayPort 15
externí monitor 15
HDMI 16
Intel Wireless Display 17
rozšíření 35
VGA 15
použití externího zdroje napájení
25
použití hesel 45
použití měřiče napájení 20
použití modemu 8
použití plánů napájení 20
použití úsporných režimů 19
PowerDVD 17
přihrádková optická jednotka 40
připojení ke kabelové síti 8
připojení k existující bezdrátové
síti 4
R
RAID 44
režim hibernace
aktivace 19
ukončení 19
režim spánku
aktivace 19
aktivován, je-li baterie téměř
vybitá 23
ukončení 19
roaming v jiné síti 6
rozbočova
če32
rozbočovače USB 32
rozšiřující port 35
S
sdílení optických jednotek 44
SIM
odebrání 7
vložení 7
síťový kabel, připojení 11
skladování baterie 24
smart card
odebrání 32
vložení 31
snímač otisků prstů
nalezení 50
použití 50
SoftPaq, stažení 52
software
CyberLink PowerDVD 17
HP Connection Manager 3
Rejstřík 63
Page 74

ochrana pevného disku
HP ProtectSmart 40
software pro defragmentaci
38
vyčištění disku 38
software brány firewall 5
software pro defragmentaci
disku 38
správa hesla správce 47
správa hesla vyžadovaného po
zapnutí 48
stávající bezdrátová síť,
připojení 4
stav nízkého nabití baterie 23
stav velmi nízkého nabití baterie
19, 23
systémové informace, zobrazení
54
Š
šifrování bezdrátové
komunikace, 5
T
Technologie HP ProtectSmart
Hard Drive Protection 38
teplota 24
teplota baterie 24
tlačítka
hlasitost 14
média 13
napájení 18
tlačítko, napájení 18
tlačítko napájení 18
U
údržba
software pro defragmentaci
38
vyčištění disku 38
úspora, energie 24
úsporné režimy 19
vypnutí počítače18
vytvoření bezdrátového připojení
2
W
webová kamera 14
Z
zabezpečení, bezdrátové
připojení 5
zadání hesla správce 47
zadání hesla vyžadovaného po
zapnutí 48
zapnutí nebo vypnutí bezdrátových
zařízení 3
zařízení 1394
definice 33
odebrání 34
připojení 33
zařízení eSATA
definice 34
odebrání 34
připojení 34
zařízení sítě WWAN 6
zařízení s vysokým rozlišením,
připojení 16, 17
zařízení USB
odebrání 33
popis 32
připojení 32
zásuvková optická jednotka 41
zdroje řešení problémů 60
zkouška adaptéru střídavého
proudu 26
zvukové funkce, ověření 14
V
video 15
volitelná externí zařízení, použití
35
vyčištění disku, software 38
vyhledání dalších informací 1
vypínač napájení 18
vypnutí 18
64 Rejstřík
Page 75

 Loading...
Loading...