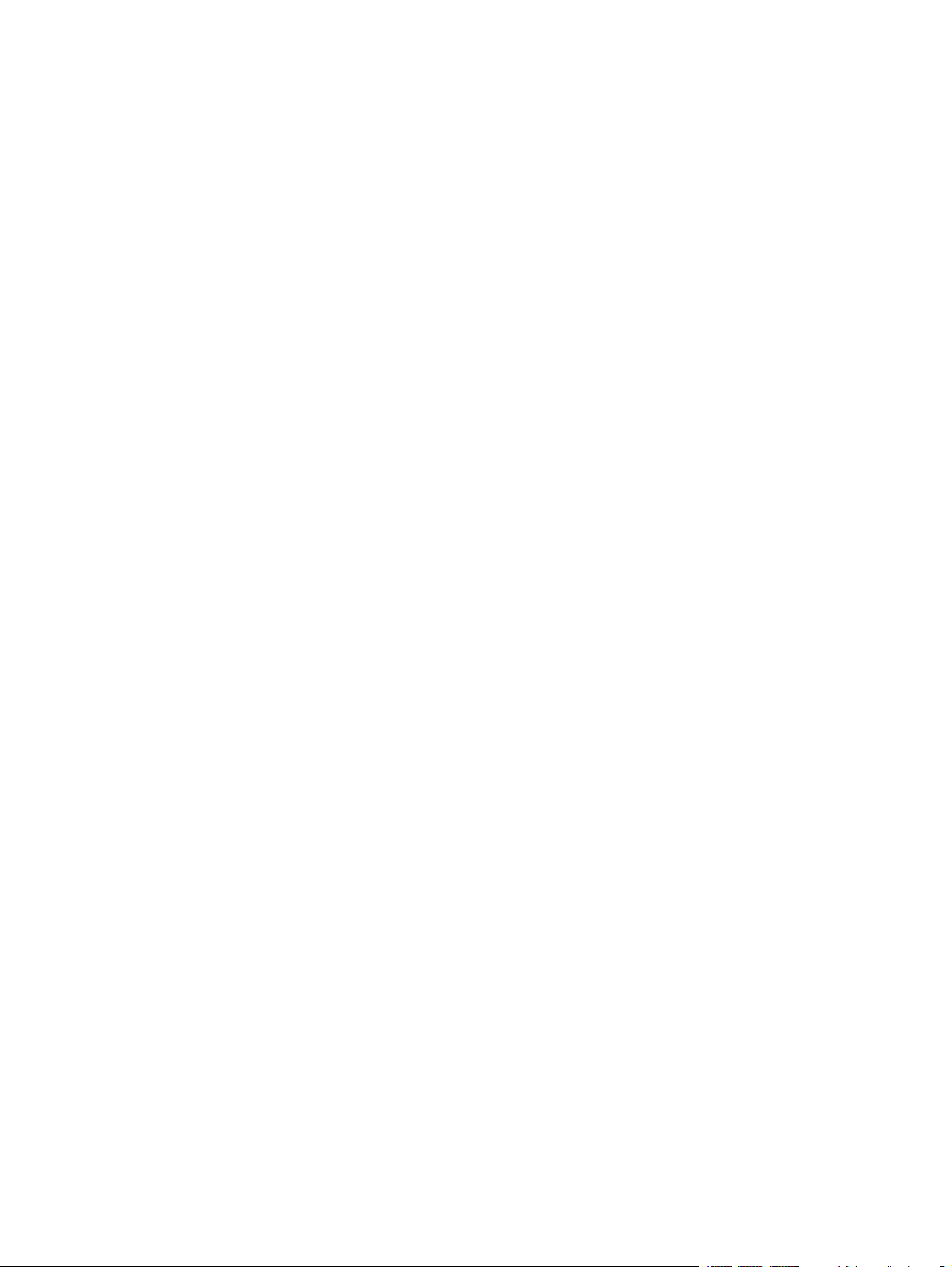
Darbo pradžia
HP nešiojamasis kompiuteris
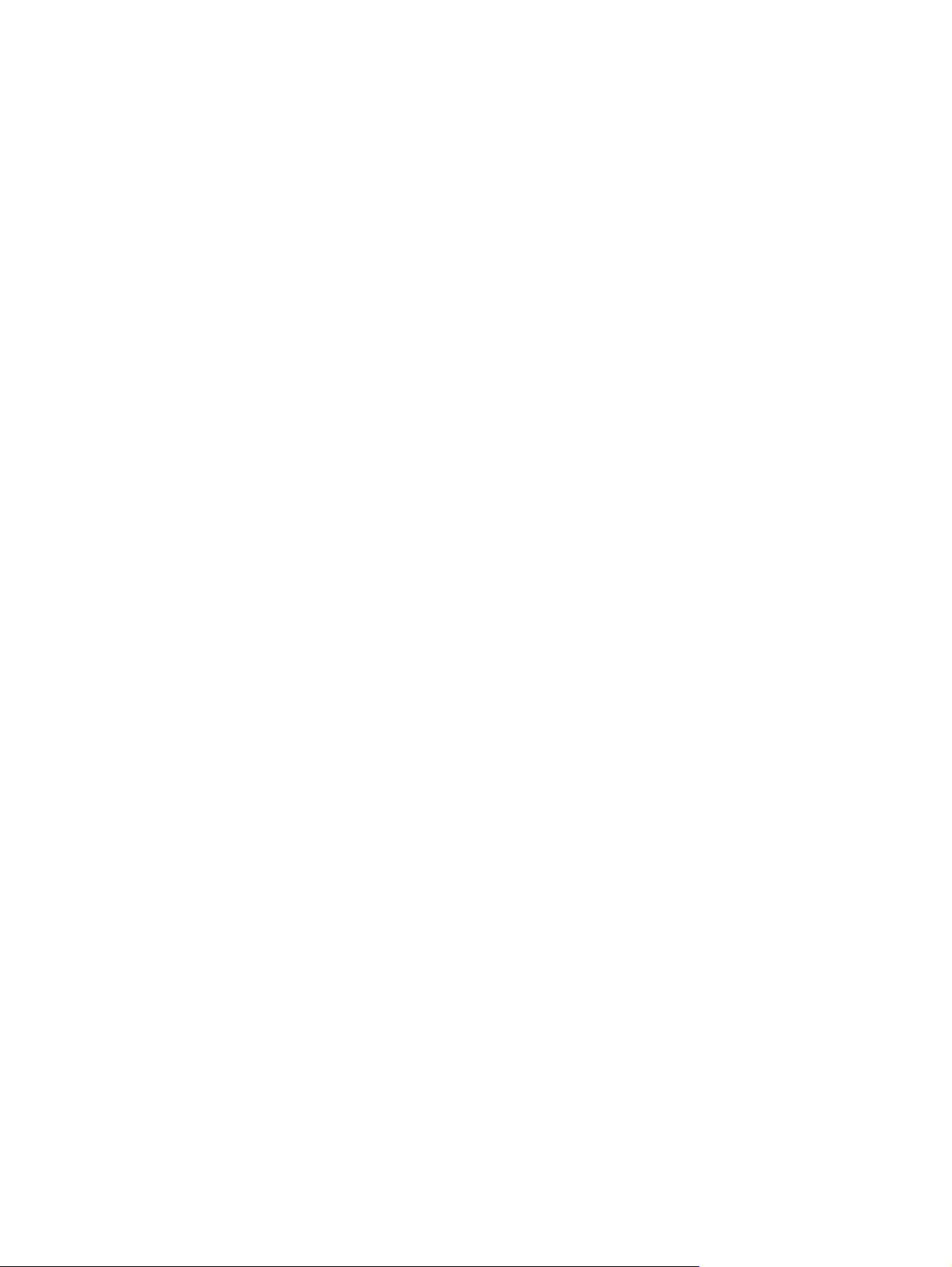
© Copyright 2011 Hewlett-Packard
Development Company, L.P.
„Bluetooth“ yra jo savininkui priklausantis
prekės ženklas, kuriuo bendrovė „HewlettPackard“ naudojasi pagal licenciją.
„Microsoft“ ir „Windows“ yra JAV registruoti
„Microsoft Corporation“ prekių ženklai. „SD
Logo“ yra jo savininko prekės ženklas.
Čia pateikta informacija gali būti pakeista
apie tai nepranešus. Vienintelės produktų ir
paslaugų garantijos yra išdėstytos
raštiškuose garantijų patvirtinimuose,
pateikiamuose su tam tikrais produktais ir
paslaugomis. Nė vienas iš išdėstytų dalykų
negali būti laikomas papildoma garantija. HP
neprisiima atsakomybės už šio dokumento
technines ar redagavimo klaidas ar
praleidimus.
Pirmasis leidimas: 2011 m. sausio mėn.
Dokumento dalies numeris: 631538-E21
Produkto informacija
Šiame vadove aprašomos daugelyje
modelių esančios funkcijos. Kai kurių
funkcijų jūsų kompiuteryje gali nebūti.
Programinės įrangos naudojimo
taisyklės
Įdiegdami, kopijuodami, atsisiųsdami ar
kitaip naudodamiesi bet kuriuo programinės
įrangos produktu, kuris yra iš anksto įdiegtas
šiame kompiuteryje, sutinkate laikytis HP
galutinio vartotojo licencinės sutarties
(GVLS) sąlygų
licencijos sąlygomis, per 14 dienų turite
grąžinti visiškai nenaudotą produktą
(aparatūrą ir programinę įrangą) pardavėjui,
kad atgautumėte pinigus.
Jei norite gauti daugiau informacijos arba
norite paprašyti grąžinti visus pinigus už
kompiuterį, kreipkitės į vietinį pardavėją.
. Jei nesutinkate su šios
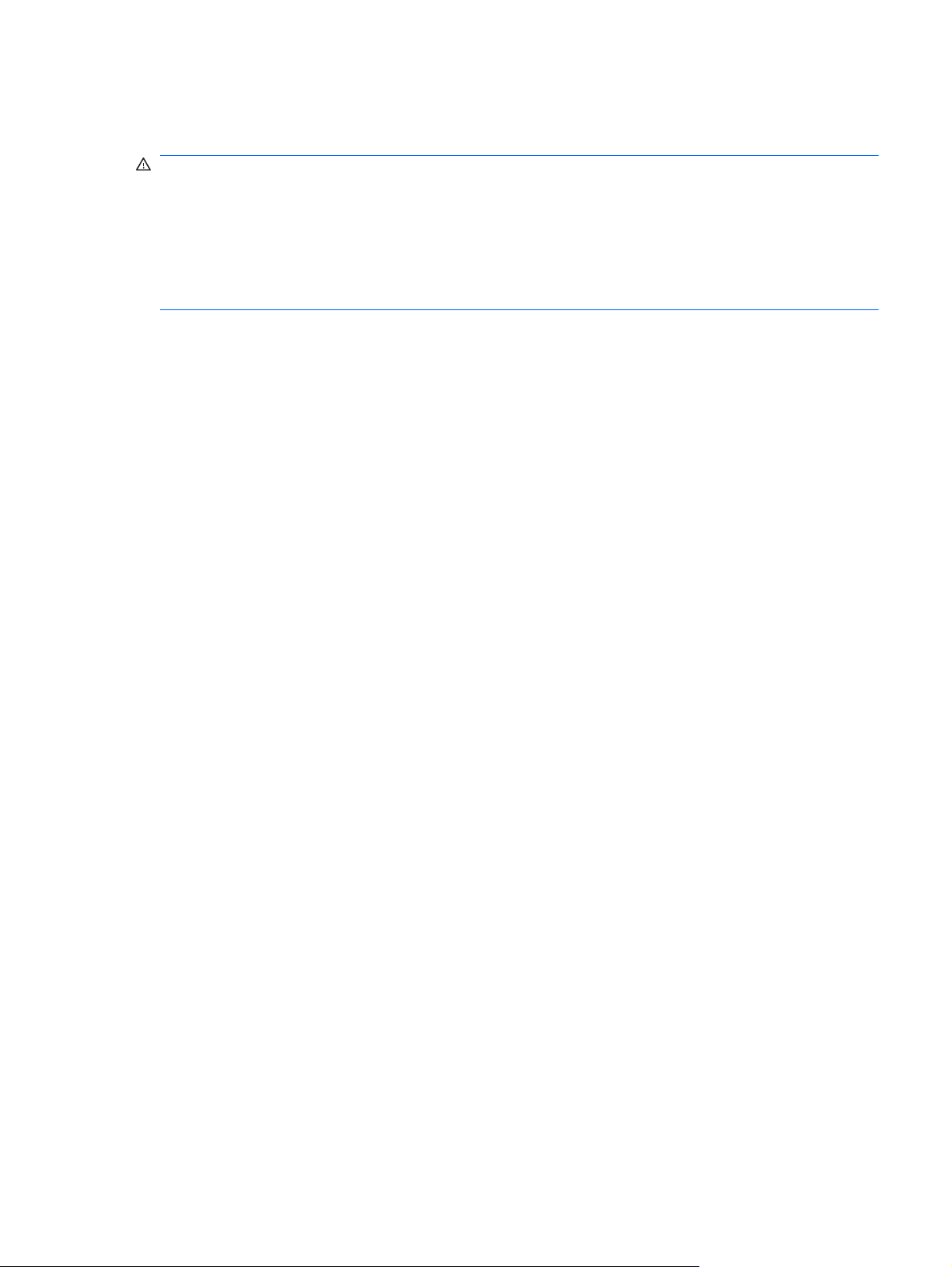
Įspėjimas dėl saugos
DĖMESIO! Kad nesusižeistumėte dėl karščio arba perkaitus kompiuteriui, nedėkite kompiuterio ant
kelių ir neuždenkite kompiuterio ventiliacijos angų. Kompiuterį dėkite tik ant kieto, plokščio paviršiaus.
Saugokite, kad kieti daiktai, pavyzdžiui, prijungiamas spausdintuvas, arba minkšti daiktai, pavyzdžiui,
pagalvės, patiesalai arba drabužiai, neuždengtų ventiliacijos angų. Be to, užtikrinkite, kad kompiuteriui
veikiant kintamosios srovės adapteris nesiliestų prie odos arba minkšto paviršiaus, pavyzdžiui, pagalvių,
patiesalų arba drabužių. Kompiuteris ir kintamosios srovės adapteris atitinka vartotojui tinkamos
paviršiaus temperatūros apribojimus, nustatytus remiantis tarptautiniu informacinių technologijų įrangos
saugos standartu (International Standard for Safety of Information Technology Equipment) (IEB 60950).
iii
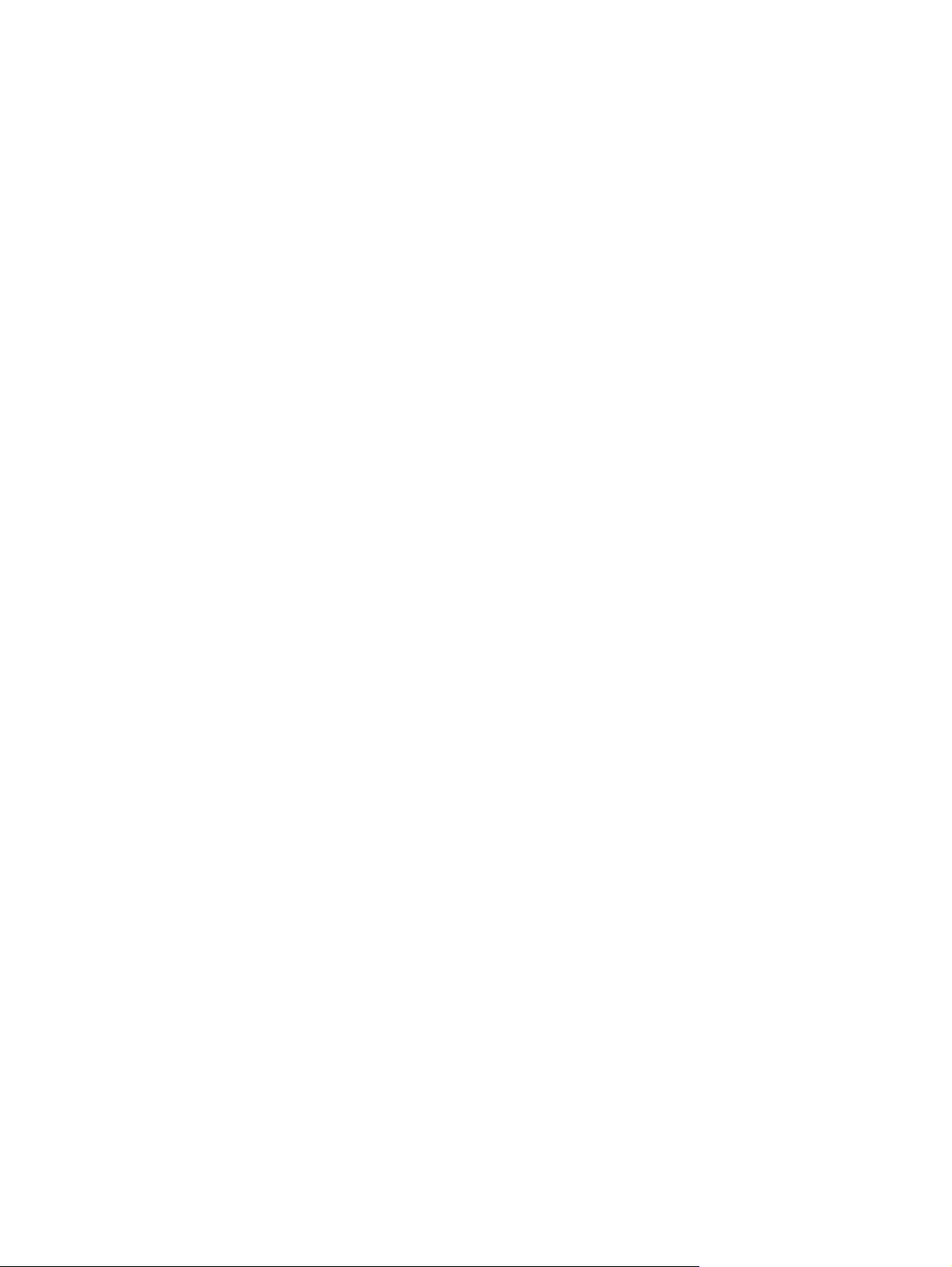
iv Įspėjimas dėl saugos
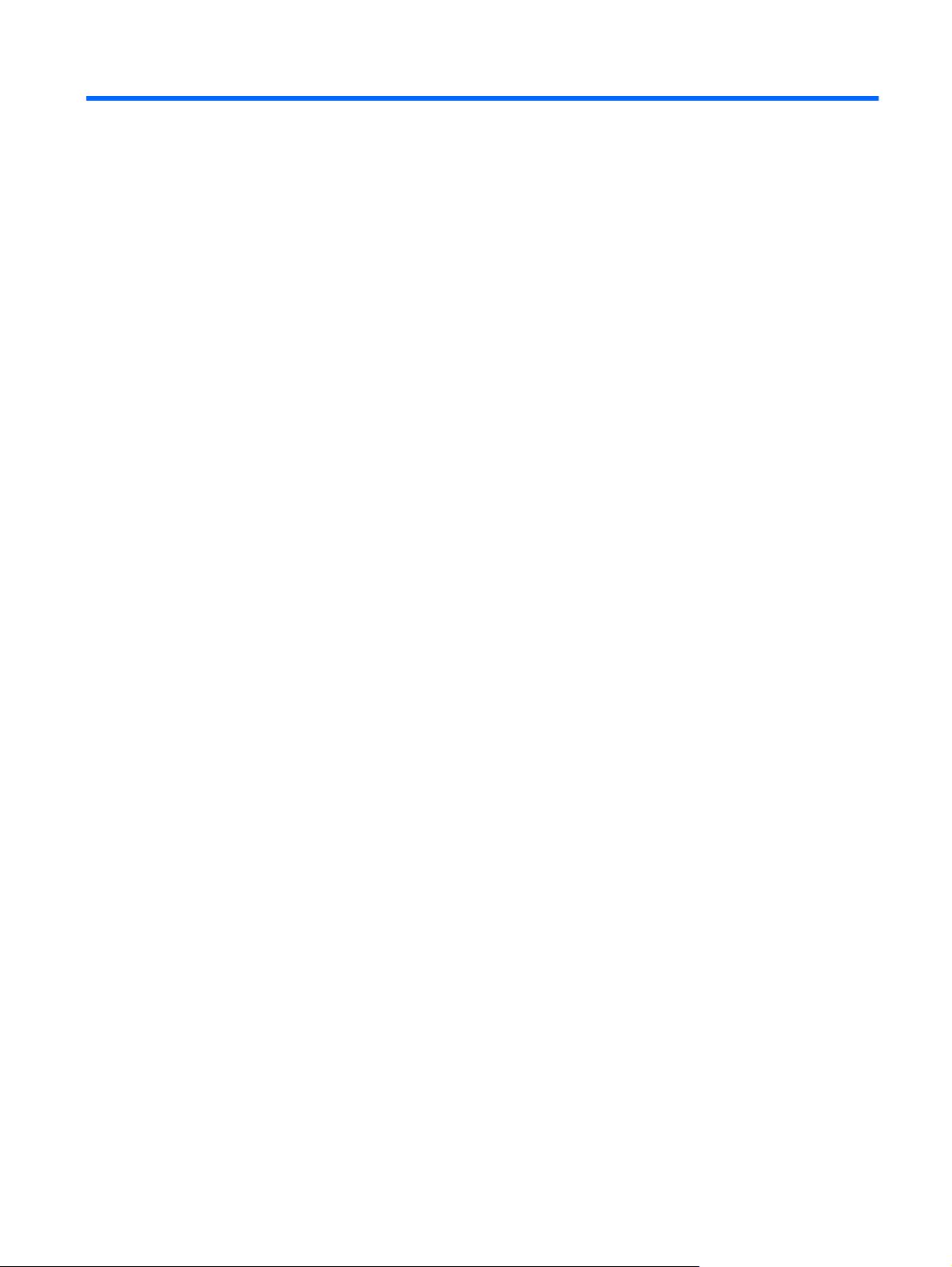
Turinys
1 Sveiki
Kas naujo ............................................................................................................................................. 2
„Stardock Fences Pro“ naudojimas ..................................................................................... 2
Kaip ieškoti informacijos ....................................................................................................................... 3
2 Susipažinimas su kompiuteriu
Viršus ................................................................................................................................................... 5
Jutiklinė planšetė ................................................................................................................. 5
Lemputės ............................................................................................................................. 6
Mygtukai .............................................................................................................................. 7
Klavišai ................................................................................................................................ 8
Priekis ................................................................................................................................................... 9
Dešinė pusė ....................................................................................................................................... 10
Kairė pusė .......................................................................................................................................... 11
Ekranas .............................................................................................................................................. 12
Apatiniai .............................................................................................................................................. 13
3 „HP QuickWeb“
„HP QuickWeb“ įgalinimas ................................................................................................................. 15
„HP QuickWeb“ paleidimas ................................................................................................................ 16
„QuickWeb LaunchBar“ atpažinimas .................................................................................................. 17
Tinklo konfigūravimas ......................................................................................................................... 20
„Microsoft Windows“ paleidimas ......................................................................................................... 21
„HP QuickWeb“ įgalinimas ir išjungimas ............................................................................................ 22
4 Darbas tinkle
Interneto paslaugų teikėjo (IPT) naudojimas ...................................................................................... 24
Prisijungimas prie belaidžio tinklo ...................................................................................................... 24
„QuickWeb“ valdymo piktogramų atpažinimas .................................................................. 17
„QuickWeb LaunchBar“ piktogramų atpažinimas .............................................................. 17
„QuickWeb“ pranešimų piktogramų atpažinimas ............................................................... 18
Prisijungimas prie esamo WLAN ....................................................................................... 25
Naujo belaidžio WLAN tinklo nustatymas .......................................................................... 25
Belaidžio ryšio maršrutizatoriaus konfigūravimas ............................................. 26
v
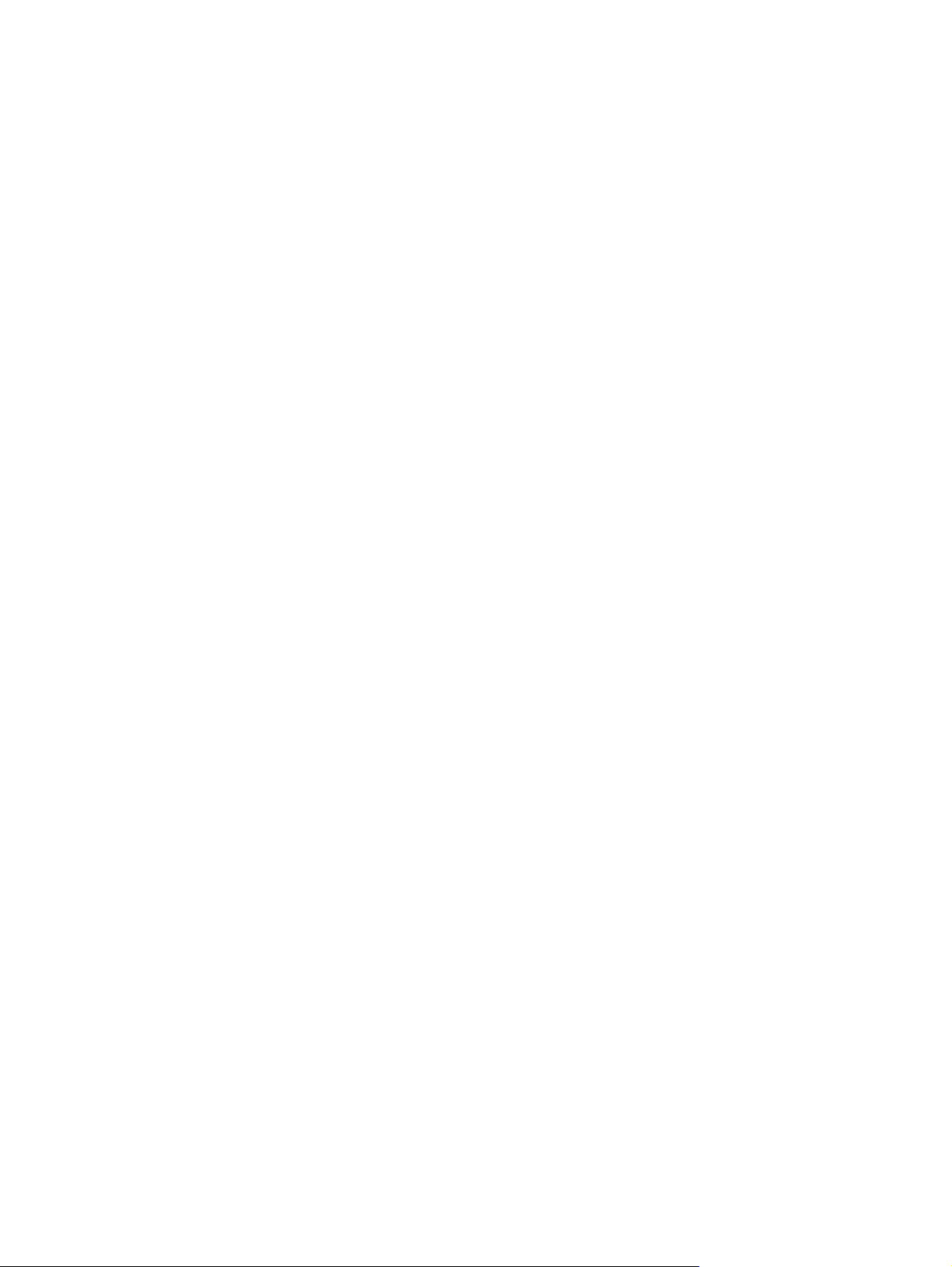
WLAN apsauga ................................................................................................. 26
5 Klaviatūra ir žymiklio įrenginiai
Klaviatūros naudojimas ...................................................................................................................... 27
Sparčiųjų klavišų atpažinimas ............................................................................................ 27
Žymiklio įrenginių naudojimas ............................................................................................................ 28
Žymiklio įrenginio nuostatų nustatymas ............................................................................. 28
Jutiklinės planšetės naudojimas ........................................................................................ 28
Jutiklinės planšetės įjungimas ir išjungimas ...................................................... 30
Naršymas .......................................................................................................... 30
Pasirinkimas ...................................................................................................... 31
Jutiklinės planšetės gestų naudojimas .............................................................. 31
6 Priežiūra
Akumuliatoriaus įdėjimas ir išėmimas ................................................................................................ 34
Standžiojo disko keitimas arba talpos didinimas ................................................................................ 36
Standžiojo disko išėmimas ................................................................................................ 36
Standžiojo disko įdėjimas .................................................................................................. 38
Atminties modulių pridėjimas arba pakeitimas ................................................................................... 40
RJ45 dangtelio nuėmimas arba uždėjimas ........................................................................................ 44
Programų ir tvarkyklių atnaujinimas ................................................................................................... 45
Kasdienė priežiūra .............................................................................................................................. 46
Kaip valyti ekraną .............................................................................................................. 46
Jutiklinės planšetės ir klaviatū
Slinkimas .......................................................................................... 32
Suspaudimas / mastelio keitimas ..................................................... 32
Sukimas ............................................................................................ 33
ros valymas ........................................................................ 46
7 Atsarginių kopijų kūrimas ir atkūrimas
Atkurti ................................................................................................................................................. 48
Atkūrimo laikmenos sukūrimas ........................................................................................................... 48
Sistemos atkūrimo vykdymas ............................................................................................................. 49
Atkūrimas naudojant specialų atkūrimo skaidinį (tik tam tikruose modeliuose) ................. 49
Atkūrimas naudojant atkūrimo laikmeną ............................................................................ 50
Kompiuterio paleidimo tvarkos keitimas ............................................................................ 50
Atsarginė kopija .................................................................................................................................. 51
Atsarginių kopijų kūrimas ir informacijos atkūrimas ............................................................................ 51
„Windows“ funkcijos „Atsarginis kopijavimas ir atkūrimas“ naudojimas ............................. 51
„Windows“ sistemos atkūrimo taškų naudojimas ............................................................... 53
Kada kurti atkūrimo taškus ................................................................................ 53
Sistemos atkūrimo taško kūrimas ..................................................................... 53
Kaip atkurti ankstesnę datą ir laiką ................................................................... 53
vi
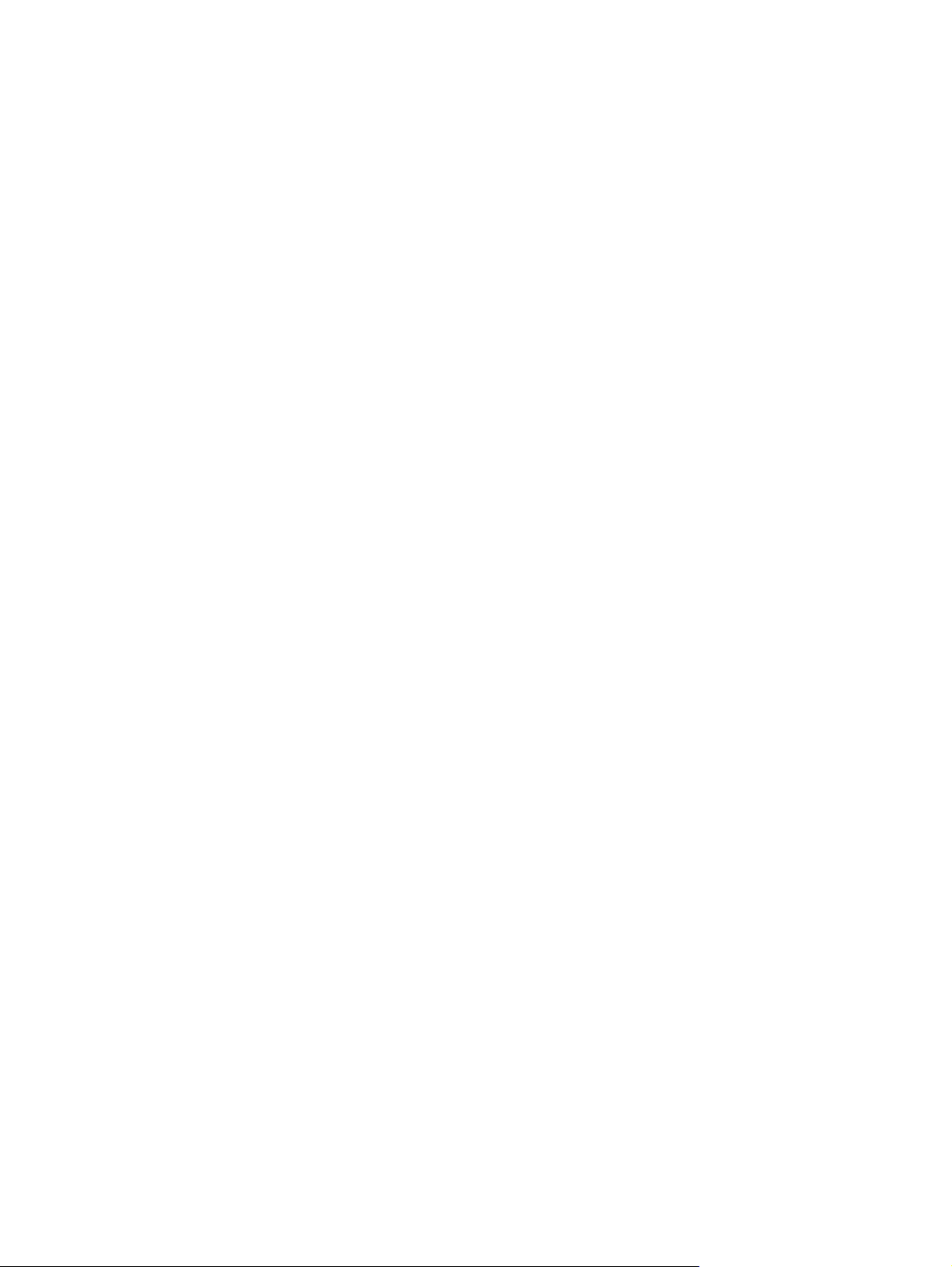
8 Klientų palaikymo skyrius
Kreipimasis į klientų palaikymo skyrių ................................................................................................ 54
Lipdukai .............................................................................................................................................. 55
9 Specifikacijos
Įvesties galia ....................................................................................................................................... 56
Darbo aplinka ..................................................................................................................................... 57
Rodyklė .............................................................................................................................................................. 58
vii
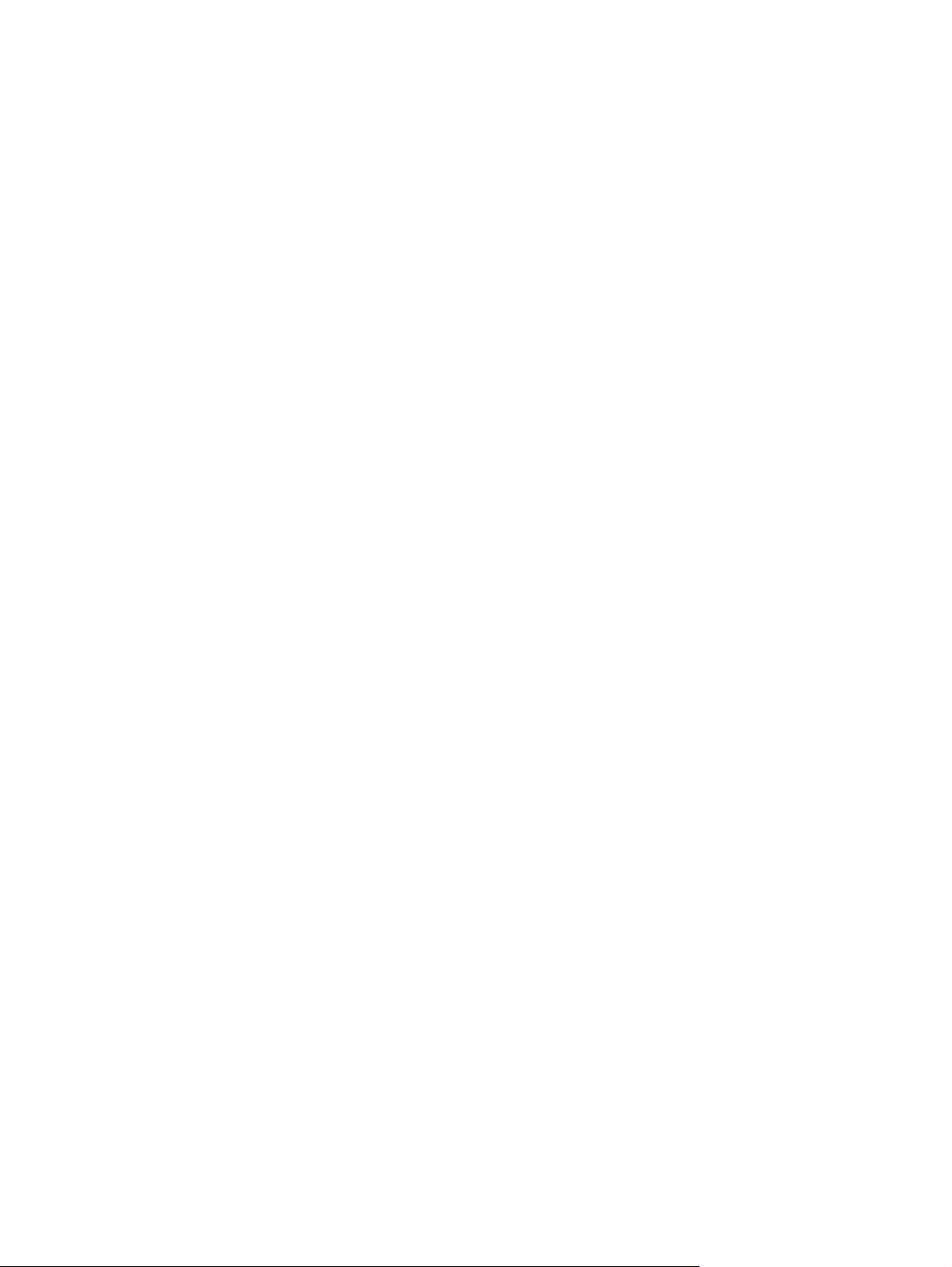
viii
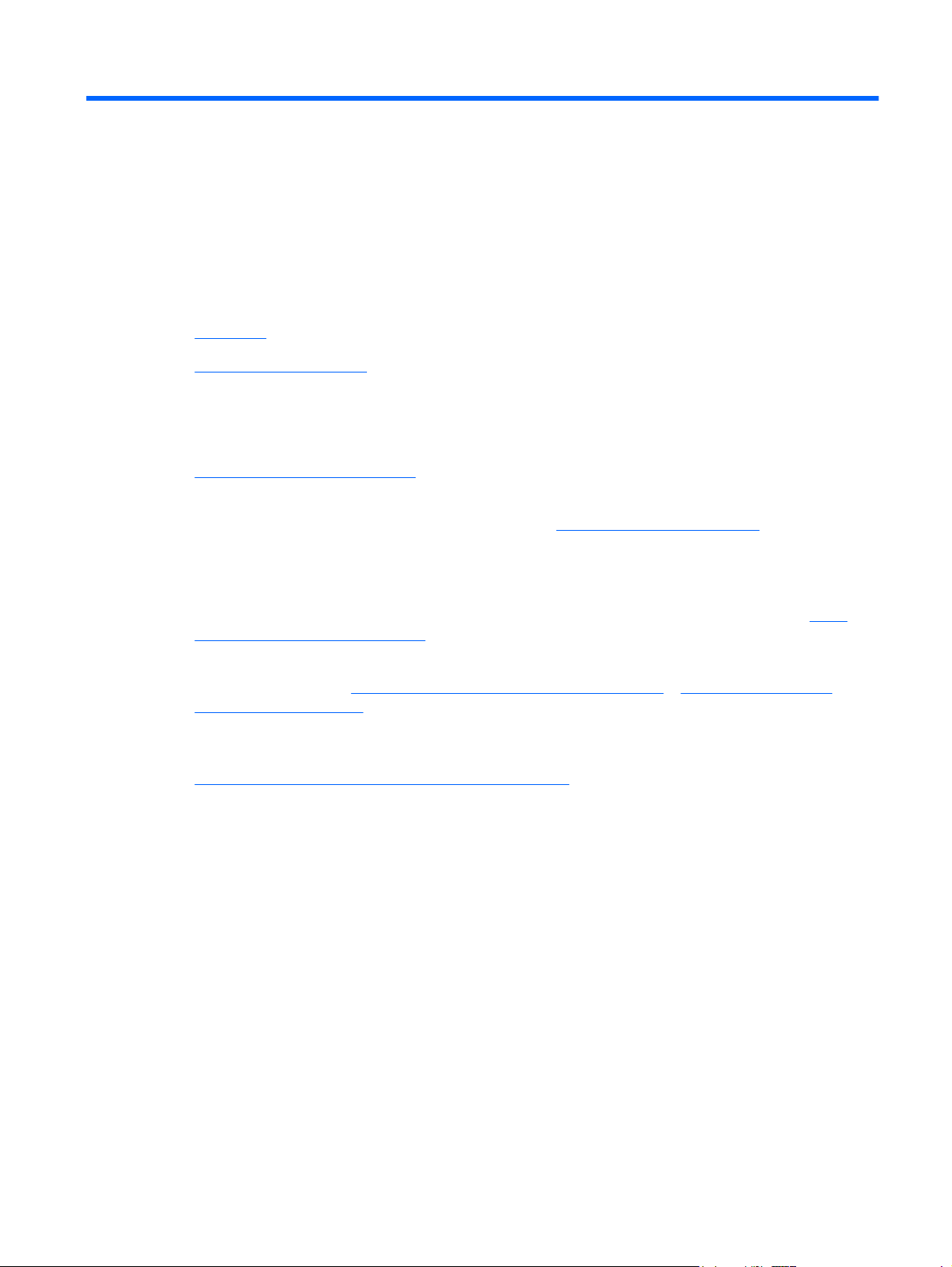
1Sveiki
Kas naujo
●
Kaip ieškoti informacijos
●
Nustačius ir užregistravus kompiuterį svarbu atlikti toliau pateikiamus veiksmus:
Nustatykite „HP QuickWeb“ – greitai pasiekite muziką, skaitmenines nuotraukas ir žiniatinklį
●
nepaleidę pagrindinės operacinės sistemos. Norėdami gauti daugiau informacijos, žr.
„„HP QuickWeb““ 14 puslapyje .
Prisijunkite prie interneto – nustatykite laidinį arba belaidį tinklą, kad galėtumėte prisijungti prie
●
interneto. Norėdami gauti daugiau informacijos, žr.
Atnaujinkite antivirusinę programinę įrangą – apsaugokite savo kompiuterį nuo žalos, kurią
●
sukelia virusai. Ši programinė įranga yra iš anksto įdiegta kompiuteryje ir teikiama su ribota
nemokamų atnaujinimų prenumerata. Norėdami gauti daugiau informacijos, žr. HP nešiojamojo
kompiuterio bendrojoje instrukcijoje. Norėdami sužinoti, kaip pasiekti šią instrukciją, žr.
ieškoti informacijos“ 3 puslapyje .
„Darbas tinkle“ 23 puslapyje .
„Kaip
Susipažinkite su savo kompiuteriu – sužinokite apie kompiuterio funkcijas. Išsamesnės
●
informacijos ieškokite
įrenginiai“ 27 puslapyje .
Sukurkite atkūrimo diskus – įvykus sistemos nesklandumui arba gedimui atkurkite gamyklinius
●
operacinės sistemos ir programinės įrangos nustatymus. Norėdami gauti daugiau informacijos, žr.
„Atsarginių kopijų kūrimas ir atkūrimas“ 47 puslapyje .
Raskite įdiegtą programinę įrangą – pasiekite iš anksto kompiuteryje įdiegtos programinės
●
įrangos sąrašą. Pasirinkite Pradėti > Visos programos. Išsamesnės informacijos apie su
kompiuteriu gautos programinės įrangos naudojimą ieškokite programinės įrangos gamintojo
instrukcijose, kurios gali būti pateiktos kartu su programine įranga arba gamintojo svetainėje.
„Susipažinimas su kompiuteriu“ 5 puslapyje ir „Klaviatūra ir žymiklio
1
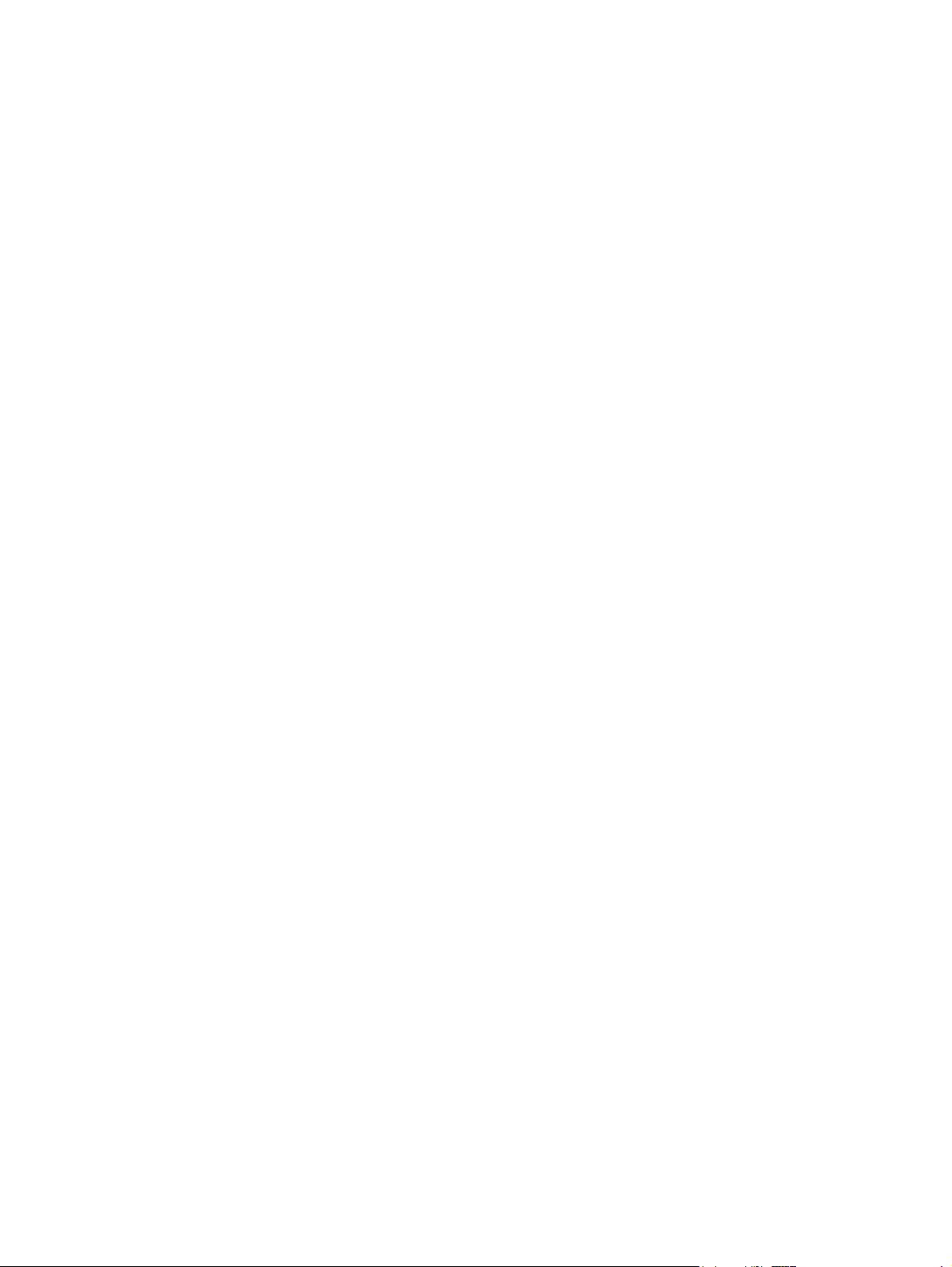
Kas naujo
„Stardock Fences Pro“ naudojimas
„Stardock Fences Pro“ – tai programa, suteikianti galimybę darbalaukyje pasirinkti jums patinkančias
piktogramas, jas surūšiuoti ir perkelti į nematomą sritį. Kai programa „Fences“ paleidžiama pirmą kartą,
ji sukuria nematomas sritis (žinomas kaip „Fences“) ir perkelia darbalaukio piktogramas į logines grupes.
Kaip ir bet kuriam kitam turiniui, šioms sritims („Fences“) galima suteikti pavadinimą, o jei reikia, jį
pakeisti. Norėdami tinkinti „Fences“ arba skaityti programinės įrangos „Fences“ žinyną, pasirinkite
Pradėti >Visos programos >Stardoc. Spustelėkite „Fences“, tada spustelėkite „Fences.lnk.“
Programoje „Stardock Fences Pro“ yra šios funkcijos:
Galimybė sukurti rūšiavimo tvarką – pagal numatytąją nuostatą naujosios darbalaukio
●
piktogramos yra sudedamos ne „Fences“. Galite susikurti taisykles, kad naujosios piktogramos
pagal tokius kriterijus kaip pavadinimas, failo tipas, laikas ir data automatiškai būtų dedamos į
„Fences“.
Galimybė greitai paslėpti – du kartus spustelėję tuščiame darbalaukio plote paslėpsite visas
●
piktogramas ir „Fences“, todėl darbalaukis atrodys tvarkingai. Dar kartą du kartus spustelėję
tuščiame darbalaukio plote susigr
„Fences“.
Galimybė sukurti momentinių ekrano nuotraukų – tik įdiegta programa „Fences“ sukuria vieną
●
jūsų „Fences“ momentinę ekrano nuotrauką, o vėliau – po tokią nuotrauką kiekvieną dieną. Bet
kada galite sukurti daugiau momentinių ekrano nuotraukų ir pagal bet kurią išsaugotą momentinę
ekrano nuotrauką atkurti savo sukurtą išdėstymą.
ąžinsite visas savo darbalaukyje paslėptas piktogramas ir
2 1 skyrius Sveiki

Kaip ieškoti informacijos
Kompiuteris parduodamas su keliais ištekliais, padėsiančiais atlikti įvairias užduotis.
Ištekliai Jei norite išsamesnės informacijos
Sparčiosios sąrankos plakatas
HP nešiojamojo kompiuterio bendroji instrukcija
Norėdami pasiekti šią instrukciją pasirinkite Pradėti >
Žinynas ir palaikymas > Vartotojo vadovai.
Žinynas ir palaikymas
Norėdami pasiekti priemonę „Žinynas ir palaikymas“
pasirinkite Pradėti > Žinynas ir palaikymas.
PASTABA: dėl konkrečioje šalyje ar regione
teikiamos pagalbos apsilankykite svetainėje adresu
http://www.hp.com/support, pasirinkite šalį ar regioną ir
vykdykite ekrane pateikiamus nurodymus.
Teisinė, saugos ir aplinkosaugos informacija
Šią informaciją pasieksite pasirinkę Pradėti > Žinynas
ir palaikymas > Vartotojo vadovai.
Kaip nustatyti kompiuterį
●
Kaip atpažinti kompiuterio komponentus
●
Maitinimo valdymo funkcijos
●
Kaip pailginti akumuliatoriaus naudojimo laiką
●
Kaip naudotis kompiuterio daugialypės terpės funkcijomis
●
Kaip apsaugoti kompiuterį
●
Kaip prižiūrėti kompiuterį
●
Kaip atnaujinti programinę įrangą
●
Operacinės sistemos informacija
●
Programinė įrangos, tvarkyklės ir BIOS naujiniai
●
Trikčių šalinimo įrankiai
●
Kaip susisiekti su techninės pagalbos skyriumi
●
Teisinė ir saugos informacija
●
Akumuliatoriaus utilizavimo informacija
●
Saugaus ir patogaus darbo vadovas
Norėdami pasiekti šį vadovą:
Pasirinkite Pradėti > Žinynas ir palaikymas >
Vartotojo vadovai.
– arba –
Apsilankykite
Worldwide Telephone Numbers (Pasaulinių telefono
numerių) lankstinukas
Šį lankstinuką gausite su kompiuteriu.
HP svetainė
Norėdami apsilankyti šioje svetainėje, eikite į
http://www.hp.com/support.
Ribota garantija*
Kaip pasiekti garantiją:
http://www.hp.com/ergo.
Tinkama darbo vieta, laikysena, sveikata ir darbas
●
Elektros ir mechaninės saugos informacija
●
HP palaikymo telefonu numeriai
Palaikymo informacija
●
Atsarginių dalių užsakymas ir papildomos pagalbos paieška
●
Programinės įrangos, tvarkyklės ir BIOS (sąrankos priemonės
●
„Setup Utility“) naujiniai
Įrenginio priedai
●
Garantijos informacija
Kaip ieškoti informacijos 3
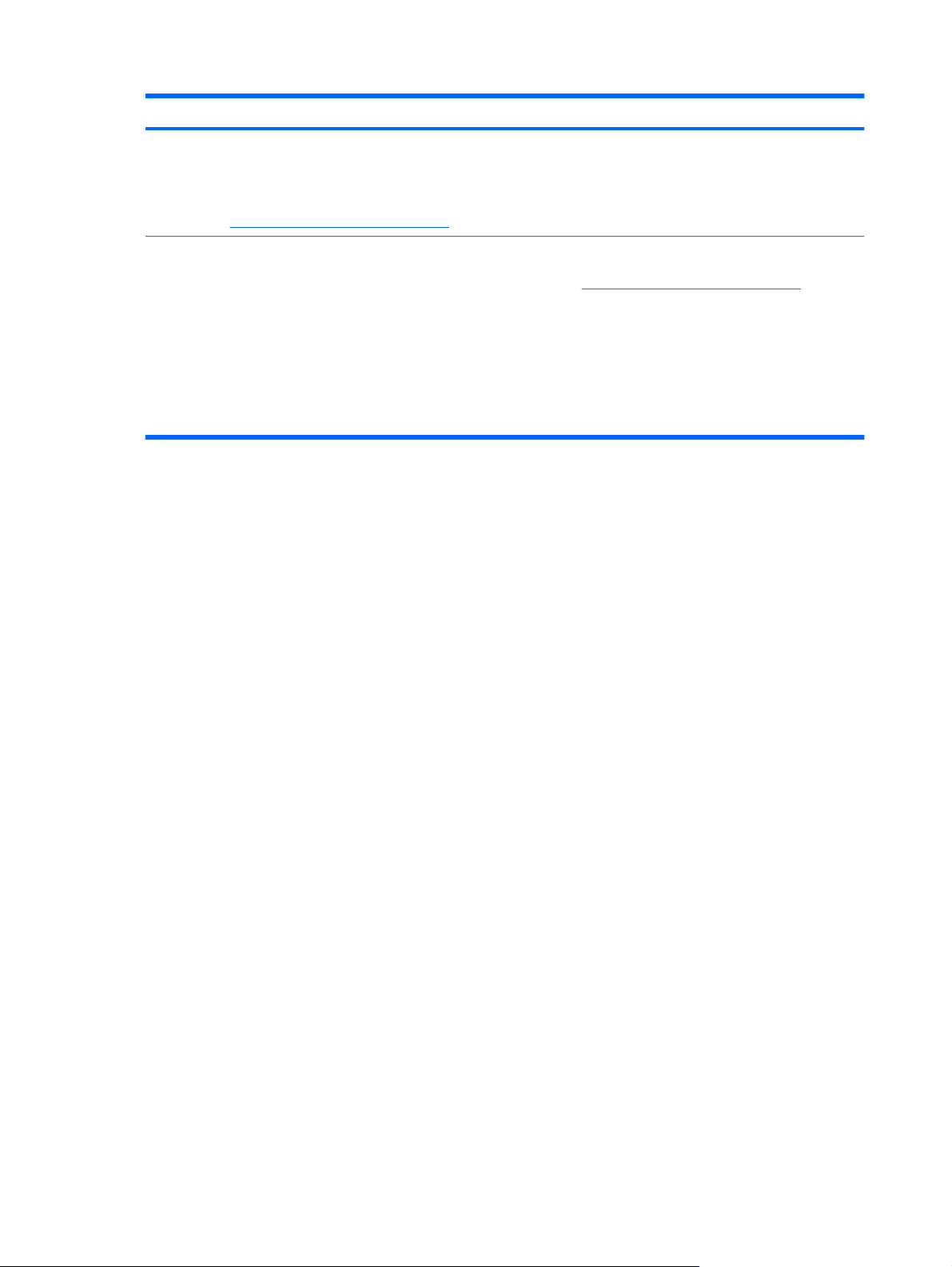
Ištekliai Jei norite išsamesnės informacijos
Pasirinkite Pradėti > Žinynas ir palaikymas >
HP garantija.
– arba –
Apsilankykite
* Specialiai pateiktą HP ribotąją garantiją, taikomą jūsų produktui, galite rasti kompiuterio pradžios meniu ir (arba) dėžutėje
pateiktame CD / DVD diske. Kai kuriose šalyse / regionuose dėžutėje pateikiama spausdintinė HP ribotoji garantija. Šalyse ar
regionuose, kuriuose spausdinta garantija nepateikiama, ją galite užsisakyti
adresu:
Šiaurės Amerika: Hewlett Packard, MS POD, 11311 Chinden Blvd, Boise, ID 83714, USA
●
Europa, Vidurio Rytai, Afrika: Hewlett Packard, POD, Via G. Di Vittorio, 9, 20063, Cernusco s/Naviglio (MI), Italy
●
Azija, Ramiojo vandenyno regionas: Hewlett Packard, POD, P.O. Box 200, Alexandra Post Office, Singapore 911507
●
Nurodykite produkto pavadinimą, garantijos laikotarpį (jis nurodytas ant serijos numerio etiketės), vardą, pavardę ir adresą.
http://www.hp.com/go/orderdocuments.
http://www.hp.com/go/orderdocuments ar rašyti
4 1 skyrius Sveiki
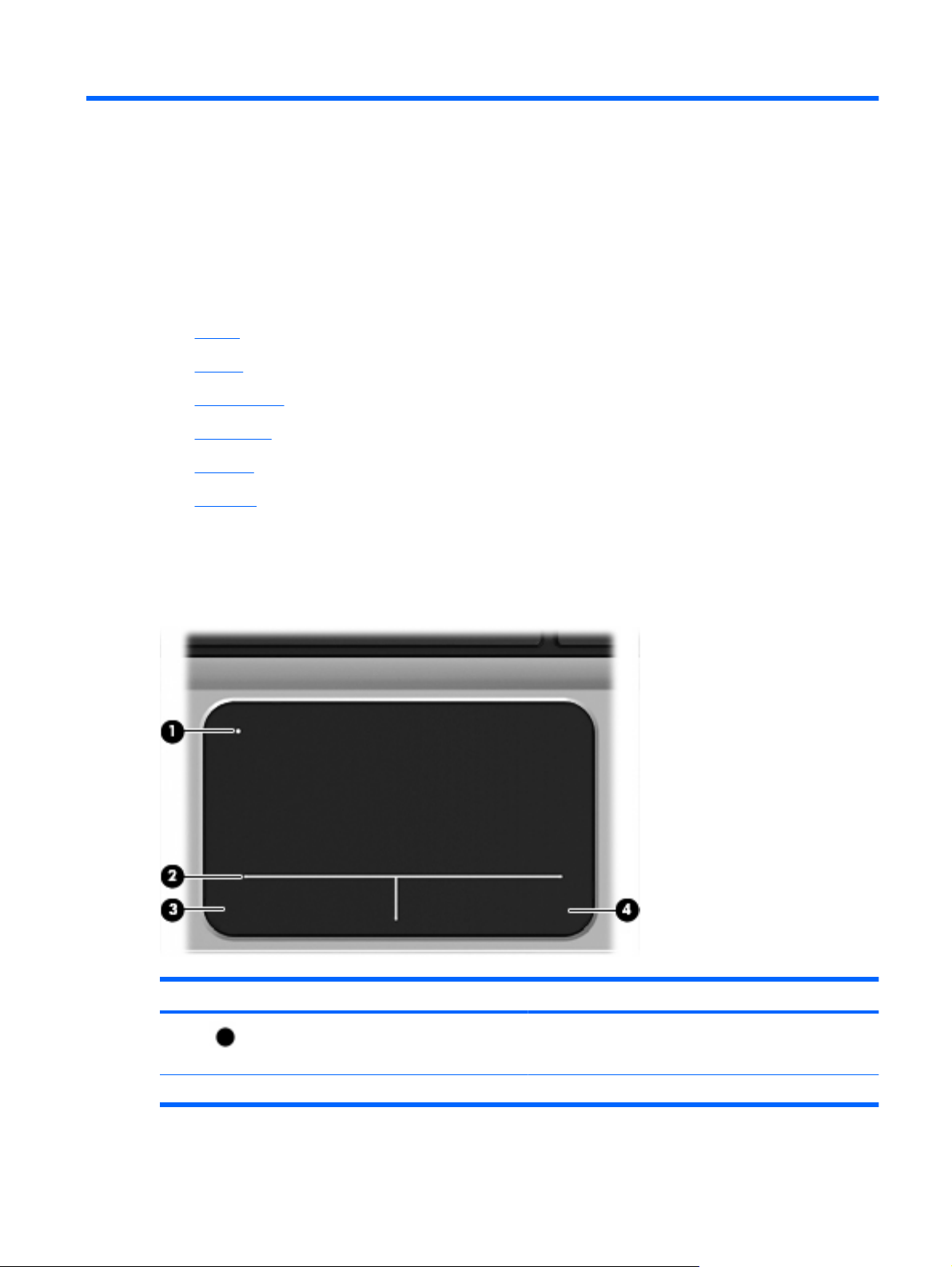
2 Susipažinimas su kompiuteriu
Viršus
●
Priekis
●
Dešinė pusė
●
Kairė pusė
●
Ekranas
●
Apatiniai
●
Viršus
Jutiklinė planšetė
Komponentas Aprašas
(1) Jutiklinės planšetės išjungimo mygtukas Įjungia arba išjungia jutiklinę planšetę. Greitai du kartus
bakstelėkite jutiklinės planšetės išjungimo indikatorių, kad
įjungtumėte arba išjungtumėte jutiklinės planšetės zoną.
(2) Jutiklinės planšetės zona Perkelia žymiklį ir pažymi arba suaktyvina ekrano elementus.
Viršus 5

Komponentas Aprašas
(3) Kairysis jutiklinės planšetės mygtukas Veikia kaip kairysis išorinės pelės klavišas.
(4) Dešinysis jutiklinės planšetės mygtukas Veikia kaip dešinysis išorinės pelės klavišas.
Lemputės
Komponentas Aprašas
1) Jutiklinės planšetės išjungimo indikatorius
2) Didžiųjų raidžių fiksavimo lemputė
(3) Garso išjungimo lemputė
4) Belaidžio ryšio lemputė
Gintaro spalvos: jutiklinė planšetė išjungta.
●
Nešviečia: jutiklinė planšetė įjungta.
●
Balta: didžiųjų raidžių fiksavimas įjungtas.
●
Nešviečia: didžiųjų raidžių fiksavimas išjungtas.
●
Gintaro spalvos: kompiuterio garsas išjungtas.
●
Nešviečia: kompiuterio garsas įjungtas.
●
Balta: integruotas belaidžio ryšio įrenginys, pavyzdžiui,
●
belaidžio vietinio tinklo (WLAN) įrenginys ir (arba)
„Bluetooth®“ įrenginys, yra įjungtas.
Gintaro spalvos: visi belaidžio ryšio įrenginiai išjungti.
●
6 2 skyrius Susipažinimas su kompiuteriu

Mygtukai
Komponentas Aprašas
(1) Įjungimo (išjungimo) mygtukas
Kai kompiuteris išjungtas, spauskite mygtuką, kad jį
●
įjungtumėte.
Kai kompiuteris įjungtas, spustelėkite mygtuką, kad
●
nustatytumėte energijos taupymo režimą.
Kai kompiuteris veikia miego režimu, spustelėkite
●
mygtuką, kad išjungtumėte miego režimą.
Kai kompiuteris veikia sulaikytosios veiksenos režimu,
●
spustelėkite mygtuką, kad išjungtumėte sulaikytąją
veikseną.
Jei kompiuteris nereaguoja, o „Windows®“ išjungimo
procedūros neveikia, spauskite įjungimo (išjungimo) mygtuką
ir laikykite nuspaudę bent 5 sekundes, kad kompiuterį
išjungtumėte.
Norėdami gauti daugiau informacijos apie energijos vartojimo
parametrus, pasirinkite Pradėti > Valdymo skydas >
Sistema ir sauga > Energijos vartojimo parinktys arba žr.
HP nešiojamojo kompiuterio bendrąją instrukciją.
Viršus 7
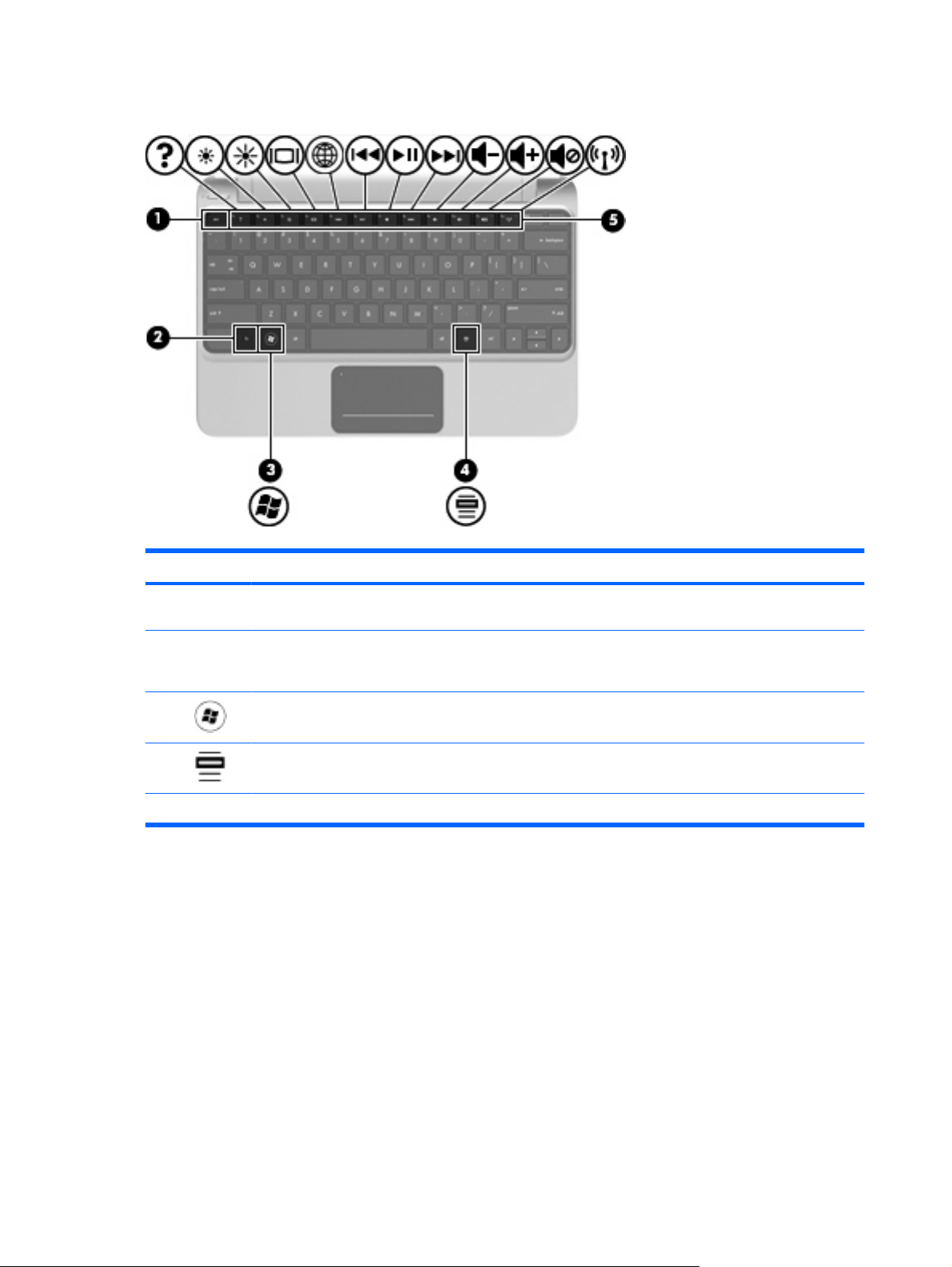
Klavišai
Komponentas Aprašas
(1) Klavišas esc Parodoma informacija apie sistemą, kai paspaudžiamas
kartu su klavišu fn.
(2) Klavišas fn Vykdo dažnai naudojamas sistemos funkcijas, kai
paspaudžiamas kartu su funkciniu mygtuku, klavišu num lk
arba klavišu esc.
(3) „Windows“ logotipo klavišas Parodomas „Windows“ meniu „Pradėti“.
(4) „Windows“ programų klavišas Parodomas kontekstinis meniu elementams po žymikliu.
(5) Funkciniai klavišai Vykdo dažnai naudojamas sistemos funkcijas.
8 2 skyrius Susipažinimas su kompiuteriu
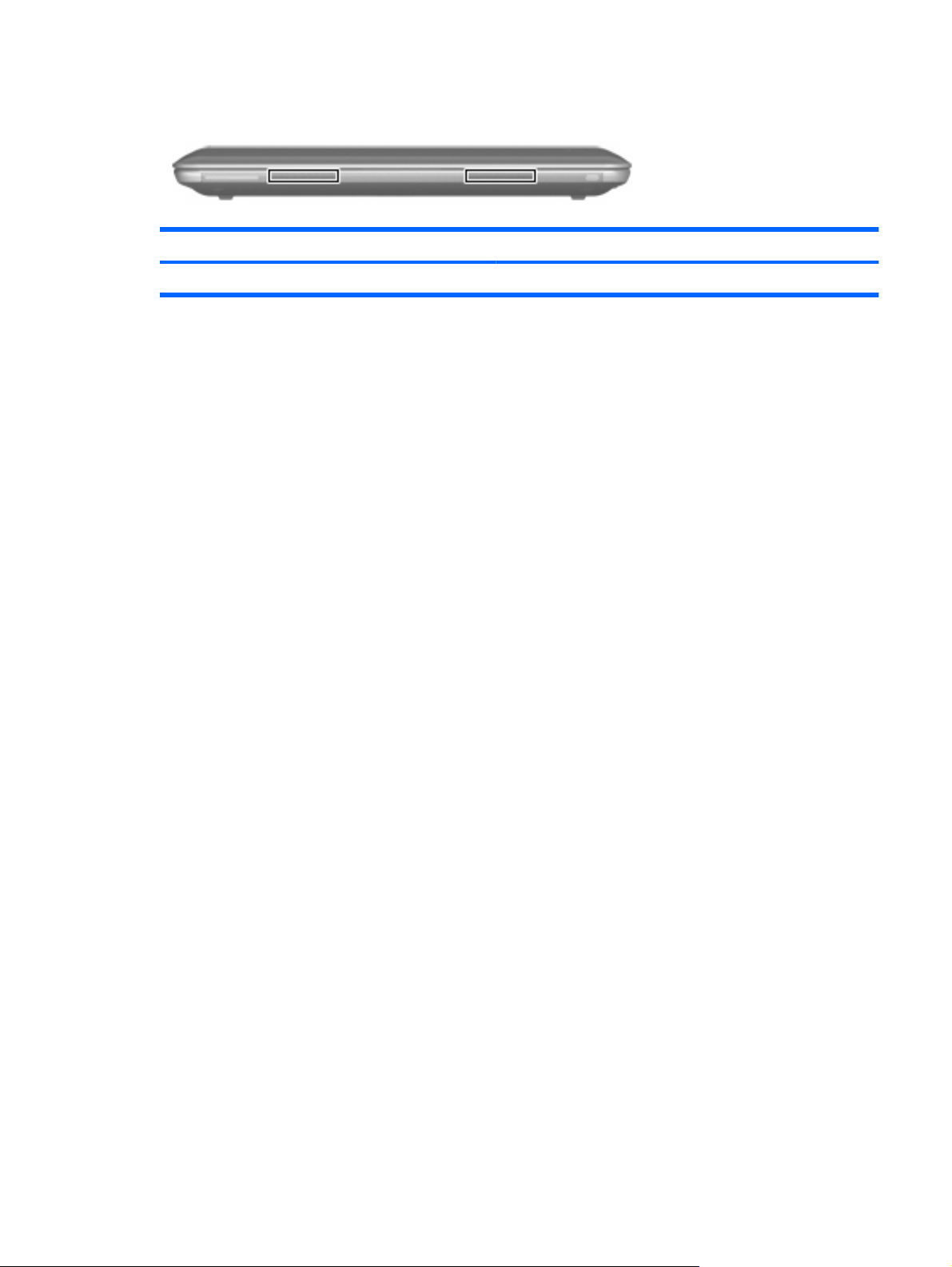
Priekis
Komponentas Aprašas
Garsiakalbiai Skleidžia garsą.
Priekis 9

Dešinė pusė
Komponentas Aprašas
1) Skaitmeninių laikmenų anga Palaikomos šių skaitmeninių formatų kortelės:
„MultiMediaCard“
●
„Secure Digital (SD) Card“
●
2) Garso išvesties (ausinių) lizdas / garso
įvesties (mikrofono) lizdas
3) USB prievadai (2) Prijungia papildomus USB įrenginius.
4) Išorinio monitoriaus prievadas Prijungia išorinį VGA monitorių arba projektorių.
5) RJ-45 (tinklo) lizdas (po dangteliu) Prijungia tinklo kabelį.
Prijungia pasirenkamus maitinamus stereofoninius
garsiakalbius, ausines, į ausis įstatomas ausines, ausines su
mikrofonu ar televizijos garso jungtį. Taip pat galima prijungti
pasirinktinį ausinių mikrofoną.
DĖMESIO! Kad nesusižalotumėte, prieš užsidėdami
ausines, į ausis įstatomas ausines ar ausines su mikrofonu,
nustatykite garsumo stiprumą. Daugiau saugos informacijos
rasite vadove Teisinė, saugos ir aplinkosaugos informacija.
PASTABA: kai prie šio lizdo prijungtas įrenginys,
kompiuterio garsiakalbiai neveikia.
PASTABA: Kad būtų galima naudotis mikrofono funkcija,
reikia ausinių su 4 kontaktų garso lizdu.
10 2 skyrius Susipažinimas su kompiuteriu
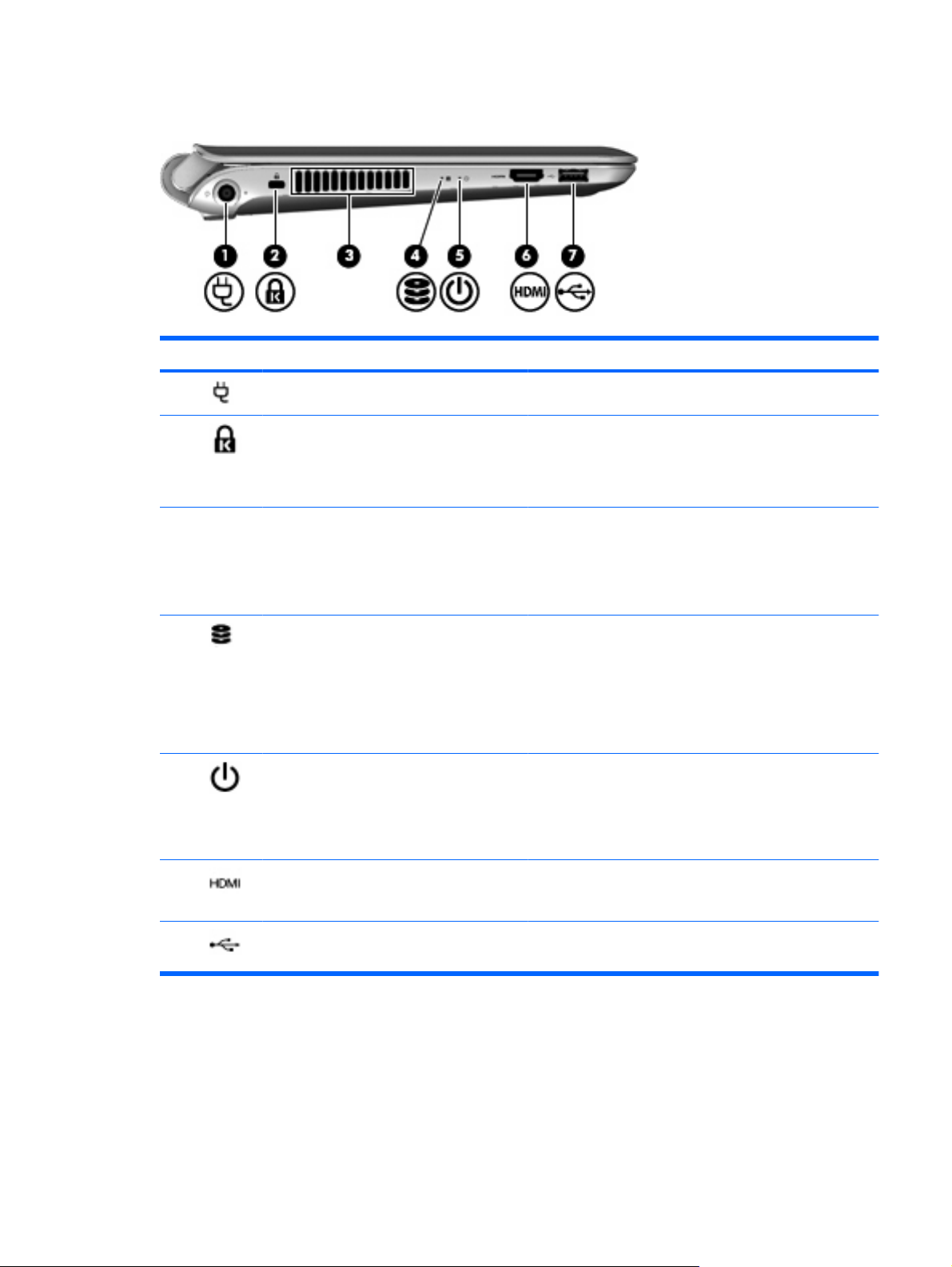
Kairė pusė
Komponentas Aprašas
1) Maitinimo jungtis Prijungia kintamosios srovės adapterį.
2) Apsauginio kabelio lizdas Prie kompiuterio prijungia papildomą apsauginį kabelį.
3) Ventiliacijos anga Aušina vidinius komponentus oro srautu.
PASTABA: apsauginis kabelis veikia kaip atbaidymo
priemonė, tačiau jis negali apsaugoti kompiuterio, kad jis
nebūtų sugadintas arba pavogtas.
PASTABA: kompiuterio ventiliatorius įsijungia
automatiškai, kad atvėsintų vidinius komponentus ir
apsaugotų nuo perkaitimo. Įprasta, kad kompiuteriui veikiant
vidinis ventiliatorius reguliariai įsijungia ir išsijungia.
4) Diskų įrenginio lemputė
5) Energijos tiekimo lemputė
6) HDMI prievadas Prijungia papildomą vaizdo arba garso įrenginį, pavyzdžiui,
7) USB prievadas Prijungia papildomą USB įrenginį.
Mirksi balta lemputė: standusis diskas yra naudojamas.
●
Gintaro spalvos: „HP ProtectSmart“ standžiojo disko
●
apsauga laikinai sustabdė standųjį diską.
PASTABA: norėdami gauti informacijos apie
„HP ProtectSmart“ standžiojo disko apsaugą, žr.
Nešiojamojo HP kompiuterio bendrąjį vadovą.
Balta: kompiuteris įjungtas.
●
Mirksi balta lemputė: kompiuteris veikia miego režimu.
●
Nešviečia: kompiuteris išjungtas arba veikia
●
sulaikytosios veiksenos režimu.
didelės raiškos televizorių arba bet kokį suderinamą
skaitmeninį arba garso komponentą.
Kairė pusė 11
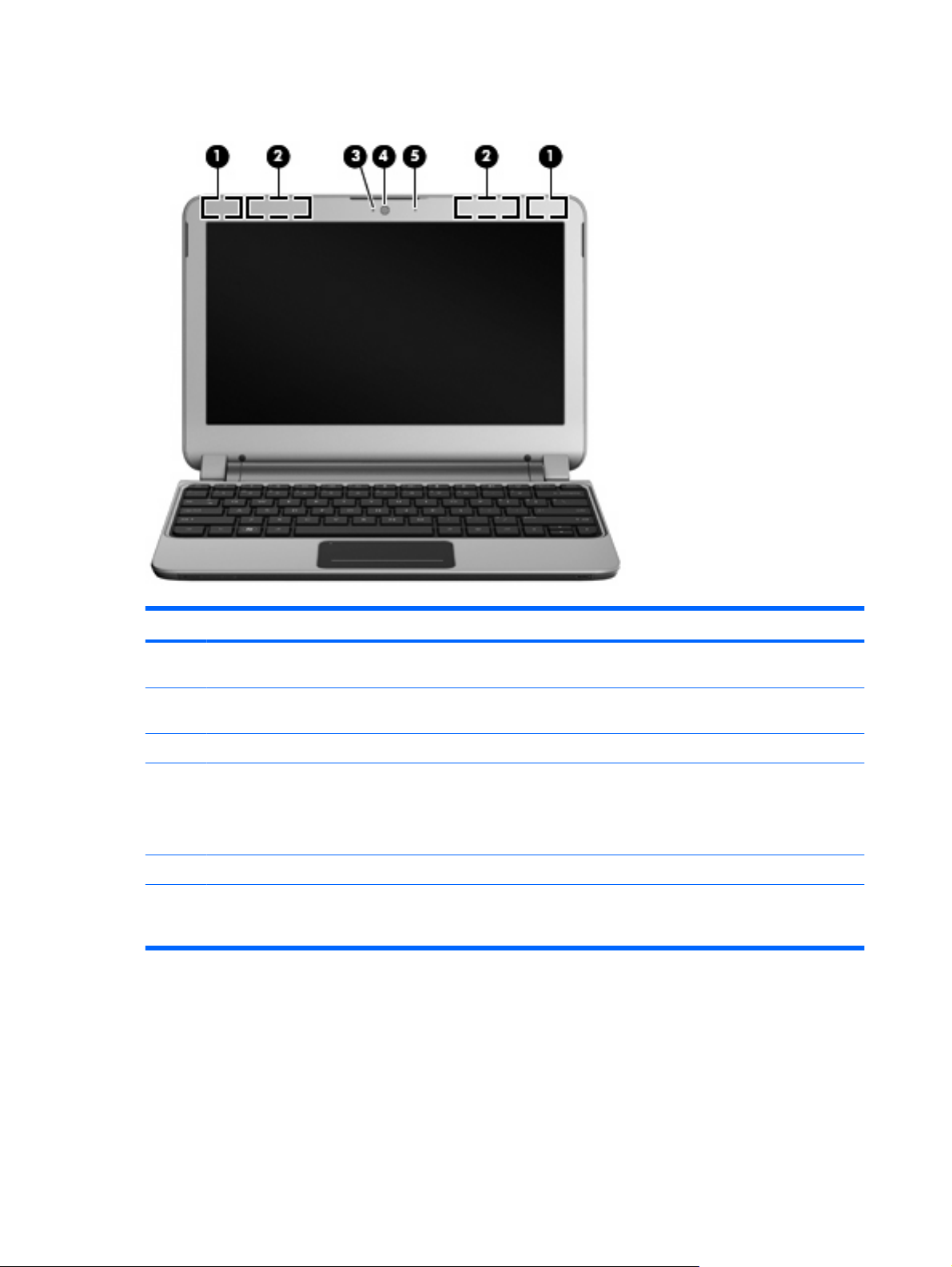
Ekranas
Komponentas Aprašas
(1) WLAN antenos (2)* Siunčia ir priima belaidžio ryšio signalus, kad susisiektų su
belaidžiais vietiniais tinklais (WLAN).
2) WWAN antenos (2)* (tik tam tikruose
modeliuose)
3) Interneto kameros lemputė Šviečia: naudojama interneto kamera.
4) Interneto kamera Įrašo vaizdą ir fotografuoja.
5) Vidinis mikrofonas Skirtas garsui įrašyti.
*Šių antenų kompiuterio išorėje nesimato. Kad ryšio kokybė būtų optimali, prie antenų neturi būti kliūčių. Teisinės informacijos
apie belaidį ryšį, taikomos jūsų šaliai arba regionui, ieškokite vadove Teisinė, saugos ir aplinkosaugos informacija. Ši informacija
yra priemonėje „Žinynas ir palaikymas“.
Siunčia ir priima belaidžio ryšio signalus, kad susisiektų su
belaidžiais plačiaisiais tinklais (WWAN).
Norėdami naudoti interneto kamerą pasirinkite Pradėti > Visos
programos > HP > HP MediaSmart > „HP MediaSmart“
interneto kamera.
12 2 skyrius Susipažinimas su kompiuteriu
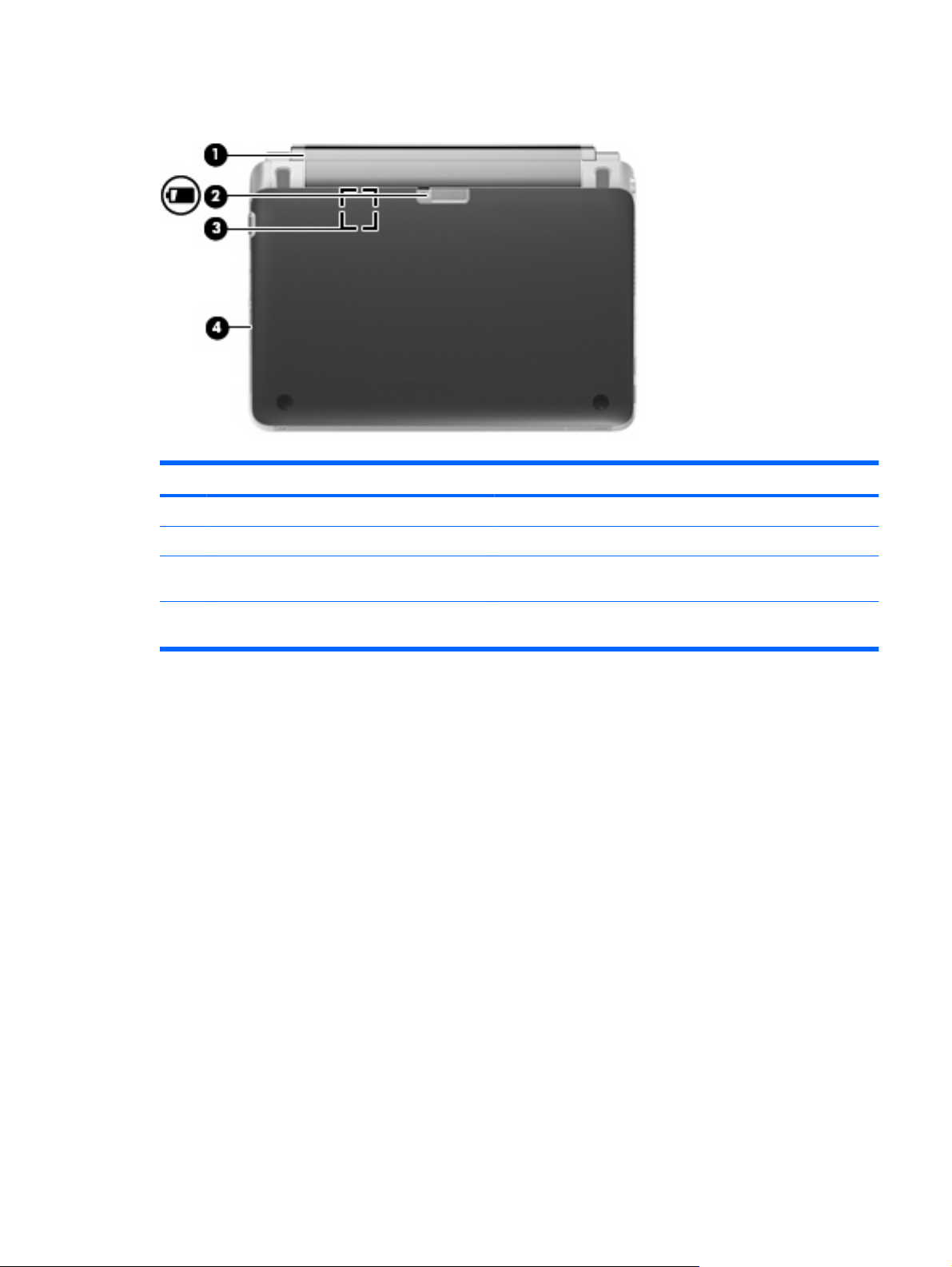
Apatiniai
Komponentas Aprašas
1) Akumuliatorius Išimamas akumuliatorius.
2) Laisvinamasis akumuliatoriaus skląstis Atlaisvina akumuliatorių, todėl galite jį išimti.
3) SIM anga Čia laikomas belaidžio ryšio abonemento identifikavimo modulis
(SIM). SIM kortelės anga įrengta akumuliatoriaus skyriuje.
4) Dugno dangtis Nuimkite, jei norite pasiekti standųjį diską ir atminties
komponentus.
Apatiniai 13

3 „HP QuickWeb“
„HP QuickWeb“ įgalinimas
●
„HP QuickWeb“ paleidimas
●
„QuickWeb LaunchBar“ atpažinimas
●
Tinklo konfigūravimas
●
„Microsoft Windows“ paleidimas
●
„HP QuickWeb“ įgalinimas ir išjungimas
●
Baigus „Windows“ sąranką ir pirmą kartą įjungus kompiuterį, pasirodo „QuickWeb“ sąrankos ekranas.
„HP QuickWeb“ yra papildoma greitojo paleidimo aplinka, veikianti atskirai nuo pagrindinės operacinės
sistemos. „QuickWeb“ suteikia galimybę pasiekti toliau nurodytas programas nepaleidus sistemos
„Windows“:
Žiniatinklio naršyklė
●
Tiesioginis pokalbis
●
„Skype“ (tik tam tikruose modeliuose)
●
Interneto el. paštas
●
Interneto kalendorius
●
Muzikos grotuvas
●
Nuotraukų peržiūros priemonė
●
Žaidimai
●
PASTABA: norėdami gauti papildomos informacijos apie „QuickWeb“ naudojimą, žr. „QuickWeb“
programos žinyną.
14 3 skyrius „HP QuickWeb“

„HP QuickWeb“ įgalinimas
Vykdydami ekrane pateikiamus nurodymus įgalinkite „QuickWeb“. Kai įgalinamas „QuickWeb“, įjungus
kompiuterį pasirodo „QuickWeb“ pagrindinis ekranas.
PASTABA: Kaip įjungti arba išjungti HP „QuickWeb, žr. skyrių „„HP QuickWeb“ įgalinimas ir
išjungimas“ 22 puslapyje .
„HP QuickWeb“ įgalinimas 15

„HP QuickWeb“ paleidimas
1. Įjunkite kompiuterį.
Pasirodo „HP QuickWeb“ pagrindinis ekranas.
2. „QuickWeb“ pagrindiniame ekrane spustelėkite piktogramą, kad paleistumėte programą.
16 3 skyrius „HP QuickWeb“

„QuickWeb LaunchBar“ atpažinimas
„QuickWeb LaunchBar“ yra „QuickWeb“ valdymo piktogramos (1), „LaunchBar“ piktogramos (2) ir
pranešimų piktogramos (3).
„QuickWeb“ valdymo piktogramų atpažinimas
Piktograma Funkcija
Paleidžiama operacinė sistema „Windows“.
Išjungia kompiuterį.
Grįžta į „QuickWeb“ pagrindinį ekraną.
„QuickWeb LaunchBar“ piktogramų atpažinimas
Piktograma Funkcija
Paleidžiama žiniatinklio naršyklė. Galite naršyti ir ieškoti žiniatinklyje, atidaryti adresyno įrašus ir kurti
nuorodas į mėgstamas svetaines.
Paleidžiama tiesioginių pokalbių programa. Tiesioginiai pokalbiai yra greitųjų pranešimų (IM) programa,
suteikianti galimybę su draugais kalbėtis vienu metu naudojant kelias greitųjų pranešimų programas.
Paleidžia „Skype“ (tik tam tikruose modeliuose). „Skype“ yra iš anksto įdiegta interneto skambučių programinė
įranga, suteikianti galimybę atlikti konferencinius skambučius arba vaizdo pokalbius. Vienu metu galite kalbėti
su vienu arba keliais žmonėmis.
Paleidžiamas žiniatinklio el. paštas, taigi galite peržiūrėti naujausius el. laiškus, patikrinti, ar yra naujų laiškų,
ir sukonfigūruoti el. pašto paskyrą.
Paleidžiamas interneto kalendorius, kad, naudodami mėgstamiausią tinklo kalendoriaus programą,
galėtumėte planuoti ir tvarkyti savo veiklą.
„QuickWeb LaunchBar“ atpažinimas 17

Piktograma Funkcija
Paleidžia muzikos grotuvą. Pasirinkite ir atkurkite muziką, saugomą standžiajame diske, išoriniuose diskuose
arba išorinėse laikmenose. Palaiko .mp3, .aac (MPEG-4) ir garso CD formatus.
Paleidžia nuotraukų peržiūros priemonę. Naršykite po nuotraukas, saugomas standžiajame arba išoriniame
diskuose. Palaiko .jpg, .png, .gif, .tiff ir .raw formatus (tik kai kuriuos .raw formatus).
Paleidžia žaidimus. Naudodamiesi naująja „QuickWeb“ žaidimų funkcija galėsite žaisti žaidimus tinkle.
„QuickWeb“ pranešimų piktogramų atpažinimas
Piktograma Funkcija
Jei prijungtas USB diskų įrenginys, parodomas failų tvarkytuvės langas, kuriame yra USB piktograma.
Spustelėkite USB piktogramą, kad atidarytumėte failų tvarkytuvės langą. Jei norite saugiai išimti prietaisą,
dešiniuoju pelės klavišu spustelėkite USB piktogramą ir atidarykite meniu.
Nurodo, kad prisijungta prie tinklo. Spustelėkite tinklo piktogramą, kad atidarytumėte tinklo dialogo langą.
Nurodo, kad atsijungta nuo tinklo.
Atidaromas garsumo valdiklio dialogo langas.
Rodo, kad garsas yra nutildytas. Norėdami atidaryti garso reguliavimo dialogo langą ir reguliuoti garsiakalbių
ir mikrofono garsą spustelėkite garso reguliavimo piktogramą.
Atidaromas nuostatų skydelis. Nuostatų skydelį naudokite toliau pateikiamoms „QuickWeb“ nuostatoms keisti:
Datai ir laikui nustatyti
●
Tinklo ryšiams konfigūruoti
●
Maitinimo nuostatoms tvarkyti
●
„QuickWeb“ programoms tvarkyti
●
„QuickWeb“ atkurti
●
Rodo, kad kompiuteris yra prijungtas prie kintamosios srovės šaltinio. Spustelėkite šią piktogramą, jei norite,
kad būtų rodomas maitinimo nuostatų valdymo meniu, o jūs matytumėte informaciją apie akumuliatoriaus
įkrovą.
18 3 skyrius „HP QuickWeb“

Piktograma Funkcija
Rodo, kad kompiuteris nėra prijungtas prie kintamosios srovės šaltinio. Spustelėkite šią piktogramą, jei norite,
kad būtų rodomas maitinimo nuostatų valdymo meniu, o jūs matytumėte informaciją apie akumuliatoriaus
įkrovą.
Paleidžiamas „QuickWeb“ programinės įrangos žinynas.
„QuickWeb LaunchBar“ atpažinimas 19

Tinklo konfigūravimas
Galite nustatyti „QuickWeb“ belaidį ryšį naudodami „HP QuickWeb“ konfigūravimo įrankį.
Kaip pasiekti šį įrankį:
1. Sisteminiame dėkle spustelėkite piktogramą Nuostatos.
2. Pasirinkite Tinklas, po to pasirinkite žymės langelį Įgalinti „Wi-Fi“.
Norėdami gauti daugiau informacijos apie belaidžio tinklo nustatymą naudojant „QuickWeb“, žr.
programinės įrangos žinyną.
20 3 skyrius „HP QuickWeb“

„Microsoft Windows“ paleidimas
PASTABA: Pirmą kartą pasirodžius „HP QuickWeb“ pradžios ekranui, jame virš piktogramos
„Paleisti „Windows“ parodomas automatinis laikmatis. Jei nejudinsite pelės arba palaikysite nuspaudę
kurį nors klavišą 15 sekundžių, kompiuteris paleis „Microsoft Windows“. Išsamesnės informacijos apie
„QuickWeb“ laikmatį ir laikmačio nuostatų keitimą ieškokite „HP QuickWeb“ programinės įrangos žinyne.
1. Įjunkite kompiuterį.
2. Jei nejudinsite pelės arba nepaspausite nė vieno klavišo 15 sekundžių, kompiuteris paleis
„Microsoft Windows“.
– arba –
Kairėje „QuickWeb“ pradžios ekrano pusėje spustelėkite piktogramą Paleisti „Windows“ .
Parodytame dialogo lange jūsų klausiama, ar tikrai norite paleisti „Windows“. Spustelėkite Taip.
PASTABA: Šiame dialogo lange spustelėję Nustatyti „Windows“ kaip numatytąją paleisties
nuostatą išjungsite „QuickWeb“. Norėdami įgalinti „QuickWeb“, žr.
išjungimas“ 22 puslapyje .
„„HP QuickWeb“ įgalinimas ir
„Microsoft Windows“ paleidimas 21

„HP QuickWeb“ įgalinimas ir išjungimas
1. Pasirinkite Pradėti > Visos programos > HP QuickWeb > „HP QuickWeb“ konfigūracijos
įrankis.
Parodomas „QuickWeb“ dialogo langas.
2. Pasirinkite skirtuką Būsena.
3. Norėdami įgalinti „QuickWeb“ pasirinkite Įgalinti „HP QuickWeb“ žymimąjį langelį. Norėdami
išjungti „QuickWeb“ išvalykite Įgalinti „HP QuickWeb“ žymimąjį langelį.
4. Spustelėkite Gerai.
22 3 skyrius „HP QuickWeb“

4 Darbas tinkle
Interneto paslaugų teikėjo (IPT) naudojimas
●
Prisijungimas prie belaidžio tinklo
●
PASTABA: atsižvelgiant į kompiuterio modelį ir jūsų gyvenamąją vietą interneto prieigai skirta
aparatūra ir programinės įrangos funkcijos gali skirtis.
Jūsų kompiuteris gali palaikyti vieną arba abu šiuos prieigos prie interneto tipus:
belaidis – jei norite prisijungti prie mobiliojo interneto, galite naudoti belaidį ryšį. Žr.
●
prie esamo WLAN“ 25 puslapyje arba „Naujo belaidžio WLAN tinklo
nustatymas“ 25 puslapyje .
laidinis – internetu galite naudotis prisijungę prie laidinio tinklo. Norėdami gauti informacijos apie
●
laidinio tinklo prijungimą, žr. HP nešiojamojo kompiuterio bendrąjį vadovą.
„Prisijungimas
23

Interneto paslaugų teikėjo (IPT) naudojimas
Prieš naudodamiesi internetu turite tapti IPT abonentu. Kreipkitės į vietinį IPT ir įsigykite interneto
paslaugą bei modemą. IPT padės nustatyti modemą, įdiegti tinklo kabelį, suteikiantį galimybę kompiuterį
su belaidžio ryšio įranga prijungti prie modemo, ir išbandyti interneto paslaugą.
PASTABA: IPT suteiks jums vartotojo ID ir slaptažodį, kuriuos naudosite jungdamiesi prie interneto.
Užsirašykite šią informaciją ir laikykite ją saugioje vietoje.
Toliau pateiktos funkcijos padės jums sukurti naują interneto paskyrą arba nustatyti kompiuterį taip, kad
galėtumėte naudotis esama paskyra:
Interneto paslaugos ir pasiūlymai (paslauga teikiama tik tam tikrose vietovėse) – ši priemonė
●
padeda prisiregistruoti naujai interneto paskyrai gauti ir sukonfigūruoti kompiuterį, kad juo
galėtumėte naudotis esama paskyra. Norėdami pasiekti šią priemonę, pasirinkite Pradėti > Visos
programos > Interneto paslaugos > Prisijungti prie interneto.
IPT teikiamos piktogramos (paslauga teikiama tik tam tikrose vietovėse) – šios piktogramos
●
gali būti rodomos atskirai „Windows“ darbalaukyje arba sugrupuotos darbalaukio aplanke,
pavadintame „Interneto paslaugos“. Jei norite sukurti naują interneto paskyrą arba sukonfigūruoti
kompiuterį naudoti esamą paskyrą, dukart spustelėkite piktogramą ir vykdykite ekrane pateikiamus
nurodymus.
„Windows“ prisijungimo prie interneto vedlys – kad prisijungtumėte prie interneto, galite
●
naudoti „Windows“ prisijungimo prie interneto vedlį bet kuriuo iš šių atvejų:
Jau esate IPT abonentas.
◦
Neturite interneto paskyros ir norite pasirinkti IPT iš vedlyje pateikiamo s
◦
pasiekiamas ne visuose regionuose).
Pasirinkote sąraše nenurodytą IPT ir jis pateikė jums informaciją, pavyzdžiui, konkretų IP
◦
adresą ir POP3 bei SMTP nuostatas.
Norėdami pasiekti „Windows“ prisijungimo prie interneto vedlį ir jo naudojimo instrukcijas,
pasirinkite Pradėti > Žinynas ir palaikymas, tada paieškos lauke įveskite Prisijungimo prie
interneto vedlys.
PASTABA: jei vedlys prašo pasirinkti, ar norite įjungti, ar išjungti „Windows“ užkardą, pasirinkite
„Įjungti“.
Prisijungimas prie belaidžio tinklo
Naudojant belaidę technologiją, duomenys perduodami ne laidais, o radijo bangomis. Jūsų kompiuteryje
gali būti įtaisytas vienas ar daugiau toliau aptariamų belaidžių įrenginių.
Belaidžio vietinio tinklo (WLAN) įrenginys
●
HP mobiliojo plačiajuosčio ryšio modulis, belaidžio teritorinio tinklo (WWAN) įrenginys
●
„Bluetooth“ įrenginys
●
ąrašo. (IPT sąrašas
Norėdami gauti daugiau informacijos apie belaides technologijas ir prisijungimą prie belaidžio tinklo, žr.
HP nešiojamojo kompiuterio bendrąjį vadovą, informaciją ir žiniatinklio svetainių nuorodas, kurios
nurodytos priemonėje „Žinynas ir palaikymas“.
24 4 skyrius Darbas tinkle

Prisijungimas prie esamo WLAN
1. Įjunkite kompiuterį.
2. Įsitikinkite, kad WLAN įrenginys yra įjungtas.
3. Spustelėkite tinklo piktogramą, esančią pranešimų srityje, įrankių juostos dešinėje pusėje.
4. Pasirinkite tinklą, prie kurio norite prisijungti.
5. Spustelėkite Prisijungti.
6. Jei reikia, įveskite saugos raktą.
Naujo belaidžio WLAN tinklo nustatymas
Reikalinga įranga:
Plačiajuosčio ryšio modemas (DSL arba kabelinis) (1) ir didelės spartos interneto paslauga,
●
perkama iš interneto paslaugos teikėjo (ISP)
Belaidis maršrutizatorius (įsigyjamas atskirai) (2)
●
Kompiuteris su belaidžio ryšio įranga (3)
●
PASTABA: kai kuriuose modemuose yra integruotas belaidis maršrutizatorius. Pasiteiraukite IPT,
kokio tipo modemą turite.
Iliustracijoje pateikiamas WLAN tinklo įrangos, prijungtos prie interneto, pavyzdys. Augant jūsų tinklui,
į tinklą prie interneto prieigos galima prijungti papildomus belaidžius ir laidinius kompiuterius.
Prisijungimas prie belaidžio tinklo 25

Belaidžio ryšio maršrutizatoriaus konfigūravimas
WLAN nustatymo instrukcijų ieškokite maršrutizatoriaus gamintojo arba IPT pateikiamoje informacijoje.
Be to, operacinėje sistemoje „Windows“ yra įrankių, padėsiančių jums nustatyti naują belaidį tinklą.
Norėdami naudotis „Windows“ įrankiais ir sukurti tinklą, pasirinkite Pradėti > Valdymo skydas >
Tinklas ir internetas > Tinklo ir bendrinimo centras > Nustatyti naują ryšį arba tinklą > Nustatyti
naują tinklą. Tada vykdykite ekrane pateikiamas instrukcijas.
PASTABA: rekomenduojame naująjį kompiuterį su belaidžio ryšio įranga pirmiausia prijungti prie
maršrutizatoriaus naudojant kartu su maršrutizatoriumi pateikiamą kabelį. Kai kompiuterį sėkmingai
prijungsite prie interneto, galėsite atjungti kabelį, tada jungtis prie interneto naudodamiesi belaidžiu
tinklu.
WLAN apsauga
Kai nustatote WLAN arba jungiatės prie esamo WLAN, visada įgalinkite saugos funkcijas, kad
apsaugotumėte savo tinklą nuo nesankcionuotos prieigos.
Norėdami gauti informacijos apie WLAN apsaugą, žr. HP nešiojamojo kompiuterio bendrąjį vadovą.
26 4 skyrius Darbas tinkle

5 Klaviatūra ir žymiklio įrenginiai
Klaviatūros naudojimas
●
Žymiklio įrenginių naudojimas
●
Klaviatūros naudojimas
Sparčiųjų klavišų atpažinimas
Spartusis klavišas yra klavišo fn (1) ir vieno funkcinio klavišo (2) derinys.
Kaip naudoti spartųjį klavišą:
Trumpai paspauskite klavišą fn, tada trumpai paspauskite antrąjį sparčiojo klavišo derinio klavišą.
▲
Spartusis klavišas Aprašas
fn+esc Paspauskite fn+esc (1) ir (2), kad pamatytumėte informaciją apie sistemos aparatinės įrangos
komponentus ir sistemos BIOS (pagrindinė įvesties ir išvesties sistema) versijos numerį.
fn+f1 Atidaroma priemonė „Žinynas ir palaikymas“.
Priemonėje „Žinynas ir palaikymas“ yra mokymo programų, atsakymų į klausimus ir produkto
naujinių.
fn+f2 Sumažinamas ekrano šviesumo lygis.
Klaviatūros naudojimas 27

Spartusis klavišas Aprašas
fn+f3 Padidinamas ekrano šviesumo lygis.
fn+f4 Perjungia vaizdą iš vieno prie sistemos prijungto vaizdo įrenginio į kitą. Pavyzdžiui, kai monitorius
prijungtas prie kompiuterio, klavišu fn+f4 kompiuterio ekrano vaizdas įjungiamas monitoriaus ekrane
ir vienu metu rodomas ir kompiuteryje, ir monitoriuje.
Dauguma išorinių monitorių vaizdo informaciją iš kompiuterio priima naudodami išorinio VGA vaizdo
standartą. Sparčiuoju klavišu fn+f4 galite įjungti vaizdą ir kituose įrenginiuose, gaunančiuose vaizdo
informaciją iš kompiuterio.
fn+f5 Atidaro žiniatinklio naršyklę.
PASTABA: kol nustatysite interneto arba belaidžio tinklo paslaugas, šiuo sparčiuoju klavišu bus
atidaromas prisijungimo prie interneto vedlys.
fn+f6 Leidžia ankstesnį takelį garso CD diske arba ankstesnį skyrių DVD arba BD diske.
fn+f7 Leidžia, pristabdo arba tęsia garso CD, DVD arba BD.
fn+f8 Leidžia kitą takelį garso kompaktiniame diske arba kitą skyrių DVD arba BD diske.
fn+f9 Sumažina garsiakalbių garsumą.
fn+f10 Padidina garsiakalbių garsumą.
fn+f11 Įjungia arba išjungia garsiakalbių garsą.
fn+f12 Įjungia arba išjungia belaidžio ryšio funkciją.
PASTABA: Šiuo klavišu belaidis ryšys neužmezgamas. Kad užmegztumėte belaidį ryšį, turite
nustatyti belaidį tinklą.
Žymiklio įrenginių naudojimas
PASTABA: be žymiklio įrenginių, kurie pateikiami su jūsų kompiuteriu, galite naudotis išorine USB
pele (įsigyjama atskirai), prijungę ją prie vieno iš kompiuterio USB prievadų.
Žymiklio įrenginio nuostatų nustatymas
Naudokite „Windows®“ langą „Pelės ypatybės“, kad galėtumėte tinkinti žymiklio įrenginių nuostatas,
pavyzdžiui, mygtuko konfigūraciją, spustelėjimo greitį ir žymiklio parinktis.
Norėdami pasiekti pelės ypatybes, pasirinkite Pradėti > Įrenginiai ir spausdintuvai. Tada dešiniuoju
pelės klavišu spustelėkite įrenginį, nurodantį jūsų kompiuterį, ir pasirinkite Pelės parametrai.
Jutiklinės planšetės naudojimas
Kad perkeltumėte žymiklį, braukite pirštu per jutiklinės planšetės paviršių ta kryptimi, kuria norite žymiklį
perkelti. Naudokite kairįjį ir dešinįjį jutiklinės planšetės mygtukus kaip išorinės pelės klavišus. Kad
28 5 skyrius Klaviatūra ir žymiklio įrenginiai

slinktumėte aukštyn ir žemyn naudodami jutiklinės planšetės slinkties sritį, slinkite pirštu aukštyn ir
žemyn per linijas.
PASTABA: jei jutiklinę planšetę naudojate norėdami perkelti žymiklį, prieš pereidami į slinkties sritį,
turite pakelti pirštą nuo jutiklinės planšetės. Slinkties funkcija nebus suaktyvinta, jei pirštą slinksite nuo
jutiklinės planšetės į slinkties sritį.
Žymiklio įrenginių naudojimas 29

Jutiklinės planšetės įjungimas ir išjungimas
Norėdami įjungti ir išjungti jutiklinės planšetės zoną, greitai du kartus bakstelėkite jutiklinės planšetės
išjungimo indikatorių. Kai jutiklinės planšetės išjungimo indikatorius šviečia geltonai, jutiklinė planšetė
yra išjungta.
Naršymas
Kad perkeltumėte žymiklį, braukite pirštu per jutiklinės planšetės paviršių ta kryptimi, kuria norite žymiklį
perkelti.
30 5 skyrius Klaviatūra ir žymiklio įrenginiai

Pasirinkimas
Naudokite kairįjį ir dešinįjį jutiklinės planšetės mygtukus kaip atitinkamus išorinės pelės mygtukus.
Jutiklinės planšetės gestų naudojimas
PASTABA: Kai kurių jutiklinės planšetės gestų tam tikros programos nepalaiko.
Gestų demonstracijos peržiūra:
1.
dukart spustelėkite piktogramą Synaptics
juostos pusėje, tada spustelėkite skirtuką TouchPad Properties (Jutiklinės planšetės ypatybės).
2. Spustelėkite gestą, kad įjungtumėte demonstraciją.
Gestų funkcijos įjungimas ir išjungimas:
1.
dukart spustelėkite piktogramą Synaptics
juostos pusėje, tada spustelėkite skirtuką TouchPad Properties (Jutiklinės planšetės ypatybės).
2. Pasirinkite norimą įjungti arba išjungti gestą.
3. Spustelėkite Apply (Taikyti), tada – OK (Gerai).
, esančią pranešimų srityje, dešinėje užduočių
, esančią pranešimų srityje, dešinėje užduočių
Žymiklio įrenginių naudojimas 31

Slinkimas
Slinkimas patogus judant į puslapio ar vaizdo viršų, apačią arba šonus. Kad slinktumėte, padėkite du
pirštus vieną šalia kito ant jutiklinės planšetės, tada vilkite juos į jutiklinės planšetės viršų, apačią, kairę
arba dešinę pusę.
PASTABA: slinkimo greitis priklauso nuo pirštų judinimo greičio.
PASTABA: Slinkimo dviem pirštais gestai įgalinami gamykloje.
Suspaudimas / mastelio keitimas
Suspaudžiant galima padidinti arba sumažinti vaizdus ar tekstą.
Mastelį galite padidinti ant jutiklinės planšetės padėdami du suglaustus pirštus, tada juos
●
išskėsdami.
Mastelį galite sumažinti ant jutiklinės planšetės padėdami du išskėstus pirštus, tada juos
●
suglausdami.
PASTABA: Gnybimo ir mastelio keitimo gestai įgalinami gamykloje.
32 5 skyrius Klaviatūra ir žymiklio įrenginiai

Sukimas
Sukimo funkcija leidžia pasukti elementus, pavyzdžiui, nuotraukas. Kad pasuktumėte, uždėkite ant
jutiklinės planšetės zonos kairės rankos smilių. Dešinės rankos smiliumi brėžkite aplink uždėtą pirštą
pusračiu nuo 12 valandos iki 3 valandos. Norėdami sukti priešinga kryptimi, dešinės rankos smiliumi
brėžkite nuo 3 iki 12 valandos.
PASTABA: sukimas turi būti atliekamas jutiklinės planšetės zonoje.
PASTABA: Sukimo gestai įgalinami gamykloje.
Žymiklio įrenginių naudojimas 33
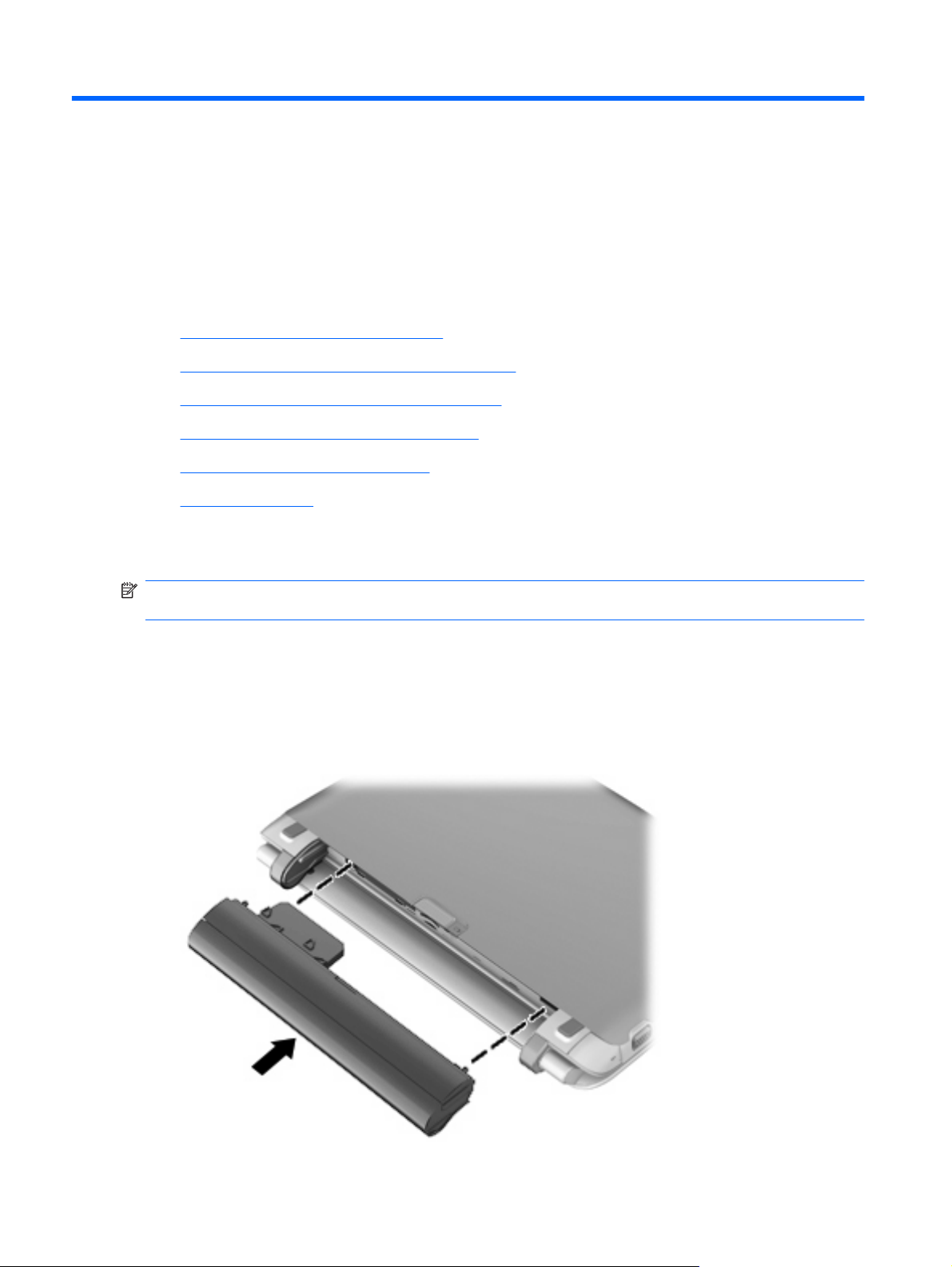
6Priežiūra
Akumuliatoriaus įdėjimas ir išėmimas
●
Standžiojo disko keitimas arba talpos didinimas
●
Atminties modulių pridėjimas arba pakeitimas
●
RJ45 dangtelio nuėmimas arba uždėjimas
●
Programų ir tvarkyklių atnaujinimas
●
Kasdienė priežiūra
●
Akumuliatoriaus įdėjimas ir išėmimas
PASTABA: norėdami gauti papildomos informacijos apie akumuliatoriaus naudojimą, žr. HP
nešiojamojo kompiuterio bendrąjį vadovą.
Kaip įdėti akumuliatorių
1. Padėkite apverstą kompiuterį ant lygaus paviršiaus taip, kad akumuliatoriaus skyrius būtų prieš
jus.
2. Stumkite akumuliatorių į jo skyrių, kol jis visas atsidurs viduje. Akumuliatoriaus laisvinamasis
skląstis automatiškai užfiksuoja akumuliatorių.
34 6 skyrius Priežiūra

Kaip išimti akumuliatorių
ĮSPĖJIMAS: jei akumuliatorius yra vienintelis kompiuterio maitinimo šaltinis, jį išėmę galite prarasti
informaciją. Kad neprarastumėte informacijos, prieš išimdami akumuliatorių įrašykite savo darbą ir
paleiskite sulaikytosios veiksenos režimą arba išjunkite kompiuterį per operacinę sistemą „Windows“.
1. Apverskite kompiuterį ant plokščio paviršiaus.
2. Patraukite laisvinamąjį akumuliatoriaus skląstį (1), kad atlaisvintumėte akumuliatorių.
3. Išimkite akumuliatorių iš kompiuterio (2).
Akumuliatoriaus įdėjimas ir išėmimas 35

Standžiojo disko keitimas arba talpos didinimas
ĮSPĖJIMAS: kad neprarastumėte informacijos arba sistema netaptų nereaguojanti, laikykitės toliau
pateiktų patarimų.
Išjunkite kompiuterį prieš išimdami standųjį diską iš jo skyriaus. Neišimkite standžiojo disko, kai
kompiuteris yra įjungtas, veikia energijos taupymo arba sulaikytosios veiksenos režimu.
Jei nesate tikri, ar kompiuteris yra išjungtas, ar veikia sulaikytosios veiksenos režimu, įjungimo /
išjungimo mygtuku įjunkite kompiuterį. Tuomet išjunkite kompiuterį operacinės sistemos komanda.
Standžiojo disko išėmimas
1. Įrašykite savo darbą ir išjunkite kompiuterį.
2. Atjunkite visus išorinius įrenginius, prijungtus prie kompiuterio.
3. Atjunkite elektros kabelį nuo kintamosios srovės lizdo.
4. Apverskite kompiuterį ant plokščio paviršiaus ir išimkite akumuliatorių.
5. Kilstelėkite ties įrėžomis (1), kad nuimtumėte dugno dangtį (2).
36 6 skyrius Priežiūra

6. Atjunkite standžiojo disko jungtį (1) ir išimkite keturis standžiojo disko varžtus (2).
7. Išimkite standųjį diską iš standžiojo disko skyriaus.
Standžiojo disko keitimas arba talpos didinimas 37

Standžiojo disko įdėjimas
1. Įdėkite standųjį diską į standžiojo disko skyrių.
2. Įdėkite ir priveržkite keturis standžiojo disko varžtus (1) ir prijunkite standžiojo disko jungtį (2).
3. Norėdami vėl uždėti dugno dangtį įstatykite jį kampu (1).
4. Sulygiuokite su ant dugno dangčio esančiomis užspaudimo vietomis.
38 6 skyrius Priežiūra

5. Uždarykite dugno dangtį (2).
6. Spauskite dugno dangtį dešinėje / centre / kairėje, kol visi kabliukai užsifiksuos.
7. Pakeiskite akumuliatorių.
8. Apverskite kompiuterį viršutine puse į viršų ir vėl prijunkite išorinį maitinimo šaltinį bei išorinius
įrenginius.
9. Įjunkite kompiuterį.
Standžiojo disko keitimas arba talpos didinimas 39

Atminties modulių pridėjimas arba pakeitimas
Kompiuteryje yra du atminties modulių skyriai. Kompiuterio talpa gali būti naujinama įdedant atminties
modulį į laisvą plečiamos atminties modulio angą arba naujinant esamą atminties modulį pagrindinėje
atminties modulio angoje.
DĖMESIO! Kad nepatirtumėte elektros smūgio arba nesugadintumėte įrangos, prieš dėdami atminties
modulį atjunkite maitinimo kabelį ir išimkite visus akumuliatorius.
ĮSPĖJIMAS: elektrostatinė iškrova (ESD) gali sugadinti elektroninius komponentus. Prieš pradėdami
bet kokią procedūrą įsitikinkite, kad iškrovėte statinę elektros energiją – palieskite įžemintą metalinį
objektą.
PASTABA: Jei kompiuteris naudoja tik vieną atminties modulio konfigūraciją, į užrašu SODIMM1
pažymėtą angą būtinai įdėkite naują atminties modulį.
PASTABA: norėdami naudoti dviejų kanalų konfigūraciją, pridėdami antrą atminties modulį įsitikinkite,
kad abu atminties moduliai yra identiški.
Kaip pridėti arba pakeisti atminties modulį
ĮSPĖJIMAS: kad neprarastumėte informacijos arba sistema netaptų nereaguojanti, laikykitės toliau
pateiktų patarimų.
Išjunkite kompiuterį prieš pridėdami arba keisdami atminties modulį. Neišimkite atminties modulio, kol
kompiuteris įjungtas, veikia energijos taupymo arba sulaikytosios veiksenos režimu.
Jei nesate tikri, ar kompiuteris yra išjungtas, ar veikia sulaikytosios veiksenos režimu, įjungimo /
išjungimo mygtuku įjunkite kompiuterį. Tuomet išjunkite kompiuterį operacinės sistemos komanda.
1. Įrašykite savo darbą ir išjunkite kompiuterį.
2. Atjunkite visus išorinius įrenginius, prijungtus prie kompiuterio.
3. Atjunkite elektros kabelį nuo kintamosios srovės lizdo.
4. Apverskite kompiuterį ant plokščio paviršiaus ir išimkite akumuliatorių.
40 6 skyrius Priežiūra

5. Kilstelėkite ties įrėžomis (1), kad nuimtumėte dugno dangtį (2).
6. Norėdami pasiekti atminties modulius pakelkite etiketę su teisine informacija.
7. Jei keičiate atminties modulį, išimkite esamą atminties modulį:
a. Patraukite fiksatorius (1) kiekvienoje atminties modulio pusėje.
Atminties modulis pakils.
Atminties modulių pridėjimas arba pakeitimas 41

b. Suimkite atminties modulio kraštą (2) ir švelniai traukite atminties modulį iš atminties modulio
angos.
ĮSPĖJIMAS: kad atminties modulio nesugadintumėte, laikykite jį tik už kraštų. Nelieskite
atminties modulio komponentų.
Kad išėmę atminties modulį jį apsaugotumėte, įdėkite į nuo elektrostatinės iškrovos apsaugotą
talpą.
8. Įdėkite naują atminties modulį:
ĮSPĖJIMAS: kad atminties modulio nesugadintumėte, laikykite jį tik už kraštų. Nelieskite
atminties modulio komponentų.
a. Atitaikykite atminties modulio kraštą su grioveliu (1) ir atminties modulio angos fiksatorių.
b. Laikydami atminties modulį 45 laipsnių kampu atminties modulio skyriaus paviršiaus atžvilgiu,
spauskite modulį (2) į atminties modulio angą, kol jis užsifiksuos.
c. Švelniai spauskite atminties modulį (3) žemyn, spausdami kartu kairįjį ir dešinįjį atminties
modulio kraštus, kol fiksatoriai užsifiksuos.
ĮSPĖJIMAS: kad atminties modulio nesugadintumėte, saugokitės, kad jo nesulenktumėte.
42 6 skyrius Priežiūra

9. Norėdami vėl uždėti dugno dangtį įstatykite jį kampu (1).
10. Sulygiuokite su ant dugno dangčio esančiomis užspaudimo vietomis.
11. Uždarykite dugno dangtį (2).
12. Spauskite dugno dangtį dešinėje / centre / kairėje, kol visi kabliukai užsifiksuos.
13. Pakeiskite akumuliatorių.
14. Apverskite kompiuterį viršutine puse į viršų ir vėl prijunkite prie išorinio energijos šaltinio bei išorinių
įrenginių.
15. Įjunkite kompiuterį.
Atminties modulių pridėjimas arba pakeitimas 43

RJ45 dangtelio nuėmimas arba uždėjimas
Norėdami nuimti RJ45 dangtelį:
1. Kad dangtelis RJ45 pajudėtų, stumkite jį į dešinę (suėmę už kairiosios dangtelio pusės ties
įrėžomis) (1).
2. Švelniai spauskite atlenkiamą guminę juostelę, ištraukite RJ45 dangtelį ir nuimkite jį nuo
kompiuterio (2).
Norėdami uždėti RJ45 dangtelį:
1. Švelniai spauskite atlenkiamą guminę juostelę ir įstatykite RJ45 dangtelį į kompiuterį (1).
2. Spauskite RJ45 dangtelio kraštelį, kol jis užsifiksuos (2).
44 6 skyrius Priežiūra

Programų ir tvarkyklių atnaujinimas
HP rekomenduoja nuolat atnaujinti programas ir tvarkykles, įdiegiant naujausias jų versijas.
Apsilankykite
ir gauti automatinius pranešimus apie pasirodžiusius naujinius.
http://www.hp.com/support ir atsisiųskite naujausias versijas. Be to, galite užsiregistruoti
Programų ir tvarkyklių atnaujinimas 45

Kasdienė priežiūra
Kaip valyti ekraną
ĮSPĖJIMAS: jei nenorite sugadinti kompiuterio, nepurkškite ant ekrano vandens, valymo skysčių ar
chemikalų.
Jei nuo ekrano norite pašalinti dėmes ir pūkelius, reguliariai jį valykite minkštu, drėgnu, nepūkuotu
audeklu. Jei ekraną reikia valyti papildomai, naudokite drėgnas antistatines šluostes arba antistatinį
ekrano valiklį.
Jutiklinės planšetės ir klaviatūros valymas
Jei ant jutiklinės planšetės yra purvo ar riebalų dėmių, žymeklis gali šokčioti po ekraną. To išvengsite,
jei jutiklinę planšetę valysite drėgnu skudurėliu ir naudodamiesi kompiuteriu dažnai plausitės rankas.
DĖMESIO! Kad nepatirtumėte elektros smūgio arba nesugadintumėte vidinių komponentų, valydami
klaviatūrą nenaudokite siurblio. Naudodami siurblį buitines šiukšles pernešite ant klaviatūros.
Reguliariai valykite klaviatūrą, kad klavišai nebūtų lipnūs, kad nušluostytumėte dulkes ir pūkus,
pašalintumėte smulkias šiukšles, kurios gali įstrigti tarp klavišų. Naudodami suspausto oro balionėlį su
šiaudo pavidalo priedu oro srautą nukreipkite į klavišus ir pašalinkite smulkias šiukšles.
46 6 skyrius Priežiūra

7 Atsarginių kopijų kūrimas ir atkūrimas
Atkurti
●
Atkūrimo laikmenos sukūrimas
●
Sistemos atkūrimo vykdymas
●
Atsarginė kopija
●
Atsarginių kopijų kūrimas ir informacijos atkūrimas
●
Jūsų nešiojamajame kompiuteryje yra operacinės sistemos ir HP įrankiai, užtikrinsiantys informacijos
apsaugą ir, jei reikės, padėsiantys ją atkurti.
Šiame skyriuje pateikiama informacijos tokiomis temomis:
Atkūrimo diskų rinkinio ar atkūrimo „Flash“ disko sukūrimas (atkūrimo tvarkytuvės „Recovery
●
Manager“ funkcija)
Visos sistemos atkūrimo (iš skaidinio, atkūrimo diskų ar atkūrimo „Flash“ disko) vykdymas
●
Atsarginių informacijos kopijų kūrimas
●
Programos arba tvarkyklės atkūrimas
●
47

Atkurti
Jei sugedus standžiajam diskui norėsite atkurti sistemos gamyklinius nustatymus, jums reikės atkūrimo
diskų rinkinio arba atkūrimo „Flash“ disko, kuriuos galite susikurti naudodami atkūrimo tvarkytuvės
„Recovery Manager“ funkciją. HP rekomenduoja naudoti šią programinę įrangą, kad galėtumėte
susikurti atkūrimo diskų rinkinį arba atkūrimo „Flash“ diską, kai įdiegsite programinę įrangą.
Jei dėl kokios nors priežasties jums reikės atkurti sistemą, tai padaryti galėsite naudodami HP atkūrimo
skaidinį (tik tam tikruose modeliuose); jums nereikės atkūrimo diskų rinkinio ar atkūrimo „Flash“ disko.
Norėdami patikrinti, ar kompiuteryje yra atkūrimo skaidinys, spustelėkite Pradėti, dešiniuoju pelės
klavišu spustelėkite Kompiuteris, Tvarkyti, tuomet spustelėkite Disko valdymas. Jei skaidinys yra,
lange turi būti rodomas atkū
PASTABA: Prie kompiuterių, kuriuose šio skaidinio nėra, pridedami atkūrimo diskai.
ĮSPĖJIMAS: „HP Recovery Manager“ (skaidinys ar diskai / „Flash“ diskas) atkuria tik gamykloje įdiegtą
programinę įrangą. Programinę įrangą, kurios su kompiuteriu negavote, turėsite iš naujo įdiegti rankiniu
būdu.
rimo diskas.
Atkūrimo laikmenos sukūrimas
HP rekomenduoja sukurti atkūrimo diskų rinkinį arba atkūrimo „Flash“ diską, kad sugedus standžiajam
diskui arba esant situacijai, kai duomenų negalite atkurti naudodami atkūrimo skaidinio įrankius,
galėtumėte atkurti gamyklinę kompiuterio būseną. Nustatę kompiuterį pirmą kartą, sukurkite šiuos
diskus ar „Flash“ diską.
PASTABA: „HP Recovery Manager“ suteikia galimybę sukurti tik vieną atkūrimo diskų rinkinį arba
atkūrimo „Flash“ diską. Su šiais diskais ar „Flash“ disku elkitės atsargiai ir laikykite juos saugioje vietoje.
PASTABA: jei kompiuteryje neįrengtas integruotas optinis diskų įrenginys, atkūrimo diskams kurti
galite naudoti pasirinktinį išorinį optinį diskų įrenginį (įsigyjamas atskirai). Kitu atveju atkūrimo diskų
galite įsigyti HP svetainėje. Jei naudojate išorinį optinių diskų įrenginį, jį prie kompiuterio USB prievado
turite prijungti tiesiogiai – ne prie išorinio įrenginio USB prievado, pavyzdžiui, USB šakotuvo.
Rekomendacijos:
Įsigykite aukštos kokybės DVD-R, DVD+R, DVD-R DL arba DVD+R DL diskų.
●
PASTABA: daugkartinio rašymo diskai, pavyzdžiui, CD-RW, DVD±RW, dvisluoksniai DVD±RW
ir BD-RE (perrašomi „Blu-ray“), nesuderinami su programine įranga „Recovery Manager“.
Atliekant šiuos veiksmus kompiuteris turi būti prijungtas prie kintamosios srovės šaltinio.
●
Viename kompiuteryje galima sukurti tik vieną atkūrimo diskų rinkinį ar atkūrimo „Flash“ diską.
●
Sunumeruokite kiekvieną diską ar „Flash“ diską prieš dėdami juos į optinį diskų įrenginį ar USB
●
prievadą.
Jei reikia, programą galite išjungti nebaigę kurti savo atkūrimo diskų ar atkūrimo „Flash“ disko. Kitą
●
kartą atidarę „Recovery Manager“, būsite paraginti toliau kurti atsarginius diskus.
Norėdami sukurti atkūrimo diskų rinkinį arba atkūrimo „Flash“ diską:
1. Pasirinkite Pradėti > Visos programos > Recovery Manager > Atkūrimo laikmenos
sukūrimas.
2. Vadovaukitės ekrane pateikiamomis instrukcijomis.
48 7 skyrius Atsarginių kopijų kūrimas ir atkūrimas

Sistemos atkūrimo vykdymas
Programinė įranga „Recovery Manager“ suteikia galimybę pataisyti arba atkurti pradinę gamyklinę
kompiuterio būseną. „Recovery Manager“ veikia iš atkūrimo diskų, atkūrimo „Flash“ disko arba
specialaus atkūrimo skaidinio (tik tam tikruose modeliuose) standžiajame diske.
PASTABA: Atkurti sistemą reikia tuomet, kai įvyksta kompiuterio standžiojo disko gedimas arba jei
visos pastangos išspręsti bet kokias kompiuterio funkcines problemas būna bevaisės. Sistemos
atkūrimas turėtų būti naudojamas kaip paskutinė kompiuterio problemų sprendimo priemonė.
Atkurdami sistemą atminkite, kad:
Galite atkurti tik tą sistemą, kurios atsarginę kopiją esate sukūrę anksčiau. HP rekomenduoja
●
nustačius kompiuterį sukurti atkūrimo diskų rinkinį arba atkūrimo „Flash“ diską (viso disko atsarginę
kopiją) naudojant „HP Recovery Manager“.
operacinėje sistemoje „Windows“ yra įtaisytosios taisymo funkcijos, pavyzdžiui, „Sistemos
●
atkūrimas“. Jei dar neišbandėte šių funkcijų, išbandykite jas prieš naudodami programą „Recovery
Manager“.
„Recovery Manager“ atkuria tik tą programinę įrangą, kuri buvo iš anksto įdiegta gamykloje.
●
Programinę įrangą, kuri nebuvo pateikiama su kompiuteriu, reikės atsisiųsti iš gamintojo svetainės
arba įdiegti iš naujo iš gamintojo pateikto disko.
Atkūrimas naudojant specialų atkūrimo skaidinį (tik tam tikruose modeliuose)
Norėdami atkurti kompiuterį iš atkūrimo skaidinio, atlikite šiuos veiksmus:
1. Pasiekite „Recovery Manager“ vienu iš šių būdų:
Pasirinkite Pradėti > Visos programos > Recovery Manager > Recovery Manager.
●
– arba –
Įjunkite arba iš naujo paleiskite kompiuterį, tuomet, kol ekrano apačioje rodomas pranešimas
●
„Spauskite klavišą ESC, kad būtų rodomas paleisties meniu“, spauskite klavišą esc. Tuomet,
kai ekrane rodomas pranešimas „F11 (HP atkūrimas)“, paspauskite f11.
2. Spustelėkite „Recovery Manager“, kurį rasite lange Sistemos atkūrimas.
3. Vadovaukitės ekrane pateikiamomis instrukcijomis.
PASTABA: Naudodami specialųjį atkūrimo skaidinį, rasite paveikslėlių, muzikos ir kitų garso, vaizdo
failų ir kino filmų, įrašytų TV laidų, dokumentų, skaičiuoklių ir pristatymų, el. laiškų, mėgstamų interneto
adresų ir nustatymų atsarginio kopijavimo parinktį.
Sistemos atkūrimo vykdymas 49

Atkūrimas naudojant atkūrimo laikmeną
1. Jei įmanoma, sukurkite visų asmeninių failų atsargines kopijas.
2. Įdėkite pirmąjį atkūrimo diską į kompiuterio optinių diskų įrenginį arba pasirinktinį išorinį optinių
diskų įrenginį, tada paleiskite kompiuterį iš naujo.
– arba –
Įdėkite atkūrimo „Flash“ diską į USB prievadą savo kompiuteryje, tuomet paleiskite kompiuterį iš
naujo.
PASTABA: Jei atkūrimo tvarkytuvėje „Recovery Manager“ kompiuterio iš naujo paleisti
nepavyksta, reikia keisti kompiuterio paleidimo tvarką.
3. Vadovaukitės ekrane pateikiamomis instrukcijomis.
Kompiuterio paleidimo tvarkos keitimas
Paleidimo tvarkos keitimas atkūrimo diskuose:
1. Paleiskite kompiuterį iš naujo.
2. Mėgindami kompiuterį paleisti iš naujo spauskite klavišą esc, tuomet, norėdami rasti paleidimo
parinktis, spauskite klavišą f9.
3. Paleidimo parinkčių lange pasirinkite Vidinis CD/DVD ROM diskas.
Paleidimo tvarkos keitimas atkūrimo „Flash“ diske:
1. Įdėkite „Flash“ diską į USB prievadą.
2. Paleiskite kompiuterį iš naujo.
3. Mėgindami kompiuterį paleisti iš naujo spauskite klavišą esc, tuomet, norėdami rasti paleidimo
parinktis, spauskite klavišą f9.
4. Paleidimo parinkčių lange pasirinkite „Flash“ diską.
50 7 skyrius Atsarginių kopijų kūrimas ir atkūrimas

Atsarginė kopija
Labai svarbu daryti savo failų atsargines kopijas ir saugioje vietoje laikyti bet kokią naują programinę
įrangą. Kiekvieną kartą diegdami naują programinę įrangą ar duomenų failus pasidarykite ir jų atsargines
kopijas.
PASTABA: Kuo atsarginės kopijos yra naujesnės, tuo daugiau galimybių atkurti didesnę sistemos
dalį.
Atsarginių kopijų kūrimas ir informacijos atkūrimas
Informacijos atsarginis kopijavimas ir atkūrimas suteikia galimybę sukurti atskirų failų atsargines kopijas
arba sukurti viso kompiuterio atvaizdo atsarginę kopiją. Reguliariai turėtumėte sukurti atsargines
kompiuterio failų kopijas, kad visada turėtumėte naujausią kopiją.
PASTABA: Atkūrimas naudojant atsargines kopijas yra atliekamas kompiuterį užpuolus virusams
arba įvykus bet kokiam pagrindinių sistemos komponentų gedimui. Norėdami pašalinti kompiuteryje
atsiradusias problemas pirmiausia turėtumėte pabandyti tai padaryti naudodami atsargines kopijas, o
tik tada mėginti atkurti sistemą.
Atsargines savo informacijos kopijas galite daryti pasirinktiniame išoriniame standžiajame diske, tinklo
diske arba diskuose. Kurkite atsargines sistemos kopijas šiais atvejais:
Reguliariai pagal planą
●
PATARIMAS: Nustatykite, kad jums būtų reguliariai primenama kurti atsargines informacijos
kopijas.
Prieš taisant arba atkuriant kompiuterį
●
Prieš pridedant arba modifikuojant aparatūrą arba programinę įrangą
●
Rekomendacijos:
Kurkite sistemos atkūrimo taškus naudodami „Windows®“ sistemos atkūrimo funkciją ir periodiškai
●
kopijuokite juos į optinį arba išorinį standųjį diską. Norėdami gauti daugiau informacijos apie
sistemos atkūrimo taškų naudojimą, žr.
naudojimas“ 53 puslapyje .
Asmeninius failus laikykite dokumentų bibliotekoje „Dokumentai“ ir periodiškai kurkite šio aplanko
●
atsargines kopijas.
Įrašykite tinkintas lango, įrankių juostos arba meniu juostos nuostatas kurdami momentines ekrano
●
kopijas. Prireikus iš naujo įvesti nuostatas, momentinė ekrano kopija padės sutaupyti laiko.
„„Windows“ sistemos atkūrimo taškų
„Windows“ funkcijos „Atsarginis kopijavimas ir atkūrimas“ naudojimas
Rekomendacijos:
Prieš pradėdami kurti atsarginę kopiją įsitikinkite, kad kompiuteris prijungtas prie kintamosios
●
srovės šaltinio.
Laukite, kol bus užbaigtas atsarginio kopijavimo procesas. Atsižvelgiant į failo dydžius, procesas
●
gali trukti daugiau nei valandą.
Atsarginė kopija 51

Norėdami sukurti atsarginę kopiją:
1. Pasirinkite Pradėti > Valdymo skydas > Sistema ir sauga > Atsarginis kopijavimas ir
atkūrimas.
2. Vadovaudamiesi ekrane pateikiamais nurodymais suplanuokite ir sukurkite atsarginę kopiją.
PASTABA: operacinėje sistemoje „Windows®“ yra vartotojo abonemento valdymo funkcija, skirta
kompiuterio saugai pagerinti. Atliekant tam tikras užduotis, pvz., diegiant programinę įrangą, vykdant
priemones arba keičiant „Windows“ nuostatas, jus gali paraginti pateikti leidimą arba įvesti slaptažodį.
Išsamesnės informacijos ieškokite srityje „Žinynas ir palaikymas“.
52 7 skyrius Atsarginių kopijų kūrimas ir atkūrimas
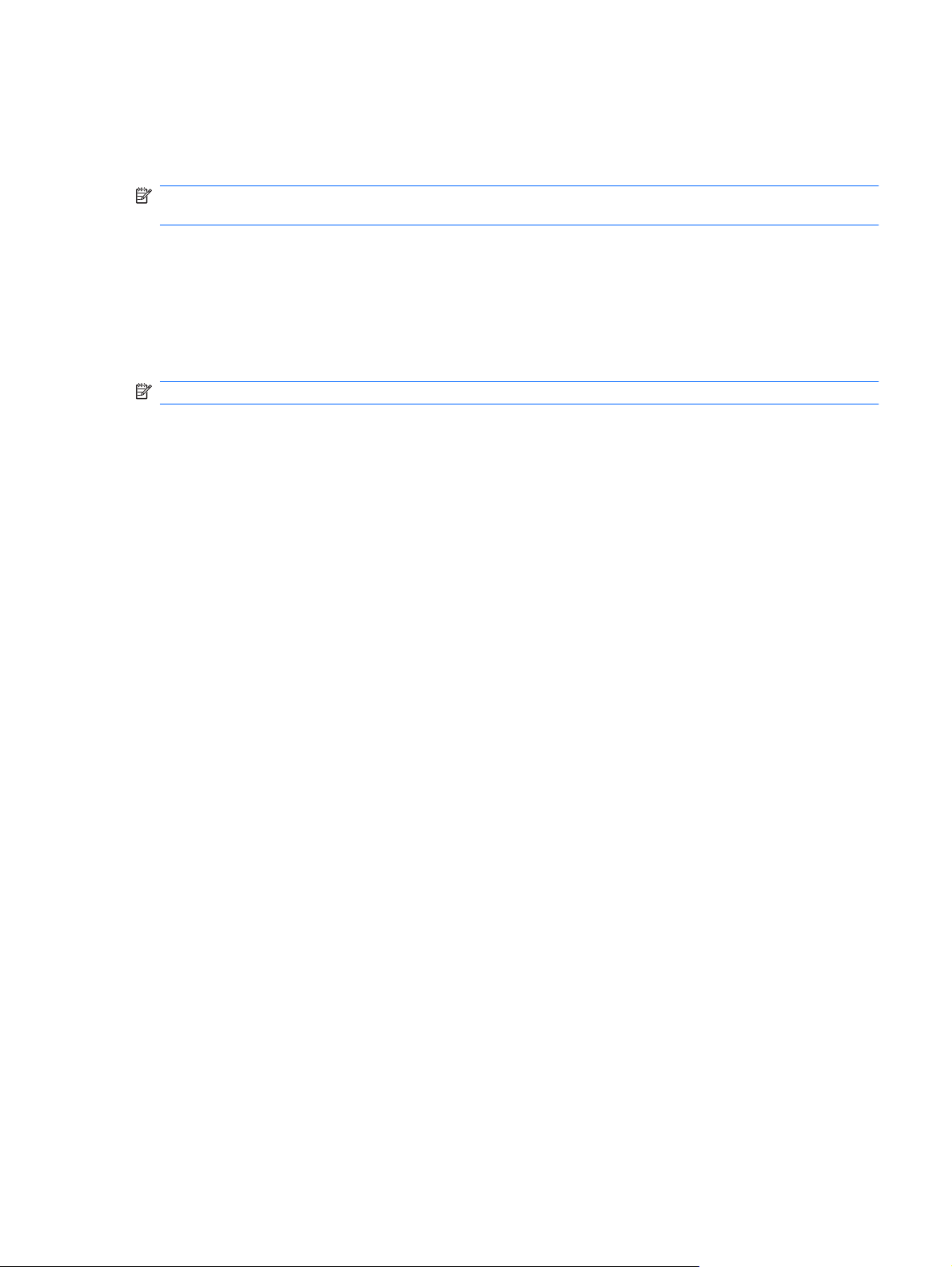
„Windows“ sistemos atkūrimo taškų naudojimas
Sistemos atkūrimo taškas leidžia įrašyti standžiojo disko vaizdą konkrečiu metu ir jam suteikti
pavadinimą. Jei vėliau norite atšaukti atliktus keitimus, galite atkurti taško kūrimo metu buvusį vaizdą.
PASTABA: atkūrus ankstesnį atkūrimo tašką, vėliau įrašyti duomenų failai arba el. laiškai lieka
nepakitę.
Jei norite geriau apsaugoti failus ir nuostatas, galite sukurti papildomų atkūrimo taškų.
Kada kurti atkūrimo taškus
Prieš pridėdami arba modifikuodami programinę ar aparatinę įrangą
●
Periodiškai, kai kompiuteris veikia optimaliai.
●
PASTABA: jei atkūrėte ankstesnį atkūrimo tašką, o vėliau persigalvojote, galite atšaukti atkūrimą.
Sistemos atkūrimo taško kūrimas
1. Pasirinkite Pradėti > Valdymo skydas > Sistema ir sauga > Sistema.
2. Kairiojoje srityje spustelėkite Sistemos apsauga.
3. Spustelėkite skirtuką Sistemos apsauga.
4. Vadovaukitės ekrane pateikiamomis instrukcijomis.
Kaip atkurti ankstesnę datą ir laiką
Jei norite grįžti į atkūrimo tašką (kurtą ankstesne data ir laiku), kai kompiuteris dirbo optimaliai, atlikite
šiuos veiksmus:
1. Pasirinkite Pradėti > Valdymo skydas > Sistema ir sauga > Sistema.
2. Kairiojoje srityje spustelėkite Sistemos apsauga.
3. Spustelėkite skirtuką Sistemos apsauga.
4. Spustelėkite Sistemos atkūrimas.
5. Vadovaukitės ekrane pateikiamomis instrukcijomis.
Atsarginių kopijų kūrimas ir informacijos atkūrimas 53

8 Klientų palaikymo skyrius
Kreipimasis į klientų palaikymo skyrių
●
Lipdukai
●
Kreipimasis į klientų palaikymo skyrių
Jei į jums kilusius klausimus atsakymų nerandate šiame vartotojo vadove, HP nešiojamojo kompiuterio
bendrojoje instrukcijoje arba priemonėje „Žinynas ir palaikymas“, galite susisiekti su HP klientų
aptarnavimo tarnyba:
http://www.hp.com/go/contactHP
PASTABA: norėdami gauti techninės pagalbos visame pasaulyje, spustelėkite Susisiekti su HP
visame pasaulyje kairėje puslapio pusėje arba eikite į
wwcontact_us.html.
http://welcome.hp.com/country/us/en/
Čia galite:
kalbėtis tinkle su HP techniku.
●
PASTABA: jei tiesioginiai pokalbiai su techninės pagalbos specialistais nepasiekiami tam tikra
kalba, jie pasiekiami anglų kalba.
susirašinėti su HP klientų palaikymo skyriumi el. paštu.
●
rasti HP klientų palaikymo skyrių visame pasaulyje telefono numerius.
●
susirasti HP paslaugų centrą.
●
54 8 skyrius Klientų palaikymo skyrius

Lipdukai
Lipdukuose, priklijuotuose ant kompiuterio, teikiama informacija, kurios gali prireikti, kai šalinate
sistemos triktis arba su kompiuteriu keliaujate užsienyje.
●
Serijos numerio lipdukas – pateikiama svarbi informacija, įskaitant toliau nurodytąją.
Komponentas
(1)
(2) Serijos numeris (s/n)
(3) Dalies numeris / produkto numeris (p/n)
(4) Garantinis laikotarpis
(5) Modelio aprašas
Produkto pavadinimas
Žinokite šią informaciją, kai susisiekiate su technine pagalba. Serijos numerio lipdukas priklijuotas
kompiuterio apačioje.
„Microsoft®“ autentiškumo sertifikate yra „Windows“ produkto kodas. Produkto kodo jums gali
●
prireikti, kad naujintumėte operacinę sistemą arba šalintumėte jos triktis. „Microsoft“ autentiškumo
sertifikatas yra ant kompiuterio dugno.
Etiketėje su teisine informacija pateikiama teisinė informacija apie kompiuterį. Ši etiketė su teisine
●
informacija yra po dugno dangčiu.
Belaidžių įrenginių sertifikavimo lipdukas (-ai) (tik kai kuriuose modeliuose). Pateikiama informacija
●
apie pasirinktinius belaidžius įrenginius ir kai kurių šalių ar regionų, kuriuose šie įrenginiai buvo
patvirtinti naudoti, patvirtinimo ženklus. Jei jūsų kompiuterio modelyje yra vienas arba keli belaidžiai
įrenginiai, prie kompiuterio pridėtas vienas arba keli sertifikavimo lipdukai. Šios informacijos gali
prireikti keliaujant užsienyje. Belaidžių įrenginių sertifikavimo lipdukai priklijuoti kompiuterio
apačioje.
SIM (abonemento identifikavimo modulis) lipdukas (tik tam tikruose modeliuose) – jame
●
pateikiamas SIM kortelės ICCID (Integruotosios schemos kortelės identifikatorius). Šis lipdukas
priklijuotas akumuliatoriaus skyriaus viduje.
HP mobiliojo plačiajuosčio ryšio modulio serijos numerio lipdukas (tik tam tikruose modeliuose) –
●
jame pateikiamas HP mobiliojo plačiajuosčio ryšio modulio serijos numeris. Šis lipdukas priklijuotas
akumuliatoriaus skyriaus viduje.
Lipdukai 55

9 Specifikacijos
Įvesties galia
●
Darbo aplinka
●
Įvesties galia
Šiame skyriuje pateikta informacija apie maitinimą pravers, jei vykdami į kitą šalį ketinate pasiimti
kompiuterį.
Kompiuteris veikia naudodamas nuolatinę srovę, kuri tiekiama iš kintamosios arba nuolatinės srovės
šaltinio. Kintamosios srovės šaltinis turi būti įvertintas 100–240 V, 50–60 Hz. Nors kompiuteris gali būti
maitinamas autonominiu nuolatinės srovės šaltiniu, geriau naudoti bendrovės HP patvirtintą kintamosios
srovės adapterį arba nuolatinės srovės šaltinį, pateiktą su šiuo kompiuteriu.
Kompiuteris gali būti maitinamas nuolatine srove pagal toliau nurodytas specifikacijas.
Įvesties galia Įvertinimas
Darbinė įtampa ir srovė 18,5 V nuolatinė srovė esant 3,5 A – 65 W
PASTABA: šis produktas sukurtas Norvegijos IT maitinimo sistemoms, kurių fazinės įtampos išvestis
neviršija 240 V rms.
PASTABA: Kompiuterio darbinė įtampa ir srovė yra nurodytos ant sistemos informacinės etiketės,
esančios po dugno dangčiu.
56 9 skyrius Specifikacijos

Darbo aplinka
Veiksnys Metrinė sistema JAV sistema
Temperatūra
Įjungus (rašant į optinį diską)
Išjungus nuo –20 iki 60 °C nuo -4 iki 140 °F
Santykinis drėgnumas (be kondensacijos)
Įjungus
Išjungus nuo 5 iki 95 % nuo 5 iki 95 %
Didžiausias aukštis virš jūros lygio (nehermetiškas)
Įjungus
Išjungus nuo –15 iki 12 192 m nuo -50 iki 40 000 pėdų
nuo 5 iki 35 °C nuo 41 iki 95 °F
nuo 10 iki 90 % nuo 10 iki 90 %
nuo –15 iki 3 048 m nuo –50 iki 10 000 pėdų
Darbo aplinka 57

Rodyklė
Simboliai/skaitmenys
„Bluetooth“ lipdukas 55
„Microsoft“ autentiškumo sertifikato
lipdukas 55
„QuickWeb“
išjungti 22
įgalinti 22
nustatymas 15
Pagrindinis ekranas 16
paleidimas 16
pranešimų piktogramos 18
tinklo konfigūravimas 20
valdymo piktogramos 17
„LaunchBar“
piktogramos 17
„Windows“ paleidimas 21
„QuickWeb“ programinė
įranga 14
„Recovery Manager“ 49
„Windows“ logotipo klavišas,
atpažinimas 8
„Windows“ programų klavišas,
atpažinimas 8
A
akumuliatorius, atpažinimas 13
akumuliatorius, keitimas 34
angos
Skaitmeninės laikmenos 10
apsauginio kabelio lizdas,
atpažinimas 11
atkūrimas iš atkūrimo diskų 50
atkūrimas iš skirtojo atkūrimo
skaidinio 49
atkūrimas, sistema 49
atkūrimo diskai 48
atkūrimo taškai 53
atminties modulis
išėmimas 41
įdėjimas 42
pakeitimas 40
atsarginių kopijų kūrimas
asmeniniai failai 51
tinkintos lango, įrankių ir meniu
juostos nuostatos 51
ausinių (garso išvesties)
lizdas 10
autentiškumo sertifikato
lipdukas 55
B
belaidis tinklas (WLAN), reikalinga
įranga 25
belaidis tinklas, prisijungimas 24
belaidžio ryšio antenos,
atpažinimas 12
belaidžio ryšio klavišas,
atpažinimas 28
belaidžio ryšio lemputė 6
belaidžio ryšio maršrutizatorius,
konfigūravimas 26
belaidžio tinklo sąranka 25
belaidžių įrenginių sertifikavimo
lipdukas 55
D
darbo aplinka 57
daugialypės terpės valdikliai,
klavišai 28
didžiųjų raidžių fiksavimo lemputė,
atpažinimas 6
diskų įrenginio lemputė 11
dugno dangtis 55
dugno dangtis, atpažinimas 13
E
ekrano šviesumo klavišai 28
ekrano vaizdas,
perjungimas 28
energijos tiekimo lemputė,
atpažinimas 11
etiketės
teisinė informacija 55
F
f11 49
funkciniai klavišai
atpažinimas 8
G
garsiakalbiai, atpažinimas 9
garso išjungimo lemputė,
atpažinimas 6
garso išvesties (ausinių) lizdas,
atpažinimas 10
garso įvesties (mikrofono) lizdas,
atpažinimas 10
garso klavišai, atpažinimas 28
gestai per jutiklinę planšetę
mastelio keitimas 32
slinkimas 32
sukimas 33
suspaudimas 32
H
HDMI prievadas, atpažinimas 11
I
integruotosios interneto kameros
lemputė, atpažinimas 12
interneto kamera, atpažinimas 12
interneto kameros lemputė,
atpažinimas 12
interneto ryšio sąranka 25
IPT, naudojimas 24
išorinio monitoriaus prievadas,
atpažinimas 10
įjungimo (išjungimo) mygtukas,
atpažinimas 7
58 Rodykl
ė

įvesties galia 56
J
jungtis, maitinimas 11
jutiklinė planšetė
mygtukai 6
naudojimas 28
jutiklinės planšetės išjungimo
indikatorius
atpažinimas 6
jutiklinės planšetės išjungimo
mygtukas 5
jutiklinės planšetės zona,
atpažinimas 5
K
keliavimas su kompiuteriu 55
klaviatūros spartieji klavišai,
atpažinimas 27
klavišai
esc 8
fn 8
funkciniai 8
„Windows“ logotipas 8
„Windows“ programos 8
klavišas esc, atpažinimas 8
klavišas fn, atpažinimas 8, 27
komponentai
apačia 13
dešinė pusė 10
ekranas 12
kairė pusė 11
priekis 9
viršus 5
L
laisvinamasis akumuliatoriaus
skląstis, atpažinimas 13
lemputės
belaidis ryšys 6
didžiųjų raidžių fiksavimas 6
diskų įrenginys 11
energija 11
garso išjungimas 6
interneto kamera 12
jutiklinės planšetės išjungimo
indikatorius 6
lipdukai
belaidžių įrenginių
sertifikavimas 55
HP mobiliojo plačiajuosčio ryšio
modulis 55
serijos numeris 55
SIM 55
WLAN 55
„Bluetooth“ 55
„Microsoft“ autentiškumo
sertifikatas 55
lizdai
garso išvestis (ausinės) 10
garso įvestis (mikrofonas) 10
RJ-45 (tinklas) 10
tinklas 10
M
maitinimo jungtis, atpažinimas 11
mastelio keitimo gestas per jutiklinę
planšetę 32
mikrofono (garso įvesties) lizdas,
atpažinimas 10
mygtukai
dešinysis jutiklinės
planšetės6
energija 7
kairysis jutiklinės planšetės6
N
nutildymo klavišas,
atpažinimas 28
O
operacinė sistema
produkto kodas 55
„Microsoft“ autentiškumo
sertifikato lipdukas 55
P
palaikomi diskai 48
pelė, išorinė
nuostatų nustatymas 28
prievadai
HDMI 11
išorinis monitorius 10
USB 10, 11
produkto kodas 55
produkto pavadinimas ir numeris,
kompiuteris 55
R
RJ-45 (tinklo) lizdas,
atpažinimas 10
S
serijos numeris 55
serijos numeris, kompiuteris 55
SIM anga, atpažinimas 13
sistemos atkūrimas 49
sistemos atkūrimo taškai 53
sistemos atkūrimo taškų
naudojimas 53
skaitmeninių laikmenų anga,
atpažinimas 10
slinkimo gestas per jutiklinę
planšetę 32
spartieji klavišai
aprašymas 27
belaidis ryšys 28
ekrano šviesumo
padidinimas 28
ekrano vaizdo perjungimas 28
garsiakalbių garso
išjungimas 28
garso CD, DVD arba BD
valdikliai 28
garsumo reguliavimas 28
naudojimas 27
sumažina ekrano
šviesumą
27
žinynas ir palaikymas 27
standusis diskas
išėmimas 36
įdiegimas 38
sukimo gestas per jutiklinę
planšetę 33
suspaudimo gestas per jutiklinę
planšetę 32
T
teisinė informacija
belaidžių įrenginių sertifikavimo
lipdukai 55
etiketė su teisine
informacija 55
tinklo lizdas, atpažinimas 10
U
USB prievadai, atpažinimas 10
USB prievadas, atpažinimas 11
V
ventiliacijos angos,
atpažinimas 11
Rodyklė 59

vidiniai mikrofonai,
atpažinimas 12
W
WLAN
apsauga 26
prisijungimas 25
WLAN antenos, atpažinimas 12
WLAN įrenginys 55
WLAN lipdukas 55
WLAN sąranka 25
WWAN antenos, atpažinimas 12
Ž
žinynas ir palaikymas spartusis
klavišas 27
žymiklio įrenginiai, nuostatų
nustatymas 28
60 Rodyklė

 Loading...
Loading...