Hp PAVILION DM1-1020EA, PAVILION DM1-1111EA, PAVILION DM1-1020SA, PAVILION DM1-1030SA User Manual [lt]
Page 1

HP nešiojamojo kompiuterio vartotojo vadovas
Page 2
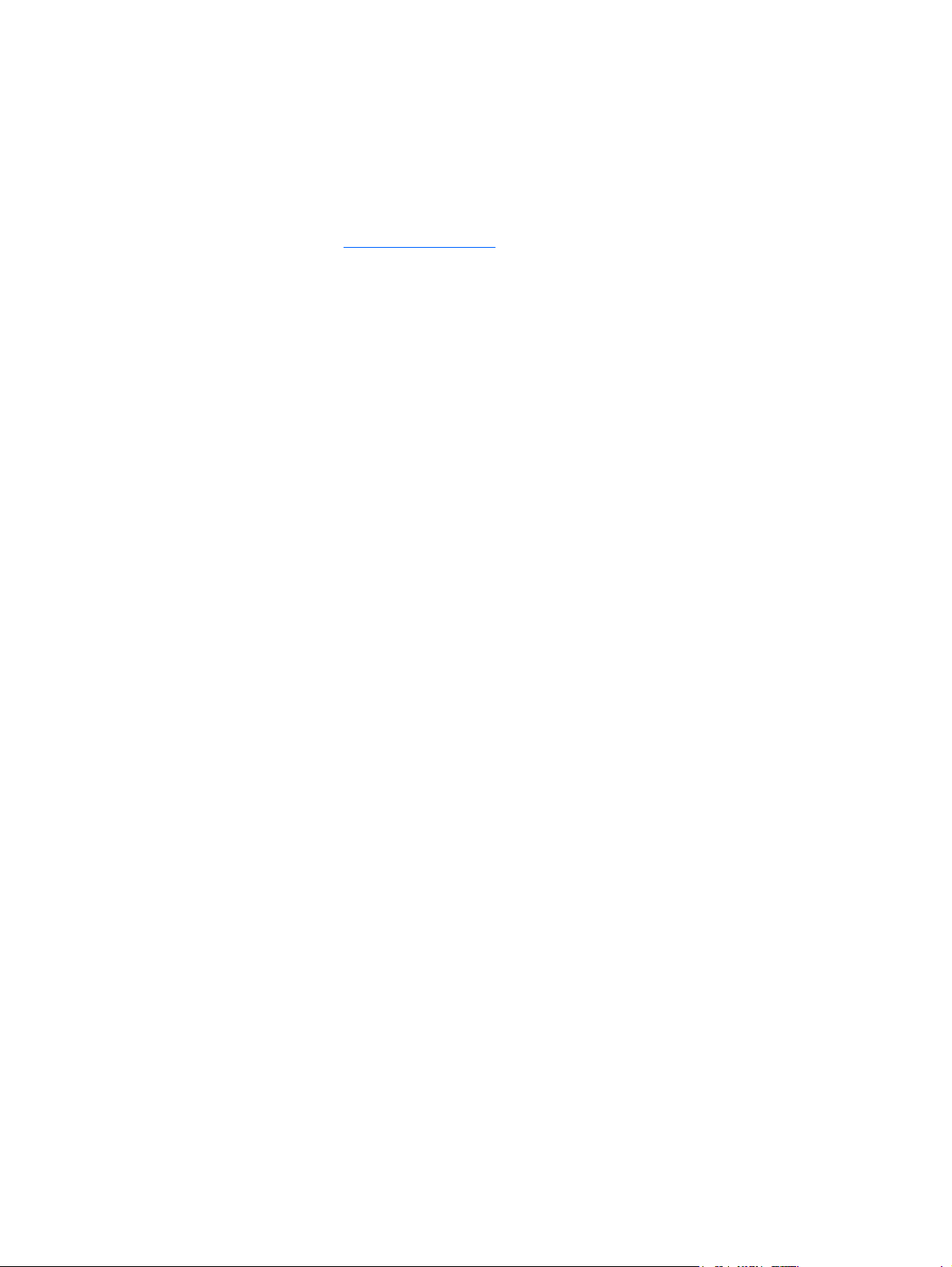
© Copyright 2009 Hewlett-Packard
Development Company, L.P.
„Bluetooth“ yra jo savininkui priklausantis
prekės ženklas, kuriuo bendrovė „HewlettPackard“ naudojasi pagal licenciją. „SD
Logo“ – tai atitinkamo jo savininko prekės
ženklas. „Microsoft“ ir „Windows“ yra JAV
registruoti „Microsoft Corporation“ prekių
ženklai.
Čia pateikta informacija gali būti pakeista
apie tai nepranešus. Vienintelės produktų ir
paslaugų garantijos yra išdėstytos
raštiškuose garantijų patvirtinimuose,
pateikiamuose su tam tikrais produktais ir
paslaugomis. Nė vienas iš išdėstytų dalykų
negali būti laikomas papildoma garantija. HP
neprisiima atsakomybės už šio dokumento
technines ar redagavimo klaidas ar
praleidimus.
Pirmasis leidimas: 2009 m. rugsėjo mėn.
Dokumento dalies nr.: 586038-E21
Įspėjimas dėl produkto
Šiame vartotojo vadove aprašomos
daugeliui modelių būdingos savybės. Kai
kurių savybių jūsų kompiuteryje gali nebūti.
Jei norite gauti naujausią HP nešiojamojo
kompiuterio vartotojo vadovo informaciją,
apsilankykite HP svetainėje
http://www.hp.com/support.
Page 3

Saugos įspėjimas
DĖMESIO! Kad išvengtumėte sužalojimų dėl karščio ir kompiuteris neperkaistų, nedėkite jo tiesiai ant
kelių ir neuždenkite jo ventiliacijos angų. Dėkite kompiuterį tik ant kieto lygaus paviršiaus. Įsitikinkite,
kad joks kitas kietas paviršius, pavyzdžiui, prijungtas spausdintuvas, arba minkštas paviršius,
pavyzdžiui, pagalvės, patiesalai arba drabužiai, neuždengia oro srauto. Taip pat pasirūpinkite, kad
darbo metu kintamosios srovės adapteris nesiliestų prie odos arba minkštų paviršių, pavyzdžiui,
pagalvių, patiesalų arba drabužių. Kompiuteris ir kintamosios srovės adapteris atitinka vartotojui
tinkamos paviršiaus temperatūros apribojimus, nustatytus remiantis Tarptautiniu informacinių
technologijų įrangos saugos standartu (International Standard for Safety of Information Technology
Equipment) (IEC 60950).
iii
Page 4
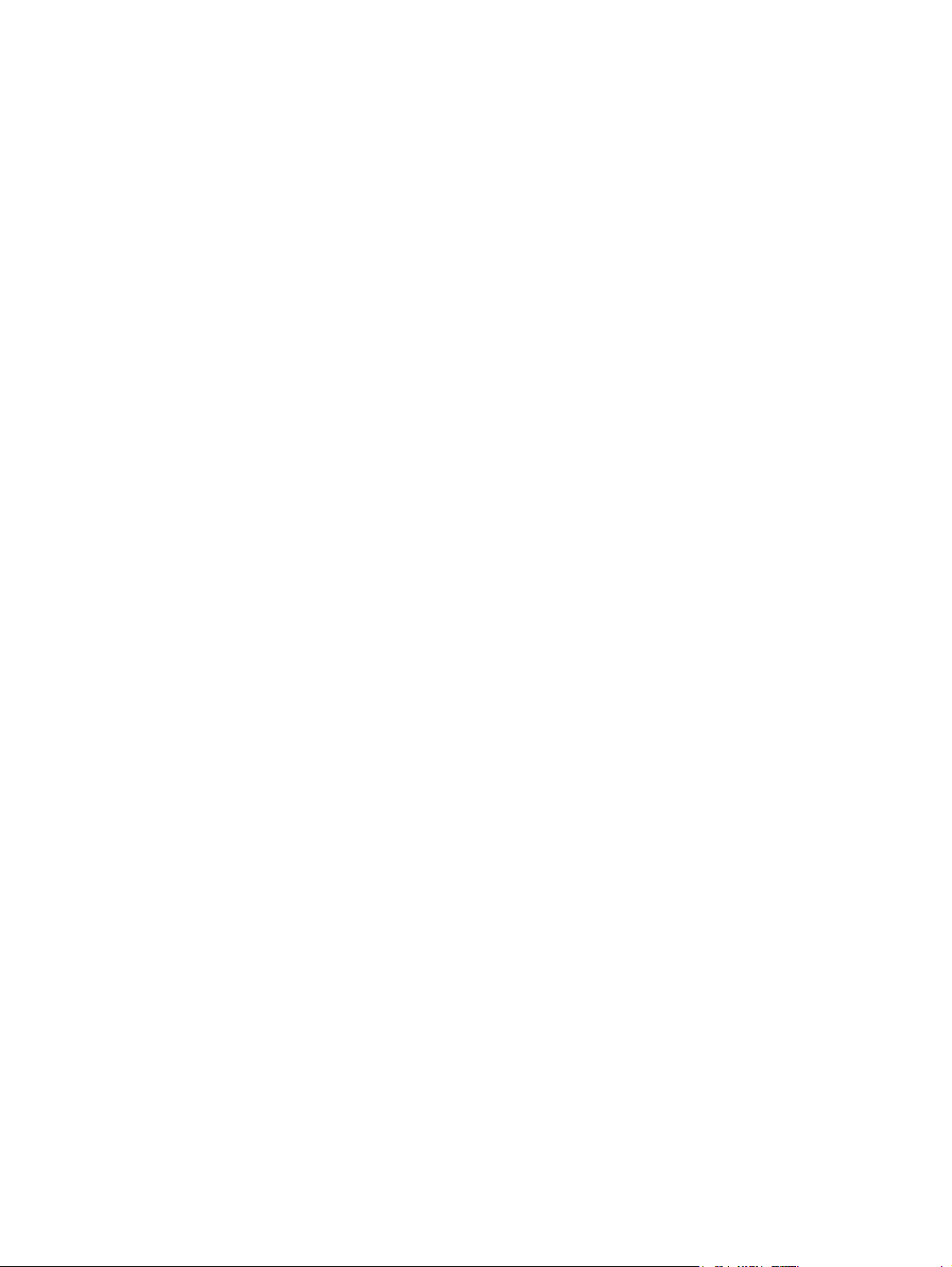
iv Saugos įspėjimas
Page 5
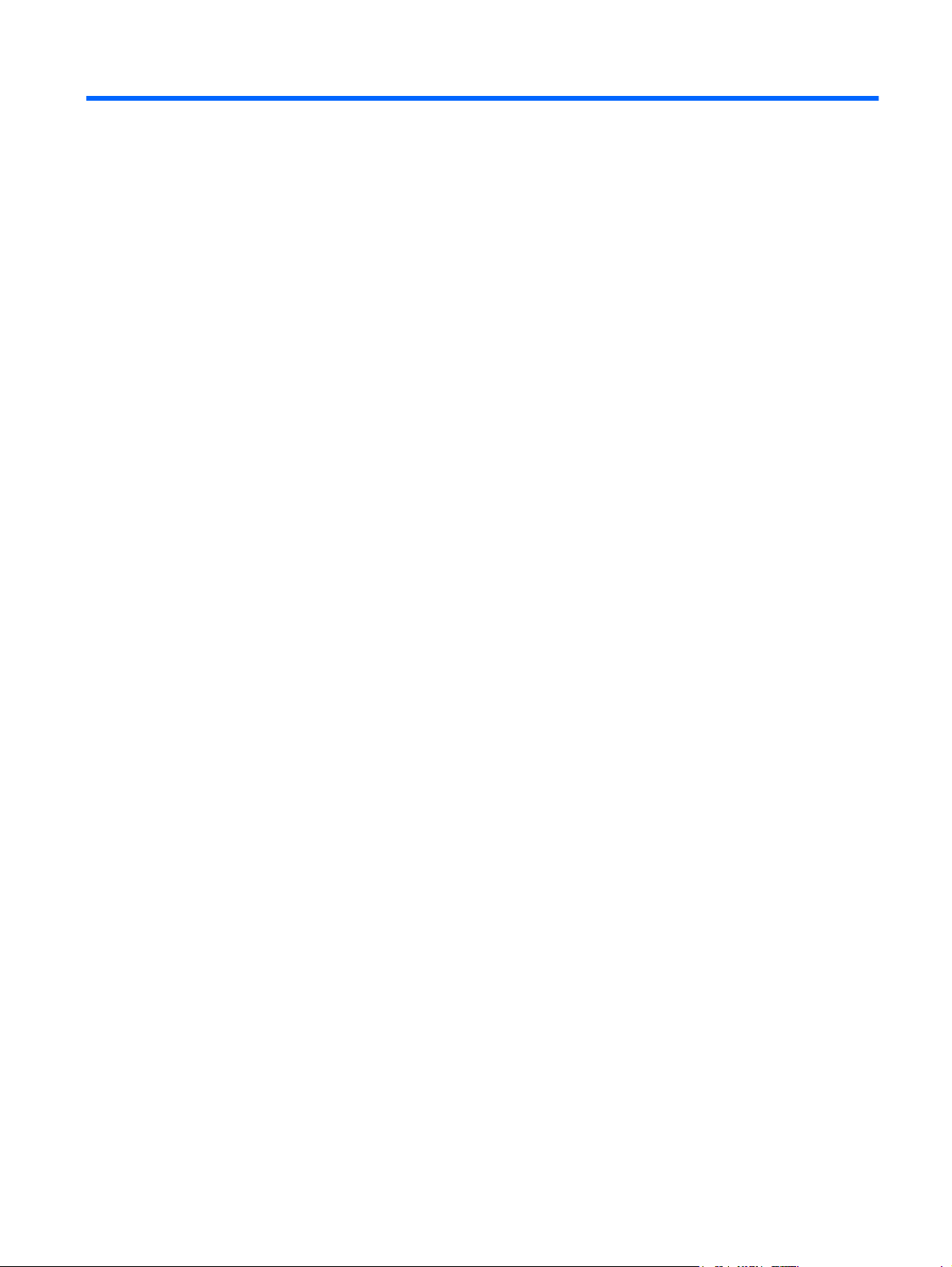
Turinys
1 Aparatūros funkcijos
Aparatūros atpažinimas ........................................................................................................................ 1
Viršutiniai komponentai ........................................................................................................ 1
Priekiniai komponentai ......................................................................................................... 4
Dešinės pusės komponentai ................................................................................................ 5
Kairės pusės komponentai .................................................................................................. 6
Ekrano komponentai ............................................................................................................ 7
Apatiniai komponentai ......................................................................................................... 8
Belaidės antenos ................................................................................................................. 9
Papildomi aparatūros komponentai ................................................................................... 10
Lipdukų atpažinimas ........................................................................................................................... 10
Jutiklinė planšetė ................................................................................................. 1
Lemputės ............................................................................................................ 2
Mygtukai .............................................................................................................. 3
Klavišai ................................................................................................................ 4
2 Belaidis ryšys ir vietinis tinklas
Belaidžių įrenginių naudojimas ........................................................................................................... 12
Belaidžio ryšio ir tinklo būsenos piktogramų atpažinimas .................................................. 13
Belaidžių valdiklių naudojimas ........................................................................................... 13
Belaidžio tinklo mygtuko naudojimas ................................................................................. 13
Programinės įrangos „Wireless Assistant“ naudojimas (tik tam tikruose modeliuose) ...... 14
„HP Connection Manager“ naudojimas (tik tam tikruose modeliuose) ............................... 14
Operacinės sistemos valdiklių naudojimas ........................................................................ 15
WLAN naudojimas .............................................................................................................................. 16
WLAN nustatymas ............................................................................................................. 16
WLAN apsauga .................................................................................................................. 16
Prisijungimas prie WLAN ................................................................................................... 17
Tarptinklinis prisijungimas prie kito tinklo ........................................................................... 18
HP mobiliojo plačiajuosčio ryšio naudojimas (tik tam tikruose modeliuose) ....................................... 19
SIM kortelės įdėjimas ......................................................................................................... 19
SIM kortelės išėmimas ....................................................................................................... 20
„Bluetooth“ belaidžių įrenginių naudojimas ......................................................................................... 22
„Bluetooth“ ir interneto ryšio bendras naudojimas (ICS) .................................................... 22
v
Page 6
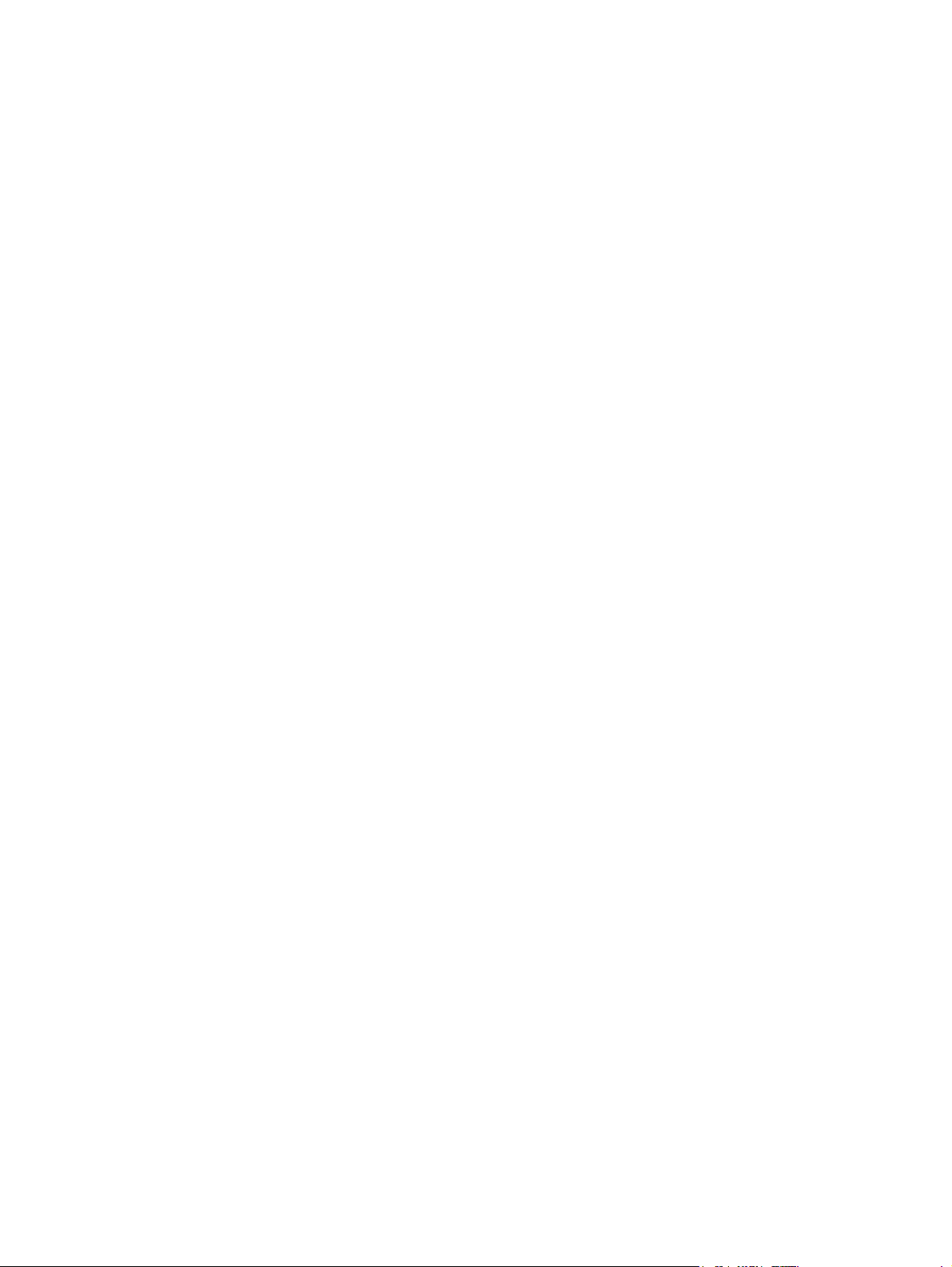
Belaidžio ryšio trikčių šalinimas ......................................................................................................... 23
Prijungimas prie vietinio tinklo (LAN) .................................................................................................. 26
3 Daugialypė terpė
Daugialypės terpės funkcijos .............................................................................................................. 27
Daugialypės terpės programinė įranga .............................................................................................. 30
Garsas ................................................................................................................................................ 31
Vaizdas ............................................................................................................................................... 33
Interneto kamera ................................................................................................................................ 35
Nepavyksta prisijungti prie WLAN ..................................................................................... 23
Nepavyksta prisijungti prie pageidaujamo WLAN tinklo .................................................... 24
Nerodoma WLAN tinklo piktograma .................................................................................. 24
Nepasiekiami esami WLAN tinklo saugos kodai ................................................................ 24
WLAN ryšys labai silpnas .................................................................................................. 25
Nepavyksta prisijungti prie belaidžio kelvedžio .................................................................. 25
Daugialypės terpės komponentų atpažinimas ................................................................... 27
Garsumo reguliavimas ....................................................................................................... 29
Kitos iš anksto įdiegtos daugialypės terpės programinės įrangos naudojimas .................. 30
Iš interneto atsisiųstos daugialypės terpės programinės įrangos diegimas ....................... 30
Išorinių garso įrenginių prijungimas ................................................................................... 31
Garso funkcijų tikrinimas .................................................................................................... 31
Prijungti išorinį monitorių arba projektorių .......................................................................... 33
HDMI įrenginio prijungimas ................................................................................................ 33
HDMI garso konfigūravimas (tik tam tikruose modeliuose) ............................... 34
4 Diskų ir išoriniai įrenginiai
Diskų įrenginiai ................................................................................................................................... 36
Įrengtų diskų įrenginių atpažinimas ................................................................................... 36
Diskų įrenginių priežiūra .................................................................................................... 36
Standžiojo disko našumo gerinimas .................................................................................. 37
Standžiojo disko keitimas standžiojo disko skyriuje ........................................................... 38
Išorinių diskų įrenginių naudojimas .................................................................................... 40
Optinių diskų įrenginių bendrinimas ................................................................................... 41
Išoriniai įrenginiai ................................................................................................................................ 43
USB įrenginio naudojimas ................................................................................................. 43
Į skaitmeninių laikmenų angą dedamų kortelių naudojimas .............................................. 44
Disko defragmentavimo programos naudojimas ............................................... 37
Disko valymo programos naudojimas ............................................................... 38
Pasirinktinių išorinių diskų įrenginių prijungimas ............................................... 41
USB įrenginio prijungimas ................................................................................. 43
USB įrenginio atjungimas .................................................................................. 43
Skaitmeninės kortelės įdėjimas ......................................................................... 44
Skaitmeninės kortelės išėmimas ....................................................................... 45
vi
Page 7
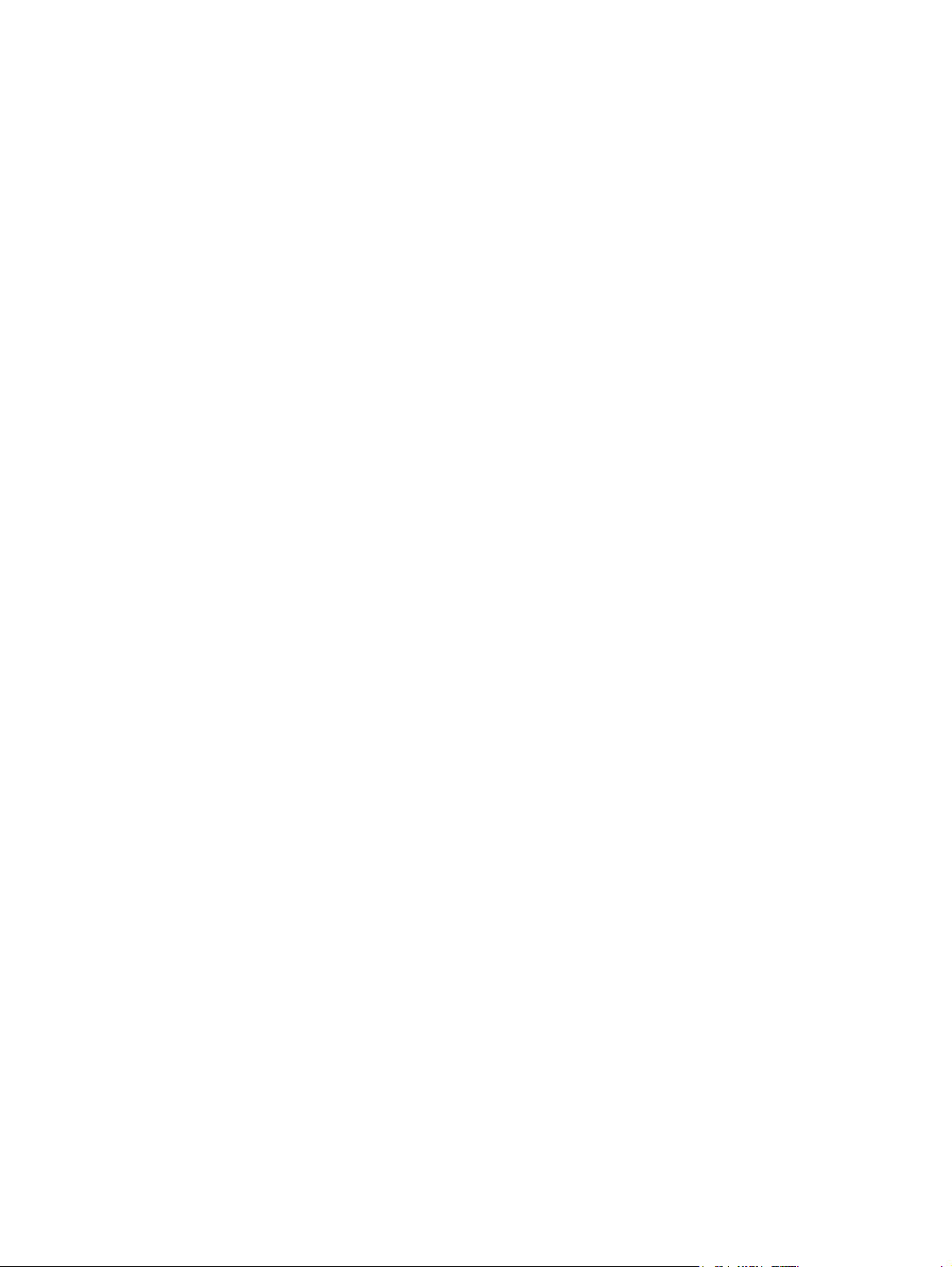
5 Atminties moduliai
6 Žymiklio įrenginiai ir klaviatūra
Žymiklio įrenginio parametrų nustatymas ........................................................................................... 50
Žymiklio įrenginių naudojimas ............................................................................................................ 50
Jutiklinės planšetės naudojimas ........................................................................................ 50
Išorinės pelės prijungimas ................................................................................................. 50
Klaviatūros naudojimas ...................................................................................................................... 50
Sparčiųjų klavišų naudojimas ............................................................................................ 50
Užmigdymo režimo inicijavimas ........................................................................ 51
Ekrano vaizdo perjungimas ............................................................................... 52
Ekrano šviesumo mažinimas ............................................................................ 52
Ekrano šviesumo didinimas .............................................................................. 52
„QuickLock“ inicijavimas .................................................................................... 52
Garsiakalbių garso išjungimas .......................................................................... 53
Garsiakalbių garsumo mažinimas ..................................................................... 53
Garsiakalbių garsumo didinimas ....................................................................... 53
7 Maitinimo valdymas
Maitinimo parinkčių nustatymas ......................................................................................................... 54
Energijos taupymo būsenų naudojimas ............................................................................. 54
Užmigdymo režimo inicijavimas ir nutraukimas ................................................ 54
Sulaikytosios veiksenos režimo inicijavimas ir nutraukimas ............................. 55
Akumuliatoriaus matuoklio naudojimas ............................................................................. 55
Maitinimo planų naudojimas .............................................................................................. 56
Esamo maitinimo plano peržiūra ....................................................................... 56
Kito maitinimo plano pasirinkimas ..................................................................... 56
Maitinimo planų individualizavimas ................................................................... 56
Slaptažodžio apsaugos nustatymas nutraukiant energijos taupymo būseną .................... 57
Išorinio kintamosios srovės šaltinio naudojimas ................................................................................. 57
Kintamosios srovės adapterio prijungimas ........................................................................ 58
Kintamosios srovės adapterio patikrinimas ....................................................................... 58
Akumuliatoriaus energijos naudojimas ............................................................................................... 59
Informacijos apie akumuliatorių radimas sistemoje „Help and Support“ (Žinynas ir
palaikymas) ........................................................................................................................ 59
Įrankio „Battery Check“ (Akumuliatoriaus patikrinimas) naudojimas ................................. 59
Likusios akumuliatoriaus įkrovos rodymas ........................................................................ 60
Kaip įstatyti arba išimti akumuliatorių ................................................................................. 60
Akumuliatoriaus įkrovimas ................................................................................................. 61
Akumuliatoriaus išsikrovimo laiko prailginimas .................................................................. 62
Žemų akumuliatoriaus įkrovos lygių valdymas .................................................................. 62
Žemų akumuliatoriaus įkrovos lygių atpažinimas .............................................. 62
Žemo akumuliatoriaus įkrovos lygio problemos sprendimas ............................. 63
vii
Page 8
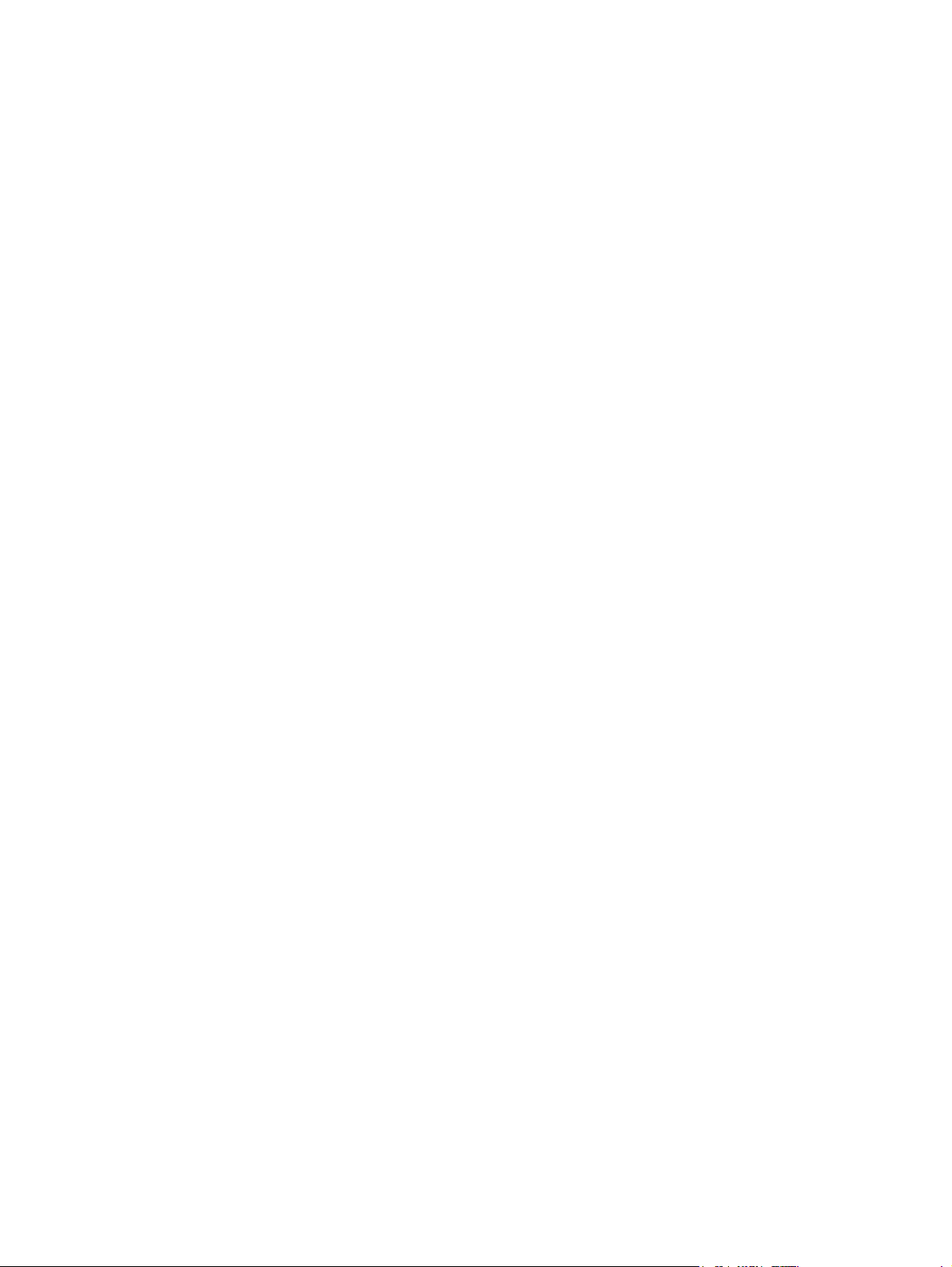
8 Sauga
Žemo akumuliatoriaus įkrovos lygio problemos sprendimas, kai
pasiekiamas išorinis maitinimo šaltinis ............................................. 63
Žemo akumuliatoriaus įkrovos lygio problemos sprendimas, kai
pasiekiamas įkrautas akumuliatorius ................................................ 63
Žemo akumuliatoriaus įkrovos lygio problemos sprendimas, kai
nepasiekiamas joks maitinimo šaltinis .............................................. 63
Žemo akumuliatoriaus įkrovos lygio problemos sprendimas, kai
kompiuteryje nepavyksta išjungti sulaikytosios veiksenos ............... 63
Akumuliatoriaus kalibravimas ............................................................................................ 63
1 veiksmas: visiškai įkraukite akumuliatorių ...................................................... 63
2 veiksmas: išjunkite sulaikytosios veiksenos ir užmigdymo režimą ................. 64
3 veiksmas: iškraukite akumuliatorių ................................................................. 65
4 veiksmas: iš naujo visiškai įkraukite akumuliatorių ........................................ 66
5 veiksmas: iš naujo įgalinkite sulaikytosios veiksenos ir miego režimus ......... 66
Akumuliatoriaus energijos tausojimas ............................................................................... 66
Akumuliatoriaus laikymas .................................................................................................. 67
Naudoto akumuliatoriaus utilizavimas ............................................................................... 67
Kompiuterio išjungimas ...................................................................................................................... 67
Kaip apsaugoti kompiuterį .................................................................................................................. 68
Slaptažodžių naudojimas ................................................................................................................... 68
Slaptažodžių nustatymas sistemoje „Windows“ ................................................................. 69
Slaptažodžių nustatymas sąrankos priemonėje ................................................................ 70
Administratoriaus slaptažodis ........................................................................... 70
Administratoriaus slaptažodžio valdymas ......................................... 70
Administratoriaus slaptažodžio įvedimas .......................................... 71
Įjungimo slaptažodis .......................................................................................... 71
Įjungimo slaptažodžio valdymas ....................................................... 71
Įjungimo slaptažodžio įvedimas ........................................................ 71
Antivirusinės programinės įrangos naudojimas .................................................................................. 72
Užkardos programinės įrangos naudojimas ....................................................................................... 73
Svarbių naujinių diegimas .................................................................................................................. 74
9 Programinės įrangos atnaujinimai
BIOS naujinimas ................................................................................................................................. 76
BIOS versijos nustatymas .................................................................................................. 76
BIOS naujinio atsisiuntimas ............................................................................................... 76
Programų ir tvarkyklių naujinimas ...................................................................................................... 78
10 Sąrankos priemonė
Sąrankos priemonės paleidimas ........................................................................................................ 79
Sąrankos priemonės naudojimas ....................................................................................................... 79
Sąrankos priemonės kalbos keitimas ................................................................................ 79
viii
Page 9
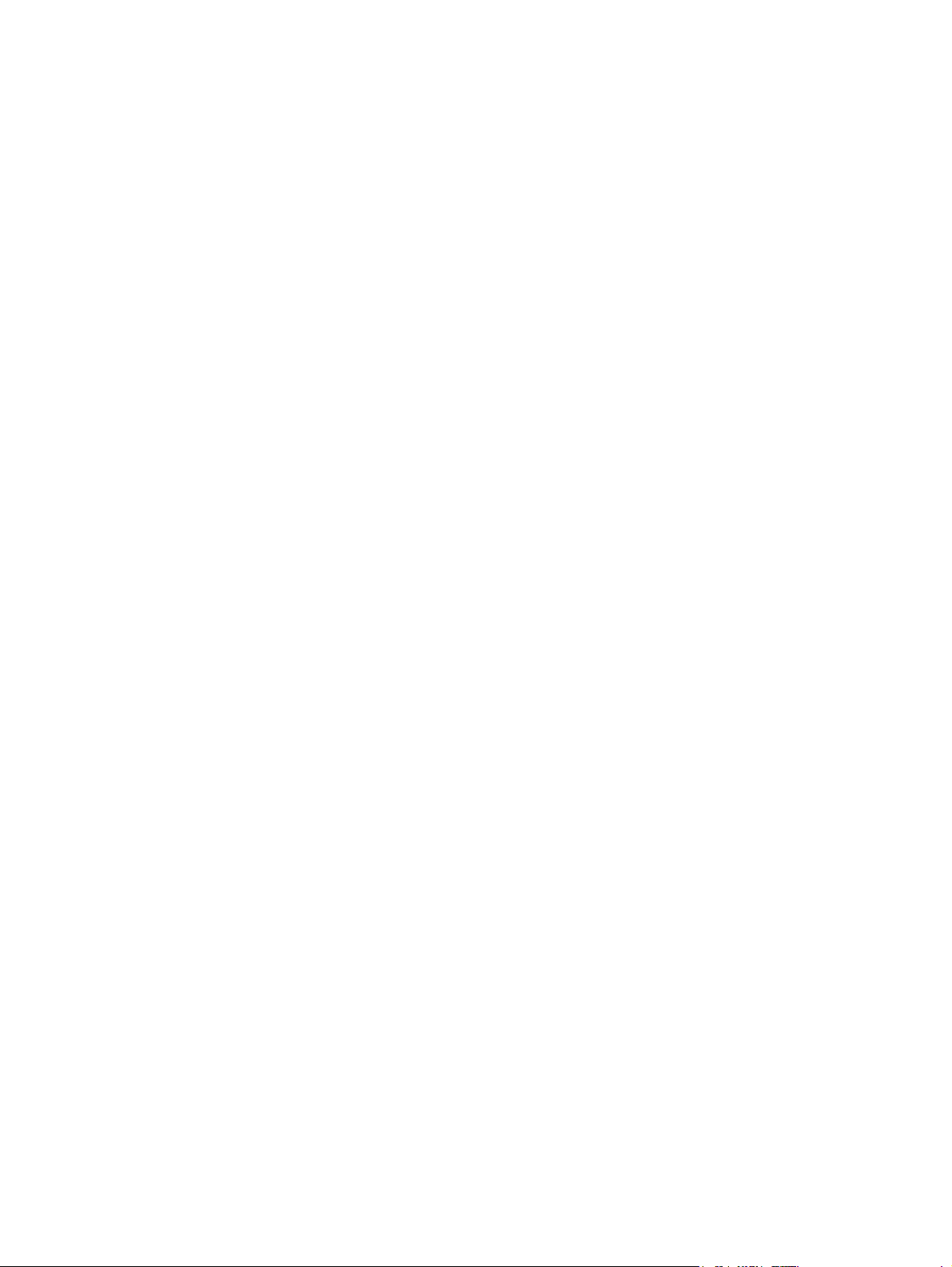
Naršymo ir pasirinkimo veiksmai sąrankos priemonėje ..................................................... 80
Sistemos informacijos rodymas ......................................................................................... 80
Sąrankos priemonės numatytųjų nuostatų atkūrimas ........................................................ 80
Išėjimas iš sąrankos priemonės ......................................................................................... 81
Sąrankos priemonės meniu ................................................................................................................ 81
Meniu „Main“ (Pagrindinis) ................................................................................................. 81
Meniu „Security“ (Sauga) ................................................................................................... 81
Meniu „System Configuration“ (Sistemos konfigūracija) .................................................... 81
Meniu „Diagnostics“ (Diagnostika) ..................................................................................... 82
Rodyklė .............................................................................................................................................................. 83
ix
Page 10
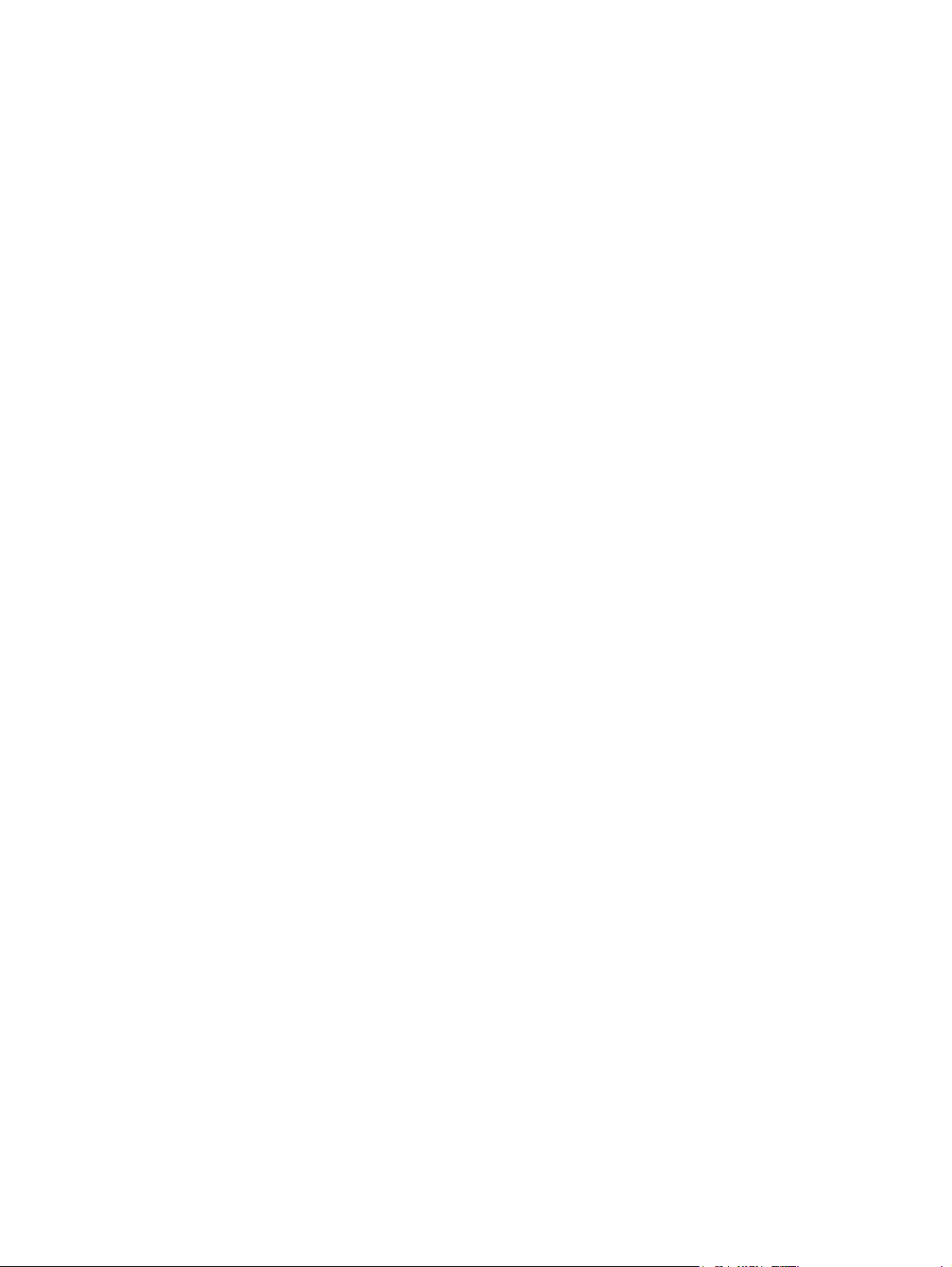
x
Page 11
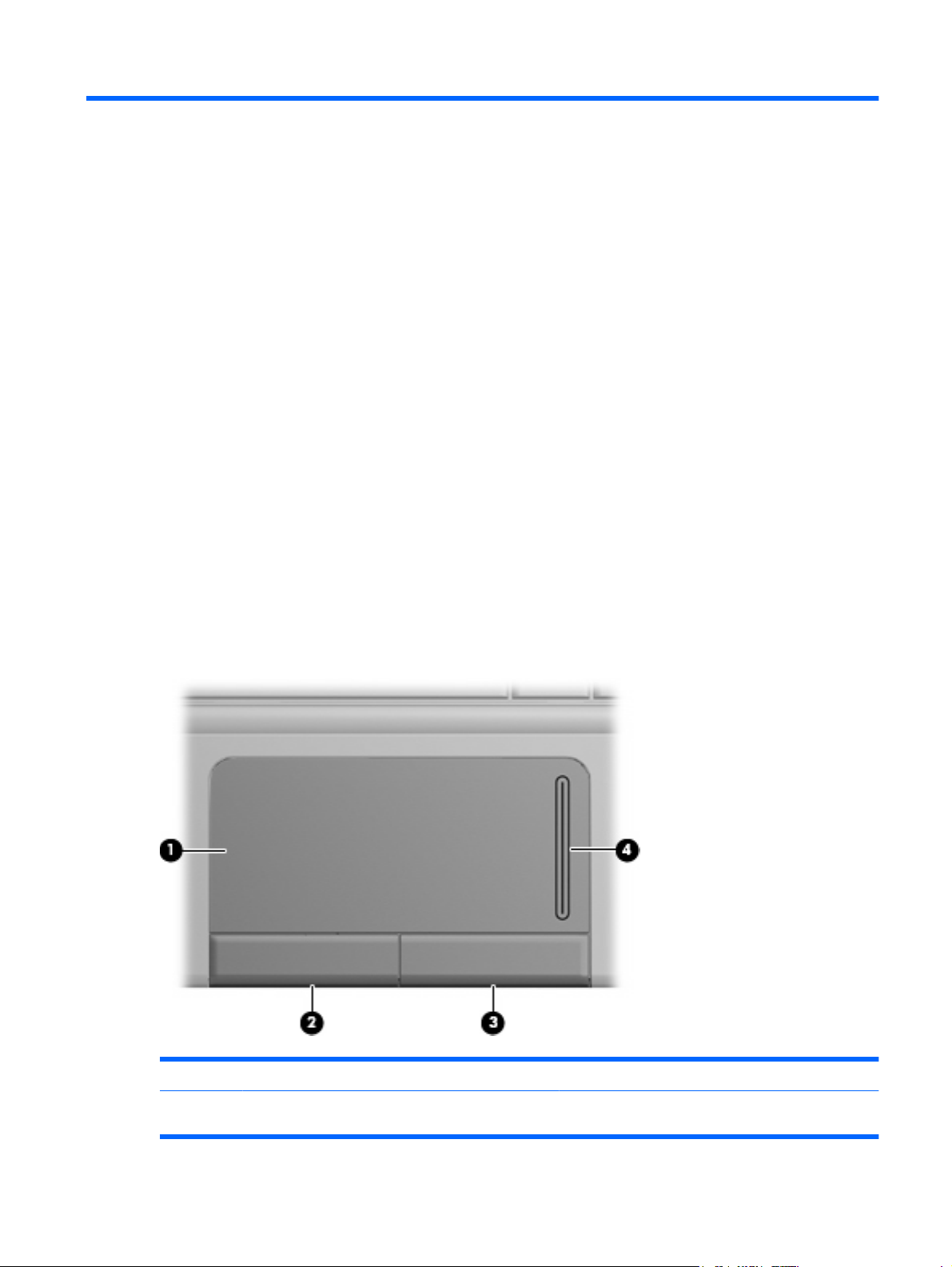
1Aparatūros funkcijos
Aparatūros atpažinimas
Atsižvelgiant į regioną ir modelį, kompiuterio komponentai gali skirtis. Šiame skyriuje pateiktose
iliustracijose parodytos standartinės daugelio kompiuterių modelių funkcijos.
Kad pamatytumėte jūsų kompiuteryje įdiegtos aparatūros sąrašą:
1. Pasirinkite Start (Pradėti) > Control panel (Valdymo skydas) > System and Security (Sistema ir
sauga).
2. Srityje „System“ (Sistema) spustelėkite Device Manager (Įrenginių tvarkytuvė).
Naudodami įrenginių tvarkytuvę jūs taip pat galite pridėti papildomos aparatūros arba keisti įrenginių
konfigūracijas.
Viršutiniai komponentai
Jutiklinė planšetė
Komponentas Aprašymas
(1) Jutiklinė planšetė* Skirta žymikliui valdyti ir ekrane esantiems elementams
pasirinkti arba įjungti.
Aparatūros atpažinimas 1
Page 12
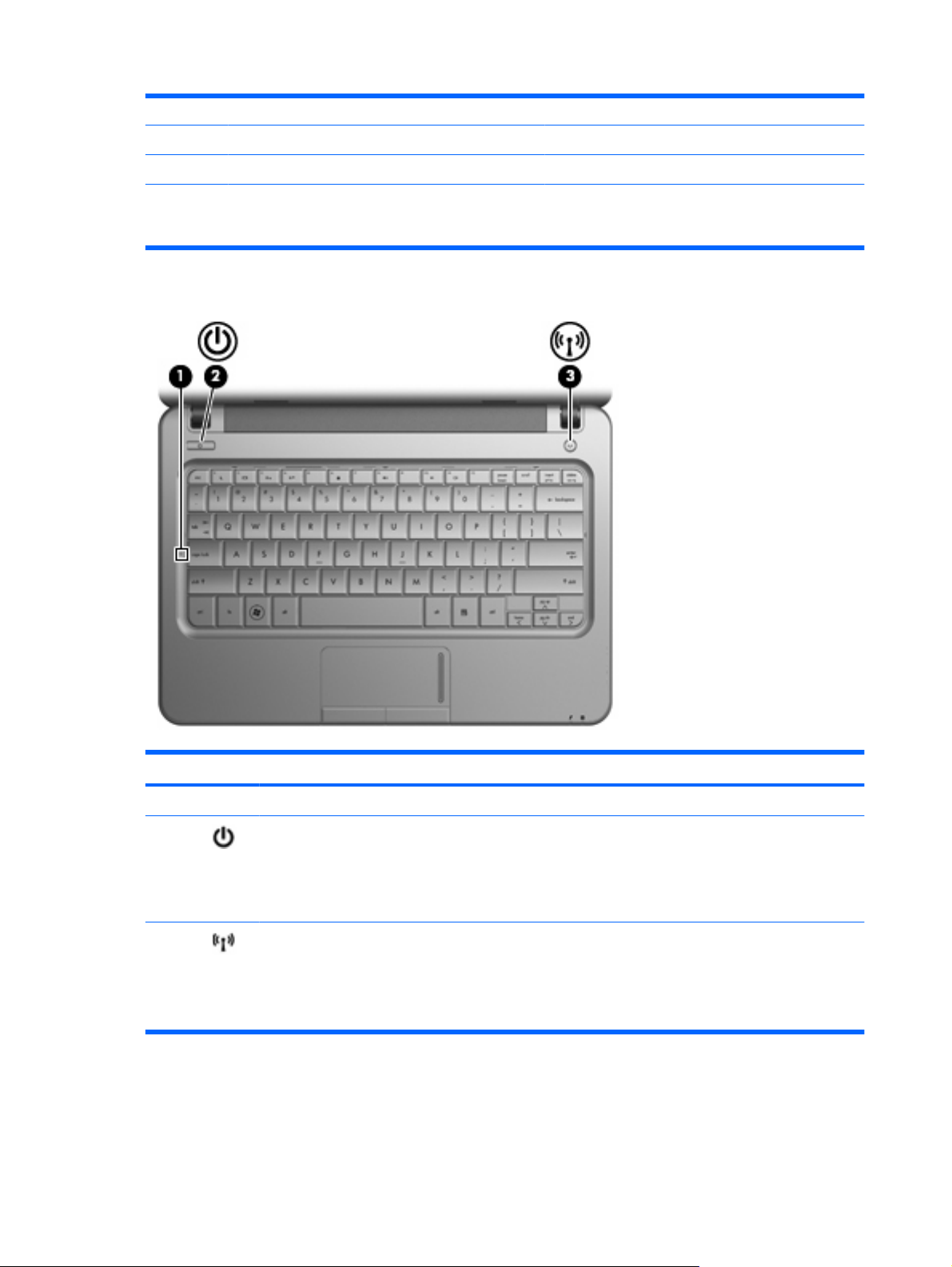
Lemputės
(2) Kairysis jutiklinės planšetės mygtukas* Veikia kaip kairysis išorinės pelės klavišas.
(3) Dešinysis jutiklinės planšetės mygtukas* Veikia kaip dešinysis išorinės pelės klavišas.
(4) Jutiklinės planšetės slinkties sritis Skirta slinkti aukštyn arba žemyn.
*Šioje lentelėje aprašytos gamyklinės nuostatos. Norėdami peržiūrėti arba keisti žymiklio įrenginio nuostatas, pasirinkite
Start (Pradėti), > Devices and Printers (Įrenginiai ir spausdintuvai). Tada dešiniuoju pelės klavišu spustelėkite įrenginį,
nurodantį jūsų kompiuterį, ir pasirinkite Mouse (Pelė).
Komponentas Aprašymas
(1) Didžiųjų raidžių fiksavimo lemputė Šviečia: didžiųjų raidžių fiksavimas įjungtas.
(2) Energijos tiekimo lemputė
(3) Belaidžių įrenginių lemputė
2 1 skyrius Aparatūros funkcijos
Šviečia: kompiuteris įjungtas.
●
Mirksi: kompiuteris užmigdytas.
●
Nešviečia: kompiuteris išjungtas arba veikia
●
sulaikytosios veiksenos režimu.
Šviečia: integruotasis belaidis įrenginys,
●
pavyzdžiui, belaidžio vietinio tinklo (WLAN)
įrenginys, ir/arba „Bluetooth®“ įrenginys yra
įjungtas.
Nešviečia: visi belaidžiai įrenginiai išjungti.
●
Page 13

Mygtukai
Komponentas Aprašymas
(1) Įjungimo / išjungimo mygtukas*
(2) Belaidžio tinklo mygtukas Įjungia arba išjungia belaidžio ryšio funkciją, bet neužmezga
*Šioje lentelėje aprašytos gamyklinės nuostatos. Informacijos apie numatytųjų gamyklinių nuostatų keitimą ieškokite priemonėje
„Help and Support“ (Žinynas ir palaikymas) esančiuose vartotojo vadovuose.
Kai kompiuteris išjungtas, spauskite mygtuką, kad kompiuterį
●
įjungtumėte.
Kai kompiuteris įjungtas, trumpai paspauskite mygtuką, kad
●
inicijuotumėte užmigdymo režimą.
Kai kompiuteris veikia užmigdymo režimu, trumpai
●
paspauskite mygtuką, kad nutrauktumėte šį režimą.
Kai kompiuteris veikia sulaikytosios veiksenos režimu,
●
trumpai paspauskite mygtuką, kad nutrauktumėte šį režimą.
Jei kompiuteris nereaguoja, o „Windows®“ išjungimo procedūros
neveikia, paspauskite ir palaikykite nuspaudę įjungimo / išjungimo
mygtuką bent 5 sekundes, kad išjungtumėte kompiuterį.
Jei reikia daugiau informacijos apie energijos tiekimo nuostatas,
pasirinkite Start (Pradėti) > Control Panel (Valdymo skydas) >
System and Security (Sistema ir sauga), > Power Options
(Energijos vartojimo parinktys).
belaidžio ryšio.
PASTABA: Kad būtų galima užmegzti belaidį ryšį, turi būti
sukonfigūruotas belaidis tinklas.
Aparatūros atpažinimas 3
Page 14
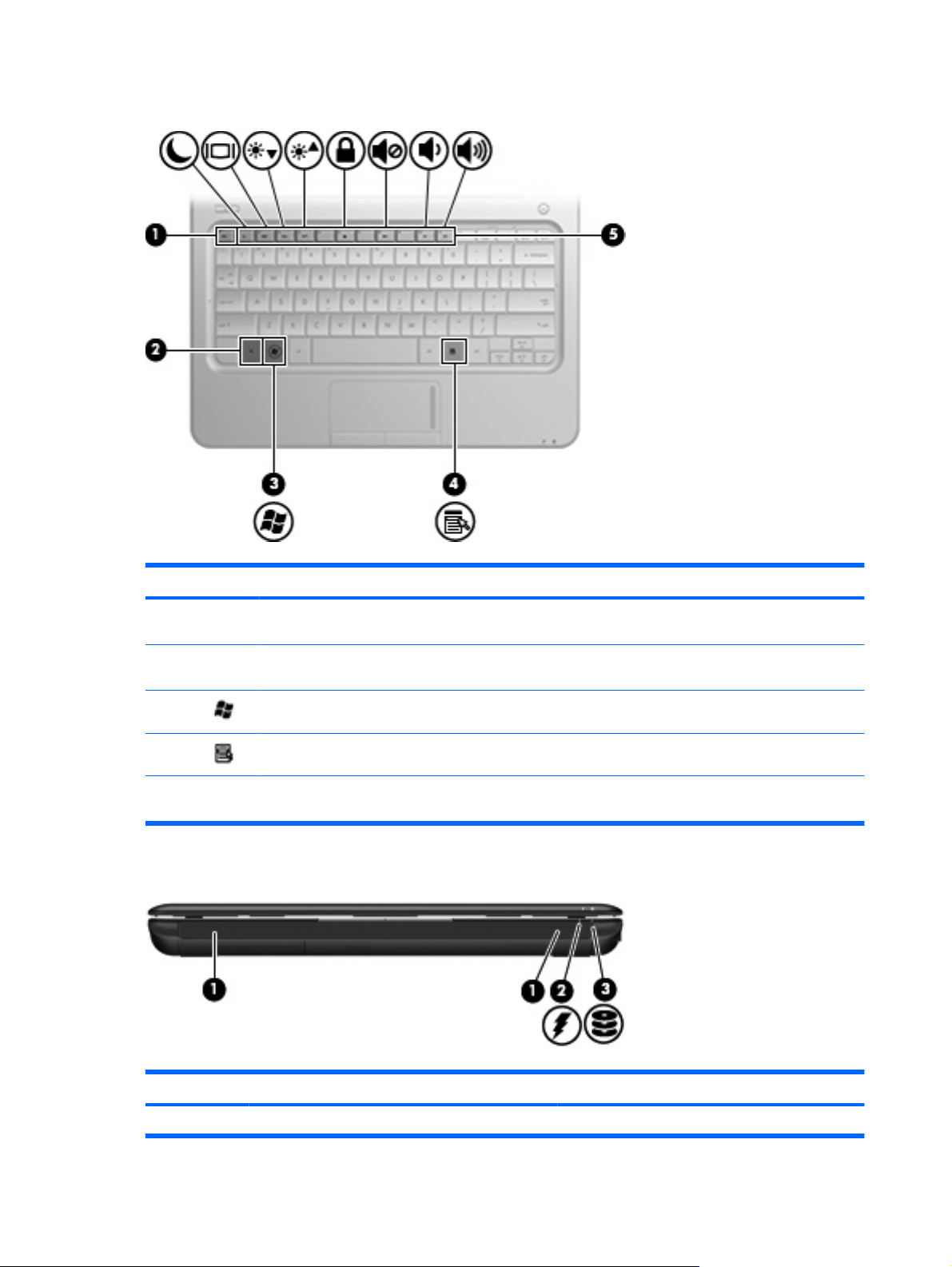
Klavišai
Komponentas Aprašymas
(1) Klavišas esc Rodo sistemos informaciją, kai paspaudžiamas
(2) Klavišas fn Vykdo dažniausiai naudojamas sistemos funkcijas,
(3) „Windows®“ logotipo klavišas Atveria „Windows“ meniu „Start“ (Pradėti).
(4) „Windows“ programų klavišas Po žymikliu atveria elemento kontekstinį meniu.
(5) Funkciniai klavišai Vykdo dažniausiai naudojamas sistemos funkcijas,
Priekiniai komponentai
kartu su klavišu fn.
kai paspaudžiamas kartu su funkciniu klavišu.
kai paspaudžiami kartu su klavišu fn.
Komponentas Aprašymas
(1) Garsiakalbiai (2) Skirti garsui atkurti.
4 1 skyrius Aparatūros funkcijos
Page 15
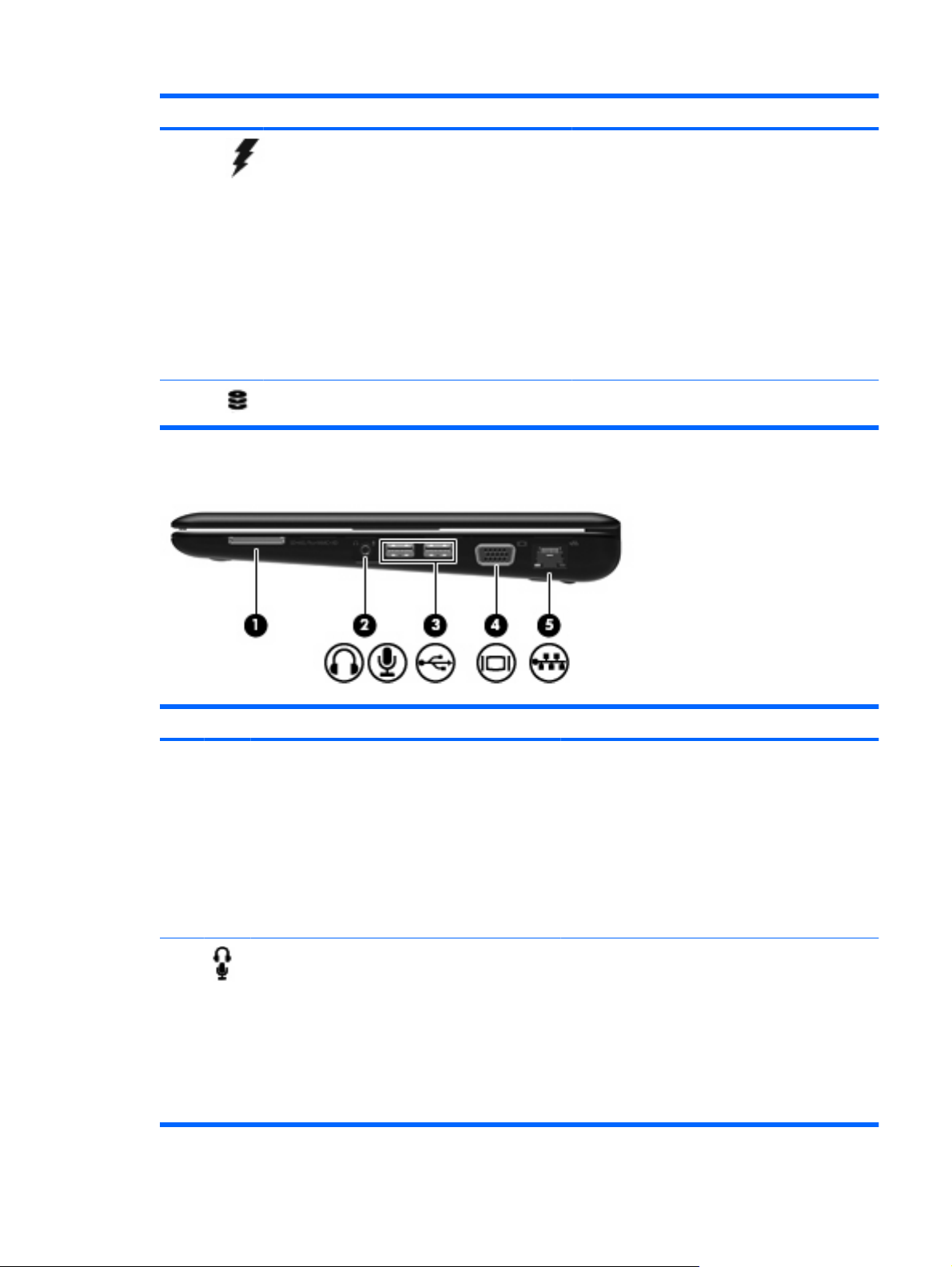
Komponentas Aprašymas
(2) Akumuliatoriaus lemputė
(3) Diskų įrenginio lemputė Mirksi: standusis arba „Flash“ diskas yra
Dešinės pusės komponentai
Šviečia: akumuliatorius įkraunamas.
●
Mirksi: akumuliatorius – vienintelis šiuo metu
●
prieinamas energijos šaltinis – beveik
išsikrovęs. Akumuliatoriui išsikrovus iki kritinio
lygio, akumuliatoriaus lemputė ima greitai
mirksėti.
Nešviečia: jei kompiuteris prijungtas prie
●
išorinio energijos šaltinio, lemputė užgęsta
tada, kai visi kompiuterio akumuliatoriai visiškai
įsikrauna. Jei kompiuteris neprijungtas prie
išorinio energijos šaltinio, lemputė nešviečia tol,
kol akumuliatorius nepasiekia žemo įkrovos
lygio.
naudojamas.
Komponentas Aprašymas
(1) Skaitmeninių laikmenų anga Palaiko tokius pasirinktinių skaitmeninių kortelių
formatus:
„Memory Stick“ (MS)
●
„Memory Stick Pro“ (MS/Pro)
●
„MultiMediaCard“ (MMC)
●
„Secure Digital“ (SD) atminties kortelė
●
„xD-Picture“ kortelė
●
(2) Garso išvesties (ausinių) lizdas / garso įvesties
(mikrofono) lizdas
Skirtas garsui atkurti prijungus pasirinktinius išorinius
maitinamus stereofoninius garsiakalbius, ausines
(apgaubiančias ausis, įstatomas į ausis, su mikrofonu)
ar televizorių. Taip pat galima prijungti pasirinktinį
ausinių mikrofoną.
PASTABA: Kai prie šio lizdo prijungtas įrenginys,
kompiuterio garsiakalbiai neveikia.
Garso komponento kabelis turi būti su 4 kontaktų
jungtimi.
Aparatūros atpažinimas 5
Page 16

Komponentas Aprašymas
(3) USB prievadai (2) Skirti pasirinktiniams USB įrenginiams prijungti.
(4) Išorinio monitoriaus prievadas Skirtas išoriniam VGA monitoriui arba projektoriui
(5) RJ-45 (tinklo) lizdas Skirtas tinklo kabeliui prijungti.
Kairės pusės komponentai
Komponentas Aprašymas
prijungti.
(1) Apsauginio kabelio anga Skirta pasirinktiniam apsauginiam kabeliui prie
kompiuterio tvirtinti.
PASTABA: Apsauginis kabelis yra sulaikomoji
priemonė, tačiau jis negali garantuoti, kad kompiuteris
nebus sugadintas ar pavogtas.
(2) Maitinimo jungtis Skirta kintamosios srovės adapteriui prijungti.
(3) Vėdinimo anga Užtikrina oro srautą vidiniams kompiuterio
komponentams aušinti.
PASTABA: Kompiuterio ventiliatorius įsijungia
automatiškai, vėsina vidinius komponentus ir
apsaugo nuo perkaitimo. Įprasta, kad kompiuteriui
veikiant vidinis ventiliatorius reguliariai įsijungia ir
išsijungia.
(4) USB prievadas Skirtas pasirinktiniam USB įrenginiui prijungti.
(5) HDMI prievadas Skirtas pasirinktiniam vaizdo arba garso įrenginiui
prijungti, pavyzdžiui, didelės raiškos televizoriui arba
kitam suderinam skaitmeniniam arba garso
komponentui.
PASTABA: Atsižvelgiant į jūsų kompiuterio modelį,
šioje vietoje gali būti įrengtas HDMI arba USB
prievadas.
6 1 skyrius Aparatūros funkcijos
Page 17
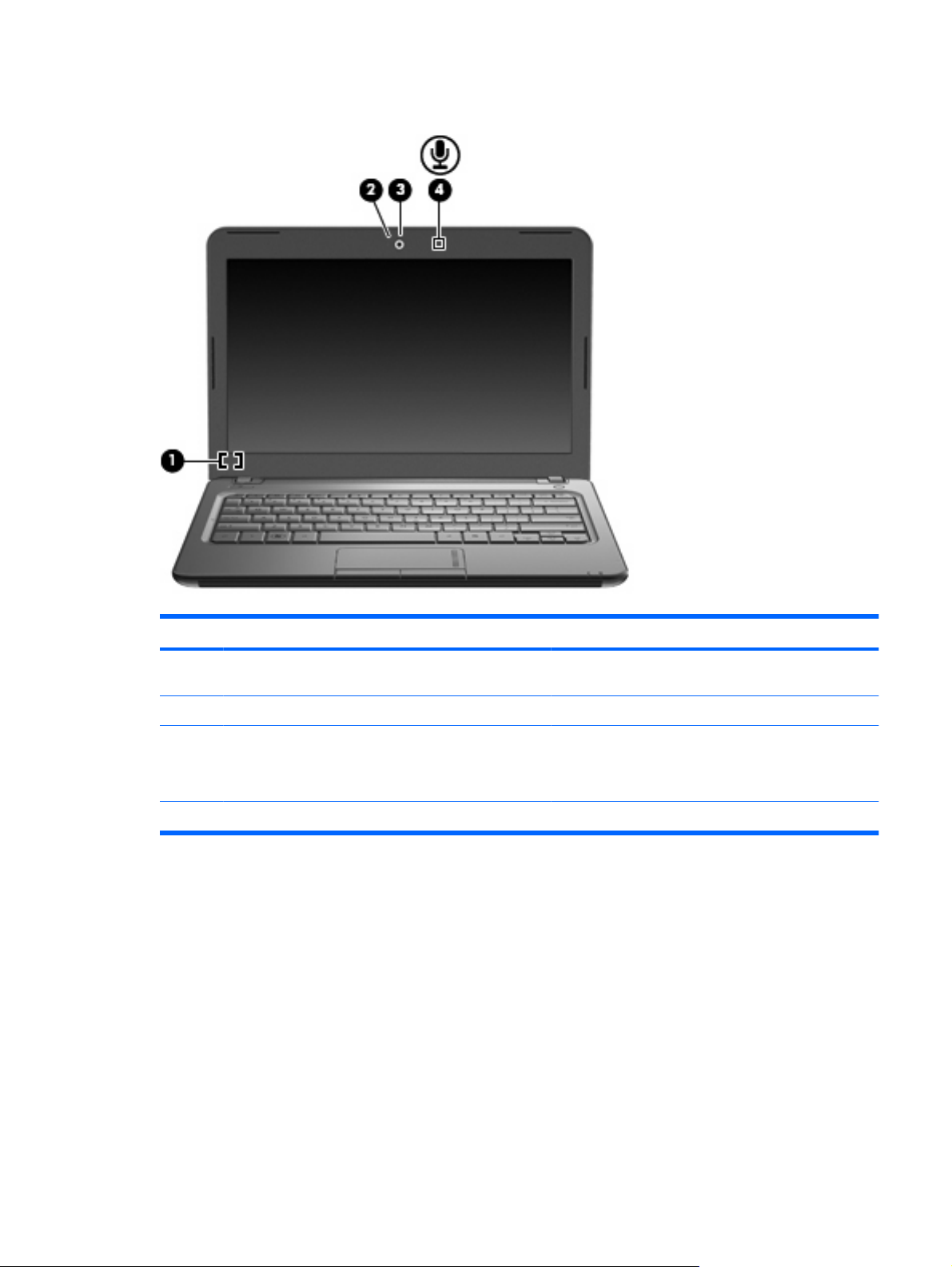
Ekrano komponentai
Komponentas Aprašymas
(1) Vidinis ekrano jungiklis Uždarius įjungto kompiuterio ekraną, šis jungiklis
išjungia ekraną.
(2) Interneto kameros lemputė Šviečia: interneto kamera naudojama.
(3) Interneto kamera Leidžia fotografuoti ir daryti vaizdo įrašus.
PASTABA: Kad galėtumėte įrašyti vaizdo įrašus, turite
įdiegti papildomą interneto kameros programinę įrangą.
(4) Vidinis mikrofonas Skirtas garsui įrašyti.
Aparatūros atpažinimas 7
Page 18
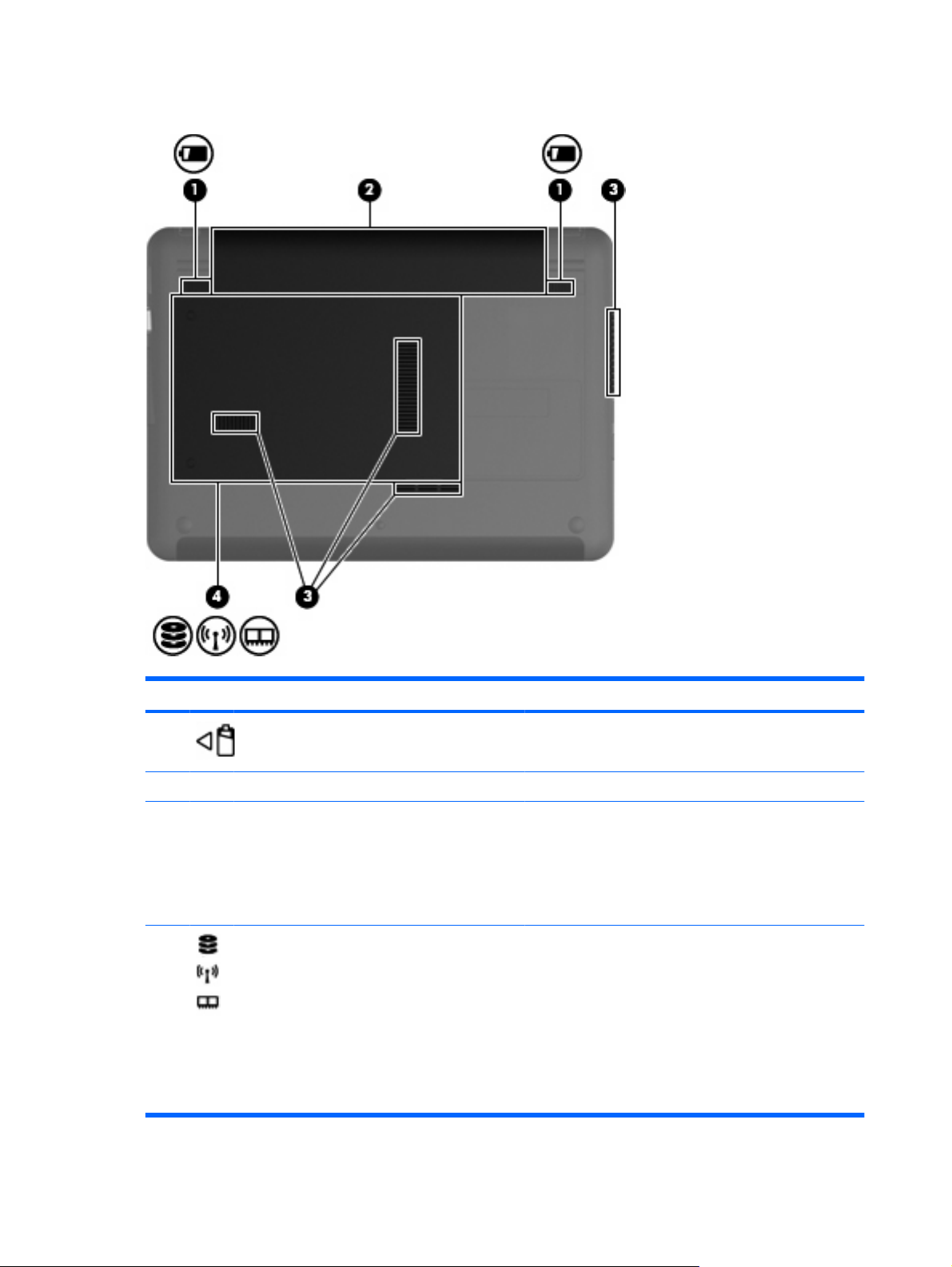
Apatiniai komponentai
Komponentas Aprašymas
(1) Laisvinamieji akumuliatoriaus skląsčiai (2) Atlaisvina akumuliatorių iš akumuliatoriaus skyriaus.
(2) Akumuliatoriaus skyrius Šiame skyriuje laikomas akumuliatorius.
(3) Vėdinimo angos (4) Užtikrina oro srautą vidiniams kompiuterio komponentams
aušinti.
PASTABA: Kompiuterio ventiliatorius įsijungia
automatiškai, vėsina vidinius komponentus ir apsaugo nuo
perkaitimo. Įprasta, kad kompiuteriui veikiant vidinis
ventiliatorius reguliariai įsijungia ir išsijungia.
(4) Standžiojo disko skyrius Šiame skyriuje laikomas standusis diskas. Jame taip pat
yra belaidžio LAN modulio ir atminties modulio angos.
ĮSPĖJIMAS: Kad sistema netaptų neveikli, belaidį
modulį keiskite tik kompiuteryje naudoti leistinu belaidžiu
moduliu, patvirtintu valstybės įstaigos, reguliuojančios
belaidžių įrenginių naudojimą jūsų šalyje / regione. Jei
pakeitus modulį pasirodys įspėjamasis pranešimas,
pašalinkite modulį, kad atkurtumėte kompiuterio funkcijų
veikimą, ir per sistemą „Help and Support“ (Žinynas ir
palaikymas) susisiekite su technine pagalba.
8 1 skyrius Aparatūros funkcijos
Page 19
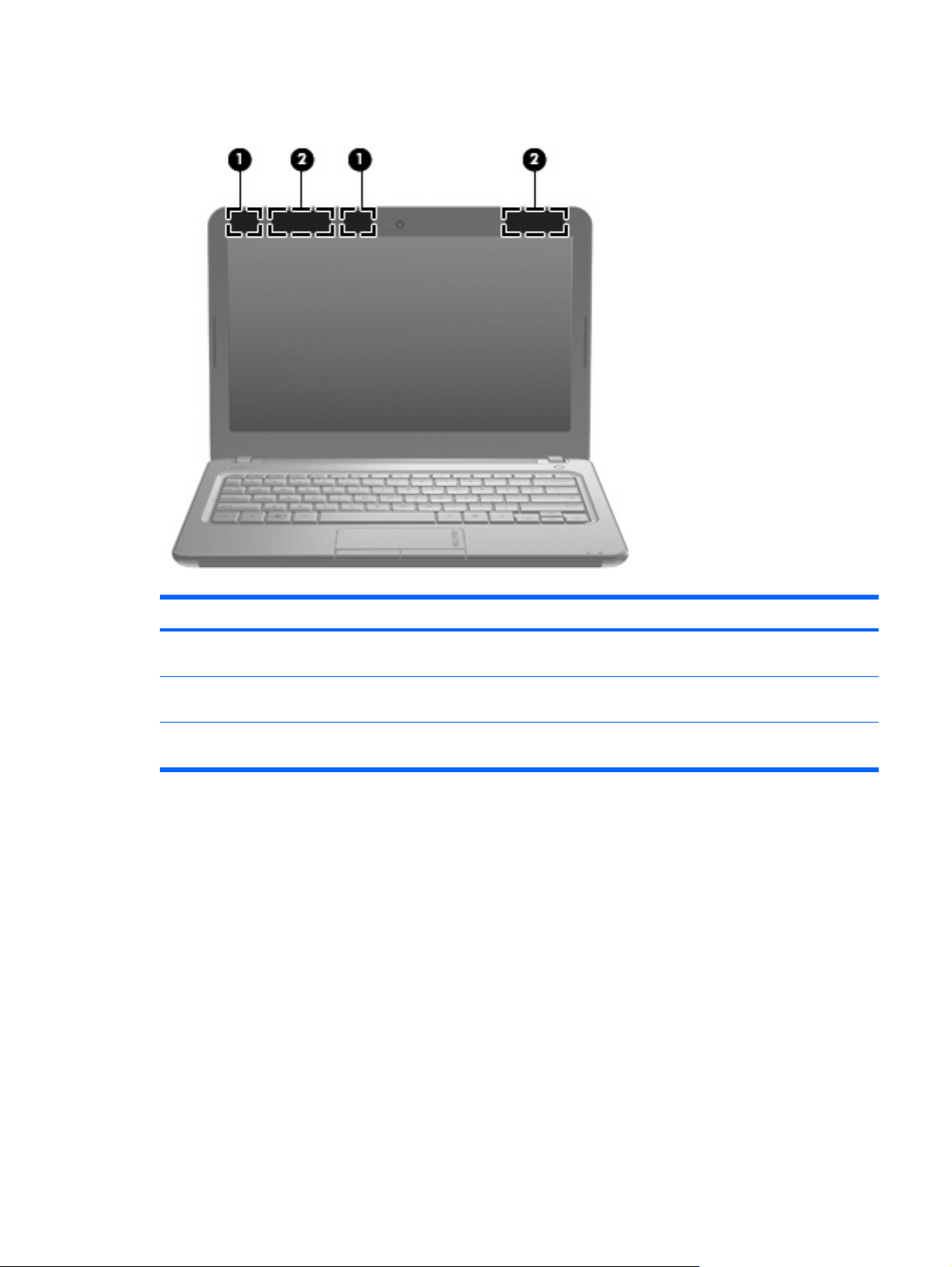
Belaidės antenos
Komponentas Aprašymas
(1) WLAN antenos (2)* Siunčia ir priima belaidžius signalus, taip palaikydamos ryšį su
belaidžiais vietiniais tinklais (WLAN).
(2) WWAN antenos (2) (tik tam tikruose modeliuose)*Siunčia ir priima belaidžius signalus, taip palaikydamos ryšį su
belaidžiais teritoriniais tinklais (WWAN).
*Šių antenų kompiuterio išorėje nematyt. Kad duomenys būtų perduodami optimaliai, pasirūpinkite, kad arčiausiai antenų
esančioje zonoje nebūtų kliūčių.
Jūsų šaliai / regionui tinkančių belaidžio ryšio priežiūros įspėjimų ieškokite vartotojo vadove Regulatory,
Safety and Environmental Notices (Teisinė, saugos ir aplinkosaugos informacija). Ši informacija
pasiekiama sistemoje „Help and Support“ (Žinynas ir palaikymas).
Aparatūros atpažinimas 9
Page 20
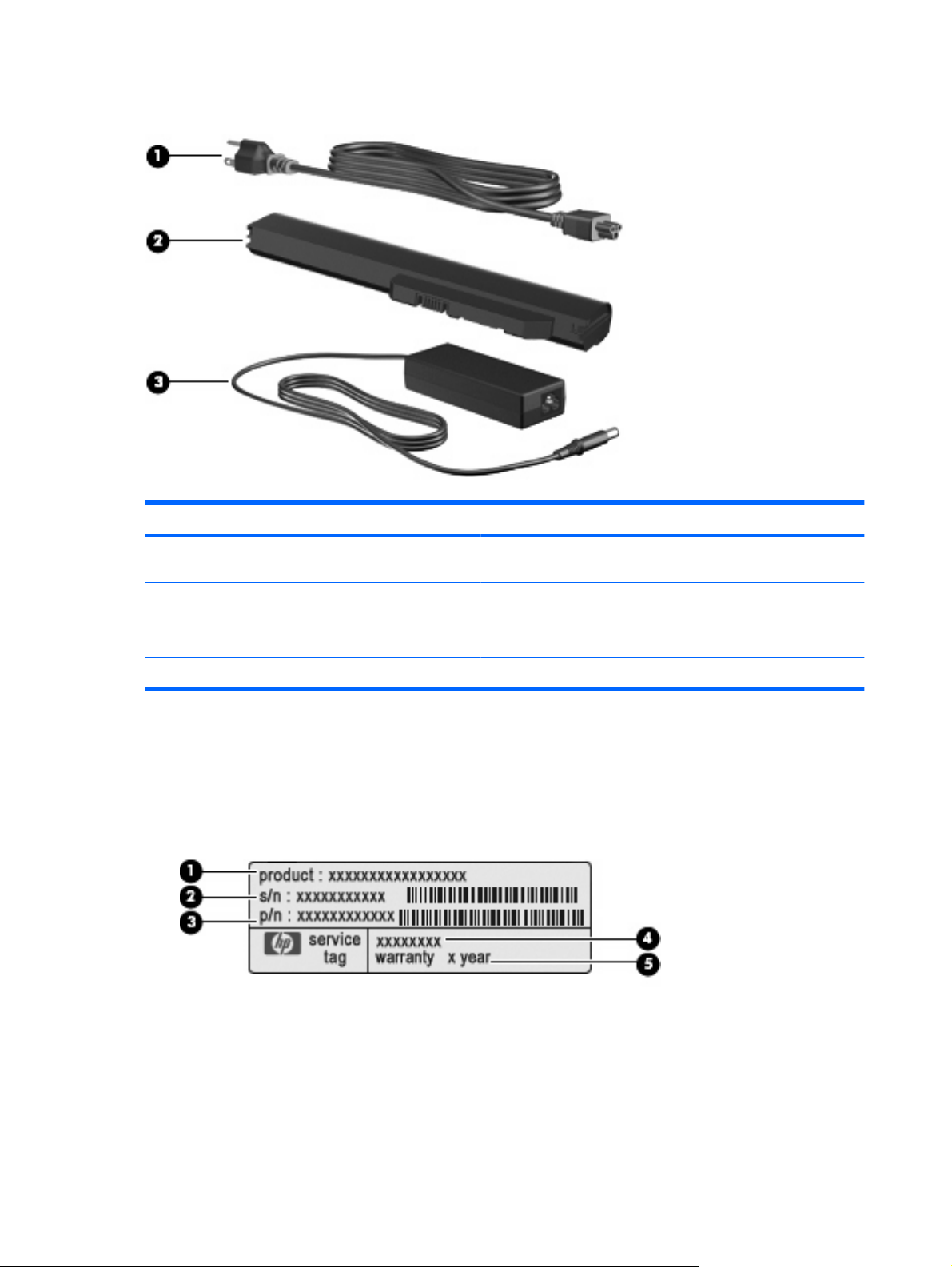
Papildomi aparatūros komponentai
Komponentas Aprašymas
(1) Elektros laidas* Skirtas kintamosios srovės adapteriui prie kintamosios srovės lizdo
prijungti.
(2) Akumuliatorius* Tiekia energiją kompiuteriui, kai jis neprijungtas prie išorinio
(3) Kintamosios srovės adapteris Keičia kintamąją srovę į nuolatinę.
*Atsižvelgiant į šalį / regioną, akumuliatoriaus ir elektros laido išvaizda gali skirtis.
Lipdukų atpažinimas
Prie kompiuterio priklijuotuose lipdukuose pateikiama informacija, kurios gali prireikti sprendžiant
iškilusias problemas ar keliaujant su kompiuteriu į kitas šalis.
Techninės priežiūros lipdukas. Jame nurodyta ši svarbi informacija:
●
Produkto pavadinimas (1). Tai yra kompiuterio priekinėje dalyje nurodytas produkto
◦
pavadinimas.
energijos šaltinio.
Serijos numeris (s/n) (2). Tai yra unikalus kiekvieno produkto identifikavimo numeris,
◦
sudarytas iš raidžių ir skaitmenų.
10 1 skyrius Aparatūros funkcijos
Page 21
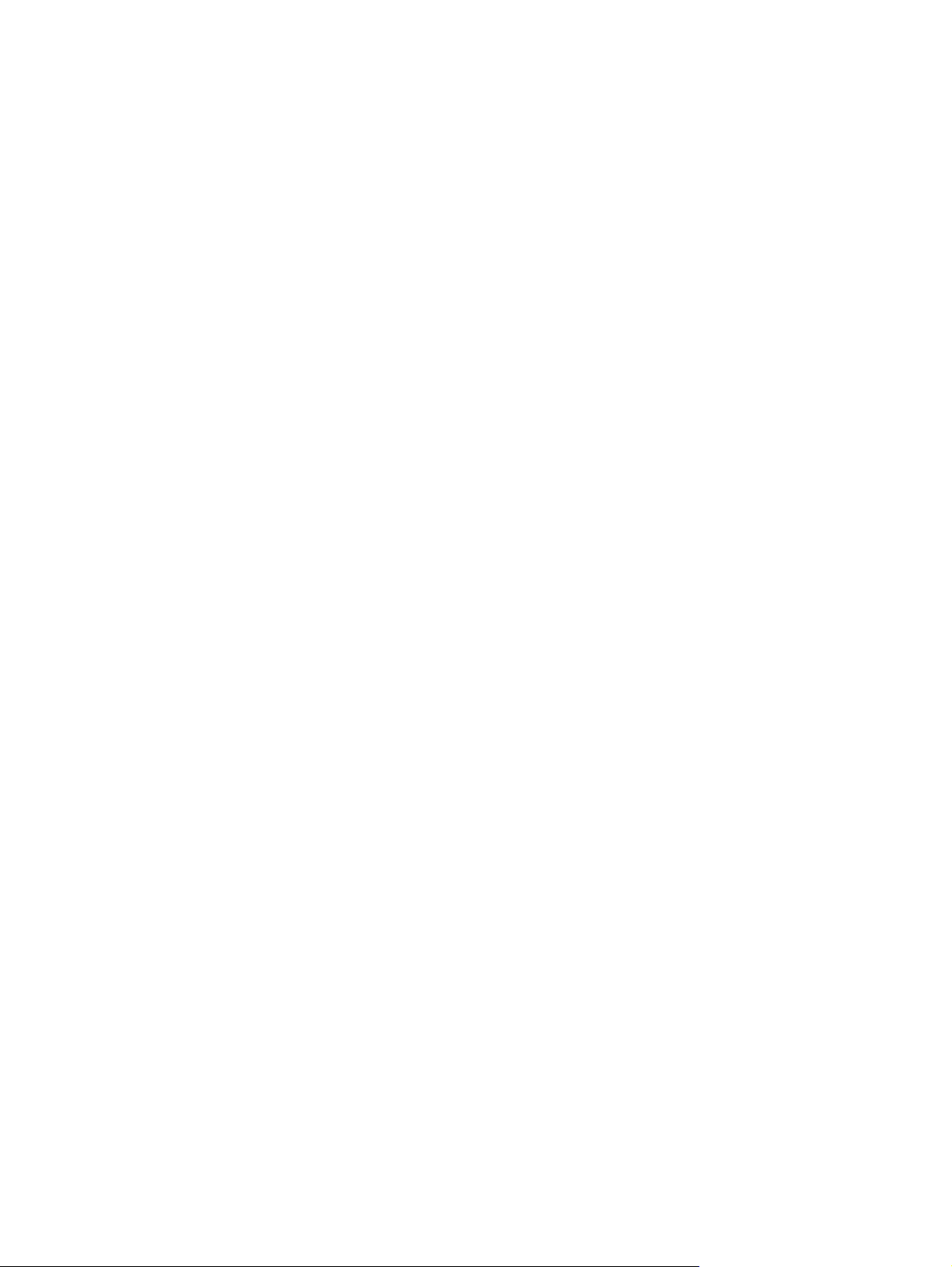
Dalies numeris / produkto numeris (p/n) (3). Šis numeris suteikia konkrečios informacijos apie
◦
produkto aparatūros komponentus. Iš dalies numerio priežiūros specialistas gali nustatyti,
kokių komponentų ir dalių reikia.
Modelio aprašymas (4). Tai yra iš raidžių ir skaitmenų sudarytas numeris, kurį naudojate jūsų
◦
kompiuteriui skirtiems dokumentams, tvarkyklėms ir pagalbos informacijai rasti.
Garantijos laikotarpis (5). Šis skaičius nurodo kompiuterio garantijos laikotarpio trukmę
◦
metais.
Susisiekdami su technine pagalba, būkite pasiruošę pateikti šią informaciją. Techninės priežiūros
lipdukas priklijuotas kompiuterio apačioje.
„Microsoft®“ autentiškumo sertifikatas. Jame pateikiamas „Windows®“ produkto kodas. Produkto
●
kodo gali prireikti norint atnaujinti operacinę sistemą arba sprendžiant su ja susijusias problemas.
Šis sertifikatas priklijuotas kompiuterio apačioje.
Etiketė su teisine informacija. Joje pateikiama kompiuterio teisinė informacija, įskaitant:
●
Informacija apie pasirinktinius belaidžius įrenginius, taip pat patvirtinimo žymės, reikalingos
◦
tam tikrose šalyse / regionuose, kuriuose šie įrenginiai patvirtinti naudoti. Pasirinktinis
įrenginys gali būti belaidžio vietinio tinklo (WLAN) įrenginys. Šios informacijos gali prireikti
keliaujant po užsienio šalis.
Jūsų HP mobiliojo pla
◦
čiajuosčio ryšio modulio serijos numeris
Etiketė su teisine informacija priklijuota prie vidinės akumuliatoriaus skyriaus sienelės.
Lipdukų atpažinimas 11
Page 22
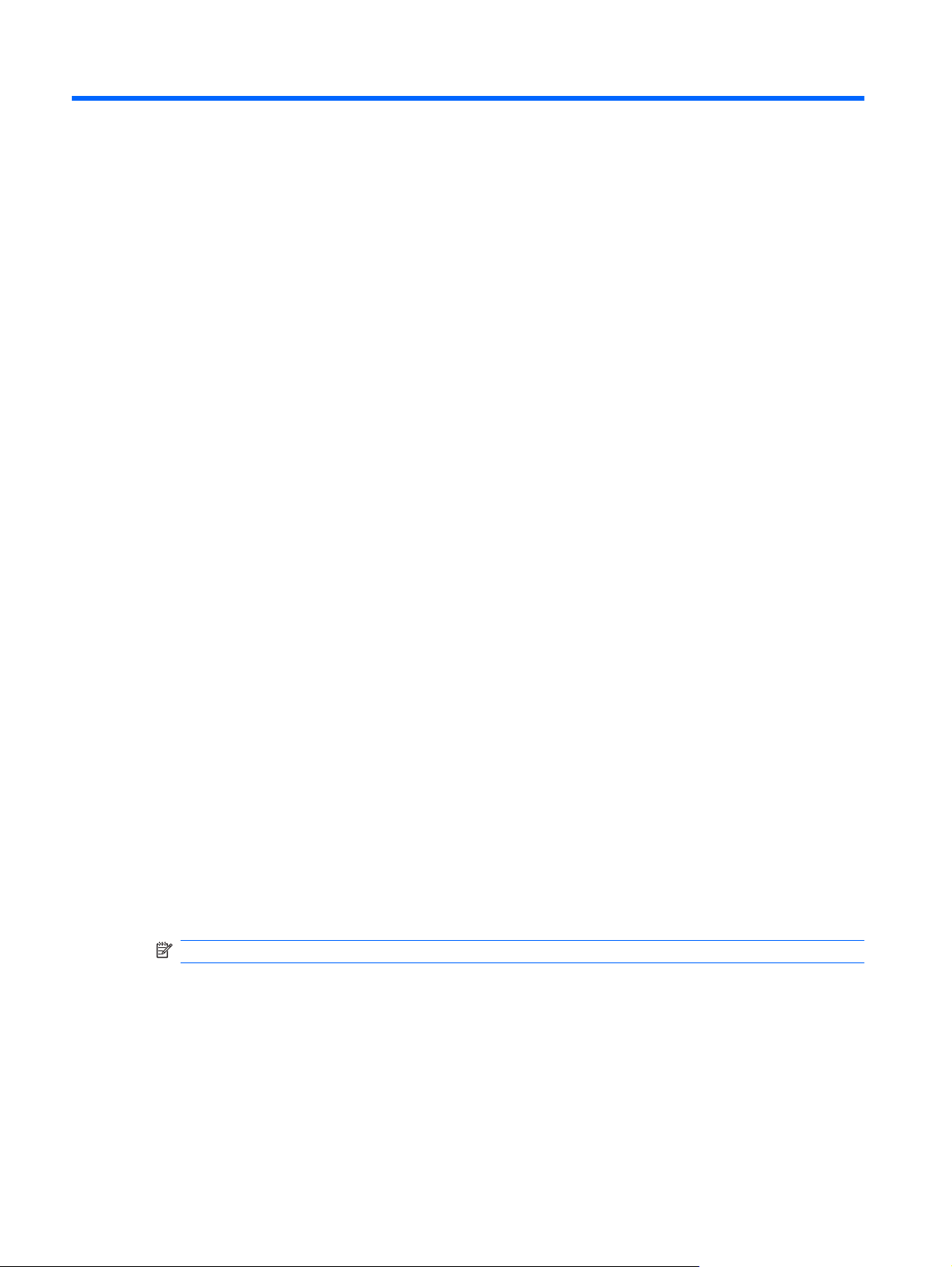
2 Belaidis ryšys ir vietinis tinklas
Belaidžių įrenginių naudojimas
Belaidė technologija perduoda duomenis radijo bangomis, o ne laidais. Jūsų kompiuteryje gali būti
vienas arba keli iš šių belaidžių įrenginių:
belaidžio vietinio tinklo (WLAN) įrenginys – prijungia kompiuterį prie belaidžių vietinių tinklų
●
(dažniausiai vadinamų Wi-Fi tinklais, belaidžiais LAN arba WLAN tinklais) įmonės biuruose,
namuose ir viešosiose vietose, pavyzdžiui, oro uostuose, restoranuose, kavinėse, viešbučiuose ir
universitetuose. WLAN tinkle kiekvienas mobilusis belaidis įrenginys susisiekia su belaidžiu
kelvedžiu arba belaidės prieigos tašku.
HP mobiliojo plačiajuosčio ryšio modulis – belaidžio teritorinio tinklo (WWAN) įrenginys, leidžiantis
●
pasiekti informaciją visur, kur teikiamos mobiliojo ryšio tinklo operatoriaus paslaugos. WWAN tinkle
kiekvienas mobilusis įrenginys susisiekia su mobiliojo ryšio tinklo operatoriaus pagrindine stotele.
Mobiliojo ryšio tinklo operatoriai įdiegia pagrindinių stotelių tinklus (panašius į mobiliųjų telefonų
bokštus) didelėse geografinėse srityse, veiksmingai aprėpdami ištisas valstijas, regionus ar netgi
šalis.
„Bluetooth®“ įrenginys – sukuria asmeninį tinklą (PAN), leidžiantį prisijungti prie kitų
●
turinčių „Bluetooth“ funkciją, pavyzdžiui, kompiuterių, telefonų, spausdintuvų, ausinių su mikrofonu,
garsiakalbių ir fotoaparatų. PAN tinkle kiekvienas įrenginys tiesiogiai susisiekia su kitais įrenginiais.
Įrenginiai turi būti palyginti arti vienas kito – paprastai iki 10 metrų (apytikriai 33 pėdų) atstumu
vienas nuo kito.
Kompiuteriai su WLAN įrenginiais palaiko vieną arba kelis iš šių IEEE gamybos standartų:
802.11b, pirmasis populiarus standartas, palaikantis duomenų spartą iki 11 Mbps ir veikiantis
●
2,4 GHz dažniu.
802.11g, palaikantis duomenų spartą iki 54 Mbps ir veikiantis 2,4 GHz dažniu. 802.11g WLAN
●
įrenginys suderinamas ir su 802.11b įrenginiais, kad jie galėtų veikti tame pačiame tinkle.
802.11a, palaikantis duomenų spartą iki 54 Mbps ir veikiantis 5 GHz dažniu.
●
PASTABA: 802.11a nesuderinamas su 802.11b ir 802.11g.
802.11n, palaikantis duomenų spartą iki 450 Mbps ir galintis veikti 2,4 GHz arba 5 GHz dažniu,
●
todėl suderinamas su 802.11a, b ir g.
Išsamesnės informacijos apie belaidę technologiją ieškokite sistemoje „Help and Support“ (Žinynas ir
palaikymas) ir joje pateiktuose svetainių saituose.
įrenginių,
12 2 skyrius Belaidis ryšys ir vietinis tinklas
Page 23
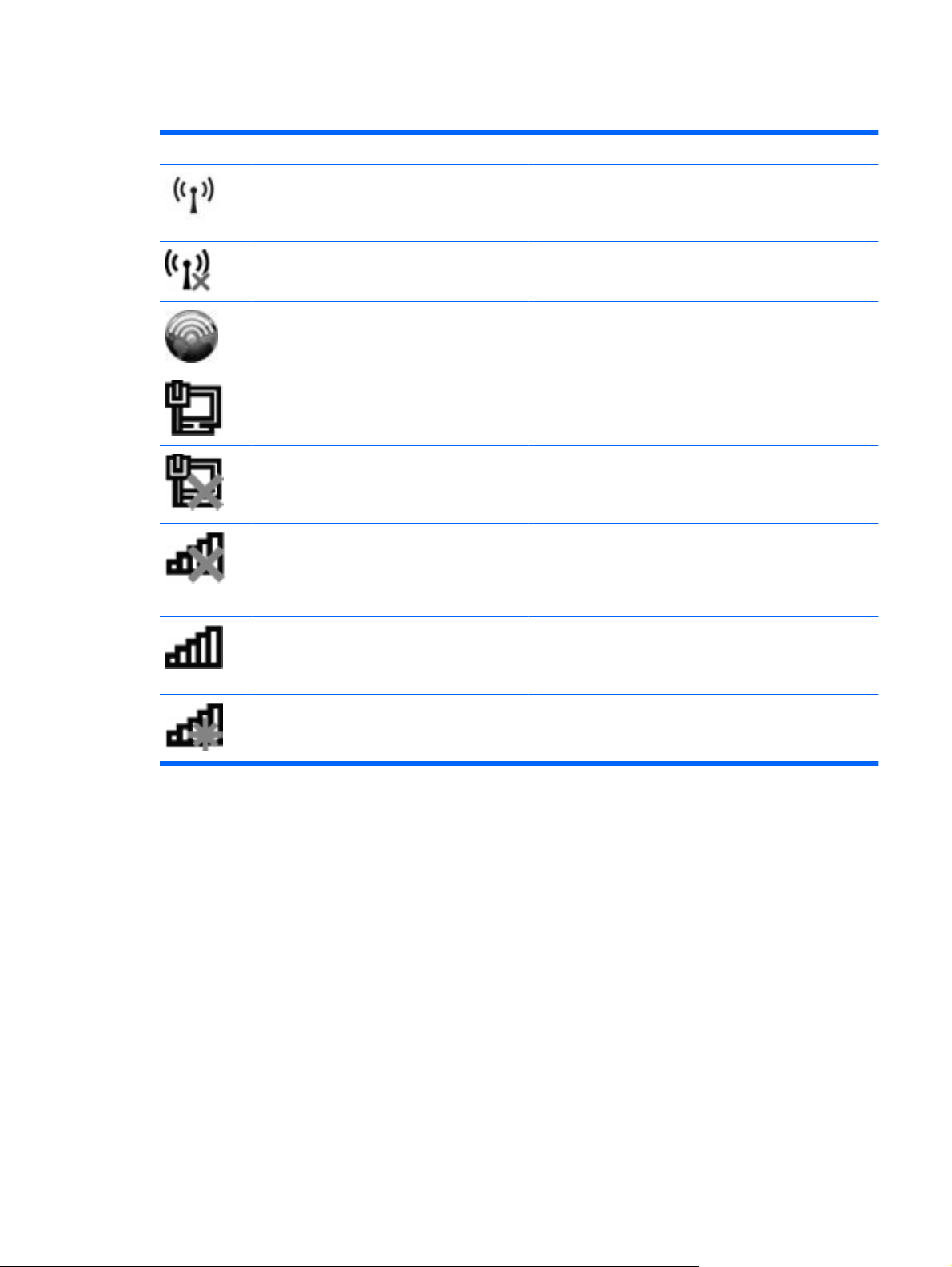
Belaidžio ryšio ir tinklo būsenos piktogramų atpažinimas
Piktograma Pavadinimas Aprašymas
Belaidis ryšys (prisijungęs) Nurodo belaidžių įrenginių lemputės ir belaidžio ryšio
funkcinio klavišo vietą kompiuteryje. Taip pat identifikuoja
kompiuterio programinę įrangą „Wireless Assistant“ ir
nurodo, kad įjungtas vienas arba keli belaidžiai įrenginiai.
Belaidis ryšys (neprisijungęs) Identifikuoja kompiuterio programinę įrangą „Wireless
Assistant“ ir nurodo, kad visi belaidžiai įrenginiai išjungti.
„HP Connection Manager“ Atidaro programą „HP Connection Manager“, kuri leidžia
užmegzti ryšį su HP mobiliojo plačiajuosčio ryšio įrenginiu (tik
tam tikruose modeliuose).
Laidinis tinklas (prisijungęs) Nurodo, kad įdiegta viena arba kelios tinklo tvarkyklės ir
vienas arba keli tinklo įrenginiai prisijungę prie tinklo.
Laidinis tinklas (išjungtas / neprisijungęs) Nurodo, kad įdiegta viena arba kelios tinklo tvarkyklės, visi
tinklo įrenginiai arba belaidžiai įrenginiai išjungti „Windows®“
valdymo skyde ir jokie tinklo įrenginiai neprisijungę prie
laidinio tinklo.
Tinklas (išjungtas / neprisijungęs) Nurodo, kad įdiegta viena arba kelios tinklo tvarkyklės,
Tinklas (prisijungęs) Nurodo, kad įdiegta viena arba kelios tinklo tvarkyklės,
Tinklas (neprisijungęs) Nurodo, kad įdiegta viena arba kelios tinklo tvarkyklės ir
Belaidžių valdiklių naudojimas
Belaidžius įrenginius kompiuteryje galite valdyti šiomis priemonėmis:
belaidžio tinklo mygtuku arba belaidžio ryšio jungikliu
●
programine įranga „Wireless Assistant“ (tik tam tikruose modeliuose)
●
programine įranga „HP Connection Manager“ (tik tam tikruose modeliuose)
●
operacinės sistemos valdiklius
●
nepasiekiamas joks belaidis ryšys arba visi belaidžio tinklo
įrenginiai išjungti belaidžio ryšio mygtuku arba programa
„Wireless Assistant“ ir jokie tinklo įrenginiai neprisijungę prie
laidinio tinklo.
vienas arba keli tinklo įrenginiai prisijungę prie belaidžio tinklo
ir vienas arba keli tinklo įrenginiai prisijungę prie laidinio
tinklo.
pasiekiamas belaidis ryšys, tačiau jokie tinklo įrenginiai
neprisijungę prie laidinio arba belaidžio tinklo.
Belaidžio tinklo mygtuko naudojimas
Kompiuteryje yra belaidžio tinklo mygtukas, vienas arba keli belaidžiai įrenginiai ir viena arba dvi
belaidžių įrenginių lemputės atsižvelgiant į modelį. Visi kompiuterio belaidžiai įrenginiai įgalinti
gamykloje, todėl įjungus kompiuterį belaidžių įrenginių lemputė šviečia (mėlynai).
Belaidžių įrenginių naudojimas 13
Page 24
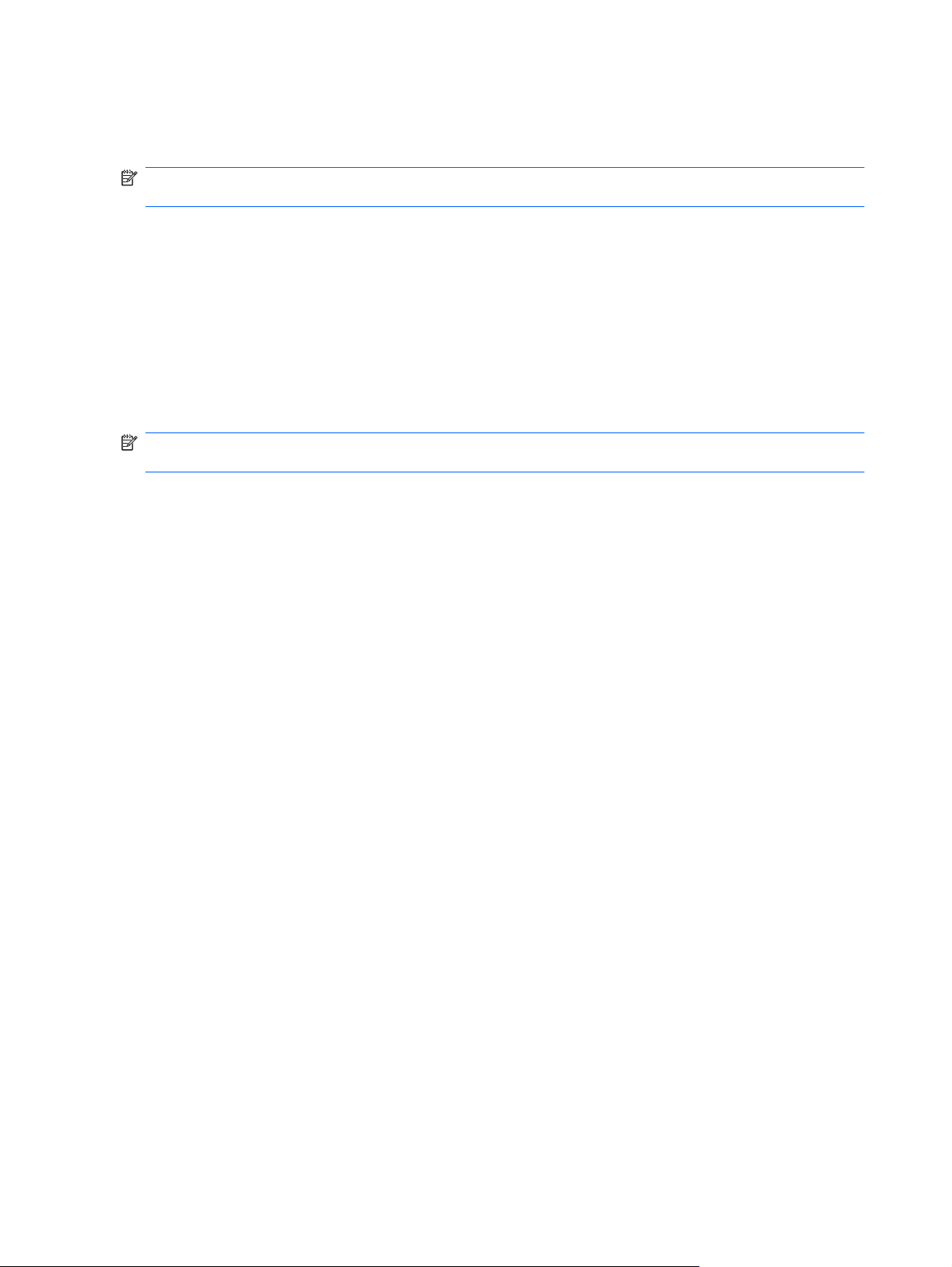
Belaidžių įrenginių lemputė nurodo bendrą belaidžių įrenginių maitinimo būseną, o ne atskirų įrenginių
būseną. Jei belaidžių įrenginių lemputė šviečia mėlynai, įjungtas bent vienas belaidis įrenginys. Jei
belaidžių įrenginių lemputė nešviečia, visi belaidžiai įrenginiai išjungti.
PASTABA: Kai kuriuose modeliuose, kai visi belaidžiai įrenginiai išjungti, belaidžių įrenginių lemputė
šviečia geltonai.
Belaidžiai įrenginiai įgalinti gamykloje, todėl belaidžio tinklo mygtuku tuo pačiu metu galite ir įjungti, ir
išjungti belaidžius įrenginius. Atskiri belaidžiai įrenginiai gali būti valdomi programine įranga „Wireless
Assistant“ (tik tam tikruose modeliuose).
Programinės įrangos „Wireless Assistant“ naudojimas (tik tam tikruose modeliuose)
Belaidį įrenginį galima įjungti arba išjungti naudojant programinę įrangą „Wireless Assistant“. Jei belaidis
įrenginys yra išjungtas sąrankos priemonėje, jį būtina iš naujo įgalinti sąrankos priemonėje, kad jį
galėtumėte įjungti arba išjungti naudodami „Wireless Assistant“.
PASTABA: Įgalinus arba įjungus belaidį įrenginį, kompiuteris automatiškai neprijungiamas prie tinklo
arba „Bluetooth“ funkciją palaikančio įrenginio.
Kad peržiūrėtumėte belaidžių įrenginių būseną, spustelėkite piktogramą Show hidden icons (Rodyti
paslėptas piktogramas), pranešimų srities kairėje pusėje esančią rodyklę, tada užveskite pelės žymiklį
ant belaidžio ryšio piktogramos.
Jei pranešimų srityje belaidžio ryšio piktograma nerodoma, pakeiskite „Wireless Assistant“ ypatybes:
1. Pasirinkite Start (Pradėti) > Control Panel (Valdymo skydas) > Hardware and Sound (Aparatūra
ir garsas) > Windows Mobility Center („Windows“ mobilumo centras).
2. „Windows®“ mobilumo centro apatinėje eilutėje esančioje „Wireless Assistant“ skiltyje spustelėkite
belaidžio ryšio piktogramą.
3. Spustelėkite Properties (Ypatybės).
4. Pažymėkite žymimąjį langelį šalia HP Wireless Assistant icon in notification area („HP Wireless
Assistant“ piktograma pranešim
5. Spustelėkite Apply (Taikyti).
6. Spustelėkite Close (Uždaryti).
Daugiau informacijos ieškokite programinės įrangos „Wireless Assistant“ žinyne:
1. spustelėkite belaidžio ryšio piktogramą „Windows“ mobilumo centre, kad atidarytumėte priemonę
„Wireless Assistant“.
2. Spustelėkite mygtuką Help (Žinynas).
ų srityje).
„HP Connection Manager“ naudojimas (tik tam tikruose modeliuose)
Naudodami „HP Connection Manager“ ir kompiuterį su HP mobiliojo plačiajuosčio ryšio įrenginiu galite
prisijungti prie WWAN tinklų (tik tam tikruose modeliuose).
Kad paleistumėte „Connection Manager“, pranešimų srityje, dešinėje užduočių juostos pusėje,
spustelėkite piktogramą Connection Manager.
– arba –
14 2 skyrius Belaidis ryšys ir vietinis tinklas
Page 25

Pasirinkite Start (Pradėti) > All Programs (Visos programos) > HP Connection Manager > HP
Connection Manager.
Daugiau informacijos apie „Connection Manager“ naudojimą ieškokite programinės įrangos „Connection
Manager“ žinyne.
Operacinės sistemos valdiklių naudojimas
Kai kuriose operacinėse sistemose taip pat yra priemonių integruotiesiems belaidžiams įrenginiams ir
belaidžiam ryšiui valdyti. Pavyzdžiui, operacinėje sistemoje „Windows“ yra priemonė „Network and
Sharing Center“ (Tinklo ir bendrinimo centras), kuri leidžia nustatyti ryšį arba tinklą, prisijungti prie tinklo,
valdyti belaidžius tinklus ir nustatyti bei ištaisyti tinklo problemas.
Kad pasiektumėte „Network and Sharing Center“ (Tinklo ir bendrinimo centras), pasirinkite
Start (Pradėti) > Control Panel (Valdymo skydas) > Network and Internet (Tinklas ir internetas) >
Network and Sharing Center (Tinklo ir bendrinimo centras).
Jei reikia daugiau informacijos, pasirinkite Start (Pradėti), > Help and Support (Žinynas ir palaikymas).
Belaidžių įrenginių naudojimas 15
Page 26
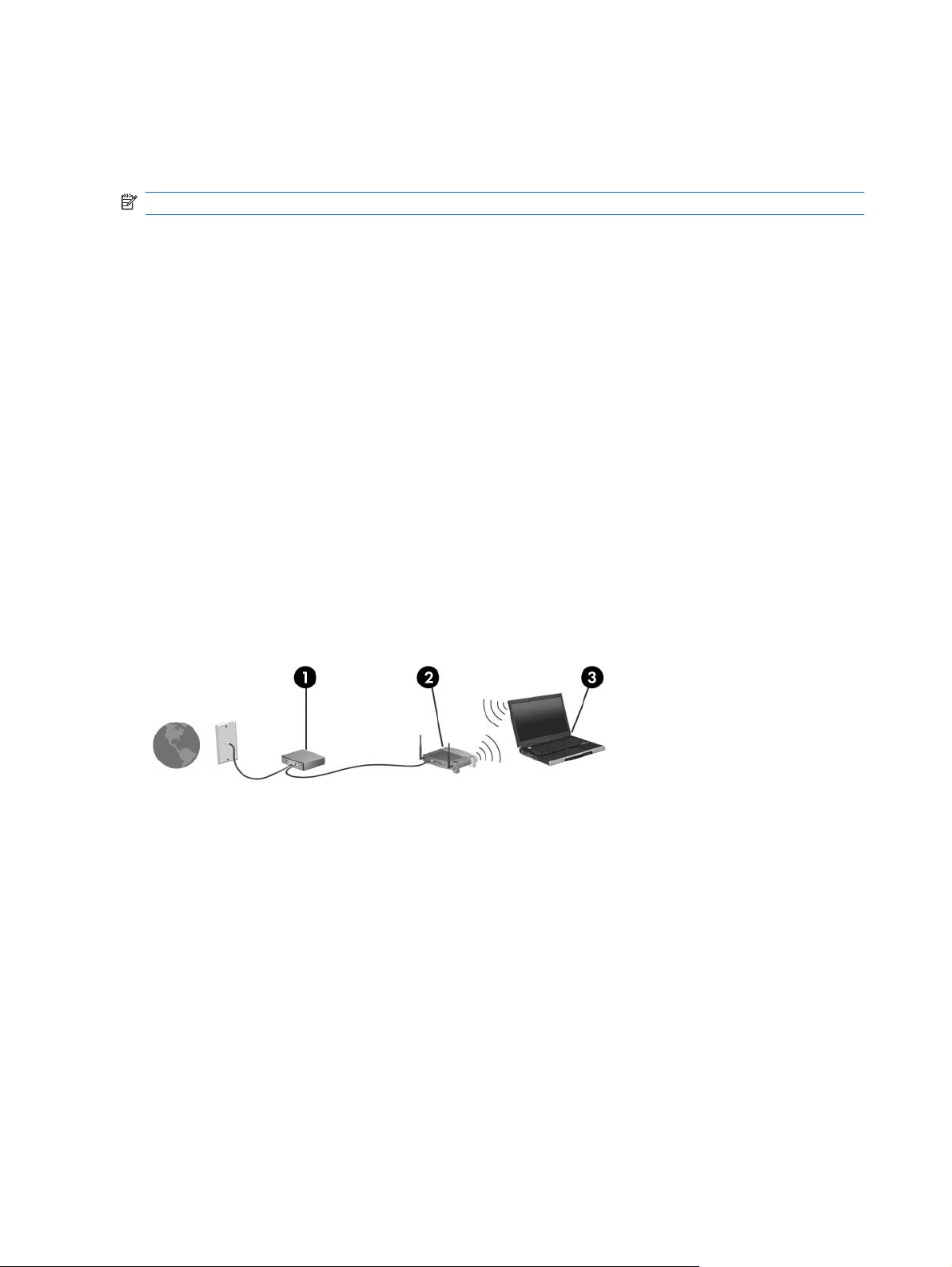
WLAN naudojimas
Naudodami WLAN įrenginį galite pasiekti belaidį vietinį tinklą (WLAN), sudarytą iš kitų įrenginių ir priedų,
kuriuos susieja belaidis kelvedis arba belaidės prieigos taškas.
PASTABA: Terminai belaidis kelvedis ir belaidės prieigos taškas dažnai vartojami pakaitomis.
Dideliuose WLAN tinkluose, pavyzdžiui, įmonės arba viešajame WLAN, paprastai naudojami
●
belaidės prieigos taškai, kuriais gali naudotis daug įrenginių ir priedų ir kurie gali atskirti svarbias
tinklo funkcijas.
Namų arba mažo biuro WLAN tinkle paprastai naudojamas belaidis kelvedis, kuris leidžia keliems
●
belaidžiams ir laidiniams kompiuteriams bendrai naudotis interneto ryšiu, spausdintuvu ir failais, ir
tam nereikia papildomos aparatūros arba programinės įrangos.
Kad galėtumėte naudoti WLAN įrenginį kompiuteryje, turite prisijungti prie WLAN infrastruktūros (kurią
pateikia paslaugos teikėjas arba viešasis ar įmonės tinklas).
WLAN nustatymas
Norint nustatyti WLAN tinklą ir prisijungti prie interneto, reikalinga ši įranga:
plačiajuosčio ryšio modemas (DSL arba laidinis) (1) ir didelės spartos interneto paslauga, įsigyta
●
iš interneto paslaugų teikėjo (IPT)
belaidis kelvedis (įsigyjamas atskirai) (2)
●
kompiuteris su belaidžiu įrenginiu (3)
●
Toliau esančioje iliustracijoje pateikiamas belaidžio tinklo, prijungto prie interneto, diegimo pavyzdys.
Plečiantis tinklui, prie jo galima jungti papildomus kompiuterius su belaide ir laidine tinklo įranga,
leidžiančia prisijungti prie interneto.
WLAN tinklo nustatymo instrukcijų ieškokite jūsų kelvedžio gamintojo arba IPT pateikiamoje
informacijoje.
WLAN apsauga
WLAN standartai sukurti tik su ribotomis saugos galimybėmis – labiau skirtomis sukliudyti neteisėtam
informacijos perėmimui, o ne galingoms atakoms – todėl svarbu suprasti, kad WLAN tinkluose yra
pažeidžiamų gerai žinomų ir aprašytų silpnųjų saugos vietų.
WLAN tinklai viešose vietose, arba viešosios prieigos taškuose, pavyzdžiui, kavinėse ir oro uostuose,
gali būti visiškai neapsaugoti. Belaidžio ryšio įrenginių gamintojai, viešosios prieigos taškų paslaugų
teikėjai kuria naujas technologijas, kurios viešą aplinką padaro saugesnę ir privatesnę. Jei jums svarbi
jūsų kompiuterio sauga, būdami viešosios prieigos taške tikrinkite tik ne kritinį el. paštą ir naršykite
internete.
16 2 skyrius Belaidis ryšys ir vietinis tinklas
Page 27
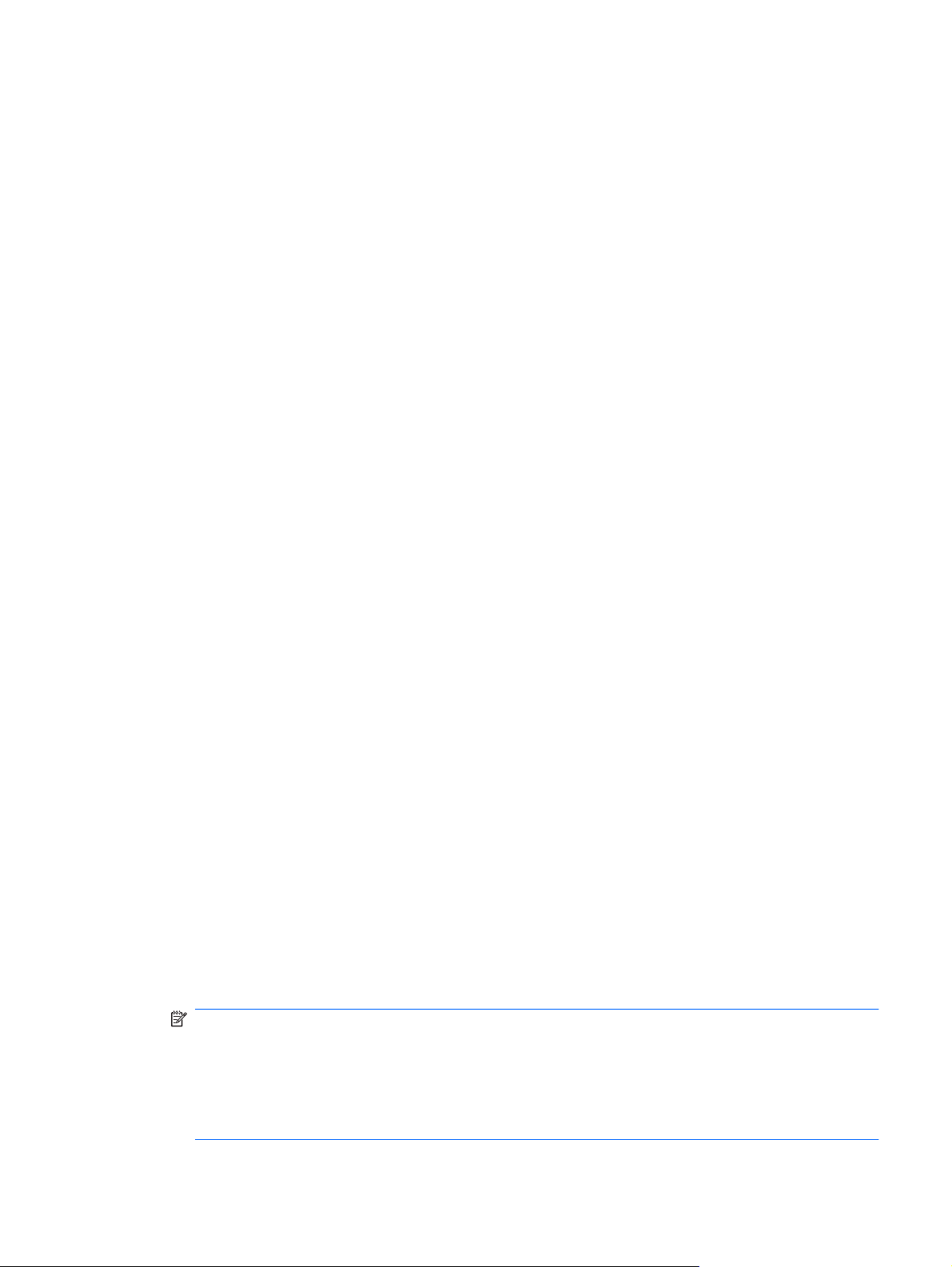
Kai nustatote WLAN arba jungiatės prie esamo WLAN, visada įgalinkite saugos funkcijas, kad
apsaugotumėte savo tinklą nuo nesankcionuotos prieigos. Dažniausiai naudojami saugos lygiai yra „WiFi Protected Access (WPA)-Personal“ ir „Wired Equivalent Privacy“ (WEP). Belaidžio radijo signalai
sklinda už tinklo ribų, todėl kiti WLAN įrenginiai gali perimti neapsaugotus signalus ir prisijunti prie jūsų
tinklo (nekviesti) arba surinkti tinklu siunčiamą informaciją. Tačiau galite imtis atsargumo priemonių savo
WLAN tinklui apsaugoti.
Naudokite belaidį siųstuvą su integruota saugos funkcija.
●
Daugelis belaidžių pagrindinių stotelių, šliuzų arba kelvedžių turi integruotas saugos funkcijas,
pavyzdžiui, belaidės saugos protokolus ir užkardas. Su tinkamu belaidžiu siųstuvu galite apsaugoti
savo tinklą nuo dažniausiai pasitaikančių belaidžio ryšio saugos pavojų.
Dirbkite naudodami užkardą.
●
Užkarda yra tam tikras užtvaras, tikrinantis tinkle siunčiamus duomenis ir duomenų užklausas ir
atmetantis bet kokius įtartinus elementus. Užkardos būna įvairių tipų, ir programinės įrangos, ir
aparatūros. Kai kuriuose tinkluose naudojamas abiejų tipų derinys.
Naudokite belaidžio ryšio šifravimą.
●
Savo WLAN tinkle galite naudoti įvairius sudėtingus šifravimo protokolus. Raskite sprendimą, kuris
geriausiai tinka jūsų tinklui apsaugoti:
Wired Equivalent Privacy (WEP) yra belaidės saugos protokolas, naudojantis WEP raktą
◦
visiems tinklo duomenims koduoti ir šifruoti prieš juos perduodant. Paprastai galite leisti tinklui
priskirti WEP raktą. Arba galite nustatyti savo raktą, sugeneruoti kitą raktą arba pasirinkti kitas
papildomas parinktis. Be tinkamo rakto kiti asmenys negali naudotis WLAN tinklu.
WPA (Wi-Fi Protected Access) kaip ir WEP naudoja saugos nuostatas tinkle
◦
perduodamiems duomenims šifruoti ir iššifruoti. Tačiau WPA naudoja ne vieną nekintantį
saugos raktą, kaip WEP protokolas, o „laikino rakto vientisumo protokolą“ (TKIP), kad
dinamiškai generuotų naują raktą kiekvienam paketui. Jis taip pat generuoja skirtingus raktų
rinkinius kiekvienam kompiuteriui tinkle.
Prisijungimas prie WLAN
Kad prisijungtumėte prie WLAN tinklo, atlikite šiuos veiksmus:
1. Įsitikinkite, kad WLAN įrenginys įjungtas. Jei jis įjungtas, belaidžių įrenginių lemputė šviečia
mėlynai. Jei belaidžių įrenginių lemputė šviečia geltonai, paspauskite belaidžio tinklo mygtuką.
2. Pranešimų srityje, dešinėje užduočių juostos pusėje, spustelėkite tinklo piktogramą.
3. Sąraše pasirinkite savo WLAN tinklą.
4. Spustelėkite Connect (Jungtis).
Jei tinklas yra WLAN, turintis nustatytą saugą, būsite paprašyti įvesti tinklo saugos raktą, kuris yra
saugos kodas. Įveskite kodą ir spustelėkite OK (Gerai), kad užmegztumėte ryšį.
PASTABA: Jei sąraše jokių WLAN tinklų nėra, jūs esate už belaidžio kelvedžio arba prieigos
taško diapazono ribų.
PASTABA: Jei nematote tinklo, prie kurio norite prisijungti, spustelėkite Open Network and
Sharing Center (Atidaryti tinklo ir bendrinimo centrą) ir Set up a new connection or network
(Nustatyti naują ryšį arba tinklą). Parodomas parinkčių sąrašas. Galite pasirinkti rankiniu būdu
ieškoti tinklo ir prie jo prisijungti arba sukurti naują tinklo ryšį.
WLAN naudojimas 17
Page 28

Kai ryšys užmegztas, užveskite pelės žymiklį ant tinklo piktogramos pranešimų srityje, esančioje
užduočių juostos dešinėje pusėje, kad patikrintumėte ryšio pavadinimą ir būseną.
PASTABA: veikimo diapazonas (kiek toli perduodamas jūsų belaidžio ryšio signalas) priklauso nuo
WLAN įdiegimo, kelvedžio gamintojo ir trikdžių, kuriuos skleidžia kiti elektroniniai įrenginiai arba
statybinės kliūtys, pavyzdžiui, sienos ir grindys.
Daugiau informacijos apie WLAN naudojimą ieškokite šiuose šaltiniuose:
jūsų IPT pateikiamoje informacijoje ir belaidžio kelvedžio bei kitos WLAN įrangos gamintojų
●
instrukcijose.
sistemoje „Help and Support“ (Žinynas ir palaikymas) pateikiamoje informacijoje ir svetainių
●
saituose
Norėdami sužinoti šalia jūsų esančių WLAN tinklų sąrašą, susisiekite su savo IPT arba ieškokite jų
žiniatinklyje. Keletas svetainių, kuriose pateikiamas viešųjų WLAN tinklų sąrašas: „Cisco Internet Mobile
Office Wireless Locations“, „Hotspotlist“ ir „Geektools“. Peržiūrėkite kiekvieno viešojo WLAN tinklo
vietos įkainius ir prisijungimo reikalavimus.
Tarptinklinis prisijungimas prie kito tinklo
Kompiuterį perkėlus į kito WLAN diapazono ribas, „Windows“ bando prisijungti prie to tinklo. Jei
bandymas sėkmingas, kompiuteris automatiškai prisijungia prie naujo tinklo. Jei „Windows“ neatpažįsta
naujo tinklo, atlikite tokius pačius veiksmus, kuriuos iš pradžių atlikote, kad prisijungtumėte prie WLAN.
18 2 skyrius Belaidis ryšys ir vietinis tinklas
Page 29
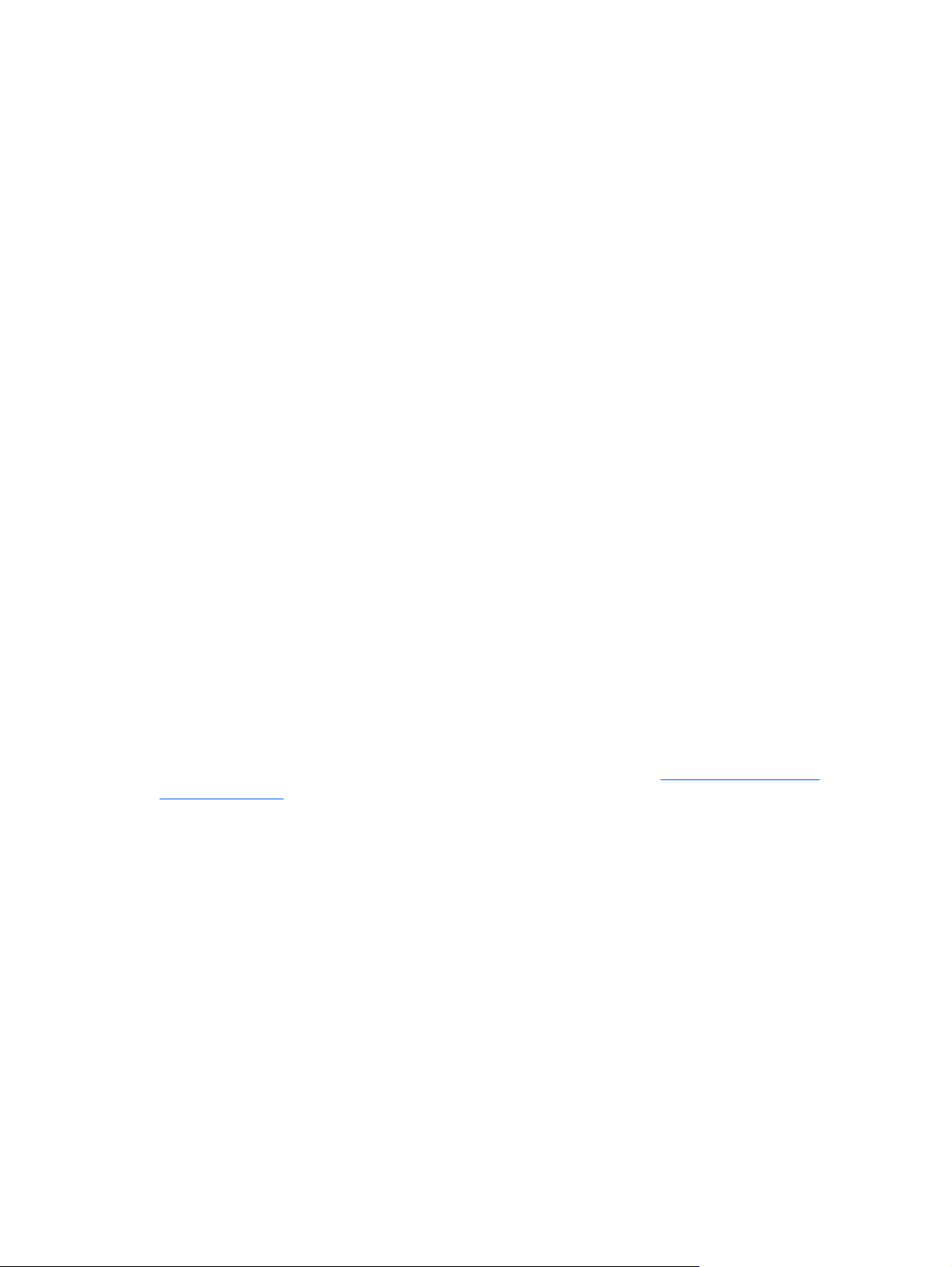
HP mobiliojo plačiajuosčio ryšio naudojimas (tik tam tikruose modeliuose)
HP mobilusis plačiajuostis ryšys leidžia kompiuteriui naudotis belaidžiais teritoriniais tinklais (WWAN)
norint pasiekti internetą iš daugiau vietų ir didesnėse zonose nei naudojant WLAN tinklus. Norint naudoti
HP mobilųjį plačiajuostį ryšį reikia tinklo paslaugų teikėjo (vadinamo mobiliojo tinklo operatoriumi), kuris
dauguma atveju yra mobiliųjų telefonų tinklo operatorius. HP mobiliojo plačiajuosčio ryšio veikimo zona
panaši į mobiliųjų telefonų balso skambučių veikimo zoną.
Kai naudojamas su mobiliojo tinklo operatoriaus paslauga, HP mobilusis plačiajuostis ryšys suteikia
galimybę prisijungti prie interneto, siųsti el. laiškus arba prisijungti prie įmonės tinklo keliaujant arba
esant už Wi-Fi viešosios prieigos taškų diapazono ribų.
HP mobilusis plačiajuostis ryšys palaiko šias technologijas:
HSPA (High Speed Packet Access), kuri suteikia prieigą prie tinklų, sukurtų pagal globaliosios
●
mobiliojo ryšio sistemos (GSM) telekomunikacijų standartą.
EV-DO (Evolution Data Optimized), kuri suteikia prieigą prie tinklų, sukurtų
●
kelių vartotojų prieigos (CDMA) telekomunikacijų standartą.
Kad aktyvintumėte mobiliojo plačiajuosčio ryšio paslaugą, jums gali reikėti HP mobiliojo plačiajuosčio
ryšio serijos numerio. Serijos numeris atspausdintas ant etiketės, esančios kompiuterio akumuliatoriaus
skyriaus viduje.
Kai kurie mobiliojo tinklo operatoriai reikalauja naudoti abonemento identifikavimo modulį (SIM). SIM
kortelėje saugoma pagrindinė informacija apie jus, pavyzdžiui, asmeninis identifikavimo numeris (PIN)
ir tinklo informacija. Kai kuriuose kompiuteriuose SIM kortelė būna iš anksto įdiegta akumuliatoriaus
skyriuje. Jei SIM kortelė nebuvo iš anksto įdiegta, ji gali būti su jūsų kompiuteriu pateikiamoje HP
mobiliojo plačiajuosčio ryšio pakuotėje arba mobiliojo tinklo operatorius ją gali pateikti atskirai.
Informacijos, kaip įdėti ir išimti SIM kortelę, ieškokite šio skyriaus dalyse „SIM kortelės įdėjimas“ ir „SIM
kortelės išėmimas“.
Informacijos apie HP mobilųjį plačiajuostį ryšį ir pageidaujamo mobiliojo tinklo operatoriaus paslaugos
aktyvinimo instrukcijų ieškokite su jūsų kompiuteriu pateikiamoje HP mobiliojo plačiajuosčio ryšio
informacijoje. Išsamesnės informacijos ieškokite HP svetainėje adresu
mobilebroadband (tik JAV).
SIM kortelės įdėjimas
Kaip įdėti SIM kortelę:
1. Išjunkite kompiuterį. Jei nesate tikri, ar kompiuteris išjungtas, ar veikia sulaikytosios veiksenos
režimu, paspauskite įjungimo / išjungimo mygtuką, kad įjungtumėte kompiuterį. Tada išjunkite
kompiuterį operacinės sistemos komandomis.
pagal dalijamojo kodo
http://www.hp.com/go/
2. Uždarykite ekraną.
3. Atjunkite visus prie kompiuterio prijungtus išorinius įrenginius.
4. Ištraukite elektros laidą iš kintamosios srovės lizdo.
5. Padėkite apverstą kompiuterį ant lygaus paviršiaus taip, kad akumuliatoriaus skyrius būtų prieš
jus.
6. Išimkite akumuliatorių.
HP mobiliojo plačiajuosčio ryšio naudojimas (tik tam tikruose modeliuose) 19
Page 30
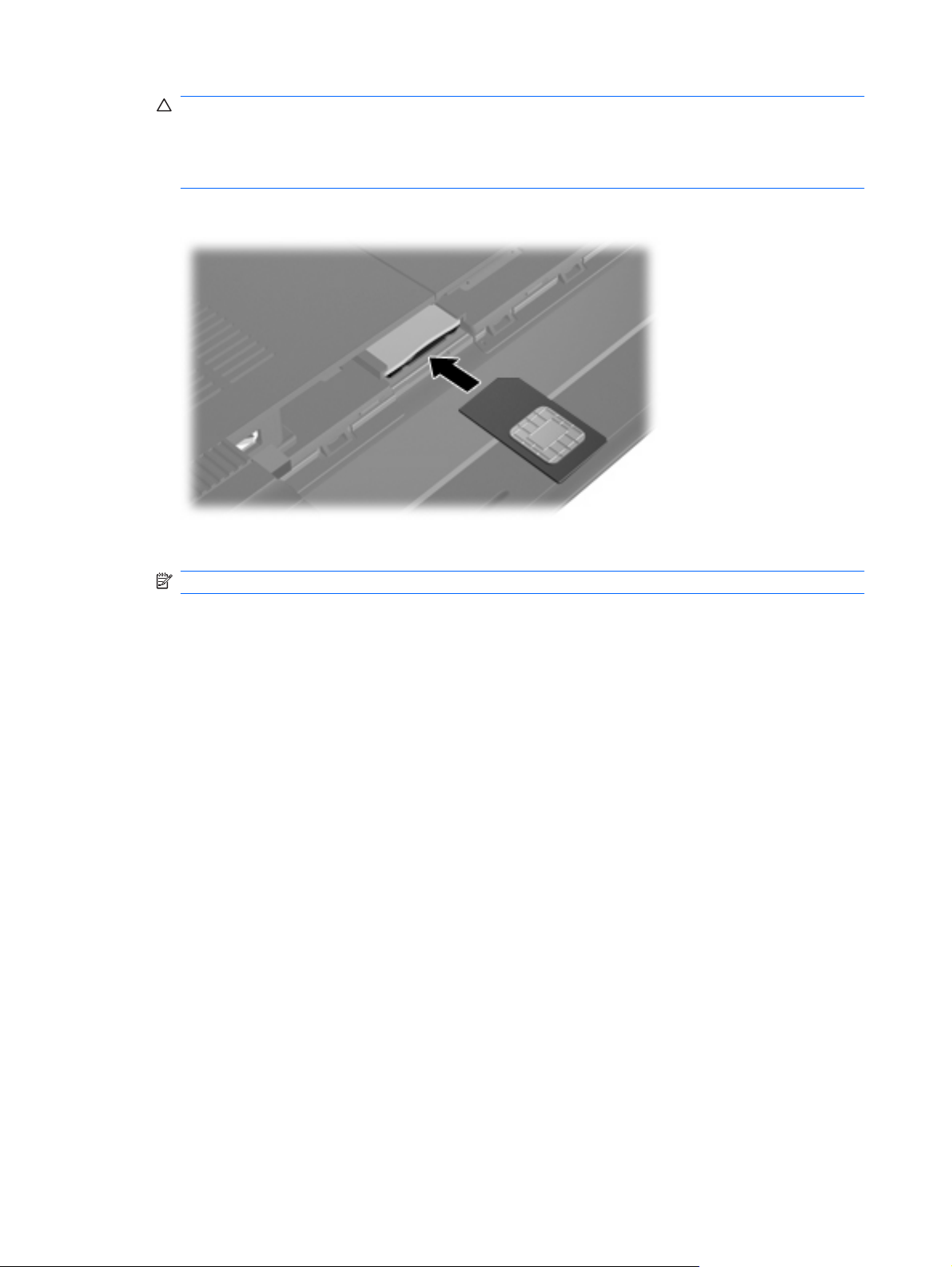
ĮSPĖJIMAS: Dėdami SIM kortelę, nupjautą kampą nukreipkite taip, kaip parodyta iliustracijoje.
Jei SIM kortelę įdėsite atvirkščiai arba ne ta puse, akumuliatorius gali neužsifiksuoti bei sugadinti
SIM kortelę ir jos jungtį.
Kad nesugadintumėte jungčių, SIM kortelę dėkite nenaudodami jėgos.
7. Įdėkite SIM kortelę į SIM kortelės angą ir švelniai stumkite SIM kortelę į angą, kol ji užsifiksuos.
8. Įdėkite akumuliatorių.
PASTABA: Neįdėjus akumuliatoriaus, HP mobilusis plačiajuostis ryšys neveikia.
9. Iš naujo prijunkite kompiuterį prie išorinio energijos šaltinio.
10. Iš naujo prijunkite išorinius įrenginius.
11. Įjunkite kompiuterį.
SIM kortelės išėmimas
Kaip išimti SIM kortelę:
1. Išjunkite kompiuterį. Jei nesate tikri, ar kompiuteris išjungtas, ar veikia sulaikytosios veiksenos
režimu, paspauskite įjungimo / išjungimo mygtuką, kad įjungtumėte kompiuterį. Tada išjunkite
kompiuterį operacinės sistemos komandomis.
2. Uždarykite ekraną.
3. Atjunkite visus prie kompiuterio prijungtus išorinius įrenginius.
4. Ištraukite elektros laidą iš kintamosios srovės lizdo.
5. Padėkite apverstą kompiuterį ant lygaus paviršiaus taip, kad akumuliatoriaus skyrius būtų prieš
jus.
6. Išimkite akumuliatorių.
20 2 skyrius Belaidis ryšys ir vietinis tinklas
Page 31

7. Paspauskite SIM kortelę (1) ir išimkite ją iš angos (2).
8. Įdėkite akumuliatorių.
9. Iš naujo prijunkite kompiuterį prie išorinio energijos šaltinio.
10. Iš naujo prijunkite išorinius įrenginius.
11. Įjunkite kompiuterį.
HP mobiliojo plačiajuosčio ryšio naudojimas (tik tam tikruose modeliuose) 21
Page 32

„Bluetooth“ belaidžių įrenginių naudojimas
„Bluetooth“ įrenginys suteikia mažo diapazono belaidį ryšį, kuris pakeičia sujungiamus kabelius,
paprastai jungiančius elektroninius įrenginius, pavyzdžiui:
kompiuterius (stalinius, nešiojamuosius, PDA)
●
telefonus (mobiliuosius, belaidžius, intelektualiuosius telefonus)
●
vaizdo perteikimo įrenginius (spausdintuvus, fotoaparatus)
●
garso įrenginius (ausines su mikrofonu, garsiakalbius)
●
„Bluetooth“ įrenginiai suteikia tiesioginio ryšio funkcines galimybes, kurios leidžia nustatyti „Bluetooth“
įrenginių asmeninį tinklą (PAN). Informacijos apie „Bluetooth“ įrenginių konfigūravimą ir naudojimą
ieškokite „Bluetooth“ programinės įrangos žinyne.
„Bluetooth“ ir interneto ryšio bendras naudojimas (ICS)
HP nerekomenduoja vieno kompiuterio su „Bluetooth“ nustatyti kaip pagrindinio ir naudoti jį kaip šliuzą,
per kurį kiti kompiuteriai gali jungtis prie interneto. Kai du arba daugiau kompiuterių sujungti naudojant
„Bluetooth“, o interneto ryšio bendras naudojimas (ICS) įgalintas viename iš kompiuterių, kiti
kompiuteriai gali neturėti galimybės prisijungti prie interneto naudojant „Bluetooth“ tinklą.
„Bluetooth“ pranašumas yra informacijos perdavimų iš kompiuterio į belaidžius įrenginius (ir atvirkščiai),
įskaitant mobiliuosius telefonus, spausdintuvus, fotoaparatus ir PDA, sinchronizavimas. Negalėjimas
nuosekliai sujungti dviejų arba daugiau kompiuterių bendrai naudotis internetu „Bluetooth“ ryšiu yra
„Bluetooth“ ir operacinės sistemos „Windows“ apribojimas.
22 2 skyrius Belaidis ryšys ir vietinis tinklas
Page 33

Belaidžio ryšio trikčių šalinimas
Kai kurios galimos belaidžio ryšio problemų priežastys:
buvo pakeista tinklo konfigūracija (SSID arba sauga).
●
belaidis įrenginys netinkamai įdiegtas arba išjungtas.
●
sugedo belaidžio įrenginio arba kelvedžio aparatūra.
●
belaidžio įrenginio signalą slopina kitų įrenginių skleidžiami trikdžiai.
●
PASTABA: belaidžiai tinklo įrenginiai yra tik tam tikruose kompiuterių modeliuose. Jei belaidis tinklas
nenurodytas funkcijų sąraše ant kompiuterio pakuotės, kompiuteryje galite pridėti belaidžio tinklo
funkcines galimybes įsigydami belaidžio tinklo įrenginį.
Prieš atlikdami galimų tinklo ryšio problemos sprendimų seką, įsitikinkite, kad įdiegtos visų belaidžių
įrenginių tvarkyklės.
Naudokite šiame skyriuje pateikiamas procedūras, kad patikrintumėte ir sutaisytumėte kompiuterį, kuris
neprisijungia prie norimo tinklo.
Nepavyksta prisijungti prie WLAN
Jei iškyla problemų jungiantis prie WLAN, patikrinkite, ar kompiuteryje tinkamai įdiegtas integruotasis
WLAN įrenginys:
PASTABA: operacinėje sistemoje „Windows“ įdiegta vartotojo abonemento valdymo funkcija,
padidinanti jūsų kompiuterio saugą. Kad galėtumėte atlikti kai kurias užduotis, pavyzdžiui, įdiegti
programinę įrangą, paleisti paslaugų programas arba keisti „Windows“ nuostatas, sistema gali paprašyti
leidimo arba slaptažodžio. Išsamesnės informacijos ieškokite sistemoje „Help and Support“ (Žinynas ir
palaikymas).
1. Pasirinkite Start (Pradėti) > Control Panel (Valdymo skydas) > System and Security (Sistema ir
sauga).
2. Srityje System (Sistema) spustelėkite Device Manager (Įrenginių tvarkytuvė).
3. Spustelėkite rodyklę šalia Network adapters (Tinklo adapteriai), kad būtų rodomi visi adapteriai.
4. Tinklo adapterių sąraše atpažinkite WLAN įrenginį. WLAN įrenginio sąrašo elemente gali būti
pavartoti terminai wireless (belaidis), wireless LAN (belaidis LAN), WLAN, Wi-Fi arba 802.11.
Jei sąraše nėra WLAN įrenginio, jūsų kompiuteryje nėra integruoto WLAN įrenginio arba
netinkamai įdiegta WLAN įrenginio tvarkyklė.
Išsamesnės informacijos apie WLAN trikčių šalinimą ieškokite sistemoje „Help and Support“ (Žinynas
ir palaikymas) pateiktuose svetainių
saituose.
Belaidžio ryšio trikčių šalinimas 23
Page 34

Nepavyksta prisijungti prie pageidaujamo WLAN tinklo
„Windows“ gali automatiškai taisyti sugadintą WLAN ryšį.
Jei pranešimų srityje, dešinėje užduočių juostos pusėje, yra tinklo piktograma, dešiniuoju pelės
●
klavišu spustelėkite piktogramą ir spustelėkite Troubleshoot problems (Trikčių šalinimas).
„Windows“ iš naujo nustato tinklo įrenginį ir bando iš naujo prisijungti prie vieno iš pageidaujamų
tinklų.
Jei pranešimų srityje tinklo piktogramos nėra, atlikite šiuos veiksmus:
●
1. Pasirinkite Start (Pradėti) > Control Panel (Valdymo skydas) > Network and Internet
(Tinklas ir internetas) > Network and Sharing Center (Tinklo ir bendrinimo centras).
2. Spustelėkite Troubleshoot problems (Trikčių šalinimas) ir pasirinkite tinklą, kurį norite taisyti.
Nerodoma WLAN tinklo piktograma
Jei sukonfigūravus WLAN pranešimų srityje nerodoma tinklo piktograma, trūksta programinės įrangos
tvarkyklės arba ji sugadinta. Taip pat gali būti parodytas „Windows“ klaidos pranešimas „Device not
Found“ (Įrenginys nerastas). Būtina iš naujo įdiegti tvarkyklę.
Naujausios versijos WLAN kompiuterio programinę įrangą ir tvarkykles atsisiųskite iš HP svetainės
http://www.hp.com.
PASTABA: Jei naudojamą WLAN įrenginį įsigijote atskirai, naujausios programinės įrangos ieškokite
gamintojo svetainėje.
Kad gautumėte naujausios versijos WLAN kompiuterio programinę įrangą, atlikite šiuos veiksmus:
1. atidarykite interneto naršyklę ir eikite į
2. Pasirinkite savo šalį arba regioną.
3. Spustelėkite programinės įrangos ir tvarkyklių atsisiuntimo parinktį ir ieškos lauke įveskite savo
kompiuterio modelio numerį.
4. Spauskite klavišą enter ir vykdykite ekrane pateikiamus nurodymus.
http://www.hp.com/support.
Nepasiekiami esami WLAN tinklo saugos kodai
Jei jungiantis prie WLAN jūsų reikalauja tinklo rakto arba pavadinimo (SSID), tinklas yra apsaugotas.
Kad prisijungtumėte prie apsaugoto tinklo, privalote turėti esamus kodus. SSID ir tinklo raktas yra iš
raidžių ir skaitmenų sudaryti kodai, identifikuojantys kompiuterį tinkle.
Jei naudojatės prie jūsų asmeninio belaidžio kelvedžio prijungtu tinklu, peržiūrėkite kelvedžio
●
vartotojo vadovą, kad rastumėte instrukcijas, kaip nustatyti tuos pačius kodus kelvedyje ir WLAN
įrenginyje.
Jei naudojatės privačiu tinklu, pavyzdžiui, tinklu biure arba viešuoju interneto pokalbių kambariu,
●
susisiekite su tinklo administratoriumi, kad gautumėte kodus, o kai paraginama, įveskite juos.
Kai kurių tinklų kelvedžiuose arba prieigos taškuose naudojami SSID arba tinklo raktai reguliariai
keičiami, tokiu būdu sustiprinant saugą. Jūs taip pat turite pakeisti atitinkamą kodą kompiuteryje.
24 2 skyrius Belaidis ryšys ir vietinis tinklas
Page 35

Jei jums pateikiami nauji belaidžio tinklo raktai ir tinklo SSID, o jūs anksčiau buvote prisijungę prie to
tinklo, kad prisijungtumėte prie jo, atlikite toliau nurodytus veiksmus.
1. Pasirinkite Start (Pradėti) > Control Panel (Valdymo skydas) > Network and Internet (Tinklas ir
internetas) > Network and Sharing Center (Tinklo ir bendrinimo centras).
2. Kairiajame skydelyje spustelėkite Manage wireless networks (Tvarkyti belaidžius tinklus).
Parodomas pasiekiamų WLAN tinklų sąrašas. Jei esate viešosios prieigos taške, kuriame aktyvinti
keli WLAN, sąraše rodomi keli tinklai.
3. Pasirinkite tinklą sąraše, dešiniuoju pelės klavišu spustelėkite jį ir spustelėkite Properties
(Ypatybės).
PASTABA: jei norimo tinklo sąraše nėra, kreipkitės į tinklo administratorių ir išsiaiškinkite, ar
kelvedis arba prieigos taškas veikia.
4. Spustelėkite skirtuką Security (Sauga) ir įveskite tinkamus belaidžio ryšio šifravimo duomenis
lauke Network security key (Tinklo saugos raktas).
5. Spustelėkite OK (Gerai), kad įrašytumėte nuostatas.
WLAN ryšys labai silpnas
Jei ryšys labai silpnas arba jūsų kompiuteris negali prisijungti prie WLAN, sumažinkite kitų įrenginių
skleidžiamus trikdžius toliau nurodytais būdais:
Perkelkite kompiuterį arčiau belaidžio kelvedžio arba prieigos taško.
●
Laikinai atjunkite tokius įrenginius kaip mikrobangų krosnelė, belaidis arba mobilusis telefonas, kad
●
įsitikintumėte, ar šie įrenginiai neslopina signalo.
Jei ryšys nepagerėja, pabandykite nustatyti įrenginį visiškai iš naujo užmegzti ryšį.
1. Pasirinkite Start (Pradėti) > Control Panel (Valdymo skydas) > Network and Internet (Tinklas ir
internetas) > Network and Sharing Center (Tinklo ir bendrinimo centras).
2. Kairiajame skydelyje spustelėkite Manage wireless networks (Tvarkyti belaidžius tinklus).
Parodomas pasiekiamų WLAN tinklų sąrašas. Jei esate viešosios prieigos taške, kuriame aktyvinti
keli WLAN, sąraše rodomi keli tinklai.
3. Spustelėkite tinklą ir spustelėkite Remove (Pašalinti).
Nepavyksta prisijungti prie belaidžio kelvedžio
Jei nepavyksta prisijungti prie belaidžio kelvedžio, iš naujo nustatykite belaidį kelvedį atjungdami jį nuo
maitinimo šaltinio 10–15 sekundžių.
Jei kompiuteris vis dar negali prisijungti prie WLAN, iš naujo paleiskite belaidį kelvedį. Išsamesnės
informacijos ieškokite kelvedžio gamintojo instrukcijose.
Belaidžio ryšio trikčių šalinimas 25
Page 36

Prijungimas prie vietinio tinklo (LAN)
Norint prijungti kompiuterį prie vietinio tinklo (LAN) reikia turėti 8 kontaktų RJ-45 tinklo kabelį (įsigyjamas
atskirai). Jei tinklo kabelyje integruota triukšmų mažinimo schema (1), apsauganti nuo TV ir radijo bangų
priėmimo keliamų trikdžių, nukreipkite kabelio galą su schema (2) į kompiuterio pusę.
Kaip prijungti tinklo kabelį:
DĖMESIO! Kad išvengtumėte elektros smūgio, gaisro ir nesugadintumėte įrangos, nejunkite modemo
arba telefono kabelio į RJ-45 (tinklo) lizdą.
1. Junkite tinklo kabelį į tinklo lizdą (1), esantį kompiuteryje.
2. Kitą kabelio galą junkite į sieninį tinklo lizdą (2).
26 2 skyrius Belaidis ryšys ir vietinis tinklas
Page 37

3 Daugialypė terpė
Daugialypės terpės funkcijos
Kompiuterio daugialypės terpės funkcijos jums leidžia klausytis muzikos, žiūrėti filmus ir peržiūrėti
nuotraukas. Jūsų kompiuteryje gali būti įdiegti tokie daugialypės terpės komponentai:
integruotieji garsiakalbiai muzikai klausytis
●
integruotasis mikrofonas saviems garso įrašams įrašyti
●
integruotoji interneto kamera, leidžianti fotografuoti ir daryti vaizdo įrašus
●
iš anksto įdiegta daugialypės terpės programinė įranga, leidžianti atkurti ir tvarkyti muziką, filmus
●
bei nuotraukas
PASTABA: Jūsų kompiuteryje gali nebūti kai kurių išvardytų komponentų.
Tolesniuose skyriuose paaiškinama, kaip atpažinti ir naudoti jūsų kompiuteryje esančius daugialypės
terpės komponentus.
Daugialypės terpės komponentų atpažinimas
Toliau pateiktoje iliustracijoje ir lentelėje aprašomos kompiuterio daugialypės terpės funkcijos.
Daugialypės terpės funkcijos 27
Page 38

Komponentas Aprašymas
(1) Interneto kameros lemputė Šviečia: interneto kamera naudojama.
(2) Interneto kamera Leidžia fotografuoti ir daryti vaizdo įrašus.
PASTABA: Kad galėtumėte daryti vaizdo įrašus, turite
įdiegti papildomą interneto kameros programinę įrangą.
(3) Vidinis mikrofonas Skirtas garsui įrašyti.
(4) Garso išvesties (ausinių) lizdas / garso
įvesties (mikrofono) lizdas
(5) Garsiakalbiai (2) Skirti garsui atkurti.
28 3 skyrius Daugialypė terpė
Skirtas garsui atkurti prijungus pasirinktinius išorinius
maitinamus stereofoninius garsiakalbius, ausines
(apgaubiančias ausis, įstatomas į ausis, su mikrofonu) ar
televizorių. Taip pat galima prijungti pasirinktinį ausinių
mikrofoną.
DĖMESIO! Kad sumažintumėte asmeninio susižalojimo
pavojų, prieš užsidėdami ausines (apgaubiančias ausis,
įstatomas į ausis ar su mikrofonu) sureguliuokite garsumą.
Papildomos saugos informacijos ieškokite vartotojo vadove
Regulatory, Safety and Environmental Notices (Teisinė,
saugos ir aplinkosaugos informacija).
PASTABA: Kai prie šio lizdo prijungtas įrenginys,
kompiuterio garsiakalbiai neveikia.
Garso komponentas turi būti su 4 kontaktų jungtimi.
Page 39

Komponentas Aprašymas
(6) Garsumo išjungimo spartusis klavišas Išjungia garsiakalbių garsą, kai paspaudžiamas kartu su
klavišu fn.
(7) Garsumo mažinimo spartusis klavišas Mažina garsiakalbių garsumą, kai spaudžiamas kartu su
(8) Garsumo didinimo spartusis klavišas Didina garsiakalbių garsumą, kai spaudžiamas kartu su
Garsumo reguliavimas
Garsumą galite reguliuoti šiais valdikliais:
Kompiuterio garsumo spartusis klavišas – tai klavišo fn (1) ir vieno iš funkcinių klavišų f8 (2), f10
●
(3) arba f11 (4) derinys:
Kad išjungtumėte arba atkurtumėte garsumą, spauskite fn+f8.
◦
Kad sumažintumėte garsumą, spauskite fn+f10.
◦
Kad padidintumėte garsumą, spauskite fn+f11.
◦
klavišu fn.
klavišu fn.
Operacinės sistemos „Windows“ garsumo valdikliai:
●
a. Spustelėkite piktogramą Speakers (Garsiakalbiai), esančią pranešimų srityje, dešinėje
užduočių juostos pusėje.
b. Garsumą didinkite arba mažinkite traukdami slankiklį aukštyn arba žemyn. Norėdami garsą
išjungti, spustelėkite piktogramą Mute Speakers (Nutildyti garsiakalbius).
Daugialypės terpės funkcijos 29
Page 40

– arba –
a. Dešiniuoju pelės klavišu spustelėkite pranešimų srityje esančią piktogramą Speakers
(Garsiakalbiai), tada spustelėkite Open Volume Mixer (Atidaryti garsumo maišytuvą).
b. Stulpelyje „Volume Control“ (Garsumo valdiklis) garsumą galite padidinti arba sumažinti
traukdami slankiklį aukštyn arba žemyn. Garsą taip pat galite išjungti spustelėję piktogramą
Mute Speakers (Nutildyti garsiakalbius).
Jei pranešimų srityje piktograma „Speakers“ (Garsiakalbiai) nerodoma, pridėkite ją taip:
a. Dešiniuoju pelės klavišu spustelėkite piktogramą Show hidden icons (Rodyti paslėptas
piktogramas) (pranešimų srities kairėje pusėje esanti rodyklė).
b. Spustelėkite Customize notification icons (Tinkinti pranešimų piktogramas).
c. Skiltyje Behaviors (Elgesys) pasirinkite Show icon and notifications for the Volume
icon (Rodyti piktogramą ir pranešimus piktogramai Garsumas).
d. Spustelėkite OK (Gerai).
Programų garsumo valdikliai:
●
Garsumą taip pat galima reguliuoti kai kuriose programose.
Daugialypės terpės programinė įranga
Kompiuteryje iš anksto įdiegta daugialypės terpės programinė įranga jums leidžia leisti muziką, žiūrėti
filmus ir peržiūrėti nuotraukas.
Kitos iš anksto įdiegtos daugialypės terpės programinės įrangos naudojimas
Norėdami surasti kitą iš anksto įdiegtą daugialypės terpės programinę įrangą:
Pasirinkite Start (Pradėti), > All Programs (Visos programos) ir atidarykite norimą naudoti
▲
daugialypės terpės programą. Pavyzdžiui, jei norite naudoti „Windows Media“ leistuvą (tik tam
tikruose modeliuose), spustelėkite Windows Media Player („Windows Media“ leistuvas).
PASTABA: Kai kurios programos gali būti poaplankiuose.
Iš interneto atsisiųstos daugialypės terpės programinės įrangos diegimas
Jei norite diegti iš interneto atsisiųstą daugialypės terpės programinę įrangą, apsilankykite
▲
programinės įrangos gamintojo svetainėje ir vykdykite nurodymus.
PASTABA: Iš interneto atsisiųstoje programinėje įrangoje gali būti virusų. Daugiau informacijos
ieškokite skyriuje „Sauga“.
30 3 skyrius Daugialypė terpė
Page 41

Garsas
Jūsų kompiuteryje yra įvairių garso funkcijų, leidžiančių:
leisti muziką per kompiuterio ir/arba prijungtus išorinius garsiakalbius.
●
įrašyti garsą naudojant vidinį arba pasirinktinį išorinį ausinių mikrofoną.
●
atsisiųsti muzikos iš interneto.
●
kurti daugialypės terpės pristatymus naudojant garsą ir vaizdus.
●
perduoti garsą ir vaizdus greitųjų pranešimų programomis.
●
Išorinių garso įrenginių prijungimas
DĖMESIO! Kad sumažintumėte asmeninio susižalojimo pavojų, prieš užsidėdami ausines
(apgaubiančias ausis, įstatomas į ausis ar su mikrofonu) sureguliuokite garsumą. Papildomos saugos
informacijos ieškokite vartotojo vadove Regulatory, Safety and Environmental Notices (Teisinė, saugos
ir aplinkosaugos informacija).
Informacijos apie išorinių įrenginių, pavyzdžiui, išorinių garsiakalbių, ausinių arba ausinių su mikrofonu,
prijungimą ieškokite prie įrenginio pridėtose instrukcijose. Norėdami pasiekti geriausių rezultatų,
laikykitės šių nurodymų:
Įsitikinkite, kad įrenginio kabelis yra su 4 konduktorių jungtimi, palaikančia tiek garso išvestį
●
(ausines), tiek garso įvestį (mikrofoną).
Įsitikinkite, kad įrenginio kabelis saugiai prijungtas prie tinkamo kompiuterio lizdo. (Kabelių jungtys
●
paprastai būna pažymėtos spalvomis, sutampančiomis su atitinkamų kompiuterio lizdų spalvomis.)
Įdiekite visas išoriniam įrenginiui reikalingas tvarkykles.
●
PASTABA: Tvarkyklė yra būtinoji programa, veikianti kaip vertėjas tarp įrenginio ir jo naudojamų
programų.
Garso funkcijų tikrinimas
Norėdami patikrinti kompiuterio sistemos garso funkcijas, atlikite šiuos veiksmus:
1. Pasirinkite Start (Pradėti), > Control Panel (Valdymo skydas).
2. Spustelėkite Hardware and Sound (Aparatūra ir garsas).
3. Spustelėkite Sound (Garsas).
4. Atsidarius langui „Sound and Audio Device Properties“ (Garsai ir garso įrenginių ypatybės),
spustelėkite skirtuką Sounds (Garsai). Skirtuke Program Events (Programos įvykiai) pasirinkite
bet kokį garsinį įvykį, pavyzdžiui, pyptelėjimą ar pavojaus signalą, ir spustelėkite rodyklės mygtuką,
kad patikrintumėte garsą.
Turite išgirsti garsą per garsiakalbius arba per prijungtas ausines.
Garsas 31
Page 42

Kad patikrintumėte kompiuterio garso įrašymo funkcijas, atlikite šiuos veiksmus:
1. Pasirinkite Start (Pradėti) > All Programs (Visos programos) > Accessories (Priedai) > Sound
Recorder (Garso įrašymo priemonė).
2. Spustelėkite Start Recording (Pradėti įrašymą) ir kalbėkite į mikrofoną. Įrašykite failą kompiuterio
darbalaukyje.
3. Atidarykite daugialypės terpės programą ir atkurkite garso įrašą.
PASTABA: Kad garsas būtų įrašytas kuo geriau, kalbėkite tiesiai į mikrofoną ir įrašinėkite aplinkoje,
kurioje nėra foninio triukšmo.
Kad patvirtintumėte arba keistumėte kompiuterio garso nuostatas, pasirinkite Start (Pradėti) > Control
Panel (Valdymo skydas) > Hardware and Sound (Aparatūra ir garsas) > Sound (Garsas).
32 3 skyrius Daugialypė terpė
Page 43

Vaizdas
Jūsų kompiuteris leidžia naudoti įvairias vaizdo funkcijas:
žiūrėti filmus
●
žaisti žaidimus internetu
●
redaguoti paveikslėlius ir vaizdo įrašus pristatymams
●
prijungti išorinius vaizdo įrenginius
●
Prijungti išorinį monitorių arba projektorių
Išorinį vaizdo įrenginį, pavyzdžiui, monitorių arba projektorių, junkite prie išorinio monitoriaus prievado
VGA kabeliu (įsigyjamas atskirai).
Kaip prijungti išorinį monitorių arba projektorių:
1. prijunkite pasirinktinį VGA kabelįprie kompiuterio išorinio monitoriaus prievado.
2. Kitą kabelio jungtį prijunkite prie išorinio monitoriaus arba projektoriaus.
PASTABA: Jei tinkamai prijungtas išorinis monitorius arba projektorius nerodo ekrano vaizdo,
spauskite fn+f2, kad vaizdas būtų perduotas į išorinį vaizdo įrenginį. Jei pakartotinai spausite fn+f2,
ekrano vaizdas bus pakaitomis perduodamas į vaizdo įrenginį ir kompiuterį.
HDMI įrenginio prijungimas
Kompiuteris turi HDMI (didelės raiškos daugialypės terpės sąsaja) prievadą. Per HDMI prievadą prie
kompiuterio jungiamas pasirinktinis vaizdo ar garso įrenginys, pavyzdžiui, didelės raiškos televizorius
arba kitas suderinamas skaitmeninės ar garso aparatūros komponentas.
PASTABA: Kad vaizdo signalai galėtų būti perduodami per HDMI prievadą, reikia turėti HDMI kabelį
(įsigyjamas atskirai).
Kompiuteris palaiko vieną prie HDMI prievado prijungtą HDMI įrenginį, tuo pačiu metu palaikydamas
vaizdą kompiuterio ar kito palaikomo išorinio vaizdo įrenginio ekrane.
Vaizdas 33
Page 44

Norėdami prijungti vaizdo ar garso įrenginį prie HDMI prievado:
1. Vieną HDMI kabelio jungtį prijunkite prie kompiuterio HDMI prievado.
2. Kitą kabelio jungtį prijunkite prie vaizdo įrenginio pagal įrenginio gamintojo instrukcijas.
3. Kompiuteryje spauskite fn+f2, kad perjungtumėte vaizdą iš vieno prie kompiuterio prijungto vaizdo
įrenginio į kitą.
HDMI garso konfigūravimas (tik tam tikruose modeliuose)
Kad konfigūruotumėte HDMI garsą, pirmiausia prijunkite garso ar vaizdo įrenginį (pavyzdžiui, didelės
raiškos televizorių) prie kompiuterio HDMI prievado. Tada konfigūruokite numatytąjį garso atkūrimo
įrenginį.
1. Dešiniuoju pelės klavišu spustelėkite piktogramą Speakers (Garsiakalbiai), esančią pranešimų
srityje, dešinėje užduočių juostos pusėje, tada spustelėkite Playback devices (Atkūrimo
įrenginiai).
2. Skirtuke Playback (Atkūrimas) spustelėkite Digital Output (Skaitmeninė išvestis) arba Digital
Output Device (HDMI) (Skaitmeninės išvesties įrenginys (HDMI).
3. Spustelėkite Set Default (Nustatyti numatytąjį) ir OK (Gerai).
Norėdami grąžinti garsą į kompiuterio garsiakalbius, atlikite šiuos veiksmus:
1. Dešiniuoju pelės klavišu spustelėkite piktogramą Speakers (Garsiakalbiai), esančią pranešimų
srityje, dešinėje užduočių juostos pusėje, tada spustelėkite Playback devices (Atkūrimo
įrenginiai).
2. Skirtuke Playback (Atkūrimas) spustelėkite Speakers (Garsiakalbiai).
3. Spustelėkite Set Default (Nustatyti numatytąjį) ir OK (Gerai).
34 3 skyrius Daugialypė terpė
Page 45

Interneto kamera
Jūsų kompiuteryje virš ekrano yra integruotoji interneto kamera. Interneto kamera – tai įvesties
įrenginys, leidžiantis įrašyti vaizdą arba jį rodyti kitiems.
Jei norite naudoti interneto kamerą:
1. Pasirinkite Start (Pradėti) > All programs (Visos programos) > ArcSoft WebCam Companion
3 > WebCam Companion 3.
2. Spustelėkite Capture (Fiksuoti) > Take pictures (Fiksuoti paveikslėlius).
PASTABA: Paveikslėlis automatiškai įrašomas į aplanką My Documents (Mano dokumentai).
Interneto kamera 35
Page 46

4Diskų ir išoriniai įrenginiai
Diskų įrenginiai
Įrengtų diskų įrenginių atpažinimas
Jūsų kompiuteryje įrengtas standusis diskas (su besisukančiu disku) arba puslaidininkinis diskas (SSD)
su puslaidininkine atmintimi. SSD diske nėra judamųjų dalių, todėl jis skleidžia mažiau šilumos nei
standusis diskas.
Kad peržiūrėtumėte kompiuteryje įrengtus diskų įrenginius, pasirinkite Start (Pradėti), > Computer
(Kompiuteris).
Diskų įrenginių priežiūra
Diskų įrenginiai yra lengvai pažeidžiami kompiuterio komponentai, todėl su jais reikia elgtis atsargiai.
Prieš naudodami diskų įrenginius perskaitykite toliau pateiktus įspėjimus. Kai kuriems jų atliekamiems
veiksmams taikomi papildomi įspėjimai.
36 4 skyrius Diskų ir išoriniai įrenginiai
Page 47

ĮSPĖJIMAS: Kad nesugadintumėte kompiuterio, diskų įrenginio ir neprarastumėte informacijos,
laikykitės šių atsargumo priemonių:
Prieš perkeldami kompiuterį, prie kurio prijungtas išorinis standusis diskas, inicijuokite užmigdymo
režimą ir palaukite, kol ekranas išsijungs, arba tinkamai atjunkite išorinį standųjį diską.
Prieš imdami diskų įrenginį rankomis, pašalinkite elektrostatinį krūvį paliesdami jo nedažytą metalinį
paviršių.
Nelieskite keičiamojo diskų įrenginio ar kompiuterio jungčių kontaktų.
Su diskų įrenginiu elkitės atsargiai, jo nenumeskite ir nedėkite ant jo daiktų.
Prieš atjungdami arba prijungdami diskų įrenginį išjunkite kompiuterį. Jei nežinote, ar kompiuteris
išjungtas, užmigdytas ar veikia sulaikytosios veiksenos režimu, įjunkite kompiuterį ir jį išjunkite
operacinė
Nenaudokite per daug jėgos diskų įrenginiui į diskų įrenginio skyrių įstumti.
Nenaudokite klaviatūros ir nejudinkite kompiuterio, kol optinis diskų įrenginys (tik tam tikruose
modeliuose) rašo į diską. Įrašymo procesas jautrus vibracijai.
Jei akumuliatorius naudojamas kaip vienintelis energijos šaltinis, prieš rašydami į laikmeną įsitikinkite,
kad jis pakankamai įkrautas.
Nenaudokite diskų įrenginio esant labai aukštai temperatūrai ar drėgnumui.
s sistemos komandomis.
Stenkitės, kad ant diskų įrenginio nepatektų skysčių. Diskų įrenginio nepurkškite valymo priemonėmis.
Prieš išimdami diskų įrenginį iš diskų įrenginio skyriaus, taip pat prieš keliaudami, siųsdami ar palikdami
saugoti, iš diskų įrenginio išimkite laikmeną.
Jei diskų įrenginį reikia si
medžiagą ir ant paketo užklijuokite etiketę „FRAGILE“ (Dūžta).
Stenkitės, kad diskų įrenginys nepatektų į magnetinį lauką. Magnetinį lauką skleidžiantiems saugos
įrenginiams priklauso oro uostų apsaugos vartai ir rankiniai skaitytuvai. Oro uosto saugos įrenginiuose,
kuriais tikrinamas rankinis bagažas (pvz., konvejerio juostose), vietoje magnetinių laukų naudojami
rentgeno spinduliai, todėl jie negadina diskų įrenginio.
ųsti paštu, supakuokite jį į celofaną su oro pūslelėmis arba kitą apsauginę
Standžiojo disko našumo gerinimas
Disko defragmentavimo programos naudojimas
Naudojant kompiuterį, standžiajame diske esantys failai tampa fragmentuoti. Disko defragmentavimo
programa sujungia fragmentuotus failus ir aplankus standžiajame diske, todėl sistema veikia efektyviau.
Kaip paleisti disko defragmentavimo programą:
1. Pasirinkite Start (Pradėti) > All Programs (Visos programos) > Accessories (Priedai) > System
Tools (Sistemos įrankiai) > Disk Defragmenter (Disko defragmentavimo programa).
2. Spustelėkite Defragment now (Defragmentuoti dabar).
Diskų įrenginiai 37
Page 48

PASTABA: Operacinėje sistemoje „Windows®“ įdiegta vartotojo abonemento valdymo funkcija,
padidinanti jūsų kompiuterio saugą. Kad galėtumėte atlikti kai kurias užduotis, pavyzdžiui, įdiegti
programinę įrangą, paleisti paslaugų programas arba keisti „Windows“ nuostatas, sistema gali
paprašyti leidimo arba slaptažodžio. Išsamesnės informacijos ieškokite sistemoje „Help and
Support“ (Žinynas ir palaikymas).
Papildoma informacija pasiekiama disko defragmentavimo programinės įrangos žinyne.
Disko valymo programos naudojimas
Disko valymo programa standžiajame diske ieško nereikalingų failų, kuriuos galite saugiai panaikinti,
kad atlaisvintumėte vietos diske ir kompiuteris veiktų efektyviau.
Kaip paleisti disko valymo programą:
1. Pasirinkite Start (Pradėti) > All Programs (Visos programos) > Accessories (Priedai) > System
Tools (Sistemos įrankiai) > Disk Cleanup (Disko valymas).
2. Vykdykite ekrane pateikiamus nurodymus.
Standžiojo disko keitimas standžiojo disko skyriuje
ĮSPĖJIMAS: Laikykitės šių nurodymų, kad neprarastumėte informacijos ir sistema netaptų neveikli:
Prieš išimdami standųjį diską iš standžiojo disko skyriaus išjunkite kompiuterį. Neišimkite standžiojo
disko, kol kompiuteris įjungtas, užmigdytas arba veikia sulaikytosios veiksenos režimu.
Jei nesate tikri, ar kompiuteris išjungtas, ar veikia sulaikytosios veiksenos režimu, paspauskite įjungimo /
išjungimo mygtuką, kad įjungtumėte kompiuterį. Tada išjunkite kompiuterį operacinės sistemos
komandomis.
Kaip išimti standųjį diską:
1. Įrašykite savo darbą.
2. Išjunkite kompiuterį ir uždarykite ekraną.
3. Atjunkite visus prie kompiuterio prijungtus išorinius įrenginius.
4. Ištraukite elektros laidą iš kintamosios srovės lizdo.
5. Apverskite kompiuterį ir padėkite ant plokščio paviršiaus.
6. Iš kompiuterio išimkite akumuliatorių.
7. Nukreipkite standžiojo disko skyrių į save ir atveržkite 2 standžiojo disko dangtelio varžtus (1).
38 4 skyrius Diskų ir išoriniai įrenginiai
Page 49

8. Pakelkite standžiojo disko dangtelį nuo kompiuterio (2).
9. Atjunkite standžiojo disko kabelį (1), kuriuo standusis diskas pritvirtintas prie kompiuterio.
10. Pakelkite standžiojo disko ąselę (2) ir išimkite standųjį diską (3) iš standžiojo disko skyriaus.
Kaip įstatyti standųjį diską:
1. Laikydami už standžiojo disko ąselės (1) stumkite standųjį diską (2) į standžiojo disko skyrių, kol
jis užsifiksuos.
Diskų įrenginiai 39
Page 50

2. Iš naujo pritvirtinkite standžiojo disko kabelį (3).
3. Atitaikykite standžiojo disko dangtelio kištukus į jiems skirtas vietas kompiuteryje ir uždarykite
dangtelį (1).
4. Priveržkite 2 standžiojo disko dangtelio varžtus (2).
Išorinių diskų įrenginių naudojimas
Keičiamieji išoriniai diskų įrenginiai suteikia daugiau galimybių informacijai saugoti ir pasiekti.
USB diskų įrenginiai būna tokių tipų:
1,44 megabaitų talpos diskelių įrenginys
●
Standžiojo disko modulis (standusis diskas su prijungtu adapteriu)
●
DVD-ROM diskų įrenginys
●
DVD / CD-RW įrenginys
●
DVD±RW ir CD-RW įrenginys
●
40 4 skyrius Diskų ir išoriniai įrenginiai
Page 51

DVD±RW ir CD-RW „SuperMulti“ įrenginys su dvisluoksnių diskų palaikymu
●
DVD±RW ir CD-RW „SuperMulti“ įrenginys su dvisluoksnių diskų ir „LightScribe“ palaikymu
●
„Blu-ray“ ROM DVD±R/RW „SuperMulti“ DL įrenginys
●
„Blu-ray“ ROM DVD±R/RW „SuperMulti“ DL įrenginys su „LightScribe“ palaikymu
●
HD DVD diskų įrenginys
●
PASTABA: Daugiau informacijos apie reikiamą programinę įrangą, tvarkykles ar prievadų naudojimą
ieškokite gamintojo instrukcijose.
Kaip prie kompiuterio prijungti išorinį diskų įrenginį:
ĮSPĖJIMAS: kad jungdami maitinamą diskų įrenginį sumažintumėte įrangos gedimo pavojų, ištraukite
kintamosios srovės maitinimo laidą.
1. Diskų įrenginį prijunkite prie kompiuterio.
2. Jei norite prijungti maitinamą diskų įrenginį, elektros laidą junkite į įžemintą kintamosios srovės
lizdą.
Jei norite atjungti maitinamą diskų įrenginį, atjunkite jį nuo kompiuterio, tada ištraukite kintamosios
srovės maitinimo laidą.
Pasirinktinių išorinių diskų įrenginių prijungimas
PASTABA: Daugiau informacijos apie reikiamą programinę įrangą, tvarkykles ar prievadų naudojimą
ieškokite gamintojo instrukcijose.
Kaip prie kompiuterio prijungti išorinį diskų įrenginį:
ĮSPĖJIMAS: kad jungdami maitinamą diskų įrenginį sumažintumėte įrangos gedimo pavojų,
įsitikinkite, kad diskų įrenginys išjungtas, kintamosios srovės maitinimo laidas ištrauktas.
1. Diskų įrenginį prijunkite prie kompiuterio.
2. Jei norite prijungti maitinamą diskų įrenginį, elektros laidą junkite į įžemintą kintamosios srovės
lizdą.
3. Įjunkite diskų įrenginį.
Jei norite atjungti nemaitinamą išorinį diskų įrenginį, išjunkite jį ir atjunkite nuo kompiuterio. Jei norite
atjungti maitinamą išorinį diskų įrenginį, išjunkite jį, atjunkite jį nuo kompiuterio ir ištraukite kintamosios
srovės maitinimo laidą.
Optinių diskų įrenginių bendrinimas
Nors jūsų kompiuteryje neįrengtas optinis diskų įrenginys, galite bendrai naudoti kito kompiuterio optinį
diskų įrenginį ir šitaip lengvai pasiekti programinę įrangą ir duomenis (taip pat diegti programas). Kitas
kompiuteris turi būti su optiniu diskų įrenginiu ir būti tame pačiame laidiniame arba belaidžiame tinkle.
Diskų įrenginių bendrinimas yra operacinės sistemos „Windows“ funkcija, leidžianti kitiems žmonėms
bendrai naudoti kompiuterio diskų įrenginį tinkle.
PASTABA: Informacijos apie namų tinklo nustatymą ir diskų įrenginių bendrinimą ieškokite sistemoje
„Help and Support“ (Žinynas ir palaikymas).
Diskų įrenginiai 41
Page 52

PASTABA: Kai kurie diskai, pavyzdžiui, DVD filmų ir žaidimų diskai, gali būti apsaugoti nuo
kopijavimo. Tokių DVD ar kompaktinių diskų bendrai naudoti negalėsite.
42 4 skyrius Diskų ir išoriniai įrenginiai
Page 53

Išoriniai įrenginiai
USB įrenginio naudojimas
Universali nuoseklioji magistralė (USB) yra aparatūros sąsaja, kurią galima naudoti pasirinktiniam
išoriniam įrenginiui prijungti, pavyzdžiui, USB klaviatūrai, pelei, diskų įrenginiui arba šakotuvui.
Įrenginius galima prijungti prie sistemos, pasirinktinio doko įrenginio arba pasirinktinio plėtros
produkto.
Kai kuriems USB įrenginiams reikia papildomos palaikymo programinės įrangos, kuri paprastai yra
pridėta prie įrenginio. Išsamesnės informacijos apie įrenginiui skirtą programinę įrangą ieškokite
gamintojo instrukcijose.
Kompiuteryje įrengti 3 arba 4 USB prievadai, palaikantys USB 1.0, USB 1.1 ir USB 2.0 standartų
įrenginius. Prijungus pasirinktinį USB šakotuvą, pasirinktinį doko įrenginį arba pasirinktinį plėtros
produktą, su kompiuteriu galima naudoti papildomų USB prievadų.
USB įrenginio prijungimas
ĮSPĖJIMAS: Kad nesugadintumėte USB jungties, prijungdami USB įrenginį, nenaudokite jėgos.
Kad prijungtumėte USB įrenginį prie kompiuterio, junkite įrenginio USB kabelį į USB prievadą.
▲
Aptikus įrenginį, girdėti signalas.
PASTABA: Prijungus USB įrenginį, pranešimų srityje galit pasirodyti pranešimas, kuriuo nurodoma,
kad sistema atpažino įrenginį.
USB įrenginio atjungimas
ĮSPĖJIMAS: Kad neprarastumėte informacijos ir sistema netaptų neveikli, saugiai atjunkite USB
įrenginį atlikdami toliau nurodytus veiksmus.
ĮSPĖJIMAS: Kad nesugadintumėte USB jungties, neatjunkite USB įrenginio tiesiog ištraukdami
kabelį.
Išoriniai įrenginiai 43
Page 54

Kaip atjungti USB įrenginį:
1. Pranešimų srityje, dešinėje užduočių juostos pusėje, spustelėkite piktogramą Safely Remove
Hardware and Eject Media (Saugus aparatūros šalinimas ir laikmenos išstūmimas).
PASTABA: Kad būtų parodyta piktograma Safely Remove Hardware and Eject Media (Saugus
aparatūros šalinimas ir laikmenos išstūmimas), spustelėkite piktogramą Show hidden icons
(Rodyti paslėptas piktogramas) (pranešimų srities kairėje pusėje esanti rodyklė).
2. Spustelėkite įrenginio pavadinimą sąraše.
PASTABA: Jums pranešama, kad pašalinti aparatūros įrenginį saugu.
3. Atjunkite įrenginį.
Į skaitmeninių laikmenų angą dedamų kortelių naudojimas
Pasirinktinės skaitmeninės kortelės leidžia saugiai laikyti duomenis ir patogiai jais dalytis. Šios kortelės
dažnai naudojamos kamerose su skaitmeninėmis laikmenomis ir PDA (asmeninis skaitmeninis
padėjėjas) įrenginiuose, o taip pat kituose kompiuteriuose.
Į skaitmeninių laikmenų angą galima dėti šių formatų skaitmenines korteles:
„Memory Stick“ (MS)
●
„Memory Stick Pro“ (MS/Pro)
●
„MultiMediaCard“ (MMC)
●
„Secure Digital“ (SD) atminties kortelė
●
„Secure Digital High Capacity“ (SDHC) atminties kortelė
●
„xD-Picture Card“ (XD)
●
H tipo „xD-Picture Card“ (XD)
●
M tipo „xD-Picture Card“ (XD)
●
Skaitmeninės kortelės įdėjimas
ĮSPĖJIMAS: Kad nesugadintumėte skaitmeninės kortelės arba kompiuterio, į skaitmeninių laikmenų
angą nedėkite jokio tipo adapterio.
ĮSPĖJIMAS: Kad nesugadintumėte skaitmeninės kortelės jungčių, skaitmeninę kortelę dėkite,
nenaudodami jėgos.
1. Skaitmeninę kortelę laikykite etikete į viršų, nukreiptą jungtimis į kompiuterį.
44 4 skyrius Diskų ir išoriniai įrenginiai
Page 55

2. Įdėkite kortelę į skaitmeninių laikmenų angą ir ją stumkite, kol ji užsifiksuos.
Kai įrenginys bus aptiktas, išgirsite garsą ir bus parodytas parinkčių meniu.
Skaitmeninės kortelės išėmimas
ĮSPĖJIMAS: Kad neprarastumėte duomenų ir sistema netaptų neveikli, saugiai išimkite skaitmeninę
kortelę atlikdami toliau nurodytus veiksmus.
1. Įrašykite informaciją ir uždarykite visas su skaitmenine kortele susijusias programas.
PASTABA: Kad sustabdytumėte duomenų perdavimą, operacinės sistemos lange
„Copying“ (Kopijuojama) spustelėkite Cancel (Atšaukti).
2. Norėdami išimti skaitmeninę kortelę:
a. Pranešimų srityje, dešinėje užduočių juostos pusėje, spustelėkite piktogramą Safely Remove
Hardware and Eject Media (Saugus aparatūros šalinimas ir laikmenos išstūmimas).
PASTABA: Jei ši piktograma nerodoma, spustelėkite piktogramą Show Hidden Icons
(Rodyti paslėptas piktogramas) (rodyklė, esanti kairėje pranešimų srities pusėje).
b. Sąraše spustelėkite skaitmeninės kortelės pavadinimą.
PASTABA: Jums pranešama, kad pašalinti aparatūros įrenginį saugu.
c. Spustelėkite Stop (Stabdyti) ir OK (Gerai).
3. Paspauskite skaitmeninę kortelę (1) ir išimkite ją iš angos (2).
Išoriniai įrenginiai 45
Page 56

5 Atminties moduliai
Kompiuterio standžiojo disko skyriaus viduje yra viena atminties modulio anga. Pakeitus esamą
atminties modulį galima padidinti kompiuterio atminties talpą.
DĖMESIO! Kad išvengtumėte elektros smūgio ir nesugadintumėte įrangos, prieš dėdami atminties
modulį, atjunkite elektros laidą ir išimkite visus akumuliatorius.
ĮSPĖJIMAS: Elektrostatinė iškrova gali sugadinti elektroninius komponentus. Prieš pradėdami bet
kokią procedūrą, būtinai palieskite įžemintą metalinį objektą, kad iškrautumėte statinį elektros krūvį.
Kad pakeistumėte atminties modulį:
1. Įrašykite savo darbą.
2. Išjunkite kompiuterį ir uždarykite ekraną.
Jei nesate tikri, ar kompiuteris išjungtas, ar veikia sulaikytosios veiksenos režimu, paspauskite
įjungimo / išjungimo mygtuką, kad įjungtumėte kompiuterį. Tada išjunkite kompiuterį operacinės
sistemos komandomis.
3. Atjunkite visus prie kompiuterio prijungtus išorinius įrenginius.
4. Ištraukite elektros laidą iš kintamosios srovės lizdo.
5. Apverskite kompiuterį ir padėkite ant plokščio paviršiaus.
6. Iš kompiuterio išimkite akumuliatorių.
7. Naudodami mažą „Phillips“ atsuktuvą atsukite 2 standžiojo disko dangtelio varžtus (1).
46 5 skyrius Atminties moduliai
Page 57

8. Pakelkite standžiojo disko dangtelį (2) nuo kompiuterio.
9. Išimkite esamą atminties modulį.
a. Atlaisvinkite fiksatorius (1) kiekvienoje atminties modulio pusėje.
Atminties modulis pakreipiamas.
ĮSPĖJIMAS: Kad nesugadintumėte atminties modulio, imkite jį tik už kraštų. Nelieskite
komponentų, esančių ant atminties modulio.
b. Suimkite atminties modulio kraštą (2) ir švelniai traukite modulį iš atminties modulio skyriaus.
Kad apsaugotumėte atminties modulį, jį išėmę įdėkite jį į pakuotę, saugančią nuo
elektrostatinio krūvio.
47
Page 58

10. Įdėkite naują atminties modulį:
ĮSPĖJIMAS: Kad nesugadintumėte atminties modulio, imkite jį tik už kraštų. Nelieskite
komponentų, esančių ant atminties modulio, ir jo nesulenkite.
a. Atminties modulio kraštą su grioveliu (1) sulygiuokite su atminties modulio angos skirtuku.
b. Pakreipkite atminties modulį 45 laipsnių kampu su standžiojo disko skyriaus paviršiumi ir
stumkite modulį (2) į atminties modulio angą, kol jis įsitvirtins.
c. Atsargiai ir tolygiai spauskite atminties modulio (3) kairįjį ir dešinįjį kraštus, kol užsifiksuos
fiksatoriai.
11. Atitaikykite standžiojo disko dangtelio kištukus į jiems skirtas vietas kompiuteryje (1) ir uždarykite
dangtelį (2).
48 5 skyrius Atminties moduliai
Page 59

12. Priveržkite 2 standžiojo disko dangtelio varžtus (3).
13. Įdėkite akumuliatorių.
14. Paverskite kompiuterį dešine puse į viršų ir prijunkite jį prie išorinio energijos šaltinio; prijunkite
išorinius įrenginius.
15. Įjunkite kompiuterį.
49
Page 60

6 Žymiklio įrenginiai ir klaviatūra
Žymiklio įrenginio parametrų nustatymas
Kad pasiektumėte „Mouse Properties“ (Pelės ypatybės), pasirinkite Start (Pradėti), > Devices and
Printers (Įrenginiai ir spausdintuvai). Tada dešiniuoju pelės klavišu spustelėkite įrenginį, nurodantį jūsų
kompiuterį, ir pasirinkite Mouse (Pelė).
„Windows®“ lange „Mouse Properties“ (Pelės ypatybės) galite tinkinti žymiklio įrenginių nuostatas,
pavyzdžiui, klavišų konfigūraciją, spustelėjimo greitį ir žymiklio parinktis.
Žymiklio įrenginių naudojimas
Jutiklinės planšetės naudojimas
Kad perkeltumėte žymiklį, braukite pirštu per jutiklinės planšetės paviršių ta kryptimi, kuria norite žymiklį
perkelti. Naudokite jutiklinės planšetės mygtukus kaip atitinkamus išorinės pelės mygtukus. Kad
slinktumėte aukštyn ir žemyn naudodami jutiklinės planšetės vertikalios slinkties zoną, braukite pirštu
aukštyn ir žemyn per linijas.
PASTABA: Jei naudojate jutiklinę planšetę žymikliui perkelti, prieš pereidami į slinkties zoną, turite
pakelti pirštą nuo jutiklinės planšetės. Paprasčiausias piršto paslinkimas nuo jutiklinės planšetės į
slinkties zoną neaktyvins slinkties funkcijos.
Išorinės pelės prijungimas
Galite prijungti išorinę USB pelę prie kompiuterio naudodami vieną iš kompiuterio USB lizdų.
Klaviatūros naudojimas
Sparčiųjų klavišų naudojimas
Spartieji klavišai yra klavišo fn (1) ir vieno iš funkcinių klavišų (2) deriniai.
Piktogramos ant klavišų f1–f4, f6, f8, f10 ir f11 simbolizuoja sparčiųjų klavišų funkcijas. Sparčiųjų klavišų
funkcijos ir operacijos aprašomos tolesniuose skyriuose.
50 6 skyrius Žymiklio įrenginiai ir klaviatūra
Page 61

Funkcija Spartusis klavišas
Inicijuoja taupymo režimą. fn+f1
Perjungia vaizdą. fn+f2
Sumažina ekrano šviesumą. fn+f3
Padidina ekrano šviesumą. fn+f4
Inicijuoja „QuickLock“. fn+f6
Išjungia arba atkuria garsiakalbių garsą. fn+f8
Sumažina įrenginio garsumą. fn+f10
Padidina įrenginio garsumą. fn+f11
Jei norite įvykdyti sparčiųjų klavišų komandą įrenginio klaviatūra, atlikite kurį nors iš šių veiksmų:
Trumpai paspauskite klavišą fn, tada trumpai paspauskite antrąjį sparčiųjų klavišų komandos
●
klavišą.
– arba –
Paspauskite ir palaikykite nuspaudę klavišą fn, trumpai paspauskite antrąjį sparčiųjų klavišų
●
komandos klavišą ir vienu metu atleiskite abu klavišus.
Užmigdymo režimo inicijavimas
ĮSPĖJIMAS: Kad neprarastumėte informacijos, prieš inicijuodami užmigdymo režimą įrašykite savo
darbą.
Klaviatūros naudojimas 51
Page 62

Jei norite inicijuoti užmigdymo režimą, spauskite fn+f1.
Inicijavus užmigdymo režimą, jūsų informacija išsaugoma atmintyje, išjungiamas ekranas ir tausojama
energija. Kai įrenginys veikia užmigdymo režimu, energijos tiekimo lemputė mirksi.
Kad galėtumėte inicijuoti užmigdymo režimą, įrenginys turi būti įjungtas.
ĮSPĖJIMAS: Jei įrenginiui veikiant užmigdymo režimu akumuliatorius pasiekia kritinį įkrovos lygį,
įrenginys inicijuoja sulaikytosios veiksenos režimą, o atmintyje saugoma informacija įrašomą į standųjį
diską. Pagal gamyklinę nuostatą, akumuliatoriui pasiekus kritinį įkrovos lygį, inicijuojamas sulaikytosios
veiksenos režimas, bet šią nuostatą galite keisti „Windows“ valdymo skyde naudodami „Power
Options“ (Energijos vartojimo parinktys).
Jei norite nutraukti užmigdymo režimą, trumpai paspauskite įjungimo / išjungimo mygtuką.
Sparčiojo klavišo fn+f1 funkciją galite keisti. Pavyzdžiui, galite nustatyti, kad sparčiuoju klavišu fn+f1
vietoje užmigdymo režimo būtų inicijuojamas sulaikytosios veiksenos režimas.
PASTABA: Visuose operacinės sistemos „Windows“ languose energijos taupymo mygtuko nuorodos
taikomos sparčiajam klavišui fn+f1.
Ekrano vaizdo perjungimas
Spauskite fn+f2, kad perjungtumėte ekrano vaizdą iš vieno prie sistemos prijungto vaizdo įrenginio į
kitą. Pavyzdžiui, jei prie kompiuterio prijungtas monitorius, paspaudus fn+f2, kompiuterio ekrano vaizdas
perduodamas į monitoriaus ekraną. Taip vaizdas rodomas kompiuterio ir monitoriaus ekranuose tuo
pačiu metu.
PASTABA: Jei prie išorinio monitoriaus prievado norite prijungti išorinį vaizdo įrenginį, pavyzdžiui,
monitorių arba projektorių, turite naudoti VGA kabelį (įsigyjamas atskirai).
Dauguma išorinių monitorių vaizdo informaciją iš kompiuterio priima naudodami išorinio VGA vaizdo
standartą. Sparčiuoju klavišu fn+f2 vaizdą taip pat galima perduoti į kitus įrenginius, priimančius vaizdo
informaciją iš kompiuterio.
Spartusis klavišas fn+f2 palaiko šių tipų vaizdo perdavimą; tipai nurodyti su juos naudojančių įrenginių
pavyzdžiais:
LCD (kompiuterio ekranas)
●
Išorinis VGA (dauguma išorinių monitorių)
●
HDMI (televizijos, vaizdo magnetofonai, DVD leistuvai, vaizdo grotuvai ir vaizdo fiksavimo plokštės
●
su HDMI prievadais)
Ekrano šviesumo mažinimas
Spauskite fn+f3, kad sumažintumėte ekrano šviesumą. Jei spartųjį klavišą laikysite nuspaudę,
šviesumas palaipsniui mažės.
Ekrano šviesumo didinimas
Spauskite fn+f4, kad padidintumėte ekrano šviesumą. Jei spartųjį klavišą laikysite nuspaudę, šviesumas
palaipsniui didės.
„QuickLock“ inicijavimas
Paspauskite fn+f6, kad inicijuotumėte saugos funkciją „QuickLock“.
52 6 skyrius Žymiklio įrenginiai ir klaviatūra
Page 63

Funkcija „QuickLock“ apsaugo informaciją rodydama operacinės sistemos langą „Log On“ (Įeiti). Kol
rodomas langas „Log On“ (Įeiti), kompiuteriu negalima naudotis, kol neįvedamas „Windows“ vartotojo
slaptažodis arba „Windows“ administratoriaus slaptažodis.
PASTABA: Prieš naudodami „QuickLock“, turite nustatyti „Windows“ vartotojo arba administratoriaus
slaptažodį. Instrukcijų ieškokite sistemoje „Help and Support“ (Žinynas ir palaikymas).
Norėdami naudoti „QuickLock“, spauskite fn+f6. Bus parodytas langas „Log On“ (Įeiti) ir užrakintas
kompiuteris. Tada vykdydami ekrane pateikiamus nurodymus įveskite „Windows“ vartotojo arba
administratoriaus slaptažodį ir galėsite naudoti kompiuterį.
Garsiakalbių garso išjungimas
Garsiakalbių garsui išjungti spauskite fn+f8. Paspaudę spartųjį klavišą dar kartą, garsiakalbių garsą
atkursite.
Garsiakalbių garsumo mažinimas
Garsiakalbių garsui sumažinti spauskite fn+f10. Jei spartųjį klavišą laikysite nuspaudę, garsumas
palaipsniui mažės.
Garsiakalbių garsumo didinimas
Garsiakalbių garsui padidinti spauskite fn+f11. Jei spartųjį klavišą laikysite nuspaudę, garsumas
palaipsniui didės.
Klaviatūros naudojimas 53
Page 64

7 Maitinimo valdymas
Maitinimo parinkčių nustatymas
Energijos taupymo būsenų naudojimas
Kompiuteryje yra dvi gamintojo įgalintos energijos taupymo būsenos: užmigdymo režimas ir
sulaikytosios veiksenos režimas.
Kai inicijuotas užmigdymo režimas, maitinimo lemputės mirksi, o ekranas būna tuščias. Jūsų darbas
įrašomas į atmintį, dėl to užmigdymo režimą galima nutraukti greičiau nei sulaikytąją veikseną. Jei
kompiuteris ilgai veikia užmigdymo režimu arba jei kompiuteriui veikiant užmigdymo režimu išsikrauna
akumuliatorius, kompiuteris inicijuoja sulaikytosios veiksenos režimą.
Kai inicijuojamas sulaikytosios veiksenos režimas, jūsų darbas įrašomas į sulaikytosios veiksenos failą
standžiajame diske, o kompiuteris išsijungia.
ĮSPĖJIMAS: kad nesuprastėtų garso ir vaizdo kokybė, veiktų visos garso ir vaizdo atkūrimo funkcijos
ir neprarastumėte informacijos, neinicijuokite užmigdymo arba sulaikytosios veiksenos režimų, kai
skaitoma arba rašoma į diską arba išorinę daugialypės terpės kortelę.
PASTABA: kai kompiuteris veikia užmigdymo arba sulaikytosios veiksenos režimu, negalite inicijuoti
jokio tinklo ryšio ir naudoti jokių kompiuterio funkcijų.
Užmigdymo režimo inicijavimas ir nutraukimas
Sistema gamintojo nustatyta inicijuoti užmigdymo režimą po 15 min. neaktyvumo, kai kompiuteris
maitinamas akumuliatoriaus energija, ir po 30 min. neaktyvumo, kai kompiuteris maitinamas išorine
energija.
Maitinimo nuostatos ir skirtasis laikas gali būti pakeisti naudojant priemonę „Power Options“ (Energijos
vartojimo parinktys), esančią „Windows®“ valdymo skyde.
Kai kompiuteris įjungtas, užmigdymo režimą inicijuokite šiais būdais:
spauskite fn+f1.
●
trumpai paspauskite įjungimo / išjungimo mygtuką.
●
Uždarykite ekraną.
●
spustelėkite Start (Pradėti), spustelėkite šalia mygtuko „Shut down“ (Išjungti) esančią rodyklę ir
●
spustelėkite Sleep (Užmigdymo režimas).
54 7 skyrius Maitinimo valdymas
Page 65

Užmigdymo režimą nutraukti galite šiais būdais:
Trumpai paspauskite įjungimo / išjungimo mygtuką.
●
jei ekranas uždarytas, atidarykite jį.
●
spauskite klaviatūros klavišą arba nuotolinio valdymo pultelio (tik tam tikruose modeliuose)
●
mygtuką.
suaktyvinkite jutiklinę planšetę.
●
Kai kompiuteryje nutraukiamas užmigdymo režimas, energijos tiekimo lemputė ima šviesti, o jūsų
darbas vėl rodomas ekrane, toks pat kaip nustojus dirbti.
PASTABA: jei nustatėte, kad nutraukiant energijos taupymo būseną būtų reikalaujama slaptažodžio,
turite įvesti „Windows“ slaptažodį ir tik tada jūsų darbas bus parodytas ekrane.
Sulaikytosios veiksenos režimo inicijavimas ir nutraukimas
Sistema gamintojo nustatyta inicijuoti sulaikytosios veiksenos režimą po 1080 minučių (18 valandų)
neaktyvumo, kai kompiuteris maitinamas akumuliatoriaus arba išorine energija, arba kai akumuliatorius
išsikrauna iki kritinio lygio.
Maitinimo nuostatos ir skirtasis laikas gali būti pakeisti naudojant priemonę „Power Options“ (Energijos
vartojimo parinktys), esančią „Windows“ valdymo skyde.
Norėdami inicijuoti sulaikytosios veiksenos režimą:
Spustelėkite Start (Pradėti), spustelėkite šalia mygtuko „Shut down“ (Išjungti) esančią rodyklę ir
▲
spustelėkite Hibernate (Sulaikytosios veiksenos režimas).
Norėdami nutraukti sulaikytosios veiksenos režimą:
Trumpai paspauskite įjungimo / išjungimo mygtuką.
▲
Energijos tiekimo lemputė ima šviesti, o jūsų darbas vėl rodomas ekrane, toks pat kaip nustojus dirbti.
PASTABA: jei nustatėte, kad nutraukiant energijos taupymo būseną būtų reikalaujama slaptažodžio,
turite įvesti „Windows“ slaptažodį ir tik tada jūsų darbas bus parodytas ekrane.
Akumuliatoriaus matuoklio naudojimas
Akumuliatoriaus matuoklis yra pranešimų srityje, dešinėje užduočių juostos pusėje. Akumuliatoriaus
matuoklis leidžia greitai pasiekti maitinimo nuostatas, peržiūrėti likusią akumuliatoriaus įkrovą ir
pasirinkti kitą maitinimo planą.
Kad būtų rodoma likusi akumuliatoriaus įkrova procentais ir esamas maitinimo planas, perkelkite
●
žymiklį virš akumuliatoriaus matuoklio piktogramos.
Kad pasiektumėte priemonę „Power Options“ (Energijos vartojimo parinktys) arba keistumėte
●
maitinimo planą, spustelėkite akumuliatoriaus matuoklio piktogramą ir pasirinkite elementą iš
sąrašo.
Skirtingos akumuliatoriaus matuoklio piktogramos nurodo, ar kompiuteris maitinamas akumuliatoriaus
energija, ar išorine energija. Piktograma taip pat rodo pranešimą, jei akumuliatorius pasiekė žemą
įkrovos lygį, kritinį įkrovos lygį arba rezervinį įkrovos lygį.
Maitinimo parinkčių nustatymas 55
Page 66

Norėdami slėpti arba rodyti akumuliatoriaus matuoklio piktogramą:
1. Dešiniuoju pelės klavišu spustelėkite piktogramą Show hidden icons (Rodyti paslėptas
piktogramas) (pranešimų srities kairėje pusėje esanti rodyklė).
2. Spustelėkite Customize notification icons (Tinkinti pranešimų piktogramas).
3. Srityje Behaviors (Elgesys) piktogramai „Power“ (Maitinimas) parinkite Show icons and
notifications (Rodyti piktogramas ir pranešimus).
4. Spustelėkite OK (Gerai).
Maitinimo planų naudojimas
Maitinimo planas yra sistemos nuostatų rinkinys, valdantis, kaip kompiuteris naudoja energiją. Maitinimo
planai gali padėti tausoti energiją arba padidinti efektyvumą.
Galite pakeisti maitinimo plano nuostatas arba sukurti savo maitinimo planą.
Esamo maitinimo plano peržiūra
Spustelėkite akumuliatoriaus matuoklio piktogramą, esančią pranešimų srityje, dešinėje užduočių
▲
juostos pusėje.
– arba –
Pasirinkite Start (Pradėti) > Control Panel (Valdymo skydas) > System and Security (Sistema ir
saugumas) > Power Options (Energijos vartojimo parinktys).
Kito maitinimo plano pasirinkimas
Spustelėkite akumuliatoriaus matuoklio piktogramą pranešimų srityje ir iš sąrašo pasirinkite
▲
maitinimo planą.
– arba –
Pasirinkite Start (Pradėti) > Control Panel (Valdymo skydas) > System and Security (Sistema ir
saugumas) > Power Options (Energijos vartojimo parinktys) ir iš sąrašo pasirinkite maitinimo
planą.
Maitinimo planų individualizavimas
1. Spustelėkite akumuliatoriaus matuoklio piktogramą pranešimų srityje ir spustelėkite More power
options (Daugiau energijos vartojimo parinkčių).
– arba –
Pasirinkite Start (Pradėti) > Control Panel (Valdymo skydas) > System and Security (Sistema ir
saugumas) > Power Options (Energijos vartojimo parinktys).
2. Pasirinkite maitinimo planą ir spustelėkite Change plan settings (Keisti plano nuostatas).
3. Keiskite nuostatas taip, kaip norite.
4. Jei norite keisti papildomas nuostatas, spustelėkite Change advanced power settings (Keisti
papildomus maitinimo parametrus) ir atlikite keitimus.
56 7 skyrius Maitinimo valdymas
Page 67

Slaptažodžio apsaugos nustatymas nutraukiant energijos taupymo būseną
Norėdami nustatyti, kad kompiuteris reikalautų slaptažodžio, kai nutraukiamas užmigdymo arba
sulaikytosios veiksenos režimas, atlikite šiuos veiksmus:
1. Pasirinkite Start (Pradėti) > Control Panel (Valdymo skydas) > System and Security (Sistema ir
saugumas) > Power Options (Energijos vartojimo parinktys).
2. Kairiajame polangyje spustelėkite Require a password on wakeup (Reikalauti slaptažodžio
pabundant).
3. Spustelėkite Change Settings that are currently unavailable (Keisti nuostatas, kurios dabar
nepasiekiamos).
4. Spustelėkite Require a password (recommended) (Reikalauti slaptažodžio (rekomenduojama)).
5. Spustelėkite Save changes (Įrašyti keitimus).
Išorinio kintamosios srovės šaltinio naudojimas
Išorinis kintamosios srovės šaltinis tiekia energiją per vieną iš šių įrenginių:
DĖMESIO! Kad išvengtumėte galimų saugumo problemų, naudokite tik kartu su kompiuteriu pateiktą
kintamosios srovės adapterį, HP atsarginį kintamosios srovės adapterį arba suderinamą kintamosios
srovės adapterį, įsigytą iš HP.
patvirtintą kintamosios srovės adapterį
●
pasirinktinį doko įrenginį arba plėtros produktą
●
Kompiuterį prie išorinio kintamosios srovės šaltinio junkite esant bet kuriai iš šių sąlygų:
DĖMESIO! Nekraukite kompiuterio akumuliatoriaus, kai skrendate lėktuvu.
kai kraunate arba kalibruojate akumuliatorių
●
kai diegiate arba modifikuojate sistemos programinę įrangą
●
kai rašote informaciją į kompaktinį arba DVD diską
●
Kai jungiate kompiuterį prie išorinio kintamosios srovės šaltinio, įvyksta šie įvykiai:
akumuliatorius pradeda krautis.
●
jei kompiuteris įjungtas, pasikeičia akumuliatoriaus matuoklio piktogramos vaizdas pranešimų
●
srityje.
Atjungus kompiuterį nuo išorinio kintamosios srovės šaltinio, įvyksta šie įvykiai:
kompiuteris persijungia į maitinimą iš akumuliatoriaus.
●
ekrano šviesumas automatiškai sumažinamas, kad būtų taupoma akumuliatoriaus energija. Kad
●
padidintumėte ekrano šviesumą, spauskite fn+f4 arba prijunkite kintamosios srovės adapterį.
Išorinio kintamosios srovės šaltinio naudojimas 57
Page 68

Kintamosios srovės adapterio prijungimas
DĖMESIO! Kad išvengtumėte elektros smūgio ir nesugadintumėte įrangos:
Elektros laido kištuką junkite į lengvai pasiekiamą kintamosios srovės lizdą.
Kompiuterį nuo elektros tinklo atjunkite ištraukdami elektros laido kištuką iš kintamosios srovės lizdo (o
ne iš kompiuterio).
Jei elektros laido kištukas turi tris kontaktus, jį reikia jungti į įžemintą lizdą su angomis trims kontaktams.
Nesugadinkite elektros laido įžeminimo kontakto, pavyzdžiui, prijungdami dviejų kontaktų adapterį.
Įžeminimo kontaktas – svarbus saugos elementas.
Kaip prijungti kompiuterį prie išorinio kintamosios srovės šaltinio:
1. Junkite kintamosios srovės adapterį į kompiuterio maitinimo jungtį (1).
2. Junkite elektros laidą į kintamosios srovės adapterį (2).
3. Kitą elektros laido galą junkite į kintamosios srovės lizdą (3).
Kintamosios srovės adapterio patikrinimas
Patikrinkite kintamosios srovės adapterį, jei kompiuteriui esant prijungtam prie kintamosios srovės
šaltinio pastebite šiuos požymius:
kompiuteris neįsijungia.
●
ekranas neįsijungia.
●
energijos tiekimo lemputė nešviečia.
●
Norėdami patikrinti kintamosios srovės adapterį:
1. Iš kompiuterio išimkite akumuliatorių.
2. Prijunkite kintamosios srovės adapterį prie kompiuterio ir tada prijunkite jį prie kintamosios srovės
lizdo.
3. Įjunkite kompiuterį.
Jei energijos tiekimo lemputė šviečia, kintamosios srovės adapteris veikia tinkamai.
58 7 skyrius Maitinimo valdymas
Page 69

Susisiekite su technine pagalba, kad gautumėte informacijos, kaip įsigyti pakaitinį kintamosios srovės
maitinimo adapterį. Pasirinkite Start (Pradėti) > Help and Support (Žinynas ir palaikymas) > Get
assistance (Gauti pagalbą).
Akumuliatoriaus energijos naudojimas
Kai įkrautas akumuliatorius yra kompiuteryje, o kompiuteris neprijungtas prie išorinio maitinimo šaltinio,
kompiuteris naudoja akumuliatoriaus energiją. Kai kompiuteris prijungtas prie išorinio kintamosios
srovės šaltinio, kompiuteris naudoja kintamosios srovės šaltinio energiją.
Jei kompiuteryje yra įkrautas akumuliatorius ir kompiuteris naudoja išorinio kintamosios srovės šaltinio
energiją, tiekiamą per kintamosios srovės adapterį, atjungus kintamosios srovės adapterį nuo
kompiuterio, kompiuteris persijungia į maitinimą iš akumuliatoriaus.
PASTABA: Kai kompiuterį atjungiate nuo kintamosios srovės šaltinio, ekrano šviesumas sumažėja,
kad būtų taupoma akumuliatoriaus energija. Kad padidintumėte ekrano šviesumą, naudokite spartųjį
klavišą fn+f4 arba iš naujo prijunkite kintamosios srovės adapterį.
Atsižvelgdami į tai, kaip dirbate, akumuliatorių galite laikyti kompiuteryje arba iš jo išėmę. Laikant
akumuliatorių kompiuteryje, kai kompiuteris prijungtas prie kintamosios srovės šaltinio, akumuliatorius
įkraunamas ir apsaugomas jūsų darbas, jei nutrūksta maitinimas. Tačiau akumuliatorius kompiuteryje
palengva išsikrauna, kai kompiuteris išjungtas ir atjungtas nuo išorinio maitinimo šaltinio.
DĖMESIO! Kad išvengtumėte galimų saugos problemų, naudokite tik su kompiuteriu pateiktą
akumuliatorių, HP pateiktą atsarginį akumuliatorių arba suderinamą akumuliatorių, įsigytą iš HP.
Akumuliatoriaus naudojimo laikas skiriasi atsižvelgiant į maitinimo valdymo nuostatas, kompiuteryje
veikiančias programas, ekrano šviesumą, prie kompiuterio prijungtus išorinius įrenginius ir kitus
veiksnius.
Informacijos apie akumuliatorių radimas sistemoje „Help and Support“ (Žinynas ir palaikymas)
Sistemoje „Help and Support“ (Žinynas ir palaikymas) yra šie įrankiai ir informacija apie akumuliatorių:
įrankis „Battery Check“ (Akumuliatoriaus patikrinimas), skirtas akumuliatoriaus efektyvumui tikrinti
●
informacija apie kalibravimą, maitinimo valdymą ir tinkamą priežiūrą bei saugojimą, kad
●
padidintumėte akumuliatoriaus naudojimo laiką
informacija apie akumuliatorių tipus, specifikacijas, naudojimo ciklus ir talpą
●
Kaip pasiekti informaciją apie akumuliatorių:
Pasirinkite Start (Pradėti) > Help and Support (Žinynas ir palaikymas) > Learn (Sužinokite) >
▲
Power Plans: Frequently Asked Questions (Maitinimo planai: dažnai užduodami klausimai).
Įrankio „Battery Check“ (Akumuliatoriaus patikrinimas) naudojimas
Sistema „Help and Support“ (Žinynas ir palaikymas) gali suteikti informacijos apie kompiuterio
akumuliatoriaus būseną.
Akumuliatoriaus energijos naudojimas 59
Page 70

Kaip paleisti įrankį „Battery Check“ (Akumuliatoriaus patikrinimas):
1. Prie kompiuterio prijunkite kintamosios srovės adapterį.
PASTABA: Kad įrankis „Battery Check“ (Akumuliatoriaus patikrinimas) veiktų tinkamai,
kompiuteris turi būti prijungtas prie išorinio energijos šaltinio.
2. Pasirinkite Start (Pradėti) > Help and Support (Žinynas ir palaikymas) > Troubleshoot (Šalinti
triktis) > Power, Thermal and Mechanical (Maitinimas, terminis ir mechaninis).
3. Spustelėkite skirtuką Power (Maitinimas), tada spustelėkite Battery Check (Akumuliatoriaus
patikrinimas).
Įrankis „Battery Check“ (Akumuliatoriaus patikrinimas) patikrina akumuliatorių ir jo sekcijas, kad
nustatytų, ar akumuliatorius veikia tinkamai, ir pateikia patikrinimo rezultatų ataskaitą.
Likusios akumuliatoriaus įkrovos rodymas
Perkelkite žymiklį virš akumuliatoriaus matuoklio piktogramos, esančios pranešimų srityje,
▲
dešinėje užduočių juostos pusėje.
Kaip įstatyti arba išimti akumuliatorių
ĮSPĖJIMAS: jei akumuliatorius yra vienintelis maitinimo šaltinis, jį išėmę galite prarasti informaciją.
Kad neprarastumėte informacijos, prieš išimdami akumuliatorių įrašykite savo darbą ir inicijuokite
sulaikytosios veiksenos režimą arba išjunkite kompiuterį „Windows“ komandomis.
Kaip įstatyti akumuliatorių:
1. Apverskite kompiuterį ir padėkite ant plokščio paviršiaus.
2. Atitaikykite akumuliatoriaus kištukus į jiems skirtas vietas kompiuteryje (1) ir įstatykite akumuliatorių
į akumuliatoriaus skyrių. Laisvinamieji akumuliatoriaus skląsčiai (2) užfiksuoja akumuliatorių
automatiškai.
60 7 skyrius Maitinimo valdymas
Page 71

Kaip išimti akumuliatorių:
1. Apverskite kompiuterį ir padėkite ant plokščio paviršiaus.
2. Atlaisvinkite akumuliatorių pastumdami laisvinamuosius akumuliatoriaus skląsčius (1), tada
išimkite akumuliatorių (2).
Akumuliatoriaus įkrovimas
DĖMESIO! Nekraukite kompiuterio akumuliatoriaus, kai skrendate lėktuvu.
Kai kompiuteris prijungiamas prie išorinio energijos šaltinio, akumuliatorius kraunamas per kintamosios
srovės adapterį, papildomą maitinimo adapterį arba papildomą plėtros produktą.
Akumuliatorius kraunamas ir kai kompiuteris išjungtas, ir kai naudojamas, tačiau, kai kompiuteris
išjungtas, jis kraunamas greičiau.
Jei akumuliatorius naujas, nebuvo naudotas 2 ir daugiau savaičių arba yra daug šiltesnis arba šaltesnis
nei kambario temperatūra, įkrovimas gali užtrukti ilgiau.
Kad prailgintumėte akumuliatoriaus eksploatavimo laiką ir optimizuotumėte akumuliatoriaus įkrovimo
rodmenų tikslumą, vadovaukitės šiomis rekomendacijomis:
jei įkraunate naują akumuliatorių, prieš įjungdami kompiuterį visiškai jį įkraukite.
●
kraukite akumuliatorių tol, kol užges akumuliatoriaus lemputė.
●
PASTABA: jei įkraunant akumuliatorių kompiuteris yra įjungtas, akumuliatoriaus matuoklis
pranešimų srityje gali rodyti 100 procentų įkrovą, nors akumuliatorius dar nebus visiškai įkrautas.
įprastai naudodami kompiuterį leiskite akumuliatoriui išsikrauti iki 5 visiškos įkrovos procentų ir tik
●
tada jį įkraukite.
jei akumuliatoriaus nenaudojote mėnesį arba daugiau, kalibruokite akumuliatorių, o ne
●
paprasčiausiai jį įkraukite.
Akumuliatoriaus energijos naudojimas 61
Page 72

Akumuliatoriaus lemputė rodo įkrovos būseną.
Šviečia: akumuliatorius įkraunamas.
●
Mirksi: akumuliatorius – vienintelis šiuo metu prieinamas maitinimo šaltinis – beveik išsikrovęs.
●
Akumuliatoriui išsikrovus iki kritinio lygio, akumuliatoriaus lemputė ima greitai mirksėti.
Nešviečia: akumuliatorius visiškai įkrautas, naudojamas arba neįdėtas.
●
Akumuliatoriaus išsikrovimo laiko prailginimas
Naudojant akumuliatoriaus energiją, akumuliatoriaus išsikrovimo laikas skiriasi atsižvelgiant į
naudojamas funkcijas. Išsikrovimo laikas palaipsniui trumpėja, nes akumuliatoriaus talpa natūraliai
mažėja.
Patarimai, kaip prailginti akumuliatoriaus išsikrovimo laiką:
sumažinkite ekrano šviesumą.
●
parinkite komandos „Power Options“ (Energijos vartojimo parinktys) nuostatą Power saver
●
(Energijos taupymas).
išimkite akumuliatorių iš kompiuterio, kai jis nenaudojamas arba nekraunamas.
●
laikykite akumuliatorių vėsioje, sausoje vietoje.
●
Žemų akumuliatoriaus įkrovos lygių valdymas
Šiame skyriuje pateikta informacija apie gamintojo nustatytus įspėjimus ir sistemos atsakus. Kai kuriuos
žemų akumuliatoriaus įkrovos lygių įspėjimus ir sistemos atsakus įmanoma pakeisti, naudojant
„Windows“ valdymo skydo priemonę Power Options (Energijos vartojimo parinktys). Nuostatos,
nustatytos priemone Power Options (Energijos vartojimo parinktys), neturi įtakos lemputėms.
Žemų akumuliatoriaus įkrovos lygių atpažinimas
Kai vieninteliu kompiuterio maitinimo šaltiniu esantis akumuliatorius išsikrauna, mirksi akumuliatoriaus
lemputė.
Jei akumuliatorius lieka išsikrovęs, kompiuteryje rodomas kritinis akumuliatoriaus įkrovos lygis, o
akumuliatoriaus lemputė ima greitai mirksėti.
Kai akumuliatorius išsikrovęs:
jei sulaikytosios veiksenos režimas įgalintas, o kompiuteris įjungtas arba užmigdytas, jis inicijuoja
●
sulaikytosios veiksenos režimą.
jei sulaikytosios veiksenos režimas išjungtas, o kompiuteris įjungtas arba užmigdytas, jis trumpai
●
veikia užmigdymo režimu, o tada išsijungia. Neįrašyta informacija prarandama.
62 7 skyrius Maitinimo valdymas
Page 73

Žemo akumuliatoriaus įkrovos lygio problemos sprendimas
ĮSPĖJIMAS: Kad sumažintumėte informacijos praradimo riziką, kai kompiuterio akumuliatoriaus
įkrovos lygis yra kritinis, o kompiuteris inicijavo sulaikytąją veikseną, nejunkite maitinimo, kol maitinimo
lemputės neišsijungia.
Žemo akumuliatoriaus įkrovos lygio problemos sprendimas, kai pasiekiamas išorinis maitinimo šaltinis
Prijunkite vieną iš šių įrenginių:
▲
Kintamosios srovės adapterį
●
Papildomą plėtros produktą arba doko įrenginį
●
Papildomą maitinimo adapterį
●
Žemo akumuliatoriaus įkrovos lygio problemos sprendimas, kai pasiekiamas įkrautas akumuliatorius
1. Išjunkite kompiuterį arba inicijuokite sulaikytąją veikseną.
2. Išimkite išsikrovusį akumuliatorių ir įdėkite įkrautą akumuliatorių.
3. Įjunkite kompiuterį.
Žemo akumuliatoriaus įkrovos lygio problemos sprendimas, kai nepasiekiamas joks maitinimo šaltinis
Inicijuokite sulaikytąją veikseną.
▲
– arba –
Įrašykite savo darbą ir išjunkite kompiuterį.
Žemo akumuliatoriaus įkrovos lygio problemos sprendimas, kai kompiuteryje nepavyksta išjungti
sulaikytosios veiksenos
Kai kompiuteriui netiekiama pakankamai energijos, kad išjungtumėte sulaikytąją veiksen
nurodytus veiksmus.
1. Įdėkite įkrautą akumuliatorių arba prijunkite kompiuterį prie išorinio maitinimo šaltinio.
2. Nutraukite sulaikytosios veiksenos režimą trumpai paspausdami įjungimo / išjungimo mygtuką.
ą, atlikite toliau
Akumuliatoriaus kalibravimas
Kalibruokite akumuliatorių esant šioms sąlygoms:
kai akumuliatoriaus įkrovimo rodmenys atrodo netikslūs
●
kai pastebite žymius akumuliatoriaus veikimo laiko pokyčius
●
Net jei akumuliatorius naudojamas labai dažnai, jo nereikia kalibruoti daugiau nei kartą per mėnesį. Taip
pat nebūtina kalibruoti naujo akumuliatoriaus.
1 veiksmas: visiškai įkraukite akumuliatorių
DĖMESIO! Nekraukite kompiuterio akumuliatoriaus, kai skrendate lėktuvu.
PASTABA: akumuliatorių galima krauti ir kai kompiuteris išjungtas, ir kai naudojamas, tačiau jis
kraunamas greičiau, kai kompiuteris išjungtas.
Akumuliatoriaus energijos naudojimas 63
Page 74

Norėdami visiškai įkrauti akumuliatorių:
1. įdėkite akumuliatorių į kompiuterį.
2. Prijunkite kompiuterį prie kintamosios srovės adapterio, pasirinktinio maitinimo adapterio,
pasirinktinio plėtros produkto arba pasirinktinio doko įrenginio ir prijunkite adapterį arba įrenginį
prie išorinio energijos šaltinio.
Kompiuterio akumuliatoriaus lemputė ima šviesti.
3. Palikite kompiuterį prijungtą prie išorinio energijos šaltinio, kol akumuliatorius bus visiškai įkrautas.
Kompiuterio akumuliatoriaus lemputė užgęsta.
2 veiksmas: išjunkite sulaikytosios veiksenos ir užmigdymo režimą
1. Spustelėkite akumuliatoriaus matuoklio piktogramą pranešimų srityje, tada – More power
options (Daugiau energijos vartojimo parinkčių).
– arba –
Pasirinkite Start (Pradėti) > Control Panel (Valdymo skydas) > System and Security (Sistema ir
saugumas) > Power Options (Energijos vartojimo parinktys).
2. Esamo maitinimo plano srityje spustelėkite Change plan settings (Keisti plano nuostatas).
3. Užsirašykite Turn off the display (Išjungti ekraną) nuostatas, pateiktas stulpelyje On battery (Iš
akumuliatoriaus), kad po kalibravimo galėtumėte jas nustatyti iš naujo.
4. Keiskite Turn off the display (Išjungti ekraną) nuostatą į Never (Niekada).
5. Spustelėkite Change advanced power settings (Keisti papildomus maitinimo parametrus).
6. Spustelėkite pliuso ženklą šalia Sleep (Užmigdymo režimas) ir šalia Hibernate after (Sulaikytosios
veiksenos režimas po).
7. Užsirašykite On battery (Iš akumuliatoriaus) nuostatą srityje Hibernate after (Sulaikytosios
veiksenos režimas po), kad po kalibravimo galėtumėte ją nustatyti iš naujo.
8. Keiskite On battery
9. Spustelėkite OK (Gerai).
10. Spustelėkite Save changes (Įrašyti keitimus).
(Iš akumuliatoriaus) nuostatą į Never (Niekada).
64 7 skyrius Maitinimo valdymas
Page 75

3 veiksmas: iškraukite akumuliatorių
Kol akumuliatorius iškraunamas, kompiuteris turi būti įjungtas. Akumuliatorius išsikraus nepaisant to, ar
naudositės kompiuteriu, ar ne, tačiau jei naudositės kompiuteriu, jis išsikraus greičiau.
Jei planuojate iškrovimo metu palikti kompiuterį be priežiūros, įrašykite savo informaciją prieš
●
pradėdami iškrovimo procedūrą.
Jei iškrovimo procedūros metu retkarčiais naudojate kompiuterį ir nustatėte energijos taupymo
●
skirtuosius laikus, iškrovimo metu sulauksite tokio sistemos veikimo:
monitorius neišsijungs automatiškai.
◦
standžiojo disko sparta automatiškai nesumažės, kai kompiuteris yra laukimo būsenoje.
◦
sistemos inicijuotas sulaikytosios veiksenos režimas nepradės veikti.
◦
Norėdami iškrauti akumuliatorių:
1. Atjunkite kompiuterį nuo išorinio energijos šaltinio, bet kompiuterio neišjunkite.
2. Leiskite kompiuteriui veikti naudojant akumuliatoriaus energiją, kol akumuliatorius išsikraus.
Akumuliatoriui baigiant išsikrauti, akumuliatoriaus lemputė pradeda mirksėti. Akumuliatoriui
visiškai išsikrovus, akumuliatoriaus lemputė ir kompiuteris išsijungia.
Akumuliatoriaus energijos naudojimas 65
Page 76

4 veiksmas: iš naujo visiškai įkraukite akumuliatorių
Norėdami iš naujo įkrauti akumuliatorių:
1. Prijunkite kompiuterį prie išorinio energijos šaltinio ir pasirūpinkite, kad išorinis maitinimas būtų
tiekiamas tol, kol akumuliatorius bus visiškai įkrautas. Kai akumuliatorius įkraunamas iš naujo,
kompiuterio akumuliatoriaus lemputė užgęsta.
Kol akumuliatorius įkraunamas iš naujo, kompiuterį galite naudoti, bet akumuliatorius įkraunamas
greičiau, kai kompiuteris išjungtas.
2. Jei kompiuteris išjungtas, o akumuliatorius visiškai įkrautas ir akumuliatoriaus lemputė nešviečia,
įjunkite kompiuterį.
5 veiksmas: iš naujo įgalinkite sulaikytosios veiksenos ir miego režimus
ĮSPĖJIMAS: jei po kalibravimo nepavyksta iš naujo įgalinti sulaikytosios veiksenos režimo, kai
kompiuteris pasiekia kritinį akumuliatoriaus įkrovos lygį, akumuliatorius gali visiškai išsikrauti, ir jūs galite
prarasti informaciją.
1. Spustelėkite akumuliatoriaus matuoklio piktogramą pranešimų srityje, tada – More power
options (Daugiau energijos vartojimo parinkčių).
– arba –
Pasirinkite Start (Pradėti) > Control Panel (Valdymo skydas) > System and Security (Sistema ir
saugumas) > Power Options (Energijos vartojimo parinktys).
2. Esamo maitinimo plano srityje spustelėkite Change plan settings (Keisti plano nuostatas).
3. Iš naujo įveskite elementų nuostatas, kurias užsirašėte stulpelyje On battery (Iš akumuliatoriaus).
4. Spustelėkite Change advanced power settings (Keisti papildomus maitinimo parametrus).
5. Spustelėkite pliuso ženklą šalia Sleep (Užmigdymo režimas) ir šalia Hibernate after (Sulaikytosios
veiksenos režimas po).
6. Iš naujo įveskite užsirašytą On battery (Iš akumuliatoriaus) nuostatą.
7. Spustelėkite OK (Gerai).
8. Spustelėkite Save changes (Įrašyti keitimus).
Akumuliatoriaus energijos tausojimas
„Windows“ valdymo skydo priemonėje Power Options (Energijos vartojimo parinktys) pasirinkite
●
mažo energijos naudojimo nuostatas.
Išjunkite belaidžio ir vietinio tinklo (LAN) ryšius ir uždarykite modemo programas, kai jų
●
nenaudojate.
Atjunkite išorinius įrenginius, kurie neprijungti prie išorinio maitinimo šaltinio, kai jų nenaudojate.
●
Sustabdykite, išjunkite arba išimkite bet kokias išorines laikmenų korteles, kurių nenaudojate.
●
Naudokite sparčiuosius klavišus fn+f3 ir fn+f4, kad koreguotumėte ekrano šviesumą, kai reikia.
●
Baigę darbą inicijuokite užmigdymo režimą, sulaikytosios veiksenos režimą arba išjunkite
●
kompiuterį.
66 7 skyrius Maitinimo valdymas
Page 77

Akumuliatoriaus laikymas
ĮSPĖJIMAS: akumuliatoriaus ilgai nelaikykite karštoje vietoje, kad jo nesugadintumėte.
Jei daugiau nei 2 savaites kompiuterio nenaudosite ir jis nebus prijungtas prie išorinio maitinimo šaltinio,
išimkite akumuliatorių ir laikykite jį atskirai.
Kad išimtas akumuliatorius ilgiau neišsikrautų, laikykite jį vėsioje, sausoje vietoje.
Jei akumuliatorius buvo išimtas mėnesį arba ilgiau, prieš naudodami jį sukalibruokite.
Naudoto akumuliatoriaus utilizavimas
DĖMESIO! Kad sumažintumėte gaisro arba nudegimų pavojų, neardykite, nedaužykite ir nebadykite
akumuliatoriaus; netrumpinkite išorinių kontaktų; nemeskite akumuliatoriaus į ugnį arba vandenį.
Išsamesnės informacijos ieškokite su šiuo kompiuteriu pateiktame vartotojo vadove Regulatory, Safety
and Environmental Notices (Teisinė, saugos ir aplinkosaugos informacija).
Kompiuterio išjungimas
ĮSPĖJIMAS: išjungus kompiuterį, neįrašyta informacija bus prarasta.
Komanda „Shut down“ (Išjungti) uždaro visas atidarytas programas, įskaitant operacinę sistemą, ir tada
išjungia ekraną ir kompiuterį.
Išjunkite kompiuterį esant vienai iš šių sąlygų:
kai reikia keisti akumuliatorių arba pasiekti kompiuterio vidinius komponentus
●
Jungiant išorinį aparatūros įrenginį, kuris nėra jungiamas prie USB prievado
●
kai kompiuteris bus nenaudojamas ir atjungtas nuo išorinio energijos šaltinio ilgą laiką
●
Nors kompiuterį galite išjungti paspaudę įjungimo / išjungimo mygtuką, rekomenduojama naudoti
„Windows“ komandą „Shut down“ (Išjungti).
Kaip išjungti kompiuterį:
PASTABA: jei kompiuteris veikia užmigdymo arba sulaikytosios veiksenos režimu, visų pirma turite
nutraukti šias būsenas ir tik tada galite išjungti kompiuterį.
1. Įrašykite savo darbą ir uždarykite visas atidarytas programas.
2. Spustelėkite Start (Pradėti).
3. Spustelėkite Shut down (Išjungti).
Jei kompiuteris nereaguoja ir jūs negalite išjungti kompiuterio nurodytais būdais, pabandykite atlikti
toliau pateiktus kritinio išjungimo veiksmus nurodyta tvarka:
Spauskite ctrl+alt+delete, tada spustelėkite mygtuką Power (Maitinimas).
●
Paspauskite ir palaikykite nuspaudę įjungimo / išjungimo mygtuką bent 5 sekundes.
●
Atjunkite kompiuterį nuo išorinio energijos šaltinio ir išimkite akumuliatorių.
●
Kompiuterio išjungimas 67
Page 78

8Sauga
Kaip apsaugoti kompiuterį
Standartinės saugos priemonės, kurias teikia operacinė sistema „Windows“ ir ne „Windows“ sąrankos
priemonė, gali apsaugoti jūsų asmenines nuostatas ir duomenis nuo įvairių pavojų.
Šiame skyriuje pateikiamos instrukcijos, kaip naudoti tokias priemones:
slaptažodžius
●
užkardos programinę įrangą
●
apsaugą antivirusine programine įranga („Norton Internet Security“)
●
svarbius saugos naujinius
●
PASTABA: saugos sprendimai veikia kaip sulaikomoji priemonė, tačiau jie negarantuoja kompiuterio
apsaugos nuo programinių įsilaužimų arba fizinio sugadinimo ar vagystės.
PASTABA: prieš atiduodami kompiuterį taisyti, pašalinkite visas slaptažodžių nuostatas.
Pavojus kompiuteriui Saugos priemonė
Nesankcionuotas kompiuterio naudojimas
Nesankcionuota prieiga prie duomenų
Nesankcionuota prieiga prie sąrankos priemonės, BIOS
nuostatų ir kitokios sistemos identifikavimo informacijos
Esamos ar būsimos grėsmės kompiuteriui Svarbūs saugos naujiniai iš „Microsoft“
Nesankcionuota prieiga prie „Windows“ vartotojo paskyros Vartotojo slaptažodis
Slaptažodžių naudojimas
Slaptažodis yra ženklų kombinacija, kurią pasirenkate savo kompiuterio informacijai apsaugoti. Galite
nustatyti kelių tipų slaptažodžius, atsižvelgiant į tai, kaip norite kontroliuoti prieigą prie savo informacijos.
Slaptažodžius galite nustatyti sistemoje „Windows“ arba ne „Windows“ sąrankos priemonėje, kuri iš
anksto įdiegta jūsų kompiuteryje.
„QuickLock“
●
Įjungimo slaptažodis
●
Užkardos programinė įranga
●
„Windows“ naujiniai
●
Administratoriaus slaptažodis
68 8 skyrius Sauga
Page 79

ĮSPĖJIMAS: kad neužsiblokuotumėte kompiuterio, užsirašykite kiekvieną nustatytą slaptažodį. Labai
svarbu iš karto užsirašyti slaptažodius ir juos saugoti saugioje vietoje, nes daugelis jų nustatant, keičiant
arba panaikinant nėra rodomi.
Tą patį slaptažodį galite naudoti sąrankos priemonės ir „Windows“ saugos priemonės funkcijoms. Taip
pat tą patį slaptažodį galite naudoti daugiau nei vienai sąrankos priemonės funkcijai.
Nustatydami slaptažodį sąrankos priemonėje, vadovaukitės šiomis rekomendacijomis.
Slaptažodis gali būti bet kokia raidžių ir skaitmenų kombinacija, kurios ilgis iki 8 ženklų, skiriant
●
didžiąsias ir mažąsias raides.
Sąrankos priemonės slaptažodis įvedamas sąrankos priemonės raginimo lange. Sistemos
●
„Windows“ slaptažodis įvedamas sistemos „Windows“ raginimo lange.
Kurdami ir įrašydami slaptažodžius vadovaukitės šiais patarimais:
kurdami slaptažodžius, vykdykite programos nurodymus.
●
užsirašykite savo slaptažodžius ir saugokite toliau nuo kompiuterio esančioje vietoje.
●
Nesaugokite slaptažodžių faile kompiuteryje.
●
Slaptažodžiui nenaudokite savo vardo ar kitokios asmeninės informacijos, kurią galėtų lengvai
●
sužinoti pašalinis asmuo.
Tolesniuose skyriuose išvardyti „Windows“ ir sąrankos priemonės slaptažodžių tipai ir aprašytos jų
funkcijos. Daugiau informacijos apie „Windows“ slaptažodžius, pavyzdžiui, ekrano užsklandos
slaptažodžius, rasite pasirinkę Start (Pradėti) > Help and Support (Žinynas ir palaikymas).
Slaptažodžių nustatymas sistemoje „Windows“
Slaptažodis Funkcija
Administratoriaus slaptažodis Apsaugo administratoriaus lygio prieigą prie kompiuterio
turinio.
PASTABA: šio slaptažodžio negalima naudoti prieigai prie
sąrankos priemonės turinio.
Vartotojo slaptažodis Apsaugo prieigą prie „Windows“ vartotojo paskyros. Taip pat
apsaugo prieigą prie kompiuterio turinio. Jį reikia įvesti, kai
nutraukiamas užmigdymo arba sulaikytosios veiksenos
režimas.
„QuickLock“ Apsaugo kompiuterį slaptažodžiu, kurį prašoma įvesti
„Windows“ dialogo lange „Log On“ (Įeiti), kad galėtumėte įeiti į
kompiuterį. Nustatę vartotojo ar administratoriaus slaptažodį,
atlikite šiuos veiksmus:
1. Įjunkite „QuickLock“ paspaudę fn+f6.
2. Išeikite iš „QuickLock“ įvedę savo „Windows“ vartotojo ar
administratoriaus slaptažodį.
Slaptažodžių naudojimas 69
Page 80

Slaptažodžių nustatymas sąrankos priemonėje
Slaptažodis Funkcija
Administratoriaus slaptažodis*
Įjungimo slaptažodis*
*Plačiau apie kiekvieną iš šių slaptažodžių skaitykite toliau.
Administratoriaus slaptažodis
Jūsų administratoriaus slaptažodis apsaugo konfigūracijos nuostatas ir sistemos identifikavimo
informaciją sąrankose priemonėje. Nustačius šį slaptažodį, jį būtina įvesti kaskart, kai norite pasiekti
sąrankos priemonę.
Jūsų administratoriaus slaptažodis nėra susijęs su „Windows“ administratoriaus slaptažodžiu ir nėra
rodomas, kai nustatomas, įvedamas, keičiamas ar panaikinamas. Būtinai užsirašykite savo slaptažodį
ir saugokite saugioje vietoje.
Apsaugo prieigą prie sąrankos priemonės.
●
Nustačius šį slaptažodį, jį būtina įvesti kaskart, kai norite
●
pasiekti sąrankos priemonę.
ĮSPĖJIMAS: pamiršę savo administratoriaus slaptažodį,
sąrankos priemonės pasiekti negalėsite.
Apsaugo prieigą prie kompiuterio turinio.
●
Nustačius šį slaptažodį, jį būtina įvesti kaskart, kai
●
kompiuterį įjungiate ar paleidžiate iš naujo arba
nutraukiate sulaikytosios veiksenos režimą.
ĮSPĖJIMAS: pamiršę savo įjungimo slaptažodį, negalėsite
kompiuterio įjungti ar paleisti iš naujo arba nutraukti
sulaikytosios veiksenos režimo.
Administratoriaus slaptažodžio valdymas
Jei norite nustatyti, keisti arba panaikinti šį slaptažodį, atlikite šiuos veiksmus:
1. Atidarykite sąrankos priemonę: įjunkite arba iš naujo paleiskite kompiuterį, tada spauskite f10, kai
ekrano kairiajame apatiniame kampe rodomas pranešimas „F10 = BIOS Setup Options“ (F10 =
BIOS sąrankos parinktys).
2. Rodyklių klavišais pasirinkite Security (Saugumas) > Set Administrator Password (Nustatyti
administratoriaus slaptažodį) ir spauskite klavišą enter.
Jei norite nustatyti administratoriaus slaptažodį, įveskite slaptažodį laukuose Enter New
●
Password (Įvesti naują slaptažodį) ir Confirm New Password (Patvirtinti naują slaptažodį)
ir spauskite klavišą enter.
Jei norite keisti administratoriaus slaptažodį, įveskite dabartinį slaptažodį lauke Enter Current
●
Password (Įvesti dabartinį slaptažodį), įveskite naują slaptažodį laukuose Enter New
Password (Įvesti naują slaptažodį) ir Confirm New Password (Patvirtinti naują slaptažodį)
ir spauskite klavišą enter.
Jei norite panaikinti administratoriaus slaptažodį, įveskite dabartinį slaptažodį lauke Enter
●
Password (Įvesti slaptažodį) ir spauskite klavišą enter 4 kartus.
3. Jei norite įrašyti pakeitimus ir išeiti iš sąrankos priemonės, rodyklių klavišais pasirinkite Exit (Išeiti)
> Exit Saving Changes (Išeiti
įrašant pakeitimus).
70 8 skyrius Sauga
Page 81

Jūsų pakeitimai įsigalios tada, kai kompiuterį paleisite iš naujo.
Administratoriaus slaptažodžio įvedimas
Pasirodžius raginimui Enter Password (Įveskite slaptažodį), įveskite savo administratoriaus slaptažodį
ir spauskite klavišą enter. Po 3 nesėkmingų bandymų įvesti administratoriaus slaptažodį, turėsite paleisti
kompiuterį iš naujo ir bandyti vėl.
Įjungimo slaptažodis
Jūsų įjungimo slaptažodis saugo nuo nesankcionuoto kompiuterio naudojimo. Nustačius šį slaptažodį,
jį būtina įvesti kaskart, kai kompiuterį įjungiate ar paleidžiate iš naujo arba nutraukiate sulaikytosios
veiksenos režimą. Įjungimo slaptažodis nerodomas, kai yra nustatomas, įvedamas, keičiamas ar
panaikinamas.
Įjungimo slaptažodžio valdymas
Jei norite nustatyti, keisti arba panaikinti šį slaptažodį, atlikite šiuos veiksmus:
1. Atidarykite sąrankos priemonę: įjunkite arba iš naujo paleiskite kompiuterį, tada spauskite f10, kai
ekrano kairiajame apatiniame kampe rodomas pranešimas „F10 = BIOS Setup Options“ (F10 =
BIOS sąrankos parinktys).
2. Rodyklių klavišais pasirinkite Security (Saugumas) > Set Power-On Password (Nustatyti
įjungimo slaptažodį) ir spauskite klavišą enter.
Jei norite nustatyti įjungimo slaptažodį, įveskite slaptažodį laukuose Enter New Password
●
(Įvesti naują slaptažodį) ir Confirm New Password (Patvirtinti naują slaptažodį
klavišą enter.
Jei norite keisti įjungimo slaptažodį, įveskite dabartinį slaptažodį lauke Enter Current
●
Password (Įvesti dabartinį slaptažodį), įveskite naują slaptažodį laukuose Enter New
Password (Įvesti naują slaptažodį) ir Confirm New Password (Patvirtinti naują slaptažodį)
ir spauskite klavišą enter.
Jei norite panaikinti įjungimo slaptažodį, įveskite dabartinį slaptažodį lauke Enter Current
●
Password (Įvesti dabartinį slaptažodį) ir spauskite klavišą enter 4 kartus.
3. Jei norite įrašyti pakeitimus ir išeiti iš sąrankos priemonės, rodyklių klavišais pasirinkite Exit (Išeiti)
> Exit Saving Changes (Išeiti įrašant pakeitimus).
Jūsų pakeitimai
Įjungimo slaptažodžio įvedimas
Pasirodžius raginimui Enter Password (Įveskite slaptažodį), įveskite savo slaptažodį ir spauskite
klavišą enter. Po 3 nesėkmingų bandymų įvesti slaptažodį, turėsite iš naujo paleisti kompiuterį ir bandyti
vėl.
įsigalios tada, kai kompiuterį paleisite iš naujo.
) ir spauskite
Slaptažodžių naudojimas 71
Page 82

Antivirusinės programinės įrangos naudojimas
Kai dirbdami kompiuteriu naudojatės el. paštu arba internetu, į kompiuterį gali patekti virusų, galinčių
sugadinti operacinę sistemą, programas arba paslaugų programas, arba jos gali veikti netinkamai.
PASTABA: HP rekomenduoja jūsų kompiutero apsaugai įdiegti antivirusinę programinę įrangą.
Antivirusinė programinė įranga gali aptikti daugumą virusų, juos sunaikinti ir dažniausiai atitaisyti jų
padarytą žalą. Siekdami apsaugoti kompiuterį nuo naujai atrandamų virusų, turite reguliariai atnaujinti
antivirusinę programinę įrangą.
Kompiuteryje yra iš anksto įdiegta antivirusinė programa „Norton Internet Security“.
Turimą „Norton Internet Security“ versiją 60 dienų galima naujinti nemokamai. Primygtinai
●
rekomenduojame apsaugoti kompiuterį nuo naujų virusų ir praėjus 60 dienų laikotarpiui, pratęsiant
naujinimo paslaugas. Instrukcijos, kaip naudoti ir atnaujinti programinę įrangą „Norton Internet
Security“ ir kaip įsigyti išplėstinę naujinimo paslaugą, pateiktos programoje.
Jei norite atidaryti „Norton Internet Security“ arba gauti daugiau informacijos apie šią programinę
●
įrangą, pasirinkite Start (Pradėti) > All Programs (Visos programos) > Norton Internet
Security.
PASTABA: HP rekomenduoja jūsų kompiutero apsaugai visada naujinti antivirusinę programinę
įrangą.
PASTABA: jei reikia daugiau informacijos apie kompiuterinius virusus, sistemos „Help and
Support“ (Žinynas ir palaikymas) ieškos lauke įveskite raktinį žodį viruses (virusai).
72 8 skyrius Sauga
Page 83

Užkardos programinės įrangos naudojimas
Kai kompiuteriu dirbate tinkle arba internete, naudojatės el. paštu, neįgalioti asmenys gali pasiekti jūsų
kompiuterį, jūsų asmeninius failus ir informaciją apie jus. Savo privatumui apsaugoti naudokite iš anksto
jūsų kompiuteryje įdiegtą užkardos programinę įrangą.
Užkardos funkcijos apima tinklo veiklos registravimą, ataskaitas ir automatinį viso įeinančio bei
išeinančio informacijos srauto stebėjimą. Daugiau informacijos ieškokite užkardos vartotojo vadove arba
susisiekite su savo užkardos gamintoju.
PASTABA: tam tikromis aplinkybėmis užkarda gali užblokuoti prieigą prie interneto žaidimų, trukdyti
spausdinimo darbą ar bendrą failų naudojimą tinkle arba blokuoti el. paštu siunčiamų priedų gavimą.
Kad laikinai išspręstumėte problemą, išjunkite užkardą, o atlikę reikiamą užduotį vėl ją įjunkite. Jei norite
pašalinti problemą visam laikui, iš naujo sukonfigūruokite užkardą.
Užkardos programinės įrangos naudojimas 73
Page 84

Svarbių naujinių diegimas
ĮSPĖJIMAS: „Microsoft“ siunčia svarbių naujinių įspėjimus. Kad apsaugotumėte kompiuterį nuo
apsaugos pralaužimo ir kompiuterių virusų, gavę įspėjimą, iškart įdiekite visus svarbius naujinius iš
„Microsoft“.
Nuo to laiko, kai kompiuteris buvo parduotas, galėjo atsirasti naujų operacinės sistemos naujinių. Jei
norite patikrinti, ar jūsų kompiuteryje įdiegti visi pasiekiami naujiniai, vadovaukitės šiomis
rekomendacijomis:
atlikę kompiuterio sąranką, kaip galima greičiau paleiskite „Windows“ naujinimo priemonę. Kad
●
atidarytumėte naujinimo saitą, paspauskite Start (Pradėti) > All Programs (Visos programos) >
Windows Update („Windows“ naujinimas).
„Windows“ naujinimo priemonę vykdykite reguliariai, pavyzdžiui, kartą per mėnesį.
●
operacinės sistemos „Windows“ ir kitų „Microsoft“ programų naujinius galite gauti iš „Microsoft“
●
svetainės ir naršydami naujinimo saitus sistemoje „Help and Support“ (Žinynas ir palaikymas).
74 8 skyrius Sauga
Page 85

9 Programinės įrangos atnaujinimai
Atnaujintas su jūsų kompiuteriu pateiktos programinės įrangos versijas galite gauti HP svetainėje.
Didžioji dalis HP svetainėje pateiktos programinės įrangos ir BIOS naujinių supakuota į suglaudintus
failus, vadinamus SoftPaqs.
Kai kuriuose atsisiunčiamuose paketuose gali būti failas, pavadintas Readme.txt, kuriame pateikiama
informacija apie failo diegimą ir trikčių šalinimą.
Kad įdiegtumėte programinę įrangą, atlikite šiuos veiksmus, kurie paaiškinti toliau šiame vadove:
1. Nustatykite savo kompiuterio modelį, produkto kategoriją ir seriją arba šeimą. Pasiruoškite naujinti
sistemos BIOS, nustatydami esamą BIOS versiją, įdiegtą kompiuteryje.
Jei jūsų kompiuteris prijungtas prie tinklo, prieš diegdami bet kokius programinės įrangos naujinius,
ypač sistemos BIOS naujinius, pasitarkite su tinklo administratoriumi.
PASTABA: kompiuterio sistemos BIOS saugoma sistemos pastoviojoje atmintyje (ROM). BIOS
paleidžia operacinę sistemą, nustato, kaip kompiuteris sąveikauja su aparatūros įrenginiais, ir
tvarko duomenų persiuntimą tarp aparatūros įrenginių, įskaitant laiką ir datą.
2. Raskite naujinius HP svetainėje http://www.hp.com.
3. Įdiekite naujinius.
75
Page 86

BIOS naujinimas
Kad atnaujintumėte BIOS, pirmiausia nustatykite esamą BIOS versiją, tada atsisiųskite ir įdiekite naują
BIOS.
BIOS versijos nustatymas
Kad galėtumėte nustatyti, ar pasiekiami BIOS naujiniai yra naujesnės versijos nei šiuo metu įdiegti
kompiuteryje, jums reikia žinoti esamos sistemos BIOS versiją.
BIOS versijos informaciją, dar vadinamą ROM date (ROM data) ir System BIOS (Sistemos BIOS), galite
pamatyti naudodami sąrankos priemonę.
Kad būtų parodyta BIOS informacija:
1. Atidarykite sąrankos priemonę: įjunkite arba iš naujo paleiskite kompiuterį, tada spauskite f10, kai
ekrano kairiajame apatiniame kampe rodomas pranešimas „F10 = BIOS Setup Options“ (F10 =
BIOS sąrankos parinktys).
2. Jei atidarius sąrankos priemonę sistemos informacija nerodoma, rodyklių klavišais pasirinkite
meniu Main (Pagrindinis).
Pasirinkus meniu „Main“ (Pagrindinis), parodoma BIOS ir kita sistemos informacija.
3. Jei norite išeiti iš sąrankos programos, rodyklių klavišais pasirinkite Exit (Išeiti) > Exit Discarding
Changes (Išeiti neįrašant pakeitimų) ir spauskite klavišą enter.
BIOS naujinio atsisiuntimas
ĮSPĖJIMAS: kad išvengtumėte žalos kompiuteriui arba nesėkmingo diegimo, atsisiųskite ir įdiekite
BIOS naujinį tik tada, kai kompiuteris prijungtas prie patikimo išorinio energijos šaltinio naudojant
kintamosios srovės adapterį. Nesisiųskite ir nediekite BIOS naujinio, kol kompiuteris veikia maitinamas
akumuliatoriaus energija, prijungtas prie pasirinktinio doko įrenginio arba pasirinktinio maitinimo šaltinio.
Atsisiųsdami ir diegdami laikykitės šių nurodymų:
Neatjunkite kompiuterio nuo elektros tinklo ištraukdami elektros laido kištuką iš kintamosios srovės lizdo.
Neišjunkite kompiuterio ir neinicijuokite užmigdymo arba sulaikytosios veiksenos režimo.
Neįdėkite, neišimkite, neprijunkite arba neatjunkite jokio įrenginio, kabelio ar laido.
76 9 skyrius Programinės įrangos atnaujinimai
Page 87

Kad atsisiųstumėte BIOS naujinį:
1. Atidarykite HP svetainės puslapį su programine įranga jūsų kompiuteriui:
Pasirinkite Start (Pradėti) > Help and Support (Žinynas ir palaikymas) > Maintain (Priežiūra),
tada pasirinkite programinės įrangos ir tvarkyklių naujinimo parinktį.
2. Vykdykite ekrane pateikiamus nurodymus savo kompiuteriui identifikuoti ir norimam atsisiųsti BIOS
naujiniui pasiekti.
3. Atsisiuntimo srityje atlikite šiuos veiksmus:
a. Raskite BIOS naujinį, kurio versija naujesnė nei šiuo metu kompiuteryje įdiegtos BIOS versija.
Užsirašykite datą, pavadinimą ar kitą indikatorių. Šios informacijos jums gali prireikti, kad
vėliau rastumėte naujinį, jau atsiųstą į standųjį diską.
b. Norėdami atsisiųsti pasirinktą naujinį į standųjį
diską, vykdykite ekrane pateikiamus
nurodymus.
Užsirašykite maršrutą iki vietos standžiajame diske, kur bus atsiųstas BIOS naujinys. Šį
maršrutą turėsite naudoti, kai būsite pasiruošę įdiegti naujinį.
PASTABA: jei jūsų kompiuteris prijungtas prie tinklo, prieš diegdami bet kokius programinės
įrangos, ypač sistemos BIOS, naujinius, pasitarkite su tinklo administratoriumi.
BIOS diegimo procedūros skiriasi. Atsisiuntę naujinį vykdykite visus ekrane rodomus nurodymus. Jei
nerodoma jokių nurodymų, atlikite šiuos veiksmus:
1. Pasirinkę Start (Pradėti) > Computer (Kompiuteris) atidarykite „Windows“ naršyklę.
2. Dukart spustelėkite savo standžiojo disko pavadinimą. Paprastai standusis diskas yra pažymėtas
„Local Disk (C:)“ (Vietinis diskas (C:).
3. Naudodamiesi maršrutu, kurį anksčiau užsirašėte, standžiajame diske atidarykite aplanką, kuriame
laikomas naujinys.
4. Dukart spustelėkite failą su plėtiniu .exe (pavyzdžiui, failopavadinimas.exe).
Pradedamas BIOS diegimas.
5. Baikite diegimą vykdydami ekrane pateikiamus nurodymus.
PASTABA: kai ekrane pranešama apie sėkmingą įdiegimą, galite panaikinti atsisiųstą failą iš
standžiojo disko.
BIOS naujinimas 77
Page 88

Programų ir tvarkyklių naujinimas
Jei norite atsisiųsti ir įdiegti kitokią programinę įrangą nei BIOS naujinys, atlikite šiuos veiksmus:
1. Atidarykite HP svetainės puslapį su programine įranga jūsų kompiuteriui:
Pasirinkite Start (Pradėti) > Help and Support (Žinynas ir palaikymas), tada pasirinkite
programinės įrangos ir tvarkyklių naujinimo parinktį.
2. Vykdydami ekrane pateikiamus nurodymus raskite norimą naujinti programinę įrangą.
3. Atsisiuntimo srityje pasirinkite norimą atsisiųsti programinę įrangą ir vykdykite ekrane pateikiamus
nurodymus.
PASTABA: užsirašykite maršrutą iki vietos standžiajame diske, kur bus atsiųsta programinė
įranga. Šį maršrutą turėsite naudoti, kai būsite pasiruošę diegti programinę įrangą.
4. Baigus siųsti, pasirinkę Start (Pradėti) > Computer (Kompiuteris) atidarykite „Windows“ naršyklę.
5. Dukart spustelėkite savo standžiojo disko pavadinimą. Paprastai standusis diskas yra pažymėtas
„Local Disk (C:)“.
6. Naudodamiesi maršrutu, kurį anksčiau užsirašėte, standžiajame diske atidarykite aplanką, kuriame
laikomas naujinys.
7. Dukart spustelėkite failą su plėtiniu .exe (pavyzdžiui, failopavadinimas.exe).
Pradedama diegti.
8. Baikite diegimą vykdydami ekrane pateikiamus nurodymus.
PASTABA: kai ekrane pranešama apie sėkmingą įdiegimą, galite panaikinti atsisiųstą failą iš
standžiojo disko.
78 9 skyrius Programinės įrangos atnaujinimai
Page 89

10 Sąrankos priemonė
Sąrankos priemonės paleidimas
Sąrankos priemonė – tai ROM informacijos ir pritaikymo priemonė, kuria galima naudotis net neveikiant
operacinei sistemai „Windows“.
Priemonė suteikia informacijos apie kompiuterį ir leidžia pasiekti paleisties, saugos ir kitas nuostatas.
Kaip paleisti sąrankos priemonę:
Atidarykite sąrankos priemonę: įjunkite arba iš naujo paleiskite kompiuterį, tada spauskite f10, kai
▲
ekrano kairiajame apatiniame kampe rodomas pranešimas „F10 = BIOS Setup Options“ (F10 =
BIOS sąrankos parinktys).
Sąrankos priemonės naudojimas
Sąrankos priemonės kalbos keitimas
Toliau aprašoma, kaip keisti sąrankos priemonės kalbą. Jei sąrankos priemonė dar nepaleista,
pradėkite nuo 1-ojo žingsnio. Jei sąrankos priemonė jau paleista, pradėkite nuo 2-ojo žingsnio.
1. Atidarykite sąrankos priemonę: įjunkite arba iš naujo paleiskite kompiuterį, tada spauskite f10, kai
ekrano kairiajame apatiniame kampe rodomas pranešimas „F10 = BIOS Setup Options“ (F10 =
BIOS sąrankos parinktys).
2. Rodyklių klavišais pasirinkite System Configuration (Sistemos konfigūracija) > Language (Kalba)
ir spauskite klavišą enter.
3. Rodyklių klavišais pasirinkite kalbą ir spauskite klavišą enter.
4. Kai parodomas raginimas patvirtinti pasirinktą kalba, spauskite klavišą enter.
5. Kad įrašytumėte pakeitimus ir išeitumėte iš sąrankos priemonės, rodyklių klavišais pasirinkite
komandą Exit (Išeiti) > Exit Saving Changes (Išeiti įrašant pakeitimus) ir spauskite klavišą
.
enter
Jūsų atlikti pakeitimai įsigalioja iškart.
Sąrankos priemonės paleidimas 79
Page 90

Naršymo ir pasirinkimo veiksmai sąrankos priemonėje
Sąrankos priemonė nepalaiko jutiklinės planšetės, nes ji veikia be operacinės sistemos. Naršymo ir
pasirinkimo veiksmai atliekami klavišais.
Jei norite pasirinkti meniu arba meniu elementą, naudokite rodyklių klavišus.
●
Jei norite pasirinkti elementą iš sąrašo arba kaitalioti lauką, pavyzdžiui, įgalinimo / išjungimo lauką,
●
spauskite rodyklių klavišus arba klavišus f5 arba f6.
Jei norite pasirinkti elementą, spauskite klavišą enter.
●
Jei norite uždaryti teksto lauką arba grįžti į meniu ekraną, spauskite klavišą esc.
●
Jei sąrankos programa atidaryta, norėdami pamatyti papildomą naršymo ir pasirinkimo informaciją,
●
spauskite klavišą f1.
Sistemos informacijos rodymas
Čia aprašoma, kaip sąrankos priemonėje rodyti sistemos informaciją. Jei sąrankos priemonė dar
neatidaryta, pradėkite nuo 1-ojo žingsnio. Jei sąrankos priemonė jau atidaryta, pradėkite nuo 2-ojo
žingsnio.
1. Atidarykite sąrankos priemonę: įjunkite arba iš naujo paleiskite kompiuterį, tada spauskite f10, kai
ekrano kairiajame apatiniame kampe rodomas pranešimas „F10 = BIOS Setup Options“ (F10 =
BIOS sąrankos parinktys).
2. Pasirinkite meniu Main (Pagrindinis). Parodoma tokia informacija, kaip sistemos data ir laikas,
kompiuterio identifikavimo informacija.
3. Jei norite išeiti iš sąrankos priemonės nepakeitę nuostatų, rodyklių klavišais pasirinkite Exit (Išeiti)
> Exit Discarding Changes (Išeiti neįrašant pakeitimų) ir spauskite klavišą enter.
Sąrankos priemonės numatytųjų nuostatų atkūrimas
Toliau aprašoma, kaip atkurti numatytąsias sąrankos priemonės nuostatas. Jei sąrankos priemonė dar
nepaleista, pradėkite nuo 1-ojo žingsnio. Jei sąrankos priemonė jau paleista, pradėkite nuo 2-ojo
žingsnio.
1. Atidarykite sąrankos priemonę: įjunkite arba iš naujo paleiskite kompiuterį, tada spauskite f10, kai
ekrano kairiajame apatiniame kampe rodomas pranešimas „F10 = BIOS Setup Options“ (F10 =
BIOS sąrankos parinktys).
2. Rodyklių klavišais pasirinkite Exit (Išeiti) > Load Setup Defaults (Nustatyti numatytąsias sąrankos
nuostatas) ir spauskite klavišą enter.
3. Kai parodoma sąrankos patvirtinimo užklausa, spauskite klavišą enter.
4. Kad įrašytumėte pakeitimus ir išeitumėte iš sąrankos priemonės, rodyklių klavišais pasirinkite
Exit (Išeiti) > Exit Saving Changes (Išeiti įrašant pakeitimus) ir spauskite klavišą enter.
Numatytosios jūsų sąrankos priemonės nuostatos įsigalios, kai paleisite kompiuter
į iš naujo.
PASTABA: atkūrus numatytąsias gamintojo nuostatas, slaptažodžio, saugos ir kalbos nuostatos liks
nepakitusios.
80 10 skyrius Sąrankos priemonė
Page 91

Išėjimas iš sąrankos priemonės
Iš sąrankos priemonės galite išeiti įrašę pakeitimus arba jų neįrašę.
Jei norite išeiti iš sąrankos priemonės ir įrašyti esamo seanso pakeitimus:
●
Jei sąrankos priemonės meniu nerodomi, norėdami grįžti į meniu ekraną, spauskite klavišą esc.
Rodyklių klavišais pasirinkite Exit (Išeiti) > Exit Saving Changes (Išeiti įrašant pakeitimus) ir
spauskite klavišą enter.
Jei norite išeiti iš sąrankos priemonės neįrašę esamo seanso pakeitimų:
●
Jei sąrankos priemonės meniu nerodomi, norėdami grįžti į meniu ekraną, spauskite klavišą esc.
Rodyklių klavišais pasirinkite Exit (Išeiti) > Exit Discarding Changes (Išeiti neįrašant pakeitimų)
ir spauskite klavišą
enter.
Atlikus vieną iš šių veiksmų, kompiuteryje paleidžiama operacinė sistema „Windows“.
Sąrankos priemonės meniu
Šio skyriaus meniu lentelėse pateikiama sąrankos priemonės parinkčių apžvalga.
PASTABA: jūsų kompiuteryje gali būti nepalaikomi kai kurie šiame skyriuje išvardyti sąrankos
priemonės meniu elementai.
Meniu „Main“ (Pagrindinis)
Pasirinkite Jei norite
System information (Sistemos informacija)
Peržiūrėti arba keisti sistemos datą ir laiką.
●
Peržiūrėti kompiuterio identifikavimo informaciją.
●
Peržiūrėti specifikacijų informaciją apie procesorių, atminties talpą ir
●
sistemos BIOS.
Meniu „Security“ (Sauga)
Pasirinkite Jei norite
„Administrator password“ (Administratoriaus
slaptažodis)
Power-On Password (Įjungimo slaptažodis) Įvesti, keisti arba panaikinti įjungimo slaptažodį.
Įvesti, keisti arba panaikinti administratoriaus slaptažodį.
Meniu „System Configuration“ (Sistemos konfigūracija)
Pasirinkite Jei norite
„Language Support“ (Kalbos palaikymas) Keisti sąrankos priemonės kalbą.
Sąrankos priemonės meniu 81
Page 92

Pasirinkite Jei norite
„Processor C4 State“ (Procesoriaus C4 būsena) Įgalinti / išjungti procesoriaus C4 miego būseną.
„Boot Options“ (Įkrovimo parinktys) Pasirinkti iš šių įkrovimo parinkčių:
„f10 and f12 Delay (sec.)“ (f10 ir f12 delsa (sekundėmis)) – 5
●
sekundžių intervalais (0, 5, 10, 15, 20) nustatoma sąrankos
priemonės funkcijų f10 ir f12 delsa.
„Internal Network Adapter boot“ (Įkėlimas iš vidinio tinklo adapterio)
●
– įgalinamas / išjungiamas įkrovimas iš vidinio tinklo adapterio.
„Boot Order“ (Įkrovimo tvarka) – nustatykite įkrovimo tvarką šiems
●
įrenginiams:
„Internal hard drive“ (Vidinis standusis diskas) (tik tam tikruose
◦
modeliuose)
„USB Floppy“ (USB diskelių įrenginys)
◦
„USB CD/DVD ROM Drive“ (USB CD / DVD diskų įrenginys)
◦
„USB Diskette on Key“ (USB atmintinės įrenginys)
◦
„USB Hard drive“ (USB standusis diskas)
◦
„USB Card Reader“ (USB kortelių skaitytuvas)
◦
„Network adapter“ (Tinklo adapteris)
◦
Meniu „Diagnostics“ (Diagnostika)
Pasirinkite Jei norite
„Hard Disk Self Test“ (Standžiojo disko savityra) (tik
tam tikruose modeliuose)
„Memory Test“ (Atminties testas) Atlikti sistemos atminties diagnostinį testą.
PASTABA: Įkrovimo tvarkos meniu rodomi tik prie sistemos
prijungti įrenginiai.
Atlikti išsamią standžiojo disko savityrą.
82 10 skyrius Sąrankos priemonė
Page 93

Rodyklė
Simboliai/skaitmenys
„Blu-ray“ ROM DVD±R/RW
„SuperMulti“ įrenginys su
dvisluoksnių diskų
palaikymu 41
„Bluetooth“ įrenginys 12
„QuickLock“ 69
„QuickLock“ spartusis klavišas 52
„Windows“ logotipo klavišas,
atpažinimas 4
„Windows“ programų klavišas,
atpažinimas 4
„Windows“, slaptažodžių
nustatymas sistemoje 69
A
administratoriaus slaptažodis
įvedimas 71
kūrimas 70
valdymas 70
administratoriaus slaptažodžio
įvedimas 71
administratoriaus slaptažodžio
valdymas 70
akumuliatoriaus energija 59
akumuliatoriaus laikymas 67
akumuliatoriaus lemputė 5, 61,
62
akumuliatoriaus patikrinimas 59
akumuliatoriaus skyrius,
atpažinimas 8
akumuliatoriaus temperatūra 67
akumuliatorius
atpažinimas 10
energijos tausojimas 66
išėmimas 60
išsikrovimas 62
įkrovimas 61, 63
įkrovimas iš naujo 66
įstatymas 60
kalibravimas 63
laikymas 67
utilizavimas 67
žemi akumuliatoriaus įkrovos
lygiai 62
akumuliatorių įkrovimas 61, 63
angos
apsauginis kabelis 6
antenos 9
aparatūra, atpažinimas 1
apsauginio kabelio anga,
atpažinimas 6
atminties modulio anga 8
atminties testas 82
atmintinės modulis
išėmimas 47
įdėjimas 48
ausinės 5, 28
ausinių (garso išvesties) lizdas 5,
28
B
BD diskų įrenginys 40
belaidės antenos 9
belaidis tinklas (WLAN)
įmonės WLAN ryšys 17
prisijungimas 17
reikalinga įranga 16
sauga 16
veikimo diapazonas 18
viešasis WLAN ryšys 17
belaidžiai valdikliai
mygtukas 13
operacinė sistema 13
programinė įranga „Wireless
Assistant“ 13
„HP Connection Manager“ 13
belaidžio ryšio funkcinis
klavišas 13
belaidžio ryšio piktograma 13
belaidžio tinklo mygtukas,
atpažinimas 3
belaidžių įrenginių lemputė 13
belaidžių įrenginių lemputė,
atpažinimas 2
bendrai naudojami diskų
įrenginiai 41
BIOS, naujinimas 76
D
daugialypės terpės komponentai,
atpažinimas 27
daugialypės terpės programinė
įranga
diegimas 30
naudojimas 30
dešinysis jutiklinės planšetės
mygtukas, atpažinimas 2
didelės raiškos įrenginiai,
prijungimas 33
didžiųjų raidžių fiksavimo lemputė,
atpažinimas 2
diskelių
disko defragmentavimo programinė
disko laikmena 54
disko valymo programinė
diskų įrenginiai
diskų įrenginiai, įkrovimo
diskų įrenginio lemputė,
DVD diskų įrenginys 40
įrenginys 40
įranga 37
įranga 38
diskelis 40
išorinis 40
išorinis prijungimas 41
optinis 40
standusis 38, 39, 40
tvarka 82
atpažinimas 5
Rodyklė 83
Page 94

E
ekranas
ekrano šviesumo spartieji
klavišai 52
vaizdas, perjungimas 52
ekrano jungiklis, atpažinimas 7
ekrano šviesumo spartieji
klavišai 52
ekrano vaizdas, perjungimas 52
elektros laidas, atpažinimas 10
energijos tiekimo lemputė,
atpažinimas 2
F
funkciniai klavišai 4, 50
G
garsiakalbiai, atpažinimas 4, 28
garso funkcijos, tikrinimas 31
garso funkcijų tikrinimas 31
garso išvesties (ausinių) lizdas 5,
28
garso įrenginiai, išorinis
prijungimas 31
garso įvesties (mikrofono)
lizdas 5, 28
garsumas, reguliavimas 29
garsumo didinimo spartusis
klavišas, atpažinimas 29
garsumo išjungimo spartusis
klavišas, atpažinimas 29
garsumo mažinimo spartusis
klavišas, atpažinimas 29
H
HDMI prievadas 33
HDMI prievadas, atpažinimas 6
HDMI, prijungimas 33
HP mobiliojo plačiajuosčio ryšio
modulis 19
HP USB eterneto adapteris,
prijungimas 26
I
interneto kamera, atpažinimas 7,
28
interneto kameros lemputė,
atpažinimas 7, 28
interneto ryšio sąranka 16
išėjimas iš sąrankos
priemonės81
išjungimas 67
išoriniai garso įrenginiai,
prijungimas 31
išorinio monitoriaus prievadas 33
išorinio monitoriaus prievadas,
atpažinimas 6
išorinis diskų įrenginys 40
į ausis įstatomos ausinės5, 28
įjungimo / išjungimo mygtukas,
atpažinimas 3
įjungimo slaptažodis
įvedimas 71
kūrimas 71
valdymas 71
įjungimo slaptažodžio
vedimas 71
į
įjungimo slaptažodžio
valdymas 71
įkrovimo parinktys 82
įkrovimo tvarka 82
įmonės WLAN ryšys 17
įrengti diskų įrenginiai,
atpažinimas 36
J
jutiklinė planšetė
atpažinimas 1
mygtukai 2
naudojimas 50
jutiklinės planšetės slinkties zona,
atpažinimas 2
K
kabeliai
LAN 26
USB 43
VGA 33
kaip išjungti kompiuterį 67
kairysis jutiklinės planšetės
mygtukas, atpažinimas 2
kalbos palaikymas 81
kelionė su kompiuteriu 67
kintamosios srovės adapteris
tikrinimas 58
Kintamosios srovės adapteris
atpažinimas 10
prijungimas 58
klaviatūros spartieji klavišai,
atpažinimas 50
klavišai
esc 4
fn 4
funkciniai 4
„Windows®“ logotipas 4
„Windows“ programos 4
klavišas esc 4
klavišas fn 4, 50
kompaktinių diskų įrenginys 40
komponentai
apačia 8
dešinė pusė 5
ekranas 7
jutiklinė planšetė 1
kairė pusė 6
papildoma aparatūra 10
priekis 4
kritinis akumuliatoriaus įkrovos
lygis 62
L
laidas, maitinimas 10
laisvinamieji akumuliatoriaus
skląsčiai 8, 60
laisvinamieji skląsčiai
akumuliatorius 8, 61
lemputės
akumuliatorius 5
belaidis 2
diskų įrenginys 5
interneto kamera 7
klavišas „caps lock“ 2
maitinimas 2
lipdukai
techninės priežiūros
lipdukas 10
teisinė 11
„Microsoft“ autentiškumo
sertifikatas 11
lizdai
garso išvestis (ausinės) 5, 28
garso įvestis (mikrofonas) 5,
28
RJ-45 (tinklo) 6
M
maitinimas
prijungimas 58
tausojimas 66
maitinimo jungtis, atpažinimas 6
84 Rodyklė
Page 95

meniu
„Diagnostics“ (Diagnostika) 82
meniu „Main“ (Pagrindinis) 81
meniu „Security“ (Sauga) 81
meniu „System
Configuration“ (Sistemos
konfigūracija) 81
mikrofono (garso įvesties)
lizdas 5, 28
mygtukai
belaidis 3
dešinysis, jutiklinė planšetė 2
kairiysis, jutiklinė planšetė 2
maitinimas 3
monitoriaus prievadas, išorinis 6
monitorius, prijungimas 33
N
naršymas sąrankos
priemonėje 80
numatytųjų nuostatų
atkūrimas 80
O
operacinė sistema 67
optinis diskų įrenginys
bendrinimas 41
oro uosto saugos įrenginiai 37
P
pasirinkimas sąrankos
priemonėje 80
pelė, išorinė
parametrų nustatymas 50
prijungimas 50
piktogramos
belaidis 13
tinklas 13, 24
prievadai
HDMI 6, 33
išorinis monitorius 6, 33
USB 6, 43
priežiūra
Disko defragmentavimo
programa 37
disko valymas 38
prijungimas, išorinis maitinimo
šaltinis 58
prisijungimas prie WLAN 17
procesoriaus C4 būsena 82
produkto pavadinimas ir numeris,
kompiuteris 10
programinė įranga
daugialypė terpė
30
diegimas 30
Disko defragmentavimo
programa 37
disko valymas 38
„HP Connection Manager“ 14
„Windows Media“ leistuvas 30
„Wireless Assistant“ 14
programinė įranga „HP Connection
Manager“ 14
programinė įranga „Wireless
Assistant“ 13, 14
programos, naujinimas 78
programų klavišas, „Windows“ 4
projektorius, prijungimas 33
puslaidininkinis diskas (SSD) 36
R
rašomoji laikmena 54
RJ-45 (tinklo) lizdas,
atpažinimas 6
S
sauga, belaidis ryšys 16
sąranka, kompiuteris 1
sąrankos priemonė, slaptažodžių
nustatymas 70
sąrankos priemonės kalbos
keitimas 79
serijos numeris, kompiuteris 10
SIM
išėmimas 20
įdėjimas 19
sistemos informacija 81
sistemos informacijos
rodymas 80
sistemos neveiklumas 67
skaitmeninė kortelė
išėmimas 45
įdėjimas 44
palaikomi formatai 44
sustabdymas 45
skaitmeninių laikmenų anga,
atpažinimas 5
skaitomoji laikmena 54
skyrius, akumuliatorius 8
skląsčiai, akumuliatoriaus
atlaisvinimas 8
slaptažodžiai
administratorius 70
įjungimas 71
nustatymas sąrankos
priemonėje 70
nustatymas sistemoje
„Windows“ 69
spartieji klavišai
aprašymas 50
ekrano šviesumo
didinimas 52
ekrano šviesumo
mažinimas 52
ekrano vaizdo perjungimas 52
garsiakalbių garso
išjungimas 53
garsiakalbių garso
sumažinimas 53
garsiakalbių garsumo
didinimas 29, 53
garsiakalbių garsumo
išjungimas 29
garsiakalbių garsumo
mažinimas 29
naudojimas 51
užmigdymo režimo
inicijavimas 52
„QuickLock“ inicijavimas 52
standusis diskas
išėmimas 38
išorinis 40
įrengimas 39
keitimas 38
standžiojo disko dangtelis
keitimas 48
nuėmimas 47
standžiojo disko įrenginys
išėmimas 38
išorinis 40
įrengimas 39
keitimas 38
standžiojo disko savityra 82
standžiojo disko skyrius,
atpažinimas 8
sulaikytoji veiksena
inicijavimas 55
Rodyklė 85
Page 96

inicijuojama, esant kritiniam
akumuliatoriaus įkrovos
lygiui 62
nutraukimas 55
Š
šakotuvai 43
šifravimas 17
T
tausojimas, energija 66
techninės priežiūros lipdukas 10
teisinė informacija
belaidis 11
etiketė su teisine
informacija 11
HP mobiliojo plačiajuosčio ryšio
modulio serijos numeris 11
temperatūra 67
tinklo kabelis
prisijungimas 26
triukšmų mažinimo
schema 26
tinklo kabelis, prijungimas 26
tinklo lizdas, atpažinimas 6
tinklo piktograma 13, 24
tinklo raktas 24
tinklo saugos kodai
SSID 24
tinklo raktas 24
trikdžiai, sumažinimas 25
trikdžių sumažinimas 25
triukšmų mažinimo schema, tinklo
kabelis 26
V
vaizdo perdavimo tipai 52
vėdinimo angos, atpažinimas 6,
8
vidinis ekrano jungiklis,
atpažinimas 7
vidinis mikrofonas,
atpažinimas 7, 28
viešasis WLAN ryšys 17
vietinis tinklas (LAN)
kabelio prijungimas 26
reikalingas kabelis 26
W
WLAN 8
WLAN antenos, atpažinimas 9
WLAN įrenginys 12
WLAN sąranka 16
WWAN antenos, atpažinimas 9
WWAN įrenginys 19
Ž
žemas akumuliatoriaus įkrovos
lygis 62
U
USB įrenginiai
aprašas 43
atjungimas 43
prijungimas 43
sustabdymas 43
USB kabelis, prijungimas 43
USB prievadai, atpažinimas 6,
43
USB šakotuvai 43
užkarda 17
užmigdymo režimas
inicijavimas 54
nutraukimas 54
Užmigdymo režimo spartusis
klavišas 52
86 Rodyklė
Page 97

 Loading...
Loading...