Hp Pavilion 24-x009ur (2MJ60EA) User Manual [ru]
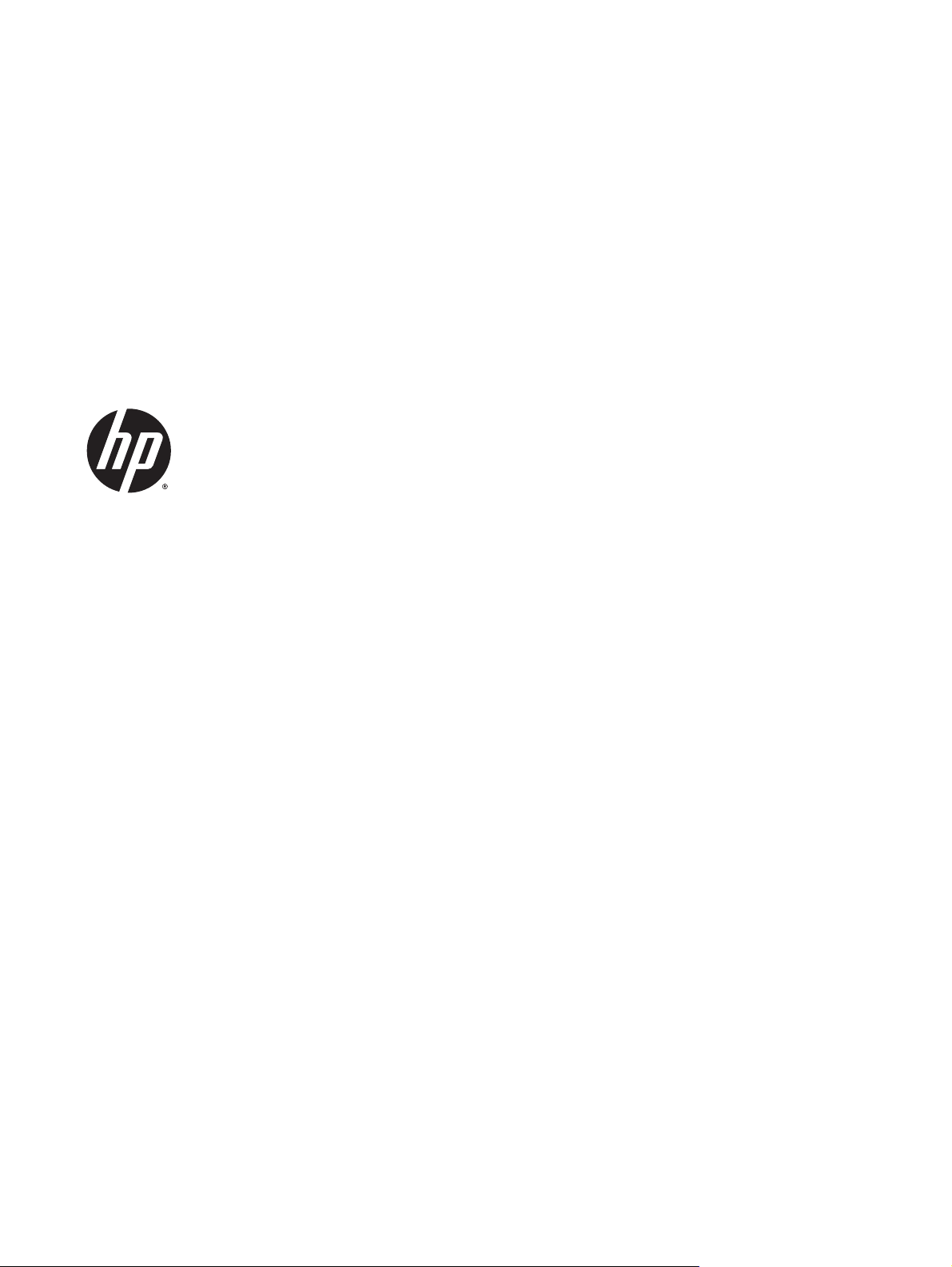
Начало работы
Профессиональные настольные компьютеры HP
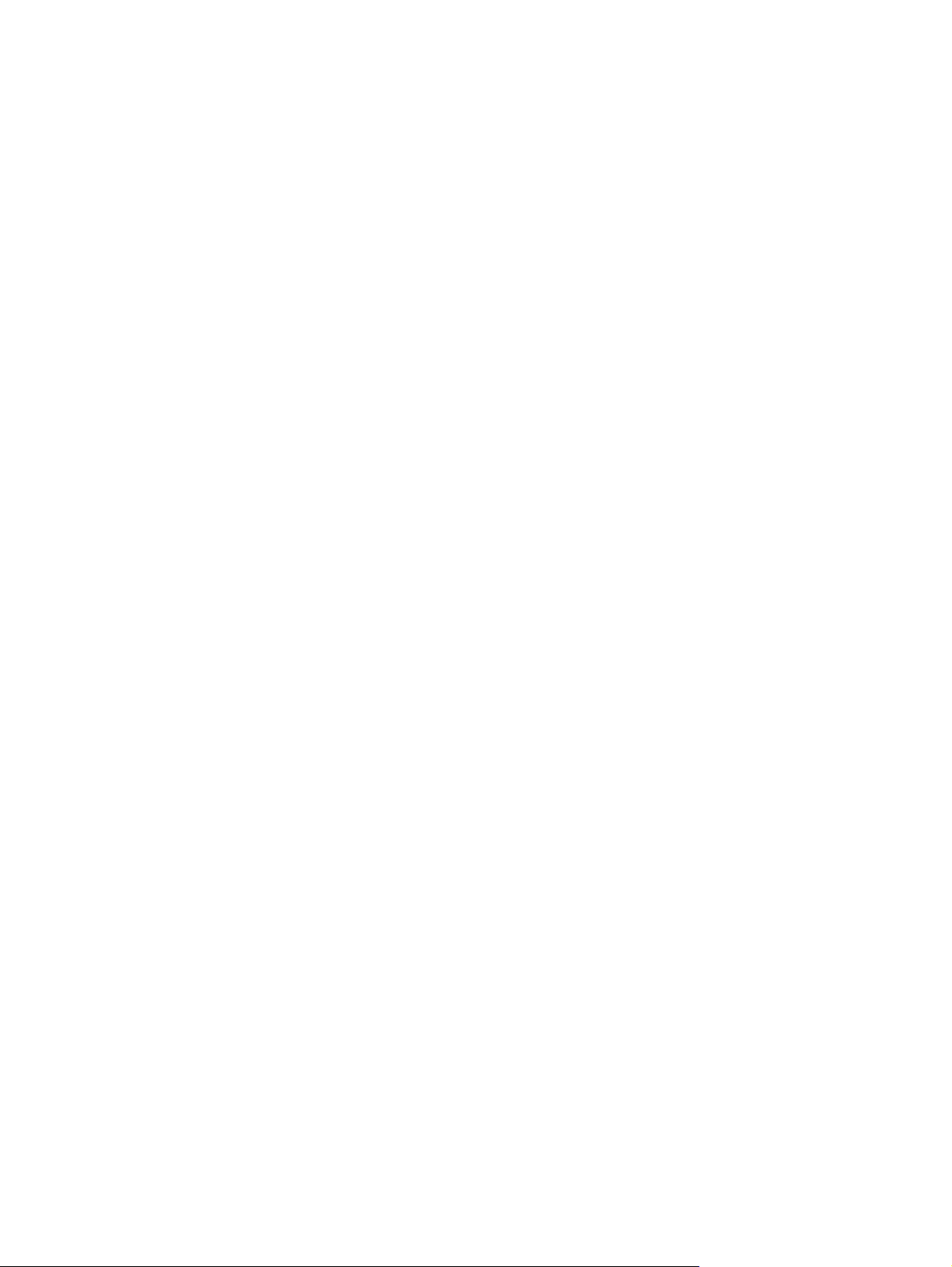
© Hewlett-Packard Development Company,
L.P., 2015. Информация, содержащаяся в
настоящем документе, может быть
изменена без предварительного
уведомления.
Windows – зарегистрированная торговая
марка Microsoft Corporation в США.
Все виды гарантий на продукты и услуги
компании HP указываются исключительно в
заявлениях о гарантии, прилагаемых к
указанным продуктам и услугам. Никакие
сведения, содержащиеся в данном
документе, не должны истолковываться как
предоставление дополнительных гарантий.
Компания HP не несет ответственности за
технические
пропуски, которые могут содержаться в
настоящем документе.
Представленные в данном руководстве
сведения защищены законами,
регулирующими отношения авторского
права. Никакая часть настоящего
руководства не может быть воспроизведена
какими-либо средствами (в том числе
фотокопировальными) без специального
письменного разрешения компании Hewlett-
Packard.
или редакторские ошибки или
Начало работы
Профессиональные настольные
компьютеры HP
Седьмое издание (август 2015 г.)
Номер документа: 625148-257
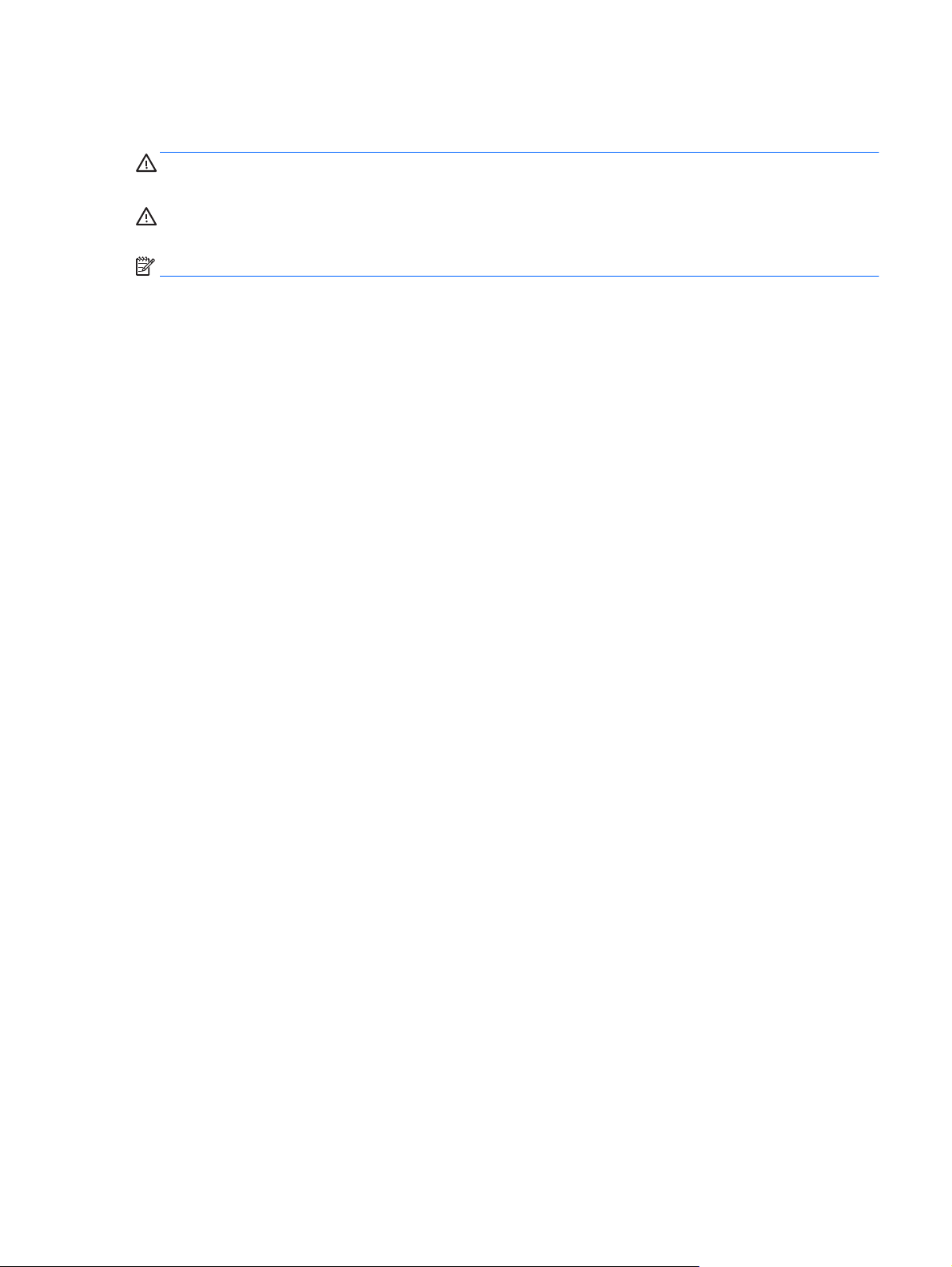
Об этой книге
ВНИМАНИЕ! Подобный текст означает, что игнорирование указаний может принести вред здоровью
или привести к гибели.
ПРЕДУПРЕЖДЕНИЕ. Подобный текст означает, что игнорирование указаний может привести к
повреждению оборудования или к потере данных.
ПРИМЕЧАНИЕ. Подобный текст несет важные дополнительные сведения.
iii
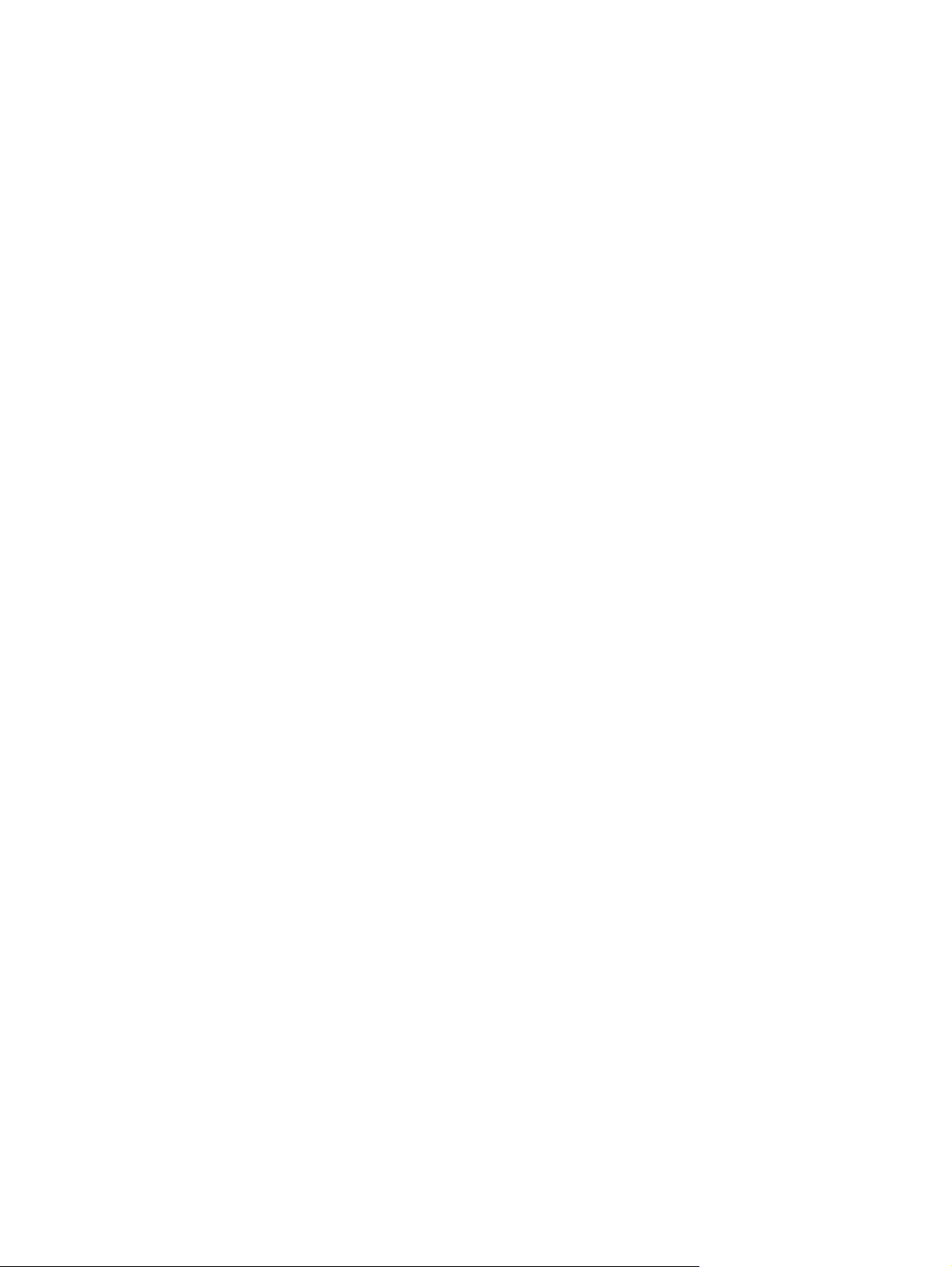
iv Об этой книге
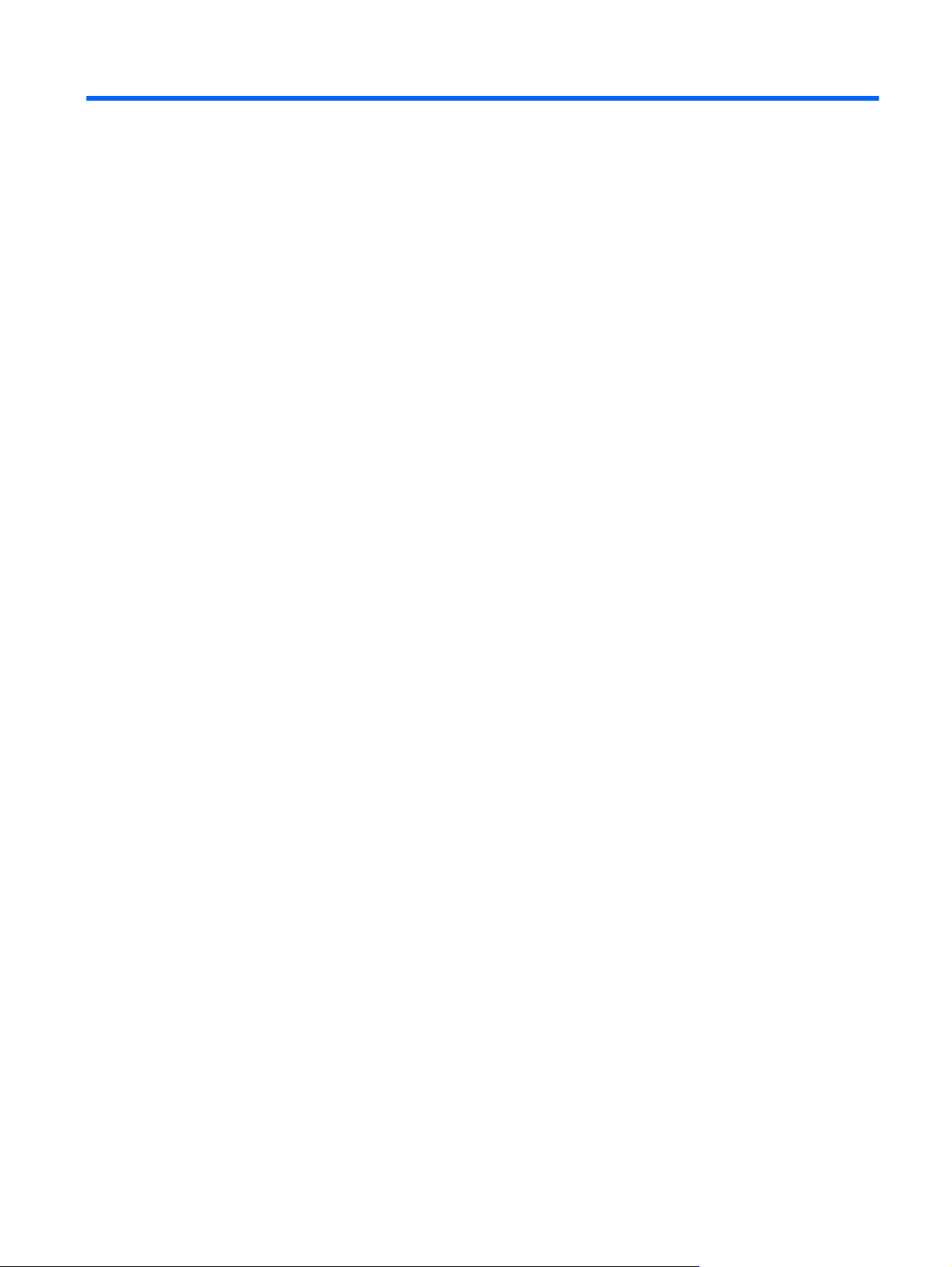
Содержание
1 Начало работы с Windows 7 .......................................................................................................................... 1
Активация и настройка программного обеспечения ........................................................................................ 1
Активация операционной системы Windows .................................................................................. 1
Загрузка обновлений Windows 7 ...................................................................................................... 1
Установка или обновление драйверов устройств .......................................................................... 1
Настройка параметров экрана монитора ........................................................................................ 2
Выключение компьютера ................................................................................................................................... 2
Дополнительная информация ............................................................................................................................ 2
Возникновение неполадок ................................................................................................................................. 3
Устранение основных неполадок .................................................................................................... 3
Визуальная проверка: загрузка не выполняется, отсутствует питание,
отсутствует видео ........................................................................................................... 3
Световые и звуковые сигналы: Значения сигналов индикаторов передней
панели
HP Support Assistant ........................................................................................................ 4
Использование аппаратной диагностики HP PC Hardware Diagnostics ..................... 4
До обращения в службу технической поддержки ...................................................... 6
Резервное копирование и восстановление в ОС Windows 7 ....................................... 7
Использование, обновление и обслуживание вашего ПК ............................................................................. 15
и звуковых сигналов во время проверки POST ............................................... 4
Почему следует использовать аппаратную диагностику HP PC
Hardware Diagnostics .................................................................................... 4
Как получить и использовать HP PC Hardware Diagnostics ....................... 5
Загрузка HP PC Hardware Diagnostics на устройство USB .......................... 5
Создание носителей для восстановления системы .................................. 8
Восстановление системы ........................................................................... 11
Восстановление системы ........................................................................... 11
2 Начало
работы с Windows 8 ........................................................................................................................ 16
Активация и настройка программного обеспечения ..................................................................................... 16
Активация операционной системы ................................................................................................ 16
Загрузка обновлений Windows 8 .................................................................................................... 16
Настройка параметров экрана ....................................................................................................... 17
Выключение компьютера ................................................................................................................................. 17
Дополнительная информация ......................................................................................................................... 17
Возникновение неполадок ............................................................................................................................... 18
Устранение основных неполадок .................................................................................................. 18
v
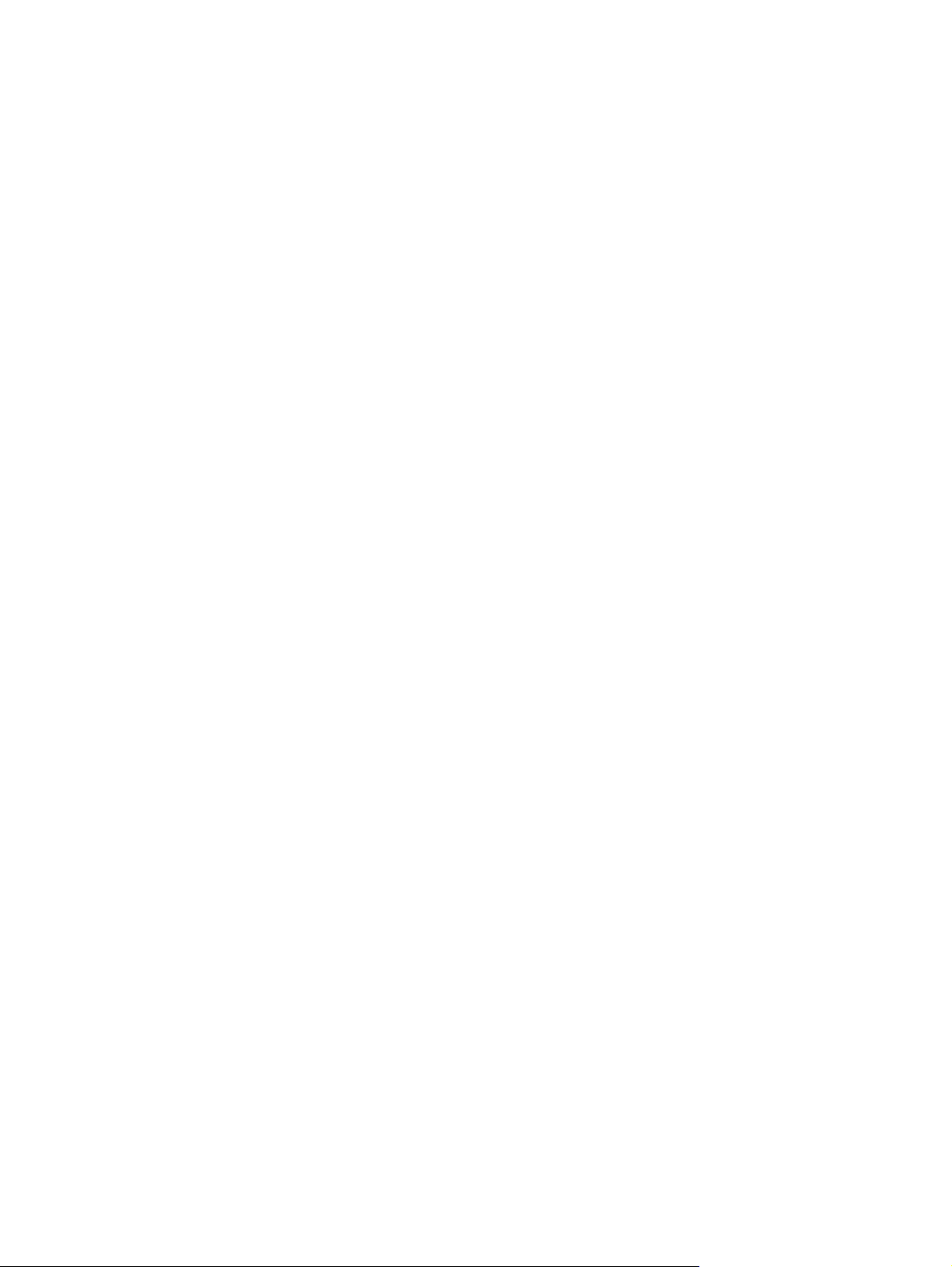
Визуальная проверка: загрузка не выполняется, отсутствует питание,
отсутствует видео ......................................................................................................... 18
Световые и звуковые сигналы: Значения сигналов индикаторов передней
панели и звуковых сигналов во время проверки POST ............................................. 19
HP Support Assistant ...................................................................................................... 19
Использование аппаратной диагностики HP PC Hardware Diagnostics ................... 19
Почему следует использовать аппаратную диагностику HP PC
Hardware Diagnostics .................................................................................. 19
Как получить и использовать HP PC Hardware Diagnostics .................... 20
Загрузка HP PC Hardware Diagnostics на устройство USB ........................ 20
До обращения в службу технической поддержки .................................................... 21
Резервное копирование и восстановление в
Создание накопителя для восстановления системы и резервные
копирования ................................................................................................ 22
Восстановление с помощью инструментов ОС Windows ........................ 23
Использование, обновление и обслуживание вашего ПК ............................................................................. 25
3 Начало работы с Windows 10 ...................................................................................................................... 26
Активация и настройка программного обеспечения ..................................................................................... 26
Активация операционной системы ................................................................................................ 26
Загрузка обновлений Windows ....................................................................................................... 26
Настройка параметров экрана ....................................................................................................... 26
Выключение компьютера ................................................................................................................................. 27
Дополнительная информация ......................................................................................................................... 27
Возникновение неполадок ............................................................................................................................... 27
Устранение основных неполадок .................................................................................................. 28
Визуальная проверка: загрузка
отсутствует видео ......................................................................................................... 28
Световые и звуковые сигналы: Значения сигналов индикаторов передней
панели и звуковых сигналов во время проверки POST ............................................. 29
HP Support Assistant ...................................................................................................... 29
Использование аппаратной диагностики HP PC Hardware Diagnostics ................... 29
Почему следует использовать аппаратную диагностику HP PC
Hardware Diagnostics .................................................................................. 29
Как получить и использовать HP PC Hardware Diagnostics .................... 30
Загрузка HP PC Hardware Diagnostics на устройство USB ........................ 30
До обращения в службу технической поддержки .................................................... 31
Резервное копирование и восстановление в ОС Windows 10 ................................... 32
Создание резервных копий
Использование средств Windows .............................................................. 34
Восстановление .......................................................................................... 34
не выполняется, отсутствует питание,
ОС Windows 8.1 или Windows 8 ........ 22
данных и носителя восстановления ......... 32
vi
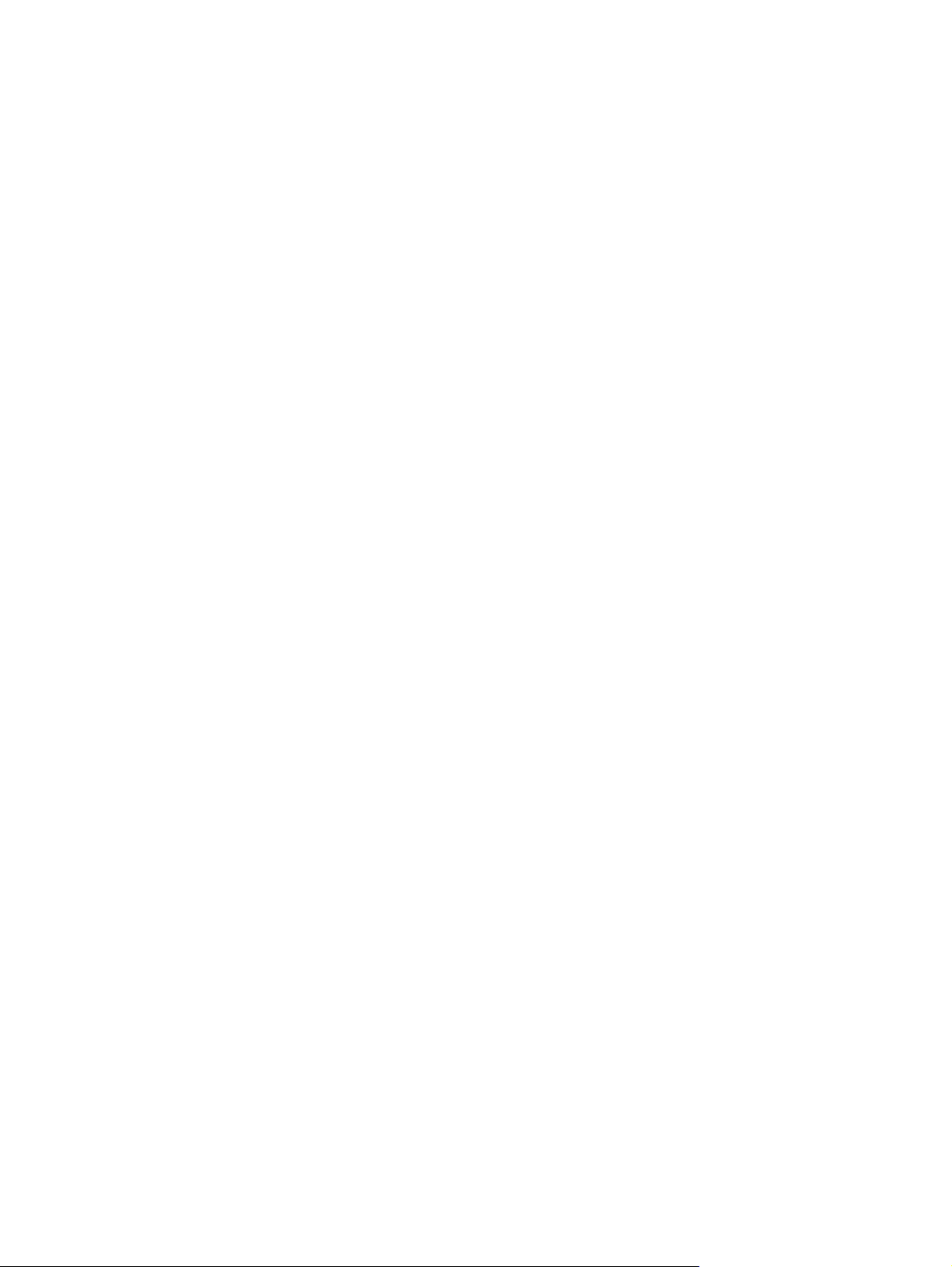
4 Доступность .............................................................................................................................................. 38
Поддерживаемые вспомогательные технологии .......................................................................................... 38
Связь со службой поддержки ........................................................................................................................... 38
vii
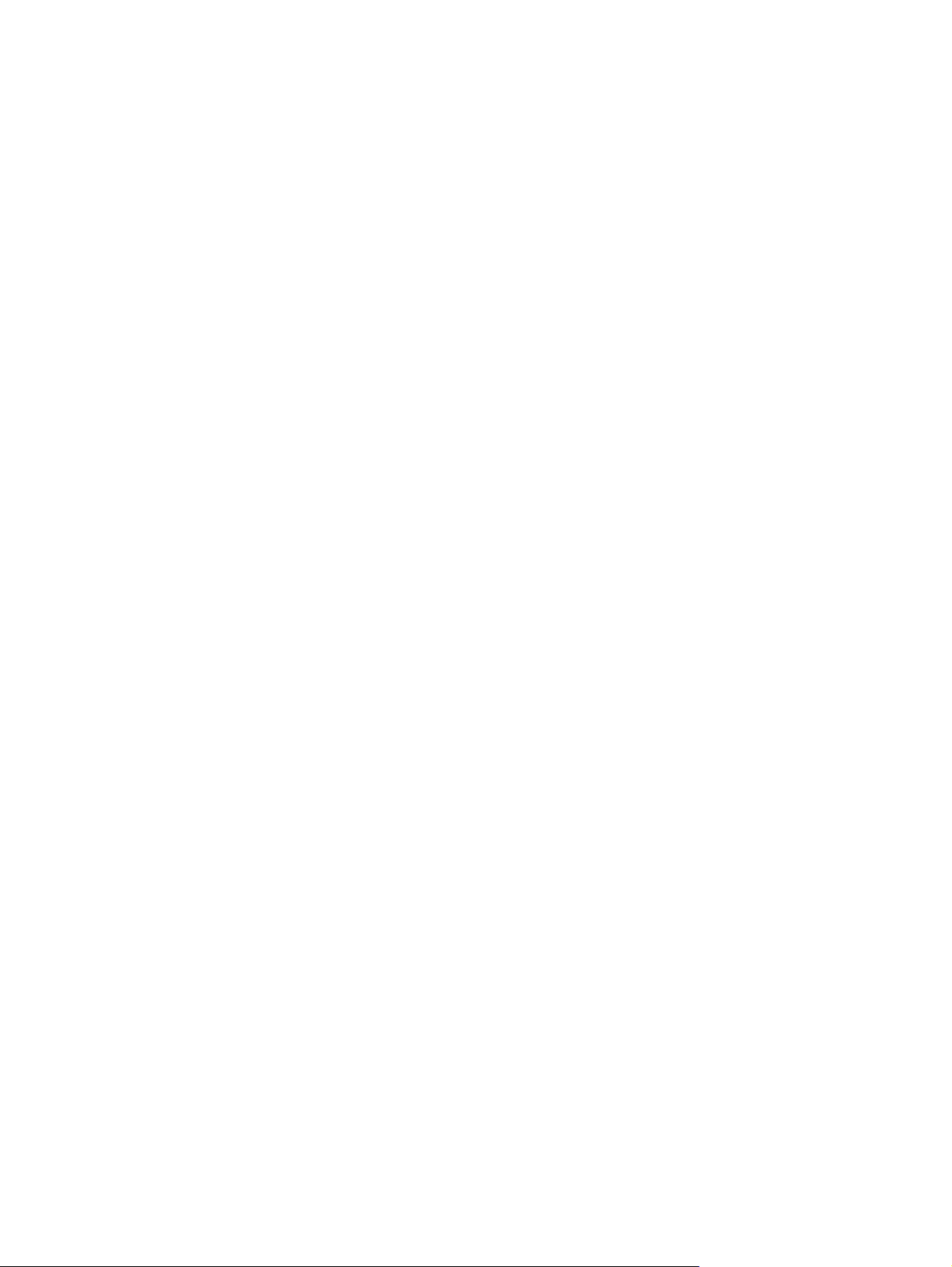
viii
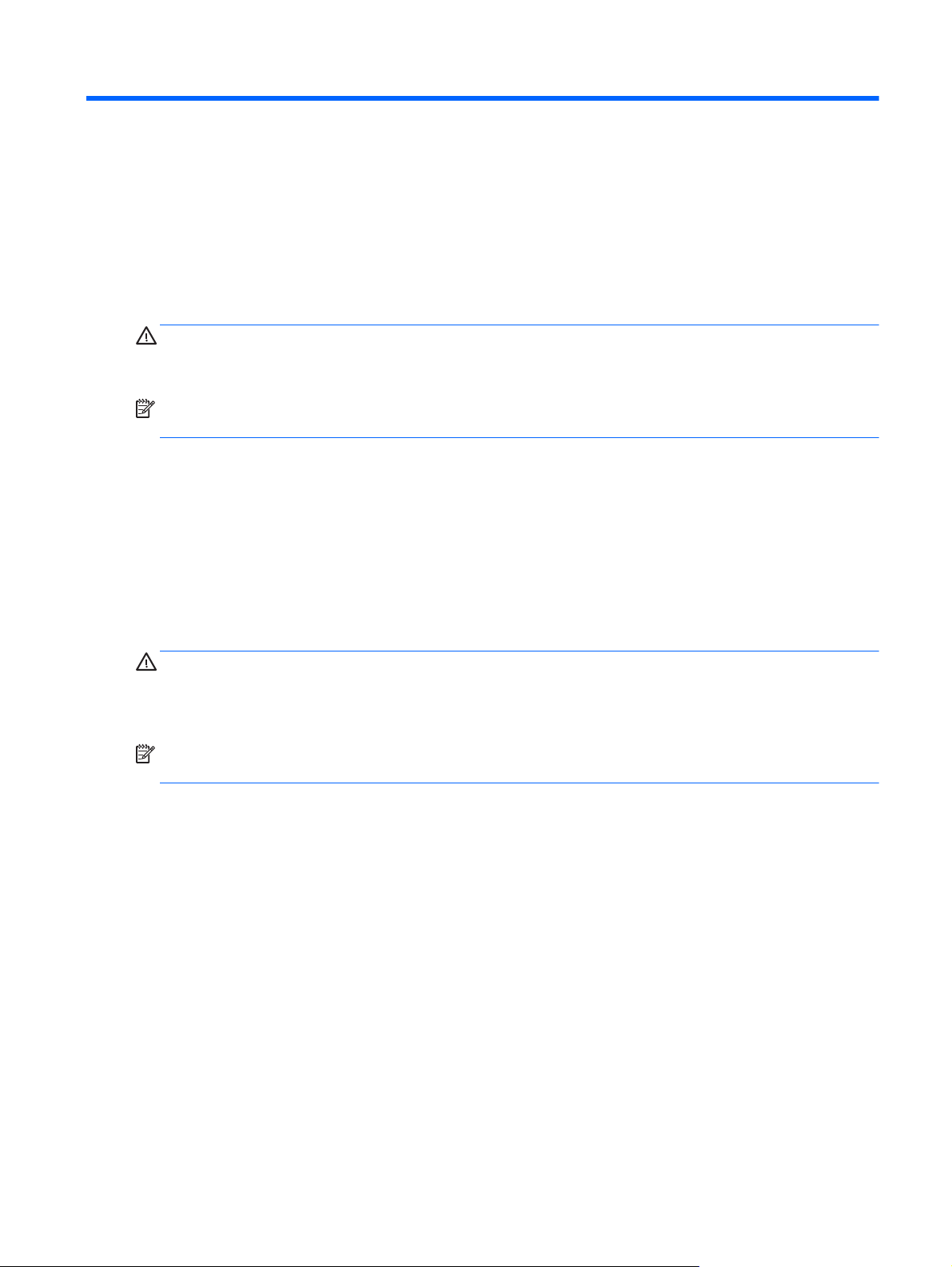
1 Начало работы с Windows 7
Активация и настройка программного обеспечения
Если компьютер поставлялся не с операционной системой Windows®, некоторые положения данного
документа неприменимы. Дополнительные сведения доступны через интерактивную справку после
активации операционной системы.
ПРЕДУПРЕЖДЕНИЕ. Не добавляйте в компьютер дополнительные устройства или устройства
сторонних производителей до завершения успешной активации операционной системы. Это может
вызвать ошибки, препятствующие нормальной установке операционной системы.
ПРИМЕЧАНИЕ. Убедитесь, что с задней стороны системного блока и над монитором остается не менее
10,2 см (4 дюймов) свободного пространства для обеспечения необходимой вентиляции.
Активация операционной системы Windows
При первом включении компьютера активация операционной системы выполняется автоматически.
Этот процесс занимает примерно от 5 до 10 минут. Для активации внимательно читайте и выполняйте
выводимые на экран инструкции.
Мы рекомендуем вам зарегистрировать ваш компьютер в компании HP во время установки
операционной системы, чтобы иметь возможность получать важные обновления программного
обеспечения, упростить обращение с вопросами в
предложения.
центр поддержки и подписаться на специальные
ПРЕДУПРЕЖДЕНИЕ. После начала автоматической активации НЕЛЬЗЯ ВЫКЛЮЧАТЬ КОМПЬЮТЕР ДО
ЗАВЕРШЕНИЯ ПРОЦЕССА. Выключение компьютера во время процесса активации может повредить
программы, выполняемые на компьютере, или не позволит выполнить надлежащим образом
процедуру установки.
ПРИМЕЧАНИЕ. Если на жестом диске компьютера установлено несколько языков операционной
системы, процесс активации может занять до 60 минут.
Загрузка обновлений Windows 7
Компания Microsoft может выпускать обновления операционной системы. Для поддержания
оптимальной работы компьютера HP рекомендует проверять наличие последних обновлений во время
первоначальной установки и затем периодически в течение всего срока эксплуатации компьютера.
1. Для настройки подключения к Интернету выберите Пуск > Internet Explorer и следуйте указаниям
на экране.
2. После установки подключения к Интернету, выберите Пуск > Все
обновления Windows.
3. Впоследствии запускайте Центр обновления Windows ежемесячно.
Установка или обновление драйверов устройств
При установке дополнительных устройств в компьютер, на котором установлена операционная
система, необходимо также установить драйверы для каждого из добавляемых устройств.
программы > Центр
Активация и настройка программного обеспечения 1

В Windows 7, при появлении запроса на каталог «i386» укажите путь C:\i386 или найдите папку
«i386» с помощью кнопки Обзор в диалоговом окне. Выполнение этого действия укажет операционной
системе путь к соответствующим драйверам.
Получите последние версии программного обеспечения поддержки, включая программное
обеспечение для операционной системы, с веб-узла
и язык, выберите пункт Download drivers and software (and firmware) (Загрузить драйверы и
программные средства (и микропрограммы)), укажите номер модели компьютера и нажмите клавишу
Enter.
Настройка параметров экрана монитора
При желании можно выбрать или изменить частоту обновления, разрешение экрана, настройки цвета,
размер шрифта и параметры управления электропитанием.
Для получения дополнительных сведений обратитесь к электронной документации, поставляемой со
служебной программой для графического контроллера, или к документации по монитору.
Щёлкните правой кнопкой на рабочем столе Windows, затем выберите пункт Персонализация для
изменения параметров экрана
.
Выключение компьютера
Чтобы правильно выключить компьютер, необходимо сначала завершить работу операционной
системы.
http://www.hp.com/support. Выберите вашу страну
▲
Выберите Пуск > Завершение работы.
Дополнительная информация
ПРИМЕЧАНИЕ. Все или некоторые из следующих документов имеются на жёстком диске компьютера.
●
Руководство Приступая к работе поможет подключить компьютер и периферийные устройства,
а также настроить программное обеспечение, поставляемое изготовителем. Кроме того, в нем
содержатся основные сведения об устранении неполадок, которые могут возникнуть в процессе
первоначального запуска.
●
Справочное руководство по работе с оборудованием содержит обзор оборудования, а также
инструкции по обновлению компьютеров этой серии;
реального времени, памяти и блоке питания.
●
Руководство по техническому обслуживанию (только на английском языке) предоставляет
сведения по удалению и замене деталей, устранению неполадок, управлению рабочей средой,
программам настройки, безопасности, регулярному обслуживанию, назначению контактов
разъемов, сообщениям об ошибках POST, диагностическим индикаторам и кодам ошибок.
●
В руководстве Сведения о
стандартах, соответствующих правилам США, Канады и различным международным правилам.
Доступ к руководствам пользователя (системы Linux)
Дважды щёлкните пиктограмму Руководства пользователя HP на вашем рабочем столе. Выберите
папку своего языка. Выберите нужное руководство.
безопасности и стандартах содержатся сведения о безопасности и
содержатся сведения о батарее часов
2 Глава 1 Начало работы с Windows 7
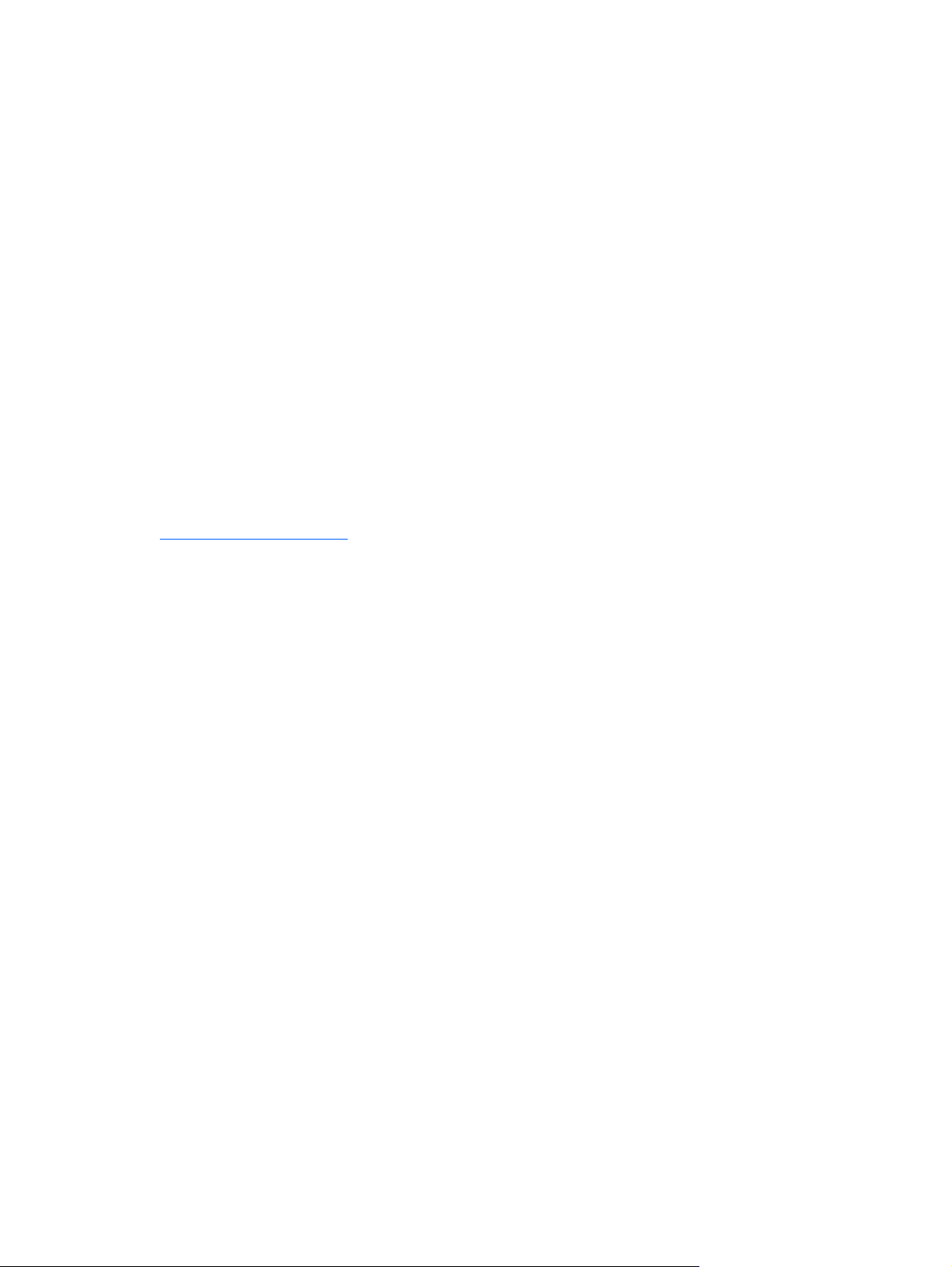
Возникновение неполадок
Существует несколько способов диагностики и устранения потенциальных неполадок. Компания HP
имеет несколько собственных средств диагностики, но рекомендует использовать приведенный ниже
метод устранения неполадок, который позволяет выявить их причины - от простых до самых сложных.
Необходимые действия:
●
Визуальная проверка
●
Световые и звуковые сигналы
●
Средство устранения неполадок HP Support Assistant (HPSA)
●
Средство диагностики оборудования HP PC Hardware Diagnostics
●
HP Support (поддержка DDC/CI)
●
Восстановление системы
●
Восстановление системы
Устранение основных неполадок
Сведения по устранению неполадок находятся в полном документе Руководство по техническому
обслуживанию (только на английском языке), которое имеется в справочной библиотеке по адресу
http://www.hp.com/support. Выберите страну/регион и язык, выберите вкладку Поддержка продукта,
введите номер модели компьютера и нажмите клавишу Поиск.
Визуальная проверка: загрузка не выполняется, отсутствует питание, отсутствует видео
Если в работе компьютера, монитора или программного обеспечения возникают неполадки,
ознакомьтесь с приведенными ниже общими предложениями, прежде чем предпринимать
дальнейшие действия:
●
Убедитесь, что компьютер и монитор подключены к исправной электрической розетке.
●
Убедитесь в том, что переключатель напряжения (есть на некоторых моделях) установлен
положение, соответствующее напряжению, принятому в вашем регионе (115 В или
●
Убедитесь, что компьютер включен и индикатор питания горит.
●
Убедитесь, что монитор включен и индикатор монитора горит.
●
Если экран монитора остается темным, увеличьте его яркость и контрастность.
●
Если система не загружается, нажмите и удерживайте любую клавишу. Если компьютер издает
звуковой сигнал, значит, клавиатура находится в рабочем состоянии.
●
Проверьте
●
Выведите компьютер из ждущего режима, нажав любую клавишу на клавиатуре или кнопку
питания. Если компьютер остается в спящем режиме, нажмите кнопку питания и удерживайте ее
не менее четырех секунд, пока компьютер не выключится. Затем снова нажмите кнопку питания,
чтобы перезагрузить компьютер. Если завершения работы компьютера
отсоедините кабель питания, подождите несколько секунд, а затем подсоедините его снова.
Компьютер перезагрузится, если в программе настройки компьютера установлен автоматический
запуск при отключении питания. Если компьютер не перезагружается, нажмите кнопку питания.
правильность и надежность подключения всех кабелей.
не происходит,
230 В).
●
Перенастройте компьютер после установки платы расширения или другого компонента, не
поддерживающих стандарт Plug and Play.
Возникновение неполадок 3
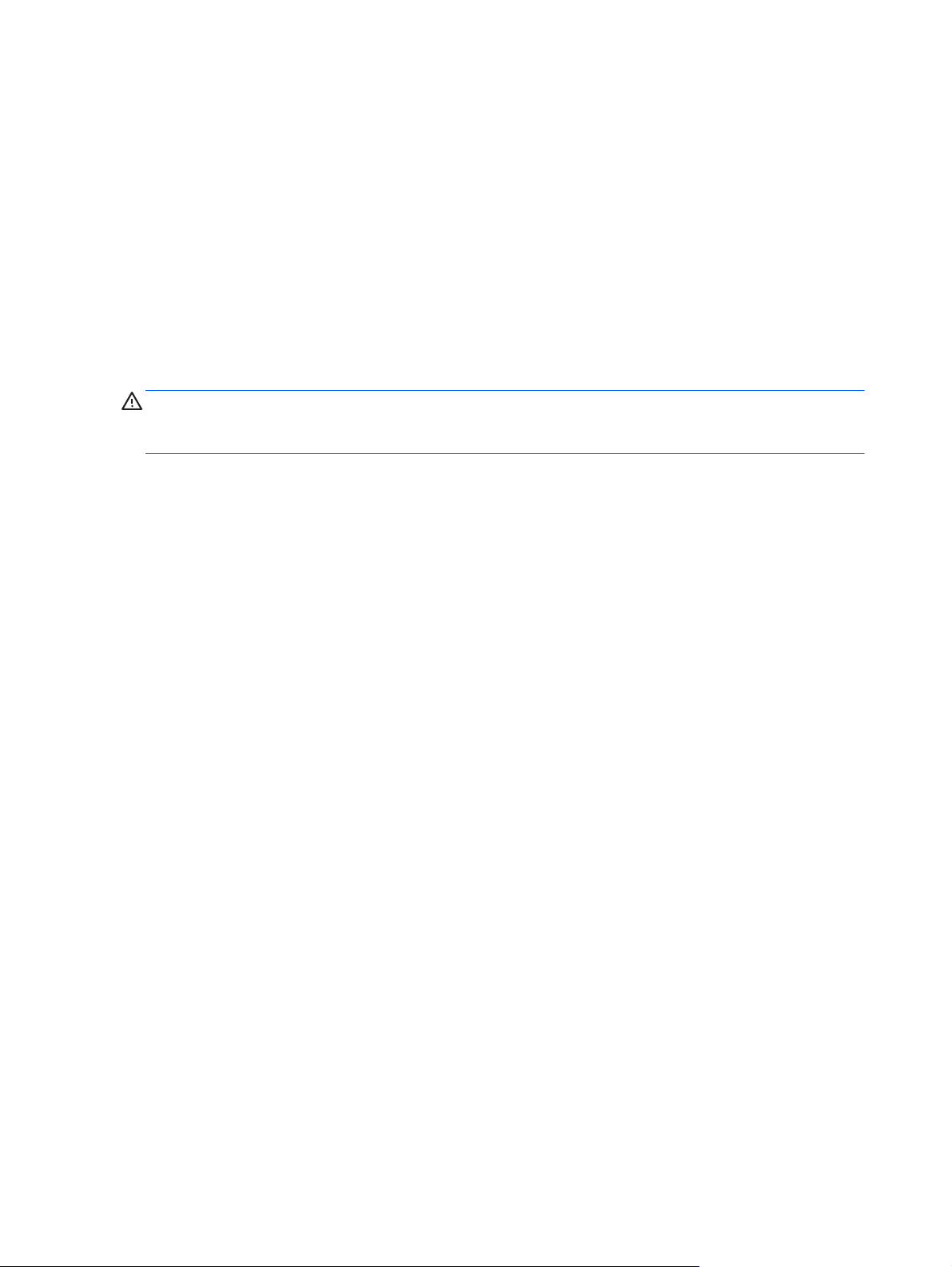
●
Убедитесь, что установлены все необходимые драйверы устройств. Например, для работы
принтера необходим драйвер для данной модели принтера.
●
Перед включением системы удалите все загрузочные носители (компакт-диски или флэшнакопители USB).
●
При установке на компьютер операционной системы, отличающейся от установленной
изготовителем, следует проверить, поддерживается ли эта система вашим компьютером.
●
Если в системе
PCI-Express) (встроенные видеоисточники доступны только на некоторых моделях) и
используется один монитор, монитор должен быть подключен к разъему монитора на источнике,
выбранном в качестве основного источника входного сигнала. В ходе загрузки другие разъемы
монитора отключаются, и в том случае, если монитор подключен к одному из
будет функционировать. Основной видеоисточник можно выбрать в программе настройки
компьютера.
ПРЕДУПРЕЖДЕНИЕ. Если компьютер подключен к внешнему источнику питания, на системную плату
постоянно подается питание. Для снижения риска повреждения системной платы или компонентов
обязательно отключайте кабель питания от источника питания перед открытием компьютера.
установлено несколько видеоисточников (встроенный источник, PCI или адаптеры
этих портов, он не
Световые и звуковые сигналы: Значения сигналов индикаторов передней панели и
звуковых сигналов во время проверки POST
Если на передней панели компьютера мигают светодиодные индикаторы или раздаются звуковые
сигналы, в документе Руководство по техническому обслуживанию (только на английском языке)
можно узнать обозначения этих сигналов и рекомендуемые действия.
HP Support Assistant
HP Support Assistant — это приложение, которое позволяет поддерживать производительность ПК и
решать проблемы посредством автоматического обновления и настройки, встроенной диагностики и
пошаговой помощи. Приложение HP Support Assistant предустановлено на всех компьютерах HP и
Compaq с операционной системой Windows 7.
Для доступа к программе HP Support Assistant в Windows 7 дважды щелкните значок HP Support
Assistant на рабочем столе.
Использование аппаратной диагностики HP PC Hardware Diagnostics
Если HP Support Assistant не сможет установить проблему, попробуйте использовать диагностическое
решение на основе UEFI, которое компания HP включает во все свои устройства. Это средство можно
использовать даже если компьютер не загружает операционную систему. Оно также работает с
компонентами, которые не диагностируются в HPSA.
Почему следует использовать аппаратную диагностику HP PC Hardware Diagnostics
Средства аппаратной диагностики HP PC Hardware Diagnostics упрощают процесс выявления проблем
аппаратной части и
позволяют экономить время благодаря тому, что они точно определяют требующий замены
компонент.
●
Выявление действительных неисправностей аппаратной части: Средства диагностики
действуют вне операционной системы, поэтому они могут эффективно отделять аппаратные
ускоряют процесс оказания поддержки при обнаружении проблем. Эти средства
4 Глава 1 Начало работы с Windows 7
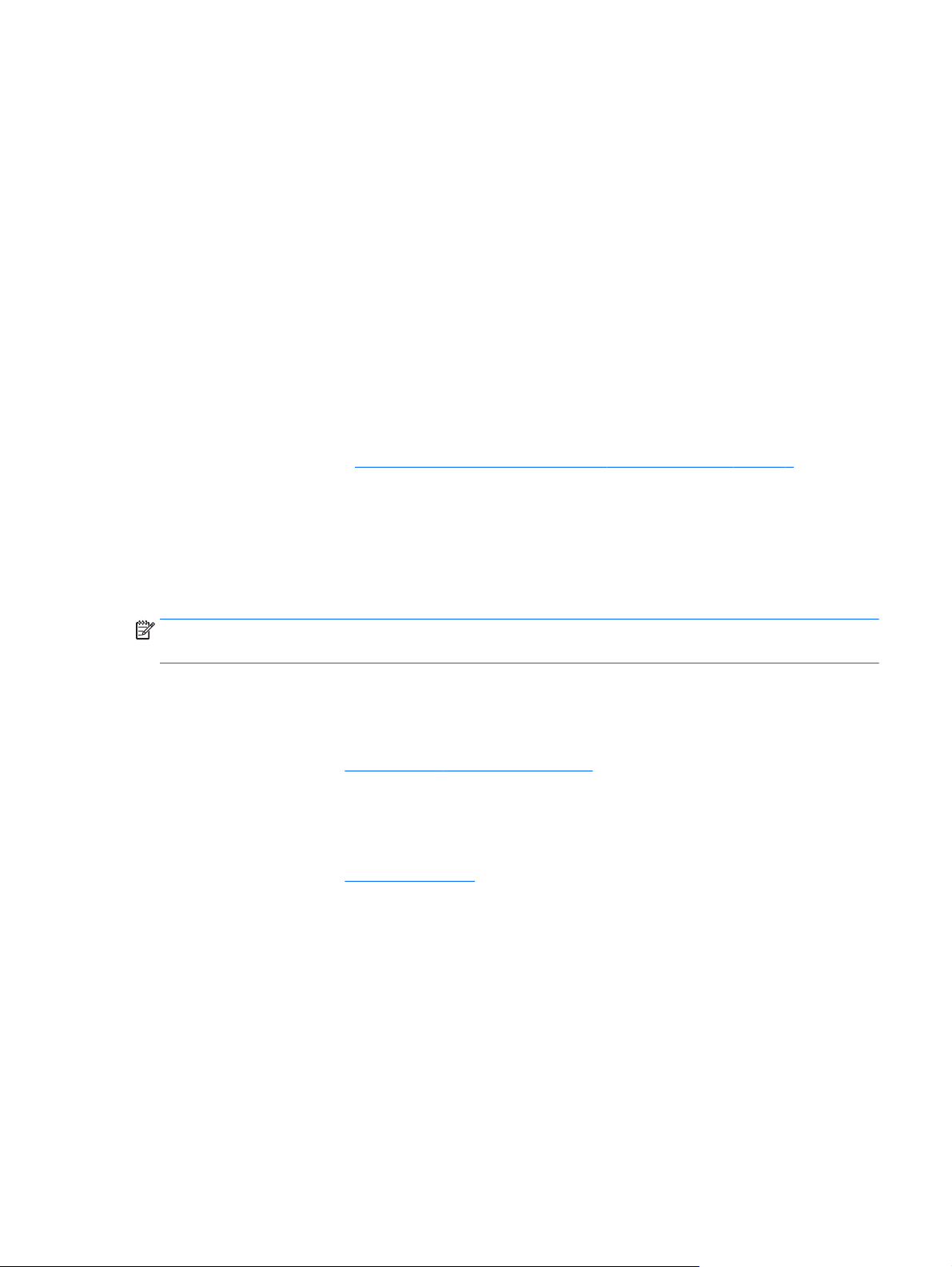
неисправности от проблем, которые могут быть вызваны операционной системой или другими
программными компонентами.
●
Идентификатор сбоя: При обнаружении сбоя, требующего замены аппаратного компонента,
генерируется 24-значный идентификатор сбоя. Этот идентификатор можно затем по телефону
предоставить агенту, который назначит время оказания поддержки или предоставит детали для
замены.
Как получить и использовать HP PC Hardware Diagnostics
Аппаратную диагностику можно выполнить
предпочтений и технического состояния компьютера.
1. Включите компьютер и нажимайте клавишу Esc до тех пор, пока не появится меню загрузки BIOS.
2. Нажмите клавишу F2 или выберите Diagnostics (F2).
При нажатии клавиши F2 система будет искать средства диагностики в следующих
местоположениях:
а. Подключенный накопитель USB (указания
USB см. в разделе
б. Жесткий диск
в. Базовый набор средств диагностики в системе BIOS (для памяти и жесткого диска), который
доступен только в случае, если не будут обнаружены версии диагностических средств для
USB-дисководa или жёсткого диска
Загрузка HP PC Hardware Diagnostics на устройство USB
ПРИМЕЧАНИЕ. Инструкции по загрузке средств HP PC Hardware Diagnostics (UEFI) доступны только на
английском языке.
Существует два варианта загрузки HP PC Hardware Diagnostics на устройство USB:
Вариант 1: Домашняя страница программы HP PC Diagnostics обеспечивает доступ к последней
версии UEFI
Загрузка HP PC Hardware Diagnostics на устройство USB на стр. 5)
из одного из трех местоположений, в зависимости от ваших
по загрузке средств диагностики на накопителе
1. Перейдите по адресу
2. Щелкните ссылку Загрузить в разделе HP PC Hardware Diagnostics, а затем выберите Запустить.
Вариант 2: Страницы поддержки и драйверов содержат загрузки для специальных программных
продуктов более ранних или поздних версий.
1. Перейдите по адресу
2. Наведите указатель на элемент Поддержка, расположенный в верхней части страницы, и
нажмите Загрузить драйверы.
3. В поле ввода текста укажите название продукта, а затем щелкните Перейти.
– или –
Нажмите Выполнить поиск. После этого HP сможет автоматически определить ваш продукт.
4. Выберите модель своего компьютера, а затем – установленную на нем операционную систему.
5. В
разделе Диагностика выберите HP UEFI Support Environment.
– или –
Выберите Загрузить, а затем – Запустить.
http://hp.com/go/techcenter/pcdiags.
http://www.hp.com.
Возникновение неполадок 5
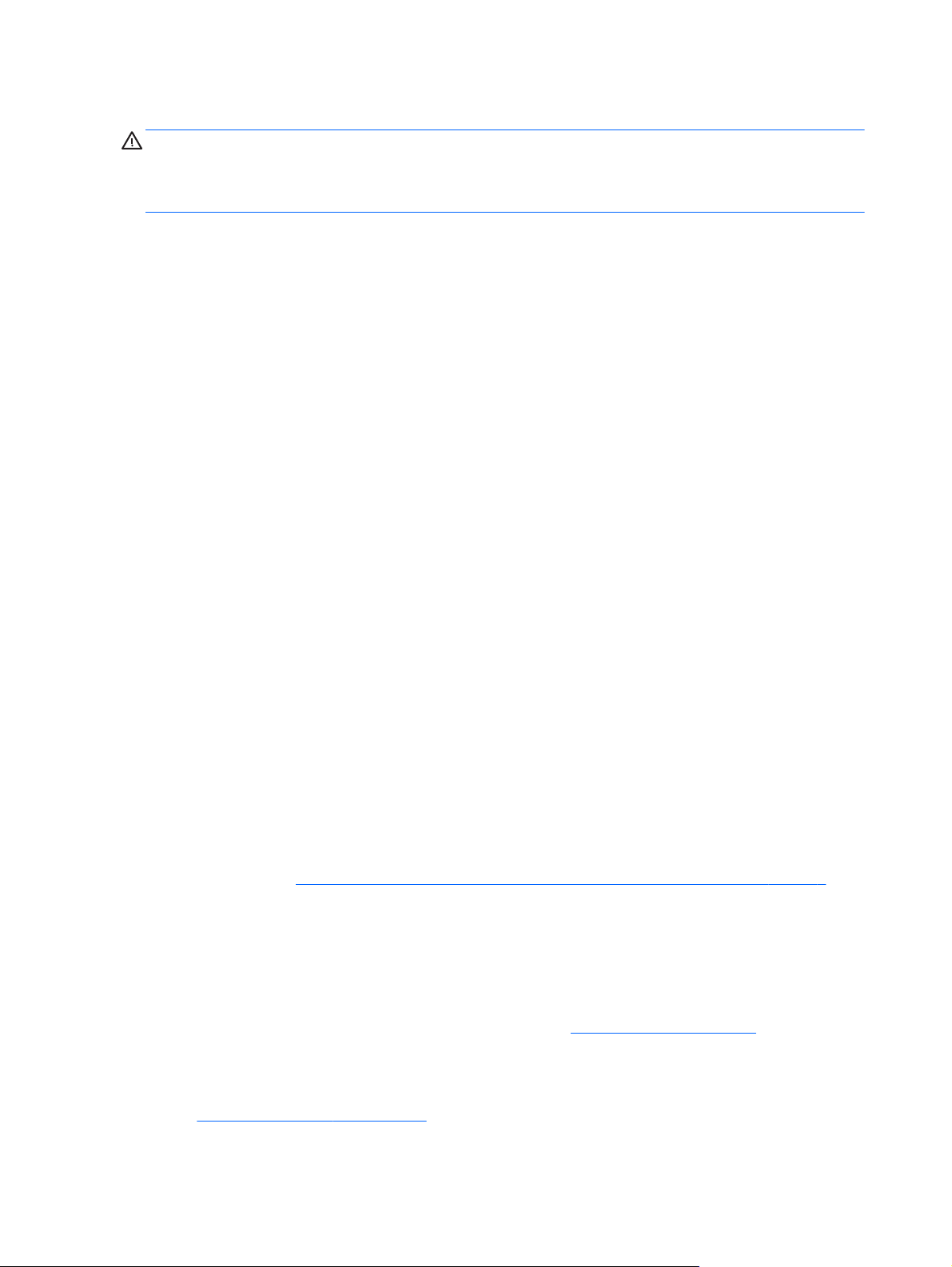
До обращения в службу технической поддержки
ВНИМАНИЕ! Когда компьютер подключен к источнику питания, на системной плате всегда
присутствует напряжение. Для снижения риска поражения электрическим током и получения ожогов
от горячих поверхностей обязательно отключите шнур питания от электрической розетки и дайте
внутренним компонентам компьютера остыть, прежде чем будете прикасаться к ним.
Если при работе с компьютером возникают проблемы или неполадки, попробуйте применить
соответствующее решение (из приведенных в предыдущем разделе или ниже), чтобы выделить
конкретную проблему перед обращением в службу технической поддержки.
●
Проверьте, мигает ли индикатор питания на передней панели компьютера и прислушайтесь к
серии звуковых сигналов, подаваемых компьютером. Мигание индикатора и (или) звуковые
сигналы представляют собой коды ошибок, которые упрощают диагностику проблемы. См.
документ Maintenance and Service Guide (Руководство по обслуживанию) (доступен только на
английском языке) для получения более подробных сведений.
●
Если на экране ничего не отображается, подключите монитор к другому видеопорту компьютера,
если таковой имеется, или замените монитор заведомо исправным.
●
Если вы работаете в сети:
◦
Используйте другой сетевой кабель для подключения вашего компьютера к сети.
◦
Подключите к сети другой компьютер с использованием другого сетевого кабеля.
Если проблема не устранена, это может означать неисправность сетевого разъёма на вашем
компьютере или розетки компьютерной сети.
●
Если вы недавно добавили новые аппаратные средства, удалите их.
●
Если вы недавно
●
Загрузите компьютер в безопасном режиме, чтобы проверить, запускается ли он без загрузки всех
драйверов. Для загрузки в безопасном режиме:
1. Перезагрузите компьютер.
2. Нажмите и удерживайте клавишу F8 перед запуском системы для отображения экрана
дополнительных вариантов загрузки.
3. Используйте клавиши со стрелками для выбора пункта Last Known Good Configuration
(Последняя
●
Если компьютер включается, но не загружает операционную систему, попробуйте запустить
средство диагностики “предзагрузки” HP PC Hardware Diagnostics. Для получения дополнительной
информации см.
●
Если компьютер загружает операционную систему, существует два возможных средства с
функциями самодиагностики и чата в режиме онлайн (при наличии доступа в Интернет).
◦
Если на компьютере установлено приложение HP Support Assistant, его можно открыть,
дважды щелкнув значок HP Support Assistant.
◦
Если приложение HP Support Assistant не установлено, можно воспользоваться программой
HP Instant Support Professional Edition на веб-сайте
Также можно получить новейшие сведения по сетевой поддержке, программное обеспечение и
драйверы, прочитать предупреждения и пообщаться с международным сообществом пользователей и
специалистов по продуктам компании HP, посетив центр поддержки Business Support Center (BSC) по
адресу
http://www.hp.com/go/bizsupport.
установили новое программное обеспечение, удалите его.
удачная конфигурация), затем нажмите клавишу Enter для загрузки компьютера.
Использование аппаратной диагностики HP PC Hardware Diagnostics на стр. 4.
http://www.hp.com/go/ispe.
6 Глава 1 Начало работы с Windows 7
 Loading...
Loading...