Page 1

Руководство пользователя
Page 2

© Hewlett-Packard Development Company,
L.P., 2014.
Microsoft и Windows являются
зарегистрированными в США товарными
знаками группы компаний Майкрософт.
Приведенная в этом документе информация
может быть изменена без уведомления.
Гарантийные обязательства для продуктов
и услуг HP приведены только в условиях
гарантии, прилагаемых к каждому продукту
и услуге. Никакие содержащиеся здесь
сведения не могут рассматриваться как
дополнение к этим условиям гарантии. HP не
несет ответственности за технические или
редакторские ошибки и упущения в данном
документе.
Первая редакция: ноябрь 2014 г.
Номер документа: 800889-251
Уведомление о продукте
В этом руководстве описаны функции,
которые являются общими для
большинства моделей. Некоторые функции
могут быть недоступны на данном
компьютере.
Не все функции доступны во всех выпусках
Windows. Для полноценного использования
всех возможностей Windows данному
компьютеру может потребоваться
обновленное и/или дополнительно
приобретаемое аппаратное обеспечение,
драйверы и/или программное обеспечение.
Подробности см. в http://www.microsoft.com.
Чтобы получить последнюю версию
руководства, перейдите на веб-сайт
http://www.hp.com/support, а затем
выберите свою страну. Выберите Загрузка
драйверов, а затем следуйте инструкциям
на экране.
Использование программного обеспечения
При установке, копировании, загрузке или
использовании другим образом любого из
предустановленных на данном ПК
программных продуктов вы соглашаетесь с
условиями лицензионного соглашения HP с
конечным пользователем (EULA). Если вы не
согласны с условиями данного
лицензионного соглашения, вы должны
вернуть неиспользованный продукт
(аппаратное и программное обеспечение) в
течение 14 дней для полного возмещения
средств в соответствии с политикой
возврата, принятой у вашего продавца.
Для получения дополнительной
информации по данному вопросу, а также с
требованием возврата полной стоимости
компьютера обращайтесь к продавцу.
Page 3
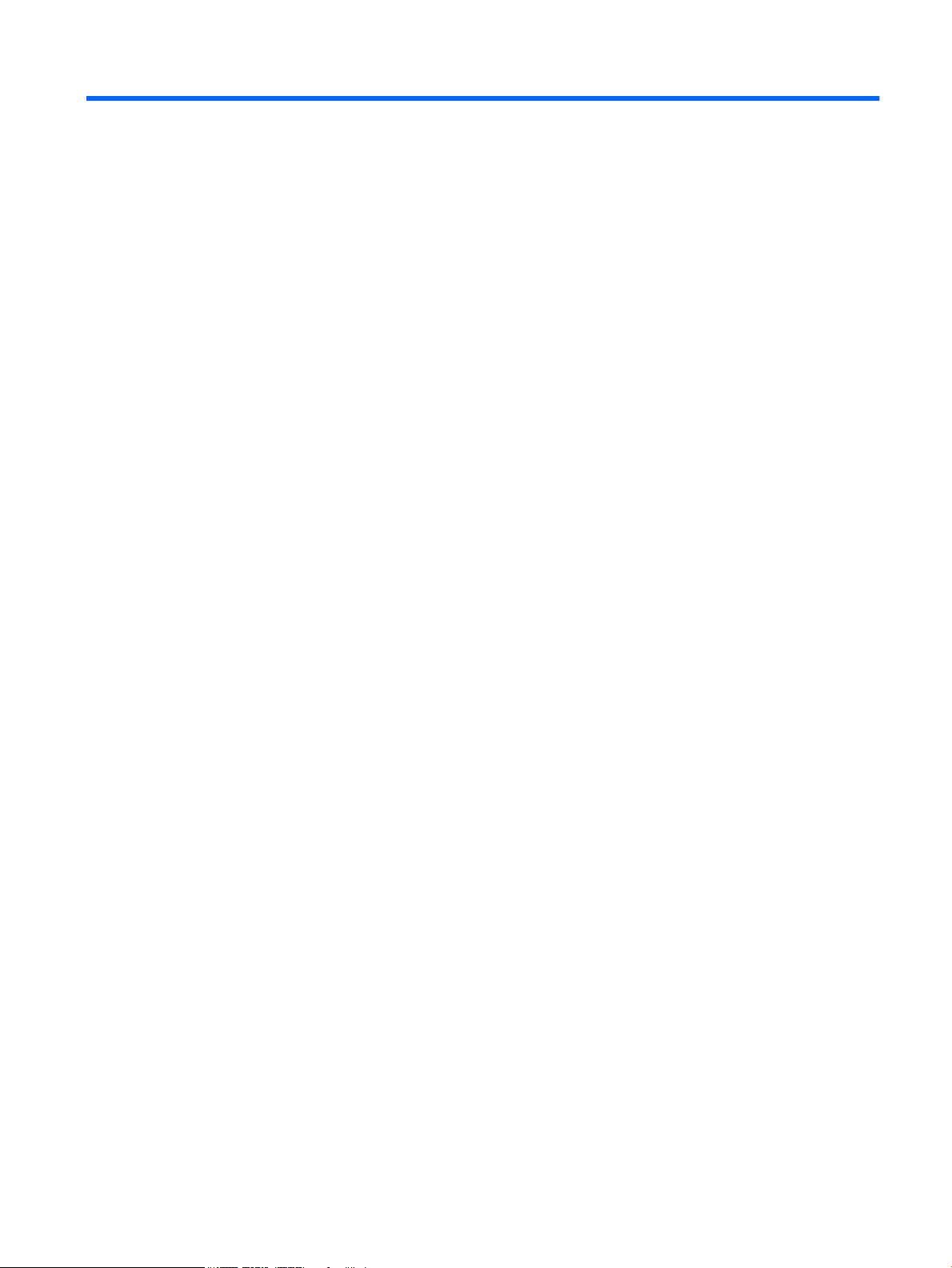
Содержание
1 Получение информации ............................................................................................................................... 1
2 Подготовка компьютера к работе ................................................................................................................ 3
Подключение к Интернету (только для некоторых моделей) ....................................................................... 4
3 Навигация по экрану .................................................................................................................................... 6
Использование сенсорных жестов ..................................................................................................................... 6
Использование клавиатуры и мыши ................................................................................................................. 6
4 Защита компьютера .................................................................................................................................... 9
Функции безопасности компьютера .................................................................................................................. 9
5 Устранение неполадок ............................................................................................................................... 10
Компьютер не загружается ............................................................................................................................... 10
Устранение неполадок ...................................................................................................................................... 11
Дисплей (монитор) (только определенные модели) ..................................................................................... 11
Устранение неполадок с ................................................................................................................................... 12
Устранение неполадок с ................................................................................................................................... 12
Устранение неполадок с ................................................................................................................................... 13
Устранение неполадок ...................................................................................................................................... 14
Устранение неполадок с программным обеспечением ................................................................................. 15
6 Восстановление системы ........................................................................................................................... 17
Выбор способа восстановления системы ........................................................................................................ 17
Варианты восстановления системы ................................................................................................................. 17
Накопитель для восстановления системы ...................................................................................................... 19
7 Техническое обслуживание ........................................................................................................................ 22
Графики и задачи ............................................................................................................................................... 22
Очистка компьютера ......................................................................................................................................... 23
8 Использование средств диагностики аппаратного обеспечения HP (UEFI) ................................................... 25
Загрузка средств диагностики аппаратного обеспечения HP (UEFI) на устройство USB ............................ 25
iii
Page 4

9 Технические характеристики ..................................................................................................................... 27
Эксплуатационные характеристики ................................................................................................................ 27
10 Сведения о службе поддержки ................................................................................................................ 28
Как получить справку ........................................................................................................................................ 28
Где получить справку ........................................................................................................................................ 28
Поддержка клиентов по вопросам ремонта ................................................................................................... 29
Перед модернизацией аппаратного обеспечения ......................................................................................... 29
Указатель ..................................................................................................................................................... 30
iv
Page 5

1 Получение информации
Задачи Инструкции
●
Настройка компьютера Постер Инструкции по настройке или Быстрая настройка
- или -
См. Подготовка компьютера к работе на стр. 3.
●
Подключение к Интернету См. Подключение к Интернету (только для некоторых моделей) на стр. 4.
●
Восстановление заводских настроек См. Восстановление системы на стр. 17.
●
Видео с инструкциями по
использованию функций компьютера
●
Узнайте об использовании
операционной системы Windows®
●
Поиск информации о пароле Windows
●
Найдите ссылки на обновления
драйверов
●
Прочтите часто задаваемые вопросы и
ответы
Посетите веб-сайт http://www.hp.com/supportvideos (только на английском языке).
Справка и поддержка:
На начальном экране введите справка, а затем выберите Справка и поддержка. Для
получения поддержки в США посетите веб-сайт http://www.hp.com/go/contactHP. Для
получения поддержки во всем мире посетите веб-сайт http://welcome.hp.com/country/us/en/
wwcontact_us.html.
●
Устранение наиболее часто
встречающихся проблем с
оборудованием и программным
обеспечением
●
Получение электронных версий
руководств и характеристик для
конкретной модели компьютера
●
Заказ запасных частей и получение
дополнительной информации по
устранению неполадок
●
Обновление или замена компонентов
компьютера
●
Поиск информации о гарантии на
компьютер
●
Актуальная информация и помощь
сообщества Windows
●
Подключение к телевизору (в
отдельных моделях)
●
Обслуживание компьютера На начальном экране введите поддержка, а затем выберите приложение HP Support
См. Устранение неполадок на стр. 10.
Посетите веб-сайт http://welcome.hp.com/country/us/en/wwcontact_us.html.
Посетите веб-сайт http://welcome.hp.com/country/us/en/wwcontact_us.html.
Руководство Всемирная ограниченная гарантия и техническая поддержка HP:
На начальном экране введите поддержка, а затем выберите приложение HP Support
Assistant. Выберите Мой компьютер, а затем - Гарантия и службы.
Посетите веб-сайт http://www.hp.com/support/consumer-forum.
Посетите веб-сайт http://welcome.hp.com/country/us/en/wwcontact_us.html.
Assistant. Или на рабочем столе Windows щелкните на значок вопроса в области
уведомлений в правой части панели задач. HP Support Assistant поддерживает
производительность компьютера и быстро устраняет проблемы посредством
автоматического обновления, встроенной диагностики и пошаговой помощи.
- или -
1
Page 6

Задачи Инструкции
См. Техническое обслуживание на стр. 22.
●
Поиск сведений о безопасности и
стандартах
●
Поиск информации об эргономике Руководство по безопасной и удобной работе:
Уведомления о соответствии стандартам, требованиям к безопасности и охране
окружающей среды:
На начальном экране введите поддержка, а затем выберите приложение HP Support
Assistant. Или на рабочем столе Windows щелкните на значок вопроса в области
уведомлений в правой части панели задач. Выберите Мой компьютер, а затем –
Руководства пользователя.
- или -
Посетите веб-сайт http://welcome.hp.com/country/us/en/wwcontact_us.html.
На начальном экране введите поддержка, а затем выберите приложение HP Support
Assistant. Или на рабочем столе Windows щелкните на значок вопроса в области
уведомлений в правой части панели задач. Выберите Мой компьютер, а затем –
Руководства пользователя.
- или -
Посетите веб-сайт http://www.hp.com/ergo.
2 Глава 1 Получение информации
Page 7
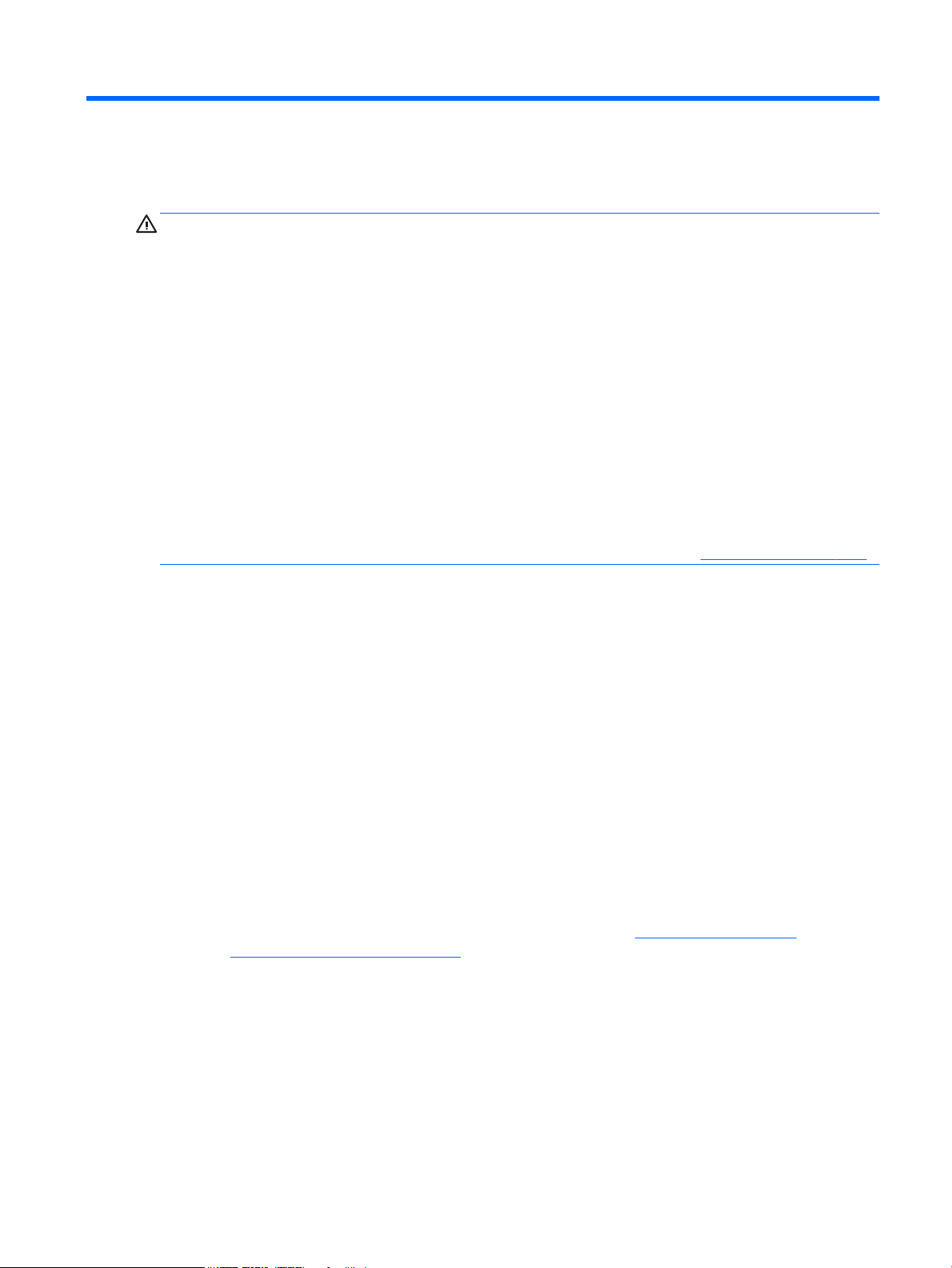
2 Подготовка компьютера к работе
ВНИМАНИЕ! Чтобы снизить риск поражения электрическим током или повреждения оборудования:
●
Располагайте компьютер в месте, недоступном для воды, пыли, влаги и копоти. Эти факторы
внешней среды могут привести к повышению температуры внутри компьютера или вызвать
возгорание или поражение электрическим током.
●
Не отсоединяйте заземляющий контакт кабеля питания. Заземление очень важно для
обеспечения безопасной эксплуатации.
●
Вставляйте кабель питания в заземленную электрическую розетку с постоянным доступом.
●
Для отключения питания оборудования отсоедините кабель питания от электрической розетки.
Во избежание прямого воздействия лазерного луча не пытайтесь открыть корпус дисковода для
компакт-дисков и DVD-дисков.
●
Источник питания изначально настроен для страны или региона, в котором приобретен
компьютер. При переезде, прежде чем включить компьютер в электрическую розетку, выясните
требования к напряжению в сети нового места жительства.
Чтобы уменьшить риск получения серьезных травм, прочитайте Руководство по безопасной и удобной
работе. Для получения доступа к данному руководству перейдите по адресу http://www.hp.com/ergo.
1. Расположите системный блок так, чтобы вентиляционные отверстия были открыты, не
располагайте провода в проходе или там, где на них могут наступить или поставить на них
мебель.
2. При подключении всех кабелей питания монитора, компьютера и периферии к источнику
бесперебойного питания (ИБП) рекомендуется использовать устройство защиты от
перенапряжения. Если компьютер оснащен телетюнером или модемным или телефонным
подключением, защитите компьютер от перепадов напряжения также и на этих сигнальных
входах. Включите телевизионный кабель или телефонный шнур в предохранительное
устройство, а затем подключите его к компьютеру.
3. Загрузите и установите обновления операционной системы.
а. Узнайте название и версию операционной системы, установленной на вашем компьютере в
данный момент.
На начальном экране введите панель управления и выберите Панель управления. Или
на рабочем столе
Панель управления. Выберите Система и безопасность, а затем – Система.
б. Откройте веб-обозреватель, затем перейдите на веб-сайт http://welcome.hp.com/
country/us/en/wwcontact_us.html.
в. Если необходимо, щелкните мышью свою страну и язык, щелкните Поддержка, а затем
щелкните Драйверы и материалы для загрузки.
г. Введите название и номер модели компьютера в поле Поиск по продукту, а затем щелкните
Перейти.
д. При необходимости выберите модель компьютера в Результатах поиска продукта.
е. Выберите операционную систему своего компьютера.
Windows щелкните правой кнопкой мыши кнопку "Пуск", а затем выберите
3
Page 8

ж. Щелкните ссылку Загрузить рядом с каждым обновлением, которое нужно загрузить.
з. Для установки каждого загруженного обновления следуйте инструкциям на экране.
4. В упаковке компьютера вложены необходимые инструкции и дополнительная информация.
После завершения начальной настройки компьютера может потребоваться установка
дополнительного программного или аппаратного обеспечения. Перед приобретением операционной
системы, оперативной памяти и других позиций для своего компьютера внимательно ознакомьтесь с
соответствующими требованиями. Установите новое программное обеспечение в соответствии с
указаниями от производителя программы.
ПРИМЕЧАНИЕ. Используйте только оригинальное лицензионное программное обеспечение.
Установка копий программного обеспечения может быть незаконной и может привести к нестабильной
работе системы или заражению компьютера вирусом.
ПРИМЕЧАНИЕ. Несмотря на то, что решение для обеспечения безопасности должно служить
сдерживающим фактором, оно может не суметь предотвратить кражу, неправильное обращение или
злонамеренные действия с использованием программных средств.
Подключение к Интернету (только для некоторых моделей)
Для подключения к беспроводной сети:
ПРИМЕЧАНИЕ. Для настройки беспроводной локальной сети (WLAN) или подключения к Интернету
необходим широкополосный модем (DSL или кабельный) (приобретается отдельно), услуги
высокоскоростного доступа к Интернету, приобретаемые у провайдера Интернета, и беспроводной
маршрутизатор (приобретается отдельно).
1. На начальном экране или на рабочем столе Windows наведите указатель мыши на правый
верхний или правый нижний угол экрана для отображения чудо-кнопок.
2. Выберите Параметры, а затем щелкните значок состояния сети.
3. Выберите беспроводную локальную сеть из списка.
4. Щелкните Подключиться.
Если WLAN – это WLAN с включенной защитой, необходимо ввести код безопасности. Введите код,
а затем выберите Войти для завершения подключения.
ПРИМЕЧАНИЕ. Если WLAN нет в списке, возможно, вы находитесь вне диапазона беспроводного
маршрутизатора или точки доступа.
ПРИМЕЧАНИЕ. Если вы не видите WLAN, к которой необходимо подключиться, на рабочем столе
Windows, щелкните правой кнопкой мыши значок состояния сети, а затем выберите Центр
управления сетями и общим доступом. Выберите команду Установка нового подключения или
сети. С помощью отображаемого списка можно вручную выполнить поиск и подключиться к сети
или создать новое подключение к сети.
5. Для завершения подключения следуйте инструкциям на экране.
После выполнения подключения поместите указатель мыши на значок состояния сети в области
уведомлений в крайней правой части панели задач, чтобы проверить имя и состояние подключения.
Для получения дополнительных сведений о беспроводной технологии см. сведения и ссылки на вебсайты в разделе «Справка и поддержка». На начальном экране введите справка, а затем выберите
Справка и поддержка.
4 Глава 2 Подготовка компьютера к работе
Page 9

Чтобы подключиться к проводной сети, необходимо выполнить следующие действия.
1. Подключите кабель с 8-контактным штекером RJ-45 (сетевой) в гнездо сетевого разъема
компьютера.
2. Подключите другой конец сетевого кабеля к сетевому разъему на стене или к маршрутизатору.
ПРИМЕЧАНИЕ. Если сетевой кабель снабжен устройством подавления помех, защищающим от
воздействия телевизионных и радиосигналов, расположите кабель таким образом, чтобы его
конец с указанным устройством был направлен к компьютеру.
При наличии проблем с подключением к Интернету см. Устранение неполадок на стр. 14.
Подключение к Интернету (только для некоторых моделей) 5
Page 10
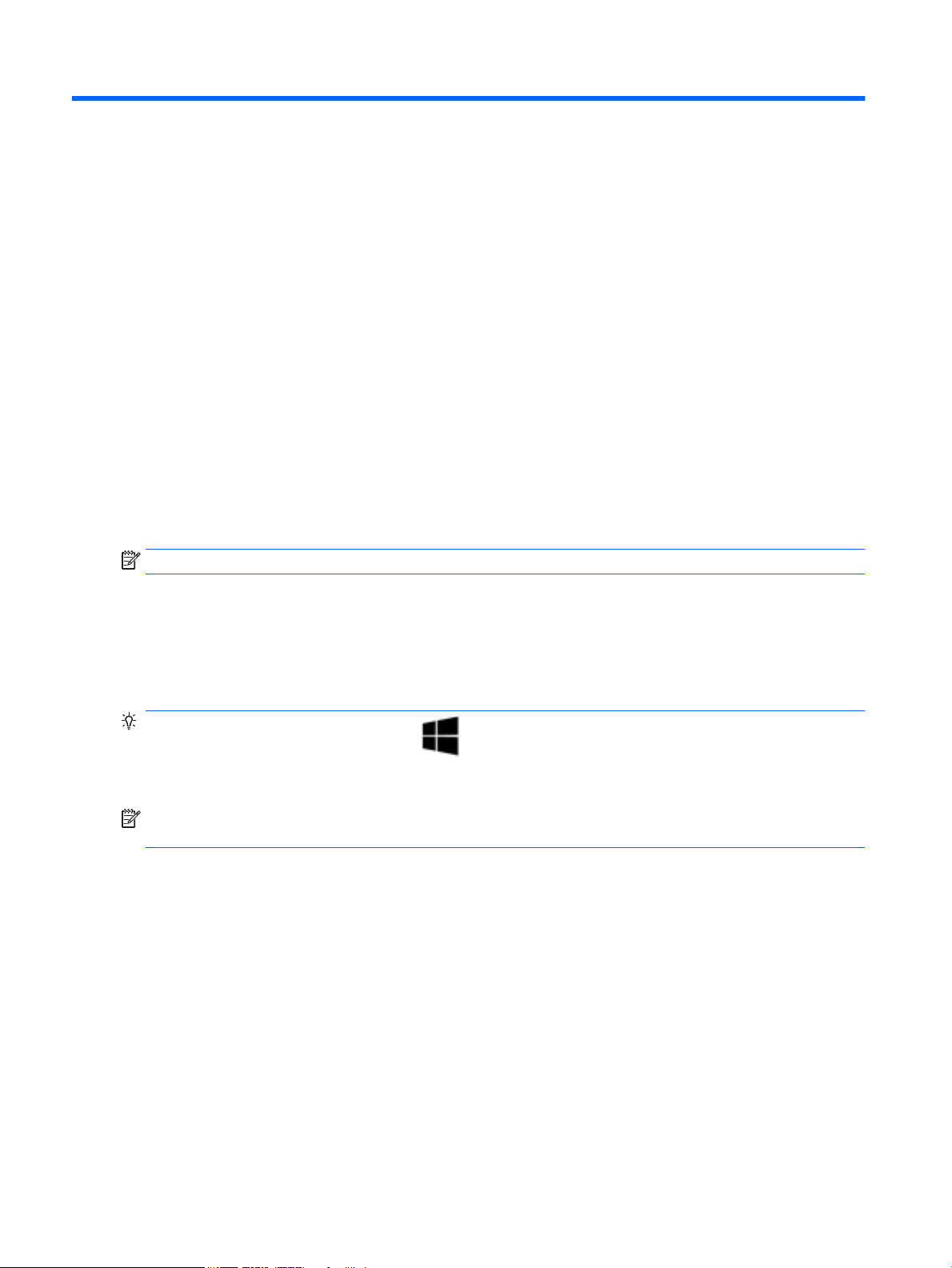
3 Навигация по экрану
Перемещаться по экрану компьютера можно следующим образом:
●
С помощью сенсорных жестов (только на определенных моделях)
●
С помощью клавиатуры и мыши
На компьютерах определенных моделей имеются специальные клавиши действия или функции
использования клавиш ускоренного доступа на клавиатуре для выполнения наиболее часто
встречающихся задач.
Использование сенсорных жестов
Можно настраивать сенсорные жесты путем изменения параметров, конфигурации кнопок, скорости
нажатия и параметров указателя.
На начальном экране введите панель управления и выберите Панель управления. Или на рабочем
столе
Windows щелкните правой кнопкой мыши кнопку "Пуск", а затем выберите Панель управления.
Выберите Оборудование и звук. В разделе Устройства и принтеры выберите Мышь.
ПРИМЕЧАНИЕ. Сенсорные жесты поддерживаются не всеми приложениями.
Использование клавиатуры и мыши
С помощью клавиатуры и мыши можно вводить текст, выбирать элементы, прокручивать страницы и
выполнять те же функции, что и с помощью сенсорных жестов. Посредством клавиатуры, клавиш
действий и сочетаний клавиш можно выполнять определенные функции.
СОВЕТ:
экрану компьютера из открытого приложения или рабочего стола Windows. Повторно нажмите
клавишу с эмблемой Windows, чтобы вернуться к предыдущему экрану.
ПРИМЕЧАНИЕ. В зависимости от страны или региона клавиши и функции клавиш на клавиатуре могут
отличаться от тех, о которых рассказывается в этом разделе.
Использование клавиш действия или клавиш ускоренного доступа
Можно быстро получать информацию или выполнять некоторые функции с помощью некоторых
клавиш и комбинаций клавиш.
●
●
Клавиша с эмблемой Windows на клавиатуре позволяет быстро вернуться к начальному
Клавиши действия — Выполняют назначенную функцию. Значки на функциональных клавишах,
расположенных в верхней части клавиатуры, указывают назначенную соответствующей клавише
функцию.
Чтобы использовать функцию клавиши действия, нажмите и удерживайте клавишу.
Клавиши ускоренного доступа — Одновременное нажатие клавиши fn и клавиши esc, клавиши
пробел или соответствующей клавиши действия.
Чтобы воспользоваться клавишей ускоренного доступа, кратковременно нажмите клавишу fn, а
затем, не отпуская ее, кратковременно нажмите вторую клавишу из комбинации клавиш.
6 Глава 3 Навигация по экрану
Page 11
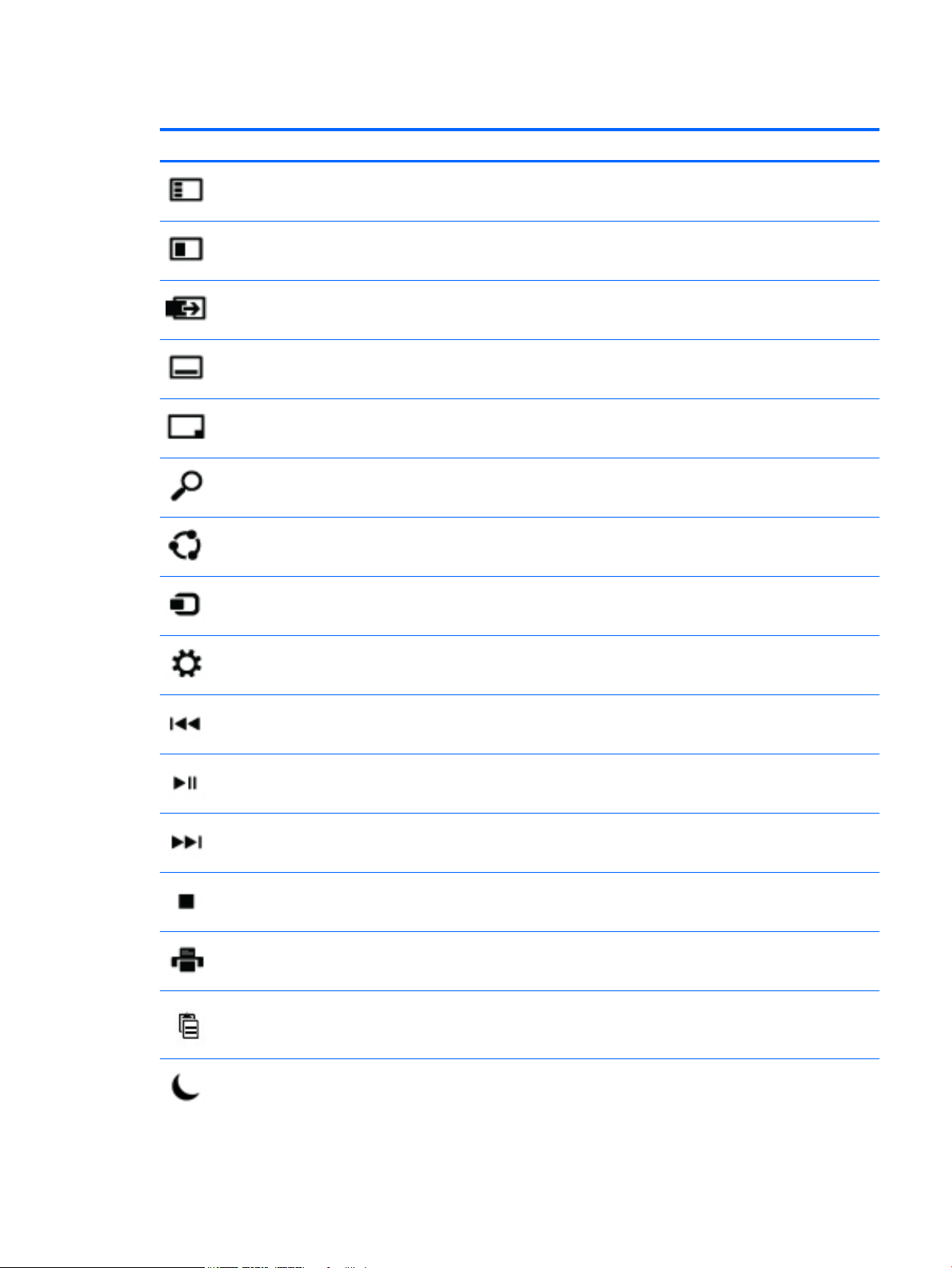
В зависимости от модели компьютера клавиатура может поддерживать следующие клавиши.
Значок Описание
Выводит список открытых приложений.
Привязывает открытые приложения.
Переключает между открытыми приложениями.
Отображает команды, доступные в открытом приложении.
Показывает или скрывает рабочий стол.
Открывает чудо-кнопку Поиск.
Открывает чудо-кнопку Поделиться.
Открывает чудо-кнопку Устройства.
Открывает чудо-кнопку Параметры.
Воспроизводит предыдущую дорожку аудио компакт-диска или предыдущий раздел диска DVD или
диска BD.
Начинает, приостанавливает или возобновляет воспроизведение аудио компакт-диска, диска DVD или
диска BD.
Воспроизводит следующую дорожку аудио компакт-диска или следующий раздел диска DVD или
диска BD.
Начинает воспроизведение аудио или видео компакт-диска, диска DVD или диска BD.
Открывает окно Настройки печати.
Вставляет содержимое буфера.
Выполняет переключение в спящий режим, при котором информация сохраняется в памяти системы.
Дисплей и другие компоненты системы выключаются, и электроэнергия экономится.
Чтобы выйти из спящего режима, быстро нажмите кнопку питания.
Использование клавиатуры и мыши 7
Page 12

Значок Описание
ПРЕДУПРЕЖДЕНИЕ. Для снижения риска потери информации сохранить свои рабочие файлы перед
запуском спящего режима.
Выключение звука или восстановление звука динамиков.
Постепенное уменьшение громкости динамиков пока вы удерживаете клавишу нажатой.
Постепенное увеличение громкости динамиков пока вы удерживаете клавишу нажатой.
Отображение параметров для выбранного объекта.
Использование сочетаний клавиш в ОС Windows
В ОС Windows предусмотрены сочетания клавиш, которые позволяют быстро выполнять действия.
Нажмите клавишу с эмблемой Windows одну или в сочетании с соответствующий назначенной
клавишей для выполнения нужного действия.
8 Глава 3 Навигация по экрану
Page 13

4 Защита компьютера
Ваш компьютер предлагает функции, способствующие защите системы и ее данных от
несанкционированного доступа. Изучите данные функции для обеспечения надлежащего их
использования.
Функции безопасности компьютера
Риски, связанные с компьютером Функция компьютера
Несанкционированное
использование компьютера или
учетной записи пользователя
Несанкционированный доступ к
служебной программе установки,
настройкам BIOS и другим
идентификационным данным
системы
Компьютерные вирусы Антивирусное ПО
Несанкционированный доступ к
данным и текущие угрозы
компьютеру
Пароль пользователя
Пароль представляет собой выбранную вами группу символов. Для получения разрешения на
доступ к информации на компьютере необходимо ввести эти символы.
Пароль администратора
Антивирусное программное обеспечение, предустановленное на компьютере, позволяет выявлять
большинство вирусов, удалять их и в большинстве случаев восстанавливать нанесенные вирусами
повреждения. Чтобы защитить компьютер от новых вирусов после завершения пробного периода,
нужно будет приобрести расширенную службу.
Брандмауэр
●
Операционная система Windows включает в себя программный брандмауэр,
предустановленный на компьютер.
●
В антивирусную программу, предустановленную на компьютер, входит брандмауэр.
Важные обновления безопасности Windows
Обновление операционной системы Windows
Функции безопасности компьютера 9
Page 14

5 Устранение неполадок
Более подробное описание поиска и устранения неполадок управления каким-либо периферийным
устройством, например монитором или принтером, с компьютера см. в документации, предоставленной
изготовителем оборудования. В приведенных ниже таблицах представлены неполадки, которые могут
возникать при установке, запуске или использовании компьютера, а также предлагаются возможные
решения
Для получения дополнительной информации или поиска дополнительных способов устранения
неисправностей перейдите по ссылке http://welcome.hp.com/country/us/en/wwcontact_us.html и
выполните поиск по модели компьютера.
Компьютер не загружается
Неполадка Возможное решение
.
Сообщение об
ошибке: ошибка
жесткого диска
Компьютер не
включается или не
загружается
1. Перезагрузите компьютер.
а. Нажмите сочетание клавиш ctrl+alt+delete.
б. Щелкните значок Питание в правом нижнем углу экрана, а затем выберите Перезагрузка.
- или -
Нажмите и удерживайте кнопку питания на компьютере не менее 5 секунд, пока компьютер не выключится, а
затем еще раз нажмите кнопку, чтобы включить компьютер.
2. Если ОС Windows откроется, немедленно выполните резервное копирование всех важных данных на жесткий
диск для резервного копирования.
3. Обратитесь в службу поддержки (вне зависимости от того, запустилась ли ОС Windows).
Убедитесь, что кабели, соединяющие компьютер с источником питания переменного тока, подключены
надлежащим образом. На компьютере должен гореть зеленый индикатор питания. Если это не так, попробуйте
подключить его к другой розетке переменного тока. Если и после этого устранить неполадку не удалось,
обратитесь в службу техподдержки.
Убедитесь, что рабочее напряжение электрической розетки соответствует электрическому напряжению
компьютера.
Проверьте работоспособность электрической розетки, подключив к ней другое электрическое устройство.
Если это возможно, удалите все фильтры и стабилизаторы, после чего вставьте вилку непосредственно в
электрическую розетку.
Отключите все периферийные устройства, а затем нажмите и удерживайте кнопку питания не менее 15 секунд.
Нажмите кнопку питания, чтобы включить компьютер.
Если на дисплее (мониторе) нет изображения, возможно, монитор неправильно подключен к компьютеру.
Подключите монитор к компьютеру, вставьте штепсель шнура питания в электрическую розетку, а затем снова
включите монитор. См. Дисплей (монитор) (только определенные модели) на стр. 11.
Компьютер не
отвечает
1. Нажмите сочетание клавиш Ctrl+Alt+Delete.
2. Выберите Диспетчер задач.
3. Выберите все программы, которые не отвечают, и нажмите кнопку Снять задачу.
Если завершение программ не решило проблему, перезагрузите компьютер.
1. Нажмите сочетание клавиш Ctrl+Alt+Delete.
10 Глава 5 Устранение неполадок
Page 15

Неполадка Возможное решение
2. Щелкните значок Питание в правом нижнем углу экрана, а затем выберите Перезагрузка.
- или -
Нажмите и удерживайте кнопку питания на компьютере не менее 5 секунд, пока компьютер не выключится, а затем
нажмите кнопку питания, чтобы включить компьютер.
Сообщение об
ошибке:
Недопустимый
системный диск или
Несистемный диск
или ошибка диска
После остановки работы дисковода извлеките оптический диск из дисковода и нажмите клавишу пробела на
клавиатуре.
Устранение неполадок
Неполадка Возможное решение
Компьютер не
выключается при
нажатии кнопки
питания
Компьютер
выключается сам по
себе
Нажмите и удерживайте кнопку питания до тех пор, пока компьютер не выключится. Затем снова включите
компьютер.
●
Температура окружающей среды может быть слишком высокой для компьютера. Дайте компьютеру
охладиться.
●
Убедитесь, что вентиляционные отверстия компьютера не перекрыты. См. Очистка компьютера на стр. 23.
ПРИМЕЧАНИЕ. Убедитесь, что внутренний вентилятор компьютера, если есть, работает.
Дисплей (монитор) (только определенные модели)
Неполадка Возможное решение
Экран темный, индикатор
питания монитора не
горит
На экране нет
изображения
Изображения на экране
нечеткие или их размер
слишком велик или
слишком мал
ПРИМЕЧАНИЕ. В дополнение к информации, приведенной в этом разделе, обратитесь к документации, поставляемой вместе с монитором.
Отключите и снова подключите кабели питания к разъему на задней панели монитора и к сетевой розетке.
Нажмите кнопку включения питания на мониторе.
Чтобы вновь отобразить изображение на экране, нажмите клавишу пробел или подвигайте мышкой.
Нажмите кнопку спящего режима (только в определенных моделях) или клавишу esc на клавиатуре, чтобы
вывести компьютер из спящего режима.
Нажмите кнопку питания, чтобы включить компьютер.
Осмотрите кабель монитора на предмет деформации контактов.
●
Если хотя бы один контакт погнулся, замените кабель монитора.
●
Если погнутых контактов нет, отключите кабель монитора от компьютера и снова подключите его.
Отрегулируйте в Windows разрешение монитора.
1. Щелкните правой кнопкой в пустой области рабочего стола и выберите пункт Разрешение экрана.
2. Выберите из раскрывающегося меню другое разрешение.
3. Нажмите кнопку Apply (Применить), затем кнопку Keep changes (Сохранить изменения).
Устранение неполадок 11
Page 16

Устранение неполадок с
Неполадка Возможное решение
Компьютер не реагирует
ни на команды с
клавиатуры, ни на набор
текста
Мышь (проводная) не
работает или не
определяется
Курсор не реагирует на
нажатие клавиш со
стрелками на цифровой
клавиатуре
Курсор не реагирует на
движения мыши
Выключите компьютер с помощью мыши. Отсоедините клавиатуру от задней панели компьютера, а затем
повторно подключите ее и перезагрузите компьютер.
Отключите провод мыши от компьютера и снова подключите его.
Если мышь все равно не определяется, выключите компьютер, отключите и снова подключите кабель мыши, а
затем снова включите компьютер.
Нажмите num lock на клавиатуре, чтобы выключить функцию Num Lock и разблокировать возможность
использования клавиш со стрелками на цифровой клавиатуре.
1. Нажмите сочетание клавиш alt+tab и перейдите к открытой программе.
2. Нажмите сочетание клавиш ctrl+s, чтобы сохранить изменения в выбранном приложении (ctrl+s — это
комбинация клавиш для вызова команды сохранения в большинстве, но не во всех приложениях).
3. Повторите шаги 1 и 2, чтобы сохранить изменения во всех открытых программах.
4. Нажмите кнопку питания, чтобы выключить компьютер.
5. После выключения компьютера отсоедините и заново подключите провод мыши к задней панели
компьютера и включите компьютер снова.
Устранение неполадок с
Неполадка Возможное решение
Беспроводная клавиатура
или мышь не работает
или не определяется
●
Убедитесь, что беспроводная клавиатура или мышь находятся в радиусе действия приемопередатчика —
примерно в 10 м (32 фута) при обычном использовании и в пределах 30 см (12 дюймов) при начальной
настройке или повторной синхронизации.
●
Убедитесь, что мышь не переведена в режим приостановки, который включается через 20 минут
бездействия. Для возобновления работы мыши щелкните ее левой кнопкой.
●
Замените в клавиатуре и/или мыши аккумуляторы.
●
Выполните повторную синхронизацию клавиатуры и мыши с приемопередатчиком согласно следующим
шагам.
ПРИМЕЧАНИЕ. В зависимости от модели компьютера приемопередатчик может быть предустановлен в порт
USB, который не виден снаружи компьютера.
На приведенных рисунках изображены только примеры приемопередатчика, беспроводной клавиатуры и
мыши; конкретная модель может от них отличаться.
ВАЖНО! В процессе синхронизации беспроводная клавиатура и мышь должны находиться на одном уровне с
приемопередатчиком в пределах 30 см (12 дюймов) от него и вне зоны действия помех от других устройств.
1. Отключите и снова вставьте приемопередатчик в порт USB компьютера. В некоторых компьютерах
имеется специальный порт для приемопередатчика.
ПРИМЕЧАНИЕ. Приемопередатчик клавиатуры и мыши может незначительно отличаться от показанного
на рисунке.
12 Глава 5 Устранение неполадок
Page 17

Неполадка Возможное решение
2. Убедитесь, что мышь включена (A). Затем нажмите и удерживайте кнопку подключения (B),
расположенную на тыльной стороне мыши, в течение 5–10 секунд, пока светодиод на панели
индикаторов приемопередатчика не начнет непрерывно светиться или не перестанет мигать. Попытки
установить соединение с приемопередатчиком продолжаются в течение 60 секунд. Чтобы подтвердить,
что подключение установлено и сеанс связи с приемопередатчиком не прерывался, сдвиньте мышь и
проверьте, есть ли реакция на экране.
3. Нажмите и удерживайте кнопку подключения (C), расположенную на тыльной стороне клавиатуры, в
течение 5–10 секунд, пока индикатор на приемопередатчике не начнет непрерывно светиться или не
перестанет мигать.
Устранение неполадок с
Неполадка
Очень низкая или
неудовлетворительная
громкость
Звук не слышен 1. На начальном экране введите панель управления и выберите Панель управления. Или на рабочем
Возможное решение
Убедитесь, что динамики подключены к гнезду аудиовыхода (черного цвета) на задней панели компьютера.
(Для многоканальных динамиков используются дополнительные гнезда аудиовыходов). Пассивные динамики
(динамики без отдельного источника питания, например аккумуляторов или сетевого питания) не
обеспечивают удовлетворительную громкость звука. Замените пассивные-динамики активными.
столе Windows щелкните правой кнопкой мыши кнопку "Пуск", а затем выберите Панель управления.
Выберите Система и безопасность.
Устранение неполадок с 13
Page 18

Неполадка Возможное решение
2. В Центре поддержки выберите Устранить типичные проблемы компьютера и затем выберите
Устранение неполадок воспроизведения звука.
Убедитесь, что к динамикам подключено питание и что они включены.
Выключите компьютер, затем отключите и снова подключите динамики. Убедитесь, что динамики
подключены к гнезду аудиовыхода, а не к разъему для микрофона или для наушников.
Чтобы выйти из спящего режима, нажмите кнопку спящего режима (только в определенных моделях) или
клавишу esc на клавиатуре.
Если к компьютеру подключены наушники, отсоедините их (или аудиосистему).
Устранение неполадок
Неполадка Возможное решение
Не удается подключиться
к Интернету
Не удается подключиться
к Интернету, но
сообщение об ошибке
отсутствует
1. На начальном экране введите панель управления и выберите Панель управления. Или на рабочем
столе Windows щелкните правой кнопкой мыши кнопку "Пуск", а затем выберите Панель управления.
2. В разделе Сеть и Интернет выберите Подключиться к Интернету.
Убедитесь, что применяемые кабели подходят для данного типа подключения к Интернету. Компьютер может
быть оснащен модемом коммутируемой линии связи или сетевым адаптером Ethernet (также называемым
сетевой интерфейсной платой или NIC). Для подключения модема используется стандартный телефонный
кабель, в то время как для подключения сетевой интерфейсной платы к локальной сети (ЛВС) используется
сетевой кабель. Не подключайте телефонный кабель к сетевому адаптеру, а сетевой кабель к телефонной
линии: это может привести к повреждению сетевого адаптера.
Запустите мастер настройки беспроводной сети.
1. На начальном экране введите панель управления и выберите Панель управления. Или на рабочем
столе Windows щелкните правой кнопкой мыши кнопку "Пуск", а затем выберите Панель управления.
Выберите пункт Сеть и Интернет, а затем пункт Центр управления сетями и общим доступом.
2. В окне Центр управления сетями и общим доступом выберите команду Установка подключения или
сети, чтобы запустить мастер, а затем следуйте инструкциям на экране.
Если в системе есть внешняя антенна, попробуйте изменить положение этой антенны. Если антенна
внутренняя, попробуйте передвинуть компьютер.
Попробуйте подключиться позднее или обратитесь к своему поставщику услуг Интернета за помощью.
1. На рабочем столе Windows щелкните правой кнопкой на значке состояния сети в области уведомлений в
правой части панели задач.
2. Выберите Устранение неполадок.
Отсутствует значок
подключения к сети в
области уведомлений
1. На начальном экране введите ремонт.
2. Выберите Определение и устранение неполадок сети, а затем следуйте инструкциям на экране.
14 Глава 5 Устранение неполадок
Page 19

Устранение неполадок с программным обеспечением
Неполадка Возможное решение
Для решения
проблем, связанных
с программным
обеспечением,
попробуйте
следующие способы:
Программное
обеспечение долго
отвечает
●
Полностью выключите компьютер и затем снова включите его.
●
Обновите драйверы. См. «Обновление драйверов устройств» в следующем разделе.
●
Восстановите конфигурацию компьютера, используемую до установки программного обеспечения. См. раздел
«Восстановление системы Microsoft» в этой таблице.
●
Переустановите программу или драйвер оборудования См. раздел «Переустановка программного и
аппаратного драйвера» в этой таблице.
●
Очистите и выполните форматирование жесткого диска, затем переустановите операционную систему,
программы и драйверы. Данный процесс подразумевает удаление всех созданных вами файлов данных. См.
Восстановление системы на стр. 17.
●
Закройте ненужные программы.
●
Запускайте антивирусную проверку и другие служебные программы, когда компьютер не используется.
Удалите автоматически загружаемые приложения (например, службу сообщений и приложения мультимедиа) из
автоматической загрузки.
1. На начальном экране введите msconfig и выберите msconfig.
ПРИМЕЧАНИЕ. Если запрашивается пароль или подтверждение администратора, введите пароль или
подтвердите действие.
2. На вкладке Общие выберите Выборочный запуск.
3. Щелкните на вкладке Запуск и выберите Открыть диспетчер задач.
4. Выберите элементы автозагрузки, которые не должны запускаться, и нажмите Отключить.
ПРИМЕЧАНИЕ. При наличии сомнений не отключайте элемент.
5. При запросе нажмите Перезапуск для перезагрузки компьютера.
ПРИМЕЧАНИЕ. Чтобы включить программу в список автоматической загрузки при запуске, перезагрузите
компьютер и выполните эти действия в обратном порядке.
Обновление
драйверов устройств
Отключите ненужные графические возможности.
1. На начальном экране введите проводник и выберите Проводник. Или на рабочем столе Windows щелкните
правой кнопкой мыши кнопку "Пуск", а затем выберите Проводник.
2. Выберите меню Компьютер, а затем выберите Свойства.
3. Выберите Дополнительные параметры системы.
ПРИМЕЧАНИЕ. Если запрашивается пароль или подтверждение администратора, введите пароль или
подтвердите действие.
4. В разделе Производительность щелкните Настройки.
5. На вкладке Визуальные эффекты выберите Обеспечить наилучшее быстродействие и нажмите OK.
Чтобы обновить драйвер или вернуться к предыдущей версии драйвера, если новая версия не решила проблему,
выполните следующую процедуру.
1. На начальном экране наберите device manager и затем выберите Диспетчер устройств. Или на рабочем
столе Windows щелкните правой кнопкой мыши кнопку "Пуск", а затем выберите Диспетчер устройств.
2. Нажмите на значок стрелки, чтобы развернуть список типов устройств, для которых нужно обновить или
восстановить драйвер (например, дисководы DVD/CD-ROM).
3. Дважды щелкните на соответствующем пункте (например, HP DVD Writer 640b).
4. Перейдите на вкладку Драйвер.
Устранение неполадок с программным обеспечением 15
Page 20

Неполадка Возможное решение
5. Чтобы обновить драйвер, щелкните Обновить драйвер и затем следуйте инструкциям на экране.
- или -
Для возврата к предыдущей версии драйвера, щелкните Восстановить драйвер и затем следуйте
инструкциям на экране.
Восстановление
системы Майкрософт
из архива
Переустановка
программ и
драйверов
оборудования
Если произошел сбой, который может быть вызван некорректной работой программного обеспечения,
установленного на компьютере, используйте функцию восстановления системы после сбоя, чтобы вернуть
компьютер в предыдущую точку восстановления. Точки восстановления можно также создать вручную.
ВАЖНО! Прежде чем использовать средство восстановления системы, всегда выполняйте процедуру
восстановления системы после сбоя.
Для запуска восстановления системы или для добавления точек восстановления вручную:
1. Завершите работу всех открытых программ.
2. На начальном экране введите панель управления и выберите Панель управления. Или на рабочем столе
Windows щелкните правой кнопкой мыши кнопку "Пуск", а затем выберите Панель управления.
3. Выберите Система и безопасность, выберите Система и затем выберите Защита системы.
4. Выберите вкладку Защита системы на экране «Свойства системы».
5. Следуйте инструкциям на экране.
Если повреждены какие-либо драйверы оборудования или программы, установленные производителем, их можно
переустановить с помощью программы HP Recovery Manager (только определенные модели).
ПРИМЕЧАНИЕ. Не используйте HP Recovery Manager для переустановки поставляемых вместе с компьютером
программ, записанных на компакт- и DVD-диски. Переустанавливайте эти программы непосредственно с CD- и DVDдисков.
Перед удалением программы убедитесь, что сможете ее переустановить. Убедитесь, что данная программа попрежнему доступна там, где она была изначально взята (например, на диске или в Интернете). Также убедитесь, что
данная программа имеется в списке приложений, которые можно переустановить с помощью HP Recovery Manager
(см. процедуру ниже).
ПРИМЕЧАНИЕ. Некоторые функции могут быть недоступны на компьютерах, поставляемых без операционной
системы Microsoft Windows.
Для проверки списка программ, которые можно переустановить с помощью HP Recovery Manager, а также для
выполнения такой переустановки:
1. На начальном экране введите восстановление и выберите Recovery Manager. Если на экране появляется
запрос о продолжении, нажмите кнопку Да.
2. Щелкните Переустановка программного обеспечения или Переустановка драйвера оборудования, а затем
следуйте инструкциям на экране.
Чтобы удалить программу, выполните описанные ниже действия.
1. Завершите работу всех открытых приложений и закройте все папки.
2. На начальном экране введите панель управления и выберите Панель управления. Или на рабочем столе
Windows щелкните правой кнопкой мыши кнопку "Пуск", а затем выберите Панель управления.
3. В группе Программы щелкните на Удаление программы.
4. Выберите программу, подлежащую удалению, и щелкните Удалить.
16 Глава 5 Устранение неполадок
Page 21

6 Восстановление системы
Восстановление системы полностью очищает диск и форматирует его с удалением всех ранее
созданных файлов данных и последующей переустановкой операционной системы, программ и
драйверов, предустановленных производителем. Таким образом, необходимо вручную
переустановить все программное обеспечение, которое не было установлено на компьютер
производителем
ПРИМЕЧАНИЕ. Прежде чем использовать средство восстановления системы, всегда выполняйте
процедуру восстановления системы после сбоя. См. «Восстановление системы Microsoft» в Устранение
неполадок с программным обеспечением на стр. 15.
Некоторые функции могут быть недоступны на компьютерах, поставляемых без операционной
системы Microsoft Windows.
Выбор способа восстановления системы
Для восстановления системы из архива необходимо выбрать один из следующих способов.
●
Образ восстановления — выполняется восстановление системы из образа восстановления,
сохраненного на жестком диске. Образ восстановления — это файл, содержащий копию
исходного ПО, установленного-на компьютер производителем. Как восстановить систему из
образа восстановления, хранящегося на жестком диске, см. в разделе Восстановление системы с
начального экрана Windows на стр. 17.
.
ПРИМЕЧАНИЕ. Участок жесткого диска, занятый образом восстановления, не может
использоваться для хранения данных.
●
Носитель для восстановления системы — выполняется восстановление системы с носителя для
восстановления, созданного с помощью файлов, сохраненных на жестком диске, или
приобретенного отдельно. Инструкции по созданию носителей для восстановления системы см. в
разделе Создание носителя для восстановления системы на стр. 21.
Варианты восстановления системы
Выполнять восстановление системы следует в описанном ниже порядке.
1. С жесткого диска, с начального экрана Windows.
2. С жесткого диска нажатием клавиши f11 во время загрузки операционной системы.
3. С помощью созданных накопителей для восстановления.
4. С помощью дисков восстановления, приобретенных в HP. Чтобы приобрести диски
восстановления, перейдите по адресу http://welcome.hp.com/country/us/en/wwcontact_us.html.
Восстановление системы с начального экрана Windows
ПРЕДУПРЕЖДЕНИЕ. При восстановлении системы удаляются все данные и программы, которые вы
создали или установили. Сохраните все важные данные на съемный диск или флэш-накопитель USB.
Выбор способа восстановления системы 17
Page 22

Если компьютер работает и Windows реагирует на действия пользователя, выполните следующие
действия для восстановления системы:
1. Выключите компьютер.
2. Отключите от компьютера все периферийные устройства за исключением монитора (только
выбранные модели), клавиатуры и мыши.
3. Включите компьютер.
4. На начальном экране введите восстановление и выберите HP Recovery Manager. Если на
экране появляется запрос о продолжении
5. Выберите HP Recovery Environment (Среда восстановления HP) и для перезапуска нажмите OK.
6. Выберите Восстановление системы.
7. Следуйте инструкциям на экране.
ПРИМЕЧАНИЕ. Если система не может обнаружить раздел восстановления, она предлагает
вставить накопитель для восстановления системы. Вставьте диск или флэш-накопитель USB,
нажмите кнопку Да, затем – кнопку Далее, чтобы перезагрузить компьютер и запустите
программу HP Recovery Manager с диска восстановления или флэш-накопителя USB. В случае
использования дисков, вставьте следующий диск восстановления при отображении
соответствующего запроса.
8. По завершении восстановления выключите компьютер, подключите все периферийные
устройства и включите компьютер.
, нажмите кнопку Да.
Восстановление системы при загрузке
ПРЕДУПРЕЖДЕНИЕ. При восстановлении системы удаляются все данные и программы, которые вы
создали или установили. Сохраните все важные данные на съемный диск или флэш-накопитель USB.
Если Windows не реагирует на действия пользователя, но компьютер работает, для восстановления
системы сделайте следующее:
1. Выключите компьютер. Если необходимо, нажмите и удерживайте кнопку питания до тех пор,
пока компьютер не выключится.
2. Отключите от компьютера все периферийные устройства за исключением монитора (только
выбранные модели), клавиатуры и мыши.
3. Нажмите кнопку питания, чтобы включить компьютер.
4. Как только появится начальный экран заставки с логотипом компании, нажимайте повторно
клавишу F11 на клавиатуре до тех пор, пока на экране не появится Меню параметров загрузки.
5. Выберите меню Устранение неполадок.
6. Выберите Восстановление системы.
7. Следуйте инструкциям на экране.
8. По завершении восстановления выключите компьютер, подключите все периферийные
устройства и вновь включите компьютер.
Восстановление системы с накопителя
ПРЕДУПРЕЖДЕНИЕ. При восстановлении системы удаляются все данные и программы, которые вы
создали или установили. Сохраните все важные данные на съемный диск или флэш-накопитель USB.
18 Глава 6 Восстановление системы
Page 23

Инструкции по созданию носителей для восстановления системы см. в разделе Создание носителя для
восстановления системы на стр. 21.
Для восстановления системы с помощью носителя для восстановления выполните следующее:
1. Если компьютер работает, запишите на DVD-диск или флэш-накопитель USB резервные копии
всех файлов данных, которые необходимо сохранить, а затем извлеките этот накопитель из
компьютера.
2. В случае использования DVD-дисков для восстановления вставьте в лоток соответствующего
дисковода DVD-диск восстановления № 1 и закройте лоток. В случае использования флэшнакопителя USB для восстановления вставьте его в порт USB.
3. Если компьютер работает, с пускового экрана переместите в правый нижний угол экрана для
отображения панели чудо-кнопок, выберите Параметры, выберите значок Питание и затем
выберите Завершение работы. Или на рабочем столе Windows щелкните правой кнопкой мыши
кнопку "Пуск", выберите Завершение работы или выход, а затем выберите Завершение работы.
- или -
Если же компьютер не отвечает, нажмите и удерживайте кнопку питания в течение примерно
5 секунд или пока компьютер не выключится.
4. Отключите от компьютера все периферийные устройства за исключением монитора (только
выбранные модели), клавиатуры и мыши.
5. Нажмите кнопку питания, чтобы включить компьютер. При использовании DVD-диска для
восстановления на компьютере автоматически запустится программа HP Recovery Manager с этого
диска. Перейдите к шагу 7.
6. В случае запуска восстановления системы с флэш-накопителя USB, нажмите клавишу esc во время
включения компьютера, чтобы войти в меню загрузки. При помощи клавиш со стрелками
выберите устройство USB и нажмите клавишу enter для загрузки с этого устройства.
7. Если будет предложен выбор между восстановлением системы с носителя или с жесткого диска,
выберите носители и нажмите кнопку Далее.
8. Выберите Сброс до заводских значений параметров.
9. Следуйте инструкциям на экране.
Накопитель для восстановления системы
В качестве носителя для восстановления системы можно использовать либо чистый DVD-диск, либо
флэш-накопитель USB (один из двух, но не оба варианта одновременно). Создайте носители для
восстановления из образа восстановления, хранящегося на жестком диске. Образ восстановления
содержит файлы операционной системы и программ, предустановленных на компьютер
производителем. Можно создать только один комплект дисков для восстановления для вашего
компьютера, и диски могут быть использованы только на этом компьютере. Храните диски для
восстановления в надежном месте.
ПРИМЕЧАНИЕ. Некоторые функции могут быть недоступны на компьютерах, поставляемых без
операционной системы Microsoft Windows.
Накопитель для восстановления системы 19
Page 24

Выбор носителя для восстановления
●
Для создания дисков восстановления в вашем компьютере должен быть дисковод с
возможностью записи DVD-дисков, используйте только высококачественные чистые диски DVD+R
или DVD-R.
ПРИМЕЧАНИЕ. Для создания дисков восстановления нельзя использовать диски CD или DVD
+RW, DVD-RW, DVD+RW DL или DVD-RW DL.
●
Диски, выбранные для создания комплекта дисков для восстановления, обязательно должны
быть высококачественными. Диски с дефектами могут быть отклонены системой. В этом случае
будет предложено вставить новый чистый диск и повторить попытку
●
Количество дисков восстановления в комплекте зависит от модели компьютера (обычно от
одного до пяти DVD-дисков). Конкретное число чистых дисков, необходимых для создания такого
комплекта, вам сообщит программа создания дисков для восстановления.
●
Вместо этого также можно создать флэш-накопитель USB для восстановления системы (для этой
цели подойдет высококачественный чистый флэш-накопитель USB). В случае использования
флэш-накопителя USB программа сообщит размер накопителя, необходимый для сохранения
всех данных (не менее 16 ГБ).
ПРИМЕЧАНИЕ. В процессе создания накопителей для восстановления некоторое время уйдет на
проверку правильности информации, записанной на накопитель. Этот процесс можно прервать в
любой момент. При следующем запуске программа начнет работу с места остановки.
.
20 Глава 6 Восстановление системы
Page 25

Создание носителя для восстановления системы
Чтобы создать диски восстановления, выполните описанные ниже действия:
1. Завершите работу всех открытых программ.
2. На начальном экране введите восстановление и выберите HP Recovery Manager. Если на
экране появляется запрос о продолжении
3. Выберите пункт Создать накопитель для восстановления системы с помощью чистых DVD-
дисков и выберите Далее.
4. Следуйте инструкциям на экране. По мере записи помечайте каждый диск (например: «Диск
восстановления 1», «Диск восстановления 2»).
Порядок создания флэш-накопителя USB для восстановления системы:
1. Завершите работу всех открытых программ.
2. Вставьте флэш-накопитель USB в порт USB компьютера.
3. На начальном экране введите восстановление и выберите HP Recovery Manager. Если на
экране появляется запрос о продолжении, нажмите кнопку Да.
4. Выберите пункт Создать накопитель для восстановления системы, затем – флэш-накопитель
USB и выберите Далее.
5. Из списка накопителей выберите флэш-накопитель USB. Программа сообщит объем свободного
места, необходимый для создания накопителя для восстановления. Если на флэш-накопителе
USB не достаточно свободного места (необходимый минимум — 16 ГБ), он будет выделен серым,
при этом нельзя продолжить процесс создания будет невозможно. Нажмите кнопку Далее.
, нажмите кнопку Да.
ПРИМЕЧАНИЕ. Программа создания накопителя для восстановления форматирует флэш-
накопитель и удаляет все файлы на нем.
6. Следуйте инструкциям на экране. Обязательно пометьте созданный флэш-накопитель USB и
храните его в надежном месте.
ПРИМЕЧАНИЕ. Не используйте карты памяти для создания накопителя для восстановления
системы. Система может не загрузиться с карты памяти, и запустить восстановление системы
окажется невозможно.
Накопитель для восстановления системы 21
Page 26

7 Техническое обслуживание
Чтобы обеспечить максимальную производительность компьютера, важно выполнять простое
техническое обслуживание.
Графики и задачи
Следуйте данным инструкциям относительно рекомендуемых интервалов обслуживания.
Еженедельно Очистка ПО Средство очистки диска или безопасные сторонние средства очистки удаляют
ненужные и временные файлы, которые накапливаются и замедляют работу
системы. Кроме того, нужно найти и удалить неиспользуемые программы.
Чтобы запустить программу «Очистка диска», выполните следующие действия.
1. На начальном экране введите диск, а затем выберите Удаление
приложений для освобождения места на диске.
2. Следуйте инструкциям на экране.
Дефрагментация и
оптимизация
Поиск вирусов Проводите еженедельное полное сканирование системы, чтобы выявлять вирусы,
Ежемесячно Чистка оборудования Производите тщательную уборку компьютера изнутри и снаружи.
Обновление ПО Обновление Windows позволяет устранить ошибки операционной системы и
Обновление Windows Для установки обновлений запустите Центр обновления Windows.
Ежегодно Восстановление системы Со временем работа системы может замедлиться (в зависимости от частоты
Для дефрагментации и оптимизации вашего жесткого диска с целью поддержания
его в рабочем состоянии и повышения производительности системы используйте
программу Дефрагментация дисков. Частое выполнение этой задачи не приносит
системе вреда.
Чтобы запустить дефрагментацию диска, выполните следующие действия.
1. Подключите компьютер к сети переменного тока.
2. На начальном экране введите disk defrag и нажмите disk defrag.
3. Следуйте инструкциям на экране.
которые могли быть пропущены ранее. У большинства антивирусных программ
есть функция планирования, которая это делает автоматически.
улучшить производительность. Кроме того, нужно обязательно проверять
наличие обновлений драйверов оборудования и новых версий любимых программ.
использования компьютера). Приведите в порядок свою операционную систему
Windows с помощью Восстановление системы и верните ее к исходной
конфигурации. Создайте резервные копии важных файлов с данными перед
запуском восстановления системы. Более подробную информацию см. в разделе
Восстановление системы на стр. 17.
По мере необходимости Создание резервной
копии данных
22 Глава 7 Техническое обслуживание
Используйте программное обеспечение для записи CD- и DVD-дисков,
установленное на компьютере, чтобы создавать (или «прожигать») диски с
резервными копиями важных данных, включая личные файлы, сообщения
электронной почты и закладки на веб-узлы. Также можно переносить данные на
внешние жесткие диски.
Page 27

Очистка компьютера
Для безопасной очистки компьютера используйте следующие средства.
●
Диметилбензиламмония хлорид с максимальной концентрацией 0,3% (например, одноразовые
салфетки различных брендов)
●
Жидкости для очистки стекла, не содержащие спирта
●
Слабый мыльный раствор
●
Сухая ткань из микроволокна или замши (антистатическая ткань без масла)
●
Антистатические тканевые салфетки
ПРЕДУПРЕЖДЕНИЕ. Запрещается использовать сильные чистящие растворители, потому что они
могут привести к необратимым повреждениям компьютера. Если вы не уверены в том, что средства
очистки безопасны для вашего компьютера, следует ознакомиться с их содержимым и убедитесь в
том, что в их состав не входят, например, спирт, ацетон, хлорид аммония, метиленхлорид и
гидрокарбоны.
Волокнистые материалы, такие как бумажные полотенца, могут поцарапать компьютер. Со временем в
эти царапины могут попадать частицы грязи и чистящие средства.
Процедуры очистки
Для безопасной очистки компьютера следуйте инструкциям в данном разделе.
ВНИМАНИЕ! Во избежание поражения электрическим током или повреждения компонентов, не
пытайтесь очищать компьютере, когда тот включен.
●
Выключите компьютер.
●
Отключите рабочую станцию от электросети.
●
Отключите все внешние устройства с питанием.
ПРЕДУПРЕЖДЕНИЕ. Для предотвращения повреждений внутренних компонентов не распыляйте
чистящие средства или жидкости непосредственно на поверхность компьютера. Жидкости, попавшие
на поверхность, могут повредить внутренние компоненты.
Очистка дисплея
ПРЕДУПРЕЖДЕНИЕ. Не наносите средство для очистки непосредственно на экран.
Осторожно протрите боковые грани и поверхность экрана мягкой тканью без ворсинок, слегка
смоченной в средстве для очистки стекол, не содержащем спиртов.
Очистка вентиляционных отверстий компьютера
Вентиляционные отверстия позволяют осуществлять охлаждение компьютера. Очищайте эти
отверстия с помощью небольшого пылесоса на батареях. (Использование пылесоса на батареях
устраняет риск поражения электрическим током.)
1. Пропылесосьте вентиляционные отверстия на корпусе компьютера.
2. Удалите накопившуюся грязь в разъемах компьютера и вокруг них (например, в портах Ethernet и
USB).
Очистка компьютера 23
Page 28

Очистка клавиатуры и мыши
ВНИМАНИЕ! Во избежание поражения электрическим током и повреждения внутренних компонентов
не используйте для очистки клавиатуры пылесос. После обработки пылесосом на поверхности
клавиатуры может остаться грязь.
ПРЕДУПРЕЖДЕНИЕ. Для снижения опасности повреждения внутренних компонентов следите, чтобы
чистящее средство не попало между клавиш.
●
Для очистки клавиатуры или USB-мыши используйте мягкую ткань из микроволокна или замши,
смоченную одним из чистящих средств, перечисленных выше, или одноразовые протирочные
салфетки
●
Чтобы предотвратить залипание клавиш и удалить пыль, пух и частицы из клавиатуры, можно
продуть клавиатуру с помощью баллончика со сжатым воздухом из тонкой трубки.
В случае мыши с шаровым приводом необходимо очистить изнутри ее шарик и снимающие ролики.
1. Переверните мышь и поверните кольцо-крышку шарика против часовой стрелки, чтобы удалить
его и извлечь шарик.
2. Промойте шарик с мылом и теплой водой.
3. Очистите ролики внутри мыши с помощью хлопковой тряпки, смоченной в изопропиловом спирте.
4. После полного высыхания шарика и роликов мыши поставьте шарик на место и заверните
кольцо-крышку.
.
24 Глава 7 Техническое обслуживание
Page 29

8 Использование средств диагностики
аппаратного обеспечения HP (UEFI)
Средства диагностики аппаратного обеспечения HP – это унифицированный расширяемый интерфейс
встроенного ПО (UEFI), который позволяет проводить диагностическое тестирование работы
аппаратного обеспечения
возможность разграничить неполадки в оборудовании и проблемы, вызванные операционной
системой или другими программными компонентами.
Для запуска HP PC Hardware Diagnostics UEFI выполните указанные далее действия.
1. Включите или перезагрузите компьютер. При появлении в левом нижнем углу экрана сообщения
«Press the ESC key for Startup Menu» (Нажмите клавишу ESC для перехода в меню запуска) нажмите
клавишу esc. При появлении меню запуска нажмите клавишу f2.
BIOS выполняет поиск средств диагностики в следующем порядке:
а. Подключенный носитель USB
ПРИМЕЧАНИЕ. Сведения о загрузке средств диагностики аппаратного обеспечения HP
(UEFI) на носитель USB см. в разделе Загрузка средств диагностики аппаратного обеспечения
HP (UEFI) на устройство USB на стр. 25.
. Эти средства работают независимо от операционной системы, что дает
б. Жесткий диск
в. BIOS
2. После открытия окна средств диагностики с помощью клавиш со стрелками на клавиатуре
выберите нужный тип диагностического теста, а затем следуйте инструкциям на экране.
ПРИМЕЧАНИЕ. Чтобы остановить выполняемый диагностический тест, нажмите клавишу esc.
Загрузка средств диагностики аппаратного обеспечения HP (UEFI) на устройство USB
ПРИМЕЧАНИЕ. Инструкции по загрузке средств диагностики аппаратного обеспечения HP (UEFI)
приводятся только на английском языке.
Существует два варианта загрузки HP PC Hardware Diagnostics на устройство USB:
Вариант 1: Домашняя страница HP PC Diagnostics — обеспечивает доступ к последней версии UEFI.
1. Посетите веб-сайт http://hp.com/go/techcenter/pcdiags.
2. Щелкните ссылку Загрузить UEFI, а затем выберите Запустить.
Вариант 2: Страницы поддержки и драйверов — содержат загрузки для специальных программных
продуктов более ранних или поздних версий.
1. Посетите веб-сайт http://www.hp.com.
2. Наведите указатель на элемент Поддержка, расположенный в начале страницы, и щелкните
Драйверы и материалы для загрузки.
Загрузка средств диагностики аппаратного обеспечения HP (UEFI) на устройство USB 25
Page 30

3. Введите в текстовое поле название продукта и щелкните Перейти.
- или -
Щелкните Найти сейчас, чтобы HP автоматически определил ваш продукт.
4. Выберите модель своего компьютера, а затем – установленную на нем операционную систему.
5. В разделе Диагностика выберите Средства поддержки HP UEFI.
- или -
Выберите Загрузить, а затем выберите Выполнить.
26 Глава 8 Использование средств диагностики аппаратного обеспечения HP (UEFI)
Page 31

9 Технические характеристики
Эксплуатационные характеристики
ПРИМЕЧАНИЕ. Чтобы определить точные требования к сети электропитания для компьютера, см.
паспортную табличку, расположенную на корпусе компьютера.
Параметр Метрические единицы Единицы США
Рабочая температура 5 до 35 °C 41 до 95 °F
Температура хранения от -20 °C до 60 °C от -22°F до 149°F
Рабочая влажность от 15% до 80% @ 26°C от 15% до 80% @ 78°F
Рабочая высота над уровнем моря от 0 м до 2000 м от 0 фт до 6561 фт
Высота хранения над уровнем моря от 0 м до 4572 м от 0 фт до 15000 фт
Эксплуатационные характеристики 27
Page 32

10 Сведения о службе поддержки
Как получить справку
Служба техподдержки HP поможет вам использовать ваш компьютер с максимальной
эффективностью. Вы найдете все необходимое с помощью инструментов, установленных на вашем
компьютере
При обращении в Службу поддержки HP подготовьте следующую информацию:
●
номер модели;
●
номер изделия;
●
серийный номер;
●
номер сборки программного обеспечения;
●
Название операционной системы;
●
дату приобретения.
Запишите сведения об изделии для последующего использования.
Первые четыре элемента списка (номер модели, номер изделия, серийный номер и номер сборки
программного обеспечения) можно посмотреть с помощью HP Support Information. На начальном
экране введите поддержка, а затем выберите приложение HP Support Information.
, а также из информации, доступной в Интернете, по телефону или у местного продавца.
Не забудьте зарегистрироваться в http://www.hp.com/apac/register.
Где получить справку
●
Для получения справки по оборудованию и программному обеспечению воспользуйтесь справкой
и поддержкой Windows. На начальном экране введите справка, а затем выберите Справка и
поддержка.
●
Воспользуйтесь HP Support Assistant. На начальном экране введите поддержка, а затем
выберите приложение HP Support Assistant. HP Support Assistant предоставляет полезные
сведения по устранению неполадок и диагностике, а также предлагает следующие возможности:
◦
Чат в режиме онлайн с техническим специалистом HP
◦
Номера телефонов службы поддержки
◦
Адреса сервисных центров HP.
●
Для получения справки в Интернете, посетите http://welcome.hp.com/country/us/en/
wwcontact_us.html.
В течение тридцати (30) дней с момента приобретения компьютера вам предоставляется телефонная
поддержка по его установке и настройке. Через тридцать (30) дней за подобную помощь может
взиматься плата, но помощь все равно будет вам доступна.
28 Глава 10 Сведения о службе поддержки
Page 33

Поддержка клиентов по вопросам ремонта
Если компьютер нужно отремонтировать или заменить некоторые из его компонентов, существуют два
варианта:
●
Многие компоненты компьютера несложно заменить, т.к. они рассчитаны на замену
пользователем. Это самый быстрый способ ремонта, поскольку во многих случаях мы можем
отправить нужный компонент прямо на дом или в офис клиента в течение нескольких дней. (Эта
возможность может быть доступна не во всех странах или регионах).
●
Если потребуется ремонт, служба поддержки HP сделает все необходимое для починки вашего
компьютера
Эти услуги предоставляются в гарантийный период.
На гарантийные обязательства (а также на некоторые важные компоненты) распространяется ряд
ограничений и исключений, приведенный в руководстве Всемирная ограниченная гарантия и
техническая поддержка HP.
.
Перед модернизацией аппаратного обеспечения
Модернизацию какого-либо аппаратного оборудования следует проводить исключительно после
настройки нового компьютера. Инструкции по настройке компьютера см. в Инструкции по настройке
и в постере Быстрая настройка или Подготовка компьютера к работе на стр. 3. При возникновении
проблем с настройкой и включением системы незамедлительно обратитесь в службу поддержки HP в
соответствии с процедурами, приведенными выше в данной главе. Это нужно сделать прежде, чем вы
предпримете попытку обновить свой компьютер.
Нарушая целостность защитной печати на тыльной стороне компьютера, вы подтверждаете, что до
попытки обновления компьютер работал должным образом. После нарушения целостности защитной
печати на ваш компьютер в степени, допустимой местным законодательством, распространяются
правила и условия, приведенные в руководстве Всемирная ограниченная гарантия и техническая
поддержка HP.
Поддержка клиентов по вопросам ремонта 29
Page 34

Указатель
В
восстановление системы
варианты 17
способы 17
Д
динамиками и звуком
динамики и звук 13
И
Интернет, подключение 4
К
клавиатурой и мышью
(беспроводными)
клавиатура и мышь
(беспроводные) 12
клавиатурой и мышью
(проводными)
клавиатура и мышь
(проводные) 12
Клавиша FN 6
клавиши действия 6
клавиши ускоренного доступа 6
компьютер
устранение неполадок 10
функции безопасности 9
с питанием
питание 11
служба поддержки 28
Справка и поддержка 1, 28
Средства диагностики аппаратного
обеспечения HP (UEFI)
использование 25
Средства диагностики
оборудования HP (UEFI)
загрузка 25
У
устранение неполадок
компьютер не загружается 10
программное обеспечение 15
уход за компьютером 23
Ф
функции безопасности 9
Э
эксплуатационные
характеристики 27
Н
носитель для восстановления
выбор 20
создание 21
О
обслуживание, графики и задачи
22
очистка компьютера 23
П
поиск неисправностей
дисплей (монитор) 11
С
с доступом в Интернет
доступ в Интернет 14
30 Указатель
 Loading...
Loading...