Page 1

Getting Started
HP Business PCs
Page 2
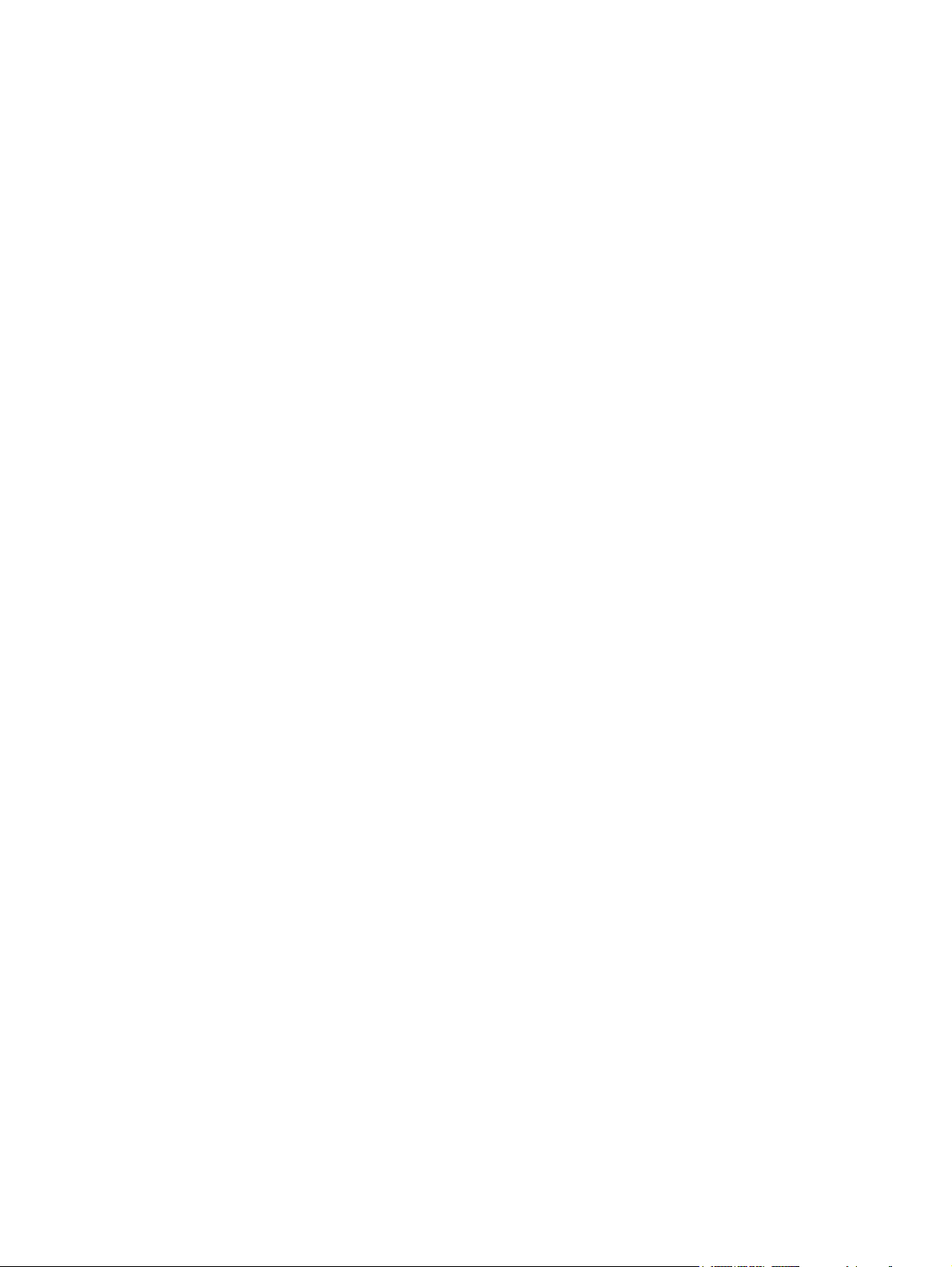
© Copyright 2013 Hewlett-Packard
Development Company, L.P. The
information contained herein is subject to
change without notice.
Windows is a U.S. registered trademark of
Microsoft Corporation.
The only warranties for HP products and
services are set forth in the express
warranty statements accompanying such
products and services. Nothing herein
should be construed as constituting an
additional warranty. HP shall not be liable
for technical or editorial errors or omissions
contained herein.
This document contains proprietary
information that is protected by copyright.
No part of this document may be
photocopied, reproduced, or translated to
another language without the prior written
consent of Hewlett-Packard Company.
Getting Started
HP Business PCs
Sixth Edition (August 2013)
Document Part Number: 625148-006
Page 3
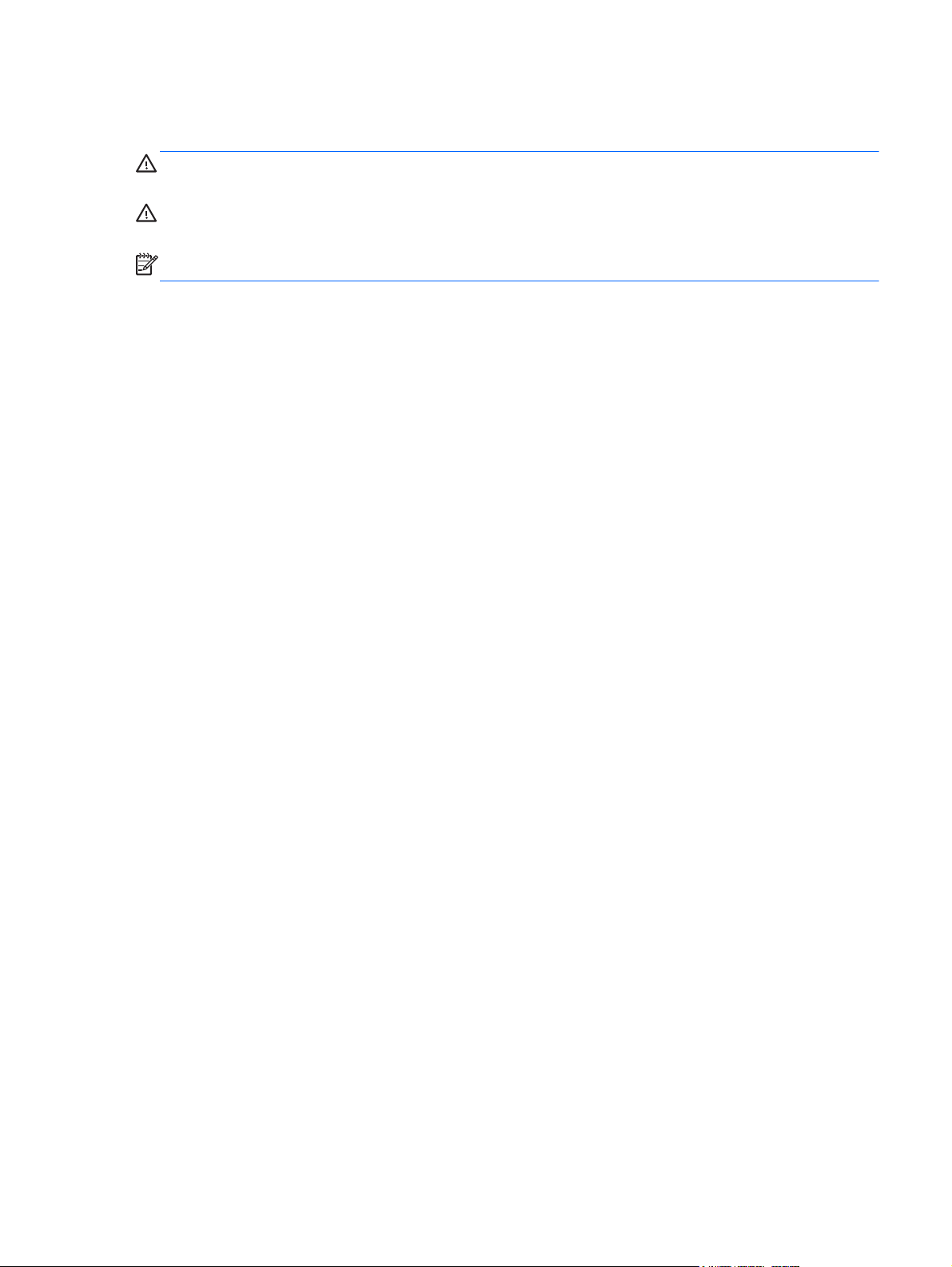
About This Book
WARNING! Text set off in this manner indicates that failure to follow directions could result in bodily
harm or loss of life.
CAUTION: Text set off in this manner indicates that failure to follow directions could result in
damage to equipment or loss of information.
NOTE: Text set off in this manner provides important supplemental information.
iii
Page 4
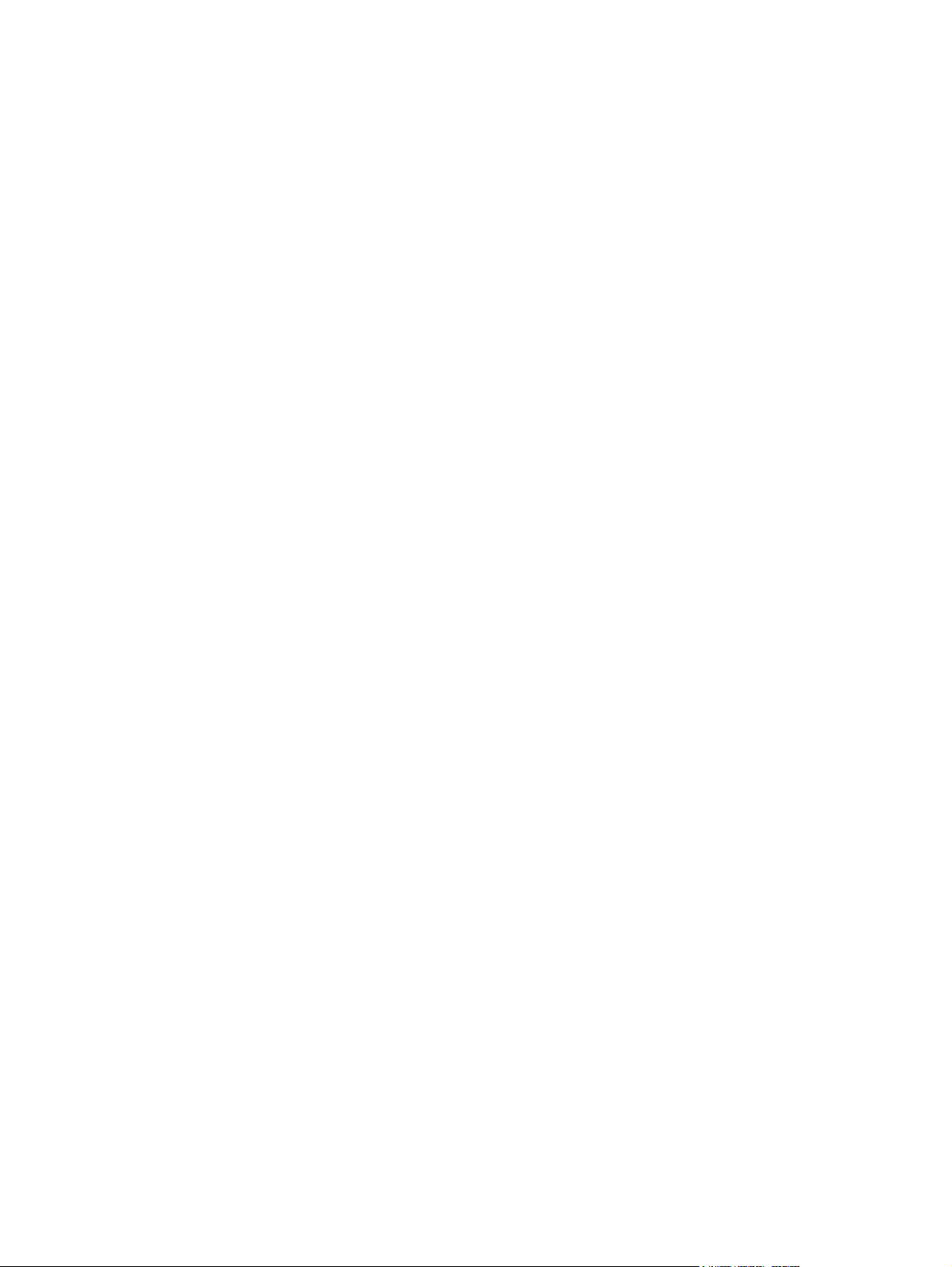
iv About This Book
Page 5

Table of contents
1 Getting Started in Windows 7 ........................................................................................................................ 1
Activating and customizing the software .............................................................................................. 1
Activating the Windows operating system ........................................................................... 1
Downloading Windows 7 updates ........................................................................................ 1
Installing or upgrading device drivers .................................................................................. 1
Customizing the monitor display .......................................................................................... 2
Turning off the computer ...................................................................................................................... 2
Finding more information ...................................................................................................................... 2
If you encounter issues ........................................................................................................................ 2
Performing basic troubleshooting ........................................................................................ 3
Visual inspection: No boot, no power, no video .................................................. 3
Blink or beep codes: Interpreting POST diagnostic front panel LEDs and
audible codes ...................................................................................................... 4
HP Support Assistant .......................................................................................... 4
Using HP PC Hardware Diagnostics ................................................................... 4
Why run HP PC Hardware Diagnostics .............................................. 4
How to access and run HP PC Hardware Diagnostics ....................... 4
Downloading HP PC Hardware Diagnostics to a USB device ............ 4
Before you call for technical support ................................................................... 5
Backing up, restoring, and recovering in Windows 7 .......................................... 6
Creating recovery media .................................................................... 7
System Restore ................................................................................ 10
System Recovery ............................................................................. 10
Using, updating, and maintaining your PC ......................................................................................... 13
2 Getting Started in Windows 8 ...................................................................................................................... 14
Activating and customizing the software ............................................................................................ 14
Activating the Windows Operating System ........................................................................ 14
Downloading Windows 8 updates ...................................................................................... 14
Customizing the monitor display ........................................................................................ 15
Turning off the computer .................................................................................................................... 15
Finding more information .................................................................................................................... 15
If you encounter issues ...................................................................................................................... 15
Performing basic troubleshooting ...................................................................................... 16
Visual inspection: No boot, no power, no video ................................................ 16
v
Page 6

Blink or beep codes: Interpreting POST diagnostic front panel LEDs and
audible codes .................................................................................................... 17
HP Support Assistant ........................................................................................ 17
Using HP PC Hardware Diagnostics ................................................................. 17
Why run HP PC Hardware Diagnostics ............................................ 17
How to access and run HP PC Hardware Diagnostics ..................... 17
Downloading HP PC Hardware Diagnostics to a USB device .......... 18
Before you call for technical support ................................................................. 19
Backing up, restoring, and recovering in Windows 8.1 or Windows 8 .............. 20
Creating recovery media and backups ............................................. 20
Restoring and recovering using Windows tools ................................ 20
Using, updating, and maintaining your PC ......................................................................................... 22
vi
Page 7
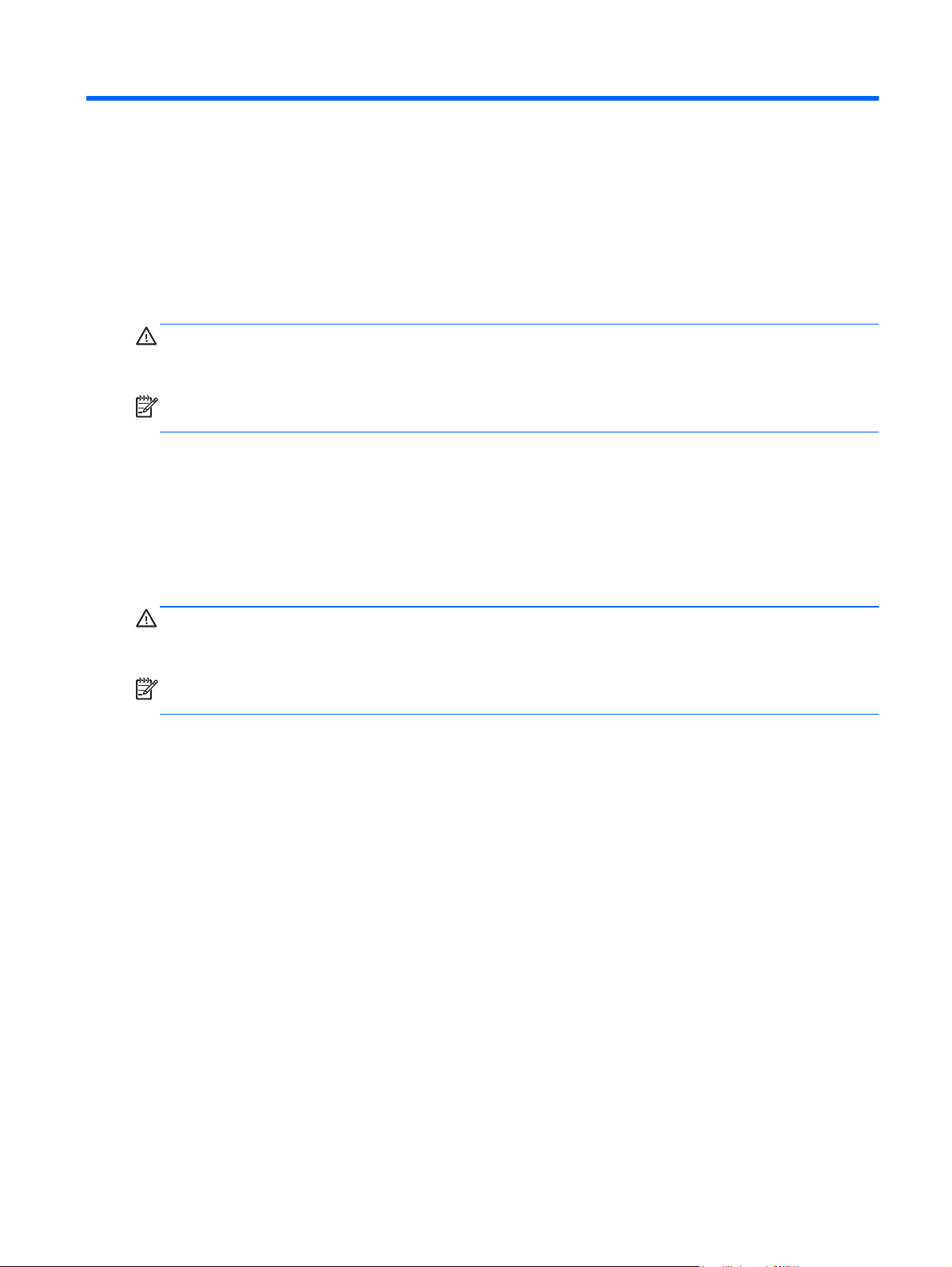
1 Getting Started in Windows 7
Activating and customizing the software
If your computer was not shipped with a Windows® operating system, some portions of this
documentation do not apply. Additional information is available in online help after you activate the
operating system.
CAUTION: Do not add optional hardware or third-party devices to the computer until the operating
system is successfully activated. Doing so may cause errors and prevent the operating system from
installing properly.
NOTE: Be sure there is a 10.2 cm (4 inch) clearance at the back of the unit and above the monitor
to permit the required airflow.
Activating the Windows operating system
The first time you turn on the computer, the operating system is set up and activated automatically.
This process takes about 5 to 10 minutes. Carefully read and follow the instructions on the screen to
complete the activation.
We recommend that you register your computer with HP during operating system setup so you can
receive important software updates, facilitate support questions, and sign up for special offers.
CAUTION: After the activation process has begun, DO NOT TURN OFF THE COMPUTER UNTIL
THE PROCESS IS COMPLETE. Turning off the computer during the activation process may damage
the software that runs the computer or prevent its proper installation.
NOTE: If the computer shipped with more than one operating system language on the hard drive,
the activation process could take up to 60 minutes.
Downloading Windows 7 updates
Microsoft may release updates to the operating system. To help keep the computer running optimally,
HP recommends checking for the latest updates during the initial installation and periodically
throughout the life of the computer.
1. To set up your Internet connection, click Start > Internet Explorer and follow the instructions on
the screen.
2. After an Internet connection has been established, click the Start > All Programs > Windows
Update.
3. Run Windows Update monthly thereafter.
Installing or upgrading device drivers
When installing optional hardware devices after the operating system installation is complete, you
must also install the drivers for each of the devices.
In Windows 7, if prompted for the i386 directory, replace the path specification with C:\i386, or use
the Browse button in the dialog box to locate the i386 folder. This action points the operating system
to the appropriate drivers.
Activating and customizing the software 1
Page 8
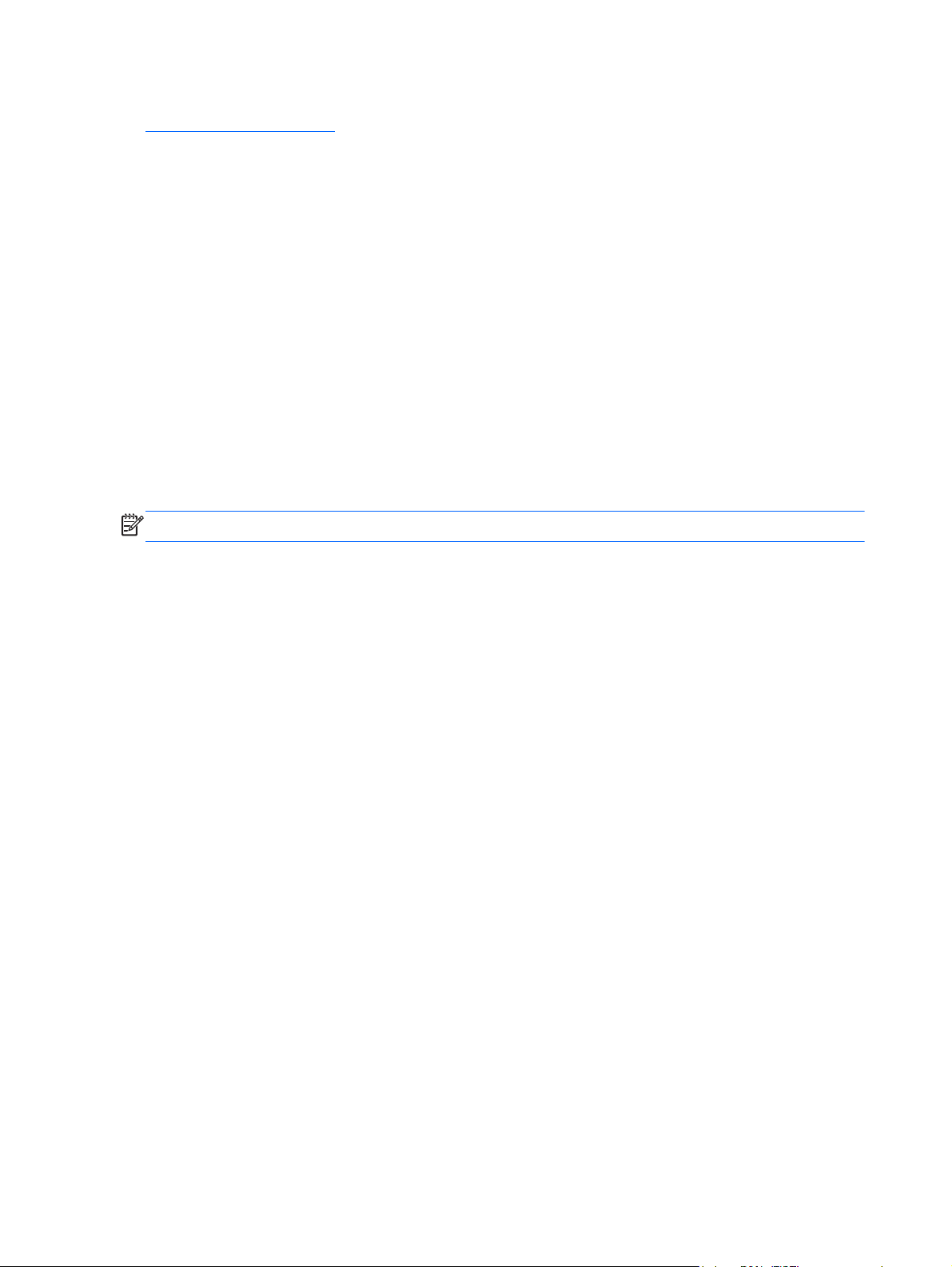
Obtain the latest support software, including support software for the operating system, from
http://www.hp.com/support. Select your country and language, select Download drivers and
software (and firmware), enter the model number of the computer, and press Enter.
Customizing the monitor display
If you wish, you can select or change the monitor refresh rates, screen resolution, color settings, font
sizes, and power management settings.
For more information, refer to the online documentation provided with the graphics controller utility or
the documentation that came with your monitor.
Right-click on the Windows desktop, then click Personalize to change display settings.
Turning off the computer
To properly turn off the computer, first shut down the operating system software.
▲ Click Start > Shut down.
Finding more information
NOTE: Some or all of the following documents are available on the computer hard drive.
Getting Started—Helps you connect the computer and peripheral devices and set up factory-
●
provided software; also includes basic troubleshooting information should you encounter any
problems during initial startup.
Hardware Reference Guide—Provides an overview of the product hardware, as well as
●
instructions for upgrading this series of computers; includes information on RTC batteries,
memory, and power supply.
Maintenance and Service Guide (English only)—Provides information on parts removal and
●
replacement, troubleshooting, Desktop Management, setup utilities, safety, routine care,
connector pin assignments, POST error messages, diagnostic indicator lights and error codes.
Regulatory, Safety and Environmental Notices—Provides safety and regulatory information that
●
ensures compliance with U.S., Canadian, and various international regulations.
Accessing User Guides (Linux systems)
Double-click the HP User Manuals icon on your desktop. Select the folder for your language. Select
the guide you wish to access.
If you encounter issues
There are several means to diagnose and resolve potential issues. HP provides several proprietary
diagnostics tools but recommends a sequential troubleshooting approach that addresses the most
basic root cause to the more complex. Steps include:
Visual inspection
●
Blink or beep codes
●
HP Support Assistant (HPSA) troubleshooter
●
HP PC Hardware Diagnostics
●
2 Chapter 1 Getting Started in Windows 7
Page 9
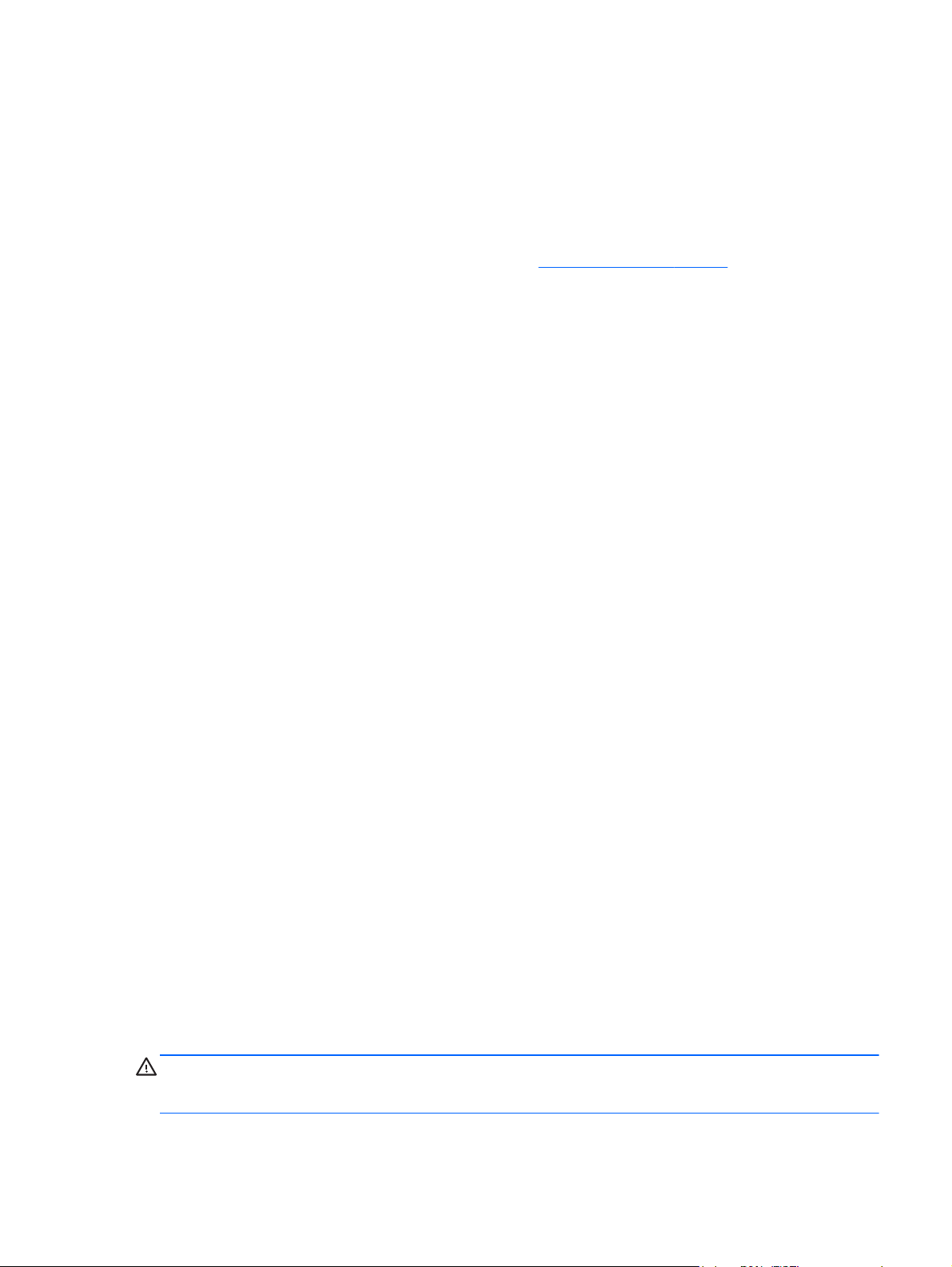
HP Support
●
● System restore
System recovery
●
Performing basic troubleshooting
You can find troubleshooting information in the comprehensive Maintenance and Service Guide
(English only) available under the reference library at
and language, select Product Support & Troubleshooting, enter the model number of the
computer, and click Search.
Visual inspection: No boot, no power, no video
If you encounter problems with the computer, monitor, or software, see the following list of general
suggestions before taking further action:
Check that the computer and monitor are plugged into a working electrical outlet.
●
Check to see that the voltage select switch (some models) is set to the appropriate voltage for
●
your region (115V or 230V).
Check to see that the computer is turned on and the power light is on.
●
Check to see that the monitor is turned on and the monitor light is on.
●
Turn up the brightness and contrast controls of the monitor if the monitor is dim.
●
http://www.hp.com/support. Select your country
If the system does not boot, press and hold any key. If the system beeps, then the keyboard is
●
operating correctly.
Check all cable connections for loose connections or incorrect connections.
●
Wake the computer by pressing any key on the keyboard or pressing the power button. If the
●
system remains in sleep mode, shut down the computer by pressing and holding the power
button for at least four seconds. Then press the power button again to restart the computer. If
the system will not shut down, unplug the power cord, wait a few seconds, and then plug it in
again. The computer will restart if automatic start on power loss is set in Computer Setup. If the
computer does not restart, press the power button.
● Reconfigure your computer after installing a non-Plug and Play expansion board or other option.
Be sure that all the needed device drivers have been installed. For example, if you are using a
●
printer, you need a driver for that printer model.
Remove any bootable media (CD/DVD or USB device) from the system before turning it on.
●
If you have installed an operating system other than the factory-installed operating system,
●
check to be sure that it is supported on the system.
If the system has multiple video sources (embedded, PCI, or PCI-Express adapters) installed
●
(embedded video on some models only) and a single monitor, the monitor must be connected to
the monitor port on the source that is set as the primary video source. During boot, the other
video ports are disabled and if the monitor is connected to one of these ports, the monitor will
not function. You can select or change the primary video source in Computer Setup.
CAUTION: When the computer is plugged into an AC power source, there is always voltage applied
to the system board. To reduce the risk of system board or component damage, always disconnect
the power cord from the power source before opening the computer.
If you encounter issues 3
Page 10

Blink or beep codes: Interpreting POST diagnostic front panel LEDs and audible codes
If you see flashing LEDs on the front of the computer or if you hear beeps, see the Maintenance and
Service Guide (English only) for interpretation and recommended action.
HP Support Assistant
HP Support Assistant is an application that helps you maintain the performance of your computer and
resolve problems through automated updates and tune-ups, built-in diagnostics, and guided
assistance. HP Support Assistant is preinstalled on all HP or Compaq computers with Windows 7.
To access HP Support Assistant in Windows 7, double-click the HP Support Assistant icon on your
desktop.
Using HP PC Hardware Diagnostics
If HP Support Assistant is unable to detect a problem, try the UEFI-based hardware diagnostic
solution that HP includes on all products. You can use this tool even if the computer will not boot to
the operating system. This tool also works with components not diagnosed in HPSA.
Why run HP PC Hardware Diagnostics
The HP PC Hardware Diagnostic tools simplify the process of diagnosing hardware issues and
expedite the support process when issues are found. The tools save time by pinpointing the
component that needs to be replaced.
Isolate true hardware failures: The diagnostics run outside of the operating system so they
●
effectively isolate hardware failures from issues that may be caused by the operating system or
other software components.
Failure ID: When a failure is detected that requires hardware replacement, a 24-digit Failure ID
●
is generated. This ID can then be provided to the call agent, who will either schedule support or
provide replacement parts.
How to access and run HP PC Hardware Diagnostics
You can run the diagnostics from one of three places, depending on your preference and the health
of the computer.
1. Turn on the computer and press Esc repeatedly until the BIOS Boot Menu appears.
2. Press F2 or select Diagnostics (F2).
Pressing F2 signals the system to search for the diagnostics in the following locations:
a. A connected USB drive (to download the diagnostics tools to a USB drive, see the
instructions in
b. The hard disk drive
c. A core set of diagnostics in the BIOS (for memory and hard disk drive) that are accessible
only if the USB or hard disk drive versions are not detected
Downloading HP PC Hardware Diagnostics to a USB device
1. Go to
2. Click the Support & Drivers link.
http://www.hp.com.
Downloading HP PC Hardware Diagnostics to a USB device on page 4)
3. Select the Drivers & Software tab.
4. Enter the product name in the text box and click Search.
4 Chapter 1 Getting Started in Windows 7
Page 11

5. Select your specific computer model.
6. Select your operating system.
7. In the Diagnostic section, click the HP UEFI Support Environment link. This link provides
additional information.
- or -
Click the Download button and select Run. The download includes instructions (in English) on
how to install the tools on the USB device.
NOTE: HP diagnostic solutions are developed to test components typically included on HP
products. They may not diagnose all third-party accessories that can be added to the system.
Before you call for technical support
WARNING! When the computer is plugged into an AC power source, voltage is always applied to
the system board. To reduce the risk of personal injury from electrical shock and/or hot surfaces, be
sure to disconnect the power cord from the wall outlet and allow the internal system components to
cool before you touch them.
If you are having problems with the computer, try the appropriate solutions as described in the
previous sections and summarized below to try to isolate the exact problem before calling for
technical support.
● Check the power LED on the front of the computer to see if it is flashing and listen for a series of
beeps emanating from the computer. The flashing lights and/or beeps are error codes that will
help you diagnose the problem. Refer to the Maintenance and Service Guide (English only) for
details.
If the screen is blank, plug the monitor into a different video port on the computer if one is
●
available. Or, replace the monitor with a monitor that you know is functioning properly.
● If you are working on a network:
Use a different network cable to connect your computer to the network.
◦
Connect a different computer with a different cable to the network.
◦
If your problem is not resolved, the network jack on your computer or the network wall jack might
be faulty.
If you recently added new hardware, remove the hardware.
●
If you recently installed new software, uninstall the software.
●
● Boot the computer to Safe Mode to see if it will boot without all of the drivers loaded. To boot to
Safe Mode:
1. Restart the computer.
2. Press and hold the F8 key before the operating system starts to display the Advanced Boot
Options screen.
3. Use the arrow keys to highlight Last Known Good Configuration, and then press Enter to
boot the computer.
If you encounter issues 5
Page 12

If the computer will turn on but will not boot into the operating system, you may run the “pre-
●
boot” diagnostics utility, HP PC Hardware Diagnostics. Refer to
Diagnostics on page 4 for more information.
If the computer will boot into the operating system, there are two possible tools that provide self-
●
solve diagnostics and online chat features (if internet access is also available).
If you have HP Support Assistant, you may access it by double-clicking the HP Support
◦
Assistant icon.
If you do not have HP Support Assistant installed, you may access HP Instant Support
◦
Professional Edition at
http://www.hp.com/go/ispe.
Using HP PC Hardware
You may also access the Business Support Center (BSC) at
latest online support information, software and drivers, for proactive notification, and access to a
worldwide community of peers and HP experts.
Comprehensive online technical support is also available at
If it becomes necessary to call for technical assistance, be prepared to do the following to ensure that
your service call is handled properly:
Be in front of your computer when you call.
●
Before calling, write down the product ID number, computer and monitor serial numbers, and the
●
failure ID produced by running the diagnostics if applicable.
Spend time troubleshooting the problem with the service technician.
●
Remove any hardware that was recently added to your system.
●
Remove any software that was recently installed.
●
NOTE: For sales information and warranty upgrades (HP Care Packs), call your local authorized
service provider or dealer.
Backing up, restoring, and recovering in Windows 7
Your computer includes tools provided by HP and Windows to help you safeguard your information
and retrieve it if you ever need to. These tools will help you return your computer to a proper working
state or even back to the original factory state, all with simple steps.
http://www.hp.com/go/bizsupport for the
http://www.hp.com/support.
This section provides information about the following processes:
Creating recovery media and backups
●
● Restoring and recovering your system
NOTE: This section describes an overview of backing up, restoring, and recovering options. For
more details about the Windows Backup and Restore tools provided, see Help and Support. To
access Help and Support, select Start > Help and Support.
6 Chapter 1 Getting Started in Windows 7
Page 13

Recovery after a system failure is only as good as your most recent backup.
1. After you successfully set up the computer, create recovery media. This media can be used to
reinstall the original operating system in cases where the hard drive is corrupted or has been
replaced. See
2. As you add hardware and software programs, create system restore points. A system restore
point is a snapshot of certain hard drive contents saved by Windows System Restore at a
specific time. A system restore point contains information that Windows uses, such as registry
settings. Windows creates a system restore point for you automatically during a Windows update
and during other system maintenance (such as a software update, security scanning, or system
diagnostics). You can also manually create a system restore point at any time. For more
information and steps for creating specific system restore points, see Help and Support. To
access Help and Support, select Start > Help and Support.
3. As you add photos, video, music, and other personal files, create a backup of your personal
information. If files are accidentally deleted from the hard drive and they can no longer be
restored from the Recycle Bin, or if files become corrupted, you can restore the files that you
backed up. In case of system failure, you can use the backup files to restore the contents of your
computer. See
NOTE: HP recommends that you print the recovery procedures and save them for later use, in case
of system instability.
Creating recovery media
Creating recovery media on page 7.
Backing up your information on page 9.
After you successfully set up the computer, create recovery media. The media can be used to
reinstall the original operating system in cases where the hard drive is corrupted or has been
replaced.
There are two types of recovery media. To determine which steps to follow for your computer:
1. Click the Start button.
2. Click All Programs.
If Security and Protection is listed, continue with the steps in
●
using HP Recovery Manager (select models only) on page 7.
If Productivity and Tools is listed, continue with the steps in
●
HP Recovery Disc Creator (select models only) on page 8.
Creating recovery media using HP Recovery Manager (select models only)
To create recovery discs, your computer must have a DVD writer. Use DVD+R or DVD-R discs
●
(purchased separately). The discs you use will depend on the type of optical drive you are using.
NOTE: DVD+R DL, DVD-R DL, or DVD±RW disc are not supported.
You have the option of creating a recovery USB flash drive instead, using a high-quality USB
●
drive.
If you are creating recovery discs, be sure to use high-quality discs. It is normal for the system to
●
reject defective discs. You will be prompted to insert a new blank disc to try again.
Creating recovery media
Creating recovery discs with
The number of discs in the recovery-disc set depends on your computer model (typically 3 to 6
●
DVDs). The Recovery Media Creation program tells you the specific number of blank discs
needed to make the set. If you are using a USB flash drive, the program will tell you the size of
the drive required to store all the data (minimum of 8 GB).
If you encounter issues 7
Page 14

NOTE: The process of creating recovery media is lengthy. You can quit the process at any
time. The next time you initiate the process, it resumes where it left off.
NOTE: Do not use media cards for creating recovery media. The system may not be able to boot up
from a media card and you may not be able to run system recovery.
To create recovery discs:
1. Close all open programs.
2. Click the Start button, click All Programs, click Security and Protection, click Recovery
Manager, and then click HP Recovery Media Creation. If prompted, click Yes to allow the
program to continue.
3. Click Create recovery media using blank DVD(s), and then click Next.
4. Follow the on-screen instructions. Label each disc after you make it (for example, Recovery 1,
Recovery 2), and then store the discs in a secure place.
To create a recovery USB flash drive:
NOTE: You must use a USB flash drive with a capacity of at least 8 GB.
NOTE: Recovery Media Creation formats the USB flash drive, deleting any files on it.
1. Close all open programs.
2. Insert the USB flash drive into a USB port on the computer.
3. Click the Start button, click All Programs, click Security and Protection, click Recovery
Manager, and then click Recovery Media Creation.
4. Click Create recovery media with a USB flash drive, and then click Next.
5. Select the USB flash drive from the list of media. The program will let you know how much
storage is required to create the recovery drive. If the USB flash drive does not have enough
storage capacity, it will appear grayed out, and you must replace it with a larger USB flash drive.
Click Next.
6. Follow the on-screen instructions. When the process is complete, label the USB flash drive and
store it in a secure place.
Creating recovery discs with HP Recovery Disc Creator (select models only)
HP Recovery Disc Creator is a software program that offers an alternative way to create recovery
discs on select models. After you successfully set up the computer, you can create recovery discs
using HP Recovery Disc Creator. The recovery discs allow you to reinstall your original operating
system as well as select drivers and applications if the hard drive becomes corrupted. HP Recovery
Disc Creator creates two kinds of recovery discs:
Windows 7 operating system DVD—Installs the operating system without additional drivers or
●
applications.
Driver Recovery DVD—Installs specific drivers and applications only, in the same way that the
●
HP Software Setup utility installs drivers and applications.
To create recovery discs, your computer must have a DVD writer. Use any of the following types of
discs (purchased separately): DVD+R, DVD+R DL, DVD-R, DVD-R DL, or DVD±RW. The discs you
use will depend on the type of optical drive you are using.
8 Chapter 1 Getting Started in Windows 7
Page 15

Creating recovery discs
NOTE: The Windows 7 operating system DVD can be created only once. The option to create that
media will not be available after you create a Windows DVD.
To create the Windows DVD:
1. Select Start > All Programs > Productivity and Tools > HP Recovery Disc Creator.
2. Select Windows disk.
3. From the drop-down menu, select the drive for burning the recovery media.
4. Click the Create button to start the burning process. Label the disc after you create it, and store
it in a secure place.
After the Windows 7 operating system DVD has been created, create the Driver Recovery DVD:
1. Select Start > All Programs > Productivity and Tools > HP Recovery Disc Creator.
2. Select Driver disk.
3. From the drop-down menu, select the drive for burning the recovery media.
4. Click the Create button to start the burning process. Label the disc after you create it, and store
it in a secure place.
Backing up your information
You should create your initial backup immediately after initial system setup. As you add new software
and data files, you should continue to back up your system on a regular basis to maintain a
reasonably current backup. Your initial and subsequent backups allow you to restore your data and
settings if a failure occurs.
You can back up your information to an optional external hard drive, a network drive, or discs.
Note the following when backing up:
Store personal files in the Documents library, and back it up regularly.
●
Back up templates that are stored in their associated directories.
●
Save customized settings that appear in a window, toolbar, or menu bar by taking a screen shot
●
of your settings. The screen shot can be a time-saver if you have to reset your preferences.
When backing up to discs, number each disc after removing it from the drive.
●
NOTE: For detailed instructions on various backup and restore options, perform a search for these
topics in Help and Support. To access Help and Support, select Start > Help and Support.
NOTE: You may be prompted by User Account Control for your permission or password when you
perform certain tasks. To continue a task, select the appropriate option. For information about User
Account Control, see Help and Support: Select Start > Help and Support.
To create a backup using Windows Backup and Restore:
NOTE: The backup process may take over an hour, depending on file size and the speed of the
computer.
1. Select Start > All Programs > Maintenance > Backup and Restore.
2. Follow the on-screen instructions to set up your backup.
If you encounter issues 9
Page 16

System Restore
If you have a problem that might be due to software that you installed on your computer, or if you
want to restore the system to a previous state without losing any personal information, use System
Restore to return the computer to a previous restore point.
NOTE: Always use this System Restore procedure before you use the System Recovery feature.
To start System Restore:
1. Close all open programs.
2. Click the Start button, right-click Computer, and then click Properties.
3. Click System protection, System Restore, click Next, and then follow the on-screen
instructions.
System Recovery
WARNING! This procedure will delete all user information. To prevent loss of information, be sure
to back up all user information so you can restore it after recovery.
System Recovery completely erases and reformats the hard disk drive, deleting all data files that you
have created, and then reinstalls the operating system, programs, and drivers. However, you must
reinstall any software that was not installed on the computer at the factory. This includes software that
came on media included in the computer accessory box, and any software programs you installed
after purchase. Any personal files must be restored from backups you made.
If you were not able to create system recovery DVDs or USB flash drive, you can order a recovery
disc set from support. Go to
on-screen instructions.
NOTE: Always use the System Restore procedure before you use the System Recovery program.
System Restore on page 10.
See
You must choose one of the following methods to perform a System Recovery:
Recovery image — Run System Recovery from a recovery image stored on your hard disk drive.
●
The recovery image is a file that contains a copy of the original factory-shipped software. To
perform a System Recovery from a recovery image, see
responding on page 10 or System Recovery when Windows is not responding on page 11.
Recovery media — Run System Recovery from recovery media that you have created from files
●
stored on your hard disk drive or purchased separately. See
media (select models only) on page 11.
System Recovery when Windows is responding
CAUTION: System Recovery deletes all data and programs you created or installed. Before you
begin, back up any important data to a CD or DVD or to a USB flash drive.
NOTE: In some cases, you must use recovery media for this procedure. If you have not already
created this media, follow the instructions in
If the computer is working and Windows 7 is responding, use these steps to perform a System
Recovery:
http://www.hp.com/support, select your country or region, and follow the
System Recovery when Windows is
System Recovery using recovery
Creating recovery media on page 7.
1. Turn off the computer.
2. Disconnect all peripheral devices from the computer except the monitor, keyboard, and mouse.
3. Turn on the computer.
10 Chapter 1 Getting Started in Windows 7
Page 17

4. When Windows has loaded, click the Start button, and then click All Programs.
● If Security and Protection is listed, continue with step
If Productivity and Tools is listed, follow the steps in
●
not responding on page 11.
5. Click Security and Protection, click Recovery Manager, and then click Recovery Manager. If
prompted, click Yes to allow the program to continue.
6. Under I need help immediately, click System Recovery.
7. Select Yes, and then click Next. Your computer restarts.
8. When the computer restarts, you will see the Recovery Manager welcome screen again. Under I
need help immediately, click System Recovery. If you are prompted to back up your files, and
you have not done so, select Back up your files first (recommended), and then click Next.
Otherwise, select Recover without backing up your files, and then click Next.
9. System Recovery begins. After System Recovery is complete, click Finish to restart the
computer.
10. When Windows has loaded, shut down the computer, reconnect all peripheral devices, and then
turn the computer back on.
System Recovery when Windows is not responding
CAUTION: System Recovery deletes all data and programs you created or installed.
If Windows is not responding, but the computer is working, follow these steps to perform a System
Recovery.
5.
System Recovery when Windows is
1. Turn off the computer. If necessary, press and hold the power button until the computer turns off.
2. Disconnect all peripheral devices from the computer, except the monitor, keyboard, and mouse.
3. Press the power button to turn on the computer.
4. As soon as you see the HP logo screen, repeatedly press the F11 key on your keyboard until the
Windows is Loading Files… message appears on the screen.
5. At the HP Recovery Manager screen, follow the on-screen instructions to continue.
6. When Windows has loaded, shut down the computer, reconnect all peripheral devices, and then
turn the computer back on.
System Recovery using recovery media (select models only)
Use the steps provided in this section if you created recovery media using
using HP Recovery Manager (select models only) on page 7. If you used HP Recovery Disc Creator
to create a Windows 7 operating system DVD and a Driver Recovery DVD, use the steps in
Recovery Disc operating system discs (select models only) on page 12.
CAUTION: System Recovery deletes all data and programs you have created or installed. Back up
any important data to a CD or DVD or to a USB flash drive.
Creating recovery media
Using HP
If you encounter issues 11
Page 18

To perform a System Recovery using recovery media:
1. If you are using a set of DVDs, insert the first recovery disc into the DVD drive tray, and close
the tray. If you are using a recovery USB flash drive, insert it into a USB port.
2. Click the Start button, and then click Shut Down.
or
If the computer is not responding, press and hold the power button for approximately 5 seconds
or until the computer turns off.
3. Disconnect all peripheral devices from the computer except the monitor, keyboard, and mouse.
4. Press the power button to turn on the computer, and press Esc as the computer is powering on
to display the startup menu.
5. Use the arrow keys to select the boot menu, and press Enter. Use the arrow keys to select the
location where the recovery media is inserted (USB or DVD). Press Enter to boot from that
device.
6. If Recovery Manager asks if you want to run System Recovery from Media or Hard Drive, select
Media. On the Welcome screen, under I need help immediately, click Factory Reset.
7. If you are prompted to back up your files, and you have not done so, select Back up your files
first (recommended), and then click Next. Otherwise, select Recover without backing up
your files, and then click Next.
8. If you are prompted to insert the next recovery disc, do so.
9. When Recovery Manager is finished, remove the recovery disc or the recovery USB flash drive
from the system.
10. Click Finish to restart the computer.
Using HP Recovery Disc operating system discs (select models only)
Use the steps provided in this section if you used HP Recovery Disc Creator to create a Windows 7
operating system DVD and a Driver Recovery DVD. If you created recovery media using
recovery media using HP Recovery Manager (select models only) on page 7. use the steps in System
Recovery using recovery media (select models only) on page 11.
If you cannot use the recovery discs you previously created using the HP Recovery Disc Creator
(select models only), you must purchase a Windows 7 operating system DVD to reboot the computer
and repair the operating system.
To order a Windows 7 operating system DVD, contact support. Go to
select your country or region, and follow the on-screen instructions.
CAUTION: Using a Windows 7 operating system DVD completely erases the hard drive contents
and reformats the hard drive. All files that you have created and any software that you have installed
on the computer are permanently removed. When reformatting is complete, the recovery process
helps you restore the operating system, as well as drivers, software, and utilities.
To initiate recovery using a Windows 7 operating system DVD:
Creating
http://www.hp.com/support,
12 Chapter 1 Getting Started in Windows 7
Page 19

NOTE: This process takes several minutes.
1. If possible, back up all personal files.
2. Restart the computer, and then insert the Windows 7 operating system DVD into the optical
drive before the Windows operating system loads.
NOTE: If the computer does not boot to the DVD, restart the computer and press Esc as the
computer is powering on to see the startup menu. Use the arrow keys to select the boot menu
and press Enter. Use the arrow keys to select the location where the recovery DVD is inserted.
Press Enter to boot from that device.
3. When prompted, press any keyboard key.
4. Follow the on-screen instructions.
5. Click Next.
6. Select Install now.
7. Follow the on-screen instructions.
After the repair is completed:
1. Eject the Windows 7 operating system DVD and then insert the Driver Recovery DVD.
2. Follow the on-screen instructions to install the Hardware Enabling Drivers first, and then install
Recommended Applications.
Using, updating, and maintaining your PC
From one location you can perform the following tasks:
View or change your computer name and other system settings
●
Add a device or printer and change other system settings
●
Get help and support for your specific model
●
Install HP support software for your computer
●
Purchase supplies and accessories for your computer
●
To access this location, click Start > Devices and Printers and then double-click on the icon for your
PC.
Using, updating, and maintaining your PC 13
Page 20

2 Getting Started in Windows 8
Activating and customizing the software
Additional information is available in online help after you activate the operating system.
NOTE: Be sure there is a 10.2 cm (4 inch) clearance at the back of the unit and above the monitor
to permit the required airflow.
Activating the Windows Operating System
The first time you turn on the computer, the operating system is set up and activated automatically.
This process takes about 5 to 10 minutes. Carefully read and follow the instructions on the screen to
complete the activation.
We recommend that you register your computer with HP during operating system set up so you can
receive important software updates, facilitate support questions, and sign up for special offers. You
can also register your computer with HP using the Register with HP app on the Start screen.
CAUTION: After the activation process has begun, DO NOT TURN OFF THE COMPUTER UNTIL
THE PROCESS IS COMPLETE. Turning off the computer during the activation process may damage
the software that runs the computer or prevent its proper installation.
Downloading Windows 8 updates
Microsoft may release updates to the operating system. To help keep the computer running optimally,
HP recommends checking for the latest updates during the initial installation and periodically
throughout the life of the computer.
Run Windows Update as soon as possible after you set up your computer.
1. Point to the upper-right or lower-right corner of the Start screen to display the charms.
2. Click Settings > Change PC Settings > Windows Update.
3. Run Windows Update monthly thereafter.
14 Chapter 2 Getting Started in Windows 8
Page 21

Customizing the monitor display
You can customize display settings for Windows 8 separately for the Start screen and the Desktop.
To customize the Start screen:
1. Point to the upper-right or lower-right corner of the Start screen to display the charms.
2. Click Settings > Change PC Settings.
3. Click Personalize to change the display settings.
To customize the Desktop:
1. Click the Desktop app on the Start screen.
2. Right-click on the desktop, and then click Personalize to change display settings.
Turning off the computer
To properly turn off the computer, shut down the operating system software.
1. Point to the upper-right or lower-right corner of the Start screen to display the charms, and then
click Settings.
2. Click the Power icon, and then click Shut down.
Finding more information
NOTE: Some or all of the following documents are available on the computer hard drive.
Getting Started—Helps you connect the computer and peripheral devices and set up factory-
●
provided software; also includes basic troubleshooting information should you encounter any
problems during initial startup.
Hardware Reference Guide—Provides an overview of the product hardware, as well as
●
instructions for upgrading this series of computers; includes information on RTC batteries,
memory, and power supply.
Maintenance and Service Guide (English only)—Provides information on parts removal and
●
replacement, troubleshooting, Desktop Management, setup utilities, safety, routine care,
connector pin assignments, POST error messages, diagnostic indicator lights and error codes.
Regulatory, Safety and Environmental Notices—Provides safety and regulatory information that
●
ensures compliance with U.S., Canadian, and various international regulations.
Accessing User Guides (Linux systems)
Double-click the HP User Manuals icon on your desktop. Select the folder for your language. Select
the guide you wish to access.
If you encounter issues
There are several means to diagnose and resolve potential issues. HP provides several proprietary
diagnostics tools but recommends a sequential troubleshooting approach that addresses the most
basic root cause to the more complex. Steps include:
Visual inspection
●
Blink or beep codes
●
Turning off the computer 15
Page 22

HP Support Assistant (HPSA) troubleshooter
●
● HP PC Hardware Diagnostics
HP Support
●
System restore
●
● System recovery
Performing basic troubleshooting
You can find troubleshooting information in the comprehensive Maintenance and Service Guide
(English only) available under the reference library at
and language, select Product Support & Troubleshooting, enter the model number of the
computer, and click Search.
Visual inspection: No boot, no power, no video
If you encounter problems with the computer, monitor, or software, see the following list of general
suggestions before taking further action:
● Check that the computer and monitor are plugged into a working electrical outlet.
Check to see that the voltage select switch (some models) is set to the appropriate voltage for
●
your region (115V or 230V).
Check to see that the computer is turned on and the power light is on.
●
http://www.hp.com/support. Select your country
Check to see that the monitor is turned on and the monitor light is on.
●
Turn up the brightness and contrast controls of the monitor if the monitor is dim.
●
If the system does not boot, press and hold any key. If the system beeps, then the keyboard is
●
operating correctly.
Check all cable connections for loose connections or incorrect connections.
●
Wake the computer by pressing any key on the keyboard or pressing the power button. If the
●
system remains in sleep mode, shut down the computer by pressing and holding the power
button for at least four seconds. Then press the power button again to restart the computer. If
the system will not shut down, unplug the power cord, wait a few seconds, and then plug it in
again. The computer will restart if automatic start on power loss is set in Computer Setup. If the
computer does not restart, press the power button.
Reconfigure your computer after installing a non-Plug and Play expansion board or other option.
●
● Be sure that all the needed device drivers have been installed. For example, if you are using a
printer, you need a driver for that printer model.
Remove any bootable media (CD/DVD or USB device) from the system before turning it on.
●
If you have installed an operating system other than the factory-installed operating system,
●
check to be sure that it is supported on the system.
If the system has multiple video sources (embedded, PCI, or PCI-Express adapters) installed
●
(embedded video on some models only) and a single monitor, the monitor must be connected to
the monitor port on the source that is set as the primary video source. During boot, the other
video ports are disabled and if the monitor is connected to one of these ports, the monitor will
not function. You can select or change the primary video source in Computer Setup.
16 Chapter 2 Getting Started in Windows 8
Page 23

CAUTION: When the computer is plugged into an AC power source, there is always voltage applied
to the system board. To reduce the risk of system board or component damage, always disconnect
the power cord from the power source before opening the computer.
Blink or beep codes: Interpreting POST diagnostic front panel LEDs and audible codes
If you see flashing LEDs on the front of the computer or if you hear beeps, see the Maintenance and
Service Guide (English only) for interpretation and recommended action.
HP Support Assistant
HP Support Assistant is an HP application that helps you maintain the performance of your computer
and resolve problems through automated updates and tune-ups, built-in diagnostics, and guided
assistance. HP Support Assistant is preinstalled on all HP or Compaq computers with Windows 8.
To access HP Support Assistant in Windows 8, click the HP Support Assistant app on the Start
screen.
Using HP PC Hardware Diagnostics
If HP Support Assistant is unable to detect a problem, try the UEFI-based hardware diagnostic
solution that HP includes on all products. You can use this tool even if the computer will not boot to
the operating system. This tool also works with components not diagnosed in HPSA.
Why run HP PC Hardware Diagnostics
The HP PC Hardware Diagnostic tools simplify the process of diagnosing hardware issues and
expedite the support process when issues are found. The tools save time by pinpointing the
component that needs to be replaced.
Isolate true hardware failures: The diagnostics run outside of the operating system so they
●
effectively isolate hardware failures from issues that may be caused by the operating system or
other software components.
Failure ID: When a failure is detected that requires hardware replacement, a 24-digit Failure ID
●
is generated. This ID can then be provided to the call agent, who will either schedule support or
provide replacement parts.
How to access and run HP PC Hardware Diagnostics
You can run the diagnostics from one of three places, depending on your preference and the health
of the computer.
1. Turn on the computer and press Esc repeatedly until the BIOS Boot Menu appears.
2. Press F2 or select Diagnostics (F2).
Pressing F2 signals the system to search for the diagnostics in the follow sequence:
a. A connected USB drive (to download the diagnostics tools to a USB drive, see the
instructions in
b. The hard disk drive
Downloading HP PC Hardware Diagnostics to a USB device on page 18)
c. A core set of diagnostics in the BIOS (for memory and hard disk drive) that are accessible
only if the USB or hard disk drive versions are not detected
If you encounter issues 17
Page 24

Downloading HP PC Hardware Diagnostics to a USB device
1. Go to
http://www.hp.com.
2. Click the Support & Drivers link.
3. Select the Drivers & Software tab.
4. Enter the product name in the text box and click Search.
5. Select your specific computer model.
6. Select your operating system.
7. In the Diagnostic section, click the HP UEFI Support Environment link. This link provides
additional information.
- or -
Click the Download button and select Run. The download includes instructions (in English) on
how to install the tools on the USB device.
NOTE: HP diagnostic solutions are developed to test components typically included on HP
products. They may not diagnose all third-party accessories that can be added to the system.
18 Chapter 2 Getting Started in Windows 8
Page 25

Before you call for technical support
WARNING! When the computer is plugged into an AC power source, voltage is always applied to
the system board. To reduce the risk of personal injury from electrical shock and/or hot surfaces, be
sure to disconnect the power cord from the wall outlet and allow the internal system components to
cool before you touch them.
If you are having problems with the computer, try the appropriate solutions as described in the
previous sections and summarized below to try to isolate the exact problem before calling for
technical support.
Check the power LED on the front of the computer to see if it is and listen for a series of beeps
●
emanating from the computer. The flashing lights and/or beeps are error codes that will help you
diagnose the problem. Refer to the Maintenance and Service Guide (English only) for details.
If the screen is blank, plug the monitor into a different video port on the computer if one is
●
available. Or, replace the monitor with a monitor that you know is functioning properly.
If you are working on a network:
●
Use a different network cable to connect your computer to the network.
◦
Connect a different computer with a different cable to the network.
◦
If your problem is not resolved, the network jack on your computer or the network wall jack might
be faulty.
If you recently added new hardware, remove the hardware.
●
If you recently installed new software, uninstall the software.
●
Comprehensive online technical support is also available at
●
If the computer will turn on but will not boot into the operating system, you may run the “pre-
●
boot” diagnostics utility, HP PC Hardware Diagnostics. Refer to
Diagnostics on page 4 for more information.
If the computer will boot into the operating system, there are two possible tools that provide self-
●
solve diagnostics and online chat features (if internet access is also available).
If you have HP Support Assistant, you may access it from the Start screen by clicking the
◦
HP Support Assistant app, clicking My computer, and then clicking Diagnostics.
If you do not have HP Support Assistant installed, you may access HP Instant Support
◦
Professional Edition at
You may also access the Business Support Center (BSC) at
latest online support information, software and drivers, for proactive notification, and access to a
worldwide community of peers and HP experts.
Comprehensive online technical support is also available at
If it becomes necessary to call for technical assistance, be prepared to do the following to ensure that
your service call is handled properly:
Be in front of your computer when you call.
●
Before calling, write down the product ID number, computer and monitor serial numbers, and the
●
failure ID produced by running the diagnostics if applicable.
http://www.hp.com/go/ispe.
http://www.hp.com/support.
Using HP PC Hardware
http://www.hp.com/go/bizsupport for the
http://www.hp.com/support.
Spend time troubleshooting the problem with the service technician.
●
If you encounter issues 19
Page 26

Remove any hardware that was recently added to your system.
●
● Remove any software that was recently installed.
NOTE: For sales information and warranty upgrades (HP Care Packs), call your local authorized
service provider or dealer.
Backing up, restoring, and recovering in Windows 8.1 or Windows 8
Your computer includes tools provided by HP and Windows to help you safeguard your information
and retrieve it if you ever need to. These tools will help you return your computer to a proper working
state or even back to the original factory state, all with simple steps.
This section provides information about the following processes:
Creating recovery media and backups
●
Restoring and recovering your system
●
NOTE: This section describes an overview of backing up, restoring, and recovering options. For
more details about the tools provided, see Help and Support. From the Start screen, type help, and
then select Help and Support.
Creating recovery media and backups
Recovery after a system failure is only as good as your most recent backup.
1. After you successfully set up the computer, create recovery media. This step creates a backup
of the recovery partition on the computer. The backup can be used to reinstall the original
operating system in cases where the hard drive is corrupted or has been replaced.
You will use a USB flash drive to create a bootable recovery drive that can be used to
troubleshoot a computer that is unable to start. The USB flash drive can be used to reinstall the
original operating system and the programs that were installed at the factory.
NOTE: Any information on the USB flash drive will be erased before the recovery media is
created.
To create the Windows 8.1 recovery media, from the Start screen, type recovery drive,
●
then click on Create a recovery drive. Follow the on-screen instructions to continue.
To create the Windows 8 recovery media, from the Start screen, type recovery drive,
●
and then click on Settings, then click on Create a recovery drive. Follow the on-screen
instructions to continue.
2. Use the Windows tools to create system restore points and create backups of personal
information. For more information and steps, see Help and Support. From the Start screen, type
help, and then select Help and Support.
Restoring and recovering using Windows tools
Windows offers several options for restoring from backup, refreshing the computer, and resetting the
computer to its original state. For more information and steps, see Help and Support. From the Start
screen, type help, and then select Help and Support.
20 Chapter 2 Getting Started in Windows 8
Page 27

Using Reset when the system is not responding
NOTE: You may be prompted by User Account Control for your permission or password when you
perform certain tasks. To continue a task, select the appropriate option. For information about User
Account Control, see Help and Support. From the Start screen, type help, and then select Help and
Support.
IMPORTANT: Reset does not provide backups of your information. Before using Reset, back up
any personal information you wish to retain.
If Windows recovery steps are not working and the system is not responding, use these steps to start
Reset:
1. If possible, back up all personal files.
2. If possible, check for the presence of the HP Recovery partition:
For Windows 8.1, from the Start screen, type pc, and then select This PC.
●
For Windows 8, from the Start screen, type c, and then select Computer.
●
NOTE: If the HP Recovery partition is not listed, or you cannot check for its presence, you
must recover using the recovery media you created; see
USB flash drive on page 21. Or you must use the Windows operating system media and the
Driver Recovery media (purchased separately); see
media (purchased separately) on page 22.
3. If the HP Recovery partition is listed, restart the computer, and then press esc while the HP logo
is displayed. The computer Startup Menu displays.
Recovery using the Windows recovery
Recovery using Windows operating system
4. Press f11 to select the System Recovery option.
5. Choose your keyboard layout.
6. Select Troubleshoot.
7. Select Reset.
8. Follow the on-screen instructions to continue.
Recovery using the Windows recovery USB flash drive
To recover your system using the recovery USB flash drive you previously created:
NOTE: If you did not create a recovery USB flash drive or the one you created does not work, see
Recovery using Windows operating system media (purchased separately) on page 22.
1. If possible, back up all personal files.
2. Insert the recovery USB flash drive you created into a USB port on your computer.
3. Restart the computer and as soon as you see the HP logo screen, press f9 to display a list of
boot devices. Use the arrow keys to select your USB flash drive from the UEFI Boot Sources list.
Press Enter to boot from that device.
4. Choose your keyboard layout.
5. Select Troubleshoot.
6. Select Refresh your PC.
7. Follow the on-screen instructions.
If you encounter issues 21
Page 28

Recovery using Windows operating system media (purchased separately)
To order a Windows operating system DVD, contact support. Go to
your country or region, and follow the on-screen instructions.
CAUTION: Using Windows operating system media completely erases the hard drive contents and
reformats the hard drive. All files that you have created and any software that you have installed on
the computer are permanently removed. When reformatting is complete, the recovery process helps
you restore the operating system, as well as drivers, software, and utilities.
To initiate recovery using Windows operating system media:
NOTE: This process takes several minutes.
1. If possible, back up all personal files.
2. Restart the computer, and then follow the instructions provided with the Windows operating
system media to install the operating system.
3. When prompted, press any keyboard key.
4. Follow the on-screen instructions.
After the repair is completed and the Windows desktop appears:
1. Remove the Windows operating system media, and then insert the Driver Recovery media.
2. Install the Hardware Enabling Drivers first, and then install Recommended Applications.
http://www.hp.com/support, select
Using, updating, and maintaining your PC
From one location you can perform the following tasks:
View or change your computer name and other system settings
●
Add a device or printer and change other system settings
●
Get help and support for your specific model
●
Install HP support software for your computer
●
Purchase supplies and accessories for your computer
●
To access this location, point to the upper-right or lower-right corner of the Start screen to display the
charms, and then click Settings > Change PC Settings.
22 Chapter 2 Getting Started in Windows 8
 Loading...
Loading...