Page 1
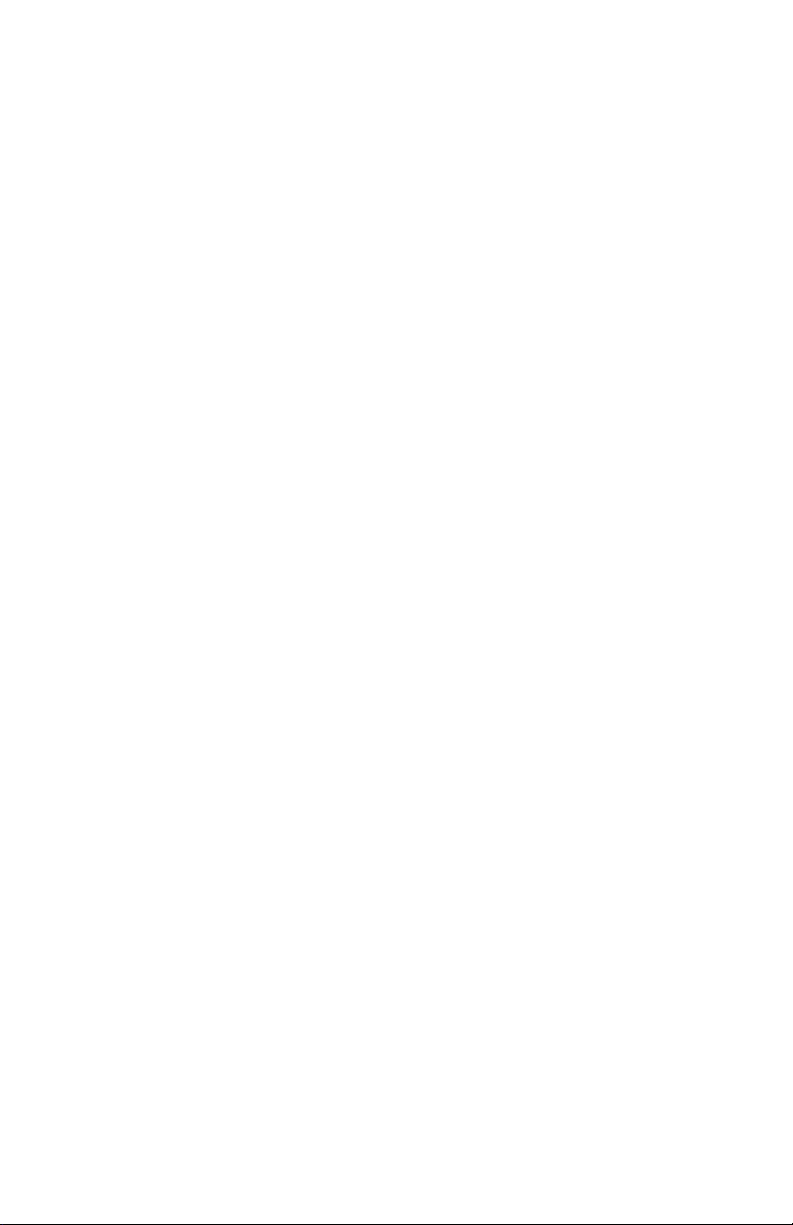
Начало работы
Page 2
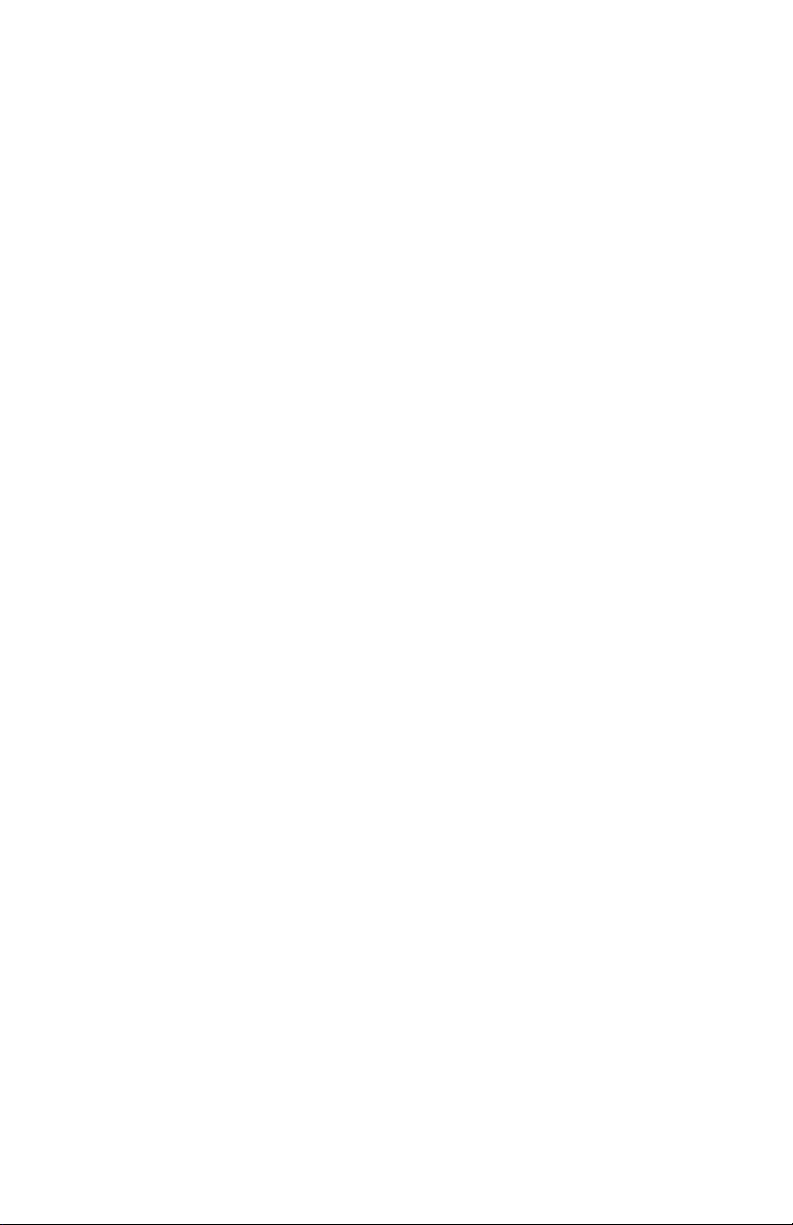
Компания Hewlett-Packard предоставляет только те гарантии на свои продукты и
услуги, которые явно изложены в документации, сопровождающей
соответствующие продукты и услуги. Никакие части данного документа не могут
рассматриваться как предоставление каких-либо дополнительных гарантий.
Компания HP не несет ответственности за любые содержащиеся в данном
документе технические или редакторские ошибки или упущения.
HP не несет ответственности за использование или надежность работы своего
программного обеспечения на оборудовании сторонних производителей.
Данный документ содержит конфиденциальную информацию, авторские права
на которую защищены. Никакая часть данного документа не может быть
скопирована, воспроизведена или переведена на другой язык без
предварительного письменного согласия компании HP.
Hewlett-Packard Company
P.O. Box 4010
Cupe r ti n o , C A 95015- 4010
USA
© Copyright 2000–2009 Hewlett-Packard Development Company, L.P.
Данный продукт включает в себя технологию защиты от несанкционированного
копирования, которая, в свою очередь, защищена патентами США и другими
правами на интеллектуальную собственность. Использование данной технологии
защиты авторских прав должно осуществляться с разрешения компании
Macrovision. Технология предназначена исключительно для домашнего или
другого использования ограниченным числом лиц, если иное не оговорено
компанией Macrovision. Вскрытие технологии и деассемблирование программы
запрещены.
Названия Microsoft и Windows, а также логотип Windows являются товарными
знаками или охраняемыми товарными знаками группы компаний «Майкрософт»
(Microsoft) в США и/или других странах/регионах.
Wi-Fi CERTIFIED 802.11n основан на проекте 2.0
В проекте 2.0 описана еще не ратифицированная версия стандарта IEEE
802.11n, которая использовалась при тестировании Wi-Fi Alliance в июне 2007 г.
Спецификации 802.11n WLAN (беспроводной локальной сети) окончательно
еще не определены. Если окончательные спецификации отличаются от
предварительных, это может повлиять на возможности взаимодействия этого
устройства с прочими устройствами 802.11n WLAN.
Page 3
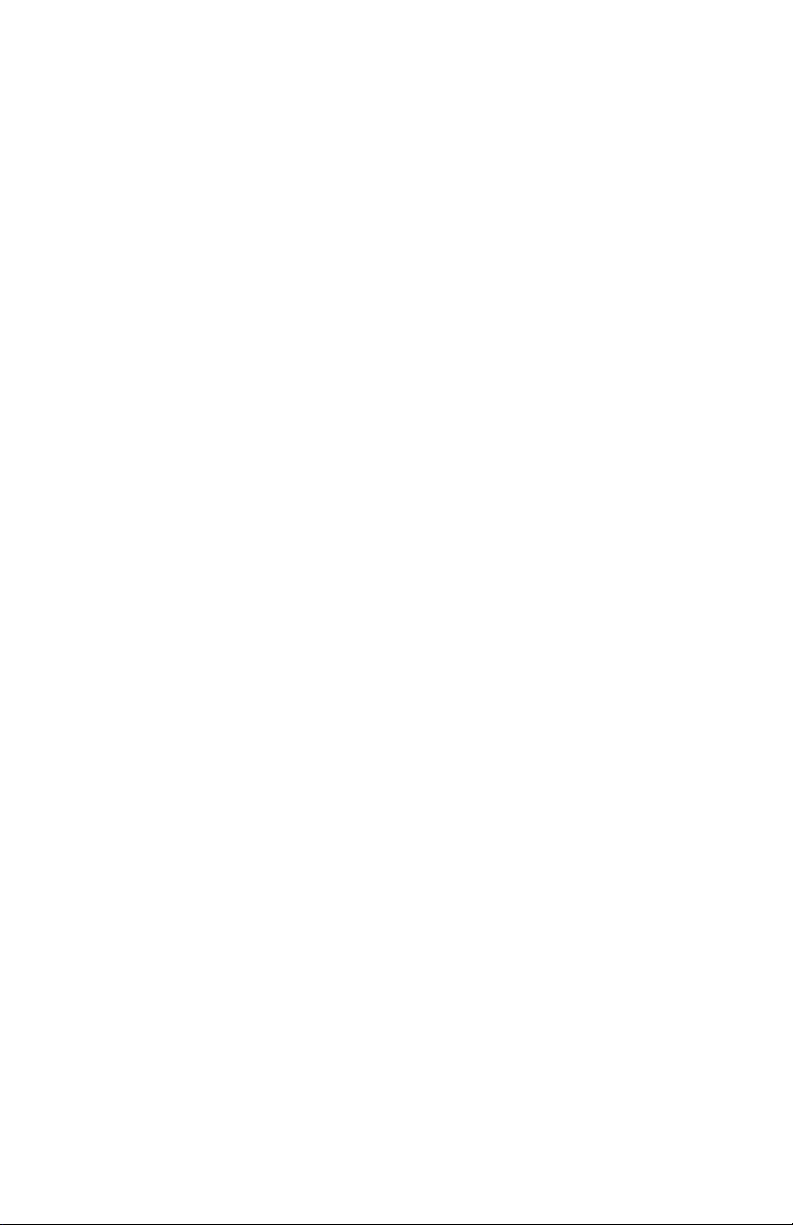
HP поддерживает законное использование технологий. HP не одобряет и не
поощряет использование своих продуктов в целях, запрещенных законом об
авторских правах.
Сведения, содержащиеся в данном документе, могут быть изменены без
предварительного уведомления.
Page 4
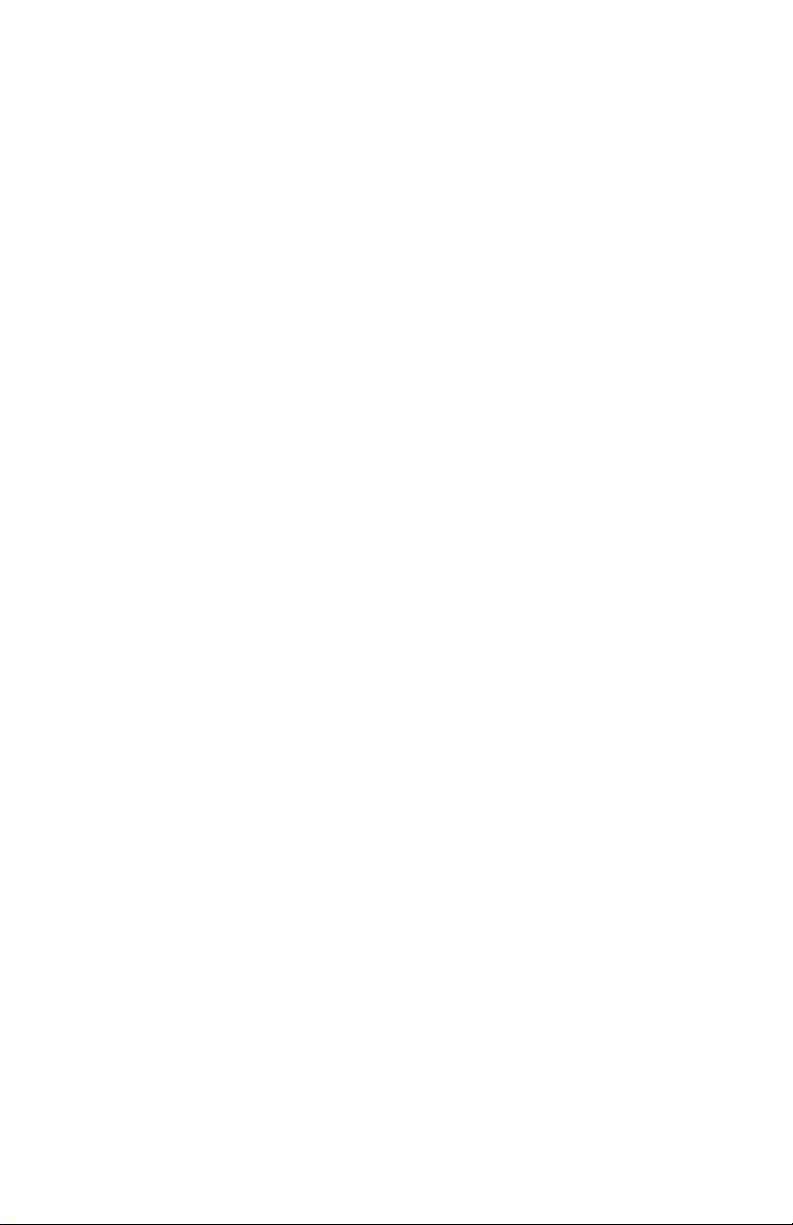
Page 5
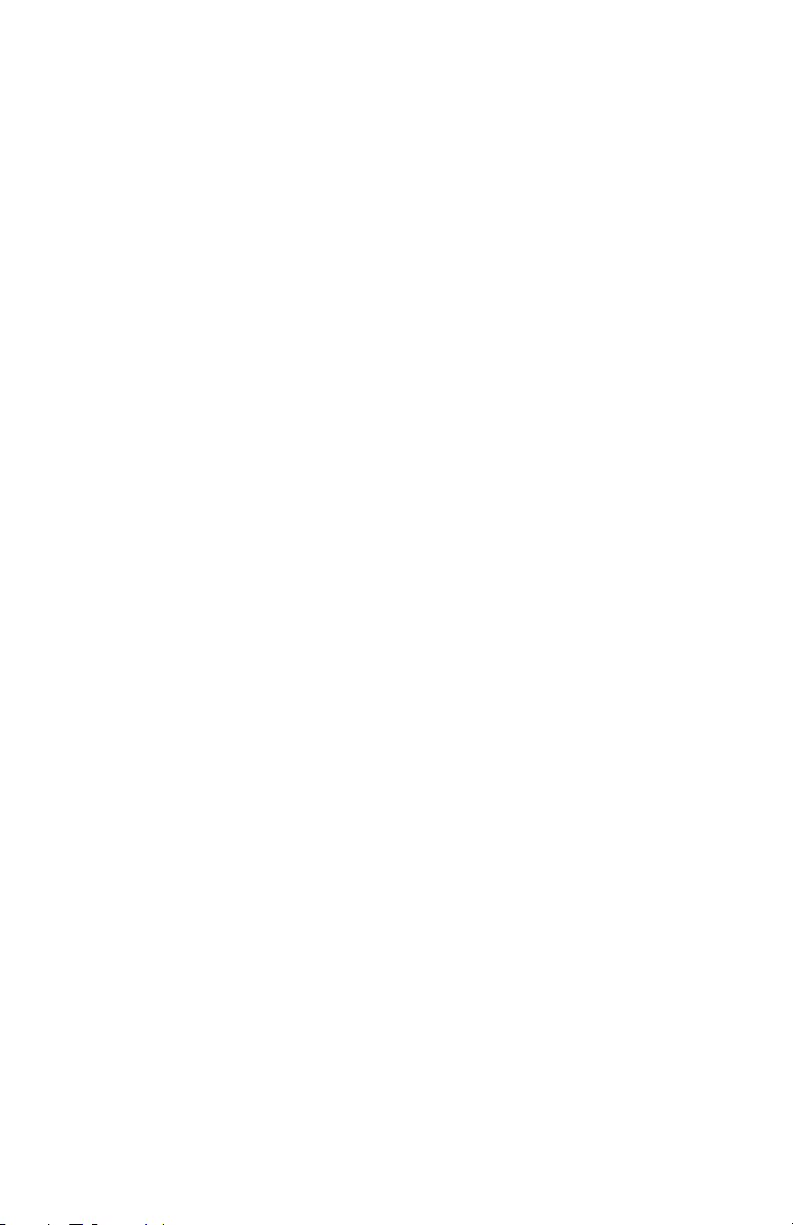
Содержание
Подготовка компьютера к работе............................................................. 1
Проверка установки компьютера ............................................................................... 2
Подключение динамиков или микрофонов .................................................................. 4
Подключение к сети.................................................................................................. 7
Подключение модема ............................................................................................... 8
Подключение кабеля телевизионного сигнала и видеокабеля ....................................... 8
Подготовка к пользованию компьютером............................................... 15
Выключение компьютера......................................................................................... 15
Перезагрузка компьютера ....................................................................................... 16
Подключение к Интернету....................................................................................... 16
Настройка громкости динамика ............................................................................... 18
Выбор микрофона................................................................................................... 18
Защита компьютера ................................................................................................ 19
Настройка компьютера для получения автоматических обновлений ПО корпорации
«Майкрософт»........................................................................................................ 21
Настройка учетных записей пользователей ............................................................... 22
Рекомендации по установке программного обеспечения и оборудования..................... 22
Перенос файлов и параметров со старого компьютера на новый................................ 23
Специальные возможности компьютера................................................. 25
Использование устройства чтения карт памяти........................................................... 25
Использование вертикального дисковода CD/DVD.................................................... 27
Использование технологии LightScribe...................................................................... 27
Использование пульта дистанционного управления.................................................... 28
Получение дополнительной информации .............................................. 31
Использование Центра справки и поддержки ........................................................... 31
Подключение к веб-узлу поддержки ......................................................................... 31
Поиск инструкций в Интернете................................................................................. 31
Поиск электронных инструкций................................................................................ 32
Использование папки «Справка и средства для ПК».................................................. 32
Использование программного обеспечения HP Advisor.............................................. 32
Безопасное и удобное использование компьютера .................................................... 33
Устранение неполадок и обслуживание ................................................ 35
Устранение неполадок компьютера.......................................................................... 35
Устранение неполадок программного обеспечения.................................................... 51
Техническое обслуживание ..................................................................................... 54
Защита компьютера от пыли, грязи и тепла................................................................ 56
Восстановление системы.......................................................................................... 57
Действия после восстановления системы.................................................................... 61
Дополнительная информация по устранению неполадок ............................................ 62
Указатель................................................................................................. 63
Содержание v
Page 6
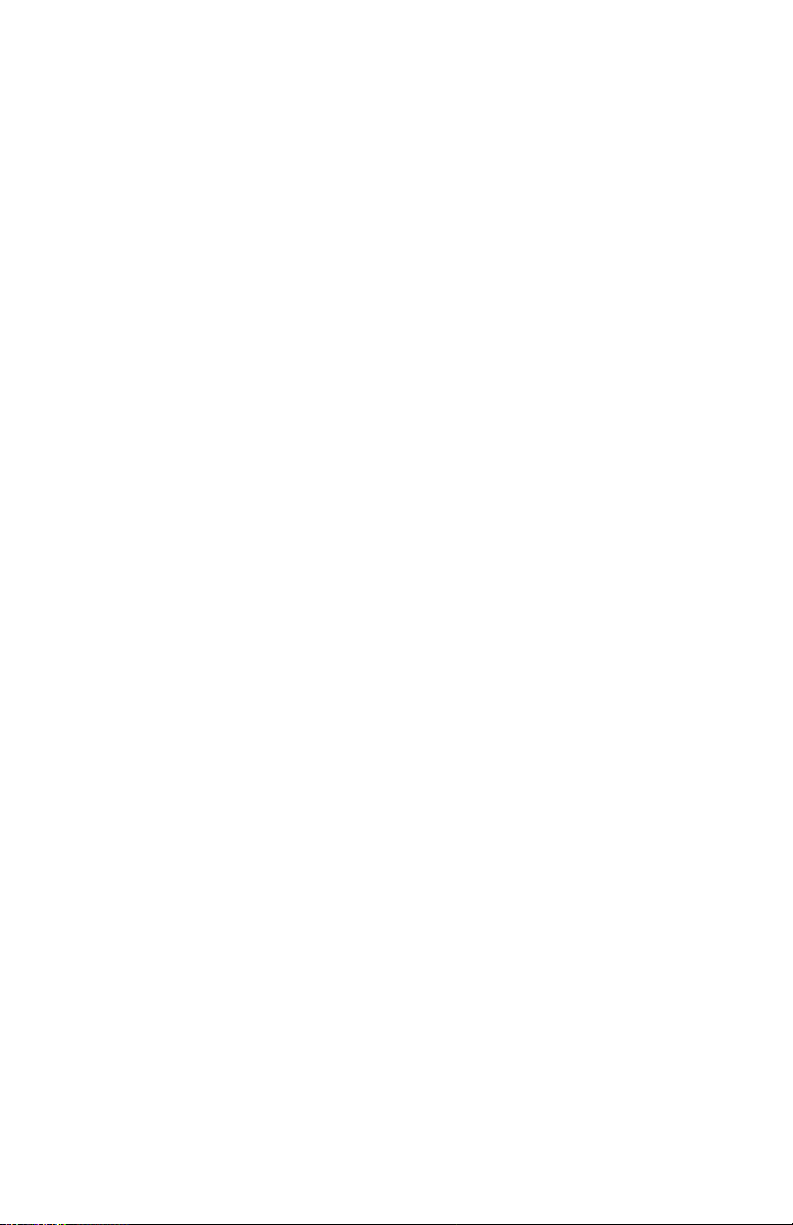
vi Подготовка к работе (функции отличаются в зависимости от модели)
Page 7
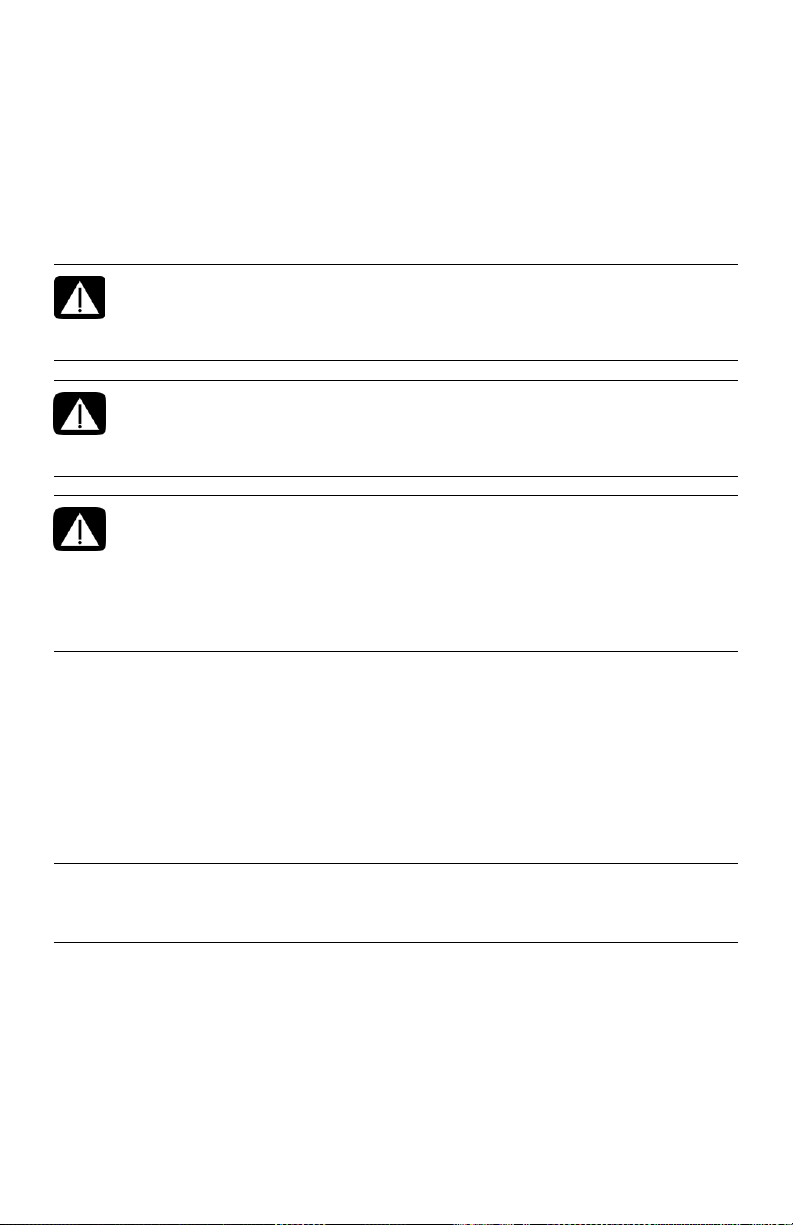
Подготовка компьютера к работе
ПРЕДУПРЕЖДЕНИЕ: Источник питания изначально установлен для
страны/региона, в котором приобретен компьютер. При переезде
выясните требования к напряжению в сети нового места жительства
перед тем как включить компьютер в розетку.
ПРЕДУПРЕЖДЕНИЕ: Ознакомьтесь с разделом «Примечания по
технике безопасности» в документе
безопасности
системе электроснабжения.
ПРЕДУПРЕЖДЕНИЕ: Чтобы уменьшить риск получения серьезных
травм, ознакомьтесь с
содержится информация о том, как надлежащим образом настроить
рабочую станцию, а также приведены рекомендации по безопасной
работе с компьютером. В руководстве также изложена техника
безопасности при работе с электрическими и механическими
устройствами.
Выполните действия, описанные в инструкции по установке, чтобы подготовить компьютер к
работе.
1 Подключите к компьютеру клавиатуру и мышь.
2 Подключите к компьютеру дисплей (монитор).
3 Подключите питание компьютера.
4 Включите компьютер. См. «Подготовка к пользованию компьютером» на
странице 15.
перед установкой компьютера и подключением его к
Руководством по безопасности и удобству
Нормативная информация и сведения по
. В нем
ПРИМЕЧАНИЕ: Перед подключением или добавлением к компьютеру других устройств
нужно его включить хотя бы раз и выполнить начальную настройку. См. «Подготовка к
пользованию компьютером» на странице 15.
Подготовка компьютера к работе 1
Page 8
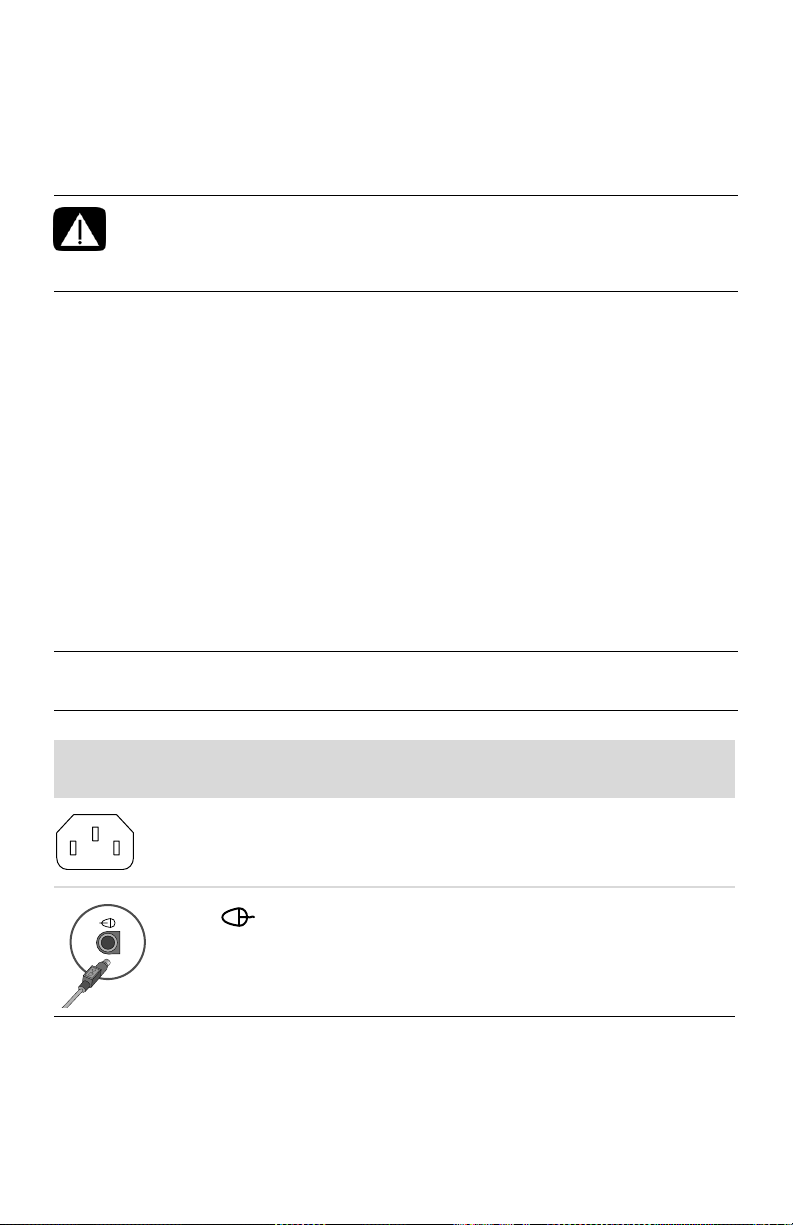
Проверка установки компьютера
! Правильно расположите компьютер на рабочем месте таким образом, чтобы.
! все вентиляционные отверстия были открыты;
! все кабели были убраны. Не располагайте провода в проходе или там, где на
них могут наступить или поставить на них мебель.
ПРЕДУПРЕЖДЕНИЕ: Располагайте компьютер в месте, недоступном
для воды, пыли, влаги и копоти. Они могут стать причиной повышения
внутренней температуры, что может привести к возгоранию, поломке
или короткому замыканию.
! Защитите монитор, компьютер и подключенные вспомогательные устройства, включив
все шнуры питания в устройство, защищающее от перепадов напряжения.
Используйте сетевой фильтр с защитой от перепадов напряжения, источник
бесперебойного питания (UPS) или аналогичное устройство.
Если компьютер оснащен телетюнером или модемным или телефонным
подключением, защитите компьютер от перепадов напряжения также и на этих
сигнальных входах. Включите телевизионный кабель или телефонный шнур во входы
и выходы предохранительного устройства, а затем от него в компьютер.
! В упаковке компьютера вложены необходимые инструкции и дополнительная
информация по компьютеру.
Подключение других устройств к компьютеру
К разъемам на задней или передней панели компьютера могут подключаться некоторые
периферийные устройства.
ПРИМЕЧАНИЕ: Размещение, наличие и количество разъемов на разных компьютерах
может отличаться.
Шнур питания
и устройства
2 Подготовка к работе (функции отличаются в зависимости от модели)
Маркировка Описание и функция
Разъем питания.
Мышь (разъем PS/2).
Page 9
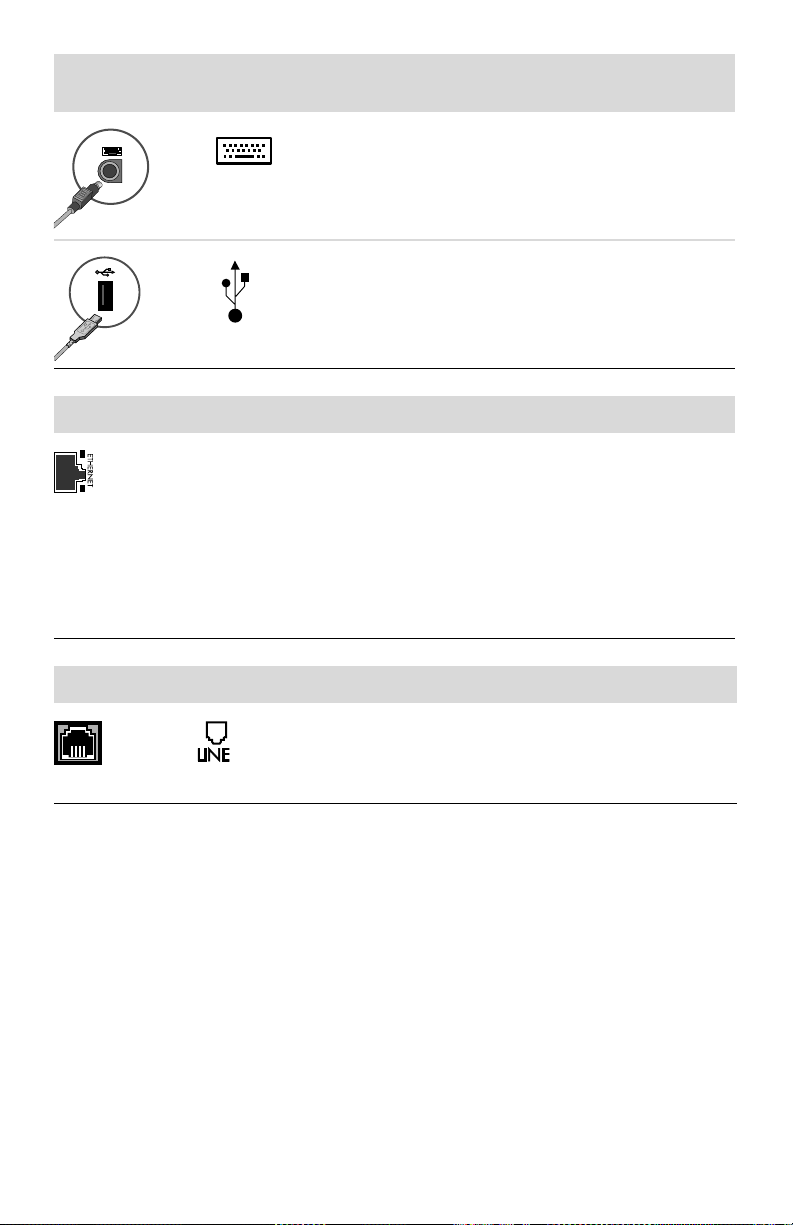
Шнур питания
и устройства
Сеть Маркировка Описание и функция
Маркировка Описание и функция (продолжение)
Клавиатура (разъем PS/2).
Шина USB 2.0 для мыши, клавиатуры,
цифровых камер и других устройств с
разъемами USB.
ETHERNET Разъем Ethernet LAN для подключения
концентратора локальной сети (LAN) Ethernet
(RJ-45) или любого широкополосного
соединения. Этот разъем проводной локальной
сети (LAN) представляет собой адаптер сетевого
интерфейса (иначе он называется сетевой
интерфейсной картой, или NIC). Зеленый цвет
индикатора свидетельствует об успешном
подключении.
Модем Маркировка Описание и функция
Модем (вход RJ-11) (только некоторые модели) для
подключения компьютерного модема к настенной
телефонной розетке и коммутируемого
подключения к Интернету.
Подготовка компьютера к работе 3
Page 10
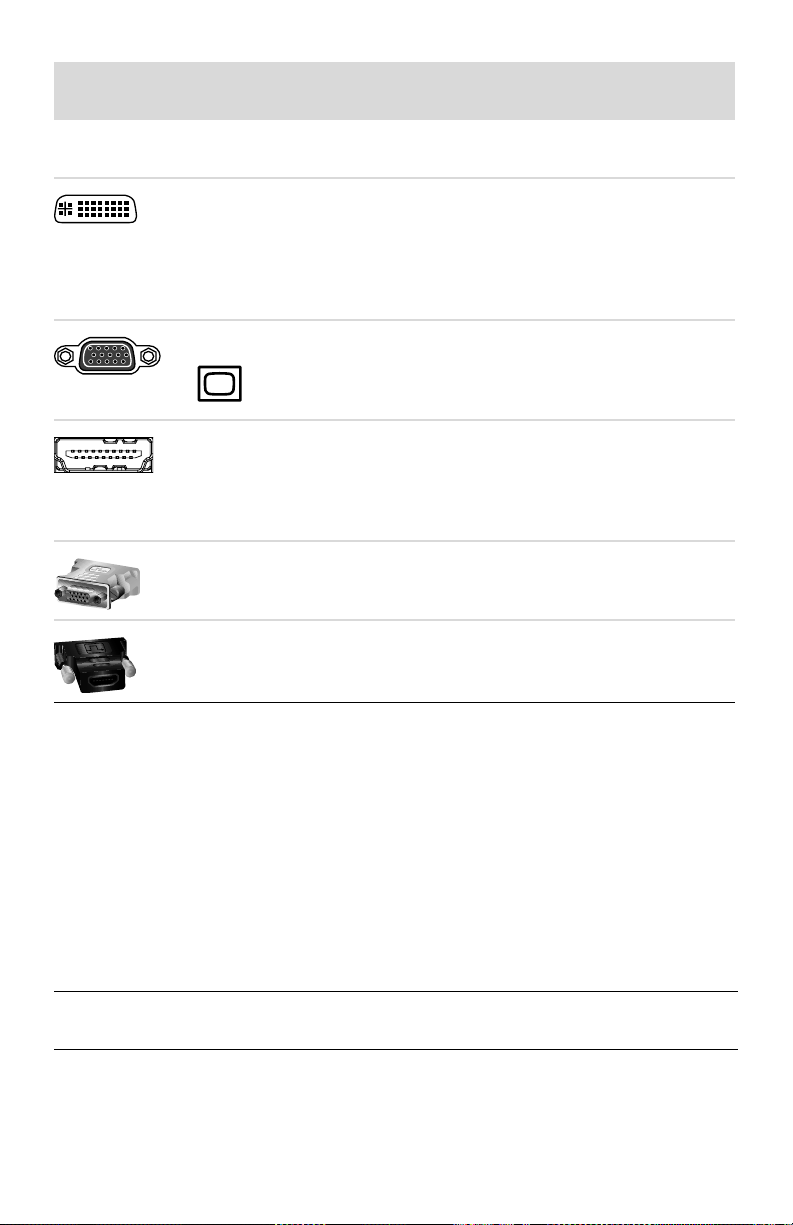
Видеовыход
дисплея
ПРИМЕЧАНИЕ: Более определенную информацию смотрите в сопроводительной
документации дисплея.
Маркировка Описание и функция
DVI Рекомендуется для подключения монитора.
Разъем цифрового видеовыхода (только
некоторые модели) для подключения телевизора
или монитора. Для подключения дисплея к
компьютеру может понадобится адаптер VGA-DVI
или HDMI-DVI.
VGA/монитор Разъем вывода VGA для подключения монитора
VGA (синий). Для подключения монитора к
компьютеру, где есть только разъем DVI, может
потребоваться адаптер VGA-DVI.
HDMI Рекомендуется для подключения телевизора.
Разъем вывода HDMI для подключения монитора
HDMI или телевизора. Для подключения дисплея
к компьютеру, где есть только разъем DVI, может
потребоваться адаптер HDMI-DVI.
VGA-DVI Адаптер VGA-DVI для подключения к компьютеру
кабеля телевизора или монитора.
HDMI-DVI Адаптер HDMI-DVI для подключения к
компьютеру кабеля телевизора или монитора.
Подключение динамиков или микрофонов
Динамики бывают встроенными в монитор (в некоторых моделях) или продаются отдельно.
Наушники и микрофоны продаются отдельно.
На некоторых компьютерах аудиоразъемы находятся на задней панели. Некоторые
компьютеры также имеют разъемы на передней панели. Это стереофонические разъемы
типа mini-jack, через которые можно подключить к активным (с питанием) колонкам или
аудиосистемам компьютера наушники или устройства ввода, например, микрофон,
веб-камеру или аудиопроигрыватель.
В следующей таблице перечислены некоторые (но не все) аудиоразъемы, которыми может
быть оснащен компьютер.
ПРИМЕЧАНИЕ: Размещение, наличие и количество разъемов на разных компьютерах
может отличаться.
4 Подготовка к работе (функции отличаются в зависимости от модели)
Page 11
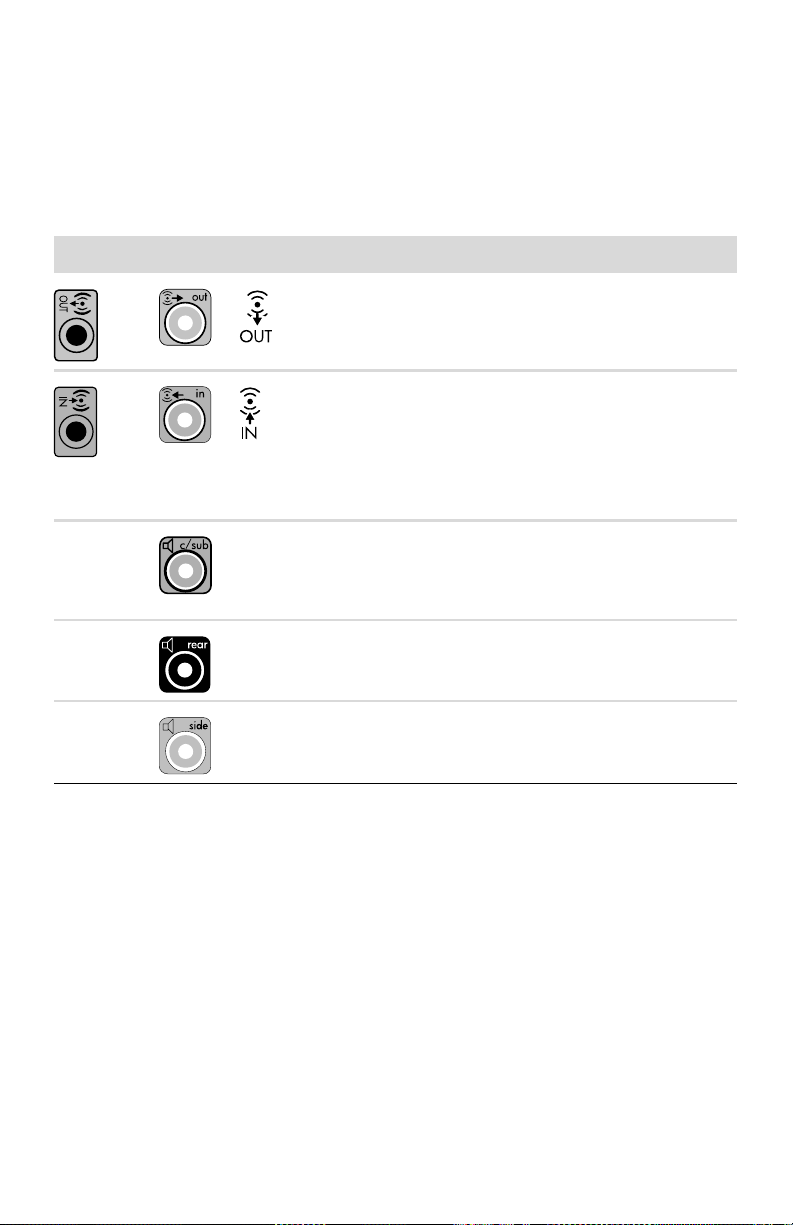
Подключение динамиков
Динамики продаются отдельно или вместе с монитором.
Ваш компьютер поддерживает только активные (с питанием) аудиосистемы; у динамиков
должен быть свой источник питания, например, батарейки или отдельный шнур питания.
Подробные инструкции по подключению и настройке других многоканальных динамиков
смотрите на веб-странице поддержки данной модели. См. «Подключение к веб-узлу
поддержки» на странице 31.
Аудиоразъемы Маркировка Описание и функция
Линейный аудиовыход (зеленый) для
подключения левой и правой передних
аналоговых колонок.
Center Линейный разъем C/Sub (желтый) для
Rear Задний линейный разъем (черный) для
Side Боковой линейный разъем (серый) для
Разъем линейного аудиовхода (синий) для
подключения ввода данных на компьютер
от аналогового аудиоустройства,
например, проигрывателя компакт-дисков.
В многоканальной аудиосистеме может
работать как задний линейный выход.
подключения центральных/низкочастотных
динамиков в многоканальной
аудиосистеме.
подключения задних динамиков в
многоканальной конфигурации.
подключения боковых динамиков в
системе из восьми динамиков (7.1).
Подготовка компьютера к работе 5
Page 12
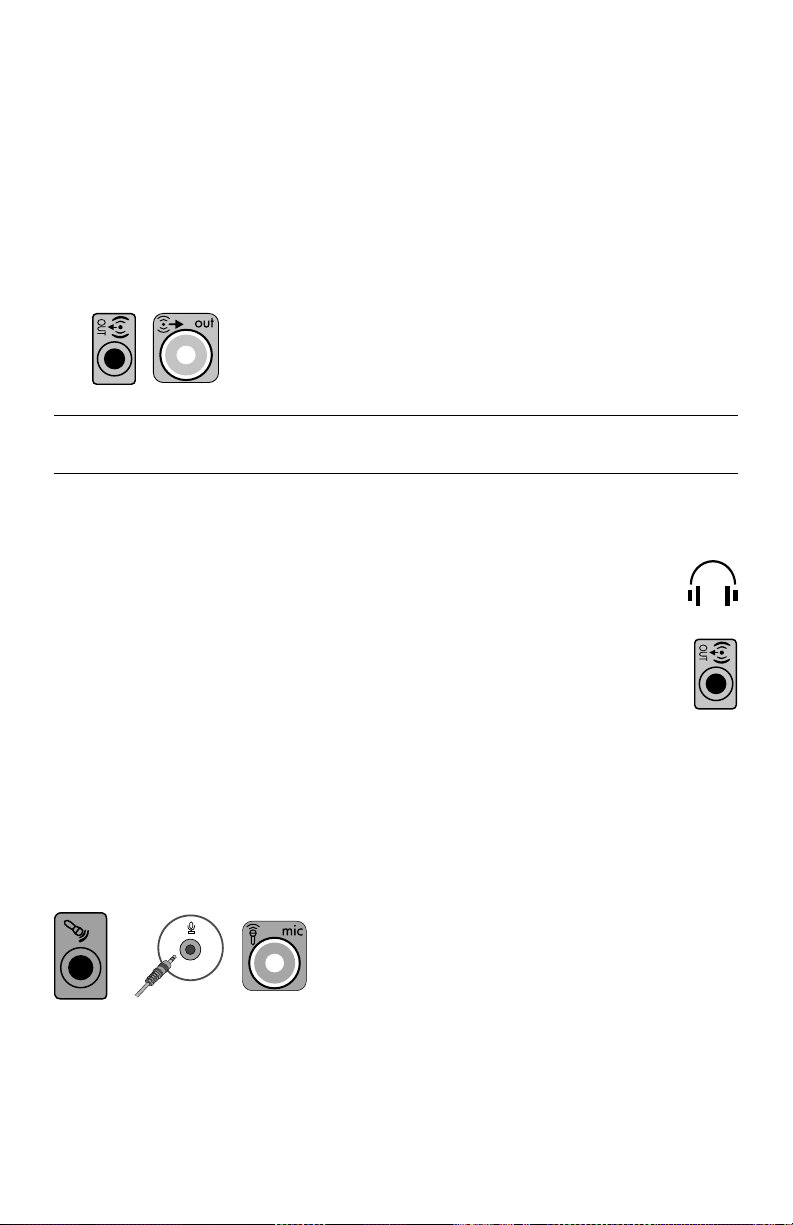
Подключение стереосистемы
Чтобы подключить к компьютеру активные динамики, например, левый и правый, или
системы 2.1 из двух динамиков и сабвуфера, необходимо следующее:
1 Убедиться, что компьютер выключен, и аудиосистема выключена и отсоединена.
2 Подключить кабель аудиосистемы к зеленому линейному аудиовыходу на задней
панели компьютера.
Или
Для динамиков 2.1 или других многоканальных динамиков, которые прилагались к
компьютеру (только в некоторых моделях), подключить сабвуфер к аудиовыходу
компьютера и подключить к сабвуферу левый и правый динамики.
ПРИМЕЧАНИЕ: Акустическую систему необходимо включать после включения
компьютера.
Подключение наушников
Наушники продаются отдельно.
На передней панели компьютера находится разъем для подключения наушников
(зеленого цвета). Разъем для подключения наушников обозначен значком
наушников.
Наушники можно также подключать к разъему линейного выхода (зеленого цвета)
на задней панели компьютера.
Когда наушники подключены, вывод звука на колонки и сабвуфер обычно
отключен.
Подключение микрофона
Микрофоны продаются отдельно.
На задней панели компьютера находится разъем для подключения микрофона (розовый).
В некоторых моделях на передней панели расположен второй разъем (только в
некоторых моделях).
Подключите микрофон к разъему для микрофона на компьютере.
Описание настройки громкости записи и выбора микрофона смотрите в разделе «Выбор
микрофона» на странице 18.
6 Подготовка к работе (функции отличаются в зависимости от модели)
Page 13
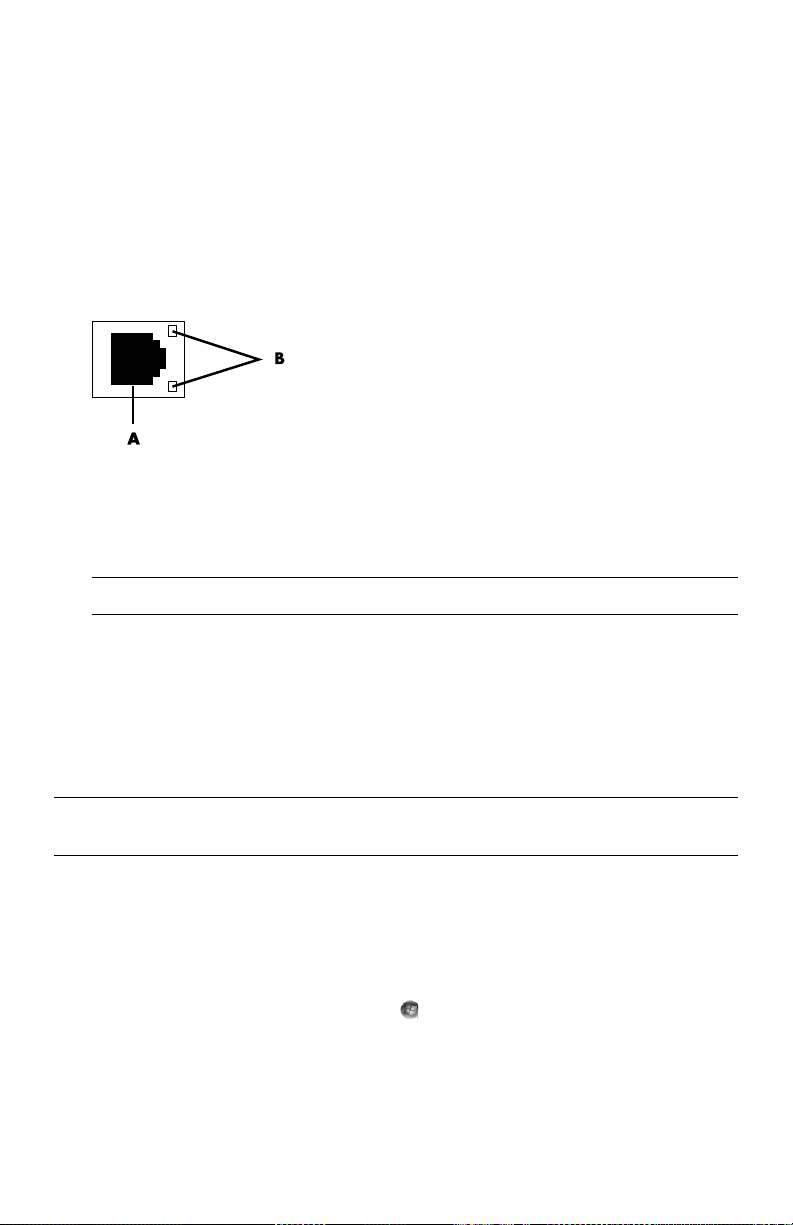
Подключение к сети
В этом разделе описано подключение к сети через проводное или беспроводное
соединение.
Настройка проводного подключения (Ethernet)
Разъем Ethernet (RJ-45) на задней панели компьютера обеспечивает высокоскоростное или
широкополосное подключение к сети. После подключения этого интерфейса к сети,
например, к локальной сети LAN, можно подключиться к Интернету.
1 Подключите кабель Ethernet к разъему Ethernet (RJ-45) (A) на задней панели
компьютера и к сетевому маршрутизатору или устройству LAN.
2 При включенном компьютере проверьте, горят ли световые индикаторы (B) рядом с
разъемом Ethernet, которые обозначают его состояние.
! АКТИВНОСТЬ — светится желтым светом во время передачи данных по сети
! СВЯЗЬ — светится зеленым светом, если установлено сетевое подключение
ПРИМЕЧАНИЕ: У разъема Ethernet может быть только один световой индикатор.
Настройка беспроводного подключения к сети
(В отдельных моделях)
Компьютер можно подключить к беспроводной сети с поддержкой IEEE 802.11b, 802.11g,
или 802.11n с помощью антенны, которая прилагается к компьютеру. При наличии
внешней антенны подключите ее к специальному разъему на сетевой плате, чтобы
увеличить диапазон и чувствительность к радиосигналу.
ПРИМЕЧАНИЕ: Для наилучшего качества приема установите антенну в верхней части
компьютера или на возвышенном открытом месте.
Необходима существующая беспроводная LAN с выходом в Интернет. За
дополнительными сведениями обращайтесь к поставщику услуг Интернета (ISP).
Чтобы убедиться, что встроенное устройство WLAN правильно установлено на компьютер,
обратитесь к разделу «Подключение к Интернету» на странице 43.
Чтобы получить дополнительные сведения о настройке беспроводной сети, выполните
следующие действия: Нажмите кнопку Пуск на панели задач Windows, выберите
пункт Справка и поддержка, введите слова настройка беспроводной сети в поле
«Поиск справки» и нажмите клавишу Enter.
Подготовка компьютера к работе 7
Page 14
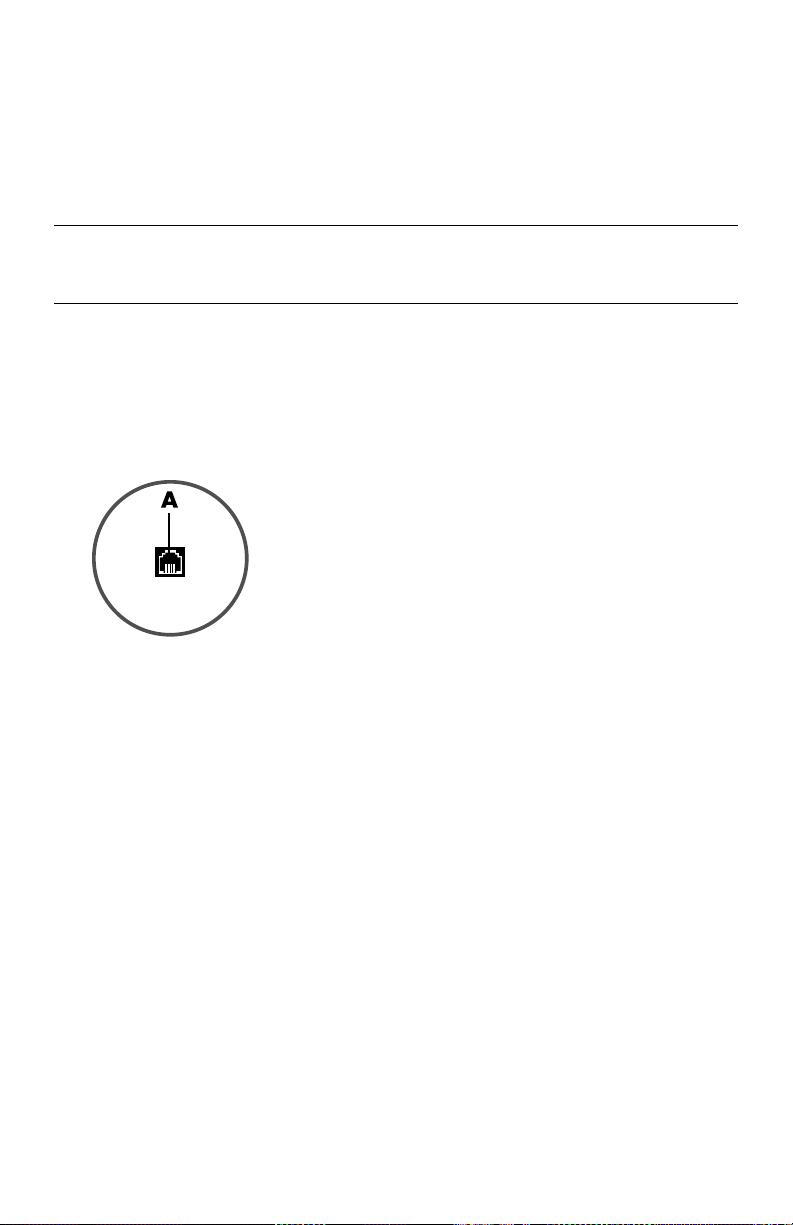
Подключение модема
(В отдельных моделях)
Модем служит для подключения компьютера к телефонной линии. Его используют для
подключения к поставщику услуг Интернета, предоставляющему коммутируемое
подключение к Интернету. При использовании сетевого соединения модемное, возможно,
никогда не понадобится.
ПРИМЕЧАНИЕ: Компьютер может поставляться без модема. Модемом может быть
разъем на задней панели компьютера или внешнее устройство, которое подключается к
USB-разъему.
Перед использованием телефонного набора для подключения к Интернету и отправки или
получения электронной почты и факсов необходимо подключить модем (A) к телефонной
линии.
1 Вставьте телефонный/модемный кабель в разъем компьютера (A). Обратите
внимание, что он может быть зеленого цвета.
2 Вставьте другой конец кабеля в разъем на стенной телефонной розетке.
Подключение кабеля телевизионного
сигнала и видеокабеля
(В отдельных моделях)
В этом разделе описывается, как и с помощью каких кабелей компьютер подключается к
телевизионной системе.
Эти кабели используются для подключения:
! Коаксиального кабеля источника ТВ-сигнала к видео-/аудиоразъему компьютера.
Или
! Источника ТВ-сигнала S-video или композитного видеосигнала к компьютеру.
! Аудиовыхода источника телевизионного сигнала к компьютеру.
Или
! Видеовыхода с компьютера.
Возможно, придется отдельно приобрести кабели, разветвитель сигнала коаксиального
кабеля или другие аксессуары. К компьютеру не всегда прилагаются все необходимые
для установки кабели.
8 Подготовка к работе (функции отличаются в зависимости от модели)
Page 15
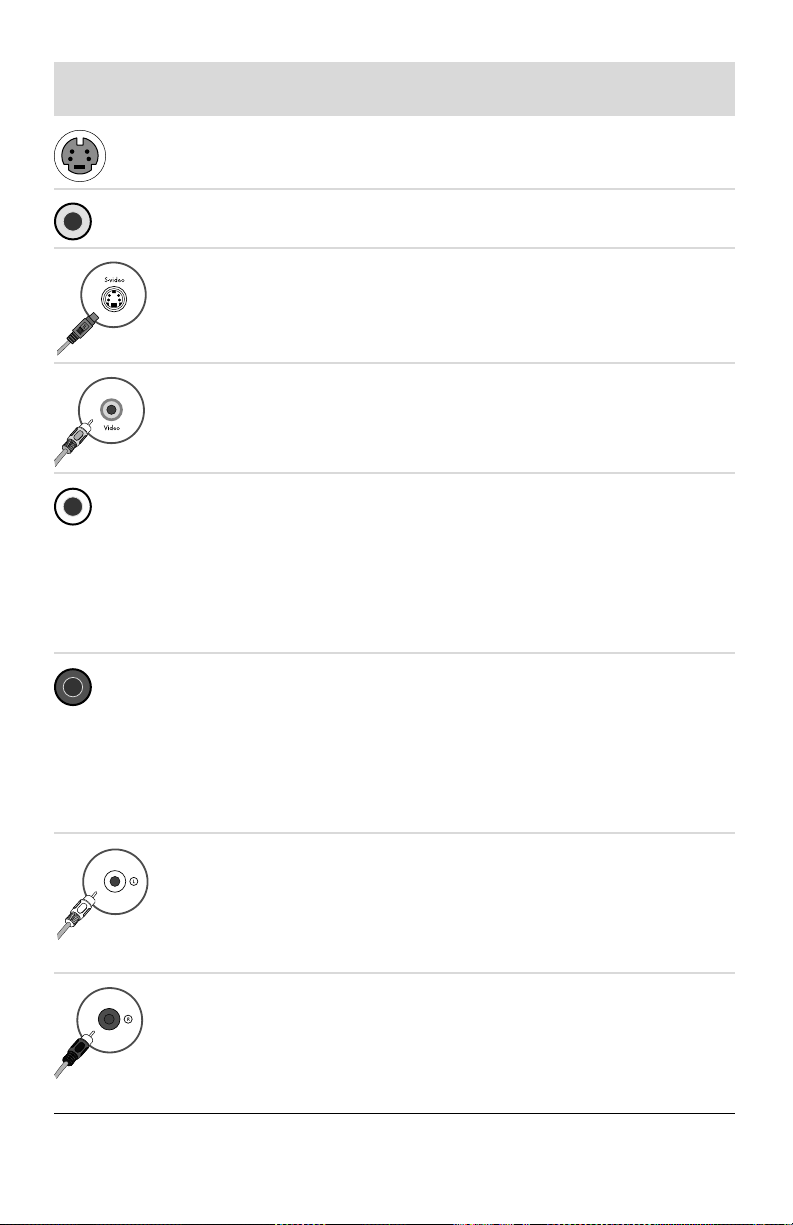
Видео и
аудиовход
Маркировка Описание и функция
S-Video Разъем для входящего сигнала S-video для
подключения телевизионной приставки.
Composite
Video
S-Video 2 Дополнительный разъем S-видео для подключения
Composite
Video 2
A/V In
Audio 1 L
A/V In
Audio 1 R
A/V In
Audio 2 L
A/V In
Audio 2 R
Разъем для входящего сигнала композитного видео
(желтый) для подключения телевизионной приставки.
видеомагнитофона, видеокамеры или другого
аналогового источника видеосигнала.
Дополнительный разъем композитного видео
(желтый) для подключения видеомагнитофона,
видеокамеры или другого аналогового источника
видеосигнала.
Основной левый разъем аудиовхода для
подключения аудиосигнала от телевизионной
приставки (белый разъем).
ПРИМЕЧАНИЕ: С помощью этого аудиовхода,
подключенного к материнской плате, можно
записывать звук. В некоторых компьютерах
основной разъем левого аудиовхода вынесен на
переднюю панель.
Основной правый разъем аудиовхода для
подключения аудиосигнала от телевизионной
приставки (красный разъем).
ПРИМЕЧАНИЕ: С помощью этого аудиовхода,
подключенного к материнской плате, можно
записывать звук. В некоторых компьютерах
основной разъем правого аудиовхода вынесен на
переднюю панель
Дополнительный левый аудиовход (белый).
ПРИМЕЧАНИЕ: К этому аудиовходу
подсоединяется ТВ-тюнер. Чтобы записать или
прослушать только звук, необходимо использовать
основной разъем аудиовхода на задней панели
компьютера, соединенный с материнской платой.
Дополнительный правый аудиовход (красный).
ПРИМЕЧАНИЕ: К этому аудиовходу
подсоединяется ТВ-тюнер. Чтобы записать или
прослушать только звук, необходимо использовать
основной разъем аудиовхода на задней панели
компьютера, соединенный с материнской платой.
Подготовка компьютера к работе 9
Page 16
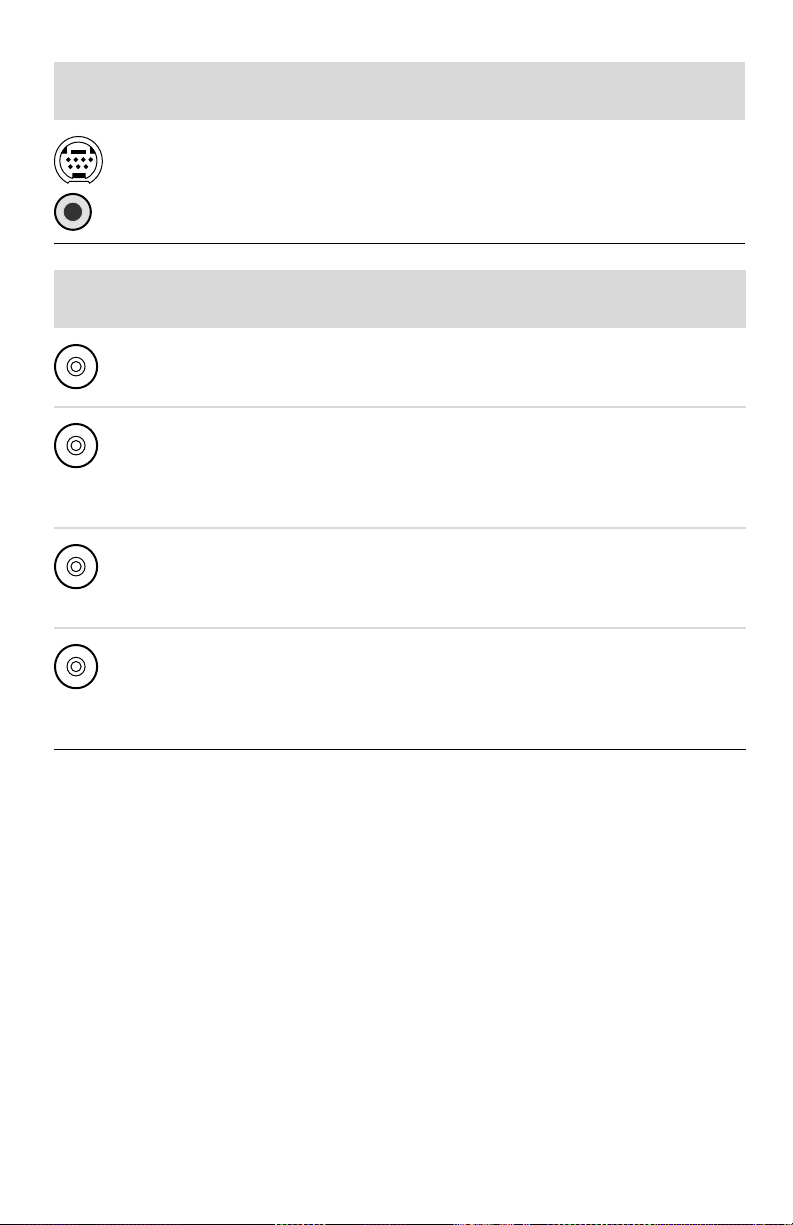
Телевизионн
ый выход
Телевизионн
ый вход
Маркировка Описание и функция
Analog Video Разъем аналогового видеовыхода для
подключения телевизора посредством S-video или
композитного кабеля.
Маркировка Описание и функция
TV/Cable Ant Вход для телевизионной антенны или кабеля из
розетки без использования телевизионной
приставки.
ATSC Входной телевизионный разъем для подключения
телевизионного кабеля или антенны, которая
принимает каналы ATSC (Advanced Television
System Committee), передаваемые в цифровом
формате.
CATV Входной телевизионный разъем для подключения
телевизионного кабеля или антенны, которая
принимает каналы CATV (Community Antenna
Television) или каналы кабельного телевидения.
NTSC Входной телевизионный разъем для подключения
телевизионного кабеля или антенны, которая
принимает каналы NTSC (National Television
System Committee), передаваемые в аналоговом
формате.
10 Подготовка к работе (функции отличаются в зависимости от модели)
Page 17
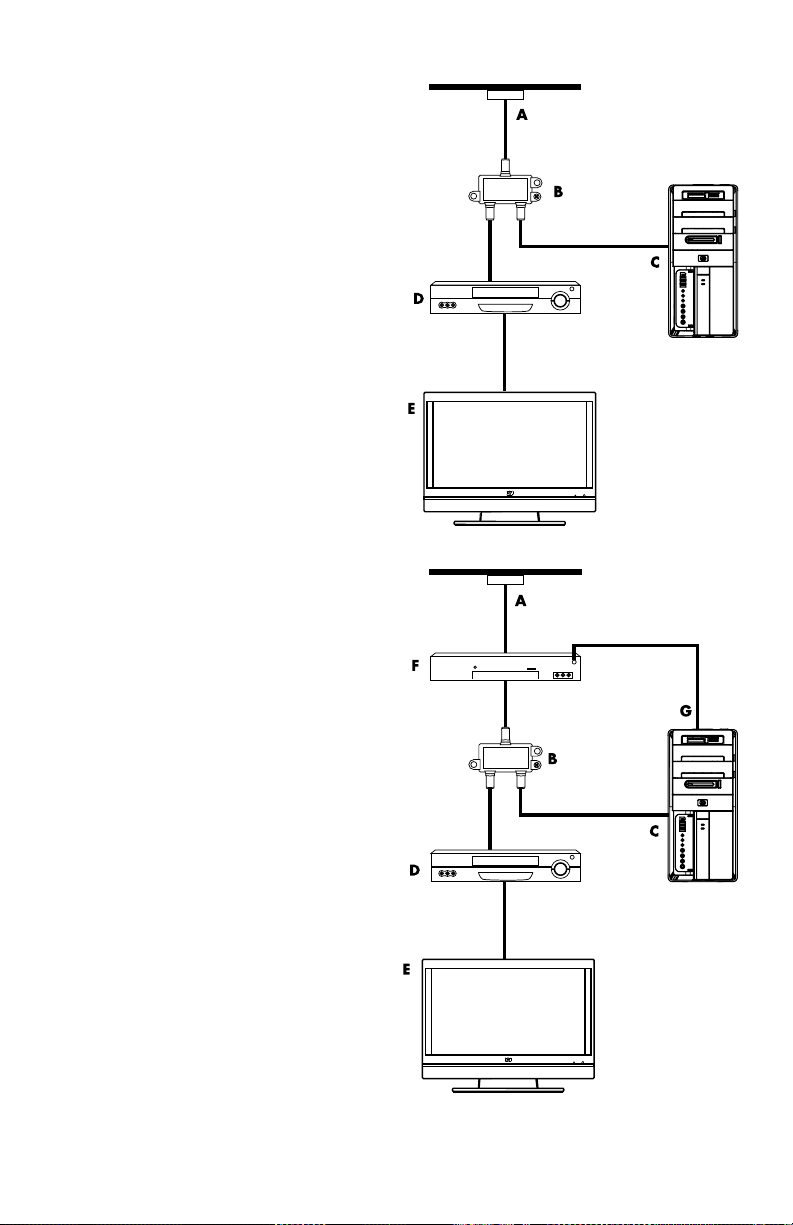
Подключение к источнику ТВсигнала без телевизионной приставки
Чтобы подключить компьютер к
существующему источнику ТВ-сигнала без
использования приставки, нужно вставить
(добавить) разветвитель (B) для маршрутизации
коаксиального кабеля передачи ТВ-сигнала от
стенной розетки (A) к разъему компьютера (C).
Метки
A Стенная розетка для кабеля
(коаксиального) передачи ТВ-сигнала
(от антенны или кабеля)
B Разветвитель
C Компьютерный вход для коаксиального
ТВ-кабеля
D Видеомагнитофон
E ТВ
Подключение к источнику
ТВсигнала с помощью телевизионной приставки
Чтобы подключить компьютер к
существующему источнику ТВ-сигнала с
помощью приставки (кабельной или
спутниковой), нужно вставить (добавить)
разветвитель (B) для маршрутизации
коаксиального кабеля передачи ТВ-сигнала
от приставки (F) к разъему компьютера (C).
Подключите кабель дистанционного
управления/ИК-излучателя (только в
некоторых моделях) (G) к ИК-выходу
компьютера и расположите излучатель на
приставке. Это позволит переключать
каналы на телевизионной приставке с
помощью компьютера. Сведения о
размещении излучателя смотрите в разделе
«Использование инфракрасного (ИК)
излучателя» на странице 13.
Метки
A Стенная розетка для кабеля
(коаксиального) передачи ТВ-сигнала
(от антенны или кабеля).
B Разветвитель
C Компьютерный вход для коаксиального
ТВ-кабеля
Подготовка компьютера к работе 11
Page 18
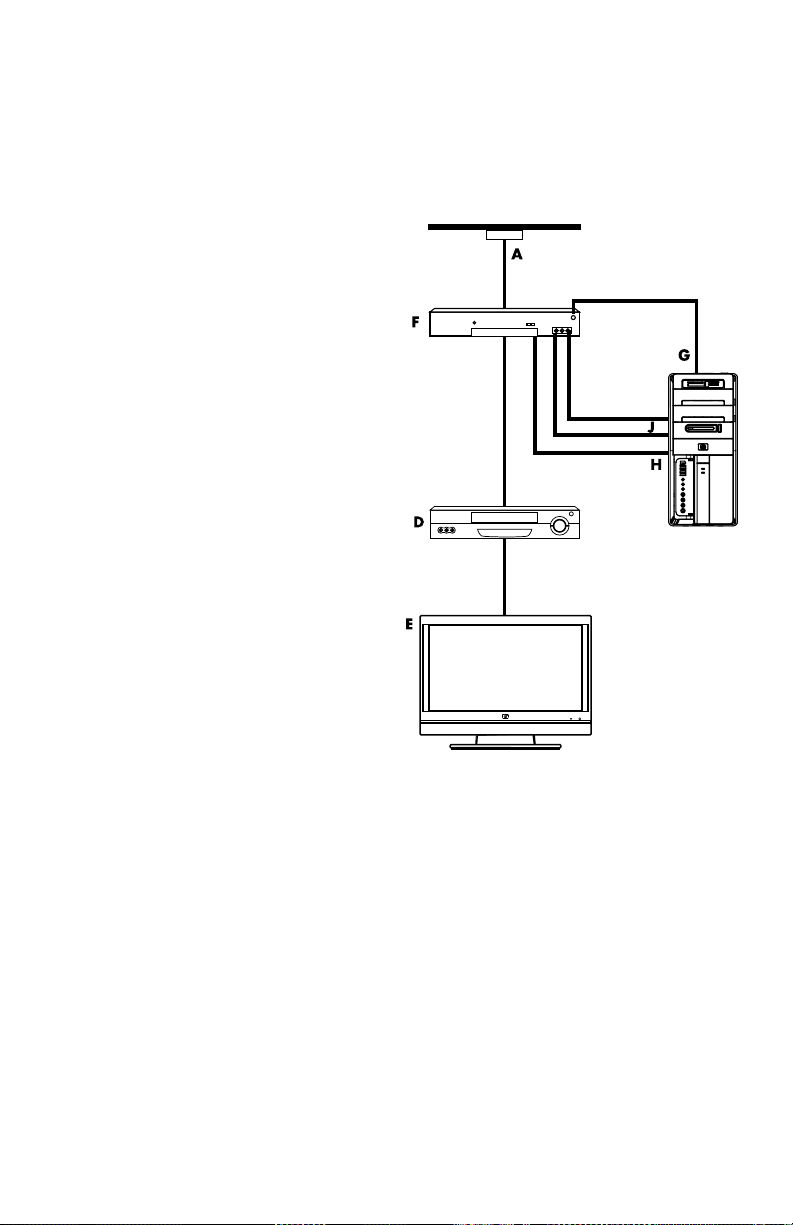
D Видеомагнитофон
E ТВ
F Кабельная/спутниковая телевизионная приставка
G Кабель дистанционного управления ИК-излучателем (только в некоторых моделях)
Подключение источника ТВсигнала с использованием приставки и
кабеля Svideo или композитного кабеля
Чтобы использовать выходной видеосигнал с
приставки (F), добавьте кабели для
маршрутизации видео- и аудиосигнала к
компьютеру.
! Не отсоединяйте кабели существующей
схемы.
! Подключите кабель S-video (или
кабельный адаптер S-video-композитное
видео) ко входу S-Video (H) компьютера.
! Подключите аудиокабели к правому
(красному) и левому (белому) разъемам
(J) компьютера.
! Подключите кабель дистанционного
управления/ИК-излучателя (только в
некоторых моделях) (G) к выходному
разъему ИК-приемника компьютера и
расположите излучатель на приставке.
Это позволит переключать каналы на
телевизионной приставке с помощью
компьютера. Информацию о способе
размещения излучателя смотрите в
разделе «Использование
инфракрасного (ИК) излучателя» на
странице 13.
Метки
A Стенная розетка для кабеля (коаксиального) передачи ТВ-сигнала (от антенны или
кабеля).
B Разветвитель
C Компьютерный вход для коаксиального ТВ-кабеля
D Видеомагнитофон
E ТВ
F Кабельная/спутниковая телевизионная приставка
G Кабель дистанционного управления ИК-излучателем (только в некоторых моделях)
H Компьютерный разъем S-video для входящего сигнала
J Компьютерные разъемы для левого и правого аналоговых аудиосигналов
12 Подготовка к работе (функции отличаются в зависимости от модели)
Page 19
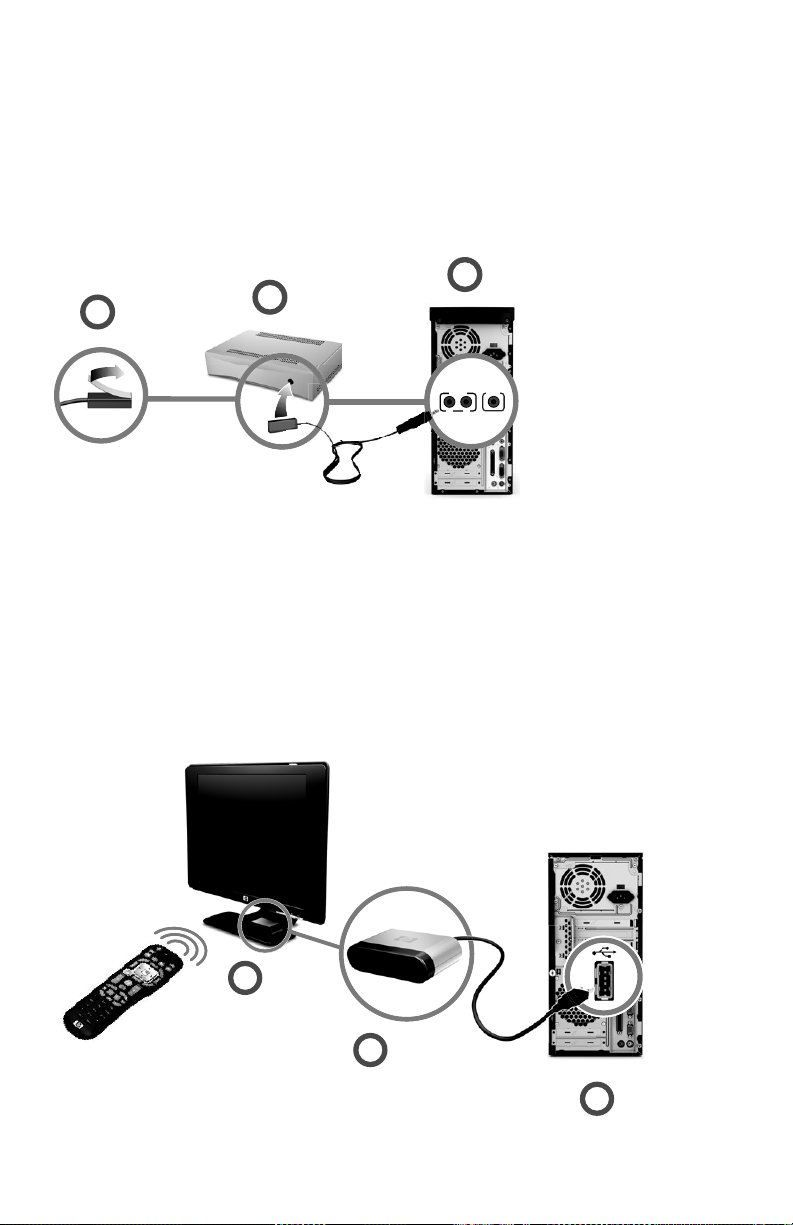
Использование инфракрасного (ИК) излучателя
(В отдельных моделях)
Кабельной или спутниковой ТВ-приставкой можно управлять с компьютера посредством
кабеля датчика дистанционного управления/ИК-излучателя (только в некоторых моделях)
и компьютерного разъема (не во всех моделях). Снимите пленку (1) с торца излучателя,
закрепите его на ИК-приемнике приставки (2) и подключите к разъему IR OUT (3) на
задней панели компьютера. Наведите пульт на сенсор дистанционного управления на
передней панели компьютера.
3
1
2
IR IN
IR OUT
12
Использование внешнего ИКприемника
(В отдельных моделях)
Если датчик дистанционного управления на передней панели компьютера не находится в
пределах прямой видимости, можно использовать внешний ИК-приемник и разместить его
так, чтобы он мог принимать сигнал с пульта.
Внешний приемник подключается к красному разъему IR IN на задней панели
компьютера (1). Установите ИК-приемник (2) в пределах прямой видимости от пульта
дистанционного управления. Наведите пульт (3) на внешний ИК-приемник.
3
2
1
Подготовка компьютера к работе 13
Page 20
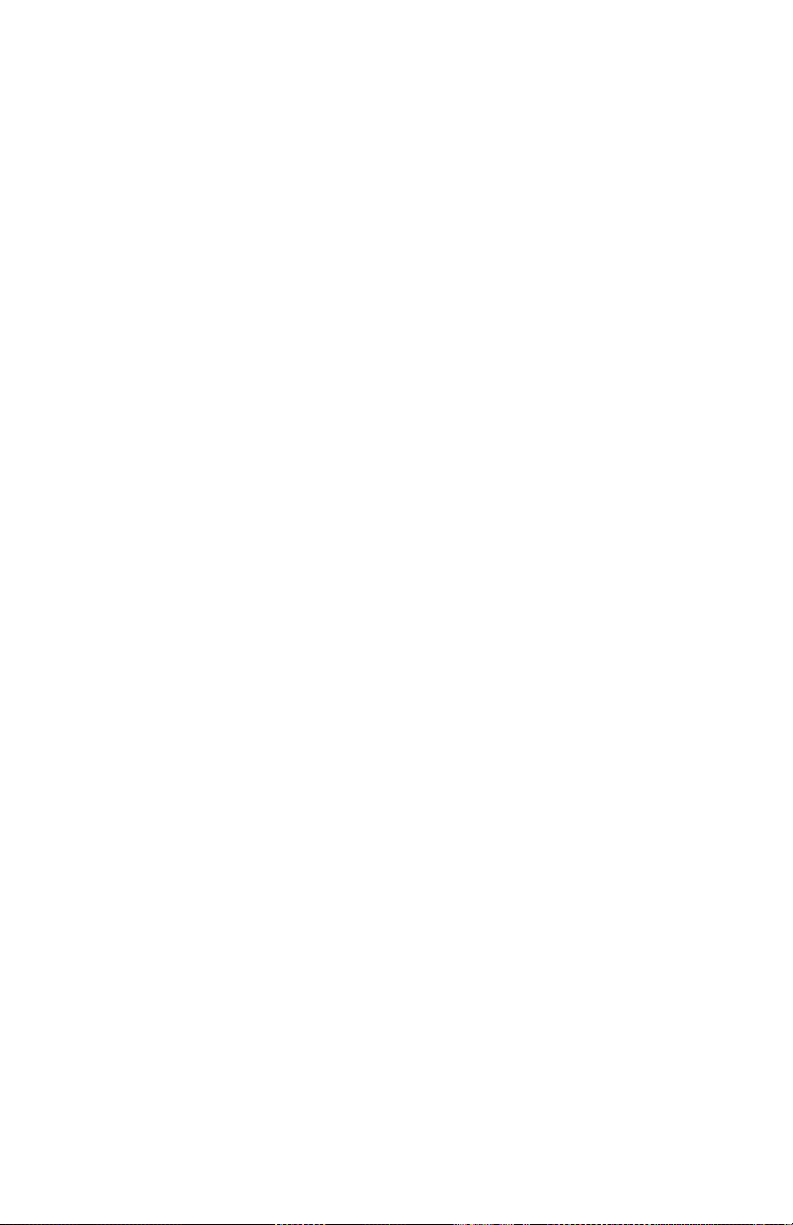
14 Подготовка к работе (функции отличаются в зависимости от модели)
Page 21
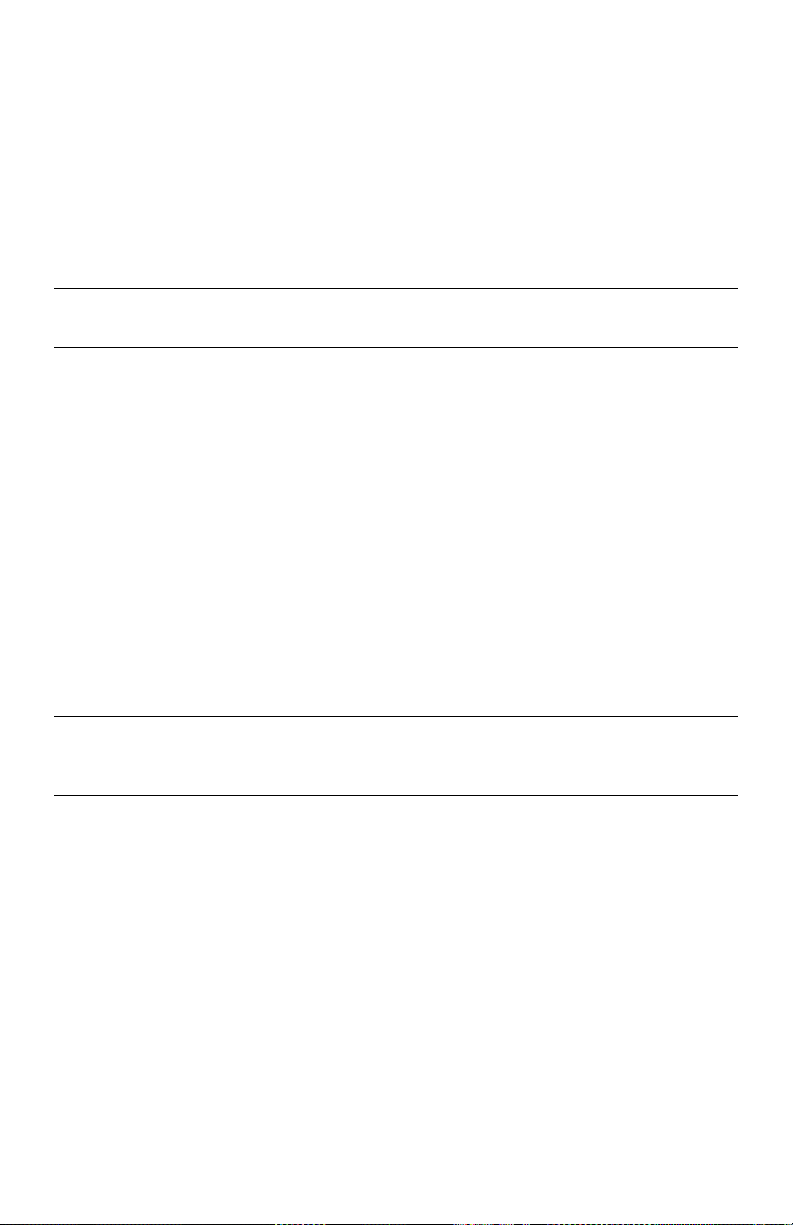
Подготовка к пользованию
компьютером
После выполнения всех указаний инструкции по установке можно включать компьютер.
ПРИМЕЧАНИЕ: Перед подключением или добавлением к компьютеру других устройств
нужно его включить хотя бы раз и выполнить начальную настройку.
Включение компьютера:
1 Включите монитор.
2 Включите компьютер.
3 Включите внешние динамики, если они есть.
®
4 Настройте компьютер и Microsoft
! Если появится соответствующий запрос, выберите страну/регион, в котором вы
физически находитесь, и подождите, пока компьютер выполнит необходимые
подготовительные действия. (При выборе альтернативного языка его установка на
компьютер может занять до 30 минут.)
! Следуйте инструкциям на экране, чтобы зарегистрироваться, подписаться на
обновления и подключиться к Интернету.
5 Когда откроется рабочий стол
Справку по началу работы с компьютером смотрите в следующих темах данного раздела.
ПРИМЕЧАНИЕ: В том случае, если некоторые процедуры первоначальной установки
были опущены, или были отключены некоторые опции, позже система напомнит о
необходимости завершения установки.
Windows®7, следуя инструкциям на экране.
Windows 7, первоначальная установка закончится.
Выключение компьютера
Для получения оптимальных результатов при использовании Windows 7 не выключайте
компьютер иначе как при отключении питания из соображений безопасности: для
ремонта, установки нового аппаратного обеспечения или карт, или же для смены
аккумулятора.
В качестве альтернативы выключению компьютера его можно заблокировать или
перевести в спящий или ждущий режим, если они доступны. Можно настроить таймеры
управления питанием для автоматического перевода компьютера в спящий или ждущий
режим.
Подготовка к пользованию компьютером 15
Page 22
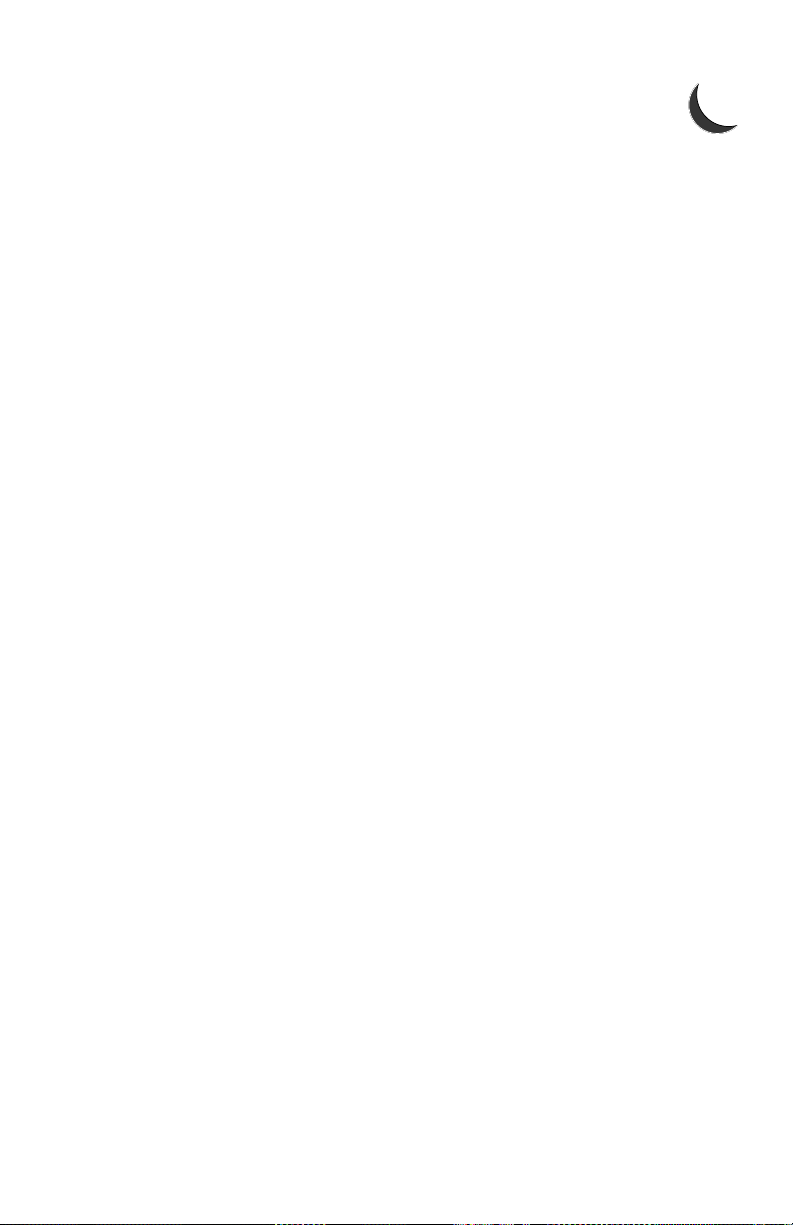
Компьютер имеет следующие режимы энергосбережения:
! В ждущем режиме работа сохраняется в память, так что к ней можно
быстро вернуться. Компьютер сохраняет данные на жесткий диск и переходит
в режим сниженного энергопотребления. Когда компьютер находится в
ждущем режиме, аппаратный светодиод остается включенным, и компьютер готов к
быстрому пробуждению и продолжению работы с того момента, на котором она
была остановлена. Для перехода в ждущий режим просто нажмите на клавиатуре
клавишу Sleep при наличии таковой.
! В спящем режиме (дополнительная настройка параметров питания) память
сохраняется во временный файл на жестком диске, а аппаратное обеспечение
отключается. После включения компьютера открытые программы, папки и документы
возвращаются к тому состоянию, в котором они были перед переходом в спящий
режим.
Перезагрузка компьютера
При перезагрузке компьютера происходит сброс некоторых настроек, после чего работа
начинается снова, с использованием операционной системы и программ, находящихся в
памяти компьютера. Перезагрузка — это самый простой и наиболее эффективный способ
устранить большинство программных проблем на компьютере.
Кроме того, может потребоваться установка дополнительного программного обеспечения
или оборудования на компьютер, после чего необходимо выполнить перезагрузку.
Перезагрузка компьютера:
1 Нажмите кнопку Пуск.
2 Нажмите кнопку со стрелкой рядом с кнопкой выключения.
3 Выберите пункт Перезагрузка.
Или
На короткое время нажмите кнопку включения питания на передней панели компьютера.
Подключение к Интернету
Для осуществления подключения к Интернету необходимо выполнить одно из следующих
условий:
1 Подписаться на высокоскоростной Интернет-доступ у поставщика услуг Интернета
(ISP).
2 Приобрести широкополосный модем (DSL или кабельный). Модем может
предоставляться провайдером.
3 Приобрести и установить беспроводной маршрутизатор (продается отдельно), если
таковой требуется.
Компьютер может подключаться к Интернету через локальную сеть (LAN) или цифровую
абонентскую линию (DSL). Для получения дополнительной информации о подключении
обратитесь к поставщику услуг Интернета (ISP).
16 Подготовка к работе (функции отличаются в зависимости от модели)
Page 23

1 Описание подключения устройств смотрите в разделе «Подготовка компьютера к
работе» на странице 1. А именно:
! Сетевое подключение – «Подключение к сети» на странице 7. Установка
устройства беспроводной LAN – «Подключение к Интернету» на странице 43.
! Для модема – «Подключение модема» на странице 8.
2 Чтобы подключиться к Интернету, выполните следующие действия:
! Зарегистрируйтесь у поставщика услуг Интернета (ISP). При наличии учетной
записи у поставщика услуг Интернета (ISP) пропустите этот шаг и следуйте
инструкциям, предоставленным ISP.
! Если служба Интернета не была настроена во время первоначальной настройки
компьютера, настройте ее сейчас, воспользовавшись оперативными службами.
a Нажмите кнопку Пуск.
b Щелкните на Все программы.
c Выберите Оперативные службы, а затем Интернет.
d Следуйте инструкциям на экране, чтобы выбрать поставщика услуг
Интернета ISP и настроить службу Интернета.
ПРИМЕЧАНИЕ: Оперативные службы предоставляют список Интернетпровайдеров, но пользователь может выбрать другого поставщика услуг или
перенести на компьютер существующую учетную запись. Чтобы перенести уже
существующие учетные записи, следуйте предоставленным провайдером
указаниям.
3 Подключитесь к сети Интернет. Подключение должно выполняться через поставщика
услуг Интернета.
! Для того, чтобы использовать только подключение через модем, нужно щелкнуть
предоставленный поставщиком услуг значок на рабочем столе и войти в систему.
4 Откройте веб-обозреватель и перейдите на какую-либо страницу в Интернете.
Можно использовать любой веб-обозреватель. На большинстве компьютеров
установлен обозреватель Microsoft Internet Explorer
®
. Чтобы открыть обозреватель
Internet Explorer, выполните следующие действия:
a Нажмите кнопку Пуск.
b Щелкните на Все программы и затем на Internet Explorer.
ПРИМЕЧАНИЕ: При наличии проблем с подключением к Интернету смотрите
«Подключение к Интернету» на странице 43.
Подготовка к пользованию компьютером 17
Page 24

Использование функций безопасности беспроводных подключений
При создании домашней сети WLAN или доступе к существующей публичной сети WLAN
всегда включайте функцию безопасности, чтобы защитить сеть от несанкционированного
доступа. Наиболее популярными уровнями защиты являются протокол защищенного
доступа Wi-Fi (WPA-Personal) и протокол шифрования в беспроводной связи (WEP).
При настройке сети рекомендовано использовать одну или несколько следующих мер
безопасности:
! Включите на маршрутизаторе шифрование WPA-Personal или WEP.
! Измените имя сети по умолчанию (SSID) и пароль.
! Настройте брандмауэр.
! Установите функции защиты в веб-обозревателе.
Настройка громкости динамика
Существует несколько способов настройки громкости. Для настройки громкости
динамиков служит значок «Громкость» на панели задач Windows 7. Для регулировки
громкости используйте следующие элементы:
! Регулятор или кнопки громкости на клавиатуре (в отдельных моделях).
! Регулятор громкости на колонках (в отдельных моделях).
Для настройки громкости динамика используйте значок «Громкость» на панели задач:
1 Щелкните правой кнопкой мыши на значке Громкость на панели задач и
выберите команду Открыть регулятор громкости.
Откроется окно регулировки громкости.
2 Настройте громкость, щелкнув мышью на ползунке и перемещая его.
3 Добившись желаемой громкости, закройте окно, щелкнув на значке X в правом
верхнем углу.
Для справки по настройке звука смотрите пункты об устранении неполадок в разделе
«Звук и динамики» на странице 42. Дополнительную информацию можно получить в
Центре справки и поддержки или на веб-узле поддержки, см. «Получение дополнительной
информации» на странице 31.
Выбор микрофона
Разъем для микрофона на компьютере готов к работе. Если к компьютеру подключено
несколько микрофонов, выберите тот, который будет использоваться в Windows 7.
ПРИМЕЧАНИЕ: Если к компьютеру подключена веб-камера или аудиопроигрыватель, в
Windows 7 они могут распознаваться как микрофоны из-за наличия аудиовхода с
устройства.
18 Подготовка к работе (функции отличаются в зависимости от модели)
Page 25

Чтобы выбрать микрофон для использования в Windows 7, выполните следующие действия:
1 Щелкните правой кнопкой мыши на значке Громкость на панели задач и
выберите Записывающие устройства. Откроется окно «Звук».
2 Выберите необходимый микрофон, щелкните на Использовать по
умолчанию и нажмите кнопку Применить.
3 Нажмите кнопку ОК.
Настройка уровня записи с микрофона в Windows 7
Чтобы настроить уровень записи с микрофона, выполните следующие действия:
1 Щелкните правой кнопкой мыши на значке Громкость на панели задач и
выберите Записывающие устройства. Откроется окно «Звук».
2 Выберите двойным щелчком мыши необходимый разъем для подключения
микрофона.
3 Перейдите на вкладку Уровни.
4 Настройте уровень записи с микрофона с помощью ползунка.
5 Нажмите кнопку ОК, после чего нажмите кнопку ОК еще раз.
Защита компьютера
Защитите компьютер, личные настройки и данные от различных видов угрозы при помощи:
! паролей;
! антивирусного ПО;
! брандмауэра;
! важных обновлений безопасности.
ПРИМЕЧАНИЕ: Решения, предоставляемые программами безопасности, являются
сдерживающим фактором, но они не способны предотвратить программные атаки или
защитить компьютер от неправильного обращения или кражи.
Риски, связанные с компьютером Функция компьютера
Несанкционированное использование
компьютера или учетной записи
пользователя
Компьютерные вирусы Антивирусная программа
Несанкционированный
доступ к данным
Несанкционированный доступ к
служебной программе установки,
настройкам BIOS и другим
идентификационным данным системы
Текущие или возможные в будущем
угрозы для компьютера
Пароль пользователя
Программный брандмауэр
Обновления Windows 7
Пароль администратора
Важные обновления безопасности
Windows 7 от Microsoft
Подготовка к пользованию компьютером 19
Page 26

Использование паролей
Пароль — это набор символов, который используется для обеспечения безопасности
информации на компьютере. Можно устанавливать различные типы паролей в
зависимости от требований к управлению доступом к информации. Пароли можно
задавать на компьютере в ОС Windows 7.
ВНИМАНИЕ: Чтобы избежать блокирования компьютера, записывайте
установленные пароли. Поскольку пароли не отображаются во время
ввода, изменения или удаления, очень важно немедленно записывать
все пароли и сохранять их в безопасном месте. Не храните пароли в
файле на компьютере.
Один пароль можно использовать сразу для нескольких функций безопасности
Windows 7. Пароль, заданный в ОС Windows 7, необходимо вводить только в строке
запроса Windows 7.
Для получения сведений о паролях Windows 7 нажмите кнопку Пуск, выберите пункт
Справка и поддержка, введите слово пароли в поле «Поиск справки» и нажмите
клавишу Enter. См. «Использование Центра справки и поддержки» на странице 31.
Использование антивирусного программного
обеспечения
При использовании компьютера для работы с электронной почтой, в локальной сети или в
Интернете компьютер подвергается опасности заражения компьютерными вирусами.
Компьютерные вирусы могут помешать работе операционной системы или повредить ее,
программные приложения и служебные программы.
Антивирусное программное обеспечение позволяет выявлять большинство вирусов, удалять
их и, в большинстве случаев, восстанавливать поврежденные ими данные. Чтобы
обеспечить защиту от новых вирусов, антивирусное программное обеспечение
необходимо регулярно обновлять.
В антивирусную программу, установленную на компьютер производителем, входит
антивирус и брандмауэр. В программе есть бесплатная пробная подписка на обновления
защиты. Чтобы защитить компьютер от новых вирусов после завершения пробного
периода, нужно будет приобрести расширенную службу обновлений. Инструкции по
использованию и обновлению антивирусного программного обеспечения, а также по
приобретению расширенной услуги по обновлению описаны в программе.
Для получения дополнительных сведений о компьютерных вирусах нажмите кнопку Пуск,
выберите пункт Справка и поддержка, введите слово вирусы в поле «Поиск справки»
и нажмите клавишу Enter. См. «Использование Центра справки и поддержки» на
странице 31.
20 Подготовка к работе (функции отличаются в зависимости от модели)
Page 27

Использование программного брандмауэра
Если компьютер используется для работы с электронной почтой, локальной сетью или для
доступа в Интернет, посторонние лица могут получить доступ к информации о
пользователе и компьютере или к данным пользователя. Для защиты своей
конфиденциальности пользуйтесь программным брандмауэром.
! Операционная система Windows 7 включает в себя программный брандмауэр,
предустановленный на компьютер.
! В антивирусную программу, предустановленную на компьютер, входит брандмауэр.
Брандмауэр выполняет протоколирование, составление отчетов и автоматически
отслеживает и предупреждает обо всех входящих и исходящих соединениях.
В некоторых случаях брандмауэр может блокировать доступ к Интернет-играм,
препятствовать предоставлению совместного доступа к принтерам или файлам по сети или
блокировать авторизированные вложения в письма электронной почты. Чтобы временно
устранить проблему, отключите брандмауэр, выполните необходимую задачу, а затем
снова включите брандмауэр. Чтобы полностью устранить проблему, измените настройки
брандмауэра.
Настройка компьютера для получения
автоматических обновлений ПО
корпорации «Майкрософт»
«Майкрософт» постоянно обновляет операционную систему Windows 7. Ежемесячно
запускайте программу Windows 7 Update, чтобы установить эти обновления, или включите
автоматические обновления.
При подключении к Интернету программа Windows 7 Update автоматически уведомляет
пользователя о наличии критических обновлений с помощью всплывающего сообщения
или значка в области уведомлений. При отображении сообщения Windows 7 Update
разрешите системе загрузить обновления. При еженедельном или ежемесячном
обновлении время загрузок будет минимальным.
Установка критических обновлений безопасности
ВНИМАНИЕ: Чтобы снизить риск повреждения или потери данных
изза нарушений в системе безопасности или воздействия
компьютерных вирусов, устанавливайте все критические
обновления, выпускаемые корпорацией «Майкрософт», сразу же
после получения уведомления об их появлении.
Дополнительные обновления для операционной системы и другого программного
обеспечения могут стать доступными после покупки компьютера. Загрузите все доступные
обновления и установите их на компьютер.
Подготовка к пользованию компьютером 21
Page 28

Настройка учетных записей пользователей
Если компьютер используют несколько человек, можно создать для каждого пользователя
учетную запись. С помощью данных учетной записи Windows 7 определяет доступные
файлы и папки, изменения в конфигурации компьютера и личные настройки. Каждый
человек получает доступ только к своим файлам и настройкам.
Чтобы получить дополнительную информацию, нажмите кнопку Пуск, выберите пункт
Справка и поддержка, введите слово учетные записи в поле «Поиск справки» и
нажмите клавишу Enter. См. «Использование Центра справки и поддержки» на
странице 31.
Рекомендации по установке программного
обеспечения и оборудования
После настройки и первоначальной установки компьютера может потребоваться
установка дополнительного программного обеспечения или устройства. Помните о
следующих важных факторах:
! Перед установкой создайте точку восстановления с помощью программы
восстановления системы Microsoft. Точка восстановления — это снимок параметров
компьютера. С помощью программы восстановления системы можно обеспечить
наличие постоянного набора параметров.
! Выберите программное обеспечение, совместимое с компьютером. Проверьте
требования новой программы к операционной системе, объему памяти и другим
параметрам.
! Установите новое программное обеспечение в соответствии с указаниями от
производителя программы. Для получения дополнительной информации обратитесь к
документации, предоставленной производителем, или в службу поддержки
пользователей.
! Перед установкой или повторной установкой антивирусного программного
обеспечения удалите уже установленную антивирусную программу.
ПРИМЕЧАНИЕ: Используйте только оригинальное лицензионное программное
обеспечение. Установка копий программного обеспечения может быть незаконной и
может привести к нестабильной работе системы или заражению компьютера вирусом.
22 Подготовка к работе (функции отличаются в зависимости от модели)
Page 29

Перенос файлов и параметров со старого
компьютера на новый
Файлы можно скопировать со старого компьютера на новый посредством дисков CD или
DVD, карт памяти, персональных мультимедийных устройств или кабеля переноса данных
Windows. Можно также переносить файлы и копировать определенные настройки,
например, папку «Избранное» веб-обозревателя и адресные книги, используя средство
переноса данных Windows, которое входит в состав ОС Windows 7.
Средство переноса данных Windows поможет скопировать файлы и настройки на
устройство хранения или посредством кабеля переноса данных, подключенного к новому
компьютеру. Кабель переноса данных — это USB-кабель, специально разработанный для
соединения двух компьютеров и работы со средством переноса данных Windows. (Кабель
продается отдельно). Стандартный USB-кабель для этого не подойдет.
Чтобы перенести файлы и настройки, выполните следующие действия:
1 Нажмите кнопку Пуск.
2 В поле «Поиск» введите Средство переноса данных Windows и щелкните на
Средство переноса данных Windows.
3 Следуйте инструкциям в окне мастера переноса данных Windows для переноса
данных со старого компьютера на новый.
Чтобы получить дополнительную информацию, нажмите кнопку Пуск, выберите пункт
Справка и поддержка, введите слово перенос файлов в поле «Поиск справки» и
нажмите клавишу Enter. См. «Использование Центра справки и поддержки» на
странице 31.
Подготовка к пользованию компьютером 23
Page 30

24 Подготовка к работе (функции отличаются в зависимости от модели)
Page 31

Специальные возможности
компьютера
Использование устройства чтения карт памяти
(В отдельных моделях)
В комплект поставки компьютера входит многоформатное устройство чтения карт памяти
(дополнительно, только в некоторых моделях). Цифровые камеры и другие цифровые
устройства обработки изображений используют карты памяти или носители для хранения
файлов цифровых изображений. Устройство чтения карт памяти может выполнять чтение
или запись на другие типы карт памяти и дисковое устройство IBM Microdrive.
! Устройство чтения карт расположено на передней панели компьютера. В нем есть
два или четыре слота для карт.
! Носители можно поместить в одно или несколько гнезд карт и использовать эти
носители независимо друг от друга. В одно гнездо можно поместить только один
носитель.
! Каждому гнезду карты присваивается буква диска и значок. После подключения
носителя отображаемая надпись может измениться на имя носителя при наличии
такового.
! После подключения носителя может появиться окно «Безопасное извлечение
устройства». Если окно «Безопасное извлечение устройства» открылось или было
открыто Вами по ошибке, нажмите кнопку Закрыть.
ВНИМАНИЕ: Не следует нажимать кнопку
извлечение устройства», если выбрано запоминающее устройство USB.
Это приведет к тому, что операционная система Вашего компьютера
перестанет распознавать устройство чтения карт памяти. В этом случае
необходимо перезагрузить компьютер.
Устройство чтения карт памяти
Стоп
в окне «Безопасное
A
Индикатор работы (A) мигает, показывая, что компьютер производит чтение или запись
информации на карте памяти.
Специальные возможности компьютера 25
Page 32

Чтобы использовать устройство чтения карт памяти:
1 Вставьте носитель в гнездо до упора.
На устройстве чтения карт памяти загорится световой индикатор активности (A), и
компьютер автоматически обнаружит носитель.
ПРИМЕЧАНИЕ: Носитель необходимо вставить правильно. Обратите внимание на
направление отсеченного угла на носителе. Дополнительную информацию можно
найти в Центре справки и поддержки или на веб-узле поддержки, см. «Получение
дополнительной информации» на странице 31.
Кроме того:
! Карты CompactFlash и Microdrive сделаны так, что их нельзя вставить
неправильно. Вставьте приемную сторону (с отверстиями) этого носителя в
гнездо.
! Некоторые карты памяти, например CF Ultra/III, несовместимы с устройством
чтения карт памяти, поставляемым с компьютером.
! Не вставляйте носители SM и xD в устройство чтения карт памяти одновременно.
Устройство распознает только первую из вставленных карт.
2 Выберите программу для доступа к файлам. Теперь можно копировать файлы с
носителя и на него.
Или
Если окно автозапуска не открылось, нажмите кнопку Пуск, выберите пункт
Компьютер и дважды щелкните на значке Карта памяти для отображения
файлов на носителе. Теперь можно копировать файлы с носителя и на него.
3 По завершении щелкните правой кнопкой мыши на значке диска, выберите пункт
Извлечь, убедитесь, что световой индикатор работы устройства чтения карты памяти
горит или выключен, но не мигает, и извлеките носитель.
ВНИМАНИЕ: Не извлекайте носитель при мигающем световом
индикаторе работы. Это может привести к потере данных.
26 Подготовка к работе (функции отличаются в зависимости от модели)
Page 33

Использование вертикального дисковода
A
CD/DVD
(В отдельных моделях)
Иногда оптический дисковод компьютера устанавливается в вертикальном положении.
Нажмите кнопку Eject на дверце привода или рядом с ней (A), чтобы извлечь лоток
CD/DVD. Вставьте диск стандартного размера в лоток ярлыком наружу и нажмите на
переднюю часть лотка, чтобы его закрыть.
Использование технологии LightScribe
(В отдельных моделях)
Что такое LightScribe?
LightScribe — это новая технология, которая использует специальный дисковод,
специальные носители (CD или DVD, адаптированные для LightScribe) и программы
создания этикеток для прожига этикеток непосредственно на дисках. Дисковод для
компакт-дисков или DVD с поддержкой технологии LightScribe использует оптический
лазер для создания ярлыка на тонком пигментном покрытии диска со стороны ярлыка.
Исчезает проблема размазанных чернил, помятой бумаги или отклеившегося ярлыка.
Требования LightScribe
Для создания ярлыка с использованием технологии LightScribe требуются три составляющих:
! Оптический дисковод с поддержкой технологии LightScribe (в отдельных
моделях), помеченный логотипом LightScribe
! Программное обеспечение для создания этикеток с поддержкой
технологии LightScribe
! Диск с возможностью записи по технологии LightScribe (продается отдельно)
Создание ярлыка по технологии LightScribe с использованием
приложения CyberLink LabelPrint
Данные, музыку или видео можно записать на диск перед маркировкой диска или после нее.
Дополнительную информацию по созданию ярлыков LightScribe можно получить
следующим образом:
1 Нажмите кнопку Пуск и выберите Центр справки и поддержки.
2 Введите в поле поиска Lightscribe и нажмите клавишу Enter.
Специальные возможности компьютера 27
Page 34

Использование пульта дистанционного
управления
(В отдельных моделях)
ПРИМЕЧАНИЕ: В пульте дистанционного управления следует использовать только
щелочные элементы питания.
Пульт дистанционного управления можно использовать для запуска программы Windows
Media Center, просмотра телепередач, записи и воспроизведения телепрограмм,
прослушивания музыки, просмотра фильмов и видеозаписей.
Чтобы открыть Windows Media Center, наведите пульт на сенсор дистанционного
управления в верхней части передней панели компьютера и нажмите кнопку запуска
Windows Media Center на пульте.
Или
28 Подготовка к работе (функции отличаются в зависимости от модели)
Page 35

Чтобы воспользоваться пультом, направьте его прямо на сенсор дистанционного
управления. Пульт и сенсор не должны быть дальше 8 метров друг от друга. Пульт должен
располагаться под углом не более 22,5 градусов (в сумме 45 градусов) к центру сенсора
дистанционного управления.
ПРИМЕЧАНИЕ: Яркий прямой свет, направленный на датчик, может создавать помехи
для дистанционного управления.
Специальные возможности компьютера 29
Page 36

30 Подготовка к работе (функции отличаются в зависимости от модели)
Page 37

Получение дополнительной
информации
Использование Центра справки и поддержки
(В отдельных моделях)
Данные о компьютере имеются в Центре справки и поддержки. Здесь можно найти ссылки
на обновления драйверов, получить доступ к технической поддержке, а также узнать
ответы на часто задаваемые вопросы.
Чтобы открыть окно Центра справки и поддержки, выполните следующие действия.
! Нажмите клавишу Help (для отдельных моделей) на клавиатуре.
Или
! Нажмите кнопку Пуск и выберите Центр справки и поддержки.
Подключение к вебузлу поддержки
Чтобы найти сведения о своем компьютере, можно подключиться к Интернету и открыть
веб-сайт поддержки по адресу, приведенному в Руководстве по получению ограниченной
гарантийной поддержки и осуществлению возврата или сделать следующее:
1 В веб-обозревателе перейдите по адресу http://www.hp.com/support.
2 Выберите страну/регион и язык.
3 Выберите пункт Поддержка и драйверы.
4 Введите номер модели компьютера и нажмите Поиск . Для просмотра элемента
щелкните на нем мышью.
Поиск инструкций в Интернете
Инструкции для компьютера можно найти в Интернете на веб-узле поддержки.
1 Откройте веб-узел поддержки и найдите номер своей модели с помощью
вышеописанной процедуры.
2 Выберите пункт Справочник.
3 Найдите необходимый справочник и выполните одно из следующих действий.
! Выберите заголовок, чтобы отобразить файл в Adobe
(если программа не установлена на компьютере, ее можно загрузить со
страницы «Справочник»).
Или
! Щелкните правой кнопкой мыши на заголовке и выберите команду Сохранить
ссылку как, затем укажите место на компьютере, где необходимо сохранить
файл, переименуйте файл (сохранив расширение .pdf) и после этого нажмите
кнопку Сохранить.
Получение дополнительной информации 31
®
Acrobat® Reader
Page 38

Поиск электронных инструкций
(В отдельных моделях)
Электронные инструкции для компьютера можно найти в папке Руководства пользователя.
1 Нажмите кнопку Пуск.
2 Щелкните на Все программы.
3 Щелкните на Руководства пользователя.
Выберите необходимый элемент для просмотра или использования.
ПРИМЕЧАНИЕ: Если в папке не отображается список заглавий инструкций, значит, на
компьютере отсутствуют электронные инструкции.
Использование папки «Справка и средства
для ПК»
Папка «Справка и средства для ПК» содержит специальные утилиты для владельцев
компьютеров, например, документацию и программы.
Чтобы просмотреть элементы папки «Справка и средства для ПК», выполните следующие
действия.
1 Нажмите кнопку Пуск.
2 Щелкните на Все программы.
3 Выберите пункт Справка и средства для ПК.
Использование программного обеспечения
HP Advisor
(В отдельных моделях)
HP Advisor — это средство рабочего стола, которое используется для отслеживания и
получения доступа к информации о состоянии важных частей системы компьютера.
HP Advisor состоит из четырех основных частей.
! PC Dock (Стыковка ПК) — прямой доступ к программному обеспечению НР и
партнеров с рабочего стола, а также настройка положения путем перетаскивания
элементов.
! PC Dashboard (Инструментальная панель ПК) — быстрая проверка
состояния компьютера при помощи PC Dashboard. Доступ ко всем элементам,
необходимым для работы компьютера производства НР и партнеров.
! PC Discovery (Средство обнаружения ПК) — просмотр программного
обеспечения НР и партнеров и оперативных служб, установленных на Вашем
компьютере, а также поиск предложений нового ПО и служб.
Открытие окна HP Advisor Dock производится щелчком мыши на логотипе НР на панели
задач.
32 Подготовка к работе (функции отличаются в зависимости от модели)
Page 39

Безопасное и удобное использование
компьютера
ПРЕДУПРЕЖДЕНИЕ: Чтобы уменьшить риск получения серьезных
травм, ознакомьтесь с
содержится информация о том, как надлежащим образом настроить
рабочую станцию, а также приведены рекомендации по безопасной
работе с компьютером. В руководстве также изложена техника
безопасности при работе с электрическими и механическими
устройствами.
Прежде чем приступить к работе с компьютером, установите компьютер и организуйте
рабочее место таким образом, чтобы достичь максимального комфорта и
производительности. Важные сведения по эргономике представлены в Руководстве по
безопасности и удобству:
! Нажмите кнопку Пуск, выберите пункт Все программы, перейдите к элементу
Руководства пользователя и выберите пункт Руководство по безопасности
и удобству.
Или
! Наберите
http://www.hp.com/ergo
в поле адреса веб-обозревателя и нажмите клавишу Enter на клавиатуре.
Руководством по безопасности и удобству
. В нем
Получение дополнительной информации 33
Page 40

34 Подготовка к работе (функции отличаются в зависимости от модели)
Page 41

Устранение неполадок и
обслуживание
В этом разделе описано следующее:
! таблицы устранения неполадок в разделе «Устранение неполадок компьютера»
ниже;
! информация об устранении сбоев в работе программного обеспечения в разделе
«Устранение неполадок программного обеспечения» на странице 51;
! информация и рекомендации по обслуживанию в разделе «Техническое
обслуживание» на странице 54.
За дополнительными сведениями обращайтесь в Центр справки и поддержки или на
веб-сайт поддержки. См. раздел «Получение дополнительной информации» на
странице 31.
Сведения о проблемах с периферийными устройствами, например, монитором или
принтером, см. в документации производителя продукта.
Устранение неполадок компьютера
В приведенных ниже таблицах представлены неполадки, которые могут возникать при
установке, запуске или использовании компьютера. В них также приведены возможные
решения для устранения этих неполадок.
Таблицы со сведениями об устранении неполадок приводятся в следующем порядке:
! «Компьютер не включается» на странице 36
! «Питание» на странице 37
! «Дисплей (монитор)» на странице 37
! «Клавиатура и мышь (проводные)» на странице 38
! «Беспроводные клавиатура и мышь» на странице 39
! «Звук и динамики» на странице 42
! «Подключение к Интернету» на странице 43
! «Дисководы CD и DVD» на странице 44
! «Видео» на странице 46
! «Установка оборудования» на странице 47
! «Производительность» на странице 48
! «Беспроводные устройства» на странице 49
! «Пульт дистанционного управления» на странице 50
! «Устройство чтения карт памяти» на странице 50
Устранение неполадок и обслуживание 35
Page 42

Компьютер не включается
Неполадка Возможное решение
Компьютер не
включается или не
загружается.
Возможно, компьютер
заблокирован. Он не
реагирует на действия
пользователя.
Убедитесь, что кабели, соединяющие компьютер с внешним
источником питания, подключены правильно.
Если кабели, соединяющие компьютер с внешним источником
питания, подключены правильно, и сетевая розетка
функционирует, на задней панели компьютера должен гореть
зеленый индикатор питания. Если индикатор не загорелся,
обратитесь к Руководству по получению ограниченной
гарантийной поддержки и осуществлению возврата, чтобы
узнать, как связаться со службой поддержки.
Если на дисплее (мониторе) нет изображения, возможно,
монитор неправильно подключен к компьютеру. Подключите
монитор к компьютеру и включите его. См. «Дисплей
(монитор)» на странице 37.
Установите переключатель напряжения электропитания в
соответствующее данной стране/региону положение или
обратитесь к Руководству по получению ограниченной
гарантийной поддержки и осуществлению возврата, чтобы
узнать, как связаться со службой поддержки.
Проверьте работоспособность сетевой розетки, подключив
к ней другое электрическое устройство.
Завершите работу всех не отвечающих программ с помощью
диспетчера задач или перезагрузите компьютер.
1 Нажмите сочетание клавиш Ctrl-Alt-Delete на клавиатуре.
2 Выберите Запустить диспетчер задач.
3 Выберите программу, которая не отвечает, и нажмите
кнопку Снять задачу.
Если завершить работу программ не удается, перезагрузите
компьютер.
1 Нажмите сочетание клавиш Ctrl-Alt-Delete на клавиатуре.
2 Нажмите кнопку со стрелкой, расположенную рядом
с красной кнопкой Завершение работы, а затем
выберите Перезагрузить.
Или
1 Нажмите и удерживайте кнопку питания не менее 5
секунд, пока компьютер не выключится.
2 Включите компьютер, нажав кнопку включения.
Сообщение об
ошибке: Ошибка
жесткого диска.
36 Подготовка к работе (функции отличаются в зависимости от модели)
Чтобы связаться со службой поддержки, обратитесь к
Руководству по получению ограниченной гарантийной
поддержки и осуществлению возврата.
Page 43

Питание
Неполадка Возможное решение
Сообщение об
ошибке: Системный
диск недопустимого
типа или Несистемный
диск или Ошибка
диска.
Компьютер не
выключается при
нажатии клавиши
включения.
Компьютер
выключается
автоматически.
После остановки работы дисковода извлеките диск и нажмите
клавишу пробела на клавиатуре. Компьютер должен начать
загрузку.
Нажмите и удерживайте клавишу включения до тех пор, пока
компьютер не выключится.
Проверьте параметры питания.
Температура окружающей среды может быть слишком
высокой для компьютера. Дайте компьютеру охладиться.
Убедитесь, что вентиляционные отверстия компьютера не
перекрыты, и внутренний вентилятор работает. Обратите
внимание, что компьютер может быть не оснащен внутренним
вентилятором.
См. «Очистка вентиляционных отверстий компьютера» на
странице 56.
Дисплей (монитор)
Возможное решение (в дополнение к информации,
приведенной в этом разделе, обратитесь к документации,
Неполадка
Экран монитора
темный, индикатор
питания монитора
не горит.
поставляемой вместе с монитором.)
Отключите и снова подключите кабель питания на задней
панели монитора и к сетевой розетке.
Нажмите на передней панели монитора кнопку включения.
На экране нет
изображения.
Чтобы изображение на экране снова стало видимым,
нажмите клавишу пробела на клавиатуре или сдвиньте мышь.
Нажмите клавишу Sleep (только в определенных моделях) или
клавишу Esc на клавиатуре, чтобы вывести компьютер из
спящего режима.
Нажмите кнопку включения, чтобы включить компьютер.
Проверьте, не погнулись ли штырьки видеоразъема.
! Если хотя бы один штырек погнулся, замените кабель
монитора.
! Если погнутых штырьков нет, отключите и снова
подключите кабель монитора к компьютеру.
Устранение неполадок и обслуживание 37
Page 44

Дисплей (монитор) (продолжение)
Возможное решение (в дополнение к информации,
приведенной в этом разделе, обратитесь к документации,
Неполадка
поставляемой вместе с монитором.)
Изображения на
экране нечеткие, или
их размер слишком
велик или слишком
мал.
Настройте в Windows 7 разрешение монитора.
1 Нажмите кнопку Пуск и выберите пункт
Панель управления.
2 Выберите «Внешний вид и персонализация», а затем
нажмите Настроить разрешение дисплея.
3 Измените разрешение на желаемое и нажмите кнопку
Применить.
Клавиатура и мышь (проводные)
Неполадка Возможное решение
Нажатие командных и
текстовых клавиш на
клавиатуре не
распознается
компьютером.
Мышь (проводная) не
работает или не
определяется.
Курсор не реагирует
на движения мыши.
Выключите компьютер с помощью мыши, отсоедините и снова
подключите клавиатуру к разъему на задней панели
компьютера, затем включите компьютер снова.
Отсоедините и снова подключите кабель мыши к компьютеру.
Если мышь все равно не определяется, выключите компьютер,
отсоедините и снова подключите кабель мыши, а затем снова
включите компьютер.
Перезагрузите компьютер с помощью клавиатуры.
1 Нажмите одновременно клавиши Alt и Tab, чтобы
перейти от одного с приложения к другому.
2 Нажмите одновременно клавиши Ctrl и S, чтобы
сохранить изменения в выбранном приложении
(Ctrl+S — это комбинация клавиш для вызова команды
сохранения для большинства, но не для всех
приложений).
3 Повторите шаги 1 и 2, чтобы сохранить изменения во
всех открытых программах.
4 Сохранив изменения во всех приложениях, нажмите
одновременно клавиши Ctrl и Esc, чтобы открыть меню
«Пуск».
5 С помощью клавиш со стрелками выберите кнопку со
стрелкой рядом с кнопкой «Завершение работы».
Выберите Завершение работы, а затем нажмите
клавишу Enter на клавиатуре.
6 После того как компьютер выключится, отсоедините и
заново подключите мышь к разъему на задней панели
компьютера и включите компьютер снова.
38 Подготовка к работе (функции отличаются в зависимости от модели)
Page 45

Клавиатура и мышь (проводные) (продолжение)
Неполадка Возможное решение
Курсор медленно
реагирует на команды,
перемещается только
по вертикали или по
горизонтали, или
рывками.
Не удается перемещать
курсор с помощью
клавиш со стрелками на
цифровой клавиатуре.
Шариковая мышь
! Почистите шарик. Снимите расположенную на дне
мыши крышку шарика (повернув ее против часовой
стрелки), извлеките шарик и протрите его влажной
безворсовой тканью (не бумагой). Протрите также
ролики, на которых вращается шарик.
! Используйте коврик для мыши или другую шероховатую
поверхность.
Оптическая мышь
! Очистите оптическую мышь. Осторожно протрите
безворсовой тканью (не бумагой) линзу светового
датчика.
! Поставьте мышь на коврик, белый лист бумаги или другую
поверхность с меньшей отражающей способностью.
Подробные инструкции по очистке см. на веб-странице
http://www.hp.com/support
Выберите язык и страну/регион, найдите номер модели
своего компьютера и выполните поиск по ключевому слову
очистка.
Нажмите клавишу Num Lock на клавиатуре, чтобы индикатор
Num Lock погас. Если необходимо использовать клавиши со
стрелками, расположенные на цифровой клавиатуре,
индикатор клавиши Num Lock должен быть выключен.
Беспроводные клавиатура и мышь
Неполадка Возможное решение
Беспроводная
клавиатура или мышь
не работает или не
определяется.
Для выявления неполадки выполните описанные
ниже действия:
! Убедитесь, что беспроводная клавиатура или мышь
находятся в радиусе действия приемника - примерно в
10 м при обычном использовании и в пределах 30 см
при начальной настройке или повторной
синхронизации.
! Замените в клавиатуре и мыши элементы питания:
переверните устройство, выключите мышь, откройте
крышку, извлеките старые и вставьте новые щелочные
батарейки, поставьте крышку на место, а затем
включите мышь.
ПРИМЕЧАНИЕ: Не используйте перезаряжаемые
батареи.
! Убедитесь, что мышь не переведена в ждущий режим,
который включается через 20 минут бездействия.
Щелкните левой кнопкой мыши, чтобы ее активировать.
Устранение неполадок и обслуживание 39
Page 46

Беспроводные клавиатура и мышь (продолжение)
Неполадка Возможное решение
Беспроводная
клавиатура или мышь
не работает или не
определяется.
(продолжение)
Выполните повторную синхронизацию
клавиатуры и мыши с приемником.
На рисунке изображены только примеры приемника,
беспроводной клавиатуры и мыши. Конкретная модель может
от них отличаться.
ВАЖНО: В процессе синхронизации беспроводная
клавиатура и мышь должны находиться на одном уровне с
приемником в пределах 30 см от него и вне зоны действия
помех от других устройств.
1 Отключите и снова вставьте приемник в USB-разъем
компьютера. В некоторых компьютерах есть специально
предназначенный для этого разъем. По возможности
используйте USB-разъем на передней панели
компьютера.
2 На приемнике может быть световой индикатор или
кнопка включения (также в виде индикатора). Если
такой кнопки (A) нет, пропустите этот шаг.
A
Нажмите кнопку
подключения (A) на
приемнике (которая
также является световым
индикатором) и
удерживайте ее в
течение 5–10 секунд,
пока индикатор не
начнет мигать.
40 Подготовка к работе (функции отличаются в зависимости от модели)
Page 47

Беспроводные клавиатура и мышь (продолжение)
Неполадка Возможное решение
Беспроводная
клавиатура или мышь
не работает или не
определяется.
(продолжение)
3 Убедитесь, что мышь включена (B), нажмите и
удерживайте кнопку подключения (C) на обратной
стороне мыши в течение 5–10 секунд, пока индикатор
(A) на приемнике не загорится или не перестанет мигать.
ПРИМЕЧАНИЕ:
Сеанс связи с
приемником
C
прерывается через
60 секунд бездействия.
B
Off
Connect
On
Чтобы убедиться, что
подключение было
установлено, и сеанс
связи с приемником не
прерывался, сдвиньте
мышь и проверьте, есть
ли реакция на экране.
4 После того как соединение мыши с приемником
установлено, выполните те же действия с клавиатурой.
5 Если кнопки соединения (A) нет, пропустите этот шаг.
Нажмите на приемнике кнопку подключения (A) и
удерживайте ее нажатой в течение 5-10 секунд, пока
световой индикатор не начнет мигать.
6 Нажмите кнопку подключения (D) на обратной стороне
клавиатуры и удерживайте ее в течение 5-10 секунд,
пока индикатор (A) на приемнике не загорится или не
перестанет мигать.
D
Устранение неполадок и обслуживание 41
Page 48

Звук и динамики
Неполадка Возможное решение
Звук не слышен. При использовании разъема HDMI на видеокарте (только в
некоторых моделях) для подключения дисплея (монитора) к
компьютеру, чтобы слышать звук при начальной настройке
компьютера, необходимо подключить к разъему Audio Line Out
(линейному аудиовыходу) компьютера аналоговые динамики.
Схему подключения аналоговых динамиков см. в инструкциях
по установке.
Чтобы проверить, не активирована ли функция выключения
звука, нажмите на клавиатуре клавишу выключения звука.
Или
1 Щелкните правой кнопкой мыши значок
Громкость на панели задач и выберите команду
Открыть регулятор громкости.
Откроется окно регулировки громкости.
2 Если в приложениях активирована функция выключения
звука, нажмите кнопку Mute (Выключение звука),
чтобы восстановить громкость звука.
Если используются встроенные в монитор динамики,
регулируйте громкость с помощью кнопок на передней панели
монитора. С помощью кнопок на передней панели войдите в
экранное меню и убедитесь, что звук включен, и громкость
находится на нужном уровне.
Чтобы увеличить громкость, на панели задач, щелкните значок
Громкость или увеличьте громкость звука посредством
клавиатуры. Проверьте настройки громкости в программе.
Убедитесь, что к активным динамикам подключено питание, и
что они включены.
Выключите компьютер, отключите и снова подключите динамики.
Убедитесь, что динамики подключены к аудиоразъему, а не к
линейному входу или к разъему для наушников.
Чтобы выйти из режима ожидания, нажмите кнопку Sleep
(только в определенных моделях) или клавишу Esc на
клавиатуре.
Если к компьютеру подключены наушники, отсоедините их
(или аудиосистему).
Очень низкая или
неудовлетворительна
я громкость.
Убедитесь, что динамики подключены к разъему аудиовыхода
(зеленого цвета) на задней панели компьютера. (Для
многоканальных динамиков используются дополнительные
аудиоразъемы). Пассивные динамики (динамики без отдельного
источника питания, например, аккумуляторов или сетевого
питания) не обеспечивают удовлетворительную громкость звука.
Замените пассивные динамики активными.
42 Подготовка к работе (функции отличаются в зависимости от модели)
Page 49

Подключение к Интернету
Неполадка Возможное решение
Не удается
подключиться к
Интернету.
Интернет-программы
не запускаются
автоматически.
Обратитесь за помощью к поставщику услуг Интернета.
Убедитесь, что применяемые кабели подходят для данного типа
подключения к Интернету. Компьютер может быть оснащен модемом
коммутируемой линии связи или сетевым адаптером Ethernet (также
называемым сетевой интерфейсной платой или NIC). Для подключения
модема используется стандартный телефонный кабель, в то время как
для подключения сетевой интерфейсной платы к локальной сети (ЛВС)
используется сетевой кабель. Не подключайте телефонный кабель к
сетевому адаптеру, а сетевой кабель к телефонной линии. Это может
привести к повреждению сетевого адаптера.
Для получения дополнительных сведений о подключении к
Интернету откройте Центр справки и поддержки. См.
«Использование Центра справки и поддержки» на странице 31.
Запуск мастера настройки беспроводной сети:
1 Нажмите кнопку Пуск и выберите пункт Панель управления.
2 Щелкните пункт Сеть и Интернет, а затем Центр
управления сетями и общим доступом.
3 В окне «Центр управления сетями и общим доступом» выберите
команду Установка подключения или сети, чтобы
запустить мастер.
4 Следуйте инструкциям на экране.
Чтобы убедиться в правильной установке на компьютере встроенного
устройства WLAN, используйте «Диспетчер устройств».
1 Нажмите кнопку Пуск.
2 Введите в поле поиска диспетчер устройств, а затем щелкните
Диспетчер устройств.
3 Выберите пункт Сетевые адаптеры. Подключенное
устройство WLAN должно отображаться в списке. Устройство
WLAN может описываться терминами беспроводное,
беспроводная LAN или 802.11.
4 Нажмите кнопку Пуск.
5 Введите Центр управления сетями и общим доступом в поле
«Начать поиск», а затем выберите Центр управления
сетями и общим доступом, чтобы открыть окно «Центр
управления сетями и общим доступом».
6 Выберите пункт Подключение к сети и следуйте
инструкциям на экране.
Если в системе есть внешняя антенна, попробуйте переместить
антенну в зону лучшего приема. Если антенна внутренняя,
попробуйте передвинуть компьютер.
Попробуйте подключиться позднее или обратитесь к своему
поставщику услуг Интернета за помощью.
Введите учетные данные для работы со своим поставщиком услуг
Интернета и запустите нужную программу.
Устранение неполадок и обслуживание 43
Page 50

Дисководы CD и DVD
Неполадка Возможное решение
Для запуска CD- или
DVD-дисковода
требуется слишком
много времени, или
дисководу не удается
прочитать диск.
Не удается извлечь
CD- или DVD-диск.
Диск miniCD
проваливается внутрь
компьютера.
Убедитесь, что диск вставлен в лоток лицевой стороной
наружу и выровнен по центру.
Определение приводом типа носителя занимает не менее 30
секунд.
Используя набор для чистки, который продается в
большинстве компьютерных магазинов, очистите диск.
Возможно, драйвер привода поврежден или устарел.
Подробную информацию о восстановлении и обновлении
драйверов см. в разделе «Обновление драйверов» на
странице 52.
Чтобы открыть лоток, включите компьютер и нажмите кнопку
извлечения диска, расположенную рядом с лотком.
Если предполагается, что клавиша извлечения диска
функционирует неправильно, выполните описанные ниже
действия:
1 Нажмите кнопку Пуск, а затем выберите пункт
Компьютер.
2 Щелкните правой кнопкой мыши значок CD- или
DVD-дисковода, который требуется открыть.
3 Выберите в меню пункт Извлечь.
Дисковые проигрыватели с вертикальной и щелевой
загрузкой не воспроизводят нестандартные диски.
Если дисковод CD/DVD с лотком установлен вертикально,
диски стандартного размера устанавливаются по вертикали
лицевой стороной наружу. Чтобы использовать минидиск при
вертикальной установке лотка, нужно сначала положить
корпус компьютера на правый бок (только некоторые
модели).
1 Поверните корпус компьютера передней панелью к
себе и положите его на правый бок.
2 Нажмите кнопку извлечения диска, чтобы открыть лоток
дисковода CD/DVD.
3 Вставьте минидиск в предназначенное для него
углубление в лотке и нажмите на переднюю часть лотка,
чтобы его закрыть.
44 Подготовка к работе (функции отличаются в зависимости от модели)
Page 51

Дисководы CD и DVD (продолжение)
Неполадка Возможное решение
Не удается записать
диск.
Убедитесь, что диск вставлен в лоток лицевой стороной
наружу и выровнен по центру.
Убедитесь, что используется подходящий для данного привода
тип диска (носителя). Попробуйте использовать диск другой
марки.
Убедитесь, что на диске нет загрязнений, и он не поврежден.
Если запись была остановлена посреди сеанса записи, диск
может быть поврежден. Используйте другой диск.
Тип диска должен соответствовать типу файлов, записываемых
на него.
Если для записи музыки используется диск CD-R, убедитесь,
что он пуст, а если такой диск используется для записи
данных, убедитесь, что он пуст или позволяет дозаписывать
данные (содержит достаточно свободного места для
добавления файлов данных).
При создании копии диска убедитесь в соответствии типов
дисков. Некоторые записывающие программы поддерживают
запись только на диски того же типа, что и исходный диск.
Например, DVD-диски можно записывать только на диски
DVD+R/-R или DVD+RW/-RW, а компакт-диски — только на
диски CD-R или CD-RW.
Убедитесь, что диск вставлен в правильный дисковод, и
именно этот дисковод указан в параметрах программы для
записи CD- или DVD-дисков.
Выберите для записывающего привода скорость записи ниже
максимально возможной.
Записывающее ПО может воспрепятствовать добавлению
дорожки, если ее размер превышает размер свободного места
на диске. Место можно освободить, удалив перед записью
файлов на диск одну или несколько позиций из списка.
Перед записью завершите работу всех открытых программ и
закройте все окна.
Убедитесь, что на жестком диске достаточно свободного места
для хранения временной копии записываемой информации.
Нажмите кнопку Пуск, а затем выберите пункт Компьютер.
Чтобы узнать, сколько места доступно на диске, щелкните
правой кнопкой мыши значок жесткого диска и выберите пункт
меню Свойства.
Устранение неполадок и обслуживание 45
Page 52

Дисководы CD и DVD (продолжение)
Неполадка Возможное решение
Не удается записать
диск. (продолжение)
Не удается
воспроизвести
DVD-фильм на
DVD-проигрывателе.
Если записываемые файлы находятся на сетевом жестком
диске, сначала скопируйте их на локальный жесткий диск, а
затем выполните запись.
Завершите работу всех открытых программ и закройте все
окна. Перезагрузите компьютер.
DVD-проигрыватель не поддерживает воспроизведение
видеофайла, записанного на DVD-диск в виде файла данных.
Чтобы фильм можно было воспроизвести, воспользуйтесь
программой видеозаписи. Некоторые файлы можно
просмотреть на компьютере, но нельзя на домашнем
DVD-проигрывателе.
Видео
Неполадка Возможное решение
Не удается
воспроизвести
некоторые видеофайлы.
При попытке
воспроизведения
некоторых
видеофайлов на
экране появляются
сообщения об ошибке
кодека.
Сообщение об
ошибке: Файлы,
необходимые для
воспроизведения
видео, повреждены или
отсутствуют.
Возможно, файл поврежден или имеет неподдерживаемый
формат. Откройте файл в видеоредакторе и сохраните его в
поддерживаемом формате.
Откройте этот файл в проигрывателе Windows Media.
Убедитесь, что проигрыватель Windows Media настроен на
автоматическую загрузку кодеков.
! Файл будет воспроизводиться, если доступен
соответствующий кодек. Обратите внимание на то, что
для загрузки файла кодека компьютер должен быть
подключен к Интернету.
! Если нужный кодек недоступен, выясните, не появилось
ли обновление для проигрывателя Windows Media.
Для получения дополнительной информации откройте
справку проигрывателя Windows Media и выполните поиск
по слову кодек.
1 Нажмите кнопку Пуск.
2 Введите слова Диспетчер устройств в поле «Начать
поиск» и щелкните Диспетчер устройств, чтобы
открыть окно «Диспетчера устройств».
3 Щелкните знак плюса (+) рядом с элементом «Звуковые,
видео и игровые устройства».
4 Щелкните правой кнопкой мыши запись ТВтюнера
(только определенные модели), а затем выберите
Обновить драйверы.
5 Выберите Автоматический поиск обновленных
драйверов.
6 Следуйте инструкциям по обновлению драйвера.
7 Перезагрузите компьютер, если предлагается это сделать.
46 Подготовка к работе (функции отличаются в зависимости от модели)
Page 53

Установка оборудования
Неполадка Возможное решение
Устройство не
определяется как часть
системы.
Новое устройство
не работает.
Установите драйвер устройства с компакт-диска,
поставляемого вместе с устройством, или загрузите и
установите драйвер с веб-сайта производителя устройства.
Возможно, понадобится версия драйвера с поддержкой
работы в Windows 7. Обратитесь напрямую к производителю
устройства, чтобы получить файлы обновления.
Чтобы получить файлы обновления для периферийных
устройств Hewlett-Packard, посетите веб-сайт компании HP по
адресу http://www.hp.com/support
Убедитесь, что все кабели правильно и надежно подключены
к разъемам. Убедитесь, что штырьки на кабеле или разъеме
не погнулись.
Чтобы связать устройство с компьютером, выключите
компьютер, включите внешнее устройство, а затем включите
компьютер снова.
Перезагрузите компьютер и следуйте инструкциям по
внесению изменений в систему.
Сбросьте автоматически устанавливаемые значения
параметров операционной системы для нового устройства и
выберите базовую конфигурацию, которая не вызовает
конфликта ресурсов системы.
Кроме того, можно перенастроить или выключить устройства,
вызывающие конфликт ресурсов.
Чтобы установить или удалить драйвер устройства,
необходимо войти в систему как пользователь с
административными привилегиями. Если необходимо войти в
систему с учетной записью другого пользователя, нажмите
кнопку Пуск на панели задач, нажмите кнопку со
стрелкой рядом с кнопкой «Завершение работы», а затем
кнопку Смена пользователей. Выберите учетную запись
с правами администратора.
Устранение неполадок и обслуживание 47
Page 54

Установка оборудования (продолжение)
Неполадка Возможное решение
Устройство перестало
работать после
установки нового
устройства.
Чтобы разрешить конфликт устройств, возможно, понадобится
заблокировать одно из устройств или удалить старый драйвер
устройства.
1 Нажмите кнопку Пуск.
2 Введите слова Диспетчер устройств в поле «Начать
поиск» и щелкните Диспетчер устройств, чтобы
открыть окно «Диспетчера устройств».
3 Щелкните знак плюса (+) рядом с неработающим
устройством и проверьте, имеется ли рядом со значком
устройства восклицательный знак внутри желтого круга.
Наличие восклицательного знака означает, что
произошел конфликт устройств или сбой.
Восклицательные знаки появляются не во всех случаях,
когда устройство функционирует неправильно.
4 Конфликт устройств может быть вызван тем, что в списке
драйверов диспетчера устройств еще находится драйвер
удаленного из системы устройства. Для корректной
работы нового устройства необходимо удалить старый
драйвер. Для этого щелкните правой кнопкой мыши
название устройства, выберите команду Удалить и
нажмите кнопку ОК.
5 Щелкните правой кнопкой мыши имя устройства и
выберите Свойства.
6 Перейдите на вкладку Общие, чтобы проверить,
включено ли устройство, и как оно работает. Если
доступна кнопка Диагностика, нажмите ее и следуйте
инструкциям мастера устранения неполадок.
7 Перезагрузите компьютер. Нажмите кнопку Пуск,
затем — кнопку со стрелкой, расположенную рядом с
кнопкой «Завершение работы», а затем выберите
Перезагрузить.
Производительность
Неполадка Возможное решение
Отображаемая
компьютером частота
работы процессора
ниже, чем обычно.
Время открытия или
реагирования
приложений или
файлов больше
ожидаемого.
48 Подготовка к работе (функции отличаются в зависимости от модели)
Такое возможно, если процессор автоматически переходит в
режим работы с пониженной мощностью, когда запущенные
приложения не требуют его работы на полную мощность.
Если на компьютере создано несколько пользовательских
учетных записей, убедитесь, что на компьютере не открыто
несколько сеансов для разных пользователей. В случае
одновременного открытия нескольких сеансов системные
ресурсы разделяются между ними.
Page 55

Беспроводные устройства
Неполадка Возможное решение
Устройство Bluetooth не
работает.
Убедитесь, что устройство и компьютер находятся на
правильном удалении друг от друга — не слишком далеко и
не слишком близко. Правильное расстояние можно узнать в
документации к устройству.
Удалите и переустановите устройство.
1 Нажмите кнопку Пуск и выберите пункт Панель
управления.
2 Щелкните пункт Оборудование и звук, а затем
выберите Устройства Bluetooth.
3 Выберите нерабочее устройство и нажмите кнопку
Удалить.
4 Нажмите кнопку Добавить, кнопку сброса на
устройстве, установите флажок Устройство
настроено и готово к обнаружению и нажмите
кнопку Далее.
5 Следуйте инструкциям мастера на экране.
У устройства может быть слишком много подключений. Либо
подождите, пока не снизится нагрузка на устройство, либо
отключите у других устройств возможность их обнаружения.
Сведения о том, как выключить возможность обнаружения,
см. в документации к устройству.
Убедитесь, что другие устройства, порождающие излучение в
радиодиапазоне (например, микроволновые печи,
беспроводные телефоны и беспроводные сети 802.11), не
создают помех. Попробуйте переместить неработающее
устройство дальше от других подобных устройств.
Устранение неполадок и обслуживание 49
Page 56

Пульт дистанционного управления
Неполадка Возможное решение
Сенсор
дистанционного
управления не
получает сигнал от
пульта ДУ.
! Убедитесь, что пульт направлен на датчик.
! Убедитесь, что в пульте новые батарейки.
! При использовании внешнего датчика с USB-разъемом
попробуйте установить соединение через инфракрасный
датчик, используя описанную ниже процедуру.
1 Нажмите кнопку Пуск.
2 Введите слова Диспетчер устройств в поле «Начать
поиск» и щелкните Диспетчер устройств, чтобы
открыть окно «Диспетчера устройств».
3 Щелкните знак плюса (+) рядом с элементом
«Контроллеры универсальной последовательной шины
USB».
4 Если в группе «Контроллеры универсальной
последовательной шины USB» присутствует
инфракрасный приемник eHome, Windows 7 правильно
выполнила его обнаружение. В противном случае
перейдите к следующему шагу.
5 Отключите USB-кабель датчика дистанционного
управления от компьютера и вставьте его в этот же
USB-разъем.
6 Отключите все остальные USB-устройства, оставив
подключенным кабель датчика дистанционного
управления, и перезагрузите компьютер. После того как
датчик дистанционного управления появится в окне
диспетчера устройств, подключите остальные
USB-устройства.
Устройство чтения карт памяти
Неполадка Возможное решение
Карта памяти не
считывается
устройством
считывания карт
памяти.
50 Подготовка к работе (функции отличаются в зависимости от модели)
Не вставляйте и не извлекайте карту памяти, если индикатор
использования мигает. Это может привести к потере данных
или повреждению устройства чтения карт.
Некоторые карты памяти оснащены переключателем режима
чтения/записи или переключателем безопасного режима.
Перед записью данных на карту убедитесь, что
переключатель установлен в положение «Запись
разрешена».
Убедитесь, что объем записываемых данных не превышает
максимально допустимый.
Page 57

Устройство чтения карт памяти (продолжение)
Неполадка Возможное решение
Карта памяти не
считывается
устройством
считывания карт
памяти.
(продолжение)
Убедитесь, что данный тип карты памяти поддерживается.
Поддерживаемые типы карт памяти: CompactFlash (I, II и
Microdrive), Memory Stick, Memory Stick Pro, MultiMedia,
Secure Digital, SmartMedia и xD. Некоторые модели
поддерживают и другие типы карт памяти, такие как SDHC
(Secure Digital High-Capacity).
Убедитесь, что карта памяти вставлена в соответствующий
слот до конца.
Проверьте края карты памяти на наличие загрязнений или
предметов, закрывающих отверстие или перекрывающих
металлический контакт. Очистите контакты с помощью
безворсовой ткани и небольшого количества изопропилового
спирта. Если необходимо, замените карту памяти.
Устранение неполадок программного
обеспечения
В штатном режиме работы компьютер использует возможности операционной системы и
установленных программ. Если из-за сбоев программного обеспечения компьютер
перестает работать или начинает функционировать неправильно, это можно исправить.
Некоторые способы устранения ошибок в работе программного обеспечения так же
просты, как перезагрузка компьютера, а некоторые требуют восстановления системы из
файлов, хранящихся на жестком диске.
Обзор методов устранения сбоев в работе
программного обеспечения
Самый эффективный способ устранения сбоев программного обеспечения – перезагрузить
компьютер или выключить его совсем, а потом вновь включить. Если это не помогло, тогда
можно попробовать один из приведенных ниже способов устранения сбоев в работе
компьютера при неправильной работе программного обеспечения.
! Обновление драйверов (см. следующий раздел «Обновление драйверов»).
! Восстановление системы «Майкрософт» (см. «Восстановление системы «Майкрософт»»
на странице 52) – восстанавливает конфигурацию компьютера до того состояния,
которое было до возникновения текущего сбоя программного обеспечения.
! Переустановка программ и драйверов оборудования (см. «Переустановка программ
и драйверов оборудования» на странице 53) – позволяет выполнить переустановку
установленного производителем программного обеспечения и драйверов
оборудования с помощью программы «Диспетчер восстановления».
! Восстановление системы (см. «Восстановление системы» на странице 57) –
полностью очищает диск и выполняет его форматирование, удаляя все ранее
созданные файлы данных, с последующей переустановкой операционной системы,
программ и драйверов.
Устранение неполадок и обслуживание 51
Page 58

Обновление драйверов
Драйвер — это программа, позволяющая компьютеру взаимодействовать с подключенным
устройством, таким как принтер, жесткий диск, мышь или клавиатура.
Чтобы обновить драйвер или вернуться к предыдущей версии драйвера, если новая версия
не решила проблему, выполните описанные ниже действия:
1 Нажмите кнопку Пуск.
2 Введите слова Диспетчер устройств в поле «Начать поиск» и щелкните Диспетчер
устройств, чтобы открыть окно «Диспетчера устройств».
3 Щелкните знак плюса (+), чтобы найти тип устройства, которое требуется обновить
или вернуть в прежнее состояние. (например, дисководы DVD/CD-ROM).
4 Дважды щелкните соответствующий пункт (например, HP DVD Writer 640b).
5 Перейдите на вкладку Драйвер.
6 Чтобы обновить драйвер, нажмите кнопку Обновить и следуйте инструкциям на
экране.
Или
Чтобы вернуться к предыдущей версии драйвера, нажмите кнопку Восстановить
драйвер и следуйте инструкциям на экране.
Восстановление системы «Майкрософт»
Одна из функций Microsoft Windows 7 позволяет вернуть конфигурацию компьютера в
состояние, предшествующее случившемуся программному сбою. Восстановление
предыдущего состояния производится с помощью создания точки восстановления, в
которой записываются параметры компьютера для определенных времени и даты.
Перед установкой новой программы операционная система автоматически создает точку
восстановления. Точки восстановления можно также создать вручную.
Если произошел сбой, который, как предполагается, мог быть вызван неправильной
работой программного обеспечения, установленного на компьютере, используйте
функцию восстановления системы после сбоя, чтобы вернуть компьютер в предыдущую
точку восстановления.
ПРИМЕЧАНИЕ: Прежде чем использовать средство восстановления системы, всегда
выполняйте процедуру восстановления системы после сбоя.
Чтобы запустить восстановление системы после сбоя, выполните описанные ниже действия:
1 Завершите работу всех открытых программ.
2 Нажмите кнопку Пуск, щелкните правой кнопкой мыши пункт Компьютер, а затем
выберите Свойства.
3 Выберите Защита системы, Восстановление системы и нажмите кнопку
Далее.
4 Следуйте инструкциям на экране.
52 Подготовка к работе (функции отличаются в зависимости от модели)
Page 59

Чтобы добавить точку восстановления вручную, выполните описанные ниже действия:
1 Завершите работу всех открытых программ.
2 Нажмите кнопку Пуск, щелкните правой кнопкой мыши пункт Компьютер, а затем
выберите Свойства.
3 Выберите Защита системы.
4 В настройках безопасности выберите диск, для которого нужно создать точку
восстановления.
5 Нажмите кнопку Создать.
6 Следуйте инструкциям на экране.
Чтобы получить более подробные сведения о программных точках восстановления,
выполните описанные ниже действия:
1 Нажмите кнопку Пуск и выберите Центр справки и поддержки.
2 Введите в поле поиска восстановление системы и нажмите клавишу Enter.
Переустановка программ и драйверов
оборудования
Если драйвер оборудования или программы, установленные производителем, неисправны,
можно выполнить их переустановку с помощью программы «Диспетчер восстановления»
(только определенные модели).
ПРИМЕЧАНИЕ: Не используйте «Диспетчер восстановления» для переустановки
поставляемых вместе с компьютером программ, записанных на CD- и DVD-диски.
Переустанавливайте эти программы непосредственно с CD- и DVD-дисков.
Перед удалением программы убедитесь, что сможете ее переустановить. Проверьте,
доступна ли она до сих пор в месте, из которого была изначально установлена
(например, на диске или в Интернете). Или найдите программу в списке приложений,
которые можно переустановить с помощью диспетчера восстановления.
Чтобы проверить список программ, которые можно установить с помощью диспетчера
восстановления, выполните описанные ниже действия:
1 Нажмите кнопку Пуск, выберите Все программы, Диспетчер
восстановления, а затем Диспетчер восстановления. Если на экране
появляется запрос на продолжение, нажмите кнопку Да.
2 В списке «Мне нужна быстрая помощь» выберите Переустановка
программного обеспечения.
3 Нажмите кнопку Далее на экране приветствия.
Откроется список программ. Проверьте, содержится ли в нем требуемая программа.
Устранение неполадок и обслуживание 53
Page 60

Чтобы удалить программу, выполните описанные ниже действия:
1 Завершите работу всех открытых приложений и закройте все папки.
2 Удалите неисправное приложение.
a Нажмите кнопку Пуск и выберите пункт Панель управления.
b В группе «Программы» щелкните Удаление программы.
c Выберите программу, подлежащую удалению, и нажмите кнопку Удалить.
d Нажмите кнопку Да, чтобы продолжить процесс удаления.
Чтобы переустановить программу с помощью диспетчера восстановления, выполните
описанные ниже действия:
1 Нажмите кнопку Пуск, выберите Все программы, Диспетчер
восстановления, а затем Диспетчер восстановления.
2 Щелкните Переустановка программного обеспечения.
3 Нажмите кнопку Далее на экране приветствия.
4 Выберите программу для установки, нажмите кнопку Далее и следуйте инструкциям
на экране.
5 Завершив переустановку, перезагрузите компьютер.
ПРИМЕЧАНИЕ: Не пренебрегайте выполнением последнего шага. По завершении
восстановления программ и драйверов оборудования обязательно перезагрузите
компьютер.
Техническое обслуживание
В этом разделе содержатся сведения о том, какие действия необходимо выполнять для
обеспечения бесперебойной работы компьютера и как облегчить восстановление важной
информации в случае возникновения неполадок в будущем.
Задачи обслуживания
Чтобы обеспечить максимальную производительность компьютера, важно выполнять
простое техническое обслуживание.
Еженедельно
Очистка ПО Средство очистки диска или безопасные сторонние средства
очистки удаляют ненужные и временные файлы, которые
накапливаются и замедляют работу системы. Кроме того,
нужно найти и удалить неиспользуемые программы.
Дефрагментация Дефрагментация позволяет сохранить исправность диска и
улучшает производительность системы. Частое выполнение
этой задачи не приносит системе вреда.
Поиск вирусов При еженедельном полном сканировании системы можно
найти вирусы, которые могли быть пропущены ранее. У
большинства антивирусных программ есть функция
планирования, которая это делает автоматически.
54 Подготовка к работе (функции отличаются в зависимости от модели)
Page 61

Ежемесячно
Очистка АО Производите тщательную уборку компьютера изнутри и
снаружи.
Обновление ПО Обновления Windows позволяют устранить ошибки
операционной системы и улучшить производительность.
Кроме того, нужно обязательно проверять наличие
обновлений драйверов оборудования и новых версий
любимых программ.
Диагностика жесткого
диска
Ежегодно
Восстановление
системы
Иногда постепенно отказывающий диск можно обнаружить
заблаговременно, избавив себя от неприятных
неожиданностей в будущем.
Со временем система может засориться (в зависимости от
частоты использования компьютера). Приведите в порядок
свою операционную систему Windows с помощью
восстановления системы и верните ее к исходной
конфигурации. Сначала обязательно сделайте резервную
копию! Перед началом восстановления внимательно
ознакомьтесь с разделом «Восстановление системы» на
странице 57.
Создание дисков с резервными копиями
С помощью программного обеспечения для записи (или прожига) CD- и DVD-дисков,
установленного на компьютере, можно создавать диски с резервными копиями важных
данных, включая личные файлы, сообщения электронной почты и закладки на веб-сайты.
Также можно переносить данные на внешние жесткие диски.
Программное обеспечение, применяемое для резервного копирования на диски, должно
обладать функцией проверки записи. С помощью функции проверки записи выполняется
проверка точности копирования данных на диск. Для этого данные на жестком диске
сравниваются с данными, скопированными на диск. В зависимости от того, какое ПО
используется для записи дисков, возможно, понадобится включить эту функцию вручную
(обратитесь к программной документации).
Если при записи на диск возникли неполадки, попробуйте использовать другой носитель
(другого типа или марки). Также воспользуйтесь проводником Windows, чтобы
просмотреть записанные файлы и убедиться, что все необходимые данные были
переписаны. Чтобы открыть проводник Windows, щелкните правой кнопкой мыши кнопку
Пуск и выберите Проводник.
Создание дисков восстановления системы
Это действие необходимо выполнить единственный раз, пока компьютер работает
правильно. Если впоследствии произойдет сбой в работе компьютера, с помощью дисков
восстановления системы можно вернуть исходные заводские настройки компьютера.
Подробности см. в разделе «Создание дисков восстановления» на странице 57.
Устранение неполадок и обслуживание 55
Page 62

Защита компьютера от пыли, грязи и тепла
Защитив компьютер от пыли, грязи и тепла, можно продлить срок его службы. Пыль,
шерсть животных и другие частицы могут накапливаться, создавая эффект одеяла, в
результате чего компоненты системы могут перегреваться или работать неэффективно, как в
случае с клавиатурой и мышью. Проверяйте компьютер раз в месяц на наличие видимых
загрязнений и проводите очистку примерно раз в три месяца.
Чистка компьютера и монитора
1 Отключите компьютер от источника питания.
2 Отключите монитор от источника питания.
3 С помощью чистой сухой ткани протрите корпус компьютера и монитор.
4 Смочите чистую ткань теплой водой и начисто вытрите корпус компьютера и
монитора.
Не допускайте попадания воды на экран монитора.
ПРИМЕЧАНИЕ: Если на корпусе компьютера или мониторе есть остатки от
наклеек или следы от пролитой жидкости, смочите тряпку без ворса в изопропиловом
спирте и удалите загрязнения.
5 С помощью чистой ткани насухо протрите корпус компьютера и монитора.
6 Для очистки экрана монитора используйте чистую, сухую ткань, а для более
тщательной очистки используйте антистатический очиститель дисплея и чистую ткань.
Очистка вентиляционных отверстий компьютера
Вентиляционные отверстия обеспечивают охлаждение компьютера и монитора. Чтобы
поддерживать нормальный ход воздушного потока, очищайте эти отверстия с помощью
небольшого пылесоса на аккумуляторах. (Использование пылесоса на аккумуляторах
устраняет риск поражения электрическим током.)
1 Проведите пылесосом над вентиляционными отверстиями в корпусе компьютера и
монитора.
2 Удалите накопившуюся грязь в разъемах компьютера и вокруг них (например, в
портах Ethernet и USB).
Чистка клавиатуры и мыши
При очистке клавиш клавиатуры установите небольшую мощность пылесоса на
аккумуляторах, чтобы не допустить вырывания кнопок и пружин.
1 Пропылесосьте между клавишами клавиатуры и вдоль рядов.
2 С помощью чистой сухой ткани, смоченной в изопропиловом спирте, очистите
накопившуюся грязь на клавишах и по краям клавиатуры.
3 Протрите корпус и провод мыши с помощью чистящих салфеток или с помощью
ткани и очистителя.
56 Подготовка к работе (функции отличаются в зависимости от модели)
Page 63

Если используется шариковая мышь, почистите ее шарик и валики внутри. Для этого
выполните описанные ниже действия:
1 Переверните мышь.
2 Поверните кольцо крышки шарика против часовой стрелки, чтобы удалить его и
извлечь шарик.
3 Промойте шарик с мылом и теплой водой.
4 Очистите валики внутри мыши с помощью хлопковой тряпки, смоченной в
изопропиловом спирте.
5 После полного высыхания шарика и валиков мыши поставьте шарик на место и
заверните кольцо крышки.
Восстановление системы
Средство восстановления системы полностью очищает диск и выполняет его
форматирование, удаляя все ранее созданные файлы данных. Средство восстановления
системы выполняет переустановку операционной системы, программ и драйверов. При
этом необходимо переустановить и программное обеспечение, которое не было
установлено на компьютер производителем. К такому ПО относятся программы на
компакт-дисках, поставляемые вместе с компьютером, и программы, установленные после
покупки компьютера.
Для восстановления системы необходимо выбрать один из описанных ниже способов:
! Образ восстановления — Система восстанавливается из образа восстановления,
хранящегося на жестком диске. Образ восстановления – это файл, содержащий
копию исходного ПО, установленного на компьютер производителем. Полную
информацию о восстановлении системы из образа восстановления, хранящегося на
жестком диске, см. в разделе «Восстановление системы из меню «Пуск»
операционной системы Windows 7» на странице 59.
ПРИМЕЧАНИЕ: Участок жесткого диска, занятый образом восстановления, не
может использоваться для хранения данных.
! Диски восстановления — Система восстанавливается с помощью комплекта дисков
восстановления, на которые были записаны файлы с жесткого диска. Создание
дисков восстановления описывается в следующем разделе.
Создание дисков восстановления
Выполните описанную в этом разделе процедуру создания комплекта дисков
восстановления из образа восстановления, хранящегося на жестком диске. В образе
восстановления содержатся файлы операционной системы и программ,
предустановленных на компьютер производителем.
Можно создать только один комплект дисков восстановления. Диски восстановления могут
быть использованы только на компьютере, для которого они были созданы.
Устранение неполадок и обслуживание 57
Page 64

Выбор дисков восстановления
Для создания дисков восстановления в компьютере должен быть установлен дисковод с
возможностью записи DVD-дисков.
! Для создания дисков восстановления системы используйте чистые диски DVD+R или
DVD-R.
! Для создания дисков восстановления нельзя использовать диски DVD+RW, DVD-RW,
DVD+RW DL, DVD-RW DL, DVD+R DL, DVD-R DL или компакт-диски.
Для создания комплекта дисков восстановления используйте высококачественные диски.
Процесс создания дисков восстановления подвергается очень строгой проверке. Во время
создания дисков восстановления могут появиться сообщения об ошибках, например,
Ошибка записи диска или Ошибка проверки диска.
Диски могут быть не приняты, если они содержат дефекты. В этом случае будет
предложено вставить новый чистый диск и повторить попытку. Вполне нормально, что
некоторые диски могут быть отклонены.
Количество дисков восстановления в комплекте зависит от модели компьютера (обычно
1-3 DVD-диска). Программа создания дисков восстановления сообщит конкретное число
чистых дисков, необходимых для создания такого комплекта.
В процессе записи дисков некоторое время уйдет на проверку правильности информации,
записанной на диск. Процесс может быть прерван в любое время. При следующем
запуске программа начнет работу с места остановки.
Чтобы создать диски восстановления, выполните описанные ниже
действия:
1 Завершите работу всех открытых программ.
2 Нажмите кнопку Пуск, выберите Все программы, Диспетчер
восстановления, а затем Создание дисков восстановления. Если на экране
появляется запрос на продолжение, нажмите кнопку Да.
3 Следуйте инструкциям на экране. Маркируйте каждый диск по мере записи
(например, «Диск восстановления 1», «Диск восстановления 2»).
4 Храните диски восстановления в надежном месте.
Способы восстановления системы
Выполнять восстановление системы следует в описанном ниже порядке:
1 С жесткого диска, из меню «Пуск» операционной системы Windows 7.
2 С жесткого диска, удерживая клавишу F11 нажатой во время загрузки системы.
3 С помощью созданных дисков восстановления.
4 С помощью дисков восстановления, заказанных в службе поддержки HP. Чтобы заказать
диски восстановления, перейдите по адресу http://www.hp.com/support и
откройте страницу загрузки программного обеспечения и драйверов для используемой
модели компьютера.
58 Подготовка к работе (функции отличаются в зависимости от модели)
Page 65

Восстановление системы из меню «Пуск» операционной системы
Windows 7
Если компьютер работает, и ОС Windows 7 реагирует на действия пользователя,
выполните описанные ниже действия для восстановления системы.
ПРИМЕЧАНИЕ: Восстановление системы приведет к удалению любых данных или
программ, созданных или установленных после приобретения компьютера. Поэтому
убедитесь, что на съемном диске была создана резервная копия всех нужных данных.
1 Выключите компьютер.
2 Отключите от компьютера все периферийные устройства за исключением монитора,
клавиатуры и мыши.
3 Включите компьютер.
4 Нажмите кнопку Пуск, выберите Все программы, Диспетчер
восстановления, а затем Диспетчер восстановления. Если на экране
появляется запрос на продолжение, нажмите кнопку Да.
5 В списке «Мне нужна быстрая помощь» выберите Восстановление системы.
6 Выберите Да, а затем нажмите кнопку Далее.
Начнется перезагрузка компьютера.
ПРИМЕЧАНИЕ: Если система не может обнаружить раздел восстановления, она
предложит вставить диск восстановления. Вставьте диск и переходите к шагу 7,
описанному в разделе «Восстановление системы с пользовательских дисков
восстановления» на странице 60.
7 В списке «Мне нужна быстрая помощь» выберите Восстановление системы.
8 Если предлагается создать резервную копию файлов, и это еще не было сделано,
выберите Сначала выполнить резервное копирование файлов
(рекомендуется), а затем нажмите кнопку Далее. В противном случае выберите
Восстановить без резервного копирования файлов и нажмите кнопку
Далее.
Начнется восстановление системы. После завершения восстановления системы
нажмите кнопку Готово, чтобы перезагрузить компьютер.
9 Завершите процесс регистрации и подождите, пока на экране не появится рабочий
стол.
10 Выключите компьютер, подключите обратно все периферийные устройства и
включите компьютер снова.
11 Выполните процедуру из раздела «Действия после восстановления системы» на
странице 61.
Устранение неполадок и обслуживание 59
Page 66

Восстановление системы при загрузке
Если ОС Windows 7 не отвечает на действия пользователя, но компьютер работает, для
проведения восстановления системы выполните описанные ниже действия:
ПРИМЕЧАНИЕ: Восстановление системы приведет к удалению любых данных или
программ, созданных или установленных после приобретения компьютера. Поэтому
убедитесь, что на съемном диске была создана резервная копия всех нужных данных.
1 Выключите компьютер. Если необходимо, нажмите и удерживайте клавишу
включения нажатой до тех пор, пока компьютер не выключится.
2 Отключите от компьютера все периферийные устройства за исключением монитора,
клавиатуры и мыши.
3 Нажмите кнопку включения, чтобы включить компьютер.
4 Как только появится начальный экран заставки с логотипом компании, нажимайте
клавишу F11 на клавиатуре до тех пор, пока не появится сообщение Windows
загружает файлы….
5 В списке «Мне нужна быстрая помощь» выберите Восстановление системы.
6 Если предлагается создать резервную копию файлов, и это еще не было сделано,
выберите Сначала выполнить резервное копирование файлов
(рекомендуется), а затем нажмите кнопку Далее. В противном случае выберите
Восстановить без резервного копирования файлов и нажмите кнопку
Далее.
Начнется восстановление системы. После завершения восстановления системы
нажмите кнопку Готово, чтобы перезагрузить компьютер.
7 Завершите процесс регистрации и подождите, пока на экране не появится рабочий
стол.
8 Выключите компьютер, подключите обратно все периферийные устройства и
включите компьютер снова.
9 Выполните процедуру из раздела «Действия после восстановления системы» на
странице 61.
Восстановление системы с пользовательских дисков восстановления
Этот раздел содержит описание процедуры восстановления системы с помощью дисков
восстановления, сведения о создании которых приведены в разделе «Создание дисков
восстановления» на странице 57.
ПРИМЕЧАНИЕ: Восстановление системы приведет к удалению любых данных или
программ, созданных или установленных после приобретения компьютера. Поэтому
убедитесь, что на съемном диске была создана резервная копия всех нужных данных.
60 Подготовка к работе (функции отличаются в зависимости от модели)
Page 67

Для восстановления системы с помощью дисков восстановления выполните описанные
ниже действия:
1 Если компьютер работает, запишите на DVD-диск резервные копии всех файлов
данных, которые необходимо сохранить. По окончании удалите диск с резервными
копиями из дисковода.
ВНИМАНИЕ: Все данные на жестком диске будут удалены. Чтобы не
потерять нужные данные, необходимо создать их резервную копию.
2 Вставьте в лоток соответствующего дисковода DVD-диск восстановления №1 и
закройте лоток.
3 Если компьютер работает, нажмите кнопку Пуск на панели задач, кнопку со
стрелкой рядом с кнопкой «Завершение работы», а затем кнопку Завершение
работы.
Или
Если компьютер не отвечает, нажмите и удерживайте кнопку включения в течение
примерно 5 секунд, пока компьютер не выключится.
4 Отключите от компьютера все периферийные устройства за исключением монитора,
клавиатуры и мыши.
5 Нажмите кнопку включения, чтобы включить компьютер.
Если будет предложен выбор между восстановлением системы с диска или с
жесткого диска, выберите Запустить программу с диска и нажмите кнопку
Далее.
6 В списке «Мне нужна быстрая помощь» выберите Восстановление настроек
производителя.
7 Если предлагается создать резервную копию файлов, и это еще не было сделано,
выберите Сначала выполнить резервное копирование файлов
(рекомендуется),а затем нажмите кнопку Далее. В противном случае выберите
Восстановить без резервного копирования файлов и нажмите кнопку
Далее.
8 Если будет предложено вставить следующий диск восстановления, вставьте его.
9 После завершения работы программы «Диспетчер восстановления» удалите из
системы все диски восстановления.
10 Нажмите кнопку Готово, чтобы перезагрузить компьютер.
11 После перезагрузки компьютера обратитесь к разделу «Подготовка к пользованию
компьютером» на странице 15.
Действия после восстановления системы
1 Следуйте инструкциям, которые появятся на экране приветствия Microsoft Windows.
2 Следуйте инструкциям раздела «Подготовка к пользованию компьютером» на
странице 15.
Устранение неполадок и обслуживание 61
Page 68

Дополнительная информация по
устранению неполадок
Ниже описываются источники, где можно получить дополнительную информацию по
устранению неполадок:
! HP Support Assistant (Ассистент поддержки НР)
HP Support Assistant (Ассистент поддержки НР) позволяет поддерживать
производительность ПК и решать проблемы быстрее посредством автоматического
обновления, встроенной диагностики и пошаговой помощи.
Чтобы открыть программу HP Support Assistant (Ассистент поддержки НР), нажмите кнопку
Пуск, выберите меню Все программы, затем HP, а затем щелкните HP Support
Assistant.
! Windows 7 Troubleshooting Tools (Средства устранения неполадок
Windows 7)
В системе Windows 7 имеются средства устранения неполадок, позволяющие
автоматически диагностировать и исправлять наиболее распространенные компьютерные
неполадки. Чтобы получить доступ к Windows 7 Troubleshooting Tools (Средствам
устранения неполадок Windows 7), выполните описанные ниже действия:
1 Нажмите кнопку Пуск и выберите пункт Панель управления.
2 Выберите пункт Система и безопасность.
3 В «Центре поддержки» щелкните Поиск и исправление проблем
(диагностика).
62 Подготовка к работе (функции отличаются в зависимости от модели)
Page 69

Указатель
C
CyberLink LabelPrint
использование для создания ярлыка
LightScribe
27
H
HDMI-DVI 4
HP Advisor
32
L
LightScribe 27
LAN (локальная сеть)
антенна
7
настройка
подключение
подключение устройства беспроводной
сети LAN
7
3
7
W
Windows Update 21
А
Адапте 4
адаптер сетевого интерфейса
адаптеры
HDMI-DVI
VGA-DVI
антивирусное ПО
аудио
подключение
правый и левый разъемы
устранение неполадок
A/V In
4
4
20
динамики
Линейный аудиовход
Линейный аудиовыход
6
9
3
5
5
9
42
Б
беспроводная LAN
безопасность
подключение
проверка установки
сетевое устройство
18
7
43
43
беспроводные устройства
устранение неполадок
блокировка компьютера
брандмауэр
21
49
15
В
Веб-узел поддержки 31
видео
устранение неполадок
восстановление конфигурации
компьютера
Восстановление системы
Восстановление системы,
«Майкрософт»
выключение компьютера
52
46
57
52
15
Г
громкость, настройка аудио 18
Д
динамики
подключение
регулировка громкости
устранение неполадок
диски восстановления системы,
создание
дисковод CD/DVD
вертикальное исполнение
устранение неполадок
Диспетчер восстановления
дисплей
см. монитор
документация, электронная
драйверы, обновить
6
18
42
55, 57
27
44–46
53
32
52
Ж
Ждущий режим 15
З
завершение работы компьютера 15
задачи обслуживания
запуск
устранение неполадок
54
36
Указатель 63
Page 70

звук
см. аудио
И
ИК
излучатель
приемник
соединение, установка
Интернет
безопасность
подключение
устранение неполадок
13
13
20
7–8
К
клавиатура
беспроводная
устранение неполадок
проводная
подключение
устранение неполадок
кнопки
Off (Выкл.), см. выключение
компьютера
извлечь
дисковод CD/DVD
компьютер
включение компьютера
настройка
очистка
56
перенос файлов
Справка и средства
3
15
1
23
М
микрофон
выбор в Windows
настройка уровней записи
подключение
модем
подключение
монитор
разъем
4
устранение неполадок
мышь
беспроводная
устранение неполадок
проводная
подключение
устранение неполадок
19
6
3, 8
2
Н
наушники
подключение
6
32
50
43
27
15
37
39–41
38
19
39–41
38
О
обновление
Windows 7
драйверы
система
оборудование
устранение неполадок установки
отладка программного обеспечения
очистка
21
52
21
47–48
51
56
П
пароли 20
перезагрузка компьютера
перенос данных на новый компьютер
переустановка программ
питание
устранение неполадок
подготовка компьютера к работе
подключение
Ethernet
7
беспроводная LAN
динамики
модем
монитор
периферийные устройства
проводная сеть
ТВ
предупреждения по технике
безопасности
проводная сеть
программное обеспечение
отладка
программы
переустановка
производительность
устранение неполадок
производительность системы
устранение неполадок
пульт ДУ
устранение неполадок
4–6
8
4
8–12
1, 33
7
51
28
16
23
53
37
1
7
2–3
7
53
48
48
50
Р
Разъем для входящего сигнала S-video 9
Разъем для композитного видео
разъем ЛВС Ethernet
разъем питания
разъемы
DVI
4
Ethernet
7
Ethernet LAN
HDMI
4
IR IN
13
IR OUT
13
3
2
3
9
64 Подготовка к работе (функции отличаются в зависимости от модели)
Page 71

TV/Cable Ant 10
VGA
4
Аналоговый видеовыход
Вход S-video
клавиатура (проводная)
Композитный видеовход
Линейный аудиовход
Линейный аудиовыход
модем
монитор
мышь (проводная)
сеть
3, 7
резервное копирование
Руководство по безопасности и удобству
9
3
4
10
3
9
5
5
2
55
33
С
создание ярлыка LightScribe 27
Справка и поддержка
Спящий режим
средства защиты от перепадов напряжения
31
15
Т
ТВ
подключение к компьютеру
телевидение
см. ТВ
8–12
У
удобство работы 33
уровень записи, настройка
устранение неполадок
аудио
42
беспроводные устройства
видео
46
динамики
дисковод CD/DVD
запуск
клавиатура (беспроводная)
клавиатура (проводная)
монитор
мышь (беспроводная)
мышь (проводная)
питание
подключение к Интернету
производительность системы
пульт ДУ
установка оборудования
устройство чтения карт памяти
устройство чтения карт памяти
устранение неполадок
устройство чтения карт памяти,
использование
устройство чтения карт, память
42
36
37
37
50
25
19
49
44–46
39–41
38
39–41
38
43
48
47–48
50
50
25
Ф
функци 52
Х
хроническое растяжение сухожилий
травматического характера (RSI), см.
Руководство по безопасности и удобству
Ц
цифровое изображение 25
2
Указатель 65
Page 72

Сила изменяться
Спасибо за покупку! Компания НР поставила перед собой цель производить самые
качественные, высокопроизводительные и простые в использовании ПК в мире. При
производстве данного продукта также учитывался фактор окружающей среды. Но нам
нужна Ваша помощь, чтобы сделать негативное влияние еще меньшим.
Давайте вместе добьемся перемен.
Как можно нам помочь
Утилизируйте свой старый
компьютер
Не используйте хранители
экрана
Не отключайте параметры
питания
Приоритетной задачей НР вот уже 20 лет
является качественная утилизация
электронного мусора. Если Вы решили
заменить свой компьютер на более
современную модель, зайдите на страницу
www.hp.com/go/recycle и узнайте,
как в НР могут помочь Вам избавиться от
старого компьютера с минимальным
вредом для планеты.
А Вы знали, что программные
хранители экрана не дают Вашему ПК от
НР переключиться в ждущий режим и
таким образом сэкономить энергию? На
самом деле хранители экрана даже
сокращают срок службы монитора,
увеличивая время горения подсветки
ЖК-мониторов.
Средства управления питанием данного
компьютера направлены на сокращение
потребления энергии без ущерба для его
производительности. Пожалуйста, не
отключайте их.
Что сделано
Дизайн с учетом фактора
окружающей среды
Дополнительная
эффективность
энергопотребления
Использование более
качественных материалов в
меньшем объеме ради
здоровья планеты
Мы хотели бы, чтобы этот компьютер
приносил Вам радость еще долгие годы,
но мы также понимаем, что настанет
момент, когда Вы захотите избавиться от
него. Поэтому новый дизайн компьютера
предусматривает быструю разборку и
максимальную утилизацию. Упаковка
Вашего ПК также имеет максимальную
пригодность для переработки.
Технология управления энергопотреблением
НР данного ПК позволяет сократить его
энергопотребление на 45% в сравнении с
ПК, не использующими управление
энергопотреблением. ПК производства
НР расходуют энергию по минимуму,
экономя Ваши деньги и сокращая Вашу
личную долю углекислоты в атмосфере.
Ваше здоровье, здоровье Вашей семьи и
всей планеты – вот основной приоритет в
работе НР. Поэтому мы всегда используем
самые безопасные материалы при
производстве этого и всех остальных
наших продуктов.
Printed in Xxxxx
 Loading...
Loading...