Page 1
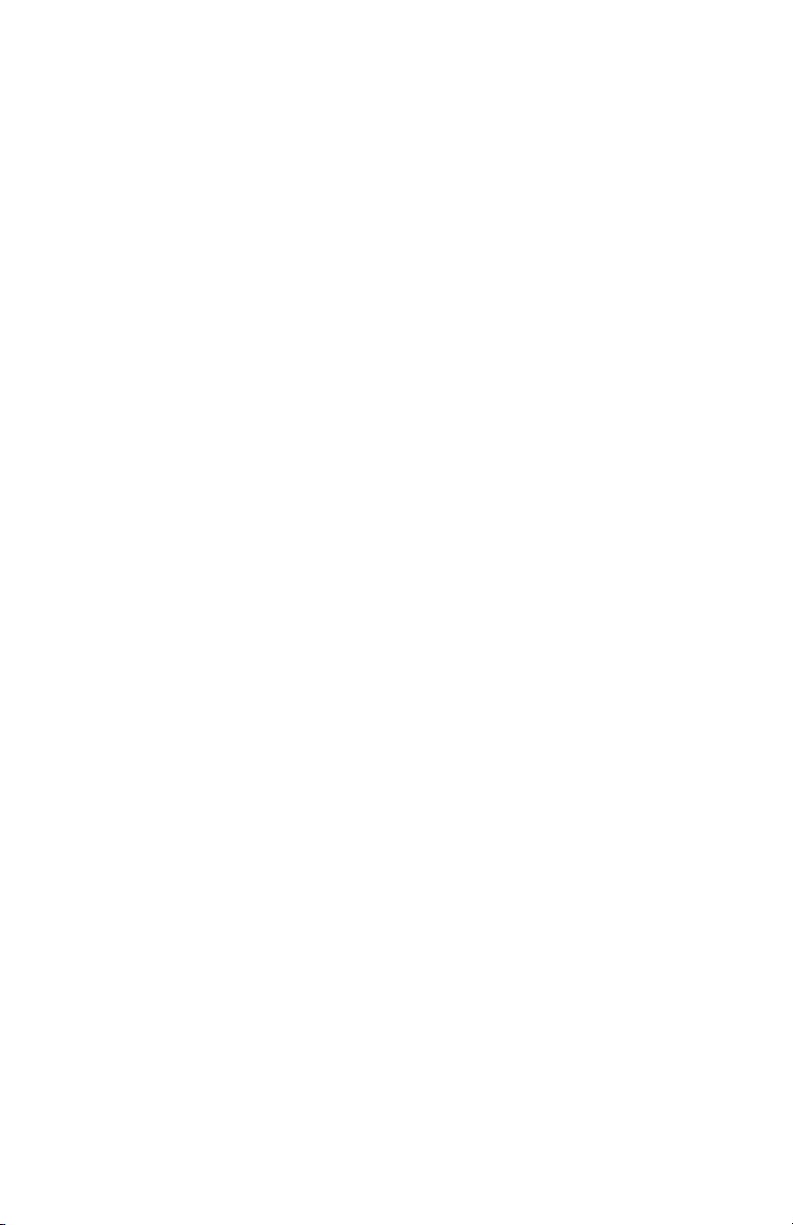
Démarrage rapide
Page 2
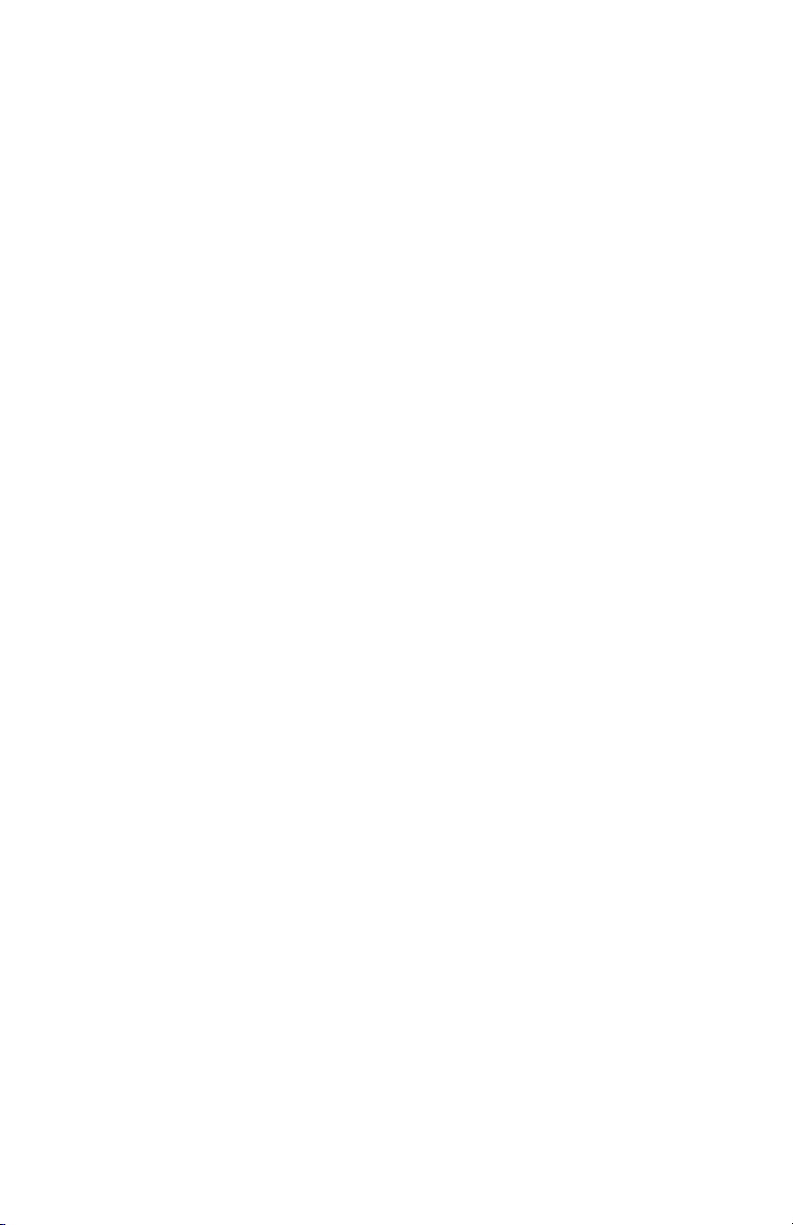
Les garanties des produits et services Hewlett-Packard sont exclusivement
présentées dans les déclarations expresses accompagnant lesdits produits et
services. Aucun élément du présent document ne saurait être considéré comme une
garantie supplémentaire. La société HP ne saurait être tenue responsable des
erreurs ou omissions de nature technique ou rédactionnelle qui pourraient subsister
dans le présent document.
La société HP n’assume aucune responsabilité quant à l’utilisation ou à la fiabilité
de ses logiciels sur un matériel qui n’est pas fourni par HP.
Le présent document contient des informations exclusives protégées par copyright.
Aucune partie du présent document ne saurait être photocopiée, reproduite ou
traduite dans une autre langue sans l’autorisation écrite préalable de HP.
Hewlett-Packard Company
P.O. Box 4010-Cupertino,
CA 95015-4010
USA
© Copyright 2000–2009 Hewlett-Packard Development Company, L.P.
Ce produit intègre une technologie de protection des droits d’auteur qui est
protégée par des brevets américains et par d’autres droits à la propriété
intellectuelle. L’utilisation de cette technologie de protection des droits d’auteur doit
être autorisée par Macrovision et est destinée à l'usage des particuliers ou d'autres
utilisations de visualisation limitée dans l'absence d'autre autorisation de
Macrovision. La rétroingénierie ou le désassemblage du produit sont interdits.
Microsoft, le logo Windows, et Windows sont des marques de commerce ou des
marques déposées du groupe Microsoft aux États-Unis et/ou dans d'autres pays/
régions.
802.11n CERTIFIÉ Wi-Fi basé sur le projet 2.0
Le projet 2.0 se rapporte à la version de la norme 802.11n de l’IEEE non encore
ratifiée utilisée dans les tests de l’alliance Wi-Fi de juin 2007.
Les caractéristiques du réseau sans fil (WLAN) 802.11n sont provisoires et non
définitives. Si les caractéristiques définitives diffèrent des caractéristiques
provisoires, la capacité de ce périphérique à communiquer avec d’autres
périphériques WLAN 802.11n peut être affectée.
En faveur d’une utilisation licite des technologies, HP ne saurait appuyer ni
encourager l’utilisation de produits à d’autres fins que celles autorisées par la loi
sur les droits d’auteur.
Les informations contenues dans le présent document peuvent faire l’objet de
modifications sans préavis.
Page 3
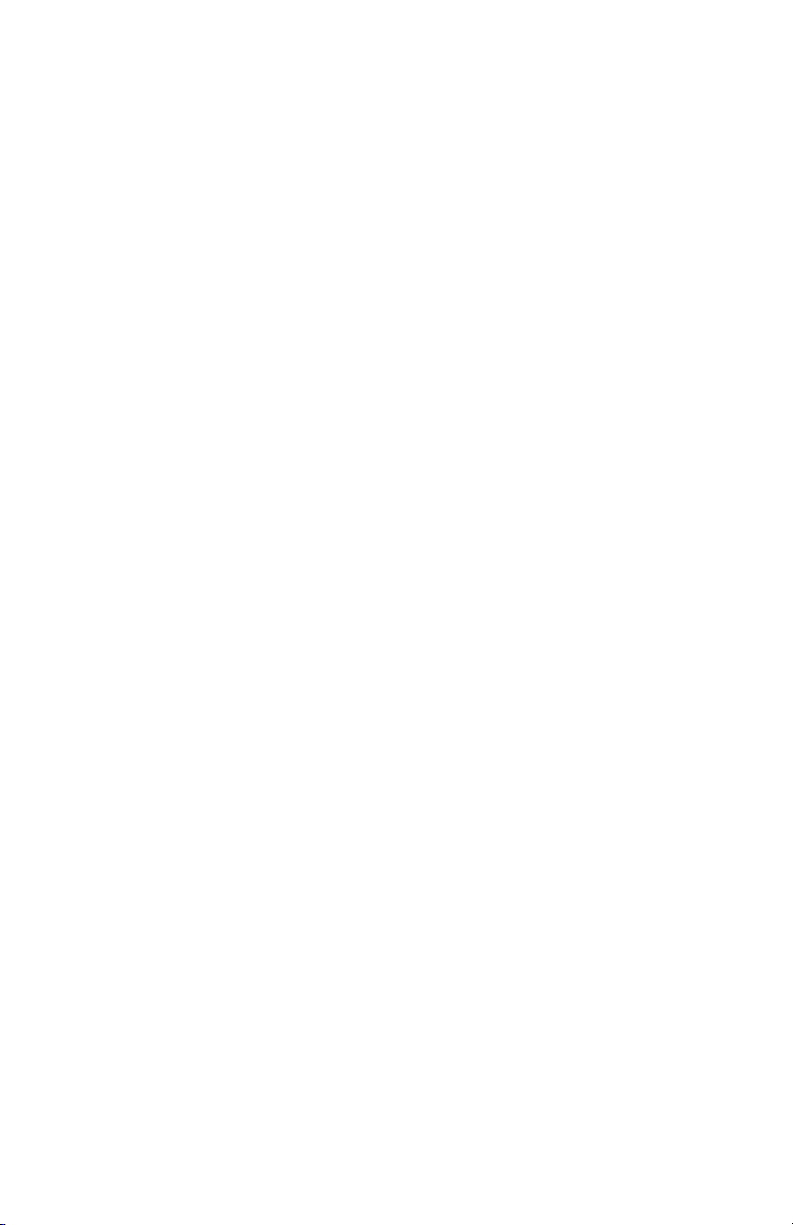
Sommaire
Configuration de votre ordinateur............................................................... 1
Vérification de l’installation de l’ordinateur ................................................................... 1
Branchement de haut-parleurs ou de microphones.......................................................... 4
Connexion à un réseau .............................................................................................. 6
Branchement d’un modem .......................................................................................... 7
Connexion des câbles de signal TV et vidéo ................................................................. 7
Préparation à l’utilisation de votre ordinateur........................................... 13
Mise hors tension de l’ordinateur............................................................................... 14
Redémarrage de l'ordinateur..................................................................................... 14
Connexion à Internet................................................................................................ 14
Réglage du volume des haut-parleurs ......................................................................... 16
Choix du microphone............................................................................................... 16
Protection de votre ordinateur.................................................................................... 17
Configuration de l’ordinateur pour les mises à jour automatiques des
logiciels Microsoft.................................................................................................... 18
Configuration de comptes d’utilisateur........................................................................ 19
Directives pour l’installation des logiciels et des périphériques....................................... 19
Transfert de fichiers et paramètres d’un ancien ordinateur vers un nouvel ordinateur........ 20
Fonctionnalités spéciales de votre ordinateur ............................................ 21
Utilisation du lecteur de carte mémoire....................................................................... 21
Utilisation d’un lecteur CD/DVD vertical ..................................................................... 23
Utilisation de la technologie LightScribe...................................................................... 23
Utilisation de la télécommande.................................................................................. 24
Obtenir des informations supplémentaires................................................ 25
Utilisation du Centre d'aide et de support ................................................................... 25
Accès à l’assistance sur le Web................................................................................. 25
Manuels sur le Web................................................................................................. 25
Manuels en ligne..................................................................................................... 26
Utilisation du dossier Outils et Aide............................................................................ 26
Utilisation du logiciel HP Advisor (Conseiller HP) ......................................................... 26
Utilisation de l’ordinateur avec sécurité et ergonomie................................................... 27
Dépannage et maintenance ...................................................................... 29
Dépannage des problèmes ....................................................................................... 29
Dépannage logiciel.................................................................................................. 45
Maintenance........................................................................................................... 48
Garder l’ordinateur propre, sans poussière ni saletés et à l’abri de la chaleur................. 49
Récupération système............................................................................................... 50
Exécution de la procédure suivant la récupération ....................................................... 54
Dépannage supplémentaire ...................................................................................... 54
Index........................................................................................................55
Sommaire iii
Page 4
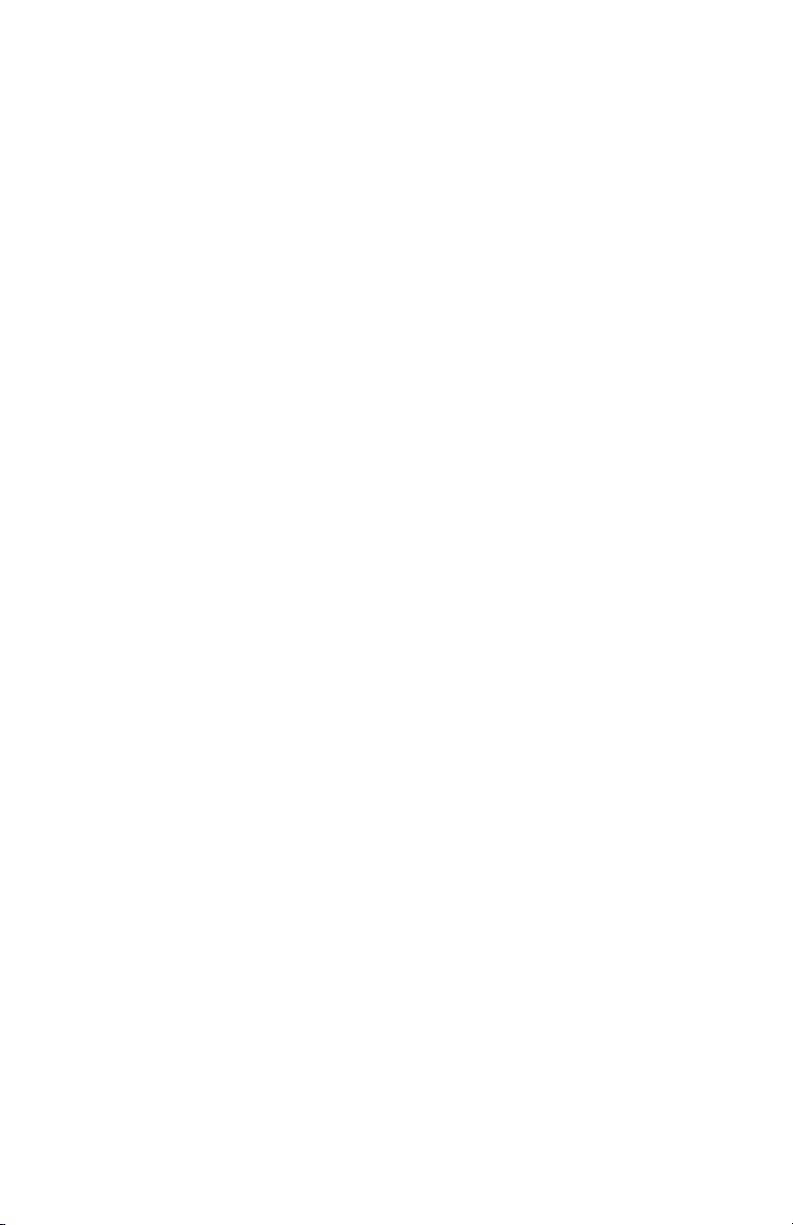
iv Démarrage rapide (les caractéristiques peuvent varier selon le modèle)
Page 5
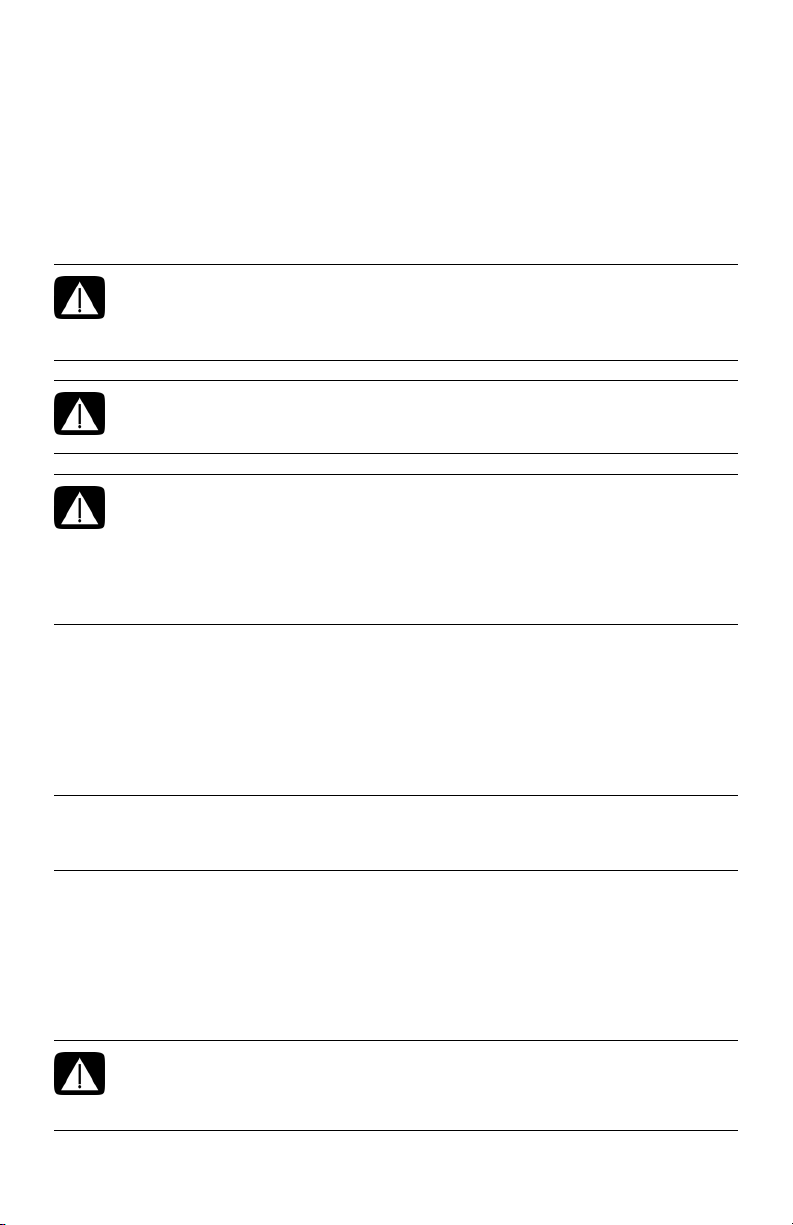
Configuration de votre ordinateur
AVERTISSEMENT : le bloc d'alimentation électrique est préréglé pour le
pays ou la région où vous avez acheté votre ordinateur. Si vous
déménagez, vérifiez bien la tension requise dans ce nouvel
environnement avant de relier votre ordinateur à une prise de courant.
AVERTISSEMENT : avant d'installer votre système et de le relier à une
alimentation secteur, veuillez lire la section Avertissements concernant la
sécurité du document Informations sur la réglementation et la sécurité.
AVERTISSEMENT : pour réduire les risques de blessures graves, lisez le
Guide de sécurité et ergonomie du poste de travail. Vous y découvrirez
comment installer correctement votre poste de travail, quelle posture
prendre, quelques conseils de santé importants, et des habitudes de
travail devant être adoptées par les utilisateurs d’un ordinateur. Vous
pourrez également consulter les consignes de sécurité importantes
concernant la mécanique et l’alimentation électrique de votre système.
Suivez la procédure décrite sur l’affiche d’installation pour installer l’ordinateur :
1 Connectez un clavier et une souris à l’ordinateur.
2 Connectez un moniteur à l’ordinateur.
3 Branchez la prise de votre ordinateur.
4 Mettez l'ordinateur sous tension. Consultez Préparation à l’utilisation de votre ordinateur
page 13.
REMARQUE : attendez d’avoir démarré l’ordinateur une première fois et terminé la
configuration initiale avant de connecter ou d'ajouter d'autres périphériques à l'ordinateur.
Consultez Préparation à l’utilisation de votre ordinateur page 13.
Vérification de l’installation de l’ordinateur
■ Disposez votre ordinateur dans un endroit adéquat, afin que :
■ Aucune ouverture de ventilation ne soit obstruée.
■ Aucun câble ne soit trop éloigné. Ne placez pas les câbles sur le passage, à un
endroit où quelqu’un risque de marcher dessus ou à un emplacement où ils
pourraient être écrasés par un meuble.
AVERTISSEMENT : placez l’ordinateur dans un endroit éloigné la
poussière, de l’humidité et de la suie. Ces éléments peuvent augmenter la
température interne, provoquer un incendie, une panne ou une
électrocution.
Configuration de votre ordinateur 1
Page 6
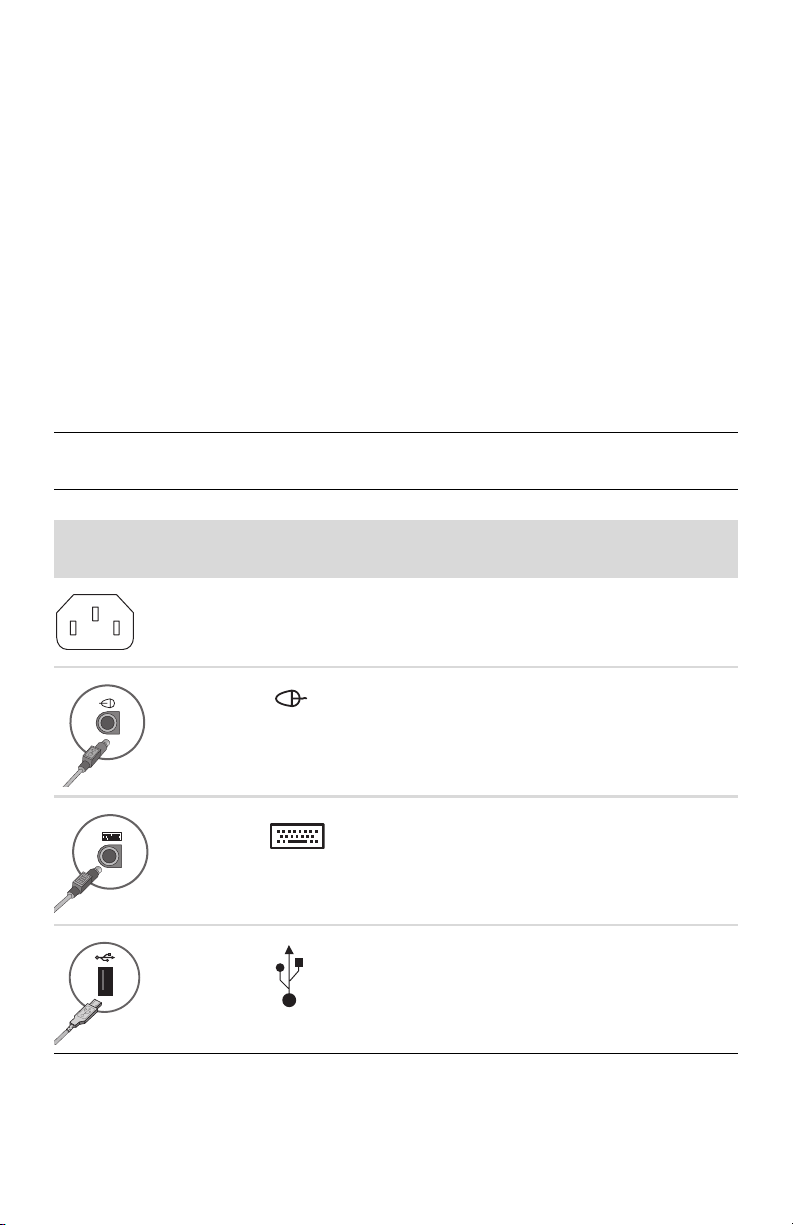
■ Protégez votre moniteur, votre ordinateur et les accessoires connectés en reliant tous les
câbles d’alimentation à un appareil de protection contre les sautes de puissance.
Utilisez une barre multiprise disposant d’une protection contre les sautes de puissance,
une alimentation sans coupure (UPS) ou tout autre appareil similaire.
Si l'ordinateur dispose d’un dispositif d’accord de télévision, d’un modem ou d’une
connexion téléphonique, protégez aussi votre ordinateur en utilisant la protection contre
les sautes de puissance à l’aide de ces entrées des signaux. Connectez le câble de votre
téléviseur ou le cordon de téléphone aux entrées et sorties de l’appareil de protection
contre les sautes de puissance, puis à l’ordinateur.
■ Vérifiez si le carton d'emballage de l'ordinateur contient des informations détaillées
supplémentaires sous forme imprimée ou des mises à jour se rapportant au modèle de
votre ordinateur.
Branchement d’autres périphériques à l’ordinateur
D’autres périphériques peuvent être branchés aux connecteurs situés à l’arrière ou à l’avant
de l’ordinateur.
REMARQUE
peuvent varier.
Câbles d’alimentation
et périphériques
: l’emplacement, la disponibilité et le nombre de connecteurs de l’ordinateur
Icône/
Légende
Description et fonction
Connecteur d'alimentation.
Souris (connecteur PS/2).
Clavier (connecteur PS/2).
Port USB 2.0 (Universal Serial Bus) pour
la souris, le clavier, les appareils photo
numériques ou autres périphériques avec
connecteurs USB.
2 Démarrage rapide (les caractéristiques peuvent varier selon le modèle)
Page 7
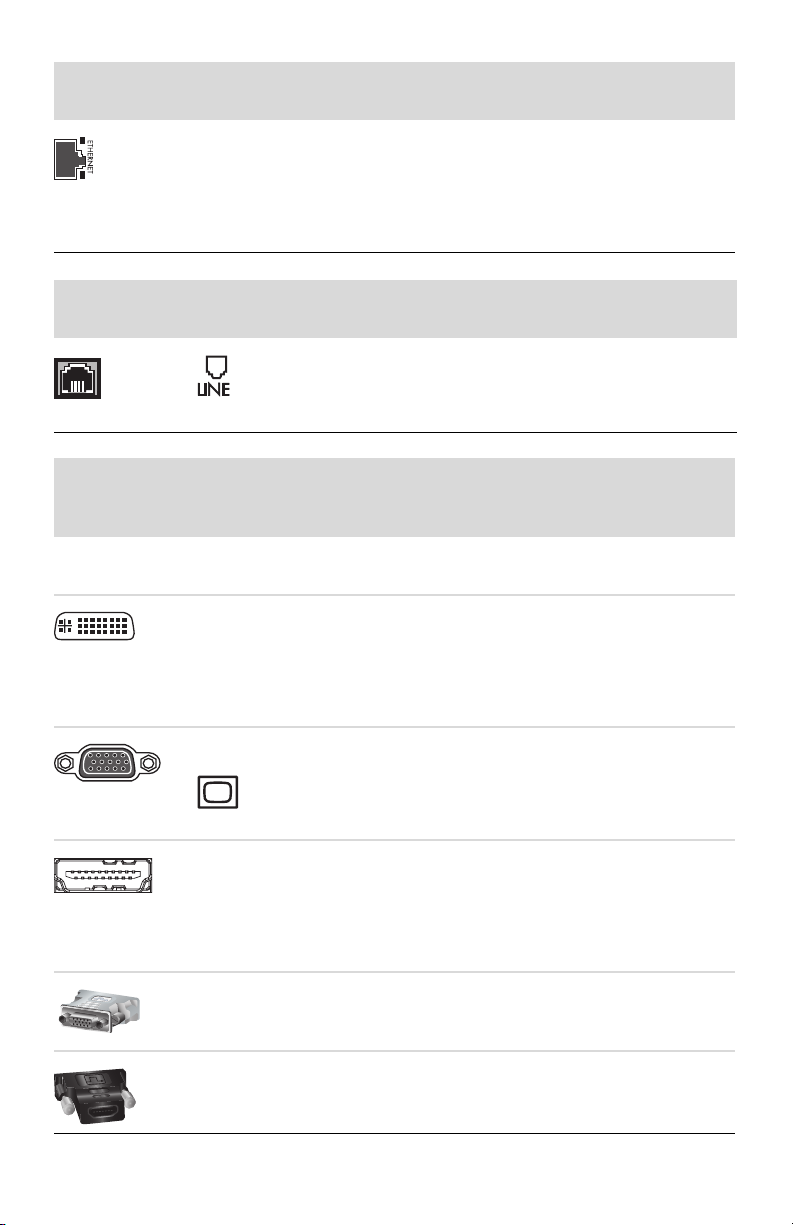
Réseau
Icône/
Légende
Description et fonction
ETHERNET Connecteur réseau local Ethernet à connecter à un
Icône/
Modem
Sortie
affichage
vidéo
REMARQUE : pour des informations plus spécifiques, reportez-vous à la documentation
livrée avec l'écran.
Légende
Icône/
Légende
DVI Recommandé pour connecter un moniteur.
concentrateur de réseau local Ethernet (RJ-45) ou
toute autre connexion à large bande. Ce connecteur
réseau local câblé est un adaptateur d’interface
réseau (également appelé carte interface réseau, ou
NIC). Un voyant vert indique une connexion valide.
Description et fonction
Modem (Entrée ligne RJ-11) (certains modèles
uniquement) à connecter au modem de l’ordinateur
via une prise téléphonique murale pour les
connexions à distance à Internet.
Description et fonction
Connecteur de sortie vidéo numérique (certains
modèles uniquement) pour connecter un téléviseur
ou un moniteur. Il se peut que vous ayez besoin d'un
adaptateur VGA-DVI ou d'un adaptateur HDMI-DVI
pour connecter l'écran à l'ordinateur.
VGA/Moniteur Le connecteur de sortie Monitor/VGA (bleu), à
HDMI Recommandé pour connecter un écran de télévision.
VGA-DVI Adaptateur VGA-DVI, à adapter à un écran de
HDMI-DVI Adaptateur HDMI-DVI, à adapter à un écran de
connecter avec un moniteur VGA. Il se peut que
vous ayez besoin d'un adaptateur VGA-DVI pour
connecter l'écran à l'ordinateur à l’aide d’un seul
connecteur DVI.
Le connecteur de sortie HDMI, à brancher avec un
moniteur HDMI ou à un écran de télévision. Il se
peut que vous ayez besoin d'un adaptateur
HDMI-DVI pour connecter l'écran à l'ordinateur à
l’aide d’un seul connecteur DVI.
télévision ou à un câble de moniteur vidéo pour le
connecter à l’ordinateur.
télévision ou à un câble de moniteur vidéo pour le
connecter à l’ordinateur.
Configuration de votre ordinateur 3
Page 8
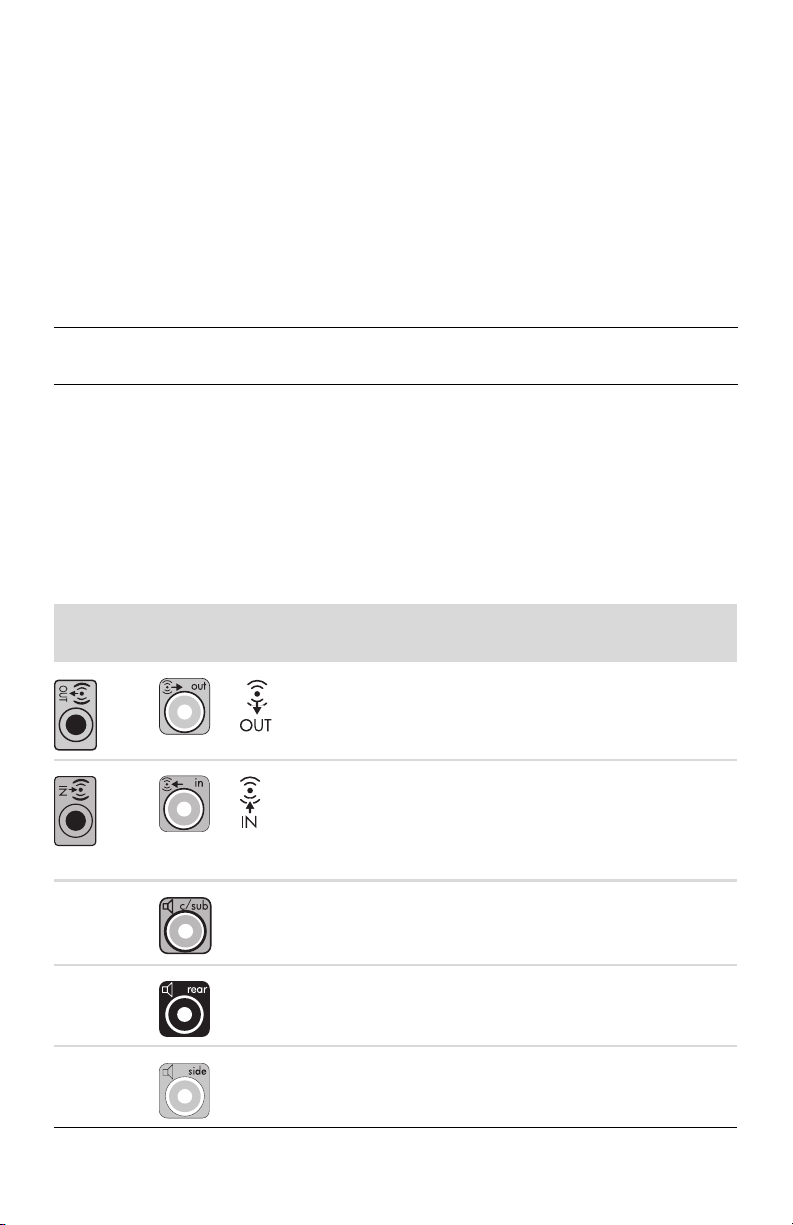
Branchement de haut-parleurs ou de microphones
Les haut-parleurs peuvent être intégrés au moniteur (certains modèles uniquement) ou vendus
séparément. Les écouteurs et les microphones sont vendus séparément.
Votre modèle d’ordinateur est peut-être équipé de connecteurs pour microphone situés à
l'arrière. Certains modèles d'ordinateur possèdent aussi des connecteurs à l'avant. Les
connecteurs audio sont des mini-prises stéréo à connecter entre l’ordinateur et des hautparleurs actifs (alimentés) ou des systèmes de haut-parleurs, des écouteurs ou un périphérique
d’entrée comme un microphone, une webcam ou un lecteur audio.
Certains connecteurs audio (pas tous) dont dispose éventuellement votre ordinateur
apparaissent dans le tableau ci-dessous.
REMARQUE
: l’emplacement, la disponibilité et le nombre de connecteurs de l’ordinateur
peuvent varier.
Branchement des haut-parleurs
Les haut-parleurs sont vendus séparément, ou peuvent être inclus avec l’écran.
Votre ordinateur n’est compatible qu’avec des systèmes de haut-parleurs actifs (avec
alimentation électrique) ; le système de haut-parleurs doit comprendre son propre cordon
d'alimentation ou ses propres batteries.
Pour obtenir des instructions détaillées sur la façon de connecter et de configurer d’autres
haut-parleurs à plusieurs canaux, rendez-vous sur la page d’assistance en ligne de votre
modèle. Consultez Accès à l’assistance sur le Web page 25.
Icône/
Connecteurs audio
Légende
Haut-parleur
central
Description et fonction
Le connecteur de sortie audio (vert clair) se
branche aux haut-parleurs avant gauche et droit
analogiques.
Le connecteur d’entrée audio (bleu) permet de
brancher une source audio analogique telle
qu’un lecteur de CD à l’ordinateur.
Peut fonctionner en tant que sortie arrière dans
une configuration audio à plusieurs canaux.
Le connecteur Line C/Sub (jaune) se branche au
haut-parleur central ou au caisson de basse dans
une configuration audio multivoie.
Haut-parleur
arrière
Le connecteur Line Rear (noir) se branche aux
haut-parleurs arrière dans une configuration
audio multivoie.
Haut-parleur
latéral
Le connecteur Line Side (gris) se branche aux
haut-parleurs latéraux dans une configuration à
huit haut-parleurs (7.1).
4 Démarrage rapide (les caractéristiques peuvent varier selon le modèle)
Page 9
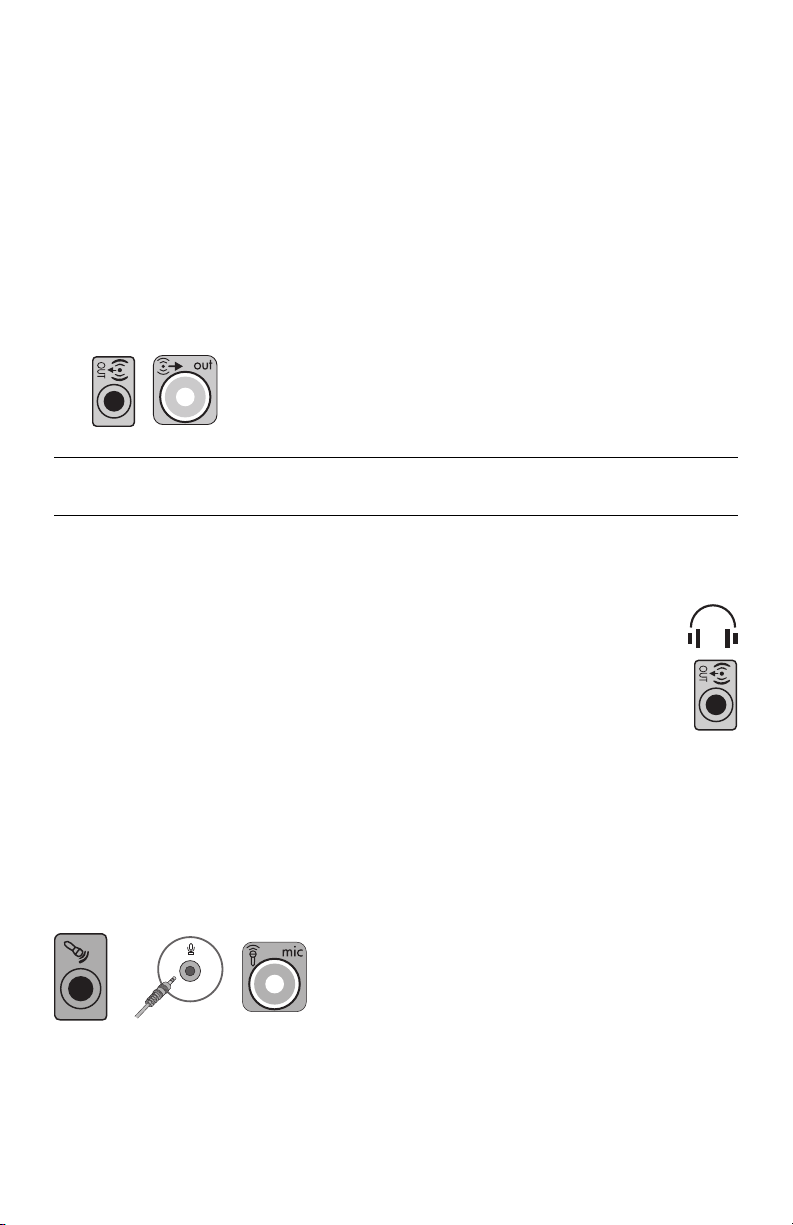
Connexion d’un système de haut-parleurs stéréo
Pour connecter des haut-parleurs actifs, comme les haut-parleurs stéréo gauche et droit ou un
système 2.1 de deux haut-parleurs et un caisson de basses à l’ordinateur :
1 Assurez-vous que l’ordinateur est éteint et que le système de haut-parleurs est éteint et
débranché.
2 Connectez le câble du haut-parleur au connecteur de sortie audio vert clair à l’arrière
de l’ordinateur.
Ou
Pour les haut-parleurs 2.1 ou tout autre haut-parleur à plusieurs canaux livré avec votre
ordinateur (certains modèles uniquement), connectez le caisson de basses au
connecteur de sortie audio de l’ordinateur, et connectez les haut-parleurs gauche et droit
au caisson de basses.
REMARQUE
en marche.
: pensez toujours à allumer votre ordinateur avant de mettre les haut-parleurs
Branchement des écouteurs
Les écouteurs sont vendus séparément.
Votre ordinateur possède un connecteur de casque d’écoute (vert clair) à l’avant.
Ce connecteur est indiqué par une icône de casque d’écoute.
Vous pouvez également connecter le casque au connecteur de sortie audio (vert clair)
à l’arrière de l’ordinateur.
Généralement, lorsque le casque est branché, le son des haut-parleurs et du caisson
de basses est désactivé.
Branchement d’un microphone
Les micros sont vendus séparément.
Votre ordinateur est équipé d'un connecteur pour microphone (rose) situé à l'arrière. Certains
modèles d’ordinateurs disposent d’un second connecteur de microphone à l’avant (certains
modèles uniquement).
Branchez le microphone avec le connecteur du microphone sur l'ordinateur.
Pour régler le volume d’enregistrement ou sélectionner le microphone, reportez-vous à la
section Choix du microphone page 16.
Configuration de votre ordinateur 5
Page 10
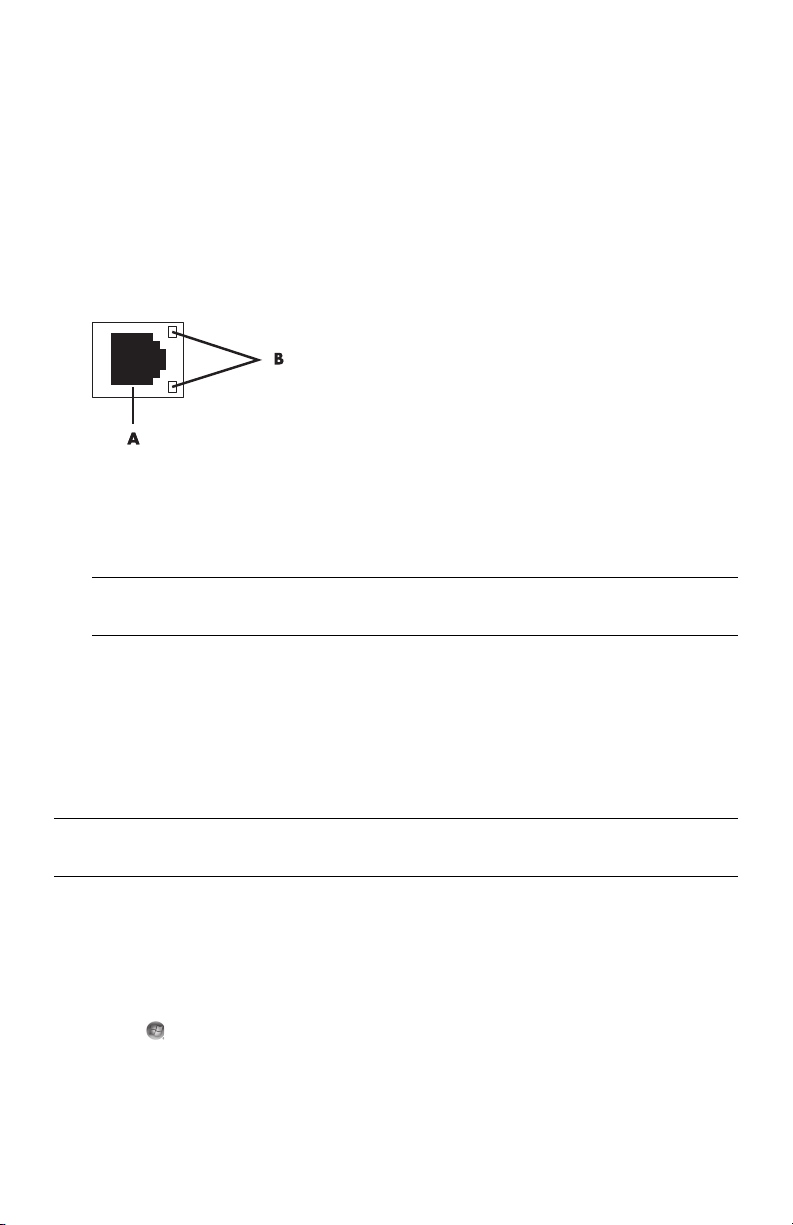
Connexion à un réseau
Cette section décrit la façon de vous connecter à un réseau à l’aide d’une connexion avec ou
sans fil.
Configuration d'une connexion câblée (Ethernet)
Le connecteur Ethernet (RJ-45) situé à l’arrière de l’ordinateur fournit une connexion à haut
débit ou à large bande à un réseau. Une fois cette interface connectée à un réseau, par
exemple un réseau local (LAN), vous pouvez accéder à Internet par le réseau.
1 Branchez un câble Ethernet au connecteur Ethernet (RJ-45) (A) à l’arrière de l’ordinateur
et au routeur du réseau ou périphérique LAN.
2 Votre ordinateur étant allumé, vérifiez les voyants lumineux (B) à côté du connecteur
Ethernet pou connaître son état :
■ ACTIVITY — allumé et jaune durant l'activité de transfert de données réseau
■ LINK — allumé et vert lorsque la connexion au réseau est valide
REMARQUE
lumineux.
: il est possible que votre connecteur Ethernet n’ait qu’un seul voyant
Configuration d'une connexion à un réseau sans fil
(certains modèles uniquement)
Vous avez la possibilité de connecter votre ordinateur à un réseau sans fil adapté aux normes
IEEE 802.11b, 802.11g, ou 802.11n en utilisant une antenne incluse avec l’ordinateur.
Si elle est fournie, connectez l’antenne externe au connecteur d’antenne sans fil de la carte
réseau pour améliorer la portée et la sensibilité du signal radio sans fil.
REMARQUE
le haut de l’ordinateur ou en hauteur, dans un lieu dégagé.
Vous devez disposer d’un réseau local sans fil avec une connexion Internet. Consultez votre
fournisseur d’accès à Internet (FAI) pour obtenir de plus amples informations.
Pour vérifier si un périphérique WLAN intégré est installé correctement sur votre ordinateur,
reportez-vous à la section Accès à Internet page 37.
Pour plus d’informations sur la mise en place d’un réseau sans fil : Cliquez sur le bouton
Démarrer , puis sur Aide et support, et saisissez configurer un réseau sans fil dans la
zone de recherche avant d’appuyer sur la touche Entrée.
6 Démarrage rapide (les caractéristiques peuvent varier selon le modèle)
: pour obtenir la meilleure performance du réseau sans fil, placez l’antenne sur
Page 11
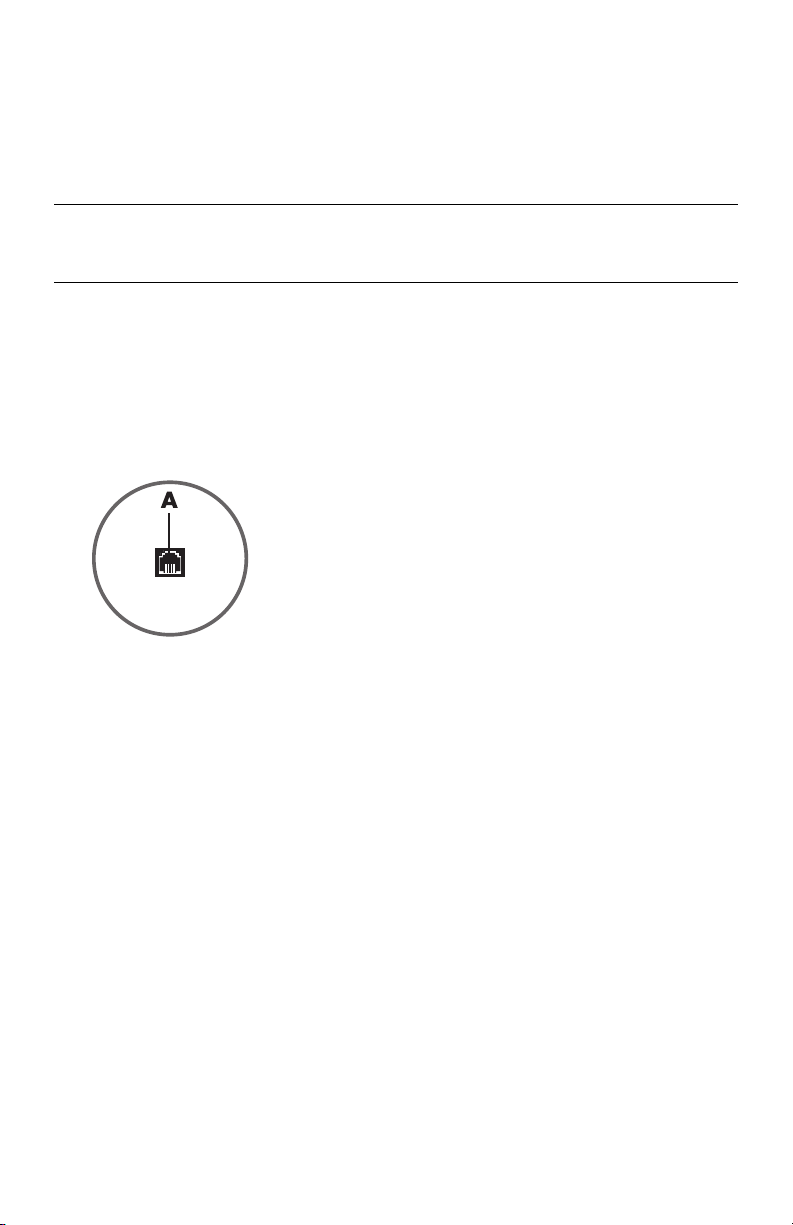
Branchement d’un modem
(certains modèles uniquement)
Le modem connecte l’ordinateur à la ligne téléphonique. Utilisez-le pour vous connecter à un
FAI qui fournit l'accès à Internet par connexion à distance. Si vous utilisez une connexion
Internet, vous n’aurez peut-être pas besoin d’une connexion modem.
REMARQUE
un connecteur situé à l’arrière de l’ordinateur ou un périphérique externe à brancher sur un
connecteur USB de l’ordinateur.
Avant de pouvoir vous connecter à Internet à l’aide de votre ligne téléphonique pour recevoir
ou envoyer des courriers électroniques et des télécopies, vous devez connecter votre ligne de
téléphone au connecteur modem (A).
1 Branchez un câble modem ou téléphone sur le connecteur modem de l’ordinateur (A).
Remarque : le connecteur modem de l’ordinateur peut être vert.
2 Branchez l'autre extrémité du câble modem ou téléphone dans la prise
téléphonique murale.
: votre ordinateur n'est peut-être pas équipé d'un modem. Le modem peut être
Connexion des câbles de signal TV et vidéo
(certains modèles uniquement)
Cette section décrit comment brancher l’ordinateur à la télévision et identifie les câbles
à utiliser.
Utilisez ces câbles pour connecter :
■ Le câble coaxial du signal source audio/vidéo TV à l'ordinateur.
Ou
■ Le câble S-vidéo du signal source TV ou vidéo composite à l’ordinateur.
■ Le signal source audio TV à l'ordinateur.
Ou
■ La sortie vidéo depuis l’ordinateur.
Il est possible que vous deviez acheter des câbles, un séparateur de signal de câble coaxial
ou d’autres accessoires séparément. Votre ordinateur peut ne pas inclure tous les câbles dont
vous aurez besoin pour effectuer la configuration télévision/vidéo.
Configuration de votre ordinateur 7
Page 12
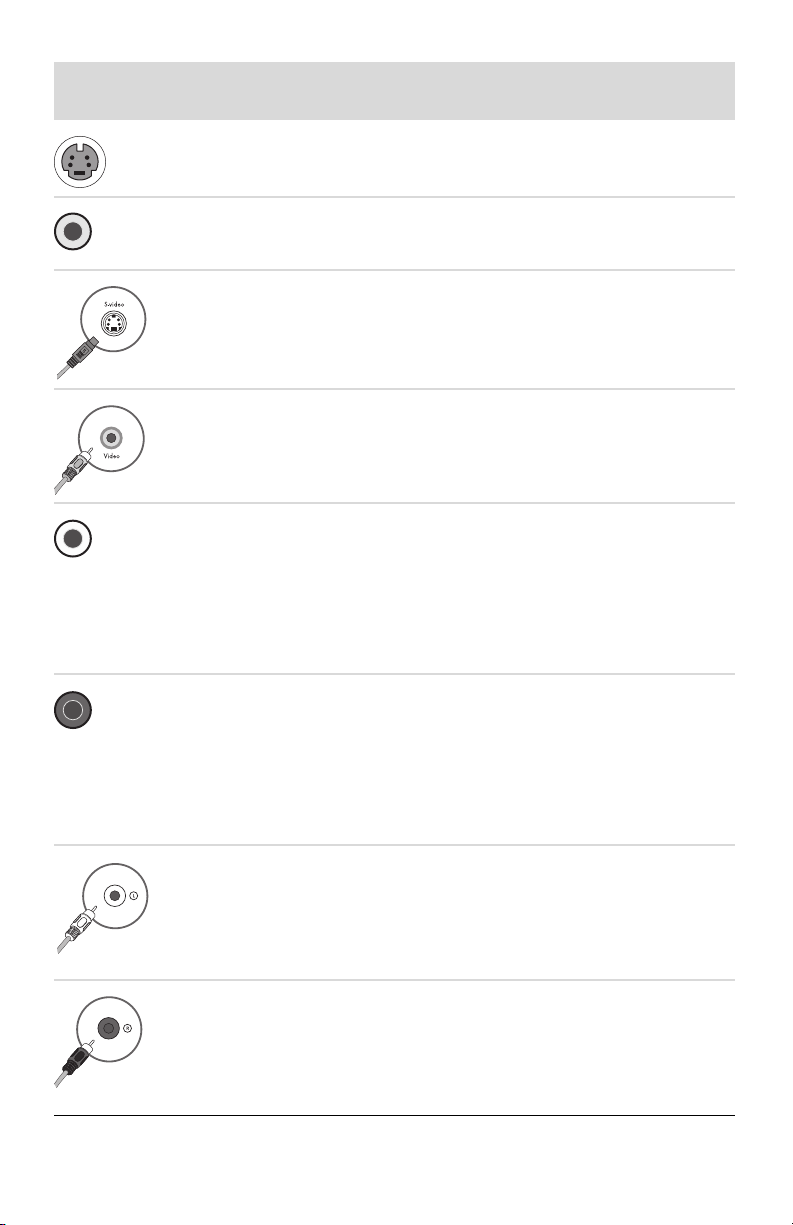
Entrée audio
et vidéo
Icône/
Légende
Description et fonction
S-vidéo Connecteur S-vidéo pour connecter une entrée vidéo
depuis une sortie de boîtier décodeur TV.
Vidéo
composite
Connecteur d’entrée vidéo composite (jaune) pour
brancher une entrée vidéo à un boîtier décodeur
de téléviseur.
S-vidéo 2 Connecteur d’entrée S-vidéo secondaire pour
connecter une entrée vidéo provenant d’un
magnétoscope, un caméscope ou d’une autre
source analogique.
Vidéo
composite 2
Connecteur d’entrée vidéo composite secondaire
(jaune) pour connecter une entrée vidéo provenant
d’un magnétoscope, un caméscope ou d’une autre
source analogique.
A/V In
Audio 1 L
Connecteur d’entrée audio gauche principale pour
connecter l’entrée audio provenant d’un téléviseur
au connecteur d’un boîtier décodeur (blanc).
REMARQUE
: vous pouvez enregistrer de l'audio
en utilisant ce connecteur Audio In, lequel se
branche à la carte mère. Certains modèles incluent
ce connecteur d'entrée audio gauche principale à
A/V In
Audio 1 R
l'avant de l'ordinateur
Connecteur d’entrée audio droite principale pour
connecter l’entrée audio provenant d’un téléviseur
au connecteur d’un boîtier décodeur (rouge).
REMARQUE
: vous pouvez enregistrer de l'audio
.
en utilisant ce connecteur Audio In, lequel se
branche à la carte mère. Certains modèles incluent
ce connecteur d'entrée audio droit principal à
l'avant de l'ordinateur
.
A/V In
Audio 2 L
Connecteur d’entrée audio gauche secondaire (blanc).
REMARQUE :
ce connecteur d'entrée audio se
branche sur la carte TV. Pour enregistrer ou écouter de
l'audio uniquement, vous devez utiliser le connecteur
Audio In principal, qui se branche à la carte mère et
se trouve à l'arrière de l'ordinateur.
A/V In
Audio 2 R
Connecteur d’entrée audio droit secondaire (rouge).
REMARQUE
: ce connecteur d'entrée audio se
branche sur la carte TV. Pour enregistrer ou écouter
de l'audio uniquement, vous devez utiliser le
connecteur Audio In principal, qui se branche à la
carte mère et se trouve à l'arrière de l'ordinateur.
8 Démarrage rapide (les caractéristiques peuvent varier selon le modèle)
Page 13
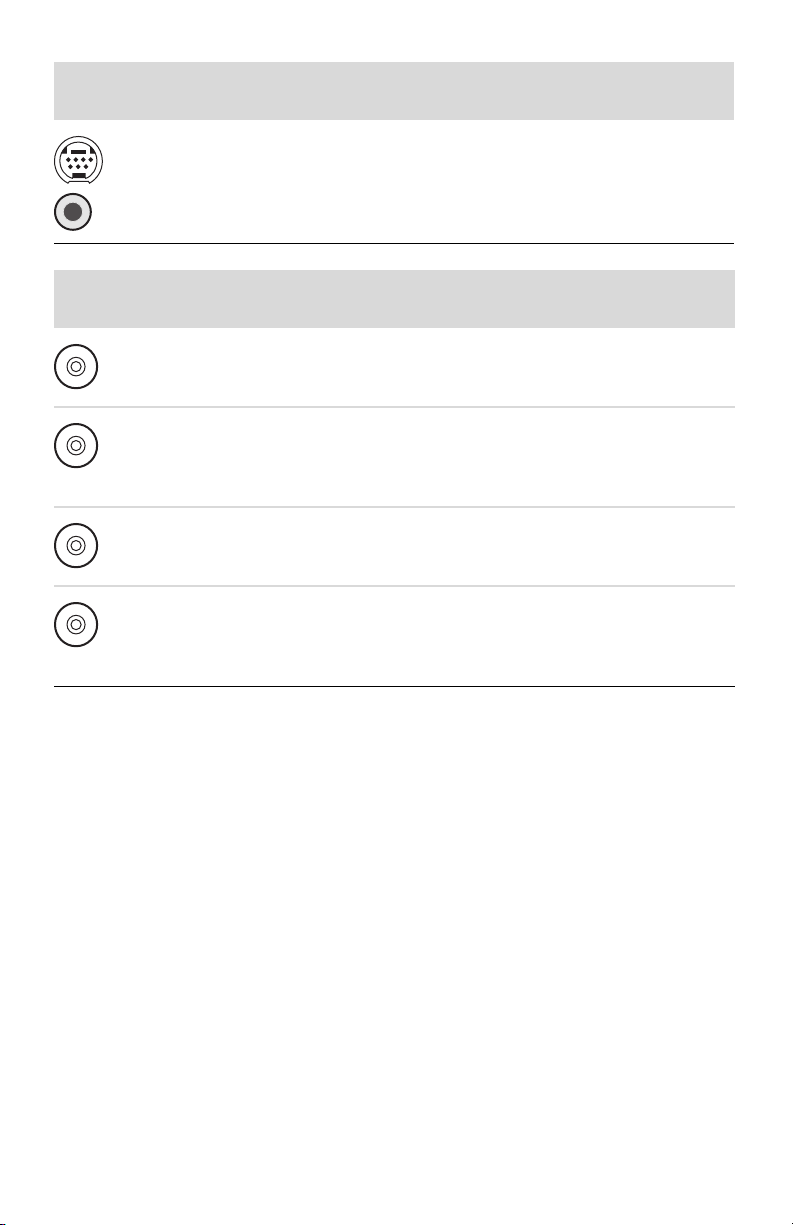
Sortie
téléviseur
Icône/
Légende
Description et fonction
Entrée
téléviseur
Vidéo
analogique
Icône/
Légende
Câble/antenne TVConnecteur entrée TV pour brancher une antenne TV
ATSC Connecteur TV In pour le câble ou l'antenne TV, qui
CATV Connecteur TV In pour le câble ou l'antenne TV, qui
NTSC Connecteur TV In pour le câble ou l'antenne TV, qui
Connecteur sortie vidéo analogique pour brancher
un connecteur S-vidéo ou vidéo composite sur un
téléviseur.
Description et fonction
ou une entrée câble à partir d'une prise murale sans
boîtier décodeur.
reçoit les canaux ATSC (Advanced Television System
Committee) qui sont diffusés via les ondes de
transmission hertziennes numériques.
reçoit les canaux CATV (télévision communautaire)
ou chaînes câblées.
reçoit les canaux NTSC (National Television System
Committee) qui sont diffusés via les ondes de
transmission hertziennes analogiques.
Configuration de votre ordinateur 9
Page 14
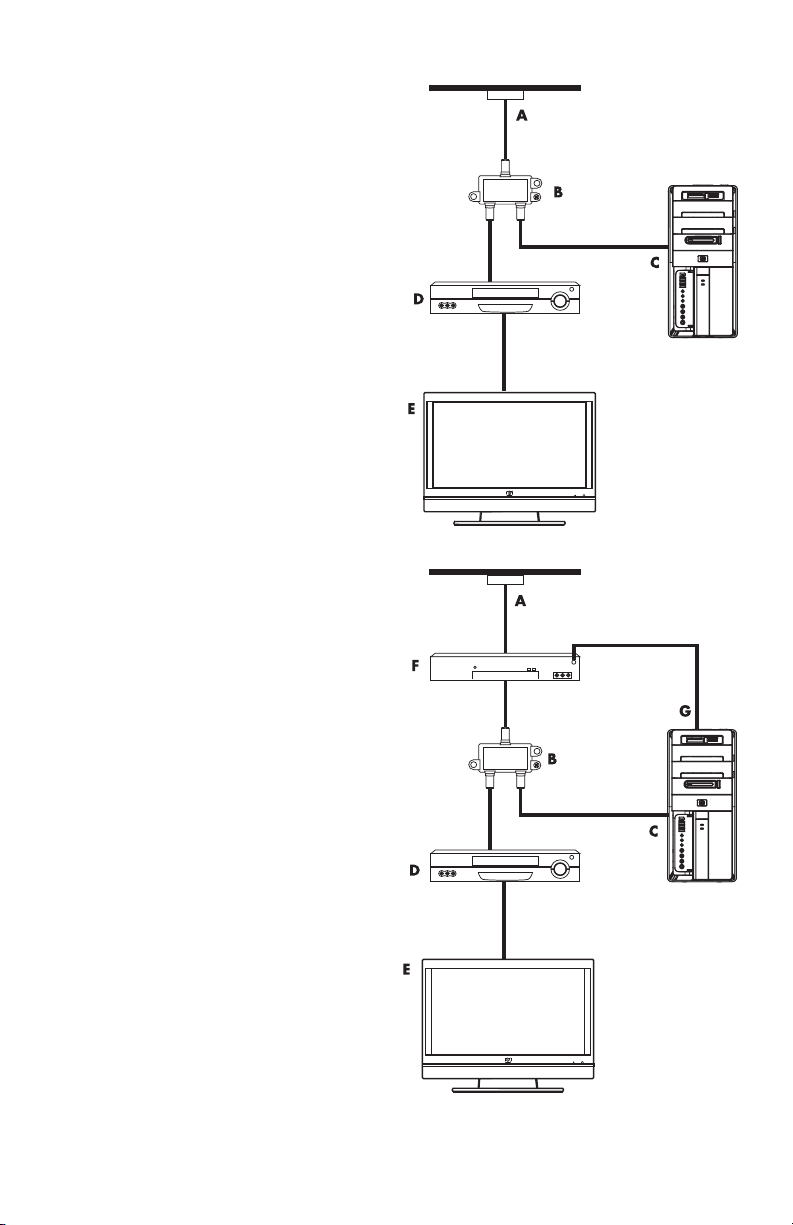
Connexion du signal source TV sans boîtier décodeur
Pour connecter votre ordinateur à une
configuration existante pour le signal source du
téléviseur sans boîtier décodeur, insérez
(ajoutez) un séparateur (B) pour diriger le câble
coaxial de signal télévisé de la prise murale (A)
au connecteur de votre ordinateur (C).
Légendes
A Prise murale (depuis une antenne ou un
câble) pour câble de signal TV (coaxial)
B Séparateur
C Connecteur coaxial d’entrée TV de
l’ordinateur
D Enregistreur vidéo
E TV
Connexion du signal source TV avec boîtier décodeur
Pour connecter votre ordinateur à une
configuration existante pour le signal source
du téléviseur avec boîtier décodeur (câble ou
satellite), insérez (ajoutez) un répartiteur (B)
pour diriger le câble coaxial de signal
télévisé du boîtier décodeur (F) au connecteur
de votre ordinateur (C).
Connectez le câble de la télécommande ou
l'émetteur à infrarouge (certains modèles
uniquement) (G) au connecteur de sortie
infrarouge IR OUT de l’ordinateur, et
positionnez l’émetteur sur le boîtier décodeur.
Vous pouvez ainsi changer de chaîne sur le
boîtier décodeur par le biais de l’ordinateur.
Voi r Utilisation d’un émetteur à infrarouge (IR)
page 12 pour obtenir des détails sur le
placement de l'émetteur à infrarouge.
Légendes
A Prise murale (depuis une antenne ou un
câble) pour câble de signal TV (coaxial)
B Répartiteur
C Connecteur coaxial d’entrée TV de
l’ordinateur
D Enregistreur vidéo
E TV
F Boîtier décodeur/satellite
G Câble de l’émetteur infrarouge de la télécommande (certains modèles uniquement)
10 Démarrage rapide (les caractéristiques peuvent varier selon le modèle)
Page 15
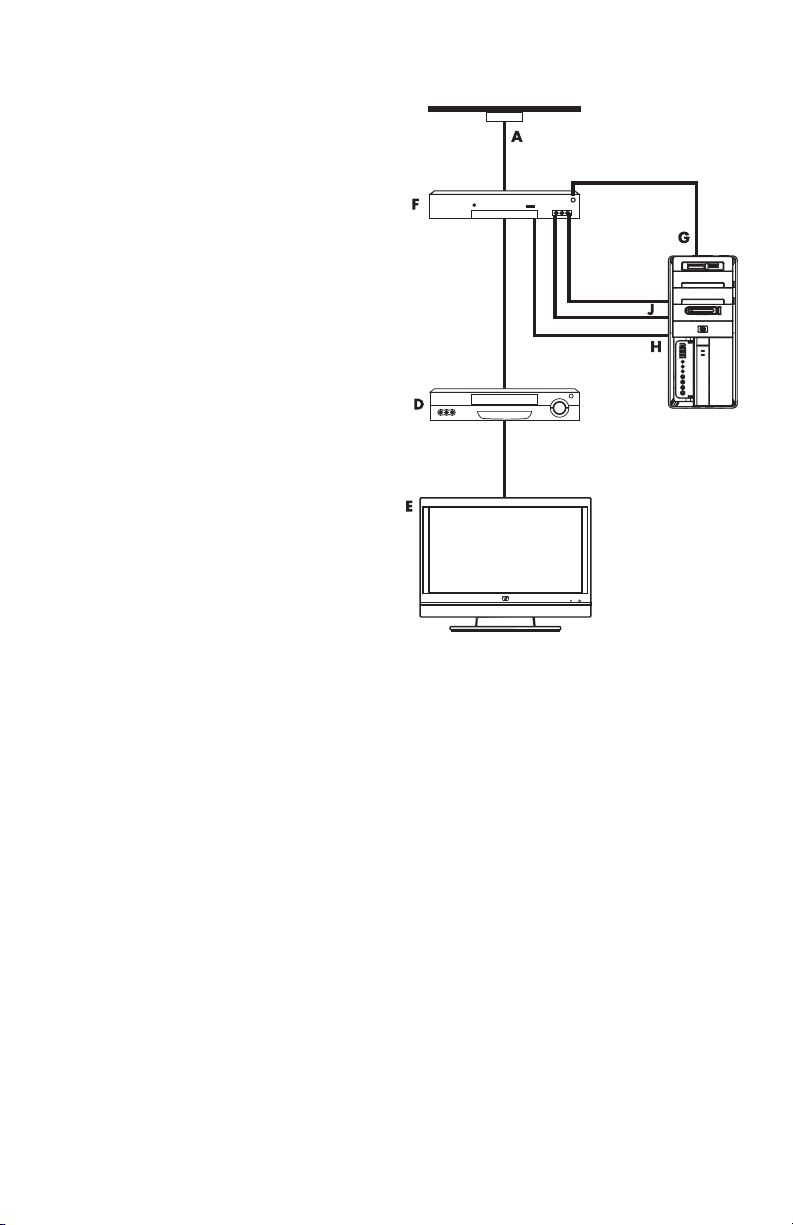
Connexion de la source de signal TV à un boîtier décodeur et à l’aide
d’un câble S-vidéo ou vidéo composite
Pour utiliser une sortie vidéo du boîtier
décodeur (
F
), ajoutez les câbles pour
acheminer la vidéo et l'audio vers l'ordinateur :
■ Ne débranchez aucun câble de
l’installation en place.
■ Connectez un câble S-vidéo (ou un câble
adaptateur S-vidéo/composite) au
connecteur d'entrée S-Vidéo (H) à
l'ordinateur.
■ Raccordez les câbles audio aux
connecteurs audio droit (rouge) et
gauche (blanc) (J) sur l'ordinateur.
■ Connectez le câble de la télécommande
ou l'émetteur à infrarouge (certains
modèles uniquement) (G) au connecteur
de sortie infrarouge IR OUT de
l’ordinateur, puis positionnez l’émetteur
sur le boîtier décodeur. Vous pouvez
ainsi changer de chaîne sur le boîtier par
le biais de l’ordinateur. Voir Utilisation
d’un émetteur à infrarouge (IR) page 12
pour obtenir des détails sur le placement
de l'émetteur à infrarouge.
Légendes
A Prise murale (depuis une antenne ou un câble) pour câble de signal TV (coaxial)
B Répartiteur
C Connecteur coaxial d’entrée TV de l’ordinateur
D Enregistreur vidéo
E TV
F Boîtier décodeur/satellite
G Câble de l’émetteur infrarouge de la télécommande (certains modèles uniquement)
H Connecteur d’entrée S-vidéo de l’ordinateur
J Connecteurs audio (analogiques) gauche et droit de l’ordinateur
Configuration de votre ordinateur 11
Page 16
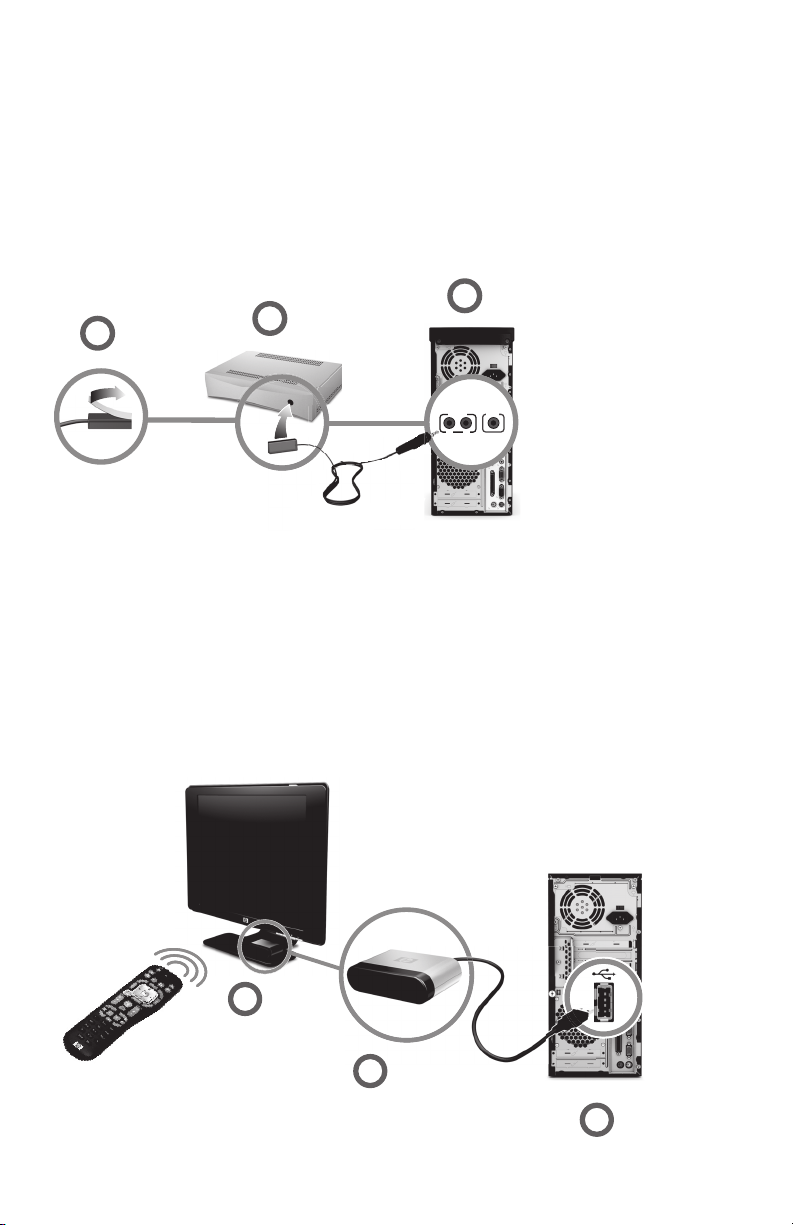
Utilisation d’un émetteur à infrarouge (IR)
(certains modèles uniquement)
Si vous disposez d’un boîtier décodeur pour téléviseur par câble ou par satellite, vous avez la
possibilité de contrôler le boîtier décodeur depuis votre ordinateur en utilisant le câble/
l’émetteur infrarouge (certains modèles uniquement) de la télécommande et le connecteur de
l’ordinateur (certains modèles uniquement). Retirez le ruban adhésif (1) au bout de l’émetteur,
collez-le au récepteur infrarouge du boîtier décodeur (2), puis connectez-le au connecteur de
sortie infrarouge (IR OUT) (3) à l’arrière de l’ordinateur. Il suffit ensuite de pointer la
télécommande en direction du télécapteur situé à l’avant de l’ordinateur.
3
1
2
IR IN
IR OUT
12
Utilisation d’un récepteur infrarouge externe
(certains modèles uniquement)
Si vous ne disposez pas d’une ligne de mire directe vers le télécapteur situé à l’avant de votre
ordinateur, vous avez la possibilité d’utiliser un récepteur infrarouge externe et de le placer à
un endroit où il pourra recevoir les signaux de la télécommande.
Connectez le récepteur externe au port d’entrée rouge IR IN à l’arrière de l’ordinateur (1).
Placez le récepteur infrarouge (2) dans un endroit disposant d’une ligne de mire directe avec
la télécommande. Pointez la télécommande (3) vers le récepteur infrarouge externe.
3
2
1
12 Démarrage rapide (les caractéristiques peuvent varier selon le modèle)
Page 17
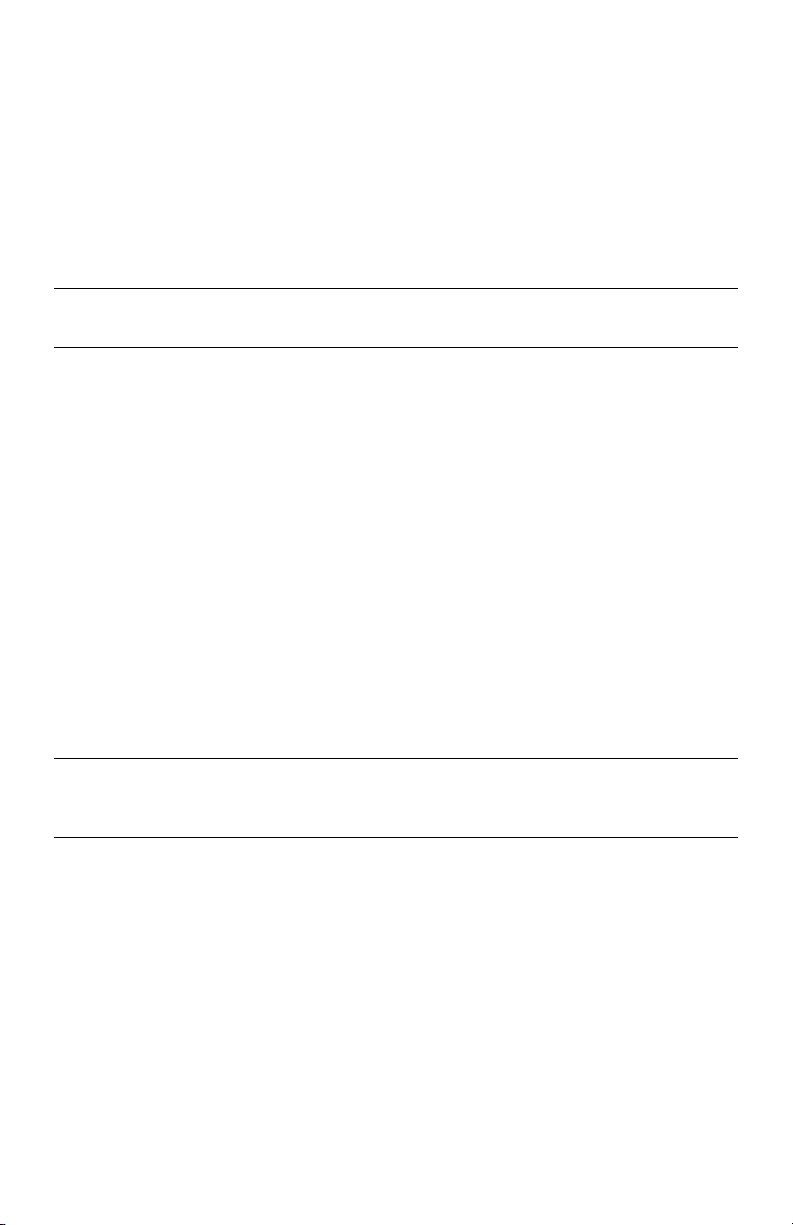
Préparation à l’utilisation
de votre ordinateur
Une fois les étapes de l'affiche d'installation effectuées, vous êtes prêt à allumer l’ordinateur.
REMARQUE
configuration initiale avant de connecter ou d'ajouter d'autres périphériques à l'ordinateur.
Pour allumer l’ordinateur
1 Allumez le moniteur.
2 Mettez l'ordinateur sous tension.
3 Allumez les haut-parleurs externes, le cas échéant.
4 Configurez l’ordinateur et Microsoft
l'écran :
■ Si vous y êtes invité, sélectionnez le pays ou la région où vous êtes domicilié et
■ Suivez les instructions affichées pour vous enregistrer, vous abonner aux mises à
5 Lorsque vous voyez le bureau
Si vous avez besoin d’aide pour commencer à utiliser votre ordinateur, consultez les autres
rubriques de cette section.
REMARQUE
ou si vous refusez certaines options, vous recevrez des rappels pour terminer la configuration
ultérieurement.
: attendez d’avoir démarré l’ordinateur une première fois et terminé la
:
®
Windows®7 en suivant les instructions affichées à
patientez pendant que l’ordinateur effectue les préparations nécessaires. (Lorsque
vous sélectionnez une autre langue, la configuration initiale de la langue sur
l'ordinateur peut prendre jusqu’à 30 minutes.)
jour et vous connecter à Internet.
Windows 7, la configuration initiale est terminée.
: si vous sautez certaines étapes lors de la procédure de configuration initiale
Préparation à l’utilisation de votre ordinateur 13
Page 18
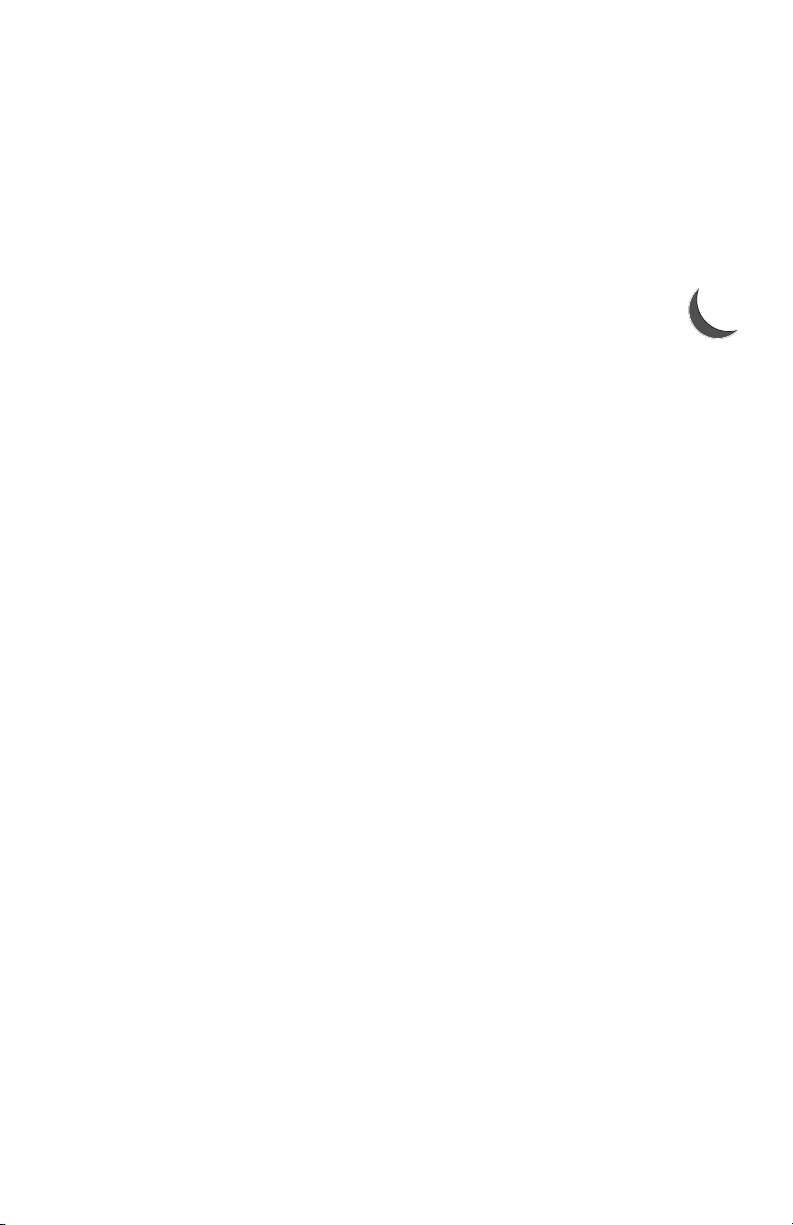
Mise hors tension de l’ordinateur
Pour de meilleurs résultats sous Windows 7, n’éteignez pas l’ordinateur, sauf pour des raisons
de sécurité liées à l’alimentation : pour effectuer des réparations, installer un nouveau
matériel ou des cartes supplémentaires, ou encore pour changer la batterie.
Au lieu d'éteindre l'ordinateur, vous pouvez le verrouiller ou le mettre en mode veille ou veille
prolongée, si ces options sont disponibles. Vous pouvez régler les minuteries de gestion de
l’alimentation pour que l'ordinateur se mette automatiquement en mode veille ou veille
prolongée.
L’ordinateur prend en charge les modes d’économie d’énergie suivants :
■ Le mode veille enregistre votre travail en mémoire, vous permettant de
reprendre rapidement. Il enregistre la mémoire sur le disque dur, puis entre
dans un état d’alimentation réduite. En mode veille, le voyant de l’ordinateur
reste allumé, et l’ordinateur est prêt à se remettre en route rapidement et reprendre votre
travail où vous l’aviez laissé. Si c’est le cas maintenant, appuyez simplement sur le
bouton Veille sur le clavier pour passer en mode veille.
■ Le mode veille prolongée (disponible en tant que paramètre d’alimentation avancé)
enregistre la mémoire du système sur un fichier temporaire du disque dur, puis éteint le
disque dur. Lorsque vous rallumez l’ordinateur, vous retrouvez tout ce qui était à l'écran
(programmes, dossiers et documents).
Redémarrage de l'ordinateur
Lorsque vous redémarrez l’ordinateur, celui-ci supprime certains paramètres et se réamorce
en utilisant le système d'exploitation et les logiciels figurant dans sa mémoire. Le
redémarrage est la manière la plus facile et la plus efficace de résoudre de nombreux
problèmes logiciels de l’ordinateur.
De plus, si vous décidez d'installer des logiciels ou périphériques supplémentaires sur
l’ordinateur, il est possible que vous deviez redémarrer l'ordinateur après l'installation.
Pour redémarrer l’ordinateur :
1 Cliquez sur le bouton Démarrer.
2 Cliquez sur le bouton flèche à côté de Arrêter.
3 Cliquez sur Redémarrer.
Ou
Appuyez brièvement sur le bouton d'alimentation à l'avant de l’ordinateur.
Connexion à Internet
Pour être connecté à Internet, effectuez les actions suivantes :
1 Souscrivez à un service d’accès Internet haut débit auprès d’un fournisseur d’accès
Internet (FAI).
2 Procurez-vous un modem à large bande (DSL ou câble). Celui-ci est généralement fourni
par le FAI.
3 Achetez et installez un routeur sans fil (vendu séparément), le cas échéant.
L’ordinateur peut se connecter à Internet via un réseau local (LAN) ou une ligne d’abonné
numérique (DSL). Pour obtenir des informations spécifiques quant à la connexion, consultez
votre fournisseur de services Internet.
14 Démarrage rapide (les caractéristiques peuvent varier selon le modèle)
Page 19
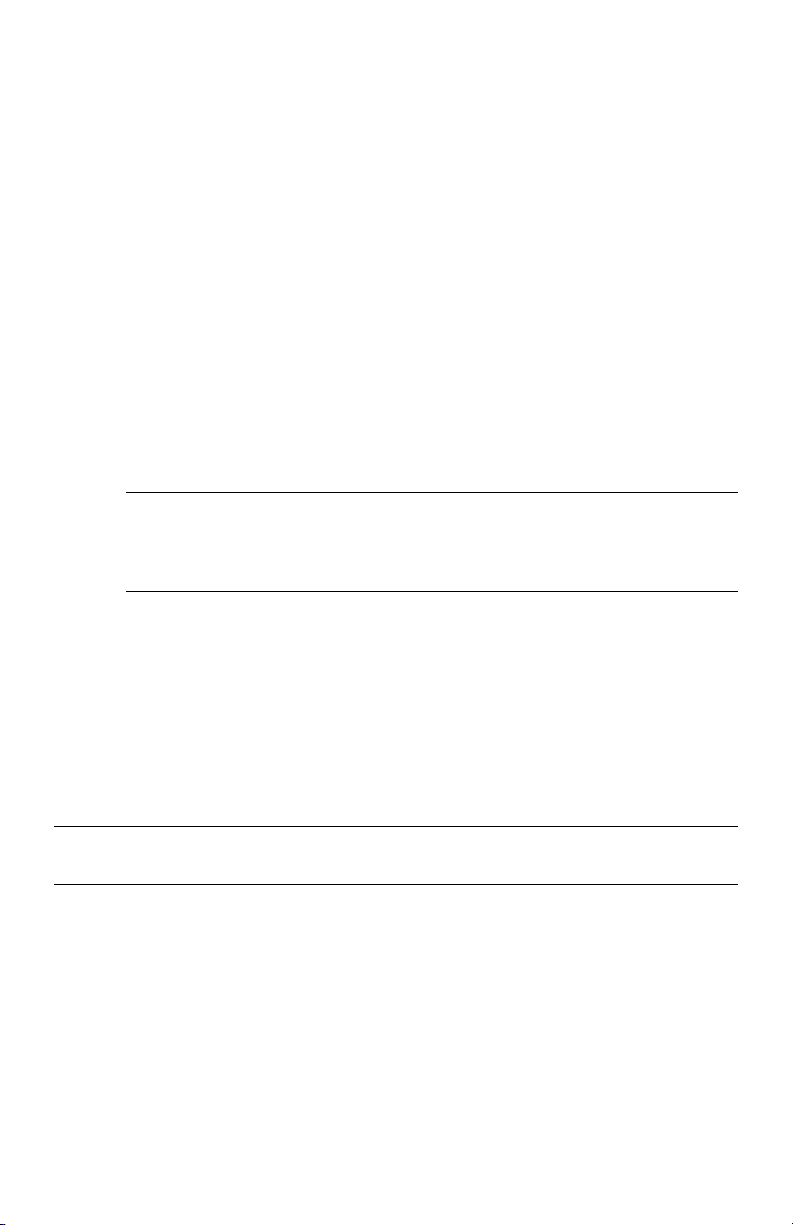
1 Reportez-vous à Configuration de votre ordinateur page 1 pour effectuer les connexions
matérielles. Vous avez besoin de :
■ Pour une connexion réseau, reportez-vous à la section Connexion à un réseau
page 6. Pour vérifier l’installation d’un périphérique de réseau sans fil, reportezvous à la section Accès à Internet page 37.
■ Pour un modem, reportez-vous à la section Branchement d’un modem page 7.
2 Pour vous connecter à Internet :
■ Abonnez-vous auprès d’un fournisseur d’accès Internet (FAI). Si vous disposez déjà
d’un compte d’accès, passez cette étape et suivez les instructions données par le
fournisseur.
■ Si vous n’avez pas configuré votre ordinateur pour pouvoir bénéficier du service
Internet lors de la configuration initiale, faites-le maintenant en utilisant les Services
en ligne :
a Cliquez sur le bouton Démarrer.
b Cliquez sur Tous les programmes.
c Cliquez sur Services en ligne, puis cliquez sur Se connecter à Internet.
d Suivez les instructions données à l’écran pour sélectionner un fournisseur
d’accès Internet et configurer le service.
REMARQUE
: les Services en ligne fournissent une liste des fournisseurs d’accès à
Internet. Cependant, vous pouvez choisir un autre fournisseur ou transférer un
compte existant sur cet ordinateur. Pour transférer un compte existant, suivez les
instructions du fournisseur d'accès.
3 Connectez-vous à Internet. Vous devez vous connecter via votre fournisseur d’accès.
■ Pour les connexions par réseau commuté uniquement, double-cliquez sur l'icône du
fournisseur d’accès Internet située sur le bureau, et ouvrez une session.
4 Ouvrez votre navigateur Internet et surfez sur le Web.
Vous pouvez utiliser le navigateur de votre choix. Microsoft Internet Explorer
®
est installé
sur la plupart des ordinateurs. Pour ouvrir Internet Explorer :
a Cliquez sur le bouton Démarrer.
b Cliquez sur Tous les programmes, puis sur Internet Explorer.
REMARQUE
: si vous avez des problèmes pour vous connecter à Internet, consultez Accès à
Internet page 37.
Utilisation des fonctions de sécurité du réseau sans fil
Lorsque vous créez un réseau WLAN domestique ou accédez à un réseau WLAN public
existant, veillez à toujours activer les fonctions de sécurité pour protéger le réseau des accès
non autorisés. Les niveaux de sécurité les plus courants sont Wi-Fi Protected Access Personal
(WPA-Personal) et Wired Equivalent Privacy (WEP).
Lorsque vous configurez un réseau, utilisez l'une des mesures de sécurité suivantes :
■ Activez le cryptage WPA-Personal ou WEP sur le routeur.
■ Changez le nom du réseau par défaut (SSID) et son mot de passe.
■ Configurez un pare-feu.
■ Définissez la sécurité sur votre navigateur Web.
Préparation à l’utilisation de votre ordinateur 15
Page 20
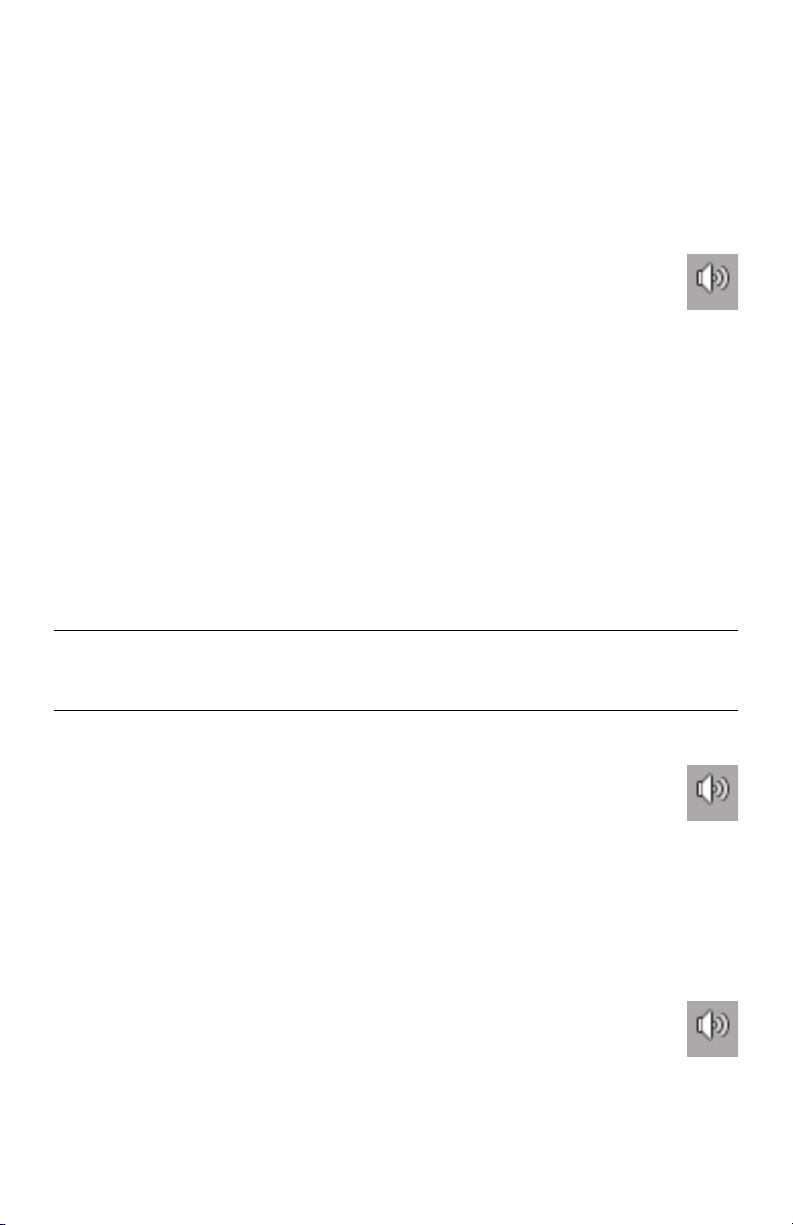
Réglage du volume des haut-parleurs
Il existe plusieurs façons de régler le volume. Utilisez l'icône Volume sur la barre de tâches
Windows 7 pour régler le volume des haut-parleurs. Vous pouvez ensuite régler le volume en
utilisant :
■ La molette du volume ou les boutons du clavier (certains modèles uniquement).
■ Le bouton de volume sur les haut-parleurs (certains modèles uniquement).
Utilisez l'icône Volume de la barre de tâches pour régler le volume des haut-parleurs :
1 Faites un clic droit sur l'icône de Volume de la barre des tâches, puis cliquez
sur Ouvrir le mixeur audio.
La fenêtre des paramètres du mixeur de volume apparaît.
2 Ajustez le volume en cliquant sur la barre du curseur et en la faisant glisser.
3 Une fois satisfait du niveau sonore, cliquez sur le X (dans le coin supérieur droit) pour
fermer la fenêtre.
Pour obtenir de l’aide sur le système audio, consultez les conseils de dépannage dans Audio
et haut-parleurs page 36. Pour plus d’informations, ouvrez le Centre d'aide et de support ou
consultez le site Web d’assistance technique. Voir Obtenir des informations supplémentaires
page 25.
Choix du microphone
Le connecteur du microphone de votre ordinateur est prêt à être utilisé. Si plus d’un
microphone est connecté, sélectionnez le microphone que vous voulez utiliser sous
Windows 7.
REMARQUE : lorsqu’une webcam ou un lecteur audio est connecté à l’ordinateur,
Windows 7 peut reconnaître chacun d’entre eux comme une entrée de microphone à cause
de l’entrée audio du périphérique.
Pour sélectionner le microphone que vous souhaitez utiliser sous Windows 7 :
1 Faites un clic droit sur l'icône du Volume dans la barre des tâches, puis
cliquez sur Périphériques d’enregistrement. La fenêtre Son s'ouvre.
2 Sélectionnez le microphone que vous voulez utiliser, cliquez sur Définir par
défaut, puis sur Appliquer.
3 Cliquez sur OK.
Réglage du niveau d’enregistrement du microphone
sous Windows 7
Pour régler le niveau d’enregistrement du microphone :
Faites un clic droit sur l'icône du
1
Périphériques d’enregistrement
2
Double-cliquez sur le connecteur de microphone que vous souhaitez utiliser.
3
Cliquez sur l’onglet
4
Ajustez le niveau d’enregistrement en cliquant sur la barre du curseur et en la faisant glisser.
5
Cliquez sur OK, puis cliquez de nouveau sur OK.
16 Démarrage rapide (les caractéristiques peuvent varier selon le modèle)
Niveaux
Volume
.
dans la barre des tâches, puis cliquez sur
. La fenêtre Son s'ouvre.
Page 21

Protection de votre ordinateur
Vous pouvez protéger votre ordinateur, paramètres personnels et données de nombreux
risques en utilisant :
■ Des mots de passe.
■ Un logiciel antivirus.
■ Un pare-feu.
■ Les mises à jour de sécurité critiques.
REMARQUE : les solutions de sécurité sont conçues comme des mesures de dissuasion, mais
elles n'évitent pas forcément les attaques logicielles ni le vol ou la mauvaise manipulation de
l'ordinateur.
Risque de l’ordinateur Caractéristique de l’ordinateur
Utilisation non autorisée de l’ordinateur
ou d’un compte utilisateur
Virus informatiques Logiciel antivirus
Accès non autorisé aux données Logiciel pare-feu
Accès non autorisé à l’utilitaire
d’installation, aux paramètres du BIOS et
à d’autres informations d’identification du
système
Menaces actuelles ou futures pour
l’ordinateur
Mot de passe utilisateur
Mises à jour Windows 7
Mot de passe administrateur
Mises à jour de sécurité essentielles de
Microsoft pour Windows 7
Utilisation de mots de passe
Un mo
t de passe est une série de caractères que vous choisissez pour protéger les
informations contenues dans l’ordinateur. Plusieurs types de mots de passe peuvent être définis
selon la manière dont vous souhaitez contrôler l’accès à vos informations. Les mots de passe
peuvent être définis dans le système d’exploitation Windows 7 exécuté sur l’ordinateur.
ATTENTION : pour éviter de ne pas pouvoir accéder à l’ordinateur, veillez
à consigner tous les mots de passe que vous définissez. Les mots de
passe ne sont pas affichés tels qu’ils sont définis, modifiés ou supprimés.
Il est donc essentiel que vous consigniez chaque mot de passe
immédiatement et que vous les conserviez en lieu sûr. Ne conservez pas
vos mots de passe dans un fichier sur l'ordinateur.
Vous pouvez utiliser le même mot de passe pour plus d'une fonction de sécurité de Windows 7.
Un mot de passe défini dans Windows 7 doit être saisi lorsque Windows 7 le demande.
Pour des informations sur les mots de passe sous Windows 7 : cliquez sur le bouton
Démarrer, puis sur Aide et support, et saisissez mots de passe dans la zone de
recherche avant d’appuyer sur la touche Entrée. Consultez Utilisation du Centre d'aide et de
support page 25.
Préparation à l’utilisation de votre ordinateur 17
Page 22

Utilisation d'un logiciel antivirus
Lorsque vous utilisez l’ordinateur pour accéder à votre messagerie électronique, au réseau ou
à Internet, vous vous exposez à des virus informatiques. Les virus informatiques peuvent
désactiver ou endommager le système d’exploitation, les logiciels ou les utilitaires de
l’ordinateur.
Un logiciel antivirus peut détecter la plupart des virus, les supprimer et dans la majorité des
cas, réparer tout dommage qu’ils pourraient avoir causé. Pour assurer une protection
continue contre les nouveaux virus, vous devez régulièrement mettre à jour le logiciel
antivirus.
Le logiciel antivirus préinstallé sur l’ordinateur comprend des composants antivirus et parefeu. Le logiciel comprend une version d’essai gratuite de mises à jour des protections. Pour
protéger votre ordinateur contre les nouveaux virus au-delà de cette période d’essai, achetez
un service de mise à jour étendu. Des instructions pour utiliser et mettre à jour le logiciel
antivirus et pour vous abonner au service de prolongation des mises à jour sont fournies dans
le programme.
Pour plus d’informations sur les virus informatiques : cliquez sur le bouton Démarrer, puis
sur Aide et support, et saisissez virus dans la zone de recherche avant d’appuyer sur la
touche Entrée. Consultez Utilisation du Centre d'aide et de support page 25.
Utilisation du pare-feu
Lorsque vous utilisez l’ordinateur pour accéder à votre messagerie électronique, au réseau ou
à Internet, des personnes non autorisées risquent d’accéder à des informations vous
concernant, votre ordinateur et vos données. Pour protéger votre confidentialité, utilisez un
pare-feu :
■ Windows 7 comprend un pare-feu préinstallé sur votre ordinateur.
■ Le logiciel antivirus préinstallé sur l’ordinateur comprend un pare-feu.
Les fonctions du pare-feu comprennent la journalisation, la création automatique de rapports
et l’émission automatique d’alertes afin de contrôler toutes les communications entrantes et
sortantes.
Dans certains cas, un pare-feu peut empêcher l’accès à des jeux en ligne, affecter le partage
d’imprimantes ou de fichiers sur un réseau, ou bloquer des pièces jointes autorisées de
courriers électroniques. Pour résoudre temporairement ce problème, désactivez le pare-feu,
effectuez l’opération en question, puis réactivez le pare-feu. Pour résoudre définitivement le
problème, reconfigurez le pare-feu.
Configuration de l’ordinateur pour les mises à jour automatiques des logiciels Microsoft
Microsoft améliore en permanence le système d’exploitation Windows 7. Exécutez
Windows Update chaque mois pour installer ces mises à jour, ou gardez votre système
d’exploitation à jour en utilisant la fonctionnalité des Mises à jour automatiques.
Lorsque vous êtes connecté à Internet, cette fonction vous informe automatiquement, par un
message ou une icône apparaissant dans la zone de notification, de la disponibilité de mises
à jour critiques de Windows 7. Lorsque vous voyez ce message, autorisez le téléchargement
des mises à jour sur l’ordinateur. Si vous mettez à jour l’ordinateur chaque semaine, ou au
moins une fois par mois, la durée du téléchargement est minime.
18 Démarrage rapide (les caractéristiques peuvent varier selon le modèle)
Page 23
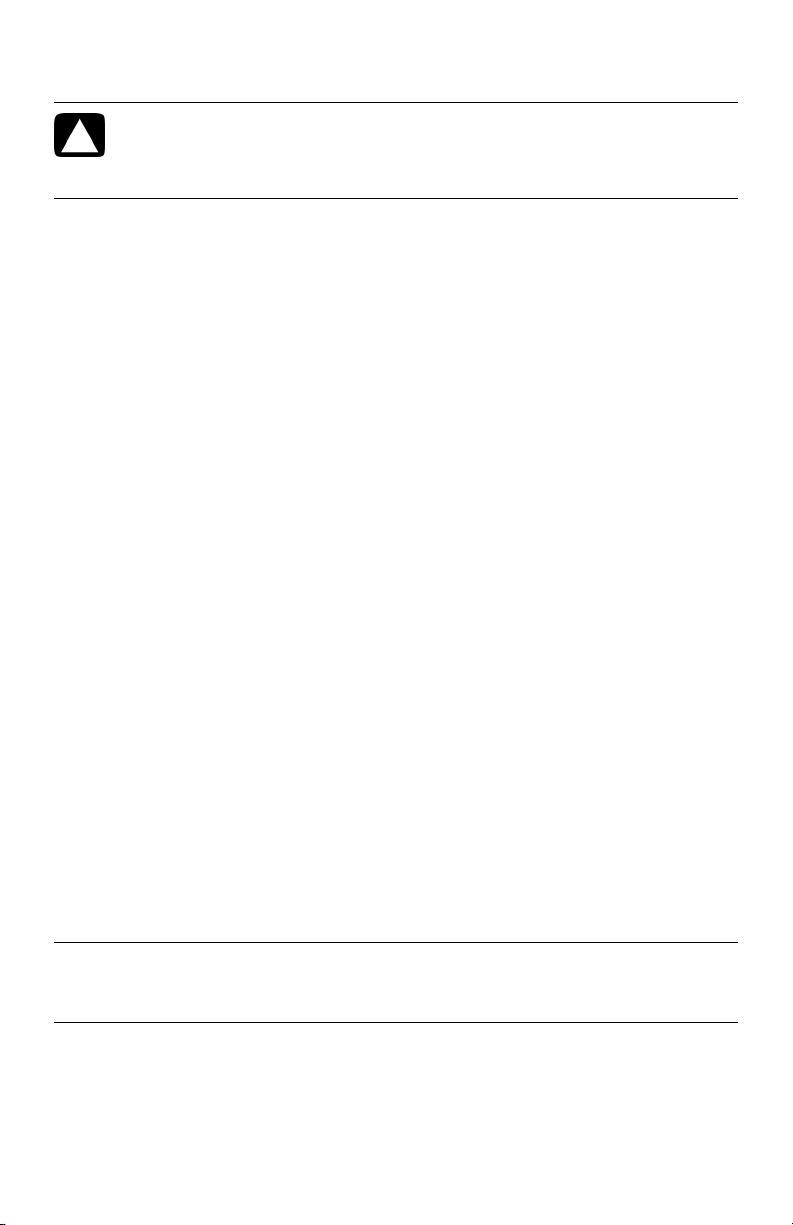
Installation de mises à jour de sécurité critiques
ATTENTION : pour réduire le risque d’endommagement ou de perte des
informations en raison de brèches de sécurité et de virus informatiques,
installez toutes les mises à jour critiques de Microsoft dès que vous en
recevez l’alerte.
Des mises à jour récentes du système d’exploitation et d’autres logiciels peuvent être parues
après la livraison de l’ordinateur. Téléchargez toutes les mises à jour disponibles et installezles sur l’ordinateur.
Configuration de comptes d’utilisateur
Lorsque vous partagez un ordinateur avec plusieurs personnes, vous pouvez configurer un
compte utilisateur pour chaque utilisateur. Windows 7 utilise les informations d’un compte
utilisateur pour déterminer quels fichiers et quels dossiers sont accessibles à l’utilisateur,
quand ils peuvent apporter des modifications à l’ordinateur, ainsi que leurs préférences
personnelles. Chaque personne ne peut accéder qu’à ses propres fichiers et paramètres.
Pour plus d’informations, cliquez sur le bouton Démarrer, puis sur Aide et support, et
saisissez comptes d’utilisateurs dans la zone de recherche avant d’appuyer sur la touche
Entrée. Consultez Utilisation du Centre d'aide et de support page 25.
Directives pour l’installation des logiciels et des périphériques
Après la configuration initiale de l’ordinateur, vous pouvez si vous le souhaitez y installer des
logiciels ou périphériques. Prenez en considération les directives importantes ci-dessous :
■ Avant l’installation, créez un point de restauration à l’aide du programme Restauration
du système de Microsoft. Le point de restauration est une capture de la configuration de
l’ordinateur. Utiliser la restauration du système vous permet de vous assurer que vous
avez une série de paramètres stables.
■ Choisissez un logiciel compatible avec l’ordinateur ; vérifiez la configuration requise
(système d’exploitation, mémoire, etc.) par le nouveau logiciel.
■ Installez le nouveau logiciel en respectant les consignes fournies par l’éditeur. Si vous
avez besoin d’aide, consultez la documentation fournie par l’éditeur ou le service
clientèle.
■ Dans le cas d’un logiciel antivirus, désinstallez d’abord le logiciel existant avant de le
réinstaller ou d’en installer un nouveau.
REMARQUE : n'utilisez que des logiciels originaux sous licence. L’installation de logiciels
copiés peut être illégale, s’avérer instable ou présenter des risques d’infection par un virus
informatique.
Préparation à l’utilisation de votre ordinateur 19
Page 24

Transfert de fichiers et paramètres d’un ancien ordinateur vers un nouvel ordinateur
Vous avez la possibilité de copier des fichiers depuis votre ancien ordinateur vers un nouvel
ordinateur en utilisant des CD ou des DVD, des cartes mémoire Memory Stick ou d’autres
périphériques de support personnels, ou en utilisant le câble Transfert de fichiers et
paramètres Windows. Vous pouvez également transférer des fichiers et copier certains
paramètres, comme vos favoris Internet et votre carnet d’adresses, à l’aide du logiciel
Transfert de fichiers et paramètres Windows, fourni avec Windows 7.
Le logiciel de Transfert de fichiers et paramètres Windows vous aide à copier des fichiers et
des paramètres sur un périphérique de stockage ou, via le câble de transfert de fichiers et
paramètres, vers le nouvel ordinateur. Le câble de transfert de fichiers et paramètres est un
câble USB conçu spécialement pour connecter deux ordinateurs et travailler avec le logiciel
Transfert de fichiers et paramètres Windows. (Le câble est vendu séparément.) Un câble USB
standard ne fonctionnera pas.
Pour transférer vos fichiers et paramètres :
1 Cliquez sur le bouton Démarrer.
2 Tapez Transfert de fichiers et paramètres Windows dans la zone Rechercher, puis
cliquez sur Transfert de fichiers et paramètres Windows.
3 Suivez les instructions apparaissant à l’écran dans l’assistant Transfert de fichiers et
paramètres Windows afin de transférer vos fichiers d’un ancien ordinateur vers votre
nouveau.
Pour plus d’informations, cliquez sur le bouton Démarrer, puis sur Aide et support, et
saisissez déplacement des fichiers dans la zone de recherche avant d’appuyer sur la touche
Entrée. Consultez Utilisation du Centre d'aide et de support page 25.
20 Démarrage rapide (les caractéristiques peuvent varier selon le modèle)
Page 25

Fonctionnalités spéciales
de votre ordinateur
Utilisation du lecteur de carte mémoire
(certains modèles uniquement)
Votre ordinateur peut être livré avec un lecteur de carte mémoire multi-format (disponible sur
certains modèles uniquement). Les appareils photo numériques et autres appareils d’imagerie
numérique utilisent des cartes mémoire, ou supports, pour stocker des fichiers d'images
numériques. Le lecteur de carte mémoire permet de lire et d’enregistrer sur plusieurs types de
carte mémoire et sur le lecteur de disque IBM Microdrive.
■ Le lecteur de carte mémoire se trouve à l’avant de l’ordinateur. Il dispose de deux ou
quatre logements horizontaux qui acceptent les supports.
■ Vous pouvez placer un support de données dans un ou plusieurs logements et utiliser
chacun d'eux séparément. N’insérez qu’un seul support à la fois par logement.
■ Chaque logement de carte possède sa propre lettre de lecteur et sa propre icône.
Lorsque vous insérez un support, son éventuel titre peut devenir le libellé affiché.
■ Lorsque vous insérez le support, il est possible que la fenêtre Retirer le périphérique en
toute sécurité apparaisse. Si elle est déjà ouverte ou si vous avez ouvert la fenêtre
Retirer le périphérique en toute sécurité par erreur, cliquez sur Fermer.
ATTENTION : dans la fenêtre Retirer le périphérique en toute sécurité, ne
cliquez pas sur Arrêter quand Périphérique de stockage de masse USB
est sélectionné. Sinon, votre ordinateur ne détectera plus votre lecteur de
carte mémoire et vous devrez alors redémarrer l'ordinateur pour pouvoir
l’utiliser de nouveau.
Lecteur de carte mémoire
A
Le témoin d’activité (A) clignote pour indiquer que l’ordinateur est en train d’accéder à la
carte mémoire pour la lecture ou l’écriture.
Fonctionnalités spéciales de votre ordinateur 21
Page 26
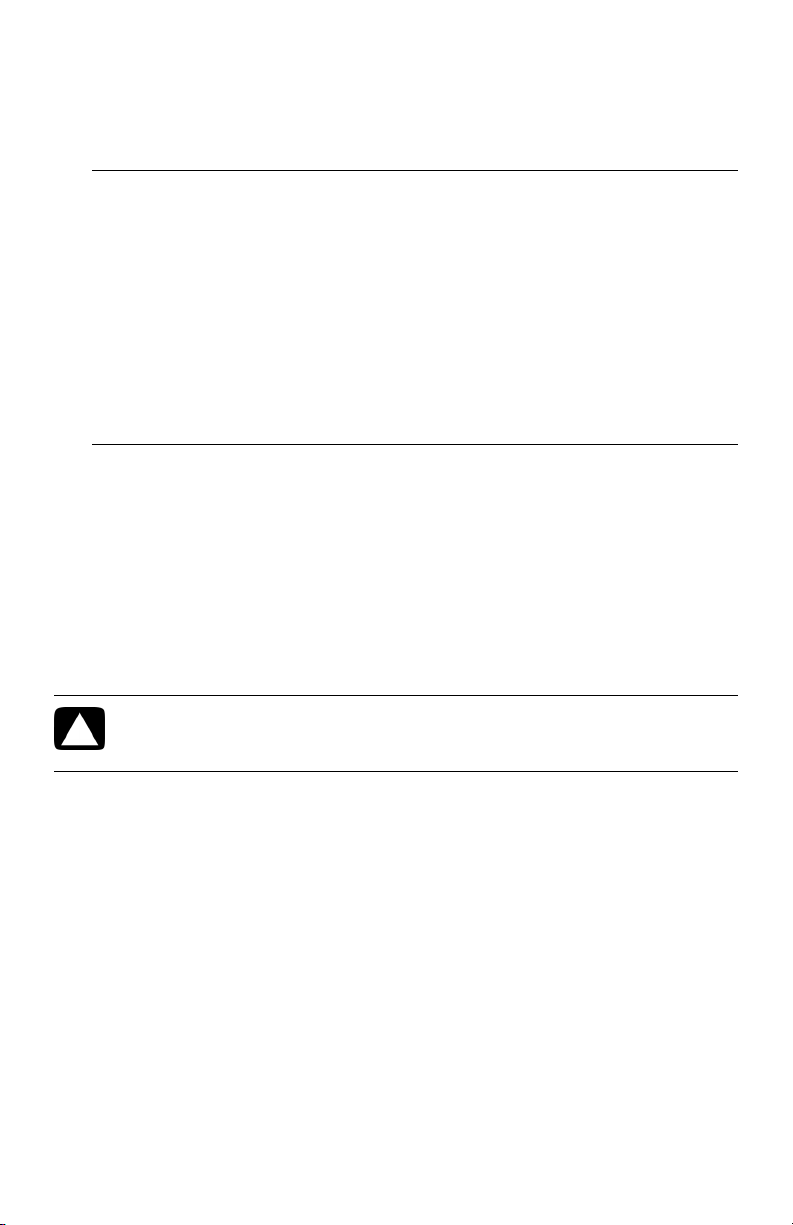
Pour utiliser le lecteur de carte mémoire :
1 Enfoncez complètement le support dans le logement de carte.
Le témoin d’activité (A) du lecteur de carte s’allume, et l’ordinateur détecte
automatiquement le support.
REMARQUE
: vous devez insérer le support correctement. Notez la direction du coin
avec encoche sur le support. Pour plus d’informations, ouvrez le Centre d'aide et de
support ou consultez le site Web d’assistance technique. Voir Obtenir des informations
supplémentaires page 25.
Également :
■ Munis d’une clé, les supports CompactFlash et Microdrive doivent être insérés
correctement. Insérez le côté connecteur (orifices) du support dans le logement.
■ Certaines cartes mémoire, telles que les cartes CompactFlash Ultra/III, ne sont pas
compatibles avec le lecteur de carte mémoire de votre ordinateur.
■ N’utilisez pas de cartes SM et xD en même temps dans le lecteur de carte
mémoire. Le lecteur ne reconnaît que la première carte insérée.
2 Sélectionnez un programme pour accéder à vos fichiers. Vous pouvez copier des
fichiers depuis ou vers le support.
Ou
Si la fenêtre de lecture automatique ne s’ouvre pas, cliquez sur le bouton Démarrer,
sur Poste de travail, puis double-cliquez sur l’icône de carte mémoire pour
afficher les fichiers du support. Vous pouvez copier des fichiers depuis ou vers le
support.
3 Lorsque vous avez terminé, cliquez avec le bouton droit sur l’icône du lecteur,
sélectionnez Éjecter, vérifiez que le témoin d’activité du lecteur de carte mémoire est
allumé ou éteint sans clignoter, puis retirez le support.
ATTENTION : ne tentez pas de retirer un support alors que le témoin
d'utilisation est en train de clignoter. Cela pourrait entraîner la perte de
données.
22 Démarrage rapide (les caractéristiques peuvent varier selon le modèle)
Page 27
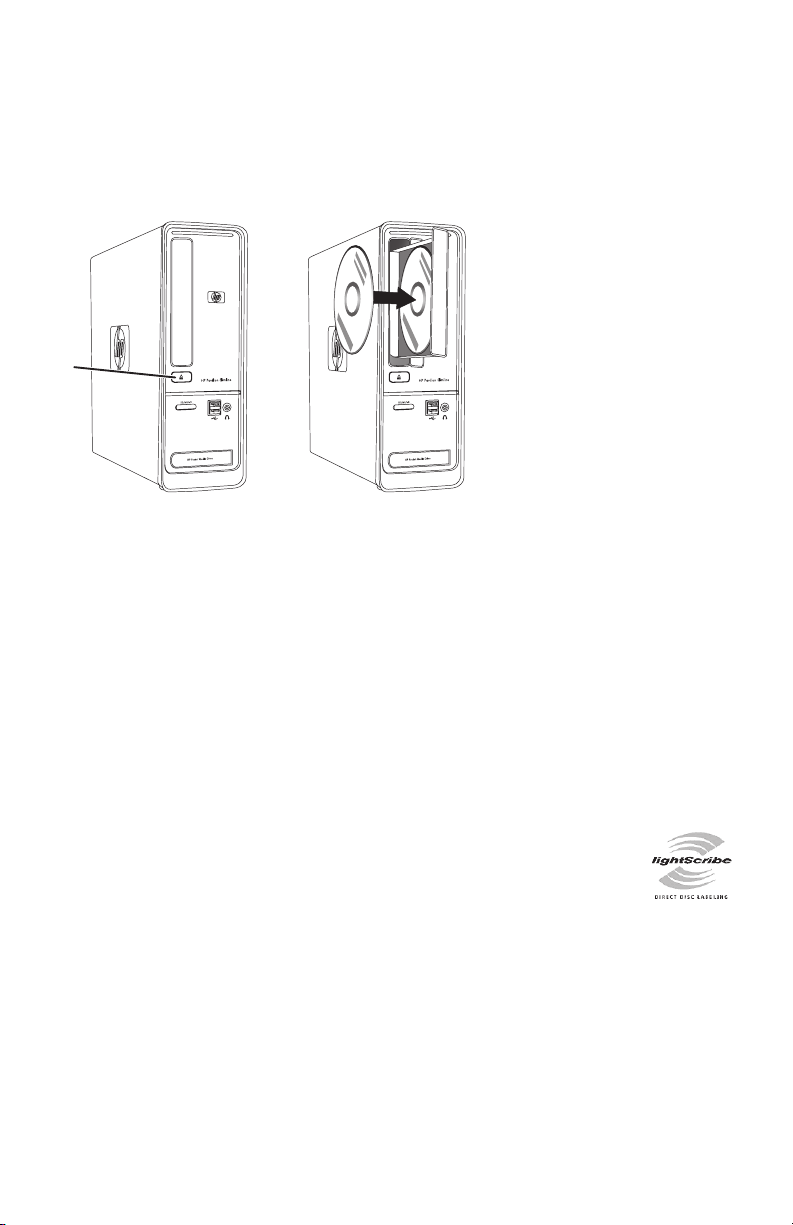
Utilisation d’un lecteur CD/DVD vertical
A
(certains modèles uniquement)
Votre ordinateur peut disposer d’un lecteur de disque optique installé en position verticale.
Appuyez sur le bouton d’éjection sur ou à proximité du clapet du lecteur (A) pour éjecter le
plateau du CD/DVD. Insérez un disque de taille standard sur le plateau, étiquette tournée
vers l'extérieur, puis poussez le plateau pour le refermer.
Utilisation de la technologie LightScribe
(certains modèles uniquement)
Qu’est-ce que la technologie LightScribe ?
La technologie LightScribe utilise un lecteur de disque spécial, des médias spéciaux (CD ou
DVD inscriptibles avec LightScribe), et un logiciel de création d'étiquette qui grave les
étiquettes directement sur les CD et les DVD. Un graveur de CD ou de DVD LightScribe utilise
un laser optique interne pour graver une étiquette sur la fine couche de pigments du côté
étiquette d’un disque LightScribe. Fini l’encre qui coule et les étiquettes autocollantes qui se
décollent !
Configuration requise pour l’utilisation de LightScribe
La gravure d’une étiquette LightScribe nécessite trois éléments :
■ un graveur de disque optique LightScribe (certains modèles uniquement),
identifié par le logo LightScribe ;
■ un logiciel d'étiquetage prenant en charge LightScribe ;
■ un disque inscriptible LightScribe (vendu séparément).
Création d’une étiquette LightScribe à l’aide de CyberLink LabelPrint
Vous pouvez graver des données, de la musique et des vidéos sur le disque avant ou après
l'étiquetage du disque.
Pour plus d’informations sur la création d’une étiquette LightScribe :
1 Cliquez sur le bouton Démarrer, puis sur Aide et support.
2 Tapez Lightscribe dans la zone de recherche, puis appuyez sur Entrée.
Fonctionnalités spéciales de votre ordinateur 23
Page 28

Utilisation de la télécommande
O
(certains modèles uniquement)
REMARQUE
Avec votre télécommande, vous pouvez ouvrir Windows Media Center pour regarder la
télévision, enregistrer des émissions, écouter de la musique, regarder des films ou des vidéos.
Pour ouvrir Windows Media Center, il suffit de pointer la télécommande vers le télécapteur à
l’avant de l’ordinateur et d’appuyer sur le bouton Démarrer Windows Media Center de la
télécommande.
u
: la télécommande fonctionne uniquement avec des piles alcalines.
Pour utiliser la télécommande, pointez-la directement vers le télécapteur. La télécommande et
le télécapteur ne doivent pas être éloignés de plus de 8mètres. Par ailleurs, l’angle de la
télécommande à partir du centre du télécapteur ne doit pas dépasser 22,5 degrés
(soit 45 degrés au total).
REMARQUE
fonctionnement de la télécommande.
24 Démarrage rapide (les caractéristiques peuvent varier selon le modèle)
: une forte lumière dirigée directement sur le capteur peut interférer avec le
Page 29
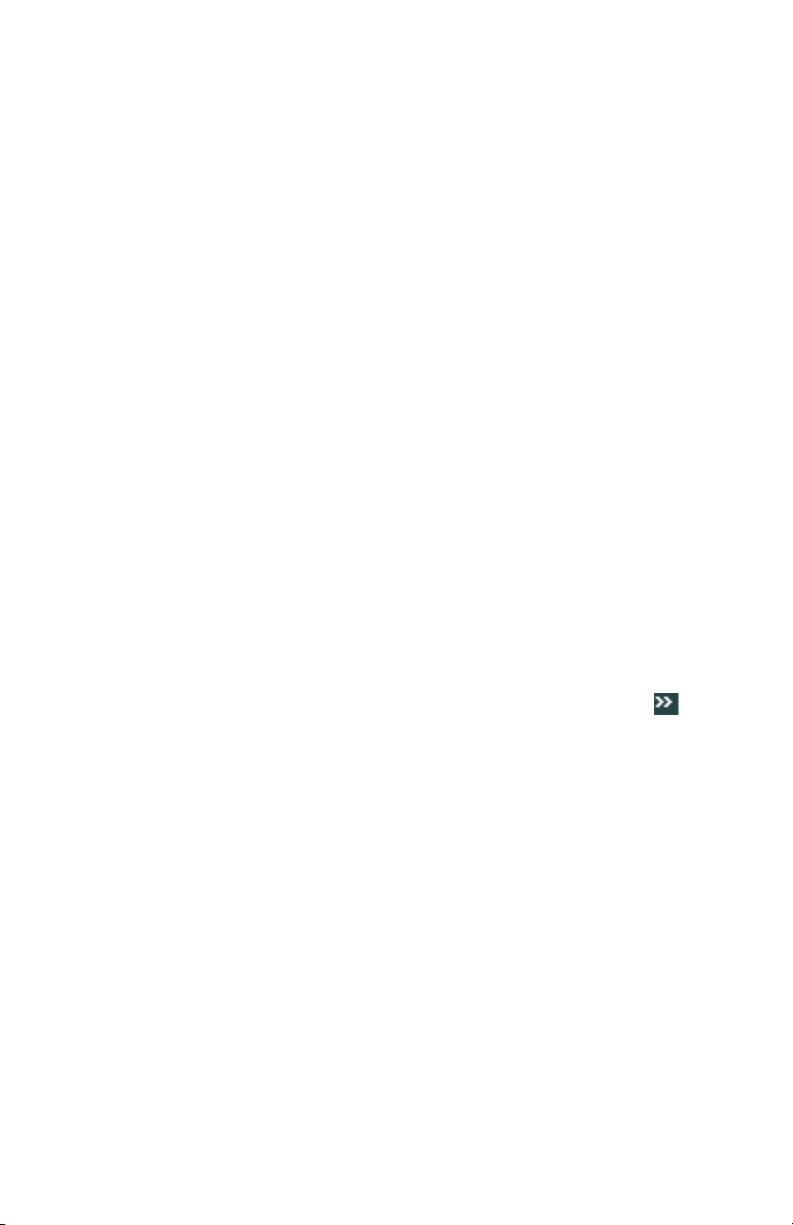
Obtenir des informations
supplémentaires
Utilisation du Centre d'aide et de support
(certains modèles uniquement)
Les informations concernant votre ordinateur figurent dans le Centre d’aide et de support.
Il fournit des liens vers les mises à jour des pilotes, un accès aux options d’assistance
technique et des informations concernant les questions fréquemment posées.
Pour ouvrir le Centre d’aide et de support :
■ Appuyez sur le bouton Aide (certains modèles uniquement) de votre clavier.
Ou
■ Cliquez sur le bouton Démarrer, puis sur Aide et support.
Accès à l’assistance sur le Web
Vous trouverez des informations concernant votre ordinateur en utilisant Internet pour accéder
au site Web de l’assistance technique, dont l’adresse est reprise dans le Guide de garantie
limitée et de support, ou en suivant les étapes ci-dessous :
1 Accédez au site http://www.hp.com/support via votre navigateur Web.
2 Sélectionnez votre pays/région et la langue.
3 Cliquez sur Support et pilotes.
4 Entrez le numéro de modèle de votre ordinateur et cliquez sur Rechercher .
Cliquez sur un élément pour le visualiser.
Manuels sur le Web
Des manuels concernant votre ordinateur sont disponibles sur le site Web de l’assistance
technique :
1 Rendez-vous sur le site Web de l’assistance technique et recherchez votre numéro de
modèle en suivant la procédure précédente.
2 Cliquez sur Manuels.
3 Recherchez le manuel souhaité et effectuez l’une des opérations suivantes :
■ Cliquez sur le titre pour afficher le fichier dans Adobe
pouvez télécharger à partir de la page Manuels s’il n’est pas installé sur votre
ordinateur).
Ou
■ Cliquez avec le bouton droit de la souris sur le titre, cliquez sur Enregistrer la
cible sous, spécifiez le dossier de l’ordinateur où placer le fichier, renommez le
fichier (en conservant l’extension .pdf), puis cliquez sur Enregistrer.
Obtenir des informations supplémentaires 25
®
Acrobat® Reader (que vous
Page 30
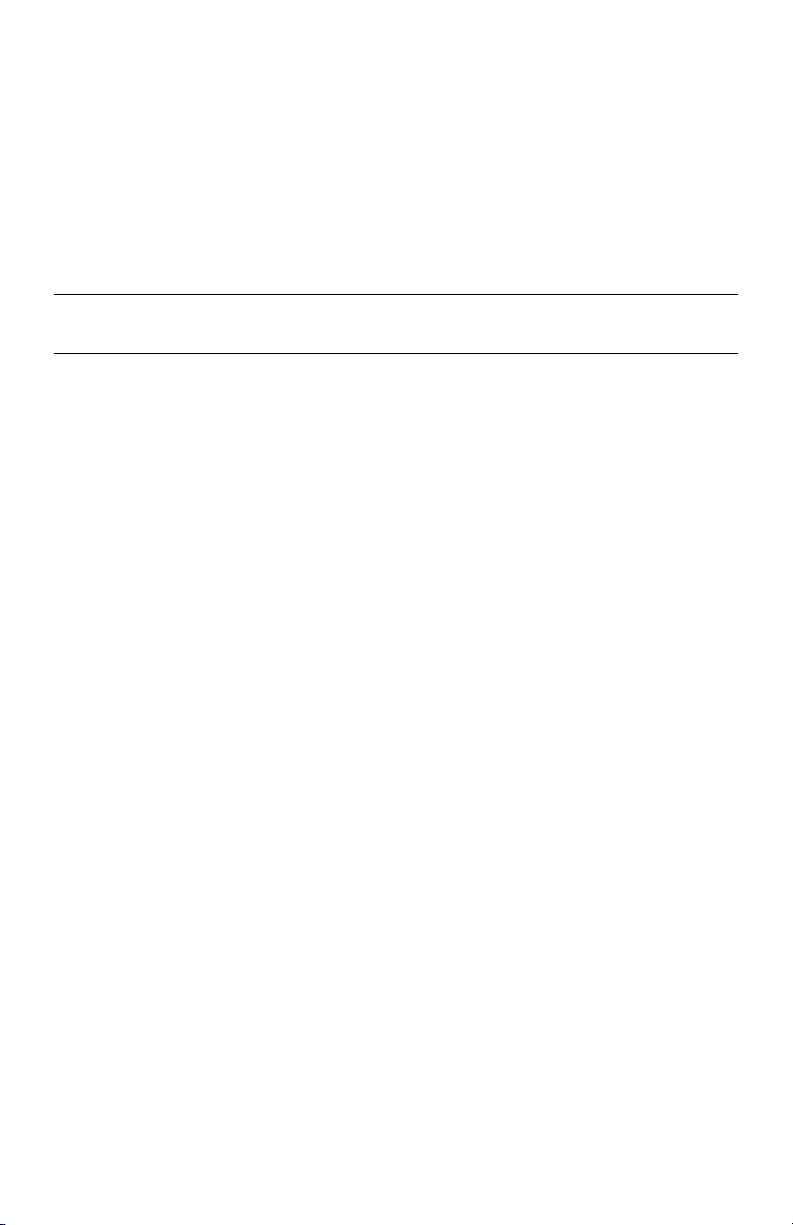
Manuels en ligne
(certains modèles uniquement)
Vous trouverez des manuels en ligne pour votre ordinateur dans le dossier Manuels de
l’utilisateur.
1 Cliquez sur le bouton Démarrer.
2 Cliquez sur Tous les programmes.
3 Cliquez sur Manuels de l’utilisateur.
Cliquez sur un élément pour le visualiser ou l'utiliser.
REMARQUE
l’ordinateur n'en possède pas.
: le fait que le dossier ne contienne aucun titre de manuel indique que
Utilisation du dossier Outils et Aide
Le dossier Outils et Aide contient des utilitaires s’adressant spécialement au propriétaire de
l’ordinateur, par exemple des programmes d’assistance et d’autres informations.
Pour accéder aux éléments du dossier Outils et Aide de l’ordinateur :
1 Cliquez sur le bouton Démarrer.
2 Cliquez sur Tous les programmes.
3 Cliquez sur Aide et Outils.
Utilisation du logiciel HP Advisor (Conseiller HP)
(certains modèles uniquement)
HP Advisor (Conseiller HP) est un outil vous permettant de contrôler et d’accéder à des
informations sur l’état du système dans certaines zones importantes de l’ordinateur. HP
Advisor (Conseiller HP) se divise en quatre domaines principaux :
■ PC Dock (Dock PC) — Accédez directement au logiciel HP and Partner sur votre
bureau et personnalisez votre dock en effectuant un cliquer-glisser sur des éléments.
■ PC Dashboard (Tableau de bord PC) — Vérifiez d’un coup d’œil l’état de votre
ordinateur avec le tableau de bord PC Dashboard. Accéder à tous les éléments que
vous avez besoin d’exécuter sur votre ordinateur à partir de HP and Partners.
■ PC Discovery (Découverte PC) — Explorez le logiciel HP and Partner et les services
en ligne installés sur votre ordinateur, et découvrez des offres pour des nouveaux
logiciels et des services passionnants.
Pour ouvrir HP Advisor (Conseiller HP) Dock, cliquez sur le logo HP dans la barre des tâches.
26 Démarrage rapide (les caractéristiques peuvent varier selon le modèle)
Page 31
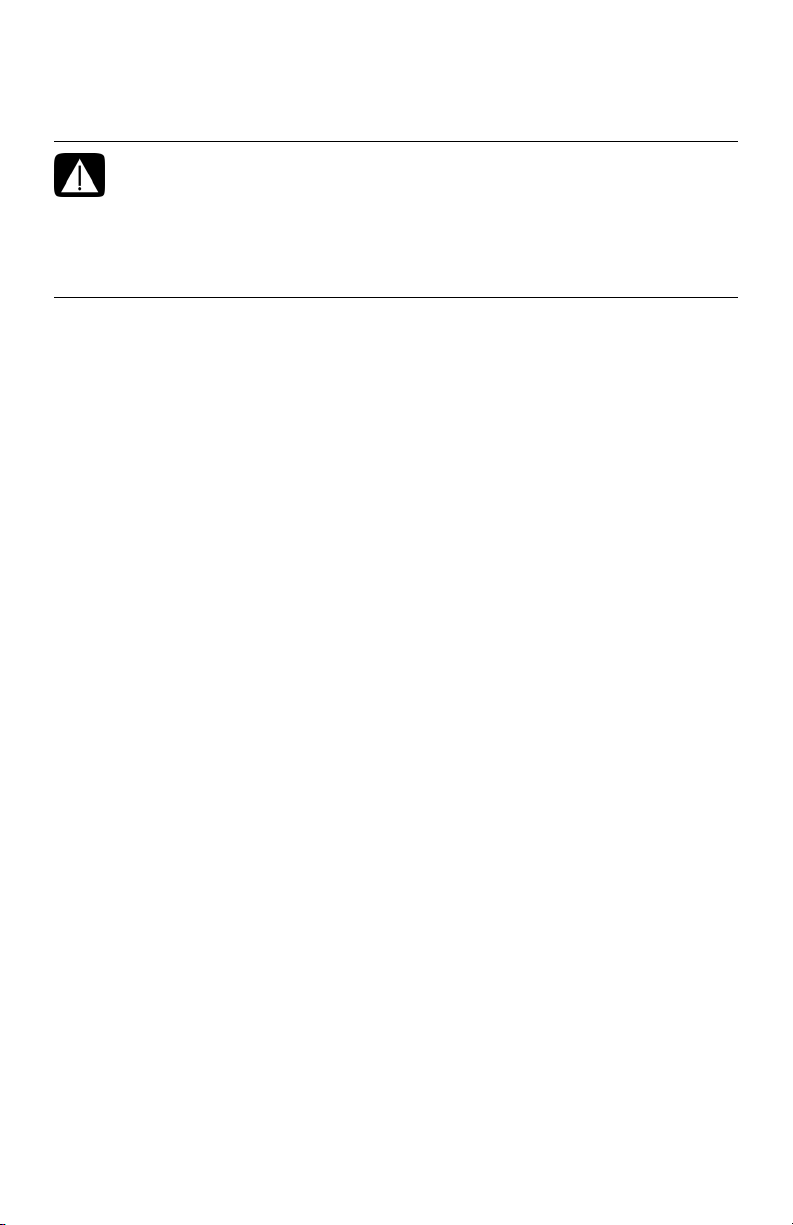
Utilisation de l’ordinateur avec sécurité et ergonomie
AVERTISSEMENT : pour réduire les risques de blessures graves, lisez le
Guide de sécurité et ergonomie du poste de travail. Vous y découvrirez
comment installer correctement votre poste de travail, quelle posture
prendre, quelques conseils de santé importants, et des habitudes de
travail devant être adoptées par les utilisateurs d’un ordinateur. Vous
pourrez également consulter les consignes de sécurité importantes
concernant la mécanique et l’alimentation électrique de votre système.
Avant de commencer à utiliser l’ordinateur, organisez votre espace de travail et installez
l’ordinateur afin d’assurer confort et productivité. Lisez le Guide de sécurité et ergonomie du
poste de travail. Vous y trouverez des conseils importants :
■ Cliquez sur le bouton Démarrer, puis sur Tous les programmes, Manuels de
l’utilisateur et sur Guide de sécurité et ergonomie du poste de travail.
Ou
■ Entrez
http://www.hp.com/ergo
dans la barre d’adresse du navigateur, puis appuyez sur la touche Entrée du clavier.
Obtenir des informations supplémentaires 27
Page 32

28 Démarrage rapide (les caractéristiques peuvent varier selon le modèle)
Page 33

Dépannage et maintenance
Cette section comprend :
■ Des tableaux de dépannage dans Dépannage des problèmes ci-dessous.
■ Des informations de réparation du logiciel dans Dépannage logiciel page 45.
■ Des informations et des directives de maintenance dans Maintenance page 48.
Pour plus d’informations, reportez-vous au Centre d'aide et de support ou consultez le site
Web d’assistance technique ; consultez la section Obtenir des informations supplémentaires
page 25.
Reportez-vous à la documentation fournie par le fabricant du produit pour obtenir de plus
amples informations sur les problèmes spécifiques aux périphériques, comme les problèmes
de moniteur ou d’imprimante.
Dépannage des problèmes
Les tableaux suivants présentent quelques problèmes que vous pourriez rencontrer lors de
l’installation, du démarrage, ou de l’utilisation de votre ordinateur. Ils proposent également
des solutions que vous pouvez essayer.
Les tableaux apparaissent dans l’ordre suivant :
■ L’ordinateur ne démarre pas page 30
■ Alimentation page 31
■ Affichage (moniteur) page 31
■ Clavier et souris (avec câble) page 32
■ Clavier et souris sans fil page 33
■ Audio et haut-parleurs page 36
■ Accès à Internet page 37
■ Lecteurs de CD et de DVD page 38
■ Vidéo page 40
■ Installation du matériel page 41
■ Performance page 42
■ Périphériques sans fil page 43
■ Télécommande page 44
■ Lecteur de carte mémoire page 44
Dépannage et maintenance 29
Page 34

L’ordinateur ne démarre pas
Symptôme Solution
L'ordinateur refuse de
démarrer ou de
s'allumer.
L’ordinateur semble
bloqué et ne
répond pas.
Assurez-vous que les câbles qui relient l’ordinateur à la source
d’alimentation externe sont correctement branchés.
Lorsque les câbles reliant l’ordinateur à une source
d’alimentation sont bien branchés et que la prise murale
fonctionne correctement, le témoin d’alimentation vert à
l’arrière de l’ordinateur doit s’allumer. Si ce n’est pas le cas,
reportez-vous au Guide de garantie limitée et de support pour
contacter l’assistance technique.
Si l’écran (moniteur) n’affiche rien, le moniteur est
probablement mal connecté. Connectez le moniteur à
l’ordinateur, puis branchez-le et allumez-le. Consultez Affichage
(moniteur) page 31.
Placez le sélecteur de tension sur la position appropriée pour
votre pays ou région, ou consultez le Guide de garantie limitée
et de support pour contacter le Centre d’assistance technique.
Testez la prise murale en y connectant un autre dispositif
électrique.
Utilisez le Gestionnaire des tâches de Windows pour fermer les
programmes qui ne répondent pas, ou pour redémarrer votre
ordinateur :
1 Appuyez sur les touches Ctrl, Alt et Suppr du clavier
simultanément.
2 Cliquez sur Ouvrir le gestionnaire de tâches.
3 Sélectionnez le programme qui ne répond pas, puis
cliquez sur Arrêter la tâche.
Si le problème persiste après avoir fermé le programme,
redémarrez l’ordinateur :
1 Appuyez sur les touches Ctrl, Alt et Suppr du clavier
simultanément.
2 Cliquez sur le bouton flèche situé à côté du bouton rouge
Arrêter, puis cliquez sur Redémarrer.
Ou
1 Appuyez sur le bouton de mise en marche pendant cinq
secondes ou plus pour éteindre l’ordinateur.
2 Appuyez sur le bouton de mise en marche pour démarrer
l'ordinateur.
Message d'erreur :
Erreur de disque dur.
30 Démarrage rapide (les caractéristiques peuvent varier selon le modèle)
Consultez le Guide de garantie limitée et de support pour
contacter le Centre d’assistance technique.
Page 35

Alimentation
Symptôme Solution
Message d'erreur :
le message Disque
système invalide ou
Disque non système ou
Erreur disque apparaît.
L’ordinateur ne s’éteint
pas lorsque l'on appuie
sur le bouton de mise
en marche (On).
L’ordinateur s’éteint
automatiquement.
Lorsque le voyant d'activité s'éteint, retirez le disque et
appuyez sur la barre d'espace du clavier. L’ordinateur doit
maintenant démarrer normalement.
Appuyez sur le bouton de mise en marche (On) et maintenez-le
enfoncé jusqu’à ce que l’ordinateur s’éteigne.
Vérifiez les paramètres d’alimentation.
La température ambiante est trop élevée. Laissez-le refroidir.
Vérifiez que les aérations de l’ordinateur ne sont pas obstruées
et que le ventilateur interne fonctionne. Il est possible que votre
ordinateur ne soit pas équipé d’un ventilateur interne.
Consultez Nettoyage des grilles d’aération de l’ordinateur
page 50.
Affichage (moniteur)
Solution possible
Symptôme
L’écran est occulté et le
voyant d’alimentation
est éteint.
L’écran n’affiche rien. Appuyez sur la barre d’espace du clavier ou déplacez la souris
Les images affichées à
l’écran sont trop
grandes, trop petites
ou floues.
reportez-vous à la documentation accompagnant votre moniteur.)
Rebranchez le câble d’alimentation au dos du moniteur et à la
prise murale.
Appuyez sur le bouton d'alimentation à l'avant du moniteur.
pour réactiver l’affichage.
Appuyez sur le bouton de Veille (certains modèles uniquement)
ou sur la touche Échap du clavier pour sortir du mode Veille.
Appuyez ensuite sur le bouton de mise sous tension pour
allumer l'ordinateur.
Assurez-vous qu’aucune broche du connecteur vidéo du
moniteur n’est endommagée :
■ Si l’une des broches est endommagée, remplacez le câble
de connexion du moniteur.
■ Si toutes les broches sont en bon état, rebranchez le câble
de connexion du moniteur à l’ordinateur.
églez le paramètre de résolution du moniteur dans Windows 7 :
R
1 Cliquez sur le bouton Démarrer, puis sur Panneau de
configuration.
2 Dans Apparence et personnalisation, cliquez sur Régler
la résolution de l’écran.
3 Réglez la résolution selon vos préférences, puis cliquez sur
Appliquer.
(Outre les informations fournies ci-dessous,
Dépannage et maintenance 31
Page 36
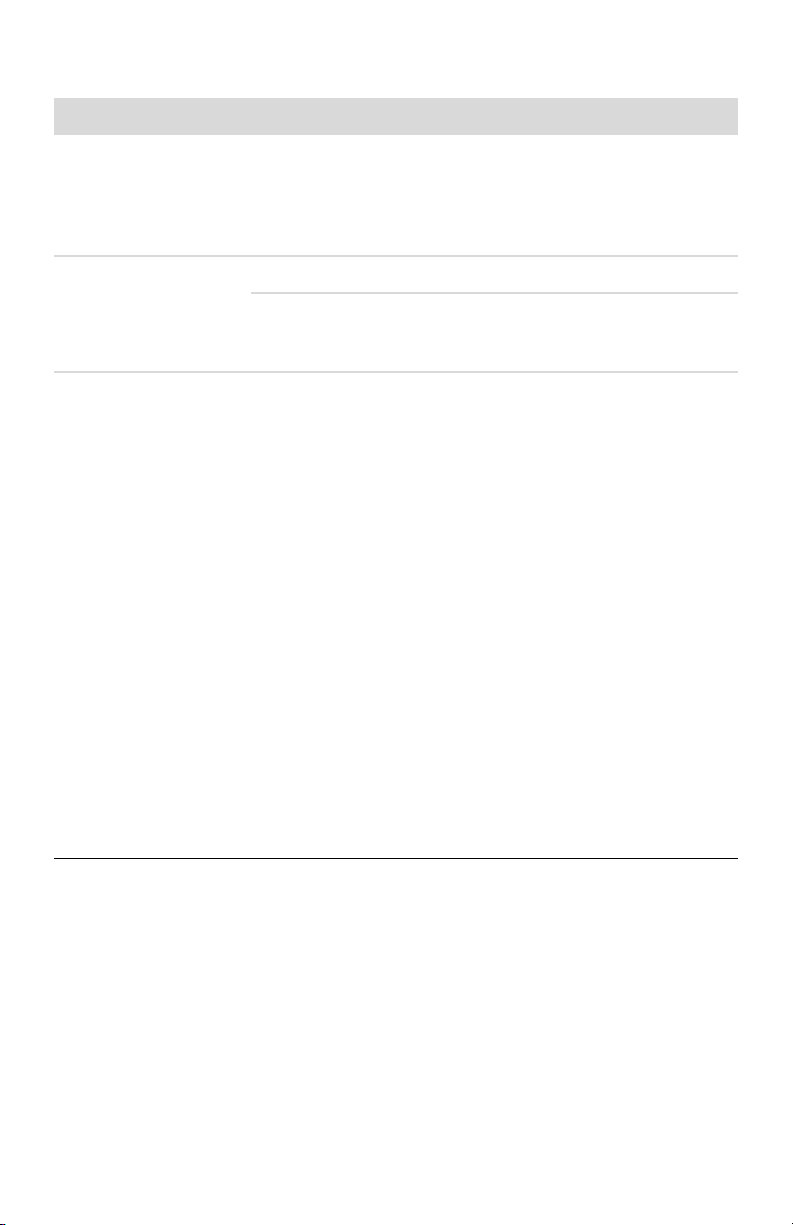
Clavier et souris (avec câble)
Symptôme Solution
Votre ordinateur ne
reconnaît pas les
commandes ou les
combinaisons de
touches du clavier.
La souris (avec câble)
ne fonctionne pas ou
n'est pas détectée après
l'installation.
Le curseur ne suit pas
les mouvements de
la souris.
Éteignez l’ordinateur en utilisant la souris, déconnectez et
reconnectez le clavier à l’arrière de l’ordinateur, puis allumez
votre ordinateur.
Débranchez et rebranchez le câble de la souris à l’ordinateur.
Si la souris n’est toujours pas détectée, éteignez l’ordinateur,
déconnectez et reconnectez le câble de la souris, puis rallumez
l’ordinateur.
Redémarrez votre ordinateur à l’aide du clavier :
1 Appuyez simultanément sur les touches Alt et Tabulation
pour accéder à un programme ouvert.
2 Appuyez simultanément sur les touches Ctrl et S pour
enregistrer les modifications dans le programme
sélectionné (Ctrl+S est le raccourci clavier de la
commande Enregistrer pour la plupart des programmes,
mais pas tous).
3 Répétez les étapes 1 et 2 pour enregistrer les
modifications dans tous les programmes ouverts.
4 Une fois les modifications enregistrées dans toutes les
applications ouvertes, appuyez simultanément sur les
touches Ctrl et Échap pour afficher le menu Démarrer de
Windows.
5 Utilisez les touches fléchées pour sélectionner le bouton
flèche à côté de Arrêter. Sélectionnez Arrêter puis
appuyez sur la touche Entrée sur le clavier.
6 Une fois la procédure d'arrêt terminée, débranchez et
rebranchez la prise de la souris à l'arrière de l'ordinateur
et allumez votre ordinateur.
32 Démarrage rapide (les caractéristiques peuvent varier selon le modèle)
Page 37

Clavier et souris (avec câble) (suite)
Symptôme Solution
Le temps de réponse du
curseur est long, le
curseur ne bouge que
verticalement ou
horizontalement ou a
des mouvements
saccadés.
Le curseur ne se
déplace pas lorsque
j’utilise les touches
fléchées du pavé
numérique.
Souris à boule :
■ Nettoyez la boule : retirez la boule de la souris (en faisant
pivoter le couvercle dans le sens inverse des aiguilles
d’une montre) et nettoyez-la à l'aide d'un chiffon humide
non pelucheux (n’utilisez pas de papier). Nettoyez
également les roulettes sur lesquelles la boule se déplace.
■ Utilisez la souris sur un tapis à souris ou une autre surface
rugueuse.
Souris optiques :
■ Nettoyez la souris optique. Essuyez délicatement la lentille
du capteur photoélectrique à la base de la souris avec un
chiffon non pelucheux (n’utilisez pas de papier).
■ Utilisez un tapis, une feuille de papier blanc ou toute autre
surface moins réfléchissante sous la souris.
Pour obtenir des instructions détaillées sur le nettoyage,
visitez le site http://www.hp.com/support
Sélectionnez vos pays/région et langue, recherchez le numéro
de modèle de votre ordinateur, puis faites une recherche sur le
mot-clé nettoyage.
Appuyez sur la touche Verr. num du clavier pour éteindre le
témoin Verr. num. Si vous voulez utiliser les touches fléchées du
pavé numérique, le voyant Verr num doit être éteint.
Clavier et souris sans fil
Symptôme Solution
Le clavier ou la souris
sans fil ne fonctionne
pas ou n'est pas
détectée après
l'installation.
Vérifiez les choses suivantes :
■ Assurez-vous d’utiliser un clavier ou une souris sans fil
situés à portée du récepteur, approximativement
10 mètres pour une utilisation normale, et 30 cm lors de
la configuration initiale ou de la resynchronisation.
■ Remplacez les piles du clavier et de la souris : éteignez les
périphériques, éteignez la souris, retirez le couvercle des
piles, retirez les anciennes piles et insérez des nouvelles
piles alcalines, remettez le couvercle des piles en place,
puis rallumez la souris.
REMARQUE : n'utilisez pas de piles rechargeables.
■ Assurez-vous que la souris n’est pas en mode veille (après
20 minutes d'inactivité). Cliquez sur le bouton gauche de
la souris pour la réactiver.
Dépannage et maintenance 33
Page 38

Clavier et souris sans fil (suite)
Symptôme Solution
Le clavier ou la souris
sans fil ne fonctionne
pas ou n'est pas détecté
après l'installation.
(suite)
Resynchronisez le clavier et la souris avec le
récepteur :
Le récepteur, le clavier et la souris sans fil montrés sur les
illustrations sont des exemples. Vos modèles peuvent varier.
IMPORTANT : au cours de ces étapes, placez le clavier et la
souris sans fil au même niveau que le récepteur, à 30 cm du
récepteur, et à l’écart de toute source d’interférences, comme
d’autres périphériques.
1 Débranchez le récepteur d’un connecteur USB de votre
ordinateur, puis rebranchez-le. Le modèle de votre
ordinateur peut disposer d’un connecteur dédié pour le
récepteur. Le cas échéant, utilisez un des connecteurs USB
situés à l'avant de l’ordinateur.
2 Le récepteur peut avoir un témoin lumineux ou un bouton
Connexion, également un témoin lumineux. Passez cette
étape si votre récepteur ne dispose pas d’un bouton
Connexion (A).
A
Appuyez sur le bouton
Connexion (
récepteur (également le
témoin lumineux) et
maintenez-le enfoncé
pendant 5 à 10 secondes,
jusqu'à ce que le voyant
commence à clignoter.
A
) sur le
34 Démarrage rapide (les caractéristiques peuvent varier selon le modèle)
Page 39

Clavier et souris sans fil (suite)
Symptôme Solution
Le clavier ou la souris
sans fil ne fonctionne
pas ou n'est pas détecté
après l'installation.
(suite)
3 Vérifiez que la souris est bien allumée (B), et appuyez et
maintenez le bouton Connexion enfoncé (C) en dessous
de la souris pendant 5 à 10 secondes jusqu’à ce que le
témoin lumineux (A) du récepteur s’allume ou s’arrête de
clignoter.
REMARQUE : le
récepteur est
programmé pour que
C
la connexion soit
établie dans un délai
B
Off
Connect
On
de 60 secondes. Afin
de vous assurer que la
connexion a bien été
établie et que le
récepteur n’a pas
temporisé, déplacez la
souris et vérifiez la
réponse sur l'écran.
4 Une fois la connexion avec la souris établie, continuez
avec les étapes suivantes pour répéter la procédure pour
le clavier.
5 Passez cette étape si votre récepteur ne dispose pas d’un
bouton Connexion (A).
Appuyez sur le bouton Connexion (A) sur le récepteur et
maintenez-le enfoncé pendant 5 à 10 secondes, jusqu'à
ce que le voyant commence à clignoter.
6 Appuyez sur le bouton Connexion (D) sous le clavier et
maintenez-le enfoncé jusqu'à ce que le témoin (A) du
récepteur s’allume ou s’arrête de clignoter.
D
Dépannage et maintenance 35
Page 40
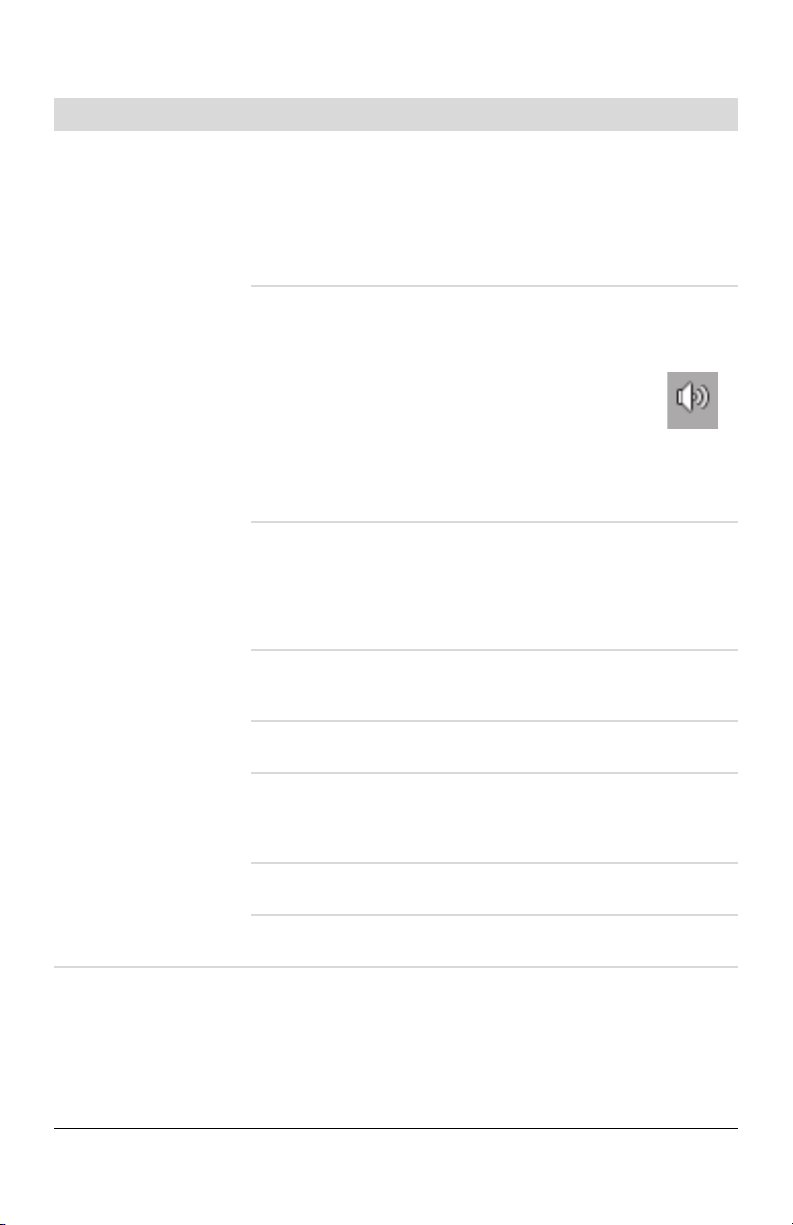
Audio et haut-parleurs
Symptôme Solution
Aucun son n’est produit. Si vous utilisez un connecteur HDMI avec la carte graphique
Le volume est très faible
ou insatisfaisant.
(certains modèles uniquement) pour connecter votre moniteur à
l’ordinateur, connectez également des haut-parleurs
analogiques au connecteur de sortie audio pour entendre les
sons pendant la configuration initiale de votre ordinateur.
Reportez-vous à l’affiche d’installation pour savoir comment
connecter les haut-parleurs analogiques.
Appuyez sur le bouton Muet du clavier pour vérifier l’activation
de cette fonction.
Ou
1 Faites un clic droit sur l'icône de Volume de la
barre des tâches, puis cliquez sur Ouvrir le
mixeur audio.
La fenêtre des paramètres du mixeur de volume
apparaît.
2 Si le volume des applications est désactivé, cliquez sur le
bouton Muet pour le réactiver.
Si vous utilisez des haut-parleurs intégrés dans le moniteur,
utilisez le bouton de volume du panneau avant du moniteur
pour ajuster le volume. Utilisez les boutons du panneau avant
pour entrer dans l’affichage à l’écran (OSD), pour vous assurer
que le son (audio) est activé et que le volume est réglé
convenablement.
Pour augmenter le volume, cliquez sur l’icône Volume dans la
barre des tâches, ou utilisez les commandes du clavier. Vérifiez
les paramètres du volume de votre logiciel.
Assurez-vous d’avoir branché des haut-parleurs sous tension
(actifs) et qu’ils sont allumés.
Éteignez l'ordinateur, débranchez et rebranchez les hautparleurs. Assurez-vous que les haut-parleurs sont branchés dans
un connecteur audio, pas dans un connecteur Line In ou de
casque d’écoute.
Appuyez sur le bouton de Veille (certains modèles uniquement)
ou sur la touche Échap du clavier pour sortir du mode Veille.
Débranchez les éventuels écouteurs connectés à l'ordinateur,
ou votre système de haut-parleurs.
Assurez-vous d’avoir connecté les haut-parleurs au connecteur
Audio Out (vert pâle) à l’arrière de l’ordinateur. (D’autres
connecteurs audio sont utilisés pour les haut-parleurs à plusieurs
canaux.) Des haut-parleurs non alimentés (haut-parleurs sans
source d’alimentation propre, comme des piles ou un câble
d’alimentation) ne fournissent pas un son suffisant. Remplacezles par des haut-parleurs alimentés.
36 Démarrage rapide (les caractéristiques peuvent varier selon le modèle)
Page 41

Accès à Internet
Symptôme Solution
Impossible d’établir une
connexion à Internet.
Contactez votre FAI pour obtenir de l’aide.
Vérifiez si vous utilisez des câbles adaptés à votre type de
connexion Internet. Votre ordinateur peut être équipé d’un
modem pour réseau commuté et d’une carte réseau Ethernet
(également appelée carte d’interface réseau ou NIC). Un
modem utilise un câble de téléphone standard alors que la
carte réseau utilise un câble réseau pour se connecter à un
réseau local (LAN). Ne connectez pas un câble téléphonique à
la carte réseau, et ne branchez pas un câble réseau sur une
ligne téléphonique ; cela pourrait endommager la carte réseau.
Pour plus d’informations concernant la connexion à Internet,
ouvrez le Centre d’aide et de Support. Consultez Utilisation du
Centre d'aide et de support page 25.
Exécutez l'Assistant Installation :
1 Cliquez sur le bouton Démarrer, puis sur Panneau de
configuration.
2 Cliquez sur Réseau et Internet, puis sur Réseau et
centre de partage.
3 Dans la fenêtre Centre Réseau et partage, cliquez sur
Configurer une connexion ou un réseau pour
ouvrir l’assistant.
4 Suivez les instructions à l’écran.
Utilisez le gestionnaire de périphériques pour vérifier si un
périphérique WLAN intégré est installé correctement sur votre
ordinateur :
1 Cliquez sur le bouton Démarrer.
2 Tapez Gestionnaire de périphériques dans la zone
Rechercher, puis cliquez sur Gestionnaire de
périphériques.
3 Cliquez sur Cartes réseau. Votre périphérique WLAN
devrait apparaître dans la liste. Le nom du périphérique
WLAN peut comprendre les termes wireless, wireless LAN
ou 802.11.
4 Cliquez sur le bouton Démarrer.
5 Saisissez Réseau et centre de partage dans la zone
Rechercher, puis cliquez sur Réseau et centre de
partage pour ouvrir la fenêtre correspondante.
6 Cliquez sur Se connecter à un réseau et suivez les
instructions qui s’affichent à l’écran.
Si votre système dispose d’une antenne externe, essayez de
placer l’antenne dans une meilleure position. Si l’antenne est
interne, essayez de déplacer l’ordinateur.
Essayez de vous connecter plus tard, ou prenez contact avec
votre fournisseur d’accès.
Dépannage et maintenance 37
Page 42
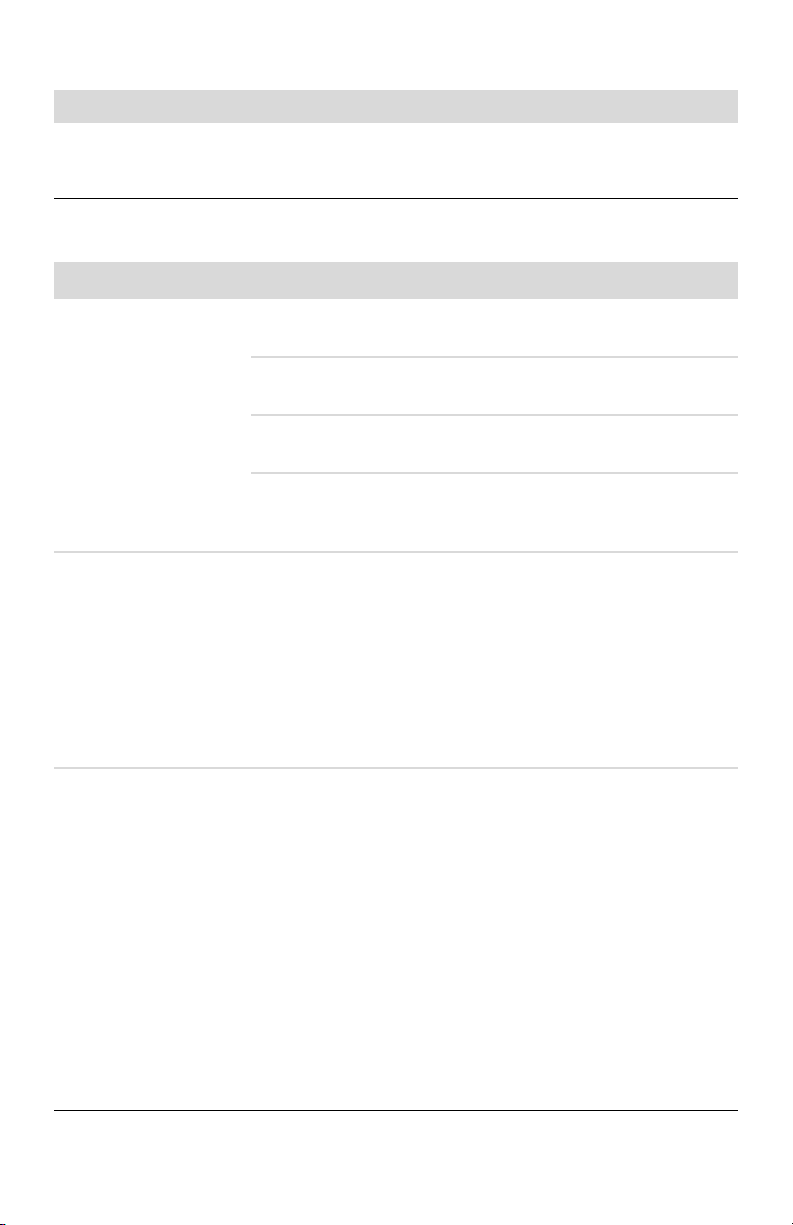
Accès à Internet (suite)
Symptôme Solution
Les programmes Internet
ne démarrent pas
automatiquement.
Ouvrez une session Internet et lancez le programme de
votre choix.
Lecteurs de CD et de DVD
Symptôme Solution
Le lecteur de CD ou de
DVD ne parvient pas à
lire un disque ou
démarre trop lentement.
Impossible de retirer un
CD ou un DVD.
Mon CD minidisque est
tombé à l’intérieur de
l’ordinateur.
Vérifiez que le disque est bien inséré, au centre du plateau, la
face portant l'étiquette vers le haut.
Attendez au moins 30 secondes pour laisser au lecteur de
disque le soin de déterminer le type de support à lire.
Nettoyez le disque avec un kit de nettoyage de disque,
disponible dans la plupart des magasins d'informatique.
Le pilote peut être altéré ou obsolète. Consultez la section Mise
à jour de pilotes page 45 pour plus de détails sur la
réinstallation et la mise à jour des pilotes.
Mettez l'ordinateur sous tension et appuyez sur le bouton
Éjecter près du lecteur pour ouvrir le plateau.
Si vous pensez que le bouton Éjecter présente un problème :
1 Cliquez sur le bouton Démarrer, puis sur Poste de
travail.
2 Cliquez avec le bouton droit de la souris sur le lecteur de
CD ou de DVD à ouvrir.
3 Sélectionnez Éjecter dans le menu.
Les lecteurs de disque verticaux ne sont pas en mesure de lire
des disques au format non standard.
Pour les lecteurs de CD/DVD disposant d’un plateau vertical,
les disques de taille standard tiennent en position verticale sur
le plateau, avec l'étiquette vers l'extérieur. Pour utiliser un
minidisque avec un plateau de lecteur vertical, vous devez tout
d’abord placer l’ordinateur sur son côté droit (certains modèles
uniquement) avant d’insérer le minidisque :
1 Mettez-vous face à l’ordinateur et couchez-le sur le
côté droit.
2 Appuyez sur le bouton d’éjection pour ouvrir le plateau
du lecteur.
3 Insérez le minidisque dans la cavité du plateau, puis
poussez le plateau pour le refermer.
38 Démarrage rapide (les caractéristiques peuvent varier selon le modèle)
Page 43
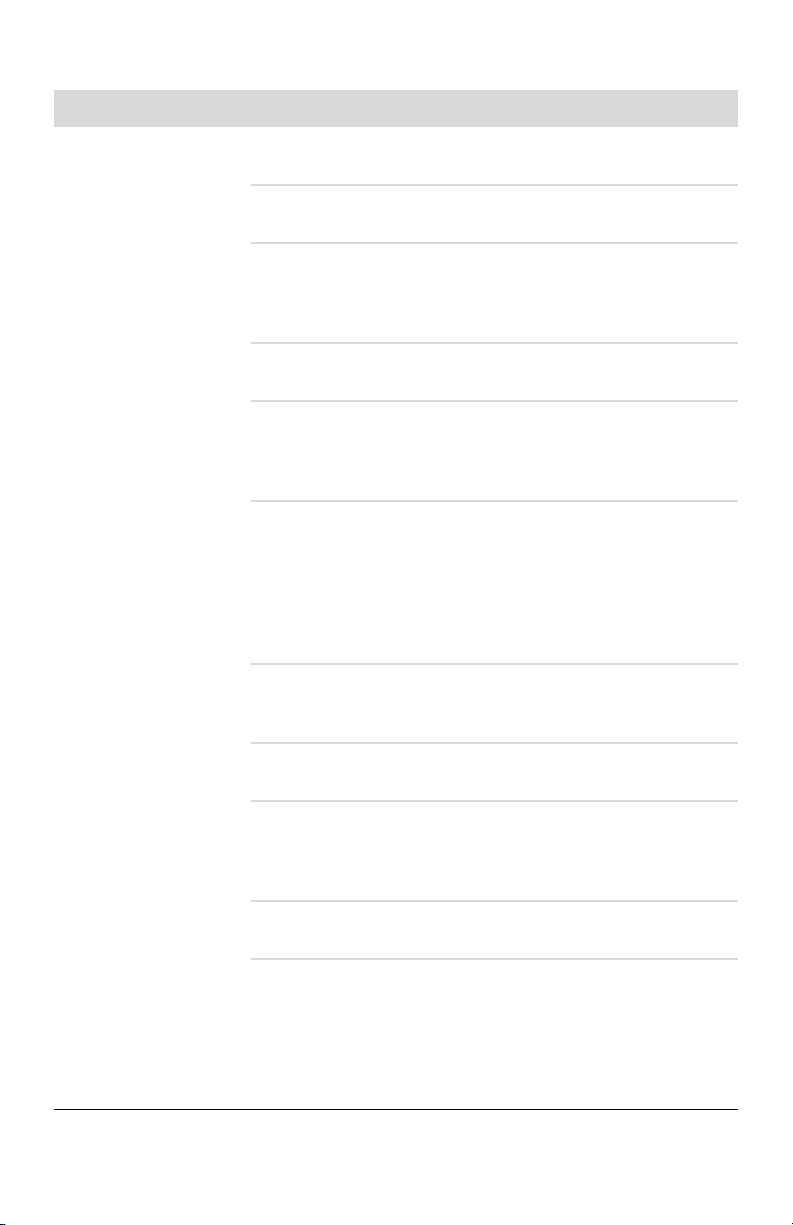
Lecteurs de CD et de DVD (suite)
Symptôme Solution
Impossible de créer
(graver) un disque.
Vérifiez que le disque est bien inséré, au centre du plateau, la
face portant l'étiquette vers le haut.
Vérifiez que vous utilisez un disque d'un type adapté au lecteur.
Essayez d'utiliser un disque d'une autre marque.
Assurez-vous que le disque est propre et qu'il n'est pas
endommagé. Si l’enregistrement s’est arrêté lors de la session
d’enregistrement, le disque peut être endommagé ; utilisez un
autre disque.
Utilisez un type de disque adapté au type de fichiers que vous
enregistrez.
Si vous utilisez un disque CD-R, assurez-vous qu'il est vide pour
pouvoir enregistrer des CD audio et qu'il est vierge ou
réinscriptible (c.-à-d. avec de l'espace pour ajouter d'autres
fichiers de données) pour pouvoir enregistrer des données.
Vérifiez que vous utilisez le type de disque approprié lorsque
vous effectuez une copie de disque. Certains programmes
d’enregistrement ne peuvent enregistrer que vers un disque de
même type que l’original. Par exemple, pour enregistrer le
contenu d'un DVD, vous devez utiliser un disque DVD+R/-R ou
DVD+RW/-RW et pour enregistrer le contenu d'un CD, vous
devez utiliser un disque CD-R ou CD-RW.
Assurez-vous que le disque se trouve dans le bon lecteur et
spécifiez bien ce lecteur dans le logiciel d'enregistrement de
CD ou DVD.
Sélectionnez une vitesse de gravure plus lente pour le lecteur, si
cette option est disponible.
Le logiciel d’enregistrement ne vous permet pas d’ajouter une
piste si celle-ci dépasse l’espace disponible sur le disque. Vous
pouvez faire de la place en supprimant une ou plusieurs pistes
de la liste avant d’enregistrer les fichiers sur le disque.
Fermez toutes les fenêtres et tous les programmes avant
d'enregistrer.
Vérifiez qu'il y a suffisamment d'espace libre sur le disque dur
pour permettre d'y stocker une copie temporaire du contenu du
disque.
Cliquez sur le bouton Démarrer, puis sur Poste de travail.
Cliquez avec le bouton droit de la souris sur le disque dur, puis
cliquez sur Propriétés pour afficher l’espace disponible.
Dépannage et maintenance 39
Page 44

Lecteurs de CD et de DVD (suite)
Symptôme Solution
Impossible de créer
(enregistrer) un disque.
(suite)
Impossible de lire un
film gravé sur un DVD
sur un lecteur de DVD.
Si vous utilisez un réseau, copiez les fichiers du lecteur réseau
sur votre disque dur avant de les enregistrer sur un disque.
Fermez tous les programmes et toutes les fenêtres, puis
redémarrez votre ordinateur.
Votre lecteur de DVD ne peut pas lire des fichiers vidéo
enregistrés sur le DVD sous forme de fichiers de données.
Pour pouvoir regarder le film gravé, utilisez un programme
d’enregistrement vidéo. Certains fichiers vidéo enregistrés
peuvent être lus par un ordinateur, mais pas sur un lecteur de
DVD de salon.
Vidéo
Symptôme Solution
Impossible de lire
certains fichiers vidéo.
Des erreurs de codec se
produisent lorsque je
tente de lire certains
fichiers vidéo.
Le fichier peut être altéré ou dans un format non pris en charge.
Ouvrez le fichier vidéo dans un logiciel de montage vidéo, puis
enregistrez le fichier dans un format pris en charge.
Ouvrez le fichier dans le Lecteur Windows Media. Vérifiez que
le Lecteur Windows Media est configuré pour le téléchargement
automatique des fichiers codec.
■ Si le bon fichier codec est disponible, vous pouvez lire le
fichier audio. Notez que le téléchargement des fichiers
codec exige une connexion à Internet.
■ Si le bon fichier codec n’est pas disponible, vérifiez
l’existence d’une mise à jour pour le Lecteur Windows
Media.
Pour plus d'informations, ouvrez l’aide du lecteur Windows
Media, puis effectuez une recherche sur codec.
Message d'erreur : les
fichiers nécessaires à
l’affichage de la vidéo
sont absents ou
endommagés.
40 Démarrage rapide (les caractéristiques peuvent varier selon le modèle)
1 Cliquez sur le bouton Démarrer.
2 Saisissez Gestionnaire de périphériques dans la zone
Rechercher, puis cliquez sur Gestionnaire de
périphériques pour ouvrir la fenêtre correspondante.
3 Cliquez sur le signe plus (+) à côté de Contrôleurs audio,
vidéo et jeu.
4 Cliquez avec le bouton droit sur Tuner TV (certains
modèles uniquement) et puis cliquez sur Mettre à jour
le pilote.
5 Sélectionnez Rechercher automatiquement un
pilote logiciel mis à jour.
6 Suivez les instructions affichées à l'écran pour mettre le
pilote à jour.
7 Redémarrez l’ordinateur si vous y êtes invité.
Page 45
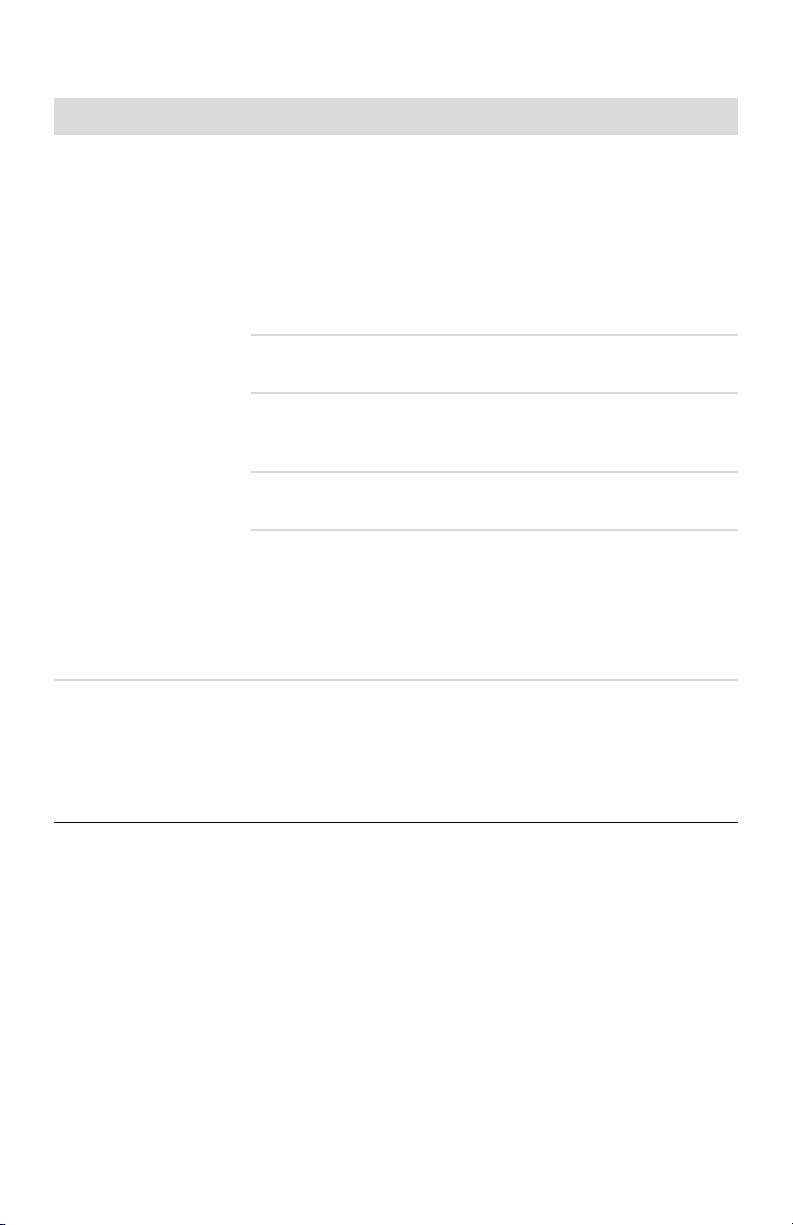
Installation du matériel
Symptôme Solution
Un nouveau
périphérique n'est pas
détecté par le système.
Un nouveau
périphérique
ne fonctionne pas.
Installez le pilote du périphérique à partir du CD
accompagnant le périphérique, ou téléchargez et installez le
pilote à partir du site Web du fabricant.
Vous avez peut-être besoin d'un pilote mis à jour pour
Windows 7. Contactez directement le vendeur du périphérique
pour obtenir une mise à jour.
Pour les périphérique Hewlett-Packard, consultez le site Web de
HP à l’adresse http://www.hp.com/support
Assurez-vous que tous les connecteurs sont bien raccordés et
que leurs broches ne sont pas pliées.
Éteignez l’ordinateur, mettez le périphérique externe sous
tension, puis rallumez l’ordinateur afin d’intégrer le
périphérique dans le système.
Redémarrez l’ordinateur et suivez les instructions pour accepter
les changements.
Désactivez les paramètres automatiques relatifs au nouveau
périphérique dans le système d’exploitation, puis choisissez
une configuration de base n’occasionnant pas de conflits de
ressources.
Vous pouvez également reconfigurer ou désactiver les
périphériques pour résoudre le conflit de ressources.
Pour installer ou désinstaller un pilote de périphérique, vous
devez vous connecter en tant qu'administrateur système. Pour
changer d’utilisateur, cliquez sur le bouton Démarrer, cliquez
sur le bouton Flèche situé à côté du bouton Arrêter, puis
cliquez sur Changer d’utilisateur. Choisissez un utilisateur
disposant de privilèges d’administration.
Dépannage et maintenance 41
Page 46
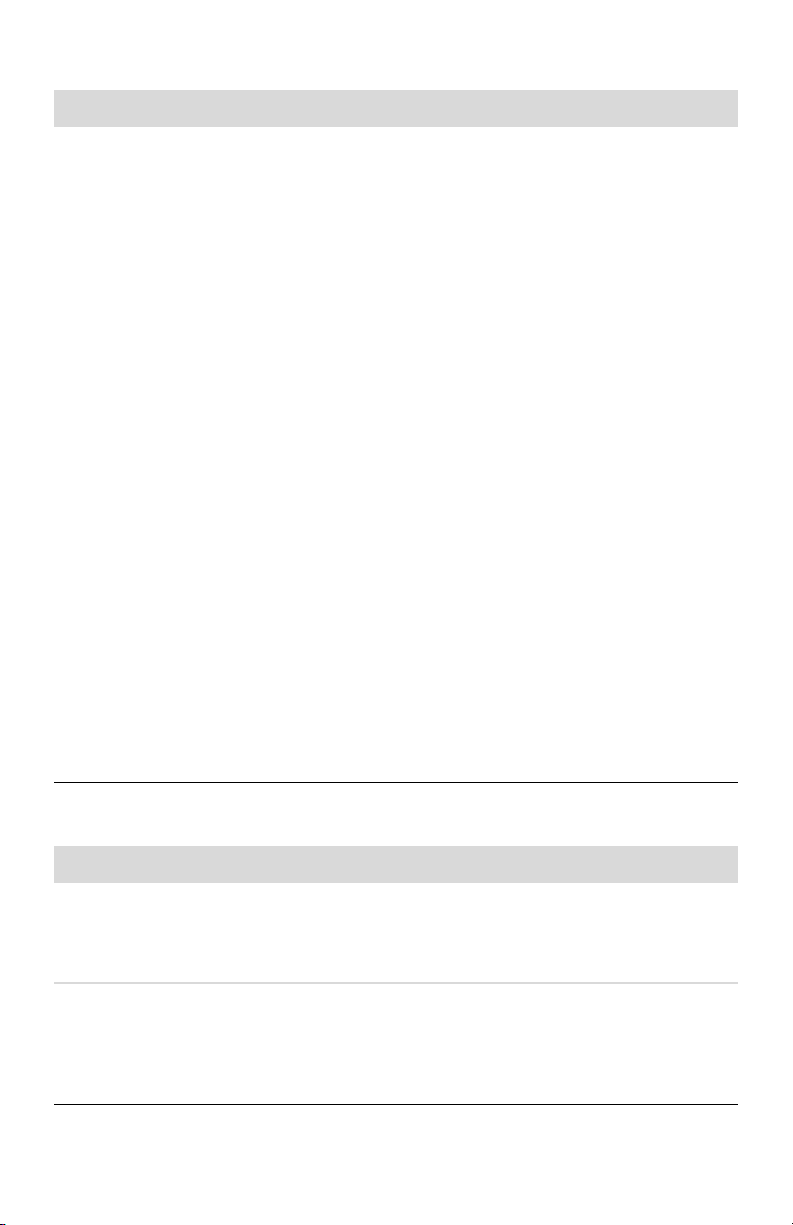
Installation du matériel (suite)
Symptôme Solution
Un périphérique
nouveau ou existant ne
fonctionne pas après
l’installation d’un autre
périphérique.
Pour résoudre ce problème d'incompatibilité, vous devez
désactiver l'un des périphériques, ou désinstaller un pilote
périmé.
1 Cliquez sur le bouton Démarrer.
2 Saisissez Gestionnaire de périphériques dans la zone
Rechercher, puis cliquez sur Gestionnaire de
périphériques pour ouvrir la fenêtre correspondante.
3 Cliquez sur le signe plus (+) à côté du périphérique
problématique : les conflits sont signalés par un point
d'exclamation dans un cercle jaune à côté de l’icône du
périphérique. Le point d'exclamation signifie qu'il y a un
conflit de périphériques ou un autre problème avec le
périphérique. Les points d'exclamation ne s'affichent pas
toujours lorsqu'un périphérique est défectueux.
4 Si vous avez supprimé un périphérique, mais que son
pilote est toujours affiché dans le Gestionnaire de
périphériques, cela peut être la cause du conflit. Pour
désinstaller l’ancien pilote de manière que le nouveau
fonctionne correctement, cliquez avec le bouton droit de
la souris sur le périphérique en question, cliquez sur
Désinstaller, puis sur OK.
5 Double-cliquez sur le nom du périphérique et sélectionnez
Propriétés.
6 Cliquez sur l'onglet Général pour contrôler l’activation
du périphérique et son bon fonctionnement. Si le bouton
est disponible, cliquez sur Dépannage et suivez les
instructions données par l'Assistant Résolution de
problèmes de périphériques.
7 Redémarrez l'ordinateur. Cliquez sur le bouton
Démarrer, cliquez sur le bouton flèche situé à côté de
Arrêter, puis cliquez sur Redémarrer.
Performance
Symptôme Solution
L’ordinateur affiche une
vitesse de processeur
inférieure à celle
attendue.
Le temps d’ouverture ou
de réponse des
programmes et des
fichiers augmente.
42 Démarrage rapide (les caractéristiques peuvent varier selon le modèle)
Cela se produit lorsque le processeur fonctionne
automatiquement en état de consommation réduite, car les
applications qui s'exécutent ne nécessitent pas la puissance de
traitement maximale.
Si vous avez créé plusieurs comptes d’utilisateur sur
l’ordinateur, vérifiez que d’autres utilisateurs n’ont pas ouvert
de session. En cas d’ouverture simultanée de plusieurs sessions,
les ressources système doivent être partagées entre les
différents utilisateurs.
Page 47
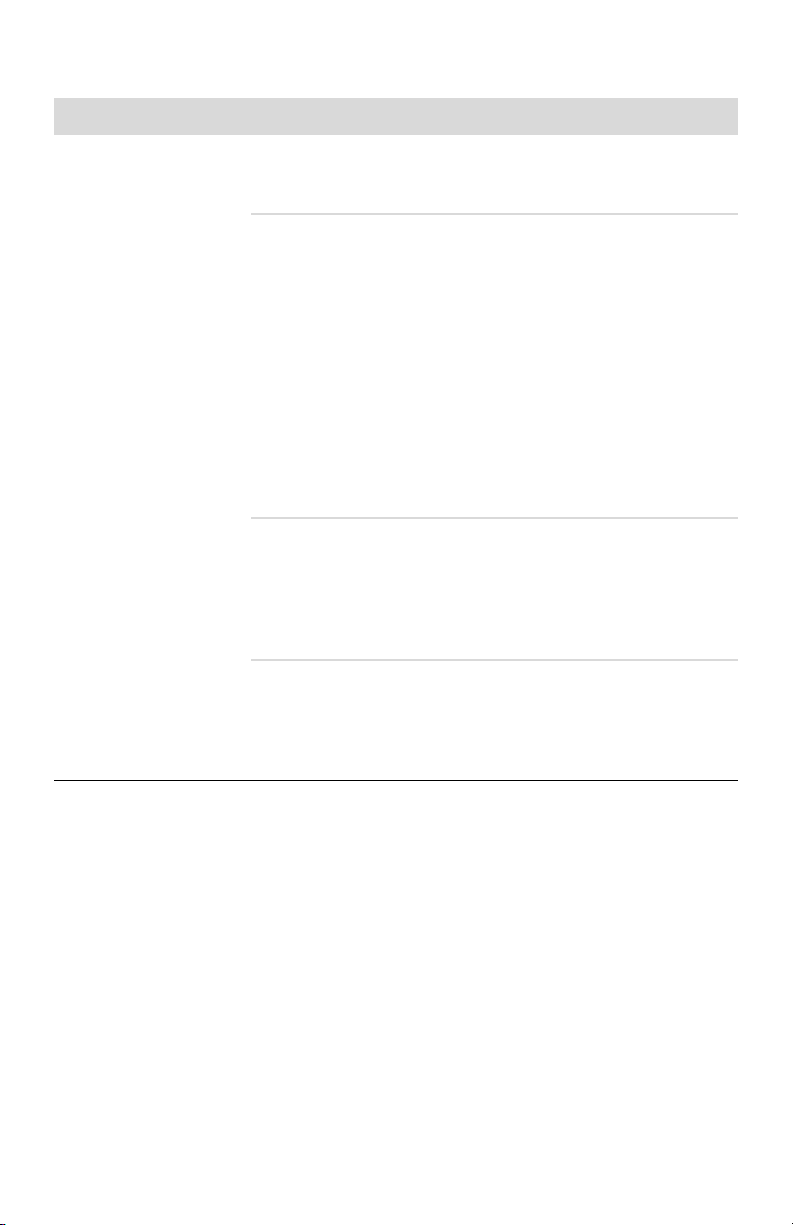
Périphériques sans fil
Symptôme Solution
Le périphérique
Bluetooth ne
fonctionne pas.
Assurez-vous que le périphérique et l’ordinateur sont à la bonne
distance, pas trop loin ni trop près. Pour connaître la distance
correcte, reportez-vous au mode d’emploi du périphérique.
Retirez puis réinstallez le périphérique :
1 Cliquez sur le bouton Démarrer, puis sur Panneau de
configuration.
2 Cliquez sur Matériel et son, puis sur Périphériques
Bluetooth.
3 Sélectionnez le périphérique qui ne fonctionne pas, puis
cliquez sur Supprimer.
4 Cliquez sur Ajouter, appuyez sur le bouton
Réinitialisation du périphérique, cochez la case Mon
périphérique est installé et prêt à être détecté,
puis sur Suivant.
5 Suivez les instructions de l’assistant données à l’écran.
Il se peut que le périphérique ait trop de connexions. Patientez
jusqu’à ce que le périphérique soit moins occupé ou configurez
les autres périphériques pour ne pas qu'ils puissent être
découverts. Pour savoir comment désactiver la découverte d'un
périphérique, reportez-vous au mode d’emploi du
périphérique.
Assurez-vous que les périphériques qui utilisent des fréquences
radio (par exemple, des fours à micro-ondes, des téléphones
sans fil ou des réseaux sans fil 802.11) ne créent pas
d’interférence. Essayez d’éloigner le périphérique qui ne
fonctionne pas des autres périphériques.
Dépannage et maintenance 43
Page 48

Télécommande
Symptôme Solution
Le télécapteur ne reçoit
pas de signal de la
télécommande.
■ Assurez-vous que vous dirigez la télécommande vers le
télécapteur.
■ Assurez-vous que les piles de la télécommande sont
neuves.
■ Pour les télécapteurs externes avec connecteur USB,
essayez d’activer la connexion infrarouge en suivant ces
étapes :
1 Cliquez sur le bouton Démarrer.
2 Saisissez Gestionnaire de périphériques dans la zone
Rechercher, puis cliquez sur Gestionnaire de
périphériques pour ouvrir la fenêtre correspondante.
3 Cliquez sur le signe plus (+) à côté de Contrôleurs USB.
4 Si eHome Infrared Receiver figure dans la liste sous
Contrôleurs USB, c’est que Windows 7 détecte le
récepteur infrarouge correctement. Dans le cas contraire,
passez à l’étape suivante.
5 Débranchez l’extrémité du câble USB sur le télécapteur de
l’ordinateur et rebranchez-la au même connecteur USB.
6 Déconnectez tous les autres périphériques USB, laissez le
télécapteur branché, puis redémarrez l’ordinateur. Une
fois que le télécapteur apparaît dans la fenêtre
Gestionnaire de périphériques, reconnectez les autres
périphériques USB.
Lecteur de carte mémoire
Symptôme Solution
Le lecteur de carte
mémoire ne peut pas
lire la carte mémoire.
44 Démarrage rapide (les caractéristiques peuvent varier selon le modèle)
N’insérez ni ne retirez de carte mémoire quand le témoin
d’activité clignote. Cela pourrait entraîner une perte de
données ou endommager définitivement la carte.
Certaines cartes mémoire sont munies d’un interrupteur de
lecture/écriture ou de sécurité. Assurez-vous que l’interrupteur
de lecture/écriture autorise l’écriture avant de tenter un
enregistrement de données.
Vérifiez que le volume des données stockées n’excède pas la
limite de stockage de la carte mémoire.
Page 49
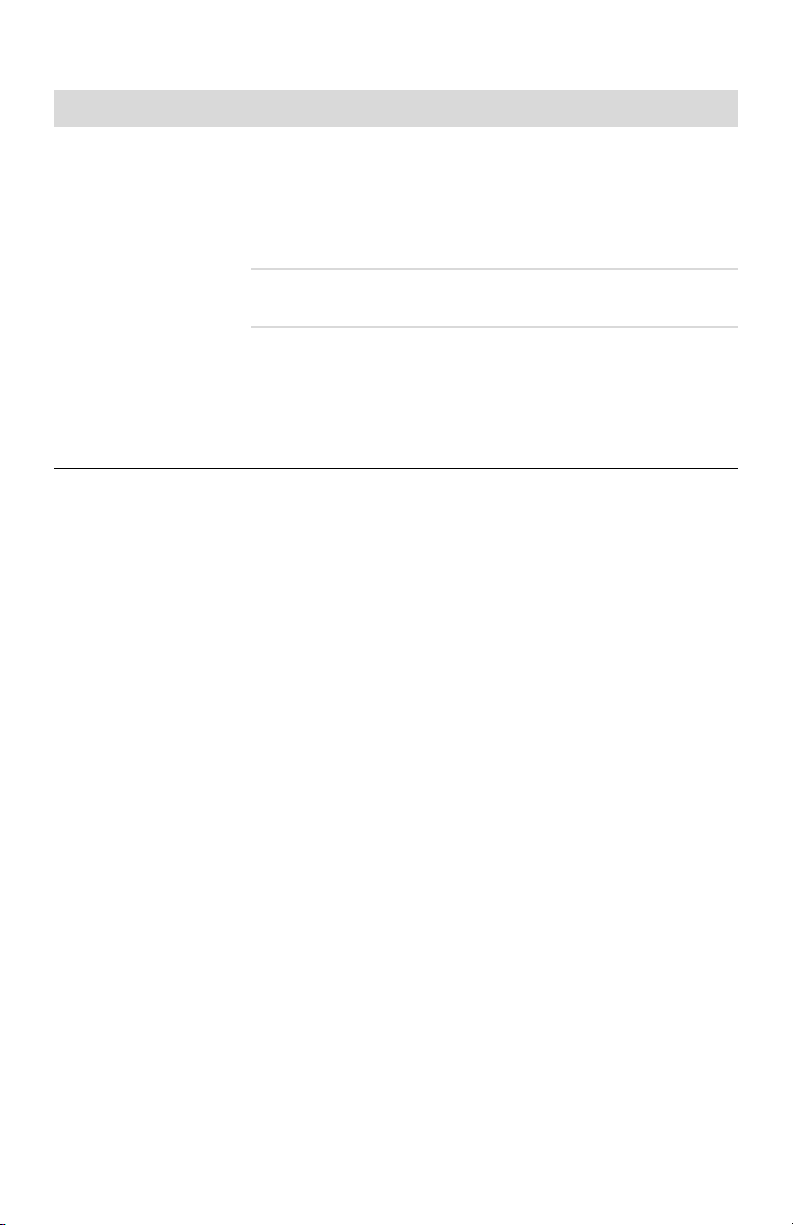
Lecteur de carte mémoire (suite)
Symptôme Solution
Le lecteur de carte
mémoire ne peut pas
lire la carte mémoire.
(suite)
Assurez-vous que le format de la carte mémoire fait partie des
formats pris en charge : CompactFlash (I, II et Microdrive),
Memory Stick, Memory Stick Pro, MultiMedia, Secure Digital,
SmartMedia ou xD. Certains modèles peuvent prendre en
charge d’autres formats, comme les cartes mémoire SDHC
(Secure Digital High-Capacity).
Assurez-vous que la carte mémoire est entièrement insérée dans
le logement approprié.
Examinez s'il y a de la poussière ou d’autres éléments
susceptibles d'obstruer un orifice ou de détériorer un contact
métallique sur les extrémités de la carte mémoire. Nettoyez les
contacts avec un chiffon non pelucheux légèrement imbibé
d’alcool isopropylique. Remplacez la carte mémoire, si
nécessaire.
Dépannage logiciel
Lorsque l’ordinateur fonctionne normalement, il utilise le système d’exploitation et les
programmes installés. Si votre ordinateur fonctionne anormalement ou s'il s'arrête à cause
d'un logiciel, vous êtes peut-être en mesure de le réparer.
Certaines réparations logicielles sont aussi simples qu'un redémarrage, d'autres nécessitent
l'exécution d'une récupération système à partir de fichiers de votre disque dur.
Vue d’ensemble des réparations logicielles
La manière la plus efficace de réparer des problèmes logiciels consiste simplement à
redémarre l’ordinateur ou à éteindre complètement l’ordinateur, puis à le rallumer. Si cela ne
fonctionne pas, essayez les méthodes suivantes pour dépanner votre ordinateur si vous
rencontrez des problèmes logiciels :
■ Mise à jour des pilotes (voir la section suivante, Mise à jour de pilotes).
■ Restauration du système Microsoft (voir Restauration du système Microsoft page 46) —
Restaure la configuration de votre ordinateur à une configuration utilisée avant
l’apparition du problème logiciel actuel.
■ Réinstallation des logiciels et des pilotes (voir Réinstallation des logiciels et des pilotes
page 47) — Permet la réinstallation des logiciels et des pilotes installés en usine à l’aide
du programme Gestionnaire de réinstallation.
■ Réinstallation système (voir Récupération système page 50) — Efface et reformate le
disque dur, en supprimant tous les fichiers de données que vous avez créés, puis
réinstalle le système d’exploitation, les programmes et les pilotes.
Mise à jour de pilotes
Un pilote est un logiciel qui permet à un ordinateur de communiquer avec un périphérique
connecté, par exemple une imprimante, un lecteur de disque dur, une souris ou un clavier.
Dépannage et maintenance 45
Page 50

Effectuez la procédure suivante pour mettre à jour un pilote ou revenir à une version
antérieure du pilote si le plus récent ne résout pas votre problème :
1 Cliquez sur le bouton Démarrer.
2 Saisissez Gestionnaire de périphériques dans la zone Rechercher, puis cliquez sur
Gestionnaire de périphériques pour ouvrir la fenêtre correspondante.
3 Cliquez sur le signe plus (+) pour développer le type de périphérique que vous
souhaitez mettre à jour ou que vous voulez restaurer. (Les pilotes DVD/CD-ROM par
exemple.)
4 Double-cliquez sur l'élément concerné (par exemple, HP DVD Writer 640b).
5 Cliquez sur l'onglet Pilote.
6 Pour mettre un pilote à jour, cliquez sur Mettre à jour le pilote et suivez les
instructions à l'écran.
Ou
Pour revenir à une version antérieure d’un pilote, cliquez sur Restaurer le pilote et
suivez les instructions à l'écran.
Restauration du système Microsoft
Microsoft Windows 7 comporte une fonction qui vous permet de restaurer la configuration de
votre ordinateur à une configuration utilisée avant l’apparition du problème logiciel actuel.
Cela est rendu possible par la création d’un point de reprise à partir duquel les paramètres
de l'ordinateur sont enregistrés pour cette date et heure précises.
Lorsque vous installez un nouveau programme, le système d'exploitation crée
automatiquement un point de reprise avant d'ajouter le nouveau logiciel. Vous pouvez aussi
établir ces points manuellement.
Si vous rencontrez un problème que vous pensez lié à un logiciel installé sur votre ordinateur,
utilisez la fonction Restauration du système pour ramener votre ordinateur à son état lors d’un
point de reprise précédent.
REMARQUE : exécutez toujours cette procédure de restauration du système avant d'utiliser
le programme de récupération système.
Pour lancer une restauration du système :
1 Fermez tous les programmes.
2 Cliquez sur le bouton Démarrer, cliquez avec le bouton droit de la souris sur Poste de
travail, puis sélectionnez Propriétés.
3 Choisissez Protection du système, Restaurer le système, puis sur Suivant.
4 Suivez les instructions à l’écran.
Pour ajouter des points de restauration manuellement :
1 Fermez tous les programmes.
2 Cliquez sur le bouton Démarrer, cliquez avec le bouton droit de la souris sur Poste de
travail, puis sélectionnez Propriétés.
3 Cliquez sur Protection du système.
4 Sous Paramètres de protection, sélectionnez le disque pour lequel vous souhaitez créer
un point de restauration.
5 Cliquez sur Créer.
6 Suivez les instructions à l’écran.
46 Démarrage rapide (les caractéristiques peuvent varier selon le modèle)
Page 51
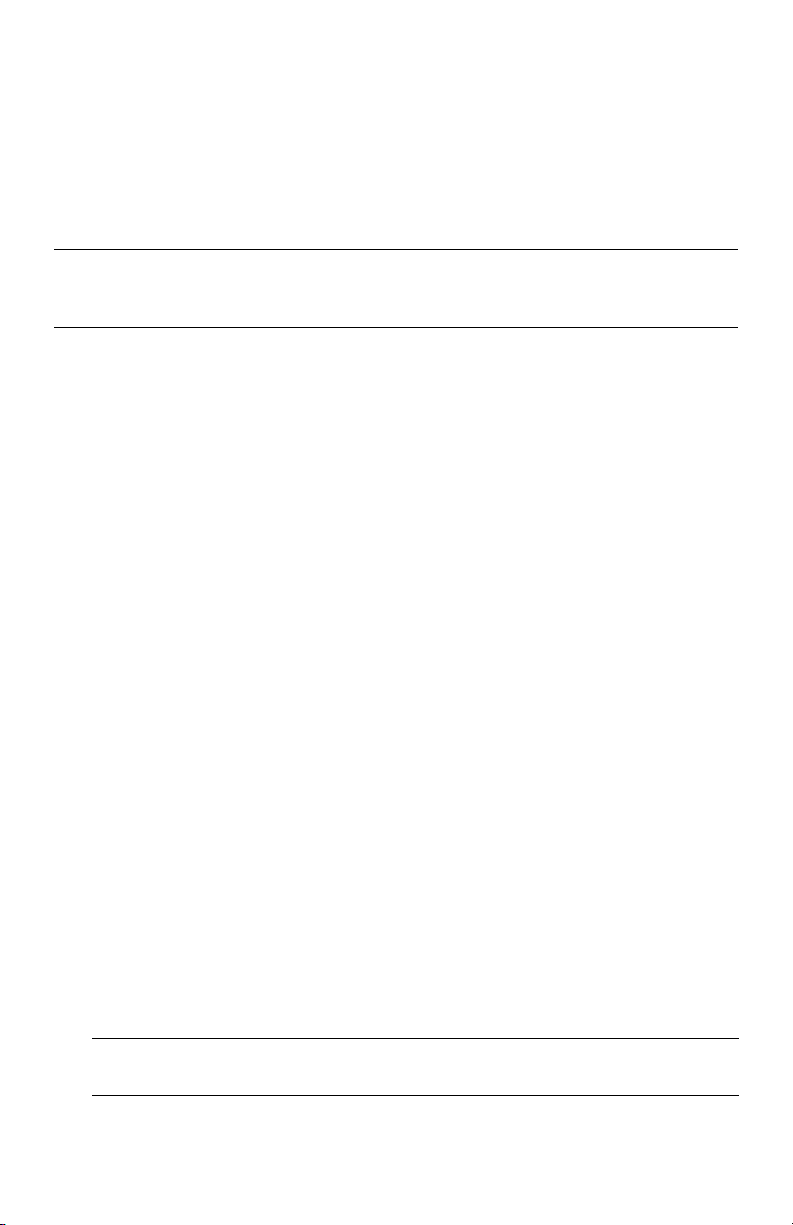
Pour un complément d’information sur les points de restauration des logiciels :
1 Cliquez sur le bouton Démarrer, puis sur Aide et support.
2 Tapez restauration du système dans la zone de recherche, puis appuyez sur Entrée.
Réinstallation des logiciels et des pilotes
Si une application ou un pilote installé en usine est endommagé, vous pouvez le réinstaller à
l'aide du programme Gestionnaire de réinstallation (certains modèles uniquement).
REMARQUE : n'utilisez pas le Gestionnaire de réinstallation pour réinstaller les logiciels
contenus sur les CD ou les DVD qui se trouvaient dans l’emballage de votre ordinateur.
Réinstallez ces programmes directement à partir des CD ou des DVD.
Avant de désinstaller un programme, assurez-vous que vous disposez d’un moyen de le
réinstaller ultérieurement. Vérifiez qu’il est encore disponible à l’endroit d’où vous l’aviez
installé initialement (par exemple, un disque ou Internet). Vous pouvez aussi vérifier la liste
des programmes que vous pouvez réinstaller à partir du Gestionnaire de récupération.
Pour consulter la liste des programmes installables à partir du Gestionnaire de réinstallation :
1 Cliquez sur le bouton Démarrer, Tous les programmes, Gestionnaire de
réinstallation, puis cliquez sur Gestionnaire de réinstallation. Si vous y êtes
invité, cliquez sur Oui pour autoriser le programme à continuer.
2 Dans J’ai besoin d’aide immédiatement, cliquez sur Réinstallation des logiciels.
3 Cliquez sur Suivant à l’écran de bienvenue.
Une liste de programmes s’ouvre. Vérifiez si votre programme est présent.
Pour désinstaller un programme :
1 Fermez tous les programmes et les dossiers.
2 Désinstallez le programme endommagé.
a Cliquez sur le bouton Démarrer, puis sur Panneau de configuration.
b Sous programmes, cliquez sur Désinstaller un programme.
c Choisissez le programme à supprimer, puis cliquez sur Désinstaller.
d Cliquez sur Oui si vous souhaitez poursuivre le processus de désinstallation.
Pour réinstaller un programme à l’aide du Gestionnaire de réinstallation :
1 Cliquez sur le bouton Démarrer, Tous les programmes, cliquez sur
Gestionnaire de réinstallation, puis sur Gestionnaire de réinstallation.
2 Cliquez sur Réinstallation des logiciels.
3 Cliquez sur Suivant à l’écran de bienvenue.
4 Choisissez le programme que vous souhaitez réinstaller, cliquez sur Suivant et suivez
les instructions qui apparaissent à l’écran.
5 Après la récupération, redémarrez l'ordinateur.
REMARQUE : cette dernière étape est impérative. Vous devez toujours redémarrer
l'ordinateur lorsque vous avez terminé de réinstaller des applications ou des pilotes.
Dépannage et maintenance 47
Page 52

Maintenance
Cette section fournit des informations sur les tâches que vous pouvez effectuer pour veiller au
bon fonctionnement de votre système et faciliter la réinstallation sur celui-ci d’éléments
importants en cas de problèmes ultérieurs.
Tâches de maintenance
Il est important que vous effectuiez quelques opérations de maintenance simples, pour vous
assurer que votre ordinateur fournisse les meilleures performances.
Chaque semaine
Nettoyage logiciel L’utilisation du Nettoyage de disque ou d’outils de nettoyage
Défragmentation L’utilisation du défragmenteur de disque permet de garder votre
Analyse anti-virus Effectuer une analyse anti-virus complète chaque semaine vous
Chaque mois
Nettoyage matériel Nettoyez entièrement l’intérieur et l'extérieur de votre
Mises à jour des
logiciels
Diagnostic du
disque dur
tiers permet de supprimer les fichiers indésirables et
temporaires qui s’accumulent et ralentissent votre ordinateur.
De même, repérez les programmes que vous n’utilisez plus et
effacez-les.
disque dur en bon état, et améliore les performances du
système. Effectuer cette tâche de manière fréquente
n’endommage pas votre système.
permet de repérer des fichiers indésirables ayant échappé aux
autres actions de nettoyage. La plupart des produits anti-virus
disposent d’une fonction de planification. Pour ces
programmes, les tâches sont automatisées.
ordinateur.
L’utilisation de mises à jour Windows permet de régler les
problèmes du système d’exploitation et d’améliorer les
performances. De même, assurez-vous de vérifier les mises à
jour des pilotes de votre matériel, ainsi que les nouvelles
versions de vos programmes favoris.
Parfois, un disque dur défectueux peut être repéré avant de
devenir inutilisable. Cela peut vous éviter bien des surprises à
l'avenir.
Chaque année
Récupération système Avec le temps, votre système peut toujours rencontrer des
48 Démarrage rapide (les caractéristiques peuvent varier selon le modèle)
problèmes, en fonction de l’utilisation que vous en faites.
Utilisez la Récupération système pour nettoyer à fond votre
système d’exploitation Windows, en le restaurant à sa
configuration initiale, lorsque vous avez allumé votre ordinateur
pour la première fois. Avant, n’oubliez pas de faire une copie
de vos fichiers ! Avant de procéder à une récupération système,
reportez-vous à la section Récupération système page 50 pour
plus de détails.
Page 53

Création de disques de sauvegarde des données
Utilisez le logiciel d’enregistrement (ou gravure) sur CD ou DVD dont dispose votre système
pour créer des disques de sauvegarde des données importantes, notamment de vos fichiers
personnels, messages électroniques et signets de sites Web. Vous pouvez également
transférer des données vers un disque dur externe.
L’écriture de données sur un disque de sauvegarde demande l’utilisation d’un logiciel
comprenant une fonction de vérification de l’écriture. Cette fonction compare les données qui
sont sur le disque dur aux données copiées sur le disque de sauvegarde pour garantir
l’exactitude de la copie. Le logiciel de gravure utilisé peut exiger une activation manuelle de
cette fonction (reportez-vous à la documentation du logiciel).
Si vous avez des problèmes d'enregistrement, utilisez un autre disque (d'un autre type ou
d'une autre marque). Essayez également d’utiliser l’Explorateur Windows pour afficher vos
fichiers et vérifier que le contenu a bien été copié. Pour ouvrir l’Explorateur Windows, cliquez
avec le bouton droit de la souris sur le bouton Démarrer, puis cliquez sur Explorer.
Création de disques de récupération système
Il s’agit d’une procédure ponctuelle à effectuer alors que le système fonctionne correctement.
Si vous êtes ensuite confronté à des problèmes, vous pouvez rétablir les paramètres d’usine
du système à l’aide des disques de récupération système que vous avez créés. Reportez-vous
à la section Création de disques de récupération page 51 pour plus d'informations.
Garder l’ordinateur propre, sans poussière ni saletés et à l’abri de la chaleur
Garder l’ordinateur propre, sans poussière ni saletés et à l’abri de la chaleur, permet de
prolonger sa durée de vie. La poussière, les poils d’animaux et d’autres particules peuvent
s’accumuler, créant un effet de « couverture » ; le résultat : les composants peuvent
surchauffer, ou dans le cas d'un clavier ou d'une souris, ne plus fonctionner correctement.
Vérifiez votre système au minimum une fois par mois en recherchant tout signe visible de
poussière et de débris, et nettoyez-le au moins une fois tous les trois mois.
Nettoyage de l’ordinateur et du moniteur
1 Débranchez l’ordinateur de sa source d'alimentation.
2 Débranchez le moniteur de sa source d'alimentation.
3 Utilisez un chiffon sec pour dépoussiérer l’ordinateur et le moniteur.
4 Imbibez légèrement un chiffon d’eau tiède pour nettoyer le boîtier de l’ordinateur et le
boîtier du moniteur.
Ne jamais utiliser d’eau sur l’écran.
REMARQUE : s'il reste un résidu collant sur le boîtier de l’ordinateur ou du moniteur,
utilisez de l'alcool isopropylique et un chiffon non pelucheux pour le retirer.
5 Utilisez un chiffon propre pour essuyer les boîtiers de l’ordinateur et du moniteur.
6 Utilisez un chiffon sec et propre pour nettoyer l’écran du moniteur, ou pour un nettoyage
plus profond, ayez recours à un nettoyant antistatique spécialisé.
Dépannage et maintenance 49
Page 54
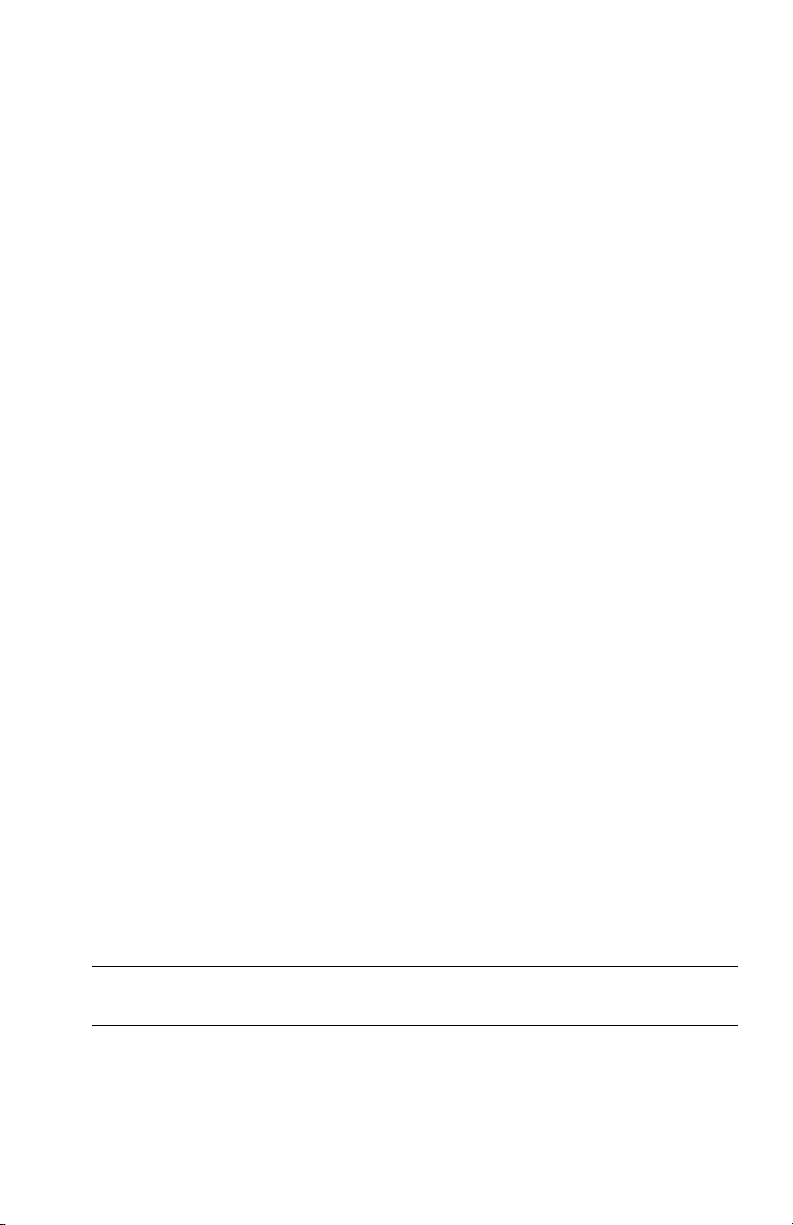
Nettoyage des grilles d’aération de l’ordinateur
Les ouvertures d’aération permettent de refroidir l’ordinateur et le moniteur. Pour maintenir un
débit d’air efficace, nettoyez ces ouvertures à l’aide d’un petit aspirateur manuel fonctionnant
sur piles. (Cela élimine le risque de choc électrique.)
1 Passez l’aspirateur au-dessus des ouvertures d’aération de l’ordinateur et du moniteur.
2 Retirez tout débris accumulé sur ou autour des ports de l’ordinateur (par exemple, les
connecteurs Ethernet et USB).
Nettoyage du clavier et de la souris
Pour le nettoyage des touches du clavier, utilisez un petit aspirateur à piles pour éviter
d'endommager les touches ou les ressorts.
1 Aspirez entre les touches du clavier et le long des rainures.
2 Utilisez un chiffon sec et propre imbibé d’alcool isopropylique pour nettoyer
l’accumulation de débris sur les touches et les bords du clavier.
3 Nettoyez la souris et son cordon avec un essuie-doigts ou un chiffon et un nettoyant
spécialisé.
Si vous utilisez une souris avec une boule, nettoyez aussi la boule et les roulettes à l’intérieur :
1 Retournez la souris.
2 Tournez la couronne du couvercle au-dessus de la boule dans le sens contraire des
aiguilles d’une montre et retirez la couronne pour dégager la boule.
3 Rincez la boule avec de l’eau tiède savonneuse.
4 Nettoyez les roulettes à l’intérieur de la souris avec un coton-tige imbibé d’alcool
isopropylique.
5 Une fois la boule et les roulettes complètement sèches, remettez-les en place, ainsi que
la couronne du couvercle.
Récupération système
La récupération système efface tout le contenu du disque dur et le reformate, supprimant ainsi
tous les fichiers de données que vous avez créés. La récupération système réinstalle le
système d'exploitation, les programmes et les pilotes. Cependant, vous devez réinstaller les
logiciels qui n'étaient pas installés à l'origine sur l'ordinateur. Cela inclut les logiciels
contenus sur les CD de la boîte d'accessoires de l'ordinateur et ceux que vous avez installés
depuis l’achat de l'ordinateur.
De plus, vous devez choisir parmi les options suivantes pour exécuter une récupération
système :
■ Image de récupération — Exécutez la récupération système à partir d’une image
stockée sur votre disque dur. Cette image est un fichier qui contient une copie du logiciel
d’origine. Pour exécuter une récupération système à partir d’une image, consultez la
section Récupération système via le menu Démarrer de Windows 7 page 52.
REMARQUE : l’image de récupération utilise une partie du disque dur qui n’est alors
plus disponible pour l’enregistrement de données.
■ Disques de récupération — Exécutez la récupération à partir de disques de
récupération que vous créez à partir des fichiers stockés sur votre disque dur. Pour créer
les disques de récupération, consultez la section suivante.
50 Démarrage rapide (les caractéristiques peuvent varier selon le modèle)
Page 55

Création de disques de récupération
Effectuez la procédure décrite dans cette section pour créer une série de disques de
récupération à partir de l’image stockée sur votre disque dur. Cette image comprend le
système d'exploitation et les logiciels préinstallés à l’origine sur votre ordinateur.
Vous pouvez créer un seul jeu de disques de récupération pour votre ordinateur. Les disques
de récupération que vous créez ne peuvent être utilisés que sur votre ordinateur.
Quels disques utiliser pour la récupération
Pour créer des disques de récupération, votre ordinateur doit posséder un graveur de DVD.
■ Utilisez des disques vierges DVD+R ou DVD-R pour créer vos disques de récupération
du système.
■ Vous ne pouvez pas utiliser de disques CD ou DVD+RW, DVD-RW, DVD+RW DL,
DVD-RW DL, DVD+R DL, ou DVD-R DL pour créer des disques de récupération.
Utilisez des disques de haute qualité pour créer vos jeux de disques de récupération.
La norme de vérification lors du processus de création de disques de réinstallation est très
rigoureuse. Il se peut qu'un message tel que Échec lors de la tentative d'écriture sur le disque
ou Erreur détectée durant la vérification du disqueapparaisse.
Vos disques peuvent être rejetés s’ils ne sont pas 100 % sans erreur. Le programme vous
demandera d’insérer un autre disque vierge pour réessayer. Cela est normal en cas de rejet
de l’un de vos disques.
Le nombre de disques compris dans un jeu de disques de récupération dépend de votre
modèle d'ordinateur (habituellement 1 à 3 disques DVD). Le programme Créateur de disques
de récupération vous indique le nombre de disques vierges requis pour créer un jeu.
Cette procédure demande du temps pour vérifier l'exactitude des informations sur le disque.
Vous pouvez abandonner le processus à tout moment. La prochaine fois que vous démarrez
le programme, il reprend à son stade d’arrêt.
Pour créer des disques de récupération :
1 Fermez tous les programmes.
2 Cliquez sur le bouton Démarrer, Tous les programmes, cliquez sur
Gestionnaire de réinstallation, puis sur Création de disques de
réinstallation. Si vous y êtes invité, cliquez sur Oui pour autoriser le programme
à continuer.
3 Suivez les instructions à l’écran. Étiquetez chaque disque au fur et à mesure de leur
création (par exemple, Récupération 1, Récupération 2).
4 Conservez les disques de récupération en lieu sûr.
Options de récupération système
La récupération système doit être exécutée dans l’ordre suivant :
1 Via le disque dur, à partir du menu Démarrer de Windows 7.
2 Via le disque dur, en appuyant sur la touche F11 du clavier durant le démarrage.
3 Via les disques de récupération créés.
4 Via les disques de récupération achetés auprès de l’assistance HP. Pour acheter les
disques de récupération, rendez-vous sur http://www.hp.com/support
et consultez la page de téléchargement de logiciels et de pilotes correspondant au
modèle de votre système.
Dépannage et maintenance 51
Page 56

Récupération système via le menu Démarrer de Windows 7
Si l'ordinateur fonctionne et que Windows 7 répond, suivez cette procédure pour effectuer
une récupération système.
REMARQUE : l’option Récupération système efface toutes les données ou tous les
programmes que vous avez créés ou installés depuis l'achat de l'ordinateur. Assurez-vous
donc au préalable d'avoir effectué une sauvegarde sur un disque amovible de toutes les
données que vous désirez conserver.
1 Éteignez l’ordinateur.
Déconnectez tous les périphériques de l'ordinateur, sauf le moniteur, le clavier et la souris.
2
3 Mettez l'ordinateur sous tension.
4 Cliquez sur le bouton Démarrer, Tous les programmes, cliquez sur
Gestionnaire de réinstallation, puis sur Gestionnaire de réinstallation.
Si vous y êtes invité, cliquez sur Oui pour autoriser le programme à continuer.
5 Dans J’ai besoin d’aide immédiatement, cliquez sur Récupération du système.
6 Sélectionnez Oui, puis cliquez sur Suivant.
Votre ordinateur va redémarrer.
REMARQUE : si votre système ne détecte pas de partition de récupération, il vous
invite à insérer un disque de récupération. Insérez le disque et passez à l’étape 7 de la
section Démarrage du système avec des disques de récupération créés par l’utilisateur
page 53.
7 Dans J’ai besoin d’aide immédiatement, cliquez sur Récupération du système.
8 Si vous êtes invité à sauvegarder vos fichiers et que vous ne l’ayez pas fait, sélectionnez
Sauvegarder d’abord vos fichiers (recommandé), puis cliquez sur Suivant.
Sinon, sélectionnez Restaurer sans sauvegarder vos fichiers, puis cliquez sur
Suivant.
La récupération système commence. Une fois la récupération achevée, cliquez sur
Terminer pour redémarrer l’ordinateur.
9 Terminez la procédure d'enregistrement et attendez que le Bureau s’affiche.
10 Éteignez l’ordinateur, rebranchez tous les périphériques puis rallumez l’ordinateur.
11 Effectuez la procédure décrite dans la section Exécution de la procédure suivant la
récupération page 54.
Récupération système lors du démarrage de l’ordinateur
Si l’ordinateur fonctionne normalement mais que Windows 7 ne répond pas, utilisez ces
étapes pour exécuter une récupération système :
REMARQUE : l’option Récupération système efface toutes les données ou tous les
programmes que vous avez créés ou installés depuis l'achat de l'ordinateur. Assurez-vous
donc au préalable de sauvegarder sur un disque amovible toutes les données que vous
désirez conserver.
1 Éteignez l’ordinateur. Si nécessaire, appuyez et maintenez enfoncé le bouton de mise
en marche jusqu’à ce que l'ordinateur s’arrête.
Déconnectez tous les périphériques de l'ordinateur, sauf le moniteur, le clavier et la souris.
2
3 Appuyez ensuite sur le bouton de mise sous tension pour allumer l'ordinateur.
52 Démarrage rapide (les caractéristiques peuvent varier selon le modèle)
Page 57

4
Immédiatement à l’apparition du logo initial, appuyez sur la touche F11 du clavier plusieurs
fois jusqu’à ce que le message Windows charge les fichiers… apparaisse à l’écran.
5 Dans J’ai besoin d’aide immédiatement, cliquez sur Récupération du système.
6 Si vous êtes invité à sauvegarder vos fichiers et que vous ne l’ayez pas fait, sélectionnez
Sauvegarder d’abord vos fichiers (recommandé), puis cliquez sur Suivant.
Sinon, sélectionnez Restaurer sans sauvegarder vos fichiers, puis cliquez sur
Suivant.
La récupération système commence. Une fois la récupération achevée, cliquez sur
Terminer pour redémarrer l’ordinateur.
7 Terminez la procédure d'enregistrement et attendez que le Bureau s’affiche.
8 Éteignez l’ordinateur, rebranchez tous les périphériques puis rallumez l’ordinateur.
9 Effectuez la procédure décrite dans la section Exécution de la procédure suivant la
récupération page 54.
Démarrage du système avec des disques de récupération créés par
l’utilisateur
Cette section contient la procédure d’exécution d’une récupération système à partir des
disques de récupération créés conformément aux directives de la section Création de disques
de récupération page 51.
REMARQUE : l’option Récupération système efface toutes les données ou tous les
programmes que vous avez créés ou installés depuis l'achat de l'ordinateur. Assurez-vous
donc au préalable de sauvegarder sur un disque amovible toutes les données que vous
désirez conserver.
Pour exécuter une récupération système avec des disques de récupération :
1 Si l’ordinateur fonctionne, créez un DVD de sauvegarde contenant tous les fichiers de
données que vous souhaitez conserver. Dès que vous avez terminé, retirez le disque de
sauvegarde du plateau.
ATTENTION : Toutes les données sur le disque dur seront supprimées.
Toutes les données non sauvegardées seront perdues.
Insérez le disque de réinstallation n° 1 dans le lecteur de DVD, puis refermez-le.
2
3
Si l’ordinateur fonctionne, cliquez sur le bouton
situé à côté du bouton Arrêter, puis cliquez sur
Ou
Si l’ordinateur ne répond pas, appuyez sur le bouton de mise sous tension et maintenez-le
enfoncé pendant environ cinq secondes ou jusqu’à ce que l’ordinateur s’éteigne.
4
Déconnectez tous les périphériques de l'ordinateur, sauf le moniteur, le clavier et la souris.
5
Appuyez ensuite sur le bouton de mise sous tension pour allumer l'ordinateur.
Si vous êtes invité à choisir entre la récupération système à partir d’un disque ou du disque dur,
sélectionnez
6
Dans J’ai besoin d’aide immédiatement, cliquez sur
d’usine
7
Si vous êtes invité à sauvegarder vos fichiers et que vous ne l’ayez pas fait, sélectionnez
Sauvegarder d’abord vos fichiers (recommandé)
sélectionnez
8
Insérez le disque de réinstallation suivant, si l’ordinateur vous y invite.
Exécuter le programme depuis le disque
.
Restaurer sans sauvegarder vos fichiers
Démarrer
Arrêter
, cliquez sur le bouton
.
, puis cliquez sur
Réinitialisation aux paramètres
, puis cliquez sur
, puis cliquez sur
Dépannage et maintenance 53
Suivant
Suivant
Suivant
Flèche
.
. Sinon,
.
Page 58
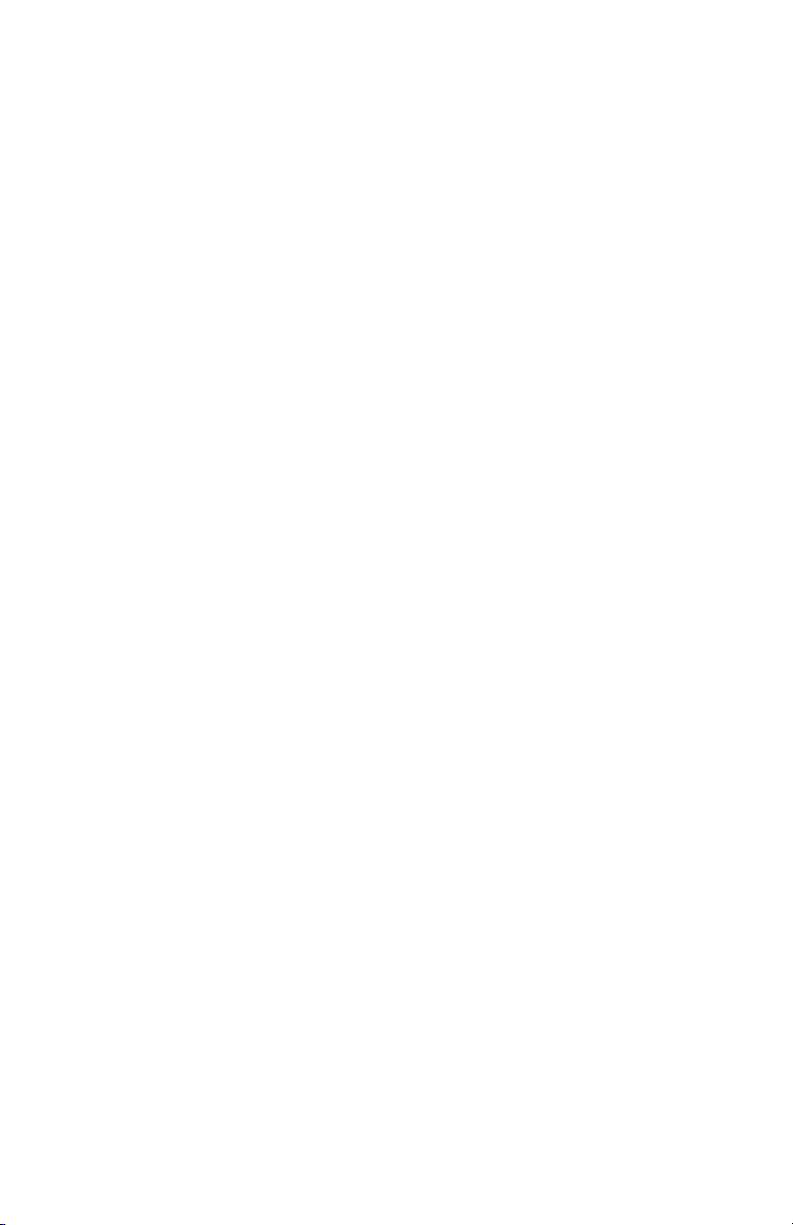
9 Lorsque le Gestionnaire de réinstallation a terminé, retirez tous les disques de
récupération du système.
10 Cliquez sur Terminer pour redémarrer l’ordinateur.
11 Après avoir redémarré l’ordinateur, consultez la section Préparation à l’utilisation de
votre ordinateur page 13.
Exécution de la procédure suivant la récupération
1 Dans l'écran de bienvenue Microsoft Windows , suivez les instructions de configuration
à l’écran.
2 Suivez les instructions dans Préparation à l’utilisation de votre ordinateur page 13.
Dépannage supplémentaire
Pour des solutions de dépannage supplémentaires, reportez-vous aux éléments suivants :
■ HP Support Assistant (Assistant aide HP)
HP Support Assistant (Assistant aide HP) vous aide à maintenir les performances de votre
ordinateur et à résoudre plus rapidement les problèmes avec des mises à jour automatiques,
des diagnostics intégrés et une assistance guidée.
Pour ouvrir HP Support Assistant (Assistant aide HP), cliquez sur le bouton Démarrer, Tous
les programmes, HP, puis sur HP Support Assistant (Assistant aide HP).
■ Windows 7 Troubleshooting Tools (Outils de dépannage Windows 7)
Windows 7 fournit des outils de dépannage qui peuvent dépanner automatiquement et
résoudre les problèmes courants d’un ordinateur. Pour accéder aux outils de dépannage de
Windows 7 :
1 Cliquez sur le bouton Démarrer, puis sur Panneau de configuration.
2 Cliquez sur Système et sécurité.
3 Dans Centre de maintenance, cliquez sur Rechercher et résoudre des problèmes
(dépannage).
54 Démarrage rapide (les caractéristiques peuvent varier selon le modèle)
Page 59

Index
A
adaptateurs
HDMI-DVI 3
VGA-DVI 3
affichage
consultez la rubrique moniteur
Aide et support 25
alimentation
dépannage 31
arrêt de l’ordinateur 14
audio
A/V In 8
connecteurs gauche et droite 8
connexion
Entrée audio 4
haut-parleurs 5
Sortie audio 4
dépannage 36
B
boutons
éjecter
Lecteur CD/DVD 23
mise hors tension, voir arrêt de l’ordinateur 14
branchement
haut-parleurs 4–5
périphériques 2
TV 7–11
C
carte d’interface réseau 3
cartes mémoire, lecteur 21
casque d’écoute
connexion 5
clavier
câblé
connexion 2
dépannage 32
sans fil
dépannage 33–35
configuration de l’ordinateur 1
connecteur d’alimentation 2
connecteur d’entrée S-vidéo 8
Connecteur de réseau local Ethernet 3
connecteur vidéo composite 8
connecteurs
câble/antenne TV 9
clavier (câblé) 2
DVI 3
Entrée audio 4
Entrée infrarouge (IR IN) 12
entrée S-vidéo 8
entrée vidéo composite 8
Ethernet 6
HDMI 3
modem 3
moniteur 3
réseau 3, 6
Réseau local (Ethernet) 3
Sortie audio 4
Sortie infrarouge (IR OUT) 12
Sortie vidéo analogique 9
souris (câblée) 2
VGA 3
connexion
Ethernet 6
modem 7
moniteur 3
réseau câblé 6
réseau LAN sans fil 6
consignes de sécurité 1, 27
création d’une étiquette de disque LightScribe 23
CyberLink LabelPrint
utilisation pour créer une étiquette
LightScribe 23
D
démarrage
dépannage 30
dépannage
alimentation 31
audio 36
clavier (câblé) 32
clavier (sans fil) 33–35
connexion Internet 37–38
démarrage 30
Index 55
Page 60
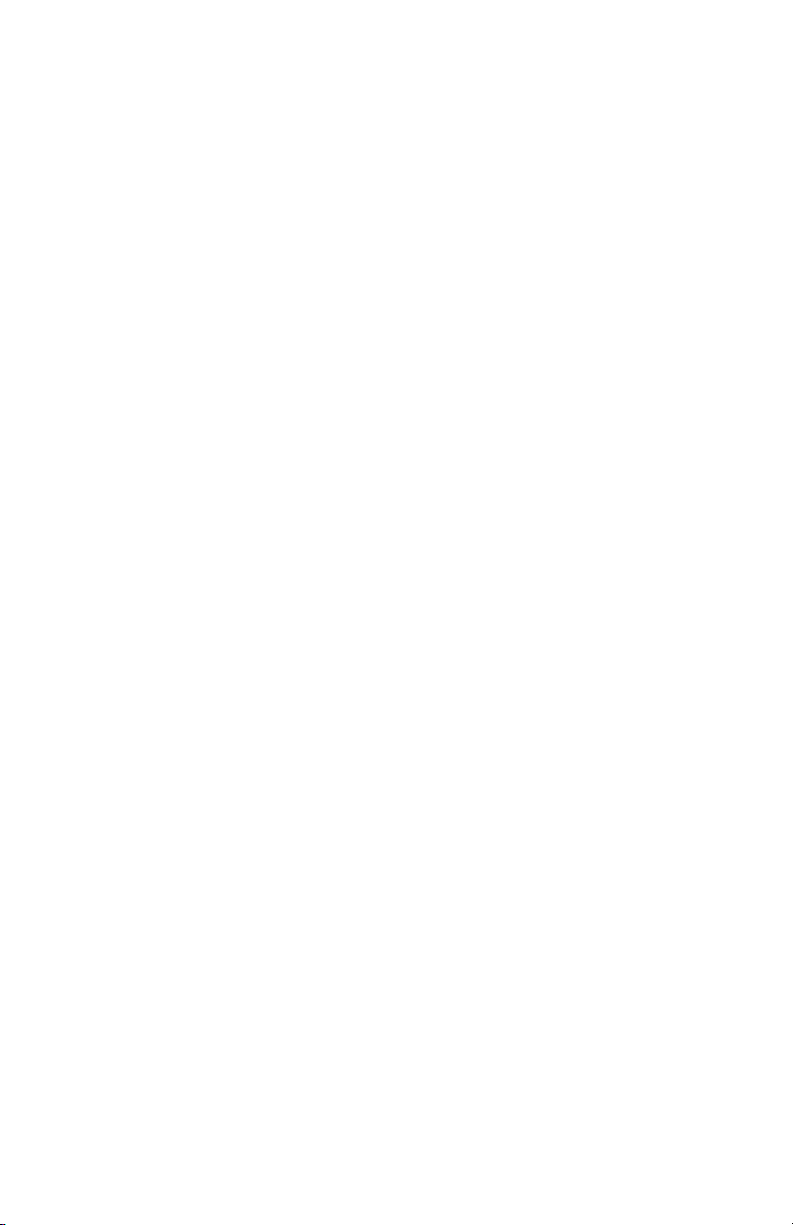
haut-parleurs 36
installation du matériel 41–42
Lecteur CD/DVD 38–40
lecteur de carte mémoire 44
moniteur 31
performances du système 42
périphériques sans fil 43
souris (câblée) 32
souris (sans fil) 33–35
télécommande 44
vidéo 40
disques de récupération système, réaliser 49, 50
documentation, en ligne 26
E
ergonomie du poste de travail 27
G
Gestionnaire de réinstallation 47
Guide de sécurité et ergonomie du poste de
travail 27
H
haut-parleurs
connexion 5
dépannage 36
réglage du volume 16
HDMI-DVI 3
HP Advisor (Conseiller HP) 26
I
Internet
connexion 6–7
dépannage 37–38
sécurité 18
IR
connexion, activer 44
émetteur 12
récepteur 12
L
LAN (réseau local)
antenne 6
configuration 6
connexion 3
connexion du périphérique réseau sans fil 6
Lecteur CD/DVD
dépannage 38–40
utilisation verticale 23
lecteur de carte mémoire
dépannage 44
lecteur de carte mémoire, utilisation 21
LightScribe 23
logiciel antivirus 18
logiciels
réparation 45
M
matériel
Dépannage de l’installation 41–42
microphone
connexion 5
réglage des niveaux d’enregistrement 16
sélection dans Windows 16
microtraumatismes répétés, voir le Guide de
sécurité et ergonomie du poste de travail
mise à jour
pilotes 45
système 18
Windows 7 18
mise à jour Windows 18
mise hors tension de l’ordinateur 14
Mode de veille prolongée 14
Mode veille 14
modem
connexion 3, 7
moniteur
connecteur 3
dépannage 31
mots de passe 17
N
nettoyage 49
niveaux d’enregistrement, réglage 16
O
ordinateur
allumer l’ordinateur 13
configuration 1
nettoyage 49
outils et aide 26
transfert de fichiers 20
P
parasurtenseur 2
pare-feu 18
performances
dépannage 42
Performances du système
dépannage 42
périphériques sans fil
dépannage 43
photo numérique 21
pilotes, mise à jour 45
programmes logiciels
réinstallation 47
56 Démarrage rapide (les caractéristiques peuvent varier selon le modèle)
Page 61
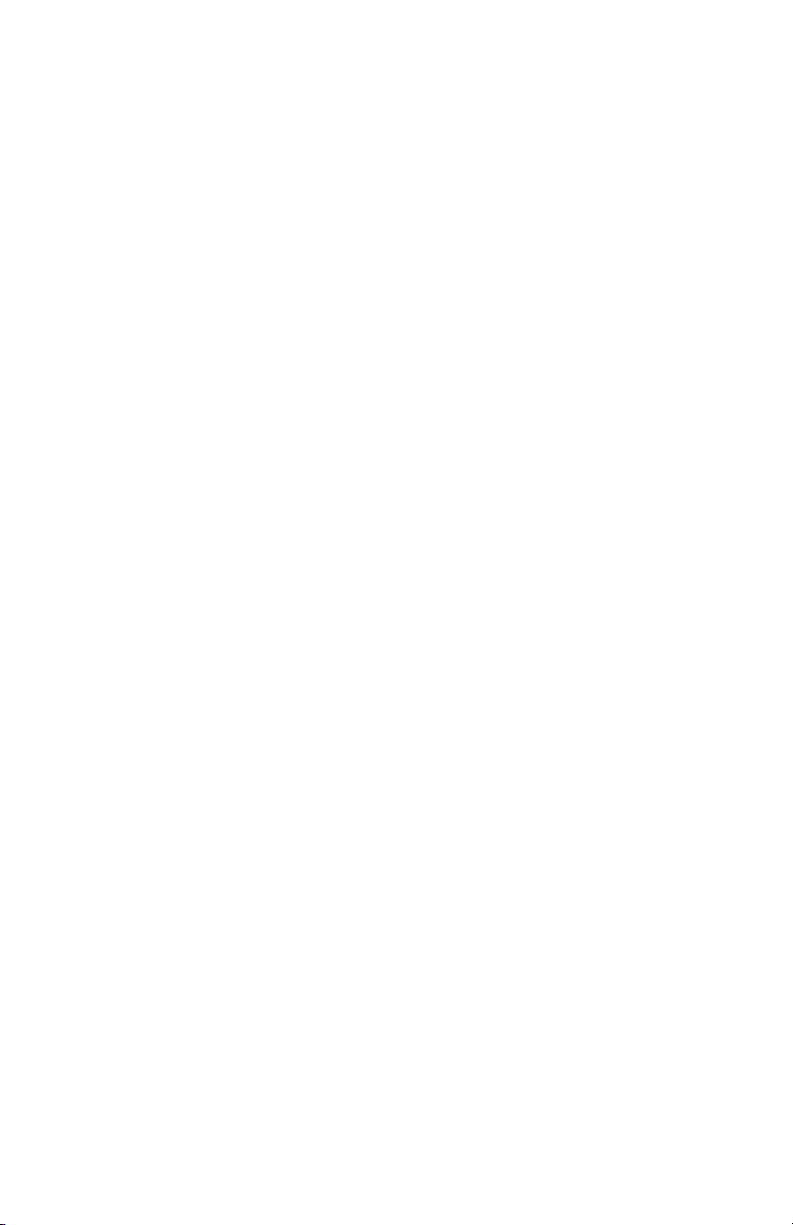
R
Récupération du système 50
Restauration du système, Microsoft 46
redémarrer l'ordinateur 14
réinstaller un programme 47
réparation de logiciel 45
réseau câblé 6
réseau LAN sans fil
connexion 6
périphérique réseau 37
sécurité 15
vérification de l’installation 37
restauration de la configuration de votre
ordinateur 46
S
sauvegarde 49
Site Web de l’assistance technique 25
son
consultez la rubrique audio
souris
câblé
connexion 2
dépannage 32
sans fil
dépannage 33–35
T
tâches de maintenance 48
télécommande 24
dépannage 44
téléviseur
branchement à l’ordinateur 7–11
consultez la rubrique Téléviseur
transfert des données vers votre nouvel
ordinateur 20
V
verrouillage de l’ordinateur 14
vidéo
dépannage 40
volume, réglage audio 16
Index 57
Page 62
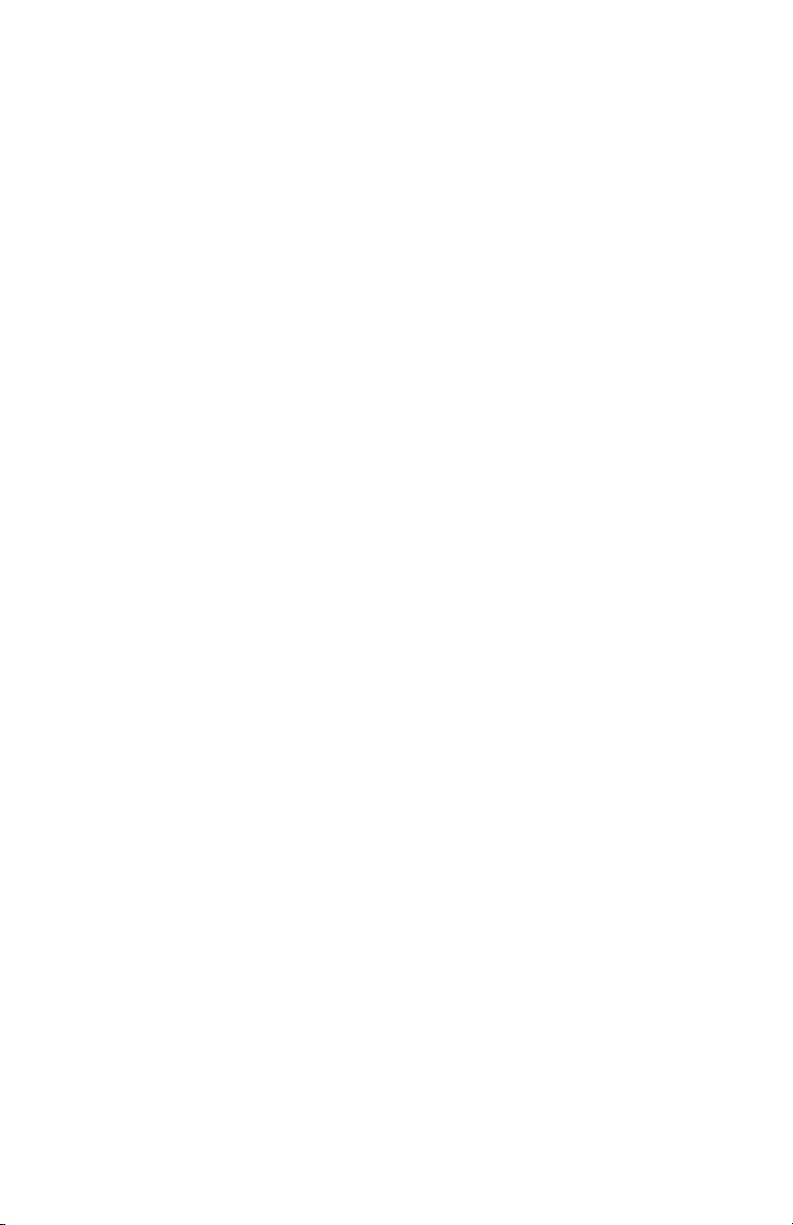
Page 63
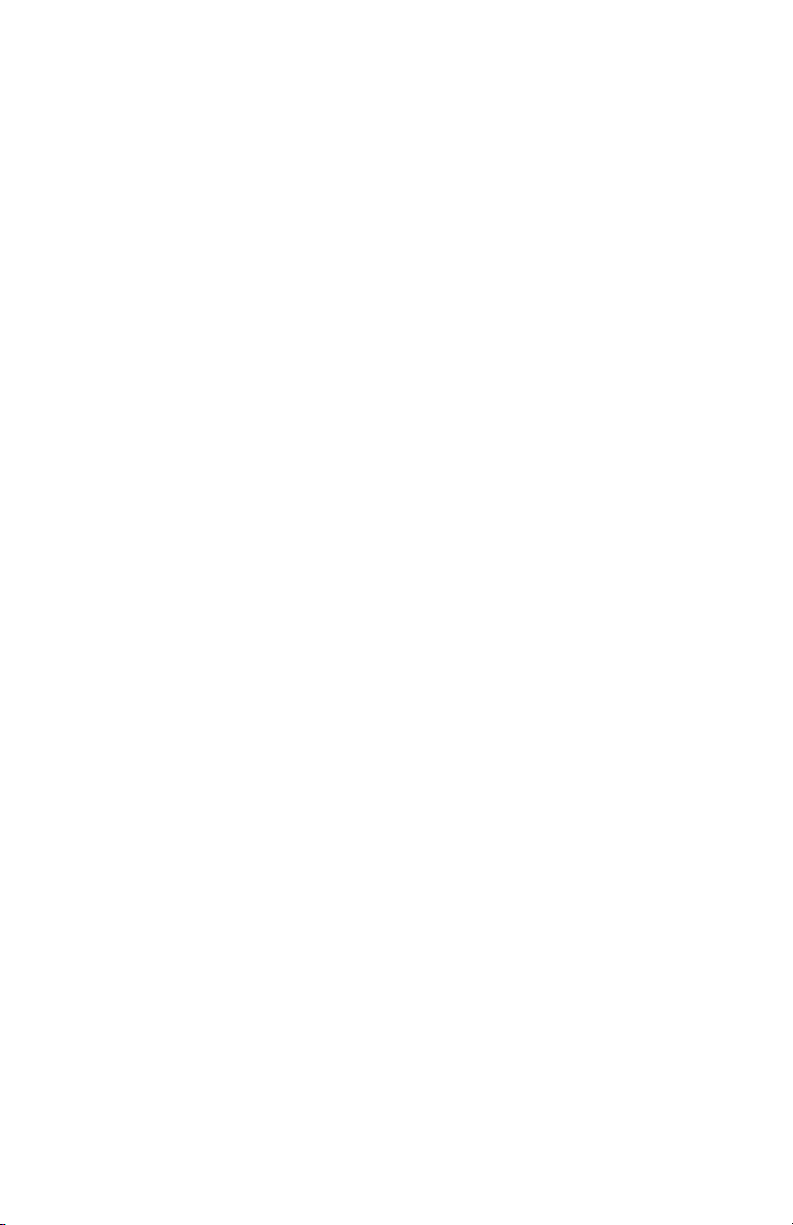
Page 64

Le pouvoir de changer les choses
Nous vous remercions pour votre achat. HP est spécialisé dans la production d’ordinateurs
ayant la plus haute qualité possible, les meilleures performances et qui sont les plus simples à
utiliser du monde. HP a également conçu ce produit en ayant à l’esprit l’aspect
environnemental. Cependant, pour réduire encore plus son impact sur l’environnement, nous
avons besoin de votre aide.
Travaillons ensemble pour accomplir ces changements.
Voici comment vous
pouvez nous aider
■ Recyclez votre ancien
ordinateur
■ N’utilisez pas
d’économiseur d’écran
■ Ne désactivez pas les
paramètres d’alimentation
La responsabilité de l’élimination des
déchets a été la priorité de HP depuis plus
de 20 ans. Si cet ordinateur vient en
remplacement d’un ancien ordinateur dont
vous n’avez plus besoin, rendez-vous sur la
page www.hp.com/go/recycle pour
savoir si HP peut vous aider à vous
débarrasser de votre ancien ordinateur
avec un impact minimal pour la planète.
Saviez-vous que les économiseurs d’écran
peuvent empêcher votre ordinateur HP de
passer en mode veille et, par conséquent,
gaspillent de l’énergie Les économiseurs
d’écran peuvent également réduire en
réalité la durée de vie de votre moniteur en
augmentant le nombre d’heures pendant
lesquelles le rétro éclairage de l’affichage
à cristaux liquides est activé.
Les outils de gestion de l’énergie de cet
ordinateur sont définis pour minimiser
l’utilisation de l’énergie sans avoir
d’incidence sur les performances. Veuillez
ne pas les désactiver.
Part number : 517215-052
Voici ce que nous
avons fait
■ Un produit conçu en
ayant à l’esprit l’aspect
environnemental
■ Une économie d’énergie
plus efficace
■
Des matériaux plus performants
et moins nombreux pour
contribuer à la bonne santé de
la planète
Nous souhaitons que vous puissiez
apprécier cet ordinateur pendant de
longues années, mais nous savons bien
qu’il arrivera un jour où vous devrez vous
en débarrasser. C’est la raison pour
laquelle nous l’avons conçu de manière
qu’il puisse être démantelé facilement et
recyclé le plus possible. L’emballage livré
avec votre ordinateur est également conçu
pour optimiser la recyclabilité.
Cet ordinateur dispose de la technologie de
gestion de l’énergie HP qui peut réduire
l’utilisation de l’énergie de l’ordinateur
jusqu’à 45 % par rapport à des ordinateurs
n’ayant pas de gestion de l’énergie. Les
ordinateurs HP maintiennent les besoins en
énergie à un niveau minimal, ce qui vous
permet d’économiser de l’argent et de
réduire votre bilan carbone.
Le souci de votre bonne santé, celle de
votre famille et de notre planète est une des
principales priorités de HP. C’est la raison
pour laquelle nous sommes déterminés à
utiliser les matériaux les plus sûrs pour la
production de ce produit ainsi que de tous
nos autres produits.
 Loading...
Loading...