Page 1
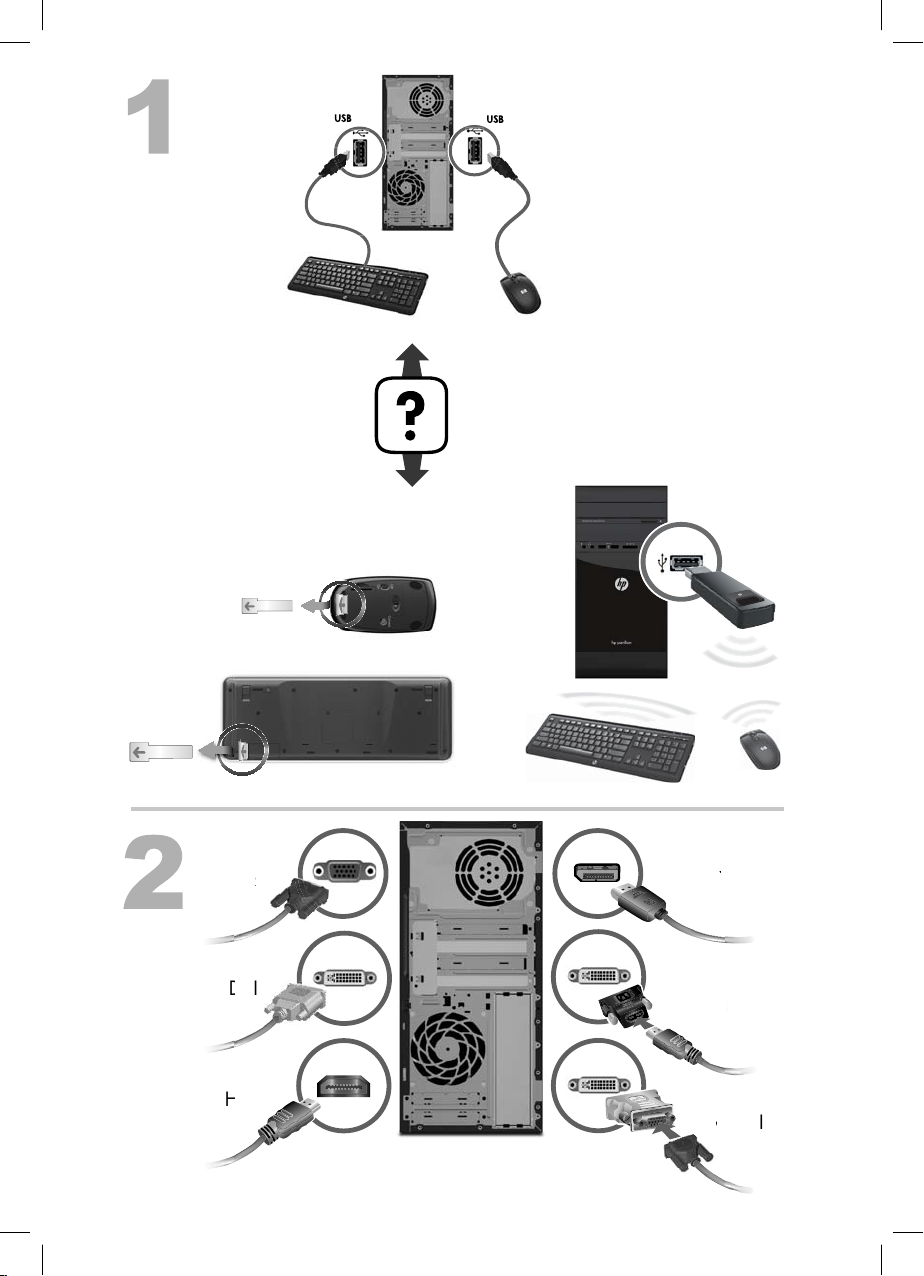
I
SP
VG
A
D
VI
VG
A
DM
I
12” (30cm)
D
HDMI-
Page 2
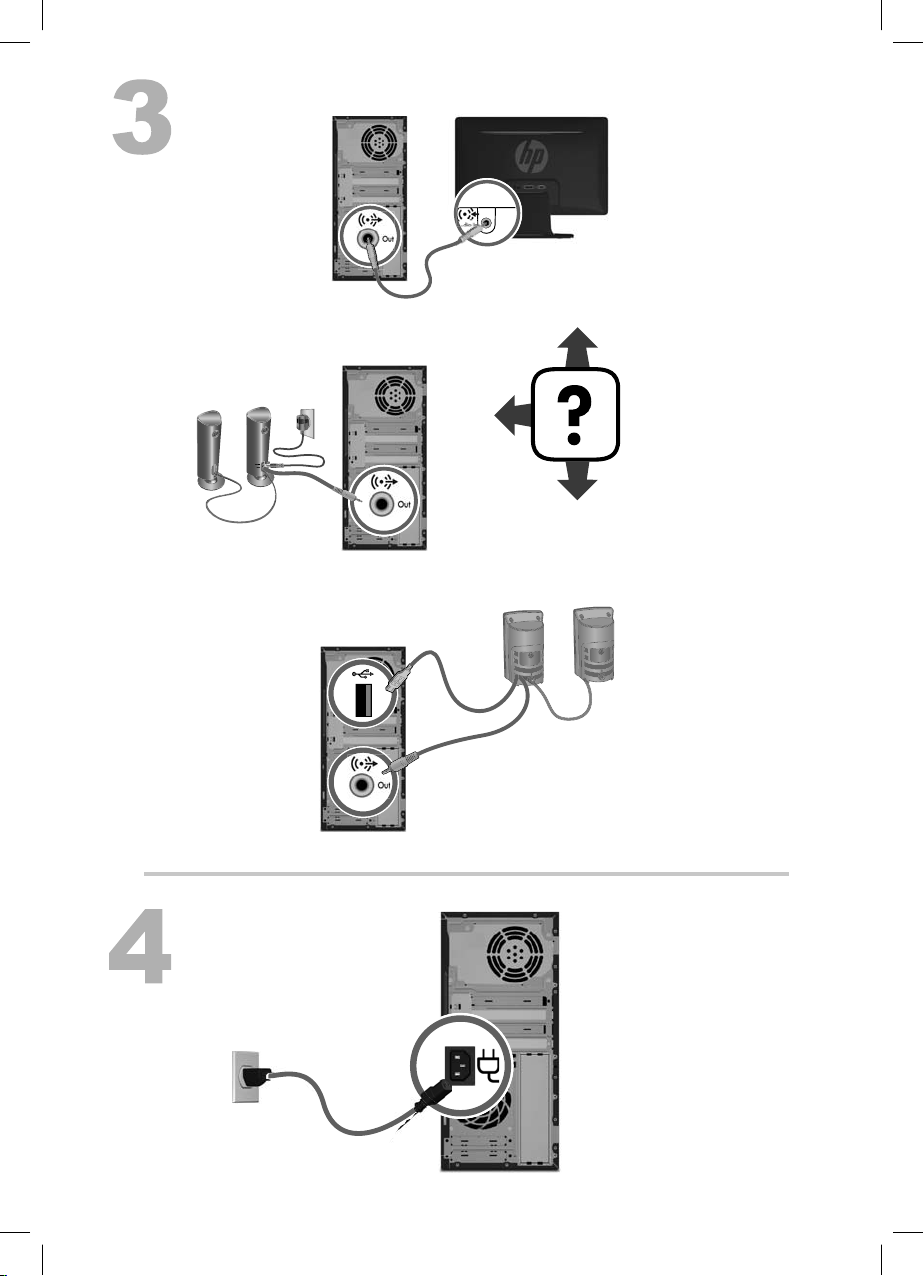
Page 3
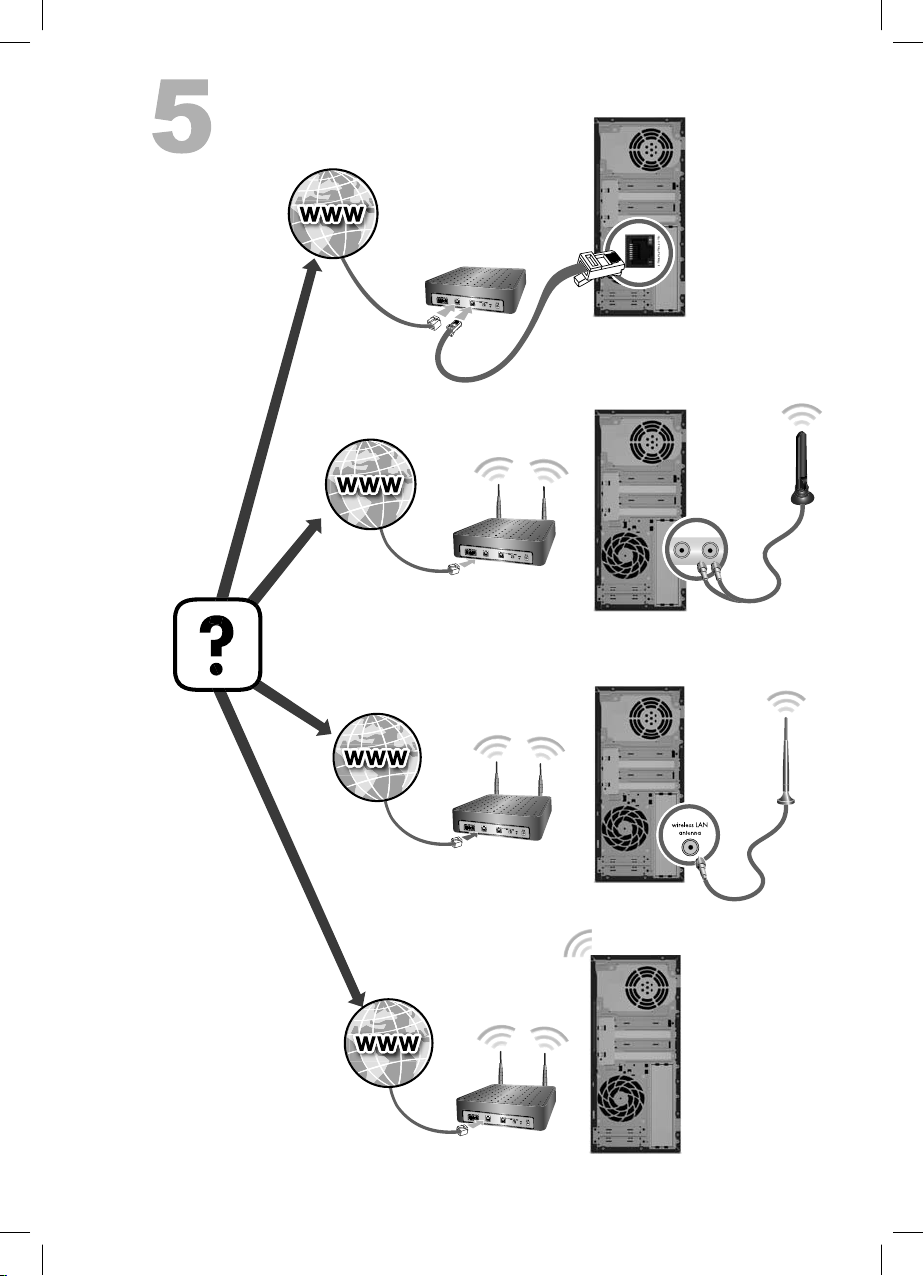
Page 4
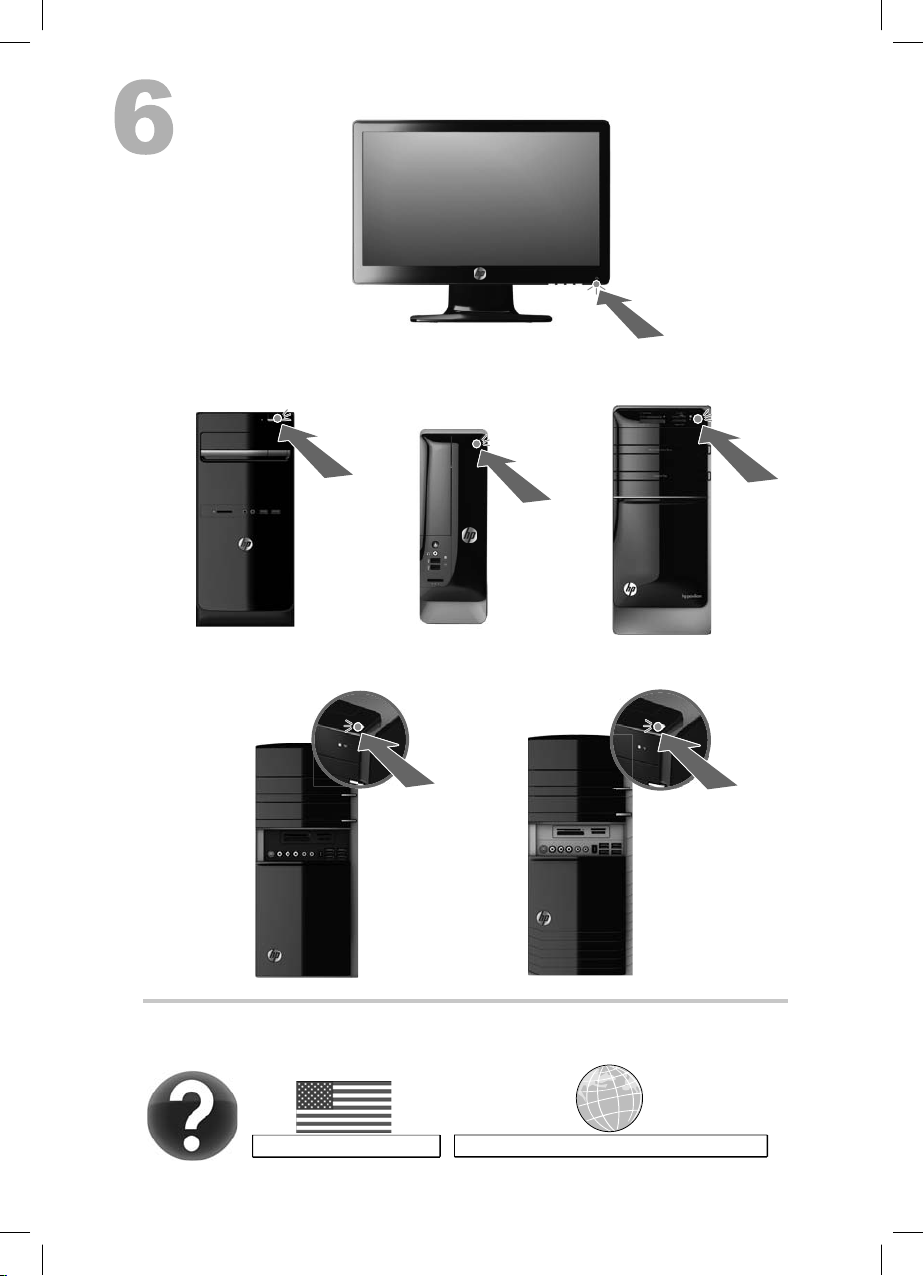
http://www.hp.com/go/contactHP
http://welcome.hp.com/country/us/en/wwcontact_us.html
Page 5
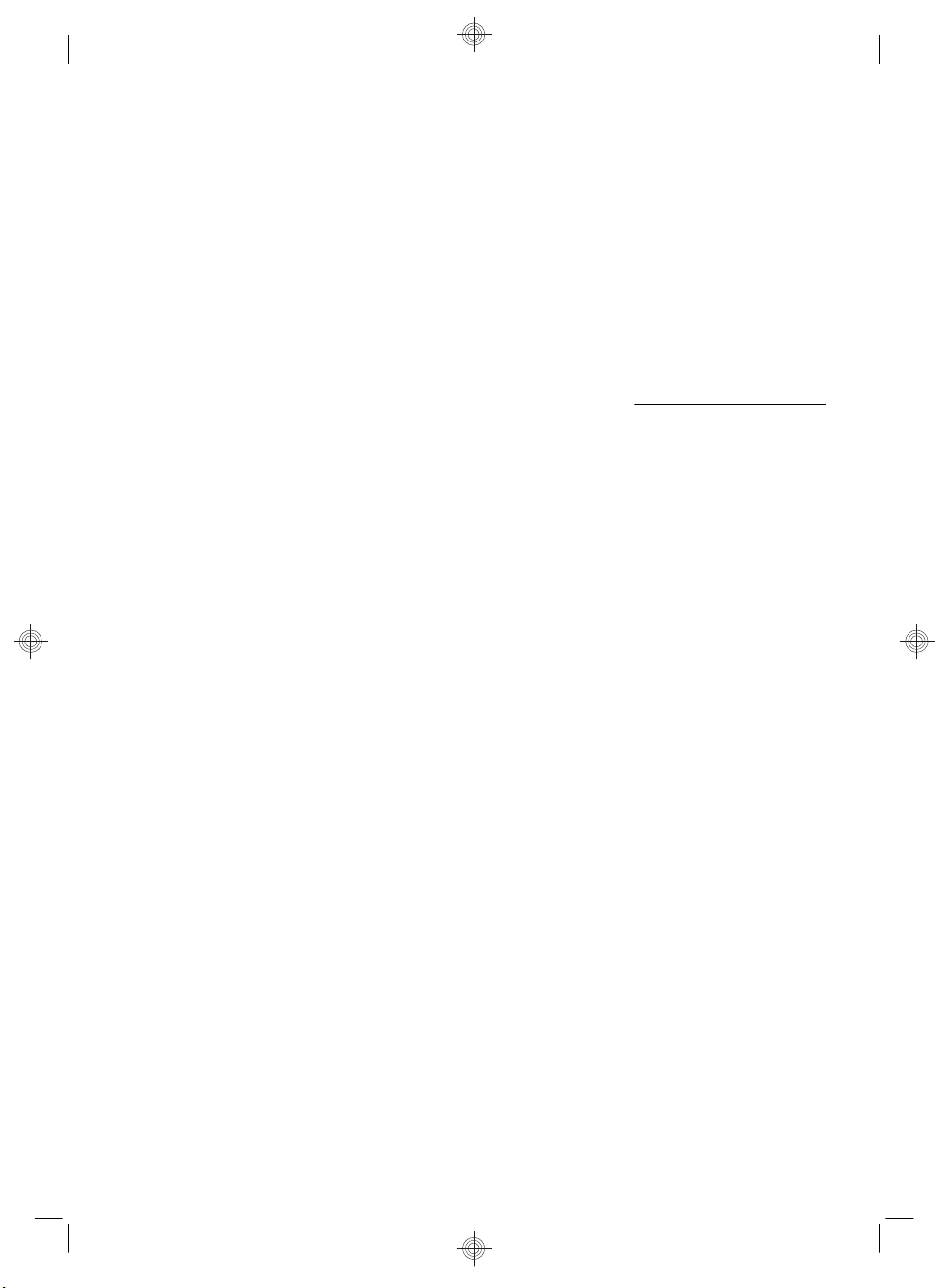
Copyright and License
© Copyright 2012 Hewlett-Packard Development
Company, L.P. The information contained herein
is subject to change without notice.
The only warranties for Hewlett-Packard products
and services are set forth in the express
statements accompanying such products and
services. Nothing herein should be construed as
constituting an additional warranty. HP shall not
be liable for technical or editorial errors or
omissions contained herein.
HP assumes no responsibility for the use or
reliability of its software on equipment that is not
furnished by HP.
This document contains proprietary information
that is protected by copyright. No part of this
document may be photocopied, reproduced, or
translated to another language without the prior
written consent of HP.
Hewlett-Packard Company
P.O. Box 4010
Cupertino, CA 95015-4010
USA
This product incorporates copyright protection
technology that is protected by U.S. patents and
other intellectual property rights. Use of this
copyright protection technology must be
authorized by Macrovision, and is intended for
home and other limited viewing uses only unless
otherwise authorized by Macrovision. Reverse
engineering or disassembly is prohibited.
Microsoft and Windows are trademarks of
Microsoft Corporation in the U.S. and other
countries.
HP supports lawful use of technology and does
not endorse or encourage the use of our products
for purposes other than those permitted by
copyright law.
The information in this document is subject to
change without notice.
Warranty Print on Demand Statement
You can find the expressly provided HP Limited
Warranty applicable to your product in the start
menu on your PC and/or in the CD/DVD
provided in the box. For some countries/regions,
a printed HP Limited Warranty is provided in the
box. In countries/regions where the warranty is
not provided in printed format, you may request
a printed copy from
hp.com/go/orderdocuments
or write to HP at: Hewlett-Packard, MS POD,
11311 Chinden Blvd., Boise, ID 83714, U.S.A.;
Hewlett Packard, POD, P.O. Box 200,
Alexandra Post Office, Singapore 911507.
Please include your product name, warranty
period, name, and postal address.
Page 6
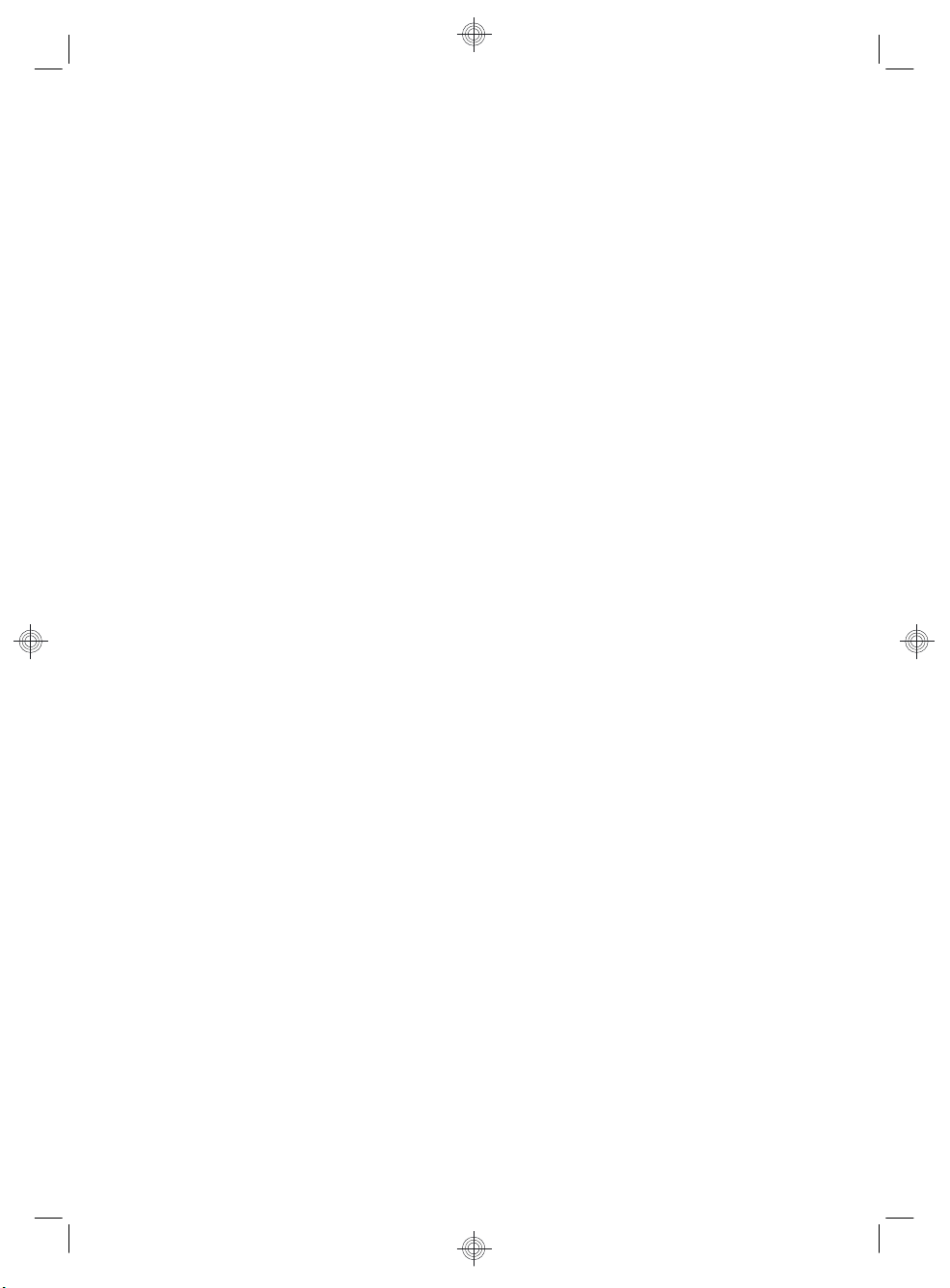
Page 7
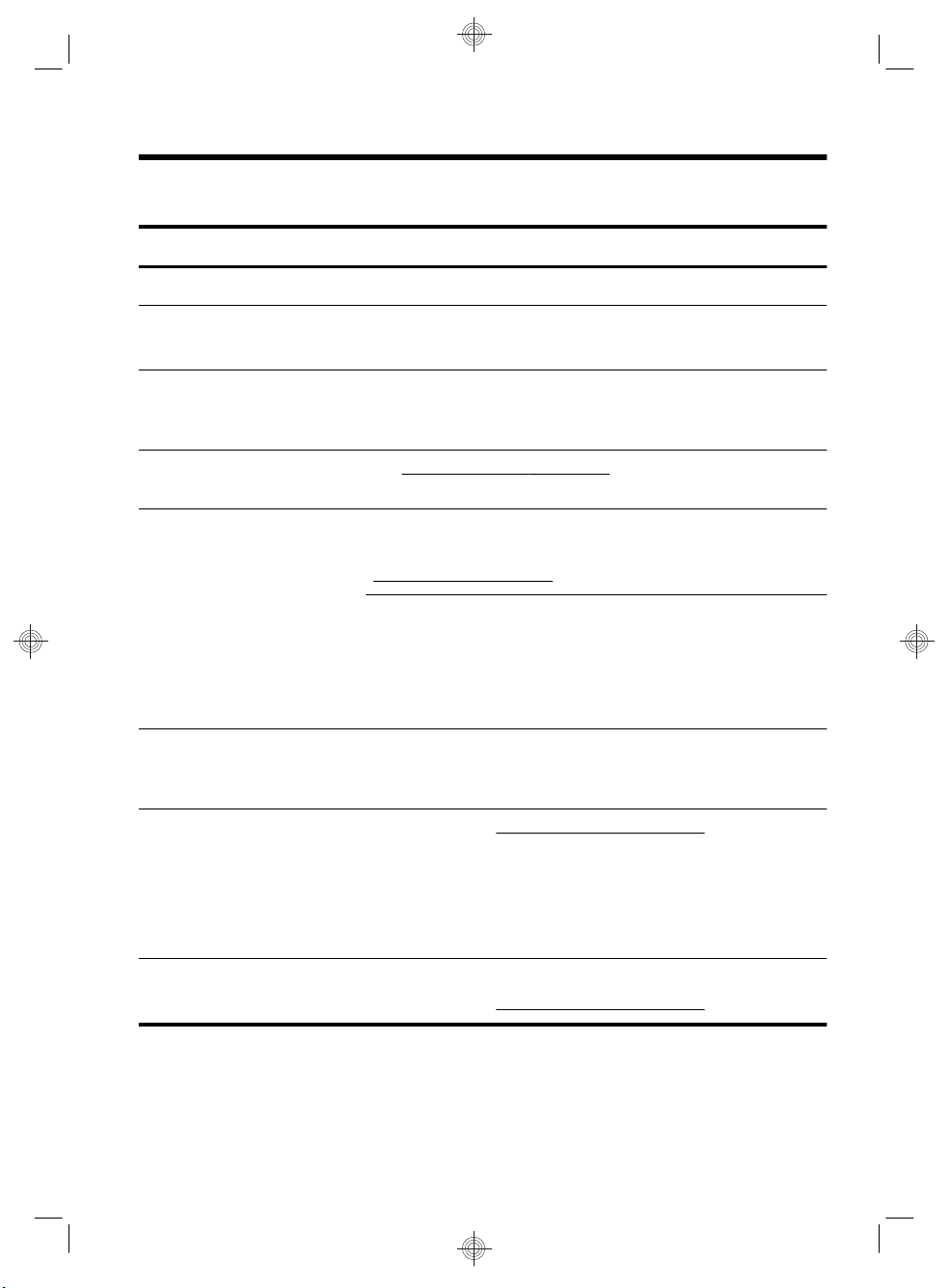
1 Getting information
Type of information Where to find
Set up your computer. Quick Setup (this Guide)
●
Use the computer.
●
Connect to the Internet.
●
Recover factory settings. Troubleshooting and Maintenance Guide on your computer. At the bottom
●
See how-to videos about using
●
the features of your computer.
Learn how to use the Microsoft
●
Windows 7 operating system.
Find Windows 7 password
●
information.
Find links to driver updates.
●
Read frequently asked
●
questions.
Troubleshoot the most common
●
computer hardware and
software issues.
Find electronic user guides
●
and specifications for your
computer model.
Order parts and find
●
additional troubleshooting
help.
Quick Setup (this Guide)
of your screen, click on Start, then click HP Help and Support and HP
User Manuals.
http://www.hp.com/supportvideos (English only)
Visit
Help and Support
Click Start, and then click Help and Support or visit
http://www.hp.com/go/win7.
Windows 7 troubleshooting tools
1. Click Start, click Control Panel, and then click System and
Security.
2. Under Action Center, click Find and fix problems
(troubleshooting).
Troubleshooting and Maintenance Guide on your computer. At the bottom
of your screen, click on Start, then click HP Help and Support and HP
User Manuals.
HP Support website:
http://www.hp.com/go/contactHP
Upgrade or replace
●
components of your computer.
Upgrading and Servicing Guide
HP Support website:
http://www.hp.com/go/contactHP
1
Page 8
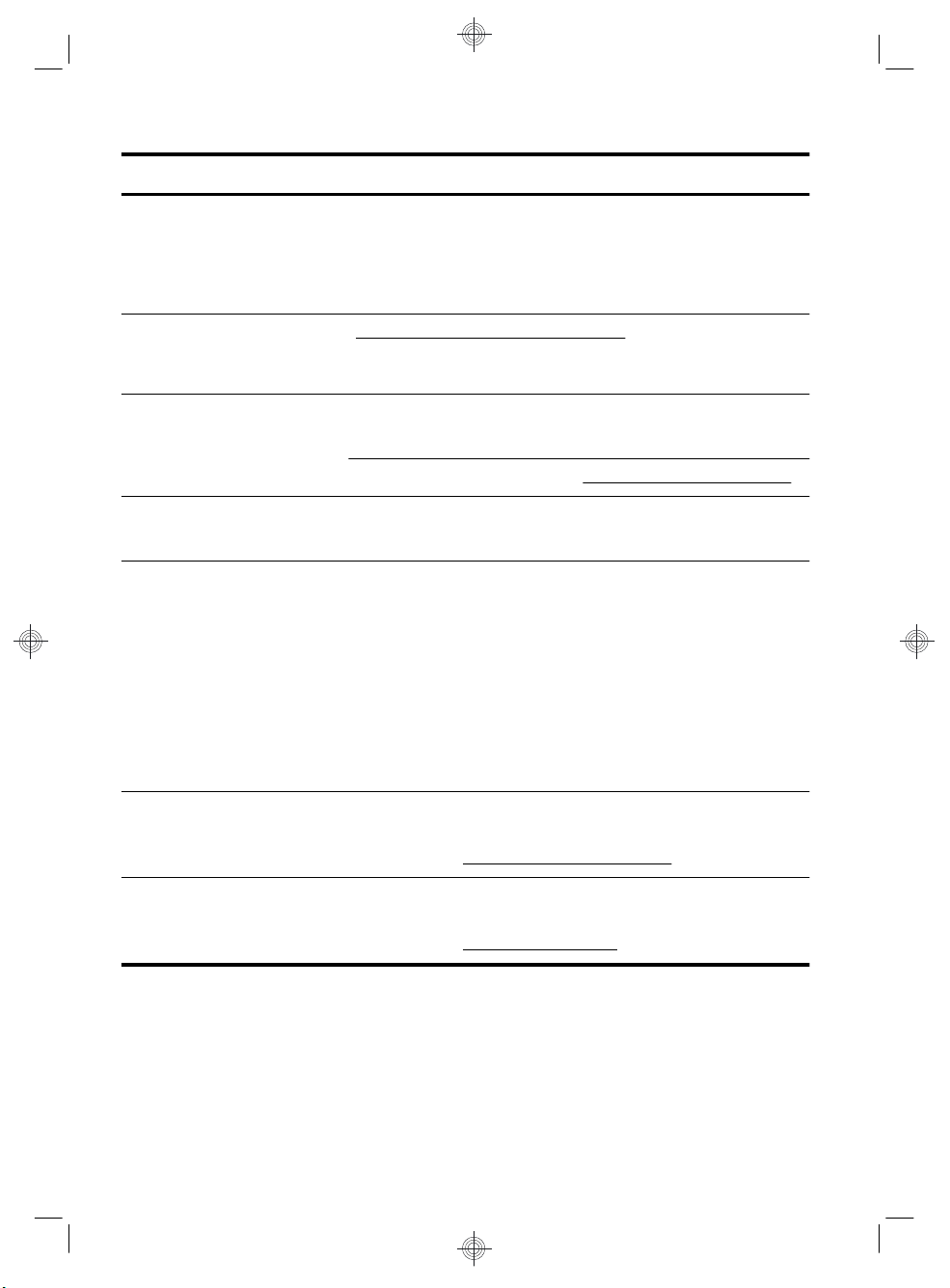
Type of information Where to find
Find computer warranty
●
information.
Get technical support.
●
Get up-to-date information and
●
help from the Windows
community.
Connect to a TV. Watching and Recording TV
●
Get special utilities for
●
computer owners.
Maintain your computer. HP Support Assistant — Maintains your computer performance and resolve
●
Limited Warranty and Support Guide or the Warranty and Support
Information included with your computer.
Or
Click Start, click All Programs, and then click HP User Manuals.
http://www.hp.com/support/consumer-forum
Click Start, click All Programs, and then click HP User Manuals.
If the guide is not available there, visit
PC Help & Tools folder
Click Start, click All Programs, and then click PC Help & Tools.
problems faster by using automated updates, on-board diagnostics, and
guided assistance.
Click Start, click All Programs, click HP, and then click HP Support
Assistant.
Troubleshooting and Maintenance Guide
Click Start, click HP Help and Support, and then click HP User
Manuals.
Maintaining Your Computer (this Guide)
http://www.hp.com/go/contactHP
Find safety and regulatory
●
notices.
Find ergonomic information. Safety & Comfort Guide
●
Safety & Regulatory Information
Click Start, click HP Help and Support, and then click HP User
Manuals or visit
Click Start, click HP Help and Support, and then click HP User
Manuals or visit
2 Chapter 1 Getting information
http://www.hp.com/go/contactHP.
http://www.hp.com/ergo.
Page 9
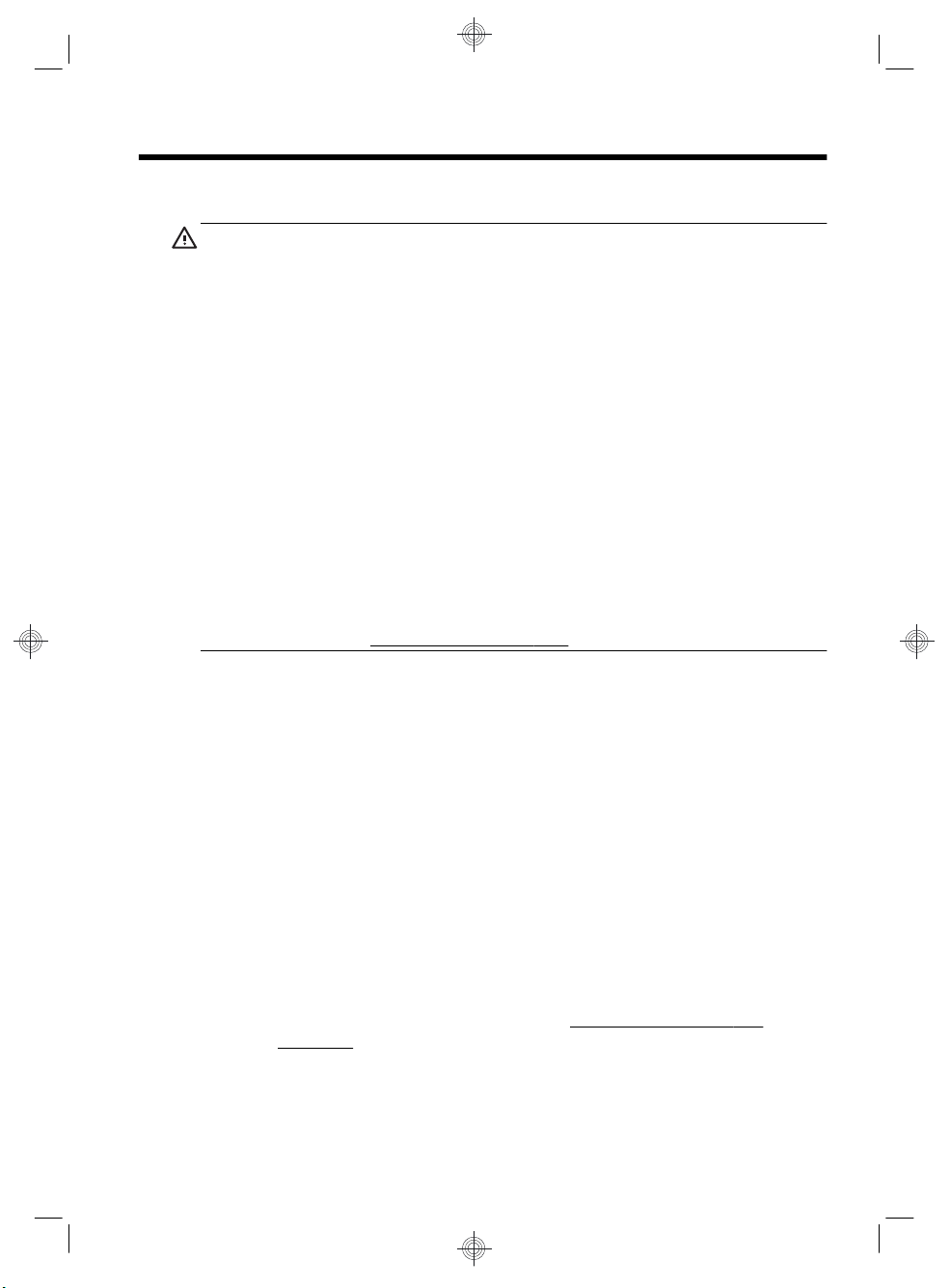
2 Setting up your computer
WARNING! To reduce the risk of electrical shock or damage to your
equipment:
• Place the computer in a location away from water, dust, moisture, and soot.
These can increase the inside temperature, or can cause fire or electrocution.
• Do not disable the power cord grounding plug. The grounding plug is an
important safety feature.
• Plug the power cord in a grounded (earthed) outlet that is easily accessible at all
times.
• Disconnect power from the equipment by unplugging the power cord from the
electrical outlet. To prevent direct exposure to laser beam, do not try to open the
enclosure of the CD or DVD drives.
• The power supply is preset for the country/region in which you purchased your
computer. If you move, check the voltage requirements for your new location
before plugging the computer into an AC power outlet.
The computer may be heavy; be sure to use ergonomically correct lifting
procedures when moving the computer.
To reduce the risk of serious injury read the Safety & Comfort Guide. The guide is
located on the web at
1. Place the computer so that all ventilation openings are unobstructed and
cabling is not in a walkway or where it can be stepped on or damaged by
placing furniture on it.
2. Connect all power cords from the monitor, computer, and accessories to a
power surge protection device that is specifically labeled as having surge
protection, an uninterruptible power supply (UPS), or a similar device. If the
computer has a television tuner, or a modem or telephone connection, protect
the computer by using surge protection with these signal inputs as well.
Connect the television cable or the telephone line cord to the surge protection
device, and then connect the device to the computer.
3. Download and install operating system updates.
a. Find out what operating system and version your computer is currently
running.
(Click Start > Control Panel and double-click System. The operating
system and version are shown under Windows edition.)
b. Open your internet browser and go to
contactHP.
c. Select your country and language, if necessary, and click Support &
Drivers.
http://www.hp.com/ergo.
http://www.hp.com/go/
3
Page 10
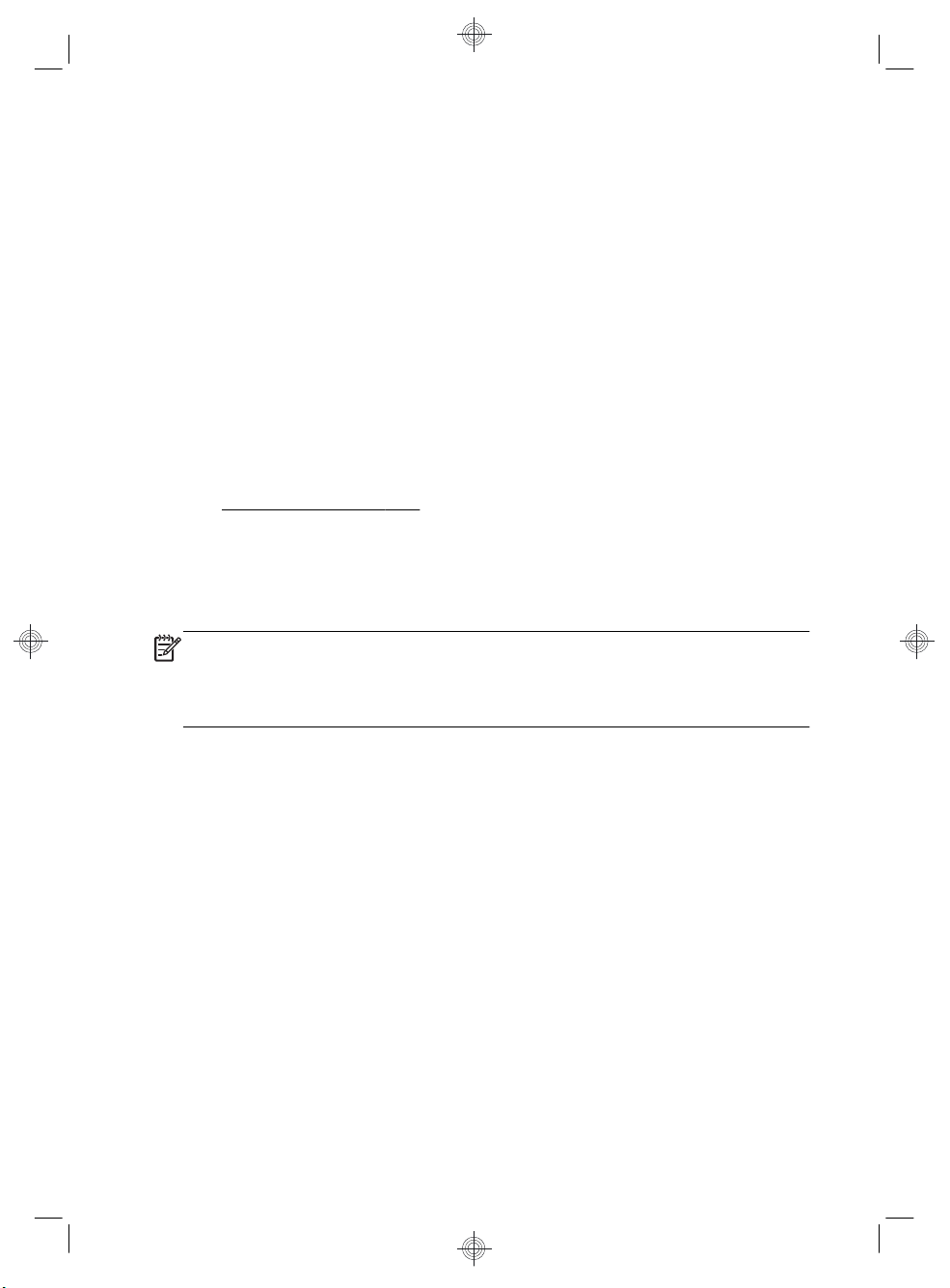
d. Select Download drivers and software (and firmware), type
your computer model name and number in the product field, and press
Enter.
e. If necessary, select your computer model from Product search
results.
f. Select your computer operating system.
g. Click Download next to each update you wish to download.
h. Follow the on-screen instructions to install each downloaded update.
4. Look in the computer box for additional printed details or updates.
5. Read the Safety and Regulatory Information document in the HP User Manuals
folder.
6. Read the Safety & Comfort Guide for proper workstation setup, posture,
health and work habits, and electrical and mechanical safety information.
Click Start, click All Programs, and then click HP User Manuals or visit
http://www.hp.com/ergo.
After you complete the initial computer setup, you might want to install additional
software programs or hardware devices. Check the operating system, memory,
and other requirements listed before purchasing new software or hardware for
your computer. Follow the software manufacturer's directions to install the new
software.
NOTE: Use only licensed original software. Installing copied software could
result in an unstable installation, infect the computer with a virus, or be illegal.
Security solutions can deter theft, mishandling, and software attacks, but cannot
prevent them.
Connecting to the Internet
Steps to connect to the Internet:
1. Connect the hardware as shown on the setup view.
2. Get Internet service.
Sign up with an Internet Service Provider (ISP). If you already have an
●
account with an ISP, skip this step and follow the instructions provided
by the ISP.
If you did not set up the computer for Internet service during the initial
●
setup, do so now by using Online Services:
a. Click Start, click All Programs, click Online Services, and
then click Get Online.
b. Follow the on-screen instructions to select an ISP and set up Internet
service.
4 Chapter 2 Setting up your computer
Page 11
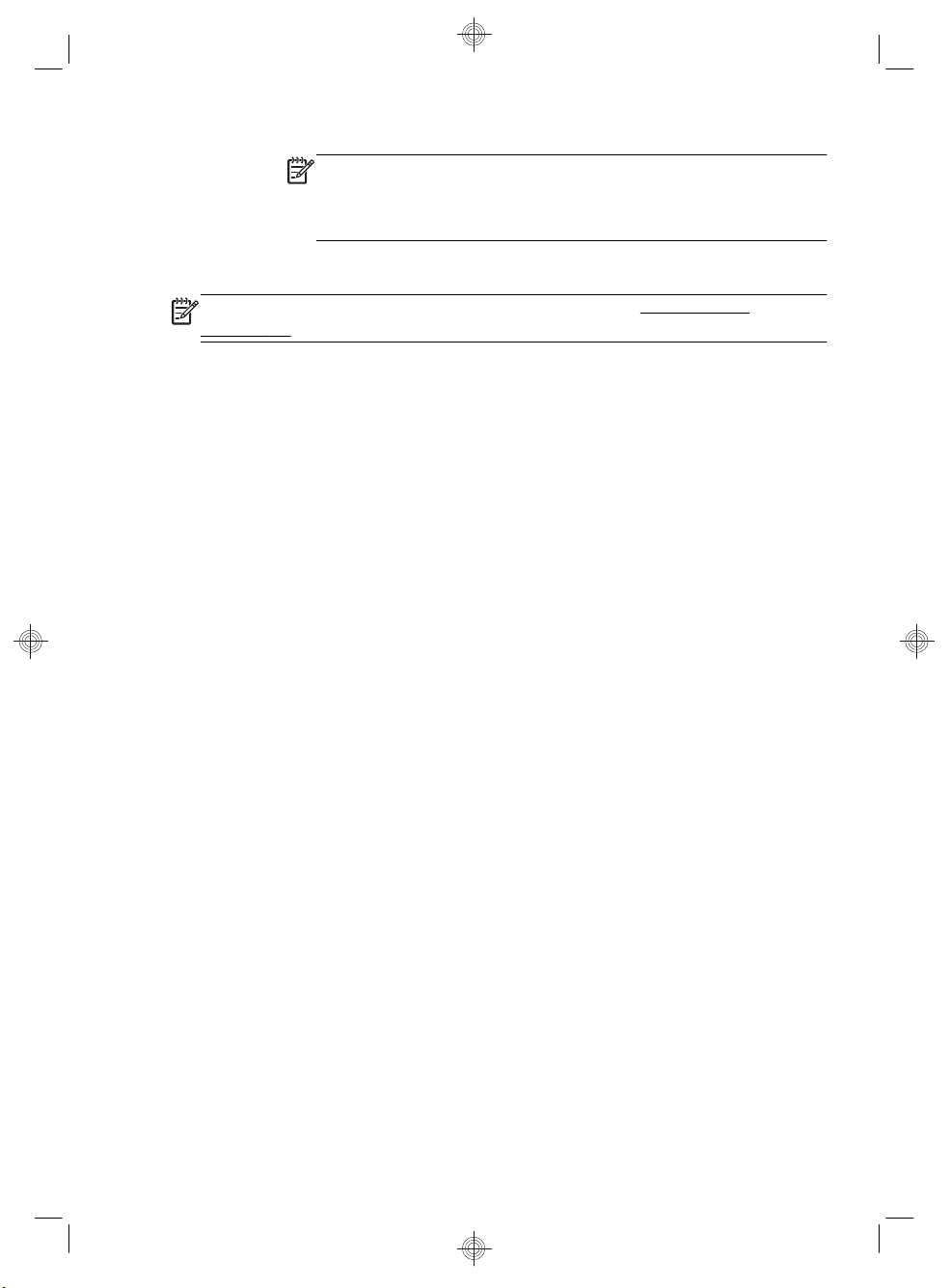
NOTE: Online Services provides a list of ISPs; however, you
might choose another ISP or transfer an existing account to this
computer. To transfer existing accounts, follow the instructions
provided by the ISP.
3. Using your Internet connection through your ISP, open a web browser and
browse the Internet.
NOTE: If you have issues connecting to the Internet, see Internet access
on page 16.
Connecting to the Internet
5
Page 12

3 Setting up additional features
Using Beats Audio™ (select models only)
Your HP TouchSmart PC features audio connectors (headphone and Audio Out )
that are optimized for Beats Audio™ headphones and external audio systems
(purchased separately). Select HP TouchSmart PC models also include four Beatsoptimized internal speakers and a Beats toggle button
Your computer comes ready for you to experience music with Beats enabled. To
disable Beats, press the Beats toggle button; the Beats-off icon appears on the
screen. To turn Beats on, press the Beats toggle button again. If your keyboard
does not contain the Beats toggle button, press Fn+B to enable and disable Beats.
Tap the Beats icon on the system tray to view the Beats user interface.
All you need to do is plug the Beats Audio headphones into the side headphone
connector to experience crisp and clear sound separation. To experience the full
capability of BEATS audio using the internal speakers, HP recommends connecting
a matching HP subwoofer to the Sub connector on the back panel. If you are using
an external audio system, plug it into the Audio Out connector on the back panel.
Using an HDMI monitor
If your computer has a graphics card with an HDMI (High Definition Multimedia
Interface) connector, Hewlett-Packard recommends using a DVI or VGA connector
for a monitor, and using HDMI to connect a TV.
If you use HDMI to connect your monitor, you may need to adjust some settings to
hear sound (see the following steps). Because of this, HP recommends that you
connect analog speakers to the computer if you want to hear sound during the
initial setup of the computer.
For optimum viewing, you may need to adjust the resolution setting for the monitor
(see “Adjusting resolution”).
Save this document for future use.
NOTE: If you ever need to recover the computer operating system by using the
Recovery Manager, you must repeat these procedures to activate sound and adjust
resolution for the HDMI connector.
on the keyboard.
IMPORTANT: Your HDMI monitor must be connected to the graphics card
before you activate sound and adjust resolution.
Activating sound
1. Right-click the Volume icon (white speaker) on the system tray.
2. Click Playback Devices. The Sound window opens.
6 Chapter 3 Setting up additional features
Page 13
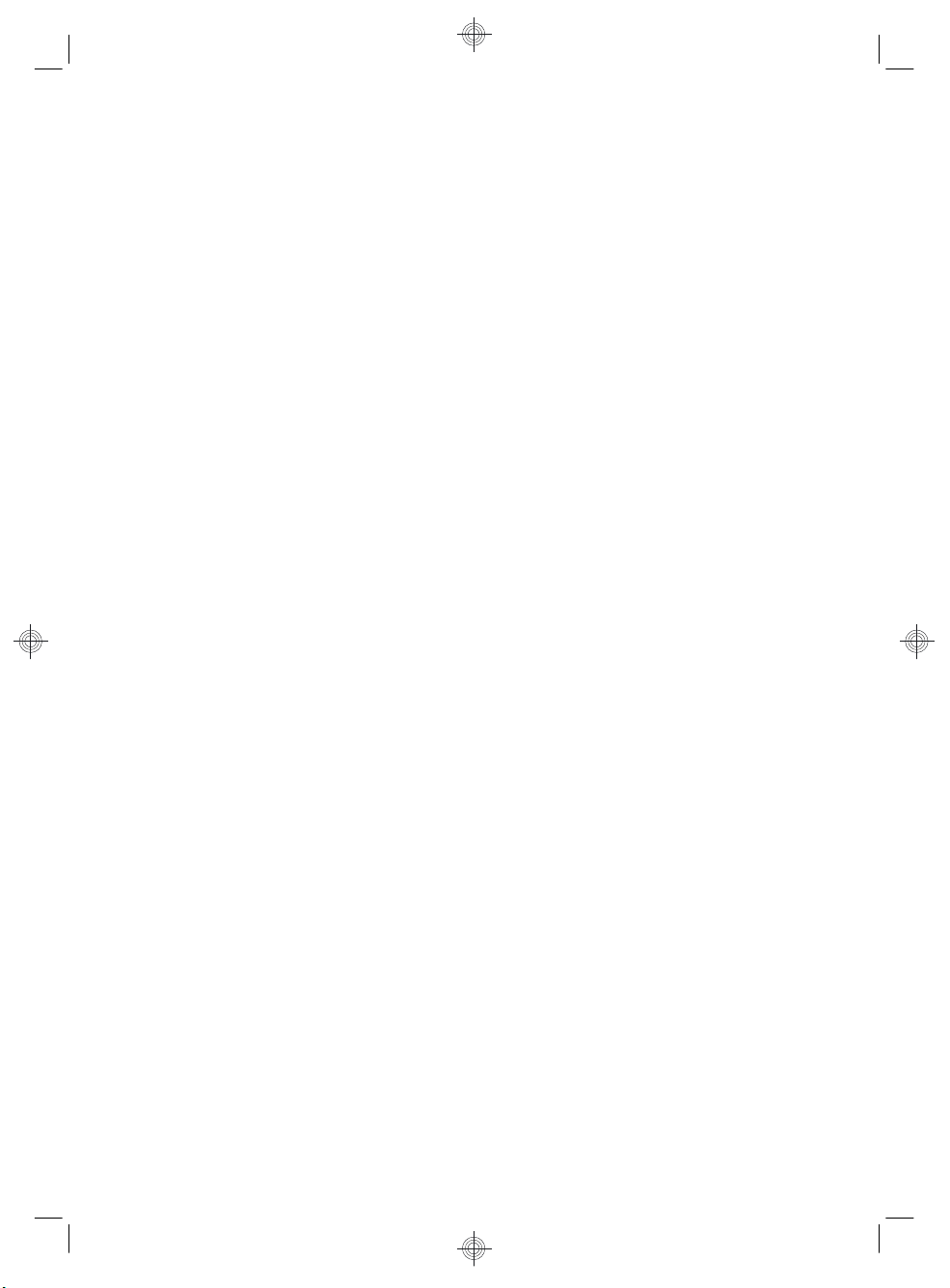
3. On the Playback tab, look for the Default Device. It may display a green
circle with a checkmark in it.
If the Default Device is one of the following, then your HDMI monitor is
already activated:
NVIDIA High Definition Audio (select models only)
●
ATI High Definition Audio (select models only)
●
Realtek HDMI Output
●
Click the Cancel button to close the window, and then continue with the next
procedure, “Adjusting resolution,” if necessary.
If the Default Device is not one of these devices, continue with step 4.
4. If one of the following HDMI options is available on the Playback tab, click
it:
NVIDIA High Definition Audio (select models only)
●
ATI High Definition Audio (select models only)
●
If neither of these is present, click Realtek HDMI Output.
5. Click Set Default.
6. Click OK to close the window. This completes the steps to activate HDMI
sound.
Adjusting resolution
To adjust resolution, follow the instructions for your type of graphics card. Right
click an empty area of the desktop, and then:
If NVIDIA Control Panel is present, follow the steps under “NVIDIA
●
graphics cards.”
If Catalyst Control Center is present, follow the steps under “ATI graphics
●
cards.”
If only Screen resolution is present, follow the steps under “Other graphic
●
cards.”
Using an HDMI monitor
7
Page 14
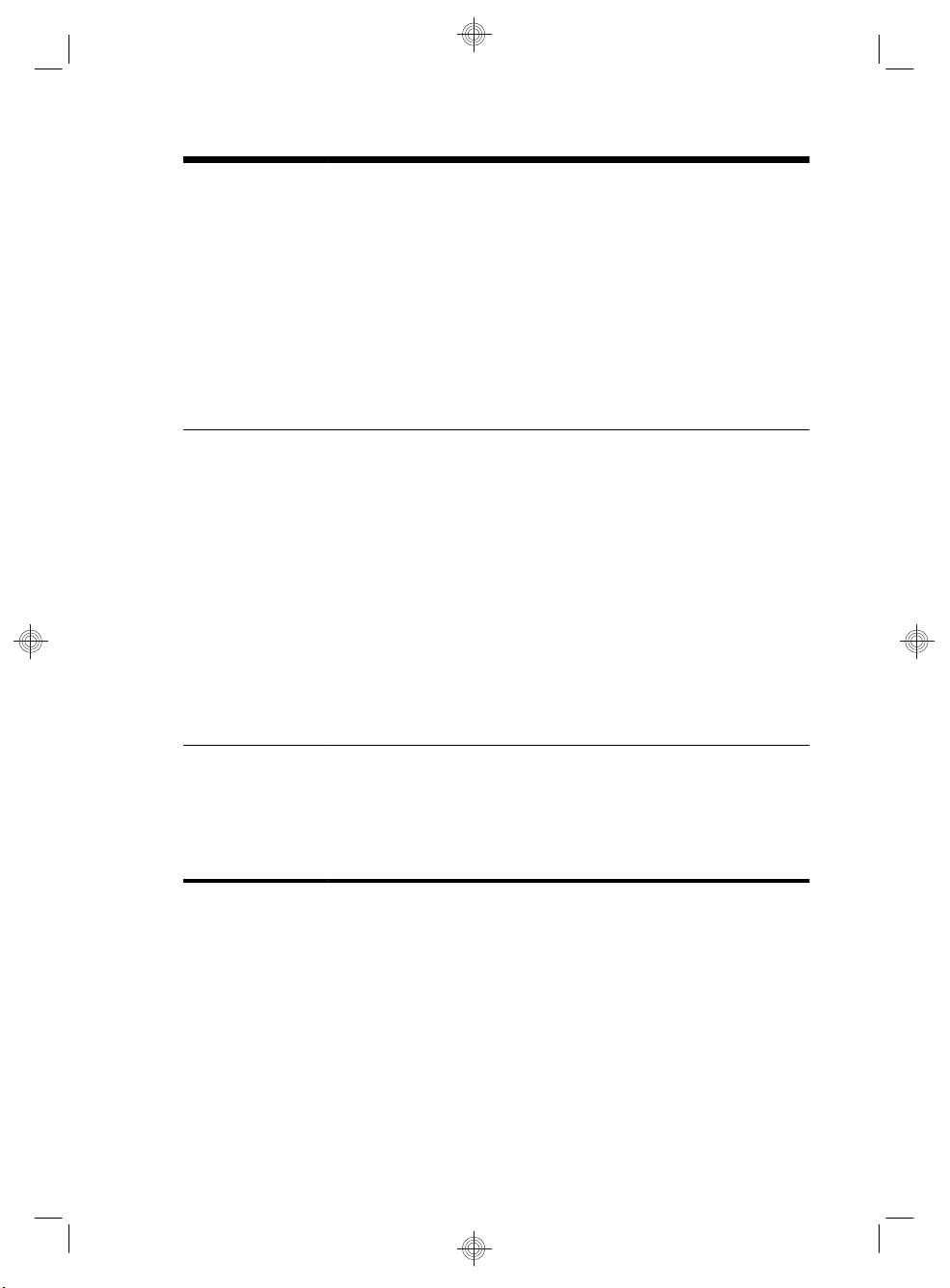
NVIDIA graphics
cards
ATI graphics cards 1. Right-click an empty area of the desktop, and then click Catalyst™
1. Right-click an empty area of the desktop, and then click NVIDIA Control
Panel. The View Selection window opens.
2. In the Selecting a Task area on the left, under Display, click Change
resolution. The Change resolution window opens.
3. If your HP computer is connected to an HP monitor, make sure that the
Show only TV resolutions check box does not contain a check mark.
If your HP computer is connected to a non-HP monitor, make sure that the
Show only TV resolutions check box contains a check mark. If
necessary, click the box to remove a check mark or add a check mark.
4. Close the NVIDIA Control Panel. This completes the steps to adjust
resolution for NVIDIA graphics cards.
Control Center. The Catalyst Control Center window opens.
2. Select Graphics and then Desktops & Displays on the top left corner
of the window.
3. Under the Desktops & Displays window, right click the monitor icon at the
bottom left corner of the window and select Configure. The DTV
(HDMITM) 2 window opens.
4. If your HP computer is connected to an HP monitor, make sure that the
Show only TV resolutions check box does not contain a check mark.
If your HP computer is connected to a non-HP monitor, make sure that the
Show only TV resolutions check box contains a check mark. If
necessary, click the box to remove a check mark or add a check mark.
5. Click OK. This completes the steps to adjust resolution for this option.
Other graphics cards 1. Right-click an empty area of the desktop, and then click Screen
resolution.
2. Select the resolution from the drop-down menu.
3. Click Apply, and then click Keep changes. This completes the steps to
adjust resolution for this option.
Setting up multiple displays
Use the following steps to connect and set up additional monitors:
These instructions are for standard two-monitor setup. If you have purchased a
dual-monitor system with ATI™ Eyefinity software, follow these instructions for dual-
8 Chapter 3 Setting up additional features
Page 15
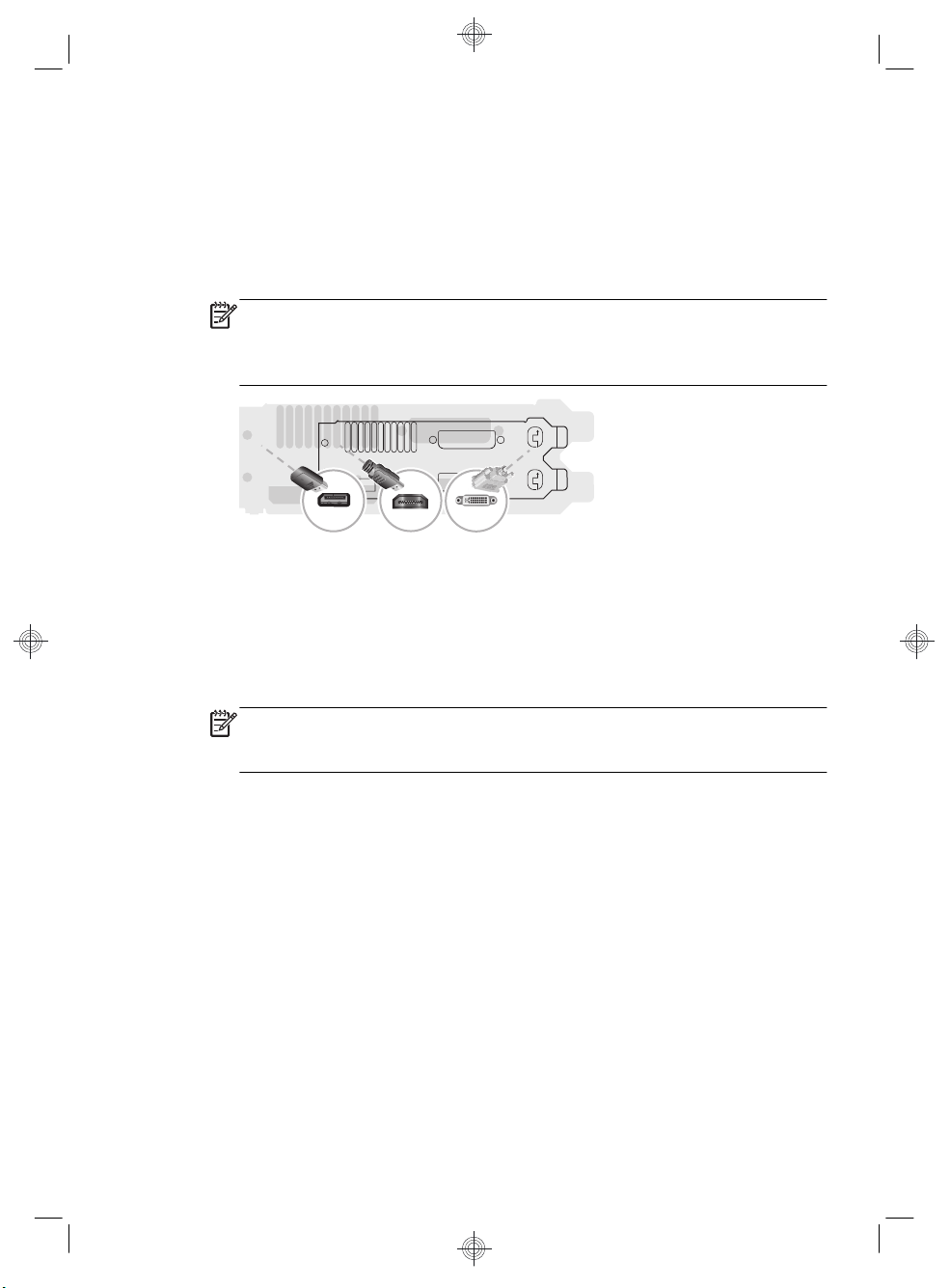
monitor setup (or for three monitors), and proceed to the instructions for ATI
Eyefinity Catalyst™ setup.
1. Verify that the PC is set up according to the instructions in the setup view. Do
not power on the PC or monitor.
2. Connect the monitors to an available display connector on the back of the
PC. The monitor’s connection type must match the connector on the PC.
NOTE: The three-monitor setup requires that you separately purchase
an additional monitor and cable. The monitor should have a DVI, HDMI, or
VGA connector. A DVI-to-VGA adapter is required for monitors with a VGA
connector.
DisplayPort
Connect the DisplayPort cable to the DisplayPort connector (required).
●
Connect the DVI cable to the bottom DVI connector.
●
3. Connect power to each additional monitor.
4. Press the power button on each display and then press the power button on
the computer. The power indicator light on each of the displays will be
amber; the lights will turn blue when the PC starts.
NOTE: During the initial setup, only one display is active; you may see
various display states (such as blank screens, blue screens, etc.) on the other
displays until the setup is completed.
5. When the setup is complete, you will see the extended desktop on all
connected displays.
6. To change the display mode for a display, select Start, select Control
Panel, select Display, and then select the option you want to change and
follow the onscreen instructions.
ATI Eyefinity Catalyst™ setup
1. Right-click on the Eyefinity Catalyst™ icon on the desktop to bring up ATI
Catalyst Control Center™, or select Start, select All Programs, and
select Catalyst Control Center™.
2. Select CCC-Advanced, select Graphics, and select Desktop &
Displays, then follow the onscreen instructions to set up the layout for the
two- or three-monitor display.
HDMI
DVI
Setting up multiple displays
9
Page 16
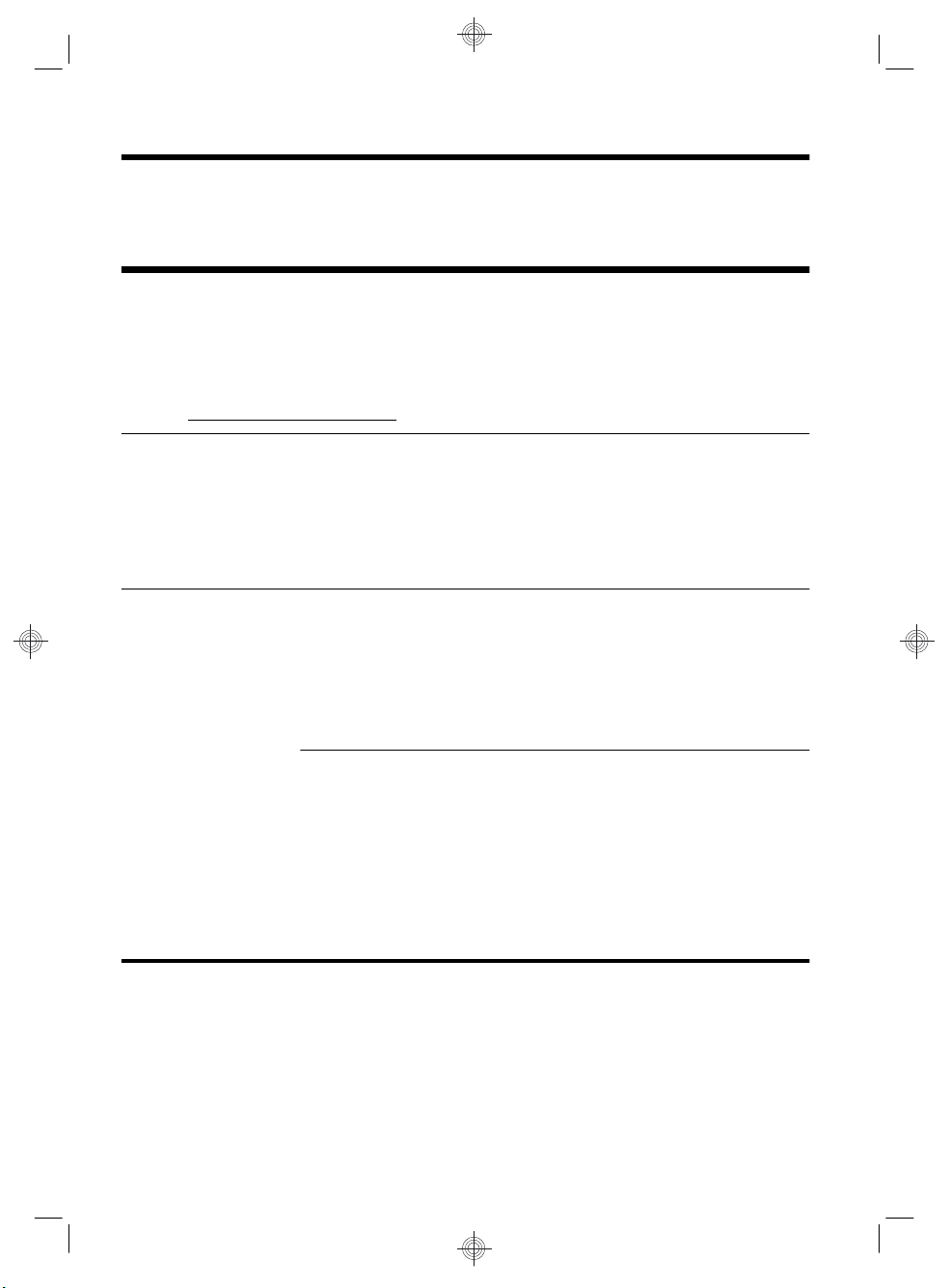
4 Maintaining your computer
Cleaning procedures
Keeping your computer system free of dust, dirt, and heat will prolong its life.
Dust, pet hair, and other particles can build up, creating a blanket effect; as a result, components can
●
overheat or, in the case of the keyboard and mouse, not work smoothly and effectively.
Check your system once a month for visible signs of dust and debris, and clean it about once every three
●
months.
http://www.hp.com/go/contactHP for additional cleaning instructions.
Visit
●
Cleaning the computer
vents
Cleaning the keyboard and
mouse
Air vents keep the computer cool. Keep these vents clean by using a small, batterypowered vacuum cleaner. (A battery-powered vacuum cleaner eliminates the risk of
electric shock.)
1. Vacuum the vents on the computer case.
2. Remove any debris that has accumulated in and around the computer
connectors (for example, the Ethernet and USB connectors).
When cleaning the keyboard keys, use a low setting on a battery-powered vacuum
cleaner, to avoid removing key caps and springs.
1. Vacuum between the keys of the keyboard and along the grooves.
2. Use a clean, dry cloth and isopropyl (rubbing) alcohol to clean buildup on the
keyboard keys and along its edges.
3. Wipe the body of the mouse and the mouse cord by using cleaning wipes.
If you have a roller-ball mouse, clean the ball and rollers inside:
1. Turn the mouse upside down, and rotate the ball-cover ring counterclockwise
to remove the ring and release the roller ball.
2. Rinse the roller ball with soap and warm water.
3. Clean the rollers inside the mouse with a cotton swab dampened with
isopropyl (rubbing) alcohol.
4. After the roller ball and rollers are completely dry, replace the ball and ballcover ring.
10 Chapter 4 Maintaining your computer
Page 17
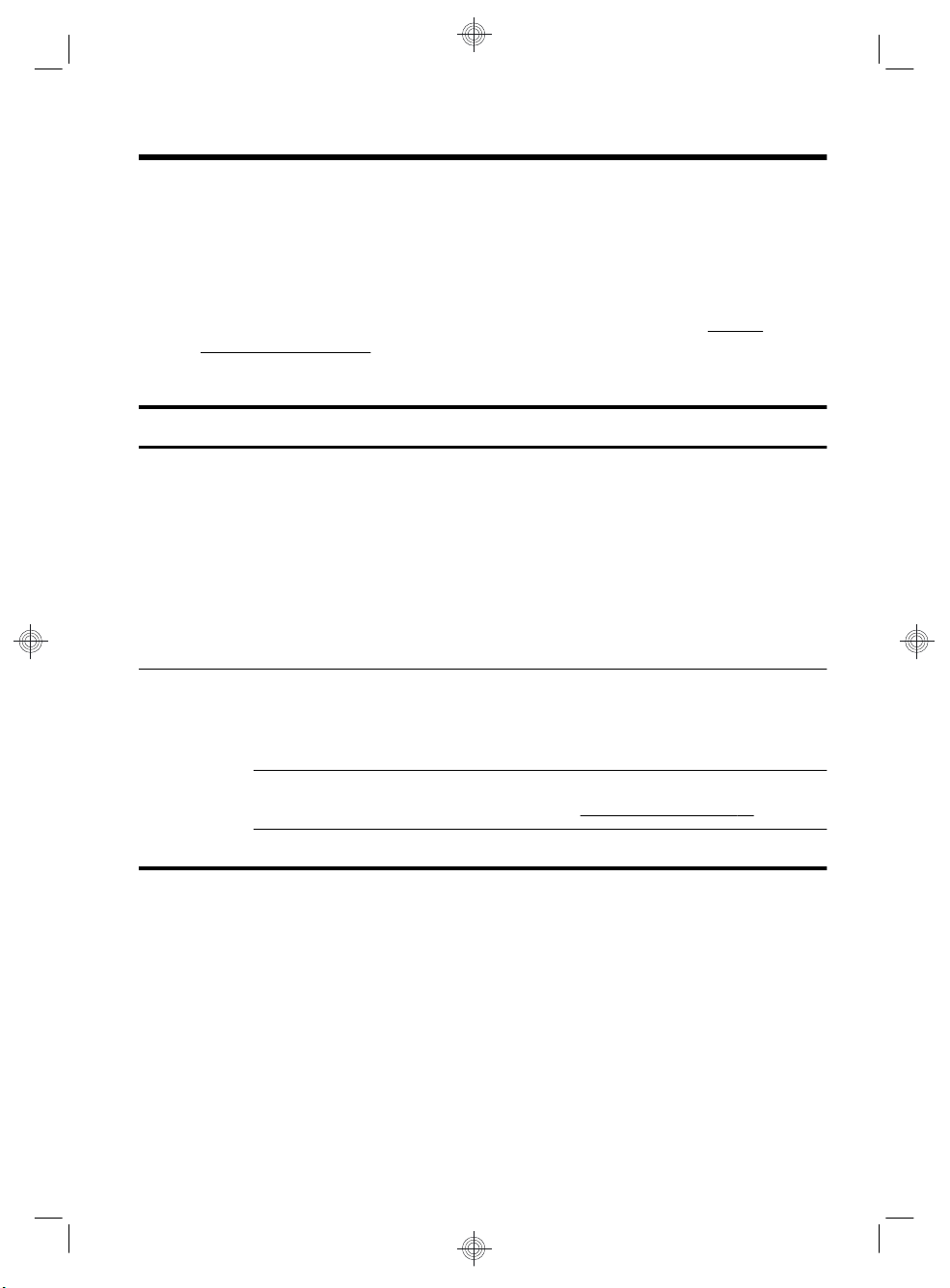
5 Troubleshooting
Refer to the documentation provided by the product manufacturer for information
about peripheral-specific problems, such as issues with a monitor or a printer. The
following tables present some issues you might encounter while installing, starting
up, or using your computer and possible solutions.
For more information or for additional troubleshooting options, see
information on page 1.
Computer does not start
Symptom Possible solution
Getting
Error message:
Hard disk drive
error.
Computer will
not turn on or
start.
Restart the computer.
1. Press the Ctrl+Alt+Delete keys on the keyboard simultaneously.
2. Click the Arrow button next to the red Shut Down button, and then click Restart.
Or, press and hold the Power button on the computer for 5 or more seconds to turn off
the computer, and then press the Power button to restart the computer.
3. If Windows opens, immediately back up all important data to a backup hard disk drive.
4. Contact Support, whether it was possible or not to start up Windows.
Either the hard disk drive or the system board may need to be replaced.
Ensure that the cables connecting the computer to the external power source are plugged in
properly. When the cables connecting the computer to the external power source are plugged
in properly, and the wall outlet is functioning, the green power supply light on the back of the
computer should be on; if it is not, contact Support.
If the display (monitor) is blank, the monitor might not be properly connected. Connect the
monitor to the computer, plug it in, and turn it on. See
Test the wall outlet by connecting a different electrical device to it.
Display (monitor) on page 13.
Computer does not start
11
Page 18
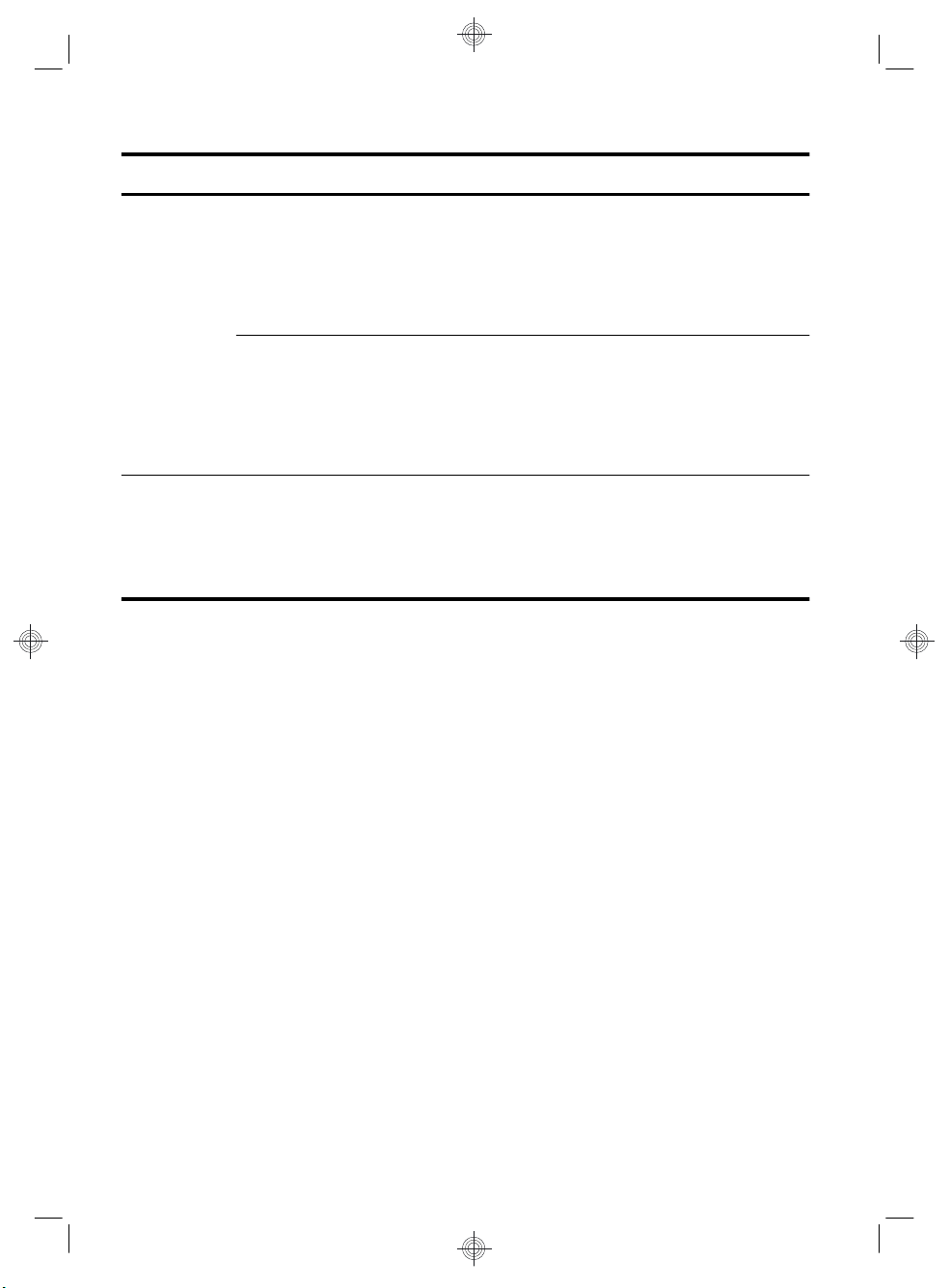
Symptom Possible solution
Computer seems
to be locked up
and is not
responding.
Error message:
Invalid system
disk or NonSystem disk or
Disk error.
Use the Windows Task Manager to close any programs not responding, or restart the
computer:
1. Press the Ctrl+Alt+Delete keys on the keyboard simultaneously.
2. Click Start Task Manager.
3. Select the program that is not responding, and then click End Task.
If closing programs does not work, restart the computer:
1. Press the Ctrl+Alt+Delete keys on the keyboard simultaneously.
2. Click the Arrow button next to the red Shut Down button, and then click Restart.
Or, press and hold the Power button on the computer for 5 or more seconds to turn off
the computer, and then press the Power button to restart the computer.
When drive activity stops, remove the disc and press the spacebar on the keyboard. The
computer should start up.
12 Chapter 5 Troubleshooting
Page 19
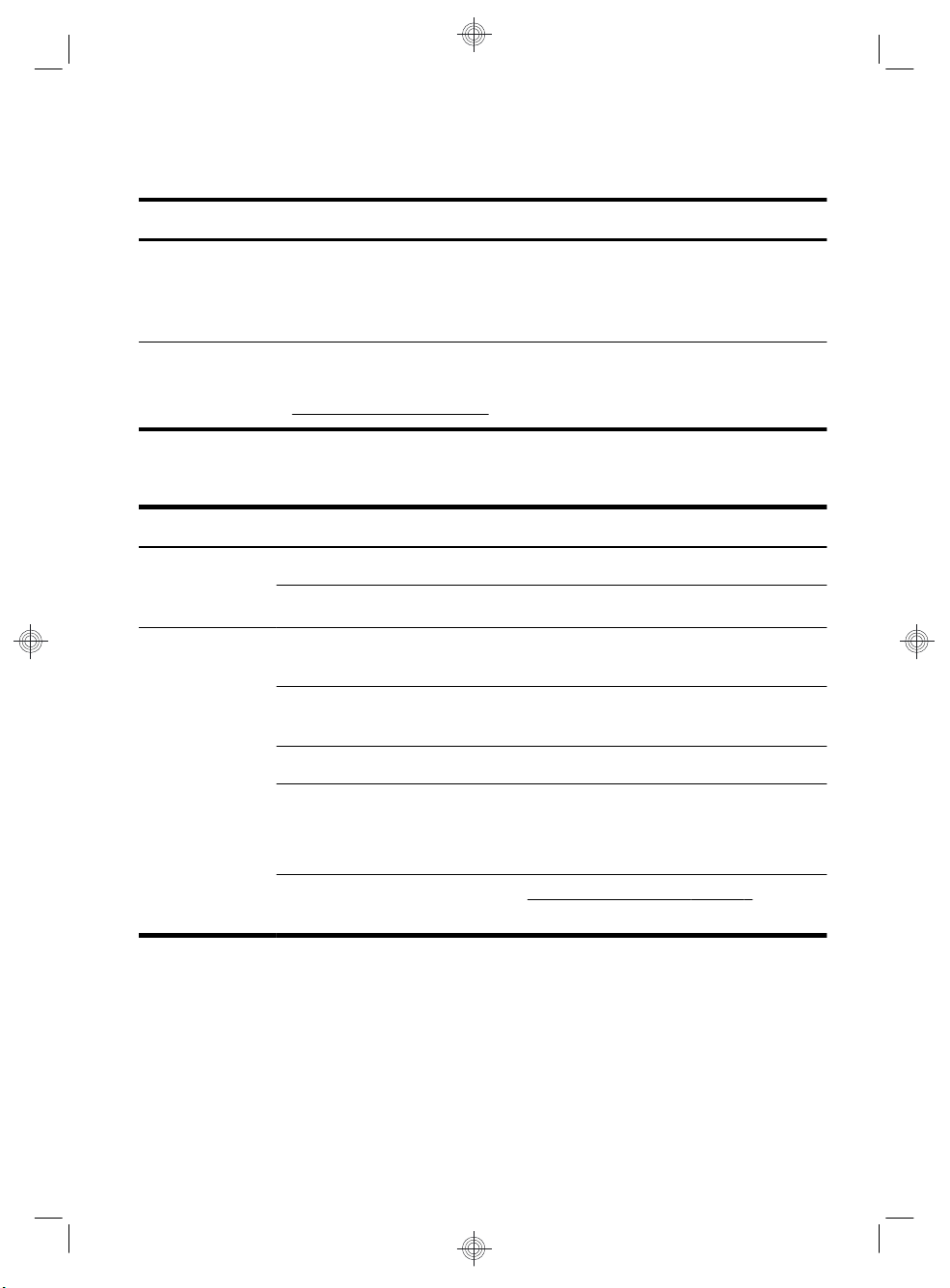
Power
Symptom Possible solution
Computer does
not turn off when
the Power button
is pressed.
Computer shuts
down
automatically.
Press and hold the Power button until the computer turns off. Check Power Settings.
The computer might be in an exceedingly hot environment. Let it cool down.
●
Ensure that computer air vents are not blocked and that the internal fan is running — see :
●
Cleaning procedures on page 10. (Your computer might not have an internal fan.)
Display (monitor)
Symptom Possible solution
Screen is blank, and
monitor power light
is not lit.
Screen is blank. Press the space bar on the keyboard or move the mouse to make the screen display visible
Reconnect the power plug to the back of the monitor and to the wall outlet.
Press the Power button on the monitor.
again.
Press the Sleep button (select models only), or Esc on the keyboard, to resume from Sleep
mode.
Press the Power button to turn on the computer.
Inspect the monitor video connector for bent pins:
If any of the pins are bent, replace the monitor connector cable.
●
If no pins are bent, reconnect the monitor connector cable to the computer.
●
If you have a multi-monitor setup, refer to
Setting up advanced features.
Setting up multiple displays on page 8, under
Power
13
Page 20
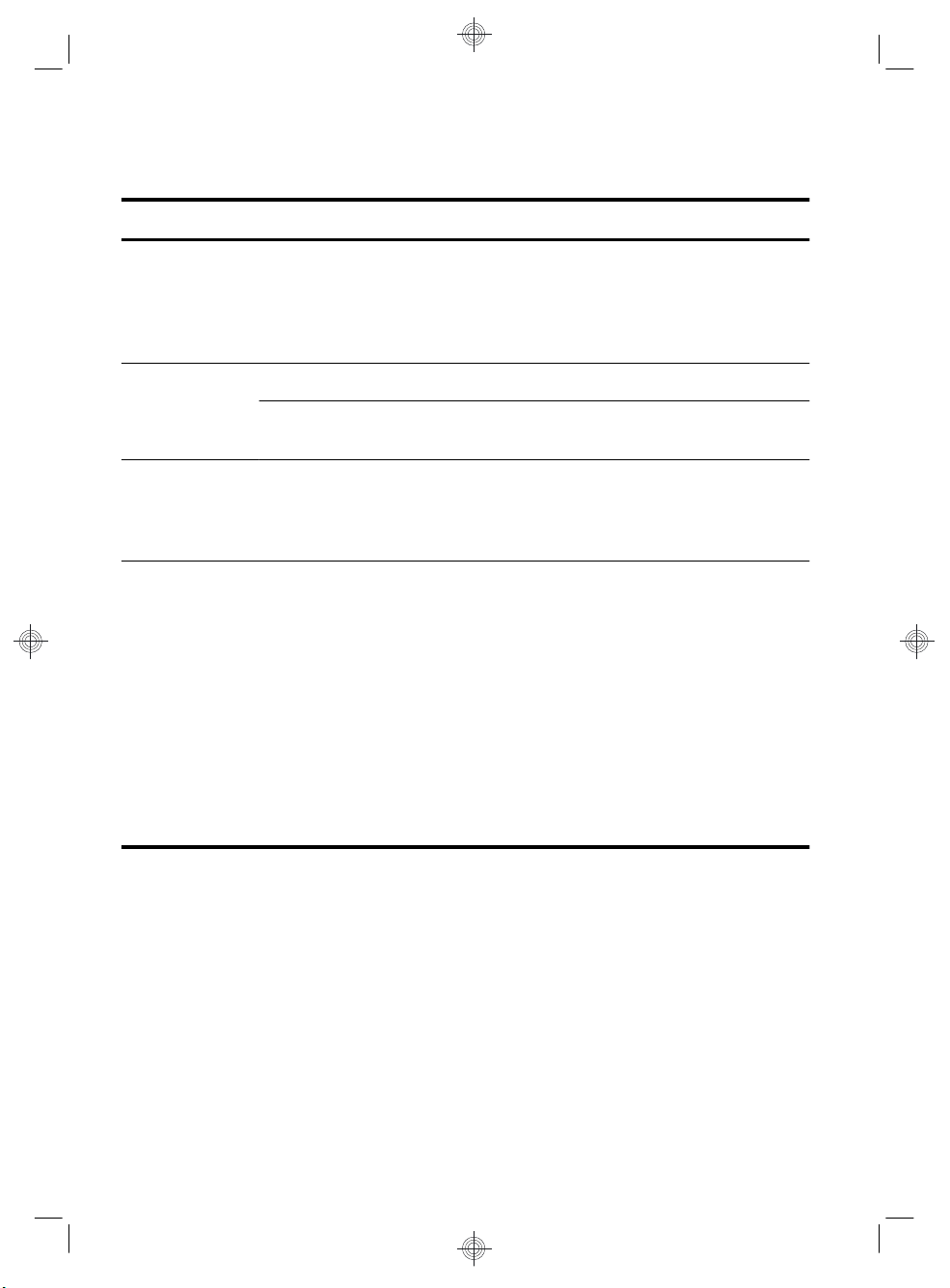
Keyboard and mouse (general)
Symptom Possible solution
Keyboard
commands and
typing are not
recognized by the
computer.
Mouse (with cable)
does not work or is
not detected.
Cursor does not
move using the
arrow keys on the
number keypad.
Cursor does not
respond to mouse
movement.
Use the mouse to turn off the computer, unplug and reconnect the keyboard to the back of
your computer, and then restart your computer.
Unplug and reconnect the mouse cable to your computer.
If the mouse is still not detected, turn off the computer, unplug and reconnect the mouse
cable, and then restart the computer.
Press Num Lock on the keyboard to turn off Num Lock, so that the arrow keys on the
number keypad can be used.
Use the keyboard to save changes in all open programs, and then restart your computer:
1. Press the Alt+Tab keys simultaneously to navigate to an open program.
2. Press Ctrl+S simultaneously to save your changes in the selected program (Ctrl+S is
the keyboard shortcut for Save on most—not all—programs).
3. Repeat step 1 and step 2 to save changes in all open programs.
4. After saving changes in all open programs, press the Ctrl+Esc keys on the keyboard
simultaneously to display the Windows Start menu.
5. Use the arrow keys to select the Arrow button that is next to Shut Down. Select Shut
Down, and then press Enter.
6. After the shutdown is complete, unplug and reconnect the mouse connector to the
back of your computer, and then restart your computer.
14 Chapter 5 Troubleshooting
Page 21
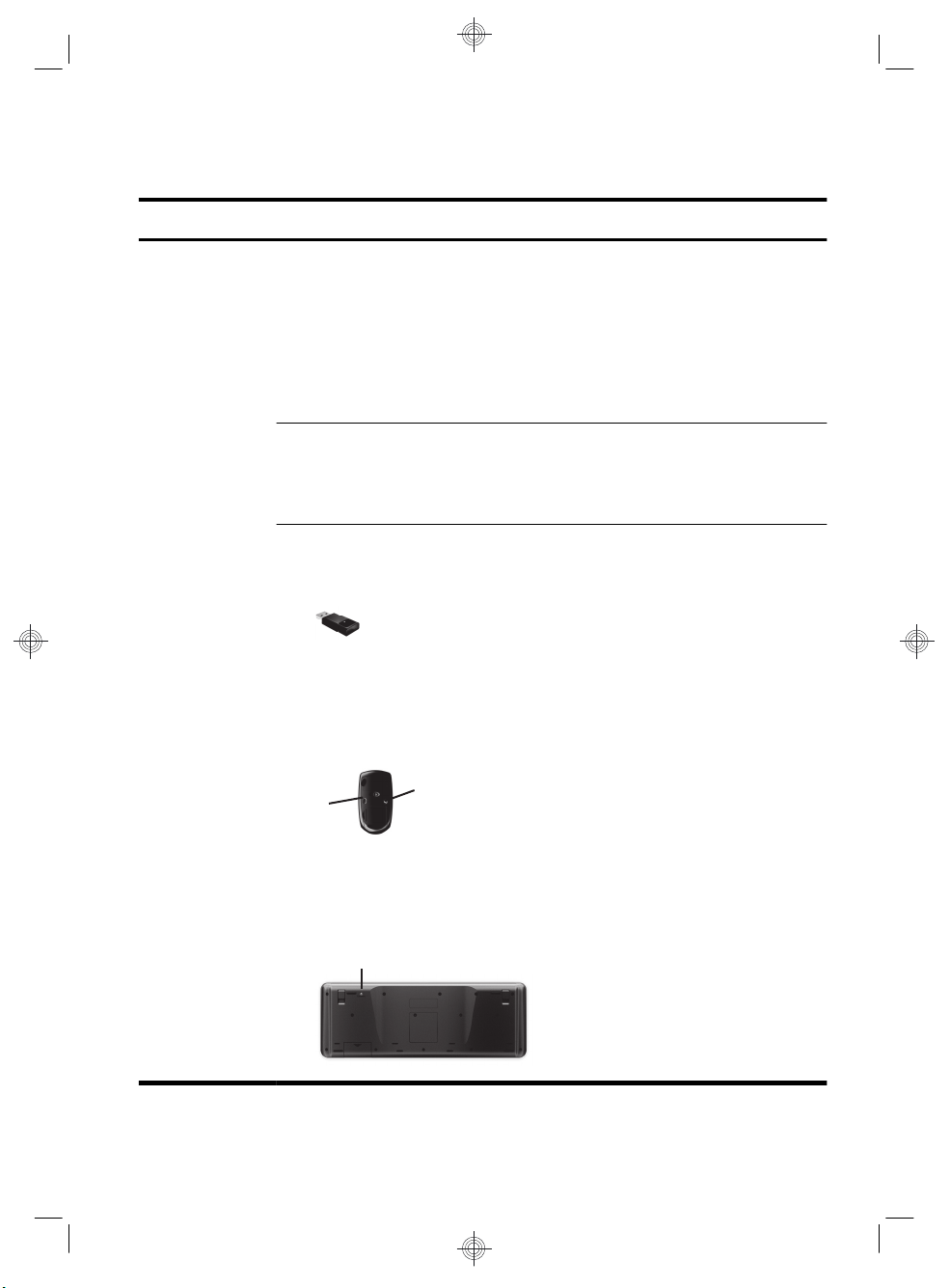
Keyboard and mouse (wireless)
A
Symptom Possible solution
Wireless keyboard
or mouse does not
work or is not
detected.
Ensure that you are using the wireless keyboard or wireless mouse within range of the
●
receiver, approximately 3 met
inche
s) during initial setup or for re-synchronization.
Ensure that the mouse is not in Suspend mode, which occurs after 20 minutes of
●
ers (10 feet) for normal use, and within 30 cm (12
inactivity. Click the left mouse button to reactivate it.
Replace the batteries in the keyboard and mouse.
●
Re-synchronize the keyboard and mouse to the receiver using the following steps.
●
The receiver, wireless keyboard, and wireless mouse shown in the following illustrations
are examples; your models might vary. IMPORTANT: During these steps, place the
wireless keyboard and wireless mouse on the same level as the receiver, within 30 cm (12
inches) of the receiver, and away from interference from other devices.
1. Unplug the receiver from a USB connector on the computer, and then reconnect it.
Your computer model might have a connector dedicated to the receiver. If you have a
choice, use a USB connector on the front of the computer.
2. Check that the mouse is on (A), and push and hold the Connect button (B) on the
underside of the mouse for 5 to 10 seconds until the LED on the receiver lights or
stops flashing. The receiver connection session times out after 60 seconds. To ensure
that the connection was established, and that the receiver did not time out instead,
move the mouse and check for response on the screen.
B
Off
Connect
On
3. After the mouse connection is established, continue by using the steps that follow to
repeat the procedure for the keyboard.
4. Push and hold the Connect button (C) on the underside of the keyboard for 5 to 10
seconds until the LED on the receiver lights or stops flashing.
C
Keyboard and mouse (wireless)
15
Page 22
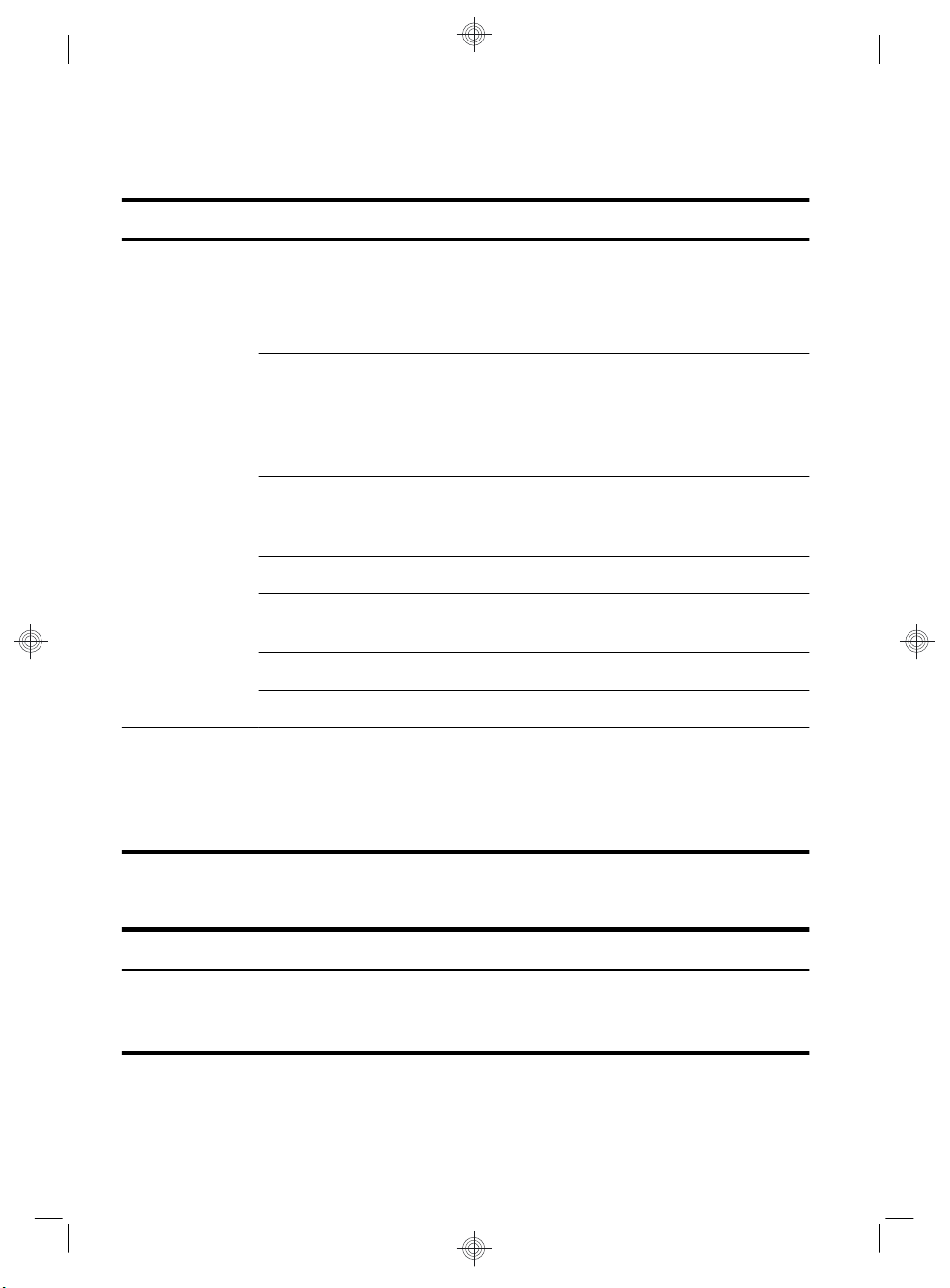
Speakers and sound
Symptom Possible solution
No sound is
produced.
Volume is very low
or unsatisfactory.
For Windows 7:
1. Click Start, click Control Panel, click Action Center, and then click
Troubleshooting.
2. Under Hardware and Sound, click Troubleshoot and audio playback.
If you use an High-Definition Multimedia Interface (HDMI) connector on the graphics card
(select models only) to connect your monitor to the computer, you should also connect
analog speakers to the computer Audio Line Out connector if you want to hear sound
during the initial setup of the computer. Refer to the Setup Poster to connect analog
speakers.
If you are using built-in monitor speakers, use the monitor front-panel Volume button to
adjust volume. Use the front-panel buttons to enter the on-screen display (OSD) and ensure
that audio is enabled and that the volume is set appropriately.
Ensure that you connected powered (active) speakers and that they are turned on.
Turn off your computer, and then unplug and reconnect the speakers. Ensure that the
speakers are connected to an audio connector, not a Line In or headphone connector.
To resume from Sleep mode, press the Sleep button (select models only), or press Esc.
Unplug headphones if they are connected to your computer (or speaker system).
Ensure that you connected the speakers to the Audio Out (lime green) connector on the
back of the computer. (Additional audio connectors are used for multiple-channel
speakers.) Detached non-powered speakers (speakers without a separate power source,
such as batteries or a power cord) do not produce satisfactory sound. Replace the nonpowered speakers with powered speakers.
Internet access
Symptom Possible solution
Internet programs do
not start
automatically.
16 Chapter 5 Troubleshooting
Log in to your ISP, and start the desired program.
Page 23
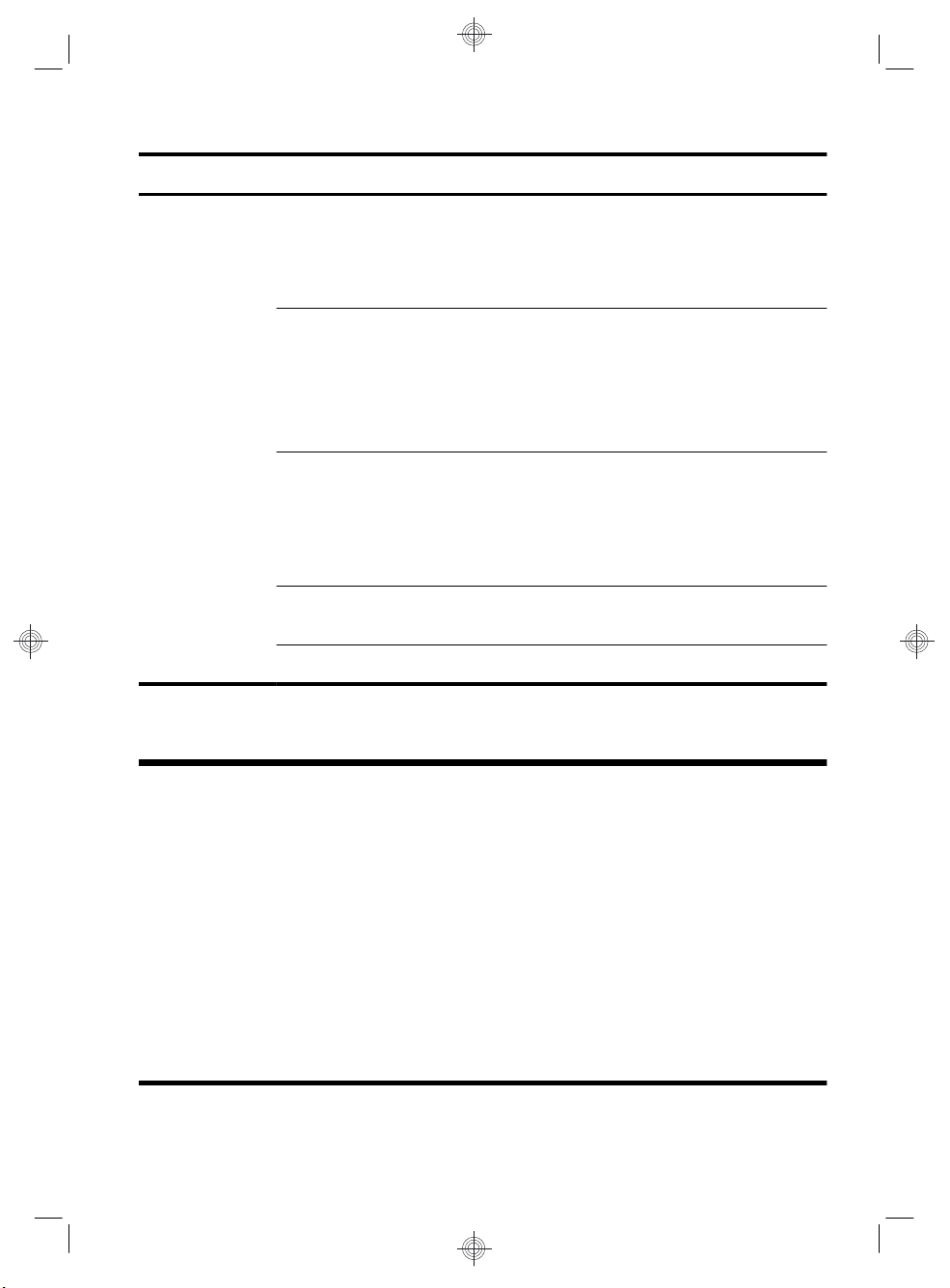
Symptom Possible solution
I cannot connect to
the Internet.
For Windows 7:
1. Click Start, click Control Panel, click Action Center, and then click
Troubleshooting.
2. Under Network and Internet, click Connect to the Internet.
Verify that you are using the proper cables for your Internet connection type. Your
computer might have a dial-up modem and an Ethernet network adapter (also called a
network interface card, or NIC). A modem uses a standard telephone cable, whereas the
network adapter uses a network cable, to connect to a local area network (LAN). Do not
connect a telephone cable to the network adapter, and do not plug a network cable into a
telephone service line; doing so might damage the network adapter.
Run the wireless setup wizard:
1. Click Start, click Control Panel, click Network and Internet, and then click
Network and Sharing Center.
2. In the Network and Sharing Center window, click Set up a connection or
network to open the wizard, and then follow the on-screen instructions.
If your system has an external antenna, try to move the antenna to a better position. If the
antenna is internal, try to move the computer.
Try to connect again later, or contact your Internet service provider (ISP) for assistance.
Software troubleshooting
To repair
software
problems, try
these methods:
Turn the computer off completely and then turn it on again. This is the easiest (and
●
sometimes the best) way.
Update the drivers (see Updating device drivers, following).
●
Use Microsoft System Restore Software program and hardware driver reinstallation (see
●
Microsoft System Restore, later in this table). — Restores your computer to a configuration
that was in use before the software was installed.
Reinstall the software program or hardware driver (see Software program and hardware
●
driver reinstallation, later in this table). — Restores the software (if it came with the
product) or hardware driver to factory defaults.
System Recovery (see Troubleshooting and Maintenance Guide on your computer. At the
●
bottom of your screen, click on Start, then click HP Help and Support and HP User
Manuals. ) — Erase and reformat the hard disk drive, and then reinstall the operating
system, programs, and drivers. This erases all data files you have created.
Software troubleshooting
17
Page 24
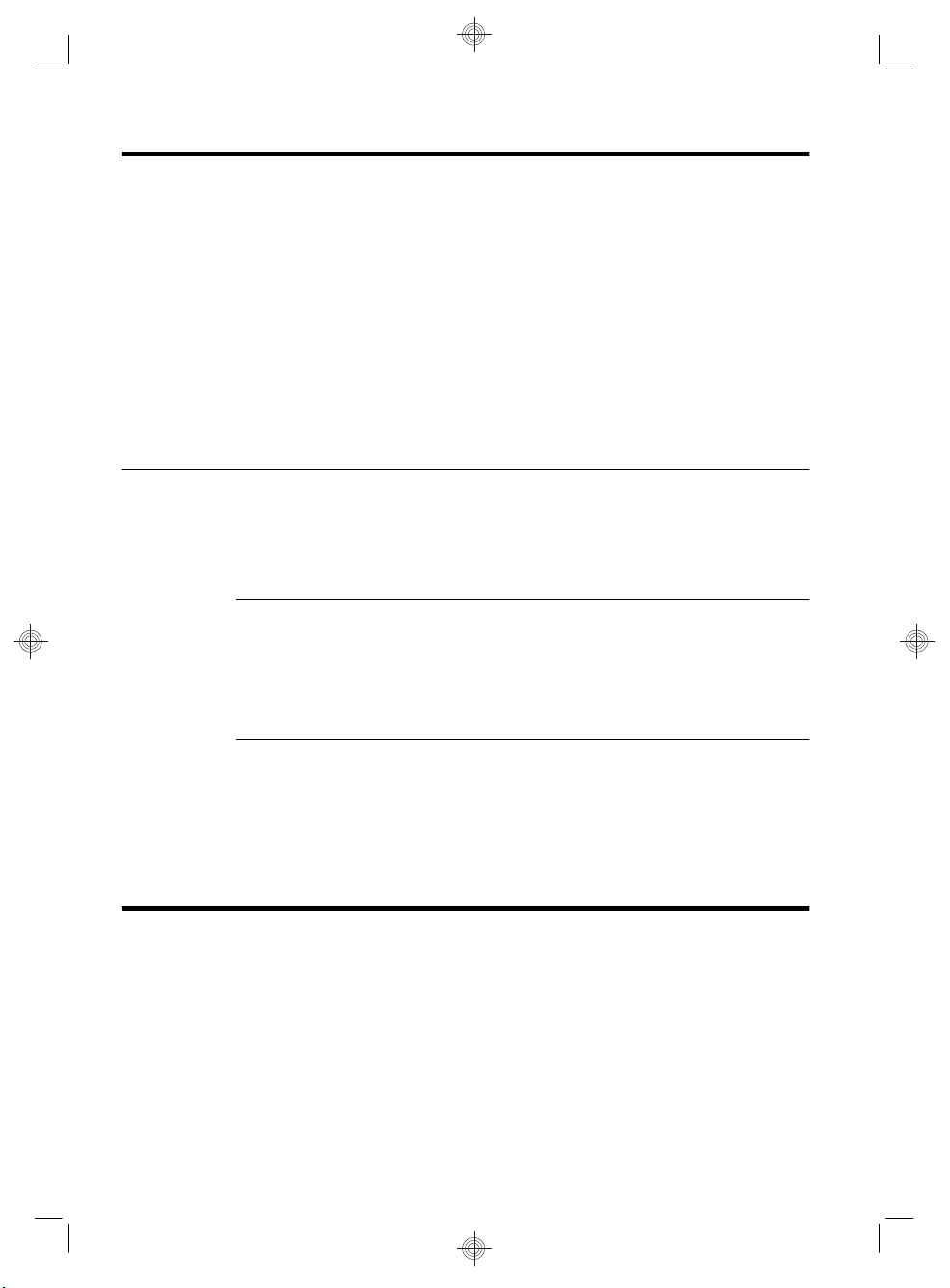
Updating device
drivers
Complete the following procedure to update a driver, or to revert to an earlier version of the
driver if the new one does not solve your problem:
1. Click Start.
2. Type Device Manager into the Start Search box, and then click Device Manager
to open the Device Manager window.
3. Click the plus sign (+) to expand the type of device you want to update or rollback. (For
example, DVD/CD-ROM drives).
4. Double-click the specific item (for example, HP DVD Writer 640b).
5. Click the Driver tab.
6. To update a driver, click Update Driver, and then follow the on-screen instructions.
Or, to revert to an earlier version of a driver, click Rollback Driver, and then follow the
on-screen instructions.
Microsoft System
Restore
If you have a problem that might be due to software that was installed on your computer, use
System Restore to return the computer to a previous restore point. You can also set restore
points manually.
NOTE:
program.
To start a System Restore:
1. Close all open programs.
2. Click Start, right-click Computer, and then click Properties.
3. Click System protection, System Restore, click Next, and then follow the on-
To add restore points manually:
1. Close all open programs.
2. Click Start, right-click Computer, click Properties, and then click System
3. Under Protection Settings, select the disk for which you want to create a restore point.
4. Click Create, and then follow the on-screen instructions.
Always use this System Restore procedure before you use the System Recovery
screen instructions.
protection.
18 Chapter 5 Troubleshooting
Page 25
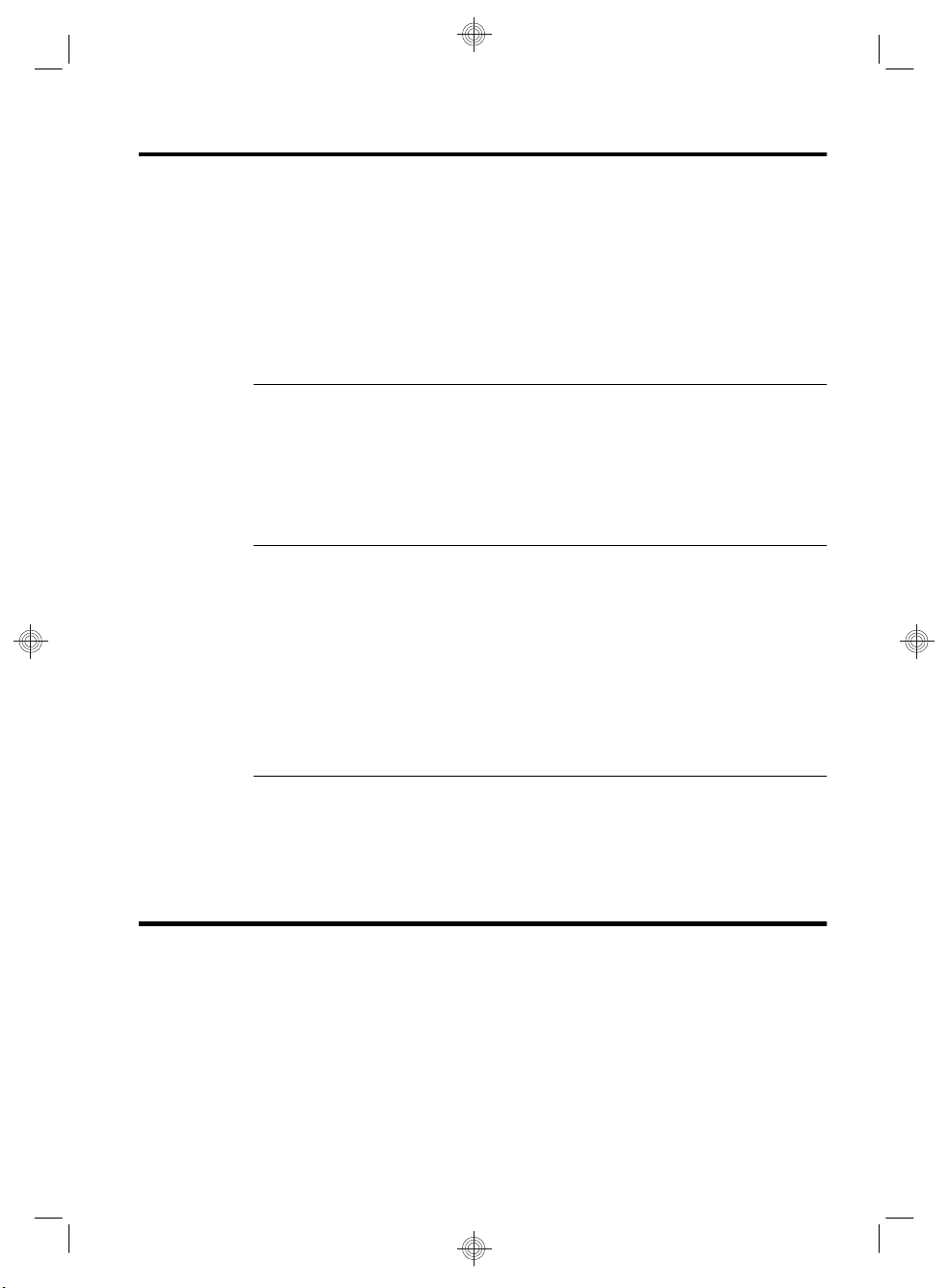
Software
program and
hardware driver
reinstallation
If any of your factory-installed software programs or hardware drivers are damaged, you can
reinstall it by using the Recovery Manager program (select models only).
NOTE:
on CDs or DVDs included in the computer box. Reinstall these programs directly from the CDs
or DVDs.
Before you uninstall a program, be sure you have a way to reinstall it. Check to be sure that it
is still available from where you initially installed it (for example, discs or the Internet). Or
check to be sure that the program is in the list of programs you can reinstall from the Recovery
Manager.
To check the list of installable programs in the Recovery Manager:
1. Click Start, All Programs, Recovery Manager, and then click Recovery
2. Under I need help immediately, click Software Program Reinstallation.
3. Click Next at the Welcome screen. A list of programs opens. Check whether your
To reinstall a program using the Recovery Manager:
1. Click Start, click All Programs, click Recovery Manager. and then click Recovery
2. Click Software Program Reinstallation, and then click Next at the Welcome
3. Choose the program you want to install, click Next, and follow the on-screen
4. When you have finished reinstalling, restart the computer. Do not skip this last step.
Do not use the Recovery Manager program to reinstall software programs that came
Manager. If prompted, click Yes to allow the program to continue.
program is there.
Manager.
screen.
instructions.
You must restart the computer after recovering software programs or hardware drivers.
To uninstall a program:
1. Close all software programs and folders.
2. Click Start, and then click Control Panel.
3. Under Programs, click Uninstall a program.
4. Select the program you want to remove, and then click Uninstall.
Software troubleshooting
19
Page 26
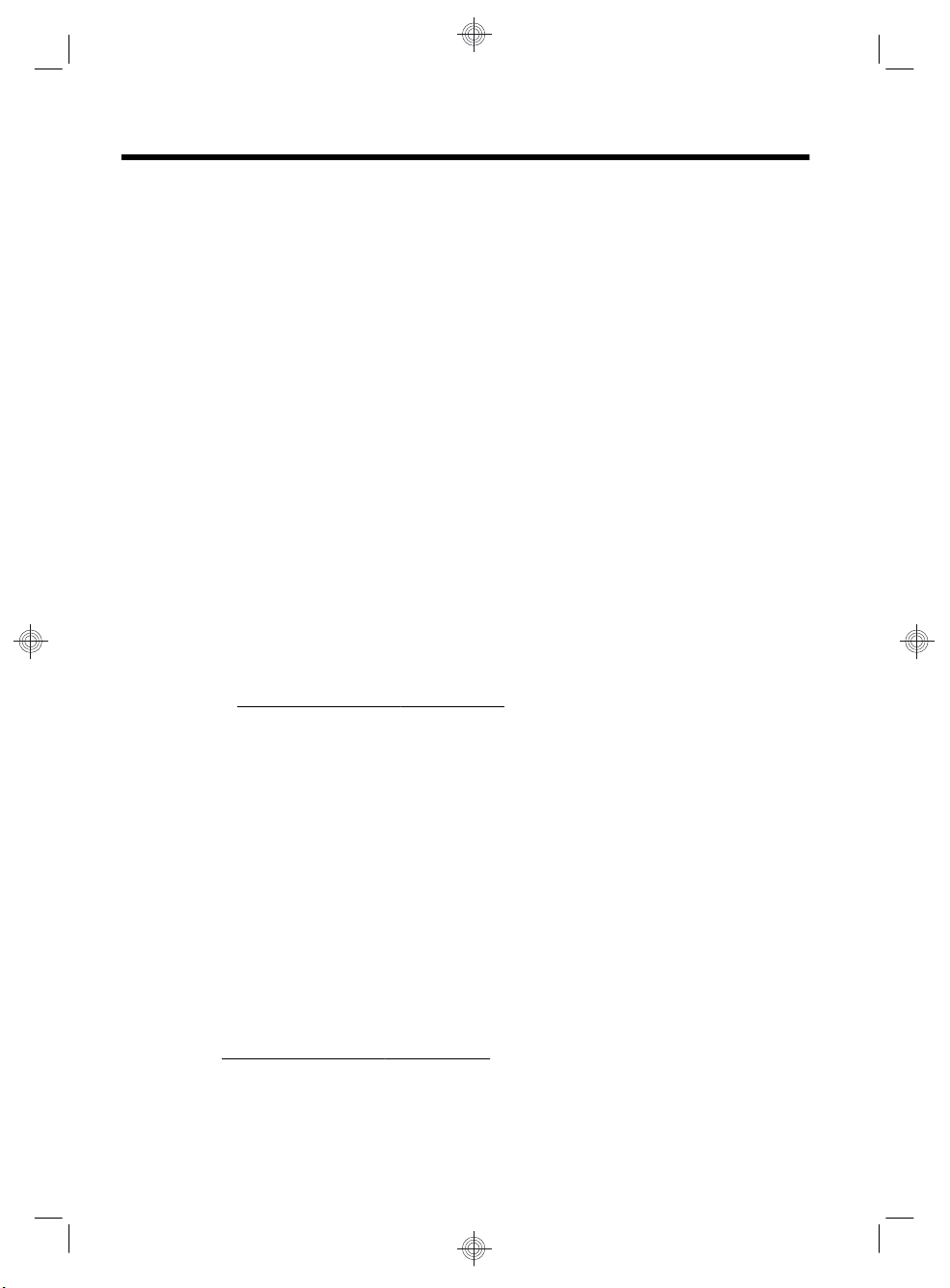
6 Support information
Ways to get help
Easy to reach. Easy to use. Award-winning HP Customer Support is our promise to
help you get the most from your computer. Whether with tools located on your
computer, from information on the web, by phone, or through your local retailer,
you’ll find what you need.
Before contacting the HP Customer Care Center, it’s important to have the
following information handy.
Model number
●
System (product) number
●
Serial number
●
Software build number
●
Operating system
●
Purchase date
●
Please take a moment to write down your product information for future reference.
The first four items on the list (model number, product number, serial number, and
software build number) can be viewed by pressing the Ctrl+Alt+S keys on the
keyboard at the same time.
Don’t forget to register!
http://www.hp.com/apac/register.
Go to:
Where to get help
1. Use the Help and Support Center for help with hardware and software
questions. Click Start, and then click Help and Support. The Help and
Support Center provides useful troubleshooting information and includes the
following:
E-mail support
●
HP Real Time Chat with qualified support specialists
●
Support phone numbers
●
2. If you think you have a hardware issue, before calling the Customer Care
Center, run the hardware diagnostic tools that are preinstalled on your
computer. Click Start, All Programs, PC Help & Tools, and then click
Hardware Diagnostic Tools.
3. For help online, go to the HP Customer Care Center website at
http://www.hp.com/go/contactHP.
20 Chapter 6 Support information
Page 27
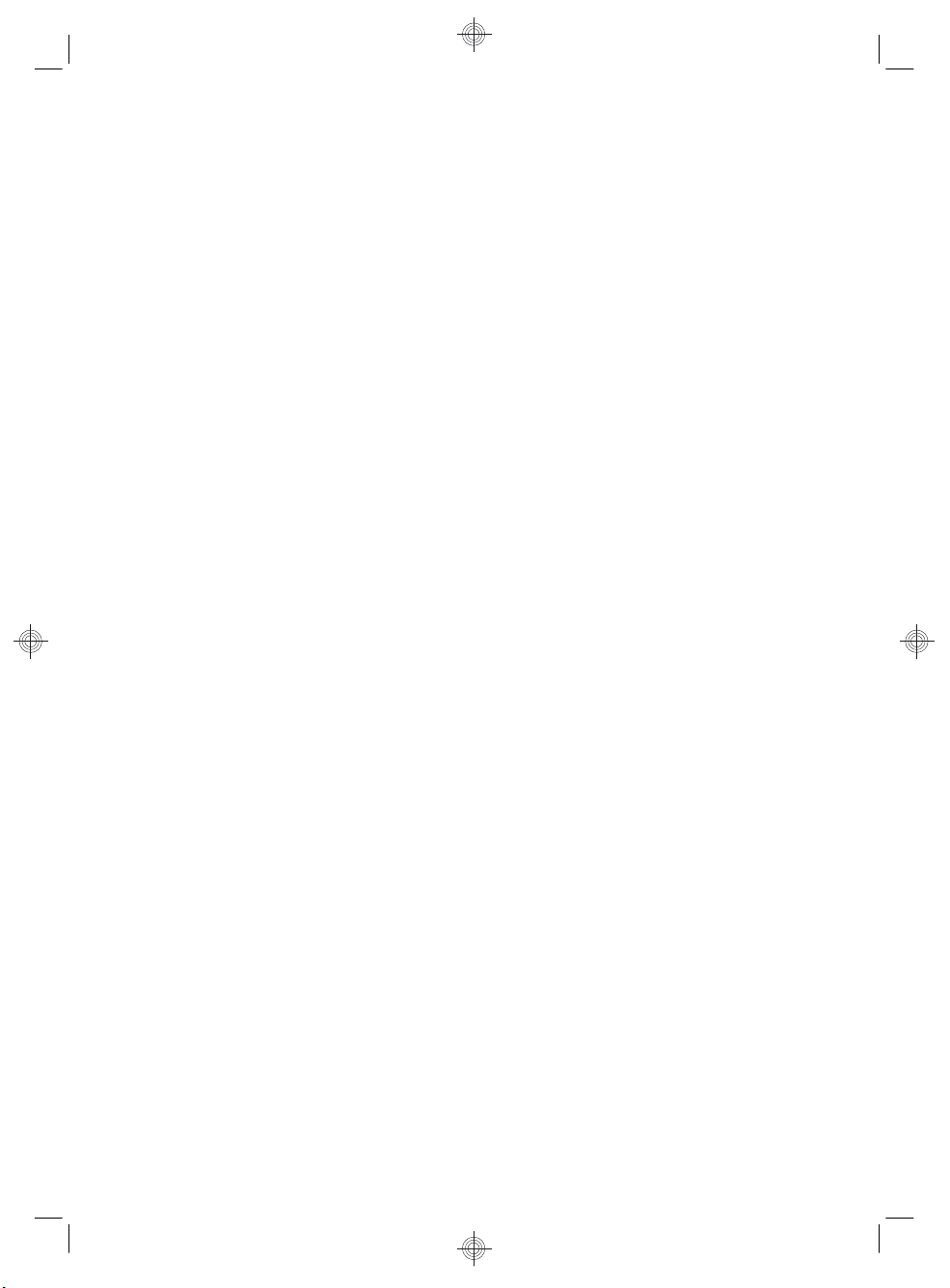
Phone assistance to get you up and running is covered for thirty (30) days from the
time you purchased your computer. After thirty (30) days, there may be a charge,
but the helpful support is still available.
Customer support for repairs
If your computer needs to be repaired or to have parts replaced, you have two
choices:
You can easily replace many of your computer parts that are considered
●
consumer replaceable. This is the fastest method of repair, as many times we
can send the part directly to your home or business in a few days.
If a repair is necessary, the HP Customer Care Center will make
●
arrangements to fix your computer.
These services are covered during the warranty period.
There are a few limitations and exclusions to the warranty (as well as some
important details), which are described in the Hardware Limited Warranty section
of the Limited Warranty and Support Guide.
Before upgrading your hardware
Any hardware upgrades that you intend to do should only be done after you have
completely set up your new computer. Refer to the setup poster included with your
system for help with setting up. If you have any problems setting up your system
and turning it on, immediately contact the HP Customer Care Center listed earlier
in this guide, and a HP Customer Representative will assist you. This must be done
first before attempting to upgrade your system.
By breaking the security seal on the back of the computer, you are confirming that
the computer was working properly before you attempted to upgrade your system.
Once the security seal has been broken, your computer is then, to the extent
allowed by local law, covered under the terms and conditions listed in the
Hardware Limited Warranty section of the Limited Warranty and Support Guide.
Customer support for repairs
21
Page 28
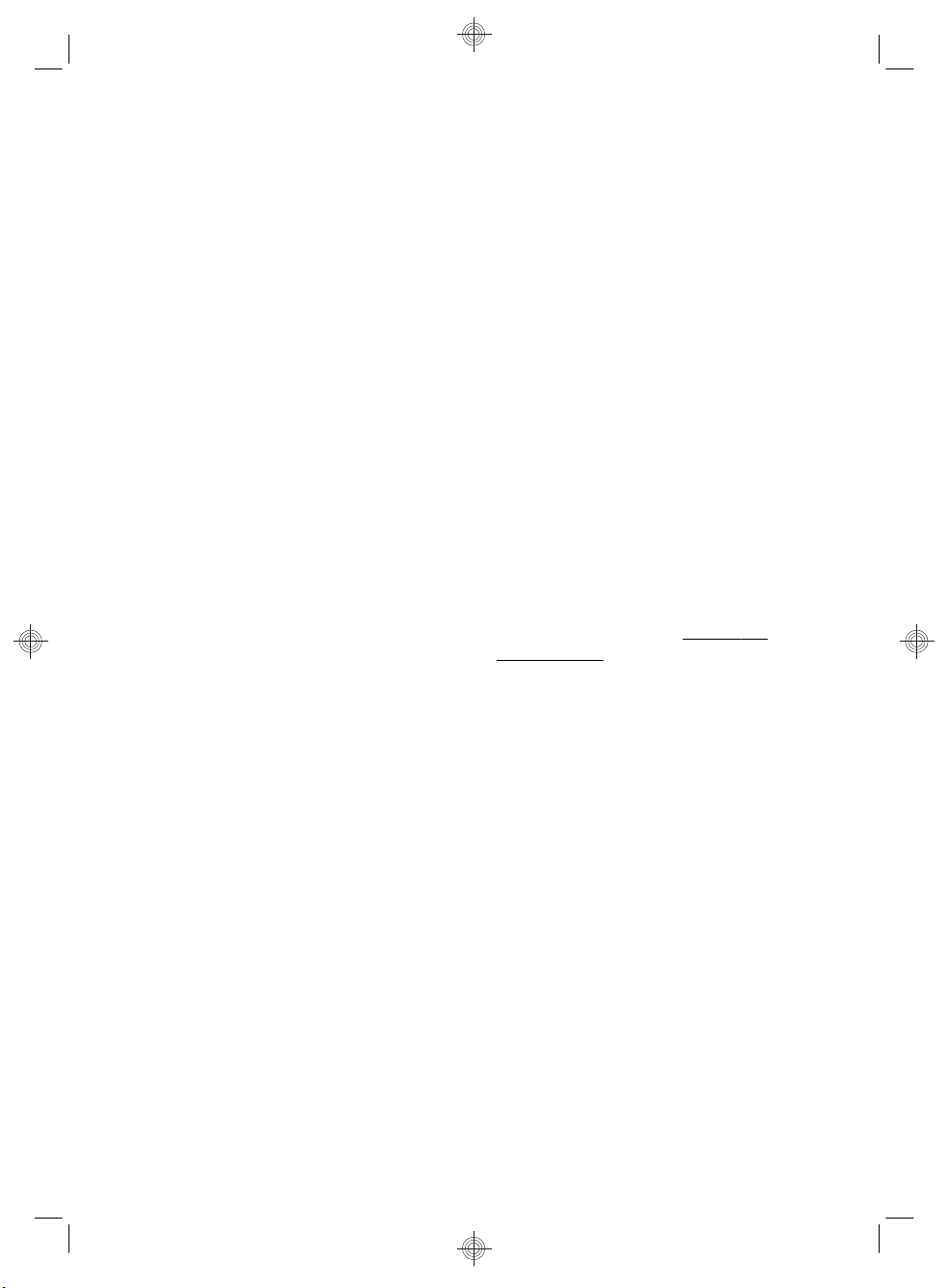
Droit d'auteur et licence
© Copyright 2012 Hewlett-Packard Development
Company, L.P. Les informations contenues dans
le présent document sont susceptibles d'être
modifiées sans préavis.
Les garanties des produits et services HewlettPackard sont exclusivement présentées dans les
déclarations expresses accompagnant lesdits
produits et services. Aucun élément de ce
document ne saurait être considéré comme une
garantie supplémentaire. La société HP ne
saurait être tenue responsable des erreurs ou
omissions de nature technique ou rédactionnelle
qui pourraient subsister dans le présent
document.
La société HP n’assume aucune responsabilité
quant à l’utilisation ou à la fiabilité de ses
logiciels sur un matériel non fourni par HP.
Ce document contient des informations exclusives
protégées par copyright. Aucune partie de ce
document ne peut être photocopiée, reproduite
ou traduite dans une autre langue sans
l’autorisation écrite préalable de HP.
Hewlett-Packard Company
P.O. Box 4010
Cupertino, CA 95015-4010
USA
Ce produit intègre une technologie de protection
des droits d’auteur qui est protégée par des
brevets américains et par d’autres droits à la
propriété intellectuelle. L'utilisation de cette
technologie de protection des droits d’auteur doit
être autorisée par Macrovision et est destinée à
l'usage des particuliers ou d'autres utilisations de
visualisation limitée dans l'absence d'autre
autorisation de Macrovision. La rétroingénierie
ou le désassemblage du produit sont interdits.
Microsoft et Windows sont des marques
commerciales de Microsoft Corporation aux
Etats-Unis et dans d'autres pays.
En faveur d’une utilisation licite des technologies,
HP ne saurait appuyer ni encourager l’utilisation
de produits à d’autres fins que celles autorisées
par la loi sur les droits d’auteur.
Les informations contenues dans le présent
document peuvent faire l’objet de modifications
sans préavis.
Déclaration de garantie imprimée sur
demande
Vous trouverez la garantie limitée HP
expressément fournie applicable à votre produit
dans le menu Démarrer de votre ordinateur et/
ou dans le CD/DVD livré dans la boîte. Dans
certains pays ou régions, une garantie limitée HP
imprimée est livrée dans la boîte. Dans les pays
ou régions où la garantie n'est pas fournie sous
forme imprimée, vous pouvez demander une
copie imprimée à l'adresse
hp.com/go/
orderdocuments ou écrire à HP à l'adresse
postale suivante : Hewlett-Packard, MS POD,
11311 Chinden Blvd., Boise, ID 83714, EtatsUnis Hewlett Packard, POD, P.O. Box 200,
Alexandra Post Office, Singapour 911507.
Veuillez indiquer le nom de votre produit, la
période de garantie, votre nom et votre adresse
postale.
Page 29
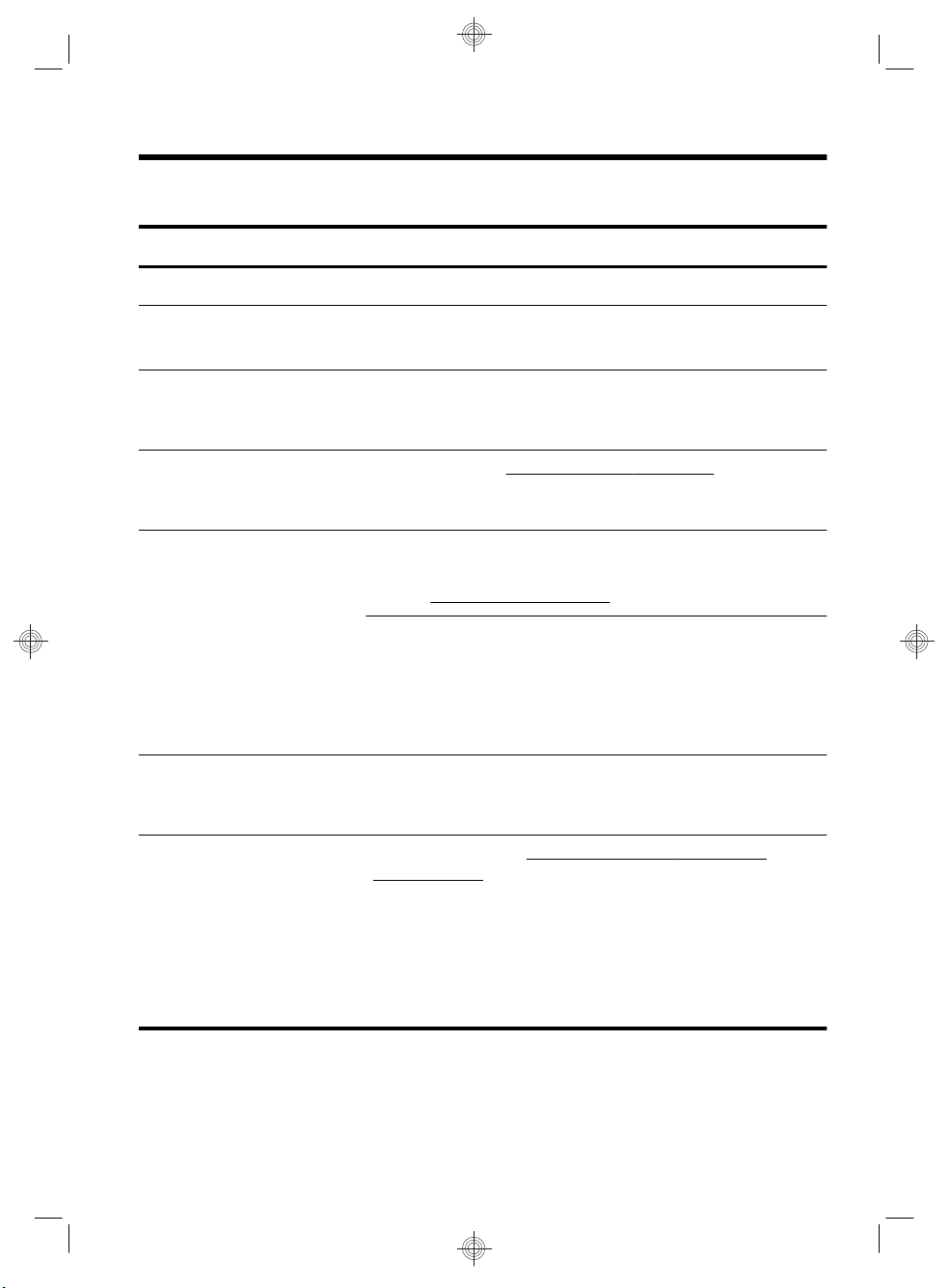
1 Obtenir des informations
Type d’informations Où trouver
Configurer l'ordinateur. Guide d'installation rapide (ce guide)
●
Utiliser l'ordinateur.
●
Connectez-vous à Internet.
●
Restaurer les paramètres
●
d’usine.
Regarder les vidéos de
●
démonstration sur l'utilisation
des fonctions de l'ordinateur.
Apprenez à utiliser le système
●
d'exploitation Microsoft
Windows 7.
Trouver des informations sur le
●
mot de passe Windows 7.
Trouver des liens vers les mises
●
à jour des pilotes.
Lire les questions fréquemment
●
posées.
Dépannez les problèmes
●
matériels et logiciels les plus
courants sur votre ordinateur.
Recherchez les manuels de
●
l’utilisateur électroniques et les
caractéristiques de votre
modèle d’ordinateur.
Commandez des pièces et
●
recherchez une aide
supplémentaire pour le
dépannage.
Guide d'installation rapide (ce guide)
Guide de dépannage et de maintenance sur votre ordinateur. Dans la
partie inférieure de l'écran, cliquez sur Démarrer, puis sur Aide et
support HP et Manuels de l'utilisateur HP.
Consultez le site Web
uniquement).
Aide et support
Cliquez sur Démarrer, puis sur Aide et support ou consultez le
http://www.hp.com/go/win7.
site Web
Outils de dépannage Windows 7
1. Cliquez sur Démarrer, sur Panneau de configuration, puis sur
Système et sécurité.
2. Dans le Centre de maintenance, cliquez sur Rechercher et
résoudre des problèmes (dépannage).
Guide de dépannage et de maintenance sur votre ordinateur. Dans la
partie inférieure de l'écran, cliquez sur Démarrer, puis sur Aide et
support HP et Manuels de l'utilisateur HP.
Site Web Assistance HP :
wwcontact_us.html
http://www.hp.com/supportvideos (en anglais
http://welcome.hp.com/country/us/en/
1
Page 30
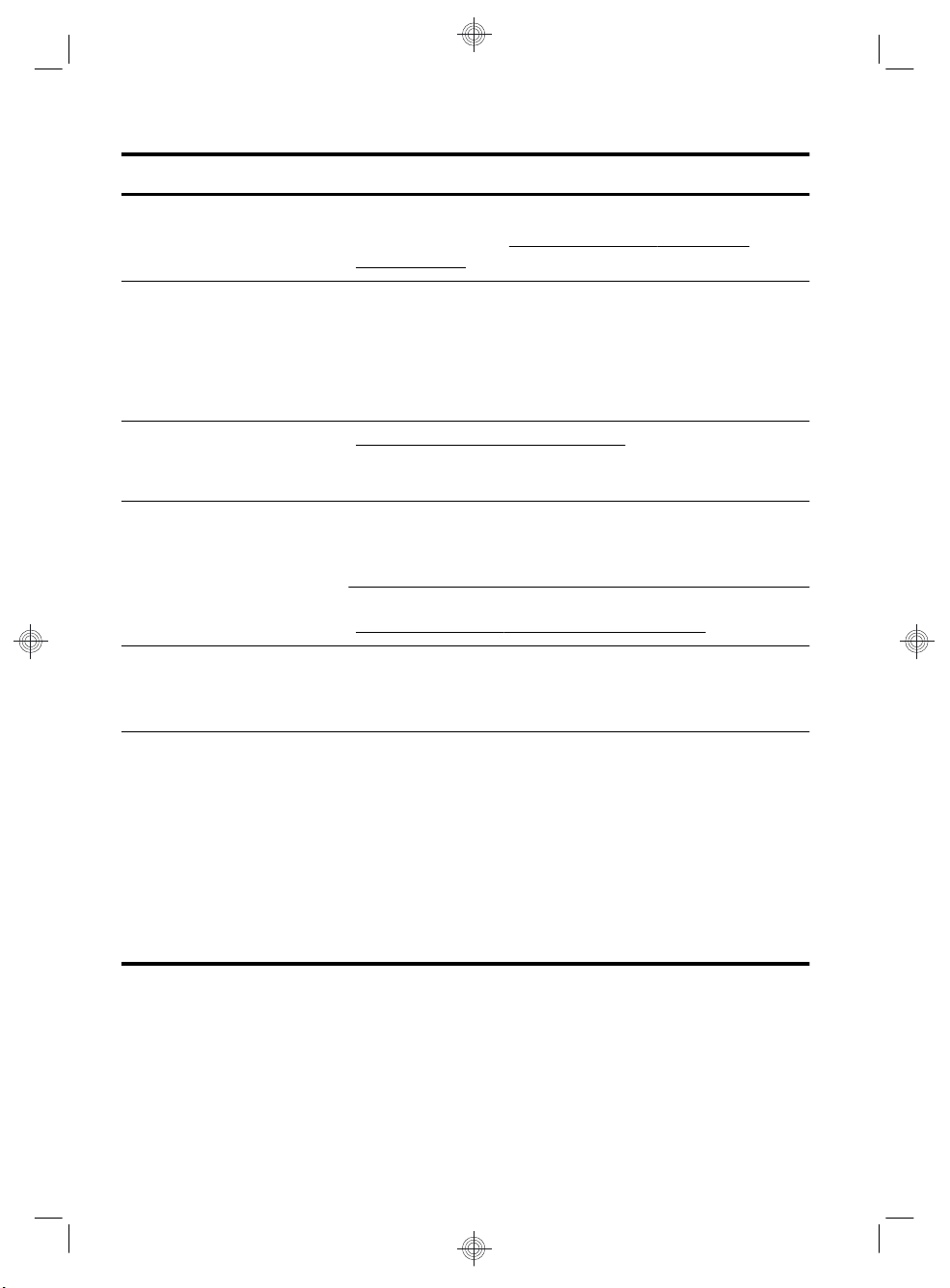
Type d’informations Où trouver
Mettez à jour ou remplacez
●
des composants de votre
ordinateur.
Recherchez des informations
●
sur la garantie de votre
ordinateur.
Recevez une assistance
●
technique.
Recevez des informations à
●
jour et de l’aide de la part de
la communauté Windows.
Raccorder à un téléviseur. Regarder et enregistrer des émissions télévisées
●
Obtenir des utilitaires
●
s'adressant spécialement aux
propriétaires d'ordinateurs.
Maintenir votre ordinateur. HP Support Assistant : maintient les performances de votre ordinateur et
●
Guide de mise à jour et d'entretien courant
Site Web Assistance HP :
wwcontact_us.html
Guide de garantie limitée et de support ou Informations relatives à la
garantie et au support fournis avec votre ordinateur.
ou
Cliquez successivement sur Démarrer, Tous les programmes et
Manuels de l'utilisateur HP.
http://www.hp.com/support/consumer-forum
Cliquez successivement sur Démarrer, Tous les programmes et
Manuels de l'utilisateur HP.
Si le manuel ne s'y trouve pas, consultez le site Web
http://welcome.hp.com/country/us/en/wwcontact_us.html.
Dossier Outils et Aide
Cliquez successivement sur Démarrer, Tous les programmes et
Outils et Aide.
résout les problèmes plus rapidement grâce aux mises à jour automatisées,
aux diagnostics intégrés et à l'assistance guidée.
Cliquez successivement sur Démarrer, Tous les programmes, HP,
puis HP Support Assistant.
Guide de dépannage et de maintenance
Cliquez successivement sur Démarrer, Tous les programmes et HP
Manuels de l'utilisateur.
Maintien de votre ordinateur (ce guide)
http://welcome.hp.com/country/us/en/
2 Chapitre 1 Obtenir des informations
Page 31

Type d’informations Où trouver
Recherchez des informations
●
sur la sécurité et la
réglementation.
Trouver des informations
●
relatives à l'ergonomie.
Informations sur la sécurité et les réglementations
Cliquez successivement sur Démarrer, Aide et Support HP et
Manuels de l'utilisateur HP ou consultez le site Web
http://welcome.hp.com/country/us/en/wwcontact_us.html.
Guide de sécurité et ergonomie du poste de travail
Cliquez successivement sur Démarrer, Aide et Support HP et
Manuels de l'utilisateur HP ou consultez le site Web
http://www.hp.com/ergo.
3
Page 32

2 Configuration de votre ordinateur
AVERTISSEMENT ! Afin d'éviter tout risque de choc électrique ou de
dommages à votre équipement :
• Placez l'ordinateur dans un endroit éloigné et protégé de la poussière, de
l'humidité et de la suie. Ces éléments peuvent augmenter la température interne,
provoquer un incendie ou entraîner une électrocution.
• Ne désactivez pas la fiche de mise à la terre du cordon d'alimentation. La mise
à la terre est une caractéristique de sécurité importante.
• Branchez le cordon d'alimentation dans une prise électrique mise à la terre à
laquelle vous pouvez facilement accéder à tout moment.
• Mettez l'équipement hors tension en débranchant le cordon d'alimentation de la
prise électrique. Afin d'éviter une exposition directe au rayon laser, ne tentez pas
d'ouvrir le boîtier du lecteur de CD-ROM ou de DVD.
• Le bloc d'alimentation électrique est préréglé pour le pays ou la région où vous
avez acheté votre ordinateur. Si vous déménagez, vérifiez bien la tension requise
dans ce nouvel environnement avant de relier votre ordinateur à une prise de
courant.
L'ordinateur peut être très lourd ; veillez à adopter une position ergonomique
adéquate lors de sa manipulation..
Pour réduire les risques de blessures graves, lisez le guide Sécurité et ergonomie
du poste de travail. Le manuel est disponible sur le Web à l'adresse
http://www.hp.com/ergo.
1. Placez l'ordinateur de telle sorte qu'aucune ouverture de ventilation ne soit
obstruée et que le câblage ne se trouve pas dans un passage ou à un endroit
où quelqu’un risque de marcher dessus ou de l'endommager en plaçant un
meuble dessus.
2. Branchez tous les cordons d'alimentation du moniteur, de l'ordinateur et des
accessoires à un appareil de protection contre les sautes de puissance sur
lequel est mentionné tout spécialement une protection contre les sautes de
puissance, une alimentation sans coupure (UPS) ou tout autre appareil
similaire. Si l'ordinateur dispose d’un syntoniseur de télévision, d’un modem
ou d’une connexion téléphonique, protégez aussi votre ordinateur en utilisant
la protection contre les sautes de puissance à l’aide de ces entrées des
signaux. Connectez le câble de votre téléviseur ou le cordon de téléphone à
l’appareil de protection contre les sautes de puissance, puis connectez
l'appareil à l’ordinateur.
3. Télécharger et installer les mises à jour du système d'exploitation.
4 Chapitre 2 Configuration de votre ordinateur
Page 33

a. Identifiez le système d'exploitation et la version actuels de votre
ordinateur.
(Cliquez sur Démarrer > Panneau de configuration, puis double-
cliquez sur Système. Le système d'exploitation et la version sont
indiqués sous l'édition Windows.)
b. Ouvrez votre navigateur Internet et allez sur
http://welcome.hp.com/
country/us/en/wwcontact_us.html.
c. Si besoin est, choisissez votre pays et la langue, puis cliquez sur
Support et pilotes.
d. Sélectionnez Téléchargement de pilotes et logiciels, tapez le nom
et la référence de votre ordinateur dans le champ du produit, puis
appuyez sur la touche Entrée.
e. Si nécessaire, sélectionnez votre modèle d'ordinateur dans les
résultats de la recherche du produit.
f. Sélectionnez le système d'exploitation de votre ordinateur.
g. Cliquez sur Télécharger pour chaque mise à jour que vous souhaitez
télécharger.
h. Suivez les instructions à l'écran pour installer chaque mise à jour
téléchargée.
4. Vérifiez si le carton d'emballage de l'ordinateur contient des informations
détaillées supplémentaires sous forme imprimée ou des mises à jour.
5. Lisez le document Informations sur la sécurité et la réglementation dans le
dossier HP Manuels de l'utilisateur.
6. Lisez le manuel Sécurité et ergonomie du poste de travail pour savoir
comment aménager correctement votre poste de travail, connaître la posture
à adopter, tout comme les habitudes de santé et de travail, et enfin obtenir
des informations importantes sur la sécurité électrique et mécanique. Cliquez
successivement sur Démarrer, Tous les programmes et HP Manuels
de l'utilisateur ou consultez le site Web
http://www.hp.com/ergo.
Après la configuration initiale de l’ordinateur, vous pouvez, si vous le souhaitez, y
installer des logiciels ou périphériques supplémentaires. Vérifiez la configuration
requise (système d’exploitation, mémoire, etc.) avant d'acheter un nouveau logiciel
ou un nouveau matériel pour votre ordinateur. Respectez les consignes du
fabricant du logiciel pour installer le nouveau logiciel.
REMARQUE : N'utilisez que des logiciels originaux concédés sous licence.
L'installation de logiciels copiés peut s'avérer instable, infecter l'ordinateur par un
virus, ou être illégale.
Les solutions de sécurité peuvent détecter le vol, les mauvaises manipulations et les
attaques logicielles, mais elles ne peuvent pas les éviter.
5
Page 34

Connexion à Internet
Étapes pour vous connecter à Internet :
1. Branchez le matériel conformément à l'affiche d’installation
2. Accédez à un service Internet.
Ouvrez un compte auprès d'un fournisseur d'accès Internet (FAI). Si vous
●
disposez déjà d'un compte d'accès, passez outre cette étape et suivez
les instructions données par le fournisseur.
Si vous n’avez pas configuré votre ordinateur pour pouvoir bénéficier du
●
service Internet lors de la configuration initiale, faites-le maintenant en
utilisant les Services en ligne :
a. Cliquez successivement sur Démarrer, Tous les programmes,
Services en ligne, puis Connexion.
b. Suivez les instructions à l'écran pour sélectionner un fournisseur
d'accès Internet et configurer votre service Internet.
REMARQUE : les Services en ligne fournissent une liste des
fournisseurs d’accès à Internet ; cependant, vous pouvez choisir un
autre fournisseur ou transférer un compte existant sur cet
ordinateur. Pour transférer un compte existant, suivez les
instructions du fournisseur d'accès.
3. En utilisant votre connexion Internet par le biais de votre FAI, ouvrez un
navigateur Web et parcourez Internet.
REMARQUE : si vous avez des problèmes pour vous connecter à Internet,
consultez
Accès à Internet à la page 20.
Configuration de votre clavier français
IMPORTANT : Vous devez obligatoirement effectuer cette étape pour
synchroniser le clavier français avant de l’utiliser.
Pour synchroniser votre clavier français :
1. Suivez les instructions décrites sur l’affiche d’installation pour installer le
clavier et la souris.
2. Vérifiez que le clavier et la souris sont à moins de 30 cm de l'ordinateur et
hors de portée des interférences d'autres périphériques.
6 Chapitre 2 Configuration de votre ordinateur
Page 35

3. Appuyez sur le bouton Connecter sous le clavier (A) pendant cinq
secondes. La diode électroluminescente (DEL) témoin d’activité du récepteur
sans fil s’allume lorsque la commande de synchronisation a été reçue et
s’éteint lorsque la synchronisation est terminée.
REMARQUE : Votre clavier et l’emplacement du bouton de connexion sur celuici peuvent être différents de ce qui est montré dans cet exemple.
Configuration de votre clavier français
7
Page 36

3 Configuration de fonctions
supplémentaires
Utilisation de Beats Audio™ (sur certains modèles
uniquement)
Votre ordinateur HP TouchSmart est doté de connecteurs audio (casque et sortie
audio) optimisés pour des casques et des systèmes audio externes Beats Audio™
(vendus séparément). Les modèles d'ordinateur HP TouchSmart comprennent
également quatre haut-parleurs internes optimisés pour Beats et un bouton sur le
clavier
Votre ordinateur est prêt à l'emploi pour vous permettre d'écouter de la musique
avec Beats. Pour désactiver Beats, appuyez sur le bouton d'activation/
désactivation Beats. L'icône de Beats en position désactivée apparaît à l'écran.
Pour activer Beats, appuyez de nouveau sur le bouton d'activation/désactivation
Beats. Si votre clavier ne contient pas le bouton d'activation/désactivation Beats,
appuyez sur Fn+B pour activer ou désactiver Beats. Appuyez sur l'icône Beats
dans la barre des tâches pour afficher l'interface utilisateur de Beats.
Il vous suffit de brancher le casque Beats Audio sur le connecteur latéral approprié
pour profiter d'un son distinct clair et limpide. Pour tirer parti de toutes les fonctions
de BEATS Audio au moyen des haut-parleurs internes, HP recommande de
connecter des enceintes intégrées (subwoofer) HP adaptées au sous-connecteur sur
le panneau arrière. Si vous utilisez un système audio externe, branchez-le au
connecteur de sortie audio situé sur le panneau arrière.
permettant d'activer/désactiver Beats.
Utilisation d'un moniteur HDMI
Si votre ordinateur possède une carte graphique avec un connecteur HDMI (High
Definition Multimedia Interface), Hewlett-Packard recommande d'utiliser un
connecteur DVI ou VGA pour un moniteur et un HDMI pour connecter un téléviseur.
Si vous utilisez le port HDMI pour connecter votre moniteur, il vous faudra peut-être
régler certains paramètres pour pouvoir entendre le son. C'est pour cela que HP
vous recommande de connecter des haut-parleurs analogiques à l’ordinateur si
vous souhaitez entendre le son lors de son installation initiale.
Pour un affichage optimal, il se peut que vous ayez à ajuster le réglage de la
résolution pour le moniteur.
Conservez ce document pour référence future.
8 Chapitre 3 Configuration de fonctions supplémentaires
Page 37

REMARQUE : Si vous devez un jour restaurer le système d'exploitation de
l'ordinateur avec le Gestionnaire de restauration, vous devrez également répéter
ces procédures pour activer le son et ajuster la résolution pour le connecteur
HDMI.
IMPORTANT : Vous devez connecter le moniteur HDMI à la carte graphique
avant d'activer le son et d'ajuster la résolution.
Activation du son
1. Cliquez à droite sur l'icône Volume (haut-parleur blanc) sur la barre d'état
système.
2. Cliquez sur Playback Devices (Périphériques de lecture). La fenêtre
Son s'ouvre.
3. Dans l’onglet Playback (Lecture), recherchez le périphérique par défaut. Il
est possible qu’il soit repéré par un cercle vert muni d’une coche.
Si le périphérique par défaut est l’un des suivants, votre moniteur HDMI est
déjà activé :
Audio haute définition NVIDIA (certains modèles uniquement)
●
Audio haute définition ATI (certains modèles uniquement)
●
Sortie HDMI Realtek
●
Cliquez sur le bouton Annuler pour fermer la fenêtre, puis continuez avec la
procédure suivante « Ajuster la résolution », si nécessaire.
Si le périphérique par défaut n’est pas l’un de ces périphériques, passez à
l’étape 4.
4. Si l’une des options HDMI suivantes est disponible dans l’onglet Lecture,
cliquez dessus :
Audio haute définition NVIDIA (certains modèles uniquement)
●
Audio haute définition ATI (certains modèles uniquement)
●
Dans le cas contraire, cliquez sur Sortie HDMI Realtek.
5. Cliquez sur le bouton Par défaut.
6. Cliquez sur OK pour fermer la fenêtre. Cela termine la procédure pour
activer le son HDMI.
Ajustement de la résolution
Pour ajuster la résolution, suivez les instructions concernant votre type de carte
graphique. Cliquez avec le bouton droit de la souris sur une zone vide du Bureau,
puis cliquez sur .
Utilisation d'un moniteur HDMI
9
Page 38

Si Panneau de configuration NVIDIA, suivez la procédure indiquée
●
dans « Cartes graphiques NVIDIA ».
Si Catalyst Control Center, suivez la procédure indiquée dans « Cartes
●
graphiques NVIDIA ».
Si uniquement Résolution de l’écran suivez la procédure indiquée dans
●
« Autres cartes graphiques ».
Cartes graphiques
NVIDIA
1. Cliquez avec le bouton droit de la souris sur une zone vide du Bureau,
puis cliquez sur Panneau de configuration NVIDIA. La fenêtre
Sélection de l’affichage s’ouvre.
2. Dans la zone Sélection d'une tâche, sur la gauche, dans Afficher,
cliquez sur Changer la résolution. La fenêtre Changer la résolution
s’ouvre.
3. Si votre ordinateur HP est connecté à un moniteur HP, assurez-vous que la
case Afficher uniquement les résolutions TV n’est pas cochée. Si
votre ordinateur HP est connecté à un moniteur autre que HP, assurez-vous
que la case Afficher uniquement les résolutions TV est cochée. Au
besoin, cliquez dans la case pour la décocher ou la cocher.
4. Fermez le panneau de configuration NVIDIA. Cela termine la procédure
d'ajustement de la résolution pour les cartes graphiques NVIDIA.
10 Chapitre 3 Configuration de fonctions supplémentaires
Page 39

Cartes graphiques
ATI
1. Cliquez avec le bouton droit de la souris sur une zone vide du Bureau,
puis cliquez sur Catalyst™ Control Center. La fenêtre Catalyst Control
Center s’ouvre.
2. Sélectionnez Cartes graphiques puis Ordinateurs de bureau et
affichages dans le coin supérieur gauche de la fenêtre.
3. Dans la fenêtre Ordinateurs de bureau et affichages, cliquez avec le
bouton droit de la souris sur l’icône du moniteur dans le coin inférieur
gauche de la fenêtre et sélectionnez Configurer. La fenêtre DTV
(HDMITM) 2 s’ouvre.
4. Si votre ordinateur HP est connecté à un moniteur HP, assurez-vous que la
case Afficher uniquement les résolutions TV n’est pas cochée. Si
votre ordinateur HP est connecté à un moniteur autre que HP, assurez-vous
que la case Afficher uniquement les résolutions TV est cochée. Au
besoin, cliquez dans la case pour la décocher ou la cocher.
5. Cliquez sur OK. Cela termine la procédure d'ajustement de la résolution
pour cette option.
Autres cartes
graphiques
1. Cliquez avec le bouton droit de la souris sur une zone vide du Bureau,
puis cliquez sur Résolution d'écran.
2. Sélectionnez la résolution dans le menu déroulant.
3. Cliquez sur Apply (Appliquer), puis sur Keep changes (Conserver
les modifications). Cela termine la procédure d'ajustement de la
résolution pour cette option.
Installation de plusieurs moniteurs
Suivez les étapes suivantes pour connecter et configurer des moniteurs
supplémentaires :
Ces instructions servent pour la configuration de deux écrans. Si vous avez acheté
un système à double écran avec le logiciel ATI™ Eyefinity, suivez ces instructions
pour la configuration à double écran (ou pour trois moniteurs) et passez aux
instructions de configuration de ATI Eyefinity Catalyst™.
1. Vérifiez que l'ordinateur est configuré selon les instructions données dans
l'affiche d'installation. Ne pas allumer l'ordinateur ou le moniteur.
Installation de plusieurs moniteurs
11
Page 40

2. Branchez les moniteurs à un port d'écran disponible à l’arrière
de l’ordinateur. Le type de connexion du moniteur doit correspondre au
connecteur de l'ordinateur.
REMARQUE : La configuration à trois moniteurs nécessite que vous
achetiez séparément un moniteur et un câble supplémentaire. Le moniteur
doit avoir un connecteur DVI, HDMI ou VGA. Un adaptateur DVI à VGA est
requis pour les moniteurs avec un connecteur VGA.
DisplayPort
Raccordez le câble DisplayPort au connecteur DisplayPort de
●
HDMI
l’ordinateur (requis).
Connectez le câble du signal DVI au connecteur DVI.
●
3. Branchez les moniteurs supplémentaires.
4. Appuyez sur le bouton d'alimentation de chaque écran et appuyez sur le
bouton d'alimentation de l'ordinateur. Le témoin d'alimentation sur chacun
des écrans sera de couleur ambre : les lumières passeront à la couleur bleue
lorsque l'ordinateur s'allume.
REMARQUE : Pendant la configuration initiale, un seul écran est actif :
vous pouvez voir différents états d'affichage (comme des écrans vides, des
écrans bleus, etc.) sur les autres écrans jusqu'à ce que la configuration est
terminée.
5. Lorsque l'installation est terminée, vous verrez le bureau étendu sur tous les
écrans connectés.
6. Pour changer le mode d'affichage d'un écran, sélectionnez Démarrer,
Panneau de configuration, puis Affichage, sélectionnez l'option que
vous désirez changer et suivez les instructions à l'écran.
Installation de ATI Eyefinity Catalyst™
1. Faites un clic droit sur l'icône Eyefinity Catalyst™ icône sur le bureau pour
faire apparaître ATI Catalyst Control Center™, ou sélectionnez
Démarrer, Tous les programmes, et sélectionnez Catalyst Control
Center™.
2. Sélectionnez CCC-Advanced, puis Carte graphique, sélectionnez
Bureau et moniteurs puis suivez les instructions à l’écran pour configurer
la disposition de l’affichage des deux ou trois écrans.
DVI
12 Chapitre 3 Configuration de fonctions supplémentaires
Page 41

4 Maintien de votre ordinateur
Procédures de nettoyage
Garder l’ordinateur propre, sans poussière ni saletés et à l’abri de la chaleur, permet de prolonger sa durée de
vie.
L'accumulation de poussière, de poils et d'autres particules peut créer un effet de couverture nuisible au
●
fonctionnement de l'ordinateur ; elle peut entraîner une surchauffe des composants ou, dans le cas du clavier
et de la souris, un fonctionnement aléatoire et inefficace.
Vérifiez votre système au minimum une fois par mois de tout signe visible de poussière et de débris, et
●
nettoyez-le au moins une fois tous les trois mois.
Visitez la page
●
nettoyage.
welcome.hp.com/country/us/en/wwcontact_us.html pour plus d'informations sur le
Nettoyage des grilles
d’aération de l’ordinateur
Nettoyage du clavier et de
la souris.
Les fentes d'aération permettent de refroidir l'ordinateur. Nettoyez ces fentes à
l'aide d'un petit aspirateur manuel fonctionnant sur piles. Vous éviterez ainsi tout
risque d'électrocution.
1. Passez l'aspirateur sur les fentes d'aération du boîtier de l'ordinateur.
2. Retirez tout débris accumulé sur ou autour des ports de l’ordinateur (par
exemple, les connecteurs Ethernet et USB).
Pour le nettoyage des touches du clavier, utilisez un petit aspirateur à piles pour
éviter d'endommager les touches ou les ressorts.
1. Aspirez entre les touches du clavier et le long des rainures.
2. Utilisez un chiffon sec et propre imbibé d’alcool isopropylique (à friction) pour
nettoyer l’accumulation de débris sur les touches et les bords du clavier.
3. Nettoyez la souris et son cordon avec des chiffons nettoyants.
Si vous utilisez une souris avec une boule, nettoyez aussi la boule et les roulettes à
l’intérieur :
1. Retournez la souris et tournez la couronne du couvercle au-dessus de la boule
dans le sens contraire des aiguilles d’une montre pour retirer la couronne et
dégager la boule.
2. Rincez la boule avec de l’eau tiède savonneuse.
3. Nettoyez les roulettes à l’intérieur de la souris avec un coton-tige imbibé
d’alcool isopropylique (à friction).
4. Une fois la boule et les roulettes complètement sèches, remettez-les en place,
ainsi que la couronne du couvercle.
Procédures de nettoyage
13
Page 42

5 Dépannage
Reportez-vous à la documentation fournie par le fabricant du produit pour obtenir
de plus amples informations sur les problèmes spécifiques aux périphériques,
comme les problèmes de moniteur ou d’imprimante. Les tableaux suivants
présentent quelques problèmes que vous pourriez rencontrer lors de l’installation,
du démarrage, ou de l’utilisation de votre ordinateur, ainsi que des solutions
possibles.
Pour plus d’informations ou des options supplémentaire pour le dépannage,
consultez
L’ordinateur ne démarre pas
Symptôme Solution
Obtenir des informations à la page 1.
Message
d'erreur : Erreur
de disque dur.
L'ordinateur
refuse de
démarrer ou de
s'allumer.
Redémarrez l'ordinateur.
1. Appuyez simultanément sur les touches Ctrl+Alt+Supprimer du clavier.
2. Cliquez sur la flèche en regard du bouton rouge Arrêter, puis cliquez sur
Redémarrer.
Ou appuyez sur le bouton de mise sous tension tout en le maintenant enfoncé
pendant cinq secondes ou plus pour éteindre l'ordinateur, puis appuyez de nouveau sur
ce même bouton pour redémarrer l'ordinateur.
3. Si Windows s'ouvre, procédez à une sauvegarde immédiate de toutes vos données
importantes sur un disque dur de sauvegarde.
4. Que vous ayez pu démarrer Windows ou non, contactez l'assistance technique.
Le remplacement du lecteur de disque dur ou de la carte mère peut s'avérer nécessaire.
Assurez-vous que les câbles qui relient l’ordinateur à la source d’alimentation externe sont
correctement branchés. Lorsque les câbles reliant l’ordinateur à la source d’alimentation
externe sont bien branchés et que la prise murale fonctionne correctement, le témoin
d’alimentation vert à l’arrière de l’ordinateur doit s’allumer. Si ce n’est pas le cas, contactez
l’assistance technique.
Si l’écran (moniteur) n’affiche rien, le moniteur est probablement mal connecté. Connectez le
moniteur à l’ordinateur, puis branchez-le et allumez-le. Voir
à la page 16.
Testez la prise murale en y connectant un autre dispositif électrique.
Affichage (moniteur)
14 Chapitre 5 Dépannage
Page 43

Symptôme Solution
L’ordinateur
semble bloqué
et ne répond
pas.
Message
d'erreur : Disque
système invalide
ou Disque non
système ou
Erreur disque.
Utilisez le Gestionnaire des tâches de Windows pour fermer tous les programmes qui
ne répondent pas, ou pour redémarrer votre ordinateur :
1. Appuyez simultanément sur les touches Ctrl+Alt+Supprimer du clavier.
2. Cliquez sur Ouvrir le Gestionnaire des tâches.
3. Sélectionnez le programme qui ne répond pas, puis cliquez sur Fin de tâche.
Si le problème persiste après avoir fermé le programme, redémarrez l’ordinateur :
1. Appuyez simultanément sur les touches Ctrl+Alt+Supprimer du clavier.
2. Cliquez sur la flèche en regard du bouton rouge Arrêter, puis cliquez sur
Lorsque le voyant d'activité s'éteint, retirez le disque et appuyez sur la barre d'espace du
clavier. L'ordinateur doit maintenant démarrer.
Alimentation
Symptôme Solution
Redémarrer.
Ou appuyez sur le bouton de mise sous tension tout en le maintenant enfoncé
pendant cinq secondes ou plus pour éteindre l'ordinateur, puis appuyez de nouveau sur
ce même bouton pour redémarrer l'ordinateur.
L'ordinateur ne
s'éteint pas
lorsque vous
appuyez sur le
bouton de mise
sous tension.
L’ordinateur
s’éteint
automatiquemen
t.
Appuyez sur le bouton de mise sous tension et maintenez-le enfoncé jusqu'à ce que
l'ordinateur s'éteigne. Vérifiez les paramètres d'alimentation.
La température ambiante est peut-être trop élevée. Laissez-le refroidir.
●
Vérifiez que les aérations de l’ordinateur ne sont pas obstruées et que le ventilateur
●
interne fonctionne — consultez :
que votre ordinateur ne soit pas équipé d’un ventilateur interne.)
Procédures de nettoyage à la page 13. (Il est possible
Alimentation
15
Page 44

Affichage (moniteur)
Symptôme Solution
L’écran n'affiche
rien, et le voyant
d’alimentation du
moniteur est éteint.
L’écran n’affiche
rien.
Rebranchez le câble d’alimentation au dos du moniteur et à la prise murale.
Appuyez sur le bouton de mise sous tension du moniteur.
Appuyez sur la barre d'espace du clavier ou déplacez la souris pour réactiver l'affichage.
Appuyez sur le bouton Veille (certains modèles uniquement) ou sur la touche Echap du
clavier pour quitter le mode Veille.
Appuyez sur le bouton de mise sous tension pour mettre l'ordinateur en marche.
Assurez-vous qu’aucune broche du connecteur vidéo du moniteur n’est endommagée :
Si l’une des broches est endommagée, remplacez le câble de connexion du moniteur.
●
Si toutes les broches sont en bon état, rebranchez le câble de connexion du moniteur
●
à l’ordinateur.
Si vous avez une configuration multi-écran, reportez-vous à
moniteurs à la page 11, sous Configuration des fonctions avancées.
Clavier et souris (général)
Symptôme Solution
Votre ordinateur ne
reconnaît pas les
commandes ou les
combinaisons de
touches du clavier.
Utilisez la souris pour éteindre l’ordinateur, déconnectez et reconnectez le clavier à
l’arrière de l’ordinateur, puis redémarrez votre ordinateur.
Installation de plusieurs
La souris (avec
câble) ne fonctionne
pas ou n'est pas
détectée après
l'installation.
Débranchez et rebranchez le câble de la souris à l’ordinateur.
Si la souris n’est toujours pas détectée, éteignez l’ordinateur, déconnectez et reconnectez
le câble de la souris, puis rallumez l’ordinateur.
16 Chapitre 5 Dépannage
Page 45

Symptôme Solution
Le curseur ne se
déplace pas lorsque
les touches fléchées
du clavier
numérique sont
utilisées.
Le curseur ne suit
pas les mouvements
de la souris.
Appuyez sur Verr Num sur le clavier pour désactiver Verr Num, afin de pouvoir utiliser les
touches fléchées du clavier numérique.
Utilisez le clavier pour enregistrer les modifications dans tous les programmes ouverts, puis
redémarrez votre ordinateur.
1. Appuyez simultanément sur les touches Alt+Tabulation pour accéder à un programme
ouvert.
2. Appuyez simultanément sur les touches Ctrl et S pour enregistrer vos modifications
dans le programme choisi. (Ctrl+S est le raccourci clavier de l'option Enregistrer dans
la plupart des programmes mais pas tous.)
3. Répétez les étapes 1 et 2 pour enregistrer les modifications dans tous les programmes
ouverts.
4. Une fois les modifications enregistrées dans toutes les applications ouvertes, appuyez
simultanément sur les touches Ctrl+Échap du clavier pour afficher le menu Démarrer
de Windows.
5. Utilisez les touches fléchées pour sélectionner la flèche en regard de l'option Arrêter.
Sélectionnez Arrêter, puis appuyez sur Entrée.
6. Une fois la procédure d'arrêt terminée, débranchez et rebranchez la prise de la
souris à l'arrière de l'ordinateur et redémarrez votre ordinateur.
Clavier et souris (général)
17
Page 46

Clavier et souris (sans fil)
A
Symptôme Solution
Le clavier ou la
souris sans fil ne
fonctionne pas ou
n'est pas détecté(e)
après l'installation.
Assurez-vous d’utiliser un clavier ou une souris sans fil situé à portée du récepteur,
●
approximativement 3 mètres (10 pieds) pour une utilisation normale, et 30 cm
(12 pouces) lors de la configuration initiale ou de la resynchronisation.
Assurez-vous que la souris n’est pas en mode veille (après 20 minutes d'inactivité).
●
Cliquez sur le bouton gauche de la souris pour la réactiver.
Remplacez les piles du clavier et de la souris.
●
Resynchronisez le clavier et la souris avec le récepteur en exécutant les étapes
●
suivantes.
Le récepteur, le clavier sans fil et la souris sans fil illustrés ci-après ne sont que de simples
exemples. Vos modèles peuvent varier. IMPORTANT : Au cours de ces étapes, placez le
clavier et la souris sans fil au même niveau que le récepteur, à 30 cm (12 pouces) du
récepteur, et à l’écart de toute source d’interférences, comme d’autres périphériques.
1. Débranchez le récepteur d’un connecteur USB de votre ordinateur, puis rebranchezle. Le modèle de votre ordinateur peut disposer d’un connecteur dédié pour le
récepteur. Le cas échéant, utilisez un des connecteurs USB situés à l'avant de
l’ordinateur.
2. Vérifiez que la souris est bien allumée (A), puis appuyez et maintenez le bouton
Connexion enfoncé (B) sous la souris pendant 5 à 10 secondes jusqu'à ce que le
témoin lumineux du récepteur s'allume ou s'arrête de clignoter. Le récepteur se
déconnecte au bout de 60 secondes. Afin de vous assurer que la connexion a bien
été établie et que le récepteur ne s'est pas déconnecté, déplacez la souris et vérifiez
la réponse sur l'écran.
B
Off
Connect
On
3. Une fois la connexion avec la souris établie, continuez en suivant les étapes suivantes
pour répéter la procédure pour le clavier.
4. Appuyez sur le bouton Connexion (C) sous le clavier et maintenez-le enfoncé
pendant 5 à 10 secondes jusqu'à ce que le témoin du récepteur s'allume ou s'arrête
de clignoter.
C
18 Chapitre 5 Dépannage
Page 47

Haut-parleurs et son
Symptôme Solution
Il n’y a pas de son. Pour Windows 7 :
1. Cliquez successivement sur Démarrer, Panneau de configuration, Centre de
maintenance et Dépannage.
2. Sous Matériel et audio, cliquez sur Résoudre les problèmes liés aux
lectures audio.
Si vous utilisez un connecteur HDMI avec la carte graphique (certains modèles uniquement)
pour connecter votre moniteur à l'ordinateur, connectez également des haut-parleurs
analogiques au connecteur de sortie audio pour entendre les sons lors de la configuration
initiale de votre ordinateur. Reportez-vous aux instructions de mise en route pour savoir
comment connecter les haut-parleurs analogiques.
Si vous utilisez des haut-parleurs intégrés dans le moniteur, utilisez le bouton de volume du
panneau avant du moniteur pour régler le volume. Utilisez les boutons du panneau avant
pour ouvrir l'interface OSD (réglage à l'écran) et vous assurer que le son (audio) est activé
et que le volume est réglé comme il se doit.
Assurez-vous d’avoir branché des haut-parleurs sous tension (actifs) et qu’ils sont allumés.
Éteignez l'ordinateur, débranchez et rebranchez les haut-parleurs. Assurez-vous que les
haut-parleurs sont branchés dans un connecteur audio, pas dans un connecteur Line In ou
de casque d’écoute.
Le volume est très
faible ou
insatisfaisant.
Pour quitter le mode Veille, appuyez sur le bouton Veille (certains modèles uniquement) ou
sur la touche Echap.
Débranchez les éventuels écouteurs connectés à l'ordinateur, ou votre système de hautparleurs.
Assurez-vous d’avoir connecté les haut-parleurs au connecteur Audio Out (vert pâle) à
l’arrière de l’ordinateur. (D’autres connecteurs audio sont utilisés pour les haut-parleurs à
plusieurs canaux.) Des haut-parleurs non alimentés (haut-parleurs sans source
d’alimentation propre, comme des piles ou un câble d’alimentation) ne fournissent pas un
son suffisant. Remplacez-les par des haut-parleurs alimentés.
Haut-parleurs et son
19
Page 48

Accès à Internet
Symptôme Solution
Les programmes
Internet ne
démarrent pas
automatiquement.
Impossible d’établir
une connexion à
Internet.
Ouvrez une session Internet et lancez le programme de votre choix.
Pour Windows 7 :
1. Cliquez successivement sur Démarrer, Panneau de configuration, Centre de
maintenance et Dépannage.
2. Sous Réseau et Internet, cliquez sur Connexion à Internet.
Vérifiez si vous utilisez des câbles adaptés à votre type de connexion Internet. Votre
ordinateur peut être équipé d’un modem pour réseau commuté et d’une carte réseau
Ethernet (également appelée carte d’interface réseau ou NIC). Un modem utilise un câble
de téléphone standard alors que la carte réseau utilise un câble réseau pour se connecter
à un réseau local (LAN). Ne connectez pas un câble téléphonique à la carte réseau, et ne
branchez pas un câble réseau sur une ligne téléphonique ; cela pourrait endommager la
carte réseau.
Exécutez l'assistant de configuration sans fil.
1. Cliquez successivement sur Démarrer, Panneau de configuration, Réseau et
Internet, puis sur Centre Réseau et partage.
2. Dans la fenêtre Centre Réseau et partage, cliquez sur Configurer une
connexion ou un réseau pour ouvrir l'assistant, puis suivez les instructions qui
s'affichent à l'écran.
Si votre système dispose d’une antenne externe, essayez de placer l’antenne dans une
meilleure position. Si l’antenne est interne, essayez de déplacer l’ordinateur.
Essayez de vous connecter plus tard, ou prenez contact avec votre fournisseur d'accès à
Internet (FAI) pour obtenir de l’aide.
20 Chapitre 5 Dépannage
Page 49

Dépannage du logiciel
Pour corriger
des problèmes
logiciels,
essayez ces
méthodes :
Mise à jour des
pilotes de
périphériques
Éteignez complètement l'ordinateur puis rallumez-le. C'est la manière la plus facile (et
●
parfois la meilleure).
Mettez à jour les pilotes (voir section suivante, "Mise à jour des pilotes de
●
périphériques").
Utilisez le programme Restauration du système de Microsoft et procédez à une
●
réinstallation des pilotes matériels (voir Restauration du système Microsoft plus loin dans
ce tableau). — Restaure la configuration qu'utilisait votre ordinateur avant l'installation du
logiciel.
Réinstallez le programme ou le pilote matériel (voir "Réinstallation des logiciels et des
●
pilotes matériels" plus loin dans ce tableau). — Restaure les paramètres d'usine du
logiciel (s'il a été fourni avec le produit) ou du pilote matériel.
Réinstallation du système (voir Guide de dépannage et de maintenance sur votre
●
ordinateur. Dans la partie inférieure de l'écran, cliquez sur Démarrer, puis sur Aide et
support HP et Manuels de l'utilisateur HP. ) — Efface et reformate le disque dur,
puis réinstalle le système d’exploitation, les programmes et les pilotes. Cela efface tous les
fichiers de données que vous avez créés.
Effectuez la procédure suivante pour mettre à jour un pilote ou revenir à une version antérieure
du pilote si le plus récent ne résout pas votre problème :
1. Cliquez sur Démarrer.
2. Tapez Gestionnaire de périphériques dans la zone Démarrer la recherche,
puis cliquez sur Gestionnaire de périphériques pour ouvrir la fenêtre
Gestionnaire de périphériques.
3. Cliquez sur le signe plus (+) pour développer le type de périphérique que vous souhaitez
mettre à jour ou que vous voulez restaurer (les pilotes des lecteurs de DVD/CD-ROM, par
exemple).
4. Double-cliquez sur l'élément concerné (par exemple, HP DVD Writer 640b).
5. Cliquez sur l'onglet Pilote.
6. Pour mettre un pilote à jour, cliquez sur Mettre à jour le pilote et suivez les
instructions à l'écran.
Ou, pour revenir à une version antérieure d'un pilote, cliquez sur Restaurer le pilote
et suivez les instructions à l'écran.
Dépannage du logiciel
21
Page 50

Restauration du
système de
Microsoft
Si vous rencontrez un problème qui peut être dû à un logiciel installé sur votre ordinateur,
utilisez la fonction Restauration du système pour ramener votre ordinateur à son état lors d’un
point de reprise précédent. Vous pouvez aussi établir ces points manuellement.
REMARQUE :
programme Récupération système.
Pour lancer une restauration du système :
1. Fermez tous les programmes.
2. Cliquez successivement sur Démarrer, Ordinateur, puis Propriétés.
3. Cliquez successivement sur Protection du système, Restauration système et sur
Suivant, puis suivez les instructions qui s'affichent à l'écran.
Pour ajouter des points de restauration manuellement :
1. Fermez tous les programmes.
2. Cliquez sur Démarrer, cliquez avec le bouton droit de la souris sur Ordinateur,
cliquez sur Propriétés, puis sur Protection du système.
3. Sous Paramètres de protection, sélectionnez le disque pour lequel vous souhaitez
créer un point de restauration.
4. Cliquez sur Créer, puis suivez les instructions qui apparaissent à l'écran.
Utilisez toujours la procédure Restauration du système avant d’utiliser le
22 Chapitre 5 Dépannage
Page 51

Réinstallation
des logiciels et
des pilotes
Si une application ou un pilote installé en usine est endommagé, vous pouvez le réinstaller à
l'aide du programme Gestionnaire de réinstallation (certains modèles uniquement).
REMARQUE :
contenus sur les CD ou les DVD qui se trouvaient dans l’emballage de votre ordinateur.
Réinstallez ces programmes directement à partir des CD ou des DVD.
Avant de désinstaller un programme, assurez-vous que vous disposez d’un moyen de le
réinstaller ultérieurement. Assurez-vous d'être certain qu’il est encore disponible à l’endroit
d’où vous l’aviez installé initialement (par exemple, un disque ou Internet). Vous pouvez aussi
vous assurer que la liste des programmes que vous pouvez réinstaller à partir du Gestionnaire
de récupération.
Pour consulter la liste des programmes installables à partir du Gestionnaire de réinstallation :
1. Cliquez successivement sur Démarrer, Tous les programmes, Gestionnaire de
récupération, puis de nouveau sur Gestionnaire de récupération. Si le système
vous y invite, cliquez sur Oui pour autoriser le programme à continuer.
2. Sous J'ai besoin d'aide immédiatement, cliquez sur Réinstallation des
logiciels.
3. Cliquez sur Suivant dans l'écran de bienvenue. Une liste de programmes s'ouvre.
Vérifiez si votre programme y figure.
Pour réinstaller un programme à l'aide du Gestionnaire de récupération :
1. Cliquez successivement sur Démarrer, Tous les programmes, Gestionnaire de
récupération, puis de nouveau sur Gestionnaire de récupération.
2. Cliquez sur Réinstallation des logiciels, puis sur Suivant dans l'écran de
bienvenue.
3. Choisissez le programme à installer, cliquez sur Suivant et suivez les instructions qui
apparaissent à l'écran.
4. Après la récupération, redémarrez l'ordinateur. Cette dernière étape est
impérative. Vous devez toujours redémarrer l'ordinateur lorsque vous avez terminé de
réinstaller des applications ou des pilotes.
N'utilisez pas le Gestionnaire de réinstallation pour réinstaller les logiciels
Pour désinstaller un programme :
1. Fermez tous les programmes et les dossiers.
2. Cliquez sur Démarrer, puis sur Panneau de configuration.
3. Sous Programmes, cliquez sur Désinstaller un programme.
4. Choisissez le programme à supprimer, puis cliquez sur Désinstaller.
Dépannage du logiciel
23
Page 52

6 Informations sur l'assistance technique
Comment obtenir de l’aide
Simple d'accès. Facile à utiliser. Le service d'assistance clientèle HP déjà plusieurs
fois récompensé incarne notre engagement à vous aider pour profiter au mieux de
votre ordinateur. Que ce soit par le biais des outils installés sur votre ordinateur,
des informations disponibles sur Internet, par téléphone ou par l'entremise de votre
détaillant local, vous trouverez des réponses à tout.
Avant de contacter le Centre d'aide à la clientèle de HP, il est important d'avoir les
informations suivantes à portée de main.
Numéro de modèle
●
Numéro de produit (système)
●
Numéro de série
●
Numéro de version logicielle
●
Système d'exploitation
●
Date d'achat
●
Nous vous invitons à prendre note des informations suivantes concernant votre
ordinateur en vue d'y faire référence ultérieurement.
Les quatre premiers éléments de la liste (numéro de modèle, numéro de produit,
numéro de série et numéro de version logicielle) peuvent être affichés en appuyant
simultanément sur les touches Ctrl, Alt et S du clavier.
N'oubliez pas d'enregistrer votre achat !
Rendez-vous sur :
http://www.hp.com/apac/register.
Où obtenir de l'aide
1. Utilisez le Centre d’aide et de support pour répondre à vos questions
concernant le matériel et les logiciels. Cliquez sur Démarrer, puis sur Aide
et support. Le Centre d’aide et de support vous apportera des informations
utiles concernant le dépannage, vous pourrez y trouver :
24 Chapitre 6 Informations sur l'assistance technique
Page 53

support par e-mail
●
conversation en temps réel avec des spécialistes qualifiés de l’assistance
●
technique HP
numéros de téléphone du support technique
●
2. Si vous pensez que le problème que vous rencontrez est d’ordre matériel et
avant de contacter le Centre d’aide à la clientèle, utilisez l’outil de diagnostic
du matériel préinstallé sur votre ordinateur. Cliquez sur Démarrer, Tous
les programmes, Outils et Aide, puis Outils de diagnostic du
matériel.
3. Pour obtenir une aide en ligne, allez sur le site Web du Centre d'assistance
clientèle HP à l'adresse suivante :
wwcontact_us.html.
L'assistance téléphonique à votre disposition est offerte pendant une durée de
trente (30) jours à compter de la date d'achat de votre ordinateur. Passé ce délai
de trente (30) jours, le service d'assistance peut vous être facturé, mais il reste
disponible.
http://welcome.hp.com/country/us/en/
Assistance technique pour les réparations
Si votre ordinateur nécessite une réparation ou le remplacement de certaines
pièces, deux options s'offrent à vous :
Vous pouvez aisément remplacer un grand nombre de pièces s'il s'agit de
●
pièces de rechange grand public. C'est la méthode de réparation la plus
rapide, car nous pouvons plusieurs fois expédier la ou les pièces requises
directement à votre domicile ou votre bureau.
Si une réparation s'avère nécessaire, le Centre d'assistance clientèle HP
●
mettra tout en œuvre pour réparer votre ordinateur.
Ces services sont couverts pendant la période de garantie.
Les limites et les exclusions de garantie peu nombreuses, ainsi que certains détails
importants, sont présentés dans la section Garantie limitée sur le matériel du Guide
de garantie limitée et d'assistance technique.
Avant de procéder à la mise à jour de votre matériel
Toutes les mises à niveau que vous envisagez de réaliser doivent avoir lieu une fois
la configuration de votre nouvel ordinateur entièrement terminée. Pour obtenir de
l'aide lors de la configuration, reportez-vous aux instructions de mise en route
incluses sur votre système. Si vous rencontrez des problèmes au moment de
configurer et de mettre en marche votre système, contactez immédiatement le
Centre d'assistance clientèle HP mentionné plus haut dans ce manuel. Un
représentant de ce service pourra alors vous apporter son aide. Vous devez le
faire avant toute tentative de mise à niveau de votre système.
Assistance technique pour les réparations
25
Page 54

En retirant le scellé de sécurité à l'arrière de l'ordinateur, vous confirmez que
l'ordinateur était en bon état de fonctionnement avant votre tentative de mise à
niveau de votre système. Une fois le scellé de sécurité retiré, votre ordinateur est,
conformément à la réglementation locale en vigueur, régi par les termes et
conditions énoncés dans la section Garantie limitée sur le matériel du Guide de
garantie limitée et d'assistance technique.
26 Chapitre 6 Informations sur l'assistance technique
Page 55

Page 56

The power to make a change
Thank you for your purchase. HP is dedicated to producing the highest quality, best performing, and easiest to
use computers in the world. HP also designed this product with the environment in mind. If this computer is a
replacement for an older computer you no longer need, go to
help you dispose of your old computer with minimum impact on the planet.
www.hp.com/go/recycle to find out if HP can
Le pouvoir de changer les choses
Nous vous remercions pour votre achat. HP est spécialisé dans le développement et la fabrication
d'ordinateurs de très haute qualité et parmi les plus performants et les plus simples à utiliser dans le monde.
HP a également conçu ce produit dans un souci de respect de l'environnement. Si cet ordinateur vient en
remplacement d'un ancien ordinateur dont vous n'avez plus besoin, rendez-vous sur la page
www.hp.com/go/recycle pour savoir si HP peut vous aider à vous débarrasser de votre ancien
ordinateur avec un impact minimal pour la planète.
Printed in
*674264-DN2*
674264-DN2
Page 57

Guide de garantie limitée et
d’assistance technique
Déclaration de garantie
•
Contrat de licence utilisateur final
•
Informations concernant la sécurité
•
Informations sur l’assistance technique
•
Avant de contacter le Centre d’aide à la clientèle de HP, il est important d’avoir
les informations suivantes à portée de main.
Nous vous invitons à prendre note des informations suivantes concernant votre
ordinateur en vue d’y faire référence ultérieurement.
Les quatre premiers éléments de la liste (numéro de modèle, numéro de produit,
numéro de série et numéro de version logicielle) peuvent être affichés en
appuyant simultanément sur les touches Ctrl, Alt et S du clavier.
Numéro de modèle : _________________________________________________
Numéro de produit (système) : ________________________________________
Numéro de série : ___________________________________________________
Numéro de version logicielle : ________________________________________
Système d’exploitation : ______________________________________________
Date d’achat : ______________________________________________________
Page 58

Garantie limitée sur le matériel
Produit HP Durée
Matériel Garantie limitée d’un an
Généralités
Cette garantie limitée sur le matériel vous est fournie par Hewlett-Packard, fabricant, et
vous donne en tant que client des droits de garantie limitée explicites. Reportez-vous au
site Web de HP pour une description détaillée de vos droits sous couvert de cette garantie.
Vous pouvez également posséder des droits supplémentaires suivant la législation locale
vous étant applicable ou en présence d’un accord écrit avec HP.
HP EXCLUT TOUT AUTRE GARANTIE OU CONDITION, EXPRESSE OU TACITE, ET DÉCLINE
SPÉCIFIQUEMENT TOUTE GARANTIE OU CONDITION NON STIPULÉE DANS LA
PRÉSENTE GARANTIE LIMITÉE. DANS LA MESURE PERMISE PAR LA LÉGISLATION LOCALE
DANS LES JURIDICTIONS SITUÉES HORS DES ÉTATS-UNIS, HP DÉCLINE TOUTE AUTRE
GARANTIE OU CONDITION IMPLICITE, Y COMPRIS TOUTE GARANTIE IMPLICITE DE
CARACTÈRE ADÉQUAT À LA COMMERCIALISATION OU DE CONVENANCE À UN
USAGE PARTICULIER. POUR TOUTES LES TRANSACTIONS EFFECTUÉES AUX ÉTATS-UNIS,
TOUTE GARANTIE OU CONDITION IMPLICITE DE CARACTÈRE ADÉQUAT À LA
COMMERCIALISATION OU DE CONVENANCE À UN USAGE PARTICULIER EST LIMITÉE À
LA DURÉE DE LA GARANTIE EXPRESSÉMENT STIPULÉE PLUS HAUT. CERTAINS ÉTATS, PAYS
OU RÉGIONS NE PERMETTENT PAS LA LIMITATION DE LA DURÉE D’UNE GARANTIE
IMPLICITE OU N’AUTORISENT PAS L’EXCLUSION OU LA LIMITATION DES DOMMAGES
SUBSÉQUENTS OU ACCESSOIRES POUR DES BIENS DE CONSOMMATION. DANS CES
ÉTATS, PAYS OU RÉGIONS, IL SE PEUT QUE CERTAINES EXCLUSIONS OU LIMITATIONS
DE LA PRÉSENTE GARANTIE LIMITÉE NE S’APPLIQUENT PAS À VOTRE CAS.
HORMIS DANS LES CAS OÙ LA LOI L’AUTORISE, LES MODALITÉS DE CETTE GARANTIE
NE CONSTITUENT PAS UNE EXCLUSION, UNE RESTRICTION NI UNE MODIFICATION,
MAIS S’AJOUTENT AUX DROITS RÉGLEMENTAIRES OBLIGATOIRES APPLICABLES À LA
VENTE DE CE PRODUIT.
La présente garantie limitée est applicable dans tous les pays ou régions et peut être mise
en vigueur dans tout pays ou région où la société HP ou ses prestataires de services
agréés proposent un service de garantie pour le même numéro de modèle de produit,
soumis aux conditions de la présente garantie limitée. Cette garantie limitée de HP est
subordonnée à toutes les lois et réglementations applicables, y compris pour les lois et
réglementations relatives à l’exportation et à l’importation aux États-Unis ou d’autres pays.
Selon les termes du programme mondial de garantie limitée HP, les produits achetés dans
un pays ou région peuvent être transférés vers un autre pays ou région dans lequel HP ou
l’un de ses prestataires de services agréés disposent d’un service après-vente pour le
même numéro de modèle de produit, et ce, sans en annuler la garantie. Les termes de la
garantie, la disponibilité du service et les délais de traitement peuvent varier d’un pays ou
d’une région à l’autre. Le délai de traitement pour un service de garantie standard peut
également être modifié du fait de la disponibilité locale des pièces. Si c’est le cas, votre
prestataire de services agréé HP peut vous procurer plus de détails.
2
Page 59

HP n’est en aucun cas responsable des éventuels droits de douane ou taxes occasionnés
lors du transfert des produits. Le transfert des produits peut être soumis à des contrôles à
l’exportation à la demande du gouvernement des États-Unis ou d’autres gouvernements.
Cette garantie limitée ne s’applique qu’aux produits matériels de marque HP ou Compaq
vendus ou loués par Hewlett-Packard Company, ses filiales, des sociétés affiliées, ses
revendeurs agréés ou ses distributeurs nationaux/régionaux (collectivement désignés dans
cette garantie limitée sous le nom « HP ») avec cette garantie limitée. Le terme « Produit
matériel HP » ne concerne que les composants matériels et les micrologiciels (« firmware »)
requis. Le terme « Produit matériel HP » N’INCLUT PAS les applications logicielles, produits
ou périphériques de marque autre que HP. Tout produit non HP ou périphérique de marque
autre que HP et n’appartenant pas à la définition de Produit matériel HP, tel qu’un système
de stockage, moniteur, périphérique ou imprimante, est fourni « EN L’ÉTAT » sans garantie
de HP. À noter cependant que les fabricants, fournisseurs ou diffuseurs de ces produits
indépendants de HP peuvent vous procurer directement leurs propres garanties.
HP garantit que les Produits matériels HP que vous avez achetés ou loués auprès de HP ne
présenteront aucun défaut de matériel ou de main-d’œuvre durant la période de validité
de la garantie limitée, dans la mesure où ils sont utilisés normalement. La Période de
garantie limitée commence à la date d’achat ou de location auprès de HP, ou dès la fin
de l’installation par HP. Votre reçu daté de vente ou de livraison, indiquant la date d’achat
ou de location du produit, constitue votre preuve de date d’achat ou de location. Vous
aurez peut-être à fournir une preuve d’achat ou de location avant de recevoir un service
sous garantie. Vous avez droit au service sous garantie prévu dans les modalités et
conditions de ce document si une réparation de votre Produit matériel HP est nécessaire
durant la période de validité de la garantie limitée.
Sauf indication contraire et dans la mesure autorisée par la législation locale, les Produits
matériels HP neufs peuvent être fabriqués à l’aide de matériel neuf ou de matériel
précédemment utilisé équivalent à du matériel neuf en termes de performances et de
fiabilité. HP peut décider de réparer ou de remplacer tout Produit matériel HP par (a) un
produit ou une pièce de rechange neuf ou usagé équivalent à du matériel neuf en termes
de performances et de fiabilité, ou par (b) un produit équivalent dans le cas d’un produit
original en fin de série. Les pièces de rechange sont garanties contre tout défaut de
matériau ou de main-d’œuvre pendant quatre-vingt-dix (90) jours ou jusqu’à la fin de la
période de validité de la garantie limitée du Produit matériel HP qu’elles remplacent ou
dans lequel elles sont utilisées, selon la plus longue de ces deux périodes.
Durant la période de validité de la garantie limitée, HP pourra réparer ou remplacer à sa
discrétion tout composant ou matériel présentant des vices de matériel et de fabrication.
Les composants et les produits matériels enlevés dans le cadre de cette garantie limitée
deviennent propriété de HP. Dans l’éventualité peu probable où votre Produit matériel
HP présenterait des erreurs ou défauts récurrents, la société HP pourra à son entière
discrétion décider (a) de vous fournir un modèle de remplacement de son choix identique
ou équivalent en termes de performances à votre Produit matériel HP, ou (b) de vous
rembourser intégralement le prix d’achat ou de location (déduction faite des intérêts) en
lieu et place d’un échange. Ces clauses constituent votre recours exclusif en cas de
défectuosité du produit.
3
Page 60

Exclusions
La société HP ne garantit pas le fonctionnement sans interruption ou sans erreur de ce
produit. La société HP n’est pas responsable des dommages résultant du fait que vous
n’avez pas suivi les instructions destinées au Produit matériel HP.
La présente garantie limitée ne s’applique pas aux consommables ; elle s’annule
lorsque le numéro de série du produit a été enlevé, ou lorsque ce produit a été
endommagé ou rendu inopérant (a) par un accident, une utilisation inappropriée ou
abusive, une contamination, un entretien ou un étalonnage inadéquats, ou par toute
autre cause étrangère ; (b) à la suite d’un fonctionnement excédant les paramètres
d’utilisation définis dans la documentation expédiée avec le produit ; (c) à cause de
logiciels, d’interfaçages, de pièces ou de fournitures non fournis par HP ; (d) à cause
d’un mauvais entretien ou d’un lieu d’installation mal préparé ; (e) à la suite d’une
contamination par virus ; (f) à la suite d’une perte ou de dommages survenus en transit ;
ou (g) à cause d’une modification ou d’une intervention effectuées par une tierce partie,
c.-à-d. qui n’est pas (i) HP, (ii) un centre de services agréé HP, ou (iii) une installation
par vous-même de pièces HP remplaçables ou de pièces homologuées par HP
lorsqu’elles sont disponibles pour votre produit dans la région/le pays du service.
Tous Produits matériels HP jugés overclockés après la livraison de la part HP seront exclus
des termes de cette Garantie limitée à l’exception des composants endommagés ou
défectueux lorsque le dommage ou le défaut se trouvent être sans rapport avec
l’overclocking.
VOUS DEVEZ RÉALISER PÉRIODIQUEMENT DES COPIES DE SÉCURITÉ DES
DONNÉES ENREGISTRÉES SUR VOTRE DISQUE DUR OU D’AUTRES SUPPORTS
DE STOCKAGE, POUR VOUS PROTÉGER CONTRE LES RISQUES DE PANNE,
D’ALTÉRATION OU DE PERTE DE DONNÉES. AVANT DE RETOURNER UN
APPAREIL POUR LE FAIRE RÉPARER, N’OUBLIEZ PAS DE RÉALISER UNE COPIE
DE SÉCURITÉ DE VOS DONNÉES ET D’Y ENLEVER TOUTES VOS INFORMATIONS
CONFIDENTIELLES, PRIVÉES ET PERSONNELLES. HP N’EST PAS RESPONSABLE
DES DOMMAGES ET PERTES DE DONNÉES AFFECTANT
DONNÉES OU UN SUPPORT DE STOCKAGE AMOVIBLE. LA SOCIÉTÉ HP N’EST
RESPONSABLE DE LA RESTAURATION OU DE LA RÉINSTALLATION DES
PAS
PROGRAMMES ET DONNÉES AUTRES QUE LES LOGICIELS INSTALLÉS PAR ELLE
LORS DE LA FABRICATION DU PRODUIT. IL SE PEUT QUE LES DONNÉES DES
UNITÉS RENVOYÉES POUR RÉPARATION SOIENT EFFACÉES DU DISQUE DUR ET
QUE LES PROGRAMMES SOIENT RESTAURÉS À LEUR ÉTAT INITIAL.
UN PROGRAMME, DES
Recours exclusif
DANS LA MESURE PERMISE PAR LA LÉGISLATION LOCALE, CES MODALITES ET
CONDITIONS CONSTITUENT L’ACCORD COMPLET ET EXCLUSIF DE GARANTIE ENTRE
VOUS ET LA SOCIETE HP CONCERNANT LE PRODUIT MATERIEL HP QUE VOUS AVEZ
ACHETE OU LOUE. CES MODALITES ET CONDITIONS REMPLACENT TOUS LES
ACCORDS ET REPRESENTATIONS ANTERIEURES, Y COMPRIS LES REPRESENTATIONS
FAITES DANS LA DOCUMENTATION PUBLICITAIRE HP ET LES CONSEILS AYANT PU
ETRE DONNES PAR HP OU UN AGENT OU EMPLOYE DE HP, EN RAPPORT AVEC
VOTRE ACHAT OU VOTRE LOCATION D’UN PRODUIT MATERIEL HP. Aucune
4
Page 61

modification aux conditions de cette garantie limitée n’est valide à moins d’être faite
par écrit et de porter la signature d’un représentant autorisé de la société HP.
EN VERTU DE VOTRE CONTRAT D’ACHAT, IL SE PEUT QUE VOUS DISPOSIEZ
DE DROITS LEGAUX SUPPLEMENTAIRES A L’ENCONTRE DE VOTRE VENDEUR.
CEUX-CI NE SONT AUCUNEMENT AFFECTES PAR LA PRESENTE GARANTIE DU
FABRICANT HP.
En particulier, si vous êtes un consommateur domicilié en France
(départements et territoires d’outre-mer (DOM-TOM) inclus dans la limite
des textes qui leur sont applicables), le vendeur reste tenu à votre égard
des défauts de conformité du bien au contrat et des vices rédhibitoires
dans les conditions prévues aux articles 1641 à 1649 du Code civil.
Code de la consommation :
« Art. L. 211-4. - Le vendeur est tenu de livrer un bien conforme au contrat
et répond des défauts de conformité existant lors de la délivrance.
Il répond également des défauts de conformité résultant de l’emballage,
des instructions de montage ou de l’installation lorsque celle-ci a été mise
à sa charge par le contrat ou a été réalisée sous sa responsabilité. »
« Art. L. 211-5. - Pour être conforme au contrat, le bien doit :
1° Être propre à l’usage habituellement attendu d’un bien semblable et, le
cas échéant correspondre à la description donnée par le vendeur et
posséder les qualités que celui-ci a présentées à l’acheteur sous forme
d’échantillon ou de modèle ;
- présenter les qualités qu’un acheteur peut légitimement attendre eu
égard aux déclarations publiques faites par le vendeur, par le producteur
ou par son représentant, notamment dans la publicité ou l’étiquetage ;
2° Ou présenter les caractéristiques définies d’un commun accord par les
parties ou être propre à tout usage spécial recherché par l’acheteur, porté
à la connaissance du vendeur et que ce dernier a accepté. »
« Art. L. 211-12. – L’action résultant du défaut de conformité se prescrit par
deux ans à compter de la délivrance du bien. »
Code civil :
« Code civil Article 1641 : Le vendeur est tenu de la garantie à raison des
défauts cachés de la chose vendue qui la rendent impropre à l’usage
auquel on la destine, ou qui diminuent tellement cet usage, que l’acheteur
ne l’aurait pas acquise, ou n’en aurait donné qu’un moindre prix, s’il les
avait connus. »
« Code civil Article 1648 : L’action résultant des vices rédhibitoires doit
être intentée par l’acquéreur dans un délai de deux ans à compter de la
découverte du vice. »
5
Page 62

Limitation de responsabilité
DANS L’ÉVENTUALITÉ OÙ LE PRODUIT MATÉRIEL HP NE FONCTIONNERAIT PAS
COMME GARANTI PRÉCÉDEMMENT, LA RESPONSABILITÉ MAXIMALE DE LA SOCIÉTÉ
HP DANS LE CADRE DE CETTE GARANTIE LIMITÉE EST EXPRESSÉMENT LIMITÉE AU
MOINDRE DU PRIX D’ACHAT PAYÉ POUR LE PRODUIT OU DU COÛT DE RÉPARATION
OU REMPLACEMENT DES COMPOSANTS MATÉRIELS DONT LE FONCTIONNEMENT
EST DÉFECTUEUX DANS DES CONDITIONS D’UTILISATION NORMALE.
SAUF DANS LES CAS INDIQUÉS CI-DESSUS, LA SOCIÉTÉ HP NE PEUT ÊTRE EN AUCUN
CAS TENUE RESPONSABLE DE QUELQUE DOMMAGE QUE CE SOIT CAUSÉ PAR LE
PRODUIT OU LA NON-PERFORMANCE DU PRODUIT, CE QUI COMPREND LES PERTES
DE PROFITS OU D’ÉCONOMIES, AINSI QUE LES DOMMAGES SPÉCIAUX, INDIRECTS ET
CONSÉCUTIFS. LA SOCIÉTÉ HP N’EST PAS RESPONSABLE DE TOUTE RÉCLAMATION
FAITE PAR UNE TIERC E PARTIE OU PAR VOUS POUR UNE TIERCE PARTIE.
CETTE LIMITATION DE RESPONSABILITÉ S’APPLIQUE PEU IMPORTE QU’UN
DÉDOMMAGEMENT SOIT RECHERCHÉ OU QU’UNE RÉCLAMATION SOIT FAITE DANS
LE CADRE DE CETTE GARANTIE LIMITÉE, DANS LE CADRE D’UNE ACCUSATION DE
DÉLIT (Y COMPRIS SOUS FORME DE NÉGLIGENCE ET DE RESPONSABILITÉ STRICTE
RELATIVE AU PRODUIT), DANS LE CADRE D’UNE RÉCLAMATION RELATIVE À UN
CONTRAT OU DANS LE CADRE DE TOUTE AUTRE RÉCLAMATION. CETTE LIMITATION
DE RESPONSABILITÉ NE PEUT PAS ÊTRE ANNULÉE OU AMENDÉE PAR QUI QUE CE
SOIT. CETTE LIMITATION DE RESPONSABILITÉ DEMEURE EN VIGUEUR MÊME SI VOUS
AVISEZ HP OU UN REPRÉSENTANT AGRÉÉ DE HP DE LA POSSIBILITÉ DE TELS
DOMMAGES. CEPENDANT, CETTE LIMITATION DE RESPONSABILITÉ NE S’APPLIQUE
PAS AUX RÉCLAMATIONS CONCERNANT DES BLESSURES.
CETTE LIMITATION DE RESPONSABILITÉ VOUS ACCORDE DES DROITS JURIDIQUES
PRÉCIS, MAIS IL SE PEUT QUE VOUS AYEZ ÉGALEMENT D’AUTRES DROITS SELON
VOTRE LIEU DE RÉSIDENCE. POUR EN SAVOIR PLUS SUR VOS DROITS, IL VOUS EST
CONSEILLÉ DE CONSULTER LES LOIS EN VIGUEUR DANS VOTRE PAYS OU RÉGION.
Période de garantie limitée
La période de garantie limitée d’un Produit matériel HP est une période fixe et déterminée
débutant à la date d’achat. La date indiquée sur votre reçu de vente correspond à la date
d’achat, sauf indication contraire par écrit de HP ou de votre revendeur.
Types de services de garantie
Afin de permettre à HP de vous fournir la meilleure assistance et les meilleures prestations
possibles pendant la Période de garantie limitée, il se peut qu’il vous soit demandé de
vérifier des configurations, d’installer les micrologiciels (firmware) ou mises à jour
logicielles les plus récents, d’exécuter un diagnostic HP ou d’utiliser les solutions
d’assistance à distance HP lorsque cela est possible.
HP vous recommande fortement d’utiliser ou d’accepter l’utilisation des technologies
d’assistance disponibles fournies par HP. Si vous choisissez de ne pas utiliser les
possibilités d’assistance à distance, vous pouvez encourir des frais supplémentaires suite
aux exigences d’assistance technique accrues en résultant. Les types de services
d’assistance sous garantie pouvant concerner le Produit matériel HP que vous avez
acheté sont indiqués ci-dessous.
6
Page 63

Service en atelier
Pendant la période de garantie, vous pouvez apporter votre ordinateur pour réparation
du matériel chez un fournisseur de services HP agréé.
Service de réparation par l’utilisateur
Dans les pays ou régions où cette option est disponible, votre garantie limitée HP peut
comprendre un service de réparation sous garantie par l’utilisateur. Le cas échéant,
HP déterminera à son entière discrétion si la réparation par l’utilisateur est la méthode
appropriée pour la réparation sous garantie. Si c’est le cas, HP vous expédiera
directement des pièces de rechange afin de mener à bien la réparation sous garantie de
votre Produit matériel HP. Cela représente un gain de temps de réparation considérable.
Une fois que vous avez contacté HP et que le diagnostic de l’erreur a établi que le
problème pouvait être résolu à l’aide d’une pièce échangeable par l’utilisateur, cette
dernière vous sera directement expédiée. Vous remplacerez alors la pièce défectueuse
par la pièce reçue suivant les instructions fournies et les indications de la documentation.
Si une assistance supplémentaire vous est nécessaire, appelez alors le Centre d’assistance
à la clientèle HP. Un technicien vous aidera alors par téléphone. Dans les cas où la pièce
de remplacement doit être retournée à HP, vous devez l’expédier dans un délai imparti,
habituellement sous quinze (15) jours. La pièce défectueuse doit être expédiée
accompagnée de la documentation correspondante dans l’emballage fourni pour
l’expédition. Si le produit défectueux n’est pas retourné à HP, le remplacement peut vous
être facturé. Lors d’une réparation par l’utilisateur, HP prend en charge tous les frais
d’expédition et de retour des pièces, et détermine le transporteur à utiliser. Si la
réparation par l’utilisateur vous est applicable, veuillez vous reporter aux indications
concernant votre Produit matériel HP particulier. Vous pouvez également obtenir plus
de détails sur ce service de garantie sur le site Web de HP, à l’adresse suivante :
http://www.hp.com/support
Service de garantie par expédition postale
Votre garantie limitée HP peut comprendre un service de réparation par expédition
postale. Selon les termes du service de réparation par expédition postale, il relève de
votre responsabilité d’acheminer votre Produit matériel HP à un centre de réparation
agréé pour obtenir une réparation sous garantie. Vous devez régler à l’avance tous les
frais d’expédition, taxes ou droits liés au transport du produit jusqu’au centre de
réparation puis à son retour jusqu’à vous. Vous êtes entièrement responsable de la
réalisation d’un emballage approprié de l’appareil afin de protéger celui-ci contre tout
dommage pendant le transport jusqu’au centre de réparation.
Vous êtes également responsable de l’assurance de tout produit expédié et du risque de
perte au cours du transport. HP vous réexpédiera le produit réparé et prendra en charge
tous les frais d’assurance et de logistique liés au transport des produits jusqu’à vous.
Service de garantie : Collecte du produit
Dans les pays ou régions pour lesquels elle est applicable, votre garantie limitée HP
peut inclure un service de collecte du produit. Conformément aux termes de ce service,
HP passera prendre à votre domicile ou bureau l’appareil en panne, le réparera, puis
vous le retournera. HP prendra en charge tous les frais de réparation, de logistique et
d’assurance occasionnés lors de cette procédure. Le client est entièrement responsable
de la réalisation d’un emballage approprié du produit matériel afin de protéger celui-ci
contre tout dommage pendant le transport jusqu’au centre de réparation.
7
Page 64

Services supplémentaires
HP propose diverses options d’assistance et de services supplémentaires pour votre
produit, auxquelles vous pouvez souscrire localement. Certains services d’assistance ou
produits associés peuvent cependant ne pas être disponibles dans tous les pays ou
régions. Pour plus de renseignements sur la disponibilité des services supplémentaires
et sur leur coût, reportez-vous au site Web de HP à l’adresse suivante :
http://www.hp.com/support
Garanties limitées sur les options et les logiciels
Les termes et conditions de la Garantie limitée applicables à la majorité des options de
marque HP (« Options HP ») sont décrites dans la Garantie limitée applicable à l’Option
HP et incluses dans l’emballage de produit de l’Option HP. Si votre Option HP est installée
dans un Produit matériel HP, HP peut fournir un service de garantie d’une durée
correspondant soit à la période précisée dans les documents de garantie fournis avec
l’Option HP (« Période de garantie limitée de l’option HP »), soit à la durée pendant
laquelle le Produit matériel HP dans lequel l’Option HP reste sous garantie, la plus longue
de ces périodes étant prise en considération, dans la limite de trois (3) ans à compter de
la date d’achat de l’Option HP. La Période de garantie limitée de l’option HP commence
à partir de la date d’achat auprès de HP ou d’un revendeur HP agréé. La date d’achat de
l’Option HP indiquée sur votre reçu d’achat ou de livraison correspond à la date de début
de la garantie. Reportez-vous à la Garantie limitée de l’option HP pour plus de détails.
Les options autres que HP sont fournies en l’état. Cependant, les fabricants et fournisseurs
autres que HP peuvent vous proposer des garanties directement.
LES PRODUITS LOGICIELS, Y COMPRIS LES PRODUITS LOGICIELS, GRATICIELS
(« FREEWARE ») TELS QUE DÉFINIS CI-DESSOUS ET LE SYSTÈME D’EXPLOITATION
PRÉINSTALLÉS PAR HP, SONT FOURNIS « EN L’ÉTAT » ET AVEC TOUS LEURS VICES,
SAUF DISPOSITION CONTRAIRE DES TERMES DU CONTRAT DE LICENCE UTILISATEUR
FINAL DU LOGICIEL, DE LA LICENCE D’UTILISATION DU PROGRAMME OU DES LOIS
LOCALES EN VIGUEUR. HP DÉCLINE EXPLICITEMENT TOUTE AUTRE GARANTIE OU
CONDITION EXPRESSE, IMPLICITE OU STATUTAIRE, Y COMPRIS MAIS SANS S’Y
LIMITER TOUTE GARANTIE DE TITRE ET DE NON CONTREFAÇON, AINSI QUE TOUTE
GARANTIE, OBLIGATION OU CONDITION IMPLICITE DE CARACTÈRE ADÉQUAT À LA
COMMERCIALISATION, D’APTITUDE À UN USAGE PARTICULIER OU D’ABSENCE DE
VIRUS. Certains états ou juridictions n’autorisent pas l’exclusion des garanties implicites
ou la limitation de la durée de ces dernières. Dans ce cas, les restrictions énumérées plus
haut peuvent ne pas s’appliquer à votre cas dans leur intégralité. SOUS RÉSERVE DES
LOIS APPLICABLES, HP OU SES FOURNISSEURS NE PEUVENT EN AUCUN CAS
ÊTRE TENUS RESPONSABLES POUR QUELQUE DOMMAGE SPÉCIAL, INDIRECT,
ACCESSOIRE OU CONSÉCUTIF QUE CE SOIT (Y COMPRIS ET DE MANIÈRE NON
EXHAUSTIVE AUX DOMMAGES LIÉS À LA PERTE DE BÉNÉFICES OU D’INFORMATIONS
CONFIDENTIELLES OU NON, À L’INTERRUPTION D’EXPLOITATION, AUX BLESSURES DE
PERSONNES OU AUX ATTEINTES À LA VIE PRIVÉE LIÉS EN QUELQUE FAÇON QUE CE
SOIT, À L’UTILISATION OU L’IMPOSSIBILITÉ D’UTILISER LE PRODUIT LOGICIEL), ET CE
MÊME SI HP OU SES FOURNISSEURS ONT ÉTÉ AVERTIS DE LA POSSIBILITÉ DE TELS
DOMMAGES ET QUE LA SOLUTION PRÉVUE ÉCHOUE DANS SON OBJECTIF
ESSENTIEL. Certains états ou juridictions n’autorisent pas l’exclusion ou la restriction
des dommages indirects, et il se peut que les restrictions ou exclusions ci-dessus ne
s’appliquent pas à vous.
8
Page 65

Les seules obligations de la société HP concernant les logiciels distribués par elle sous la
marque HP sont énoncées dans le contrat de licence utilisateur final correspondant ou
dans la licence d’utilisation du programme fournie avec ce logiciel. Si au cours des trente
(30) jours suivant l’achat, le support de stockage amovible contenant le logiciel et fourni
par HP s’avérait défectueux ou comporter un défaut de façon, votre unique recours sera
de retourner le support amovible à HP pour obtenir un échange. Supports amovibles –
bandes vierges : veuillez vous référer au site Web suivant :
http://h20000.www2.hp.com/bizsupport/TechSupport/
Document.jsp?objectID=lpg50101
Il est de votre entière responsabilité de contacter les fabricants ou fournisseurs extérieurs
à HP au sujet de leur garantie.
Assistance technique limitée à la configuration initiale pour le
logiciel fourni
Une assistance technique limitée est disponible pour le logiciel pendant quatre-vingt-dix
(90) jours à partir de la date d’achat ou de location. Votre reçu daté de vente ou de
livraison, indiquant la date d’achat ou de location, constitue votre preuve de date d’achat
ou de location. Vous aurez peut-être à fournir une preuve d’achat ou de location avant de
recevoir une assistance technique limitée pour le logiciel.
L’assistance technique limitée pour le logiciel n’est disponible que pour le logiciel
préinstallé par HP sur l’ordinateur.
L’assistance technique limitée pour le logiciel inclut les services suivants :
Assistance au client pour réinstaller un système d’exploitation préinstallé.
•
Assistance au client pour désinstaller et réinstaller tout logiciel préinstallé.
•
Interprétation des messages d’erreur liés au système d’exploitation ou au logiciel
•
préinstallé.
Si vous avez besoin d’aide pour utiliser le logiciel HP, consultez le site Web de HP
à l’adresse http://www.hp.com/support
Si vous avez besoin d’aide pour utiliser un logiciel provenant de fournisseurs tiers,
reportez-vous à l’aide en ligne fournie avec le logiciel ou au site Web du fournisseur,
si celui-ci est disponible.
Des services d’assistance technique payants pour le logiciel peuvent être disponibles.
Systèmes d’exploitation et applications freeware (« graticiels »)
HP ne fournit aucune assistance technique pour les logiciels fournis sous licence publique
par des tierces parties, notamment les systèmes d’exploitation ou applications Linux
(« freeware » ou « graticiels »). L’assistance technique pour les graticiels fournis avec les
Produits matériels HP est prise en charge par l’éditeur du graticiel. Reportez-vous aux
informations concernant l’assistance technique pour le graticiel (système d’exploitation ou
application) fournies avec votre Produit matériel HP.
9
Page 66

Coordonnées de HP
Si le produit cessait de fonctionner au cours de la Période de garantie limitée et que les
indications de sa documentation ne permettaient pas de résoudre le problème, vous
pouvez obtenir une assistance de la manière suivante :
Identifiez le centre d’assistance HP le plus proche de votre domicile en consultant le
•
site Web http://www.hp.com/support
Contactez votre revendeur agréé HP ou votre prestataire de services agréé ; veillez
•
à disposer des renseignements suivants avant d’appeler HP :
• Numéro de série du produit, nom et numéro du modèle
• Messages d’erreur (s’il y a lieu)
• Extensions optionnelles
• Système d’exploitation
• Logiciels ou matériel provenant de fournisseurs tiers
• Questions détaillées
Vérification des droits à la garantie et à l’assistance technique
Pour obtenir des renseignements concernant la garantie, les services, l’assistance
technique et les informations sur les produits, veuillez consulter le site
http://www.hp.com/support
CONTRAT DE LICENCE UTILISATEUR FINAL
L’INSTALLATION, LA COPIE, LE TÉLÉCHARGEMENT OU TOUTE AUTRE UTILISATION DU
PRODUIT LOGICIEL PRÉINSTALLÉ SUR CET ORDINATEUR SIGNIFIE VOTRE ACCEPTATION
DES TERMES DE CE CONTRAT DE LICENCE UTILISATEUR FINAL. SI VOUS N’ACCEPTEZ
PAS LES CLAUSES DE CETTE LICENCE, VOTRE SEUL RECOURS CONSISTE À RETOURNER
SOUS 14 JOURS ET DANS SON INTÉGRALITÉ LE PRODUIT NON UTILISÉ (MATÉRIEL ET
LOGICIEL) À VOTRE REVENDEUR, PUIS À DEMANDER UN REMBOURSEMENT SELON LA
POLITIQUE DE REMBOURSEMENT DU LIEU D’ACHAT. Pour tout autres informations
complémentaires ou pour demander un remboursement intégral de l’ordinateur,
veuillez votre contacter votre point de vente local (le vendeur).
10
Page 67

Informations concernant la sécurité
A
A
A
W
Pour plus d’informations, reportez-vous au document Informations concernant la réglementation et la
sécurité dans le dossier Manuels de l’utilisateur. Cliquez sur Démarrer, Tous les programmes,
puis sur Manuels de l’utilisateur.
VERTISSEMENT : Afin d’éviter tout risque de choc électrique ou de
dommages à votre équipement :
Ne désactivez pas la fiche de mise à la terre du cordon d’alimentation.
•
La mise à la terre est une caractéristique de sécurité importante.
Branchez le cordon d’alimentation dans une prise mise à la terre
•
à laquelle vous pouvez facilement accéder à tout moment.
Mettez l’équipement hors tension en débranchant le cordon
•
d’alimentation de la prise électrique. Afin d’éviter une exposition directe
au rayon laser, ne tentez pas d’ouvrir le boîtier du lecteur de CD-ROM ou
de DVD.
VERTISSEMENT : L’ordinateur peut être très lourd ; assurez-vous d’adopter
une position ergonomique adéquate lors de sa manipulation.
VERTISSEMENT : Pour réduire les risques de blessures graves, lisez le Guide
de sécurité et ergonomie du poste de travail. Le manuel est disponible sur le
eb à l’adresse http://www.hp.com/ergo
Informations sur l’assistance technique
N’oubliez pas d’enregistrer votre achat !
Allez à : http://register.hp.com
Obtenir de l’aide
Suivez les instructions ci-dessous lorsque vous avez besoin d’aide
1 Si vous avez besoin d’aide pour installer et utiliser votre ordinateur, consultez l’affiche
d’installation et la documentation accompagnant le produit.
2 Utilisez le Centre d’aide et de support pour répondre à vos questions concernant le matériel et les
logiciels. Cliquez sur Démarrer, puis choisissez Aide et support. Le Centre d’aide et de
support vous apportera des informations utiles concernant le dépannage, vous pourrez y trouver :
• Un support par e-mail.
• Des conversations en temps réel avec des spécialistes de l’assistance technique HP qualifiés.
• Des numéros de téléphone du support technique.
3 Si vous pensez que le problème que vous rencontrez est d’ordre matériel et avant de contacter le
Centre d’aide à la clientèle, utilisez l’outil de diagnostic du matériel préinstallé sur votre
ordinateur. Cliquez sur Démarrer, Tous les programmes, Outils et Aide, puis Outils de
diagnostic du matériel.
4 Pour obtenir une aide en ligne, allez sur le site Web du Centre d’aide à la clientèle HP
à l’adresse suivante : http://www.hp.com/cposupport/loc/regional.html
11
Page 68

5 Si vous n’arrivez pas à résoudre le problème, appelez d’abord votre revendeur de votre ordinateur
puis, dans un second temps, contactez le Centre d’aide à la clientèle HP en composant le
0969 320 435
Du lundi au vendredi : de 8 h 30 à 18 h 00, le samedi de 10 h 00 à 16 h 00.
Bureau HP
France
Hewlett-Packard France, SAS
80 rue Camille Desmoulins
92788 Issy les Moulineaux Cedex 9
Protégez votre investissement
Si cela est disponible dans votre pays ou région, vous pouvez prolonger votre garantie standard
pendant deux années supplémentaires en achetant l’extension de garantie HP. Pour de plus amples
informations, rendez-vous sur notre site Web :
http://www.hp.com/be/extension-garantie
Vous manque-t-il certains éléments ?
Vérifiez le contenu de l’emballage de votre ordinateur après votre achat. Si l’un des éléments
attendus est manquant, vous disposez de 30 jours à partir de la date d’achat pour contacter le point
de vente et obtenir un remplacement. À l’issue de cette période, il se peut que vous ayez à payer
pour l’obtention de ces éléments.
Caractéristiques de l’espace du disque dur
Le lecteur de disque dur des ordinateurs Hewlett-Packard et Compaq sur lesquels le système
d’exploitation Microsoft
technique du produit, dans la documentation ou sur l’emballage. Les fabricants et les documents
commerciaux utilisent le système décimal (base 10) pour décrire la capacité d’un disque dur.
Microsoft Windows ainsi que d’autres logiciels, tels que FDISK, utilisent quant à eux le système
binaire (base 2).
®
Windows® est préinstallé peut sembler plus petit que ce indiqué sur la fiche
En notation décimale, un méga-octet (Mo) correspond à 1 000 000 d’octets, et un giga-octet (Go)
à 1 000 000 000 d’octets. En notation binaire, un méga-octet correspond à 1 048 576 octets,
et un giga-octet à 1 073 741 824 octets. Cette différence entre les deux systèmes de mesure peut
entraîner une variation entre la capacité. La capacité de stockage du disque correspond à la
capacité indiquée dans la documentation.
Microsoft Windows indique une capacité inférieure dans l’Explorateur Windows et dans la fenêtre
Poste de travail car il affiche les informations concernant une seule partition à la fois. L’une des
partitions contient les informations nécessaires à la récupération système.
Remarque concernant les systèmes configurés avec 4 Go de mémoire
Pour les ordinateurs dotés d’un système d’exploitation 32 bits, au-dessus de 3 Go, il se peut qu’une
partie de la mémoire ne soit pas disponible à cause des exigences des ressources système.
Cette limitation ne se limite pas aux systèmes HP et Compaq. La mémoire au-dessus de 3 Go est
utilisée pour les ressources système.
12
Page 69

Confirmation de la mémoire totale
Le BIOS système affiche l’intégralité des 4 Go de mémoire installés.
1 Allumez l’ordinateur.
2 Appuyez sur la touche F10. Le menu du BIOS apparaît à l’écran. Confirmez la Total Installed
Memory (Mémoire totale installée).
Les informations contenues dans le présent document peuvent faire l’objet de modifications
sans préavis.
© Copyright 2011 Hewlett-Packard Development Company, L.P.
13
Page 70

Page 71

Page 72

Printed in
Page 73

Guide de dépannage et de maintenance
Page 74

Droit d'auteur et licence
© Copyright 2011 Hewlett-Packard
Development Company, L.P. Les
informations contenues dans le présent
document sont susceptibles d'être
modifiées sans préavis.
Les garanties des produits et services
Hewlett-Packard sont exclusivement
présentées dans les déclarations
expresses accompagnant lesdits produits et
services. Aucun élément de ce document
ne saurait être considéré comme une
garantie supplémentaire. La société HP ne
saurait être tenue responsable des erreurs
ou omissions de nature technique ou
rédactionnelle qui pourraient subsister dans
le présent document.
La société HP n’assume aucune
responsabilité quant à l’utilisation ou à la
fiabilité de ses logiciels sur un matériel non
fourni par HP.
Ce document contient des informations
exclusives protégées par copyright. Aucune
partie de ce document ne peut être
photocopiée, reproduite ou traduite dans
une autre langue sans l’autorisation écrite
préalable de HP.
Hewlett-Packard Company
P.O. Box 4010
Cupertino, CA 95015-4010
USA
Ce produit intègre une technologie de
protection des droits d’auteur qui est
protégée par des brevets américains et par
d’autres droits à la propriété intellectuelle.
L'utilisation de cette technologie de
protection des droits d’auteur doit être
autorisée par Macrovision et est destinée à
l'usage des particuliers ou d'autres
utilisations de visualisation limitée dans
l'absence d'autre autorisation de
Macrovision. La rétroingénierie ou le
désassemblage du produit sont interdits.
Microsoft et Windows sont des marques
commerciales de Microsoft Corporation aux
Etats-Unis et dans d'autres pays.
En faveur d’une utilisation licite des
technologies, HP ne saurait appuyer ni
encourager l’utilisation de produits à
d’autres fins que celles autorisées par la loi
sur les droits d’auteur.
Les informations contenues dans le présent
document peuvent faire l’objet de
modifications sans préavis.
Caractéristiques de l'espace sur le
disque dur
Le lecteur de disque dur des ordinateurs
Hewlett-Packard et Compaq sur lesquels le
système d'exploitation Microsoft®
Windows® est préinstallé peut sembler plus
petit que la taille indiquée sur la fiche
technique du produit, dans la
documentation ou sur l'emballage. Les
fabricants et les documents commerciaux
utilisent le système décimal (base 10) pour
décrire la capacité d'un disque dur.
Microsoft Windows ainsi que d'autres
logiciels, tels que FDISK, utilisent quant à
eux le système binaire (base 2).
En notation décimale, un méga-octet (Mo)
correspond à 1 000 000 d’octets, et un
giga-octet (Go) à 1 000 000 000 d’octets.
En notation binaire, un méga-octet
correspond à 1 048 576 octets, et un gigaoctet à 1 073 741 824 octets. Cette
différence entre les deux systèmes de
mesure peut entraîner une variation entre
la capacité. La capacité de stockage du
disque correspond à la capacité indiquée
dans la documentation.
Microsoft Windows indique une capacité
inférieure dans l’Explorateur Windows et
dans la fenêtre Poste de travail car il affiche
les informations concernant une seule
partition à la fois. L’une des partitions
contient les informations nécessaires à la
récupération système.
Remarque concernant les systèmes
configurés avec 4 Go de mémoire
Pour les ordinateurs dotés d'un système
d'exploitation 32 bits, au-dessus de 3 Go, il
se peut qu'une partie de la mémoire ne soit
pas disponible à cause des exigences des
ressources système.
Cette limitation ne se limite pas aux
systèmes HP et Compaq. La mémoire audessus de 3 Go est utilisée pour les
ressources système.
Confirmation de la mémoire totale
Le BIOS système affiche l'intégralité des
4 Go de mémoire installés.
1. Mettez l'ordinateur sous tension.
2. Appuyez sur la touche F10. Le menu du
BIOS s'affiche. Confirmez la quantité totale
de mémoire installée (Total Installed
Memory).
Numéro de référence : 671281-051
Page 75

Sommaire
1 Protection de votre ordinateur ...................................................................................................................... 1
Fonctions de sécurité de l'ordinateur ................................................................................................... 1
2 Dépannage ....................................................................................................................................................... 2
L’ordinateur ne démarre pas ................................................................................................................ 2
Alimentation .......................................................................................................................................... 3
Affichage (moniteur) ............................................................................................................................. 3
Clavier et souris (avec câble) ............................................................................................................... 4
Clavier et souris (sans fil) ..................................................................................................................... 5
Haut-parleurs et son ............................................................................................................................. 5
Accès à Internet ................................................................................................................................... 6
Dépannage du logiciel .......................................................................................................................... 7
3 Récupération système .................................................................................................................................... 9
Choix d'une méthode de restauration sytème ...................................................................................... 9
Options de récupération système ......................................................................................................... 9
Supports de récupération ................................................................................................................... 12
4 Maintenance .................................................................................................................................................. 14
Annexes et tâches .............................................................................................................................. 14
Préserver votre ordinateur de la poussière, des saletés et de la chaleur .......................................... 14
Nettoyage de l’ordinateur et du moniteur ........................................................................................... 15
Nettoyage des grilles d’aération de l’ordinateur ................................................................................. 15
Nettoyage du clavier et de la souris ................................................................................................... 15
Nettoyage de l'écran tactile (certains modèles uniquement) .............................................................. 16
FRWW iii
Page 76

iv FRWW
Page 77

1 Protection de votre ordinateur
Votre ordinateur comprend des fonctions qui aident à protéger l'intégrité de votre système et de ses
données contre tout accès non autorisé. Examiner ces fontions pour assurer une utilisation adéquate.
Fonctions de sécurité de l'ordinateur
Risque de l’ordinateur Caractéristique de l’ordinateur
Utilisation non autorisée de
l’ordinateur ou d’un compte
utilisateur
Accès non autorisé à l’utilitaire
d’installation, aux paramètres du
BIOS et à d’autres informations
d’identification du système
Virus informatiques Un logiciel antivirus
Accès non autorisé aux données et
menaces actuelles pour l’ordinateur
Mises à jour de sécurité essentielles pour Windows 7
Mot de passe utilisateur
Un
mot de passe
contenues dans l’ordinateur.
Mot de passe administrateur
La version d'essai gratuite du logiciel antivirus préinstallé sur votre ordinateur peut détecter la
plupart des virus, les supprimer et dans la majorité des cas, réparer les dommages qu’ils ont
causé. Pour une protection contre les nouveaux virus au-delà de cette période d’essai, achetez un
service de mise à jour étendu.
Un pare-feu
Windows 7 comprend un pare-feu préinstallé sur votre ordinateur.
●
Le logiciel antivirus préinstallé sur l’ordinateur comprend un pare-feu.
●
Microsoft améliore en permanence le système d’exploitation Windows 7.
est une série de caractères que vous choisissez pour protéger les informations
FRWW Fonctions de sécurité de l'ordinateur 1
Page 78

2 Dépannage
Reportez-vous à la documentation fournie par le fabricant du produit pour obtenir de plus amples
informations sur les problèmes spécifiques aux périphériques, comme les problèmes de moniteur ou
d’imprimante. Les tableaux suivants présentent quelques problèmes que vous pourriez rencontrer
lors de l’installation, du démarrage, ou de l’utilisation de votre ordinateur, ainsi que des solutions
possibles.
Pour plus d'informations ou des options supplémentaires pour le dépannage, consultez le Guide
d'installation rapide fourni avec cet ordinateur ou visitez http://www.hp.com/support et cherchez le
modèle de votre ordinateur.
L’ordinateur ne démarre pas
Symptôme Solution
Message d'erreur :
Erreur de disque
dur.
L'ordinateur refuse
de démarrer ou de
s'allumer.
Redémarrez l'ordinateur.
1. Appuyez simultanément sur les touches Ctrl+Alt+Supprimer du clavier.
2. Cliquez sur la flèche en regard du bouton rouge Arrêter, puis cliquez sur Redémarrer.
Ou
appuyez sur le bouton de mise sous tension tout en le maintenant enfoncé pendant cinq secondes ou
plus pour éteindre l'ordinateur, puis appuyez de nouveau sur ce même bouton pour redémarrer l'ordinateur.
3. Si Windows s'ouvre, procédez à une sauvegarde immédiate de toutes vos données importantes sur un
disque dur de sauvegarde.
4. Que vous ayez pu démarrer Windows ou non, contactez l'assistance technique.
Le remplacement du lecteur de disque dur ou de la carte mère peut s'avérer nécessaire.
Assurez-vous que les câbles qui relient l’ordinateur à la source d’alimentation externe sont correctement
branchés. Lorsque les câbles reliant l’ordinateur à la source d’alimentation externe sont bien branchés et que la
prise murale fonctionne correctement, le témoin d’alimentation vert à l’arrière de l’ordinateur doit s’allumer. Si ce
n’est pas le cas, contactez l’assistance technique.
Si l’écran (moniteur) n’affiche rien, le moniteur est probablement mal connecté. Connectez le moniteur à
l’ordinateur, puis branchez-le et allumez-le. Voir
Testez la prise murale en y connectant un autre dispositif électrique.
Affichage (moniteur) à la page 3.
2 Chapitre 2 Dépannage FRWW
Page 79

Symptôme Solution
L’ordinateur semble
bloqué et ne répond
pas.
Message d'erreur :
Disque système
invalide ou Disque
non système ou
Erreur disque.
Utilisez le Gestionnaire des tâches de Windows pour fermer tous les programmes qui ne répondent pas, ou
pour redémarrer votre ordinateur :
1. Appuyez simultanément sur les touches Ctrl+Alt+Supprimer du clavier.
2. Cliquez sur Ouvrir le Gestionnaire des tâches.
3. Sélectionnez le programme qui ne répond pas, puis cliquez sur Fin de tâche.
Si le problème persiste après avoir fermé le programme, redémarrez l’ordinateur :
1. Appuyez simultanément sur les touches Ctrl+Alt+Supprimer du clavier.
2. Cliquez sur la flèche en regard du bouton rouge Arrêter, puis cliquez sur Redémarrer.
Lorsque le voyant d'activité s'éteint, retirez le disque et appuyez sur la barre d'espace du clavier. L'ordinateur doit
maintenant démarrer.
Alimentation
Symptôme Solution
Ou
appuyez sur le bouton de mise sous tension tout en le maintenant enfoncé pendant cinq secondes ou
plus pour éteindre l'ordinateur, puis appuyez de nouveau sur ce même bouton pour redémarrer l'ordinateur.
L'ordinateur ne
s'éteint pas lorsque
vous appuyez sur le
bouton de mise sous
tension.
L’ordinateur s’éteint
automatiquement.
Appuyez sur le bouton de mise sous tension et maintenez-le enfoncé jusqu'à ce que l'ordinateur s'éteigne.
Vérifiez les paramètres d'alimentation.
La température ambiante est peut-être trop élevée. Laissez-le refroidir.
●
Vérifiez que les aérations de l’ordinateur ne sont pas obstruées et que le ventilateur interne fonctionne :
●
consultez
possible que votre ordinateur ne soit pas équipé d’un ventilateur interne.)
Préserver votre ordinateur de la poussière, des saletés et de la chaleur à la page 14.
Affichage (moniteur)
Symptôme Solution
L’écran n'affiche rien, et
le voyant d’alimentation
du moniteur est éteint.
L’écran n’affiche rien. Appuyez sur la barre d'espace du clavier ou déplacez la souris pour réactiver l'affichage.
Rebranchez le câble d’alimentation au dos du moniteur et à la prise murale.
Appuyez sur le bouton de mise sous tension du moniteur.
Appuyez sur le bouton Veille (certains modèles uniquement) ou sur la touche Echap du clavier pour quitter le
mode Veille.
Appuyez sur le bouton de mise sous tension pour mettre l'ordinateur en marche.
(Il est
Assurez-vous qu’aucune broche du connecteur vidéo du moniteur n’est endommagée :
Si l’une des broches est endommagée, remplacez le câble de connexion du moniteur.
●
Si toutes les broches sont en bon état, rebranchez le câble de connexion du moniteur à l’ordinateur.
●
FRWW Alimentation 3
Page 80

Symptôme Solution
Les images affichées à
l’écran sont trop grandes,
trop petites ou floues.
REMARQUE : Outre les informations fournies ci-dessous, reportez-vous à la documentation accompagnant votre moniteur.
Réglez le paramètre de résolution du moniteur dans Windows 7 :
1. Cliquez sur Démarrer, puis sur Panneau de configuration.
2. Sous Apparence et personnalisation, cliquez sur Modifier la résolution de l'écran.
3. Modifiez la résolution selon vos préférences, puis cliquez sur Appliquer.
Clavier et souris (avec câble)
Symptôme Solution
Votre ordinateur ne
reconnaît pas les
commandes ou les
combinaisons de touches
du clavier.
La souris (avec câble) ne
fonctionne pas ou n'est
pas détectée après
l'installation.
Le curseur ne se déplace
pas lorsque les touches
fléchées du clavier
numérique sont utilisées.
Utilisez la souris pour éteindre l’ordinateur, déconnectez et reconnectez le clavier à l’arrière de l’ordinateur,
puis redémarrez votre ordinateur.
Débranchez et rebranchez le câble de la souris à l’ordinateur.
Si la souris n’est toujours pas détectée, éteignez l’ordinateur, déconnectez et reconnectez le câble de la
souris, puis rallumez l’ordinateur.
Appuyez sur Verr Num sur le clavier pour désactiver Verr Num, afin de pouvoir utiliser les touches fléchées
du clavier numérique.
Le curseur ne suit pas
les mouvements de la
souris.
Utilisez le clavier pour enregistrer les modifications dans tous les programmes ouverts, puis redémarrez votre
ordinateur.
1. Appuyez simultanément sur les touches Alt+Tabulation pour accéder à un programme ouvert.
2. Appuyez simultanément sur les touches Ctrl et S pour enregistrer vos modifications dans le programme
choisi. (Ctrl+S est le raccourci clavier de l'option Enregistrer dans la plupart des programmes mais pas
tous.)
3. Répétez les étapes 1 et 2 pour enregistrer les modifications dans tous les programmes ouverts.
4. Une fois les modifications enregistrées dans toutes les applications ouvertes, appuyez simultanément
sur les touches Ctrl+Échap du clavier pour afficher le menu Démarrer de Windows.
5. Utilisez les touches fléchées pour sélectionner la flèche en regard de l'option Arrêter. Sélectionnez
Arrêter, puis appuyez sur Entrée.
6. Une fois la procédure d'arrêt terminée, débranchez et rebranchez la prise de la souris à l'arrière de
l'ordinateur et redémarrez votre ordinateur.
4 Chapitre 2 Dépannage FRWW
Page 81

Clavier et souris (sans fil)
A
Symptôme Solution
Le clavier ou la souris
sans fil ne fonctionne pas
ou n'est pas détecté(e)
après l'installation.
Assurez-vous d’utiliser un clavier ou une souris sans fil situé à portée du récepteur, approximativement
●
10 mètres (32 pieds) pour une utilisation normale, et 30 cm (12 pouces) lors de la configuration initiale
ou de la resynchronisation.
● Assurez-vous que la souris n’est pas en mode veille (après 20 minutes d'inactivité). Cliquez sur le
bouton gauche de la souris pour la réactiver.
Remplacez les piles du clavier et de la souris.
●
Resynchronisez le clavier et la souris avec le récepteur en exécutant les étapes suivantes.
●
Le récepteur, le clavier sans fil et la souris sans fil illustrés ci-après ne sont que de simples exemples. Vos
modèles peuvent varier. IMPORTANT : Au cours de ces étapes, placez le clavier et la souris sans fil au
même niveau que le récepteur, à 30 cm (12 pouces) du récepteur, et à l’écart de toute source d’interférences,
comme d’autres périphériques.
1. Débranchez le récepteur d’un connecteur USB de votre ordinateur, puis rebranchez-le. Le modèle de
votre ordinateur peut disposer d’un connecteur dédié pour le récepteur. Le cas échéant, utilisez un des
connecteurs USB situés à l'avant de l’ordinateur.
2. Vérifiez que la souris est bien allumée (A), puis appuyez et maintenez le bouton Connexion enfoncé (B)
sous la souris pendant 5 à 10 secondes jusqu'à ce que le témoin lumineux du récepteur s'allume ou
s'arrête de clignoter. Le récepteur se déconnecte au bout de 60 secondes. Afin de vous assurer que la
connexion a bien été établie et que le récepteur ne s'est pas déconnecté, déplacez la souris et vérifiez la
réponse sur l'écran.
B
Off
Connect
On
3. Une fois la connexion avec la souris établie, continuez en suivant les étapes suivantes pour répéter la
procédure pour le clavier.
4. Appuyez sur le bouton Connexion (C) sous le clavier et maintenez-le enfoncé pendant 5 à 10 secondes
jusqu'à ce que le témoin du récepteur s'allume ou s'arrête de clignoter.
C
Haut-parleurs et son
Symptôme Solution
Le volume est très faible
ou insatisfaisant.
Assurez-vous d’avoir connecté les haut-parleurs au connecteur Audio Out (vert pâle) à l’arrière de
l’ordinateur. (D’autres connecteurs audio sont utilisés pour les haut-parleurs à plusieurs canaux.) Des hautparleurs non alimentés (haut-parleurs sans source d’alimentation propre, comme des piles ou un câble
d’alimentation) ne fournissent pas un son suffisant. Remplacez-les par des haut-parleurs alimentés.
FRWW Clavier et souris (sans fil) 5
Page 82

Symptôme Solution
Il n’y a pas de son. Pour Windows 7 :
1. Cliquez successivement sur Démarrer, Panneau de configuration, Centre de maintenance et
Dépannage.
2. Sous Matériel et audio, cliquez sur Résoudre les problèmes liés aux lectures audio.
Si vous utilisez un connecteur HDMI avec la carte graphique (sur certains modèles uniquement) pour
connecter votre moniteur à l'ordinateur, connectez également des haut-parleurs analogiques au connecteur
de sortie audio pour entendre le son lors de la configuration initiale de votre ordinateur. Reportez-vous au
Guide d’installation rapide pour savoir comment connecter les haut-parleurs analogiques.
Si vous utilisez des haut-parleurs intégrés dans le moniteur, utilisez le bouton de volume du panneau avant
du moniteur pour régler le volume. Utilisez les boutons du panneau avant pour ouvrir l'interface OSD (réglage
à l'écran) et vous assurer que le son (audio) est activé et que le volume est réglé comme il se doit.
Assurez-vous d’avoir branché des haut-parleurs sous tension (actifs) et qu’ils sont allumés.
Éteignez l'ordinateur, débranchez et rebranchez les haut-parleurs. Assurez-vous que les haut-parleurs sont
branchés dans un connecteur audio, pas dans un connecteur Line In ou de casque d’écoute.
Pour quitter le mode Veille, appuyez sur le bouton Veille (certains modèles uniquement) ou sur la touche
Echap.
Débranchez les éventuels écouteurs connectés à l'ordinateur, ou votre système de haut-parleurs.
Accès à Internet
Symptôme Solution
Les programmes Internet
ne démarrent pas
automatiquement.
Impossible d’établir une
connexion à Internet.
Ouvrez une session Internet et lancez le programme de votre choix.
Pour Windows 7 :
1. Cliquez successivement sur Démarrer, Panneau de configuration, Centre de maintenance et
Dépannage.
2. Sous Réseau et Internet, cliquez sur Connexion à Internet.
Vérifiez si vous utilisez des câbles adaptés à votre type de connexion Internet. Votre ordinateur peut être
équipé d’un modem pour réseau commuté et d’une carte réseau Ethernet (également appelée carte
d’interface réseau ou NIC). Un modem utilise un câble de téléphone standard alors que la carte réseau utilise
un câble réseau pour se connecter à un réseau local (LAN). Ne connectez pas un câble téléphonique à la
carte réseau, et ne branchez pas un câble réseau sur une ligne téléphonique ; cela pourrait endommager la
carte réseau.
Exécutez l'assistant de configuration sans fil.
1. Cliquez successivement sur Démarrer, Panneau de configuration, Réseau et Internet, puis sur
Centre Réseau et partage.
2. Dans la fenêtre Centre Réseau et partage, cliquez sur Configurer une connexion ou un réseau pour
ouvrir l'assistant, puis suivez les instructions qui s'affichent à l'écran.
Si votre système dispose d’une antenne externe, essayez de placer l’antenne dans une meilleure position. Si
l’antenne est interne, essayez de déplacer l’ordinateur.
Essayez de vous connecter plus tard, ou prenez contact avec votre fournisseur d'accès à Internet (FAI) pour
obtenir de l’aide.
6 Chapitre 2 Dépannage FRWW
Page 83

Dépannage du logiciel
Pour corriger des
problèmes logiciels,
essayez ces
méthodes :
Mise à jour des
pilotes de
périphériques
Éteignez complètement l'ordinateur puis rallumez-le. C'est la manière la plus facile (et parfois la meilleure).
●
Mettez à jour les pilotes (voir section suivante, "Mise à jour des pilotes de périphériques").
●
Utilisez le programme Restauration du système de Microsoft et procédez à une réinstallation des pilotes
●
matériels (voir Restauration du système Microsoft plus loin dans ce tableau). — Restaure la configuration
qu'utilisait votre ordinateur avant l'installation du logiciel.
Réinstallez le programme ou le pilote matériel (voir "Réinstallation des logiciels et des pilotes matériels" plus
●
loin dans ce tableau). — Restaure les paramètres d'usine du logiciel (s'il a été fourni avec le produit) ou du
pilote matériel.
Réinstallation système (voir
●
puis réinstaller le système d’exploitation, les programmes et les pilotes. Cela efface tous les fichiers de
données que vous avez créés.
Effectuez la procédure suivante pour mettre à jour un pilote ou revenir à une version antérieure du pilote si le plus
récent ne résout pas votre problème :
1. Cliquez sur Démarrer.
2. Tapez Gestionnaire de périphériques dans la zone Démarrer la recherche, puis cliquez sur
Gestionnaire de périphériques pour ouvrir la fenêtre Gestionnaire de périphériques.
3. Cliquez sur le signe plus (+) pour développer le type de périphérique que vous souhaitez mettre à jour ou
que vous voulez restaurer (les pilotes des lecteurs de DVD/CD-ROM, par exemple).
4. Double-cliquez sur l'élément concerné (par exemple, HP DVD Writer 640b).
5. Cliquez sur l'onglet Pilote.
6. Pour mettre un pilote à jour, cliquez sur Mettre à jour le pilote et suivez les instructions à l'écran.
Récupération système à la page 9) — effacer et reformater le disque dur,
Restauration du
système de
Microsoft
Ou
, pour revenir à une version antérieure d'un pilote, cliquez sur Restaurer le pilote et suivez les
instructions à l'écran.
Si vous rencontrez un problème qui peut être dû à un logiciel installé sur votre ordinateur, utilisez la fonction
Restauration du système pour ramener votre ordinateur à son état lors d’un point de reprise précédent. Vous
pouvez aussi établir ces points manuellement.
REMARQUE : Utilisez toujours la procédure Restauration du système avant d’utiliser le programme
Récupération système.
Certaines fonctions peuvent ne pas être disponibles sur des systèmes livrés sans une version de Microsoft
Windows.
Pour lancer une restauration du système :
1. Fermez tous les programmes.
2. Cliquez successivement sur Démarrer, Ordinateur, puis Propriétés.
3. Cliquez successivement sur Protection du système, Restauration système et sur Suivant, puis suivez les
instructions qui s'affichent à l'écran.
Pour ajouter des points de restauration manuellement :
1. Fermez tous les programmes.
2. Cliquez sur Démarrer, cliquez avec le bouton droit de la souris sur Ordinateur, cliquez sur Propriétés, puis
sur Protection du système.
3. Sous Paramètres de protection, sélectionnez le disque pour lequel vous souhaitez créer un point de
restauration.
4. Cliquez sur Créer, puis suivez les instructions qui apparaissent à l'écran.
FRWW Dépannage du logiciel 7
Page 84

Réinstallation des
logiciels et des
pilotes
Si une application ou un pilote installé en usine est endommagé, vous pouvez le réinstaller à l'aide du programme
Gestionnaire de réinstallation (certains modèles uniquement).
REMARQUE : N'utilisez pas le Gestionnaire de réinstallation pour réinstaller les logiciels contenus sur les CD ou
les DVD qui se trouvaient dans l’emballage de votre ordinateur. Réinstallez ces programmes directement à partir
des CD ou des DVD.
Avant de désinstaller un programme, assurez-vous que vous disposez d’un moyen de le réinstaller ultérieurement.
Assurez-vous d'être certain qu’il est encore disponible à l’endroit d’où vous l’aviez installé initialement (par
exemple, un disque ou Internet). Vous pouvez aussi vous assurer que la liste des programmes que vous pouvez
réinstaller à partir du Gestionnaire de récupération.
REMARQUE : Certaines fonctions peuvent ne pas être disponibles sur des systèmes livrés sans une version de
Microsoft Windows.
Pour consulter la liste des programmes installables à partir du Gestionnaire de réinstallation :
1. Cliquez successivement sur Démarrer, Tous les programmes, Gestionnaire de récupération, puis de
nouveau sur Gestionnaire de récupération. Si le système vous y invite, cliquez sur Oui pour autoriser le
programme à continuer.
2. Sous J'ai besoin d'aide immédiatement, cliquez sur Réinstallation des logiciels.
3. Cliquez sur Suivant dans l'écran de bienvenue. Une liste de programmes s'ouvre. Vérifiez si votre
programme y figure.
Pour réinstaller un programme à l'aide du Gestionnaire de récupération :
1. Cliquez successivement sur Démarrer, Tous les programmes, Gestionnaire de récupération, puis de
nouveau sur Gestionnaire de récupération.
2. Cliquez sur Réinstallation des logiciels, puis sur Suivant dans l'écran de bienvenue.
3. Choisissez le programme à installer, cliquez sur Suivant et suivez les instructions qui apparaissent à l'écran.
4. Après la récupération, redémarrez l'ordinateur. Cette dernière étape est impérative. Vous devez toujours
redémarrer l'ordinateur lorsque vous avez terminé de réinstaller des applications ou des pilotes.
Pour désinstaller un programme :
1. Fermez tous les programmes et les dossiers.
2. Cliquez sur Démarrer, puis sur Panneau de configuration.
3. Sous Programmes, cliquez sur Désinstaller un programme.
4.
Choisissez le programme à supprimer, puis cliquez sur Désinstaller.
8 Chapitre 2 Dépannage FRWW
Page 85

3 Récupération système
La réinstallation système efface et reformate le disque dur, en supprimant tous les fichiers de
données que vous avez créés, puis réinstalle le système d’exploitation, les programmes et les pilotes.
Cependant, vous devez réinstaller les logiciels qui n'étaient pas installés à l'origine sur l'ordinateur.
Cela inclut les logiciels contenus sur les supports de la boîte d'accessoires de l'ordinateur et ceux
que vous avez installés depuis l’achat de l'ordinateur.
REMARQUE : Exécutez toujours la procédure de restauration du système avant d'utiliser le
programme de récupération système (voir
logiciel à la page 7).
Certaines fonctions peuvent ne pas être disponibles sur des systèmes livrés sans une version de
Microsoft Windows.
Choix d'une méthode de restauration sytème
De plus, vous devez choisir l'une des options suivantes pour exécuter une récupération système :
Image de récupération : exécutez la récupération du système à partir d’une image stockée sur
●
votre disque dur. L'image de récupération est un fichier qui contient une copie du logiciel installé
à l'origine. Pour exécuter une récupération système à partir d’une image de récupération,
consultez
Récupération système via le menu Démarrer de Windows 7 à la page 9.
Restauration du système Microsoft
sous Dépannage du
REMARQUE : l’image de récupération utilise une partie du disque dur qui n’est alors plus
disponible pour l’enregistrement de données.
Support de récupération : exécutez la récupération système à partir d'un support de
●
récupération créé à partir des fichiers stockés sur votre disque dur ou acheté séparément. Pour
créer des supports de récupération, consultez
à la page 12
.
Création de supports de récupération
Options de récupération système
La récupération système doit avoir lieu dans l'ordre suivant :
1. Via le disque dur, à partir du menu Démarrer de Windows 7.
2. Via le disque dur, en appuyant sur la touche F11 du clavier lors du démarrage du système.
3. Via le support de récupération que vous avez créé.
4. Via les disques de récupération achetés auprès de l'assistance HP. Pour acheter des disques
de récupération, rendez-vous sur le site
Récupération système via le menu Démarrer de Windows 7
ATTENTION : La récupération système supprime toutes les données et tous les programmes que
vous avez créés ou installés. Sauvegardez toutes les données importantes sur un disque amovible
ou une clé USB.
http://www.hp.com/support.
FRWW Choix d'une méthode de restauration sytème 9
Page 86

Si l'ordinateur fonctionne et si Windows 7 répond, suivez ces étapes pour procéder à une
récupération système.
1. Éteignez l’ordinateur.
2. Déconnectez tous les périphériques de l'ordinateur, sauf le moniteur, le clavier et la souris.
3. Mettez l'ordinateur sous tension.
4. Cliquez successivement sur Démarrer, Tous les programmes, Gestionnaire de
récupération, puis de nouveau sur Gestionnaire de récupération. Si le système vous y invite,
cliquez sur Oui pour autoriser le programme à continuer.
5. Sous J'ai besoin d'aide immédiatement, cliquez sur Récupération système.
6. Sélectionnez Oui, puis cliquez sur Suivant. Votre ordinateur redémarre.
REMARQUE : Si votre système ne détecte
insérer un support de récupération. Insérez le disque ou la clé USB, sélectionnez Oui, puis
cliquez sur Suivant pour redémarrer l'ordinateur et exécuter le Gestionnaire de récupération à
partir du disque de récupération ou de la clé USB de récupération. Si vous utilisez des disques,
insérez le prochain disque de récupération système lorsque le système vous le demande.
7. Lors du redémarrage de l'ordinateur, l'écran de bienvenue du Gestionnaire de récupération
s'affiche de nouveau. Sous J'ai besoin d'aide immédiatement, sélectionnez Récupération
système. Si le système vous demande de sauvegarder vos fichiers et si vous ne l'avez pas fait,
sélectionnez Sauvegarder vos fichiers auparavant (recommandé), puis cliquez sur Suivant.
Sinon, sélectionnez Récupérer sans sauvegarder vos fichiers, puis cliquez sur Suivant.
8. Le processus de récupération système commence. Une fois la récupération système terminée,
cliquez sur Terminer pour redémarrer l'ordinateur.
9. Terminez la procédure d'enregistrement et attendez que le Bureau s’affiche.
10. Éteignez l’ordinateur, rebranchez tous les périphériques puis rallumez l’ordinateur.
pas
de partition de récupération, il vous invite à
Récupération système lors du démarrage de l’ordinateur
ATTENTION : La récupération système supprime toutes les données et tous les programmes que
vous avez créés ou installés. Sauvegardez toutes les données importantes sur un disque amovible
ou une clé USB.
Si Windows 7 ne répond pas alors que l'ordinateur fonctionne, suivez ces étapes pour effectuer une
récupération du système.
1. Eteignez l'ordinateur. Si nécessaire, appuyez sur le bouton de mise sous tension et
maintenez-le enfoncé jusqu'à ce que l'ordinateur s'éteigne.
2. Déconnectez tous les périphériques de l'ordinateur, sauf le moniteur, le clavier et la souris.
3. Appuyez sur le bouton de mise sous tension pour mettre l'ordinateur en marche.
4. Dès l'apparition du logo de départ, appuyez à plusieurs reprises sur la touche F11 du clavier
jusqu'à ce que le message Windows charge les fichiers… apparaisse à l'écran.
5. Sous J'ai besoin d'aide immédiatement, cliquez sur Récupération système.
6. Si le système vous demande de sauvegarder vos fichiers et si vous ne l'avez pas fait,
sélectionnez Sauvegarder vos fichiers auparavant (recommandé), puis cliquez sur Suivant.
Sinon, sélectionnez Récupérer sans sauvegarder vos fichiers, puis cliquez sur Suivant.
10 Chapitre 3 Récupération système FRWW
Page 87

7. Le processus de récupération système commence. Une fois la récupération système terminée,
cliquez sur Terminer pour redémarrer l'ordinateur.
8. Terminez la procédure d'enregistrement et attendez que le Bureau s’affiche.
9. Éteignez l’ordinateur, rebranchez tous les périphériques puis rallumez l’ordinateur.
Récupération système à partir d'un disque de récupération
ATTENTION : La récupération système supprime toutes les données et tous les programmes que
vous avez créés ou installés. Sauvegardez toutes les données importantes sur un disque amovible
ou une clé USB.
Pour créer des supports de récupération, consultez
à la page 12
Pour effectuer une récupération système à l'aide d'un support de récupération :
1. Si l'ordinateur fonctionne, créez un DVD de sauvegarde ou une clé USB de sauvegarde
contenant tous les fichiers de données que vous souhaitez enregistrer, puis retirez le support de
sauvegarde du lecteur de l'ordinateur.
2. Si vous utilisez des disques de récupération, placez le disque de récupération numéro 1 sur le
plateau du lecteur DVD et fermez le plateau. Si vous utilisez une clé USB de récupération,
insérez-la dans un port USB.
3. Si l'ordinateur fonctionne, cliquez sur Démarrer, cliquez sur la flèche en regard du bouton
Arrêter, puis cliquez sur Arrêter. Sinon, si l'ordinateur ne répond pas, appuyez sur le bouton de
mise sous tension et maintenez-le enfoncé pendant environ 5 secondes ou jusqu'à ce que
l'ordinateur s'éteigne.
4. Déconnectez tous les périphériques de l'ordinateur, sauf le moniteur, le clavier et la souris.
5. Appuyez sur le bouton de mise sous tension pour mettre l'ordinateur en marche. Si vous
utilisez un DVD de récupération, l'ordinateur exécutera automatiquement le Gestionnaire de
récupération à partir du disque. Passez à l'étape 7.
6. Si vous exécutez la récupération système depuis une clé USB, appuyez sur la touche Echap
lorsque l'ordinateur s'allume pour faire apparaître le menu de démarrage. Utilisez les touches
fléchées pour sélectionner le périphérique USB et appuyez sur Entrée pour démarrer à partir de
ce périphérique.
.
Création de supports de récupération
7. Si le système vous invite à choisir entre une récupération système à partir d'un disque ou à
partir du disque dur, sélectionnez le support, puis cliquez sur Suivant.
8. 'Sous J'ai besoin d'aide immédiatement, cliquez sur Réinitialisation des paramètres
d'usine.
9. Si le système vous demande de sauvegarder vos fichiers et si vous ne l'avez pas fait,
sélectionnez Sauvegarder vos fichiers auparavant (recommandé), puis cliquez sur Suivant.
Sinon, sélectionnez Récupérer sans sauvegarder vos fichiers, puis cliquez sur Suivant.
10. Insérez le disque de réinstallation suivant, si l’ordinateur vous y invite.
11. Lorsque le Gestionnaire de récupération a terminé, retirez tous les disques de récupération du
système.
12. Cliquez sur Terminer pour redémarrer l'ordinateur.
FRWW Options de récupération système 11
Page 88

Supports de récupération
Des supports de récupération peuvent être créés sur des DVD vierges ou un lecteur USB (l'un ou
l'autre mais pas les deux). Vous pouvez créer des disques de récupération à partir d'une image de
récupération stockée sur votre disque dur. Cette image comprend le système d'exploitation et les
logiciels préinstallés à l'origine sur votre ordinateur. Vous pouvez créer un seul jeu de supports de
récupération pour votre ordinateur, et ces supports peuvent être utilisés
ordinateur. Conservez les supports de récupération en lieu sûr.
REMARQUE : Certaines fonctions peuvent ne pas être disponibles sur des systèmes livrés sans
une version de Microsoft Windows.
Choix des supports de récupération
Pour créer des disques de récupération, votre ordinateur doit posséder un graveur de DVD, et
●
vous ne devez utiliser que des disques DVD+R ou DVD-R vierges de haute qualité.
seulement
avec cet
REMARQUE : Vous ne pouvez
+RW DL, DVD-RW DL, DVD+R DL ou DVD-R DL pour créer des disques de récupération.
Si vous créez des disques de récupération, veillez à utiliser des disques de haute qualité pour
●
créer votre jeu de disques de récupération. Il est normal que des disques soient rejetés s'ils ne
sont pas exempts de défauts à 100 %. Le programme vous demandera d'insérer un autre disque
vierge pour réessayer.
Le nombre de disques compris dans un jeu de disques de récupération dépend de votre modèle
●
d'ordinateur (habituellement 1 à 3 disques DVD). Le logiciel de création de disques de
récupération vous indique le nombre de disques vierges requis pour créer un jeu.
Vous pouvez opter pour la création d'une clé USB de récupération à l'aide d'une clé USB vierge
●
de grande qualité. Si vous utilisez une clé USB, le programme vous indiquera la taille de clé
requise pour stocker toutes les données (8 Go au minimum).
REMARQUE : Cette procédure de création de supports de récupération nécessite du temps pour
vérifier l'exactitude des informations sur le support. Vous pouvez arrêter la procédure à tout moment.
La prochaine fois que vous démarrerez le programme, il reprendra là où il s'est arrêté.
pas
utiliser de CD ou de disques DVD+RW, DVD-RW, DVD
Création de supports de récupération
Pour créer des disques de récupération :
1. Fermez tous les programmes.
2. Cliquez successivement sur Démarrer, Tous les programmes, Gestionnaire de
récupération, puis Création d'un support de récupération. Si le système vous y invite,
cliquez sur Oui pour autoriser le programme à continuer.
3. Cliquez sur Créer des supports de récupération en utilisant un/des DVD vierge(s), puis
cliquez sur Suivant.
4. Suivez les instructions qui apparaissent à l'écran. Etiquetez chacun des disques à mesure que
vous les créez (par exemple, Récupération 1, Récupération 2).
Pour créer une clé USB de récupération :
1. Fermez tous les programmes.
2. Insérez la clé USB dans un port USB de l'ordinateur.
12 Chapitre 3 Récupération système FRWW
Page 89

3. Cliquez successivement sur Démarrer et Tous les programmes, sélectionnez Gestionnaire
de récupération, puis Création d'un support de récupération.
4. Cliquez sur Créer un support de récupération à l'aide d'une clé USB, puis cliquez sur
Suivant.
5. Sélectionnez la clé USB dans la liste des supports. Le programme vous indique l'espace de
stockage nécessaire à la création du lecteur de récupération. Si la clé USB ne dispose pas
d'une capacité de stockage suffisante (8 Go étant le minimum), elle apparaîtra grisée à l'écran.
Cliquez sur Suivant.
REMARQUE : Le programme de création d'un support de récupération formate le lecteur USB
et supprime tous les fichiers stockés dessus.
6. Suivez les instructions qui apparaissent à l'écran. Assurez-vous de nommer la clé USB et de la
stocker dans un endroit sécurisé.
REMARQUE : N'utilisez pas de cartes multimédia pour créer des supports de récupération. Il
se peut que le système ne puisse pas démarrer à partir d'une carte multimédia et vous pourriez
ne pas être en mesure d'exécuter la récupération système.
FRWW Supports de récupération 13
Page 90

4 Maintenance
Il est important que vous effectuiez quelques opérations de maintenance simples, pour vous assurer
que votre ordinateur fournisse les meilleures performances.
Annexes et tâches
Veuillez suivre ces instructions aux intervalles recommandées pour un bon état d'entretien.
Chaque semaine Nettoyage logiciel Utilisez le programme Nettoyage de disque ou des outils de nettoyage tiers sûrs
pour supprimer les fichiers indésirables et temporaires qui s'accumulent et
ralentissent votre ordinateur. De même, identifiez les programmes que vous
n'utilisez plus et désinstallez-les.
Défragmentation Exécutez le défragmenteur de disque pour garder votre disque dur en bon état
Analyse anti-virus Effectuez une analyse anti-virus complète chaque semaine pour repérer des
Chaque mois Nettoyage matériel Nettoyez entièrement l’intérieur et l'extérieur de votre ordinateur.
Mises à jours des
logiciels
Mise à jour Windows Exécutez Windows Update chaque mois pour installer les mises à jour.
Diagnostic du disque dur Parfois, un disque dur défectueux peut être repéré avant de devenir inutilisable
Chaque année Réinstallation système Avec le temps, votre système peut toujours rencontrer des problèmes, selon
Selon vos besoins Sauvegarde de vos
données
et améliorer les performances du système. La réalisation de cette tâche de
manière fréquente n'endommage pas votre système.
fichiers indésirables ayant échappé aux autres actions de nettoyage. La plupart
des produits antivirus disposent d’une fonction de planification. Pour ces
programmes, les tâches sont automatisées.
Utilisez Windows Update pour régler les problèmes du système d'exploitation et
améliorer les performances. De même, assurez-vous de vérifier les mises à jour
des pilotes de votre matériel, ainsi que les nouvelles versions de vos
programmes favoris.
grâce à un diagnostic du disque dur.
l’utilisation que vous en faîtes. Ayez recours à la Récupération système pour
nettoyer à fond votre système d'exploitation Windows et rétablir sa configuration
d'origine (celle avant le premier démarrage de votre ordinateur). Effectuez une
sauvegarde des fichiers de données importants avant de procéder à une
récupération système. Voir
détails.
Utilisez le logiciel d'enregistrement (ou de gravure) sur CD ou DVD dont est
pourvu votre système pour créer des disques de sauvegarde des données
importantes, notamment de vos fichiers personnels, messages électroniques et
signets de sites Web. Vous pouvez également transférer des données vers un
disque dur externe.
Récupération système à la page 9 pour plus de
Préserver votre ordinateur de la poussière, des saletés et de la chaleur
Entretenez votre ordinateur et gardez-le propre, sans poussière ni saletés, à l'abri de la chaleur. Vous
prolongerez sa durée de vie. L'accumulation de poussière, de poils et d'autres particules peut créer
un effet couverture nuisible au fonctionnement de l'ordinateur ; elle peut entraîner une surchauffe des
14 Chapitre 4 Maintenance FRWW
Page 91

composants ou, dans le cas du clavier et de la souris, un fonctionnement aléatoire et inefficace.
Vérifiez votre système au minimum une fois par mois à la recherche de tout signe visible de
poussière et de saletés, et nettoyez-le au moins une fois tous les trois mois. Visitez la page
www.hp.com/support pour plus d'informations sur le nettoyage.
Nettoyage de l’ordinateur et du moniteur
Exécutez les opérations suivantes pour nettoyer l'ordinateur et le moniteur :
1. Débranchez l'alimentation de l'ordinateur et du moniteur.
2. Pour nettoyer l’écran du moniteur, utilisez un chiffon sec et propre. Ne jamais utiliser d’eau sur
l’écran. Pour un nettoyage plus profond, utilisez un chiffon propre et un nettoyant antistatique.
3. Utilisez un chiffon sec pour dépoussiérer les boîtiers de l’ordinateur et du moniteur.
REMARQUE : Pour retirer un résidu collant sur le boîtier de l’ordinateur ou du moniteur,
utilisez de l'alcool isopropylique (à friction) et un chiffon non pelucheux pour le retirer.
Nettoyage des grilles d’aération de l’ordinateur
Les fentes d'aération permettent de refroidir l'ordinateur. Nettoyez ces fentes à l'aide d'un petit
aspirateur manuel fonctionnant sur piles. Vous éviterez ainsi tout risque d'électrocution.
1. Passez l'aspirateur sur les fentes d'aération du boîtier de l'ordinateur.
2. Retirez tout débris accumulé sur ou autour des ports de l’ordinateur (par exemple, les
connecteurs Ethernet et USB).
Nettoyage du clavier et de la souris
Pour le nettoyage des touches du clavier, utilisez un petit aspirateur à piles pour éviter
d'endommager les touches ou les ressorts.
1. Aspirez entre les touches du clavier et le long des rainures.
2. Utilisez un chiffon sec et propre imbibé d’alcool isopropylique (à friction) pour nettoyer
l’accumulation de débris sur les touches et les bords du clavier.
3. Nettoyez la souris et son cordon avec des chiffons nettoyants.
Si vous utilisez une souris avec une boule, nettoyez aussi la boule et les roulettes à l’intérieur :
1. Retournez la souris et tournez la couronne du couvercle au-dessus de la boule dans le sens
contraire des aiguilles d’une montre pour retirer la couronne et dégager la boule.
2. Rincez la boule avec de l’eau tiède savonneuse.
3. Nettoyez les roulettes à l’intérieur de la souris avec un coton-tige imbibé d’alcool isopropylique
(à friction).
4. Une fois la boule et les roulettes complètement sèches, remettez-les en place, ainsi que la
couronne du couvercle.
FRWW Nettoyage de l’ordinateur et du moniteur 15
Page 92

Nettoyage de l'écran tactile (certains modèles uniquement)
ATTENTION : N'appliquez jamais de l'eau directement sur l'écran tactile. Vaporisez le produit
nettoyant sur le chiffon, puis essuyez les bords et la surface de l'écran tactile.
Prenez soin de ne pas nettoyer les bords et la surface de l'écran au moyen d'un nettoyant ou d'un
chiffon abrasif qui risquerait de détériorer l'écran tactile.
Suivez les étapes suivantes pour nettoyer l'écran tactile.
1. Eteignez l'ordinateur. Appuyez sur le bouton Démarrer, puis sur Arrêter.
2. Débranchez le cordon d'alimentation de la prise murale.
3. Pour le nettoyage de l'écran tactile, vaporisez une petite quantité de produits nettoyants doux
pour surface en verre sur un chiffon non pelucheux.
4. Essuyez la surface et les bords gauche et droit de l'écran tactile pour ôter la poussière, les
empreintes de doigts et autres résidus susceptibles de gêner la reconnaissance tactile de
l'écran.
16 Chapitre 4 Maintenance FRWW
Page 93

English
IMPORTANT: Follow these part replacement instructions:
1 Match the part you received to the illustration on the next page.
2 Go to the page number indicated (→ #) for that part.
3 Complete only the part replacement steps in that section.
WARNING:
Keep your hands away from the moving fan.
Keep fingers and tools clear of the fan when power is applied.
Never open the cover with the power cord attached or power
applied. You may damage your computer or be injured from
the spinning fan blades.
Avoid touching sharp edges inside the computer.
CAUTION: This product contains components that are easily damaged by
electrostatic discharge (ESD). To reduce the chance of ESD damage, work over a
non-carpeted floor, use a static dissipative work surface (like a conductive foam
pad), and wear an ESD wrist strap that is connected to a grounded surface, like the
metal frame of the computer.
IMPORTANT: A hard disk drive is extremely sensitive to shock and impact. Do not
bang or drop it. Do not touch the circuit board. Static electricity can damage the
drive.
NOTE: Computer features may vary by model.
Português
IMPORTANTE: Siga estas instruções sobre substituição de peças:
1 Compare a peça que você recebeu com a ilustração na próxima
página.
2 Vá para o número da página indicada (→ #) para esta peça.
3 Conclua apenas as etapas de substituição de peças nesta sessão.
AVISO:
Mantenha suas mãos longe do ventilador.
Mantenha os dedos e ferramentas longe do ventilador
quando o mesmo estiver ligado.
Nunca abra a tampa com o fio de alimentação conectado ou
quando estiver ligado. Você pode danificar seu computador
ou se machucar com as lâminas do ventilados.
Evite tocar em bordas pontiagudas dentro do computador.
AVISO: Este produto contém componentes que podem ser facilmente danificados
por descarga eletrostática (ESD - Electrostatic Discharge). Para reduzir o risco de
danos por ESD, não trabalhe sobre carpetes, use uma área de trabalho
antiestática (semelhante a um revestimento de espuma condutora), e utilize uma
pulseira própria para evitar descargas eletrostáticas que esteja conectada a uma
superfície aterrada, como a estrutura metálica do computador.
IMPORTANTE: A unidade de disco rígido é extremamente sensível a choques e
impacto. Não bata ou derrube a unidade. Não toque na placa de circuito.
Eletricidade estática pode danificar a unidade.
Español
IMPORTANTE: Siga estas instrucciones para el reemplazo de piezas:
1 Compare la pieza que usted recibió con l’ilustración en la página
siguiente.
2 Vaya al número de la página indicada (→ #) para esa pieza.
3 Ejecute solamente los pasos para el reemplazo de la pieza en esa
sección.
ADVERTENCIA:
Mantenga sus manos alejadas del ventilador en
funcionamiento.
Mantenga los dedos y las herramientas lejos del ventilador
cuando lo encienda.
Nunca abra la cubierta cuando el cable de alimentación esté
conectado o el ventilador esté encendido. Puede dañarlo o
lastimarse con las aspas en movimiento del ventilador.
Evite tocar los bordes filosos ubicados en el interior del
equipo.
PRECAUCIÓN: Este producto contiene componentes que se pueden dañar con
facilidad si se someten a descargas electrostáticas (ESD). Para reducir las
posibilidades de daños por ESD, trabaje sobre un piso no alfombrado, utilice una
superficie de trabajo estática disipativa (como una goma espuma conductora) y
use una muñequera contra ESD que esté conectada a una superficie con conexión
a tierra, como el marco de metal de su equipo.
IMPORTANTE: La unidad de disco duro es extremadamente sensible a los golpes.
No la golpee ni la deje caer. No toque la tarjeta de circuito. La electricidad estática
puede dañar la unidad.
NOTA: Las características del equipo pueden variar según el modelo.
OBSERVAÇÃO: Os recursos do computador podem variar de acordo com o
modelo.
Français
IMPORTANT: Suivez ces instructions relatives au remplacement des
pièces:
1 Repérez la pièce que vous avez reçue sur l’illustration de la page
suivante.
2 Accédez à la page (® #) de cette pièce.
3 Procédez uniquement à la procédure de remplacement détaillée
dans cette section
AVERTISSEMENT :
Gardez vos mains à l’écart du ventilateur en mouvement.
N’approchez pas vos doigts ou des outils du ventilateur lorsque l’ordinateur
est alimenté.
N’ouvrez jamais le capot lorsque le cordon d’alimentation est branché ou
lorsque l’ordinateur est sous tension. Vous pourriez endommager votre
ordinateur.
Évitez de toucher les bords tranchants à l’intérieur du châssis.
ATTENTION:
Ce produit contient des composants qui peuvent être endommagés facilement par
des décharges électrostatiques. Pour diminuer les risques de dommages par
décharges électrostatiques, travaillez au-dessus d’un plancher non revêtu de
moquette, utilisez une surface de travail antistatique (un tapis conducteur en
mousse par exemple), et portez un bracelet antistatique relié à une surface mise à
la terre, comme le cadre métallique de l’ordinateur.
IUn disque dur est extrêmement sensible aux chocs. Ne le laissez pas tomber et ne
le heurtez pas. Ne touchez pas la carte de circuit intégré. L’électricité statique peut
endommager le disque.
REMARQUE : Les caractéristiques de l’ordinateur peuvent varier selon le
modèle.
659917-161 1
Page 94

Hard Drive → 3
1
Unidad de disco duro
Unidade de disco rígido
Disque dur
CD/DVD Drive → 7
2
Unidad de CD/DVD
Unidade de CD/DVD
Lecteur de CD/DVD
Memory Modules → 11
3
Módulos de memoria
Módulos da memória
Modules mémoire
Add-In Card → 14
4
Tarjeta adicional
Placa de Expansão
Cartes d’extension
2 659917-161
Page 95

Hard Drive
Unidad de
disco duro
Unidade de
disco rígido
Disque dur
1 2
3 4
5 6
659917-161 3
Page 96

Hard Drive
Unidad de
disco duro
Unidade de
disco rígido
Disque dur
7 8
9 10
11 12
4 659917-161
Page 97

Hard Drive
Unidad de
disco duro
Unidade de
disco rígido
Disque dur
13 14
15 16
17 18
659917-161 5
Page 98

Hard Drive
Unidad de
disco duro
Unidade de
disco rígido
Disque dur
19 20
21 22
6 659917-161
Page 99

CD/DVD
Drive
Unidad de
CD/DVD
Unidade de
CD/DVD
Lecteur de
CD/DVD
1 2
3 4
5 6
659917-161 7
Page 100

CD/DVD
Drive
Unidad de
CD/DVD
Unidade de
CD/DVD
Lecteur de
CD/DVD
7 8
9 10
11 12
8 659917-161
 Loading...
Loading...