Page 1

HP LaserJet P2010 Series
User Guide
Page 2

Page 3
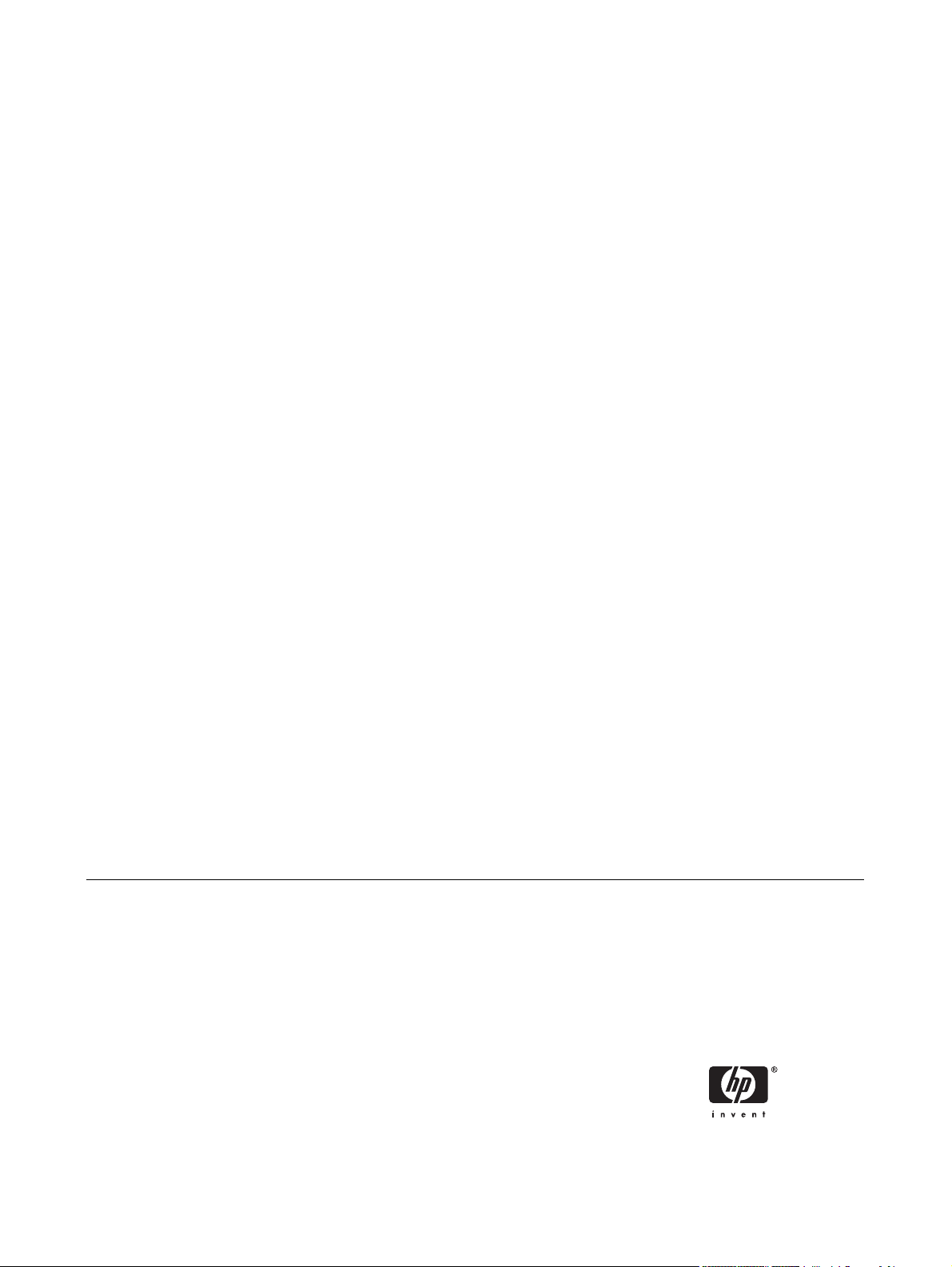
HP LaserJet P2010 Series
User Guide
Page 4
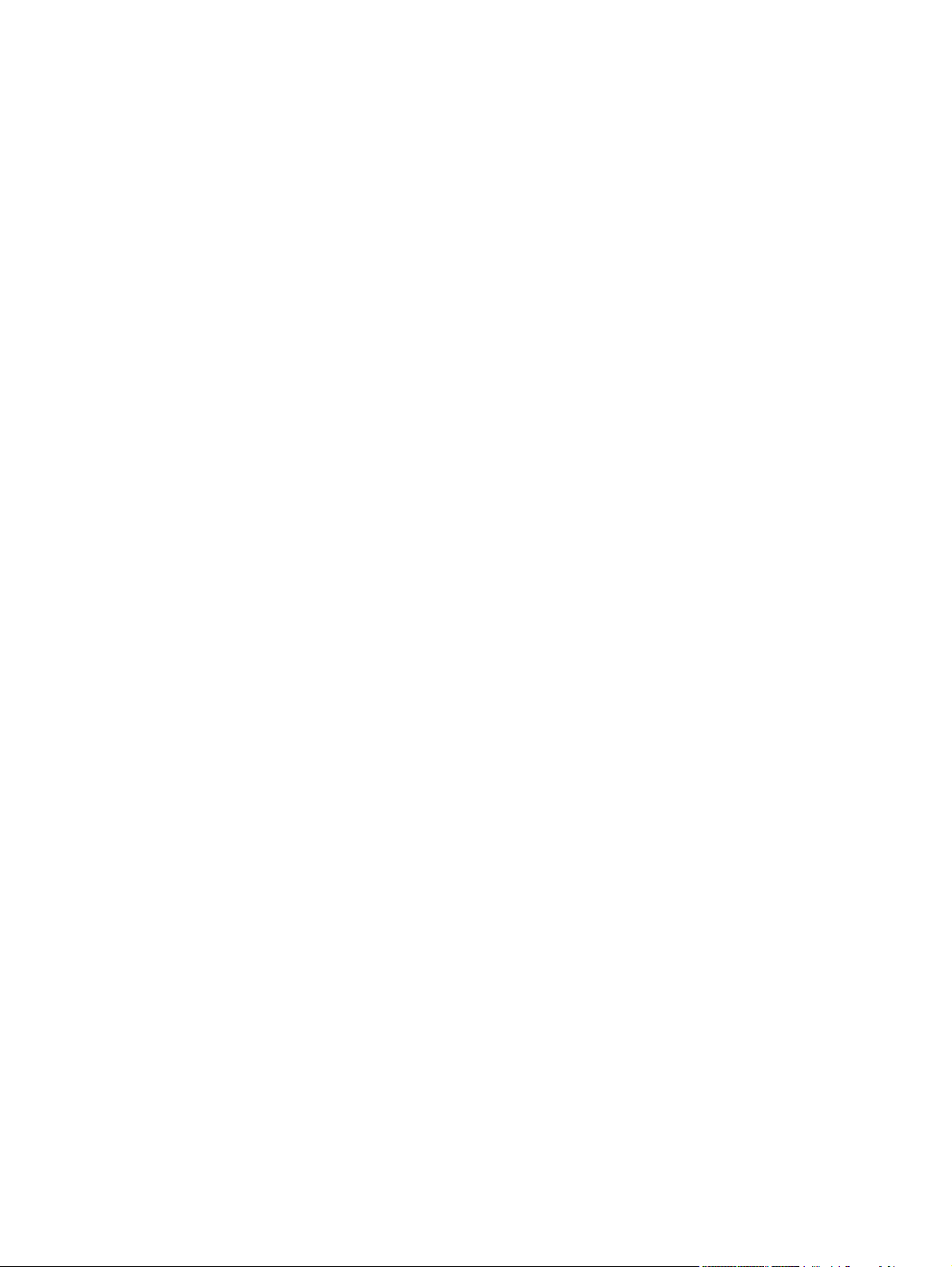
Copyright information
© 2007 Copyright Hewlett-Packard
Development Company, L.P.
Reproduction, adaptation or translation
without prior written permission is prohibited,
except as allowed under the copyright laws.
The information contained herein is subject
to change without notice.
The only warranties for HP products and
services are set forth in the express warranty
statements accompanying such products
and services. Nothing herein should be
construed as constituting an additional
warranty. HP shall not be liable for technical
or editorial errors or omissions contained
herein.
Part number: CB450-90906
Edition 2, 03/2007
Trademark credits
Microsoft
®
and Windows® are
U.S. registered trademarks of Microsoft
Corporation.
PostScript
®
is a registered trademark of
Adobe Systems Incorporated.
Page 5

Table of contents
1 Product basics
Product features ................................................................................................................................... 2
Standard features ................................................................................................................ 2
Network model features ....................................................................................................... 2
Identify product parts ............................................................................................................................ 3
2 Control panel
3 Connectivity
Printer connections ............................................................................................................................... 8
USB and parallel connections .............................................................................................. 8
Network connections ........................................................................................................... 8
Connect the printer to the network ...................................................................... 9
Install the printer software for the network printer ............................................... 9
4 Software for Windows
Supported operating systems ............................................................................................................. 12
Windows printer drivers ...................................................................................................................... 13
Windows driver types ......................................................................................................... 13
Install Windows software ................................................................................................... 13
Configure the Windows printer driver ................................................................................ 13
Embedded Web server (network model only) .................................................................................... 14
5 Software for Macintosh
Macintosh printer drivers .................................................................................................................... 16
Install the Macintosh printer driver ..................................................................................... 16
Configure the Macintosh printer driver ............................................................................... 16
PostScript Printer Description files (PPDs) ........................................................................................ 18
6 Print Media
Understand paper and print media use .............................................................................................. 20
Supported paper and print media sizes .............................................................................................. 21
Custom paper sizes ............................................................................................................................ 22
Special paper or print media guidelines ............................................................................................. 23
To install printer software for Windows NT 4.0, Server 2003 (64-bit), Windows
98SE, Me, and XP (64-bit) ................................................................................ 13
To install printer software for Windows 2000, XP (32-bit), Server 2003 (32-
bit), and Vista (32-bit) ........................................................................................ 13
ENWW iii
Page 6
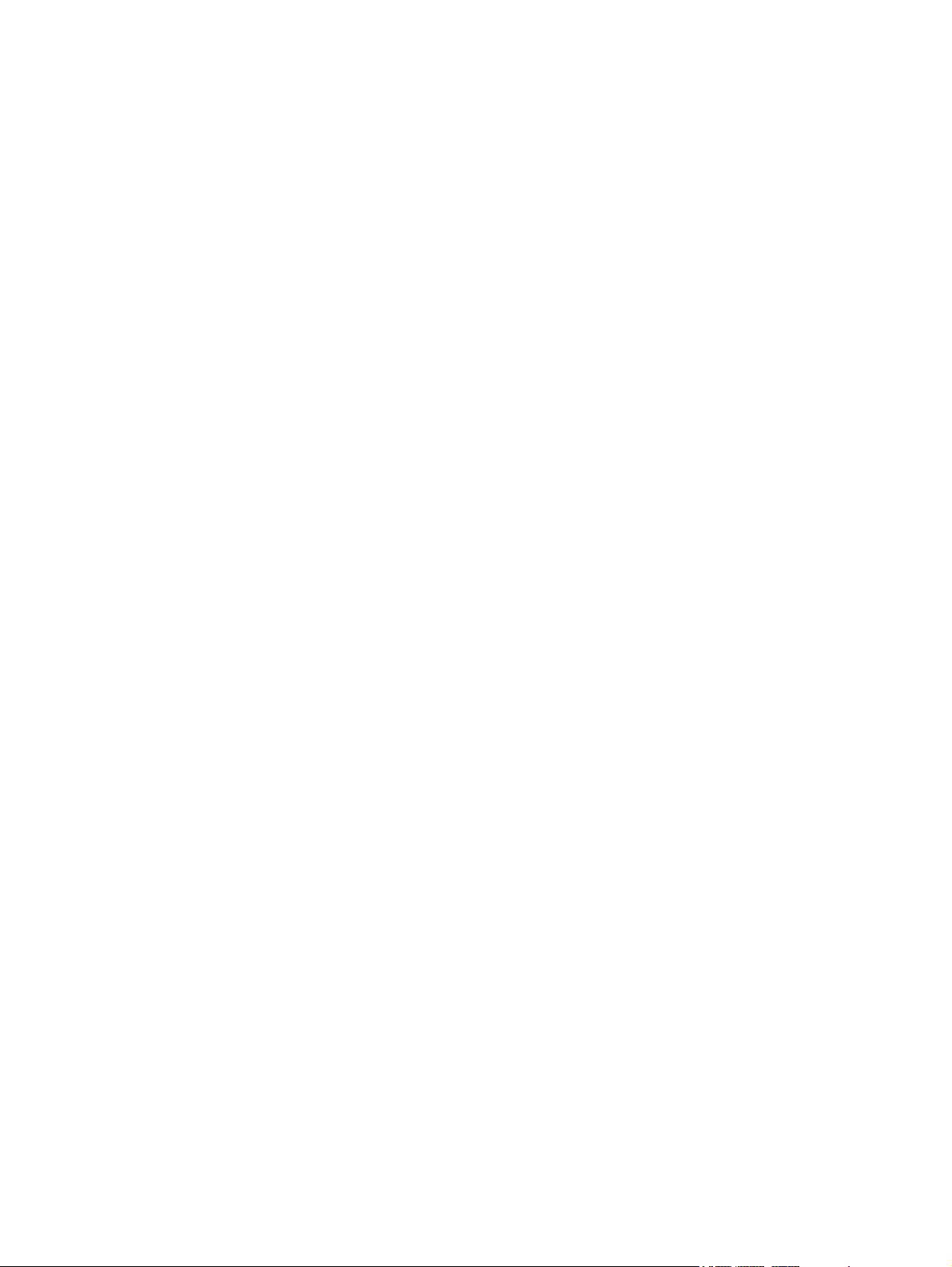
Load media ......................................................................................................................................... 24
Tray 1 ................................................................................................................................. 24
Tray 2 and optional tray 3 .................................................................................................. 24
Straight-through output path .............................................................................................. 25
Manual feed ....................................................................................................................... 25
7 Print tasks
Media type and tray loading ............................................................................................................... 28
Print-quality settings ........................................................................................................................... 31
Manual two-sided printing .................................................................................................................. 32
Manual two-sided printing using the top output bin ........................................................... 32
Manual two-sided printing using the straight-through output door ..................................... 34
Print multiple pages on a single sheet of paper (N-up printing) ......................................................... 37
Print booklets ...................................................................................................................................... 38
Print watermarks ................................................................................................................................ 39
Cancel a print job ............................................................................................................................... 40
8 Managing and maintenance
Printer information pages ................................................................................................................... 42
Demo page ........................................................................................................................ 42
Configuration page ............................................................................................................ 42
Supplies Status page ......................................................................................................... 42
Embedded Web server (network model only) .................................................................................... 43
Open the embedded Web server ....................................................................................... 43
Information tab ................................................................................................................... 44
Settings tab ........................................................................................................................ 44
Networking tab ................................................................................................................... 44
Links .................................................................................................................................. 44
Replace the print cartridge ................................................................................................................. 45
Redistribute toner ............................................................................................................................... 47
Clean the printer ................................................................................................................................. 48
Clean the print-cartridge area ............................................................................................ 48
Clean the printer media path ............................................................................................. 49
Clean the pickup roller (tray 1) ........................................................................................................... 51
Clean the pickup roller (tray 2) ........................................................................................................... 55
EconoMode ........................................................................................................................................ 62
9 Problem solving
Finding the solution ............................................................................................................................ 64
Step 1: Is the printer set up correctly? ............................................................................... 64
Step 2: Is the Ready light on? ............................................................................................ 64
Step 3: Can you print a demo page? ................................................................................. 65
Step 4: Is the print quality acceptable? .............................................................................. 65
Step 5: Is the printer communicating with the computer? .................................................. 65
Step 6: Does the printed page look like you expected? ..................................................... 65
Contact HP support ........................................................................................................... 66
Status-light patterns ........................................................................................................................... 67
Common Macintosh problems ............................................................................................................ 74
Media problem solving ....................................................................................................................... 77
iv ENWW
Page 7

Printed page is different than what appeared on screen .................................................................... 79
Garbled, incorrect, or incomplete text ................................................................................ 79
Missing graphics or text, or blank pages ........................................................................... 79
Page format is different than on another HP LaserJet printer ........................................... 80
Graphics quality ................................................................................................................. 80
Printer software problems .................................................................................................................. 81
Improve print quality ........................................................................................................................... 82
Light print or faded ............................................................................................................. 82
Toner specks ..................................................................................................................... 82
Dropouts ............................................................................................................................ 82
Vertical lines ...................................................................................................................... 83
Gray background ............................................................................................................... 83
Toner smear ...................................................................................................................... 83
Loose toner ........................................................................................................................ 83
Vertical repetitive defects ................................................................................................... 84
Misformed characters ........................................................................................................ 84
Page skew ......................................................................................................................... 84
Curl or wave ....................................................................................................................... 84
Wrinkles or creases ........................................................................................................... 85
Toner scatter outline .......................................................................................................... 85
Clear jams .......................................................................................................................................... 86
Print-cartridge area ............................................................................................................ 86
Input trays .......................................................................................................................... 88
Output bin .......................................................................................................................... 91
Straight-through output path .............................................................................................. 92
Network-setup problem-solving .......................................................................................................... 94
Appendix A Accessory/Consumable addendum
Order parts, accessories, and supplies .............................................................................................. 96
Order directly from HP ....................................................................................................... 96
Order through service or support providers ....................................................................... 96
Order directly through the embedded Web server ............................................................. 96
Supplies and accessories table .......................................................................................................... 97
10/100 networking print servers ......................................................................................................... 98
HP print cartridges .............................................................................................................................. 99
HP policy on non-HP print cartridges ................................................................................. 99
Storing print cartridges ....................................................................................................... 99
Print cartridge life expectancy ............................................................................................ 99
Saving toner ....................................................................................................................... 99
Appendix B Service and support
Hewlett-Packard limited warranty statement .................................................................................... 102
Limited warranty for print cartridges and image drums .................................................................... 103
Hewlett-Packard software license agreement .................................................................................. 104
HP Customer Care ........................................................................................................................... 105
Availability of support and service .................................................................................................... 107
HP Care Pack™ Services and Service Agreements ....................................................... 107
Guidelines for repacking the printer ................................................................................................. 108
ENWW v
Page 8

Appendix C Printer specifications
Physical specifications ..................................................................................................................... 110
Electrical specifications .................................................................................................................... 111
Acoustic emissions ........................................................................................................................... 112
Environmental specifications ............................................................................................................ 112
Appendix D Regulatory information
FCC compliance ............................................................................................................................... 114
Environmental product stewardship program ................................................................................... 115
Protecting the environment .............................................................................................. 115
Ozone production ............................................................................................................ 115
Power consumption ......................................................................................................... 115
Toner consumption .......................................................................................................... 115
Paper use ........................................................................................................................ 115
Plastics ............................................................................................................................ 115
HP LaserJet print supplies ............................................................................................... 115
Return and recycling instructions ..................................................................................... 116
United States and Puerto Rico ........................................................................ 116
Non-US returns ............................................................................................... 116
Paper ............................................................................................................................... 116
Material restrictions .......................................................................................................... 11 6
Disposal of waste equipment by users in private households in the European Union ... . 117
Material Safety Data Sheet (MSDS) ................................................................................ 117
For more information ....................................................................................................... 117
Declaration of Conformity statements .............................................................................................. 118
Regulatory statements ..................................................................................................................... 119
Laser safety statement .................................................................................................... 119
Canadian DOC regulations .............................................................................................. 119
Korean EMI statement ..................................................................................................... 119
Laser statement for Finland ............................................................................................. 120
Multiple returns (two to eight cartridges) ........................................ 116
Single returns ................................................................................. 116
Shipping .......................................................................................... 116
Index ................................................................................................................................................................. 121
vi ENWW
Page 9
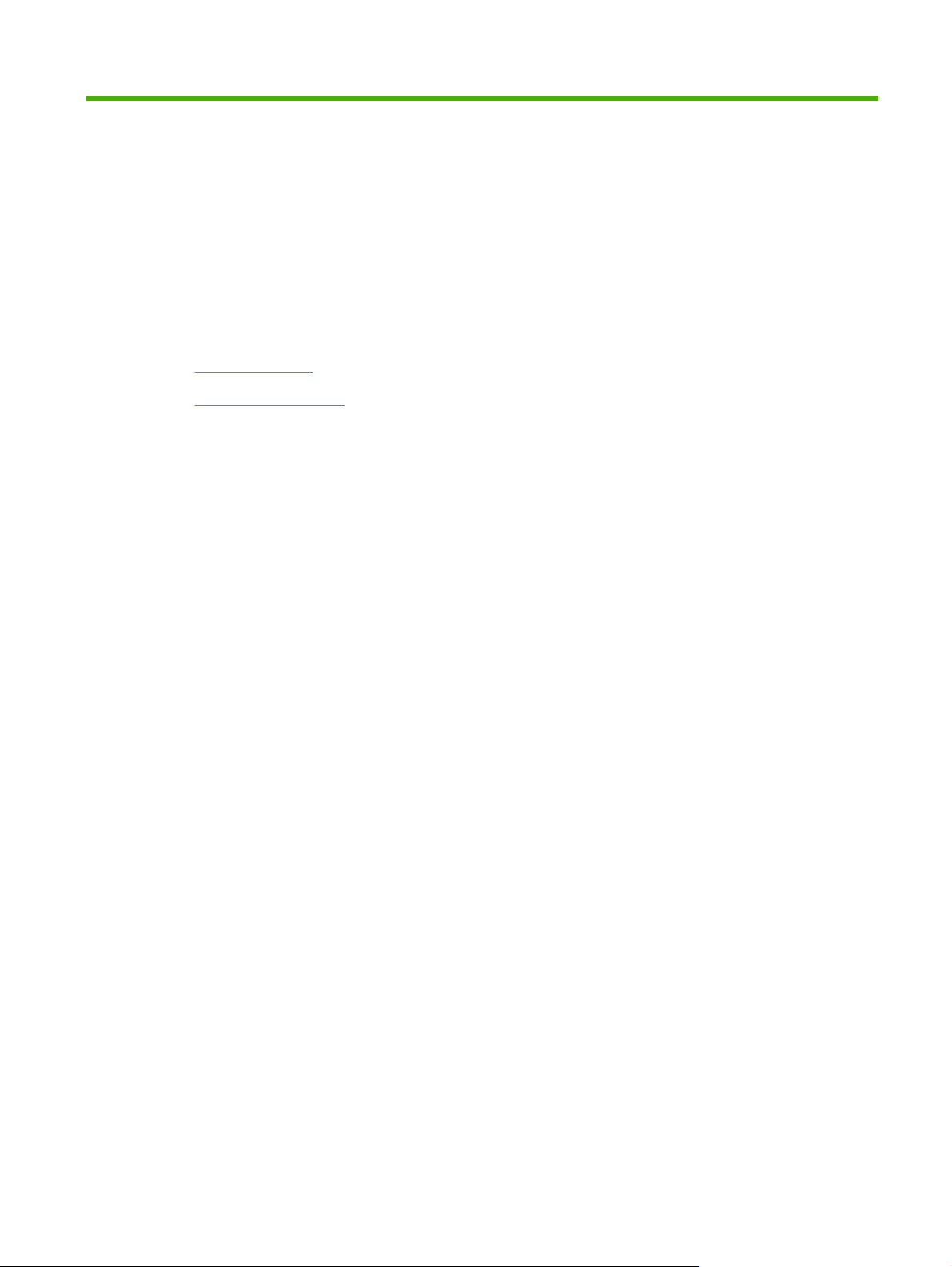
1 Product basics
This chapter provides information on the following topics:
Product features
●
Identify product parts
●
ENWW 1
Page 10

Product features
The following are the standard features for this product.
Standard features
24 ppm (Letter-size), 23 ppm (A4–size)
●
First page out in as few as 8.5 seconds
●
600 dpi (provides 600 x 600 dpi output with Resolution Enhancement Technology (REt) for
●
improved text)
FastRes 1200 (provides 1200 dpi effective output quality)
●
ProRes 1200 (provides fine line detail at 1200 x 1200 dpi)
●
50-sheet multipurpose tray (tray 1)
●
EconoMode
●
Print watermarks, booklets, multiple pages per sheet (N-up), and first page on different media than
●
the rest of the document
32 MB RAM
●
3,000-page or 7,000-page print cartridge
●
Host-based, PCL 5e
●
Compatible with USB 2.0 specifications
●
Supported by Windows® 98 SE (PCL 5e printer driver only), Millenium Edition (Me) (PCL 5e printer
●
driver only), NT® 4.0 (PCL 5e printer driver only) (Parallel connection only), 2000, Server 2003
(printer drivers only), XP® 32-bit, XP 64-bit (PCL 5e printer driver only), and Vista 32-bit
Supported by Macintosh OS X v10.2.8, v10.3, v10.4 and later
●
On/off switch
●
Embedded Web server (EWS) with internal pages
●
26 PCL 5e fonts
●
Network model features
Products with the network feature include all of the standard features, except that it has an HP internal
IPv6-compatible network port instead of a parallel port.
2 Chapter 1 Product basics ENWW
Page 11

Identify product parts
The following figures identify the components of the product.
Figure 1-1 Network model, front view
1 Output bin
2 Print-cartridge door
3 Tray 1 (50–sheet multipurpose tray)
4 Model number
5 Tray 2 (250-sheet enclosed input tray)
6 On/off switch
7 Print-cartridge-door button
8 Control panel
Figure 1-2 Network and base models, back view
1 Straight-through output door
2 Power receptacle
3 HP internal network port (network-ready models only)
ENWW Identify product parts 3
Page 12

4 USB port
5 Jam-clearing levers
6 Serial number
7 Parallel port (base model only)
4 Chapter 1 Product basics ENWW
Page 13
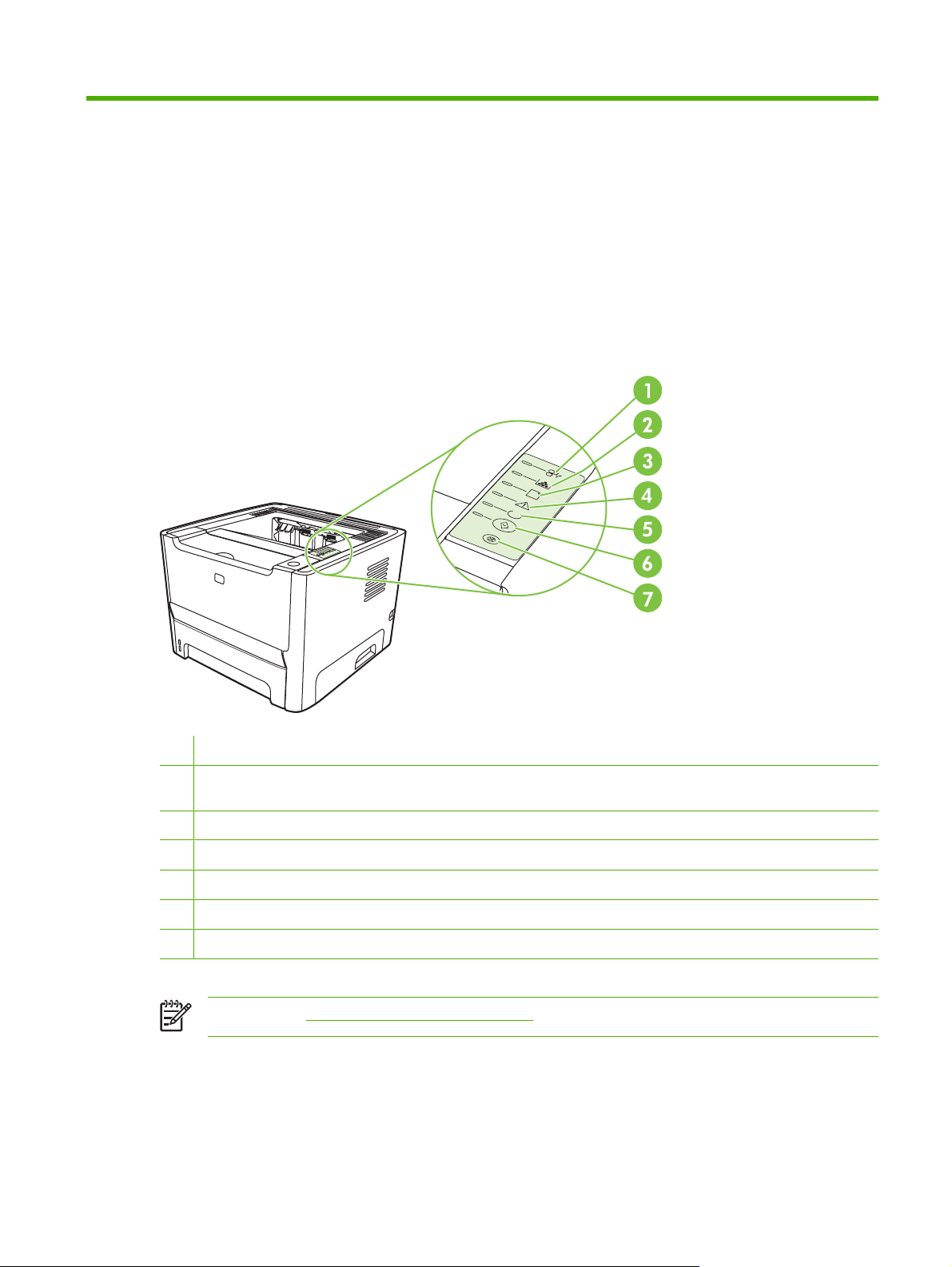
2 Control panel
The printer control panel is comprised of six lights and two buttons. The lights produce patterns that
identify the printer status.
1 Jam light: Indicates a jam in the printer
2 Toner light: When the print cartridge is low, the Toner light illuminates. When the print cartridge is out of the printer, the
Toner light blinks.
3 Paper out light: Indicates the printer is out of paper
4 Attention light: Indicates the print cartridge door is open or other errors exist
5 Ready light: Indicates the printer is ready to print
6 Go button and light
7 Cancel button: To cancel the print job currently printing, press the Cancel button.
NOTE: See Status-light patterns on page 67 for a description of the light patterns.
ENWW 5
Page 14

6 Chapter 2 Control panel ENWW
Page 15

3 Connectivity
ENWW 7
Page 16

Printer connections
USB and parallel connections
1. Insert the software installation CD into the computer CD-ROM drive.
2. If the installation program does not start automatically, browse the CD contents and run the
SETUP.EXE file.
3. Follow the on-screen instructions.
NOTE: During the installation, there is a prompt to plug in the parallel or USB cable. Refer
to the figures below.
Figure 3-1 Parallel connection
Figure 3-2 USB connection
Network connections
The Network model can connect to a network through the HP internal networking port. External network
print servers are available for the non-network product model. The following list identifies what is required
to add networking to any non-network product model.
8 Chapter 3 Connectivity ENWW
Page 17

10/100Base-TX Networking options
HP Jetdirect en3700
●
HP Jetdirect 175x
●
HP Jetdirect ew2400
●
To order the print server, see
10/100 networking print servers on page 98.
Connect the printer to the network
To connect a networking-equipped product, you need the following items:
Functional wired network
●
CAT-5 Ethernet cable
●
To connect the printer to your network, perform the following steps:
1. Connect the CAT-5 Ethernet cable to an available port on the Ethernet hub or router.
2. Connect the Ethernet cable to the Ethernet port on the back of the printer.
3. Verify that one of the network lights (10 or 100) is illuminated on the network port located on the
back of the printer.
4. Confirm that the product has been assigned an IP address by printing a Configuration page: When
the printer is in the Ready state, press and hold the Go button for 5 seconds.
NOTE: To resolve network connection problems, see Network-setup problem-solving
on page 94.
Install the printer software for the network printer
To use the printer on the network, install the printer software on a computer that is connected to the
network.
ENWW Printer connections 9
Page 18

10 Chapter 3 Connectivity ENWW
Page 19

4 Software for Windows
ENWW 11
Page 20
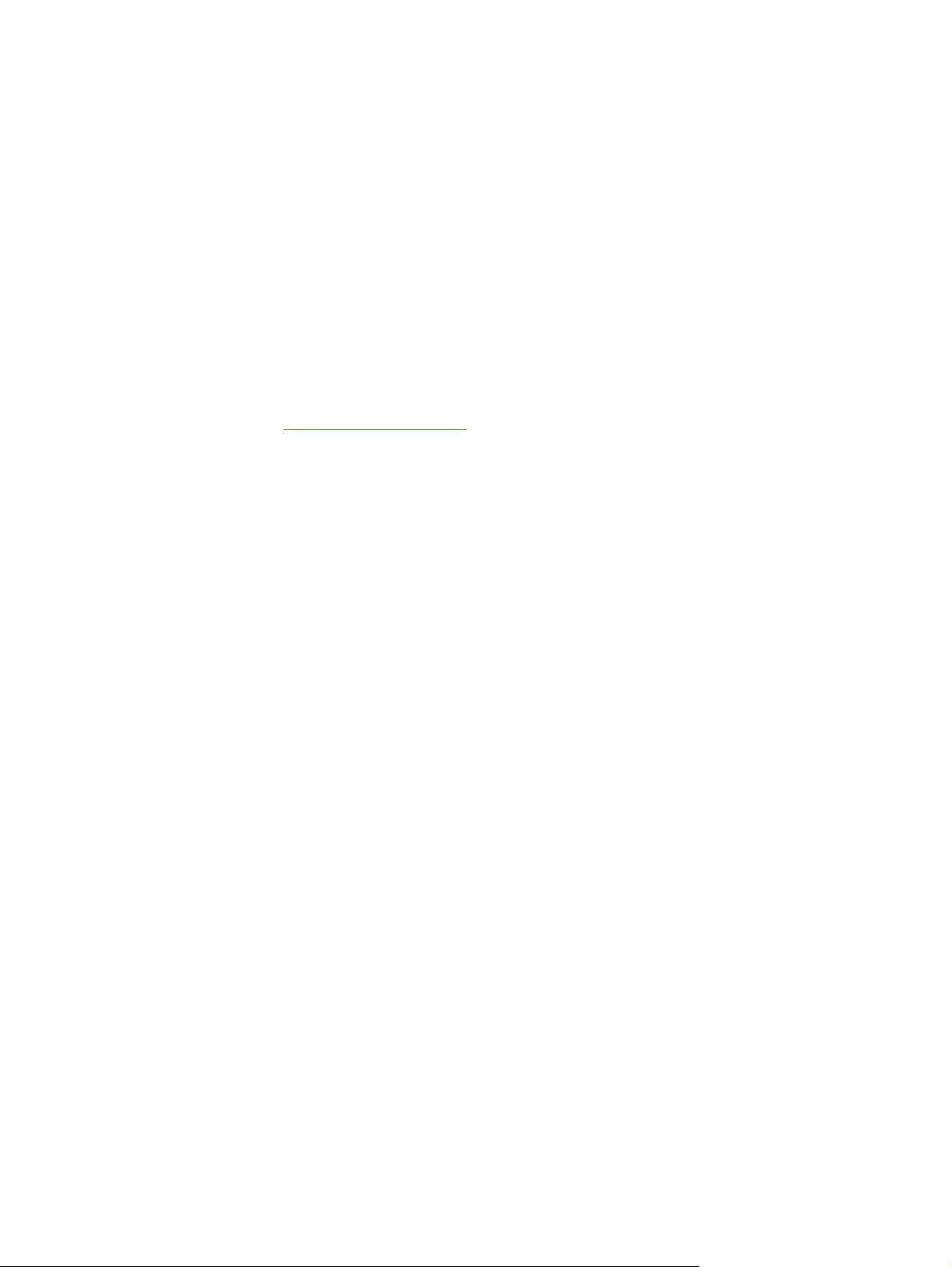
Supported operating systems
The product comes with software for the following operating systems:
Windows® 98 SE (PCL 5e printer driver only)
●
Windows Me (PCL 5e printer driver only)
●
Windows NT 4.0 (PCL 5e printer driver only)
●
Windows 2000
●
Windows Server 2003 (32-bit)
●
Windows Server 2003 (64-bit) (PCL 5e printer driver only)
●
For more information about upgrading from Windows 2000 Server to Windows Server 2003, using
Windows Server 2003 Point and Print, or using Windows Server 2003 Terminal Services and
Printing, go to
Windows XP (32-bit)
●
Windows XP (64-bit) (PCL 5e printer driver only)
●
Windows Vista (32-bit)
●
http://www.microsoft.com/.
12 Chapter 4 Software for Windows ENWW
Page 21

Windows printer drivers
A printer driver is the software that provides access to printer features and provides the means for the
computer to print to the printer.
Windows driver types
This product features a host-based driver and a PCL 5e printer driver.
Install Windows software
To install printer software for Windows NT 4.0, Server 2003 (64-bit), Windows 98SE, Me,
and XP (64-bit)
See the operating system documentation for instructions on installing a printer driver.
To install printer software for Windows 2000, XP (32-bit), Server 2003 (32-bit), and Vista (32-bit)
Insert the software CD that came with the printer into the computer CD-ROM drive. Follow the on-screen
installation instructions.
NOTE: If the Welcome screen does not open, click Start on the Windows task bar and then
click Run. Type Z:\setup (where Z is your CD drive letter), and click OK.
Configure the Windows printer driver
Use one of the following methods to open the Windows printer driver from your computer:
Operating system To change the settings for all
Windows 98 SE, Me,
2000, XP (32–bit and
64–bit), and Server
2003
print jobs until the software
program is closed
1. On the File menu in the
software program, click
Print.
2. Select the name of the
printer, and then click
Properties or
Preferences.
The steps can vary; this
procedure is most common.
To change the print job default
settings (for example, turn on
Print on Both Sides by default)
1. Click Start, click Settings,
and then click Printers or
Printers and Faxes.
2. Right-click the printer icon,
and then select Printing
Preferences.
To change the configuration
settings (for example, add a
tray or enable/disable Manual
Duplexing)
1. Click Start, click Settings,
and then click Printers or
Printers and Faxes.
2. Right-click the printer icon,
and then select
Properties.
3. Click the Device Settings
tab.
ENWW Windows printer drivers 13
Page 22

Embedded Web server (network model only)
You can use the embedded Web server to configure the printer, view status information, and obtain
problem-solving information.
14 Chapter 4 Software for Windows ENWW
Page 23

5 Software for Macintosh
ENWW 15
Page 24

Macintosh printer drivers
A printer driver is the software component that provides access to printer features and provides the
means for the computer to communicate with the printer.
Install the Macintosh printer driver
This section explains how to install the printing system software for Macintosh OS X v10.2.8, v10.3,
v10.4 and later.
NOTE: USB queues are created automatically when the printer is attached to the computer.
However, the queue will use a generic PPD if the installer has not been run before the USB cable
is connected. To change the queue PPD, open the Print Center or Printer Setup Utility, select
the correct printer queue, and then click Show Info to open the Printer Info dialog box. In the
pop-up menu, select Printer Model, and then, in the pop-up menu in which Generic is selected,
select the correct PPD for the printer.
Use the following procedure to install the Macintosh printer driver:
1. Insert the printer CD into the CD-ROM drive and run the installer.
2. Double-click the CD icon on the desktop
3. Double-click the Installer icon.
4. Follow the instructions on the computer screen.
5. Print a test page or a page from any software program to make sure that the printer software is
correctly installed.
If installation fails, reinstall the software. If this fails, see the Late-Breaking Information section of the
Install Notes. The Install Notes are located on the printer CD or at the support Web site. (See
HP Customer Care on page 105 for the Web address.)
Configure the Macintosh printer driver
Use one of the following methods to open the Macintosh printer driver from your computer:
Operating System To change the settings for all
Macintosh OS X
v10.2.8, v10.3, v10.4
and later
print jobs until the software
program is closed
1. On the File menu, click
Print.
2. Change the settings that
you want on the various
pop-up menus.
To change the print job default
settings (for example, turn on
Print on Both Sides by default)
1. On the File menu, click
Print.
2. Change the settings that
you want on the various
pop-up menus.
3. On the Presets pop-up
menu, click Save as and
type a name for the preset.
These settings are saved in the
Presets menu. To use the new
settings, you must select the
To change the configuration
settings (for example, add a
tray or enable/disable Manual
Duplexing)
1. Open Printer Setup Utility
by selecting the hard drive,
clicking Applications,
clicking Utilities, then
double-clicking Printer
Setup Utility.
2. Click the print queue.
3. On the Printers menu,
click Show Info.
4. Click the Installable
Options menu.
16 Chapter 5 Software for Macintosh ENWW
Page 25

Operating System To change the settings for all
print jobs until the software
program is closed
To change the print job default
settings (for example, turn on
Print on Both Sides by default)
saved preset option every time
you open a program and print.
To change the configuration
settings (for example, add a
tray or enable/disable Manual
Duplexing)
ENWW Macintosh printer drivers 17
Page 26
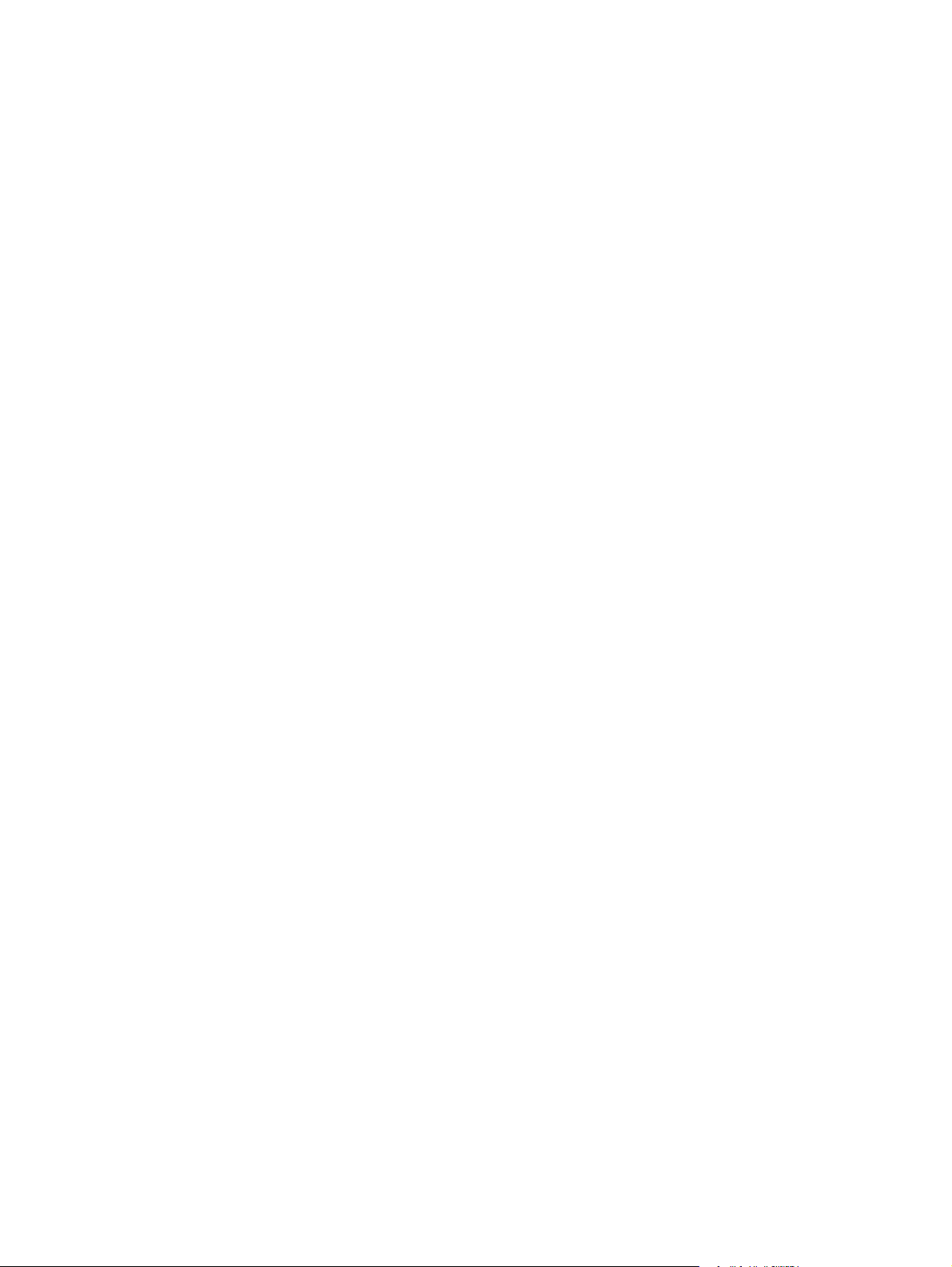
PostScript Printer Description files (PPDs)
PPDs, in combination with the HP postscript level 3 emulation driver, provide access to the printer
features and allow the computer to communicate with the printer. An installation program for the PPDs
is provided on the printer CD.
18 Chapter 5 Software for Macintosh ENWW
Page 27

6 Print Media
This product supports a variety of paper and other print media in accordance with the guidelines in this
user guide. Media that does not meet these guidelines might cause the following problems:
Poor print quality
●
Increased jams
●
Premature wear on the printer, requiring repair
●
For best results, use only HP brand paper and print media. Hewlett-Packard Company cannot
recommend the use of other brands. Because they are not HP products, HP cannot influence or control
their quality.
It is possible for media to meet all of the guidelines in this user guide and still not produce satisfactory
results. This might be the result of improper handling, unacceptable temperature and humidity levels,
or other variables over which Hewlett-Packard has no control.
Before you purchase a large quantity of media, test the media and make sure that it meets the
requirements specified in this user guide and in HP LaserJet Printer Family Media Guide. The guidelines
can be downloaded from
table on page 97 for more information about ordering the guidelines.
CAUTION: Using media that does not meet Hewlett-Packard's specifications might cause
problems for the printer, requiring repair. This repair is not covered by the Hewlett-Packard
warranty or service agreements.
http://www.hp.com/support/ljpaperguide/, or see Supplies and accessories
ENWW 19
Page 28

Understand paper and print media use
This product supports a variety of paper and other print media in accordance with the guidelines in this
user guide. Paper or print media that does not meet these guidelines might cause the following problems:
Poor print quality
●
Increased jams
●
Premature wear on the product, requiring repair
●
For best results, use only HP-brand paper and print media designed for laserjets or multiuse. Do not
use paper or print media made for inkjet printers. Hewlett-Packard Company cannot recommend the
use of other brands of media because HP cannot control their quality.
It is possible for paper to meet all of the guidelines in this user guide and still not produce satisfactory
results. This might be the result of improper handling, unacceptable temperature and/or humidity levels,
or other variables over which Hewlett-Packard has no control.
CAUTION: Using paper or print media that does not meet Hewlett-Packard's specifications
might cause problems for the product, requiring repair. This repair is not covered by the HewlettPackard warranty or service agreements.
20 Chapter 6 Print Media ENWW
Page 29

Supported paper and print media sizes
This product supports a number of paper sizes, and it adapts to various media.
NOTE: To obtain best print results, select the appropriate paper size and type in your print driver
before printing.
Table 6-1 Supported paper and print media sizes
Size Dimensions Tray 1 Tray 2 Optional tray 3
Letter 216 x 279 mm (8.5 x 11 inches)
Legal 216 x 356 mm (8.5 x 14 inches)
A4 210 x 297 mm (8.27 x 11.69 inches)
Executive 184 x 267 mm (7.24 x 10.51 inches)
A3 297 x 420 mm (11.69 x 16.54 inches)
A5 148 x 210 mm (5.83 x 8.27 inches)
A6 105 x 148 mm (4.13 x 5.83 inches)
B5 (JIS) 182 x 257 mm (7.17 x 10.12 inches)
B5 (ISO) 176 x 250 mm (6.93 x 9.84 inches)
B6 (ISO) 125 x 176 mm (4.92 x 6.93 inches)
16k 197 x 273 mm (7.75 x 10.75 inches)
16k 184 x 260 mm (7.24 x 10.23 inches)
16k 195 x 270 mm (7.68 x 10.63 inches)
8.5 x 13
(custom)
Custom (76 - 216) x (127 - 356) mm ((3 - 8.5) x (5 -
216 x 330 mm (8.5 x 13 inches)
14) inches)
Table 6-2 Supported envelopes and postcards
Size Dimensions Tray 1 Tray 2 Optional tray 3
Envelope #10 105 x 241 mm (4.13 x 9.49 inches)
Envelope DL 110 x 220 mm (4.33 x 8.66 inches)
Envelope C5 162 x 229 mm (6.93 x 9.84 inches)
Envelope B5 176 x 250 mm (6.7 x 9.8 inches)
Envelope
Monarch
Postcard 100 x 148 mm (3.94 x 5.83 inches)
98 x 191 mm (3.9 x 7.5 inches)
Double
postcard
148 x 200 mm (5.83 x 7.87 inches)
ENWW Supported paper and print media sizes 21
Page 30

Custom paper sizes
This product supports a variety of custom paper sizes. Supported custom sizes are sizes that are within
the minimum- and maximum-size guidelines for the product but are not listed in the supported paper
sizes table. When using a supported custom size, specify the custom size in the print driver, and load
the paper in a tray that supports custom sizes.
22 Chapter 6 Print Media ENWW
Page 31
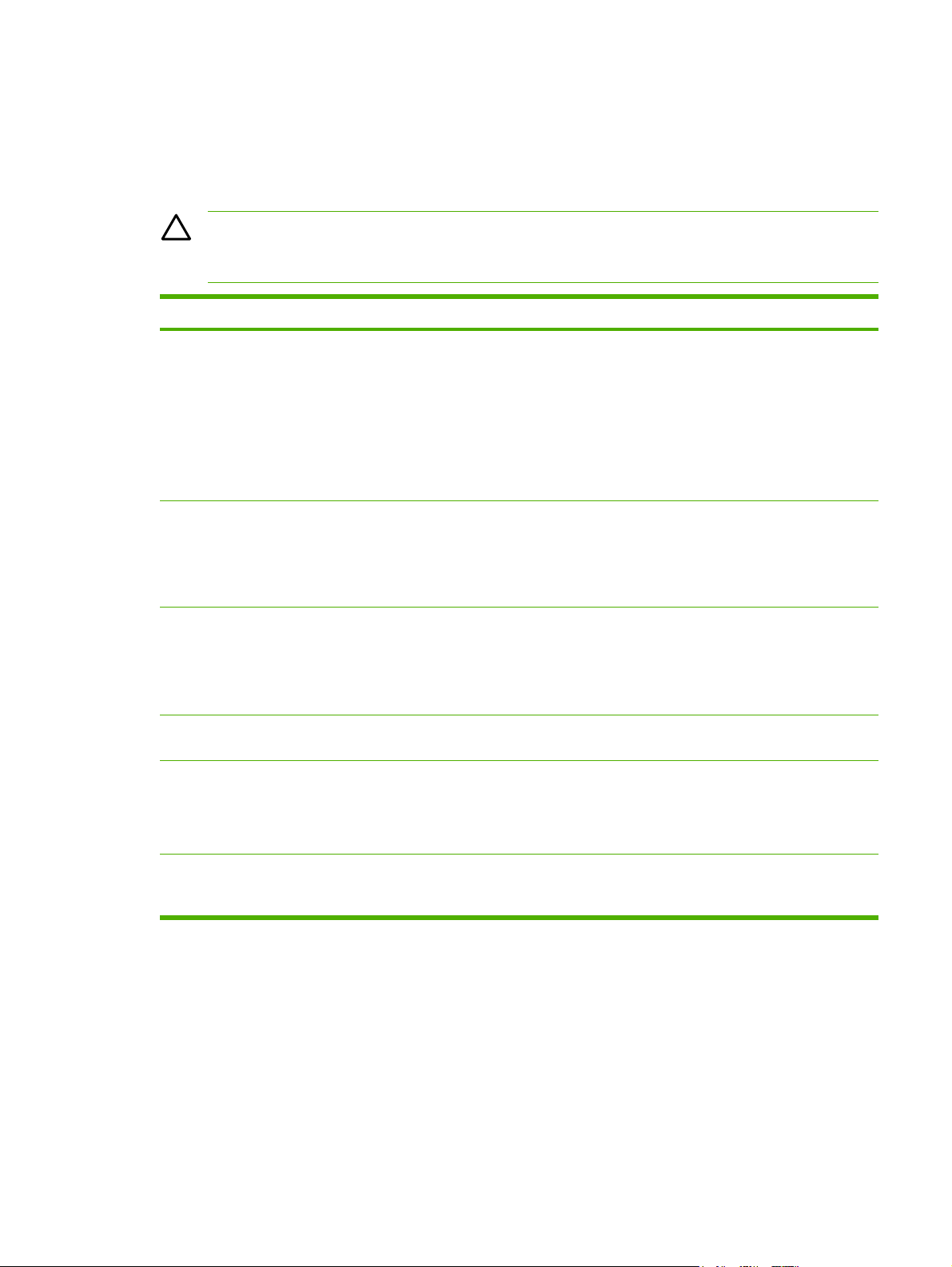
Special paper or print media guidelines
This product supports printing on special media. Use the following guidelines to obtain satisfactory
results. When using special paper or print media, be sure to set the type and size in your print driver to
obtain the best print results.
CAUTION: HP LaserJet printers use fusers to bond dry toner particles to the paper in very
precise dots. HP laser paper is designed to withstand this extreme heat. Using inkjet paper not
designed for this technology could damage your printer.
Media type Do Do not
Envelopes
Labels
Transparencies
Letterhead or preprinted forms
Heavy paper
Store envelopes flat.
●
Use envelopes where the seam
●
extends all the way to the corner of
the envelope.
Use peel-off adhesive strips that
●
are approved for use in laser
printers.
Use only labels that have no
●
exposed backing between them.
Use Labels that lie flat.
●
Use only full sheets of labels.
●
Use only transparencies that are
●
approved for use in laser printers.
Place transparencies on a flat
●
surface after removing them from
the product.
Use only letterhead or forms
●
approved for use in laser printers.
Use only heavy paper that is
●
approved for use in laser printers
and meets the weight specifications
for this product.
Do not use envelopes that are
●
wrinkled, nicked, stuck together, or
otherwise damaged.
Do not use envelopes that have
●
clasps, snaps, windows, or coated
linings.
Do not use self-stick adhesives or
●
other synthetic materials.
Do not use labels that have wrinkles
●
or bubbles, or are damaged.
Do not print partial sheets of labels.
●
Do not use transparent print media
●
not approved for laser printers.
Do not use raised or metallic
●
letterhead.
Do not use paper that is heavier
●
than the recommended media
specification for this product unless
it is HP paper that has been
approved for use in this product.
Glossy or coated paper
Use only glossy or coated paper
●
that is approved for use in laser
printers.
Do not use glossy or coated paper
●
designed for use in inkjet products.
ENWW Special paper or print media guidelines 23
Page 32

Load media
The following sections describe how to load media into the different input trays.
CAUTION: If you try to print on media that is wrinkled, folded, or damaged in any way, a jam
might occur. See
Tray 1
Tray 1 is accessed from the front of the printer. The printer prints from tray 1 before attempting to print
from other trays.
Clear jams on page 86 for more information.
Media guides ensure that the media is correctly fed into the printer and that the print is not skewed
(crooked on the media). When loading media, adjust the media guides to match the width of the media
that you are using.
Tray 2 and optional tray 3
Media guides ensure that the media feeds correctly into the printer and that the print is not skewed. Tray
2 has side and rear media guides. When loading media, adjust the media guides to match the length
and width of the media that you are using.
24 Chapter 6 Print Media ENWW
Page 33

NOTE: When you add new media, make sure that you remove all of the media from the input
tray and straighten the stack of new media. This reduces jams by preventing multiple sheets of
media from feeding through the printer at one time.
Straight-through output path
Use the straight-through output path when printing envelopes, transparencies, heavy media, or any
media that tends to curl when printed. If you open the straight-through output door before printing media
from tray 1, tray 2, or optional tray 3, the media exits the printer through the straight-through output path.
NOTE: Printed media does not stack when you use the straight-through output path. The media
drops to the surface below unless you remove each sheet as it exits the printer.
Manual feed
You can use manual feed when printing mixed media. For example, you can use manual feed to print
an envelope, then a letter, then an envelope, and so on. Load envelopes in tray 1 and load letterhead
into tray 2.
To print using manual feed, open the printer Properties or Printer Setup, and then select Manual Feed
(tray 1) from the Source Tray drop-down list. See
Configure the Macintosh printer driver on page 16 for instructions. After you have enabled manual
or
feed, press the Go button to print.
ENWW Load media 25
Configure the Windows printer driver on page 13
Page 34
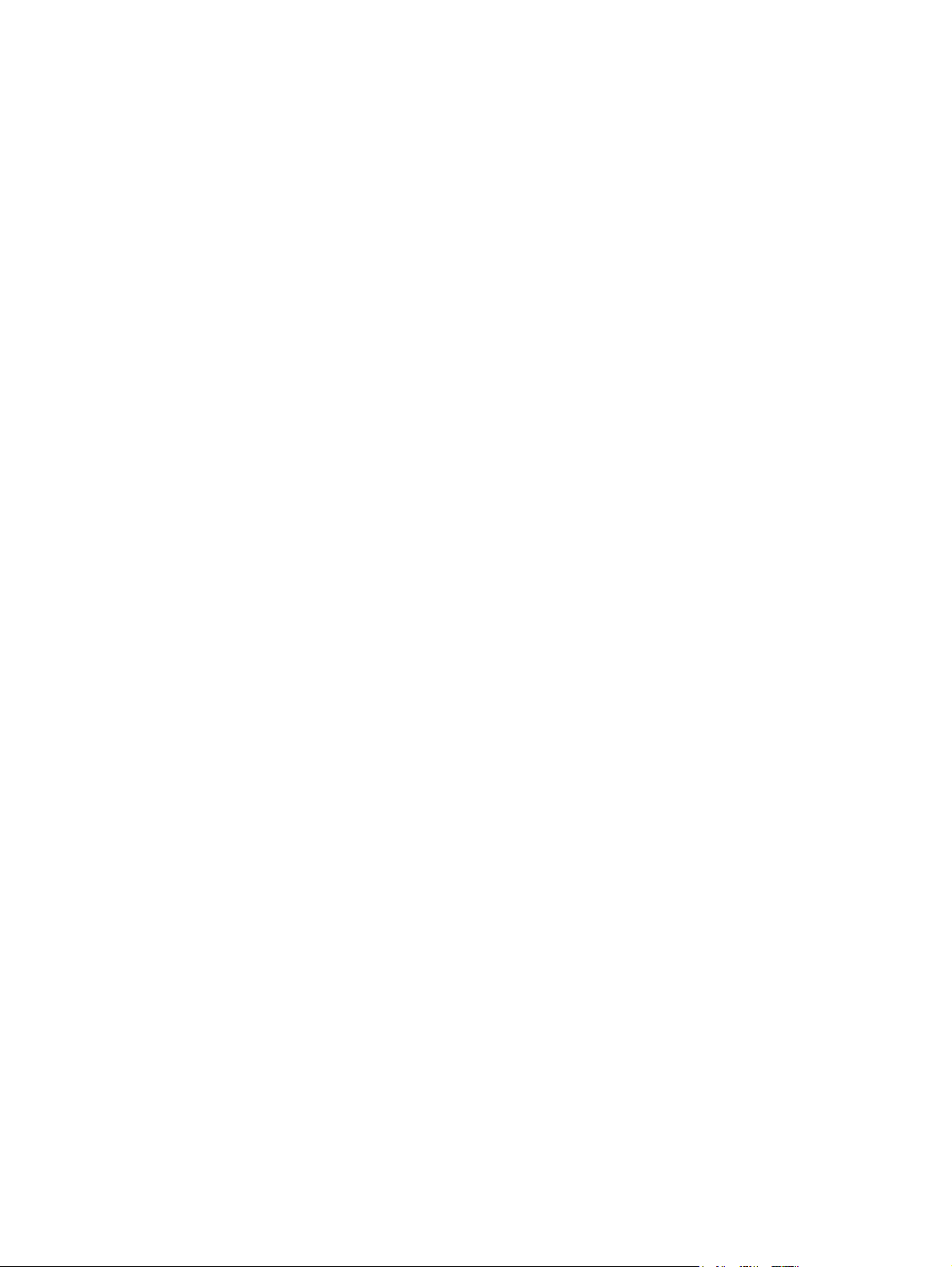
26 Chapter 6 Print Media ENWW
Page 35
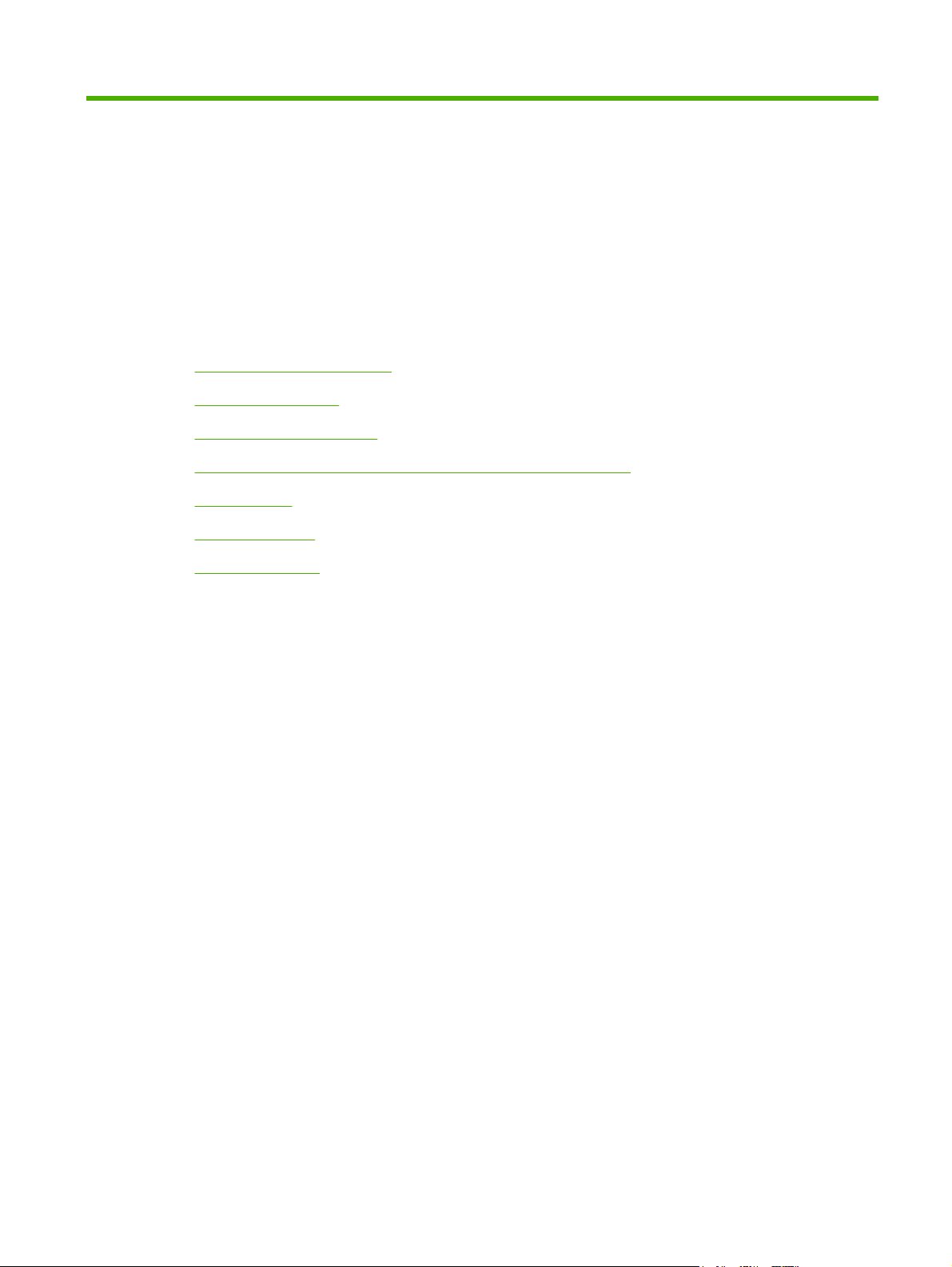
7 Print tasks
This chapter provides information on the following topics:
Media type and tray loading
●
Print-quality settings
●
Manual two-sided printing
●
Print multiple pages on a single sheet of paper (N-up printing)
●
Print booklets
●
Print watermarks
●
Cancel a print job
●
ENWW 27
Page 36

Media type and tray loading
This product has the following tray priority for feeding print media:
1. Tray 1 (if open)
2. Tray 2
3. Optional Tray 3 (if attached)
Minimum media dimensions are 76 x 127 mm (3 x 5 inches).
Maximum media dimensions are 216 x 356 mm (8.5 x 14 inches).
To obtain the best print results, change the paper size and paper type settings in the printer driver before
printing.
Table 7-1 Tray 1 media information
Type is Media
Plain
Color
Preprinted
Prepunched
Recycled
Light
Envelopes
Labels Standard Up to 10 sheets Labels Side to be printed
Bond
Rough
Transparencies 4 mm (0.1 inches)
specifications
75 g/m2 (20 lb) to
2
104 g/m
60 g/m2 (16 lb) to
75 g/m
Less than 90 g/m
(24 lb)
75 g/m2 (20 lb) to
104 g/m
75 g/m2 (20 lb) to
104 g/m
Monochrome
Overhead
(27 lb)
2
(20 lb)
2
(27 lb)
2
(27 lb)
Media quantity Driver settings Paper orientation Output
Up to 50 sheets Plain or
Up to 50 sheets Light N/A Straight-through
2
Up to 10 envelopes Envelope Short edge
Up to 10 sheets Bond Side to be printed
Up to 10 sheets Rough Side to be printed
Up to 10 sheets Transparency Side to be printed
unspecified
N/A Straight-through
leading, flap on
right side facing up
on facing up
on facing up
on facing up
on facing up
output door
output door
Straight-through
output door
Straight-through
output door
Straight-through
output door
Straight-through
output door
Straight-through
output door
Heavy
Letterhead
Cardstock Up to 10 Up to 10 Cardstock Side to be printed
Shipping labels Up to 10 Up to 10 Cardstock Side to be printed
90 g/m2 (24 lb) to
2
105 g/m
75 g/m2 (20 lb) to
104 g/m
(28 lb)
2
(27 lb)
Up to 10 sheets Heavy Side to be printed
on facing up
Up to 10 sheets Letterhead Side to be printed
on facing up, top of
page in first
on facing up
on facing up
Straight-through
output door
Output bin
Straight-through
output door
Straight-through
output door
28 Chapter 7 Print tasks ENWW
Page 37

Table 7-2 Tray 2 media information
Type is Media
Media quantity Driver settings Paper orientation Output
specifications
Plain
75 g/m2 (20 lb) to
2
104 g/m
(27 lb)
Up to 250 sheets Plain or
Color
Preprinted
Prepunched
Recycled
Light
60 g/m2 (16 lb) to
2
75 g/m
(20 lb)
Up to 250 sheets Light N/A Output bin
Labels Standard Less than 250
sheets
Bond
Rough
Heavy
75 g/m2 (20 lb) to
2
104 g/m
75 g/m2 (20 lb) to
104 g/m
90 g/m2 (24 lb) to
105 g/m
(27 lb)
2
(27 lb)
2
(28 lb)
Transparencies 4 mm (0.1 inch)
Monochrome
Up to 250 sheets Bond Side to be printed
Up to 250 sheets Rough Side to be printed
Less than 250
sheets
Less than 250
sheets
Overhead
Letterhead
75 g/m
104 g/m
2
(20 lb) to
2
(27 lb)
Less than 250
sheets
unspecified
N/A Output bin
Labels Side to be printed
on facing up
Straight-through
output door
Output bin
on facing up
Output bin
on facing up
Heavy N/A Output bin
Transparency Side to be printed
on facing down
Letterhead Side to be printed
Straight-through
output door
Normal: output bin
on facing down
Heavy: straight
through output
door
Table 7-3 Optional Tray 3 media information
Media type Media
specifications
Plain
75 g/m2 (20 lb) to
104 g/m
Color
Preprinted
Prepunched
Recycled
Light
60 g/m2 (16 lb) to
75 g/m
Bond
75 g/m2 (20 lb) to
104 g/m
Rough
75 g/m
104 g/m
2
(27 lb)
2
(20 lb)
2
(27 lb)
2
(20 lb) to
2
(27 lb)
Media quantity Driver settings Paper orientation Output
Up to 250 sheets Plain or
N/A Output bin
unspecified
Up to 250 sheets Light N/A Output bin
Up to 250 sheets Bond Side to be printed
Output bin
on facing up
Up to 250 sheets Rough Side to be printed
Output bin
on facing up
ENWW Media type and tray loading 29
Page 38

Table 7-3 Optional Tray 3 media information (continued)
Media type Media
specifications
Heavy
90 g/m2 (24 lb) to
105 g/m
Letterhead
75 g/m
104 g/m
2
(28 lb)
2
(20 lb) to
2
(27 lb)
Media quantity Driver settings Paper orientation Output
Less than 250
sheets
Less than 250
sheets
Heavy N/A Straight-through
output door
Letterhead Side to be printed
Normal: output bin
on facing down
Heavy: straight
through output
door
30 Chapter 7 Print tasks ENWW
Page 39

Print-quality settings
Print-quality settings affect print resolution and toner usage.
Use the following procedure to change print-quality settings:
1. Open the printer Properties (or Printing Preferences in Windows 2000 and XP). See
Windows printer driver on page 13 or Configure the Macintosh printer driver on page 16 for
instructions.
2. On the Paper/Quality tab or the Finishing tab (the Paper Type/Quality tab for some Mac drivers),
select the print quality setting you want to use. The following options are available:
ProRes 1200: This setting provides fine-line detail at 1200 x 1200 dpi.
●
FastRes 1200: This setting provides 1200 dpi effective output quality.
●
600 dpi: This setting provides 600 x 600 dpi output with Resolution Enhancement technology
●
(REt) for improved text.
EconoMode: Text is printed with less toner. This setting is useful when you are printing drafts.
●
You can turn on this option independently of other print-quality settings. See
on page 62 for more information.
NOTE: Not all printer features are available in all drivers or operating systems. See the printer
Properties (driver) online Help for information about availability of features for that driver.
Configure the
EconoMode
ENWW Print-quality settings 31
Page 40
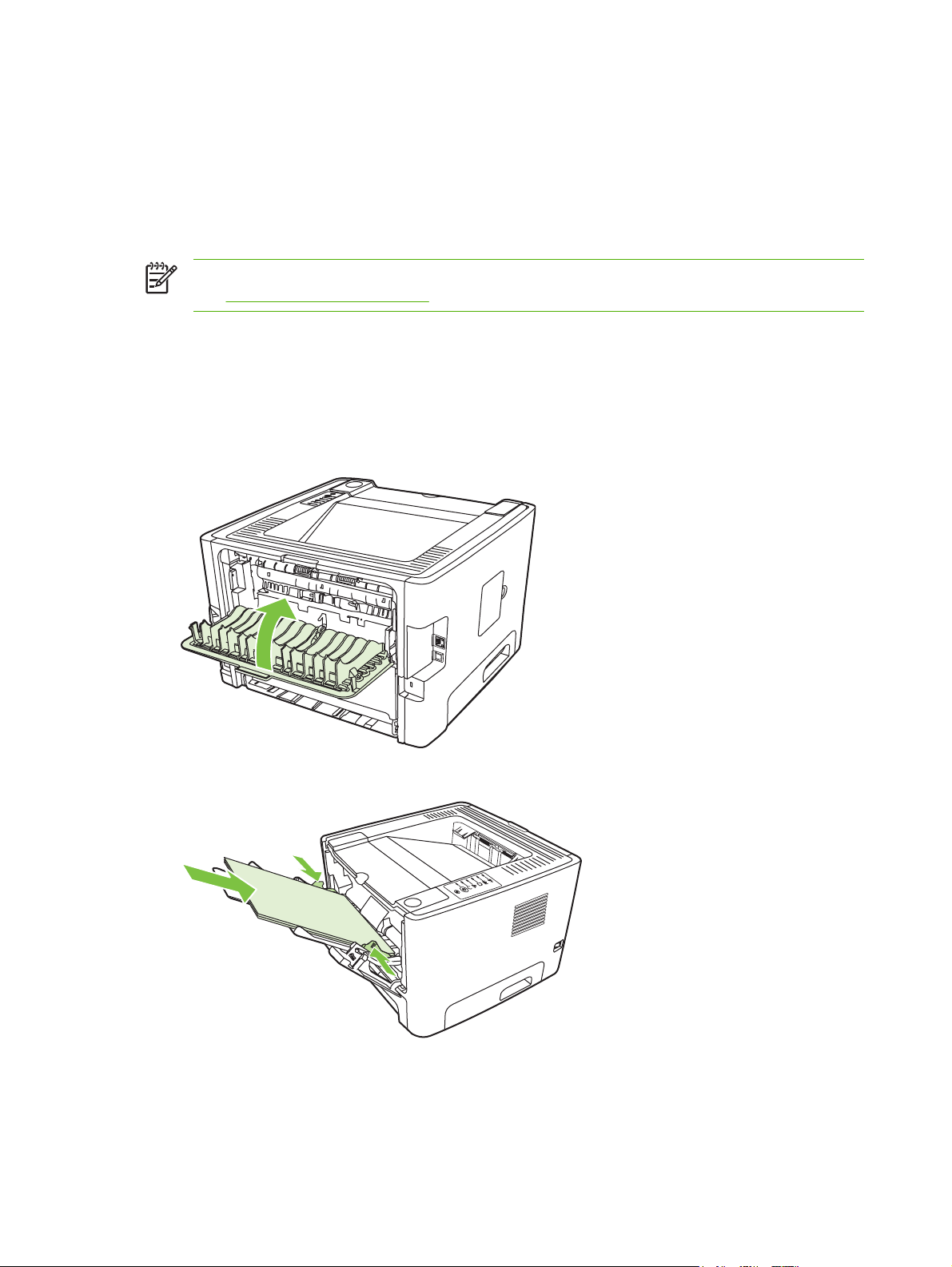
Manual two-sided printing
To manually print on both sides of the paper, you must run the paper through the printer twice. You can
print using either of these options:
Top output bin
●
Straight-through output door (for heavy media or media that curls)
●
NOTE: Manual two-sided printing can cause the printer to become dirty, reducing print quality.
Clean the printer on page 48 for instructions if the printer becomes dirty.
See
Manual two-sided printing using the top output bin
The following sections provide instructions for the different operating systems.
Microsoft Windows
1. Close the straight-through output door.
2. Print side one of the document using tray 1.
3. After side one has printed, remove the remaining paper from tray 1 and set it aside until after you
finish the manual two-sided print job.
32 Chapter 7 Print tasks ENWW
Page 41

4. Gather the printed pages, and straighten the stack.
in
v
e
n
t
5. Return the stack to tray 1 with the printed side down and the top edge toward the printer.
Mac OS X
6. Press the Go button to print side two.
1. Close the straight-through output door.
2. If Manual Duplex does not appear as a printer option, perform the following steps:
a. Verify that HP Manual Duplex & Booklet (Classic) was selected when the software driver
was installed with the Custom Install option.
b. Do a File-Print, select Plug-In Preferences, and click the right-facing arrow. The right-facing
arrow changes to a down-facing arrow, and the HP Manual Duplex & Booklet feature displays.
c. Select Print Time Filters, select HP Manual Duplex & Booklet, and click Save Settings.
d. Select Manual Duplex, and select Print on Both Sides.
3. Print the document.
4. After side one has printed, remove the remaining paper from tray 1 and set it aside until after you
finish the manual two-sided print job.
5. Gather the printed pages, and straighten the stack.
6. Return the stack to tray 1 with the printed side down and the top edge toward the printer.
7. Press the Go button on the control panel to print side two.
ENWW Manual two-sided printing 33
Page 42
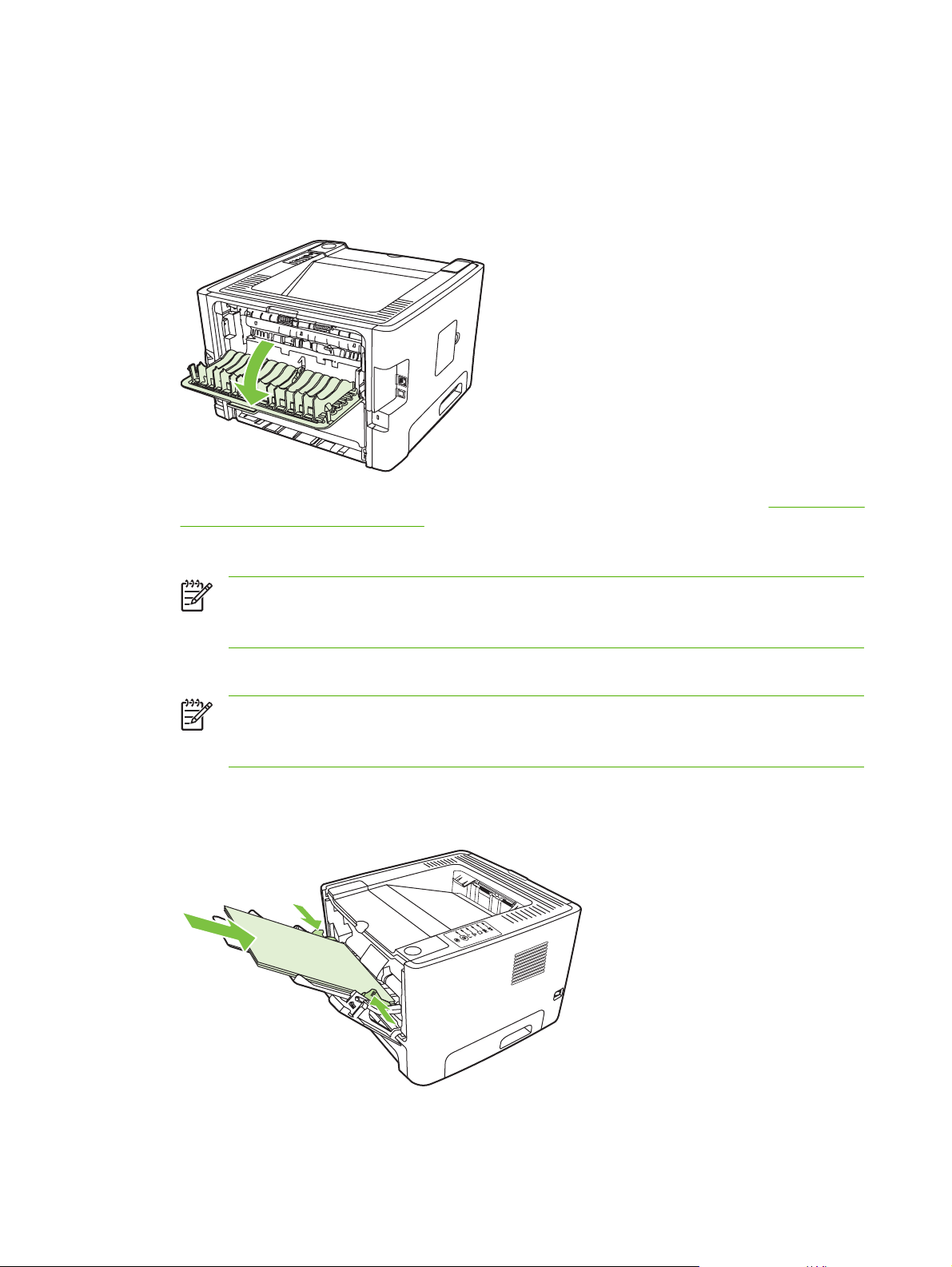
Manual two-sided printing using the straight-through output door
The following provides instructions for the different operating systems.
Microsoft Windows
1. Open the straight-through output door.
2. Open the printer Properties (or Printing Preferences in Windows 2000 and XP). See Configure the
Windows printer driver on page 13 for instructions.
3. On the Finishing tab, select the Correct Order for Straight Paper Path check box.
NOTE: Not all printer features are available in all drivers or operating systems. See the
printer Properties (driver) online Help for information about availability of features for that
driver.
4. On the Finishing tab, select the Print On Both Sides (Manually) check box.
NOTE: If the Print On Both Sides (Manually) option does not appear, the option may be
disabled. Go to the printer Properties, select the Device Settings tab, and select Enable
from the Allow Manual Duplex drop-down list to enable the option.
5. Click OK.
6. Print side one of the document from tray 1.
34 Chapter 7 Print tasks ENWW
Page 43

7. Gather the printed pages, and straighten the stack.
8. Return the stack to tray 1 with the printed side facing down and the top edge toward the printer.
Mac OS X
9. Press the Go button to print side two.
1. Open the straight-through output door.
2. If Manual Duplex does not appear as a printer option, perform the following steps:
a. Verify that HP Manual Duplex & Booklet (Classic) was selected when the software driver
was installed with the Custom Install option.
b. Do a File-Print, select Plug-In Preferences, and click the right-facing arrow. The right-facing
arrow changes to a down-facing arrow, and the HP Manual Duplex & Booklet feature displays.
c. Select Print Time Filters, select HP Manual Duplex & Booklet, and click Save Settings.
d. Select Manual Duplex, and select Print on Both Sides.
e. Select Alternate output bin is open (straight through paper path).
ENWW Manual two-sided printing 35
Page 44

3. Print side one of the document from tray 1.
4. Gather the printed pages, and straighten the stack.
5. Return the stack to tray 2 with the printed side down and the top edge toward the printer.
6. Press the Go button to print side two.
36 Chapter 7 Print tasks ENWW
Page 45

Print multiple pages on a single sheet of paper (N-up printing)
Use N-Up printing to place multiple document pages on a single printed page.
1. Open the printer Properties (or Printing Preferences in Windows 2000 and XP). See Configure the
Windows printer driver on page 13 or Configure the Macintosh printer driver on page 16 for
instructions.
2. On the Finishing tab (the Layout tab for some Mac drivers), select the desired number of pages
per sheet.
NOTE: Not all printer features are available in all drivers or operating systems. See the
printer Properties (driver) online Help for information about availability of features for that
driver.
3. If desired, use the check box for page borders and the pull-down menu to specify the order of pages
printed on the sheet.
ENWW Print multiple pages on a single sheet of paper (N-up printing) 37
Page 46
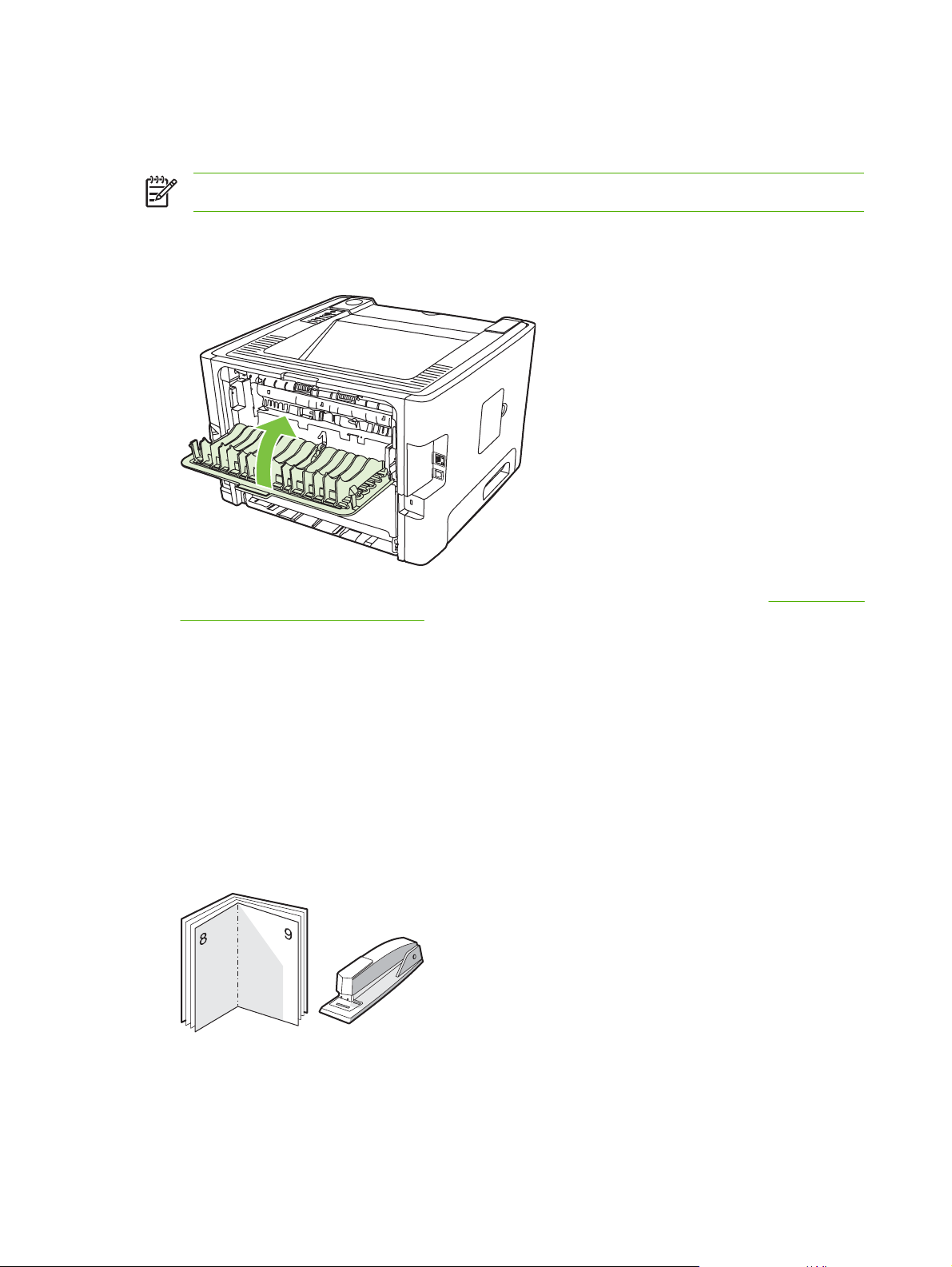
Print booklets
You can print booklets on letter, legal, or A4 paper.
NOTE: This feature is not available for all Macintosh OS X versions.
1. Load paper in tray 1.
2. Close the straight-through output door.
3. Open the printer Properties (or Printing Preferences in Windows 2000 and XP). See Configure the
Windows printer driver on page 13 for instructions.
4. On the Finishing tab (the Paper Type/Quality tab for some Mac drivers), click to clear the Correct
Order for Straight Paper Path check box.
5. Select the Print On Both Sides check box.
6. Select Left Edge Binding or Right Edge Binding from the Booklet Layout drop-down list.
7. Set the number of pages per sheet to 2.
8. Click OK.
9. Print the document.
10. Fold and staple the pages.
38 Chapter 7 Print tasks ENWW
Page 47

Print watermarks
You can use the watermark option to print text "underneath" (in the background) of an existing document.
For example, you might want to have large gray letters reading Draft or Confidential printed diagonally
across the first page or all of the pages of a document.
1. Open the printer Properties (or Printing Preferences in Windows 2000 and XP). See Configure the
Windows printer driver on page 13 or Configure the Macintosh printer driver on page 16 for
instructions.
2. On the Effects tab (the Watermark/Overlay tab for some Mac drivers), select the watermark you
want to use.
NOTE: Not all printer features are available in all drivers or operating systems. See the
printer Properties (driver) online Help for information about availability of features for that
driver.
ENWW Print watermarks 39
Page 48

Cancel a print job
You can cancel a print job from the following locations:
Printer control panel: To cancel the print job, press and release the Cancel button on the printer
●
control panel.
Software application: Typically, a dialog box appears briefly on your screen, allowing you to
●
cancel the print job.
Windows print queue: If a print job is waiting in a print queue (computer memory) or print spooler,
●
delete the job there. To go to the Printer screen in Windows 98 SE, Me, 2000, or XP, click Start,
click Settings, and then click Printers; or click Start and then click Printers and Faxes. Double-
click the printer icon to open the window. Select your print job and click Delete.
Desktop print queue (Mac OS): For Mac OS X, open Print Center (or Printer Setup Utility
●
in V10.3.9), double-click the printer name, select the print job, and click Delete.
Embedded Web server: Open the printer's embedded Web server page, and click Cancel Job.
●
See
Embedded Web server (network model only) on page 43 for more information.
If the status lights on the control panel continue to blink after you cancel a print job, the computer is still
sending the job to the printer. Either delete the job from the print queue or wait until the computer finishes
sending data. The printer will return to the Ready state.
40 Chapter 7 Print tasks ENWW
Page 49

8 Managing and maintenance
This chapter provides information on the following topics:
Printer information pages
●
Embedded Web server (network model only)
●
Replace the print cartridge
●
Redistribute toner
●
Clean the printer
●
Clean the pickup roller (tray 1)
●
Clean the pickup roller (tray 2)
●
EconoMode
●
ENWW 41
Page 50

Printer information pages
You can print the following information pages.
Demo page
The Demo page contains examples of text and graphics. To print a Demo page, do one of the following:
Press the Go button when the printer Ready light is on and no other jobs are printing.
●
Select it from the Print Information Pages drop-down list on the Services tab in Printer
●
Preferences.
Configuration page
The Configuration page lists current settings and properties of the printer. It also contains a status log
report. To print a configuration page, do one of the following:
Press and hold the Go button for 5 seconds when the printer Ready light is on and no other jobs
●
are printing.
Select it from the Print Information Pages drop-down list on the Services tab in Printer
●
Preferences.
Supplies Status page
You can print the Supplies Status page by selecting it from the Print Information Pages drop-down list
on the Services tab in Printer Preferences. The Supplies Status page provides the following
information:
The estimated number of pages remaining on the print cartridge
●
The number of pages and print jobs that have been processed
●
Ordering and recycling information
●
42 Chapter 8 Managing and maintenance ENWW
Page 51

Embedded Web server (network model only)
The embedded Web server allows you to view printer and network status and to manage printing
functions from your computer instead of from the printer control panel. Below are examples of what you
can do using the embedded Web server:
View device status information
●
Determine the remaining life on all supplies and order new ones
●
Set the size and type of media loaded in each tray
●
View and change tray configurations
●
View and change the printer default configuration settings
●
View and change network configuration
●
You do not need to install any software on the computer. You only need to use one of these
●
supported Web browsers:
Internet Explorer 6.0 (and later)
●
Netscape Navigator 7.0 (and later)
●
Firefox 1.0 (and later)
●
Mozilla 1.6 (and later)
●
Opera 7.0 (and later)
●
Safari 1.2 (and later)
●
Konqueror 3.2 (and later)
●
The embedded Web server works when the printer is connected to an TCP/IP-based network. The
embedded Web server does not support IPX-based connections or direct USB connections.
NOTE: You do not have to have Internet access to open and use the embedded Web server.
However, if you click a link on any of the pages, you must have Internet access in order to go to
the site associated with the link.
Open the embedded Web server
To open the embedded Web server, type the IP address or hostname of the printer in the address field
of a supported Web browser. To find the IP address, print a Configuration page at the printer by pressing
and holding the Go button for 5 seconds when the Ready light is on and no other jobs are printing.
TIP: After you open the URL, bookmark it so that you can return to it quickly in the future.
The embedded Web server has three tabs that contain settings and information about the printer: the
Information tab, the Settings tab, and the Networking tab.
ENWW Embedded Web server (network model only) 43
Page 52

Information tab
The Status pages group consists of the following pages.
Device Status. This page displays the status of the printer and HP supplies.
●
Device Configuration. This page shows the information found on the printer Configuration
●
page.
Supplies Status. This page shows the status of HP supplies and provides supplies part numbers.
●
To order new supplies, click Order Supplies in the upper-right part of the window.
Network Summary. This page shows the information found on the printer Network Summary page.
●
Settings tab
This tab allows you to configure the printer from your computer. If this printer is networked, always
consult with the printer administrator before changing settings on this tab.
The Settings tab contains the following pages:
Paper Handling. View and change the settings for the printer's input tray.
●
Printing. View and change the default printer job settings.
●
Networking tab
Links
This tab allows the network administrator to control network-related settings for the printer when it is
connected to an IP-based network.
Links are located in the upper-right part of the Status pages. You must have Internet access in order to
use any of these links. If you use a dial-up connection and did not connect when you first opened the
embedded Web server, you must connect before you can visit these Web sites. Connecting might
require that you close the embedded Web server and reopen it.
Order Supplies. Click this link to connect to the Sure Supply Web site and order genuine
●
HP supplies from HP or a reseller of your choice.
Product Support. Connects to the support site for the HP LaserJet P2010 Series printer. You can
●
search for help regarding general topics.
44 Chapter 8 Managing and maintenance ENWW
Page 53

Replace the print cartridge
1. Press the print-cartridge-door button, and then remove the print cartridge from the printer. For
recycling information, see the inside of the print-cartridge box.
2. Remove the new print cartridge from the packaging.
3. Bend the tab on the left side of the cartridge to break it loose.
4. Pull the tab until all the tape is removed from the cartridge. Put the tab in the print-cartridge box to
return for recycling.
ENWW Replace the print cartridge 45
Page 54

5. Gently rock the print cartridge from front to back to distribute the toner evenly inside the cartridge.
CAUTION: If toner gets on your clothing, wipe it off with a dry cloth and wash the clothing
in cold water. Hot water sets toner into the fabric.
6. Insert the print cartridge in the printer and close the print-cartridge door.
CAUTION: If toner gets on your clothing, wipe it off with a dry cloth and wash the clothing
in cold water. Hot water sets toner into the fabric.
46 Chapter 8 Managing and maintenance ENWW
Page 55

Redistribute toner
When toner is low, faded or light areas appear on the printed page. You might be able to temporarily
improve print quality by redistributing the toner.
1. Press the print-cartridge-door button, and then remove the print cartridge from the printer.
2. To redistribute the toner, gently rock the print cartridge from front to back.
CAUTION: If toner gets on your clothing, wipe it off with a dry cloth and wash the clothing
in cold water. Hot water sets toner into the fabric.
3. Reinsert the print cartridge into the printer, and close the print cartridge door.
If the print is still light, install a new print cartridge. See Replace the print cartridge on page 45 for
instructions.
ENWW Redistribute toner 47
Page 56

Clean the printer
Clean the outside of the printer with a clean, damp cloth when necessary.
CAUTION: Do not use ammonia-based cleaners on or around the printer.
During the printing process, paper, toner, and dust particles can accumulate inside the printer. Over
time, this buildup can cause print quality problems, such as toner specks or smearing, and paper jams.
To correct and prevent these types of problems, you can clean the print cartridge area and the printer
media path.
Clean the print-cartridge area
You do not need to clean the print-cartridge area often. However, cleaning this area can improve the
quality of your printed sheets.
WARNING! Before cleaning the printer, turn the printer off by unplugging the power cord, and
wait for the printer to cool.
1. Press the print-cartridge-door button, and then remove the print cartridge from the printer.
CAUTION: Do not touch the black sponge-transfer roller inside the printer. Doing so can
damage the printer.
CAUTION: To prevent damage, do not expose the print cartridge to light. Cover it with a
piece of paper.
48 Chapter 8 Managing and maintenance ENWW
Page 57

2. With a dry, lint-free cloth, wipe any residue from the media-path area and the print-cartridge cavity.
3. Replace the print cartridge, and close the print-cartridge door.
4. Plug the printer in to turn it back on.
5. Verify printer functionality by printing a demo page. To print a demo page, press the Go button
when the Ready light is on and no other jobs are printing.
Clean the printer media path
If you are experiencing toner specks or dots on the printouts, clean the printer media path. This process
uses a transparency to remove dust and toner from the media path. Do not use bond or rough paper.
ENWW Clean the printer 49
Page 58

NOTE: For best results use a sheet of transparency. If you do not have any transparencies,
2
you can use copier grade media (70 to 90 g/m
(18 to 24 lb.)) with a smooth surface.
1. Make sure that the printer is idle and the Ready light is on.
2. Load the transparency in tray 1.
3. Print a cleaning page. Open the printer Properties screen (or Printing Preferences screen in
Windows 2000 and XP) and select the cleaning page.
NOTE: The cleaning process takes approximately 2 minutes. The cleaning page will stop
periodically during the cleaning process. Do not turn the printer off until the cleaning process has
finished. You might need to repeat the cleaning process several times to thoroughly clean the
printer.
50 Chapter 8 Managing and maintenance ENWW
Page 59

Clean the pickup roller (tray 1)
If you want to clean the pickup roller for tray 1, follow these instructions:
1. Unplug the power cord from the printer, and allow the printer to cool.
2. Press the print-cartridge-door button, and then remove the print cartridge from the printer.
CAUTION: Do not touch the black sponge-transfer roller inside the printer. Doing so can
damage the printer.
CAUTION: To prevent damage, do not expose the print cartridge to light. Cover it with a
piece of paper.
ENWW Clean the pickup roller (tray 1) 51
Page 60
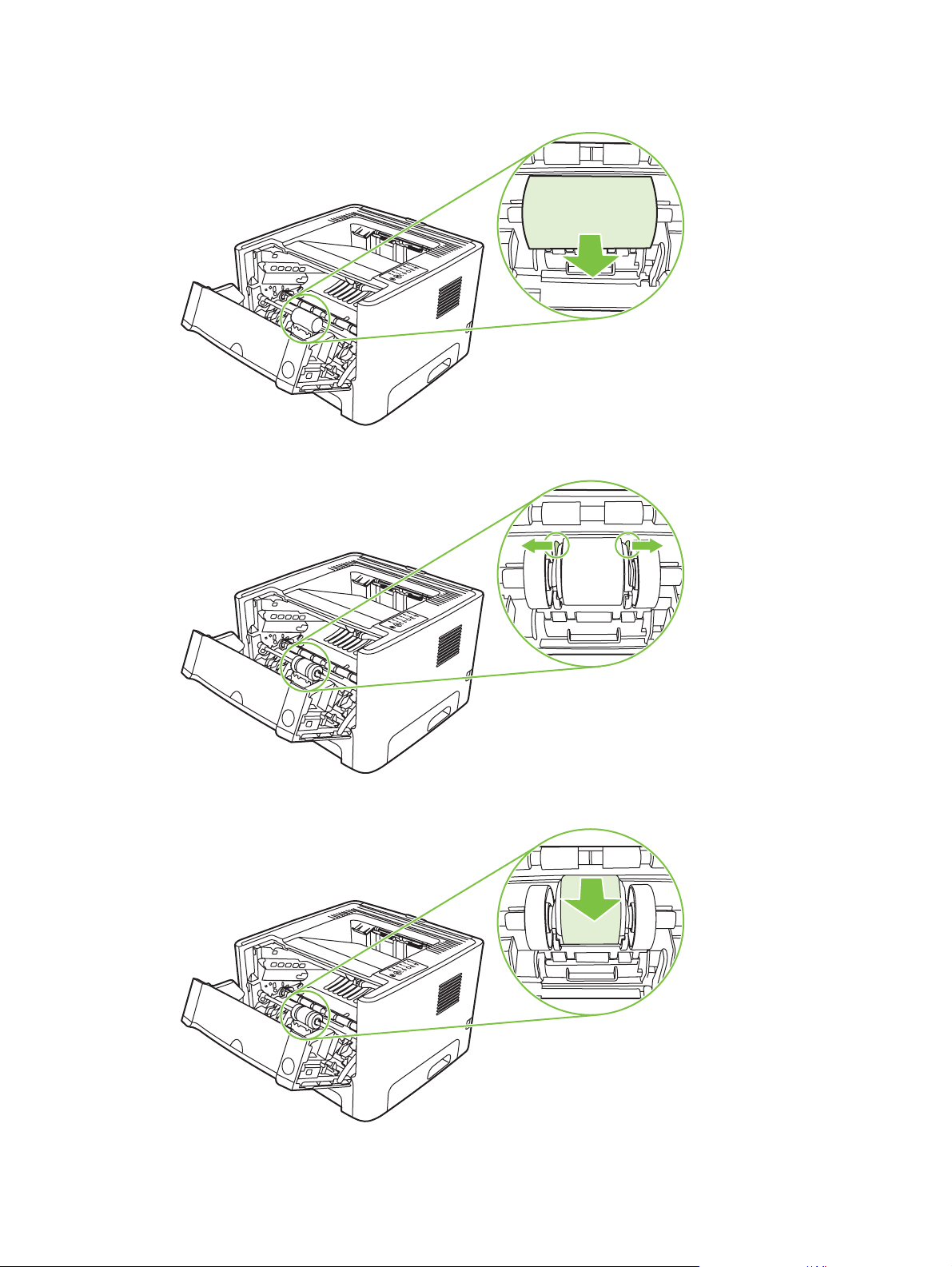
3. Remove the pickup roller cover.
4. Press the two black retaining tabs outward until the pickup roller is released from its seat.
5. Remove the pickup roller from the printer.
52 Chapter 8 Managing and maintenance ENWW
Page 61

6. Dab a lint-free cloth in water, and scrub the roller.
NOTE: Do not touch the surface of the roller with bare fingers.
7. Using a dry, lint-free cloth, wipe the pickup roller to remove loosened dirt.
8. Allow the pickup roller to dry completely.
9. Line up the black retaining tabs in the printer with the grooves in the pickup roller, and then press
the pickup roller into the pickup roller seat until the retaining tabs click.
ENWW Clean the pickup roller (tray 1) 53
Page 62

10. Replace the pickup roller cover.
11. Reinstall the print cartridge, and close the print-cartridge door.
12. Plug the printer in to turn it back on.
13. Verify printer functionality by printing a demo page. To print a demo page, press the Go button
when the Ready light is on and no other jobs are printing.
54 Chapter 8 Managing and maintenance ENWW
Page 63

Clean the pickup roller (tray 2)
If you want to clean the pickup roller for tray 2, follow these instructions:
1. Unplug the power cord from the printer, and allow the printer to cool.
2. Press the print-cartridge-door button, and then remove the print cartridge from the printer.
CAUTION: Do not touch the black sponge-transfer roller inside the printer. Doing so can
damage the printer.
CAUTION: To prevent damage, do not expose the print cartridge to light. Cover it with a
piece of paper.
ENWW Clean the pickup roller (tray 2) 55
Page 64

3. Remove tray 2.
4. Place the printer on the work surface with the front of the printer facing up.
56 Chapter 8 Managing and maintenance ENWW
Page 65

5. Pull the white tabs outward, and rotate the tabs up.
6. Slide the right tab to the right, and leave the tab in this position throughout the procedure.
ENWW Clean the pickup roller (tray 2) 57
Page 66

7. Slide the pickup roller assembly to the right, and remove the left end cap.
8. Remove the pickup roller.
58 Chapter 8 Managing and maintenance ENWW
Page 67

9. Dab a lint-free cloth in water, and scrub the roller.
NOTE: Do not touch the surface of the roller with bare fingers.
10. Using a dry, lint-free cloth, wipe the pickup roller to remove loosened dirt.
11. Allow the pickup roller to dry completely.
12. Insert the left side of the pickup roller into the left slot (1), and insert the right side (the side that
has the notches in the shaft) into the right slot (2).
ENWW Clean the pickup roller (tray 2) 59
Page 68

13. Place the end cap over the shaft on the left side, push the end cap to the right, and rotate the tab
downward into position.
14. Rotate the shaft until the notches engage and the shaft clicks into place.
15. Push the right tab to the left, and rotate the tab downward into position.
16. Place the printer on the work surface with the top of the printer facing up.
17. Close the automatic two-sided path door.
60 Chapter 8 Managing and maintenance ENWW
Page 69

18. Reinstall the print cartridge, and close the print-cartridge door.
19. Plug the printer in to turn it back on.
20. Verify printer functionality by printing a demo page. To print a demo page, press the Go button
when the Ready light is on and no other jobs are printing.
ENWW Clean the pickup roller (tray 2) 61
Page 70
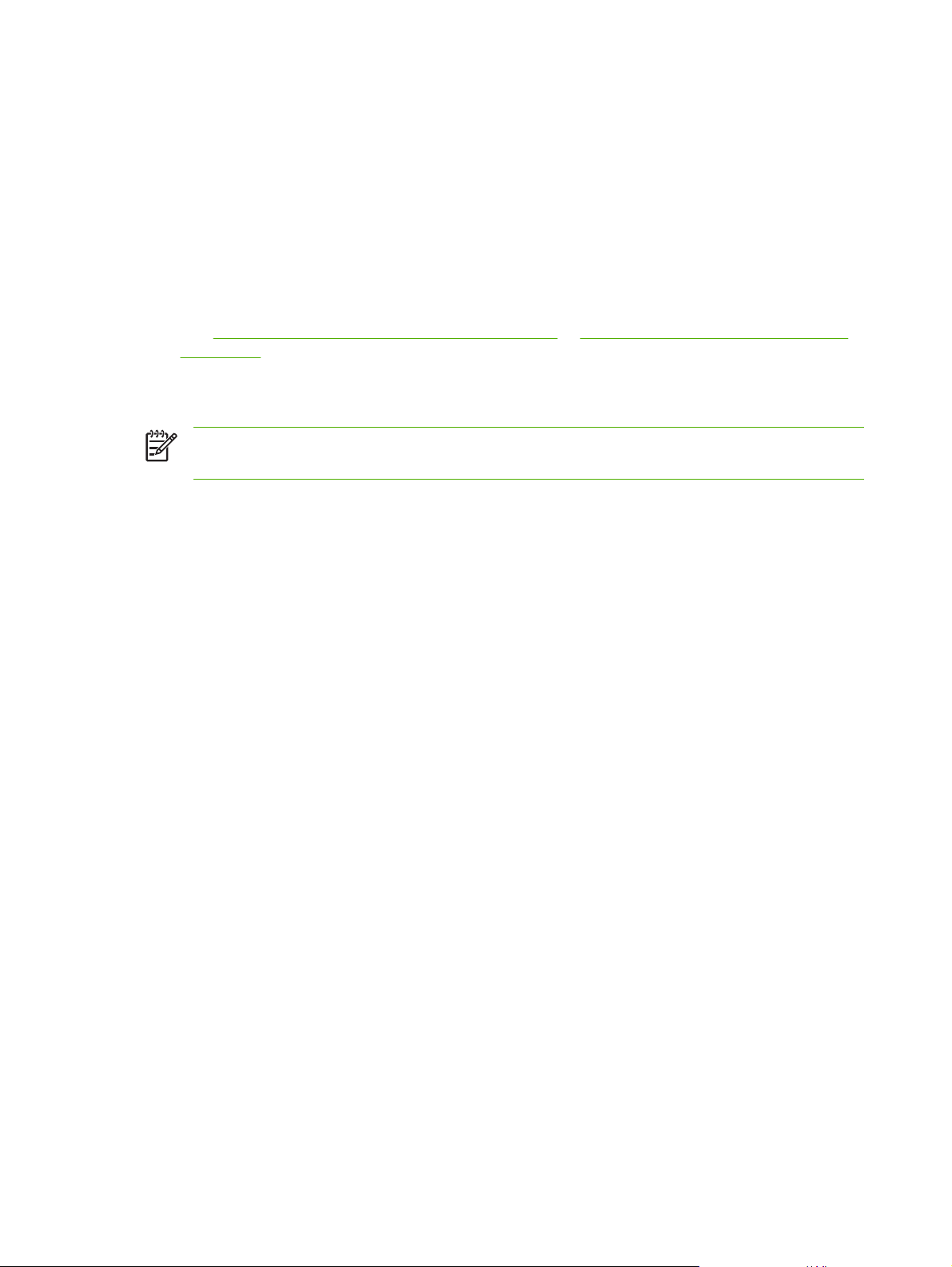
EconoMode
EconoMode is a feature that allows the printer to use less toner per page. Selecting this option may
extend the life of the print cartridge and reduce your cost per page. However, it will also reduce print
quality. The printed image is lighter, but it is adequate for printing drafts or proofs.
HP does not recommend the full-time use of EconoMode. If EconoMode is used full-time, it is possible
that the toner supply will outlast the mechanical parts in the print cartridge. If print quality begins to
degrade under these circumstances, you must install a new print cartridge, even if toner supply remains
in the cartridge.
1. To use EconoMode, open the printer Properties (or Printing Preferences in Windows 2000 and XP).
Configure the Windows printer driver on page 13 or Configure the Macintosh printer driver
See
on page 16 for instructions.
2. On the Paper/Quality tab or the Finishing tab (the Paper Type/Quality tab for some Mac drivers),
select the EconoMode checkbox.
NOTE: Not all printer features are available in all drivers or operating systems. See the printer
Properties (driver) online Help for information about availability of features for that driver.
62 Chapter 8 Managing and maintenance ENWW
Page 71

9 Problem solving
This chapter provides information on the following topics:
Finding the solution
●
Status-light patterns
●
Common Macintosh problems
●
Media problem solving
●
Printed page is different than what appeared on screen
●
Printer software problems
●
Improve print quality
●
Clear jams
●
Network-setup problem-solving
●
ENWW 63
Page 72

Finding the solution
You can use this section to find the solution to common printer problems.
Step 1: Is the printer set up correctly?
Is the printer plugged into a power outlet that is known to work?
●
Is the on/off switch in the on position?
●
Is the print cartridge properly installed? See
●
Is paper properly loaded in the input tray? See
●
Yes If you answered yes to the questions above, go to Step 2: Is
No If the printer will not turn on, Contact HP support
Step 2: Is the Ready light on?
Verify that the Ready light (1) is illuminated on the control panel.
Replace the print cartridge on page 45.
Load media on page 24.
the Ready light on? on page 64.
on page 66.
Yes Go to Step 3: Can you print a demo page? on page 65.
No If the control panel lights do not look like the picture above,
see
Status-light patterns on page 67.
If you are unable to resolve the problem,
HP support on page 66.
Contact
64 Chapter 9 Problem solving ENWW
Page 73

Step 3: Can you print a demo page?
Press the Go button when the device Ready light is on and no other jobs are printing to print a demo
page.
Yes If the demo page printed, go to Step 4: Is the print quality
acceptable? on page 65.
No If no paper came out, see Media problem solving
on page 77.
If you are unable to resolve the problem,
HP support on page 66.
Step 4: Is the print quality acceptable?
Yes If the print quality is acceptable, go to Step 5: Is the printer
No If the print quality is poor, see Improve print quality
communicating with the computer? on page 65.
on page 82.
Verify that the print settings are correct for the media you are
using. See
information about adjusting the settings for various types of
media.
If you are unable to resolve the problem,
HP support on page 66.
Media type and tray loading on page 28 for
Step 5: Is the printer communicating with the computer?
Try printing a document from a software application.
Contact
Contact
Yes If the document prints, go to Step 6: Does the printed page look
No If the document does not print, see Printer software
like you expected? on page 65.
problems on page 81.
If you are using a Macintosh computer, see
Macintosh problems on page 74.
If you are unable to resolve the problem,
HP support on page 66.
Contact
Common
Step 6: Does the printed page look like you expected?
Yes The problem should be resolved. If it is not resolved, Contact
No See Printed page is different than what appeared on screen
ENWW Finding the solution 65
HP support on page 66.
on page 79.
If you are unable to resolve the problem,
HP support on page 66.
Contact
Page 74

Contact HP support
In the United States, see
●
In other locations, see
●
http://www.hp.com/go/support/ljP2010series for support.
http://www.hp.com/.
66 Chapter 9 Problem solving ENWW
Page 75

Status-light patterns
Table 9-1 Status-light legend
Symbol for "light off"
Symbol for "light on"
Symbol for "light blinking"
Table 9-2 Control-panel light messages
Light status State of the printer Action
Initialization/Startup
While in the Startup state, the Go, Ready,
and Attention lights cycle (at the rate of
500 ms) one after another.
Reconfiguration Initialization
During the printer start up, you can
request special initialization sequences
that reconfigure the printer. When one of
the sequences is requested, such as cold
reset, the lights cycle as in the
Initialization/Startup state.
Job Cancel
After the cancellation process has been
completed, the printer returns to the
Ready state.
During the Initialization, Reconfiguration,
and Job Cancel processes, pressing
buttons has no effect.
ENWW Status-light patterns 67
Page 76

Table 9-2 Control-panel light messages (continued)
Light status State of the printer Action
Ready
The printer is ready with no job activity.
Processing Data
The printer is processing or receiving
data.
To print a Configuration page, press and
hold the Go button for 5 seconds while
the device Ready light is on and no other
jobs are printing.
To cancel the current job, press the
Cancel button.
68 Chapter 9 Problem solving ENWW
Page 77
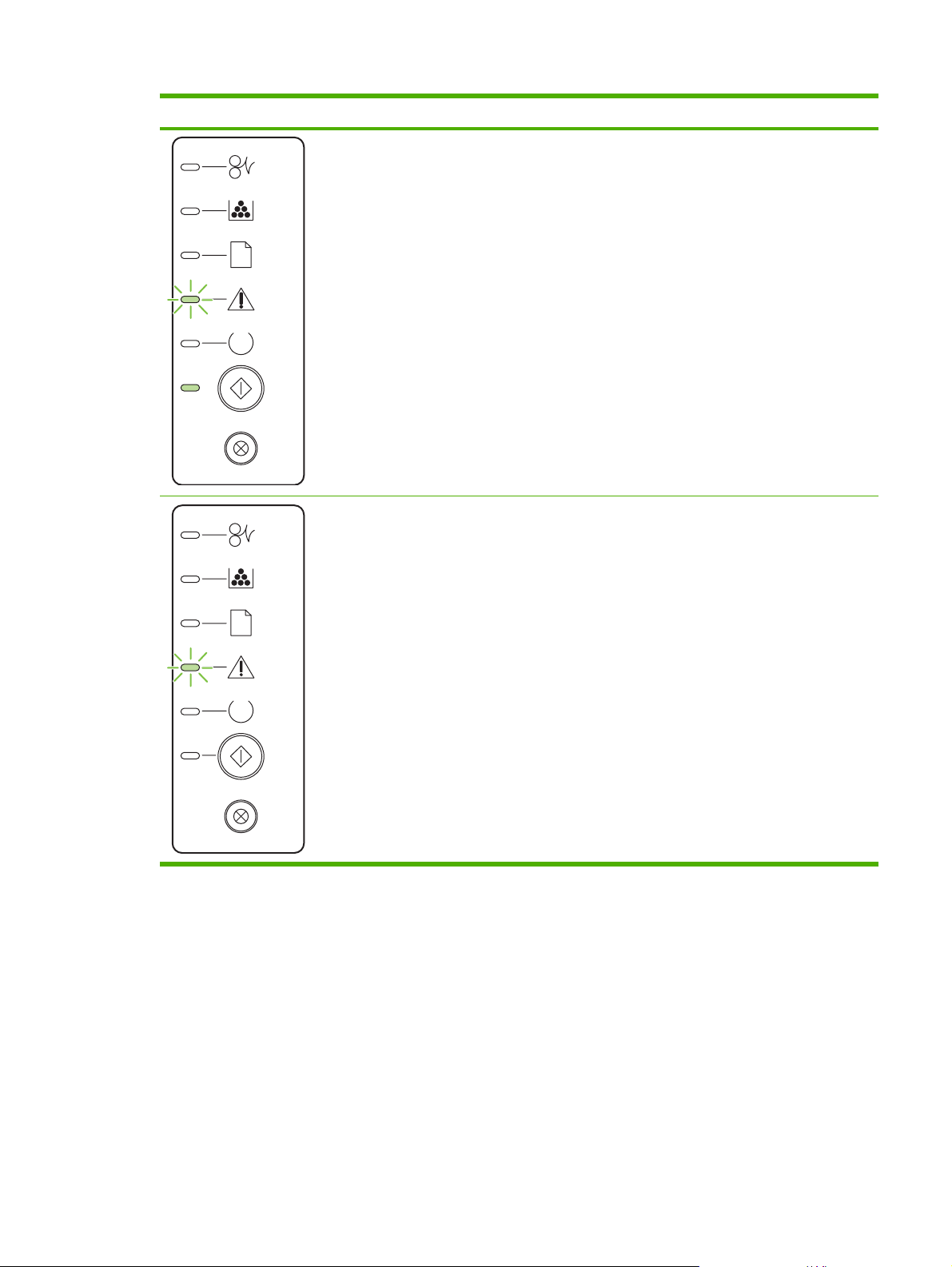
Table 9-2 Control-panel light messages (continued)
Light status State of the printer Action
Manual Feed or Continuable Error
This state can be reached in the following
circumstances:
Manual feed
●
General continuable error
●
Memory configuration error
●
Personality/Job related error
●
Attention
The print-cartridge door is open.
To recover from the error and print
whatever data is possible, press the Go
button.
If the recovery is successful, the printer
goes to the Processing Data state and
completes the job.
If the recovery is unsuccessful, the
printer returns to the Continuable Error
state.
Close the print-cartridge door.
ENWW Status-light patterns 69
Page 78

Table 9-2 Control-panel light messages (continued)
Light status State of the printer Action
Fatal Error
Accessory Error To display additional error information,
Turn off the printer, wait 10
●
seconds, and turn on the printer.
If you are unable to resolve the
●
problem,
on page 66.
press the Go button. The light pattern
changes. For more information about the
light pattern now displayed, see
9-3 Accessory error indicators
on page 73. When you release the Go
button, the printer returns to the initial
Accessory Error state.
Contact HP support
Table
70 Chapter 9 Problem solving ENWW
Page 79
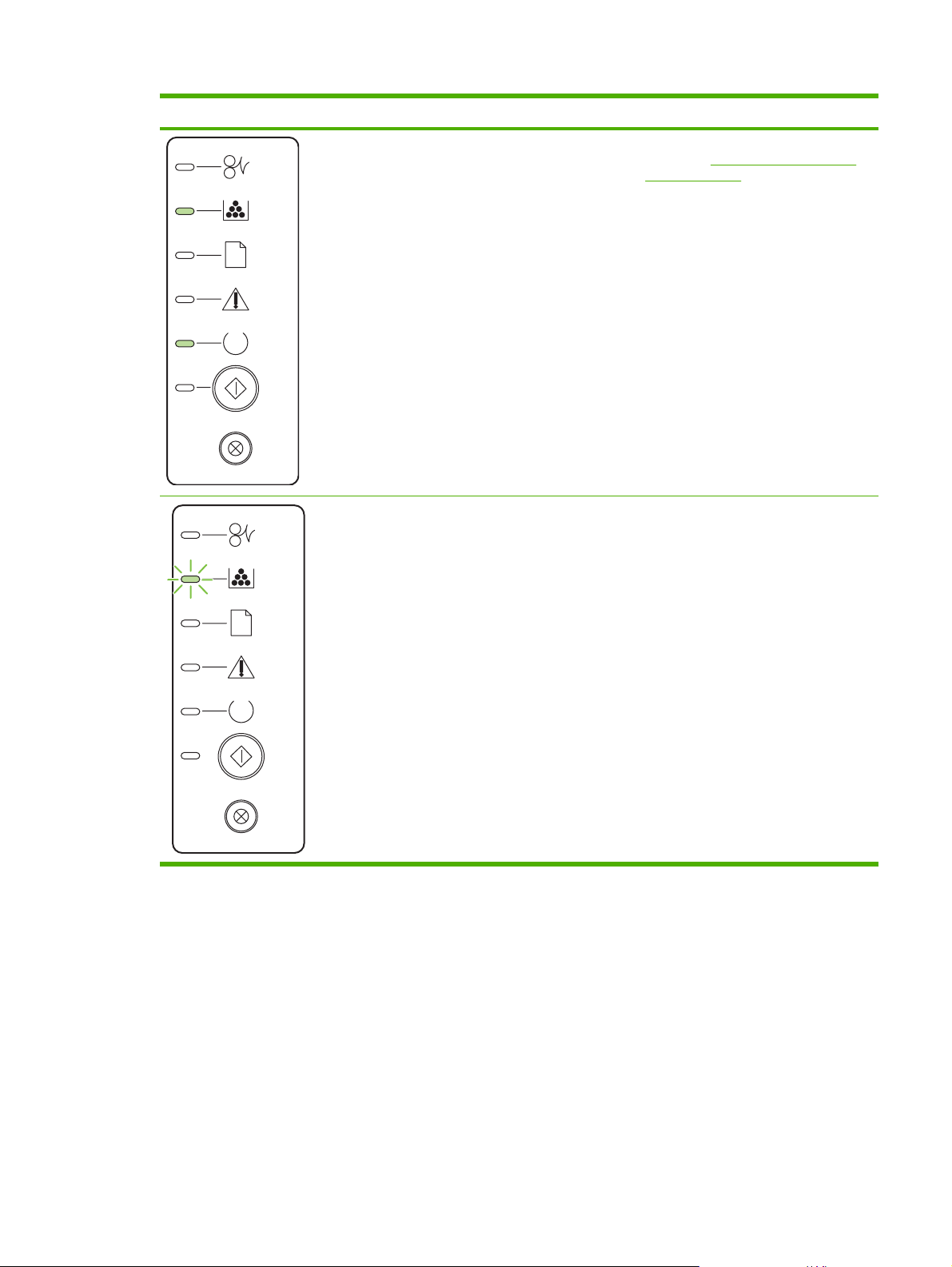
Table 9-2 Control-panel light messages (continued)
Light status State of the printer Action
Toner Low
The Go, Ready, and Attention lights act
independently of the Toner Low state.
Toner Missing
The print cartridge has been removed
from the printer.
Order a new print cartridge and have it
ready. See
table on page 97.
Reinsert the print cartridge in the printer.
Supplies and accessories
ENWW Status-light patterns 71
Page 80

Table 9-2 Control-panel light messages (continued)
Light status State of the printer Action
Jam Clear the jam. See Clear jams
on page 86.
72 Chapter 9 Problem solving ENWW
Page 81

Table 9-2 Control-panel light messages (continued)
Light status State of the printer Action
Paper Out Load paper or other media.
Paper Mount
The loaded paper or other media is not
supported.
Load acceptable paper or other media.
Print Media on page 19.
See
Press the Go button to override the
condition.
Table 9-3 Accessory error indicators
Accessory error Attention light Ready light Go light
DIMM slot incompatible error Off Off On
ENWW Status-light patterns 73
Page 82

Common Macintosh problems
This section lists problems that can occur when using Mac OS X.
Table 9-4 Problems with Mac OS X
The printer driver is not listed in the Print Center or Printer Setup Utility.
Cause
The printer software might not have been installed or was installed
incorrectly.
The PostScript Printer Description (PPD) file is corrupt. Delete the PPD file from the following hard-drive folder: Library/
The printer name, IP address, or Rendezvous or Bonjour host name does not appear in the printer list in the Print Center or Printer
Setup Utility.
Cause
The printer might not be ready. Make sure that the cables are connected correctly, the printer is on,
The wrong connection type might be selected. Make sure that USB, IP Printing, or Rendezvous or Bonjour is
Solution
Make sure that the printer PPD is in the following hard-drive folder:
Library/Printers/PPDs/Contents/Resources/
<lang>.lproj, where <lang> is the two-letter language code for
the language that you are using. If necessary, reinstall the software.
See the Getting Started Guide for instructions.
Printers/PPDs/Contents/Resources/<lang>.lproj,
where <lang> is the two-letter language code for the language that
you are using. Reinstall the software. See the Getting Started
Guide for instructions.
Solution
and the ready light is on. If you are connecting through a USB or
Ethernet hub, try connecting directly to the computer or use a different
port.
selected, depending on the type of connection that exists between
the printer and the computer.
The wrong printer name, IP address, or Rendezvous or Bonjour host
name is being used.
The interface cable might be defective or of poor quality. Replace the interface cable. Make sure to use a high-quality cable.
The printer driver does not automatically set up your selected printer in the Print Center or Printer Setup Utility.
Cause
The printer might not be ready. Make sure that the cables are connected correctly, the printer is on,
The printer software might not have been installed or was installed
incorrectly.
Print a configuration page to check the printer name, IP address, or
Rendezvous or Bonjour host name. Verify that the name, IP address,
or Rendezvous or Bonjour host name on the configuration page
matches the printer name, IP address, or Rendezvous or Bonjour
host name in the Print Center or Printer Setup Utility.
Solution
and the ready light is on. If you are connecting through a USB or
Ethernet hub, try connecting directly to the computer or use a different
port.
Make sure that the printer PPD is in the following hard-drive folder:
Library/Printers/PPDs/Contents/Resources/
<lang>.lproj, where <lang> is the two-letter language code for
the language that you are using. If necessary, reinstall the software.
See the Getting Started Guide for instructions.
74 Chapter 9 Problem solving ENWW
Page 83

Table 9-4 Problems with Mac OS X (continued)
The printer driver does not automatically set up your selected printer in the Print Center or Printer Setup Utility.
Cause
The PostScript Printer Description (PPD) file is corrupt. Delete the PPD file from the following hard-drive folder: Library/
The printer might not be ready. Make sure that the cables are connected correctly, the printer is on,
The interface cable might be defective or of poor quality. Replace the interface cable. Make sure to use a high-quality cable.
A print job was not sent to the printer that you wanted.
Cause
The print queue might be stopped. Restart the print queue. Open print monitor and select Start Jobs.
The wrong printer name or IP address is being used. Another printer
with the same or similar name, IP address, or Rendezvous or Bonjour
host name might have received your print job.
Solution
Printers/PPDs/Contents/Resources/<lang>.lproj,
where <lang> is the two-letter language code for the language that
you are using. Reinstall the software. See the Getting Started
Guide for instructions.
and the ready light is on. If you are connecting through a USB or
Ethernet hub, try connecting directly to the computer or use a different
port.
Solution
Print a configuration page to check the printer name, IP address, or
Rendezvous or Bonjour host name. Verify that the name, IP address,
or Rendezvous or Bonjour host name on the configuration page
matches the printer name, IP address, or Rendezvous or Bonjour
host name in the Print Center or Printer Setup Utility.
You are unable to print from a third-party USB card.
Cause
This error occurs when the software for USB printers is not
installed.
When connected with a USB cable, the printer does not appear in the Print Center or Printer Setup Utility after the driver is selected.
Cause
This problem is caused by either a software or a hardware
component.
Solution
When adding a third-party USB card, you might need the Apple USB
Adapter Card Support software. The most current version of this
software is available from the Apple Web site.
Solution
Software troubleshooting
Check that your Macintosh supports USB.
●
Verify that your Macintosh operating system is Mac OS X v10.2
●
or later.
Ensure that your Macintosh has the appropriate USB software
●
from Apple.
Hardware troubleshooting
Check that the printer is turned on.
●
Verify that the USB cable is connected correctly.
●
Check that you are using the appropriate high-speed USB cable.
●
ENWW Common Macintosh problems 75
Page 84

Table 9-4 Problems with Mac OS X (continued)
When connected with a USB cable, the printer does not appear in the Print Center or Printer Setup Utility after the driver is selected.
Cause
Solution
Ensure that you do not have too many USB devices drawing
●
power from the chain. Disconnect all of the devices from the
chain, and connect the cable directly to the USB port on the host
computer.
Check to see if more than two nonpowered USB hubs are
●
connected in a row on the chain. Disconnect all of the devices
from the chain and connect the cable directly to the USB port on
the host computer.
NOTE: The iMac keyboard is a nonpowered USB
hub.
76 Chapter 9 Problem solving ENWW
Page 85

Media problem solving
The following problems with media cause print-quality deviations, jamming, or damage to the printer.
Problem Cause Solution
Poor print quality or toner adhesion The paper is too moist, too rough, too
heavy or too smooth, or it is embossed
or from a faulty paper lot.
Dropouts, jamming, or curl The paper has been stored incorrectly. Store paper flat in its moisture-proof
The paper has variability from one side
to the other.
Excessive curl The paper is too moist, has the wrong
grain direction, or is of short-grain
construction
The paper varies from side-to-side. Turn the paper over.
Jamming, damage to printer The paper has cutouts or perforations. Use paper that is free of cutouts or
Problems with feeding The paper has ragged edges. Use high-quality paper that is made for
The paper varies from side-to-side. Turn the paper over.
The paper is too moist, too rough, too
heavy or too smooth, has the wrong grain
direction, or is of short-grain construction
or it is embossed or from a faulty paper
lot.
Try another kind of paper, between 100
and 250 Sheffield, with 4 to 6% moisture
content.
wrapping.
Turn the paper over.
Open the rear output bin, or use longgrain paper.
perforations.
laser printers.
Try another kind of paper, between 100
and 250 Sheffield, 4 to 6% moisture
content.
Open the rear output bin, or use longgrain paper.
Print is skewed (crooked). The media guides might be incorrectly
More than one sheet feeds at one time. The media tray might be overloaded. Remove some of the media from the tray.
The printer does not pull media from the
media input tray.
The printer does not pull media from
media input tray when using the
automatic two-sided printing feature.
adjusted.
The media might be wrinkled, folded, or
damaged.
The printer might be in manual-feed
mode.
The pickup roller might be dirty or
damaged.
The paper-length adjustment control in
tray 2 or optional tray 3 is set at a length
that is greater than the media size.
The automatic two-sided printing mediasize selector is not set to the correct page
size.
Remove all media from the input tray,
straighten the stack, and then load the
media in the input tray again. Adjust the
media guides to the width and length of
the media that you are using and try
printing again.
See
Load media on page 24.
Verify that the media is not wrinkled,
folded, or damaged. Try printing on
media from a new or different package.
Verify that the printer is not in manual
feed mode and print your job again.
Contact HP Customer Care. See
HP Customer Care on page 105 or the
support flyer that came in the box.
Adjust the paper-length adjustment
control to the correct length.
Push in the media selector for letter/
legal-size media. Pull out the media-size
selector for A4–size media. See
product parts on page 3 for the location
Identify
ENWW Media problem solving 77
Page 86
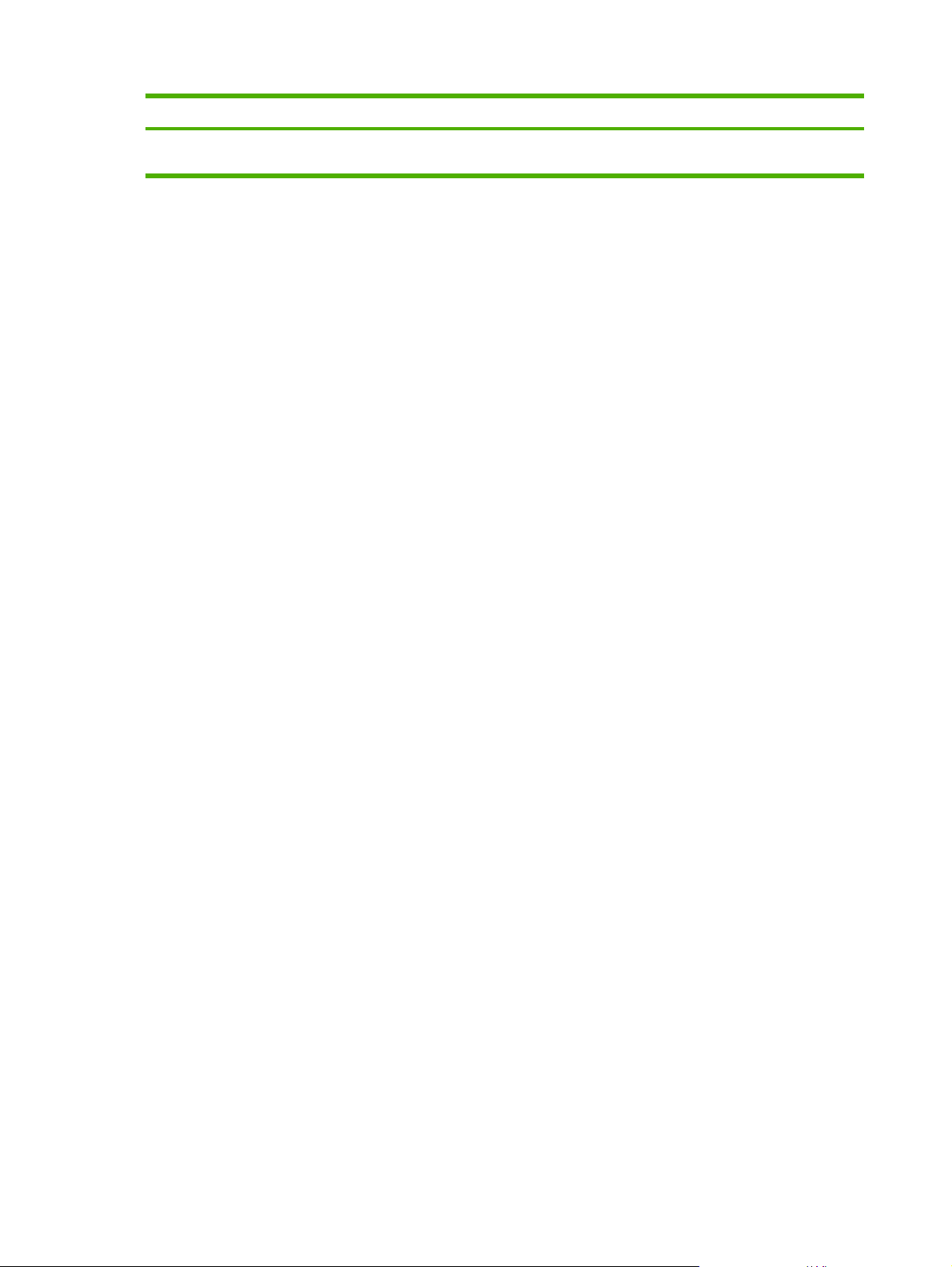
Problem Cause Solution
of the automatic two-sided printing
media-size selector.
78 Chapter 9 Problem solving ENWW
Page 87

Printed page is different than what appeared on screen
Choose the item that best describes the problem:
Garbled, incorrect, or incomplete text on page 79
●
Missing graphics or text, or blank pages on page 79
●
Page format is different than on another HP LaserJet printer on page 80
●
Graphics quality on page 80
●
Garbled, incorrect, or incomplete text
The wrong printer driver might have been selected when the software was installed. Make sure
●
that the correct print driver is selected in the printer Properties.
If a specific file prints garbled text, there might be a problem with that specific file. If a specific
●
application prints garbled text, there might be a problem with that application. Make sure that the
appropriate printer driver is selected.
There might be a problem with your software application. Try printing from another software
●
application.
The USB cable might be loose or defective. Try the following:
●
Disconnect the cable and reconnect it at both ends.
●
Try printing a job that you know works.
●
If possible, attach the cable and printer to another computer, and try printing a job that you
●
know works.
Try using a new USB 2.0 cable that is 3 m (10 ft) or less. See
●
table on page 97.
Turn off the printer and the computer. Remove the USB cable, and inspect both ends of the
●
cable for damage. Reconnect the cable, making sure that the connections are tight. Make
sure that the printer is directly connected to the computer. Remove any switchboxes, tape
backup drives, security keys, or any other devices that are attached between the USB port
on the computer and the printer. These devices can sometimes interfere with communication
between the computer and the printer. Restart the printer and the computer.
Missing graphics or text, or blank pages
Make sure that your file does not contain blank pages.
●
The sealing tape might still be in the print cartridge. Remove the print cartridge, and pull the tab
●
on the end of the cartridge until the entire length of the tape is removed. Reinstall the print cartridge.
See
Replace the print cartridge on page 45 for instructions. To check the printer, print a demo page
by pressing the Go button when the Ready light is on and no other jobs are printing.
The graphic settings in the printer Properties might not be correct for the type of job that you are
●
printing. Try a different graphic setting in the printer Properties. See
driver on page 13 or Configure the Macintosh printer driver on page 16 for more information.
Supplies and accessories
Configure the Windows printer
Clean the printer, particularly the contacts between the print cartridge and the power supply.
●
ENWW Printed page is different than what appeared on screen 79
Page 88

Page format is different than on another HP LaserJet printer
If you used an older or different HP LaserJet printer driver (printer software) to create the document, or
if the printer Properties settings in the software are different, the page format might change when you
try to print using your new printer driver or settings. To help eliminate this problem, try the following:
Create documents and print them using the same printer driver (printer software) and printer
●
Properties settings regardless of which HP LaserJet printer you use to print them.
Change the resolution, paper size, font settings, and other settings. See
●
printer driver on page 13 or Configure the Macintosh printer driver on page 16 for more information.
Graphics quality
The graphics settings might be unsuitable for your print job. Check the graphic settings, such as
resolution, in the printer Properties and adjust them as necessary. See
driver on page 13 or Configure the Macintosh printer driver on page 16 for more information.
NOTE: Some resolution may be lost when converting from one graphics format to another.
Configure the Windows
Configure the Windows printer
80 Chapter 9 Problem solving ENWW
Page 89

Printer software problems
Table 9-5 Printer software problems
Problem Solution
The printer icon is not visible in the Printer folder
An error message was displayed during the software
installation
Reinstall the printer software. In the Windows task bar,
●
click Start, click Programs, click HP, click your printer,
and then click Uninstall. Install the printer software from
the CD-ROM.
NOTE: Close any applications that are
running. To close an application that has an icon
in the system tray, right-click the icon, and
select Close or Disable.
Try plugging the USB cable into a different USB port on
●
the PC.
Reinstall the printer software. In the Windows task bar,
●
click Start, click Programs, click HP, click your printer,
and then click Uninstall. Install the printer software from
the CD-ROM.
NOTE: Close any applications that are
running. To close an application that has an icon
in the task bar, right-click the icon, and select
Close or Disable.
Check the amount of free space on the drive where you
●
are installing the printer software. If necessary, free up as
much space as you can, and reinstall the printer software.
If necessary, run the Disk Defragmenter, and reinstall the
●
printer software.
The printer is in Ready mode, but nothing prints
Print a Configuration page from the control panel of the
●
printer, and verify the printer functionality.
Verify that all of the cables are properly seated and within
●
specifications. This includes the USB, network, and
power cables. Try a new cable.
ENWW Printer software problems 81
Page 90

Improve print quality
This section provides information about identifying and correcting print defects.
NOTE: If these steps do not correct the problem, contact an HP-authorized dealer or service
representative.
Light print or faded
Toner specks
The print cartridge is nearing end of life.
●
The media might not meet Hewlett-Packard's media
●
specifications (for example, the media is too moist or too
rough).
If the whole page is light, the print density adjustment is
●
too light or EconoMode might be turned on. Adjust the
print density, and disable EconoMode in the printer
Properties.
The media might not meet Hewlett-Packard's media
●
specifications (for example, the media is too moist or too
rough).
Dropouts
The printer might need to be cleaned.
●
A single sheet of media might be defective. Try reprinting
●
the job.
The media moisture content is uneven or the media has
●
moist spots on its surface. Try printing with new media.
The media lot is bad. The manufacturing processes can
●
cause some areas to reject toner. Try a different type or
brand of media.
The print cartridge might be defective.
●
82 Chapter 9 Problem solving ENWW
Page 91

Vertical lines
Gray background
The photosensitive drum inside the print cartridge has probably
been scratched. Install a new HP print cartridge.
Make sure that tray 1 is in place.
●
Change the media to a lighter basis weight.
●
Check the printer's environment. Very dry (low humidity)
●
conditions can increase the amount of background
shading.
Install a new HP print cartridge.
●
Toner smear
Loose toner
If toner smears appear on the leading edge of the media,
●
the media guides might be dirty. Wipe the media guides
with a dry, lint-free cloth.
Check the media type and quality.
●
Try installing a new HP print cartridge.
●
The fuser temperature might be too low. In your printer
●
driver, make sure the appropriate media type is selected.
Clean the inside of the printer.
●
Check the media type and quality.
●
Try installing a new HP print cartridge.
●
In your printer driver, make sure the appropriate media
●
type is selected.
Plug the printer directly into an AC outlet instead of into a
●
power strip.
ENWW Improve print quality 83
Page 92

Vertical repetitive defects
Misformed characters
The print cartridge might be damaged. If a repetitive mark
●
occurs at the same spot on the page, install a new
HP print cartridge.
The internal parts might have toner on them. If the defects
●
occur on the back of the page, the problem will probably
correct itself after a few more printed pages.
In your printer driver, make sure the appropriate media
●
type is selected.
If characters are improperly formed, producing hollow
●
images, the media stock might be too slick. Try a different
media.
If characters are improperly formed, producing a wavy
●
effect, the printer might need service. Print a configuration
page. If the characters are improperly formed, contact an
HP-authorized dealer or service representative.
Page skew
Curl or wave
Make sure that the media is loaded correctly and the
●
media guides are not too tight or too loose against the
media stack.
The input bin might be too full.
●
Check the media type and quality.
●
Check the media type and quality. Both high temperature
●
and high humidity cause media to curl.
The media might have been in the input tray too long.
●
Turn over the stack of media in the tray. Also, try rotating
the media 180° in the input tray.
Open the straight-through output door and try printing
●
straight through.
The fuser temperature might be too high. In your printer
●
driver, make sure the appropriate media type is selected.
If the problem persists, select a media type that uses a
84 Chapter 9 Problem solving ENWW
Page 93
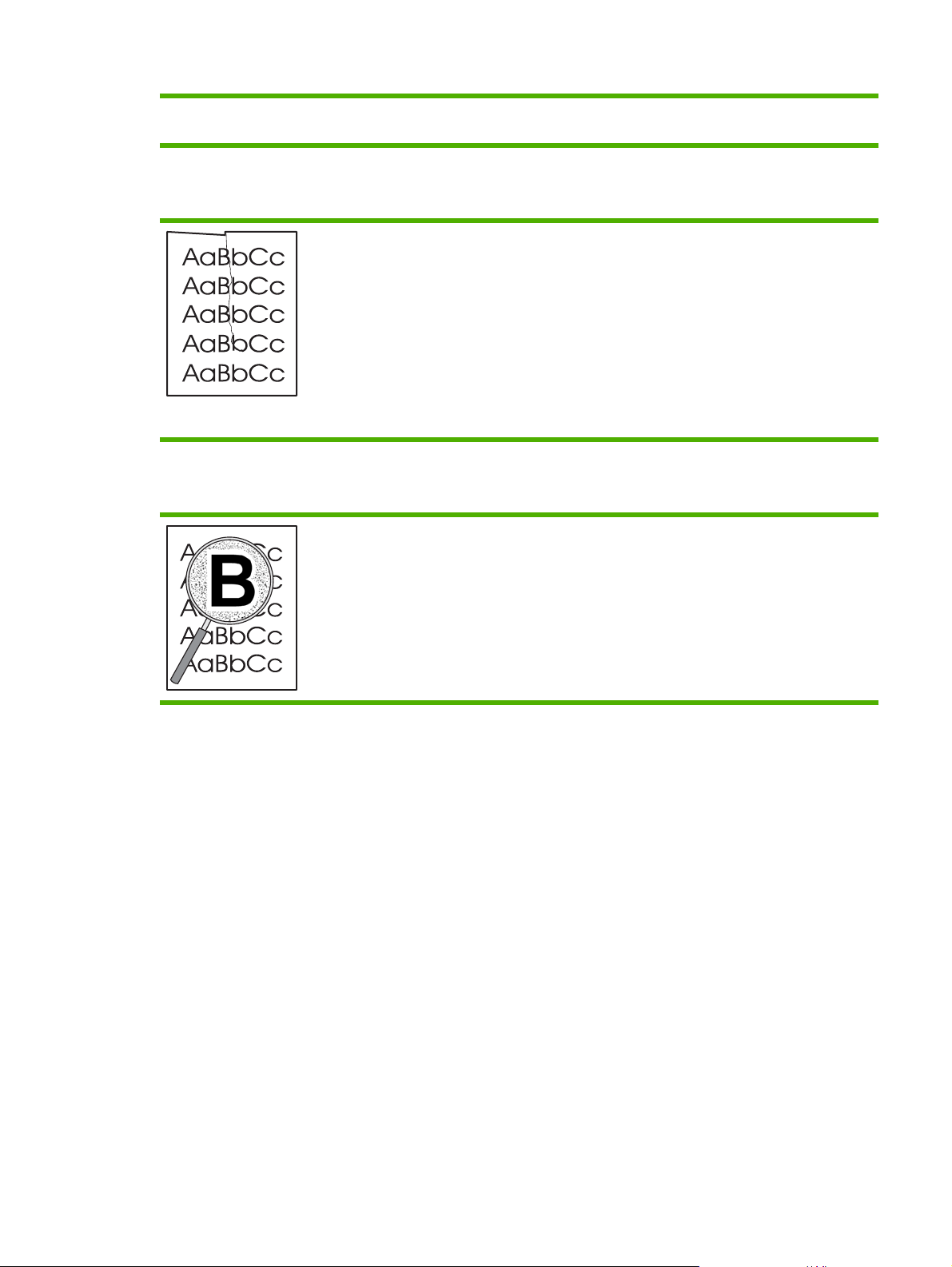
Wrinkles or creases
Toner scatter outline
lower fuser temperature, such as transparencies or light
media.
Make sure that media is loaded properly.
●
Check the media type and quality.
●
Open the straight-through output door and try printing
●
straight through.
Turn over the stack of media in the tray. Also, try rotating
●
the media 180° in the input tray.
For envelopes, this can be caused by air pockets inside
●
the envelope. Remove the envelope, flatten the
envelope, and try printing again.
If large amounts of toner have scattered around the
●
characters, the media might be resisting the toner. (A
small amount of toner scatter is normal for laser printing.)
Try a different media type.
Turn over the stack of media in the tray.
●
Use media that is designed for laser printers.
●
ENWW Improve print quality 85
Page 94

Clear jams
Occasionally, media becomes jammed during a print job. You are notified of a media jam by an error in
the software and the printer control panel lights. See
information.
The following are some of the causes of media jams:
Status-light patterns on page 67 for more
The input trays are loaded improperly or too full. See
●
NOTE: When you add new media, always remove all of the media from the input tray and
straighten the stack of new media. This helps prevent multiple sheets of media from feeding
through the printer at one time, reducing media jams.
The media does not meet HP specifications. See
●
on page 21 for more information.
The printer might need to be cleaned to remove paper dust and other particles from the paper path.
●
See
Clean the printer on page 48 for instructions.
There might be loose toner in the printer after a media jam. This toner clears up after a few sheets print.
CAUTION: Media jams might result in loose toner on the page. If you get any toner on your
clothes, wash them in cold water. Hot water will permanently set the toner into the fabric.
CAUTION: Do not use sharp objects, such as tweezers or needlenose pliers, to remove jams.
Damage caused by sharp objects is not covered by the warranty.
Print-cartridge area
To clear a jam in the print-cartridge area, perform the following steps:
1. Press the print-cartridge-door button, and then remove the print cartridge from the printer.
Load media on page 24 for more information.
Supported paper and print media sizes
CAUTION: To prevent damage to the print cartridge, minimize its exposure to direct light.
86 Chapter 9 Problem solving ENWW
Page 95

2. Open the straight-through output door.
3. Pull down the green pressure-release levers.
4. With both hands, grasp the side of the media that is most visible (this includes the middle), and
carefully pull it free from the printer.
ENWW Clear jams 87
Page 96

5. Replace the print cartridge, and close the print-cartridge door.
Input trays
To clear a jam in the input trays, perform the following steps:
1. Open the straight-through output door.
2. Pull down the green pressure-release levers.
88 Chapter 9 Problem solving ENWW
Page 97

3. Press the print-cartridge-door button, and then remove the print cartridge from the printer.
4. With both hands, grasp the side of the media that is most visible (this includes the middle), and
carefully pull it free from the printer.
5. Insert the print cartridge in the printer and close the print-cartridge door.
ENWW Clear jams 89
Page 98
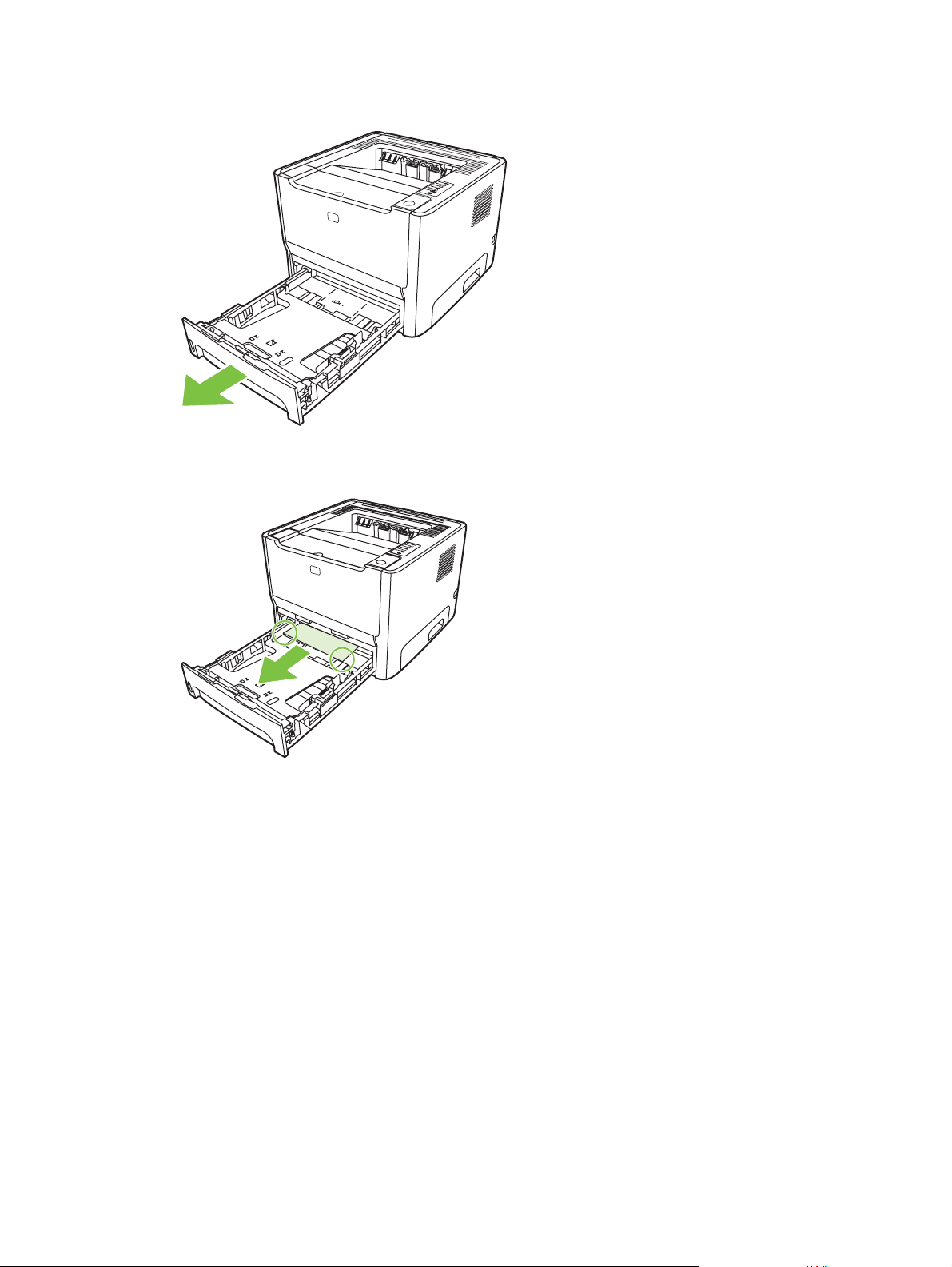
6. Open tray 2.
7. With both hands, grasp the side of the media that is most visible (this includes the middle), and
carefully pull it free from the printer.
90 Chapter 9 Problem solving ENWW
Page 99

8. If no media is visible, open the print-cartridge door, remove the print cartridge, and pull down the
upper media guide. Carefully pull the media up and out of the printer.
9. Close tray 2.
Output bin
With both hands, grasp the side of the media that is most visible (this includes the middle), and carefully
pull it free from the printer.
ENWW Clear jams 91
Page 100

Straight-through output path
To clear a jam in the straight-through output path, perform the following steps:
1. Open the straight-through output door.
2. Pull down the green pressure-release levers.
92 Chapter 9 Problem solving ENWW
 Loading...
Loading...