Page 1

Officejet Enterprise Color MFP X585/X585 Flow
Benutzerhandbuch
caps lock
A S D F G H J K L
shift
Z X C V B N M
@ alt
:
“
;
enter
,
‘
?
.
alt
shift
/
www.hp.com/support/ojcolorMFPX585
Page 2

Page 3
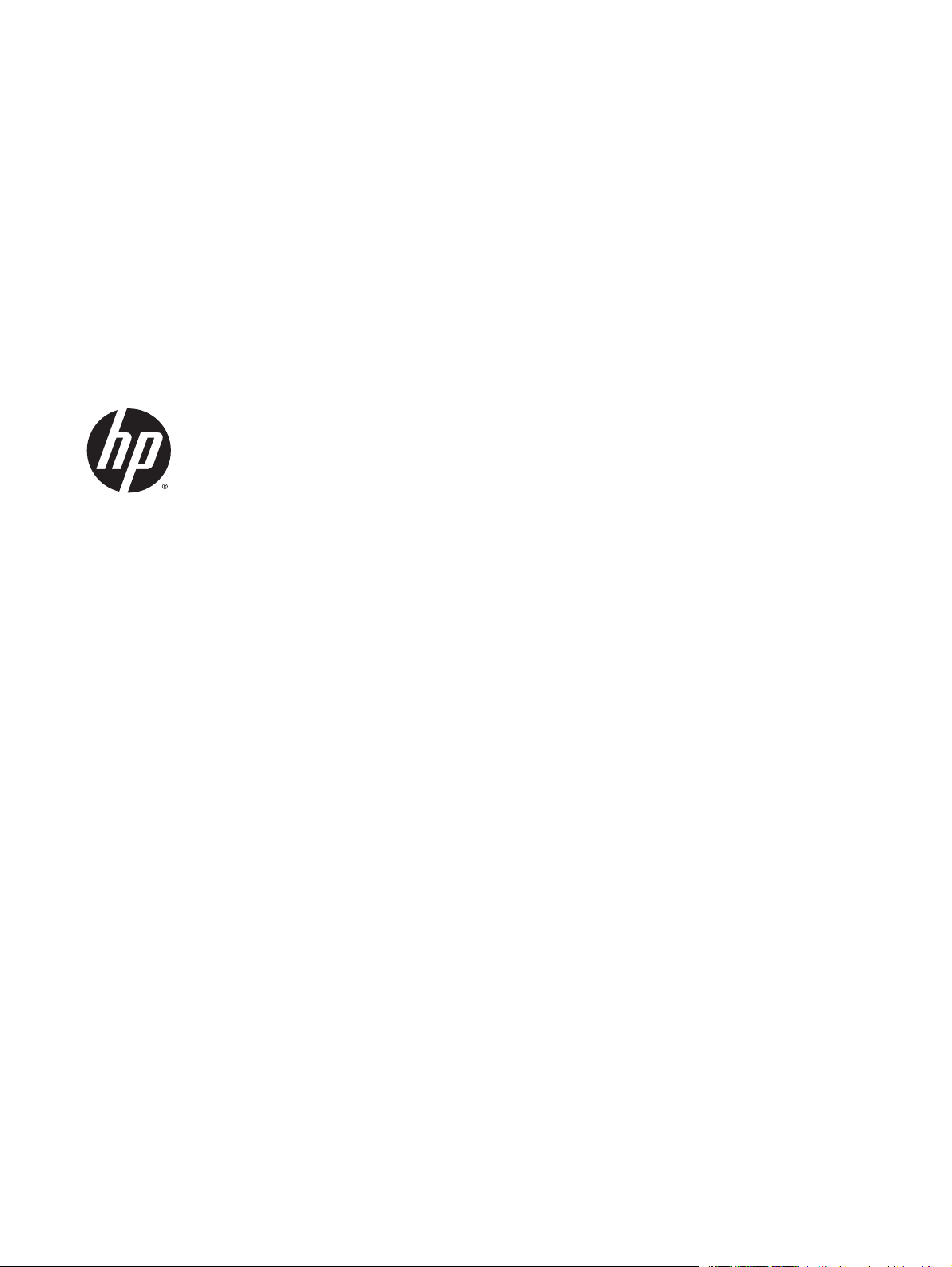
HP Officejet Enterprise Color MFP X585
Benutzerhandbuch
Page 4

Copyright und Lizenz
© 2014 Copyright Hewlett-Packard
Development Company, L.P.
Die Vervielfältigung, Adaption oder
Übersetzung ist ohne vorherige schriftliche
Genehmigung nur im Rahmen des
Urheberrechts zulässig.
Die in diesem Dokument enthaltenen
Informationen können ohne Vorankündigung
geändert werden.
Für HP Produkte und Dienste gelten nur die
Gewährleistungen, die in den ausdrücklichen
Gewährleistungserklärungen des jeweiligen
Produkts bzw. Dienstes aufgeführt sind. Dieses
Dokument gibt keine weiteren
Gewährleistungen. HP haftet nicht für
technische oder redaktionelle Fehler oder
Auslassungen in diesem Dokument.
Teilenummer: B5L04-90909
Edition 1, 4/2014
Marken
®
, Adobe Photoshop®, Acrobat®und
Adobe
PostScript
®
sind Marken von Adobe Systems
Incorporated.
Apple und das Apple-Logo sind Marken von
Apple Computer, Inc., eingetragen in den USA
und anderen Ländern/Regionen. iPod ist eine
Marke von Apple Computer, Inc. iPod darf nur
für legale oder vom Rechtsinhaber genehmigte
Kopien verwendet werden. Erwerben Sie Musik
auf legale Weise.
Microsoft®, Windows®, Windows® XP und
Windows Vista® sind in den USA eingetragene
Marken der Microsoft Corporation.
®
ist eine eingetragene Marke von The
UNIX
Open Group.
Page 5

Inhaltsverzeichnis
1 Produkteinführung ........................................................................................................................................ 1
Modellvergleich ..................................................................................................................................................... 2
Produktübersicht ................................................................................................................................................... 4
Vorderansicht des Geräts .................................................................................................................... 5
Rückansicht des Geräts ....................................................................................................................... 6
Schnittstellenanschlüsse .................................................................................................................... 7
Bedienfeldanzeige ............................................................................................................................... 8
Konfiguration der Gerätehardware und Softwareinstallation ........................................................................... 10
2 Papierfächer ............................................................................................................................................... 11
Papierverwendung .............................................................................................................................................. 12
Konfigurieren der Fächer für Papiertyp und -format ......................................................................................... 14
Konfigurieren eines Fachs beim Einlegen von Papier ...................................................................... 14
Konfigurieren eines Fachs mit den Einstellungen des Druckjobs .................................................... 14
Konfigurieren eines Fachs über das Bedienfeld ............................................................................... 15
Papier in Fach 1 einlegen (Mehrzweckfach auf der linken Seite des Geräts) ..................................................... 16
Laden Sie Fach 2 oder optional Fach 3 ................................................................................................................ 17
3 Teile, Verbrauchsmaterial und Zubehör ......................................................................................................... 19
Bestellen von Gerätekomponenten, Zubehör und Verbrauchsmaterial ............................................................ 20
Bestellen ............................................................................................................................................ 20
Ersatzteile und Zubehör .................................................................................................................... 20
Zubehör ............................................................................................................................................. 20
Auswechseln der Tintenpatronen ....................................................................................................................... 21
4 Drucken ...................................................................................................................................................... 25
Druckaufträge (Windows) ................................................................................................................................... 26
Druckanleitung (Windows) ................................................................................................................ 26
Automatisches Drucken auf beiden Seiten (Windows) .................................................................... 28
Manueller beidseitiger Druck (Windows) .......................................................................................... 29
Drucken mehrerer Seiten pro Blatt (Windows) ................................................................................ 30
DEWW iii
Page 6

Auswählen der Papiersorte (Windows) ............................................................................................. 31
Weitere Druckaufgaben .................................................................................................................... 31
Druckaufträge (Mac OS X) .................................................................................................................................... 32
Druckanleitung (Mac OS X) ................................................................................................................ 32
Automatischer beidseitiger Druck (Mac OS X) .................................................................................. 32
Manueller beidseitiger Druck (Mac OS X) .......................................................................................... 32
Drucken mehrerer Seiten pro Blatt (Mac OS X) ................................................................................. 33
Auswählen der Papiersorte (Mac OS X) ............................................................................................. 33
Weitere Druckaufgaben .................................................................................................................... 33
Speichern von Druckjobs auf dem Gerät zum späteren Drucken ....................................................................... 34
Erstellen eines gespeicherten Jobs (Windows) ................................................................................ 34
Erstellen eines gespeicherten Jobs (Mac OS X) ................................................................................ 35
Drucken eines gespeicherten Auftrags ............................................................................................ 36
Löschen eines gespeicherten Auftrags ............................................................................................. 37
Mobiles Drucken .................................................................................................................................................. 38
HP Wireless Direct und NFC Printing ................................................................................................. 38
HP ePrint per E-Mail .......................................................................................................................... 39
HP ePrint-Software ........................................................................................................................... 40
AirPrint ............................................................................................................................................... 40
Drucken über den USB-Anschluss ....................................................................................................................... 41
Aktivieren des USB-Anschlusses zum Drucken ................................................................................ 41
Drucken von Dokumenten über USB ................................................................................................. 41
5 Kopieren ..................................................................................................................................................... 43
Erstellen einer Kopie ........................................................................................................................................... 44
Kopieren auf beiden Seiten (Duplex) ................................................................................................................... 46
Automatisches beidseitiges Kopieren .............................................................................................. 46
Manueller beidseitiger Druck ............................................................................................................ 46
Optimieren der Kopierqualität für Text oder Grafiken ....................................................................................... 47
6 Scannen/Senden .......................................................................................................................................... 49
Einrichten der Funktion „Scannen in E-Mail“ ...................................................................................................... 50
Verwenden des Einrichtungsassistenten für E-Mail ........................................................................ 50
Einrichten der Funktion „Scannen in E-Mail“ über den integrierten HP Webserver ........................ 50
Persönliche und Netzwerkkontakte einrichten ................................................................................ 51
Hinzufügen von Kontakten zum Adressbuch über das Bedienfeld des Geräts ............. 52
Konfigurieren von Microsoft Outlook mit Google Gmail .................................................................. 54
Einrichten von „Im Netzwerkordner speichern“ ................................................................................................. 56
Verwenden des Schnelleinstellungs-Assistenten für das Speichern im Netzwerkordner .............. 56
Einrichten von „Im Netzwerkordner speichern“ über den integrierten HP Webserver ................... 56
Festlegen der Einstellungen für einen Zielordner ............................................................................ 57
iv DEWW
Page 7

Pfad für Netzwerkordner hinzufügen – In einem freigegebenen Standard-
Netzwerkordner speichern ............................................................................................. 58
Pfad für Netzwerkordner hinzufügen – Auf FTP-Server speichern ............................... 59
Nur an Ordner mit Lese- und Schreibzugriff senden ..................................................... 59
Nur an Ordner mit Schreibzugriff senden ...................................................................... 59
Einrichten der Funktion „Auf USB speichern“ ..................................................................................................... 60
„Speichern in SharePoint®“ einrichten (Nur Flow-Modelle) ............................................................................... 61
Einrichten einer Schnelleinstellung .................................................................................................................... 63
Senden von gescannten Dokumenten an eine oder mehrere E-Mail-Adressen ................................................ 65
Senden von E-Mails durch manuelle Eingabe von E-Mail-Adressen ............................................... 65
Senden von E-Mails mit Hilfe des Adressbuchs ................................................................................ 67
Senden von gescannten Dokumenten an einen Netzwerkordner ...................................................................... 70
Verwenden der HP Flow CM-Lösung (nur Flow-Modelle) ................................................................................... 73
7 Faxen ......................................................................................................................................................... 75
Einrichten der Faxfunktion .................................................................................................................................. 76
Beim erstmaligen Einschalten des Geräts mit installiertem Faxmodem ........................................ 76
Nach der erstmaligen Konfiguration der Gerätehardware .............................................................. 76
Ändern von Faxkonfigurationen ......................................................................................................................... 77
Faxwähleinstellungen ....................................................................................................................... 77
Allgemeine Faxsendeeinstellungen ................................................................................................. 78
Fax-Empfangseinstellungen ............................................................................................................ 79
Senden von Faxen ................................................................................................................................................ 81
8 Verwalten des Geräts ................................................................................................................................... 83
Konfigurieren der IP-Netzwerkeinstellungen ..................................................................................................... 84
Hinweis zur Druckerfreigabe ............................................................................................................ 84
Abrufen oder Ändern der Netzwerkeinstellungen ........................................................................... 84
Umbenennen des Geräts in einem Netzwerk ................................................................................... 84
Manuelles Konfigurieren von IPv4-TCP/IP-Parametern über das Bedienfeld ................................. 85
Manuelles Konfigurieren von IPv6-TCP/IP-Parametern über das Bedienfeld ................................. 85
Integrierter HP Webserver ................................................................................................................................... 87
Zugreifen auf den integrierten HP Webserver (EWS) ....................................................................... 87
Funktion des integrierten HP Webservers ........................................................................................ 87
Register Informationen .................................................................................................. 88
Registerkarte General (Allgemein) ................................................................................. 89
Registerkarte Drucken oder Registerkarte Kopieren/Drucken ..................................... 89
Registerkarte Scannen/Digital Sending (Nur MFP-Modelle) ......................................... 90
Registerkarte Fax (nur MFP-Modelle) ............................................................................ 91
Registerkarte Fehlerbehebung ...................................................................................... 92
Registerkarte Sicherheit ................................................................................................. 92
DEWW v
Page 8

Registerkarte HP Web-Services ..................................................................................... 93
Register Netzwerk .......................................................................................................... 93
Liste Andere Verknüpfungen .......................................................................................... 95
HP Dienstprogramm für Mac OS X ....................................................................................................................... 96
Öffnen des HP Dienstprogramms ..................................................................................................... 96
Funktionen des HP Dienstprogramms .............................................................................................. 96
HP Web Jetadmin ................................................................................................................................................. 98
Einstellungen zum Energiesparen ...................................................................................................................... 99
Optimieren der Geschwindigkeit oder des Energieverbrauchs ........................................................ 99
Einrichten des Bereitschaftsmodus .................................................................................................. 99
Festlegen des Bereitschaftszeitplans .............................................................................................. 99
Funktionen für die Gerätesicherheit ................................................................................................................. 101
Sicherheitshinweise ........................................................................................................................ 101
IP-Sicherheit .................................................................................................................................... 101
Anmelden beim Gerät ..................................................................................................................... 101
Zuordnen eines Systemkennworts ................................................................................................. 1 0 1
Verschlüsselungsunterstützung: HP High Performance Secure Hard Disks ................................. 102
Sperren des Formatierers ............................................................................................................... 102
Software- und Firmware-Aktualisierungen ...................................................................................................... 103
9 Lösen allgemeiner Probleme ...................................................................................................................... 105
Wiederherstellen der werkseitigen Einstellungen ........................................................................................... 106
Hilfesystem zum Bedienfeld ............................................................................................................................. 107
Die Meldung „Patrone ist bald leer“ oder „Patrone ist fast leer“ erscheint auf dem Bedienfeld des Geräts . 108
Ändern der „Fast leer“-Einstellungen ............................................................................................ 108
Für Geräte mit Faxfunktion .......................................................................................... 108
Materialbestell. ............................................................................................................................... 109
Gerät zieht kein Papier oder Zufuhrprobleme .................................................................................................. 110
Das Gerät zieht kein Papier ein ....................................................................................................... 110
Das Gerät zieht mehrere Blatt Papier ein. ...................................................................................... 1 10
Am Vorlageneinzug treten Papierstaus auf, oder der Vorlageneinzug zieht das Papier schief
oder mehrere Blätter gleichzeitig ein ............................................................................................. 110
Beseitigen von Papierstaus ............................................................................................................................... 112
Auto-Navigation zum Beseitigen von Papierstaus ........................................................................ 112
Häufige oder wiederholt auftretende Papierstaus? ...................................................................... 112
Beheben von Staus im Ausgabefach .............................................................................................. 113
Beseitigen von Papierstaus in Fach 1 (Mehrzweckfach) ................................................................ 114
Beheben von Papierstaus im Bereich der linken Klappe ................................................................ 117
Beheben von Papierstaus im Bereich der Tintenauffangeinheit. .................................................. 118
Beseitigen von Staus in Fach 2 ....................................................................................................... 121
Beseitigen von Staus im optionalen Fach 3 .................................................................................... 122
vi DEWW
Page 9

Beheben von Papierstaus im Vorlageneinzug ................................................................................ 124
Verbesserung der Druckqualität ....................................................................................................................... 129
Drucken von einem anderen Softwareprogramm .......................................................................... 129
Prüfen der Papiersorte für den Druckauftrag ................................................................................ 129
Überprüfen der Papiersorteneinstellung (Windows) ................................................... 129
Überprüfen der Papiersorteneinstellung (Mac OS X) ................................................... 130
Überprüfen des Status der Patrone ................................................................................................ 130
Reinigen des Produkts .................................................................................................................... 131
Drucken einer Reinigungsseite ..................................................................................... 131
Druckkopf reinigen ....................................................................................................... 131
Beheben von Druckerschwärze .................................................................................... 131
Überprüfen des Scannerglases auf Schmutz und Flecken .......................................... 131
Visuelle Prüfung der Tintenpatrone ............................................................................................... 133
Überprüfen des Papiers und der Druckumgebung ......................................................................... 133
Schritt 1: Verwenden von Papier, das den HP Spezifikationen entspricht .................. 133
Schritt 2: Überprüfen der Umgebung ........................................................................... 134
Schritt 3: Einstellen der Ausrichtung einzelner Fächer ............................................... 134
Kalibrieren des Geräts zur Ausrichtung der Farben ....................................................................... 134
Überprüfen der anderen Einstellungen für den Druckjob .............................................................. 135
Anpassen der Farbeinstellungen (Windows) ............................................................... 135
Verwenden eines anderen Druckertreibers .................................................................................... 136
Verbessern der Kopierqualität .......................................................................................................................... 138
Überprüfen des Scannerglases auf Schmutz und Flecken ............................................................. 138
Kalibrieren des Scanners ................................................................................................................ 139
Überprüfen der Papiereinstellungen .............................................................................................. 140
Überprüfen der Einstellungen für Papierformat und Papiersorte .............................. 140
Auswählen des für die Kopie zu verwendenden Fachs ................................................ 140
Überprüfen der Bildanpassungseinstellungen .............................................................................. 140
Optimieren der Kopierqualität für Text oder Grafiken ................................................................... 140
Randloses Kopieren ........................................................................................................................ 141
Reinigen der Vorlageneinzugswalzen und der Trennvorrichtung des Vorlageneinzugs .............. 141
Verbessern der Scanqualität ............................................................................................................................. 143
Überprüfen des Scannerglases auf Schmutz und Flecken ............................................................. 143
Überprüfen der standardmäßigen Scan-/Sendeeinstellungen über das Bedienfeld des Geräts . 144
Überprüfen der Auflösungseinstellungen ................................................................... 144
Überprüfen der Farbeinstellungen ............................................................................... 145
Überprüfen der Bildanpassungseinstellungen ............................................................ 145
Optimieren der Scanqualität für Text oder Grafiken ................................................... 145
Überprüfen der Einstellungen für die Ausgabequalität ............................................... 146
Reinigen der Vorlageneinzugswalzen und der Trennvorrichtung des Vorlageneinzugs .............. 146
Verbessern der Faxqualität ............................................................................................................................... 149
DEWW vii
Page 10

Überprüfen des Scannerglases auf Schmutz und Flecken ............................................................. 149
Überprüfen der Auflösungseinstellungen zum Senden von Faxen ............................................... 150
Überprüfen der Bildanpassungseinstellungen .............................................................................. 151
Optimieren der Faxqualität für Text oder Grafiken ........................................................................ 151
Überprüfen der Fehlerkorrektureinstellungen .............................................................................. 151
Senden an ein anderes Faxgerät .................................................................................................... 152
Reinigen der Vorlageneinzugswalzen und der Trennvorrichtung des Vorlageneinzugs .............. 152
Überprüfen der Seitenformateinstellung ....................................................................................... 153
Überprüfen des Faxgeräts des Absenders ..................................................................................... 153
Lösen von Problemen in drahtgebundenen Netzwerken ................................................................................. 154
Unzureichende physische Verbindung ........................................................................................... 154
Der Computer verwendet die falsche IP-Adresse für das Gerät .................................................... 154
Der Computer kann nicht mit dem Gerät kommunizieren ............................................................. 154
Das Gerät verwendet falsche Verbindungs- oder Duplexeinstellungen für das Netzwerk .......... 155
Neue Softwareprogramme können Kompatibilitätsprobleme verursachen ................................ 155
Ihr Computer oder Ihre Arbeitsstation sind möglicherweise nicht richtig eingerichtet ................ 155
Das Gerät ist deaktiviert, oder die Netzwerkeinstellungen sind falsch ........................................ 155
Lösen von Faxproblemen .................................................................................................................................. 156
Prüfliste zur Lösung von Faxproblemen ........................................................................................ 156
Welche Art von Telefonanschluss verwenden Sie? ..................................................... 156
Verwenden Sie einen Überspannungsschutz? ............................................................. 156
Verwenden Sie den Voicemail-Dienst einer Telefongesellschaft oder einen
Anrufbeantworter? ....................................................................................................... 157
Ist in Ihrem Telefonvertrag die Anklopffunktion enthalten? ...................................... 157
Überprüfen des Faxmodemstatus ............................................................................... 157
Allgemeine Faxprobleme ................................................................................................................ 159
Das Fax wird nicht gesendet. ........................................................................................ 159
Auf dem Bedienfeld des Geräts wird die Statusmeldung „Nicht genügend
Speicher“ angezeigt. ..................................................................................................... 159
Die Druckqualität eines Fotos ist schlecht, oder ein Bild wird als grauer Kasten
dargestellt. ................................................................................................................... 159
Sie haben die Schaltfläche „Stopp“ zum Abbrechen eines Fax gedrückt, doch das
Fax wurde trotzdem gesendet ..................................................................................... 159
Es wird keine Faxadressbuch-Schaltfläche angezeigt. ............................................... 159
Faxeinstellungen in HP Web Jetadmin können nicht gefunden werden. .................... 159
Die Kopfzeile wird oben auf der Seite eingefügt, wenn die Überlagerungsfunktion
aktiviert ist. ................................................................................................................... 159
Die Empfängerliste enthält eine Mischung aus Namen und Nummern. ..................... 159
Ein einseitiges Fax wird auf zwei Seiten gedruckt. ...................................................... 160
Ein Dokument bleibt während des Faxvorgangs im Vorlageneinzug stecken. ........... 160
Die Signaltöne des Faxmodems sind zu laut oder zu leise. ......................................... 160
viii DEWW
Page 11
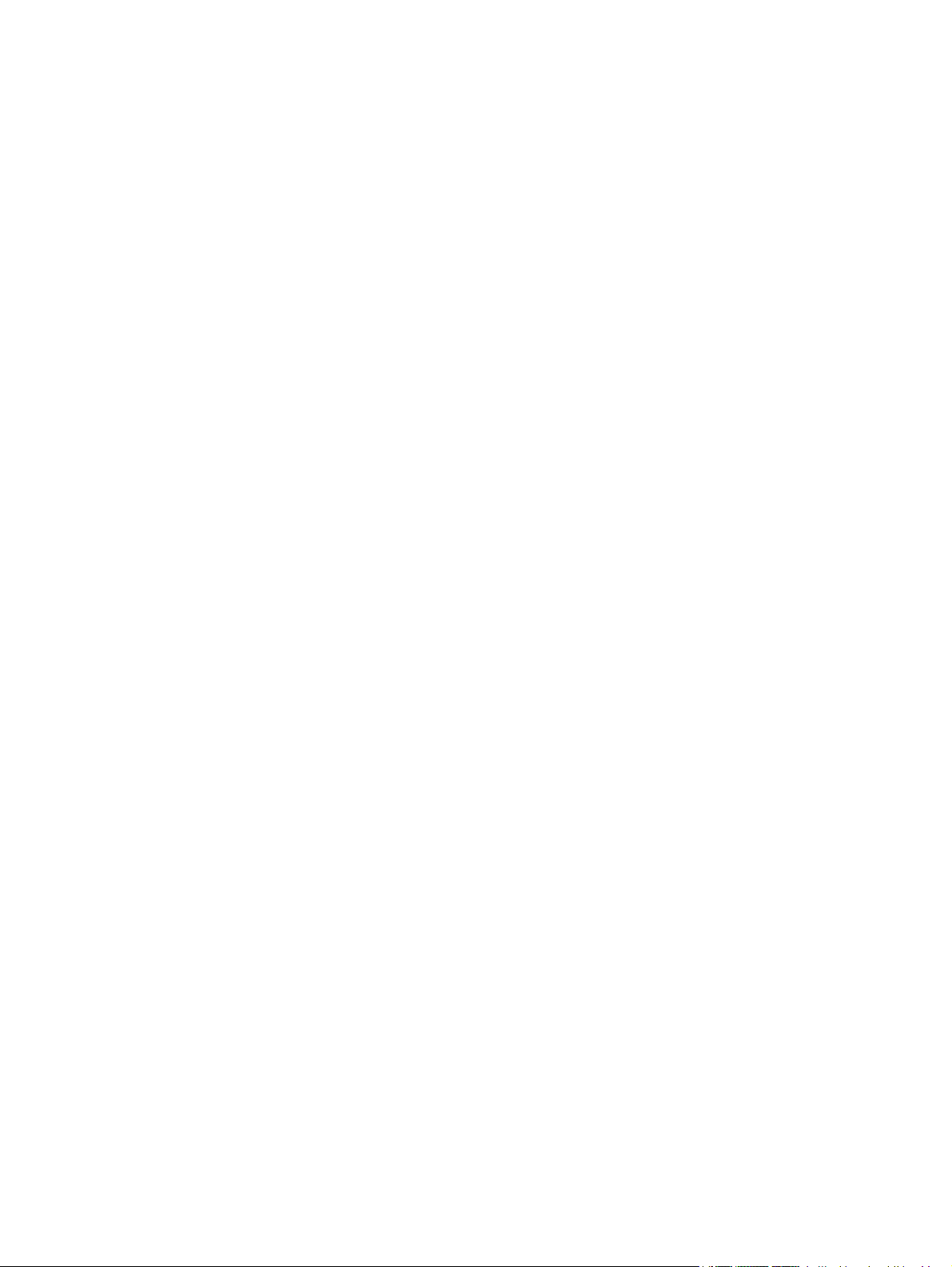
Index ........................................................................................................................................................... 161
DEWW ix
Page 12

x DEWW
Page 13

1 Produkteinführung
●
Modellvergleich
●
Produktübersicht
●
Konfiguration der Gerätehardware und Softwareinstallation
Siehe auch:
In den USA gehen Sie zu
Wenn Sie sich außerhalb der USA befinden, besuchen Sie
Region aus. Klicken Sie auf Fehlerbehebung. Geben Sie den Produktnamen ein, und klicken Sie auf Suchen.
Die HP Kompletthilfe für Ihr Gerät beinhaltet die folgenden Informationen:
●
Installieren und Konfigurieren
●
Lernen und Verwenden
●
Lösen von Problemen
●
Herunterladen von Softwareaktualisierungen.
●
Beitritt zu Support-Foren
●
Suchen nach Garantie- und Zulassungsinformationen
www.hp.com/support/ojcolorMFPX585.
www.hp.com/support. Wählen Sie Ihr Land/Ihre
DEWW 1
Page 14

Modellvergleich
Modellbezeichnung
Modellnummer
Papierzuführung Fach 1 (Kapazität von 50 Blatt)
Fach 2 (Kapazität von 500 Blatt)
Automatisches beidseitiges Drucken
Konnektivität 10/100/1000 Ethernet LAN-Verbindung mit
Easy-Access-USB-Anschluss zum Drucken
Wireless-Zubehör für Drucken per
Speicherung HP Hochleistungs-Sicherheitsfestplatte
Bedienfeld-Anzeige und
-Eingabe
Einziehbare Tastatur
Drucken Druckt im Profi-Modus bis zu 42 Seiten pro
Modell X585dn
B5L04A
IPv4 und IPv6
und Scannen ohne Computer und zum
Aktualisieren der Firmware
Knopfdruck von mobilen Geräten (Option
bei manchen Druckern)
Bedienfeld mit Touchscreen
Minute (ppm) auf Papier im Format A4 oder
Letter, im allgemeinen Büromodus bis zu
70 ppm und im Präsentationsmodus bis zu
15 ppm.
Modell X585f
B5L05A
Modell X585z
B5L06A
Direktes Drucken von USB (kein Computer
Wireless-Zubehör für Drucken per
Mobiles Drucken mit Folgendem:
Faxen
erforderlich)
Knopfdruck von mobilen Geräten (Option
bei manchen Druckern)
●
HP ePrint per E-Mail
●
HP ePrint-App
●
HP ePrint-Software
●
HP ePrint Enterprise
●
HP ePrint Home & Biz-App
●
Google Cloud Print
●
AirPrint
HINWEIS: Weitere Informationen zu
Mobilitätslösungen erhalten Sie unter
folgenden Links:
mobileprinting; www.hpconnected.com;
www.hp.com/go/LaserJetMobilePrinting
1
www.hp.com/go/
2 Kapitel 1 Produkteinführung DEWW
Page 15

Modellbezeichnung
Modell X585dn
Modell X585f
Modell X585z
Modellnummer
B5L04A
B5L05A
B5L06A
Kopieren und Scannen Kopiert und scannt 45 ppm auf Papier im
Format A4 und Letter und kann in
niedrigeren Auflösungen bis zu 60 ppm
scannen.
Easy-Access-USB zum direkten Kopieren
und Scannen von USB (kein Computer
erforderlich)
Vorlageneinzug für 50 Blatt
Vorlageneinzug für 100 Blatt mit
elektronischem Duplex, Kopierfunktion,
Scanfunktion und
Mehrfacheinzugserkennung
Digitales Senden Optionen An E-Mail senden, Auf USB
speichern und Im Netzwerkordner
speichern
Option In SharePoint® speichern
Unterstützte
Betriebssysteme
23
Windows XP SP3 oder höher, 32 Bit und
64 Bit
HINWEIS: Das
Softwareinstallationsprogramm
unterstützt nicht die 64-Bit-Version, der
Druckertreiber aber schon.
HINWEIS: Microsoft hat den Mainstream-
Support für Windows XP im April 2009
eingestellt. HP wird weiterhin den
bestmöglichen Support für das eingestellte
Betriebssystem Windows XP bereitstellen.
Windows Vista, 32-Bit und 64-Bit
HINWEIS: Windows Vista Starter wird
vom Softwareinstallationsprogramm und
vom Druckertreiber nicht unterstützt.
Windows 7 SP1 oder höher, 32 Bit und
64 Bit
Windows 8, 32 Bit und 64 Bit
Windows 8,1, 32-Bit und 64-Bit
Windows Server 2003 SP2 oder höher,
32 Bit und 64 Bit
HINWEIS: Das
Softwareinstallationsprogramm
unterstützt nicht die 64-Bit-Version, der
Druckertreiber aber schon.
HINWEIS: Microsoft hat den Mainstream-
Support für Windows Server 2003 im
Juli 2010 eingestellt. HP wird weiterhin den
bestmöglichen Support für das eingestellte
Betriebssystem Server 2003 bereitstellen.
DEWW Modellvergleich 3
Page 16

Modellbezeichnung
Modell X585dn
Modell X585f
Modell X585z
Modellnummer
Windows Server 2008, 32 Bit und 64 Bit
Windows Server 2008 R2, 64 Bit
Windows Server 2012, 64 Bit
Mac OS X 10.6, OS X 10.7 Lion, OS X 10.8
1
Die HP ePrint-Software unterstützt die folgenden Betriebssysteme: Windows Vista® (32 Bit und 64 Bit); Windows 7 (32 Bit und
64 Bit); Windows 8 (32 Bit und 64 Bit) und Mac OS X 10.6, OS X 10.7 Lion, OS X 10.8 Mountain Lion und OS X 10.9 Mavericks.
2
Die Liste der unterstützten Betriebssysteme bezieht sich auf die Windows PCL 6-, UPD PCL 6-, UPD PCL 5-, UPD PS- und die MacDruckertreiber sowie die mitgelieferte Softwareinstallations-CD. Rufen Sie die Liste der unterstützten Betriebssysteme ab. Gehen Sie
für die HP Kompletthilfe für Ihr Gerät zu
support, wählen Sie Ihr Land/Ihre Region aus, klicken Sie dann auf Treiber & Software, und geben Sie den Namen oder die Nummer
des Produkts ein. Klicken Sie im Bereich Download Options (Downloadoptionen) auf Drivers, Software & Firmware (Treiber,
Software & Firmware).
3
Mit der CD mit dem HP Software-Installationsprogramm wird der HP PCL 6-Treiber für Windows-Betriebssysteme sowie optionale
Software installiert. Die Installationssoftware für Mac ist nicht auf der CD enthalten. Die CD bietet die Schritte zum Herunterladen der
Mac-Installationssoftware von
klicken Sie dann auf Drivers & Software (Treiber und Software). Geben Sie einen Produktnamen oder eine Produktnummer ein.
Klicken Sie im Bereich Download Options (Downloadoptionen) auf Drivers, Software & Firmware (Treiber, Software & Firmware).
Klicken Sie auf die Betriebssystemversion, und klicken Sie dann auf Download.
Mountain Lion und OS X 10.9 Mavericks
www.hp.com/support/ojcolorMFPX585. Außerhalb der USA gehen Sie zu www.hp.com/
www.hp.com. Wechseln Sie zu www.hp.com/support, wählen Sie Ihr Land/Ihre Region aus, und
HINWEIS: Die aktuelle Unterstützung für Betriebssysteme finden Sie online unter: www.hp.com/support/
ojcolorMFPX585 aus.
B5L04A
B5L05A
B5L06A
HINWEIS: Downloadmöglichkeiten und weitere Informationen für HP UPD Postscript-, PCL 5- und PCL 6-
Treiber finden Sie unter
UPD PCL 5 wird für Windows-Betriebssysteme nicht unterstützt. Zusätzliche Details zu Client- und
Serverbetriebssystemen für den HP UPD finden Sie unter
Spezifikationen.
HINWEIS: Weitere Informationen zu mobilen Drucklösungen finden Sie unter www.hp.com/go/
mobileprinting; www.hpconnected.com oder www.hp.com/go/LaserJetMobilePrinting.
Produktübersicht
●
Vorderansicht des Geräts
●
Rückansicht des Geräts
●
Schnittstellenanschlüsse
●
Bedienfeldanzeige
www.hp.com/go/upd.
www.hp.com/go/upd auf der Registerkarte
4 Kapitel 1 Produkteinführung DEWW
Page 17

Vorderansicht des Geräts
1
12
11
caps lock
A S D F G H J K L
shift
Z X C V B N M
@ alt
10
;
,
?
.
alt
/
9
8
7
1 Vorlageneinzug/Scannereinheit
2
3
:
“
enter
‘
shift
4
5
6
2 Zufuhrfach für Vorlageneinzug
3 Ausgabefach des Vorlageneinzugs
4 Ausgabefacherweiterung
5Ausgabefach
6 Ausgabeauswurfklappe
7Fach 2
8 Ein-/Ausschalter
9 Tintenpatronenklappe
10 Nur X585z-Modelle: Tastatur (zur Verwendung gerade herausziehen)
11 Hardware-Integrationsfach (HIP, zum Anschließen von Zubehör und Drittanbietergeräten)
12 Bedienfeld mit Farb-Touchscreen (nach oben schwenkbar)
DEWW Produktübersicht 5
Page 18

Rückansicht des Geräts
9
8
7
6
1
2
5
4
1 Vorlageneinzug-Abdeckung (Zugang zum Beheben von Papierstaus oder Reinigen der Walzen)
2 Linke Klappe (Zugang zum Beheben von Papierstaus und zur Tintenauffangeinheit)
3 Fach 1 (Mehrzweckfach)
4 Faxanschlüsse (nur Faxmodelle)
5 Öffnung für Kabelsperre
6 Modell- und Seriennummernetikett
7 Schnittstellenanschlüsse
8 Formatierer (enthält die Schnittstellenanschlüsse)
9 Netzanschluss
3
6 Kapitel 1 Produkteinführung DEWW
Page 19

Schnittstellenanschlüsse
1
2
3
4
5
1 Der USB-Geräteanschluss ermöglicht den Anschluss eines PCs über ein USB-Kabel (alternativ zu Netzwerk- und Wireless-
Verbindungen).
2 Ethernet-Anschluss
3FIH-Anschluss
4 Der USB-Hostanschluss ermöglicht den Anschluss von USB-Speichergeräten für Plug & Print.
5 Faxanschlüsse (nur Faxmodelle)
DEWW Produktübersicht 7
Page 20

Bedienfeldanzeige
S D F G
enter
k
Folder
H J K L
:
;
Network
Über den Home-Bildschirm können Sie auf die Gerätefunktionen zugreifen und den aktuellen Status des
Geräts einsehen.
Sie können jederzeit zum Home-Bildschirm zurückkehren, indem Sie die Home-Schaltfläche auf der linken
Seite des Gerätebedienfelds berühren. Sie können auch die Home-Schaltfläche links oben in den meisten
Bildschirmen berühren.
HINWEIS: Die auf dem Home-Bildschirm angezeigten Funktionen variieren je nach Gerätekonfiguration.
4
6 7 8 9 10 11
5
3
2
1
Network Folder
12
13
14
:
enter
caps lock
16
A S D F G H J K L
shift
Z X C V B N M
@ alt
1 Home-Taste Durch Berühren der Schaltfläche „Home“ können Sie jederzeit zum Home-Bildschirm des Geräts
zurückkehren.
2 Aktualisieren-
Schaltfläche
3 Schaltfläche Anmeldung
Berühren Sie die Aktualisieren-Schaltfläche zum Löschen von Änderungen und zur
Wiederherstellung der Standardeinstellungen.
Berühren Sie die Schaltfläche Anmeldung, um auf gesicherte Funktionen zuzugreifen.
oder Abmeldung
Berühren Sie die Schaltfläche Abmeldung zum Abmelden vom Gerät, falls Sie sich für den Zugriff auf
gesicherte Funktionen angemeldet haben. Nachdem Sie sich abgemeldet haben, stellt das Gerät die
Standardeinstellungen für alle Funktionen wieder her.
“
;
‘
?
shift
,
.
/
alt
15
4 HP Logo oder Home-
Schaltfläche
Bis auf den Home-Bildschirm ändert sich das HP Logo in allen Bildschirmen und wird zur
Schaltfläche „Home“
. Berühren Sie die Schaltfläche „Home“ , um zum Home-Bildschirm
zurückzukehren.
5 Stopp-Schaltfläche Berühren Sie die Stopp-Taste, um den aktuellen Auftrag anzuhalten. Der Bildschirm Jobstatus wird
geöffnet, und Sie können den Job abbrechen oder ihn fortsetzen.
6 Start-Schaltfläche Berühren Sie die Start-Schaltfläche, um einen Kopierjob zu starten.
7 Gerätestatus Die Statuslinie liefert Informationen zum Gesamtstatus des Geräts.
8 Sprachauswahl Verwenden Sie die Schaltfläche für die Sprachauswahl, um die Sprache auszuwählen, die auf dem
Bedienfeld des Geräts angezeigt werden soll.
9 Bereitschafts-
Berühren Sie die Bereitschafts-Schaltfläche, um das Gerät in den Bereitschaftsmodus zu versetzen.
Schaltfläche
10 Netzwerk-Schaltfläche Berühren Sie die Netzwerk-Schaltfläche, um Informationen zur Netzwerkverbindung abzurufen.
11 Hilfe-Schaltfläche Mit der Hilfe-Schaltfläche rufen Sie das integrierte Hilfesystem auf.
12 Feld Exemplare Im Feld Exemplare wird die Anzahl der Kopien angezeigt, die das Gerät anfertigen soll.
8 Kapitel 1 Produkteinführung DEWW
Page 21

13 Bildlaufleiste Mit den Pfeilen nach oben und unten auf der Bildlaufleiste können Sie die vollständige Liste der
verfügbaren Funktionen anzeigen.
14 Funktionen Je nach Konfiguration des Geräts können die dort angezeigten Funktionen folgende Elemente
enthalten:
●
Schnelleinstellungen
●
Kopieren
●
E-Mail
●
Faxen
●
Speichern auf USB-Gerät
●
In Netzwerkordner speichern
●
Im Gerätespeicher speichern
●
Von USB-Gerät abrufen
●
Aus Gerätespeicher abrufen
●
Speichern in SharePoint®
●
Jobstatus
●
Verbrauchsmaterial
●
Fächer
●
Administration
15 Tastatur (nur X585z-
Modelle)
16 Easy-Access-USB-
Anschluss
●
Gerätewartung
Das Modell X585z ist mit einer physischen Tastatur ausgestattet. Die Tasten sind entsprechend der
Zuordnung der virtuellen Tastatur auf dem Bedienfeld des Geräts ebenfalls Ihrer Sprache
zugeordnet. Wenn Sie ein anderes Tastatur-Layout für die virtuelle Tastatur auswählen, werden die
Tasten auf der physischen Tastatur entsprechend den neuen Einstellungen neu zugeordnet.
Verbinden Sie ein USB-Flash-Laufwerk, um ohne Computer zu drucken und zu scannen oder die
Gerätefirmware zu aktualisieren.
HINWEIS: Ein Administrator muss diesen Anschluss aktivieren, bevor Sie ihn verwenden können.
DEWW Produktübersicht 9
Page 22

Konfiguration der Gerätehardware und Softwareinstallation
Grundlegende Konfigurationsanleitungen werden in dem im Lieferumfang enthaltenen HardwareInstallationshandbuch erläutert. Weitere Anleitungen finden Sie auf der Kundendienst-Webseite von HP.
In den USA gehen Sie für die HP Kompletthilfe für Ihr Gerät zu
Außerhalb der USA führen Sie die folgenden Schritte aus:
1. Besuchen Sie die Website
2. Wählen Sie Ihr Land/Ihre Region aus.
3. Klicken Sie auf Fehlerbehebung.
4. Geben Sie den Produktnamen (HP Officejet Enterprise Color MFP X585) ein, und klicken Sie auf Suchen.
Suchen Sie den folgenden Support:
●
Installieren und Konfigurieren
●
Lernen und Verwenden
●
Lösen von Problemen
●
Herunterladen von Softwareaktualisierungen
●
Beitritt zu Support-Foren
●
Suchen nach Garantie- und Zulassungsinformationen
www.hp.com/support.
www.hp.com/support/ojcolorMFPX585.
10 Kapitel 1 Produkteinführung DEWW
Page 23
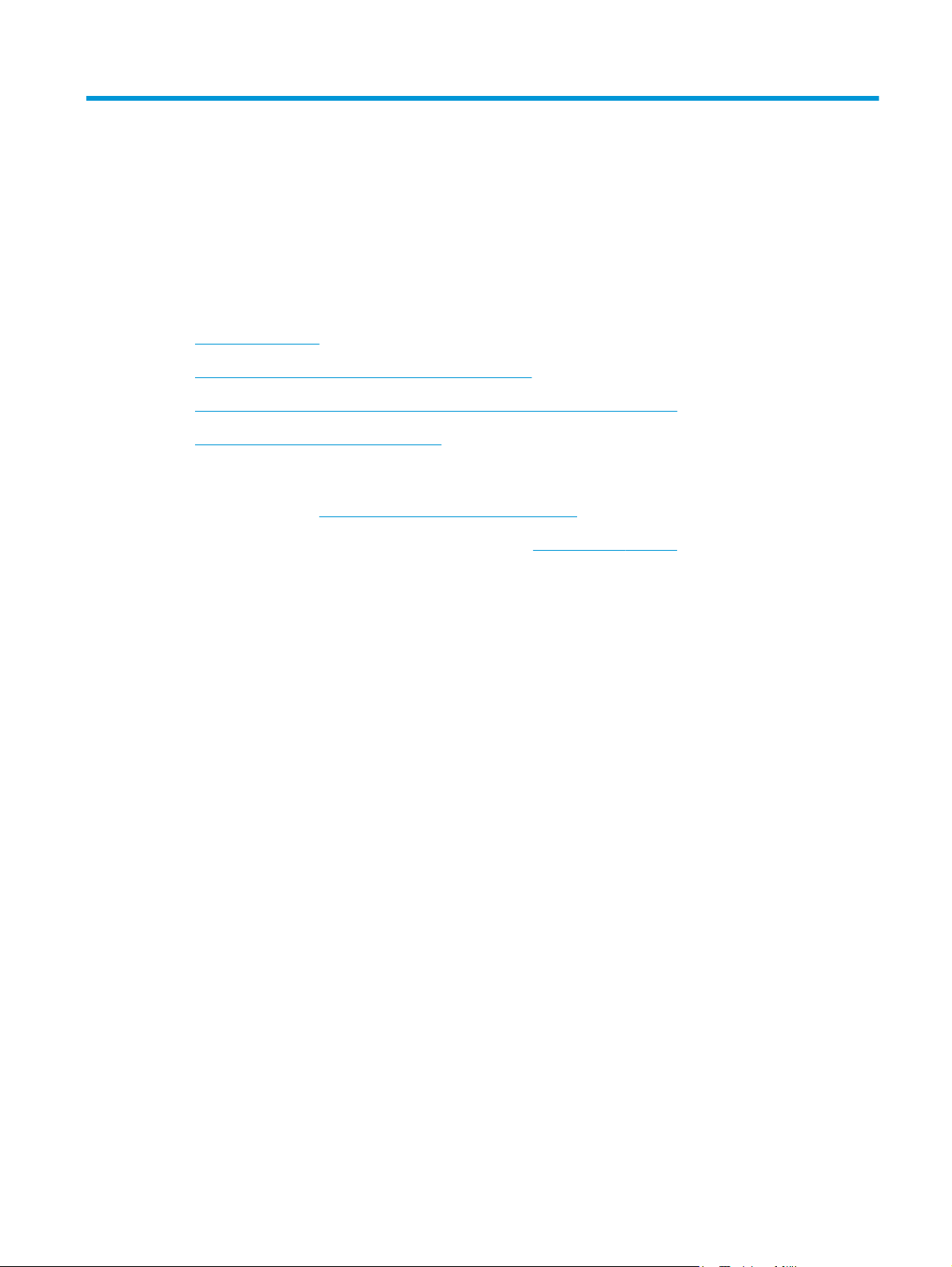
2 Papierfächer
●
Papierverwendung
●
Konfigurieren der Fächer für Papiertyp und -format
●
Papier in Fach 1 einlegen (Mehrzweckfach auf der linken Seite des Geräts)
●
Laden Sie Fach 2 oder optional Fach 3
Siehe auch:
In den USA gehen Sie zu
Wenn Sie sich außerhalb der USA befinden, besuchen Sie
Region aus. Klicken Sie auf Fehlerbehebung. Geben Sie den Produktnamen ein, und klicken Sie auf Suchen.
Die HP Kompletthilfe für Ihr Gerät beinhaltet die folgenden Informationen:
●
Installieren und Konfigurieren
●
Lernen und Verwenden
●
Lösen von Problemen
●
Herunterladen von Softwareaktualisierungen.
●
Beitritt zu Support-Foren
●
Suchen nach Garantie- und Zulassungsinformationen
www.hp.com/support/ojcolorMFPX585.
www.hp.com/support. Wählen Sie Ihr Land/Ihre
DEWW 11
Page 24

Papierverwendung
HP Officejet-Tinten für den professionellen Einsatz wurden speziell für HP Druckköpfe entwickelt. Die
einzigartige Tintenzusammensetzung sorgt für eine längere Gebrauchsdauer der Druckköpfe und höhere
Zuverlässigkeit. Bei Verwendung in Kombination mit ColorLok® Papier bieten diese Tinten eine einem
Laserdrucker ähnliche Farbausgabe.
Dieses Gerät unterstützt verschiedene Papiertypen und andere Druckmedien. Wenn Sie Papier oder
Druckmedien verwenden, die nicht den folgenden Richtlinien entsprechen, kann dies zu einer schlechten
Druckqualität, einer erhöhten Anzahl an Papierstaus und vorzeitiger Abnutzung des Geräts führen.
Es ist möglich, dass bestimmte Druckmedien alle Anforderungen erfüllen und dennoch schlechte
Druckergebnisse erzielt werden. Dies kann auf unsachgemäße Handhabung, unangemessene Temperaturoder Feuchtigkeitsverhältnisse oder andere Aspekte zurückzuführen sein, über die Hewlett-Packard keine
Kontrolle hat.
ACHTUNG: Die Verwendung von Papiertypen oder Druckmedien, die nicht den Spezifikationen von Hewlett-
Packard entsprechen, kann Geräteprobleme verursachen, die eine Reparatur erforderlich machen. Eine
derartige Reparatur fällt nicht unter die Gewährleistung oder Serviceverträge von Hewlett-Packard.
●
Zum Erzielen bester Ergebnisse sollten stets HP Papier und HP Druckmedien verwendet werden, die
speziell für Tintenstrahldrucker oder mehrere Geräte geeignet sind.
●
Verwenden Sie Papier oder Druckmedien für Tintenstrahldrucker.
●
Hewlett-Packard Company empfiehlt, keine Medien von Fremdherstellern zu verwenden, da HP keinen
Einfluss auf deren Qualität hat.
HINWEIS: Aufgrund interner HP Tests mit einer Vielzahl von Normalpapiertypen empfiehlt HP die
Verwendung von Papier mit dem ColorLok®-Logo für dieses Produkt. Einzelheiten finden Sie unter
www.hp.com/go/printpermanence.
Halten Sie sich an die folgenden Richtlinien, um zufriedenstellende Ergebnisse zu erhalten, wenn Sie
Spezialpapier oder besondere Druckmedien verwenden. Legen Sie den Papiertyp und das Papierformat im
Druckertreiber fest, um beste Ergebnisse zu erzielen.
Medientyp Halten Sie sich an Folgendes Vermeiden Sie Folgendes
Umschläge
●
Bewahren Sie Umschläge flach
liegend auf.
●
Verwenden Sie Umschläge, bei denen
der Saum ganz bis zur Ecke reicht.
●
Verwenden Sie keine Umschläge, die
aneinander haften bzw. verknittert,
eingerissen oder anderweitig
beschädigt sind.
●
Verwenden Sie keine Umschläge mit
Klammern, Verschlüssen,
Sichtfenstern oder beschichtetem
Futter.
12 Kapitel 2 Papierfächer DEWW
Page 25

Medientyp Halten Sie sich an Folgendes Vermeiden Sie Folgendes
Etiketten
Briefkopfpapier oder vorgedruckte
Formulare
Schweres Papier
Hochglanzpapier oder gestrichenes Papier
●
Verwenden Sie nur Etiketten,
zwischen denen die Trägerfolie nicht
frei liegt.
●
Verwenden Sie Etiketten, die flach
aufliegen.
●
Verwenden Sie nur vollständige
Etikettenbögen.
●
Verwenden Sie nur Papier mit
Briefkopf oder Formularpapier, das
für die Verwendung in
Tintenstrahldruckern zugelassen ist.
●
Verwenden Sie nur schweres Papier,
das für die Verwendung in
Tintenstrahldruckern zugelassen und
die Gewichtsangaben für dieses
Produkt erfüllt.
●
Verwenden Sie nur glänzendes oder
beschichtetes Papier, das für die
Verwendung in Tintenstrahldruckern
zugelassen ist.
●
Bedrucken Sie nur die dafür
vorgesehen Seite dieser Papiersorte.
●
Bedrucken Sie diese Papiersorte nicht
doppelseitig.
●
Verwenden Sie keine Etiketten mit
Knicken, Blasen oder anderen
Beschädigungen.
●
Bedrucken Sie Etikettenbögen nicht
teilweise.
●
Verwenden Sie kein geprägtes oder
metallisches Briefkopfpapier.
●
Verwenden Sie kein Papier, das die
für dieses Gerät empfohlenen
Gewichtsspezifikationen
überschreitet. Einzige Ausnahme ist
HP Papier, das für dieses Gerät
zugelassen ist.
●
Verwenden Sie kein glänzendes oder
beschichtetes Papier, das für die
Verwendung in Laserdruckern
vorgesehen ist. Die Verwendung von
Hochglanzdruckmedien für
Laserdrucker kann zu
Tintenansammlungen auf der Seite
und zu einer Verunreinigung der
Innenteile des Produkts führen.
●
Das Bedrucken der falschen Seite
dieser Papiersorte kann zu
Tintenansammlungen und einer
Verschmutzung des Produkts durch
überschüssige Tinte führen.
●
Das doppelseitige Bedrucken dieser
Papiersorte kann zu Verschmieren
und zur Verschmutzung des Produkts
führen.
DEWW Papierverwendung 13
Page 26

Konfigurieren der Fächer für Papiertyp und -format
Standardmäßig zieht das Gerät Papier von Fach 2 ein. Wenn Fach 2 leer ist, zieht das Gerät Papier aus Fach 1
oder Fach 3 ein, falls dieses installiert ist. Durch Konfigurieren eines Fachs in diesem Produkt werden die
Geschwindigkeitseinstellungen geändert, um die beste Druckqualität für den von Ihnen verwendeten
Papiertyp zu erhalten. Wenn Sie für alle oder die meisten Druckjobs Spezialpapier verwenden, ändern Sie die
Einstellung für das Standardfach des Produkts.
In der folgenden Tabelle wird aufgeführt, wie Sie die verfügbaren Facheinstellungen für Ihre
Druckanforderungen verwenden können.
Papierverbrauch Konfigurieren des Geräts Drucken
Legen Sie in Fach 1 und ein anderes Fach
dasselbe Papier ein. So kann das Gerät
zum jeweils anderen Fach wechseln, wenn
eines der Fächer leer ist.
Verwenden Sie gelegentlich Spezialpapier,
z. B. schweres Papier oder Briefkopfpapier,
von einem Fach, das für gewöhnlich
normales Papier enthält.
Verwenden Sie regelmäßig Spezialpapier,
z. B. schweres Papier oder Briefkopfpapier,
von 1 Fach.
Legen Sie Papier in Fach 1 ein. Es ist keine
Konfiguration erforderlich, wenn die
Standardeinstellungen für Typ und Format
nicht geändert wurden.
Legen Sie Spezialpapier in Fach 1 ein. Wählen Sie im Druckdialogfeld des
Legen Sie Spezialpapier in Fach 1 ein, und
konfigurieren Sie den Papiertyp für das
Fach.
Konfigurieren eines Fachs beim Einlegen von Papier
1. Legen Sie Papier in das Fach ein.
2. Die Meldung zur Fachkonfiguration wird auf dem Gerätebedienfeld angezeigt.
Drucken Sie den Auftrag im
Softwareprogramm.
Softwareprogramms den Papiertyp des
Papiers aus, das im Fach eingelegt wurde,
bevor der Druckjob gesendet wird. Wählen
Sie auf der Registerkarte Papier/Qualität
(Windows) bzw. im Menü Papierzuführung
(Mac) Fach 1 als Papierquelle aus.
Wählen Sie im Druckdialogfeld des
Softwareprogramms den Papiertyp des
Papiers aus, das im Fach eingelegt wurde,
bevor der Druckjob gesendet wird. Wählen
Sie auf der Registerkarte Papier/Qualität
(Windows) bzw. im Menü Papierzuführung
(Mac) Fach 1 als Papierquelle aus.
3. Berühren Sie die Schaltfläche OK, um die erkannten Spezifikationen (Format und Sorte) anzunehmen,
oder berühren Sie Ändern, um ein anderes Papierformat bzw. eine andere Papiersorte auszuwählen.
4. Wählen Sie das korrekte Papierformat und die korrekte Papiersorte aus, und berühren Sie OK.
Konfigurieren eines Fachs mit den Einstellungen des Druckjobs
1. Wählen Sie in der Softwareanwendung das Zufuhrfach, das Medienformat und den Medientyp aus.
2. Senden Sie den Auftrag an den Drucker.
Wenn das Fach konfiguriert werden muss, wird eine Meldung zur Fachkonfiguration auf dem
Gerätebedienfeld angezeigt.
3. Legen Sie Papier des angegebenen Typs und mit dem angegebenen Papierformat in das Fach ein, und
schließen Sie das Fach.
14 Kapitel 2 Papierfächer DEWW
Page 27

4. Berühren Sie die Schaltfläche OK, um die erkannten Spezifikationen (Format und Sorte) anzunehmen,
oder berühren Sie Ändern, um ein anderes Papierformat bzw. eine andere Papiersorte auszuwählen.
5. Wählen Sie das korrekte Papierformat und die korrekte Papiersorte aus, und berühren Sie OK.
Konfigurieren eines Fachs über das Bedienfeld
Sie können die Fächer auch ohne eine Aufforderung vom Produkt für den Medientyp und das Medienformat
konfigurieren.
1. Berühren Sie im Bedienfeld des Geräts auf dem Home-Bildschirm die Schaltfläche Fächer.
2. Berühren Sie die Zeile für das zu konfigurierende Fach, und wählen Sie dann die Schaltfläche Ändern.
3. Wählen Sie in der Liste der Optionen das Papierformat und die Papiersorte aus.
4. Berühren Sie die Schaltfläche OK, um Ihre Auswahl zu speichern.
DEWW Konfigurieren der Fächer für Papiertyp und -format 15
Page 28

Papier in Fach 1 einlegen (Mehrzweckfach auf der linken Seite des Geräts)
1. Öffnen Sie Fach 1.
2. Ziehen Sie die Fachverlängerung heraus.
3. Schieben Sie die Papierführungen ganz nach
außen, und legen Sie den Papierstapel in Fach 1.
Passen Sie die Papierführungen an das
Papierformat an.
HINWEIS: Legen Sie das Papier mit der zu
bedruckenden Seite nach unten in das Fach 1 ein,
wobei der Oberrand des Papiers zu der dem
Produkt zugewandten Seite des Fachs zeigt.
16 Kapitel 2 Papierfächer DEWW
Page 29

Laden Sie Fach 2 oder optional Fach 3
1. Ziehen Sie das Fach aus dem Drucker heraus.
2. Öffnen Sie die Papierlängsführungen und
-querführungen.
3. Legen Sie das Papier in das Fach ein, und
beachten Sie, dass das Papier an allen vier Ecken
flach im Fach liegt. Schieben Sie die seitlichen
Papierbreitenführungen, bis sie an der
Papierformatmarkierung unten im Fach
ausgerichtet sind. Schieben Sie die vordere
Papierlängenführung, bis sie den Papierstapel
gegen die Rückseite des Fachs drückt.
HINWEIS: Legen Sie das Papier in das
Papierfach ein, wobei die zu bedruckende Seite
nach oben zeigt.
DEWW Laden Sie Fach 2 oder optional Fach 3 17
Page 30

4. Drücken Sie auf das Papier, damit der Stapel ganz
unter den Laschen für die maximale Füllhöhe an
der Seite des Fachs liegt.
5. Schieben Sie das Fach in den Drucker hinein.
HINWEIS: Zum Schließen des Fachs drücken Sie
in die Mitte oder mit gleichmäßigem Druck auf
beide Seiten. Achten Sie darauf, dass Sie nicht nur
auf eine Seite drücken.
18 Kapitel 2 Papierfächer DEWW
Page 31
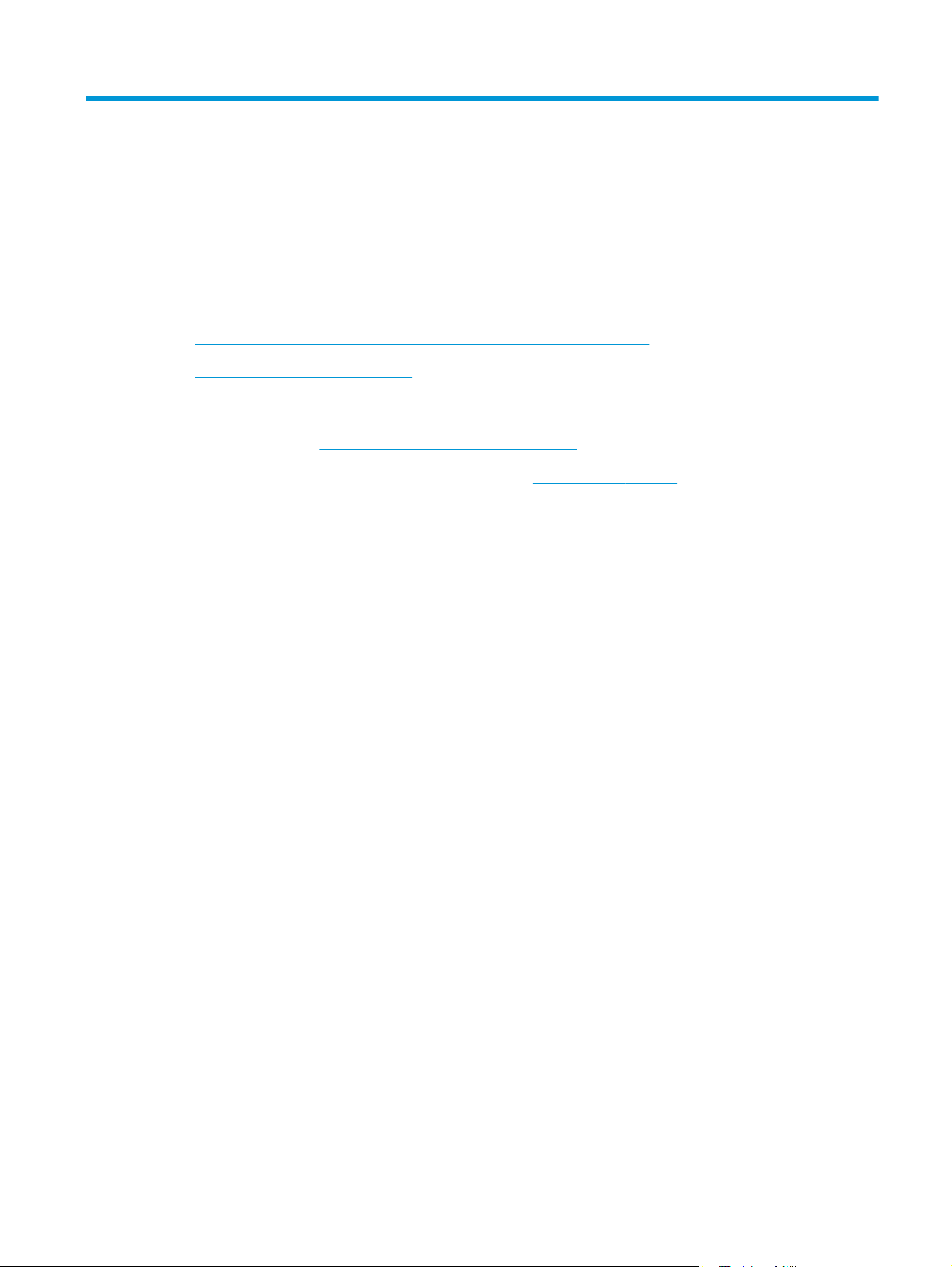
3 Teile, Verbrauchsmaterial und Zubehör
●
Bestellen von Gerätekomponenten, Zubehör und Verbrauchsmaterial
●
Auswechseln der Tintenpatronen
Siehe auch:
In den USA gehen Sie zu
Wenn Sie sich außerhalb der USA befinden, besuchen Sie
Region aus. Klicken Sie auf Fehlerbehebung. Geben Sie den Produktnamen ein, und klicken Sie auf Suchen.
Die HP Kompletthilfe für Ihr Gerät beinhaltet die folgenden Informationen:
●
Installieren und Konfigurieren
●
Lernen und Verwenden
●
Lösen von Problemen
●
Herunterladen von Softwareaktualisierungen.
●
Beitritt zu Support-Foren
●
Suchen nach Garantie- und Zulassungsinformationen
www.hp.com/support/ojcolorMFPX585.
www.hp.com/support. Wählen Sie Ihr Land/Ihre
DEWW 19
Page 32
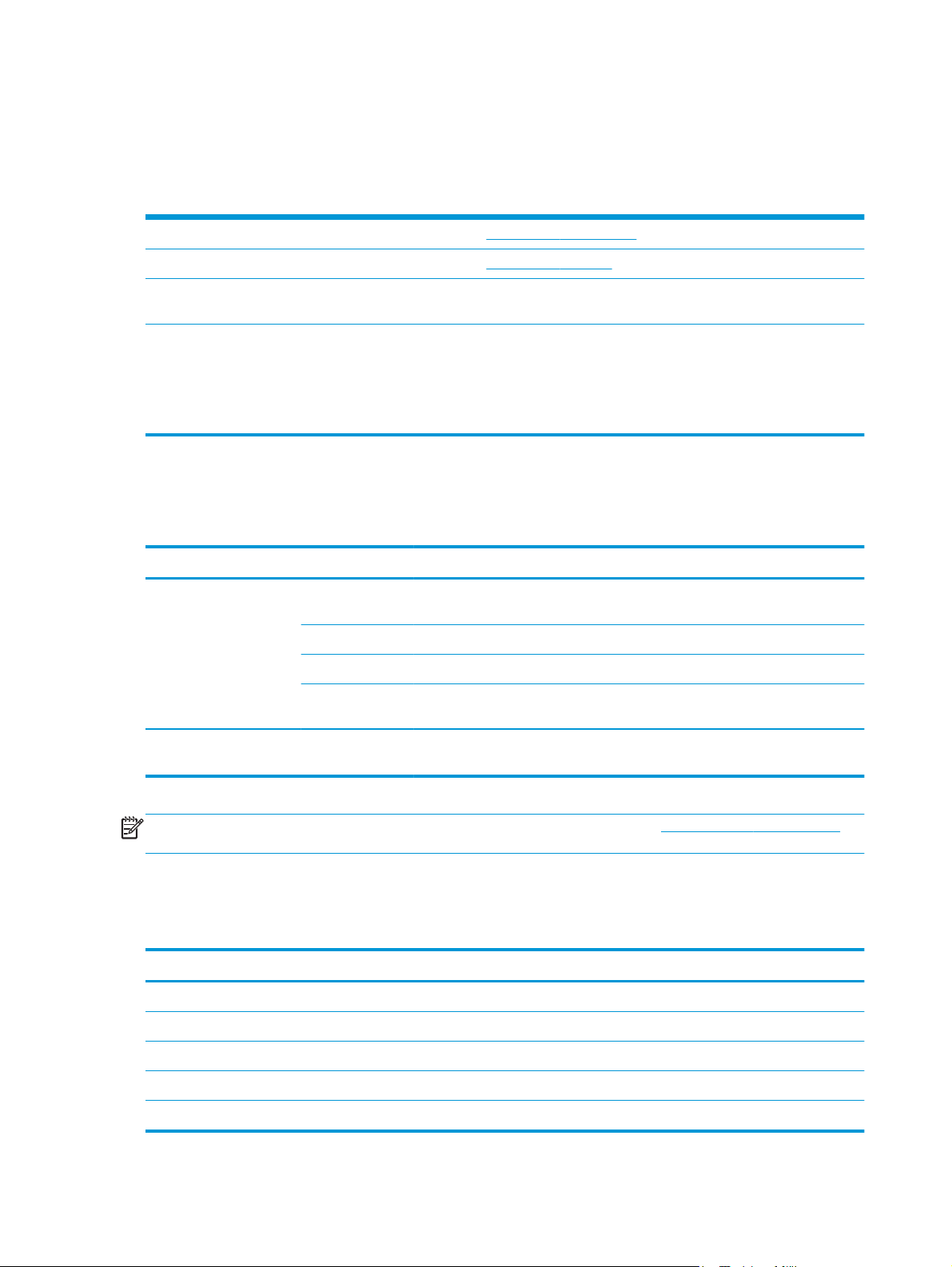
Bestellen von Gerätekomponenten, Zubehör und Verbrauchsmaterial
Bestellen
Bestellen von Verbrauchsmaterial und Papier www.hp.com/go/suresupply
Bestellen von HP Originalteilen oder -zubehör
Bestellen über Kundendienst- oder Serviceanbieter Wenden Sie sich an einen von HP autorisierten Kundendienst- oder
Bestellen über den integrierten HP Webserver (EWS) Geben Sie in einem unterstützten Webbrowser auf Ihrem Computer im
Ersatzteile und Zubehör
Die folgenden Teile sind für das Gerät verfügbar.
Komponente Bestellnummer Patronennummer Beschreibung
Tintenpatronen D8J10A HP 980A Standardtintenpatrone Schwarz mit HP Officejet-
www.hp.com/buy/parts
Serviceanbieter.
Feld für die Adresse/URL die IP-Adresse oder den Hostnamen des
Geräts ein, um auf den Webserver zuzugreifen. Der integrierte
HP Webserver enthält einen Link zur HP SureSupply-Website, auf der
Optionen zum Kauf von HP Originalverbrauchsmaterial bereitgestellt
werden.
Pigmenttinte
D8J07A HP 980A Standardtintenpatrone Zyan mit HP Officejet-Pigmenttinte
D8J09A HP 980A Standardtintenpatrone Gelb mit HP Officejet-Pigmenttinte
D8J08A HP 980A Standardtintenpatrone Magenta mit HP Officejet-
Pigmenttinte
Tintenauffangeinheit B5L09A HP Officejet Enterprise Tintenauffangeinheit und
Duplexmodul
HINWEIS: Informationen über die Ergiebigkeit von Patronen finden Sie unter www.hp.com/go/pageyield.
Die tatsächliche Ergiebigkeit der Patrone hängt von der jeweiligen Nutzung ab.
Zubehör
Das folgende Zubehör ist für das Gerät verfügbar.
Komponente Bestellnummer Beschreibung
Zubehör für die Papierzufuhr B5L07A HP Officejet Enterprise 500-Blatt-Zufuhrfach (optionales Fach 3)
Produktschrank und -ständer B5L08A HP Officejet Enterprise Druckerschrank und -ständer
Netzwerkzubehör J8029A HP NFC/Wireless-Zubehör
Faxzubehör CC487A HP MFP 500 – Analoges Faxzubehör
USB-Kabel 8121-0868 A-nach-B-Kabel, 2 m
20 Kapitel 3 Teile, Verbrauchsmaterial und Zubehör DEWW
Page 33
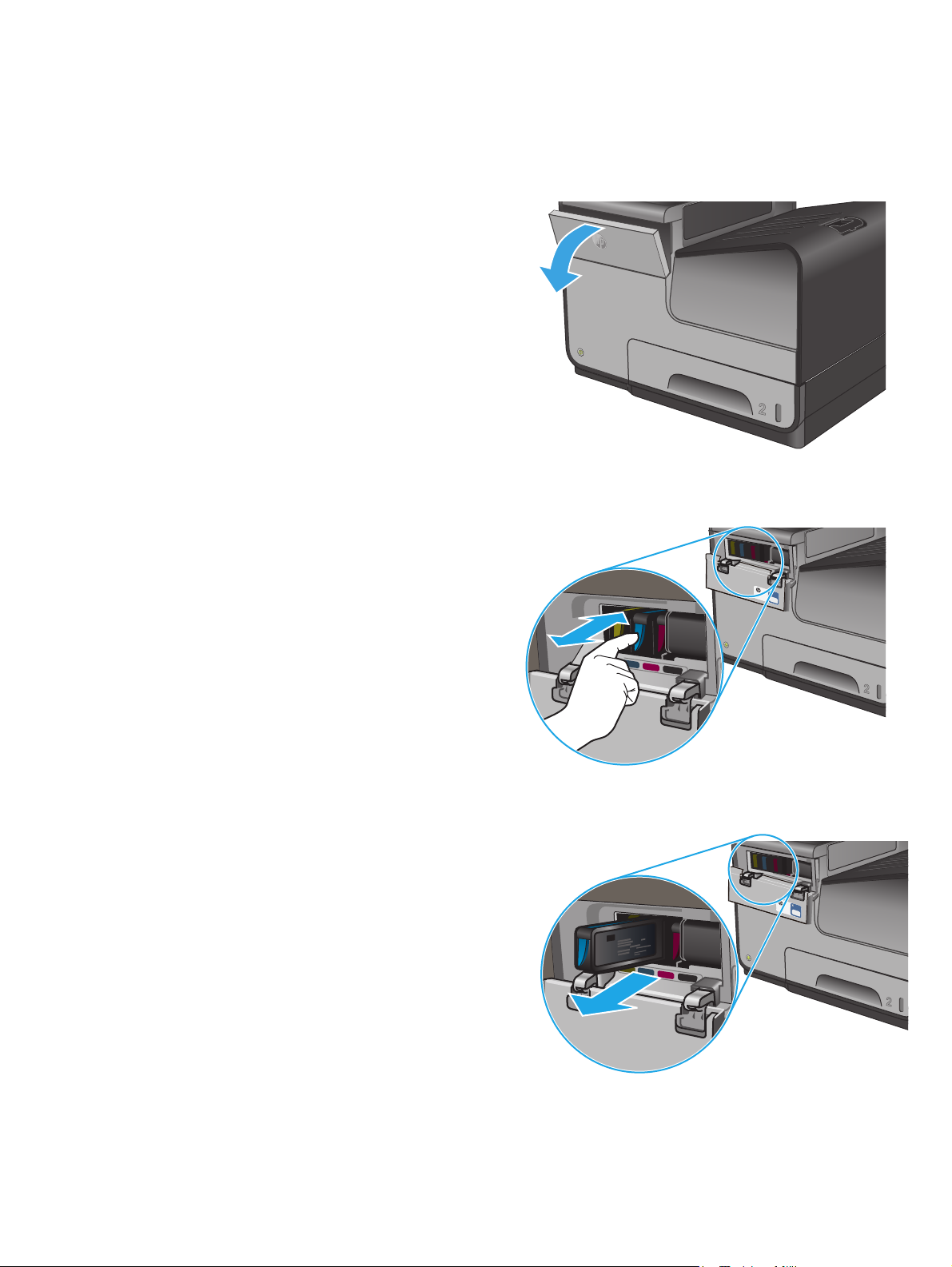
Auswechseln der Tintenpatronen
Im Gerät werden vier verschiedene Farben verwendet. Jede dieser Farben befindet sich in einer separaten
Tintenpatrone: Gelb (Y, Yellow), Cyan (C, Cyan), Magenta (M) und Schwarz (K, Black).
1. Öffnen Sie die Tintenpatronenklappe.
2. Drücken Sie die alte Tintenpatrone nach innen,
um sie zu entriegeln.
3. Fassen Sie die alte Tintenpatrone an der Kante,
und ziehen Sie sie gerade nach oben heraus.
DEWW Auswechseln der Tintenpatronen 21
Page 34
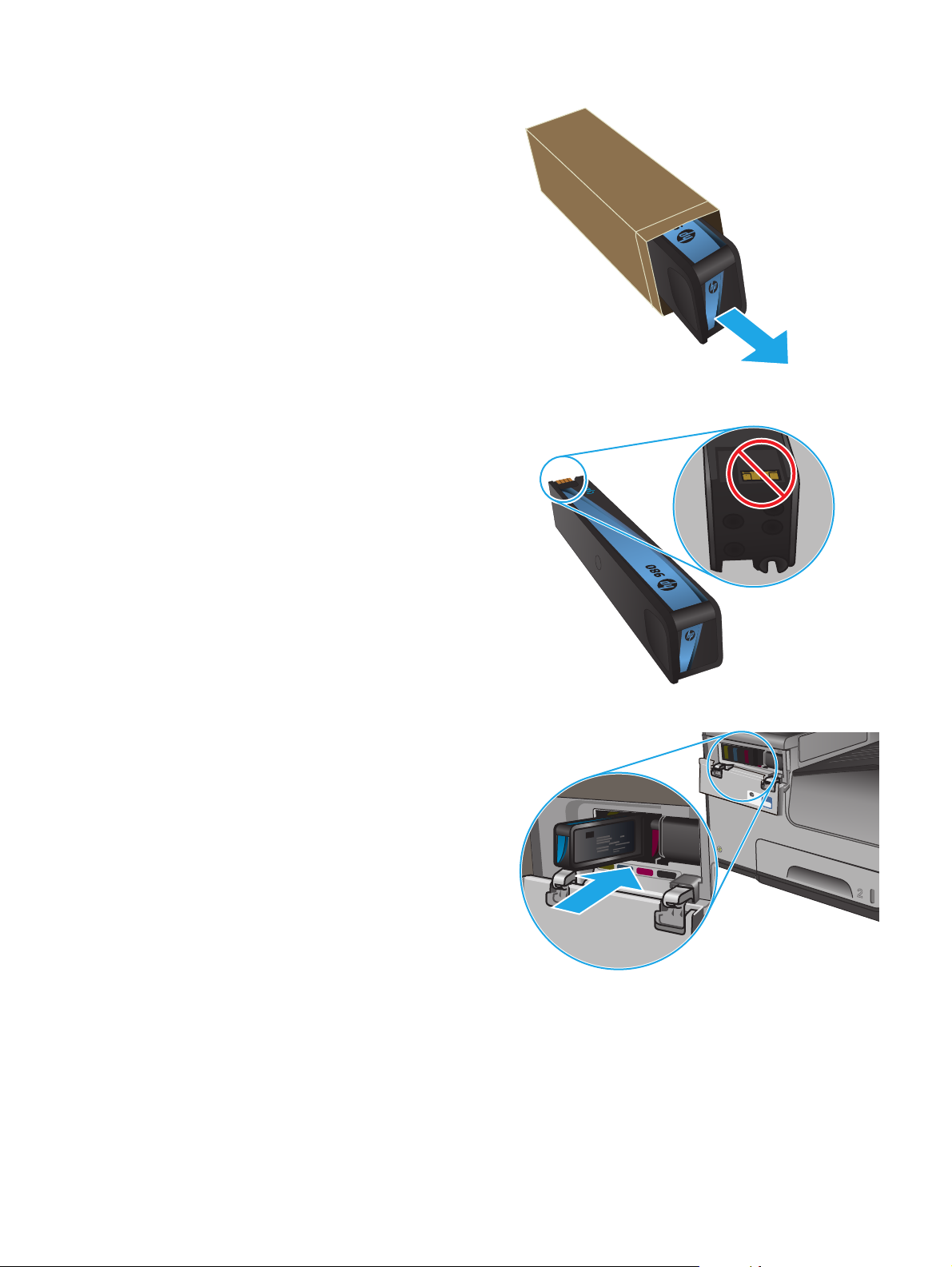
4. Nehmen Sie die neue Tintenpatrone aus der
Verpackung.
C
980
5. Achten Sie darauf, die goldfarbenen
Metallkontakte der Tintenpatrone nicht zu
berühren. Fingerabdrücke auf den Kontakten
können die Druckqualität beeinträchtigen.
6. Setzen Sie die neue Tintenpatrone in das Gerät
ein. Drücken Sie die Patrone hinein, bis sie
einrastet.
C
980
22 Kapitel 3 Teile, Verbrauchsmaterial und Zubehör DEWW
Page 35
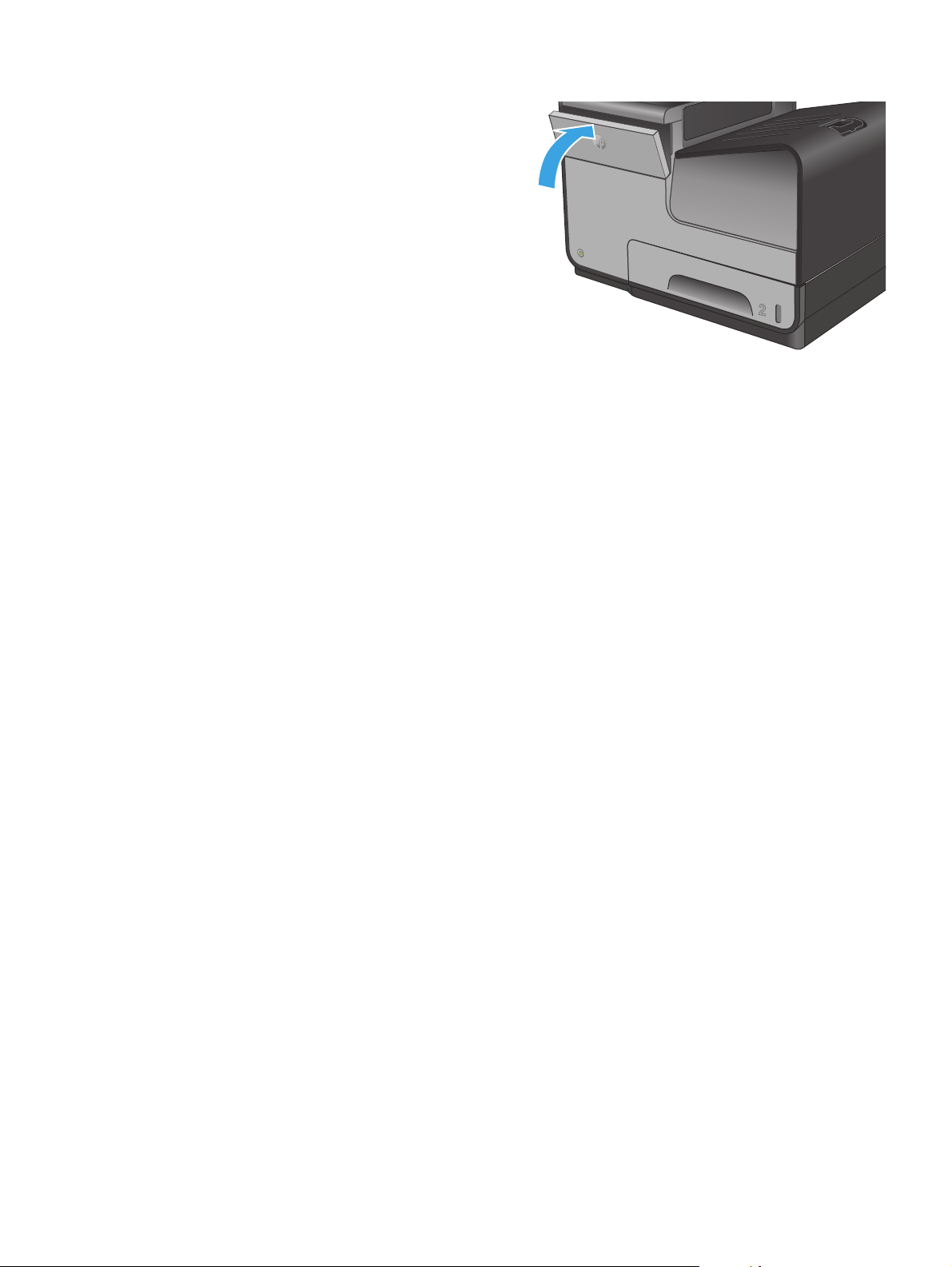
7. Schließen Sie die Tintenpatronenklappe.
8. Legen Sie die alte Patrone in den Karton, und
lesen Sie die Information zum Recycling
gebrauchter Tintenpatronen auf dem Karton der
Tintenpatrone.
DEWW Auswechseln der Tintenpatronen 23
Page 36
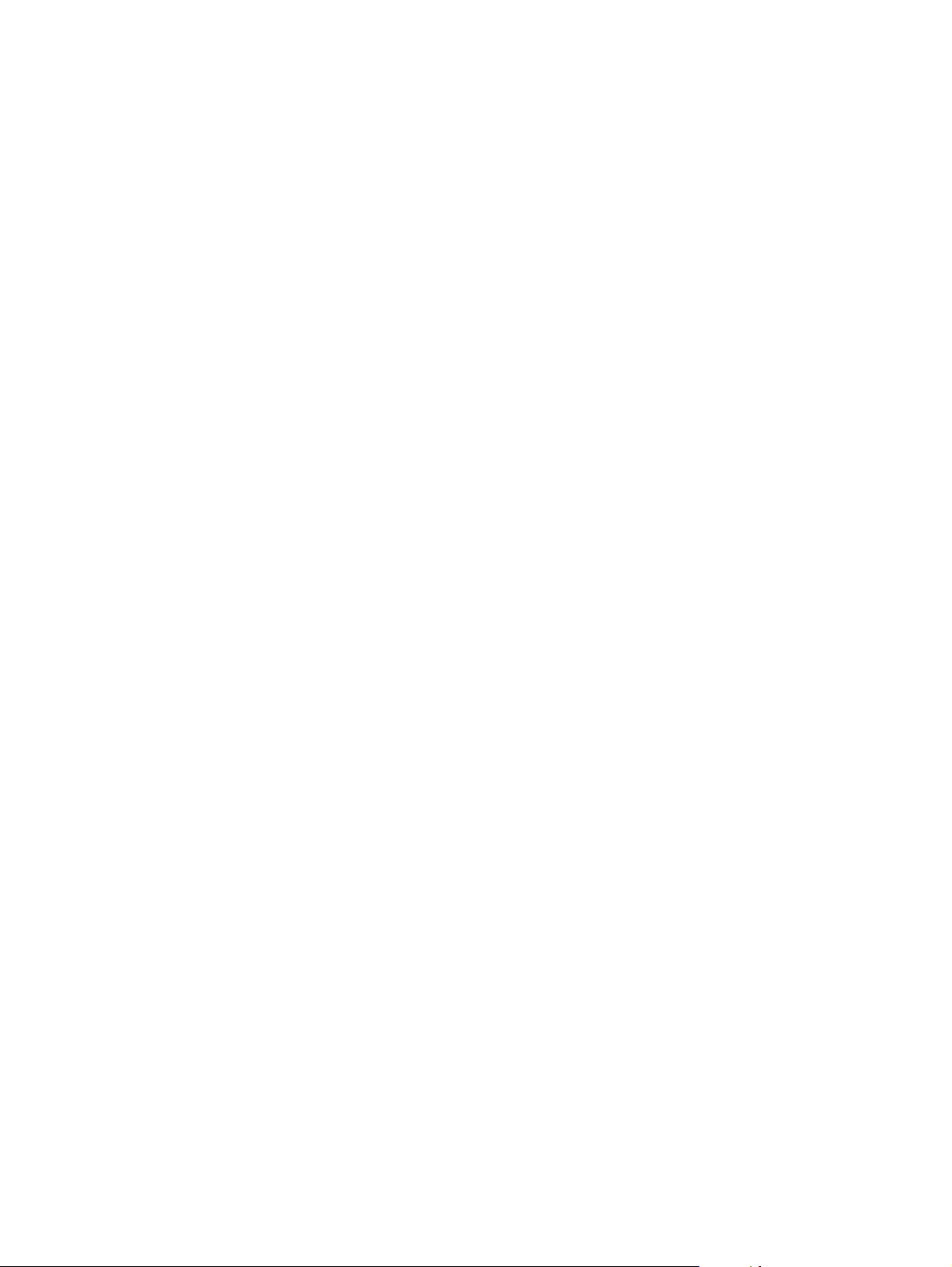
24 Kapitel 3 Teile, Verbrauchsmaterial und Zubehör DEWW
Page 37
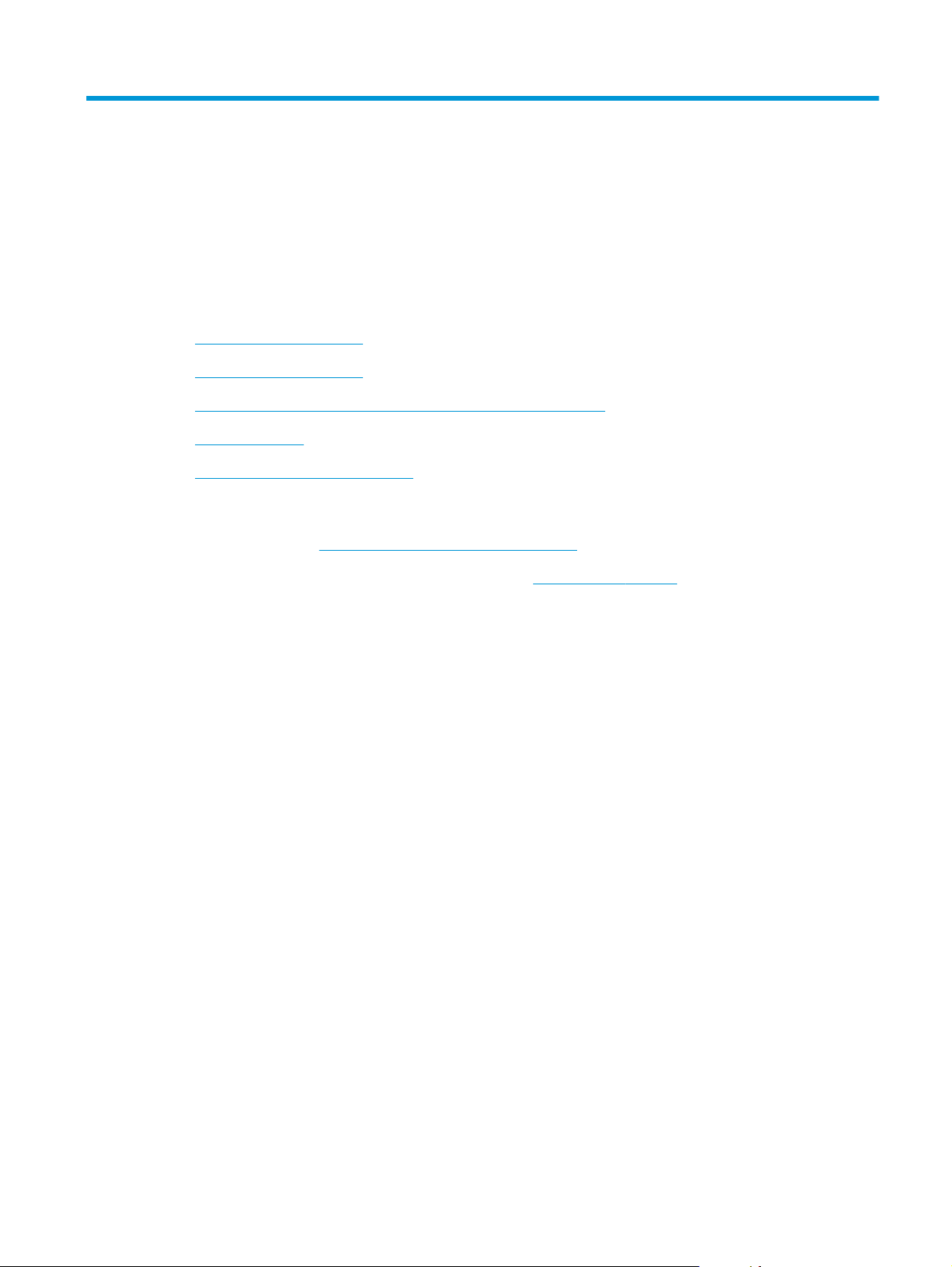
4Drucken
●
Druckaufträge (Windows)
●
Druckaufträge (Mac OS X)
●
Speichern von Druckjobs auf dem Gerät zum späteren Drucken
●
Mobiles Drucken
●
Drucken über den USB-Anschluss
Siehe auch:
In den USA gehen Sie zu
Wenn Sie sich außerhalb der USA befinden, besuchen Sie
Region aus. Klicken Sie auf Fehlerbehebung. Geben Sie den Produktnamen ein, und klicken Sie auf Suchen.
Die HP Kompletthilfe für Ihr Gerät beinhaltet die folgenden Informationen:
●
Installieren und Konfigurieren
●
Lernen und Verwenden
●
Lösen von Problemen
●
Herunterladen von Softwareaktualisierungen.
●
Beitritt zu Support-Foren
●
Suchen nach Garantie- und Zulassungsinformationen
www.hp.com/support/ojcolorMFPX585.
www.hp.com/support. Wählen Sie Ihr Land/Ihre
DEWW 25
Page 38
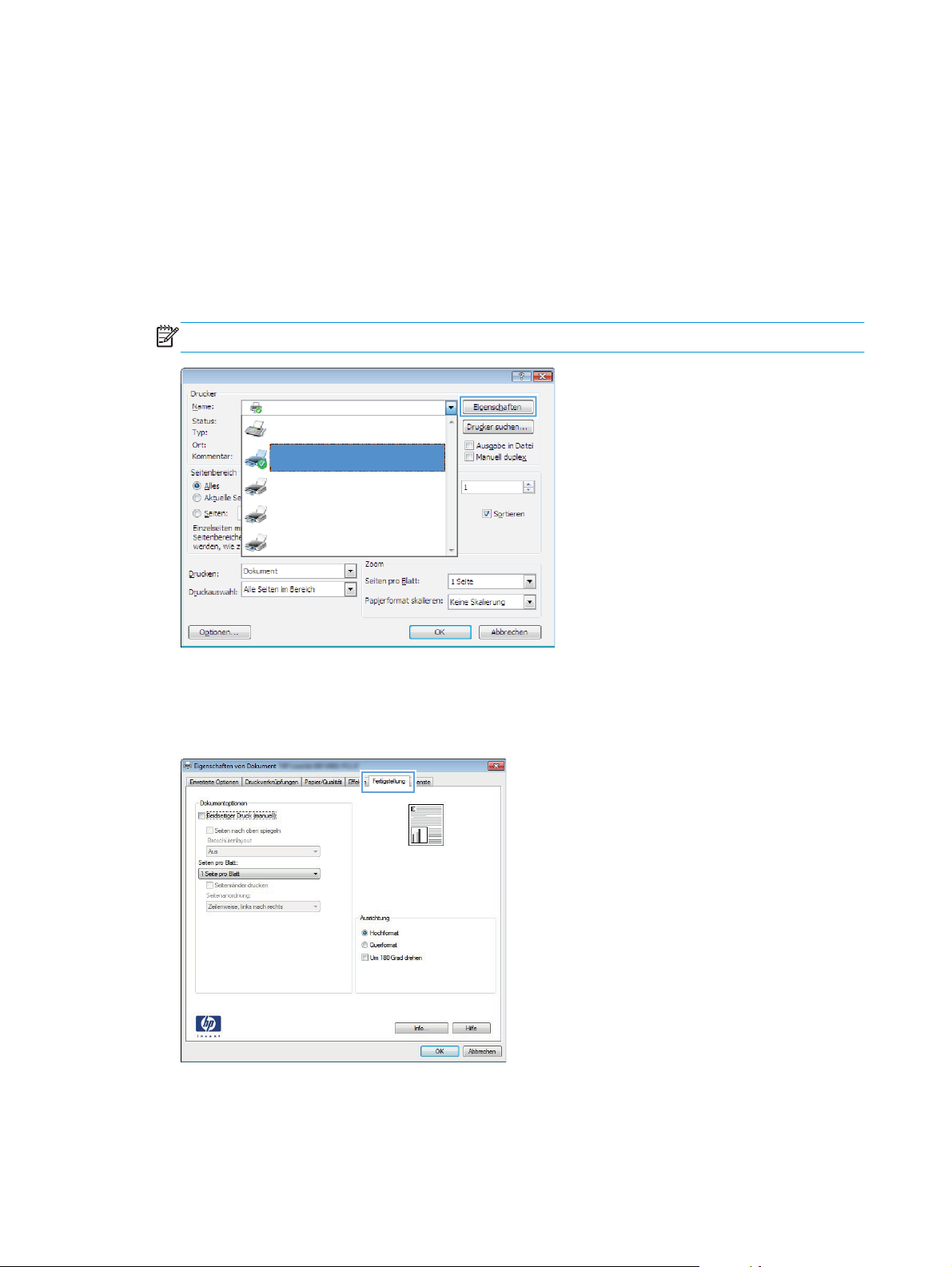
Druckaufträge (Windows)
Druckanleitung (Windows)
Die folgende Vorgehensweise beschreibt den grundlegenden Druckvorgang für Windows.
1. Wählen Sie im Softwareprogramm die Option Drucken.
2. Wählen Sie das Produkt in der Liste der Drucker aus. Klicken oder Tippen Sie zum Ändern dieser
Einstellungen auf die Schaltflächen Eigenschaften oder Voreinstellungen, um den Druckertreiber zu
öffnen.
HINWEIS: Der Name der Schaltfläche variiert für verschiedene Softwareprogramme.
3. Klicken oder tippen Sie auf die Registerkarten im Druckertreiber, um die verfügbaren Optionen zu
konfigurieren. Stellen Sie beispielsweise die Papierausrichtung auf der Registerkarte Fertigstellung
ein, und stellen Sie die Papierquelle, die Papiersorte, das Papierformat und die Qualitätseinstellungen
auf der Registerkarte Papier/Qualität ein.
26 Kapitel 4 Drucken DEWW
Page 39
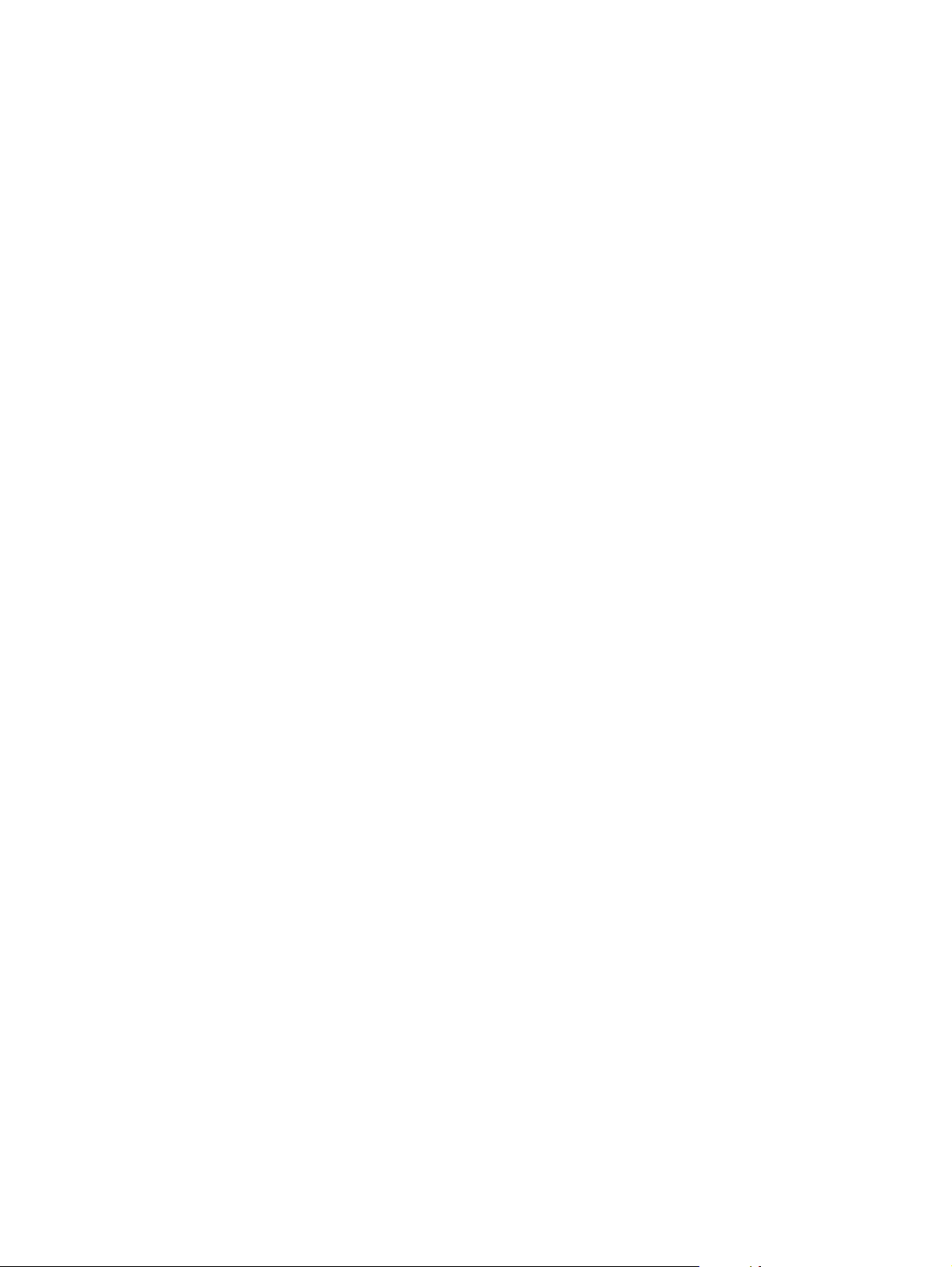
4. Klicken oder tippen Sie auf die Schaltfläche OK, um zum Dialogfeld Drucken zurückzukehren. Wählen
Sie die Anzahl der von diesem Bildschirm zu druckenden Exemplare aus.
5. Klicken oder tippen Sie auf die Schaltfläche OK, um den Druckauftrag zu drucken.
DEWW Druckaufträge (Windows) 27
Page 40
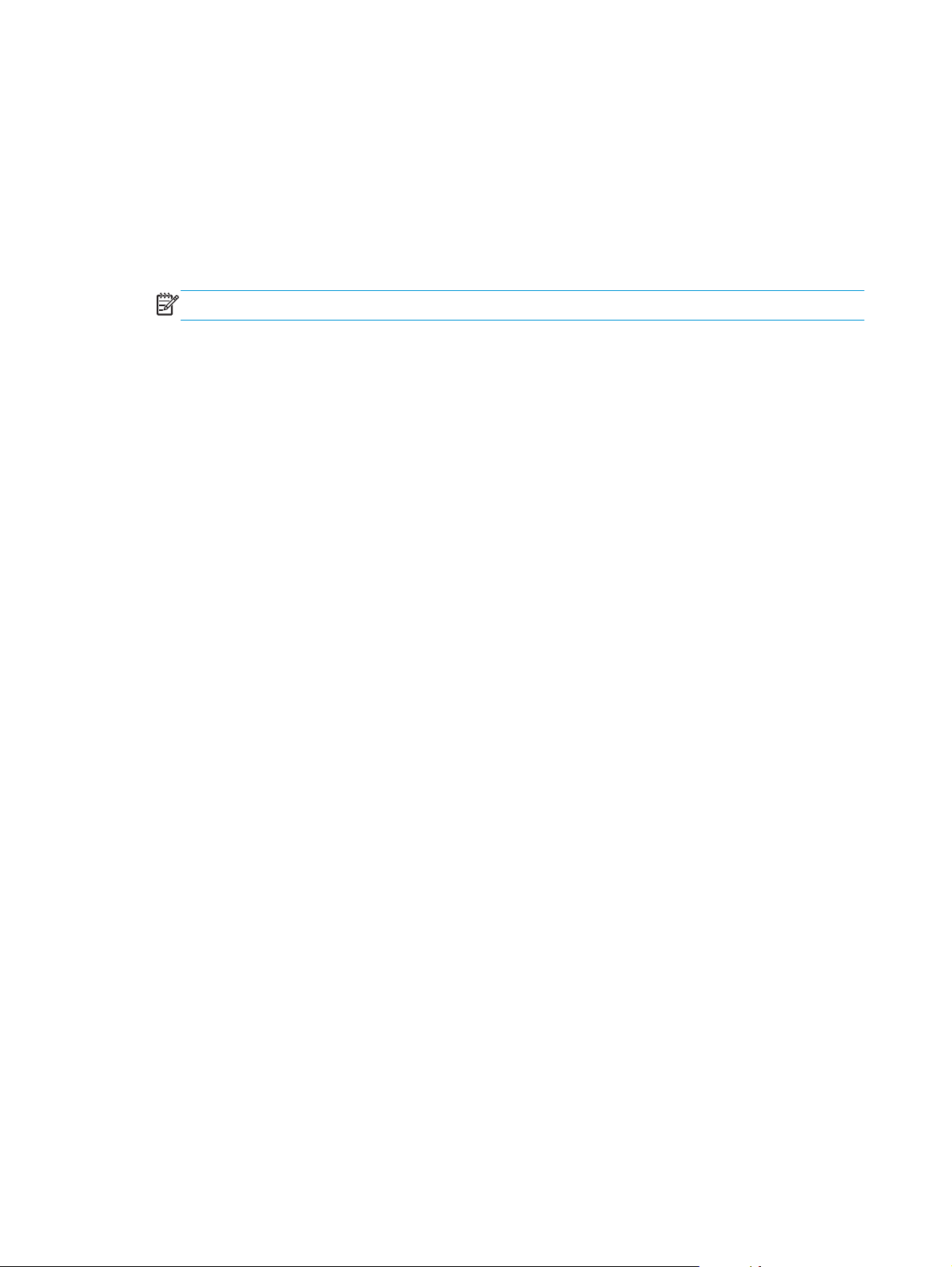
Automatisches Drucken auf beiden Seiten (Windows)
Nutzen Sie diese Vorgehensweise für Geräte, bei denen ein automatischer Duplexer installiert ist. Wenn im
Gerät kein automatischer Duplexer installiert ist, oder um auf Papiersorten zu drucken, die vom Duplexer
nicht unterstützt werden, können Sie beide Seiten manuell bedrucken.
1. Wählen Sie im Softwareprogramm die Option Drucken.
2. Wählen Sie das Gerät in der Druckerliste, und klicken oder tippen Sie anschließend auf die Schaltfläche
Eigenschaften oder Einstellungen, um den Druckertreiber zu öffnen.
HINWEIS: Der Name der Schaltfläche variiert für verschiedene Softwareprogramme.
3. Klicken oder tippen Sie auf die Registerkarte Fertigstellung.
4. Aktivieren Sie das Kontrollkästchen Beidseitiger Druck. Klicken Sie auf die Schaltfläche OK, um das
Dialogfeld Dokumenteigenschaften zu schließen.
5. Klicken Sie im Dialogfeld Drucken auf die Schaltfläche OK, um den Druckauftrag zu drucken.
28 Kapitel 4 Drucken DEWW
Page 41
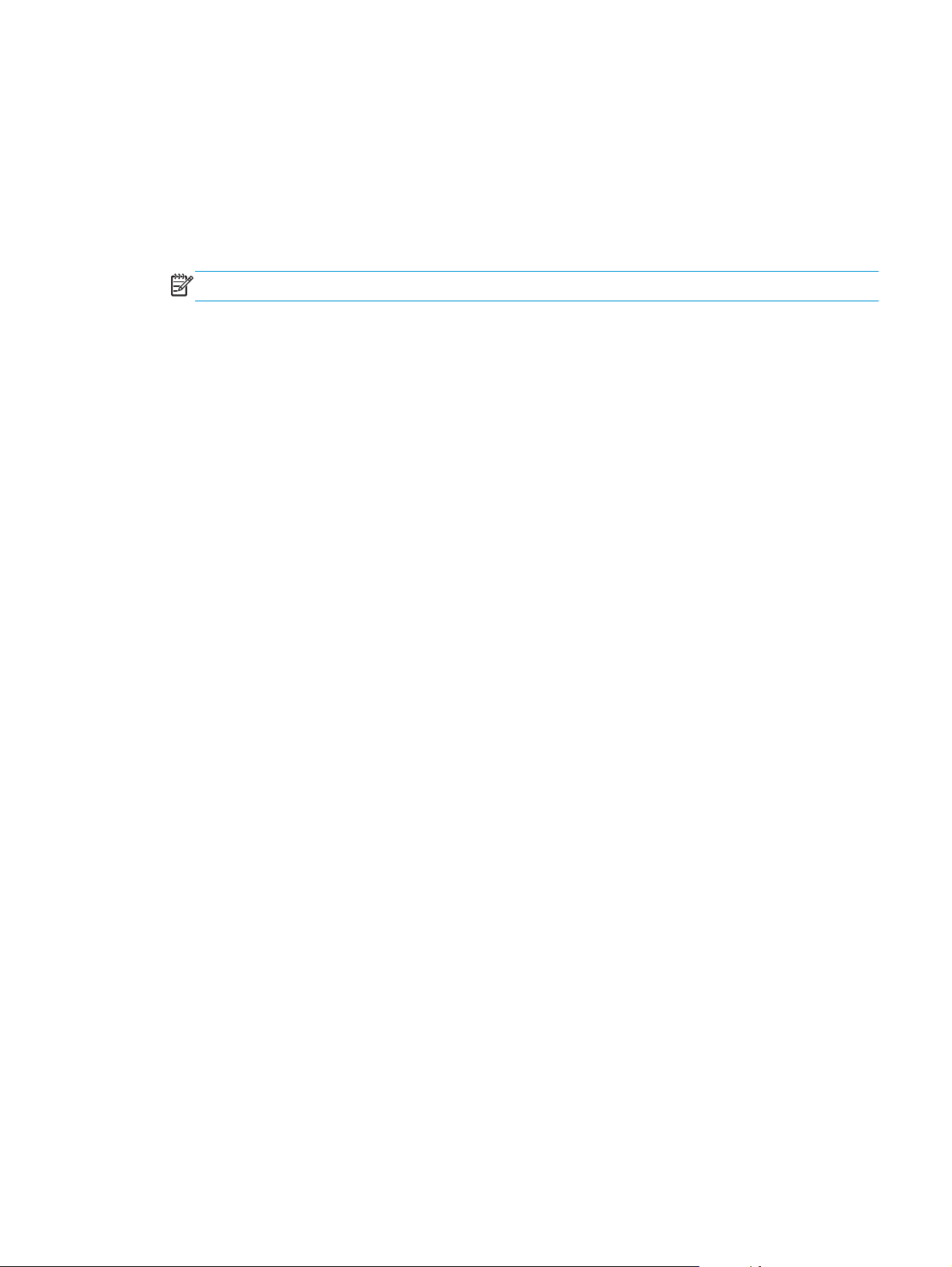
Manueller beidseitiger Druck (Windows)
Nutzen Sie diese Vorgehensweise für Geräte, bei denen kein automatischer Duplexer installiert ist, oder zum
Drucken auf Papier, das vom Duplexer nicht unterstützt wird.
1. Wählen Sie im Softwareprogramm die Option Drucken.
2. Wählen Sie das Gerät in der Druckerliste, und klicken oder tippen Sie anschließend auf die Schaltfläche
Eigenschaften oder Einstellungen, um den Druckertreiber zu öffnen.
HINWEIS: Der Name der Schaltfläche variiert für verschiedene Softwareprogramme.
3. Klicken oder tippen Sie auf die Registerkarte Fertigstellung.
4. Aktivieren Sie das Kontrollkästchen Beidseitiger Druck (manuell). Klicken Sie auf OK, um die erste Seite
des Jobs zu drucken.
5. Nehmen Sie den gedruckten Stapel aus dem Ausgabefach, und legen Sie ihn in Fach 1.
6. Wenn Sie dazu aufgefordert werden, berühren Sie die entsprechende Schaltfläche auf dem Bedienfeld,
um fortzufahren.
DEWW Druckaufträge (Windows) 29
Page 42
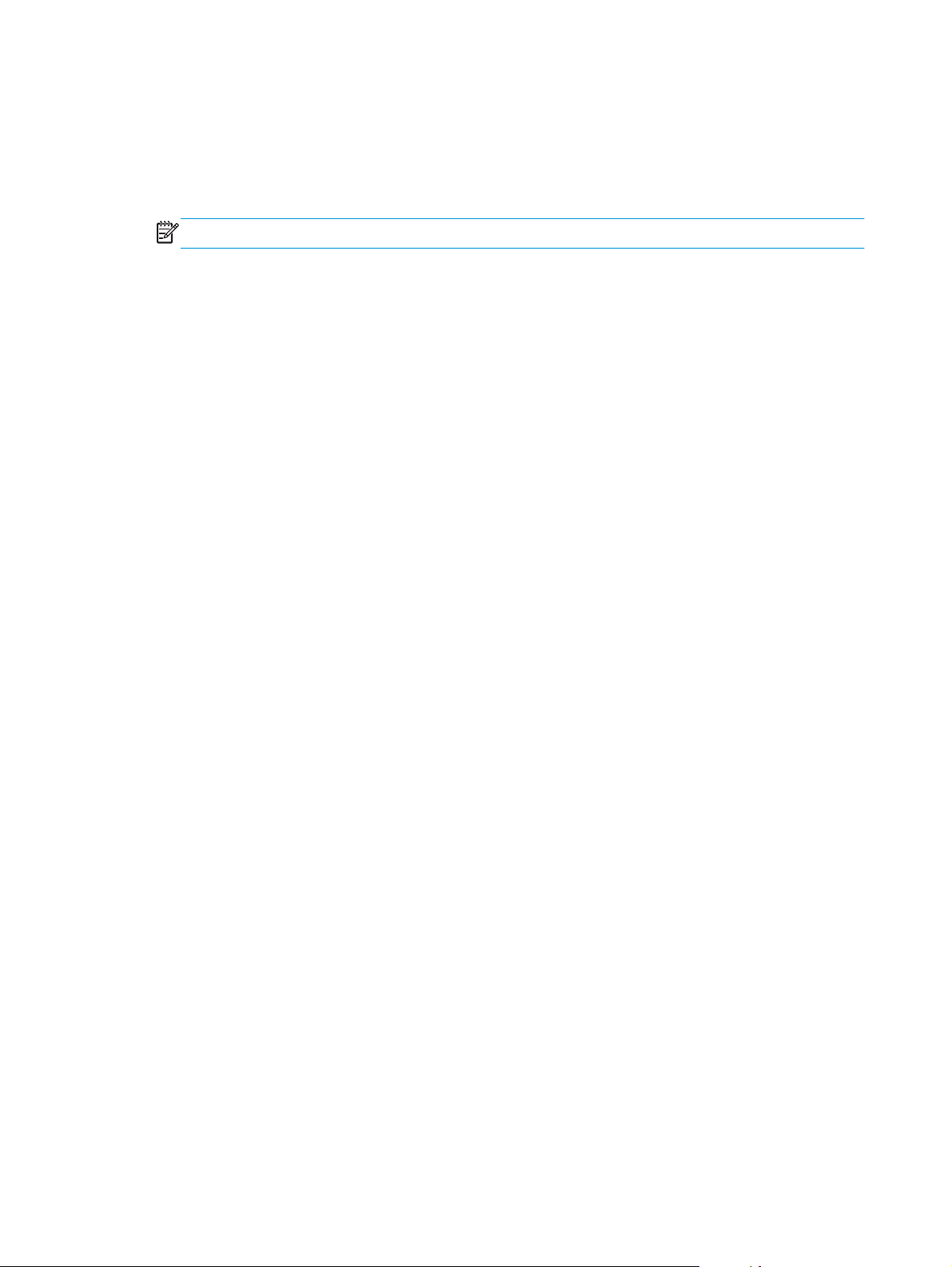
Drucken mehrerer Seiten pro Blatt (Windows)
1. Wählen Sie im Softwareprogramm die Option Drucken.
2. Wählen Sie das Gerät in der Druckerliste, und klicken oder tippen Sie anschließend auf die Schaltfläche
Eigenschaften oder Einstellungen, um den Druckertreiber zu öffnen.
HINWEIS: Der Name der Schaltfläche variiert für verschiedene Softwareprogramme.
3. Klicken oder tippen Sie auf die Registerkarte Fertigstellung.
4. Wählen Sie in der Dropdown-Liste Seiten pro Blatt die gewünschte Anzahl der Seiten pro Blatt aus.
5. Wählen Sie die richtigen Optionen für Seitenränder drucken, Seitenreihenfolge und Ausrichtung aus.
Klicken Sie auf die Schaltfläche OK, um das Dialogfeld Dokumenteigenschaften zu schließen.
6. Klicken Sie im Dialogfeld Drucken auf die Schaltfläche OK, um den Druckauftrag zu drucken.
30 Kapitel 4 Drucken DEWW
Page 43
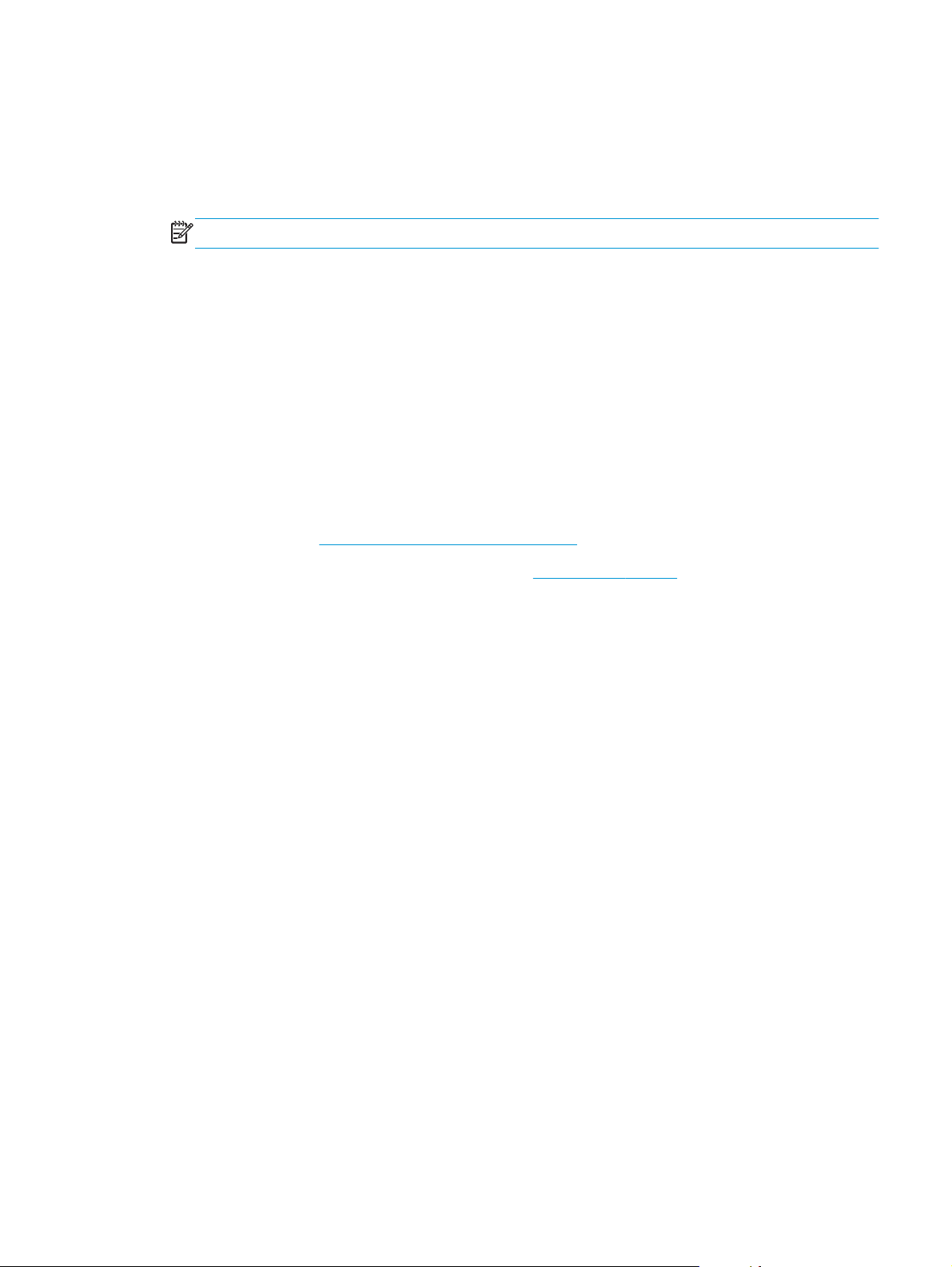
Auswählen der Papiersorte (Windows)
1. Wählen Sie im Softwareprogramm die Option Drucken.
2. Wählen Sie das Gerät in der Druckerliste, und klicken oder tippen Sie anschließend auf die Schaltfläche
Eigenschaften oder Einstellungen, um den Druckertreiber zu öffnen.
HINWEIS: Der Name der Schaltfläche variiert für verschiedene Softwareprogramme.
3. Klicken oder tippen Sie auf die Registerkarte Papier/Qualität.
4. Klicken Sie in der Dropdownliste Papiersorte auf Sonstige...
5. Erweitern Sie die Optionen unter Papiersorte. festzulegen.
6. Erweitern Sie die Kategorie der Papiersorten, die am besten zum gewünschten Papier passt.
7. Wählen Sie die Option für die gewünschte Papiersorte aus, und klicken Sie dann auf die Schaltfläche OK.
8. Klicken Sie auf die Schaltfläche OK, um das Dialogfeld Dokumenteigenschaften zu schließen. Klicken
Sie im Dialogfeld Drucken auf die Schaltfläche OK, um den Druckauftrag zu drucken.
Weitere Druckaufgaben
In den USA gehen Sie zu www.hp.com/support/ojcolorMFPX585.
Wenn Sie sich außerhalb der USA befinden, besuchen Sie
Region aus. Klicken Sie auf Fehlerbehebung. Geben Sie den Produktnamen ein, und klicken Sie auf Suchen.
Es sind Anweisungen zum Durchführen bestimmter Druckaufgaben wie den folgenden verfügbar:
●
Erstellen und Verwenden von Druckverknüpfungen
●
Wählen eines Papierformats oder Verwenden eines benutzerdefinierten Papierformats
●
Auswählen der Seitenausrichtung
●
Erstellen einer Broschüre
●
Größenanpassung eines Dokuments an ein ausgewähltes Papierformat
●
Drucken der ersten oder letzten Seite eines Dokuments auf anderem Papier
●
Drucken von Wasserzeichen auf ein Dokument
www.hp.com/support. Wählen Sie Ihr Land/Ihre
DEWW Druckaufträge (Windows) 31
Page 44
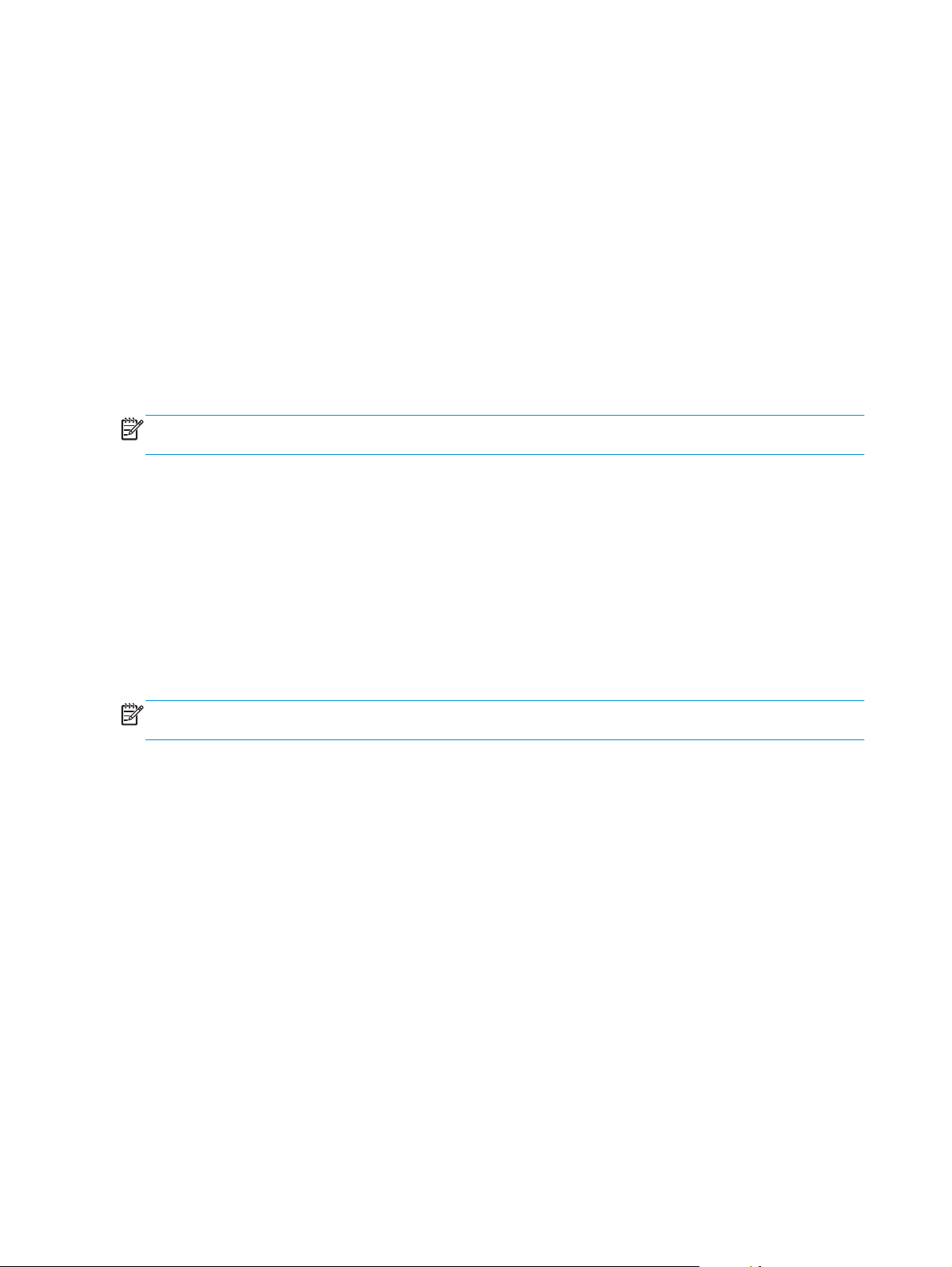
Druckaufträge (Mac OS X)
Druckanleitung (Mac OS X)
Die folgende Vorgehensweise beschreibt den grundlegenden Druckvorgang für Mac OS X.
1. Klicken Sie auf das Menü Datei und dann auf die Option Drucken.
2. Wählen Sie das Gerät im Menü Drucker aus.
3. Öffnen Sie die Dropdown-Liste des Menüs, oder klicken Sie auf Details anzeigen, und wählen Sie dann
andere Menüs, um die Druckeinstellungen anzupassen.
4. Klicken Sie auf die Schaltfläche Drucken.
Automatischer beidseitiger Druck (Mac OS X)
HINWEIS: Diese Funktion ist verfügbar, wenn Sie den HP Druckertreiber installieren. Wenn Sie AirPrint
verwenden, steht sie möglicherweise nicht zur Verfügung.
1. Klicken Sie auf das Menü Datei und dann auf die Option Drucken.
2. Wählen Sie das Gerät im Menü Drucker aus.
3. Öffnen Sie die Dropdown-Liste des Menüs, oder klicken Sie auf Details anzeigen, und klicken Sie
anschließend auf das Menü Layout.
4. Wählen Sie eine Bindungsoption aus der zweiseitigen Dropdown-Liste aus.
5. Klicken Sie auf die Schaltfläche Drucken.
Manueller beidseitiger Druck (Mac OS X)
HINWEIS: Diese Funktion ist verfügbar, wenn Sie den HP Druckertreiber installieren. Wenn Sie AirPrint
verwenden, steht sie möglicherweise nicht zur Verfügung.
1. Klicken Sie auf das Menü Datei und dann auf die Option Drucken.
2. Wählen Sie dieses Gerät im Menü Drucker aus.
3. Öffnen Sie die Dropdown-Liste des Menüs, oder klicken Sie auf Details anzeigen, und klicken Sie
anschließend auf das Menü Manueller Duplexdruck.
4. Klicken Sie auf das Feld Manueller Duplexdruck, und wählen Sie eine Bindungsoption aus.
5. Klicken Sie auf die Schaltfläche Drucken.
6. Entfernen Sie das gesamte verbleibende unbedruckte Papier aus Fach 1 des Geräts.
7. Nehmen Sie den bedruckten Stapel aus dem Ausgabefach, und legen Sie ihn mit der bedruckten Seite
nach unten in das Zufuhrfach ein.
8. Wenn Sie dazu aufgefordert werden, berühren Sie die entsprechende Schaltfläche auf dem Bedienfeld,
um fortzufahren.
32 Kapitel 4 Drucken DEWW
Page 45
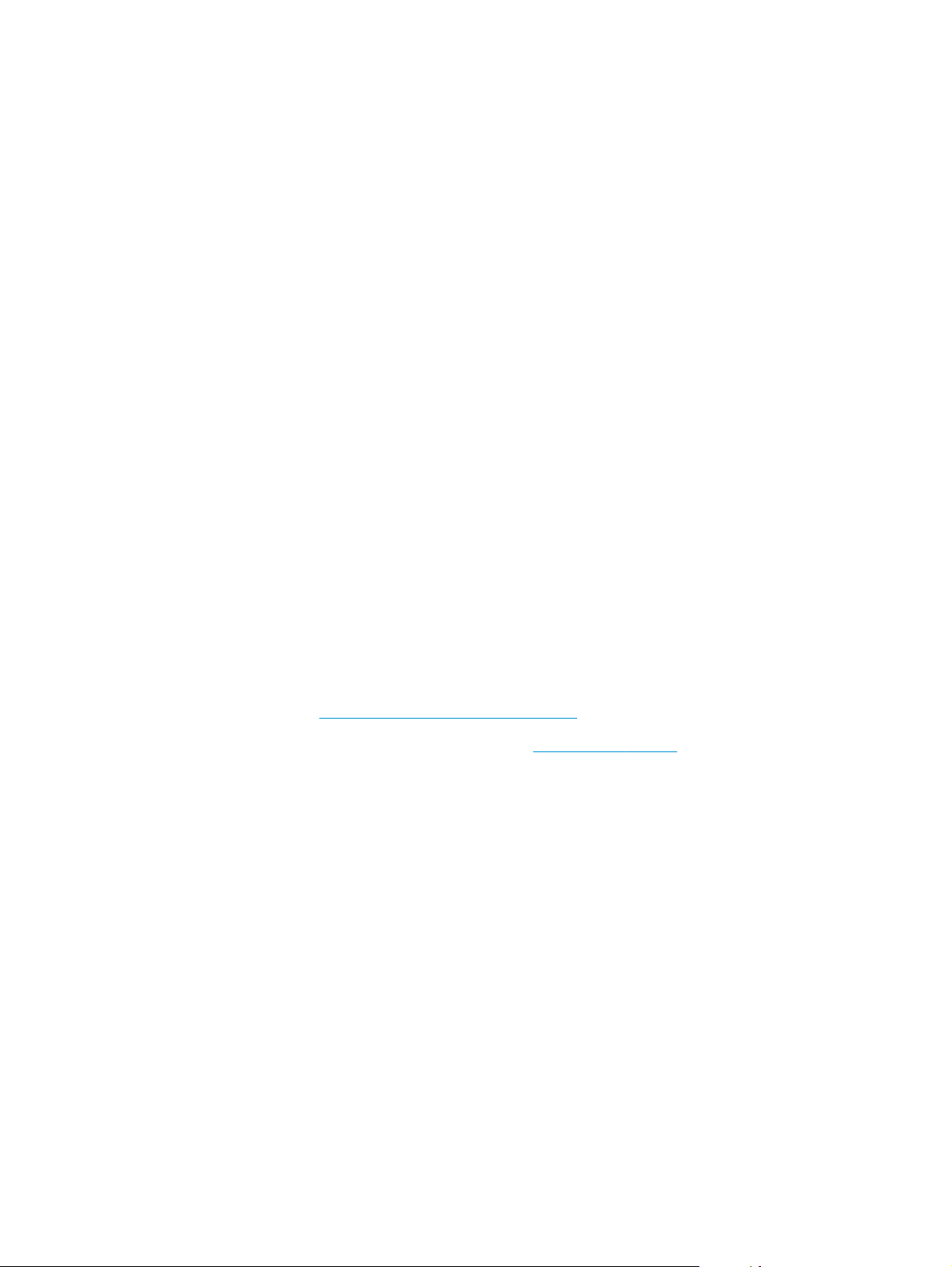
Drucken mehrerer Seiten pro Blatt (Mac OS X)
1. Klicken Sie auf das Menü Datei und dann auf die Option Drucken.
2. Wählen Sie das Gerät im Menü Drucker aus.
3. Öffnen Sie die Dropdown-Liste des Menüs, oder klicken Sie auf Details anzeigen, und klicken Sie
anschließend auf das Menü Layout.
4. Wählen Sie in der Dropdown-Liste Seiten pro Blatt die Anzahl der Seiten aus, die jeweils auf ein Blatt
gedruckt werden sollen.
5. Wählen Sie im Bereich Seitenfolge die Reihenfolge und die Position der Seiten auf dem Blatt aus.
6. Wählen Sie aus dem Menü Ränder die Art des Rahmens aus, der auf dem Blatt um jede Seite gedruckt
werden soll.
7. Klicken Sie auf die Schaltfläche Drucken.
Auswählen der Papiersorte (Mac OS X)
1. Klicken Sie auf das Menü Datei und dann auf die Option Drucken.
2. Wählen Sie das Gerät im Menü Drucker aus.
3. Öffnen Sie die Dropdown-Liste des Menüs, oder klicken Sie auf Details anzeigen, und klicken Sie
anschließend auf das Menü Fertigstellung.
4. Wählen Sie in der Dropdown-Liste Medientyp einen Typ aus.
5. Klicken Sie auf die Schaltfläche Drucken.
Weitere Druckaufgaben
In den USA gehen Sie zu www.hp.com/support/ojcolorMFPX585.
Wenn Sie sich außerhalb der USA befinden, besuchen Sie
Region aus. Klicken Sie auf Fehlerbehebung. Geben Sie den Produktnamen ein, und klicken Sie auf Suchen.
Es sind Anweisungen zum Durchführen bestimmter Druckaufgaben wie den folgenden verfügbar:
●
Erstellen und Verwenden von Druckverknüpfungen
●
Wählen eines Papierformats oder Verwenden eines benutzerdefinierten Papierformats
●
Auswählen der Seitenausrichtung
●
Erstellen einer Broschüre
●
Größenanpassung eines Dokuments an ein ausgewähltes Papierformat
●
Drucken der ersten oder letzten Seite eines Dokuments auf anderem Papier
●
Drucken von Wasserzeichen auf ein Dokument
www.hp.com/support. Wählen Sie Ihr Land/Ihre
DEWW Druckaufträge (Mac OS X) 33
Page 46
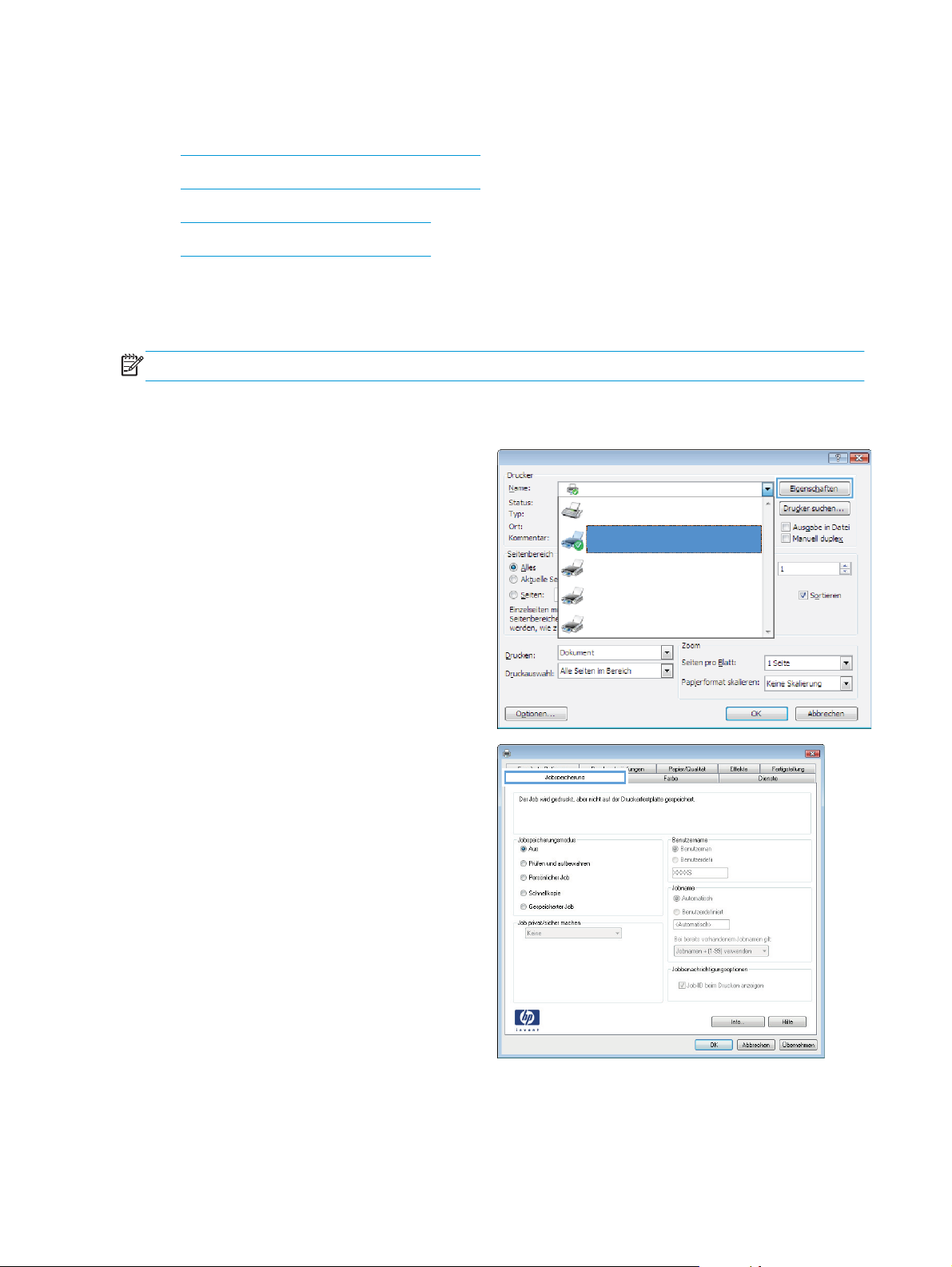
Speichern von Druckjobs auf dem Gerät zum späteren Drucken
●
Erstellen eines gespeicherten Jobs (Windows)
●
Erstellen eines gespeicherten Jobs (Mac OS X)
●
Drucken eines gespeicherten Auftrags
●
Löschen eines gespeicherten Auftrags
Erstellen eines gespeicherten Jobs (Windows)
Sie können auf dem Gerät Jobs speichern, so dass diese jederzeit gedruckt werden können.
HINWEIS: Ihr Druckertreiber sieht möglicherweise anders aus, aber die Schritte sind die gleichen.
1. Wählen Sie im Softwareprogramm die Option
Drucken.
2. Wählen Sie das Gerät in der Druckerliste aus, und
klicken Sie anschließend auf Eigenschaften oder
Einstellungen (der Name variiert für
verschiedene Softwareprogramme).
3. Klicken Sie auf die Registerkarte
Jobspeicherung.
34 Kapitel 4 Drucken DEWW
Page 47
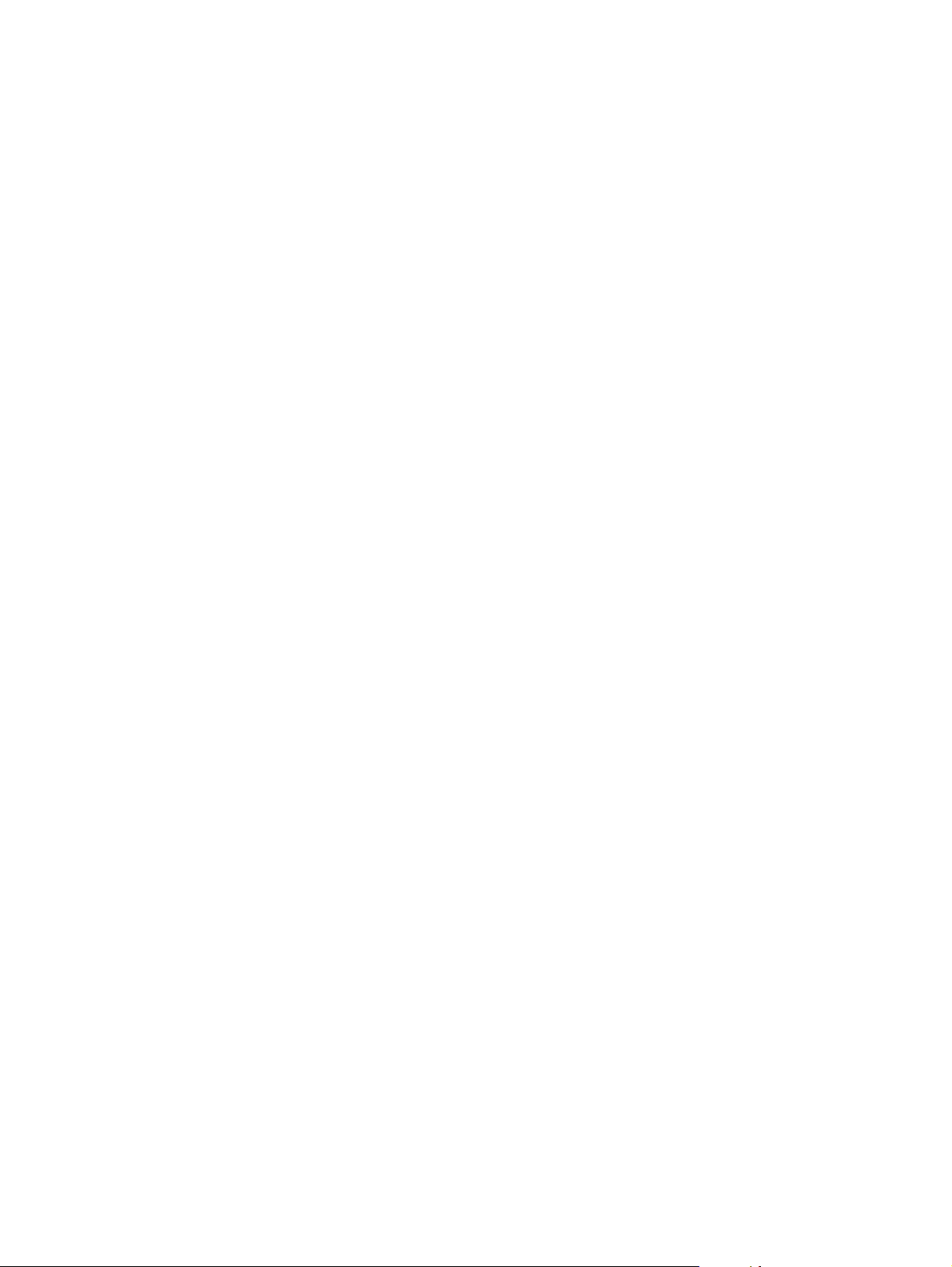
4. Wählen Sie die Option Jobspeicherungsmodus.
●
Prüfen und Aufbewahren Drucken und
prüfen Sie eine Kopie eines Jobs, um
anschließend weitere Kopien zu drucken.
●
Persönlicher Job: Der Job wird erst gedruckt,
wenn Sie ihn am Bedienfeld des Gerätes
abrufen. Für diesen Jobspeicherungsmodus
können Sie eine der Job privat/sicher
machen-Optionen auswählen. Wenn Sie dem
Job eine persönliche Identifikationsnummer
(PIN) zuweisen, müssen Sie am Bedienfeld
die erforderliche PIN bereitstellen. Wenn Sie
den Job verschlüsseln, müssen Sie am
Bedienfeld das erforderliche Kennwort
bereitstellen.
●
Schnellkopie: Mit Hilfe dieser Option können
Sie die gewünschte Anzahl Kopien eines Jobs
drucken und eine Kopie des Jobs im
Gerätespeicher speichern, um ihn zu einem
späteren Zeitpunkt erneut zu drucken.
●
Gespeicherter Job: Diese Option ermöglicht
es Ihnen, einen Job auf dem Gerät zu
speichern und anderen Benutzern den Druck
des Jobs jederzeit zu erlauben. Für diesen
Jobspeicherungsmodus können Sie eine der
Job privat/sicher machen-Optionen
auswählen. Wenn Sie dem Job eine
persönliche Identifikationsnummer (PIN)
zuweisen, muss die Person, die den Job
drucken möchte, am Bedienfeld die
erforderliche PIN bereitstellen. Wenn Sie den
Job verschlüsseln, muss die Person, die den
Job drucken möchte, am Bedienfeld das
erforderliche Kennwort bereitstellen.
5. Um einen benutzerdefinierten Benutzer- oder
Jobnamen zu verwenden, klicken Sie auf die
Schaltfläche Benutzerdefiniert. Geben Sie dann
den Benutzer- oder Jobnamen ein.
Entscheiden Sie sich für eine Option, falls dieser
Name bereits für einen anderen gespeicherten
Job vergeben ist:
●
Jobnamen + (1-99) verwenden: Hängen Sie
eine eindeutige Zahl an das Ende des
Jobnamens an.
●
Vorhandene Datei ersetzen: Überschreiben
Sie den bereits vorhandenen gespeicherten
Job mit dem neuen.
6. Klicken Sie auf die Schaltfläche OK, um das
Dialogfeld Dokumenteigenschaften zu
schließen. Klicken Sie im Dialogfeld Drucken auf
OK, um den Druckauftrag zu drucken.
Erstellen eines gespeicherten Jobs (Mac OS X)
Sie können auf dem Gerät Jobs speichern, so dass diese jederzeit gedruckt werden können.
DEWW Speichern von Druckjobs auf dem Gerät zum späteren Drucken 35
Page 48
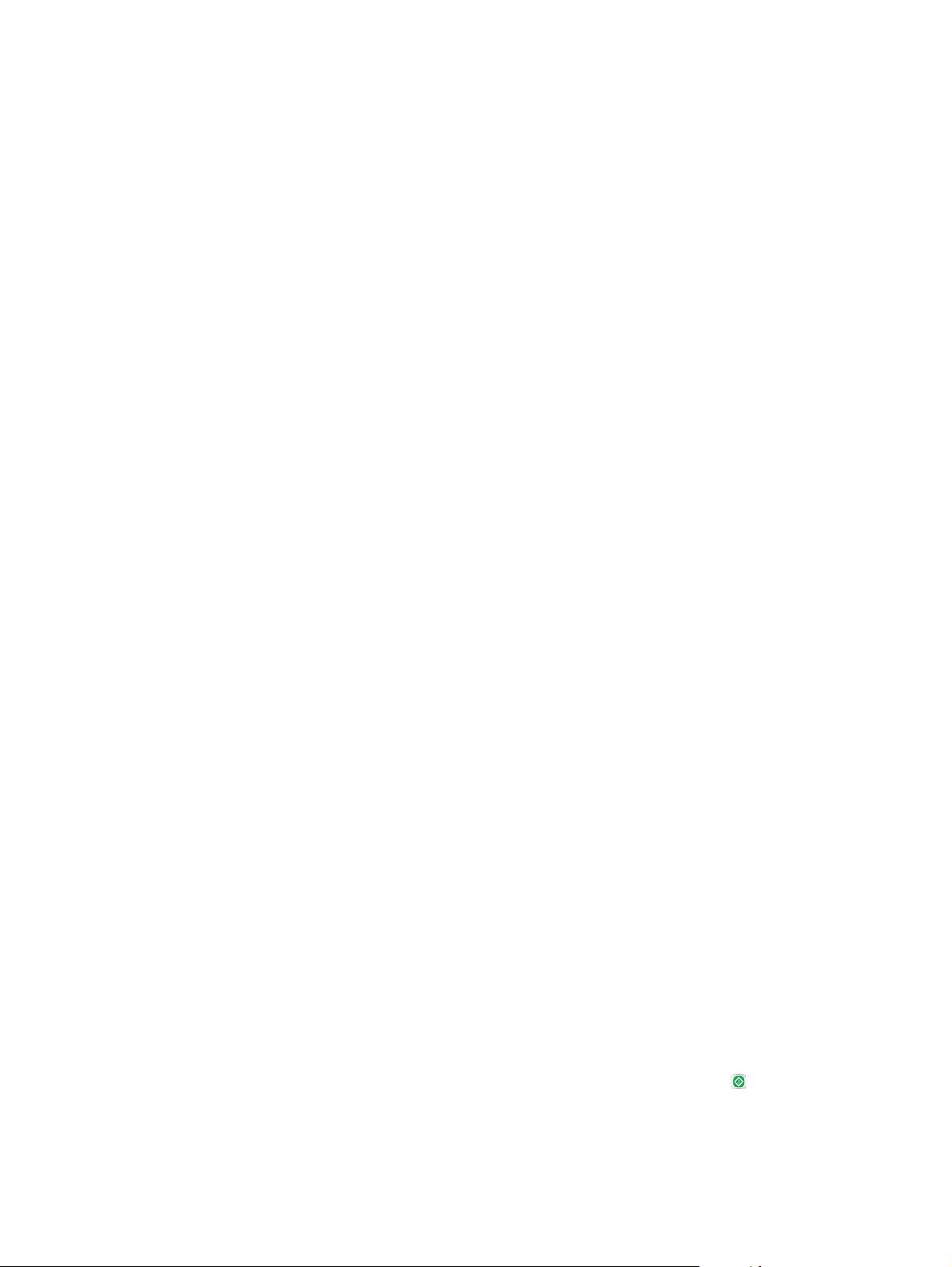
1. Klicken Sie auf das Menü Datei und dann auf Drucken.
2. Wählen Sie das Gerät im Menü Drucker aus.
3. Der Druckertreiber zeigt standardmäßig das Menü Kopien & Seiten an. Öffnen Sie die Dropdown-Liste
der Menüs und dann das Menü Jobspeicherung.
4. Wählen Sie in der Dropdown-Liste Modus den Typ des gespeicherten Jobs aus.
●
Prüfen und Aufbewahren: Drucken und prüfen Sie eine Kopie eines Jobs, um anschließend weitere
Kopien zu drucken.
●
Persönlicher Job: Der Job wird erst gedruckt, wenn Sie ihn am Bedienfeld des Gerätes abrufen.
Wenn Sie dem Job eine persönliche Identifikationsnummer (PIN) zuweisen, müssen Sie am
Bedienfeld die erforderliche PIN bereitstellen.
●
Schnellkopie: Mit Hilfe dieser Option können Sie die gewünschte Anzahl Kopien eines Jobs drucken
und eine Kopie des Jobs im Gerätespeicher speichern, um ihn zu einem späteren Zeitpunkt erneut
zu drucken.
●
Gespeicherter Job: Diese Option ermöglicht es Ihnen, einen Job auf dem Gerät zu speichern und
anderen Benutzern den Druck des Jobs jederzeit zu erlauben. Wenn Sie dem Job eine persönliche
Identifikationsnummer (PIN) zuweisen, muss die Person, die den Job drucken möchte, am
Bedienfeld die erforderliche PIN bereitstellen.
5. Um einen benutzerdefinierten Benutzer- oder Jobnamen zu verwenden, klicken Sie auf die Schaltfläche
Benutzerdefiniert. Geben Sie dann den Benutzer- oder Jobnamen ein.
Entscheiden Sie sich für eine Option, falls dieser Name bereits für einen anderen gespeicherten Job
vergeben ist.
●
Jobnamen + (1-99) verwenden: Hängen Sie eine eindeutige Zahl an das Ende des Jobnamens an.
●
Vorhandene Datei ersetzen: Überschreiben Sie den bereits vorhandenen gespeicherten Job mit
dem neuen.
6. Wenn Sie in Schritt 3 die Optionen Gespeicherter Job oder Persönlicher Job ausgewählt haben, können
Sie den Job mit einer PIN schützen. Geben Sie eine vierstellige Zahl in das Feld Zum Drucken PIN
verwenden ein. Wenn andere Personen versuchen, diesen Job zu drucken, werden Sie aufgefordert,
diese PIN-Nummer einzugeben.
7. Klicken Sie auf Drucken, um den Druckjob zu verarbeiten.
Drucken eines gespeicherten Auftrags
Gehen Sie anhand der folgenden Anleitung vor, um einen auf dem Gerät gespeicherten Job zu drucken.
1. Berühren Sie auf dem Bedienfeld des Geräts auf dem Home-Bildschirm die Schaltfläche Aus
Gerätespeicher abrufen.
2. Wählen Sie den Namen des Ordners aus, in dem der Job gespeichert ist.
3. Wählen Sie den Namen des Jobs aus. Wenn der Job privat oder verschlüsselt ist, geben Sie die PIN oder
das Kennwort ein.
4. Passen Sie die Anzahl der Kopien an, und berühren Sie dann die Schaltfläche „Start“
drucken.
36 Kapitel 4 Drucken DEWW
, um den Job zu
Page 49
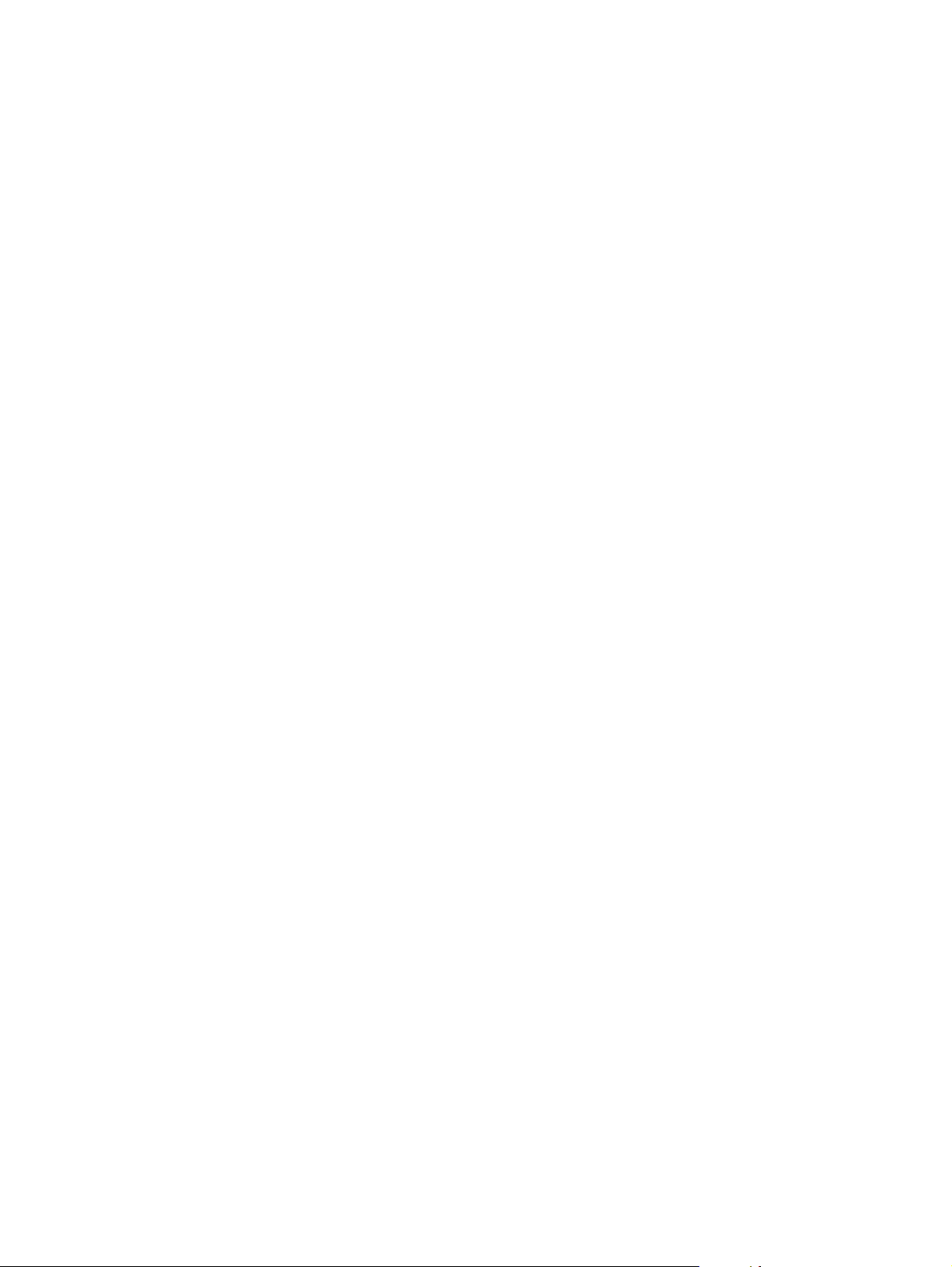
Löschen eines gespeicherten Auftrags
Wenn Sie einen gespeicherten Job an den Gerätespeicher senden, überschreibt das Gerät alle vorherigen Jobs
mit dem gleichen Benutzer und Jobnamen. Wenn ein Job nicht bereits unter demselben Benutzer- und
Jobnamen gespeichert ist und das Gerät zusätzlichen Speicherplatz benötigt, werden andere gespeicherte
Jobs gelöscht, beginnend mit dem ältesten Job. Sie können die Anzahl der auf dem Gerät speicherbaren Jobs
am Gerätebedienfeld mit dem Menü Allgemeine Einstellungen ändern.
Führen Sie die folgenden Schritte aus, um einen Job zu löschen, der im Gerätespeicher gespeichert ist.
1. Berühren Sie auf dem Bedienfeld des Geräts auf dem Home-Bildschirm die Schaltfläche Aus
Gerätespeicher abrufen.
2. Wählen Sie den Namen des Ordners aus, in dem der Job gespeichert ist.
3. Wählen Sie den Namen des Jobs, und berühren Sie anschließend die Schaltfläche Löschen.
4. Wenn der Job privat oder verschlüsselt ist, geben Sie die PIN oder das Kennwort ein, und berühren Sie
dann die Schaltfläche Löschen.
DEWW Speichern von Druckjobs auf dem Gerät zum späteren Drucken 37
Page 50
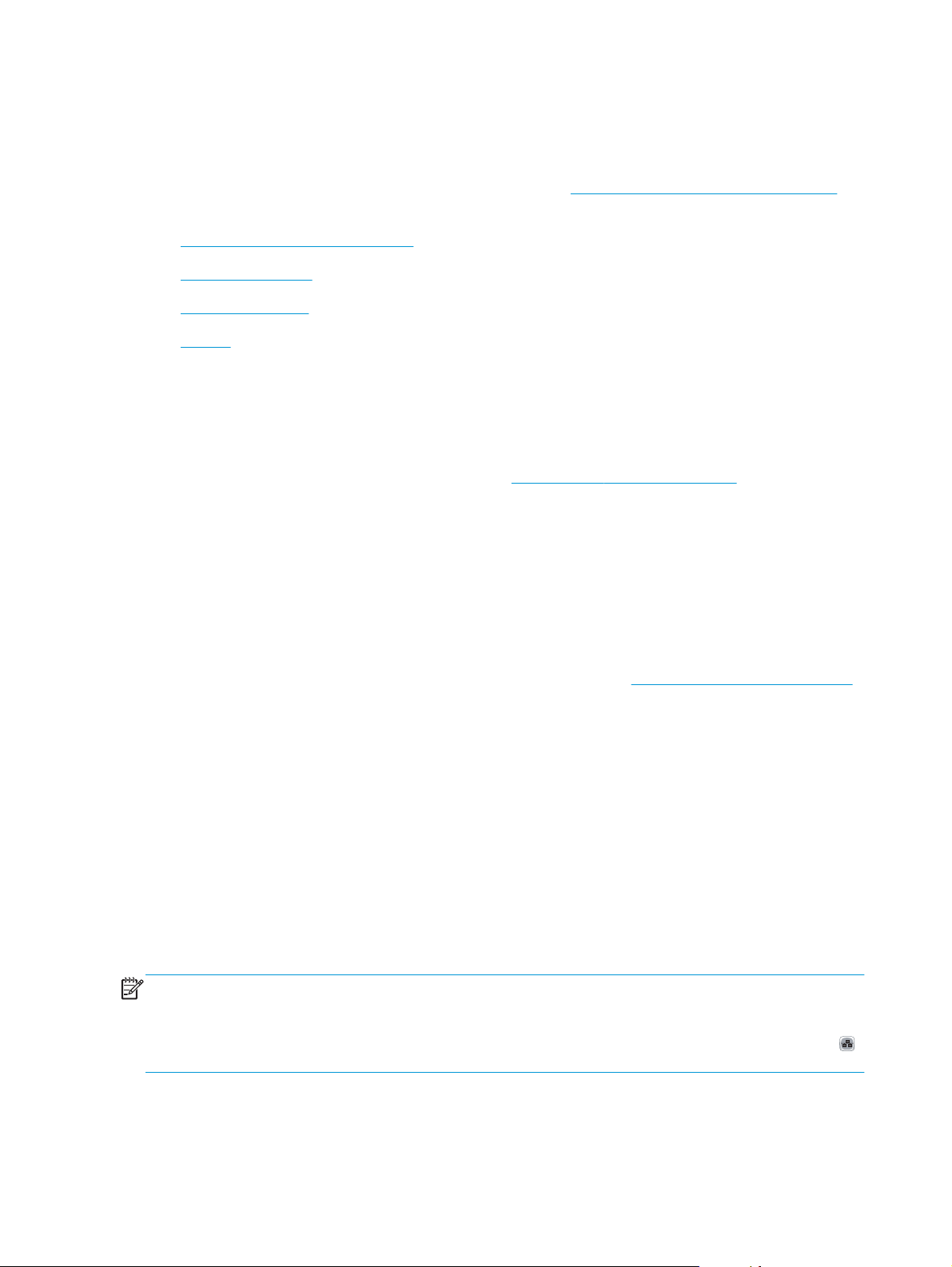
Mobiles Drucken
HP hat mehrere Mobile- und ePrint-Lösungen im Angebot, um drahtloses Drucken an einen HP Drucker von
einem Laptop, Tablet, Smartphone oder anderem mobilen Gerät zu ermöglichen. Weitere Informationen
darüber, welche Lösung am besten geeignet ist, finden Sie unter
(nur Englisch).
●
HP Wireless Direct und NFC Printing
●
HP ePrint per E-Mail
●
HP ePrint-Software
●
AirPrint
HP Wireless Direct und NFC Printing
HP bietet HP Wireless Direct Printing und NFC (Near Field Communication)-Druck für Drucker mit HP Jetdirect
2800w NFC- und Wireless-Zubehör für direktes Drucken (Teile-Nr.: J8029-90901) sowie bestimmte andere
HP LaserJet-Drucker (siehe Druckerdokumentation). Weitere Informationen zu HP Jetdirect 2800w NFC- und
Wireless-Zubehör für direktes Drucken finden Sie unter
Mit HP Wireless Direct können Sie von den folgenden Geräten aus drucken:
●
iPhone, iPad oder iPod touch mit Apple AirPrint oder der HP ePrint-App
●
Android-Mobilgeräte mit der HP ePrint-App oder der integrierten Android-Drucklösung
www.hp.com/go/LaserJetMobilePrinting
www.hp.com/go/jd2800wSupport.
●
Symbian-Mobilgeräte mit der HP ePrint Home & Biz-App
●
PC- und Mac-Geräte mit der HP ePrint-Software
Besuchen Sie für weitere Informationen zu HP Wireless Direct die Website
und klicken Sie dann in der linken Navigationsleiste auf HP Wireless Direct.
Die NFC- und HP Wireless Direct-Funktionen können über das Bedienfeld des Druckers aktiviert oder
deaktiviert werden.
1. Berühren Sie im Bedienfeld des Geräts auf dem Home-Bildschirm das Menü Administration.
2. Öffnen Sie die folgenden Menüs:
●
Netzwerkeinstellungen
●
Drahtlos-Menü
●
Wireless Direct
3. Berühren Sie den Menübefehl Ein.
HINWEIS: In Umgebungen, in denen mehr als ein Modell desselben Geräts installiert ist, kann es hilfreich
sein, jedem Gerät zur einfacheren Geräteidentifikation für HP Wireless Direct Printing eine eindeutigere SSID
zuzuweisen. Die SSID (Service Set Identifier) ist ebenfalls auf der Seite Anweisungen zum Verbinden
verfügbar, indem Sie auf dem Bedienfeld des Geräts auf dem Home-Bildschirm die Schaltfläche Netzwerk
berühren.
www.hp.com/go/wirelessprinting,
Gehen Sie folgendermaßen vor, um die SSID des Geräts zu ändern:
38 Kapitel 4 Drucken DEWW
Page 51
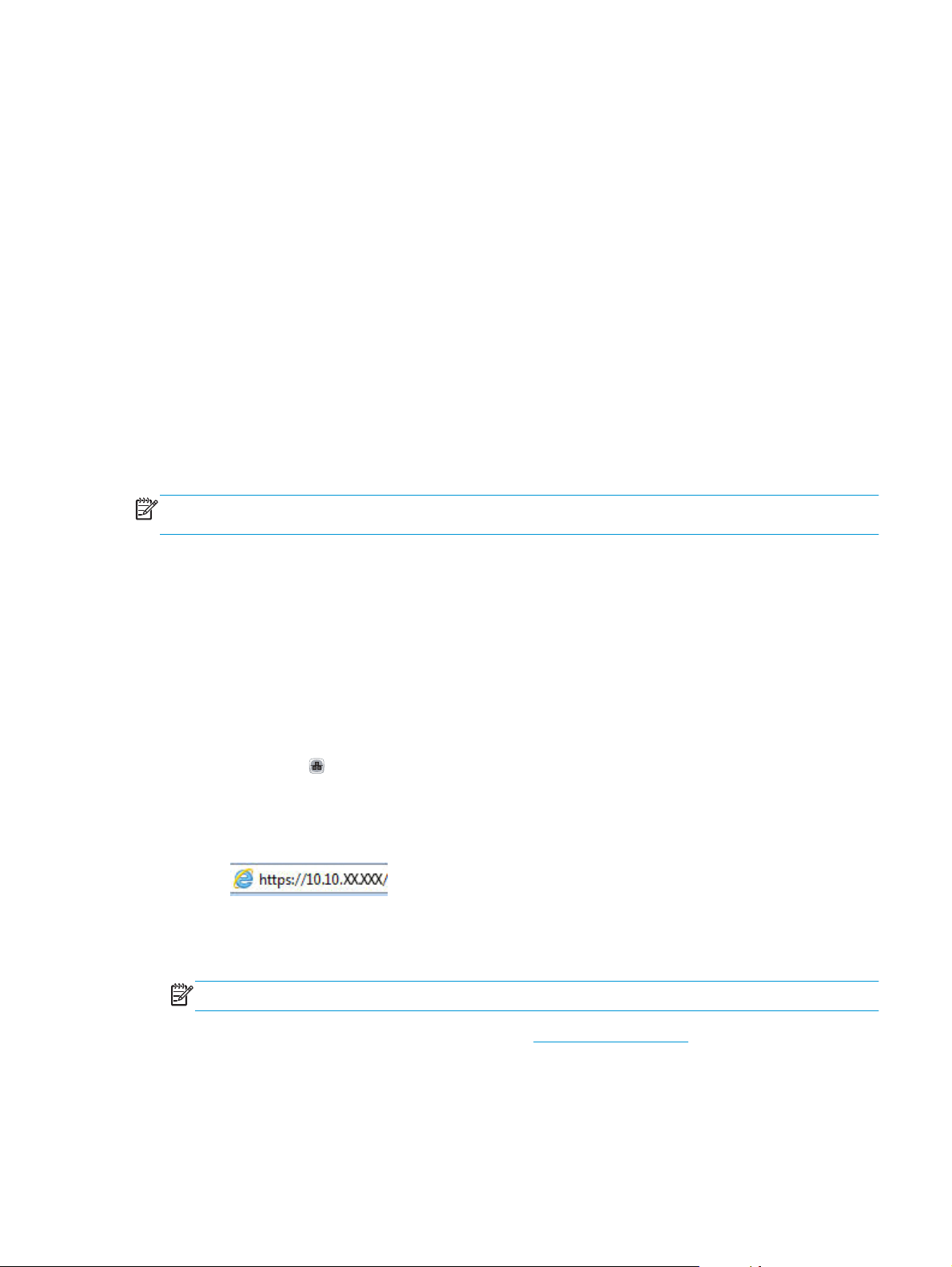
1. Berühren Sie im Bedienfeld des Geräts auf dem Home-Bildschirm das Menü Administration.
2. Öffnen Sie die folgenden Menüs:
●
Netzwerkeinstellungen
●
Drahtlos-Menü
●
Wireless Direct
●
SSID
3. Berühren Sie den Bereich SSID-Name.
4. Verwenden Sie die Tastatur, um den Namen zu ändern.
5. Berühren Sie die Schaltfläche OK.
HP ePrint per E-Mail
Verwenden Sie HP ePrint zum Drucken von Dokumenten, indem Sie sie als E-Mail-Anhang an die E-MailAdresse des Geräts von jedem E-Mail-fähigen Gerät aus senden.
HINWEIS: Möglicherweise benötigt das Gerät eine Firmware-Aktualisierung, um diese Funktion verwenden
zu können.
Zur Verwendung von HP ePrint muss das Gerät diese Anforderungen erfüllen:
●
Das Gerät muss mit einem drahtgebundenen oder drahtlosen Netzwerk verbunden sein und über einen
Internetzugang verfügen.
●
HP Web Services müssen im Gerät aktiviert sein, und das Gerät muss bei HP Connected registriert sein.
Gehen Sie folgendermaßen vor, um HP Webservices zu aktivieren und sich bei HP Connected zu registrieren:
1. Öffnen Sie den integrierten HP Webserver:
a. Berühren Sie auf dem Bedienfeld des Geräts auf dem Home-Bildschirm die Schaltfläche
„Netzwerk“
b. Öffnen Sie einen Webbrowser. Geben Sie die IP-Adresse oder den Hostnamen genau so, wie sie
bzw. er auf dem Bedienfeld des Geräts angezeigt wird, in die Adresszeile ein. Drücken Sie auf der
Computertastatur die Eingabetaste. Der integrierte HP Webserver (EWS) wird geöffnet.
2. Klicken Sie auf die Registerkarte HP Web Services.
3. Wählen Sie die Option aus, um Web-Dienste zu aktivieren.
HINWEIS: Die Aktivierung der Web Services kann einige Minuten in Anspruch nehmen.
4. Gehen Sie zur Erstellung eines HP ePrint-Kontos zu www.hpconnected.com, und schließen Sie den
Einrichtungsprozess ab.
, um die IP-Adresse oder den Hostnamen anzuzeigen.
DEWW Mobiles Drucken 39
Page 52
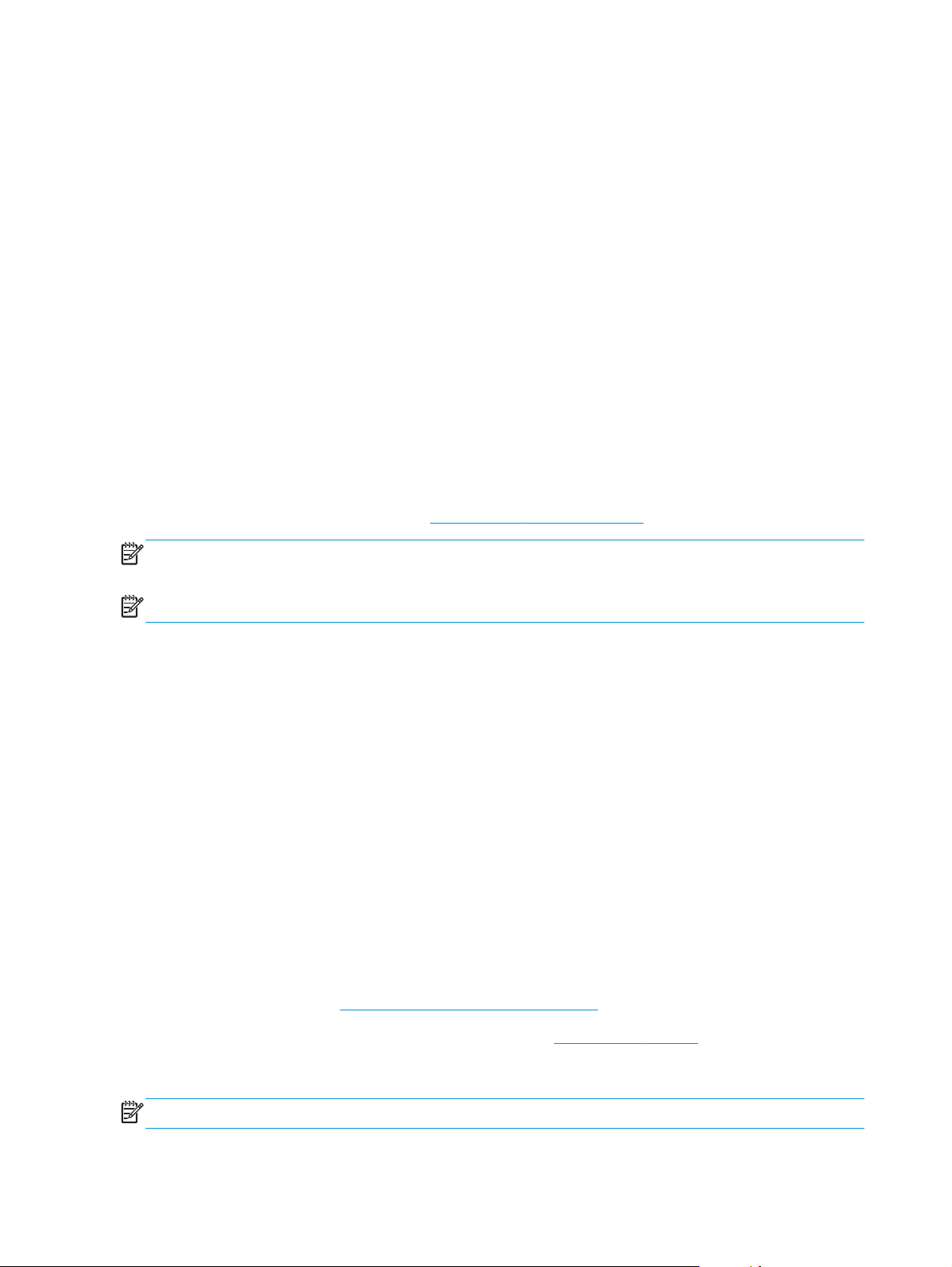
HP ePrint-Software
Die HP ePrint-Software vereinfacht das Drucken von Windows- oder Mac-Desktop-Computern oder Laptops
auf beliebigen HP ePrint-fähigen Geräten. Mit dieser Software finden Sie mühelos alle HP ePrint-fähigen
Geräte, die für Ihr HP Connected-Konto registriert sind. Der HP Zieldrucker kann im Büro oder einer anderen
Niederlassung weltweit stationiert sein.
●
Windows: Öffnen Sie nach der Installation der Software in Ihrer Anwendung die Option Drucken, und
wählen Sie anschließend in der Liste der installierten Drucker den Eintrag HP ePrint aus. Klicken Sie auf
die Schaltfläche Eigenschaften, um die Druckoptionen zu konfigurieren.
●
Mac: Wählen Sie nach dem Installieren der Software Datei, Drucken und anschließend den Pfeil neben
PDF aus (unten links auf dem Treiberbildschirm). Wählen Sie HP ePrint.
Die HP ePrint-Software unterstützt unter Windows außerdem den TCP/IP-Druck auf lokalen
Netzwerkdruckern (LAN oder WAN), bei denen es sich um unterstützte PostScript®-Geräte handelt.
Windows und Mac unterstützen beide IPP-Druck auf Geräten, die über LAN oder WAN verbunden sind und
ePCL unterstützen.
Außerdem unterstützen sowohl Windows als auch Mac das Drucken von PDF-Dokumenten über öffentliche
Druckerstandorte und das Drucken über HP ePrint per E-Mail über die Cloud.
AirPrint
Treiber und Informationen finden Sie unter
HINWEIS: Die HP ePrint-Software ist ein PDF-Workflow-Dienstprogramm für Mac, bei dem es sich technisch
gesehen nicht um einen Druckertreiber handelt.
HINWEIS: Die HP ePrint Software unterstützt keinen USB-Druck.
Das direkte Drucken mittels Apple AirPrint wird für iOS 4.2 und höher unterstützt. Mit AirPrint können Sie
direkt aus den folgenden Anwendungen heraus von einem iPad, iPhone (3GS oder höher) oder iPod Touch
(dritte Generation oder später) drucken:
●
Mail
●
Fotos
●
Safari
●
iBooks
●
Ausgewählte Anwendungen von Drittanbietern
AirPrint muss mit demselben drahtlosen Netzwerk wie das Apple-Gerät verbunden sein. Weitere
Informationen zur Verwendung von AirPrint und den damit kompatiblen HP Geräten finden Sie auf der
Support-Website für dieses Gerät:
www.hp.com/go/eprintsoftware.
●
In den USA gehen Sie zu
●
Wenn Sie sich außerhalb der USA befinden, besuchen Sie
Ihre Region aus. Klicken Sie auf Fehlerbehebung. Geben Sie den Produktnamen ein, und klicken Sie auf
Suchen.
HINWEIS: AirPrint unterstützt keine USB-Verbindungen.
40 Kapitel 4 Drucken DEWW
www.hp.com/support/ojcolorMFPX585.
www.hp.com/support. Wählen Sie Ihr Land/
Page 53
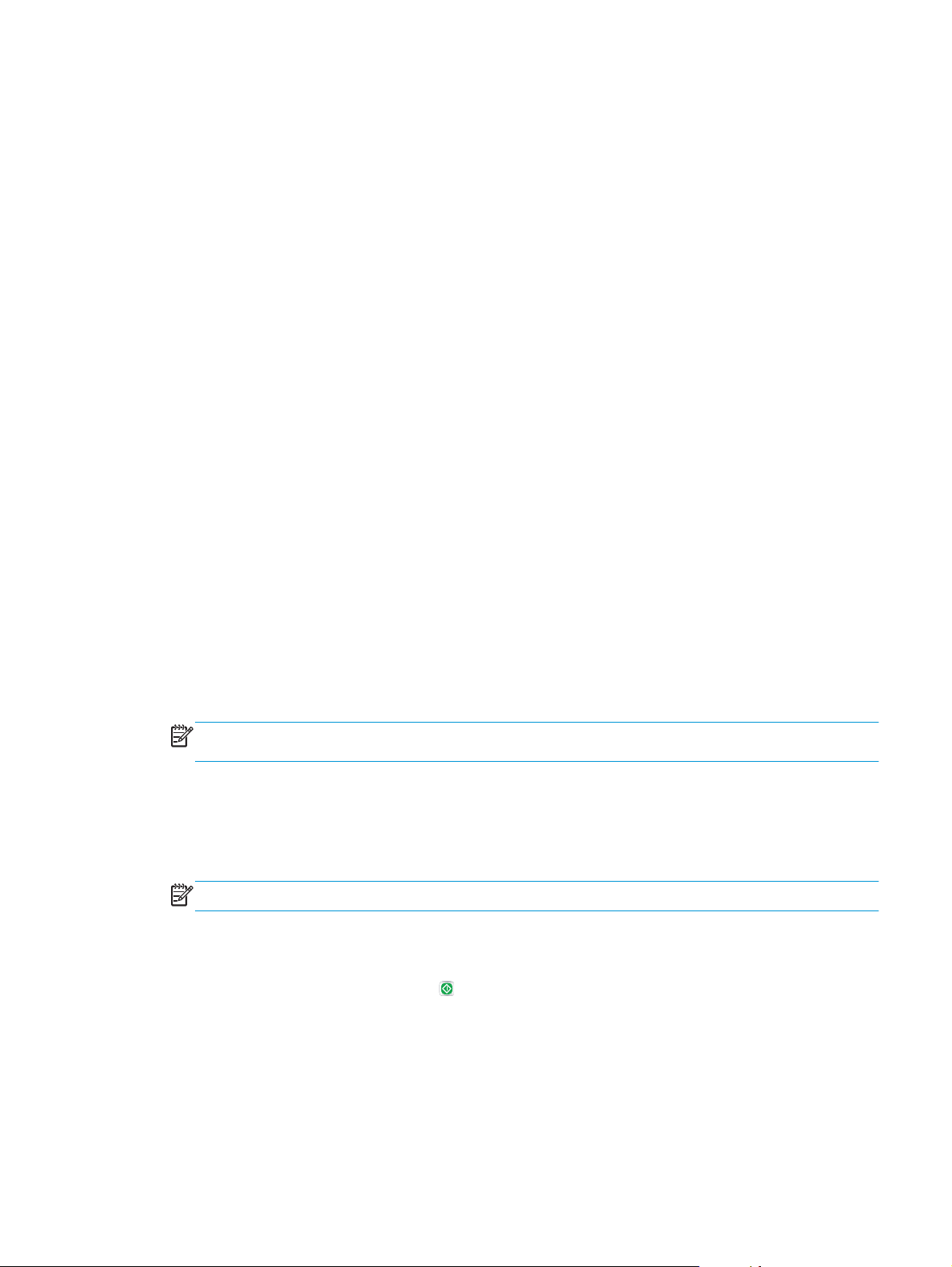
Drucken über den USB-Anschluss
Dieses Gerät bietet Direktdruck über USB. Auf diese Weise können Sie Dateien schnell drucken, ohne sie vom
Computer zu senden. Sie können standardmäßige USB-Flash-Laufwerke mit dem Gerät verwenden. Der USBAnschluss befindet sich auf der Vorderseite des Geräts. Sie können folgende Dateitypen drucken:
●
.pdf
●
.prn
●
.pcl
●
.ps
●
.cht
Aktivieren des USB-Anschlusses zum Drucken
Bevor Sie mit dieser Funktion arbeiten können, müssen Sie den USB-Anschluss aktivieren. Führen Sie die
folgenden Schritte aus, um den Anschluss über die Bedienfeldmenüs des Geräts zu aktivieren:
1. Berühren Sie im Bedienfeld des Geräts auf dem Home-Bildschirm die Schaltfläche Administration.
2. Öffnen Sie die folgenden Menüs:
●
Allgemeine Einstellungen
●
„Vom USB-Gerät abrufen“ aktivieren
3. Wählen Sie die Option Aktivieren aus, und berühren Sie anschließend die Schaltfläche Speichern.
Drucken von Dokumenten über USB
1. Verbinden Sie das USB-Flash-Laufwerk mit dem Direktzugriff-USB-Anschluss.
HINWEIS: Eventuell müssen Sie die Abdeckung des USB-Anschlusses abnehmen. Ziehen Sie hierzu die
Abdeckung gerade heraus.
2. Das Gerät erkennt das USB-Flash-Laufwerk. Berühren Sie die Schaltfläche OK, um auf das Laufwerk
zuzugreifen. Oder wählen Sie bei entsprechender Aufforderung die Option Vom USB-Gerät abrufen in
der Liste der verfügbaren Anwendungen aus. Der Bildschirm Vom USB-Gerät abrufen wird geöffnet.
3. Wählen Sie den Namen des Dokuments aus, das Sie drucken möchten.
HINWEIS: Das Dokument kann ein Ordner sein. Öffnen Sie die erforderlichen Ordner.
4. Um die Anzahl der Kopien zu ändern, berühren Sie das Feld Kopien, und geben Sie dann die Anzahl der
Kopien über das Tastenfeld ein.
5. Berühren Sie die Schaltfläche „Start“
, um das Dokument zu drucken.
DEWW Drucken über den USB-Anschluss 41
Page 54
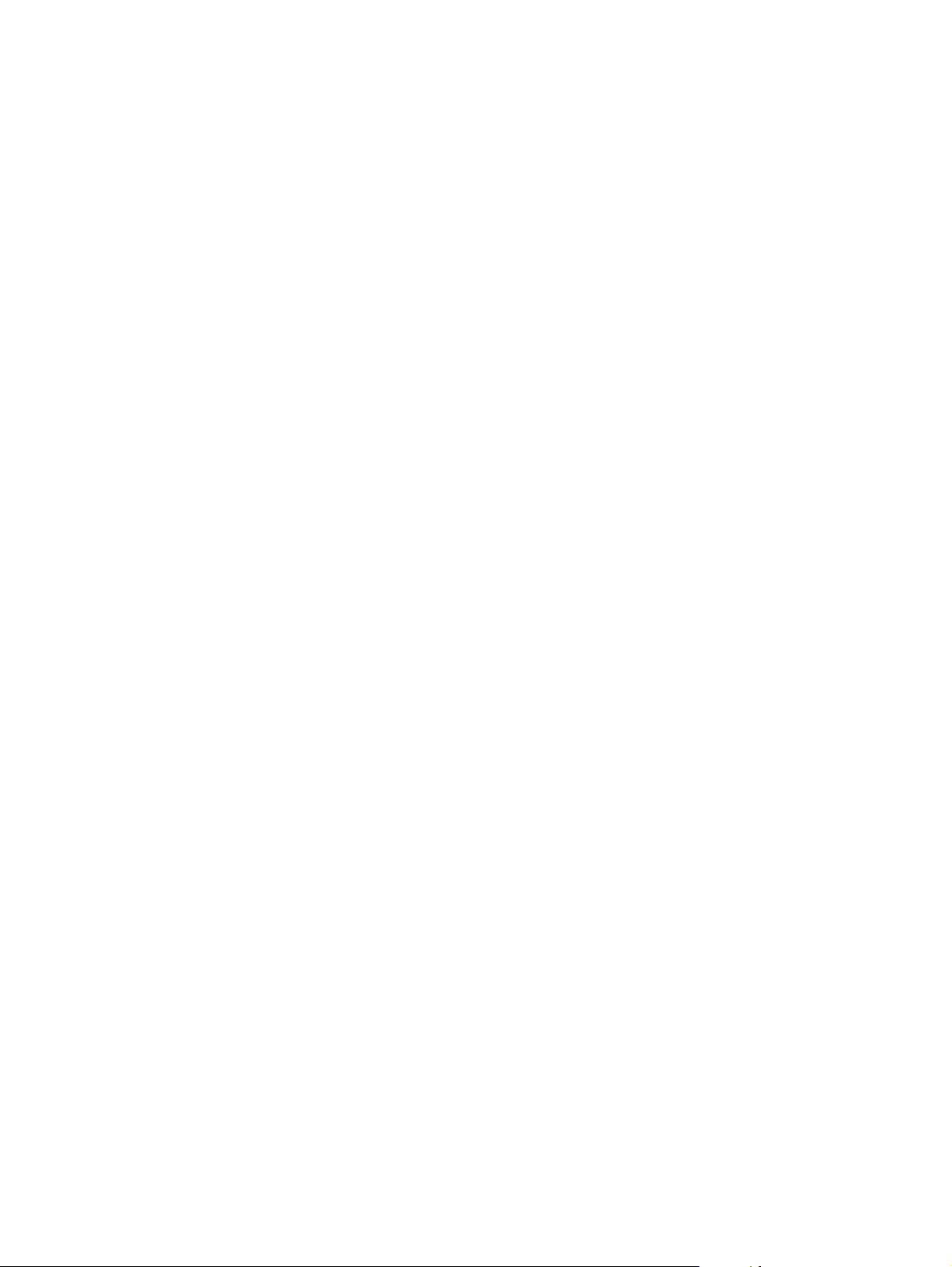
42 Kapitel 4 Drucken DEWW
Page 55
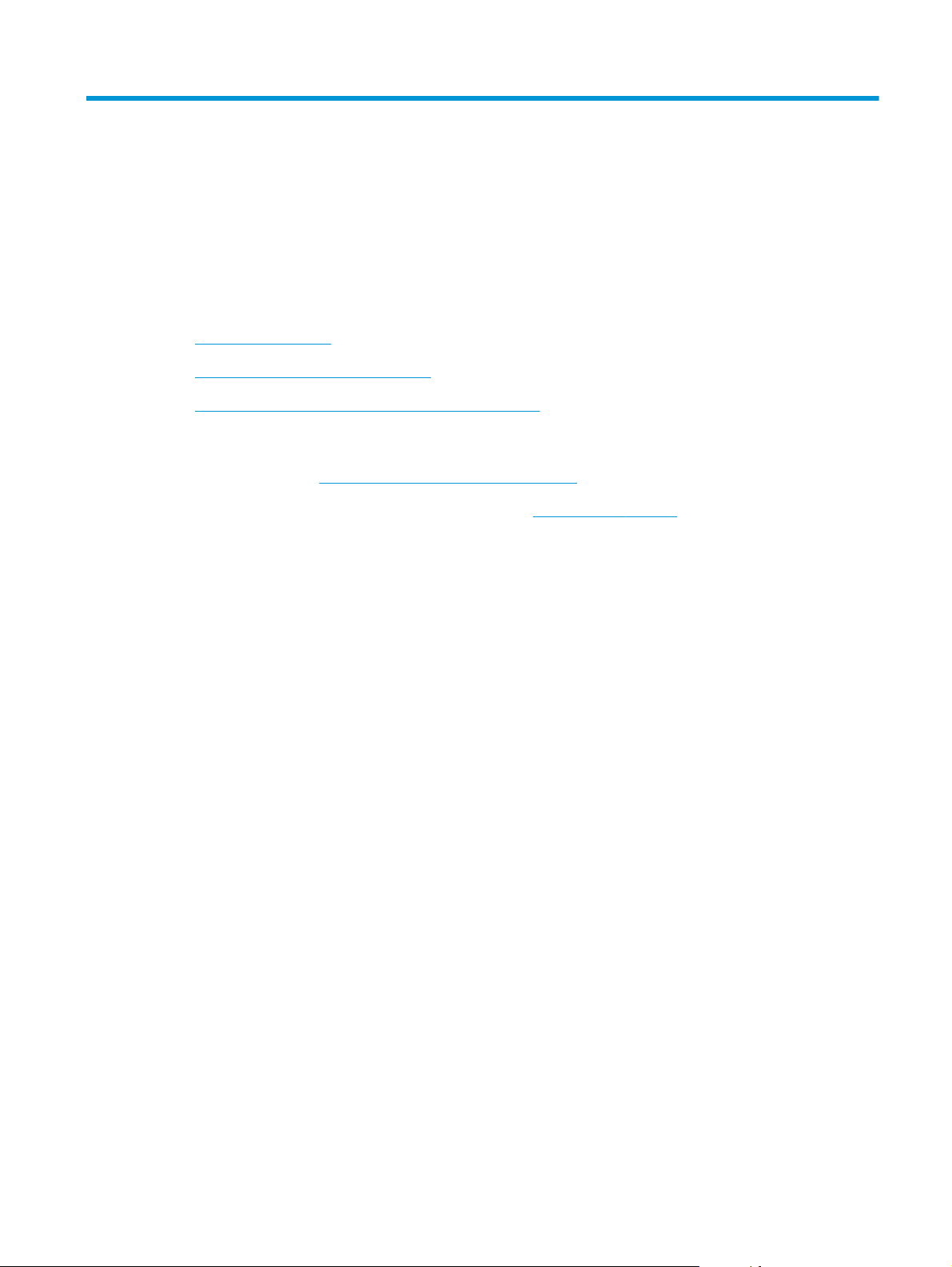
5Kopieren
●
Erstellen einer Kopie
●
Kopieren auf beiden Seiten (Duplex)
●
Optimieren der Kopierqualität für Text oder Grafiken
Siehe auch:
In den USA gehen Sie zu
Wenn Sie sich außerhalb der USA befinden, besuchen Sie
Region aus. Klicken Sie auf Fehlerbehebung. Geben Sie den Produktnamen ein, und klicken Sie auf Suchen.
Die HP Kompletthilfe für Ihr Gerät beinhaltet die folgenden Informationen:
●
Installieren und Konfigurieren
●
Lernen und Verwenden
●
Lösen von Problemen
●
Herunterladen von Softwareaktualisierungen.
●
Beitritt zu Support-Foren
●
Suchen nach Garantie- und Zulassungsinformationen
www.hp.com/support/ojcolorMFPX585.
www.hp.com/support. Wählen Sie Ihr Land/Ihre
DEWW 43
Page 56
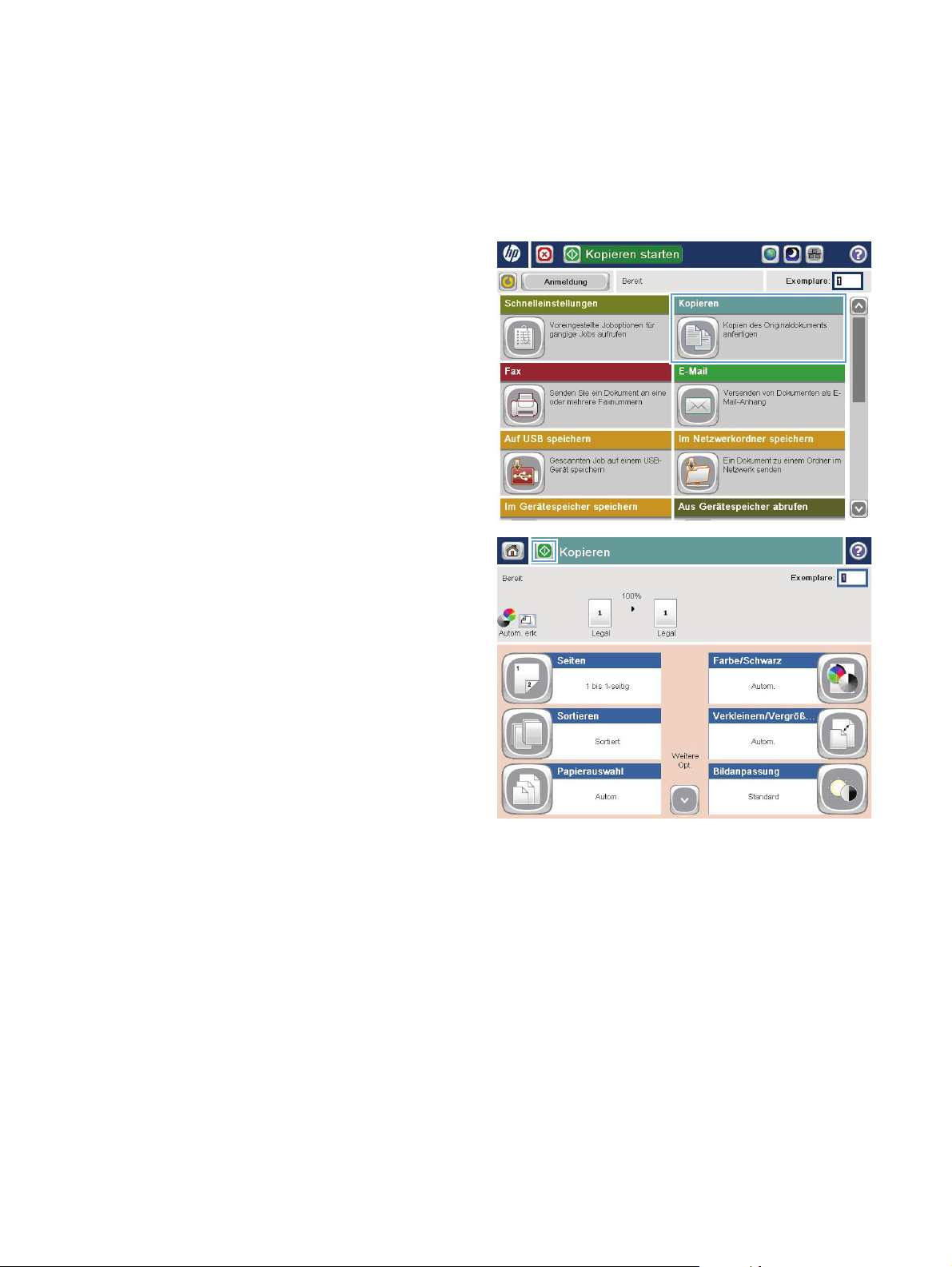
Erstellen einer Kopie
1. Legen Sie das Dokument mit der zu scannenden
Seite nach unten auf das Scannerglas oder mit
der zu scannenden Seite nach oben in den
Vorlageneinzug, und passen Sie die
Papierführungen an das Dokument an.
2. Berühren Sie auf dem Bedienfeld des Geräts auf
dem Startbildschirm die Schaltfläche Kopieren.
3. Um die Anzahl der Kopien zu ändern, berühren
Sie das Feld Kopien, um ein Tastenfeld zu öffnen.
44 Kapitel 5 Kopieren DEWW
Page 57
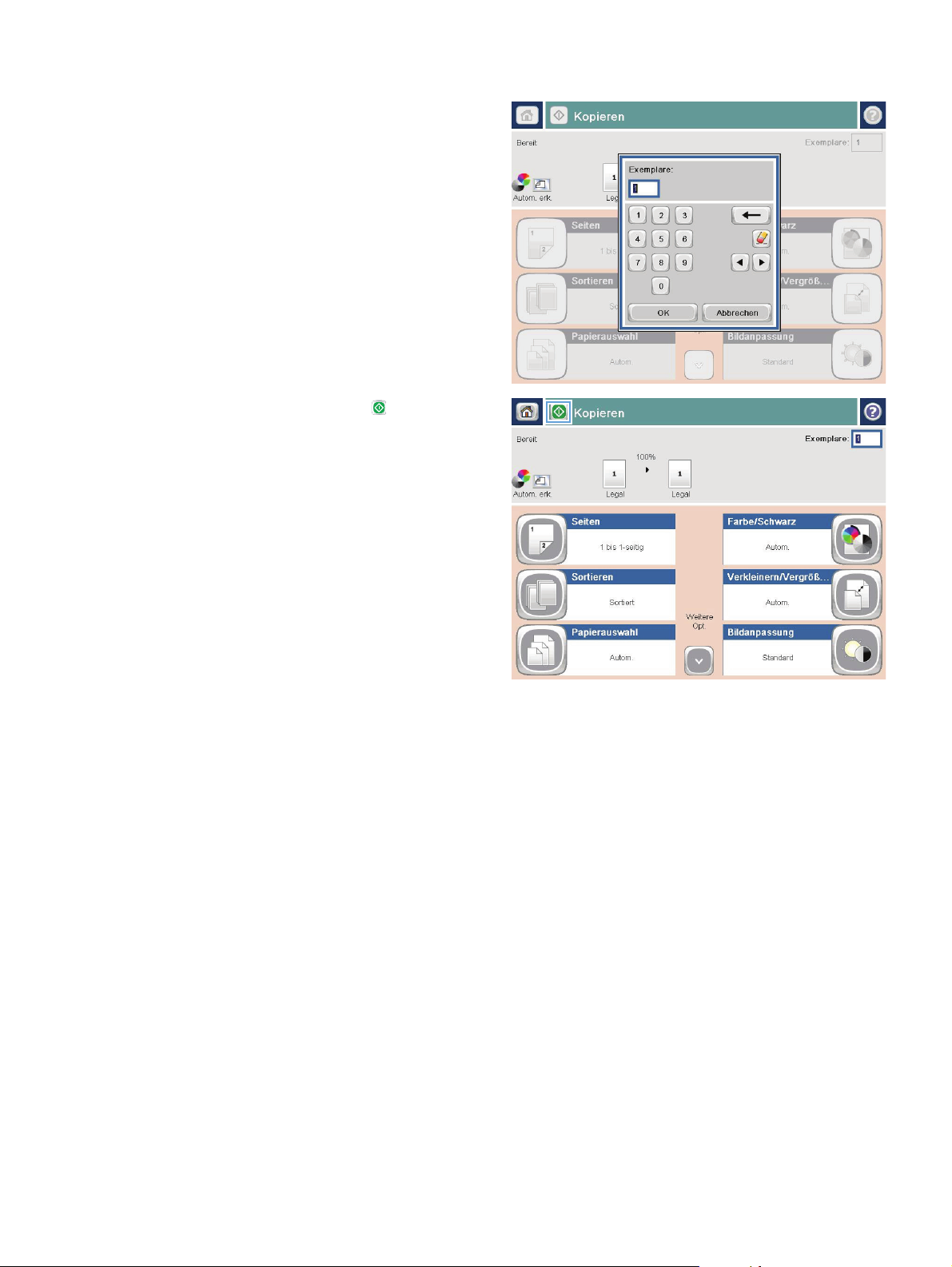
4. Geben Sie die Anzahl der Kopien ein, und
berühren Sie dann die Schaltfläche OK.
5. Berühren Sie die Schaltfläche „Start“ .
DEWW Erstellen einer Kopie 45
Page 58
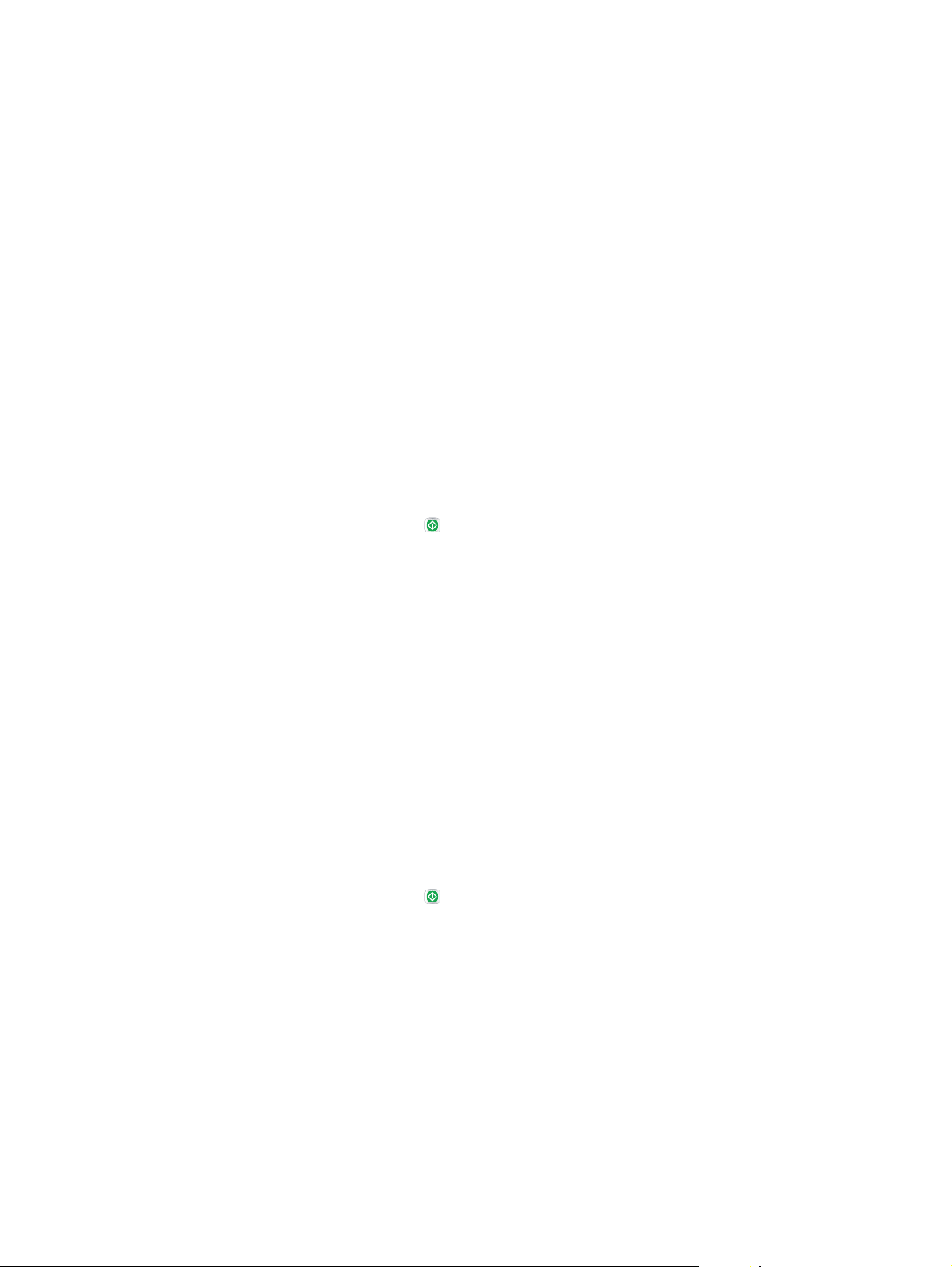
Kopieren auf beiden Seiten (Duplex)
Automatisches beidseitiges Kopieren
1. Legen Sie die Originaldokumente mit der zu scannenden Seite nach oben auf den Vorlageneinzug, so
dass die obere Seite des Dokuments zuerst eingezogen wird. Passen Sie die Papierführungen an das
Dokument an.
2. Berühren Sie auf dem Bedienfeld des Geräts auf dem Startbildschirm die Schaltfläche Kopieren.
3. Berühren Sie die Schaltfläche Seiten.
4. Um eine zweiseitige Kopie von einem einseitigen Originaldokument anzufertigen, berühren Sie die
Schaltfläche Einseitig bedrucktes Original, beidseitig bedruckte Ausgabe.
Um eine zweiseitige Kopie von einem zweiseitigen Originaldokument anzufertigen, berühren Sie die
Schaltfläche Beidseitig bedrucktes Original, beidseitig bedruckte Ausgabe.
Um eine einseitige Kopie von einem zweiseitigen Originaldokument anzufertigen, berühren Sie die
Schaltfläche Beidseitig bedrucktes Original, einseitig bedruckte Ausgabe.
5. Berühren Sie die Schaltfläche OK.
6. Berühren Sie die Schaltfläche „Start“
Manueller beidseitiger Druck
1. Legen Sie das Dokument auf das Scannerglas gemäß den Indikatoren auf dem Gerät.
2. Berühren Sie auf dem Bedienfeld des Geräts auf dem Startbildschirm die Schaltfläche Kopieren.
3. Berühren Sie die Schaltfläche Seiten.
4. Um eine zweiseitige Kopie von einem einseitigen Originaldokument anzufertigen, berühren Sie die
Schaltfläche Einseitig bedrucktes Original, beidseitig bedruckte Ausgabe.
Um eine zweiseitige Kopie von einem zweiseitigen Originaldokument anzufertigen, berühren Sie die
Schaltfläche Beidseitig bedrucktes Original, beidseitig bedruckte Ausgabe.
Um eine einseitige Kopie von einem zweiseitigen Originaldokument anzufertigen, berühren Sie die
Schaltfläche Beidseitig bedrucktes Original, einseitig bedruckte Ausgabe.
5. Berühren Sie die Schaltfläche OK.
6. Berühren Sie die Schaltfläche „Start“
7. Das Gerät fordert Sie zum Auflegen des nächsten Originaldokuments auf. Legen Sie es auf das Glas, und
berühren Sie anschließend die Schaltfläche Scannen.
8. Die gescannten Dokumente werden vorübergehend gespeichert. Berühren Sie die Schaltfläche Fertig
stellen, um das Drucken der Kopien abzuschließen.
.
.
46 Kapitel 5 Kopieren DEWW
Page 59
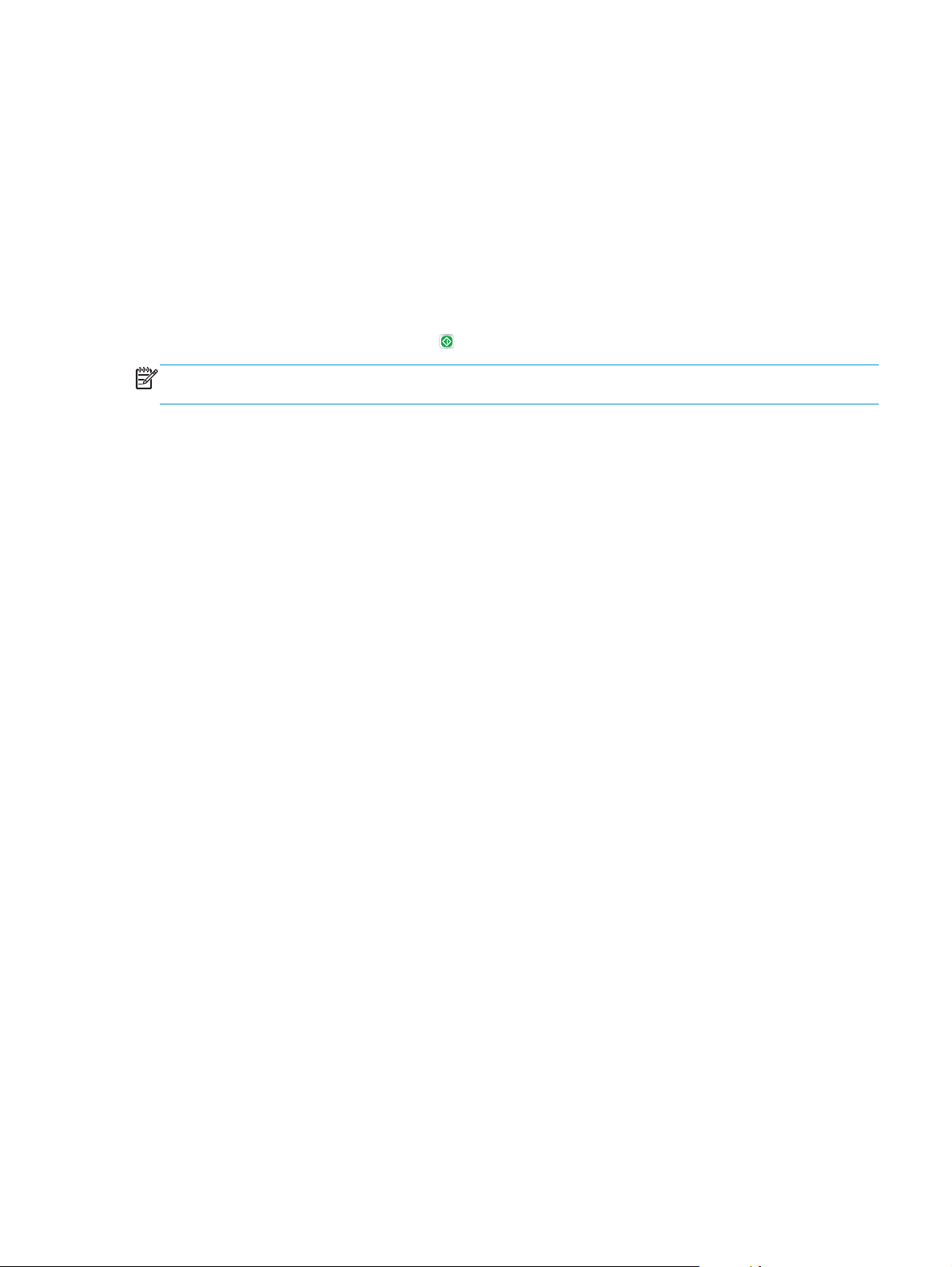
Optimieren der Kopierqualität für Text oder Grafiken
Optimieren Sie den Kopierjob für den Bildtyp, der kopiert wird: Text, Grafiken oder Fotos.
1. Berühren Sie auf dem Bedienfeld des Geräts auf dem Startbildschirm die Schaltfläche Kopieren.
2. Berühren Sie die Schaltfläche Weitere Optionen und anschließend die Schaltfläche Text/Grafiken
optimieren.
3. Wählen Sie eine der vordefinierten Optionen aus, oder berühren Sie die Schaltfläche Manuell anpassen,
und stellen Sie anschließend den Schieberegler im Bereich Optimieren für ein. Berühren Sie die
Schaltfläche OK.
4. Berühren Sie die Schaltfläche „Start“
HINWEIS: Hier handelt es sich um temporäre Einstellungen. Nachdem Sie den Job abgeschlossen haben,
wird das Gerät wieder auf die Standardeinstellungen zurückgesetzt.
.
DEWW Optimieren der Kopierqualität für Text oder Grafiken 47
Page 60
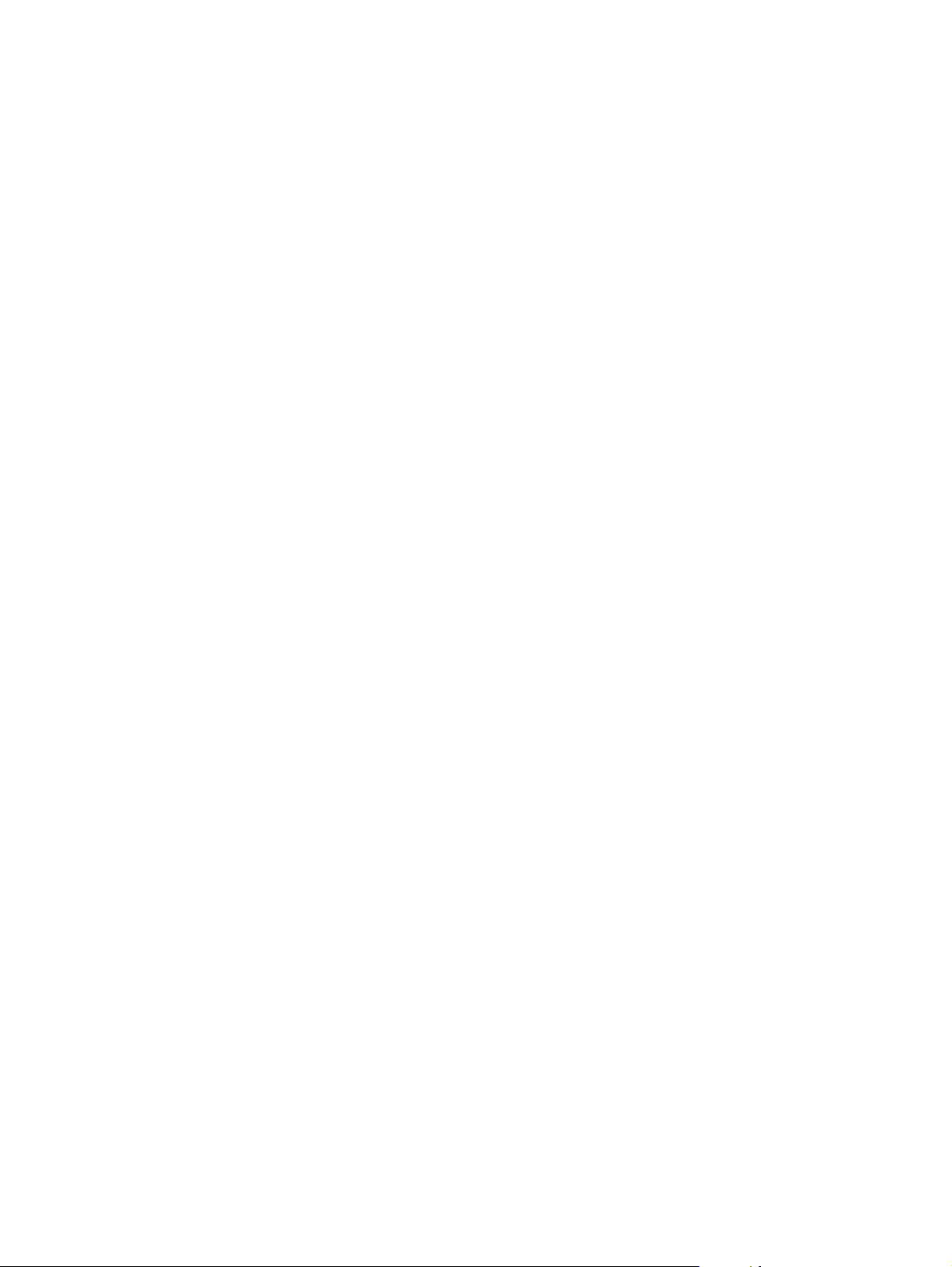
48 Kapitel 5 Kopieren DEWW
Page 61
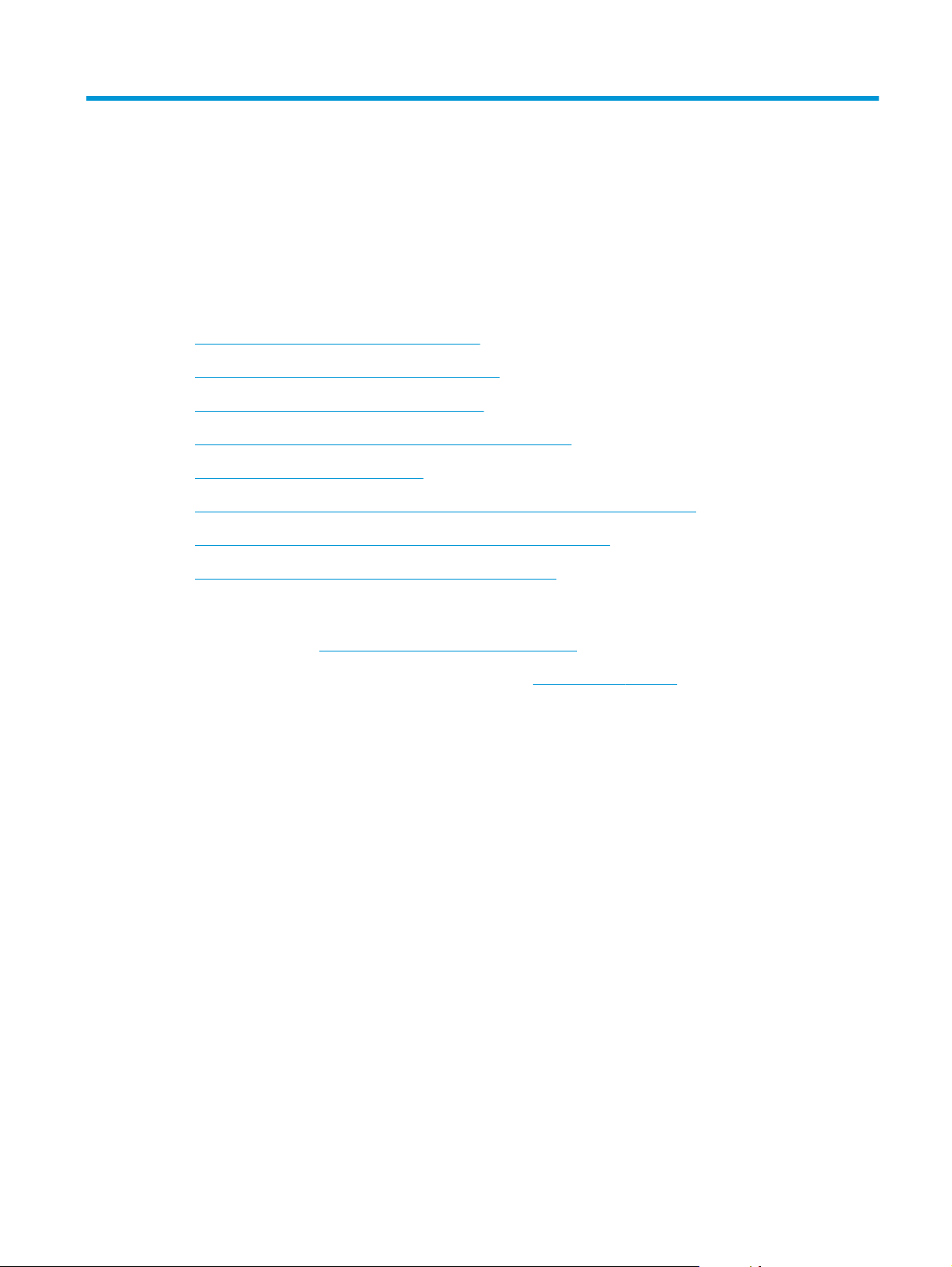
6 Scannen/Senden
●
Einrichten der Funktion „Scannen in E-Mail“
●
Einrichten von „Im Netzwerkordner speichern“
●
Einrichten der Funktion „Auf USB speichern“
●
„Speichern in SharePoint®“ einrichten (Nur Flow-Modelle)
●
Einrichten einer Schnelleinstellung
●
Senden von gescannten Dokumenten an eine oder mehrere E-Mail-Adressen
●
Senden von gescannten Dokumenten an einen Netzwerkordner
●
Verwenden der HP Flow CM-Lösung (nur Flow-Modelle)
Siehe auch:
In den USA gehen Sie zu
Wenn Sie sich außerhalb der USA befinden, besuchen Sie
Region aus. Klicken Sie auf Fehlerbehebung. Geben Sie den Produktnamen ein, und klicken Sie auf Suchen.
Die HP Kompletthilfe für Ihr Gerät beinhaltet die folgenden Informationen:
●
Installieren und Konfigurieren
●
Lernen und Verwenden
●
Lösen von Problemen
●
Herunterladen von Softwareaktualisierungen.
●
Beitritt zu Support-Foren
●
Suchen nach Garantie- und Zulassungsinformationen
www.hp.com/support/ojcolorMFPX585.
www.hp.com/support. Wählen Sie Ihr Land/Ihre
DEWW 49
Page 62
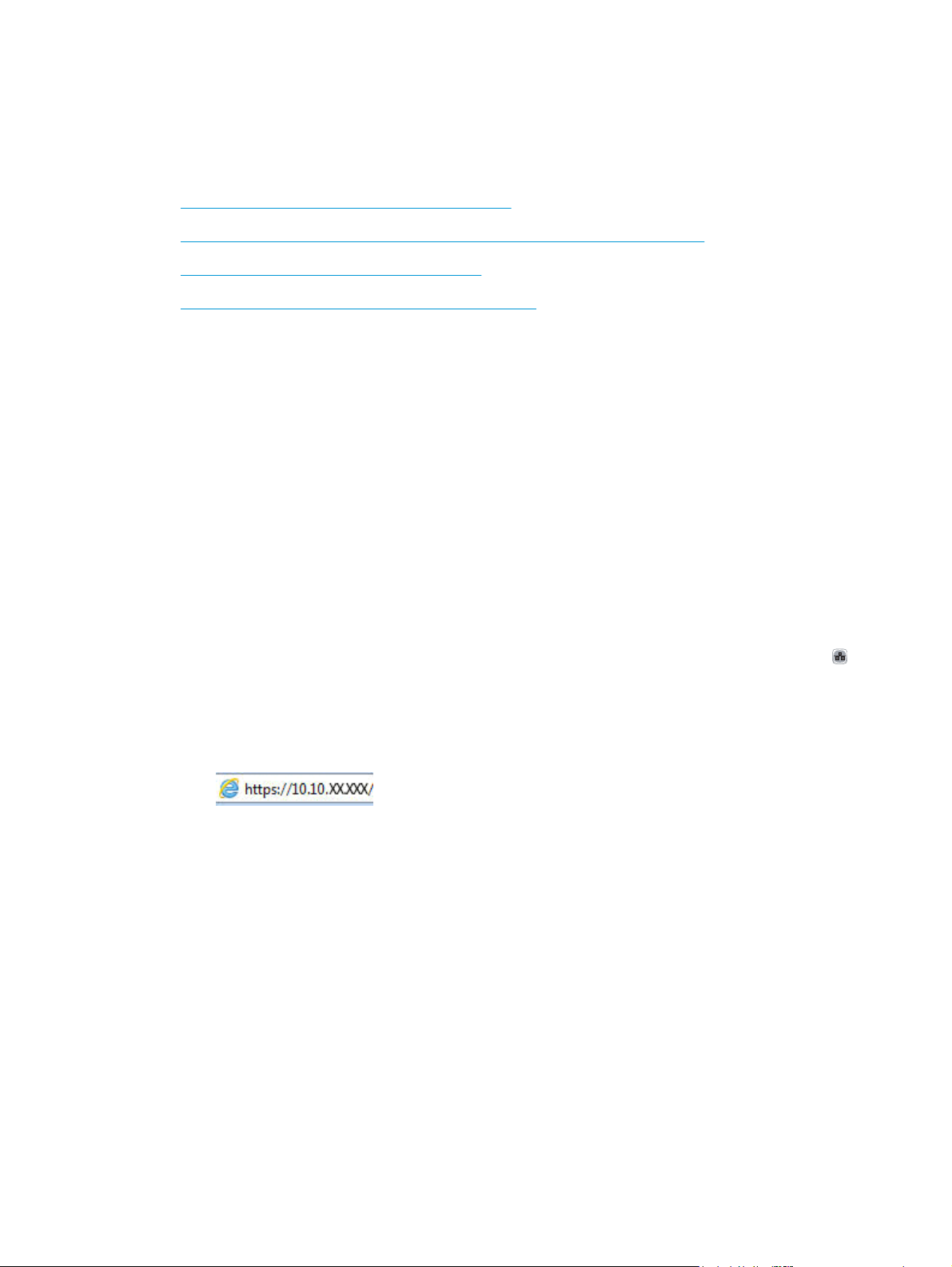
Einrichten der Funktion „Scannen in E-Mail“
Das Gerät kann gescannte Dokumente an mehrere E-Mail-Adressen senden. Im Folgenden wird erläutert, wie
Sie die Funktion „Scannen in E-Mail“ einrichten.
●
Verwenden des Einrichtungsassistenten für E-Mail
●
Einrichten der Funktion „Scannen in E-Mail“ über den integrierten HP Webserver
●
Persönliche und Netzwerkkontakte einrichten
●
Konfigurieren von Microsoft Outlook mit Google Gmail
Verwenden des Einrichtungsassistenten für E-Mail
Manche HP Geräte erfordern die Installation eines Treibers von einer Software-CD. Am Ende dieser
Installation wird die Option Setup Scan to Folder and Email (Scannen in Ordner und E-Mail senden einrichten)
bereitgestellt. Diese Option öffnet die Einrichtungsassistenten des integrierten HP Webservers für das Gerät.
Die Einrichtungsassistenten enthalten die Optionen für eine Basiskonfiguration.
Klicken Sie zunächst auf Einrichtungsassistent für E-Mail. Befolgen Sie die Anweisungen auf dem
Bildschirm. Klicken Sie auf Weiter, um zum nächsten Schritt im Assistenten zu gelangen.
Ausführliche Konfigurationsinformationen zum Konfigurieren dieser Funktion mit dem kompletten Satz an
Optionen für „Scannen in E-Mail“ finden Sie in den folgenden Abschnitten.
Einrichten der Funktion „Scannen in E-Mail“ über den integrierten HP Webserver
1. Öffnen Sie den integrierten HP Webserver:
a. Berühren Sie auf dem Bedienfeld des Geräts im Home-Bildschirm die Schaltfläche „Netzwerk“
um die IP-Adresse oder den Hostnamen anzuzeigen.
b. Öffnen Sie einen Webbrowser. Geben Sie die IP-Adresse oder den Hostnamen genau so, wie sie
bzw. er auf dem Bedienfeld des Geräts angezeigt wird, in die Adresszeile ein. Drücken Sie auf der
Computertastatur die Eingabetaste. Der integrierte HP Webserver (EWS) wird geöffnet.
2. Klicken Sie auf die Registerkarte Netzwerk.
3. Klicken Sie im linken Navigationsbereich auf TCP/IP Settings (TCP/IP-Einstellungen), wenn diese Option
noch nicht ausgewählt wurde.
4. Klicken Sie auf die Registerkarte Netzwerkidentifikation.
5. Prüfen Sie im Bereich TCP/IP Domain Suffix (TCP/IP-Domänensuffix), ob das DNS-Suffix für den von
Ihnen verwendeten E-Mail-Client aufgeführt ist. DNS-Suffixe haben folgendes Format:
firmenname.com, gmail.com etc.
Wenn das DNS-Suffix nicht aufgeführt ist, geben Sie es in das Feld links neben der Schaltfläche
Hinzufügen ein. Klicken Sie auf Hinzufügen. Wiederholen Sie diesen Schritt für jedes DNS-Suffix, das
Sie hinzufügen müssen.
,
6. Klicken Sie auf Übernehmen.
7. Klicken Sie auf die Registerkarte Scan/Digital Sending.
50 Kapitel 6 Scannen/Senden DEWW
Page 63
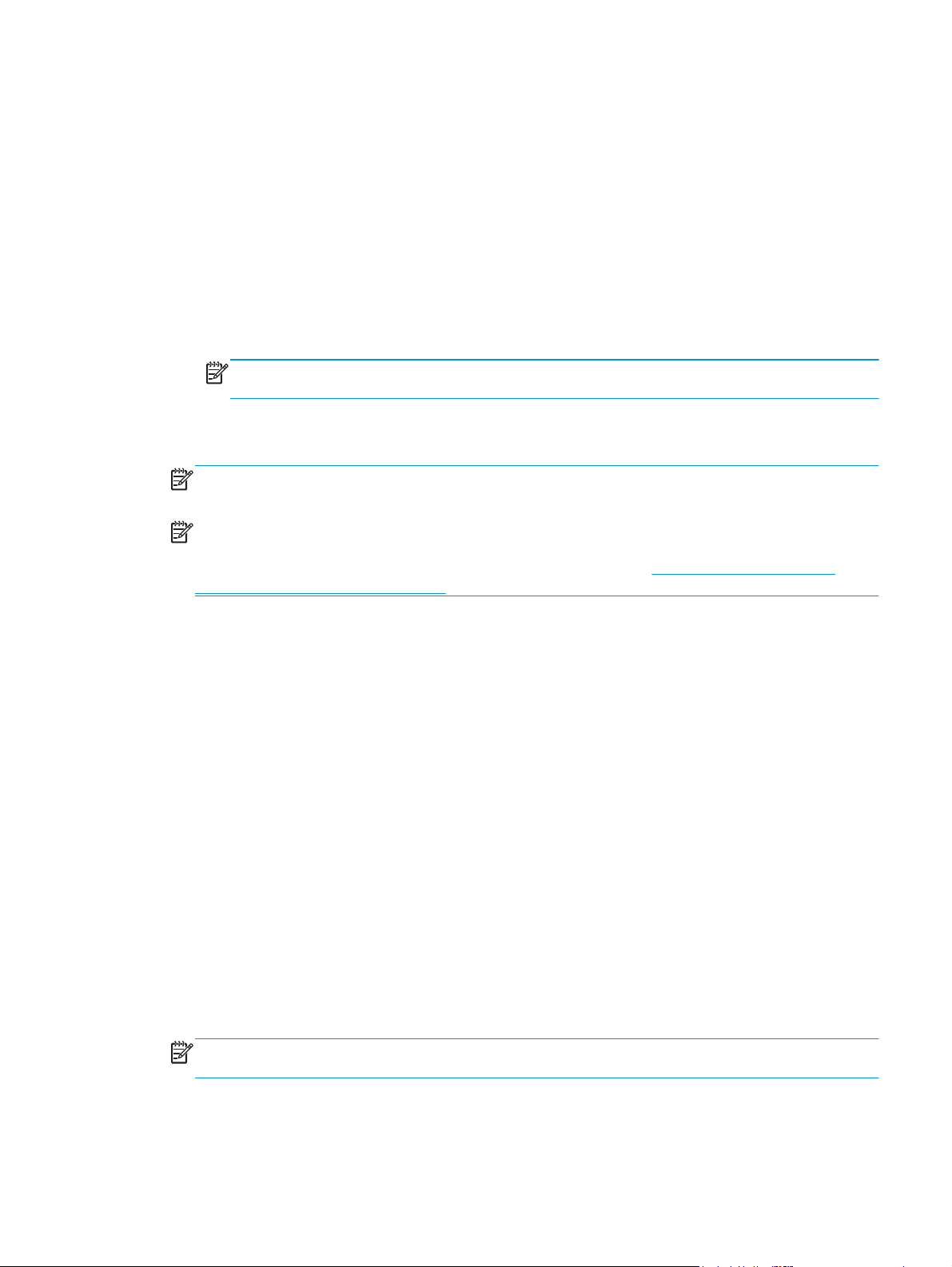
8. Klicken Sie im linken Navigationsbereich auf den Link E-Mail-Einrichtung.
9. Aktivieren Sie auf der Registerkarte E-Mail-Einrichtung das Kontrollkästchen 'An E-Mail senden'
aktivieren. Klicken Sie unter Server für ausgehende E-Mails (SMTP) auf Hinzufügen.
10. Führen Sie im Dialogfeld Server für ausgehende E-Mails (SMTP) einen der folgenden Schritte aus:
●
Wählen Sie Ich kenne Adresse/Hostnamen des SMTP-Servers aus, geben Sie die Informationen
ein, und klicken Sie auf Weiter. Das Dialogfeld Server für ausgehende E-Mails (SMTP) wird
aktualisiert.
●
Wählen Sie Netzwerk nach dem Server für ausgehende E-Mails durchsuchen aus, klicken Sie auf
Weiter, wählen Sie den geeigneten Server aus der Liste SMTP-Server werden gesucht aus, und
klicken Sie auf Weiter. Das Dialogfeld Server für ausgehende E-Mails (SMTP) wird aktualisiert.
HINWEIS: Diese Option sucht nur innerhalb der Firewall nach SMTP-Servern für ausgehende E-
Mails.
11. Legen Sie im Dialogfeld Stellen Sie die grundlegenden für eine Verbindung zum Server erforderlichen
Informationen ein die gewünschten Optionen fest. Klicken Sie auf Weiter.
HINWEIS: Die Anschlussnummer ist standardmäßig auf 25 festgelegt. Sie brauchen diese Nummer
nicht zu ändern.
HINWEIS: Wenn Sie Google™ Gmail als E-Mail-Service verwenden, aktivieren Sie das Kontrollkästchen
SMTP-SSL-Protokoll aktivieren. Wenn Sie Microsoft® Outlook in Verbindung mit dem E-Mail-Service
Google™ Gmail verwenden, befolgen Sie auch die Anweisungen unter
Outlook mit Google Gmail auf Seite 54.
Konfigurieren von Microsoft
12. Wählen Sie im Dialogfeld Server-Authentifizierungsanforderungen, ob der E-Mail-Server eine
Authentifizierung erfordert. Klicken Sie auf Weiter.
13. Wählen Sie im Dialogfeld Serververwendung die geeigneten Verwendungsoptionen aus. Klicken Sie auf
Weiter.
14. Geben Sie im Dialogfeld Zusammenfassung und Test eine gültige E-Mail-Adresse in das Feld Test-E-
Mail senden an ein, und klicken Sie auf Testen.
15. Prüfen Sie das Dialogfeld Zusammenfassung, und klicken Sie auf Fertig stellen.
16. Klicken Sie im Dialogfeld E-Mail-Einrichtung auf Übernehmen, um die Einrichtung abzuschließen.
Persönliche und Netzwerkkontakte einrichten
Mit Hilfe des Adressbuchs können Sie E-Mails an eine Liste von Empfängern senden. Abhängig von der
Konfiguration des Geräts stehen Ihnen eine oder mehrere der folgenden Anzeigeoptionen für das Adressbuch
zur Verfügung.
●
Alle Kontakte: Führt alle für Sie verfügbaren Kontakte auf.
●
Persönliche Kontakte: Führt alle Kontakte auf, die mit Ihrem Benutzernamen verknüpft sind. Für andere
Personen, die das Gerät verwenden, werden diese Kontakte nicht angezeigt.
HINWEIS: Sie müssen beim Gerät angemeldet sein, damit Sie die Liste Persönliche Kontakte anzeigen
können.
●
Lokale Kontakte: Führt alle Kontakte auf, die im Gerätespeicher gespeichert sind. Alle Personen, die das
Gerät verwenden, können diese Kontakte sehen.
DEWW Einrichten der Funktion „Scannen in E-Mail“ 51
Page 64
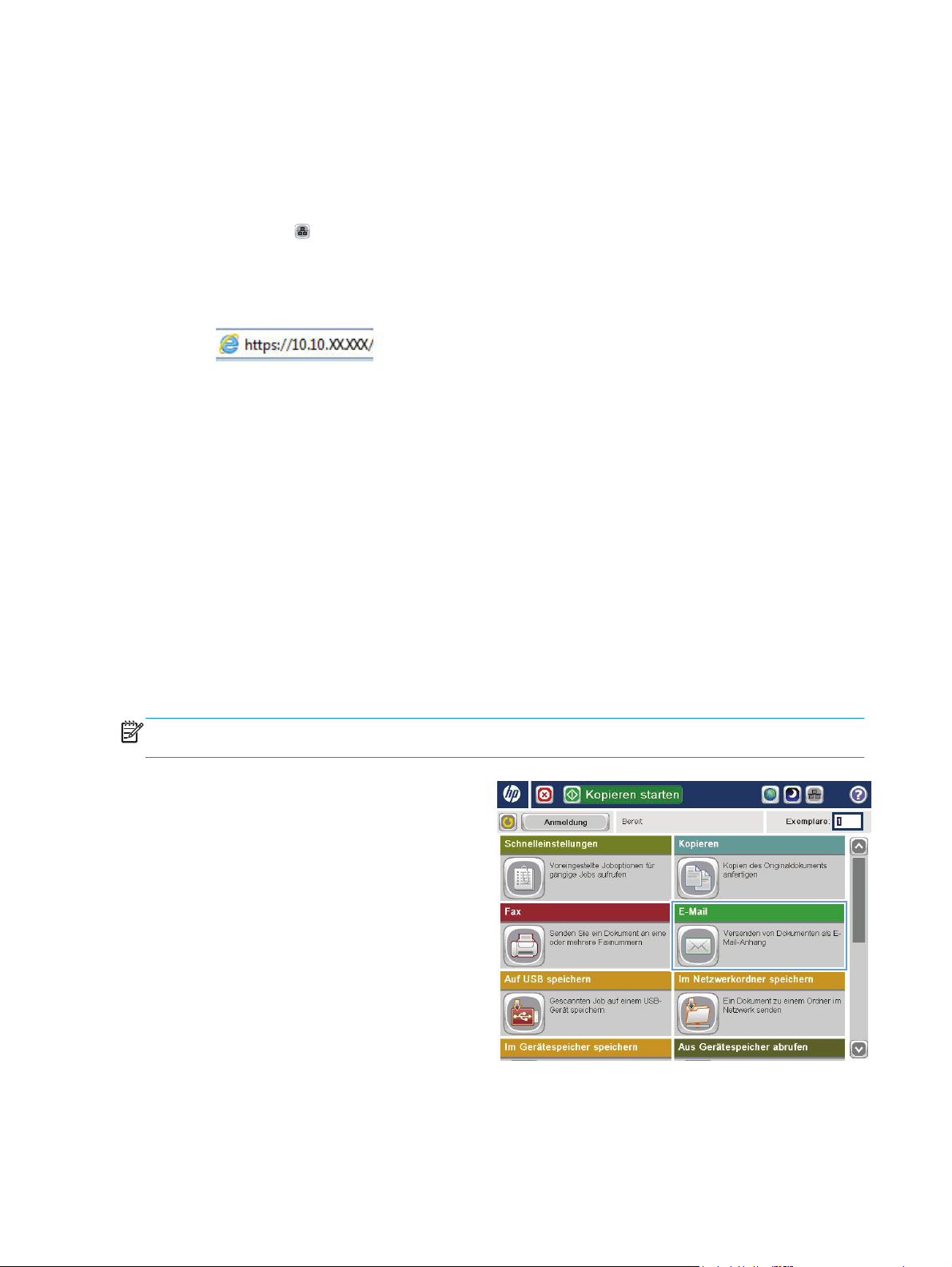
Um diese Funktion zu verwenden, aktivieren Sie zunächst mit dem integrierten Webserver von HewlettPackard (EWS) die Adressbücher für persönliche und Netzwerkkontakte. Bitten Sie den Systemadministrator
um Hilfe bei den folgenden Schritten:
1. Öffnen Sie den integrierten HP Webserver:
a. Berühren Sie auf dem Bedienfeld des Geräts auf dem Home-Bildschirm die Schaltfläche
„Netzwerk“
b. Öffnen Sie einen Webbrowser. Geben Sie die IP-Adresse oder den Hostnamen genau so, wie sie
bzw. er auf dem Bedienfeld des Geräts angezeigt wird, in die Adresszeile ein. Drücken Sie auf der
Computertastatur die Eingabetaste. Der integrierte HP Webserver (EWS) wird geöffnet.
2. Klicken Sie auf die Registerkarte Scan/Digital Sending.
3. Klicken Sie im linken Navigationsfenster auf den Link Adressbuch.
4. Klicken Sie im Bereich Netzwerkkontakte einrichten auf die Kontrollkästchen Persönliche Kontakte
aktivieren und Netzwerkkontakte aktivieren. Falls keine LDAP-Server aufgelistet sind, klicken Sie für
Netzwerkkontakte auf Hinzufügen, und befolgen Sie die Anweisungen, um einen LDAP-Server
hinzuzufügen.
5. Klicken Sie auf die Schaltfläche Übernehmen unten im Fenster.
, um die IP-Adresse oder den Hostnamen anzuzeigen.
Hinzufügen von Kontakten zum Adressbuch über das Bedienfeld des Geräts
Wenn Sie sich am Gerät angemeldet haben, sind die von Ihnen hinzugefügten Kontakte für andere Personen,
die das Gerät verwenden, nicht sichtbar.
Wenn Sie sich nicht am Gerät angemeldet haben, sind die von Ihnen hinzugefügten Kontakte für andere
Personen, die das Gerät verwenden, sichtbar.
HINWEIS: Sie können auch den integrierten HP Webserver verwenden, um das Adressbuch zu erstellen und
zu verwalten.
1. Berühren Sie im Bedienfeld des Geräts auf dem
Home-Bildschirm die Schaltfläche E-Mail.
HINWEIS: Geben Sie bei Aufforderung Ihren
Benutzernamen und Ihr Kennwort ein.
52 Kapitel 6 Scannen/Senden DEWW
Page 65
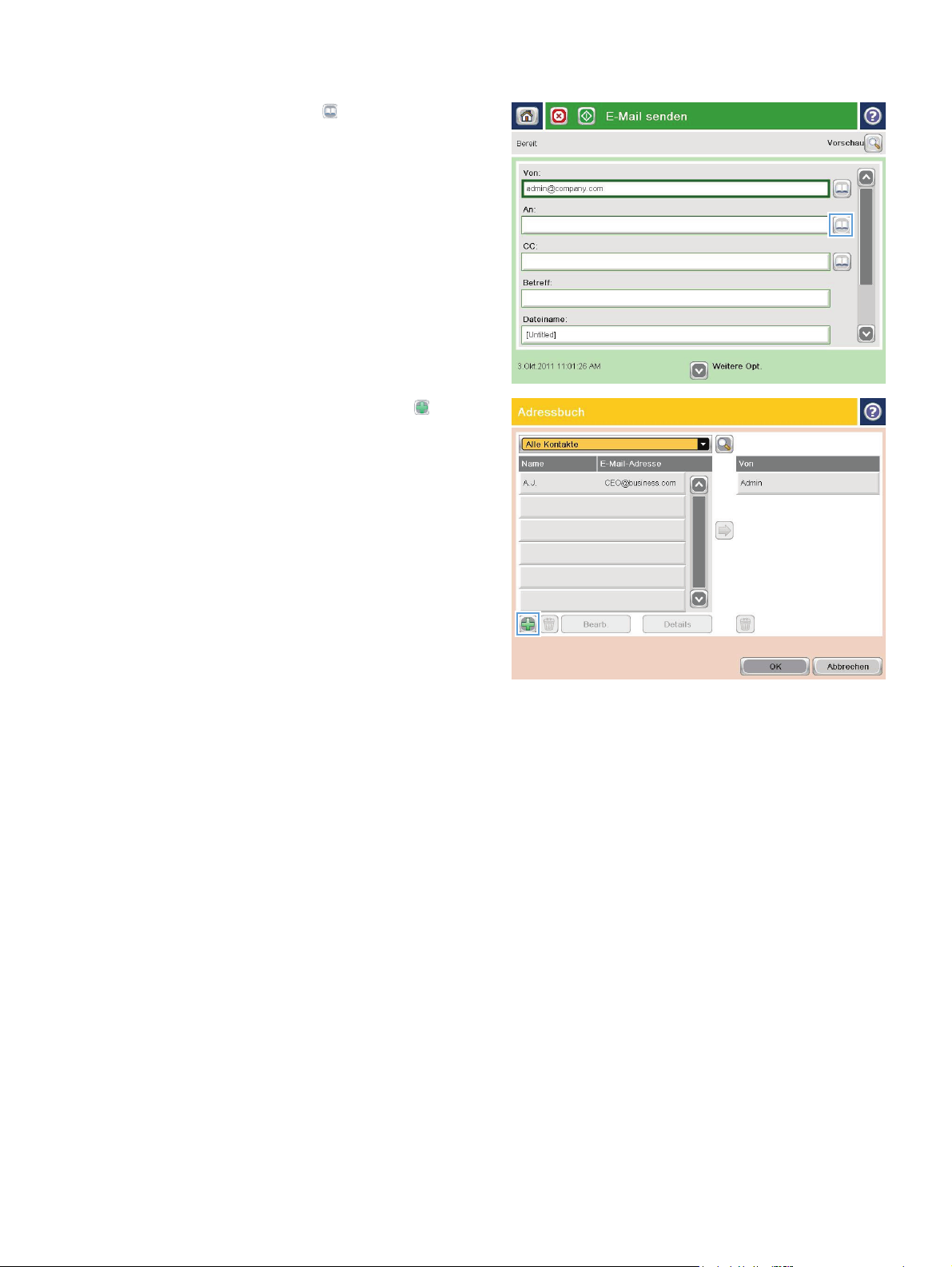
2. Berühren Sie die Schaltfläche des Adressbuchs
neben dem Feld An:, um den Bildschirm
Adressbuch zu öffnen.
3. Berühren Sie die Schaltfläche „Hinzufügen“ in
der linken unteren Ecke des Bildschirms.
DEWW Einrichten der Funktion „Scannen in E-Mail“ 53
Page 66
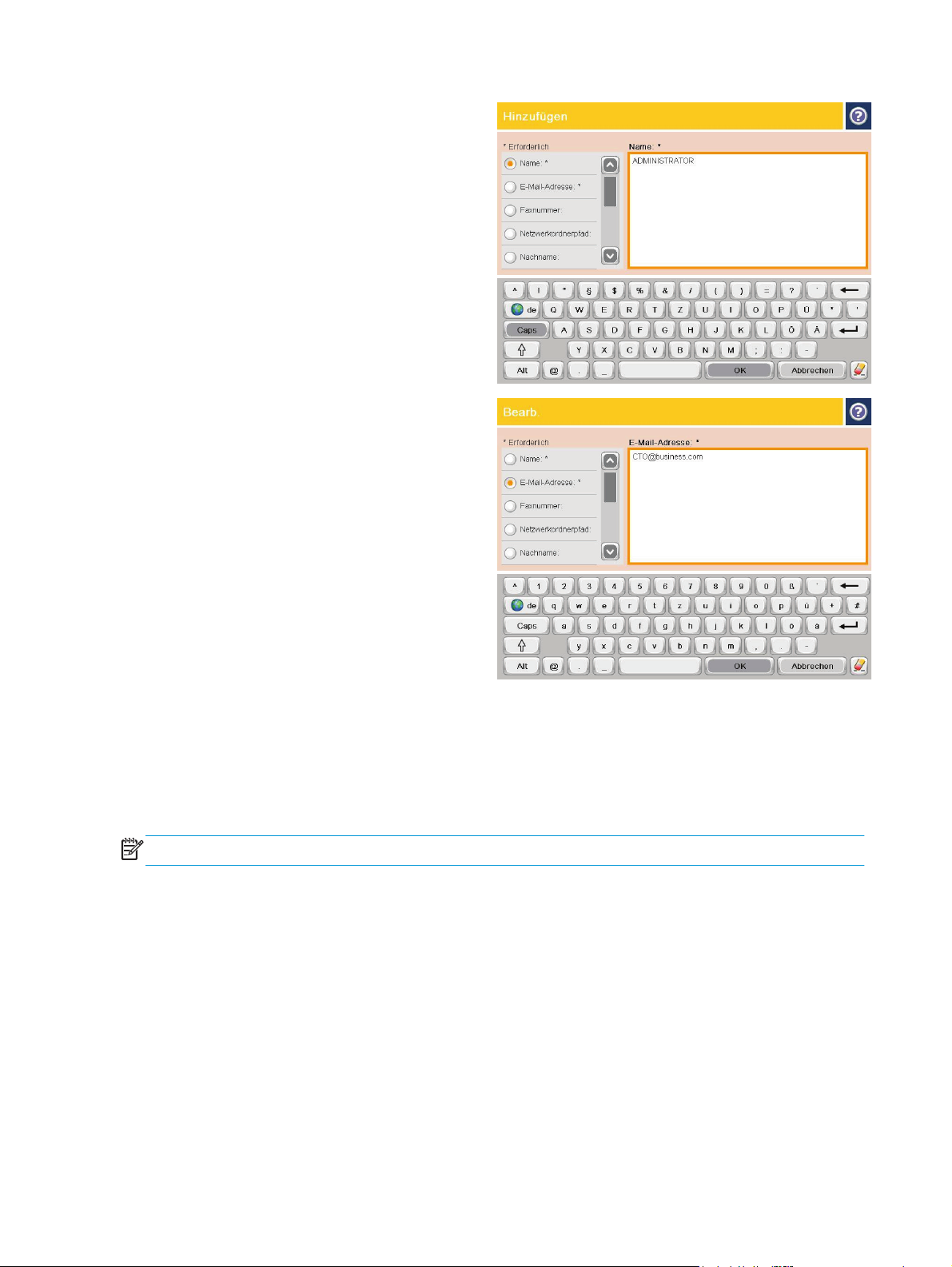
4. Geben Sie in das Feld Name den Namen des
Kontakts ein.
5. Wählen Sie in der Menüliste die Option E-Mail-
Adresse, und geben Sie anschließend die E-Mail-
Adresse des Kontakts ein.
Berühren Sie die Schaltfläche OK, um den Kontakt
der Liste hinzuzufügen.
Konfigurieren von Microsoft Outlook mit Google Gmail
Wenn Sie den E-Mail-Service Google™ Gmail haben und Microsoft® Outlook als E-Mail-Schnittstelle
verwenden, ist für die Verwendung der Funktion „Scannen in E-Mail“ eine zusätzliche Konfiguration
erforderlich.
HINWEIS: Die folgenden Anweisungen gelten für Microsoft Outlook 2007.
1. Klicken Sie in Outlook auf das Menü Extras.
2. Klicken Sie auf Kontoeinstellungen.
3. Wählen Sie Ihr E-Mail-Konto aus der Liste aus, und klicken Sie auf Ändern.
4. Klicken Sie im Bildschirm „E-Mail-Konto ändern“ auf Weitere Einstellungen.
5. Klicken Sie im Bildschirm „Internet-E-Mail-Einstellungen“ auf die Registerkarte Erweitert.
6. Verwenden Sie die folgenden Anschlusseinstellungen für den Posteingangs- und den
Postausgangserver:
●
Posteingangsserver (IMAP): 993
54 Kapitel 6 Scannen/Senden DEWW
Page 67
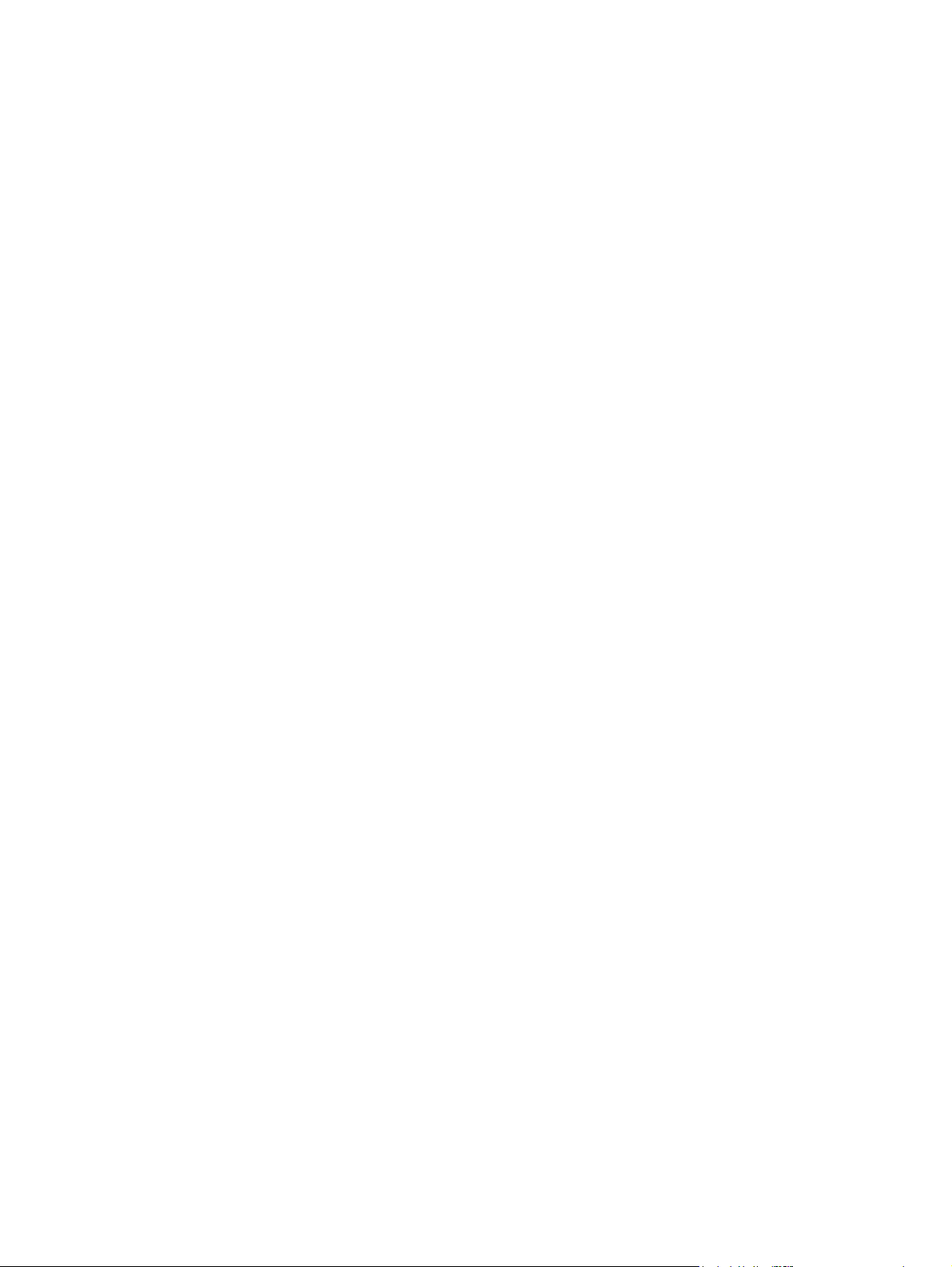
Verwenden Sie den folgenden Typ für eine verschlüsselte Verbindung: SSL
●
Postausgangsserver (SMTP): 587
Verwenden Sie den folgenden Typ für eine verschlüsselte Verbindung: TLS
7. Klicken Sie auf OK.
8. Klicken Sie im Bildschirm „Kontoeinstellungen“ auf Weiter.
9. Klicken Sie im Bildschirm „E-Mail-Konto ändern“ auf Fertig stellen, um die Einrichtung zu beenden.
DEWW Einrichten der Funktion „Scannen in E-Mail“ 55
Page 68
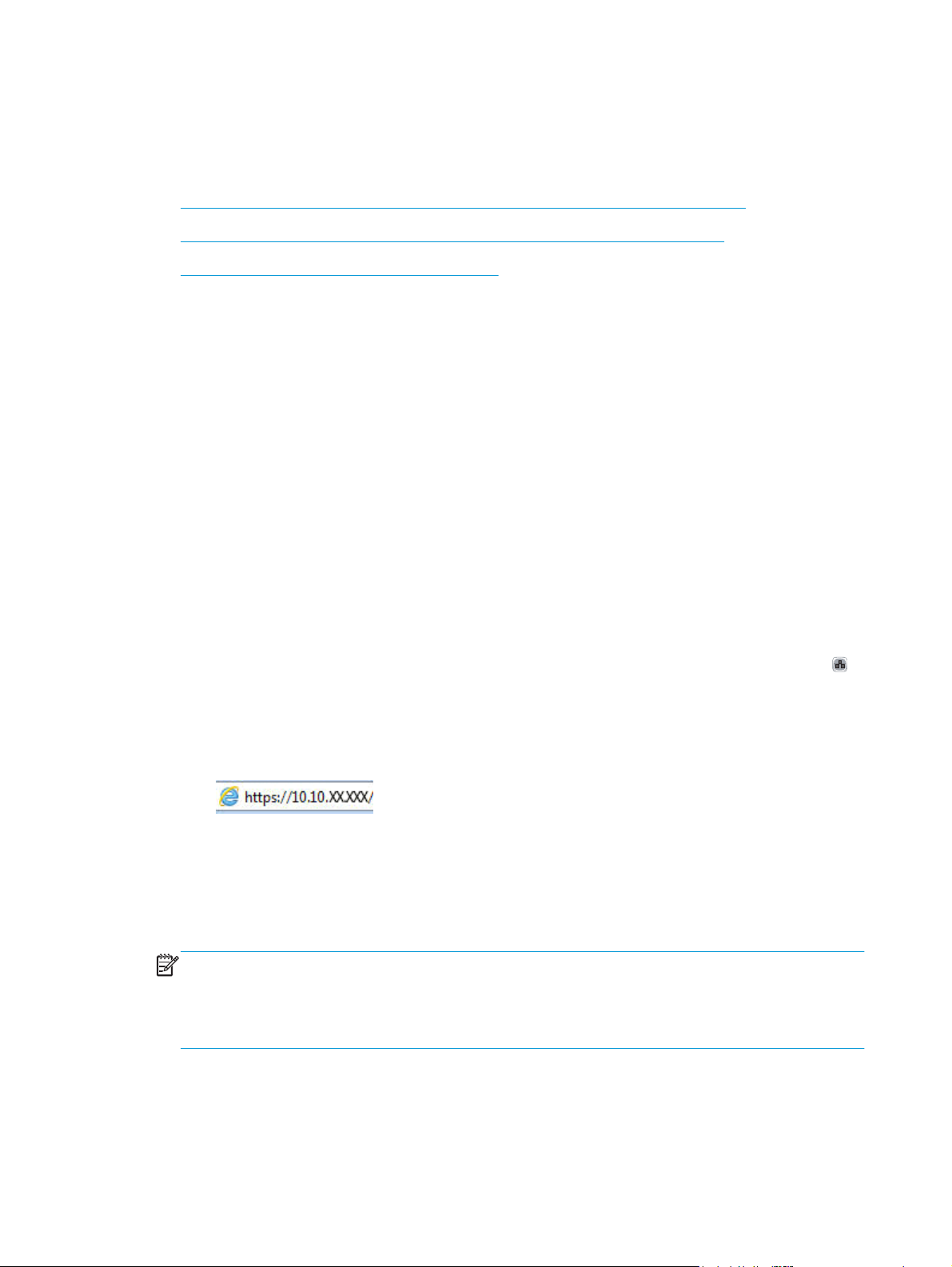
Einrichten von „Im Netzwerkordner speichern“
Verwenden Sie die folgenden Informationen, um eine Schnelleinstellung für „Im Netzwerkordner speichern“
zu konfigurieren.
●
Verwenden des Schnelleinstellungs-Assistenten für das Speichern im Netzwerkordner
●
Einrichten von „Im Netzwerkordner speichern“ über den integrierten HP Webserver
●
Festlegen der Einstellungen für einen Zielordner
Verwenden des Schnelleinstellungs-Assistenten für das Speichern im
Netzwerkordner
Manche HP Geräte erfordern die Installation eines Treibers von einer Software-CD. Am Ende dieser
Installation wird die Option Setup Scan to Folder and Email (Scannen in Ordner und E-Mail senden einrichten)
bereitgestellt. Diese Option öffnet die Einrichtungsassistenten des integrierten HP Webservers für das Gerät.
Die Einrichtungsassistenten enthalten die Optionen für eine Basiskonfiguration.
Klicken Sie zunächst auf Save to Network Folder Quick Set Wizard (Schnelleinstellungs-Assistent für das
Speichern im Netzwerkordner). Befolgen Sie die Anweisungen auf dem Bildschirm. Klicken Sie auf Weiter, um
zum nächsten Schritt im Assistenten zu gelangen.
Ausführliche Konfigurationsinformationen zum Konfigurieren dieser Funktion mit dem kompletten Satz an
Optionen für „Im Netzwerkordner speichern“ finden Sie in den folgenden Abschnitten.
Einrichten von „Im Netzwerkordner speichern“ über den integrierten HP Webserver
1. Öffnen Sie den integrierten HP Webserver:
a. Berühren Sie auf dem Bedienfeld des Geräts im Home-Bildschirm die Schaltfläche „Netzwerk“
um die IP-Adresse oder den Hostnamen anzuzeigen.
b. Öffnen Sie einen Webbrowser. Geben Sie die IP-Adresse oder den Hostnamen genau so, wie sie
bzw. er auf dem Bedienfeld des Geräts angezeigt wird, in die Adresszeile ein. Drücken Sie auf der
Computertastatur die Eingabetaste. Der integrierte HP Webserver (EWS) wird geöffnet.
2. Klicken Sie auf die Registerkarte Scan/Digital Sending.
3. Klicken Sie im linken Navigationsmenü auf den Link Einrichtung von „Im Netzwerkordner speichern“.
4. Aktivieren Sie im Dialogfeld Einrichtung von „Im Netzwerkordner speichern“ das Kontrollkästchen „Im
Netzwerkordner speichern“ aktivieren.
HINWEIS: Die Funktion „In Netzwerkordner speichern“ lässt sich minimal konfigurieren, indem Sie
dieses Kontrollkästchen aktivieren und keine Schnelleinstellung definieren. Bei dieser
Basiskonfiguration muss der Benutzer die Informationen über den Zielordner allerdings für jeden
Scanjob eingeben. Um Metadaten für „Im Netzwerkordner speichern“ aufnehmen zu können, ist eine
Schnelleinstellung erforderlich.
,
5. Klicken Sie unter dem Abschnitt „Schnelleinstellungen“ auf Hinzufügen.
6. Geben Sie im Dialogfeld Legen Sie die Schaltflächenposition für die Schnelleinstellung und die
Optionen für Benutzereingriffe auf dem Bedienfeld fest einen Titel und eine Beschreibung für die
56 Kapitel 6 Scannen/Senden DEWW
Page 69
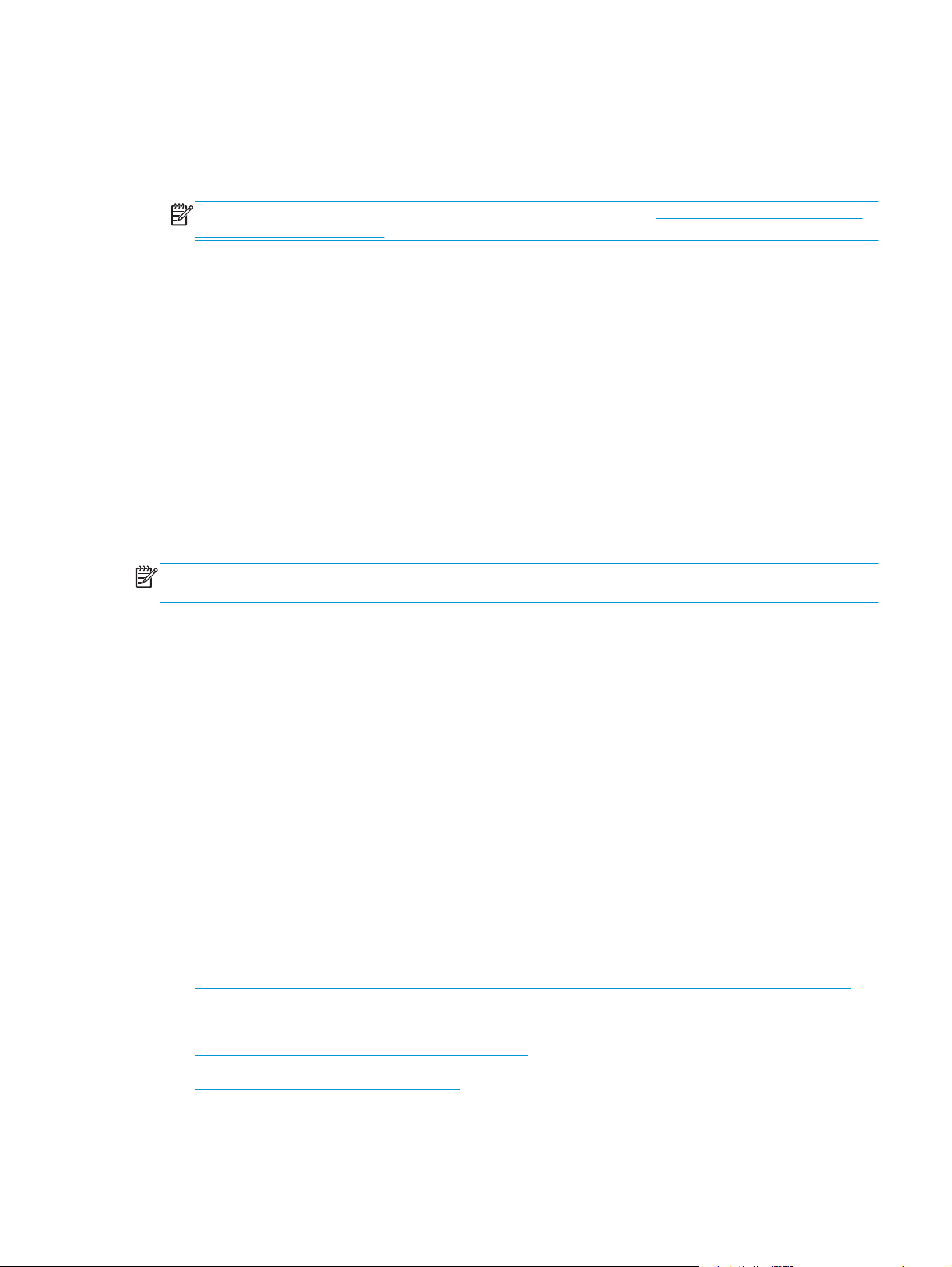
Schnelleinstellung „Im Netzwerkordner speichern“ ein. Wählen Sie die Schaltflächenposition und die
Startoption für die Schnelleinstellung aus. Klicken Sie auf Weiter.
7. Klicken Sie im Dialogfeld Ordnereinstellungen auf Hinzufügen, um einen Zielordner zu erstellen.
Wählen Sie die zu verwendenden Optionen aus, und klicken Sie auf Weiter.
HINWEIS: Weitere Hilfe zu den Ordnereinstellungen finden Sie unter Festlegen der Einstellungen für
einen Zielordner auf Seite 57.
8. Wählen Sie im Dialogfeld Benachrichtigungseinstellungen die Benachrichtigungseinstellungen für den
Scanstatus aus. Klicken Sie auf Weiter.
9. Wählen Sie im Dialogfeld Dateieinstellungen die gewünschten Dateieinstellungen aus. Klicken Sie auf
Weiter.
10. Prüfen Sie das Dialogfeld Zusammenfassung, und klicken Sie auf Fertig stellen.
11. Klicken Sie im Dialogfeld Einrichtung von „Im Netzwerkordner speichern“ auf Übernehmen, um die
Schnelleinstellung zu speichern.
Festlegen der Einstellungen für einen Zielordner
Verwenden Sie die folgenden Informationen, um die Einstellungen für einen freigegebenen Ordner oder einen
FTP-Ordner festzulegen. Diese Optionen sind verfügbar, um einen Netzwerkordner mithilfe einer
Schnelleinstellung im integrierten HP Webserver zu konfigurieren.
HINWEIS: Für die Konfiguration eines Zielordners über das Bedienfeld stehen ähnliche Optionen zur
Verfügung.
Wählen Sie im Dialogfeld Ordnereinstellungen eine der folgenden Optionen aus:
1. In freigegebenen Ordnern oder FTP-Ordnern speichern (Klicken Sie auf Hinzufügen, um einen
Zielordner zu erstellen.)
2. In einem eigenen freigegebenen Ordner speichern
●
Diese Option wird in Domänenumgebungen verwendet, in denen der Administrator einen
freigegebenen Ordner für jeden Benutzer konfiguriert. Wenn diese Einstellung verwendet wird, ist
eine Windows- oder LDAP-Authentifizierung erforderlich. Die Adresse des eigenen freigegebenen
Ordners wird durch den am Gerät angemeldeten Benutzer bestimmt.
●
Geben Sie den Basisordner des Benutzers in Microsoft Active Directory an. Prüfen Sie, ob der
Benutzer die Position des Basisordners im Netzwerk kennt.
●
Die Benutzer müssen sich über Windows am Bedienfeld anmelden. Wenn diese sich nicht
anmelden, um auf den Netzwerkordner zuzugreifen, wird diese Auswahl nicht in der Liste
aufgeführt. Bei dieser Methode muss das Konto des Netzwerkbenutzers abgefragt werden, um
den Basisordner erreichen zu können.
●
Pfad für Netzwerkordner hinzufügen – In einem freigegebenen Standard-Netzwerkordner speichern
●
Pfad für Netzwerkordner hinzufügen – Auf FTP-Server speichern
●
Nur an Ordner mit Lese- und Schreibzugriff senden
●
Nur an Ordner mit Schreibzugriff senden
DEWW Einrichten von „Im Netzwerkordner speichern“ 57
Page 70
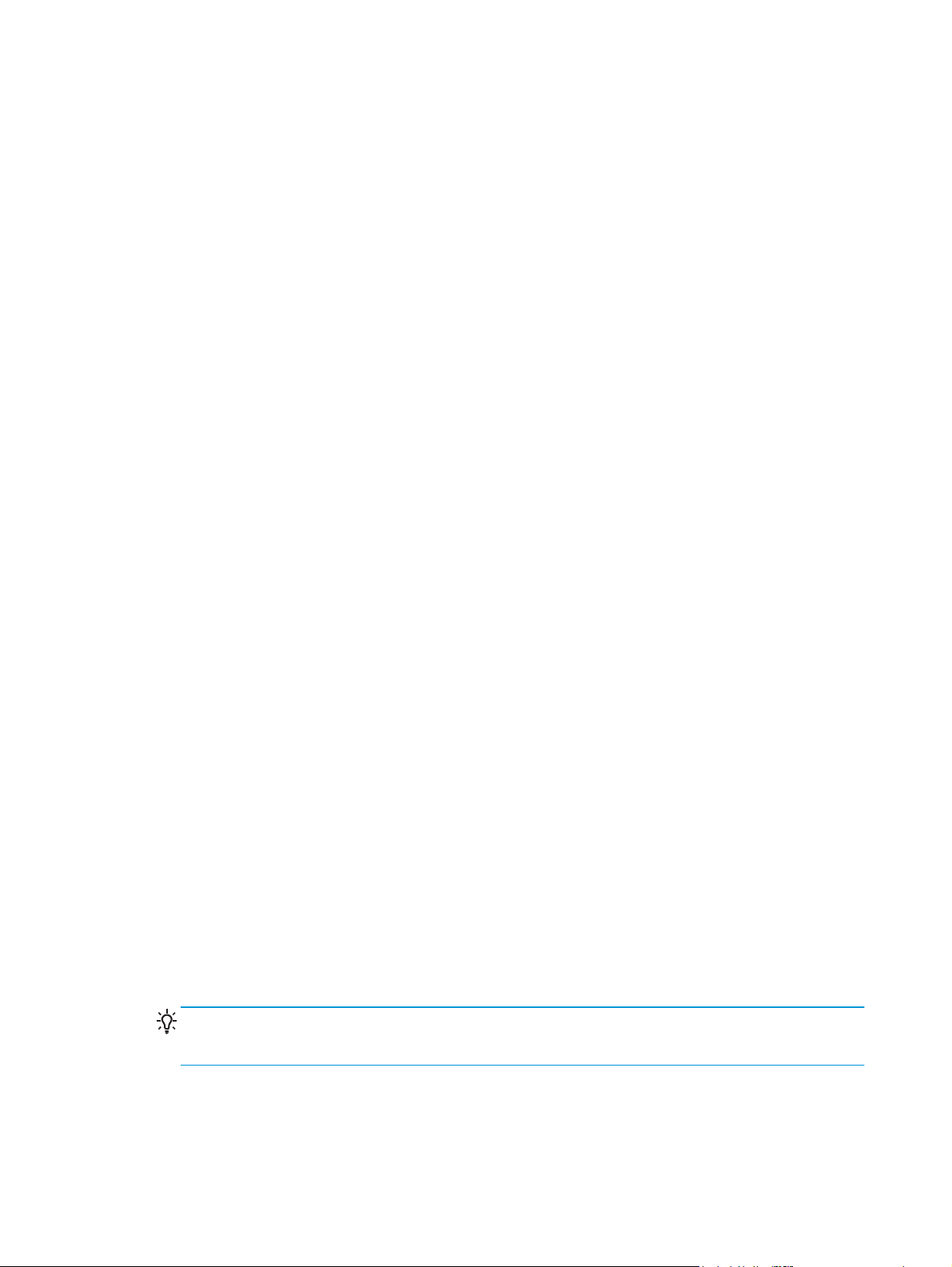
Pfad für Netzwerkordner hinzufügen – In einem freigegebenen Standard-Netzwerkordner speichern
UNC-Ordnerpfad: Machen Sie in diesem Feld eine der folgenden Angaben:
●
Vollqualifizierter Domänenname (FQDN)
●
IP-Adresse des Servers
Der FQDN kann zuverlässiger sein als die IP-Adresse. Wenn der Server seine IP-Adresse über DHCP erhält,
kann sich die Adresse ändern.
Mit einer IP-Adresse muss das Gerät den Zielserver nicht über DNS suchen, sodass die Verbindung schneller
sein kann.
Beispiele:
●
FQDN: \\servername.us.companyname.net\scans
●
IP-Adresse: \\16.88.20.20\scans
Benutzerdefinierter Unterordner: Diese Option erstellt im Zielordner automatisch einen Unterordner für
einen Scanjob. Wählen Sie ein Format für den Namen des Unterordners aus der Liste aus.
Unterordnerzugriff für Benutzer beschränken: Wählen Sie diese Option aus, um den Zugriff auf den
Unterordner auf den Benutzer zu beschränken, der den Scanjob erstellt hat.
Ordnerpfad-Vorschau: Klicken Sie auf Vorschau aktualisieren, um den vollständigen Ordnerpfad für
Scanjobs anzuzeigen.
Authentifizierungseinstellungen: Die Authentifizierungseinstellungen legen fest, ob die
Anmeldeinformationen des am Gerät angemeldeten Benutzers oder feste Anmeldeinformationen verwendet
werden sollen.
●
Verwenden Sie die Benutzer-Anmeldeinformationen: Wählen Sie diese Option aus, wenn Sie die
Anmeldeinformationen des Benutzers verwenden möchten, bei denen es sich in der Regel um die
Windows-Anmeldung handelt. Damit die Anmeldeinformationen funktionieren, muss der Benutzer des
Geräts außerdem über entsprechende Rechte für den freigegebenen Ordner verfügen.
●
Diese Anmeldeinformationen immer verwenden (feste Anmeldeinformationen): Wählen Sie diese
Option aus, um gültige Anmeldeinformationen für den Zugriff auf den freigegebenen Ordner
einzugeben. Bei dieser Option kann jeder, der Zugriff auf das Gerät hat, Daten an den Ordner senden.
Windows-Domäne: Geben Sie den Windows-Domänennamen in dieses Feld ein.
Die folgenden Informationen gelten für Umgebungen, die sich nicht in einer Domäne befinden:
●
Wenn ein freigegebener Ordner so eingerichtet wurde, dass alle darauf zugreifen können, sind Werte für
einen Arbeitsgruppennamen (der Standardname ist „Workgroup“ [Arbeitsgruppe]), einen
Benutzernamen und ein Kennwort erforderlich, um die Schnelleinstellung zu speichern. In der Regel ist
es jedoch nicht wichtig, welche Werte dafür festgelegt werden.
TIPP: Diese Felder sind bei festen Anmeldeinformationen unter Authentifizierungseinstellungen
verfügbar. Wenn sich der Ordner in einem Ordner eines bestimmten Benutzers und nicht in einem
öffentlichen Ordner befinden, müssen die Anmeldeinformationen dieses Benutzers verwendet werden.
●
Anstelle eines Computernamens könnte eine IP-Adresse erforderlich sein. Viele Home-Router können
nicht gut mit Computernamen umgehen, und es gibt keinen Domain Name Server (DNS). In diesem Fall
empfiehlt sich die Einrichtung einer statischen IP-Adresse auf dem freigegebenen PC, um das Problem,
58 Kapitel 6 Scannen/Senden DEWW
Page 71
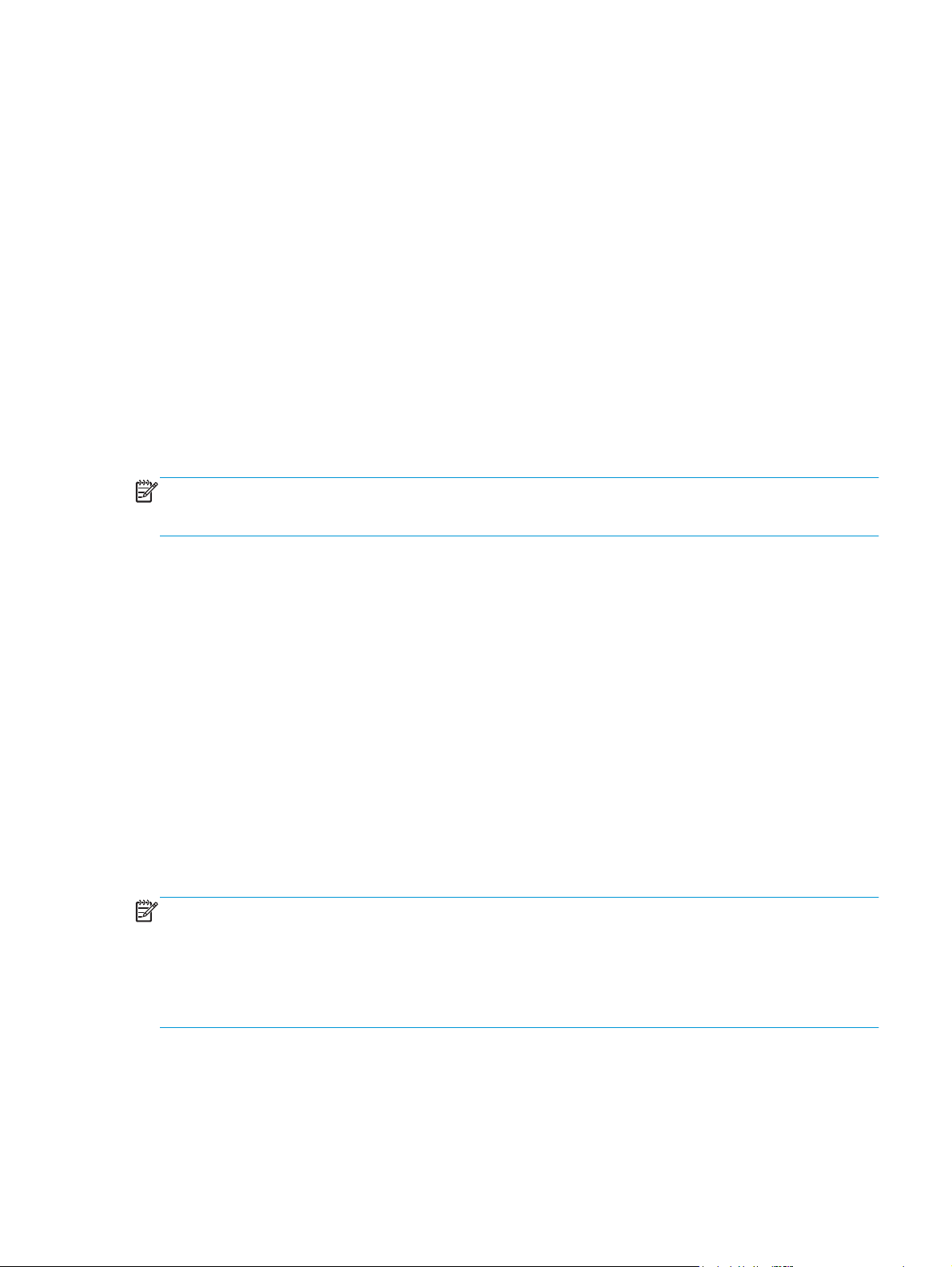
dass DHCP eine neue IP-Adresse zuweist, zu umgehen. Bei einem typischen Home-Router erfolgt dies
durch Einrichten einer statischen IP-Adresse, die sich zwar im selben Teilnetz, aber außerhalb des
DHCP-Adressbereichs befindet.
Pfad für Netzwerkordner hinzufügen – Auf FTP-Server speichern
Geben Sie Werte für die folgenden Felder an, um einen FTP-Server als Speicherziel einzurichten.
●
FTP-Servername
●
Port
●
FTP-Ordnerpfad
●
Benutzerdefinierter Unterordner; Benennungskonvention für Unterordner
●
FTP-Übertragungsmodus
●
Benutzername und Kennwort
Klicken Sie auf Zugriff überprüfen, um zu prüfen, ob ein Zugriff auf das Ziel möglich ist. Klicken Sie auf OK.
HINWEIS: Liegt ein FTP-Standort außerhalb der Firewall, muss unter den Netzwerkeinstellungen ein Proxy-
Server angegeben werden. Diese Einstellungen befinden sich auf der Registerkarte „EWS Networking“ unter
den erweiterten Optionen.
Nur an Ordner mit Lese- und Schreibzugriff senden
Wählen Sie diese Option für Ordner aus, die für Lese- und Schreibzugriff konfiguriert sind. Diese Option
unterstützt auch die Überprüfung des Ordnerzugriffs, Jobbenachrichtigungen und die Aufnahme von
Benutzern in den Namen eines Unterordners.
Ordnerzugriff vor Jobstart prüfen
●
Aktivieren Sie dieses Kontrollkästchen, damit das Gerät den Ordnerzugriff vor Beginn eines Scanjobs
überprüft.
●
Deaktivieren Sie dieses Kontrollkästchen, um Scanjobs schneller auszuführen. Jobs können
fehlschlagen, wenn der Ordner nicht verfügbar ist.
Nur an Ordner mit Schreibzugriff senden
Wählen Sie diese Option für Ordner aus, die nur für Schreibzugriff konfiguriert sind (für diesen Ordnertyp
erforderlich).
HINWEIS: Wenn dieses Kontrollkästchen aktiviert ist, kann das Gerät den Scandateinamen nicht
inkrementieren. Es sendet dann den gleichen Dateinamen für alle Scanvorgänge.
Wählen Sie ein zeitabhängiges Dateinamenpräfix oder -suffix für den Scandateinamen aus, sodass jede
Scandatei als eindeutige Datei gespeichert wird und keine vorherige Datei überschreibt. Dieser Dateiname
wird durch die Informationen im Dialogfeld „Dateieinstellungen“ im Schnelleinstellungs-Assistenten
festgelegt.
DEWW Einrichten von „Im Netzwerkordner speichern“ 59
Page 72
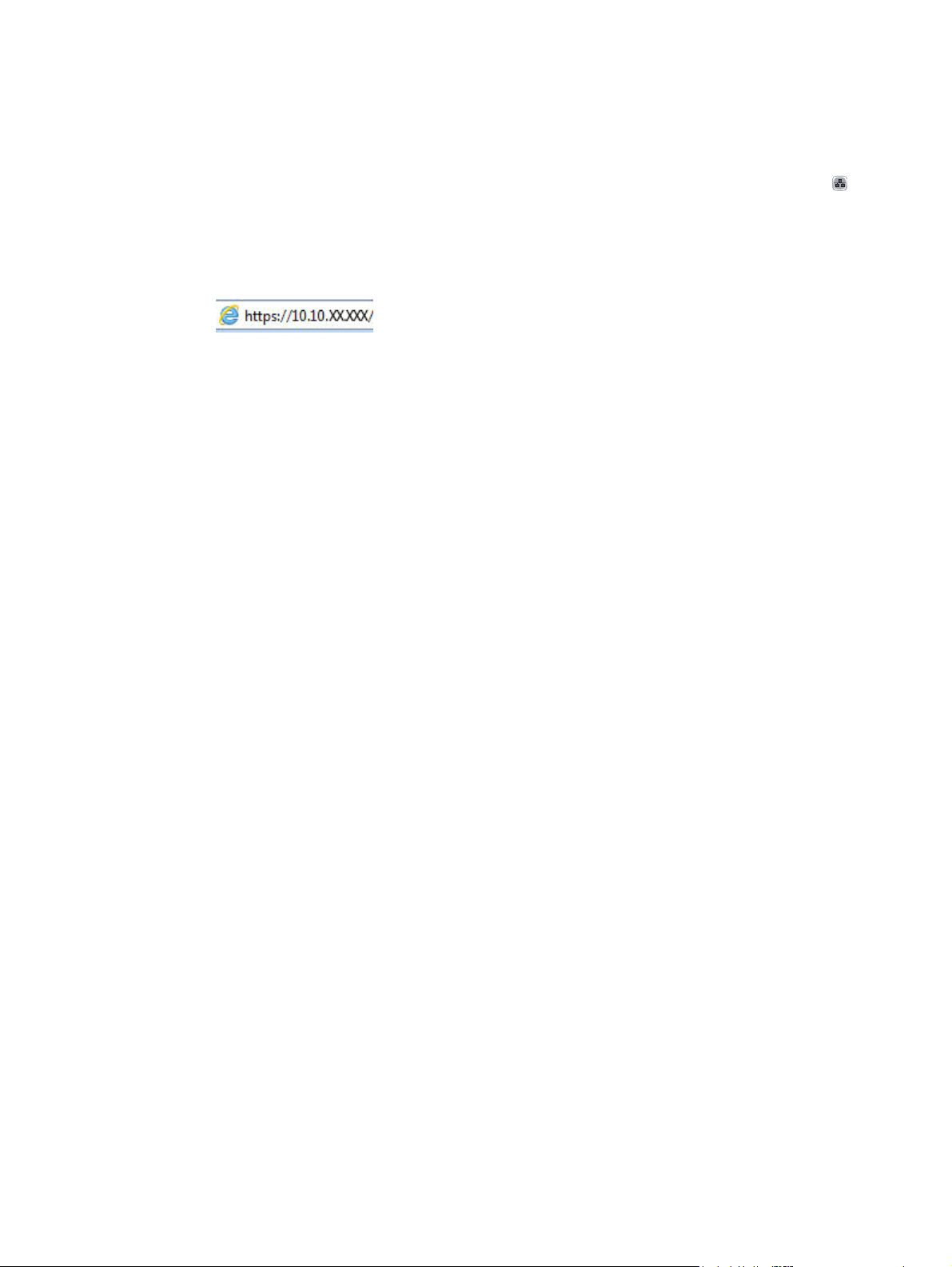
Einrichten der Funktion „Auf USB speichern“
1. Öffnen Sie den integrierten HP Webserver:
a. Berühren Sie auf dem Bedienfeld des Geräts im Home-Bildschirm die Schaltfläche „Netzwerk“
um die IP-Adresse oder den Hostnamen anzuzeigen.
b. Öffnen Sie einen Webbrowser. Geben Sie die IP-Adresse oder den Hostnamen genau so, wie sie
bzw. er auf dem Bedienfeld des Geräts angezeigt wird, in die Adresszeile ein. Drücken Sie auf der
Computertastatur die Eingabetaste. Der integrierte HP Webserver (EWS) wird geöffnet.
2. Klicken Sie auf die Registerkarte Scan/Digital Sending.
3. Klicken Sie auf den Link Einrichtung von „Auf USB speichern“.
4. Aktivieren Sie das Kontrollkästchen Speichern auf USB-Gerät aktivieren.
5. Klicken Sie auf die Schaltfläche Apply (Übernehmen) im unteren Bereich der Seite.
,
60 Kapitel 6 Scannen/Senden DEWW
Page 73
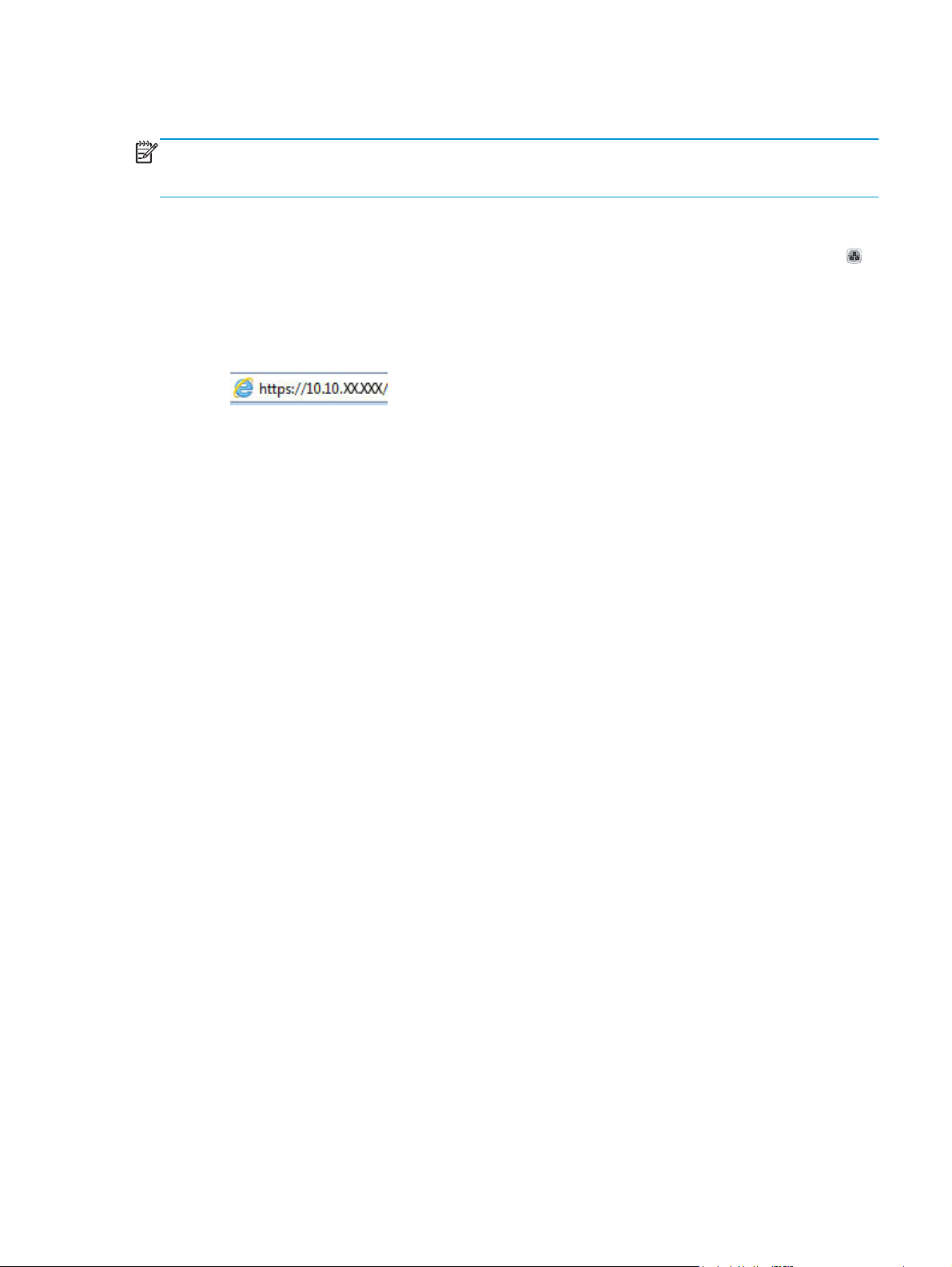
„Speichern in SharePoint®“ einrichten (Nur Flow-Modelle)
HINWEIS: Um diese Schritte ausführen zu können, muss der Zielordner, in dem die gescannten Dateien
gespeichert werden sollen, auf dem SharePoint®-Standort vorhanden sein, und Sie müssen Schreibzugriff
auf den Zielordner besitzen.
1. Öffnen Sie den integrierten HP Webserver:
a. Berühren Sie auf dem Bedienfeld des Geräts im Home-Bildschirm die Schaltfläche „Netzwerk“
um die IP-Adresse oder den Hostnamen anzuzeigen.
b. Öffnen Sie einen Webbrowser. Geben Sie die IP-Adresse oder den Hostnamen genau so, wie sie
bzw. er auf dem Bedienfeld des Geräts angezeigt wird, in die Adresszeile ein. Drücken Sie auf der
Computertastatur die Eingabetaste. Der integrierte HP Webserver (EWS) wird geöffnet.
2. Klicken Sie auf die Registerkarte Scan/Digital Sending.
3. Klicken Sie im linken Navigationsmenü auf den Link In SharePoint® speichern.
4. Aktivieren Sie im Dialogfeld In SharePoint® speichern das Kontrollkästchen Enable Save to
SharePoint® („In SharePoint® speichern“ aktivieren).
5. Um diese Funktion zu verwenden, erstellen Sie eine Schnelleinstellung für jede SharePoint®-Site.
Klicken Sie im Bereich Schnelleinstellungen auf die Schaltfläche Hinzufügen. Der
Schnelleinstellungsassistent wird gestartet.
6. Geben Sie im Dialogfeld Legen Sie die Schaltflächenposition für die Schnelleinstellung und die
Optionen für Benutzereingriffe auf dem Bedienfeld fest folgende Informationen ein:
●
Name der Schnelleinstellung: Dieser Name wird im Bedienfeld des Geräts auf der neuen
Schaltfläche für die Schnelleinstellung angezeigt.
,
●
Beschreibung der Schnelleinstellung: Diese kurze Beschreibung wird im Bedienfeld neben dem
Namen der neuen Schaltfläche für die Schnelleinstellung angezeigt.
●
Schaltflächenposition: Wählen Sie, ob die neue Schaltfläche für die Schnelleinstellung direkt auf
dem Home-Bildschirm oder innerhalb der Schnelleinstellungen im Bedienfeld angezeigt werden
soll.
●
Startoption der Schnelleinstellung: Wählen Sie eine der folgenden Optionen aus:
◦
Anwendung eingeben, dann „Start“ drücken: Das Gerät öffnet die Scananwendung für die
Schnelleinstellung, sodass Sie die Einstellungen prüfen und ändern können, bevor Sie zum
Starten des Jobs die Taste Start drücken.
◦
Bei Auswahl sofort starten: Der Job startet sofort, wenn Sie die Schaltfläche für die
Schnelleinstellung berühren.
Klicken Sie auf Weiter.
7. Klicken Sie im Dialog SharePoint®-Zieleinstellungen auf Hinzufügen, um ein neues Ziel zu erstellen.
Befolgen Sie anschließend die Anweisungen, die oben im Dialogfeld Add SharePoint® Path
(SharePoint®-Pfad hinzufügen) angezeigt werden.
DEWW „Speichern in SharePoint®“ einrichten (Nur Flow-Modelle) 61
Page 74
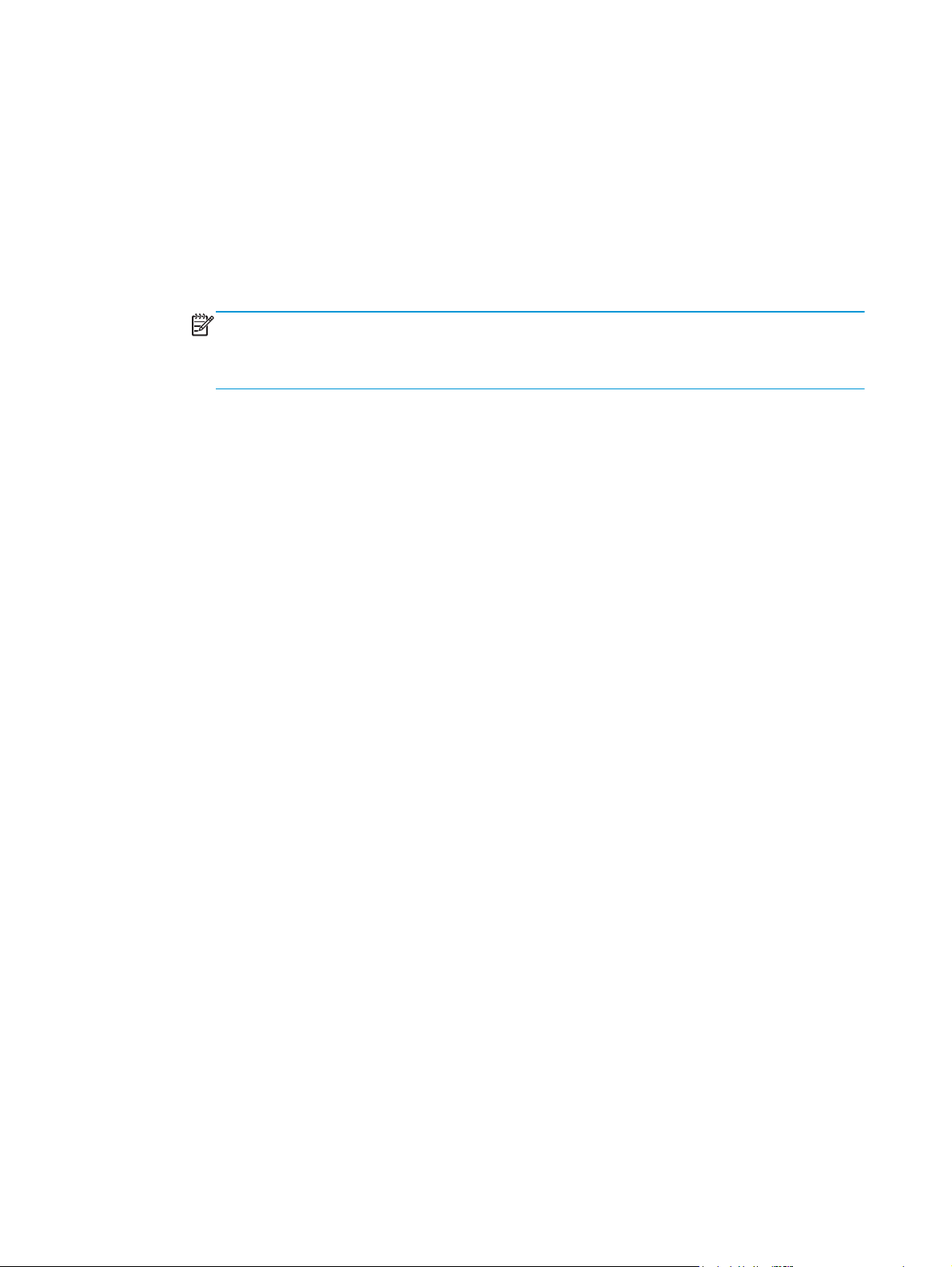
a. Öffnen Sie ein weiteres Browserfenster, und navigieren Sie zum SharePoint®-Scanzielordner.
Kopieren Sie den Zielpfad, und fügen Sie ihn anschließend im Dialogfeld Add SharePoint® Path
(SharePoint®-Pfad hinzufügen) in das Feld SharePoint®-Pfad ein.
b. Klicken Sie auf die Schaltfläche Kurz-URL generieren, um eine Kurzversion der URL zu erstellen,
die auf dem Bedienfeld des Geräts angezeigt wird. Dieser Schritt ist obligatorisch.
c. Wählen Sie im Feld Authentifizierungseinstellungen aus, ob Benutzer sich auf dem Bedienfeld
mit ihren Anmeldeinformationen anmelden müssen, um auf diesen SharePoint®-Ordner
zuzugreifen, oder ob immer die gleichen Anmeldeinformationen wie bei der Navigation zum
Ordner verwendet werden sollen.
HINWEIS: Wenn Sie Verwenden Sie die Benutzer-Anmeldeinformationen, um die Verbindung
nach der Anmeldung in der Systemsteuerung herzustellen aus der Dropdown-Liste
Authentifizierungseinstellungen auswählen, muss der angemeldete Benutzer
Schreibberechtigung für den angegebenen SharePoint®-Standort haben.
d. Klicken Sie auf OK.
8. Aktivieren Sie im Dialogfeld SharePoint®-Zieleinstellungen ggf. das Kontrollkästchen Ordnerzugriff
vor Jobstart prüfen, und klicken Sie dann auf Weiter.
9. Wählen Sie im Dialogfeld Benachrichtigungseinstellungen die Benachrichtigungseinstellungen für den
Scanstatus aus, und klicken Sie auf Weiter.
10. Wählen Sie im Dialogfeld Scaneinstellungen die gewünschten Scaneinstellungen aus. Klicken Sie auf
Weiter.
11. Wählen Sie im Dialogfeld Dateieinstellungen die gewünschten Dateieinstellungen aus. Klicken Sie auf
Weiter.
12. Prüfen Sie das Dialogfeld Zusammenfassung, und klicken Sie auf Fertig stellen.
13. Klicken Sie unten im Dialogfeld In SharePoint® speichern auf Übernehmen, um die Schnelleinstellung
zu speichern.
62 Kapitel 6 Scannen/Senden DEWW
Page 75
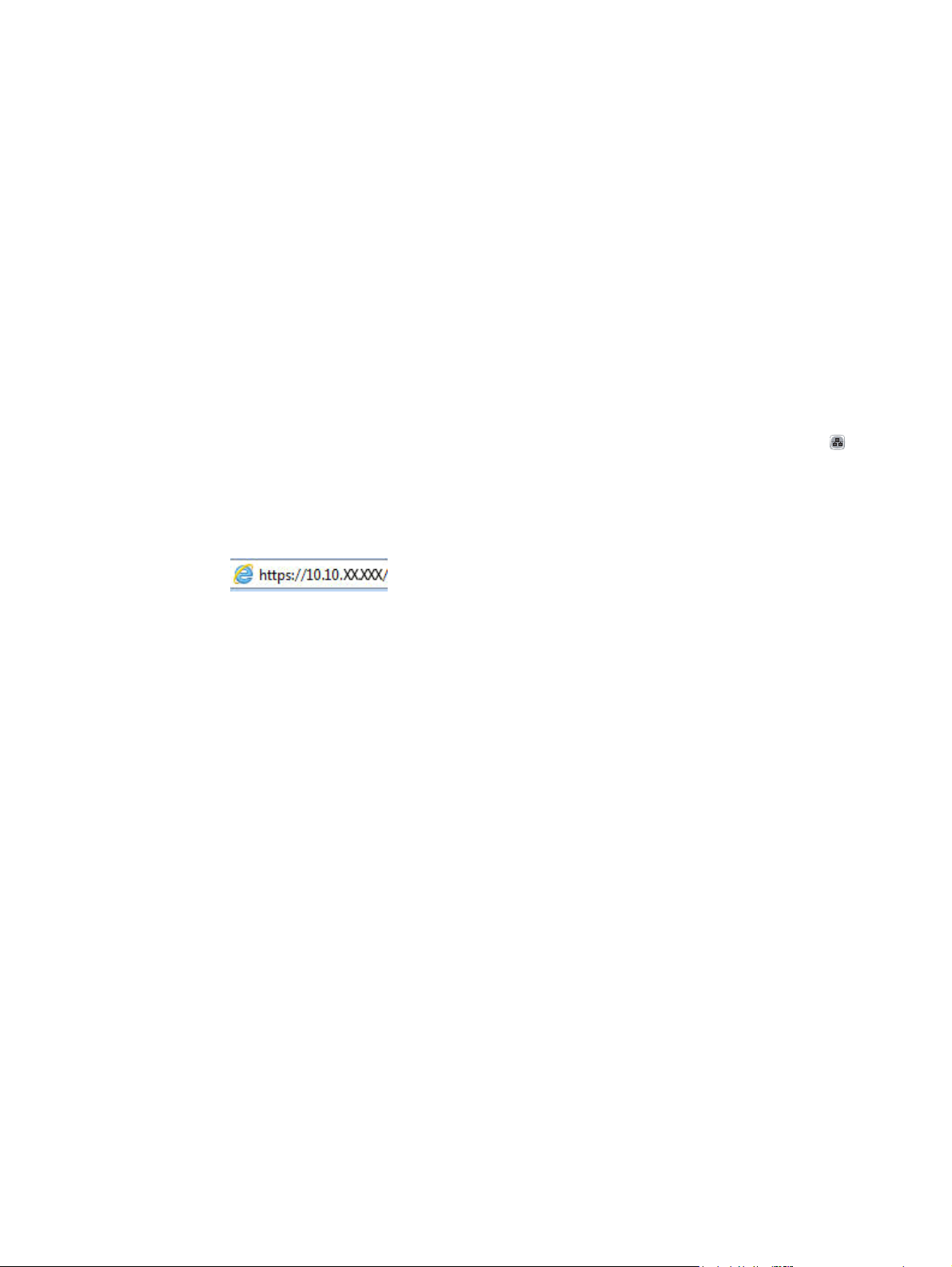
Einrichten einer Schnelleinstellung
Verwenden Sie das Feature Schnelleinstellungen, um schnell auf voreingestellte Joboptionen zuzugreifen.
Der Geräteadministrator kann mit Hilfe des integrierten HP Webservers Schnelleinstellungen einrichten, die
anschließend im Menü Schnelleinstellungen auf dem Home-Bildschirm des Bedienfelds verfügbar sind.
Schnelleinstellungen sind für die folgenden Scan-/Sendefunktionen verfügbar:
●
E-Mail
●
In Netzwerkordner speichern
●
Speichern auf USB-Gerät
●
Speichern in SharePoint®
Bitten Sie den Systemadministrator um Hilfe bei den folgenden Schritten:
1. Öffnen Sie den integrierten HP Webserver (EWS):
a. Berühren Sie auf dem Bedienfeld des Geräts im Home-Bildschirm die Netzwerkschaltfläche
die IP-Adresse oder den Hostnamen des Geräts anzuzeigen.
b. Öffnen Sie einen Webbrowser, und geben Sie in der Adresszeile die IP-Adresse oder den
Hostnamen genau so ein, wie er auf dem Gerätebedienfeld angezeigt wird. Drücken Sie auf der
Computertastatur die Eingabetaste. Der integrierte HP Webserver (EWS) wird geöffnet.
2. Klicken Sie auf die Registerkarte Allgemein.
3. Klicken Sie im linken Navigationsbereich auf den Eintrag Schnelleinstellungen einrichten.
4. Klicken Sie im Dialogfeld Schnelleinstellungen auf Hinzufügen.
5. Wählen Sie im Dialogfeld Anwendung auswählen die Anwendung aus, für die Sie eine
Schnelleinstellung erstellen möchten. Klicken Sie auf Weiter.
6. Stellen Sie im Dialogfeld Schaltflächenposition für Schnelleinstellungen und Optionen für
Benutzerinteraktion im Bedienfeld festlegen die folgenden Informationen bereit:
●
Schnelleinstellung – Titel: Dieser Titel erscheint auf der neuen Schnelleinstellungen-Schaltfläche
im Bedienfeld des Geräts.
●
Schnelleinstellung – Beschreibung: Diese kurze Beschreibung erscheint neben dem Titel auf der
neuen Schnelleinstellungen-Schaltfläche im Bedienfeld des Geräts.
, um
●
Schaltflächenposition: Geben Sie an, ob die neue Schnelleinstellungen-Schaltfläche auf dem
Home-Bildschirm oder in der Schnelleinstellungen-Anwendung im Bedienfeld angezeigt werden
soll.
●
Schnelleinstellung – Startoptionen: Wählen Sie eine der folgenden Optionen aus:
◦
Anwendung eingeben, dann „Start“ drücken: Das Produkt öffnet die Scananwendung für die
Schnelleinstellung, so dass Sie die Einstellungen überprüfen und ggf. ändern können, bevor
Sie durch Drücken von Start den Job starten.
◦
Bei Auswahl sofort starten: Der Job wird beim Berühren der SchnelleinstellungenSchaltfläche sofort gestartet.
DEWW Einrichten einer Schnelleinstellung 63
Page 76
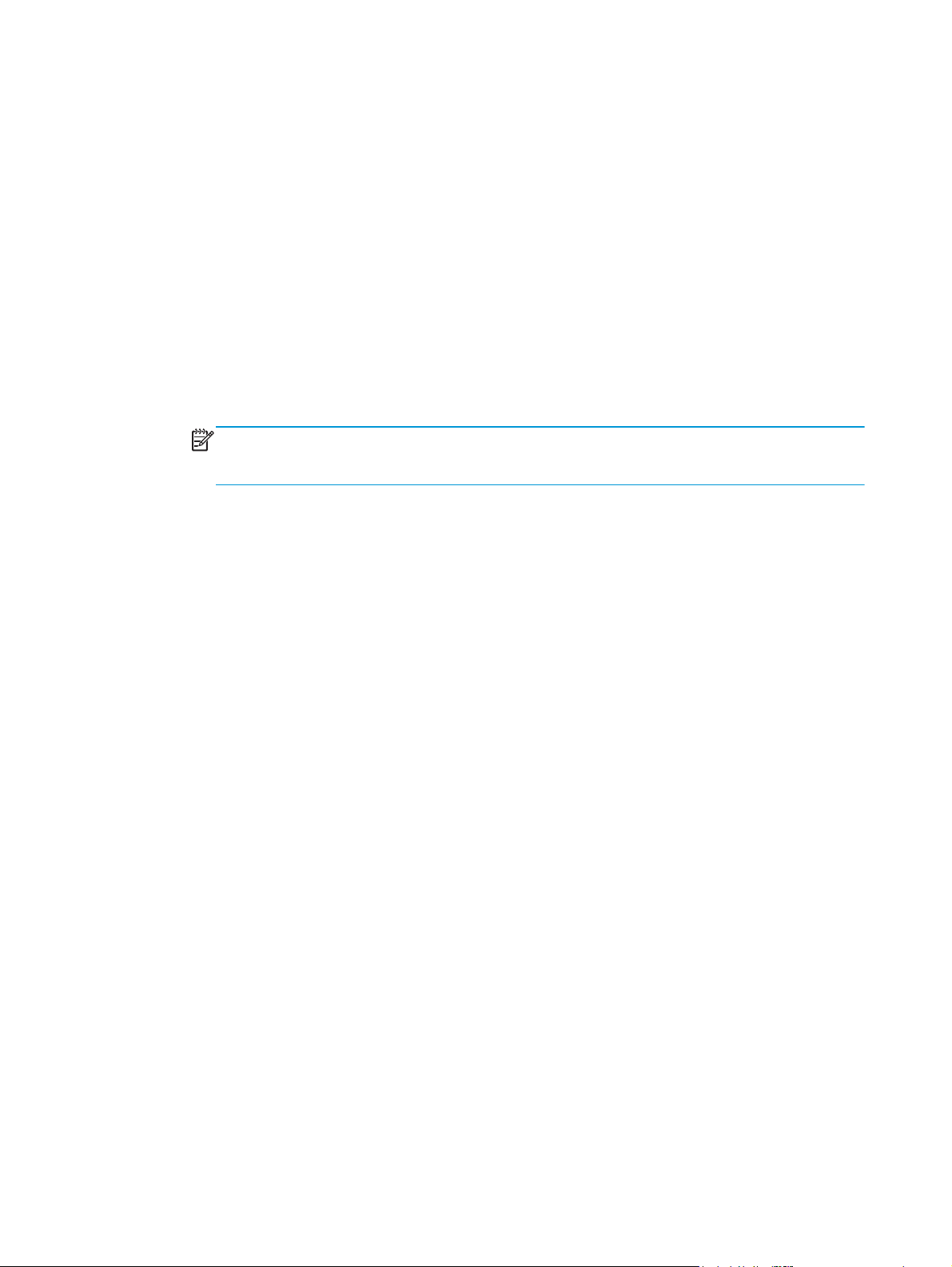
Klicken Sie auf Weiter.
7. Welche Dialogfeld daraufhin angezeigt werden, hängt davon ab, welche Anwendung Sie in Schritt 5
ausgewählt haben:
●
Bei Auswahl von E-Mail werden die folgenden Dialogfelder angezeigt: Adresse und
Nachrichtenfeldsteuerung, Unterschrift und Verschlüsselung
●
Bei Auswahl von Fax wird das folgende Dialogfeld angezeigt: Faxempfänger auswählen
●
Bei Auswahl von In Netzwerkordner speichern wird das folgende Dialogfeld angezeigt:
Ordnereinstellungen
●
Bei Auswahl von Auf USB speichern wird das folgende Dialogfeld angezeigt: Festlegen, wo die
Dateien auf dem USB-Gerät gespeichert werden sollen
●
Bei Auswahl von In SharePoint® speichern werden die folgenden Dialogfelder angezeigt:
SharePoint®-Zieleinstellungen, SharePoint®-Pfad hinzufügen, SharePoint®-Zieleinstellungen
HINWEIS: Die Funktion In SharePoint® speichern ist für alle HP LaserJet Flow-MFPs und den
Scanjet 8500 fn1 sowie den Scanjet 7000nx mit einem Firmware-Datumscode von 20120119 oder
später verfügbar.
Fahren Sie mit den zielspezifischen Dialogfeldern fort. Klicken Sie auf Weiter, um mit dem nächsten
Dialogfeld fortzufahren.
8. Wählen Sie im Dialogfeld Benachrichtigungseinstellungen die bevorzugte Scanstatus-
Benachrichtigungseinstellung aus, und klicken Sie auf Weiter.
9. Wählen Sie im Dialogfeld Scaneinstellungen die gewünschten Scaneinstellungen aus. Klicken Sie auf
Weiter.
10. Wählen Sie im Dialogfeld Dateieinstellungen die gewünschten Dateieinstellungen aus. Klicken Sie auf
Weiter.
11. Überprüfen Sie die Angaben im Dialogfeld Übersicht, und klicken Sie dann auf Fertig stellen.
12. Klicken Sie im Dialogfeld für die jeweiligen Schnelleinstellungen auf Benachrichtigungseinstellungen
unten im Fenster, um die Schnelleinstellung zu speichern.
64 Kapitel 6 Scannen/Senden DEWW
Page 77
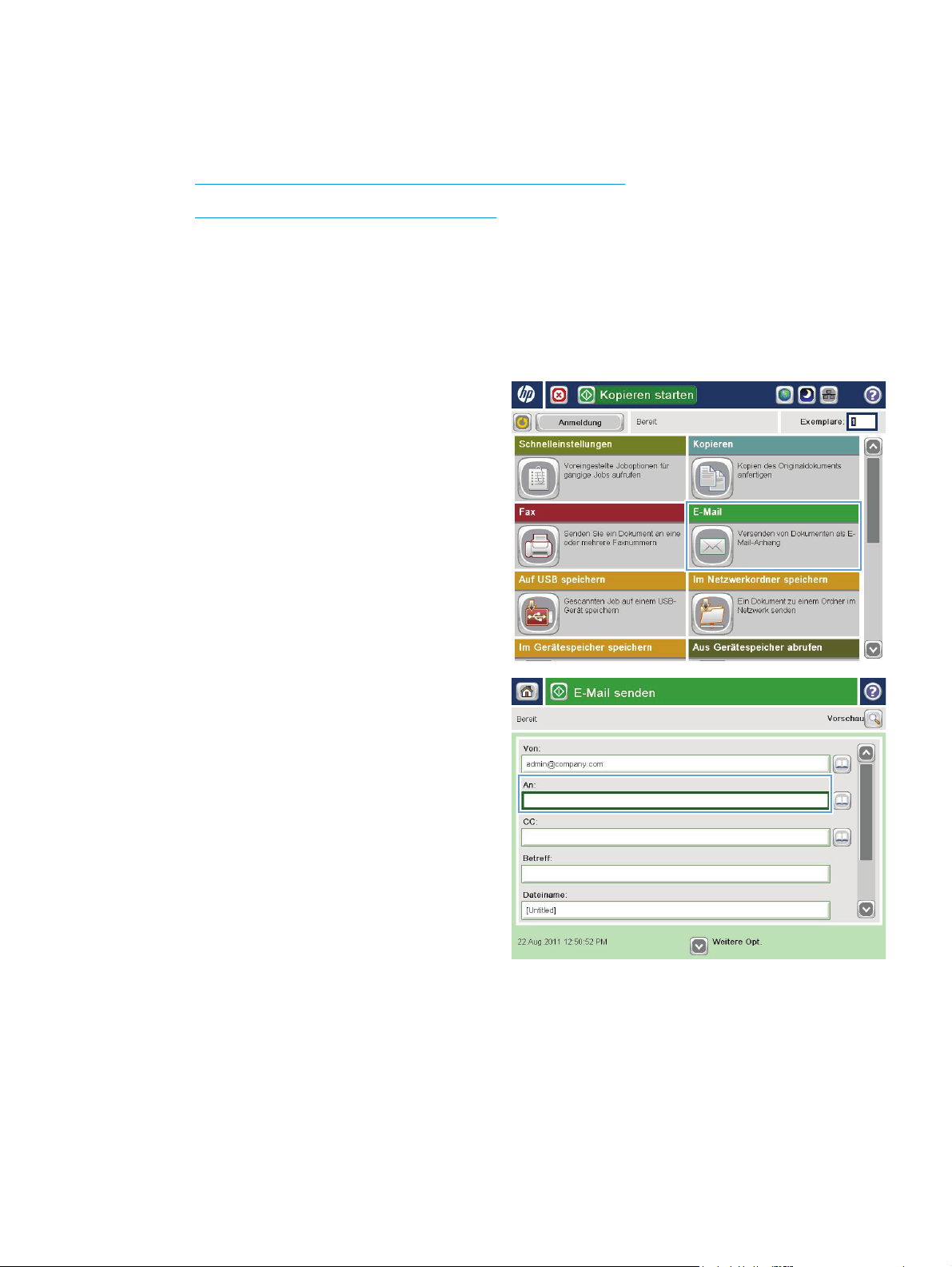
Senden von gescannten Dokumenten an eine oder mehrere EMail-Adressen
●
Senden von E-Mails durch manuelle Eingabe von E-Mail-Adressen
●
Senden von E-Mails mit Hilfe des Adressbuchs
Senden von E-Mails durch manuelle Eingabe von E-Mail-Adressen
1. Legen Sie das Dokument mit der bedruckten
Seite nach unten auf das Scannerglas, oder legen
Sie es mit der bedruckten Seite nach oben in den
Vorlageneinzug, und stellen Sie die
Papierführungen auf das Dokumentformat ein.
2. Berühren Sie im Bedienfeld des Geräts auf dem
Home-Bildschirm die Schaltfläche E-Mail.
HINWEIS: Geben Sie, wenn Sie dazu
aufgefordert werden, Ihren Benutzernamen und
das Kennwort ein.
3. Berühren Sie das Feld An:, um ein Tastenfeld zu
öffnen.
HINWEIS: Wenn Sie sich beim Gerät
angemeldet haben, werden Ihr Benutzername
oder andere Standardinformationen unter
Umständen im Feld Von: angezeigt. Wenn das der
Fall ist, können Sie diese möglicherweise nicht
ändern.
DEWW Senden von gescannten Dokumenten an eine oder mehrere E-Mail-Adressen 65
Page 78
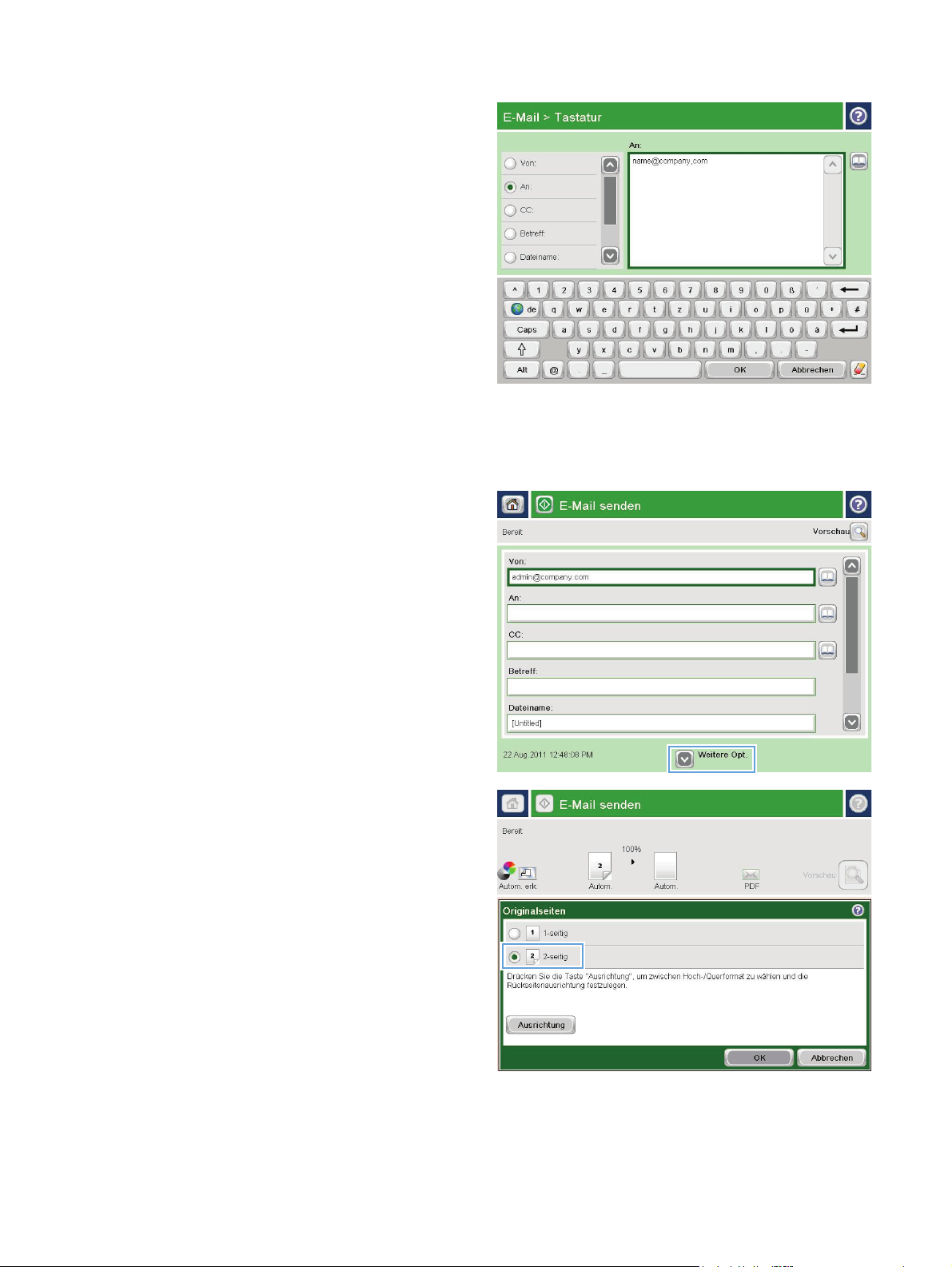
4. Geben Sie die EMail-Adresse ein. Wenn Sie ein
Dokument an mehrere Adressen senden
möchten, verwenden Sie ein Semikolon als
Trennzeichen zwischen den Adressen, oder
berühren Sie nach Eingabe einer Adresse jeweils
die Eingabetaste auf dem Tastenfeld des
Touchscreens.
5. Füllen Sie die Felder CC:, Betreff: und Dateiname:
aus, und verwenden Sie zur Eingabe der Daten
das Tastenfeld des Touchscreens. Berühren Sie
die Schaltfläche OK, wenn die Felder ausgefüllt
sind.
6. Berühren Sie die Schaltfläche Weitere Optionen,
um die Einstellungen für das Dokument zu
ändern.
7. Wenn Sie ein beidseitig bedrucktes Dokument
senden, wählen Sie das Menü Originalseiten und
dann die Option 2-seitig aus. Berühren Sie die
Schaltfläche OK.
66 Kapitel 6 Scannen/Senden DEWW
Page 79
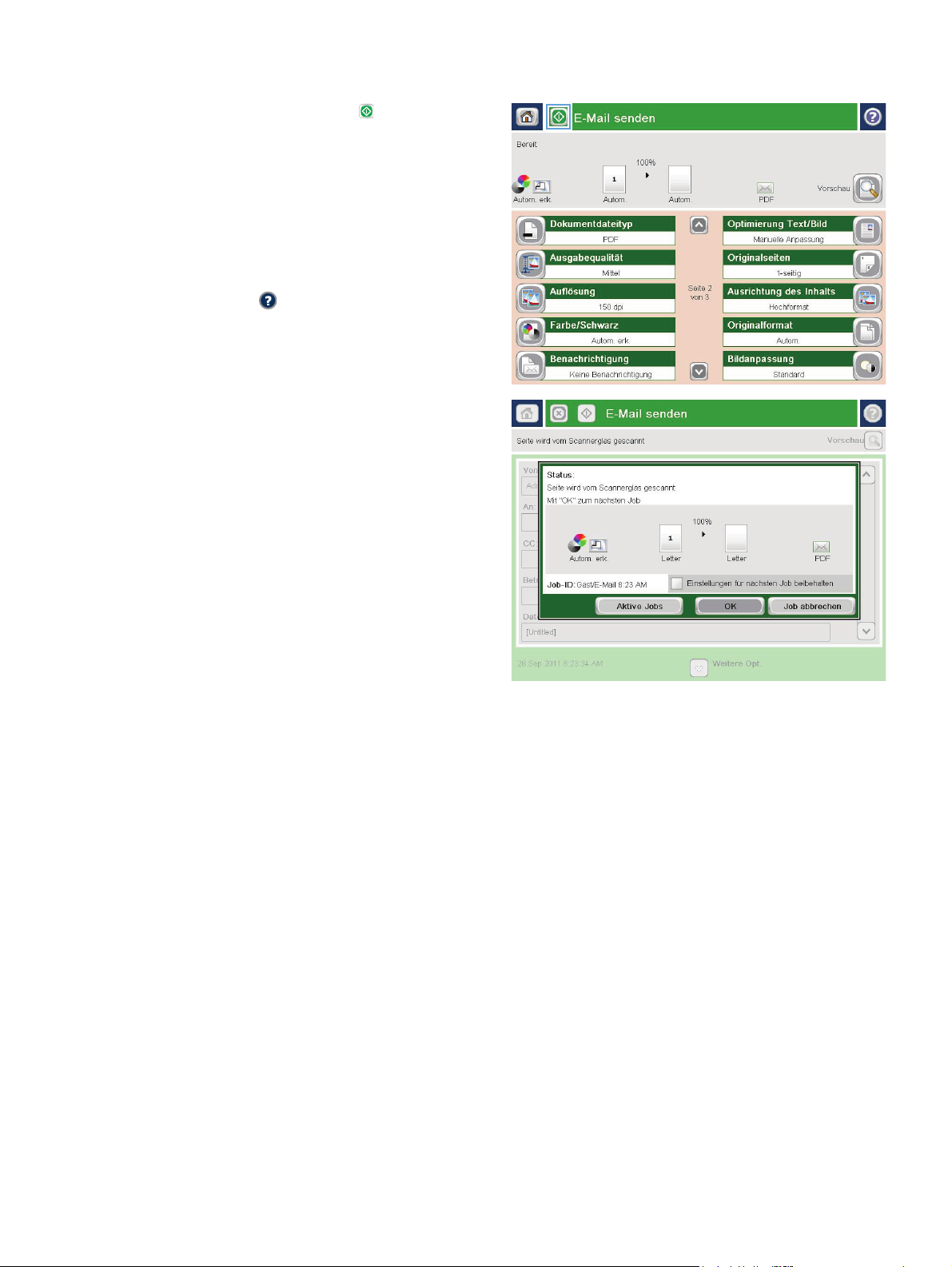
8. Berühren Sie die Schaltfläche Start , um das
Dokument zu senden.
HINWEIS: Möglicherweise werden Sie
aufgefordert, die E-Mail-Adresse dem
Adressbuch hinzuzufügen.
HINWEIS: Sie können jederzeit eine Vorschau
anzeigen, indem Sie oben rechts auf dem
Bildschirm die Schaltfläche Vorschau berühren.
Weitere Informationen zu dieser Funktion
erhalten Sie, wenn Sie im Vorschaubildschirm die
Schaltfläche „Hilfe“
berühren.
9. Berühren Sie die Schaltfläche OK auf dem Status-
Bildschirm, um eine weitere E-Mail zu erstellen.
HINWEIS: Sie haben die Möglichkeit, die
Einstellungen dieses Jobs für den nächsten Job
zu verwenden.
Senden von E-Mails mit Hilfe des Adressbuchs
1. Legen Sie das Dokument mit der zu scannenden
Seite nach unten auf das Scannerglas oder mit
der zu scannenden Seite nach oben in den
Vorlageneinzug, und passen Sie die
Papierführungen an das Dokument an.
DEWW Senden von gescannten Dokumenten an eine oder mehrere E-Mail-Adressen 67
Page 80
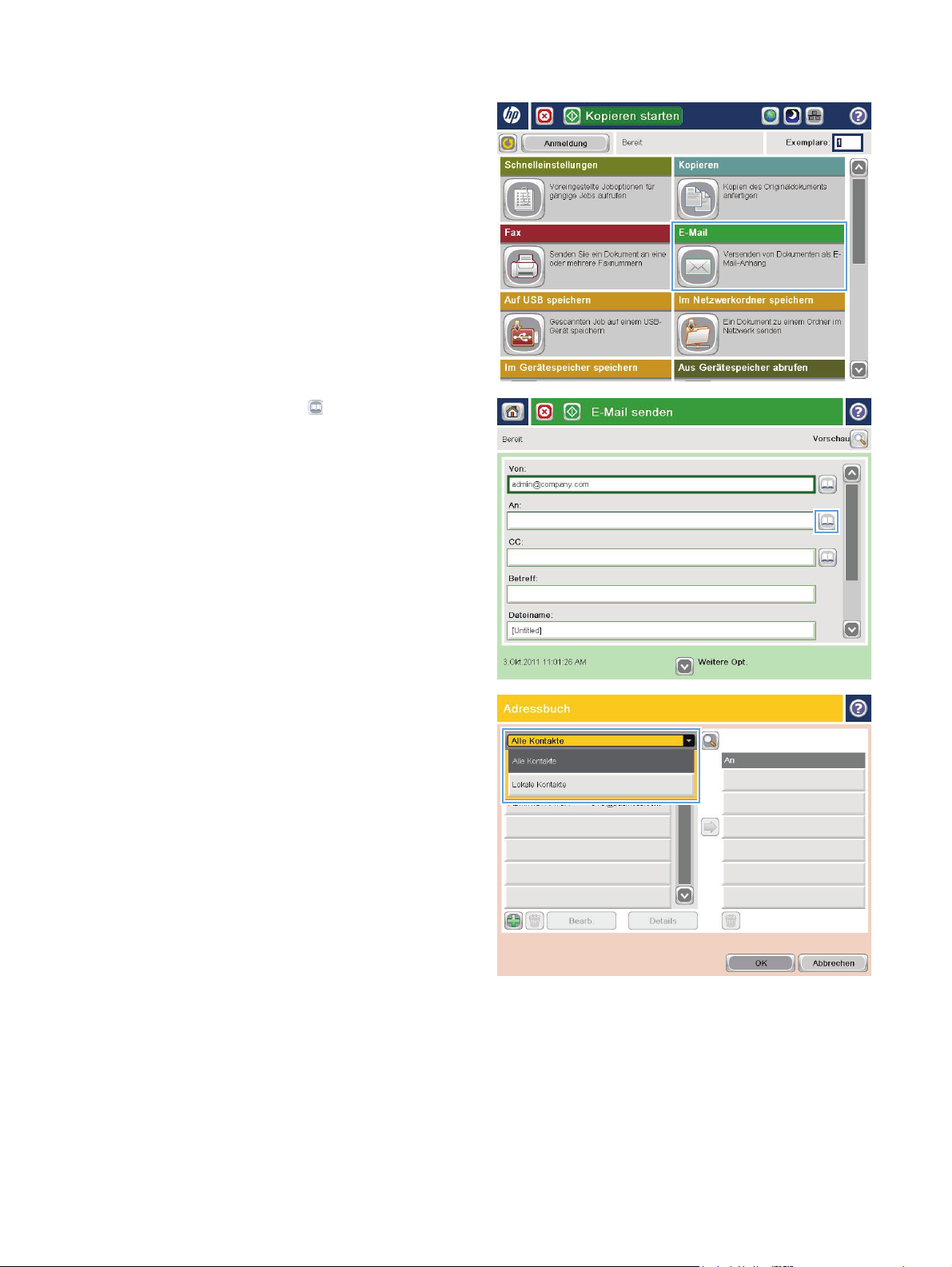
2. Berühren Sie im Bedienfeld des Geräts auf dem
Home-Bildschirm die Schaltfläche E-Mail.
HINWEIS: Geben Sie bei Aufforderung Ihren
Benutzernamen und Ihr Kennwort ein.
3. Berühren Sie die Schaltfläche des Adressbuchs
neben dem Feld An:, um den Bildschirm
Adressbuch zu öffnen.
4. Wählen Sie in der Dropdown-Liste die
gewünschte Adressbuchansicht aus.
68 Kapitel 6 Scannen/Senden DEWW
Page 81
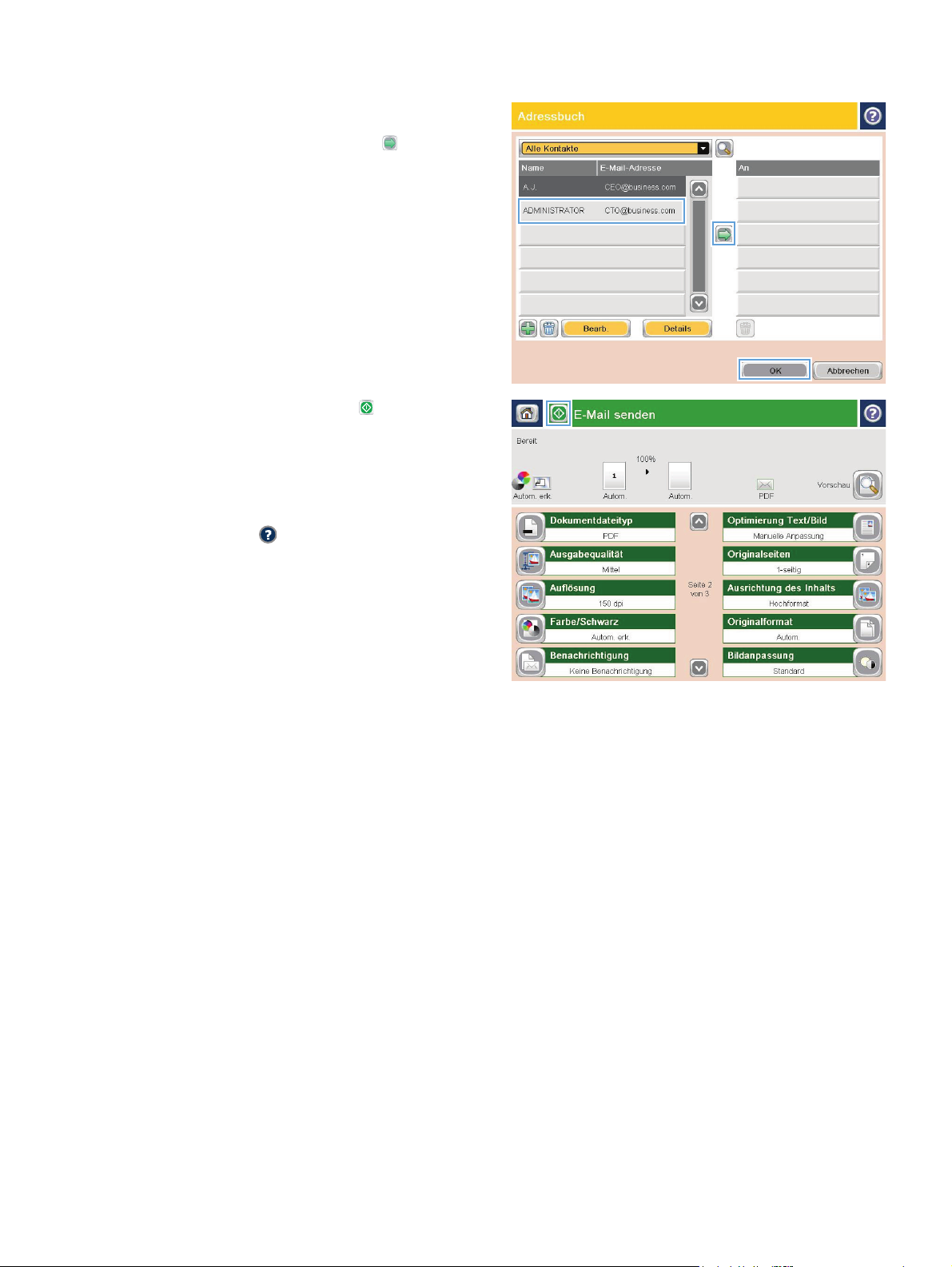
5. Wählen Sie aus der Liste der Kontakte einen
Namen aus, und berühren Sie anschließend die
Schaltfläche mit dem Pfeil nach rechts
, um den
Namen zur Empfängerliste hinzuzufügen.
Wiederholen Sie diesen Schritt für jeden
Empfänger, und wählen Sie anschließend OK.
6. Berühren Sie die Schaltfläche Start , um das
Dokument zu senden.
HINWEIS: Sie können jederzeit eine Vorschau
anzeigen, indem Sie oben rechts auf dem
Bildschirm die Schaltfläche Vorschau berühren.
Weitere Informationen zu dieser Funktion
erhalten Sie, wenn Sie im Vorschaubildschirm die
Schaltfläche „Hilfe“
berühren.
DEWW Senden von gescannten Dokumenten an eine oder mehrere E-Mail-Adressen 69
Page 82
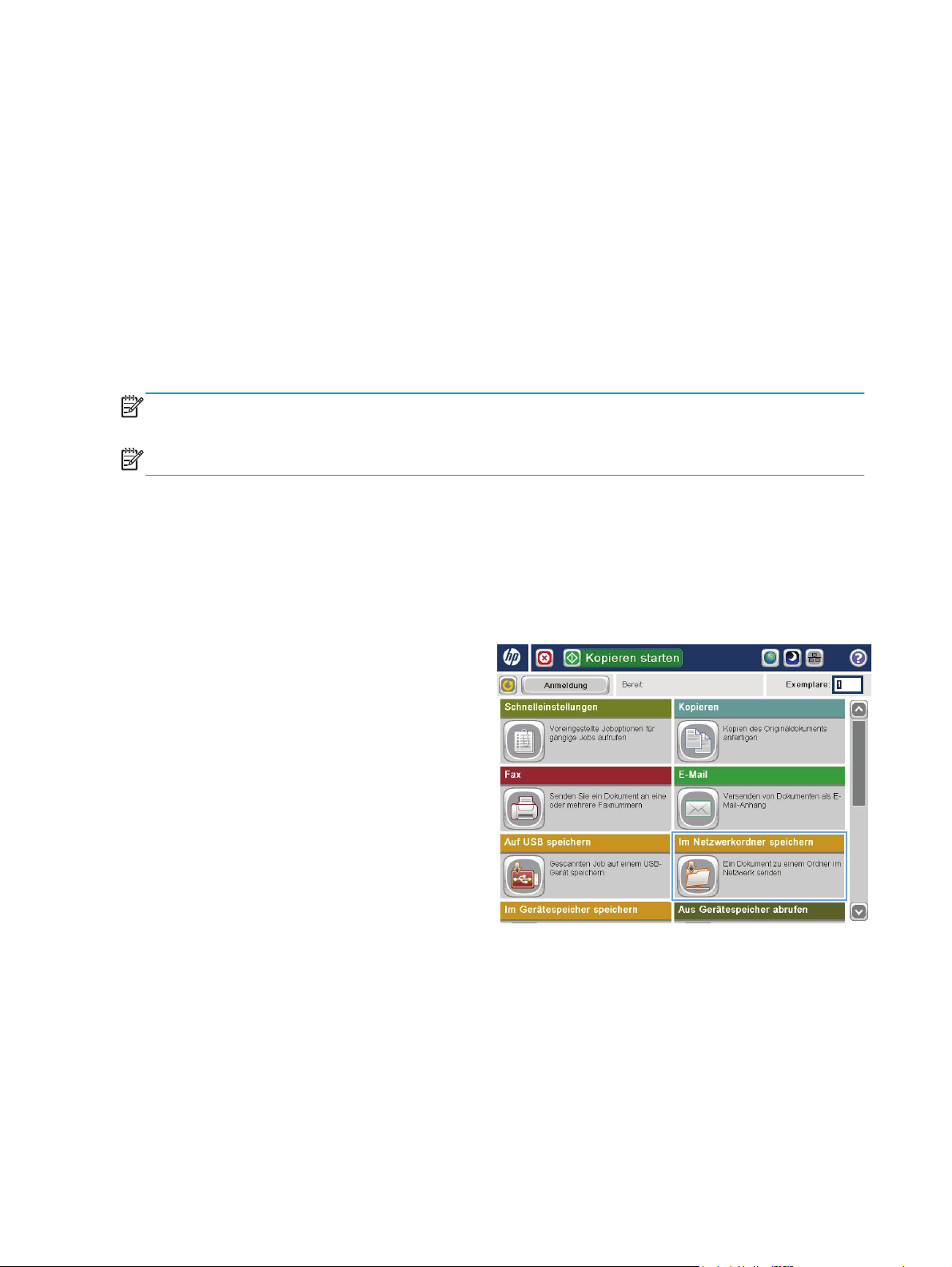
Senden von gescannten Dokumenten an einen Netzwerkordner
Das Gerät kann ein Dokument scannen und in einem Ordner im Netzwerk speichern. Die Funktion wird von
den folgenden Betriebssystemen unterstützt:
●
Windows Server 2003, 64-Bit
●
Windows Server 2008, 64-Bit
●
Windows XP, 64-Bit
●
Windows Vista, 64-Bit
●
Windows 7, 64-Bit
●
Novell Version 5.1 und höher (nur Zugriff auf die Ordner Schnelleinstellungen)
HINWEIS: Sie können diese Funktion mit Mac OS X v10.6 und früher verwenden, wenn Sie die Windows-
Dateifreigabe konfiguriert haben.
HINWEIS: Eventuell müssen Sie sich anmelden, um diese Funktion nutzen zu können.
Der Systemadministrator kann den integrierten HP Webserver nutzen, um vordefinierte Ordner für
Schnelleinstellungen zu konfigurieren, oder Sie geben den Pfad zu einem anderen Netzwerkordner an.
1. Legen Sie das Dokument mit der zu scannenden
Seite nach unten auf das Scannerglas oder mit
der zu scannenden Seite nach oben in den
Vorlageneinzug, und passen Sie die
Papierführungen an das Dokument an.
2. Berühren Sie im Bedienfeld des Geräts auf dem
Home-Bildschirm die Schaltfläche Im
Netzwerkordner speichern.
HINWEIS: Geben Sie, wenn Sie dazu
aufgefordert werden, Ihren Benutzernamen und
das Kennwort ein.
70 Kapitel 6 Scannen/Senden DEWW
Page 83
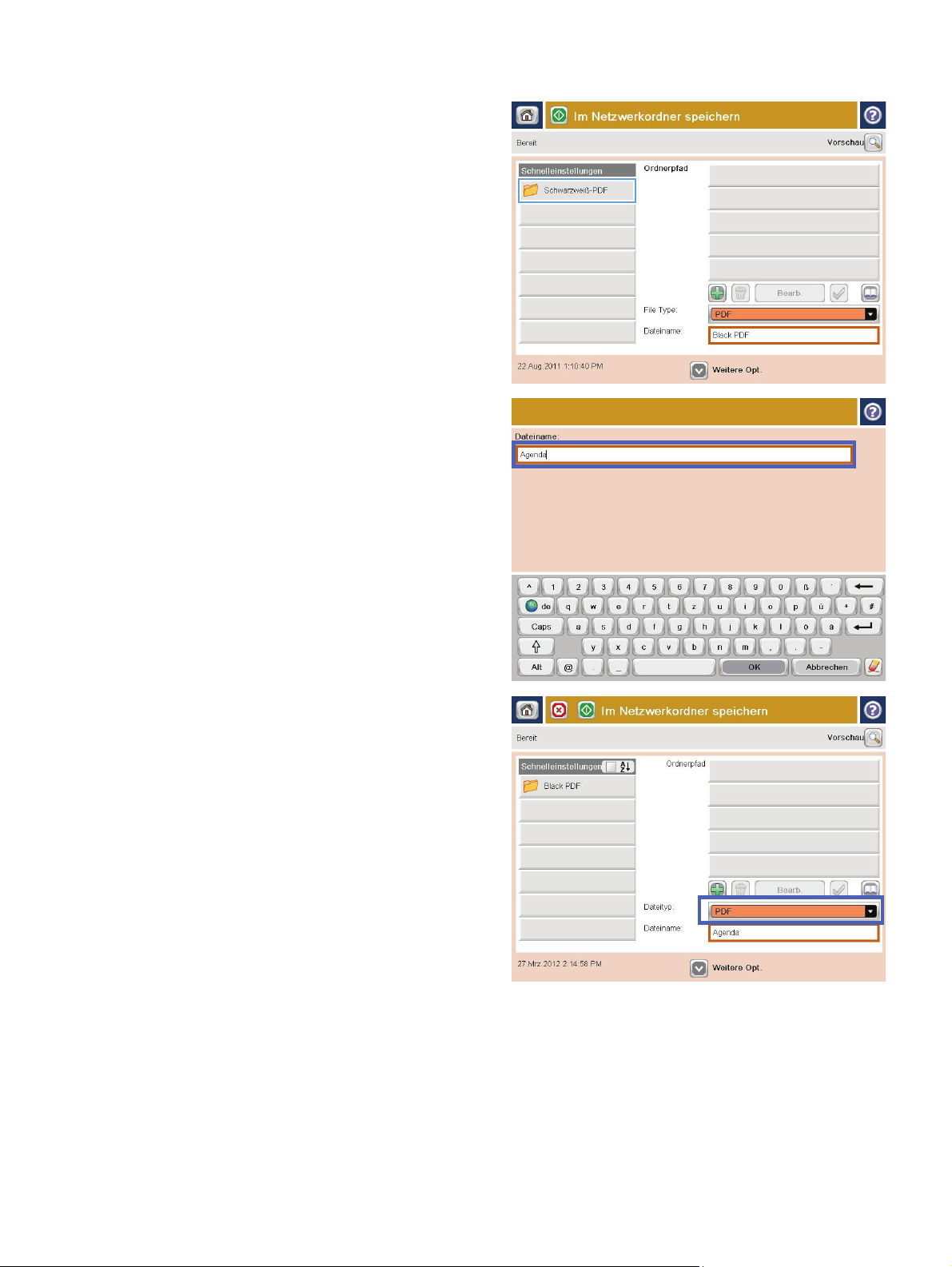
3. Wählen Sie zur Verwendung einer der
Voreinstellungen ein Element in der Liste der
Schnelleinstellungen aus.
4. Berühren Sie zum Einrichten eines neuen Jobs
das Textfeld Dateiname, um ein Tastenfeld
aufzurufen, über das Sie dann den Namen für die
Datei eingeben. Berühren Sie die Schaltfläche OK.
5. Berühren Sie gegebenenfalls das Dropdownmenü
Dateityp, um ein anderes Ausgabeformat für die
Datei auszuwählen.
DEWW Senden von gescannten Dokumenten an einen Netzwerkordner 71
Page 84
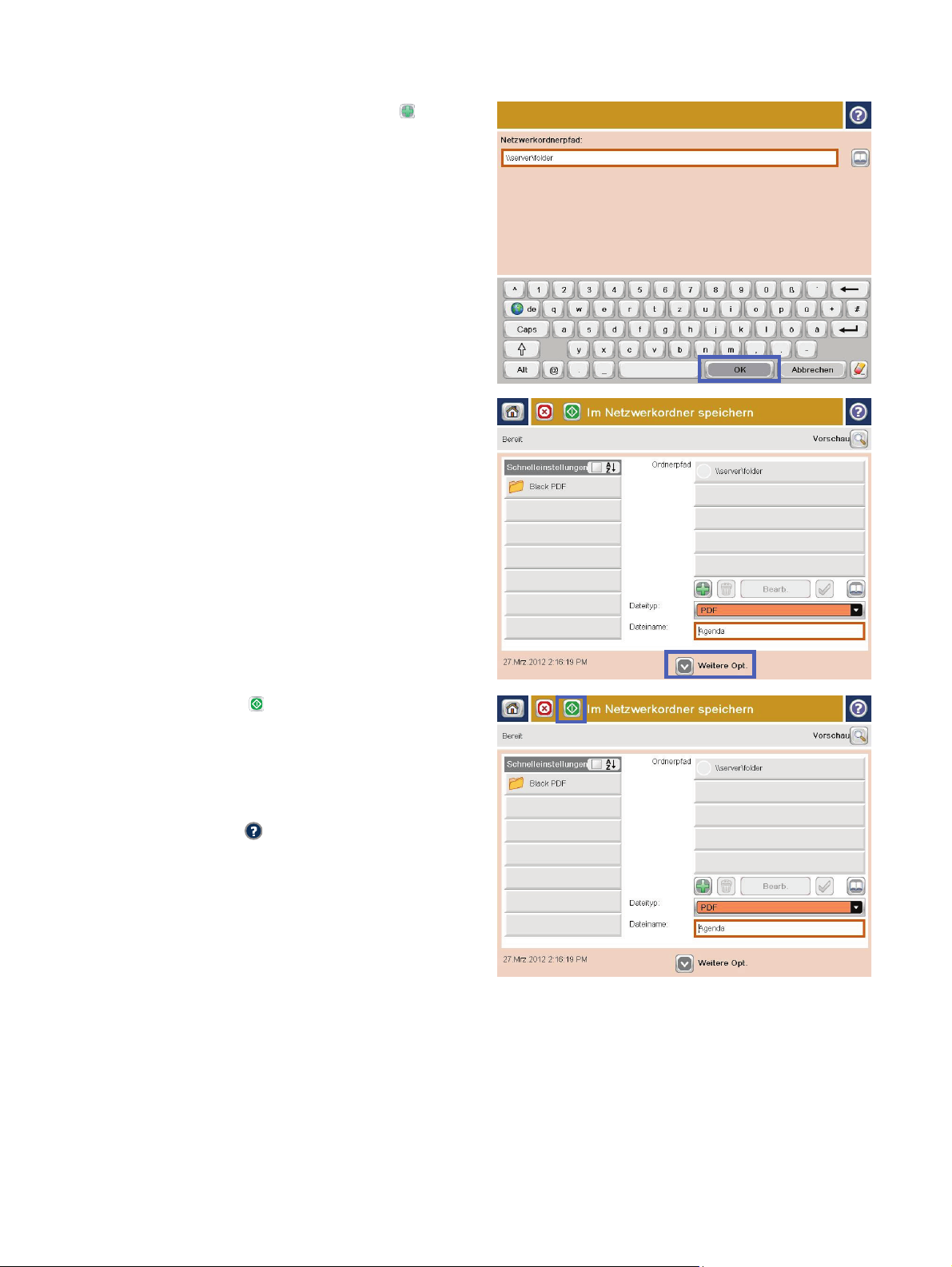
6. Berühren Sie die Schaltfläche „Hinzufügen“
unter dem Feld Pfad, um ein Tastenfeld
aufzurufen, über das Sie dann den Pfad zum
Netzwerkordner eingeben. Verwenden Sie
folgendes Format für den Pfadnamen:
\\Pfad\Pfad
Berühren Sie die Schaltfläche OK.
7. Berühren Sie zum Konfigurieren der
Einstellungen für das Dokument Weitere
Optionen.
8. Berühren Sie „Start“ , um die Datei zu
speichern.
HINWEIS: Sie können jederzeit eine Vorschau
anzeigen, indem Sie oben rechts auf dem
Bildschirm die Schaltfläche Vorschau berühren.
Weitere Informationen zu dieser Funktion
erhalten Sie, wenn Sie im Vorschaubildschirm die
Schaltfläche „Hilfe“
berühren.
72 Kapitel 6 Scannen/Senden DEWW
Page 85
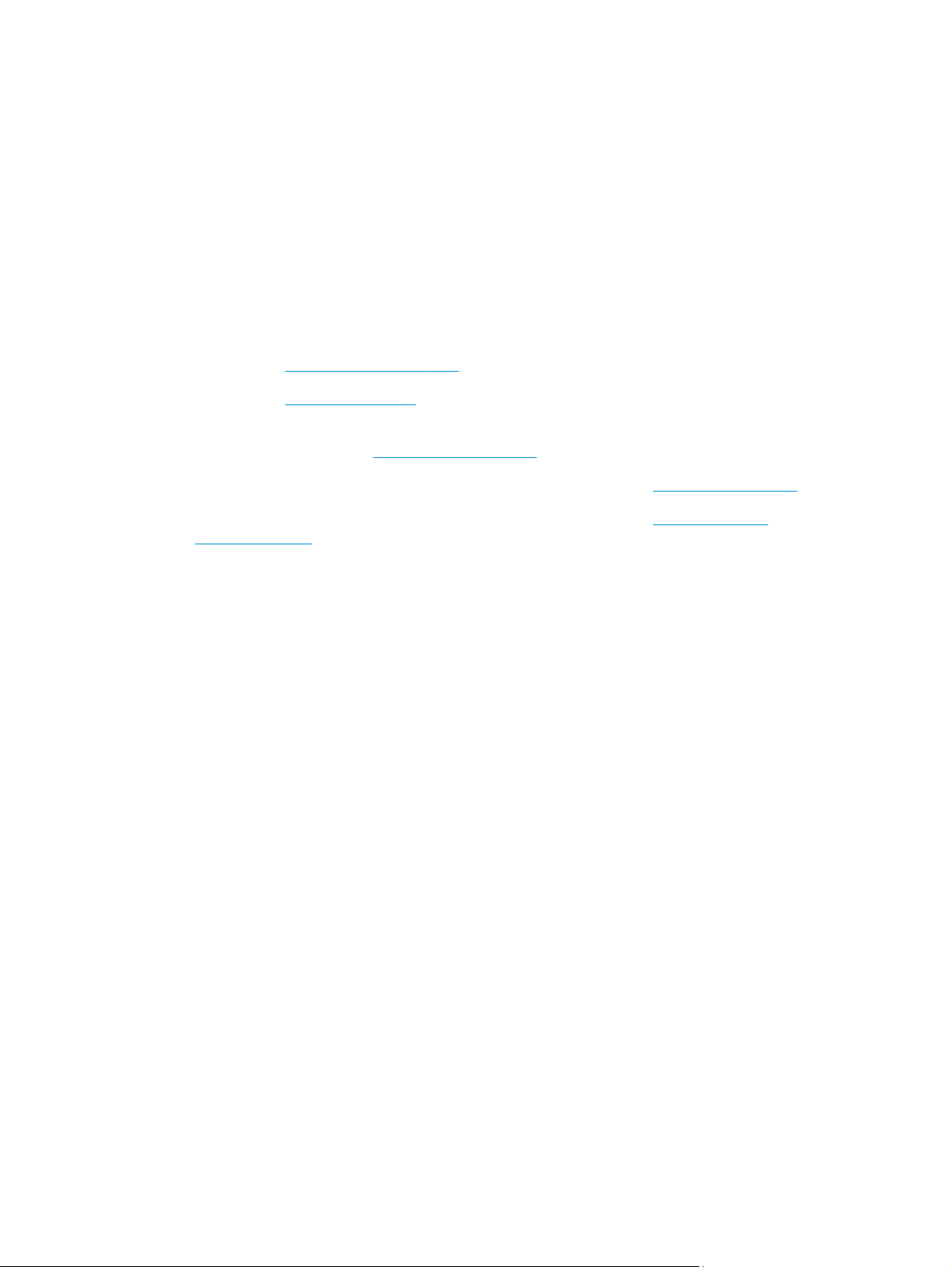
Verwenden der HP Flow CM-Lösung (nur Flow-Modelle)
HP Flow CM Professional ist eine benutzerfreundliche, Cloud-basierte Lösung, die Unternehmen bei der
sicheren Aufbewahrung und dem Zugriff auf Daten zur besseren Zusammenarbeit unterstützt. Die Lösung
bietet über einen Webbrowser Zugriff von fast jedem Ort auf einen umfangreicheren Satz bewährter
Dokumentenverwaltungstools zum Erfassen, Speichern, Suchen, Abrufen, Freigeben und mehr.
Verwenden Sie einen Netzwerkscanner oder einen HP LaserJet Flow-MFP (und ausgewählte aktualisierbare
HP MFPs), um Papierdokumente schnell und einfach an die HP Flow CM Professional-Lösung zu senden.
Rufen Sie PDF-Dokumente ab, und drucken Sie diese, legen Sie Verzeichnisse fest, und durchsuchen Sie eine
Dateiablage direkt über das Bedienfeld eines Flow CM-fähigen Geräts.
Weitere Informationen zu HP Flow CM Professional finden Sie auf den folgenden Websites:
●
Besuchen Sie
www.hpflowcm.com/login, um sich bei HP Flow CM anzumelden.
●
Besuchen Sie
●
Weitere Informationen zu HP Flow CM und die Möglichkeit, von einem Vertriebsexperten kontaktiert zu
werden, erhalten Sie unter
●
Weitere Informationen zu HP Flow CM Professional erhalten Sie unter
●
Weitere Informationen zu HP Flow CM Professional erhalten Sie unter
flowcmenterprise.
help.hpflowcm.com, um den HP Flow CM Support zu durchsuchen.
www.hp.com/go/flowcm.
www.hp.com/go/flow.
www.hp.com/go/
DEWW Verwenden der HP Flow CM-Lösung (nur Flow-Modelle) 73
Page 86
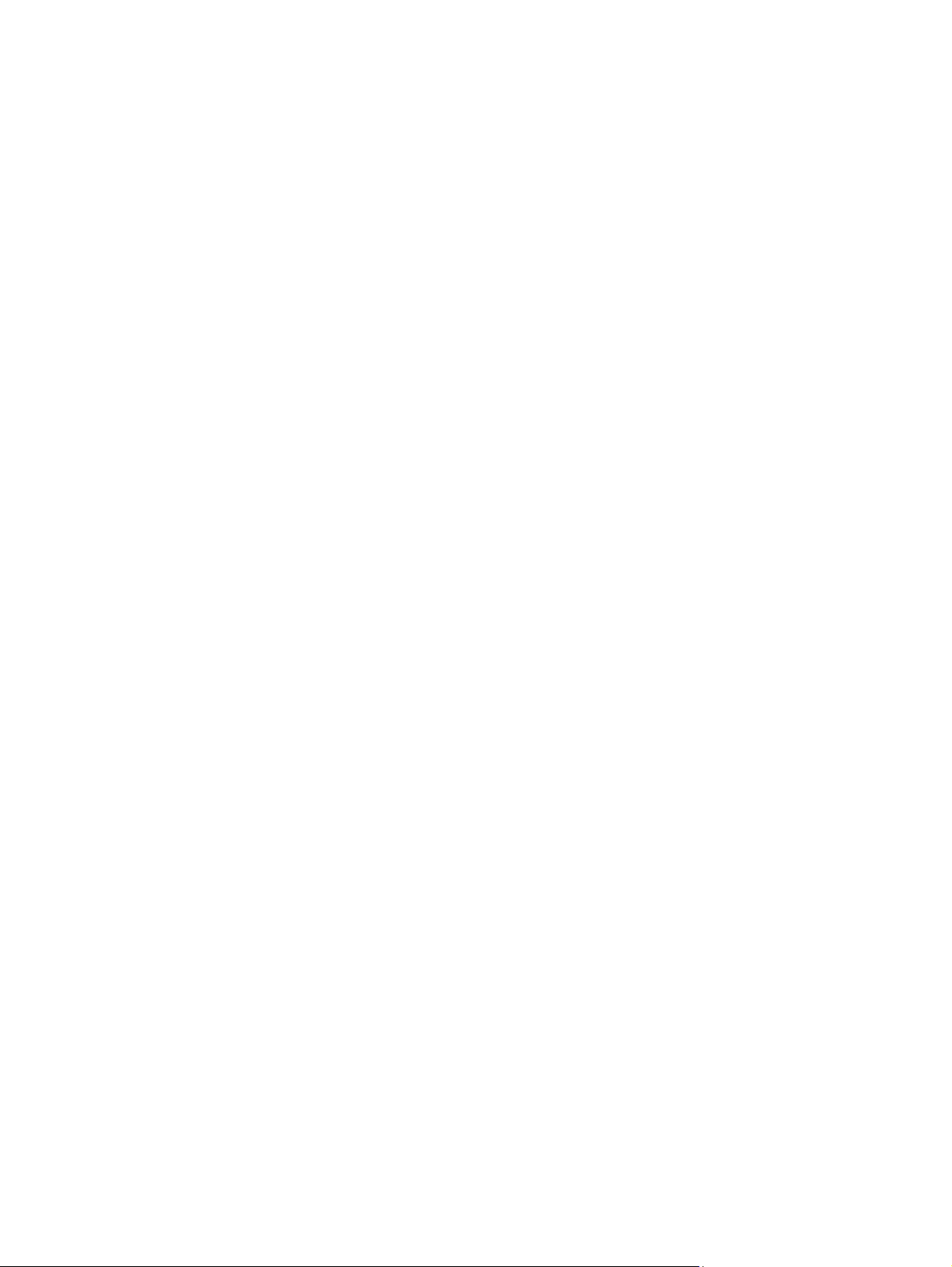
74 Kapitel 6 Scannen/Senden DEWW
Page 87
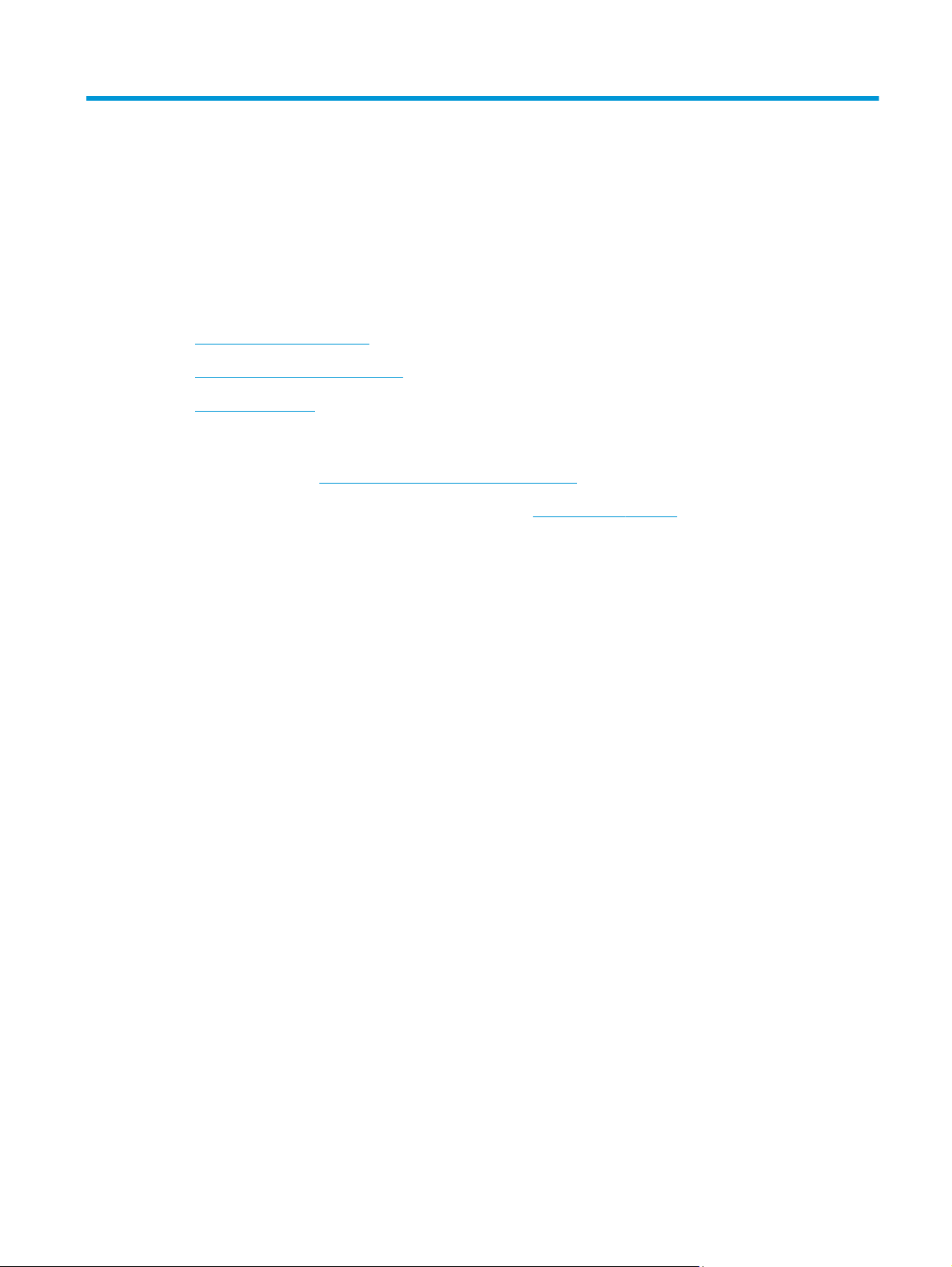
7Faxen
●
Einrichten der Faxfunktion
●
Ändern von Faxkonfigurationen
●
Senden von Faxen
Siehe auch:
In den USA gehen Sie zu
Wenn Sie sich außerhalb der USA befinden, besuchen Sie
Region aus. Klicken Sie auf Fehlerbehebung. Geben Sie den Produktnamen ein, und klicken Sie auf Suchen.
Die HP Kompletthilfe für Ihr Gerät beinhaltet die folgenden Informationen:
●
Installieren und Konfigurieren
●
Lernen und Verwenden
●
Lösen von Problemen
●
Herunterladen von Softwareaktualisierungen.
●
Beitritt zu Support-Foren
●
Suchen nach Garantie- und Zulassungsinformationen
www.hp.com/support/ojcolorMFPX585.
www.hp.com/support. Wählen Sie Ihr Land/Ihre
DEWW 75
Page 88
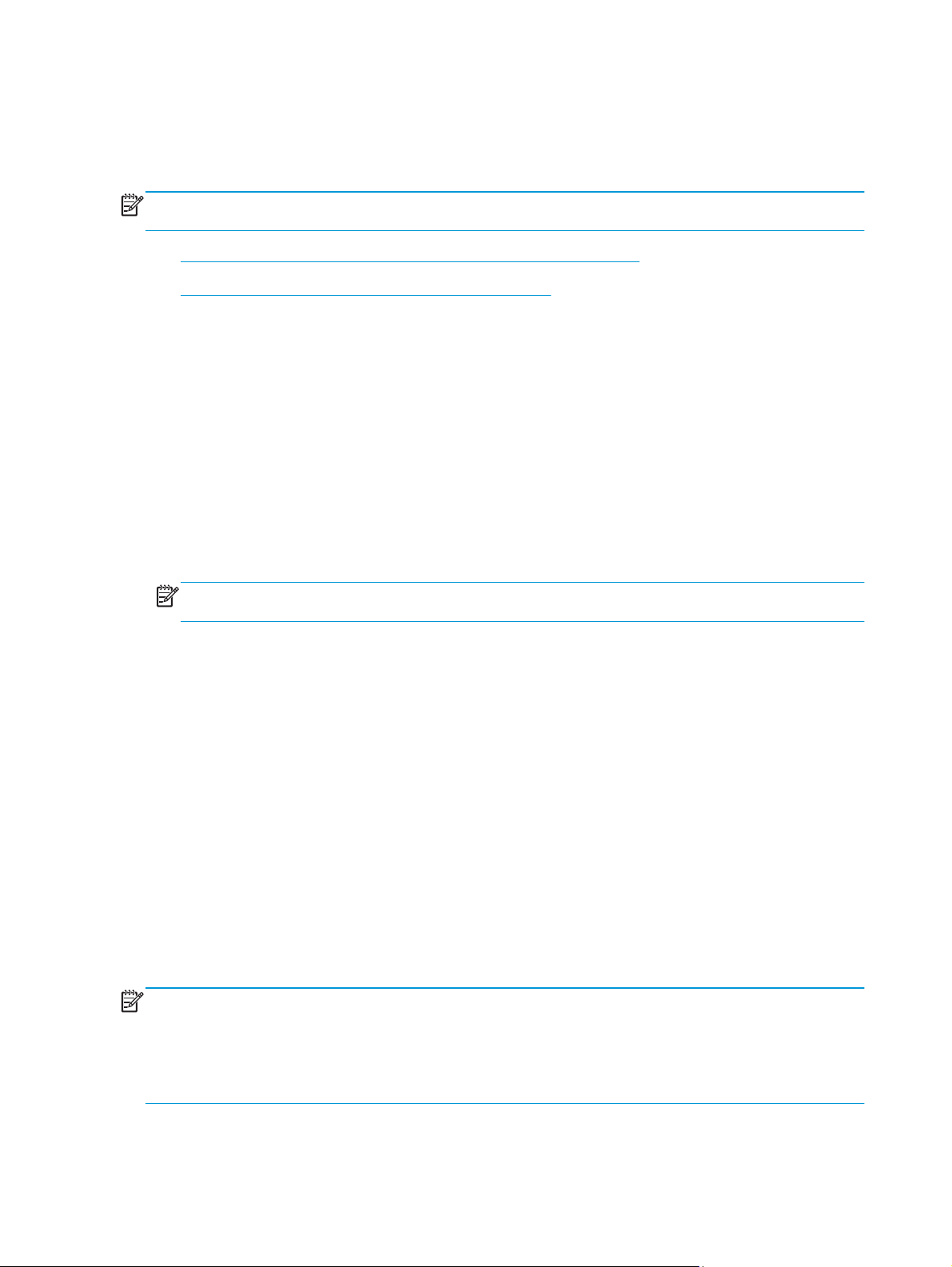
Einrichten der Faxfunktion
Die Schritte zum Einrichten der Faxfunktion des Produkts richten sich danach, ob Sie die Gerätehardware
erstmals konfigurieren oder ob die Hardware bereits konfiguriert wurde.
HINWEIS: Die Einstellungen, die Sie mit dem Fax-Einrichtungsassistenten auf dem Bedienfeld
konfigurieren, überschreiben die Einstellungen, die im integrierten HP Webserver vorgenommen wurden.
●
Beim erstmaligen Einschalten des Geräts mit installiertem Faxmodem
●
Nach der erstmaligen Konfiguration der Gerätehardware
Beim erstmaligen Einschalten des Geräts mit installiertem Faxmodem
Wenn das Gerät mit installiertem Faxmodem zum ersten Mal eingeschaltet wird, öffnen Sie den FaxEinrichtungsassistenten, indem Sie folgendermaßen vorgehen:
1. Berühren Sie im Bedienfeld des Geräts auf dem Home-Bildschirm die Schaltfläche Erste Einrichtung.
2. Berühren Sie das Menü Faxeinrichtungsassistent.
3. Folgen Sie den Anleitungen im Faxeinrichtungsassistenten, um die erforderlichen Einstellungen zu
konfigurieren.
4. Nach Beenden des Faxeinrichtungsassistenten wird die Option zum Verbergen der Schaltfläche Erste
Einrichtung auf dem Home-Bildschirm angezeigt. Die Einrichtung des Faxgeräts ist abgeschlossen.
HINWEIS: Bei der Ersteinrichtung kann das Faxmodem einige dieser Einstellungen vom Gerät einlesen;
es kann daher bereits ein Wert eingestellt sein. Überprüfen Sie die Werte auf ihre Richtigkeit.
Nach der erstmaligen Konfiguration der Gerätehardware
Öffnen Sie den Fax-Einrichtungsassistenten nach der Ersteinrichtung über das Bedienfeld, indem Sie
folgendermaßen vorgehen:
1. Berühren Sie auf dem Bedienfeld des Geräts auf dem Home-Bildschirm die Schaltfläche Administration.
2. Öffnen Sie die folgenden Menüs:
●
Faxeinstellungen
●
Faxversandeinstellungen
●
Einrichten der Fax-Sendeeinstellungen
●
Faxeinrichtungsassistent
3. Folgen Sie den Anleitungen im Faxeinrichtungsassistenten, um die erforderlichen Einstellungen zu
konfigurieren. Die Einrichtung des Faxgeräts ist abgeschlossen.
HINWEIS: Wenn das Menü für die Faxeinstellungen nicht in der Menüliste angezeigt wird, ist
möglicherweise das LAN- oder Internet-Fax aktiviert. Bei aktiviertem LAN- oder Internet-Fax ist das analoge
Faxmodem deaktiviert, und das Menü für die Faxeinstellungen wird nicht angezeigt. Es kann immer nur eine
Faxfunktion aktiviert sein: entweder das LAN-Fax, das analoge Fax oder das Internet-Fax. Wenn Sie das
analoge Fax verwenden möchten, während das LAN-Fax aktiviert ist, deaktivieren Sie es mit dem
Konfigurationsprogramm der HP MFP Digital Sending Software oder mit dem integrierten HP Webserver.
76 Kapitel 7 Faxen DEWW
Page 89
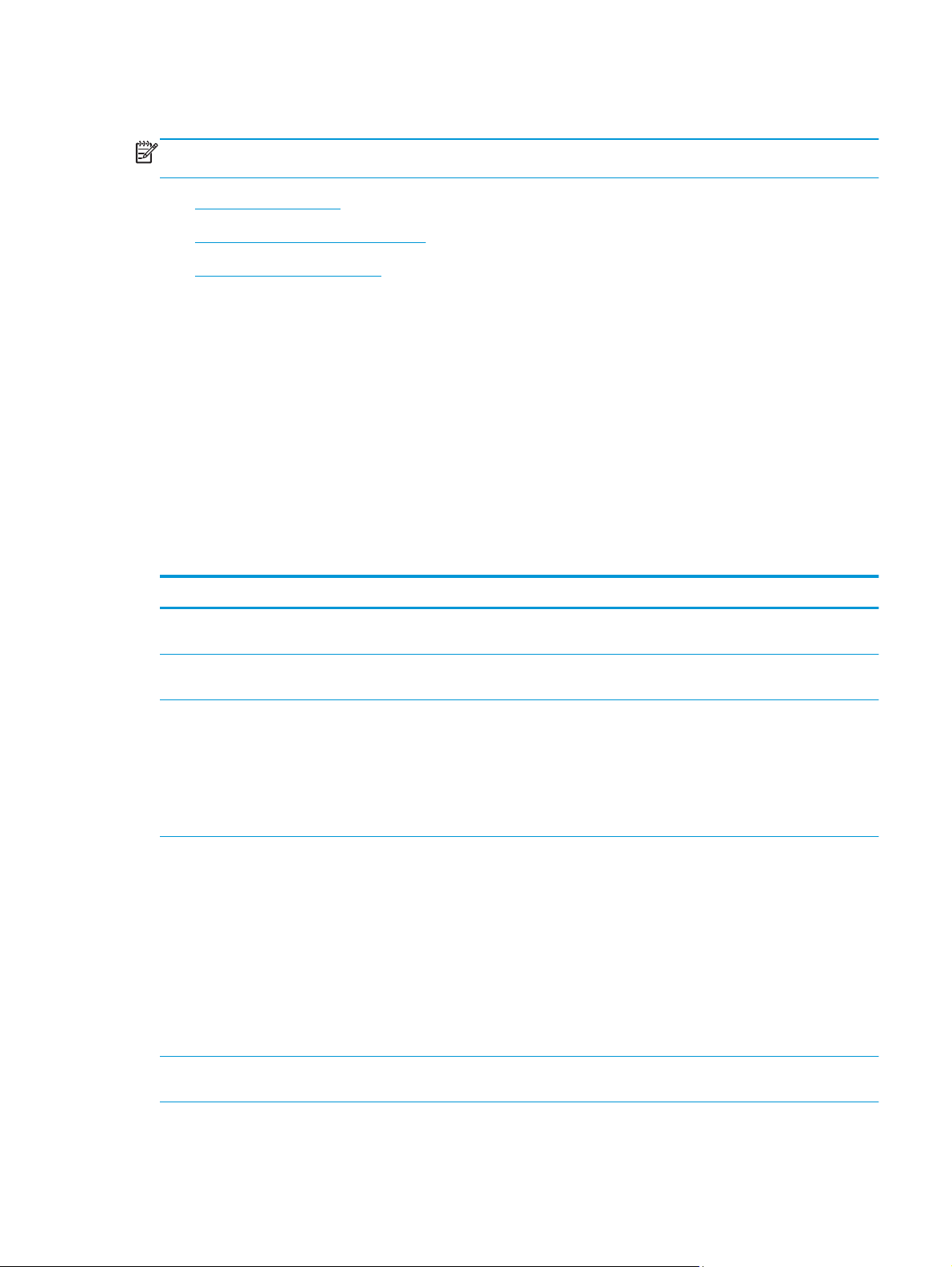
Ändern von Faxkonfigurationen
HINWEIS: Die Einstellungen, die Sie mit dem Fax-Einrichtungsassistenten auf dem Bedienfeld
konfigurieren, überschreiben die Einstellungen, die im integrierten HP Webserver vorgenommen wurden.
●
Faxwähleinstellungen
●
Allgemeine Faxsendeeinstellungen
●
Fax-Empfangseinstellungen
Faxwähleinstellungen
1. Berühren Sie auf dem Bedienfeld des Geräts auf dem Home-Bildschirm die Schaltfläche Administration.
2. Öffnen Sie die folgenden Menüs:
●
Faxeinstellungen
●
Faxversandeinstellungen
●
Einrichten der Fax-Sendeeinstellungen
●
Faxwähleinstellungen
Konfigurieren Sie je nach Bedarf die folgenden Einstellungen:
Menü Beschreibung
Faxwähllautstärke (Funktion) Verwenden Sie die Einstellung Faxwähllautstärke, um die Wahltonlautstärke des Geräts
Wählmodus Die Einstellung des Wählmodus legt fest, auf welche Weise gewählt wird: entweder
Faxsendegeschwindigkeit Die Einstellung für die Faxsendegeschwindigkeit legt die Modem-Bitrate (gemessen in
Wahlwiederholungsintervall Die Einstellung Wahlwiederholungsintervall legt fest, wie viele Minuten zwischen den
beim Senden von Faxen zu regeln.
Tonwahl (Tastentelefone) oder Impulswahl (Wählscheibentelefone).
Bit/s) des analogen Faxmodems beim Senden von Faxen fest.
●
Schnell (Standard) – v.34/max. 33.600 Bit/s
●
Mittel – v.17/max. 14.400 Bit/s
●
Langsam – v.29/max. 9.600 Bit/s
einzelnen Versuchen vergehen, wenn die gewählte Nummer besetzt ist oder nicht
antwortet oder wenn ein Fehler auftritt.
HINWEIS: Unter Umständen lesen Sie auf dem Bedienfeld eine
Wahlwiederholungsmeldung, wenn folgende Einstellungen deaktiviert sind:
Wahlwiederholung im Besetztfall und Wahlwiederholung bei keiner Antwort. Dies
geschieht, wenn das Faxmodem eine Nummer wählt und eine Verbindung aufbaut und
diese Verbindung anschließend unterbrochen wird. Als Reaktion auf diesen
Fehlerzustand führt das Faxmodem ungeachtet der Wahlwiederholungseinstellungen
drei automatische Wahlwiederholungsversuche durch. Während der Wahlwiederholung
wird auf dem Bedienfeld eine Meldung angezeigt, die besagt, dass gerade eine
Wahlwiederholung stattfindet.
Wahlwiederholung bei Fehler Mit der Funktion Wahlwiederholung bei Fehler wird die Anzahl der Wiederholungen für
eine Faxnummer festgelegt, wenn während einer Faxübertragung ein Fehler auftritt.
DEWW Ändern von Faxkonfigurationen 77
Page 90
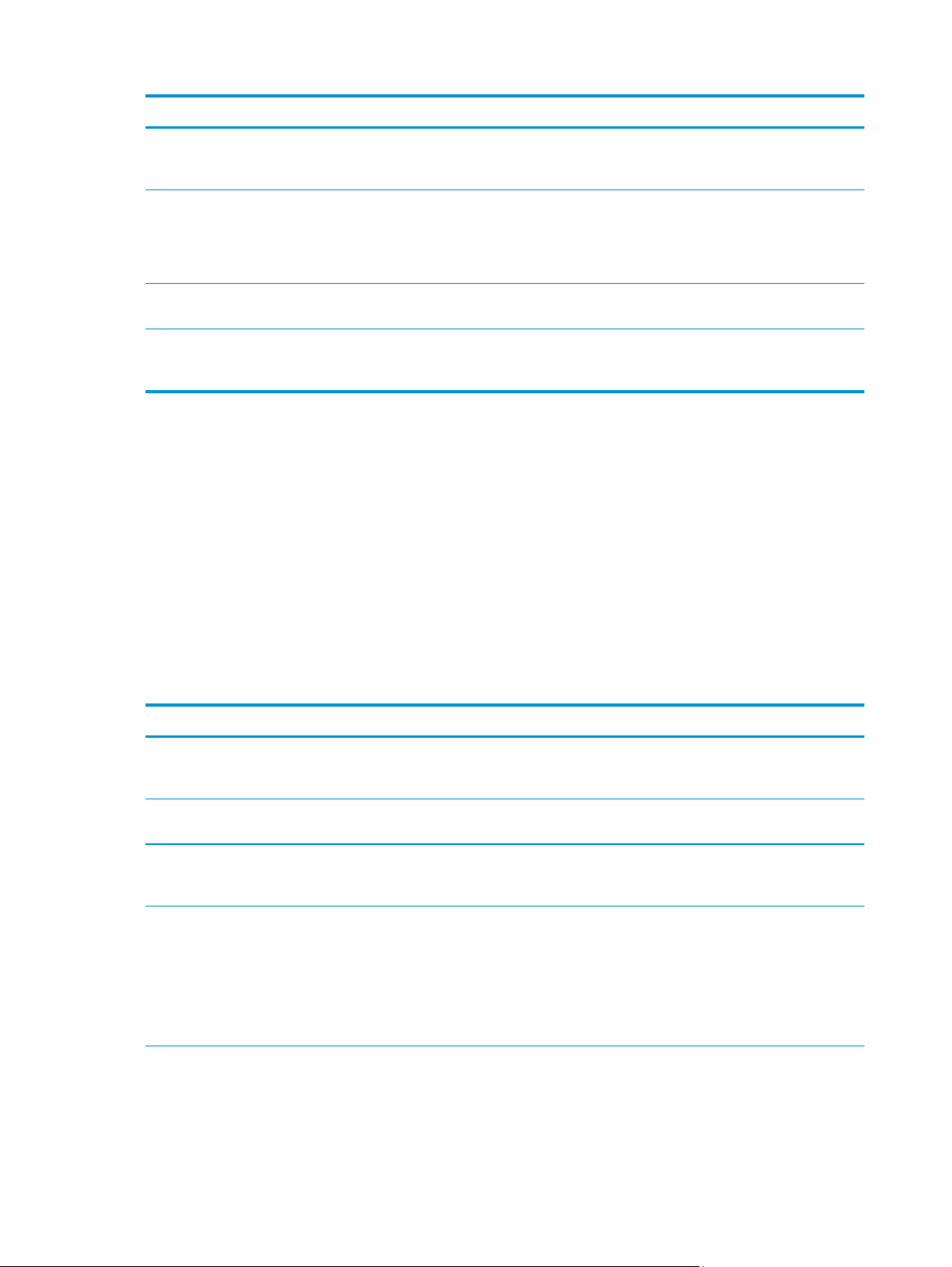
Menü Beschreibung
Wahlwiederholung bei Besetzt Die Einstellung Wahlwiederholung bei Besetzt bestimmt, wie oft (0 bis 9 Mal) das
Wahlwiederholung bei keiner Antwort Die Einstellung Wahlwiederholung bei keiner Antwort legt fest, wie oft das Faxmodem
Wählton ermitteln Die Einstellung Wählton ermitteln bestimmt, ob das Fax vor dem Senden den Wählton
Wählpräfix Die Einstellung Wählpräfix gibt Ihnen die Möglichkeit, beim Wählen ein Präfix (z. B. „9“
Faxmodem im Besetztfall eine Nummer wählt. Das Intervall zwischen den einzelnen
Versuchen wird durch die Einstellung „Wahlwiederholungsintervall“ festgelegt.
eine Wahlwiederholung durchführt, wenn die gewählte Nummer nicht antwortet. Für die
Zahl der Versuche kann je nach Einstellung des Landes/der Region entweder der Wert 0
bis 1 (in den USA) oder 0 bis 2 angegeben werden. Das Intervall zwischen den einzelnen
Versuchen wird durch die Einstellung „Wahlwiederholungsintervall“ festgelegt.
überprüft.
für eine Amtsleitung) einzugeben. Dieses Präfix wird beim Wählen automatisch allen
Telefonnummern hinzugefügt.
Allgemeine Faxsendeeinstellungen
1. Berühren Sie auf dem Bedienfeld des Geräts auf dem Home-Bildschirm die Schaltfläche Administration.
2. Öffnen Sie die folgenden Menüs:
●
Faxeinstellungen
●
Faxversandeinstellungen
●
Einrichten der Fax-Sendeeinstellungen
●
Allgemeine Faxsendeeinstellungen
Konfigurieren Sie je nach Bedarf die folgenden Einstellungen:
Menü Beschreibung
Faxnummerbestätigung Wenn die Funktion Faxnummerbestätigung aktiviert ist, muss die Faxnummer zweimal
PC-Fax-Übertragung Verwenden Sie die Funktion PC-Fax-Übertragung, um Faxe über den Computer zu
Faxkopfzeile Verwenden Sie die Funktion Faxkopfzeile, um einzustellen, ob der Kopf oben eingefügt
JBIG-Komprimierung Das Aktivieren der Funktion JBIG-Komprimierung kann die Telefonkosten senken, indem
eingegeben werden, um falsche Eingaben zu vermeiden. Die Funktion ist standardmäßig
deaktiviert.
senden. Diese Funktion ist standardmäßig aktiviert.
und der Inhalt nach unten verschoben wird, oder ob der Kopf den vorherigen Kopf
überlagert.
die Faxübertragungszeit verringert wird, und ist daher die bevorzugte Einstellung.
Allerdings kann die Funktion JBIG-Komprimierung auch Kompatibilitätsprobleme bei der
Kommunikation mit einigen älteren Faxgeräten verursachen. In diesem Fall müssen Sie
die Funktion unter Umständen deaktivieren.
HINWEIS: JBIG-Komprimierung funktioniert nur, wenn sowohl das sendende als auch
das empfangende Faxgerät mit dieser Einstellung arbeiten.
78 Kapitel 7 Faxen DEWW
Page 91
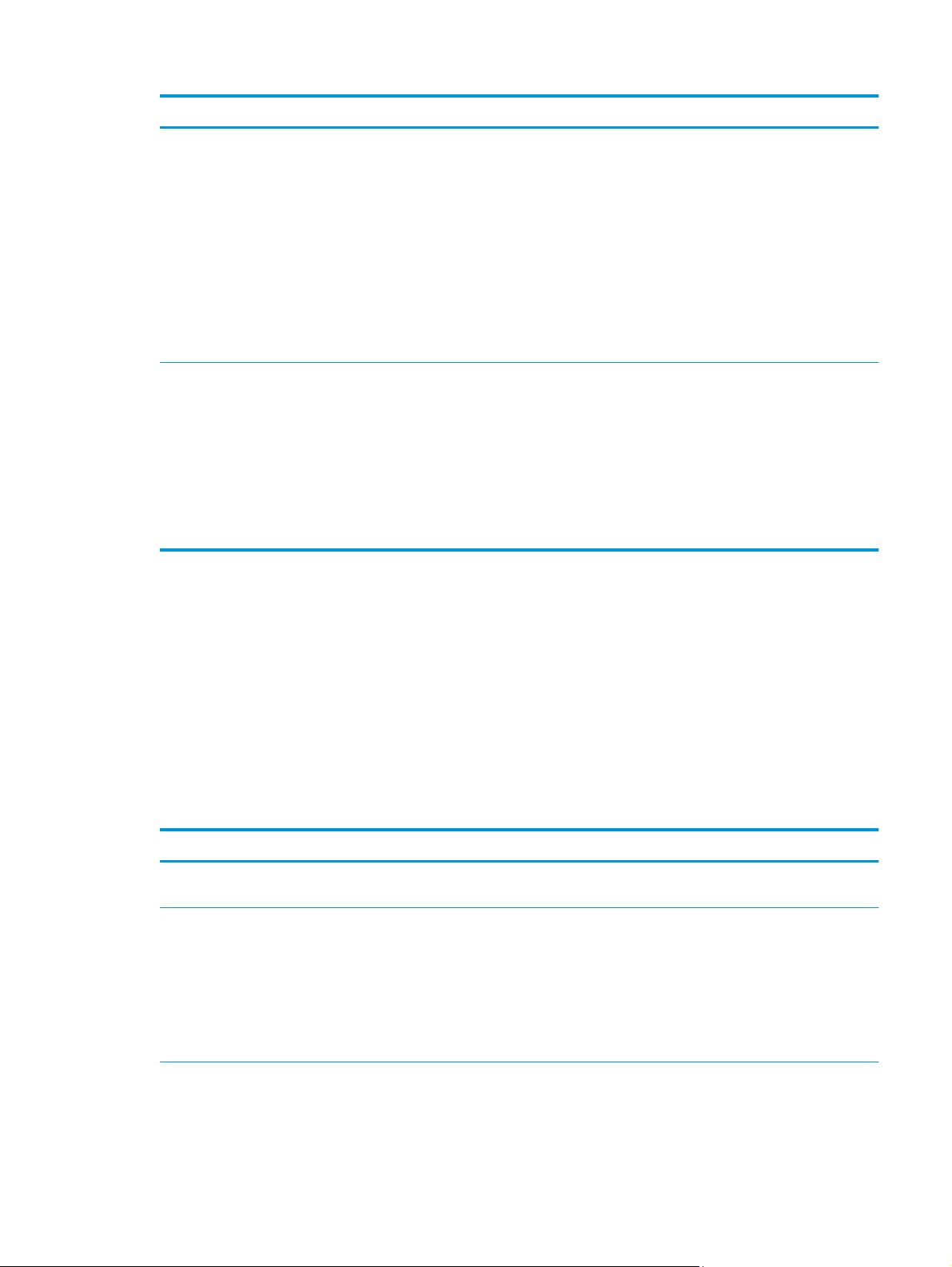
Menü Beschreibung
Fehlerkorrekturmodus Normalerweise überwacht das Faxmodem die Signale der Telefonleitung, während es
Faxnummer-Kurzwahlabgleich Die Aktivierung von Faxnummer-Kurzwahlabgleich kann beim Wählen von Faxnummern
Fax-Empfangseinstellungen
ein Fax sendet oder empfängt. Wenn das Faxmodem während der Übertragung einen
Fehler erkennt und die Einstellung Fehlerkorrekturmodus eingeschaltet ist, kann das
Faxmodem veranlassen, dass der fehlerhafte Teil des Faxes erneut gesendet wird.
Der Fehlerkorrekturmodus ist standardmäßig aktiviert. Sie sollten sie nur ausschalten,
wenn Sie beim Senden oder Empfangen eines Faxes Probleme haben, oder wenn Sie
bereit sind, Fehler bei der Übertragung und eine wahrscheinliche Verringerung der
Bildqualität zu akzeptieren. Das Deaktivieren dieser Einstellung kann nützlich sein, wenn
Sie versuchen, ein Fax ins Ausland zu senden oder aus dem Ausland zu empfangen, oder
wenn Sie eine Satellitentelefonverbindung verwenden.
HINWEIS: Einige VoIP-Anbieter empfehlen möglicherweise, die Einstellung
Fehlerkorrekturmodus zu deaktivieren. Dies ist jedoch normalerweise nicht nötig.
behilflich sein.
Wenn Sie eine Faxnummer manuell wählen, überprüft diese Funktion gespeicherte
Kurzwahleinträge auf eine Nummer, die mit der eingegebenen Nummer übereinstimmt.
Dies kann das Wählverfahren beschleunigen und Ihnen helfen, wenn Sie sich nicht an
den Kurzwahleintrag für eine bestimmte Faxnummer erinnern können.
Wenn das Produkt einen übereinstimmenden Kurzwahleintrag für die manuell gewählte
Faxnummer findet, können Sie Ja berühren, um das Fax zu senden, oder die Nummer zu
Ihrer Fax-Verteilerliste hinzufügen.
1. Berühren Sie auf dem Bedienfeld des Geräts auf dem Home-Bildschirm die Schaltfläche Administration.
2. Öffnen Sie die folgenden Menüs:
●
Faxeinstellungen
●
Faxempfangseinstellungen
●
Fax-Empfang einrichten
Konfigurieren Sie je nach Bedarf die folgenden Einstellungen:
Menü Beschreibung
Rufzeichenlautstärke Berühren Sie das Dropdown-Menü Rufzeichenlautstärke, und passen Sie die
Rufzeichen vor Annahme Die Einstellung Rufzeichen vor Annahme legt fest, nach wie vielen Ruftönen das
Ruftonlautstärkeneinstellung an.
Faxmodem einen Anruf beantwortet.
HINWEIS: Die Auswahl der jeweils für die Einstellung Rufzeichen vor Annahme
verfügbaren Standardoptionen ist landes-/regionsspezifisch. Der Bereich für mögliche
Rufzeichen vor Annahme ist je nach Land/Region eingeschränkt.
Wenn Probleme mit der Rufannahme des Faxmodems auftreten, und die Einstellung
Rufzeichen vor Annahme auf 1 festgelegt ist, erhöhen Sie die Einstellung auf 2.
DEWW Ändern von Faxkonfigurationen 79
Page 92
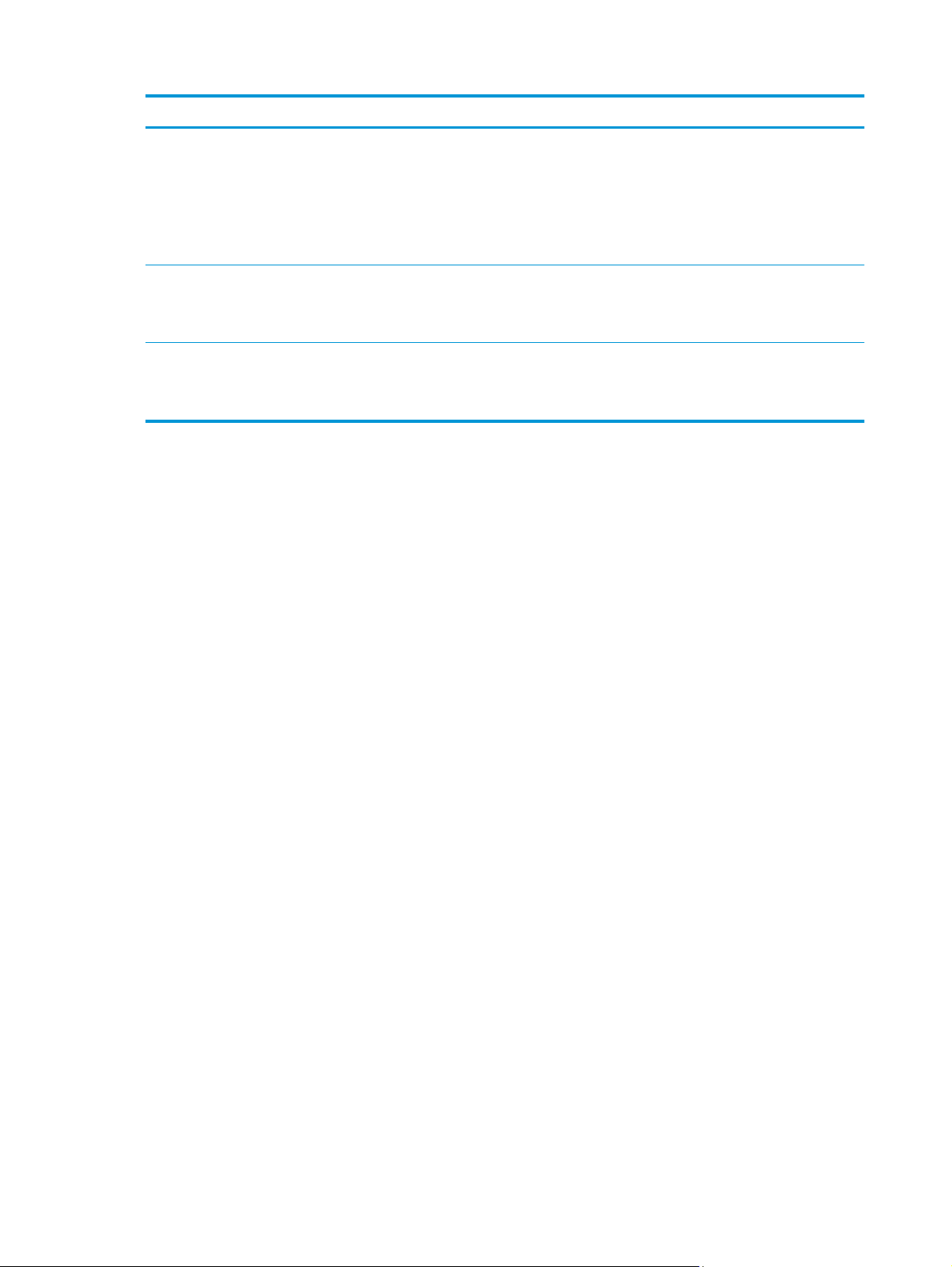
Menü Beschreibung
Faxempfangsgeschwindigkeit Berühren Sie das Dropdown-Menü Faxempfangsgeschwindigkeit, und wählen Sie eine
Rufzeichenintervall (Funktion) Berühren Sie das Feld unter der Überschrift Rufzeichenintervall, um die Tastatur
Ruftonfrequenz Berühren Sie das Feld unter der Überschrift Ruftonfrequenz, um die Tastatur
der folgenden Optionen:
●
Schnell (Standard) – v.34/max 33.600 Bit/s
●
Mittel – v.17/max 14.400 Bit/s
●
Langsam – v.29/max 9.600 Bit/s
anzuzeigen. Geben Sie über die Tastatur einen Wert für das Ruftonintervall ein, und
berühren Sie dann die Schaltfläche OK. Die Standardeinstellung für das Ruftonintervall
ist 600 ms.
anzuzeigen. Geben Sie über die Tastatur einen Wert für die Ruftonfrequenz ein, und
berühren Sie dann die Schaltfläche OK. Die Standardeinstellung für die Ruftonfrequenz
ist 68 Hz, d. h. es werden Ruftöne mit bis zu 68 Hz erkannt.
80 Kapitel 7 Faxen DEWW
Page 93
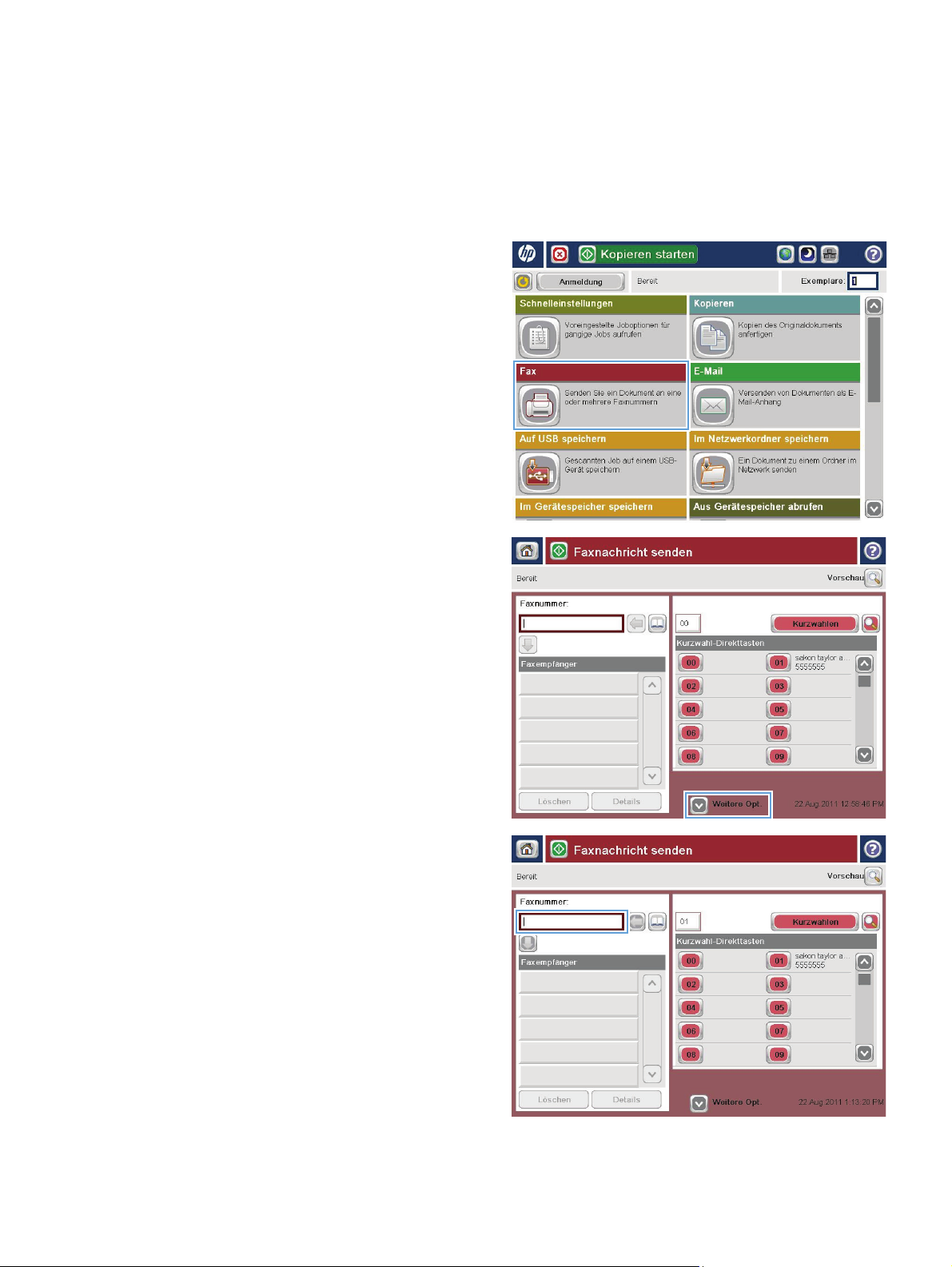
Senden von Faxen
1. Legen Sie das Dokument mit der zu scannenden
Seite nach unten auf das Scannerglas oder mit
der zu scannenden Seite nach oben in den
Vorlageneinzug, und passen Sie die
Papierführungen an das Dokument an.
2. Berühren Sie im Bedienfeld des Geräts auf dem
Home-Bildschirm die Schaltfläche Fax. Unter
Umständen werden Sie zur Eingabe eines
Benutzernamens und eines Kennworts
aufgefordert.
3. Berühren Sie die Schaltfläche Weitere Optionen.
Vergewissern Sie sich, dass die Einstellungen von
Kopie und Original übereinstimmen. Wenn alle
Einstellungen vorgenommen wurden, berühren
Sie den Nach-oben-Pfeil, um zum Fax-
Hauptbildschirm zurückzukehren.
4. Berühren Sie das Feld Faxnummer, um das
Tastenfeld zu öffnen.
DEWW Senden von Faxen 81
Page 94
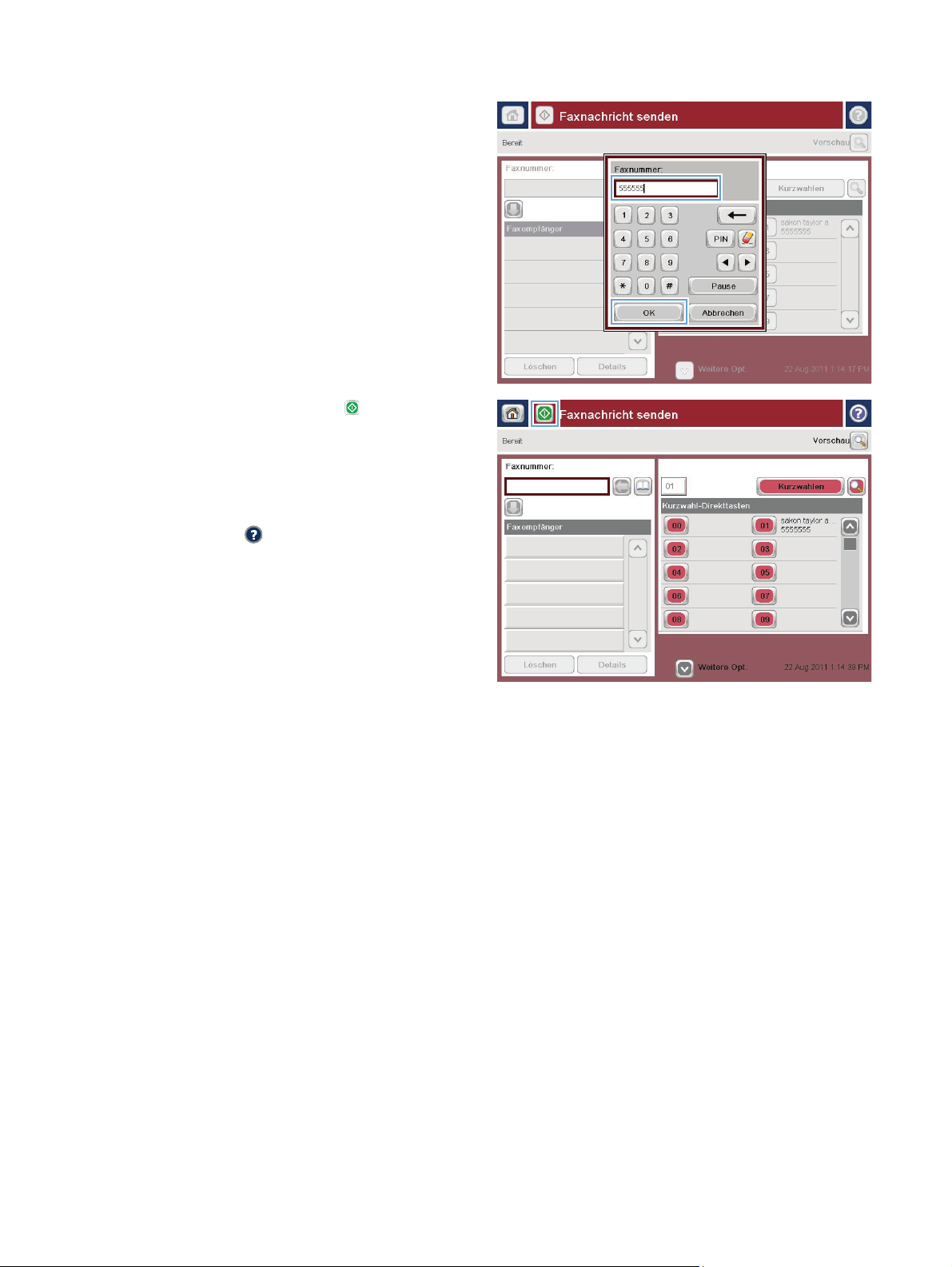
5. Geben Sie eine Telefonnummer ein, und berühren
Sie dann die Schaltfläche OK.
6. Berühren Sie die Schaltfläche Start , um das
Dokument zu senden.
HINWEIS: Sie können jederzeit eine Vorschau
anzeigen, indem Sie oben rechts auf dem
Bildschirm die Schaltfläche Vorschau berühren.
Weitere Informationen zu dieser Funktion
erhalten Sie, wenn Sie im Vorschaubildschirm die
Schaltfläche „Hilfe“
berühren.
82 Kapitel 7 Faxen DEWW
Page 95
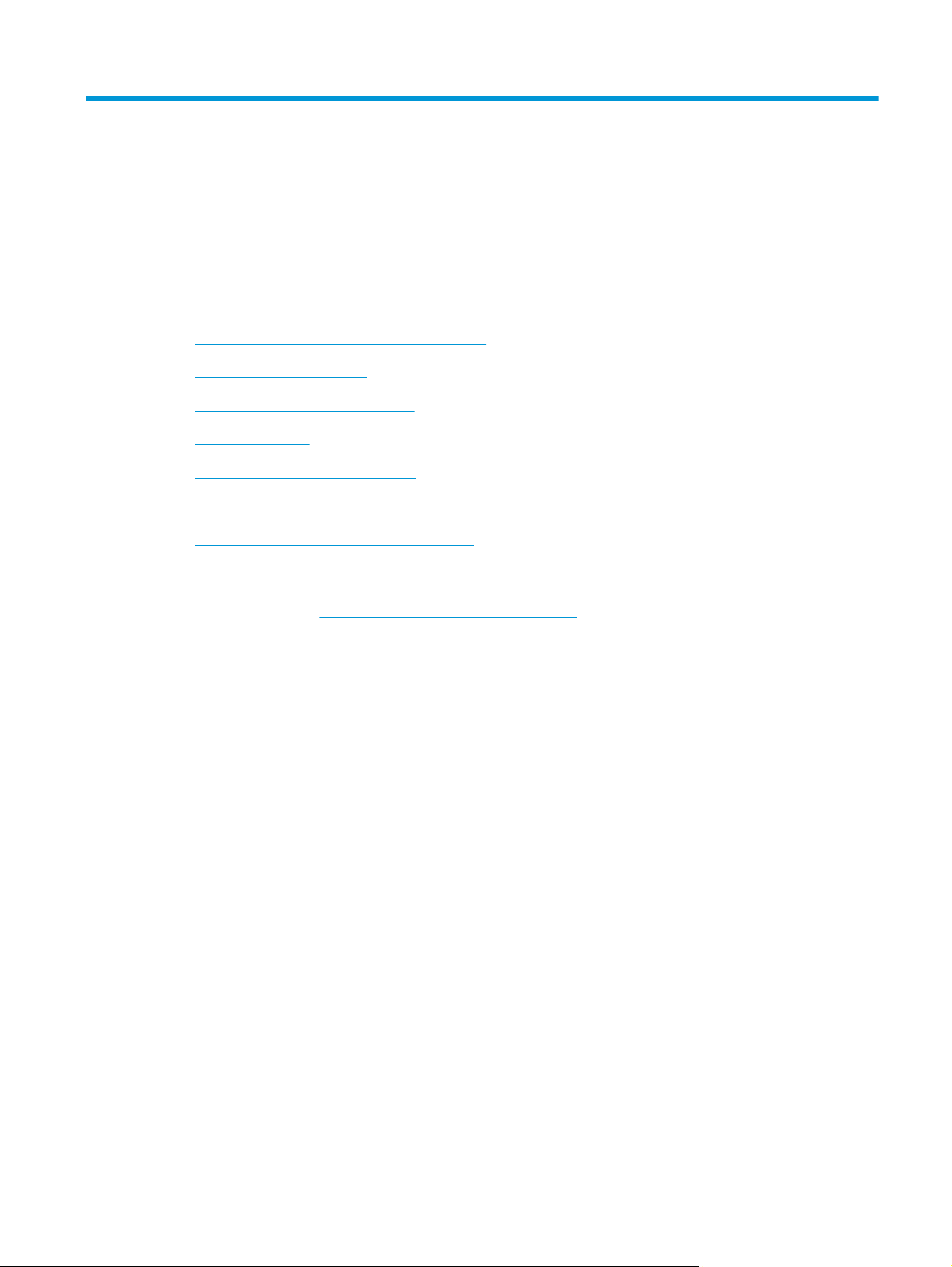
8 Verwalten des Geräts
●
Konfigurieren der IP-Netzwerkeinstellungen
●
Integrierter HP Webserver
●
HP Dienstprogramm für Mac OS X
●
HP Web Jetadmin
●
Einstellungen zum Energiesparen
●
Funktionen für die Gerätesicherheit
●
Software- und Firmware-Aktualisierungen
Siehe auch:
In den USA gehen Sie zu
Wenn Sie sich außerhalb der USA befinden, besuchen Sie
Region aus. Klicken Sie auf Fehlerbehebung. Geben Sie den Produktnamen ein, und klicken Sie auf Suchen.
Die HP Kompletthilfe für Ihr Gerät beinhaltet die folgenden Informationen:
●
Installieren und Konfigurieren
●
Lernen und Verwenden
●
Lösen von Problemen
●
Herunterladen von Softwareaktualisierungen.
●
Beitritt zu Support-Foren
●
Suchen nach Garantie- und Zulassungsinformationen
www.hp.com/support/ojcolorMFPX585.
www.hp.com/support. Wählen Sie Ihr Land/Ihre
DEWW 83
Page 96
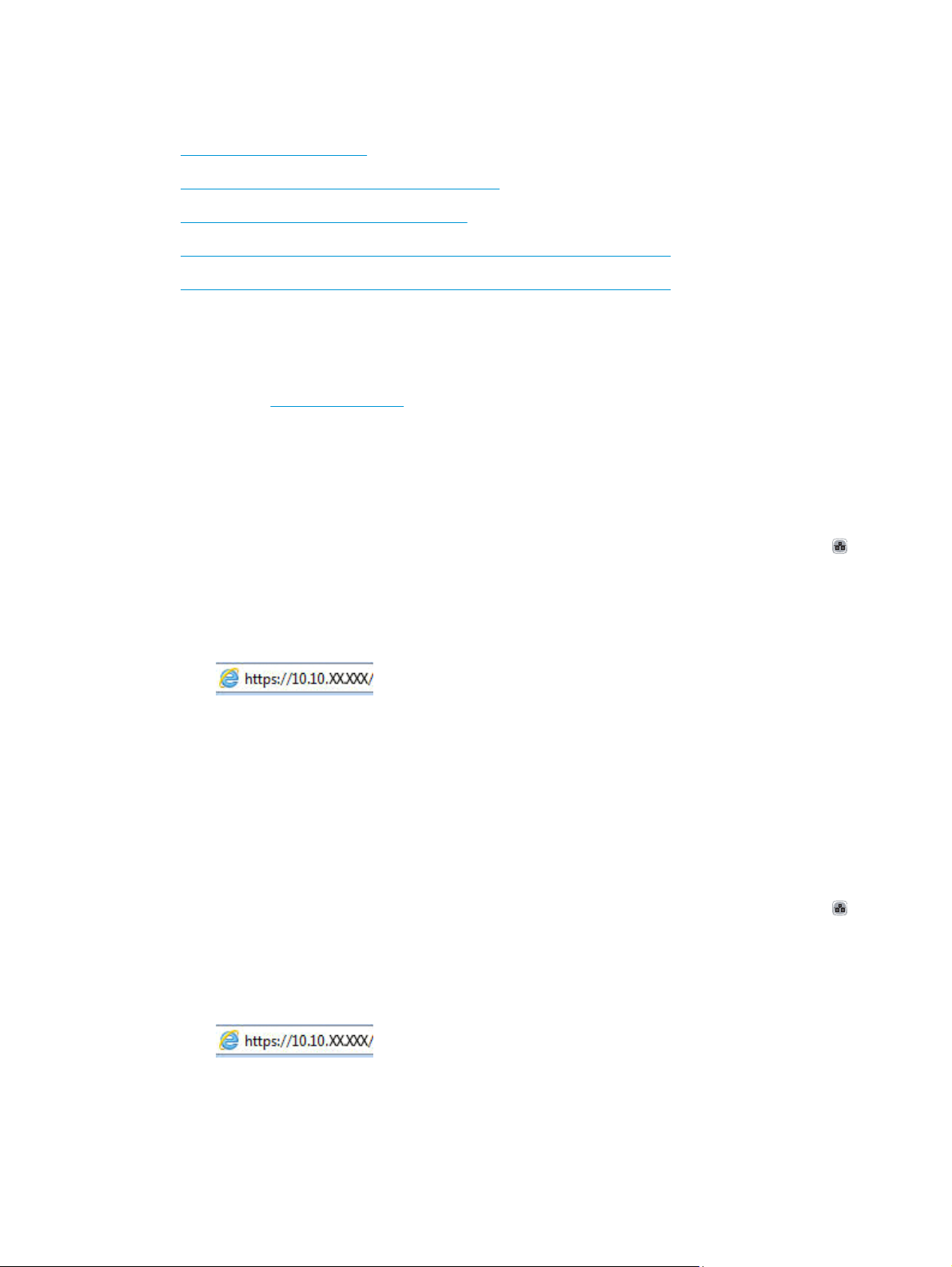
Konfigurieren der IP-Netzwerkeinstellungen
●
Hinweis zur Druckerfreigabe
●
Abrufen oder Ändern der Netzwerkeinstellungen
●
Umbenennen des Geräts in einem Netzwerk
●
Manuelles Konfigurieren von IPv4-TCP/IP-Parametern über das Bedienfeld
●
Manuelles Konfigurieren von IPv6-TCP/IP-Parametern über das Bedienfeld
Hinweis zur Druckerfreigabe
HP unterstützt keine Peer-to-Peer-Netzwerke, da es sich dabei um eine Funktion der MicrosoftBetriebssysteme und nicht der HP Druckertreiber handelt. Weitere Informationen finden Sie auf der
Microsoft-Website
Abrufen oder Ändern der Netzwerkeinstellungen
Sie können die IP-Konfigurationseinstellungen mit dem integrierten HP Webserver anzeigen oder ändern.
1. Öffnen Sie den integrierten HP Webserver:
www.microsoft.com.
a. Berühren Sie auf dem Bedienfeld des Geräts im Home-Bildschirm die Schaltfläche „Netzwerk“
um die IP-Adresse oder den Hostnamen anzuzeigen.
b. Öffnen Sie einen Webbrowser. Geben Sie die IP-Adresse oder den Hostnamen genau so, wie sie
bzw. er auf dem Bedienfeld des Geräts angezeigt wird, in die Adresszeile ein. Drücken Sie auf der
Computertastatur die Eingabetaste. Der integrierte HP Webserver (EWS) wird geöffnet.
2. Klicken Sie auf die Registerkarte Netzwerk, und überprüfen Sie die Netzwerkinformationen. Sie können
die Einstellungen nach Bedarf ändern.
Umbenennen des Geräts in einem Netzwerk
Verwenden Sie den integrierten HP Webserver, wenn Sie das Gerät in einem Netzwerk umbenennen möchten,
sodass es eindeutig identifiziert werden kann.
1. Öffnen Sie den integrierten HP Webserver:
a. Berühren Sie auf dem Bedienfeld des Geräts im Home-Bildschirm die Schaltfläche „Netzwerk“
um die IP-Adresse oder den Hostnamen anzuzeigen.
b. Öffnen Sie einen Webbrowser. Geben Sie die IP-Adresse oder den Hostnamen genau so, wie sie
bzw. er auf dem Bedienfeld des Geräts angezeigt wird, in die Adresszeile ein. Drücken Sie auf der
Computertastatur die Eingabetaste. Der integrierte HP Webserver (EWS) wird geöffnet.
,
,
2. Öffnen Sie die Registerkarte Allgemein.
84 Kapitel 8 Verwalten des Geräts DEWW
Page 97
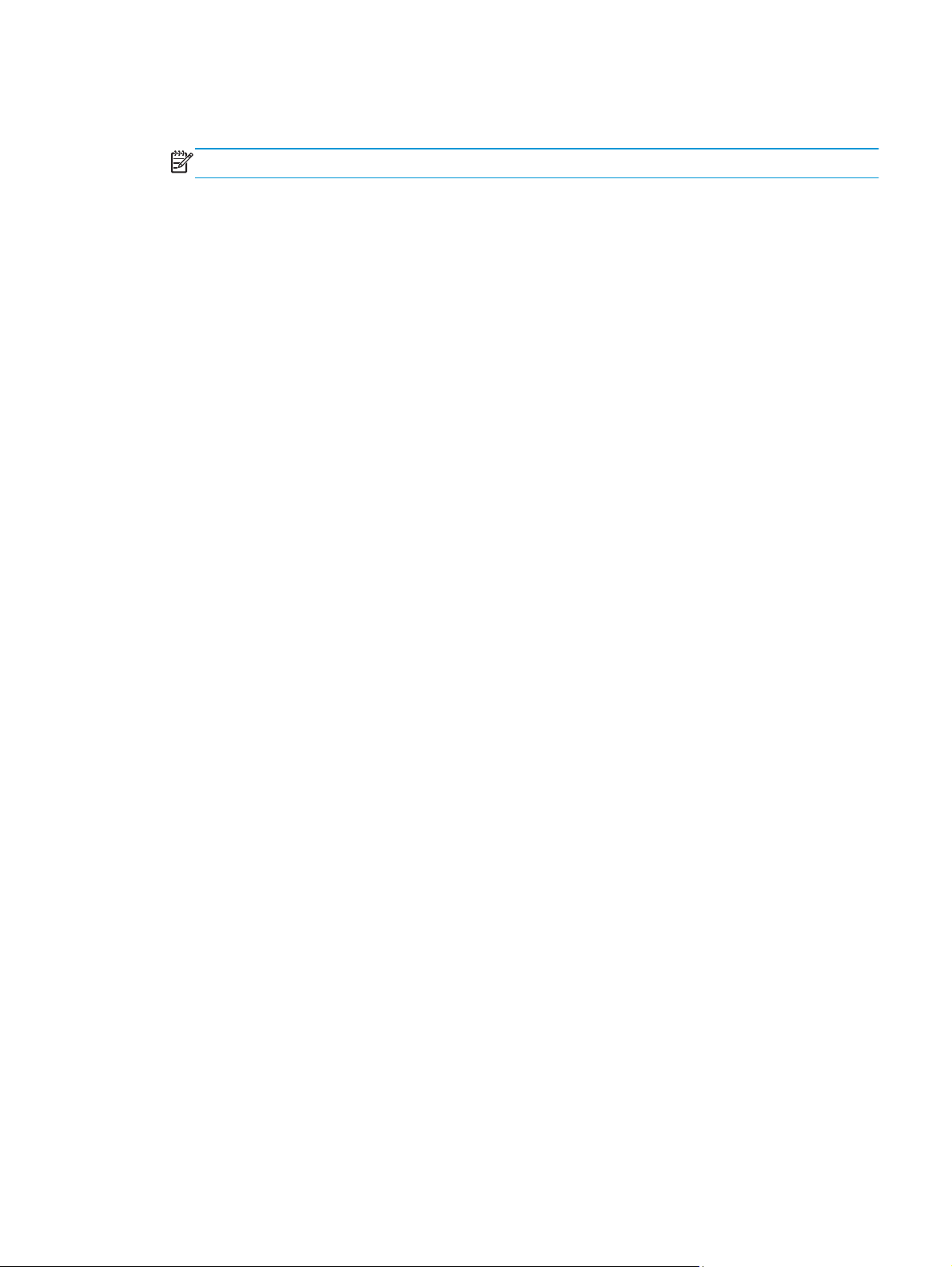
3. Auf der Seite Geräteinformationen befindet sich der standardmäßige Gerätename im Feld
Gerätename. Sie können diesen Namen ändern, um das Gerät eindeutig zu identifizieren.
HINWEIS: Das Vervollständigen der anderen Felder auf dieser Seite ist optional.
4. Klicken Sie auf Übernehmen, um die Änderungen zu speichern.
Manuelles Konfigurieren von IPv4-TCP/IP-Parametern über das Bedienfeld
Mit Hilfe der Bedienfeldmenüs Administration können Sie eine IPv4-Adresse, Subnetzmaske und einen
Standard-Gateway manuell festlegen.
1. Berühren Sie im Bedienfeld des Geräts auf dem Home-Bildschirm die Schaltfläche Administration.
2. Öffnen Sie die folgenden Menüs:
●
Netzwerkeinstellungen
●
Jetdirect-Menü
●
TCP/IP
●
IPv4-Einstellungen
●
Konfig.-Methode
3. Wählen Sie die Option Manuell aus, und berühren Sie anschließend die Schaltfläche Speichern.
4. Öffnen Sie das Menü Manuelle Einstellungen.
5. Berühren Sie die Option IP-Adresse, Subnetzmaske oder Standard-Gateway.
6. Berühren Sie das erste Feld, um das Tastenfeld aufzurufen. Geben Sie die richtigen Ziffern für das Feld
ein, und berühren Sie dann die Schaltfläche OK.
Wiederholen Sie diesen Vorgang für jedes Feld, und berühren Sie anschließend die Schaltfläche
Speichern.
Manuelles Konfigurieren von IPv6-TCP/IP-Parametern über das Bedienfeld
Verwenden Sie das Menü Administration, um eine IPv6-Adresse manuell festzulegen.
1. Berühren Sie im Bedienfeld des Geräts auf dem Home-Bildschirm die Schaltfläche Administration.
2. Öffnen Sie die folgenden Menüs, um die manuelle Konfiguration zu aktivieren:
●
Netzwerkeinstellungen
●
Jetdirect-Menü
●
TCP/IP
●
IPV6-Einstellungen
●
Adresse
●
Manuelle Einstellungen
●
Aktivieren
DEWW Konfigurieren der IP-Netzwerkeinstellungen 85
Page 98
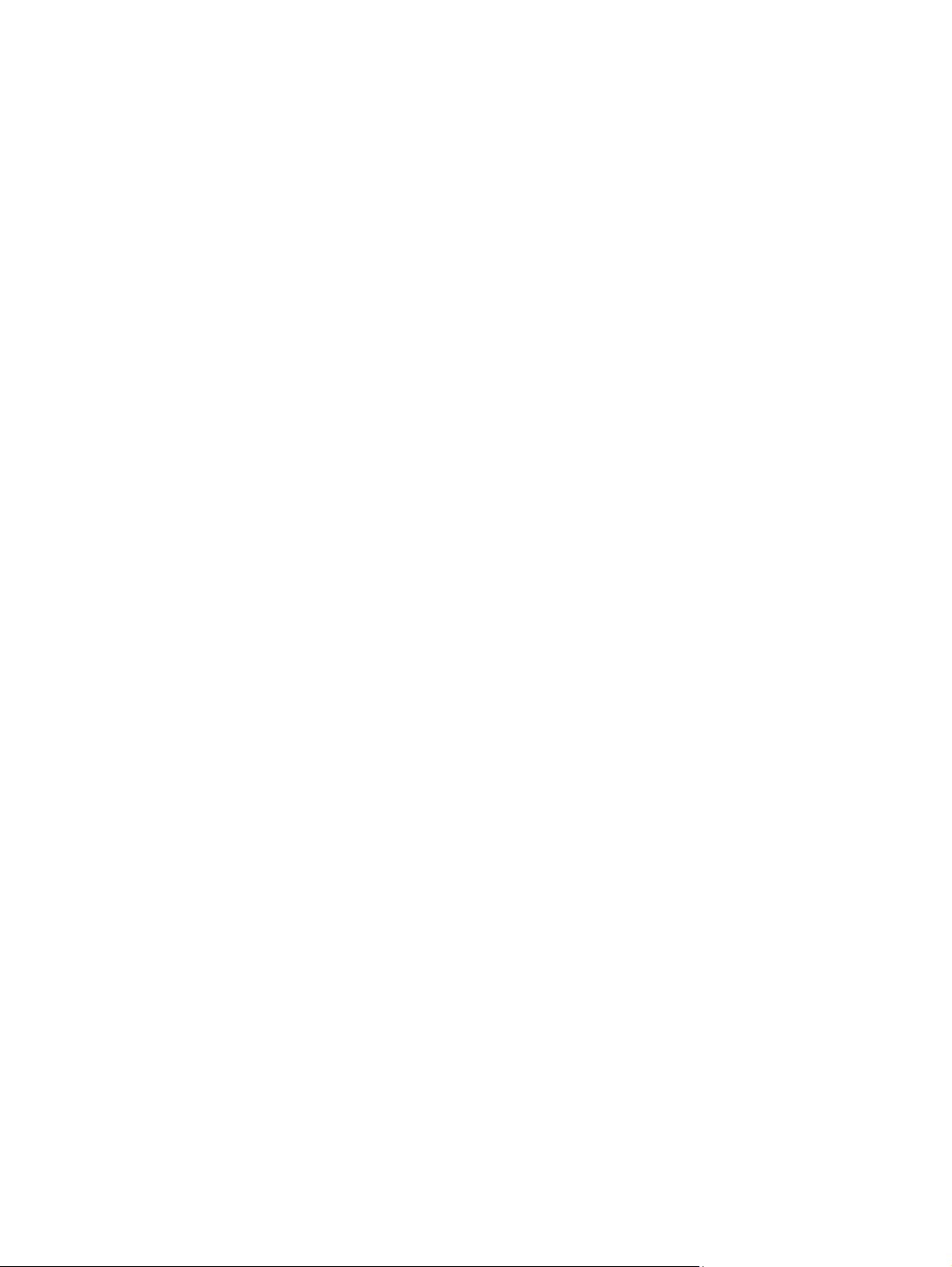
Wählen Sie die Option Ein aus, und berühren Sie anschließend die Schaltfläche Speichern.
3. Berühren Sie die Schaltfläche Adresse und anschließend das Feld, um ein Tastenfeld zu öffnen und die
Adresse zu konfigurieren.
4. Geben Sie die Adresse mit Hilfe des Tastenfelds ein, und berühren Sie dann die Schaltfläche OK.
5. Berühren Sie die Schaltfläche Speichern.
86 Kapitel 8 Verwalten des Geräts DEWW
Page 99
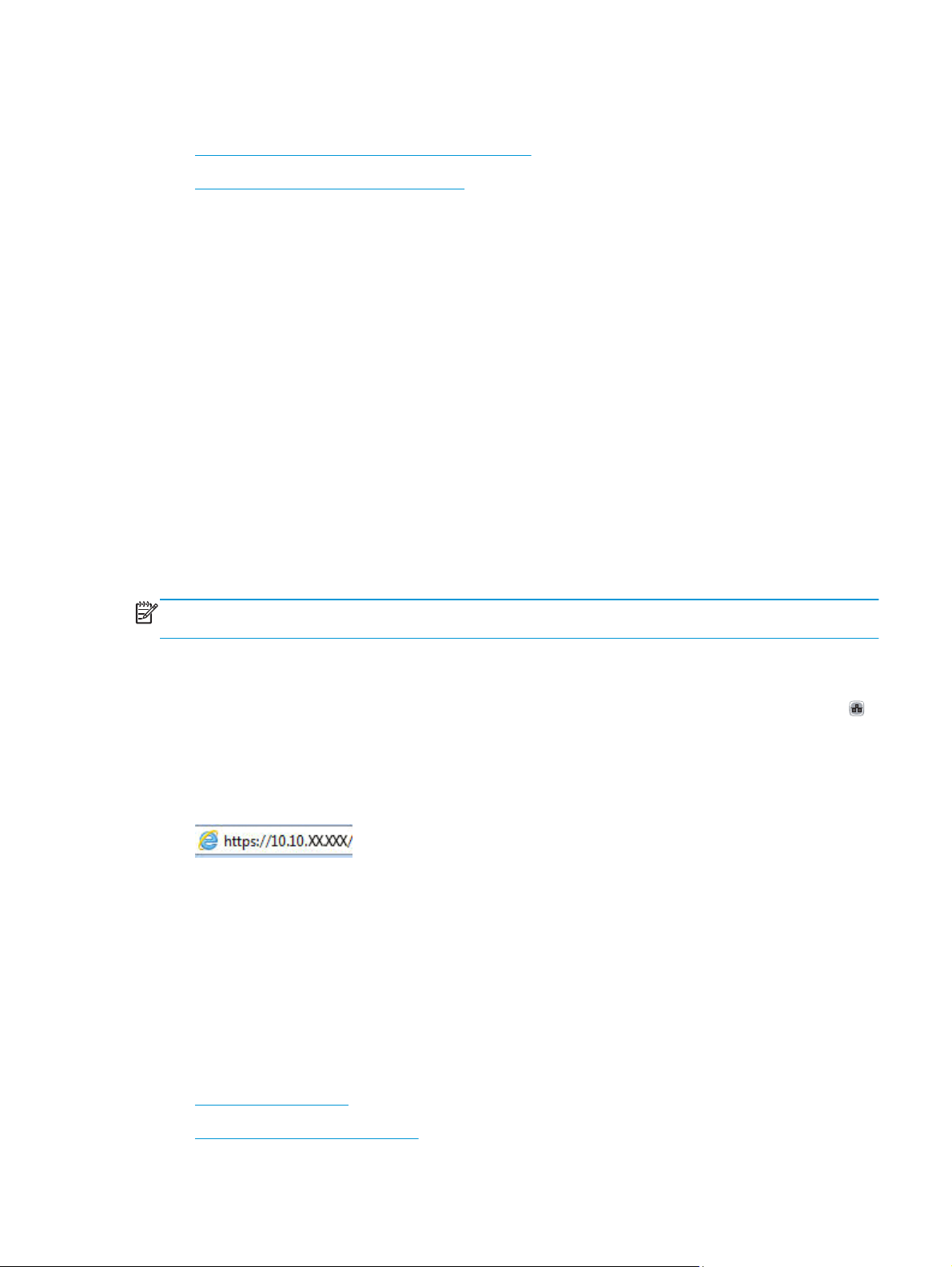
Integrierter HP Webserver
●
Zugreifen auf den integrierten HP Webserver (EWS)
●
Funktion des integrierten HP Webservers
Mit dem integrierten HP Webserver können Sie vom Computer aus die Druckfunktionen verwalten. Sie
brauchen die Einstellungen nicht direkt am Drucker vorzunehmen.
●
Anzeigen der Druckerstatusinformationen
●
Ermitteln des verbleibenden Verbrauchsmaterials und ggf. Bestellen von Ersatz
●
Anzeigen und Ändern von Fachkonfigurationen
●
Anzeigen und Ändern der Konfiguration des Menüs für das Bedienfeld des Geräts
●
Anzeigen und Drucken von internen Seiten
●
Empfangen von Benachrichtigungen zu Geräte- und Verbrauchsmaterialereignissen
●
Anzeigen und Ändern der Netzwerkkonfiguration
Der integrierte HP Webserver ist funktionsfähig, wenn das Gerät mit einem IP-basierten Netzwerk verbunden
ist. IPX-basierte Geräteverbindungen werden vom integrierten HP Webserver nicht unterstützt. Sie benötigen
keinen Internetzugriff, damit Sie den integrierten HP Webserver öffnen und verwenden können.
Wenn das Gerät mit dem Netzwerk verbunden ist, ist der integrierte HP Webserver automatisch verfügbar.
HINWEIS: Außerhalb der Netzwerk-Firewall kann nicht auf den integrierten HP Webserver zugegriffen
werden.
Zugreifen auf den integrierten HP Webserver (EWS)
1. Berühren Sie auf dem Bedienfeld des Geräts auf dem Home-Bildschirm die Schaltfläche „Netzwerk“ ,
um die IP-Adresse oder den Hostnamen anzuzeigen.
2. Öffnen Sie einen Webbrowser. Geben Sie die IP-Adresse oder den Hostnamen genau so, wie sie bzw. er
auf dem Bedienfeld des Geräts angezeigt wird, in die Adresszeile ein. Drücken Sie auf der
Computertastatur die Eingabetaste. Der integrierte HP Webserver (EWS) wird geöffnet.
Zur Verwendung des integrierten HP Webservers muss der Browser die folgenden Anforderungen erfüllen:
●
Windows: Microsoft Internet Explorer 5.01 oder höher oder Netscape 6.2 oder höher
●
Mac OS X: Safari oder Firefox mit Bonjour oder einer IP-Adresse
●
Linux: Nur Netscape Navigator
●
HP-UX 10 und HP-UX 11: Netscape Navigator 4.7
Funktion des integrierten HP Webservers
●
Register Informationen
●
Registerkarte General (Allgemein)
DEWW Integrierter HP Webserver 87
Page 100
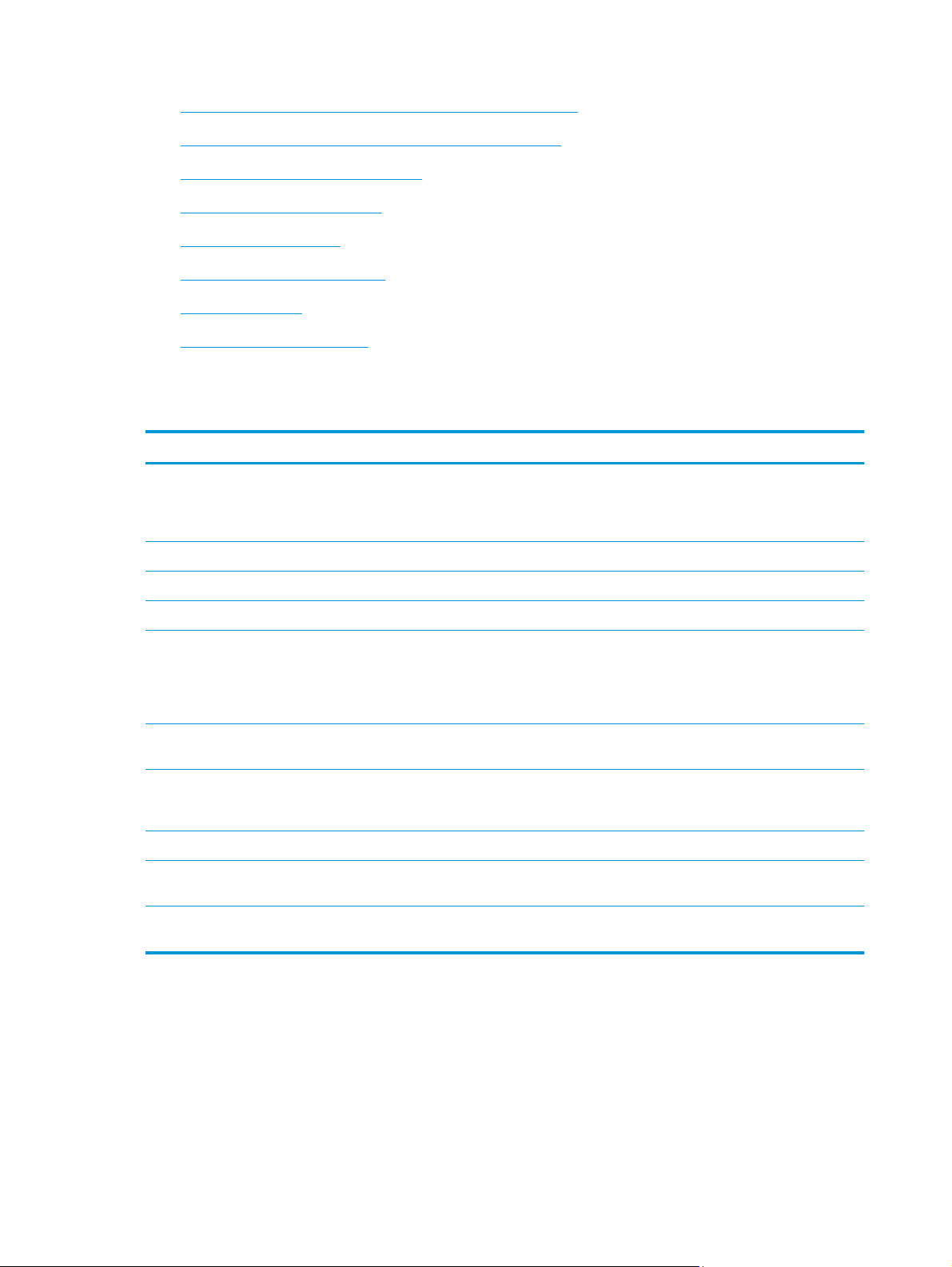
●
Registerkarte Drucken oder Registerkarte Kopieren/Drucken
●
Registerkarte Scannen/Digital Sending (Nur MFP-Modelle)
●
Registerkarte Fax (nur MFP-Modelle)
●
Registerkarte Fehlerbehebung
●
Registerkarte Sicherheit
●
Registerkarte HP Web-Services
●
Register Netzwerk
●
Liste Andere Verknüpfungen
Register Informationen
Tabelle 8-1 Integrierter HP Webserver, Registerkarte Informationen
Menü Beschreibung
Gerätestatus Zeigt den Gerätestatus und die geschätzte verbleibende Gebrauchsdauer des
Jobprotokoll Zeigt eine Zusammenfassung aller Drucksjobs an, die das Gerät verarbeitet hat.
Konfigurationsseite Zeigt Informationen der Konfigurationsseite an.
Verbrauchsmaterial-Statusseite Zeigt den Status des Verbrauchsmaterials des Geräts an.
Ereignisprotokoll-Seite Zeigt eine Liste aller Geräteereignisse und -fehler an. Über die Verknüpfung HP Instant
Nutzungsseite Zeigt eine Zusammenfassung der vom Gerät gedruckten Anzahl von Seiten, gruppiert
Geräteinformationen Zeigt den Netzwerknamen, die Adresse und Modellinformationen des Geräts an. Um
Abbildung des Bedienfelds Zeigt ein Bild des aktuellen Bildschirms auf der Bedienfeldanzeige an.
Drucken Zum Drucken laden Sie eine druckfertige Datei vom Computer hoch. Zum Drucken der
Zum Drucken verfügbare Berichte und
Seiten
HP Verbrauchsmaterials an. Die Seite zeigt zudem die für die einzelnen Fächer
eingerichtete Papiersorte und das Format an. Wenn Sie die Standardeinstellungen
ändern möchten, klicken Sie auf Einstellungen ändern.
Support (auf allen Seiten des integrierten HP Webservers im Bereich Andere
Verknüpfungen) können Sie auf eine Reihe von dynamischen Websites zugreifen, die Sie
beim Beheben von Problemen unterstützen. Auf diesen Seiten werden außerdem die für
das Gerät zusätzlich verfügbaren Dienste aufgeführt.
nach Format, Papiersorte und Druckpfad an.
diese Einträge anzupassen, klicken Sie im Menü Geräteinformationen auf die
Registerkarte Allgemein.
Datei verwendet das Gerät die Standarddruckeinstellungen.
Listet die internen Berichte und Seiten für das Produkt auf. Wählen Sie ein oder mehrere
Elemente zum Drucken oder Anzeigen aus.
88 Kapitel 8 Verwalten des Geräts DEWW
 Loading...
Loading...