Page 1
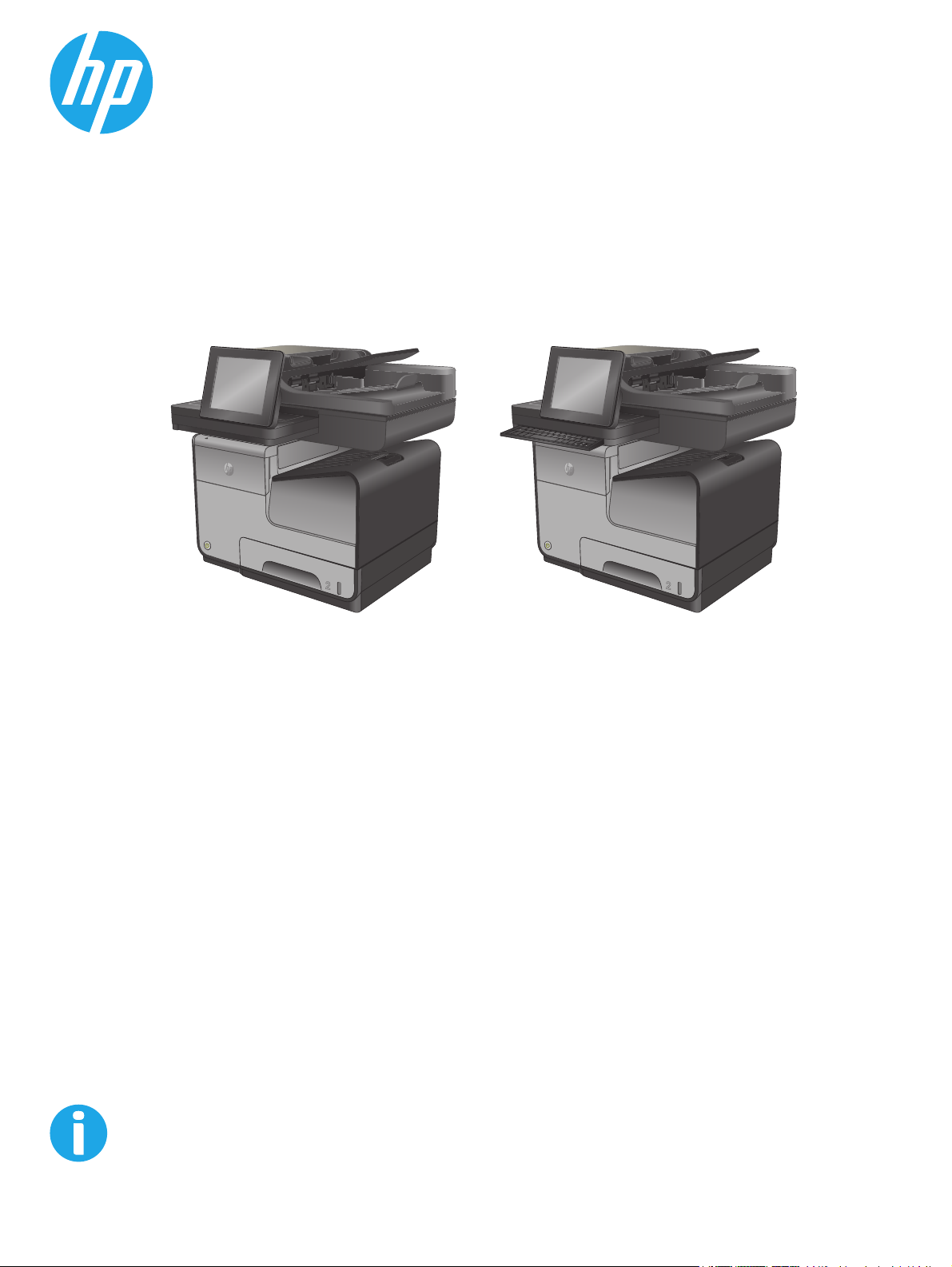
Officejet Enterprise Color MFP X585/X585 Flow
Uživatelská příručka
caps lock
A S D F G H J K L
shift
Z X C V B N M
@ alt
:
“
;
enter
,
‘
?
.
alt
shift
/
www.hp.com/support/ojcolorMFPX585
Page 2
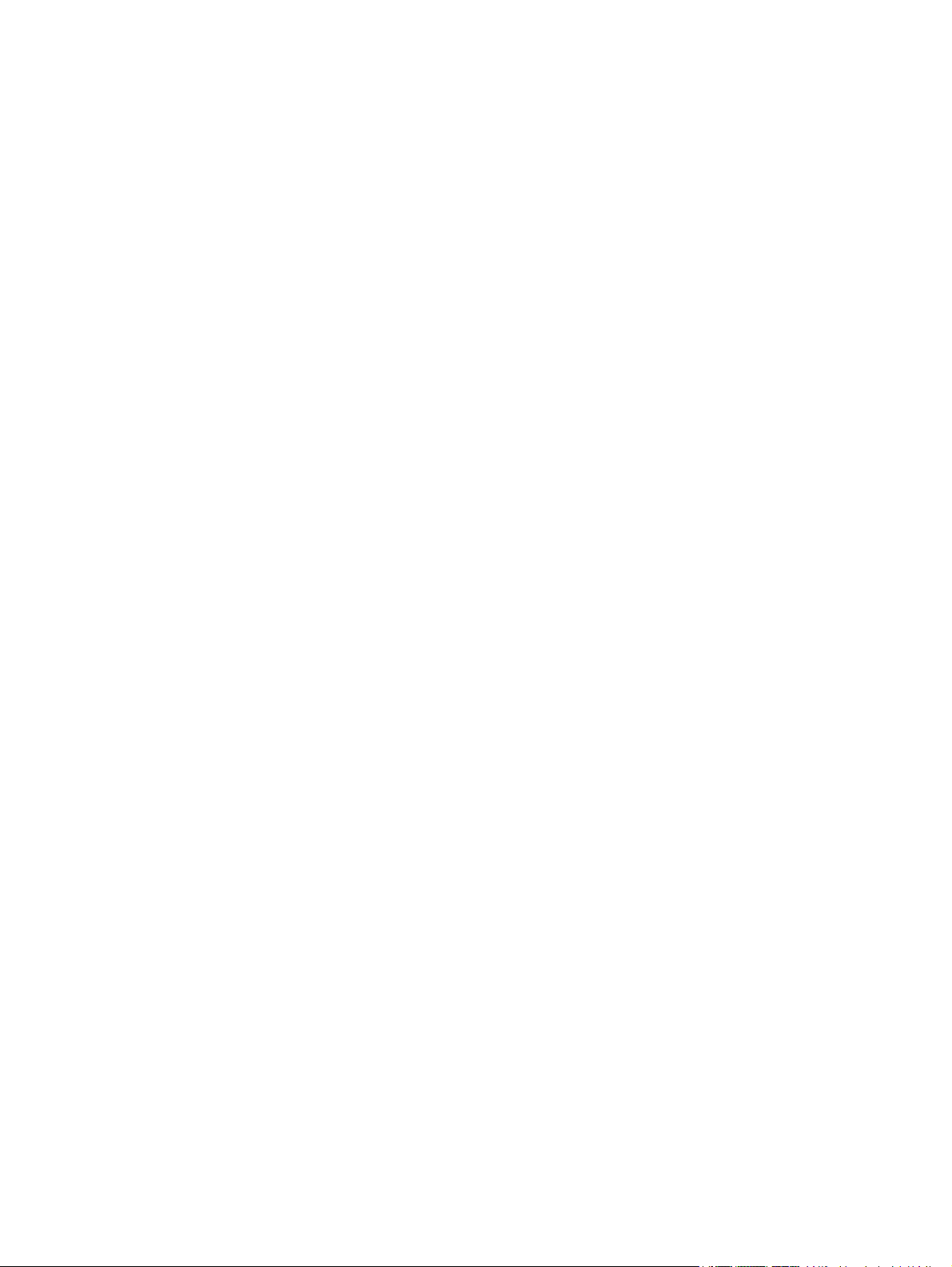
Page 3
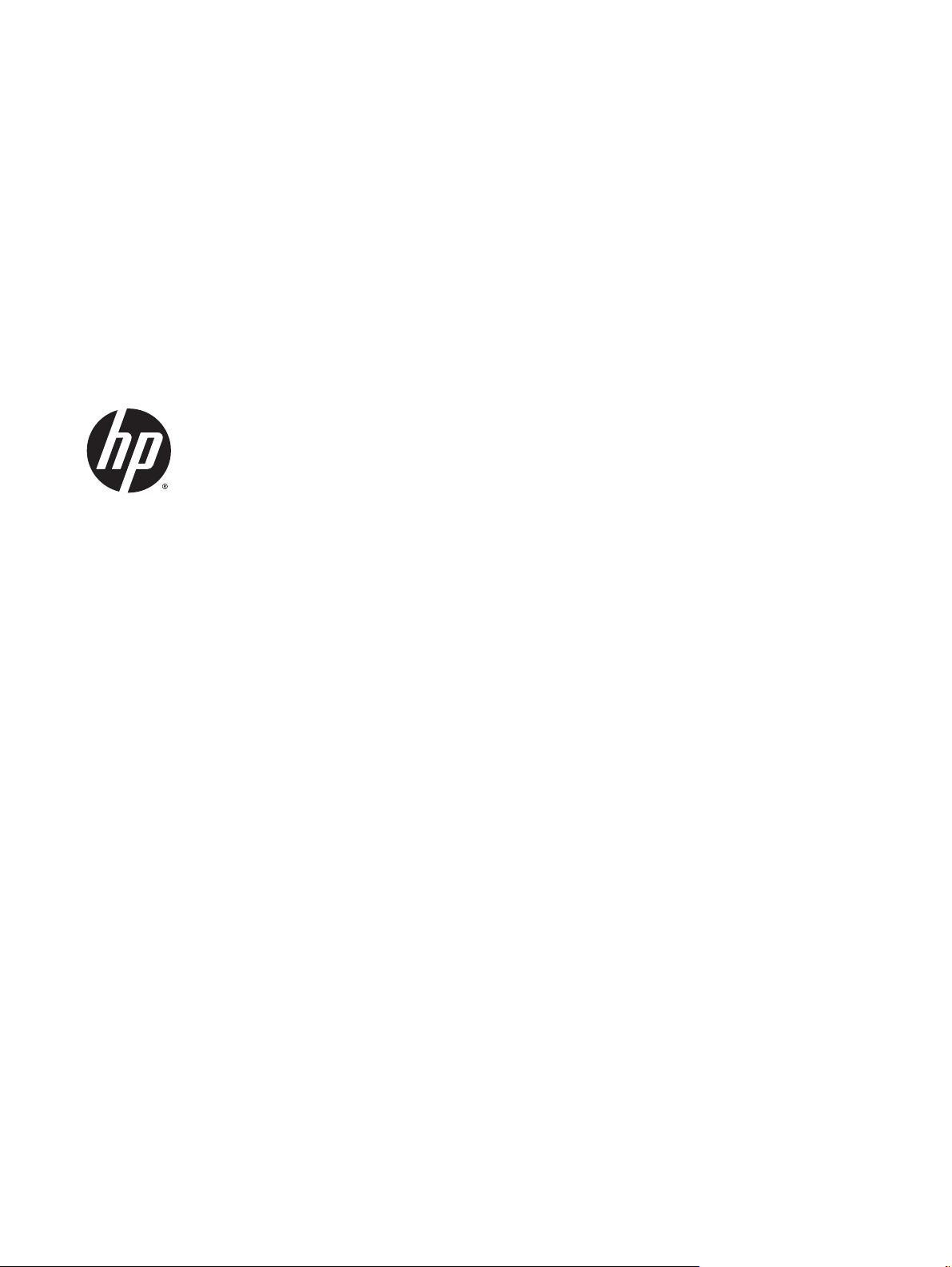
Multifunkční zařízení HP Officejet
Enterprise Color MFP X585
Uživatelská příručka
Page 4
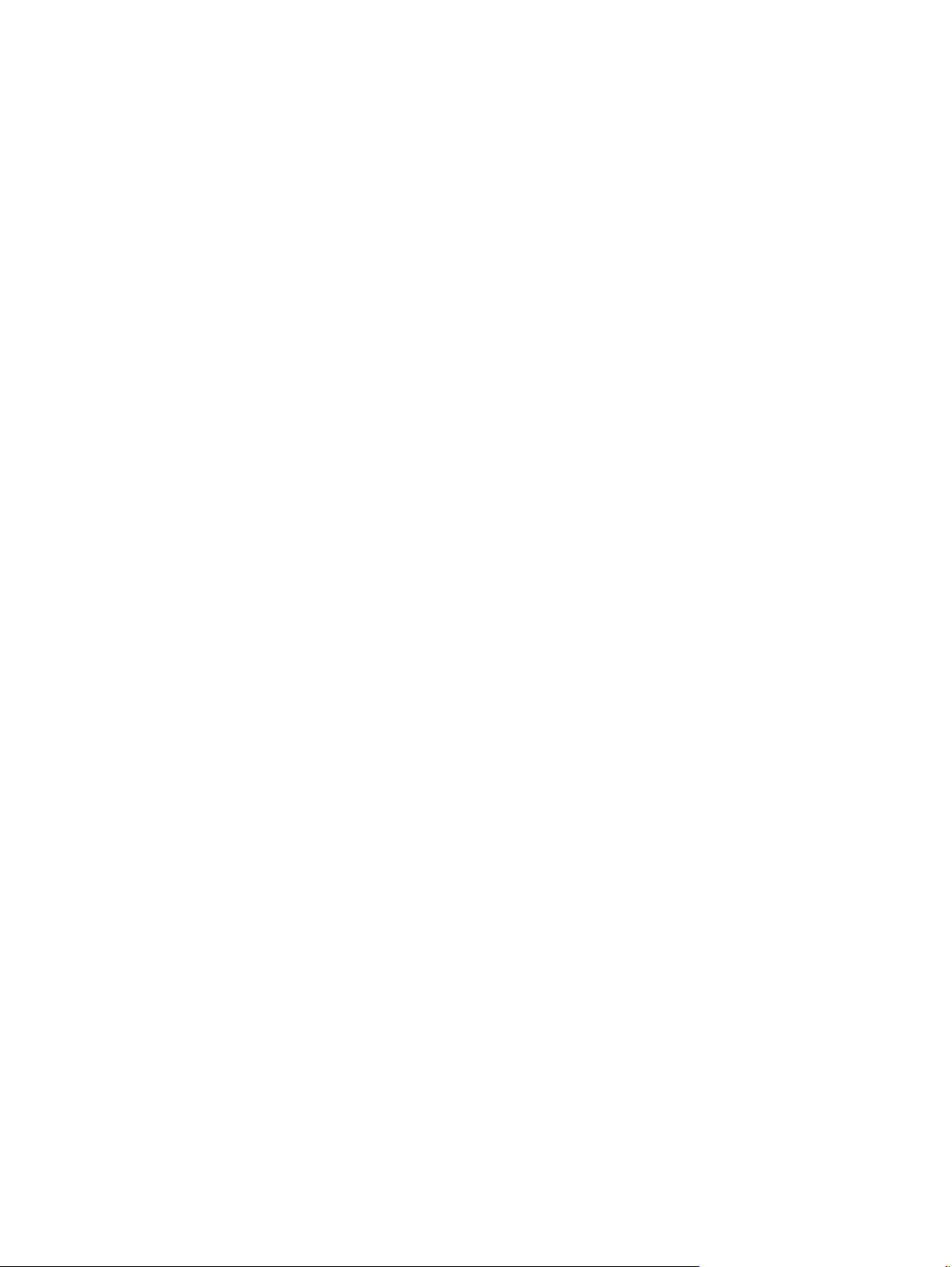
Autorská práva a licence
© 2014 Copyright Hewlett-Packard
Development Company, L.P.
Reprodukce, úpravy nebo překlad jsou bez
předchozího písemného souhlasu zakázány
kromě případů, kdy to povoluje autorský
zákon.
Změna informací obsažených v tomto
dokumentu je vyhrazena.
Jediné záruky na výrobky HP a služby jsou
uvedeny ve výslovných prohlášeních o záruce
dodaných s těmito výrobky a službami. Z
tohoto dokumentu nelze vyvozovat další
záruky. Společnost HP není odpovědná za
technické nebo textové chyby nebo opomenutí
obsažená v tomto dokumentu.
Číslo dílu: B5L04-90907
Edition 1, 4/2014
Ochranné známky
®
, Adobe Photoshop®, Acrobat
Adobe
®
a PostScript® jsou ochranné známky
společnosti Adobe Systems Incorporated.
Apple a logo Apple jsou ochranné známky
společnosti Apple Computer, Inc. registrované
v USA a dalších zemích / oblastech. iPod je
ochranná známka společnosti Apple Computer,
Inc. iPod je určen pouze pro legální kopírování
či kopírování autorizované držitelem
autorských práv. Nekraďte hudbu.
Microsoft®, Windows®, Windows® XP
a Windows Vista® jsou v USA registrované
ochranné známky společnosti Microsoft
Corporation.
®
je registrovaná ochranná známka
UNIX
sdružení Open Group.
Page 5
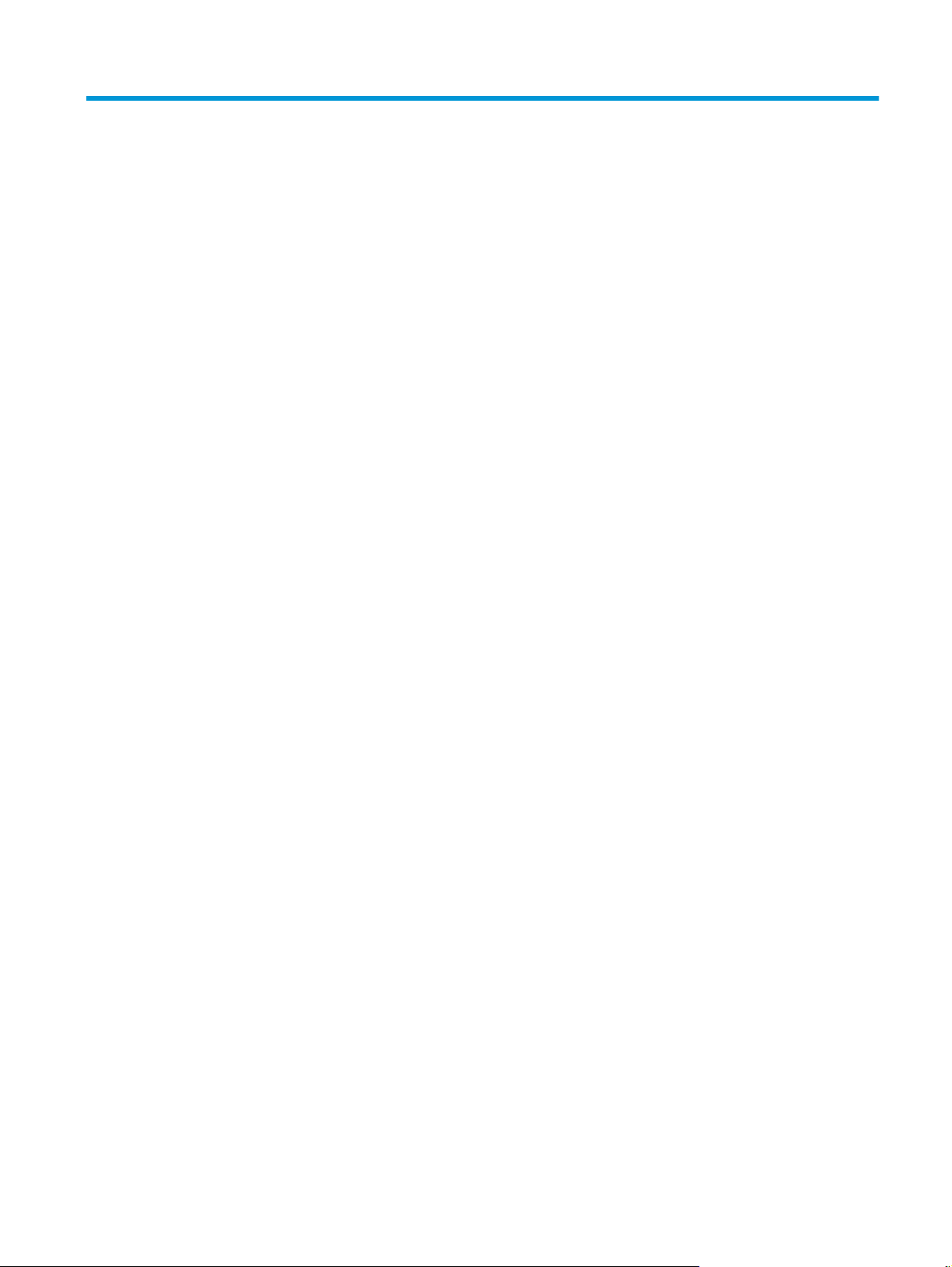
Obsah
1 Úvod k produktu ............................................................................................................................................ 1
Srovnání produktů ................................................................................................................................................. 2
Zobrazení produktu ............................................................................................................................................... 4
Pohled na produkt zepředu ................................................................................................................. 5
Pohled na produkt zezadu .................................................................................................................. 6
Porty rozhraní ...................................................................................................................................... 7
Zobrazení ovládacího panelu .............................................................................................................. 8
Nastavení hardwaru produktu a instalace softwaru .......................................................................................... 10
2 Zásobníky papíru ......................................................................................................................................... 11
Použití papíru ....................................................................................................................................................... 12
Konfigurace zásobníků na příslušný typ a formát papíru .................................................................................. 14
Konfigurace zásobníku při vkládání papíru ...................................................................................... 14
Konfigurace zásobníku podle nastavení tiskové úlohy .................................................................... 14
Konfigurace zásobníku pomocí ovládacího panelu .......................................................................... 15
Naplnění zásobníku 1 (víceúčelový zásobník na levé straně zařízení) .............................................................. 16
Naplňte zásobník 2 nebo volitelný zásobník 3 ................................................................................................... 17
3 Náhradní díly, spotřební materiál a příslušenství ........................................................................................... 19
Objednání náhradních dílů, příslušenství a spotřebního materiálu ................................................................... 20
Objednávání ....................................................................................................................................... 20
Díly a spotřební materiál ................................................................................................................... 20
Příslušenství ...................................................................................................................................... 20
Výměna inkoustové kazety ................................................................................................................................. 22
4 Tisk ............................................................................................................................................................ 25
Tiskové úlohy (systém Windows) ........................................................................................................................ 26
Tisk (Windows) .................................................................................................................................. 26
Automatický tisk na obě strany (Windows) ...................................................................................... 27
Ruční oboustranný tisk (Windows) ................................................................................................... 28
Tisk více stránek na list (Windows) ................................................................................................... 29
CSWW iii
Page 6
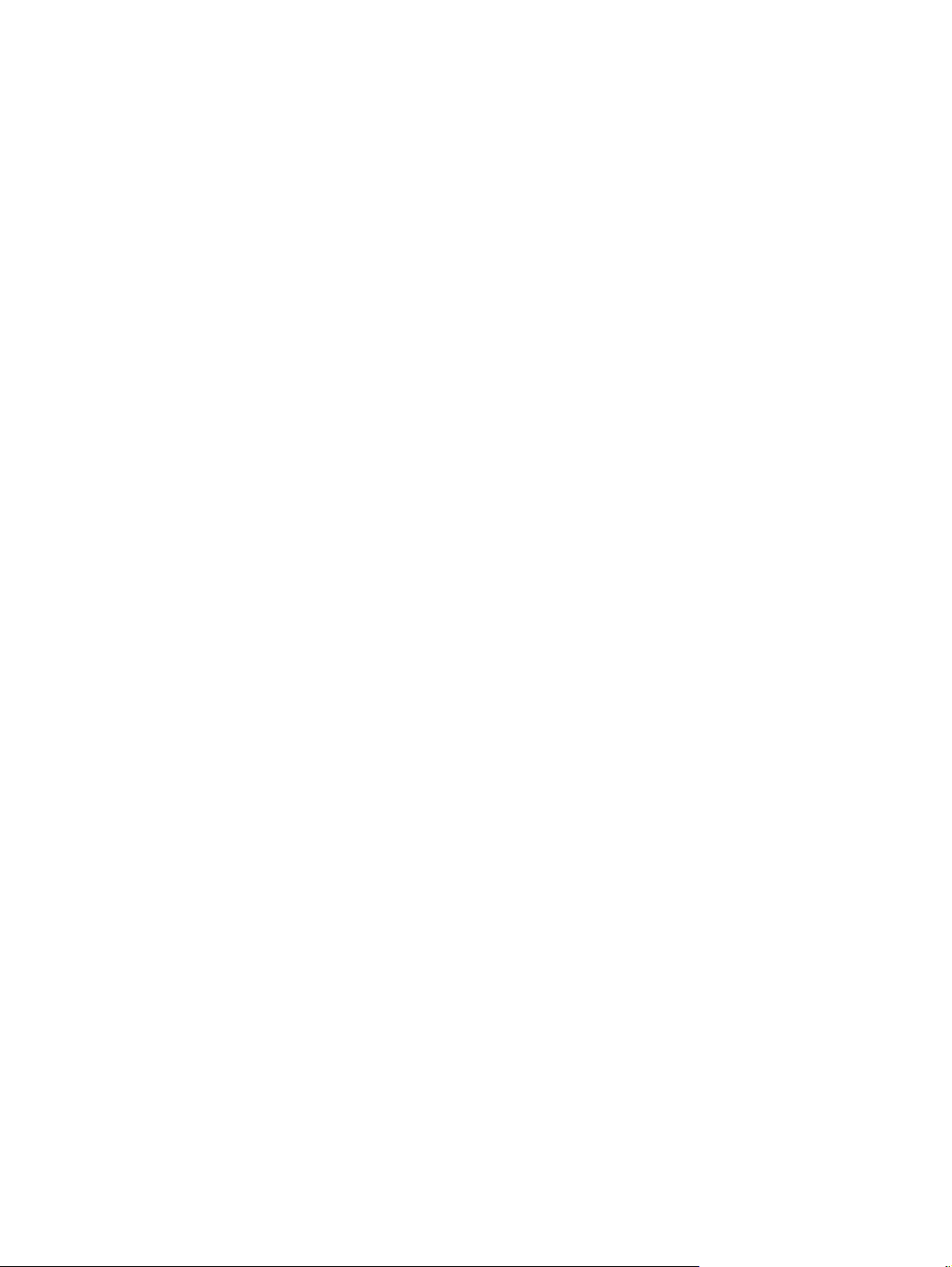
Výběr typu papíru (Windows) ............................................................................................................ 30
Další tiskové úlohy ............................................................................................................................ 30
Tiskové úlohy (systém Mac OS X) ........................................................................................................................ 31
Tisk (systém Mac OS X) ..................................................................................................................... 31
Automatický oboustranný tisk (Mac OS X) ....................................................................................... 31
Ruční oboustranný tisk (Mac OS X) ................................................................................................... 31
Tisk více stránek na list (Mac OS X) ................................................................................................... 32
Výběr typu papíru (Mac OS X) ............................................................................................................ 32
Další tiskové úlohy ............................................................................................................................ 32
Uložení tiskových úloh v produktu pro pozdější tisk .......................................................................................... 33
Vytvoření uložené úlohy (Windows) ................................................................................................. 33
Vytvoření uložené úlohy (Mac OS X) ................................................................................................. 34
Tisk uložené úlohy ............................................................................................................................ 35
Odstranění uložené úlohy ................................................................................................................. 35
Mobilní tisk ........................................................................................................................................................... 37
Tisk HP Wireless Direct a tisk pomocí protokolu NFC ....................................................................... 37
HP ePrint prostřednictvím e-mailu ................................................................................................... 38
Software HP ePrint ............................................................................................................................ 38
AirPrint ............................................................................................................................................... 39
Tisk z portu USB ................................................................................................................................................... 40
Povolení tisku z portu USB ................................................................................................................ 40
Tisk dokumentů z jednotky USB ....................................................................................................... 40
5 Kopírování .................................................................................................................................................. 41
Vytvoření kopie .................................................................................................................................................... 42
Oboustranné kopírování (duplexní) .................................................................................................................... 44
Automatické oboustranné kopírování .............................................................................................. 44
Ruční oboustranné kopírování .......................................................................................................... 44
Optimalizace kvality kopírovaní pro text nebo obrázky ..................................................................................... 45
6 Skenování/odesílání .................................................................................................................................... 47
Nastavení skenování do e-mailu ......................................................................................................................... 48
Použití průvodce nastavením e-mailu .............................................................................................. 48
Nastavení funkce skenování do e-mailu pomocí integrovaného webového serveru HP ................ 48
Nastavení osobních a síťových kontaktů .......................................................................................... 49
Přidání kontaktů do adresáře pomocí ovládacího panelu zařízení ............................... 50
Konfigurace aplikace Microsoft Outlook se službou Google Gmail ................................................. 52
Nastavení ukládání do síťové složky ................................................................................................................... 54
Použití průvo
Nastavení funkce ukládání do síťové složky pomocí integrovaného webového serveru HP .......... 54
Nastavení cílové složky ..................................................................................................................... 55
ce rychlou sadou ukládání do síťové složky ............................................................. 54
d
iv CSWW
Page 7
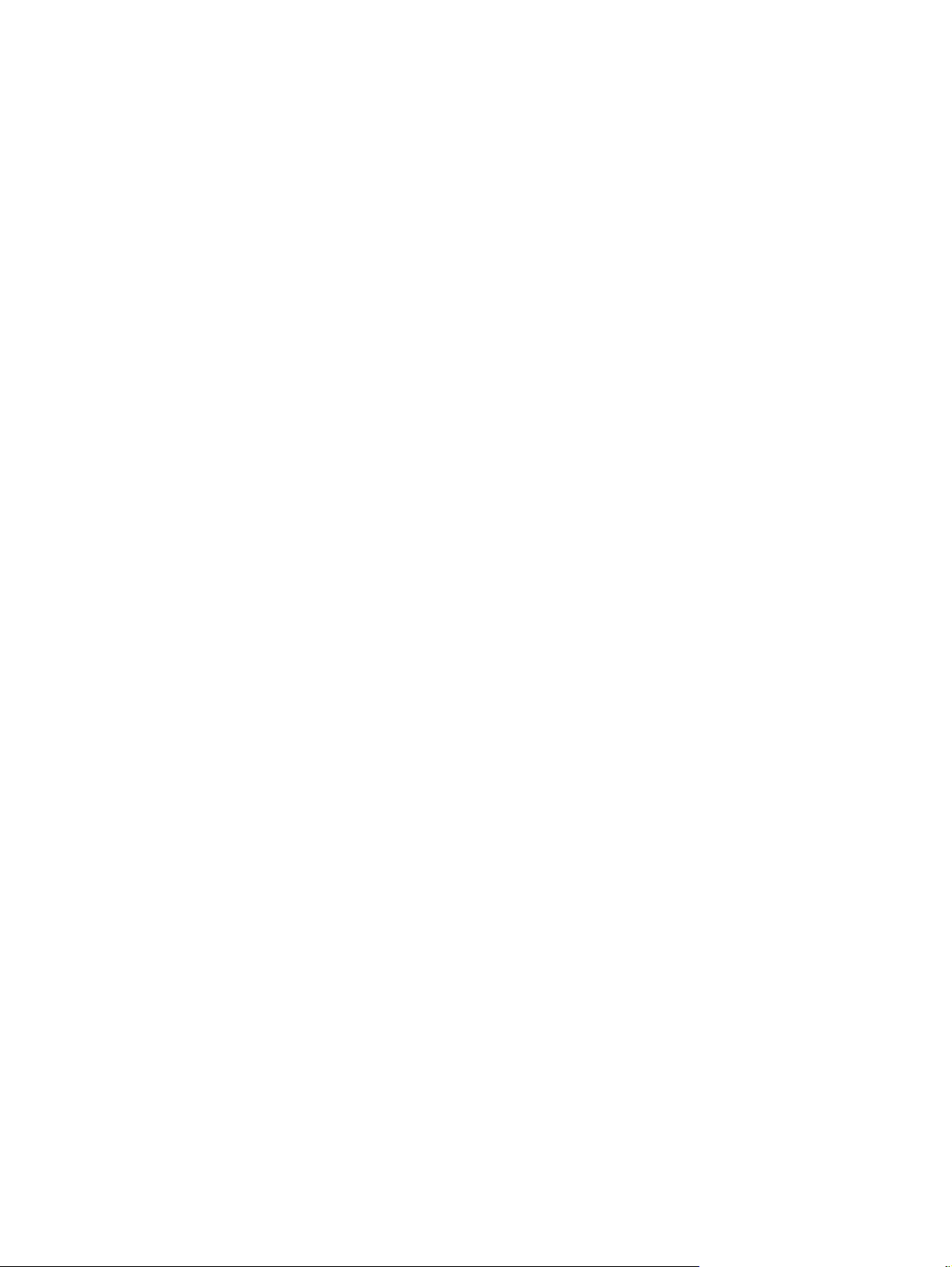
Přidání cesty k síťové složce – uložení do standardní sdílené síťové složky ................ 55
Přidání cesty k síťové složce – uložení na server FTP .................................................... 56
Odesílání pouze do složek s přístupem pro čtení a zápis .............................................. 57
Povolení odesílat do složek pouze s přístupem pro zápis ............................................. 57
Nastavení ukládání na jednotku USB .................................................................................................................. 58
Nastavení funkce Uložit na server SharePoint® (pouze modely řady flow) ....................................................... 59
Vytvoření rychlých nastavení .............................................................................................................................. 61
Odeslání naskenovaného dokumentu na jednu či více e-mailových adres ....................................................... 63
Odeslání e-mailu ručním zadáním e-mailové adresy ....................................................................... 63
Odeslání e-mailu pomocí adresáře ................................................................................................... 65
Odeslání naskenovaného dokumentu do síťové složky ..................................................................................... 68
Používání řešení HP Flow CM (pouze modely řady flow) .................................................................................... 71
7 Fax ............................................................................................................................................................. 73
Nastavení faxu ..................................................................................................................................................... 74
Při prvním spuštění zařízení s nainstalovaným faxovým příslušenstvím ....................................... 74
Po úvodním nastavení hardwaru produktu ...................................................................................... 74
Změna konfigurace faxu ..................................................................................................................................... 75
Nastavení faxového vytáčení ............................................................................................................ 75
Obecná nastavení odeslání faxu ....................................................................................................... 76
Nastavení příjmu faxů ....................................................................................................................... 77
Odeslání faxu ....................................................................................................................................................... 79
8 Správa produktu ......................................................................................................................................... 81
Konfigurace nastavení sítě IP .............................................................................................................................. 82
Odmítnutí sdílení tiskárny ................................................................................................................. 82
Zobrazení nebo změna nastavení sítě .............................................................................................. 82
Přejmenování produktu v síti ............................................................................................................ 82
Ruční konfigurace parametrů TCP/IP IPv4 pomocí ovládacího panelu ............................................ 83
Ruční konfigurace parametrů TCP
Integrovaný webový server HP ........................................................................................................................... 85
Přístup k integrovanému webovému serveru HP (EWS) .................................................................. 85
Funkce integrovaného webového serveru HP .................................................................................. 85
Karta Informace .............................................................................................................. 86
Karta Obecné ................................................................................................................... 86
Karta Tisk nebo Kopírování/tisk ..................................................................................... 87
Skenování / digitální odesílání (pouze modely MFP) ..................................................... 88
Karta Fax (pouze modely MFP) ....................................................................................... 89
Karta Odstraňování problémů ........................................................................................ 90
Karta Zabezpečení .......................................................................................................... 90
Karta Webové služby HP ................................................................................................. 90
/
IP IPv6 pomocí ovládacího panelu ............................................ 83
CSWW v
Page 8
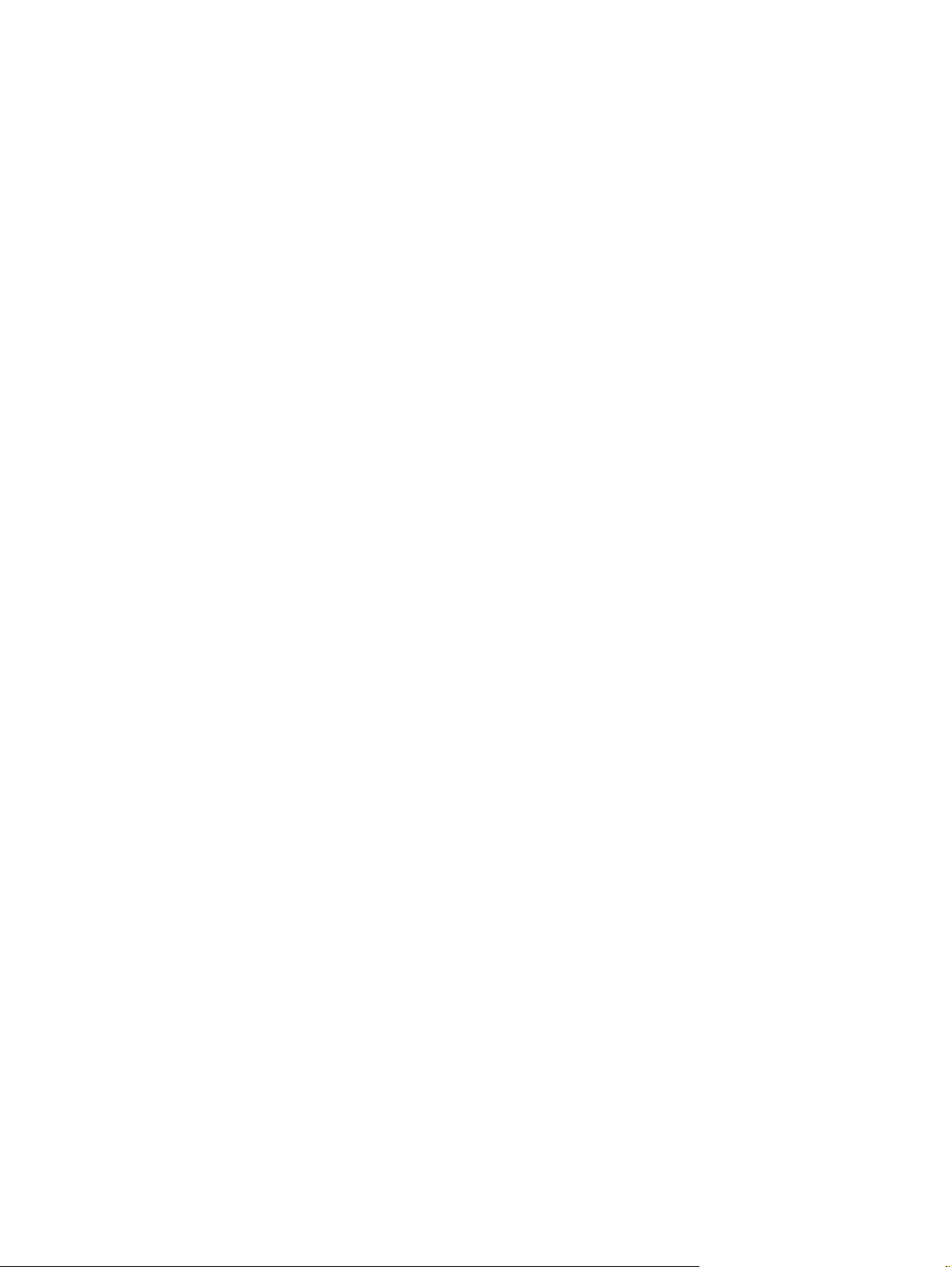
Karta Připojení do sítě .................................................................................................... 91
Seznam Další odkazy ...................................................................................................... 92
Nástroj HP Utility pro systém Mac OS X .............................................................................................................. 93
Spuštění nástroje HP Utility .............................................................................................................. 93
Funkce nástroje HP Utility ................................................................................................................. 93
HP Web Jetadmin ................................................................................................................................................. 95
Úsporné nastavení ............................................................................................................................................... 96
Optimalizace rychlosti nebo spotřeby energie ................................................................................. 96
Nastavení režimu spánku .................................................................................................................. 96
Nastavení časového plánu režimu spánku ....................................................................................... 96
Funkce zabezpečení produktu ............................................................................................................................ 98
Bezpečnostní pokyny ........................................................................................................................ 98
Zabezpečení protokolu IP ................................................................................................................. 98
Přihlášení k produktu ........................................................................................................................ 98
Přiřazení hesla systému .................................................................................................................... 98
Podpora šifrování: Vysoce výkonné zabezpečené pevné disky HP ................................................. 99
Uzamčení formátoru ......................................................................................................................... 99
Aktualizace softwaru a firmwaru ...................................................................................................................... 100
9 Řešení obecných problémů ......................................................................................................................... 101
Obnovení výchozích nastavení z výroby ........................................................................................................... 102
Systém nápovědy na ovládacím panelu ........................................................................................................... 103
Na ovládacím panelu produktu se zobrazí zpráva „Dochází kazeta“ nebo „Kazeta je téměř prázdná“ ......... 104
Změna nastavení „Téměř prázdné“ ................................................................................................ 104
U produktů s možností faxu ......................................................................................... 104
Objednání spotřebního materiálu ................................................................................................... 105
Produkt nepodává papír nebo dochází k chybám ............................................................................................. 106
Produkt nepodává papír ................................................................................................................. 106
Produkt podává více listů papíru .................................................................................................... 106
Uvíznutí papíru, podavač mačká papír, nebo podává více listů papíru .......................................... 106
Odstranění uvíznutého papíru .......................................................................................................................... 108
Automatický postup pro odstraňová
Dochází k častému nebo opakujícímu se uvíznutí papíru? ............................................................. 108
Odstranění uvíznutí ve výstupní přihrádce ..................................................................................... 109
Odstraňte papír uvíznutý v zásobníku 1 (víceúčelový zásobník) ................................................... 110
Odstranění uvíznutí v levých dvířkách ............................................................................................ 113
Odstranění uvíznutí v oblasti jednotky zásobníku inkoustu .......................................................... 114
Odstranění uvíznutého papíru v zásobníku 2 ................................................................................. 117
Odstranění uvíznutého papíru z volitelného zásobníku 3 ............................................................. 118
Odstranění uvíznutí papíru v podavači dokumentů ....................................................................... 120
Zlepšení kvality tisku ........................................................................................................................................ 125
í uvíznutých médií .............................................................. 108
n
vi CSWW
Page 9
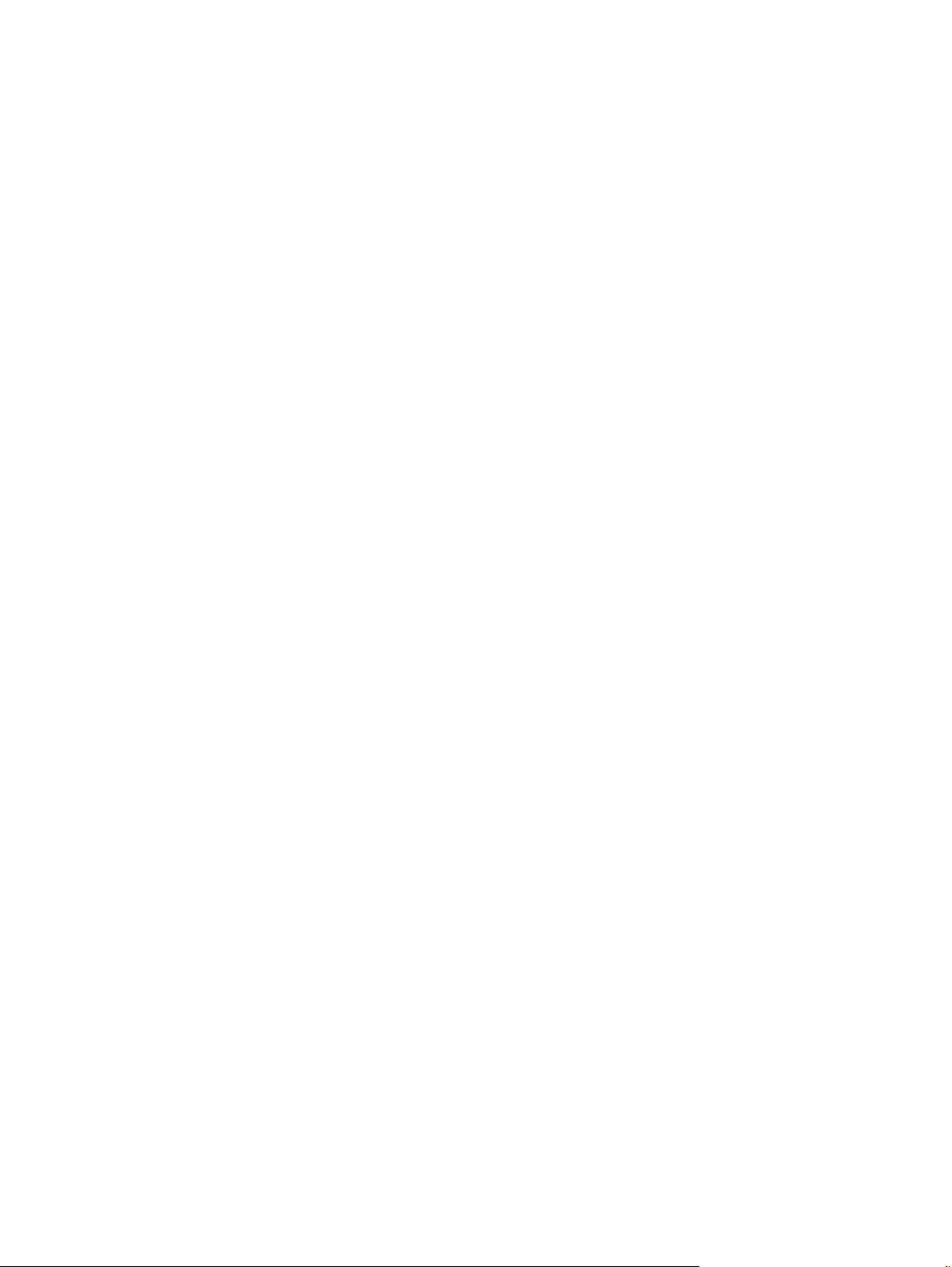
Tisk pomocí jiného programu ......................................................................................................... 125
Kontrola nastavení typu papíru pro tiskovou úlohu ...................................................................... 125
Kontrola nastavení typu papíru (Windows) ................................................................. 125
Kontrola nastavení typu papíru (systém Mac OS X) ..................................................... 126
Kontrola stavu inkoustové kazety .................................................................................................. 126
Čištění zařízení ................................................................................................................................ 126
Tisk čisticí stránky ........................................................................................................ 126
Vyčištění tiskové hlavy ................................................................................................. 127
Řešení inkoustových šmouh ......................................................................................... 127
Kontrola nečistot na skenovací ploše skeneru ............................................................ 127
Vizuální kontrola inkoustové kazety .............................................................................................. 128
Kontrola papíru a tiskového prostředí ........................................................................................... 129
Krok 1: Použití papíru odpovídajícího specifikacím společnosti HP ............................ 129
Krok 2: Kontrola prostředí ............................................................................................ 129
Krok 3: Nastavení zarovnání jednotlivých zásobníků papíru ...................................... 130
Kalibrace produktu pro vyrovnání barev ........................................................................................ 130
Kontrola ostatních nastavení tiskových úloh ................................................................................. 131
Úprava nastavení barev (Windows) .............................................................................. 131
Vyzkoušení odlišného ovladače tisku ............................................................................................. 132
Zlepšení kvality kopírování obrázků ................................................................................................................. 134
Kontrola nečistot na skenovací ploše skeneru .............................................................................. 134
Kalibrace skeneru ............................................................................................................................ 135
Kontrola nastavení papíru .............................................................................................................. 136
Kontrola formátu a typu papíru ................................................................................... 136
Výběr zásobníku pro kopie ........................................................................................... 136
Kontrola nastavení úpravy obrazu ................................................................................................. 136
Optimalizace kvality kopírovaní pro text nebo obrázky ................................................................ 136
Kopírování od okraje k okraji .......................................................................................................... 137
Čištění podávacích válečků a oddělovací podložky podavače dokumentů ................................... 137
Zlepšení kvality skenování obrázků .................................................................................................................. 139
Kontrola nečistot na skenovací ploše skeneru .............................................................................. 139
Kontrola nastavení skenování/odesílání na ovládacím panelu zařízení ....................................... 140
Kontrola nastavení rozlišení ........................................................................................ 140
Kontrola nastavení barev ............................................................................................. 141
Kontrola nastavení úpravy obrazu ............................................................................... 141
Optimalizace kvality skenování pro text nebo obrázky .............................................. 141
Kontrola nastavení kvality výstupu ............................................................................. 142
Čištění podávacích válečků a oddělovací podložky podavače d
Zlepšení kvality faxového obrázku ................................................................................................................... 144
Kontrola nečistot na skenovací ploše skeneru .............................................................................. 144
Kontrola nastavení rozlišení odesílaného faxu .............................................................................. 145
o
kumentů ................................... 142
CSWW vii
Page 10
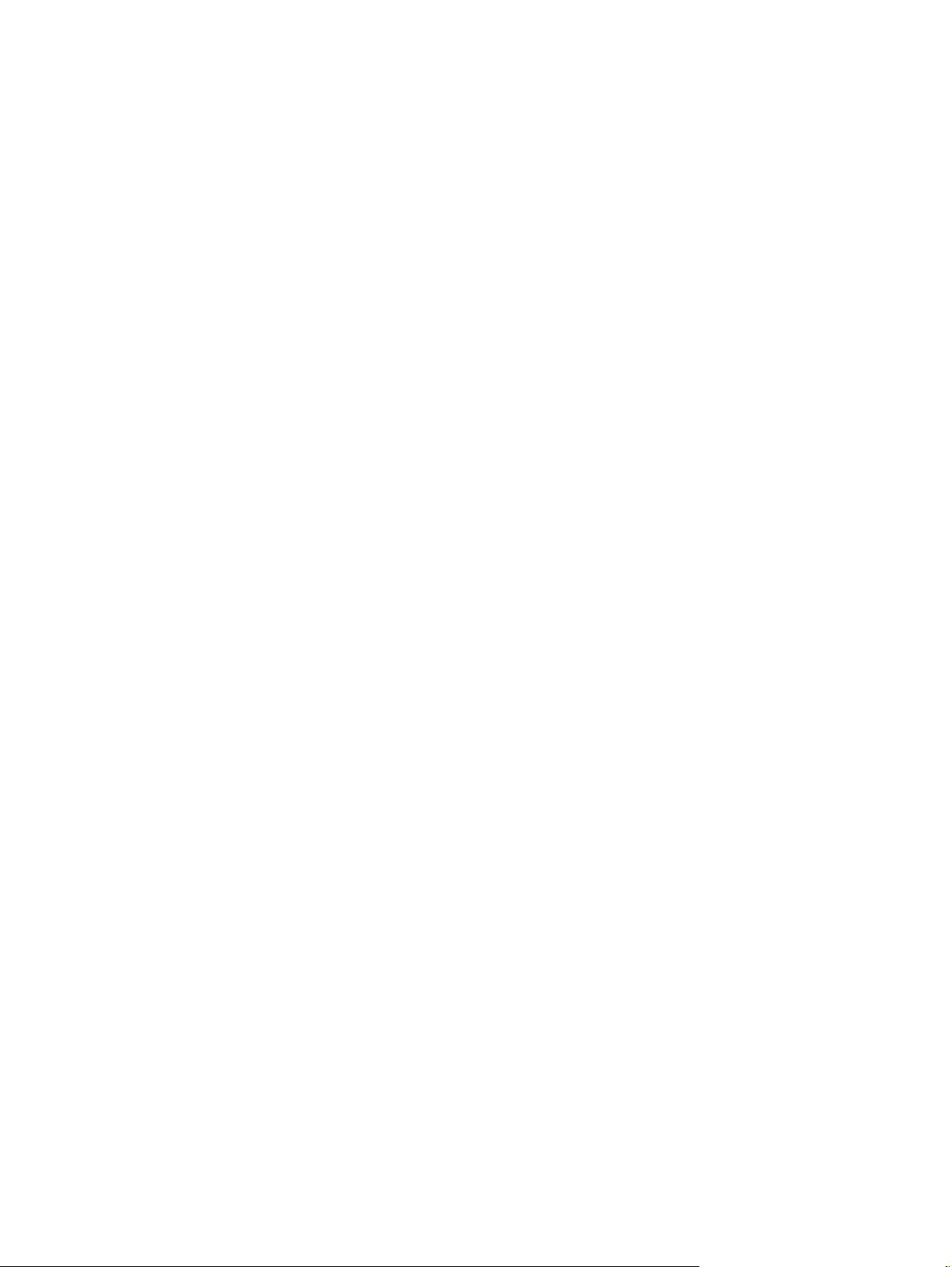
Kontrola nastavení úpravy obrazu ................................................................................................. 146
Optimalizace kvality faxu pro text nebo obrázky .......................................................................... 146
Kontrola nastavení opravy chyb ..................................................................................................... 146
Odeslání na jiný fax ......................................................................................................................... 147
Čištění podávacích válečků a oddělovací podložky podavače dokumentů ................................... 147
Kontrola nastavení přizpůsobení na stránku ................................................................................. 148
Kontrola faxu odesílatele ............................................................................................................... 148
Řešení potíží s kabelovou sítí ............................................................................................................................ 149
Špatné fyzické připojení .................................................................................................................. 149
Počítač používá nesprávnou IP adresu produktu ........................................................................... 149
Počítač nekomunikuje s produktem ............................................................................................... 149
Produkt používá nesprávný odkaz a nastavení duplexní sítě ....................................................... 150
Nové softwarové aplikace mohou způsobovat problémy s kompatibilitou .................................. 150
Počítač nebo pracovní stanice mohou být nesprávně nastaveny ................................................. 150
Produkt je zakázán nebo jsou ostatní nastavení sítě nesprávná .................................................. 150
Řešení problémů s faxem .................................................................................................................................. 151
Postupy řešení potíží s faxem ........................................................................................................ 151
Jaký typ telefonní linky používáte? .............................................................................. 151
Používáte zařízení pro ochranu proti přepětí? ............................................................. 151
Používáte službu hlasových zpráv telefonní společnosti nebo záznamník? .............. 151
Podporuje vaše linka funkci čekajícího hovoru? .......................................................... 152
Kontrola stavu faxového příslušenství ........................................................................ 152
Obecné potíže s faxem .................................................................................................................... 153
Odeslání faxu se nezdařilo ........................................................................................... 153
Na displeji ovládacího panelu zařízení se zobrazí zpráva o nedostatku paměti ........ 153
Kvalita tisku fotografie je nízká nebo je fotografie vytištěna jako šedý obdélník ..... 153
Stisknuli jste tlačítko Zastavit ke zrušení faxu, fax se pře
Nezob
razuje se tlačítko adresáře faxových čísel ......................................................... 153
Nelze nalézt položku Fax settings (Nastavení faxu) v nástroji HP Web Jetadmin ...... 153
Záhlaví je připojeno k horní části stránky, zatímco je aktivováno překrytí ................ 153
V seznamu příjemců jsou u některých položek uvedena jména a u jiných čísla ......... 153
Jedna stránka faxu se tiskne na dvě stránky ............................................................... 154
Dokument se v průběhu faxování zastaví v podavači ................................................. 154
Hlasitost zvuků vycházejících z faxového příslušenství je příliš vysoká nebo příliš
nízká .............................................................................................................................. 154
sto poslal .......................... 153
Rejstřík ........................................................................................................................................................ 155
viii CSWW
Page 11
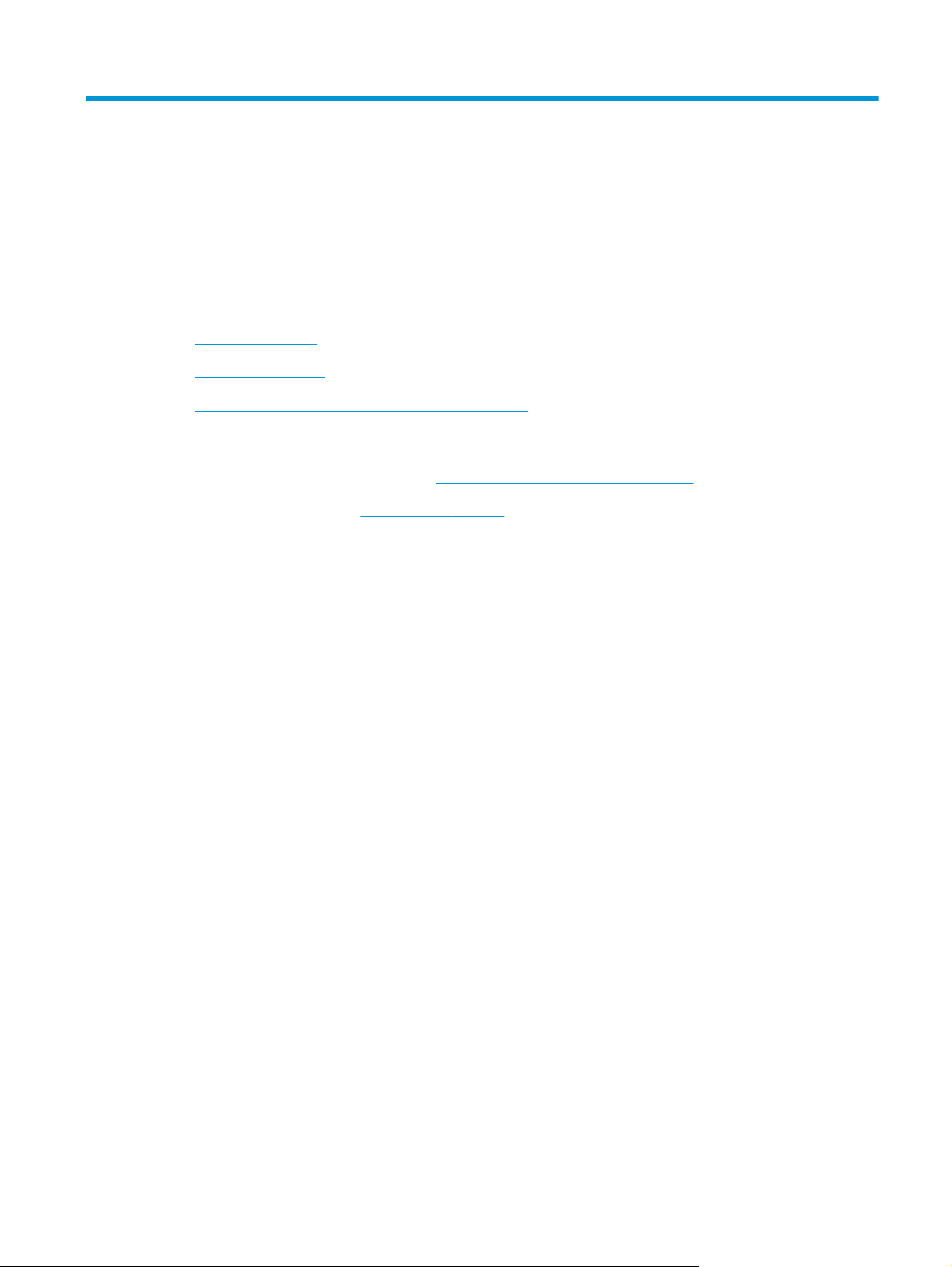
1 Úvod k produktu
●
Srovnání produktů
●
Zobrazení produktu
●
Nastavení hardwaru produktu a instalace softwaru
Další informace:
Ve Spojených státech přejděte na stránku
Mimo USA přejděte na stránky
problémů. Zadejte název produktu a pak zvolte tlačítko Hledat.
Kompletní podpora společnosti HP pro váš produkt zahrnuje následující informace:
●
Instalace a konfigurace
●
Osvojování a používání
●
Řešení problémů
●
Stahování aktualizací softwaru
●
Účast ve fórech podpory
●
Vyhledání informací o záruce a předpisech
www.hp.com/support. Vyberte zemi/oblast. Klikněte na možnost Řešení
www.hp.com/support/ojcolorMFPX585.
CSWW 1
Page 12
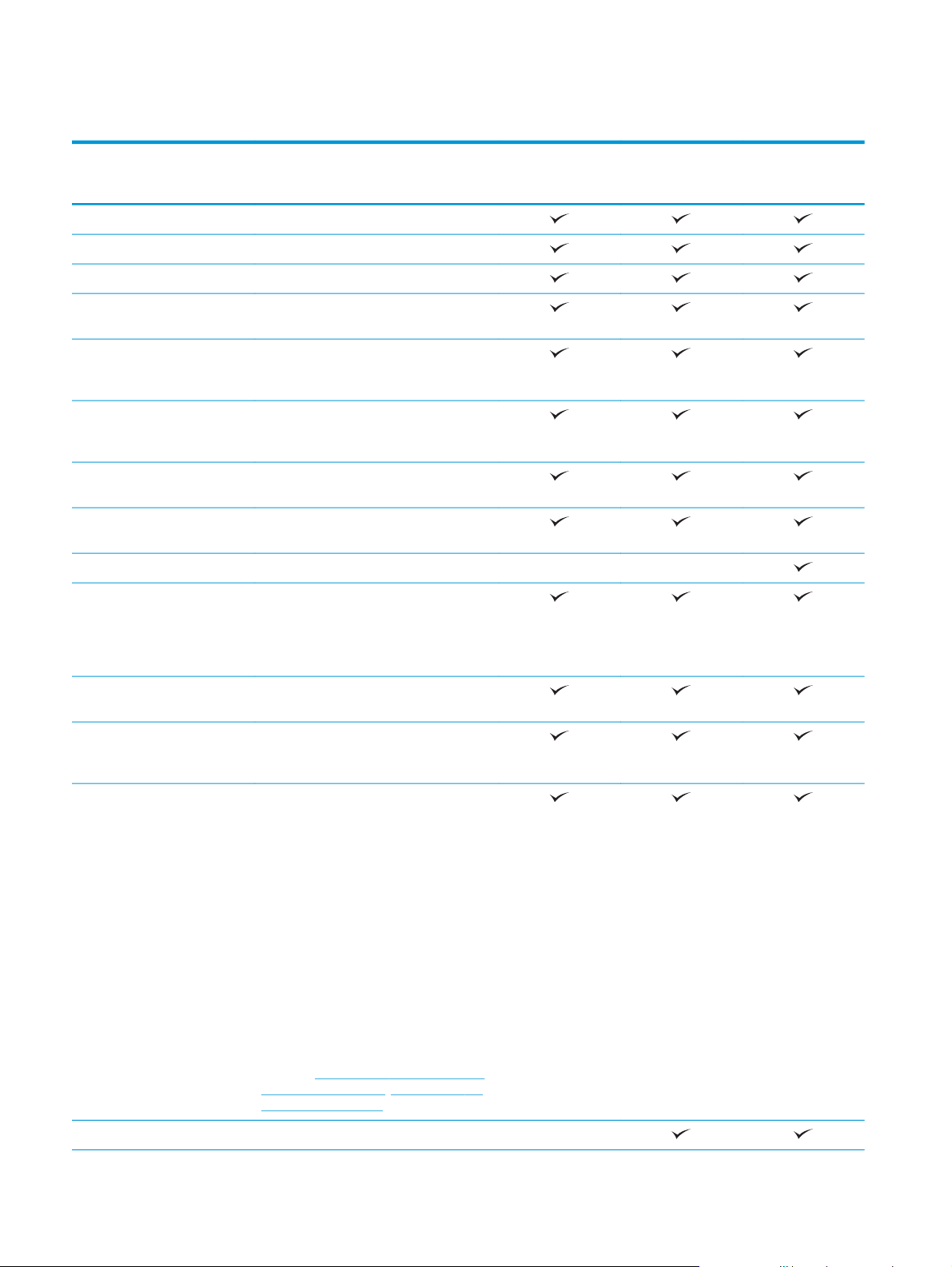
Srovnání produktů
Název modelu
Číslo modelu
Manipulace s papírem Zásobník 1 (kapacita 50 listů)
Zásobník 2 (kapacita 500 listů)
Automatický oboustranný tisk
Připojení Připojení Ethernet LAN 10/100/1000
Snadno přístupný port USB pro tisk
Příslušenství pro přímý bezdrátový přístup
Úložiště Vysoce výkonný zabezpečený pevný disk
Displej a zadávání na
ovládacím panelu
Vysouvací klávesnice
Tisk Tisk až 42 stránek za minutu (str./min)
Model X585dn
B5L04A
s protokolem IPv4 a IPv6
a skenování bez použití počítače a pro
aktualizaci firmwaru
pro „dotykový“ tisk z mobilních zařízení
(volitelné u některých tiskáren)
HP
Dotykový ovládací panel
formátu papíru A4 nebo Letter v režimu
Profesionální, až 70 str./min v režimu
Kancelář a až 15 str./min v režimu
Prezentace
Model X585f
B5L05A
Model X585z
B5L06A
Snadný tisk z portu USB (není vyžadován
Příslušenství pro přímý bezdrátový přístup
Mobilní tisk následujícími metodami:
Fax
počítač)
pro „dotykový“ tisk z mobilních zařízení
(volitelné u některých tiskáren)
●
HP ePrint – tisk přes e-mail
●
Aplikace HP ePrint
●
Software HP ePrint
●
HP ePrint Enterprise
●
Aplikace HP ePrint Home & Biz
●
Tisk Google Cloud
●
AirPrint
POZNÁMKA: Získejte další informace
o mobilních řešeních na následujících
adresách:
www.hpconnected.com, www.hp.com/go/
LaserJetMobilePrinting.
www.hp.com/go/mobileprinting,
1
2 Kapitola 1 Úvod k produktu CSWW
Page 13
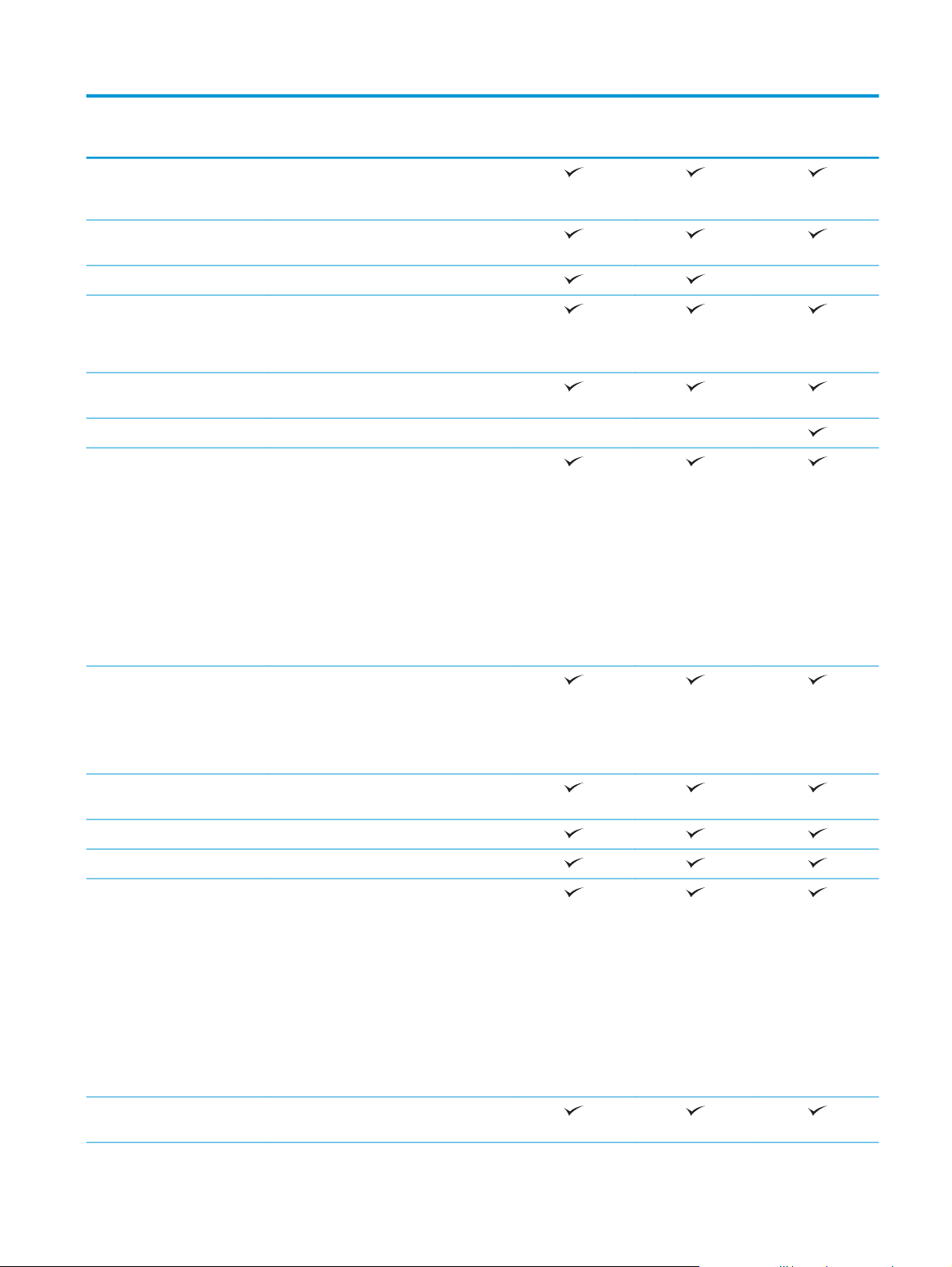
Název modelu
Model X585dn
Model X585f
Model X585z
Číslo modelu
B5L04A
B5L05A
B5L06A
Kopírování a skenování Kopírování a skenování 45 str./min na papír
formátu A4 a Letter umožňuje skenovat až
60 str./min při nastavení nižšího rozlišení
Snadné kopírování a skenování z portu USB
(není vyžadován počítač)
Podavač dokumentů na 50 stránek
Podavač dokumentů na 100 stránek
s elektronickým oboustranným
kopírováním a skenováním a detekcí
vícenásobného podávání
Digitálně odeslat Možnosti Odeslat na E-mail, Uložit na
jednotku USB a Uložit do síťové složky
Možnost Uložit na server SharePoint®
Podporované operační
23
systémy
Windows XP s aktualizací SP3 nebo novější,
32bitová a 64bitová verze
POZNÁMKA: Instalační program softwaru
nepodporuje 64bitovou verzi, avšak tiskový
ovladač ji podporuje.
POZNÁMKA: Společnost Microsoft
ukončila hlavní podporu systému
Windows XP v dubnu 2009. Společnost HP
se bude nadále snažit o maximální podporu
systému Windows XP, u kterého byla
oficiálně ukončena podpora.
Windows Vista, 32bitová a 64bitová verze
POZNÁMKA: Systém Windows Vista
Starter není podporován instalačním
programem softwaru ani tiskovým
ovladačem.
Windows 7 s aktualizací SP1 nebo novější,
32bitová a 64bitová verze
Windows 8, 32bitová a 64bitová verze
Windows 8,1, 32bitová a 64bitová verze
Windows 2003 Server SP2 nebo novější,
32bitová a 64bitová verze
POZNÁMKA: Instalační program softwaru
nepodporuje 64 bitovou verzi, avšak
tiskový ovladač ji podporuje.
POZNÁMKA: Společnost Microsoft
ukončila hlavní podporu systému Windows
Server 2003 v červenci 2010. Společnost
HP se bude nadále snažit o maximální
podporu systému Windows Server 2003,
u kterého byla oficiálně ukončena podpora.
Windows Server 2008, 32bitová a 64bitová
verze
CSWW Srovnání produktů 3
Page 14
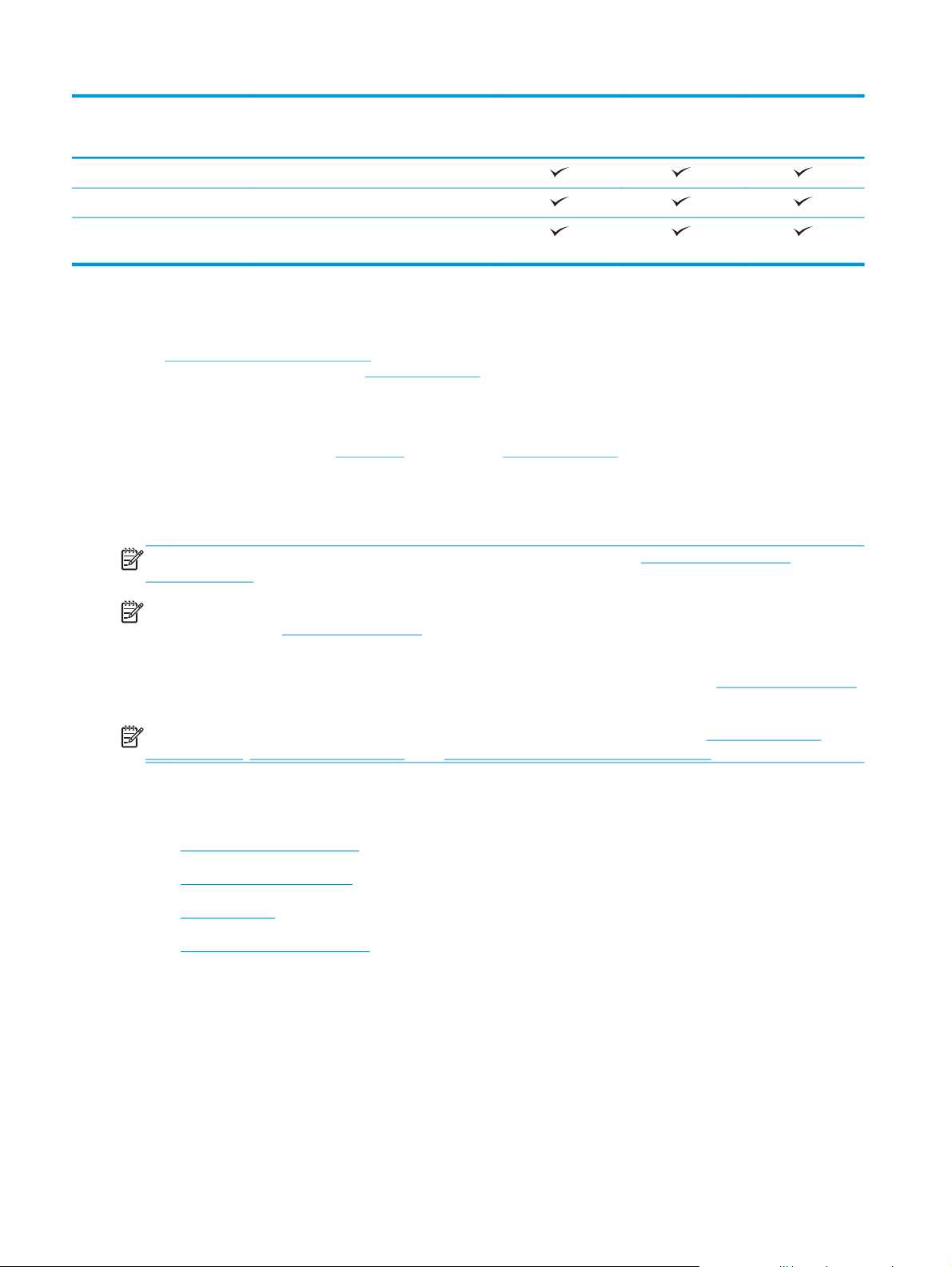
Název modelu
Model X585dn
Model X585f
Model X585z
Číslo modelu
Windows Server 2008 R2, 64bitová verze
Windows Server 2012, 64bitová verze
Mac OS X 10.6, OS X 10.7 Lion, OS X 10.8
Mountain Lion a OS X 10.9 Mavericks
1
Software HP ePrint podporuje následující operační systémy: Windows Vista® (32bitová a 64bitová verze); Windows 7 (32bitová
a 64bitová verze); Windows 8 (32bitová a 64bitová verze); a Mac OS X 10.6, OS X 10.7 Lion, OS X 10.8 Mountain Lion, a OS X 10.9
Mavericks.
2
Seznam podporovaných operačních systémů platí pro tiskové ovladače systému Windows (PCL 6, UPD PCL 6, UPD PCL 5 a UPD PS)
a Mac OS a pro přibalený disk CD pro instalaci softwaru. Aktuální seznam podporovaných operačních systémů je na adrese
www.hp.com/support/ojcolorMFPX585, kde naleznete kompletní nápovědu společnosti HP pro svůj produkt. Pokud se nacházíte
mimo území USA, přejděte na stránku
(Ovladače a software) a poté zadejte název nebo číslo produktu. V části Download Options (Možnosti stahování) klikněte na položku
Drivers, Software & Firmware (Ovladače, software a firmware).
3
Disk CD s instalačním programem softwaru HP nainstaluje ovladač HP PCL 6 pro operační systémy Windows a další volitelný
software. Instalační soubor softwaru pro počítače Mac není na disku CD uložen. Na disku jsou uloženy pouze pokyny ke stažení
instalačního souboru ze stránek
položku Drivers & Software (Ovladače a software). Zadejte název nebo číslo produktu. V části Download Options (Možnosti
stahování) klikněte na položku Drivers, Software & Firmware (Ovladače, software a firmware). Vyberte verzi operačního systému
a klikněte na tlačítko Download (Stáhnout).
www.hp.com/support, zvolte svou zemi/oblast a klikněte na možnost Drivers & Software
www.hp.com. Otevřete stránku www.hp.com/support, zvolte svou zemi/oblast a klikněte na
POZNÁMKA: Podporu pro nejnovější operační systém naleznete na webu: www.hp.com/support/
ojcolorMFPX585.
B5L04A
B5L05A
B5L06A
POZNÁMKA: Další informace o ovladačích HP UPD Postscript, PCL 5 a PCL 6 a o možnosti jejich stažení
naleznete na adrese
www.hp.com/go/upd.
Protokol UPD PCL 5 není podporován v operačních systémech Windows. Další podrobnosti o klientských
a serverových operačních systémech týkajících se ovladače HP UPD naleznete na webu
na kartě Specifikace.
POZNÁMKA: Další informace ohledně řešení pro mobilní tisk naleznete na adresách www.hp.com/go/
mobileprinting, www.hpconnected.com nebo www.hp.com/go/LaserJetMobilePrinting.
Zobrazení produktu
●
Pohled na produkt zepředu
●
Pohled na produkt zezadu
●
Porty rozhraní
●
Zobrazení ovládacího panelu
www.hp.com/go/upd
4 Kapitola 1 Úvod k produktu CSWW
Page 15
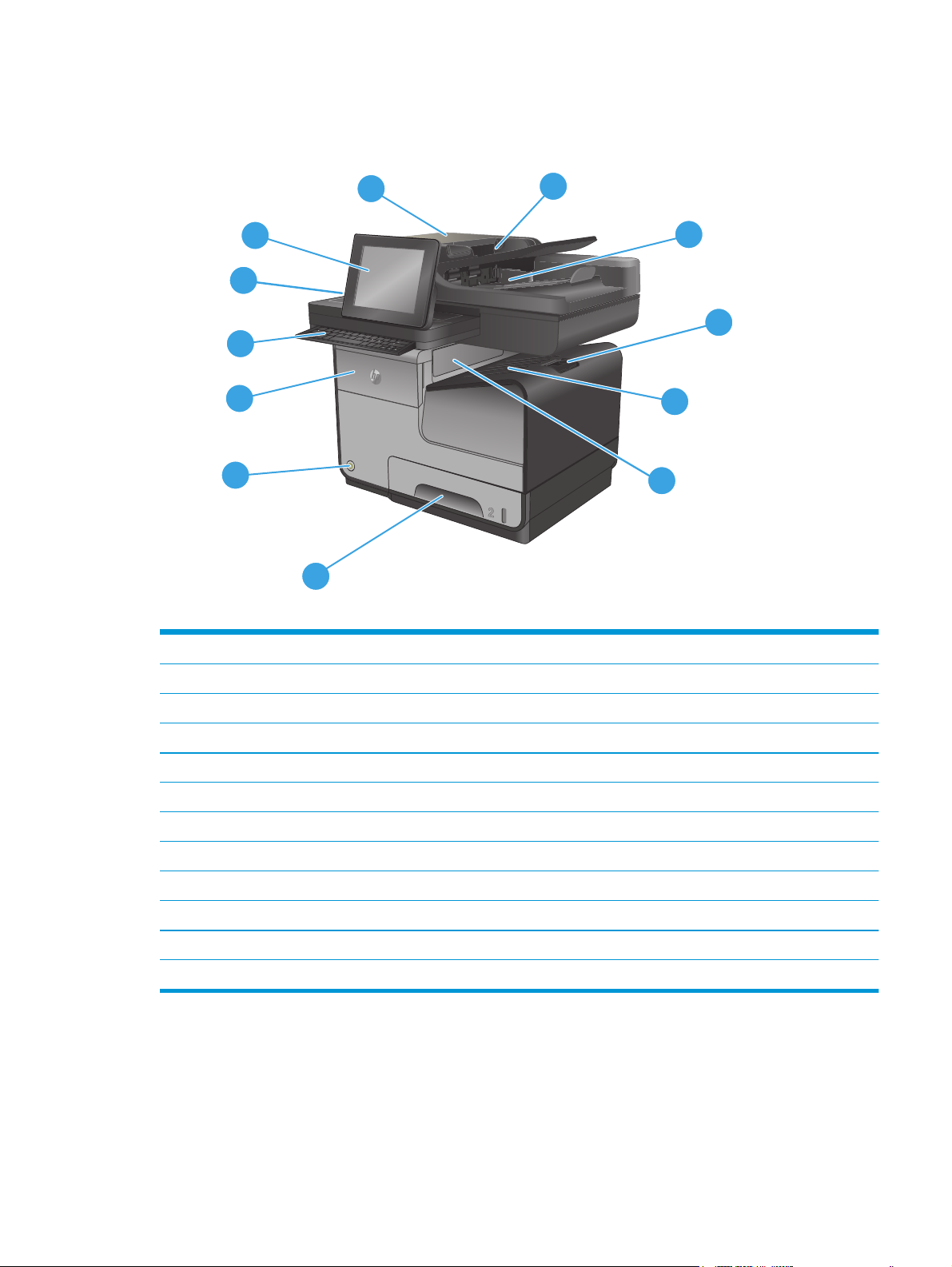
Pohled na produkt zepředu
1
12
11
caps lock
A S D F G H J K L
shift
Z X C V B N M
@ alt
10
:
“
;
enter
,
‘
?
.
alt
shift
/
9
8
7
1Podavač dokumentů / jednotka skeneru
2
3
4
5
6
2 Vstupní zásobník podavače dokumentů
3 Výstupní přihrádka podavače dokumentů
4 Nástavec výstupní přihrádky
5 Výstupní přihrádka
6 Výsuvná klapka na výstupu
7Zásobník 2
8 Hlavní vypínač
9Dvířka inkoustových kazet
10 Pouze modely X585z: klávesnice (chcete-li použít klávesnici, vytáhněte ji přímo k sobě)
11 Konektor pro integraci hardwaru (HIP – pro připojení příslušenství a zařízení jiných výrobců)
12 Ovládací panel s barevným dotykovým displejem (možnost vyklopit pro pohodlnější použití)
CSWW Zobrazení produktu 5
Page 16
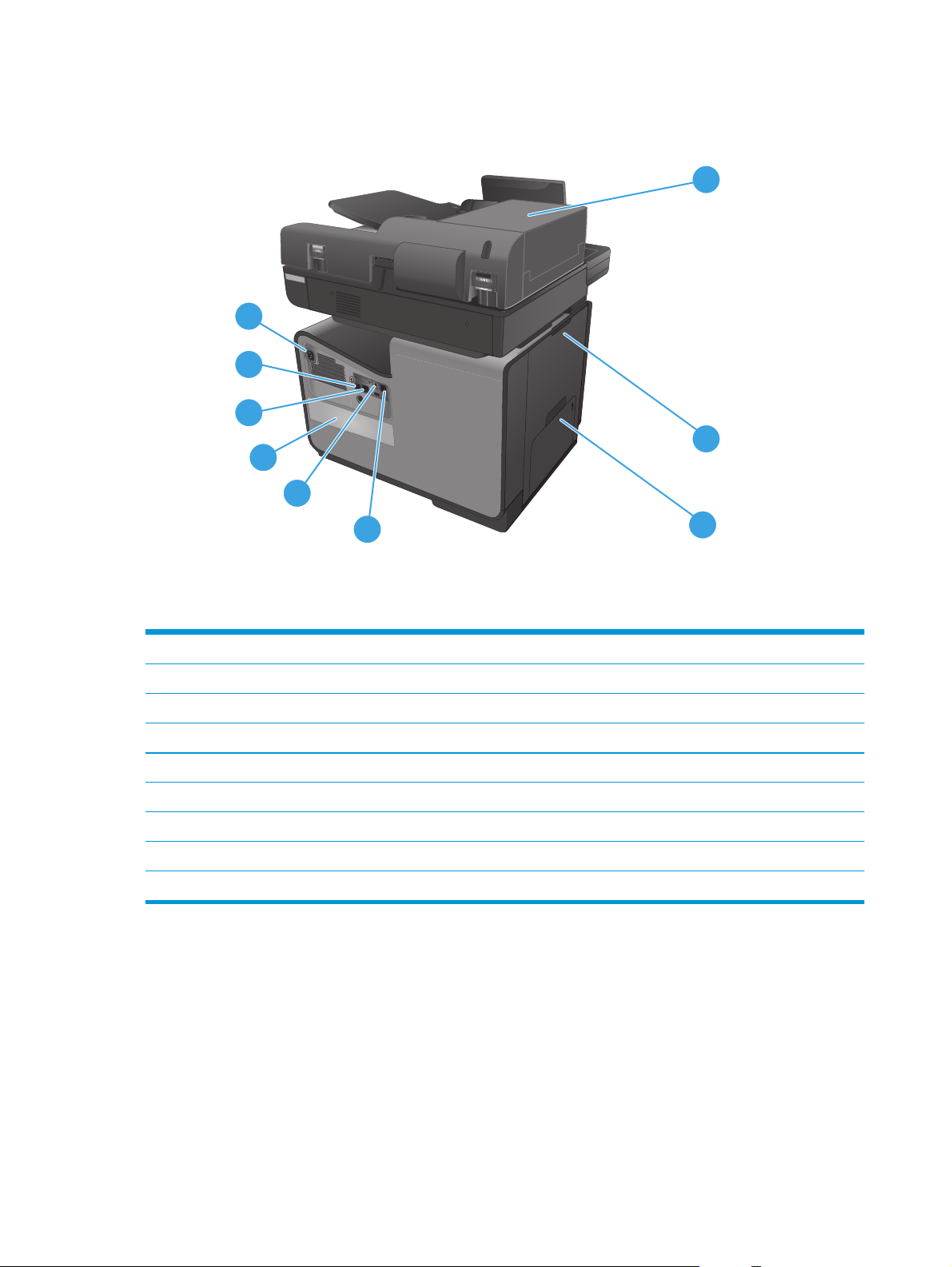
Pohled na produkt zezadu
9
8
7
6
5
1
2
4
1 Kryt podavače dokumentů (přístup pro uvolnění uvíznutého papíru nebo čištění válců)
2 Levá dvířka (přístup pro uvolnění uvíznutého papíru a k jednotce zásobníku inkoustu)
3 Zásobník 1 (víceúčelový zásobník)
4 Faxový port (pouze faxové modely)
5 Slot lankového zámku
6 Štítek s číslem modelu a sériovým číslem
7Porty rozhraní
8 Formátovací modul (obsahuje porty rozhraní)
9Přípojka pro napájení
3
6 Kapitola 1 Úvod k produktu CSWW
Page 17
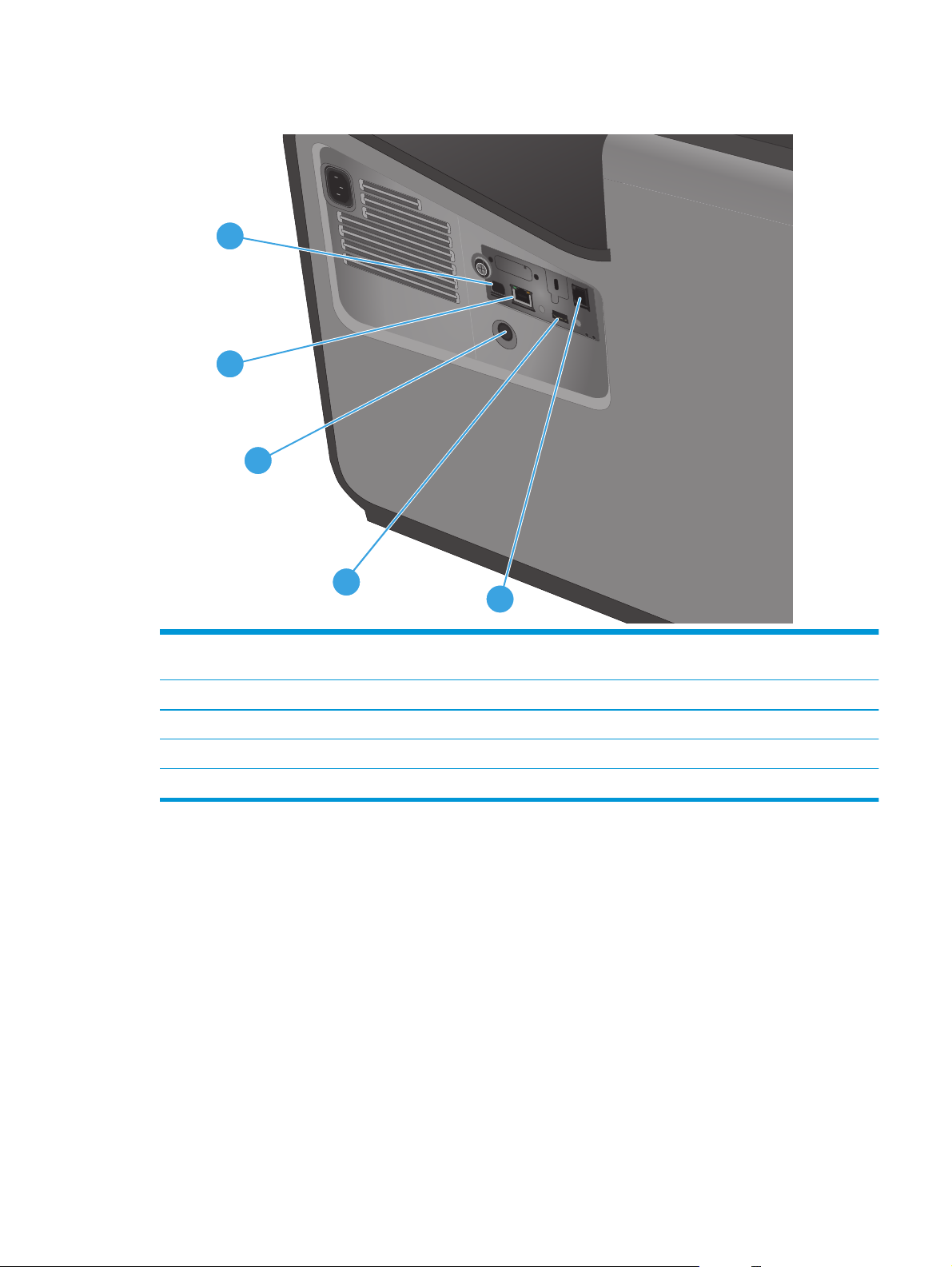
Porty rozhraní
1
2
3
4
5
1 Do portu USB zařízení lze připojit kabel USB z počítače (jako alternativa připojení prostřednictvím sítě a bezdrátového
připojení).
2Port sítě Ethernet
3 Port rozhraní Foreign Interface Harness (FIH)
4 Do hostitelského portu USB lze připojit úložná zařízení USB, u kterých chcete využít funkci Tisk ihned po zapojení.
5 Faxový port (pouze faxové modely)
CSWW Zobrazení produktu 7
Page 18
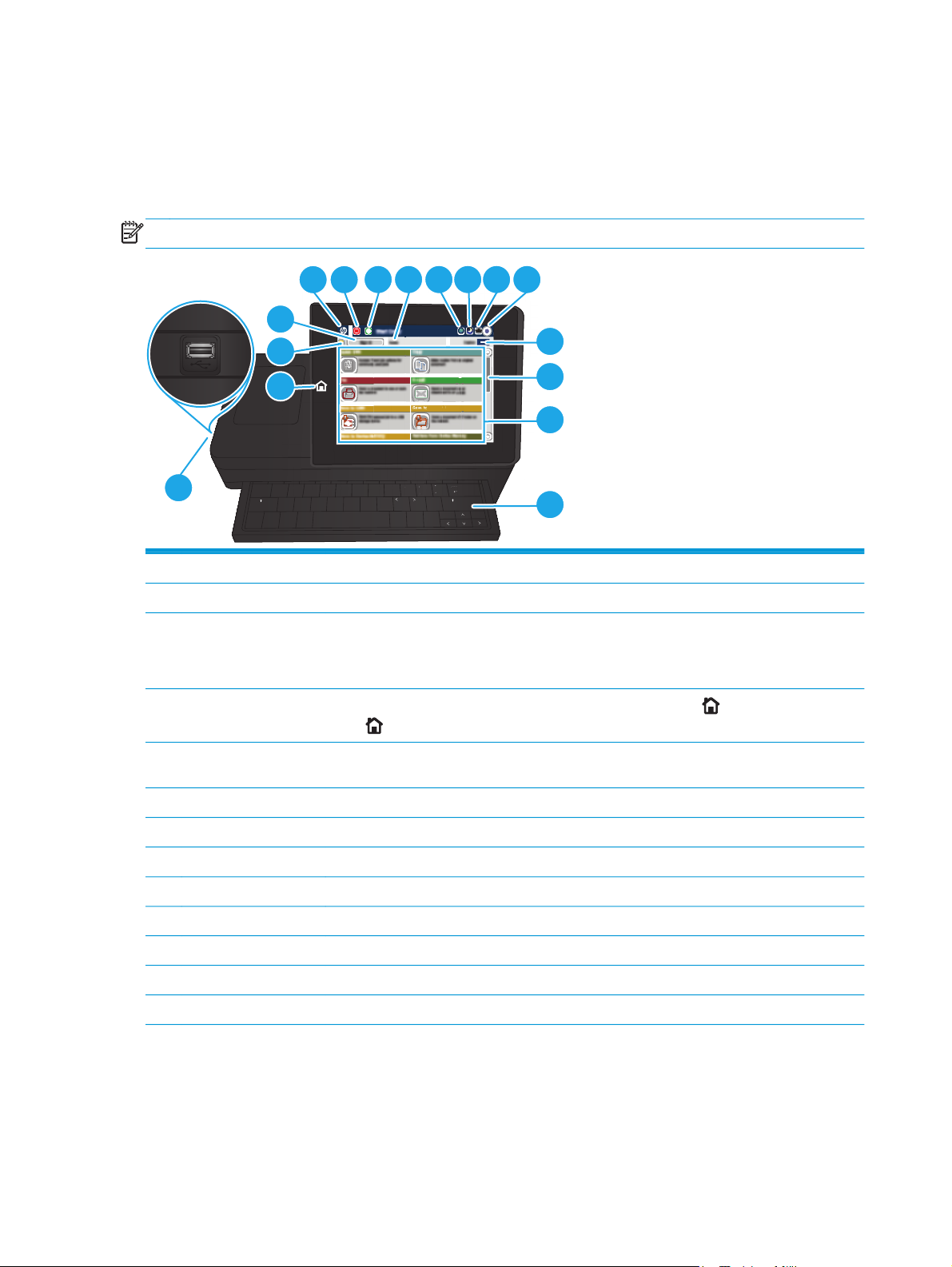
Zobrazení ovládacího panelu
S D F G
enter
k
Folder
H J K L
:
;
Network
Hlavní obrazovka nabízí přístup k funkcím produktu a indikuje jeho aktuální stav.
Na hlavní obrazovku se můžete kdykoli vrátit stisknutím tlačítka Domů na levé straně ovládacího panelu
produktu. Tlačítko Domů je také přítomno v levém horním rohu většiny obrazovek.
POZNÁMKA: Funkce zobrazené na hlavní obrazovce se mohou lišit v závislosti na konfiguraci produktu.
4
6 7 8 9 10 11
5
3
2
1
Network Folder
12
13
14
:
enter
caps lock
16
A S D F G H J K L
shift
Z X C V B N M
@ alt
1 Tlačítko Domů Stisknutím tlačítka se kdykoli vrátíte na hlavní obrazovku produktu.
2 Tlačítko Obnovit Stisknutím tlačítka Obnovit se zruší všechny změny a obnoví výchozí nastavení.
3 Tlačítko Přihlásit nebo
Stisknutím tlačítka Přihlásit získáte přístup k zabezpečeným funkcím.
Odhlásit
Pokud jste se přihlásili, abyste získali přístup k zabezpečeným funkcím, stisknutím tlačítka Odhlásit
se od produktu odhlásíte. Po odhlášení produkt vrátí všechny možnosti na aktuální nastavení.
4 Logo HP nebo tlačítko
Domů
Na každé jiné než hlavní obrazovce se logo HP změní na tlačítko Domů
Domů
se vrátíte na hlavní obrazovku.
“
;
‘
?
shift
,
.
/
alt
15
. Stisknutím tlačítka
5 Tlačítko Stop Stisknutím tlačítka Stop zastavíte aktuální úlohu. Otevře se obrazovka Stav úlohy. Poté je možné
zrušit provádění úlohy nebo pokračovat v jejím provádění.
6 Tlačítko Spustit Stisknutím tlačítka Spustit zahájíte úlohu kopírování.
7 Stav produktu Stavový řádek poskytuje informace o celkovém stavu produktu.
8 Tlačítko Výběr jazyka Tlačítko Výběr jazyka umožňuje vybrat jazyk ovládacího panelu zařízení.
9 Tlačítko Režim spánku Stisknutím tlačítka Režim spánku přepnete produkt do režimu spánku.
10 Tlačítko Síť Stisknutím tlačítka Síť vyhledáte informace o připojení k síti.
11 Tlačítko Nápověda Stisknutím tlačítka Nápověda otevřete integrovaný systém nápovědy.
12 Pole Kopie Pole Kopie zobrazuje počet kopií ke zhotovení, který byl v produktu nastaven.
13 Posuvník Stisknutím šipek nahoru a dolů na posuvníku zobrazíte úplný seznam dostupných funkcí.
8 Kapitola 1 Úvod k produktu CSWW
Page 19
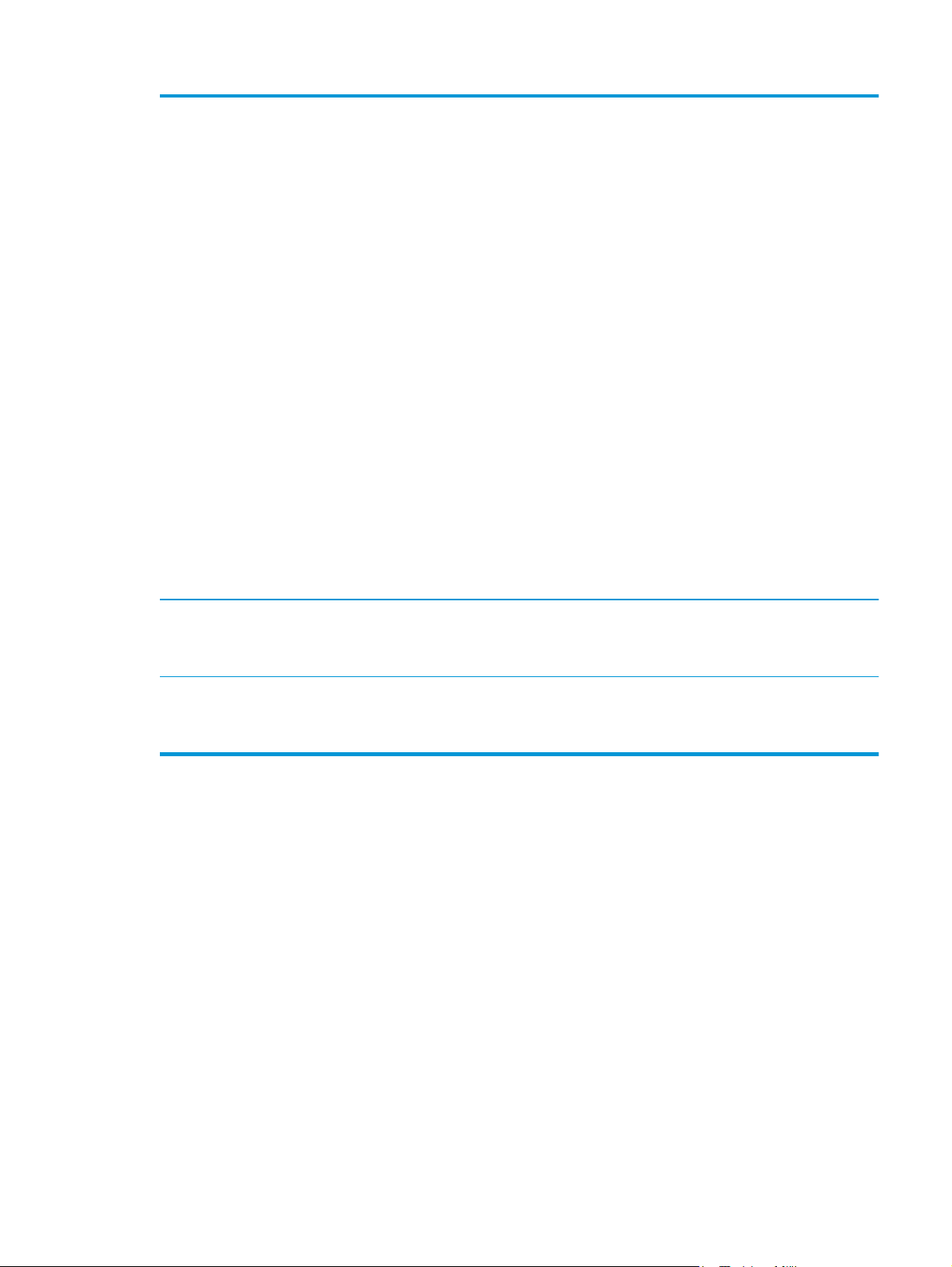
14 Funkce V závislosti na způsobu konfigurace produktu mohou mezi funkce, které se objevují v této oblasti,
náležet kterékoli z následujících položek:
●
Rychlé nastavení
●
Kopie
●
E-mail
●
Fax
●
Uložení na jednotku USB
●
Ukládání do síťové složky
●
Uložení do paměti zařízení
●
Načtení z jednotky USB
●
Načtení z paměti zařízení
●
Uložit na server SharePoint®
●
Stav úlohy
●
Spotřební materiál
●
Zásobníky
●
Správa
●
Údržba zařízení
15 Klávesnice (pouze
modely X585z)
16 Přímý tisk z portu USB Připojte jednotku USB flash a můžete tisknout nebo skenovat bez počítače nebo aktualizovat
Model X585z zahrnuje fyzickou klávesnici. Klávesy jsou namapovány podle příslušného jazyka
stejně, jako je namapována virtuální klávesnice na ovládacím panelu produktu. Pokud vyberete jiné
rozvržení klávesnice pro virtuální klávesnici, jsou klávesy na fyzické klávesnici mapovány tak, aby
odpovídaly novému nastavení.
firmware produktu.
POZNÁMKA: Správce musí tento port před použitím aktivovat.
CSWW Zobrazení produktu 9
Page 20
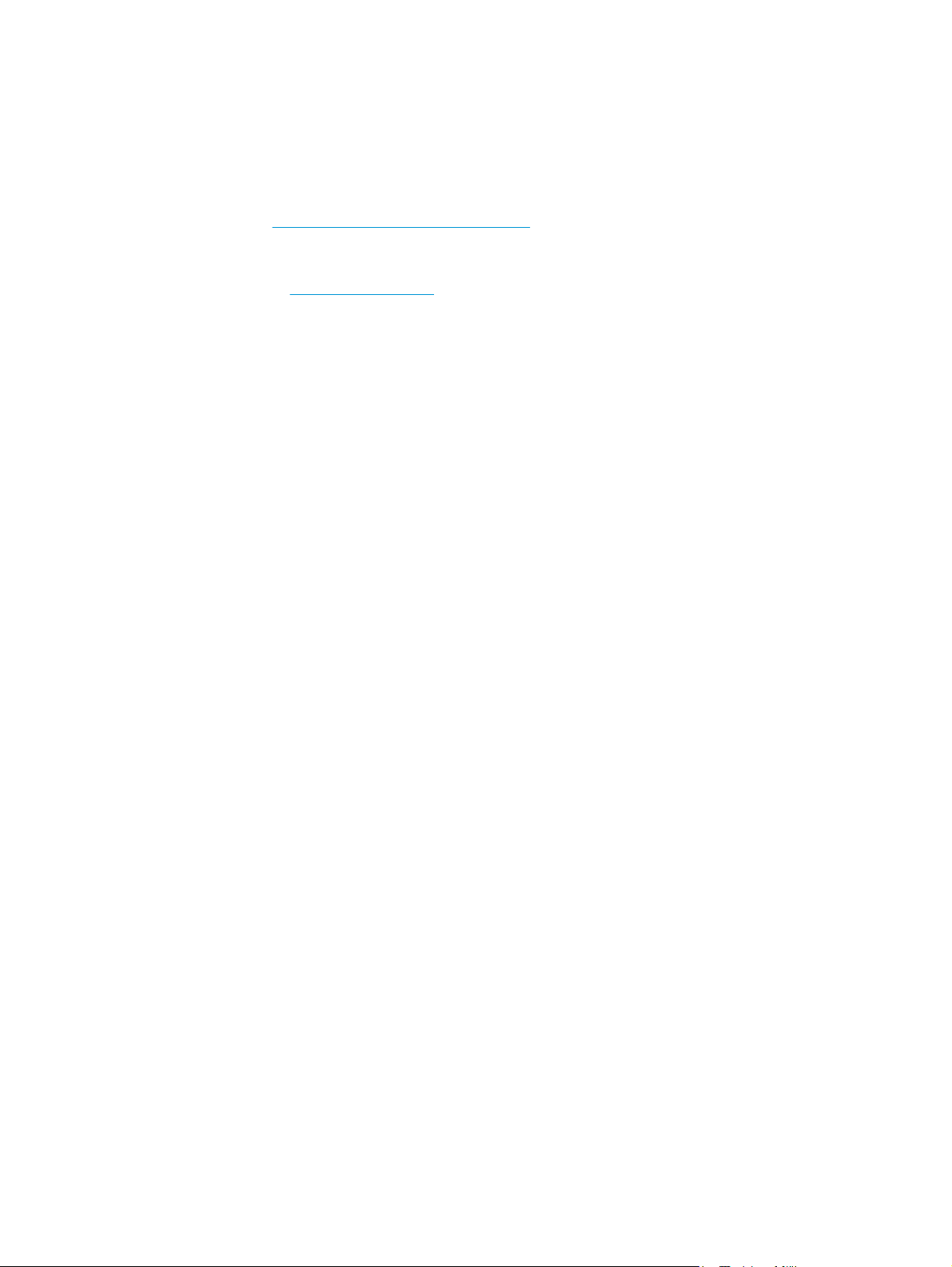
Nastavení hardwaru produktu a instalace softwaru
Základní pokyny pro nastavení naleznete v průvodci instalací hardwaru dodávaném s produktem. Další
pokyny naleznete na webu společnosti HP v sekci podpory.
Pokud jste ve Spojených státech a chcete získat kompletní podporu společnosti HP pro příslušný produkt,
přejděte na adresu
Mimo Spojené státy postupujte následovně:
www.hp.com/support/ojcolorMFPX585.
1. Přejděte na web
2. Vyberte zemi/oblast.
3. Klikněte na možnost Řešení problémů.
4. Zadejte název produktu (Multifunkční zařízení HP Officejet Enterprise Color MFP X585) a zvolte možnost
Hledat.
Vyhledejte podporu:
●
Instalace a konfigurace
●
Osvojování a používání
●
Řešení problémů
●
Stahování aktualizací softwaru
●
Účast ve fórech podpory
●
Vyhledání informací o záruce a předpisech
www.hp.com/support.
10 Kapitola 1 Úvod k produktu CSWW
Page 21
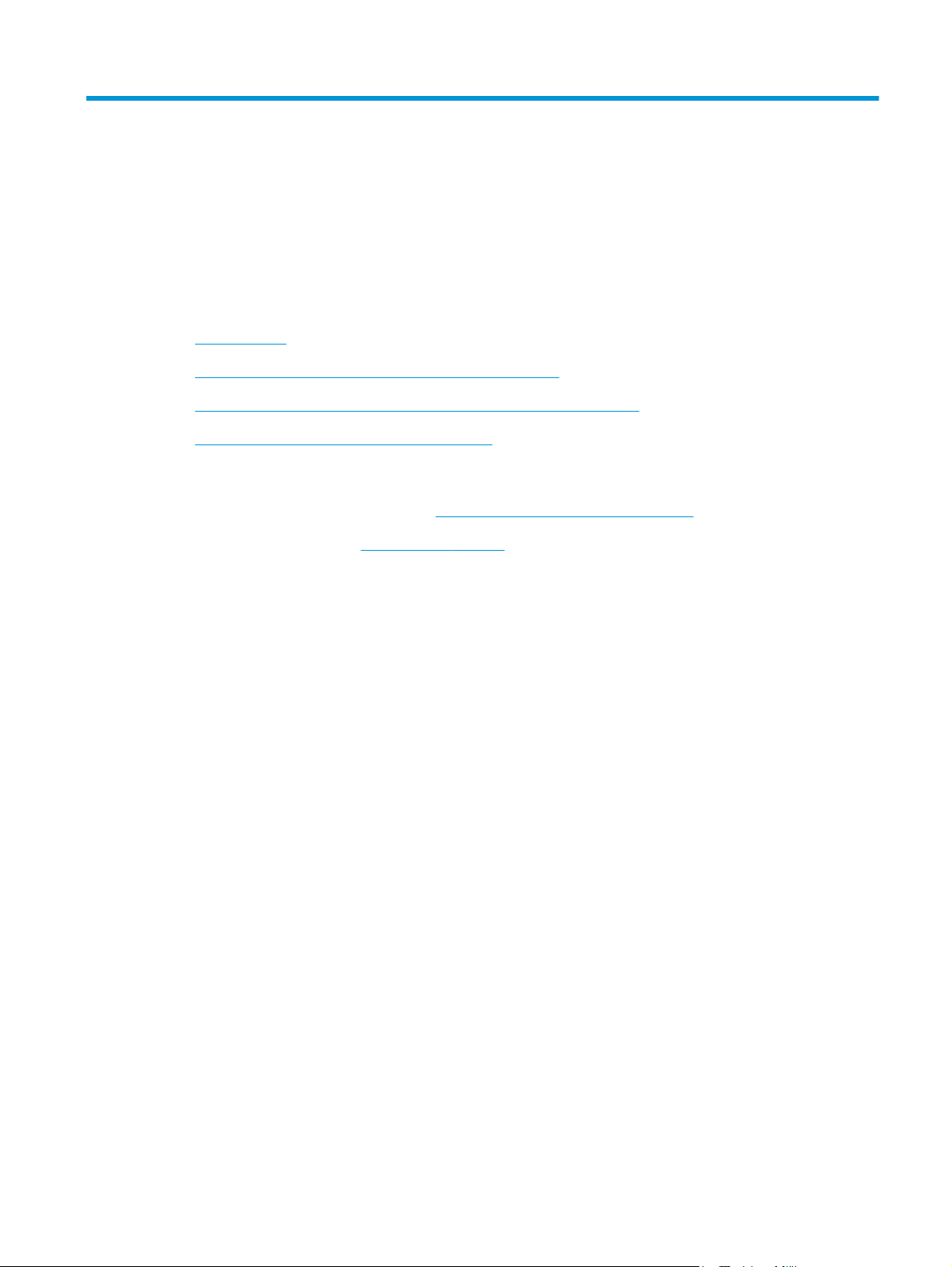
2 Zásobníky papíru
●
Použití papíru
●
Konfigurace zásobníků na příslušný typ a formát papíru
●
Naplnění zásobníku 1 (víceúčelový zásobník na levé straně zařízení)
●
Naplňte zásobník 2 nebo volitelný zásobník 3
Další informace:
Ve Spojených státech přejděte na stránku
Mimo USA přejděte na stránky
problémů. Zadejte název produktu a pak zvolte tlačítko Hledat.
Kompletní podpora společnosti HP pro váš produkt zahrnuje následující informace:
●
Instalace a konfigurace
●
Osvojování a používání
●
Řešení problémů
●
Stahování aktualizací softwaru
●
Účast ve fórech podpory
●
Vyhledání informací o záruce a předpisech
www.hp.com/support. Vyberte zemi/oblast. Klikněte na možnost Řešení
www.hp.com/support/ojcolorMFPX585.
CSWW 11
Page 22
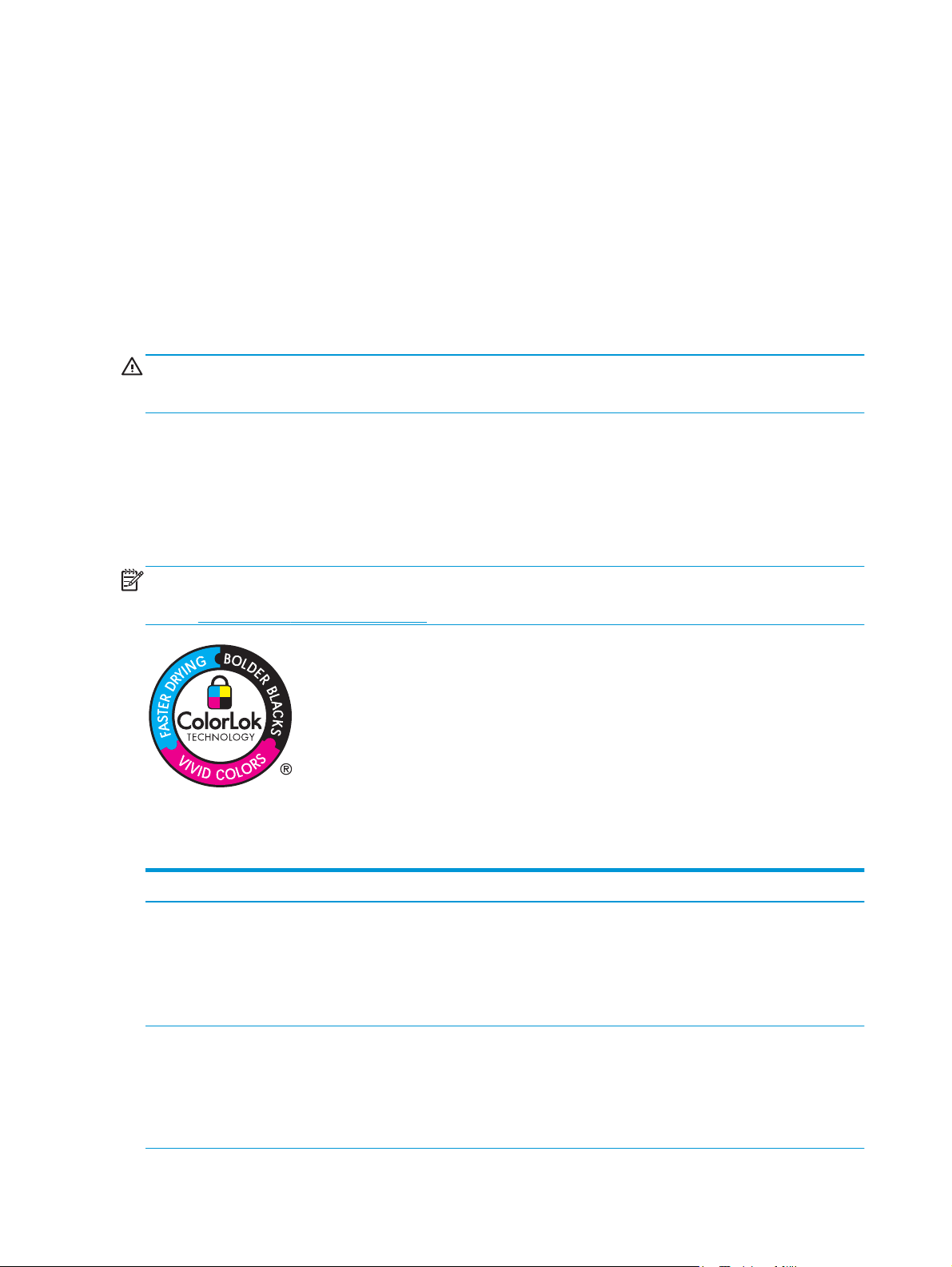
Použití papíru
Podnikové inkousty HP Officejet jsou navrženy speciálně pro tiskové hlavy HP. Jedinečné složení inkoustu
umožňuje prodloužit životnost tiskových hlav a zvýšit jejich spolehlivost. Při používání s papírem ColorLok®
poskytují tyto inkousty výstupní kvalitu srovnatelnou s laserovým tiskem.
Toto zařízení podporuje celou řadu různých druhů papíru a dalších tiskových médií. Papír nebo tisková média,
která nesplňují následující pokyny, mohou zapříčinit nízkou kvalitu tisku, zvýšený výskyt uvíznutí a předčasné
opotřebení zařízení.
Může se stát, že papír vyhovuje všem pokynům, a přesto nebude přinášet uspokojivé výsledky. Příčinou může
být nesprávná manipulace, nepřijatelná úroveň teploty a vlhkosti nebo jiné proměnné, na které nemá
společnost Hewlett-Packard vliv.
UPOZORNĚNÍ: Budou-li použita média nebo papír nevyhovující technickým požadavkům zařízení Hewlett-
Packard, může dojít k problémům se zařízením, které budou vyžadovat opravu. Na takovou opravu
neposkytuje společnost Hewlett-Packard záruku ani servisní smlouvu.
●
Nejlepších výsledků dosáhnete, budete-li používat výhradně značkový papír a tisková média
společnosti HP určená pro inkoustové tiskárny a multifunkční zařízení.
●
Používejte papír a tisková média určená pro inkoustové tiskárny.
●
Společnost HewlettPackard nemůže doporučit používání jiných značek médií, protože nemá možnost
kontrolovat jejich kvalitu.
POZNÁMKA: Na základě výsledků interních testů společnosti HP prováděných s řadou běžných papírů
doporučuje společnost HP s tímto produktem používat papíry s logem ColorLok®. Podrobnosti naleznete na
stránce
www.hp.com/go/printpermanence.
Dodržení následujících pokynů pro používání speciálních papírů a dalších tiskových médií povede k dosažení
uspokojivých výsledků. Nejlepších výsledků dosáhnete, pokud v tiskovém ovladači nastavíte typ a formát
papíru.
Typ média Správné použití Chybné použití
Obálky
Štítky
●
Skladujte obálky na plocho.
●
Používejte obálky, u nichž se šev
táhne po celé délce až do rohu obálky
●
Používejte pouze štítky, které jsou na
podkladu těsně vedle sebe
●
Používejte štítky, které se ukládají
naplocho.
●
Používejte pouze plné listy štítků
●
Nepoužívejte pomačkané, proříznuté,
slepené nebo jinak poškozené
obálky.
●
Nepoužívejte obálky se sponkami,
drátky, průhlednými okénky nebo
obálky s vnitřní výstelkou
●
Nepoužívejte štítky se záhyby,
bublinkami nebo jinak poškozené.
●
Netiskněte na neúplné listy štítků.
12 Kapitola 2 Zásobníky papíru CSWW
Page 23
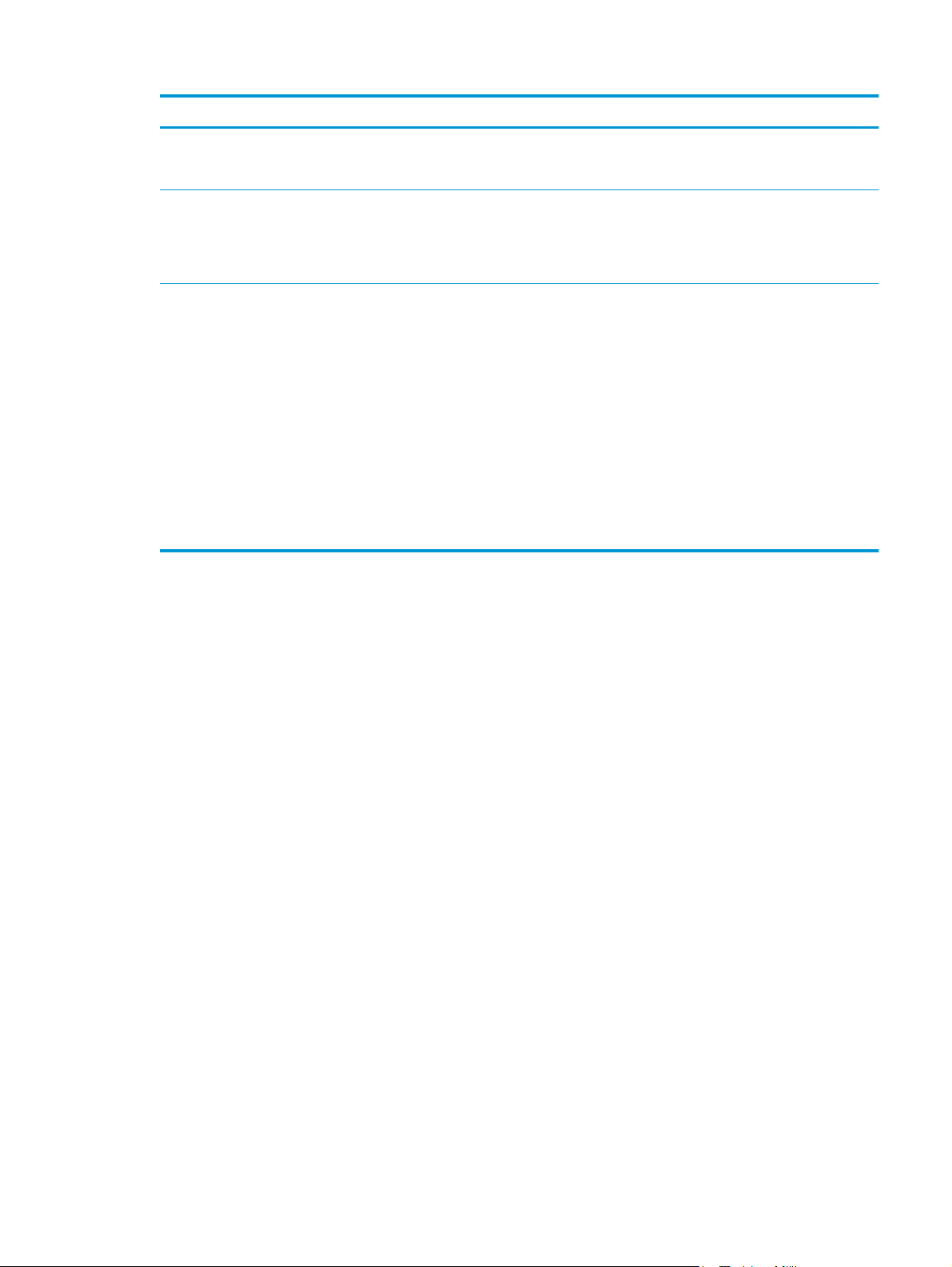
Typ média Správné použití Chybné použití
Hlavičkové papíry a předtištěné formuláře
Těžký papír
Lesklý nebo potažený papír
●
Používejte pouze tiskové hlavy nebo
formy schválené pro použití
v inkoustových tiskárnách.
●
Používejte pouze silný papír
schválený pro použití v inkoustových
tiskárnách, který zároveň splňuje
hmotnostní specifikace pro tento
produkt.
●
Používejte pouze lesklý nebo
potahovaný papír určený pouze pro
inkoustové tiskárny.
●
Tiskněte na správnou stranu tohoto
typu papíru.
●
Nepokoušejte se u tohoto typu
papíru o oboustranný tisk.
●
Nepoužívejte vyvýšené nebo
metalické hlavičkové papíry
●
Nepoužívejte těžší papír, než uvádějí
doporučené specifikace médií, pokud
se nejedná o papír HP schválený pro
tento produkt.
●
Nepoužívejte lesklý a potahovaný
papír určený pro laserová zařízení.
Používání lesklých médií pro
laserovou tiskárnu může vést
k rozmazání inkoustu na stránce a ke
kontaminaci vnitřních součástí
tiskárny.
●
Tisk na nesprávnou stranu tohoto
typu papíru může vést k rozmazání
a kontaminaci tiskárny nadbytečným
inkoustem.
●
Oboustranný tisk na tento typ papíru
může vést k otěru a kontaminaci
tiskárny.
CSWW Použití papíru 13
Page 24
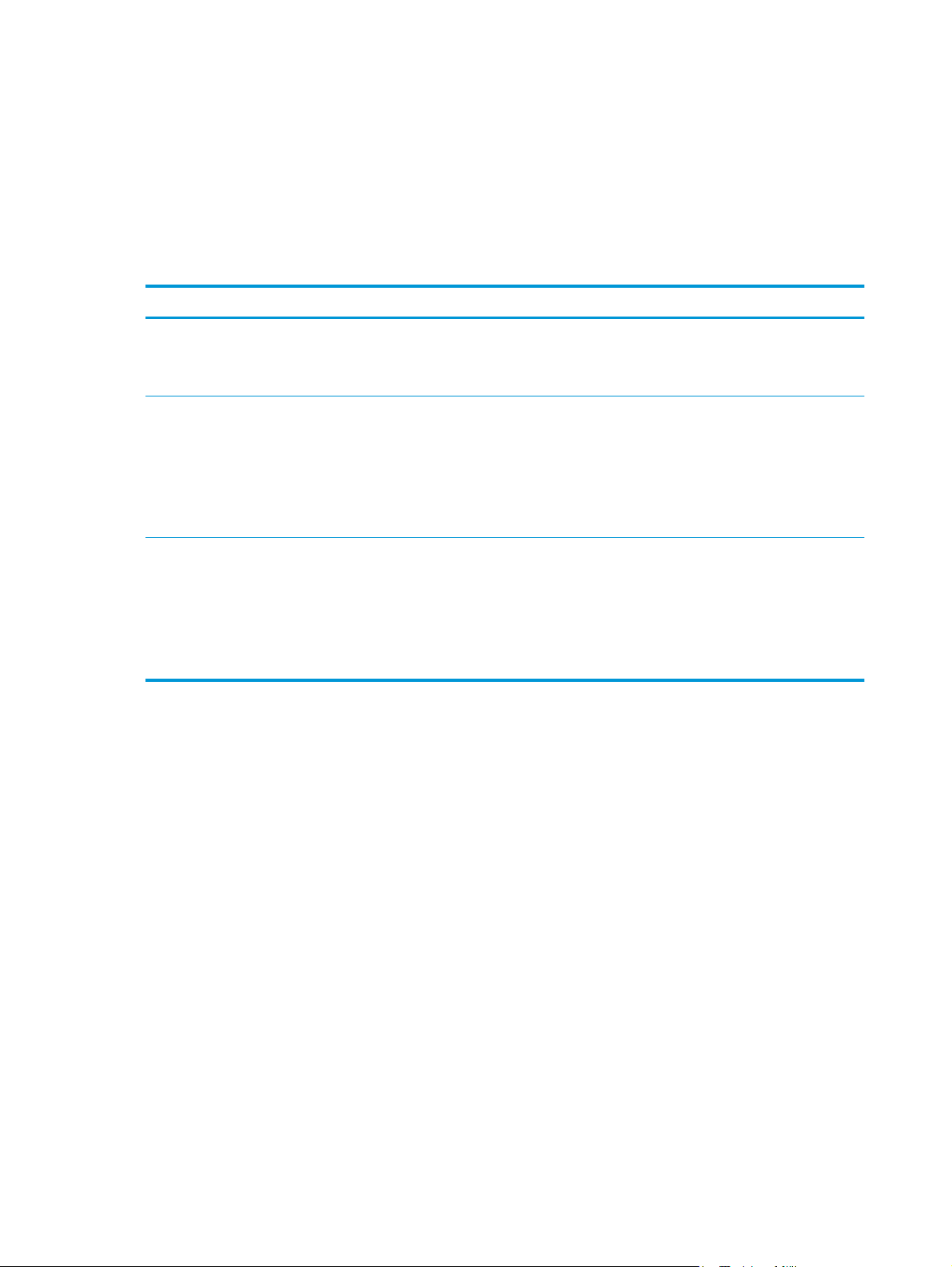
Konfigurace zásobníků na příslušný typ a formát papíru
Ve výchozím nastavení podává produkt papír ze zásobníku 2. Pokud je zásobník 2 prázdný, podává produkt
papír ze zásobníku 1 nebo 3, pokud je nainstalován. Konfigurace zásobníku v tomto zařízení mění nastavení
rychlosti s cílem získat nejlepší kvalitu tisku pro typ papíru, který používáte. Pokud pro všechny nebo většinu
tiskových úloh v zařízení používáte speciální papír, změňte toto výchozí nastavení zásobníku v zařízení.
Následující tabulka uvádí možné způsoby, jimiž lze zásobník nastavit tak, aby odpovídal vašim tiskovým
potřebám.
Použití papíru Konfigurace produktu Tisk
Vložte zásobník 1 a jeden další zásobník se
stejným papírem a nechte produkt
podávat papír z jednoho zásobníku, pokud
je druhý z nich prázdný.
Příležitostně použijte speciální papír,
například těžký papír nebo hlavičkový
papír, ze zásobníku, který zpravidla
obsahuje prostý papír.
Často používejte speciální papír, například
těžký nebo hlavičkový papír, z jednoho
zásobníku.
Vložte papír do zásobníku 1. Pokud nebylo
změněno výchozí nastavení pro typ
a velikost, není třeba žádná konfigurace.
Vložte speciální papír do zásobníku 1. V dialogovém okně Tisk softwarového
Vložte speciální papír do zásobníku 1
a nakonfigurujte zásobník pro typ papíru.
Konfigurace zásobníku při vkládání papíru
1. Vložte do zásobníku papír.
Vytiskněte úlohu ze softwarového
programu.
programu vyberte typ papíru, který
odpovídá speciálnímu papíru vloženému
do zásobníku. Teprve potom odešlete
tiskovou úlohu. Na kartě Papír a kvalita
(Windows) nebo v nabídce Paper Feed
(Podavač papíru) (Mac) vyberte jako zdroj
papíru zásobník 1.
V dialogovém okně Tisk softwarového
programu vyberte typ papíru, který
odpovídá speciálnímu papíru vloženému
do zásobníku. Teprve potom odešlete
tiskovou úlohu. Na kartě Papír a kvalita
(Windows) nebo v nabídce Paper Feed
(Podavač papíru) (Mac) vyberte jako zdroj
papíru zásobník 1.
2. Na ovládacím panelu produktu se zobrazí zpráva o konfiguraci zásobníků.
3. Stisknutím tlačítka OK přijměte zjištěný formát a typ nebo stiskněte tlačítko Upravit a zvolte jiný formát
nebo typ papíru.
4. Zvolte správný typ a formát a stiskněte tlačítko OK.
Konfigurace zásobníku podle nastavení tiskové úlohy
1. V softwarové aplikaci zadejte zdrojový zásobník, velikost papíru a typ papíru.
2. Odešlete tiskovou úlohu do produktu.
Pokud je zásobník potřeba nakonfigurovat, na ovládacím panelu produktu se zobrazí zpráva
o konfiguraci zásobníků.
3. Vložte do zásobníku papír zadaného typu a formátu a pak zásobník zavřete.
14 Kapitola 2 Zásobníky papíru CSWW
Page 25
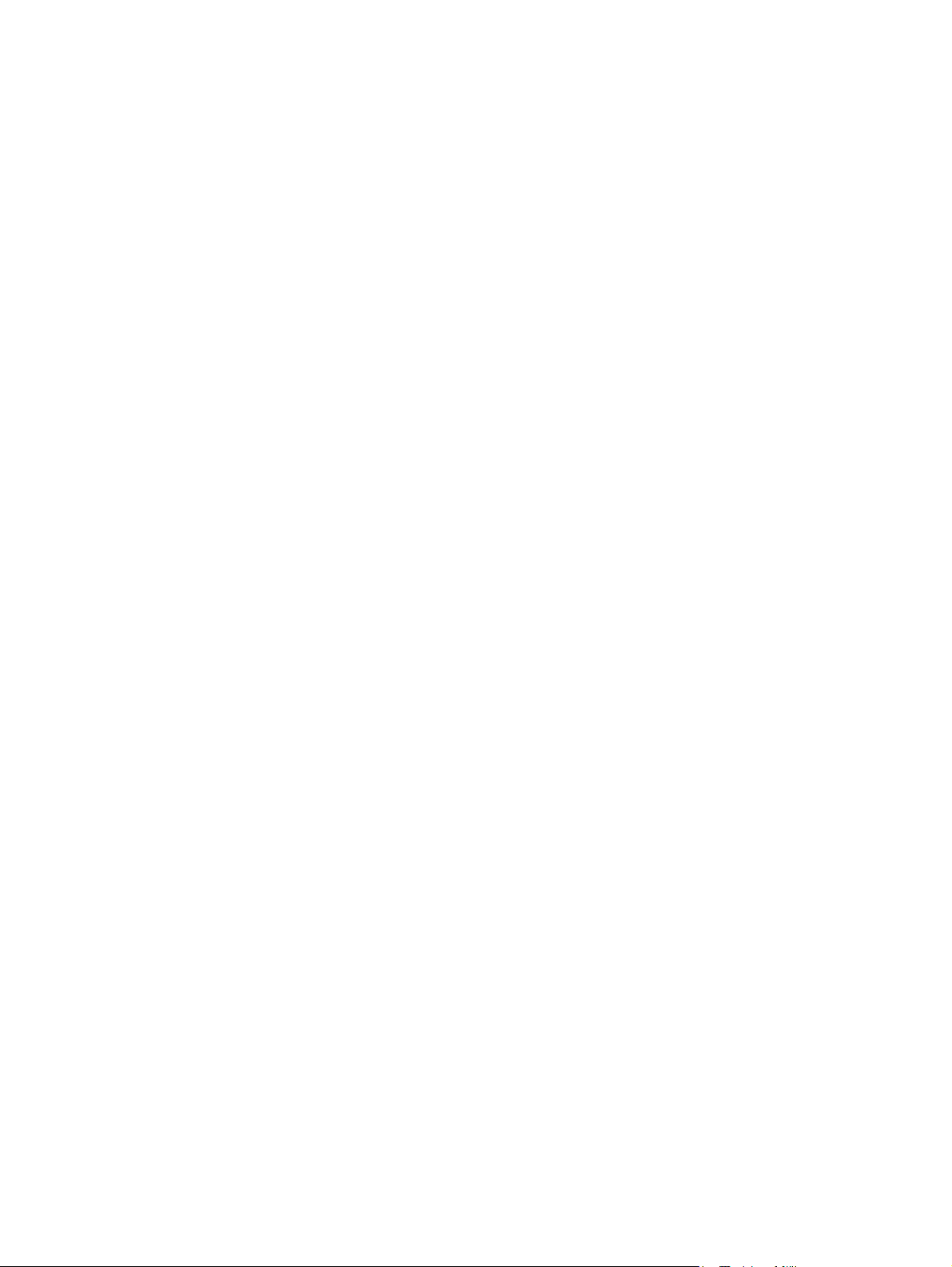
4. Stisknutím tlačítka OK přijměte zjištěný formát a typ nebo stiskněte tlačítko Upravit a zvolte jiný formát
nebo typ papíru.
5. Zvolte správný typ a formát a stiskněte tlačítko OK.
Konfigurace zásobníku pomocí ovládacího panelu
Zásobníky můžete konfigurovat na typ a formát i bez zobrazení výzvy produktu.
1. Na hlavní obrazovce ovládacího panelu zařízení přejděte k tlačítku Zásobníky a stiskněte je.
2. Stiskněte řádek zásobníku, který chcete konfigurovat, a poté tlačítko Upravit.
3. V seznamech možností vyberte typ a formát papíru.
4. Stisknutím tlačítka OK výběr uložte.
CSWW Konfigurace zásobníků na příslušný typ a formát papíru 15
Page 26
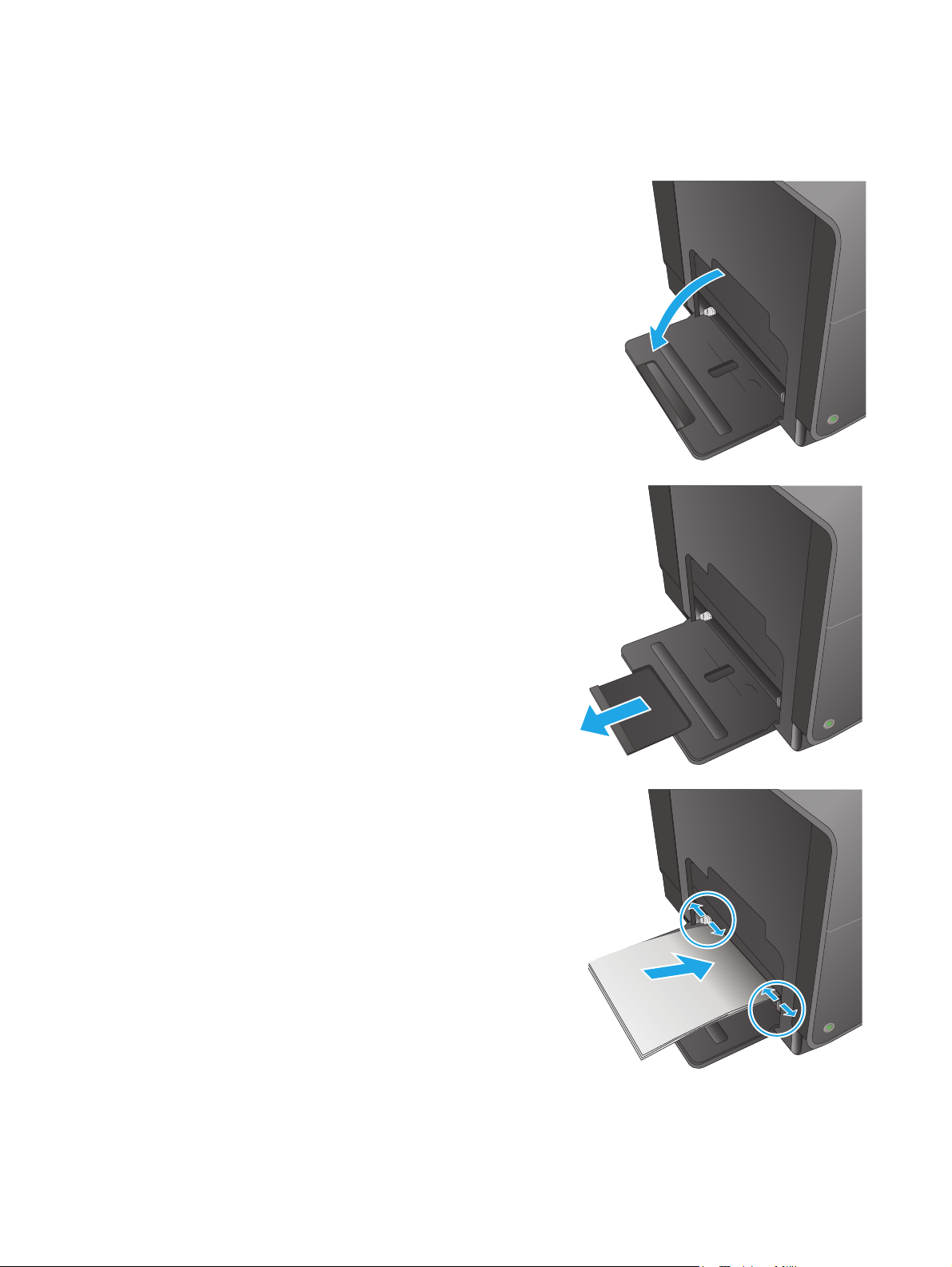
Naplnění zásobníku 1 (víceúčelový zásobník na levé straně zařízení)
1. Otevřete zásobník 1.
2. Vytáhněte nástavec zásobníku.
3. Zcela roztáhněte vodítka papíru a poté do
zásobníku 1 vložte stoh papíru. Nastavte vodítka
papíru podle formátu papíru.
POZNÁMKA: Papír umístěte do zásobníku 1
tiskovou stranou dolů a horní hranou papíru
směrem k přední části zásobníku.
16 Kapitola 2 Zásobníky papíru CSWW
Page 27
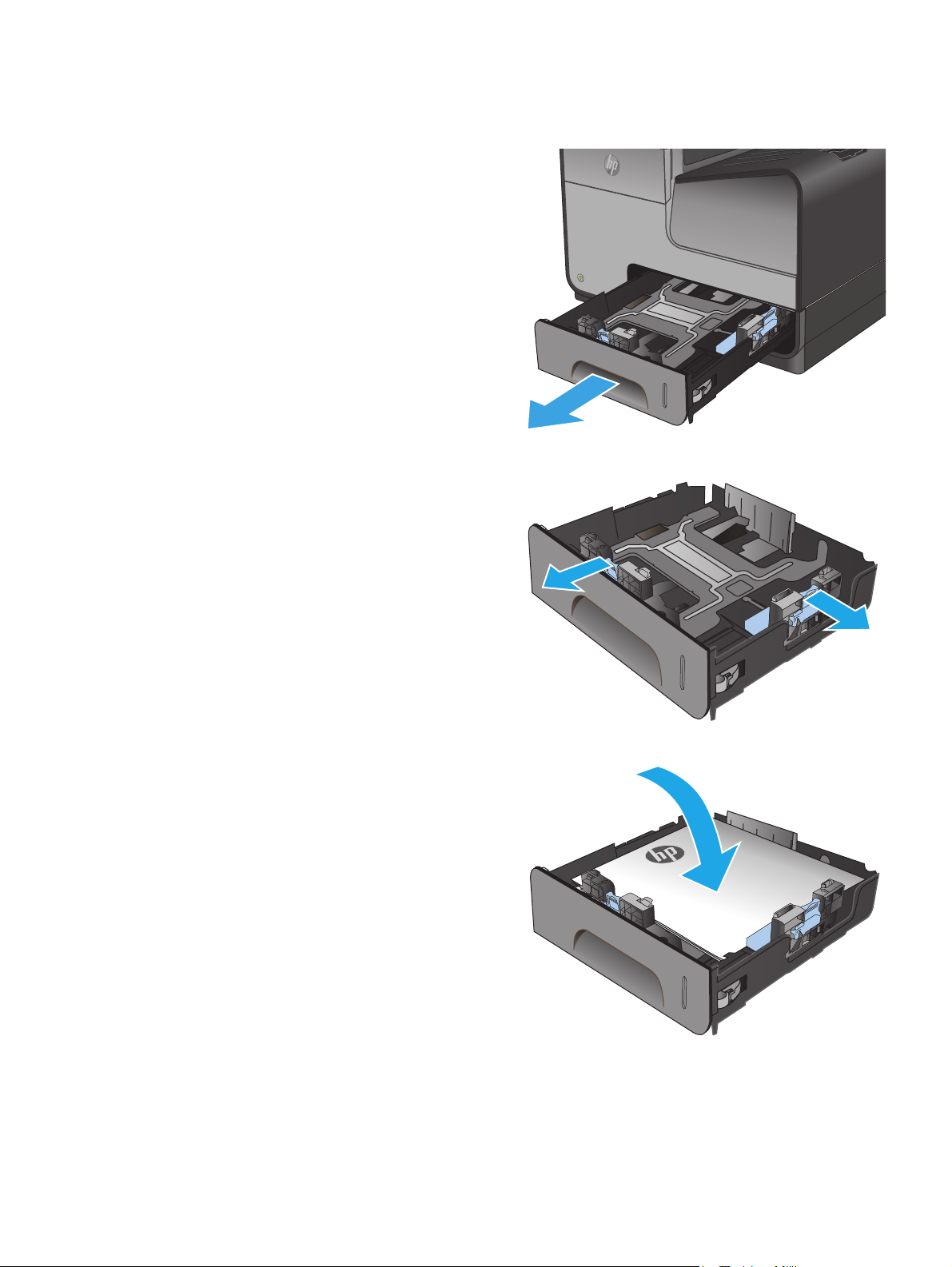
Naplňte zásobník 2 nebo volitelný zásobník 3
1. Vytáhněte zásobník ze zařízení.
2. Vysunutím rozevřete vodítka délky a šířky papíru.
3. Vložte papír do zásobníku tak, aby byl ve všech
čtyřech rozích rovný. Posuňte boční vodítka
papíru tak, aby se zarovnala se značkami formátu
papíru ve spodní části zásobníku. Posuňte přední
vodítko pro nastavení délky papíru tak, aby se
papír dotýkal zadního okraje zásobníku.
POZNÁMKA: Papír vložte do zásobníku tiskovou
stranou nahoru.
CSWW Naplňte zásobník 2 nebo volitelný zásobník 3 17
Page 28
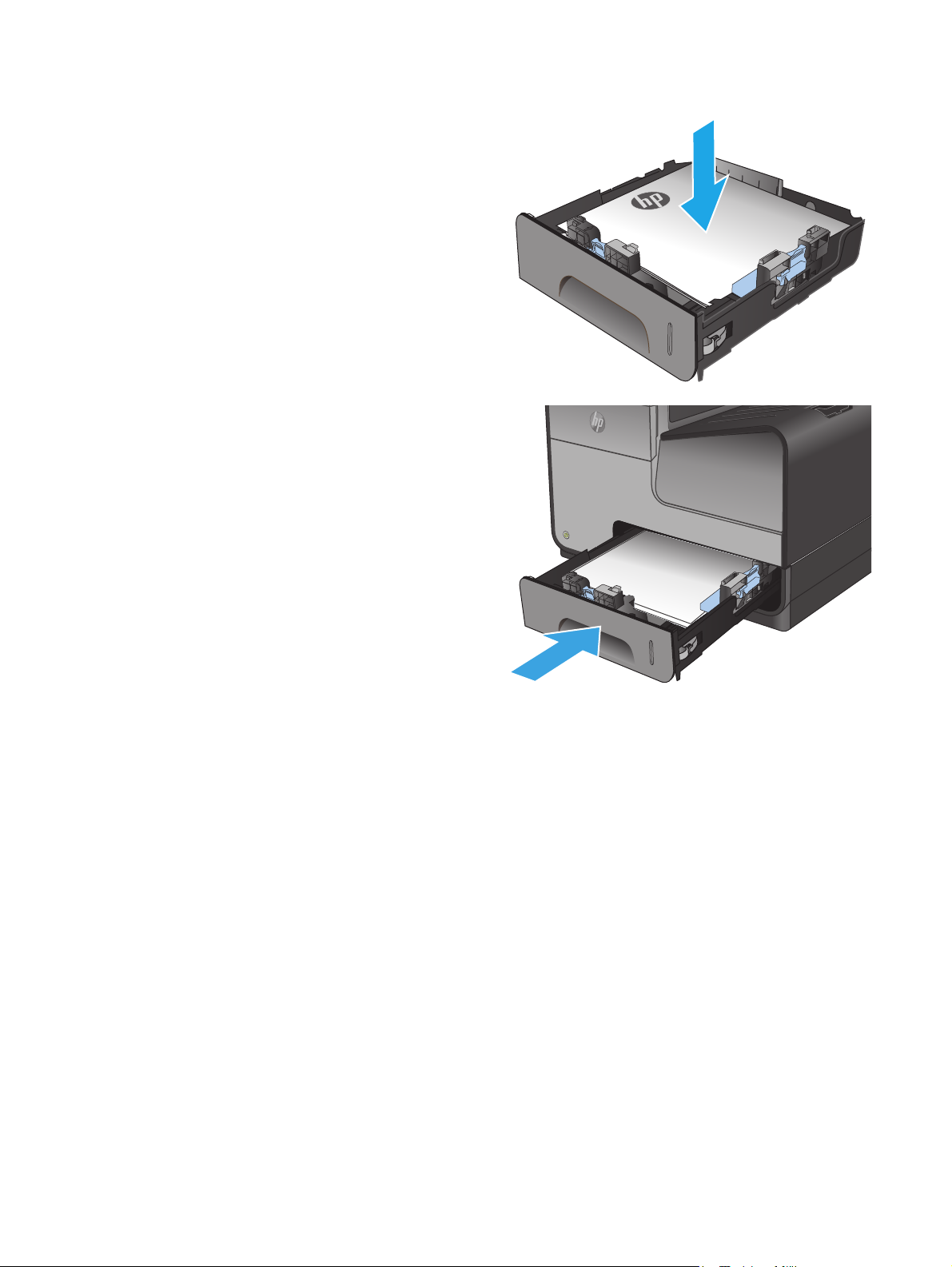
4. Zatlačte na papír a ujistěte se, že stoh papíru
nepřesahuje zarážky omezení výšky papíru na
boční straně zásobníku.
5. Zasuňte zásobník do zařízení.
POZNÁMKA: Zavřete zásobník zatlačením ve
střední části nebo rovnoměrným tlakem na obě
jeho strany. Netlačte na něj pouze z jedné strany.
18 Kapitola 2 Zásobníky papíru CSWW
Page 29
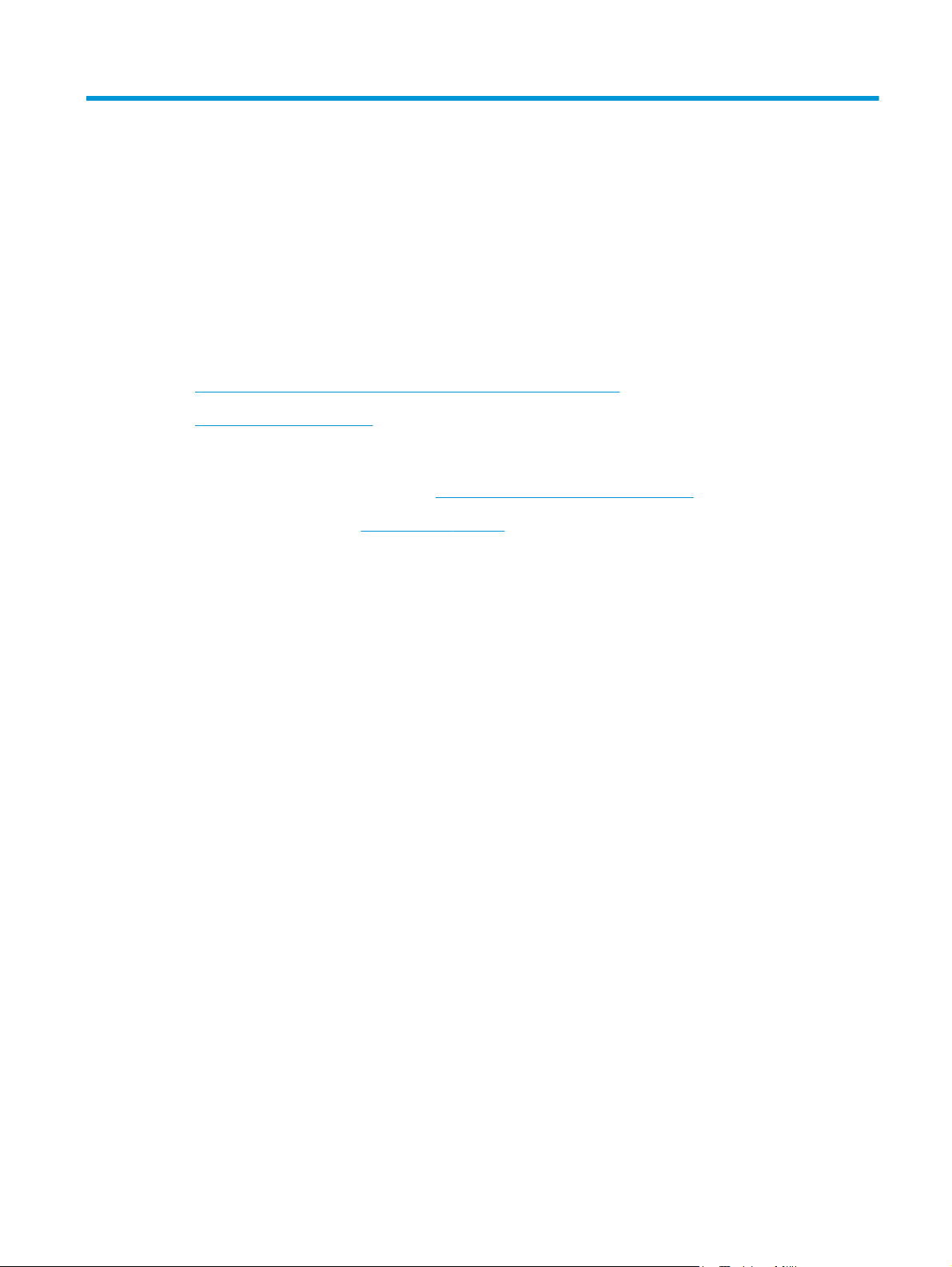
3 Náhradní díly, spotřební materiál
a příslušenství
●
Objednání náhradních dílů, příslušenství a spotřebního materiálu
●
Výměna inkoustové kazety
Další informace:
Ve Spojených státech přejděte na stránku
Mimo USA přejděte na stránky
problémů. Zadejte název produktu a pak zvolte tlačítko Hledat.
Kompletní podpora společnosti HP pro váš produkt zahrnuje následující informace:
●
Instalace a konfigurace
●
Osvojování a používání
●
Řešení problémů
●
Stahování aktualizací softwaru
●
Účast ve fórech podpory
●
Vyhledání informací o záruce a předpisech
www.hp.com/support. Vyberte zemi/oblast. Klikněte na možnost Řešení
www.hp.com/support/ojcolorMFPX585.
CSWW 19
Page 30
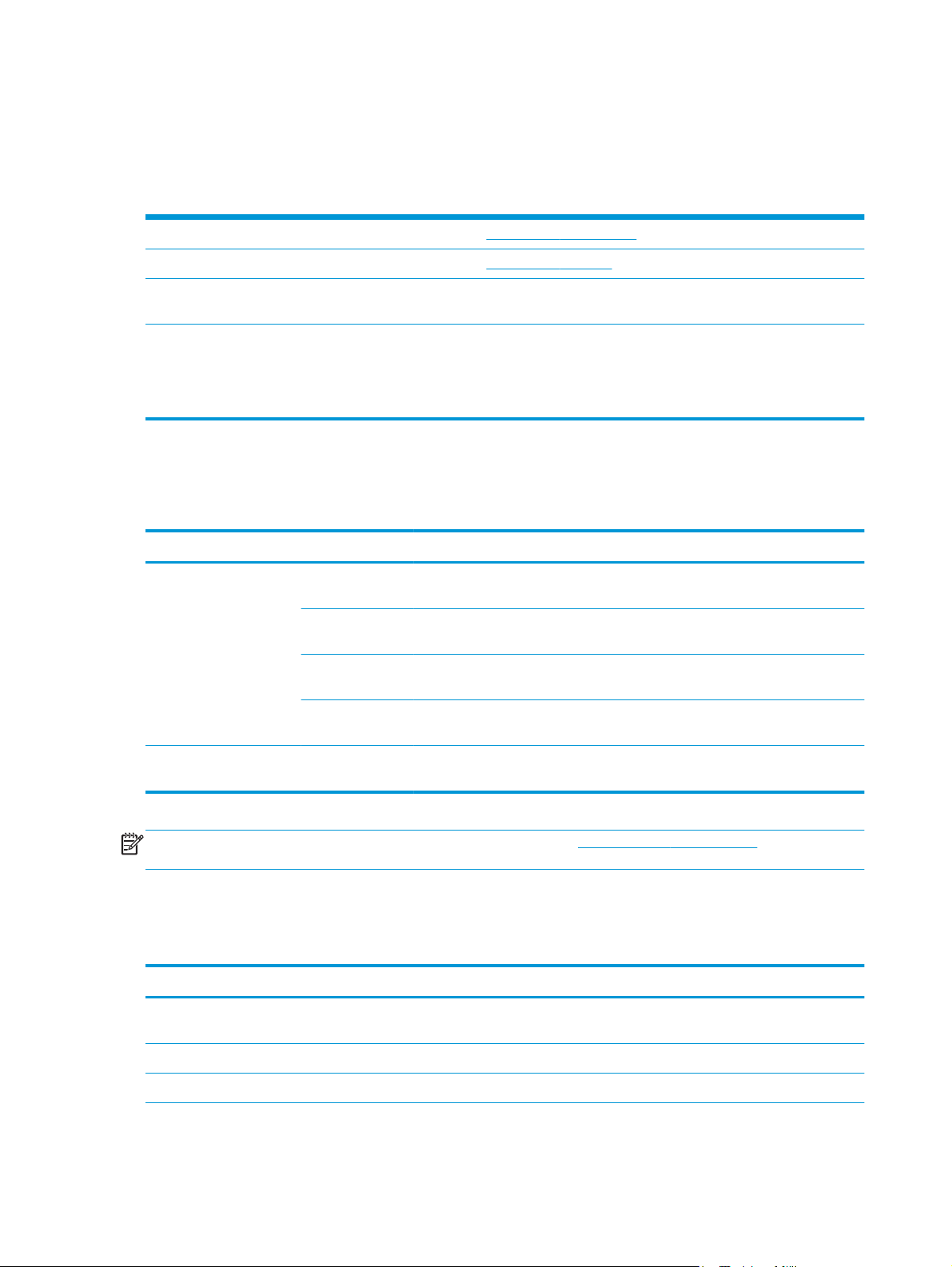
Objednání náhradních dílů, příslušenství a spotřebního materiálu
Objednávání
Objednání spotřebního materiálu a papíru www.hp.com/go/suresupply
Objednání originálních částí nebo příslušenství HP
Objednání prostřednictvím servisu nebo poskytovatele
podpory
Objednávky pomocí integrovaného webového serveru HP
(EWS)
Díly a spotřební materiál
Pro tento produkt jsou k dispozici následující díly.
Položka Číslo dílu Číslo kazety Popis
Inkoustové kazety D8J10A HP 980A Černá inkoustová kazeta HP Officejet na bázi pigmentu se
www.hp.com/buy/parts
Obraťte se na autorizovaný servis nebo na autorizovaného
poskytovatele podpory HP.
Chcete-li přistoupit k objednávkám, zadejte v podporovaném
webovém prohlížeči v počítači do adresového řádku IP adresu
produktu nebo název hostitele. Integrovaný webový server HP (EWS)
obsahuje odkaz na web HP SureSupply, který obsahuje informace
o možnostech nákupu originálního spotřebního materiálu HP.
standardní kapacitou
D8J07A HP 980A Azurová inkoustová kazeta HP Officejet na bázi pigmentu se
standardní kapacitou
D8J09A HP 980A Žlutá inkoustová kazeta HP Officejet na bázi pigmentu se
standardní kapacitou
D8J08A HP 980A Purpurová inkoustová kazeta HP Officejet na bázi pigmentu
se standardní kapacitou
Jednotka zásobníku
inkoustu
B5L09A Jednotka zásobníku inkoustu a duplexní jednotka tiskárny
HP Officejet Enterprise
POZNÁMKA: Informace o výtěžnosti kazet naleznete na stránce www.hp.com/go/pageyield. Skutečná
výtěžnost závisí na konkrétním způsobu používání.
Příslušenství
Pro tento produkt je k dispozici následující příslušenství.
Položka Číslo dílu Popis
Doplňky pro manipulaci
s příslušenstvím
Skříň a stojan produktu B5L08A Skříň a stojan tiskárny HP Officejet Enterprise
Síťové příslušenství J8029A Příslušenství HP NFC/Wireless Direct
20 Kapitola 3 Náhradní díly, spotřební materiál a příslušenství CSWW
B5L07A Zásobník na 500 listů HP Officejet Enterprise (volitelný zásobník 3)
Page 31

Položka Číslo dílu Popis
Fax CC487A Doplňkový analogový fax HP MFP 500
Kabel USB 8121-0868 Kabel s konektory A do B délky 2 m
CSWW Objednání náhradních dílů, příslušenství a spotřebního materiálu 21
Page 32

Výměna inkoustové kazety
Produkt používá čtyři barvy a pro každou z nich má zvláštní inkoustovou kazetu: žlutá (Y), azurová (C),
purpurová (M) a černá (K).
1. Otevřete dvířka inkoustové kazety.
2. Zatlačením na původní inkoustovou kazetu
směrem dovnitř ji uvolněte.
3. Uchopte okraj původní inkoustové kazety a poté
kazetu tahem přímo ven vyjměte.
22 Kapitola 3 Náhradní díly, spotřební materiál a příslušenství CSWW
Page 33

4. Vyjměte novou inkoustovou kazetu z obalu.
C
980
5. Nedotýkejte se kovového konektoru zlaté barvy
na inkoustové kazetě. Otisky prstů na konektoru
mohou způsobit problémy s kvalitou tisku.
6. Vložte novou inkoustovou kazetu do produktu.
Zatlačte kazetu, dokud nezapadne na své místo.
C
980
CSWW Výměna inkoustové kazety 23
Page 34

7. Zavřete dvířka inkoustové kazety.
8. Umístěte původní kazetu do krabice a vyhledejte
informace týkající se recyklace použitých
inkoustových kazet na krabici inkoustové kazety.
24 Kapitola 3 Náhradní díly, spotřební materiál a příslušenství CSWW
Page 35

4Tisk
●
Tiskové úlohy (systém Windows)
●
Tiskové úlohy (systém Mac OS X)
●
Uložení tiskových úloh v produktu pro pozdější tisk
●
Mobilní tisk
●
Tisk z portu USB
Další informace:
Ve Spojených státech přejděte na stránku
Mimo USA přejděte na stránky
problémů. Zadejte název produktu a pak zvolte tlačítko Hledat.
Kompletní podpora společnosti HP pro váš produkt zahrnuje následující informace:
●
Instalace a konfigurace
●
Osvojování a používání
●
Řešení problémů
●
Stahování aktualizací softwaru
●
Účast ve fórech podpory
●
Vyhledání informací o záruce a předpisech
www.hp.com/support. Vyberte zemi/oblast. Klikněte na možnost Řešení
www.hp.com/support/ojcolorMFPX585.
CSWW 25
Page 36

Tiskové úlohy (systém Windows)
Tisk (Windows)
Následující postup popisuje základní proces tisku v systému Windows.
1. Vyberte ze softwarového programu možnost Tisk.
2. V seznamu tiskáren vyberte produkt. Nastavení změníte tak, že kliknutím nebo klepnutím na tlačítko
Vlastnosti nebo Předvolby spustíte ovladač tisku.
POZNÁMKA: Název tlačítka se v různých softwarových programech liší.
3. Pro konfiguraci dostupných možností klikněte nebo klepněte na karty v ovladači tisku. Například
orientaci papíru změníte na kartě Úpravy a zdroj papíru, typ papíru, formát papíru a kvalitu tisku
změníte na kartě Papír a kvalita.
4. Pro návrat do dialogového okna Tisk klikněte nebo klepněte na tlačítko OK. Na obrazovce vyberte počet
výtisků k vytištění.
5. Pro tisk úlohy klikněte nebo klepněte na tlačítko OK.
26 Kapitola 4 Tisk CSWW
Page 37

Automatický tisk na obě strany (Windows)
Tento postup použijte u produktů s nainstalovanou automatickou jednotkou pro oboustranný tisk. Pokud na
produktu není nainstalována automatická jednotka pro oboustranný tisk nebo pokud chcete tisknout na typy
papíru, které jednotka pro oboustranný tisk nepodporuje, lze na obě strany tisknout ručně.
1. Vyberte ze softwarového programu možnost Tisk.
2. Vyberte produkt ze seznamu tiskáren a kliknutím nebo klepnutím na tlačítko Vlastnosti nebo
Předvolby spusťte ovladač tisku.
POZNÁMKA: Název tlačítka se v různých softwarových programech liší.
3. Klikněte nebo klepněte na kartu Úpravy.
4. Zaškrtněte políčko Tisk na obě strany. Kliknutím na tlačítko OK zavřete dialogové okno Vlastnosti
dokumentu.
5. V dialogovém okně Tisk klikněte na tlačítko OK, tím úlohu vytisknete.
CSWW Tiskové úlohy (systém Windows) 27
Page 38

Ruční oboustranný tisk (Windows)
Tento postup použijte u produktů, na kterých není nainstalována automatická jednotka pro oboustranný tisk,
nebo pro tisk na papír, který jednotka pro oboustranný tisk nepodporuje.
1. Vyberte ze softwarového programu možnost Tisk.
2. Vyberte produkt ze seznamu tiskáren a kliknutím nebo klepnutím na tlačítko Vlastnosti nebo
Předvolby spusťte ovladač tisku.
POZNÁMKA: Název tlačítka se v různých softwarových programech liší.
3. Klikněte nebo klepněte na kartu Dokončování.
4. Zaškrtněte políčko Tisk na obě strany (ručně). Klepnutím na tlačítko OK vytiskněte první stranu úlohy.
5. Vyjměte potištěné papíry z výstupní přihrádky a vložte je do Zásobníku 1.
6. Pokud se zobrazí výzva, pokračujte stisknutím příslušného tlačítka na ovládacím panelu.
28 Kapitola 4 Tisk CSWW
Page 39

Tisk více stránek na list (Windows)
1. Vyberte ze softwarového programu možnost Tisk.
2. Vyberte produkt ze seznamu tiskáren a kliknutím nebo klepnutím na tlačítko Vlastnosti nebo
Předvolby spusťte ovladač tisku.
POZNÁMKA: Název tlačítka se v různých softwarových programech liší.
3. Klikněte nebo klepněte na kartu Úpravy.
4. V rozevíracím seznamu Stránek na list vyberte počet stránek, které se mají tisknout na jeden list.
5. Vyberte správné možnosti Tisknout okraje stránky, Pořadí stránek a Orientace. Kliknutím na tlačítko
OK zavřete dialogové okno Vlastnosti dokumentu.
6. V dialogovém okně Tisk klikněte na tlačítko OK, tím úlohu vytisknete.
CSWW Tiskové úlohy (systém Windows) 29
Page 40

Výběr typu papíru (Windows)
1. Vyberte ze softwarového programu možnost Tisk.
2. Vyberte produkt ze seznamu tiskáren a kliknutím nebo klepnutím na tlačítko Vlastnosti nebo
Předvolby spusťte ovladač tisku.
POZNÁMKA: Název tlačítka se v různých softwarových programech liší.
3. Klikněte nebo klepněte na kartu Papír/Kvalita.
4. V rozevíracím seznamu Typ papíru klikněte na možnost Další....
5. Rozbalte seznam Typ: možnosti.
6. Rozbalte kategorii typů papíru, která nejlépe popisuje daný papír.
7. Vyberte možnost odpovídající typu papíru, který používáte, a klikněte na tlačítko OK.
8. Kliknutím na tlačítko OK zavřete dialogové okno Vlastnosti dokumentu. V dialogovém okně Tisk
klikněte na tlačítko OK, tím úlohu vytisknete.
Další tiskové úlohy
Ve Spojených státech přejděte na stránku www.hp.com/support/ojcolorMFPX585.
Mimo USA přejděte na stránky
problémů. Zadejte název produktu a pak zvolte tlačítko Hledat.
Jsou k dispozici pokyny pro provedení konkrétních tiskových úloh, např:
●
Vytvoření a používání zástupců nebo předvoleb tisku
●
Výběr formátu papíru nebo použití vlastního formátu papíru
●
Výběr orientace stránky
●
Vytvoření brožury
●
Přizpůsobení dokumentu podle konkrétního formátu papíru
●
Tisk první nebo poslední stránky dokumentu na jiný papír
●
Tisk vodoznaků na dokument
www.hp.com/support. Vyberte zemi/oblast. Klikněte na možnost Řešení
30 Kapitola 4 Tisk CSWW
Page 41

Tiskové úlohy (systém Mac OS X)
Tisk (systém Mac OS X)
Následující postup popisuje základní proces tisku v systému Mac OS X.
1. Klikněte na nabídku File (Soubor) a možnost Print (Tisk).
2. V nabídce Printer (Tiskárna) vyberte produkt.
3. Otevřete rozevírací seznam nabídek nebo klikněte na možnost Show Details (Zobrazit podrobnosti)
a vyberte jiné nabídky pro úpravu nastavení tisku.
4. Klikněte na tlačítko Print (Tisk).
Automatický oboustranný tisk (Mac OS X)
POZNÁMKA: Funkce je dostupná po instalaci tiskového ovladače HP. Pokud používáte funkci AirPrint,
nemusí být dostupná.
1. Klikněte na nabídku File (Soubor) a možnost Print (Tisk).
2. V nabídce Printer (Tiskárna) vyberte produkt.
3. Otevřete rozevírací seznam nabídky nebo klikněte na položku Show Details (Zobrazit podrobnosti) a na
nabídku Layout (Rozložení).
4. Vyberte nastavení vazby z rozevíracího seznamu Two-Sided (Oboustranný).
5. Klikněte na tlačítko Print (Tisk).
Ruční oboustranný tisk (Mac OS X)
POZNÁMKA: Funkce je dostupná po instalaci tiskového ovladače HP. Pokud používáte funkci AirPrint,
nemusí být dostupná.
1. Klikněte na nabídku File (Soubor) a možnost Print (Tisk).
2. V nabídce Printer (Tiskárna) vyberte tento produkt.
3. Otevřete rozevírací seznam nabídek nebo klikněte na položku Show Details (Zobrazit podrobnosti) a na
nabídku Manual Duplex (Ruční oboustranný tisk).
4. Klikněte na pole Manual Duplex (Ruční oboustranný tisk) a vyberte nastavení vazby.
5. Klikněte na tlačítko Print (Tisk).
6. Přejděte k produktu a ze zásobníku 1 vyjměte veškerý nepotištěný papír.
7. Z výstupní přihrádky vyjměte stoh potištěných papírů a vložte jej potištěnou stranou dolů do vstupního
zásobníku.
8. Pokud se zobrazí výzva, pokračujte stisknutím příslušného tlačítka na ovládacím panelu.
CSWW Tiskové úlohy (systém Mac OS X) 31
Page 42

Tisk více stránek na list (Mac OS X)
1. Klikněte na nabídku File (Soubor) a možnost Print (Tisk).
2. V nabídce Printer (Tiskárna) vyberte produkt.
3. Otevřete rozevírací seznam nabídky nebo klikněte na položku Show Details (Zobrazit podrobnosti) a na
nabídku Layout (Rozložení).
4. V rozevíracím seznamu Pages per Sheet (Počet stránek na list) vyberte, kolik stránek se má tisknout na
jeden list.
5. V oblasti Layout Direction (Směr rozložení) vyberte pořadí a umístění stránek na listu.
6. V nabídce Borders (Okraje) vyberte typ okrajů, které se mají kolem jednotlivých stránek listu vytisknout.
7. Klikněte na tlačítko Print (Tisk).
Výběr typu papíru (Mac OS X)
1. Klikněte na nabídku File (Soubor) a možnost Print (Tisk).
2. V nabídce Printer (Tiskárna) vyberte produkt.
3. Otevřete rozevírací seznam nabídky nebo klikněte na položku Show Details (Zobrazit podrobnosti) a na
nabídku Finishing (Úpravy).
4. Vyberte typ z rozevíracího seznamu Media-type (Typ média).
5. Klikněte na tlačítko Print (Tisk).
Další tiskové úlohy
Ve Spojených státech přejděte na stránku www.hp.com/support/ojcolorMFPX585.
Mimo USA přejděte na stránky
problémů. Zadejte název produktu a pak zvolte tlačítko Hledat.
Jsou k dispozici pokyny pro provedení konkrétních tiskových úloh, např:
●
Vytvoření a používání zástupců nebo předvoleb tisku
●
Výběr formátu papíru nebo použití vlastního formátu papíru
●
Výběr orientace stránky
●
Vytvoření brožury
●
Přizpůsobení dokumentu podle konkrétního formátu papíru
●
Tisk první nebo poslední stránky dokumentu na jiný papír
●
Tisk vodoznaků na dokument
www.hp.com/support. Vyberte zemi/oblast. Klikněte na možnost Řešení
32 Kapitola 4 Tisk CSWW
Page 43

Uložení tiskových úloh v produktu pro pozdější tisk
●
Vytvoření uložené úlohy (Windows)
●
Vytvoření uložené úlohy (Mac OS X)
●
Tisk uložené úlohy
●
Odstranění uložené úlohy
Vytvoření uložené úlohy (Windows)
Úlohy lze v zařízení ukládat, takže je můžete kdykoli vytisknout.
POZNÁMKA: Váš tiskový ovladač se může lišit od zde uvedeného ovladače, příslušné kroky by ale měly být
stejné.
1. Vyberte ze softwarového programu možnost
Tisk.
2. Vyberte produkt ze seznamu tiskáren a poté
vyberte položky Vlastnosti nebo Předvolby
(název se v různých softwarových programech
liší).
3. Klikněte na kartu Uložení úlohy.
CSWW Uložení tiskových úloh v produktu pro pozdější tisk 33
Page 44

4. Vyberte možnost Režim uložení úlohy.
●
Kontrola a přidržení: Vytiskněte kopii úlohy
a udělejte na ni korektoru, pak vytiskněte
další kopie.
●
Osobní úloha: Úloha se nevytiskne, dokud si
nevyžádáte její tisk na ovládacím panelu
produktu. Pro tento režim uložení tiskových
úloh můžete vybrat možnost Změnit úlohu
na soukromou/zabezpečenou. Pokud
přiřadíte osobní identifikační číslo (PIN)
k úloze, musíte zadat požadované číslo PIN
na ovládacím panelu. Pokud byla úloha
zašifrována, je nutné zadat příslušné heslo
na ovládacím panelu.
●
Rychlá kopie: Vytiskne se požadovaný počet
kopií úlohy a kopie úlohy se uloží v paměti
produktu. Bude ji tak možné vytisknout
později.
●
Uložená úloha: Úloha se uloží v produktu
a ostatní uživatelé budou mít možnost úlohu
kdykoli vytisknout. Pro tento režim uložení
tiskových úloh můžete vybrat možnost
Změnit úlohu na soukromou/
zabezpečenou. Pokud bude mít úloha
přiřazeno osobní identifikační číslo (PIN),
bude při tisku úlohy potřeba zadat příslušné
číslo PIN na ovládacím panelu. Pokud bude
úloha zašifrována, bude při tisku úlohy
potřeba zadat příslušné heslo na ovládacím
panelu.
5. Chc
6. Kliknutím na tlačítko OK zavřete dialogové okno
ete-li použít vlastní uživatelské jméno nebo
v úlohy, klikněte na tlačítko Vlastní
náze
a zadejte uživatelské jméno nebo název úlohy.
Vyberte, která možnost se má použít v případě,
že některá jiná uložená úloha již má stejný název:
●
Použít název úlohy + (1–99): Přidejte
jedinečné číslo na konec názvu úlohy.
●
Nahradit stávající soubor: Přepište stávající
uloženou úlohu novou úlohou.
Vlastnosti dokumentu. V dialogovém okně Tisk
klikněte na tlačítko OK, tím úlohu vytisknete.
Vytvoření uložené úlohy (Mac OS X)
Úlohy lze v zařízení ukládat, takže je můžete kdykoli vytisknout.
1. Klikněte na nabídku Soubor a možnost Tisk.
2. V nabídce Printer (Tiskárna) vyberte produkt.
3. V tiskovém ovladači se standardně zobrazuje nabídka Kopie a stránky. Otevřete rozevírací seznam
nabídky a poté klikněte na položku Uložení úlohy.
34 Kapitola 4 Tisk CSWW
Page 45

4. V rozevíracím seznamu Režim vyberte typ ukládané úlohy.
●
Kontrola a přidržení: Vytiskněte kopii úlohy a udělejte na ni korektoru, pak vytiskněte další kopie.
●
Osobní úloha: Úloha se nevytiskne, dokud si nevyžádáte její tisk na ovládacím panelu produktu.
Pokud přiřadíte osobní identifikační číslo (PIN) k úloze, musíte zadat požadované číslo PIN na
ovládacím panelu.
●
Rychlá kopie: Vytiskne se požadovaný počet kopií úlohy a kopie úlohy se uloží v paměti produktu.
Bude ji tak možné vytisknout později.
●
Uložená úloha: Úloha se uloží v produktu a ostatní uživatelé budou mít možnost úlohu kdykoli
vytisknout. Pokud bude mít úloha přiřazeno osobní identifikační číslo (PIN), bude při tisku úlohy
potřeba zadat příslušné číslo PIN na ovládacím panelu.
5. Chcete-li použít vlastní uživatelské jméno nebo název úlohy, klikněte na tlačítko Vlastní a zadejte
uživatelské jméno nebo název úlohy.
Vyberte, která možnost se má použít v případě, že některá jiná uložená úloha již má stejný název.
●
Použít název úlohy + (1–99): Přidejte jedinečné číslo na konec názvu úlohy.
●
Nahradit stávající soubor: Přepište stávající uloženou úlohu novou úlohou.
6. Pokud jste v kroku 3 vybrali možnost Uložená úloha nebo Osobní úloha, můžete úlohu ochránit pomocí
kódu PIN. Do pole Použít
další lidé, zařízení je vyzve k zadání tohoto čísla PIN.
pro tisk kód PIN zadejte čtyřciferné číslo. Pokud se o tisk této úlohy pokusí
7. Kliknutím na tlačítko Tisk spustíte zpracování úlohy.
Tisk uložené úlohy
Chcete-li vytisknout úlohu uloženou v paměti zařízení, použijte následující postup.
1. Na hlavní obrazovce ovládacího panelu zařízení přejděte k tlačítku Načíst z paměti zařízení a stiskněte
je.
2. Vyberte název složky, ve které je úloha uložena.
3. Vyberte název úlohy. Pokud je úloha soukromá nebo šifrovaná, zadejte kód PIN nebo heslo.
4. Nastavte počet kopií a stisknutím tlačítka Start
Odstranění uložené úlohy
Když odešlete uloženou úlohu do paměti zařízení, zařízení přepíše všechny předchozí úlohy se stejným
jménem uživatele a názvem úlohy. Pokud v tiskárně není žádná úloha se stejným jménem uživatele a názvem
úlohy a produkt potřebuje více místa na disku, začne odstraňovat ostatní uložené úlohy postupně od
nejstarších. Počet úloh, které lze uložit, lze změnit v nabídce Obecná nastavení ovládacího panelu zařízení.
Tento postup slouží k odstranění úlohy uložené v paměti zařízení.
1. Na hlavní obrazovce ovládacího panelu zařízení přejděte k tlačítku Načíst z paměti zařízení a stiskněte
je.
úlohu vytiskněte.
2. Vyberte název složky, v níž je úloha uložena.
CSWW Uložení tiskových úloh v produktu pro pozdější tisk 35
Page 46

3. Zvolte název úlohy a stiskněte tlačítko Odstranit.
4. Pokud je úloha soukromá nebo zašifrovaná, zadejte kód PIN nebo heslo a stiskněte tlačítko Odstranit.
36 Kapitola 4 Tisk CSWW
Page 47

Mobilní tisk
Společnost HP nabízí řadu řešení pro mobilní tisk a tisk pomocí softwaru ePrint s cílem zajistit bezdrátový tisk
z tiskáren HP z notebooku, tabletu, smartphonu nebo jiného mobilního zařízení. Pokud potřebujete určit
nejlepší variantu, přejděte na adresu
●
Tisk HP Wireless Direct a tisk pomocí protokolu NFC
●
HP ePrint prostřednictvím e-mailu
●
Software HP ePrint
●
AirPrint
Tisk HP Wireless Direct a tisk pomocí protokolu NFC
Společnost HP nabízí tisk pomocí funkcí HP Wireless Direct a NFC (Near Field Communication) pro tiskárny
s tiskovým serverem HP Jetdirect 2800w NFC a příslušenstvím pro přímý bezdrátový tisk (číslo dílu:
J8029-90901) a také pro některé další tiskárny HP LaserJet (viz dokumentace k tiskárně). Více informací
o tiskovém serveru HP Jetdirect 2800w NFC a příslušenství pro přímý bezdrátový tisk naleznete na stránce
www.hp.com/go/jd2800wSupport.
Funkce HP Wireless Direct umožňuje bezdrátový tisk z těchto zařízení:
●
iPhone, iPad nebo iPod touch za použití aplikace Apple AirPrint nebo HP ePrint
●
Mobilní zařízení se systémem Android za použití aplikace HP ePrint nebo tiskového řešení vestavěného
do systému Android
www.hp.com/go/LaserJetMobilePrinting (pouze v angličtině).
●
Mobilní zařízení se systémem Symbian za použití aplikace HP ePrint Home & Biz
●
Osobní počítače a počítače Mac za použití softwaru HP ePrint
Více informací o funkci HP Wireless Direct naleznete na stránce
Wireless Direct dostupné z levého navigačního pruhu.
Funkce NFC a HP Wireless Direct se zapínají a vypínají na ovládacím panelu tiskárny.
1. Na hlavní obrazovce ovládacího panelu produktu vyhledejte a stiskněte tlačítko Správa.
2. Otevřete následující nabídky:
●
Nastavení sítě
●
Nabídka Bezdrátové připojení
●
Bezdrátový přímý tisk
3. Stiskněte položku nabídky Zapnout.
POZNÁMKA: V prostředích, kde je nainstalován více než jeden model toho samého produktu, může být
praktické zajistit pro každé zařízení jedinečnější identifikátor SSID. Zajistí jednodušší identifikaci produktu pro
funkci HP Wireless Direct. Identifikátor SSID (Service Set Identifier) je také k dispozici na stránce Postup
připojení. Je k dispozici po stisknutí tlačítka Síť
Identifikátor SSID změníte tímto postupem:
na hlavní obrazovce ovládacího panelu produktu.
www.hp.com/go/wirelessprinting v části HP
CSWW Mobilní tisk 37
Page 48

1. Na hlavní obrazovce ovládacího panelu produktu vyhledejte a stiskněte tlačítko Správa.
2. Otevřete následující nabídky:
●
Nastavení sítě
●
Nabídka Bezdrátové připojení
●
Bezdrátový přímý tisk
●
SSID
3. Stiskněte oblast Název SSID.
4. Změňte název pomocí klávesnice.
5. Stiskněte tlačítko OK.
HP ePrint prostřednictvím e-mailu
Pomocí služby HP ePrint můžete tisknout dokumenty tak, že je z kteréhokoli zařízení zašlete jako přílohu emailu na e-mailovou adresu produktu.
POZNÁMKA: Aby bylo možné použít tuto funkci, může být nutné aktualizovat firmware produktu.
Pro použití funkce HP ePrint musí produkt splňovat tyto požadavky:
●
Produkt musí být připojen ke kabelové nebo bezdrátové síti a mít přístup na internet.
●
V produktu musí být povoleny Webové služby HP a musí být registrován ve službě HP Connected.
Postup povolení webových služeb HP a registrace ve službě HP Connected:
1. Otevřete integrovaný webový server HP EWS:
a. Na hlavní obrazovce ovládacího panelu produktu stisknutím tlačítka Síť
název hostitele produktu.
b. Otevřete webový prohlížeč a do adresního řádku zadejte IP adresu nebo název hostitele v přesném
tvaru, v jakém se zobrazil na ovládacím panelu zařízení. Na klávesnici počítače stiskněte klávesu
Enter. Otevře se server EWS.
2. Klikněte na kartu Webové služby HP.
3. Vyberte možnost povolení webových služeb.
POZNÁMKA: Povolení webových služeb může trvat několik minut.
4. Přejděte na web www.hpconnected.com, vytvořte účet služby HP ePrint a dokončete proces nastavení.
zobrazte IP adresu nebo
Software HP ePrint
Software HP ePrint usnadňuje tisk ze stolních počítačů a notebooků se systémem Windows a z počítačů Mac
jakýmkoli produktem podporujícím službu HP ePrint. Tento software usnadňuje vyhledání produktů
38 Kapitola 4 Tisk CSWW
Page 49

s podporou služby HP ePrint, které máte registrovány v účtu služby HP Connected. Cílová tiskárna HP může
být umístěna kdekoliv – od stejné místnosti až po druhý konec světa.
●
Systém Windows: Po instalaci softwaru otevřete v aplikaci možnost Tisk a v seznamu instalovaných
tiskáren vyberte položku HP ePrint. Po kliknutí na tlačítko Vlastnosti můžete upravit možnosti tisku.
●
Systém Mac: Po instalaci softwaru zvolte položky Soubor a Tisk a poté zvolte šipku nacházející se vedle
položky PDF (v levém dolním rohu obrazovky ovladače). Vyberte položku HP ePrint.
V systému Windows software HP ePrint podporuje přímý tisk prostřednictvím protokolu TCP/IP na tiskárnách
v místní síti (LAN nebo WAN) s podporou jazyka UPD PostScript®.
Počítače Mac i počítače se systémem Windows podporují tisk IPP z produktů připojených k LAN i WAN, které
podporují jazyk ePCL.
Počítače Mac i počítače se systémem Windows podporují tisk souborů PDF prostřednictvím e-mailu
a cloudového úložiště z veřejných tiskáren využívajících software HP ePrint.
AirPrint
Další informace a ovladače naleznete na stránce
POZNÁMKA: V systému Mac software HP ePrint funguje jako nástroj pro řízení pracovního toku dokumentů
PDF, nejde o tiskový ovladač v pravém slova smyslu.
POZNÁMKA: Software HP ePrint nepodporuje tisk prostřednictvím rozhraní USB.
Přímý tisk pomocí funkce AirPrint od společnosti Apple je podporován systémem iOS 4.2 a novějším.
Prostřednictvím funkce AirPrint můžete tisknout ze zařízení iPad, iPhone (3GS nebo novější) a iPod touch
(třetí generace nebo novější) v následujících aplikacích:
●
Mail (Pošta)
●
Fotografie
●
Safari
●
iBooks
●
Vybrané aplikace od třetí strany
Chcete-li používat funkci AirPrint, musí být produkt připojen ke stejné bezdrátové síti jako zařízení Apple.
Bližší informace o používání funkce AirPrint a o tom, které produkty společnosti HP jsou s funkcí AirPrint
kompatibilní, naleznete na stránkách podpory produktu:
www.hp.com/go/eprintsoftware.
●
Ve Spojených státech přejděte na stránku
●
Mimo USA přejděte na stránky
problémů. Zadejte název produktu a pak zvolte tlačítko Hledat.
POZNÁMKA: Funkce AirPrint nepodporuje připojení USB.
CSWW Mobilní tisk 39
www.hp.com/support. Vyberte zemi/oblast. Klikněte na možnost Řešení
www.hp.com/support/ojcolorMFPX585.
Page 50

Tisk z portu USB
Tato tiskárna umožňuje přímý tisk ze zařízení připojeného k portu USB. Díky tomu lze rychle vytisknout
soubory, aniž by je bylo nutné odesílat z počítače. K portu USB na přední straně produktu můžete připojit
standardní jednotku USB flash. Můžete tisknout následující typy souborů:
●
.pdf
●
.prn
●
.pcl
●
.ps
●
.cht
Povolení tisku z portu USB
Aby bylo možné tuto funkci využít, je nutné povolit port USB. Postup povolení portu prostřednictvím nabídek
ovládacího panelu:
1. Na hlavní obrazovce ovládacího panelu zařízení přejděte na obrazovku s tlačítkem Správa a klepněte na
něj.
2. Otevřete následující nabídky:
●
Obecná nastavení
●
Povolení otevírání z jednotky USB
3. Vyberte možnost Povolit a poté stiskněte tlačítko Uložit.
Tisk dokumentů z jednotky USB
1. Připojte jednotku USB flash ke snadno přístupnému portu USB.
POZNÁMKA: Může být nutné sejmout kryt z portu USB. Kryt odejmete zatažením přímo k sobě.
2. Produkt zjistí jednotku USB flash. Stisknutím tlačítka OK jednotku otevřete. Případně na vyžádání
vyberte ze seznamu dostupných aplikací možnost Načtení z jednotky USB. Otevře se obrazovka Načtení
z jednotky USB.
3. Vyberte název dokumentu, který chcete vytisknout.
POZNÁMKA: Dokument se může nacházet ve složce. Otevřete potřebné složky.
4. Chcete-li upravit počet kopií, stiskněte pole Kopie a pomocí klávesnice zadejte požadovaný počet kopií.
5. Stisknutím tlačítka Start
vytiskněte dokument.
40 Kapitola 4 Tisk CSWW
Page 51

5 Kopírování
●
Vytvoření kopie
●
Oboustranné kopírování (duplexní)
●
Optimalizace kvality kopírovaní pro text nebo obrázky
Další informace:
Ve Spojených státech přejděte na stránku
Mimo USA přejděte na stránky
problémů. Zadejte název produktu a pak zvolte tlačítko Hledat.
Kompletní podpora společnosti HP pro váš produkt zahrnuje následující informace:
●
Instalace a konfigurace
●
Osvojování a používání
●
Řešení problémů
●
Stahování aktualizací softwaru
●
Účast ve fórech podpory
●
Vyhledání informací o záruce a předpisech
www.hp.com/support. Vyberte zemi/oblast. Klikněte na možnost Řešení
www.hp.com/support/ojcolorMFPX585.
CSWW 41
Page 52

Vytvoření kopie
1. Umístěte dokument lícem dolů na sklo skeneru
nebo lícem nahoru do podavače dokumentů
a nastavte vodítka papíru na velikost dokumentu.
2. Na hlavní obrazovce ovládacího panelu produktu
stiskněte tlačítko Kopie.
3. Chcete-li upravit počet kopií, stisknutím pole
Kopie otevřete klávesnici.
42 Kapitola 5 Kopírování CSWW
Page 53

4. Zadejte počet kopií a stiskněte tlačítko OK.
5. Stiskněte tlačítko Start .
CSWW Vytvoření kopie 43
Page 54

Oboustranné kopírování (duplexní)
Automatické oboustranné kopírování
1. Založte originální dokumenty do podavače dokumentů první stranou lícem nahoru a horním okrajem
stránky napřed. Nastavte vodítka papíru podle formátu předlohy.
2. Na hlavní obrazovce ovládacího panelu produktu stiskněte tlačítko Kopie.
3. Stiskněte tlačítko Strany.
4. Chcete-li vytvořit oboustrannou kopii z jednostranné předlohy, stiskněte tlačítko Jednostranná
předloha, oboustranný výstup.
Chcete-li vytvořit oboustrannou kopii z oboustranné předlohy, stiskněte tlačítko Oboustranná předloha,
oboustranný výstup.
Chcete-li vytvořit jednostrannou kopii z oboustranné předlohy, stiskněte tlačítko Oboustranná
předloha, jednostranný výstup.
5. Stiskněte tlačítko OK.
6. Stiskněte tlačítko Start
Ruční oboustranné kopírování
1. Umístěte dokument na pracovní plochu skeneru podle indikátorů na produktu.
2. Na hlavní obrazovce ovládacího panelu produktu stiskněte tlačítko Kopie.
3. Stiskněte tlačítko Strany.
4. Chcete-li vytvořit oboustrannou kopii z jednostranné předlohy, stiskněte tlačítko Jednostranná
předloha, oboustranný výstup.
Chcete-li vytvořit oboustrannou kopii z oboustranné předlohy, stiskněte tlačítko Oboustranná předloha,
oboustranný výstup.
Chcete-li vytvořit jednostrannou kopii z oboustranné předlohy, stiskněte tlačítko Oboustranná
předloha, jednostranný výstup.
5. Stiskněte tlačítko OK.
6. Stiskněte tlačítko Start
7. Zařízení zobrazí výzvu k vložení dalšího dokumentu. Umístěte jej na pracovní plochu skeneru a stiskněte
tlačítko Skenovat.
8. Produkt dočasně uloží všechny naskenované obrázky. Po dokončení tisku kopií stiskněte tlačítko
Dokončit.
.
.
44 Kapitola 5 Kopírování CSWW
Page 55

Optimalizace kvality kopírovaní pro text nebo obrázky
Optimalizujte úlohu kopírování podle typu předlohy: text, obrázky nebo fotografie.
1. Na hlavní obrazovce ovládacího panelu produktu stiskněte tlačítko Kopie.
2. Stiskněte tlačítko Další možnosti a poté tlačítko Optimalizace textu/obrázku.
3. Vyberte některou z předdefinovaných možností nebo stiskněte tlačítko Upravit ručně a upravte
posuvník v oblasti Optimalizovat pro. Stiskněte tlačítko OK.
4. Stiskněte tlačítko Start
POZNÁMKA: Toto nastavení je pouze dočasné. Po dokončení dané úlohy se zařízení vrátí k výchozímu
nastavení.
.
CSWW Optimalizace kvality kopírovaní pro text nebo obrázky 45
Page 56

46 Kapitola 5 Kopírování CSWW
Page 57

6 Skenování/odesílání
●
Nastavení skenování do e-mailu
●
Nastavení ukládání do síťové složky
●
Nastavení ukládání na jednotku USB
●
Nastavení funkce Uložit na server SharePoint® (pouze modely řady flow)
●
Vytvoření rychlých nastavení
●
Odeslání naskenovaného dokumentu na jednu či více e-mailových adres
●
Odeslání naskenovaného dokumentu do síťové složky
●
Používání řešení HP Flow CM (pouze modely řady flow)
Další informace:
Ve Spojených státech přejděte na stránku
Mimo USA přejděte na stránky
problémů. Zadejte název produktu a pak zvolte tlačítko Hledat.
Kompletní podpora společnosti HP pro váš produkt zahrnuje následující informace:
●
●
●
●
●
●
www.hp.com/support/ojcolorMFPX585.
www.hp.com/support. Vyberte zemi/oblast. Klikněte na možnost Řešení
Instalace a konfigurace
Osvojování a používání
Řešení problémů
Stahování aktualizací softwaru
Účast ve fórech podpory
Vyhledání informací o záruce a předpisech
CSWW 47
Page 58

Nastavení skenování do e-mailu
Produkt umožňuje skenovat soubory a následně je odesílat na jednu nebo více e-mailových adres. Následující
informace použijte k nastavení funkce skenování do e-mailu.
●
Použití průvodce nastavením e-mailu
●
Nastavení funkce skenování do e-mailu pomocí integrovaného webového serveru HP
●
Nastavení osobních a síťových kontaktů
●
Konfigurace aplikace Microsoft Outlook se službou Google Gmail
Použití průvodce nastavením e-mailu
Některé z produktů HP umožňují instalaci ovladačů z disku CD se softwarem. Na konci této instalace je
k dispozici možnost Nastavit skenování do složky a e-mailu. Pomocí této možnosti otevřete průvodce
nastavením produktu dostupné na integrovaném webovém serveru HP. Tito průvodci nabízí možnost
základní konfigurace.
Začněte kliknutím na možnost Průvodce nastavením e-mailu. Postupujte podle pokynů na obrazovce.
Kliknutím na možnost Další přejděte k dalšímu kroku průvodce.
Podrobnější informace o nastavení naleznete v následujících částech týkajících se konfigurace této funkce
spolu se všemi možnostmi funkce skenování do e-mailu.
Nastavení funkce skenování do e-mailu pomocí integrovaného webového serveru
HP
1. Spuštění integrovaného webového serveru HP:
a. Na hlavní obrazovce ovládacího panelu produktu zobrazte stisknutím tlačítka Síť
název hostitele.
b. Otevřete webový prohlížeč a do řádku s adresou zadejte IP adresu nebo název hostitele přesně
tak, jak je uveden na ovládacím panelu produktu. Stiskněte tlačítko Enter na klávesnici počítače.
Spustí se integrovaný webový server HP.
2. Klikněte na kartu Práce v síti.
3. Klikněte na možnost Nastavení TCP/IP (pokud již není vybrána).
4. Klikněte na kartu Identifikace v síti.
5. V oblasti Přípona domény TCP/IP ověřte, zda je uvedena přípona serveru DNS vámi používaného e-
mailového klienta. Přípony serveru DNS jsou v následujícím formátu: názevspolečnosti.cz, gmail.com,
atd.
Pokud přípona serveru DNS není uvedena, zadejte ji do pole nalevo od tlačítka Přidat. Klikněte na
možnost Přidat. Tento postup opakujte pro každou příponu serveru DNS, kterou potřebujete přidat.
IP adresu nebo
6. Klikněte na tlačítko Použít.
7. Klikněte na kartu Skenování / digitální odesílání.
48 Kapitola 6 Skenování/odesílání CSWW
Page 59

8. Na levém navigačním panelu klikněte na odkaz Nastavení e-mailu.
9. V dialogovém okně Nastavení e-mailu označte pole Povolit odesílání do e-mailu. V části E-mailové
servery pro odchozí poštu (SMTP) klikněte na tlačítko Přidat.
10. V dialogovém okně E-mailové servery pro odchozí poštu (SMTP) proveďte jeden z následujících kroků:
●
Vyberte možnost Znám adresu nebo název hostitele serveru SMTP, zadejte potřebné údaje
a klikněte na tlačítko Další. Obsah dialogového okna E-mailové servery pro odchozí poštu (SMTP)
se upraví.
●
Vyberte možnost Vyhledat v síti server pro odchozí poštu, klikněte na možnost Další, v seznamu
Hledání serverů SMTP vyberte vhodný server a nakonec klikněte na tlačítko Další. Obsah
dialogového okna E-mailové servery pro odchozí poštu (SMTP) se upraví.
POZNÁMKA: Tato volba umožňuje vyhledat servery pro odchozí poštu SMTP pouze v rámci brány
firewall.
11. V dialogovém okně Set the basic information necessary to connect to the server (Zadání základních
informací potřebných pro připojení k serveru) vyberte požadované údaje. Klikněte na tlačítko Další.
POZNÁMKA: Číslo portu je podle výchozího nastavení nastaveno jako 25. Není třeba je měnit.
POZNÁMKA: Pokud používáte e-mailovou službu Google™ Gmail, označte pole Povolit protokol
SMTP SSL. Jestliže používáte aplikaci Microsoft® Outlook v kombinaci s e-mailovou službou Google™
Gmail, postupujte zároveň podle pokynů v části
Google Gmail na stránce 52.
Konfigurace aplikace Microsoft Outlook se službou
12. V dialogovém okně Požadavky na ověřování serveru určete, zda poštovní server vyžaduje ověřování.
Klikněte na tlačítko Další.
13. V dialogovém okně Využití serveru vyberte vhodné možnosti využití. Klikněte na tlačítko Další.
14. V dialogovém okně Summary and Test (Souhrn a test) zadejte do pole Příjemce zkušebního e-mailu
(Příjemce zkušebního e-mailu) platnou e-mailovou adresu a klikněte na tlačítko Test.
15. Ověřte obsah dialogového okna Souhrn a klikněte na tlačítko Dokončit.
16. V dialogovém okně Nastavení e-mailu klikněte na tlačítko Použít a nastavení tak dokončete.
Nastavení osobních a síťových kontaktů
Pomocí adresáře můžete rozeslat e-mail seznamu příjemců. V závislosti na konfiguraci zařízení můžete mít
k dispozici jednu či více z následujících možností zobrazení adresáře.
●
Všechny kontakty: Zobrazí všechny dostupné kontakty.
●
Osobní kontakty: Zobrazí všechny kontakty přidružené k vašemu uživatelskému jménu. Tyto kontakty
nejsou viditelné pro ostatní osoby, které zařízení používají.
POZNÁMKA: Seznam Osobní kontakty lze zobrazit pouze v případě, že jste k zařízení přihlášeni.
●
Místní kontakty: Zobrazí všechny kontakty uložené v paměti zařízení. Tyto kontakty jsou viditelné pro
všechny osoby, které zařízení používají.
Chcete-li používat tuto funkci, nejprve pomocí integrovaného webového serveru HP (EWS) povolte adresáře
osobních a síťových kontaktů. U následujících kroků požádejte o pomoc správce systému:
CSWW Nastavení skenování do e-mailu 49
Page 60

1. Otevřete integrovaný webový server HP EWS:
a. Na hlavní obrazovce ovládacího panelu produktu stisknutím tlačítka Síť
název hostitele produktu.
b. Otevřete webový prohlížeč a do adresního řádku zadejte IP adresu nebo název hostitele v přesném
tvaru, v jakém se zobrazil na ovládacím panelu zařízení. Na klávesnici počítače stiskněte klávesu
Enter. Otevře se server EWS.
2. Klikněte na kartu Skenování / digitální odesílání.
3. V levém navigačním podokně klikněte na odkaz Adresář.
4. V oblasti Nastavení síťových kontaktů zaškrtněte možnosti Povolit osobní kontakty a Povolit síťové
kontakty. Pokud nejsou u síťových kontaktů uvedeny žádné servery LDAP, klikněte na tlačítko Přidat
a poté podle pokynů přidejte server LDAP.
5. Klikněte v dolní části obrazovky na tlačítko Použít.
Přidání kontaktů do adresáře pomocí ovládacího panelu zařízení
Pokud jste přihlášeni k zařízení, nebudou kontakty, které přidáte do adresáře, viditelné pro ostatní osoby
používající zařízení.
Pokud nejste přihlášeni k zařízení, budou kontakty, které přidáte do adresáře, viditelné pro ostatní osoby
používající zařízení.
zobrazte IP adresu nebo
POZNÁMKA: K vytváření a správě adresáře lze použít i implementovaný webový server HP.
1. Na hlavní obrazovce ovládacího panelu produktu
stiskněte tlačítko E-mail.
POZNÁMKA: Pokud se zobrazí výzva, zadejte
své uživatelské jméno a heslo.
50 Kapitola 6 Skenování/odesílání CSWW
Page 61

2. Stisknutím tlačítka Adresář vedle pole Komu:
otevřete obrazovku Adresář.
3. Stiskněte tlačítko Přidat , které se nachází
v levém dolním rohu obrazovky.
CSWW Nastavení skenování do e-mailu 51
Page 62

4. Do pole Jméno zadejte jméno kontaktu.
5. Ze seznamu nabídky vyberte možnost E-mailová
adresa a poté zadejte e-mailovou adresu
kontaktu.
Stisknutím tlačítka OK kontakt přidejte do
seznamu.
Konfigurace aplikace Microsoft Outlook se službou Google Gmail
Pokud využíváte e-mailovou službu Google™ Gmail spolu s e-mailovým klientem Microsoft® Outlook, je třeba
před použitím funkce skenování do e-mailu upravit další nastavení.
POZNÁMKA: Následující pokyny jsou platné pouze pro aplikaci Microsoft Outlook 2007.
1. V aplikaci Outlook klikněte na nabídku Nástroje.
2. Klikněte na možnost Nastavení účtu.
3. Vyberte v seznamu svůj e-mailový účet a klikněte na tlačítko Změnit.
4. Na obrazovce Změnit e-mailový účet klikněte na možnost Další nastavení.
5. Na obrazovce Nastavení e-mailu sítě Internet klikněte na kartu Upřesnit.
6. U serveru s příchozí a odchozí poštou použijte následující nastavení portu:
●
Server pro příchozí poštu (IMAP): 993
Použijte následující typ šifrovaného připojení: SSL
●
Server pro odchozí poštu (SMTP): 587
52 Kapitola 6 Skenování/odesílání CSWW
Page 63

Použijte následující typ šifrovaného připojení: TLS
7. Klikněte na tlačítko OK.
8. Na obrazovce Nastavení účtu klikněte na tlačítko Další.
9. Na obrazovce Změnit e-mailový účet klikněte na tlačítko Dokončit a nastavení tak dokončete.
CSWW Nastavení skenování do e-mailu 53
Page 64

Nastavení ukládání do síťové složky
Pomocí následujících údajů můžete nakonfigurovat rychlou sadu funkce ukládání do síťové složky.
●
Použití průvodce rychlou sadou ukládání do síťové složky
●
Nastavení funkce ukládání do síťové složky pomocí integrovaného webového serveru HP
●
Nastavení cílové složky
Použití průvodce rychlou sadou ukládání do síťové složky
Některé z produktů HP umožňují instalaci ovladačů z disku CD se softwarem. Na konci této instalace je
k dispozici možnost Nastavit skenování do složky a e-mailu. Pomocí této možnosti otevřete průvodce
nastavením produktu dostupné na integrovaném webovém serveru HP. Tito průvodci nabízí možnost
základní konfigurace.
Začněte kliknutím na možnost Průvodce rychlou sadou ukládání do síťové složky. Postupujte podle pokynů
na obrazovce. Kliknutím na možnost Další přejděte k dalšímu kroku průvodce.
Podrobnější informace o nastavení naleznete v následujících částech týkajících se konfigurace této funkce
spolu se všemi možnostmi funkce ukládání do síťové složky.
Nastavení funkce ukládání do síťové složky pomocí integrovaného webového
serveru HP
1. Spuštění integrovaného webového serveru HP:
a. Na hlavní obrazovce ovládacího panelu produktu zobrazte stisknutím tlačítka Síť
název hostitele.
b. Otevřete webový prohlížeč a do řádku s adresou zadejte IP adresu nebo název hostitele přesně
tak, jak je uveden na ovládacím panelu produktu. Stiskněte tlačítko Enter na klávesnici počítače.
Spustí se integrovaný webový server HP.
2. Klikněte na kartu Skenování / digitální odesílání.
3. Na levém navigačním panelu klikněte na odkaz Nastavení ukládání do síťové složky.
4. V dialogovém okně Ukládání do síťové složky označte pole Povolit ukládání do síťové složky.
POZNÁMKA: Funkci ukládání do síťové složky lze v minimální podobě nastavit označením tohoto pole
(bez konfigurace rychlé sady). Při této základní konfiguraci je však třeba u každého skenování zadat
pomocí ovládacího panelu informace o cílové složce. K uložení metadat funkce ukládání do síťové
složky je třeba vytvořit rychlou sadu.
5. V části Rychlé sady klikněte na tlačítko Přidat.
6. V dialogovém okně Set the button location for the Quick Set and options for user interaction at the
control panel (Nastavení polohy tlačítka rychlé sady a použitelné možnosti v ovládacím panelu) zadejte
název a popis rychlé sady funkce ukládání do síťové složky. Vyberte umístění tlačítka rychlé sady a jeho
počáteční možnost. Klikněte na tlačítko Další.
IP adresu nebo
54 Kapitola 6 Skenování/odesílání CSWW
Page 65

7. V dialogovém okně Nastavení složky vytvořte kliknutím na tlačítko Přidat cílovou složku. Vyberte
možnosti, které chcete použít, a klikněte na tlačítko Další.
POZNÁMKA: Další nápovědu k nastavení složky naleznete v části Nastavení cílové složky
na stránce 55.
8. V dialogovém okně Nastavení oznámení vyberte předvolby oznámení stavu skenování. Klikněte na
tlačítko Další.
9. V dialogovém okně Nastavení souboru vyberte nastavení souboru, které chcete využívat. Klikněte na
tlačítko Další.
10. Ověřte obsah dialogového okna Souhrn a klikněte na tlačítko Dokončit.
11. V dialogovém okně Nastavení ukládání do síťové složky klikněte na tlačítko Použít a uložte tak
rychlou sadu.
Nastavení cílové složky
Pomocí následujících informací můžete provést nastavení cílové sdílené složky nebo složky FTP. Tyto
možnosti umožňují nastavit síťovou složku pomocí rychlé sady s využitím integrovaného webového serveru
HP.
POZNÁMKA: Podobné možnosti umožňují nastavit cílovou složku pomocí ovládacího panelu.
V dialogovém okně Nastavení složky vyberte jednu z následujících možností:
1. Ukládat do sdílených složek nebo složek FTP (Kliknutím na tlačítko Přidat vytvoříte cílovou složku.)
2. Ukládat do osobní sdílené složky
●
Tuto možnost lze využívat v prostředí domény, kde chce správce nastavit sdílenou složku pro
každého uživatele. Po použití tohoto nastavení bude vyžadováno ověřování LDAP nebo ověřování
systému Windows. Adresa osobní sdílené složky se určí podle přihlášeného uživatele produktu.
●
Domovskou složku uživatele můžete určit ve službě Microsoft Active Directory. Ověřte, zda
uživatel zná umístění této domovské složky v síti.
●
Uživatelé musí být přihlášeni na ovládacím panelu pomocí systému Windows. Pokud při otevření
programu Síťová složka nejsou přihlášeni, tato volba se v seznamu neobjeví. Tento program
vyžaduje dotazování síťového účtu uživatele, aby mohl vyhledat jeho domovskou složku.
●
Přidání cesty k síťové složce – uložení do standardní sdílené síťové složky
●
Přidání cesty k síťové složce – uložení na server FTP
●
Odesílání pouze do složek s přístupem pro čtení a zápis
●
Povolení odesílat do složek pouze s přístupem pro zápis
Přidání cesty k síťové složce – uložení do standardní sdílené síťové složky
Cesta ke složce UNC: Do tohoto pole uveďte jednu z následujících informací:
●
Úplný název domény (FQDN)
●
IP adresu serveru
CSWW Nastavení ukládání do síťové složky 55
Page 66

Protokol FQDN je většinou spolehlivější než IP adresa. Pokud server získá IP adresu prostřednictvím
protokolu DHCP, může se IP adresa změnit.
Díky IP adrese nepotřebuje produkt k vyhledání cílového serveru využít server DNS a připojení proto může být
rychlejší.
Příklady:
●
FQDN: \\názevserveru.cz.názevspolečnosti.net\scans
●
IP adresa: \\16.88.20.20\scans
Custom Subfolder (Vlastní podsložka): Tato možnost slouží k automatickému vytvoření podsložky pro
skenování do cílové složky. Vyberte ze seznamu formát názvu podsložky.
Restrict subfolder access to user (Omezit uživateli přístup k podsložce): Pomocí této možnosti můžete
omezit přístup k podsložce pro uživatele, který úlohu skenování vytvořil.
Folder Path Preview (Náhled cesty ke složce): Kliknutím na možnost Update Preview (Aktualizovat náhled)
zobrazíte úplnou cestu ke složce pro úlohu skenování.
Authentication Settings (Nastavení ověření): Pomocí tohoto nastavení ověření můžete určit, zda budete
v produktu používat přihlašovací údaje přihlášeného uživatele nebo neměnné přihlašovací údaje.
●
Use credentials of User (Použít přihlašovací údaje uživatele): Pomocí této možnosti můžete použít
přihlašovací údaje uživatele (obvykle přihlašovací údaje k systému Windows). Aby bylo možné
přihlašovací údaje používat, uživatel produktu musí disponovat také oprávněním k přístupu ke sdílené
složce.
●
Always use these credentials (Vždy používat tyto přihlašovací údaje) – neměnné přihlašovací údaje:
Pomocí této možnosti můžete zadat platné přih
S touto možností může do složky odesílat údaje každý s přístupem k produktu.
Windows Domain (Doména systému Windows): Do tohoto pole zadejte název domény systému Windows.
Následující informace se vztahují na prostředí mimo doménu:
●
Pokud je sdílená složka dostupná pro všechny, jsou k uložení rychlé sady zapotřebí údaje o názvu
pracovní skupiny (výchozí název je „Workgroup“), uživatelské jméno a heslo. Většinou však není
důležité, jaké hodnoty jsou vyplněny.
TIP: Tato pole naleznete při použití neměnných přihlašovacích údajů v části Authentication Settings
(Nastavení ověření). Pokud se složka nachází v rámci složky konkrétního uživatele a není veřejná, je
třeba použít přihlašovací údaje daného uživatele.
●
Místo názvu počítače může být nutné zadat IP adresu. Řada domácích směrovačů nedokáže správně
zacházet s názvy počítačů a nemá k dispozici server DNS (Domain Name Server). V takovém případě je
nejlepším řešením ve sdíleném počítači nastavit statickou IP adresu a vyhnout se tak komplikacím
spojeným s protokolem DHCP přidělujícím nové IP adresy. U běžného domácího počítače toho
dosáhnete nastavením statické IP adresy ve téže podsíti, ale mimo rozsah adres DHCP.
Přidání cesty k síťové složce – uložení na server FTP
Po vyplnění následujících polí můžete jako cíl pro ukládání použít server FTP.
ovací údaje potřebné pro přístup ke sdílené složce.
laš
●
Název serveru FTP
●
Port
56 Kapitola 6 Skenování/odesílání CSWW
Page 67

●
Cesta ke složce na serveru FTP
●
Vlastní podsložka (formát názvu podsložky)
●
Režim přenosu FTP
●
Uživatelské jméno a heslo
Kliknutím na tlačítko Ověřit přístup můžete ověřit dostupnost cílové složky. Klikněte na tlačítko OK.
POZNÁMKA: Pokud se server FTP nachází mimo bránu firewall, je třeba v rámci nastavení sítě určit server
proxy. Toto nastavení naleznete na kartě Sítě integrovaného webového serveru HP v nabídce Upřesnit.
Odesílání pouze do složek s přístupem pro čtení a zápis
Tuto možnost vyberte v případě, že je u složek nastaven přístup pro čtení a zápis. Tato možnost zároveň
podporuje ověřování přístupu ke složce, oznámení úlohy a uvedení jména uživatele v názvu podsložky.
Ověření přístupu ke složce před zahájením úlohy
●
Pomocí tohoto pole můžete zařízení přinutit ověřit přístup ke složce ještě před zahájením úlohy
skenování.
●
Zrušením označení můžete dokončení úlohy skenování urychlit. Pokud není složka dostupná, dokončení
úlohy se nemusí zdařit.
Povolení odesílat do složek pouze s přístupem pro zápis
Tuto možnost vyberte v případě, že je u složek nastaven přístup pouze pro zápis (požadováno pro tento typ
složky).
POZNÁMKA: Po označení tohoto pole nebude produkt moci měnit název souboru podle pořadového čísla
skenování a bude u každého skenování používat vždy stejný název souboru.
Jako předponu nebo příponu k názvu souboru použijte časový údaj, jinak nebudou názvy ukládaných
naskenovaných souborů jedinečné a bude docházet k přepisu předchozích souborů. Tento název souboru je
určen pomocí informací v dialogovém okně Nastavení souboru v průvodci rychlou sadou.
CSWW Nastavení ukládání do síťové složky 57
Page 68

Nastavení ukládání na jednotku USB
1. Spuštění integrovaného webového serveru HP:
a. Na hlavní obrazovce ovládacího panelu produktu zobrazte stisknutím tlačítka Síť
název hostitele.
b. Otevřete webový prohlížeč a do řádku s adresou zadejte IP adresu nebo název hostitele přesně
tak, jak je uveden na ovládacím panelu produktu. Stiskněte tlačítko Enter na klávesnici počítače.
Spustí se integrovaný webový server HP.
2. Klikněte na kartu Skenování / digitální odesílání.
3. Klikněte na odkaz Nastavení ukládání na jednotku USB.
4. Zaškrtněte políčko Povolit ukládání na jednotku USB.
5. Klepněte na tlačítko Použít v dolní části stránky.
IP adresu nebo
58 Kapitola 6 Skenování/odesílání CSWW
Page 69

Nastavení funkce Uložit na server SharePoint® (pouze modely řady flow)
POZNÁMKA: Před dokončením tohoto postupu je třeba ve službě SharePoint® vytvořit cílovou složku
k uložení naskenovaných souborů a je nezbytné mít oprávnění k zápisu do této složky.
1. Spuštění integrovaného webového serveru HP:
a. Na hlavní obrazovce ovládacího panelu produktu zobrazte stisknutím tlačítka Síť
název hostitele.
b. Otevřete webový prohlížeč a do řádku s adresou zadejte IP adresu nebo název hostitele přesně
tak, jak je uveden na ovládacím panelu produktu. Stiskněte tlačítko Enter na klávesnici počítače.
Spustí se integrovaný webový server HP.
2. Klikněte na kartu Skenování / digitální odesílání.
3. Na levém navigačním panelu klikněte na odkaz Save to SharePoint® (Uložit ve službě SharePoint®).
4. V dialogovém okně Save to SharePoint® (Uložit ve službě SharePoint®) označte pole Enable Save to
SharePoint® (Povolit ukládání ve službě SharePoint®).
5. Pokud chcete použít tuto funkci, vytvořte rychlou sadu pro každý web SharePoint®. V oblasti Rychlé
sady kliknutím na tlačítko Přidat spusťte průvodce rychlými sadami.
6. V dialogovém okně Set the button location for the Quick Set and options for user interaction at the
control panel (Nastavení polohy tlačítka v rychlé sadě a použitelné možnosti v ovládacím panelu)
zadejte následující informace:
●
Quick Set Title (Název rychlé sady): Název, který se zobrazí na tlačítku rychlé sady na ovládacím
panelu produktu.
IP adresu nebo
●
Quick Set Description (Popis rychlé sady): Krátký popis, který se zobrazí u názvu nového tlačítka
rychlé sady na ovládacím panelu.
●
Button Location (Umístění tlačítek): Určete, zda chcete nové tlačítko rychlého nastavení zobrazit
přímo na domovské obrazovce nebo v aplikaci Rychlé sady na ovládacím panelu.
●
Quick Set Start Option (Možnost spuštění rychlé sady): Vyberte jednu z následujících možností:
◦
Enter application, then user presses Start (Spustit aplikaci a vyčkat, než uživatel stiskne
tlačítko Start): Umožňuje v rámci rychlé sady produktu spustit aplikaci pro skenování, pomocí
které uživatel může
zahájit úlohu.
◦
Start instantly upon selection (Spustit okamžitě po výběru): Úloha se spustí ihned po stisku
tlačítka rychlé sady.
Klikněte na tlačítko Další.
7. V dialogovém okně SharePoint® Destination Settings (Nastavení cílového složky ve službě
SharePoint®) vytvořte kliknutím na tlačítko Přidat novou cílovou složku a postupujte podle pokynů
v horní části dialogového okna Add SharePoint® Path (Přidat cestu ke službě SharePoint®).
CSWW Nastavení funkce Uložit na server SharePoint® (pouze modely řady flow) 59
zkontrolovat a upravit nastavení a následně stiskem tlačítka Start
Page 70

a. Otevřete v prohlížeči další okno a přejděte do cílové složky služby SharePoint®. Zkopírujte si cestu
k cílové složce a vložte ji do pole SharePoint® Path (Cesta ke službě SharePoint®) v dialogovém
okně Add SharePoint® Path (Přidat cestu ke službě SharePoint®).
b. Kliknutím na tlačítko Generate Short URL (Vytvořit krátkou adresu URL) vytvoříte zkrácenou verzi
adresy URL, která bude uvedena na ovládacím panelu produktu. Tento krok není povinný.
c. V poli Authentication Settings (Nastavení ověření) vyberte, zda se při přístupu ke složce serveru
SharePoint® musí uživatelé přihlašovat s použitím svých pověření na ovládacím panelu nebo zda
se vždy použije přihlašovací pověření, které je aktivní v době přepnutí do složky.
POZNÁMKA: Jestliže v rozevíracím seznamu Authentication Settings (Nastavení ověření)
vyberete možnost Use credentials of user to connect after Sign In at the control panel (Použít
pro připojení po přihlášení z ovládacího panelu přihlašovací údaje uživatele), přihlášený uživatel
musí být na daném webu SharePoint® oprávněn k zápisu.
d. Klikněte na tlačítko OK.
8. V dialogovém okně SharePoint® Destination Settings (Nastavení cílové složky ve službě SharePoint®)
označte podle potřeby pole Verify folder access prior to job start (Ověřovat přístup ke složce před
spuštěním úlohy) a klikněte na tlačítko Další.
9. V dialogovém okně Nastavení oznámení vyberte vhodný způsob zobrazení oznámení skenování
a klikněte na tlačítko Další.
10. V dialogovém okně Nastavení skenování vyberte nastavení skenování, které chcete využívat. Klikněte
na tlačítko Další.
11. V dialogovém okně Nastavení souboru vyberte nastavení souboru, které chcete využívat. Klikněte na
tlačítko Další.
12. Ověřte obsah dialogového okna Souhrn a klikněte na tlačítko Dokončit.
13. Ve spodní části dialogového okna Save to SharePoint® (Uložení ve službě SharePoint®) klikněte na
tlačítko Po
užít a uložte tak rychlé nastavení.
60 Kapitola 6 Skenování/odesílání CSWW
Page 71

Vytvoření rychlých nastavení
K přednastaveným možnostem tiskových úloh můžete snadno přistoupit pomocí funkce Rychlé předvolby.
Správce produktu může použít integrovaný webový server HP k vytvoření rychlých nastavení, která jsou na
hlavní obrazovce ovládacího panelu následně k dispozici v nabídce Rychlé nastavení. Rychlé předvolby jsou
k dispozici u níže uvedených funkcí skenování/odesílání:
●
E-mail
●
Ukládání do síťové složky
●
Ukládání na jednotku USB
●
Uložit na server SharePoint®
U následujících kroků požádejte o pomoc správce systému:
1. Otevřete integrovaný webový server HP EWS:
a. Na hlavní obrazovce ovládacího panelu produktu stisknutím tlačítka Síť
název hostitele produktu.
b. Otevřete webový prohlížeč a do adresního řádku zadejte IP adresu nebo název hostitele v přesném
tvaru, v jakém se zobrazil na ovládacím panelu zařízení. Na klávesnici počítače stiskněte klávesu
Enter. Otevře se server EWS.
2. Klikněte na kartu Obecné.
3. V levém navigačním podokně klikněte na odkaz Nastavení funkce Rychlé nastavení.
4. V dialogovém okně Rychlé nastavení klikněte na tlačítko Přidat.
5. V dialogovém okně Vyberte aplikaci vyberte aplikaci, pro kterou chcete rychlé nastavení vytvořit.
Klikněte na tlačítko Další.
6. V dialogovém okně Nastavte umístění tlačítka Rychlého nastavení a možnosti, které uživateli
nabídne ovládací panel zadejte následující informace:
●
Název rychlého nastavení: Tento název se zobrazuje na tlačítku rychlého nastavení na ovládacím
panelu produktu.
●
Popis rychlého nastavení: Tento krátký popis se na ovládacím panelu zobrazí vedle názvu na
tlačítku rychlého nastavení.
zobrazte IP adresu nebo
●
Umístění tlačítek: Vyberte, zda bude nové tlačítko rychlého nastavení přímo na hlavní obrazovce
nebo v aplikaci Rychlé nastavení na ovládacím panelu.
●
Možnost spuštění rychlého nastavení: Vyberte jednu z následujících možností:
◦
Zadat aplikaci, poté uživatel stiskne tlačítko Start: Produkt spustí aplikaci pro skenování
pro dané rychlé nastavení, takže než stisknete tlačítko Start a spustíte úlohu, můžete
nastavení zkontrolovat nebo změnit.
◦
Zahájit ihned po vybrání: Úl
Klikněte na tlačítko Další.
CSWW Vytvoření rychlých nastavení 61
oha se po stisknutí tlačítka rychlého nastavení okamžitě spustí.
Page 72

7. Podle toho, kterou aplikaci jste v pátém kroku vybrali, se vám zobrazí několik dalších dialogových oken:
●
Pokud jste vybrali možnost E-mail, zobrazí se následující dialogová okna: Ovládání pole adresy
a zprávy, Podepisování a šifrování
●
Pokud jste vybrali možnost Fax, zobrazí se následující dialogové okno: Vyberte příjemce faxu
●
Pokud jste vybrali možnost Ukládání do síťové složky, zobrazí se následující dialogové okno:
Nastavení složky
●
Pokud jste vybrali možnost Ukládání na jednotku USB, zobrazí se následující dialogové okno:
Nastavte umístění ukládání souborů na úložném zařízení USB
●
Pokud jste vybrali možnost Uložit na server SharePoint®, zobrazí se následující dialogové okno:
Nastavení cíle serveru SharePoint®, Přidat cestu na SharePoint®, Nastavení cíle serveru
SharePoint®
POZNÁMKA: Funkce Uložit na server SharePoint® je k dispozici pro všechny multifunkční
tiskárny HP Flow LaserJet, model Scanjet 8500 fn1 a model Scanjet 7000nx s datovým kódem
firmwaru 20120119 nebo novějším.
Projděte dialogová okna pro konkrétní cíle. Kliknutím na tlačítko Další pokračujte k dalšímu
dialogovému oknu.
8. V dialogovém okně Nastavení upozornění nastavte předvolby pro upozornění na stav skenování a poté
klikněte na tlačítko Další.
9. V dialogovém okně Nastavení skenování vyberte nastavení skenování, která chcete použít. Klikněte na
tlačítko Další.
10. V dialogovém okně Nastavení souborů vyberte nastavení souborů, která chcete použít. Klikněte na
tlačítko Další.
11. Prohlédněte si nastavení v dialogovém okně Přehled a klikněte na tlačítko Dokončit.
12. V dialogovém okně pro konkrétní rychlé nastavení klikněte ve spodní části okna na možnost Použít. Tím
rychlé nastavení uložíte.
62 Kapitola 6 Skenování/odesílání CSWW
Page 73

Odeslání naskenovaného dokumentu na jednu či více emailových adres
●
Odeslání e-mailu ručním zadáním e-mailové adresy
●
Odeslání e-mailu pomocí adresáře
Odeslání e-mailu ručním zadáním e-mailové adresy
1. Předlohu položte kopírovanou stranou na sklo
skeneru nebo ji vložte kopírovanou stranou
nahoru do podavače dokumentů a upravte
vodítka papíru podle velikosti předlohy.
2. Na hlavní obrazovce ovládacího panelu produktu
stiskněte tlačítko E-mail.
POZNÁMKA: Pokud k tomu budete vyzváni,
zadejte své uživatelské jméno a heslo.
3. Stisknutím textového pole Komu: otevřete
klávesnici.
POZNÁMKA: Pokud jste k zařízení přihlášeni,
může se v poli Od: zobrazit vaše uživatelské
jméno nebo jiné výchozí informace . Pokud tomu
tak je, nemůžete je změnit.
CSWW Odeslání naskenovaného dokumentu na jednu či více e-mailových adres 63
Page 74

4. Zadejte e-mailovou adresu. Chcete-li dokument
odeslat na více adres, oddělte jednotlivé adresy
středníkem nebo po zadání každé adresy
stiskněte tlačítko Enter na klávesnici na dotykové
obrazovce.
5. Stisknutím příslušného pole zadejte hodnoty do
polí Kopie:, Předmět: nebo Název souboru:
a údaje zadejte pomocí klávesnice na dotykové
obrazovce. Po vyplnění polí stiskněte tlačítko OK.
6. Chcete-li nastavení dokumentu změnit, stiskněte
tlačítko Další možnosti.
7. Odesíláte-li oboustranný dokument, vyberte
nabídku Strany předlohy a v ní možnost
Oboustranná. Stiskněte tlačítko OK.
64 Kapitola 6 Skenování/odesílání CSWW
Page 75

8. Stisknutím tlačítka Start odešlete dokument.
POZNÁMKA: Produkt vás může vyzvat k přidání
e-mailové adresy do adresáře.
POZNÁMKA: Kdykoli můžete stisknutím tlačítka
Náhled v pravém horním rohu obrazovky zobrazit
náhled snímku. Další informace o této funkci
zobrazíte stisknutím tlačítka Nápověda
obrazovce náhledu.
na
9. Chcete-li zadat další e-mailovou úlohu, stiskněte
na stavové obrazovce tlačítko OK.
POZNÁMKA: Nastavení této úlohy můžete
uložit, aby se použila pro následující úlohu.
Odeslání e-mailu pomocí adresáře
1. Umístěte dokument lícem dolů na sklo skeneru
nebo lícem nahoru do podavače dokumentů
a nastavte vodítka papíru na velikost dokumentu.
2. Na hlavní obrazovce ovládacího panelu produktu
stiskněte tlačítko E-mail.
POZNÁMKA: Pokud se zobrazí výzva, zadejte
své uživatelské jméno a heslo.
CSWW Odeslání naskenovaného dokumentu na jednu či více e-mailových adres 65
Page 76

3. Stisknutím tlačítka Adresář vedle pole Komu:
otevřete obrazovku Adresář.
4. V rozevíracím seznamu vyberte zobrazení
adresáře, které chcete použít.
66 Kapitola 6 Skenování/odesílání CSWW
Page 77

5. V seznamu kontaktů vyberte jméno a stisknutím
tlačítka se šipkou vpravo
jméno přidejte do
seznamu příjemců.
Tento krok opakujte pro všechny příjemce a pak
stiskněte tlačítko OK.
6. Stisknutím tlačítka Start odešlete dokument.
POZNÁMKA: Kdykoli můžete stisknutím tlačítka
Náhled v pravém horním rohu obrazovky zobrazit
náhled snímku. Další informace o této funkci
zobrazíte stisknutím tlačítka Nápověda
na
obrazovce náhledu.
CSWW Odeslání naskenovaného dokumentu na jednu či více e-mailových adres 67
Page 78

Odeslání naskenovaného dokumentu do síťové složky
Produkt může naskenovat soubor a uložit jej do složky v síti. Tuto funkci podporují následující operační
systémy:
●
Windows Server 2003, 64bitová verze
●
Windows Server 2008, 64bitová verze
●
Windows XP, 64bitová verze
●
Windows Vista, 64bitová verze
●
Windows 7, 64bitová verze
●
Novell v5.1 a novější (přístup pouze do složek Rychlé nastavení)
POZNÁMKA: Tuto funkci můžete používat v systému Mac OS X v10.6 nebo starší verzi, pokud jste
nakonfigurovali funkci Sdílení souborů systému Windows.
POZNÁMKA: Chcete-li tuto funkci používat, může být nutné se přihlásit k produktu.
Správce systému může pomocí integrovaného webového serveru HP nakonfigurovat předdefinované složky
Rychlé nastavení nebo můžete zadat cestu k jiné síťové složce.
1. Umístěte dokument lícem dolů na sklo skeneru
nebo lícem nahoru do podavače dokumentů
a nastavte vodítka papíru na velikost dokumentu.
2. Stiskněte na hlavní obrazovce ovládacího panelu
produktu tlačítko Uložit do síťové složky.
POZNÁMKA: Pokud k tomu budete vyzváni,
zadejte své uživatelské jméno a heslo.
68 Kapitola 6 Skenování/odesílání CSWW
Page 79

3. Chcete-li použít některé z přednastavených
nastavení úloh, vyberte některou z položek
v seznamu Rychlé nastavení.
4. Chcete-li nastavit novou úlohu, stisknutím
textového pole Název souboru otevřete
klávesnici a poté zadejte název souboru.
Stiskněte tlačítko OK.
5. Pokud je to potřeba, stisknutím rozevírací
nabídky Typ souboru vyberte jiný formát
výstupního souboru.
CSWW Odeslání naskenovaného dokumentu do síťové složky 69
Page 80

6. Stisknutím tlačítka Přidat pod polem Cesta
k síťové složce otevřete klávesnici a poté zadejte
cestu k síťové složce. Cestu zadejte v tomto
formátu:
\\cesta\cesta
Stiskněte tlačítko OK.
7. Chcete-li nakonfigurovat nastavení dokumentu,
klikněte na tlačítko Další možnosti.
8. Stisknutím tlačítka Start soubor uložte.
POZNÁMKA: Kdykoli můžete stisknutím tlačítka
Náhled v pravém horním rohu obrazovky zobrazit
náhled snímku. Další informace o této funkci
zobrazíte stisknutím tlačítka Nápověda
na
obrazovce náhledu.
70 Kapitola 6 Skenování/odesílání CSWW
Page 81

Používání řešení HP Flow CM (pouze modely řady flow)
HP Flow CM Professional představuje cloudové řešení s intuitivním ovládáním, které bylo navrženo s cílem
pomoci firmám za účelem lepší spolupráce bezpečně ukládat informace a zase k nim přistupovat. Toto řešení
poskytuje prakticky z kteréhokoli místa prostřednictvím webového prohlížeče přístup ke kompletní sadě
ověřených nástrojů pro správu dokumentů umožňujících jejich zachycování, ukládání, vyhledávání, získávání,
sdílení a spoustu dalších funkcí.
Prostřednictvím skeneru s přístupem k síti nebo zařízení HP LaserJet Flow MFP (a vybraných zařízení HP MFP
s možností upgradu) můžete přímo do řešení HP Flow CM Professional odesílat rychle a snadno papírové
dokumenty. Přímo z ovládacího panelu zařízení podporujícího řešení Flow CM můžete získávat a tisknout
dokumenty PDF, konfigurovat adresáře nebo procházet úložiště souborů.
Další informace ohledně řešení HP Flow CM Professional naleznete na následujících webových stránkách:
●
Pokud se chcete k řešení HP Flow CM přihlásit, přejděte na adresu
www.hpflowcm.com/login.
●
Pokud chcete hledat v podpoře řešení HP Flow CM, přejděte na adresu
●
Pokud chcete získat další informace o řešení HP Flow CM a chcete, aby vás kontaktoval náš odborný
prodejce, přejděte na adresu
●
Pokud chcete získat další informace o řešení HP Flow CM Professional, přejděte na adresu
go/flowcm.
●
Pokud chcete získat další informace o řešení HP Flow CM Enterprise, přejděte na adresu
go/flowcmenterprise.
www.hp.com/go/flowcm.
help.hpflowcm.com.
www.hp.com/
www.hp.com/
CSWW Používání řešení HP Flow CM (pouze modely řady flow) 71
Page 82

72 Kapitola 6 Skenování/odesílání CSWW
Page 83

7Fax
●
Nastavení faxu
●
Změna konfigurace faxu
●
Odeslání faxu
Další informace:
Ve Spojených státech přejděte na stránku
Mimo USA přejděte na stránky
problémů. Zadejte název produktu a pak zvolte tlačítko Hledat.
Kompletní podpora společnosti HP pro váš produkt zahrnuje následující informace:
●
Instalace a konfigurace
●
Osvojování a používání
●
Řešení problémů
●
Stahování aktualizací softwaru
●
Účast ve fórech podpory
●
Vyhledání informací o záruce a předpisech
www.hp.com/support. Vyberte zemi/oblast. Klikněte na možnost Řešení
www.hp.com/support/ojcolorMFPX585.
CSWW 73
Page 84

Nastavení faxu
Kroky potřebné k nastavení funkce faxu v zařízení se liší podle toho, zda provádíte počáteční nastavení
hardwaru nebo zda už je hardware nastaven.
POZNÁMKA: Nastavení nakonfigurované prostřednictvím Průvodce nastavením faxu na ovládacím panelu
potlačí veškeré nastavení nakonfigurované prostřednictvím integrovaného webového serveru HP.
●
Při prvním spuštění zařízení s nainstalovaným faxovým příslušenstvím
●
Po úvodním nastavení hardwaru produktu
Při prvním spuštění zařízení s nainstalovaným faxovým příslušenstvím
Při prvním spuštění zařízení s nainstalovaným faxovým příslušenstvím otevřete Průvodce nastavením faxu
pomocí tohoto postupu:
1. Na hlavní obrazovce ovládacího panelu zařízení stiskněte tlačítko Počáteční nastavení.
2. Stiskněte nabídku Průvodce nastavením faxu.
3. Při konfiguraci požadovaných položek postupujte podle pokynů Průvodce nastavením faxu.
4. Po dokončení činnosti Průvodce nastavením faxu se na úvodní obrazovce zobrazí možnost skrytí
tlačítka Počáteční nastavení. Konfigurace faxu je dokončena.
POZNÁMKA: Při první instalaci může faxové příslušenství načíst část tohoto nastavení ze zařízení,
některé hodnoty proto již mohou být nastaveny. Zkontrolujte správnost hodnot.
Po úvodním nastavení hardwaru produktu
Po úvodním nastavení otevřete Průvodce nastavením faxu z ovládacího panelu pomocí následujícího
postupu:
1. Na úvodní obrazovce ovládacího panelu zařízení vyhledejte a stiskněte položku Administration (Správa).
2. Otevřete následující nabídky:
●
Nastavení faxu
●
Nastavení odesílání faxu
●
Nastavení odesílání faxu
●
Průvodce nastavením faxu
3. Při konfiguraci požadovaných položek postupujte podle pokynů Průvodce nastavením faxu. Konfigurace
faxu je dokončena.
POZNÁMKA: Jestliže se nabídka Nastavení faxu nezobrazuje v seznamu nabídek, je pravděpodobně
aktivován fax v síti LAN nebo internetový fax. Pokud je aktivován fax v síti LAN nebo internetový fax,
analogové faxové příslušenství je deaktivováno a nabídka Nastavení faxu se nezobrazí. V jednom okamžiku
může být aktivní jen jedna faxová funkce, tedy buď fax v síti LAN, analogový fax, nebo internetový fax.
Chcete-li použít analogový fax, pokud je aktivován fax v síti LAN, deaktivujte fax v síti LAN pomocí
konfiguračního nástroje HP MFP Digital Sending Software nebo pomocí integrovaného webového serveru HP.
74 Kapitola 7 Fax CSWW
Page 85

Změna konfigurace faxu
POZNÁMKA: Nastavení nakonfigurované prostřednictvím Průvodce nastavením faxu na ovládacím panelu
potlačí veškeré nastavení nakonfigurované prostřednictvím integrovaného webového serveru HP.
●
Nastavení faxového vytáčení
●
Obecná nastavení odeslání faxu
●
Nastavení příjmu faxů
Nastavení faxového vytáčení
1. Na úvodní obrazovce ovládacího panelu zařízení vyhledejte a stiskněte položku Administration (Správa).
2. Otevřete následující nabídky:
●
Nastavení faxu
●
Nastavení odesílání faxu
●
Nastavení odesílání faxu
●
Nastavení faxového vytáčení
Můžete konfigurovat následující nastavení:
Položka nabídky Popis
Hlasitost volby faxu Nastavení Hlasitost volby faxu slouží k ovládání hlasitosti faxového vytáčení při
režim volby Nastavení Režim volby slouží k nastavení typu používané volby: buď tónové (tlačítkové
Rychlost odesílání faxů Nastavení Rychlost odesílání faxů určuje přenosovou rychlost modemu analogového
Interval opakování volby Nastavení Interval opakování volby určuje počet minut mezi opakovanými volbami čísla,
Opakovat vytáčení při chybě Funkce Opakovat vytáčení při chybě určuje počet opakovaných vytáčení faxového čísla
odesílání faxů.
telefony), nebo pulzní (telefony s vytáčecím číselníkem).
faxu (měřenou v bitech za sekundu) při odesílání faxů.
●
Rychlá (výchozí) – v.34 / maximálně 33 600 b/s
●
Střední – v.17 / maximálně 14 400 b/s
●
Pomalá – v.29 / maximálně 9600 b/s
které je obsazeno či neodpovídá, nebo když při vytáčení dochází k chybě.
POZNÁMKA: Jsou-li obě nastavení (Opakovaná volba obsazeného čísla i Opakovaná
volba čísla, které neodpovídá) vypnuta, může se na ovládacím panelu zobrazit zpráva
týkající se opakování volby. Tato situace nastane, pokud faxové příslušenství zvolí číslo,
naváže spojení a poté dojde k přerušení spojení. V reakci na tento chybový stav faxové
lušenství provede tři a
přís
nastavení opakování vytáčení. Během této operace opakování volby se na ovládacím
panelu zobrazí zpráva s informací o tom, že probíhá opakovaná volba.
v případě, že při přenosu faxu dojde k chybě.
utomatické pokusy o opakování vytáčení bez ohledu na
Opakovaná volba obsazeného čísla Nastavení Opakovaná volba obsazeného čísla určuje, kolikrát (0 až 9krát) faxové
příslušenství opakuje volbu obsazeného čísla. Interval mezi jednotlivými pokusy je určen
nastavením Redial Interval (Interval opakování volby).
CSWW Změna konfigurace faxu 75
Page 86

Položka nabídky Popis
Opakovaná volba čísla, které neodpovídá Nastavení Opakovaná volba čísla, které neodpovídá určuje, kolikrát faxové příslušenství
Detekce oznamovacího tónu Nastavení Detekce oznamovacího tónu určuje, zda faxové zařízení před odesláním faxu
Směrové číslo Pomocí nastavení Směrové číslo můžete zadat směrové číslo (například 9 pro přístup
Obecná nastavení odeslání faxu
1. Na úvodní obrazovce ovládacího panelu zařízení vyhledejte a stiskněte položku Administration (Správa).
2. Otevřete následující nabídky:
●
Nastavení faxu
●
Nastavení odesílání faxu
●
Nastavení odesílání faxu
●
Obecná nastavení odesílání faxu
Můžete konfigurovat následující nastavení:
opakuje volbu čísla, které neodpovídá. Podle nastavení země/oblasti je počet opakování
buď v rozmezí 0 až 1 (používáno v USA), nebo v rozmezí 0 až 2. Interval mezi
jednotlivými pokusy je určen nastavením intervalu opakování volby.
zjišťuje oznamovací tón.
na vnější linku), které bude použito při vytáčení. Směrové číslo bude při vytáčení
automaticky přidáno ke každému telefonnímu číslu.
Položka nabídky Popis
Potvrzení faxového čísla Je-li povolena funkce Potvrzení faxového čísla, faxové číslo je třeba zadat dvakrát, aby
Odesílání faxů z počítače Funkci Odesílání faxů z počítače používejte k odesílání faxů z počítače. Ve výchozím
Hlavička faxu Pomocí funkce Hlavička faxu lze nastavit, zda má být hlavička zobrazena nahoře a obsah
Komprese JBIG Povolením možnosti Komprese JBIG můžete snížit telefonní poplatky zkrácením doby
bylo ověřeno, že bylo zadáno správně. Ve výchozím nastavení je tato funkce zakázána.
stavu je tato funkce povolena.
posunut dolů, nebo zda má být hlavička překryta přes předchozí hlavičku.
přenosu faxů. Z toho důvodu se jedná o preferované nastavení. Při komunikaci se
staršími faxy však může funkce Komprese JBIG způsobovat potíže s kompatibilitou.
V takovém případě bude pravděpodobně nutné ji zakázat.
dě, pok
POZNÁMKA: Funkce Komprese JBIG funguje pouze v přípa
faxový přístroj odesílatele i příjemce.
ud ji podporuje
76 Kapitola 7 Fax CSWW
Page 87

Položka nabídky Popis
Režim opravy chyb Faxové příslušenství obvykle během odesílání nebo příjmu faxu sleduje signály
Shoda rychlé volby faxového čísla Když povolíte funkci Shoda rychlé volby faxového čísla, může vám pomoci vytáčet faxy.
Nastavení příjmu faxů
1. Na úvodní obrazovce ovládacího panelu zařízení vyhledejte a stiskněte položku Administration (Správa).
na telefonní lince. Pokud faxové příslušenství zjistí během přenosu chybu a funkce
Režim opravy chyb je zapnuta, může faxové příslušenství požádat o opakované zaslání
chybné části faxu.
Režim opravy chyb je ve výchozím nastavení povolen. Funkci vypněte pouze v případě,
že máte potíže s odesíláním nebo příjmem faxu a jste ochotni akceptovat chyby přenosu
a pravděpodobné snížení kvality obrazu. Vypnutí tohoto nastavení může být užitečné,
pokud odesíláte nebo přijímáte fax ze zámoří nebo pokud používáte satelitní telefonní
spojení.
POZNÁMKA: Někteří poskytovatelé služeb VoIP mohou doporučit funkci Režim opravy
chyb nepoužívat. Takový postup však většinou není nezbytný.
Když ručně vytáčíte nějaké faxové číslo, tato funkce prohledá uložené položky rychlé
volby a najde číslo, které se shoduje se zadávaným číslem. Tímto způsobem se může
proces vytáčení urychlit. Může vám pomoci, když si pro dané faxové čís
čí
slo rychlé volby.
Pokud zařízení pro ručně zadávané faxové číslo najde stejnou položku rychlé volby,
můžete stisknout tlačítko Ano a odeslat na dané číslo fax nebo toto číslo přidat do
distribučního seznamu faxů.
lo nepamatujete
2. Otevřete následující nabídky:
●
Nastavení faxu
●
nastavení příjmu faxu
●
Nastavení příjmu faxů
Můžete konfigurovat následující nastavení:
Položka nabídky Popis
Hlasitost vyzvánění Stiskněte rozevírací nabídku Hlasitost vyzvánění a upravte nastavení hlasitosti
Počet zazvonění před odpovědí Nastavení Počet zazvonění před odpovědí určuje, po kolika zazvoněních bude volání
vyzvánění.
přijato faxovým příslušenstvím.
POZNÁMKA: Výchozí rozsah možností nastavení Počet zazvonění před odpovědí závisí
na příslušné zemi/oblasti. Nastavení možnosti Počet zazvonění před odpovědí závisí na
příslušné zemi/oblasti.
Pokud u přijímání volání faxového zařízení dochází k potížím a nastavení Počet
zazvonění před odpovědí je nakonfigurováno na hodnotu 1, zkuste nastavení zvýšit na
hodnotu 2.
CSWW Změna konfigurace faxu 77
Page 88

Položka nabídky Popis
Rychlost příjmu faxů Stiskněte rozevírací nabídku Rychlost příjmu faxů a vyberte jednu z následujících
Interval zvonění Stisknutím pole pod nadpisem Interval zvonění otevřete klávesnici. Na klávesnici zadejte
Frekvence zvonění Stisknutím pole pod nadpisem Frekvence zvonění otevřete klávesnici. Na klávesnici
možností:
●
Rychlá (výchozí) – v.34 / maximálně 33 600 b/s
●
Střední – v.17 / maximálně 14 400 b/s
●
Pomalá – v.29 / maximálně 9600 b/s
hodnotu intervalu zvonění a poté stiskněte tlačítko OK. Výchozí nastavení intervalu
vyzvánění je 600 ms.
zadejte hodnotu frekvence zvonění a poté stiskněte tlačítko OK. Výchozí nastavení
frekvence vyzvánění je 68 Hz. Při tomto nastavení se detekuje signál vyzvánění do
68 Hz.
78 Kapitola 7 Fax CSWW
Page 89

Odeslání faxu
1. Umístěte dokument lícem dolů na sklo skeneru
nebo lícem nahoru do podavače dokumentů
a nastavte vodítka papíru na velikost dokumentu.
2. Na hlavní obrazovce ovládacího panelu produktu
stiskněte tlačítko Fax. Budete-li vyzváni, zadejte
své uživatelské jméno a heslo.
3. Stiskněte tlačítko Další možnosti. Zkontrolujte,
zda se nastavení shodují s nastaveními předlohy.
Po nastavení všech parametrů přejděte
stisknutím šipky nahoru na hlavní obrazovku Fax.
4. Stisknutím pole Faxové číslo otevřete klávesnici.
CSWW Odeslání faxu 79
Page 90

5. Zadejte telefonní číslo a poté stiskněte tlačítko
OK.
6. Stisknutím tlačítka Start odešlete fax.
POZNÁMKA: Kdykoli můžete stisknutím tlačítka
Náhled v pravém horním rohu obrazovky zobrazit
náhled snímku. Další informace o této funkci
zobrazíte stisknutím tlačítka Nápověda
obrazovce náhledu.
na
80 Kapitola 7 Fax CSWW
Page 91

8 Správa produktu
●
Konfigurace nastavení sítě IP
●
Integrovaný webový server HP
●
Nástroj HP Utility pro systém Mac OS X
●
HP Web Jetadmin
●
Úsporné nastavení
●
Funkce zabezpečení produktu
●
Aktualizace softwaru a firmwaru
Další informace:
Ve Spojených státech přejděte na stránku
Mimo USA přejděte na stránky
problémů. Zadejte název produktu a pak zvolte tlačítko Hledat.
Kompletní podpora společnosti HP pro váš produkt zahrnuje následující informace:
●
Instalace a konfigurace
●
Osvojování a používání
●
Řešení problémů
●
Stahování aktualizací softwaru
●
Účast ve fórech podpory
●
Vyhledání informací o záruce a předpisech
www.hp.com/support. Vyberte zemi/oblast. Klikněte na možnost Řešení
www.hp.com/support/ojcolorMFPX585.
CSWW 81
Page 92

Konfigurace nastavení sítě IP
●
Odmítnutí sdílení tiskárny
●
Zobrazení nebo změna nastavení sítě
●
Přejmenování produktu v síti
●
Ruční konfigurace parametrů TCP/IP IPv4 pomocí ovládacího panelu
●
Ruční konfigurace parametrů TCP/IP IPv6 pomocí ovládacího panelu
Odmítnutí sdílení tiskárny
Společnost HP nepodporuje sítě peer-to-peer, protože se jedná o funkci operačních systémů společnosti
Microsoft, a nikoli ovladače tiskáren HP. Přejděte na web společnosti Microsoft (
Zobrazení nebo změna nastavení sítě
K zobrazení a změně konfigurace IP adresy lze použít integrovaný webový server HP.
1. Spuštění integrovaného webového serveru HP:
www.microsoft.com).
a. Na hlavní obrazovce ovládacího panelu produktu zobrazte stisknutím tlačítka Síť
název hostitele.
b. Otevřete webový prohlížeč a do řádku s adresou zadejte IP adresu nebo název hostitele přesně
tak, jak je uveden na ovládacím panelu produktu. Stiskněte tlačítko Enter na klávesnici počítače.
Spustí se integrovaný webový server HP.
2. Kliknutím na kartu Připojení do sítě získáte informace o síti. Nastavení můžete měnit podle potřeby.
Přejmenování produktu v síti
Pokud chcete přejmenovat produkt v síti, aby měl jedinečný název, použijte integrovaný webový server HP.
1. Spuštění integrovaného webového serveru HP:
a. Na hlavní obrazovce ovládacího panelu produktu zobrazte stisknutím tlačítka Síť
název hostitele.
b. Otevřete webový prohlížeč a do řádku s adresou zadejte IP adresu nebo název hostitele přesně
tak, jak je uveden na ovládacím panelu produktu. Stiskněte tlačítko Enter na klávesnici počítače.
Spustí se integrovaný webový server HP.
IP adresu nebo
IP adresu nebo
2. Otevřete kartu Obecné.
82 Kapitola 8 Správa produktu CSWW
Page 93

3. Na stránce Informace o zařízení je uveden výchozí název produktu v poli Název zařízení. Tento název
lze změnit, takže bude označení produktu jedinečné.
POZNÁMKA: Vyplnění dalších polí na této stránce je volitelné.
4. Kliknutím na tlačítko Použít uložte změny.
Ruční konfigurace parametrů TCP/IP IPv4 pomocí ovládacího panelu
K ručnímu nastavení adresy IPv4, masky podsítě a výchozí brány použijte nabídky ovládacího panelu Správa.
1. Na hlavní obrazovce ovládacího panelu produktu vyhledejte a stiskněte tlačítko Správa.
2. Otevřete následující nabídky:
●
Nastavení sítě
●
Nabídka Jetdirect
●
TCP/IP
●
Nastavení protokolu IPV 4
●
Metoda konfigurace
3. Vyberte možnost Ručně a poté stiskněte tlačítko Uložit.
4. Otevřete nabídku Ruční nastavení.
5. Stiskněte možnost IP adresa, Maska podsítě nebo Výchozí brána.
6. Stisknutím prvního pole otevřete klávesnici. Do pole zadejte příslušné údaje a stiskněte tlačítko OK.
Tento krok opakujte u všech polí a nakonec stiskněte tlačítko Uložit.
Ruční konfigurace parametrů TCP/IP IPv6 pomocí ovládacího panelu
Nabídky Správa na ovládacím panelu slouží k ručnímu nastavení adresy IPv6.
1. Na hlavní obrazovce ovládacího panelu produktu vyhledejte a stiskněte tlačítko Správa.
2. Chcete-li povolit ruční konfiguraci, otevřete následující nabídky:
●
Nastavení sítě
●
Nabídka Jetdirect
●
TCP/IP
●
Nastavení IPV6
●
Adresa
●
Ruční nastavení
●
Povolit
Vyberte možnost Zapnout a poté stiskněte tlačítko Uložit.
3. Chcete-li konfigurovat adresu, stiskněte tlačítko Adresa a poté stisknutím pole otevřete klávesnici.
CSWW Konfigurace nastavení sítě IP 83
Page 94

4. Pomocí klávesnice zadejte adresu a stiskněte tlačítko OK.
5. Stiskněte tlačítko Uložit.
84 Kapitola 8 Správa produktu CSWW
Page 95

Integrovaný webový server HP
●
Přístup k integrovanému webovému serveru HP (EWS)
●
Funkce integrovaného webového serveru HP
Integrovaný webový server HP umožňuje spravovat tiskové funkce z počítače místo z ovládacího panelu
produktu.
●
Zobrazení informací o stavu zařízení
●
Určení zbývající životnosti spotřebního materiálu a objednání nového
●
Zobrazení a změna konfigurace zásobníků
●
Zobrazení a změna konfigurace nabídky ovládacího panelu produktu
●
Zobrazení a tisk interních stránek
●
Příjem oznámení o událostech týkajících se produktu a spotřebního materiálu
●
Zobrazení a změna konfigurace sítě
Integrovaný webový server HP funguje, pokud je produkt připojen k síti používající protokol IP. Integrovaný
webový server HP nepodporuje připojení produktu používající protokol IPX. Spuštění a použití integrovaného
webového serveru HP není podmíněno přístupem na Internet.
Pokud je produkt připojen k síti, implementovaný webový server HP je k dispozici automaticky.
POZNÁMKA: K integrovanému webovému serveru HP nelze přistoupit zpoza síťové brány firewall.
Přístup k integrovanému webovému serveru HP (EWS)
1. Na hlavní obrazovce ovládacího panelu produktu stisknutím tlačítka Síť zobrazte IP adresu nebo
název hostitele produktu.
2. Otevřete webový prohlížeč a do adresního řádku zadejte IP adresu nebo název hostitele v přesném
tvaru, v jakém se zobrazil na ovládacím panelu zařízení. Na klávesnici počítače stiskněte klávesu Enter.
Otevře se server EWS.
Abyste mohli použít integrovaný webový server HP, musí prohlížeč splňovat tyto požadavky:
●
Windows: Microsoft Internet Explorer 5.01 nebo novější či Netscape 6.2 nebo novější
●
Mac OS X: Safari nebo Firefox s použitím služby Bonjour nebo IP adresy
●
Linux: pouze Netscape Navigator
●
HP-UX 10 a HP-UX 11: Netscape Navigator 4.7
Funkce integrovaného webového serveru HP
●
Karta Informace
●
Karta Obecné
CSWW Integrovaný webový server HP 85
Page 96

●
Karta Tisk nebo Kopírování/tisk
●
Skenování / digitální odesílání (pouze modely MFP)
●
Karta Fax (pouze modely MFP)
●
Karta Odstraňování problémů
●
Karta Zabezpečení
●
Karta Webové služby HP
●
Karta Připojení do sítě
●
Seznam Další odkazy
Karta Informace
Tabulka 8-1 Karta Informace integrovaného webového serveru HP
Nabídka Popis
Stav zařízení Zobrazuje stav produktu a odhadovanou zbývající životnost spotřebního materiálu HP.
Protokol úlohy Zobrazuje souhrn všech úloh, které produkt zpracoval.
Konfigurační stránka Zobrazuje informace stránky konfigurace.
Stránka stavu spotřebního materiálu Zobrazení stavu spotřebního materiálu produktu.
Stránka záznamů událostí Zobrazuje seznam všech událostí a chyb produktu. Pomocí odkazu HP Instant Support
Stránka využití Zobrazuje přehled počtu stránek vytištěných produktem podle formátu, typu a dráhy
Informace o zařízení Zobrazuje název produktu v síti, adresu a informace o modelu. Chcete-li tato zadání
Snímek ovládacího panelu Zobrazuje snímek aktuální obrazovky na ovládacím panelu.
Tisk Z počítače nahrajte soubor připravený k tisku. Produkt vytiskne soubor podle výchozího
Tisknutelné sestavy a stránky Obsahuje interní sestavy a stránky produktu. Zvolte jednu či více položek, které chcete
Stránka rovněž zobrazuje typ a formát papíru nastavený pro jednotlivé zásobníky.
Chcete-li změnit výchozí nastavení, klikněte na odkaz Změnit nastavení.
(v části Další odkazy na všech stránkách integrovaného webového serveru HP) se lze
připojit k sadě dynamických webových stránek, které mohou pomoci při řešení
problémů. Tyto stránky také uvádějí další služby, které jsou pro produkt k dispozici.
papíru.
přizpůsobit, klikněte na položku Informace o zařízení na kartě Obecné.
nastavení.
vytisknout či zobrazit.
Karta Obecné
Tabulka 8-2 Karta Obecné integrovaného webového serveru HP
Nabídka Popis
Přizpůsobení ovládacího panelu Mění uspořádání, zobrazuje nebo skrývá položky na ovládacím panelu.
Mění nastavení výchozího jazyka.
Konfigurace rychlého nastavení Konfiguruje úlohy dostupné v oblasti Rychlé nastavení na hlavní obrazovce ovládacího
86 Kapitola 8 Správa produktu CSWW
panelu zařízení.
Page 97

Tabulka 8-2 Karta Obecné integrovaného webového serveru HP (pokračování)
Nabídka Popis
Výstrahy Nastavuje e-mailová upozornění pro různé události týkající se produktu nebo
spotřebního materiálu.
Nabídka Správa na ovládacím panelu Zobrazuje strukturu nabídky Správa na ovládacím panelu.
POZNÁMKA: Na této obrazovce konfigurujete nastavení. Integrovaný webový
server HP však poskytuje i rozšířené možnosti konfigurace, které jsou dostupné
prostřednictvím nabídky Správa.
AutoSend Konfiguruje produkt tak, aby odesílal automatické e-mailové zprávy týkající se
konfigurace produktu a spotřebního materiálu na určené e-mailové adresy.
Upravit d alší odkazy Přidává nebo upravuje odkaz na jiné webové stránky. Tento odkaz se zobrazí v oblasti
Informace o objednání Zadejte informace o objednávaných náhradních tonerových kazetách. Tyto informace se
Informace o zařízení Přidělení názvu a inventárního čísla produktu. Zadejte jméno hlavní kontaktní osoby,
Jazyk Nastavení jazyka, ve kterém se zobrazují informace vestavěného webového serveru HP.
Datum a čas Nastavení data a času nebo synchronizace s časovým serverem sítě.
Nastavení spotřeby energie Umožňuje nastavení nebo úpravu času probuzení, času spánku a zpoždění přechodu do
Zálohování a obnovení Vytvoří záložní soubor obsahující data produktu a uživatele. V případě potřeb
Obnovit výrobní nastavení Obnovení nastavení produktu na hodnoty stanovené ve výrobě.
Instalační služba řešení Umožňuje instalaci softwarových programů jiných výrobců, které mohou rozšířit funkce
Upgrade firmwaru Umožňuje stažení a instalaci souborů pro upgrade firmwaru.
Služby pro kvóty a statistiky Poskytuje informace o připojení ke službám třetích stran poskytujícím statistiky úloh.
Další odkazy na všech stránkách integrovaného webového serveru HP.
zobrazí na stránce stavu spotřebního materiálu.
která obdrží informace o produktu.
režimu spánku. Nastavte pro každý den v týdnu a pro volné dny různé možnosti
časovače.
Nastavte, jaké interakce s produktem způsobí probuzení z režimu spánku.
pom
ocí tohoto souboru obnovit data produktu.
produktu.
y lze
Karta Tisk nebo Kopírování/tisk
POZNÁMKA: U modelů zařízení MFP má karta název Kopírování/tisk.
Tabulka 8-3 Karta Kopírování/tisk integrovaného webového serveru HP
Nabídka Popis
Nastavení načítání z jednotky USB Slouží k povolení nebo zakázání nabídky Načtení z jednotky USB na ovládacím panelu.
Správa uložených úloh Slouží k povolení nebo zakázání možnosti ukládat úlohy do paměti produktu.
Konfiguruje možnosti ukládání úloh.
Nastavení typů papíru Pokud při použití určitého typu papíru dochází k potížím s kvalitou výtisků, potlačí
CSWW Integrovaný webový server HP 87
nastavení výchozího režimu z výroby.
Page 98

Tabulka 8-3 Karta Kopírování/tisk integrovaného webového serveru HP (pokračování)
Nabídka Popis
Omezit barvy Povoluje nebo omezuje barevný tisk a kopírování.
Zadejte oprávnění pro jednotlivé uživatele nebo úlohy, které jsou odesílány
z konkrétních softwarových programů.
Obecné nastavení tisku Konfiguruje nastavení všech tiskových úloh včetně úloh kopírování a přijatých faxů.
Nastavení kopírování (pouze modely MFP) Konfiguruje výchozí možnosti úloh kopírování.
Správa zásobníků Konfiguruje nastavení zásobníků papíru.
Skenování / digitální odesílání (pouze modely MFP)
Tabulka 8-4 Karta Skenování / digitální odesílání integrovaného webového serveru HP
Nabídka Popis
Průvodci rychlým nastavením e-mailu
a ukládání do síťové složky
Adresář Spravujte adresář a s ním i tyto položky:
Nastavení e-mailu Umožňuje konfiguraci výchozího nastavení e-mailu pro digitální odesílání, včetně
Konfiguruje produkt na odesílání naskenovaných snímků jako příloh e-mailů.
Konfiguruje produkt na ukládání naskenovaných obrázků do sítové složky funkce Quick
Sets (Rychlé nastavení). Funkce Quick Set (Rychlé nastavení) umožňuje snadný přístup
k souborům uloženým v síti.
●
Postupně přidejte do produktu e-mailové adresy.
●
Použijte kartu Import/export k rychlému načtení rozsáhlého seznamu často
používaných e-mailových adres do produktu, abyste je nemuseli přidávat po jedné.
●
Upravte e-mailové adresy, které jsou již v produktu uloženy.
následujících možností:
●
nastavení serveru odchozí pošty (SMTP),
●
výchozí nastavení pro rychlé nastavení e-mailu,
●
výchozí nastavení zpráv, například adresa odesílatele a řádek předmětu,
●
nastavení digitálních podpisů a šifrování,
●
nastavení e-mailových oznámení,
●
výchozí nastavení skenování pro úlohy e-mailu,
●
výchozí nastavení souborů pro úlohy e-mailu.
Nastavení ukládání do síťové složky Umožňuje konfiguraci nastavení síťové složky pro digitální odesílání, včetně
následujících možností:
●
výchozí nastavení pro úlohy s rychlým nastavením uložené v síťové složce,
●
nastavení oznámení,
●
c
hozí nastavení skenování pro úlohy uložené v síťové složce,
vý
●
výchozí nastavení souborů pro úlohy uložené v síťové složce.
88 Kapitola 8 Správa produktu CSWW
Page 99

Tabulka 8-4 Karta Skenování / digitální odesílání integrovaného webového serveru HP (pokračování)
Nabídka Popis
Nastavení ukládání na jednotku USB Umožňuje konfiguraci nastavení rozhraní USB pro digitální odesílání, včetně
následujících možností:
●
výchozí nastavení pro úlohy s rychlým nastavením uložené na jednotce USB flash,
●
nastavení oznámení,
●
výchozí nastavení skenování pro úlohy uložené na jednotce USB flash,
●
výchozí nastavení pro úlohy uložené na jednotce USB flash.
OXPd: Workflow Umožňuje použití nástrojů pro sled prací jiných výrobců.
Nastavení softwaru pro digitální
odesílání
Karta Fax (pouze modely MFP)
Tabulka 8-5 Karta Fax integrovaného webového serveru HP
Nabídka Popis
Nastavení odesílání faxu Umožňuje konfiguraci nastavení odesílání faxů, včetně následujících možností:
Rychlé volby Spravuje čísla rychlých voleb a s nimi i tyto položky:
Nastavení příjmu faxů Konfigurujte výchozí možnosti tisku příchozích faxů a nastavte časový plán tisku faxů.
Umožňuje konfiguraci nastavení, které se týká použití volitelného softwaru pro digitální
odesílání.
●
výchozí nastavení odchozích faxů,
●
výchozí nastavení odesílání faxů pomocí interního faxového modemu,
●
nastavení pro použití faxové služby sítě LAN,
●
nastavení pro použití internetové faxové služby.
●
Importujte soubor CSV, který bude obsahovat e-mailové adresy, faxová čísla nebo
záznamy uživatelů, ke kterým bude možné přistupovat pomocí tohoto zařízení.
●
Exportujte e-maily, faxy nebo záznamy uživatelů z produktu do souboru v počítači
pro účely zálohování dat nebo importujte záznamy do jiného produktu HP.
Archivace a přeposílání faxů Umožňuje zapnutí nebo vypnutí archivace a přeposílání faxů a konfiguraci základního
Protokol činnosti faxu Obsahuje seznam faxů odeslaných nebo přijatých zařízením.
nastavení těchto funkcí:
●
Archivace faxů je metoda zajišťující odeslání kopie všech příchozích i odchozích
faxů na určitou e-mailovou adresu.
●
Přeposílání faxů je metoda zajišťující přeposílání příc
zařízení.
hozích faxů na
jiné faxové
CSWW Integrovaný webový server HP 89
Page 100

Karta Odstraňování problémů
Tabulka 8-6 Karta Odstraňování problémů integrovaného webového serveru HP
Nabídka Popis
Řešení obecných problémů Množství různých hlášení a výsledků testů vám pomůže s odstraňováním potíží se
zařízením.
Načíst data diagnostiky
POZNÁMKA: Tato položka je k dispozici
pouze tehdy, je-li na kartě Zabezpečení
nastaveno heslo správce.
Kalibrace/čištění Povoluje funkci automatického čištění, vytváří a tiskne stránku pro čištění a vybírá
Upgrade firmwaru Umožňuje stažení a instalaci souborů pro upgrade firmwaru.
Obnovit výrobní nastavení Obnovení nastavení produktu na hodnoty stanovené ve výrobě.
Karta Zabezpečení
Tabulka 8-7 Karta Zabezpečení integrovaného webového serveru HP
Nabídka Popis
Obecné zabezpečení Nastavení pro obecné zabezpečení, včetně následujících položek:
Exportuje informace o produktu do souboru, který umožní podrobně analyzovat
problém.
možnost pro okamžitou kalibraci produktu.
●
Nakonfiguruje heslo správce, které slouží k omezení přístupu k určitým funkcím
produktu.
●
Nastavuje heslo PJL pro zpracování příkazů PJL.
●
Nastavuje přístup k systému souborů a zabezpečení upgradu firmwaru.
Řízení přístupu Nakonfiguruje přístup k funkcím produktu pro konkrétní jednotlivce nebo skupiny. Také
Ochrana uložených dat Slouží ke konfiguraci a správě interního pevného disku zařízení. Toto zařízení obsahuje
Správa certifikátů Umožňuje instalaci a správu certifikátů zabezpečení pro přístup k zařízení a k síti.
Zabezpečení webové služby Umožňuje přístup webových stránek z různých domén ke zdrojům v tomto produktu.
Samočinný test Kontroluje, zda funkce zabezpečení fungují podle očekávaných parametrů systému.
Karta Webové služby HP
Na kartě Webové služby HP můžete pro tento produkt nakonfigurovat a povolit webové služby HP. Chcete-li
používat funkci HP ePrint, je nutné webové služby HP povolit.
●
Chcete-li tisknout přímo z počítače, aktivujte nebo deaktivujte hostitelský port USB
na ovládacím panelu nebo připojovací port USB na formátovači.
●
Zobrazuje stav všech nastavení zabezpečení.
vybírá metodu přihlašování jednotlivců k produktu.
v zájmu maximálního zabezpečení šifrovaný pevný disk.
Slouží ke konfiguraci nastavení tiskových úloh uložených na pevném disku produktu.
Pokud do seznamu nepřidáte žádné weby, budou se považovat za důvěr
by.
we
yhodné všechny
90 Kapitola 8 Správa produktu CSWW
 Loading...
Loading...