Page 1

Officejet Enterprise Color MFP X585/X585 Flow
Посібник користувача
caps lock
A S D F G H J K L
shift
Z X C V B N M
@ alt
:
“
;
enter
,
‘
?
.
alt
shift
/
www.hp.com/support/ojcolorMFPX585
Page 2

Page 3
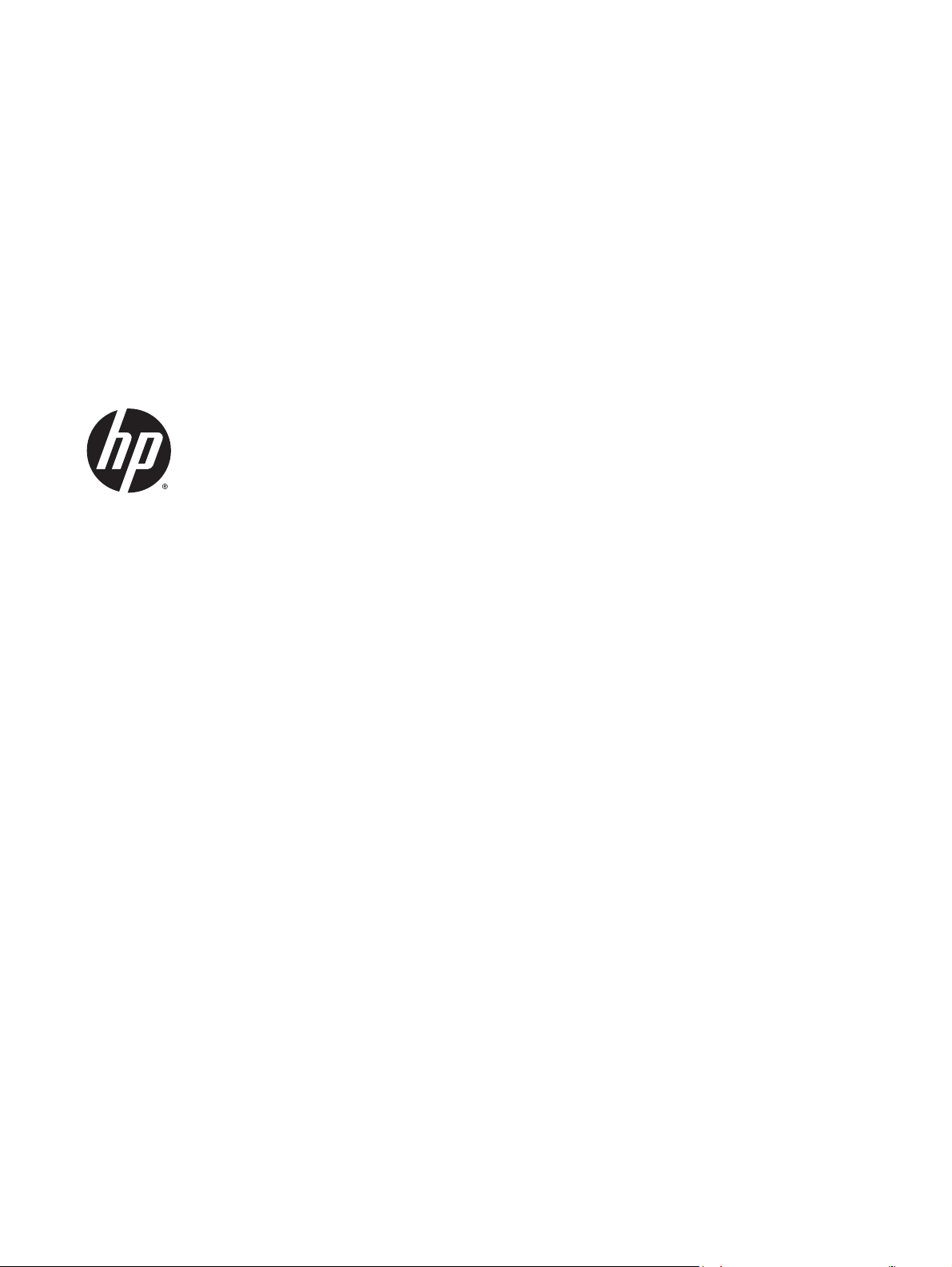
HP Officejet Enterprise Color MFP X585
Посібник користувача
Page 4
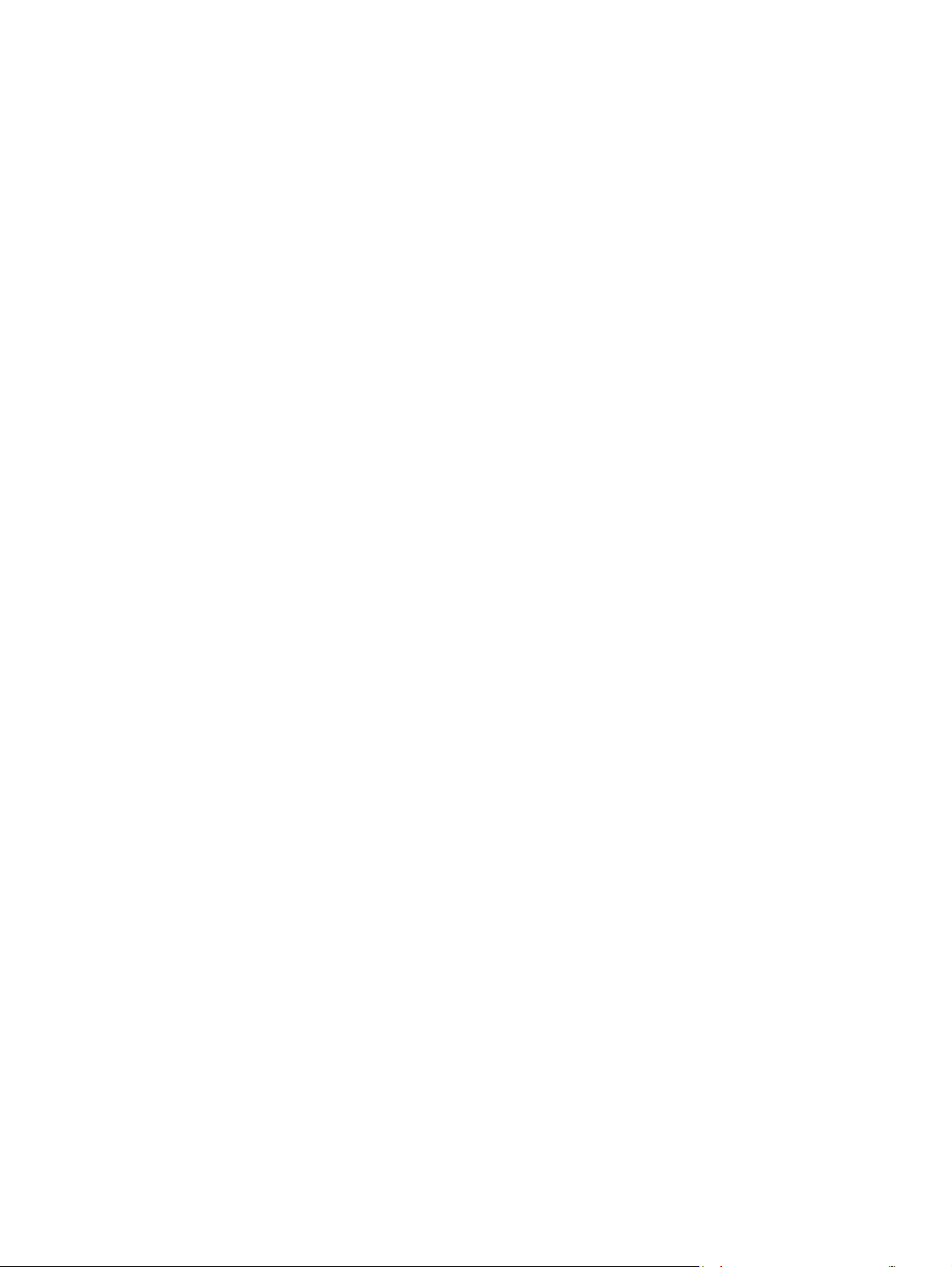
Авторські права і ліцензія
© 2014 Copyright Hewlett-Packard
Development Company, L.P.
Заборонено відтворення, адаптація чи
переклад без попереднього письмового
дозволу, окрім випадків, дозволених
згідно законів про авторські права.
Подана у цьому посібнику інформація
може бути змінена без додаткових
повідомлень.
Усі гарантійні зобов'язання щодо товарів
та послуг НР викладено в положеннях
прямої гарантії, яка додається до цих
товарів та послуг. Жодна інформація, що
ст
иться у цьому документі, не може
мі
бути витлумачена як така, що містить
додаткові гарантійні зобов'язання.
Компанія HP не несе відповідальності за
технічні помилки, пропуски або помилки
редагування, що можуть міститися у
цьому документі.
Номер виробу: B5L04-90982
Edition 1, 4/2014
Товарні знаки
®
, Adobe Photoshop®, Acrobat® та
Adobe
PostScript
®
є товарними знаками Adobe
Systems Incorporated.
Apple і емблема Apple є товарними
знаками компанії Apple Computer, Inc.,
зареєстрованими в США та інших
країнах/регіонах. iPod є товарним знаком
компанії Apple Computer, Inc. Товарний
знак iPod можна копіювати лише на
законних підставах або з дозволу
правовласників. Крадіжка музики
заборонена.
Microsoft®, Windows®, Windows® XP та
Windows Vista® є зареєстрованими у США
товарними знаками корпорації
Майкрософт.
®
є зареєстрованим товарним знаком
UNIX
The Open Group.
Page 5

Зміст
1 Загальні відомості про пристрій ............................................................................................................. 1
Порівняння виробів ........................................................................................................................................... 2
Вигляд виробу ..................................................................................................................................................... 5
Вигляд пристрою спереду ............................................................................................................. 6
Вигляд пристрою ззаду .................................................................................................................. 7
Порти інтерфейсу ............................................................................................................................ 8
Вигляд панелі керування ............................................................................................................... 9
Встановлення апаратного і програмного забезпечення ........................................................................ 11
2 Лотки для паперу .................................................................................................................................... 13
Правила використання паперу ..................................................................................................................... 14
Налаштуйте лотки відповідно до типу і формату паперу. ..................................................................... 16
Налаштування лотка під час завантаження паперу .............................................................. 16
Налаштування лотка відповідно до параметрів завд
Налаштування лотків за допомогою панелі керування ........................................................ 17
Завантаження лотка 1 (багатофункціональний лоток на лівій стороні виробу) ............................... 18
Завантаження лотка 2 або додаткового лотка 3 ...................................................................................... 19
3 Запчастини, витратні матеріали та аксесуари ...................................................................................... 21
Замовлення запчастин, аксесуарів і витратних матеріалів ................................................................... 22
Замовлення ..................................................................................................................................... 22
Деталі та витратні матеріали ..................................................................................................... 22
Додаткові пристрої ....................................................................................................................... 22
Заміна чорнильних картриджів .................................................................................................................... 24
4 Друк ......................................................................................................................................................... 27
Завдання друку (Window
Як друкувати (Windows) ................................................................................................................ 28
Автоматичний друк з обох сторін (Windows) ........................................................................... 29
Двосторонній друк із подачею вручну (Windows) .................................................................. 30
Друк кількох сторінок на одному аркуші (Windows) .............................................................. 31
s) .............................................................................................................................. 28
ання друку ....................................... 17
UKWW
iii
Page 6

Вибір типу паперу (Windows) ....................................................................................................... 32
Додаткові завдання друку ........................................................................................................... 32
Завдання друку (Mac OS X) .............................................................................................................................. 33
Як друкувати (Mac OS X) ................................................................................................................ 33
Автоматичний друк з обох сторін аркуша (Mac OS X) ............................................................ 33
Друк з обох сторін аркуша з подаванням паперу вручну (Mac OS X) ................................. 33
Друк кількох сторінок на одному аркуші (Mac OS X) .............................................................. 34
Вибір типу паперу (Mac OS X) ....................................................................................................... 34
Додаткові завдання друку ........................................................................................................... 34
Збереження завдань у пам’яті виробу для подальшого друку ............................................................ 35
Створення збереженого за
Створення збереженого завдання (Mac OS X) .......................................................................... 37
Друк збереженого завдання ....................................................................................................... 38
Видалення збереженого завдання ............................................................................................ 38
Мобільний друк ................................................................................................................................................ 39
Друк HP Wireless Direct та NFC ...................................................................................................... 39
HP ePrint з використанням ел. пошти ......................................................................................... 40
Програмне забезпечення HP ePrint ............................................................................................ 41
AirPrint ............................................................................................................................................... 41
Друк із порту USB ............................................................................................................................................. 43
Увімкнення порту USB для друку ............................................................................................... 43
Друк документів через порт USB ............................................................................................... 43
вдання (Windows) .......................................................................... 35
5 Копіювання .............................................................................................................................................. 45
Створення копії ................................................................................................................................................ 46
Копіювання на обох сторонах (двобічне) ................................................................................................... 48
Копіювання на обох с
Копіювання обох сторін вручну ................................................................................................. 48
Оптимізація якості копіювання для тексту або зображень ................................................................... 49
6 Сканування/надсилання ......................................................................................................................... 51
Налаштування функції сканування в електронну пошту ........................................................................ 52
Використання майстра налаштування ел. пошти ................................................................... 52
Налаштування функції сканування в електронну пошту за допомогою
вбудованого веб-сервера HP ...................................................................................................... 52
Налаштування особистих та мережевих контактів ............................................................... 54
Додавання контактів до адресної книги з панелі ке
Налаштування Microsoft Outlook із Google Gmail ....................................................................... 56
Налаштування функції збереження в мережеву папку .......................................................................... 58
Майстер налаштування швидкого збереження в мережеву папку ................................... 58
торонах (автоматичне) ......................................................................... 48
рування виробу ............ 54
iv
UKWW
Page 7

Налаштування функції збереження в мережеву папку за допомогою вбудованого
веб-сервера HP ............................................................................................................................... 58
Налаштування папки призначення ............................................................................................ 59
Add Network Folder Path (Вказати шлях до мережевої папки) –
збереження файлів у стандартну мережеву папку ............................................ 60
Add Network Folder Path (Додати шлях до мережевої папки) – збереження
файлів на сервері FTP ................................................................................................ 61
Send only to folders with read and write access (Надсилати лише в папки з
доступом для читання та запису) ............................................................................ 61
Allow sending to folders with write-access only (Дозволити надсилання в
папки лише з пр
Налаштування функції збереження завдань на USB ................................................................................ 63
Set up Save to SharePoint® (Налаштування збереження в SharePoint®) (лише для моделей flow) .... 64
Створення швидких налаштувань ................................................................................................................ 66
Надсилання відсканованих документів на одну або кілька адрес ел. пошти ................................... 68
Надсилання ел. поштою із введенням адрес вручну ............................................................ 68
Надсилання ел. поштою за допомогою адресної книги ....................................................... 70
Надсилання зісканованого документа в мережеву папку ..................................................................... 73
Використання рішення HP Flow CM (лише для мо
авами за
пису) ................................................................................ 62
делей flow) ................................................................. 76
7 Факс ......................................................................................................................................................... 77
Налаштування факсу ...................................................................................................................................... 78
Перше ввімкнення пристрою із встановленим факсимільним модулем ......................... 78
Після початкової налаштування апаратного забезпечення пристрою ............................. 78
Змінення конфігурацій факсу ....................................................................................................................... 80
Параметри набору номера факсу .............................................................................................. 80
Загальні параметри надсилання факсу ................................................................................... 81
Параметри отримання факсів .................................................................................................... 83
Надсилання факсимільного повідомлення ............................................................................................... 84
8 Обслуговування виробу ......................................................................................................................... 87
Конфігурація мережевих параметрів ІР ..................................................................................................... 88
Застереження про спільний доступ до принтерів .
Перегляд або зміна мережевих параметрів ........................................................................... 88
Перейменування пристрою в мережі ....................................................................................... 88
Ручне налаштування параметрів IPv4 TCP/IP за допомогою панелі керування ............... 89
Ручне налаштування параметрів IPv6 TCP/IP за допомогою панелі керування ............... 89
Вбудований веб-сервер HP ............................................................................................................................. 91
Відкривання вбудованого веб-сервера HP .............................................................................. 91
Функції вбудованого веб-сервера HP ........................................................................................ 91
................................................................ 88
UKWW
v
Page 8

Вкладка Information (Інформація) ............................................................................ 92
Вкладка General (Загальні) ........................................................................................ 93
Вкладка Print (Друк) або Copy/Print (Копіювання/друк) ....................................... 94
Вкладка Scan/Digital Send (Сканування/Цифрове надсилання) (лише
багатофункціональні пристрої) ............................................................................... 94
Вкладка Fax (лише багатофункціональні пристрої) ............................................ 96
Вкладка Troubleshooting (Усунення несправностей) ........................................... 96
Вкладка Security (Безпека) ......................................................................................... 97
Вкладка HP Web Services (Веб-послуги НР) ............................................................. 97
Вкладка Networking (Робота в мережі) ................................................................... 98
Список Other Links (Інші посилання) ....
Службова програма HP Utility для Mac OS X ............................................................................................... 100
Відкриття службової програми HP Utility ............................................................................... 100
Функції службової програми HP Utility .................................................................................... 100
HP Web Jetadmin ............................................................................................................................................... 103
Економні параметри ...................................................................................................................................... 104
Оптимізація використання швидкості або енергії .............................................................. 104
Встановлення режиму сну ........................................................................................................ 104
Встановлення розкладу переходу у режим сну ................................................................... 104
Функції безпеки пристрою ........................................................................................................................... 106
Положення про безпеку ............................................................................................................. 106
IP Security ....................................................................................................................................... 106
Увійдіть у систему виробу ........................................................................................................ 106
Встановлення системного паролю .......................................................................................... 106
Підтримка шифрування. Захищений високоефективний жорсткий диск HP ................ 107
Блокування мех
Оновлення програмного забезпечення та мікропрограми .................................................................. 108
ізму форматування ................................................................................... 107
ан
.................................................................... 99
9 Вирішення основних проблем ............................................................................................................. 109
Відновлення заводських налаштувань за замовчуванням ................................................................... 110
Довідка панелі керування ........................................................................................................................... 111
На панелі керування виробу з'являється повідомлення "Cartridge is low" (Ресурс картриджа
вичерпується) або "Cartridge is very low" (Ресурс картриджа майже вичерпано) ............................. 112
Зміна налаштування найнижчого рівня ресурсу ................................................................. 112
Для пристроїв із підтримкою факсового зв'язку ............................................... 113
Order supplies (Замовлення витратних матеріалів) .............
Пристрій не підхоплює папір або неправильно подає аркуші ............................................................ 114
Пристрій не підхоплює папір .................................................................................................... 114
Пристрій захоплює кілька аркушів паперу ........................................................................... 114
vi
.................................................. 113
UKWW
Page 9
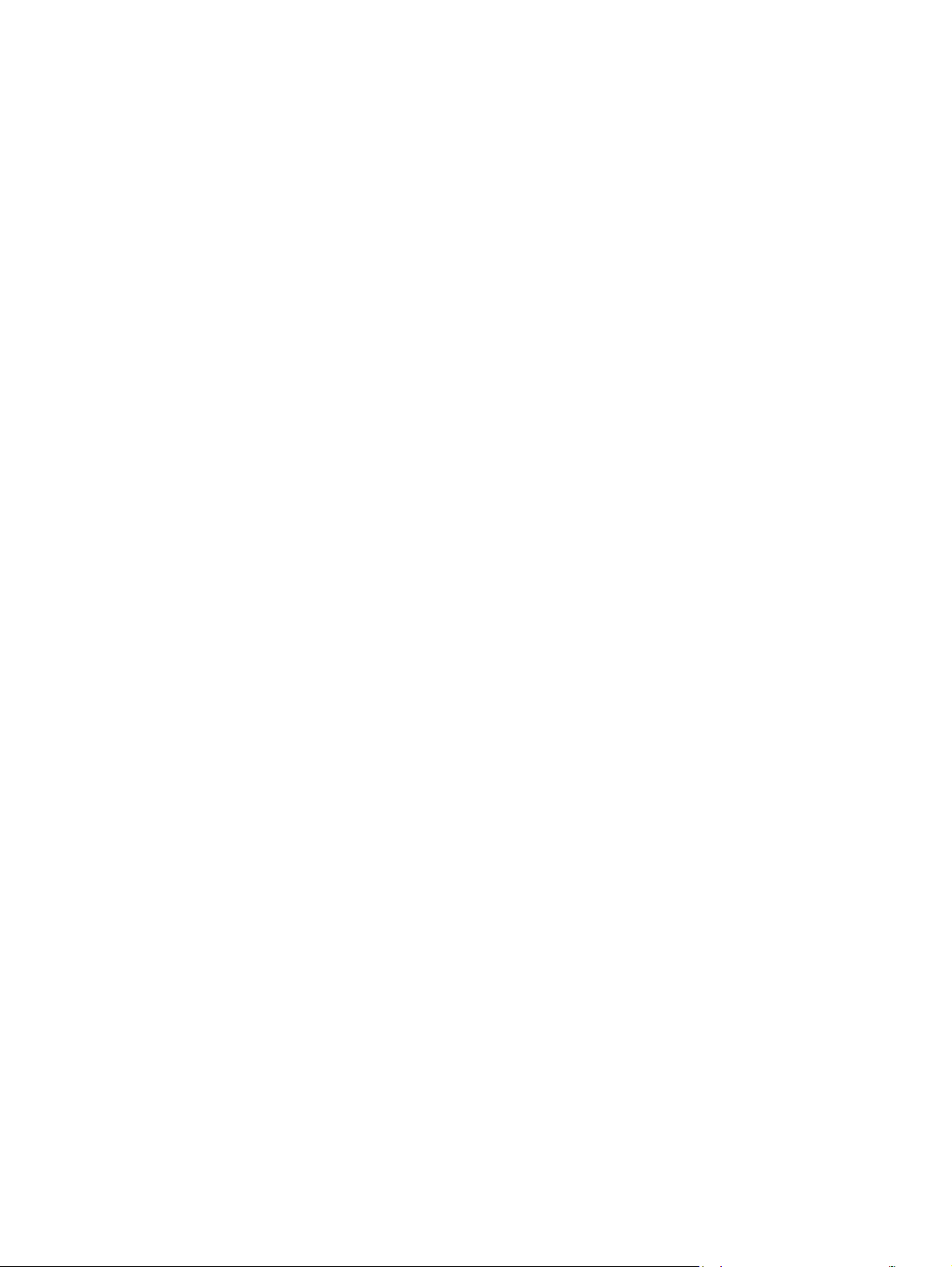
Подавач документів зминає чи перекошує папір або підхоплює одразу кілька
аркушів .......................................................................................................................................... 114
Усунення застрягань ..................................................................................................................................... 116
Автонавігація для усунення застрягання .............................................................................. 116
Регулярно або часто застрягає папір? ................................................................................... 116
Усунення застрягань у вихідному відсіку ............................................................................. 117
Усунення застрягань у лотку 1 (багатофункціональний лоток) ........................................ 118
Усунення застрягань за дверцятами зліва ............................................................................ 121
Усунення застрягань в області пристрою збору чорнила ................................................. 122
Усунення застрягань у лотку 2 ................................................................................................ 125
Усунення застрягання у додат
Усунення застрягання у пристрої автоматичної подачі документів ............................... 128
Покращення якості друку ............................................................................................................................ 134
Друк з іншої програми ............................................................................................................... 134
Перевірка налаштування типу паперу для друку ................................................................ 134
Перевірка параметра типу паперу (Windows) ..................................................... 134
Перевірка параметра типу паперу (Mac OS X) ..................................................... 135
Перевірка стану чорнильного картриджа ............................................................................. 135
Очищення виробу ........................................................................................................................ 136
Друк сторінки очищення ......................................................................................... 136
Чищення друкарської головки ............................................................................... 136
Вирішення проблеми з розмазаним чорнилом .................................................. 136
П
еревірка скла сканера на наявність бруду і плям ......................................... 136
Перевірте чорнильний картридж ............................................................................................ 138
Перевірте папір та умови здійснення друку ........................................................................ 138
Крок 1. Використовуйте папір, що відповідає специфікаціям НP .................. 138
Крок 2. Перевірте середовище роботи ................................................................ 139
Крок 3. Вирівняйте кожен лоток ........................................................................... 139
Калібрування пристрою для вирівнювання кольорів ......................................................... 140
Перевірка параметрів завдання друку ................................................................................... 140
Встановлення параметрів кольору (Windows) .................................................... 140
Використання іншого драйвера друку ................................................................................... 141
Покращ
ення якості копіювання зображень ............................................................................................. 143
Перевірка скла сканера на наявність бруду і плям ............................................................ 143
Калібрування сканера ................................................................................................................ 144
Перевірка налаштувань паперу ............................................................................................... 145
Перевірка налаштування розміру і типу паперу ............................................... 145
Вибір лотка для копіювання ................................................................................... 145
Перевірка параметрів налаштування зображення .............................................................. 145
Оптимізація якості копіювання для тексту або зображень .............................................. 146
ковому лотку 3 ..................................................................... 126
UKWW
vii
Page 10

Копіювання від краю до краю .................................................................................................. 146
Чищення роликів підбирання та розділювальної пластини у пристрої подачі ............ 146
Покращення якості відсканованого зображення ................................................................................... 149
Перевірка скла сканера на наявність бруду і плям ............................................................ 149
Перевірка параметрів сканування/надсилання на панелі керування пристрою ......... 150
Перевірка налаштувань роздільної здатності .................................................... 150
Перевірте налаштування кольору ......................................................................... 151
Перевірка параметрів налаштування зображення ........................................... 151
Оптимізація якості сканування для тексту або зображень ..
Перевірка налаштувань якості друкованого документа ................................. 152
Чищення роликів підбирання та розділювальної пластини у пристрої подачі ............ 152
Покращення якості факсового зображення ............................................................................................ 155
Перевірка скла сканера на наявність бруду та плям ......................................................... 155
Перевірка параметрів роздільної здатності для надсилання факсів ............................. 156
Перевірка параметрів налаштування зображення .............................................................. 157
Оптимізація якості факсу для тексту або зображень ........................................................ 157
Перевірка параметрів виправлення помилок ...................................................................... 157
Надсилання факсу на інши
Чищення роликів підбирання та розділювальної пластини у пристрої подачі
документів .................................................................................................................................... 158
Перевірка налаштування припасування до розміру сторінки .......................................... 159
Перевірка факсового апарата відправника .......................................................................... 160
Усунення несправностей дротового підключення ................................................................................ 161
Незадовільне фізичне під'єднання ......................................................................................... 161
У комп'ютері використовується неправильна ІР-адреса для пристрою ........................ 161
Не вдається встановити зв'язок між комп'ютером та виробом ..
Пристрій використовує неправильне з'єднання та подвійні налаштування мережі .. 162
Нове програмне забезпечення стало причиною проблем із сумісністю ....................... 162
Неправильно налаштований комп'ютер або робоча станція ............................................ 162
Вимкнено пристрій або неправильні інші мережеві налаштування ............................... 162
Вирішення проблем з факсом .................................................................................................................... 163
Контрольний список для усунення несправностей факсу ................................................ 163
Який тип телефонної лінії використовується? .................................................. 163
Чи використовується стабілізатор напруги? ...................................................... 164
Чи в
икористовується служба обміну голосовими повідомленнями або
автовідповідач телефонної компанії? .................................................................. 164
Чи підтримує телефонна лінія функцію очікування дзвінка? ........................ 164
Перевірка стану факсимільного модуля ............................................................. 164
Загальні проблеми з факсом .................................................................................................... 166
Не вдалося надіслати факс .................................................................................... 166
й факсовий апарат .................................................................... 158
.......................... 152
..................................... 161
viii
UKWW
Page 11

На панелі керування пристрою відображається повідомлення про барк
пам’яті ......................................................................................................................... 166
Низька якість друку фото або фото друкується як сірий прямокутник ...... 166
Після натискання кнопки Stop (Зупинити) для скасування надсилання
факсу факс усе одно було надіслано .................................................................. 166
Не відображається кнопка адресної книги факсу ............................................ 166
Не вдалося знайти параметри факсу у службі HP Web Jetadmin .................... 166
У разі ввімкнення параметра накладання заголо
вок до
дається на
початок сторінки ....................................................................................................... 166
У полі одержувачів містяться одночасно імена та номери ............................ 167
Факс, що складається з однієї сторінки, друкується на двох сторінках ...... 167
Документ зупиняється в подавачі документів на середині процесу
передавання факсу .................................................................................................. 167
Звук, що лунає з факсимільного модуля, дуже гучний або дуже тихий ..... 167
Покажчик ................................................................................................................................................... 169
UKWW
ix
Page 12
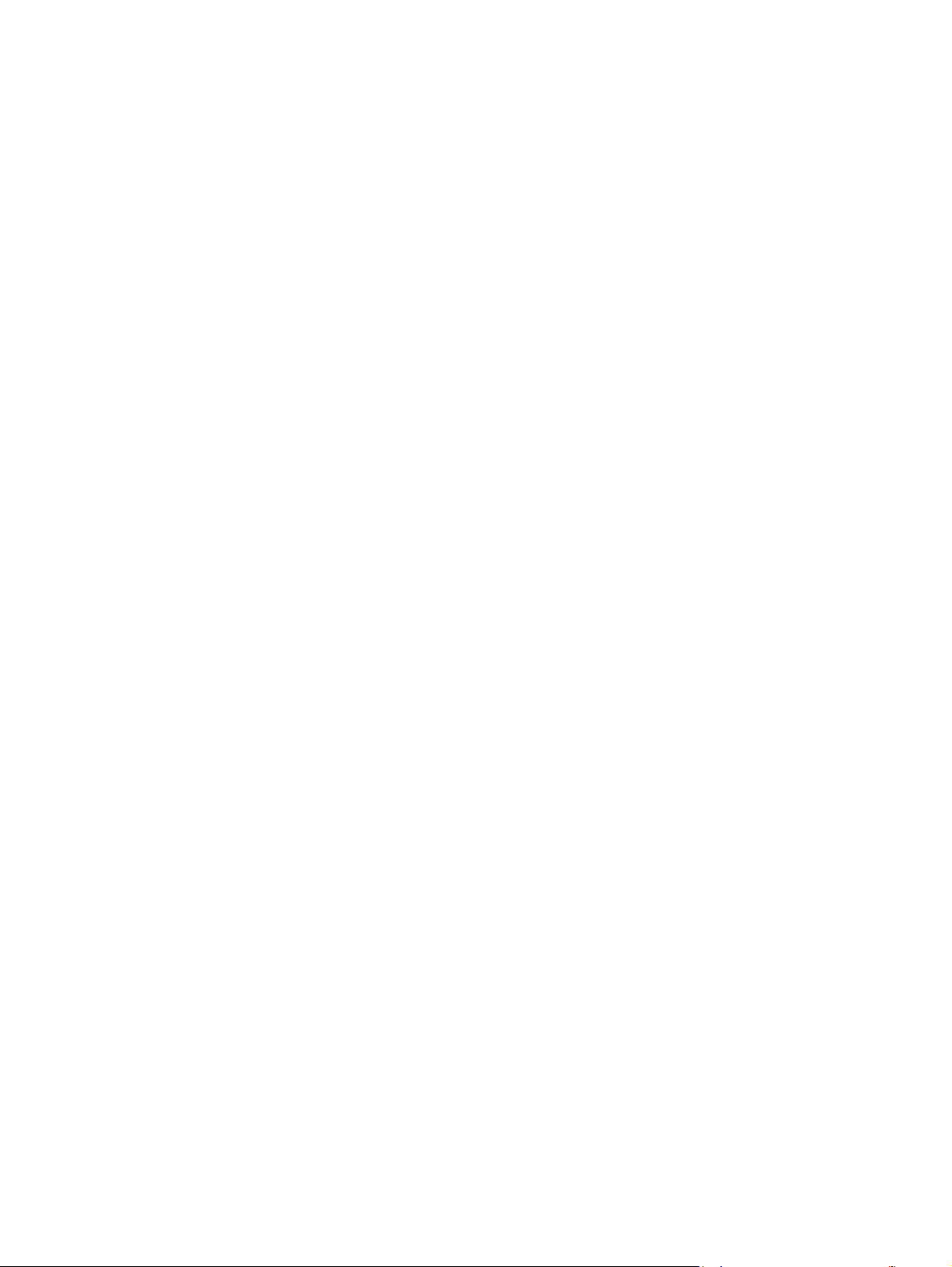
x
UKWW
Page 13
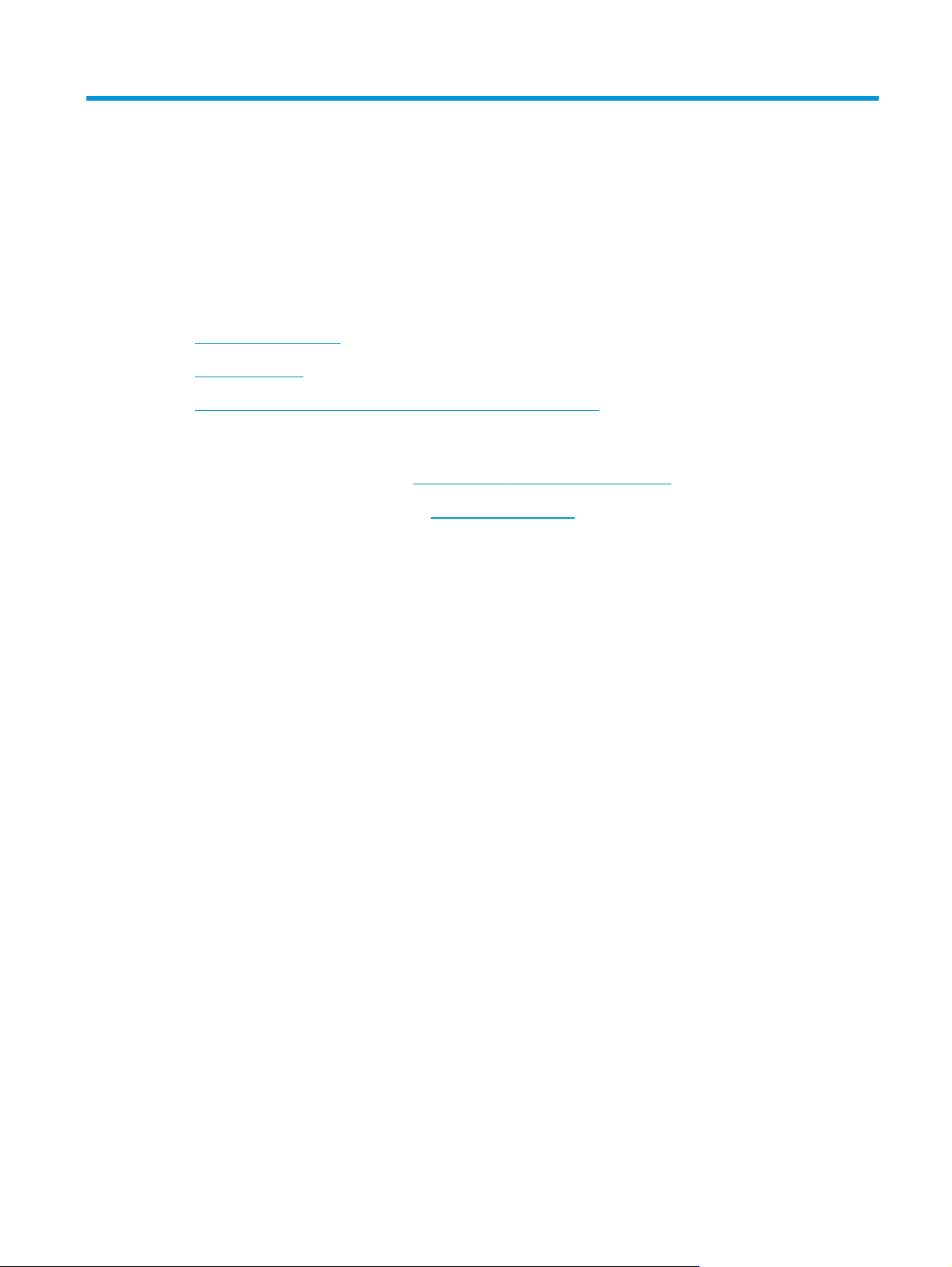
1
Додаткові відомості:
Загальні відомості про пристрій
Порівняння виробів
●
Вигляд виробу
●
Встановлення апаратного і програмного забезпечення
●
У США скористайтеся веб-сайтом
В інших країнах відвідайте сторінку
Troubleshooting (Усунення несправностей). Введіть назву пристрою і виберіть Search (Пошук).
Сторінка HP з універсальною довідкою для пристроїв містить такі розділи:
Встановлення і налаштування
●
Знайомство і використання
●
Вирішення проблем
●
Перевірте наявність оновлення програмного забезпечення
●
Форуми технічної підтримки
●
Гарантійна та нормативна інформація
●
www.hp.com/support/ojcolorMFPX585.
www.hp.com/support. Виберіть країну/регіон. Натисніть
UKWW
1
Page 14

Порівняння виробів
Назва моделі
Номер моделі
Робота з папером
Автоматичний дуплексний друк
Підключення Підключення до локальних мереж
Безпроводовий прямий пристрій для
Зберігання Захищений високоефективний
Екран панелі керування та
панель вводу
Знімна клавіатура
Лоток 1 (ємність – 50 аркушів)
Лоток 2 (ємність – 500 аркушів)
Ethernet 10/100/1000 через протоколи
IPv4 та IPv6
Легкий доступ до USB-порту для друку
та сканування без комп'ютера та
оновлення мікропрограми
"сенсорного" друку з мобільних
пристроїв (додаткова функція на
деяких пристроях)
жорсткий диск HP
Сенсорна панель керування
X585dn
B5L04A
X585f
B5L05A
X585z
B5L06A
Друк
Безпроводовий прямий пристрій для
Швидкість друку: до 42 сторінок на
хвилину (стор./хв.) на папері формату
A4 або Letter у професійному режимі,
до 70 сторінок на хвилину в
загальному робочому режимі та
15 сторінок на хвилину в режимі
презентації.
Легкодоступний друк із USB-пристрою
(без використання комп'ютера)
"сенсорного" друку з мобільних
пристроїв (додаткова функція на
деяких пристроях)
2 Розділ 1 Загальні відомості про пристрій
UKWW
Page 15

Назва моделі
X585dn
X585f
X585z
Номер моделі
Мобільний друк використовує такі
програми:
●
HP ePrint з використанням ел.
пошти
●
HP ePrint App
●
HP ePrint Software
●
HP ePrint Enterprise
●
HP ePrint Home & Biz App
●
Google Cloud Print
●
AirPrint
ПРИМІТКА. Додаткові відомості про
мобільні рішення див. за
посиланнями:
mobileprinting; www.hpconnected.com;
www.hp.com/go/LaserJetMobilePrinting
Факс
Копіювання та сканування
Швидкість копіювання та сканування:
45 сторінок на хвилину на папері
розміру A4 або Letter і 60 сторінок на
хвилину з настройками меншої
роздільної здатності.
1
www.hp.com/go/
B5L04A
B5L05A
B5L06A
Легкодоступне копіювання та
сканування з USB-пристрою (без
використання комп'ютера)
Пристрій автоматичної подачі
документів на 50 сторінок
Пристрій автоматичної подачі
документів на 100 сторінок з
електронним дуплексним
копіюванням і скануванням й
виявленням кількох захватів
Цифрове надсилання
Параметри: Надіслати на адресу
електронної пошти, Зберегти на USB-
пристрій і Зберегти в мережну папку
Параметр Зберегти у SharePoint®
UKWW Порівняння виробів
3
Page 16

Назва моделі
X585dn
X585f
X585z
Номер моделі
Підтримувані операційні
системи
23
Windows XP з пакетом оновлення 3
(SP3) або пізнішої версії, 32-розрядна
та 64-розрядна
ПРИМІТКА. Програма установки не
підтримує 64-розрядну версію, але
драйвер друку підтримує її.
ПРИМІТКА. Корпорація Майкрософт
припинила надавати базову підтримку
для Windows XP у квітні 2009 року. HP й
надалі надаватиме підтримку з усіх
можливих питань для знятої з
продажу операційної системи XP.
Windows Vista, 32- та 64-розрядна
ПРИМІТКА. Windows Vista Starter не
підтримується програмою установки
або драйвером друку.
Windows 7 із пакетом оновлення 1 (SP1)
або пізнішої версії, 32-розрядна та
64-розрядна версія
Windows 8, 32-розрядна та 64-розрядна
Windows 8.1, 32-розрядна та
64-розрядна
B5L04A
B5L05A
B5L06A
Windows 2003 Server з пакетом
оновлення 2 (SP2) або пізнішої версії,
32- та 64-розрядна
ПРИМІТКА. Програма установки не
підтримує 64-розрядну версію, але
драйвер друку підтримує її.
ПРИМІТКА. Корпорація Майкрософт
припинила надавати базову підтримку
для ОС Windows Server 2003 в липні
2010 року. HP й надалі надаватиме
підтримку з усіх можливих питань для
знятої з продажу операційної системи
Windows Server 2003.
Windows Server 2008, 32-розрядна та
64-розрядна
Windows Server 2008 R2 (64-розрядна
версія)
Windows Server 2012, 64-розрядна
4 Розділ 1 Загальні відомості про пристрій
UKWW
Page 17
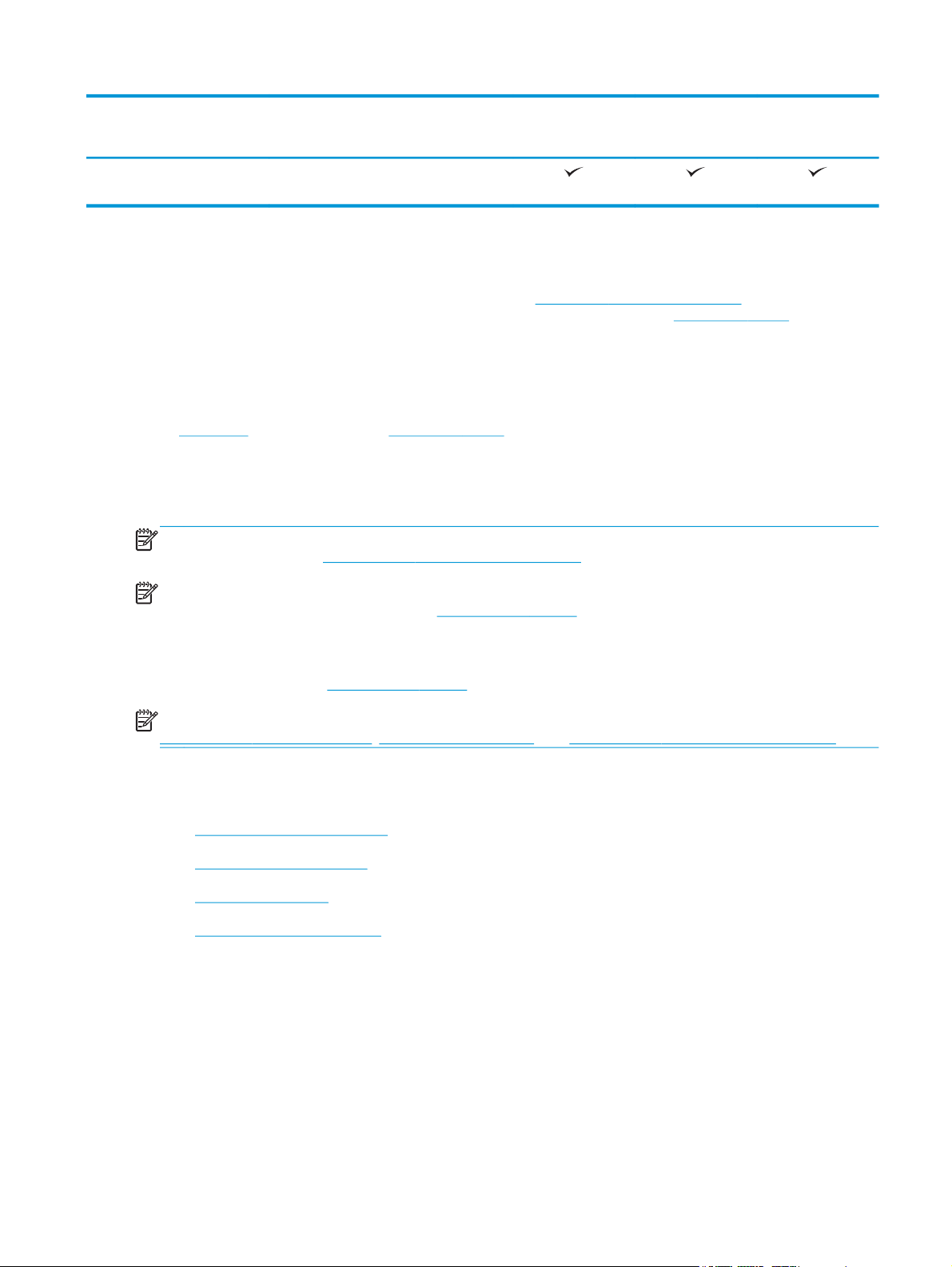
Назва моделі
X585dn
X585f
X585z
Номер моделі
1
2
3
ПРИМІТКА. Відомості про підтримку для найновіших операційних систем можна знайти в
Інтернеті за адресою:
ПРИМІТКА. Для завантаження драйверів HP UPD Postscript, PCL 5 та PCL 6 і отримання
докладнішої інформації про них див.
B5L04A
Mac OS X 10.6, OS X 10.7 Lion, OS X 10.8
Mountain Lion і OS X 10.9 Mavericks
Програмне забезпечення HP ePrint Software підтримує такі операційні системи: Windows Vista® (32-розрядна та
64-розрядна); Windows 7 (32-розрядна та 64-розрядна); Windows 8 (32-розрядна та 64-розрядна); Mac OS X 10.6, OS X 10.7
Lion, OS X 10.8 Mountain Lion, OS X 10.9 Mavericks.
Список підтримуваних операційних систем застосовується до драйверів для друку Windows PCL 6, UPD PCL 6, UPD PCL 5,
UPD PS і драйверів друку Mac, а також установчого компакт-диску, який постачається разом із принтером. Поточний
список підтримуваних операційних систем див. за адресою
для вашого продукту. Якщо ви перебуваєте за межами США, перейдіть на сторінку
країну або регіон і натисніть Drivers & Software (Підтримка продукту та виправлення неполадок), введіть ім’я або
номер пристрою. У розділі Download Options (Параметри завантаження) виберіть Drivers, Software & Firmware
(Драйвери, програмне забезпечення та мікропрограми).
Установчий компакт-диск HP Software встановлює драйвер HP PCL 6 для операційних систем Windows, а також
додаткове програмне забезпечення. Установче програмне забезпечення для комп’ютерів Mac не входить до
компакт-диску. Компакт-диск містить інструкції із завантаження установчого програмного забезпечення Mac із сайту
www.hp.com. Перейдіть на сторінку www.hp.com/support, виберіть країну або регіон, а потім виберіть Drivers & Software
(Драйвери та програмне забезпечення). Введіть ім’я та номер продукту. У розділі Download Options (Параметри
завантаження) виберіть Drivers, Software & Firmware (Драйвери, програмне забезпечення та мікропрограми). Виберіть
версію операційної системи та натисніть кнопку Download (Завантажити).
www.hp.com/support/ojcolorMFPX585 у повній довідці HP
B5L05A
www.hp.com/support, виберіть
B5L06A
www.hp.com/support/ojcolorMFPX585.
www.hp.com/go/upd.
Драйвер UPD PCL 5 не підтримується в операційних системах Windows. Щоб отримати
докладнішу інформацію про клієнтські та серверні операційні системи для драйвера HP UPD,
перейдіть на сторінку
ПРИМІТКА. Додаткові відомості про рішення для мобільного друку див. за посиланнями
www.hp.com/go/mobileprinting, www.hpconnected.com або www.hp.com/go/LaserJetMobilePrinting.
Вигляд виробу
Вигляд пристрою спереду
●
Вигляд пристрою ззаду
●
Порти інтерфейсу
●
Вигляд панелі керування
●
www.hp.com/go/upd і відкрийте вкладку Specifications (Характеристики).
UKWW Вигляд виробу
5
Page 18

Вигляд пристрою спереду
1
2
12
11
caps lock
A S D F G H J K L
shift
Z X C V B N M
@ alt
10
:
“
;
enter
,
‘
?
.
alt
shift
/
9
8
7
1 Пристрій автоматичної подачі документів/пристрій сканування
3
4
5
6
2
3
4
5
Вхідний лоток пристрою автоматичної подачі документів
Вихідний відсік пристрою автоматичної подачі документів
Подовжувач вихідного відсіку
Вихідний відсік
6 Відкидна кришка вихідного отвору.
7 Лоток 2
8 Кнопка вмикання/вимикання
9
Кришка доступу до чорнильних картриджів
10 Лише моделі X585z: клавіатура (витягніть клавіатуру прямо, щоб використовувати її)
11 Гніздо для об’єд
нання об
ладнання (HIP – для підключення аксесуарів і пристроїв сторонніх виробників)
12 Панель керування з кольоровим сенсорним дисплеєм (з можливістю нахилу для зручності)
6 Розділ 1 Загальні відомості про пристрій
UKWW
Page 19

Вигляд пристрою ззаду
9
8
7
6
5
1
2
4
1 Кришка пристрою автоматичної подачі документів (для усунення застрягань або очищення роликів)
2 Ліва кришка (для усунення застрягань або для доступу до пристрою збору чорнила)
3 Лоток 1 (багатофункціональний лоток)
4 Порт факсу (тільки для моделей з факсом)
5
6
7
8 Плата форматування (мі
9
Гніздо блокування кабелю
Ярлик із номером моделі та серійним номером
Порти інтерфейсу
стить інте
Підключення до джерела живлення
рфейсні порти)
3
UKWW Вигляд виробу
7
Page 20

Порти інтерфейсу
1
2
3
4
5
1 До порту USB-пристроїв можна під'єднувати USB-кабель від ПК (замість мережевих або бездротових
з'єднань).
2 Порт Ethernet
3 Порт зовнішньої з’єднувальної проводки (FIH)
4 Хост-порт USB, до якого можна під'єднувати USB-пристрої збереження даних для друку Plug and Print.
5 Порт факсу (тільки для моделей з факсом)
8 Розділ 1 Загальні відомості про пристрій
UKWW
Page 21

Вигляд панелі керування
S D F G
enter
k
Folder
H J K L
:
;
Network
Кнопка головного екрана надає доступ до функцій пристрою та відображає його поточний стан.
Ви можете повернутися до головний екрана в будь-який момент, натиснувши на кнопку Home
(Головний екран) на лівому боці панелі керування пристроєм. Також можна натиснути кнопку
Home (Головний екран) у верхньому лівому куті більшості екранів.
ПРИМІТКА. На головному екрані відображаються різні функції залежно від конфігурації
пристрою.
3
2
1
caps lock
16
1 Кнопка Home
(Головний екран)
2 Кнопка Refresh
(Оновлення)
3 КнопкаSign In (Вхід)
або Sign Out (Вихід)
A S D F G H J K L
shift
Z X C V B N M
@ alt
4
6 7 8 9 10 11
5
12
13
Network Folder
14
:
enter
“
;
‘
?
,
alt
Натисніть її, щоб повернутися до головного екрана пристрою в будь-який момент.
Натисніть кнопку Refresh (Оновлення), щоб скасувати зміни та відновити настройки за
промовчанням.
Натисніть кнопку Sign In (Вхід), щоб отримати доступ до захищених функцій.
Натисніть кнопку Sign Out (Вихід), щоб вийти із системи пристрою. якщо ви увійшли для
отримання доступу до захищених функцій. Після виходу пристрій відновить усі
параметри за промовчанням.
shift
.
/
15
4 Логотип HP або
кнопка Home
(Головний екран)
5 Кнопка Stop
(Зупинити)
На усіх екранах, крім головного, логотип HP змінюється на кнопку Home
екран). Натисніть кнопку Home
(Головний екран), щоб повернутися до головного
екрана.
Натисніть кнопку Stop (Зупинити), щоб призупинити поточне завдання. Відкриється
екран Job Status (Стан завдання), на якому можна скасувати або продовжити завдання.
(Головний
6 Кнопка Start (Пуск) Щоб почати копіювання, натисніть кнопку Start (Пуск).
Стан пристрою
7
8 Кнопка Language
Selection (Вибір мови)
9 Кнопка Sleep
Стан пристрою надає відомості про загальний стан пристрою.
Натисніть кнопку Language Selection (Вибір мови), щоб вибрати мову екран панелі
керування.
Натисніть кнопку Sleep (Сплячий режим), щоб перевести пристрій у сплячий режим.
(Сплячий режим)
10 Кнопка Network
(Мережа)
Натисніть кнопку Network (Мережа), щоб переглянути відомості про мережне
підключення.
11 Кнопка Help (Довідка) Натисніть кнопку Help (Довідка), щоб відкрити вбудовану довідкову систему.
12 Поле Copies (Копії) У полі Copies (Копії) відображається кількість копій, які пристрій має зробити.
UKWW Вигляд виробу
9
Page 22
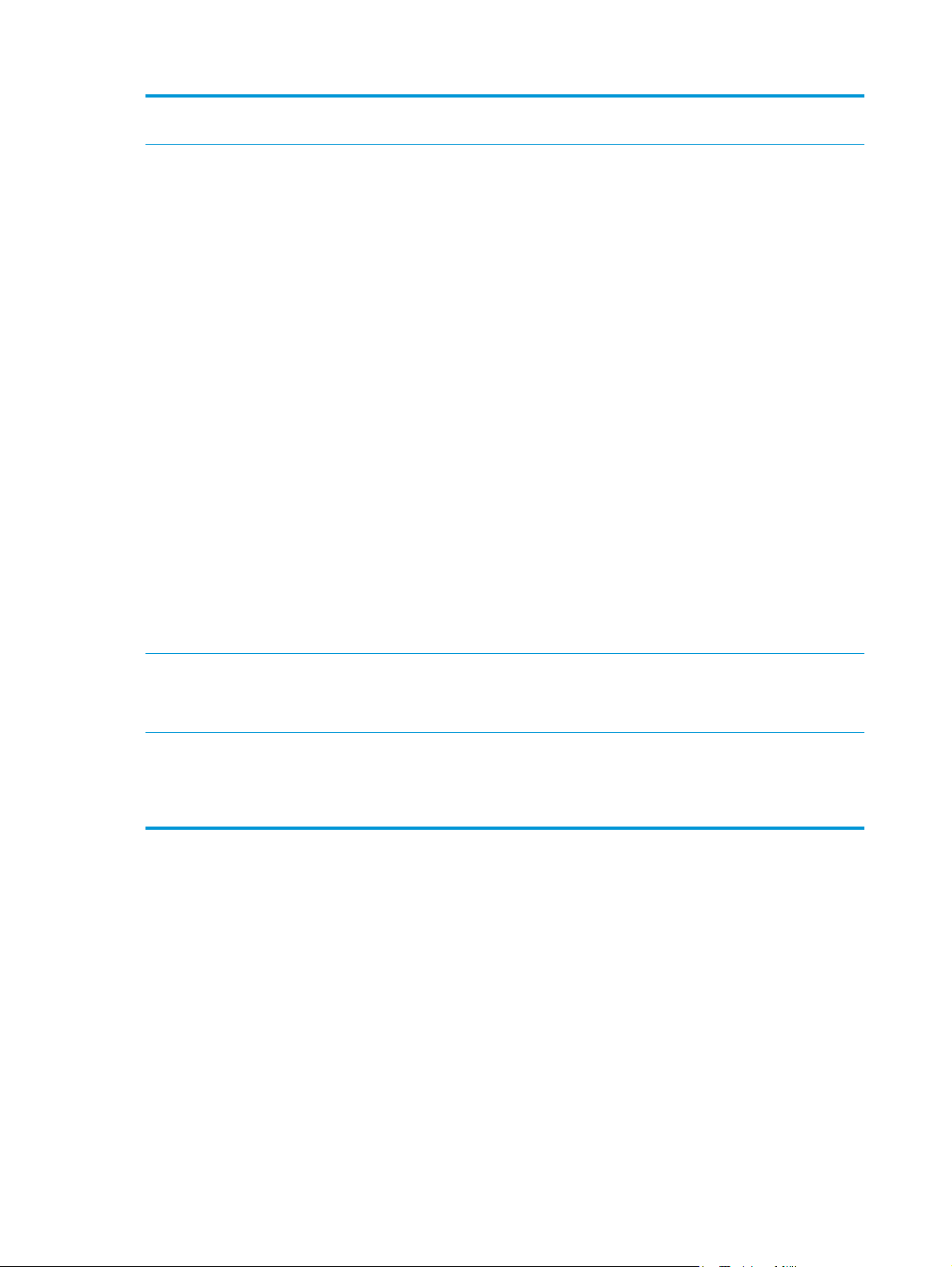
Смуга прокручування
13
Функції
14
Натисніть стрілку вверх або стрілку вгору на смузі прокручування, щоб переглянути
повний список доступних функцій.
Залежно від конфігурації продукту функції, які з’являться в цій області, можуть містити
будь-які з компонентів, перелічених нижче.
●
Quick Sets (Швидкі настройки)
●
Copy (Копіювання)
●
E-mail (Електронна пошта)
●
Fax (Факс)
●
Save to USB (Збереження на USB-пристрій)
●
e
to Network Folder (Збереження в мережній папці)
Sav
●
Save to Device Memory (Збереження в пам'яті пристрою)
●
Retrieve from USB (Отримання з USB-пристрою)
●
Retrieve from Device Memory (Отримання з пам'яті пристрою)
●
Save to SharePoint® (Збереження в SharePoint®)
●
Job Status (Стан завдання)
●
Supplies (Витратні матеріали)
15 Клавіатура (лише в
моделях X585z)
16 Легкодоступний USB-
порт
●
Trays (Лотки)
●
Administration (Адміністрування)
●
Device Maintenance (Обслуговування пристрою)
Модель X585z оснащено фізичною клавіатурою. Клавіші відображаються вашою мовою
мо, як ві
так са
розкладку віртуальної клавіатури, клавіші фізичної клавіатури зміняться, щоб
відповідати новим настройкам.
Вставте флеш-диск USB, щоб друкувати та сканувати без комп’ютера або без оновлення
мікропрограми.
ПРИМІТКА. Перш ніж ви зможете використовувати цей порт, його має увімкнути
адміністратор.
ртуальна клавіатура на панелі керування пристрою. Якщо ви зміните
10 Розділ 1 Загальні відомості про пристрій
UKWW
Page 23

Встановлення апаратного і програмного забезпечення
Базові вказівки щодо встановлення читайте в Посібнику зі встановлення апаратного
забезпечення, що додається до виробу. Додаткові вказівки читайте на веб-сайті технічної
підтримки HP.
У США скористайтеся адресою
для свого пристрою HP:
В інших країнах виконайте такі кроки:
1. Відвідайте сторінку
2. Виберіть країну/регіон.
3. Натисніть Troubleshooting (Усунення несправностей).
4. Введіть назву пристрою (HP Officejet Enterprise Color MFP X585) і виберіть Search (Пошук).
Розділи технічної підтримки:
Встановлення і налаштування
●
Знайомство і використання
●
Вирішення проблем
●
Перевірте наявність оновлення програмного забезпечення
●
Форуми технічної підтримки
●
Гарантійна та нормативна інформація
●
www.hp.com/support/ojcolorMFPX585, щоб отримати повну довідку
www.hp.com/support.
UKWW Встановлення апаратного і програмного забезпечення
11
Page 24

12 Розділ 1 Загальні відомості про пристрій
UKWW
Page 25

2
Додаткові відомості:
Лотки для паперу
Правила використання паперу
●
●
Налаштуйте лотки відповідно до типу і формату паперу.
●
Завантаження лотка 1 (багатофункціональний лоток на лівій стороні виробу)
●
Завантаження лотка 2 або додаткового лотка 3
У США скористайтеся веб-сайтом
В інших країнах відвідайте сторінку
Troubleshooting (Усунення несправностей). Введіть назву пристрою і виберіть Search (Пошук).
Сторінка HP з універсальною довідкою для пристроїв містить такі розділи:
Встановлення і налаштування
●
Знайомство і використання
●
Вирішення проблем
●
Перевірте наявність оновлення програмного забезпечення
●
Форуми технічної підтримки
●
Гарантійна та нормативна інформація
●
www.hp.com/support/ojcolorMFPX585.
www.hp.com/support. Виберіть країну/регіон. Натисніть
UKWW
13
Page 26

Правила використання паперу
Чорнила HP Officejet для бізнесу розроблено спеціально для використання із друкарськими
головками HP. Унікальна формула чорнил допомагає подовжити термін служби друкарських
головок та підвищити їх надійність. Якщо ці чорнила використовувати з папером ColorLok®, вони
забезпечують якість лазерного кольорового друку.
Цей виріб підтримує різні види паперу та інші носії, призначені для друку. Папір чи носії для
друку, як
і не відп
незадовільної якості друку, збільшення кількості застрягань та передчасного зношування
виробу.
Можлива ситуація, коли папір відповідає всім вимогам, проте якість друку є незадовільною. Це
може бути результатом неправильного зберігання, неприйнятних рівнів температури та/або
вологості, або інших змінних умов, що не залежать від компанії H
ПОПЕРЕДЖЕННЯ. Використання паперу або носіїв, що не відповідають вимогам Hewlett-
Packard, можуть призвести до несправностей цього виробу та необхідності ремонту. Такий
ремонт не покривається гарантією або угодами з обслуговування Hewlett-Packard.
●
Щоб отримати найкращі результати, використовуйте тільки універсальні або призначені
для струменевого друку папір і матеріали HP.
●
Використовуйте папір або носії друку, призначені для струменевих принтерів.
●
Компанія Hewlett-Packard не може рекомендувати використання носіїв інших торгових
марок, оскільки НР не може контролювати їх якість.
овідають наведеним нижче рекомендаціям, можуть стати причиною
ewlett-Packard.
ПРИМІТКА. Спираючись на результати внутрішніх випробувань HP з використанням ряду
простих видів паперу, HP наполегливо рекомендує використовувати з цим виробом папір з
логотипом ColorLok®. Для отримання додаткової інформації відвідайте сайт
www.hp.com/go/
printpermanence.
Дотримуйтеся викладених нижче рекомендацій для отримання задовільних результатів при
використанні спеціальних видів паперу або носіїв для друку. Для отримання оптимальних
результатів введіть тип і розмір паперу у драйвері принтера.
Типи носіїв Що слід робити Що не слід робити
Конверти
●
Зберігайте конверти рівно.
Використовуйте конверти зі
●
швом до кута.
●
Не використовуйте зім'яті,
розрізані, склеєні або зіпсуті
конверти.
Не використовуйте конверти з
●
затискачами, віконцями або
крейдованою поверхнею.
14 Розділ 2 Лотки для паперу
UKWW
Page 27

Типи носіїв Що слід робити Що не слід робити
Наклейки
Бланки або попередньо роздруковані
форми
Цупкий папір
Глянцевий або крейдований папір
Використовуйте тільки
●
наклейки, що щільно прилягають
одна до одної на аркуші.
●
Слід використовувати наклейки,
які лежать рівно.
Використовуйте лише цілі
●
аркуші наклейок.
Використовуйте лише бл
●
або форми, призначені для
струменевих принтерів.
Використовуйте лише цупкий
●
папір, який призначено для
струменевих принтерів і
відповідає характеристикам ваги
для цього пристрою.
Використовуйте лише глянцевий
●
або крейдований папір,
призначений для струменевих
принтерів.
Друкуйте на правильній стороні
●
паперу цього типу.
Не намагайтеся використовувати
●
дуплексний друк на цьому типі
паперу.
анки
●
Не використовуйте зім'яті, зіпсуті
наклейки чи наклейки із
повітрям всередині.
Не видруковуйте частини
●
аркушів з наклейками.
Не використовуйте бланків із
●
тисненням або з використанням
чорнила металевого кольору.
●
Не використовуйте папір, вага
якого перевищує рекомендовану
вагу носія для цього пристрою,
якщо лише це не папір HP, який
изначено для цього пристрою.
пр
Не використовуйте глянцевий
●
або крейдований папір,
призначений для лазерних
принтерів. Використання
глянцевого паперу для
лазерного принтера може
призвести до утворення плям на
пері та покриття чорнилом
па
внутрішніх частин продукту.
Друк на неправильній стороні
●
паперу цього типу може
призвести до утворення плям і
забруднення продукту від
надлишку чорнила.
Дуплексний друк на папері
●
цього типу може призвести до
утворення плям і забруднення
продукту.
UKWW Правила використання паперу
15
Page 28

Налаштуйте лотки відповідно до типу і формату паперу.
За замовчуванням пристрій отримує папір з лотка 2. Якщо лоток 2 порожній, пристрій
отримуватиме папір із лотка 1 або лотка 3, якщо він встановлений. Конфігурація лотка у цьому
пристрої призводить до зміни налаштувань швидкості для отримання найвищої якості друку на
використовуваному типі паперу. У разі використання нестандартного паперу для усіх чи
більшості завдань друку на пр
У таблиці нижче наведено можливі способи використання налаштувань лотка відповідно до
потреб друку.
Використання паперу Налаштування пристрою Друк
истрої по
трібно змінити це стандартне налаштування лотка.
Завантажте однаковий папір у лоток
1 і ще в один інший лоток; у випадку
спорожнення одного лотка пристрій
захоплюватиме папір з іншого.
Час від часу користуйтеся
нестандартним папером, наприклад
цупким або бланками, завантаживши
його в лоток, як
звичайний папір.
Часто використовуйте з одного лотка
андартний папір, наприклад
нест
цупкий або бланки.
ий зазвичай містить
Завантажте папір у лоток 2. Якщо
стандартні налаштування типу та
розміру не змінювалися, немає
потреби виконувати налаштування.
Завантажте нестандартний папір у
лоток 1.
Завантажте нестандартний папір у
лоток 1 і налаштуйте лоток
відповідно до цього типу паперу.
Налаштування лотка під час завантаження паперу
Надрукуйте завдання з програми.
Перш ніж виконати завдання друку, у
діалоговому вікні друку виберіть тип
паперу, який відповідає
нестандартному паперу,
завантаженому в лоток. Виберіть
лоток 1 як джерело подачі паперу на
вкладці Папір і якість друку
(Windows) або в меню Paper Feed
(Подача паперу) (Mac).
Перш ніж виконати завдання друку, у
діалоговому вікні друку виберіть тип
паперу, який відповідає
нестандартному паперу,
завантаженому в лоток. Виберіть
лоток 1 як джерело подачі паперу на
вкладці Папір і якість друку
(Windows) або в меню Paper Feed
(
Подача паперу) (Mac).
1. Завантажте папір у лоток.
2. На панелі керування пристрою з'явиться повідомлення про налаштування лотка.
3. Торкніться кнопки OK, щоб прийняти визначений тип і розмір, або торкніться кнопки Modify
(Змінити), щоб вибрати інший розмір і тип паперу.
4. Виберіть правильний тип і розмір, тоді торкніться кнопки OK.
16 Розділ 2 Лотки для па
п
еру
UKWW
Page 29

Налаштування лотка відповідно до параметрів завдання друку
1. Зазначте у програмному забезпеченні лоток подавання паперу, а також розмір і тип
паперу.
2. Надішліть завдання на виріб.
Якщо слід налаштувати лоток, на панелі керування пристрою з'явиться повідомлення про
налаштування.
3. Завантажте в лоток папір вказаного розміру та типу і закрийте лоток.
4. Торкніться кнопки OK, щоб прийняти визначений тип і розмір,
(Змінити), щоб вибрати інший розмір і тип паперу.
5. Виберіть правильний тип і розмір, тоді торкніться кнопки OK.
або торкніться кнопки Modify
Налаштування лотків за допомогою панелі керування
Встановити для лотків налаштування типу та розміру паперу можна і без запиту виробу.
1. На головному екрані на панелі керування пристрою виберіть і торкніться кнопки Trays
(Лотки).
2. Торкніться рядка лотка, який слід налаштувати, тоді торкніться кнопки Modify (Змінити).
3. У списку параметрів виберіть тип і розмір паперу.
ан
4. Щоб зберегти вибр
е значення, торкніться кнопки OK.
UKWW
Налаштуйте лотки відповідно до типу і формату паперу.17
Page 30

Завантаження лотка 1 (багатофункціональний лоток на лівій стороні виробу)
1. Відкрийте лоток 1.
2. Витягніть висувну планку лотка.
Повністю витягніть напрямні для паперу і
3.
завантажте стос паперу в лоток 1.
Відрегулюйте розташування напрямних
лотка відповідно до розміру паперу.
ПРИМІТКА. Покладіть папір у лоток 1
стороною для друку вниз та верхнім краєм
сторінки на стороні лотка, найближчої до
продукту.
18 Розділ 2 Лотки для паперу
UKWW
Page 31

Завантаження лотка 2 або додаткового лотка 3
1. Повністю витягніть лоток із виробу.
Відкрийте напрямні довжини паперу та
2.
ширини.
3. Встановіть папір у лоток і переконайтесь,
що всі його чотири кути рівні. Пересуньте
бокові напрямні лотка так, щоб вони
вирівнялися з позначками розміру паперу
на дні лотка. Пересуньте передню
поздовжню напрямну лотка так, щоб вона
притиснула стос паперу до задньої частини
лотка.
ПРИМІТКА. Покладіть папір у лоток
стороною для друку догори.
UKWW
Завантаження лотка 2 або додаткового лотка 319
Page 32

4. Притисніть папір донизу, щоб стос був
нижчим від язичків обмеження збоку на
лотку.
5. Вставте лоток у пристрій.
ПРИМІТКА. Щоб закрити лоток, натисніть
на нього посередині або навіть із силою з
обох сторін. Не натискайте лише на одну
сторону.
20 Розділ 2 Лотки для паперу
UKWW
Page 33
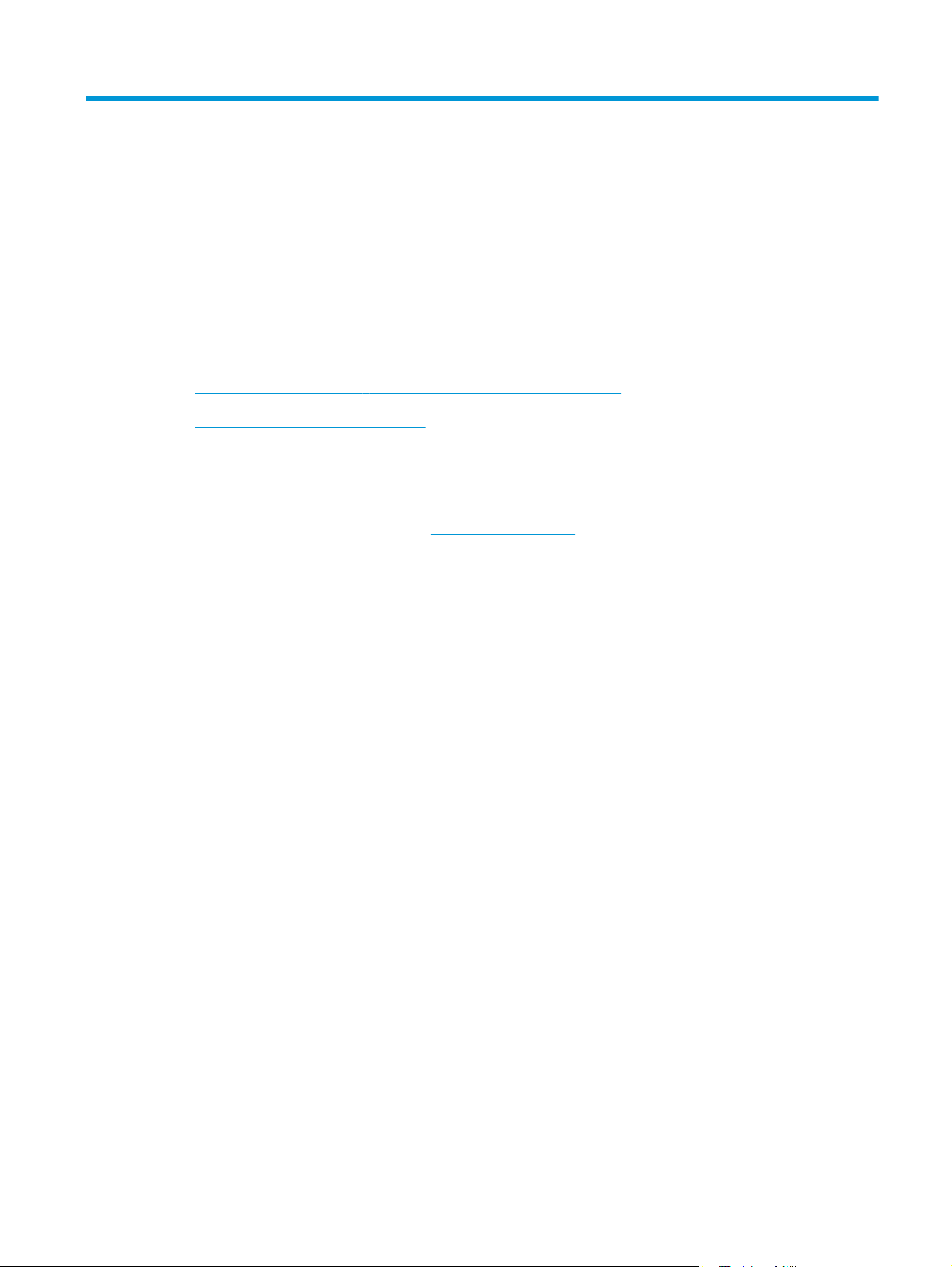
3 Запчастини, витратні матеріали та
аксесуари
●
Замовлення запчастин, аксесуарів і витратних матеріалів
Заміна чорнильних картриджів
●
Додаткові відомості:
У США скористайтеся веб-сайтом
В інших країнах відвідайте сторінку
Troubleshooting (Усунення несправностей). Введіть назву пристрою і виберіть Search (Пошук).
Сторінка HP з універсальною довідкою для пристроїв містить такі розділи:
Встановлення і налаштування
●
Знайомство і використання
●
Вирішення проблем
●
Перевірте наявність оновлення програмного забезпечення
●
Форуми технічної підтримки
●
Гарантійна та нормативна інформація
●
www.hp.com/support/ojcolorMFPX585.
www.hp.com/support. Виберіть країну/регіон. Натисніть
UKWW
21
Page 34
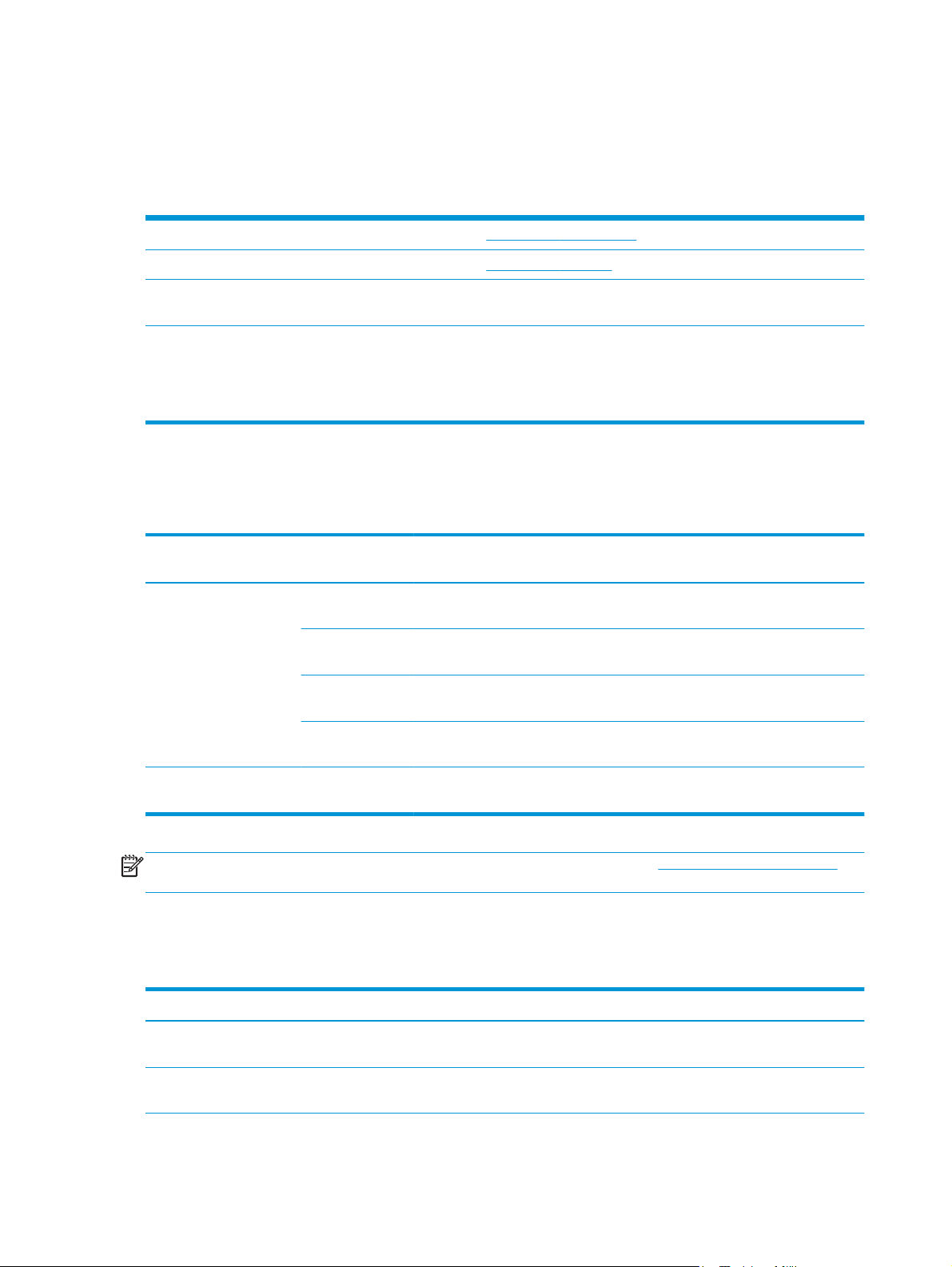
Замовлення запчастин, аксесуарів і витратних матеріалів
Замовлення
Замовлення витратних матеріалів і паперу
Замовлення фірмових деталей та аксесуарів HP
Замовлення в центрі обслуговування або центрі
технічної підтримки.
Замовлення через вбудований веб-сервер HP (EWS) Щоб отримати доступ, у підтримуваному веб-браузері на
Деталі та витратні матеріали
Для пристрою доступні деталі, перелічені нижче.
Елемент Номер
Чорнильні картриджі
компонента
D8J10A HP 980A
D8J07A HP 980A
D8J09A HP 980A
Номер
картриджа
www.hp.com/go/suresupply
www.hp.com/buy/parts
Зверніться в авторизований центр обслуговування НР чи до
вповноваженого постачальника технічної підтримки.
комп’ютері в полі адреси/URL введіть ІР-адресу виробу або
ім’я хоста. EWS містить посилання на веб-сайт HP SureSupply,
що забезпечує мо
витратних матеріалів HP.
Опис
Чорний чорнильний картридж зі стандартною ємністю
з пігментним чорнилом HP Officejet
Блакитний чорнильний картридж із стандартною
ємністю з пігментним чорнилом HP Officejet
Жовтий чорнильний картридж із стандартною ємністю
з пігментним чорнилом HP Officejet
жливості для придбання оригінальних
D8J08A HP 980A
Пристрій збору чорнил
B5L09A
Пристрій збору чорнил і дуплексний модуль
ПРИМІТКА. Для отримання інформації про ресурс картриджів див. www.hp.com/go/pageyield.
Фактичний ресурс залежить від специфіки використання.
Додаткові пристрої
Для пристрою доступні аксесуари, перелічені нижче.
Елемент Номер компонента Опис
Аксесуари для роботи з
папером
Шафа та підставка для
пристрою
22 Розділ 3 Запчастини, витратні матеріали та аксесуари
B5L07A Лоток для паперу на 500 аркушів HP Officejet Enterprise
(додатковий лоток 3)
B5L08A Шафа та підставка для принтера HP Officejet Enterprise
Пурпуровий чорнильний картридж із стандартною
ємністю з пігментним чорнилом HP Officejet
O
fficejet Enterprise
HP
UKWW
Page 35
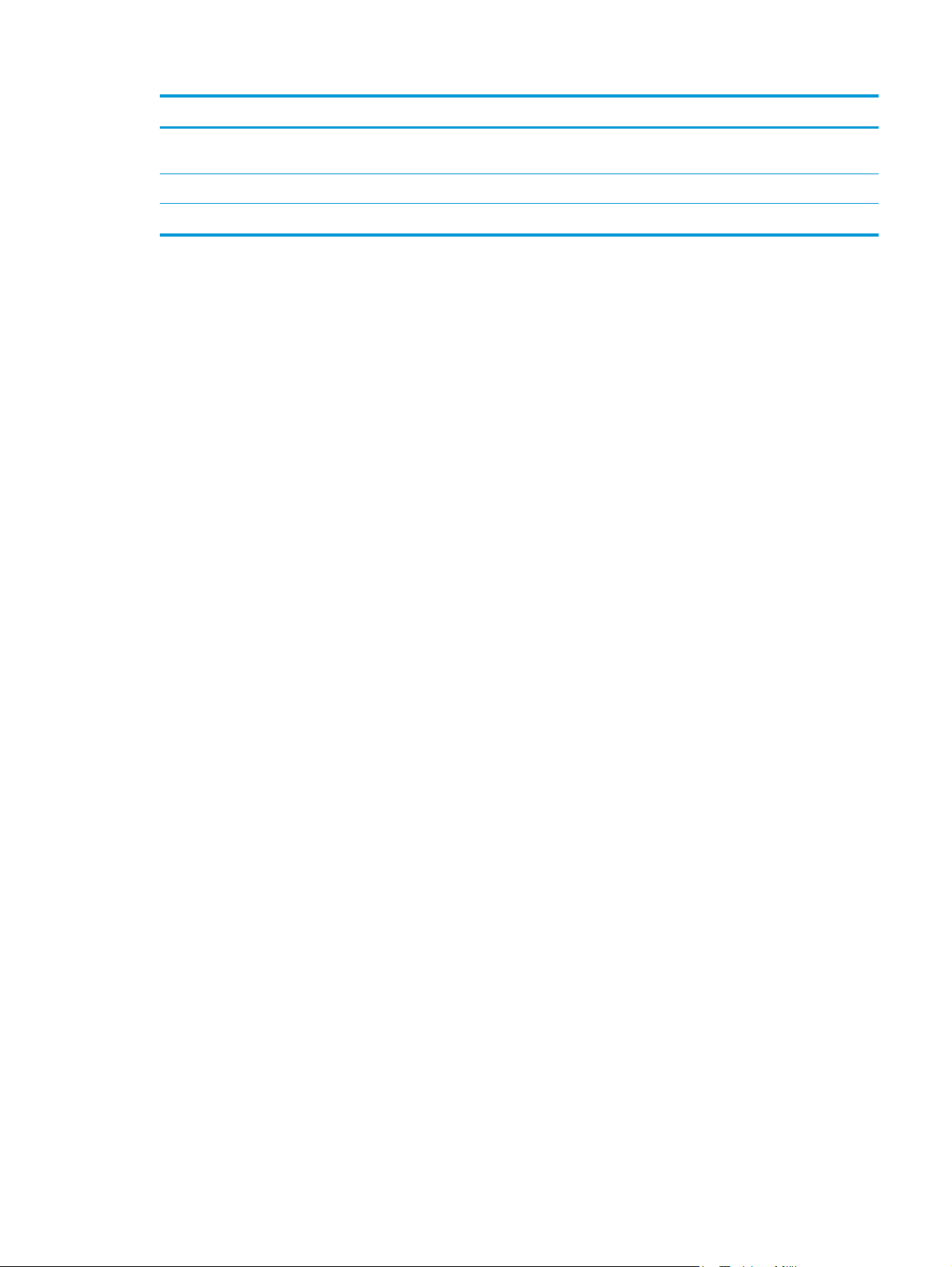
Елемент Номер компонента Опис
Аксесуари для підключення
до мережі
Аксесуари для факсу
USB-кабель 8121-0868 2-метровий кабель типу А-В
J8029A HP NFC/аксесуар для безпроводового прямого підключення
CC487A Аксесуар для аналогового факсу HP MFP Analog Fax Accessory 500
UKWW
Замовлення запчастин, аксесуарів і витратних матеріалів 23
Page 36
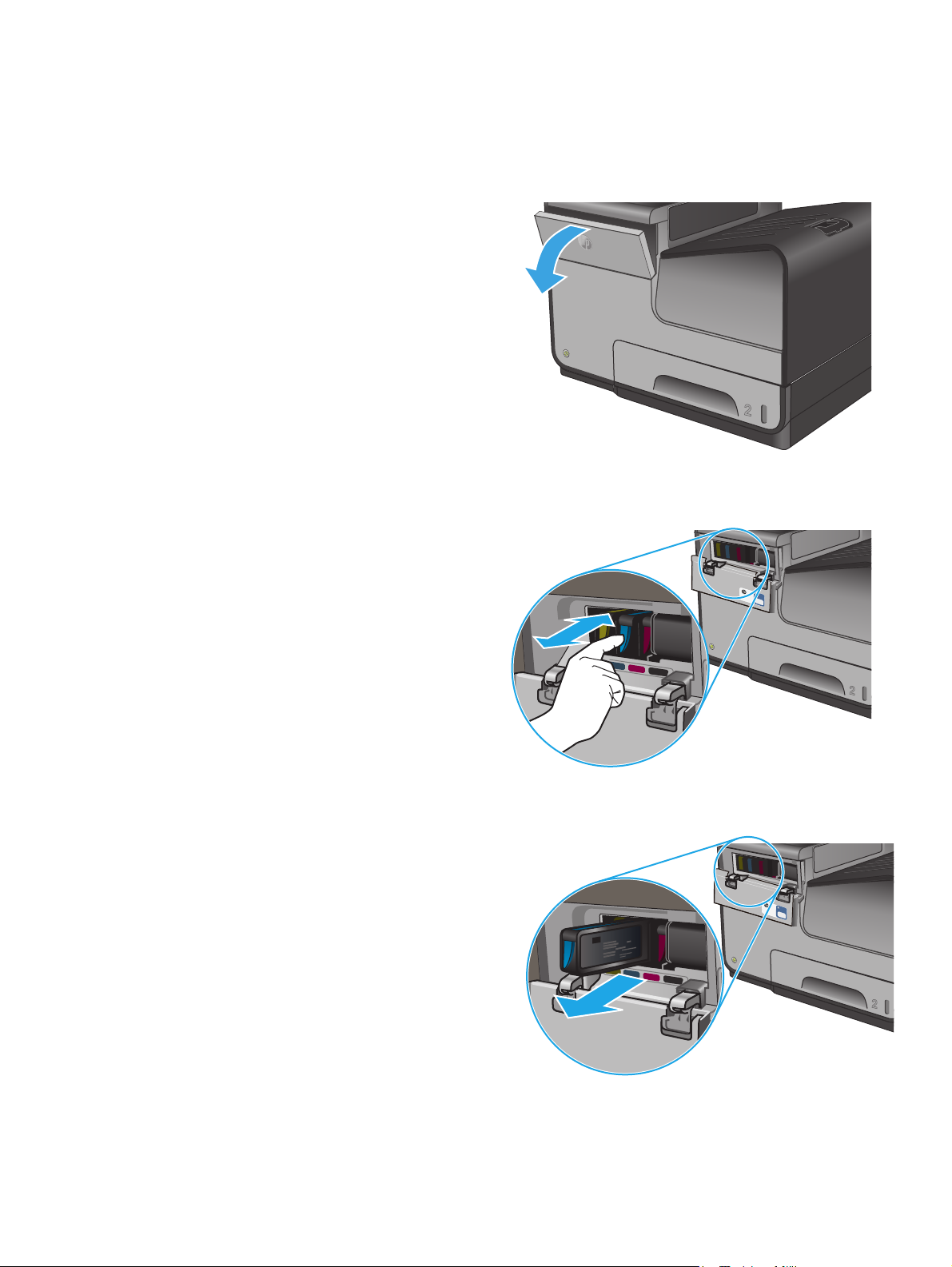
Заміна чорнильних картриджів
Пристрій використовує чотири кольори, для кожного з яких є окремий чорнильний картридж:
жовтий (Y), блакитний (C), пурпуровий (M) та чорний (K).
Відкрийте кришку доступу до чорнильних
1.
картриджів.
Штовхніть старий чорнильний картридж
2.
усередину, щоб розблокувати його.
Візьміть за край старого чорнильного
3.
картриджа і потягніть за нього прямо
назовні, щоб вийняти його.
24 Розділ 3 Запчастини, витратні матеріали та аксесуари
UKWW
Page 37
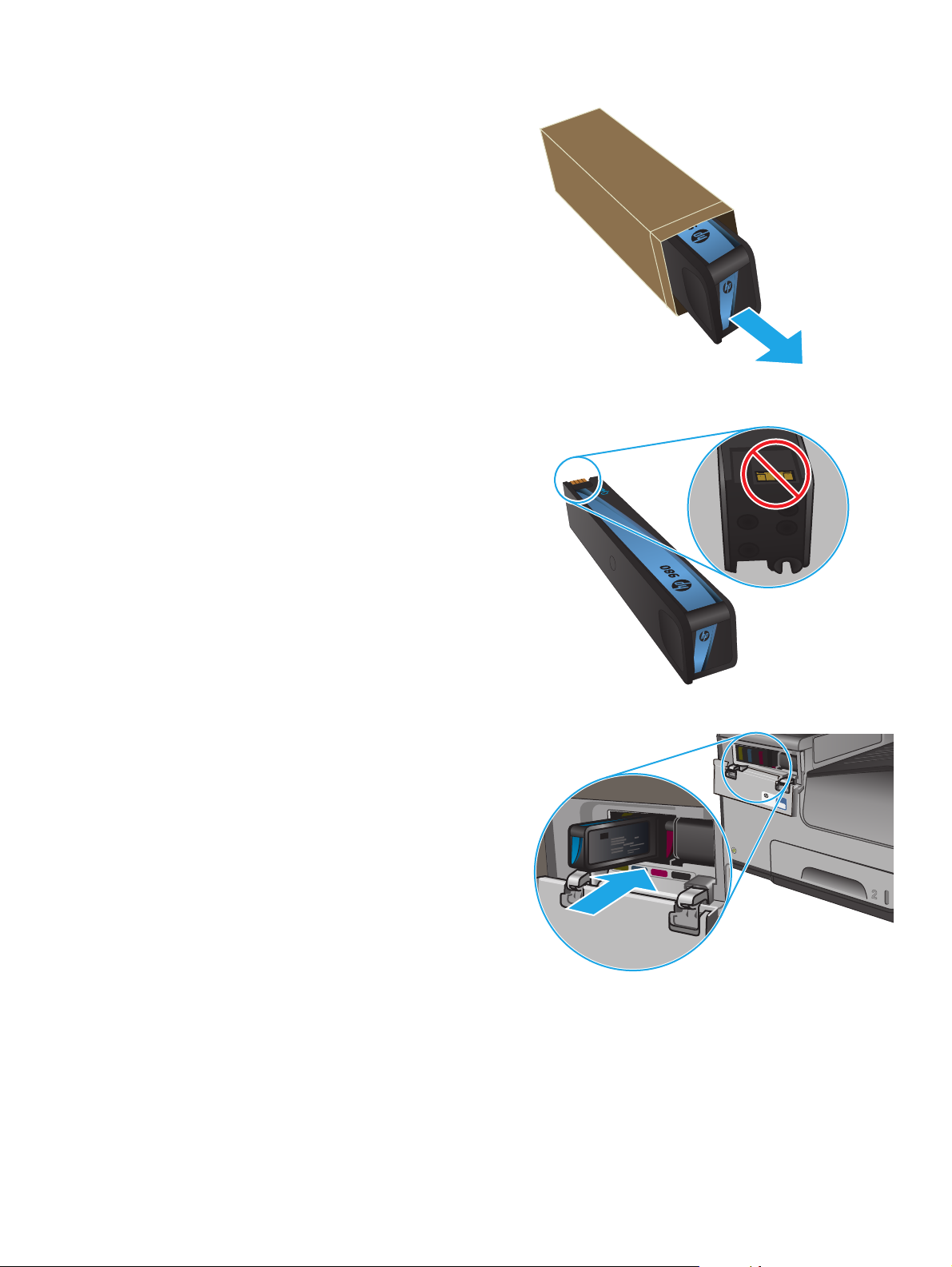
Вийміть новий чорнильний картридж з
4.
упаковки.
C
980
Не торкайтеся металевих золотистих
5.
з'єднувачів чорнильного картриджа.
Відбитки пальців на з'єднувачі можуть
погіршити якість друку.
Вставте новий чорнильний картридж у
6.
пристрій. Просуньте картридж, доки він не
стане на місце.
C
980
UKWW Заміна чорнильних картриджів
25
Page 38
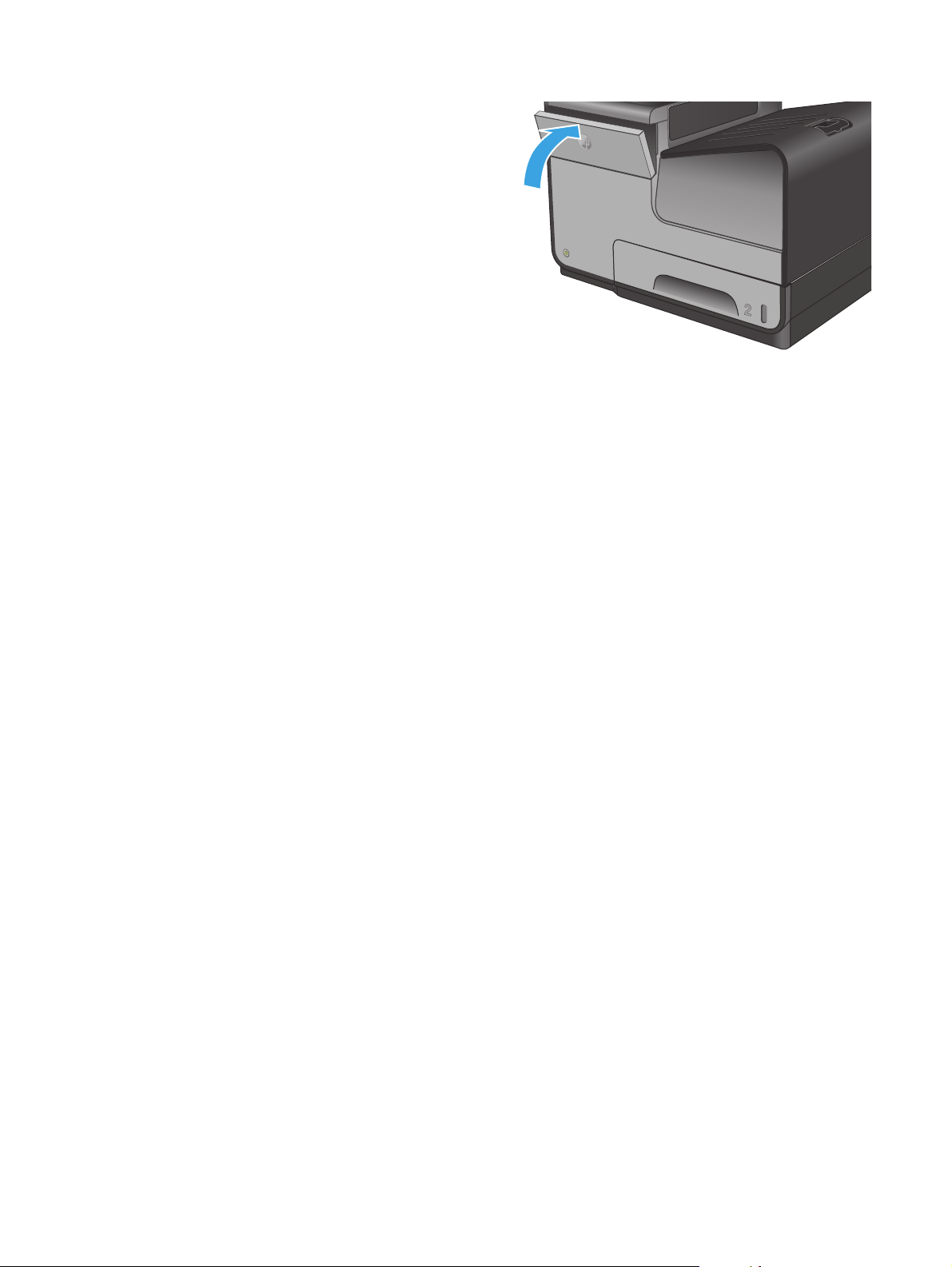
Закрийте кришку доступу до чорнильного
7.
картриджа.
Помістіть старий картридж у коробку та
8.
прочитайте інформацію про утилізацію
використаних чорнильних картриджів на
коробці картриджа.
26 Розділ 3 Запчастини, витратні матеріали та аксесуари
UKWW
Page 39

4
Додаткові відомості:
Друк
●
Завдання друку (Windows)
●
Завдання друку (Mac OS X)
Збереження завдань у пам’яті виробу для подальшого друку
●
Мобільний друк
●
●
Друк із порту USB
У США скористайтеся веб-сайтом
В інших країнах відвідайте сторінку
Troubleshooting (Усунення несправностей). Введіть назву пристрою і виберіть Search (Пошук).
Сторінка HP з універсальною довідкою для пристроїв містить такі розділи:
Встановлення і налаштування
●
Знайомство і використання
●
Вирішення проблем
●
Перевірте наявність оновлення програмного забезпечення
●
Форуми технічної підтримки
●
Гарантійна та нормативна інформація
●
www.hp.com/support/ojcolorMFPX585.
www.hp.com/support. Виберіть країну/регіон. Натисніть
UKWW
27
Page 40
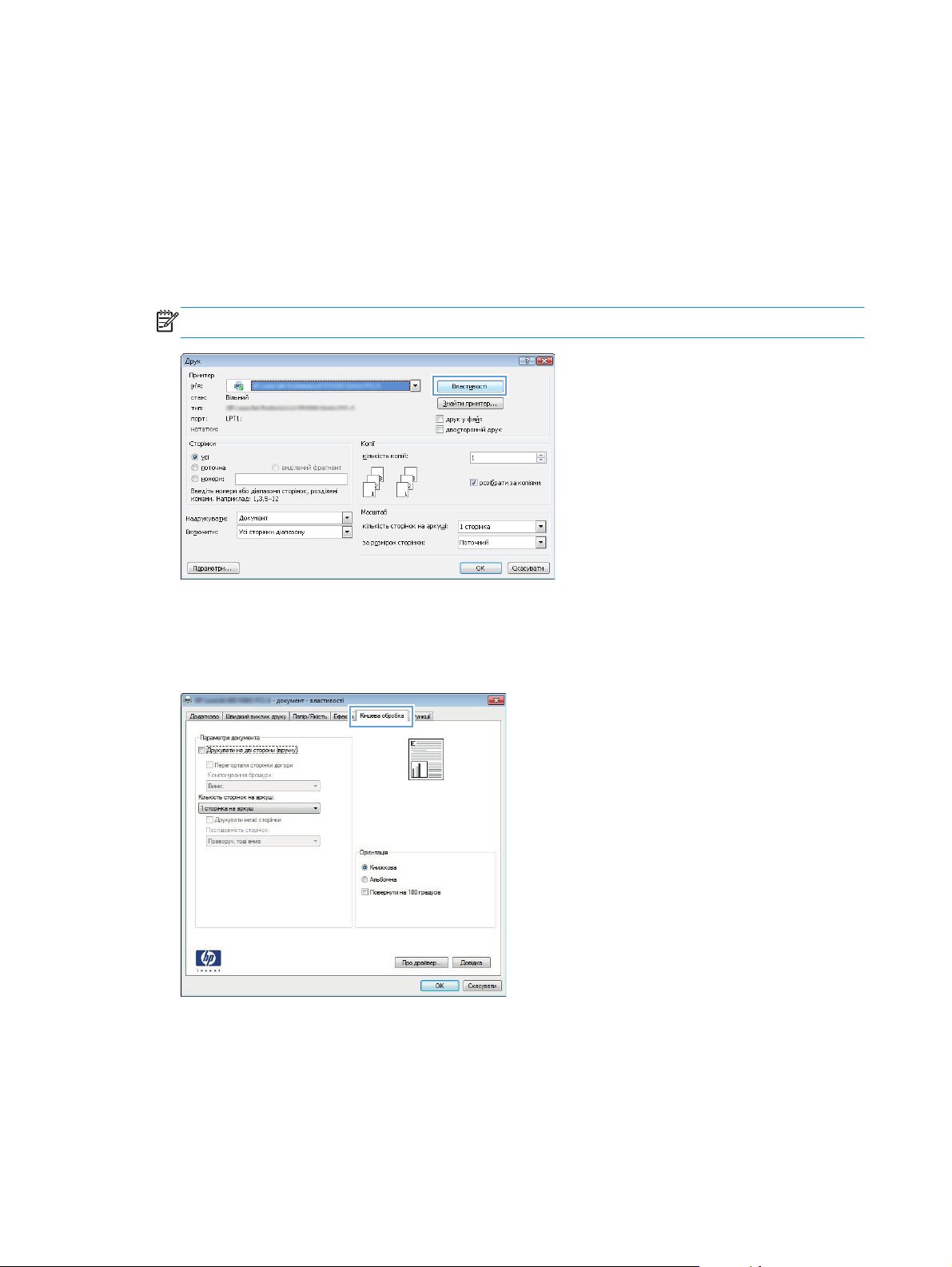
Завдання друку (Windows)
Як друкувати (Windows)
Подана процедура описує базовий процес друку в ОС Windows.
1. У програмі виберіть параметр Друк.
2. Виберіть у списку принтерів потрібний виріб. Щоб змінити налаштування, натисніть кнопку
Properties (Властивості) або Preferences (Параметри), щоб відкрити драйвер принтера.
ПРИМІТКА. Назва кнопок може бути для різних програм різною.
3. Вибираючи вкладки в драйвері друку, налаштуйте доступні параметри. Наприклад,
налаштуйте орієнтацію паперу у вкладці Finishing (Обробка), а у вкладці Paper/Quality
(Папір/Якість) встановіть джерело подачі паперу, тип паперу, розмір паперу та параметри
якості.
4. Натисніть OK, щоб повернутися до діалогового вікна Друк. У цьому вікні виберіть кількість
копій, яку потрібно надрукувати.
5. Щоб надрукувати завдання, натисніть кнопку OK.
28 Розділ 4 Друк
UKWW
Page 41

Автоматичний друк з обох сторін (Windows)
Використовуйте цю процедуру для виробів із встановленим пристроєм автоматичного
дуплексного друку. На пристроях, де не встановлено пристрій автоматичного двостороннього
друку, або для друку на папері, який не підтримується пристроєм автоматичного
двостороннього друку, можна друкувати на обох сторонах вручну.
1. У програмі виберіть параметр Друк.
2. Виберіть пристрій у списку принтерів і натисніть кнопку Власти
відкрити драйвер пристрою.
ПРИМІТКА. Назва кнопок може бути для різних програм різною.
3. Виберіть вкладку Кінцева обробка.
4. Поставте прапорець у полі Друкувати на дві сторони. Щоб закрити діалогове вікно
Властивості документа, натисніть кнопку OK.
5. Для друку в діалоговому вікні Друк натисніть кнопку OK.
вості або Установки, щоб
UKWW
Завдання друку (Windows) 29
Page 42

Двосторонній друк із подачею вручну (Windows)
Використовуйте цей спосіб на пристроях, де не встановлено пристрій автоматичного
двостороннього друку, або для друку на папері, який не підтримується пристроєм
автоматичного двостороннього друку.
1. У програмі виберіть параметр Друк.
2. Виберіть пристрій у списку принтерів і натисніть кнопку Властивості або Установки, щоб
відкрити драйвер пристрою.
ПРИМІТКА. Назва кнопок може бути для різних програм різною.
3. Виберіть вкладку Кінцева обробка.
4. Поставте прапорець у полі Друкувати на дві сторони (вручну). Натисніть OK, щоб
надрукувати першу сторінку кожного аркуша завдання.
5. Вийміть стос надрукованих аркушів із вихідного лотка і покладіть його в лоток 1.
6. Якщо з'явиться підказка, натисніть на панелі керування принтера відповідну кнопку, щоб
продовжити.
30 Розд
іл 4 Друк
UKWW
Page 43

Друк кількох сторінок на одному аркуші (Windows)
1. У програмі виберіть параметр Друк.
2. Виберіть пристрій у списку принтерів і натисніть кнопку Властивості або Установки, щоб
відкрити драйвер пристрою.
ПРИМІТКА. Назва кнопок може бути для різних програм різною.
3. Виберіть вкладку Кінцева обробка.
4. Виберіть кількість сторінок на аркуші в розкривному меню Кількість сторінок на аркуші.
5. Виберіть правильні налаштування для параметрів Друкувати межі сторінки, Порядок
сторінок та Орієнтація. Щоб закрити діалогове вікно Властивості документа, натисніть
кнопку OK.
6. Для друку в діалоговому вікні Друк натисніть кнопку OK.
UKWW
Завдання друку (Windo
ws) 31
Page 44
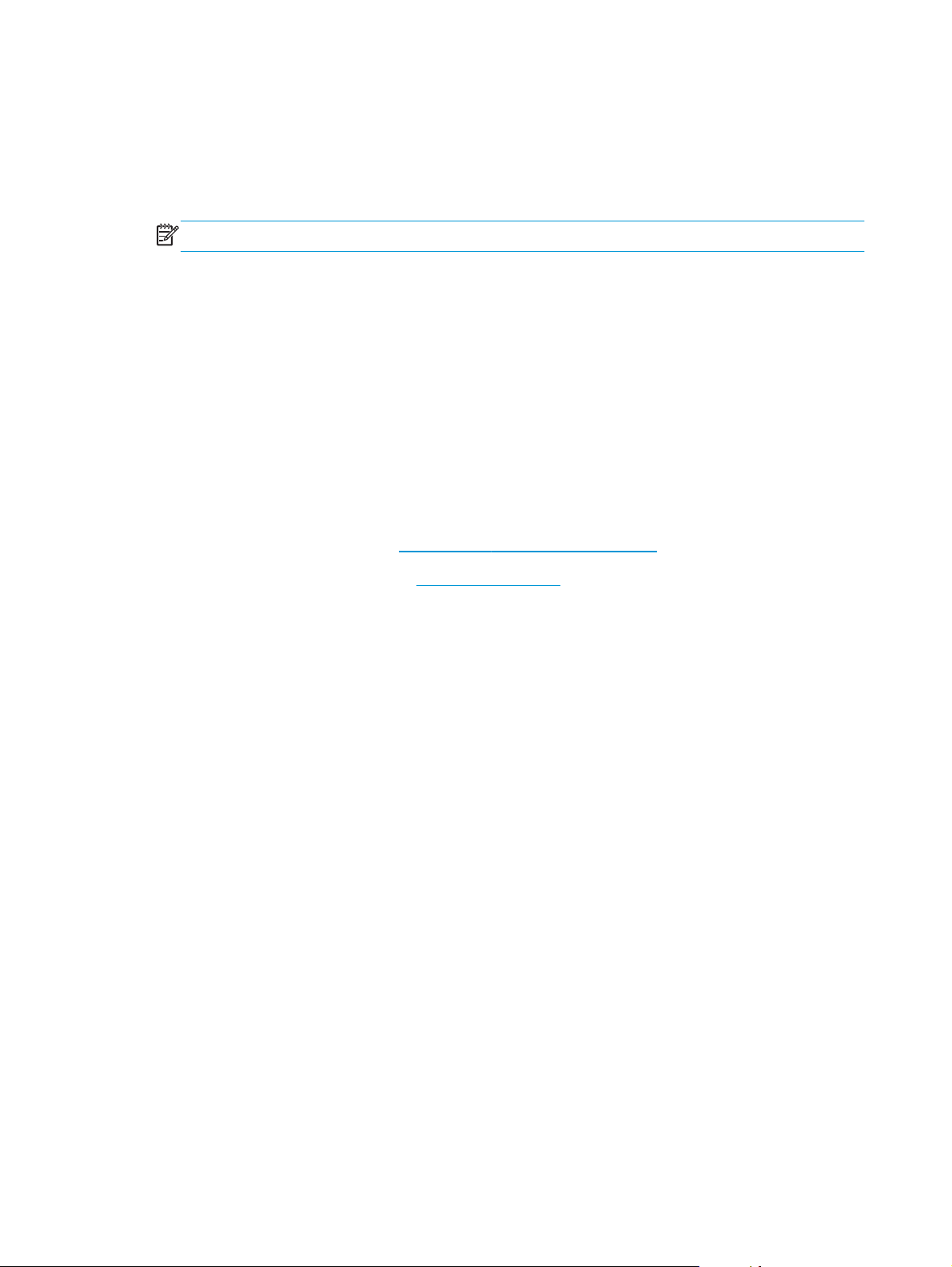
Вибір типу паперу (Windows)
1. У програмі виберіть параметр Друк.
2. Виберіть пристрій у списку принтерів і натисніть кнопку Властивості або Установки, щоб
відкрити драйвер пристрою.
ПРИМІТКА. Назва кнопок може бути для різних програм різною.
3. Виберіть вкладку Папір/Якість.
4. У розкривному списку Тип паперу виберіть Додатково...
5. Розгорніть список параметрів Тип:.
6. Розгорніть категорію типів паперу, яка найбільше відповідає використовуваному паперу.
7. Виберіть параметр типу паперу, який використовується, а потім натисніть кнопку OK.
8. Щоб закрити діалогове вікно Властивості документа, натисніть кнопку OK. Для дру
алоговому вікні Друк натисніть кнопку OK.
ді
Додаткові завдання друку
У США скористайтеся веб-сайтом www.hp.com/support/ojcolorMFPX585.
В інших країнах відвідайте сторінку
Troubleshooting (Усунення несправностей). Введіть назву пристрою і виберіть Search (Пошук).
Ви матимете змогу переглянути вказівки щодо виконання спеціальних завдань друку, зокрема:
●
створення та використання ярликів швидкого виклику друку для Windows;
●
вибір формату паперу і використання власних налаштувань формату паперу;
●
вибір орієнтації сторінки;
●
створення брошури;
●
●
●
штабування документа відповідно до вибраного розміру паперу;
с
ма
друк першої і останньої сторінок на нестандартному папері;
друк водяних знаків на документі.
ку в
www.hp.com/support. Виберіть країну/регіон. Натисніть
32 Розділ 4 Друк
UKWW
Page 45
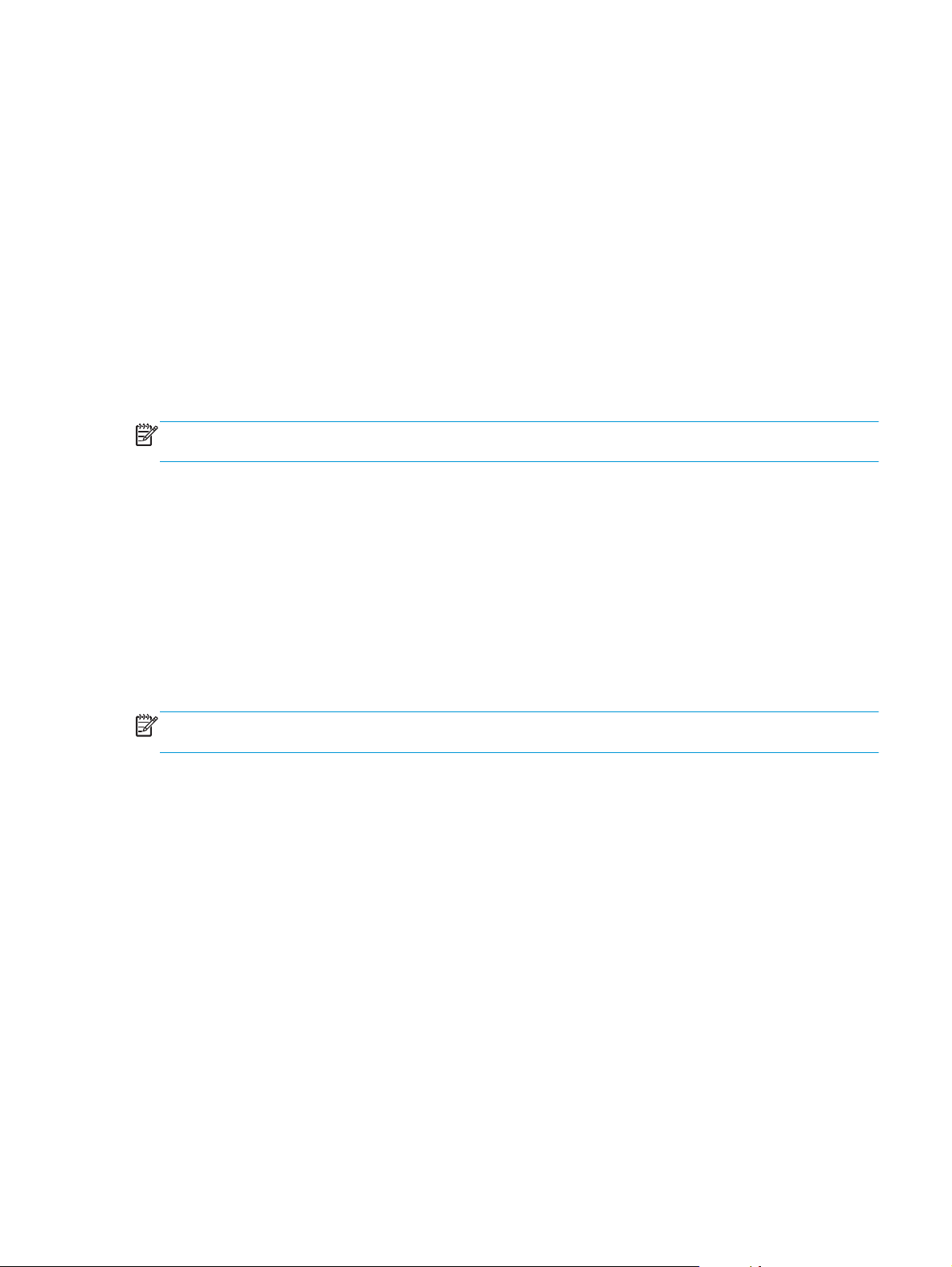
Завдання друку (Mac OS X)
Як друкувати (Mac OS X)
Подана процедура описує базовий процес друку в Mac OS X.
1. Клацніть меню File (Файл), після чого клацніть пункт Print (Друк).
2. У меню Printer (Принтер) виберіть пристрій.
3. Відкрийте випадний список меню або клацніть Show Details (Детальніше), а тоді виберіть
інші меню, щоб налаштувати параметри друку.
4. Натисніть кнопку Print (Друк).
Автоматичний друк з обох сторін аркуша (Mac OS X)
ПРИМІТКА. Ця функція доступна у разі встановлення драйвера друку HP. У разі використання
AirPrint вона може бути недоступна.
1. Клацніть меню File (Файл), після чого клацніть пункт Print (Друк).
2. У меню Printer (Принтер) виберіть пристрій.
3. Відкрийте випадний список меню або клацніть Show Details (Детальніше), а тоді виберіть
меню Layout (Компонування).
4. Виберіть параметри зшивання у випадному списку Two-Sided (Двосторонній).
5. Натисніть кнопку Print (Друк).
Друк з обох сторін аркуша з подаванням паперу вручну (Mac OS X)
ПРИМІТКА. Ця функція доступна у разі встановлення драйвера друку HP. У разі використання
AirPrint вона може бути недоступна.
1. Клацніть меню File (Файл), після чого клацніть пункт Print (Друк).
2. У меню Printer (Принтер) виберіть цей пристрій.
3. Відкрийте випадний список меню або клацніть Show Details (Детальніше), а тоді виберіть
меню Manual Duplex (Ручний дуплекс).
4. Клацніть поле Manual Duplex (Ручний дуплекс) і виберіть параметр зшивання.
5. Натисніть кнопку Print (Др
6. Ви
7.
8. Якщо з'явиться підказка, натисніть на панелі керування принтера відповідну кнопку, щоб
йміть із виробу усі порожні сторінки, що знаходяться у лотку 1.
Вийміть стос надрукованих аркушів із вихідного відсіку та вставте його у вхідний лоток
надрукованою стороною донизу.
продовжити.
ук).
UKWW
Завдання друку (Mac OS X) 33
Page 46

Друк кількох сторінок на одному аркуші (Mac OS X)
1. Клацніть меню File (Файл), після чого клацніть пункт Print (Друк).
2. У меню Printer (Принтер) виберіть пристрій.
3. Відкрийте випадний список меню або клацніть Show Details (Детальніше), а тоді виберіть
меню Layout (Компонування).
4. Виберіть із розкривного списку Pages per Sheet (Сторінок на аркуш) кількість сторінок, які
потрібно надрукувати на кожному аркуші.
5. В об
6. У меню Borders (Поля) виберіть тип поля для друку навколо кожної сторінки на аркуші.
7. Натисніть кнопку Print (Друк).
ласті Layout Direction (Напрямок компонування) виберіть послідовність і розташування
сторінок на аркуші.
Вибір типу паперу (Mac OS X)
1. Клацніть меню File (Файл), після чого клацніть пункт Print (Друк).
2. У меню Printer (Принтер) виберіть пристрій.
3. Відкрийте випадний список меню або клацніть Show Details (Детальніше), а тоді виберіть
меню Finishing (Кінцева обробка).
4. Виберіть тип у розкривному списку Media-type (Тип носія).
5. Натисніть кнопку Print (Друк).
Додаткові завдання друку
У США скористайтеся веб-сайтом www.hp.com/support/ojcolorMFPX585.
В інших країнах відвідайте сторінку
Troubleshooting (Усунення несправностей). Введіть назву пристрою і виберіть Search (Пошук).
www.hp.com/support. Виберіть країну/регіон. Натисніть
Ви матимете змогу переглянути вказівки щодо виконання спеціальних завдань друку, зокрема:
●
створення та використання ярликів швидкого виклику друку для Windows;
●
вибір формату паперу і використання власних налаштувань формату паперу;
●
вибір орієнтації сторінки;
●
створення брошури;
●
ма
●
друк першої і останньої сторінок на нестандартному папері;
●
друк водяних знаків на документі.
34 Розділ 4 Друк
штабування документа відповідно до вибраного розміру паперу;
с
UKWW
Page 47

Збереження завдань у пам’яті виробу для подальшого друку
●
Створення збереженого завдання (Windows)
●
Створення збереженого завдання (Mac OS X)
Друк збереженого завдання
●
Видалення збереженого завдання
●
Створення збереженого завдання (Windows)
Завдання можна зберігати на пристрої і потім друкувати у будь-який час.
ПРИМІТКА. Ваш драйвер принтера може виглядати по-іншому, ніж показано тут, однак дії
будуть такі самі.
1. У програмі виберіть параметр Друк.
2. Виберіть виріб у списку принтерів, а потім
виберіть пункт Properties (Властивості) або
Preferences (Параметри) (назва пункту
залежить від використовуваного
програмного забезпечення).
3. Виберіть вкладку Job Storage (Сховище
завдань).
UKWW Збереження завдань у пам’яті виробу для подальшого друку
35
Page 48

4. Виберіть параметр для Job Storage Mode
(Режим збереження завдань).
●
Proof and Hold (Надрукувати пробну та
утримувати): Друк однієї копії завдання,
а потім зупинка до продовження друку.
●
Personal Job (Особисте завдання): Таке
завдання буде видрукувано лише після
відповідного запиту на панелі
керування виробу. Для цього режиму
збереження завдань можна вибрати
один із параметрів Make Job Private/
Secure (Налаштувати завдання як
ос
обис
призначено персональний
ідентифікаційний номер (PIN),
потрібний PIN потрібно ввести на
панелі керування. Якщо завдання
зашифровано, на панелі керування
потрібно ввести пароль.
●
Quick Copy (Швидка копія): Дає змогу
видрукувати потрібну кількість копій
завдання, а потім зберегти копію цього
завдання в пам’яті виробу для
подальшого друку.
●
Stored Job (Збережене завдання):
Дозволяє зберегти завдання в па
виробу для можливості його
подальшого друку будь-яким
користувачем у будь-який час. Для
цього режиму збереження завдань
можна вибрати один із параметрів
Make Job Private/Secure (Налаштувати
завдання як особисте/захищене). Якщо
завданню призначено персональний
ідентифікаційний номер (PIN),
користувач, який його друкуватиме,
повинен ввести відповідний PIN на
панелі керування. Якщо завдання
зашифровано, користувач, який його
друкуватиме, по
керування відповідний пароль.
те/захищене). Якщо завданню
м’ят
инен ввести на панелі
в
і
36 Розділ 4 Друк
UKWW
Page 49
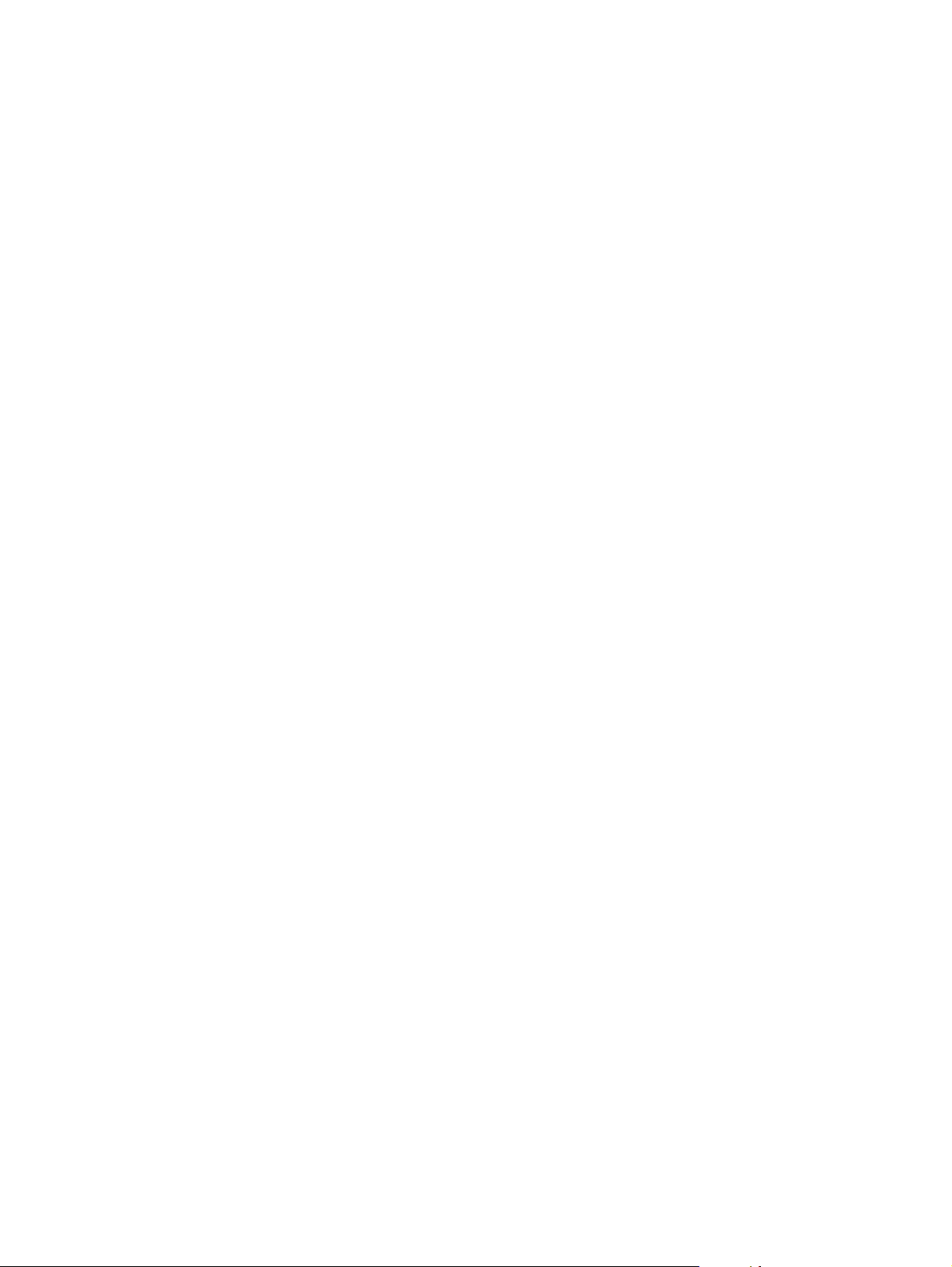
5. Щоб використати спеціальне ім'я
користувача або назву завдання, натисніть
кнопку Custom (Спеціальне) і введіть ім'я
користувача або назву завдання.
Якщо існує інше завдання з таким ім'ям,
виберіть потрібний параметр:
●
Use Job Name + (1-99) (Використовувати
ім’я + (1-99)): У кінці назви завдання
додайте унікальний номер.
●
Replace Existing File (Замінити наявний
файл): Замініть наявне збережене
завдання но
в
им.
Щоб закрити діалогове вікно Властивості
6.
документа, натисніть кнопку OK. Для друку
в діалоговому вікні Друк натисніть кнопку
OK.
Створення збереженого завдання (Mac OS X)
Завдання можна зберігати на пристрої і потім друкувати у будь-який час.
1. Клацніть меню File (Файл), після чого клацніть пункт Print (Друк).
2. У меню Printer (Принтер) виберіть пристрій.
3. За замовчуванням драйвер друку відображає меню Copies & Pages (Копії та сторінки).
Відкрийте розкривний список меню і виберіть пункт Job Storage (Сх
4. У розкривному списку Mode (Режим) виберіть тип збереженого завдання.
●
Proof and Hold (Надрукувати пробну та утримувати): Друк однієї копії завдання, а потім
зупинка до продовження друку.
●
Personal Job (Особисте завдання): Таке завдання буде видрукувано лише внаслідок
відповідного запиту на панелі керування виробу. Якщо завданню призначено
персональний ідентифікаційний номер (PIN), потрібний PIN
керування.
овище завдан
потрібно ввести на панелі
ь).
●
Quick Copy (Швидка копія): Дає змогу видрукувати потрібну кількість копій завдання, а
потім зберегти копію цього завдання в пам’яті виробу для подальшого друку.
●
Stored Job (Збережене завдання): Дозволяє зберегти завдання в пам’яті виробу для
можливості його подальшого друку будь-яким користувачем у будь-який час.
завданню призначено персональний ідентифікаційний номер (PIN), користувач, який
його друкуватиме, повинен ввести відповідний PIN на панелі керування.
5. Щоб використати спеціальне ім'я користувача або назву завдання, натисніть кнопку Custom
(Спеціальне) і введіть ім'я користувача або назву завдання.
Якщо існує інше завдання з таким ім'ям, виберіть потрібний параметр:
UKWW Зб
Якщо
ереження завдань у пам’яті виробу для подальшого друку
37
Page 50
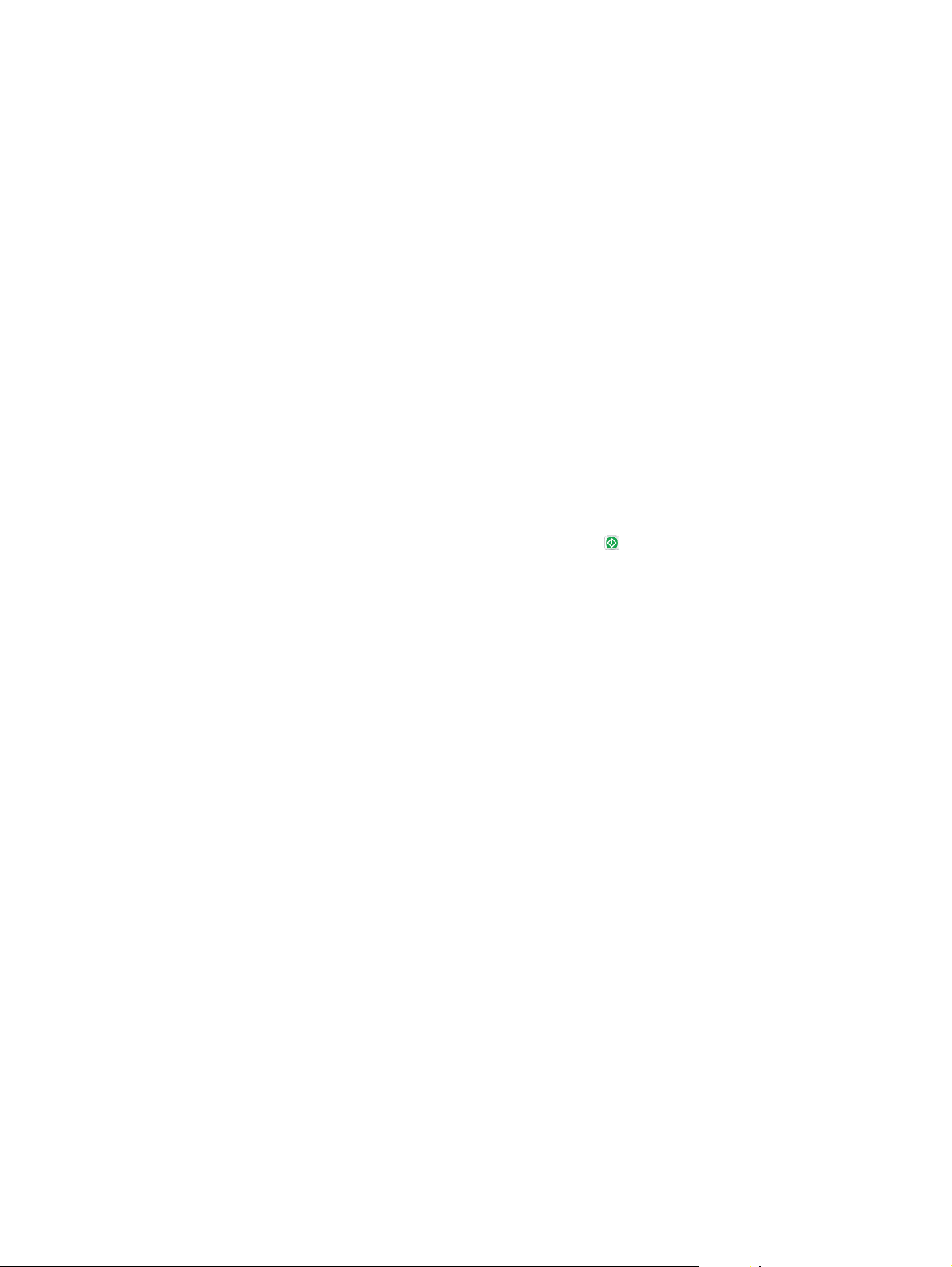
●
Use Job Name + (1-99) (Використовувати ім’я + (1-99)): У кінці назви завдання додайте
унікальний номер.
●
Replace Existing File (Замінити наявний файл): Замініть наявне збережене завдання
новим.
6. Якщо у кроці 3 вибрано параметр Stored Job (Збережене завдання) або Personal Job
(Особисте завдання), завдання можна захистити за допомогою номера PIN. Введіть 4-
цифрове число у полі Use PIN to Print (Використовувати PIN для др
користувачів друкувати це завдання, на пристрої з'явиться запит ввести цей номер PIN.
7. Щоб надрукувати завдання, натисніть кнопку Print (Друк).
Друк збереженого завдання
Виконайте наведену нижче процедуру, щоб роздрукувати завдання, збережене в пам'яті виробу.
1. На головному екрані на панелі керування пристрою натисніть кнопку Retrieve from Device
Memory (Отримати з пам’яті пристрою).
2. Виберіть ім’я папки, у якій збережено завдання.
3. Виберіть ім’я завдання. Якщо завдання особисте або зашифроване, введіть PIN або пароль.
уку). Під ча
с спроби інших
ж
4. Вка
іть потрібну кількість копій, і натисніть кнопку Start
завдання.
Видалення збереженого завдання
У разі надсилання збереженого завдання в пам'ять виробу він скасовує всі попередні завдання
з таким самим ім'ям користувача та назвою. Якщо завдання не було збережено під такою самою
назвою та ім'ям користувача і виріб потребує додаткового місця для збереження, він може
видаляти інші збережені завдання, починаючи із найдавнішого. Кількість завдань, як
зберігати, можна змінити за допомогою меню General Settings (Загальні параметри) на панелі
керування виробу.
Виконайте цю процедуру, щоб видалити завдання, збережене в пам'яті виробу.
1. На головному екрані на панелі керування пристрою натисніть кнопку Retrieve from Device
Memory (Отримати з пам’яті пристрою).
2. Виберіть ім’я папки, у якій збережено завдання.
3. Ви
4. Якщо завдання особисте або зашифроване, введіть PIN або пароль, а потім натисніть кнопку
беріть ім’я завдання і натисніть кнопку Delete (Видалити).
Delete (Видалити).
(Пуск), щоб надрукувати
і мож
на
38 Розділ 4 Друк
UKWW
Page 51
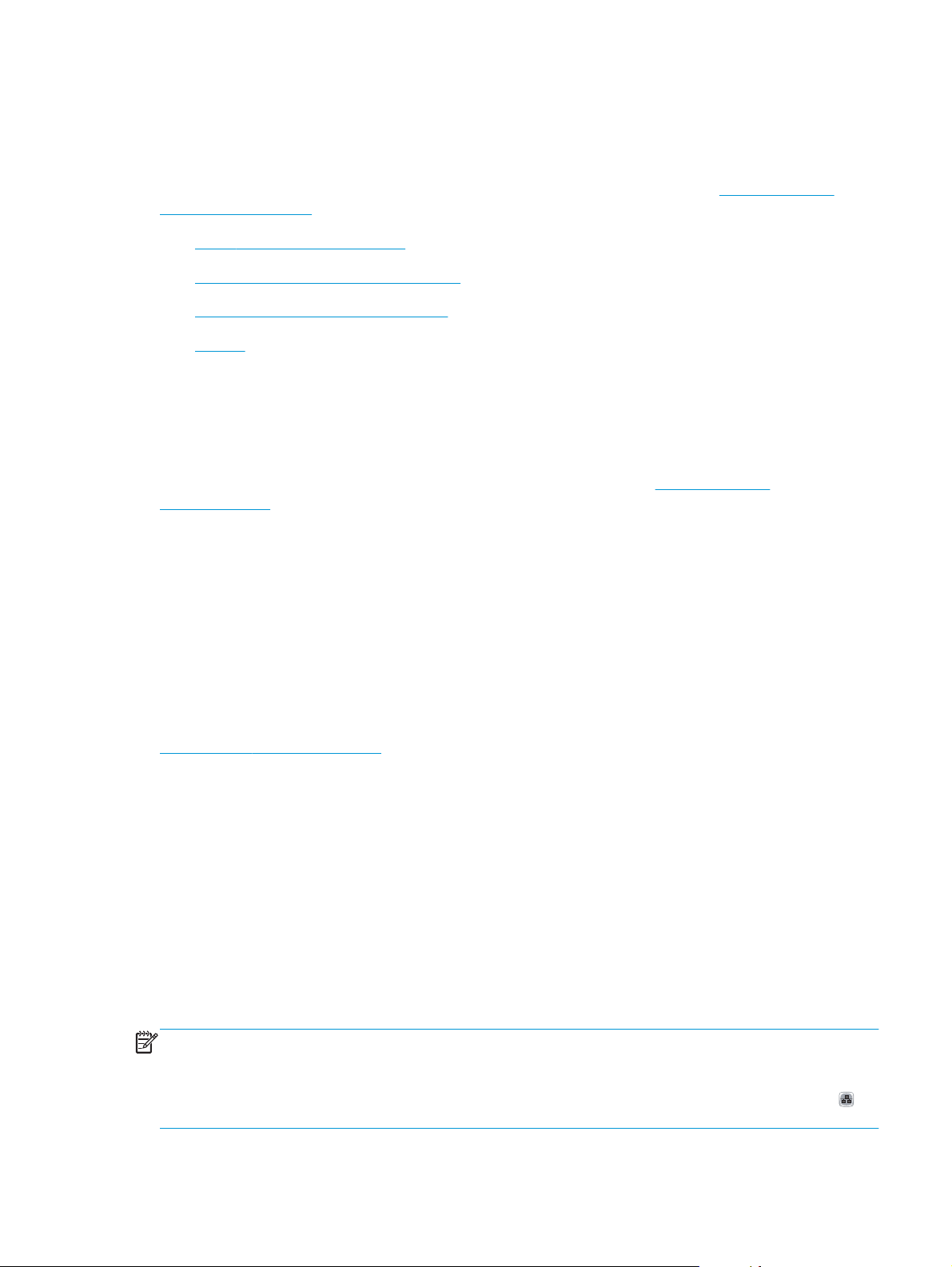
Мобільний друк
HP пропонує численні портативні рішення та рішення ePrint, які забезпечують можливість
бездротового друку за допомогою принтера HP з ноутбука, планшета, смартфона та інших
мобільних пристроїв. Щоб зробити оптимальний вибір, відвідайте сторінку
LaserJetMobilePrinting (лише англійською мовою).
●
Друк HP Wireless Direct та NFC
●
HP ePrint з використанням ел. пошти
●
Програмне забезпечення HP ePrint
●
AirPrint
Друк HP Wireless Direct та NFC
Вироби HP підтримують друк HP Wireless Direct і друк через ближній безконтактний зв’язок для
принтерів з аксесуаром HP Jetdirect 2800w NFC & Wireless Direct (номер деталі: J8029-90901) та
деяких інших моделей принтерів HP LaserJet (дивіться документацію пристрою). Докладніше про
аксесуар HP Jetdirect 2800w NFC & Wireless Direct читайте на сторінці
jd2800wSupport.
Функцію HP Wireless Direct можна використовувати для бездротового друку з таких пристроїв:
●
iPhone, iPad або iPod touch із програмою Apple AirPrint або HP ePrint
www.hp.com/go/
www.hp.com/go/
●
Мобільні пристрої на базі Android із програмою HP ePrint або вбудованим рішенням для
друку Android
●
Мобільні пристрої на базі Symbian із програмою HP ePrint Home & Biz
●
ПК та комп’ютери Mac із програмою HP ePrint
йдіть за адресою
Щоб отримати додаткову інформацію про друк HP Wireless Direct, пе
www.hp.com/go/wirelessprinting і виберіть HP Wireless Direct на лівій навігаційній панелі.
Функції NFC та HP Wireless Direct можна вмикати та вимикати на панелі керування принтера.
1. На головному екрані на панелі керування пристрою натисніть кнопку Administration
(Адміністрування).
2. Відкрийте такі меню:
●
Network Settings (Мережеві параметри)
●
Меню бездротового зв'язку
●
Wireless Direct
3. Торкніться пункту меню On (Увімк.)
ПРИМІТКА. У середовищах, де встановлено два або більше виробів однієї моделі, радимо
присвоювати цим виробам унікальний ідентифікатор SSID для полегшення їх ідентифікації під
час друку HP Wireless Direct. Ідентифікатор SSID (Service Set Identifier) також доступний на сторінці
How to Connect (Як під’єднатися), яку можна відкрити, натиснувши кнопку Network (Мережа)
головному екрані на панелі керування.
ре
на
UKWW Мобільний друк
39
Page 52
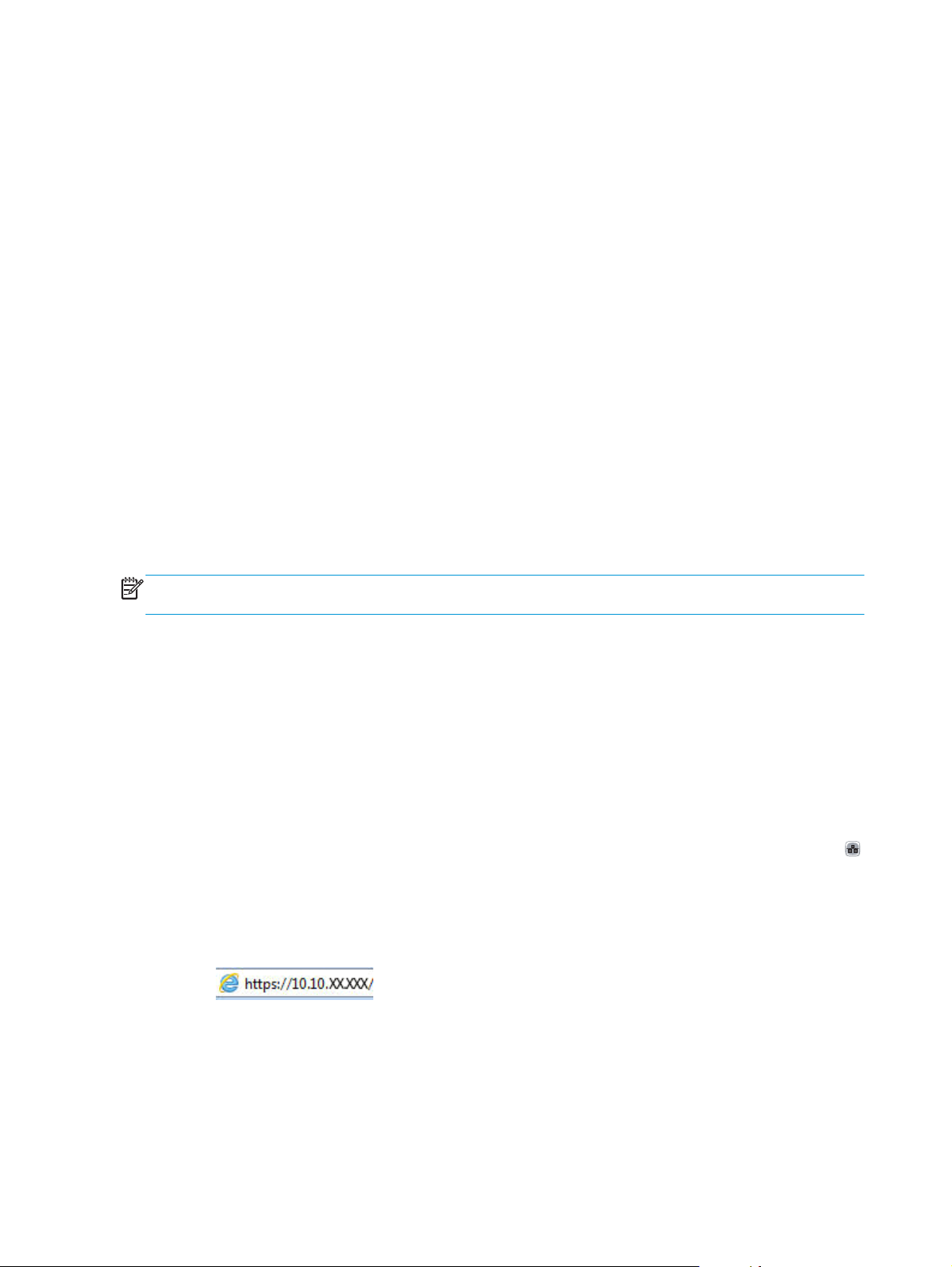
Щоб змінити ідентифікатор SSID, виконайте описані нижче дії.
1. На головному екрані на панелі керування пристрою натисніть кнопку Administration
(Адміністрування).
2. Відкрийте такі меню:
●
Network Settings (Мережеві параметри)
●
Меню бездротового зв'язку
●
Wireless Direct
●
SSID
3. Торкніться області SSID name (Ім’я SSID).
4. Введіть нове ім’я за допомогою клавіатури.
5. Натисніть OK.
HP ePrint з використанням ел. пошти
Функція HP ePrint використовується для друку документів шляхом їх надсилання як вкладення в
повідомленні електронної пошти на адресу електронної пошти пристрою з будь-якого пристрою
з підтримкою електронної пошти.
ПРИМІТКА. Для використання цієї функції може знадобитися оновити програмне
забезпечення виробу.
Для використання функції HP ePrint виріб повинен відповідати таким вимогам:
продукт має бути підключений до кабельної або бездротової мережі і мати доступ до
●
Інтернету;
●
на виробі слід увімкнути веб-служби HP, і його слід зареєструвати у HP Connected.
Виконайте подану нижче процедуру, щоб увімкнути веб-служби HP і зареєструвати виріб у
HP Connected:
1. Відкрийте вбудований веб-сервер HP:
а.
дкривши головний екран на панелі керування пристрою, натисніть кнопку Network
Ві
(Мережа), щоб відобразити IP-адресу або ім’я хоста.
б.
Відкрийте веб-браузер і введіть в адресному рядку IP-адресу або ім’я хоста, що
відображаються на панелі керування пристрою. Натисніть клавішу Enter на клавіатурі
комп'ютера. Відкриється вікно вбудованого веб-сервера HP.
2. Виберіть вкладку HP Web Services (Веб-послуги HP).
40 Розділ 4 Друк
UKWW
Page 53
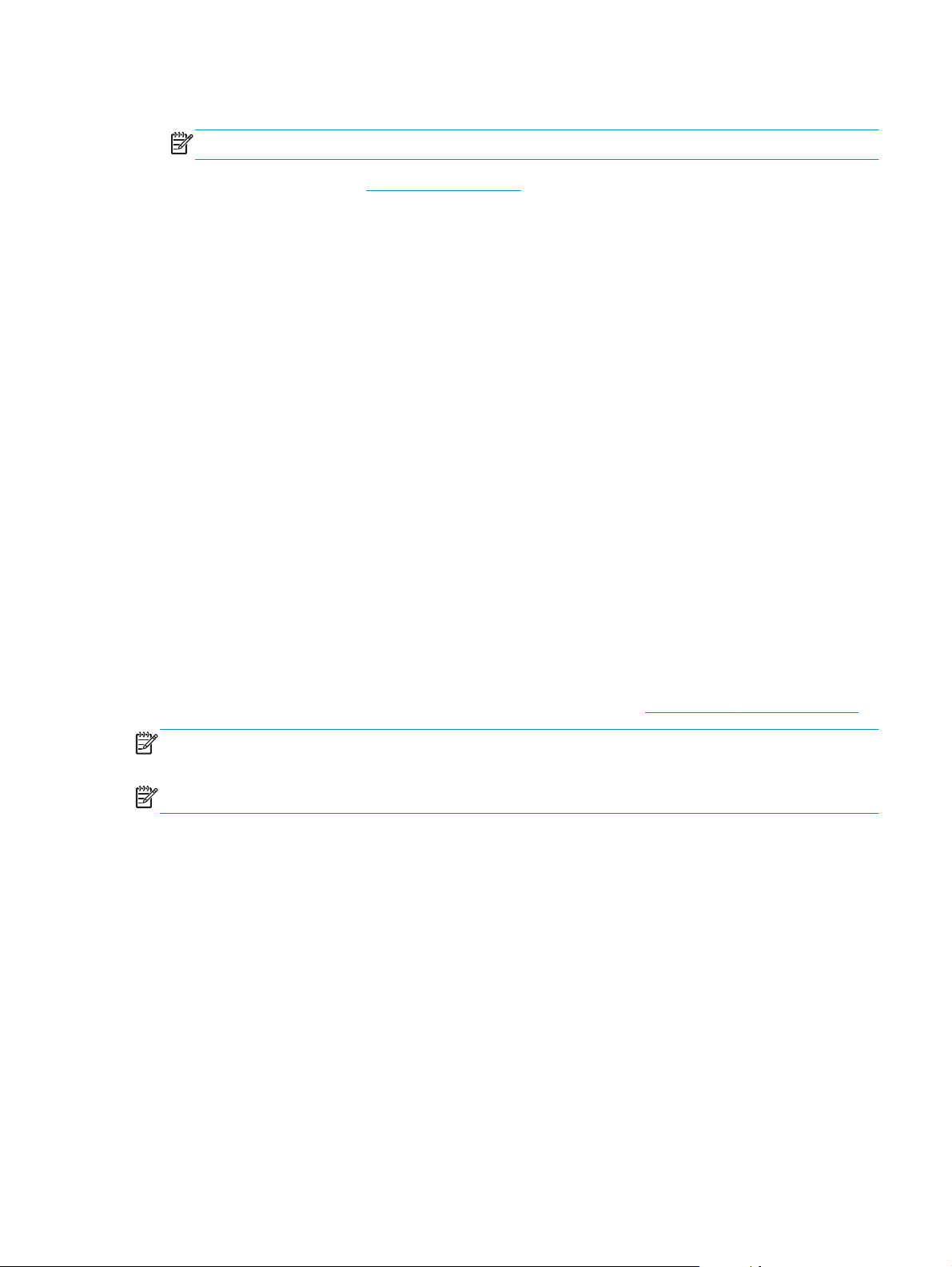
3. Виберіть параметр увімкнення веб-послуг.
ПРИМІТКА. Увімкнення веб-послуг може зайняти декілька хвилин.
4. Перейдіть на веб-сайт www.hpconnected.com, створіть обліковий запис HP ePrint і заверште
процес налаштування.
Програмне забезпечення HP ePrint
Програмне забезпечення HP ePrint спрощує друк з комп'ютера або ноутбука Windows або Mac на
будь-якому пристрої, який підтримує HP ePrint. Це програмне забезпечення спрощує пошук
пристроїв з увімкненою функцією HP ePrint, зареєстрованих у вашому обліковому записі
HP Connected. Принтер HP для друку може розташовуватися як у вашому офісі, так і в будь-якій
точці планети.
●
Windows. Після встановлення про
прикладній програмі і в списку встановлених принтерів виберіть HP ePrint. Щоб
налаштувати параметри друку, натисніть кнопку Properties (Властивості).
●
Mac: Після встановлення програмного забезпечення виберіть File (Файл), Print (Друк), а
потім натисніть стрілку поряд із пунктом PDF (у нижньому лівому кутку екрана драйвера).
Виберіть HP ePrint.
грамного за
безпечення виберіть функцію Друк у
AirPrint
В ОС Win
локальній мережі (дротовій чи бездротовій), які підтримують протокол UPD PostScript®.
Windows та Mac підтримують друк IPP на пристроях в локальній мережі (дротовій чи
бездротовій), які підтримують протокол ePCL.
Також як Windows, так і Mac підтримують друк документів PDF на загальнодоступних принтерах і
друк за допомогою HP ePrint ел
Драйвери і додаткову інформацію можна знайти на веб-сторінці
ПРИМІТКА. Програмне забезпечення HP ePrint технічно є службовою програмою робочого
процесу PDF для Mac і не є драйвером друку.
ПРИМІТКА. Програма HP ePrint не підтримує друк через USB-з’єднання.
Безпосередній друк за допомогою браузера AirPrint корпорації Apple підтримується в ОС iOS 4.2
або пізніших версій. Функція AirPrint використовується для безпосереднього друку на виробі із
пристрою iPad, iPhone (3GS чи пізнішої версії) або iPod touch (третього покоління чи пізнішої
версії) у таких застосуваннях:
●
dows програмне забе
Пошта
зпечення HP ePrint також підтримує друк TCP/IP на пристроях в
ектронною поштою через хмару.
www.hp.com/go/eprintsoftware.
Фотографії
●
●
Safari
●
iBooks
Вибір програм сторонніх виробників
●
UKWW Мобільний друк
41
Page 54
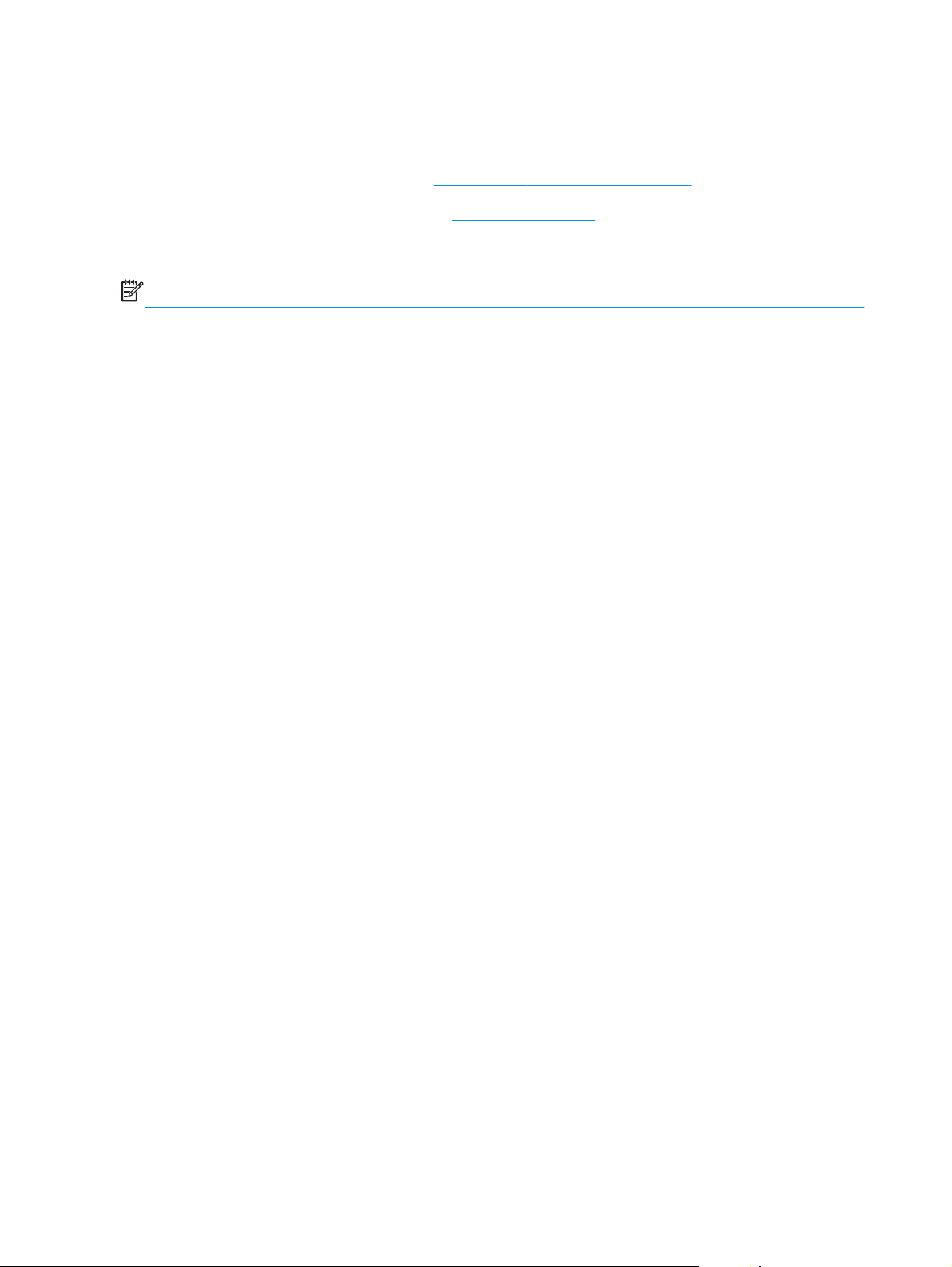
Для використання функції AirPrint пристрій потрібно підключити до тієї ж бездротової мережі,
що і пристрій Apple. Додаткову інформацію про використання функції AirPrint і сумісні з нею
пристрої HP читайте на сторінці технічної підтримки виробу:
●
У США скористайтеся веб-сайтом
www.hp.com/support/ojcolorMFPX585.
●
В інших країнах відвідайте сторінку
www.hp.com/support. Виберіть країну/регіон. Натисніть
Troubleshooting (Усунення несправностей). Введіть назву пристрою і виберіть Search
(Пошук).
ПРИМІТКА. AirPrint не підтримує USB-з’єднання.
42 Розділ 4 Друк
UKWW
Page 55

Друк із порту USB
Цей виріб підтримує функцію друку з порту USB із простим доступом, за допомогою якої можна
швидко роздрукувати файли без надсилання їх із комп’ютера. До пристрою можна під’єднувати
стандартні пристрої USB через гніздо, розташоване на його передній панелі. Можна друкувати
такі типи файлів:
●
.pdf
●
.prn
●
.pcl
●
.ps
●
.cht
Увімкнення порту USB для друку
Щоб використовувати цю функцію, необхідно ввімкнути порт USB. Щоб увімкнути порт з меню
панелі керування пристрою, виконайте наведені нижче дії.
1. На головному екрані на панелі керування пристрою натисніть кнопку Administration
(Адміністрування).
2. Відкрийте такі меню:
●
General Settings (Загальні параметри)
●
Enable Retrieve from USB (Увімкнути отримання з USB)
3. Виберіть пункт Enable (Увімкнути) та натисніть кнопку Sav
Друк документів через порт USB
1. Вставте пристрій USB у роз’єм USB для простого доступу.
ПРИМІТКА. Можливо, потрібно буде зняти кришку порту USB. Щоб зняти кришку, потягніть
її.
2. Пристрій виявить пристрій USB. Щоб отримати доступ до пристрою USB, натисніть кнопку
ОК або, якщо відобразиться запит, зі списку доступних програм виберіть варіант Retrieve
from USB (Отримати з USB). Відобразиться екран Retrieve from USB (Отримання з USB).
3. Виберіть ім’я документа, який слід надрукувати.
ПРИМІТКА. Документ може міститися в папці. За потреби відкрийте папки.
4. Щоб налаштувати кількість копій, торкніться поля Copies (Копії), а потім виберіть кількість
копій за допомогою цифрової клавіатури.
5. Щоб надрукувати документ, натисніть кнопку Start (Пуск)
e (
Зберегти).
.
UKWW
Друк із порту USB 43
Page 56
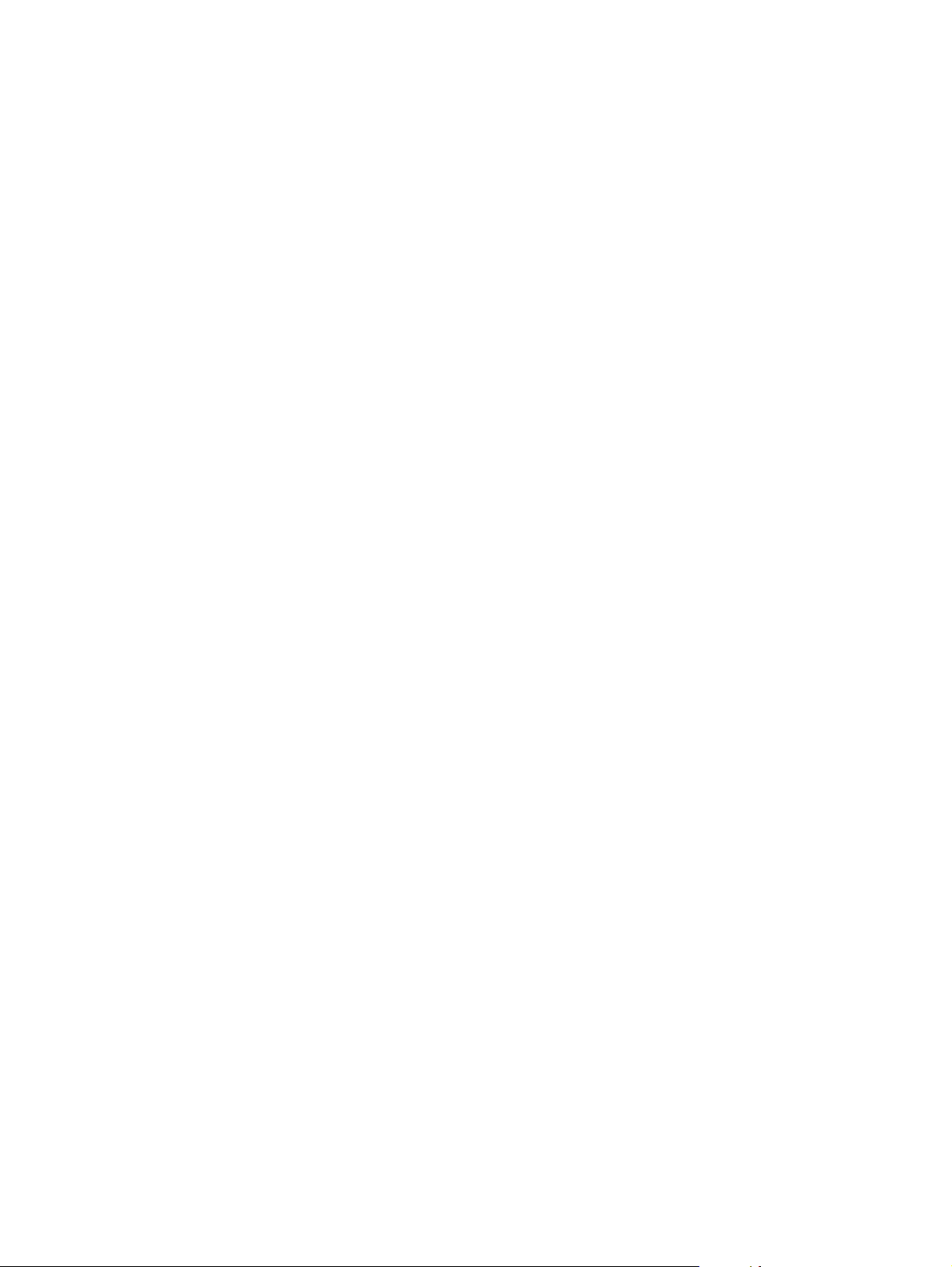
44 Розділ 4 Друк
UKWW
Page 57
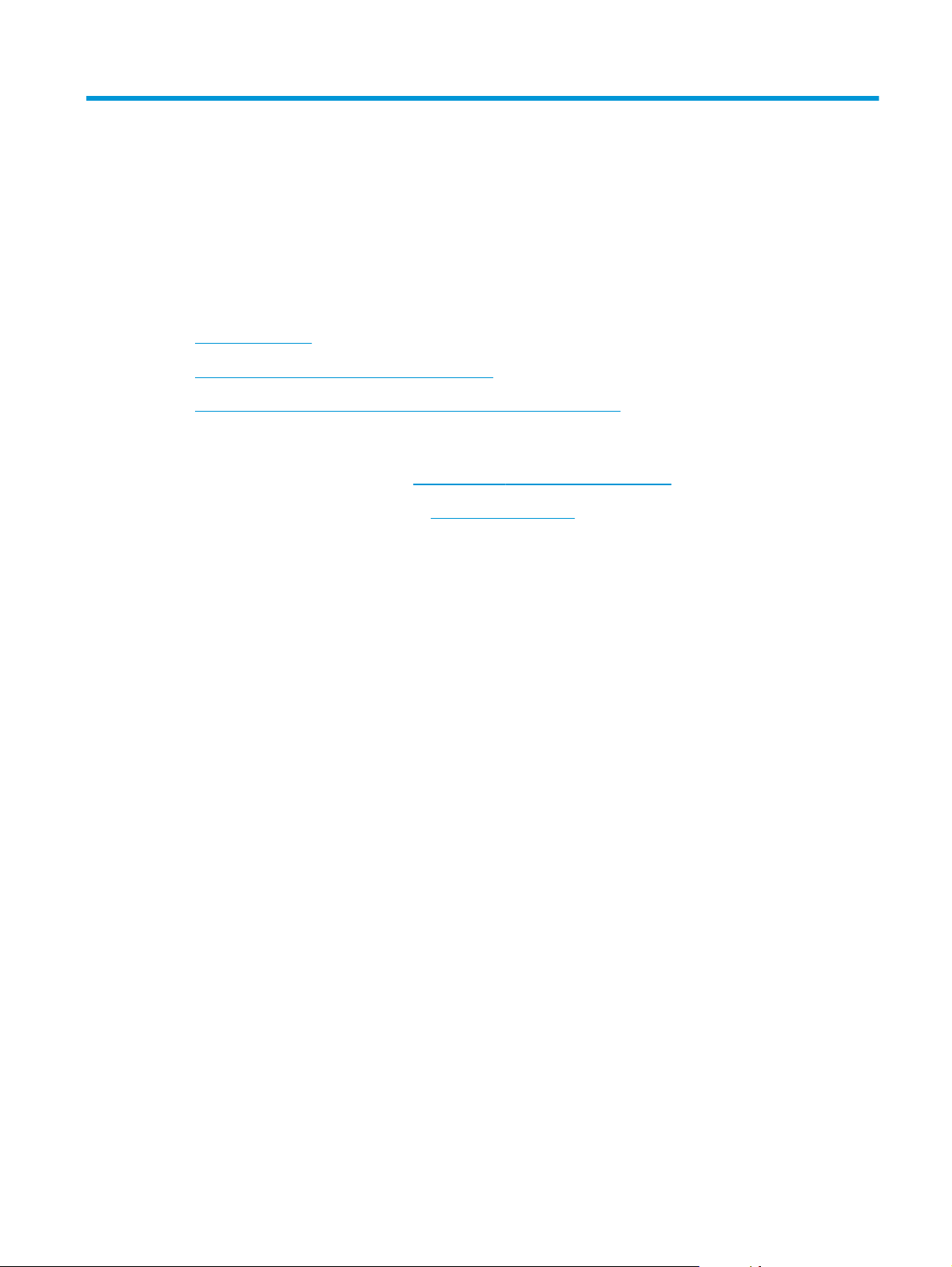
5
Додаткові відомості:
Копіювання
Створення копії
●
●
Копіювання на обох сторонах (двобічне)
Оптимізація якості копіювання для тексту або зображень
●
У США скористайтеся веб-сайтом
В інших країнах відвідайте сторінку
Troubleshooting (Усунення несправностей). Введіть назву пристрою і виберіть Search (Пошук).
Сторінка HP з універсальною довідкою для пристроїв містить такі розділи:
Встановлення і налаштування
●
Знайомство і використання
●
Вирішення проблем
●
Перевірте наявність оновлення програмного забезпечення
●
Форуми технічної підтримки
●
Гарантійна та нормативна інформація
●
www.hp.com/support/ojcolorMFPX585.
www.hp.com/support. Виберіть країну/регіон. Натисніть
UKWW
45
Page 58

Створення копії
Покладіть документ лицьової стороною
1.
донизу на скло сканера або лицьовою
стороною догори у пристрій подачі
документів і відрегулюйте напрямні
відповідно до розміру документа.
На головному екрані на панелі керування
2.
пристрою натисніть кнопку Copy
(Копіювання).
Для налаштування кількості копій
3.
торкніться поля Copies (Копії), щоб відкрити
цифрову клавіатуру.
46 Розділ 5 Копіювання
UKWW
Page 59

Введіть кількість копій і натисніть кнопку
4.
OK.
5. Натисніть кнопку Start (Пуск).
UKWW Створення копії
47
Page 60

Копіювання на обох сторонах (двобічне)
Копіювання на обох сторонах (автоматичне)
Завантажте оригінали в автоматичний подавач документів верхньою частиною аркуша
1.
вперед. Відрегулюйте розташування напрямних відповідно до розміру паперу.
2. На головному екрані на панелі керування пристрою натисніть кнопку Copy (Копіювання).
3. Натисніть кнопку Sides (Сторони).
4. Щоб зробити двобічну копію вихідного однобічного документа, натисніть кнопку 1-sided
original, 2-sided output (1-бічний вихідний документ, 2-бічний друкований докуме
Щоб зробити двобічну копію вихідного двобічного документа, натисніть кнопку 2-sided
original, 2-sided output (2-бічний вихідний документ, 2-бічний друкований документ).
Щоб зробити однобічну копію вихідного двобічного документа, натисніть кнопку 2-sided
original, 1-sided output (2-бічний вихідний документ, 1-бічний друкований документ).
5. Натисніть кнопку OK.
нт).
6. Натисніть кнопку Start
(Пуск).
Копіювання обох сторін вручну
1. Завантажте документ на скло сканера відповідно до вказівників на виробі.
2. На головному екрані на панелі керування пристрою натисніть кнопку Copy (Копіювання).
3. Натисніть кнопку Sides (Сторони).
4. Щоб зробити двобічну копію вихідного однобічного документа, натисніть кнопку 1-sided
original, 2-sided output (1-бічний вихідний документ, 2-бічний друкований документ).
Щоб зробити двобічну копію вихі
original, 2-sided output (2-бічний вихідний документ, 2-бічний друкований документ).
Щоб зробити однобічну копію вихідного двобічного документа, натисніть кнопку 2-sided
original, 1-sided output (2-бічний вихідний документ, 1-бічний друкований документ).
5. Натисніть кнопку OK.
6. Натисніть кнопку Start
7. З'явиться запит на завантаження наступного документа оригіналу. Покладіть його на скло
та натисніть кнопку Scan (Сканувати).
(Пуск).
дного двобі
чного документа, натисніть кнопку 2-sided
8. Пристрій тимчасово зберігає скановані зображення. Щоб завершити друкування копій,
натисніть кнопку Finish (Готово).
48 Розділ 5 Копіювання
UKWW
Page 61

Оптимізація якості копіювання для тексту або зображень
Оптимізуйте завдання копіювання відповідно до типу зображення: текст, графіка або фото.
1. На головному екрані на панелі керування пристрою натисніть кнопку Copy (Копіювання).
2. Натисніть кнопку More Options (Додаткові параметри), а потім кнопку Optimize Text/Picture
(Оптимізувати текст/зображення).
3. Виберіть один зі стандартних параметрів або натисніть кнопку Manually Adjust
(Відрегулювати вручну) і посуньте повзунець в
Натисніть кнопку OK.
області Optimize For (Оптимізувати для).
4. Натисніть кнопку Start
ПРИМІТКА. Ці налаштування є тимчасовими. Після виконання завдання виріб відновлює
стандартні параметри.
(Пуск).
UKWW Оптимізація якості копіювання для тексту або зображень
49
Page 62

50 Розділ 5 Копіювання
UKWW
Page 63

6 Сканування/надсилання
Налаштування функції сканування в електронну пошту
●
Налаштування функції збереження в мережеву папку
●
●
Налаштування функції збереження завдань на USB
●
Set up Save to SharePoint® (Налаштування збереження в SharePoint®) (лише для моделей flow)
Створення швидких налаштувань
●
●
Надсилання відсканованих документів на одну або кілька адрес ел. пошти
Надсилання зісканованого документа в мережеву папку
●
●
Використання рішення HP Flow CM (лише для моделей flow)
Додаткові відомості:
У США скористайтеся веб-сайтом
В інших країнах відвідайте сторінку
Troubleshooting (Усунення несправностей). Введіть назву пристрою і виберіть Search (Пошук).
Сторінка HP з універсальною довідкою для пристроїв містить такі розділи:
Встановлення і налаштування
●
Знайомство і використання
●
Вирішення проблем
●
Перевірте наявність оновлення програмного забезпечення
●
Форуми технічної підтримки
●
Гарантійна та нормативна інформація
●
www.hp.com/support/ojcolorMFPX585.
www.hp.com/support. Виберіть країну/регіон. Натисніть
UKWW
51
Page 64
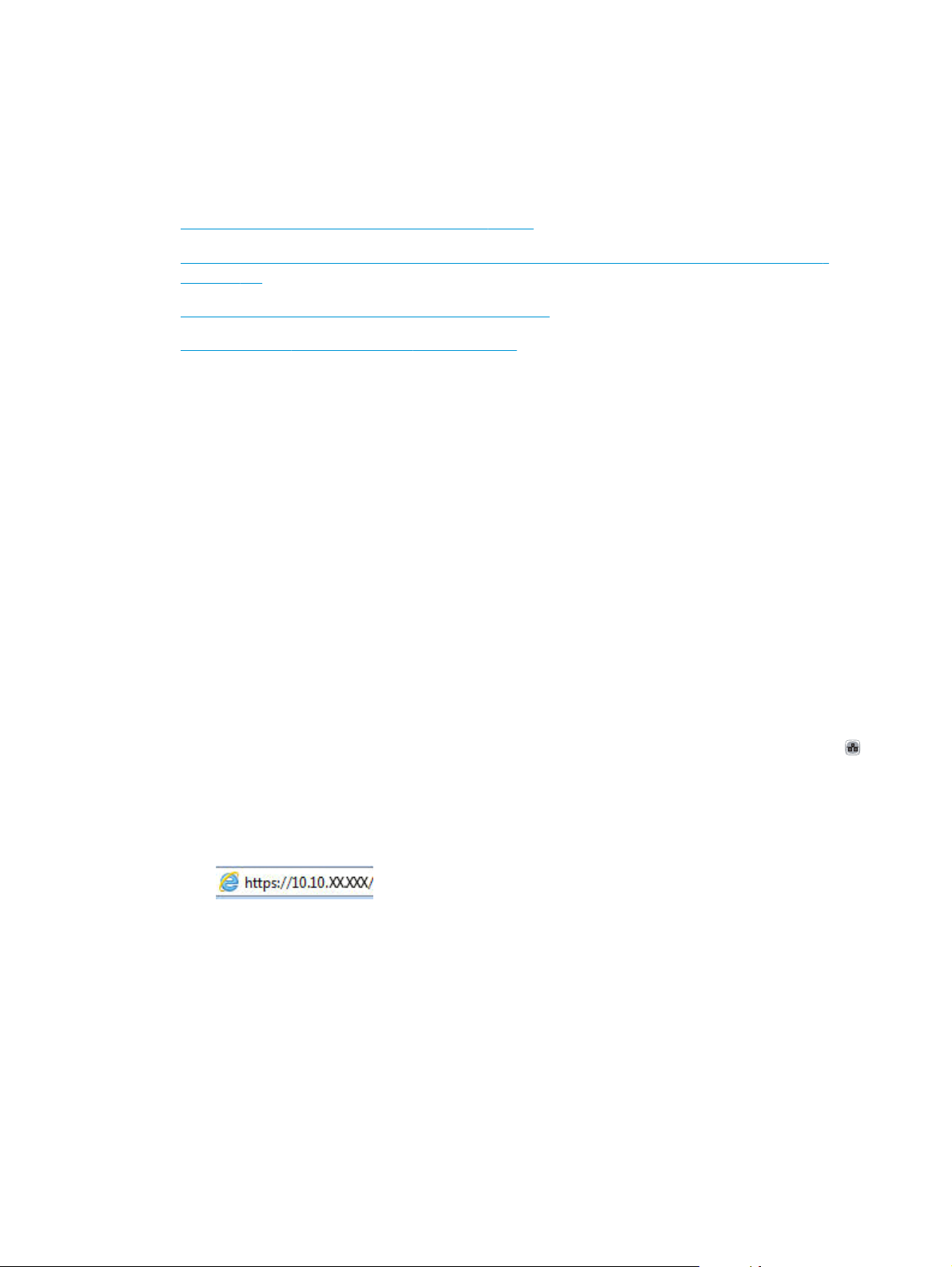
Налаштування функції сканування в електронну пошту
Виріб дозволяє сканувати файли і надсилати їх на одну або кілька адрес ел. пошти. Щоб
налаштувати функцію сканування в електронну пошту, скористайтеся поданою нижче
інформацією.
●
Використання майстра налаштування ел. пошти
●
Налаштування функції сканування в електронну пошту за допомогою вбудованого вебсервера HP
Налаштування особистих та мережевих контактів
●
●
Налаштування Microsoft Outlook із Google Gmail
Використання майстра налаштування ел. пошти
Деякі вироби HP передбачають встановлення драйвера з компакт-диска з програмним
забезпеченням. У кінці процедури встановлення з’являється параметр Setup Scan to Folder and
Email (Налаштувати сканування в папку та ел. пошту). Цей параметр дозволяє відкрити
відповідні майстри налаштування вбудованого веб-сервера HP. Майстри налаштування містять
параметри для базового налаштування.
Щоб розпочати, натисніть E-Mail Setup Wizard (Майстер налаштування ел. пошти).
екранні вказівки. Натискайте Next (Далі), щоб перейти до наступного кроку.
Докладніші відомості про налаштування читайте в подальших розділах, де описується повний
набір параметрів конфігурації функції сканування в електронну пошту.
конайте
Ви
Налаштування функції сканування в електронну пошту за допомогою вбудованого веб-сервера HP
1. Відкрийте вбудований веб-сервер HP:
а.
Відкривши головний екран на панелі керування пристрою, натисніть кнопку Network
(Мережа), щоб відобразити IP-адресу або ім’я хоста.
б.
Відкрийте веб-браузер і введіть в адресному рядку IP-адресу або ім’я хоста, що
відображаються на панелі керування пристрою. Натисніть клавішу Enter на клавіатурі
комп'ютера. Відкриється вікно вбудованого веб-сервера HP.
2. Виберіть вкладку Networking (Робота в мережі).
3. Якщо його не вибрано, натисніть пункт TCP/IP Settings (Параметри TCP/IP) на лівій
навігаційній панелі.
4. Виберіть вкладку Network Identification (Ідентифікація мережі).
52 Розділ 6 Сканування/надсилання
UKWW
Page 65
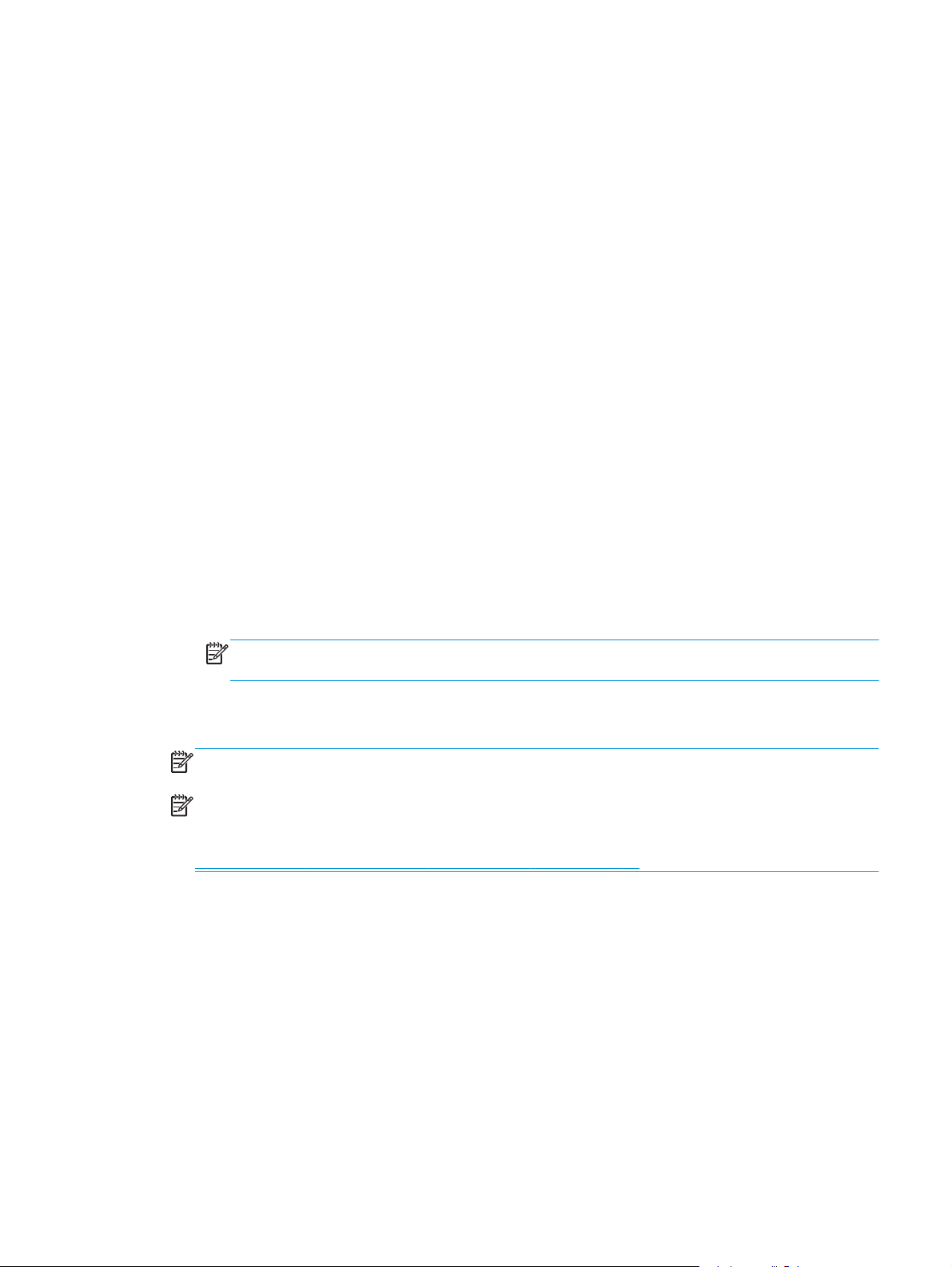
5. В області TCP/IP Domain Suffix (Суфікс домену TCP/IP) перевірте правильність вказання
використовуваного вами суфікса DNS для клієнта ел. пошти. Суфікси DNS мають такий
формат: companyname.com, gmail.com тощо.
Якщо потрібний суфікс DNS не вказано, введіть його у відповідному полі ліворуч від кнопки
Add (Додати). Натисніть Add (Додати). Повторіть цю процедуру для кожного суфікса DNS,
який потрібно додати.
6. На
7. Виберіть вкладку Scan/Digital Send (Сканування/Цифрове надсилання).
8. На лівій навігаційній панелі клацніть пункт E-mail Setup (Налаштування ел. пошти).
9. У діалоговому вікні E-mail Setup (Налаштування ел. пошти) встановіть позначку для пункту
10. У діалоговому вікні Outgoing E-mail Servers (SMTP) (Сервери вихідної пошти SMTP) виконайте
11. Налаштуйте потрібні параметри в діалоговому вікні Set the basic information necessary to
исніть Apply (Застосувати).
т
Enable Send to E-mail (Увімкнути надсилання в ел. пошту). Під пунктом Outgoing E-mail
Servers (SMTP) (Сервери вихідної пошти SMTP) натисніть Add (Дода
одну з описаних нижче дій.
●
Виберіть пункт I know my SMTP server address or host name (Я знаю адресу або ім’я хоста
сервера SMTP), введіть відповідні дані та натисніть Next (Далі). Після цього діалогове
вікно Outgoing E-mail Servers (SMTP) (Сервери вихідної пошти SMTP) оновиться.
●
Виберіть пункт Search network for outgoing e-mail server (Пошук сер
в мережі), натисніть Next (Далі), виберіть потрібний сервер у списку Finding SMTP
servers (Знайдені сервери SMTP) і знову натисніть Next (Далі). Після цього діалогове
вікно Outgoing E-mail Servers (SMTP) (Сервери вихідної пошти SMTP) оновиться.
ПРИМІТКА. Цей параметр дає змогу знайти сервери вихідної пошти SMTP лише в
межах, захищених вашим брандмауером.
connect to the server (Базові відомості для з’єднання з сервером). Натисніть Далі.
ти).
вера вихідної пошти
ПРИМІТКА. Стандартно встановлений номер порту – 25. Змінювати його не потрібно.
ПРИМІТКА. Якщо ви використовуєте електронну пошту Google™ Gmail, позначте пункт
Enable SMTP SSL Protocol (Увімкнути протокол SMTP SSL). Якщо ви використовуєте
електронну пошту Google™ Gmail через Microsoft® Outlook, виконайте вказівки в розділі
Налаштування Microsoft Outlook із Google Gmail на сторінці 56.
12. У діалоговому вікні Server Authentication Requirements (Вимоги щодо авторизації на сервері)
вкажіть, чи потрібно виконувати автентифікацію на сервері. Натисніть Далі.
13. Виберіть відповідні параметри використання у діалоговому вікні Server Usage
(Використання сервера). Натисніть Далі.
14. У діалоговому вікні Summary and Test (Підсумок і перевірка), введіть дійсну адресу ел.
пошти в полі Send a test e-mail to (Надіслати пробне пові
(Перевірити).
15. Перегляньте відомості діалогового вікна Summary (Підсумок) і натисніть Finish (Готово).
16. У діалоговому вікні E-mail Setup (Налаштування ел. пошти) натисніть Apply (Застосувати),
щоб завершити налаштування.
UKWW Налаштування функції сканування в електронну пошту
домлення) і натисніть Test
53
Page 66
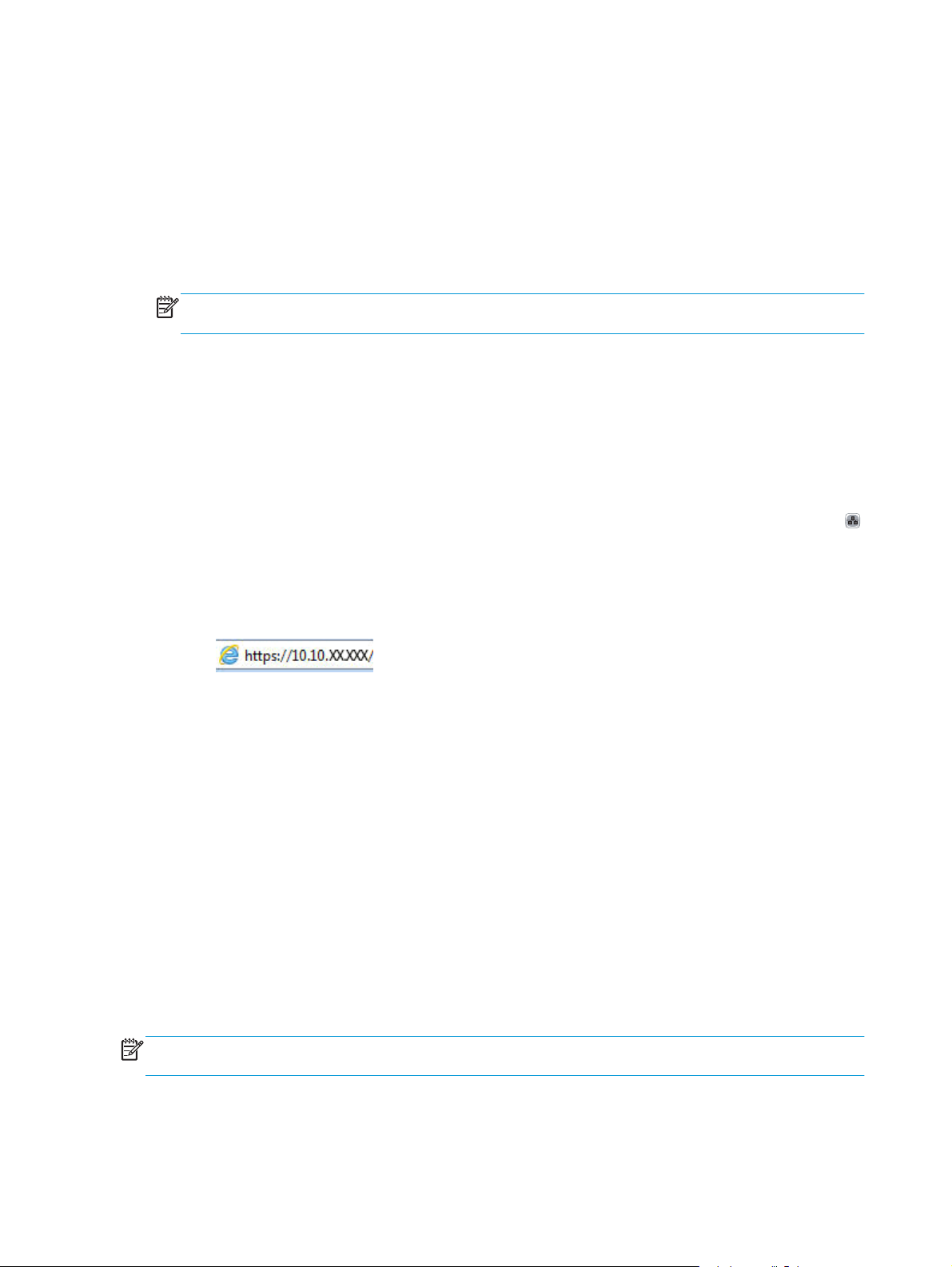
Налаштування особистих та мережевих контактів
Електронне повідомлення можна надсилати певному списку одержувачів за допомогою
адресної книги. Залежно від налаштувань виробу існує один або кілька параметрів перегляду
адресної книги.
●
All Contacts (Усі контакти): Відображення списку всіх доступних для вас контактів.
●
Personal Contacts (Особисті контакти): Відображення списку всіх контактів, пов'язаних із
вашим ім’ям користувача. Ці контакти недоступні для інших кор
ПРИМІТКА. Щоб переглянути список Personal Contacts (Особисті контакти), потрібно увійти
в систему.
●
Local Contacts (Локальні контакти): Відображення списку всіх контактів, збережених у
пам'яті виробу. Ці контакти доступні для всіх користувачів виробу.
Щоб скористатися цією функцією, спершу активуйте адресні книги особистих та мережевих
контактів у вбудованому веб-сервері HP. Зверніться за консультацією до системного
адміністратора для виконання таких кроків:
1. Відкрийте вбудований веб-сервер HP.
а.
Відкривши головни
(Мережа), щоб відобразити IP-адресу або ім’я хоста.
й екран на панелі керування пристрою, натисніть кнопку Network
истувачів виробу.
б.
Відкрийте веб-браузер і введіть в адресному рядку IP-адресу або ім’я хоста, що
відображаються на панелі керування пристрою. Натисніть клавішу Enter на клавіатурі
комп'ютера. Відкриється вікно вбудованого веб-сервера HP.
2. Виберіть вкладку Scan/Digital Send (Сканування/Цифрове надсилання).
3. На лівій навігаційній панелі клацніть пункт Address Book (Адресна книга).
4. В області Network Contacts Setup (Налаштування мережевих контактів) позначте пункти
Enable Personal Contacts (Увімкнути особисті контакти) і Enable Network Contacts (Увімкнути
мережеві контакти). Для мережевих контактів – якщо у списку немає серверів LDAP,
натисніть Add (Додати) і виконайте вказівки щодо до
5. Натисніть кнопку Apply (Застосувати) внизу екрана.
давання сервера LDAP.
Додавання контактів до адресної книги з панелі керування виробу
Якщо ви увійшли в систему, додані вами контакти будуть недоступними для інших користувачів
виробу.
Якщо ви не увійшли в систему, додані вами контакти будуть доступними для всіх користувачів
виробу.
ПРИМІТКА. Для створення адресної книги і керування нею можна також скористатися
вбудованим веб-сервером HP.
54 Розділ 6 Сканування/надсилання
UKWW
Page 67
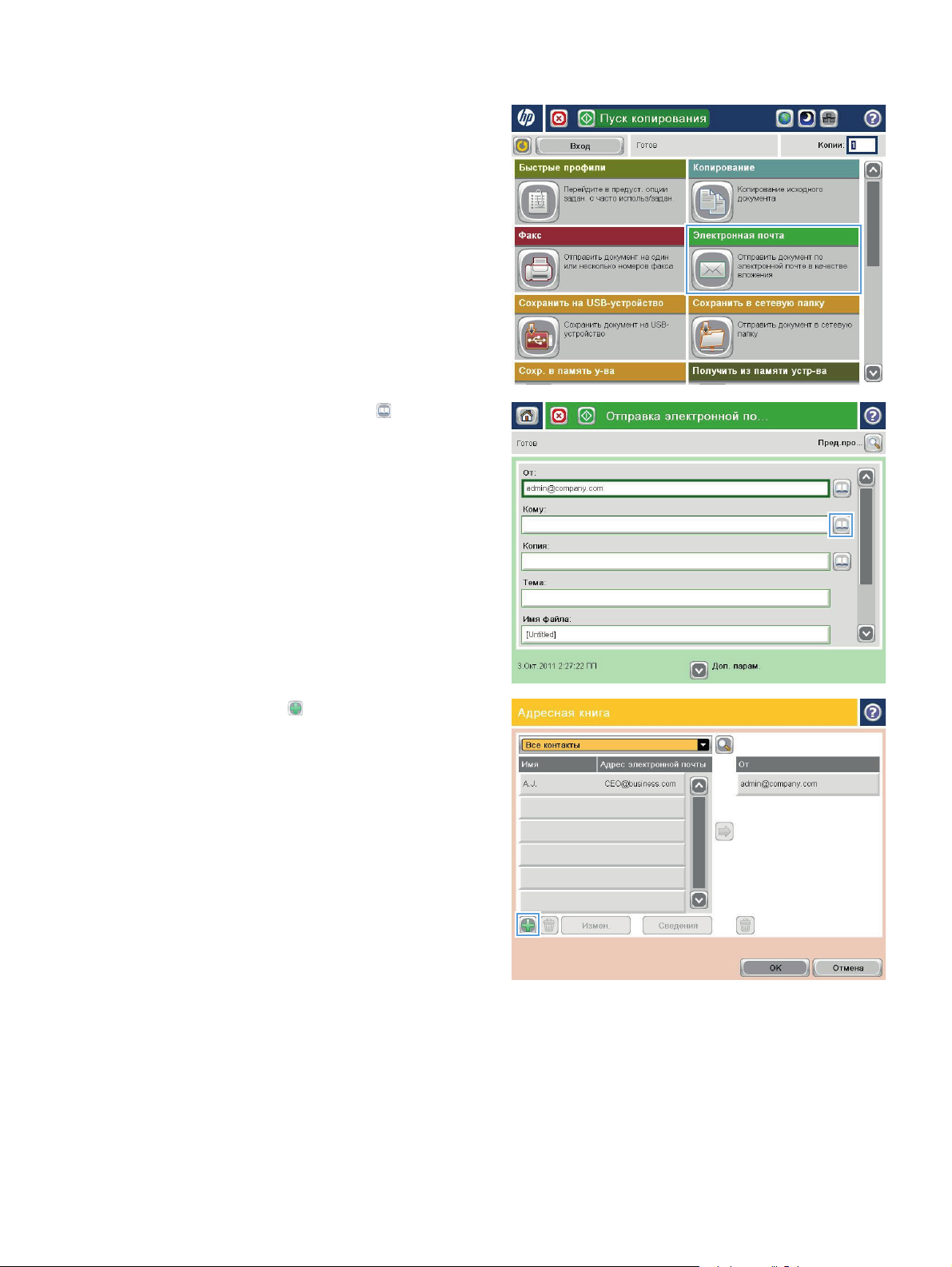
На головному екрані на панелі керування
1.
пристрою натисніть кнопку E-mail (Ел.
пошта).
ПРИМІТКА. У разі відображення запиту
введіть ім’я користувача і пароль.
Натисніть кнопку адресної книги
2.
поряд
із пунктом To: (Кому:), щоб відкрити екран
Address Book (Адресна книга).
3. Натисніть кнопку Add (Додати) у лівому
нижньому кутку екрана.
UKWW Налаштування функції сканування в електронну пошту
55
Page 68
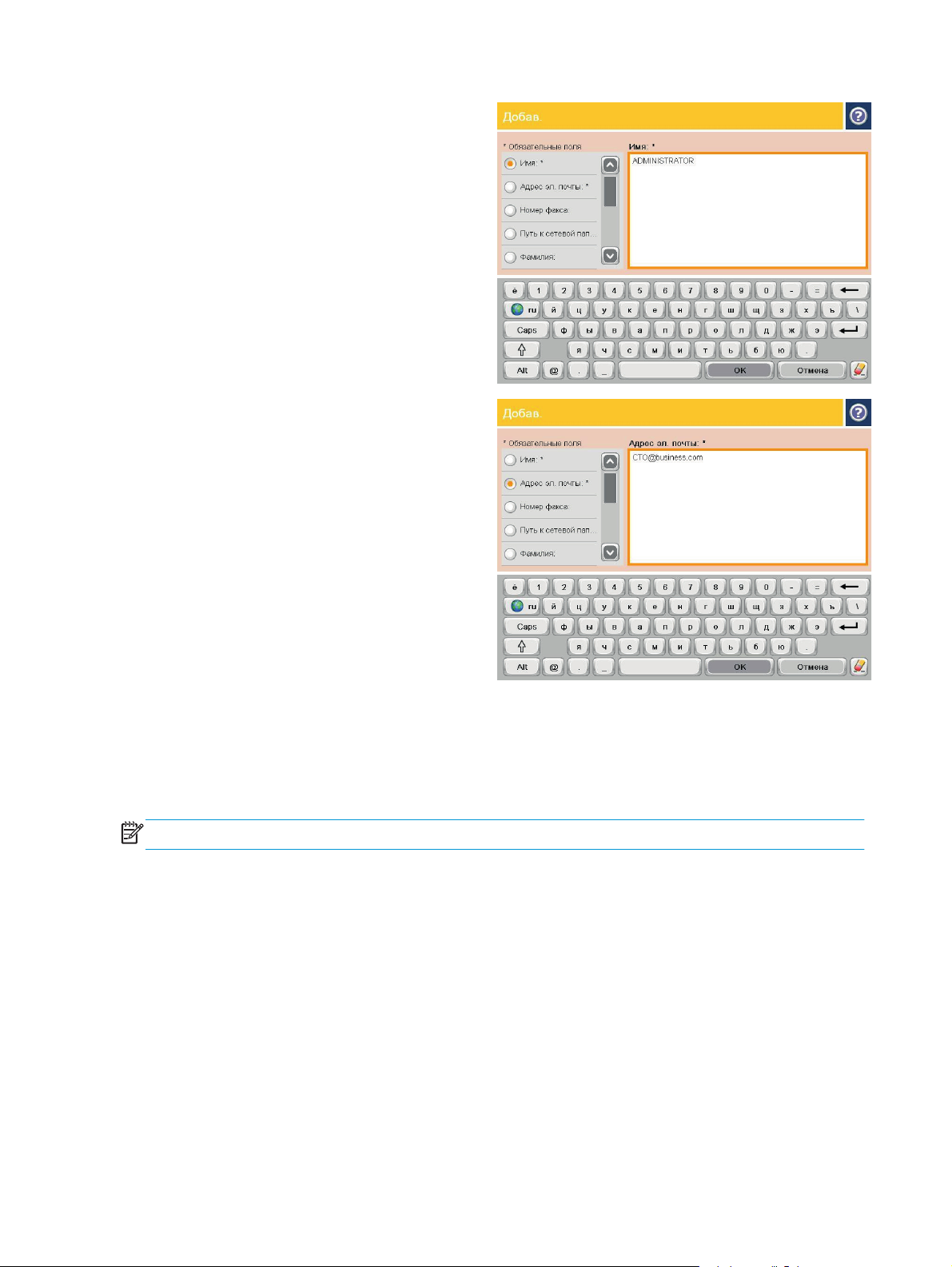
4. У полі Name (Ім’я) введіть ім’я контакту.
5. У меню виберіть пункт E-mail Address
(Адреса ел. пошти) і введіть адресу ел.
пошти контакту.
Натисніть кнопку OK, щоб додати контакт
до списку.
Налаштування Microsoft Outlook із Google Gmail
Якщо ви користуєтесь ел. поштою Google™ Gmail через клієнт Microsoft® Outlook, для
використання функції сканування в ел. пошту потрібні додаткові налаштування.
ПРИМІТКА. Нижче подано вказівки щодо налаштування Microsoft Outlook 2007.
1. У програмі Outlook виберіть меню Знаряддя.
2. Натисніть Параметри облікових записів.
3. Виберіть у списку свій обліковий запис і натисніть Змінити.
4. На екрані зміни адреси облікового запису натисніть Додаткові параметри.
5. На екрані "Настройки електронної пошти Інтернету" виберіть вкладку Додатково.
6. Для вхідного і вихідного серверів встановіть такі налаштування по
●
56 Розділ 6 Сканування/надсилання
AP-сервер: 993
IM
ртів:
UKWW
Page 69
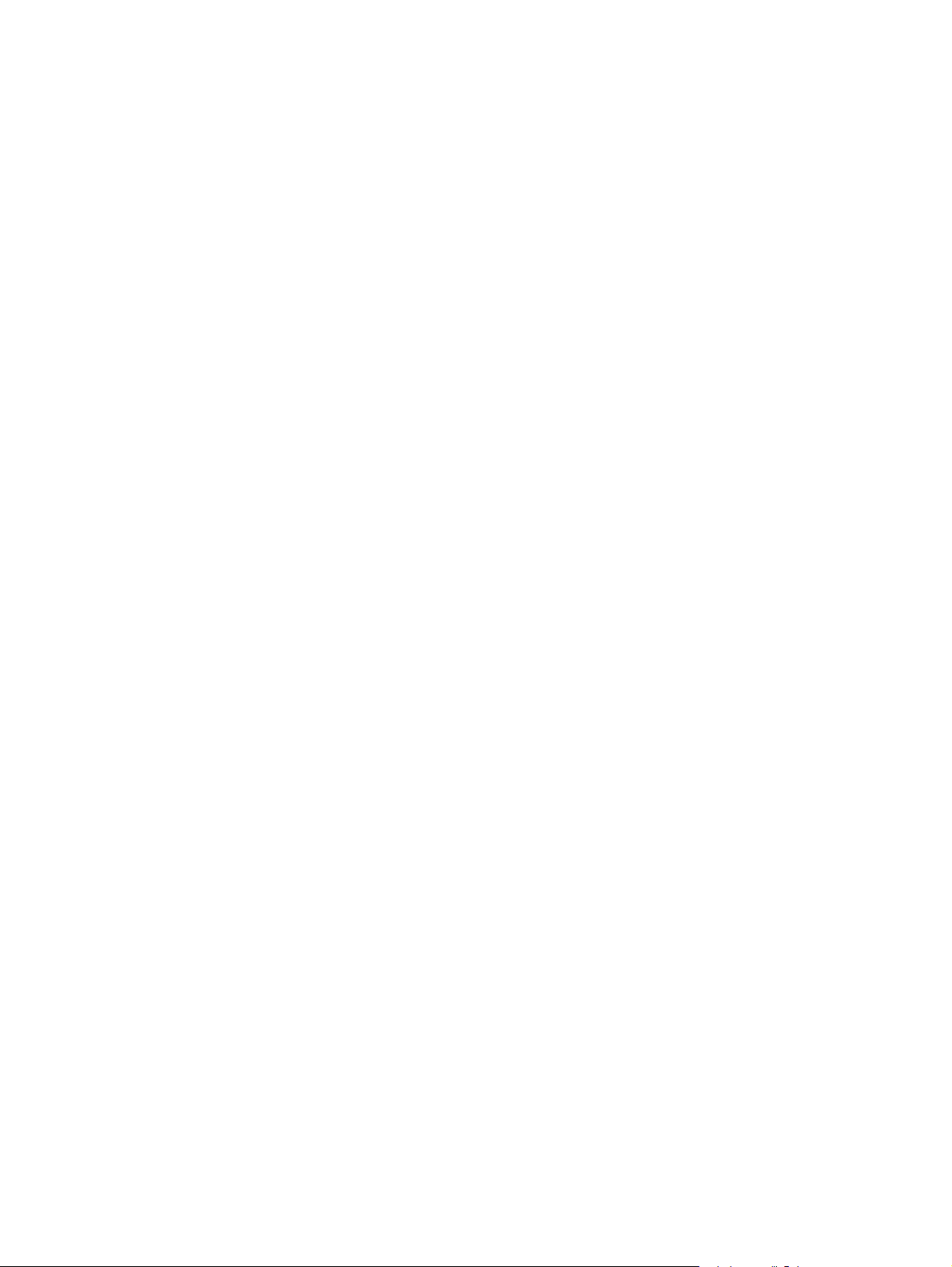
Вкажіть такий тип зашифрованого з’єднання: SSL
●
SMTP-сервер: 587
Вкажіть такий тип зашифрованого з’єднання: TLS
7. Натисніть OK.
8. На екрані "Параметри облікових записів" натисніть кнопку Далі.
9. На екрані Change Email Account (Зміна облікового запису) натисніть Finish (Готово), щоб
завершити налаштування.
UKWW Налаштування функції сканування в електронну пошту
57
Page 70
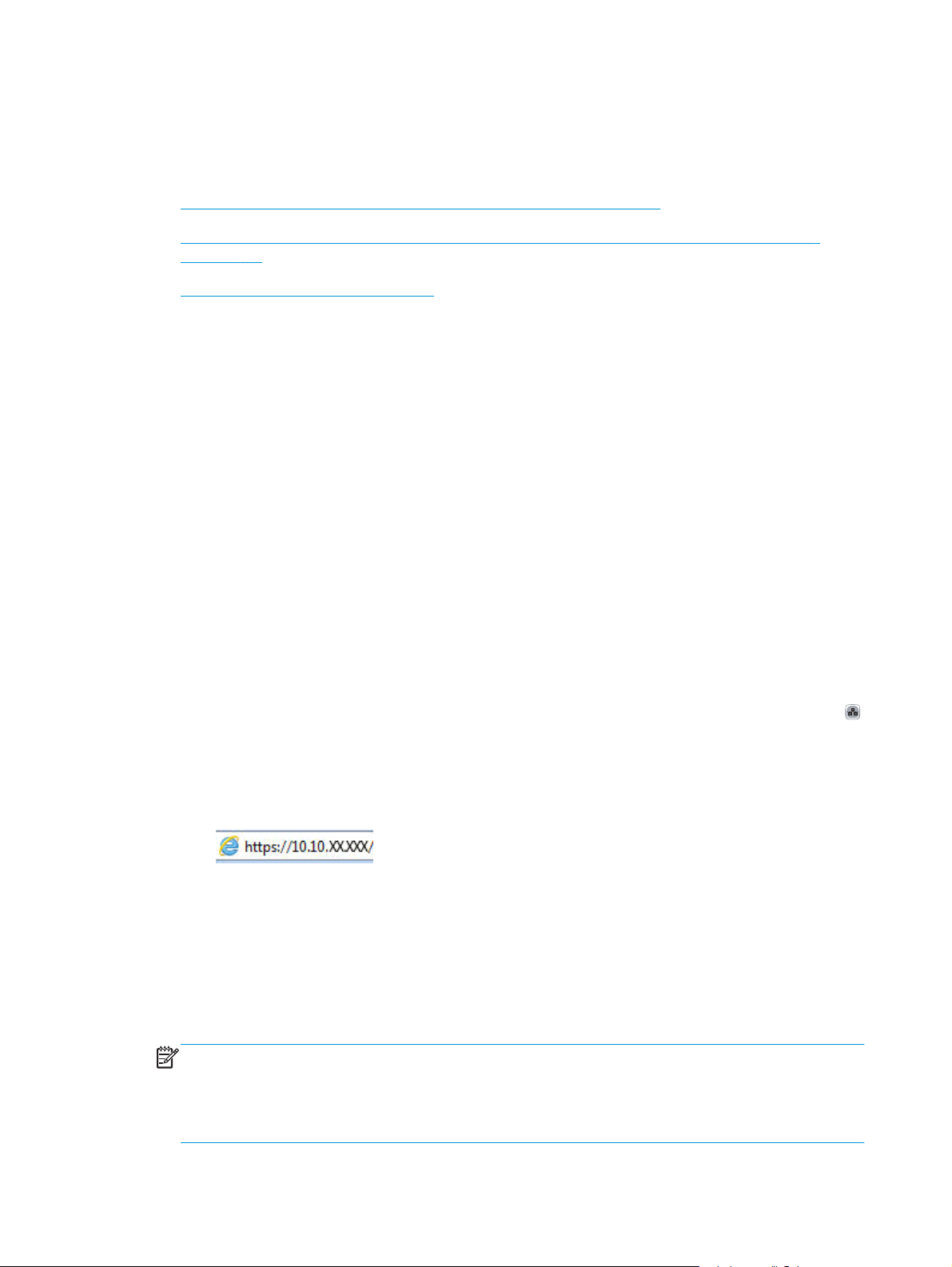
Налаштування функції збереження в мережеву папку
Нижче описано процедуру налаштування швидкого завдання для функції Save to Network Folder
(Збереження в мережеву папку)
Майстер налаштування швидкого збереження в мережеву папку
●
●
Налаштування функції збереження в мережеву папку за допомогою вбудованого вебсервера HP
Налаштування папки призначення
●
Майстер налаштування швидкого збереження в мережеву папку
Деякі вироби HP передбачають встановлення драйвера з компакт-диска з програмним
забезпеченням. У кінці процедури встановлення з’являється параметр Setup Scan to Folder and
Email (Налаштувати сканування в папку та ел. пошту). Цей параметр дозволяє відкрити
відповідні майстри налаштування вбудованого веб-сервера HP. Майстри налаштування містять
параметри для базового налаштування.
Щоб розпочати, натисніть Save to Network Folder Quick Set Wizard (Майстер налаштування
збереження в ме
(Далі), щоб перейти до наступного кроку.
Докладніші відомості про налаштування читайте в подальших розділах, де описується повний
набір параметрів конфігурації функції збереження в мережеву папку.
режеву па
пку швидких завдань). Виконайте екранні вказівки. Натискайте Next
Налаштування функції збереження в мережеву папку за допомогою вбудованого веб-сервера HP
1. Відкрийте вбудований веб-сервер HP.
а.
Відкривши головний екран на панелі керування пристрою, натисніть кнопку Network
(Мережа), щоб відобразити IP-адресу або ім’я хоста.
б.
Відкрийте веб-браузер і введіть в адресному рядку IP-адресу або ім’я хоста, що
відображаються на панелі керування пристрою. Натисніть клавішу Enter на клавіатурі
комп'ютера. Відкриється вікно вбудованого веб-сервера HP.
2. Виберіть вкладку Scan/Digital Send (Сканування/Цифрове надсилання).
3. На лівій навігаційній панелі клацніть пункт Save to Network Folder Setup (Налаштування
функції збереження в мережеву папку).
4. У діалоговому вікні Save to Network Folder Setup (Налаштування функції збереження в
мережеву папку) позначте пункт Enable Save to Network Folder (Увімкнути збереження в
мережеву папку).
ПРИМІТКА. Позначення цього пункту забезпечує мінімальну конфігурацію функції
збереження в мережеву папку без створення швидкого завдання. Однак за наявності лише
цього базового налаштування на панелі керування потрібно буде вказувати папку
призначення для кожного завдання сканування. Швидке завдання має містити метадані
функції збереження в мережеву папку.
58 Розділ 6 Сканування/надсилання
UKWW
Page 71
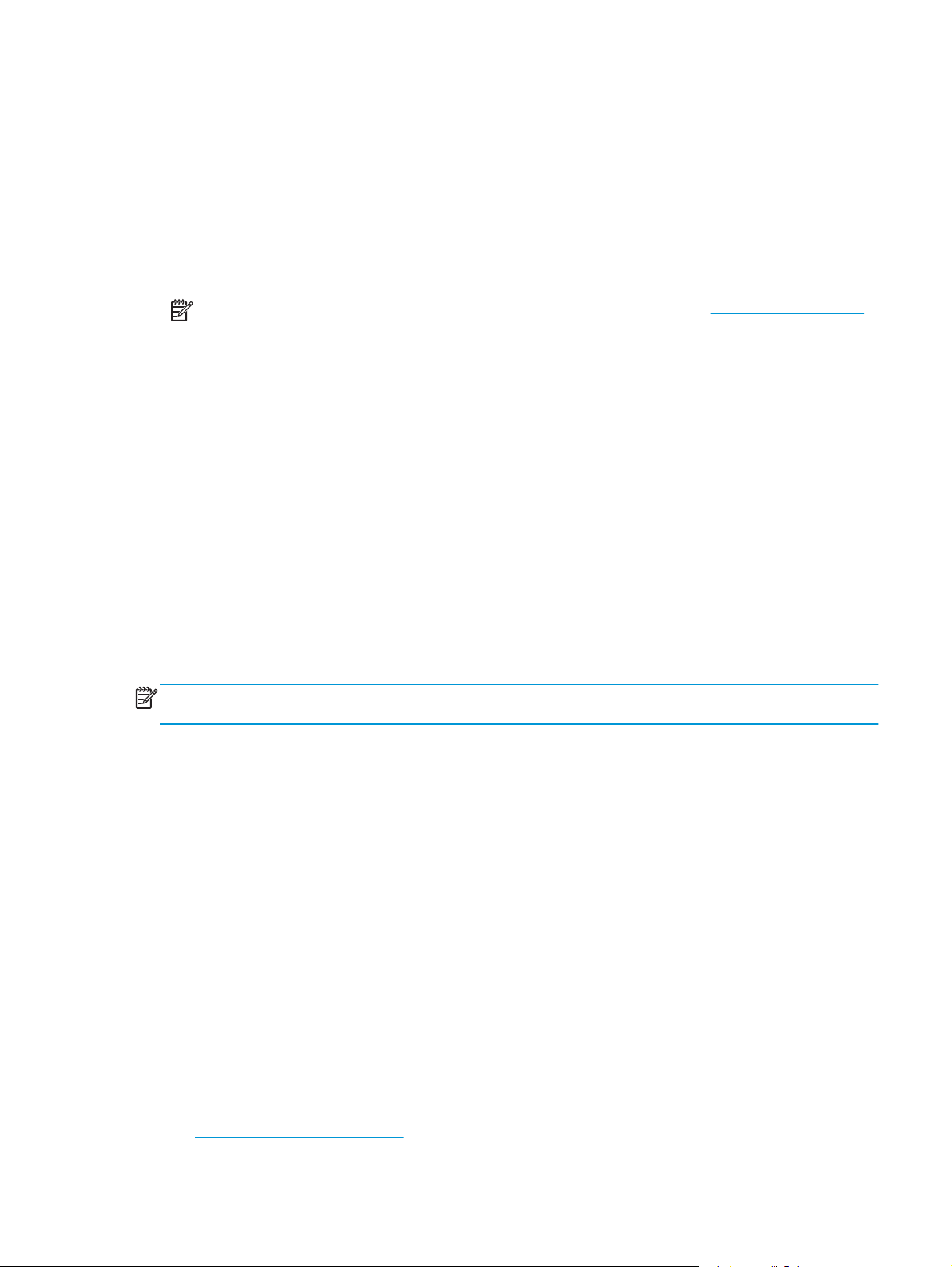
5. У розділі Quick Sets (Швидкі завдання) натисніть Add (Додати).
6. У діалоговому вікні Set the button location for the Quick Set and options for user interaction at
the control panel (Розташування кнопки швидкого завдання і налаштування відповідних
параметрів панелі керування) введіть назву і опис швидкого завдання для функції
збереження в мережеву папку. Виберіть розташування кнопки і параметр запуску для
швидкого завдання. Натисніть Далі.
7. У діалоговому вікні Folder Settings (Пар
папку призначення. Виконайте потрібні налаштування і натисніть Next (Далі).
ПРИМІТКА. Докладніше про налаштування папки читайте в розділі Налаштування папки
призначення на сторінці 59.
8. У діалоговому вікні Notification Settings (Параметри сповіщень) виберіть тип сповіщення
про стан сканування. Натисніть Далі.
9. У діалоговому вікні File Settings (Параметри файлу) встановіть потрібні налаштування
файлу. Натисніть Далі.
10. Перегляньте відомості діалогового вікна Summary (Підсумок) і натисніть Finish (Готово).
11. У діалоговому вікні Save to Network Folder Setup (Налаштування функції збереження в
мережеву папку) натисніть Apply (
завдання.
Налаштування папки призначення
Нижче подано відомості щодо налаштування папки призначення зі спільним доступом або
папки на FTP-сервері. Ці параметри доступні для налаштування мережевої папки через швидке
завдання у вбудованому веб-сервері HP.
ПРИМІТКА. Аналогічні параметри налаштування папки призначення доступні з панелі
керування.
метри папки) натисніть Add (Додати), щоб створити
а
Застосувати), щоб зберегти налаштоване швидке
У діалоговому вікні Folder Settings (Параметри папки) виберіть один із поданих нижче пунктів:
1. Save to shared folders or FTP folders (Зберегти у спільну папку або папку на FTP) – натисніть
Add (Додати), щоб створити папку призначення.
2. Save to a personal shared folder (Зберегти у власну папку зі спільним доступом)
●
Цей параметр використовується в доменних середовищах, де адміністратор
налаштовує папку спільного доступу окремо для кожног
застосування цього параметра необхідна авторизація Windows або LDAP. Адреса папки
зі спільним доступом залежить від користувача, що увійшов у систему.
●
Вкажіть основну папку користувача у службі Microsoft Active Directory. Перевірте, чи
користувачеві відомо, де розташовується його папка в мережі.
●
На панелі керування користувачам потрібно буде увійти в систему Windows. Якщо
кори
стувач не увійде в систему, параметр доступу до мережевої папки не
відобразиться в меню. Програма вимагає введення мережевих облікових даних
користувача для доступу до його основної папки.
●
Add Network Folder Path (Вказати шлях до мережевої папки) – збереження файлів у
стандартну мережеву папку
UKWW Налаштування функції збереження в мережеву папку
о користувача. У разі
59
Page 72
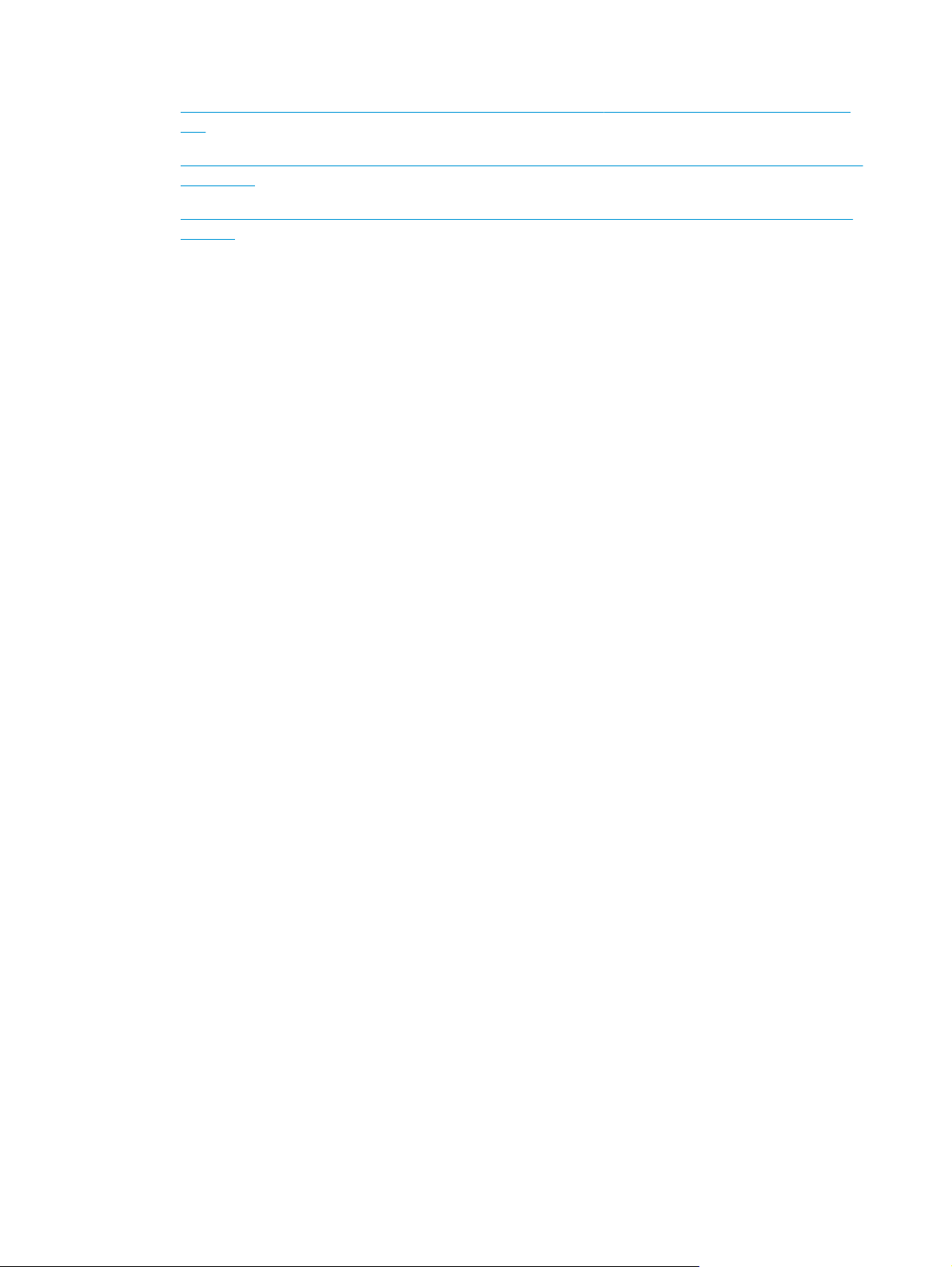
●
Add Network Folder Path (Додати шлях до мережевої папки) – збереження файлів на сервері
FTP
●
Send only to folders with read and write access (Надсилати лише в папки з доступом для читання
та запису)
●
Allow sending to folders with write-access only (Дозволити надсилання в папки лише з правами
запису)
Add Network Folder Path (Вказати шлях до мережевої папки) – збереження файлів у
стандартну мережеву папку
UNC folder path (Шлях до папки UNC): У цьому полі вкажіть один із поданих нижче параметрів.
●
Повне доменне ім’я (FQDN)
●
IP-адреса сервера
Повне доменне ім’я є більш надійним, ніж IP-адреса. Якщо сервер отримує IP-адресу через
DHCP, вона може змінюватися.
Якщо вказано IP-адресу, виріб не використовує DNS для пошуку сервера призначення, а то
з’єдн
ання виконується швидше.
Приклади:
●
FQDN: \\servername.us.companyname.net\scans
●
IP-адреса: \\16.88.20.20\scans
Custom Subfolder (Спеціальна підпапка): Цей параметр передбачає автоматичне створення
підпапки для файлів сканування в папці призначення. Виберіть у списку формат імені підпапки.
Restrict subfolder access to user (Встановити доступ до підпапки лише для користувача): Цей
пункт дозволяє налаштувати доступ до підпапки лише для користувача, який створює завдання
нування.
ска
Folder Path Preview (Перегляд шляху до папки): Натисніть Update Preview (Оновити перегляд),
щоб переглянути повний шлях до папки, що містить завдання сканування.
Authentication Settings (Параметри авторизації): Параметри авторизації визначають вимоги щодо
введення облікових даних користувача або фіксованих облікових даних.
●
Use credentials of User (Використання облікових даних користувача): Цей пункт передбачає
налаштування запиту введення облікових даних користувача,
що й для системи Windows. Окрім введення облікових даних, користувач також повинен
мати права доступу до спільної папки.
які зазвичай є тими самими,
му
●
Always use these credentials (Завжди використовувати ці облікові дані) (фіксовані): Цей пункт
дозволяє вказати облікові дані для доступу до спільної папки. Це означає, що кожен
користувач виробу може надсилати файли у вказан
Windows Domain (Домен Windows): У цьому полі введіть доменне ім’я Windows.
Для середовищ поза межами вказаного домену вимагається введення перелічених нижче
відомостей.
60 Розділ 6 Сканування/надсилання
у па
пку.
UKWW
Page 73
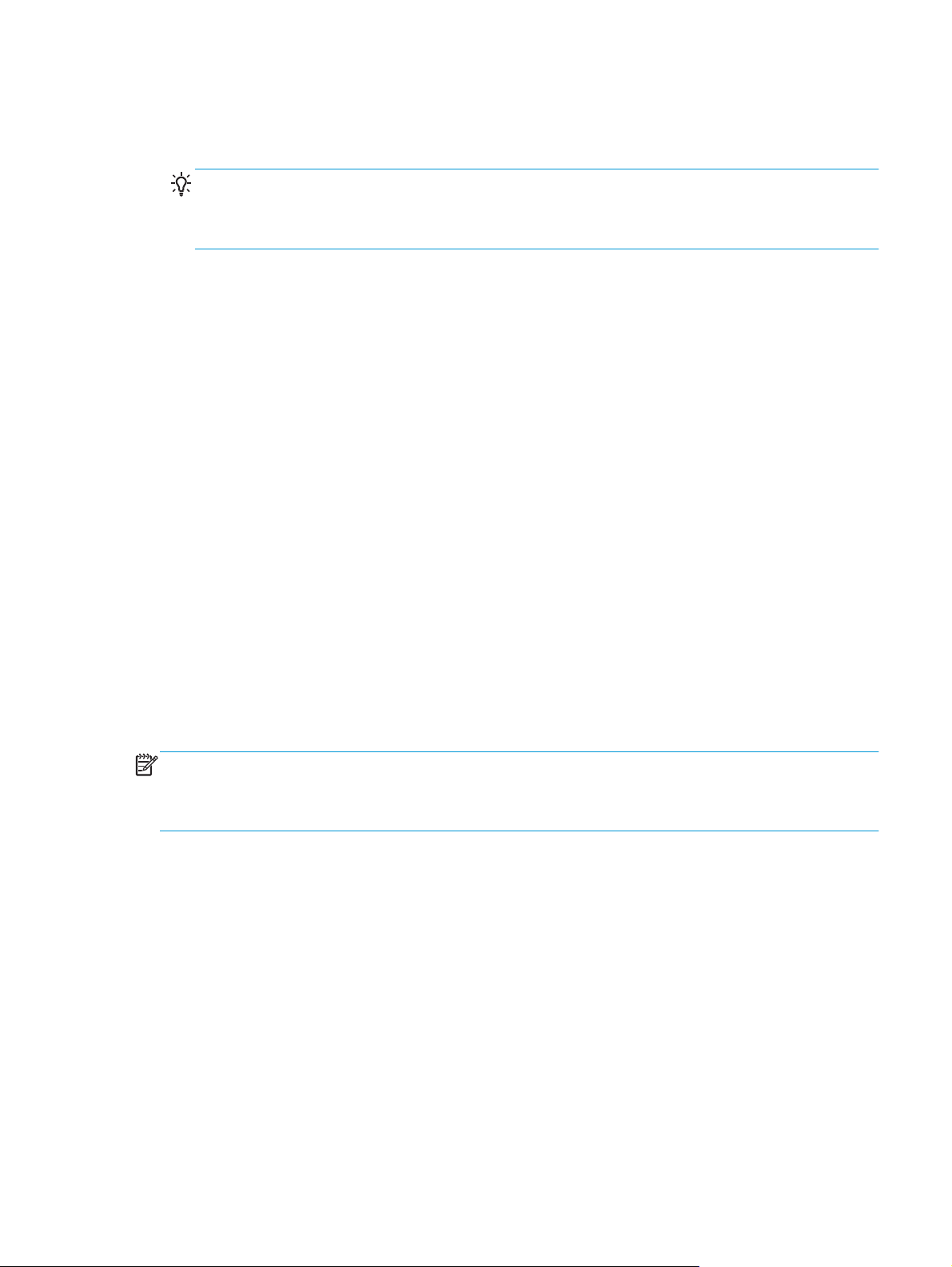
●
Якщо для спільної папки налаштовано загальний доступ, для збереження швидкого
завдання потрібно вказати назву робочої групи (стандартне значення – “Workgroup”), ім’я
користувача і пароль. Однак зазвичай ці дані є неважливими.
ПОРАДА. Ці поля містяться в розділі Authentication Settings (Параметри авторизації), де
налаштовано використання фіксованих облікових даних. Якщо папка є папкою конкретного
користувача і до неї немає загального доступу, необхідно вказати облікові дані
користувача.
●
Замість імені користувача може знадобитися введення IP-адреси. Більшість домашніх
маршрутизаторів не обробляють імена комп'ютерів належним чином і не використовують
сервери доменних імен (DNS). У такому разі найкраще налаштувати статичну IP-адресу на
комп’ютері за спільним доступом, щоб протокол DHCP не призначав йому щоразу нову IP-
адресу. Зазвичай домашні маршрутизатори дають змогу встановити ста
є в тій самій підмережі. але поза межами адресного діапазону DHCP.
т
ичну IP-адресу, яка
Add Network Folder Path (Додати шлях до мережевої папки) – збереження файлів на сервері FTP
Щоб налаштувати сервер FTP у якості папки призначення, вкажіть такі параметри:
●
FTP Server name (Ім’я сервера FTP)
●
Port (Порт)
●
FTP folder path (Шлях до папки FTP)
●
Custom Subfolder (Спеціальна підпапка) (формат найменування підпапок)
●
FTP Transfer Mode (Режим передавання на FTP)
●
Username and Password (Ім’я користувача і пароль)
Натисніть Verify Access (Перевірити доступ), щоб підтвердити наявність доступу до папки.
Натисніть OK.
ПРИМІТКА. Якщо сервер FTP розташовано за межами брандмауера, у мережевих
налаштуваннях слід вказати параметри проксі-сервера. Ці параметри містяться у вкладці
Networking (Робота в мережі) вбудованого веб-сервера в розділі Advanced options (Додаткові
параметри).
Send only to folders with read and write access (Надсилати лише в папки з доступом для
читання та запису)
Цей параметр підходить для папок, для яких налаштовано доступ для читання та запису. Цей
параметр також підтримує перевірку прав доступ до папки, сповіщення про виконання завдань
та зазначення користувача в імені підпапки.
Verify folder access prior to job start (Перевірити права доступу до папки перед запуском
завдання)
Цей пункт передбачає налаштування перевірки прав доступу до папки перед запуском
●
завдання.
●
Як
о цей пункт вимкнути, процедура виконання завдань сканування буде швидшою. Якщо
щ
папка недоступна, може статися збій виконання завдання.
UKWW Налаштування функції збереження в мережеву папку
61
Page 74

Allow sending to folders with write-access only (Дозволити надсилання в папки лише з правами запису)
Цей параметр підходить для папок, для яких налаштовано лише відповідні права запису.
ПРИМІТКА. Якщо вибрано цей параметр, виріб не генерує ім’я файлу сканування. Він
надсилає всі файли сканування з однаковим ім’ям.
Вкажіть часовий префікс або суфікс для імені файлу, щоб кожне завдання сканування
зберігалося як унікальний файл і не перезаписувало попереднє. Налаштування імені файлу
встановлюються в діалоговому вікні File Settings (Параметри файлу) в майстрі нала
дких завдань.
шви
штування
62 Розділ 6 Сканування/надсилання
UKWW
Page 75

Налаштування функції збереження завдань на USB
1. Відкрийте вбудований веб-сервер HP:
а.
Відкривши головний екран на панелі керування пристрою, натисніть кнопку Network
(Мережа), щоб відобразити IP-адресу або ім’я хоста.
б.
Відкрийте веб-браузер і введіть в адресному рядку IP-адресу або ім’я хоста, що
відображаються на панелі керування пристрою. Натисніть клавішу Enter на клавіатурі
комп'ютера. Відкриється вікно вбудованого веб-сервера HP.
2. Виберіть вкладку Scan/Digital Send (Сканування/Цифрове надсилання).
3. Натисніть пункт Save to USB Setup (Налаштування збереження на USB).
4. Позначте пункт Enable Save to USB (Увімкнути збереження на USB).
5. Натисніть кнопку Apply (Застосувати) внизу сторінки.
UKWW
Налаштування функції збереження завдань на USB 63
Page 76
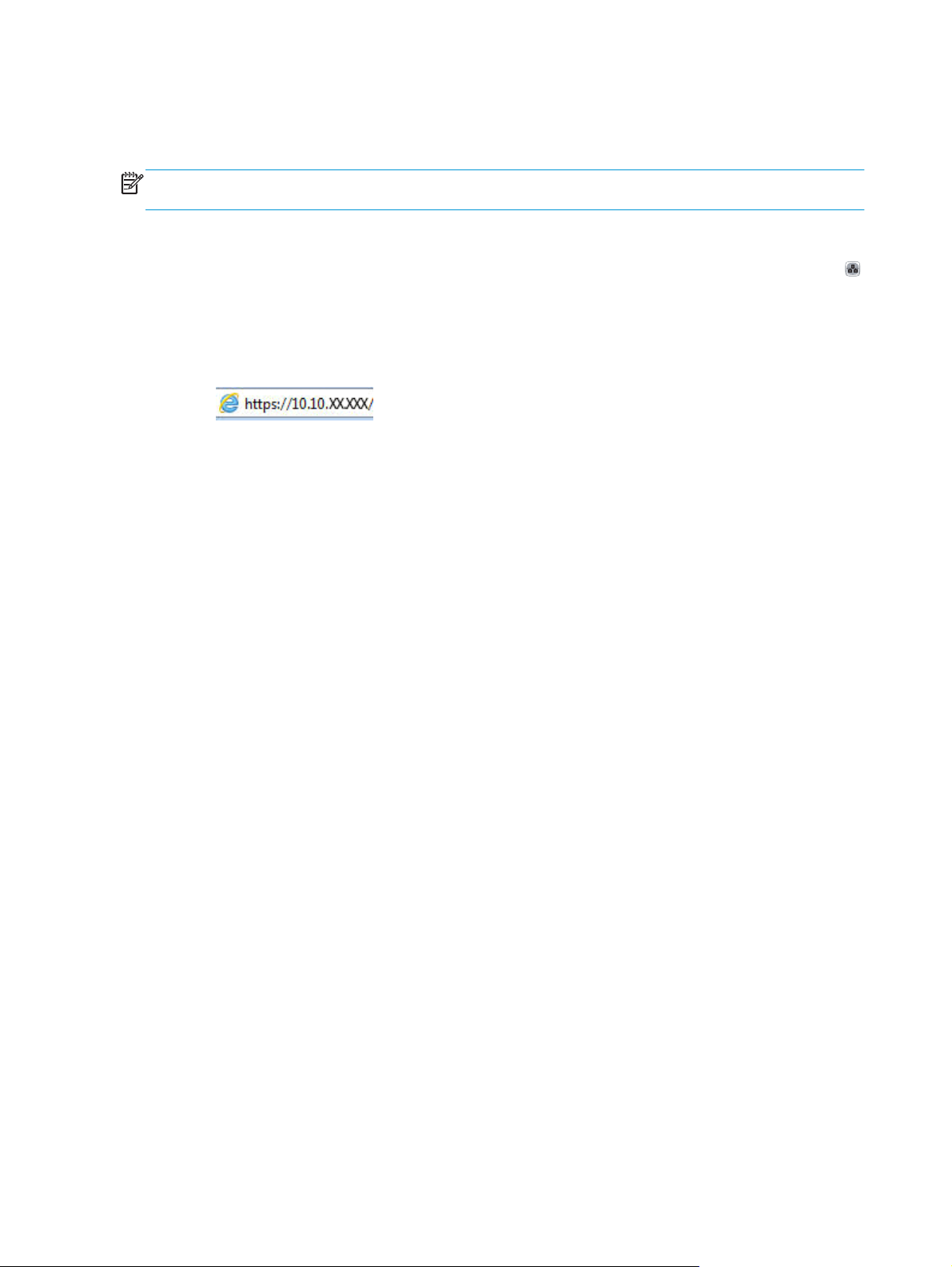
Set up Save to SharePoint® (Налаштування збереження в SharePoint®) (лише для моделей flow)
ПРИМІТКА. Для виконання цієї процедури необхідно створити папку для збереження файлів
сканування на сайті SharePoint® і мати права запису до папки призначення.
1. Відкрийте вбудований веб-сервер HP.
а.
Відкривши головний екран на панелі керування пристрою, натисніть кнопку Network
(Мережа), щоб відобразити IP-адресу або ім’я хоста.
б.
Відкрийте веб-браузер і введіть в адресному рядку IP-адресу або ім’я хоста, що
відображаються на панелі керування пристрою. Натисніть клавішу Enter на клавіатурі
комп'ютера. Відкриється вікно вбудованого веб-сервера HP.
2. Виберіть вкладку Scan/Digital Send (Сканування/Цифрове надсилання).
3. На лівій навігаційній панелі клацніть пункт Save to SharePoint® (Зберегти в SharePoint®).
4. У діалоговому вікні Save to SharePoint® (Збереження в SharePoint®) позначте пункт Enable
Save to SharePoint® (Увімкнути збереження в SharePoint®).
5. Щоб використовувати цю функцію, налаштуйте швидке завдання для кожного сайту
SharePoint®. В області Quick Sets (Швидкі завдання) натисніть кноп
запустити майстер налаштування швидких завдань.
ку Add (Додати), щоб
6. У діалоговому вікні Set the button location for the Quick Set and options for user interaction at
the control panel (Розташування кнопки швидкого завдання і налаштування відповідних
параметрів панелі керування) введіть такі дані:
●
Quick Set Title (Назва швидкого завдання): Вказана назва відобразиться на кнопці
новоствореного швидкого завдання на панелі керування.
●
Quick Set Description (Опис швидкого завдання): Цей короткий опис відо
поряд із назвою на кнопці новоствореного швидкого завдання на панелі керування.
●
Button Location (Розташування кнопки): Дає змогу вказати, чи кнопка новоствореного
швидкого завдання відображатиметься безпосередньо на головному екрані чи в
програмі швидких завдань на панелі керування.
●
Quick Set Start Option (Спосіб запуску швидкого завдання): Виберіть один із поданих
нижче параметрів.
◦
Enter application, then user presses Start (Відкрити прог
пуску): Виріб відриє програму сканування для швидкого завдання і користувач
матиме змогу змінити поточні параметри перед натисненням кнопки Start (Пуск)
для виконання завдання.
◦
Start instantly upon selection (Запустити одразу після вибору): Дозволяє запустити
завдання одразу після натиснення кнопки відповідного швидкого завдання.
Натисніть Next (Далі).
раму і натиснути кнопку
бражається
64 Розділ 6 Сканування/надсилання
UKWW
Page 77

7. У діалоговому вікні SharePoint® Destination Settings (Параметри папки призначення
SharePoint®) натисніть Add (Додати), щоб створити нову папку, а потім виконайте вказівки,
подані вгорі вікна Add SharePoint® Path (Додати шлях SharePoint®).
а. Відкрийте ще одне вікно браузера і перейдіть до папки збереження відсканованих
файлів у SharePoint®. Скопіюйте шлях до папки і вставте його в полі SharePoint® Path
(Шл
ях SharePoint®) у діа
б.
Натисніть кнопку Generate Short URL (Створити коротку URL-адресу), щоб створити
скорочену версію URL-адреси, яка відображатиметься на панелі керування виробу. Ця
дія обов'язкова.
в.
У полі Authentication Settings (Параметри авторизації) вкажіть, чи відображати на
панелі керування запит щодо введення облікових даних користувача для доступ до
ціє
ї папки SharePoint®, чи після входу в систему автоматичного використовувати ті
самі облікові дані.
ПРИМІТКА. Якщо у розкривному списку Authentication Settings (Параметри
авторизації) вибрати пункт Use credentials of user to connect after Sign In at the control
panel (Запит на панелі керування щодо введення облікових даних користувача після
входу в систему), для доступу до папки користувачеві, що увійшов у систему,
необхідно буде мати відповідні права запису для вказаного сайту SharePoint®.
г.
Натисніть OK.
8. У діалоговому вікні SharePoint® Destination Settings (Параметри папки призначення
SharePoint®) за потреби позначте пункт Verify folder access prior to job start (Перевірити права
доступу до папки перед запуском завдання) і натисніть Next (Далі).
логовому вікні Add SharePoint® Path (Додати шлях SharePoint®).
9. У діалоговому вікні Notification Settings (Параметри сповіщень) виберіть тип сповіщення
про стан сканування і натисніть Next (Далі).
10. У діалоговому вікні Scan Settings (Параметр
налаштування. Натисніть Далі.
11. У діалоговому вікні File Settings (Параметри файлу) встановіть потрібні налаштування
файлу. Натисніть Далі.
12. Перегляньте відомості діалогового вікна Summary (Підсумок) і натисніть Finish (Готово).
13. Унизу діалогового вікна Save to SharePoint® (Зберегти у SharePoint®) натисніть Apply
(Застосувати), щоб зберегти швидке завдання.
и сканування) встановіть потрібні
UKWW
Set up Save to SharePoint® (Налаштування збереження в SharePoint®) (лише дл
я моделей flow) 65
Page 78

Створення швидких налаштувань
Скористайтеся функцією Quick Sets (Швидкі налаштування) для швидкого доступу до попередньо
заданих параметрів завдань. Адміністратор пристрою може використовувати вбудований вебсервер HP для створення швидких налаштувань, які потім будуть доступні в меню Quick Sets
(Швидкі налаштування) з панелі керування на головному екрані. Швидкі налаштування доступні
для зазначених нижче функцій сканування/надсилання.
●
E-mail (Електронна пошта)
●
Sa
ve to Netw
●
Save to USB (Зберегти на USB-накопичувач)
●
Save to SharePoint® (Зберегти на сайті SharePoint®)
Зверніться за консультацією до системного адміністратора для виконання таких кроків:
1. Відкрийте вбудований веб-сервер HP.
а.
Відкривши головний екран на панелі керування пристрою, натисніть кнопку Network
(Мережа), щоб відобразити IP-адресу або ім’я хоста.
б.
Відкрийте веб-браузер і введіть в адресному рядку IP-адресу або ім’я хоста, що
відображаються на панелі керування пристрою. Натисніть клавішу Enter на клавіатурі
комп'ютера. Відкриється вікно вбудованого веб-сервера HP.
ork Folder (Зберегти до мережевої папки)
2. Виберіть вкладку General (Загальні).
3. На лівій навігаційній панелі клацніть пункт Quick Sets Setup (Настроювання швидких
налаштувань).
4. У діалоговому вікні Quick Sets (Швидкі налаштування) натисніть Add (Додати).
5. У діалоговому вікні Select an application (Вибір програми), виберіть програму для якої
потрібно створити швидкі налаштування. Натисніть Next (Далі).
6. У діалоговому вікні Set the button location for the Quick Set and options for user interaction at
the control panel (Роз
параметрів панелі керування) введіть такі дані:
●
Quick Set Title (Назва швидкого завдання): Вказана назва відобразиться на кнопці
новоствореного швидкого завдання на панелі керування.
●
Quick Set Description (Опис швидкого завдання): Цей короткий опис відображається
поряд із назвою на кнопці новоствореного швидкого завдання на панелі керування.
●
Button Location (Розташування кноп
швидкого завдання відображатиметься безпосередньо на головному екрані чи в
програмі швидких завдань на панелі керування.
●
Quick Set Start Option (Спосіб запуску швидкого завдання): Виберіть один із поданих
нижче параметрів.
ташування кнопки швидкого завдання і налаштування відповідних
ки): Дає змогу вказати, чи кнопка новоствореного
66 Розділ 6 Сканування/надсилання
UKWW
Page 79

◦
Enter application, then user presses Start (Відкрити програму і натиснути кнопку
пуску): Виріб відриє програму сканування для швидкого завдання і користувач
матиме змогу змінити поточні параметри перед натисненням кнопки Start (Пуск)
для виконання завдання.
◦
Start instantly upon selection (Запустити одразу після вибору): Дозволяє запустити
завдання одразу після натиснення кнопки відповідного швидкого завдання.
Натисніть Next (Далі).
7. Відображення кількох наступних діа
у пункті 5:
●
Якщо вибрано E-mail (Електронна пошта), відобразиться зазначене нижче діалогове
вікно. Address and Message Field Control (Керування полем адреси та повідомлення),
Signing and Encryption (Вхід та шифрування)
●
Якщо вибрано Fax (Факс), відобразиться зазначене нижче діалогове вікно. Select Fax
Recipients (Вибір одержувачів факсу)
●
Якщо вибрано параметр Sa
відобразиться зазначене нижче діалогове вікно. Folder Settings (Параметри папки)
●
Якщо вибрано параметр Save to USB (Зберегти на USB-накопичувач), відобразиться
зазначене нижче діалогове вікно. Set where files are saved on the USB storage device
(Установлення місця зберігання файлів, збережені на USB-накопичувачі)
●
Якщо вибрано параметр Save to SharePoint® (Зберегти на SharePoint®), відобразиться
зазначене нижче діалогове вікно. SharePoint® Destination Settings (Налаштування мі
призначення SharePoint®), Add SharePoint® Path (Додавання шляху до SharePoint®),
SharePoint® Destination Settings (Налаштування місця призначення SharePoint®)
ПРИМІТКА. Функція Save to SharePoint® (Зберегти у SharePoint®) доступна у всіх БФП
HP LaserJet та Scanjet 8500 fn1 і Scanjet 7000nx з кодом дати мікропрограми 20120119 або
новішим кодом.
ve to Network Folder (Зберегти в мережеву папку),
логових вікон залежить від того, яка програма вибрана
ця
с
Виберіть необхідні значення в діалогових вікнах, послідовність яких залежить від місця
призначення. Натискайте Next (Далі), щоб перейти до наступного діалогового вікна.
8. У діалоговому вікні Notification Settings (Параметри сповіщень) виберіть тип сповіщення
про стан сканування і натисніть Next (Далі).
9. У діалоговому вікні Scan Settings (Параметри сканування) встановіть потрібні
налаштування. Натисніть Next (Далі).
10
. У діалоговому вікні File Settings (Параметри файлу) встановіть потрібні налаштування
файлу. Натисніть Next (Далі).
11. Перегляньте відомості діалогового вікна Summary (Підсумок), а потім натисніть кнопку
Finish (Готово).
12. У діалоговому вікні, що залежить від конкретних швидких налаштувань, натисніть кнопку
Apply (Застосувати) в нижній частині вікна, щоб зберегти швидкі налаштування.
UKW
W Створення швидких налаштувань
67
Page 80
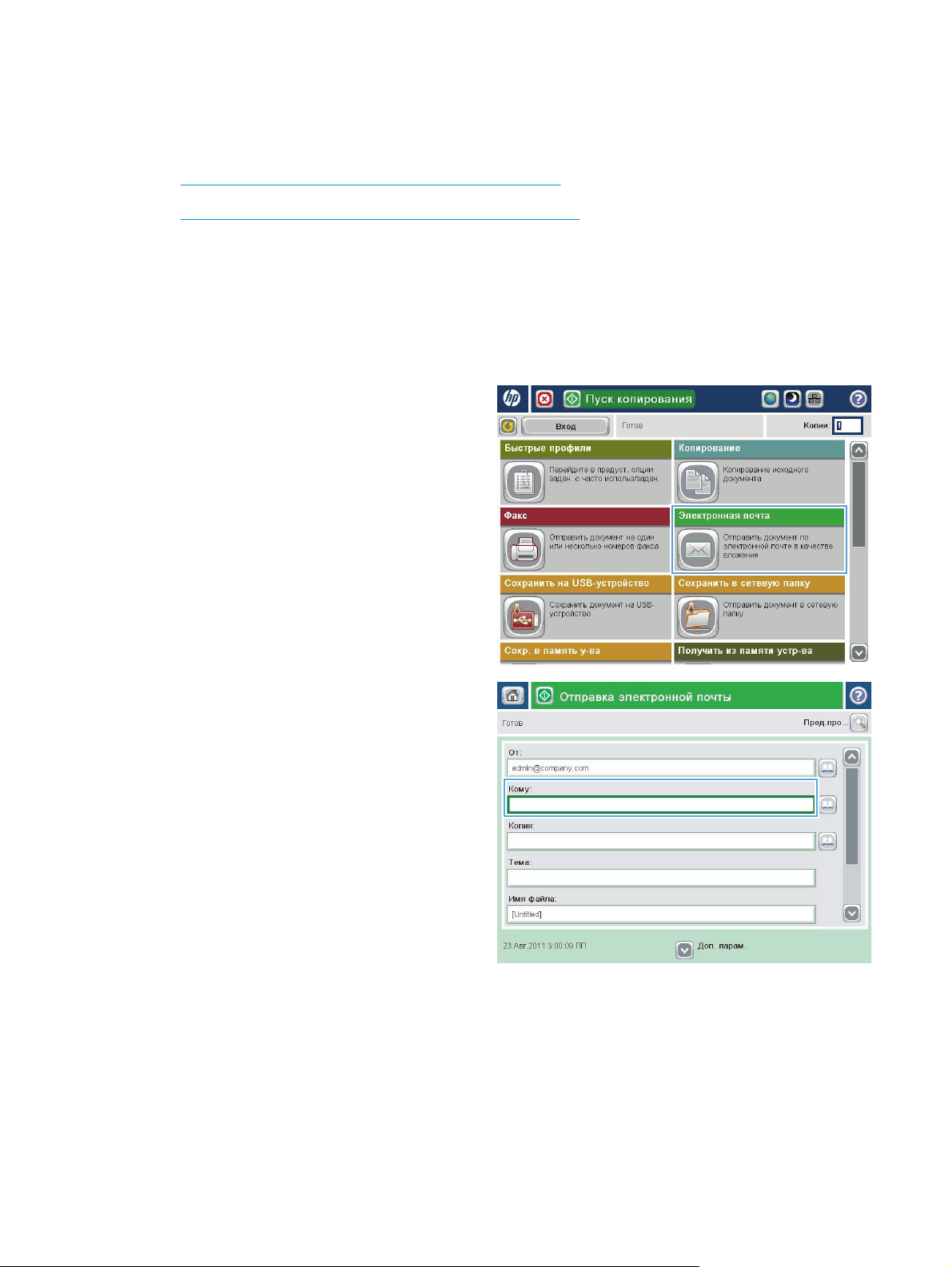
Надсилання відсканованих документів на одну або кілька адрес ел. пошти
●
Надсилання ел. поштою із введенням адрес вручну
●
Надсилання ел. поштою за допомогою адресної книги
Надсилання ел. поштою із введенням адрес вручну
Покладіть документ лицьової стороною
1.
донизу на скло сканера або лицьовою
стороною догори у пристрій подачі
документів і відрегулюйте напрямні
відповідно до розміру документа.
На головному екрані на панелі керування
2.
пристрою натисніть кнопку E-mail (Ел.
пошта).
ПРИМІТКА. У разі відображення запиту
введіть ім’я користувача і пароль.
3. Торкніться поля To: (Кому:), щоб відкрити
клавіатуру.
ПРИМІТКА. Якщо ви увійшли в систему, у
полі From: (Від:) може відобразитися ім’я
користувача або інша стандартна
інформація. Змінювати її не потрібно.
68 Розділ 6 Сканування/надсилання
UKWW
Page 81

4. Введіть адресу електронної пошти. У разі
надсилання документа на кілька адрес
розділяйте адреси крапкою з комою або
натискайте після введення кожної адреси
на клавіатурі клавішу Enter.
5. Введіть потрібні дані в полях CC: (Копія),
Subject: (Тема) та File Name: (Ім’я файлу) за
допомогою сенсорної клавіатури, що
відкривається після вибору кожного
текстового поля. Ввівши потрібні дані,
натисніть кнопку OK.
6. Щоб змінити параметри документа,
натисніть кнопку More Options (Додаткові
параметри).
У разі надсилання двостороннього
7.
документа відкрийте меню Original Sides
(Сторони оригіналу) і виберіть пункт 2–sided
(2-сторонній). Натисніть кнопку OK.
UKWW
Надсилання відсканованих документів на одну або кілька адрес ел. пошти 69
Page 82
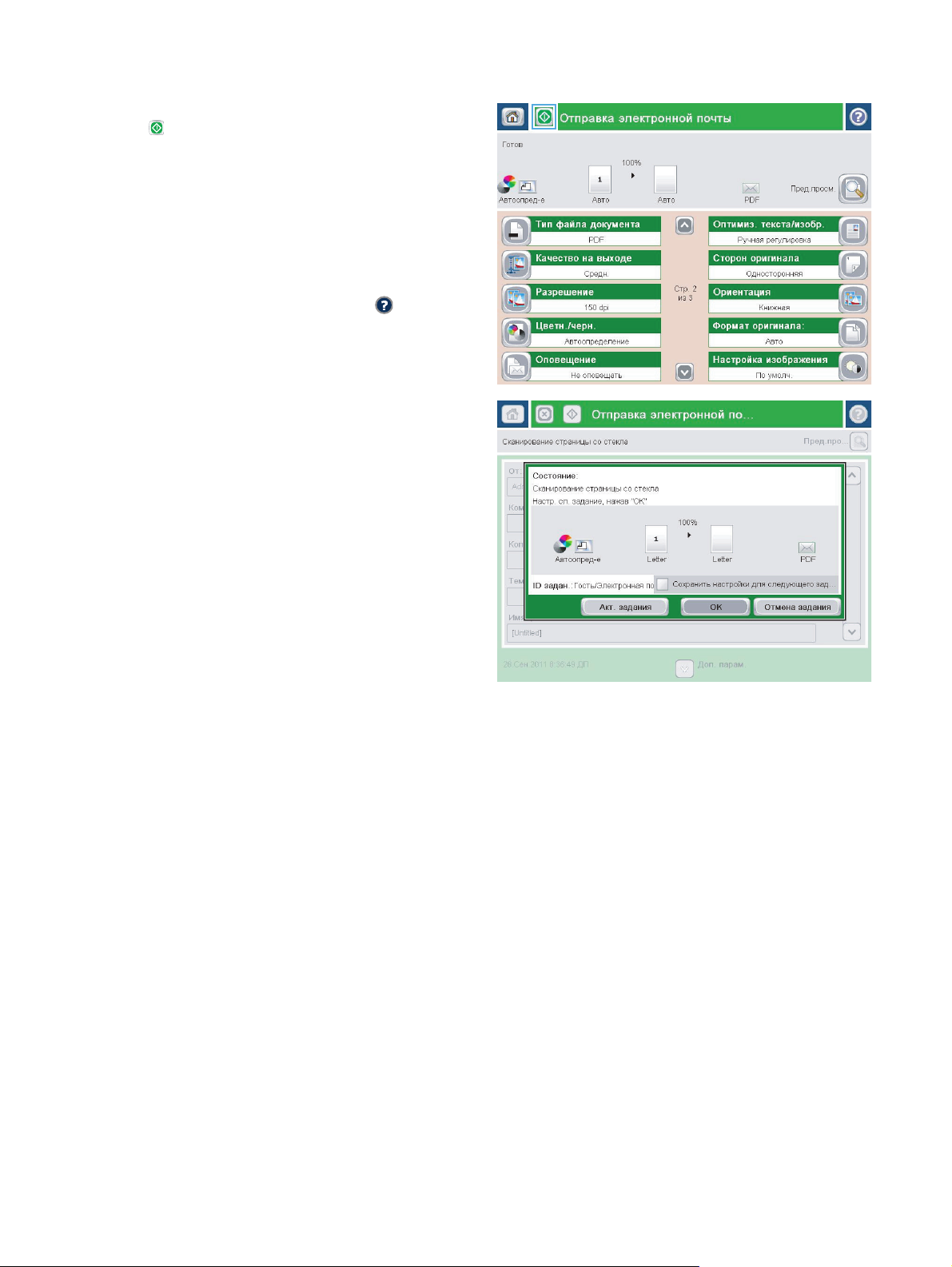
8. Щоб надіслати документ, натисніть кнопку
Start
ПРИМІТКА. Виріб може відобразити запит
щодо додавання вказаної адреси ел. пошти
до адресної книги.
ПРИМІТКА. Зображення, що
надсилається, можна у будь-який момент
переглянути, натиснувши кнопку Preview
(Перегляд) у верхньому правому кутку
екрана. Щоб дізнатися більше про цю
функцію, натисніть кнопку довідки
екрані попереднього перегляду.
(Пуск).
на
Щоб налаштувати інше завдання
9.
надсилання ел. поштою, натисніть кнопку
OK на екрані стану.
ПРИМІТКА. Ви маєте можливість
зберегти параметри цього завдання для
подальшого використання.
Надсилання ел. поштою за допомогою адресної книги
Покладіть документ лицьової стороною
1.
донизу на скло сканера або лицьовою
стороною догори у пристрій подачі
документів і відрегулюйте напрямні
відповідно до розміру документа.
70 Розділ 6 Сканування/надсилання
UKWW
Page 83
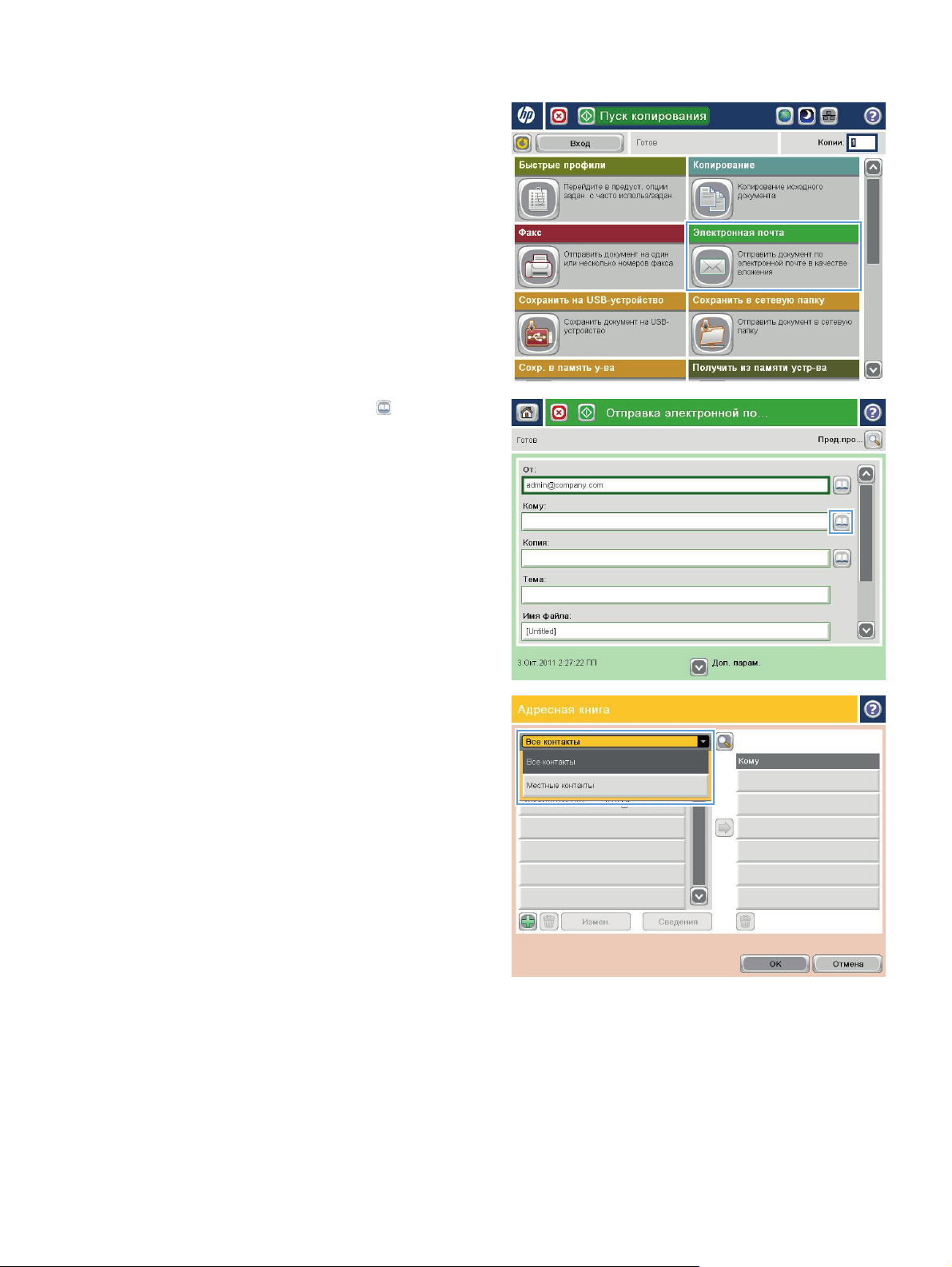
На головному екрані на панелі керування
2.
пристрою натисніть кнопку E-mail (Ел.
пошта).
ПРИМІТКА. У разі відображення запиту
введіть ім’я користувача і пароль.
Натисніть кнопку адресної книги
3.
із пунктом To: (Кому:), щоб відкрити екран
Address Book (Адресна книга).
У розкривному списку виберіть потрібний
4.
вигляд адресної книги.
поряд
UKWW
Надсилання відсканованих документів на одну або кілька адрес ел. пошти 71
Page 84
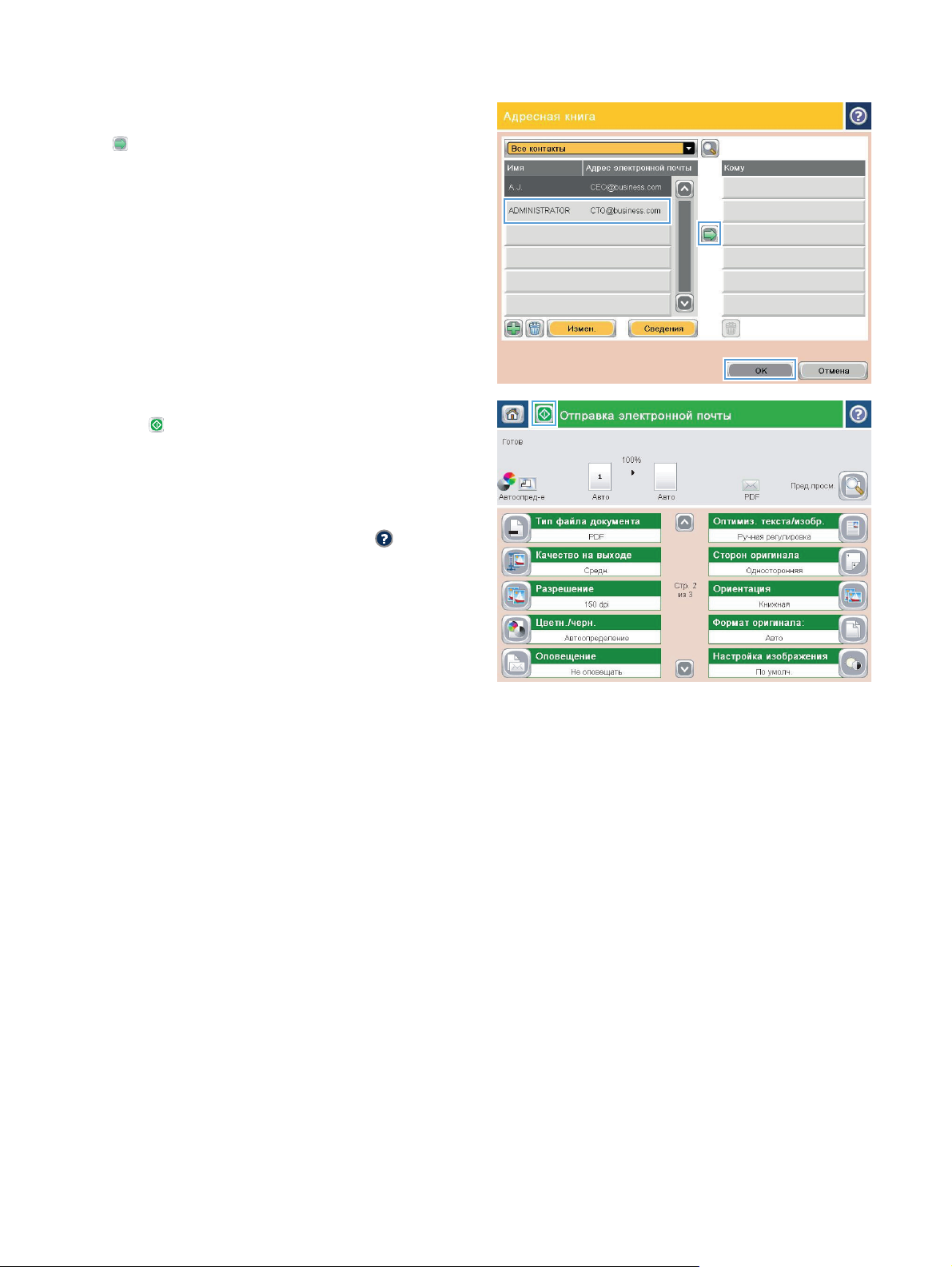
5. У списку контактів виберіть потрібне ім’я, а
потім натисніть кнопку зі стрілкою вправо
, щоб додати це ім’я до списку
одержувачів.
Повторіть цю процедуру для всіх
одержувачів, після чого натисніть кнопку
OK.
6. Щоб надіслати документ, натисніть кнопку
Start
(Пуск).
ПРИМІТКА. Зображення, що
надсилається, можна у будь-який момент
переглянути, натиснувши кнопку Preview
(Перегляд) у верхньому правому кутку
екрана. Щоб дізнатися більше про цю
функцію, натисніть кнопку довідки
на
екрані попереднього перегляду.
72 Розділ 6 Сканування/надсилання
UKWW
Page 85
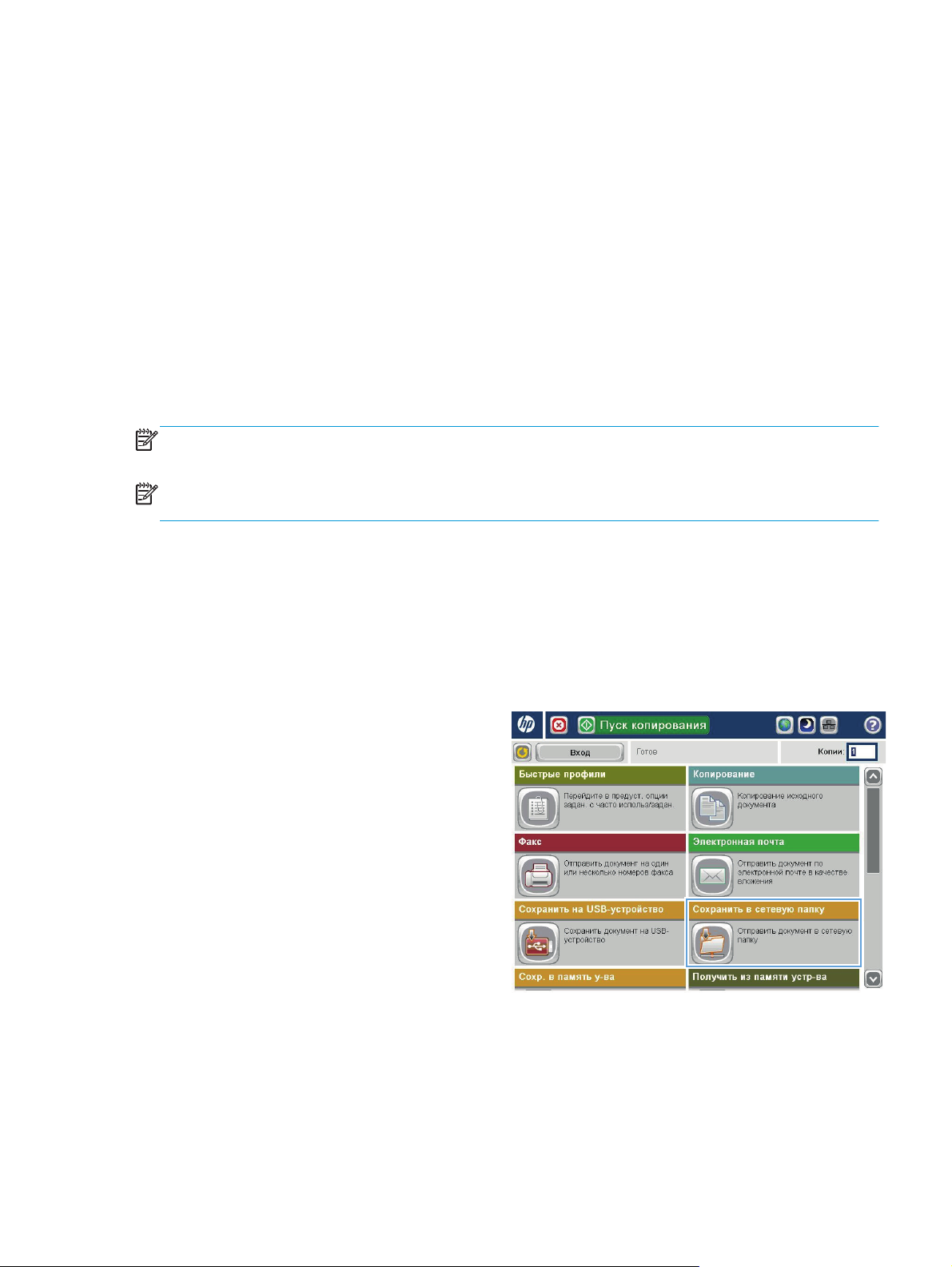
Надсилання зісканованого документа в мережеву папку
Пристрій може сканувати файли та зберігати їх у папці чи в мережі. Цю функцію підтримують
такі операційні системи:
●
Windows Server 2003, 64-розрядна;
●
Windows Server 2008, 64-розрядна;
●
Windows XP, 64-розрядна;
●
Windows Vista, 64-розрядна;
●
Windows 7, 64-розрядна
●
Novell версії 5.1 і новішої (з доступом лише до папки Quick Sets (Швидкі налаштування)).
ПРИМІТКА. Якщо налаштовано службу спільного доступу до файлів Windows, цю функцію
можна використовувати на комп’ютерах Mac OS X версії 10.6 і раніших версій.
ПРИМІТКА. Можливо, для використання цієї функції необхідно виконати вхід до системи
пристрою.
Щоб налаштувати попередньо визначені папки Quick Sets (Швидкі налаштування), системний
адміністратор може скористатися вбудованим веб-сервером HP, або ви можете вказати шлях до
іншої мережевої папки.
Покладіть документ лицьової стороною
1.
донизу на скло сканера або лицьовою
стороною догори у пристрій подачі
документів і відрегулюйте напрямні
відповідно до розміру документа.
На головному екрані в па
2.
пристрою натисніть кнопку Save to Network
Folder (Зберегти в мережеву папку).
ПРИМІТКА. У разі відображення запиту
введіть ім’я користувача і пароль.
нелі ке
рування
UKWW Надсилання зісканованого документа в мережеву папку
73
Page 86
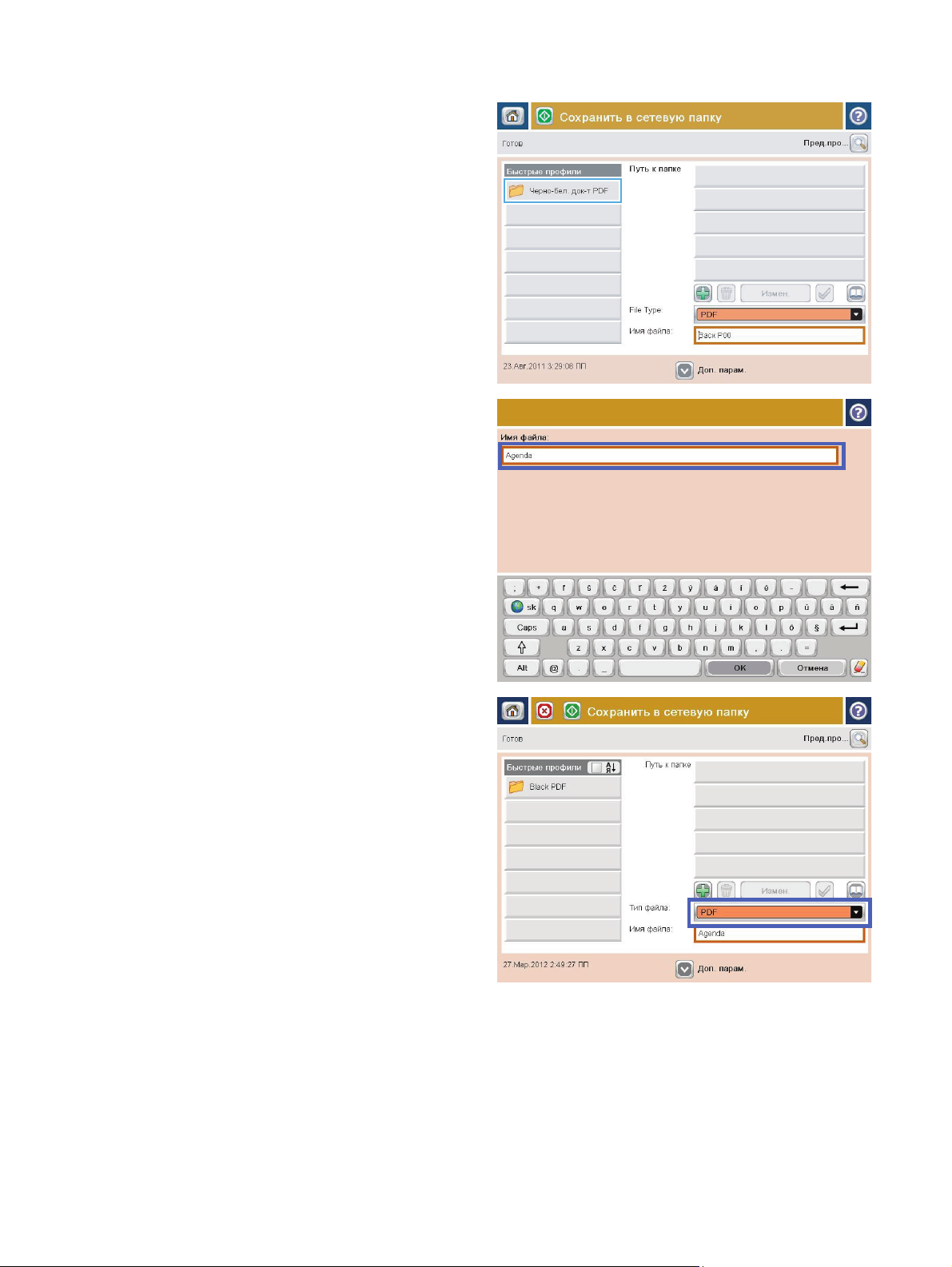
Щоб скористатися одним із визначених
3.
параметрів завдання, виберіть один з
елементів зі списку Quick Sets (Швидкі
налаштування).
4. Щоб налаштувати нове завдання,
торкніться поля File Name (Ім’я файлу), щоб
відкрити клавіатуру, а потім введіть ім’я
файлу. Натисніть кнопку OK.
За потреби торкніться розкривного меню
5.
File Type (Тип файлу), щоб вибрати інший
формат вихідного файлу.
74 Розділ 6 Сканування/надсилання
UKWW
Page 87
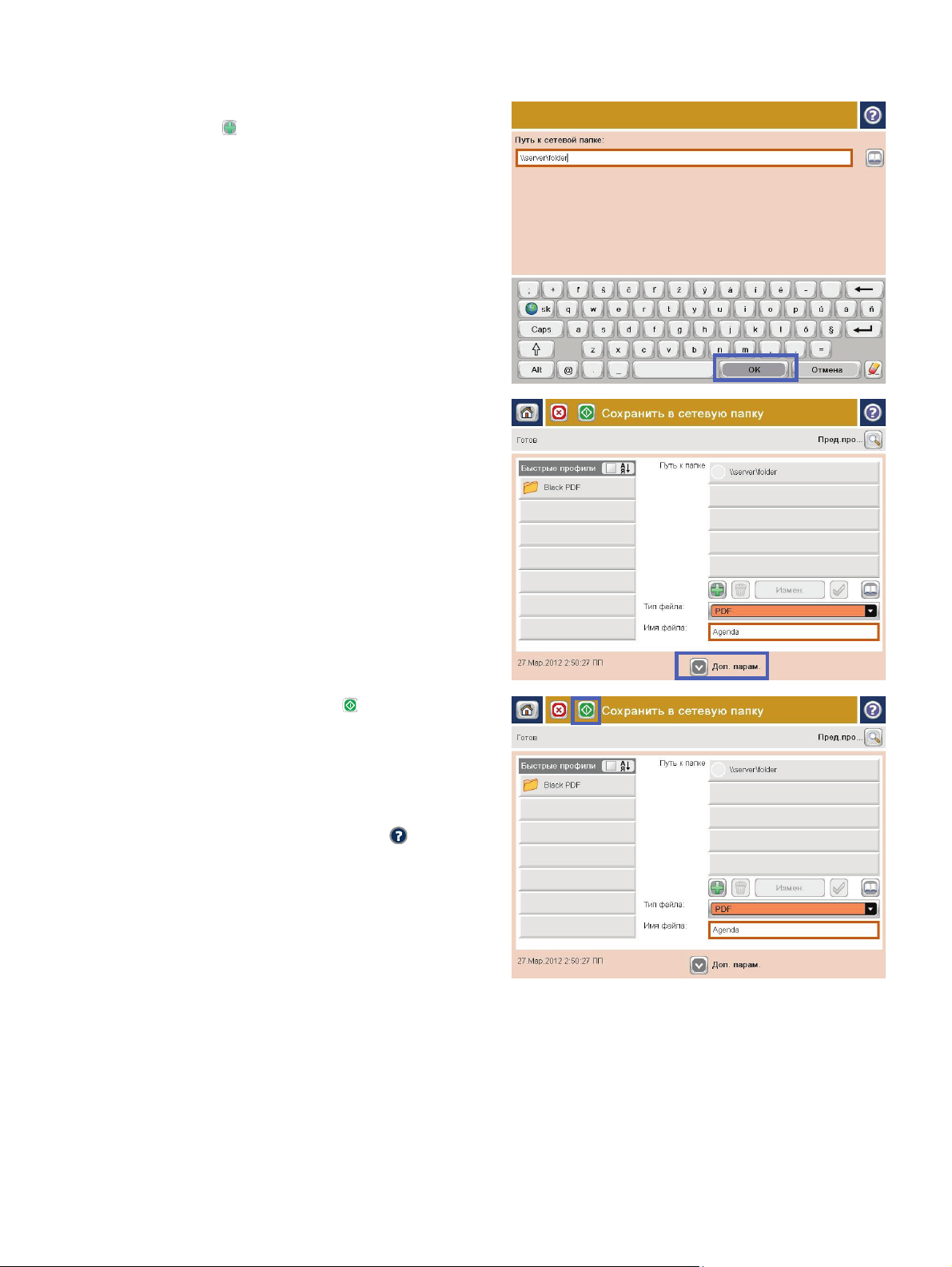
6. Щоб відкрити клавіатуру, натисніть кнопку
Add (Додати)
, розташовану під полем
Folder Path (Шлях до папки), а потім введіть
шлях до мережевої папки. Використовуйте
такий формат шляху:
\\шлях\шлях
Натисніть кнопку OK.
7. Щоб налаштувати параметри документа,
натисніть кнопку More Options (Додаткові
параметри).
8. Натисніть кнопку Start (Пуск) , щоб
зісканувати та зберегти файл.
ПРИМІТКА. Зображення, що
надсилається, можна у будь-який момент
переглянути, натиснувши кнопку Preview
(Перегляд) у верхньому правому кутку
екрана. Щоб дізнатися більше про цю
функцію, натисніть кнопку довідки
на
екрані попереднього перегляду.
UKWW Надсилання зісканованого документа в мережеву папку
75
Page 88
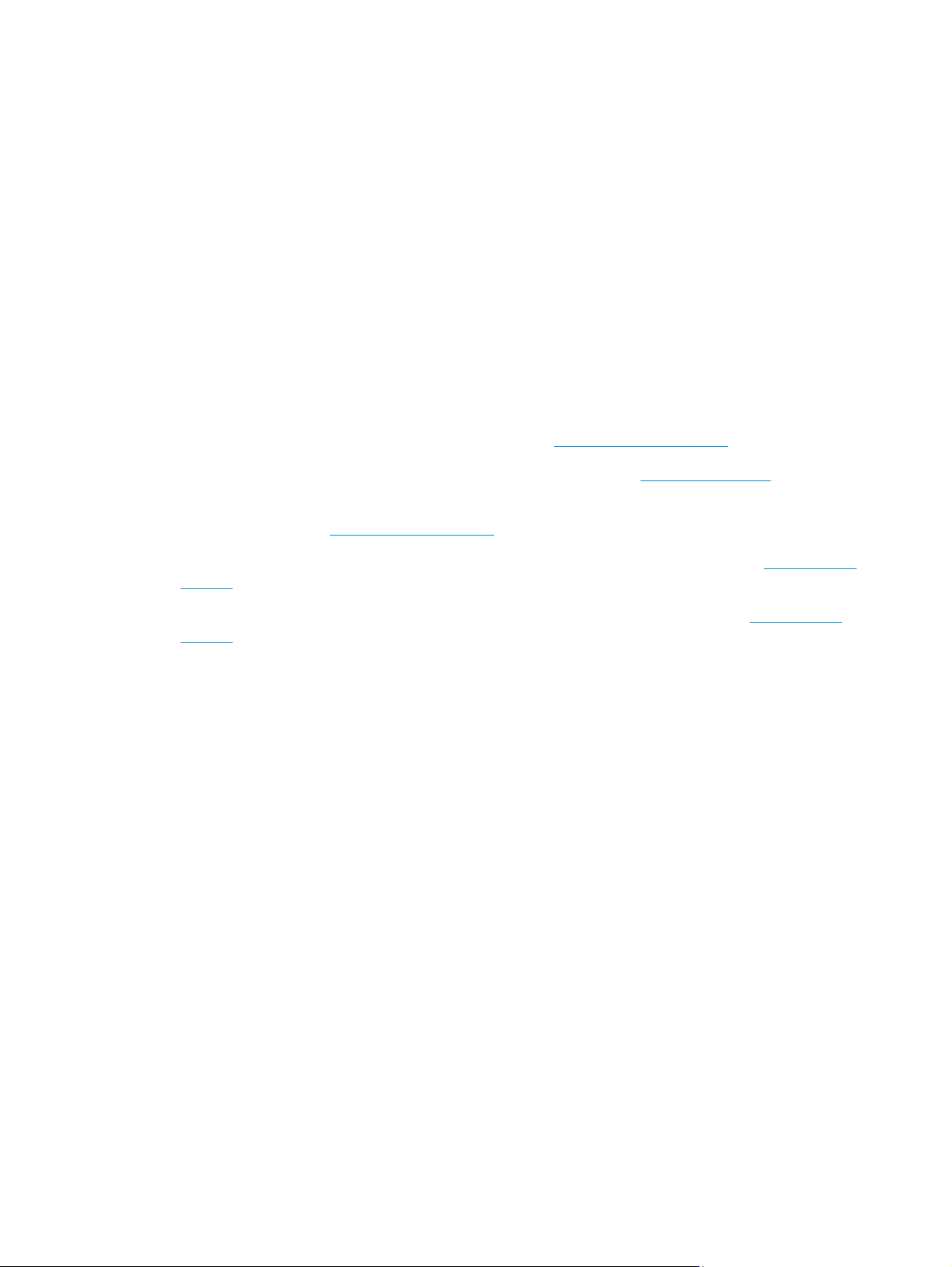
Використання рішення HP Flow CM (лише для моделей flow)
Рішення HP Flow CM Professional – це просте у використанні рішення на основі сервісу-хмари,
створене для безпечного зберігання та використання інформації для сприяння бізнесспівпраці. Це рішення забезпечує доступ до комплексного набору надійних засобів керування
документами для фіксації інформації, її зберігання, пошуку, поширення тощо фактично з будьякого комп’ютера.
Мережевий сканер або багатофункціональний пристрій HP La
багатофункціональні пристрої HP з можливістю оновлення) підтримують можливість швидкого і
зручного надсилання паперових документів безпосередньо в програму HP Flow CM Professional. Із
панелі керування виробу, що підтримує Flow CM, ви матимете змогу завантажувати та друкувати
документи PDF, створювати каталоги та виконувати пошук у сховищі файлів.
Докладніше про рішення HP Flow CM Professional читайте на поданих нижче веб-ст
●
●
●
●
●
о вхід у систему HP Flow CM читайте на сторінці
Пр
Про пошук у службі підтримки HP Flow CM читайте на сторінці
Щоб дізнатися більше про рішення HP Flow CM і отримати консультацію експерта з продажу,
відвідайте сторінку
Щоб дізнатися більше про рішення HP Flow CM Professional, відвідайте сторінку
go/flow.
Щоб дізнатися більше про рішення HP Flow CM Enterprise, відвідайте сторінку
go/flow.
www.hp.com/go/flowcm.
www.hpflowcm.com/login.
erJet Flow (а також деякі інші
s
орінках:
help.hpflowcm.com.
www.hp.com/
www.hp.com/
76 Розділ 6 Сканування/надсилання
UKWW
Page 89
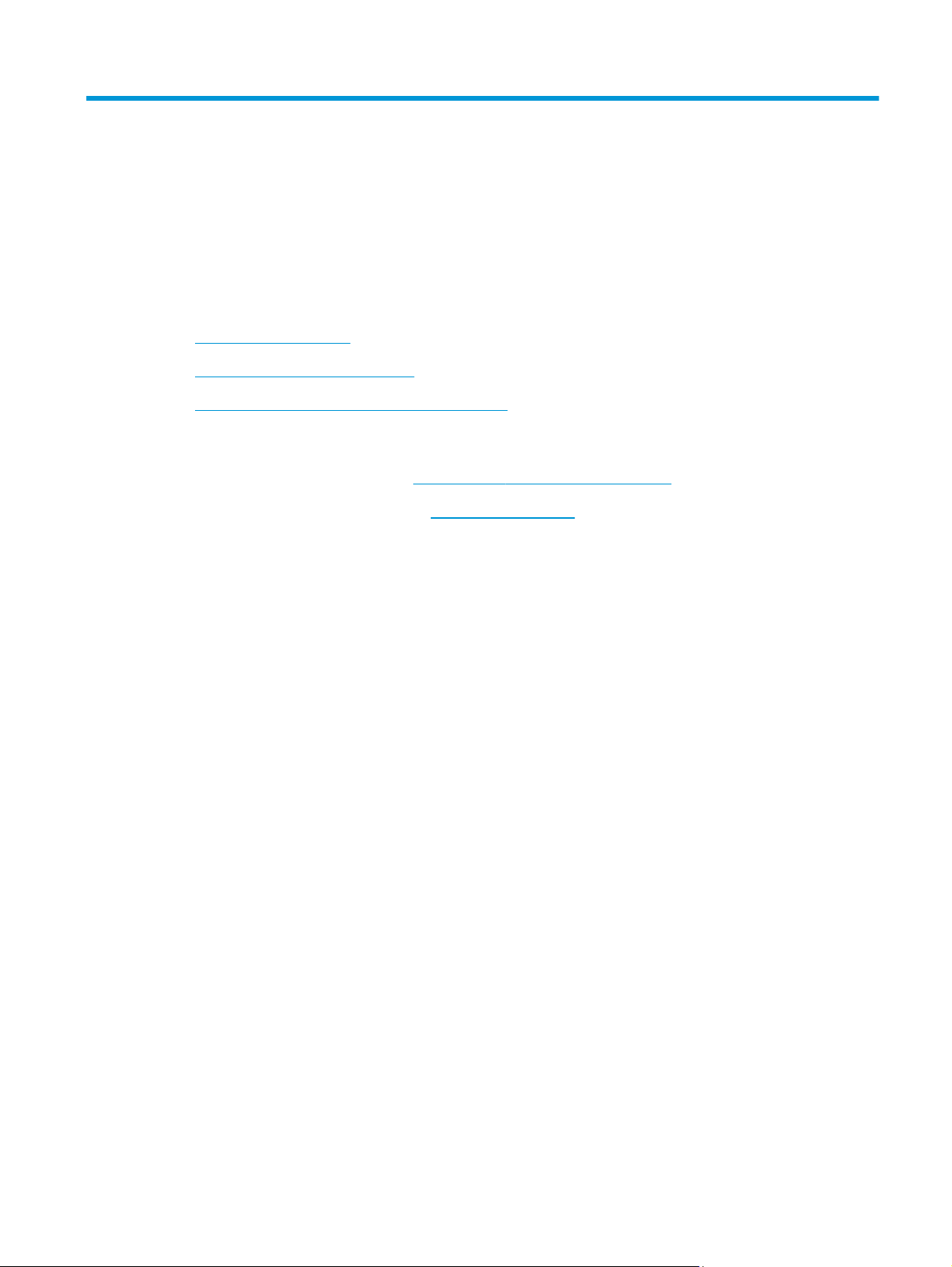
7
Додаткові відомості:
Факс
Налаштування факсу
●
Змінення конфігурацій факсу
●
Надсилання факсимільного повідомлення
●
У США скористайтеся веб-сайтом
В інших країнах відвідайте сторінку
Troubleshooting (Усунення несправностей). Введіть назву пристрою і виберіть Search (Пошук).
Сторінка HP з універсальною довідкою для пристроїв містить такі розділи:
Встановлення і налаштування
●
Знайомство і використання
●
Вирішення проблем
●
Перевірте наявність оновлення програмного забезпечення
●
Форуми технічної підтримки
●
Гарантійна та нормативна інформація
●
www.hp.com/support/ojcolorMFPX585.
www.hp.com/support. Виберіть країну/регіон. Натисніть
UKWW
77
Page 90

Налаштування факсу
Кроки для налаштування функції факсу для пристрою відрізняються, залежно від того,
налаштовано апаратне забезпечення пристрою, чи його потрібно ще налаштувати.
ПРИМІТКА. Параметри, налаштовані за допомогою майстра налаштування факсу на панелі
керування, замінюють усі параметри вбудованого веб-сервера HP.
Перше ввімкнення пристрою із встановленим факсимільним модулем
●
Після початкової налаштування апаратного забезпечення пристрою
●
Перше ввімкнення пристрою із встановленим факсимільним модулем
Під час першого ввімкнення пристрою із встановленим факсимільним модулем потрібно
відкрити майстер налаштування факсу, виконавши такі кроки.
1. На головному екрані на панелі керування пристрою натисніть кнопку Initial Setup
(Початкове налаштування).
2. Відкрийте меню Fax Setup Wizard (Майстер налаштування факсу).
3. Дотримуйтесь вказівок майстра налаштування факсу, щоб налаштувати необхідні
параметри.
Після завершення налаштування за допомогою май
4.
екрані відобразиться параметр для приховання кнопки Initial Setup (Початкове
налаштування). Налаштування факсу завершено.
ПРИМІТКА. Після першого встановлення факсимільний модуль може зчитувати деякі
параметри із пристрою, тому значення повинно бути встановленим. Переконайтеся, що
значення правильні.
стра налаштування факсу на головному
Після початкової налаштування апаратного забезпечення пристрою
Після початкового налаштування за допомогою панелі керування відкрийте майстер
налаштування факсу, виконавши такі кроки.
1. На головному екрані на панелі керування пристрою натисніть кнопку Administration
(Адміністрування).
2. Відкрийте такі меню:
●
Fax Settings (Параметри факсу)
●
Fax Send Settings (Параметри надсилання факсів)
●
Fax Send Setup (Налаштування надсилання факсу)
●
Fax Setup Wizard (Майстер налаштування факсу)
3. Дотримуйтесь вказівок майстра налаштування факсу, щоб на
параметри. Налаштування факсу завершено.
78 Розділ 7 Факс
лаштувати не
обхідні
UKWW
Page 91
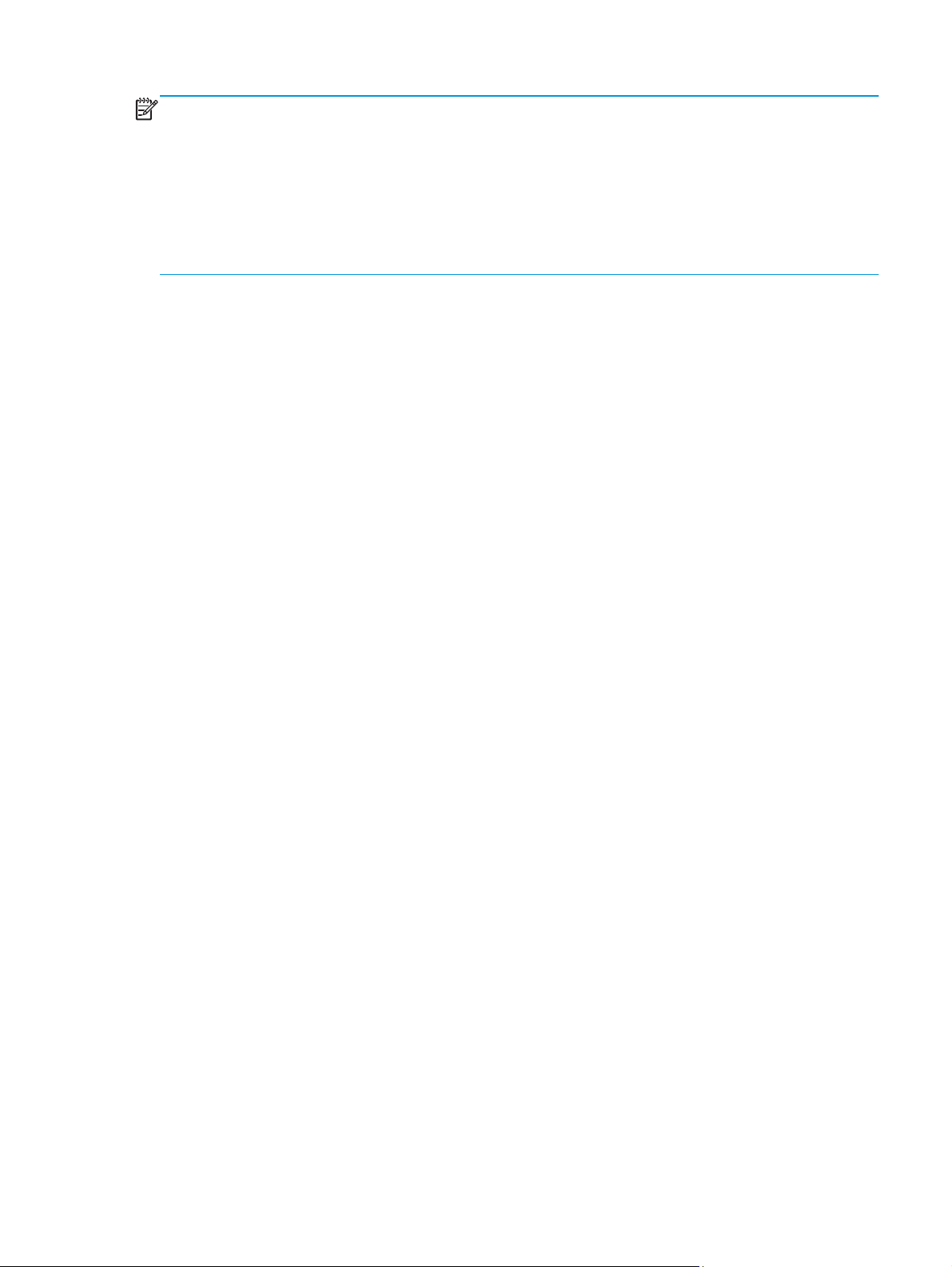
ПРИМІТКА. Якщо меню Fax Settings (Параметри факсу) не відображаються у списку меню, це
означає, що, можливо, увімкнуто функцію надсилання факсу через локальну мережу або
Інтернет. надсилання факсу через локальну мережу або Інтернет, аналоговий факсимільний
модуль вимикається, і меню Fax Settings (Параметри факсу) не відображається. У будь-яку мить
можна ввімкнути тільки одну функцію: надсилання факсу через локальн
у ме
режу, аналоговий
факс або надсилання факсу через Інтернет. Якщо необхідно використовувати аналоговий факс,
коли увімкнуто функцію надсилання факсу через локальну мережу, скористайтеся службовою
програмою для налаштування програмного забезпечення HP MFP Digital Sending або вбудованим
веб-сервером HP для вимкнення функції надсилання факсу через локальну мережу.
UKWW Налаштування факсу
79
Page 92

Змінення конфігурацій факсу
ПРИМІТКА. Параметри, налаштовані за допомогою майстра налаштування факсу на панелі
керування, замінюють усі параметри вбудованого веб-сервера HP.
Параметри набору номера факсу
●
Загальні параметри надсилання факсу
●
Параметри отримання факсів
●
Параметри набору номера факсу
1. На головному екрані на панелі керування пристрою натисніть кнопку Administration
(Адміністрування).
2. Відкрийте такі меню:
●
Fax Settings (Параметри факсу)
●
Fax Send Settings (Параметри надсилання факсів)
●
Fax Send Setup (Налаштування надсилання факсу)
●
Fax Dialing Settings (Параметри набору номера факсу)
Налаштуйте будь-які з цих параметрів.
Елемент меню Опис
Fax Dial Volume (Гучність набору
номера факсу)
Dialing Mode (Режим набору) Параметр Dialing Mode (Режим набору) дає змогу вибрати, який тип набору
Fax Send Speed (Швидкість
передавання фак
су)
Для встановлення рівня гучності набору номера під час надсилання факсів
скористайтеся параметром Fax Dial Volume (Гучність набору номера факсу).
буде використовуватись модулем: тоновий (телефони з тоновим набором) або
імпульсний (телефони з імпульсним набором).
Параметр Fax Send Speed (Швидкість передавання факсу) дає змогу
встановити швидкість передавання даних аналоговим факс-модемом
(вимірюється в бітах на секунду) під час надсилання факсу.
●
Fast (Висока) (за замовчуванням) – версія 34/макс. 33600 біт/с
●
Medium (Середня) – версія 17/макс. 14400 біт/с
●
Slow (Низька) – версія 29/макс. 9600 біт/с
80 Розділ 7 Факс
UKWW
Page 93

Елемент меню Опис
Redial Interval (Інтервал між
повторними наборами)
Redial On Error (Набрати знову в разі
помилки)
Redial On Busy (Набрати знову, якщо
зайнято)
Redial On No Answer (Набрати знову,
якщо немає відповіді)
Параметр Redial Interval (Інтервал між повторними наборами) дає змогу
встановлювати кількість хвилин між спробами набору, якщо абонент
набраного номера зайнятий або не відповідає, або в разі виникнення
помилки.
ПРИМІТКА. На панелі керування може відображатись повідомлення про
здійснення повторного набору, навіть якщо обидва параметри Redial On Busy
(Набрати знову, якщо зайнято) та Redial On No Answer (
немає відповіді) вимкнуто. Це відбувається у випадках, коли, здійснивши
набір номеру, факсимільний модуль установлює з’єднання, але після цього
зв’язок переривається. У разі виникнення цієї помилки, факсимільний модуль
здійснює три спроби автоматичного повторного набору, незалежно від
налаштувань повторного набору. Під час здійснення цієї операції на панелі
керування відображається п
повторного набору.
За допомогою функції Redial On Error (Набрати знову в разі помилки) можна
встановити кількість разів повторення набору номера в разі виникненні
помилки під час надсилання факсу.
За допомогою параметра Redial On Busy (Набрати знову, якщо зайнято)
встановлюється кількість ра
факсимільним модулем, якщо лінія зайнята. Інтервал між спробами
повторного набору визначається параметром Redial Interval (Інтервал між
повторними наборами).
Параметр Redial On No Answer (Набрати знову, якщо немає відповіді) дає змогу
встановлювати кількість повторень набору факсимільним модулем, якщо
набраний номер не відповідає. Число повторів мож
(використовується в США) або від 0 до 2, залежно від країни/регіону. Інтервал
між спробами повторного набору задається параметром Redial Interval
(Інтервал між повторними наборами).
овідомлення, яке вказує, що триває спроба
зів повторного набору номера (від 0 до 9)
Набрати знову, якщо
е бути рівним від 0 до 1
Detect Dial Tone (Визначити тон
набору)
Dialing Prefix (Дод
атковий номер) Параметр Dialing Prefix (Додатковий номер) дає змогу ввести додатковий
Параметром Detect Dial Tone (Визначити тон набору) визначається, чи
виконуватиме факс перевірку наявності в лінії гудка перед початком
надсилання факсу.
номер (наприклад, «9» для доступу до зовнішньої лінії) під час набору номера.
Цей додатковий номер буде автоматично додано під час набору номера до
всіх номерів телефонів.
Загальні параметри надсилання факсу
1. На головному екрані на панелі керування пристрою натисніть кнопку Administration
(Адміністрування).
2. Відкрийте такі меню:
●
Fax Settings (Параметри факсу)
●
Fax Send Settings (Параметри надсилання факсів)
●
Fax Send Setup (Налаштування надсилання факсу)
●
General Fax Send Settings (Загальні параметри надсилання факсу)
Налаштуйте будь-які з цих параметрів.
UKWW Змінення конфігурацій факсу
81
Page 94

Елемент меню Опис
Fax Number Confirmation
(Підтвердження номера факсу)
PC Fax Send (Надсилання
факсимільних повідомлень із
комп'ютера)
Fax Header (Заголовок факсу) Що
JBIG Compression (Стискання JBIG) Увімкнення функції JBIG Compression (Стискання JBIG) дає змогу зменшити
Error Correction Mode (Режим
виправлення помилок)
Якщо увімкнуто функцію Fax Number Confirmation (Підтвердження номера
факсу), номер факсу потрібно буде вводити двічі, щоб гарантувати його
правильність. За замовчуванням цю функцію вимкнуто.
Для надсилання факсів із ПК скористайтеся функцією PC Fax Send
(Надсилання факсу з ПК). За замовчуванням цей параметр ввімкнуто.
б указати, буде заголовок додаватись вгорі сторінки факсу із зсувом вниз
вмісту сторінки, чи накладатиметься поверх вмісту, скористайтеся функцією
Fax Header (Заголовок факсу).
витрати на телефонні дзвінки за рахунок зменшення часу передавання
факсу. Цю функцію можна використовувати як основний параметр. Проте
використання функції JBIG Compression (
проблеми сумісності під час надсилання даних деяким застарілим моделям
факсимільних апаратів. Можливо, у такому випадку цю функцію доведеться
вимкнути.
ПРИМІТКА. Використання функції JBIG Compression (Стиснення JBIG) можливе
лише за умови, що пристрій, з якого надсилається факс, і пристрій, який його
отримує, підтримує таку функцію.
Зазвичай факсимільний мод
протягом надсилання та отримання факсу. Якщо факсимільний модуль
виявляє помилку під час передавання, а параметр Error Correction Mode (Режим
виправлення помилок) увімкнуто, факсимільний модуль може надіслати
частину факсу, що містить помилки, ще раз.
уль контролює сигнали у телефонній лінії
Стискання JBIG) може спричиняти
Fax Number Speed Dial Matching
(Зіставлення номерів факсу швидкого
набору)
Функцію Error Correction Mode (Режим виправлення помилок) увімкнуто за
замовчуванням. Цю функцію слід вмикати лише в разі виникнення пр
з надсиланням, або отриманням факсів, за умови прийнятності можливих
помилок під час передавання, що, ймовірно, призведе до зниження якості
зображення. Вимкнення параметру може бути корисним під час надсилання
факсу за кордон чи отримання його з-за кордону або під час використання
супутникового телефонного зв'язку.
ПРИМІТКА. Деякі постачальники послуг VoIP можуть рекомендувати
вим
икати параметр Error Correction Mode (Режим виправлення помилок). Хоча
це не завжди необхідно.
Увімкнення функції Fax Number Speed Dial Matching (Зіставлення номерів факсу
швидкого набору) може допомогти під час набору номерів факсу.
Під час набору номера факсу вручну ця функція перевіряє записи, збережені
у процесі швидкого набору, на відповідність номеру, який ви вводите. Це
же прискорити процес набору номера та допоможе, якщо ви не пам’ятаєте
мо
номер запису швидкого набору для конкретного номера факсу.
Якщо пристрій знаходить у списку відповідний запис швидкого набору для
номера факсу, введеного вручну, можна натиснути кнопку Yes (Так), щоб
надіслати факс на цей номер або додати його до списку фа
надсилання.
ксів для
облеми
82 Розділ 7 Факс
UKWW
Page 95

Параметри отримання факсів
1. На головному екрані на панелі керування пристрою натисніть кнопку Administration
(Адміністрування).
2. Відкрийте такі меню:
●
Fax Settings (Параметри факсу)
●
Fax Receive Settings (Параметри отримання факсів)
●
Fax Send setup (Налаштування отримання факсів)
Налаштуйте будь-які з цих параметрів.
Елемент меню Опис
Ring Volume (Гучність дзвінка) Торкніться розкривного меню Ringer Volume (Гучність дзвінка) та встановіть
Rings To Answer (Дзвінків до відповіді) Параметр Rings To Answer (Дзвінків до відповіді) дає змогу визначити кількість
параметри гучності дзвінка.
телефонних гудків, після якої факсимільний модуль відповідатиме на
дзвінок.
ПРИМІТКА. За замовчуванням діапазон доступних значень параметра Rings
To Answer (Дзвінків до відповіді) залежить від країни/регіону. За
вчуванням діапазон доступних значень параметра Rings To Answer
замо
(Дзвінків до відповіді) обмежується країною/регіоном.
Якщо виникають проблеми з отриманням дзвінків факсимільним модулем, а
для параметра Rings To Answer (Дзвінків до відповіді) встановлено значення 1,
спробуйте збільшити його до 2.
Fax Receive Speed (Швидкість
отримання факсів)
Ring Interval (Інтервал дзвінка) Торкніться поля під заголовком Ring Interval (Інтервал дзвінка), щоб відкрити
Ring Frequency (Частота звуку дзвінка) Торкніться поля під заголовком Ring Frequency (Частота звуку дзвінка), щоб
Торкніться розкривного меню Fax Receive Speed (Швидкість отримання факсів)
і виберіть один із цих ва
●
Fast (Висока) (за замовчуванням) – версія 34/макс. 33600 біт/с
●
Medium (Середня) – версія 17/макс. 14400 біт/с
●
Slow (Низька) – версія 29/макс. 9600 біт/с
клавіатуру. Введіть значення інтервалу дзвінка на клавіатурі, а потім
натисніть кнопку OK. Значення за замо
дорівнює 600 мс.
відкрити клавіатуру. Введіть значення частоти звуку дзвінка на клавіатурі, а
потім натисніть кнопку OK. Значення за замовчуванням для частоти звуку
дзвінка становить 68 Гц, що забезпечує виявлення дзвінків до 68 Гц.
ріантів:
вчуванням для інтервалу дзвінка
UKWW Змінення конфігурацій факсу
83
Page 96
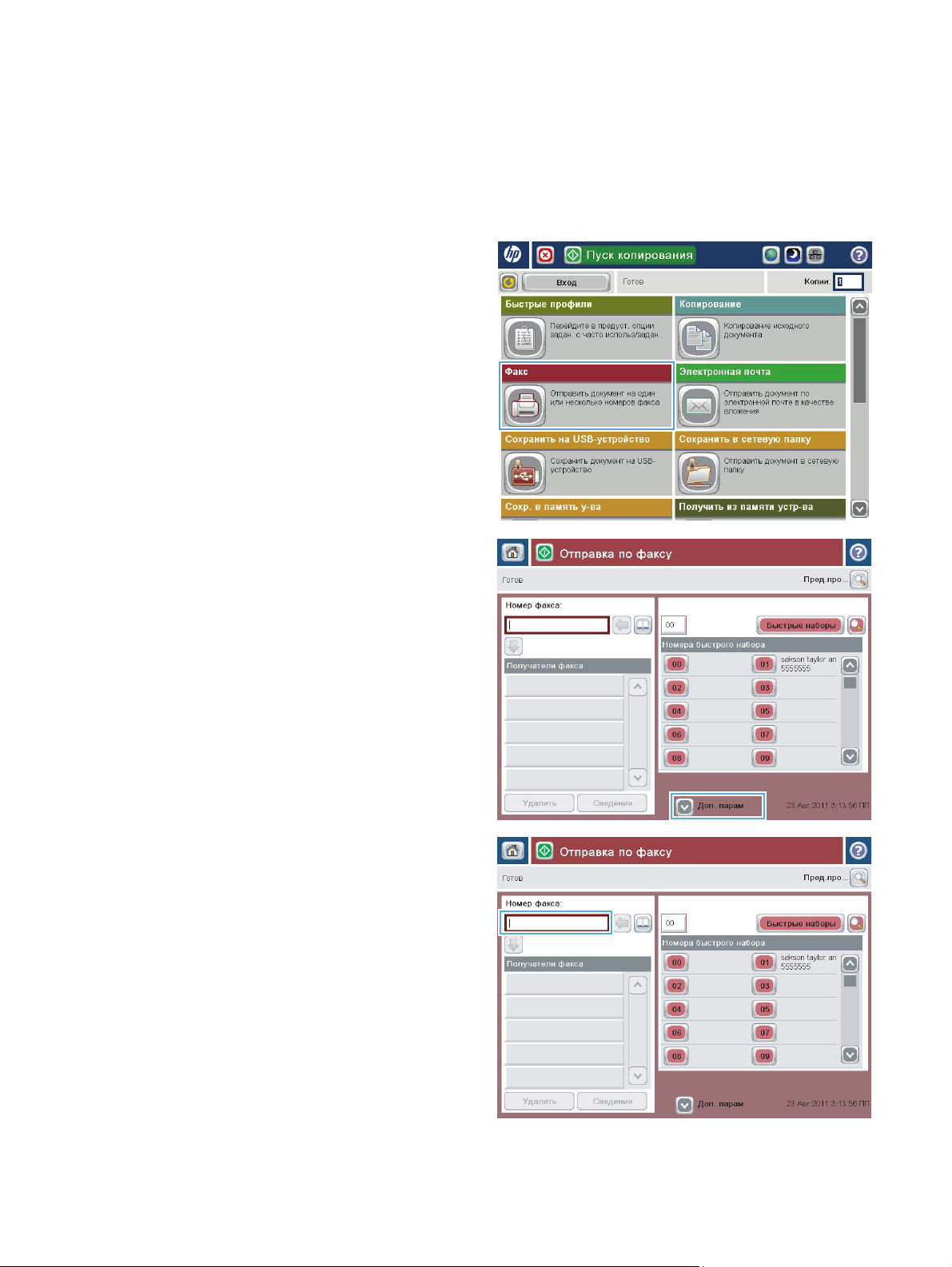
Надсилання факсимільного повідомлення
Покладіть документ лицьової стороною
1.
донизу на скло сканера або лицьовою
стороною догори у пристрій подачі
документів і відрегулюйте напрямні
відповідно до розміру документа.
На головному екрані на панелі керування
2.
пристрою натисніть кнопку Fax (факсу).
Можливо, потрібно буде ввести ім’я
користувача та пароль.
3. Натисніть кнопку More Options (Додаткові
параметри). Переконайтеся, що параметри
відповідають вихідним параметрам. Після
встановлення всіх параметрів натисніть
кнопку зі стрілкою вгору, щоб перейти до
головного екрана Fax (Факс).
4. Виберіть поле Fax Number (Номер факсу),
щоб відкрити клавіатуру.
84 Розділ 7 Факс
UKWW
Page 97
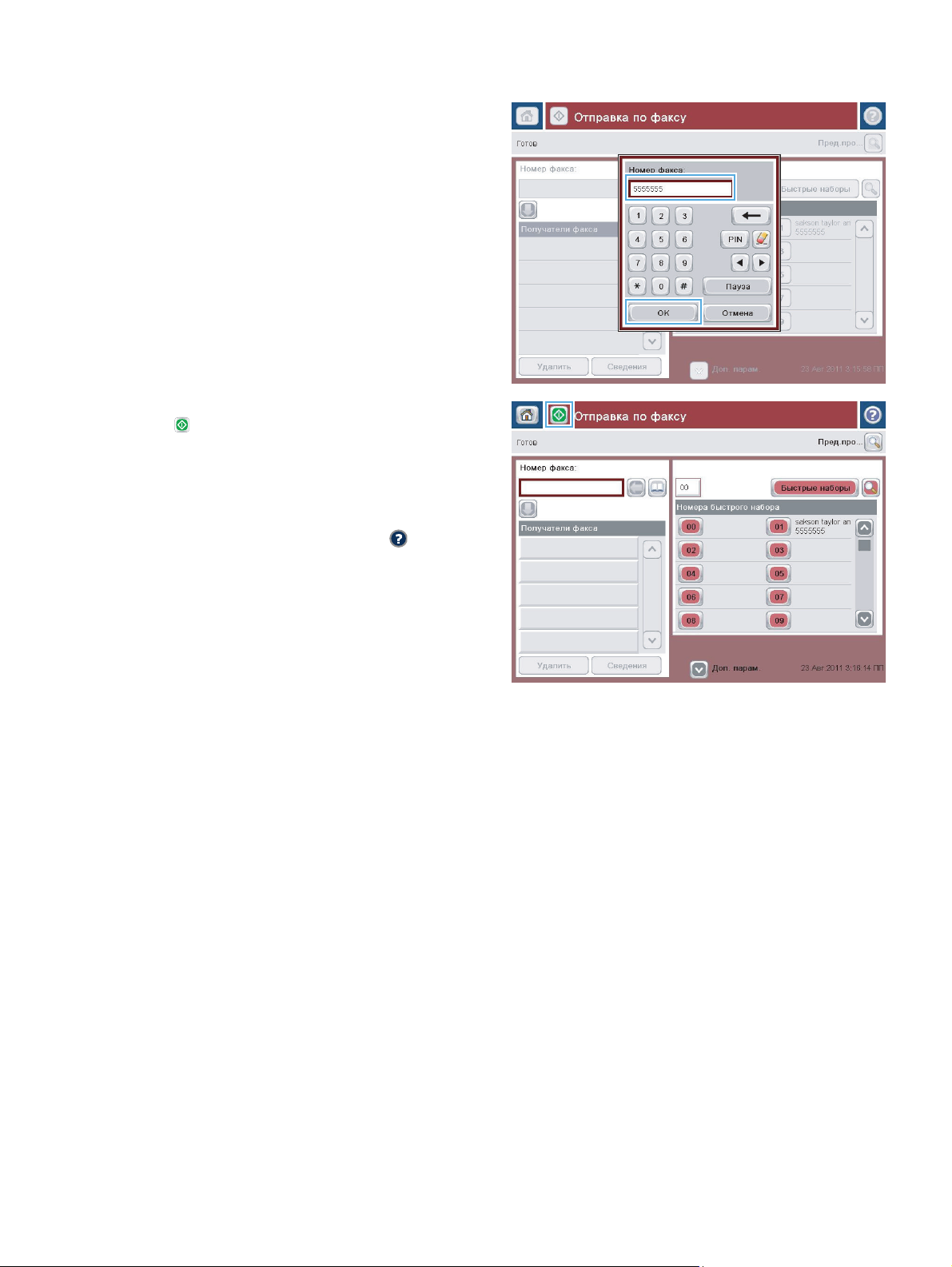
5. Введіть номер факсу, після чого натисніть
кнопку OK.
6. Щоб надіслати факс, натисніть кнопку Start
(Пуск)
.
ПРИМІТКА. Зображення, що
надсилається, можна у будь-який момент
переглянути, натиснувши кнопку Preview
(Перегляд) у верхньому правому кутку
екрана. Щоб дізнатися більше про цю
функцію, натисніть кнопку довідки
на
екрані попереднього перегляду.
UKWW Надсилання факсимільного повідомлення
85
Page 98
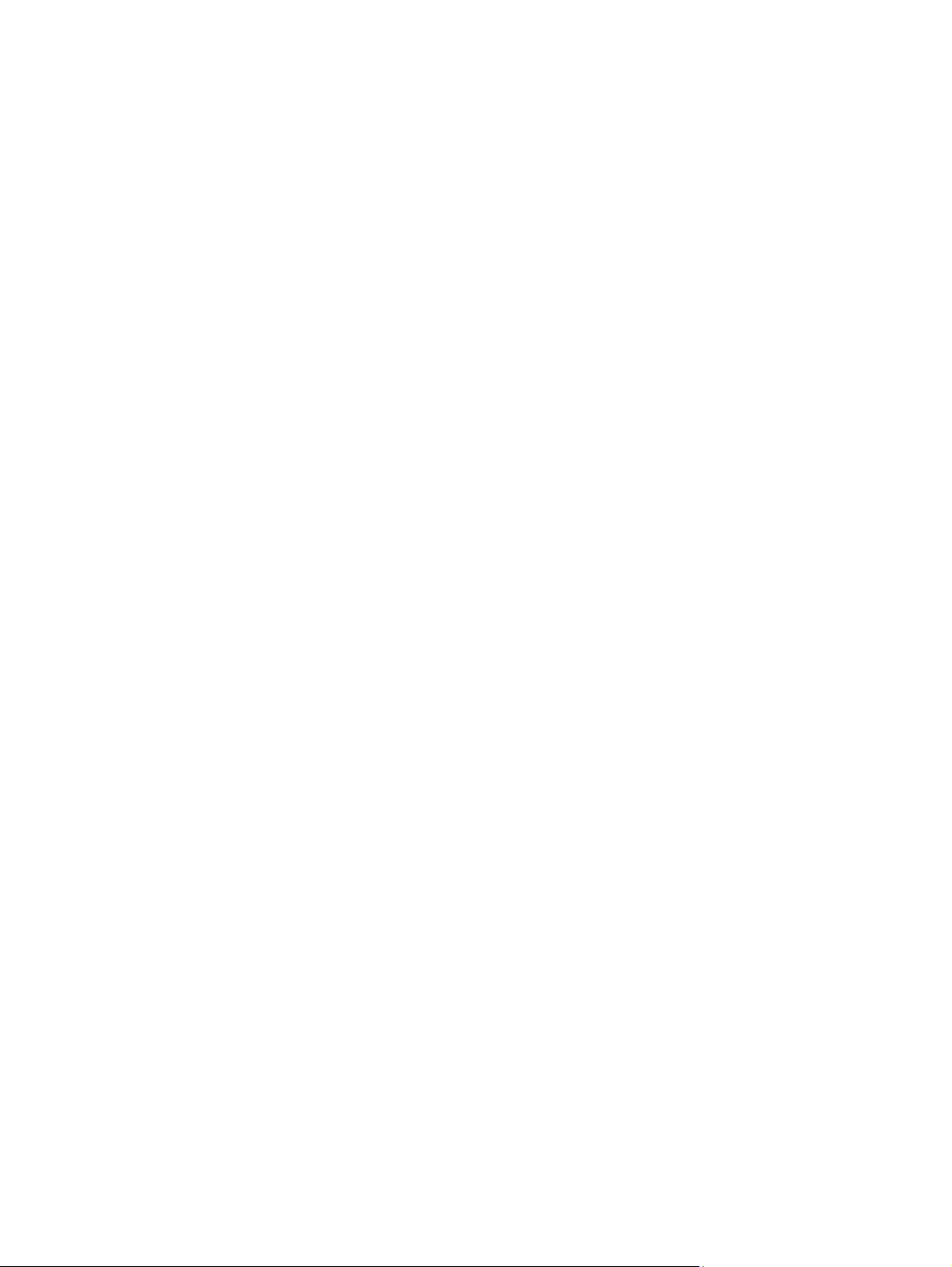
86 Розділ 7 Факс
UKWW
Page 99
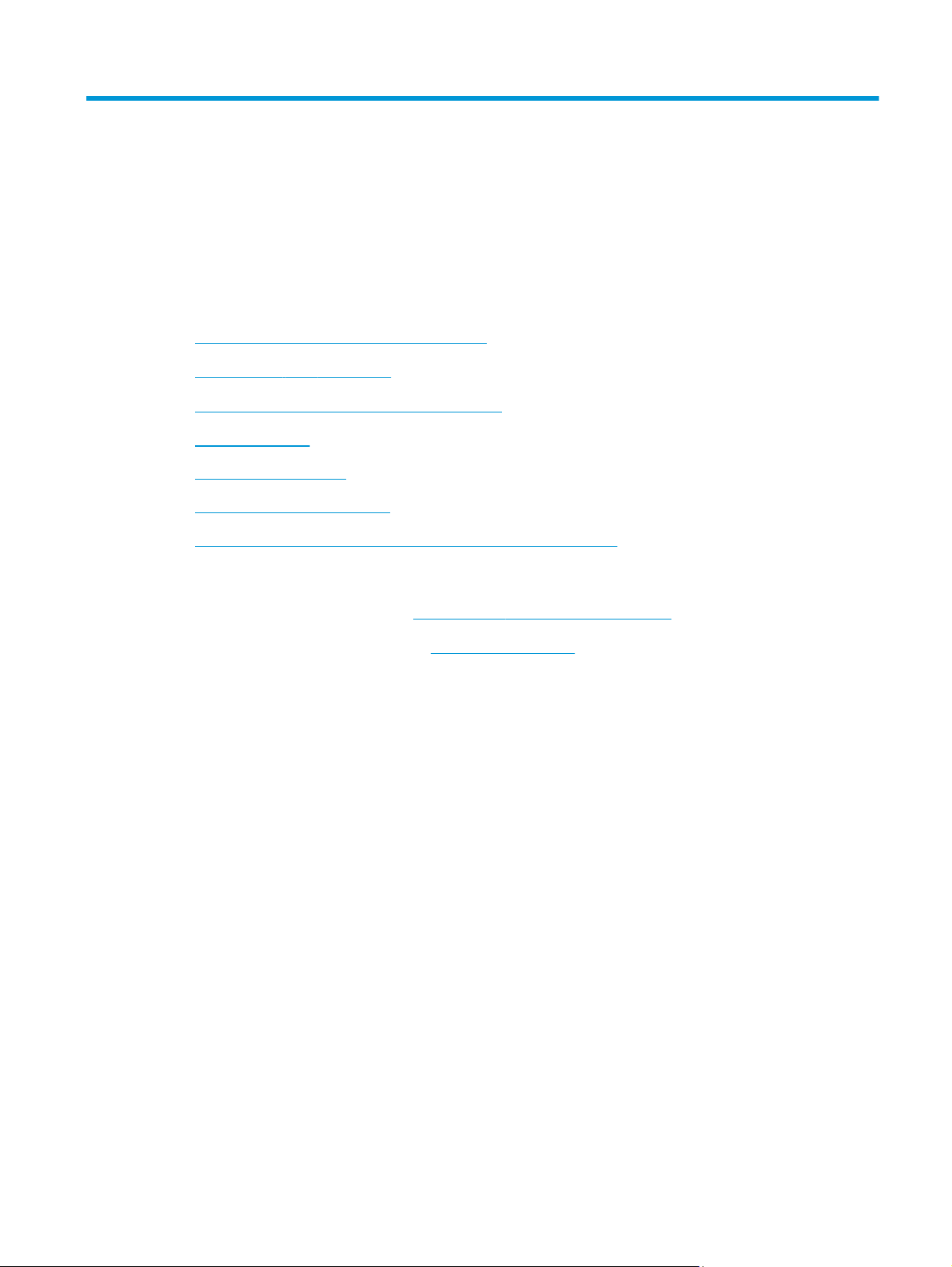
8
Додаткові відомості:
Обслуговування виробу
Конфігурація мережевих параметрів ІР
●
●
Вбудований веб-сервер HP
●
Службова програма HP Utility для Mac OS X
●
HP Web Jetadmin
Економні параметри
●
Функції безпеки пристрою
●
Оновлення програмного забезпечення та мікропрограми
●
У США скористайтеся веб-сайтом
В інших країнах відвідайте сторінку
Troubleshooting (Усунення несправностей). Введіть назву пристрою і виберіть Search (Пошук).
Сторінка HP з універсальною довідкою для пристроїв містить такі розділи:
Встановлення і налаштування
●
Знайомство і використання
●
Вирішення проблем
●
Перевірте наявність оновлення програмного забезпечення
●
Форуми технічної підтримки
●
Гарантійна та нормативна інформація
●
www.hp.com/support/ojcolorMFPX585.
www.hp.com/support. Виберіть країну/регіон. Натисніть
UKWW
87
Page 100
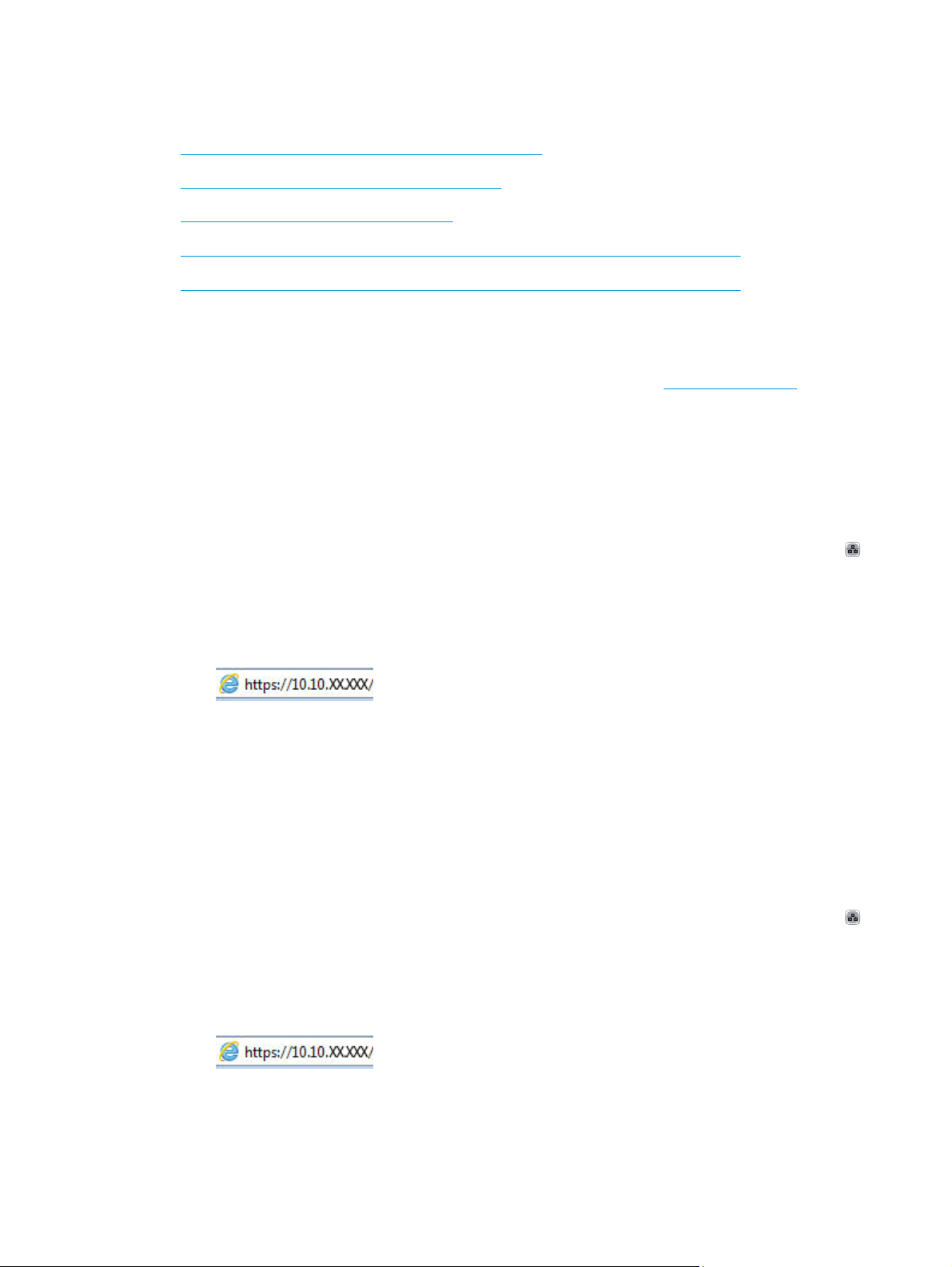
Конфігурація мережевих параметрів ІР
Застереження про спільний доступ до принтерів
●
Перегляд або зміна мережевих параметрів
●
Перейменування пристрою в мережі
●
●
Ручне налаштування параметрів IPv4 TCP/IP за допомогою панелі керування
●
Ручне налаштування параметрів IPv6 TCP/IP за допомогою панелі керування
Застереження про спільний доступ до принтерів
HP не підтримує функцію однорангових мереж, оскільки ця можливість є функцією операційних
систем Microsoft, а не драйверів HP. Відвідайте веб-сторінку Microsoft:
Перегляд або зміна мережевих параметрів
Для перегляду чи зміни налаштувань ІР-адреси можна використовувати вбудований веб-сервер
HP.
1. Відкривання вбудованого веб-сервера HP
а.
Відкривши головний екран на панелі керування пристрою, натисніть кнопку Network
(Мережа), щоб відобразити IP-адресу або ім’я хоста.
www.microsoft.com.
б.
Відкрийте веб-браузер і введіть в адресному рядку IP-адресу або ім’я хоста, що
відображаються на панелі керування пристрою. Натисніть клавішу Enter на клавіатурі
комп'ютера. Відкриється вікно вбудованого веб-сервера HP.
2. Виберіть вкладку Networking (Робота в мережі), щоб отримати відомості про мережу. За
потреби параметри можна змінити.
Перейменування пристрою в мережі
Щоб перейменувати пристрій в мережі для його однозначної ідентифікації, скористайтеся
вбудованим веб-сервером HP Embedded Web Server.
1. Відкривання вбудованого веб-сервера HP
а.
Відкривши головний екран на панелі керування пристрою, натисніть кнопку Network
(Мережа), щоб відобразити IP-адресу або ім’я хоста.
б.
Відкрийте веб-браузер і введіть в адресному рядку IP-адресу або ім’я хоста, що
відображаються на панелі керування пристрою. Натисніть клавішу Enter на клавіатурі
комп'ютера. Відкриється вікно вбудованого веб-сервера HP.
2. Відкрийте вкладку General (Загальні).
88 Розділ 8 Обслуговування виробу
UKWW
 Loading...
Loading...