Page 1

Officejet Enterprise Color MFP X585/X585 Flow
Gebruikershandleiding
caps lock
A S D F G H J K L
shift
Z X C V B N M
@ alt
:
“
;
enter
,
‘
?
.
alt
shift
/
www.hp.com/support/ojcolorMFPX585
Page 2
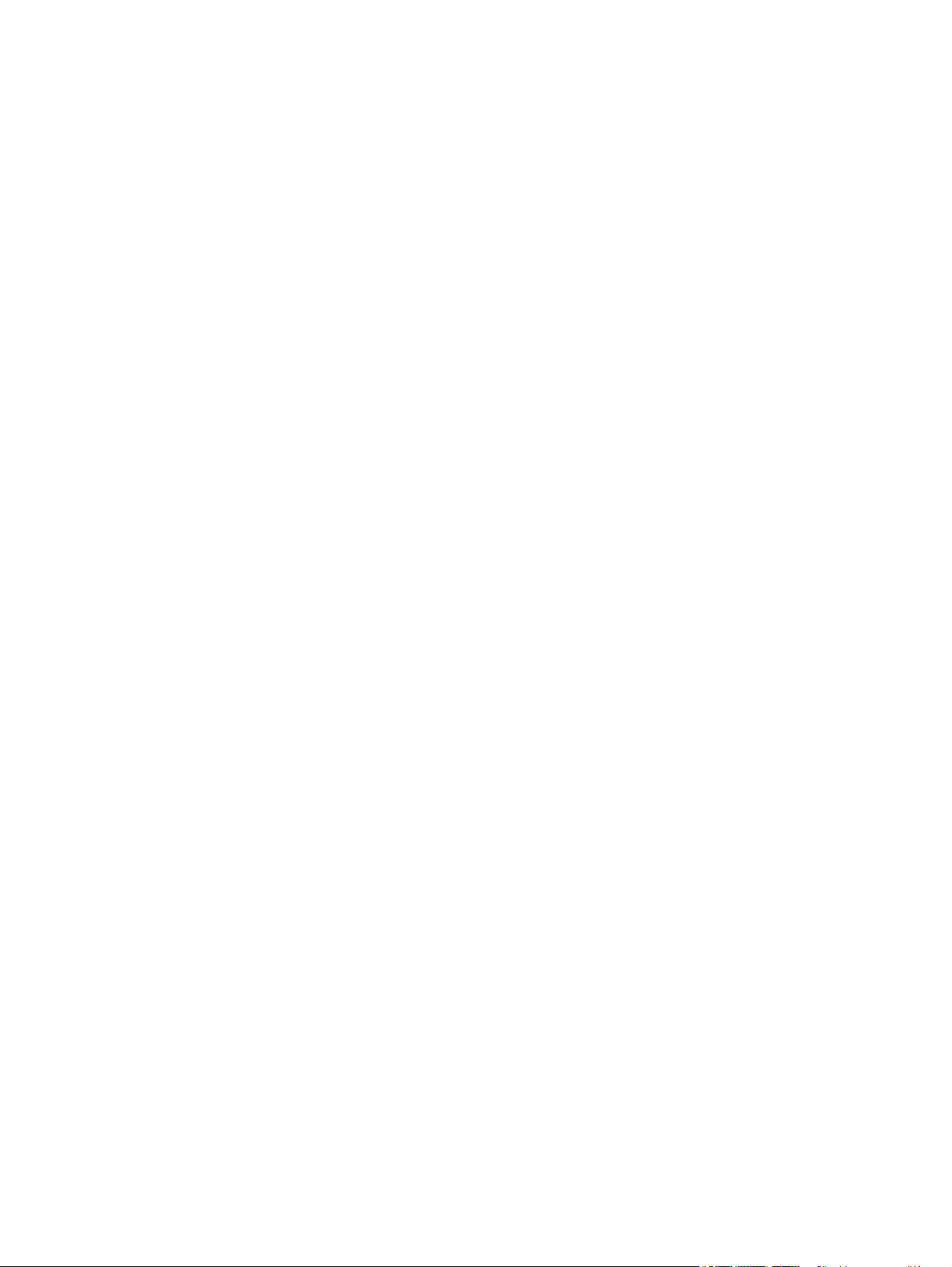
Page 3

HP Officejet Enterprise Color MFP X585
Gebruikershandleiding
Page 4

Copyright en licentie
© 2014 Copyright Hewlett-Packard
Development Company, L.P.
Verveelvoudiging, bewerking en vertaling
zonder voorafgaande schriftelijke
toestemming zijn verboden, behalve zoals
toegestaan door het auteursrecht.
De informatie in dit document kan zonder
vooraankondiging worden gewijzigd.
De enige garantie voor producten en services
van HP wordt uiteengezet in de
garantieverklaring die bij dergelijke producten
en services wordt geleverd. Niets in deze
verklaring mag worden opgevat als een
aanvullende garantie. HP is niet aansprakelijk
voor technische of redactionele fouten of
weglatingen in deze verklaring.
Onderdeelnummer: B5L04-90921
Edition 1, 4/2014
Handelsmerken
®
, Adobe Photoshop®, Acrobat® en
Adobe
PostScript
®
zijn handelsmerken van Adobe
Systems Incorporated.
Apple en het Apple-logo zijn handelsmerken
van Apple Computer, Inc., geregistreerd in de
VS en andere landen/regio's. iPod is een
handelsmerk van Apple Computer, Inc. iPod is
uitsluitend bedoeld voor legaal of door de
rechthebbende geautoriseerd kopiëren. Steel
geen muziek.
Microsoft®, Windows®, Windows® XP en
Windows Vista® zijn in de Verenigde Staten
gedeponeerde handelsmerken van Microsoft
Corporation.
®
is een gedeponeerd handelsmerk van
UNIX
The Open Group.
Page 5
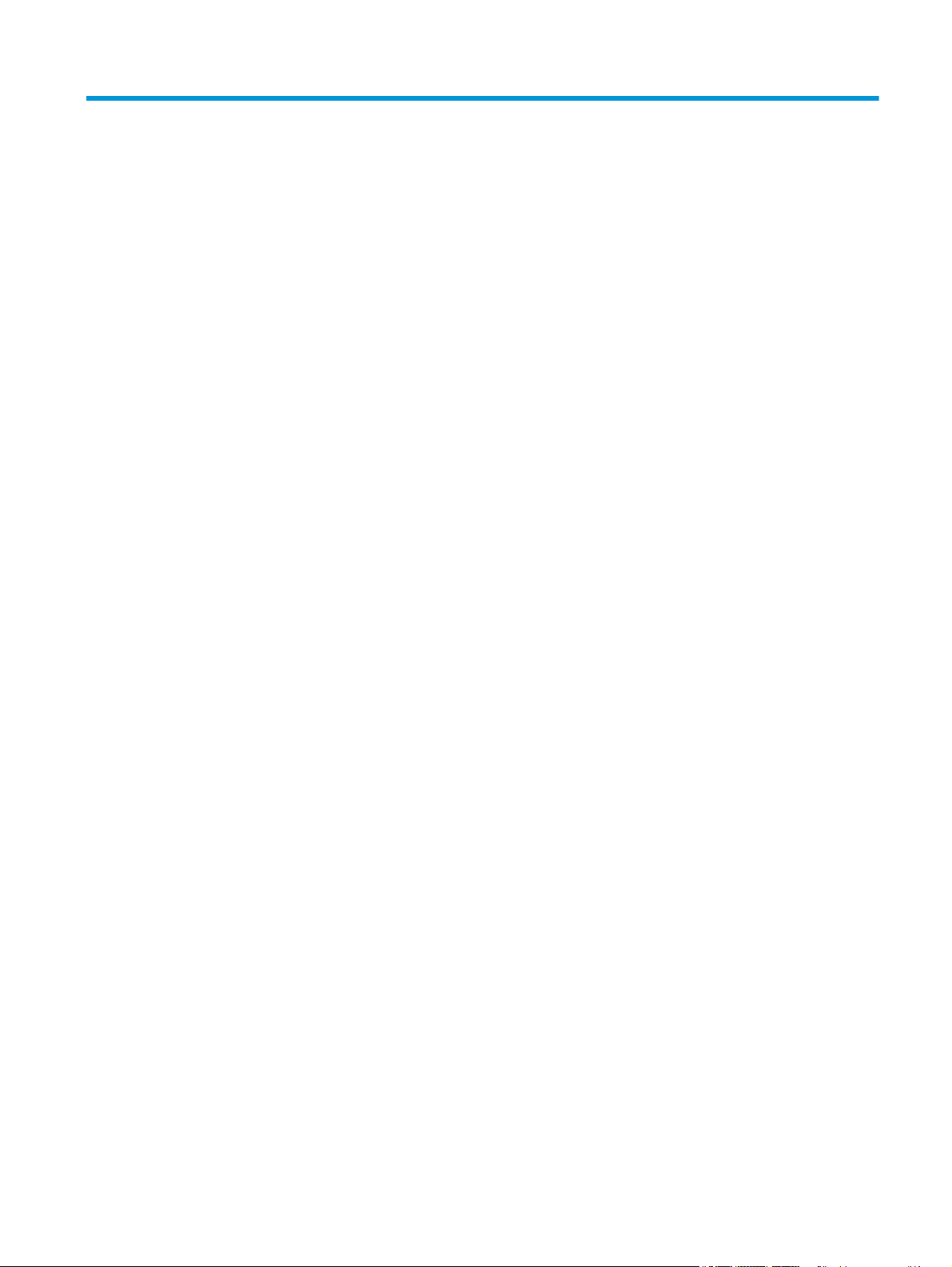
Inhoudsopgave
1 Inleiding ....................................................................................................................................................... 1
Apparaatvergelijking ............................................................................................................................................. 2
Productweergaven ................................................................................................................................................ 5
Vooraanzicht van apparaat ................................................................................................................. 5
Achteraanzicht van apparaat .............................................................................................................. 7
Interfacepoorten ................................................................................................................................. 8
Overzicht van het bedieningspaneel .................................................................................................. 9
Apparaathardware en -software installeren ...................................................................................................... 11
2 Papierladen ................................................................................................................................................ 13
Papiergebruik begrijpen ...................................................................................................................................... 14
Laden configureren voor papiersoort- en formaat ............................................................................................ 16
Een lade configureren tijdens het plaatsen van papier .................................................................... 16
Een lade configureren op basis van de instellingen van de afdruktaak .......................................... 16
Een lade configureren via het bedieningspaneel ............................................................................. 17
Lade 1 vullen (multifunctionele lade aan de linkerkant van het product) ......................................................... 18
Lade 2 of de optionele lade 3 vullen ................................................................................................................... 19
3 Onderdelen, benodigdheden en accessoires ................................................................................................... 21
Onderdelen, accessoires en benodigdheden ...................................................................................................... 22
Bestellen ............................................................................................................................................ 22
Onderdelen en benodigdheden ......................................................................................................... 22
Accessoires ........................................................................................................................................ 22
De inktcartridges vervangen ............................................................................................................................... 23
4 Afdrukken ................................................................................................................................................... 27
Afdruktaken (Windows) ....................................................................................................................................... 28
Afdrukken (Windows) ........................................................................................................................ 28
Automatisch dubbelzijdig afdrukken (Windows) ............................................................................. 29
Handmatig dubbelzijdig afdrukken (Windows) ................................................................................ 30
Meerdere pagina's per vel afdrukken (Windows) ............................................................................. 31
NLWW iii
Page 6
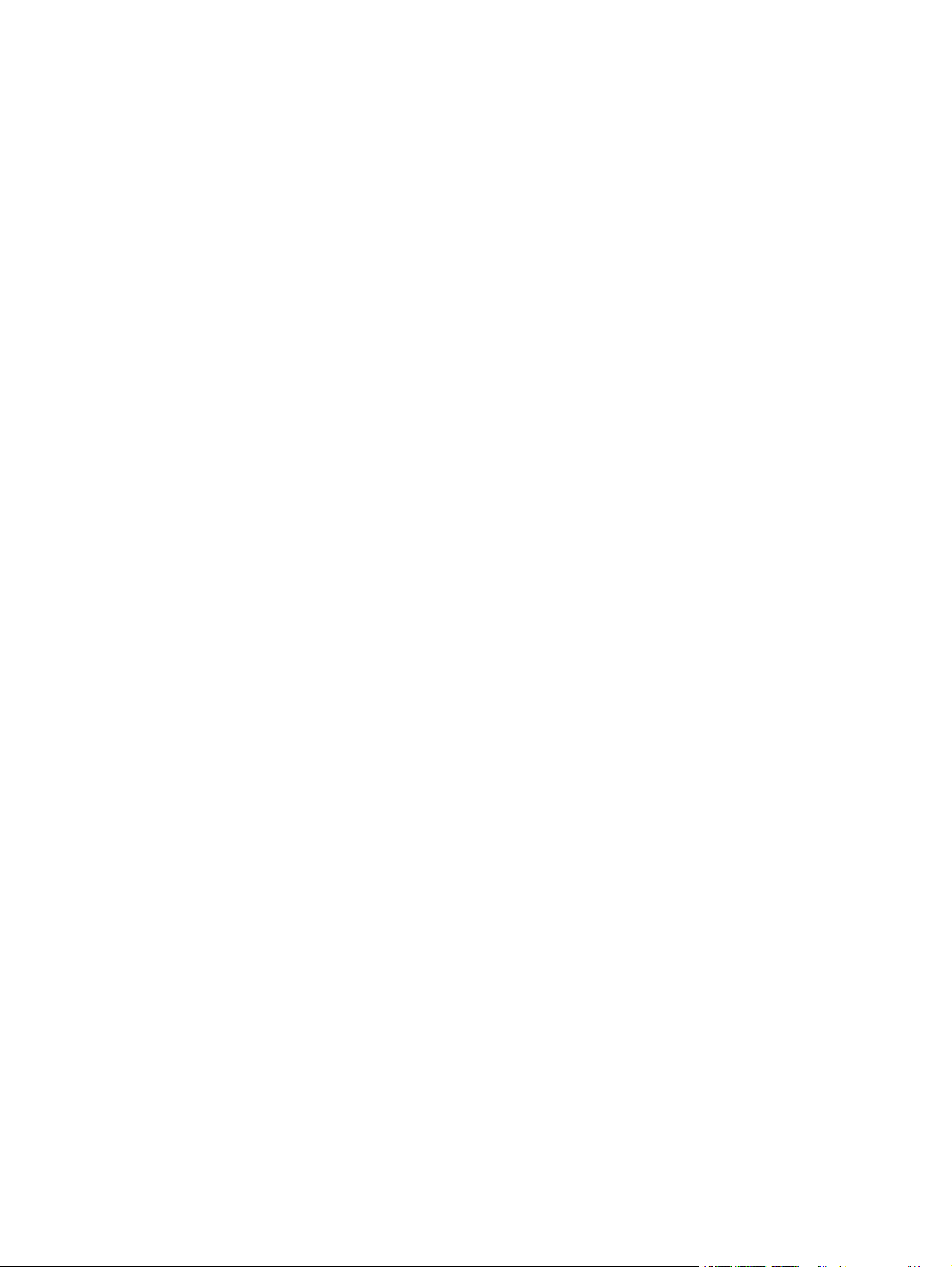
De papiersoort selecteren (Windows) .............................................................................................. 32
Overige afdruktaken ......................................................................................................................... 32
Afdruktaken (Mac OS X) ....................................................................................................................................... 33
Afdrukken (Mac OS X) ........................................................................................................................ 33
Automatisch dubbelzijdig afdrukken (Mac OS X) ............................................................................. 33
Handmatig dubbelzijdig afdrukken (Mac OS X) ................................................................................ 33
Meerdere pagina's per vel afdrukken (Mac OS X) ............................................................................. 34
Papiersoort selecteren (Mac OS X) ................................................................................................... 34
Overige afdruktaken ......................................................................................................................... 34
Afdruktaken opslaan op het apparaat om later af te drukken .......................................................................... 35
Een opgeslagen taak maken (Windows) ........................................................................................... 35
Een opgeslagen taak maken (MAC OS X) .......................................................................................... 36
Een opgeslagen taak afdrukken ....................................................................................................... 37
Een opgeslagen taak verwijderen ..................................................................................................... 37
Afdrukken vanaf een mobiel apparaat ............................................................................................................... 39
Afdrukken via HP Wireless Direct en NFC ......................................................................................... 39
HP ePrint via e-mail ........................................................................................................................... 40
HP ePrint-software ........................................................................................................................... 40
AirPrint ............................................................................................................................................... 41
Afdrukken vanaf de USB-poort ........................................................................................................................... 42
De USB-poort inschakelen voor het afdrukken ................................................................................ 42
USB-documenten afdrukken ............................................................................................................ 42
5 Kopie .......................................................................................................................................................... 43
Een kopie maken ................................................................................................................................................. 44
Dubbelzijdig kopiëren (duplex) ........................................................................................................................... 46
Automatisch dubbelzijdig kopiëren .................................................................................................. 46
Handmatig dubbelzijdig kopiëren ..................................................................................................... 46
Kopieerkwaliteit optimaliseren voor tekst of afbeeldingen .............................................................................. 47
6 Scannen/verzenden ..................................................................................................................................... 49
Scannen naar e-mail instellen ............................................................................................................................. 50
De wizard E-mail instellen gebruiken ............................................................................................... 50
Stel de functie Scan naar e-mail in middels de HP geïntegreerde webserver ................................. 50
Persoonlijke en netwerkcontacten instellen .................................................................................... 51
Contactpersonen toevoegen aan het adresboek vanaf het bedieningspaneel ............ 52
Configureer Microsoft Outlook met Google Gmail ........................................................................... 54
Opslaan in netwerkmap instellen ....................................................................................................................... 56
Gebruik de wizard van de Snelinstelling voor opslaan in netwerkmap ........................................... 56
Stel Opslaan naar netwerkmap in middels de HP geïntegreerde webserver .................................. 56
Voltooi de instellingen van de bestemmingsmap ............................................................................ 57
iv NLWW
Page 7

Voeg netwerkmappad toe: bewaar in een standaard gedeelde netwerkmap .............. 57
Voeg netwerkmappad toe: opslaan op een FTP-server ................................................ 58
Zend alleen naar mappen met lees- en schrijftoegang ................................................. 59
Sta alleen verzending naar mappen met schrijftoegang toe ........................................ 59
Opslaan naar USB instellen ................................................................................................................................. 60
Opslaan in SharePoint® instellen (alleen flowmodellen) ................................................................................... 61
Een Quick Set maken ........................................................................................................................................... 63
Een gescand document naar een of meer e-mailadressen verzenden .............................................................. 65
E-mail verzenden door handmatige invoer van e-mailadressen .................................................... 65
E-mail verzenden met het adresboek .............................................................................................. 67
Een gescand document verzenden naar een netwerkmap ................................................................................ 70
HP Flow CM-oplossing gebruiken (alleen flowmodellen) ................................................................................... 73
7 Faxen ......................................................................................................................................................... 75
Fax instellen ......................................................................................................................................................... 76
Wanneer het apparaat voor het eerst wordt ingeschakeld nadat de faxmodule is geïnstalleerd . 76
Na de eerste installatie van de producthardware ............................................................................ 76
Faxconfiguratie wijzigen ..................................................................................................................................... 77
Kiesinstellingen voor fax .................................................................................................................. 77
Algemene instellingen faxverzending .............................................................................................. 78
Instellingen faxontvangst ................................................................................................................. 79
Een fax versturen ................................................................................................................................................ 81
8 Het apparaat beheren .................................................................................................................................. 83
IP-netwerkinstellingen configureren .................................................................................................................. 84
Disclaimer voor printer delen ........................................................................................................... 84
Netwerkinstellingen weergeven of wijzigen .................................................................................... 84
De naam van het apparaat in het netwerk wijzigen ......................................................................... 84
IPv4 TCP/IP-parameters handmatig configureren via het bedieningspaneel ................................. 85
IPv6 TCP/IP-parameters handmatig configureren via het bedieningspaneel ................................. 85
Geïntegreerde webserver van HP ........................................................................................................................ 87
De geïntegreerde webserver van HP (EWS) openen ........................................................................ 87
Functies van de geïntegreerde webserver van HP ........................................................................... 87
Tabblad Informatie ......................................................................................................... 88
Tabblad Algemeen .......................................................................................................... 89
Tabblad Afdrukken of Kopiëren/afdrukken ................................................................... 89
Tabblad Scannen/digitaal verzenden (alleen MFP's) ..................................................... 90
Tabblad Faxen (alleen MFP's) ......................................................................................... 91
Tabblad Probleemoplossing ........................................................................................... 92
Tabblad Beveiliging ........................................................................................................ 92
Tabblad HP-webservices ................................................................................................ 93
NLWW v
Page 8

Tabblad Netwerk ............................................................................................................. 93
Lijst Overige koppelingen ............................................................................................... 95
HP Utility voor Mac OS X ...................................................................................................................................... 96
HP Utility openen ............................................................................................................................... 96
Functies van HP Utility ...................................................................................................................... 96
HP Web Jetadmin ................................................................................................................................................. 98
Besparingsinstellingen ........................................................................................................................................ 99
Snelheid of energieverbruik optimaliseren ...................................................................................... 99
Sluimermodus instellen .................................................................................................................... 99
Het sluimerschema instellen ............................................................................................................ 99
Functies voor productbeveiliging ..................................................................................................................... 101
Veiligheidsinformatie ...................................................................................................................... 101
IP Security ....................................................................................................................................... 101
Aanmelden op het apparaat ........................................................................................................... 101
Een systeemwachtwoord instellen ................................................................................................ 101
Ondersteuning van codering: HP High Performance Secure Hard Disks ....................................... 102
De formatter vergrendelen ............................................................................................................. 102
Software- en firmware-updates ....................................................................................................................... 103
9 Algemene problemen oplossen ................................................................................................................... 105
De fabrieksinstellingen herstellen .................................................................................................................... 106
Help-systeem op het bedieningspaneel ........................................................................................................... 107
Het bericht 'Cartridge bijna leeg' of 'Cartridge vrijwel leeg' wordt weergegeven op het bedieningspaneel
van het apparaat ............................................................................................................................................... 108
De instelling "Vrijwel leeg" wijzigen ............................................................................................... 108
Bij apparaten met faxfunctionaliteit ............................................................................ 108
Benodigdheden bestellen ............................................................................................................... 109
Het apparaat pakt geen papier op of het papier wordt verkeerd ingevoerd ................................................... 110
Het apparaat pakt geen papier op .................................................................................................. 110
Het apparaat pakt meerdere vellen papier op. .............................................................................. 110
Het papier in de documentinvoer loopt vast of scheef of er worden meerdere vellen tegelijk
doorgevoerd .................................................................................................................................... 110
Storingen verhelpen .......................................................................................................................................... 112
Autonavigatie voor het verhelpen van storingen .......................................................................... 112
Frequente of terugkerende papierstoringen? ................................................................................ 112
storingen verhelpen in de uitvoerbak ............................................................................................ 113
Storingen in lade 1 (multifunctionele lade) oplossen .................................................................... 114
Storingen verhelpen in de linkerklep ............................................................................................. 117
Storingen verhelpen in en rondom de inktverzameleenheid ........................................................ 118
Papierstoringen in lade 2 verhelpen .............................................................................................. 121
Storingen in optionele lade 3 verhelpen ........................................................................................ 122
vi NLWW
Page 9

Storingen verhelpen in de documentinvoer ................................................................................... 124
De afdrukkwaliteit verbeteren .......................................................................................................................... 130
Afdrukken vanuit een ander softwareprogramma ........................................................................ 130
De papiersoort voor de afdruktaak controleren ............................................................................ 130
De instelling voor de papiersoort controleren (Windows) .......................................... 130
De instelling voor de papiersoort controleren (Mac OS X) ........................................... 131
Status van de inktcartridge controleren ........................................................................................ 131
Het apparaat reinigen ..................................................................................................................... 132
Een reinigingspagina afdrukken .................................................................................. 132
De printkop reinigen ..................................................................................................... 132
Inktvegen verhelpen ..................................................................................................... 132
Controleren of er geen vuil of vlekken op de glasplaat van de scanner zitten ........... 132
De inktcartridge visueel inspecteren .............................................................................................. 134
Papier en afdrukomgeving controleren ......................................................................................... 134
Stap een: Papier gebruiken dat voldoet aan de specificaties van HP ......................... 134
Stap twee: De omgeving controleren ........................................................................... 135
Stap drie: De uitlijning van een afzonderlijke lade instellen ....................................... 135
Het apparaat kalibreren om de kleuren uit te lijnen ...................................................................... 135
Overige instellingen van een afdruktaak controleren ................................................................... 136
Kleurinstellingen aanpassen (Windows) ...................................................................... 136
Een andere printerdriver proberen ................................................................................................. 137
Beeldkwaliteit kopie verbeteren ....................................................................................................................... 139
Controleren of er geen vuil of vlekken op de glasplaat van de scanner zitten ............................. 139
De scanner kalibreren ..................................................................................................................... 140
Papierinstellingen controleren ....................................................................................................... 141
De papiersoort en het configuratietype controleren ................................................... 141
De lade selecteren voor het maken van kopieën ......................................................... 141
De instellingen voor beeldaanpassing controleren ....................................................................... 141
Kopieerkwaliteit optimaliseren voor tekst of afbeeldingen .......................................................... 141
Rand-tot-rand kopiëren .................................................................................................................. 142
De oppakrollen van de documentinvoer en het scheidingskussen reinigen ................................. 142
Beeldkwaliteit scan verbeteren ........................................................................................................................ 144
Controleren of er geen vuil of vlekken op de glasplaat van de scanner zitten ............................. 144
Controleer de instellingen voor scannen/verzenden vanaf het bedieningspaneel van het
product ............................................................................................................................................ 145
Resolutie-instellingen controleren .............................................................................. 145
Kleurinstellingen controleren ...................................................................................... 146
De instellingen voor beeldaanpassing controleren ..................................................... 146
Scankwaliteit optimaliseren voor tekst of afbeeldingen ............................................ 146
De instellingen voor de uitvoerkwaliteit controleren .................................................. 147
De oppakrollen van de documentinvoer en het scheidingskussen reinigen ................................. 147
NLWW vii
Page 10

Beeldkwaliteit fax verbeteren ........................................................................................................................... 149
Controleren of er geen vuil of vlekken op de glasplaat van de scanner zitten ............................. 149
Resolutie-instellingen voor het verzenden van faxen controleren ............................................... 150
De instellingen voor beeldaanpassing controleren ....................................................................... 151
Faxkwaliteit optimaliseren voor tekst of afbeeldingen ................................................................. 151
De instellingen voor foutcorrectie controleren .............................................................................. 151
Naar een ander faxapparaat verzenden ......................................................................................... 152
De oppakrollen van de documentinvoer en het scheidingskussen reinigen ................................. 152
Instelling voor aanpassen aan paginagrootte controleren ........................................................... 153
Faxapparaat van de afzender controleren ..................................................................................... 153
Problemen met bekabelde netwerken oplossen .............................................................................................. 154
Slechte fysieke verbinding .............................................................................................................. 154
De computer maakt gebruik van een onjuist IP-adres voor dit apparaat ..................................... 154
De computer kan niet met het apparaat communiceren ............................................................... 154
Het apparaat maakt gebruik van de verkeerde koppelings- en duplexinstellingen voor het
netwerk ........................................................................................................................................... 155
Nieuwe softwareprogramma's zorgen mogelijk voor compatibiliteitsproblemen ....................... 155
Uw computer of werkstation is mogelijk niet juist ingesteld ........................................................ 155
Het apparaat is uitgeschakeld of andere netwerkinstellingen zijn niet juist ................................ 155
Faxproblemen oplossen .................................................................................................................................... 156
Controlelijst voor het oplossen van faxproblemen ....................................................................... 156
Welk type telefoonlijn gebruikt u? ............................................................................... 156
Gebruikt u een piekspanningsbeveiliging? .................................................................. 156
Gebruikt u een berichtenservice van het telefoonbedrijf of een
antwoordapparaat? ...................................................................................................... 157
Heeft uw telefoonlijn een functie voor het in wacht plaatsen van oproepen? ........... 157
De status van de faxmodule controleren ..................................................................... 157
Algemene faxproblemen ................................................................................................................ 159
De fax kan niet worden verzonden .............................................................................. 159
Er wordt een statusbericht voor onvoldoende geheugen op het bedieningspaneel
van het apparaat weergegeven ................................................................................... 159
De afdrukkwaliteit van een foto is slecht of de foto wordt als een grijs vlak
afgedrukt ...................................................................................................................... 159
U hebt de knop Stoppen aangeraakt om een fax te annuleren, maar de fax is toch
verzonden ..................................................................................................................... 159
De knop voor het faxadresboek wordt niet weergegeven .......................................... 159
De faxinstellingen in HP Web Jetadmin kunnen niet worden gevonden ..................... 159
Wanneer de overlay-functie is ingeschakeld, wordt de kopregel boven aan de
pagina ingevoegd ......................................................................................................... 159
Er worden zowel namen als nummers weergegeven in het vak met ontvangers ...... 159
Eén faxpagina wordt afgedrukt over twee pagina's .................................................... 160
Het document blijft tijdens het faxen in de documentinvoer steken .......................... 160
viii NLWW
Page 11

Het volume voor geluiden van de faxmodule is te hoog of te laag ............................. 160
Index ........................................................................................................................................................... 161
NLWW ix
Page 12

x NLWW
Page 13

1 Inleiding
●
Apparaatvergelijking
●
Productweergaven
●
Apparaathardware en -software installeren
Voor meer informatie:
In de VS gaat u naar
Ga buiten de VS naar
productnaam in en selecteer Zoeken.
De uitgebreide Help van HP voor uw apparaat omvat de volgende informatie:
●
Installeren en configureren
●
Leren en gebruiken
●
Problemen oplossen
●
Software-updates downloaden
●
Meepraten op ondersteuningsforums
●
Informatie over garantie en wettelijke voorschriften zoeken
www.hp.com/support/ojcolorMFPX585.
www.hp.com/support. Selecteer uw land/regio. Klik op Probleemoplossing. Voer de
NLWW 1
Page 14

Apparaatvergelijking
Modelnaam
Modelnummer
Papierverwerking Lade 1 (50 vel)
Lade 2 (capaciteit voor 500 vellen)
Automatisch dubbelzijdig afdrukken
Connectiviteit 10/100/1000 Ethernet LAN-aansluiting met
USB-poort voor direct afdrukken en
Wireless Direct-accessoire om met één druk
Opslag HP High-Performance Secure Hard Disk
Scherm van het
bedieningspaneel en invoer
Inschuifbaar toetsenbord
Afdrukken Drukt maximaal 42 pagina's per minuut
Model X585dn
B5L04A
(duplex)
IPv4 en IPv6
scannen zonder computer en voor het
bijwerken van de firmware
op de knop af te drukken vanaf mobiele
apparaten (optioneel op sommige printers)
Bedieningspaneel uitgevoerd als
aanraakscherm
(ppm) af op papier van A4- of Letterformaat in de modus Professional
(Professioneel), maximaal 70 ppm in de
modus General Office (Kantoor algemeen)
en maximaal 15 ppm in de modus
Presentation (Presentatie)
Model X585f
B5L05A
Model X585z
B5L06A
USB-afdrukfunctie (geen computer vereist)
Wireless Direct-accessoire om met één druk
op de knop af te drukken vanaf mobiele
apparaten (optioneel op sommige printers)
2 Hoofdstuk 1 Inleiding NLWW
Page 15

Modelnaam
Model X585dn
Model X585f
Model X585z
Modelnummer
B5L04A
B5L05A
B5L06A
Mobile Printing maakt gebruik van het
volgende:
●
HP ePrint via email
●
HP ePrint-app
●
HP ePrint-software
●
HP ePrint Enterprise
●
HP ePrint Home & Biz-app
●
Google Cloud Print
●
AirPrint
1
OPMERKING: Krijg meer gegevens over
mobiele oplossingen met de volgende
koppelingen:
www.hp.com/go/
mobileprinting; www.hpconnected.com;
www.hp.com/go/LaserJetMobilePrinting
Faxen
Kopiëren en scannen Kopieert en scant 45 ppm op papier van de
formaten A4 en Letter en scant maximaal
60 ppm in lagere resolutie-instellingen
USB-functie voor scannen en afdrukken
(geen computer vereist)
Documentinvoer van 50 pagina's
Documentinvoer voor 100 pagina's met
elektronische sensor voor dubbelzijdig
kopiëren, scannen en multi-invoer
Digitaal verzenden Opties voor verzenden naar e-mail, opslaan
op USB en opslaan in netwerkmap
Optie Save to SharePoint®(Opslaan naar
SharePoint)
Ondersteunde
besturingssystemen
23
Windows XP SP3 of hoger, 32-bits en
64-bits
OPMERKING: Het software-
installatieprogramma ondersteunt de
64-bits versie niet, maar de printerdriver
ondersteunt deze wel.
OPMERKING: Sinds april 2009 biedt
Microsoft geen ondersteuning meer voor
Windows XP. HP zal zijn best blijven doen
om ondersteuning te bieden voor het niet
langer verkrijgbare Windows XP.
Windows Vista, 32-bits en 64-bits
OPMERKING: Windows Vista Starter
wordt niet ondersteund door het softwareinstallatieprogramma of de printerdriver.
NLWW Apparaatvergelijking 3
Page 16

Modelnaam
Model X585dn
Model X585f
Model X585z
Modelnummer
Windows 7, SP1 of hoger, 32-bits en
64-bits
Windows 8, 32-bits en 64-bits
Windows 8,1, 32-bits en 64-bits
Windows Server 2003 SP2 of hoger, 32-bits
en
64-bits
OPMERKING: Het software-
installatieprogramma ondersteunt de
64-bits versie niet, maar de printerdriver
ondersteunt deze wel.
OPMERKING: Sinds juli 2010 biedt
Microsoft geen ondersteuning meer voor
Windows Server 2003. HP zal zijn best
blijven doen om ondersteuning te bieden
voor het niet langer verkrijgbare
besturingssysteem Windows Server 2003.
Windows Server 2008, 32-bits en 64-bits
Windows Server 2008 R2, 64-bits
Windows Server 2012, 64-bits
B5L04A
B5L05A
B5L06A
Mac OS X 10.6, OS X 10.7 Lion, OS X 10.8
1
De HP ePrint-software ondersteunt de volgende besturingssystemen: Windows Vista® (32-bits en 64-bits); Windows 7 (32-bits en
64-bits); Windows 8 (32-bits en 64-bits); en Mac OS X 10.6, OS X 10.7 Lion, OS X 10.8 Mountain Lion, en OS X 10.9 Mavericks.
2
De lijst met ondersteunde besturingssystemen geldt voor de Windows PCL 6-, UPD PCL 6-, UPD PCL 5-, UPD PS- en Macprinterdrivers, en de meegeleverde software-installatie-cd. Ga naar
van HP voor uw apparaat en voor een actuele lijst met ondersteunde besturingssystemen. Als u bent gevestigd buiten de VS, ga dan
www.hp.com/support, selecteer land/regio, klik vervolgens op Drivers & Software en verschaf de productnaam of het
naar
productnummer. Klik in het gedeelte Download Options op Drivers, Software & Firmware.
3
De HP software-installatie-cd installeert het stuurprogramma HP PCL 6 voor Windows-besturingssystemen tezamen met andere
optionele software. Installatiesoftware voor de Mac staat niet op de cd. De cd bevat instructies voor het downloaden van de Macinstallatiesoftware van
Geef een productnaam of -nummer op. Klik in het gedeelte Download Options op Drivers, Software & Firmware. Klik op de
besturingssysteemversie en vervolgens op de knop Download.
Mountain Lion, en OS X 10.9 Mavericks
www.hp.com. Ga naar www.hp.com/support, selecteer land/regio en klik vervolgens op Drivers & Software.
OPMERKING: U vindt de nieuwste besturingssysteemondersteuning online op: www.hp.com/support/
ojcolorMFPX585.
OPMERKING: Zie www.hp.com/go/upd voor downloads van en meer informatie over de HD UDP Postscript-,
PCL 5- en PCL 6-stuurprogramma's.
UPD PCL 5 wordt niet ondersteund voor Windows-besturingssystemen. Ga voor meer informatie over clienten serverbesturingssystemen voor de HP UPD naar
Specifications (Specificaties).
OPMERKING: Ga voor meer informatie over mobiele afdrukoplossingen naar www.hp.com/go/
mobileprinting; www.hpconnected.com; of www.hp.com/go/LaserJetMobilePrinting.
www.hp.com/support/ojcolorMFPX585 voor de uitgebreide Help
www.hp.com/go/upd en klik op het tabblad
4 Hoofdstuk 1 Inleiding NLWW
Page 17

Productweergaven
●
Vooraanzicht van apparaat
●
Achteraanzicht van apparaat
●
Interfacepoorten
●
Overzicht van het bedieningspaneel
Vooraanzicht van apparaat
1
12
11
caps lock
A S D F G H J K L
shift
Z X C V B N M
@ alt
10
:
“
;
enter
,
‘
?
.
alt
shift
/
9
8
7
1 Documenttoevoer/scannereenheid
2
3
4
5
6
2 Invoerlade documentinvoer
3 Uitvoerbak documentinvoer
4 Uitvoerbakverlenging
5 Uitvoerbak
6Uitwerpklep
7Lade 2
8Aan-uitknop
9Inktcartridgeklep
10 alleen modellen X585z: toetsenbord (trek het toetsenbord recht naar voren om het te gebruiken)
NLWW Productweergaven 5
Page 18

11 Aansluitmogelijkheid (HIP) voor accessoires en apparatuur van derden
12 Bedieningspaneel met kleurenaanraakscherm (kan worden gekanteld voor betere weergave)
6 Hoofdstuk 1 Inleiding NLWW
Page 19

Achteraanzicht van apparaat
9
8
7
6
5
1
2
4
1 Deksel van documentinvoer (toegang voor het verhelpen van blokkades of reinigen van rollen)
2 Linkerklep (toegang voor het verhelpen van blokkades en de inktverzameleenheid)
3 Lade 1 (multifunctionele lade)
4 Faxpoort (alleen faxmodellen)
5 Kabelslotsleuf
6 Sticker met model- en serienummer
7 Interfacepoorten
8 Formatter (bevat de interfacepoorten)
9 Netsnoeraansluiting
3
NLWW Productweergaven 7
Page 20

Interfacepoorten
1
2
3
4
5
1 USB-apparaatpoort accepteert een USB-kabel van een pc (alternatief voor draadloze en netwerkverbindingen).
2 Ethernet-poort
3 Poort voor interface-bescherming van elders (FIH, foreign interface harness)
4 USB-hostpoort accepteert USB-opslagapparaten voor Plug-en-print
5 Faxpoort (alleen faxmodellen)
8 Hoofdstuk 1 Inleiding NLWW
Page 21

Overzicht van het bedieningspaneel
S D F G
enter
k
Folder
H J K L
:
;
Network
Het beginscherm biedt toegang tot apparaatfuncties en geeft de huidige apparaatstatus weer.
U kunt altijd terugkeren naar het beginscherm door links op het bedieningspaneel van het apparaat de knop
Beginscherm aan te raken. U kunt ook de knop Beginscherm in de linker bovenhoek van de meeste schermen
aanraken.
OPMERKING: De functies die in het beginscherm worden weergegeven zijn afhankelijk van de configuratie
van het apparaat.
4
6 7 8 9 10 11
5
3
2
1
Network Folder
12
13
14
:
enter
caps lock
16
A S D F G H J K L
shift
Z X C V B N M
@ alt
1 Knop Beginscherm Raak deze knop aan om terug te keren naar het beginscherm.
2 Knop Vernieuwen Raak de vernieuwingsknop aan om wijzigingen ongedaan te maken en de standaardinstellingen te
herstellen.
3 De knop Aanmelden of
Raak de knop Aanmelden aan voor toegang tot de beveiligde functies.
Afmelden
Raak de knop Afmelden aan als u zich wilt afmelden bij het apparaat indien u bent aangemeld voor
toegang tot beveiligde functies. Nadat u zich hebt afgemeld, worden de standaardinstellingen voor
alle opties hersteld.
4 HP-logo of de knop
Beginscherm
Met uitzondering van het beginscherm verandert op elk scherm het logo van HP in de knop
Beginscherm
“
;
‘
?
,
alt
shift
.
/
15
. Raak de knop Beginscherm aan om terug te keren naar het beginscherm.
5 Stopknop Raak de stopknop aan als u de huidige taak wilt onderbreken. Het scherm Taakstatus wordt
geopend, waar u de taak kunt annuleren of voortzetten.
6 Startknop Raak de knop Start aan om een kopieertaak te starten.
7 Apparaatstatus De statusregel biedt informatie over de algehele apparaatstatus.
8 Knop Taalselectie Raak de taalselectieknop aan om de taal te selecteren voor het bedieningspaneel van het apparaat.
9 Sluimerknop Raak de sluimerknop aan om de sluimermodus van het apparaat te activeren.
10 Netwerkknop Raak de netwerkknop aan voor informatie over de netwerkverbinding.
11 Knop Help Raak de knop Help aan om het geïntegreerde helpsysteem te openen.
12 Veld Aantal In het veld Aantal ziet u hoeveel kopieën er zullen worden gemaakt.
13 Schuifbalk Raak de pijlen omhoog of omlaag op de schuifbalk aan om een volledige lijst van beschikbare
functies te zien.
NLWW Productweergaven 9
Page 22

14 Functies Afhankelijk van de configuratie van het apparaat kunnen de volgende functies hier worden
weergegeven:
●
Snelinstellingen
●
Kopiëren
●
Email
●
Faxen
●
Opslaan op USB
●
Oslaan in netwerkmap
●
Opslaan in apparaatgeheugen
●
Ophalen van USB
●
Ophalen uit apparaatgeheugen
●
Opslaan op SharePoint®
●
Taakstatus
●
Benodigdheden
●
Laden
●
Administration (Beheer)
15 Toetsenbord (alleen
modellen X585z)
16 USB-poort met
eenvoudige toegang
●
Apparaatonderhoud
Het model X585z bevat een fysiek toetsenbord. De toetsen zijn op dezelfde manier aan uw taal
gekoppeld als het virtuele toetsenbord op het bedieningspaneel van het apparaat. Indien u voor het
virtuele toetsenbord een andere indeling selecteert, worden de toetsen op het fysieke toetsenbord
aangepast aan de nieuwe instellingen.
Plaats het USB-flashstation om af te drukken en te scannen zonder computer, of om de firmware
van het apparaat bij te werken.
OPMERKING: Een beheerder moet deze poort eerst inschakelen.
10 Hoofdstuk 1 Inleiding NLWW
Page 23

Apparaathardware en -software installeren
Raadpleeg de handleiding voor de hardware-installatie die u bij het apparaat hebt ontvangen voor
eenvoudige installatie-instructies. Ga naar de HP-ondersteuningspagina voor aanvullende instructies.
In de VS gaat u naar
apparaat.
Buiten de VS volgt u deze stappen:
1. Ga naar
2. Selecteer uw land/regio.
3. Klik op Probleemoplossing.
4. Voer de productnaam (HP Officejet Enterprise Color MFP X585) in en selecteer Zoeken.
Zoek de volgende ondersteuning:
●
Installeren en configureren
●
Leren en gebruiken
●
Problemen oplossen
●
Software-updates downloaden
●
Meepraten op ondersteuningsforums
●
Informatie over garantie en wettelijke voorschriften zoeken
www.hp.com/support/ojcolorMFPX585 voor de uitgebreide Help van HP voor uw
www.hp.com/support.
NLWW Apparaathardware en -software installeren 11
Page 24

12 Hoofdstuk 1 Inleiding NLWW
Page 25
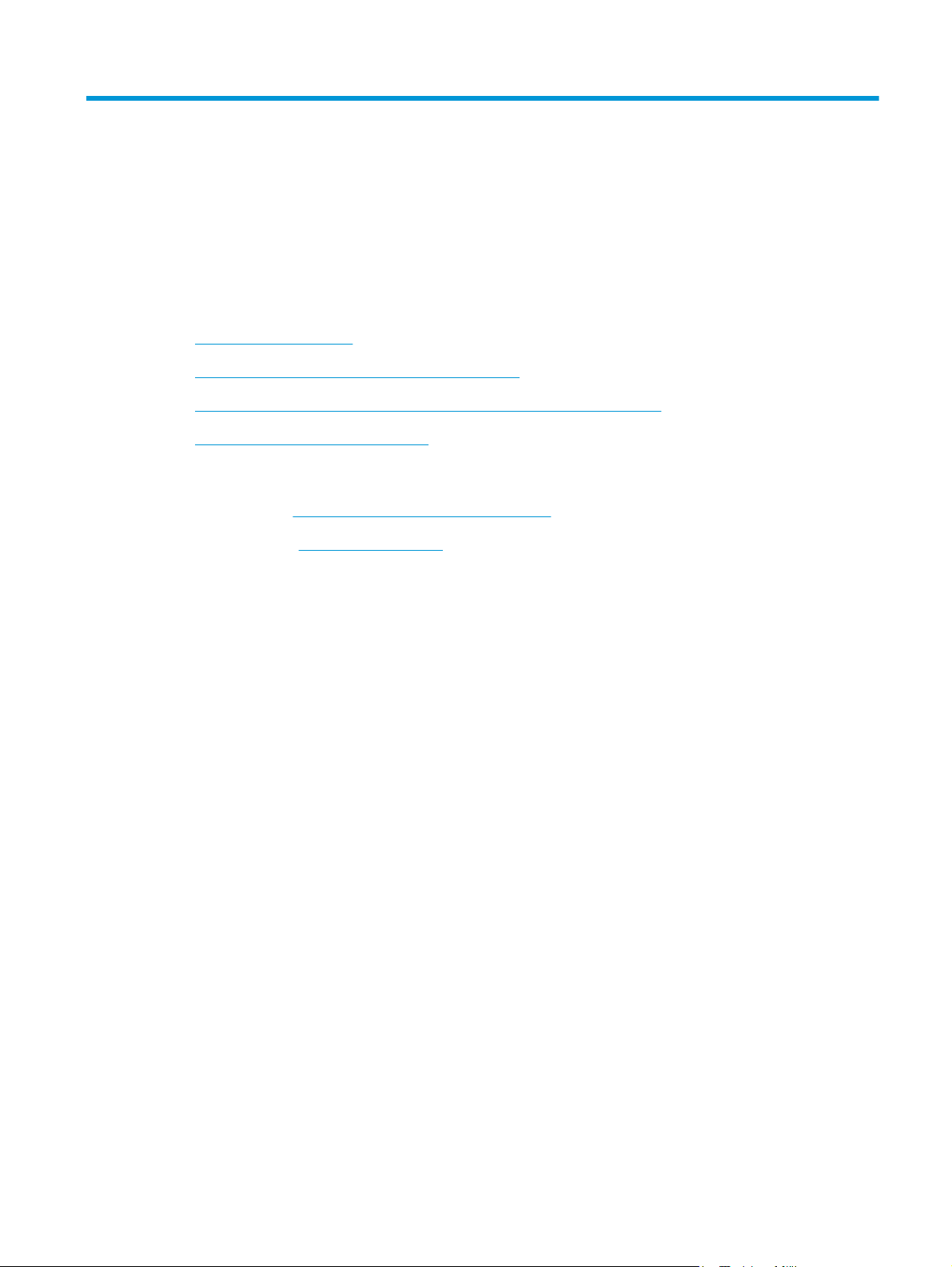
2Papierladen
●
Papiergebruik begrijpen
●
Laden configureren voor papiersoort- en formaat
●
Lade 1 vullen (multifunctionele lade aan de linkerkant van het product)
●
Lade 2 of de optionele lade 3 vullen
Voor meer informatie:
In de VS gaat u naar
Ga buiten de VS naar
productnaam in en selecteer Zoeken.
De uitgebreide Help van HP voor uw apparaat omvat de volgende informatie:
●
Installeren en configureren
●
Leren en gebruiken
●
Problemen oplossen
●
Software-updates downloaden
●
Meepraten op ondersteuningsforums
●
Informatie over garantie en wettelijke voorschriften zoeken
www.hp.com/support/ojcolorMFPX585.
www.hp.com/support. Selecteer uw land/regio. Klik op Probleemoplossing. Voer de
NLWW 13
Page 26

Papiergebruik begrijpen
HP Officejet-inkten voor bedrijven zijn specifiek ontworpen voor gebruik met printkoppen van HP. Dankzij
een unieke samenstelling van de inkt wordt de levensduur van de printkoppen verlengd en de
betrouwbaarheid verhoogd. Deze printers hebben een laserachtige kleurenuitvoer wanneer ze worden
gebruikt met ColorLok®-papier.
Dit apparaat ondersteunt verschillende soorten papier en afdrukmaterialen. Papier of afdrukmateriaal dat
niet aan de volgende richtlijnen voldoet, kan een slechte afdrukkwaliteit, meer papierstoringen en
vroegtijdige slijtage van het apparaat tot gevolg hebben.
Het is mogelijk dat papier aan al deze richtlijnen voldoet en u toch niet tevreden bent over de afdrukkwaliteit.
Dit kan een gevolg zijn van het onjuist gebruik van het materiaal, een onaanvaardbaar temperatuur- en/of
vochtigheidsniveau of van andere omstandigheden waarop Hewlett-Packard geen invloed heeft.
VOORZICHTIG: Het gebruik van papier of afdrukmateriaal dat niet voldoet aan de specificaties van Hewlett-
Packard kan problemen met het product veroorzaken waardoor reparatie noodzakelijk is. Deze reparatie valt
niet onder de garantie- of serviceovereenkomsten van Hewlett-Packard.
●
Gebruik voor de beste resultaten alleen papier en afdrukmateriaal van HP dat is ontworpen voor
inkjetprinters of multifunctioneel gebruik.
●
Gebruik papier of afdrukmateriaal dat is gemaakt voor inkjetprinters.
●
Hewlett-Packard Company kan geen aanbevelingen doen voor het gebruik van andere merken
afdrukmateriaal omdat HP geen invloed heeft op de kwaliteit hiervan.
OPMERKING: Gebaseerd op interne tests van HP met een scala aan normaal papier. Het wordt ten zeerste
aanbevolen papier met het ColorLok®-logo voor dit apparaat te gebruiken. Ga naar
www.hp.com/go/
printpermanence voor meer informatie.
Volg deze richtlijnen voor een optimaal resultaat wanneer u speciaal papier of afdrukmateriaal gebruikt. Stel
het papiertype en -formaat in de printerdriver in voor het beste resultaat.
Materiaalsoort Doen Niet doen
Enveloppen
Etiketten
●
Bewaar de enveloppen plat.
●
Zorg dat de naden helemaal
doorlopen tot de hoek van de
envelop.
●
Gebruik alleen etiketbladen waarvan
het beschermblad niet zichtbaar is
tussen de etiketten.
●
Gebruik etiketten die plat liggen.
●
Gebruik geen enveloppen die
gekreukeld, ingekeept, aan elkaar
kleven of anderszins beschadigd zijn.
●
Gebruik geen enveloppen met
klemmen, binddraad, vensters of met
reliëfopdruk.
●
Gebruik geen etiketten met kreukels
of luchtbellen of die zijn beschadigd.
●
Druk geen vellen etiketten die niet
volledig zijn.
●
Gebruik alleen volle vellen etiketten.
14 Hoofdstuk 2 Papierladen NLWW
Page 27

Materiaalsoort Doen Niet doen
Briefpapier of voorbedrukte formulieren
Zwaar papier
Glanzend papier of papier met een coating
●
Gebruik uitsluitend briefpapier of
formulieren die zijn goedgekeurd
voor gebruik in inkjetprinters.
●
Gebruik alleen dik papier dat is
goedgekeurd voor inkjetprinters en
voldoet aan de gewichtsspecificaties
voor dit product.
●
Gebruik alleen glanzend of gecoat
papier dat is goedgekeurd voor
inkjetprinters.
●
Druk op de juiste zijde van deze
papiersoort af.
●
Probeer niet dubbelzijdig af te
drukken op deze papiersoort.
●
Gebruik geen briefpapier met reliëf of
metaalachtig briefpapier.
●
Gebruik geen papier dat zwaarder is
dan de aanbevolen specificaties voor
afdrukmateriaal voor dit product,
tenzij het HP-papier is dat is
goedgekeurd voor gebruik in dit
product.
●
Gebruik geen glanzend of gecoat
papier dat is ontworpen voor
laserprinters. Het gebruik van
glanzende media voor laserprinters
kan resulteren in inktplassen op de
pagina en de interne delen van het
product.
●
Afdrukken op de onjuiste zijde van
deze papiersoort kan leiden tot
inktplassen en productvervuiling
vanwege overmatige
inkthoeveelheden.
●
Dubbelzijdig afdrukken op deze
papiersoort kan leiden tot vlekken en
productvervuiling.
NLWW Papiergebruik begrijpen 15
Page 28

Laden configureren voor papiersoort- en formaat
Het apparaat haalt standaard papier uit lade 2. Als lade 2 leeg is, haalt het apparaat papier uit lade 1 of lade 3
indien deze is geplaatst. Wanneer u een lade van dit apparaat configureert, worden de snelheidsinstellingen
gewijzigd voor de beste afdrukresultaten met de gebruikte papiersoort. Als u speciaal papier voor alle of
bijna alle afdruktaken op dit apparaat gebruikt, wijzig dan deze instelling voor de standaardlade.
In de volgende tabel vindt u verschillende manieren waarop u de lade-instellingen aan uw afdrukwensen
kunt aanpassen.
Papierverbruik Het apparaat configureren Afdrukken
Vul lade 1 en nog een andere lade met
dezelfde soort papier en laat het apparaat
papier uit de ene lade gebruiken wanneer
de andere lade leeg is.
Af en toe speciaal papier, zoals zwaar
papier of briefhoofdpapier, gebruiken uit
een lade waarin normaal gesproken
standaardpapier is geplaatst.
Regelmatig speciaal papier, zoals zwaar
papier of briefhoofdpapier, gebruiken
vanuit één lade.
Plaats papier in lade 1. Configuratie is niet
nodig indien de standaardinstellingen voor
het formaat en de papiersoort niet zijn
gewijzigd.
Plaats speciaal papier in lade 1. Kies voor u de taak afdrukt in het
Plaats speciaal papier in lade 1 en
configureer de lade voor de papiersoort.
Een lade configureren tijdens het plaatsen van papier
1. Plaats papier in de lade.
Druk de taak af vanuit het
softwareprogramma.
afdrukdialoogvenster van het
softwareprogramma de papiersoort die
overeenkomt met het in de lade
geplaatste speciale papier. Selecteer lade
1 als de papierbron op het tabblad Papier/
Kwaliteit (Windows) of het menu
Papierinvoer (Mac).
Kies voor u de taak afdrukt in het
afdrukdialoogvenster van het
softwareprogramma de papiersoort die
overeenkomt met het in de lade
geplaatste speciale papier. Selecteer lade
1 als de papierbron op het tabblad Papier/
Kwaliteit (Windows) of het menu
Papierinvoer (Mac).
2. Een configuratiebericht over de lade wordt op het bedieningspaneel van het apparaat weergegeven.
3. Raak de knop OK aan om het gedetecteerde formaat en de gedetecteerde soort te accepteren, of raak
de knop Wijzigen aan als u een ander papierformaat of een andere papiersoort wilt kiezen.
4. Selecteer de juiste papiersoort en het juiste formaat en raak de knop OK aan.
Een lade configureren op basis van de instellingen van de afdruktaak
1. Geef in het softwareprogramma de bronlade, het papierformaat en de papiersoort op.
2. Verzend de taak naar het product.
Als de lade geconfigureerd moet worden, wordt er een configuratiebericht over de lade op het
bedieningspaneel van het apparaat weergegeven.
3. Vul de lade met het opgegeven soort en formaat papier en sluit de lade.
16 Hoofdstuk 2 Papierladen NLWW
Page 29

4. Raak de knop OK aan om het gedetecteerde formaat en de gedetecteerde soort te accepteren, of raak
de knop Wijzigen aan als u een ander papierformaat of een andere papiersoort wilt kiezen.
5. Selecteer de juiste papiersoort en het juiste formaat en raak de knop OK aan.
Een lade configureren via het bedieningspaneel
U kunt de soort en het formaat voor de laden ook configureren zonder een prompt op het product.
1. Blader in het beginscherm van het bedieningspaneel naar de knop Laden en raak deze knop aan.
2. Raak de regel aan voor de lade die u wilt configureren, en raak vervolgens de knop Wijzigen aan.
3. Selecteer het papierformaat en de papiersoort in de lijst met opties.
4. Raak de knop OK aan om uw selectie op te slaan.
NLWW Laden configureren voor papiersoort- en formaat 17
Page 30

Lade 1 vullen (multifunctionele lade aan de linkerkant van het product)
1. Open lade 1.
2. Trek het verlengstuk van de lade uit.
3. Schuif de papiergeleiders volledig naar buiten en
plaats de papierstapel in lade 1. Stel de
papiergeleiders in op het papierformaat.
OPMERKING: Plaats het papier in lade 1 met de
te bedrukken zijde omlaag en de bovenzijde van
de pagina aan de zijde van de lade die het meest
nabij het product is.
18 Hoofdstuk 2 Papierladen NLWW
Page 31

Lade 2 of de optionele lade 3 vullen
1. Trek de lade uit het apparaat.
2. Schuif de papierlengte- en breedtegeleiders naar
de zijden van de lade toe.
3. Plaats het papier in de lade en zorg ervoor dat de
vellen in alle vier de hoeken plat liggen. Schuif de
papierbreedtegeleiders aan de zijkant tegen de
markeringen voor de papiergrootte aan de
onderkant van de lade. Schuif de
papierlengtegeleider aan de voorzijde tegen de
papierstapel, zodat de stapel tegen de
achterkant van de lade wordt gedrukt.
OPMERKING: Plaats het papier in de lade met
de te bedrukken zijde omhoog.
NLWW Lade 2 of de optionele lade 3 vullen 19
Page 32

4. Duw het papier naar beneden om ervoor te
zorgen dat de stapel zich onder de lipjes (aan de
zijkanten van de lade) bevindt die de maximale
hoogte aangeven.
5. Schuif de lade terug in het product.
OPMERKING: Om de lade te sluiten duwt u deze
in het midden of aan beide zijden met gelijke
kracht dicht. Duw niet aan slechts één kant.
20 Hoofdstuk 2 Papierladen NLWW
Page 33

3 Onderdelen, benodigdheden en accessoires
●
Onderdelen, accessoires en benodigdheden
●
De inktcartridges vervangen
Voor meer informatie:
In de VS gaat u naar
Ga buiten de VS naar
productnaam in en selecteer Zoeken.
De uitgebreide Help van HP voor uw apparaat omvat de volgende informatie:
●
Installeren en configureren
●
Leren en gebruiken
●
Problemen oplossen
●
Software-updates downloaden
●
Meepraten op ondersteuningsforums
●
Informatie over garantie en wettelijke voorschriften zoeken
www.hp.com/support/ojcolorMFPX585.
www.hp.com/support. Selecteer uw land/regio. Klik op Probleemoplossing. Voer de
NLWW 21
Page 34

Onderdelen, accessoires en benodigdheden
Bestellen
Benodigdheden en papier bestellen www.hp.com/go/suresupply
Originele onderdelen of accessoires van HP bestellen
Bestellen via service- of ondersteuningsproviders Neem contact op met een erkend service- of ondersteuningspunt van
Bestellen via de geïntegreerde webserver van HP (EWS) Typ het IP-adres of de hostnaam van het apparaat in het adres- of
Onderdelen en benodigdheden
De volgende onderdelen zijn beschikbaar voor het apparaat.
Item Nummer Cartridgenummer Omschrijving
Inktcartridges D8J10A HP 980A Zwarte inktpatroon met standaardcapaciteit en HP Officejet-
D8J07A HP 980A Cyaan inktpatroon met standaardcapaciteit en HP Officejet-
D8J09A HP 980A Gele inktpatroon met standaardcapaciteit en HP Officejet-
www.hp.com/buy/parts
HP.
URL-veld van een ondersteunde webbrowser op de computer om
toegang te krijgen tot de webserver. De geïntegreerde webserver van
HP bevat een koppeling naar de SureSupply-website van HP. Hier vindt
u mogelijkheden voor het aanschaffen van originele
HP‑benodigdheden.
pigmentinkt
pigmentinkt
pigmentinkt
Inktverzameleenheid B5L09A Inktverzameleenheid en duplexmodule van HP Officejet
OPMERKING: Informatie over de levensduur van de cartridges kunt u vinden op www.hp.com/go/pageyield.
De werkelijke levensduur is afhankelijk van het specifieke gebruik.
Accessoires
De volgende accessoires zijn beschikbaar voor het product.
Item Nummer Omschrijving
Accessoire voor papierverwerking
Productmeubel en kast B5L08A HP Officejet Enterprise-printermeubel en kast
Netwerkaccessoire J8029A HP NFC/Wireless Direct-accessoire
Faxaccessoire CC487A HP MFP analoog faxaccessoire 500
USB-kabel 8121-0868 Kabel van A naar B van twee meter
D8J08A HP 980A Magenta inktpatroon met standaardcapaciteit en HP
Officejet-pigmentinkt
Enterprise
B5L07A HP Officejet Enterprise-papierlade voor 500 vellen (optionele lade 3)
22 Hoofdstuk 3 Onderdelen, benodigdheden en accessoires NLWW
Page 35

De inktcartridges vervangen
Het product gebruikt vier kleuren en heeft voor elke kleur een afzonderlijke inktcartridge: geel (Y), cyaan (C),
magenta (M) en zwart (K).
1. Open de klep van de inktcartridges.
2. Druk de oude inktcartridge naar binnen om deze
te ontgrendelen.
3. Pak de rand van de oude inktcartridge vast en
trek de cartridge er recht uit.
NLWW De inktcartridges vervangen 23
Page 36

4. Haal de nieuwe inktcartridge uit de verpakking.
C
980
5. Raak de goudkleurige metalen contactpunten op
de inktpatroon niet aan. Vingerafdrukken op de
contactpunten kunnen problemen met de
afdrukkwaliteit veroorzaken.
6. Plaats de nieuwe inktcartridge in het product.
Druk de patroon totdat deze op de bestemde
plaats 'klikt'.
C
980
24 Hoofdstuk 3 Onderdelen, benodigdheden en accessoires NLWW
Page 37

7. Sluit de klep van de inktcartridges.
8. Plaats de oude inktpatroon in de doos en
raadpleeg de informatie over het recyclen van
gebruikte inktpatronen op de doos van de
inktpatroon.
NLWW De inktcartridges vervangen 25
Page 38

26 Hoofdstuk 3 Onderdelen, benodigdheden en accessoires NLWW
Page 39

4 Afdrukken
●
Afdruktaken (Windows)
●
Afdruktaken (Mac OS X)
●
Afdruktaken opslaan op het apparaat om later af te drukken
●
Afdrukken vanaf een mobiel apparaat
●
Afdrukken vanaf de USB-poort
Voor meer informatie:
In de VS gaat u naar
Ga buiten de VS naar
productnaam in en selecteer Zoeken.
De uitgebreide Help van HP voor uw apparaat omvat de volgende informatie:
●
Installeren en configureren
●
Leren en gebruiken
●
Problemen oplossen
●
Software-updates downloaden
●
Meepraten op ondersteuningsforums
●
Informatie over garantie en wettelijke voorschriften zoeken
www.hp.com/support/ojcolorMFPX585.
www.hp.com/support. Selecteer uw land/regio. Klik op Probleemoplossing. Voer de
NLWW 27
Page 40

Afdruktaken (Windows)
Afdrukken (Windows)
De volgende procedure beschrijft het standaardafdrukproces voor Windows.
1. Selecteer de afdrukoptie vanuit het programma.
2. Selecteer het apparaat in de lijst met printers. Als u instellingen wilt wijzigen, klikt of tikt u op de knop
Eigenschappen of Voorkeuren om de printerdriver te openen.
OPMERKING: De naam van de knop verschilt per softwareprogramma.
3. Klik of tik op de tabbladen in de printerdriver om de beschikbare opties te configureren. Stel
bijvoorbeeld de papierrichting in op het tabblad Afwerking en stel papierbron, papiersoort,
papierformaat en kwaliteitsinstellingen in op het tabblad Papier/Kwaliteit.
4. Klik of tik op de knop OK om terug te gaan naar het dialoogvenster Afdrukken. Geef op dit scherm het
aantal af te drukken exemplaren op.
5. Klik of tik op de knop OK om de taak af te drukken.
28 Hoofdstuk 4 Afdrukken NLWW
Page 41

Automatisch dubbelzijdig afdrukken (Windows)
Gebruik deze procedure voor apparaten met een automatische duplexeenheid. Als er op het apparaat geen
automatische duplexeenheid is geïnstalleerd of als u op papiersoorten wilt afdrukken die de duplexeenheid
niet ondersteunt, kunt u handmatig dubbelzijdig afdrukken.
1. Selecteer de afdrukoptie vanuit het programma.
2. Selecteer het apparaat in de lijst met printers en klik of tik vervolgens op de knop Eigenschappen of
Voorkeuren om de printerdriver te openen.
OPMERKING: De naam van de knop verschilt per softwareprogramma.
3. Klik of tik op het tabblad Afwerking.
4. Schakel het selectievakje Dubbelzijdig afdrukken in. Klik op de knop OK om het dialoogvenster
Documenteigenschappen te sluiten.
5. Klik in het dialoogvenster Afdrukken op de knop OK om de taak af te drukken.
NLWW Afdruktaken (Windows) 29
Page 42

Handmatig dubbelzijdig afdrukken (Windows)
Gebruik deze procedure voor apparaten waar geen automatische duplexeenheid op is geïnstalleerd, of om af
te drukken op papier dat de duplexeenheid niet ondersteunt.
1. Selecteer de afdrukoptie vanuit het programma.
2. Selecteer het apparaat in de lijst met printers en klik of tik vervolgens op de knop Eigenschappen of
Voorkeuren om de printerdriver te openen.
OPMERKING: De naam van de knop verschilt per softwareprogramma.
3. Klik of tik op het tabblad Afwerking.
4. Schakel het selectievakje Dubbelzijdig afdrukken (handmatig) in. Klik op OK om de eerste zijde van de
taak af te drukken.
5. Haal de afgedrukte stapel uit de uitvoerbak en leg deze in lade 1.
6. Raak, wanneer u hierom wordt gevraagd, de desbetreffende knop op het bedieningspaneel aan om door
te gaan.
30 Hoofdstuk 4 Afdrukken NLWW
Page 43

Meerdere pagina's per vel afdrukken (Windows)
1. Selecteer de afdrukoptie vanuit het programma.
2. Selecteer het apparaat in de lijst met printers en klik of tik vervolgens op de knop Eigenschappen of
Voorkeuren om de printerdriver te openen.
OPMERKING: De naam van de knop verschilt per softwareprogramma.
3. Klik of tik op het tabblad Afwerking.
4. Selecteer het aantal pagina's per vel in het vervolgkeuzemenu Pagina's per vel.
5. Selecteer de juiste opties voor Paginaranden afdrukken, Paginavolgorde en Afdrukstand. Klik op de
knop OK om het dialoogvenster Documenteigenschappen te sluiten.
6. Klik in het dialoogvenster Afdrukken op de knop OK om de taak af te drukken.
NLWW Afdruktaken (Windows) 31
Page 44

De papiersoort selecteren (Windows)
1. Selecteer de afdrukoptie vanuit het programma.
2. Selecteer het apparaat in de lijst met printers en klik of tik vervolgens op de knop Eigenschappen of
Voorkeuren om de printerdriver te openen.
OPMERKING: De naam van de knop verschilt per softwareprogramma.
3. Klik of tik op het tabblad Papier/Kwaliteit.
4. Klik in de vervolgkeuzelijst Papiersoort op de optie Meer....
5. Vouw de lijst Type is:-opties uit.
6. Vouw de categorie met papiersoorten uit die het best overeenkomt met het papier dat u gebruikt.
7. Selecteer de papiersoort die u gebruikt en klik op de knop OK.
8. Klik op de knop OK om het dialoogvenster Documenteigenschappen te sluiten. Klik in het
dialoogvenster Afdrukken op de knop OK om de taak af te drukken.
Overige afdruktaken
In de VS gaat u naar www.hp.com/support/ojcolorMFPX585.
Ga buiten de VS naar
productnaam in en selecteer Zoeken.
Er zijn instructies beschikbaar voor het uitvoeren van specifieke afdruktaken afdrukken, zoals:
●
Afdruksnelkoppelingen of voorinstellingen maken en gebruiken
●
Selecteer het papierformaat of gebruik een aangepast papierformaat
●
Afdrukstand maken
●
Een brochure maken
●
Een document schalen zodat het past op een bepaald papierformaat
●
De eerste of laatste pagina's van het document op ander papier afdrukken
●
Watermerken op een document afdrukken
www.hp.com/support. Selecteer uw land/regio. Klik op Probleemoplossing. Voer de
32 Hoofdstuk 4 Afdrukken NLWW
Page 45

Afdruktaken (Mac OS X)
Afdrukken (Mac OS X)
De volgende procedure beschrijft het standaardafdrukproces voor Mac OS X.
1. Klik op de optie Afdrukken in het menu Bestand.
2. Selecteer het apparaat in het menu Printer.
3. Open de vervolgkeuzelijst van het menu of klik op Details weergeven en selecteer andere menu's om
de afdrukinstellingen aan te passen.
4. Klik op de knop Afdrukken.
Automatisch dubbelzijdig afdrukken (Mac OS X)
OPMERKING: Deze functie is beschikbaar als u de HP-printerdriver installeert. Mogelijk is de functie niet
beschikbaar als u AirPrint gebruikt.
1. Klik op de optie Afdrukken in het menu Bestand.
2. Selecteer het apparaat in het menu Printer.
3. Open de vervolgkeuzelijst van het menu of klik op Details weergeven en klik vervolgens op het menu
Lay-out.
4. Selecteer een bindoptie in de vervolgkeuzelijst Dubbelzijdig.
5. Klik op de knop Afdrukken.
Handmatig dubbelzijdig afdrukken (Mac OS X)
OPMERKING: Deze functie is beschikbaar als u de HP-printerdriver installeert. Mogelijk is de functie niet
beschikbaar als u AirPrint gebruikt.
1. Klik op de optie Afdrukken in het menu Bestand.
2. Selecteer dit apparaat in het menu Printer.
3. Open de vervolgkeuzelijst van het menu of klik op Details weergeven en klik vervolgens op het menu
Handmatig dubbelzijdig.
4. Klik op het vak Handmatig dubbelzijdig en selecteer een bindoptie.
5. Klik op de knop Afdrukken.
6. Ga naar het apparaat en verwijder alle lege vellen uit lade 1.
7. Haal de bedrukte stapel uit de uitvoerbak en plaats die met de bedrukte zijde omlaag in de invoerlade.
8. Raak, wanneer u hierom wordt gevraagd, de desbetreffende knop op het bedieningspaneel aan om door
te gaan.
NLWW Afdruktaken (Mac OS X) 33
Page 46

Meerdere pagina's per vel afdrukken (Mac OS X)
1. Klik op de optie Afdrukken in het menu Bestand.
2. Selecteer het apparaat in het menu Printer.
3. Open de vervolgkeuzelijst van het menu of klik op Details weergeven en klik vervolgens op het menu
Lay-out.
4. Selecteer in de vervolgkeuzelijst Pagina's per vel het aantal pagina's dat u op elk vel wilt afdrukken.
5. Selecteer in het gedeelte Lay-outrichting de volgorde en positie van de pagina's op het vel.
6. Selecteer in het menu Randen het soort rand dat u rond elke pagina op het vel wilt afdrukken.
7. Klik op de knop Afdrukken.
Papiersoort selecteren (Mac OS X)
1. Klik op de optie Afdrukken in het menu Bestand.
2. Selecteer het apparaat in het menu Printer.
3. Open de vervolgkeuzelijst van het menu of klik op Details weergeven en klik vervolgens op het menu
Afwerking.
4. Selecteer een papiersoort in de vervolgkeuzelijst Papiersoort.
5. Klik op de knop Afdrukken.
Overige afdruktaken
In de VS gaat u naar www.hp.com/support/ojcolorMFPX585.
Ga buiten de VS naar
productnaam in en selecteer Zoeken.
Er zijn instructies beschikbaar voor het uitvoeren van specifieke afdruktaken afdrukken, zoals:
●
Afdruksnelkoppelingen of voorinstellingen maken en gebruiken
●
Selecteer het papierformaat of gebruik een aangepast papierformaat
●
Afdrukstand maken
●
Een brochure maken
●
Een document schalen zodat het past op een bepaald papierformaat
●
De eerste of laatste pagina's van het document op ander papier afdrukken
●
Watermerken op een document afdrukken
www.hp.com/support. Selecteer uw land/regio. Klik op Probleemoplossing. Voer de
34 Hoofdstuk 4 Afdrukken NLWW
Page 47

Afdruktaken opslaan op het apparaat om later af te drukken
●
Een opgeslagen taak maken (Windows)
●
Een opgeslagen taak maken (MAC OS X)
●
Een opgeslagen taak afdrukken
●
Een opgeslagen taak verwijderen
Een opgeslagen taak maken (Windows)
U kunt taken op het apparaat opslaan, zodat u ze kunt afdrukken wanneer het u uitkomt.
OPMERKING: Uw printerdriver kan er anders uitzien dan deze printerdriver, maar de stappen zijn dezelfde.
1. Selecteer de afdrukoptie vanuit het programma.
2. Selecteer het apparaat in de lijst met printers en
selecteer vervolgens Eigenschappen of
Voorkeuren (de naam varieert per programma).
3. Klik op het tabblad Taakopslag.
4. Selecteer een optie voor Modus Taakopslag.
●
Controleren en vasthouden: Er wordt één
exemplaar van een taak afgedrukt, zodat u
NLWW Afdruktaken opslaan op het apparaat om later af te drukken 35
Page 48

dit kunt controleren. Hierna worden de
volgende exemplaren afgedrukt.
●
Persoonlijke taak: De taak wordt pas
afgedrukt wanneer u dit aangeeft op het
bedieningspaneel van het apparaat. In deze
taakopslagmodus kunt u een van de opties
voor Taak privé/beveiligd maken
selecteren. Als u een pincode aan de taak
toewijst, moet u de vereiste pincode in het
bedieningspaneel opgeven. Als u de taak
beveiligt, moet u de vereiste pincode
invoeren op het bedieningspaneel.
●
Snelkopie: Het gewenste aantal exemplaren
van een taak wordt afgedrukt en een
exemplaar van de taak wordt opgeslagen in
het geheugen van het apparaat, zodat u de
taak later nogmaals kunt afdrukken.
●
Opgeslagen taak: Een taak opslaan op het
apparaat en andere gebruikers toestaan de
taak af te drukken. In deze taakopslagmodus
kunt u een van de opties voor Taak privé/
beveiligd maken selecteren. Als u een
pincode aan de taak toewijst, moet degene
die de taak afdrukt de vereiste pincode
invoeren op het bedieningspaneel. Als u de
taak beveiligt, moet degene die de taak
afdrukt de vereiste pincode invoeren op het
bedieningspaneel.
5. Als u een aangepaste gebruikersnaam of
taaknaam wilt gebruiken, klikt u op de knop
Aangepast en voert u de gebruikersnaam of
taaknaam in.
Selecteer welke optie u wilt gebruiken als er al
een andere taak bestaat met dezelfde naam:
●
Taaknaam + (1-99) gebruiken: Voeg een
uniek nummer toe aan het einde van de
taaknaam.
●
Bestaand bestand vervangen: Overschrijf de
bestaande opgeslagen taak met de nieuwe
taak.
6. Klik op de knop OK om het dialoogvenster
Documenteigenschappen te sluiten. Klik in het
dialoogvenster Afdrukken op de knop OK om de
taak af te drukken.
Een opgeslagen taak maken (MAC OS X)
U kunt taken op het apparaat opslaan, zodat u ze kunt afdrukken wanneer het u uitkomt.
1. Klik op het menu Bestand en vervolgens op de optie Afdrukken.
2. Selecteer het apparaat in het menu Printer.
3. Het menu Exemplaren & pagina's wordt standaard weergegeven door de printerdriver. Open de
menuvervolgkeuzelijst en klik op het menu Taakopslag.
36 Hoofdstuk 4 Afdrukken NLWW
Page 49

4. Selecteer in de vervolgkeuzelijst Modus het type opgeslagen taak.
●
Controleren en vasthouden: Er wordt één exemplaar van een taak afgedrukt, zodat u dit kunt
controleren. Hierna worden de volgende exemplaren afgedrukt.
●
Persoonlijke taak: De taak wordt pas afgedrukt wanneer u dit aangeeft op het bedieningspaneel
van het apparaat. Als u een pincode aan de taak toewijst, moet u de vereiste pincode in het
bedieningspaneel opgeven.
●
Snelkopie: Het gewenste aantal exemplaren van een taak wordt afgedrukt en een exemplaar van
de taak wordt opgeslagen in het geheugen van het apparaat, zodat u de taak later nogmaals kunt
afdrukken.
●
Opgeslagen taak: Een taak opslaan op het apparaat en andere gebruikers toestaan de taak af te
drukken. Als u een pincode aan de taak toewijst, moet degene die de taak afdrukt de vereiste
pincode invoeren op het bedieningspaneel.
5. Als u een aangepaste gebruikersnaam of taaknaam wilt gebruiken, klikt u op de knop Aangepast en
voert u de gebruikersnaam of taaknaam in.
Selecteer welke optie u wilt gebruiken als er al een andere taak bestaat met dezelfde naam.
●
Taaknaam + (1-99) gebruiken: Voeg een uniek nummer toe aan het einde van de taaknaam.
●
Bestaand bestand vervangen: Overschrijf de bestaande opgeslagen taak met de nieuwe taak.
6. Als u de optie Opgeslagen taak of Persoonlijke taak hebt geselecteerd in stap 3, kunt u de taak
beveiligen met een pincode. Typ een viercijferig getal in het veld PIN voor afdrukken. Als anderen
proberen deze taak af te drukken, wordt hen gevraagd deze pincode in te voeren.
7. Klik op de knop Afdrukken om de taak te verwerken.
Een opgeslagen taak afdrukken
Volg de onderstaande procedure om een taak af te drukken die in het apparaatgeheugen is opgeslagen.
1. Blader in het beginscherm van het bedieningspaneel naar de knop Ophalen uit apparaatgeheugen en
raak deze knop aan.
2. Selecteer de naam van de map waarin de taak is opgeslagen.
3. Selecteer de naam van de taak. Als de taak privé of beveiligd is, geeft u de pincode of het wachtwoord
op.
4. Pas het aantal exemplaren aan en raak vervolgens de knop Starten
Een opgeslagen taak verwijderen
Wanneer u een opgeslagen opdracht naar het apparaatgeheugen stuurt, overschrijft het apparaat alle
voorgaande opdrachten met dezelfde gebruiker- en opdrachtnaam. Als een taak nog niet is opgeslagen
onder dezelfde gebruikers- en taaknaam en als het apparaat extra ruimte nodig heeft, kunnen andere
opgeslagen taken automatisch worden verwijderd, te beginnen met de oudste taak. In het menu Algemene
instellingen op het bedieningspaneel van het apparaat kunt u het aantal taken wijzigen dat kan worden
opgeslagen.
Volg deze procedure om een in het apparaatgeheugen opgeslagen opdracht te verwijderen.
aan om de taak af te drukken.
NLWW Afdruktaken opslaan op het apparaat om later af te drukken 37
Page 50

1. Blader in het beginscherm van het bedieningspaneel naar de knop Ophalen uit apparaatgeheugen en
raak deze knop aan.
2. Selecteer de naam van de map waar de opdracht is opgeslagen.
3. Selecteer de naam van de taak en raak vervolgens de knop Verwijderen aan.
4. Als de taak privé of beveiligd is, geeft u de pincode of het wachtwoord op en raakt u vervolgens de knop
Verwijderen aan.
38 Hoofdstuk 4 Afdrukken NLWW
Page 51

Afdrukken vanaf een mobiel apparaat
HP biedt diverse Mobile- en ePrint-oplossingen voor draadloos afdrukken naar een HP-printer vanaf een
laptop, tablet, smartphone of ander mobiel apparaat. Ga naar
(alleen in het Engels) om te bepalen wat de beste keuze is.
●
Afdrukken via HP Wireless Direct en NFC
●
HP ePrint via e-mail
●
HP ePrint-software
●
AirPrint
Afdrukken via HP Wireless Direct en NFC
HP verschaft afdrukken via HP Wireless Direct en NFC (Near Field Communication) voor printers met het
HP Jetdirect 2800w NFC & Wireless Direct-accessoire (onderdeelnummer: J8029-90901) alsook voor
sommige andere HP LaserJet-printers (controleer de printerdocumentatie). Zie
jd2800wSupport voor meer informatie over het HP Jetdirect 2800w NFC & Wireless Direct-accessoire.
Gebruik HP Wireless Direct om draadloos af te drukken vanaf de volgende apparaten:
●
iPhone, iPad of iPod touch met Apple AirPrint of de app HP ePrint
●
Mobiele Android-apparaten met de app HP ePrint of de geïntegreerde Android-afdrukoplossing
www.hp.com/go/LaserJetMobilePrinting
www.hp.com/go/
●
Mobiele Symbian-apparaten met de app HP ePrint Home & Biz
●
Pc's en Macs met de HP ePrint-software
Ga voor meer informatie over afdrukken via HP Wireless Direct naar
in de linkernavigatiebalk op HP Wireless Direct.
NFC- en HP Wireless Direct-mogelijkheden kunnen vanaf het bedieningspaneel van de printer worden in- of
uitgeschakeld.
1. Raak in het beginscherm van het bedieningspaneel het menu Beheer aan.
2. Open de volgende menu's:
●
Netwerkinstellingen
●
Menu Draadloos
●
Wireless Direct
3. Raak de menuoptie Aan aan.
OPMERKING: In omgevingen waar meer dan één model van hetzelfde apparaat is geïnstalleerd, kan een
unieke SSID voor elk apparaat handig zijn voor apparaatherkenning bij het afdrukken via HP Wireless Direct.
De SSID (Service Set Identifier) is ook beschikbaar op de pagina Verbinding maken door knop Netwerk
te raken in het beginscherm van het bedieningspaneel.
www.hp.com/go/wirelessprinting en klik
aan
Volg deze procedure om de SSID van een apparaat te wijzigen:
1. Raak in het beginscherm van het bedieningspaneel het menu Beheer aan.
2. Open de volgende menu's:
NLWW Afdrukken vanaf een mobiel apparaat 39
Page 52

●
Netwerkinstellingen
●
Menu Draadloos
●
Wireless Direct
●
SSID
3. Raak het gedeelte SSID-naam aan.
4. Gebruik het toetsenbord om de naam te wijzigen.
5. Raak OK aan.
HP ePrint via e-mail
Gebruik HP ePrint om documenten af te drukken door ze als e-mailbijlage vanaf een willekeurig apparaat met
een e-mailfunctie naar het e-mailadres van het apparaat te sturen.
OPMERKING: Mogelijk moet u de firmware van het apparaat bijwerken om deze functie te kunnen
gebruiken.
Voor het gebruik van HP ePrint moet het apparaat aan deze eisen voldoen:
●
Het apparaat moet zijn verbonden met een vast of draadloos netwerk en over een internetverbinding
beschikken.
●
HP-webservices moet zijn ingeschakeld op het apparaat en het apparaat moet zijn geregistreerd bij HP
Connected.
Volg deze procedure om HP-webservices in te schakelen en u te registreren bij HP Connected:
1. Open de HP Embedded Web Server (EWS, geïntegreerde webserver):
a. Raak de knop Network
product om het IP-adres of de hostnaam weer te geven.
b. Open een internetbrowser en voer in de adresregel het IP-adres of de hostnaam in zoals die wordt
weergegeven op het bedieningspaneel van het product. Druk op de toets Enter op het toetsenbord
van de pc. De geïntegreerde webserver wordt geopend.
2. Klik op het tabblad HP-webservices.
3. Selecteer de optie om Webservices in te schakelen.
OPMERKING: Het inschakelen van de webservices kan enige minuten duren.
4. Ga naar www.hpconnected.com om een HP ePrint-account te maken en voltooi het installatieproces.
HP ePrint-software
(Netwerk) aan vanaf het beginscherm op het bedieningspaneel van het
Met de HP ePrint-software kunt u vanaf een Windows- of Mac-desktop of laptop gemakkelijk afdrukken naar
een apparaat met HP ePrint-functionaliteit. Met deze software kunt u gemakkelijk de apparaten met HP
ePrint-functionaliteit vinden die zijn geregistreerd bij uw HP Connected-account. De beoogde HP-printer kan
zich op het kantoor of op een andere locatie waar ook ter wereld bevinden.
40 Hoofdstuk 4 Afdrukken NLWW
Page 53

●
Windows: Nadat u de software hebt geïnstalleerd, kiest u in de toepassing die u op dat moment
gebruikt de optie Afdrukken en selecteert u vervolgens HP ePrint in de lijst met geïnstalleerde printers.
Klik op de knop Eigenschappen als u de afdrukopties wilt configureren.
●
Mac: Na de installatie van de software, selecteert u Bestand, Afdrukken. Selecteer vervolgens de pijl
naast PDF (in de linkerbenedenhoek van het driverscherm). Selecteer HP ePrint.
In Windows biedt de HP ePrint-software ondersteuning voor afdrukken via TCP/IP op lokale printers op het
netwerk (LAN of WAN) voor apparaten die UPD PostScript® ondersteunen.
Windows en Mac bieden beide ondersteuning voor afdrukken via IPP voor apparaten die op een LAN- of WANnetwerk zijn aangesloten en ePCL ondersteunen.
Windows en Mac ondersteunen ook het afdrukken van PDF-documenten naar openbare afdruklocaties en het
afdrukken met HP ePrint via e-mail in de cloud.
AirPrint
Ga naar
OPMERKING: De HP ePrint-software voor Mac is een PDF-workflowprogramma en technisch gezien geen
printerdriver.
OPMERKING: HP ePrint-software biedt geen ondersteuning voor afdrukken via USB.
Direct afdrukken met AirPrint van Apple wordt ondersteund op iOS 4.2 en later. Gebruik AirPrint om direct op
het apparaat af te drukken vanaf een iPad, iPhone (3GS of later), of iPod touch (derde generatie of later) in de
volgende toepassingen:
●
●
●
●
●
U kunt AirPrint alleen gebruiken als het apparaat is verbonden met hetzelfde draadloze netwerk als waarmee
het Apple-apparaat is verbonden. Ga voor meer informatie over het gebruik van AirPrint en welke HPapparaten compatibel zijn met AirPrint naar de ondersteuningswebsite voor dit product:
www.hp.com/go/eprintsoftware als u drivers wilt downloaden of meer informatie wilt lezen.
Mail
Foto's
Safari
iBooks
Externe toepassingen selecteren.
●
In de VS gaat u naar
●
Ga buiten de VS naar
de productnaam in en selecteer Zoeken.
OPMERKING: AirPrint ondersteunt geen USB-verbindingen.
NLWW Afdrukken vanaf een mobiel apparaat 41
www.hp.com/support/ojcolorMFPX585.
www.hp.com/support. Selecteer uw land/regio. Klik op Probleemoplossing. Voer
Page 54

Afdrukken vanaf de USB-poort
Met dit product heeft USB met eenvoudige toegang. U kunt dus snel bestanden afdrukken zonder de
bestanden via de computer te verzenden. De USB-poort aan de voorzijde van het apparaat is geschikt voor
standaard USB-flashdrives. U kunt de volgende bestandstypen afdrukken:
●
.pdf
●
.prn
●
.pcl
●
.ps
●
.cht
De USB-poort inschakelen voor het afdrukken
Voordat u deze functie kunt gebruiken, moet u de USB-poort activeren. Volg deze procedure om de poort te
activeren vanaf de bedieningspaneelmenu's van het product:
1. Blader in het beginscherm van het bedieningspaneel naar de knop Beheer en raak deze knop aan.
2. Open de volgende menu's:
●
Algemene instellingen
●
Ophalen van USB inschakelen
3. Selecteer de optie Inschakelen en raak vervolgens de knop Opslaan aan.
USB-documenten afdrukken
1. Plaats het USB-flashstation in de USB-poort voor direct afdrukken.
OPMERKING: U moet mogelijk het klepje van de USB-poort verwijderen. Trek de inzetstukjes recht
naar voren om ze te verwijderen.
2. Het apparaat detecteert het USB-flashstation. Raak de knop OK aan voor toegang tot het station, of
selecteer, als daar naar wordt gevraagd, de optie Ophalen van USB uit de lijst met beschikbare
toepassingen. Het scherm Ophalen van USB wordt geopend.
3. Selecteer de naam van het document dat u wilt afdrukken.
OPMERKING: Het document staat mogelijk in de map. Open mappen waar nodig.
4. Om het aantal exemplaren aan te passen, raakt u het veld Exemplaren aan en gebruikt u vervolgens het
toetsenblok om het aantal exemplaren in te voeren.
5. Raak de knop Starten
aan om het document af te drukken.
42 Hoofdstuk 4 Afdrukken NLWW
Page 55

5Kopie
●
Een kopie maken
●
Dubbelzijdig kopiëren (duplex)
●
Kopieerkwaliteit optimaliseren voor tekst of afbeeldingen
Voor meer informatie:
In de VS gaat u naar
Ga buiten de VS naar
productnaam in en selecteer Zoeken.
De uitgebreide Help van HP voor uw apparaat omvat de volgende informatie:
●
Installeren en configureren
●
Leren en gebruiken
●
Problemen oplossen
●
Software-updates downloaden
●
Meepraten op ondersteuningsforums
●
Informatie over garantie en wettelijke voorschriften zoeken
www.hp.com/support/ojcolorMFPX585.
www.hp.com/support. Selecteer uw land/regio. Klik op Probleemoplossing. Voer de
NLWW 43
Page 56

Een kopie maken
1. Plaats het document met de afdrukzijde naar
beneden op de glasplaat van de scanner of plaats
het met de afdrukzijde naar boven in de
documentinvoer en stel de papiergeleiders in op
het documentformaat.
2. Raak in het beginscherm van het
bedieningspaneel de knop Kopiëren aan.
3. U kunt het aantal exemplaren aanpassen door
het veld Exemplaren aan te raken om een
toetsenblok te openen.
44 Hoofdstuk 5 Kopie NLWW
Page 57

4. Voer het aantal exemplaren in en raak
vervolgens de knop OK aan.
5. Raak de knop Starten aan.
NLWW Een kopie maken 45
Page 58

Dubbelzijdig kopiëren (duplex)
Automatisch dubbelzijdig kopiëren
1. Leg de originele documenten in de documentinvoer met de tekst naar boven en met bovenkant van de
pagina eerst. Stel de papiergeleiders in op het documentformaat.
2. Raak in het beginscherm van het bedieningspaneel de knop Kopiëren aan.
3. Raak de knop Zijden aan.
4. Raak de knop Enkelzijdig origineel, dubbelzijdige uitvoer aan om een dubbelzijdige kopie van een
enkelzijdig origineel te maken.
Raak de knop Dubbelzijdig origineel, dubbelzijdige uitvoer aan om een dubbelzijdige kopie van een
dubbelzijdig origineel te maken.
Raak Dubbelzijdig origineel, enkelzijdige uitvoer aan om een enkelzijdige kopie van een dubbelzijdig
origineel te maken.
5. Raak de knop OK aan.
6. Raak de knop Starten
aan.
Handmatig dubbelzijdig kopiëren
1. Plaats het document op de glasplaat van de scanner volgens de indicatoren op het apparaat.
2. Raak in het beginscherm van het bedieningspaneel de knop Kopiëren aan.
3. Raak de knop Zijden aan.
4. Raak de knop Enkelzijdig origineel, dubbelzijdige uitvoer aan om een dubbelzijdige kopie van een
enkelzijdig origineel te maken.
Raak de knop Dubbelzijdig origineel, dubbelzijdige uitvoer aan om een dubbelzijdige kopie van een
dubbelzijdig origineel te maken.
Raak Dubbelzijdig origineel, enkelzijdige uitvoer aan om een enkelzijdige kopie van een dubbelzijdig
origineel te maken.
5. Raak de knop OK aan.
6. Raak de knop Starten
7. U wordt gevraagd het volgende originele document te plaatsen. Plaats het document op de glasplaat en
raak vervolgens de knop Scannen aan.
8. Het apparaat slaat de gescande afbeeldingen tijdelijk op. Raak de knop Voltooien aan om het afdrukken
van de kopieën te voltooien.
aan.
46 Hoofdstuk 5 Kopie NLWW
Page 59

Kopieerkwaliteit optimaliseren voor tekst of afbeeldingen
Optimaliseer de kopieertaak voor het type afbeelding dat u wilt scannen: tekst, afbeeldingen of foto's.
1. Raak in het beginscherm van het bedieningspaneel de knop Kopiëren aan.
2. Raak de knop Meer opties aan en raak vervolgens de knop Tekst/afb optimaliseren aan.
3. Selecteer een van de vooraf gedefinieerde opties of raak de knop Handmatig aanpassen aan en beweeg
de schuifregelaar in het gedeelte Optimaliseren voor. Raak de knop OK aan.
4. Raak de knop Starten
OPMERKING: Deze instellingen zijn tijdelijk. Nadat u de opdracht hebt voltooid, keert het apparaat terug
naar de standaardinstellingen.
aan.
NLWW Kopieerkwaliteit optimaliseren voor tekst of afbeeldingen 47
Page 60

48 Hoofdstuk 5 Kopie NLWW
Page 61

6 Scannen/verzenden
●
Scannen naar e-mail instellen
●
Opslaan in netwerkmap instellen
●
Opslaan naar USB instellen
●
Opslaan in SharePoint® instellen (alleen flowmodellen)
●
Een Quick Set maken
●
Een gescand document naar een of meer e-mailadressen verzenden
●
Een gescand document verzenden naar een netwerkmap
●
HP Flow CM-oplossing gebruiken (alleen flowmodellen)
Voor meer informatie:
In de VS gaat u naar
Ga buiten de VS naar
productnaam in en selecteer Zoeken.
De uitgebreide Help van HP voor uw apparaat omvat de volgende informatie:
●
Installeren en configureren
●
Leren en gebruiken
●
Problemen oplossen
●
Software-updates downloaden
●
Meepraten op ondersteuningsforums
●
Informatie over garantie en wettelijke voorschriften zoeken
www.hp.com/support/ojcolorMFPX585.
www.hp.com/support. Selecteer uw land/regio. Klik op Probleemoplossing. Voer de
NLWW 49
Page 62

Scannen naar e-mail instellen
Het apparaat kan een bestand scannen en het zenden naar een of meer e-mailadressen. Gebruik de volgende
informatie om de functie Scannen naar e-mail in te stellen.
●
De wizard E-mail instellen gebruiken
●
Stel de functie Scan naar e-mail in middels de HP geïntegreerde webserver
●
Persoonlijke en netwerkcontacten instellen
●
Configureer Microsoft Outlook met Google Gmail
De wizard E-mail instellen gebruiken
Sommige HP producten bevatten installatie van het stuurprogramma vanaf een software-cd. Er is aan het
einde van deze installatie een optie Setup Scan to Folder and Email (Scannen naar map en e-mail instellen).
Deze optie opent de instelllingswizards die aanwezig zijn in de HP geïntegreerde webserver van het apparaat.
De instellingswizards bevatten de opties voor basisconfiguratie.
Om te beginnen klikt u op E-Mail Setup Wizard (Wizard e-mail instellen). Volg de aanwijzingen op het
scherm. Klik op Volgende om door te gaan naar de volgende handeling in de wizard.
Voor meer gedetailleerde instellingsinformatie verwijzen wij u naar de volgende paragrafen om deze functie
te configureren met de volledige verzameling van opties voor het scannen naar e-mail.
Stel de functie Scan naar e-mail in middels de HP geïntegreerde webserver
1. Open de HP Embedded Web Server (EWS, geïntegreerde webserver):
a. Raak de knop Network
product om het IP-adres of de hostnaam weer te geven.
b. Open een internetbrowser en voer in de adresregel het IP-adres of de hostnaam in zoals die wordt
weergegeven op het bedieningspaneel van het product. Druk op de toets Enter op het toetsenbord
van de pc. De geïntegreerde webserver wordt geopend.
2. Klik op het tabblad Networking (Netwerken).
3. Als het nog niet geselecteerd is, klik dan op TCP/IP Settings (TCP/IP-instellingen) in het
linkerdeelvenster.
4. Klik op het tabblad Network Identification (Netwerkidentificatie).
5. Controleer in het gebied TCP/IP Domain Suffix (TCP/IP-domeinachtervoegsel) of het DNS-
achtervoegsel voor de e-mailclient die u gebruikt is genoemd. DNS-achtervoegsels hebben het
volgende formaat: companyname.com, gmail.com, enz.
Als het DNS-achtervoegsel niet is genoemd, voer het dan in in het veld aan de linkerzijde van de knop
Add(Toevoegen). Klik op Toevoegen. Herhaal deze procedure voor ieder DNS-achtervoegsel dat u toe
moet voegen.
(Netwerk) aan vanaf het beginscherm op het bedieningspaneel van het
6. Klik op Apply (Toepassen).
7. Klik op het tabblad Scan/Digital Send (Scannen/digitaal verzenden).
50 Hoofdstuk 6 Scannen/verzenden NLWW
Page 63

8. Klik in het linkerdeelvenster op de link E-mail Setup (Instellen e-mail).
9. Selecteer in het dialoogvenster E-mail Setup (Instellen e-mail) het vakje Enable Send to E-mail
(Zenden naar e-mail mogelijk maken). Klik onder Outgoing E-mail Servers (SMTP) (Uitgaande emailservers (SMTP)) op Add (Toevoegen).
10. Voer in het dialoogvenster Outgoing E-mail Servers (SMTP) (Uitgaande e-mailservers (SMTP)) één van
de volgende handelingen uit:
●
Selecteer I know my SMTP server address or host name (Ik weet mijn SMTP-serveradres of
hostnaam), voer de informatie in en klik vervolgens op Next (Volgende). Het dialoogvenster
Outgoing E-mail Servers (SMTP) (Uitgaande e-mailservers (SMTP)) wordt vernieuwd.
●
Selecteer Search network for outgoing e-mail server (Zoek netwerk voor uitgaande emailserver), klik op Next (Volgende), selecteer de gepaste server in de lijst Finding SMTP servers
(SMTP-servers vinden) en klik vervolgens op Next (Volgende). Het dialoogvenster Outgoing E-
mail Servers (SMTP) (Uitgaande e-mailservers (SMTP)) wordt vernieuwd.
OPMERKING: Deze optie vindt alleen uitgaande SMTP-servers binnen uw firewall.
11. Stel in het dialoogvenster Set the basic information necessary to connect to the server (Instellen van
de noodzakelijke basisinformatie voor verbinding met de server) de te gebruiken opties in. Klik op
Volgende.
OPMERKING: Het poortnummer is standaard ingesteld op 25. U hoeft dit niet te wijzigen.
OPMERKING: Als u Google™ Gmail gebruikt voor e-maildiensten, dan selecteert u het vakje Enable
SMTP SSL Protocol (SMTP SSL-protocol mogelijk maken). Als u Microsoft® Outlook gebruikt met
Google™ Gmail e-maildiensten, volg dan de instructies in
Gmail op pagina 54.
12. Selecteer in het dialoogvenster Server Authentication Requirements (Vereisten serveraanmelding) of
de e-mailserver aanmelding vereist. Klik op Volgende.
13. Selecteer in het dialoogvenster Server Usage (Servergebruik) de gepaste gebruiksopties. Klik op
Volgende.
14. Voer in het dialoogvenster Summary and Test (Samenvatting en controle) een geldig e-mailadres in het
veld Send a test e-mail to (Zend een teste-mail naar) in en klik vervolgens op Test (Controle).
15. Bekijk het dialoogvenster Summary (Samenvatting) en klik op Finish (Voltooien).
16. Klik in het dialoogvenster E-mail Setup (E-mail instellen) op Apply (Toepassen) om het instellen te
voltooien.
Persoonlijke en netwerkcontacten instellen
U kunt een email verzenden aan een lijst van ontvangers door het adresboek te gebruiken. Afhankelijk van
hoe het apparaat is geconfigureerd, kunt u op een of meer van de volgende wijzen adresboeken bekijken.
Configureer Microsoft Outlook met Google
NLWW Scannen naar e-mail instellen 51
Page 64

●
Alle contacten: Toont alle contactpersonen die voor u beschikbaar zijn.
●
Persoonlijke contacten: Toont alle contactpersonen die met uw gebruikersnaam worden geassocieerd.
Deze contactpersonen zijn niet zichtbaar voor andere personen die het apparaat gebruiken.
OPMERKING: U moet zijn aangemeld op het apparaat om de lijst Persoonlijke contacten te kunnen
zien.
●
Lokale contacten: Toont alle contactpersonen die zijn opgeslagen in het apparaatgeheugen. Deze
contactpersonen zijn zichtbaar voor alle mensen die het apparaat gebruiken.
Om deze functie te kunnen gebruiken, moet u eerst de geïntegreerde webserver van HP gebruiken om de
adresboeken met persoonlijke contacten en netwerkcontacten in te schakelen. Vraag de systeembeheerder
om hulp bij de volgende stappen:
1. Open de HP Embedded Web Server (EWS, geïntegreerde webserver):
a. Raak de knop Network
product om het IP-adres of de hostnaam weer te geven.
b. Open een internetbrowser en voer in de adresregel het IP-adres of de hostnaam in zoals die wordt
weergegeven op het bedieningspaneel van het product. Druk op de toets Enter op het toetsenbord
van de pc. De geïntegreerde webserver wordt geopend.
2. Klik op het tabblad Scannen/digitaal verzenden.
3. Klik in het linkerdeelvenster op de koppeling Adresboek.
4. Klik in het gedeelte Instellingen voor netwerkcontacten op de selectievakjes Persoonlijke contacten
inschakelen en Netwerkcontacten inschakelen. Voor netwerkcontacten klikt u, als er geen LDAP-
servers worden vermeld, op Toevoegen, en volgt u de instructies om een LDAP-server toe te voegen.
5. Klik onder aan het scherm op de knop Toepassen.
(Netwerk) aan vanaf het beginscherm op het bedieningspaneel van het
Contactpersonen toevoegen aan het adresboek vanaf het bedieningspaneel
Wanneer u bent aangemeld op het apparaat, zullen contactpersonen die u toevoegt aan het adresboek niet
zichtbaar zijn voor andere mensen die het apparaat gebruiken.
Wanneer u niet bent aangemeld op het apparaat, zullen contactpersonen die u toevoegt aan het adresboek
zichtbaar zijn voor alle mensen die het apparaat gebruiken.
OPMERKING: U kunt ook de geïntegreerde webserver van HP (EWS) gebruiken om het adresboek te creëren
en te beheren.
52 Hoofdstuk 6 Scannen/verzenden NLWW
Page 65

1. Raak in het beginscherm van het
bedieningspaneel de knop E-mail aan.
OPMERKING: Voer uw gebruikersnaam en
wachtwoord in wanneer u hierom wordt
gevraagd.
2. Raak de knop Adresboek aan naast het veld
Aan: om het scherm Adresboek te openen.
3. Raak linksonder in het scherm de knop
Toevoegen
aan.
NLWW Scannen naar e-mail instellen 53
Page 66

4. Geef in het veld Naam de naam van de
contactpersoon op.
5. Selecteer in de menulijst de optie E-mailadres en
geef vervolgens het e-mailadres van de
contactpersoon op.
Raak de knop OK aan om de contactpersoon toe
te voegen aan de lijst.
Configureer Microsoft Outlook met Google Gmail
Als u Google™ Gmail e-maildiensten gebruikt en u gebruikt tevens Microsoft® Outlook als uw e-mailinterface,
dan is aanvullende configuratie noodzakelijk om de functie Scannen naar e-mail te gebruiken.
OPMERKING: De volgende instructies zijn voor Microsoft Outlook 2007.
1. Klik in Outlook op het menu Tools (Hulpmiddelen).
2. Klik op Account Settings (Accountinstellingen).
3. Selecteer uw e-mailaccount uit de lijst en klik op Change (Wijzig).
4. Klik in het scherm Change E-mail Account (Wijzig e-mailaccount) op More Settings (Meer instellingen).
5. Klik in het scherm Internet E-mail Settings (Webmailinstellingen) op het tabblad Advanced
(Geavanceerd).
6. Gebruik de volgende poortinstellingen voor de inkomende en de uitgaande server:
●
Incoming server (Inkomende server, IMAP): 993
54 Hoofdstuk 6 Scannen/verzenden NLWW
Page 67

Gebruik een versleutelde verbinding van de volgende soort: SSL
●
Outgoing server (Uitgaande server, SMTP): 587
Gebruik een versleutelde verbinding van de volgende soort: TLS
7. Klik op OK.
8. Klik in het scherm Account Settings (Accountinstellingen) op Next (Volgende).
9. Klik in het scherm Change Email Account (Wijzig e-mailaccount) op Finish (Voltooien) om het instellen te
voltooien.
NLWW Scannen naar e-mail instellen 55
Page 68

Opslaan in netwerkmap instellen
Gebruik de volgende informatie om de snelinstelling voor Opslaan in netwerkmap te configureren.
●
Gebruik de wizard van de Snelinstelling voor opslaan in netwerkmap
●
Stel Opslaan naar netwerkmap in middels de HP geïntegreerde webserver
●
Voltooi de instellingen van de bestemmingsmap
Gebruik de wizard van de Snelinstelling voor opslaan in netwerkmap
Sommige HP producten bevatten installatie van het stuurprogramma vanaf een software-cd. Er is aan het
einde van deze installatie een optie Setup Scan to Folder and Email (Scannen naar map en e-mail instellen).
Deze optie opent de instelllingswizards die aanwezig zijn in de HP geïntegreerde webserver van het apparaat.
De instellingswizards bevatten de opties voor basisconfiguratie.
Klik op Save to Network Folder Quick Set Wizard (Opslaan naar netwerkmap-snelinstelllingswizard) om te
beginnen. Volg de aanwijzingen op het scherm. Klik op Volgende om door te gaan naar de volgende
handeling in de wizard.
Voor meer gedetailleerde instellingsinformatie verwijzen wij u naar de volgende paragrafen om deze functie
te configureren met de volledige verzameling van Opties voor het opslaan naar netwerkmap.
Stel Opslaan naar netwerkmap in middels de HP geïntegreerde webserver
1. Open de HP Embedded Web Server (EWS, geïntegreerde webserver):
a. Raak de knop Network
product om het IP-adres of de hostnaam weer te geven.
b. Open een internetbrowser en voer in de adresregel het IP-adres of de hostnaam in zoals die wordt
weergegeven op het bedieningspaneel van het product. Druk op de toets Enter op het toetsenbord
van de pc. De geïntegreerde webserver wordt geopend.
2. Klik op het tabblad Scan/Digital Send (Scannen/digitaal verzenden).
3. Klik in het linkerdeelvenster op de link Save to Network Folder Setup (Opslaan naar
netwerkmapinstellingen).
4. Selecteer in het dialoogvenster Save to Network Folder Setup (Opslaan naar netwerkmap instellen) het
vakje Enable Save to Network Folder (Opslaan naar netwerkmap mogelijk maken).
OPMERKING: De functie voor het opslaan naar netwerkmap kan minimaal worden configureerd door
selectie van dit vakje en zonder een snelinstelling te creëren. De gebruiker moet echter met deze
basisconfiguratie de bestemmingsmap bij iedere scantaak opnieuw ingeven in het bedieningspaneel.
Een snelinstelling is vereist om metagegevens voor het opslaan naar netwerkmap in te sluiten.
5. Klik onder de snelinstellingensectie op Add (Toevoegen).
(Netwerk) aan vanaf het beginscherm op het bedieningspaneel van het
6. In het dialoogvenster Set the button location for the Quick Set and options for user interaction at the
control panel (Geef de knoplocatie voor de Snelinstelling en opties voor gebruikersbediening in het
dialoogvenster bedieningspaneel), voer een titfel en omschrijving in voor de snelinstelling Opslaan naar
netwerkmap. Selecteer de knoplocatie voor de snelinstelling en de snelstartoptie. Klik op Volgende.
56 Hoofdstuk 6 Scannen/verzenden NLWW
Page 69

7. Klik in het dialoogvenster Folder Settings (Mapinstellingen) op Add (Toevoegen) om een
bestemmingsmap te creëren. Stel de gewenste opties in en klik op Next (Volgende).
OPMERKING: Voor meer hulp met mapinstellingen, zie Voltooi de instellingen van de
bestemmingsmap op pagina 57.
8. In het dialoogvenster Notification Settings (Meldingsinstellingen) kiest u uw voorkeur voor
scanstatusmelding. Klik op Volgende.
9. In het dialoogvenster File Settings (Bestandsinstellingen) kiest u de bestandsinstellingen die u wilt
gebruiken. Klik op Volgende.
10. Bekijk het dialoogvenster Summary (Samenvatting) en klik op Finish (Voltooien).
11. Klik in het Save to Network Folder Setup dialoogvenster (Bewaren in netwerkmap instellen) op Apply
(Toepassen) om de instelling op te slaan.
Voltooi de instellingen van de bestemmingsmap
Gebruik de volgende informatie om de instellingen van de bestemmingsmap te voltooien voor een gedeelde
map of een FTP-map. Deze opties zijn beschikbaar om gemakkelijk een netwerkmap in te stellen middels de
HP geïntegreerde webserver.
OPMERKING: Gelijkende opties zijn beschikbaar om een bestemmingsmap vanuit het bedieningspaneel in
te stellen.
Kies in het dialoogvenster Folder Settings (Mapinstellingen) een van de volgende mogelijkheden:
1. Bewaren in gedeelde mappen of FTP-mappen (Klik op Add (Toevoegen) om een bestemmingsmap te
maken.)
2. Bewaren in een persoonlijke gedeelde map
●
Deze mogelijkheid wordt gebruikt in domeinomgevingen waarin de beheerder een gedeelde map
voor iedere gebruiker configureert. Als deze instelling van toepassing is, dan is Windows- of LDAPidentificatie vereist. Het adres van de persoonlijke gedeelde map wordt op het product bepaald
door de aangemelde gebruiker.
●
Specificeer de beginmap van de gebruiker in de Microsoft Active Directory. Bepaal of de gebruiker
weet waar deze beginmap op het netwerk gevonden kan worden.
●
Gebruikers moeten zich op het bedieningspaneel bij Windows aanmelden. Als gebruikers zich niet
aanmelden voor toegang tot het programma voor netwerkmappen, dan wordt deze selectie niet
weergegeven in de lijst. Voor dit programma moet in het account van de netwerkgebruiker worden
gezocht om de beginmap op te halen.
●
Voeg netwerkmappad toe: bewaar in een standaard gedeelde netwerkmap
●
Voeg netwerkmappad toe: opslaan op een FTP-server
●
Zend alleen naar mappen met lees- en schrijftoegang
●
Sta alleen verzending naar mappen met schrijftoegang toe
Voeg netwerkmappad toe: bewaar in een standaard gedeelde netwerkmap
UNC mappad: typ een de volgende mogelijkheden in dit veld:
NLWW Opslaan in netwerkmap instellen 57
Page 70

●
De volledig gekwalificeerde domeinnaam (FQDN)
●
Het IP-adres van de server
De FQDN is mogelijkerwijs betrouwbaarder dan het IP-adres. Als de server het IP-adres via DHCP verkrijgt,
dan kan het IP-adres veranderen.
Met een IP-adres hoeft het product geen DNS te gebruiken om de bestemmingsserver te vinden en daarom is
de verbinding mogelijkerwijs sneller.
Voorbeelden:
●
FQDN: \\servername.us.companyname.net\scans
●
IP-adres: \\16.88.20.20\scans
Aangepaste submap: deze optie creëert automatisch een submap voor een scan in de bestemmingsmap.
Kies een indeling voor de naam van de submap uit de lijst.
Toegang tot de submap beperken voor de gebruiker: kies deze optie om de toegang tot de submap te
beperken voor de gebruiker die de scantaak aanmaakt.
Mappad voorbeeldweergave: klik op Update Preview (Bijwerken voorbeeldweergave) om het volledige
mappad voor scantaken te zien.
Identificatie-instellingen: de identificatie-instellingen bepalen of evenwel de aanmeldingsgegevens van de
aangemelde gebruiker of vaste aanmeldingsgegevens gebruikt worden op het product.
●
Gebruik aanmeldingsgegevens van de gebruiker: kies deze optie om de aanmeldingsgegevens van de
gebruiker te gebruiken, meestal zijn dit de Windows-aanmeldingsgegevens. De gebruiker van het
product moet ook toegang hebben tot de gedeelde map om de aanmeldingsgegevens te doen werken.
●
Gebruik altijd deze aanmeldingsgegevens (vaste aanmeldingsgegevens): kies deze optie om geldige
aanmeldingsgegevens in te voeren waarmee u toegang hebt tot de gedeelde map. Met deze optie kan
iedereen die toegang heeft tot het product naar de map zenden.
Windows-domein: typ de naam van het Windows-domein in dit veld.
De volgende informatie is van toepassing op omgevingen die niet in een domein zijn:
●
Als een gedeelde map is opengesteld voor iedereen, dan zijn waarden voor de werkgroepnaam(standaard is "Workgroup"), gebruikersnaam- en wachtwoordvelden vereist om de instellingen te
bewaren. Het is echter meestal niet relevant welke waarden u invoert.
TIP: Deze velden zijn beschikbaar onder Authentication Settings (Identificatie-instellingen) met
gebruik van vaste aanmeldingsgegevens. Als de map in een map van een individuele gebruiker staat en
niet Public (publiek), dan moeten de aanmeldingsgegevens van die gebruiker worden gebruikt.
●
Een IP-adres kan noodzakelijk zijn in plaats van een pc-naam. Vele thuis-routers verwerken pc-namen
niet altijd adequaat en er is geen domeinnaamserver (DNS). In dit geval kunt u het beste een statisch IPadres instellen op de gedeelde pc om het probleem dat DHCP een nieuw IP-adres toewijst te verlichten.
Op een gebruikelijke thuis-router kan dit worden gedaan door een statisch IP-adres in te stellen dat op
hetzelfde subnet is, maar buiten de DHCP-adresreeks.
Voeg netwerkmappad toe: opslaan op een FTP-server
Specificeer de volgende velden om een FTP-server in te stellen als de Save To-bestemming (Opslaan naar).
58 Hoofdstuk 6 Scannen/verzenden NLWW
Page 71

●
FTP-servernaam
●
Poort
●
FTP-mappad
●
Aangepaste submap (benoemingsconventie voor submap)
●
FTP-overdrachtsmodus
●
Gebruikersnaam en wachtwoord
Klik op Verify Access (Controleer toegang) om na te gaan of de bestemming toegankelijk is. Klik op OK.
OPMERKING: Als een FTP-site buiten de firewall is, dan moet een proxyserver worden gespecificeerd onder
de netwerkinstellingen. Deze instellingen zijn aanwezig in het tabblad EWS Networking, onder de opties
Advanced (Geavanceerd).
Zend alleen naar mappen met lees- en schrijftoegang
Kies deze optie voor mappen die geconfigureerd zijn voor lees- en schrijftoegang. Deze optie ondersteunt
ook maptoegangidentificatie, taakmeldingen en het opnemen van een gebruiker in een submapnaam.
Bepaal de maptoegang voor aanvang van de taak
●
Selecteer dit vakje om het apparaat verplicht de maptoegang te laten bepalen voor aanvang van een
scantaak.
●
Maak dit vakje leeg om sneller scantaken te voltooien. Taken kunnen mislukken als de map niet
beschikbaar is.
Sta alleen verzending naar mappen met schrijftoegang toe
Selecteer deze optie voor mappen die geconfigureerd zijn voor alleen-schrijventoegang (vereist voor mappen
van deze soort).
OPMERKING: Als dit vakje is geselecteerd, dan kan het product de bestandsnaam van de scan niet
vermeerderen. Het zend de zelfde bestandsnaam voor alle scans.
Kies een tijd-gerelateerd voor- of achtervoegsel bij de bestandsnaam van de scan, zodat iedere scan wordt
opgeslagen als een uniek bestand en eerdere bestanden zodoende niet worden overschreven. Deze
bestandsnaam wordt bepaald met de informatie in het dialoogvenster File Settings (Bestandsinstellingen) in
de instellingenwizard.
NLWW Opslaan in netwerkmap instellen 59
Page 72

Opslaan naar USB instellen
1. Open de HP Embedded Web Server (EWS, geïntegreerde webserver):
a. Raak de knop Network
product om het IP-adres of de hostnaam weer te geven.
b. Open een internetbrowser en voer in de adresregel het IP-adres of de hostnaam in zoals die wordt
weergegeven op het bedieningspaneel van het product. Druk op de toets Enter op het toetsenbord
van de pc. De geïntegreerde webserver wordt geopend.
2. Klik op het tabblad Scan/Digital Send (Scannen/digitaal verzenden).
3. Klik op de koppeling Save to USB Setup (Opslaan naar USB instellen).
4. Schakel het selectievakje Enable Save to USB (Opslaan naar USB inschakelen) in.
5. Klik onder aan de pagina op de knop Apply (Toepassen).
(Netwerk) aan vanaf het beginscherm op het bedieningspaneel van het
60 Hoofdstuk 6 Scannen/verzenden NLWW
Page 73

Opslaan in SharePoint® instellen (alleen flowmodellen)
OPMERKING: Voordat u deze procedure kunt voltooien moet de bestemmingsmap waarin u gescande
bestanden wilt opslaan bestaan op de SharePoint®-site en u moet schrijftoegang hebben tot de
bestemmingsmap.
1. Open de HP Embedded Web Server (EWS, geïntegreerde webserver):
a. Raak de knop Network
product om het IP-adres of de hostnaam weer te geven.
b. Open een internetbrowser en voer in de adresregel het IP-adres of de hostnaam in zoals die wordt
weergegeven op het bedieningspaneel van het product. Druk op de toets Enter op het toetsenbord
van de pc. De geïntegreerde webserver wordt geopend.
2. Klik op het tabblad Scan/Digital Send (Scannen/digitaal verzenden).
3. Klik in het linkerdeelvenster op de link Save to SharePoint® (Opslaan naar SharePoint).
4. Selecteer in het dialoogvenster Save to SharePoint® het vakje Enable Save to SharePoint® (Opslaan
naar SharePoint inschakelen).
5. Als u deze functie wilt gebruiken, moet u voor elke SharePoint®-site een Quick Set maken. Klik in het
gedeelte Quick Sets op de knop Toevoegen om de Quick Set-wizard te starten.
6. Geef op het dialoogvenster Geef de knoplocatie voor de Quick Set (Snelinstelling) en opties voor
gebruikersbediening in het bedieningspaneel de volgende informatie:
●
Titel Snelinstelling: deze titel verschijnt op de nieuwe snelinstellingsknop op het
bedieningspaneel van het product.
●
Beschrijving Snelinstelling: deze korte beschrijving verschijnt op de nieuwe snelinstellingsknop
op het bedieningspaneel.
(Netwerk) aan vanaf het beginscherm op het bedieningspaneel van het
●
Locatie knop: selecteer of de nieuwe snelinstellingsknop direct op het beginscherm of binnen de
Snellinstellingstoepassing op het bedieningspaneel is.
●
Snellinstelling startoptie: selecteer een van de volgende opties:
◦
Open toepassing, daarna klikt de gebruiker op Start: het product opent de scantoepassing
voor de snelinstellingen, zodat u de instellingen kunt herzien en bewerken voordat u op de
knop Start drukt om de taak te beginnen.
◦
Begin onmiddellijk na de selectie: de taak begint onmiddellijk wanneer u de
snelinstellingsknop aanraakt.
Klik op Volgende.
7. Klik in het dialoogvenster SharePoint® Destination Settings (SharePoint®-bestemmingsinstellingen)
op Add (Toevoegen) om een nieuwe bestemming te creëren en volg vervolgens de instructies aan de
bovenzijde van het dialoogvenster Add SharePoint® Path (SharePoint®-pad toevoegen).
NLWW Opslaan in SharePoint® instellen (alleen flowmodellen) 61
Page 74

a. Open nog een browserscherm en ga naar de scanbestemmingsmap van SharePoint®. Kopieer het
bestemmingspad en plak het pad in het veld SharePoint® Path (SharePoint®-pad) in het
dialoogvenster Add SharePoint® Path (SharePoint®-pad toevoegen).
b. Klik op de knop Generate Short URL (Genereer korte URL) om een verkorte versie van de URL te
creëren die getoond wordt op het bedieningspaneel van het product. Deze stap is vereist.
c. Selecteer in het veld Verificatie-instellingen of gebruikers zich met hun eigen gegevens op het
bedieningspaneel van het apparaat moeten aanmelden voor toegang tot deze SharePoint®-map,
of dat de aanmeldingsgegevens altijd dezelfde moeten zijn als voor het bladeren naar de map.
OPMERKING: Als u Use credentials of user to connect after Sign In at the control panel
(Gebruik aanmeldingsgegevens van gebruiker om te verbinden na aanmelding op het
bedieningspaneel) kiest in het keuzemenu Authentication Settings(Identificatie-instellingen), dan
moet de aangemelde gebruiker toestemming hebben verkregen om te schrijven naar de
gespecificeerde SharePoint®-site.
d. Klik op OK.
8. Selecteer in het dialoogvenster SharePoint® Destination Settings (SharePoint®-
bestemmingsinstellingen) het vakje Verify folder access prior to job start (Controleer maptoegang
voorafgaand aan het beginnen van een taak) als deze optie gepast is. Klik vervolgens op Next
(Volgende).
9. In het dialoogvenster Notification Settings (Meldingsinstellingen) kiest u de voorkeur voor
scanstatusmelding en klikt vervolgens op Next (Volgende).
10. In het dialoogvenster Scan Settings (Scaninstellingen) kiest u de scaninstellingen die u wilt gebruiken.
Klik op Volgende.
11. In het dialoogvenster File Settings (Bestandsinstellingen) kiest u de bestandsinstellingen die u wilt
gebruiken. Klik op Volgende.
12. Bekijk het dialoogvenster Summary (Samenvatting) en klik op Finish (Voltooien).
13. Aan de onderzijde van het dialoogvenster Save to SharePoint® (Bewaren op SharePoint®) klikt u op
Apply (Toepassen) om de snelinstelling op te slaan.
62 Hoofdstuk 6 Scannen/verzenden NLWW
Page 75

Een Quick Set maken
Gebruik de functie Quick Sets om snel toegang te krijgen tot vooringestelde taakopties. De beheerder van het
apparaat kan gebruikmaken van de geïntegreerde webserver van HP om Quick Sets te maken. Deze zijn
vervolgens beschikbaar in het menu Quick Sets in het beginscherm van het bedieningspaneel.
Snelinstellingen zijn beschikbaar voor de volgende scan-/verzendfuncties:
●
e-mail
●
opslaan in netwerkmap
●
Opslaan op USB
●
Opslaan op SharePoint®
Vraag de systeembeheerder om hulp bij de volgende stappen:
1. Open de HP Embedded Web Server (EWS, geïntegreerde webserver):
a. Raak de knop Network
product om het IP-adres of de hostnaam weer te geven.
b. Open een internetbrowser en voer in de adresregel het IP-adres of de hostnaam in zoals die wordt
weergegeven op het bedieningspaneel van het product. Druk op de toets Enter op het toetsenbord
van de pc. De geïntegreerde webserver wordt geopend.
2. Klik op het tabblad Algemeen.
3. Klik in het linkerdeelvenster op de koppeling Instellingen voor Quick Sets.
4. Klik in het dialoogvenster Quick Sets op Toevoegen.
5. Selecteer in het dialoogvenster Selecteer een toepassing de toepassing waarvoor u een Quick Set wilt
maken. Klik op Volgende.
6. Geef in het dialoogvenster Stel de knoplocatie voor de Quick Set en de opties voor
gebruikersinteractie op het bedieningspaneel in de volgende informatie op:
●
Titel van Quick Set: Deze titel wordt weergegeven op de nieuwe Quick Set-knop op het
bedieningspaneel van het apparaat.
●
Omschrijving Quick Set: Deze korte beschrijving wordt weergegeven naast de titel op de nieuwe
Quick Set-knop op het bedieningspaneel.
(Netwerk) aan vanaf het beginscherm op het bedieningspaneel van het
●
Locatie knop: Selecteer of de nieuwe Quick Set-knop rechtstreeks in het beginscherm of in de
toepassing Quick Sets op het bedieningspaneel moet worden weergegeven.
●
Startoptie voor Quick Sets: Selecteer een van de volgende opties:
◦
Toepassing invoeren, daarna drukt gebruiker op Start: Het apparaat opent de
scantoepassing voor de Quick Set, zodat u de instellingen kunt controleren en wijzigen
voordat u op de knop Starten drukt om te beginnen met de taak.
◦
Direct beginnen na selectie: De taak start onmiddellijk als u de Quick Set-knop aanraakt.
Klik op Volgende.
NLWW Een Quick Set maken 63
Page 76

7. Welke dialoogvensters nu worden weergegeven, is afhankelijk van de toepassing die u hebt
geselecteerd in Stap 5:
●
Als u E-mail hebt geselecteerd, worden de volgende dialoogvensters weergegeven: Beheer van
adres- en berichtveld, Ondertekenen en coderen
●
Als u Fax hebt geselecteerd, wordt het volgende dialoogvenster weergegeven: Faxontvangers
selecteren
●
Als u Opslaan in netwerkmap hebt geselecteerd, wordt het volgende dialoogvenster
weergegeven: Mapinstellingen
●
Als u Opslaan op USB hebt geselecteerd, wordt het volgende dialoogvenster weergegeven: Stel in
waar de bestanden op het USB-opslagapparaat moeten worden opgeslagen
●
Als u Opslaan in SharePoint® hebt geselecteerd, worden de volgende dialoogvensters
weergegeven: SharePoint®-bestemmingsinstellingen, SharePoint®-pad toevoegen,
SharePoint®-bestemmingsinstellingen
OPMERKING: De functie Opslaan in SharePoint® is beschikbaar voor alle HP LaserJet Flow-MFP's
en de Scanjet 8500 fn1, en de Scanjet 7000nx met datumcode van de firmware 20120119 of later.
Doorloop de voor de bestemming specifieke dialoogvensters. Klik op Volgende om naar het volgende
dialoogvenster te gaan.
8. Selecteer in het dialoogvenster Meldingsinstellingen uw voorkeur voor het scanstatusbericht en klik
op Volgende.
9. Selecteer in het dialoogvenster Scaninstellingen de scaninstellingen die u wilt gebruiken. Klik op
Volgende.
10. Selecteer in het dialoogvenster Bestandsinstellingen de bestandsinstellingen die u wilt gebruiken. Klik
op Volgende.
11. Bekijk het dialoogvenster Samenvatting en klik vervolgens op Voltooien.
12. Klik in het voor de Quick Set specifieke dialoogvenster op Toepassen onder aan het venster om de Quick
Set op te slaan.
64 Hoofdstuk 6 Scannen/verzenden NLWW
Page 77

Een gescand document naar een of meer e-mailadressen verzenden
●
E-mail verzenden door handmatige invoer van e-mailadressen
●
E-mail verzenden met het adresboek
E-mail verzenden door handmatige invoer van e-mailadressen
1. Leg het document met de bedrukte zijde omlaag
op het scannerglas, of leg het met de bedrukte
zijde omhoog in de documenttoevoer en pas de
papiergeleiders aan voor het formaat van het
document.
2. Raak in het beginscherm van het
bedieningspaneel de knop E-mail aan.
OPMERKING: Voer uw gebruikersnaam en
wachtwoord in wanneer u hierom wordt
gevraagd.
3. Raak de knop Aan: aan om een toetsenbord te
openen.
OPMERKING: Indien u zich hebt aangemeld op
het apparaat is het mogelijk dat uw
gebruikersnaam of andere standaardinformatie
wordt weergegeven in het veld Van:. invullen. Als
dit zo is, kunt u die informatie mogelijk niet
wijzigen.
NLWW Een gescand document naar een of meer e-mailadressen verzenden 65
Page 78

4. Voer het e-mailadres in. Om naar meerdere
adressen te verzenden, scheidt u de adressen
met een puntkomma of raakt u de toets Enter
aan op het bedieningspaneel na elk adres dat u
hebt ingevoerd.
5. Vul de velden CC:, Onderwerp:, en Bestandsnaam:
in door het veld aan te raken en gegevens in te
voeren met het toetsenbord op het
aanraakscherm. Raak de knop OK aan zodra u de
velden hebt ingevuld.
6. Raak de knop Meer opties aan als u de
instellingen voor het document wilt wijzigen.
7. Indien u een dubbelzijdig document verstuurt,
selecteert u het menu Zijden origineel en
selecteert u de optie Dubbelzijdig. Raak de knop
OK aan.
66 Hoofdstuk 6 Scannen/verzenden NLWW
Page 79

8. Raak de knop Starten aan om het document te
verzenden.
OPMERKING: Het apparaat kan u vragen om uw
e-mailadres aan het adresboek toe te voegen.
OPMERKING: U kunt altijd een voorbeeld van de
afbeelding bekijken door in de rechterbovenhoek
van het scherm de knop Voorbeeld aan te raken.
Voor meer informatie over deze functie raakt u in
het voorbeeldscherm de knop Help
aan.
9. Als u nog een e-mailtaak wilt instellen, raakt u de
knop OK aan in het statusscherm.
OPMERKING: U heeft de optie om de
instellingen van deze taak te behouden om bij
een volgende taak te gebruiken.
E-mail verzenden met het adresboek
1. Plaats het document met de afdrukzijde naar
beneden op de glasplaat van de scanner of plaats
het met de afdrukzijde naar boven in de
documentinvoer en stel de papiergeleiders in op
het documentformaat.
NLWW Een gescand document naar een of meer e-mailadressen verzenden 67
Page 80

2. Raak in het beginscherm van het
bedieningspaneel de knop E-mail aan.
OPMERKING: Voer uw gebruikersnaam en
wachtwoord in wanneer u hierom wordt
gevraagd.
3. Raak de knop Adresboek aan naast het veld
Aan: om het scherm Adresboek te openen.
4. Selecteer uit de vervolgkeuzelijst het
adresboekoverzicht dat u wilt gebruiken.
68 Hoofdstuk 6 Scannen/verzenden NLWW
Page 81

5. Selecteer een naam uit de lijst met
contactpersonen en raak vervolgens de knop
pijltje naar rechts
aan om de naam toe te
voegen aan de ontvangerslijst.
Herhaal deze stap voor elke ontvanger en raak
vervolgens de knop OK aan.
6. Raak de knop Starten aan om het document te
verzenden.
OPMERKING: U kunt altijd een voorbeeld van de
afbeelding bekijken door in de rechterbovenhoek
van het scherm de knop Voorbeeld aan te raken.
Voor meer informatie over deze functie raakt u in
het voorbeeldscherm de knop Help
aan.
NLWW Een gescand document naar een of meer e-mailadressen verzenden 69
Page 82

Een gescand document verzenden naar een netwerkmap
Het apparaat kan een bestand scannen en dit in een map op het netwerk opslaan. Deze functie wordt door de
volgende besturingssystemen ondersteund:
●
Windows Server 2003, 64-bits
●
Windows Server 2008, 64-bits
●
Windows XP, 64-bits
●
Windows Vista, 64-bits
●
Windows 7, 64-bits
●
Novell v5.1 en hoger (biedt alleen toegang tot de Quick Sets-mappen)
OPMERKING: U kunt deze functie gebruiken voor Mac OS X versie 10.6 en lager als u Windows File Sharing
hebt geconfigureerd.
OPMERKING: U moet wellicht aangemeld zijn op het apparaat om deze functie te kunnen gebruiken.
De systeembeheerder kan met behulp van de geïntegreerde webserver van HP de vooraf gedefinieerde Quick
Sets-mappen configureren. U kunt ook het pad opgeven naar een andere netwerkmap.
1. Plaats het document met de afdrukzijde naar
beneden op de glasplaat van de scanner of plaats
het met de afdrukzijde naar boven in de
documentinvoer en stel de papiergeleiders in op
het documentformaat.
2. Raak de knop Opslaan in netwerkmap in het
beginscherm van het bedieningspaneel aan om
het IP-adres te zoeken.
OPMERKING: Voer uw gebruikersnaam en
wachtwoord in wanneer u hierom wordt
gevraagd.
70 Hoofdstuk 6 Scannen/verzenden NLWW
Page 83

3. Om een van de vooraf ingestelde
opdrachtinstellingen te gebruiken, selecteert u
een van deze items uit de lijst Quick Sets.
4. Raak voor het instellen van een nieuwe taak het
tekstveld Bestandsnaam aan om een
toetsenbord te openen en typ een naam voor het
bestand. Raak de knop OK aan.
5. Raak indien nodig het vervolgkeuzemenu
Bestandsnaam aan om een ander uitvoerformaat
voor het bestand te selecteren.
NLWW Een gescand document verzenden naar een netwerkmap 71
Page 84

6. Raak de knop Toevoegen onder het veld Pad
naar map aan om een toetsenbord te openen, en
voer vervolgens het pad naar de netwerkmap in.
Gebruik deze structuur voor het pad:
\\pad\pad
Raak de knop OK aan.
7. Raak de knop Meer opties aan om instellingen
voor het document te configureren.
8. Raak de knop Starten aan om het bestand op
te slaan.
OPMERKING: U kunt altijd een voorbeeld van de
afbeelding bekijken door in de rechterbovenhoek
van het scherm de knop Voorbeeld aan te raken.
Voor meer informatie over deze functie raakt u in
het voorbeeldscherm de knop Help
aan.
72 Hoofdstuk 6 Scannen/verzenden NLWW
Page 85

HP Flow CM-oplossing gebruiken (alleen flowmodellen)
HP Flow CM Professional is een gebruiksvriendelijke, cloudgebaseerde oplossing waarmee bedrijven
optimaal kunnen samenwerken door veilige opslag van en toegang tot gegevens. Via een webbrowser hebt u
vanuit vrijwel elke locatie toegang tot een volledige set beproefde hulpmiddelen voor documentbeheer.
Hiermee kunt u gegevens onder meer vastleggen, opslaan, zoeken, ophalen en delen.
Gebruik een netwerkscanner of HP LaserJet flow MFP (en bepaalde HP-MFP's met upgrademogelijkheden) om
snel en eenvoudig papieren documenten rechtstreeks naar de HP Flow CM Professional te verzenden. U kunt
PDF-documenten bekijken en afdrukken, mappen instellen en door een bestandenbibliotheek bladeren
vanuit het bedieningspaneel van een Flow CM-product.
Voor meer informatie over HP Flow CM Professional gaat u naar de volgende websites:
●
Ga naar
www.hpflowcm.com/login om u aan te melden bij HP Flow CM.
●
Ga naar
●
Ga naar
verkoopexpert.
●
Ga naar
●
Ga naar
help.hpflowcm.com om op de ondersteuningspagina van HP Flow CM te zoeken.
www.hp.com/go/flowcm voor meer informatie over HP Flow CM en contact met een
www.hp.com/go/flow voor meer informatie over HP Flow CM Professional.
www.hp.com/go/flowcmenterprise voor meer informatie over HP Flow CM Enterprise.
NLWW HP Flow CM-oplossing gebruiken (alleen flowmodellen) 73
Page 86

74 Hoofdstuk 6 Scannen/verzenden NLWW
Page 87

7Faxen
●
Fax instellen
●
Faxconfiguratie wijzigen
●
Een fax versturen
Voor meer informatie:
In de VS gaat u naar
Ga buiten de VS naar
productnaam in en selecteer Zoeken.
De uitgebreide Help van HP voor uw apparaat omvat de volgende informatie:
●
Installeren en configureren
●
Leren en gebruiken
●
Problemen oplossen
●
Software-updates downloaden
●
Meepraten op ondersteuningsforums
●
Informatie over garantie en wettelijke voorschriften zoeken
www.hp.com/support/ojcolorMFPX585.
www.hp.com/support. Selecteer uw land/regio. Klik op Probleemoplossing. Voer de
NLWW 75
Page 88

Fax instellen
De stappen voor het instellen van de faxfunctie op het apparaat zijn afhankelijk van of u de producthardware
nog moet installeren of al hebt geïnstalleerd.
OPMERKING: De instellingen die met de wizard Fax instellen zijn geconfigureerd via het bedieningspaneel,
hebben voorrang op de instellingen die zijn opgegeven in de geïntegreerde webserver van HP.
●
Wanneer het apparaat voor het eerst wordt ingeschakeld nadat de faxmodule is geïnstalleerd
●
Na de eerste installatie van de producthardware
Wanneer het apparaat voor het eerst wordt ingeschakeld nadat de faxmodule is
geïnstalleerd
Wanneer het product voor het eerst wordt ingeschakeld nadat de faxmodule is geïnstalleerd, kunt u de
wizard Fax instellen als volgt openen:
1. Raak in het beginscherm van het bedieningspaneel de knop Begininstellingen aan.
2. Raak het menu Wizard Fax instellen aan.
3. Volg de procedure in de wizard Fax instellen om de vereiste faxinstellingen te configureren.
4. Wanneer de wizard Fax instellen is voltooid, wordt in het beginscherm de optie weergegeven om de
knop Begininstellingen te verbergen. Het instellen van de fax is voltooid.
OPMERKING: Wanneer de faxmodule voor het eerst wordt geïnstalleerd, kan deze enkele waarden
van het apparaat overnemen. Het kan dus zijn dat enkele waarden al zijn ingesteld. Controleer of deze
waarden correct zijn.
Na de eerste installatie van de producthardware
Nadat de instelprocedure is voltooid, kunt u de wizard Fax instellen als volgt openen via het
bedieningspaneel:
1. Blader in het beginscherm van het product naar Beheer en raak dit aan
2. Open de volgende menu's:
●
Faxinstellingen
●
Instellingen faxverzending
●
Faxverzending instellen
●
Wizard Fax instellen
3. Volg de procedure in de wizard Fax instellen om de vereiste faxinstellingen te configureren. Het
instellen van de fax is voltooid.
OPMERKING: Als het menu Faxinstellingen niet voorkomt in de lijst, is de LAN- of internetfax mogelijk
ingeschakeld. Wanneer de LAN- of internetfax is ingeschakeld, is de analoge faxmodule uitgeschakeld en
wordt het menu Faxinstellingen niet weergegeven. Er kan slechts één faxfunctie tegelijk zijn ingeschakeld: de
LAN-fax, de internetfax of de analoge fax. Als u de analoge fax wilt gebruiken terwijl de LAN-fax is
ingeschakeld, schakelt u de LAN-fax uit in het configuratieprogramma HP MFP Digital Sending Software of in
de geïntegreerde webserver van HP.
76 Hoofdstuk 7 Faxen NLWW
Page 89

Faxconfiguratie wijzigen
OPMERKING: De instellingen die met de wizard Fax instellen zijn geconfigureerd via het bedieningspaneel,
hebben voorrang op de instellingen die zijn opgegeven in de geïntegreerde webserver van HP.
●
Kiesinstellingen voor fax
●
Algemene instellingen faxverzending
●
Instellingen faxontvangst
Kiesinstellingen voor fax
1. Blader in het beginscherm van het product naar Beheer en raak dit aan
2. Open de volgende menu's:
●
Faxinstellingen
●
Instellingen faxverzending
●
Faxverzending instellen
●
Kiesinstellingen voor fax
U kunt de volgende instellingen configureren:
Menuoptie Omschrijving
fax, kiestoonvolume Met de instelling Kiestoonvolume fax kunt u het kiesvolume van het apparaat tijdens het
kiesmodus Met de instelling Kiesmodus bepaalt u het type kiestoon dat wordt gebruikt: toonkiezen
Fax Send Speed (Verzendsnelheid fax) Met de instelling Snelheid faxverzending kunt u de bitsnelheid (gemeten in bit per
interval opnieuw kiezen Bij de instelling Interval voor opnieuw kiezen geeft u op hoeveel minuten er tussen de
Opnieuw kiezen bij fout Met de functie Opnieuw kiezen bij fout stelt u in hoe vaak een faxnummer opnieuw moet
verzenden van faxen instellen.
(telefoons met druktoetsen) of pulskiezen (telefoons met draaischijf).
seconde) van het analoge faxmodem voor het verzenden van faxen instellen.
●
Snel (standaard) — v.34/max. 33.600 bps
●
Gemiddeld — v.17/max. 14.400 bps
●
Langzaam — v.29/max. 9.600 bps
nieuwe kiespogingen moet zitten als het gekozen nummer bezet is, als er niet wordt
opgenomen of als er een fout optreedt.
OPMERKING: Mogelijk verschijnt er een bericht op het bedieningspaneel dat het
nummer opnieuw wordt gekozen wanneer zowel de instelling Opnieuw kiezen bij bezet
als de instelling Opnieuw kiezen bij geen antwoord is uitgeschakeld. Dit gebeurt als de
faxmodule een nummer kiest, verbinding maakt en de verbinding vervolgens
onverwachts wordt afgebroken. Als gevolg van deze fout voert de faxmodule
automatisch drie nieuwe kiespogingen uit, ongeacht de instellingen voor opnieuw
kiezen. Tijdens het opnieuw kiezen wordt een bericht op het bedieningspaneel
weergegeven met de melding dat er opnieuw wordt gekozen.
worden gekozen wanneer er een fout optreedt tijdens het verzenden van een fax.
Opnieuw kiezen bij bezet Met de instelling Opnieuw kiezen bij bezet geeft u op hoe vaak (0 - 9 keer) de faxmodule
een nummer opnieuw moet kiezen wanneer het nummer bezet is. Het interval tussen de
herkiespogingen wordt bepaald met de instelling Interval opnieuw kiezen.
NLWW Faxconfiguratie wijzigen 77
Page 90

Menuoptie Omschrijving
Opnieuw kiezen bij geen antwoord Met de instelling Opnieuw kiezen bij geen antwoord geeft u op hoe vaak de faxmodule
kiestoon detecteren Met de instelling Kiestoon detecteren bepaalt u of vóór het verzenden van een fax wordt
Voorkiesnummer Met de instelling Voorkiesnummer kunt u opgeven dat er een voorkiesnummer
een nummer opnieuw moet kiezen als er niet wordt opgenomen. Afhankelijk van de
land/regio-instelling is het aantal herkiespogingen 0 tot 1 of 0 tot 2. Het interval tussen
de herkiespogingen wordt bepaald door de instelling Interval opnieuw kiezen.
gecontroleerd of er een kiestoon hoorbaar is.
(bijvoorbeeld 9 voor een buitenlijn) wordt ingevoerd tijdens het kiezen. Dit
voorkiesnummer wordt automatisch toegevoegd aan alle gekozen telefoonnummers.
Algemene instellingen faxverzending
1. Blader in het beginscherm van het product naar Beheer en raak dit aan
2. Open de volgende menu's:
●
Faxinstellingen
●
Instellingen faxverzending
●
Faxverzending instellen
●
Algemene instellingen faxverzending
U kunt de volgende instellingen configureren:
Menuoptie Omschrijving
Bevestiging faxnummer Als de functie Bevestiging faxnummer is ingeschakeld, moet het faxnummer tweemaal
Pc-faxverzending Met de functie Pc-faxverzending kunt u faxen verzenden vanaf een computer. Deze
Faxkopregel Gebruik de functie Faxkopregel om aan te geven of de kopregel moet worden
JBIG-compressie Als u de functie JBIG-compressie inschakelt, worden faxen sneller verzonden waardoor u
worden ingevoerd ter controle. Deze functie is standaard uitgeschakeld.
functie is standaard ingeschakeld.
toegevoegd aan het begin van de pagina en de faxinhoud omlaag moeten worden
geschoven, of dat de kopregel over de vorige kopregel heen moet worden afgedrukt.
kunt besparen op telefoonkosten. Het wordt derhalve aanbevolen deze functie in te
schakelen. Het gebruik van de functie JBIG-compressie kan echter leiden tot
compatibiliteitsproblemen als er wordt gecommuniceerd met bepaalde oudere typen
faxapparaten. In dat geval kunt u deze functie beter uitschakelen.
OPMERKING: De functie JBIG-compressie werkt alleen als deze zowel op het
verzendende als het ontvangende apparaat aanwezig is.
78 Hoofdstuk 7 Faxen NLWW
Page 91

Menuoptie Omschrijving
Foutcorrectiemodus Normaal gesproken worden de signalen op de telefoonlijn tijdens het verzenden of
Overeenkomend faxsnelkiesnummer De functie Overeenkomend faxsnelkiesnummer kan u helpen bij het kiezen van
ontvangen van een fax gecontroleerd door de faxmodule. Als de faxmodule tijdens de
verzending een fout vaststelt en de instelling Foutcorrectiemodus is ingeschakeld, kan
de faxmodule een verzoek verzenden om het foutieve gedeelte van de fax nogmaals te
verzenden.
De functie Foutcorrectiemodus is standaard ingeschakeld. Schakel deze functie alleen
uit als er problemen zijn met het verzenden of ontvangen van faxen en u bereid bent
fouten in de verzending en een lagere beeldkwaliteit te accepteren. Het kan handig zijn
de foutcorrectie uit te schakelen als u probeert een fax naar het buitenland te verzenden
of als u een fax uit het buitenland ontvangt, of wanneer u gebruikmaakt van een
satelliettelefoonverbinding.
OPMERKING: Sommige VoIP-providers kunnen adviseren de instelling
Foutcorrectiemodus uit te schakelen. Dit is gewoonlijk echter niet noodzakelijk.
faxnummers.
Wanneer u handmatig een faxnummer kiest, controleert deze functie de opgeslagen
snelkiesnummers op een nummer dat overeenkomt met het nummer dat u invoert. Dit
kan het kiezen versnellen en u helpen als u het snelkiesnummer van een bepaald
faxnummer niet meer weet.
Als het apparaat een overeenkomend snelkiesnummer vindt voor het nummer dat u
handmatig hebt ingevoerd, kunt u Ja aanraken als u de fax naar dat nummer wilt
verzenden of het nummer wilt toevoegen aan de faxdistributielijst.
Instellingen faxontvangst
1. Blader in het beginscherm van het product naar Beheer en raak dit aan
2. Open de volgende menu's:
●
Faxinstellingen
●
Instellingen faxontvangst
●
Faxontvangst instellen
U kunt de volgende instellingen configureren:
Menuoptie Omschrijving
Belvolume Raak de vervolgkeuzelijst Belvolume aan als u het belvolume wilt aanpassen.
Aantal belsignalen Met de instelling Aantal belsignalen bepaalt u het aantal keren dat de telefoon overgaat
voordat een gesprek wordt beantwoord door de faxmodule.
OPMERKING: Het standaardaantal opties dat beschikbaar is voor de instelling Aantal
belsignalen, is afhankelijk van het land/de regio. Het aantal opties dat beschikbaar is
voor de instelling Aantal belsignalen varieert per land/regio.
Als er fouten optreden bij het beantwoorden van oproepen door de faxmodule en Aantal
belsignalen is ingesteld op 1, kunt u proberen deze instelling te verhogen naar 2.
NLWW Faxconfiguratie wijzigen 79
Page 92

Menuoptie Omschrijving
Snelheid faxontvangst Raak de vervolgkeuzelijst Snelheid faxontvangst aan en selecteer een van de volgende
Beltooninterval Raak het vak onder de kop Beltooninterval aan om het toetsenblok weer te geven. Voer
Beltoonfrequentie Raak het vak onder de kop Beltoonfrequentie aan om het toetsenblok weer te geven.
opties:
●
Snel (standaard) — v.34/max. 33.600 bps
●
Gemiddeld — v.17/max. 14.400 bps
●
Langzaam — v.29/max. 9.600 bps
met het toetsenblok een waarde voor het beltooninterval in en raak vervolgens op de
knop OK aan. De standaardinstelling voor het belinterval is 600 ms.
Voer met het toetsenblok een waarde voor de beltoonfrequentie in en raak vervolgens
op de knop OK aan. De standaardinstelling voor de beltoonfrequentie is 68 Hz, wat
betekent dat beltonen tot 68 Hz kunnen worden gedetecteerd.
80 Hoofdstuk 7 Faxen NLWW
Page 93

Een fax versturen
1. Plaats het document met de afdrukzijde naar
beneden op de glasplaat van de scanner of plaats
het met de afdrukzijde naar boven in de
documentinvoer en stel de papiergeleiders in op
het documentformaat.
2. Raak in het beginscherm van het
bedieningspaneel de knop Fax aan. Mogelijk
moet u een gebruikersnaam en wachtwoord
invoeren.
3. Raak de knop Meer opties aan. Controleer of de
instellingen overeenkomen met die van het
origineel. Wanneer alle instellingen zijn voltooid,
raakt u de pijl omhoog aan om terug te keren
naar het Fax-hoofdscherm.
4. Raak het veld Faxnummer aan om het
toetsenblok weer te geven.
NLWW Een fax versturen 81
Page 94

5. Voer een telefoonnummer in en raak vervolgens
de knop OK aan.
6. Raak de knop Starten aan om de fax te
verzenden.
OPMERKING: U kunt altijd een voorbeeld van de
afbeelding bekijken door in de rechterbovenhoek
van het scherm de knop Voorbeeld aan te raken.
Voor meer informatie over deze functie raakt u in
het voorbeeldscherm de knop Help
aan.
82 Hoofdstuk 7 Faxen NLWW
Page 95

8 Het apparaat beheren
●
IP-netwerkinstellingen configureren
●
Geïntegreerde webserver van HP
●
HP Utility voor Mac OS X
●
HP Web Jetadmin
●
Besparingsinstellingen
●
Functies voor productbeveiliging
●
Software- en firmware-updates
Voor meer informatie:
In de VS gaat u naar
Ga buiten de VS naar
productnaam in en selecteer Zoeken.
De uitgebreide Help van HP voor uw apparaat omvat de volgende informatie:
●
Installeren en configureren
●
Leren en gebruiken
●
Problemen oplossen
●
Software-updates downloaden
●
Meepraten op ondersteuningsforums
●
Informatie over garantie en wettelijke voorschriften zoeken
www.hp.com/support/ojcolorMFPX585.
www.hp.com/support. Selecteer uw land/regio. Klik op Probleemoplossing. Voer de
NLWW 83
Page 96

IP-netwerkinstellingen configureren
●
Disclaimer voor printer delen
●
Netwerkinstellingen weergeven of wijzigen
●
De naam van het apparaat in het netwerk wijzigen
●
IPv4 TCP/IP-parameters handmatig configureren via het bedieningspaneel
●
IPv6 TCP/IP-parameters handmatig configureren via het bedieningspaneel
Disclaimer voor printer delen
HP ondersteunt geen peer-to-peer netwerken, aangezien dit een functie is van Microsoftbesturingssystemen en niet van de printerdrivers van HP. Ga naar Microsoft op
Netwerkinstellingen weergeven of wijzigen
U kunt de IP-configuratie-instellingen weergeven of wijzigen via de geïntegreerde webserver van HP.
1. Open de HP Embedded Web Server (EWS, geïntegreerde webserver):
www.microsoft.com.
a. Raak de knop Network
product om het IP-adres of de hostnaam weer te geven.
b. Open een internetbrowser en voer in de adresregel het IP-adres of de hostnaam in zoals die wordt
weergegeven op het bedieningspaneel van het product. Druk op de toets Enter op het toetsenbord
van de pc. De geïntegreerde webserver wordt geopend.
2. Klik op het tabblad Netwerk voor informatie over het netwerk. U kunt naar behoeven instellingen
wijzigen.
(Netwerk) aan vanaf het beginscherm op het bedieningspaneel van het
De naam van het apparaat in het netwerk wijzigen
Indien u de naam van het apparaat in een netwerk wilt wijzigen zodat het apparaat kan worden
geïdentificeerd, gebruikt u de geïntegreerde webserver.
1. Open de HP Embedded Web Server (EWS, geïntegreerde webserver):
a. Raak de knop Network
product om het IP-adres of de hostnaam weer te geven.
b. Open een internetbrowser en voer in de adresregel het IP-adres of de hostnaam in zoals die wordt
weergegeven op het bedieningspaneel van het product. Druk op de toets Enter op het toetsenbord
van de pc. De geïntegreerde webserver wordt geopend.
(Netwerk) aan vanaf het beginscherm op het bedieningspaneel van het
2. Open het tabblad Algemeen.
84 Hoofdstuk 8 Het apparaat beheren NLWW
Page 97

3. Op de pagina Apparaatgegevens wordt de standaardproductnaam weergegeven in het veld
Apparaatnaam. U kunt deze naam wijzigen zodat u het apparaat kunt identificeren.
OPMERKING: Het invullen van de andere velden op deze pagina is optioneel.
4. Klik op de knop Toepassen om de wijzigingen toe te passen.
IPv4 TCP/IP-parameters handmatig configureren via het bedieningspaneel
Gebruik het menu Beheer op het bedieningspaneel om handmatig een IPv4-adres, subnetmasker en
standaardgateway in te stellen.
1. Raak in het beginscherm van het bedieningspaneel de knop Beheer aan.
2. Open de volgende menu's:
●
Netwerkinstellingen
●
Jetdirect-menu
●
TCP/IP
●
IPv4-instellingen
●
Configuratiemethode
3. Selecteer de optie Handmatig en raak vervolgens de knop Opslaan aan.
4. Open het menu Handmatige instellingen.
5. Raak de optie IP-adres, Subnetmasker of Standaardgateway aan.
6. Raak het eerste veld aan om het toetsenblok weer te geven. Geef de juiste cijfers op in het veld en raak
vervolgens de knop OK aan.
Herhaal deze stap voor elk veld en raak vervolgens de knop Opslaan aan.
IPv6 TCP/IP-parameters handmatig configureren via het bedieningspaneel
Gebruik het menu Beheer op het bedieningspaneel om handmatig een IPv6-adres in te stellen.
1. Schuif vanuit het beginscherm op het bedieningspaneel van het product naar de knop Administration
(Beheer) en raak de knop aan.
2. Als u handmatige configuratie wilt inschakelen, opent u de volgende menu's:
●
Netwerkinstellingen
●
Jetdirect-menu
●
TCP/IP
●
IPv6-instellingen
●
Adres
●
Handmatige instellingen
●
Inschakelen
NLWW IP-netwerkinstellingen configureren 85
Page 98

Selecteer de optie Aan en raak vervolgens de knop Opslaan aan.
3. Raak de knop Adres aan en raak vervolgens het veld aan om een toetsenblok te openen en het adres te
configureren.
4. Gebruik het toetsenblok om het adres in te voeren en raak vervolgens de knop OK aan.
5. Raak de knop Opslaan aan.
86 Hoofdstuk 8 Het apparaat beheren NLWW
Page 99

Geïntegreerde webserver van HP
●
De geïntegreerde webserver van HP (EWS) openen
●
Functies van de geïntegreerde webserver van HP
Met de geïntegreerde webserver van HP kunt u via de computer afdrukfuncties beheren in plaats van via het
bedieningspaneel van het apparaat.
●
Productstatusinformatie bekijken
●
De resterende levensduur van de benodigdheden bepalen en nieuwe benodigdheden bestellen
●
De configuratie van de laden weergeven en wijzigen
●
De menuconfiguratie van het bedieningspaneel van het apparaat bekijken en wijzigen
●
Interne pagina's weergeven en afdrukken
●
Meldingen ontvangen over gebeurtenissen met betrekking tot het apparaat en de benodigdheden
●
De netwerkconfiguratie bekijken en wijzigen
De geïntegreerde webserver van HP is beschikbaar wanneer het apparaat is aangesloten op een IP-netwerk.
De geïntegreerde webserver van HP biedt geen ondersteuning voor IPX-apparaataansluitingen. U hebt geen
toegang tot internet nodig om de geïntegreerde webserver van HP te kunnen openen en gebruiken.
Als het apparaat op een netwerk is aangesloten, is de geïntegreerde webserver van HP automatisch
beschikbaar.
OPMERKING: De geïntegreerde webserver van HP is niet toegankelijk buiten de netwerkfirewall.
De geïntegreerde webserver van HP (EWS) openen
1. Raak de knop Network (Netwerk) aan vanaf het beginscherm op het bedieningspaneel van het
product om het IP-adres of de hostnaam weer te geven.
2. Open een internetbrowser en voer in de adresregel het IP-adres of de hostnaam in zoals die wordt
weergegeven op het bedieningspaneel van het product. Druk op de toets Enter op het toetsenbord van
de pc. De geïntegreerde webserver wordt geopend.
Om de geïntegreerde webserver van HP te kunnen gebruiken, moet de browser aan de volgende vereisten
voldoen:
●
Windows: Microsoft Internet Explorer 5.01 of hoger of Netscape 6.2 of hoger
●
Mac OS X: Safari of Firefox met Bonjour of een IP-adres
●
Linux: Alleen Netscape Navigator
●
HP-UX 10 en HP-UX 11: Netscape Navigator 4.7
Functies van de geïntegreerde webserver van HP
●
Tabblad Informatie
NLWW Geïntegreerde webserver van HP 87
Page 100

●
Tabblad Algemeen
●
Tabblad Afdrukken of Kopiëren/afdrukken
●
Tabblad Scannen/digitaal verzenden (alleen MFP's)
●
Tabblad Faxen (alleen MFP's)
●
Tabblad Probleemoplossing
●
Tabblad Beveiliging
●
Tabblad HP-webservices
●
Tabblad Netwerk
●
Lijst Overige koppelingen
Tabblad Informatie
Tabel 8-1 Tabblad Informatie van de geïntegreerde webserver van HP
Menu Omschrijving
Status apparaat Hiermee geeft u de status van het apparaat weer en de geschatte resterende levensduur
Taaklogboek Toont een overzicht van alle taken die door het product zijn verwerkt.
Configuratiepagina Toont de informatie op de configuratiepagina.
Pagina Status benodigdheden Toont de status van de benodigdheden voor het apparaat.
Pagina Gebeurtenislogboek Hierin staan alle apparaatgebeurtenissen en -fouten. Gebruik de koppeling HP Instant
gebruikspagina Hierop wordt een overzicht gegeven van het aantal pagina's dat met het apparaat is
Apparaatgegevens Hier worden de netwerknaam, het adres en het model van het apparaat weergegeven. U
Foto van bedieningspaneel Hiermee geeft u een afbeelding weer van het huidige scherm van het bedieningspaneel.
Afdrukken Upload een afdrukbaar bestand van de computer om af te drukken. Het product gebruikt
Afdrukbare rapporten en pagina's Hier wordt een overzicht gegevens van de interne rapporten en pagina's voor het
van benodigdheden van HP. Op deze pagina worden ook de soort en het formaat
weergegeven van het papier dat voor elke lade is ingesteld. Klik op de koppeling
Instellingen wijzigen om de standaardinstellingen te wijzigen.
Support (in het gedeelte Overige koppelingen op alle pagina's van de geïntegreerde
webserver van HP) om een set dynamische webpagina's weer te geven die u helpen bij
het oplossen van problemen. Op deze pagina's vindt u aanvullende diensten die
beschikbaar zijn voor het apparaat.
afgedrukt, gegroepeerd op formaat, soort en papierbaan.
wijzigt deze vermeldingen door op het tabblad Algemeen op het menu
Apparaatgegevens te klikken.
de standaardafdrukinstellingen om het bestand af te drukken.
apparaat. Selecteer een of meer items die u wilt afdrukken of weergeven.
88 Hoofdstuk 8 Het apparaat beheren NLWW
 Loading...
Loading...