Page 1

Officejet Enterprise Color MFP X585/X585 Flow
Používateľská príručka
caps lock
A S D F G H J K L
shift
Z X C V B N M
@ alt
:
“
;
enter
,
‘
?
.
alt
shift
/
www.hp.com/support/ojcolorMFPX585
Page 2
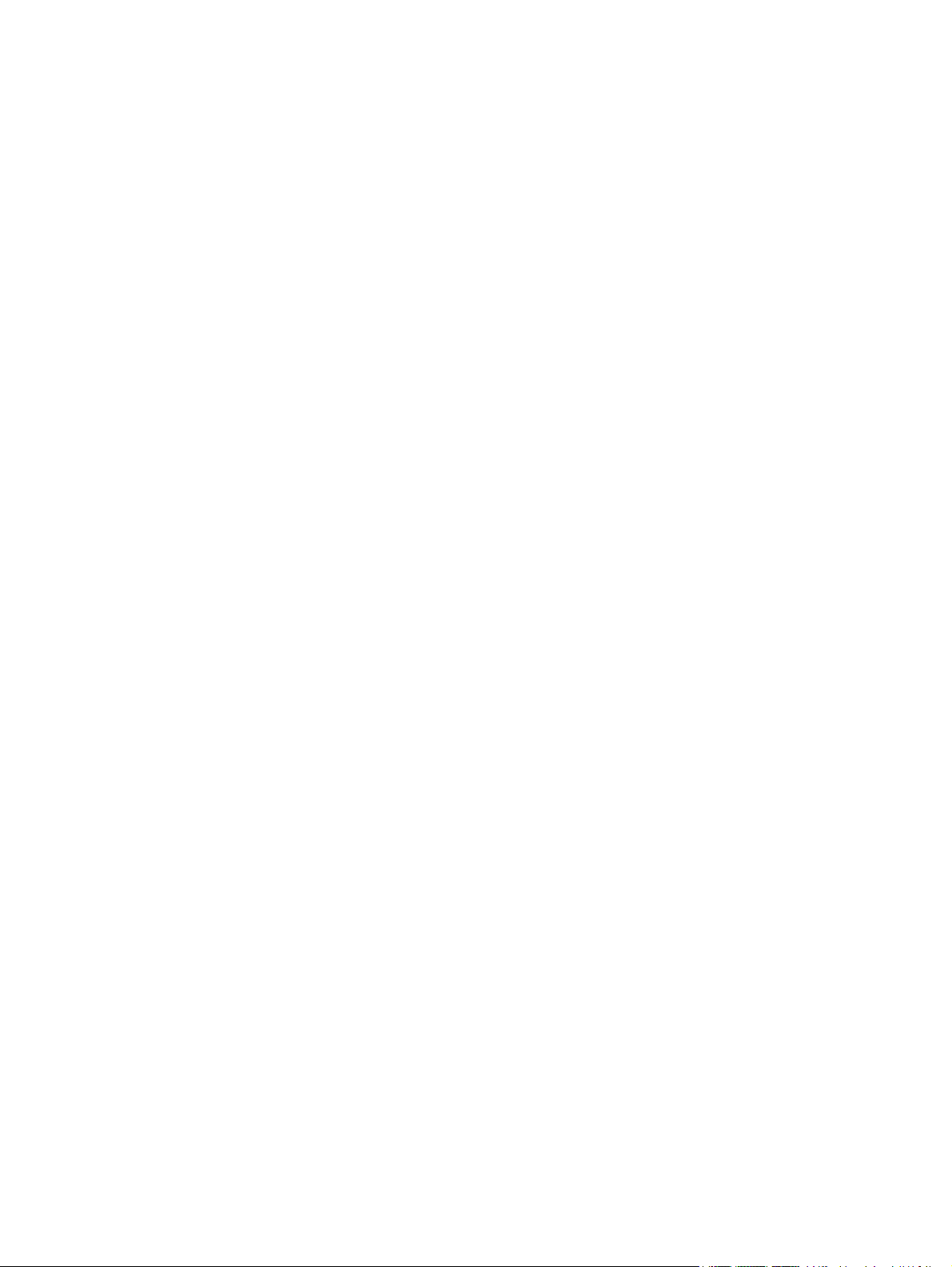
Page 3
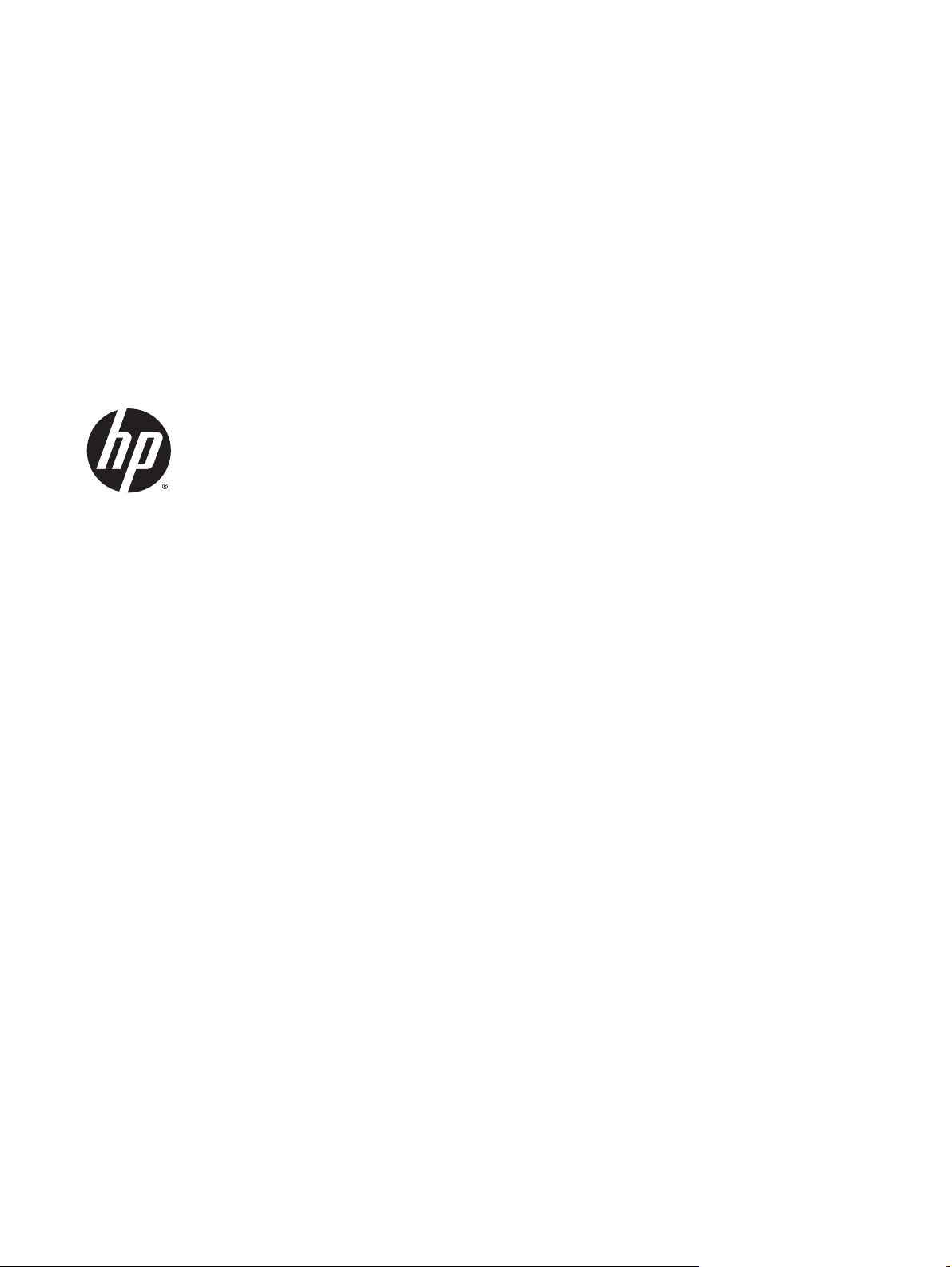
Farebné multifunkčné zariadenie
HP Officejet Enterprise X585
Používateľská príručka
Page 4
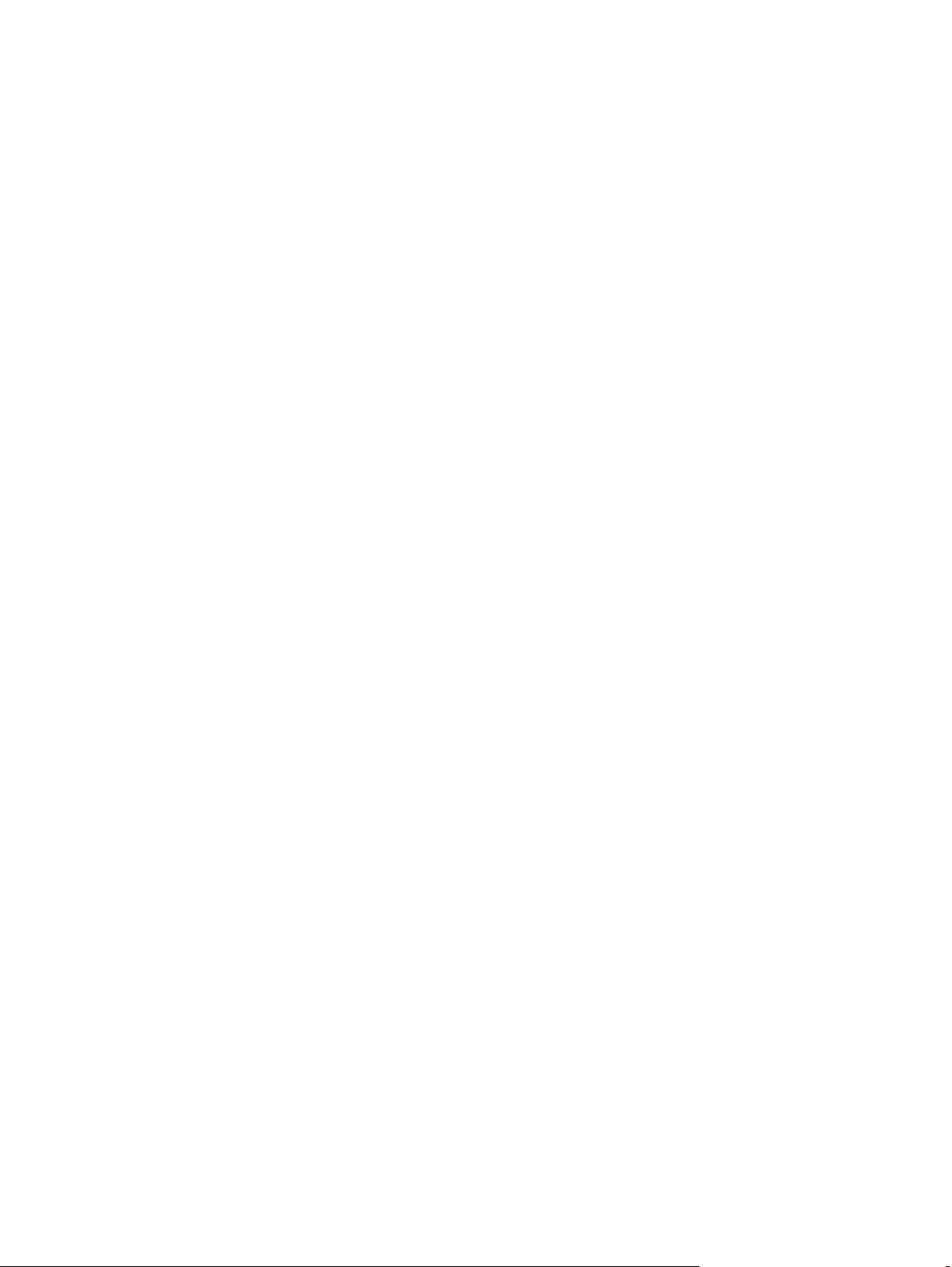
Autorské práva a licencia
© 2014 Copyright Hewlett-Packard
Development Company, L.P.
Kopírovanie, upravovanie alebo preklad bez
predchádzajúceho písomného súhlasu sú
zakázané s výnimkou podmienok, ktoré
povoľujú zákony o autorských právach.
Informácie obsiahnuté v tomto dokumente sa
môžu meniť bez upozornenia.
V záruke dodanej spolu s týmito produktmi
a službami sú uvedené výlučne záruky týkajúce
sa produktov a služieb spoločnosti HP. Žiadne
informácie v tomto dokumente by sa nemali
chápať ako dodatočná záruka. Spoločnosť HP
nebude zodpovedná za technické ani textové
chyby, ani vynechané časti v tomto
dokumente.
Číslo publikácie: B5L04-90927
Edition 1, 4/2014
Poznámky o ochranných známkach
®
, Adobe Photoshop®, Acrobat
Adobe
®
a PostScript® sú ochranné známky spoločnosti
Adobe Systems Incorporated.
Apple a logo Apple sú ochranné známky
spoločnosti Apple Computer, Inc., registrované
v USA a ďalších krajinách/regiónoch. iPod je
ochranná známka spoločnosti Apple Computer,
Inc. Známka iPod je určená na kopírovanie len
s príslušným zákonným oprávnením alebo
oprávnením vlastníka práv. Nekradnite hudbu.
Microsoft®, Windows®, Windows XP®
a Windows Vista® sú registrované ochranné
známky spoločnosti Microsoft Corporation
v USA.
®
je registrovaná obchodná známka
UNIX
skupiny The Open Group.
Page 5
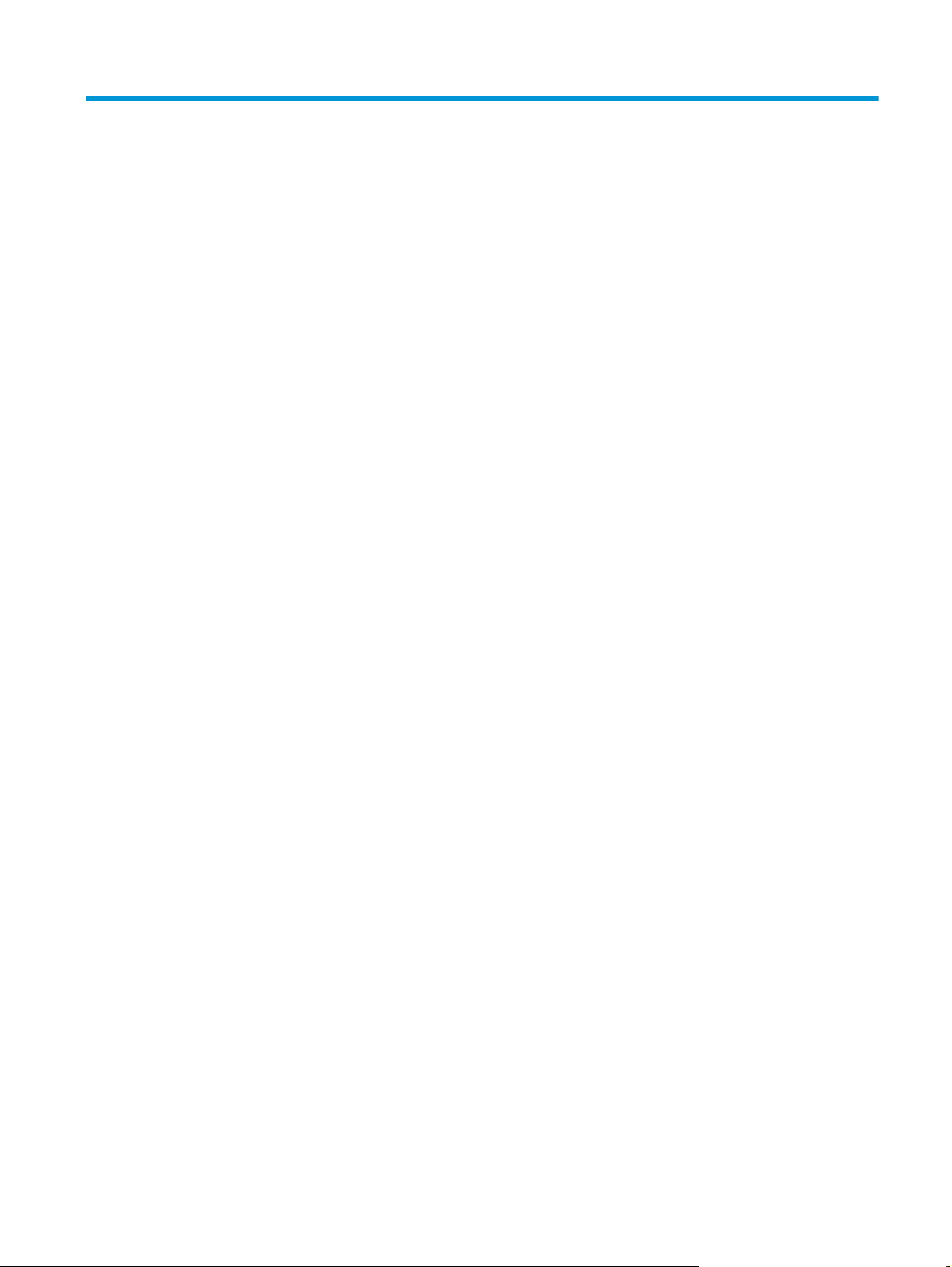
Obsah
1 Predstavenie produktu .................................................................................................................................. 1
Porovnanie produktov ........................................................................................................................................... 2
Zobrazenia produktu ............................................................................................................................................. 5
Pohľad na produkt spredu ................................................................................................................... 5
Pohľad na produkt zozadu .................................................................................................................. 7
Porty rozhrania .................................................................................................................................... 8
Pohľad na ovládací panel .................................................................................................................... 9
Nastavenie hardvéru zariadenia a inštalácia softvéru ....................................................................................... 11
2 Zásobníky papiera ....................................................................................................................................... 13
Vysvetlenie spôsobu používania papiera ........................................................................................................... 14
Konfigurácia typu a veľkosti papiera v zásobníkoch .......................................................................................... 16
Konfigurácia zásobníka pri vkladaní papiera ................................................................................... 16
Konfigurácia zásobníka podľa nastavenia tlačovej úlohy ................................................................ 16
Pomocou ovládacieho panela nakonfigurujte zásobník. ................................................................. 17
Vkladanie papiera do zásobníka 1 (viacúčelový zásobník na ľavej strane produktu) ....................................... 18
Plnenie zásobníka 2 alebo voliteľného zásobníka 3 ........................................................................................... 19
3 Súčasti, spotrebný materiál a príslušenstvo .................................................................................................. 21
Objednávanie náhradných dielov, príslušenstva a spotrebného materiálu ...................................................... 22
Objednávanie ..................................................................................................................................... 22
Diely a spotrebný materiál ................................................................................................................ 22
Príslušenstvo ..................................................................................................................................... 22
Výmena atramentovej kazety ............................................................................................................................. 24
4 Tlač ............................................................................................................................................................ 27
Tlačové úlohy (Windows) .................................................................................................................................... 28
Tlač (Windows) .................................................................................................................................. 28
Automatická tlač na obidve strany (Windows) ................................................................................. 29
Manuálna tlač na obidve strany (Windows) ...................................................................................... 30
Tlač viacerých strán na jeden hárok (Windows) ............................................................................... 31
SKWW iii
Page 6
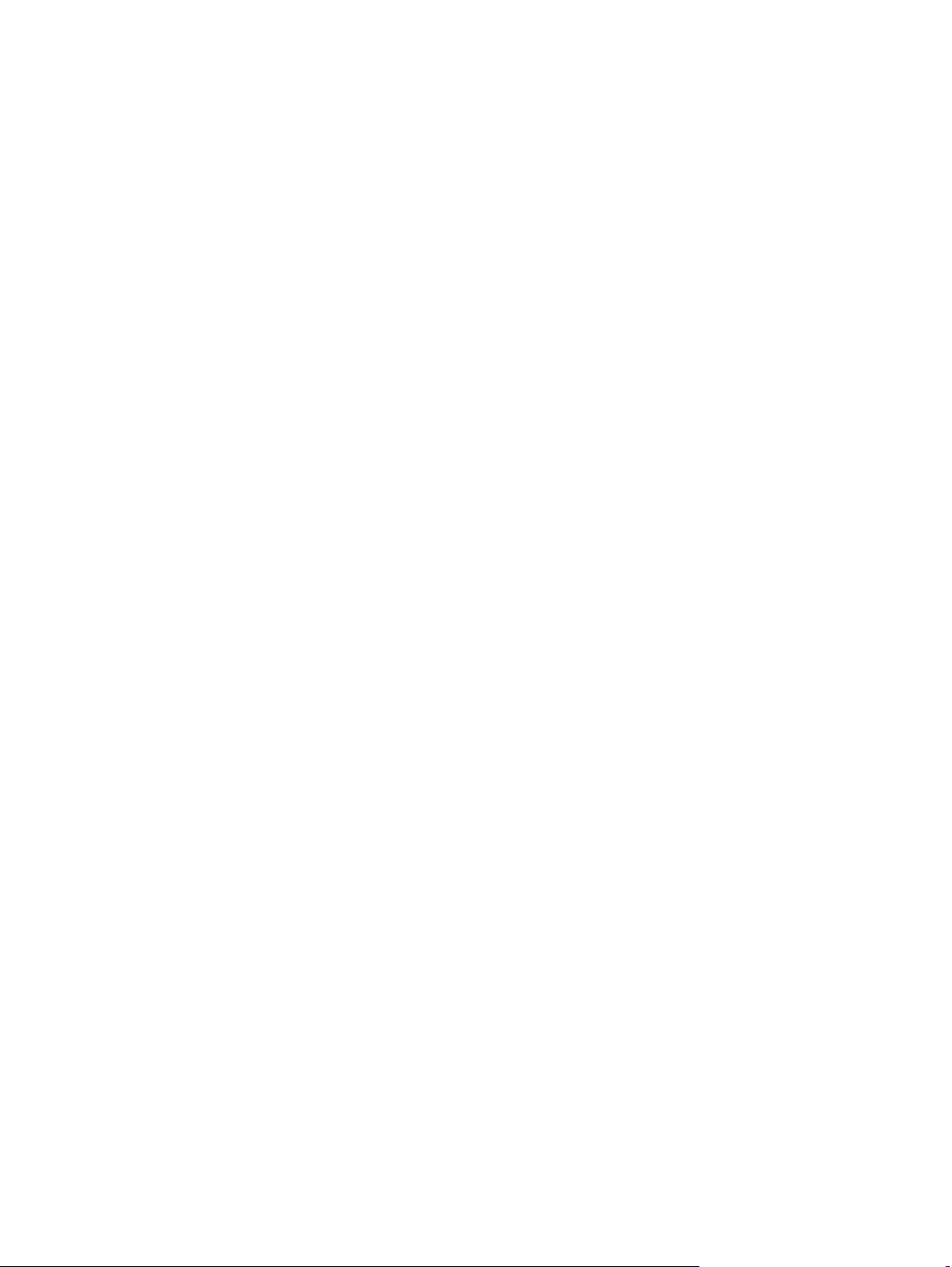
Výber typu papiera (Windows) .......................................................................................................... 32
Doplnkové úlohy tlače ...................................................................................................................... 32
Tlačové úlohy (Mac OS X) .................................................................................................................................... 33
Tlač (Mac OS X) .................................................................................................................................. 33
Automatická tlač na obidve strany (Mac OS X) ................................................................................. 33
Manuálna tlač na obidve strany (Mac OS X) ...................................................................................... 33
Tlač viacerých strán na jeden hárok (Mac OS X) ............................................................................... 34
Výber typu papiera (Mac OS X) .......................................................................................................... 34
Doplnkové úlohy tlače ...................................................................................................................... 34
Ukladanie tlačových úloh do produktu na neskoršiu tlač .................................................................................. 35
Vytvorenie uloženej úlohy (Windows) .............................................................................................. 35
Vytvorenie uloženej úlohy (Max OS X) .............................................................................................. 36
Tlač uloženej úlohy ........................................................................................................................... 37
Odstránenie uloženej úlohy .............................................................................................................. 37
Mobilná tlač ......................................................................................................................................................... 39
Priama bezdrôtová tlač HP a tlač prostredníctvom rozhrania NFC ................................................. 39
HP ePrint prostredníctvom e-mailu .................................................................................................. 40
Softvér služby HP ePrint ................................................................................................................... 41
AirPrint ............................................................................................................................................... 41
Tlač z portu USB ................................................................................................................................................... 42
Zapnutie portu USB na tlač ............................................................................................................... 42
Tlač dokumentov z USB .................................................................................................................... 42
5 Kopírovať ................................................................................................................................................... 43
Kopírovanie .......................................................................................................................................................... 44
Kopírovanie na obe strany papiera (obojstranná tlač) ....................................................................................... 46
Automatické kopírovanie na obidve strany ...................................................................................... 46
Manuálne kopírovanie na obidve strany ........................................................................................... 46
Optimalizácia kvality kopírovania vzhľadom na text alebo obrázky ................................................................. 47
6 Skenovať/odoslať ........................................................................................................................................ 49
Nastavenie skenovania do e-mailu ..................................................................................................................... 50
Používanie sprievodcu nastavením e-mailu .................................................................................... 50
Nastavenie funkcie Skenovanie do e-mailu cez vstavaný webový server HP ................................. 50
Nastavenie osobných a sieťových kontaktov ................................................................................... 51
Pridávanie kontaktov do adresára prostredníctvom ovládacieho panela zariadenia .. 52
Konfigurácia programu Microsoft Outlook so službou Google Gmail ............................................. 54
Nastavenie ukladania do sieťové
Použitie sprievodcu rýchlym nastavením ukladania do sieťového priečinka .................................. 56
Nastavenie funkcie Ukladanie do sieťového priečinka cez vstavaný webový server HP ................ 56
Dokončenie nastavení cieľového priečinka ...................................................................................... 57
o priečinka .................................................................................................... 56
h
iv SKWW
Page 7

Pridanie cesty k sieťovému priečinku – uloženie do štandardného zdieľaného
sieťového priečinka ......................................................................................................... 58
Pridanie cesty k sieťovému priečinku – uloženie na server FTP .................................... 59
Odosielanie len do priečinkov s prístupom na čítanie a zapisovanie ............................ 59
Povolenie odosielania do priečinkov s prístupom iba na zapisovanie .......................... 59
Nastavenie ukladania na jednotku USB .............................................................................................................. 60
Nastavenie ukladania na jednotku SharePoint® (len modely flow) ................................................................... 61
Vytvorenie rýchlej súpravy .................................................................................................................................. 63
Odoslanie naskenovaného dokumentu na jednu alebo viacero e-mailových adries ........................................ 65
Odoslanie e-mailu ručným zadaním e-mailovej adresy ................................................................... 65
Odoslanie e-mailu pomocou adresára ............................................................................................. 67
Odoslanie naskenovaného dokumentu do sieťového priečinka ........................................................................ 70
Používanie riešenia HP Flow CM (len modely flow) ............................................................................................ 73
7 Fax ............................................................................................................................................................. 75
Nastavenie faxu ................................................................................................................................................... 76
Prvé zapnutie zariadenia s nainštalovaným faxovým príslušenstvom ........................................... 76
Po počiatočnom nastavení hardvéru zariadenia .............................................................................. 76
Zmena konfigurácie faxu ..................................................................................................................................... 78
Nastavenia vytáčania faxov .............................................................................................................. 78
Všeobecné nastavenia odosielania faxov ........................................................................................ 79
Nastavenie príjmu faxov ................................................................................................................... 80
Odoslanie faxu ..................................................................................................................................................... 82
8 Správa produktu ......................................................................................................................................... 85
Konfigurácia nastavení siete IP ........................................................................................................................... 86
Ustanovenie o zdieľaní tlačiarní ........................................................................................................ 86
Zobrazenie alebo zmena nastavení siete ......................................................................................... 86
Premenovanie produktu v sieti ......................................................................................................... 86
Ručné nastavenie parametrov protokolu IPv4 TCP/IP pomocou ovládacieho panela .................... 87
Ručné nastavenie parametrov protokolu IPv6 TCP/IP pomocou ovládacieho panela .................... 87
Vstavaný webový server HP ................................................................................................................................ 89
Zobrazenie vstavaného webového servera HP (EWS) ...................................................................... 89
Funkcie vstavaného webového servera HP ...................................................................................... 89
Karta Information (Informácie) ...................................................................................... 90
Karta General (Všeobecné) ............................................................................................. 91
Karta Tlač alebo Copy/Print (Kopírovanie/Tlač) ............................................................ 91
Karta Scan/Digital Send (Skenovanie/Digitálne odosielanie) (iba modely MFP) .......... 92
Karta Fax (iba modely MFP) ............................................................................................ 93
Karta Troubleshooting (Riešenie problémov) ................................................................ 94
Karta Security (Zabezpečenie) ....................................................................................... 94
SKWW v
Page 8
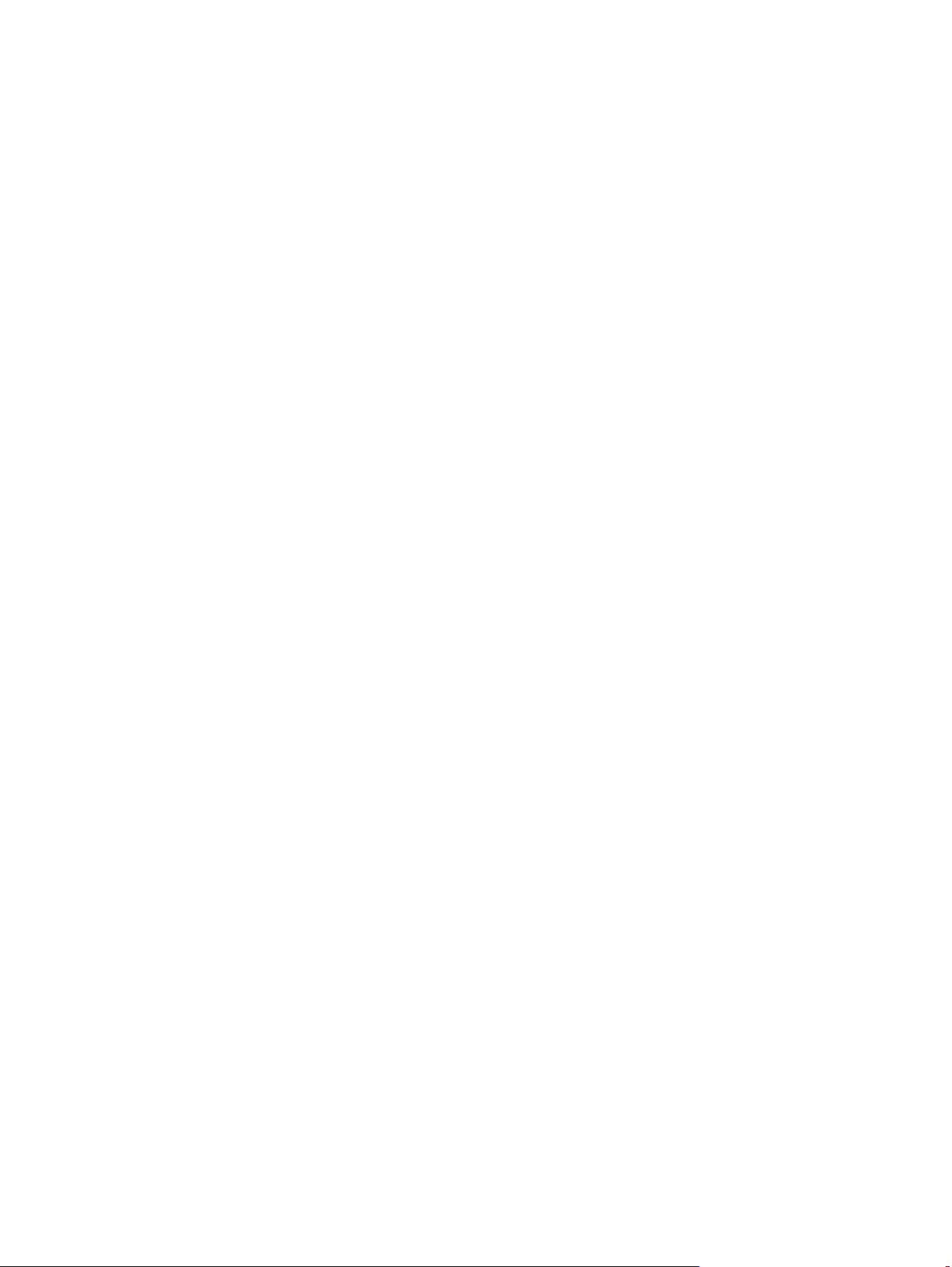
Karta HP Web Services (Webové služby HP) .................................................................. 95
Karta Networking (Siete) ................................................................................................ 95
Zoznam Other Links (Iné prepojenia) ............................................................................. 97
Aplikácia HP Utility pre systém Mac OS X ............................................................................................................ 98
Otvorenie aplikácie HP Utility ........................................................................................................... 98
Funkcie aplikácie HP Utility ............................................................................................................... 98
Softvér HP Web Jetadmin .................................................................................................................................. 100
Ekonomické nastavenia .................................................................................................................................... 101
Optimalizácia rýchlosti alebo využívania energie .......................................................................... 101
Nastavenie režimu spánku ............................................................................................................. 101
Nastavenie harmonogramu spánku ............................................................................................... 101
Funkcie zabezpečenia produktu ....................................................................................................................... 103
Bezpečnostné vyhlásenia ............................................................................................................... 103
IP Security ....................................................................................................................................... 103
Prihlásenie sa do produktu ............................................................................................................. 103
Nastavenie hesla systému .............................................................................................................. 103
Podpora šifrovania: vysokovýkonné zabezpečené pevné disky spoločnosti HP .......................... 104
Uzamknutie formátovača ............................................................................................................... 104
Aktualizácie softvéru a firmvéru ....................................................................................................................... 105
9 Riešenie všeobecných problémov ................................................................................................................ 107
Obnovenie predvolených hodnôt nastavenia ................................................................................................... 108
Systém Pomocníka na ovládacom paneli ......................................................................................................... 109
Na ovládacom paneli zariadenia sa zobrazí hlásenie „Nízka úroveň kazety“ alebo „Veľmi nízka úroveň
kazety“ ............................................................................................................................................................... 110
Zmena nastavení pri veľmi nízkom stave ....................................................................................... 110
Pre produkty s funkciou faxu ....................................................................................... 110
Objednanie spotrebného materiálu ................................................................................................ 111
Zariadenie nepreberá papier alebo dochádza k chybe podávania ................................................................... 1 12
Zariadenie nepreberá papier .......................................................................................................... 112
Zariadenie prevezme niekoľko hárkov papiera súčasne ................................................................ 112
V podávači dokumentov dochádza k zaseknutiu média, jeho nesprávnemu posunutiu
(zošikmeniu) alebo podávač dokumentov odoberá viacero hárkov papiera ................................ 112
Odstránenie zaseknutých médií ........................................................................................................................ 114
Automatická navigácia pre odstraňovanie zaseknutého papiera ................................................. 114
Dochádza často alebo opakovane k zaseknutiu papiera? ............................................................. 114
Odstránenie zaseknutí vo výstupnej priehradke ........................................................................... 115
Odstraňovanie zaseknutých médií v zásobníku 1 (viacúčelový zásobník) .................................... 116
Odstraňovanie zaseknutých médií cez ľavé dvierka ...................................................................... 119
Odstránenie zaseknutého média v oblasti zbernej jednotky atramentu ...................................... 120
Odstránenie zaseknutého papiera v zásobníku 2 .......................................................................... 123
vi SKWW
Page 9

Odstraňovanie zaseknutých médií vo voliteľnom zásobníku 3 ..................................................... 124
Odstránenie zaseknutých médií z podávača dokumentov ............................................................ 126
Zlepšenie kvality tlače ....................................................................................................................................... 132
Tlač z iného softvérového programu ............................................................................................. 132
Kontrola typu papiera pre tlačovú úlohu ....................................................................................... 132
Kontrola nastavenia typu papiera (Windows) .............................................................. 132
Kontrola nastavenia typu papiera (Mac OS X) .............................................................. 133
Kontrola stavu tonerových kaziet .................................................................................................. 133
Vyčistenie produktu ........................................................................................................................ 134
Tlač čistiacej strany ...................................................................................................... 134
Čistenie tlačovej hlavy .................................................................................................. 134
Riešenie problému atramentových šmúh .................................................................... 134
Skontrolujte, či na skle skenera nie sú nečistoty a šmuhy .......................................... 134
Vizuálna kontrola atramentovej kazety ......................................................................................... 136
Kontrola papiera a prostredia tlače ................................................................................................ 136
Krok č. 1: Používanie papiera, ktorý zodpovedá technickým údajom od
spoločnosti HP .............................................................................................................. 136
Krok č. 2: Kontrola prostredia ...................................................................................... 137
Krok č. 3: Nastavenie zarovnania pri individuálnom zásobníku .................................. 137
Kalibrácia zariadenia na zosúladenie farieb ................................................................................... 137
Kontrola ďalších nastavení tlačovej úlohy ..................................................................................... 138
Úprava nastavenia farieb (Windows) ........................................................................... 138
Vyskúšanie iného ovládača tlače .................................................................................................... 139
Zlepšenie kvality kopírovania ........................................................................................................................... 141
Skontrolujte, či na skle skenera nie sú nečistoty a šmuhy ............................................................ 141
Kalibrácia skenera ........................................................................................................................... 142
Kontrola nastavení papiera ............................................................................................................ 143
Kontrola konfigurácie veľkosti papiera a jeho typu ..................................................... 143
Výber zásobníka používaného na kopírovanie ............................................................ 143
Kontrola nastavení úpravy obrázka ............................................................................................... 143
Optimalizácia kvality kopírovania vzhľadom na text alebo obrázky ............................................. 143
Kopírovanie od okraja po okraj ....................................................................................................... 144
Čistenie podávacích valčekov a separačnej vložky v podávači dokumentov ................................ 144
Zle
šenie kvality obrazu skenovania ................................................................................................................ 146
p
Skontrolujte, či na skle skenera nie sú nečistoty a šmuhy ............................................................ 146
Kontrola nastavení skenovania/odosielania prostredníctvom ovládacieho panela zariadenia .. 147
Kontrola nastavení rozlíšenia ...................................................................................... 147
Kontrola nastavení farieb ............................................................................................. 148
Kontrola nastavení úpravy obrázka ............................................................................. 148
Optimalizácia kvality skenovania vzhľadom na text alebo obrázky ........................... 149
Kontrola nastavení výstupnej kvality .......................................................................... 149
SKWW vii
Page 10
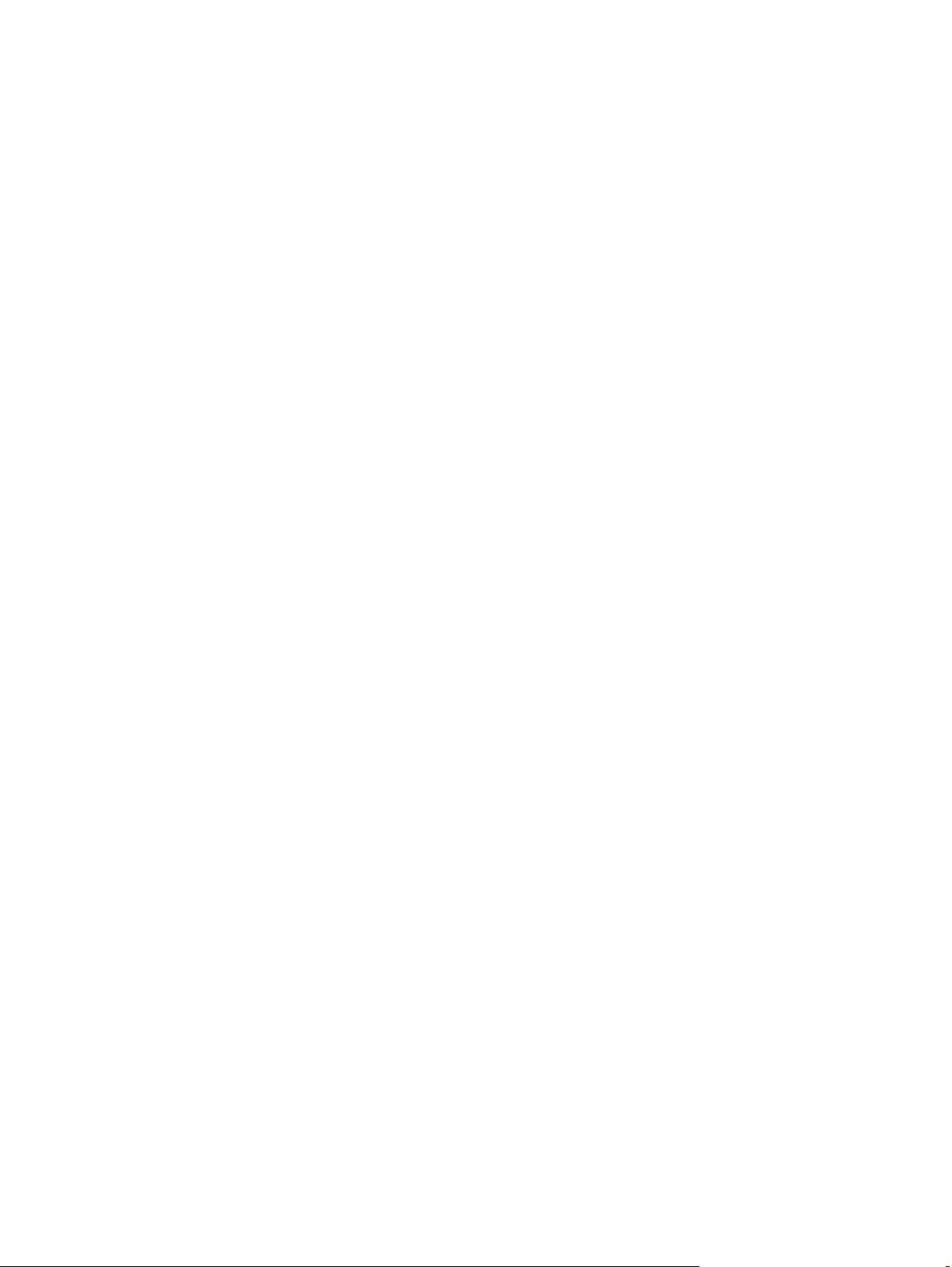
Čistenie podávacích valčekov a separačnej vložky v podávači dokumentov ................................ 149
Zlepšenie kvality obrazu faxov ......................................................................................................................... 152
Skontrolujte, či na skle skenera nie sú nečistoty a šmuhy ............................................................ 152
Kontrola nastavení rozlíšenia pri odosielaní faxov ........................................................................ 153
Kontrola nastavení úpravy obrázka ............................................................................................... 154
Optimalizácia kvality faxu vzhľadom na text alebo obrázky ......................................................... 154
Kontrola nastavení korekcie chýb .................................................................................................. 154
Odoslanie faxu na iný fax ................................................................................................................ 155
Čistenie podávacích valčekov a separačnej vložky v podávači dokumentov ................................ 155
Kontrola nastavenia prispôsobenia média veľkosti stránky ......................................................... 156
Kontrola faxu odosielateľa ............................................................................................................. 156
Riešenie problémov s káblovou sieťou ............................................................................................................. 157
Nekvalitné fyzické pripojenie ......................................................................................................... 157
Počítač používa nesprávnu IP adresu zariadenia ........................................................................... 157
Počítač nie je schopný komunikácie so zariadením ....................................................................... 157
Zariadenie používa nesprávne nastavenia spojenia a duxplexnej prevádzky v rámci siete ......... 158
Nové softvérové aplikácie môžu spôsobovať problémy s kompatibilitou .................................... 158
Váš počítač alebo pracovná stanica môže byť nastavený nesprávne ........................................... 158
Zariadenie je vypnuté alebo iné sieťové nastavenia sú nesprávne ............................................... 158
Riešenie problémov s faxom ............................................................................................................................. 159
Zoznam na riešenie problémov s faxom ........................................................................................ 159
Aký typ telefónnej linky používate? ............................................................................. 159
Používate zariadenie na ochranu proti nárazovému prúdu? ....................................... 159
Využívate službu hlasových správ niektorej telefónnej spoločnosti alebo
záznamník? ................................................................................................................... 160
Je vaša telefónna linka vybavená funkciou čakania na hovor? ................................... 160
Kontrola stavu faxového príslušenstva ....................................................................... 160
Všeobecné problémy s faxom ........................................................................................................ 162
Odoslanie faxu zlyhalo ................................................................................................. 162
Na ovládacom paneli zariadenia sa zobrazí hlásenie „Nedostatok pamäte“ ............. 162
Kvalita tlače fotografie je veľmi nízka alebo sa vytlačila ako sivé pole ...................... 162
Dotkli ste sa tlačidla Zastaviť a chceli ste zrušiť faxový prenos, ale fax sa aj
na
k tomu odoslal. ................................................................................................... 162
prie
Nezobrazí sa žiadne tlačidlo adresára ......................................................................... 162
V aplikácii HP Web Jetadmin sa nepodarilo nájsť nastavenia Fax ............................... 162
Keď je povolená funkcia prekrytia, hlavička je pripojená v hornej časti strany .......... 162
V poli adresátov sa nachádzajú mená aj čísla .............................................................. 162
Jednostranový fax sa vytlačí na dve strany ................................................................. 163
Uprostred procesu faxovania sa dokument zastaví v podávači dokumentov ............ 163
Hlasitosť zvukov vychádzajúcich z faxového príslušenstva je príliš vysoká alebo
nízka .............................................................................................................................. 163
viii SKWW
Page 11
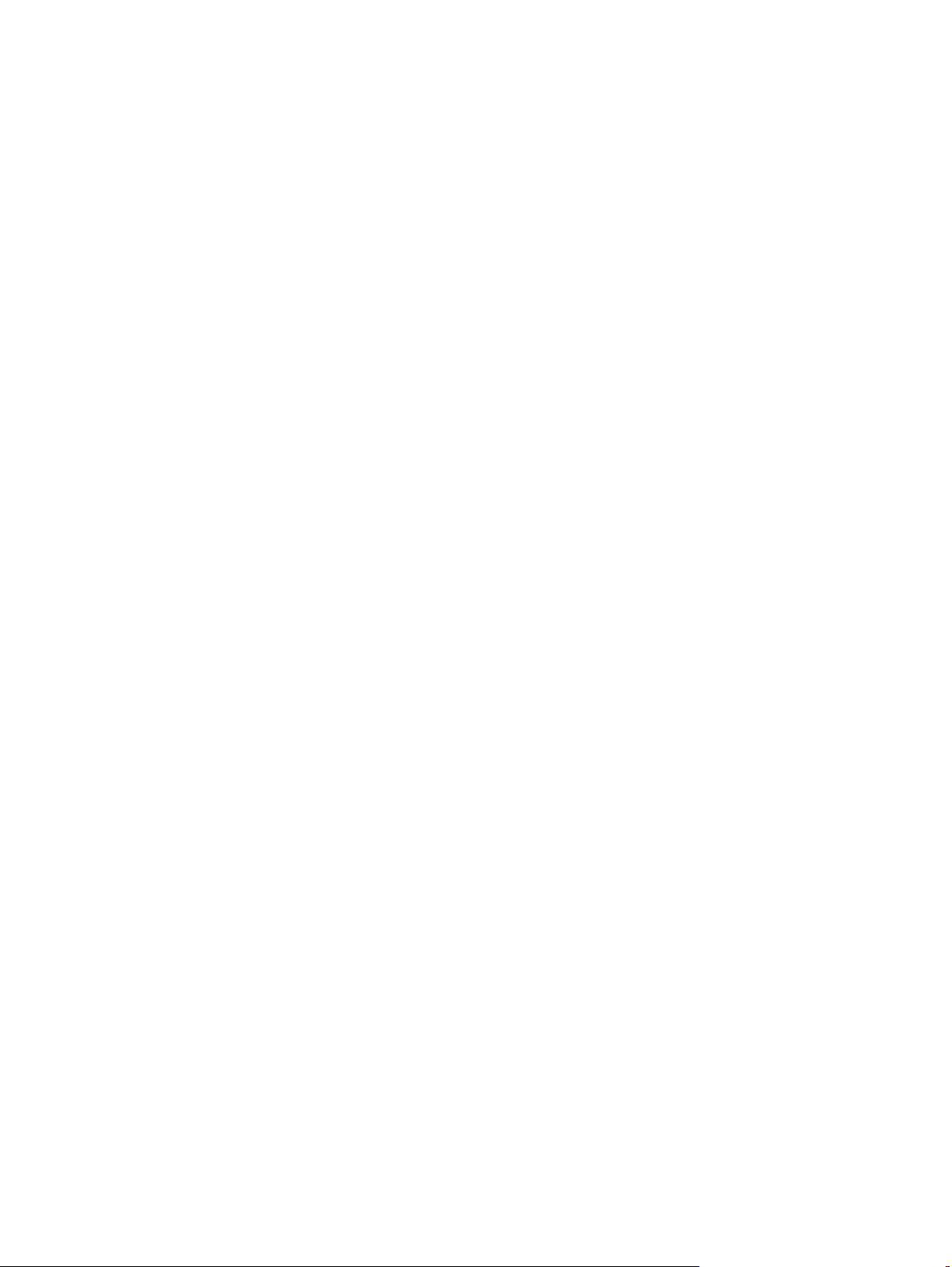
Register ....................................................................................................................................................... 165
SKWW ix
Page 12
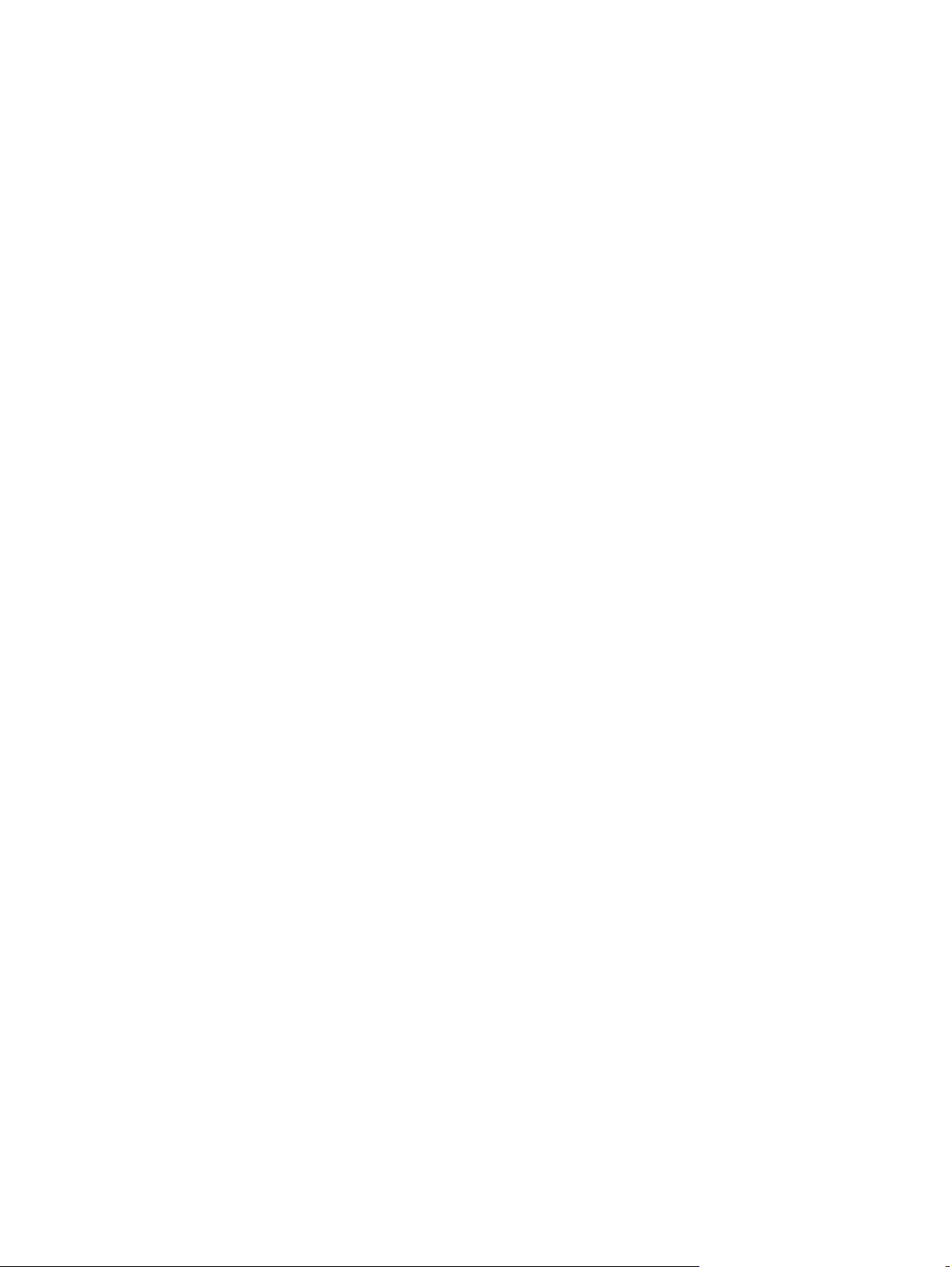
x SKWW
Page 13
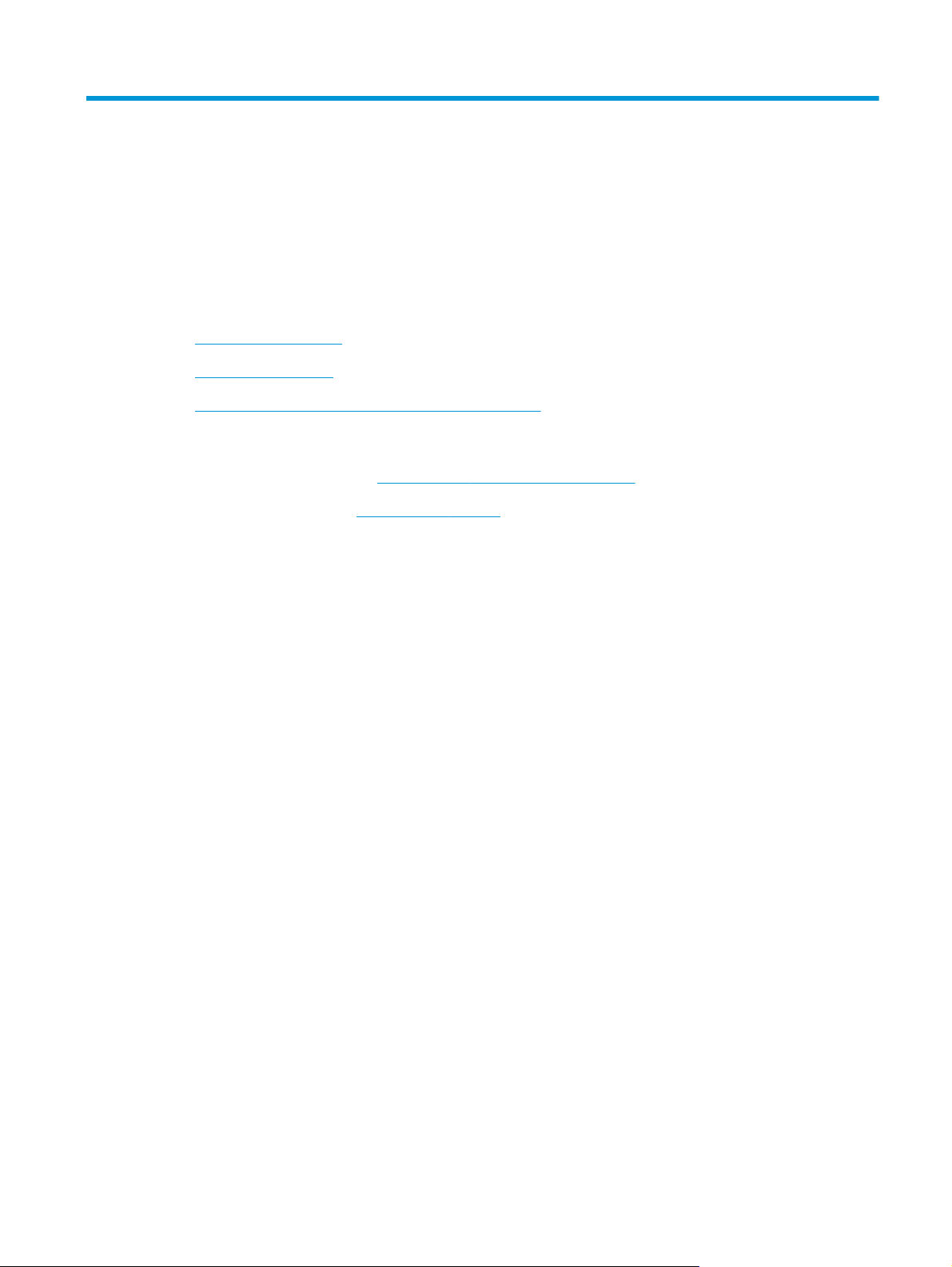
1 Predstavenie produktu
●
Porovnanie produktov
●
Zobrazenia produktu
●
Nastavenie hardvéru zariadenia a inštalácia softvéru
Ďalšie informácie:
V krajine USA prejdite na lokalitu
Mimo USA prejdite na lokalitu
Troubleshooting (Riešenie problémov). Zadajte názov zariadenia a potom vyberte položku Search (Hľadať).
Komplexná podpora pre váš produkt od spoločnosti HP zahŕňa nasledujúce informácie:
●
Inštalácia a konfigurovanie
●
Vzdelávanie a používanie
●
Riešenie problémov
●
Prevzatie aktualizácií softvéru
●
Fóra podpory
●
Vyhľadanie informácií o záruke a regulačných podmienkach
www.hp.com/support/ojcolorMFPX585.
www.hp.com/support. Vyberte svoju krajinu/oblasť. Kliknite na tlačidlo
SKWW 1
Page 14
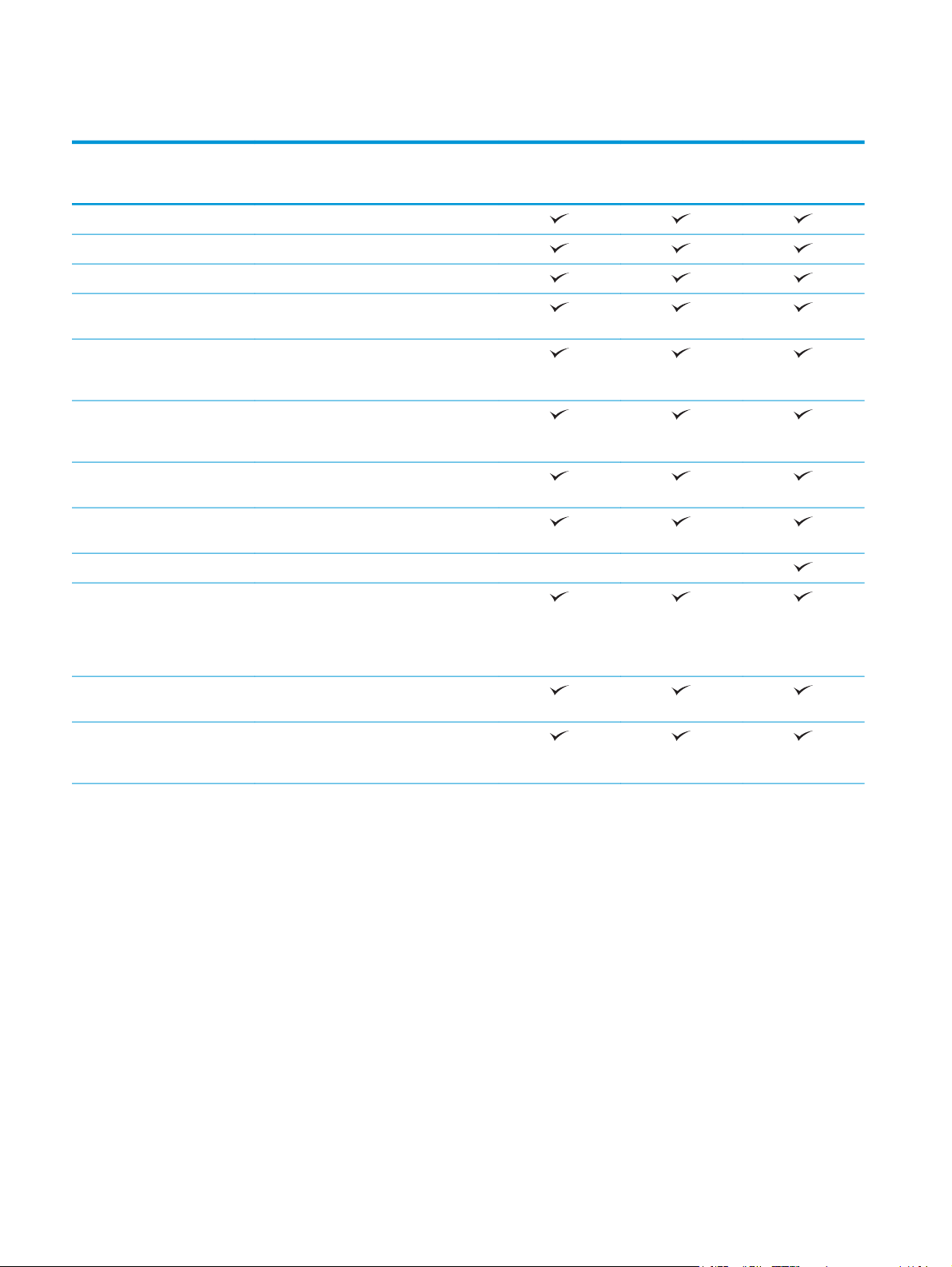
Porovnanie produktov
Názov modelu
Číslo modelu
Manipulácia s papierom Zásobník 1 (kapacita na 50 listov)
Zásobník 2 (kapacita na 500 listov)
Automatická obojstranná tlač
Možnosti pripojenia Pripojenie k sieti 10/100/1000 Ethernet
Port USB s jednoduchým prístupom na tlač
Príslušenstvo na priamu bezdrôtovú tlač
Skladovanie Vysokovýkonný zabezpečený pevný disk
Displej ovládacieho panela
s možnosťou zadávania
Zatiahnuteľná klávesnica
Tlačiť V profesionálnom režime tlačí až do 42
Model X585dn
B5L04A
LAN s protokolom IPv4 a IPv6
a skenovanie bez použitia počítača a na
inováciu firmvéru
„dotykom“ z mobilných zariadení (voliteľné
na niektorých tlačiarňach)
spoločnosti HP
Dotykový ovládací panel
strán za minútu na papier veľkosti A4 alebo
Letter, v bežnom kancelárskom režime až
do 70 strán za minútu a v režime
prezentácie až do 15 strán za minútu
Model X585f
B5L05A
Model X585z
B5L06A
Tlač USB s jednoduchým prístupom
Príslušenstvo na priamu bezdrôtovú tlač
(nepožaduje sa počítač)
„dotykom“ z mobilných zariadení (voliteľné
na niektorých tlačiarňach)
2 Kapitola 1 Predstavenie produktu SKWW
Page 15
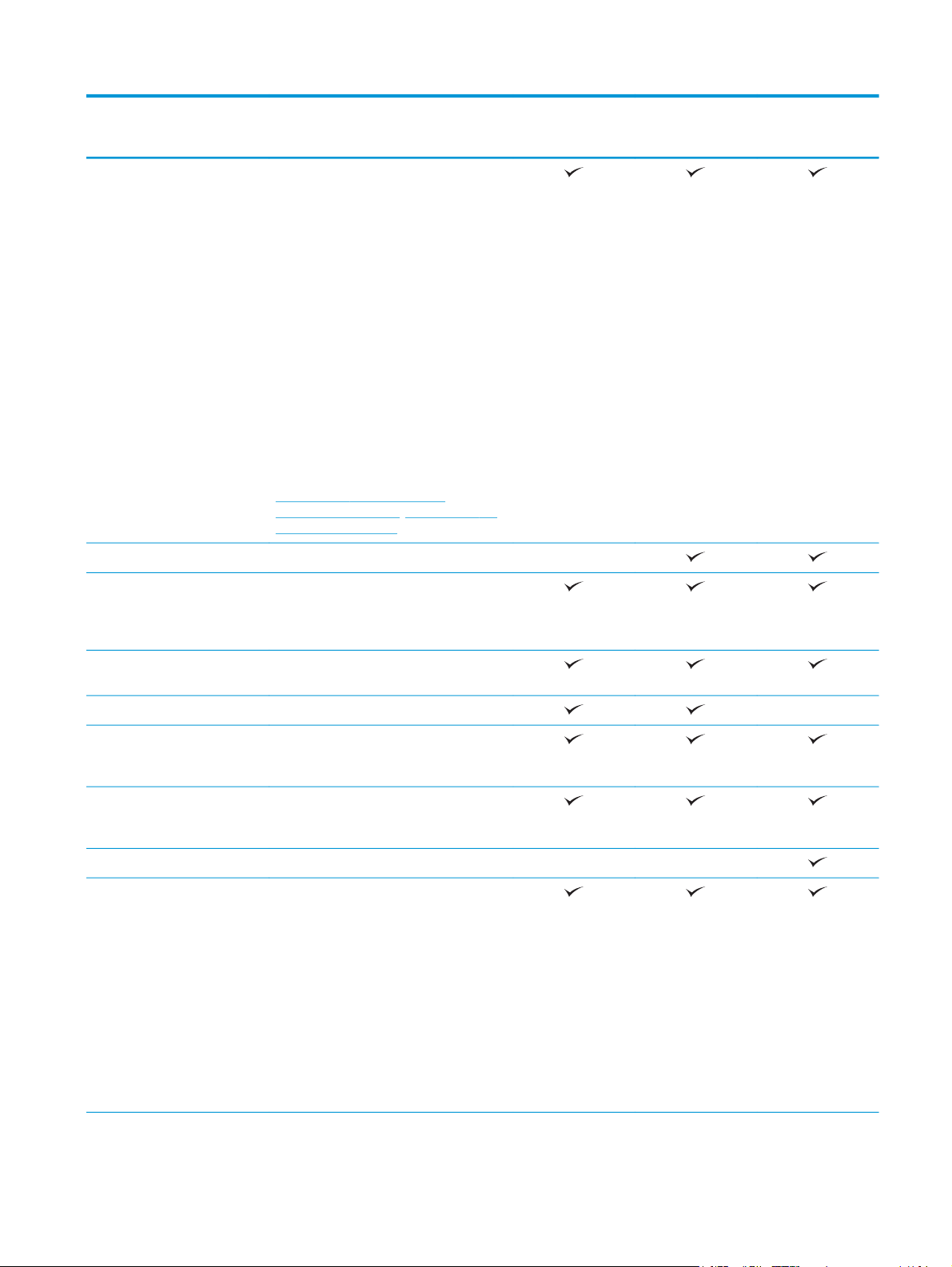
Názov modelu
Model X585dn
Model X585f
Model X585z
Číslo modelu
B5L04A
B5L05A
B5L06A
Mobilná tlač pomocou nasledujúcich
aplikácií:
●
Funkcia HP ePrint prostredníctvom emailu
●
Aplikácia HP ePrint
●
Softvér služby HP ePrint
●
HP ePrint Enterprise
●
Aplikácia HP ePrint Home & Biz
●
Google Cloud Print
●
AirPrint
1
POZNÁMKA: Ďalšie informácie
o riešeniach týkajúcich sa mobility nájdete
na nasledujúcich prepojeniach:
www.hp.com/go/mobileprinting,
www.hpconnected.com, www.hp.com/go/
LaserJetMobilePrinting
Fax
Kopírovanie a skenovanie Kopíruje a skenuje 45 strán za minútu na
papier veľkosti A4 a Letter a pri nastavení
nižšieho rozlíšenia môže skenovať až do 60
strán za minútu
Port USB s jednoduchým prístupom na tlač
a skenovanie (nepožaduje sa počítač)
Podávač dokumentov na 50 strán
100-stranový podávač dokumentov
s elektronickým obojstranným kopírovaním
a detekciou viacnásobného podania
Digitálne odosielanie Možnosti odoslania na E-mail, Ukladanie na
jednotku USB a Ukladanie do sieťového
priečinka
Ukladanie na jednotku SharePoint®
Podporované operačné
23
systémy
Windows XP SP3 alebo novší, 32-bitový
a 64-bitový
POZNÁMKA: Inštalátor softvéru
nepodporuje 64-bitovú verziu, ale ovládač
tlačiarne ju podporuje.
POZNÁMKA: Spoločnosť Microsoft
ukončila hlavnú podporu pre systém
Windows XP v apríli 2009. Spoločnosť HP sa
bude aj naďalej v maximálnej miere snažiť
o poskytovanie podpory pre systém
Windows XP, ktorého oficiálna podpora sa
skončila.
SKWW Porovnanie produktov 3
Page 16
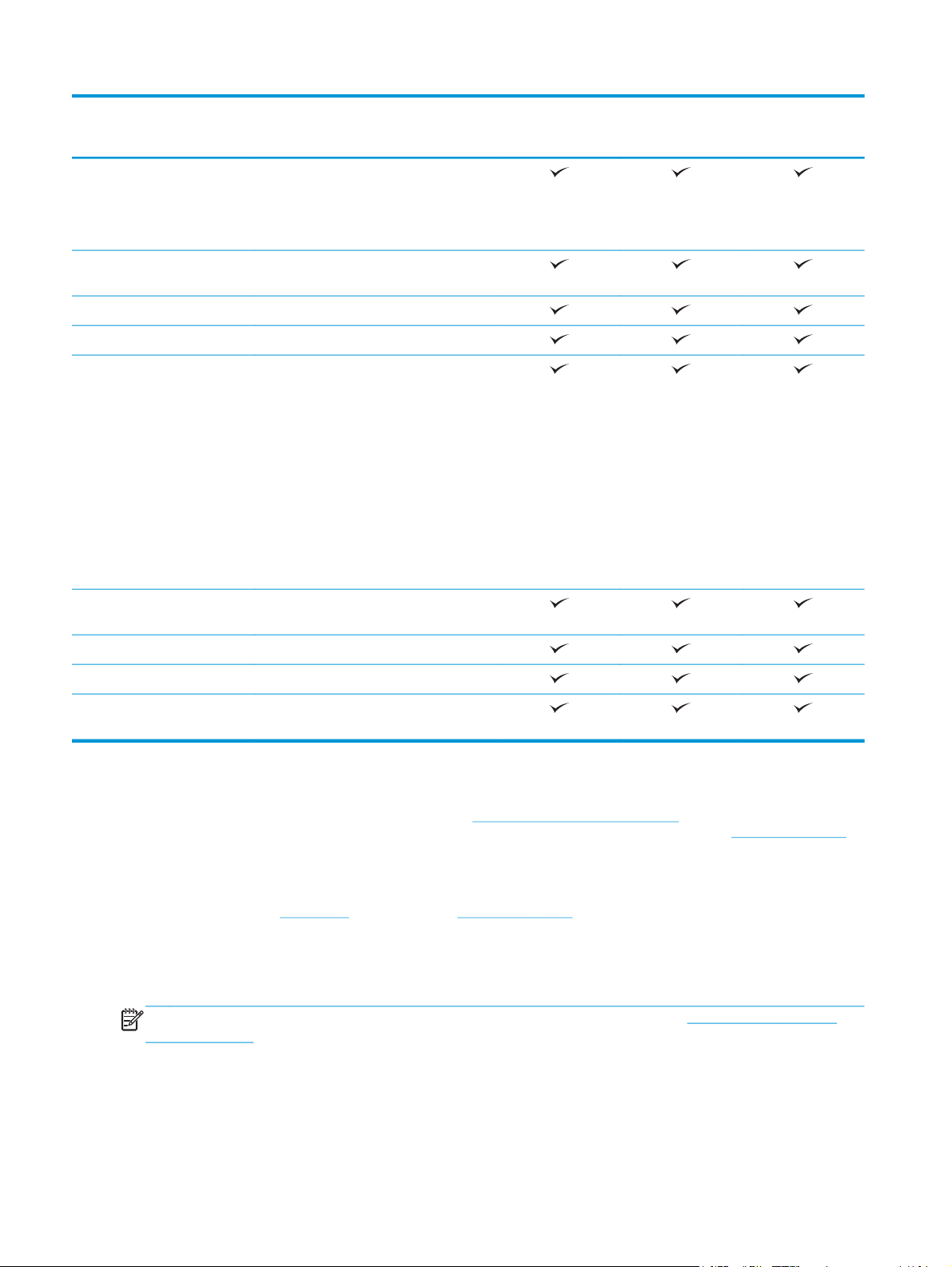
Názov modelu
Model X585dn
Model X585f
Model X585z
Číslo modelu
Windows Vista, 32-bitový a 64-bitový
POZNÁMKA: Windows Vista Starter nie je
podporovaný programom na inštaláciu
softvéru ani ovládačom tlačiarne.
Windows 7, SP1 alebo novší, 32-bitový
a 64-bitový
Windows 8, 32-bitový a 64-bitový
Windows 8.1, 32-bitový a 64-bitový
Windows Server 2003 s balíkom SP2 alebo
novší, 32-bitový a 64-bitový
POZNÁMKA: Program na inštaláciu
softvéru nepodporuje 64-bitovú verziu, ale
ovládač tlačiarne ju podporuje.
POZNÁMKA: Spoločnosť Microsoft
ukončila hlavnú podporu pre systém
Windows Server 2003 v júli 2010.
Spoločnosť HP sa bude aj naďalej
v maximálnej miere snažiť o poskytovanie
podpory pre systém Windows Server 2003,
ktorého oficiálna podpora sa skončila.
Windows Server 2008, 32-bitový a 64-
bitový
B5L04A
B5L05A
B5L06A
Windows Server 2008 R2, 64-bitový
Windows Server 2012, 64-bitový
Mac OS X 10.6, OS X 10.7 Lion, OS X 10.8
Mountain Lion a OS X 10.9 Mavericks
1
Softvér HP ePrint podporuje nasledujúce operačné systémy: Windows Vista® (32-bitový a 64-bitový), Windows 7 (32-bitový a 64bitový), Windows 8 (32-bitový a 64-bitový), Mac OS X 10.6, OS X 10.7 Lion, OS X 10.8 Mountain Lion a OS X 10.9 Mavericks.
2
Zoznam podporovaných operačných systémov platí pre ovládače tlačiarní PCL 6, UPD PCL 6, UPD PCL 5, UPD PS pre systém Windows,
pre ovládače tlačiarní pre systém Mac a pre inštalačný disk CD k dodávanému softvéru. Ak potrebujete aktuálny zoznam
podporovaných operačných systémov, prejdite na stránku
podporu pre vaše zariadenie od spoločnosti HP. Ak sa nachádzate v inej krajine ako USA, prejdite na stránku
vyberte krajinu/región, kliknite na položku Drivers & Software (Ovládače a softvér) a potom zadajte názov alebo číslo produktu. V
časti Download Options (Možnosti sťahovania) kliknite na položku Drivers, Software & Firmware (Ovládače, softvér a firmvér).
3
Disk CD na inštaláciu softvéru HP inštaluje ovládač HP PCL 6 pre operačné systémy Windows spolu s ďalším voliteľným softvérom.
Inštalátor softvéru pre systém Mac sa nenachádza na disku CD. Disk CD poskytuje postup na prevzatie inštalačného softvéru pre
systém Mac z lokality
www.hp.com. Prejdite na stránku www.hp.com/support, vyberte krajinu/región a kliknite na položku Drivers &
Software (Ovládače a softvér). Zadajte názov alebo číslo produktu. V časti Download Options (Možnosti sťahovania) kliknite na
položku Drivers, Software & Firmware (Ovládače, softvér a firmvér). Kliknite na verziu operačného systému a potom kliknite na
tlačidlo Download (Prevziať).
POZNÁMKA: Najnovšiu podporu operačných systémov nájdete online na stránke www.hp.com/support/
ojcolorMFPX585.
www.hp.com/support/ojcolorMFPX585, kde môžete získať komplexnú
www.hp.com/support,
4 Kapitola 1 Predstavenie produktu SKWW
Page 17
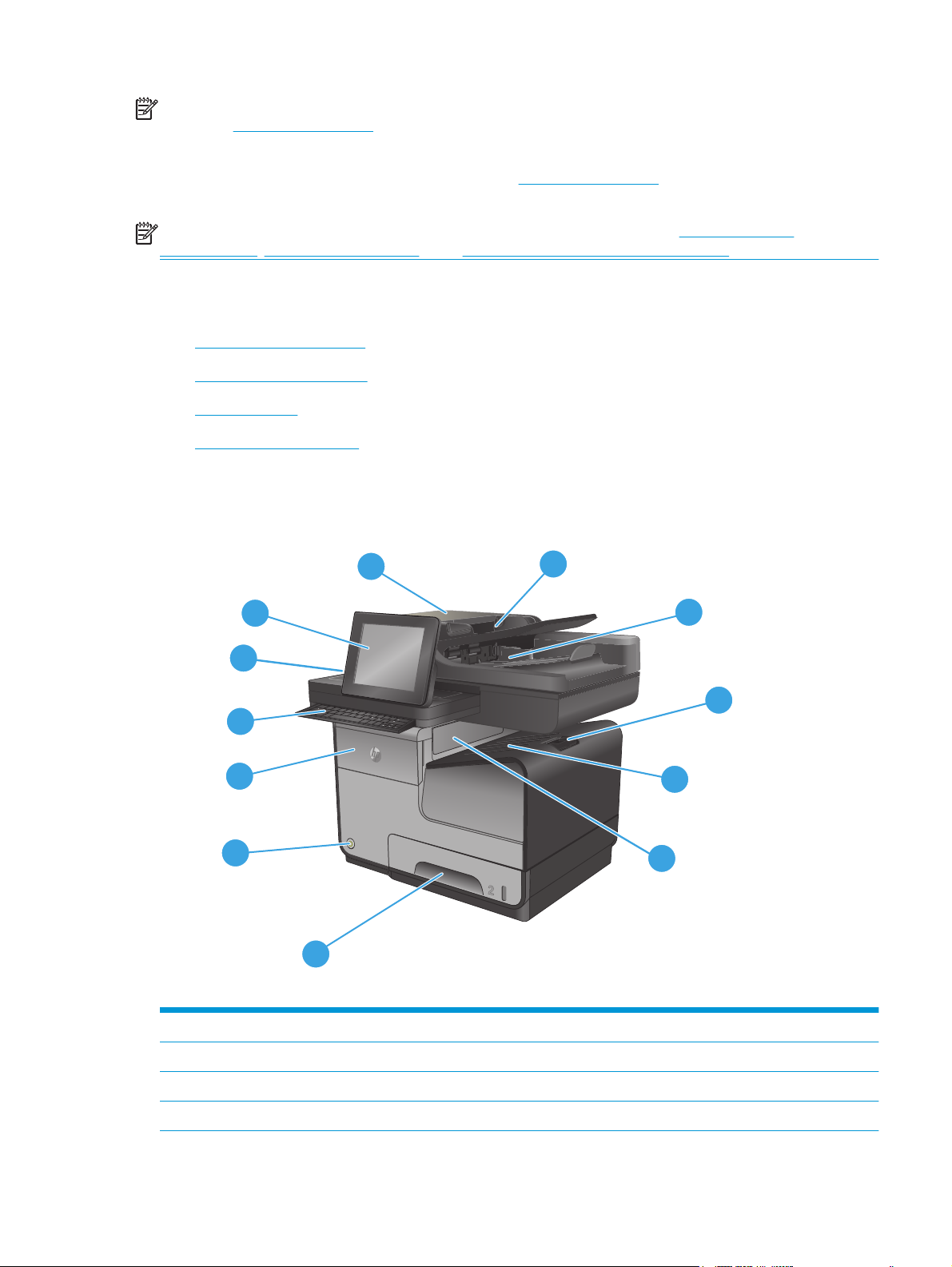
POZNÁMKA: Ďalšie informácie k ovládačom HP UPD Postscript, PCL 5 a PCL 6 a možnosť stiahnutia nájdete
na stránke
www.hp.com/go/upd.
Operačné systémy Windows nepodporujú ovládač UPD PCL 5. Bližšie informácie o klientskych a serverových
operačných systémoch pre HP UPD nájdete na stránke
Specifications (Technické parametre).
POZNÁMKA: Ďalšie informácie o riešeniach mobilnej tlače nájdete na stránke www.hp.com/go/
mobileprinting, www.hpconnected.com alebo www.hp.com/go/LaserJetMobilePrinting.
Zobrazenia produktu
●
Pohľad na produkt spredu
●
Pohľad na produkt zozadu
●
Porty rozhrania
●
Pohľad na ovládací panel
Pohľad na produkt spredu
www.hp.com/go/upd, kde je potrebné kliknúť na kartu
1
12
11
caps lock
A S D F G H J K L
shift
Z X C V B N M
@ alt
10
:
“
;
enter
,
‘
?
.
alt
shift
/
9
8
7
1 Zostava podávača dokumentov/skenera
2
3
4
5
6
2 Vstupný zásobník podávača dokumentov
3 Výstupný zásobník podávača dokumentov
4Predĺženie výstupného zásobníka
SKWW Zobrazenia produktu 5
Page 18
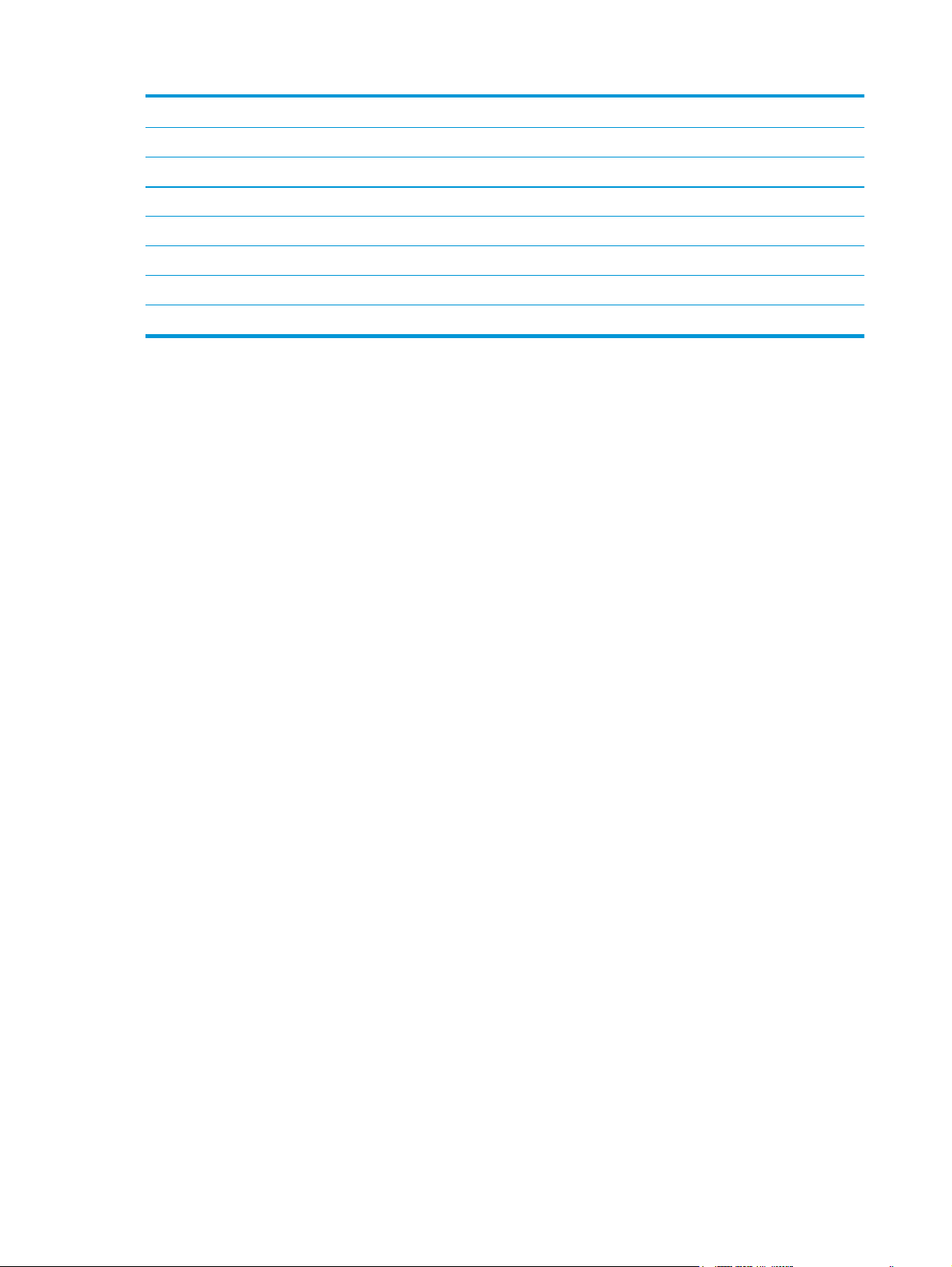
5 Výstupný zásobník
6 Výstupná vyhadzovacia klapka
7Zásobník 2
8Vypínač
9 Kryt atramentových kaziet
10 Len modely X585z: klávesnica (ak ju chcete použiť, vytiahnite ju priamo von)
11 Konzola na pripojenie hardvéru (slúži na pripojenie príslušenstva a zariadení tretích strán)
12 Ovládací panel s farebným dotykovým displejom (s možnosťou naklonenia na jednoduchšie zobrazenie)
6 Kapitola 1 Predstavenie produktu SKWW
Page 19
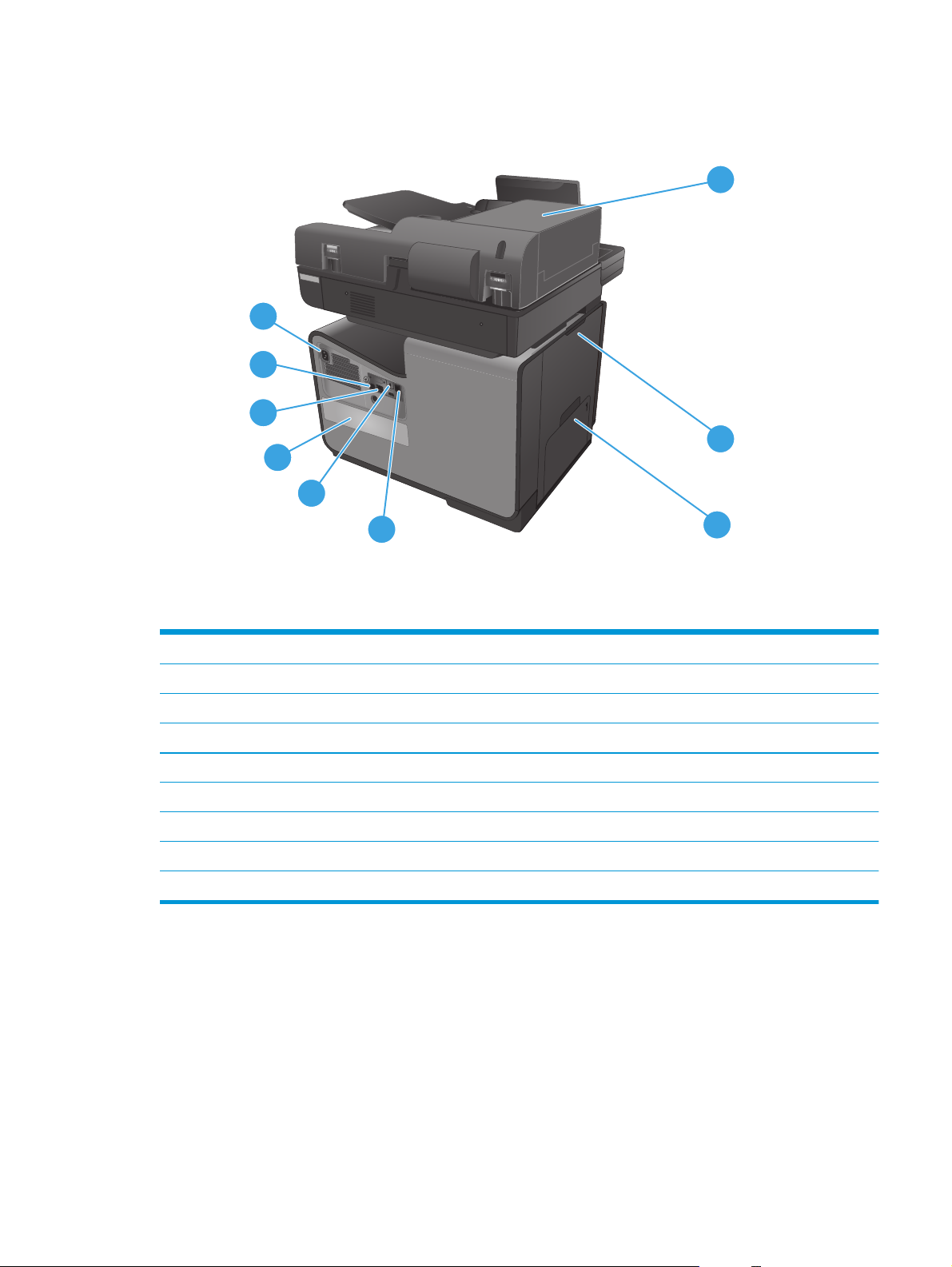
Pohľad na produkt zozadu
9
8
7
6
5
1
2
4
1 Kryt podávača dokumentov (prístup na odstraňovanie zaseknutého média alebo čistenie valcov)
2 Ľavé dvierka (prístup na odstraňovanie zaseknutého média a prístup k zbernej jednotke atramentu)
3 Zásobník 1 (viacúčelový zásobník)
4 Faxový port (len modely s faxom)
5 Otvor na káblový zámok
6 Štítok s číslom modelu a sériovým číslom
7 Porty rozhrania
8Formátovač (obsahuje porty rozhrania)
9 Pripojenie napájania
3
SKWW Zobrazenia produktu 7
Page 20
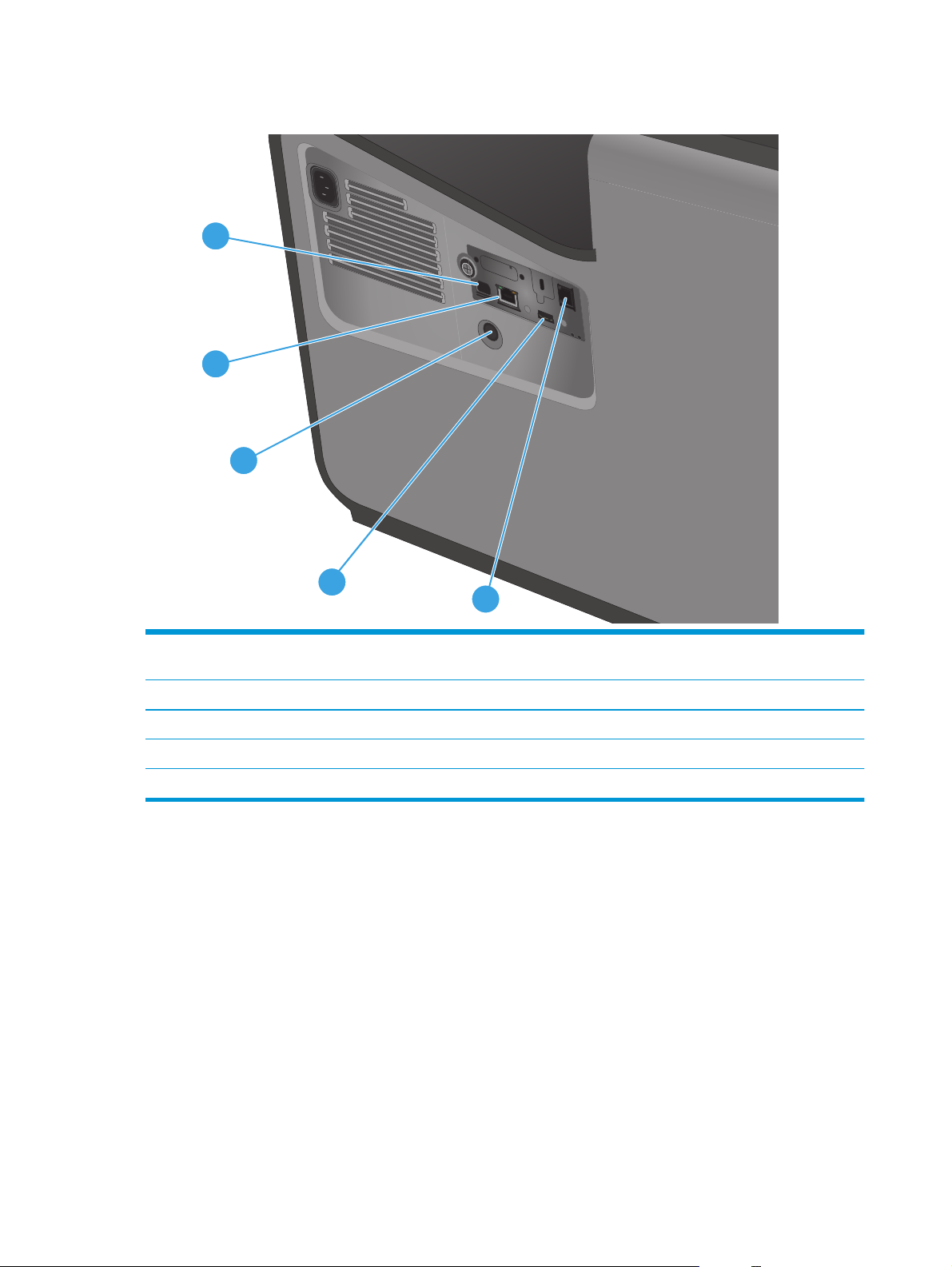
Porty rozhrania
1
2
3
4
5
1 Do portu zariadenia USB možno zapojiť kábel USB z počítača (alternatíva k sieťovému pripojeniu alebo bezdrôtovému
pripojeniu)
2 Port siete Ethernet
3Port FIH
4Do hostiteľského portu USB možno zapojiť úložné zariadenia USB na priamu tlač z pripojeného zariadenia USB
5 Faxový port (len modely s faxom)
8 Kapitola 1 Predstavenie produktu SKWW
Page 21
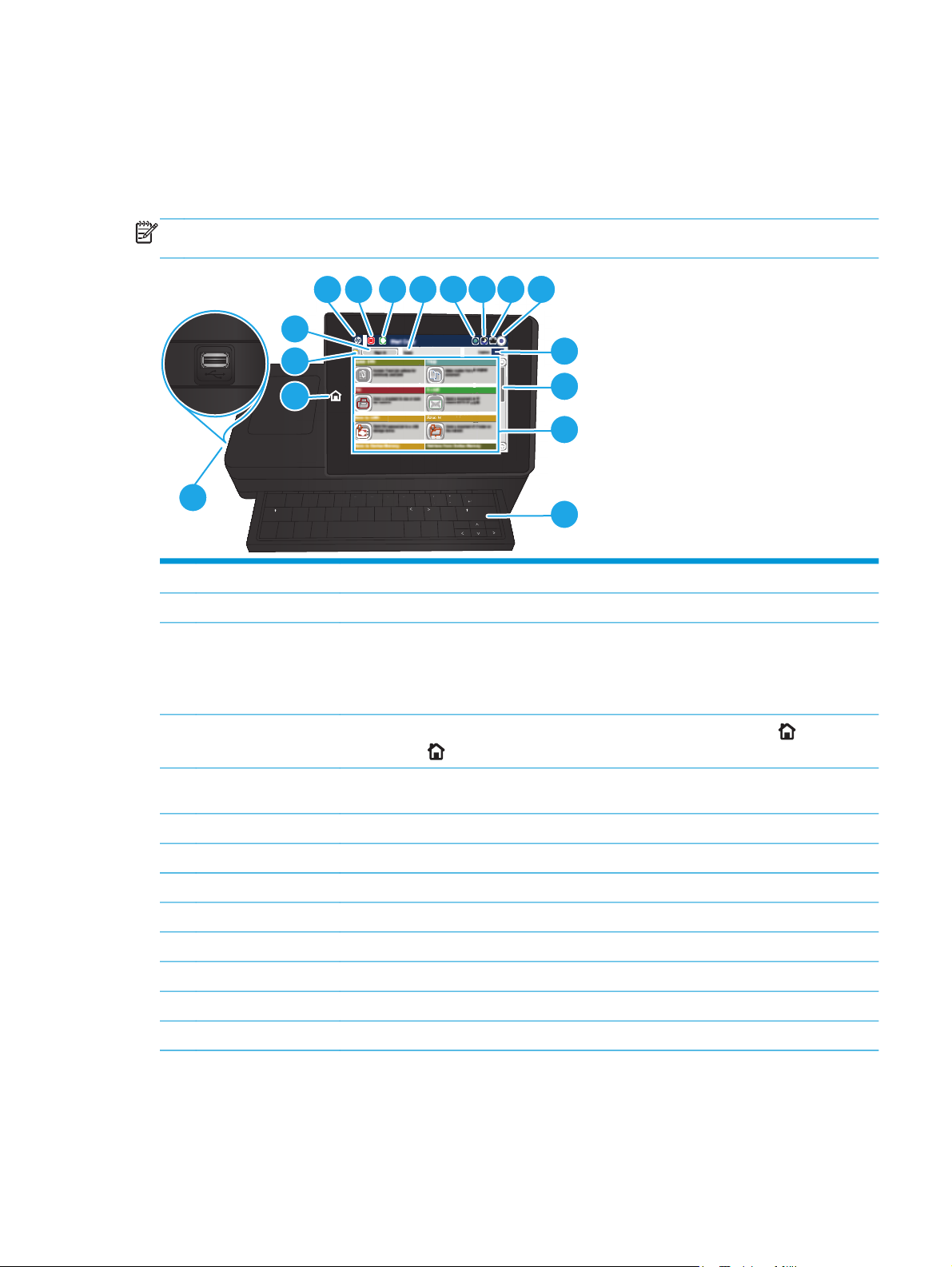
Pohľad na ovládací panel
S D F G
enter
k
Folder
H J K L
:
;
Network
Úvodná obrazovka poskytuje prístup k funkciám produktu a naznačuje aktuálny stav produktu.
Na domovskú stránku sa môžete kedykoľvek vrátiť dotykom tlačidla Domov na ľavej strane ovládacieho
panela zariadenia. Okrem toho sa môžete dotknúť tlačidla Domov v ľavom hornom rohu väčšiny obrazoviek.
POZNÁMKA: Funkcie, ktoré sa zobrazujú na úvodnej obrazovke, sa môžu odlišovať v závislosti od
konfigurácie produktu.
4
6 7 8 9 10 11
5
3
2
1
Network Folder
12
13
14
:
enter
caps lock
16
A S D F G H J K L
shift
Z X C V B N M
@ alt
1 Tlačidlo Domov Dotykom tlačidla sa v ktoromkoľvek okamihu vrátite na domovskú obrazovku.
2 Tlačidlo Obnoviť Dotykom tlačidla Obnoviť zrušíte zmeny a obnovíte predvolené nastavenia.
3 Tlačidlo Sign In (Prihlásiť
Ak chcete prejsť k zabezpečeným funkciám, dotknite sa tlačidla Sign In (Prihlásiť sa).
sa) alebo Sign Out
(Odhlásiť sa).
Ak ste sa prihlásili na prístup k zabezpečeným funkciám a chcete sa zo zariadenia odhlásiť, dotknite
sa tlačidla Sign Out (Odhlásiť sa). Po odhlásení zariadenie obnoví všetky možnosti na predvolené
nastavenia.
4 Logo spoločnosti HP
alebo tlačidlo Domov
Na inej ako domovskej obrazovke sa logo spoločnosti HP zmení na tlačidlo Domov
tlačidla Domov
“
;
‘
?
,
alt
shift
.
/
sa vrátite na domovskú obrazovku.
15
. Dotykom
5 Tlačidlo Zastaviť Dotykom tlačidla Zastaviť pozastavíte aktuálnu úlohu. Otvorí sa obrazovka Job Status (Stav úlohy)
a na nej môžete úlohu zrušiť alebo v nej pokračovať.
6 Tlačidlo Spustiť Dotykom tohto tlačidla spustíte úlohu kopírovania.
7 Stav produktu Stavový riadok poskytuje informácie o celkovom stave zariadenia.
8 Tlačidlo Výber jazyka Dotykom tlačidla Výber jazyka vyberiete jazyk na zobrazenie na ovládacom paneli.
9 Tlačidlo Spánok Dotykom tlačidla Spánok prepnete zariadenie do režimu spánku.
10 Tlačidlo Sieť Dotykom tlačidla Sieť vyhľadáte informácie o sieťovom pripojení.
11 Tlačidlo Pomocník Dotknite sa tlačidla Pomocníka, ak chcete otvoriť vstavaný systém pomocníka.
12 Pole Copies (Kópie) Pole Copies (Kópie) ukazuje, na vyhotovenie akého počtu kópií je zariadenie nastavené.
13 Posúvač Dotykom šípok hore a dole na posuvnej lište si môžete prezrieť úplný zoznam dostupných funkcií.
SKWW Zobrazenia produktu 9
Page 22
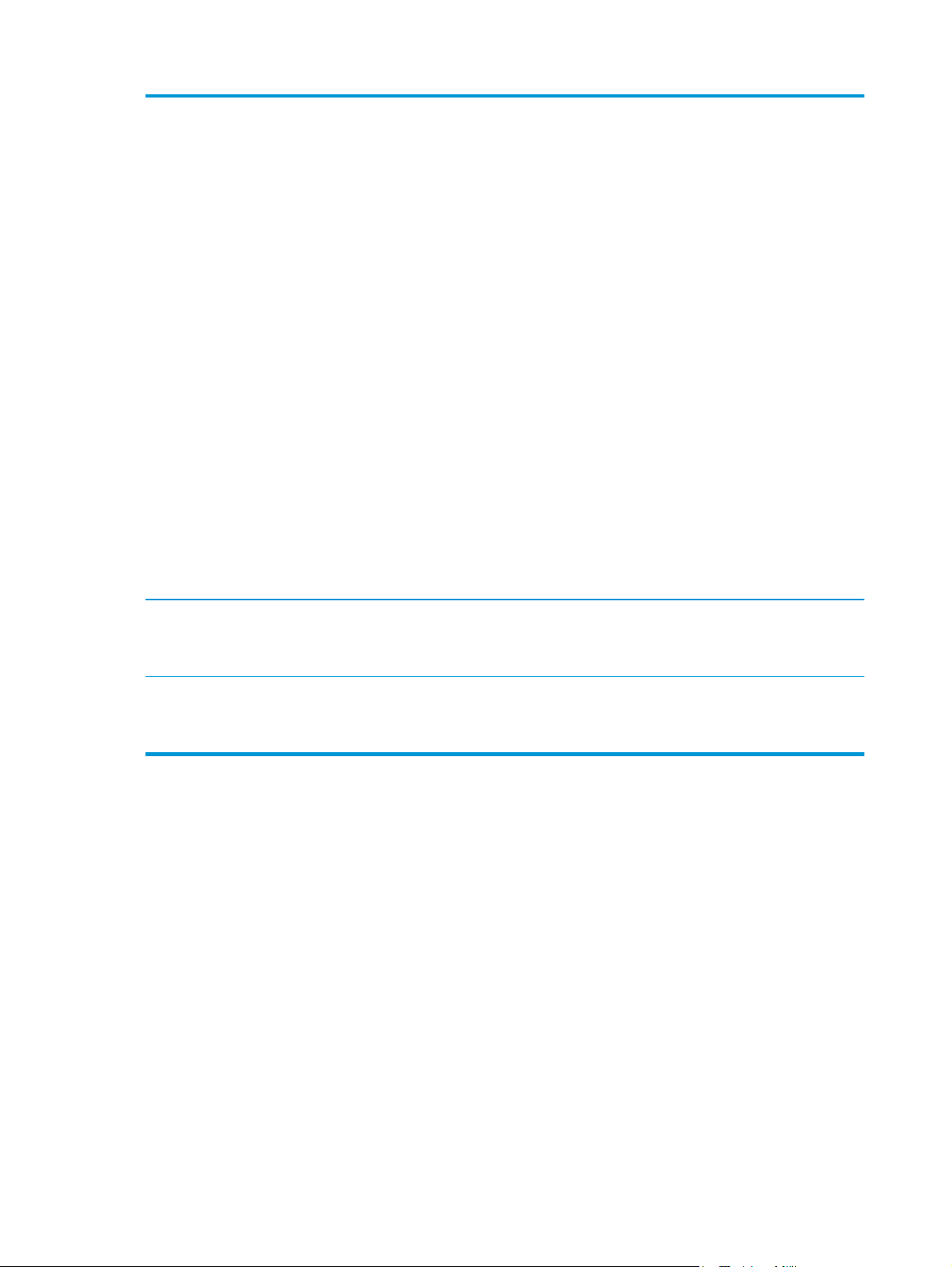
14 Funkcie V závislosti od konfigurácie produktu môžu funkcie, ktoré sa zobrazia v tejto oblasti, obsahovať
akékoľvek z nasledujúcich položiek:
●
Quick Sets (Rýchle nastavenia)
●
Copy (Kopírovať)
●
E-mail
●
Fax
●
Save to USB (Uložiť na jednotku USB)
●
Save to Network Folder (Uložiť do sieťového priečinka)
●
Save to Device Memory (Uložiť do pamäte zariadenia)
●
Retrieve from USB (Načítať z jednotky USB)
●
Retrieve from Device Memory (Načítať z pamäte zariadenia)
●
Save to SharePoint® (Uloženie na jednotku SharePoint®)
●
Job Status (Stav úlohy)
●
Spotrebný materiál
●
Zásobníky
●
Správa
15 Klávesnica (len modely
X585z)
16 Port USB s jednoduchým
prístupom
●
Údržba zariadenia
Model X585z má aj fyzickú klávesnicu. Klávesy sú priradené k vášmu jazyku rovnakým spôsobom,
ako v prípade virtuálnej klávesnice na ovládacom paneli produktu. Ak vyberiete iné rozvrhnutie
virtuálnej klávesnice, klávesy na fyzickej klávesnici sa prispôsobia, aby sa zhodovali s novým
nastavením.
Vložením pamäťovej jednotky USB môžete tlačiť a skenovať bez použitia počítača alebo
aktualizovať firmvér produktu.
POZNÁMKA: Pred jeho použitím musí administrátor tento port povoliť.
10 Kapitola 1 Predstavenie produktu SKWW
Page 23
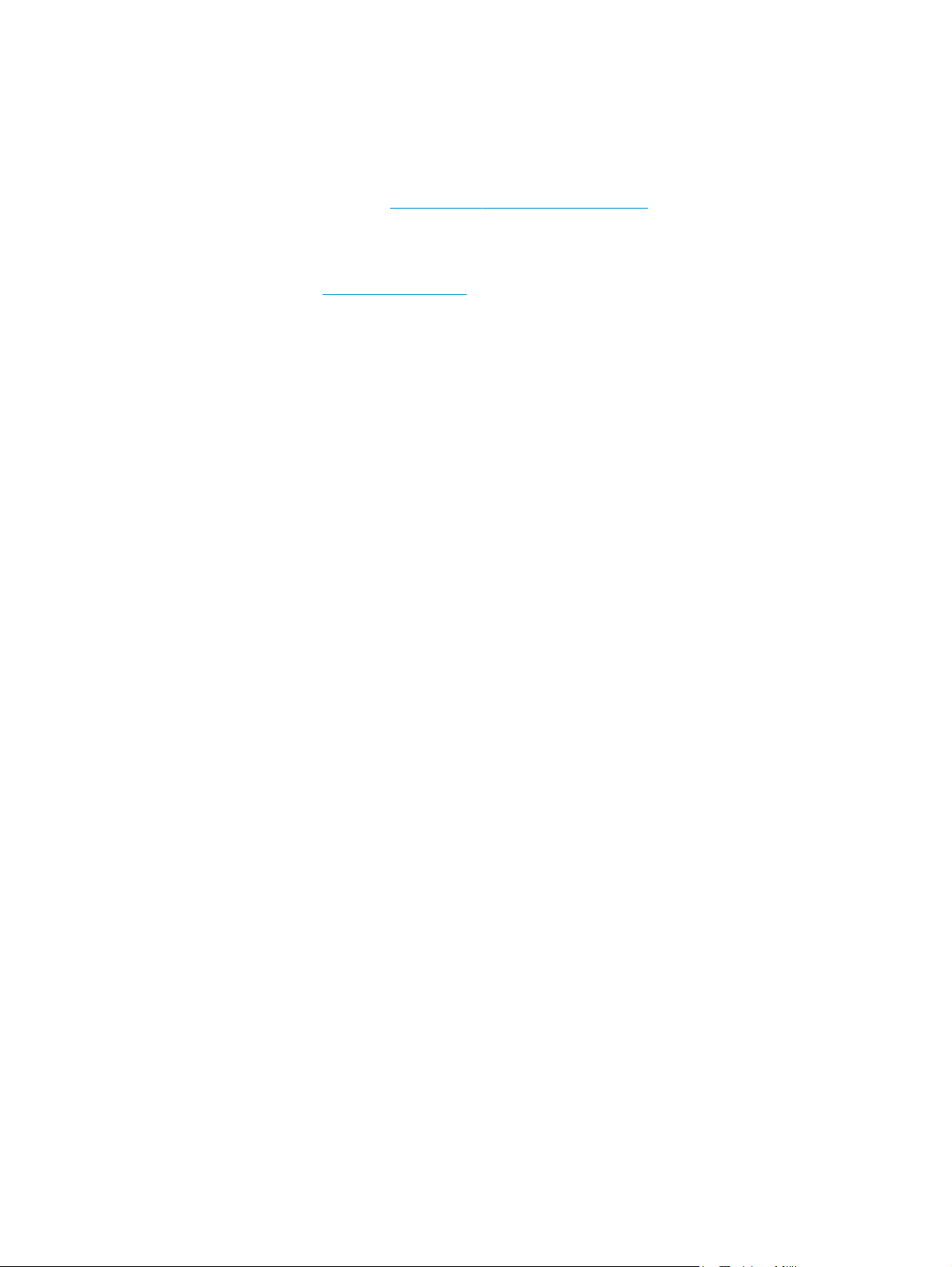
Nastavenie hardvéru zariadenia a inštalácia softvéru
Základné pokyny na inštaláciu nájdete v Inštalačnej príručke k hardvéru, ktorá bola dodaná s vaším
zariadením. Ďalšie pokyny získate od oddelenia podpory spoločnosti HP na internete.
Ak sa nachádzate v USA, na adrese
podporu pre vaše zariadenie od spoločnosti HP.
Ak sa nenachádzate v USA, postupujte podľa nasledujúcich pokynov:
1. Prejdite na lokalitu
2. Vyberte svoju krajinu/oblasť.
3. Kliknite na tlačidlo Troubleshooting (Riešenie problémov).
4. Zadajte názov produktu (Farebné multifunkčné zariadenie HP Officejet Enterprise X585) a potom
vyberte položku Search (Hľadať).
Vyhľadajte nasledujúcu podporu:
●
Inštalácia a konfigurovanie
●
Vzdelávanie a používanie
●
Riešenie problémov
●
Prevzatie aktualizácií softvéru
●
Fóra podpory
●
Vyhľadanie informácií o záruke a regulačných podmienkach
www.hp.com/support.
www.hp.com/support/ojcolorMFPX585 môžete získať komplexnú
SKWW Nastavenie hardvéru zariadenia a inštalácia softvéru 11
Page 24
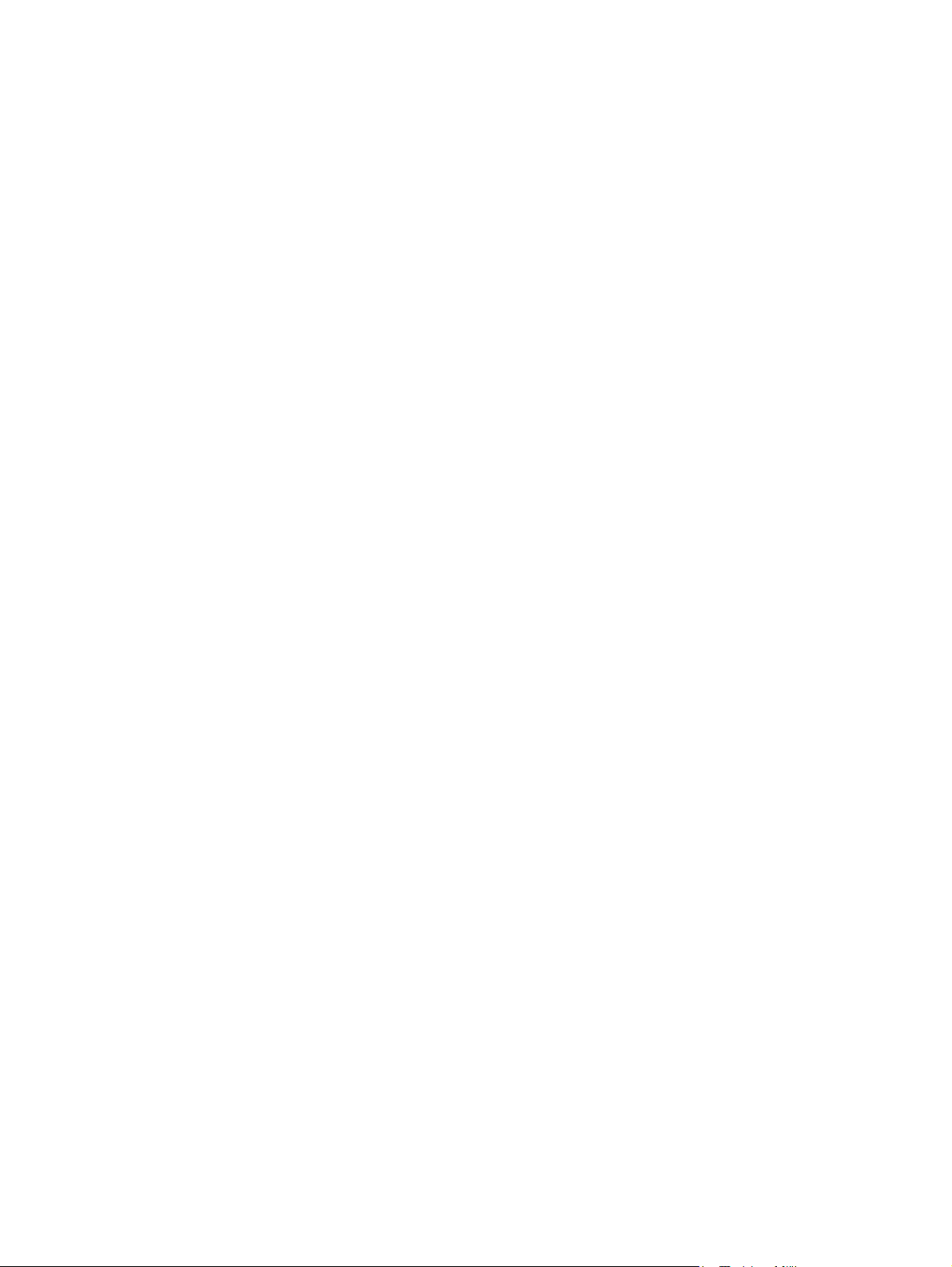
12 Kapitola 1 Predstavenie produktu SKWW
Page 25
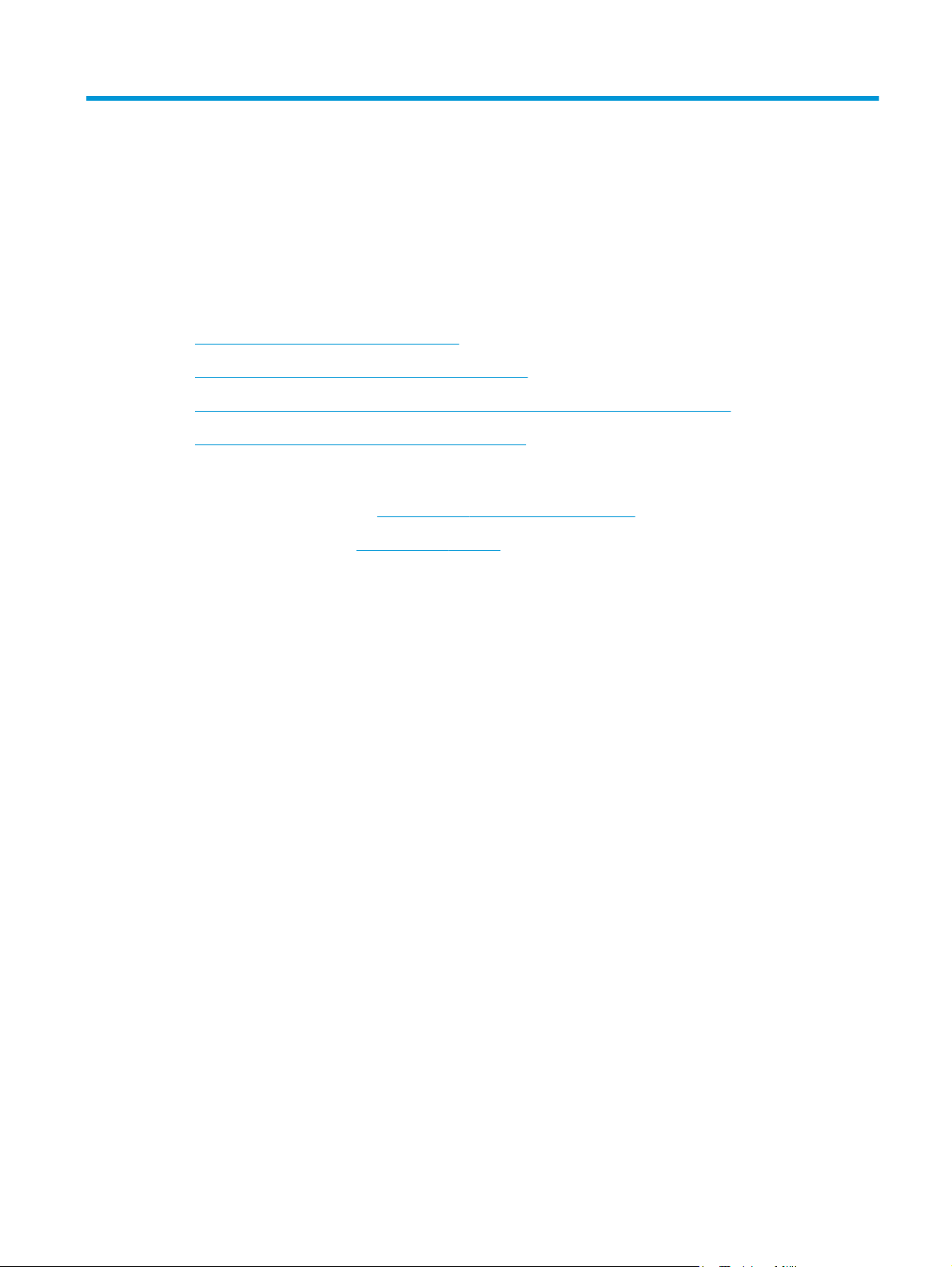
2 Zásobníky papiera
●
Vysvetlenie spôsobu používania papiera
●
Konfigurácia typu a veľkosti papiera v zásobníkoch
●
Vkladanie papiera do zásobníka 1 (viacúčelový zásobník na ľavej strane produktu)
●
Plnenie zásobníka 2 alebo voliteľného zásobníka 3
Ďalšie informácie:
V krajine USA prejdite na lokalitu
Mimo USA prejdite na lokalitu
Troubleshooting (Riešenie problémov). Zadajte názov zariadenia a potom vyberte položku Search (Hľadať).
Komplexná podpora pre váš produkt od spoločnosti HP zahŕňa nasledujúce informácie:
●
Inštalácia a konfigurovanie
●
Vzdelávanie a používanie
●
Riešenie problémov
●
Prevzatie aktualizácií softvéru
●
Fóra podpory
●
Vyhľadanie informácií o záruke a regulačných podmienkach
www.hp.com/support/ojcolorMFPX585.
www.hp.com/support. Vyberte svoju krajinu/oblasť. Kliknite na tlačidlo
SKWW 13
Page 26
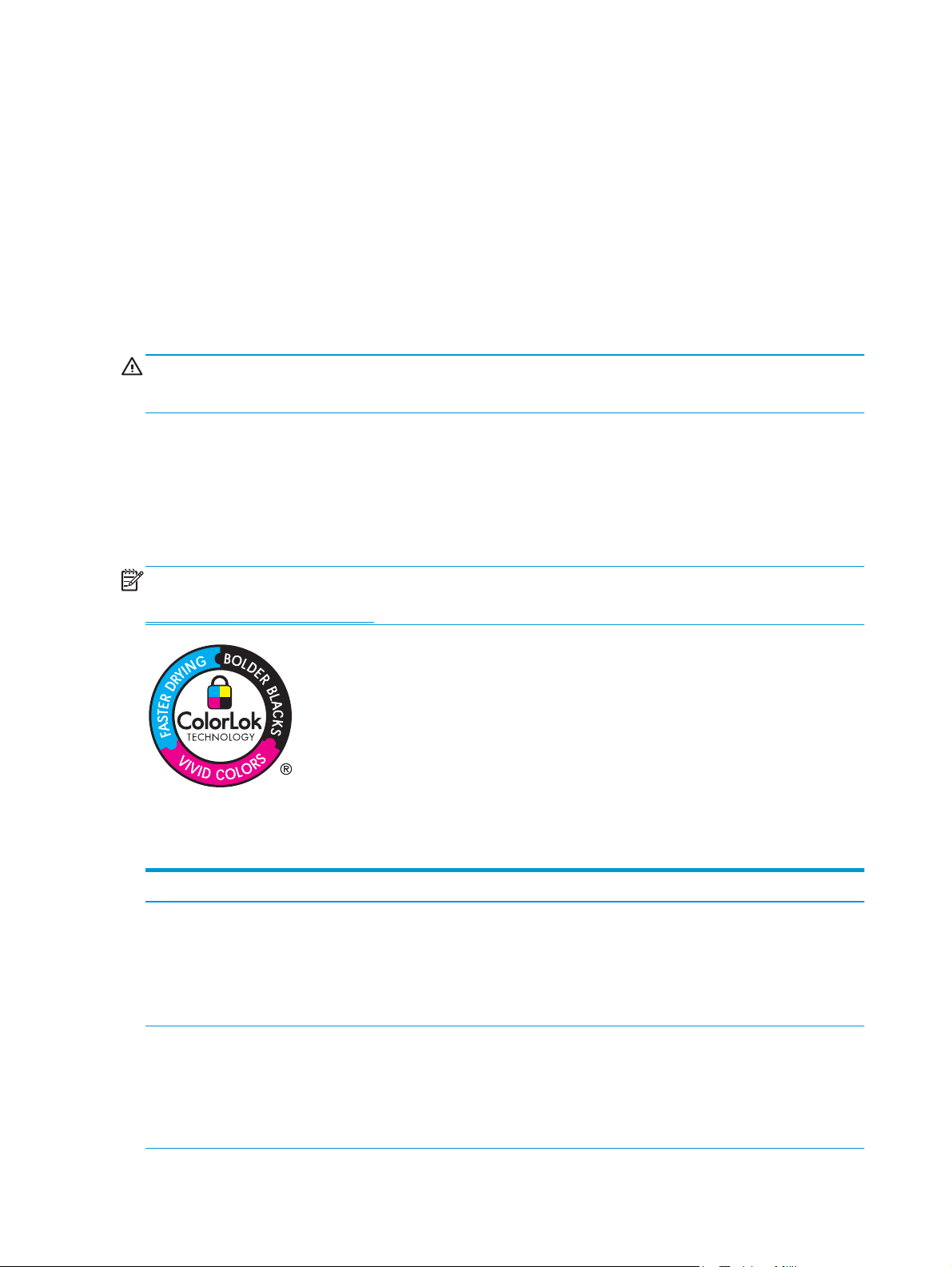
Vysvetlenie spôsobu používania papiera
Atramenty HP Officejet na podnikové účely sú zvlášť navrhnuté na používanie s tlačovými hlavami HP.
Jedinečné zloženie atramentu pomáha predlžovať životnosť tlačových hláv a zlepšuje ich spoľahlivosť. Pri
používaní s papierom ColorLok® poskytujú tieto atramenty výstup podobný farebným laserovým výtlačkom.
Tento produkt podporuje rozličné druhy papiera a iných tlačových médií. Papier alebo tlačové médiá, ktoré
nespĺňajú nasledujúce usmernenia, môžu spôsobovať nízku kvalitu tlače, zvýšený výskyt zaseknutí
a predčasné opotrebenie produktu.
Môže sa stať, že papier spĺňa všetky tieto požiadavky, a napriek tomu výsledky tlače stále nie sú uspokojivé.
Môže to byť spôsobené nesprávnou manipuláciou, extrémnou teplotou alebo vlhkosťou, prípadne inými
faktormi, ktoré spoločnosť Hewlett-Packard nemôže nijako ovplyvniť.
UPOZORNENIE: Používanie papiera alebo tlačových médií, ktoré nevyhovujú požiadavkám spoločnosti HP,
môže spôsobiť problémy a nutnosť opravy tlačiarne. Na takéto opravy sa záruka spoločnosti Hewlett-
Packard ani servisné zmluvy nevzťahujú.
●
Najlepšie výsledky získate tak, že použijete len papier a tlačové médiá značky HP určené pre
atramentové dýzové tlačiarne alebo viacúčelové zariadenia.
●
Používajte papiera a tlačové médiá určené do atramentových dýzových tlačiarní.
●
Spoločnosť Hewlett-Packard nemôže odporúčať používanie iných značiek médií, pretože spoločnosť HP
nemôže kontrolovať ich kvalitu.
POZNÁMKA: Na základe našich interných testov s využitím rôznych druhov obyčajného papiera spoločnosť
HP odporúča používanie papierov s logom ColorLok® v tomto produkte. Podrobnosti nájdete na stránke
www.hp.com/go/printpermanence.
Ak chcete dosahovať uspokojivé výsledky pri používaní špeciálneho papiera alebo tlačových médií,
dodržiavajte uvedené zásady. V záujme dosahovania optimálnych výsledkov v ovládači tlačiarne nastavte typ
a veľkosť papiera.
Typ médií Možno Nemožno
Obálky
Štítky
●
Skladovať obálky na rovnom
povrchu.
●
Používať obálky so spojom po celom
okraji obálky.
●
Používať len štítky bez medzier
medzi jednotlivými štítkami.
●
Používajte štítky, ktoré ležia
naplocho.
●
Používať len kompletný list štítkov.
●
Používať pokrčené, zlepené obálky,
obálky so zárezmi alebo inak
poškodené obálky.
●
Používať obálky, ktoré obsahujú
zapínanie, úchytky, priesvitné okná
alebo natierané okraje.
●
Používať štítky so záhybmi,
bublinami alebo poškodené štítky.
●
Tlačiť na listy s chýbajúcimi štítkami.
14 Kapitola 2 Zásobníky papiera SKWW
Page 27

Typ médií Možno Nemožno
Hlavičkový papier alebo predtlačené
formuláre
Ťažký papier
Lesklý alebo natieraný papier
●
Používajte len hlavičkové papiere
a formuláre schválené na použitie
v atramentových dýzových
tlačiarňach.
●
Používajte len ťažký papier, ktorý je
schválený na použitie
v atramentových dýzových
tlačiarňach a spĺňa hmotnostné
špecifikácie pre tento produkt.
●
Používajte len lesklý alebo
potiahnutý papier schválený na
použitie v atramentových dýzových
tlačiarňach.
●
Tlačte na správnu stranu tohto typu
papiera.
●
Pri používaní tohto typu papiera sa
nepokúšajte o duplexnú tlač.
●
Používať hlavičkové papiere
s kovovými časťami alebo so silným
reliéfom.
●
Používať ťažší papier, ako sa
odporúča v špecifikáciách
príslušného média pre tento produkt,
s výnimkou papiera od spoločnosti
HP schváleného pre tento produkt.
●
Nepoužívajte lesklý ani potiahnutý
papier určený do laserových tlačiarní.
Výsledkom používania lesklých médií
v laserovej tlačiarni môže byť
vytváranie atramentových škvŕn na
strane a znečistenie vnútorných
súčastí produktu.
●
Tlač na nesprávnu stranu tohto typu
papiera môže spôsobiť vytv
škvŕn a znečistenie produktu
prebytočným atramentom.
●
Duplexná tlač na tento typ papiera
môže spôsobiť vytváranie šmúh
a znečistenie produktu.
áranie
SKWW Vysvetlenie spôsobu používania papiera 15
Page 28

Konfigurácia typu a veľkosti papiera v zásobníkoch
Zariadenie predvolene čerpá papier zo zásobníka 2. Ak je zásobník 2 prázdny, zariadenie čerpá papier zo
zásobníka 1 alebo zásobníka 3, ak je nainštalovaný. Konfigurácia zásobníka pri tomto produkte zmení
nastavenia rýchlosti pre lepšiu kvalitu tlače pri type papiera, ktorý používate. Ak používate zvláštny papier
pri všetkých alebo väčšine tlačových úloh na produkte, zmeňte toto nastavenie predvoleného zásobníka
produktu.
Nasledovná tabuľka uvádza potenciálne spôsoby, ktoré môžete použiť na prispôsobenie nastavení
zásobníkov vašim potrebám.
Použitie papiera Konfigurácia zariadenia Tlač
Do zásobníka 1 a jedného ďalšieho
zásobníka vložte rovnaký papier
a nastavte zariadenie tak, aby po
vyprázdnení jedného zásobníka začalo
papier čerpať z druhého zásobníka.
Špeciálny papier (napr. ťažký papier alebo
hlavičkový papier) pri občasnom použití
podávajte zo zásobníka, ktorý zvyčajne
obsahuje obyčajný papier.
Časté použitie špeciálneho papiera (napr.
ťažký papier alebo hlavičkový papier)
z jedného zásobníka.
Vložte papier do zásobníka 1. Ak ste
nezmenili predvolené nastavenia pre typ
a veľkosť, nie je potrebná žiadna
konfigurácia.
Vložte špeciálny papier do zásobníka 1. V dialógovom okne tlače v príslušnej
Do zásobníka 1 vložte špeciálny papier
a nakonfigurujte zásobník pre tento typ
papiera.
Konfigurácia zásobníka pri vkladaní papiera
Z prostredia softvérovej aplikácie vytlačte
úlohu.
softvérovej aplikácii pred odoslaním
vyberte typ papiera, ktorý sa zhoduje
s typom špeciálneho papiera, ktorý je
vložený v zásobníku. Zvoľte zásobník 1 ako
zdroj papiera v záložke Paper Quality
(Kvalita papiera) (systém Windows) alebo
v ponuke Paper Feed (Podávanie papiera)
(systém Mac).
V dialógovom okne tlače v príslušnej
softvérovej aplikácii pred odoslaním
vyberte typ papiera, ktorý sa zhoduje
s typom špeciálneho papiera, ktorý je
vložený v zásobníku. Zvoľte zásobník 1 ako
zdroj papiera v záložke Paper Quality
(Kvalita papiera) (systém Windows) alebo
v ponuke Paper Feed (Podávanie papiera)
(systém Mac).
1. Do zásobníka vložte papier.
2. Na ovládacom paneli produktu sa zobrazí hlásenie o konfigurácii zásobníka.
3. Dotknutím sa tlačidla OK potvrďte zistenú veľkosť a typ papiera alebo dotknutím sa tlačidla Modify
(Upraviť) vyberte inú veľkosť alebo typ papiera.
4. Vyberte správnu veľkosť a typ a potom sa dotknite tlačidla OK.
Konfigurácia zásobníka podľa nastavenia tlačovej úlohy
1. V softvérovom programe zadajte zdrojový zásobník, veľkosť a typ papiera.
2. Úlohu odošlite do produktu.
Ak je potrebné konfigurovať zásobník, na ovládacom paneli produktu sa zobrazí hlásenie o konfigurácii
zásobníka.
16 Kapitola 2 Zásobníky papiera SKWW
Page 29
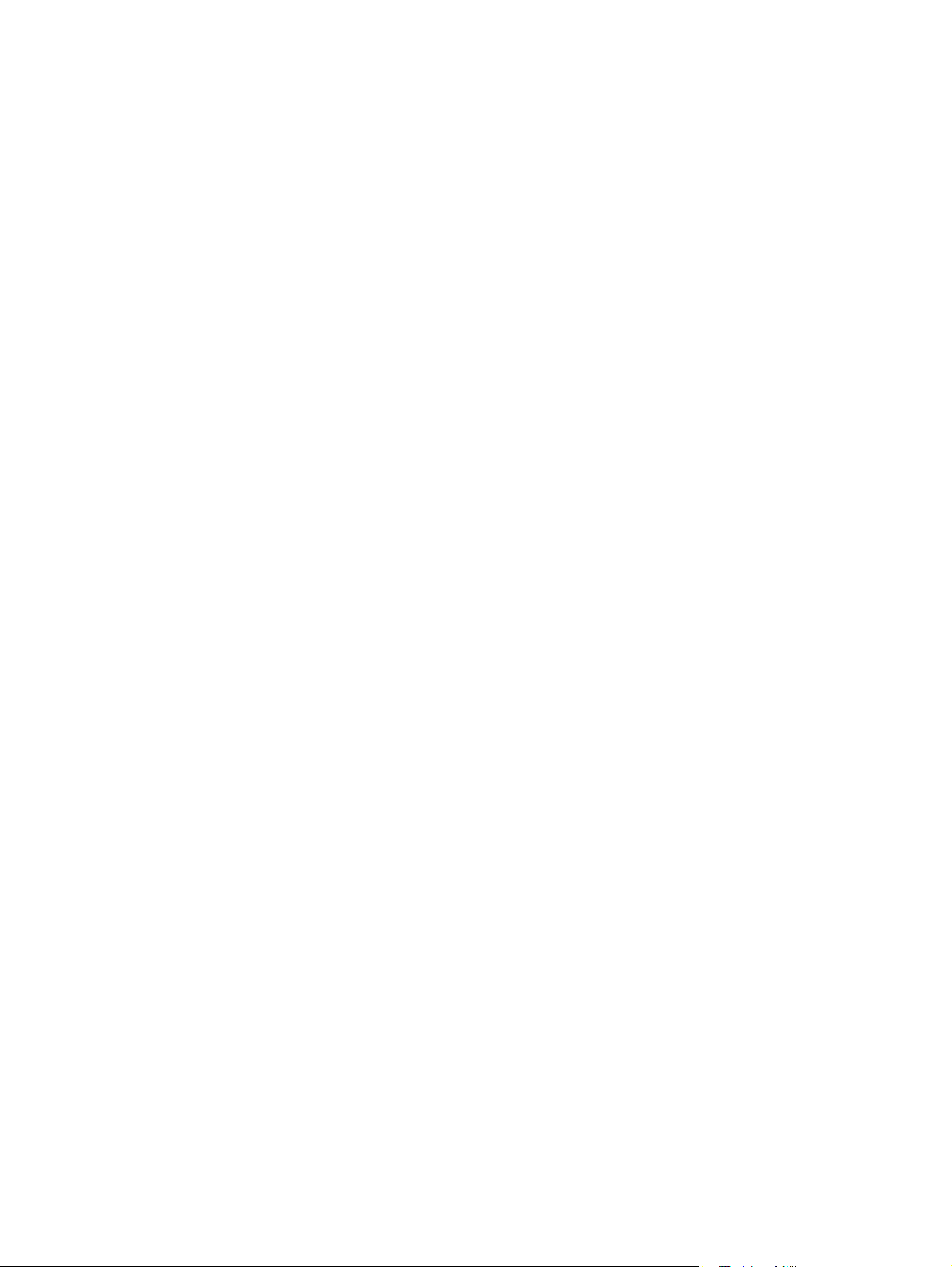
3. Zásobník naplňte určeným typom a veľkosťou papiera a potom zásobník zavrite.
4. Dotknutím sa tlačidla OK potvrďte zistenú veľkosť a typ papiera alebo dotknutím sa tlačidla Modify
(Upraviť) vyberte inú veľkosť alebo typ papiera.
5. Vyberte správnu veľkosť a typ a potom sa dotknite tlačidla OK.
Pomocou ovládacieho panela nakonfigurujte zásobník.
Typ a veľkosť zásobníkov môžete nakonfigurovať aj bez toho, aby vás produkt vyzval.
1. Na domovskej obrazovke ovládacieho panela zariadenia sa posuňte na tlačidlo Trays (Zásobníky)
a dotknite sa ho.
2. Dotknite sa riadka pre zásobník, ktorý chcete nakonfigurovať, a potom sa dotknite tlačidla Modify
(Upraviť).
3. V zoznamoch možností vyberte typ a formát papiera.
4. Dotknutím sa tlačidla OK uložte svoj výber.
SKWW Konfigurácia typu a veľkosti papiera v zásobníkoch 17
Page 30
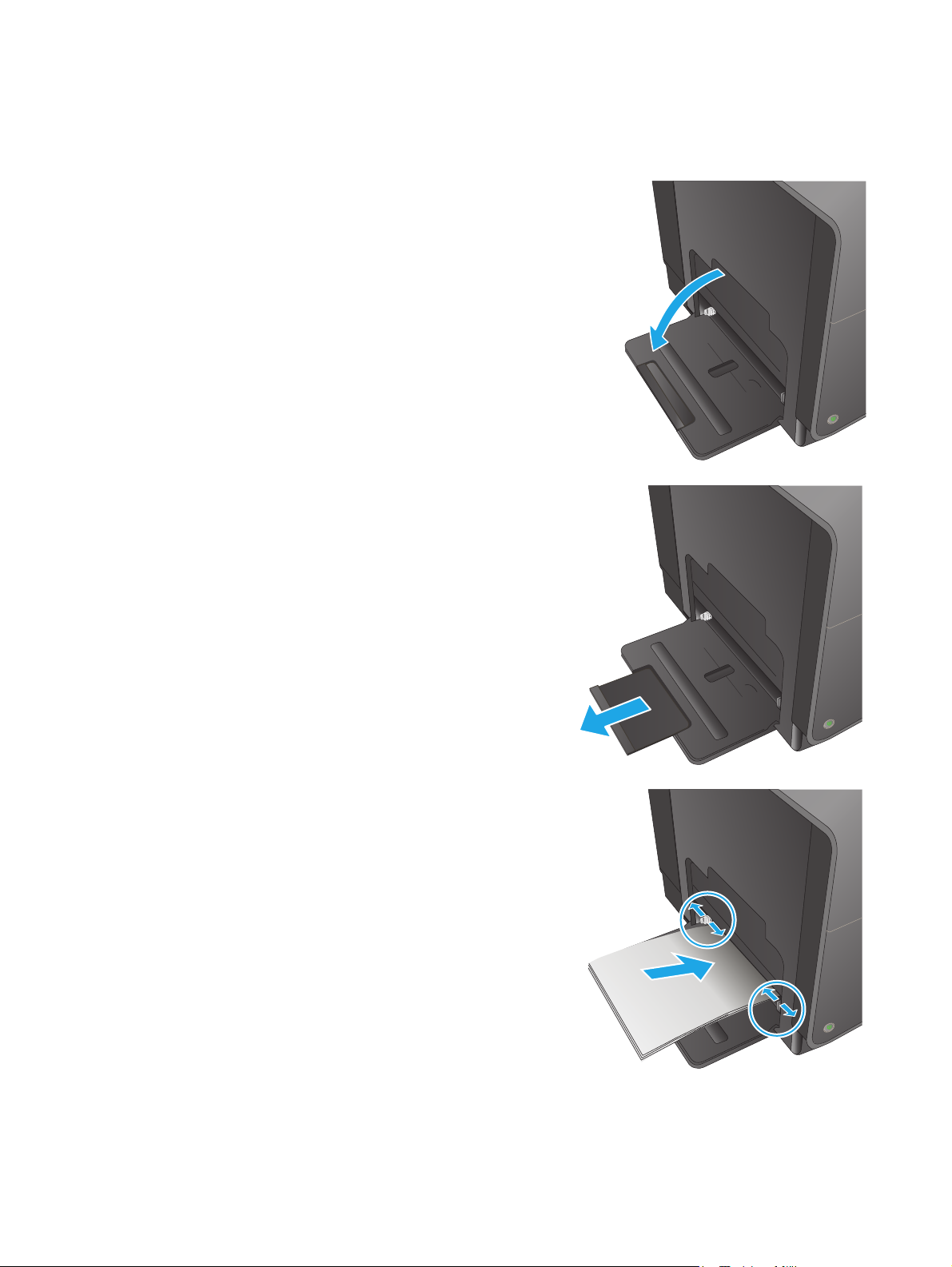
Vkladanie papiera do zásobníka 1 (viacúčelový zásobník na ľavej strane produktu)
1. Otvorte zásobník 1.
2. Vytiahnite vysúvaciu časť zásobníka.
3. Úplne vytiahnite vodiace lišty papiera a potom
vložte do zásobníka 1 stoh papiera. Prispôsobte
polohu vodiacich líšt formátu vloženého papiera.
POZNÁMKA: Papier vkladajte do zásobníka 1
potlačenou stranou nadol a hornou časťou strany
na strane zásobníka čo najbližšie k produktu.
18 Kapitola 2 Zásobníky papiera SKWW
Page 31

Plnenie zásobníka 2 alebo voliteľného zásobníka 3
1. Vytiahnite zásobník z produktu.
2. Posunutím roztvorte vodiace lišty dĺžky a šírky
papiera.
3. Papier vložte do zásobníka a uistite sa, že je
rovný vo všetkých štyroch rohoch. Vodiace lišty
šírky papiera posuňte do polohy, v ktorej sa
zarovnajú s označením formátu papiera na dne
zásobníka. Prednú vodiacu lištu dĺžky papiera
posuňte do polohy, v ktorej bude tlačiť stoh
papiera k zadnej strane zásobníka.
POZNÁMKA: Papier vkladajte do zásobníka
potláčenou stranou nahor.
SKWW Plnenie zásobníka 2 alebo voliteľného zásobníka 3 19
Page 32

4. Zatlačte na papier, aby ste sa uistili, že stoh
papiera sa nachádza pod zarážkami limitujúcimi
množstvo papiera na bočnej strane zásobníka.
5. Zasuňte zásobník do produktu.
POZNÁMKA: Zásobník zavrite zatlačením na
stred alebo rovnomerným tlakom po oboch
stranách. Netlačte len na jednu stranu.
20 Kapitola 2 Zásobníky papiera SKWW
Page 33

3Súčasti, spotrebný materiál a príslušenstvo
●
Objednávanie náhradných dielov, príslušenstva a spotrebného materiálu
●
Výmena atramentovej kazety
Ďalšie informácie:
V krajine USA prejdite na lokalitu
Mimo USA prejdite na lokalitu
Troubleshooting (Riešenie problémov). Zadajte názov zariadenia a potom vyberte položku Search (Hľadať).
Komplexná podpora pre váš produkt od spoločnosti HP zahŕňa nasledujúce informácie:
●
Inštalácia a konfigurovanie
●
Vzdelávanie a používanie
●
Riešenie problémov
●
Prevzatie aktualizácií softvéru
●
Fóra podpory
●
Vyhľadanie informácií o záruke a regulačných podmienkach
www.hp.com/support/ojcolorMFPX585.
www.hp.com/support. Vyberte svoju krajinu/oblasť. Kliknite na tlačidlo
SKWW 21
Page 34

Objednávanie náhradných dielov, príslušenstva a spotrebného materiálu
Objednávanie
Objednanie spotrebného materiálu a papiera www.hp.com/go/suresupply
Objednanie originálnych súčastí alebo príslušenstva značky
HP
Objednávanie cez poskytovateľov servisu alebo podpory Kontaktujte autorizovaný servis spoločnosti HP alebo poskytovateľa
Objednávajte pomocou vstavaného webového servera HP
(EWS)
Diely a spotrebný materiál
Pre toto zariadenie sú k dispozícii nasledujúce súčiastky.
Položka Číslo súčiastky Číslo kazety Opis
Atramentové náplne D8J10A HP 980A Čierna atramentová kazeta so štandardnou kapacitou
D8J07A HP 980A Azúrová atramentová kazeta so štandardnou kapacitou
D8J09A HP 980A Žltá atramentová kazeta so štandardnou kapacitou
www.hp.com/buy/parts
podpory.
Prístup získate tak, že v podporovanom webovom prehľadávači
v počítači zadáte do poľa adresy/adresy URL adresu IP zariadenia
alebo názov hostiteľa. EWS obsahuje prepojenie na webovú lokalitu HP
SureSupply, na ktorej máte k dispozícii rôzne možnosti na nákup
originálneho spotrebného materiálu od spoločnosti HP.
s pigmentovým atramentom HP Officejet
s pigmentovým atramentom HP Officejet
s pigmentovým atramentom HP Officejet
Zberná jednotka
atramentu
POZNÁMKA: Informácie o výdrži kaziet nájdete na stránke www.hp.com/go/pageyield. Skutočná výdrž
závisí od spôsobu použitia.
Príslušenstvo
Pre tento produkt je k dispozícii nasledujúce príslušenstvo.
Položka Číslo súčiastky Opis
Príslušenstvo na manipuláciu
s papierom
Skriňa a stojan produktu B5L08A Skriňa a stojan tlačiarne HP Officejet Enterprise
Sieťové príslušenstvo J8029A HP NFC/priame bezdrôtové príslušenstvo
D8J08A HP 980A Purpurová atramentová kazeta so štandardnou kapacitou
s pigmentovým atramentom HP Officejet
B5L09A Zberná jednotka atramentu a modul duplexnej tlače tlačiarne
HP Officejet Enterprise
B5L07A Zásobník HP Officejet Enterprise na 500 hárkov papiera (voliteľný
zásobník 3)
22 Kapitola 3 Súčasti, spotrebný materiál a príslušenstvo SKWW
Page 35

Položka Číslo súčiastky Opis
Faxové príslušenstvo CC487A Analógové faxové príslušenstvo HP MFP 500
Kábel USB 8121-0868 2-metrový kábel A – B
SKWW Objednávanie náhradných dielov, príslušenstva a spotrebného materiálu 23
Page 36

Výmena atramentovej kazety
Produkt používa štyri farby a má rôzne atramentové kazety pre každú farbu: žltá (Y), azúrová (C), purpurová
(M) a čierna (K).
1. Otvorte kryt atramentových kaziet.
2. Starú atramentovú kazetu zatlačte dovnútra, aby
ste ju odblokovali.
3. Uchopte okraj starej atramentovej kazety
a potiahnite ju priamo von, aby ste ju vybrali.
24 Kapitola 3 Súčasti, spotrebný materiál a príslušenstvo SKWW
Page 37

4. Novú atramentovú kazetu vyberte z obalu.
C
980
5. Nedotýkajte sa zlatých kovových konektorov na
atramentovej kazete. Odtlačky prstov na
konektoroch môžu zapríčiniť problémy s kvalitou
tlače.
6. Do zariadenia vložte novú atramentovú kazetu.
Kazetu zatláčajte dovnútra, kým sa neuzamkne
na mieste.
C
980
SKWW Výmena atramentovej kazety 25
Page 38

7. Zatvorte kryt atramentových kaziet.
8. Odložte starú kazetu do obalu a postupujte podľa
informácií o recyklácii použitých atramentových
kaziet, ktoré sa nachádzajú na obale
atramentovej kazety.
26 Kapitola 3 Súčasti, spotrebný materiál a príslušenstvo SKWW
Page 39

4Tlač
●
Tlačové úlohy (Windows)
●
Tlačové úlohy (Mac OS X)
●
Ukladanie tlačových úloh do produktu na neskoršiu tlač
●
Mobilná tlač
●
Tlač z portu USB
Ďalšie informácie:
V krajine USA prejdite na lokalitu
Mimo USA prejdite na lokalitu
Troubleshooting (Riešenie problémov). Zadajte názov zariadenia a potom vyberte položku Search (Hľadať).
Komplexná podpora pre váš produkt od spoločnosti HP zahŕňa nasledujúce informácie:
●
Inštalácia a konfigurovanie
●
Vzdelávanie a používanie
●
Riešenie problémov
●
Prevzatie aktualizácií softvéru
●
Fóra podpory
●
Vyhľadanie informácií o záruke a regulačných podmienkach
www.hp.com/support/ojcolorMFPX585.
www.hp.com/support. Vyberte svoju krajinu/oblasť. Kliknite na tlačidlo
SKWW 27
Page 40

Tlačové úlohy (Windows)
Tlač (Windows)
Nasledujúci postup opisuje proces základnej tlače pre systém Windows.
1. V softvérovom programe vyberte možnosť Tlač.
2. V zozname tlačiarní vyberte príslušné zariadenie. Ak chcete zmeniť tieto nastavenia, kliknutím alebo
dotknutím sa tlačidla Vlastnosti alebo Predvoľby otvorte ovládač tlače.
POZNÁMKA: Názov tlačidla sa v rôznych softvérových programoch líši.
3. Kliknutím alebo ťuknutím na jednotlivé karty v ovládači tlače môžete nakonfigurovať dostupné
možnosti. Nastavte napríklad orientáciu papiera na karte Dokončovanie a zdroj papiera, typ papiera,
veľkosť papiera a nastavenie kvality na karte Papier/Kvalita.
4. Kliknutím alebo ťuknutím na tlačidlo OK sa vrátite do dialógového okna Tlač. Na tejto obrazovke
vyberte počet kópií na tlač.
5. Vytlačte úlohu kliknutím alebo ťuknutím na tlačidlo OK.
28 Kapitola 4 Tlač SKWW
Page 41

Automatická tlač na obidve strany (Windows)
Tento postup použite pre produkty, ktoré majú nainštalovanú automatickú duplexnú jednotku. Ak produkt
nemá nainštalovanú automatickú duplexnú jednotku alebo v prípade tlače na typy papiera, ktoré duplexná
jednotka nepodporuje, môžete tlačiť na obe strany manuálne.
1. V softvérovom programe vyberte možnosť Tlač.
2. Vyberte produkt v zozname tlačiarní a kliknutím alebo ťuknutím na tlačidlo Properties (Vlastnosti)
alebo Preferences (Preferencie) otvorte ovládač tlače.
POZNÁMKA: Názov tlačidla sa v rôznych softvérových programoch líši.
3. Kliknite alebo ťuknite na kartu Dokončovanie.
4. Označte začiarkavacie políčko Tlačiť na obe strany. Kliknutím na tlačidlo OK zavrite dialógové okno
Vlastnosti dokumentu.
5. V dialógovom okne Tlač spustite tlač úlohy kliknutím na tlačidlo OK.
SKWW Tlačové úlohy (Windows) 29
Page 42

Manuálna tlač na obidve strany (Windows)
Tento postup použite v prípade produktov, ktoré nemajú nainštalovanú automatickú duplexnú jednotku,
alebo v prípade tlače na papier, ktorý duplexná jednotka nepodporuje.
1. V softvérovom programe vyberte možnosť Tlač.
2. Vyberte produkt v zozname tlačiarní a kliknutím alebo ťuknutím na tlačidlo Properties (Vlastnosti)
alebo Preferences (Preferencie) otvorte ovládač tlače.
POZNÁMKA: Názov tlačidla sa v rôznych programoch líši.
3. Kliknite alebo ťuknite na kartu Dokončovanie.
4. Začiarknite políčko Print On Both Sides (manually) (Tlač na obe strany (manuálna)). Vytlačte prvú
stranu úlohy kliknutím na tlačidlo OK.
5. Vyberte vytlačený stoh z výstupnej priehradky a potom ho umiestnite do zásobníka 1.
6. V prípade výzvy pokračujte dotykom príslušného tlačidla na ovládacom paneli.
30 Kapitola 4 Tlač SKWW
Page 43

Tlač viacerých strán na jeden hárok (Windows)
1. V softvérovom programe vyberte možnosť Tlač.
2. Vyberte produkt v zozname tlačiarní a kliknutím alebo ťuknutím na tlačidlo Properties (Vlastnosti)
alebo Preferences (Preferencie) otvorte ovládač tlače.
POZNÁMKA: Názov tlačidla sa v rôznych softvérových programoch líši.
3. Kliknite alebo ťuknite na kartu Dokončovanie.
4. V rozbaľovacom zozname Pages per sheet (Počet strán na hárok) vyberte počet strán na hárok.
5. Vyberte požadované možnosti pre položky Tlač okrajov strany, Poradie strán a Orientácia. Kliknutím
na tlačidlo OK zavrite dialógové okno Vlastnosti dokumentu.
6. V dialógovom okne Tlač spustite tlač úlohy kliknutím na tlačidlo OK.
SKWW Tlačové úlohy (Windows) 31
Page 44

Výber typu papiera (Windows)
1. V softvérovom programe vyberte možnosť Tlač
2. Vyberte produkt v zozname tlačiarní a kliknutím alebo ťuknutím na tlačidlo Properties (Vlastnosti)
alebo Preferences (Preferencie) otvorte ovládač tlače.
POZNÁMKA: Názov tlačidla sa v rôznych softvérových programoch líši.
3. Kliknite alebo ťuknite na tlačidlo Paper/Quality (Papier/Kvalita).
4. Z rozbaľovacieho zoznamu Paper type (Typ papiera) kliknite na možnosť More... (Ďalšie...).
5. Rozbaľte zoznam možností Typ je: možnosti.
6. Rozbaľte kategóriu typov papiera, ktorá najlepšie popisuje váš papier.
7. Zvoľte možnosť pre používaný typ papiera a potom kliknite na tlačidlo OK.
8. Kliknutím na tlačidlo OK zavrite dialógové okno Vlastnosti dokumentu. V dialógovom okne Tlač
spustite tlač úlohy kliknutím na tlačidlo OK.
Doplnkové úlohy tlače
V krajine USA prejdite na lokalitu www.hp.com/support/ojcolorMFPX585.
Mimo USA prejdite na lokalitu
Troubleshooting (Riešenie problémov). Zadajte názov zariadenia a potom vyberte položku Search (Hľadať).
K dispozícii sú pokyny na vykonanie konkrétnych tlačových úloh, napríklad týchto:
●
Vytvorenie a používanie klávesových skratiek alebo predvolieb
●
Výber veľkosti papiera alebo používanie vlastnej veľkosti papiera
●
Výber orientácie strany
●
Vytvorenie brožúrky
●
Prispôsobenie dokumentu konkrétnej veľkosti papiera
●
Vytlačenie prvej alebo poslednej strany dokumentu na iný typ papiera
●
Tlač vodotlače na dokument
www.hp.com/support. Vyberte svoju krajinu/oblasť. Kliknite na tlačidlo
32 Kapitola 4 Tlač SKWW
Page 45

Tlačové úlohy (Mac OS X)
Tlač (Mac OS X)
Nasledujúci postup opisuje proces základnej tlače pre systém Mac OS X.
1. Kliknite na ponuku File (Súbor) a potom kliknite na možnosť Tlač.
2. V ponuke Printer (Tlačiareň) vyberte toto zariadenie.
3. Otvorte rozbaľovací zoznam ponúk alebo kliknite na položku Show Details (Zobraziť podrobnosti)
a vyberte ďalšie ponuky, kde môžete upraviť nastavenia tlačiarne.
4. Kliknite na tlačidlo Tlač.
Automatická tlač na obidve strany (Mac OS X)
POZNÁMKA: Táto funkcia je dostupná, ak je nainštalovaný ovládač tlače HP. Nemusí byť dostupná, ak
používate službu AirPrint.
1. Kliknite na ponuku File (Súbor) a potom kliknite na možnosť Tlač.
2. V ponuke Printer (Tlačiareň) vyberte toto zariadenie.
3. Otvorte rozbaľovací zoznam ponúk alebo kliknite na položku Show Details (Zobraziť podrobnosti)
a kliknite na ponuku Layout (Rozloženie).
4. V rozbaľovacom zozname Two-Sided (Obojstranné) vyberte požadovanú možnosť väzby.
5. Kliknite na tlačidlo Tlač.
Manuálna tlač na obidve strany (Mac OS X)
POZNÁMKA: Táto funkcia je dostupná, ak je nainštalovaný ovládač tlače HP. Nemusí byť dostupná, ak
používate službu AirPrint.
1. Kliknite na ponuku File (Súbor) a potom kliknite na možnosť Tlač.
2. V ponuke Printer (Tlačiareň) vyberte toto zariadenie.
3. Otvorte rozbaľovací zoznam ponuky alebo kliknite na položku Show Details (Zobraziť podrobnosti)
a kliknite na ponuku Manual Duplex (Manuálna obojstranná tlač).
4. Kliknite do rámčeka Manual Duplex (Manuálna obojstranná tlač) a vyberte možnosť viazania.
5. Kliknite na tlačidlo Tlač.
6. Choďte k produktu a zo zásobníka 1 vyberte všetok čistý papier.
7. Vyberte vytlačený stoh z výstupnej priehradky a vložte ho do vstupného zásobníka potlačenou stranou
nahor.
8. V prípade výzvy pokračujte dotykom príslušného tlačidla na ovládacom paneli.
SKWW Tlačové úlohy (Mac OS X) 33
Page 46

Tlač viacerých strán na jeden hárok (Mac OS X)
1. Kliknite na ponuku File (Súbor) a potom kliknite na možnosť Tlač.
2. V ponuke Printer (Tlačiareň) vyberte toto zariadenie.
3. Otvorte rozbaľovací zoznam ponúk alebo kliknite na položku Show Details (Zobraziť podrobnosti)
a kliknite na ponuku Layout (Rozloženie).
4. V rozbaľovacom zozname Počet strán na hárok vyberte počet strán, ktoré chcete vytlačiť na každom
hárku.
5. V oblasti Layout Direction (Poradie strán) vyberte poradie a umiestnenie strán na hárku.
6. V ponuke Borders (Okraje) vyberte typ okraja, ktorý chcete vytlačiť okolo každej stránky na hárku.
7. Kliknite na tlačidlo Tlač.
Výber typu papiera (Mac OS X)
1. Kliknite na ponuku File (Súbor) a potom kliknite na možnosť Tlač.
2. V ponuke Printer (Tlačiareň) vyberte toto zariadenie.
3. Otvorte rozbaľovací zoznam ponuky alebo kliknite na položku Show Details (Zobraziť podrobnosti)
a kliknite na ponuku Dokončovanie.
4. Vyberte požadovaný typ z rozbaľovacieho zoznamu Media-type (Typ média).
5. Kliknite na tlačidlo Tlač.
Doplnkové úlohy tlače
V krajine USA prejdite na lokalitu www.hp.com/support/ojcolorMFPX585.
Mimo USA prejdite na lokalitu
Troubleshooting (Riešenie problémov). Zadajte názov zariadenia a potom vyberte položku Search (Hľadať).
K dispozícii sú pokyny na vykonanie konkrétnych tlačových úloh, napríklad týchto:
●
Vytvorenie a používanie klávesových skratiek alebo predvolieb
●
Výber veľkosti papiera alebo používanie vlastnej veľkosti papiera
●
Výber orientácie strany
●
Vytvorenie brožúrky
●
Prispôsobenie dokumentu konkrétnej veľkosti papiera
●
Vytlačenie prvej alebo poslednej strany dokumentu na iný typ papiera
●
Tlač vodotlače na dokument
www.hp.com/support. Vyberte svoju krajinu/oblasť. Kliknite na tlačidlo
34 Kapitola 4 Tlač SKWW
Page 47

Ukladanie tlačových úloh do produktu na neskoršiu tlač
●
Vytvorenie uloženej úlohy (Windows)
●
Vytvorenie uloženej úlohy (Max OS X)
●
Tlač uloženej úlohy
●
Odstránenie uloženej úlohy
Vytvorenie uloženej úlohy (Windows)
V produkte môžete uložiť úlohy, aby ste ich mohli kedykoľvek vytlačiť.
POZNÁMKA: Vzhľad vašej tlačiarne sa môže líšiť od vyobrazenia v tomto dokumente, ale potrebné kroky sú
rovnaké.
1. V softvérovom programe vyberte možnosť Tlač.
2. Vyberte zariadenie v zozname tlačiarní a vyberte
položku Properties (Vlastnosti) alebo
Preferences (Predvoľby) (názov sa v rôznych
programoch líši).
3. Kliknite na kartu Job Storage (Uloženie úlohy).
SKWW Ukladanie tlačových úloh do produktu na neskoršiu tlač 35
Page 48

4. Vyberte možnosť Job Storage Mode (Režim
ukladania úloh).
●
Proof and Hold (Kontrola a pozastavenie):
Vytlačte a skontrolujte jednu kópiu úlohy
a potom vytlačte ďalšie kópie.
●
Personal Job (Osobná úloha): Úloha sa
nevytlačí dovtedy, pokiaľ o to nepožiadate
prostredníctvom ovládacieho panela
produktu. Pokiaľ ide o tento režim ukladania
úloh, môžete si vybrať jednu z možností
Make Job Private/Secure (Nastavenie
súkromnej alebo zabezpečenej úlohy). Ak
úlohe priradíte osobné identifikačné číslo
(PIN), cez ovládací panel musíte zadať toto
číslo PIN. Ak zašifrujete úlohu, na ovládacom
paneli je potrebné zadať požadované heslo.
●
Quick Copy (Rýchle kopírovanie): Tlač
požadovaného počtu kópií úlohy a ich
uloženie do pamäte produktu, aby ste ich
mohli tlačiť neskôr.
●
Stored Job (Uložená úloha): Uloženie úlohy
v produkte a umožnenie jej tlače ostatným
používateľom. Pokiaľ ide o tento režim
ukladania úloh, môžete si vybrať jednu
z možností Make Job Private/Secure
(Nastavenie súkromnej alebo zabezpečenej
úlohy). Ak úlohe priradíte osobné
identifikačné číslo (PIN), používateľ, ktorý
tlačí úlohu, musí na ovládacom paneli zadať
požadovaný kód PIN. Ak zašifrujete úlohu,
používateľ, ktorý tlačí úlohu, musí zadať
požadované heslo na ovládacom paneli.
5. Ak ch
6. Kliknutím na tlačidlo OK zavrite dialógové okno
cete použiť vlastné meno používateľa alebo
názov úlohy, kliknite na tlačidlo Custom (Vlastné)
a potom zadajte používateľské meno alebo názov
úlohy.
Ak má iná uložená úloha už príslušný názov,
vyberte možnosť, ktorú chcete použiť.
●
Use Job Name + (1-99) (Použiť názov úlohy +
(1-99)): Na koniec názvu úlohy pripojte
jedinečné číslo.
●
Replace Existing File (Nahradiť existujúci
súbor): Prepíšte existujúcu uloženú úlohu
novou úlohou.
Vlastnosti dokumentu. V dialógovom okne Tlač
spustite tlač úlohy kliknutím na tlačidlo OK.
Vytvorenie uloženej úlohy (Max OS X)
V produkte môžete uložiť úlohy, aby ste ich mohli kedykoľvek vytlačiť.
1. Kliknite na ponuku File (Súbor) a potom kliknite na možnosť Tlač.
2. V ponuke Printer (Tlačiareň) vyberte toto zariadenie.
36 Kapitola 4 Tlač SKWW
Page 49

3. V ovládači tlače sa predvolene zobrazuje ponuka Copies & Pages (Kópie a stránky). Otvorte rozbaľovací
zoznam s ponukami a kliknite na ponuku Job Storage (Ukladanie úloh).
4. V rozbaľovacej ponuke Mode (Režim) zvoľte typ uloženej úlohy.
●
Proof and Hold (Kontrola a pozastavenie): Vytlačte a skontrolujte jednu kópiu úlohy a potom
vytlačte ďalšie kópie.
●
Personal Job (Osobná úloha): Úloha sa nevytlačí dovtedy, pokiaľ o to nepožiadate
prostredníctvom ovládacieho panela produktu. Ak úlohe priradíte osobné identifikačné číslo (PIN),
cez ovládací panel musíte zadať toto číslo PIN.
●
Quick Copy (Rýchle kopírovanie): Tlač požadovaného počtu kópií úlohy a ich uloženie do pamäte
produktu, aby ste ich mohli tlačiť neskôr.
●
Stored Job (Uložená úloha): Uloženie úlohy v produkte a umožnenie jej tlače ostatným
používateľom. Ak úlohe priradíte osobné identifikačné číslo (PIN), používateľ, ktorý tlačí úlohu,
musí na ovládacom paneli zadať požadovaný kód PIN.
5. Ak chcete použiť vlastné meno používateľa alebo názov úlohy, kliknite na tlačidlo Custom (Vlastné)
a potom zadajte používateľské meno alebo názov úlohy.
Vyberte, ktorá možnosť sa má použiť, ak má iná uložená úloha už daný názov.
●
Use Job Name + (1-99) (Použiť názov úlohy + (1-99)): Na koniec názvu úlohy pripojte jedinečné
číslo.
●
Repla
ce Existing File (Nahradiť existujúci súbor): Prepíšte existujúcu uloženú úlohu novou úlohou.
6. Ak ste v kroku 3 zvolili možnosť Stored Job (Uložená úloha) alebo Personal Job (Osobná úloha), úlohu
môžete ochrániť kódom PIN. Zadajte 4-miestne číslo do poľa Use PIN to Print (Použiť kód PIN na tlač).
Keď sa túto úlohu pokúsia vytlačiť iné osoby, produkt ich vyzve, aby zadali toto číslo PIN.
7. Ak chcete spracovať úlohu, kliknite na tlačidlo Tlač.
Tlač uloženej úlohy
Na vytlačenie úlohy uloženej v pamäti zariadenia použite nasledujúci postup.
1. Na domovskej obrazovke ovládacieho panela zariadenia sa posuňte na tlačidlo Retrieve from Device
Memory (Načítanie z pamäte zariadenia) a dotknite sa ho.
2. Vyberte názov priečinka, kam sa má úloha uložiť.
3. Vyberte názov úlohy. Ak je úloha súkromná alebo zašifrovaná, zadajte kód PIN alebo heslo.
4. Upravte počet kópií a dotknutím sa tlačidla Spustiť
Odstránenie uloženej úlohy
Zariadenie po odoslaní uloženej úlohy do pamäte zariadenia prepíše všetky predchádzajúce úlohy
s rovnakým menom používateľa a názvom úlohy. Ak ešte nie je uložená úloha s rovnakým menom
používateľa a názvom úlohy a tlačiareň potrebuje viac voľného miesta, tlačiareň môže odstrániť iné uložené
úlohy, začínajúc od najstaršej. Počet úloh, ktoré je možné uložiť v produkte, môžete zmeniť pomocou ponuky
General Settings (Všeobecné nastavenia) na ovládacom paneli produktu.
vytlačte úlohu.
Na vymazanie úlohy uloženej v pamäti zariadenia použite nasledujúci postup.
SKWW Ukladanie tlačových úloh do produktu na neskoršiu tlač 37
Page 50

1. Na domovskej obrazovke ovládacieho panela zariadenia sa posuňte na tlačidlo Retrieve from Device
Memory (Načítanie z pamäte zariadenia) a dotknite sa ho.
2. Vyberte názov priečinka, v ktorom je úloha uložená.
3. Vyberte názov úlohy a potom sa dotknite tlačidla Delete (Odstrániť).
4. Ak je úloha súkromná alebo zašifrovaná, zadajte kód PIN alebo heslo a potom sa dotknite tlačidla
Delete (Odstrániť).
38 Kapitola 4 Tlač SKWW
Page 51

Mobilná tlač
Spoločnosť HP ponúka viacero mobilných riešení a riešení služby ePrint, ktoré umožňujú bezdrôtovú tlač
pomocou tlačiarne HP z prenosného počítača, tabletu, inteligentného telefónu alebo iného mobilného
zariadenia. Ak chcete určiť, ktorá možnosť je najvhodnejšia, prejdite na stránku
LaserJetMobilePrinting (iba v angličtine).
●
Priama bezdrôtová tlač HP a tlač prostredníctvom rozhrania NFC
●
HP ePrint prostredníctvom e-mailu
●
Softvér služby HP ePrint
●
AirPrint
Priama bezdrôtová tlač HP a tlač prostredníctvom rozhrania NFC
Spoločnosť HP poskytuje tlač pomocou funkcie HP Wireless Direct a funkcie NFC (Near Field Communication)
pre tlačiarne s funkciou NFC a príslušenstvom na priamu bezdrôtovú tlač HP Jetdirect 2800w (číslo dielu:
J8029-90901), ako aj pre niektoré ďalšie tlačiarne HP LaserJet (skontrolujte dokumentáciu tlačiarne). Viac
informácií o funkcii NFC a príslušenstve na priamu bezdrôtovú tlač HP Jetdirect 2800w nájdete na stránke
www.hp.com/go/jd2800wSupport.
Priamu bezdrôtovú tlač HP môžete využiť v týchto zariadeniach:
●
iPhone, iPad alebo iPod s podporou služby Apple AirPrint alebo aplikáciou HP ePrint.
www.hp.com/go/
●
Mobilné zariadenia so systémom Android a s aplikáciou služby HP ePrint alebo vstavaným riešením pre
tlač v systéme Android.
●
Mobilné zariadenia so systémom Symbian a s aplikáciou služby HP ePrint Home & Biz.
●
Osobné počítače a počítače Mac so softvérom služby HP ePrint.
Ak chcete získať ďalšie informácie o funkcii priamej bezdrôtovej tlače HP, prejdite na lokalitu
go/wirelessprinting a kliknite na položku HP Wireless Direct (Priama bezdrôtová tlač HP) na ľavom
navigačnom paneli.
Funkcie NFC a HP Wireless Direct možno aktivovať alebo deaktivovať pomocou ovládacieho panela tlačiarne.
1. Na domovskej obrazovke ovládacieho panela zariadenia sa posuňte na ponuku Administration (Správa)
a dotknite sa jej.
2. Otvorte tieto ponuky:
●
Network Settings (Nastavenia siete)
●
Wireless Menu (Ponuka bezdrôtového pripojenia)
●
Wireless Direct (Funkcia Wireless Direct)
3. Dotknite sa položky On (Zap.).
POZNÁMKA: V prostrediach, kde je nainštalovaný viac ako jeden model toho istého zariadenia, sa odporúča
priradiť ku každému zariadeniu jedinečnejší identifikátor SSID, aby sa dalo ľahšie identifikovať pre priamu
bezdrôtovú tlač HP. SSID (Service Set Identifier – identifikátor siete) možno nájsť aj na stránke How to
Connect Page (Stránka Ako sa pripojiť) dotykom tlačidla Network (Sieť)
panela zariadenia.
na úvodnej obrazovke ovládacieho
www.hp.com/
SKWW Mobilná tlač 39
Page 52

Na zmenu SSID zariadenia použite nasledujúci postup:
1. Na domovskej obrazovke ovládacieho panela zariadenia sa posuňte na ponuku Administration (Správa)
a dotknite sa jej.
2. Otvorte tieto ponuky:
●
Network Settings (Nastavenia siete)
●
Wireless Menu (Ponuka bezdrôtového pripojenia)
●
Wireless Direct (Funkcia Wireless Direct)
●
SSID
3. Dotknite sa oblasti SSID name (Názov SSID).
4. Pomocou klávesnice zmeňte názov.
5. Dotknite sa tlačidla OK.
HP ePrint prostredníctvom e-mailu
Služba HP ePrint umožňuje tlač dokumentov tak, že ich odošlete vo forme e-mailovej prílohy na e-mailovú
adresu produktu z akéhokoľvek zariadenia, ktoré podporuje odosielanie e-mailov.
POZNÁMKA: Na používanie tejto funkcie môže byť potrebná aktualizácia firmvéru produktu.
Ak chcete používať funkciu HP ePrint, zariadenie musí spĺňať nasledujúce požiadavky:
●
Zariadenie musí byť pripojené ku káblovej alebo bezdrôtovej sieti a mať prístup na internet.
●
V produkte musia byť zapnuté webové služby HP a produkt musí byť zaregistrovaný na lokalite HP
Connected.
Podľa nasledujúcich pokynov spustite službu HP Web Services (Webové služby HP) a zaregistrujte sa v službe
HP Connected:
1. Otvorte vstavaný webový server HP (EWS):
a. Ak chcete zobraziť adresu IP alebo názov hostiteľa, na domovskej obrazovke ovládacieho panela
zariadenia sa dotknite tlačidla Sieť
b. Otvorte webový prehľadávač a do riadka s adresou zadajte adresu IP alebo názov hostiteľa presne
v takom tvare, v akom sa zobrazuje na ovládacom paneli zariadenia. Na klávesnici počítača stlačte
kláves Enter. Otvorí sa server EWS.
2. Kliknite na kartu HP Web Services (Webové služby HP).
3. Výberom zodpovedajúcej možnosti povoľte webové služby.
POZNÁMKA: Povolenie webových služieb môže trvať niekoľko minút.
.
4. Prejdite na lokalitu www.hpconnected.com, vytvorte si konto HP ePrint a dokončite proces nastavenia.
40 Kapitola 4 Tlač SKWW
Page 53

Softvér služby HP ePrint
Softvér služby HP ePrint zjednodušuje tlač zo stolových alebo prenosných počítačov so systémom Windows
alebo Mac prostredníctvom ľubovoľného zariadenia s aplikáciou HP ePrint. Pomocou tohto softvéru môžete
jednoducho vyhľadať produkty so službou HP ePrint, ktoré sú zaregistrované do konta HP Connected. Cieľová
tlačiareň HP sa môže nachádzať v kancelárii alebo kdekoľvek inde na svete.
●
Windows: Po inštalácii softvéru otvorte možnosť Tlač v danej aplikácii a v zozname inštalovaných
tlačiarní vyberte možnosť HP ePrint. Kliknite na tlačidlo Properties (Vlastnosti) a nakonfigurujte
možnosti tlače.
●
Mac: Po inštalácii softvéru vyberte položku File (Súbor), Tlač a potom vyberte šípku vedľa položky PDF
(v spodnej ľavej časti obrazovky ovládača). Vyberte položku HP ePrint.
V systéme Windows podporuje softvér služby HP ePrint aj tlač prostredníctvom adresy TCP/IP použitím
lokálnych sieťových tlačiarní v sieti (LAN alebo WAN) do zariadení, ktoré podporujú skript UPD PostScript®.
Systémy Windows a Mac podporujú tlač IPP prostredníctvom zariadení pripojených k sieti LAN alebo WAN
s podporou jazyka ePCL.
Systémy Windows a Mac podporujú tlač dokumentov PDF prostredníctvom verejných tlačových lokalít a tlač
použitím služby HP ePrint prostredníctvom e-mailu cez službu typu cloud.
AirPrint
Informácie o ovládačoch a ďalšie súvisiace informácie nájdete na stránke
POZNÁMKA: Softvér služby HP ePrint je pomôcka pracovného postupu súboru PDF pre systém Mac,
z technického hľadiska teda nejde o ovládač tlače.
POZNÁMKA: Softvér služby HP ePrint nepodporuje tlač prostredníctvom rozhrania USB.
Priama tlač prostredníctvom aplikácie AirPrint od spoločnosti Apple má podporu v systéme iOS 4.2 alebo
novšom. Pomocou aplikácie AirPrint môžete odoslať tlač do zariadenia priamo zo zariadení iPad, iPhone (3GS
alebo novší) alebo iPod touch (tretia generácia alebo novšia) z týchto aplikácií:
●
Mail (E-mail)
●
Photos (Fotografie)
●
Safari
●
iBooks
●
Vybrané aplikácie tretích strán
Ak chcete používať aplikáciu AirPrint, zariadenie musí byť pripojené k rovnakej bezdrôtovej sieti ako
zariadenie Apple. Ďalšie informácie o používaní aplikácie AirPrint a o tom, ktoré produkty HP sú s ňou
kompatibilné, získate na webovej podpore tohto zariadenie:
www.hp.com/go/eprintsoftware.
●
V krajine USA prejdite na lokalitu
●
Mimo USA prejdite na lokalitu
Troubleshooting (Riešenie problémov). Zadajte názov zariadenia a potom vyberte položku Search
(Hľadať).
POZNÁMKA: Aplikácia AirPrint nepodporuje pripojenie USB.
SKWW Mobilná tlač 41
www.hp.com/support/ojcolorMFPX585.
www.hp.com/support. Vyberte svoju krajinu/oblasť. Kliknite na tlačidlo
Page 54

Tlač z portu USB
Toto zariadenie má funkciu tlače prostredníctvom portu USB s jednoduchým prístupom, aby ste mohli rýchlo
tlačiť súbory bez toho, aby ste ich museli odoslať z počítača. Zariadenie akceptuje štandardné pamäťové
jednotky USB v porte USB na prednej strane zariadenia. Je možné tlačiť tieto typy súborov:
●
.pdf
●
.prn
●
.pcl
●
.ps
●
.cht
Zapnutie portu USB na tlač
Túto funkciu môžete použiť, až keď povolíte používanie portu USB. Používanie portu môžete povoliť z ponúk
ovládacieho panela zariadenia takto:
1. Na domovskej obrazovke ovládacieho panela zariadenia sa posuňte na tlačidlo Administration (Správa)
a dotknite sa ho.
2. Otvorte tieto ponuky:
●
General Settings (Všeobecné nastavenia)
●
Enable Retrieve from USB (Zapnúť funkciu načítania z USB)
3. Vyberte možnosť Enable (Zapnúť) a potom stlačte tlačidlo Save (Uložiť).
Tlač dokumentov z USB
1. Vložte pamäťovú jednotku USB do portu USB s jednoduchým prístupom.
POZNÁMKA: Môže byť nevyhnutné odstrániť kryt z portu USB. Kryt odstránite tak, že ho v nezmenenej
polohe vytiahnete.
2. Zariadenie zaznamenalo jednotku USB typu flash. Ak chcete prejsť na jednotku, dotknite sa tlačidla OK
alebo po zobrazení výzvy vyberte možnosť Retrieve from USB (Načítať z jednotky USB) zo zoznamu
dostupných aplikácií. Zobrazí sa obrazovka Retrieve from USB (Načítať z jednotky USB).
3. Vyberte názov dokumentu, ktorý chcete vytlačiť.
POZNÁMKA: Dokument môže byť umiestnený v priečinku. Podľa potreby otvorte priečinky.
4. Ak chcete upraviť počet kópií, dotknite sa poľa Copies (Kópie) a potom pomocou klávesnice vyberte
požadovaný počet kópií.
5. Dokument vytlačte dotknutím sa tlačidla Spustiť
.
42 Kapitola 4 Tlač SKWW
Page 55

5 Kopírovať
●
Kopírovanie
●
Kopírovanie na obe strany papiera (obojstranná tlač)
●
Optimalizácia kvality kopírovania vzhľadom na text alebo obrázky
Ďalšie informácie:
V krajine USA prejdite na lokalitu
Mimo USA prejdite na lokalitu
Troubleshooting (Riešenie problémov). Zadajte názov zariadenia a potom vyberte položku Search (Hľadať).
Komplexná podpora pre váš produkt od spoločnosti HP zahŕňa nasledujúce informácie:
●
Inštalácia a konfigurovanie
●
Vzdelávanie a používanie
●
Riešenie problémov
●
Prevzatie aktualizácií softvéru
●
Fóra podpory
●
Vyhľadanie informácií o záruke a regulačných podmienkach
www.hp.com/support/ojcolorMFPX585.
www.hp.com/support. Vyberte svoju krajinu/oblasť. Kliknite na tlačidlo
SKWW 43
Page 56

Kopírovanie
1. Položte dokument na sklo skenera potlačenou
stranou nadol alebo ho položte do podávača
dokumentov potlačenou stranou nahor a upravte
vodiace lišty papiera tak, aby sa zhodovali
s veľkosťou dokumentu.
2. Na domovskej obrazovke ovládacieho panela
zariadenia sa dotknite tlačidla Copy (Kopírovať).
3. Ak chcete upraviť počet kópií, dotknite sa poľa
Copies (Kópie), čím otvoríte klávesnicu.
44 Kapitola 5 Kopírovať SKWW
Page 57

4. Zadajte počet kópií a potom sa dotknite tlačidla
OK.
5. Dotknite sa tlačidla Spustiť .
SKWW Kopírovanie 45
Page 58

Kopírovanie na obe strany papiera (obojstranná tlač)
Automatické kopírovanie na obidve strany
1. Vložte originálne dokumenty do podávača dokumentov lícovou stranou nahor a horným okrajom
stránky napred. Prispôsobte polohu vodiacich líšt formátu dokumentu.
2. Na domovskej obrazovke ovládacieho panela zariadenia sa dotknite tlačidla Copy (Kopírovať).
3. Dotknite sa tlačidla Sides (Strany).
4. Ak chcete vytvoriť obojstrannú kópiu z jednostranného originálu, dotknite sa tlačidla 1-sided original, 2-
sided output (Jednostranný originál, obojstranný výstup).
Ak chcete vytvoriť obojstrannú kópiu z obojstranného originálu, dotknite sa tlačidla 2-sided original, 2-
sided output (Obojstranný originál, obojstranný výstup).
Ak chcete vytvoriť jednostrannú kópiu z obojstranného originálu, dotknite sa tlačidla 2-sided original, 1-
sided output (Obojstranný originál, jednostranný výstup).
5. Dotknite sa tlačidla OK.
6. Dotknite sa tlačidla Spustiť
.
Manuálne kopírovanie na obidve strany
1. Položte dokument na sklo skenera podľa indikátorov na zariadení.
2. Na domovskej obrazovke ovládacieho panela zariadenia sa dotknite tlačidla Copy (Kopírovať).
3. Dotknite sa tlačidla Sides (Strany).
4. Ak chcete vytvoriť obojstrannú kópiu z jednostranného originálu, dotknite sa tlačidla 1-sided original, 2-
sided output (Jednostranný originál, obojstranný výstup).
Ak chcete vytvoriť obojstrannú kópiu z obojstranného originálu, dotknite sa tlačidla 2-sided original, 2-
sided output (Obojstranný originál, obojstranný výstup).
Ak chcete vytvoriť jednostrannú kópiu z obojstranného originálu, dotknite sa tlačidla 2-sided original, 1-
sided output (Obojstranný originál, jednostranný výstup).
5. Dotknite sa tlačidla OK.
6. Dotknite sa tlačidla Spustiť
7. Zariadenie vás vyzve na vloženie ďalšej strany originálneho dokumentu. Položte ju na sklo a potom sa
dotknite tlačidla Scan (Skenovať).
8. Produkt dočasne uloží naskenované obrázky. Dotknutím sa tlačidla Finish (Dokončiť) zastavíte tlač
kópií.
.
46 Kapitola 5 Kopírovať SKWW
Page 59

Optimalizácia kvality kopírovania vzhľadom na text alebo obrázky
Vykonajte optimalizáciu úlohy kopírovania vzhľadom na typ kopírovaného obrázka: text, grafika alebo
fotografie.
1. Na domovskej obrazovke ovládacieho panela zariadenia sa dotknite tlačidla Copy (Kopírovať).
2. Dotknite sa tlačidla More Options (Ďalšie možnosti) a následne sa dotknite tlačidla Optimize Text/
Picture (Optimalizovať text/obrázky).
3. Vyberte niektorú z vopred definovaných možností alebo sa dotknite tlačidla Manually Adjust (Upraviť
manuálne) a potom nastavte polohu posuvného voliča v oblasti Optimize For (Optimalizovať pre).
Dotknite sa tlačidla OK.
4. Dotknite sa tlačidla Spustiť
POZNÁMKA: Tieto nastavenia sú dočasné. Po dokončení úlohy sa v zariadení obnovia predvolené
nastavenia.
.
SKWW Optimalizácia kvality kopírovania vzhľadom na text alebo obrázky 47
Page 60

48 Kapitola 5 Kopírovať SKWW
Page 61

6Skenovať/odoslať
●
Nastavenie skenovania do e-mailu
●
Nastavenie ukladania do sieťového priečinka
●
Nastavenie ukladania na jednotku USB
●
Nastavenie ukladania na jednotku SharePoint® (len modely flow)
●
Vytvorenie rýchlej súpravy
●
Odoslanie naskenovaného dokumentu na jednu alebo viacero e-mailových adries
●
Odoslanie naskenovaného dokumentu do sieťového priečinka
●
Používanie riešenia HP Flow CM (len modely flow)
Ďalšie informácie:
V krajine USA prejdite na lokalitu
Mimo USA prejdite na lokalitu
Troubleshooting (Riešenie problémov). Zadajte názov zariadenia a potom vyberte položku Search (Hľadať).
Komplexná podpora pre váš produkt od spoločnosti HP zahŕňa nasledujúce informácie:
●
Inštalácia a konfigurovanie
●
Vzdelávanie a používanie
●
Riešenie problémov
●
Prevzatie aktualizácií softvéru
●
Fóra podpory
●
Vyhľadanie informácií o záruke a regulačných podmienkach
www.hp.com/support/ojcolorMFPX585.
www.hp.com/support. Vyberte svoju krajinu/oblasť. Kliknite na tlačidlo
SKWW 49
Page 62

Nastavenie skenovania do e-mailu
Zariadenie dokáže naskenovať súbor a poslať ho na jednu alebo viaceré e-mailové adresy. Podľa
nasledujúcich informácií nastavte funkciu skenovania do e-mailu.
●
Používanie sprievodcu nastavením e-mailu
●
Nastavenie funkcie Skenovanie do e-mailu cez vstavaný webový server HP
●
Nastavenie osobných a sieťových kontaktov
●
Konfigurácia programu Microsoft Outlook so službou Google Gmail
Používanie sprievodcu nastavením e-mailu
Niektoré zariadenia HP obsahujú inštaláciu ovládača z disku CD so softvérom. Na konci tejto inštalácie je
k dispozícii možnosť Nastavenie skenovania do priečinka a e-mailu. Táto možnosť otvorí sprievodcov
nastavením, ktorí sa nachádzajú vo vstavanom webovom serveri HP (EWS) pre príslušné zariadenie.
Sprievodcovia nastavením zahŕňajú možnosti pre základnú konfiguráciu.
Ak chcete začať, kliknite na položku Sprievodca nastavením e-mailu. Postupujte podľa pokynov na
obrazovke. Kliknutím na tlačidlo Ďalej prejdete na nasledujúci krok v sprievodcovi.
Podrobnejšie informácie o nastavení nájdete v častiach, ktoré sa venujú konfigurácii tejto funkcie
prostredníctvom úplnej súpravy možností skenovania do e-mailu.
Nastavenie funkcie Skenovanie do e-mailu cez vstavaný webový server HP
1. Otvorte vstavaný webový server HP (EWS):
a. Ak chcete zobraziť adresu IP alebo názov hostiteľa, na domovskej obrazovke ovládacieho panela
zariadenia sa dotknite tlačidla Sieť
b. Otvorte webový prehľadávač a do riadka s adresou zadajte adresu IP alebo názov hostiteľa presne
v takom tvare, v akom sa zobrazuje na ovládacom paneli zariadenia. Na klávesnici počítača stlačte
kláves Enter. Otvorí sa server EWS.
2. Kliknite na kartu Sieť.
3. Ak položka Nastavenia protokolu TCP/IP na ľavej navigačnej table ešte nie je vybratá, kliknite na ňu.
4. Kliknite na kartu Identifikácia siete.
5. V oblasti Prípona domény TCP/IP overte, či je v zozname uvedená prípona servera DNS pre e-mailového
klienta, ktorého používate. Prípony servera DNS majú tento formát: companyname.com, gmail.com atď.
Ak prípona servera DNS nie je uvedená, zadajte ju do poľa naľavo od tlačidla Pridať. Kliknite na položku
Pridať. Tento postup zopakujte pre každú príponu servera DNS, ktorú musíte pridať.
6. Kliknite na tlačidlo Použiť.
.
7. Kliknite na kartu Skenovanie/digitálne odosielanie.
8. Na ľavej navigačnej table kliknite na prepojenie Nastavenie e-mailu.
50 Kapitola 6 Skenovať/odoslať SKWW
Page 63

9. V dialógovom okne Nastavenie e-mailu začiarknite políčko Povoliť odosielanie do e-mailu. V časti
Servery odchádzajúcich e-mailov (SMTP) kliknite na tlačidlo Pridať.
10. V dialógovom okne Servery odchádzajúcich e-mailov (SMTP) uskutočnite niektorý z týchto krokov:
●
Vyberte položku Poznám adresu servera SMTP alebo názov hostiteľa, zadajte požadované
informácie a potom kliknite na tlačidlo Ďalej. Dialógové okno Servery odchádzajúcich e-mailov
(SMTP) sa obnoví.
●
Vyberte položku Vyhľadať server odchádzajúcich e-mailov v sieti, kliknite na tlačidlo Ďalej, zo
zoznamu Vyhľadávanie serverov SMTP vyberte príslušný server a potom kliknite na tlačidlo
Ďalej. Dialógové okno Servery odchádzajúcich e-mailov (SMTP) sa obnoví.
POZNÁMKA: Touto možnosťou sa vyhľadajú servery odchádzajúcich e-mailov SMTP iba v rámci
vašej brány firewall.
11. V dialógovom okne Nastaviť základné informácie potrebné na pripojenie k serveru nastavte
možnosti, ktoré budete používať. Kliknite na tlačidlo Ďalej.
POZNÁMKA: V predvolenom nastavení je číslo portu nastavené na hodnotu 25. Túto hodnotu
nemusíte meniť.
POZNÁMKA: Ak ako e-mailovú službu používate službu Google™ Gmail, začiarknite políčko Povoliť
protokol SMTP SSL. Ak ako e-mailovú službu používate program Microsoft® Outlook so službou
Google™ Gmail, postupujte tiež podľa pokynov uvedených v časti
Outlook so službou Google Gmail na strane 54.
Konfigurácia programu Microsoft
12. V dialógovom okne Požiadavky na overenie servera vyberte, či e-mailový server vyžaduje overenie.
Kliknite na tlačidlo Ďalej.
13. V dialógovom okne Používanie servera vyberte príslušné možnosti používania. Kliknite na tlačidlo
Ďalej.
14. V dialógovom okne Súhrn a test zadajte do poľa Odoslať testovaciu e-mailovú správu platnú e-
mailovú adresu a potom kliknite na položku Test.
15. Skontrolujte informácie v dialógovom okne Súhrn a kliknite na tlačidlo Dokončiť.
16. V dialógovom okne Nastavenie e-mailu dokončite nastavenie kliknutím na tlačidlo Použiť.
Nastavenie osobných a sieťových kontaktov
E-mail môžete odoslať zoznamu príjemcov pomocou adresára. V závislosti od konfigurácie zariadenia
môžete mať jednu alebo niekoľko z nasledujúcich možností zobrazenia adresára.
●
All Contacts (Všetky kontakty): zobrazuje všetky kontakty, ktoré máte k dispozícii.
●
Personal Contacts (Osobné kontakty): zobrazuje všetky kontakty, ktoré sú spojené s vaším menom
používateľa. Ostatní používatelia zariadenia tieto kontakty nevidia.
POZNÁMKA: Zoznam Personal Contacts (Osobné kontakty) budete vidieť až po prihlásení sa
k zariadeniu.
●
Local Contacts (Miestne kontakty): zobrazuje všetky kontakty, ktoré sú uložené v pamäti zariadenia.
Tieto kontakty vidia všetci používatelia zariadenia.
Ak chcete používať túto funkciu, najskôr pomocou Vstavaného webového servera HP (EWS) aktivujte
adresáre s osobnými kontaktmi a sieťovými kontaktmi. Požiadajte o pomoc správcu systému a dokončite
nasledujúce kroky:
SKWW Nastavenie skenovania do e-mailu 51
Page 64

1. Otvorte vstavaný webový server HP (EWS):
a. Ak chcete zobraziť adresu IP alebo názov hostiteľa, na domovskej obrazovke ovládacieho panela
zariadenia sa dotknite tlačidla Sieť
b. Otvorte webový prehľadávač a do riadka s adresou zadajte adresu IP alebo názov hostiteľa presne
v takom tvare, v akom sa zobrazuje na ovládacom paneli zariadenia. Na klávesnici počítača stlačte
kláves Enter. Otvorí sa server EWS.
2. Kliknite na kartu Scan/Digital Send (Skenovanie/digitálne odosielanie).
3. Na ľavej navigačnej table kliknite na prepojenie Address Book (Adresár).
4. V oblasti Network Contacts Setup (Nastavenie sieťových kontaktov) kliknite na začiarkavacie políčka
Enable Personal Contacts (Aktivovať osobné kontakty) a Enable Network Contacts (Aktivovať sieťové
kontakty). Ak sa v prípade sieťových kontaktov v zozname nenachádzajú žiadne servery LDAP, kliknite
na položku Add (Pridať) a podľa pokynov pridajte server LDAP.
5. Kliknite na tlačidlo Apply (Použiť) v spodnej časti obrazovky.
.
Pridávanie kontaktov do adresára prostredníctvom ovládacieho panela zariadenia
Ak ste prihlásení k zariadeniu, kontakty pridané do adresára ostatní používatelia zariadenia neuvidia.
Ak nie ste prihlásení k zariadeniu, kontakty pridané do adresára ostatní používatelia zariadenia uvidia.
POZNÁMKA: Na vytvorenie a správu adresára môžete používať aj vstavaný webový server (EWS) HP.
1. Na domovskej obrazovke ovládacieho panela
zariadenia sa dotknite tlačidla E-mail.
POZNÁMKA: Keď vás systém vyzve, zadajte
svoje meno používateľa a heslo.
52 Kapitola 6 Skenovať/odoslať SKWW
Page 65

2. Dotknutím sa tlačidla Adresár vedľa poľa To:
(Komu:) otvorte obrazovku Address Book
(Adresár).
3. Dotknite sa tlačidla Pridať , ktoré sa nachádza
v ľavom dolnom rohu obrazovky.
SKWW Nastavenie skenovania do e-mailu 53
Page 66

4. Do poľa Name (Meno) zadajte meno kontaktu.
5. V zozname ponúk vyberte možnosť E-mail
Address (E-mailová adresa) a potom zadajte e-
mailovú adresu kontaktu.
Dotknutím sa tlačidla OK pridajte kontakt do
zoznamu.
Konfigurácia programu Microsoft Outlook so službou Google Gmail
Ak používate e-mailovú službu Google™ Gmail a ako e-mailové rozhranie používate program Microsoft®
Outlook, na používanie funkcie Skenovanie do e-mailu sa vyžaduje ďalšia konfigurácia.
POZNÁMKA: Nasledujúce pokyny sa týkajú programu Microsoft Outlook 2007.
1. V programe Outlook kliknite na ponuku Nástroje.
2. Kliknite na položku Nastavenie kont.
3. Zo zoznamu vyberte svoje e-mailové konto a kliknite na položku Zmeniť.
4. Na obrazovke Zmena e-mailového konta kliknite na položku Ďalšie nastavenia.
5. Na obrazovke Nastavenie internetového e-mailu kliknite na kartu Rozšírené.
6. Pre server prichádzajúcej a server odchádzajúcej pošty použite tieto nastavenia portu:
●
Server prichádzajúcej pošty (IMAP): 993
Použite tento typ šifrovaného pripojenia: SSL
●
Server odchádzajúcej pošty (SMTP): 587
54 Kapitola 6 Skenovať/odoslať SKWW
Page 67

Použite tento typ šifrovaného pripojenia: TLS
7. Kliknite na tlačidlo OK.
8. Na obrazovke Nastavenie kont kliknite na tlačidlo Ďalej.
9. Na obrazovke Zmena e-mailového konta dokončite nastavenie kliknutím na tlačidlo Dokončiť.
SKWW Nastavenie skenovania do e-mailu 55
Page 68

Nastavenie ukladania do sieťového priečinka
Pomocou nasledujúcich informácií môžete konfigurovať rýchlu súpravu funkcie Ukladanie do sieťového
priečinka.
●
Použitie sprievodcu rýchlym nastavením ukladania do sieťového priečinka
●
Nastavenie funkcie Ukladanie do sieťového priečinka cez vstavaný webový server HP
●
Dokončenie nastavení cieľového priečinka
Použitie sprievodcu rýchlym nastavením ukladania do sieťového priečinka
Niektoré zariadenia HP obsahujú inštaláciu ovládača z disku CD so softvérom. Na konci tejto inštalácie je
k dispozícii možnosť Nastavenie skenovania do priečinka a e-mailu. Táto možnosť otvorí sprievodcov
nastavením, ktorí sa nachádzajú vo vstavanom webovom serveri HP (EWS) pre príslušné zariadenie.
Sprievodcovia nastavením zahŕňajú možnosti pre základnú konfiguráciu.
Ak chcete začať, kliknite na položku Sprievodca rýchlym nastavením ukladania do sieťového priečinka.
Postupujte podľa pokynov na obrazovke. Kliknutím na tlačidlo Ďalej prejdete na nasledujúci krok
v sprievodcovi.
Podrobnejšie informácie o nastavení nájdete v častiach, ktoré sa venujú konfigurácii tejto funkcie
prostredníctvom úplnej súpravy možností ukladania do sieťového priečinka.
Nastavenie funkcie Ukladanie do sieťového priečinka cez vstavaný webový server
HP
1. Otvorte vstavaný webový server HP (EWS):
a. Ak chcete zobraziť adresu IP alebo názov hostiteľa, na domovskej obrazovke ovládacieho panela
zariadenia sa dotknite tlačidla Sieť
b. Otvorte webový prehľadávač a do riadka s adresou zadajte adresu IP alebo názov hostiteľa presne
v takom tvare, v akom sa zobrazuje na ovládacom paneli zariadenia. Na klávesnici počítača stlačte
kláves Enter. Otvorí sa server EWS.
2. Kliknite na kartu Skenovanie/digitálne odosielanie.
3. V navigačnej ponuke vľavo kliknite na prepojenie Nastavenie ukladania do sieťového priečinka.
4. V dialógovom okne Nastavenie ukladania do sieťového priečinka začiarknite políčko Povoliť
ukladanie do sieťového priečinka.
POZNÁMKA: Funkciu ukladania do sieťového priečinka možno minimálne konfigurovať začiarknutím
tohto políčka a nevytvorením rýchlej súpravy. Pre základnú konfiguráciu však musí používať zadať
informácie o cieľovom priečinku pre každú úlohu skenovania na ovládacom paneli. Na zahrnutie
metaúdajov funkcie Ukladanie do sieťového priečinka sa vyžaduje rýchla súprava.
5. V časti Rýchle súpravy kliknite na tlačidlo Pridať.
6. V dialógovom okne Nastaviť umiestnenie tlačidla pre Rýchlu súpravu a možnosti pre zásah
používateľa na ovládacom paneli zadajte nadpis a popis rýchlej súpravy Ukladanie do sieťového
.
56 Kapitola 6 Skenovať/odoslať SKWW
Page 69

priečinka. Vyberte umiestnenie tlačidla pre rýchlu súpravu a možnosť spustenia rýchlej súpravy. Kliknite
na tlačidlo Ďalej.
7. V dialógovom okne Nastavenia priečinka vytvorte kliknutím na tlačidlo Pridať cieľový priečinok.
Nastavte možnosti, ktoré budete používať, a kliknite na tlačidlo Ďalej.
POZNÁMKA: Ďalšie pomocné informácie o nastaveniach priečinka nájdete v časti Dokončenie
nastavení cieľového priečinka na strane 57.
8. V dialógovom okne Nastavenia oznámení vyberte predvoľbu oznámenia o stave skenovania. Kliknite na
tlačidlo Ďalej.
9. V dialógovom okne Nastavenia súboru vyberte požadované nastavenia súboru. Kliknite na tlačidlo
Ďalej.
10. Skontrolujte informácie v dialógovom okne Súhrn a kliknite na tlačidlo Dokončiť.
11. V dialógovom okne Nastavenie ukladania do sieťového priečinka kliknutím na položku Použiť uložte
rýchlu súpravu.
Dokončenie nastavení cieľového priečinka
Pomocou nasledujúcich informácií dokončite nastavenia cieľového priečinka pre zdieľaný priečinok alebo
priečinok FTP. Tieto možnosti sú k dispozícii na nastavenie sieťového priečinka pomocou rýchlej súpravy vo
vstavanom webovom serveri HP.
POZNÁMKA: Podobné možnosti sú k dispozícii na nastavenie cieľa priečinka z ovládacieho panela.
V dialógovom okne Nastavenia priečinka vyberte niektorú z týchto možností:
1. Uložiť do zdieľaných priečinok alebo priečinkov FTP (Kliknutím na tlačidlo Pridať vytvorte cieľový
priečinok.)
2. Uložiť do osobného zdieľaného priečinka
●
Táto možnosť sa používa v doménových prostrediach, v ktorých správca konfiguruje zdieľaný
priečinok pre jednotlivých používateľov. Ak sa použije toto nastavenie, vyžaduje sa overovanie
systému Windows alebo protokolu LDAP. Adresu osobného zdieľaného priečinka určí používateľ
prihlásený do zariadenia.
●
Domovský priečinok používateľa zadajte v službe Microsoft Active Directory. Overte, či používateľ
vie, kde v sieti sa nachádza tento domovský priečinok.
●
Používatelia sa musia prihlásiť prostredníctvom prihlasovacích údajov do systému Windows na
ovládacom paneli. Ak sa používatelia neprihlásia s cieľom otvoriť program sieťového priečinka,
tento výber sa v zozname nezobrazí. Tento program vyžaduje na načítanie domovského priečinka
dotazovanie konta sieťového používateľa.
●
Pridanie cesty k sieťovému priečinku – uloženie do štandardného zdieľaného sieťového priečinka
●
Pridanie cesty k sieťovému priečinku – uloženie na server FTP
●
Odosielanie len do priečinkov s prístupom na čítanie a zapisovanie
●
Povolenie odosielania do priečinkov s prístupom iba na zapisovanie
SKWW Nastavenie ukladania do sieťového priečinka 57
Page 70

Pridanie cesty k sieťovému priečinku – uloženie do štandardného zdieľaného sieťového priečinka
Cesta UNC k priečinku: Do tohto poľa zadajte niektorý z týchto údajov:
●
Úplný názov domény
●
Adresa IP servera
Úplný názov domény môže byť spoľahlivejší ako adresa IP. Ak server získa svoju adresu IP cez protokol DHCP,
adresa IP sa môže zmeniť.
Vďaka adrese IP zariadenie nemusí na vyhľadanie cieľového servera použiť server DNS, a preto môže byť
pripojenie rýchlejšie.
Príklady:
●
Úplný názov domény: \\servername.us.companyname.net\scans
●
Adresa IP: \\16.88.20.20\scans
Vlastný podpriečinok: Táto možnosť automaticky vytvorí podpriečinok pre skenovanie v cieľovom priečinku.
Zo zoznamu vyberte formát pre názov podpriečinka.
Obmedziť používateľovi prístup k podpriečinku: Výberom tejto možnosti obmedzíte prístup k podpriečinku
pre používateľa, ktorý vytvorí úlohu skenovania.
Ukážka cesty k priečinku: Kliknutím na položku Aktualizovať ukážku sa zobrazí úplná cesta k priečinku pre
úlohy skenovania.
Nastavenie overovania: Nastavenie overovania určujte, či sa majú použiť poverenia používateľa
prihláseného do zariadenia alebo pevne stanovené poverenia.
●
Použiť poverenia používateľa: Výberom tejto možnosti sa použijú prihlasovacie poverenia pre
používateľa, ktorými sú zvyčajne prihlasovacie údaje do systému Windows. Aby tieto poverenia
fungovali, používateľ zariadenia musí mať tiež povolenie na zdie
●
Vždy použiť tieto poverenia (pevne stanovené poverenia): Výberom tejto možnosti môžete zadať
platné poverenia na prístup k zdieľanému priečinku. Táto možnosť znamená, že ktokoľvek s prístupom
k zariadeniu môže odosielať položky do tohto priečinka.
Doména systému Windows: Do tohto poľa zadajte názov domény systému Windows.
Na prostredia, ktoré sa nenachádzajú v doméne, sa vzťahujú tieto informácie:
●
Ak je v zdieľanom priečinku nastavený prístup pre všetkých, od hodnôt pre polia s názvom pracovnej
skupiny (v predvolenom nastavení je to Pracovná skupina), s menom používateľa a heslom sa vyžaduje
uloženie rýchlej súpravy. Zvyčajne však nezáleží na tom, o aké hodnoty ide.
TIP: Tieto polia sú k dispozícii v časti Nastavenie overovania použitím pevne stanovených poverení.
Ak sa priečinok nachádza v rámci priečinkov konkrétneho používateľa a nie je verejný, musia sa použiť
poverenia príslušného používateľa.
●
Namiesto názvu počítača môže byť potrebná adresa IP. Mnohé domáce smerovače nedokážu dobre
zaobchádzať s názvami počítačov a okrem toho neexistuje žiadny server DNS (Domain Name Server). V
tomto prípade je najlepším riešením nastaviť statickú adresu IP v zdieľanom počítači s cieľom zmierniť
problém protokolu DHCP s priradením novej adresy IP. V bežnom domácom smerovači sa tento krok
uskutoční nastavením statickej adresy IP, ktorá sa nachádza v tej istej podsieti, no mimo rozsahu adries
protokolu DHCP.
ľaný priečin
ok.
58 Kapitola 6 Skenovať/odoslať SKWW
Page 71

Pridanie cesty k sieťovému priečinku – uloženie na server FTP
Vyplnením nasledujúcich polí nastavte server FTP ako cieľ funkcie Uložiť do.
●
Názov servera FTP
●
Port
●
Cesta k priečinku FTP
●
Vlastný podpriečinok (konvencia pomenovania pre podpriečinok)
●
Režim prenosu FTP
●
Meno používateľa a heslo
Kliknutím na položku Overiť prístup potvrďte, že možno získať prístup k cieľu. Kliknite na tlačidlo OK.
POZNÁMKA: Ak sa lokalita FTP nachádza mimo brány firewall, v časti so sieťovými nastaveniami sa musí
určiť server proxy. Tieto nastavenia sa nachádzajú na karte Sieť servera EWS v časti Rozšírené možnosti.
Odosielanie len do priečinkov s prístupom na čítanie a zapisovanie
Túto možnosť vyberte pre priečinky konfigurované na prístup na čítanie a zapisovanie. Táto možnosť tiež
podporuje overenie prístupu k priečinku, oznámenia o úlohe a zahrnutie používateľa do názvu podpriečinka.
Overenie prístupu k priečinku pred spustením úlohy
●
Začiarknutím tohto políčka nastavíte, aby zariadenie pred spustením úlohy skenovania overilo prístup
k priečinku.
●
Zrušením začiarknutia tohto políčka sa úlohy skenovania dokončia rýchlejšie. Úlohy môžu zlyhať
v prípade nedostupnosti priečinka.
Povolenie odosielania do priečinkov s prístupom iba na zapisovanie
Túto možnosť vyberte pre priečinky konfigurované na prístup iba na zapisovanie (vyžaduje sa pre tento typ
priečinka).
POZNÁMKA: Keď je toto políčko začiarknuté, zariadenie nedokáže zmeniť názov súboru skenovania. Odošle
rovnaký názov súboru pre všetky skeny.
Pre názov súboru skenovania vyberte predponu alebo príponu súvisiacu s časom, aby sa každý sken uložil
ako jedinečný súbor a neprepísal predchádzajúci súbor. Tento názov súboru určujú informácie v dialógovom
okne Nastavenia súboru v rámci sprievodcu rýchlym nastavením.
SKWW Nastavenie ukladania do sieťového priečinka 59
Page 72

Nastavenie ukladania na jednotku USB
1. Otvorte vstavaný webový server HP (EWS):
a. Ak chcete zobraziť adresu IP alebo názov hostiteľa, na domovskej obrazovke ovládacieho panela
zariadenia sa dotknite tlačidla Sieť
b. Otvorte webový prehľadávač a do riadka s adresou zadajte adresu IP alebo názov hostiteľa presne
v takom tvare, v akom sa zobrazuje na ovládacom paneli zariadenia. Na klávesnici počítača stlačte
kláves Enter. Otvorí sa server EWS.
2. Kliknite na kartu Skenovanie/digitálne odosielanie.
3. Kliknite na prepojenie Nastavenie funkcie Uložiť na jednotku USB.
4. Začiarknite políčko Povoliť ukladanie na jednotku USB.
5. Kliknite na tlačidlo Použiť v spodnej časti stránky.
.
60 Kapitola 6 Skenovať/odoslať SKWW
Page 73

Nastavenie ukladania na jednotku SharePoint® (len modely flow)
POZNÁMKA: Skôr než budete môcť dokončiť tento postup, na lokalite SharePoint® musí existovať cieľový
priečinok, do ktorého chcete skenované súbory uložiť. Taktiež musíte mať prístup na zapisovanie do tohto
cieľového priečinka.
1. Otvorte vstavaný webový server HP (EWS):
a. Ak chcete zobraziť adresu IP alebo názov hostiteľa, na domovskej obrazovke ovládacieho panela
zariadenia sa dotknite tlačidla Sieť
b. Otvorte webový prehľadávač a do riadka s adresou zadajte adresu IP alebo názov hostiteľa presne
v takom tvare, v akom sa zobrazuje na ovládacom paneli zariadenia. Na klávesnici počítača stlačte
kláves Enter. Otvorí sa server EWS.
2. Kliknite na kartu Skenovanie/digitálne odosielanie.
3. Na ľavej navigačnej table kliknite na prepojenie Uložiť na lokalitu SharePoint®.
4. V dialógovom okne Uložiť na lokalitu SharePoint® začiarknite políčko Povoliť ukladanie na lokalitu
SharePoint®.
.
5. Ak chcete použiť túto funkciu, vytvorte rýchlu súpravu pre každú z lokalít služby SharePoint®. V oblasti
Rýchle súpravy kliknutím na tlačidlo Pridať spustite sprievodcu rýchlymi súpravami.
6. V dialógovom okne Nastaviť umiestnenie tlačidla pre Rýchlu súpravu a možnosti pre zásah
používateľa na ovládacom paneli zadajte nasledujúce informácie:
●
Názov rýchlej súpravy: Tento názov sa zobrazuje na novom tlačidle Rýchla súprava na ovládacom
paneli zariadenia.
●
Popis rýchlej súpravy: Tento krátky popis sa zobrazuje vedľa názvu na novom tlačidle Rýchla
súprava na ovládacom paneli.
●
Umiestnenie tlačidla: Rozhodnite sa, či sa nové tlačidlo Rýchla súprava bude nachádzať priamo na
domovskej obrazovke alebo v rámci aplikácie Rýchle súpravy na ovládacom paneli.
●
Možnosť Spustenie rýchleho nastavenia: Vyberte jednu z týchto možností:
◦
Vstúpiť do aplikácie, potom používateľ stlačí tlačidlo Spustiť: Zariadenie otvorí aplikáciu
na skenovanie pre Rýchle súpravy, a tak môžete nastavenia skontrolovať a zmeniť ešte pred
stlačením tlačid
◦
Spustiť okamžite po výbere: Úloha sa spustí okamžite po dotyku tlačidla Rýchle súpravy.
Kliknite na tlačidlo Ďalej.
7. V dialógovom okne Nastavenia cieľa na lokalite SharePoint® vytvorte nový cieľ kliknutím na položku
Pridať. Potom postupujte podľa pokynov v hornej časti dialógového okna Pridať cestu na lokalite
SharePoint®.
la Spustiť na spustenie úlohy.
SKWW Nastavenie ukladania na jednotku SharePoint® (len modely flow) 61
Page 74

a. Otvorte ďalšie okno prehľadávača a prejdite do cieľového priečinka skenovania na lokalite
SharePoint®. Skopírujte cestu k cieľu a potom cestu prilepte do poľa Cesta na lokalite SharePoint®
v dialógovom okne Pridať cestu na lokalite SharePoint®.
b. Kliknutím na tlačidlo Generovať krátku adresu URL vytvorte skrátenú verziu adresy URL, ktorá sa
zobrazuje na ovládacom paneli zariadenia. Tento krok je povinný.
c. V poli Nastavenia overovania vyberte, či sa majú používatelia na ovládacom paneli prihlásiť
pomocou svojich poverení, aby získali prístup k tomuto priečinku služby SharePoint®, alebo či
majú byť prihlasovacie poverenia vždy rovnaké ako počas prechodu k priečinku.
POZNÁMKA: Ak v rozbaľovacom zozname Nastavenia overovania vyberiete položku Použiť
poverenia používateľa na pripojenie po prihlásení na ovládacom paneli, prihlásený používateľ
musí mať povolenia na zapisovanie na zadanú lokalitu SharePoint®.
d. Kliknite na tlačidlo OK.
8. V dialógovom okne Nastavenia cieľa na lokalite SharePoint® začiarknite v prípade potreby políčko
Overiť prístup k priečinku pred spustením úlohy a potom kliknite na tlačidlo Ďalej.
9. V dialógovom okne Nastavenia oznámení vyberte predvoľbu oznámenia o stave skenovania a potom
kliknite na tlačidlo Ďalej.
10. V dialógovom okne Nastavenia skenovania vyberte požadované nastavenia skenovania. Kliknite na
tlačidlo Ďalej.
11. V dialógovom okne Nastavenia súboru vyberte požadované nastavenia súboru. Kliknite na tlačidlo
Ďalej.
12. Skontrolujte informácie v dialógovom okne Súhrn a kliknite na tlačidlo Dokončiť.
13. V spodnej časti dialógového okna Uložiť na lokalitu SharePoint® uložte Rýchlu súpravu kliknutím na
tlačidlo Použiť.
62 Kapitola 6 Skenovať/odoslať SKWW
Page 75

Vytvorenie rýchlej súpravy
Na rýchly prístup k prednastaveným možnostiam úlohy využite funkciu Quick Sets (Rýchle úpravy). Správca
zariadenia môže používať Vstavaný webový server HP na tvorbu rýchlych súprav, ktoré sú následne dostupné
v ponuke Quick Sets (Rýchle súpravy) na domovskej obrazovke ovládacieho panela. Funkcia Quick Sets
(Rýchle úpravy) je k dispozícii pre nasledujúce funkcie skenovania/odosielania:
●
E-mail
●
Save to Network Folder (Uložiť do sieťového priečinka)
●
Save to USB (Uložiť na jednotku USB)
●
Save to SharePoint® (Uloženie na jednotku SharePoint®)
Požiadajte o pomoc správcu systému a dokončite nasledujúce kroky:
1. Otvorte zabudovaný webový server (EWS) spoločnosti HP:
a. Ak chcete zobraziť adresu IP alebo názov hostiteľa, na domovskej obrazovke ovládacieho panela
produktu sa dotknite tlačidla
b. Otvorte webový prehľadávač a do riadku na adresu zadajte adresu IP alebo názov hostiteľa presne
tak, ako sa zobrazí na ovládacom paneli produktu. Stlačte tlačidlo Enter na klávesnici počítača.
Otvorí sa položka EWS.
.
2. Kliknite na kartu General (Všeobecné).
3. Na ľavej navigačnej table kliknite na prepojenie Quick Sets Setup (Nastavenie rýchlych súprav).
4. V dialógovom okne Quick Sets (Rýchle súpravy) kliknite na položku Add (Pridať).
5. V dialógovom okne Select an application (Výber aplikácie) vyberte aplikáciu, pre ktorú chcete vytvoriť
rýchlu súpravu. Kliknite na tlačidlo Next (Ďalej).
6. V dialógovom okne Set the button location for the Quick Set and options for user interaction at the
control panel (Nastavenie umiestnenia tlačidla pre rýchlu súpravu a možnosti interakcie pomocou
ovládacieho panela) zadajte nasledujúce informácie:
●
Quick Set Title (Názov rýchlej súpravy): Tento názov sa zobrazí na novom tlačidle rýchlej súpravy
na ovládacom paneli zariadenia.
●
Quick Set Description (Popis rýchlej súpravy): Krátky popis, ktorý sa zobrazí vedľa názvu na
novom tlačidle rýchlej súpravy na ovládacom paneli.
●
Button Location (Umiestnenie tlačidla): Vyberte, či sa nové tlačidlo rýchlej súpravy bude
nachádzať priamo na domovskej obrazovke, alebo v aplikácii Quick Sets (Rýchle súpravy) na
ovládacom paneli.
●
Quick Set Start Option (Možnosť spustenia rýchlej súpravy): Vyberte jednu z nasledujúcich
možností:
SKWW Vytvorenie rýchlej súpravy 63
Page 76

◦
Enter application, then user presses Start (Otvoriť aplikáciu, potom používateľ stlačí
Spustiť): Zariadenie otvorí aplikáciu skenovania pre rýchlu súpravu, aby ste mohli
skontrolovať a zmeniť nastavenia pred tým, ako stlačením tlačidla Spustiť spustíte úlohu.
◦
Start instantly upon selection (Spustiť okamžite po výbere): Keď stlačíte tlačidlo rýchlej
súpravy, úloha sa spustí okamžite.
Kliknite na tlačidlo Next (Ďalej).
7. Nasledujúce dialógové okná sa zobrazia podľa toho, ktorú aplikáciu ste vybrali v kroku 5:
●
Ak ste vybrali možnosť E-mail, zobrazia sa nasledujúce dialógové okná: Address and Message
Field Control(Ovládanie polí adresy a správy), Signing and Encryption (Podpísanie a šifrovanie)
●
Ak ste vybrali možnosť Fax, zobrazí sa nasledujúce dialógové okno: Select Fax Recipients (Výber
príjemcov faxu)
●
Ak ste vybrali možnosť Save to Network Folder (Uloženie do sieťového priečinka), zobrazí sa
nasledujúce dialógové okno: Folder Settings (Nastavenia priečinka)
●
Ak ste vybrali možnosť Save to USB (Uloženie na jednotku USB), zobrazí sa nasledujúce dialógové
okno: Set where files are saved on the USB storage device (Určenie miesta ukladania súborov na
úložné zariadenie USB)
●
Ak ste vybrali možnosť Save to SharePoint®(Uloženie do služby SharePoint®), zobrazia sa
nasledujúce dialógové okná: SharePoint® Destination Settings(N
služby Sharepoint®), Add SharePoint® Path (Pridanie cesty k službe SharePoint®), SharePoint®
Destination Settings (Nastavenia cieľového umiestnenia služby SharePoint®)
venia cieľového umiestnenia
asta
POZNÁMKA: Funkcia Save to SharePoint® (Uloženie do služby SharePoint®) je k dispozícii pre
všetky multifunkčné zariadenia HP LaserJet flow, zariadenie Scanjet 8500 fn1 a zariadenia Scanjet
7000nx s dátumovým kódom firmvéru 20120119 alebo novším.
Prejdite cez jednotlivé dialógové okná špecifické pre dané nastavenie cieľa. Kliknutím na položku Next
(Ďalej) prejdete na nasledujúce dialógové okno.
8. V dialógovom okne Notification Settings (Nastavenia upozornení) vyberte svoje preferencie pre
upozornenia na stav skenovania a kliknite na tlačidlo Next (Ďalej).
9. V dialógovom okne Scan Settings (Nastavenia skenovania) vyberte nastavenia skenovania, ktoré
chcete použiť. Kliknite na tlačidlo Next (Ďalej).
10. V dialógovom okne File Settings (Nastavenia súborov) vyberte nastavenia súborov, ktoré chcete použiť.
Kliknite na tlačidlo Next (Ďalej).
11. Prezrite si dialógové okno Summary (Zhrnutie) a kliknite na tlačidlo Finish (Dokončiť).
12. V dialógovom okne špecifickom pre danú rýchlu súpravu kliknite na tlačidlo Apply (Použiť) v spodnej
časti okna, čím uložíte rýchlu súpravu.
64 Kapitola 6 Skenovať/odoslať SKWW
Page 77

Odoslanie naskenovaného dokumentu na jednu alebo viacero emailových adries
●
Odoslanie e-mailu ručným zadaním e-mailovej adresy
●
Odoslanie e-mailu pomocou adresára
Odoslanie e-mailu ručným zadaním e-mailovej adresy
1. Dokument položte potlačenou stranou na sklo
skenera alebo ho vložte do podávača
dokumentov potlačenou stranou nahor a podľa
veľkosti dokumentu upravte vodiace lišty
papiera.
2. Na domovskej obrazovke ovládacieho panela
zariadenia sa dotknite tlačidla E-mail.
POZNÁMKA: Zadajte svoje používateľské meno
a heslo, ak budete vyzvaní.
3. Stlačte textové políčko To: (Komu:) a otvorí sa
klávesnica.
POZNÁMKA: Ak ste prihlásení k produktu, v poli
From: (Odosielateľ:) sa môže zobraziť meno
používateľa alebo iné predvolené informácie . Ak
sa tak stane, možno ich nebudete môcť zmeniť.
SKWW Odoslanie naskenovaného dokumentu na jednu alebo viacero e-mailových adries 65
Page 78

4. Zadajte e-mailovú adresu. Pri odosielaní na
viaceré adresy oddeľte jednotlivé adresy
bodkočiarkou, prípadne po zadaní každej adresy
sa dotknite tlačidla Enter na klávesnici na
dotykovej obrazovke.
5. Vyplňte polia CC:, Subject: (Predmet:) a File
Name: (Názov súboru:) dotknutím sa príslušného
poľa a použitím klávesnice na dotykovej
obrazovke na zadávanie údajov. Po vyplnení polí
sa dotknite tlačidla OK.
6. Ak chcete zmeniť nastavenia dokumentu,
dotknite sa tlačidla More Options (Ďalšie
možnosti).
7. Ak odosielate obojstranný dokument, vyberte
ponuku Original Sides (Strany originálu)
a možnosť 2-sided (Obojstranný). Dotknite sa
tlačidla OK.
66 Kapitola 6 Skenovať/odoslať SKWW
Page 79

8. Dokument odošlite dotknutím sa tlačidla Spustiť
.
POZNÁMKA: Zariadenie vás môže vyzvať, aby
ste e-mailovú adresu pridali do adresára.
POZNÁMKA: Dotknutím sa tlačidla Preview
(Náhľad) v hornom pravom rohu obrazovky si
môžete kedykoľvek zobraziť ukážku obrázka. Ak
potrebujete získať ďalšie informácie o tejto
funkcii, dotknite sa tlačidla Pomocník
obrazovke ukážky.
na
9. Ak chcete nastaviť ďalšiu úlohu e-mailu, dotknite
sa tlačidla OK na stavovej obrazovke.
POZNÁMKA: Nastavenia z tejto úlohy si môžete
ponechať pre nasledujúcu úlohu.
Odoslanie e-mailu pomocou adresára
1. Položte dokument na sklo skenera potlačenou
stranou nadol alebo ho položte do podávača
dokumentov potlačenou stranou nahor a upravte
vodiace lišty papiera tak, aby sa zhodovali
s veľkosťou dokumentu.
SKWW Odoslanie naskenovaného dokumentu na jednu alebo viacero e-mailových adries 67
Page 80

2. Na domovskej obrazovke ovládacieho panela
zariadenia sa dotknite tlačidla E-mail.
POZNÁMKA: Keď vás systém vyzve, zadajte
svoje meno používateľa a heslo.
3. Dotknutím sa tlačidla Adresár vedľa poľa To:
(Komu:) otvorte obrazovku Address Book
(Adresár).
4. Z rozbaľovacieho zoznamu vyberte zobrazenie
adresára, ktorý chcete použiť.
68 Kapitola 6 Skenovať/odoslať SKWW
Page 81

5. Vyberte meno zo zoznamu kontaktov a potom
dotknutím sa tlačidla so šípkou doprava
pridajte meno do zoznamu príjemcov.
Zopakujte tento krok pri každom príjemcovi
a potom sa dotknite tlačidla OK.
6. Dokument odošlite dotknutím sa tlačidla Spustiť
.
POZNÁMKA: Dotknutím sa tlačidla Preview
(Náhľad) v hornom pravom rohu obrazovky si
môžete kedykoľvek zobraziť ukážku obrázka. Ak
potrebujete získať ďalšie informácie o tejto
funkcii, dotknite sa tlačidla Pomocník
na
obrazovke ukážky.
SKWW Odoslanie naskenovaného dokumentu na jednu alebo viacero e-mailových adries 69
Page 82

Odoslanie naskenovaného dokumentu do sieťového priečinka
Zariadenie dokáže naskenovať súbor a uložiť ho do priečinka v sieti. Túto funkciu podporujú nasledujúce
operačné systémy:
●
Windows Server 2003, 64-bitový
●
Windows Server 2008, 64-bitový
●
Windows XP, 64-bitový
●
Windows Vista, 64-bitový
●
Windows 7, 64-bitový
●
Novell v5.1 a novší (len prístup k priečinkom Quick Sets (Rýchle súpravy))
POZNÁMKA: Táto funkcia je dostupná pre systém Mac OS X v 10.6 a staršie verzie, ak máte
nakonfigurované zdieľanie súborov v systéme Windows.
POZNÁMKA: Ak chcete mať možnosť využívať túto funkciu, môže byť nevyhnutné sa prihlásiť.
Správca systému môže na konfiguráciu preddefinovaných priečinkov Quick Sets (Rýchle súpravy) použiť
Vstavaný webový server HP alebo môže zadať cestu k inému sieťovému priečinku.
1. Položte dokument na sklo skenera potlačenou
stranou nadol alebo ho položte do podávača
dokumentov potlačenou stranou nahor a upravte
vodiace lišty papiera tak, aby sa zhodovali
s veľkosťou dokumentu.
2. Na domovskej obrazovke ovládacieho panela
zariadenia sa dotknite tlačidla Save to Network
Folder (Uloženie do sieťového priečinka).
POZNÁMKA: Zadajte svoje používateľské meno
a heslo, ak budete vyzvaní.
70 Kapitola 6 Skenovať/odoslať SKWW
Page 83

3. Ak chcete použiť niektoré z predvolených
nastavení úloh, vyberte položku zo zoznamu
Quick sets (Rýchle súpravy).
4. Ak chcete zadať novú úlohu, dotknutím sa
textového poľa File name (Názov súboru) otvorte
klávesnicu a zadajte názov súboru. Dotknite sa
tlačidla OK.
5. V prípade potreby dotykom otvorte rozbaľovací
zoznam File Type (Typ súboru) a vyberte iný
formát výstupného súboru.
SKWW Odoslanie naskenovaného dokumentu do sieťového priečinka 71
Page 84

6. Dotknutím sa tlačidla Pridať , ktoré sa
nachádza pod poľom Folder Path (Cesta
k priečinku), otvorte klávesnicu a zadajte cestu
do sieťového priečinka. Na zadanie cesty použite
takýto formát:
\\cesta\cesta
Dotknite sa tlačidla OK.
7. Ak chcete nakonfigurovať nastavenia
dokumentu, dotknite sa tlačidla More options
(Ďalšie možnosti).
8. Dotknutím sa tlačidla Spustiť uložte súbor.
POZNÁMKA: Dotknutím sa tlačidla Preview
(Náhľad) v hornom pravom rohu obrazovky si
môžete kedykoľvek zobraziť ukážku obrázka. Ak
potrebujete získať ďalšie informácie o tejto
funkcii, dotknite sa tlačidla Pomocník
na
obrazovke ukážky.
72 Kapitola 6 Skenovať/odoslať SKWW
Page 85

Používanie riešenia HP Flow CM (len modely flow)
HP Flow CM Professional je ľahko používateľné cloudové riešenie, ktorého účelom je pomáhať podnikom
bezpečne ukladať údaje a získavať k nim prístup na dosiahnutie lepšej spolupráce. Toto riešenie poskytuje
prostredníctvom webového prehliadača prístup prakticky zovšadiaľ k celému súboru osvedčených nástrojov
na správu dokumentov na účely zaznamenávania, ukladania, vyhľadávania, načítavania, zdieľania atď.
Pomocou skenera pripojeného k sieti alebo zariadenia HP LaserJet Flow MFP (vyberte si inovovateľné
zariadenia MFP) môžete rýchlo a jednoducho odosielať papierové dokumenty priamo do riešenia HP Flow CM
Professional. Načítavajte a tlačte dokumenty PDF, nastavujte adresáre a prehľadávajte úložné priestory
súborov z ovládacieho panelu zariadenia s aktivovaným riešením Flow CM.
Informácie o riešení HP Flow CM Professional nájdete na nasledujúcich webových lokalitách:
●
Ak sa chcete prihlásiť do HP Flow CM, prejdite na lokalitu
www.hpflowcm.com/login.
●
Ak chcete vyhľadať podporu pre HP Flow CM, prejdite na lokalitu
●
Ak chcete zistiť viac o riešení HP Flow CM a ak chcete, aby vás kontaktoval odborník na predaj, prejdite
na lokalitu
●
Ak chcete zistiť viac o riešení HP Flow CM Professional, prejdite na lokalitu
●
Ak chcete zistiť viac o riešení HP Flow CM Enterprise, prejdite na lokalitu
flowcmenterprise.
www.hp.com/go/flowcm.
help.hpflowcm.com.
www.hp.com/go/flow.
www.hp.com/go/
SKWW Používanie riešenia HP Flow CM (len modely flow) 73
Page 86

74 Kapitola 6 Skenovať/odoslať SKWW
Page 87

7Fax
●
Nastavenie faxu
●
Zmena konfigurácie faxu
●
Odoslanie faxu
Ďalšie informácie:
V krajine USA prejdite na lokalitu
Mimo USA prejdite na lokalitu
Troubleshooting (Riešenie problémov). Zadajte názov zariadenia a potom vyberte položku Search (Hľadať).
Komplexná podpora pre váš produkt od spoločnosti HP zahŕňa nasledujúce informácie:
●
Inštalácia a konfigurovanie
●
Vzdelávanie a používanie
●
Riešenie problémov
●
Prevzatie aktualizácií softvéru
●
Fóra podpory
●
Vyhľadanie informácií o záruke a regulačných podmienkach
www.hp.com/support/ojcolorMFPX585.
www.hp.com/support. Vyberte svoju krajinu/oblasť. Kliknite na tlačidlo
SKWW 75
Page 88

Nastavenie faxu
Kroky potrebné na nastavenie funkcie faxu zariadenia sa líšia v závislosti od toho, či hardvér zariadenia
nastavujete prvýkrát alebo už je nastavený.
POZNÁMKA: Nastavenia konfigurované pomocou sprievodcu nastavením faxu na ovládacom paneli prepíšu
všetky nastavenia vykonané vo vstavanom webovom serveri HP.
●
Prvé zapnutie zariadenia s nainštalovaným faxovým príslušenstvom
●
Po počiatočnom nastavení hardvéru zariadenia
Prvé zapnutie zariadenia s nainštalovaným faxovým príslušenstvom
Po prvom zapnutí zariadenia s nainštalovaným faxovým príslušenstvom otvorte Sprievodcu nastavením faxu
podľa týchto pokynov:
1. Na domovskej obrazovke ovládacieho panela produktu sa dotknite tlačidla Initial Setup (Počiatočné
nastavenie).
2. Dotknite sa ponuky Fax Setup Wizard (Sprievodca nastavením faxu).
3. Pri konfigurácii potrebných nastavení postupujte podľa pokynov v Sprievodcovi nastavením faxu.
4. Po skončení Sprievodcu nastavením faxu sa na úvodnej obrazovke objaví možnosť skryť tlačidlo Initial
Setup (Počiatočné nastavenie). Nastavenie faxu sa dokončilo.
POZNÁMKA: Po prvej inštalácii môže faxové príslušenstvo načítať niektoré tieto nastavenia
z produktu, a preto príslušná hodnota môže byť už nastavená. Overte správnosť hodnôt.
Po počiatočnom nastavení hardvéru zariadenia
Sprievodcu nastavením faxu otvorte po úvodnom nastavení prostredníctvom ovládacieho panela podľa
týchto pokynov:
1. Na ovládacom paneli produktu na domovskej obrazovke prejdite na položku Administration (Správa)
a dotknite sa jej.
2. Otvorte tieto ponuky:
●
Fax Settings (Nastavenia faxu)
●
Fax Send Settings (Nastavenia odosielania faxov)
●
Fax Send Setup (Nastavenie odosielania faxu)
●
Fax Setup Wizard (Sprievodca nastavením faxu)
3. Pri konfigurácii potrebných nastavení postupujte podľa pokynov v Sprievodcovi nastavením faxu.
Nastavenie faxu sa dokončilo.
76 Kapitola 7 Fax SKWW
Page 89

POZNÁMKA: Ak sa v zozname ponúk nezobrazuje ponuka Fax Settings (Nastavenia faxu), pravdepodobne je
povolené faxovanie prostredníctvom siete LAN alebo režim internetového faxu. Keď je povolené faxovanie
prostredníctvom siete LAN alebo režim internetového faxu, analógové faxové príslušenstvo je zakázané
a ponuka Fax Settings (Nastavenia faxu) sa nezobrazí. Vždy môže byť aktivovaná len jedna metóda faxovania
– buď faxovanie prostredníctvom siete LAN, analógové faxovanie alebo internetové faxovanie. Ak je
povolené faxovanie prostredníctvom siete LAN a chcete používať funkciu analógového faxovania, pomocou
konfiguračnej pomôcky HP MFP Digital Sending Software alebo vstavaného webového servera HP zakážte
faxovanie prostredníctvom siete LAN.
SKWW Nastavenie faxu 77
Page 90

Zmena konfigurácie faxu
POZNÁMKA: Nastavenia konfigurované pomocou sprievodcu nastavením faxu na ovládacom paneli prepíšu
všetky nastavenia vykonané vo vstavanom webovom serveri HP.
●
Nastavenia vytáčania faxov
●
Všeobecné nastavenia odosielania faxov
●
Nastavenie príjmu faxov
Nastavenia vytáčania faxov
1. Na ovládacom paneli produktu na domovskej obrazovke prejdite na položku Administration (Správa)
a dotknite sa jej.
2. Otvorte tieto ponuky:
●
Fax Settings (Nastavenia faxu)
●
Fax Send Settings (Nastavenia odosielania faxov)
●
Fax Send Setup (Nastavenie odosielania faxu)
●
Fax Dialing Settings (Nastavenia vytáčania faxov)
Nakonfigurujte všetky nasledujúce nastavenia:
Položka ponuky Opis
Hlasitosť vytáčania faxu Hlasitosť zvukov faxu pri odosielaní môžete ovládať pomocou nastavenia Fax Dial
Režim vytáčania Nastavenie režimu Dialing mode (Režim vytáčania) slúži na určenie typu používaného
Rýchlosť odosielania faxu Nastavenie položky Fax Send Speed (Rýchlosť odosielania faxu) slúži na nastavenie
Interval medzi opakovaným vytáčaním Nastavenie položky Redial Interval (Interval opätovného vytáčania) slúži na výber počtu
Volume (Hlasitosť vytáčania faxu).
vytáčania: pomocou tónovej (pri tlačidlových tónových telefónoch) alebo pulznej (pri
telefónoch s ciferníkom) voľby.
rýchlosti analógového modemu faxu (v bitoch za sekundu) pri odosielaní faxu.
●
Fast (Vysoká) (predvolené) — v.34/max 33 600 b/s
●
Medium (Stredná) — v.17/max 14 400 b/s
●
Slow (Nízka) — v.29/max 9 600 b/s
minút medzi opakovaným vytáčaním čísla, ktoré je obsadené alebo nereaguje, alebo
v prípade výskytu chyby.
POZNÁMKA: Ak sú nastavenia Redial On Busy (Opätovné vytáčanie, ak je číslo
obsadené) a Redial On No Answer (Opätovné vytáčanie, ak číslo neodpovedá) vypnuté,
na ovládacom paneli sa môže zobraziť správa o opätovnom vytáčaní. K tomu dochádza
v prípade, že príslušenstvo faxu vytočí číslo a nadviaže spojenie, ktoré sa však potom
preruší. Výsledkom tohto chybového stavu je trojnásobný automatický pokus faxového
príslušenstva o opakované vytáčanie bez ohľadu na nastavenia opakovania vytáčania.
t
ohto opakovaného vytáčania sa na ovládacom paneli zobrazí hlásenie
Počas
upozorňujúce na prebiehajúce opakované vytáčanie.
Opätovné vytáčanie pri chybe Funkcia Redial On Error (Opätovné vytáčanie pri chybe) slúži na nastavenie počtu
opätovného vytáčania faxového čísla, ak sa počas faxového prenosu vyskytne chyba.
78 Kapitola 7 Fax SKWW
Page 91

Položka ponuky Opis
Znova vytočiť, ak je obsadené Nastavenie funkcie Redial On Busy (Opätovné vytáčanie, ak číslo neodpovedá) určuje,
Znova vytočiť pri žiadnej odpovedi Nastavenie položky Redial On No Answer (Opätovné vytáčanie, ak číslo neodpovedá)
Rozpoznať tón vytáčania Nastavenie položky Detect Dial Tone (Rozpoznať tón vytáčania) určuje, či má fax pred
Predvoľba vytáčania Nastavenie Dialing Prefix (Predvoľba vytáčania) umožňuje pred vytáčané čísl
koľkokrát (0 – 9) sa má príslušenstvo faxu pokúsiť o vytáčanie čísla, ak je číslo obsadené.
Interval medzi opakovaniami sa určí na základe nastavenia Redial Interval (Interval
opätovného vytáčania).
určuje, koľkokrát sa má príslušenstvo faxu pokúsiť o vytáčanie čísla, ktoré neodpovedá.
Počet opakovaní je 0 až 1 (v USA) alebo 0 až 2 v závislosti od nastavenia pre danú
krajinu/oblasť. Interval medzi opakovaniami sa určí na základe nastavenia Redial
interval (Interval opätovného vytáčania).
odoslaním faxu skontrolovať oznamovací tón.
čís
licu predvoľby (ako napr. 9 na prístup k vonkajším linkám). Táto číslica predvoľby sa
automaticky pridá pred všetky vytáčané čísla.
Všeobecné nastavenia odosielania faxov
1. Na ovládacom paneli produktu na domovskej obrazovke prejdite na položku Administration (Správa)
a dotknite sa jej.
2. Otvorte tieto ponuky:
●
Fax Settings (Nastavenia faxu)
o vložiť
●
Fax Send Settings (Nastavenia odosielania faxov)
●
Fax Send Setup (Nastavenie odosielania faxu)
●
General Fax Send Settings (Všeobecné nastavenia odosielania faxov)
Nakonfigurujte všetky nasledujúce nastavenia:
Položka ponuky Opis
Potvrdenie faxového čísla Keď je povolená funkcia Fax Number Confirmation (Potvrdenie faxového čísla), na
Odosielanie faxov cez PC Ak chcete posielať faxy z počítača, použite funkciu PC Fax Send (Odosielanie faxov cez
Hlavička faxu Funkcia Fax Header (Hlavička faxu) sa používa na ovládanie pripojenia hlavičky v hornej
Kompresia JBIG Zapnutím funkcie JBIG Compression (Kompresia JBIG) možno znížiť poplatky za
overenie správnosti zadania čísla je potrebné dané číslo zadať dvakrát. Táto funkcia je
predvolene vypnutá.
PC). V predvolenom nastavení je táto funkcia zapnutá.
časti a posunu obsahu nadol alebo na prekrytie predchádzajúcej hlavičky novou
hlavičkou.
telefonické hovory skrátením času potrebného na prenos faxu. Preto môže byť toto
nastavenie výhodné. Použitie funkcie JBIG Compression (Kompresia JBIG) však môže
spôsobiť problémy s kompatibilitou pri komunikácii s niektorými staršími faxovými
zariadeniami (v takom prípade je vhodné túto funkciu zakázať).
POZNÁMKA: Funkcia JBIG Compression (Kompresia JBIG) funguje iba vtedy, keď ju
podporuje odosielajúce aj prijímajúce zariadenie.
SKWW Zmena konfigurácie faxu 79
Page 92

Položka ponuky Opis
Režim opravy chýb Príslušenstvo faxu bežne sleduje signály telefónnej linky pri posielaní a prijímaní faxov.
Párovanie rýchlych volieb faxových čísiel Zapnutie funkcie Fax Number Speed Dial Matching (Párovanie rýchlych volieb faxových
Nastavenie príjmu faxov
1. Na ovládacom paneli produktu na domovskej obrazovke prejdite na položku Administration (Správa)
a dotknite sa jej.
Ak príslušenstvo faxu zistí chybu pri prenose a zároveň je zapnutá funkcia Error
Correction Mode (Režim opravy chýb), môže vás požiadať o opätovné odoslanie chybnej
časti faxu.
Funkcia Error Correction Mode (Režim opravy chýb) je predvolene zapnutá. Túto funkciu
vypnite iba vtedy, ak sa vyskytli problémy s odosielaním alebo prijímaním faxov a ak
vám neprekážajú chyby pri prenose a možné zníženie kvality. Vypnutie tohto nastavenia
môže byť užitočné pri posielaní faxu do zámoria, pri prijímaní faxu zo zámoria alebo ak
používate spojenie pomocou satelitného telefónu.
POZNÁMKA: Niektorí poskytovatelia služieb VoIP môžu odporúčať vypnutie nastavenia
funkcie Error Correction Mode (Režim opravy chýb). Zvyčajne to však nie je potrebné.
čísiel) môže pomôcť pri vytáčaní faxu.
Keď vytáčate číslo faxu manuálne, táto funkcia skontroluje uložené čísla rýchlej voľby,
ktoré sa zhodujú so zadávaným číslom. To môže zrýchliť proces vytáčania a funkcia vám
pomôže, ak si nepamätáte číslo rýchlej voľby daného faxového čísla.
Ak zariadenie nájde vyhovujúcu rýchlu voľbu faxového čísla, môžete sa dotknúť tlačidla
Yes (Áno) a odoslať fax na dané číslo alebo pridať číslo do zoznamu distribúcie faxu.
2. Otvorte tieto ponuky:
●
Fax Settings (Nastavenia faxu)
●
Fax Receive Settings (Nastavenia prijímania faxov)
●
Fax Receive Setup (Nastavenie prijímania faxov)
Nakonfigurujte všetky nasledujúce nastavenia:
Položka ponuky Opis
Hlasitosť zvonenia Dotknite sa rozbaľovacej ponuky Ringer Volume (Hlasitosť zvonenia) a upravte
Zazvoní na odpoveď Položka Rings To Answer (Počet zvonení do odpovedania) určuje, koľkokrát má telefón
nastavenia hlasitosti zvonenia.
zazvoniť, kým faxové príslušenstvo hovor prijme.
POZNÁMKA: Predvolený rozsah dostupných možností nastavenia Rings To Answer
(Počet zvonení do odpovedania) je špecifický pre konkrétnu krajinu/oblasť. Rozsah
možností nastavenia Rings To Answer (Počet zvonení do odpovedania) závisí od
konkrétnej krajiny/oblasti.
Ak sa vyskytujú problémy s prijímaním volaní faxovým príslušenstvom a funkcia Rings
To Answer (Počet zvonení do odpovedania) je nastavená na hodnotu 1, skúste zvýšiť
hodnotu nastavenia na 2.
80 Kapitola 7 Fax SKWW
Page 93

Položka ponuky Opis
Rýchlosť prijímania faxov Dotknite sa rozbaľovacej ponuky Fax Receive Speed (Rýchlosť prijímania faxov)
Interval medzi zvoneniami Dotknutím sa poľa pod nadpisom Ring Interval (Interval medzi zvoneniami) otvoríte
Frekvencia zvonenia Dotknutím sa poľa pod nadpisom Ring Frequency (Frekvencia zvonenia) otvoríte
a vyberte niektorú z nasledujúcich možností:
●
Fast (Vysoká) (predvolené) — v.34/max 33 600 b/s
●
Medium (Stredná) — v.17/max 14 400 b/s
●
Slow (Nízka) — v.29/max 9 600 b/s
klávesnicu. Na klávesnici zadajte hodnotu pre interval zvonenia a potom sa dotknite
tlačidla OK. Predvolené nastavenie intervalu zvonenia je 600 ms.
klávesnicu. Na klávesnici zadajte hodnotu pre frekvenciu zvonenia a potom sa dotknite
tlačidla OK. Predvolené nastavenie frekvencie zvonenia je 68 Hz, t. j. systém deteguje
zvonenia s frekvenciou max. 68 Hz.
SKWW Zmena konfigurácie faxu 81
Page 94

Odoslanie faxu
1. Položte dokument na sklo skenera potlačenou
stranou nadol alebo ho položte do podávača
dokumentov potlačenou stranou nahor a upravte
vodiace lišty papiera tak, aby sa zhodovali
s veľkosťou dokumentu.
2. Na domovskej obrazovke ovládacieho panela
zariadenia sa dotknite tlačidla Fax. Môže sa
zobraziť výzva na zadanie mena používateľa
a hesla.
3. Dotknite sa tlačidla More Options (Ďalšie
možnosti). Skontrolujte, či sa nastavenia zhodujú
s originálnymi nastaveniami. Po dokončení
všetkých nastavení dotknite šípky nahor, čím sa
presuniete na hlavnú obrazovku pre Fax.
4. Dotknutím sa textového poľa Fax Number
(Faxové číslo) sa otvorí klávesnica.
82 Kapitola 7 Fax SKWW
Page 95

5. Zadajte telefónne číslo a potom sa dotknite
tlačidla OK.
6. Fax odošlite dotknutím sa tlačidla Spustiť .
POZNÁMKA: Dotknutím sa tlačidla Preview
(Náhľad) v hornom pravom rohu obrazovky si
môžete kedykoľvek zobraziť ukážku obrázka. Ak
potrebujete získať ďalšie informácie o tejto
funkcii, dotknite sa tlačidla Pomocník
na
obrazovke ukážky.
SKWW Odoslanie faxu 83
Page 96

84 Kapitola 7 Fax SKWW
Page 97

8 Správa produktu
●
Konfigurácia nastavení siete IP
●
Vstavaný webový server HP
●
Aplikácia HP Utility pre systém Mac OS X
●
Softvér HP Web Jetadmin
●
Ekonomické nastavenia
●
Funkcie zabezpečenia produktu
●
Aktualizácie softvéru a firmvéru
Ďalšie informácie:
V krajine USA prejdite na lokalitu
Mimo USA prejdite na lokalitu
Troubleshooting (Riešenie problémov). Zadajte názov zariadenia a potom vyberte položku Search (Hľadať).
Komplexná podpora pre váš produkt od spoločnosti HP zahŕňa nasledujúce informácie:
●
Inštalácia a konfigurovanie
●
Vzdelávanie a používanie
●
Riešenie problémov
●
Prevzatie aktualizácií softvéru
●
Fóra podpory
●
Vyhľadanie informácií o záruke a regulačných podmienkach
www.hp.com/support/ojcolorMFPX585.
www.hp.com/support. Vyberte svoju krajinu/oblasť. Kliknite na tlačidlo
SKWW 85
Page 98

Konfigurácia nastavení siete IP
●
Ustanovenie o zdieľaní tlačiarní
●
Zobrazenie alebo zmena nastavení siete
●
Premenovanie produktu v sieti
●
Ručné nastavenie parametrov protokolu IPv4 TCP/IP pomocou ovládacieho panela
●
Ručné nastavenie parametrov protokolu IPv6 TCP/IP pomocou ovládacieho panela
Ustanovenie o zdieľaní tlačiarní
Spoločnosť HP nepodporuje siete typu peer-to-peer, keďže nejde o funkciu ovládačov tlačiarní HP, ale
operačných systémov spoločnosti Microsoft. Navštívte webové stránky spoločnosti Microsoft v lokalite
www.microsoft.com.
Zobrazenie alebo zmena nastavení siete
Na zobrazenie alebo zmenu konfiguračných nastavení protokolu IP použite zabudovaný webový server.
1. Otvorte vstavaný webový server HP (EWS):
a. Ak chcete zobraziť adresu IP alebo názov hostiteľa, na domovskej obrazovke ovládacieho panela
zariadenia sa dotknite tlačidla Sieť
.
b. Otvorte webový prehľadávač a do riadka s adresou zadajte adresu IP alebo názov hostiteľa presne
v takom tvare, v akom sa zobrazuje na ovládacom paneli zariadenia. Na klávesnici počítača stlačte
kláves Enter. Otvorí sa server EWS.
2. Kliknutím na kartu Networking (Sieť) získajte informácie o sieti. Nastavenia môžete podľa potreby
zmeniť.
Premenovanie produktu v sieti
Ak chcete produkt v sieti premenovať tak, aby bol jedinečne identifikovaný, použite vstavaný webový server
HP.
1. Otvorte vstavaný webový server HP (EWS):
a. Ak chcete zobraziť adresu IP alebo názov hostiteľa, na domovskej obrazovke ovládacieho panela
zariadenia sa dotknite tlačidla Sieť
b. Otvorte webový prehľadávač a do riadka s adresou zadajte adresu IP alebo názov hostiteľa presne
v takom tvare, v akom sa zobrazuje na ovládacom paneli zariadenia. Na klávesnici počítača stlačte
kláves Enter. Otvorí sa server EWS.
.
2. Otvorte kartu General (Všeobecné).
86 Kapitola 8 Správa produktu SKWW
Page 99

3. Na stránke Device Information (Informácie o zariadení) sa predvolený názov zariadenia nachádza v poli
Device Name (Názov zariadenia). Tento názov môžete zmeniť kvôli jedinečnej identifikácii tohto
zariadenia.
POZNÁMKA: Vyplnenie ostatných polí na tejto stránke je voliteľná.
4. Kliknutím na tlačidlo Apply (Použiť) uložte zmeny.
Ručné nastavenie parametrov protokolu IPv4 TCP/IP pomocou ovládacieho panela
Na manuálne nastavenie adresy IPv4, masky podsiete a predvolenej brány použite ponuky položky
Administration (Správa) na ovládacom paneli.
1. Na domovskej obrazovke ovládacieho panela zariadenia sa posuňte na tlačidlo Administration (Správa)
a dotknite sa ho.
2. Otvorte tieto ponuky:
●
Network Settings (Nastavenia siete)
●
Ponuka servera Jetdirect
●
TCP/IP
●
IPV 4 Settings (Nastavenia IPV 4)
●
Metóda konfigurácie
3. Vyberte možnosť Manual (Manuálne) a potom stlačte tlačidlo Save (Uložiť).
4. Otvorte ponuku Manual Settings (Manuálne nastavenia).
5. Dotknite sa možnosti IP Address (Adresa IP), Subnet Mask (Maska podsiete) alebo Default Gateway
(Predvolená brána).
6. Dotknutím sa prvého poľa otvoríte klávesnicu. Zadajte do poľa správne číslice a potom sa dotknite
tlačidla OK.
Zopakujte tento postup pri každom poli a potom sa dotknite tlačidla Save (Uložiť).
Ručné nastavenie parametrov protokolu IPv6 TCP/IP pomocou ovládacieho panela
Ponuky položky Administration (Správa) na ovládacom paneli sa používajú na manuálne nastavenie adresy
IPv6.
1. Na domovskej obrazovke ovládacieho panela zariadenia sa posuňte na tlačidlo Administration (Správa)
a dotknite sa ho.
2. Ak chcete povoliť manuálnu konfiguráciu, otvorte nasledujúce ponuky:
●
Network Settings (Nastavenia siete)
●
Ponuka servera Jetdirect
●
TCP/IP
●
Nastavenia adresy IPV6
●
Adresa
SKWW Konfigurácia nastavení siete IP 87
Page 100

●
Manuálne nastavenia
●
Povoliť
Vyberte možnosť On (Zap.) a potom sa dotknite tlačidla Save (Uložiť).
3. Ak chcete nakonfigurovať adresu, dotknite sa tlačidla Address (Adresa) a potom dotknutím sa poľa
otvorte klávesnicu.
4. Pomocou klávesnice zadajte adresu a potom sa dotknite tlačidla OK.
5. Dotknite sa tlačidla Save (Uložiť).
88 Kapitola 8 Správa produktu SKWW
 Loading...
Loading...