Page 1
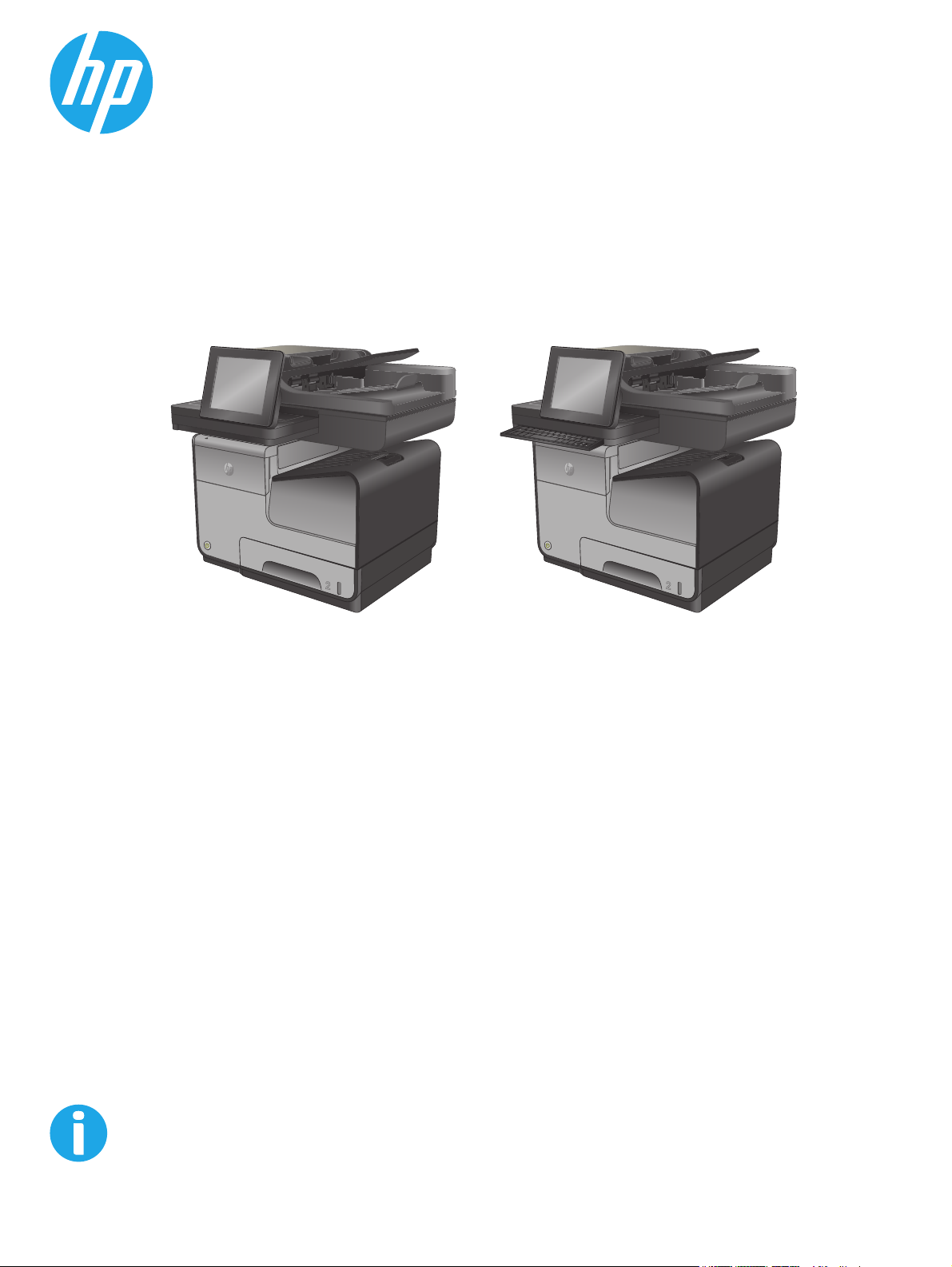
Officejet Enterprise Color MFP X585/X585 Flow
Uporabniški priročnik
caps lock
A S D F G H J K L
shift
Z X C V B N M
@ alt
:
“
;
enter
,
‘
?
.
alt
shift
/
www.hp.com/support/ojcolorMFPX585
Page 2

Page 3
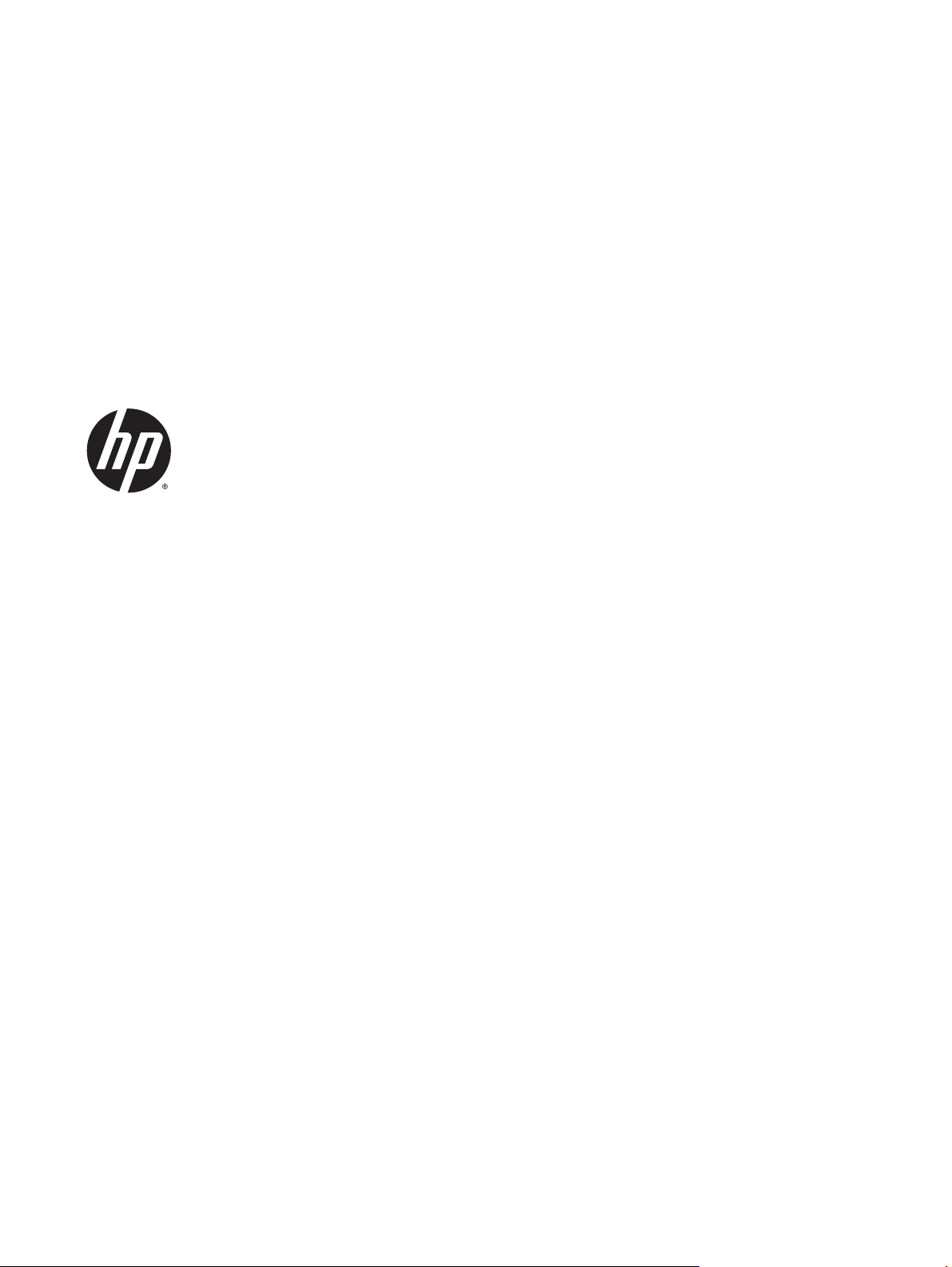
HP Officejet Enterprise Color MFP X585
Uporabniški priročnik
Page 4
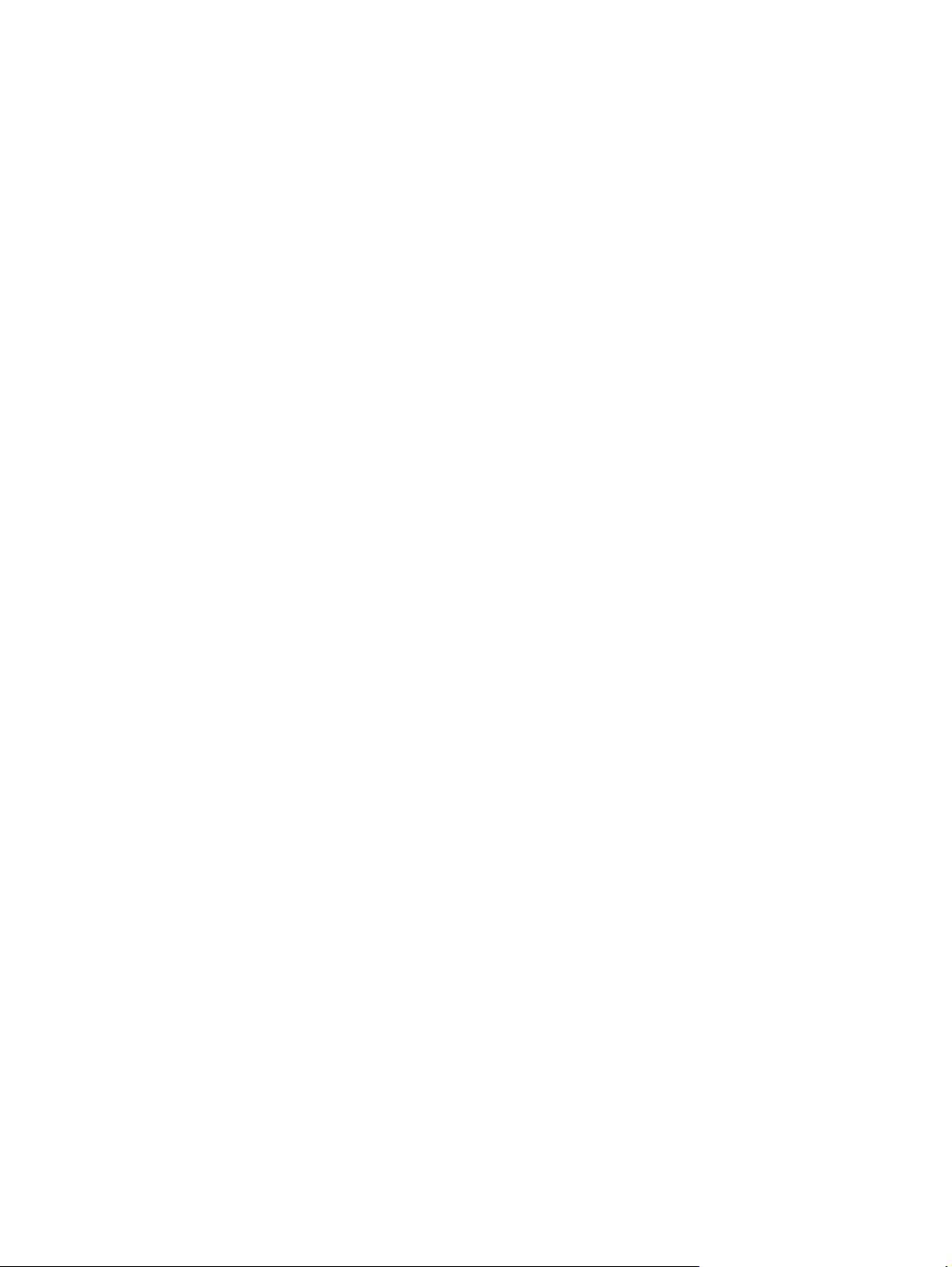
Avtorske pravice in licenca
© 2014 Copyright Hewlett-Packard
Development Company, L.P.
Prepovedana je reprodukcija, prilagajanje ali
prevajanje dokumenta brez predhodnega
pisnega dovoljenja, razen v primerih, ki jih
dovoljujejo zakoni o avtorskih pravicah.
Te informacije se lahko spremenijo brez
predhodnega obvestila.
Garancije za izdelke in storitve podjetja HP so
navedene v garancijskih izjavah, ki so priložene
izdelkom in storitvam. Informacij na tem
mestu ni mogoče razlagati kot dodatne
garancije. HP ni odgovoren za tehnične ali
uredniške napake ali izpuste v tem
dokumentu.
Številka dela: B5L04-90928
Edition 1, 4/2014
Zaščitene znamke
®
, Adobe Photoshop®, Acrobat® in
Adobe
PostScript
®
so blagovne znamke podjetja
Adobe Systems Incorporated.
Apple in logotip Apple sta blagovni znamki
podjetja Apple Computer, Inc., registrirani v
ZDA in drugih državah/regijah. iPod je
blagovna znamka podjetja Apple Computer,
Inc. iPod je dovoljeno uporabljati samo za
zakonsko dovoljeno kopiranje ali kopiranje s
pooblastilom lastnika avtorskih pravic. Ne
kradite glasbe.
Microsoft®, Windows®, Windows® XP in
Windows Vista® so v ZDA zaščitene blagovne
znamke podjetja Microsoft Corporation.
®
je registrirana blagovna znamka podjetja
UNIX
Open Group.
Page 5
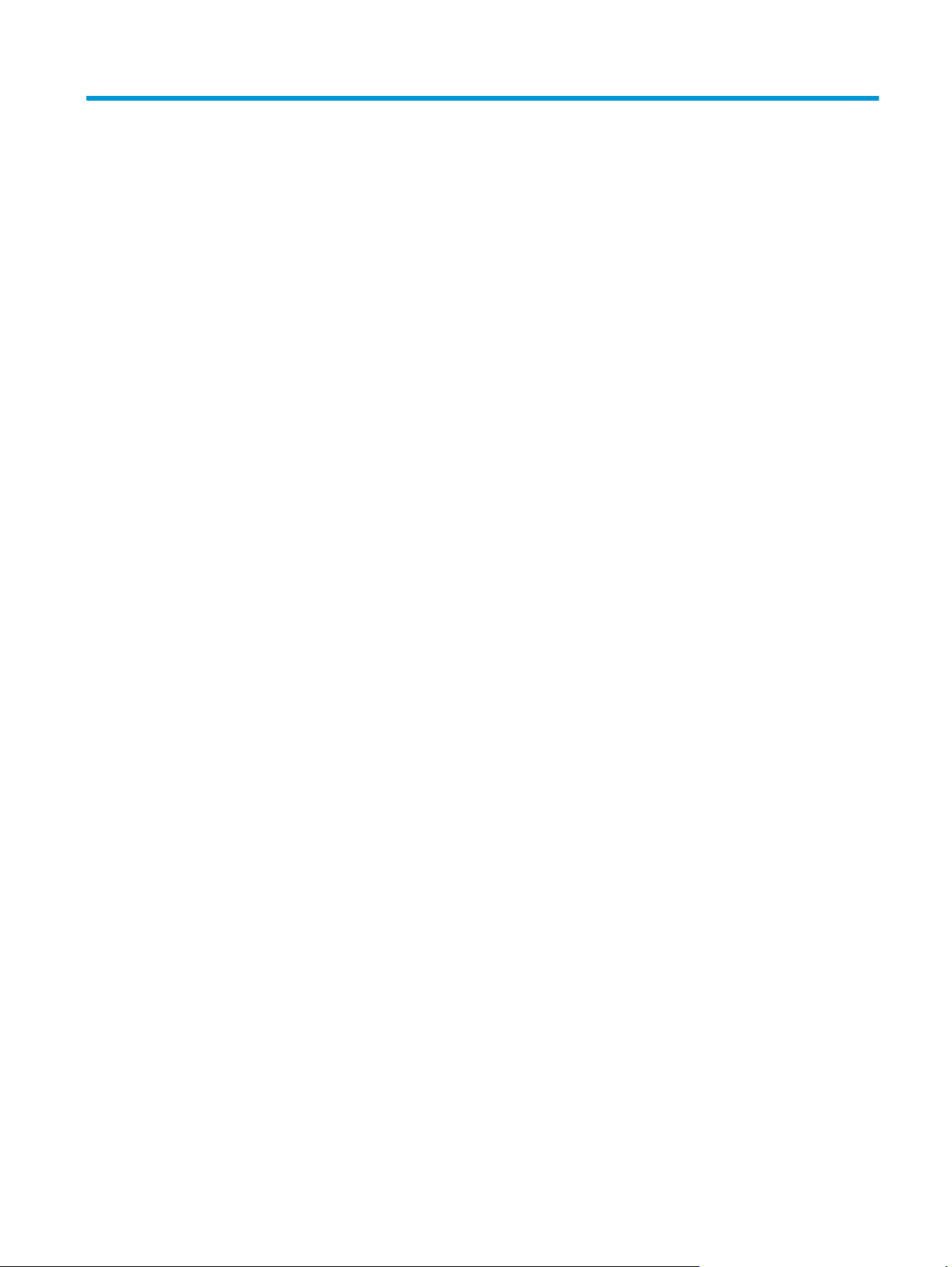
Kazalo
1 Predstavitev izdelka ...................................................................................................................................... 1
Primerjava izdelkov ............................................................................................................................................... 2
Pogledi na izdelek .................................................................................................................................................. 4
Pogled na izdelek od spredaj .............................................................................................................. 5
Pogled na izdelek od zadaj .................................................................................................................. 6
Vmesniška vrata .................................................................................................................................. 7
Pogled na nadzorno ploščo ................................................................................................................. 8
Nastavitev strojne in namestitev programske opreme izdelka ......................................................................... 10
2 Pladnji za papir ........................................................................................................................................... 11
Razumevanje uporabe papirja ............................................................................................................................ 12
Konfiguriranje pladnjev za vrsto in velikost papirja ........................................................................................... 14
Konfiguriranje pladnja pri nalaganju papirja .................................................................................... 14
Konfiguriranje pladnja tako, da ustreza nastavitvam tiskanja ........................................................ 14
Nastavitev pladnja z nadzorne plošče .............................................................................................. 15
Nalaganje pladnja 1 (večnamenski pladenj na levi strani izdelka) ..................................................................... 16
Nalaganje pladnja 2 ali dodatnega pladnja 3 ...................................................................................................... 17
3 Deli, potrošni material in dodatna oprema .................................................................................................... 19
Naročanje delov, dodatne opreme in potrošnega materiala ............................................................................. 20
Naročanje .......................................................................................................................................... 20
Deli in potrošni material ................................................................................................................... 20
Dodatna oprema ............................................................................................................................... 20
Menjava kartuš .................................................................................................................................................... 21
4 Tiskanje ...................................................................................................................................................... 25
Tiskalniški posli (Windows) ................................................................................................................................. 26
Tiskanje (Windows) ........................................................................................................................... 26
Samodejno obojestransko tiskanje (Windows) ................................................................................ 27
Ročno obojestransko tiskanje (Windows) ........................................................................................ 28
Tiskanje več strani na en list (Windows) ........................................................................................... 29
SLWW iii
Page 6
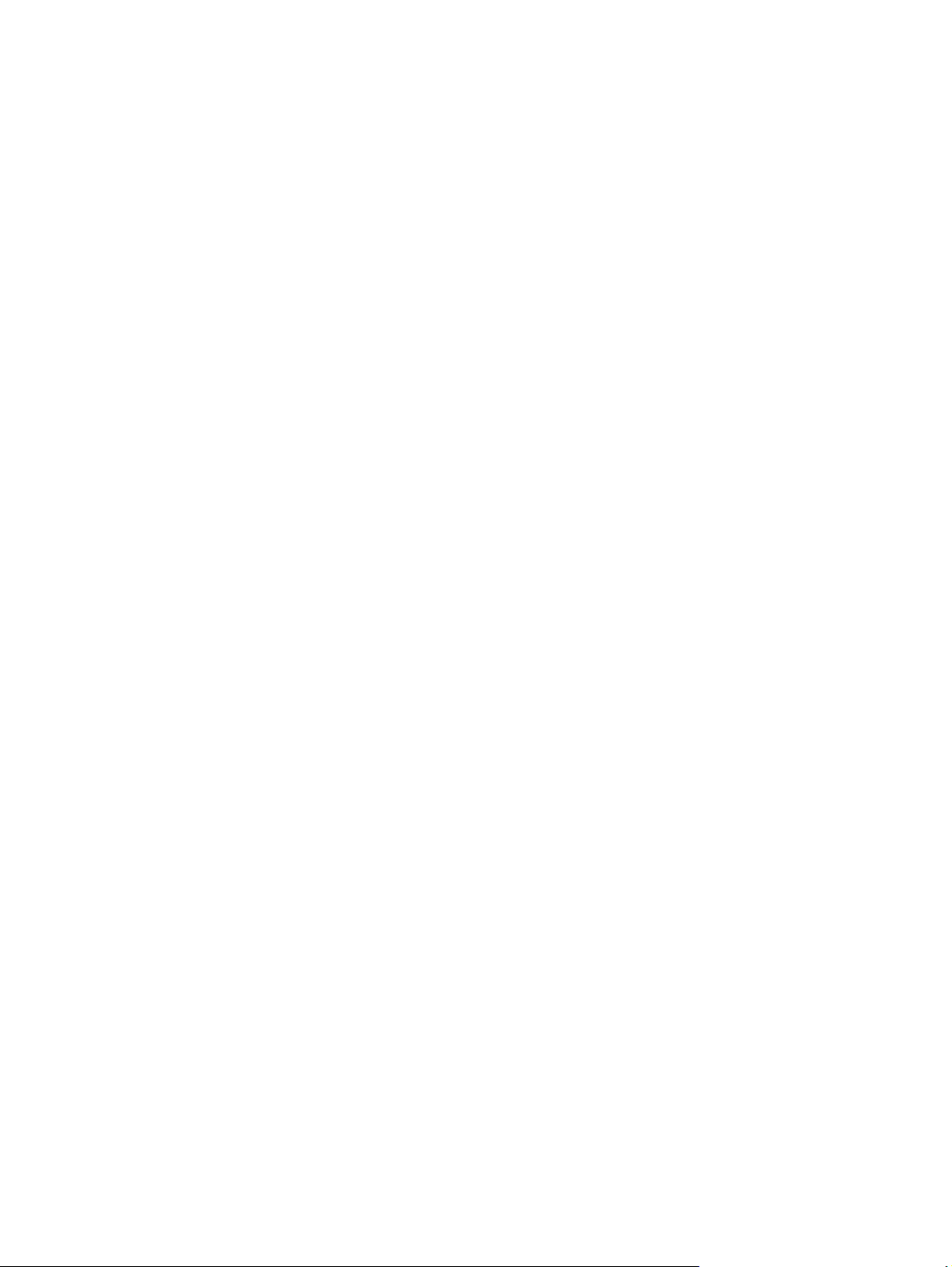
Izbira vrste papirja (Windows) .......................................................................................................... 30
Dodatni tiskalni posli ........................................................................................................................ 30
Tiskalniški posli (Mac OS X) ................................................................................................................................. 31
Tiskanje (Mac OS X) ........................................................................................................................... 31
Samodejno tiskanje na obe strani (Mac OS X) .................................................................................. 31
Ročno obojestransko tiskanje (Mac OS X) ........................................................................................ 31
Tiskanje več strani na en list (Mac OS X) ........................................................................................... 32
Izbira vrste papirja (Mac OS X) .......................................................................................................... 32
Dodatni tiskalni posli ........................................................................................................................ 32
Shranjevanje tiskalniških poslov v izdelek za poznejše tiskanje ....................................................................... 33
Ustvarjanje shranjenega opravila (Windows) ................................................................................... 33
Ustvarjanje shranjenega posla (Mac OS X) ....................................................................................... 34
Tiskanje shranjenega opravila .......................................................................................................... 35
Brisanje shranjenega opravila .......................................................................................................... 35
Mobilno tiskanje .................................................................................................................................................. 37
HP-jevo brezžično neposredno tiskanje in tiskanje prek protokola NFC ......................................... 37
HP ePrint za tiskanje po e-pošti ........................................................................................................ 38
Programska oprema HP ePrint ......................................................................................................... 38
AirPrint ............................................................................................................................................... 39
Tiskanje prek vrat USB ......................................................................................................................................... 40
Omogočanje vrat USB za tiskanje ..................................................................................................... 40
Tiskanje dokumentov z USB-ja ......................................................................................................... 40
5 Kopiranje .................................................................................................................................................... 41
Kopiranje .............................................................................................................................................................. 42
Obojestransko kopiranje ..................................................................................................................................... 44
Samodejno obojestransko kopiranje ................................................................................................ 44
Ročno obojestransko tiskanje ........................................................................................................... 44
Optimiranje kakovosti kopiranja za besedilo ali slike ........................................................................................ 45
6 Optično branje/pošiljanje ............................................................................................................................. 47
Nastavitev optičnega branja za e-pošto ............................................................................................................. 48
Uporaba čarovnika za nastavitev e-pošte ........................................................................................ 48
Nastavitev funkcije optičnega branja za e-pošto s HP-jevim vdelanim spletnim strežnikom ....... 48
Nastavitev osebnih in omrežnih stikov ............................................................................................ 49
Dodajanje stikov v adresar prek nadzorne plošče naprave ........................................... 50
Konfiguriranje program Microsoft Outlook s storitvijo Google Gmail ............................................. 51
Nastavitev shranjevanja v omrežno mapo ......................................................................................................... 53
Uporaba čarovnika za hitro nastavitev shranjevanja v omrežno mapo .......................................... 53
Nastavitev shranjevanja v omrežno mapo s HP-jevim vdelanim spletnim strežnikom .................. 53
Dokončanje nastavitev ciljne mape .................................................................................................. 54
iv SLWW
Page 7

Dodaj pot omrežne mape – Shrani v standardno omrežno mapo v skupni rabi ........... 54
Dodaj pot omrežne mape – Shrani v strežnik FTP ......................................................... 55
Pošlji samo v mape z dostopom za branje in pisanje .................................................... 56
Omogoči pošiljanje samo mapam z dostopom za pisanje ............................................. 56
Nastavitev shranjevanja v USB ............................................................................................................................ 57
Nastavitev shranjevanja na SharePoint® (samo modeli flow) ........................................................................... 58
Ustvarjanje hitrih nastavitev ............................................................................................................................... 60
Pošiljanje optično prebranega dokumenta na en ali več e-poštnih naslovov ................................................... 62
Pošiljanje e-pošte z ročnim vnašanjem e-poštnih naslovov ........................................................... 62
Pošiljanje e-pošte z uporabo imenika .............................................................................................. 64
Pošiljanje optično prebranega dokumenta v omrežno mapo ............................................................................ 67
Uporaba rešitve HP Flow CM (samo modeli flow) ............................................................................................... 70
7 Faksiranje ................................................................................................................................................... 71
Nastavitev faksa .................................................................................................................................................. 72
Ob prvem vklopu izdelka z nameščenim dodatkom za faks ............................................................ 72
Po začetni nastavitvi strojne opreme izdelka .................................................................................. 72
Spreminjanja konfiguracij faksa .......................................................................................................................... 73
Nastavitve klicanja za faks ............................................................................................................... 73
Splošne nastavitve pošiljanja faksov ............................................................................................... 74
Nastavitve prejemanja faksov .......................................................................................................... 75
Pošiljanje faksa .................................................................................................................................................... 77
8 Upravljanje naprave .................................................................................................................................... 79
Konfiguriranje nastavitev omrežja IP .................................................................................................................. 80
Izjava o skupni rabi tiskalnika ........................................................................................................... 80
Prikaz in spreminjanje omrežnih nastavitev .................................................................................... 80
Preimenovanje izdelka v omrežju ..................................................................................................... 80
Ročna konfiguracija parametrov IPv4 TCP/IP na nadzorni plošči .................................................... 81
Ročna konfiguracija parametrov IPv6 TCP/IP na nadzorni plošči .................................................... 81
HP-jev vgrajeni spletni strežnik .......................................................................................................................... 83
Dostop do HP-jevega vdelanega spletnega strežnika (EWS) ........................................................... 83
Funkcije HP-jevega vgrajenega spletnega strežnika ....................................................................... 83
Zavihek Informacije ........................................................................................................ 84
Zavihek Splošno .............................................................................................................. 84
Zavihek Natisni ali zavihek Kopiranje/natisni ................................................................ 85
Zavihek Optično branje/digitalno pošiljanje (samo modeli MFP) .................................. 86
Zavihek Faks (samo modeli MFP) ................................................................................... 87
Zavihek Odpravljanje težav ............................................................................................ 88
Zavihek Varnost .............................................................................................................. 88
Zavihek HP-jeve spletne storitve ................................................................................... 88
SLWW v
Page 8
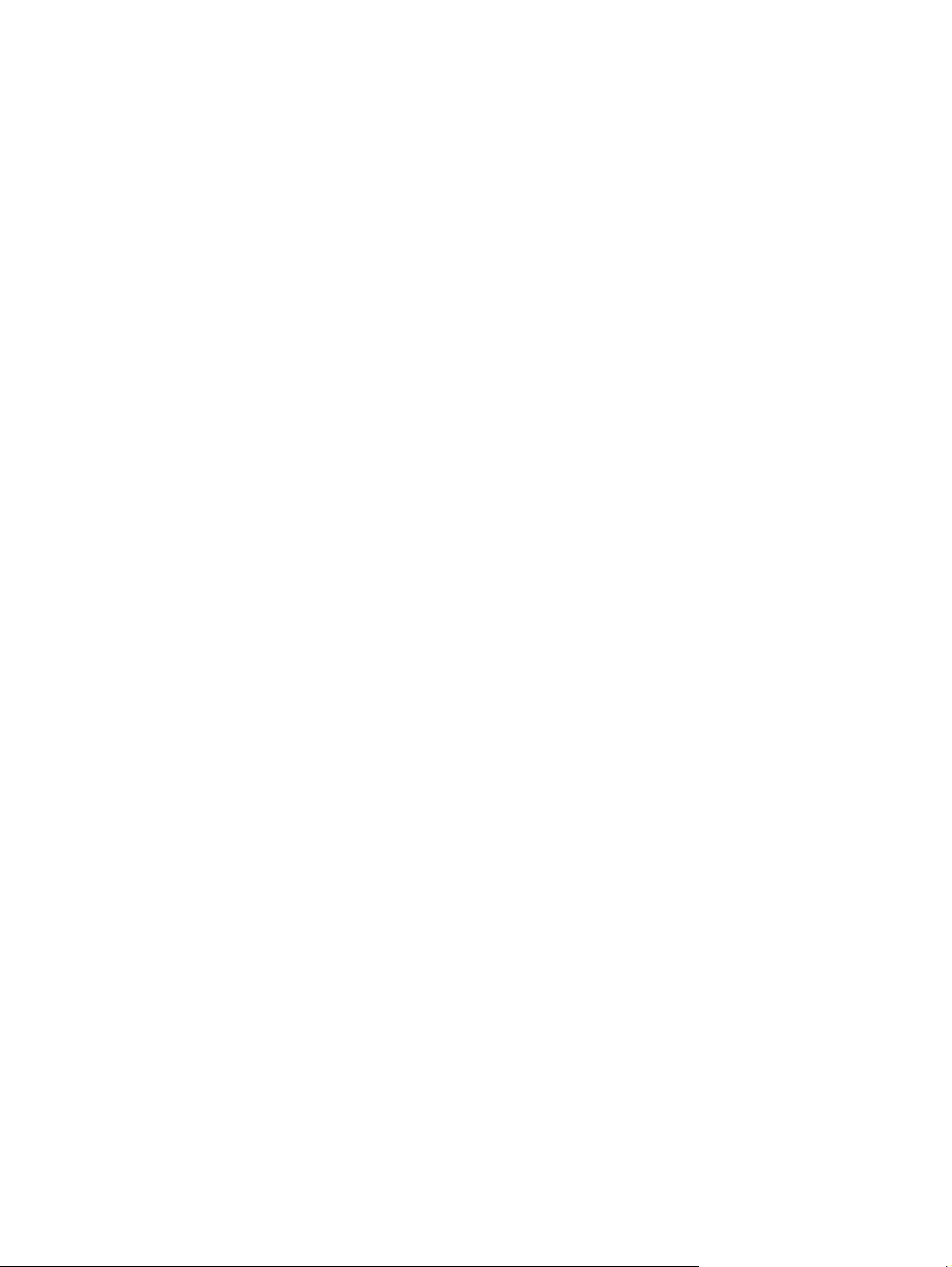
Zavihek Omrežje ............................................................................................................. 89
Seznam Druge povezave ................................................................................................ 90
HP Utility za Mac OS X .......................................................................................................................................... 91
Odpiranje pripomočka HP Utility ....................................................................................................... 91
Funkcije pripomočka HP Utility ......................................................................................................... 91
HP Web Jetadmin ................................................................................................................................................. 93
Nastavitve za varčevanje .................................................................................................................................... 94
Optimiziranje razmerja hitrosti in porabe energije .......................................................................... 94
Nastavitev načina mirovanja ............................................................................................................ 94
Nastavitev razporeda mirovanja ...................................................................................................... 94
Varnostne funkcije izdelka .................................................................................................................................. 96
Izjave o varnosti ................................................................................................................................ 96
Varnost IP .......................................................................................................................................... 96
Prijava v izdelek ................................................................................................................................ 96
Dodelitev sistemskega gesla ............................................................................................................ 96
Podpora za šifriranje: HP-jevi šifrirani visokozmogljivi trdi diski .................................................... 97
Zaklep matične plošče ...................................................................................................................... 97
Posodobitve programske in vdelane programske opreme ................................................................................ 98
9 Odpravljanje splošnih težav ......................................................................................................................... 99
Obnovitev tovarniških privzetih nastavitev ...................................................................................................... 100
Sistem pomoči na nadzorni plošči .................................................................................................................... 101
Na nadzorni plošči izdelka se prikaže sporočilo Raven kartuše je nizka ali Raven kartuše je zelo nizka ....... 102
Spreminjanje nastavitev zelo nizke ravni ....................................................................................... 1 02
Za izdelke z zmožnostjo faksiranja .............................................................................. 102
Naročanje potrošnega materiala .................................................................................................... 103
Izdelek ne pobira papirja ali pa ga ne podaja pravilno ..................................................................................... 104
Izdelek ne pobira papirja ................................................................................................................. 104
Izdelek pobere več listov papirja naenkrat .................................................................................... 104
Papir v podajalniku dokumentov se zagozdi, zamika ali pa podajalnik jemlje več listov
papirja naenkrat .............................................................................................................................. 104
Odpravljanje zastojev ........................................................................................................................................ 106
Samodejno krmarjenje za odpravljanje zastojev ........................................................................... 106
Prihaja do pogostih ali ponavljajočih se zastojev papirja? ............................................................. 106
Odpravljanje zastojev v izhodnem pladnju .................................................................................... 107
Odpravljanje zastojev v pladnju 1 (večnamenski pladenj) ............................................................. 108
Odpravljanje zastojev v levih vratih ............................................................................................... 111
Odpravljanje zastojev na območju za zbiranje ............................................................................... 112
Odpravljanje zastojev na pladnju 2 ................................................................................................ 115
Odpravljanje zastojev na izbirnem pladnju 3 ................................................................................. 116
Odpravljanje zastojev v podajalniku dokumentov ......................................................................... 118
vi SLWW
Page 9

Izboljšanje kakovosti tiskanja ........................................................................................................................... 123
Tiskanje iz drugega programa ........................................................................................................ 123
Preverjanje nastavitve vrste papirja za tiskalni posel ................................................................... 123
Preverjanje nastavitve vrste papirja (Windows) .......................................................... 123
Preverjanje nastavitve vrste papirja (Mac OS X) .......................................................... 124
Preverjanje stanja tiskalne kartuše ................................................................................................ 124
Čiščenje izdelka ............................................................................................................................... 124
Tiskanje čistilne strani .................................................................................................. 124
Čiščenje tiskalne glave ................................................................................................. 125
Odpravljanje madežev črnila ........................................................................................ 125
Preverjanje, ali je na steklu optičnega bralnika umazanija ali madeži ....................... 125
Vizualni pregled tiskalne kartuše ................................................................................................... 126
Preverjanje papirja in okolja za tiskanje ......................................................................................... 127
Prvi korak: Uporaba papirja, ki ustreza HP-jevim specifikacijam ................................ 127
Drugi korak: Preverjanje okolja .................................................................................... 127
Tretji korak: Nastavitev poravnave posameznih pladnjev .......................................... 128
Umerjanje izdelka z namenom poravnave barv ............................................................................. 128
Preverjanje drugih nastavitev tiskalnega posla ............................................................................. 128
Prilagajanje barvnih nastavitev (Windows) ................................................................. 129
Uporaba drugega gonilnika tiskalnika ............................................................................................ 130
Izboljšanje kakovosti slike pri kopiranju ........................................................................................................... 131
Preverjanje, ali je na steklu optičnega bralnika umazanija ali madeži .......................................... 131
Umerjanje optičnega bralnika ......................................................................................................... 132
Preverite nastavitve papirja ........................................................................................................... 133
Preverjanje konfiguracije velikosti in vrste papirja ..................................................... 133
Izberite, kateri pladenj naj bo uporabljen za kopiranje ............................................... 133
Preverjanje nastavitev prilagajanja slike ....................................................................................... 133
Optimiranje kakovosti kopiranja za besedilo ali slike .................................................................... 133
Kopiranje od roba do roba .............................................................................................................. 134
Čiščenje zajemalnih valjev in ločilne blazinice v podajalniku dokumentov ................................... 134
Izboljšanje kakovosti slike pri optičnem branju ............................................................................................... 136
Preverjanje, ali je na steklu optičnega bralnika umazanija ali madeži .......................................... 136
Ogled nastavitev optičnega branja/pošiljanja na nadzorni plošče izdelka ................................... 137
Preverjanje nastavitev ločljivosti ................................................................................. 137
Preverjanje nastavitev barv ......................................................................................... 138
Preverjanje nastavitev prilagajanja slike ..................................................................... 138
Optimiranje kakovosti optičnega branja za besedilo ali slike ..................................... 138
Preverjanje nastavitev izhodne kakovosti ................................................................... 139
Čiščenje zajemalnih valjev in ločilne blazinice v podajalniku dokumentov ................................... 139
Izboljšanje kakovosti slike pri faksiranju .......................................................................................................... 141
Preverjanje, ali je na steklu optičnega bralnika umazanija ali madeži .......................................... 141
SLWW vii
Page 10
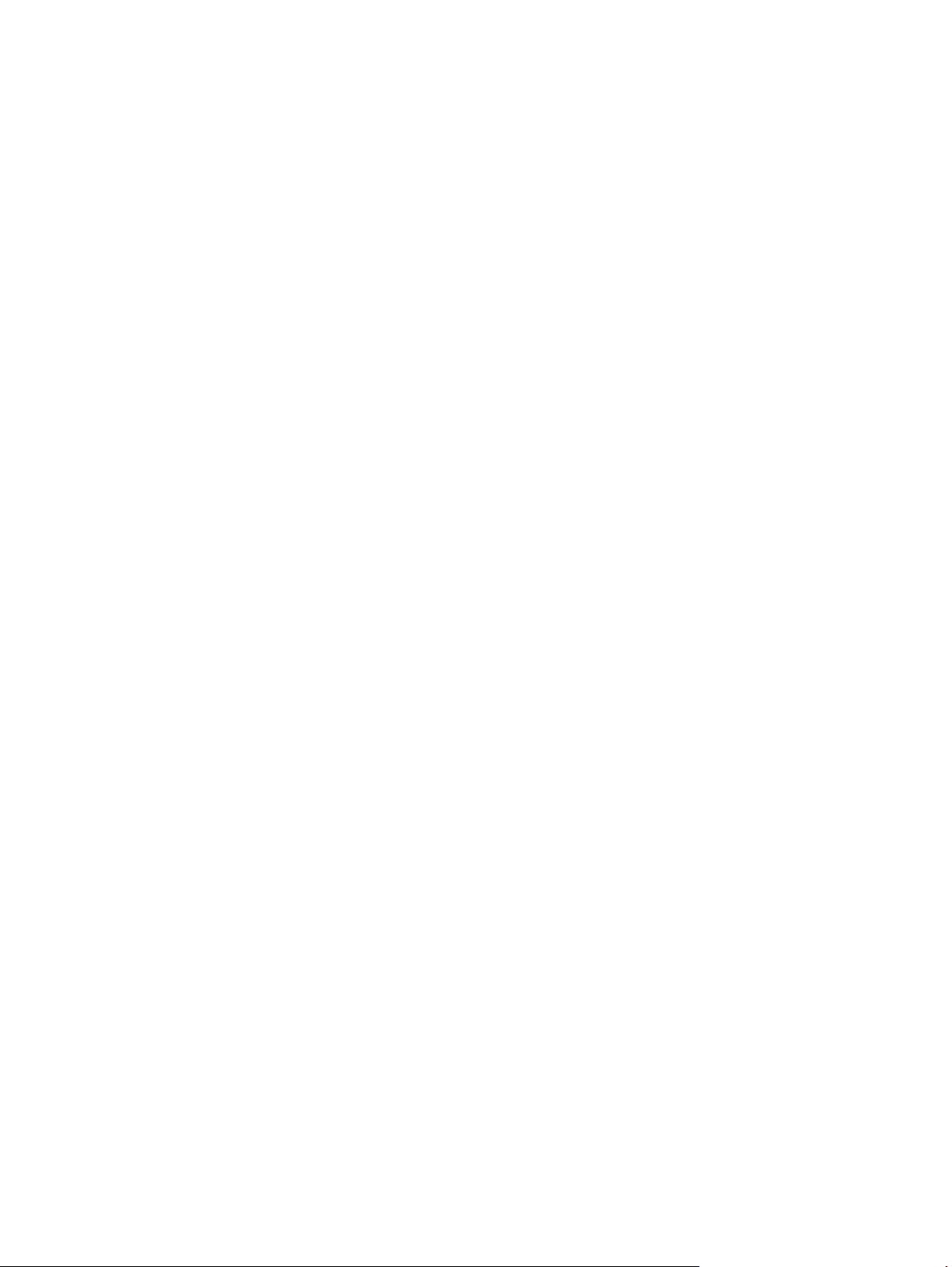
Preverjanje nastavitev ločljivosti izhodnega faksa ........................................................................ 142
Preverjanje nastavitev prilagajanja slike ....................................................................................... 143
Optimiranje kakovosti faksa za besedilo ali slike .......................................................................... 143
Preverjanje nastavitev za odpravljanje napak ............................................................................... 143
Pošiljanje v drug faks ...................................................................................................................... 144
Čiščenje zajemalnih valjev in ločilne blazinice v podajalniku dokumentov ................................... 144
Preverjanje nastavitve prilagajanja velikosti dokumentov velikosti strani .................................. 145
Preverjanje faksirne naprave pošiljatelja ....................................................................................... 145
Odpravljanje težav z žičnim omrežjem ............................................................................................................. 146
Slaba fizična povezava .................................................................................................................... 146
Računalnik uporablja napačen naslov IP za izdelek ....................................................................... 146
Računalnik ne more komunicirati z izdelkom ................................................................................ 146
Izdelek uporablja napačne nastavitve povezave in dupleksa za omrežje ..................................... 147
Nova programska oprema morda povzroča težave z združljivostjo ............................................. 147
Računalnik ali delovna postaja je morda nepravilno nastavljena ................................................. 147
Izdelek je onemogočen ali pa so napačne druge omrežne nastavitve .......................................... 147
Odpravljanje težav s faksiranjem ...................................................................................................................... 148
Kontrolni seznam za odpravljanje težav s faksom ........................................................................ 148
Katero vrsto telefonske linije uporabljate? ................................................................. 148
Ali uporabljate napravo za prenapetostno zaščito? .................................................... 148
Ali uporabljate storitev telefonskega predala ali telefonsko tajnico? ........................ 148
Ima vaša telefonska linija funkcijo čakajočega klica? ................................................. 149
Preverjanje stanja dodatka za faks .............................................................................. 149
Splošne težave s faksom ................................................................................................................ 150
Pošiljanje faksa ni uspelo ............................................................................................. 150
Na nadzorni plošči izdelka se prikaže sporočilo s stanjem Zmanjkalo pomnilnika .... 150
Kakovost tiskanja fotografij je slaba ali pa se natisne siv pravokotnik ...................... 150
Dotaknili ste se gumba Ustavi, da prekličete faks, vendar je bil faks vseeno
poslan ........................................................................................................................... 150
Gumb z imenikom faksa se ne prikaže ......................................................................... 150
V programski opremi HP Web Jetadmin ne najdem nastavitev faksiranja ................. 150
Glava je dodana na vrh strani, ko je omogočeno tiskanje slike čez faks ..................... 150
V polju s prejemniki so imena in številke ..................................................................... 150
Enostranski faks se natisne na dveh straneh .............................................................. 151
Dokument se med faksiranjem ustavi v podajalniku dokumentov ............................. 151
Glasnost zvokov dodatka za faks je previsoka ali prenizka ........................................ 151
Stvarno kazalo ............................................................................................................................................. 153
viii SLWW
Page 11
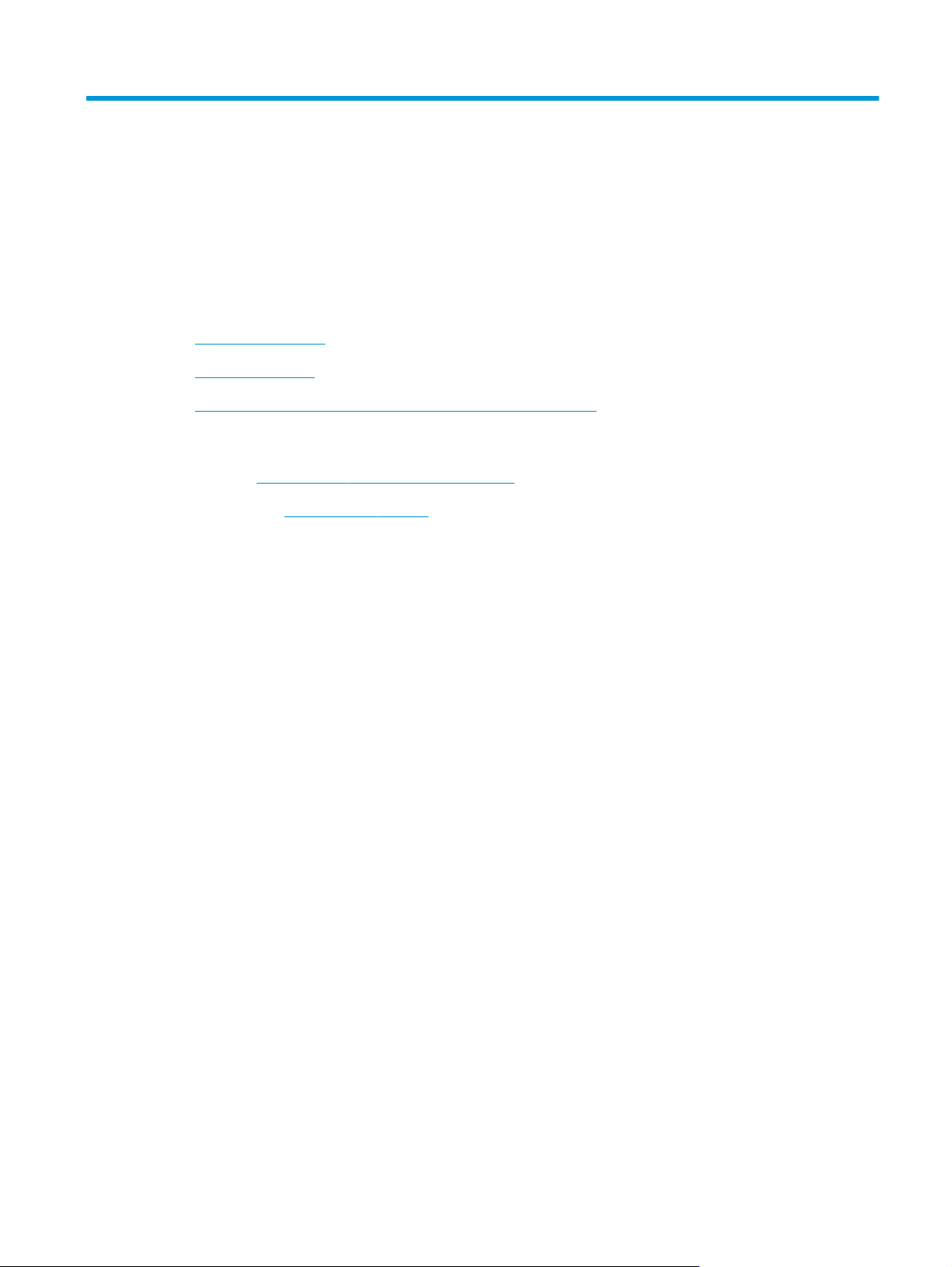
1 Predstavitev izdelka
●
Primerjava izdelkov
●
Pogledi na izdelek
●
Nastavitev strojne in namestitev programske opreme izdelka
Za več informacij:
V ZDA obiščite
Zunaj ZDA obiščite
ime izdelka in nato izberite Iskanje.
HP-jeva celovita podpora za vaš izdelek vključuje naslednje informacije:
●
Namestitev in konfiguracija
●
Spoznavanje in uporaba
●
Odpravljanje težav
●
Nalaganje posodobitev za programsko opremo
●
Sodelovanje v forumih s podporo
●
Iskanje informacij o garanciji in predpisih
www.hp.com/support/ojcolorMFPX585.
www.hp.com/support. Izberite svojo državo/regijo. Kliknite Odpravljanje težav. Vnesite
SLWW 1
Page 12
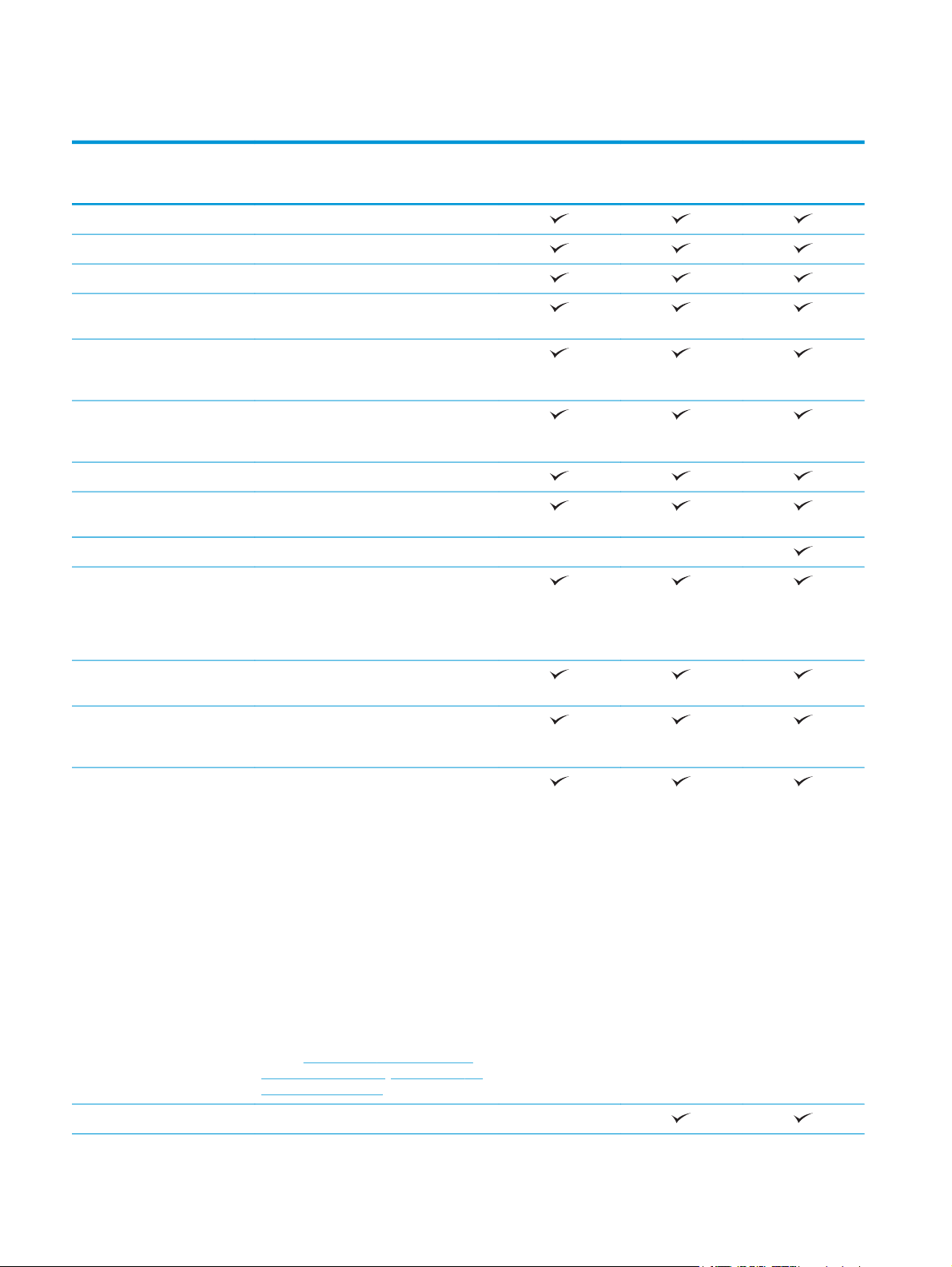
Primerjava izdelkov
Ime modela
Številka modela
Delo s papirjem Pladenj 1 (za 50 listov)
Pladenj 2 (za 500 listov)
Samodejno obojestransko tiskanje
Povezljivost Ethernetna povezava lokalnega omrežja
Vrata za neposredno tiskanje in optično
Dodatek za neposredno brezžično tiskanje
Shranjevanje HP-jev šifriran visokozmogljiv trdi disk
Zaslon nadzorne plošče in vnos
podatkov
Zložljiva tipkovnica
Tiskanje Natisne do 42 strani na minuto na papir
model X585dn
B5L04A
10/100/1000 prek protokolov IPv4 in IPv6
branje brez računalnika ter nadgradnjo
vdelane programske opreme z USB-ja
na dotik iz prenosnih naprav (izbirno pri
nekaterih tiskalnikih)
Nadzorna plošča z zaslonom na dotik
velikosti A4 ali Letter v načinu Professional,
do 70 strani na minuto v načinu General
Office ter do 15 strani na minuto v načinu
Presentation
model X585f
B5L05A
model X585z
B5L06A
Neposredno tiskanje z USB-ja (brez
Dodatek za neposredno brezžično tiskanje
Iz prenosnih naprav lahko tiskate s:
Faksiranje
računalnika)
na dotik iz prenosnih naprav (izbirno pri
nekaterih tiskalnikih)
●
Storitvijo HP ePrint po e-pošti
●
Programom HP ePrint
●
Programsko opremo HP ePrint
●
Programom HP ePrint Enterprise
●
Programom HP ePrint Home & Biz
●
Storitvijo Google Tiskanje v oblaku
●
AirPrint
OPOMBA: Več informacij o rešitvah
mobilnega tiskanja najdete na teh spletnih
www.hp.com/go/mobileprinting;
mestih:
www.hpconnected.com; www.hp.com/go/
LaserJetMobilePrinting
1
2 Poglavje 1 Predstavitev izdelka SLWW
Page 13
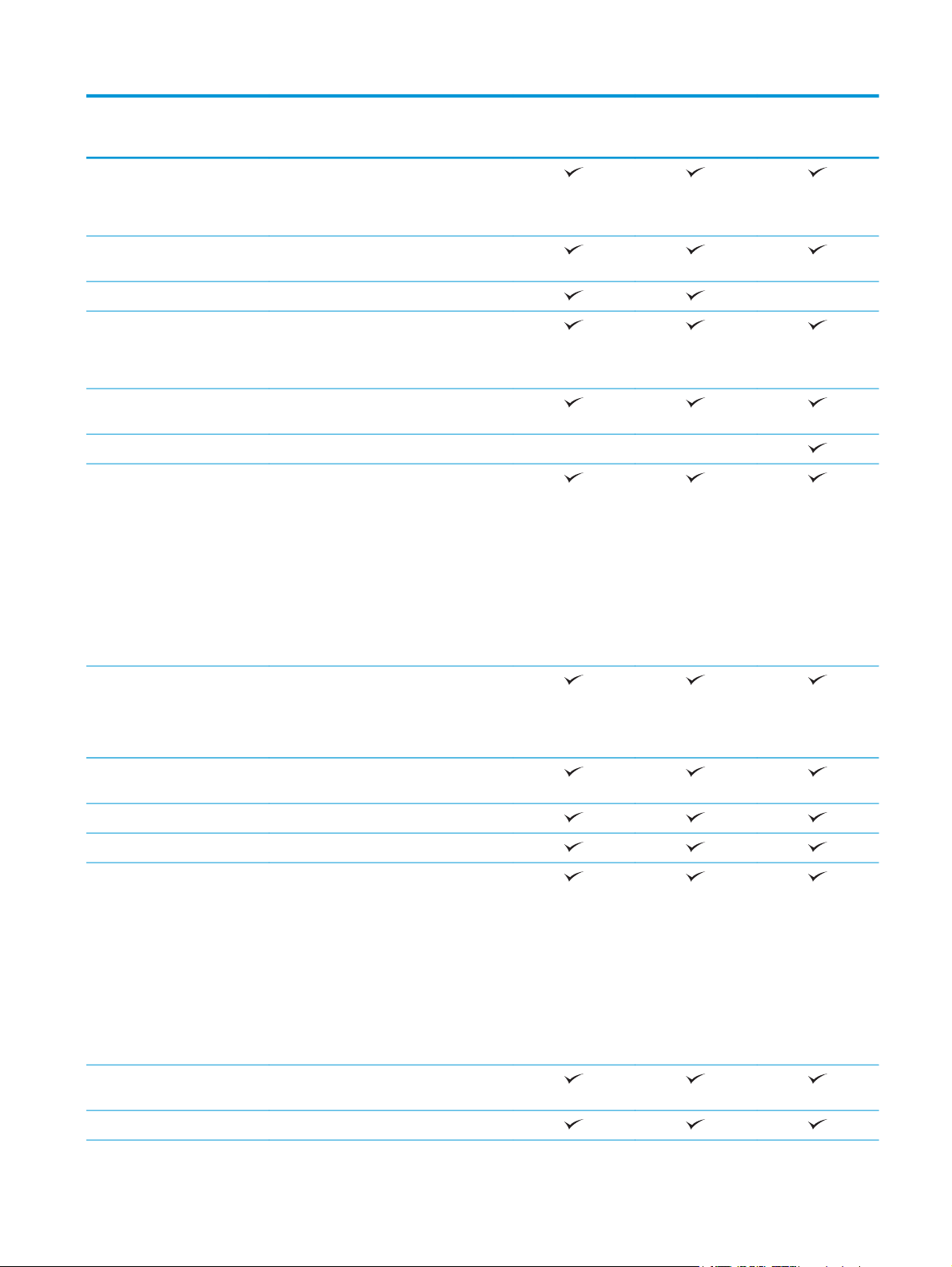
Ime modela
model X585dn
model X585f
model X585z
Številka modela
B5L04A
B5L05A
B5L06A
Kopiranje in optično branje Kopira in optično prebere 45 strani na
minuto na velikosti papirja A4 in Letter,
lahko optično prebere do 60 strani na
minuto v nastavitvi nizke ločljivosti
Neposredno kopiranje in optično branje z
USB-ja (brez računalnika)
Podajalnik dokumentov za 50 listov
Podajalnik dokumentov za 100 listov z
elektronskim obojestranskim kopiranjem in
optičnim branjem ter zaznavanjem
pobiranja več listov
Digitalno pošiljanje Možnosti Pošlji v e-pošto, Shrani v USB in
Shrani v omrežno mapo
Možnost Shrani v SharePoint®
Podprti operacijski sistemi
23
Windows XP SP3 ali novejši, 32- in 64‑bitna
različica
OPOMBA: Namestitveni program ne
podpira 64-bitne različice, vendar pa jo
podpira gonilnik tiskalnika.
OPOMBA: Microsoft je redno podporo za
Windows XP prekinil aprila 2009. HP bo še
naprej poskušal zagotavljati najboljšo
možno podporo za ukinjen operacijski
sistem XP.
Windows Vista, 32- in 64‑bitna različica
OPOMBA: Namestitveni program ali
gonilnik tiskalnika ne podpira sistema
Windows Vista Starter.
Windows 7 SP1 ali novejši, 32- in 64‑bitna
različica
Windows 8, 32- in 64‑bitna različica
Windows 8.1, 32- in 64‑bitna različica
Windows 2003 Server SP2 ali novejša
različica, 32- in 64-bitna različica
OPOMBA: Namestitveni program ne
podpira 64-bitne različice, vendar pa jo
podpira gonilnik tiskalnika.
OPOMBA: Microsoft je redno podporo za
Windows Server 2003 prekinil julija 2010.
HP bo še naprej poskušal zagotavljati
najboljšo možno podporo za ukinjeni
operacijski sistem Server 2003.
Windows Server 2008, 32- in 64-bitna
različica
Windows Server 2008 R2, 64-bitna različica
SLWW Primerjava izdelkov 3
Page 14
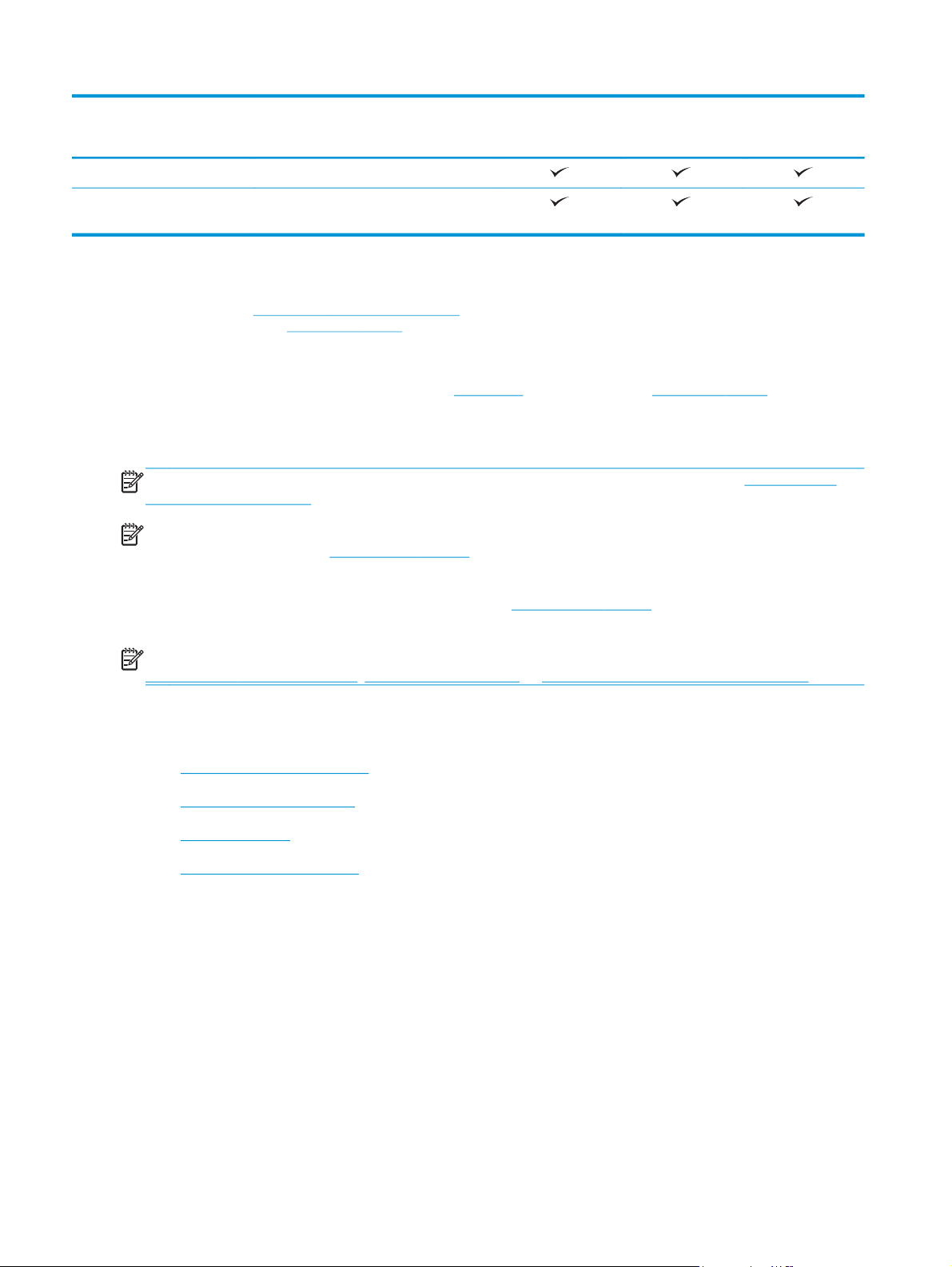
Ime modela
model X585dn
model X585f
model X585z
Številka modela
Windows Server 2012, 64-bitna različica
Mac OS X 10.6, OS X 10.7 Lion, OS X 10.8
Mountain Lion in OS X 10.9 Mavericks
1
Programska oprema HP ePrint podpira te operacijske sisteme: Windows Vista® (32- in 64-bitna različica), Windows 7 (32- in 64-bitna
različica), Windows 8 (32- in 64-bitna različica) ter Mac OS X 10.6, OS X 10.7 Lion, OS X 10.8 Mountain Lion in OS X 10.9 Mavericks.
2
Seznam podprtih operacijskih sistemov velja za gonilnike tiskalnika za sistem Windows PCL 6, UPD PCL 6, UPD PCL 5, UPD PS in za
Mac ter za priloženi namestitveni CD s programsko opremo. Najnovejši seznam podprtih operacijskih sistemov si lahko ogledate na
spletnem mestu
obiščite spletno mesto
ali številko izdelka. V razdelku Možnosti prenosa kliknite Gonilniki, programska oprema in vdelana programska oprema.
3
S CD-jem, na katerem je HP-jev namestitveni program, namesti gonilnik HP PCL 6 za operacijske sisteme Windows in drugo izbirno
programsko opremo. Namestitvenega programa za sistem Mac ni na CD-ju. Na CD-ju najdete navodila za prenos namestitvenega
programa za računalnike Macintosh s spletnega mesta
regijo in kliknite Gonilniki in programska oprema. Vnesite ime in številko izdelka. V razdelku Možnosti prenosa kliknite Gonilniki,
programska oprema in vdelana programska oprema. Kliknite različico operacijskega sistema in nato gumb Prenos.
www.hp.com/support/ojcolorMFPX585 kjer vam je na voljo vsa HP-jeva pomoč za vaš izdelek. Če živite zunaj ZDA,
www.hp.com/support, izberite državo/območje in kliknite Gonilniki in programska oprema ter vnesite ime
www.hp.com. Obiščite spletno mesto www.hp.com/support, izberite državo/
OPOMBA: Podporo za najnovejši operacijski sistem si lahko ogledate v spletu na naslovu: www.hp.com/
support/ojcolorMFPX585.
OPOMBA: Če želite prenesti gonilnike HP UPD Postscript, PCL 5 in PCL 6 ter si ogledati dodatne informacije o
njih, obiščite spletno mesto
www.hp.com/go/upd.
UPD PCL 5 ni podprt v operacijskih sistemih Windows. Za dodatne podrobnosti o odjemalskih in strežniških
operacijskih sistemih za HP UPD obiščite spletno mesto
Specifications (Specifikacije).
B5L04A
B5L05A
www.hp.com/go/upd in kliknite zavihek
B5L06A
OPOMBA: Za dodatne informacije o rešitvah za tiskanje iz prenosnih naprav obiščite spletno mesto
www.hp.com/go/mobileprinting, www.hpconnected.com ali www.hp.com/go/LaserJetMobilePrinting.
Pogledi na izdelek
●
Pogled na izdelek od spredaj
●
Pogled na izdelek od zadaj
●
Vmesniška vrata
●
Pogled na nadzorno ploščo
4 Poglavje 1 Predstavitev izdelka SLWW
Page 15
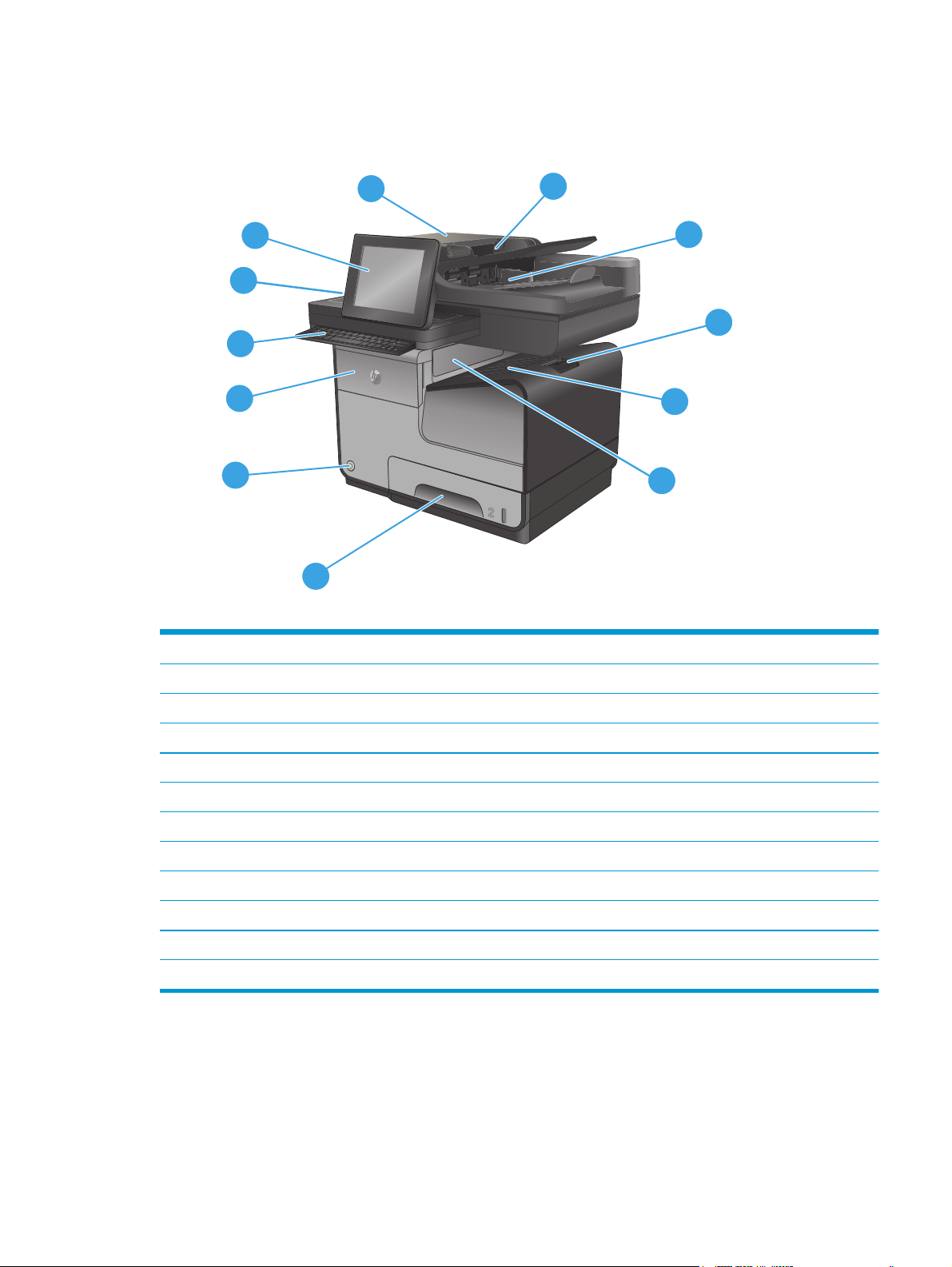
Pogled na izdelek od spredaj
1
12
11
caps lock
A S D F G H J K L
shift
Z X C V B N M
@ alt
10
:
“
;
enter
,
‘
?
.
alt
shift
/
9
8
7
1 Podajalnik dokumentov/optični bralnik
2
3
4
5
6
2 Vhodni pladenj podajalnika dokumentov
3 Izhodni pladenj podajalnika dokumentov
4 Podaljšek izhodnega pladnja
5 Izhodni pladenj
6 Izhodna vratca
7Pladenj 2
8 Gumb za vklop/izklop
9 Vrata tiskalne kartuše
10 Samo modeli X585z: tipkovnica (za uporabo tipkovnice le-to povlecite naravnost ven)
11 Držalo za priključitev strojne opreme (HIP – za priključitev dodatne opreme in naprav drugih proizvajalcev)
12 Nadzorna plošča z barvnim zaslonom na dotik (za lažjo uporabo jo je mogoče nagniti)
SLWW Pogledi na izdelek 5
Page 16
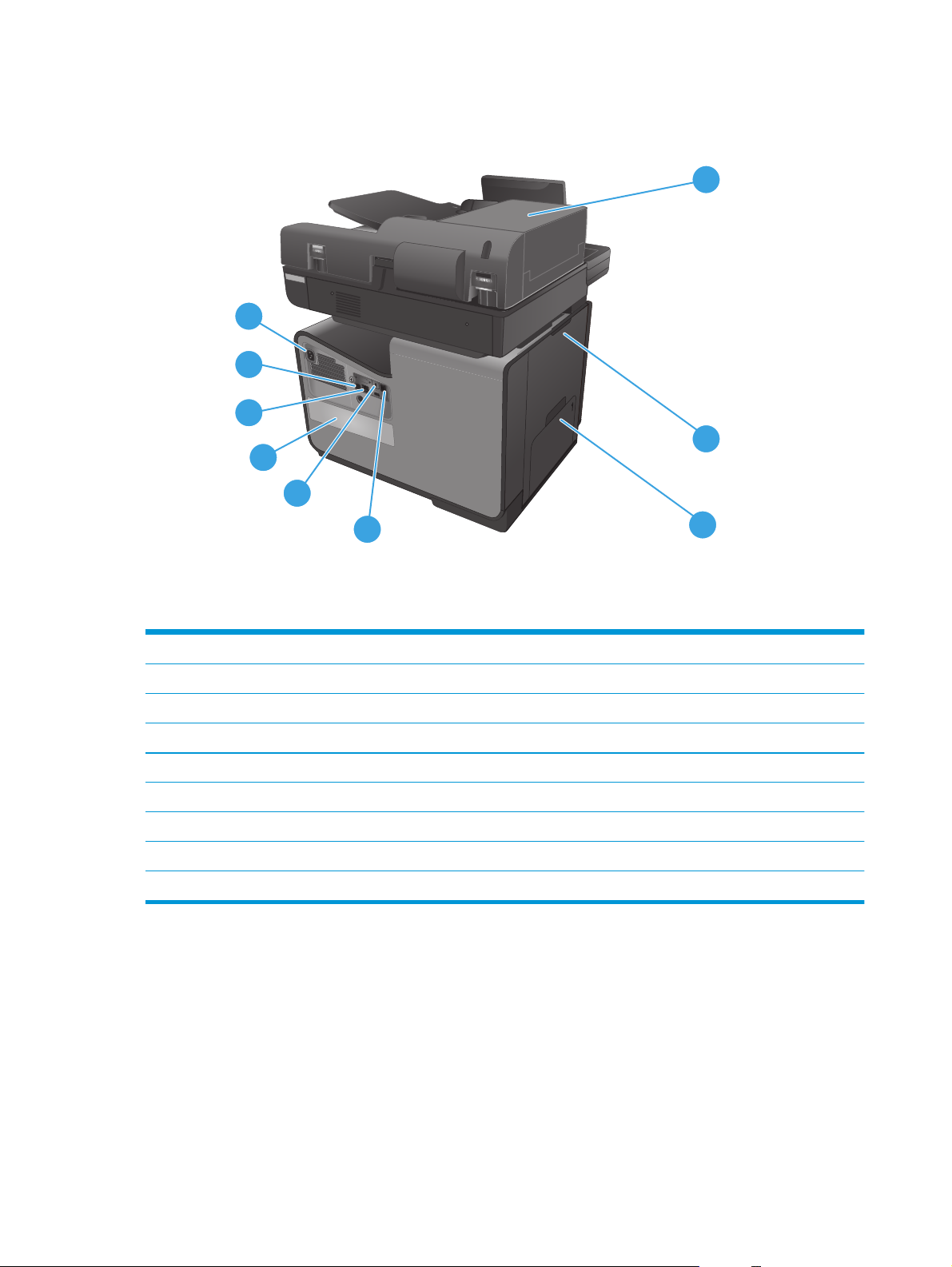
Pogled na izdelek od zadaj
9
8
7
6
5
1
2
4
1 Pokrov podajalnika dokumentov (dostop za odpravljanje zastoja ali čiščenje valjev)
2 Leva vratca (dostop za odpravljanje zastojev in do enote za zbiranje črnila)
3 Pladenj 1 (večnamenski pladenj)
4 Vrata za faks (samo modeli s faksom)
5 Zaklepna reža za kabel
6 Nalepka s serijsko številko in številko modela
7 Vmesniška vrata
8Matična plošča (vsebuje vmesniška vrata)
9Vtičnica za napajanje
3
6 Poglavje 1 Predstavitev izdelka SLWW
Page 17

Vmesniška vrata
1
2
3
4
5
1 Vrata naprave USB, ki podpira kabel USB računalnika (za razliko od omrežnih in brezžičnih povezav).
2 Vrata za ethernet
3 Vrata FIH (Foreign interface harness)
4 Vrata gostitelja USB, ki podpira naprave za shranjevanje USB za tiskanje »Vklopi in natisni«
5 Vrata za faks (samo modeli s faksom)
SLWW Pogledi na izdelek 7
Page 18
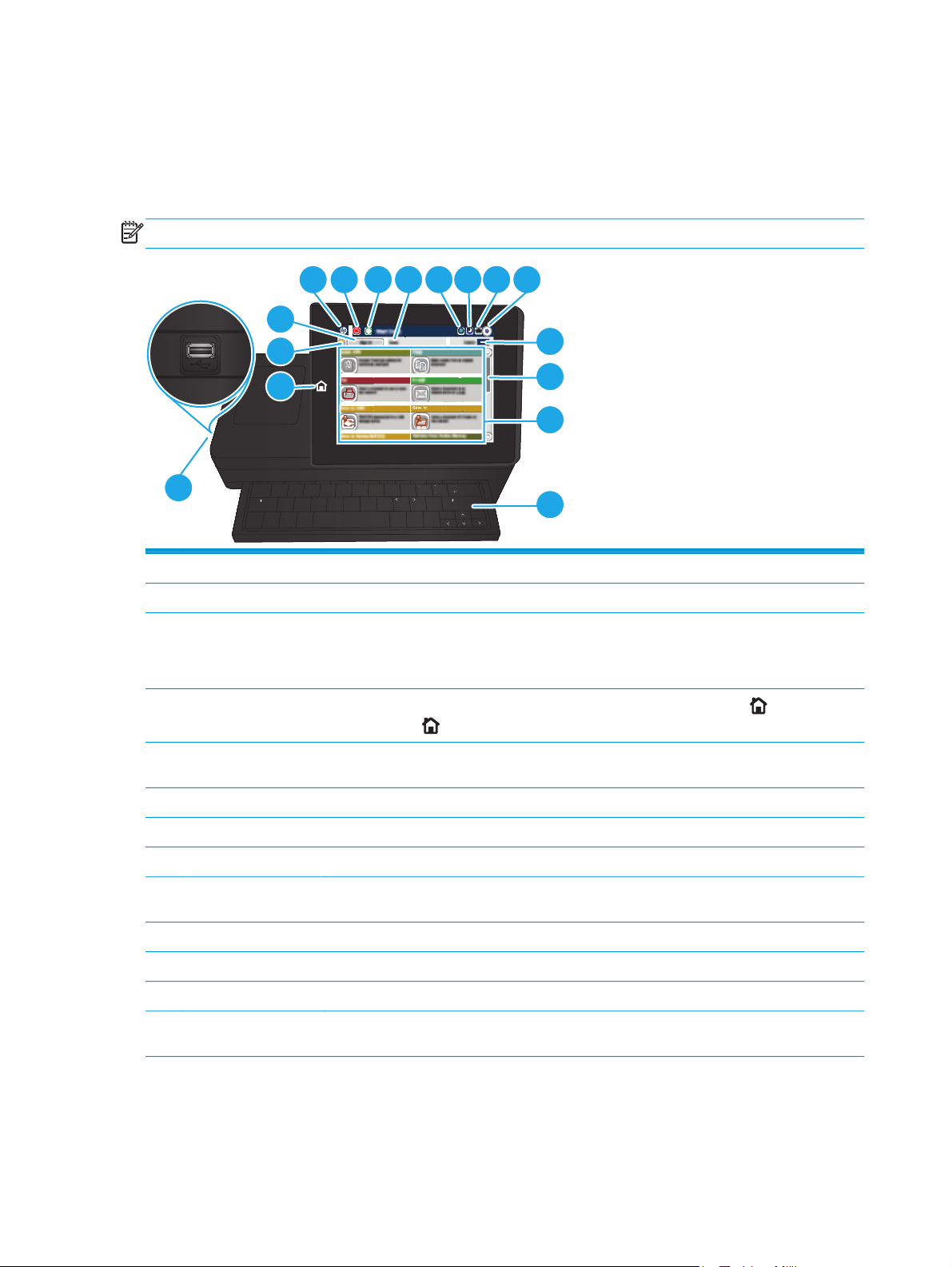
Pogled na nadzorno ploščo
S D F G
enter
k
Folder
H J K L
:
;
Network
Na začetnem zaslonu lahko dostopite do funkcij izdelka in si ogledate trenutno stanje izdelka.
Na začetni zaslon se lahko kadar koli vrnete tako, da se dotaknete gumba »Domov« na levi strani nadzorne
plošče izdelka. Za izhod iz menija se dotaknite gumba »Domov« v zgornjem levem kotu večine zaslonov.
OPOMBA: Na začetnem zaslonu so lahko prikazane različne funkcije, odvisno od konfiguracije izdelka.
4
6 7 8 9 10 11
5
3
2
1
Network Folder
12
13
14
:
enter
caps lock
16
A S D F G H J K L
shift
Z X C V B N M
@ alt
1 Gumb »Domov« Dotaknite se ga, kadar koli se želite vrniti na začetni zaslon.
2 Gumb »Osveži« Gumba »Osveži« se dotaknite, če želite izbrisati spremembe in se vrniti na privzete nastavitve.
3 Gumb Vpis ali Izpis Če želite odpreti zaščitene funkcije, se dotaknite gumba Vpis.
Če ste se vpisali za dostop do zaščitenih funkcij, se dotaknite gumba Izpis in se izpišite iz izdelka. Ko
se izpišete, izdelek vse možnosti ponastavi na privzete nastavitve.
4 Logotip HP ali gumb
Začetni zaslon
Logotip HP se na vseh zaslonih, razen na začetnem, spremeni v gumb »Domov«
gumba »Domov«
“
;
‘
?
shift
,
.
/
alt
, da se vrnete na začetni zaslon.
15
. Dotaknite se
5 Gumb za konec Dotaknite se gumba »Ustavi«, če želite začasno zaustaviti trenutno opravilo. Odpre se zaslon Stanje
opravila, na katerem lahko prekličete ali nadaljujete opravilo.
6 Gumb za začetek Za začetek kopiranja pritisnite gumb Začni.
7 Stanje izdelka Vrstica stanja naprave vsebuje informacije o splošnem stanju naprave.
8 Gumb za izbiro jezika Dotaknite se gumba za izbiro jezika, če želite izbrati jezik zaslona nadzorne plošče.
9 Gumb za prehod v način
Dotaknite se gumba za prehod v način mirovanja, če želite izdelek preklopiti v način mirovanja.
mirovanja
10 Gumb Omrežje Dotaknite se gumba Omrežje, če želite informacije o omrežni povezavi.
11 Gumb Pomoč Dotaknite se gumba Pomoč, da bi odprli vgrajeni sistem pomoči.
12 Polje Kopije V polju Kopije je prikazano nastavljeno število kopij.
13 Drsni trak Dotaknite se puščice navzgor ali navzdol na drsnem traku, da si ogledate celoten seznam funkcij, ki
so na voljo.
8 Poglavje 1 Predstavitev izdelka SLWW
Page 19

14 Funkcije Glede na konfiguracijo izdelka so na tem območju lahko prikazane katere koli od naslednjih funkcij:
●
Hitre nastavitve
●
Kopiranje
●
E-pošta
●
Faksiranje
●
Shrani v USB
●
Shrani v omrežno mapo
●
Shrani v pomnilnik naprave
●
Pridobi iz USB-ja
●
Pridobi iz pomnilnika naprave
●
Shrani v SharePoint®
●
Stanje opravila
●
Potrošni material
●
Pladnji
●
Skrbništvo
●
Vzdrževanje naprave
15 Tipkovnica (samo
modeli X585z)
16 Neposredno tiskanje
prek vrat USB
Model X585z vključuje fizično tipkovnico. Tipke so prilagojene vašemu jeziku na enak način, kot je
prilagojena navidezna tipkovnica na nadzorni plošči izdelka. Če spremenite razporeditev navidezne
tipkovnice, se tipke na fizični tipkovnici znova prilagodijo tako, da ustrezajo novim nastavitvam.
Če želite tiskati ali optično brati brez računalnika ali posodobiti vdelano programsko opremo
izdelka, vstavite pogon USB.
OPOMBA: Ta vrata mora pred uporabo omogočiti skrbnik.
SLWW Pogledi na izdelek 9
Page 20
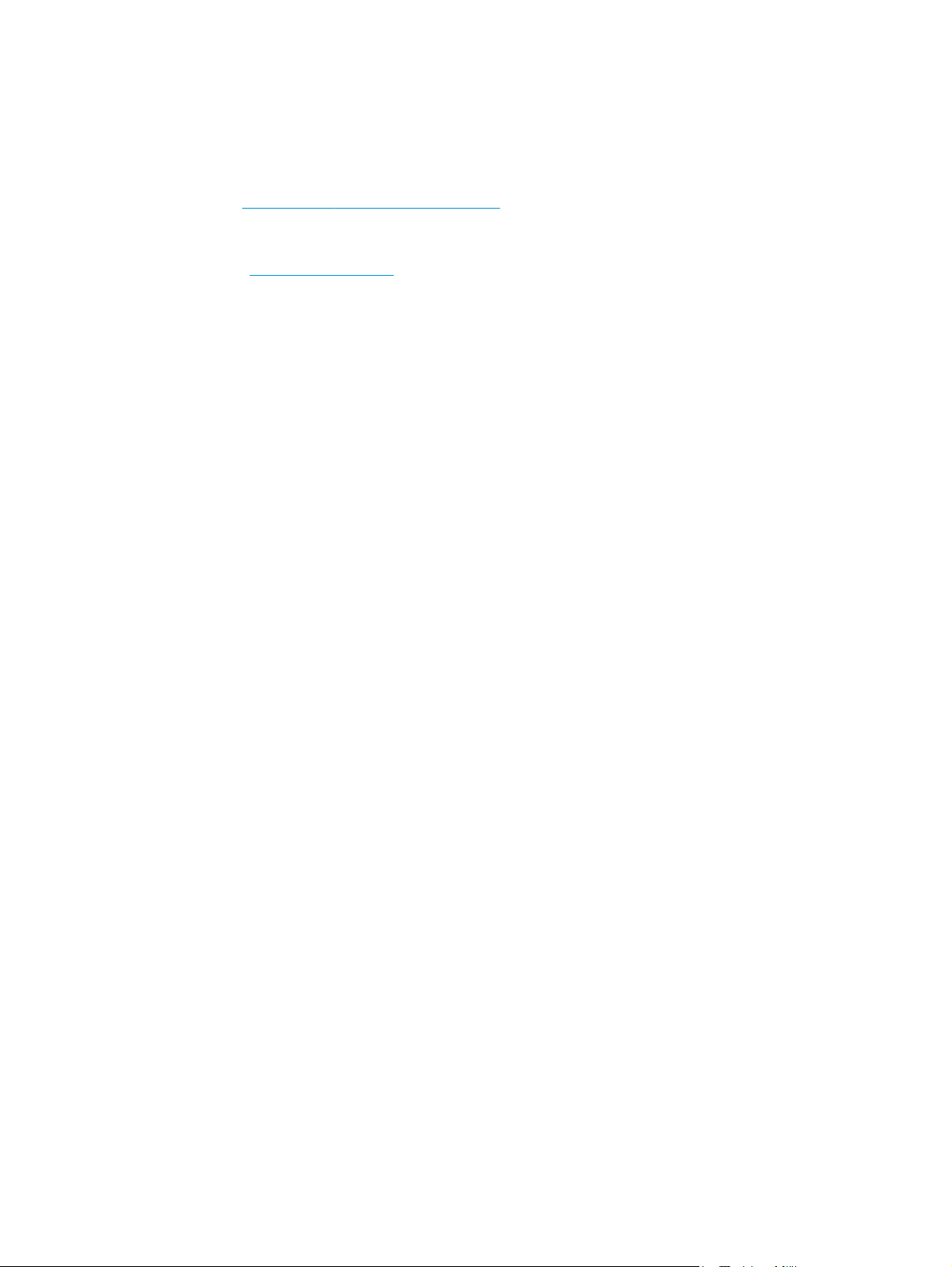
Nastavitev strojne in namestitev programske opreme izdelka
Za osnovna navodila nastavitve si oglejte izdelku priloženi Hardware Installation Guide (Priročnik za
namestitev strojne opreme). Za dodatna navodila obiščite HP-jevo podporo v spletu.
V ZDA obiščite
Zunaj ZDA sledite tem korakom:
1. Pojdite na
2. Izberite svojo državo/regijo.
3. Kliknite Odpravljanje težav.
4. Vnesite ime izdelka (HP Officejet Enterprise Color MFP X585) in nato izberite Iskanje.
Poiščite naslednjo podporo:
●
Namestitev in konfiguracija
●
Spoznavanje in uporaba
●
Odpravljanje težav
●
Nalaganje posodobitev za programsko opremo
●
Sodelovanje v forumih s podporo
●
Iskanje informacij o garanciji in predpisih
www.hp.com/support/ojcolorMFPX585 za HP-jevo celovito pomoč za izdelek.
www.hp.com/support.
10 Poglavje 1 Predstavitev izdelka SLWW
Page 21
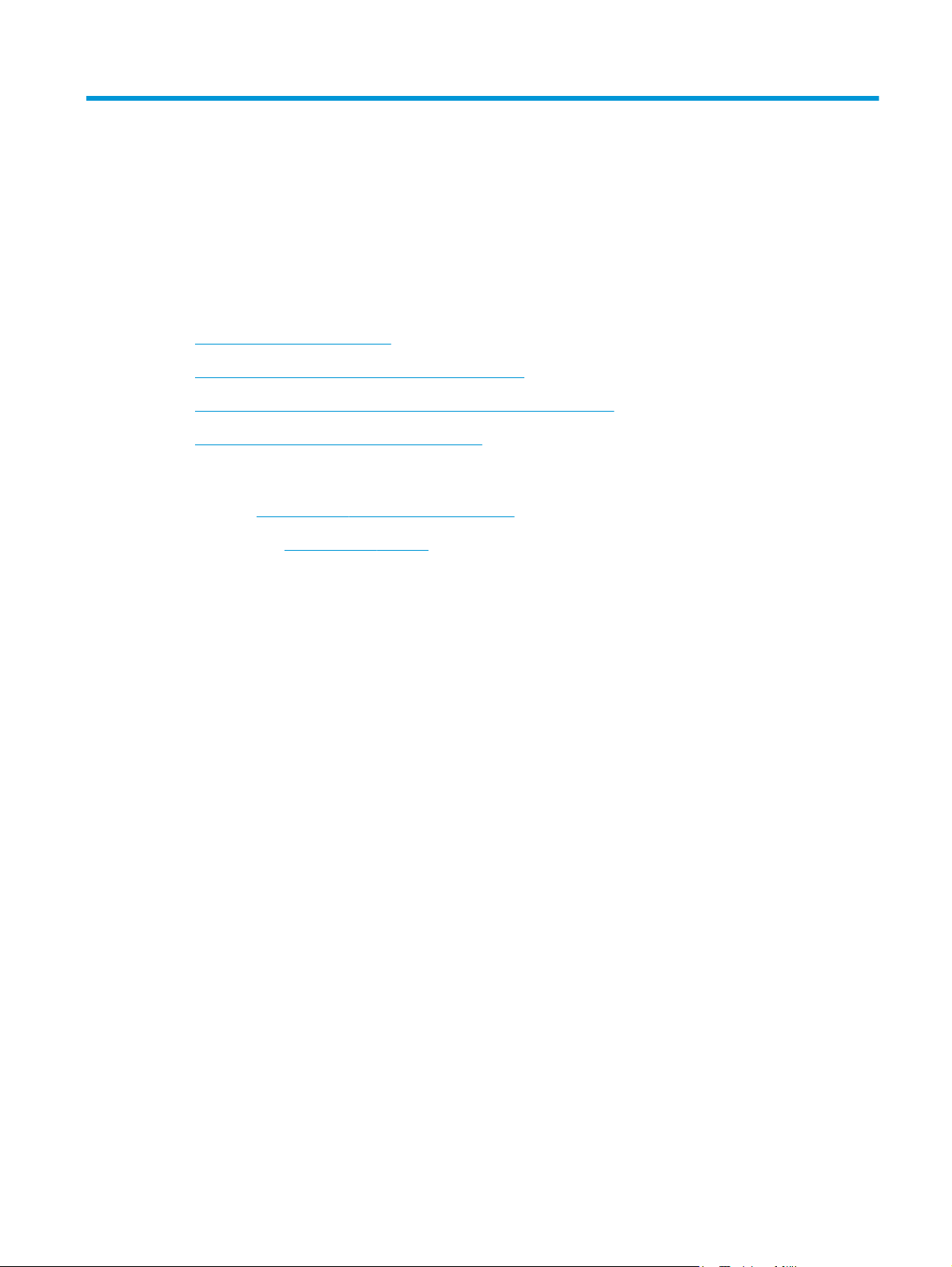
2 Pladnji za papir
●
Razumevanje uporabe papirja
●
Konfiguriranje pladnjev za vrsto in velikost papirja
●
Nalaganje pladnja 1 (večnamenski pladenj na levi strani izdelka)
●
Nalaganje pladnja 2 ali dodatnega pladnja 3
Za več informacij:
V ZDA obiščite
Zunaj ZDA obiščite
ime izdelka in nato izberite Iskanje.
HP-jeva celovita podpora za vaš izdelek vključuje naslednje informacije:
●
Namestitev in konfiguracija
●
Spoznavanje in uporaba
●
Odpravljanje težav
●
Nalaganje posodobitev za programsko opremo
●
Sodelovanje v forumih s podporo
●
Iskanje informacij o garanciji in predpisih
www.hp.com/support/ojcolorMFPX585.
www.hp.com/support. Izberite svojo državo/regijo. Kliknite Odpravljanje težav. Vnesite
SLWW 11
Page 22
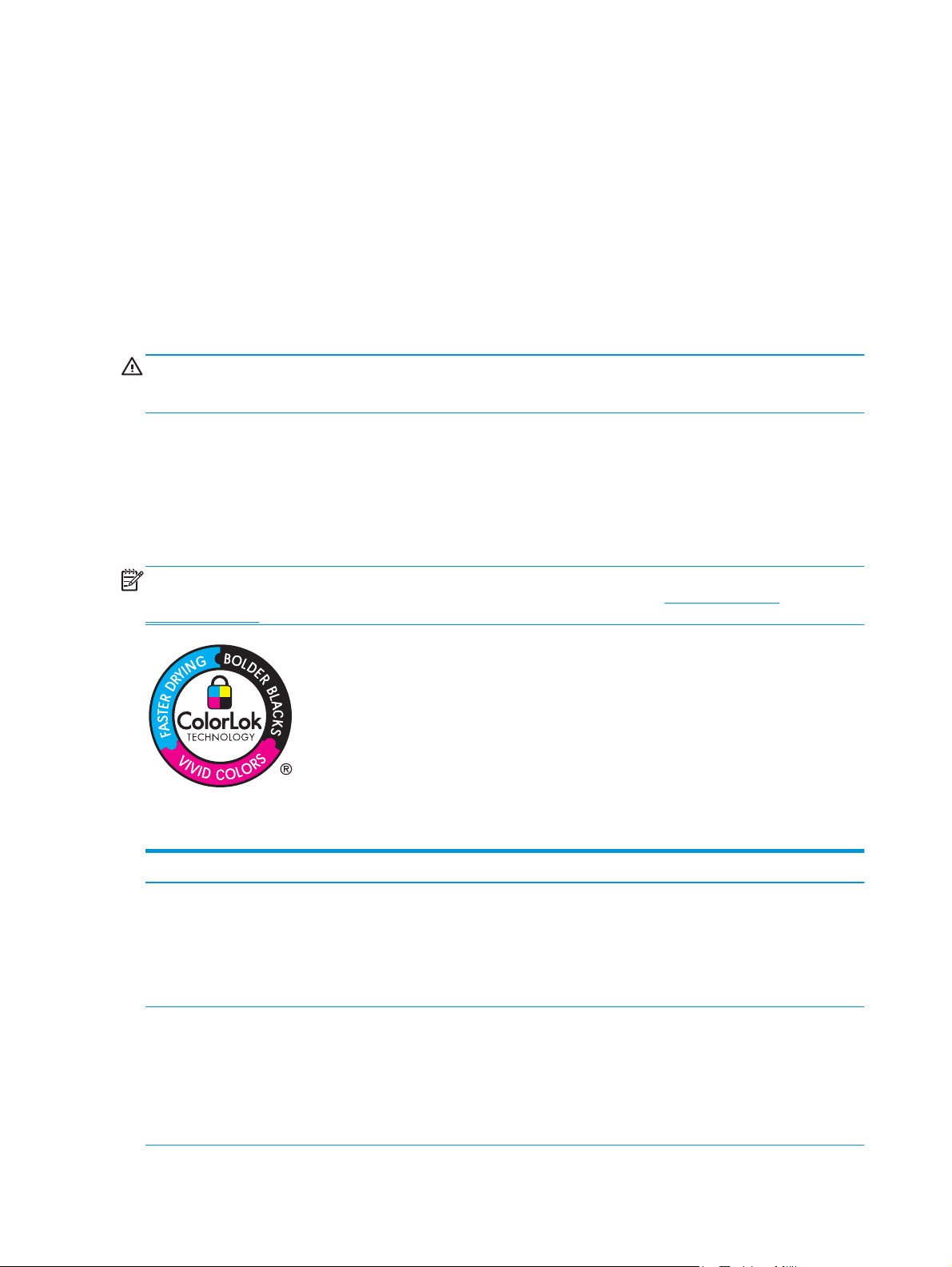
Razumevanje uporabe papirja
Kartuše HP Officejet za podjetja so zasnovane posebej za uporabo s HP-jevimi tiskalnimi glavami. Edinstvena
sestava črnila zagotavlja daljšo življenjsko dobo tiskalnih glav in izboljšano zanesljivost. Če kartuše
uporabljate s papirjem ColorLok®, je zagotovljena kakovost natisa laserskih tiskalnikov.
Izdelek podpira različne vrste papirja in drugih tiskalnih medijev. Papir ali tiskalni mediji, ki ne ustrezajo
naslednjim priporočilom, lahko povzročijo slabo kakovost tiskanja, večje število zastojev in prehitro obrabo
izdelka.
Utegne se zgoditi, da določen papir ustreza vsem priporočilom v tem uporabniškem priročniku, kljub temu pa
ne da zadovoljivih rezultatov. To je lahko posledica nepravilnega ravnanja, nesprejemljivih ravni temperature
in/ali vlažnosti ozračja ali drugih spremenljivk, ki so zunaj Hewlett-Packardovega nadzora.
POZOR: Zaradi uporabe papirja ali tiskalnih medijev, ki ne ustrezajo Hewlett-Packardovim tehničnim
podatkom, imate lahko težave z izdelkom, zaradi katerih bo potrebno popravilo. Hewlett-Packardova
garancija in pogodbe o servisiranju ne krijejo takih popravil.
●
Za najboljše rezultate uporabljajte HP-jev papir in tiskalne medije, zasnovane za brizgalne tiskalnike ali
večnamensko uporabo.
●
Uporabljajte papir ali tiskane medije za brizgalne tiskalnike.
●
Podjetje Hewlett-Packard ne more priporočati uporabe medijev drugih znamk, ker nima nadzora nad
njihovo kakovostjo.
OPOMBA: Na osnovi HP-jevih notranjih preskusov z različnim navadnim papirjem HP za ta izdelek priporoča
uporabo papirja z logotipom ColorLok®. Za podrobnosti obiščite spletno mesto
printpermanence.
www.hp.com/go/
Za dobre rezultate pri uporabi posebnega papirja ali tiskalnih medijev sledite naslednjim priporočilom. Za
najboljše rezultate v gonilniku tiskalnika nastavite vrsto in velikost papirja.
Vrsta medija Lahko Ne smete
Ovojnice
Nalepke
●
Ovojnice hranite na ravnem.
●
Uporabljate ovojnice, pri katerih šiv
sega vse do vogala ovojnice.
●
Uporabljajte samo nalepke, med
katerimi ni izpostavljene nosilne
površine.
●
Uporabljajte nalepke, ki so zravnane.
●
Uporabljajte samo liste, na katerih so
vse nalepke.
●
Ne uporabljajte ovojnic, ki so
zgubane, prepognjene, sprijete ali
drugače poškodovane.
●
Ne uporabljajte ovojnic s sponkami,
vrvicami, okenci ali premazano
površino.
●
Ne uporabljajte nalepk z gubami ali
mehurčki ali poškodovanih nalepk.
●
Ne tiskajte listov, na katerih niso vse
nalepke.
12 Poglavje 2 Pladnji za papir SLWW
Page 23
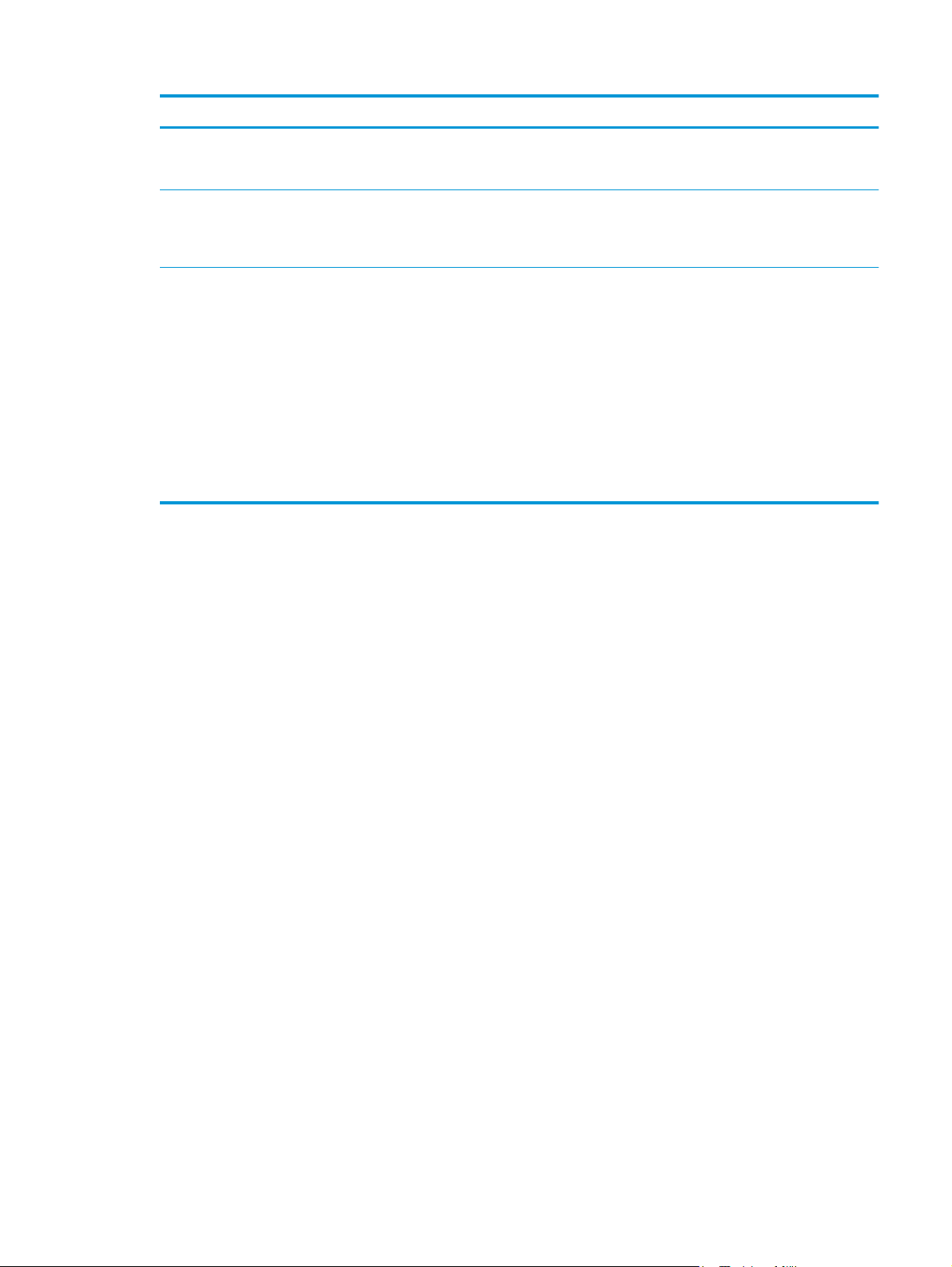
Vrsta medija Lahko Ne smete
Pisemski papir z glavo ali vnaprej
natisnjeni obrazci
Težek papir
Sijajni ali premazani papir
●
Uporabljajte samo pisemski papir z
glavo ali obrazce za brizgalne
tiskalnike.
●
Uporabljajte samo težek papir, ki je
namenjen za brizgalne tiskalnike in
ustreza priporočilom glede teže za ta
izdelek.
●
Uporabljajte samo sijajni ali
premazani papir za brizgalne
tiskalnike.
●
Tiskajte na pravi strani papirja.
●
Na to vrsto papirja ne tiskajte
obojestransko.
●
Ne uporabljajte pisemskega papirja z
dvignjeno ali kovinsko glavo.
●
Ne uporabljajte papirja, ki je težji od
priporočenega medija za ta izdelek,
razen če gre za HP-jev papir, ki ga
lahko uporabite v tem izdelku.
●
Ne uporabljajte sijajnega ali
premazanega papirja za laserske
tiskalnike. Če uporabljate sijajne
medije za laserske tiskalnike, se
lahko črnilo nakopiči na strani in
zaide v notranje dele tiskalnika.
●
Če tiskate na napačni strani tega
papirja, se lahko črnilo nakopiči na
papirju in zamaže tiskalnik.
●
Obojestransko tiskanje na tem
papirju lahko pusti madeže in
posledično zamaže tiskalnik.
SLWW Razumevanje uporabe papirja 13
Page 24
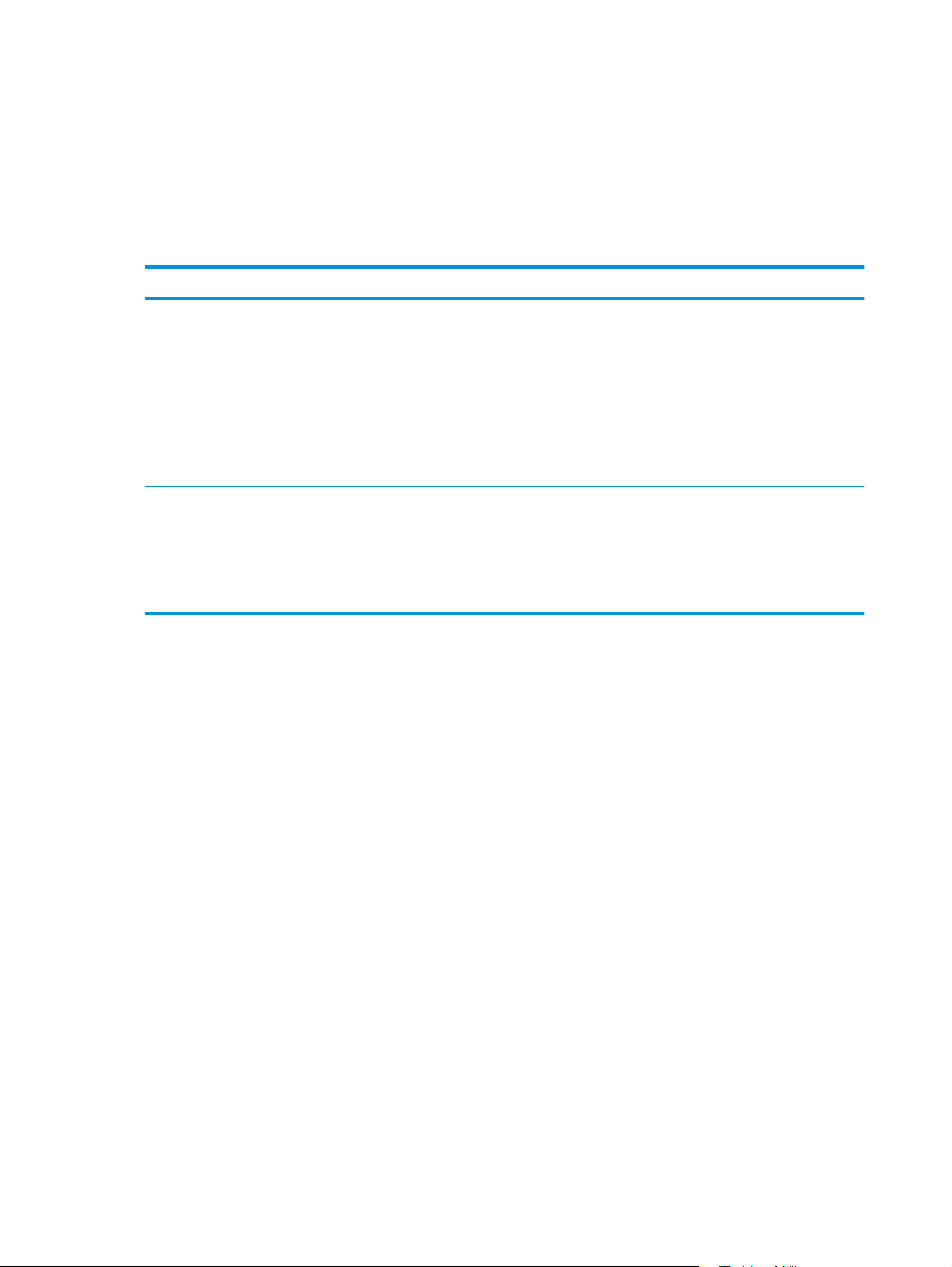
Konfiguriranje pladnjev za vrsto in velikost papirja
Izdelek privzeto vleče papir s pladnja 2. Če je pladenj 2 prazen, začne vleči papir s pladnja 1 ali 3, če je ta
nameščen. Ko konfigurirate pladenj izdelka, se spremenijo nastavitve hitrosti, da se zagotovi najboljša
kakovost tiskanja za uporabljeno vrsto papirja. Če za vsa ali večino posle tiskanja uporabljate posebni papir,
spremenite omenjeno privzeto nastavitev pladnja na izdelku.
V naslednji tabeli je navedeno, kako lahko nastavitve pladnjev prilagodite svojim potrebam glede tiskanja.
Poraba papirja Konfiguriranje izdelka Tiskanje
Na oba pladnja naložite enak papir, tako da
bo izdelek, ko se en pladenj izprazni, vlekel
papir z drugega.
Občasno na pladnju, na katerem je
običajno navadni papir, uporabite posebni
papir, na primer težkega ali pisemskega z
glavo.
Z enega pladnja pogosto tiskajte na
posebni papir, na primer težki ali pisemski
z glavo.
Naložite papir na pladenj 1. Če privzetih
nastavitev za vrsto in velikost papirja niste
spremenili, konfiguriranje ni potrebno.
Naložite posebni papir na pladenj 1. Preden pošljete tiskalno opravilo, v
Naložite posebni papir na pladenj 1 in
konfigurirajte pladenj za to vrsto papirja.
Konfiguriranje pladnja pri nalaganju papirja
1. Na pladenj naložite papir.
2. Na nadzorni plošči izdelka se prikaže sporočilo o konfiguraciji pladnja.
3. Dotaknite se gumba OK, da sprejmete zaznano vrsto in velikost, ali pa se dotaknite gumba Spremeni, da
izberete drugo velikost ali vrsto papirja.
Opravilo natisnite iz programske opreme.
pogovornem oknu za tiskanje v
programski opremi izberite vrsto papirja,
ki ustreza posebnemu papirju, naloženemu
na pladnju. Na zavihku Kakovost papirja
(Windows) ali v meniju Podajalnik papirja
(Mac) izberite pladenj 1 kot vir papirja.
Preden pošljete tiskalno opravilo, v
pogovornem oknu za tiskanje v
programski opremi izberite vrsto papirja,
ki ustreza posebnemu papirju, naloženemu
na pladnju. Na zavihku Kakovost papirja
(Windows) ali v meniju Podajalnik papirja
(Mac) izberite pladenj 1 kot vir papirja.
4. Izberite pravilno vrsto in velikost in se dotaknite gumba OK.
Konfiguriranje pladnja tako, da ustreza nastavitvam tiskanja
1. V programski aplikaciji določite pladenj, velikost in vrsto papirja.
2. Pošljite opravilo v napravo.
Če morate konfigurirati pladenj, se na nadzorni plošči izdelka se prikaže sporočilo o konfiguraciji
pladnja.
3. V pladenj naložite določeno vrsto in velikost papirja in ga nato zaprite.
4. Dotaknite se gumba OK, da sprejmete zaznano vrsto in velikost, ali pa se dotaknite gumba Spremeni, da
izberete drugo velikost ali vrsto papirja.
5. Izberite pravilno vrsto in velikost in se dotaknite gumba OK.
14 Poglavje 2 Pladnji za papir SLWW
Page 25
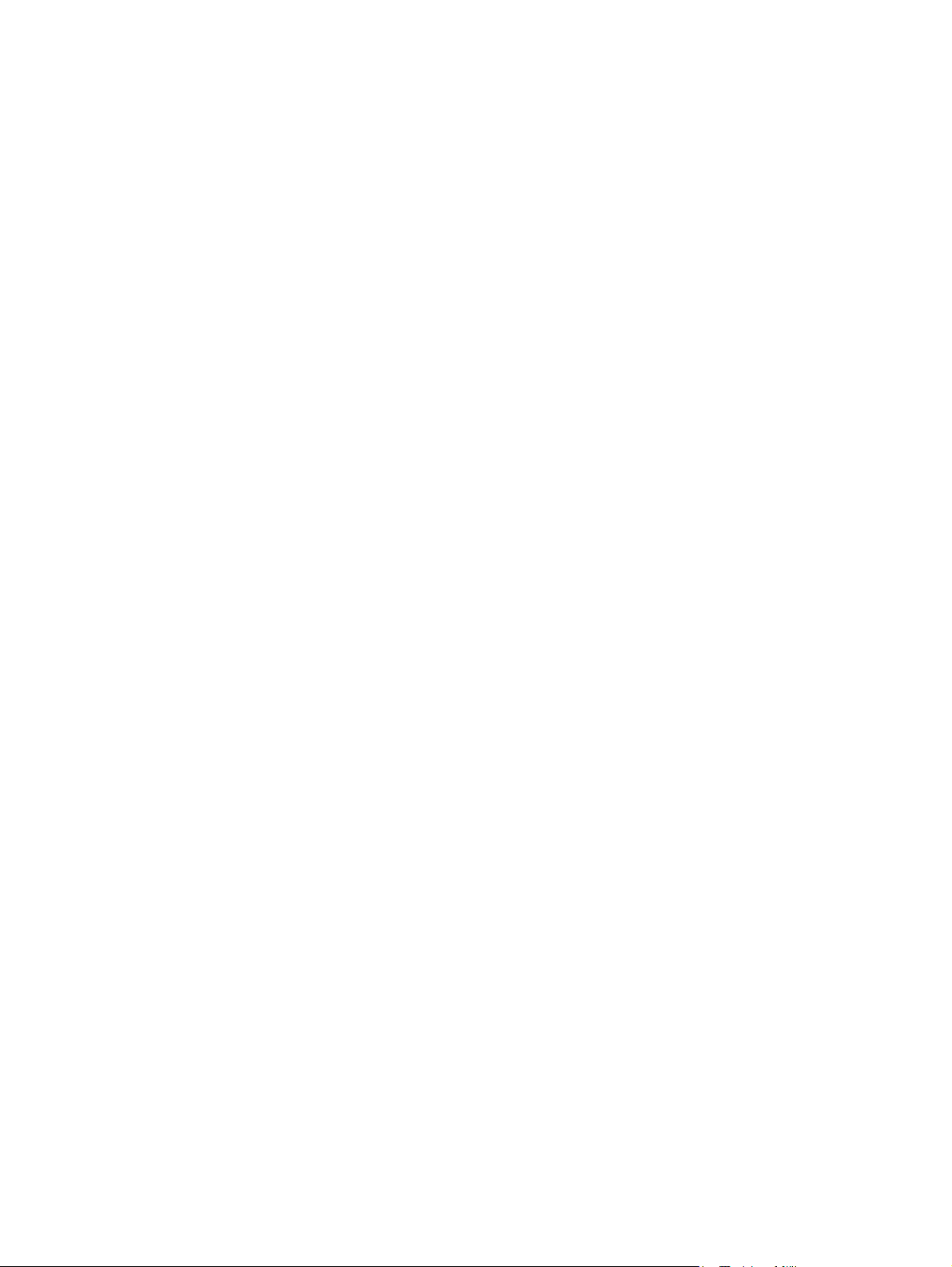
Nastavitev pladnja z nadzorne plošče
Vrsto in velikost lahko za pladnje konfigurirate tudi, če vas k temu naprava ne pozove.
1. Na začetnem zaslonu nadzorne plošče izdelka se pomaknite do možnosti Pladnji in se je dotaknite.
2. Dotaknite se črte pladnja, ki ga želite konfigurirati, in se dotaknite gumba Spremeni.
3. S seznamov možnosti izberite vrsto in velikost papirja.
4. Dotaknite se gumba OK, da shranite izbiro.
SLWW Konfiguriranje pladnjev za vrsto in velikost papirja 15
Page 26
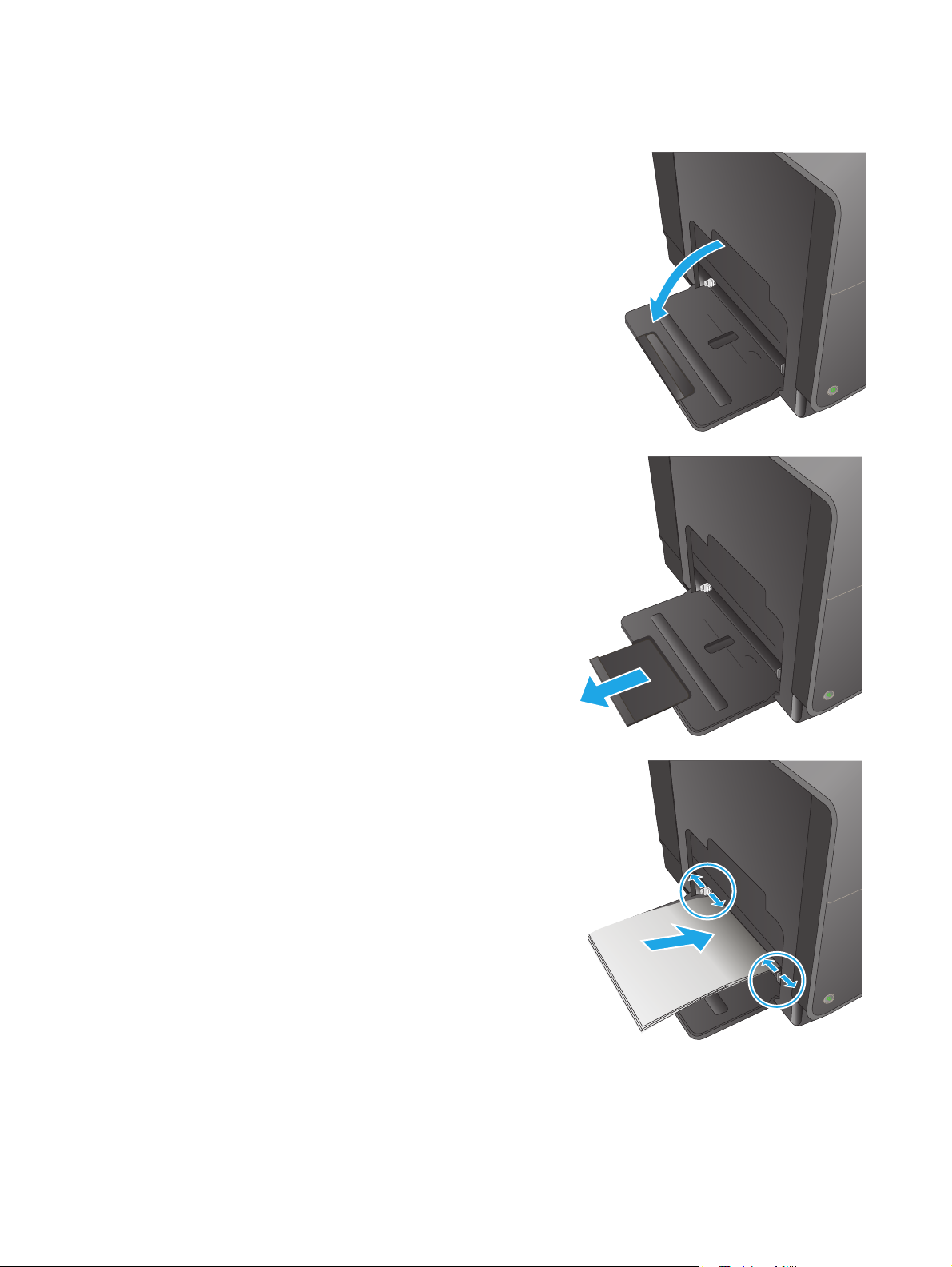
Nalaganje pladnja 1 (večnamenski pladenj na levi strani izdelka)
1. Odprite pladenj 1.
2. Izvlecite podaljšek pladnja.
3. V celoti izvlecite vodila za papir in naložite
sveženj papirja na pladenj 1. Vodila za papir
prilagodite velikosti papirja.
OPOMBA: Na pladenj 1 položite papir s stranjo
za tiskanje navzdol in zgornjim delom strani proti
delu pladnja, ki je najbližje izdelku.
16 Poglavje 2 Pladnji za papir SLWW
Page 27
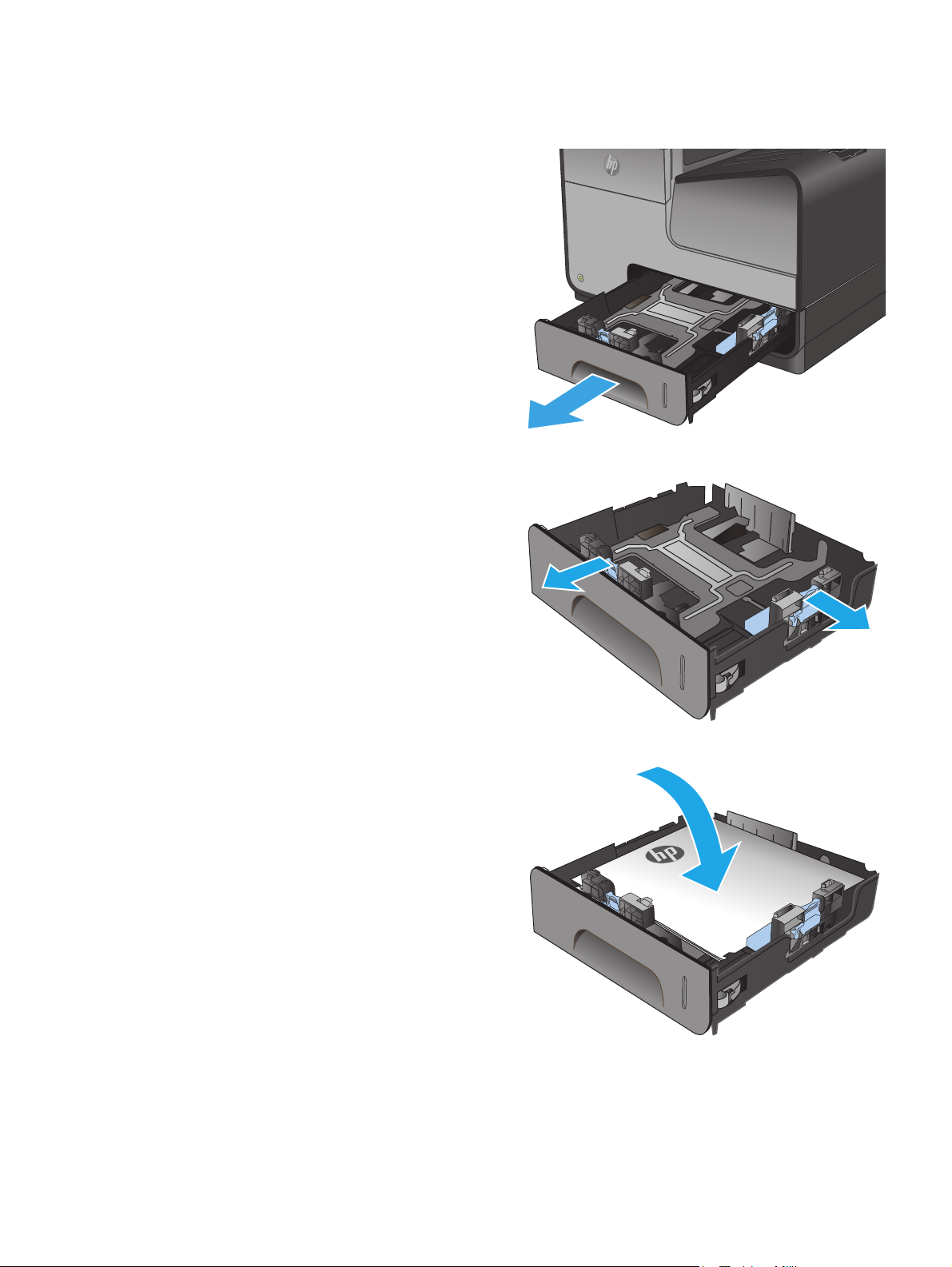
Nalaganje pladnja 2 ali dodatnega pladnja 3
1. Izvlecite pladenj iz naprave.
2. Razprite vodila papirja po dolžini in širini.
3. Papir položite v pladenj in zagotovite, da je raven
ob vseh štirih robovih. Stranski vodili za širino
papirja potisnite tako, da bosta poravnani z
oznakami za velikost papirja na spodnji strani
pladnja. Sprednje vodilo za dolžino papirja
potisnite tako, da sveženj papirja potiska proti
zadnjemu delu pladnja.
OPOMBA: Na pladenj položite papir z licem za
tiskanje navzgor.
SLWW Nalaganje pladnja 2 ali dodatnega pladnja 3 17
Page 28
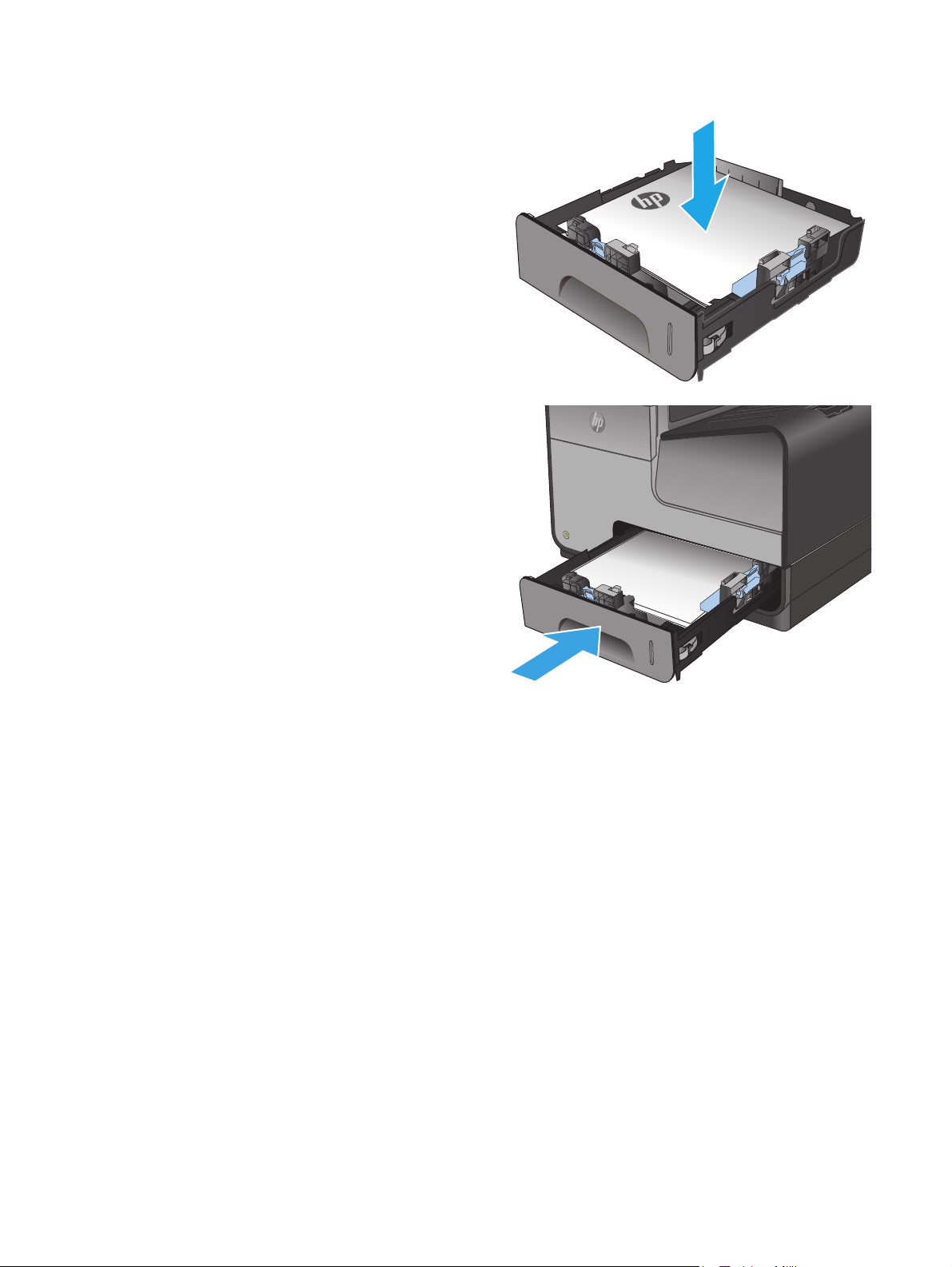
4. Potisnite sveženj papirja navzdol in poskrbite, da
bo pod jezičkoma, ki določata višino svežnja.
5. Potisnite pladenj v napravo.
OPOMBA: Zaprite pladenj tako, da ga potisnete
na sredi ali enakomerno na obeh straneh. Ne
potiskajte ga samo z ene strani.
18 Poglavje 2 Pladnji za papir SLWW
Page 29
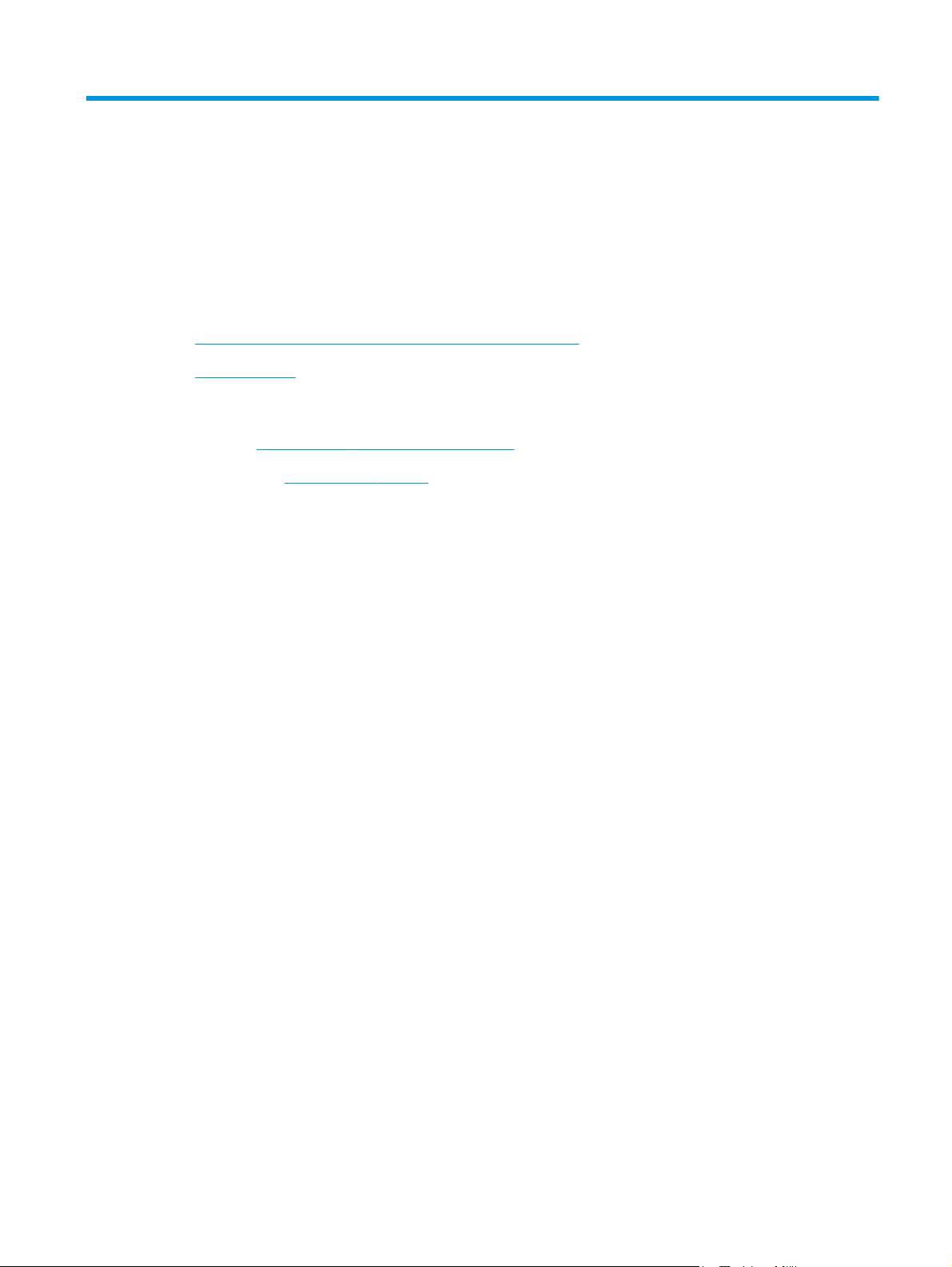
3 Deli, potrošni material in dodatna oprema
●
Naročanje delov, dodatne opreme in potrošnega materiala
●
Menjava kartuš
Za več informacij:
V ZDA obiščite
Zunaj ZDA obiščite
ime izdelka in nato izberite Iskanje.
HP-jeva celovita podpora za vaš izdelek vključuje naslednje informacije:
●
Namestitev in konfiguracija
●
Spoznavanje in uporaba
●
Odpravljanje težav
●
Nalaganje posodobitev za programsko opremo
●
Sodelovanje v forumih s podporo
●
Iskanje informacij o garanciji in predpisih
www.hp.com/support/ojcolorMFPX585.
www.hp.com/support. Izberite svojo državo/regijo. Kliknite Odpravljanje težav. Vnesite
SLWW 19
Page 30
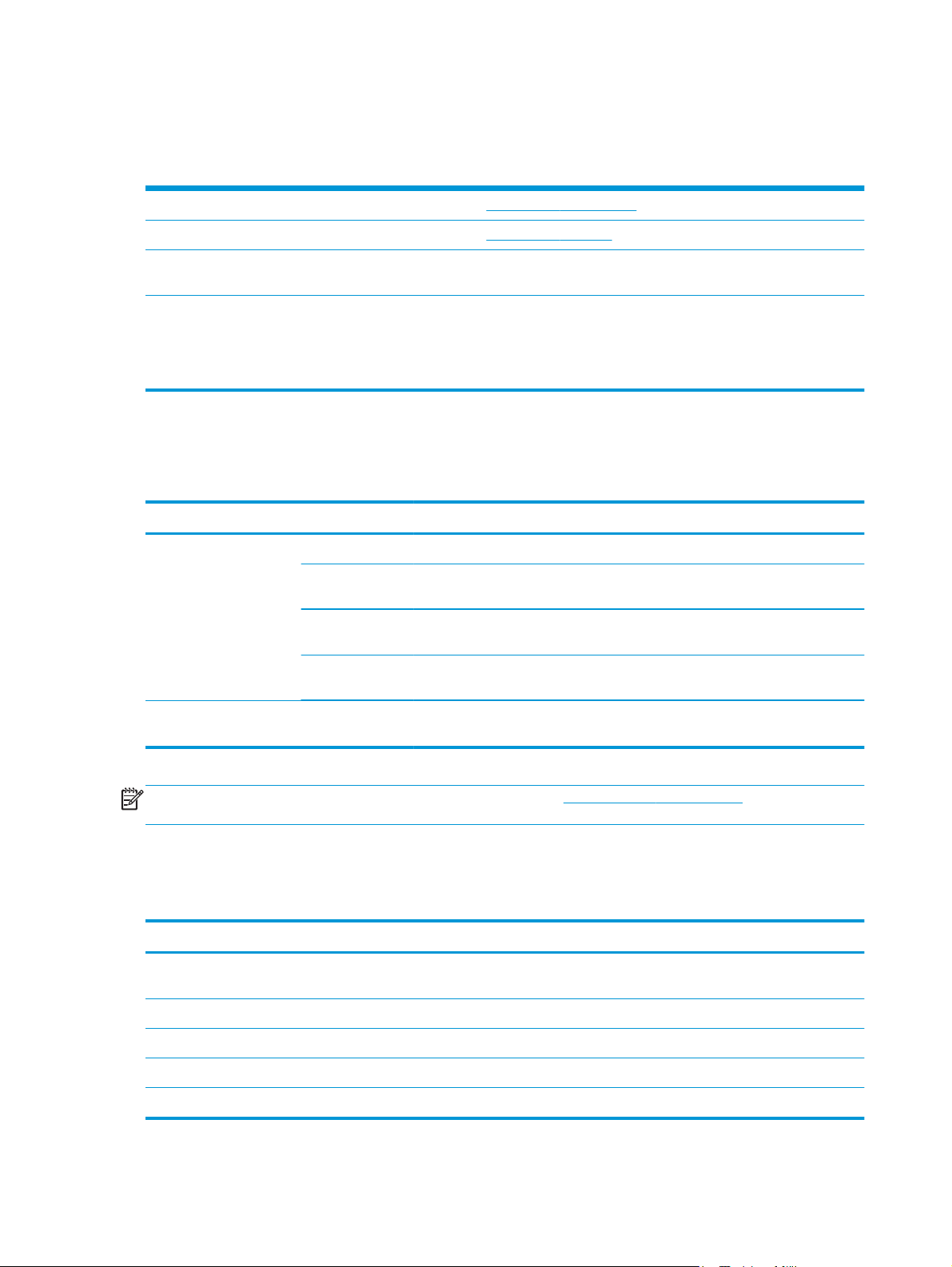
Naročanje delov, dodatne opreme in potrošnega materiala
Naročanje
Naročanje potrošnega materiala in papirja www.hp.com/go/suresupply
Naročanje originalnih delov ali dodatne opreme HP
Naročanje pri ponudniku storitev ali podpore Obrnite se na pooblaščenega HP-jevega serviserja ali ponudnika
Naročanje prek HP-jevega vdelanega spletnega strežnika
(EWS)
Deli in potrošni material
Za izdelek so na voljo naslednji deli.
Element Številka dela Številka kartuše Opis
Kartuše s črnilom D8J10A HP 980A Standardna črna kartuša s suspenzijskim črnilom HP Officejet
www.hp.com/buy/parts
podpore.
Če želite dostopati do strežnika, v podprtem spletnem brskalniku v
računalniku vnesite naslov IP ali ime gostitelja izdelka v polje za
naslov/URL. V HP-jevem vgrajenem spletnem strežniku je povezava do
spletnega mesta HP SureSupply, kjer lahko kupite originalen HP‑jev
potrošni material.
D8J07A HP 980A Standardna cijan kartuša s suspenzijskim barvilom HP
Officejet
D8J09A HP 980A Standardna rumena kartuša s suspenzijskim barvilom HP
Officejet
D8J08A HP 980A Standardna škrlatna kartuša s suspenzijskim barvilom HP
Officejet
Enota za zbiranje črnila B5L09A Enota za zbiranje črnila HP Officejet Enterprise in enota za
OPOMBA: Če želite več informacij o izkoristku kartuš, obiščite www.hp.com/go/pageyield. Dejanski
izkoristek je odvisen od načina uporabe.
Dodatna oprema
Za izdelek je na voljo ta dodatna oprema:
Element Številka dela Opis
Dodatna oprema za ravnanje s
papirjem
Predalnik in stojalo B5L08A Predalnik in stojalo tiskalnika HP Officejet Enterprise
Omrežni pripomoček J8029A Pripomoček HP NFC/Wireless Direct
Pripomoček za faks CC487A Pripomoček HP MFP Analog Fax Accessory 500
Kabel USB 8121-0868 2 m kabel vrste A do B
obojestransko tiskanje
B5L07A Pladenj za papir za 500 listov HP Officejet Enterprise (izbirni pladenj 3)
20 Poglavje 3 Deli, potrošni material in dodatna oprema SLWW
Page 31

Menjava kartuš
Izdelek uporablja štiri barve in ima za vsako drugo kartušo: rumena (Y), cian (C), magenta (M) in črna (K).
1. Odprite vrata kartuše.
2. Potisnite staro kartušo navznoter, da jo
odklenete.
3. Kartušo odstranite tako, da primete rob stare
kartuše in jo izvlečete naravnost navzgor.
SLWW Menjava kartuš 21
Page 32

4. Vzemite novo kartušo iz embalaže.
C
980
5. Ne dotikajte se zlatih kovinskih stikov na kartuši
s črnilom. Prstni odtisi na stikih lahko povzročijo
težave s kakovostjo tiska.
6. V napravo vstavite novo kartušo. Kartušo
potisnite v režo, dokler se ne zaskoči.
C
980
22 Poglavje 3 Deli, potrošni material in dodatna oprema SLWW
Page 33

7. Zaprite pokrov kartuše.
8. Položite staro kartušo v škatlo in si oglejte
informacije o recikliranju rabljenih kartuš s
črnilom na škatli kartuše s črnilom.
SLWW Menjava kartuš 23
Page 34

24 Poglavje 3 Deli, potrošni material in dodatna oprema SLWW
Page 35

4Tiskanje
●
Tiskalniški posli (Windows)
●
Tiskalniški posli (Mac OS X)
●
Shranjevanje tiskalniških poslov v izdelek za poznejše tiskanje
●
Mobilno tiskanje
●
Tiskanje prek vrat USB
Za več informacij:
V ZDA obiščite
Zunaj ZDA obiščite
ime izdelka in nato izberite Iskanje.
HP-jeva celovita podpora za vaš izdelek vključuje naslednje informacije:
●
Namestitev in konfiguracija
●
Spoznavanje in uporaba
●
Odpravljanje težav
●
Nalaganje posodobitev za programsko opremo
●
Sodelovanje v forumih s podporo
●
Iskanje informacij o garanciji in predpisih
www.hp.com/support/ojcolorMFPX585.
www.hp.com/support. Izberite svojo državo/regijo. Kliknite Odpravljanje težav. Vnesite
SLWW 25
Page 36

Tiskalniški posli (Windows)
Tiskanje (Windows)
Naslednji postopek predstavlja osnovo tiskanje v sistemu Windows.
1. V programski opremi izberite možnost Natisni.
2. Izberite izdelek na seznamu tiskalnikov. Če želite spremeniti nastavitve, kliknite ali tapnite gumb
Lastnosti ali Nastavitve, da odprete gonilnik tiskalnika.
OPOMBA: Gumb se v različni programski opremi imenuje različno.
3. Kliknite ali tapnite zavihke v gonilniku tiskalnika, da konfigurirate razpoložljive možnosti. Na primer,
nastavite usmerjenost papirja na zavihku Zaključna obdelava in nastavite vir, vrsto, velikost papirja in
nastavitve kakovosti na zavihku Papir/kakovost.
4. Kliknite ali tapnite gumb OK, da se vrnete na pogovorno okno Tiskanje. Izberite število kopij, ki jih želite
natisniti s tega zaslona.
5. Kliknite ali tapnite gumb OK, da natisnete posel.
26 Poglavje 4 Tiskanje SLWW
Page 37

Samodejno obojestransko tiskanje (Windows)
Ta postopek uporabite pri izdelkih z nameščeno samodejno enoto za obojestransko tiskanje. Če v izdelek ni
nameščena samodejna enota za obojestransko tiskanje ali če želite tiskati na vrste papirja, ki jih enota za
obojestransko tiskanje ne podpira, lahko ročno tiskate na obe strani.
1. V programski opremi izberite možnost Natisni.
2. Izberite izdelek na seznamu tiskalnikov in kliknite ali tapnite gumb Lastnosti ali Nastavitve, da odprete
gonilnik tiskalnika.
OPOMBA: Gumb se v različni programski opremi imenuje različno.
3. Kliknite ali tapnite zavihek Zaključna obdelava.
4. Izberite potrditveno polje Natisni na obe strani. Kliknite gumb V redu, da zaprete pogovorno okno
Lastnosti dokumenta.
5. V pogovornem oknu Natisni kliknite gumb V redu, da natisnete posel.
SLWW Tiskalniški posli (Windows) 27
Page 38

Ročno obojestransko tiskanje (Windows)
Ta postopek uporabite za izdelke, v katerih ni nameščena samodejna enota za obojestransko tiskanje, ali za
tiskanje na papir, ki jih enota za obojestransko tiskanje ne podpira.
1. V programski opremi izberite možnost Tiskanje.
2. Izberite izdelek na seznamu tiskalnikov in kliknite ali tapnite gumb Lastnosti ali Nastavitve, da odprete
gonilnik tiskalnika.
OPOMBA: Gumb se v različni programski opremi imenuje različno.
3. Kliknite ali tapnite zavihek Zaključna obdelava.
4. Izberite potrditveno polje Natisni obojestransko (ročno). Kliknite gumb OK, da natisnete prvo stran
opravila.
5. Vzemite natisnjeni sveženj iz izhodnega predala in ga položite na pladenj 1.
6. Če ste pozvani, se dotaknite ustreznega gumba na nadzorni plošči, da nadaljujete.
28 Poglavje 4 Tiskanje SLWW
Page 39

Tiskanje več strani na en list (Windows)
1. V programski opremi izberite možnost Natisni.
2. Izberite izdelek na seznamu tiskalnikov in kliknite ali tapnite gumb Lastnosti ali Nastavitve, da odprete
gonilnik tiskalnika.
OPOMBA: Gumb se v različni programski opremi imenuje različno.
3. Kliknite ali tapnite zavihek Zaključna obdelava.
4. Izberite število strani na list na spustnem seznamu Strani na list.
5. Izberite pravilne možnosti Natisni robove strani, Vrstni red strani in Usmerjenost. Kliknite gumb V
redu, da zaprete pogovorno okno Lastnosti dokumenta.
6. V pogovornem oknu Natisni kliknite gumb V redu, da natisnete posel.
SLWW Tiskalniški posli (Windows) 29
Page 40

Izbira vrste papirja (Windows)
1. V programski opremi izberite možnost Natisni.
2. Izberite izdelek na seznamu tiskalnikov in kliknite ali tapnite gumb Lastnosti ali Nastavitve, da odprete
gonilnik tiskalnika.
OPOMBA: Gumb se v različni programski opremi imenuje različno.
3. Kliknite ali tapnite zavihek Papir/kakovost.
4. Na spustnem seznamu Vrsta papirja kliknite možnost Več ....
5. Razširite seznam možnosti Vrsta je:.
6. Razširite kategorijo vrst papirja, ki se najbolj ujema z vašim papirjem.
7. Izberite možnost za vrsto papirja, ki ga uporabljate, in kliknite gumb V redu.
8. Kliknite gumb V redu, da zaprete pogovorno okno Lastnosti dokumenta. V pogovornem oknu Natisni
kliknite gumb V redu, da natisnete posel.
Dodatni tiskalni posli
V ZDA obiščite www.hp.com/support/ojcolorMFPX585.
Zunaj ZDA obiščite
ime izdelka in nato izberite Iskanje.
Na voljo so navodila za določena tiskalniška opravila, kot so naslednja:
●
Ustvarjanje in uporaba tiskalnih bližnjic ali prednastavitev
●
Izbira velikosti papirja ali uporaba velikosti papirja po meri
●
Izbira usmerjenosti strani
●
Ustvarjanje knjižice
●
Prilagajanje velikosti dokumenta, da ustreza določeni velikosti papirja
●
Tiskanje prve ali zadnje strani dokumenta na drugačen papirju
●
Tiskanje vodnih žigov na dokument
www.hp.com/support. Izberite svojo državo/regijo. Kliknite Odpravljanje težav. Vnesite
30 Poglavje 4 Tiskanje SLWW
Page 41

Tiskalniški posli (Mac OS X)
Tiskanje (Mac OS X)
Naslednji postopek predstavlja osnovno v sistemu Mac OS X.
1. Kliknite meni File (Datoteka) in nato možnost Print (Tiskanje).
2. V meniju Printer (Tiskalnik) izberite izdelek.
3. Odprite spustni seznam menijev ali kliknite Show Details (Pokaži podrobnosti) in izberite druge menije
za prilagoditev nastavitev tiskanja.
4. Kliknite gumb Print (Tiskanje).
Samodejno tiskanje na obe strani (Mac OS X)
OPOMBA: Ta funkcija je na voljo, če namestite HO-jev gonilnik tiskalnika. Morda ni na voljo, če uporabljate
AirPrint.
1. Kliknite meni File (Datoteka) in nato možnost Print (Tiskanje).
2. V meniju Printer (Tiskalnik) izberite izdelek.
3. Odprite spustni seznam menijev ali kliknite Show Details (Pokaži podrobnosti) in kliknite meni Layout
(Postavitev).
4. Izberite možnost vezave na spustnem seznamu Two-Sided (Obojestransko)
5. Kliknite gumb Print (Tiskanje).
Ročno obojestransko tiskanje (Mac OS X)
OPOMBA: Ta funkcija je na voljo, če namestite HO-jev gonilnik tiskalnika. Morda ni na voljo, če uporabljate
AirPrint.
1. Kliknite meni File (Datoteka) in nato možnost Print (Tiskanje).
2. V meniju Printer (Tiskalnik) izberite ta izdelek.
3. Odprite spustni seznam menijev ali kliknite Show Details(Pokaži podrobnosti) in kliknite meni Manual
Duplex (Ročno obojestransko).
4. Kliknite polje Manual Duplex (Ročno obojestransko) in izberite možnost vezave.
5. Kliknite gumb Print (Tiskanje).
6. Stopite do naprave in odstranite prazen papir s pladnja 1.
7. Vzemite natisnjeni sveženj z izhodnega pladnja in ga položite v vhodni pladenj z natisnjeno stranjo
navzdol.
8. Če ste pozvani, se dotaknite ustreznega gumba na nadzorni plošči, da nadaljujete.
SLWW Tiskalniški posli (Mac OS X) 31
Page 42

Tiskanje več strani na en list (Mac OS X)
1. Kliknite meni File (Datoteka) in nato možnost Print (Tiskanje).
2. V meniju Printer (Tiskalnik) izberite izdelek.
3. Odprite spustni seznam menijev ali kliknite Show Details (Pokaži podrobnosti) in kliknite meni Layout
(Postavitev).
4. Na spustnem seznamu Pages per Sheet (Strani na list) izberite število strani, ki jih želite natisniti na
vsak list.
5. Na območju Layout Direction (Usmeritev postavitve) izberite vrstni red in postavitev strani na listu.
6. V meniju Borders (Robovi) izberite vrsto roba, ki ga želite natisniti okoli vsake strani na listu.
7. Kliknite gumb Print (Tiskanje).
Izbira vrste papirja (Mac OS X)
1. Kliknite meni File (Datoteka) in nato možnost Print (Tiskanje).
2. V meniju Printer (Tiskalnik) izberite izdelek.
3. Odprite spustni seznam menijev ali kliknite Show Details (Pokaži podrobnosti) in nato meni Finishing
(Zaključna obdelava).
4. Na spustnem seznamu Media-type (Vrsta medijev) izberite vrsto.
5. Kliknite gumb Print (Tiskanje).
Dodatni tiskalni posli
V ZDA obiščite www.hp.com/support/ojcolorMFPX585.
Zunaj ZDA obiščite
ime izdelka in nato izberite Iskanje.
Na voljo so navodila za določena tiskalniška opravila, kot so naslednja:
●
Ustvarjanje in uporaba tiskalnih bližnjic ali prednastavitev
●
Izbira velikosti papirja ali uporaba velikosti papirja po meri
●
Izbira usmerjenosti strani
●
Ustvarjanje knjižice
●
Prilagajanje velikosti dokumenta, da ustreza določeni velikosti papirja
●
Tiskanje prve ali zadnje strani dokumenta na drugačen papirju
●
Tiskanje vodnih žigov na dokument
www.hp.com/support. Izberite svojo državo/regijo. Kliknite Odpravljanje težav. Vnesite
32 Poglavje 4 Tiskanje SLWW
Page 43

Shranjevanje tiskalniških poslov v izdelek za poznejše tiskanje
●
Ustvarjanje shranjenega opravila (Windows)
●
Ustvarjanje shranjenega posla (Mac OS X)
●
Tiskanje shranjenega opravila
●
Brisanje shranjenega opravila
Ustvarjanje shranjenega opravila (Windows)
Opravila lahko shranite v napravo, tako da jih lahko kadar koli natisnete.
OPOMBA: Vaš gonilnik tiskalnika je lahko videti drugače od tukaj prikazanega, koraki pa so enaki.
1. V programski opremi izberite možnost Natisni.
2. Izberite izdelek na seznamu tiskalnikov in
izberite Lastnosti ali Nastavitve (ime je odvisno
od programske opreme).
3. Kliknite zavihek Shramba opravil.
SLWW Shranjevanje tiskalniških poslov v izdelek za poznejše tiskanje 33
Page 44

4. izberite možnost Način shranjevanja opravil.
●
Preveri in zadrži: Natisnite in preverite eno
kopijo posla, nato pa natisnite še druge
kopije.
●
Osebno opravilo: Posel ne bo natisnjen,
dokler ga nekdo ne zahteva na nadzorni
plošči izdelka. Za ta način shranjevanja
poslov lahko izberete eno od možnosti
Naredi posel zaseben/varen. Če poslu
dodelite osebno identifikacijsko številko
(PIN), jo morate vnesti na nadzorni plošči. Če
posel šifrirate, morate na nadzorni plošči
vnesti zahtevano geslo.
●
Hitro kopiranje: Natisnite potrebno število
kopij posla in shranite kopijo posla v
pomnilnik izdelka, da ga boste lahko znova
natisnili pozneje.
●
Shranjeno opravilo: Posel shranite v izdelek
in omogočite drugim uporabnikom, da ga
natisnejo kadar koli. Za ta način shranjevanja
poslov lahko izberete eno od možnosti
Naredi posel zaseben/varen. Če poslu
dodelite osebno identifikacijsko številko
(PIN), jo mora oseba, ki ga želi natisniti,
vnesti na nadzorni plošči. Če posel šifrirate,
mora oseba, ki ga želi natisniti, na nadzorni
plošči vnesti ustrezno geslo.
5. Za uporabo uporabniškega imena ali imena posla
po meri kliknite gumb Po meri in nato vnesite
uporabniško ime ali ime posla.
Izberite, katero možnost želite uporabiti, če ima
to ime že drugo shranjeno opravilo:
●
Uporabi ime opravila + (1–99): Dodajte
enolično številko na konec imena posla.
●
Zamenjaj obstoječo datoteko: Prepišite
obstoječi shranjen posel z novim.
6. Kliknite gumb V redu, da zaprete pogovorno
okno Lastnosti dokumenta. V pogovornem oknu
Natisni kliknite gumb V redu, da natisnete posel.
Ustvarjanje shranjenega posla (Mac OS X)
Opravila lahko shranite v izdelek, tako da jih lahko kadar koli natisnete.
1. Kliknite meni File (Datoteka) in nato možnost Print (Tiskanje).
2. V meniju Printer (Tiskalnik) izberite izdelek.
3. Privzeto gonilnik tiskalnika prikaže meni Copies & Pages (Kopije in strani). Odprite spustni seznam
menijev in kliknite meni Job Storage (Shranjevanje poslov).
4. Na spustnem seznamu Mode (Način) izberite vrsto shranjenega posla.
34 Poglavje 4 Tiskanje SLWW
Page 45

●
Proof and Hold (Preveri in zadrži): Natisnite in preverite eno kopijo posla, nato pa natisnite še
druge kopije.
●
Personal Job (Osebni posel): Posel ne bo natisnjen, dokler ga nekdo ne zahteva na nadzorni plošči
izdelka. Če poslu dodelite osebno identifikacijsko številko (PIN), jo morate vnesti na nadzorni
plošči.
●
Quick Copy (Hitro kopiranje): Natisnite potrebno število kopij posla in shranite kopijo posla v
pomnilnik izdelka, da ga boste lahko znova natisnili pozneje.
●
Stored Job (Shranjeni posel): Posel shranite v izdelek in omogočite drugim uporabnikom, da ga
natisnejo kadar koli. Če poslu dodelite osebno identifikacijsko številko (PIN), jo mora oseba, ki ga
želi natisniti, vnesti na nadzorni plošči.
5. Za uporabo uporabniškega imena ali imena posla po meri kliknite gumb Po meri in nato vnesite
uporabniško ime ali ime posla.
Izberite, katero možnost želite uporabiti, če ima to ime že drugo shranjeno opravilo.
●
Use Job Name + (1-99) (Uporabi ime opravila + (1–99)): Dodajte enolično številko na konec imena
posla.
●
Replace Existing File (Zamenjaj obstoječo datoteko): Prepišite obstoječi shranjen posel z novim.
6. Če ste v 3. koraku izbrali možnost Stored Job (Shranjeni posel) ali Personal Job (Osebni posel), lahko
posel zaščitite s PIN-om. V polje Use PIN to Print (Za tiskanje uporabi PIN) vnesite 4-mestno številko. Ko
to posel poskusijo natisniti druge osebe, jih naprava pozove, naj vnesejo to številko PIN.
7. Kliknite gumb Print (Tiskanje) za obdelavo posla.
Tiskanje shranjenega opravila
Posel, shranjen v pomnilniku izdelka, natisnite s tem postopkom.
1. Na začetnem zaslonu na nadzorni plošči izdelka se pomaknite do gumba Pridobi iz pomnilnika naprave
in se ga dotaknite.
2. Izberite ime mape, v kateri je shranjeno opravilo.
3. Izberite ime opravila. Če je opravilo zasebno ali šifrirano, vnesite PIN ali geslo.
4. Prilagodite število kopij in se dotaknite gumba Začni
Brisanje shranjenega opravila
Ko pošljete shranjen posel v pomnilnik izdelka, izdelek prepiše morebitne prejšnje posle z istim uporabniškim
imenom in imenom posla. Če ni shranjenega nobenega posla z enakim imenom uporabnika in posla, izdelek
pa potrebuje dodaten prostor, bo morda izbrisal druge shranjene posle, najprej najstarejšega. Število poslov,
ki jih lahko shrani izdelek, lahko spremenite v meniju Splošne nastavitve na nadzorni plošči izdelka.
Tiskalno opravilo, shranjeno v pomnilniku, izbrišete tako, da upoštevate spodnji postopek.
1. Na začetnem zaslonu na nadzorni plošči izdelka se pomaknite do gumba Pridobi iz pomnilnika naprave
in se ga dotaknite.
, da natisnete posel.
2. Izberite ime mape, v kateri je shranjeno opravilo.
SLWW Shranjevanje tiskalniških poslov v izdelek za poznejše tiskanje 35
Page 46

3. Izberite ime posla in se nato dotaknite gumba Izbriši.
4. Če je posel zaseben ali šifriran, vnesite PIN ali geslo in se dotaknite gumba Izbriši.
36 Poglavje 4 Tiskanje SLWW
Page 47

Mobilno tiskanje
HP nudi številne rešitve mobilnega in elektronskega tiskanja (ePrint) za brezžično tiskanje s HP-jevim
tiskalnikom iz prenosnega, tabličnega računalnika, pametnega telefona ali druge mobilne naprave. Za
najboljšo izbiro obiščite
●
HP-jevo brezžično neposredno tiskanje in tiskanje prek protokola NFC
●
HP ePrint za tiskanje po e-pošti
●
Programska oprema HP ePrint
●
AirPrint
HP-jevo brezžično neposredno tiskanje in tiskanje prek protokola NFC
HP nudi HP-jevo neposredno brezžično tiskanje in tiskanje z NFC (komunikacija s tehnologijo bližnjega polja)
za tiskalnike z dodatkom za NFC in neposredni brezžični dostop HP Jetdirect 2800w (številka dela:
J8029-90901) ter za nekatere druge tiskalnike HP LaserJet (oglejte si dokumentacijo tiskalnika). Oglejte si
www.hp.com/go/jd2800wSupport za več informacij o dodatku za komunikacijo bližnjega polja (NFC) in
neposredni brezžični dostop HP Jetdirect 2800w.
Uporabite HP-jevo funkcijo neposrednega brezžičnega tiskanja za brezžično tiskanje iz naslednjih naprav:
●
iPhone, iPad ali iPod touch, ki uporabljajo Apple AirPrint ali aplikacijo HP ePrint
●
Androidne mobilne naprave, ki uporabljajo aplikacijo HP ePrint ali v Androidu vdelano rešitev tiskanja
www.hp.com/go/LaserJetMobilePrinting (samo v angleščini).
●
Symbianove mobilne naprave, ki uporabljajo aplikacijo HP ePrint Home & Biz
●
Osebni računalniki in naprave s sistemom Mac, ki uporabljajo programsko opremo HP ePrint
Za več informacij o tiskanju s funkcijo HP-jevega brezžičnega neposrednega tiskanja obiščite
go/wirelessprinting in nato kliknite HP Wireless Direct (HP-jevo brezžično neposredno tiskanje) v levi vrstici
za krmarjenje.
Zmožnosti NFC in HP-jevega brezžičnega neposrednega tiskanja lahko omogočite in onemogočite na
nadzorni plošči tiskalnika.
1. Na začetnem zaslonu na nadzorni plošči izdelka se pomaknite so menija Skrbništvo in se ga dotaknite.
2. Odprite naslednje menije:
●
Omrežne nastavitve
●
Meni Brezžična povezava
●
Neposredno brezžično
3. Dotaknite se elementa menija Vklop.
OPOMBA: V okoljih, kjer je nameščenih več modelov istega izdelka, je priročno vsakemu izdelku dodeliti
enoličnejši SSID za lažje prepoznavanje izdelkov pri HP-jevem brezžičnem neposrednem tiskanju. SSID
(Service Set Identifier) je na voljo tudi na strani Kako vzpostaviti povezavo: dotaknite se gumba Omrežje
na začetnem zaslonu na nadzorni plošči izdelka.
www.hp.com/
SSID izdelka spremenite po naslednjem postopku:
SLWW Mobilno tiskanje 37
Page 48

1. Na začetnem zaslonu na nadzorni plošči izdelka se pomaknite so menija Skrbništvo in se ga dotaknite.
2. Odprite naslednje menije:
●
Omrežne nastavitve
●
Meni Brezžična povezava
●
Neposredno brezžično
●
SSID
3. Dotaknite se območja Ime SSID.
4. S tipkovnico spremenite ime.
5. Dotaknite se OK.
HP ePrint za tiskanje po e-pošti
S storitvijo HP ePrint lahko dokumente tiskate tako, da jih pošljete kot e-poštno prilogo na e-poštni naslov
izdelka iz katere koli naprave, ki podpira e-pošto.
OPOMBA: Za uporabo te funkcije bo izdelek morda potreboval posodobitev vdelane programske opreme.
Za uporabo storitve HP ePrint mora izdelek izpolnjevati te zahteve:
●
Izdelek mora biti povezan v žično ali brezžično omrežje in imeti internetni dostop.
●
V izdelku morajo biti omogočene HP-jeve spletne storitve in izdelek mora biti registriran v storitvi
HP Connected.
Za omogočanje HP-jevih spletnih storitev in registracijo v storitvi HP Connected sledite temu postopku:
1. Odprite HP-jev vdelani spletni strežnik.
a. Na začetnem zaslonu na nadzorni plošči izdelka se dotaknite gumba Omrežje
naslov IP ali ime gostitelja.
b. Odprite spletni brskalnik in v vrstico naslova vnesite naslov IP ali ime gostitelja točno tako, kot je
prikazano na nadzorni plošči izdelka. Na računalniški tipkovnici pritisnite tipko Enter. Odpre se
vdelani spletni strežnik.
2. Kliknite zavihek HP‑jeve spletne storitve.
3. Izberite možnost, da omogočite spletne storitve.
OPOMBA: Omogočanje spletnih storitev lahko traja nekaj minut.
4. Obiščite www.hpconnected.com in ustvarite račun za HP ePrint ter izvedite postopek nastavitve.
, da prikažete
Programska oprema HP ePrint
S programsko opremo HP ePrint lahko iz namiznega ali prenosnega računalnika s sistemom Windows ali Mac
enostavno tiskate z vsemi izdelki s podporo za HP ePrint. S to programsko opremo boste lahko preprosto
38 Poglavje 4 Tiskanje SLWW
Page 49

našli izdelke s podporo za HP ePrint, ki so registrirani v računu za storitev HP Connected. Ciljni HP-jev
tiskalnik je lahko v pisarni ali kjer koli na planetu.
●
Windows: Po namestitvi programske opreme v programu odprite možnost Natisni, nato pa na seznamu
nameščenih tiskalnikov izberite HP ePrint. Kliknite gumb Lastnosti za konfiguriranje možnosti tiskanja.
●
Mac: Po namestitvi programske opreme izberite File (Datoteka), Print (Natisni) in nato izberite puščico
poleg možnosti PDF (spodaj levo na zaslonu gonilnika). Izberite HP ePrint.
V sistemu Windows programska oprema HP ePrint podpira tiskanje prek TCP/IP lokalnih omrežnih tiskalnikov
v omrežju (LAN ali WAN) z izdelki, ki podpirajo UPD PostScript®.
Windows in Mac podpirata tiskanje prek IPP z izdelki v omrežju LAN ali WAN, ki podpirajo ePCL.
Windows in Mac podpirata tudi tiskanje dokumentov PDF na javnih lokacijah tiskanja in tiskanje s programsko
opremo HP ePrint po e-pošti prek oblaka.
AirPrint
Gonilnike in dodatne informacije lahko poiščete na
OPOMBA: Programska oprema HP ePrint je pripomoček za potek dela s PDF-ji za računalnike Mac in ni
dejanski gonilnik tiskalnika.
OPOMBA: Programska oprema HP ePrint ne podpira tiskanja prek USB-ja.
Neposredno tiskanje s funkcijo AirPrint podjetja Apple je podprto za iOS 4.2 in novejše različice. S funkcijo
AirPrint lahko s tem izdelkom tiskate neposredno iz naprav iPad , iPhone (3GS in novejših različic) in iPod
touch (tretje generacije in novejših) z uporabo naslednjih aplikacij:
●
Pošta
●
Fotografije
●
Safari
●
iBooks
●
Izbrane aplikacije drugih proizvajalcev
Če želite uporabljati funkcijo AirPrint, mora biti izdelek povezan v isto brezžično omrežje kot Applova
naprava. Za več informacij o uporabi funkcije AirPrint in z njo združljivih HP-jevih izdelkih obiščite spletno
mesto s podporo za izdelek:
www.hp.com/go/eprintsoftware.
●
V ZDA obiščite
●
Zunaj ZDA obiščite
Vnesite ime izdelka in nato izberite Iskanje.
OPOMBA: AirPrint ne podpira povezav USB.
SLWW Mobilno tiskanje 39
www.hp.com/support/ojcolorMFPX585.
www.hp.com/support. Izberite svojo državo/regijo. Kliknite Odpravljanje težav.
Page 50

Tiskanje prek vrat USB
Izdelek omogoča tiskanje s funkcijo preprostega dostopa USB, tako da lahko datoteke hitro natisnete, ne da
bi jih poslali iz računalnika. Na izdelek lahko priključite standardne bliskovne pogone USB, in sicer v vrata USB
na sprednjem delu izdelka. Natisnete lahko naslednje vrste datotek:
●
.pdf
●
.prn
●
.pcl
●
.ps
●
.cht
Omogočanje vrat USB za tiskanje
Preden uporabite to funkcijo, morate omogočiti vrata USB. Za omogočanje vrat iz menijev nadzorne plošče
izdelka naredite tole:
1. Na začetnem zaslonu na nadzorni plošči izdelka se pomaknite do gumba Skrbništvo in se ga dotaknite.
2. Odprite naslednje menije:
●
Splošne nastavitve
●
Omogoči prenašanje iz USB-ja
3. Izberite možnost Omogoči in se nato dotaknite gumba OK.
Tiskanje dokumentov z USB-ja
1. Vstavite pogon USB v vrata USB s preprostim dostopom.
OPOMBA: Morda je z vrat USB treba odstraniti pokrovček. Pokrov odstranite tako, da ga povlečete
naravnost ven.
2. Izdelek zazna pogon USB. Dotaknite se gumba OK za dostop do pogona ali, če ste pozvani, s seznama
razpoložljivih aplikacij izberite možnost Pridobi z USB-ja. Odpre se zaslon Pridobi z USB-ja.
3. Izberite ime dokumenta, ki ga želite natisniti.
OPOMBA: Dokument je morda v mapi. Če je treba, odprite mape.
4. Število kopij prilagodite tako, da se dotaknete polja Kopije in s številčnico izberete število kopij.
5. Dotaknite se gumba Začni
za tiskanje dokumenta.
40 Poglavje 4 Tiskanje SLWW
Page 51

5 Kopiranje
●
Kopiranje
●
Obojestransko kopiranje
●
Optimiranje kakovosti kopiranja za besedilo ali slike
Za več informacij:
V ZDA obiščite
Zunaj ZDA obiščite
ime izdelka in nato izberite Iskanje.
HP-jeva celovita podpora za vaš izdelek vključuje naslednje informacije:
●
Namestitev in konfiguracija
●
Spoznavanje in uporaba
●
Odpravljanje težav
●
Nalaganje posodobitev za programsko opremo
●
Sodelovanje v forumih s podporo
●
Iskanje informacij o garanciji in predpisih
www.hp.com/support/ojcolorMFPX585.
www.hp.com/support. Izberite svojo državo/regijo. Kliknite Odpravljanje težav. Vnesite
SLWW 41
Page 52

Kopiranje
1. Dokument s sprednjo stranjo navzdol položite na
steklo skenerja ali ga postavite s sprednjo stranjo
navzgor v podajalnik dokumentov in vodila
papirja prilagodite tako, da se ujemajo z
velikostjo dokumenta.
2. Na začetnem zaslonu na nadzorni plošči izdelka
se dotaknite gumba Kopiranje.
3. Število kopij spremenite tako, da se dotaknete
polja Kopije, da odprete številsko tipkovnico.
42 Poglavje 5 Kopiranje SLWW
Page 53

4. Vnesite število kopij in se dotaknite gumba OK.
5. Dotaknite se gumba Začni .
SLWW Kopiranje 43
Page 54

Obojestransko kopiranje
Samodejno obojestransko kopiranje
1. Naložite izvirnike z licem navzgor v podajalnik dokumentov z zgornjim delom lista naprej. Vodili za papir
prilagodite velikosti dokumenta.
2. Na začetnem zaslonu na nadzorni plošči izdelka se dotaknite gumba Kopiranje.
3. Dotaknite se gumba Strani.
4. Za obojestransko kopijo enostranskega izvirnika se dotaknite gumba Enostranski izvirnik, dvostranski
natis.
Za obojestransko kopijo dvostranskega izvirnika se dotaknite gumba Dvostranski izvirnik, dvostranski
natis.
Za enostransko kopijo dvostranskega izvirnika se dotaknite gumba Dvostranski izvirnik, enostranski
natis.
5. Dotaknite se gumba OK.
6. Dotaknite se gumba Začni
Ročno obojestransko tiskanje
1. Položite dokument na steklo optičnega bralnika, kot kažejo indikatorji na izdelku.
2. Na začetnem zaslonu na nadzorni plošči izdelka se dotaknite gumba Kopiranje.
3. Dotaknite se gumba Strani.
4. Za obojestransko kopijo enostranskega izvirnika se dotaknite gumba Enostranski izvirnik, dvostranski
natis.
Za obojestransko kopijo dvostranskega izvirnika se dotaknite gumba Dvostranski izvirnik, dvostranski
natis.
Za enostransko kopijo dvostranskega izvirnika se dotaknite gumba Dvostranski izvirnik, enostranski
natis.
5. Dotaknite se gumba OK.
6. Dotaknite se gumba Začni
7. Izdelek vas pozove, da naložite naslednji izvirni dokument. Položite ga na steklo in se dotaknite gumba
Skeniranje.
8. Izdelek začasno shrani optično prebrane slike. Dotaknite se gumba Končaj, da končate tiskanje kopij.
.
.
44 Poglavje 5 Kopiranje SLWW
Page 55

Optimiranje kakovosti kopiranja za besedilo ali slike
Opravilo kopiranja lahko optimirate za vrsto slike, ki jo želite optično prebrati: besedilo, slike ali fotografije.
1. Na začetnem zaslonu na nadzorni plošči izdelka se dotaknite gumba Kopiranje.
2. Dotaknite se gumba Več možnosti in nato gumba Optimiziraj besedilo/sliko.
3. Izberite eno od predhodno določenih možnosti ali se dotaknite gumba Ročne prilagoditve in nato
prilagodite drsnik na območju Optimiraj za. Dotaknite se gumba OK.
4. Dotaknite se gumba Začni
OPOMBA: Te nastavitve so začasne. Ko končate opravilo, izdelek vse možnosti ponastavi na privzete
nastavitve.
.
SLWW Optimiranje kakovosti kopiranja za besedilo ali slike 45
Page 56

46 Poglavje 5 Kopiranje SLWW
Page 57

6Optično branje/pošiljanje
●
Nastavitev optičnega branja za e-pošto
●
Nastavitev shranjevanja v omrežno mapo
●
Nastavitev shranjevanja v USB
●
Nastavitev shranjevanja na SharePoint® (samo modeli flow)
●
Ustvarjanje hitrih nastavitev
●
Pošiljanje optično prebranega dokumenta na en ali več e-poštnih naslovov
●
Pošiljanje optično prebranega dokumenta v omrežno mapo
●
Uporaba rešitve HP Flow CM (samo modeli flow)
Za več informacij:
V ZDA obiščite
Zunaj ZDA obiščite
ime izdelka in nato izberite Iskanje.
HP-jeva celovita podpora za vaš izdelek vključuje naslednje informacije:
●
●
●
●
●
●
www.hp.com/support/ojcolorMFPX585.
www.hp.com/support. Izberite svojo državo/regijo. Kliknite Odpravljanje težav. Vnesite
Namestitev in konfiguracija
Spoznavanje in uporaba
Odpravljanje težav
Nalaganje posodobitev za programsko opremo
Sodelovanje v forumih s podporo
Iskanje informacij o garanciji in predpisih
SLWW 47
Page 58

Nastavitev optičnega branja za e-pošto
Izdelek lahko optično prebere datoteko in jo pošlje na enega ali več e-poštnih naslovov. Za nastavitev
funkcije optičnega branja za e-pošto upoštevajte naslednje informacije.
●
Uporaba čarovnika za nastavitev e-pošte
●
Nastavitev funkcije optičnega branja za e-pošto s HP-jevim vdelanim spletnim strežnikom
●
Nastavitev osebnih in omrežnih stikov
●
Konfiguriranje program Microsoft Outlook s storitvijo Google Gmail
Uporaba čarovnika za nastavitev e-pošte
Nekateri HP-jevi izdelki vključujejo namestitev gonilnika s CD-ja s programsko opremo. Ob koncu nastavitve
je možnost Nastavi optično branje v mapo in za e-pošto. Ta možnost odpre čarovnike za nastavitev, ki so v
HP-jevem vdelanem spletnem strežniku izdelka. Čarovniki za nastavitev vključujejo možnosti za osnovno
konfiguracijo.
Da začnete, kliknite možnost Čarovnik za nastavitev e-pošte. Sledite navodilom na zaslonu. Kliknite Naprej,
da se pomaknete na naslednji korak v čarovniku.
Za podrobnejše informacije o nastavitvi si oglejte naslednje razdelke, da boste lahko konfigurirali funkcijo s
celotnim naborom možnosti optičnega branja za e-pošto.
Nastavitev funkcije optičnega branja za e-pošto s HP-jevim vdelanim spletnim
strežnikom
1. Odprite HP-jev vdelani spletni strežnik.
a. Na začetnem zaslonu na nadzorni plošči izdelka se dotaknite gumba Omrežje
naslov IP ali ime gostitelja.
b. Odprite spletni brskalnik in v vrstico naslova vnesite naslov IP ali ime gostitelja točno tako, kot je
prikazano na nadzorni plošči izdelka. Na računalniški tipkovnici pritisnite tipko Enter. Odpre se
vdelani spletni strežnik.
2. Kliknite zavihek Omrežje.
3. Če še ni izbrano, kliknite Nastavitve TCP/IP v levem podoknu za krmarjenje.
4. Kliknite zavihek Identifikacija omrežja.
5. Preverite, ali je na območju Pripona domene TCP/IP navedena pripona DNS za e-poštnega odjemalca, ki
ga uporabljate. Pripone DNS so naslednje oblike: imepodjetja.com, gmail.com itd.
Če pripona DNS ni navedena, jo vnesite v polje levo od gumba Dodaj. Kliknite Dodaj. Postopek ponovite
za vsako pripono DNS, ki jo morate dodati.
, da prikažete
6. Kliknite Uporabi.
7. Kliknite zavihek Optično branje/digitalno pošiljanje.
8. V levem podoknu za krmarjenje kliknite povezavo Nastavitev e-pošte.
48 Poglavje 6 Optično branje/pošiljanje SLWW
Page 59

9. V pogovornem oknu Nastavitev e-pošte izberite potrditveno polje Omogoči pošiljanje na e-pošto. Pod
možnostjo Odhodni e-poštni strežniki (SMTP) kliknite Dodaj.
10. V pogovornem oknu Odhodni e-poštni strežniki (SMTP) storite nekaj od naslednjega:
●
Izberite možnost Poznam naslov strežnika SMTP ali ime gostitelja, vnesite podatke in kliknite
Naprej. Pogovorno okno Odhodni e-poštni strežniki (SMTP) se osveži.
●
Izberite možnost Poišči e-poštne strežnike za odhodno pošto v omrežju, kliknite Naprej, izberite
ustrezni strežnik na seznamu Iskanje strežnikov SMTP in kliknite Naprej. Pogovorno okno
Odhodni e-poštni strežniki (SMTP) se osveži.
OPOMBA: Ta možnost najde samo odhodne strežnike SMTP znotraj požarnega zida.
11. V pogovornem oknu Nastavite osnovne podatke, potrebne za povezavo s strežnikom nastavite
možnosti za uporabo. Kliknite Naprej.
OPOMBA: Številka vrat je privzeto nastavljena na 25. Ni je treba spreminjati.
OPOMBA: Če kot e-poštno storitev uporabljate Google™ Gmail, izberite potrditveno polje Omogoči
protokol SSL strežnika SMTP. Če uporabljate Microsoft® Outlook z e-poštno storitvijo Google™ Gmail,
upoštevajte tudi navodila v
na strani 51.
12. V pogovornem oknu Zahteve za preverjanje pristnosti strežnika izberite, ali je treba preveriti pristnost
e-poštnega strežnika. Kliknite Naprej.
Konfiguriranje program Microsoft Outlook s storitvijo Google Gmail
13. V pogovornem oknu Uporaba strežnika izberite ustrezne možnosti uporabe. Kliknite Naprej.
14. V pogovornem oknu Povzetek in test vnesite veljaven e-poštni naslov v polje Testno e-poštno
sporočilo pošlji na naslov in kliknite Test.
15. Preglejte pogovorno okno Povzetek in kliknite Končaj.
16. V pogovornem oknu Nastavitev e-pošte kliknite možnost Uporabi, da dokončate nastavitev.
Nastavitev osebnih in omrežnih stikov
Z adresarjem lahko e-pošto pošljete prejemnikom na seznamu. Odvisno od nastavitev naprave so na voljo
spodnji prikazi adresarja:
●
Vsi stiki: Navede vse stike, ki so vam na voljo.
●
Osebni stiki: Navede vse stike, ki so povezani z vašim uporabniškim imenom. Teh stikov druge osebe, ki
uporabljajo izdelek, ne vidijo.
OPOMBA: Da lahko vidite seznam Osebni stiki, morate biti vpisani v izdelek.
●
Lokalni stiki: Seznam vseh stikov, ki so shranjeni v pomnilniku izdelka. Ti stiki so vidni vsem, ki
uporabljajo izdelek.
Če želite uporabljati to funkcijo, najprej s HP-jevim vdelanim spletnim strežnikom (EWS) omogočite imenika
osebnih in omrežnih stikov. Za pomoč pri naslednjih korakih se obrnite na skrbnika sistema:
1. Odprite HP-jev vdelani spletni strežnik.
a. Na začetnem zaslonu na nadzorni plošči izdelka se dotaknite gumba Omrežje
naslov IP ali ime gostitelja.
SLWW Nastavitev optičnega branja za e-pošto 49
, da prikažete
Page 60

b. Odprite spletni brskalnik in v vrstico naslova vnesite naslov IP ali ime gostitelja točno tako, kot je
prikazano na nadzorni plošči izdelka. Na računalniški tipkovnici pritisnite tipko Enter. Odpre se
vdelani spletni strežnik.
2. Kliknite zavihek Optično branje/digitalno pošiljanje.
3. V levem podoknu za krmarjenje kliknite povezavo Imenik.
4. Na območju Nastavitev omrežnih stikov kliknite potrditveni polji Omogoči osebne stike in Omogoči
omrežne stike. Za omrežne stike, če ni naveden noben strežnik LDAP, kliknite Dodaj in nato sledite
navodilom za dodajanje strežnika LDAP.
5. Kliknite gumb Uporabi na dnu zaslona.
Dodajanje stikov v adresar prek nadzorne plošče naprave
Če ste prijavljeni v napravo, stiki, ki jih dodate v adresar, ne bodo vidni drugim uporabnikom naprave.
Če niste prijavljeni v napravo, bodo stiki, ki jih dodate v adresar, vidni vsem uporabnikom naprave.
OPOMBA: Adresar lahko ustvarite in upravljate tudi prek HP-jevega vdelanega spletnega strežnika (EWS).
1. Na začetnem zaslonu na nadzorni plošči izdelka
se dotaknite gumba E-pošta.
OPOMBA: Če ste pozvani, vnesite uporabniško
ime in geslo.
2. Dotaknite se gumba Imenik , ki je poleg polja
Za:, da odprete zaslon Imenik.
50 Poglavje 6 Optično branje/pošiljanje SLWW
Page 61

3. Dotaknite se gumba Dodaj v spodnjem levem
kotu zaslona.
4. V polje Ime vnesite ime stika.
5. S seznama menija izberite možnost E-poštni
naslov in nato vnesite e-poštni naslov stika.
Dotaknite se gumba OK, da stik dodate na
seznam.
Konfiguriranje program Microsoft Outlook s storitvijo Google Gmail
Če imate e-poštno storitev Google™ Gmail in kot e-poštni vmesnik uporabljate Microsoft® Outlook, je za
uporabo funkcije optičnega branja za e-pošto potrebna dodatna konfiguracija.
OPOMBA: Naslednja navodila veljajo za Microsoft Outlook 2007.
SLWW Nastavitev optičnega branja za e-pošto 51
Page 62

1. V Outlooku kliknite meni Orodja.
2. Kliknite Nastavitve računa.
3. Izberite svoj e-poštni račun na seznamu in kliknite Spremeni.
4. Na zaslonu Spremeni e-poštni račun kliknite Več nastavitev.
5. Na zaslonu Nastavitve internetne e-pošte kliknite zavihek Napredno.
6. Uporabite naslednje nastavitve vrat za dohodni in odhodni strežnik:
●
Dohodni strežnik (IMAP): 993
Uporabite naslednjo vrsto šifrirane povezave: SSL
●
Odhodni strežnik (SMTP): 587
Uporabite naslednjo vrsto šifrirane povezave: TLS
7. Kliknite V redu.
8. Na zaslonu Nastavitve računa kliknite Naprej.
9. Na zaslonu Spremeni e-poštni račun kliknite Končaj, da dokončate nastavitev.
52 Poglavje 6 Optično branje/pošiljanje SLWW
Page 63

Nastavitev shranjevanja v omrežno mapo
Za konfiguriranje hitre nastavitve shranjevanja v omrežno mapo uporabite naslednje informacije.
●
Uporaba čarovnika za hitro nastavitev shranjevanja v omrežno mapo
●
Nastavitev shranjevanja v omrežno mapo s HP-jevim vdelanim spletnim strežnikom
●
Dokončanje nastavitev ciljne mape
Uporaba čarovnika za hitro nastavitev shranjevanja v omrežno mapo
Nekateri HP-jevi izdelki vključujejo namestitev gonilnika s CD-ja s programsko opremo. Ob koncu nastavitve
je možnost Nastavi optično branje v mapo in za e-pošto. Ta možnost odpre čarovnike za nastavitev, ki so v
HP-jevem vdelanem spletnem strežniku izdelka. Čarovniki za nastavitev vključujejo možnosti za osnovno
konfiguracijo.
Da začnete, kliknite možnost Čarovnik za hitro nastavitev shranjevanja v omrežno mapo. Sledite
navodilom na zaslonu. Kliknite Naprej, da se pomaknete na naslednji korak v čarovniku.
Za podrobnejše informacije o nastavitvi si oglejte naslednje razdelke, da boste lahko konfigurirali funkcijo s
celotnim naborom možnosti shranjevanja v omrežno mapo.
Nastavitev shranjevanja v omrežno mapo s HP-jevim vdelanim spletnim
strežnikom
1. Odprite HP-jev vdelani spletni strežnik.
a. Na začetnem zaslonu na nadzorni plošči izdelka se dotaknite gumba Omrežje
naslov IP ali ime gostitelja.
b. Odprite spletni brskalnik in v vrstico naslova vnesite naslov IP ali ime gostitelja točno tako, kot je
prikazano na nadzorni plošči izdelka. Na računalniški tipkovnici pritisnite tipko Enter. Odpre se
vdelani spletni strežnik.
2. Kliknite zavihek Optično branje/digitalno pošiljanje.
3. V levem podoknu za krmarjenje kliknite povezavo Nastavitev shranjevanja v omrežno mapo.
4. V pogovornem oknu Nastavitev shranjevanja v omrežno mapo izberite potrditveno polje Omogoči
shranjevanje v omrežno mapo.
OPOMBA: Funkcijo shranjevanja v omrežno mapo lahko najosnovneje konfigurirate tako, da izberete
to potrditveno polje in ne ustvarite hitre nastavitve. Vendar pa mora pri tej osnovni konfiguraciji
uporabnik za vsak posel optičnega branja na nadzorni plošči vnesti podatke o ciljni mapi. Za vključitev
metapodatkov shranjevanja v omrežno mapo je potrebna hitra nastavitev.
5. V razdelku Hitre nastavitve kliknite Dodaj.
6. V pogovorno okno Nastavite mesto gumba za hitro nastavitev in možnosti za vzajemno delovanje
uporabnika na nadzorni plošči vnesite naslov in opis hitre nastavitve shranjevanja v omrežno mapo.
Izberite mesto gumba za hitro nastavitev in možnost zagona hitre nastavitve. Kliknite Naprej.
, da prikažete
SLWW Nastavitev shranjevanja v omrežno mapo 53
Page 64

7. V pogovornem oknu Nastavitve mape kliknite Dodaj, da ustvarite ciljno mapo. Nastavite možnosti za
uporabo in kliknite Naprej.
OPOMBA: Za dodatno pomoč pri nastavitvah mape si oglejte Dokončanje nastavitev ciljne mape
na strani 54.
8. V pogovornem oknu Nastavitve obveščanja izberite želeno nastavitev obveščanja o stanju optičnega
branja. Kliknite Naprej.
9. V pogovornem oknu Nastavitve datoteke izberite nastavitve datoteke, ki jih želite uporabiti. Kliknite
Naprej.
10. Preglejte pogovorno okno Povzetek in kliknite Končaj.
11. V pogovornem oknu Nastavitev shranjevanja v omrežno mapo kliknite možnost Uporabi, da shranite
hitro nastavitev.
Dokončanje nastavitev ciljne mape
Za dokončanje nastavitev ciljne mape za mapo v skupni rabi ali mapo FTP uporabite naslednje informacije. Te
možnosti so na voljo za nastavitev omrežne mape z uporabo hitre nastavitve v HP-jevem vdelanem spletnem
strežniku.
OPOMBA: Podobne možnosti so na voljo za nastavitev ciljne mape na nadzorni plošči.
V pogovornem oknu Nastavitve mape izberite eno od naslednjih možnosti:
1. Shrani v mape v skupni rabi ali mape FTP (Kliknite Dodaj, da ustvarite ciljno mapo.)
2. Shrani v osebno mapo v skupni rabi
●
Ta možnost se uporablja v okoljih domene, kjer skrbnik za vsakega uporabnika konfigurira mapo v
skupni rabi. Če velja ta nastavitev, je potrebno preverjanje pristnosti v sistemu Windows ali
preverjanje pristnosti LDAP. Naslov osebne mape v skupni rabi določi uporabnik, ki je prijavljen v
izdelek.
●
Navedite uporabnikovo domačo mapo v imeniku Microsoft Active Directory. Prepričajte se, da
uporabnik ve, kje v omrežju je ta domača mapa.
●
Uporabniki se morajo vpisati v sistem Windows na nadzorni plošči. Če se ne vpišejo za odprtje
programa omrežne mape, ta izbor ne bo prikazan na seznamu. Ta program za pridobivanje
domače mape omrežnega uporabnika zahteva poizvedovanje po njegovem računu.
●
Dodaj pot omrežne mape – Shrani v standardno omrežno mapo v skupni rabi
●
Dodaj pot omrežne mape – Shrani v strežnik FTP
●
Pošlji samo v mape z dostopom za branje in pisanje
●
Omogoči pošiljanje samo mapam z dostopom za pisanje
Dodaj pot omrežne mape – Shrani v standardno omrežno mapo v skupni rabi
Pot mape UNC: V to polje vnesite nekaj od naslednjega:
●
Popolno ime domene (FQDN)
●
Naslov IP strežnika
54 Poglavje 6 Optično branje/pošiljanje SLWW
Page 65

FQDN je lahko zanesljivejši od naslova IP. Če strežnik pridobi svoj naslov IP prek DHCP, se naslov IP lahko
spremeni.
Z naslovom IP izdelek ne potrebuje DNS, da bi našel ciljni strežnik, zato je povezava lahko hitrejša.
Primera:
●
FQDN: \\imestrežnika.us.imepodjetja.net\optičnoprebranidokumenti
●
Naslov IP: \\16.88.20.20\optičnoprebranidokumenti
Podmapa po meri: Ta možnost samodejno ustvari podmapo za optično prebrani dokument v ciljni mapi. Na
seznamu izberite obliko za ime podmape.
Omejitev dostopa do podmape na določenega uporabnika: To možnost izberite, da dostop do podmape
omejite na uporabnika, ki ustvari posel optičnega branja.
Predogled poti mape: Kliknite možnost Posodobi predogled za ogled celotne poti mape za posle optičnega
branja.
Nastavitve preverjanja pristnosti: Nastavitve preverjanja pristnosti določajo, ali naj bodo uporabljene
poverilnice uporabnika, vpisanega v izdelek, sli stalne poverilnice.
●
Uporabi uporabnikove poverilnice: To možnost izberite za uporabo prijavnih poverilnic za uporabnika,
kar je običajno prijava v sistem Windows. Da bodo poverilnice delovale, mora imeti uporabnik izdelka
tudi dovoljenje za mapo v skupni rabi.
●
Vedno uporabi te poverilnice (stalne poverilnice): To možnost izberite, da vnesete veljavne poverilnice
za dostop do mape v skupni rabi. Ta možnost pomeni, da lahko vsak z dostopom do izdelka pošilja v
mapo.
Domena Windows: V to polje vnesite ime domene Windows.
Naslednje informacije veljajo za okolja, ki niso na domeni:
●
Če je mapa v skupni rabi nastavljena tako, da lahko do nje dostopajo vsi, so za shranjevanje hitre
nastavitve obvezne vrednosti imena delovne skupine (privzeto je “Workgroup”) ter polji uporabniškega
imena in gesla. Vendar pa običajno ni pomembno, kakšne so vrednosti.
NASVET: Ta polja so na voljo v možnosti Nastavitve preverjanja pristnosti z uporabo stalnih
poverilnic. Če je mapa v mapah določenega uporabnika in ni javna, je treba uporabiti poverilnice tega
uporabnika.
●
Morda boste namesto imena računalnika potrebovali naslov IP. Mnogi domači usmerjevalniki ne delujejo
dobro z imeni računalnikov, poleg tega ni strežnika DNS (Domain Name Server). V tem primeru je
najbolje nastaviti statični naslov IP v računalniku v skupni rabi, da zmanjšate težavo dostopanja DHCP
do novega naslova IP. V običajnem domačem usmerjevalniku to storite z nastavitvijo statičnega naslova
IP, ki je v istem podomrežju, vendar izven obsega naslova DHCP.
Dodaj pot omrežne mape – Shrani v strežnik FTP
Izpolnite naslednja polja , da strežnik FTP nastavite kot cilj shranjevanja.
●
Ime strežnika FTP
●
Vrata
●
Ime mape FTP
SLWW Nastavitev shranjevanja v omrežno mapo 55
Page 66

●
Podmapa po meri (pravilo poimenovanja za podmapo)
●
Način prenosa s protokolom FTP
●
Uporabniško ime in geslo
Kliknite Preveri dostop, da preverite, ali je mogoče dostopiti do cilja. Kliknite OK.
OPOMBA: Če je spletno mesto FTP zunaj požarnega zida, je treba v omrežnih nastavitvah določiti proxy
strežnik. Te nastavitve so na zavihku Omrežje vdelanega spletnega strežnika v možnostih Napredno.
Pošlji samo v mape z dostopom za branje in pisanje
To možnost izberite za mape, konfigurirane za dostop za branje in pisanje. Ta možnost podpira tudi
preverjanje pristnosti dostopa do mape, obvestila o poslih in vključitev uporabnika v ime podmape.
Pred začetkom posla preveri dostop do mape
●
To potrditveno polje izberite, da napravo prisilite, da pred začetkom posla optičnega branja preveri
pristnost dostopa do mape.
●
To potrditveno polje počistite, da bodo posli optičnega branja hitreje končani. Posli morda ne bodo
uspeli, če mapa ne bo na voljo.
Omogoči pošiljanje samo mapam z dostopom za pisanje
To možnost izberite za mape, konfigurirane za dostop samo za pisanje (zahtevano za to vrsto mape).
OPOMBA: Ko je to polje izbrano, izdelek ne more povečevati imena datoteke optično prebranega
dokumenta. Izdelek pošlje enako ime datoteke za vse optično prebrane dokumente.
Izberite časovno predpono ali pripono imena datoteke za ime datoteke optično prebranega dokumenta, tako
da bo vsak optično prebran dokument shranjen kot enolična datoteka in da ne bo prepisana prejšnja
datoteka. Ime datoteke je določeno s podatki v pogovornem oknu Nastavitve datoteke v čarovniku za hitro
nastavitev.
56 Poglavje 6 Optično branje/pošiljanje SLWW
Page 67

Nastavitev shranjevanja v USB
1. Odprite HP-jev vdelani spletni strežnik.
a. Na začetnem zaslonu na nadzorni plošči izdelka se dotaknite gumba Omrežje
naslov IP ali ime gostitelja.
b. Odprite spletni brskalnik in v vrstico naslova vnesite naslov IP ali ime gostitelja točno tako, kot je
prikazano na nadzorni plošči izdelka. Na računalniški tipkovnici pritisnite tipko Enter. Odpre se
vdelani spletni strežnik.
2. Kliknite zavihek Optično branje/digitalno pošiljanje.
3. Kliknite povezavo Nastavitev shranjevanja v pripomoček USB.
4. Izberite potrditveno polje Omogoči shranjevanje na USB.
5. Kliknite gumb Uporabi na dnu strani.
, da prikažete
SLWW Nastavitev shranjevanja v USB 57
Page 68

Nastavitev shranjevanja na SharePoint® (samo modeli flow)
OPOMBA: Preden lahko izvedete ta postopek, mora na mestu SharePoint® obstajati ciljna mapa, v katero
želite shranjevati optično prebrane datoteke, in imeti dostop za pisanje v ciljno mapo.
1. Odprite HP-jev vdelani spletni strežnik.
a. Na začetnem zaslonu na nadzorni plošči izdelka se dotaknite gumba Omrežje
naslov IP ali ime gostitelja.
b. Odprite spletni brskalnik in v vrstico naslova vnesite naslov IP ali ime gostitelja točno tako, kot je
prikazano na nadzorni plošči izdelka. Na računalniški tipkovnici pritisnite tipko Enter. Odpre se
vdelani spletni strežnik.
2. Kliknite zavihek Optično branje/digitalno pošiljanje.
3. V levem podoknu za krmarjenje kliknite povezavo Shrani na SharePoint®.
4. V pogovornem oknu Shrani na SharePoint® izberite potrditveno polje Omogoči shranjevanje na
SharePoint®.
5. Za uporabo te funkcije določite hitro nastavitev za vsako mesto SharePoint®. Na območju Hitrih
nastavitev kliknite gumb Dodaj, da zaženete čarovnika za hitre nastavitve.
6. V pogovorno okno Nastavite mesto gumba za hitro nastavitev in možnosti za vzajemno delovanje
uporabnika na nadzorni plošči vnesite naslednje podatke:
●
Ime hitre nastavitve: Ta naslov se prikaže na novem gumbu hitre nastavitve na nadzorni plošči
izdelka.
●
Opis hitre nastavitve: Ta kratek opis se prikaže poleg naslova na novem gumbu hitre nastavitve
na nadzorni plošči.
, da prikažete
●
Mesto gumba: Izberite, ali naj bo novi gumb hitre nastavitve neposredno na začetnem zaslonu ali
v aplikaciji Hitre nastavitve na nadzorni plošči.
●
Možnost zagona hitre nastavitve: Izberite eno od teh možnosti:
◦
Odprite program, nato uporabnik pritisne Začni: Izdelek odpre aplikacijo optičnega branja
za hitro nastavitev, tako da lahko pregledate in spremenite nastavitve, preden pritisnete
možnost Začni, da zaženete posel.
◦
Zaženi takoj po izboru: Posel se zažene takoj, ko se dotaknete gumba hitre nastavitve.
Kliknite Naprej.
7. V pogovornem oknu Nastavitve ciljev na mestu SharePoint® kliknite Dodaj, da ustvarite nov cilj, in
nato sledite navodilom na vrhu pogovornega okna Dodaj pot mesta SharePoint®.
a. Odprite novo okno v brskalniku in se pomaknite do ciljne mape optično prebranih dokumentov na
mestu SharePoint®. Kopirajte pot cilja in jo prilepite v polje Pot mesta SharePoint® v pogovornem
oknu Dodaj pot mesta SharePoint®.
Kliknite gumb Ust
b.
se prikaže na nadzorni plošči izdelka. Ta korak je obvezen.
58 Poglavje 6 Optično branje/pošiljanje SLWW
ari kratek spletni naslov, da ustvarite skrajšano različico spletnega naslova, ki
v
Page 69

c. V polju Nastavitve preverjanja pristnosti izberite, ali se morajo uporabniki za dostop do te mape
SharePoint® na nadzorni plošči vpisati s svojimi poverilnicami ali pa naj bodo prijavne poverilnice
enake kot, ko ste krmarili do mape.
OPOMBA: Če na spustnem seznamu Nastavitve preverjanja pristnosti izberete možnost
Uporabite poverilnice uporabnika za priključitev po prijavi na nadzorni plošči, mora prijavljeni
uporabnik imeti dovoljenja za pisanje na navedeno mestoSharePoint®.
d. Kliknite OK.
8. V pogovornem oknu Nastavitve ciljev na mestu SharePoint® izberite potrditveno polje Pred začetkom
posla preveri dostop do mape, če je ustrezno, in kliknite Naprej.
9. V pogovornem oknu Nastavitve obveščanja izberite želeno nastavitev obveščanja o stanju optičnega
branja in kliknite Naprej.
10. V pogovornem oknu Nastavitve skeniranja izberite nastavitve optičnega branja, ki jih želite uporabiti.
Kliknite Naprej.
11. V pogovornem oknu Nastavitve datoteke izberite nastavitve datoteke, ki jih želite uporabiti. Kliknite
Naprej.
12. Preglejte pogovorno okno Povzetek in kliknite Končaj.
13. Na dnu pogovornega okna Shrani na SharePoint® kliknite Uporabi, da shranite hitro nastavitev.
SLWW Nastavitev shranjevanja na SharePoint® (samo modeli flow) 59
Page 70

Ustvarjanje hitrih nastavitev
Funkcija Hitre nastavitve omogoča hiter dostop vnaprej nastavljenih možnosti posla. Skrbnik izdelka lahko s
HP-jevim vdelanim spletnim strežnikom ustvari hitre nastavitve, ki so nato na voljo v meniju Hitre nastavitve
na začetnem zaslonu na nadzorni plošči. Hitre nastavitve so na voljo za te funkcije optičnega branja/
pošiljanja:
●
E-pošta
●
Shrani v omrežno mapo
●
Shrani v USB
●
Shrani na SharePoint®
Za pomoč pri naslednjih korakih se obrnite na skrbnika sistema:
1. Odprite HP-jev vgrajeni spletni strežnik (EWS).
a. Na začetnem zaslonu na nadzorni plošči izdelka se dotaknite gumba
izdelka ali ime gostitelja.
b. Odprite spletni brskalnik in nato v naslovno vrstico vnesite naslov IP ali ime gostitelja v točno taki
obliki, kot je prikazan na nadzorni plošči izdelka. Na računalniški tipkovnici pritisnite tipko Enter.
Odpre se vdelani spletni strežnik.
2. Kliknite zavihek Splošno.
3. V levem podoknu za krmarjenje kliknite povezavo Nastavitev hitih nastavitev.
4. V pogovornem oknu Hitre nastavitve kliknite Dodaj.
5. V pogovornem oknu Izberite program izberite program, za katerega želite ustvariti hitro nastavitev.
Kliknite Naprej.
6. V pogovorno okno Nastavite mesto gumba za hitro nastavitev in možnosti za vzajemno delovanje
uporabnika na nadzorni plošči vnesite naslednje podatke:
●
Ime hitre nastavitve: Ta naslov se prikaže na novem gumbu hitre nastavitve na nadzorni plošči
izdelka.
●
Opis hitre nastavitve: Ta kratek opis se prikaže poleg naslova na novem gumbu hitre nastavitve
na nadzorni plošči.
, da prikažete naslov IP
●
Mesto gumba: Izberite, ali naj bo novi gumb hitre nastavitve neposredno na začetnem zaslonu ali
v aplikaciji Hitre nastavitve na nadzorni plošči.
●
Možnost zagona hitre nastavitve: Izberite eno od teh možnosti:
◦
Odprite program, nato uporabnik pritisne Začni: Izdelek odpre aplikacijo optičnega branja
za hitro nastavitev, tako da lahko pregledate in spremenite nastavitve, preden pritisnete
možnost Začni, da zaženete posel.
◦
Zaženi takoj po izboru: Posel se zažene takoj, ko se dotaknete gumba hitre nastavitve.
Kliknite Naprej.
60 Poglavje 6 Optično branje/pošiljanje SLWW
Page 71

7. Naslednjih nekaj pogovornih oken, ki se prikaže, je odvisno od aplikacije, ki ste jo izbrali v 5. koraku:
●
Če ste izbrali možnost E-pošta, se prikažejo naslednja pogovorna okna: Nadzor polj za vpis
naslova in sporočila, Podpisovanje in šifriranje
●
Če ste izbrali Faks, se prikaže naslednje pogovorno okno: Izberi prejemnike faksa
●
Če ste izbrali Shrani v omrežno mapo, se prikaže naslednje pogovorno okno: Nastavitve mape
●
Če ste izbrali možnost Shrani v USB, se prikaže naslednje pogovorno okno: Nastavitev mesta
shranjevanja datotek v shranjevalni napravi USB
●
Če ste izbrali Shrani na SharePoint®, se prikažejo naslednja pogovorna okna: Nastavitve ciljev na
mestu SharePoint®, Dodaj pot mesta SharePoint®, Nastavitve ciljev na mestu SharePoint®
OPOMBA: Funkcija Shrani na SharePoint® je na voljo za vse izdelke HP LaserJet flow MFP in
Scanjet 8500 fn1 ter Scanjet 7000nx z datumsko kodo vdelane programske opreme 20120119 ali
poznejšo.
Nadaljujte s pogovornimi okni, ki so odvisna od cilja. Kliknite Naprej, da se pomaknete na naslednje
pogovorno okno.
8. V pogovornem oknu Nastavitve obveščanja izberite želeno nastavitev obveščanja o stanju optičnega
branja in kliknite Naprej.
9. V pogovornem oknu Nastavitve skeniranja izberite nastavitve optičnega branja, ki jih želite uporabiti.
Kliknite Naprej.
10. V pogovornem oknu Nastavitve datoteke izberite nastavitve datoteke, ki jih želite uporabiti. Kliknite
Naprej.
11. Preglejte pogovorno okno Povzetek in kliknite Dokončaj.
12. V pogovornem oknu, ki je odvisen od hitre nastavitve, kliknite možnost Uporabi na dnu okna, da
shranite hitro nastavitev.
SLWW Ustvarjanje hitrih nastavitev 61
Page 72

Pošiljanje optično prebranega dokumenta na en ali več epoštnih naslovov
●
Pošiljanje e-pošte z ročnim vnašanjem e-poštnih naslovov
●
Pošiljanje e-pošte z uporabo imenika
Pošiljanje e-pošte z ročnim vnašanjem e-poštnih naslovov
1. Položite dokument na steklo optičnega bralnika z
licem navzdol ali v podajalnik dokumentov z
licem navzgor in nastavite vodila za papir na
ustrezno velikost dokumenta.
2. Na začetnem zaslonu na nadzorni plošči izdelka
se dotaknite gumba E-pošta.
OPOMBA: Če ste pozvani, vnesite uporabniško
ime in geslo.
3. Dotaknite se polja Za:, da odprete tipkovnico.
OPOMBA: Če ste vpisani v izdelek, se lahko vaše
uporabniško ime ali druge privzete informacije
prikažejo v polju Od:. V tem primeru ga mogoče
ne boste mogli spremeniti.
62 Poglavje 6 Optično branje/pošiljanje SLWW
Page 73

4. Vnesite e-poštni naslov. Za pošiljanje na več
naslovov, naslove ločite s podpičjem ali se po
vnosu posameznega naslova dotaknite gumba
Enter na tipkovnici na zaslonu.
5. Izpolnite polja KP:, Zadeva: in Ime datoteke: tako,
da se dotaknete polja in s tipkovnico na zaslonu
vnesete informacije. Ko izpolnite polja, se
dotaknite gumba OK.
6. Za spreminjanje nastavitev za dokument se
dotaknite gumba Več možnosti.
7. Če pošiljate dvostranski dokument, izberite meni
Strani izvirnika in nato možnost Dvostransko.
Dotaknite se gumba OK.
SLWW Pošiljanje optično prebranega dokumenta na en ali več e-poštnih naslovov 63
Page 74

8. Dotaknite se gumba Začni za pošiljanje.
OPOMBA: Morda boste pozvani, da dodate e-
poštni naslov v adresar.
OPOMBA: Sliko si lahko kadar koli ogledate
tako, da se dotaknete gumba Predogled v
desnem zgornjem kotu zaslona. Za več informacij
o tej funkciji se dotaknite gumba Pomoč
zaslonu za predogled.
na
9. Če želite nastaviti še kakšen posel za e-pošto, se
dotaknite gumba OK na zaslonu Stanje.
OPOMBA: Nastavitve tega opravila lahko
obdržite in jih uporabite pri naslednjem opravilu.
Pošiljanje e-pošte z uporabo imenika
1. Dokument s sprednjo stranjo navzdol položite na
steklo skenerja ali ga postavite s sprednjo stranjo
navzgor v podajalnik dokumentov in vodila
papirja prilagodite tako, da se ujemajo z
velikostjo dokumenta.
64 Poglavje 6 Optično branje/pošiljanje SLWW
Page 75

2. Na začetnem zaslonu na nadzorni plošči izdelka
se dotaknite gumba E-pošta.
OPOMBA: Če ste pozvani, vnesite uporabniško
ime in geslo.
3. Dotaknite se gumba Imenik , ki je poleg polja
Za:, da odprete zaslon Imenik.
4. Na spustnem seznamu izberite prikaz adresarja,
ki ga želite uporabiti.
SLWW Pošiljanje optično prebranega dokumenta na en ali več e-poštnih naslovov 65
Page 76

5. Izberite ime s seznama stikov in se nato
dotaknite gumba s puščico za v desno
dodate na seznam prejemnikov.
Ta korak ponovite za vsakega prejemnika in se
nato dotaknite gumba OK.
, da ime
6. Dotaknite se gumba Začni za pošiljanje.
OPOMBA: Sliko si lahko kadar koli ogledate
tako, da se dotaknete gumba Predogled v
desnem zgornjem kotu zaslona. Za več informacij
o tej funkciji se dotaknite gumba Pomoč
zaslonu za predogled.
na
66 Poglavje 6 Optično branje/pošiljanje SLWW
Page 77

Pošiljanje optično prebranega dokumenta v omrežno mapo
Izdelek lahko optično prebere datoteko in jo shrani mapo v omrežju. Funkcijo podpirajo naslednji operacijski
sistemi:
●
Windows Server 2003, 64-bitni
●
Windows Server 2008, 64-bitni
●
Windows XP, 64-bitni
●
Windows Vista, 64-bitni
●
Windows 7, 64-bitni
●
Novell v5.1 in novejše različice (samo dostop do map Hitre nastavitve)
OPOMBA: To funkcijo lahko uporabljate z računalnikom Mac OS X različice 10.6 in s starejšo, če je
konfigurirana skupna raba datotek sistema Windows.
OPOMBA: Za uporabo te funkcije se boste morda morali prijaviti v izdelek.
Skrbnik sistema lahko za konfiguracijo vnaprej določenih map Hitre nastavitve uporabi HP-jev vdelani spletni
strežnik ali pa lahko pot do druge omrežne mape določite vi.
1. Dokument s sprednjo stranjo navzdol položite na
steklo skenerja ali ga postavite s sprednjo stranjo
navzgor v podajalnik dokumentov in vodila
papirja prilagodite tako, da se ujemajo z
velikostjo dokumenta.
2. Na začetnem zaslonu na nadzorni plošči izdelka
se dotaknite gumba Shrani v omrežno mapo.
OPOMBA: Če ste pozvani, vnesite uporabniško
ime in geslo.
SLWW Pošiljanje optično prebranega dokumenta v omrežno mapo 67
Page 78

3. Če želite uporabiti ene od prednastavljenih
nastavitev posla, izberite enega od elementov s
seznama Hitre nastavitve.
4. Za nastavitev novega posla se dotaknite
besedilnega polja Ime datoteke, da odprete
tipkovnico in nato vnesite ime datoteke.
Dotaknite se gumba OK.
5. Po potrebi se dotaknite spustnega seznama Vrsta
datoteke, da izberete drugačno obliko zapisa
izhodne datoteke.
68 Poglavje 6 Optično branje/pošiljanje SLWW
Page 79

6. Dotaknite se gumba Dodaj pod poljem Pot
omrežne mape, da odprete tipkovnico, in nato
vnesite pot do omrežne mape. Za pot uporabite
naslednjo obliko:
\\pot\pot
Dotaknite se gumba OK.
7. Za konfiguriranje nastavitev za dokument se
dotaknite gumba Več možnosti.
8. Dotaknite se gumba Začni , da shranite
datoteko.
OPOMBA: Sliko si lahko kadar koli ogledate
tako, da se dotaknete gumba Predogled v
desnem zgornjem kotu zaslona. Za več informacij
o tej funkciji se dotaknite gumba Pomoč
zaslonu za predogled.
na
SLWW Pošiljanje optično prebranega dokumenta v omrežno mapo 69
Page 80

Uporaba rešitve HP Flow CM (samo modeli flow)
HP Flow CM Professional je rešitev v oblaku, ki je enostavna za uporabo in je zasnovana kot pomoč podjetjem
pri varnem shranjevanju in dostopanju do podatkov za boljše sodelovanje. Rešitev omogoča, da od skoraj
koder koli prek spletnega brskalnika dostopite do popolnega nabora preizkušenih orodij za upravljanje z
dokumenti za zajemanje, shranjevanje, iskanje, pridobivanje, skupno rabo in še več.
Z omrežnim optičnim bralnikom ali izdelkom HP LaserJet Flow MFP (pri tem izberite izdelke HP MFP, ki jih je
mogoče nadgraditi) hitro in enostavno pošljite papirnate dokumente neposredno v rešitev HP Flow CM
Professional. Pridobite in tiskajte dokumente PDF, nastavite imenike in brskajte po skladišču datotek
neposredno z nadzorne plošče izdelka, ki podpira Flow CM.
Za več informacij o rešitvi HP Flow CM Professional obiščite naslednja spletna mesta:
●
Za prijavo v HP Flow CM obiščite
www.hpflowcm.com/login.
●
Za pregled pomoči za HP Flow CM obiščite
●
Za več informacij o rešitvi HP Flow CM in stik s prodajnim strokovnjakom obiščite
flowcm.
●
Za več informacij o rešitvi HP Flow CM Professional obiščite
●
Za več informacij o rešitvi HP Flow CM Enterprise obiščite
help.hpflowcm.com.
www.hp.com/go/flow.
www.hp.com/go/flowcmenterprise.
www.hp.com/go/
70 Poglavje 6 Optično branje/pošiljanje SLWW
Page 81

7Faksiranje
●
Nastavitev faksa
●
Spreminjanja konfiguracij faksa
●
Pošiljanje faksa
Za več informacij:
V ZDA obiščite
Zunaj ZDA obiščite
ime izdelka in nato izberite Iskanje.
HP-jeva celovita podpora za vaš izdelek vključuje naslednje informacije:
●
Namestitev in konfiguracija
●
Spoznavanje in uporaba
●
Odpravljanje težav
●
Nalaganje posodobitev za programsko opremo
●
Sodelovanje v forumih s podporo
●
Iskanje informacij o garanciji in predpisih
www.hp.com/support/ojcolorMFPX585.
www.hp.com/support. Izberite svojo državo/regijo. Kliknite Odpravljanje težav. Vnesite
SLWW 71
Page 82

Nastavitev faksa
Koraki za nastavitev funkcije faksiranja izdelka se razlikujejo, glede na to, ali prvič nastavljate strojno opremo
izdelka ali pa je ta že nastavljena.
OPOMBA: Nastavitve, ki jih konfigurirate s pomočjo čarovnika za nastavitev faksa na nadzorni plošči,
prepišejo vse nastavitve v HP-jevem vdelanem spletnem strežniku.
●
Ob prvem vklopu izdelka z nameščenim dodatkom za faks
●
Po začetni nastavitvi strojne opreme izdelka
Ob prvem vklopu izdelka z nameščenim dodatkom za faks
Ob prvem vklopu izdelka z nameščenim dodatkom za faks z naslednjimi koraki dostopite do Čarovnika za
nastavitev faksa:
1. Na začetnem zaslonu na nadzorni plošči izdelka se dotaknite možnosti Začetna namestitev.
2. Dotaknite se menija Čarovnik za nastavitev faksiranja.
3. Sledite korakom v Čarovniku za nastavitev faksiranja, da konfigurirate potrebne nastavitve.
4. Ko se Čarovnik za nastavitev faksiranja konča, se na začetnem zaslonu prikaže možnost za skritje
gumba Začetna namestitev. Nastavitev faksa je končana.
OPOMBA: Ko ga namestite, bo dodatek za faks iz izdelka prebral nekatere od teh nastavitev, zato bo
vrednost morda že nastavljena. Preverite, ali so vrednosti pravilne.
Po začetni nastavitvi strojne opreme izdelka
Po začetni nastavitvi dostopite do Čarovnika za nastavitev faksa prek nadzorne plošče po naslednjih korakih:
1. Na začetnem zaslonu na nadzorni plošči izdelka se pomaknite do možnosti Skrbništvo in se je
dotaknite.
2. Odprite naslednje menije:
●
Nastavitve faksa
●
Nastavitve pošiljanje faksa
●
Nastavitev pošiljanja faksov
●
Čarovnik za nastavitev faksa
3. Sledite korakom v Čarovniku za nastavitev faksiranja, da konfigurirate potrebne nastavitve. Nastavitev
faksa je končana.
OPOMBA: Če se nastavitve menija Nastavitve faksa ne prikažejo na seznamu menijev, je omrežni ali
internetni faks morda onemogočen. Kadar je omrežni ali internetni faks omogočen, je dodatek za analogni
faks onemogočen in meni Nastavitve faksa se ne prikaže. Omogočena je lahko le ena funkcija faksa hkrati –
omrežni, analogni ali internetni faks. Če želite uporabiti analogni faks, ko je omogočen omrežni faks, s
pripomočkom HP MFP Digital Sending Software Configuration Utility ali z vdelanim spletnim strežnikom
onemogočite omrežni faks.
72 Poglavje 7 Faksiranje SLWW
Page 83

Spreminjanja konfiguracij faksa
OPOMBA: Nastavitve, ki jih konfigurirate s pomočjo čarovnika za nastavitev faksa na nadzorni plošči,
prepišejo vse nastavitve v HP-jevem vdelanem spletnem strežniku.
●
Nastavitve klicanja za faks
●
Splošne nastavitve pošiljanja faksov
●
Nastavitve prejemanja faksov
Nastavitve klicanja za faks
1. Na začetnem zaslonu na nadzorni plošči izdelka se pomaknite do možnosti Skrbništvo in se je
dotaknite.
2. Odprite naslednje menije:
●
Nastavitve faksa
●
Nastavitve pošiljanje faksa
●
Nastavitev pošiljanja faksov
●
Nastavitve klicanja za faks
Prilagodite te nastavitve:
Element menija Opis
Glasnost znaka za faks Z nastavitvijo Glasnost znaka za faks nadzorujete raven glasnosti klicanja izdelka pri
Način izbiranja Nastavitev Način izbiranja določa vrsto klicanja, ki naj se uporablja: tonsko (telefoni z
Hitrost pošiljanja faksov Z nastavitvijo Hitrost pošiljanja faksov nastavite bitno hitrost modema (merjeno v bitih
Interval vnovičnega klicanja Z nastavitvijo Interval vnovičnega klicanja določite število minut med ponovnimi poskusi
Vnovični klic ob napaki Funkcija Vnovični klic ob napaki nastavi, kolikokrat bo številka faksa znova klicana, ko
Znova kliči, ko je zasedeno Z nastavitvijo Znova kliči, ko je zasedeno izberete število (od 0 do 9) ponovnih klicanj
pošiljanju faksov.
izbirnim tonom) ali impulzno (telefoni z vrtljivo številčnico).
na sekundo) analognega modema faksa med pošiljanjem faksov.
●
Hitro (privzeto) – v.34/najv. 33.600 b/s
●
Srednje – v.17/najv. 14.400 b/s
●
Počasi – v.29/najv. 9.600 b/s
klicanja, kadar je klicana številka zasedena ali kadar ni odgovora.
OPOMBA: Kadar sta nastavitvi Znova kliči, ko je zasedeno in Znova kliči, ko ni odgovora
izklopljeni, se bo na nadzorni plošči morda prikazalo sporočilo o ponovnem klicanju. To
se zgodi, ko dodatek za faks pokliče številko, vzpostavi povezavo in jo nato izgubi.
Posledica tega stanja napake je, da poskusi dodatek za faks samodejno ponovno klicati
trikrat, ne glede na nastavitve ponovnega klicanja. Med ponovnim klicanjem se na
nadzorni plošči prikaže sporočilo o ponovnem klicanju.
pride do napake med prenosom faksa.
številke, ko je ta zasedena. Presledek med ponovnimi klici nastavite z nastavitvijo
Presledek med ponovnimi klici.
SLWW Spreminjanja konfiguracij faksa 73
Page 84

Element menija Opis
Znova kliči, ko ni odgovora Z nastavitvijo Znova kliči, ko ni odgovora izberete število ponovnih klicanj številke, ko ta
Zaznavanje znaka centrale Z nastavitvijo Zaznavanje znaka centrale določite, ali naj faksirna naprava pred
Izhodna koda Nastavitev Izhodna koda vam pri opravljanju klicev omogoča vnos izhodne številke (npr.
ne sprejme klica. Število ponovnih poskusov je 0 ali 1 (uporabljeno v ZDA) ali od 0 do 2,
odvisno od nastavitve države/regije. Interval med ponovnimi klici nastavite z
nastavitvijo intervala med ponovnimi klici.
pošiljanjem faksa preveri, ali obstaja klicni ton.
"9" za dostop do zunanje linije). Ta izhodna koda je pri klicanju samodejno dodana vsem
telefonskim številkam.
Splošne nastavitve pošiljanja faksov
1. Na začetnem zaslonu na nadzorni plošči izdelka se pomaknite do možnosti Skrbništvo in se je
dotaknite.
2. Odprite naslednje menije:
●
Nastavitve faksa
●
Nastavitve pošiljanje faksa
●
Nastavitev pošiljanja faksov
●
Splošne nastavitve pošiljanja faksov
Prilagodite te nastavitve:
Element menija Opis
Potrditev številke faksa Če je omogočena funkcija Potrditev številke faksa, morate številko faksa vnesti dvakrat,
Faksiranje iz računalnika Funkcijo Faksiranje iz računalnika uporabite za pošiljanje faksov iz računalnika. Ta
Glava faksa S funkcijo Glava faksa nadzorujete, ali glavo dodate na vrh faksa, vsebino pa pomaknete
Stiskanje JBIG Če omogočite funkcijo Stiskanje JBIG, lahko znižate stroške telefonskih klicev, ker
da se preveri, ali je bila pravilno vnesena. Privzeto je ta funkcija onemogočena.
funkcija je privzeto omogočena.
navzdol, ali pa glavo natisnete čez prejšnjo glavo.
skrajšate čas prenosa faksa, zato naj ima ta način prednost. Vendar lahko funkcija
Stiskanje JBIG povzroči težave zaradi nezdružljivosti pri komunikaciji z nekaterimi
starejšimi faksirnimi napravami. V tem primeru jo morate onemogočiti.
OPOMBA: Funkcija Stiskanje JBIG deluje samo, če jo omogočata obe faksirni napravi.
74 Poglavje 7 Faksiranje SLWW
Page 85

Element menija Opis
Način odprave napak Dodatek za faks običajno nadzira signale na telefonski liniji med pošiljanjem ali
Ujemanje pripravljenega klica številke
faksa
Nastavitve prejemanja faksov
1. Na začetnem zaslonu na nadzorni plošči izdelka se pomaknite do možnosti Skrbništvo in se je
dotaknite.
sprejemanjem faksa. Če je omogočena funkcija Način odprave napak in dodatek za faks
med pošiljanjem zazna napako, lahko zahteva, da se del faksa z napako pošlje še enkrat.
Funkcija Način odprave napak je privzeto omogočena. Odpravljanje napak izključite le, če
imate težave s pošiljanjem ali prejemanjem faksa in če ste pripravljeni spregledati
napake v prenosu in možno zmanjšano kakovost slike. Ta možnost pride prav pri
pošiljanju ali sprejemanju mednarodnih faksov ali pri uporabi satelitske telefonske
povezave.
OPOMBA: Nekateri ponudniki storitev VoIP vam bodo morda predlagali, da izklopite
nastavitev Način odprave napak. Vendar to običajno ni potrebno.
Omogočanje možnosti Ujemanje pripravljenega klica številke faksa lahko pomaga pri
klicanju faksov.
Pri ročnem izbiranju številke faksa ta funkcija preveri, ali se katera od shranjenih vnosov
pripravljenih klicev ujema s številko, ki jo vnašate. To lahko pohitri postopek klicanja in
vam pomaga, če se ne spomnite številke pripravljenega klica za dano številko faksa.
Če izdelek najde vnos pripravljenega klica, ki se ujema z ročno vneseno številko faksa, se
lahko dotaknete možnosti Da, da faks pošljete na to številko ali da številko dodate na
seznam prejemnikov faksa.
2. Odprite naslednje menije:
●
Nastavitve faksa
●
Nastavitve prejema faksa
●
Nastavitev prejemanja faksov
Prilagodite te nastavitve:
Element menija Opis
Glasnost zvonjenja Dotaknite se spustnega menija Glasnost zvonjenja in prilagodite nastavitve glasnosti
Število zvonjenj za odgovor Z nastavitvijo Število zvonjenj za odgovor določite, kolikokrat naj telefon zazvoni,
zvonjenja.
preden dodatek za faks sprejme klic.
OPOMBA: Privzeti obseg razpoložljivih možnosti za nastavitev Število zvonjenj za
odgovor je odvisen od države/ regije. Obseg razpoložljivih možnosti Število zvonjenj za
odgovor je omejen z državo/regijo.
Če pride pri odgovarjanju dodatka za faks na klice do težav in je nastavitev Število
zvonjenj za odgovor 1, jo povečajte na 2.
SLWW Spreminjanja konfiguracij faksa 75
Page 86

Element menija Opis
Hitrost sprejemanja faksov Dotaknite se spustnega menija Hitrost sprejemanja faksov in izberite eno od spodnjih
Interval zvonjenja Za odpiranje številčnice se dotaknite polja pod naslovom Interval zvonjenja. Na
Pogostost zvonjenja Dotaknite se polja pod naslovom Pogostost zvonjenja, da odprete številčnico. Na
nastavitev:
●
Hitro (privzeto) – v.34/najv. 33.600 b/s
●
Srednje – v.17/najv. 14.400 b/s
●
Počasi – v.29/najv. 9.600 b/s
številčnici vnesite vrednost za interval zvonjenja in se dotaknite gumba OK. Privzeta
nastavitev za interval zvonjenja je 600 ms.
številčnici vnesite vrednost za pogostost zvonjenja in se dotaknite gumba OK. Privzeta
nastavitev za frekvenco zvonjenja je 68 Hz, ki zazna zvonjenja do 68 Hz.
76 Poglavje 7 Faksiranje SLWW
Page 87

Pošiljanje faksa
1. Dokument s sprednjo stranjo navzdol položite na
steklo skenerja ali ga postavite s sprednjo stranjo
navzgor v podajalnik dokumentov in vodila
papirja prilagodite tako, da se ujemajo z
velikostjo dokumenta.
2. Na začetnem zaslonu na nadzorni plošči izdelka
se dotaknite gumba Faks. Morda se bo prikazal
poziv za vnos imena in gesla.
3. Dotaknite se gumba Več možnosti. Prepričajte se,
da se nastavitve ujemajo z nastavitvami izvirnika.
Ko so vse nastavitve končane, se dotaknite
puščice za navzgor, da se pomaknete na glavni
zaslon Faks.
4. Dotaknite se polja Številka faksa, da odprete
številčnico.
SLWW Pošiljanje faksa 77
Page 88

5. Vnesite telefonsko številko in se nato dotaknite
gumba OK.
6. Dotaknite se gumba Začni , da pošljete faks.
OPOMBA: Sliko si lahko kadar koli ogledate
tako, da se dotaknete gumba Predogled v
desnem zgornjem kotu zaslona. Za več informacij
o tej funkciji se dotaknite gumba Pomoč
na
zaslonu za predogled.
78 Poglavje 7 Faksiranje SLWW
Page 89

8 Upravljanje naprave
●
Konfiguriranje nastavitev omrežja IP
●
HP-jev vgrajeni spletni strežnik
●
HP Utility za Mac OS X
●
HP Web Jetadmin
●
Nastavitve za varčevanje
●
Varnostne funkcije izdelka
●
Posodobitve programske in vdelane programske opreme
Za več informacij:
V ZDA obiščite
Zunaj ZDA obiščite
ime izdelka in nato izberite Iskanje.
HP-jeva celovita podpora za vaš izdelek vključuje naslednje informacije:
●
Namestitev in konfiguracija
●
Spoznavanje in uporaba
●
Odpravljanje težav
●
Nalaganje posodobitev za programsko opremo
●
Sodelovanje v forumih s podporo
●
Iskanje informacij o garanciji in predpisih
www.hp.com/support/ojcolorMFPX585.
www.hp.com/support. Izberite svojo državo/regijo. Kliknite Odpravljanje težav. Vnesite
SLWW 79
Page 90

Konfiguriranje nastavitev omrežja IP
●
Izjava o skupni rabi tiskalnika
●
Prikaz in spreminjanje omrežnih nastavitev
●
Preimenovanje izdelka v omrežju
●
Ročna konfiguracija parametrov IPv4 TCP/IP na nadzorni plošči
●
Ročna konfiguracija parametrov IPv6 TCP/IP na nadzorni plošči
Izjava o skupni rabi tiskalnika
HP ne podpira povezovanja iz enakovrednih računalnikov, saj je to funkcija operacijskih sistemov Microsoft,
ne pa gonilnikov tiskalnikov HP. Obiščite spletno stran podjetja Microsoft na naslovu
Prikaz in spreminjanje omrežnih nastavitev
Nastavitve konfiguracije naslova IP lahko prikažete ali spremenite s HP-jevim vdelanim spletnim strežnikom.
1. Odprite HP-jev vdelani spletni strežnik.
www.microsoft.com.
a. Na začetnem zaslonu na nadzorni plošči izdelka se dotaknite gumba Omrežje
naslov IP ali ime gostitelja.
b. Odprite spletni brskalnik in v vrstico naslova vnesite naslov IP ali ime gostitelja točno tako, kot je
prikazano na nadzorni plošči izdelka. Na računalniški tipkovnici pritisnite tipko Enter. Odpre se
vdelani spletni strežnik.
2. Kliknite zavihek Networking (Omrežje), da pridobite informacije o omrežju. Nastavitve lahko po potrebi
spremenite.
Preimenovanje izdelka v omrežju
Če želite izdelek v omrežju preimenovati tako, da ga bo mogoče enolično prepoznati, uporabite
HP‑jev vdelani spletni strežnik.
1. Odprite HP-jev vdelani spletni strežnik.
a. Na začetnem zaslonu na nadzorni plošči izdelka se dotaknite gumba Omrežje
naslov IP ali ime gostitelja.
b. Odprite spletni brskalnik in v vrstico naslova vnesite naslov IP ali ime gostitelja točno tako, kot je
prikazano na nadzorni plošči izdelka. Na računalniški tipkovnici pritisnite tipko Enter. Odpre se
vdelani spletni strežnik.
, da prikažete
, da prikažete
2. Odprite zavihek Splošno.
80 Poglavje 8 Upravljanje naprave SLWW
Page 91

3. Na strani Informacije o napravi je v polju Ime naprave privzeto ime izdelka. Ime lahko spremenite tako,
da bo mogoče izdelek enolično prepoznati.
OPOMBA: Ostala polja na strani so izbirna.
4. Kliknite gumb Uporabi, da shranite spremembe.
Ročna konfiguracija parametrov IPv4 TCP/IP na nadzorni plošči
S pomočjo menijev Skrbništvo na nadzorni plošči ročno nastavite naslov IPv4, masko podomrežja in privzeti
prehod.
1. Na začetnem zaslonu na nadzorni plošči izdelka se pomaknite do gumba Skrbništvo in se ga dotaknite.
2. Odprite naslednje menije:
●
Omrežne nastavitve
●
Meni Jetdirect
●
TCP/IP
●
Nastavitve IPV 4
●
Način konfiguracije
3. Izberite možnost Ročno in se nato dotaknite gumba Shrani.
4. Odprite meni Ročne nastavitve.
5. Dotaknite se možnosti Naslov IP, Maska podomrežja ali Privzeti prehod.
6. Dotaknite se prvega polja, da odprete številsko tipkovnico. V polje vnesite pravilne števke in se
dotaknite gumba OK.
Postopek ponovite za vsako polje, nato pa se dotaknite gumba Shrani.
Ročna konfiguracija parametrov IPv6 TCP/IP na nadzorni plošči
S pomočjo menijev Skrbništvo na nadzorni plošči ročno nastavite naslov IPv6.
1. Na začetnem zaslonu na nadzorni plošči izdelka se pomaknite do gumba Skrbništvo in se ga dotaknite.
2. Če želite nastavitve konfigurirate ročno, odprite naslednje menije:
●
Omrežne nastavitve
●
Meni Jetdirect
●
TCP/IP
●
Nastavitve IPV6
●
Naslov
●
Ročne nastavitve
●
Omogoči
Izberite možnost Vklopljeno in se nato dotaknite gumba Shrani.
SLWW Konfiguriranje nastavitev omrežja IP 81
Page 92

3. Za konfiguracijo naslova se dotaknite gumba Naslov in nato še polja, da odprete številsko tipkovnico.
4. S tipkovnico vnesite naslov in se dotaknite gumba OK.
5. Dotaknite se gumba Shrani.
82 Poglavje 8 Upravljanje naprave SLWW
Page 93

HP-jev vgrajeni spletni strežnik
●
Dostop do HP-jevega vdelanega spletnega strežnika (EWS)
●
Funkcije HP-jevega vgrajenega spletnega strežnika
Za upravljanje tiskanja namesto nadzorne plošče izdelka uporabite HP-jev vdelani spletni strežnik v
računalniku.
●
Ogled informacij o stanju izdelka
●
Ugotavljanje življenjske dobe potrošnega materiala in naročanje novega
●
Ogled in sprememba konfiguracij pladnjev
●
ogled in spreminjanje konfiguracije menija nadzorne plošče naprave
●
Ogled in tiskanje notranjih strani
●
prejem obvestil o dogodkih naprave in potrošnega materiala
●
Ogled in sprememba omrežne konfiguracije
HP-jev vdelani spletni strežnik deluje, ko je izdelek povezan v omrežje IP. HP-jev vdelani spletni strežnik ne
podpira povezav izdelka na osnovi protokola IPX. Za odpiranje in uporabo HP-jevega vdelanega spletnega
strežnika ne potrebujete dostopa do interneta.
Če je izdelek povezan v omrežje, je HP-jev vgrajeni spletni strežnik samodejno na voljo.
OPOMBA: Do HP-jevega vdelanega spletnega strežnika ni mogoče dostopiti prek omrežnega požarnega
zida.
Dostop do HP-jevega vdelanega spletnega strežnika (EWS)
1. Na začetnem zaslonu na nadzorni plošči izdelka se dotaknite gumba Omrežje , da prikažete naslov IP
ali ime gostitelja.
2. Odprite spletni brskalnik in v vrstico naslova vnesite naslov IP ali ime gostitelja točno tako, kot je
prikazano na nadzorni plošči izdelka. Na računalniški tipkovnici pritisnite tipko Enter. Odpre se vdelani
spletni strežnik.
Za uporabo HP-jevega vdelanega spletnega strežnika mora brskalnik izpolnjevati naslednje zahteve:
●
Windows: Microsoft Internet Explorer 5.01 ali novejša različica ali Netscape 6.2 ali novejša različica
●
Mac OS X: Safari ali Firefox, ki uporablja Bonjour ali naslov IP
●
Linux: samo Netscape Navigator
●
HP-UX 10 in HP-UX 11: Netscape Navigator 4.7
Funkcije HP-jevega vgrajenega spletnega strežnika
●
Zavihek Informacije
●
Zavihek Splošno
SLWW HP-jev vgrajeni spletni strežnik 83
Page 94

●
Zavihek Natisni ali zavihek Kopiranje/natisni
●
Zavihek Optično branje/digitalno pošiljanje (samo modeli MFP)
●
Zavihek Faks (samo modeli MFP)
●
Zavihek Odpravljanje težav
●
Zavihek Varnost
●
Zavihek HP-jeve spletne storitve
●
Zavihek Omrežje
●
Seznam Druge povezave
Zavihek Informacije
Tabela 8-1 Zavihek HP-jevega vdelanega spletnega strežnika Informacije
Meni Opis
Stanje naprave Prikaže stanje naprave in pričakovano preostalo življenjsko dobo HP-jevega potrošnega
Dnevnik opravil Prikaže povzetek vseh poslov, ki jih je obdelal izdelek.
Konfiguracijska stran Prikaže informacije, ki so prikazane na konfiguracijski strani.
Stran s stanjem potrošnega materiala Prikaže stanje potrošnega materiala za ta izdelek.
Stran dnevnika dogodkov prikaz seznama vseh dogodkov in napak izdelka. Prek povezave HP Instant Support (na
Stran o uporabi Prikaže povzetek števila natisnjenih strani po velikosti, vrsti in poti tiskanja papirja.
Informacije o napravi Prikaže omrežno ime in naslov naprave ter informacije o modelu. Za prilagajanje teh
Posnetek nadzorne plošče Na zaslonu nadzorne plošče se prikaže slika trenutnega zaslona.
Tiskanje Iz računalnika naložite in natisnite datoteko, pripravljeno za tiskanje. Za tiskanje
Natisljiva poročila in strani Prikaže seznam internih poročil in strani izdelka. Izberite eno ali več možnosti, ki jih
materiala. Na tej strani je prikazana tudi vrsta in velikost papirja, ki je nastavljen za
posamezne pladnje. Če želite spremeniti privzete nastavitve, kliknite povezavo
Spremeni nastavitve.
območju Druge povezave na vseh straneh HP-jevega vdelanega spletnega strežnika) se
povežite z nizom dinamičnih spletnih strani, ki vam bodo v pomoč pri odpravljanju težav.
Na tej strani so navedene tudi dodatne storitve za izdelek.
vnosov kliknite meni Informacije o napravi na zavihku Splošno.
datoteke bo izdelek uporabil privzete nastavitve tiskanja.
želite natisniti.
Zavihek Splošno
Tabela 8-2 Zavihek HP-jevega vdelanega spletnega strežnika Splošno
Meni Opis
Prilagajanje nadzorne plošče Preuredite, pokažite ali skrijte funkcije na zaslonu nadzorne plošče.
Spremenite privzeti jezik prikaza.
Nastavitev hitrih kompletov Nastavite posle, ki naj bodo na voljo na območju Hitre nastavitve na začetnem zaslonu
84 Poglavje 8 Upravljanje naprave SLWW
nadzorne plošče izdelka.
Page 95

Tabela 8-2 Zavihek HP-jevega vdelanega spletnega strežnika Splošno (Se nadaljuje)
Meni Opis
Opozorila Nastavite prejemanje e-poštnih opozoril o različnih dogodkih, povezanih z izdelkom in
potrošnim materialom.
Skrbniški meni nadzorne plošče Prikaže strukturo menija Skrbništvo na nadzorni plošči.
OPOMBA: Na tem zaslonu konfigurirajte nastavitve. HP-jev vdelani strežnik pa nudi
naprednejše možnosti konfiguracije, ki so na voljo v meniju Skrbništvo.
Samodejno pošiljanje Konfigurirajte izdelek za samodejno pošiljanje e-poštnih sporočil o konfiguraciji izdelka
Urejanje drugih povezav Dodajte ali prilagodite povezavo na drugo spletno mesto. Ta povezava je prikazana na
Podatki za naročilo Vnesite podatke o naročanju nadomestnih tiskalnih kartuš. Ti podatki so prikazani na
Informacije o napravi Poimenujte izdelek in mu dodelite številko sredstva. Vnesite ime glavne kontaktne
Jezik Nastavite jezik za prikaz informacij HP-jevega vgrajenega spletnega strežnika.
Datum in ura Nastavite datum in čas ali izdelek sinhronizirajte z omrežnim časovnim strežnikom.
Nastavitve porabe energije Nastavite ali urejajte čas prebujanja in mirovanja izdelka ter čas bujenja, da se pripravi za
Varnostno kopiranje in obnovitev Ustvarite datoteko z varnostno kopijo s podatki izdelka in uporabnika. Če bo treba, boste
Obnovitev tovarniških nastavitev Ponastavite nastavitve izdelka na tovarniško privzete.
Namestitev rešitev Namestite programsko opremo drugih proizvajalcev, ki lahko izboljšajo funkcije izdelka.
Nadgradnja vdelane programske opreme Prenesite in namestite datoteke za nadgradnjo vdelane programske opreme izdelka.
Storitve za kvote in statistiko Vsebuje informacije o povezavi storitev statistike poslov drugih proizvajalcev.
in stanju potrošnega materiala na določene e-poštne naslove.
območju Druge povezave na vseh straneh HP-jevega vdelanega spletnega strežnika.
strani s stanjem potrošnega materiala.
osebe, ki bo prejemala informacije o izdelku.
delo. Za vsak dan v tednu in za dopust lahko nastavite drugačen urnik.
Nastavite lahko tudi, katera dejanja zbudijo izdelek iz načina mirovanja.
lahko s to datoteko obnovili podatke v izdelku.
Zavihek Natisni ali zavihek Kopiranje/natisni
OPOMBA: Pri modelih MFP se zavihek imenuje Kopiranje/natisni.
Tabela 8-3 Zavihek HP-jevega vdelanega spletnega strežnika Kopiranje/natisni
Meni Opis
Odpri iz USB Omogočite ali onemogočite meni Pridobi iz USB-ja na nadzorni plošči.
Upravljanje shranjenih opravil Omogočite ali onemogočite zmožnost shranjevanja poslov v pomnilnik izdelka.
Konfigurirajte možnosti shranjevanja poslov.
Prilagajanje vrst papirja Če se pri uporabi določene vrste papirja pojavijo težave s kakovostjo tiskanja, preglasite
Omejitev barv Dovolite ali omejite barvno tiskanje in kopiranje.
SLWW HP-jev vgrajeni spletni strežnik 85
tovarniško privzete nastavitve načina.
Določite dovoljenja za posamezne uporabnike ali za posle, poslane iz določenih
programov.
Page 96

Tabela 8-3 Zavihek HP-jevega vdelanega spletnega strežnika Kopiranje/natisni (Se nadaljuje)
Meni Opis
Splošne nastavitve tiskanja Konfigurirajte nastavitve za vsa opravila tiskanja, vključno z opravili kopiranja ali
prejetih faksov.
Nastavitve kopiranja (samo modeli MFP) Konfigurirajte privzete možnosti za opravila kopiranja.
Upravljanje pladnjev Konfigurirajte nastavitve za pladnje s papirjem.
Zavihek Optično branje/digitalno pošiljanje (samo modeli MFP)
Tabela 8-4 Zavihek HP-jevega vdelanega spletnega strežnika Optično branje/digitalno pošiljanje
Meni Opis
Čarovniki za hitro nastavitev e-pošte in
shranjevanje v omrežno mapo
Imenik Upravljajte imenik, med drugim:
Nastavitev e-pošte Konfigurirajte privzete e-poštne nastavitve za digitalno pošiljanje, med drugim:
Konfigurirajte izdelek za pošiljanje optično prebranih slik v obliki e-poštnih prilog.
Konfigurirajte izdelek za shranjevanje optično prebranih slik v omrežno mapo s hitrimi
nastavitvami. Hitre nastavitve omogočajo preprost dostop do datotek, ki so shranjene v
omrežju.
●
V izdelek dodajajte po en e-poštni naslov naenkrat.
●
Na zavihku Uvozi/izvozi lahko v izdelek naenkrat naložite celoten obsežen seznam
pogosto uporabljenih e-poštnih naslovov, tako da vam jih ni treba dodajati vsakega
posebej.
●
Urejajte e-poštne naslove, ki so že shranjeni v izdelku.
●
Nastavitve strežnika za odhodno pošto (SMTP)
●
Privzete nastavitve e-poštnih opravil hitrih nastavitev
●
Privzete nastavitve sporočil, na primer naslov "Od" in vrstica z zadevo
●
Nastavitve za digitalne podpise in šifriranje
●
Nastavitve za e-poštna obvestila
●
Privzete nastavitve optičnega branja za e-poštna opravila
●
Privzete datotečne nastavitve za e-poštna opravila
Nastavitev shranjevanja v omrežno mapo Konfigurirajte nastavitve omrežnih map za digitalno pošiljanje:
●
Privzete nastavitve opravil hitrih nastavitev, shranjenih v omrežno mapo
●
Nastavitve za obvestila
●
Privzete nastavitve opravil optičnega branja, shranjenih v omrežno mapo
●
Privzete datotečne nastavitve opravil, shranjenih v omrežno mapo
86 Poglavje 8 Upravljanje naprave SLWW
Page 97

Tabela 8-4 Zavihek HP-jevega vdelanega spletnega strežnika Optično branje/digitalno pošiljanje (Se nadaljuje)
Meni Opis
Nastavitev shranjevanja v USB Konfigurirajte nastavitve USB za digitalno pošiljanje:
●
Privzete nastavitve opravil hitrih nastavitev, shranjenih v pogonu USB
●
Nastavitve za obvestila
●
Privzete nastavitve opravil optičnega branja, shranjenih v pogonu USB
●
Privzete datotečne nastavitve opravil, shranjenih v pogonu USB
OXPd: Potek dela Uporabite orodja drugih podjetij za potek dela.
Nastavitev programske opreme za
digitalno pošiljanje
Zavihek Faks (samo modeli MFP)
Tabela 8-5 Zavihek HP-jevega vdelanega spletnega strežnika Faks
Meni Opis
Nastavitev pošiljanja faksov Konfigurirajte nastavitve pošiljanja faksov:
Pripravljeni klici Upravljajte številke pripravljenih klicev, med drugim:
Konfigurirajte nastavitve, povezane z uporabo dodatne programske opreme za digitalno
pošiljanje.
●
Privzete nastavitve za odhodne fakse
●
Privzete nastavitve za pošiljanje faksov z vgrajenim faksnim modemom
●
Nastavitve za uporabo storitve za pošiljanje faksov po omrežju
●
Nastavitve za uporabo internetne storitve za pošiljanje faksov
●
Uvažajte datoteke .CSV z e-poštnimi naslovi, številkami faksov ali zapisi o
uporabnikih, tako da lahko do njih dostopate v tem izdelku.
●
Izvažajte e-pošto, fakse ali zapise o uporabnikih iz izdelka v datoteko v
računalniku, da jih boste uporabljali kot varnostno kopijo podatkov, ali pa uvažajte
zapise v drug HP-jev izdelek.
Nastavitev p rejemanja faksov Prilagajanje privzetih možnosti tiskanja za dohodne fakse in ustvarjanje razporeda za
tiskanje faksov.
Arhiviranje in posredovanje faksov Omogočite ali onemogočite arhiviranje in posredovanje faksov ter nastavitve osnovne
Dnevnik aktivnosti faksa Vključuje seznam faksov, ki jih je naprava poslala ali prejela.
možnosti teh poslov:
●
Z arhiviranjem faksov lahko kopijo vseh dohodnih in odhodnih faksov pošljete na epoštni naslov.
●
Posredovanje faksov je način posredovanja dohodnih faksov v drugo napravo za
faksiranje.
SLWW HP-jev vgrajeni spletni strežnik 87
Page 98

Zavihek Odpravljanje težav
Tabela 8-6 Zavihek HP-jevega vdelanega spletnega strežnika Odpravljanje težav
Meni Opis
Splošni namigi za odpravljanje težav Izbirate lahko med različnimi poročili in preizkusi, s katerimi boste lahko odpravili težave
z izdelkom.
Prenos diagnostičnih podatkov
OPOMBA: Ta element je na voljo samo,
če je na zavihku Varnost nastavljeno
skrbniško geslo.
Umerjanje/ čiščenje Omogočite funkcijo samodejnega čiščenja, ustvarite in natisnite stran za čiščenje in
Nadgradnja vdelane programske opreme Prenesite in namestite datoteke za nadgradnjo vdelane programske opreme izdelka.
Obnovitev tovarniških nastavitev Ponastavite nastavitve izdelka na tovarniško privzete.
Zavihek Varnost
Tabela 8-7 Zavihek HP-jevega vdelanega spletnega strežnika Varnost
Meni Opis
Splošna varnost Nastavitve splošne varnosti, med drugim:
Izvozite informacije o izdelku v datoteko, kar je lahko koristno pri podrobni analizi
težave.
izberite možnost za takojšnje umerjanje izdelka.
●
Konfigurirajte skrbniško geslo za omejitev dostopa do določenih funkcij izdelka.
●
Nastavite gesla PJL za obdelavo ukazov PJL.
●
Nastavite dostop do datotečnega sistema in zagotovite varnost nadgradenj
vdelane programske opreme.
Nazor dostopa Konfigurirajte dostop do funkcij izdelka za določene posameznike ali skupine in izberite
Zaščita shranjenih podatkov Nastavite in upravljajte notranji trdi disk izdelka. Ta izdelek ima šifriran trdi disk za čim
Upravljanje potrdil Namestite in upravljajte varnostna potrdila za dostop do izdelka in omrežja.
Varnost spletnih storitev Sredstvom v tem izdelku dovolite, da do njih dostopajo spletne strani z različnih domen.
Samopreskus Preverite, ali varnostne funkcije delujejo v skladu s pričakovanimi sistemskimi
Zavihek HP-jeve spletne storitve
Na zavihku HP-jeve spletne storitve konfigurirajte in omogočite HP-jeve spletne storitve za ta izdelek. Če
želite uporabljati funkcijo HP ePrint, morate najprej omogočiti HP-jeve spletne storitve.
●
Omogočite ali onemogočite vrata za gostiteljski USB na nadzorni plošči ali vrata
USB na matični plošči, da boste lahko tiskali neposredno iz računalnika.
●
Oglejte si stanje vseh varnostnih nastavitev.
način, s katerim se bodo morali posamezniki vpisovati v izdelek.
boljšo varnost.
Nastavite možnosti poslov, shranjenih na trdem disku izdelka.
Če na seznam ne dodate nobenega spletnega mesta, so vsa spletna mesta zaupanja
vredna.
parametri.
88 Poglavje 8 Upravljanje naprave SLWW
Page 99

Tabela 8-8 Zavihek HP-jevega vdelanega spletnega strežnika Omrežje
Meni Opis
Nastavitev spletnih storitev Izdelek povežite s spletno storitvijo HP ePrintCenter tako, da omogočite HP-jeve spletne
storitve.
Spletni proxy Če imate težave z omogočanjem HP-jevih spletnih storitev ali povezavo izdelka z
Zavihek Omrežje
Na zavihku Omrežje lahko konfigurirate ali zaščitite omrežne nastavitve izdelka, ko je izdelek povezan v
omrežje IP. Če je povezan v druge vrste omrežij, ta zavihek ni prikazan.
Tabela 8-9 Zavihek HP-jevega vdelanega spletnega strežnika Omrežje
Meni Opis
Nastavitev TCP/IP Konfigurirajte nastavitve TCP/IP za omrežja IPv4 in IPv6.
Omrežne nastavitve Konfigurirajte nastavitve za IPX/SPX, AppleTalk, DLC/LLC in SNMP, odvisno od modela
Druge nastavitve Konfigurirajte splošne protokole in storitve za tiskanje, ki jih podpira tiskalni strežnik.
AirPrint Omogočite, nastavite ali onemogočite omrežno tiskanje z izdelki, ki podpirajo Apple.
Izberi jezik Spremenite jezik, ki ga prikazuje HP-jev vdelani spletni strežnik. Ta stran je prikazana, če
internetom, konfigurirajte proxy strežnik.
OPOMBA: Katere možnosti konfiguracije so na voljo, je odvisno od modela tiskalnega
strežnika.
tiskalnega strežnika.
Katere možnosti so na voljo, je odvisno od modela tiskalnega strežnika; vključujejo
lahko posodobitev vdelane programske opreme, čakalne vrste LPD, nastavitve povezave
USB, informacije o podpori in hitrost osveževanja.
spletne strani podpirajo več jezikov. Podprte jezike lahko izberete tudi prek nastavitev
jezika v brskalniku.
Nastavitve Oglejte si in obnovite trenutne varnostne nastavitve na privzete tovarniške vrednosti.
Varnostne nastavitve konfigurirajte s čarovnikom za konfiguriranje varnosti.
OPOMBA: Čarovnika za konfiguriranje varnosti ne uporabljajte za konfiguriranje
varnostnih nastavitev z uporabo aplikacij za upravljanje omrežij, kot je HP Web
Jetadmin.
Preverjanje pristnosti Nadzirajte upravljanje konfiguracije in uporabo izdelka, med drugim:
●
Nastavite ali spremenite skrbniško geslo za nadzor dostopa do konfiguracijskih
parametrov.
●
Zahtevajte, namestite in upravljajte digitalna potrdila v tiskalnem strežniku HP
Jetdirect.
●
Omejite dostop gostitelja do izdelka prek seznama za nadzor dostopa (ACL) (samo
za izbrane tiskalne strežnike v omrežjih IPv4).
SLWW HP-jev vgrajeni spletni strežnik 89
Page 100

Tabela 8-9 Zavihek HP-jevega vdelanega spletnega strežnika Omrežje (Se nadaljuje)
Meni Opis
Protokoli upravljanja Konfigurirajte in upravljajte varnostne protokole za izdelek, med drugim:
●
Nastavite raven upravljanja varnosti za HP-jev vdelani spletni strežnik in nadzirajte
promet prek HTTP in HTTPS.
●
Konfigurirajte delovanje SNMP (Simple Network Management Protocol). Omogočite
ali onemogočite agente SNMP v1/v2c ali SNMP v3 v tiskalnem strežniku.
●
Nadzorujte dostop prek protokolov, ki morda niso varni, kot so protokoli in storitve
tiskanja, protokoli odkrivanja, storitve prepoznavanja imen in protokoli upravljanja
konfiguracije.
Preverjanje pristnosti 802.1X Konfigurirajte nastavitve preverjanja pristnosti 802.1X v tiskalnem strežniku Jetdirect,
IPsec/požarni zid Oglejte si ali konfigurirajte pravilnik požarnega zida ali pravilnik za IPsec/požarni zid
Agent obveščanja Omogočite ali onemogočite agenta HP Device Announcement Agent, nastavite
Omrežna statistika Prikažite omrežno statistiko, ki je zbrana in shranjena v tiskalnem strežniku HP Jetdirect.
Informacije o protokolu Za vsak protokol si oglejte seznam nastavitev omrežne konfiguracije v tiskalnem
Konfiguracijska stran Oglejte si stran s konfiguracijo strežnika HP Jetdirect, na kateri so podatki o stanju in
Seznam Druge povezave
OPOMBA: V meniju Uredi druge povezave na zavihku Splošno konfigurirajte, katere povezave naj bodo
prikazane na seznamu Druge povezave. Te povezave so prikazane privzeto.
kot je potrebno za preverjanje pristnosti odjemalca v omrežju, in ponastavite nastavitve
preverjanja pristnosti 802.1X na tovarniško privzete vrednosti.
POZOR: Med spreminjanjem nastavitev preverjanja pristnosti 802.1X lahko izdelek
izgubi povezavo. Za ponovno vzpostavitev povezave boste morda morali ponastaviti
tiskalni strežnik na tovarniško privzeto stanje in znova namestiti izdelek.
(samo za izbrane modele HP Jetdirect).
konfiguracijski strežnik in konfigurirajte vzajemno preverjanje pristnosti z uporabo
potrdil.
strežniku HP Jetdirect.
konfiguraciji.
Tabela 8-10 Seznam HP-jevega vdelanega spletnega strežnika Druge povezave
Meni Opis
Podpora za izdelek Povežite se s spletnim mestom s podporo za izdelek in poiščite pomoč za različne teme.
Nakup potrošnega materiala Povežite se s spletnim mestom HP SureSupply za informacije o nakupu originalnega HP-
HP Instant Support Povežite se s HP-jevim spletnim mestom in poiščite rešitve za težave z izdelkom.
jevega potrošnega materiala, kot so kartuše s tonerjem in papir.
90 Poglavje 8 Upravljanje naprave SLWW
 Loading...
Loading...