Page 1
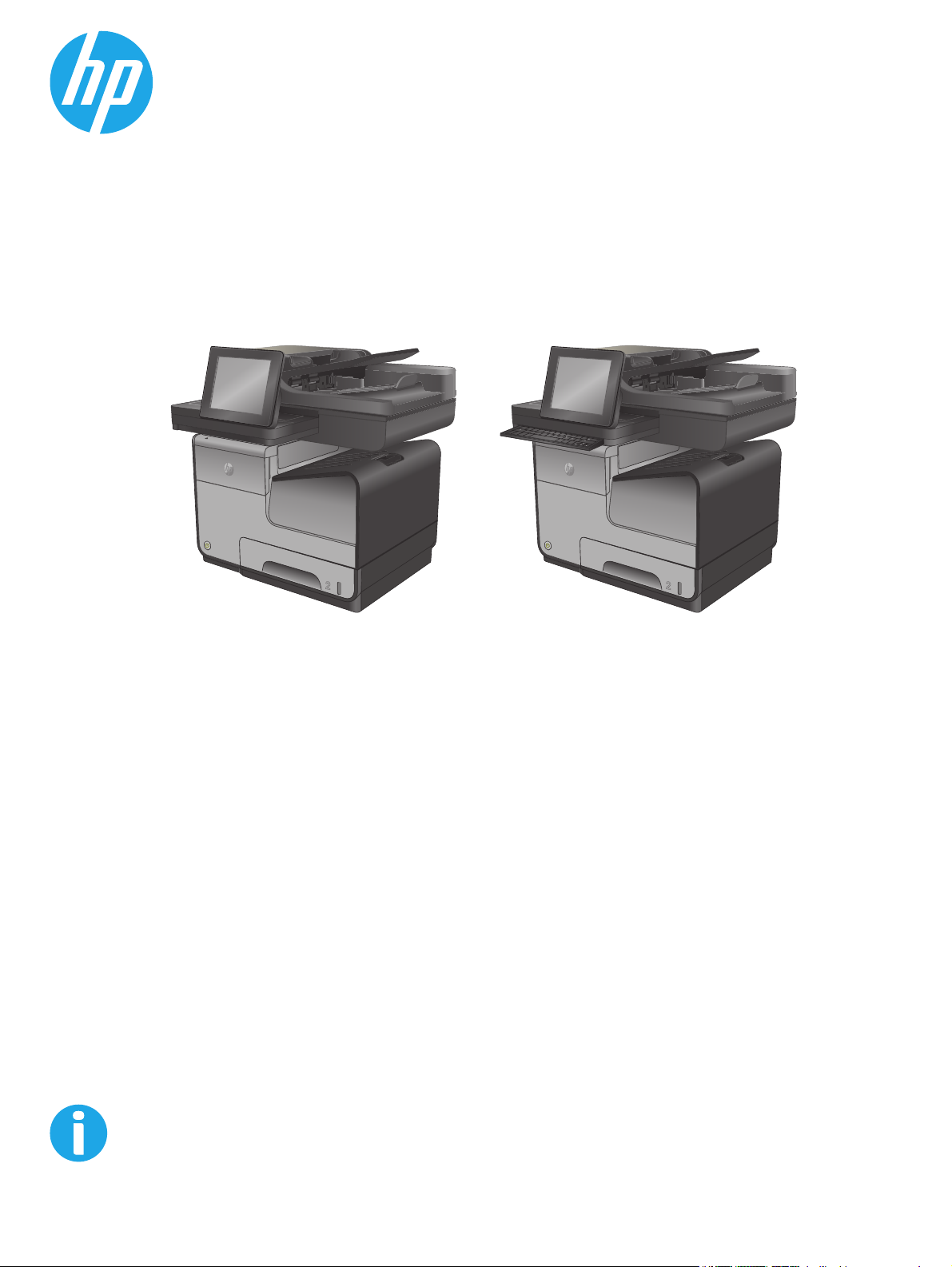
Officejet Enterprise Color MFP X585/X585 Flow
Podręcznik użytkownika
caps lock
A S D F G H J K L
shift
Z X C V B N M
@ alt
:
“
;
enter
,
‘
?
.
alt
shift
/
www.hp.com/support/ojcolorMFPX585
Page 2
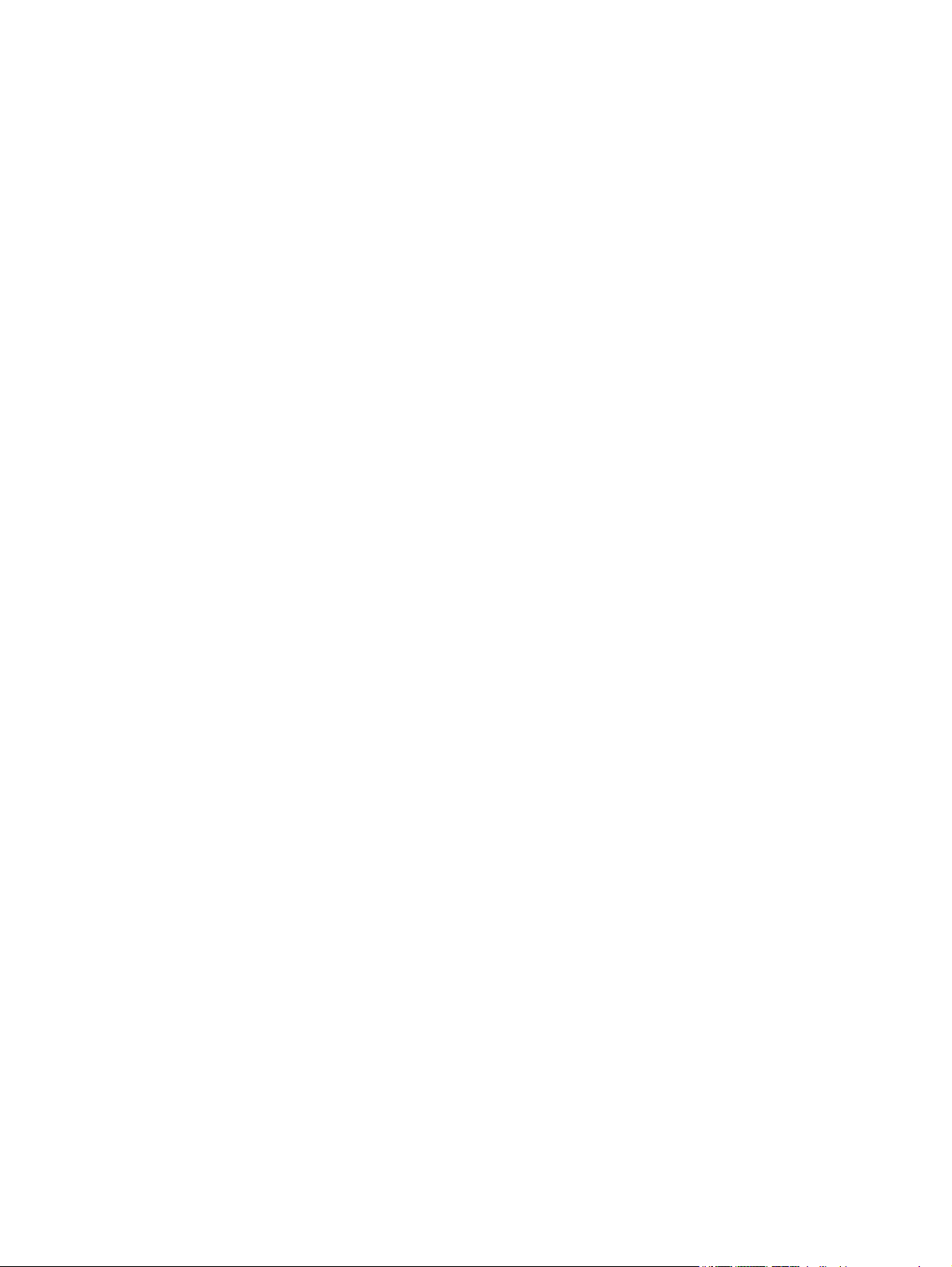
Page 3

Kolorowe urządzenie wielofunkcyjne
HP Officejet Enterprise X585
Podręcznik użytkownika
Page 4
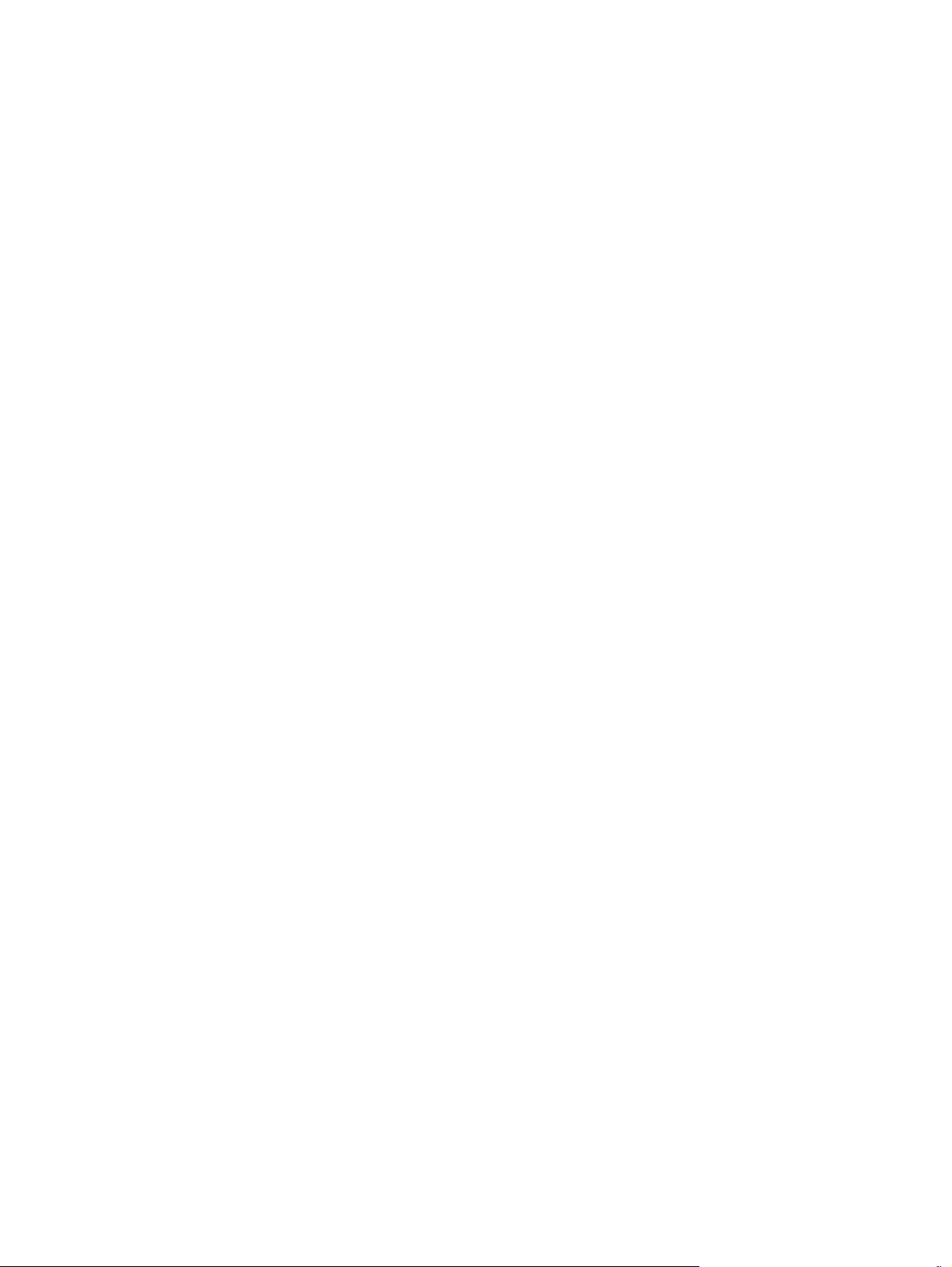
Prawa autorskie i licencja
© 2014 Copyright Hewlett-Packard
Development Company, L.P.
Powielanie, adaptacja lub tłumaczenie bez
wcześniejszej pisemnej zgody jest zabronione,
z wyjątkiem przypadków dozwolonych przez
prawo autorskie.
Przedstawione tu informacje mogą ulec
zmianie bez wcześniejszego powiadomienia.
Jedynymi gwarancjami na produkty i usługi
firmy HP są gwarancje wyrażone w formie
oświadczeń dołączonych do tych produktów
i usług. Żaden zapis w niniejszym dokumencie
nie może być interpretowany jako gwarancja
dodatkowa. Firma HP nie ponowi żadnej
odpowiedzialności za jakiekolwiek braki
techniczne lub błędy redakcyjne w niniejszym
dokumencie.
Numer katalogowy: B5L04-90923
Edition 1, 4/2014
Znaki towarowe
®
, Adobe Photoshop®, Acrobat
Adobe
®
i PostScript® są znakami towarowymi firmy
Adobe Systems Incorporated.
Apple i logo Apple są znakami towarowymi
firmy Apple Computer Inc. zarejestrowanymi
w Stanach Zjednoczonych i innych krajach/
regionach. iPod jest znakiem towarowym
formy Apple Computer Inc. iPod służy do
kopiowania materiału dozwolonego lub na
zasadach określonych przez posiadacza praw
autorskich. Nie kradnij muzyki.
Microsoft®, Windows®, Windows® XP i Windows
Vista® są znakami towarowymi firmy Microsoft
Corporation zastrzeżonymi w Stanach
Zjednoczonych.
®
jest zastrzeżonym znakiem towarowym
UNIX
organizacji The Open Group.
Page 5
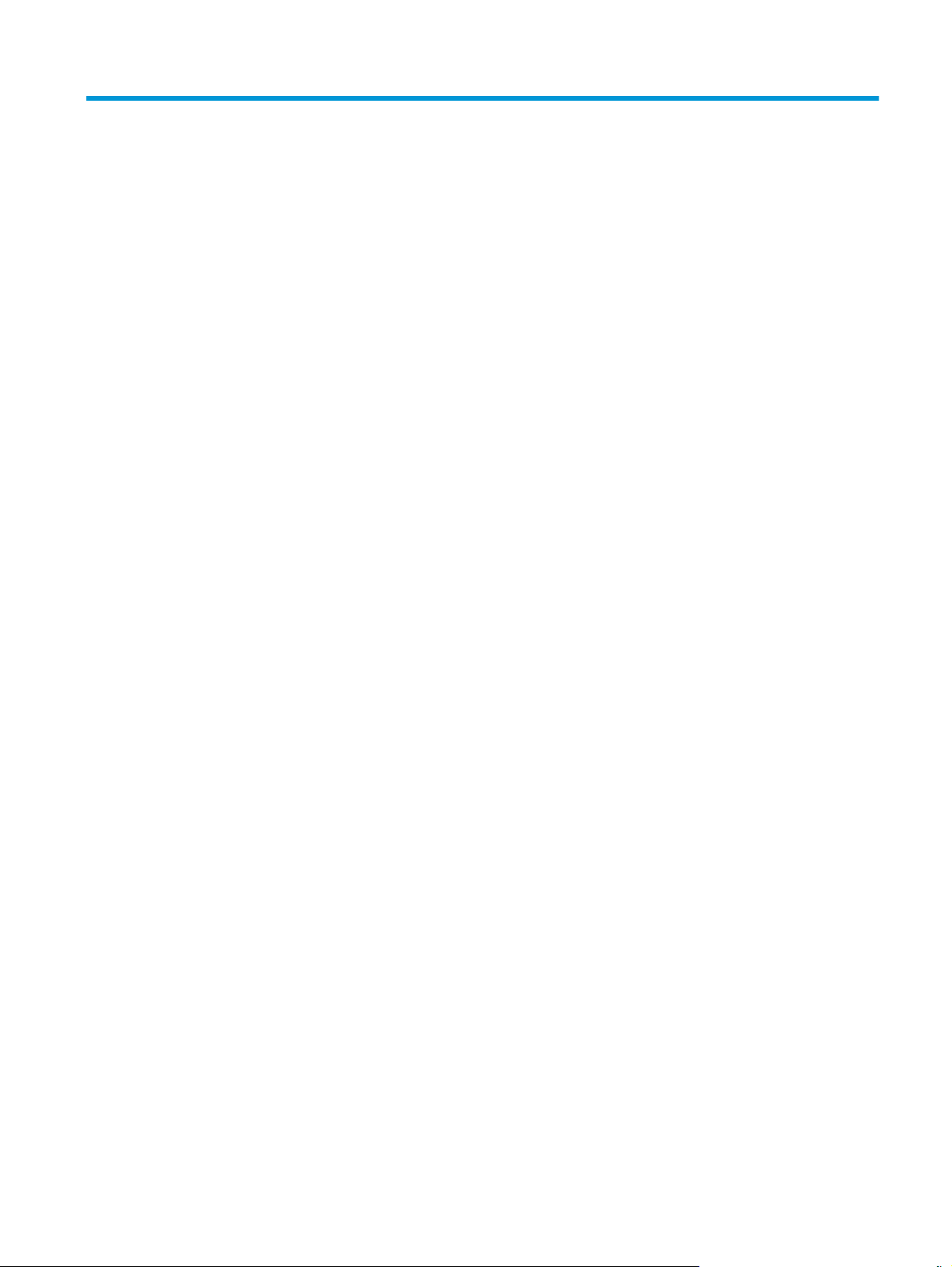
Spis treści
1 Wprowadzenie .............................................................................................................................................. 1
Porównanie urządzeń ............................................................................................................................................ 2
Widoki urządzenia ................................................................................................................................................. 5
Widok urządzenia z przodu ................................................................................................................. 5
Widok urządzenia z tyłu ...................................................................................................................... 7
Porty interfejsów ................................................................................................................................. 8
Widok panelu sterowania .................................................................................................................... 9
Konfiguracja sprzętu i instalacja oprogramowania ............................................................................................ 11
2 Podajniki papieru ........................................................................................................................................ 13
Prezentacja zużycia papieru ................................................................................................................................ 14
Konfiguracja podajnika odpowiednio dla rodzaju i formatu papieru ................................................................. 16
Konfigurowanie podajnika podczas ładowania papieru .................................................................. 16
Konfigurowanie podajnika, aby pasował do ustawień zlecenia drukowania .................................. 16
Konfigurowanie podajnika za pomocą panelu sterowania .............................................................. 17
Ładowanie papieru do podajnika 1 (podajnik wielofunkcyjny z boku po lewej stronie urządzenia) ................. 18
Ładowanie podajnika 2 i opcjonalnego podajnika 3 ........................................................................................... 19
3 Części, materiały eksploatacyjne i akcesoria ................................................................................................. 21
Zamawianie części, akcesoriów i materiałów eksploatacyjnych ....................................................................... 22
Zamawianie ....................................................................................................................................... 22
Części i materiały eksploatacyjne ..................................................................................................... 22
Akcesoria ........................................................................................................................................... 22
Wymiana pojemników z tuszem ......................................................................................................................... 23
4 Drukowanie ................................................................................................................................................. 27
Zadania drukowania w systemie Windows ......................................................................................................... 28
Sposób skanowania (Windows) ........................................................................................................ 28
Automatyczne drukowanie po obu stronach (Windows) ................................................................. 29
Ręczne drukowanie po obu stronach (Windows) ............................................................................. 30
Drukowanie wielu stron na jednym arkuszu (Windows) .................................................................. 31
PLWW iii
Page 6

Wybór rodzaju papieru (Windows) .................................................................................................... 32
Dodatkowe zadania drukowania ...................................................................................................... 32
Zadania drukowania w systemie Mac OS X ......................................................................................................... 33
Sposób drukowania (Mac OS X) ......................................................................................................... 33
Automatyczne drukowanie na obu stronach (Max OS X) ................................................................. 33
Ręczne drukowanie na obu stronach (Max OS X) ............................................................................. 33
Drukowanie wielu stron na jednym arkuszu (Mac OS X) .................................................................. 33
Wybór rodzaju papieru (Mac OS X). ................................................................................................... 34
Dodatkowe zadania drukowania ...................................................................................................... 34
Przechowywanie zadań drukowania w pamięci urządzenia w celu późniejszego wydrukowania .................... 35
Tworzenie przechowywanego zadania (Windows) .......................................................................... 35
Tworzenie przechowywanego zlecenia (Mac OS X) .......................................................................... 36
Drukowanie zapisanego zadania ...................................................................................................... 37
Usuwanie zapisanego zadania .......................................................................................................... 37
Drukowanie dla urządzeń przenośnych .............................................................................................................. 39
Bezpośrednie drukowanie bezprzewodowe HP i drukowanie NFC .................................................. 39
HP ePrint drogą e-mailową ............................................................................................................... 40
Oprogramowanie HP ePrint .............................................................................................................. 41
AirPrint ............................................................................................................................................... 41
Drukowanie z portu USB ...................................................................................................................................... 42
Włączanie portu USB w celu drukowania ......................................................................................... 42
Drukowanie dokumentów z USB ....................................................................................................... 42
5 Kopiowanie ................................................................................................................................................. 43
Kopiowanie .......................................................................................................................................................... 44
Kopiowanie po obu stronach (dwustronne) ........................................................................................................ 46
Automatyczne kopiowanie obu stron ............................................................................................... 46
Ręczne kopiowanie po obu stronach ................................................................................................ 46
Optymalizacja kopii pod względem tekstu lub obrazów .................................................................................... 47
6 Skanowanie/wysyłanie ................................................................................................................................ 49
Konfiguracja funkcji Skanuj do poczty e-mail ..................................................................................................... 50
Korzystanie z kreatora konfiguracji poczty e-mail .......................................................................... 50
Konfiguracja skanowania do poczty e-mail z użyciem wbudowanego serwera internetowego
HP ...................................................................................................................................................... 50
Konfiguracja kontaktów osobistych i sieciowych ............................................................................. 51
Dodawanie kontaktów do książki adresowej z poziomu panelu sterowania ................ 52
Konfiguracja usługi Google Gmail w aplikacji Microsoft Outlook .................................................... 54
Konfiguracja funkcji Zapisz do folderu sieciowego ............................................................................................ 56
Używanie kreatora szybkiego zestawu funkcji Zapisz do folderu sieciowego ................................ 56
iv PLWW
Page 7
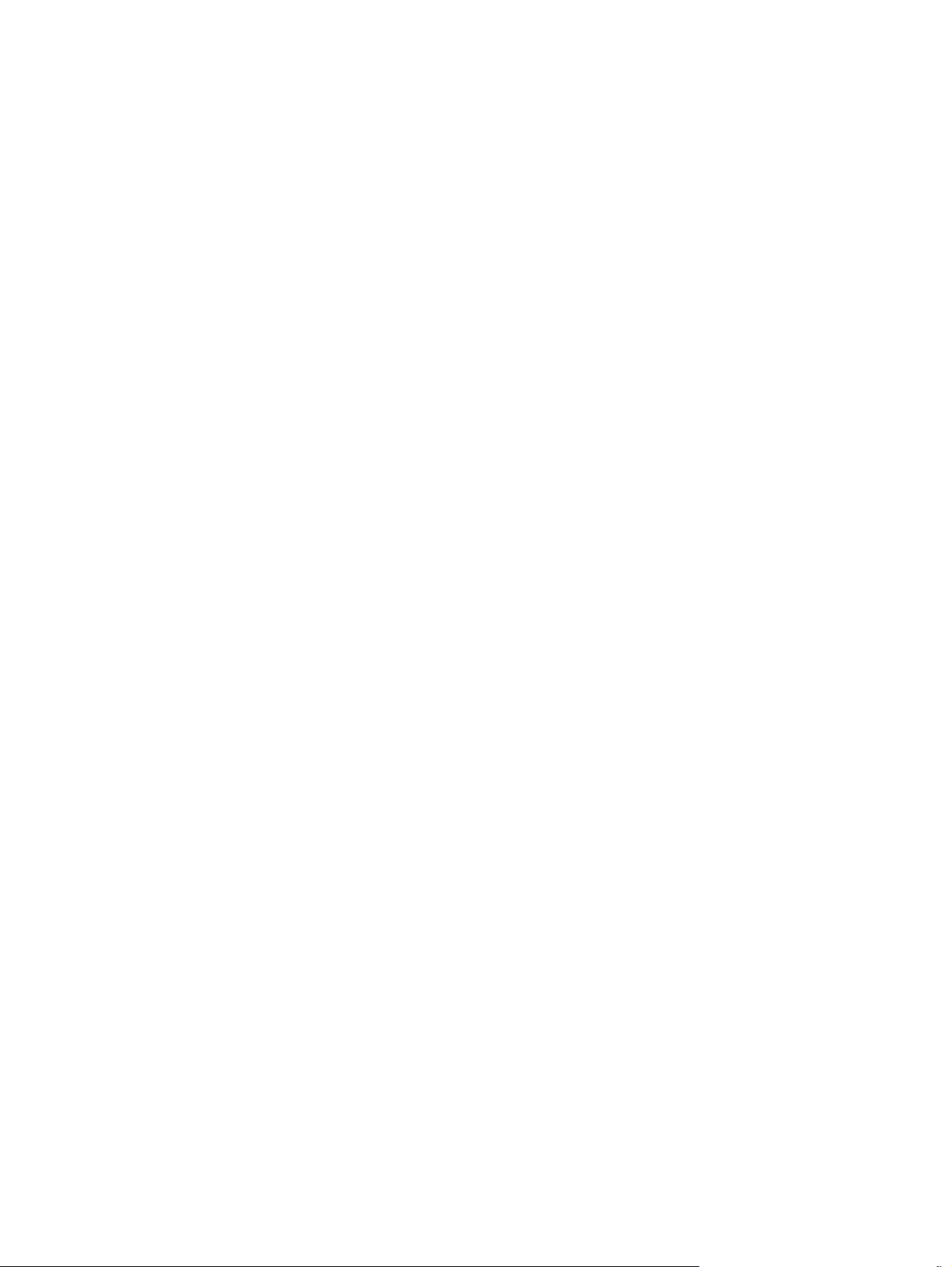
Konfiguracja zapisywania do folderu sieciowego z użyciem wbudowanego serwera
internetowego HP ............................................................................................................................. 56
Uzupełnianie ustawień folderów docelowych .................................................................................. 57
Dodawanie ścieżki do folderu głównego — zapisywanie w standardowym
folderze udostępnionym ................................................................................................ 58
Dodawanie ścieżki do folderu głównego — zapisywanie na serwerze FTP .................. 59
Przesyłanie wyłącznie do folderów z dostępem do zapisu i odczytu ........................... 59
Zezwalanie wyłącznie na przesyłanie do folderów z prawem zapisu ........................... 59
Konfiguracja funkcji Zapisz w pamięci USB ......................................................................................................... 60
Konfiguracja zapisu do Save to SharePoint® (tylko modele flow) ..................................................................... 61
Tworzenie szybkiego zestawu ............................................................................................................................ 63
Wysyłanie zeskanowanych dokumentów na jeden lub wiele adresów e-mail .................................................. 65
Wysyłanie wiadomości e-mail poprzez ręczne wprowadzenie adresów ......................................... 65
Wysyłanie wiadomości e-mail przy użyciu książki adresowej ......................................................... 67
Wysyłanie zeskanowanego dokumentu do folderu sieciowego ........................................................................ 70
Korzystanie z rozwiązania HP Flow CM (tylko modele flow) .............................................................................. 73
7 Faksowanie ................................................................................................................................................. 75
Konfigurowanie faksu ......................................................................................................................................... 76
Pierwsze włączenie urządzenia z zainstalowanym faksem ............................................................ 76
Po początkowej konfiguracji sprzętu ............................................................................................... 76
Zmiana konfiguracji faksu ................................................................................................................................... 77
Ustawienia wybierania numeru faksu .............................................................................................. 77
Ogólne ustawienia wysyłania faksu ................................................................................................. 78
Ustawienia odbierania faksu ............................................................................................................. 79
Wysyłanie faksu ................................................................................................................................................... 81
8 Zarządzanie urządzeni
Konfigurowanie ustawień sieci IP ....................................................................................................................... 84
Wbudowany serwer internetowy HP ................................................................................................................... 87
PLWW v
em ...........................................................................................................................
Oświadczenie dotyczące udostępniania drukarki ............................................................................ 84
Wyświetlanie lub zmiana ustawień sieciowych ................................................................................ 84
Zmiana nazwy urządzenia w sieci ..................................................................................................... 84
Ręczna konfiguracja parametrów TCP/IP IPv4 z panelu sterowania urządzenia ............................ 85
Ręczna konfiguracja parametrów TCP/IP IPv6 z panelu sterowania urządzenia ............................ 85
Dostęp do wbudowanego serwera internetowego HP ..................................................................... 87
Wbudowany serwer internetowy firmy HP — funkcje ..................................................................... 87
Karta Informacje ............................................................................................................. 88
Karta General (Ogólne) ................................................................................................... 89
Karta Print (Drukuj) lub Copy/Print (Kopiuj/Drukuj) ...................................................... 90
Karta Scan/Digital Send (Skanowanie/dystrybucja cyfrowa) (tylko modele MFP) ....... 90
.. 83
Page 8
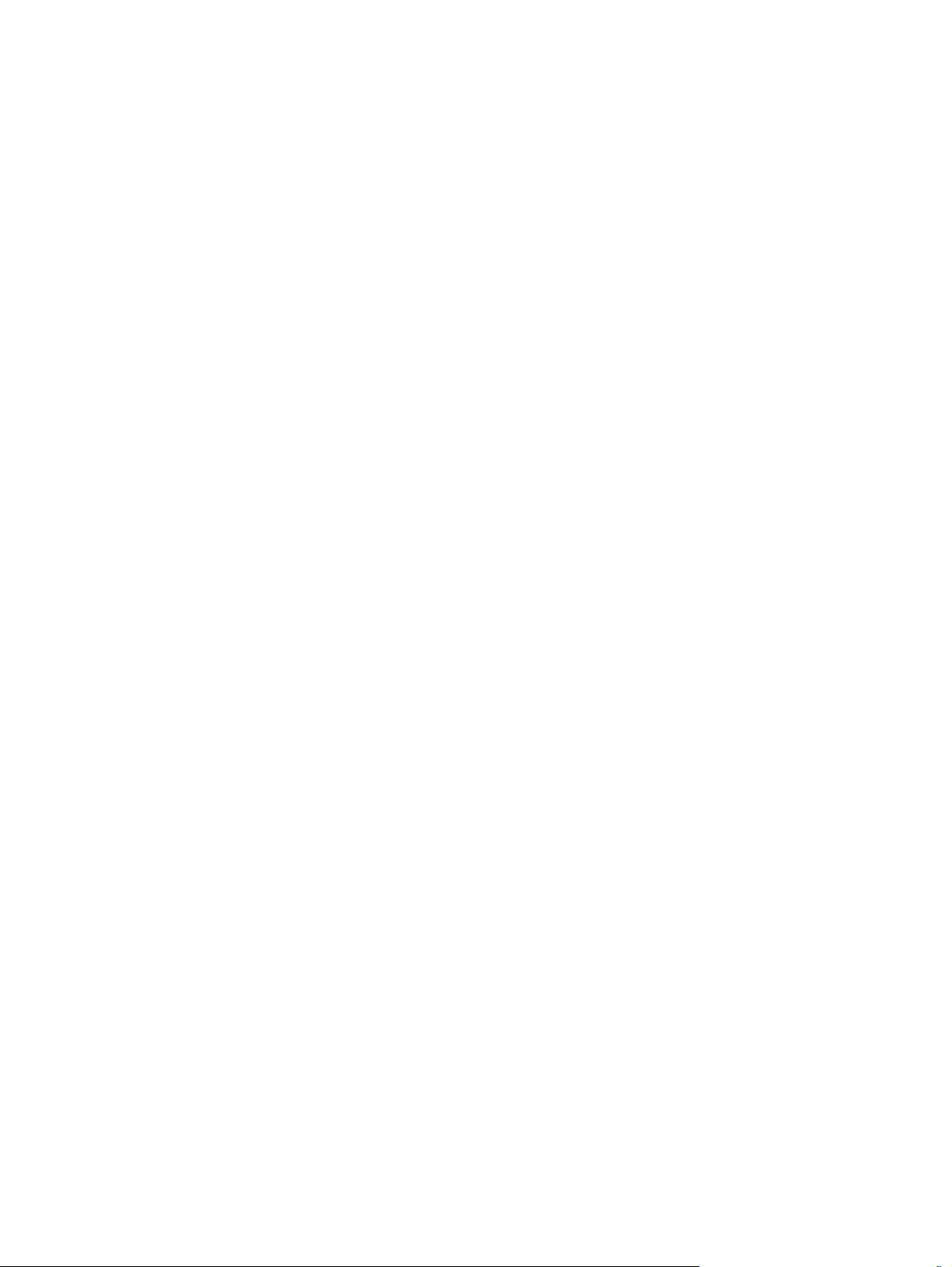
Karta Fax (Faks) (tylko modele MFP) .............................................................................. 91
Karta Troubleshooting (Rozwiązywanie problemów) ................................................... 92
Karta Security (Zabezpieczenia) ..................................................................................... 93
Karta HP Web Services (Usługi sieciowe HP) .................................................................. 93
Karta Praca w sieci .......................................................................................................... 93
Lista Other Links (Inne łącza) ......................................................................................... 95
HP Utility dla systemu Mac OS X .......................................................................................................................... 96
Otwieranie aplikacji HP Utility ........................................................................................................... 96
Funkcje HP Utility .............................................................................................................................. 96
HP Web Jetadmin ................................................................................................................................................. 98
Ustawienia ekonomiczne .................................................................................................................................... 99
Optymalizacja prędkości i zużycia energii ........................................................................................ 99
Konfiguracja trybu uśpienia .............................................................................................................. 99
Ustawianie harmonogramu uśpienia ................................................................................................ 99
Funkcje zabezpieczające urządzenia ................................................................................................................ 101
Oświadczenia o bezpieczeństwie ................................................................................................... 101
Protokół IPsec ................................................................................................................................. 101
Logowanie do urządzenia ............................................................................................................... 101
Przypisanie hasła systemu ............................................................................................................. 101
Obsługa szyfrowania: Bezpieczne wysokowydajne dyski twarde firmy HP .................................. 102
Zablokuj formatyzator .................................................................................................................... 102
Aktualizacje oprogramowania lub oprogramowania sprzętowego ................................................................. 103
9 Rozwiązywanie ogólnych problemów .......................................................................................................... 105
Przywracanie domyślnych ustawień fabrycznych ............................................................................................ 106
System pomocy panelu sterowania .................................................................................................................. 107
Na panelu sterowania urządzenia wyświetlany jest komunikat „Niski poziom tuszu w kasecie” lub
„Bardzo niski poziom tuszu w kasecie” ............................................................................................................ 108
Zmiana ustawień „Niski poziom tuszu w kasecie” ......................................................................... 108
Urządzenia z funkcją faksu .......................................................................................... 108
Zamawianie materiałów eksploatacyjnych .................................................................................... 109
Urządzenie nie pobiera papieru lub podaje go nieprawidłowo. ....................................................................... 110
Urządzenie nie pobiera papieru ......................................................................................................
Urządzenie pobiera kilka arkuszy papieru ..................................................................................... 110
Podajnik dokumentów zacina się, marszczy papier lub pobiera na raz więcej arkuszy papieru . . 110
Usuwanie zacięcia .............................................................................................................................................. 112
Automatyczna nawigacja dla usuwania zacięć .............................................................................. 112
Czy masz do czynienia z częstymi lub powtarzającymi się zacięciami papieru? ........................... 112
Usuwanie zacięć w pojemniku wyjściowym ................................................................................... 113
Usuwanie zacięć papieru w podajniku 1 (podajnik wielofunkcyjny) .............................................. 114
Usuwanie zacięć papieru w obszarze lewych drzwiczek ................................................................ 117
11
0
vi PLWW
Page 9
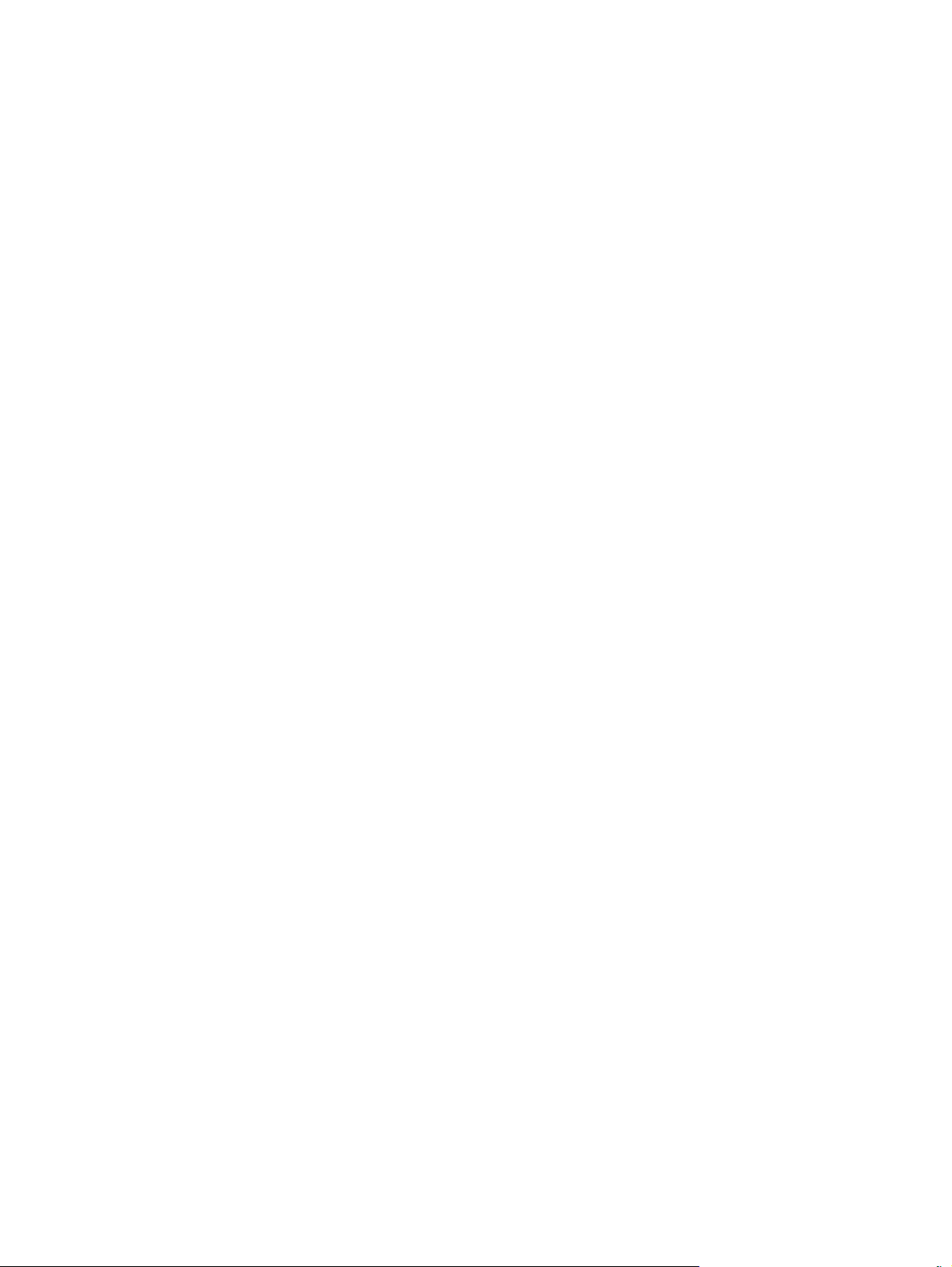
Usuwanie zacięć w module zbiorczym tuszu ................................................................................. 118
Usuwanie zacięcia w podajniku 2 ................................................................................................... 121
Usuwanie zacięcia papieru w opcjonalnym podajniku 3 ................................................................ 122
Usuwanie zaciętego papieru z podajnika dokumentów ................................................................. 124
Poprawianie jakości druku ................................................................................................................................ 130
Drukowanie dokumentu z innego programu ................................................................................. 130
Sprawdzanie ustawienia typu papieru dla zlecenia druku ............................................................. 130
Sprawdzenie ustawienia rodzaju papieru (Windows) .................................................. 130
Sprawdzenie ustawienia rodzaju papieru (Mac OS X) .................................................. 131
Sprawdź stan pojemnika z tuszem. ................................................................................................ 131
Czyszczenie urządzenia .................................................................................................................. 132
Drukowanie strony czyszczącej ................................................................................... 132
Czyszczenie głowicy drukującej ................................................................................... 132
Rozwiązywanie problemów z rozmazującym się tuszem ........................................... 132
Sprawdzanie czystości szyby skanera (kurz i smugi) .................................................. 132
Sprawdzanie wizualne pojemnika z tuszem .................................................................................. 133
Sprawdzenie papieru i środowiska drukowania ............................................................................. 134
Krok 1: Należy używać tylko papieru zgodnego ze specyfikacjami firmy HP ............. 134
Krok 2: Sprawdzanie środowiska pracy ....................................................................... 134
Krok 3: Ustawianie wyrównania poszczególnych podajników papieru ....................... 135
Kalibrowanie urządzenia w celu wyrównania kolorów .................................................................. 135
Sprawdzenie innych ustawień zadań drukowania ......................................................................... 136
Regulacja ustawień kolorów (Windows) ...................................................................... 136
Używanie innego sterownika druku ............................................................................................... 137
Poprawianie jakości kopiowania obrazu ........................................................................................................... 139
Sprawdzanie czystości szyby skanera (kurz i smugi) .................................................................... 139
Kalibracja skanera ........................................................................................................................... 140
Sprawdzenie ustawień papieru ...................................................................................................... 141
Sprawdź konfigurację formatu i rodzaju papieru ........................................................ 141
Wybór podajnika do tworzenia kopii ............................................................................ 141
Sprawdzanie ustawień regulacji obrazu ......................................................................................... 141
Optymalizacja kopii pod względem tekstu lub obrazów ............................................................... 141
Kopiowanie od krawędzi do krawędzi ............................................................................................ 142
Czys
zenie rolek pobierających i wkładki rozdzielającej podajnika dokumentów ...................... 142
zc
Poprawianie jakości skanowania obrazu .......................................................................................................... 144
Sprawdzanie czystości szyby skanera (kurz i smugi) .................................................................... 144
Sprawdzanie ustawień skanowania/wysyłania z panelu sterowania urządzenia ........................ 145
Zmiana ustawień rozdzielczości .................................................................................. 145
Sprawdzenie ustawień koloru ...................................................................................... 146
Sprawdzanie ustawień regulacji obrazu ...................................................................... 146
Optymalizacja skanowania dla tekstu lub obrazów .................................................... 146
PLWW vii
Page 10
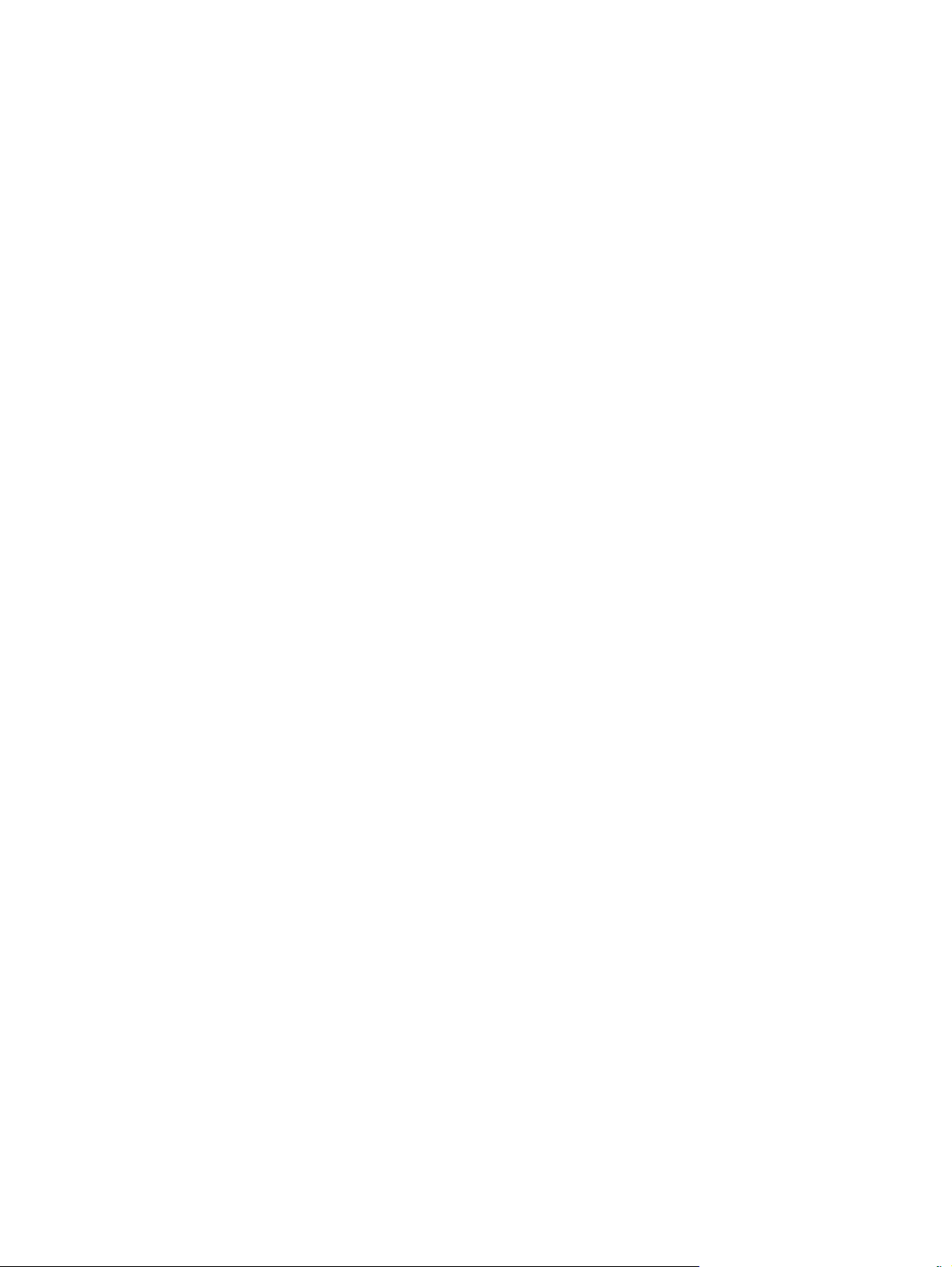
Sprawdzanie ustawień jakości wydruków ................................................................... 147
Czyszczenie rolek pobierających i wkładki rozdzielającej podajnika dokumentów ...................... 147
Poprawianie jakości obrazu faksu .................................................................................................................... 149
Sprawdzanie czystości szyby skanera (kurz i smugi) .................................................................... 149
Sprawdzenie ustawienia rozdzielczości faksów wysyłanych ........................................................ 150
Sprawdzanie ustawień regulacji obrazu ......................................................................................... 151
Optymalizacja faksów dla tekstu lub obrazów .............................................................................. 151
Sprawdzanie ustawień poprawiania błędów .................................................................................. 151
Wysłanie do innego urządzenia faksowego ................................................................................... 152
Czyszczenie rolek pobierających i wkładki rozdzielającej podajnika dokumentów ...................... 152
Sprawdzenie ustawienia dopasowania do strony .......................................................................... 153
Sprawdzenie urządzenia faksowego nadawcy .............................................................................. 153
Rozwiązywanie problemów z siecią przewodową ............................................................................................ 154
Złe połączenie fizyczne ................................................................................................................... 154
Komputer używa błędnego adresu IP urządzenia ......................................................................... 154
Komputer nie może skomunikować się z urządzeniem ................................................................. 154
Urządzenie korzysta z nieodpowiednich ustawień łącza i dupleksu dla komunikacji z siecią ...... 155
Nowe programy mogły spowodować problemy ze zgodnością .................................................... 155
Komputer lub stacja robocza mogą być błędn
Ur
ządzenie zostało wyłączone lub w inne ustawienia sieci są błędne .......................................... 155
Rozwiązywanie problemów z faksem ............................................................................................................... 156
Lista kontrolna przy rozwiązywaniu problemów z faksem ........................................................... 156
Jakiego typu linia telefoniczna jest używana? ............................................................. 156
Czy stosowane jest urządzenie zapobiegające przepięciom? ..................................... 156
Czy stosowany jest system poczty głosowej lub automatyczna sekretarka? ............ 157
Czy linia telefoniczna ma funkcję połączeń oczekujących? ......................................... 157
Sprawdzenie stanu przystawki faksującej ................................................................... 157
Ogólne problemy z faksem ............................................................................................................. 159
Faks nie został wysłany. ............................................................................................... 159
Komunikat o błędzie Brak pamięci wyświetla się na panelu sterowania
urządzenia. ................................................................................................................... 159
Jakość druku fotografii jest niska lub fotografia jest drukowana jako szara
ramka. ........................................................................................................................... 159
Dotknięto przycisku Stop, aby anulować faks, ale faks nie odpowiada. .................... 159
Przycisk książki adresowej faksu nie jest wyświetlany. .............................................. 159
Nie można znaleźć pozycji Ustawienia faksu w programie HP Web Jetadmin. .......... 159
Nagłówek jest dołączany u góry strony, gdy włączono funkcję nakładki. ................. 159
W polu odbiorców pojawiają się zarówno nazwiska, jak i numery. ............................. 159
Jednostronicowy faks jest drukowany na dwóch stronach. ........................................ 160
Doku
m
ent zatrzymuje się w podajniki w połowie wysyłania faksu. ........................... 160
Dźwięki wydawane przez przystawkę faksującą są zbyt głośne lub zbyt ciche. ........ 160
ie skonfigurowane ................................................ 155
viii PLWW
Page 11
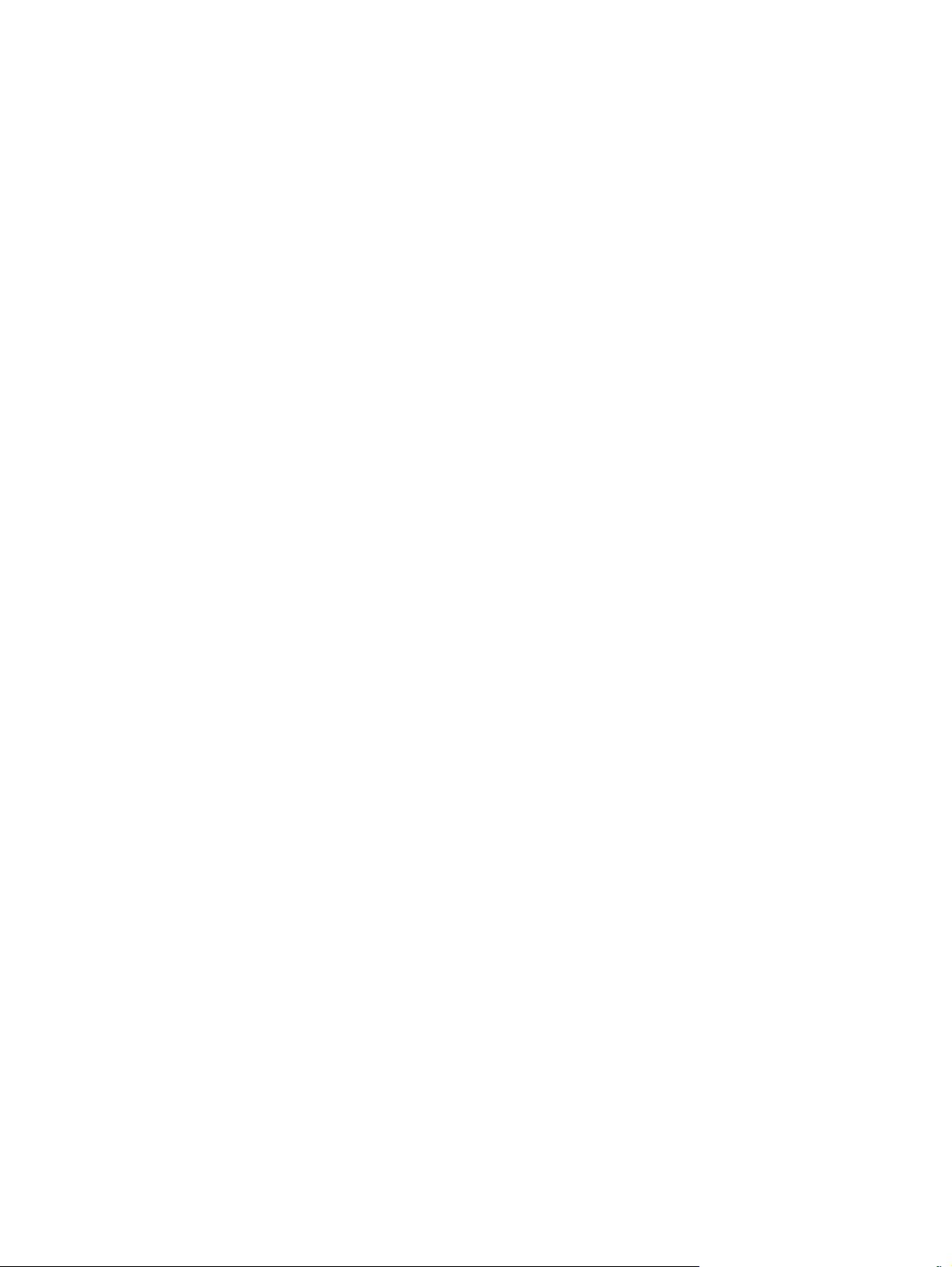
Indeks .......................................................................................................................................................... 161
PLWW ix
Page 12
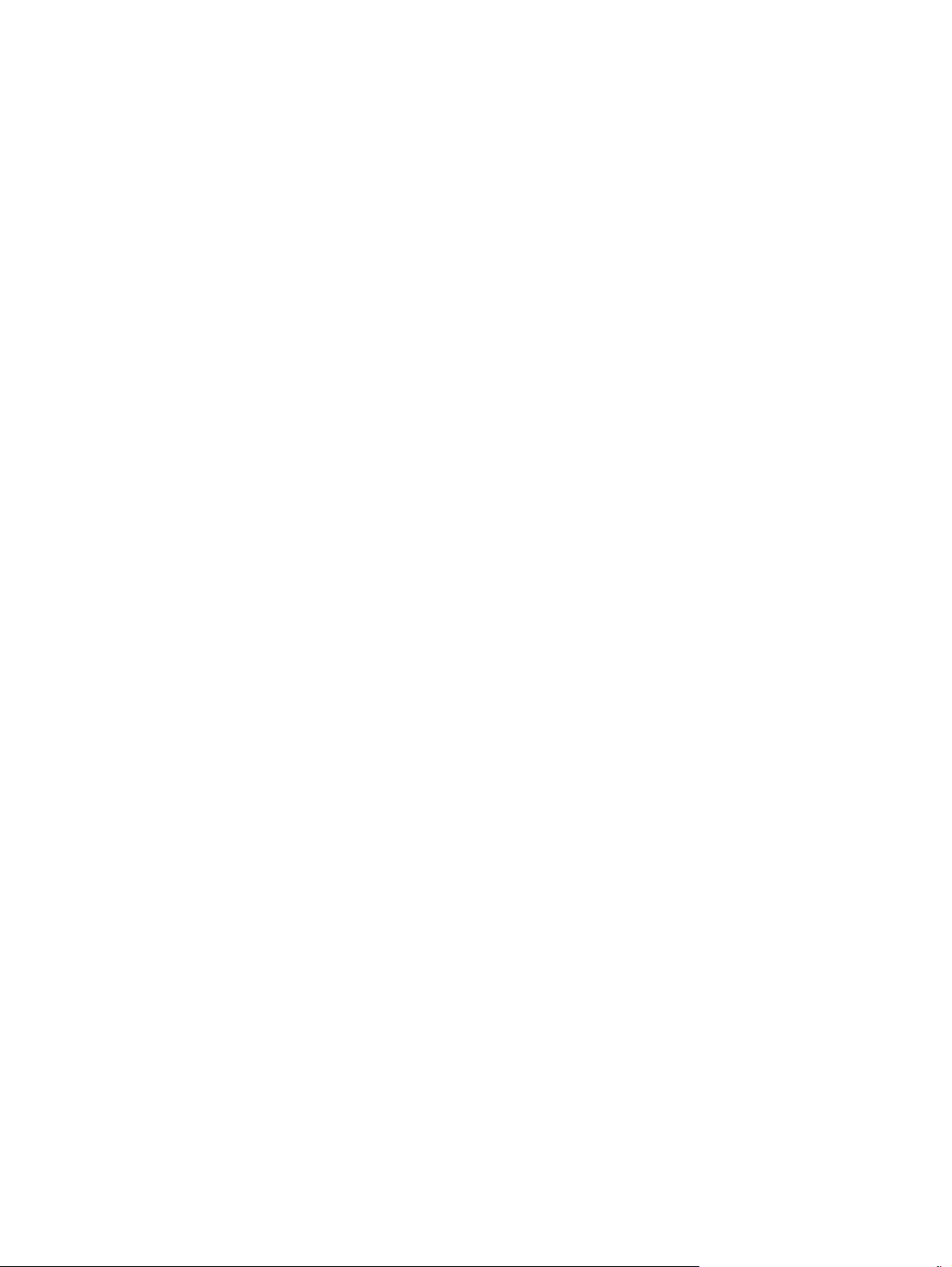
x PLWW
Page 13
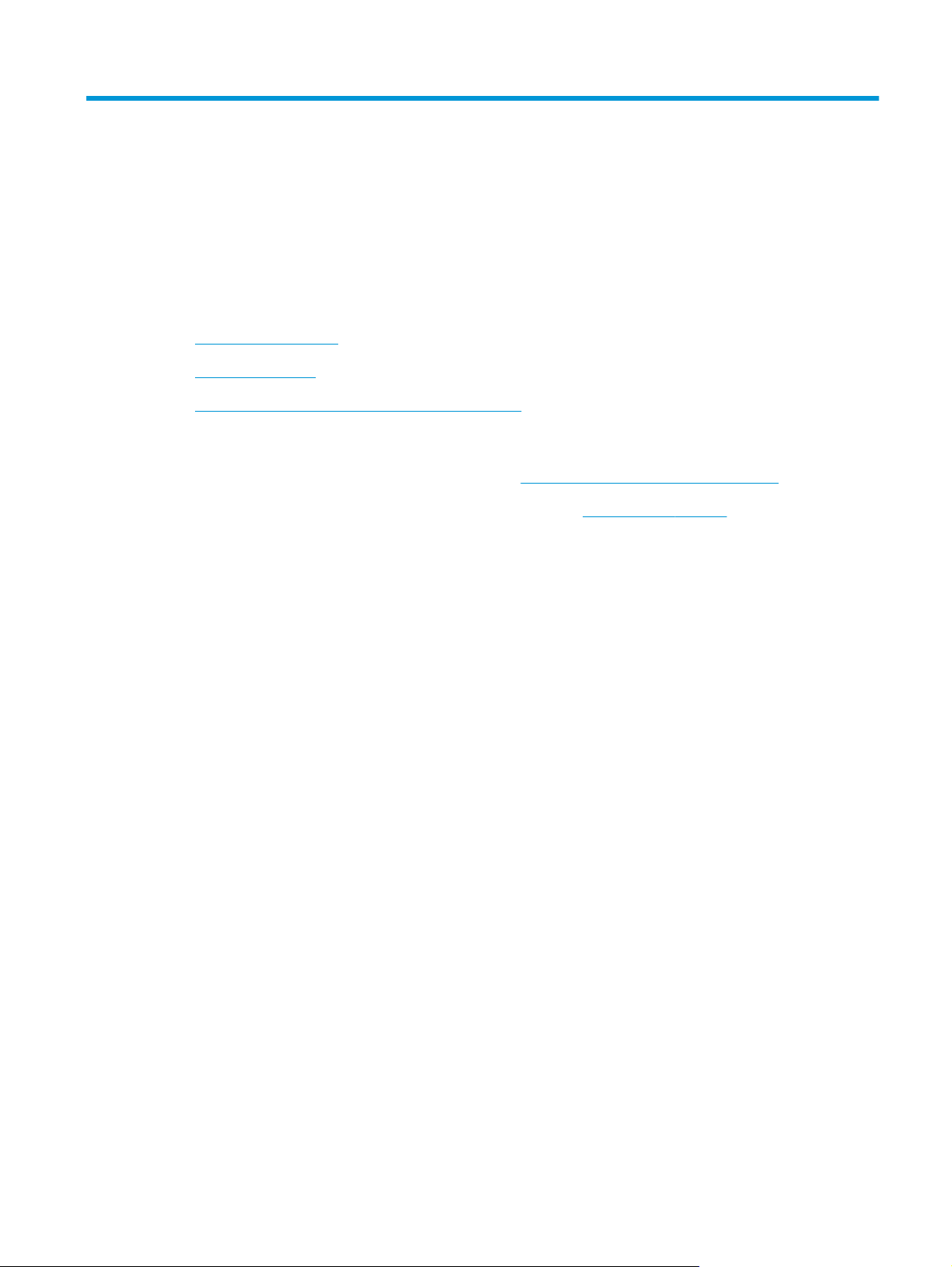
1 Wprowadzenie
●
Porównanie urządzeń
●
Widoki urządzenia
●
Konfiguracja sprzętu i instalacja oprogramowania
Informacje dodatkowe:
Na obszarze Stanów Zjednoczonych: przejdź do strony
Jeżeli nie znajdujesz się poza terenem USA, skorzystaj z serwisu
Kliknij przycisk Rozwiązywanie problemów. Wpisz nazwę produktu i kliknij opcję Szukaj.
Pełne wsparcie HP dla urządzenia obejmuje następujące informacje:
●
Instalacja i konfiguracja
●
Nauka i użytkowanie
●
Rozwiązywanie problemów
●
Pobieranie aktualizacji oprogramowania
●
Dołączanie do forów pomocy technicznej
●
Znajdowanie informacji o gwarancji i przepisach
www.hp.com/support/ojcolorMFPX585.
www.hp.com/support. Wybierz kraj/region.
PLWW 1
Page 14
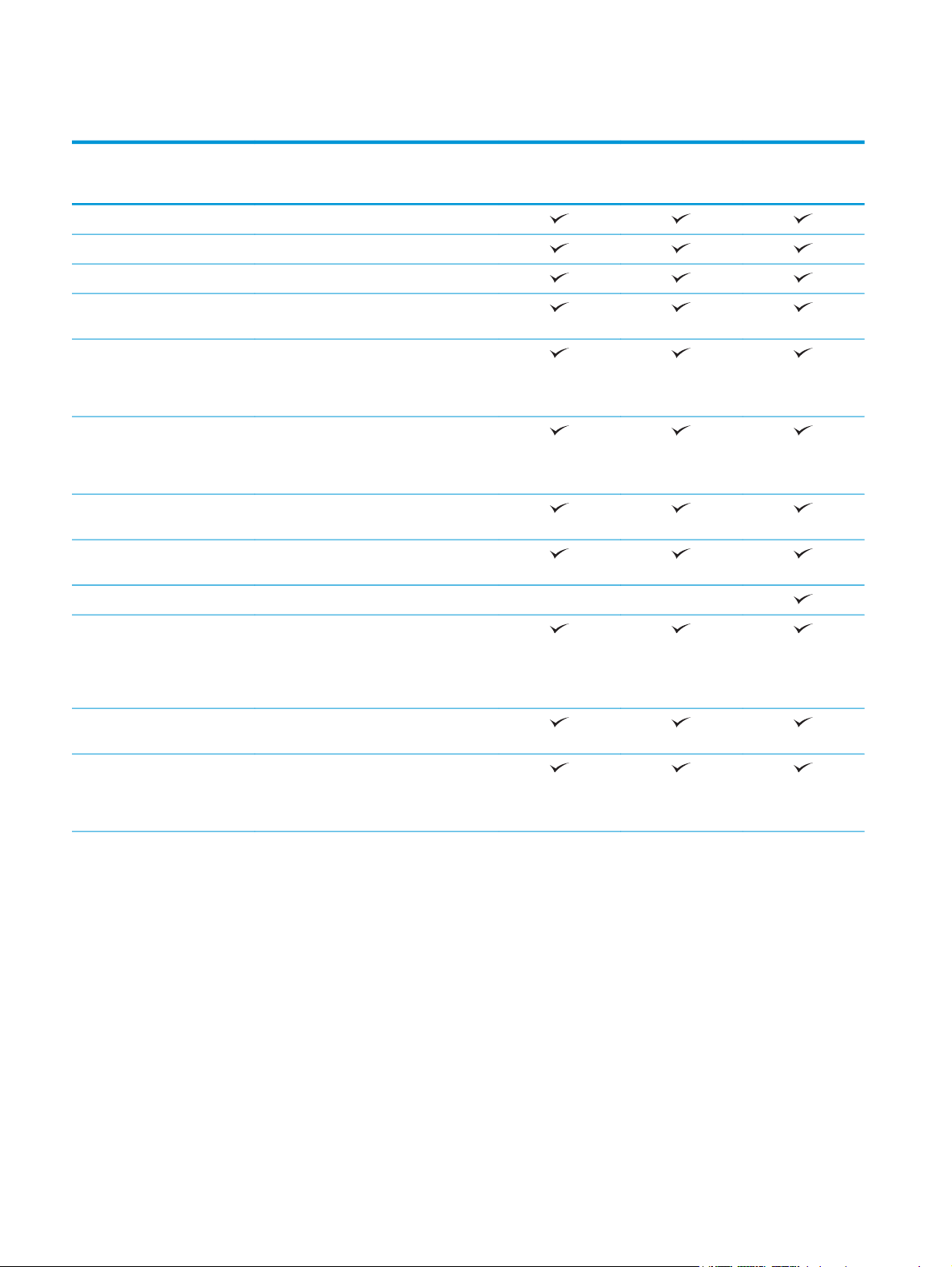
Porównanie urządzeń
Nazwa modelu
Numer modelu
Obsługa papieru Podajnik 1 (podajnik na 50 arkuszy)
Podajnik 2 (podajnik na 500 arkuszy)
Automatyczne drukowanie dwustronne
Złącza Połączenie ethernetowe 10/100/1000 sieci
Łatwo dostępny port USB do drukowania
Moduł bezprzewodowego drukowania
Przechowywanie Bezpieczny dysk twardy HP o dużej
Wyświetlacz panelu
sterowania i wprowadzania
Klawiatura rozkładana
model X585dn
B5L04A
LAN z udziałem protokołów IPv4 i IPv6
i skanowania bez komputera oraz do
uaktualniania oprogramowania
układowego
bezpośredniego do „dotykowego”
drukowania z urządzeń przenośnych (opcja
w przypadku niektórych drukarek)
wydajności
Panel sterowania z ekranem dotykowym
model X585f
B5L05A
model X585z
B5L06A
Drukuj Drukuje do 42 str./min na papierze
o formatach A4 lub Letter w trybie
Professional mode, do 70 str./min w trybie
General Office, i do 15 str./min w trybie
Presentation
Funkcja drukowania z łatwo dostępnego
Moduł bezprzewodowego drukowania
USB (bez komputera)
bezpośredniego do „dotykowego”
drukowania z urządzeń przenośnych (opcja
w przypadku niektórych drukarek)
2 Rozdział 1 Wprowadzenie PLWW
Page 15
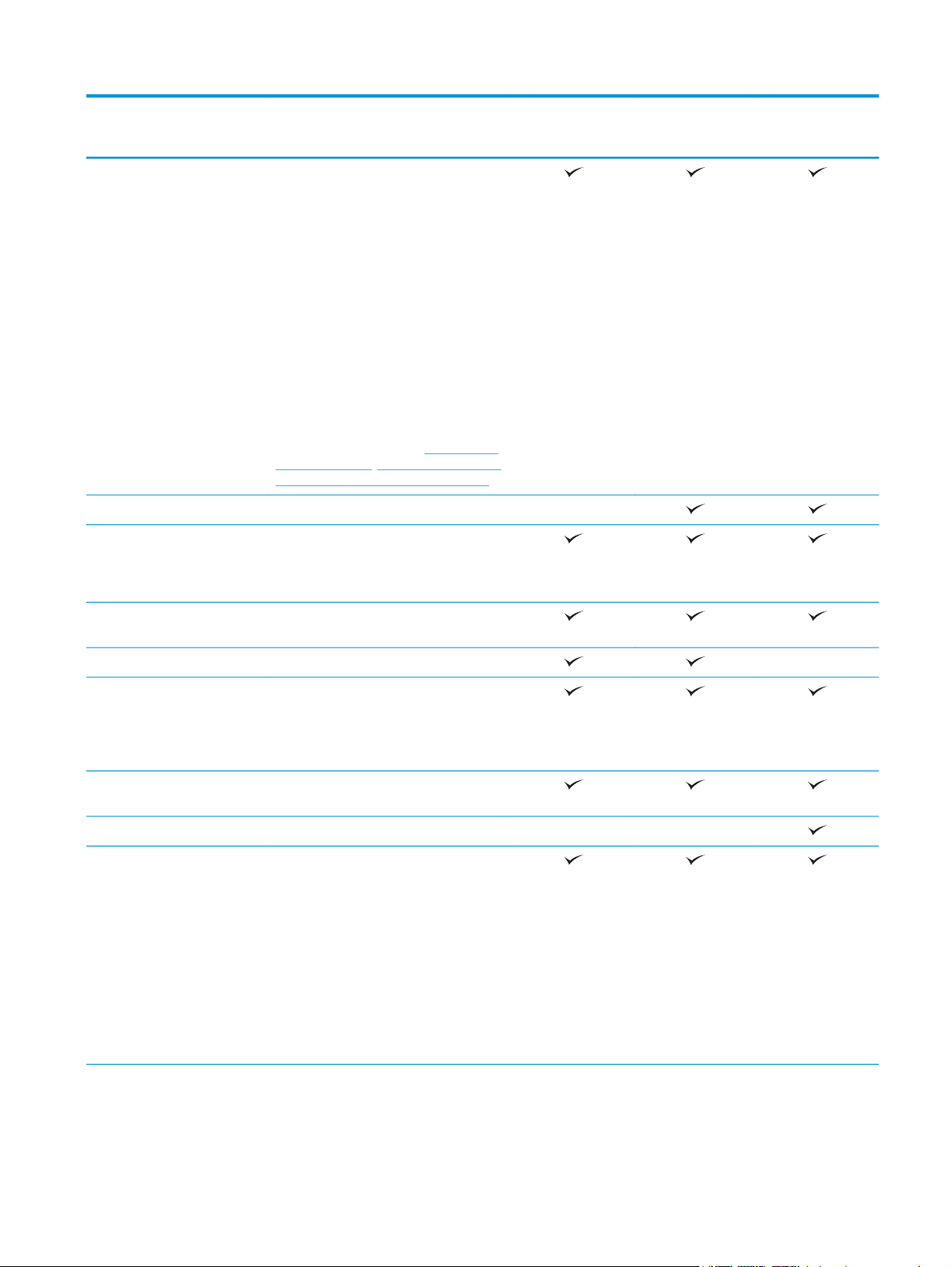
Nazwa modelu
model X585dn
model X585f
model X585z
Numer modelu
B5L04A
B5L05A
B5L06A
Drukowanie mobilne za pomocą:
●
HP ePrint drogą e-mailową
●
aplikacji HP ePrint
●
oprogramowania HP ePrint
●
HP ePrint Enterprise
●
aplikacji HP ePrint Home & Biz
●
Google Cloud Print
●
AirPrint
1
UWAGA: Więcej informacji
o rozwiązaniach do druku mobilnego
można znaleźć na stronach:
www.hp.com/
go/mobileprinting; www.hpconnected.com;
www.hp.com/go/LaserJetMobilePrinting
Faksowanie
Kopiowanie i skanowanie Kopiowanie i skanowanie do 45 str./min na
papierze o formatach A4 lub Letter;
skanowanie do 60 str./min przy ustawieniu
niższej rozdzielczości
Funkcja kopiowania i skanowania z łatwo
dostępnego USB (bez komputera)
Podajnik dokumentów na 50 stron
Podajnik dokumentów na 100 arkuszy
z elektronicznym kopiowaniem
i skanowaniem dwustronnym oraz
wykrywaniem pobierania kilku arkuszy
naraz
Dystrybucja cyfrowa Opcje: Wyślij w wiadomości e-mail, Zapisz
na USB, Zapisz w folderze sieciowym
Opcja Wyślij do programu SharePoint®
Obsługiwane systemy
operacyjne
23
Windows XP z dodatkiem SP3 lub nowszy,
wersja 32- i 64-bitowa
UWAGA: Instalator oprogramowania nie
obsługuje wersji 64-bitowej, ale sterownik
druku ją obsługuje.
UWAGA: Firma Microsoft zawiesiła ogólne
wsparcie dla systemu Windows XP
w kwietniu 2009 r. Firma HP będzie się
starać zapewnić najlepsze możliwe
wsparcie dla systemu XP, którego
produkcja już się zakończyła.
PLWW Porównanie urządzeń 3
Page 16
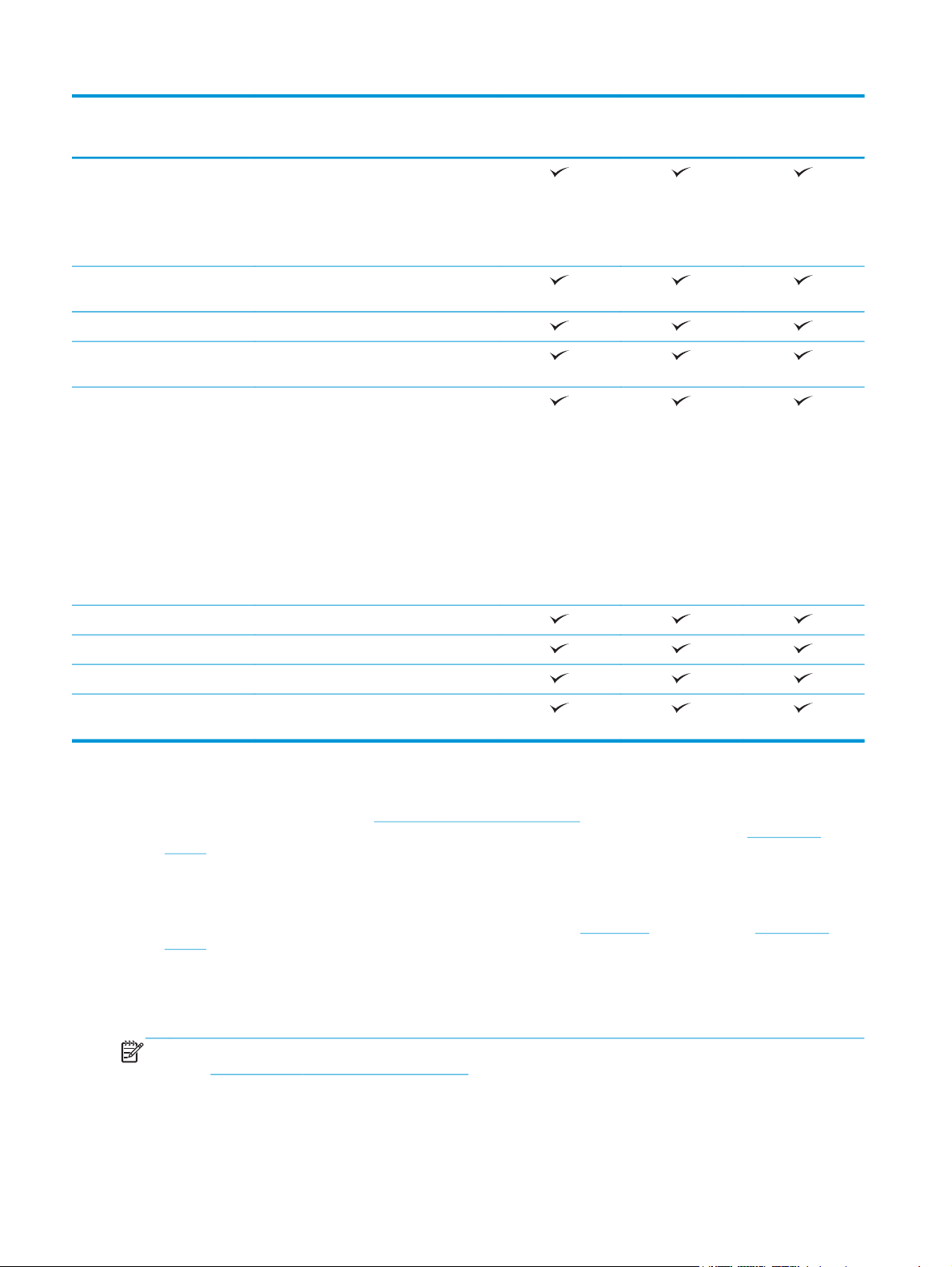
Nazwa modelu
model X585dn
model X585f
model X585z
Numer modelu
Windows Vista (wersja 32-bitowa i 64-
bitowa)
UWAGA: System Windows Vista Starter
nie jest obsługiwany przez instalatora
oprogramowania ani sterownik druku.
Windows 7 z dodatkiem SP1 lub nowszy,
32- i 64-bitowy
Windows 8, 32- i 64-bitowy
Windows 8,1 (wersja 32-bitowa i 64-
bitowa)
Windows 2003 Server z dodatkiem SP2 lub
nowszy, 32- i 64-bitowy
UWAGA: Instalator oprogramowania nie
obsługuje wersji 64-bitowej, ale sterownik
druku ją obsługuje.
UWAGA: Firma Microsoft zawiesiła ogólne
wsparcie dla systemu Windows Server 2003
w czerwcu 2010 r. Firma HP będzie się
starała zapewnić najlepsze możliwe
wsparcie dla systemu Server 2003, którego
produkcja już się zakończyła.
B5L04A
B5L05A
B5L06A
Windows Server 2008, 32- i 64-bitowy
Windows Server 2008 R2, 64-bitowy
Windows Server 2012 (wersja 64-bitowa)
Mac OS X 10.6, OS X 10.7 Lion, OS X 10.8
Mountain Lion i OS X 10.9 Mavericks
1
Oprogramowanie HP ePrint obsługuje następujące systemy operacyjne: Windows Vista® (32- i 64-bitowy); Windows 7 (32- i 64bitowy); Windows 8 (32- i 64-bitowy); Mac OS X 10.6, OS X 10.7 Lion, OS X 10.8 Mountain Lion i OS X 10.9 Mavericks.
2
Lista obsługiwanych systemów operacyjnych dotyczy sterowników Windows PCL 6, UPD PCL 6, UPD PCL 5, UPD PS oraz sterowników
druku Mac, a także dysku instalacyjnego CD dostarczanego wraz z urządzeniem. Aktualną listę obsługiwanych systemów
operacyjnych można znaleźć na stronie
www.hp.com/support/ojcolorMFPX585, gdzie znajdują się szczegółowe informacje wsparcia
technicznego dla tego urządzenia. W przypadku zamieszkania poza Stanami Zjednoczonymi: przejdź do strony
support, wybierz kraj/region i kliknij pozycję Drivers & Software (Sterowniki i oprogramowanie), a następnie podaj nazwę i numer
produktu. W obszarze Download Options (Opcje pobierania) kliknij opcję Drivers, Software & Firmware (Sterowniki,
oprogramowanie i oprogramowanie sprzętowe).
3
Dysk instalacyjny z oprogramowaniem HP umożliwia instalację sterownika HP PCL 6 dla systemów operacyjnych Windows, a także
oprogramowania opcjonalnego. Dysk CD nie zawiera oprogramowania instalacyjnego dla systemu Mac. Na dysku CD zawarto
informacje potrzebne do pobrania instalatora oprogramowania Mac ze witryny
support, wybierz kraj/region, a następnie kliknij opcję Drivers & Software (Sterowniki i oprogramowanie). Następnie wprowadzić
nazwę lub numer produktu. W obszarze Download Options (Opcje pobierania) kliknij opcję Drivers, Software & Firmware
(Sterowniki, oprogramowanie i oprogramowanie sprzętowe). Kliknij wersję systemu operacyjnego, a następnie kliknij przycisk
Download (Pobierz).
UWAGA: Internetowa pomoc techniczna dla najnowszych systemów operacyjnych znajduje się pod
adresem:
www.hp.com/support/ojcolorMFPX585.
www.hp.com/
www.hp.com. Przejdź do witryny www.hp.com/
4 Rozdział 1 Wprowadzenie PLWW
Page 17
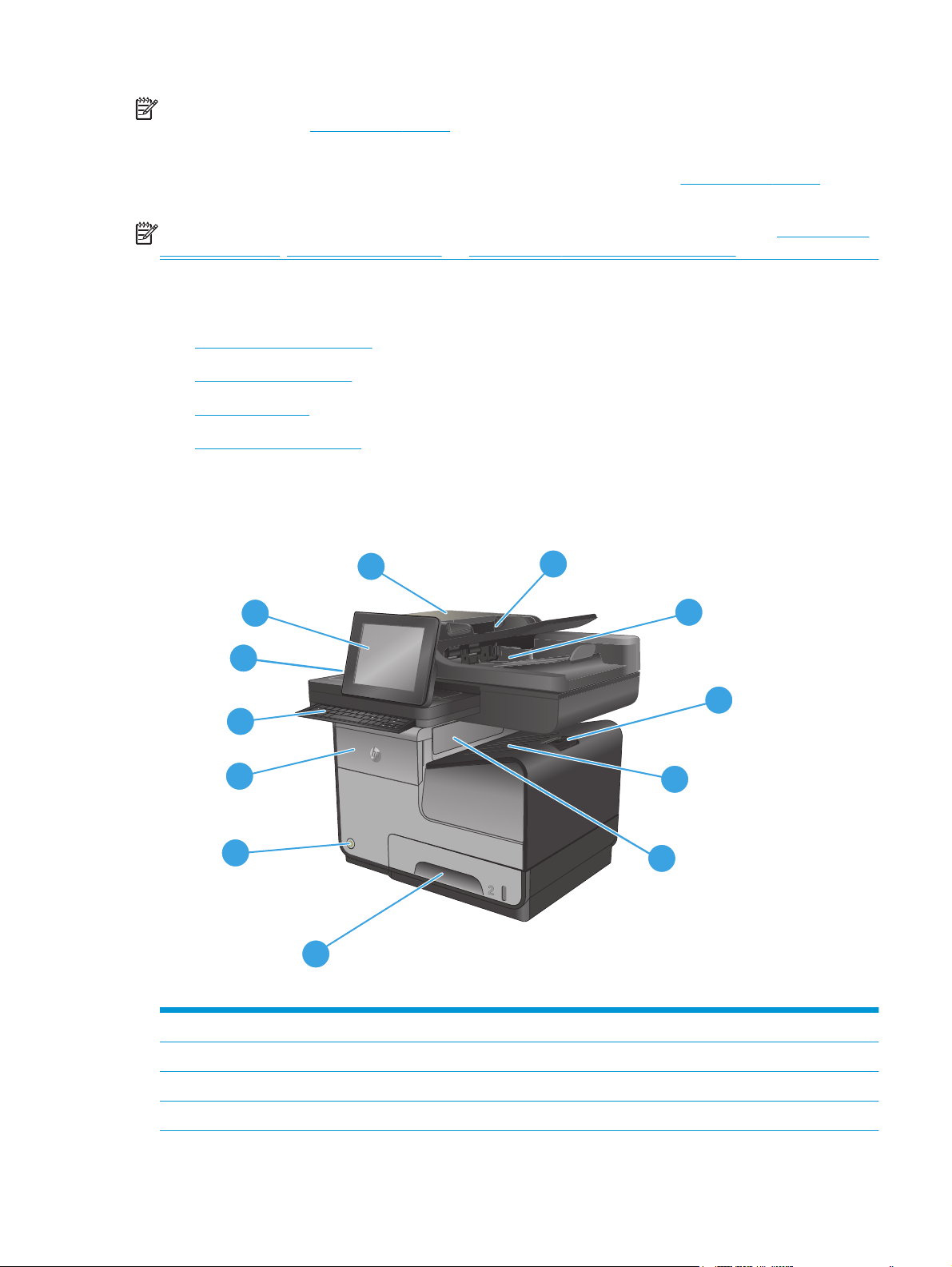
UWAGA: Materiały do pobrania oraz dalsze informacje o sterownikach HP UPD Postscript, PCL 5 i PCL 6
znajdują się na stronie
www.hp.com/go/upd.
UPD PCL 5 nie jest obsługiwany w systemach operacyjnych Windows. Dodatkowe szczegóły dotyczące
systemów operacyjnych klienta i serwera dla HP UPD znajdują się pod adresem
kartę Specifications (Specyfikacje).
UWAGA: Więcej informacji o rozwiązaniach do druku mobilnego można znaleźć na stronach: www.hp.com/
go/mobileprinting; www.hpconnected.com lub www.hp.com/go/LaserJetMobilePrinting.
Widoki urządzenia
●
Widok urządzenia z przodu
●
Widok urządzenia z tyłu
●
Porty interfejsów
●
Widok panelu sterowania
Widok urządzenia z przodu
www.hp.com/go/upd. Kliknij
1
12
11
caps lock
A S D F G H J K L
shift
Z X C V B N M
@ alt
10
:
“
;
enter
,
‘
?
.
alt
shift
/
9
8
7
1Zespół podajnika/skanera dokumentów
2
3
4
5
6
2 Podajnik papieru podajnika dokumentów
3 Pojemnik wyjściowy podajnika dokumentów
4Przedłużenie pojemnika wyjściowego
PLWW Widoki urządzenia 5
Page 18

5 Pojemnik wyjściowy
6 Klapa odbiornika wysuwanego papieru
7Podajnik 2
8Przycisk wł./wył.
9Drzwiczki pojemnika z tuszem
10 tylko modele X585z: klawiatura (aby skorzystać z klawiatury, wyciągnij ją do siebie)
11 Kieszeń integracji sprzętu (do podłączania akcesoriów i urządzeń innych producentów)
12 Panel sterowania z kolorowym wyświetlaczem dotykowym (możliwość przechylenia do łatwiejszego oglądania)
6Rozdział 1 Wprowadzenie PLWW
Page 19
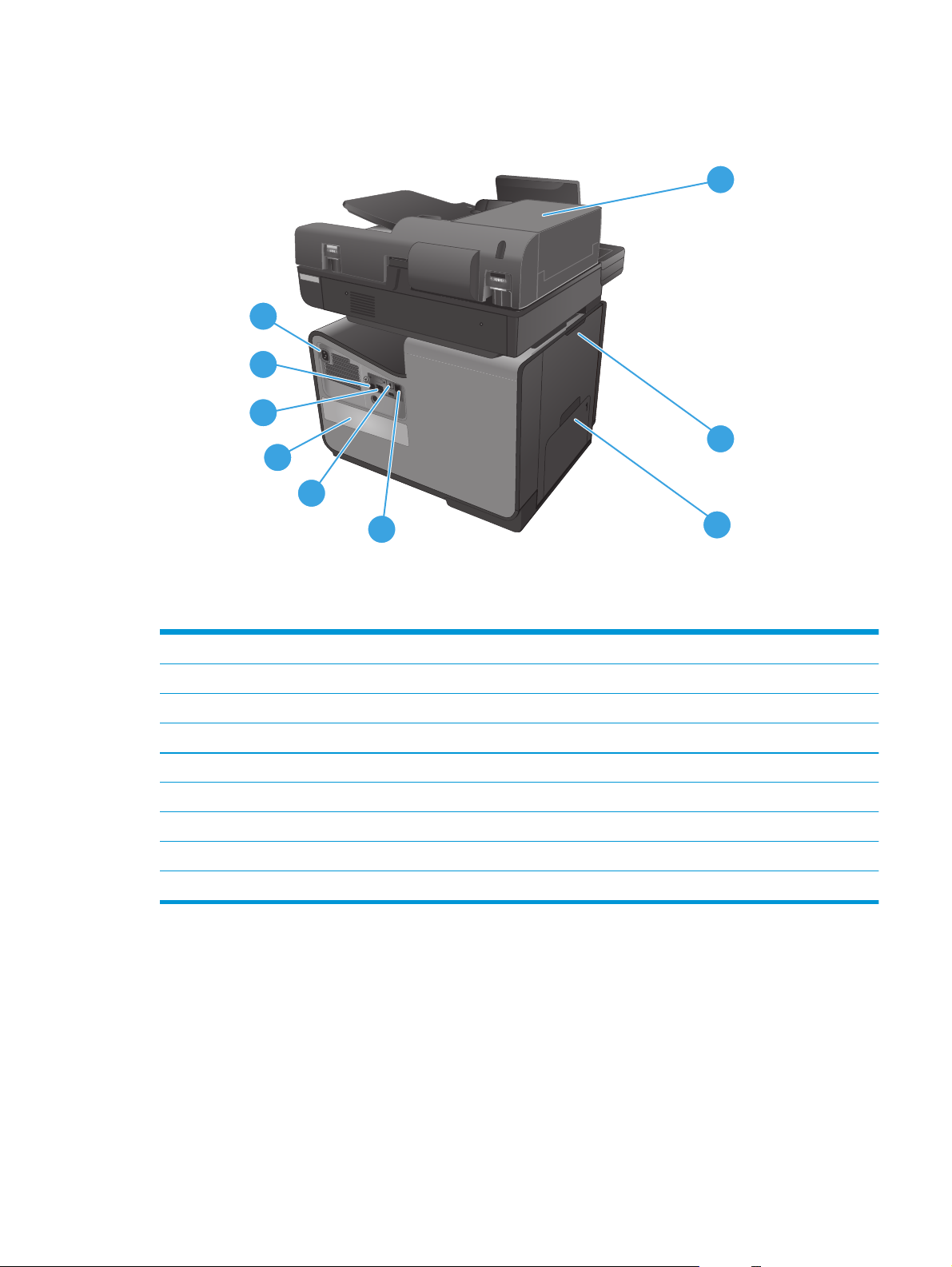
Widok urządzenia z tyłu
9
8
7
6
1
2
5
4
1 Pokrywa podajnika dokumentów (dostęp do wnętrza drukarki w celu usuwania zacięć i czyszczenia rolek)
2 Lewa osłona (dostęp do wnętrza drukarki w celu usuwania zacięć i do modułu zbiorczego tuszu)
3 Podajnik 1 (podajnik wielofunkcyjny)
4 Porty faksu (dotyczy tylko modeli z faksem)
5 Gniazdo blokady kabla
6 Etykieta z numerem modelu i numerem seryjnym
7 Porty interfejsów
8 Formatyzator (zawiera porty interfejsów)
9Połączenie zasilania
3
PLWW Widoki urządzenia 7
Page 20
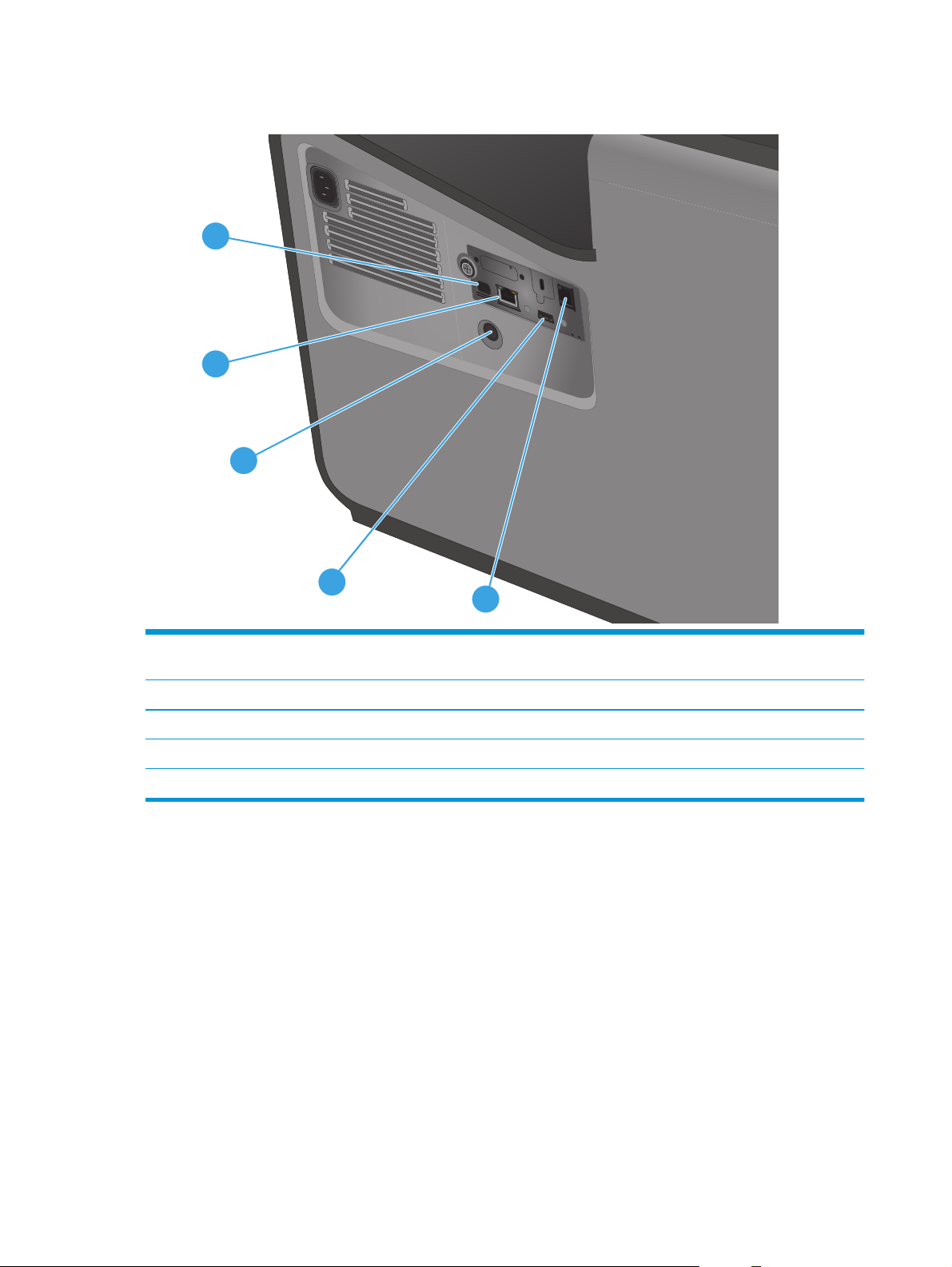
Porty interfejsów
1
2
3
4
5
1Port urządzenia USB pozwala na podłączenie drukarki do komputera przez kabel USB (zamiast połączenia przez sieć
przewodową lub bezprzewodową).
2 Port Ethernet
3 Umiejscowienie portu FIH (interfejsu łączności z urządzeniami innych producentów)
4 Port hosta USB akceptuje urządzenia pamięci masowej USB z obsługą funkcji Podłącz i drukuj
5 Porty faksu (dotyczy tylko modeli z faksem)
8Rozdział 1 Wprowadzenie PLWW
Page 21
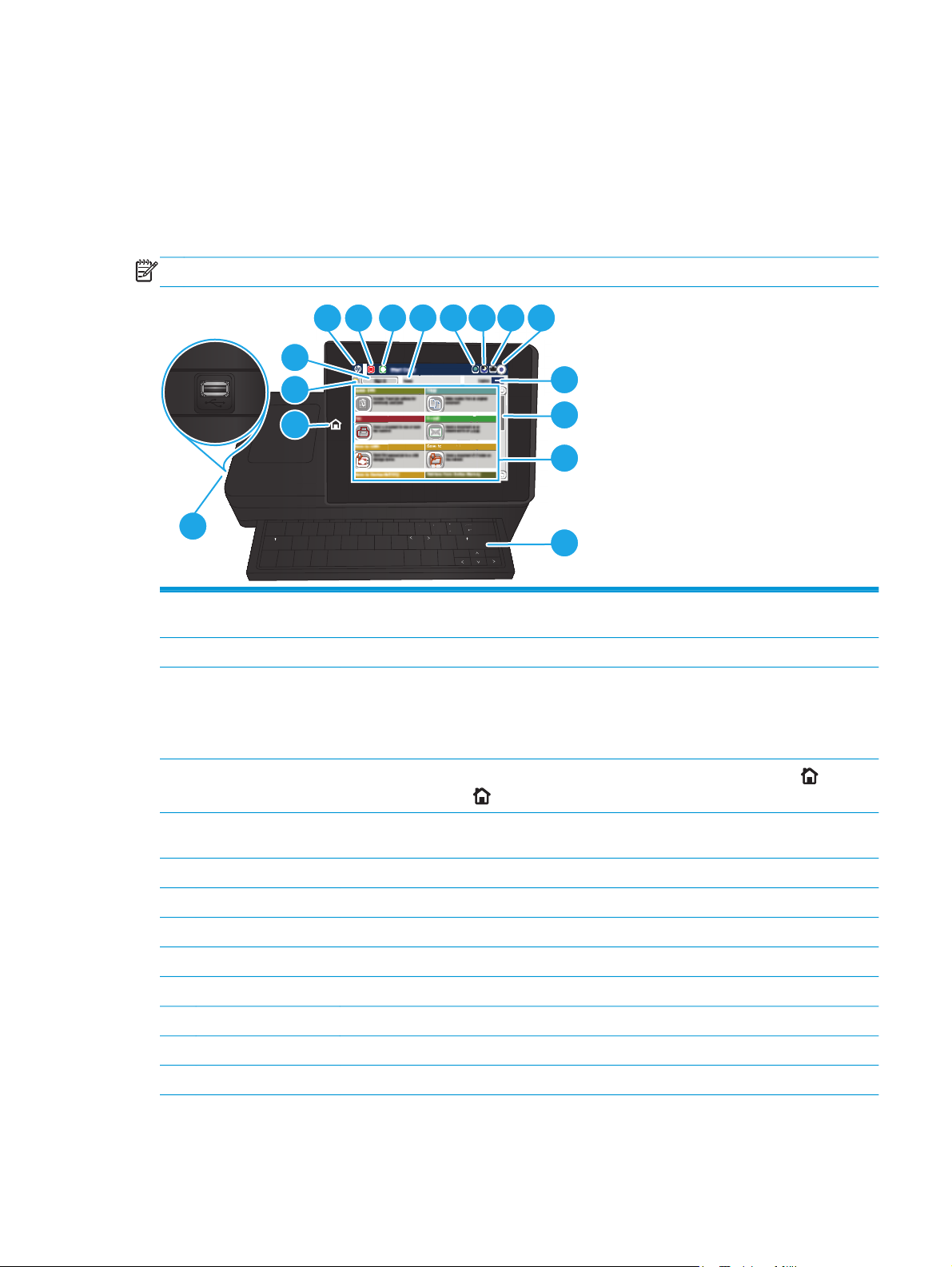
Widok panelu sterowania
S D F G
enter
k
Folder
H J K L
:
;
Network
Z poziomu Ekranu głównego można uzyskać dostęp do funkcji urządzenia. Na ekranie wyświetlany jest też
aktualny stan urządzenia.
Możesz powrócić do ekranu głównego w każdej chwili, dotykając przycisku Ekran główny po lewej stronie
panelu sterowania. Istnieje też możliwość dotknięcia przycisku Ekran główny w lewym górnym rogu
większości ekranów.
UWAGA: Funkcje wyświetlane na Ekranie głównym mogą się różnić w zależności od konfiguracji urządzenia.
4
6 7 8 9 10 11
5
3
2
1
Network Folder
12
13
14
:
enter
caps lock
16
1 Przycisk ekranu
A S D F G H J K L
shift
Z X C V B N M
@ alt
Dotknij, aby powrócić do ekranu głównego urządzenia.
głównego
2 Przycisk Odśwież Dotknij przycisku Odśwież, aby usunąć wszystkie zmiany i przywrócić ustawienia domyślne.
3 Przycisk Zaloguj lub
Dotknij przycisku Zaloguj, aby uzyskać dostęp do funkcji zabezpieczonych.
Wyloguj
Dotknij przycisku Wyloguj, aby wylogować się z urządzenia, jeżeli wcześniej zalogowałeś się w celu
uzyskania dostępu do funkcji zabezpieczonych. Po wylogowaniu urządzenie przywraca ustawienia
domyślne wszystkich opcji.
4 Logo HP lub przycisk
Ekran główny
Na dowolnym ekranie, innym niż główny, logo HP zmienia się w przycisk Ekran główny
przycisku Ekran główny
“
;
‘
?
,
alt
shift
.
/
15
, aby powrócić do ekranu głównego.
. Dotknij
5 Przycisk Stop Dotknij przycisku Stop, aby zatrzymać bieżące zadanie. Zostanie wyświetlony ekran Stan zadania,
na którym możesz anulować lub kontynuować zadanie.
6 Przycisk Start Dotknij przycisku Start, aby rozpocząć zadanie kopiowania.
7 Stan urządzenia Wiersz stanu pokazuje informacje dotyczące ogólnego stanu urządzenia.
8 Przycisk wyboru języka Dotknij przycisku wyboru języka, aby wybrać język używany na panelu sterowania urządzenia.
9 Przycisk uśpienia Dotknij przycisku uśpienia, aby włączyć tryb uśpienia.
10 Przycisk sieci Dotknij przycisku sieci, aby wyświetlić informacje na temat połączenia sieciowego.
11 Przycisk Pomoc Dotknięcie przycisku Pomoc powoduje otwarcie wbudowanego systemu pomocy.
12 Pole Kopie Pole Kopie wskazuje liczbę kopii do wykonania, którą ustawiono w urządzeniu.
13 Pasek przewijania Dotknięcie strzałki do góry lub strzałki w dół pozwala obejrzeć pełną listę dostępnych funkcji.
PLWW Widoki urządzenia 9
Page 22

14 Funkcje W zależności od konfiguracji urządzenia na ekranie głównym mogą być wyświetlane następujące
funkcje:
●
Szybkie zestawy
●
Kopiuj
●
E-mail
●
Faksowanie
●
Zapisz na USB
●
Zapisz w folderze sieciowym
●
Zapisz w pamięci urządzenia
●
Pobierz z USB
●
Pobierz z pamięci urządzenia
●
Zapisz na SharePoint®
●
Stan zlecenia
●
Materiały eksploatacyjne
●
Podajniki
●
Administracja
15 Klawiatura (tylko
modele X585z)
16 Łatwo dostępny port
USB
●
Konserwacja urządzenia
Modele X585z obejmują fizyczną klawiaturę. Układ klawiszy tej klawiatury jest identyczny
z układem klawiatury wirtualnej panelu sterowania produktu. Jeśli wybierzesz inny układ znaków
dla klawiatury wirtualnej, klawisze w wersji fizycznej zostaną przypisane w taki sposób, aby
odzwierciedlić wprowadzenie nowych ustawień.
Włóż dysk flash USB w celu drukowania i skanowania bez użycia komputera lub do aktualizacji
o
oprogramowania sprzęt
UWAGA: Administrator musi włączyć ten port przed użyciem.
wego produktu.
10 Rozdział 1 Wprowadzenie PLWW
Page 23
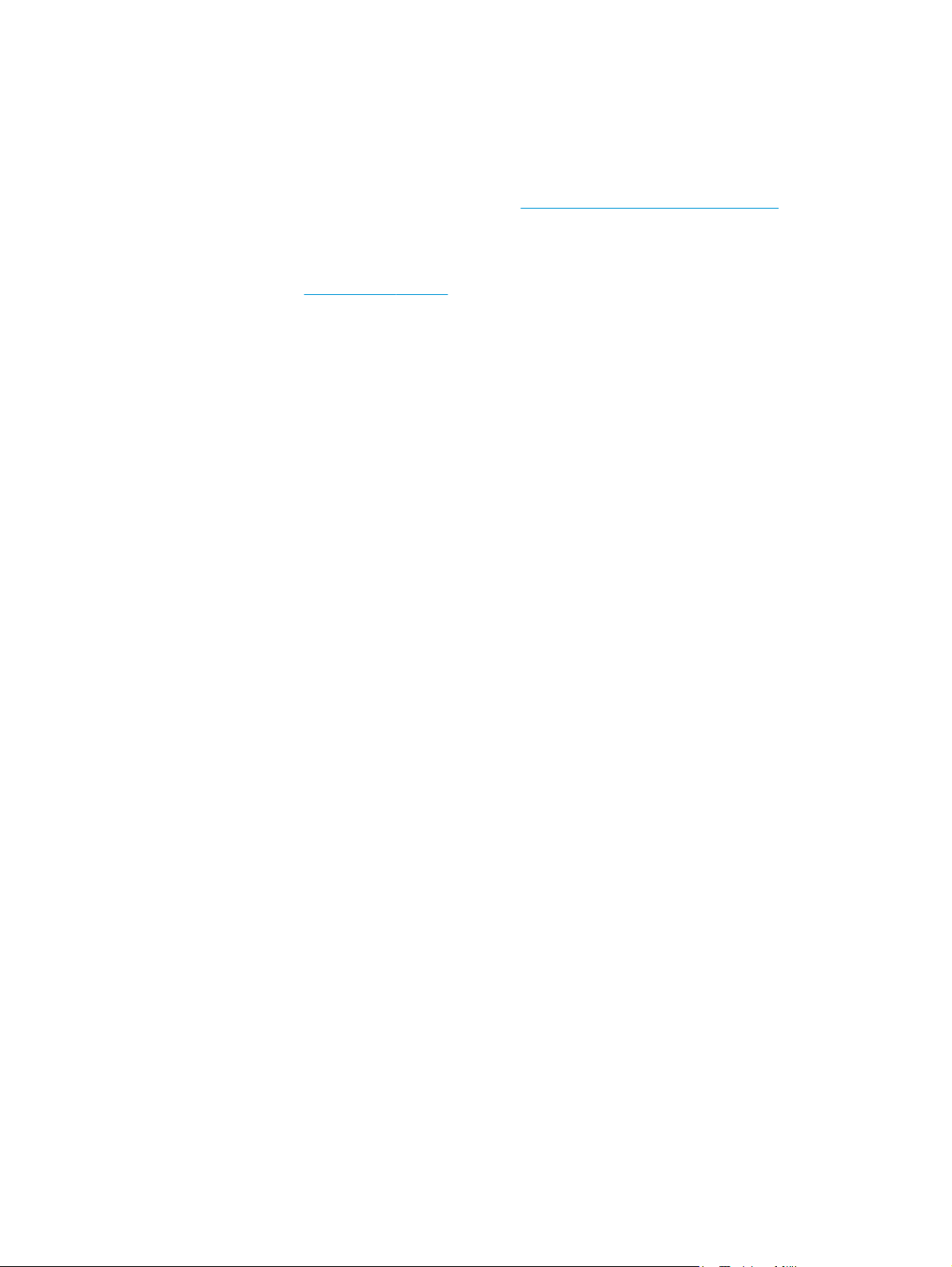
Konfiguracja sprzętu i instalacja oprogramowania
Instrukcje dotyczące konfiguracji podstawowej znajdują się w podręczniku instalacji sprzętu, który został
dostarczony wraz z urządzeniem. Dodatkowe instrukcje znaleźć można na stronie wsparcia technicznego HP.
Na obszarze Stanów Zjednoczonych: przejdź do strony
pełne wsparcie dla danego urządzenia.
Poza obszarem Stanów Zjednoczonych: wykonaj następujące czynności:
1. Wejdź na stronę
2. Wybierz kraj/region.
3. Kliknij przycisk Rozwiązywanie problemów.
4. Wprowadź nazwę produktu (Kolorowe urządzenie wielofunkcyjne HP Officejet Enterprise X585),
a następnie wybierz opcję Szukaj.
Znajdź następujące wsparcie:
●
Instalacja i konfiguracja
●
Nauka i użytkowanie
●
Rozwiązywanie problemów
●
Pobieranie aktualizacji oprogramowania
●
Dołączanie do forów pomocy technicznej
●
Znajdowanie informacji o gwarancji i przepisach
www.hp.com/support.
www.hp.com/support/ojcolorMFPX585, aby uzyskać
PLWW Konfiguracja sprzętu i instalacja oprogramowania 11
Page 24
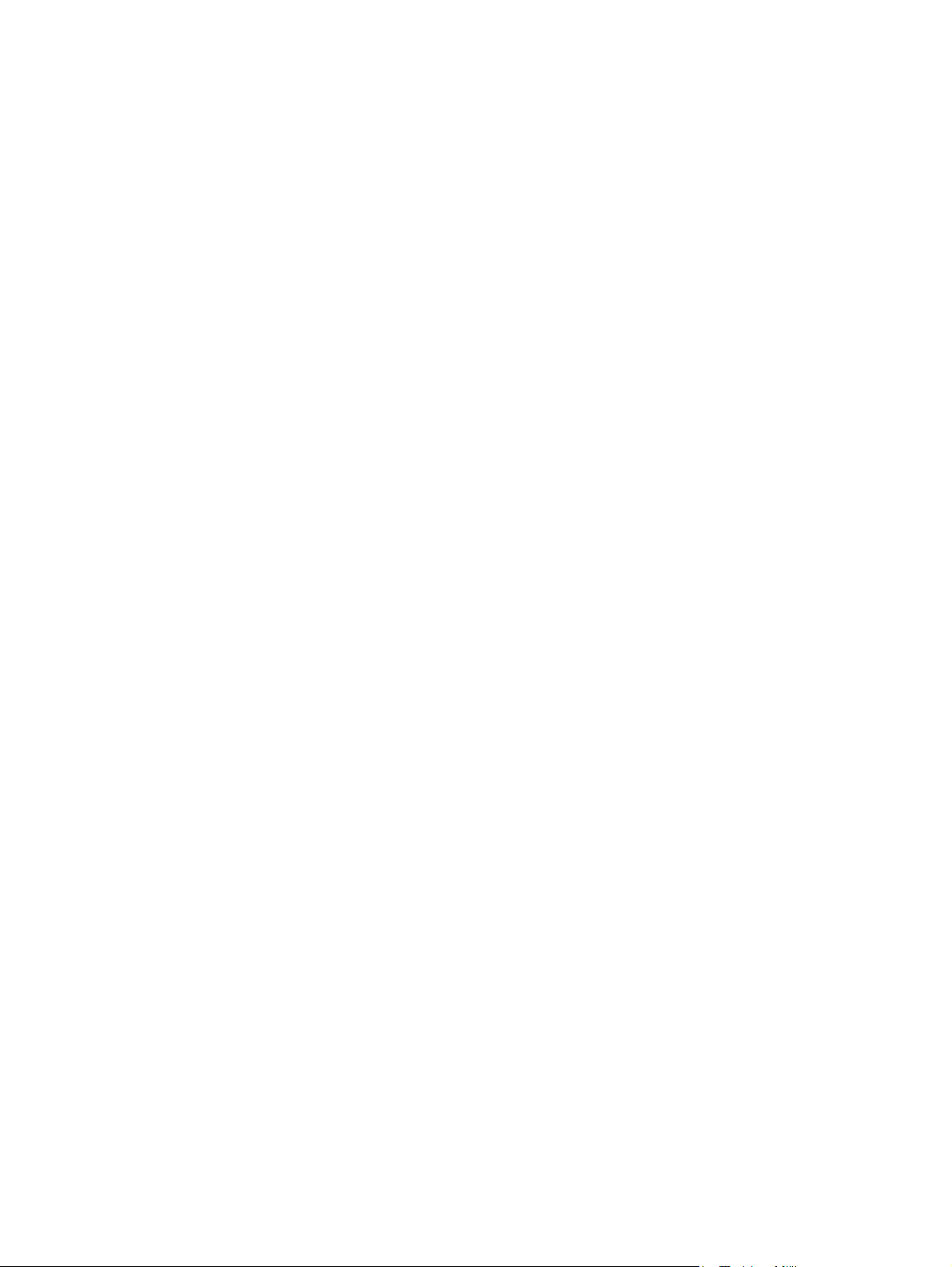
12 Rozdział 1 Wprowadzenie PLWW
Page 25
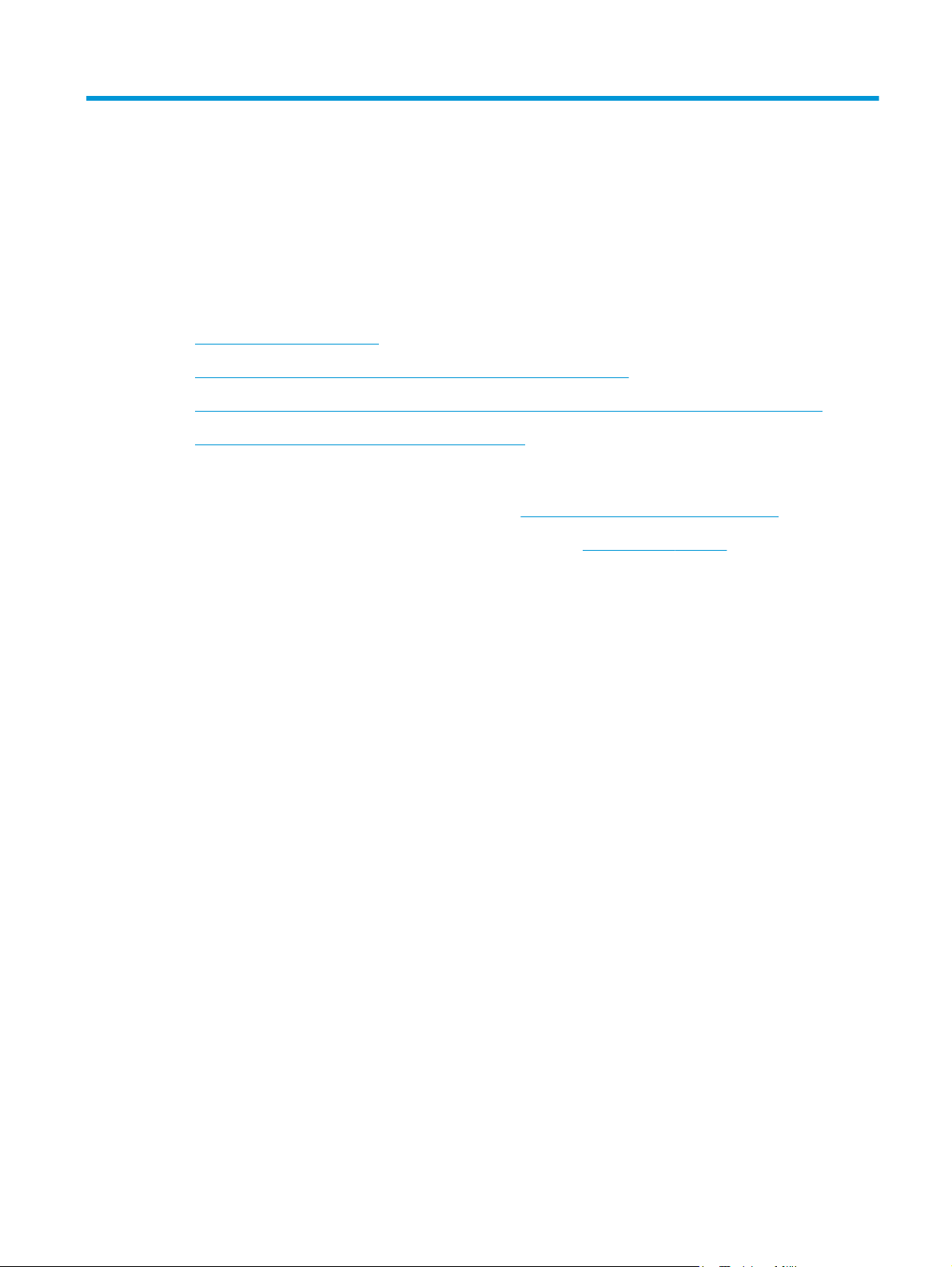
2 Podajniki papieru
●
Prezentacja zużycia papieru
●
Konfiguracja podajnika odpowiednio dla rodzaju i formatu papieru
●
Ładowanie papieru do podajnika 1 (podajnik wielofunkcyjny z boku po lewej stronie urządzenia)
●
Ładowanie podajnika 2 i opcjonalnego podajnika 3
Informacje dodatkowe:
Na obszarze Stanów Zjednoczonych: przejdź do strony
Jeżeli nie znajdujesz się poza terenem USA, skorzystaj z serwisu
Kliknij przycisk Rozwiązywanie problemów. Wpisz nazwę produktu i kliknij opcję Szukaj.
Pełne wsparcie HP dla urządzenia obejmuje następujące informacje:
●
Instalacja i konfiguracja
●
Nauka i użytkowanie
●
Rozwiązywanie problemów
●
Pobieranie aktualizacji oprogramowania
●
Dołączanie do forów pomocy technicznej
●
Znajdowanie informacji o gwarancji i przepisach
www.hp.com/support/ojcolorMFPX585.
www.hp.com/support. Wybierz kraj/region.
PLWW 13
Page 26
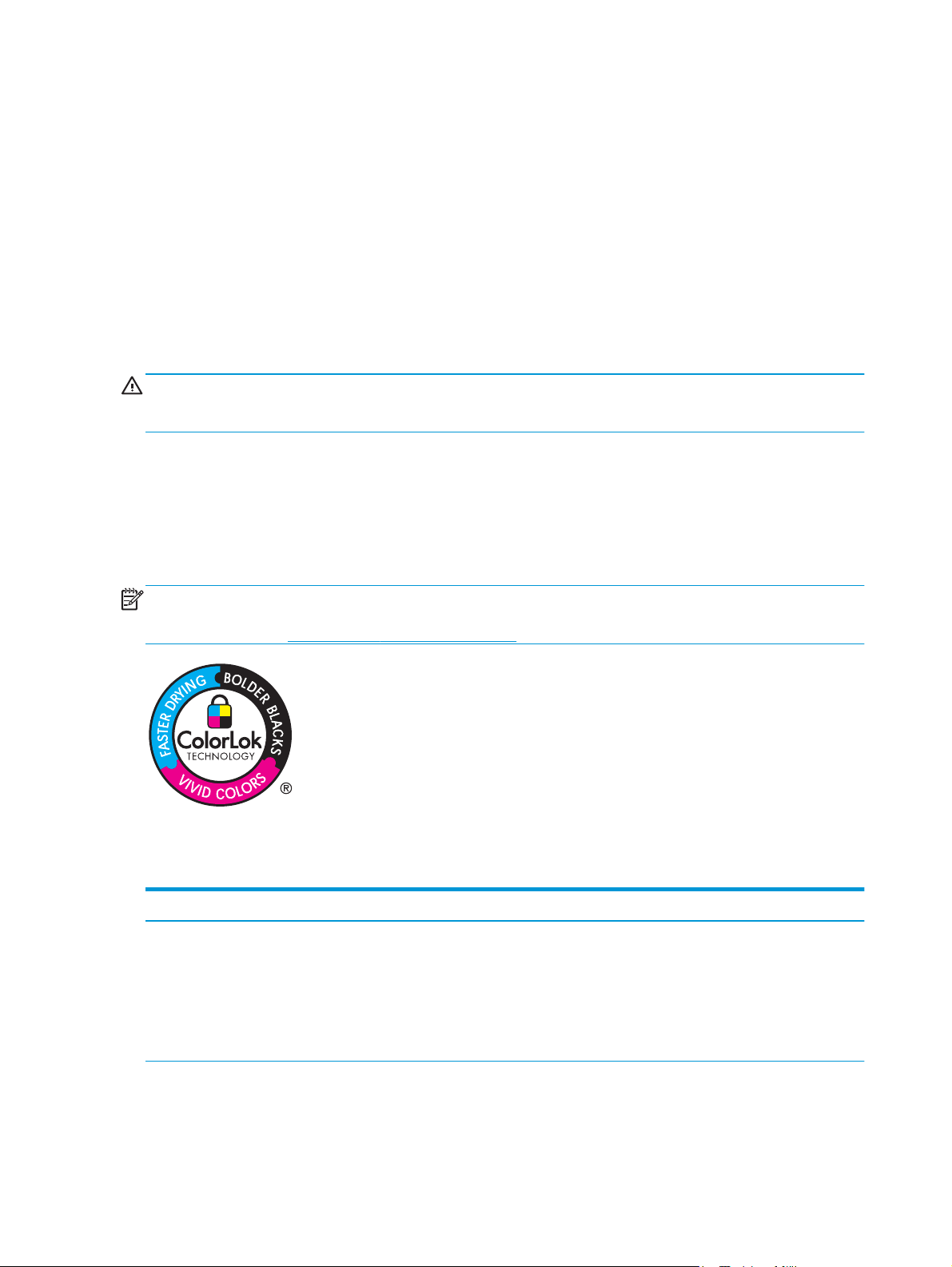
Prezentacja zużycia papieru
Tusze HP Officejet do zastosowań biznesowych zostały zaprojektowane specjalnie do użycia z głowicami
drukującymi HP. Wyjątkowy skład tuszu pozwala wydłużyć okres eksploatacji głowic drukujących i zwiększa
niezawodność. W połączeniu z papierem ColorLok®, tusze te zapewniają jakość koloru zbliżoną do druku
laserowego.
To urządzenie produkt obsługuje wiele różnych rodzajów papieru i innych materiałów. Drukowanie na
papierze lub materiałach, które nie spełniają tych specyfikacji, może być przyczyną niskiej jakości druku,
częstszych zacięć i szybszego zużycia urządzenia.
Może się zdarzyć, że papier spełnia wszystkie zalecenia opisane w niniejszym podręczniku, a mimo to nie
wyniki nie są zadowalające. Może to być spowodowane niewłaściwym obchodzeniem się
temperaturą i/lub wilgotnością bądź innymi parametrami, na które firma Hewlett-Packard nie ma wpływu.
OSTROŻNIE: Używanie papieru lub materiałów, które nie spełniają wymogów firmy Hewlett-Packard, może
być przyczyną powstawania problemów z drukarką i jej uszkodzeń wymagających naprawy. Tego typu
naprawy nie są objęte umowami gwarancyjnymi ani serwisowymi firmy Hewlett-Packard.
●
Aby uzyskać najlepsze rezultaty, należy używać oryginalnego papieru i materiałów drukarskich firmy
HP przeznaczonych dla drukarek atramentowych lub o uniwersalnym przeznaczeniu.
●
Należy używać papieru lub materiałów drukarskich przeznaczonych dla drukarek atramentowych.
●
Firma Hewlett-Packard Company nie zaleca używania materiałów innych firm, gdyż nie może
gwarantować ich jakości.
z nim, niewłaści
wą
UWAGA: W oparciu o wewnętrzne testy z użyciem szerokiej gamy zwykłych papierów, firma HP
zdecydowanie zaleca użycie z tym urządzeniem papieru z logo ColorLok®. Szczegółowe informacje można
znaleźć pod adresem
www.hp.com/go/printpermanence.
Aby zapewnić zadowalające wyniki w przypadku drukowania na specjalnym papierze lub materiałach, należy
skorzystać z następujących specyfikacji. Aby uzyskać najlepsze wyniki, należy ustawić w drukarce typ
i format papieru.
Rodzaj materiałuNależyNie należy
Koperty
●
Należy przechowywać na płaskiej
powierzchni.
●
Należy używać kopert z łączeniami
doprowadzonymi aż do rogów.
●
Nie należy używać kopert
pomarszczonych, ponacinanych,
sklejonych lub w inny sposób
uszkodzonych.
●
Nie należy korzystać z kopert
mających zapięcia, zatrzaski,
wstawki lub powlekane wyklejki.
14 Rozdział 2 Podajniki papieru PLWW
Page 27
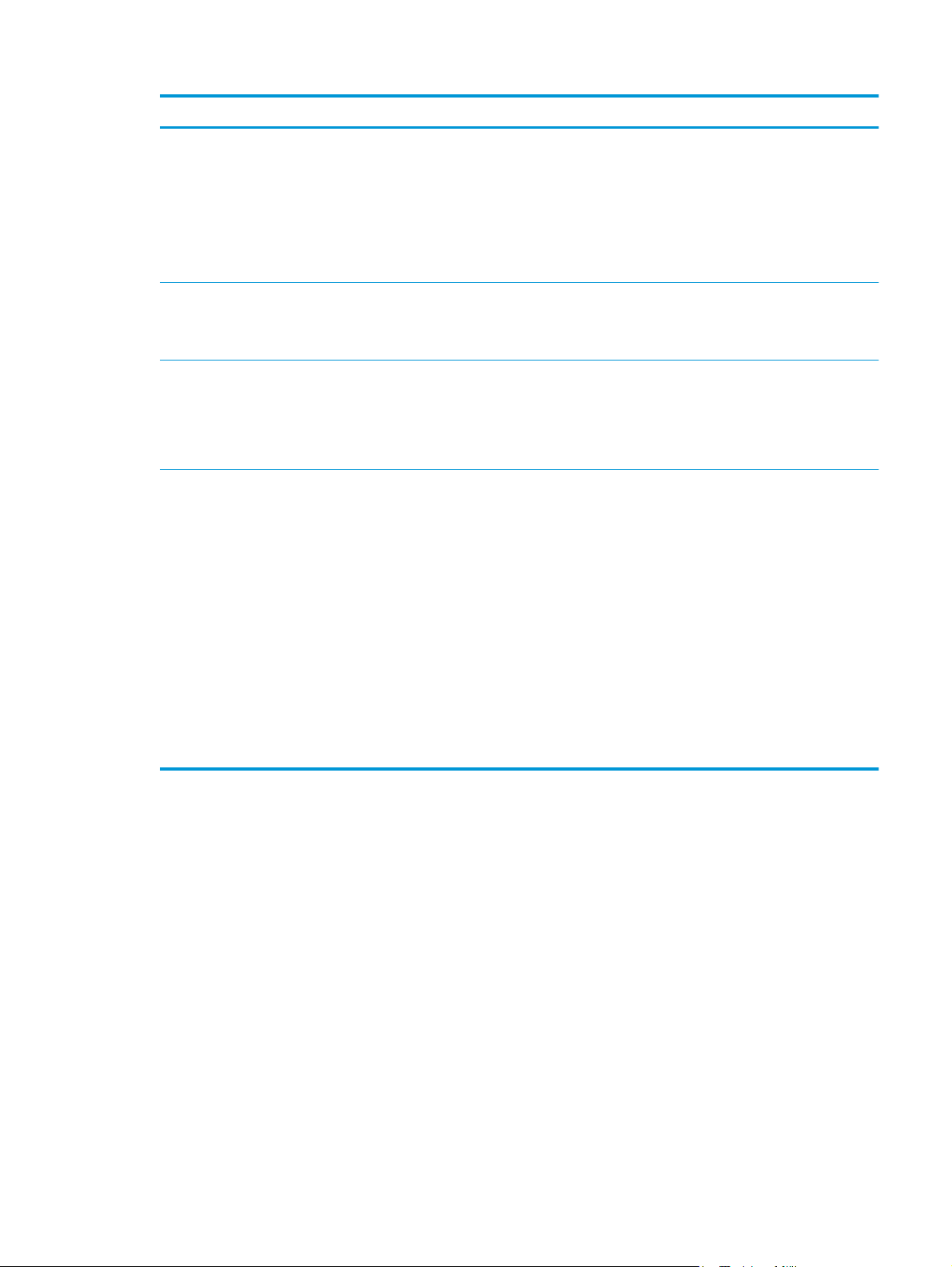
Rodzaj materiałuNależyNie należy
Nalepki
Papier firmowy lub formularze
z nadrukiem
Ciężki papier
Papier błyszczący lub powlekany
●
Należy używać tylko takich arkuszy,
na których pomiędzy nalepkami nie
ma odsłoniętego dolnego arkusza.
●
Korzystaj z etykiet, które da się
ułożyć płasko.
●
Należy używać tylko pełnych arkuszy
nalepek.
●
Należy używać wyłącznie formularzy
lub papieru firmowego
przeznaczonego dla drukarek
atramentowych.
●
Należy używ
o dużej gramaturze przeznaczonego
do użycia w drukarkach
atramentowych i zgodnego ze
specyfikacjami gramatury
określonymi dla tego urządzenia.
●
Należy używać wyłącznie papieru
błyszczącego lub powlekanego
przeznaczonego do drukarek
atramentowych.
●
Drukuj na właściwej stronie papieru
tego typu.
●
Nie drukuj dwustronnie, korzystając
z tego rodzaju papieru.
ać wyłąc
znie papieru
●
Nie należy używać nalepek ze
zmarszczkami, pęcherzykami
powietrza lub uszkodzonych.
●
Nie należy drukować na niepełnych
arkuszach nalepek.
●
Nie należy używać papieru
firmowego z wypukłym lub
metalicznym nadrukiem.
●
Nie należy używać papieru
o gramaturze większej niż zalecana,
chyba że jest to papier HP
przeznaczony do niniejszej drukarki.
●
Nie należy używać papieru
błyszczącego lub powlekanego
przeznaczonego do drukarek
laserowych. Używanie błyszczącego
nośnika przeznaczonego do druku
laserowego może spowodować
plamy tuszu na stronie i przedostanie
się tuszu do wnętrza drukarki.
●
na niewłaściwej stronie papieru
Druk
tego typu może prowadzić do
plamienia i zanieczyszczenia drukarki
nadmierną ilością tuszu.
●
Druk dwustronny na papierze tego
typu może spowodować
rozmazywanie się tuszu
i zanieczyszczenie drukarki.
PLWW Prezentacja zużycia papieru 15
Page 28
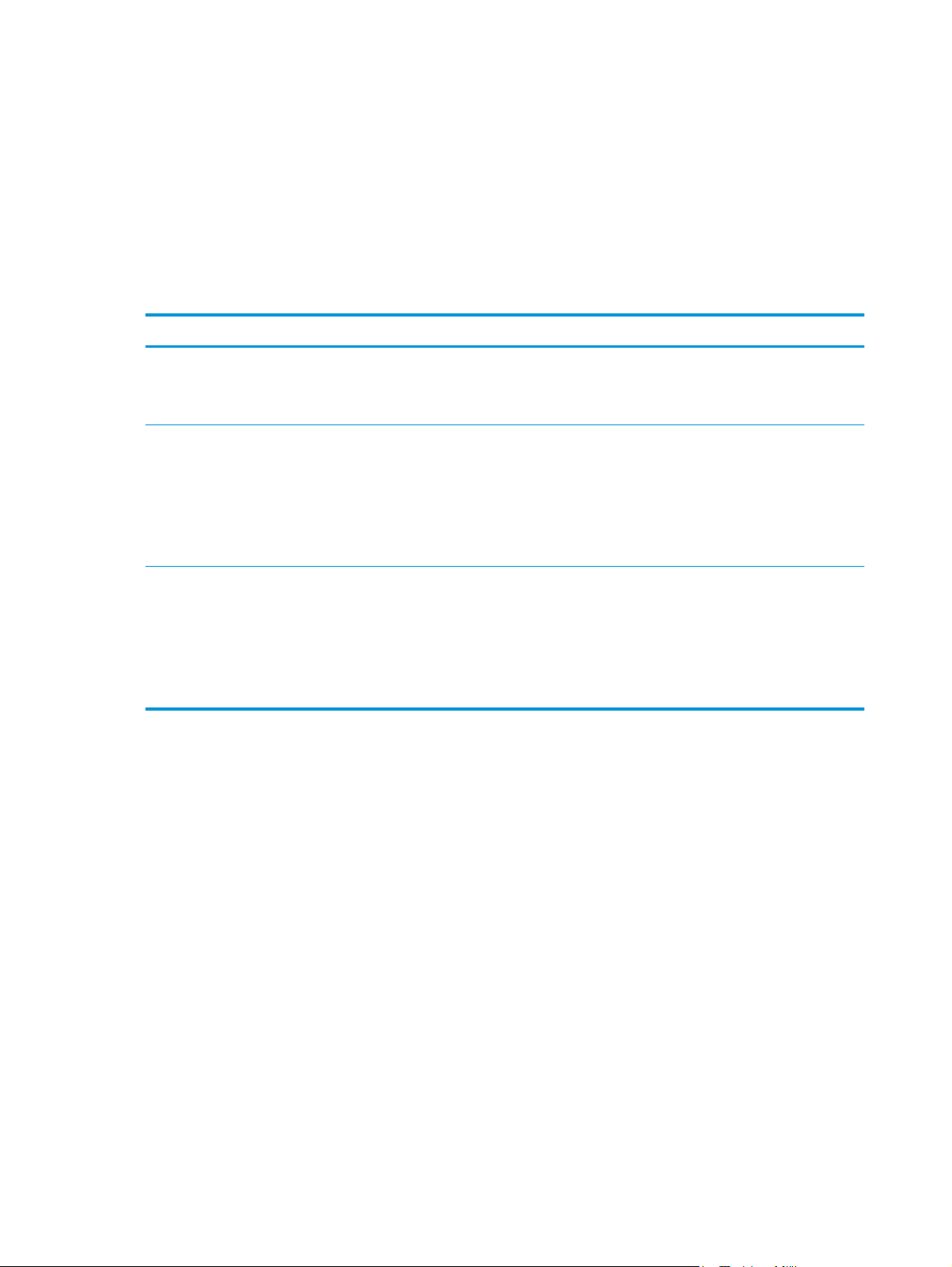
Konfiguracja podajnika odpowiednio dla rodzaju i formatu papieru
Domyślnie urządzenie pobiera papier z podajnika 2. Jeśli podajnik 2 jest pusty, drukarka pobiera papier
z podajnika 1 lub 3, jeśli został zainstalowany. Skonfigurowanie podajnika w tym urządzeniu powoduje
zmianę ustawień szybkości drukowania w celu uzyskania jak najlepszej jakości wydruków dla używanego
rodzaju papieru. Jeśli do wszystkich lub większości zleceń drukowania stosowany jest papier specjalny,
zmień istniejące ustawienie domyślne podajnika.
W tabeli poniżej opisano możliwości dopasowania ustawień podajników do konkretnych potrzeb.
Zużycie papieru Konfiguracja urządzenia Drukowanie
Umieść taki sam papier w obu podajnikach
i określ, by w razie wyczerpania papieru
w jednym podajniku urządzenie pobierało
go z drugiego podajnika.
Czasami używasz papieru specjalnego, np.
o dużej gramaturze lub firmowego,
umieszczając go w podajniku
zawierającym przeważnie zwykły papier.
Często używasz papieru specjalnego, np.
o dużej gramaturze lub firmowego,
umieszczając go regularnie w tym samym
podajniku.
Umieść papier w podajniku 1. Jeśli
domyślne ustawienia rodzaju i formatu
papieru nie uległy zmianie, nie trzeba
konfigurować żadnych ustawień.
Umieść określony papier w podajniku 1. W oknie dialogowym aplikacji wybierz
Załaduj papier specjalny do podajnika 1,
a następnie zaznacz ten rodzaj papieru
w ustawieniach podajnika.
Konfigurowanie podajnika podczas ładowania papieru
1. Załaduj papier do podajnika.
Wydrukuj zlecenie z poziomu aplikacji.
rodzaj papieru odpowiadający papierowi
specjalnemu umieszczonemu w podajniku,
a następnie wyślij zlecenie drukowania. Na
karcie Paper Quality (Jakość papieru)
(Windows) lub w menu Paper Feed (Źródło
papieru) (Mac) wybierz podajnik 1 jako
źródło papieru.
W oknie dialogowym aplikacji wybierz
zaj papieru odpowiadający papierowi
rod
specjalnemu umieszczonemu w podajniku,
a następnie wyślij zlecenie drukowania. Na
karcie Paper Quality (Jakość papieru)
(Windows) lub w menu Paper Feed (Źródło
papieru) (Mac) wybierz podajnik 1 jako
źródło papieru.
2. Na panelu sterowania urządzenia wyświetlony zostanie komunikat o konfiguracji podajnika
3. Dotknij przycisku OK, aby zaakceptować wykryty format i rodzaj, lub dotknij przycisku Modyfikuj, aby
wybrać inny format lub rodzaj papieru.
4. Wybierz prawidłowy format i rodzaj papieru, a następnie dotknij przycisku OK.
Konfigurowanie podajnika, aby pasował do ustawień zlecenia drukowania
1. W aplikacji określ podajnik źródłowy, format papieru oraz rodzaj papieru.
2. Wyślij zlecenie do drukarki.
Jeśli należy skonfigurować podajnik, na panelu sterowania pojawi się odpowiedni komunikat.
3. Załaduj do podajnika papier odpowiedniego rodzaju i formatu, a następnie zamknij podajnik.
16 Rozdział 2 Podajniki papieru PLWW
Page 29

4. Dotknij przycisku OK, aby zaakceptować wykryty format i rodzaj, lub dotknij przycisku Modyfikuj, aby
wybrać inny format lub rodzaj papieru.
5. Wybierz prawidłowy format i rodzaj papieru, a następnie dotknij przycisku OK.
Konfigurowanie podajnika za pomocą panelu sterowania
Można również skonfigurować podajniki dla rodzaju i formatu bez wyświetlania monitu urządzenia.
1. Na ekranie głównym panelu sterowania urządzenia przewiń i dotknij przycisku Podajniki.
2. Dotknij wiersza odpowiadającego podajnikowi, który będzie konfigurowany, a następnie dotknij
przycisku Modyfikuj.
3. Z list opcji wybierz format i rodzaj papieru.
4. Dotknij przycisku OK, aby zapisać ustawienie.
PLWW Konfiguracja podajnika odpowiednio dla rodzaju i formatu papieru 17
Page 30
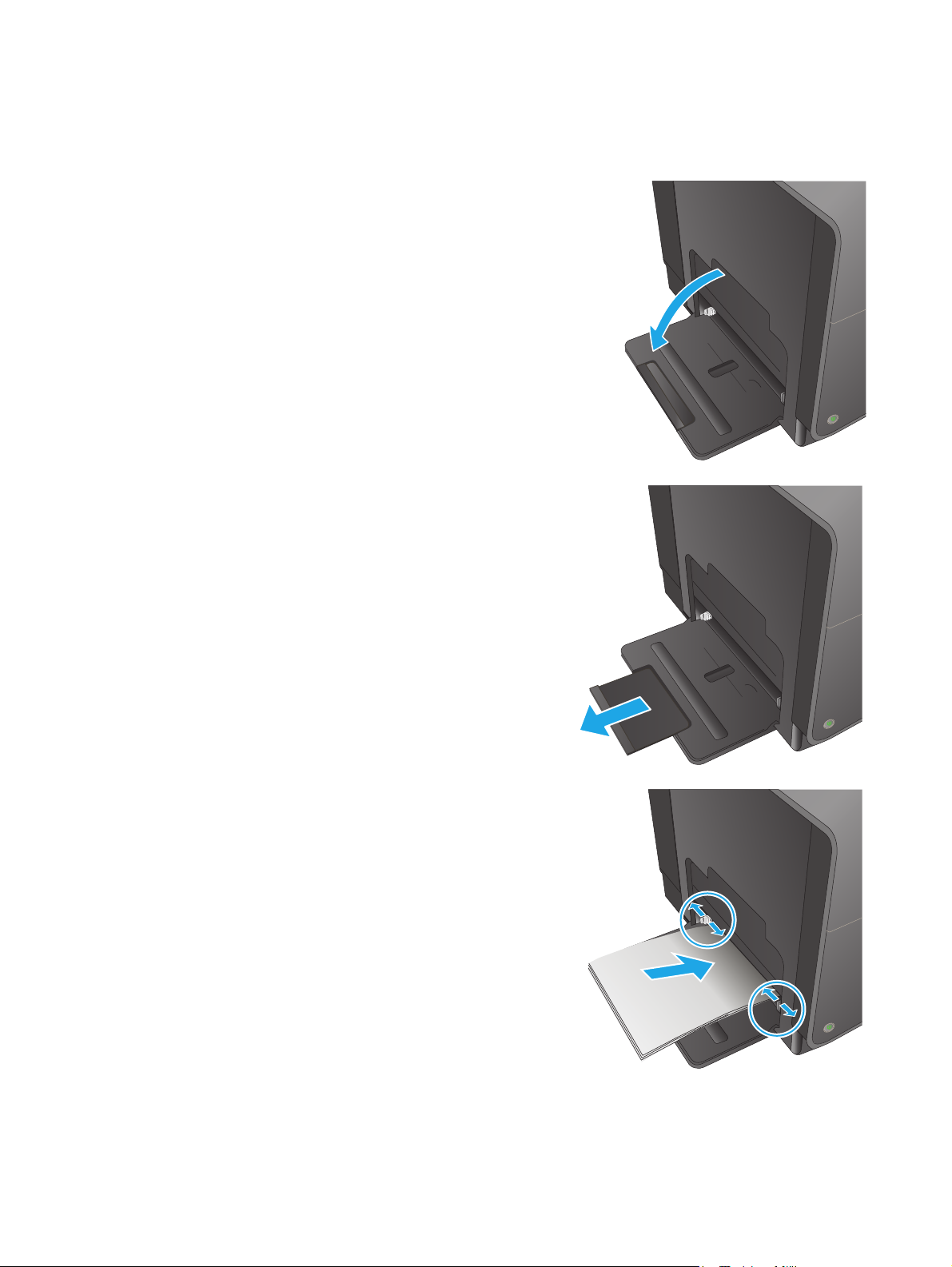
Ładowanie papieru do podajnika 1 (podajnik wielofunkcyjny z boku po lewej stronie urządzenia)
1. Otwórz podajnik 1.
2. Wyciągnij rozszerzenie podajnika.
3. Wysuń całkowicie prowadnice papieru,
a następnie włóż stos papieru do podajnika 1.
Dopasuj prowadnice papieru do formatu papieru.
UWAGA: Ułóż papier w podajniku 1 stroną do
zadrukowania w dół i górną krawędzią ku
przodowi podajnika.
18 Rozdział 2 Podajniki papieru PLWW
Page 31

Ładowanie podajnika 2 i opcjonalnego podajnika 3
1. Wysuń podajnik z urządzenia.
2. Rozsuń prowadnice długości i szerokości papieru.
3. Umieść papier w podajniku i upewnij się, że
wszystkie cztery narożniki arkusza zostały
rozprostowane. Przesunąć boczne prowadnice
szerokości papieru w taki sposób, aby zrównały
się z oznakowaniem formatu papieru w dolnej
części podajnika. Przesunąć przednią prowadnicę
długości papieru w taki sposób, aby dosunęła
stos papieru do tylnej części podajnika.
UWAGA: Ułóż papier w podajniku stroną do
zadrukowania w dół.
PLWW Ładowanie podajnika 2 i opcjonalnego podajnika 3 19
Page 32

4. Dociśnij papier, aby upewnić się, że stos papieru
nie wystaje poza znaczniki wysokości papieru
z boku podajnika.
5. Wsuń podajnik do urządzenia.
UWAGA: Aby zamknąć podajnik, pchnij jego
środek lub równomiernie boki. Unikaj popychania
tylko z jednej strony.
20 Rozdział 2 Podajniki papieru PLWW
Page 33

3Części, materiały eksploatacyjne
i akcesoria
●
Zamawianie części, akcesoriów i materiałów eksploatacyjnych
●
Wymiana pojemników z tuszem
Informacje dodatkowe:
Na obszarze Stanów Zjednoczonych: przejdź do strony
Jeżeli nie znajdujesz się poza terenem USA, skorzystaj z serwisu
Kliknij przycisk Rozwiązywanie problemów. Wpisz nazwę produktu i kliknij opcję Szukaj.
Pełne wsparcie HP dla urządzenia obejmuje następujące informacje:
●
Instalacja i konfiguracja
●
Nauka i użytkowanie
●
Rozwiązywanie problemów
●
Pobieranie aktualizacji oprogramowania
●
Dołączanie do forów pomocy technicznej
●
Znajdowanie informacji o gwarancji i przepisach
www.hp.com/support/ojcolorMFPX585.
www.hp.com/support. Wybierz kraj/region.
PLWW 21
Page 34

Zamawianie części, akcesoriów i materiałów eksploatacyjnych
Zamawianie
Zamawianie materiałów eksploatacyjnych i papieru www.hp.com/go/suresupply
Zamawianie oryginalnych części i akcesoriów firmy HP
Zamawianie poprzez dostawców usług i wsparcia Skontaktuj się z przedstawicielem obsługi lub punktem usługowym
Zamawianie za pomocą wbudowanego serwera
internetowego HP (EWS)
Części i materiały eksploatacyjne
Dla tego produktu dostępne są następujące części
Pozycja Numer
katalogowy
Pojemniki z tuszem D8J10A HP 980A Czarny pigmentowy wkład atramentowy HP Officejet
D8J07A HP 980A Błękitny pigmentowy wkład atramentowy HP Officejet
D8J09A HP 980A Żółty pigmentowy wkład atramentowy HP Officejet
www.hp.com/buy/parts
HP.
Aby uzyskać dostęp, w obsługiwanej przeglądarce internetowej
uruchomionej na swoim komputerze wpisz w pasku adresu nazwę
hosta lub adres IP urządzenia. Wbudowany serwer internetowy HP
zawiera łącze do strony internetowej HP SureSupply, na której można
zamówić oryginalne materiały eksploatacyjne HP.
Numer kasety Opis
o standardowej pojemności
o standardowej pojemności
o standardowej pojemności
Moduł zbiorczy tuszu B5L09A Moduł zbiorczy tuszu o moduł druku dwustronnego drukarki
UWAGA: Więcej informacji na temat wydajności kaset można znaleźć na stronie www.hp.com/go/pageyield.
Rzeczywista wydajność zależy od specyfiki użytkowania.
Akcesoria
Dla tego produktu dostępne są następujące akcesoria:
Pozycja Numer katalogowy Opis
Wyposażenie dodatkowe do
obsługi papieru
Szafka i stojak pod drukarkę B5L08A Szafka i stojak pod drukarkę HP Officejet Enterprise
Karta sieciowa J8029A Funkcja HP NFC/Wireless Direct
Przystawka faksująca CC487A Moduł faksu analogowego HP MFP 500
Kabel USB 8121-0868 Dwumetrowy kabel typu A do B
D8J08A HP 980A Purpurowy pigmentowy wkład atramentowy HP Officejet
o standardowej pojemności
HP Officejet Enterprise
B5L07A HP Officejet Enterprise — podajnik na 500 arkuszy (opcj. podajnik 3.)
22 Rozdział 3 Części, materiały eksploatacyjne i akcesoria PLWW
Page 35

Wymiana pojemników z tuszem
W produkcie używane są cztery kolory tuszu i każdy z nich znajduje się w oddzielnym pojemniku z tuszem:
żółtym (Y), purpurowym (M), błękitnym (C) i czarnym (K).
1. Otwórz drzwiczki pojemnika z tuszem.
2. Wciśnij zużyty pojemnik z tuszem do wewnątrz,
aby go odblokować.
3. Chwyć za krawędź starego pojemnika z tuszem
i wyciągnij go z urządzenia.
PLWW Wymiana pojemników z tuszem 23
Page 36

4. Wyjmij nowy pojemnik z tuszem z opakowania.
C
980
5. Nie dotykaj złotego metalowego złącza wkładu
atramentowego. Odciski palców na złączu mogą
obniżyć jakość druku.
6. Włóż nowy pojemnik z tuszem do urządzenia.
Popchnij wkład do momentu jego „kliknięcia"
i zablokowania na miejscu.
C
980
24 Rozdział 3 Części, materiały eksploatacyjne i akcesoria PLWW
Page 37

7. Zamknij drzwiczki pojemnika z tuszem.
8. Umieść stary wkład atramentowy w pudełku
i zapoznaj się z informacjami na temat recyklingu
zużytych wkładów zawartymi na pudełku.
PLWW Wymiana pojemników z tuszem 25
Page 38

26 Rozdział 3 Części, materiały eksploatacyjne i akcesoria PLWW
Page 39

4Drukowanie
●
Zadania drukowania w systemie Windows
●
Zadania drukowania w systemie Mac OS X
●
Przechowywanie zadań drukowania w pamięci urządzenia w celu późniejszego wydrukowania
●
Drukowanie dla urządzeń przenośnych
●
Drukowanie z portu USB
Informacje dodatkowe:
Na obszarze Stanów Zjednoczonych: przejdź do strony
Jeżeli nie znajdujesz się poza terenem USA, skorzystaj z serwisu
Kliknij przycisk Rozwiązywanie problemów. Wpisz nazwę produktu i kliknij opcję Szukaj.
Pełne wsparcie HP dla urządzenia obejmuje następujące informacje:
●
Instalacja i konfiguracja
●
Nauka i użytkowanie
●
Rozwiązywanie problemów
●
Pobieranie aktualizacji oprogramowania
●
Dołączanie do forów pomocy technicznej
●
Znajdowanie informacji o gwarancji i przepisach
www.hp.com/support/ojcolorMFPX585.
www.hp.com/support. Wybierz kraj/region.
PLWW 27
Page 40

Zadania drukowania w systemie Windows
Sposób skanowania (Windows)
Poniższa procedura opisuje podstawowy proces drukowania dla systemu Windows.
1. W programie wybierz opcję Drukuj.
2. Wybierz urządzenie z listy drukarek. Aby zmienić ustawienia, kliknij lub dotknij przycisku Właściwości
lub Preferencje w celu otwarcia sterownika drukarki.
UWAGA: Nazwa przycisku różni się w zależności od różnych programów.
3. Kliknij lub dotknij kart w sterowniku druku w celu skonfigurowania dostępnych opcji. Orientację papieru
można ustawić na karcie Wykańczanie, natomiast źródło, rodzaj i format papieru oraz ustawienia
jakości można ustawić na karcie Papier/Jakość.
4. Kliknij lub dotknij przycisku OK, aby powrócić do okna dialogowego Drukuj. Wybierz liczbę drukowanych
kopii na tym ekranie.
5. Kliknij lub dotknij przycisku OK, aby rozpocząć drukowanie.
28 Rozdział 4 Drukowanie PLWW
Page 41

Automatyczne drukowanie po obu stronach (Windows)
Użyj tej procedury w przypadku produktów, dla których są wyposażone w automatyczny duplekser. Jeśli
urządzenie nie jest wyposażone w automatyczny duplekser lub aby drukować na rodzajach papieru, których
duplekser nie obsługuje, można ręczne drukować po obu stronach.
1. W programie wybierz opcję Drukuj.
2. Wybierz urządzenie z listy drukarek, a następnie kliknij lub dotknij Właściwości lub Preferencje, aby
otworzyć sterownik druku.
UWAGA: Nazwa przycisku różni się w zależności od różnych programów.
3. Kliknij lub dotknij karty Wykończenie.
4. Zaznacz pole wyboru Drukuj na obu stronach. Kliknij przycisk OK, aby zamknąć okno dialogowe
Właściwości dokumentu.
5. W oknie dialogowym Drukuj kliknij przycisk OK, aby wydrukować zadanie.
PLWW Zadania drukowania w systemie Windows 29
Page 42

Ręczne drukowanie po obu stronach (Windows)
Użyj tej procedury w przypadku produktów, które nie są wyposażone w automatyczny duplekser lub do
drukowania na papierze nieobsługiwanym przez duplekser.
1. W programie wybierz opcję Drukuj.
2. Wybierz urządzenie z listy drukarek, a następnie kliknij lub dotknij Właściwości lub Preferencje, aby
otworzyć sterownik druku.
UWAGA: Nazwa przycisku różni się w zależności od różnych programów.
3. Kliknij lub dotknij karty Wykończenie.
4. Zaznacz pole wyboru Drukuj na obu stronach (ręcznie). Kliknij przycisk OK, aby wydrukować pierwszą
stronę zadania.
5. Odbierz stos wydrukowanych arkuszy z pojemnika wyjściowego, a następnie umieść je w podajniku 1.
6. Jeśli pojawi się monit, dotknij odpowiedniego przycisku na panelu sterowania, aby kontynuować.
30 Rozdział 4 Drukowanie PLWW
Page 43

Drukowanie wielu stron na jednym arkuszu (Windows)
1. W programie wybierz opcję Drukuj.
2. Wybierz urządzenie z listy drukarek, a następnie kliknij lub dotknij Właściwości lub Preferencje, aby
otworzyć sterownik druku.
UWAGA: Nazwa przycisku różni się w zależności od różnych programów.
3. Kliknij lub dotknij karty Wykończenie.
4. Wybierz liczbę stron na arkusz z listy rozwijanej Stron na arkusz.
5. Wybierz właściwe wartości dla opcji Drukuj ramki stron, Kolejność stron i Orientacja. Kliknij przycisk
OK, aby zamknąć okno dialogowe Właściwości dokumentu.
6. W oknie dialogowym Drukuj kliknij przycisk OK, aby wydrukować zadanie.
PLWW Zadania drukowania w systemie Windows 31
Page 44

Wybór rodzaju papieru (Windows)
1. W programie wybierz opcję Drukuj.
2. Wybierz urządzenie z listy drukarek, a następnie kliknij lub dotknij Właściwości lub Preferencje, aby
otworzyć sterownik druku.
UWAGA: Nazwa przycisku różni się w zależności od różnych programów.
3. Kliknij lub dotknij przycisku Paper/jakość.
4. Z listy rozwijanej Rodzaj papieru wybierz opcję Więcej....
5. Rozwiń listę Rodzaj:.
6. Rozwiń kategorię rodzajów papieru, która najlepiej opisuje wykorzystywany papier.
7. Wybierz opcję dla używanego typu papieru, a następnie kliknij przycisk OK.
8. Kliknij przycisk OK, aby zamknąć okno dialogowe Właściwości dokumentu. W oknie dialogowym Drukuj
kliknij przycisk OK, aby wydrukować zadanie.
Dodatkowe zadania drukowania
Na obszarze Stanów Zjednoczonych: przejdź do strony www.hp.com/support/ojcolorMFPX585.
Jeżeli nie znajdujesz się poza terenem USA, skorzystaj z serwisu
Kliknij przycisk Rozwiązywanie problemów. Wpisz nazwę produktu i kliknij opcję Szukaj.
Dostępne są instrukcje wykonywania określonych zadań drukowania, takich jak:
●
Tworzenie i używanie skrótów drukowania
●
Wybieranie formatu papieru lub używanie papieru o formacie niestandardowym
●
Wybieranie orientacji strony
●
Tworzenie broszur
●
Skalowanie strony do wybranego rozmiaru papieru
●
Drukowanie pierwszej lub ostatniej strony na innym papierze
●
Drukowanie znaków wodnych na dokumencie
www.hp.com/support. Wybierz kraj/region.
32 Rozdział 4 Drukowanie PLWW
Page 45

Zadania drukowania w systemie Mac OS X
Sposób drukowania (Mac OS X)
Poniższa procedura opisuje podstawowy proces drukowania dla systemu Mac OS X.
1. Kliknij menu Plik, a następnie kliknij polecenie Drukuj.
2. W menu Drukarka wybierz urządzenie.
3. Otwórz menu listy rozwijanej lub kliknij Pokaż szczegóły, a następnie wybierz inne menu, aby określić
ustawienia drukowania.
4. Kliknij przycisk Drukuj.
Automatyczne drukowanie na obu stronach (Max OS X)
UWAGA: Funkcja ta jest dostępna w przypadku zainstalowania sterownika druku HP. Może ona nie być
dostępna w przypadku korzystania z usługi AirPrint.
1. Kliknij menu Plik, a następnie kliknij polecenie Drukuj.
2. W menu Drukarka wybierz urządzenie.
3. Otwórz menu listy rozwijanej lub kliknij Pokaż szczegóły, a następnie kliknij menu Układ.
4. Wybierz opcję bindowania z listy rozwijanej Dwustronne.
5. Kliknij przycisk Drukuj.
Ręczne drukowanie na obu stronach (Max OS X)
UWAGA: Funkcja ta jest dostępna w przypadku zainstalowania sterownika druku HP. Może ona nie być
dostępna w przypadku korzystania z usługi AirPrint.
1. Kliknij menu Plik, a następnie kliknij polecenie Drukuj.
2. W menu Drukarka wybierz to urządzenie.
3. Otwórz menu listy rozwijanej lub kliknij Pokaż szczegóły, a następnie kliknij menu Ręczny druk
dwustronny.
4. Zaznacz pole Ręczny druk dwustronny i wybierz opcję łączenia.
5. Kliknij przycisk Drukuj.
6. Podejdź do urządzenia i usuń pusty papier z podajnika 1.
7. Wyjmij zadrukowany stos z pojemnika wyjściowego i umieść go zadrukowaną stroną do dołu
w podajniku wejściowym.
8. Jeśli pojawi się monit, dotknij odpowiedniego przycisku na panelu sterowania, aby kontynuować.
Drukowanie wielu stron na jednym arkuszu (Mac OS X)
1. Kliknij menu Plik, a następnie kliknij polecenie Drukuj.
2. W menu Drukarka wybierz urządzenie.
PLWW Zadania drukowania w systemie Mac OS X 33
Page 46

3. Otwórz menu listy rozwijanej lub kliknij Pokaż szczegóły, a następnie kliknij menu Układ.
4. Z listy rozwijanej Strony na arkusz wybierz liczbę stron, które chcesz drukować na jednym arkuszu.
5. W obszarze Kierunek układu wybierz kolejność i rozmieszczenie stron na arkuszu.
6. W menu Obramowanie wybierz typ obramowania, jaki ma być drukowany wokół każdej strony na
arkuszu.
7. Kliknij przycisk Drukuj.
Wybór rodzaju papieru (Mac OS X).
1. Kliknij menu Plik, a następnie kliknij polecenie Drukuj.
2. W menu Drukarka wybierz urządzenie.
3. Otwórz menu listy rozwijanej lub kliknij Pokaż szczegóły, a następnie kliknij menu Wykończenie.
4. Wybierz rodzaj z listy rozwijanej Rodzaj nośnika.
5. Kliknij przycisk Drukuj.
Dodatkowe zadania drukowania
Na obszarze Stanów Zjednoczonych: przejdź do strony www.hp.com/support/ojcolorMFPX585.
Jeżeli nie znajdujesz się poza terenem USA, skorzystaj z serwisu
Kliknij przycisk Rozwiązywanie problemów. Wpisz nazwę produktu i kliknij opcję Szukaj.
Dostępne są instrukcje wykonywania określonych zadań drukowania, takich jak:
●
Tworzenie i używanie skrótów drukowania
●
Wybieranie formatu papieru lub używanie papieru o formacie niestandardowym
●
Wybieranie orientacji strony
●
Tworzenie broszur
●
Skalowanie strony do wybranego rozmiaru papieru
●
Drukowanie pierwszej lub ostatniej strony na innym papierze
●
Drukowanie znaków wodnych na dokumencie
www.hp.com/support. Wybierz kraj/region.
34 Rozdział 4 Drukowanie PLWW
Page 47

Przechowywanie zadań drukowania w pamięci urządzenia w celu późniejszego wydrukowania
●
Tworzenie przechowywanego zadania (Windows)
●
Tworzenie przechowywanego zlecenia (Mac OS X)
●
Drukowanie zapisanego zadania
●
Usuwanie zapisanego zadania
Tworzenie przechowywanego zadania (Windows)
Istnieje możliwość przechowywania zleceń w urządzeniu, co umożliwia ich drukowanie w dowolnym
momencie.
UWAGA: Posiadany sterownik może wyglądać inaczej niż przedstawiony tutaj, ale czynności pozostają te
same.
1. W programie wybierz opcję Drukuj.
2. Wybierz urządzenie z listy drukarek. Wybierz
opcję Właściwości lub Preferencje (nazwa różni
się w zależności od programu).
3. Kliknij kartę Przechowywanie zleceń.
PLWW Przechowywanie zadań drukowania w pamięci urządzenia w celu późniejszego wydrukowania 35
Page 48

4. Wybierz opcję Tryb przechowywania zleceń.
●
Popraw i zatrzymaj: Wydrukuj i sprawdź
jedną kopię zlecenia, a następnie wydrukuj
więcej kopii.
●
Zlecenie osobiste: Zlecenie nie jest
drukowane do momentu wprowadzenia
w panelu sterowania żądania jego
wydrukowania. W tym trybie
przechowywania zleceń możesz wybrać
jedną z opcji Ustaw zlecenie prywatne/
zabezpieczone. Jeśli zleceniu przyznano kod
PIN, należy go wprowadzić na panelu
sterowania. Jeśli szyfrujesz zlecenie, musisz
podać hasło na panelu sterowania.
●
Szybka kopia: Urządzenie pozwala na
wydrukowanie żądanej liczby kopii zlecenia,
a następnie przechowanie go na dysku
twardym do późniejszego użycia.
●
Przechowywane zlecenie: Przechowuj
zlecenie w pamięci drukarki i umożliwiaj
innym użytkownikom wydrukowanie go
w dowolnym momencie. W tym trybie
przechowywania zleceń możesz wybrać
jedną z opcji Ustaw zlecenie prywatne/
zabezpieczone. Jeśli zleceniu przypisano kod
PIN, należy go wprowadzić na panelu
ste
r
owania. Jeśli szyfrujesz zlecenie, osoba,
która chce je wydrukować musi wprowadzić
hasło na panelu sterowania.
5. Aby wprowadzić własną nazwę użytkownika lub
zlecenia, kliknij przycisk Niestandardowa
i wprowadź nazwę użytkownika lub zlecenia.
Wybierz opcję postępowania w przypadku gdy
inne zlecenie o podanej nazwie jest już
przechowywane:
●
Użyj nazwy zlecenia + (1-99): Na końcu
nazwy zlecenia dopisz niepowtarzającą się
liczbę.
●
Zastąp istniejący plik: Zastąp istniejące
zlecenie, nadpisując je nowym.
6. Kliknij przycisk OK, aby zamknąć okno dialogowe
Właściwości dokumentu. W oknie dialogowym
Drukuj kliknij przycisk OK, aby wydrukować
zadanie.
Tworzenie przechowywanego zlecenia (Mac OS X)
Istnieje możliwość przechowywania zleceń w urządzeniu, co umożliwia ich drukowanie w dowolnym czasie.
1. Kliknij menu Plik, a następnie kliknij opcję Drukuj.
2. W menu Drukarka wybierz urządzenie.
36 Rozdział 4 Drukowanie PLWW
Page 49

3. Domyślnie sterownik druku wyświetla menu Kopie i strony. Otwórz listę rozwijaną menu i kliknij menu
Przechowywanie zleceń.
4. Z listy rozwijanej Tryb wybierz typ zlecenia, które ma być przechowywane.
●
Popraw i zatrzymaj: Wydrukuj i sprawdź jedną kopię zlecenia, a następnie wydrukuj więcej kopii.
●
Zlecenie osobiste: Zlecenie nie jest drukowane do momentu wprowadzenia w panelu sterowania
żądania jego wydrukowania. Jeśli zleceniu przyznano kod PIN, należy go wprowadzić na panelu
sterowania.
●
Szybka kopia: Urządzenie pozwala na wydrukowanie żądanej liczby kopii zadania, a następnie
przechowanie go na dysku twardym do późniejszego użycia.
●
Przechowywane zlecenie: Przechowuj zlecenie w pamięci drukarki i umożliwiaj innym
użytkownikom wydrukowanie go w dowolnym momencie. Jeśli zleceniu przypisano kod PIN,
należy go wprowadzić na panelu sterowania.
5. Aby wprowadzić własną nazwę użytkownika lub zlecenia, kliknij przycisk Niestandardowa i wprowadź
nazwę użytkownika lub zlecenia.
Wybierz opcję postępowania w przypadku gdy inne zlecenie o podanej nazwie jest już prz
●
Użyj nazwy zlecenia + (1-99): Na końcu nazwy zlecenia dopisz niepowtarzającą się liczbę.
●
Zastąp istniejący plik: Zastąp istniejące zlecenie nadpisując je nowym.
6. Wybór opcji Przechowywane zlecenie lub Zlecenie osobiste w kroku 3 pozwala na ochronę zlecenia
kodem PIN. Wpisz 4-cyfrową liczbę w polu Użyj kodu PIN, aby drukować. Przy próbie wydruku danego
zlecenia przez inną osobę urządzenie wyświetli monit o wprowadzenie numeru PIN.
7. Kliknij przycisk Drukuj, aby rozpocząć drukowanie.
Drukowanie zapisanego zadania
Aby wydrukować zadanie zapisane w pamięci urządzenia, wykonaj następującą procedurę.
1. Na ekranie głównym panelu sterowania urządzenia przewiń i dotknij przycisku Pobierz z pamięci
urządzenia.
2. Wybierz nazwę folderu, w którym znajduje się zlecenie.
3. Wpisz nazwę zadania. Jeśli zadanie jest prywatne lub zaszyfrowane, wpisz kod PIN lub hasło.
4. Wprowadź liczbę kopii, a następnie dotknij przycisku Start
Usuwanie zapisanego zadania
echowywane.
, aby rozpocząć drukowanie.
Podczas wysyłania zapisanego zadania do pamięci urządzenia zastępowane są wszystkie dotychczasowe
zadania o tej samej nazwie należące do tego samego użytkownika. Jeśli nie ma innego zlecenia o tej samej
nazwie użytkownika i nazwie zlecenia, a urządzenie potrzebuje wolnego miejsca, to może się zdarzyć, że
zostaną usunięte przechowywane zlecenia, poczynając od najstarszego. Liczbę zadań, które mogą być
przechowywane, można zmienić za pomocą menu Ustawienia ogólne na panelu sterowania urządzenia.
Aby usunąć zadanie zapisane w pamięci urządzenia, wykonaj następującą procedurę.
PLWW Przechowywanie zadań drukowania w pamięci urządzenia w celu późniejszego wydrukowania 37
Page 50

1. Na ekranie głównym panelu sterowania urządzenia przewiń i dotknij przycisku Pobierz z pamięci
urządzenia.
2. Wybierz nazwę folderu, w którym zadanie jest przechowywane.
3. Wybierz nazwę zadania, a następnie dotknij przycisku Usuń.
4. Jeśli zadanie jest prywatne lub zaszyfrowane, wpisz kod PIN lub hasło, a następnie dotknij przycisku
Usuń.
38 Rozdział 4 Drukowanie PLWW
Page 51

Drukowanie dla urządzeń przenośnych
Firma HP oferuje szereg rozwiązań mobilnych oraz w ramach usługi ePrint, umożliwiając drukowanie
bezprzewodowe na drukarce HP z komputera przenośnego, tabletu, smartfonu lub innego urządzenia
przenośnego. Aby wybrać optymalną opcję, przejdź do strony internetowej
LaserJetMobilePrinting (tylko w jęz. angielskim).
●
Bezpośrednie drukowanie bezprzewodowe HP i drukowanie NFC
●
HP ePrint drogą e-mailową
●
Oprogramowanie HP ePrint
●
AirPrint
Bezpośrednie drukowanie bezprzewodowe HP i drukowanie NFC
HP oferuje bezpośrednie drukowanie bezprzewodowe i komunikację NFC w przypadku drukarek HP Jetdirect
2800w z modułem komunikacji NFC i bezpośredniego drukowania bezprzewodowego (numer katalogowy:
J8029-90901) oraz innych drukarek HP LaserJet (sprawdź dokumentację drukarki). Dodatkowe informacje na
temat modułu komunikacji NFC i bezpośredniego drukowania bezprzewodowego w urządzeniu HP Jetdirect
2800w znajdują się na stronie
Z funkcji bezpośredniego drukowania bezprzewodowego można korzystać, używając urządzeń, takich jak:
●
iPhone, iPad lub iPod touch korzystające z usługi Apple AirPrint lub aplikacji HP ePrint;
www.hp.com/go/jd2800wSupport.
www.hp.com/go/
●
urządzenia mobilne z systemem Android, korzystające z aplikacji HP ePrint lub wbudowane rozwiązania
do drukowania w systemie Android;
●
urządzenia mobilne z systemem Symbian, korzystające z usługi HP ePrint Home & Biz;
●
komputery PC i Mac korzystające z oprogramowania HP ePrint
Aby uzyskać dodatkowe informacje na temat bezpośredniego drukowania bezprzewodowego HP, przejdź do
www.hp.com/go/wirelessprinting i kliknij opcję Bezpośrednie drukowanie bezprzewodowe HP na
strony
pasku nawigacji po lewej stronie.
Funkcje drukowania NFC i bezpośredniego drukowania bezprzewodowego HP można włączać i wyłączać
z poziomu panelu sterowania drukarki.
1. Na ekranie głównym panelu sterowania urządzenia przewiń i dotknij menu Administration
(Administracja).
2. Otwórz kolejno następujące menu:
●
Ustawienia sieciowe
●
Menu łączności bezprzewodowej
●
Wireless Direct
3. Dotknij opcji menu Wł..
UWAGA: W środowiskach, w których zainstalowano więcej niż jeden model tego samego produktu nadanie
każdemu urządzeniu bardziej rozpoznawalnej nazwy SSID ułatwi identyfikację urządzeń podczas korzystania
z funkcji bezpośredniego drukowania bezprzewodowego HP. Nazwa SSID (Service Set Identifier) jest
dostępna także na stronie Podłączanie. Należy nacisnąć przycisk Sieć
sterowania urządzenia.
PLWW Drukowanie dla urządzeń przenośnych 39
na ekranie głównym panelu
Page 52

Wykonaj następującą procedurę, aby zmienić nazwę SSID urządzenia:
1. Na ekranie głównym panelu sterowania urządzenia przewiń i dotknij menu Administration
(Administracja).
2. Otwórz kolejno następujące menu:
●
Ustawienia sieciowe
●
Menu łączności bezprzewodowej
●
Wireless Direct
●
SSID
3. Dotknij pola SSID name (Nazwa SSID).
4. Zmień nazwę za pomocą klawiatury.
5. Dotknij przycisku OK.
HP ePrint drogą e-mailową
Usługa HP ePrint umożliwia drukowanie dokumentów wysłanych jako załączniki do wiadomości poczty
elektronicznej na adres e-mail urządzenia drukującego z dowolnego urządzenia obsługującego pocztę
elektroniczną.
UWAGA: Urządzenie może wymagać aktualizacji oprogramowania sprzętowego, aby używanie tej funkcji
było możliwe.
Aby można było korzystać z funkcji HP ePrint, urządzenie musi spełniać następujące wymagania:
●
Konieczne jest podłączenie do sieci przewodowej lub bezprzewodowej oraz dostęp do Internetu.
●
Funkcja Usługi sieciowe HP musi być w urządzeniu włączona, a samo urządzenie musi być
zarejestrowane w witrynie HP Connected.
Postępuj według tej procedury, aby włączyć Usługi sieciowe HP i zarejestrować się w HP Connected:
1. Otwórz kartę wbudowanego serwera internetowego HP (EWS):
a. Na ekranie głównym panelu sterowania urządzenia dotknij przycisku Sieć
IP lub nazwę hosta urządzenia.
b. Otwórz przeglądarkę internetową i wpisz w wierszu adresu adres IP lub nazwę hosta urządzenia,
identyczne z danymi wyświetlanymi na panelu sterowania produktu. Naciśnij klawisz Enter na
klawiaturze komputera. Otworzy się EWS.
2. Kliknij kartę Usługi sieciowe HP.
3. Wybierz opcję włączenia usług sieci Web.
, aby wyświetlić adres
UWAGA: Włączanie usług sieciowych może potrwać dłuższą chwilę.
4. Przejdź do witryny www.hpconnected.com w celu utworzenia konta HP ePrint i zakończenia procesu
konfiguracji.
40 Rozdział 4 Drukowanie PLWW
Page 53

Oprogramowanie HP ePrint
Oprogramowanie HP ePrint ułatwia drukowanie z komputera stacjonarnego lub przenośnego z systemem
Windows lub Mac na każdym urządzeniu zgodnym z funkcją HP ePrint. To oprogramowanie ułatwia
znalezienie urządzeń zgodnych z HP ePrint, które są zarejestrowane na Twoim koncie HP Connected.
Docelowa drukarka HP może znajdować się w biurze lub w dowolnym miejscu na świecie.
●
System Windows: Po zainstalowaniu oprogramowania otwórz opcję Drukuj w aplikacji i z listy
zainstalowanych drukarek wybierz HP ePrint. Kliknij przycisk Właściwości, aby skonfigurować opcje
drukowania.
●
Komputer Mac: Po zainstalowaniu oprogramowania wybierz Plik, Drukuj, a następnie wybierz strzałkę
obok pozycji PDF (w lewym dolnym rogu ekranu sterownika). Wybierz opcję HP ePrint.
W systemie Windows oprogramowanie HP ePrint obsługuje drukowanie TCP/IP za pomocą drukarek w sieci
lokalnej (LAN lub WAN) zgodnych ze standardem UPD PostScript®.
Systemy Windows i Mac obsługują drukowanie IPP za pomocą urządzeń podłączonych do sieci LAN lub WAN
zgodnych ze standardem ePCL.
Systemy Windows i Mac obsługują także drukowanie dokumentów PDF w publicznych lokalizacjach druku
oraz drukowanie przy użyciu usługi HP ePrint z wykorzystaniem wiadomośc
chmurze”.
i e
-mail i technologii pracy „w
AirPrint
Sterowniki i informacje są dostępne pod adresem
UWAGA: Oprogramowanie HP ePrint to narzędzie do obsługi przepływu plików PDF do systemu Mac i nie
jest technicznie sterownikiem druku.
UWAGA: Oprogramowanie HP ePrint nie obsługuje drukowania USB.
Bezpośrednie drukowanie z wykorzystaniem usługi AirPrint firmy Apple jest obsługiwane w systemie iOS 4.2
lub nowszym. Usługa AirPrint umożliwia bezpośrednie drukowanie na tym urządzeniu z urządzeń iPad,
iPhone (3GS lub nowszego) lub iPod touch (trzeciej generacji lub nowszego) w następujących aplikacjach:
●
Poczta
●
Fotografie
●
Safari
●
iBooks
●
Wybrane aplikacje innych firm
Aby można było korzystać z usługi AirPrint, urządzenie musi być podłączone do tej samej sieci
bezprzewodowej co urządzenie Apple. Dodatkowe informacje dotyczące korzystania z usługi AirPrint oraz
urządzeń firmy HP zgodnych z tą usługą można znaleźć na stronie internetowej pomocy technicznej dla tego
urządzenia:
www.hp.com/go/eprintsoftware.
●
Na obszarze Stanów Zjednoczonych: przejdź do strony
●
Jeżeli nie znajdujesz się poza terenem USA, skorzystaj z serwisu
region. Kliknij przycisk Rozwiązywanie problemów. Wpisz nazwę produktu i kliknij opcję Szukaj.
UWAGA: Usługa AirPrint nie obsługuje połączeń USB.
PLWW Drukowanie dla urządzeń przenośnych 41
www.hp.com/support/ojcolorMFPX585.
www.hp.com/support. Wybierz kraj/
Page 54

Drukowanie z portu USB
Urządzenie ma funkcję drukowania z urządzenia USB easy-access. Pozwala to na szybkie wydrukowanie
plików bez konieczności wcześniejszego przesyłania ich do komputera. Urządzenie obsługuje wszystkie
standardowe dyski flash USB za pośrednictwem portu USB na przodzie. Wydrukować można następujące
rodzaje plików:
●
.pdf
●
.prn
●
.pcl
●
.ps
●
.cht
Włączanie portu USB w celu drukowania
Zanim będzie można użyć tej funkcji, trzeba włączyć port USB. Aby włączyć port z menu panelu sterowania
urządzenia, wykonaj następujące czynności:
1. Na ekranie głównym panelu sterowania urządzenia przewiń i dotknij przycisku Administracja.
2. Otwórz kolejno następujące menu:
●
Ustawienia ogólne
●
Włączanie pobierania z USB
3. Wybierz opcję Włącz, a następnie dotknij przycisku Zapisz.
Drukowanie dokumentów z USB
1. Włóż napęd USB do łatwo dostępnego portu USB.
UWAGA: Może być konieczne zdjęcie pokrywy portu USB. Pociągnij prosto pokrywę, aby ją zdjąć.
2. Urządzenie wykrywa napęd flash USB. Dotknij przycisku OK, aby uzyskać dostęp do napędu, lub jeśli
zostanie wyświetlony odpowiedni monit, wybierz opcję Pobierz z USB z listy dostępnych aplikacji.
Zostanie wyświetlony ekran Pobierz z USB.
3. Wybierz nazwę dokumentu, który chcesz wydrukować.
UWAGA: Dokument może być w folderze. Otwórz foldery, jeśli to konieczne.
4. Aby dostosować liczbę kopii, dotknij pola Kopie, a następnie wybierz liczbę kopii za pomocą klawiatury.
5. Dotknij przycisku Start
, aby wydrukować dokument.
42 Rozdział 4 Drukowanie PLWW
Page 55

5Kopiowanie
●
Kopiowanie
●
Kopiowanie po obu stronach (dwustronne)
●
Optymalizacja kopii pod względem tekstu lub obrazów
Informacje dodatkowe:
Na obszarze Stanów Zjednoczonych: przejdź do strony
Jeżeli nie znajdujesz się poza terenem USA, skorzystaj z serwisu
Kliknij przycisk Rozwiązywanie problemów. Wpisz nazwę produktu i kliknij opcję Szukaj.
Pełne wsparcie HP dla urządzenia obejmuje następujące informacje:
●
Instalacja i konfiguracja
●
Nauka i użytkowanie
●
Rozwiązywanie problemów
●
Pobieranie aktualizacji oprogramowania
●
Dołączanie do forów pomocy technicznej
●
Znajdowanie informacji o gwarancji i przepisach
www.hp.com/support/ojcolorMFPX585.
www.hp.com/support. Wybierz kraj/region.
PLWW 43
Page 56

Kopiowanie
1. Umieść dokument na szybie skanera stroną
zadrukowaną do dołu lub umieść je w podajniku
dokumentów stroną zadrukowaną ku górze
i dopasuj prowadnice do formatu dokumentu.
2. Na ekranie głównym panelu sterowania
urządzenia dotknij przycisku Kopiuj.
3. Aby ustawić liczbę kopii, dotknij pola Kopie, aby
otworzyć klawiaturę.
44 Rozdział 5 Kopiowanie PLWW
Page 57

4. Wprowadź liczbę kopii, a następnie dotknij
przycisku OK.
5. Dotknij przycisku Start .
PLWW Kopiowanie 45
Page 58

Kopiowanie po obu stronach (dwustronne)
Automatyczne kopiowanie obu stron
1. Załaduj oryginalne dokumenty do podajnika dokumentów stroną skierowaną do góry i do przodu.
Dopasuj prowadnice papieru do formatu dokumentu.
2. Na ekranie głównym panelu sterowania urządzenia dotknij przycisku Kopiuj.
3. Dotknij przycisku Strony.
4. Aby wykonać dwustronną kopię jednostronnego dokumentu, dotknij przycisku 1-stronny oryginał, 2-
stronna kopia.
Aby wykonać dwustronną kopię dwustronnego dokumentu, dotknij przycisku 2-stronny oryginał, 2-
stronna kopia.
Aby wykonać jednostronną kopię dwustronnego dokumentu, dotknij przycisku 2-stronny oryginał, 1-
stronna kopia.
5. Dotknij przycisku OK.
6. Dotknij przycisku Start
.
Ręczne kopiowanie po obu stronach
1. Umieść dokument na szybie skanera zgodnie ze wskaźnikami na urządzeniu.
2. Na ekranie głównym panelu sterowania urządzenia dotknij przycisku Kopiuj.
3. Dotknij przycisku Strony.
4. Aby wykonać dwustronną kopię jednostronnego dokumentu, dotknij przycisku 1-stronny oryginał, 2-
stronna kopia.
Aby wykonać dwustronną kopię dwustronnego dokumentu, dotknij przycisku 2-stronny oryginał, 2-
stronna kopia.
Aby wykonać jednostronną kopię dwustronnego dokumentu, dotknij przycisku 2-stronny oryginał, 1-
stronna kopia.
5. Dotknij przycisku OK.
6. Dotknij przycisku Start
7. Urządzenie wyświetli monit o załadowanie następnego oryginału. Połóż go na szybie i dotknij przycisku
Skanuj.
8. Urządzenie tymczasowo zapisuje wszystkie skanowane obrazy. Dotknij przycisku Zakończ, aby
zakończyć drukowanie kopii.
.
46 Rozdział 5 Kopiowanie PLWW
Page 59

Optymalizacja kopii pod względem tekstu lub obrazów
Optymalizacja zadania kopiowania pod względem typu skanowanych obrazów: tekstu, grafiki lub zdjęć.
1. Na ekranie głównym panelu sterowania urządzenia dotknij przycisku Kopiuj.
2. Dotknij przycisku Więcej opcji, a następnie przycisku Optymalizuj tekst/obraz.
3. Wybierz jedną ze wstępnie zdefiniowanych opcji lub dotknij przycisku Dostosuj ręcznie, a następnie
dostosuj suwak w obszarze Optymalizuj dla. Dotknij przycisku OK.
4. Dotknij przycisku Start
UWAGA: Ustawienia te są tymczasowe. Po zakończeniu zadania urządzenie przywraca ustawienia
domyślne.
.
PLWW Optymalizacja kopii pod względem tekstu lub obrazów 47
Page 60

48 Rozdział 5 Kopiowanie PLWW
Page 61

6 Skanowanie/wysyłanie
●
Konfiguracja funkcji Skanuj do poczty e-mail
●
Konfiguracja funkcji Zapisz do folderu sieciowego
●
Konfiguracja funkcji Zapisz w pamięci USB
●
Konfiguracja zapisu do Save to SharePoint® (tylko modele flow)
●
Tworzenie szybkiego zestawu
●
Wysyłanie zeskanowanych dokumentów na jeden lub wiele adresów e-mail
●
Wysyłanie zeskanowanego dokumentu do folderu sieciowego
●
Korzystanie z rozwiązania HP Flow CM (tylko modele flow)
Informacje dodatkowe:
Na obszarze Stanów Zjednoczonych: przejdź do strony
Jeżeli nie znajdujesz się poza terenem USA, skorzystaj z serwisu
Kliknij przycisk Rozwiązywanie problemów. Wpisz nazwę produktu i kliknij opcję Szukaj.
Pełne wsparcie HP dla urządzenia obejmuje następujące informacje:
●
Instalacja i konfiguracja
●
Nauka i użytkowanie
●
Rozwiązywanie problemów
●
Pobieranie aktualizacji oprogramowania
●
Dołączanie do forów pomocy technicznej
●
Znajdowanie informacji o gwarancji i przepisach
www.hp.com/support/ojcolorMFPX585.
www.hp.com/support. Wybierz kraj/region.
PLWW 49
Page 62

Konfiguracja funkcji Skanuj do poczty e-mail
Urządzenie może skanować do pliku i przesyłać go na jeden lub większą liczbę adresów e-mail. Użyj
poniższych informacji, by skonfigurować funkcję skanowania do poczty e-mail.
●
Korzystanie z kreatora konfiguracji poczty e-mail
●
Konfiguracja skanowania do poczty e-mail z użyciem wbudowanego serwera internetowego HP
●
Konfiguracja kontaktów osobistych i sieciowych
●
Konfiguracja usługi Google Gmail w aplikacji Microsoft Outlook
Korzystanie z kreatora konfiguracji poczty e-mail
Niektóre produkty HP wymagają instalacji sterownika z płyty CD. Po zakończeniu instalacji pojawia się opcja
Setup Scan to Folder and Email (Skonfiguruj skanowanie do folderu i poczty e-mail). Opcja ta uruchamia
kreatory konfiguracji, które znajdują się we wbudowanym serwerze internetowym HP dla urządzenia.
Kreatory konfiguracji obejmują opcje konfiguracji podstawowej.
Aby rozpocząć, kliknij Kreator konfiguracji poczty e-mail. Postępuj zgodnie z instrukcjami na ekranie. Kliknij
Dalej, by przejść do następnego etapu kreatora.
Dokładniejsze informacje na temat konfiguracji można znaleźć w poniższych sekcjach dotyczących
konfiguracji tej funkcji z użyciem pełnego zestawu opcji skanowania do poczty e-mail.
Konfiguracja skanowania do poczty e-mail z użyciem wbudowanego serwera
internetowego HP
1. Otwórz wbudowany serwer internetowy HP:
a. Na ekranie głównym panelu sterowania urządzenia dotknij przycisku Network
wyświetlić IP lub nazwę hosta urządzenia.
b. Otwórz przeglądarkę i w wierszu adresu wpisz adres IP lub nazwę hosta dokładnie w takiej formie,
w jakiej jest ona wyświetlana na panelu sterowania. Naciśnij klawisz Enter na klawiaturze
komputera. Wbudowany serwer internetowy zostanie uruchomiony.
2. Kliknij kartę Networking (Połączenia sieciowe).
3. Jeżeli jeszcze nie wybrano tej opcji, kliknij TCP/IP Settings (Ustawienia TCP/IT) w lewym okienku
nawigacyjnym.
4. Kliknij kartę Identyfikacja sieci.
5. W obszarze TCP/IP Domain Suffix (Sufiks domeny TTCP/IT) sprawdź, czy podano sufiks DNS dla
używanego klienta poczty. Sufiksy DNS mają następujący format: nazwafirmy.com, gmail.com itp.
Jeśli sufiks DNS nie został podany, wpisz go w polu z lewej strony przycisku Add (Dodaj). Kliknij przycisk
Add (Dodaj). Powtórz tę czynność dla każdego sufiksu DNS, który chcesz dodać.
(Sieć), aby
6. Kliknij Zastosuj.
7. Kliknij kartę Skanowanie / Dystr. cyfrowa.
50 Rozdział 6 Skanowanie/wysyłanie PLWW
Page 63

8. W lewym okienku nawigacyjnym kliknij łącze E-mail Setup (Konfiguracja poczty e-mail).
9. W oknie dialogowym E-mail Setup (Konfiguracja poczty e-mail) wybierz pole Enable Send to E-mail
(Włącz wysyłanie do poczty e-mail). W oknie dialogowym Outgoing E-mail Servers (SMTP) (Serwery
poczty wychodzącej (SMTP) kliknij Dodaj.
10. W oknie dialogowym Outgoing E-mail Servers (SMTP) (Serwery poczty wychodzącej (SMTP) wykonaj
jedną z poniższych czynności:
●
Wybierz I know my SMTP server address or host name (Znam mój adres serwera SMTP lub nazwę
hosta), wprowadź informacje i kliknij Dalej. Odświeży się okno dialogowe Outgoing E-mail
Servers (SMTP) (Serwery poczty wychodzącej (SMTP).
●
Wybierz Search network for outgoing e-mail server (Wyszukaj serwer poczty wychodzącej
w sieci), kliknij Dalej, wybierz odpowiedni serwer z listy Finding SMTP servers (Znalezione serwery
SMTP) i kliknij Dalej. Odświeży się okno dialogowe Outgoing E-mail Servers (SMTP) (Serwery
poczty wychodzącej (SMTP).
UWAGA: Opcja ta wyszukuje serwery SMTP wyłącznie w obrębie zapory użytkownika.
11. W oknie dialogowym Set the basic information necessary to connect to the server (Ustaw
podstawowe informacje niezbędne do podłączenia do serwera) wybierz opcje, których chcesz użyć.
Kliknij przycisk Dalej.
UWAGA: Numer portu jest domyślnie ustawiony na 25. Nie trzeba go zmieniać.
UWAGA: Jeśli korzystasz z usługi Google™ Gmail, zaznacz pole Enable SMTP SSL Protocol (Aktywuj
protokół SMTP SSL). Jeśli korzystasz z usługi pocztowej Google™ Gmail z użyciem Microsoft® Outlook,
postępuj zgodnie z instrukcjami w
na stronie 54.
12. W oknie dialogowym Server Authentication Requirements (Wymagania uwierzytelniania serwera)
zaznacz, że serwer poczty e-mail wymaga uwierzytelniania. Kliknij przycisk Dalej.
13. W oknie dialogowym Server Usage (Wykorzystanie serwera) wybierz odpowiednie opcje wykorzystania.
Kliknij przycisk Dalej.
14. W oknie dialogowym Summary and Test (Podsumowanie i test) wprowadź prawidłowy adres e-mail
w polu Send a test e-mail to (Wyślij testową wiadomość e-mail na adres) i kliknij Test.
15. Sprawdź okno dialogowe Summary (Podsumowanie) i kliknij Finish (Zakończ).
16. W oknie dialogowym E-mail Setup (Konfiguracja poczty e-mail) kliknij Apply (Zastosuj), by zakończyć
konfigurację.
Konfiguracja usługi Google Gmail w aplikacji Microsoft Outlook
Konfiguracja kontaktów osobistych i sieciowych
Za pomocą książki adresowej można wysłać wiadomość email do listy odbiorców. W zależności od
konfiguracji urządzenia mogą być dostępne następujące opcje wyświetlania książki adresowej.
PLWW Konfiguracja funkcji Skanuj do poczty e-mail 51
Page 64

●
Wszystkie kontakty: Wyświetla listę wszystkich dostępnych kontaktów.
●
Kontakty osobiste: Wyświetla listę wszystkich kontaktów powiązanych z nazwą użytkownika. Kontakty
te są niewidoczne dla innych użytkowników urządzenia.
UWAGA: Aby wyświetlić listę Kontakty osobiste, należy się zalogować w urządzeniu.
●
Kontakty lokalne: Wyświetla listę wszystkich kontaktów przechowywanych w pamięci urządzenia.
Kontakty te są widoczne dla wszystkich użytkowników urządzenia.
Aby użyć tej funkcji, użyj najpierw wbudowanego serwera internetowego (EWS) w celu włączenia książek
adresowych obejmujących kontakty osobiste i sieciowe. Poproś administratora o pomoc w wykonaniu
następujących czynności:
1. Otwórz kartę wbudowanego serwera internetowego HP (EWS):
a. Na ekranie głównym panelu sterowania urządzenia dotknij przycisku Sieć
IP lub nazwę hosta urządzenia.
b. Otwórz przeglądarkę internetową i wpisz w wierszu adresu adres IP lub nazwę hosta urządzenia,
identyczne z danymi wyświetlanymi na panelu sterowania produktu. Naciśnij klawisz Enter na
klawiaturze komputera. Otworzy się EWS.
2. Kliknij kartę Skanowanie/Dystrybucja cyfrowa.
3. W lewym okienku nawigacji kliknij łącze Książka adresowa.
4. W obszarze Konfiguracja kontaktów sieciowych, kliknij pola wyboru Włącz kontakty osobiste i Włącz
kontakty sieciowe. Jeżeli w przypadku kontaktów sieciowych nie istnieją serwery LDAP, kliknij opcję
Dodaj, a następnie postępuj zgodnie z instrukcjami, aby dodać serwer LDAP.
5. Kliknij przycisk Zastosuj na dole ekranu.
Dodawanie kontaktów do książki adresowej z poziomu panelu sterowania
Jeśli użytkownik jest zalogowany w urządzeniu, kontakty dodane do książki adresowej nie będą widoczne dla
innych użytkowników.
Jeśli użytkownik nie jest zalogowany w urządzeniu, kontakty dodane do książki adresowej będą widoczne dla
wszystkich użytkowników.
, aby wyświetlić adres
UWAGA: Książkę adresową można także utworzyć i obsługiwać za pomocą wbudowanego serwera
internetowego HP (EWS).
52 Rozdział 6 Skanowanie/wysyłanie PLWW
Page 65

1. Na ekranie głównym panelu sterowania
urządzenia dotknij przycisku E-mail.
UWAGA: Po wyświetleniu monitu podaj nazwę
użytkownika i hasło.
2. Dotknij przycisku Książka adresowa , który
znajduje się obok pola Do: w celu otwarcia ekranu
Książka adresowa.
3. Dotknij przycisku Dodaj , który teraz znajduje
się w lewym dolnym rogu ekranu.
PLWW Konfiguracja funkcji Skanuj do poczty e-mail 53
Page 66

4. W polu Nazwa wpisz nazwę kontaktu.
5. Z listy menu wybierz opcję Adres e-mail,
a następnie wpisz adres e-mail kontaktu.
Dotknij przycisku OK, aby dodać kontakt do listy.
Konfiguracja usługi Google Gmail w aplikacji Microsoft Outlook
Jeśli korzystasz z usługi pocztowej Google™ Gmail i aplikacji Microsoft® Outlook jako klienta poczty,
konieczna jest dodatkowa konfiguracja funkcji skanowania do poczty e-mail.
UWAGA: Poniższe instrukcje dotyczą wersji Microsoft Outlook 2007.
1. W aplikacji Outlook kliknij menu Narzędzia.
2. Kliknij Ustawienia konta.
3. Wybierz swoje konto pocztowe z listy i kliknij Zmień.
4. Na ekranie Zmienianie konta e-mail kliknij Więcej ustawień.
5. Na ekranie Ustawienia internetowej poczty e-mail kliknij kartę Zaawansowane.
6. Użyj następujących ustawień portów dla poczty wychodzącej i przychodzącej:
●
Serwer poczty przychodzącej (IMAP): 993
Użyj następującego rodzaju połączenia szyfrowanego: SSL
●
Serwer poczty wychodzącej (SMTP): 587
54 Rozdział 6 Skanowanie/wysyłanie PLWW
Page 67

Użyj następującego rodzaju połączenia szyfrowanego: TLS
7. Kliknij polecenie OK.
8. Na ekranie ustawień konta kliknij Dalej.
9. Na ekranie Zmienianie konta e-mail kliknij Zakończ, by zakończyć konfigurację.
PLWW Konfiguracja funkcji Skanuj do poczty e-mail 55
Page 68

Konfiguracja funkcji Zapisz do folderu sieciowego
Użyj poniższych informacji, by skonfigurować szybkie ustawienie funkcji Zapisz do folderu sieciowego.
●
Używanie kreatora szybkiego zestawu funkcji Zapisz do folderu sieciowego
●
Konfiguracja zapisywania do folderu sieciowego z użyciem wbudowanego serwera internetowego HP
●
Uzupełnianie ustawień folderów docelowych
Używanie kreatora szybkiego zestawu funkcji Zapisz do folderu sieciowego
Niektóre produkty HP wymagają instalacji sterownika z płyty CD. Po zakończeniu instalacji pojawia się opcja
Setup Scan to Folder and Email (Skonfiguruj skanowanie do folderu i poczty e-mail). Opcja ta uruchamia
kreatory konfiguracji, które znajdują się we wbudowanym serwerze internetowym HP dla urządzenia.
Kreatory konfiguracji obejmują opcje konfiguracji podstawowej.
Aby rozpocząć, kliknij Save to Network Folder Quick Set Wizard (Kreator szybkiego zestawu funkcji Zapisz
do folderu sieciowego). Postępuj zgodnie z instrukcjami na ekranie. Kliknij Dalej, by przejść do następnego
etapu kreatora.
Dokładniejsze informacje na temat konfiguracji można znaleźć w poniższych sekcjach dotyczących
konfiguracji tej funkcji z użyciem pełnego zestawu opcji zapisywania w folderze sieciowym.
Konfiguracja zapisywania do folderu sieciowego z użyciem wbudowanego serwera
internetowego HP
1. Otwórz wbudowany serwer internetowy HP:
a. Na ekranie głównym panelu sterowania urządzenia dotknij przycisku Network
wyświetlić IP lub nazwę hosta urządzenia.
b. Otwórz przeglądarkę i w wierszu adresu wpisz adres IP lub nazwę hosta dokładnie w takiej formie,
w jakiej jest ona wyświetlana na panelu sterowania. Naciśnij klawisz Enter na klawiaturze
komputera. Wbudowany serwer internetowy zostanie uruchomiony.
2. Kliknij kartę Skanowanie / Dystr. cyfrowa.
3. W menu nawigacyjnym z lewej strony kliknij łącze Save to Network Folder Setup (Konfiguracja funkcji
Zapisz do folderu sieciowego).
4. W oknie dialogowym Save to Network Folder Setup (Konfiguracja funkcji Zapisz do folderu sieciowego)
zaznacz pole Enable Save to Network Folder (Zezwól na zapisywanie do folderu sieciowego).
UWAGA: Można dokonać minimalnej konfiguracji funkcji Zapisz do folderu sieciowego, zaznaczając to
pole wyboru i nie tworząc szybkiego zestawu. W przypadku tej podstawowej konfiguracji użytkownik
musi jednak wprowadzić informacje o folderze docelowym dla każdego zadania skanowania. Szybki
zestaw musi zawierać metadane funkcji Zapisz do folderu sieciowego.
5. W sekcji Szybkie zestawy kliknij Dodaj.
(Sieć), aby
6. W oknie dialogowym Set the button location for the Quick Set and options for user interaction at the
control panel (Ustaw lokalizację przycisku dla szybkich zestawów i opcji interakcji użytkownika na
panelu sterowania) wprowadź tytuł i opis szybkiego zestawu Zapisz do folderu sieciowego. Wybierz
56 Rozdział 6 Skanowanie/wysyłanie PLWW
Page 69

lokalizację przycisku dla szybkiego zestawu i opcji uruchamiania szybkiego zestawu. Kliknij przycisk
Dalej.
7. W oknie dialogowym Folder Settings (Ustawienia folderu) kliknij Dodaj, by utworzyć folder docelowy.
Wybierz opcje i kliknij Dalej.
UWAGA: Dodatkowe informacje o ustawieniach folderów, patrz Uzupełnianie ustawień folderów
docelowych na stronie 57.
8. W oknie dialogowym Notification Settings (Ustawienia powiadomień) wybierz preferencje dotyczące
powiadomień o stanie skanowania. Kliknij przycisk Dalej.
9. W oknie dialogowym File Settings (Ustawienia plików) wybierz ustawienia plików, jakie mają być
stosowane. Kliknij przycisk Dalej.
10. Sprawdź okno dialogowe Summary (Podsumowanie) i kliknij Finish (Zakończ).
11. W oknie dialogowym Save to Network Folder Setup (Konfiguracja funkcji Zapisz do folderu sieciowego)
kliknij Apply (Zastosuj), by zapisać ten szybki zestaw.
Uzupełnianie ustawień folderów docelowych
Użyj poniższych informacji, by uzupełnić ustawienia folderów dla folderu udostępnionego lub folderu FTP.
Opcje te są dostępne, by można było skonfigurować folder sieciowy z użyciem szybkiego zestawu we
wbudowanym serwerze internetowym HP.
UWAGA: Folder docelowy można skonfigurować za pomocą podobnych opcji z panelu sterowania.
W oknie dialogowym Folder Settings (Ustawienia folderów) wybierz jedną z następujących opcji:
1. Zapisywanie do folderów udostępnionych lub folderów FTP (kliknij Dodaj, by utworzyć folder
docelowy).
2. Zapisywanie do osobistego folderu udostępnionego
●
Opcja ta jest stosowana w środowiskach domenowych, gdzie administrator konfiguruje folder
udostępniony dla każdego użytkownika. Jeśli to ustawienie ma zastosowanie, konieczne jest
uwierzytelnianie Windows lub LDAP. Adres udostępnionego folderu osobistego jest określany
przez użytkownika zalogowanego na urządzeniu.
●
Podaj folder główny użytkownika w usłudze Microsoft Active Directory. Sprawdź, czy użytkownik
wie, gdzie w sieci znajduje się jego folder główny.
●
Użytkownicy muszą logować się do systemu Windows za pomocą panelu sterowania. Jeśli
użytkownicy nie logują się w celu uruchomienia programu folderu sieciowego, ten wybór nie
będzie wyświetlany na liście. Ten program wymaga wysłania zapytania do konta użytkownika sieci
w celu określenia jego folderu głównego.
●
Dodawanie ścieżki do folderu głównego — zapisywanie w standardowym folderze udostępnionym
●
Dodawanie ścieżki do folderu głównego — zapisywanie na serwerze FTP
●
Przesyłanie wyłącznie do folderów z dostępem do zapisu i odczytu
●
Zezwalanie wyłącznie na przesyłanie do folderów z prawem zapisu
PLWW Konfiguracja funkcji Zapisz do folderu sieciowego 57
Page 70

Dodawanie ścieżki do folderu głównego — zapisywanie w standardowym folderze udostępnionym
Ścieżka do folderu UNC: Wprowadź w tym polu jedną z poniższych:
●
W pełni kwalifikowana nazwa domeny (FQDN)
●
Adres IP serwera
Nazwa FQDN może być bardziej niezawodna niż adres IP. Jeśli serwer uzyska adres IP za pośrednictwem
protokołu DHCP, adres IP może się zmienić.
W przypadku adresu IP urządzenie nie musi korzystać z serwera DNS, by znaleźć serwer docelowy, zatem
połączenie może być szybsze.
Przykłady:
●
FQDN: \\servername.us.companyname.net\scans
●
Adres IP: \\16.88.20.20\scans
Custom Subfolder (Indywidualny podfolder): Opcja ta automatycznie tworzy podfolder skanowania
w folderze docelowym. Wybierz z listy nazwę podfolderu.
Restrict subfolder access to user (Ogranicz dostęp użytkownikowi do podfolderu): Wybierz tę opcję, by
ograniczyć dostęp użytkownikowi do podfolderu, który utworzył zadanie skanowania.
Folder Path Preview (Podgląd ścieżki folderu): Kliknij Update Preview (Aktualizuj podgląd), by uzupełnić
ścieżkę f
Ustawienia uwierzytelniania: Ustawienia uwierzytelniania określają, czy użyć poświadczeń użytkownika
zalogowanego na urządzeniu lub stałych poświadczeń.
●
●
Domena systemu Windows: Wprowadź w tym polu domenę systemu Windows.
Poniższe informacje dotyczą środowisk nieznajdujących się w domenie:
●
●
olderu dla zadań sk
Use credentials of User (Użyj poświadczeń użytkownika): Wybierz tę opcję, by użyć poświadczeń
logowania użytkownika; zwykle jest to login systemu Windows. By poświadczenia były aktywne,
użytkownik urządzenia musi dysponować prawami do udostępnionego folderu.
Always use these credentials (Zawsze użyj tych poświadczeń) (poświadczenia stałe): Wybierz tę opcję,
by wprowadzić ważne poświadczenia dostępu do udostępnionego folderu. Opcja ta oznacza, że każdy
użytkownik z dostępe
W przypadku konfiguracji, w której każdy ma dostęp do folderu, wartości nazwy grupy roboczej
(wartość domyślna to „Workgroup” – Grupa robocza), nazwa użytkownika i hasło są niezbędne do
zapisania szybkiego zestawu. Zwykle jednak wartości te nie mają znaczenia.
WSKAZÓWKA: Pola te są dostępne w opcji Authentication Settings (Ustawienia uwierzytelniania)
z użyciem stałych poświadczeń. Jeśli folder znajduje się w folderach danego użytkownika, a nie
folderach publicznych, konieczne jest użycie poświadczeń tego użytkownika.
Może być niezbędny adres IP zamiast nazwy komputera. Wiele domowych komputerów nie obsługuje
prawidłowo nazw komputerów i nie ma serwera nazw domen (DNS). W takim przypadku najlepiej
ustawić statyczny adres IP na udostępnionym komputerze PC, by uniknąć problemu przypisywania
nowego adresu IP przez DHCP. W przypadku typowego rutera domowego odbywa się to przez
ustawienie statycznego adresu IP w tej samej podsieci, ale poza zasięgiem zakresów DHCP.
anowania.
do urządzenia może przesyłać do tego folderu.
m
58 Rozdział 6 Skanowanie/wysyłanie PLWW
Page 71

Dodawanie ścieżki do folderu głównego — zapisywanie na serwerze FTP
Wypełnij poniższe pola, by zdefiniować serwer FTP jako miejsce docelowe zapisu.
●
Nazwa serwera FTP
●
Port
●
Ścieżka do folderu FTP
●
Podfolder indywidualny (konwencja nazewnictwa podfolderu)
●
Tryb transferu FTP
●
Nazwa użytkownika i hasło
Kliknij opcję Verify Access (Weryfikuj dostęp), by potwierdzić, że można uzyskać dostęp do miejsca
docelowego. Kliknij polecenie OK.
UWAGA: Jeżeli serwer FTP znajduje się poza zaporą, należy skonfigurować serwer proxy w ustawieniach
sieciowych. Ustawienia te znajdują się na karcie ustawień sieciowych wbudowanego serwera internetowego
w opcjach zaawansowanych.
Przesyłanie wyłącznie do folderów z dostępem do zapisu i odczytu
Wybierz tę opcję dla folderów skonfigurowanych z dostępem do odczytu i zapisu. Opcja ta także obsługuje
weryfikację dostępu do folderów, powiadamianie o zadaniach i włączenie nazwy użytkownika do nazwy
podfolderu.
Weryfikacja dostępu do folderu przed rozpoczęciem zadania
●
Zaznacz to pole, by wymuszać weryfikację praw dostępu przez urządzenie zanim rozpoczęte zostanie
zadanie skanowania.
●
Usuń zaznaczenie tego pola w celu szybszego ukończenia zadań skanowania. Zadania mogą nie zostać
wykonane, jeśli folder będzie niedostępny.
Zezwalanie wyłącznie na przesyłanie do folderów z prawem zapisu
Wybierz tę opcję dla folderów skonfigurowanych wyłącznie z prawem do zapisu (wymagane dla tego rodzaju
folderów).
UWAGA: Jeśli to pole jest zaznaczone, urządzenie może zmieniać nazwy pliku skanowania. Przesyła taką
samą nazwę pliku dla wszystkich zadań skanowania.
Wybierz dla pliku zadania skanowania przedrostek lub przyrostek związany z czasem, by każde zadanie
skanowania było zapisywane w unikatowym pliku i nie zastępowało poprzedniego pliku. Nazwa pliku jest
określana przez informacje w oknie dialogowym ustawień pliku kreatora szybkiego zestawu.
PLWW Konfiguracja funkcji Zapisz do folderu sieciowego 59
Page 72

Konfiguracja funkcji Zapisz w pamięci USB
1. Otwórz wbudowany serwer internetowy HP:
a. Na ekranie głównym panelu sterowania urządzenia dotknij przycisku Network
wyświetlić IP lub nazwę hosta urządzenia.
b. Otwórz przeglądarkę i w wierszu adresu wpisz adres IP lub nazwę hosta dokładnie w takiej formie,
w jakiej jest ona wyświetlana na panelu sterowania. Naciśnij klawisz Enter na klawiaturze
komputera. Wbudowany serwer internetowy zostanie uruchomiony.
2. Kliknij kartę Skanowanie / Dystr. cyfrowa.
3. Kliknij łącze Konfiguracja funkcji zapisu w pamięci USB.
4. Zaznacz pole wyboru Włącz zapisywanie do USB.
5. Kliknij przycisk Zastosuj na dole strony.
(Sieć), aby
60 Rozdział 6 Skanowanie/wysyłanie PLWW
Page 73

Konfiguracja zapisu do Save to SharePoint® (tylko modele flow)
UWAGA: Przed zakończeniem tej procedury folder docelowy, w którym będą zapisywane skanowane pliki,
musi istnieć w witrynie SharePoint®, a użytkownik musi mieć do niego prawa zapisu.
1. Otwórz wbudowany serwer internetowy HP:
a. Na ekranie głównym panelu sterowania urządzenia dotknij przycisku Network
wyświetlić IP lub nazwę hosta urządzenia.
b. Otwórz przeglądarkę i w wierszu adresu wpisz adres IP lub nazwę hosta dokładnie w takiej formie,
w jakiej jest ona wyświetlana na panelu sterowania. Naciśnij klawisz Enter na klawiaturze
komputera. Wbudowany serwer internetowy zostanie uruchomiony.
2. Kliknij kartę Skanowanie / Dystr. cyfrowa.
3. W lewym okienku nawigacyjnym kliknij łącze Save to SharePoint® (Zapis do witryny SharePoint®).
4. W oknie dialogowym Save to SharePoint® (Zapis do witryny SharePoint®) zaznacz pole Enable Save to
SharePoint® (Zezwól na zapisywanie do folderu SharePoint®).
5. Aby korzystanie z tej funkcji było możliwe, skonfiguruj Szybki zestaw dla każdej strony SharePoint®. W
obszarze Szybkie zestawy kliknij przycisk Dodaj, aby uruchomić kreatora szybkiego zestawu.
6. W oknie dialogowym Set the button location for the Quick Set and options for user interaction at the
control panel (Ustaw lokalizację przycisku dla szybkich zestawów i opcji interakcji użytkownika na
panelu sterowania) wprowadź następujące informacje.
●
Tytuł szybkiego zestawu: Tytuł ten pojawia się na przycisku nowego szybkiego zestawu w panelu
sterowania urządzenia.
(Sieć), aby
●
Opis szybkiego zestawu: Ten krótki opis pojawia się obok tytułu na przycisku nowego szybkiego
zestawu w panelu sterowania.
●
Umiejscowienie przycisku: Wybierz, czy przycisk szybkiego zestawu ma się znajdować na ekranie
głównym czy w aplikacji szybkich zestawów w panelu sterowania.
●
Opcja uruchamiania szybkiego zestawu: Wybierz jedną z opcji:
◦
Wprowadź aplikację, a następnie wybierz Start: Urządzenie otwiera aplikację skanowania
dla szybkiego zestawu, można więc sprawdzić i zmie
przycisku Start i rozpoczęciem zadania.
◦
Uruchom natychmiast po wybraniu: Wykonywanie zadania zaczyna się natychmiast po
wybraniu przycisku szybkiego zestawu.
Kliknij przycisk Dalej.
7. W oknie dialogowym SharePoint® Destination Settings (Miejsca docelowe SharePoint®) kliknij Dodaj,
by stworzyć nowe miejsce docelowe, a następnie wykonaj polecenia znajdujące się w górnej części okna
dialogowego Add SharePoint® Path (Dodaj ścieżkę SharePoint®).
nić ustawienia przed wybraniem
PLWW Konfiguracja zapisu do Save to SharePoint® (tylko modele flow) 61
Page 74

a. Otwórz nowe okno przeglądarki i przejdź do folderu docelowego skanowania do witryny
SharePoint®. Skopiuj ścieżkę docelową, a następnie wklej ją do pola SharePoint® Path (Ścieżka
SharePoint®) w oknie dialogowym Add SharePoint® Path (Dodaj ścieżkę SharePoint®).
b. Kliknij przycisk Generate Short URL (Wygeneruj krótki adres URL), by stworzyć skróconą wersję
adresu URL, który wyświetla się na panelu sterowania urządzenia. Ta czynność jest obowiązkowa.
c. W polu Ustawienia uwierzytelniania wskaż, czy użytkownicy powinni logować się na panelu
sterowania za pomocą swoich danych uwierzytelniania w celu uzyskania dostępu do folderu
SharePoint® czy też dane logowania powinny być zawsze takie same jak podczas przechodzenia
do folderu.
UWAGA: Jeśli wybierzesz Use credentials of user to connect after Sign In at the control panel
(Użyj poświadczeń użytkownika do połączenia po zalogowaniu z panelu sterowania) z listy
rozwijanej Ustawienia uwierzytelniania, zalogowany użytkownik musi mieć prawa zapisu do
określonej witryny SharePoint®.
d. Kliknij polecenie OK.
8. W oknie dialogowym SharePoint® Destination Settings (Miejsca docelowe SharePoint®) zaznacz pole
Verify folder access prior to job start (Zweryfikuj dostęp do folderu przed rozpoczęciem zadania), jeśli
dotyczy, a następnie kliknij Dalej.
9. W oknie dialogowym Notification Settings (Ustawienia powiadomień) wybierz preferencje dotyczące
powiadomień o stanie skanowania, a następnie kliknij Dalej.
10. W oknie dialogowym File Settings (Ustawienia plików) wybierz ustawienia skanowania, jakie mają być
stosowane. Kliknij przycisk Dalej.
11. W oknie dialogowym File Settings (Ustawienia plików) wybierz ustawienia plików, jakie mają być
stosowane. Kliknij przycisk Dalej.
12. Sprawdź okno dialogowe Summary (Podsumowanie) i kliknij Finish (Zakończ).
13. W dolnej części okna dialogowego Save to SharePoint® (Zapisz do witryny SharePoint®) kliknij
Zastosuj, by zapisać szybki zestaw.
62 Rozdział 6 Skanowanie/wysyłanie PLWW
Page 75

Tworzenie szybkiego zestawu
Użyj opcji Szybkie zestawy, aby uzyskać szybki dostęp do wstępnych ustawień zadania. Administrator
urządzenia może utworzyć tzw. Szybkie zestawy za pomocą wbudowanego serwera internetowego HP.
Utworzone zestawy są widoczne w menu Szybkie zestawy ekranu głównego panelu sterowania. Szybkie
zestawy są dostępne w następujących funkcjach skanowania/wysyłania:
●
E-mail
●
Zapisz w folderze sieciowym
●
Zapisz na USB
●
Zapisz na SharePoint®
Poproś administratora o pomoc w wykonaniu następujących czynności:
1. Otwórz kartę wbudowanego serwera internetowego HP (EWS):
a. Na ekranie głównym panelu sterowania urządzenia dotknij przycisku Sieć
IP lub nazwę hosta urządzenia.
b. Otwórz przeglądarkę internetową i wpisz w wierszu adresu adres IP lub nazwę hosta urządzenia,
identyczne z danymi wyświetlanymi na panelu sterowania produktu. Naciśnij klawisz Enter na
klawiaturze komputera. Otworzy się EWS.
2. Kliknij kartę Ogólne.
3. W lewym okienku nawigacyjnym kliknij łącze Konfiguracja szybkich zestawów.
4. W oknie dialogowym Szybkie zestawy kliknij przycisk Dodaj.
5. W oknie dialogowym Wybierz aplikację wybierz aplikację, dla której chcesz utworzyć szybki zestaw.
Kliknij przycisk Dalej.
6. W oknie dialogowym Ustaw lokalizację przycisku szybkiego zestawu i opcje interakcji użytkownika
na panelu sterowania podaj następujące informacje:
●
Tytuł szybkiego zestawu: Tytuł ten pojawi się na przycisku nowego szybkiego zestawu na panelu
sterowania urządzenia.
●
Opis szybkiego zestawu: Ten krótki opis pojawi się obok tytułu na przycisku nowego szybkiego
zestawu na panelu sterowania.
, aby wyświetlić adres
●
Lokalizacja przycisku: Wskaż, czy przycisk nowego szybkiego zestawu będzie znajdował się
bezpośrednio na ekranie głównym, czy na panelu sterowania w aplikacji Szybkie zestawy.
●
Opcja uruchomienia szybkiego zestawu: Wybierz jedną z opcji:
◦
Otwórz aplikację, następnie naciśnij przycisk Start: Urządzenie otwiera aplikację
skanowania dla szybkiego zestawu, dzięki czemu możesz przejrzeć i zmienić ustawienia
zed naciśnięciem przycisku Start w celu rozpoczęcia zadania.
pr
◦
Zacznij natychmiast po wybraniu: Realizacja zadania rozpoczyna się tuż po dotknięciu
przycisku Szybki zestaw.
PLWW Tworzenie szybkiego zestawu 63
Page 76

Kliknij przycisk Dalej.
7. Kolejne okna dialogowe, które będą wyświetlane, zależą od wybranej w Kroku 5 aplikacji:
●
Jeżeli wybrano opcję E-mail, pojawią się następujące okna dialogowe: Kontrola pól adresu
i wiadomości, Podpisywanie i szyfrowanie
●
W przypadku wyboru opcji Faks pojawi się następujące okno dialogowe: Wybierz odbiorców faksu
●
Jeżeli wybrano opcję Zapisz w folderze sieciowym, zostanie wyświetlone następujące okno
dialogowe: Ustawienia folderu
●
Jeżeli wybrano opcję Zapisz na USB, zostanie wyświetlone następujące okno dialogowe: Ustaw
miejsce zapisywania plików w pamięci USB
●
W przypadku wyboru opcji Zapisz do SharePoint®, pojawią się następujące okna dialogowe:
Ustawienia miejsca docelowego SharePoint®, Dodaj ścieżkę SharePoint®, Ustawienia miejsca
celowego SharePoint®
do
UWAGA: Funkcja Zapisz do SharePoint® jest dostępna dla wszystkich urządzeń HP LaserJet flow
MFP i Scanjet 8500 fn1, a także Scanjet 7000nx z oprogramowaniem sprzętowym o kodzie daty
20120119 lub nowszym.
Wykonuj odpowiednie czynności zgodnie z treścią komunikatów we właściwych oknach dialogowych.
Kliknij opcję Dalej, aby przejść do następnego okna dialogowego.
8. W oknie dialogowym Ustawienia powiadomień wybierz preferencje powiadomień o stanie skanowania
i kliknij opcję Dalej.
9. W oknie dialogowym Ustawienia skanowania wybierz ustawienie skanowania, którego chcesz użyć.
Kliknij przycisk Dalej.
10. W oknie dialogowym Ustawienia pliku wybierz ustawienie pliku, którego chcesz użyć. Kliknij przycisk
Dalej.
11. Przejrzyj okno dialogowe Podsumowanie, a następnie kliknij opcję Zakończ.
12. W oknie dialogowym danego szybkiego zestawu kliknij przycisk Zastosuj u dołu okna, aby zapisać
szybki zestaw.
64 Rozdział 6 Skanowanie/wysyłanie PLWW
Page 77

Wysyłanie zeskanowanych dokumentów na jeden lub wiele adresów e-mail
●
Wysyłanie wiadomości e-mail poprzez ręczne wprowadzenie adresów
●
Wysyłanie wiadomości e-mail przy użyciu książki adresowej
Wysyłanie wiadomości e-mail poprzez ręczne wprowadzenie adresów
1. Umieść dokument na szybie skanera
zadrukowaną stroną zwróconą w dół lub
w podajniku dokumentów zadrukowaną stroną
zwróconą w górę i dostosuj ograniczniki papieru
do rozmiaru dokumentu.
2. Na ekranie głównym panelu sterowania
urządzenia dotknij przycisku E-mail.
UWAGA: Po wyświetleniu monitu wpisz nazwę
użytkownika i hasło.
3. Dotknij pola tekstowego Do:, aby otworzyć
klawiaturę.
UWAGA: Jeśli użytkownik jest zalogowany
w urządzeniu, w polu Od: może być wyświetlana
nazwa lub inne informacje domyślne. W takim
przypadku nie będzie można ich zmienić.
PLWW Wysyłanie zeskanowanych dokumentów na jeden lub wiele adresów e-mail 65
Page 78

4. Wprowadź adres email. Aby wysłać wiadomość
na wiele adresów, rozdziel je średnikami lub
dotknij przycisku Enter na klawiaturze ekranowej
po wpisaniu każdego z adresów.
5. Wypełnij pola Do wiadomości, Temat: oraz Nazwa
pliku: dotykając każdego z nich i używając
klawiatury na ekranie dotykowym do
wprowadzania informacji. Po uzupełnieniu pól
dotknij przycisku OK.
6. Aby zmienić ustawienia dokumentu, dotknij
przycisku Więcej opcji.
7. W przypadku wysyłania dokumentu
dwustronnego wybierz menu Strony oryginału,
a następnie wybierz opcję 2-stronny. Dotknij
przycisku OK.
66 Rozdział 6 Skanowanie/wysyłanie PLWW
Page 79

8. Dotknij przycisku Start , aby wysłać.
UWAGA: Urządzenie może wyświetlić monit
o dodanie adresu e-mail do książki adresowej.
UWAGA: Możesz wyświetlić podgląd
dokumentu, dotykając przycisku Podgląd
w prawym górnym rogu ekranu. Aby uzyskać
więcej informacji o tej funkcji, dotknij przycisku
Pomoc
na stronie podglądu.
9. Aby ustawić kolejne zadanie e-mail, dotknij
przycisku OK na ekranie stanu.
UWAGA: Możesz zachować ustawienia z tego
zlecenia, aby użyć ich w przypadku następnego.
Wysyłanie wiadomości e-mail przy użyciu książki adresowej
1. Umieść dokument na szybie skanera stroną
zadrukowaną do dołu lub umieść go w podajniku
dokumentów stroną zadrukowaną ku górze
i dopasuj prowadnice do formatu dokumentu.
2. Na ekranie głównym panelu sterowania
urządzenia dotknij przycisku E-mail.
UWAGA: Po wyświetleniu monitu podaj nazwę
użytkownika i hasło.
PLWW Wysyłanie zeskanowanych dokumentów na jeden lub wiele adresów e-mail 67
Page 80

3. Dotknij przycisku Książka adresowa , który
znajduje się obok pola Do: w celu otwarcia ekranu
Książka adresowa.
4. Z listy rozwijanej wybierz widok książki
adresowej, którego chcesz użyć.
68 Rozdział 6 Skanowanie/wysyłanie PLWW
Page 81

5. Wybierz nazwę z listy kontaktów, a następnie
dotknij przycisku strzałki w prawo
, aby dodać
pozycję do listy odbiorców.
Powtórz tę czynność dla wszystkich odbiorców,
a następnie dotknij przycisku OK.
6. Dotknij przycisku Start , aby wysłać.
UWAGA: Możesz wyświetlić podgląd
dokumentu, dotykając przycisku Podgląd
w prawym górnym rogu ekranu. Aby uzyskać
więcej informacji o tej funkcji, dotknij przycisku
Pomoc
na stronie podglądu.
PLWW Wysyłanie zeskanowanych dokumentów na jeden lub wiele adresów e-mail 69
Page 82

Wysyłanie zeskanowanego dokumentu do folderu sieciowego
Urządzenie umożliwia zeskanowanie pliku i zapisanie go w folderze sieciowym. Ta funkcja jest obsługiwana
w następujących systemach operacyjnych:
●
Windows Server 2003 (wersja 64-bitowa)
●
Windows Server 2008 (wersja 64-bitowa)
●
Windows XP (wersja 64-bitowa)
●
Windows Vista (wersja 64-bitowa)
●
Windows 7 (wersja 64-bitowa)
●
Novell v5.1 i nowsze (dostęp tylko do folderów Szybkie zestawy)
UWAGA: Tej funkcji można używać w systemie Mac OS X w wersji 10.6 i w starszych wersjach, jeśli
skonfigurowano Udostępnianie plików w systemie Windows.
UWAGA: Użycie tej funkcji może wymagać zalogowania się do urządzenia.
Administrator systemu może skonfigurować wstępnie zdefiniowane foldery Szybkie zestawy za pomocą
wbudowanego serwera internetowego firmy HP lub użytkownik może wprowadzić ścieżkę do innego folderu
sieciowego.
1. Umieść dokument na szybie skanera stroną
zadrukowaną do dołu lub umieść go w podajniku
dokumentów stroną zadrukowaną ku górze
i dopasuj prowadnice do formatu dokumentu.
2. Na ekranie głównym panelu sterowania
urządzenia dotknij przycisku Zapisz w folderze
sieciowym, aby wyświetlić adres IP urządzenia.
UWAGA: Po wyświetleniu monitu wpisz nazwę
użytkownika i hasło.
70 Rozdział 6 Skanowanie/wysyłanie PLWW
Page 83

3. Aby użyć jednego z wstępnie zdefiniowanych
ustawień zadań, wybierz odpowiedni element
z listy Szybkie zestawy.
4. Aby skonfigurować nowe zlecenie, dotknij pola
tekstowego Nazwa pliku, aby otworzyć
klawiaturę, a następnie wpisz nazwę pliku.
Dotknij przycisku OK.
5. Jeśli to konieczne, dotknij menu rozwijanego
Rodzaj pliku, aby wybrać inny format pliku
wyjściowego.
PLWW Wysyłanie zeskanowanego dokumentu do folderu sieciowego 71
Page 84

6. Dotknij przycisku Dodaj , który znajduje się pod
polem Ścieżka do folderu, aby otworzyć
klawiaturę, a następnie wpisz ścieżkę do folderu
sieciowego. Ścieżka powinna mieć następujący
format:
\\ścieżka\ścieżka
Dotknij przycisku OK.
7. Aby skonfigurować ustawienia dokumentu,
dotknij przycisku Więcej opcji.
8. Dotknij przycisku Start , aby zapisać plik.
UWAGA: Możesz wyświetlić podgląd
dokumentu, dotykając przycisku Podgląd
w prawym górnym rogu ekranu. Aby uzyskać
więcej informacji o tej funkcji, dotknij przycisku
Pomoc
na stronie podglądu.
72 Rozdział 6 Skanowanie/wysyłanie PLWW
Page 85

Korzystanie z rozwiązania HP Flow CM (tylko modele flow)
HP Flow CM Professional to łatwe w obsłudze rozwiązanie oparte na chmurze, które zostało zaprojektowane,
aby umożliwić firmom usprawnienie współpracy poprzez bezpieczne przechowywanie i dostęp do informacji.
Rozwiązanie zapewnia dostęp z niemal dowolnego miejsca, za pośrednictwem przeglądarki internetowej, do
pełnego pakietu sprawdzonych narzędzi z zakresu zarządzania dokumentami, które umożliwiają
rejestrowanie, zapisywanie, wyszukiwanie, pobieranie, udostępnianie i inne operacje.
Korzystając z podłączonego do sieci skanera lub urządzenia HP LaserJet Flow MFP (i wybierając modele HP
MFP z możliwością ulepszenia), można szybko i łatwo wysyłać papierowe dokumenty bezpośrednio do
rozwiązania HP Flow CM Professional. Z poziomu panelu sterowania urządzenia z obsługą Flow CM można
pobierać i drukować dokumenty PDF, konfigurować katalogi i przeglądać repozytorium plików.
Więcej informacji na temat rozwiązania HP Flow CM Professional można znaleźć na następujących stronach
internetowych:
●
Aby zalogow
do HP Flow CM, przejdź na stronę
ać się
www.hpflowcm.com/login.
●
Aby znaleźć pomoc techniczną dla HP Flow CM, przejdź na stronę
●
Aby dowiedzieć się więcej na temat rozwiązania HP Flow CM i poprosić o kontakt sprzedawcę, przejdź na
stronę
www.hp.com/go/flowcm.
●
Aby dowiedzieć się więcej na temat rozwiązania HP Flow CM Professional, przejdź na stronę
www.hp.com/go/flow.
●
Aby dowiedzieć się więcej na temat rozwiązania HP Flow CM Enterprise, przejdź na stronę
go/flowcmenterprise.
help.hpflowcm.com.
www.hp.com/
PLWW Korzystanie z rozwiązania HP Flow CM (tylko modele flow) 73
Page 86

74 Rozdział 6 Skanowanie/wysyłanie PLWW
Page 87

7Faksowanie
●
Konfigurowanie faksu
●
Zmiana konfiguracji faksu
●
Wysyłanie faksu
Informacje dodatkowe:
Na obszarze Stanów Zjednoczonych: przejdź do strony
Jeżeli nie znajdujesz się poza terenem USA, skorzystaj z serwisu
Kliknij przycisk Rozwiązywanie problemów. Wpisz nazwę produktu i kliknij opcję Szukaj.
Pełne wsparcie HP dla urządzenia obejmuje następujące informacje:
●
Instalacja i konfiguracja
●
Nauka i użytkowanie
●
Rozwiązywanie problemów
●
Pobieranie aktualizacji oprogramowania
●
Dołączanie do forów pomocy technicznej
●
Znajdowanie informacji o gwarancji i przepisach
www.hp.com/support/ojcolorMFPX585.
www.hp.com/support. Wybierz kraj/region.
PLWW 75
Page 88

Konfigurowanie faksu
Czynności mające na celu skonfigurowanie funkcji faksu w urządzeniu zależą od tego, czy najpierw odbywa
się konfiguracja sprzętu, czy też została już ona wykonana wcześniej.
UWAGA: Ustawienia skonfigurowane za pomocą Kreatora konfiguracji faksu na panelu sterowania
zastępują ustawienia wprowadzone za pomocą wbudowanego serwera internetowego HP.
●
Pierwsze włączenie urządzenia z zainstalowanym faksem
●
Po początkowej konfiguracji sprzętu
Pierwsze włączenie urządzenia z zainstalowanym faksem
Aby uzyskać dostęp do Kreatora konfiguracji faksu przy pierwszym włączeniu urządzenia z zainstalowaną
przystawką faksującą, należy wykonać następujące kroki:
1. Na ekranie głównym panelu sterowania urządzenia dotknij przycisku opcji Konfiguracja początkowa.
2. Dotknij menu Kreator konfiguracji faksu.
3. Wykonaj kroki Kreatora konfiguracji faksu, aby skonfigurować wymagane ustawienia.
4. Po zakończeniu działania Kreatora konfiguracji faksu na ekranie głównym zostanie wyświetlona opcja
pozwalająca ukryć przycisk Konfiguracja początkowa. Konfiguracja urządzenia została zakończona.
UWAGA: Przy pierwszej instalacji przystawka faksująca może odczytać niektóre z tych ustawień
z urządzenia, wartość może więc być już ustawiona. Sprawdź poprawność wartości.
Po początkowej konfiguracji sprzętu
Aby uzyskać dostęp do Kreatora konfiguracji faksu z panelu sterowania po wykonaniu konfiguracji
początkowej, należy wykonać następujące kroki:
1. Na ekranie głównym panelu sterowania urządzenia przewiń opcje i dotknij pozycji Administracja.
2. Otwórz kolejno następujące menu:
●
Ustawienia faksu
●
Ustawienia wysyłania faksu
●
Ustawienia wysyłania faksów
●
Kreator konfiguracji faksu
3. Wykonaj kroki Kreatora konfiguracji faksu, aby skonfigurować wymagane ustawienia. Konfiguracja
urządzenia została zakończona.
UWAGA: Jeśli menu Ustawienia faksu nie jest wyświetlane na liście menu, może to oznaczać, że włączony
jest faks sieci LAN lub internetowy. Jeśli włączono funkcję faksu sieci LAN lub internetowego, analogowa
przystawka faksująca jest wyłączona, a menu Ustawienia faksu nie jest wyświetlane. Jednocześnie może być
włączona tylko jedna funkcja — faks sieciowy, faks analogowy lub faks internetowy. Aby używać faksu
analogowego, gdy włączony jest faks sieci LAN, należy użyć narzędziowego programu konfiguracyjnego
HP MFP Digital Sending Software Configuration Utility lub wbudowanego serwera internetowego HP
urządzenia, aby wyłączyć faks sieci LAN.
76 Rozdział 7 Faksowanie PLWW
Page 89

Zmiana konfiguracji faksu
UWAGA: Ustawienia skonfigurowane za pomocą Kreatora konfiguracji faksu na panelu sterowania
zastępują ustawienia wprowadzone za pomocą wbudowanego serwera internetowego HP.
●
Ustawienia wybierania numeru faksu
●
Ogólne ustawienia wysyłania faksu
●
Ustawienia odbierania faksu
Ustawienia wybierania numeru faksu
1. Na ekranie głównym panelu sterowania urządzenia przewiń opcje i dotknij pozycji Administracja.
2. Otwórz kolejno następujące menu:
●
Ustawienia faksu
●
Ustawienia wysyłania faksu
●
Ustawienia wysyłania faksów
●
Ustawienia wybierania numeru faksu
Skonfiguruj następujące ustawienia:
Pozycja menu Opis
Głośność wybierania faksu Ustawienie Głośność wybierania faksu służy do sterowania poziomem głośności
Tryb wybierania Funkcja Tryb wybierania ustawia typ wybierania numeru: tonowe (telefony
Szybkość wysyłania faksu Ustawienie Szybkość wysyłania faksu powoduje zmianę szybkości (mierzonej w bitach
Czas oczekiwania przed ponownym
wybraniem
Ponowne wybieranie po błędzie Funkcja Ponowne wybieranie po błędzie służy do ustawiana liczby powtórzeń wybierania
dźwięku wybierania przy wybierania numeru przy wysyłaniu faksów.
z przyciskami) i pulsacyjne (telefony z tarczą).
na sekundę) modemu analogowego przy wysyłaniu faksów.
●
Szybko (wartość domyślna) — V.34/maks. 33 600 b/s
●
Średnio — V.17/maks. 14 400 b/s
●
Powoli (wartość domyślna) — V.29/maks. 9 600 b/s
Ustawienie Czas oczekiwania przed ponownym wybraniem służy do określenia liczby
minut między ponownymi próbami w przypadku, gdy wybierany numer jest zajęty lub
nie odpowiada.
UWAGA: Komunikat o ponownym wybieraniu może zostać wyświet
s
terowania w sytuacji, gdy ustawienia Ponowne wybieranie, gdy zajęty lub Ponowne
wybieranie, gdy brak odpowiedz i są wyłączone. Dzieje się tak, gdy przystawka faksująca
wybierze numer, ustanowi połączenie, a następnie je utraci. W wyniku tego przystawka
faksująca trzy razy ponownie wybierze numer, bez względu na ustawienia ponownego
wybierania. Podczas ponownego wybierania na panelu sterowania wyświetlany jest
komunikat o trwającym ponownym wybieraniu numeru.
numeru faksu w przypadku wystąpienia błędu podczas transmisji faksu.
lony na panelu
Ponowne wybieranie w razie sygnału
zajętości
Ustawienie Ponowne wybieranie w razie sygnału zajętości służy do określenia liczby (od
0 do 9) prób ponownego wybrania numeru przez przystawkę faksującą w przypadku,
gdy numer jest zajęty. Odstęp miedzy ponownymi próbami wybierania określa się za
pomocą ustawienia Czas oczekiwania przed ponownym wybraniem.
PLWW Zmiana konfiguracji faksu 77
Page 90

Pozycja menu Opis
Ponowne wybieranie w przypadku braku
odpowiedzi
Wykryj sygnał wybierania Ustawienie Wykrywanie sygnału wybierania służy do określania, czy faks będzie
Wybierany prefiks Ustawienie Wybierany prefiks umożliwia wprowadzenie numeru prefiksu (na
Ustawienie Ponowne wybieranie w przypadku braku odpowiedzi służy do określenia, ile
razy przystawka faksująca będzie ponownie wybierać numer, gdy numer nie odpowiada.
Liczba ponownych prób wybierania wynosi od 0 do 1 (w USA) lub od 0 do 2, zależnie od
ustawienia kraju/regionu. Odstęp miedzy ponownymi próbami wybierania określa się za
pomocą ustawienia Czas oczekiwania przed ponownym wybraniem.
sprawdzać obecność sygnału wybierania przed wysłaniem faksu.
przykład ”9”, aby podczas wybierania numeru uzyskać dostęp do linii zewnętrznej).
Prefiks ten jest automatycznie dodawany do wszystkich wybieranych numerów
telefonu.
Ogólne ustawienia wysyłania faksu
1. Na ekranie głównym panelu sterowania urządzenia przewiń opcje i dotknij pozycji Administracja.
2. Otwórz kolejno następujące menu:
●
Ustawienia faksu
●
Ustawienia wysyłania faksu
●
Ustawienia wysyłania faksów
●
Ogólne ustawienia wysyłania faksu
Skonfiguruj następujące ustawienia:
Pozycja menu Opis
Potwierdzenie numeru faksu Jeśli funkcja Potwierdzenie numeru faksu jest włączona, wymagane jest dwukrotne
wprowadzenie numeru w celu zweryfikowania jego poprawności. Domyślnie funkcja ta
jest wyłączona.
Wysyłanie faksu z komputera Funkcja Wysyłanie faksu z komputera umożliwia wysyłanie faksów z komputera.
Nagłówek faksu Funkcja Nagłówek faksu służy do ustalenia, czy nagłówek jest dodawany u góry, a treść
Kompresja JBIG Włączenie opcji Kompresja JBIG może pomóc w obniżeniu opłat za telefon przez
Domyślnie funkcja ta jest włączona.
przesuwana w dół, czy też nagłówek jest nakładany na poprzedni nagłówek.
skrócenie czasu transmisji faksu i dlatego jest to preferowane ustawienie. Funkcja
Kompresja JBIG może jednak powodować problemy ze zgodnością przy komunikacji
z niektórymi starszymi modelami faksów i w takim przypadku może zajść potrzeba jej
wyłączenia.
UWAGA: Funkcja Kompresja JBIG działa tylko wtedy, gdy zarówno wysyłające, jak
i odbierające
u
rządzenie faksowe obsługuje kompresję JBIG.
78 Rozdział 7 Faksowanie PLWW
Page 91

Pozycja menu Opis
Tryb korekcji błędów Przystawka faksująca standardowo kontroluje sygnał linii telefonicznej podczas
Dopasowywanie numerów szybkiego
wybierania faksu
Ustawienia odbierania faksu
wysyłania lub odbioru faksu. Jeśli podczas transmisji zostanie wykryty błąd, a włączono
ustawienie Tryb korekcji błędów, przystawka faksująca może zażądać, aby błędna część
faksu została wysłana ponownie.
Tryb korekcji błędów jest domyślnie włączony. Korekcję błędów należy wyłączyć tylko
wtedy, gdy występują problemy z wysłaniem lub odbiorem faksu i chcemy dopuścić
błędy transmisji i ewentualne pogorszenie jakości obrazu. Wyłączenie tego ustawienia
może okazać się przydatne w przypadku wysyłania faksu do innego kraju/regionu lub
odbierania faksu z zagranicy, albo jeśli używane jest satelitarne połączenie telefoniczne.
UWAGA: Niektórzy usługodawcy VoIP mogą zasugerować wyłączenie funkcji Tryb
kcji błędów. Zazwyczaj nie jest to jednak konieczne.
kore
Włączenie opcji Dopasowywanie numerów szybkiego wybierania faksu może pomóc
podczas wybierania numeru faksów.
W przypadku ręcznego wybierania numeru faksu funkcja ta sprawdza zachowane wpisy
dla numeru odpowiadającego numerowi wprowadzanemu. Może to przyśpieszyć proces
wybierania numeru i pomóc, jeżeli zapomniałeś kodu szybkiego wybierania
przypisanego danemu numerowi faksu.
Jeżeli urządzenie wyszuka pasujący kod szybkiego wybierania dla numeru faksu
wprowadzanego ręcznie, możesz dotknąć opcji Tak, aby wysłać faks na ten numer lub
dodać numer do listy dystrybucyjnej faksów.
1. Na ekranie głównym panelu sterowania urządzenia przewiń opcje i dotknij pozycji Administracja.
2. Otwórz kolejno następujące menu:
●
Ustawienia faksu
●
Ustawienia odbierania faksu
●
Konfiguracja odbierania faksów
Skonfiguruj następujące ustawienia:
Pozycja menu Opis
Poziom głośności dzwonka Dotknij menu rozwijanego Poziom głośności dzwonka i dostosuj ustawienie głośności
dzwonka.
Dzwonków do odebrania Ustawienie liczby dzwonków przed odebraniem faksu określa liczbę dzwonków telefonu
zanim faks odpowie na połączenie.
UWAGA: Domyślny zakres ustawienia liczby dzwonków przed odebraniem zależy od
kraju/regionu. Zakres dopuszczalnej liczby dzwonków przed odebraniem zależy od
kraju/regionu.
Jeśli wystąpią problemy z odbieraniem połączeń a wartość ustawienia liczby dzwonków
przed odebraniem to 1, spróbuj zwiększyć ją do 2.
PLWW Zmiana konfiguracji faksu 79
Page 92

Pozycja menu Opis
Szybkość odbierania faksu Dotknij menu rozwijanego Szybkość odbierania faksu i wybierz jedną z następujących
Odstęp czasu między dzwonkami Dotknij pola tekstowego pod nagłówkiem Odstęp czasu między dzwonkami, aby
Częstotliwość dzwonka Dotknij pola tekstowego pod nagłówkiem Częstotliwość dzwonka, aby wyświetlić
opcji:
●
Szybko (wartość domyślna) — V.34/maks. 33 600 b/s
●
Średnio — V.17/maks. 14 400 b/s
●
Powoli (wartość domyślna) — V.29/maks. 9 600 b/s
wyświetlić klawiaturę. Wprowadź wartość odstępu pomiędzy dzwonkami z klawiatury
numerycznej i dotknij przycisku OK. Ustawieniem domyślnym odstępu pomiędzy
dzwonkami jest wartość 600 ms.
klawiaturę. Wprowadź wartość częstotliwości
OK
. Domyślna częstotliwość dzwonka to 68 Hz co oznacza, że wykrywa ona dzwonki do
68 Hz.
dzwonka z klawiatury i dotknij przycisku
80 Rozdział 7 Faksowanie PLWW
Page 93

Wysyłanie faksu
1. Umieść dokument na szybie skanera stroną
zadrukowaną do dołu lub umieść je w podajniku
dokumentów stroną zadrukowaną ku górze
i dopasuj prowadnice do formatu dokumentu.
2. Na ekranie głównym panelu sterowania
urządzenia dotknij przycisku Faks. Może zostać
wyświetlony monit o podanie nazwy użytkownika
i hasła.
3. Dotknij przycisku Więcej opcji. Sprawdź, czy
ustawienia są takie same, jak w przypadku
oryginału. Po wprowadzeniu wszystkich
ustawień, dotknij strzałki w górę, aby przewinąć
do głównego ekranu Faks.
4. Dotknij pola Numer faksu, aby otworzyć
klawiaturę.
PLWW Wysyłanie faksu 81
Page 94

5. Wprowadź numer telefonu, a następnie dotknij
przycisku OK.
6. Dotknij przycisku Start , aby wysłać faks.
UWAGA: Możesz wyświetlić podgląd
dokumentu, dotykając przycisku Podgląd
w prawym, górnym rogu ekranu. Aby uzyskać
więcej informacji o tej funkcji, dotknij przycisku
Pomoc
na stronie podglądu.
82 Rozdział 7 Faksowanie PLWW
Page 95

8Zarządzanie urządzeniem
●
Konfigurowanie ustawień sieci IP
●
Wbudowany serwer internetowy HP
●
HP Utility dla systemu Mac OS X
●
HP Web Jetadmin
●
Ustawienia ekonomiczne
●
Funkcje zabezpieczające urządzenia
●
Aktualizacje oprogramowania lub oprogramowania sprzętowego
Informacje dodatkowe:
Na obszarze Stanów Zjednoczonych: przejdź do strony
Jeżeli nie znajdujesz się poza terenem USA, skorzystaj z serwisu
Kliknij przycisk Rozwiązywanie problemów. Wpisz nazwę produktu i kliknij opcję Szukaj.
Pełne wsparcie HP dla urządzenia obejmuje następujące informacje:
●
Instalacja i konfiguracja
●
Nauka i użytkowanie
●
Rozwiązywanie problemów
●
Pobieranie aktualizacji oprogramowania
●
Dołączanie do forów pomocy technicznej
●
Znajdowanie informacji o gwarancji i przepisach
www.hp.com/support/ojcolorMFPX585.
www.hp.com/support. Wybierz kraj/region.
PLWW 83
Page 96

Konfigurowanie ustawień sieci IP
●
Oświadczenie dotyczące udostępniania drukarki
●
Wyświetlanie lub zmiana ustawień sieciowych
●
Zmiana nazwy urządzenia w sieci
●
Ręczna konfiguracja parametrów TCP/IP IPv4 z panelu sterowania urządzenia
●
Ręczna konfiguracja parametrów TCP/IP IPv6 z panelu sterowania urządzenia
Oświadczenie dotyczące udostępniania drukarki
Firma HP nie obsługuje połączeń sieciowych typu „peer-to-peer”, ponieważ jest to funkcja systemów
operacyjnych firmy Microsoft, a nie sterowników drukarek HP. Przejdź do witryny firmy Microsoft pod
adresem
Wyświetlanie lub zmiana ustawień sieciowych
Do wyświetlenia lub zmiany ustawień konfiguracji adresu IP można użyć wbudowanego serwera
internetowego HP.
1. Otwórz wbudowany serwer internetowy HP:
www.microsoft.com.
a. Na ekranie głównym panelu sterowania urządzenia dotknij przycisku Network
wyświetlić IP lub nazwę hosta urządzenia.
b. Otwórz przeglądarkę i w wierszu adresu wpisz adres IP lub nazwę hosta dokładnie w takiej formie,
w jakiej jest ona wyświetlana na panelu sterowania. Naciśnij klawisz Enter na klawiaturze
komputera. Wbudowany serwer internetowy zostanie uruchomiony.
2. Kliknij kartę Sieć, aby uzyskać informacje o sieci. Ustawienia można zmienić zgodnie z potrzebami.
Zmiana nazwy urządzenia w sieci
Aby zmienić nazwę urządzenia w sieci, aby była ona niepowtarzalna, użyj wbudowanego serwera
internetowego HP.
1. Otwórz wbudowany serwer internetowy HP:
a. Na ekranie głównym panelu sterowania urządzenia dotknij przycisku Network
wyświetlić IP lub nazwę hosta urządzenia.
b. Otwórz przeglądarkę i w wierszu adresu wpisz adres IP lub nazwę hosta dokładnie w takiej formie,
w jakiej jest ona wyświetlana na panelu sterowania. Naciśnij klawisz Enter na klawiaturze
komputera. Wbudowany serwer internetowy zostanie uruchomiony.
(Sieć), aby
(Sieć), aby
2. Otwórz kartę General (Ogólne).
84 Rozdział 8 Zarządzanie urządzeniem PLWW
Page 97

3. Na stronie Device Information (Informacje o urządzeniu) domyślna nazwa urządzenia znajduje się
w polu Device Name (Nazwa urządzenia). Nazwę tę można zmienić, aby zidentyfikować urządzenie
w sposób niepowtarzalny.
UWAGA: Wypełnienie innych pól na tej stronie nie jest obowiązkowe.
4. Kliknij przycisk Apply (Zastosuj), aby zapisać zmiany.
Ręczna konfiguracja parametrów TCP/IP IPv4 z panelu sterowania urządzenia
Za pomocą menu panelu sterowania Administration (Administracja) wprowadź ręcznie adres IPv4, maskę
podsieci i bramę domyślną.
1. Na ekranie głównym panelu sterowania urządzenia przewiń i dotknij przycisku Administration
(Administracja).
2. Otwórz kolejno następujące menu:
●
Ustawienia sieciowe
●
Menu Jetdirect
●
TCP/IP
●
Ustawienia IPV 4
●
Metoda konfiguracji
3. Wybierz opcję Manual (Ręczna), a następnie dotknij przycisku Save (Zapisz).
4. Otwórz menu Manual Settings (Ustawienia ręczne).
5. Dotknij opcji IP Address (Adres IP), Subnet Mask (Maska podsieci) lub Default Gateway (Bramka
domyślna).
6. Dotknij pierwszego pola, aby wyświetlić klawiaturę. Wprowadź poprawne liczby, a następnie dotknij
przycisku OK.
Powtórz ten proces w każdym polu, a następnie dotknij przycisku Zapisz.
Ręczna konfiguracja parametrów TCP/IP IPv6 z panelu sterowania urządzenia
Za pomocą menu panelu sterowania Administration (Administracja) wprowadź ręcznie adres IPv6.
1. Na ekranie głównym panelu sterowania urządzenia przewiń i dotknij przycisku Administration
(Administracja).
2. Aby włączyć ręczną konfigurację, otwórz kolejno wszystkie następujące menu:
●
Ustawienia sieciowe
●
Menu Jetdirect
●
TCP/IP
●
Ustawienia protokołu IPV6
●
Adres
PLWW Konfigurowanie ustawień sieci IP 85
Page 98

●
Ustawienia ręczne
●
Włącz
Wybierz opcję On (Włącz), a następnie dotknij przycisku Save (Zapisz).
3. Aby skonfigurować adres, dotknij przycisku Address (Adres), a następnie dotknij pola, aby otworzyć
klawiaturę.
4. Przy użyciu klawiatury wprowadź adres, a następnie dotknij przycisku OK.
5. Dotknij przycisku Zapisz.
86 Rozdział 8 Zarządzanie urządzeniem PLWW
Page 99

Wbudowany serwer internetowy HP
●
Dostęp do wbudowanego serwera internetowego HP
●
Wbudowany serwer internetowy firmy HP — funkcje
Wbudowany serwer internetowy HP umożliwia zarządzanie funkcjami drukowania z komputera zamiast
używania w tym celu panelu sterowania drukarki.
●
Wyświetlanie informacji o stanie urządzenia
●
Sprawdzanie poziomu zużycia i zamawianie nowych materiałów eksploatacyjnych,
●
Przeglądanie i zmiana konfiguracji podajników
●
Wyświetlanie i zmienianie konfiguracji menu panelu sterowania urządzenia
●
Przeglądanie i drukowanie wewnętrznych stron drukarki
●
Otrzymywanie powiadomień o zdarzeniach urządzenia i materiałów eksploatacyjnych
●
Wyświetlanie i zmiana konfiguracji sieciowej
Wbudowany serwer internetowy HP działa po podłączeniu urządzenia do sieci opartej na protokole IP.
Wbudowany serwer internetowy HP nie obsługuje połączeń urządzenia opartych na protokole IPX. Do
uruchomienia i korzystania z wbudowanego serwera internetowego HP dostęp do Internetu nie jest
wymagany.
Po podłączeniu urządzenia do sieci wbudowany serwer internetowy HP udostępniany jest automatycznie.
UWAGA: Wbudowany serwer internetowy HP jest niedostępny poza zaporą ogniową sieci.
Dostęp do wbudowanego serwera internetowego HP
1. Na ekranie głównym panelu sterowania urządzenia dotknij przycisku Sieć , aby wyświetlić adres IP lub
nazwę hosta urządzenia.
2. Otwórz przeglądarkę internetową i wpisz w wierszu adresu adres IP lub nazwę hosta urządzenia,
identyczne z danymi wyświetlanymi na panelu sterowania produktu. Naciśnij klawisz Enter na
klawiaturze komputera. Otworzy się EWS.
W celu korzystania z wbudowanego serwera internetowego HP używana przeglądarka musi spełniać
następujące wymagania:
●
Windows: Przeglądarka Microsoft Internet Explorer 5.01 lub nowsza lub Netscape 6.2 lub nowsza
●
Mac OS X: Przeglądarka Safari lub Firefox korzystająca z programu Bonjour lub adresu IP
●
Linux: Wyłącznie przeglądarka Netscape Navigator
●
HP-UX 10 i HP-UX 11: Przeglądarka Netscape Navigator 4.7
Wbudowany serwer internetowy firmy HP — funkcje
●
Karta Informacje
PLWW Wbudowany serwer internetowy HP 87
Page 100

●
Karta General (Ogólne)
●
Karta Print (Drukuj) lub Copy/Print (Kopiuj/Drukuj)
●
Karta Scan/Digital Send (Skanowanie/dystrybucja cyfrowa) (tylko modele MFP)
●
Karta Fax (Faks) (tylko modele MFP)
●
Karta Troubleshooting (Rozwiązywanie problemów)
●
Karta Security (Zabezpieczenia)
●
Karta HP Web Services (Usługi sieciowe HP)
●
Karta Praca w sieci
●
Lista Other Links (Inne łącza)
Karta Informacje
Tabela 8-1 Karta Information (Informacje) wbudowanego serwera internetowego HP
Menu Opis
Stan urządzenia Pokazuje stan urządzenia oraz szacowany czas żywotności materiałów
Dziennik zleceń Przedstawia podsumowanie wszystkich zleceń przetworzonych przez urządzenie.
Strona konfiguracji Wyświetla informacje znajdujące się na stronie konfiguracji.
Strona stanu materiałów Wyświetla stan materiałów eksploatacyjnych urządzenia.
Strona dziennika zdarzeń Wyświetla listę wszystkich zdarzeń i błędów urządzenia. Użyj łącza HP Instant Support
Strona zużyc
Informacje o urządzeniu Wyświetla nazwę urządzenia w sieci, adres oraz informacje o modelu. Aby zmienić te
Widok panelu sterowania Pokazuje obraz bieżącego ekranu na wyświetlaczu panelu sterowania.
Drukowanie Wysyła przygotowany plik z komputera do druku. Urządzenie drukuje ten plik
Raporty i strony do wydruku Przedstawia wewnętrzne raporty i strony urządzenia. Wybierz jedną lub kilka pozycji do
ia Wyświet
eksploatacyjnych HP. Strona zawiera też informacje o rodzaju i formacie papieru
ustawionym dla poszczególnych podajników. Aby zmienić domyślne ustawienia, kliknij
pozycję Change Settings (Zmień ustawienia).
(w obszarze Other Links (Inne łącza) na wszystkich stronach wbudowanego serwera
internetowego HP), aby połączyć się z dynamicznymi zasobami WWW, które pomogą
w rozwiązywaniu problemów. Na tych stronach można znaleźć również dodatkowe
usługi dostępne dla urządzenia.
la podsumowanie liczby stron wydrukowanych przez urządzenie,
pogrupowanych według formatu, rodzaju i ścieżki drukowania papieru.
dane, kliknij menu Device Information (Informacje o urządzeniu) na karcie General
(Ogólne).
z domyślnymi ustawieniami drukowania.
wydrukowania lub wyświetlenia.
88 Rozdział 8 Zarządzanie urządzeniem PLWW
 Loading...
Loading...