Page 1
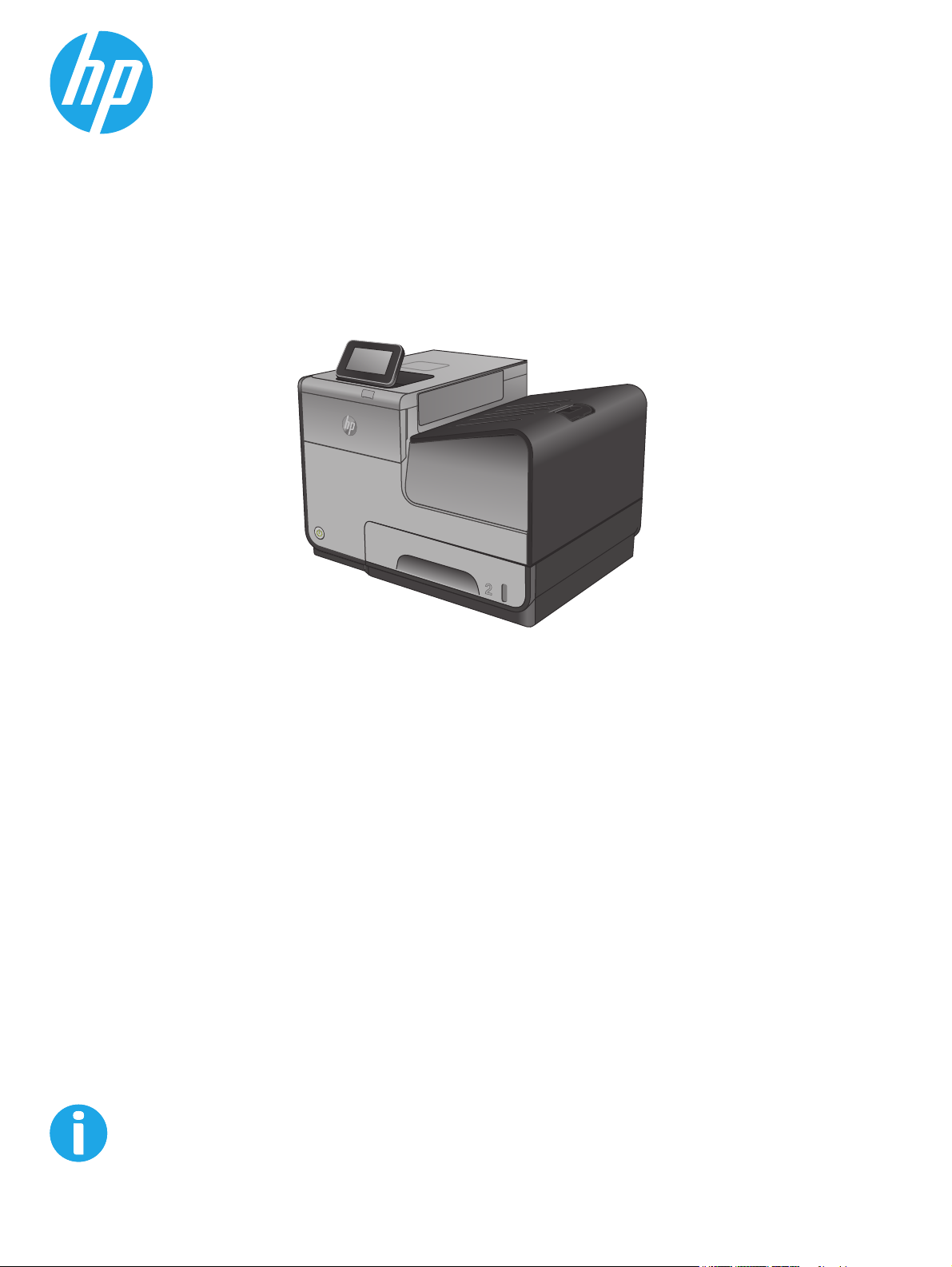
Officejet Enterprise Color X555
Panduan Pengguna
www.hp.com/support/ojcolorX555
Page 2
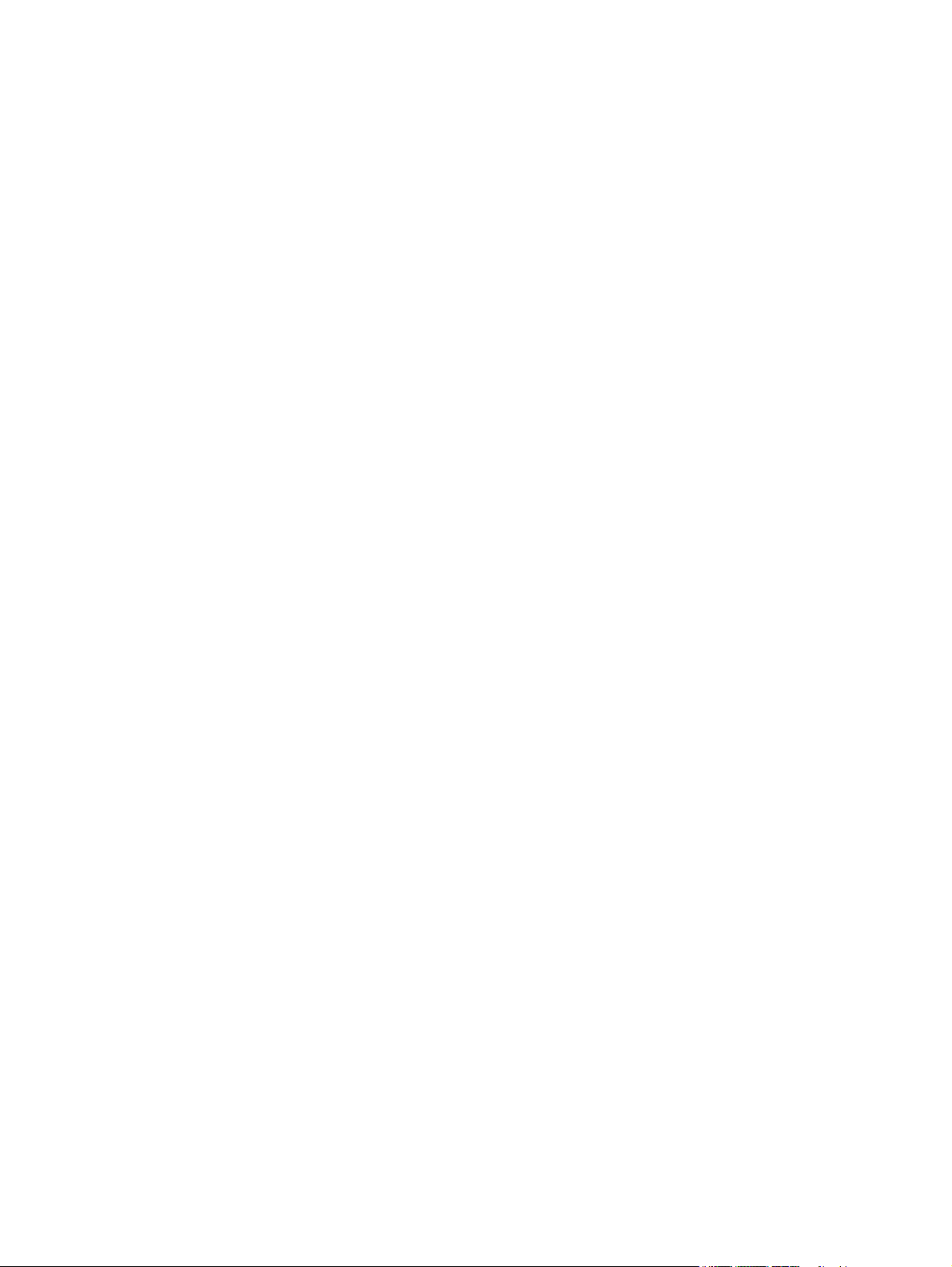
Page 3
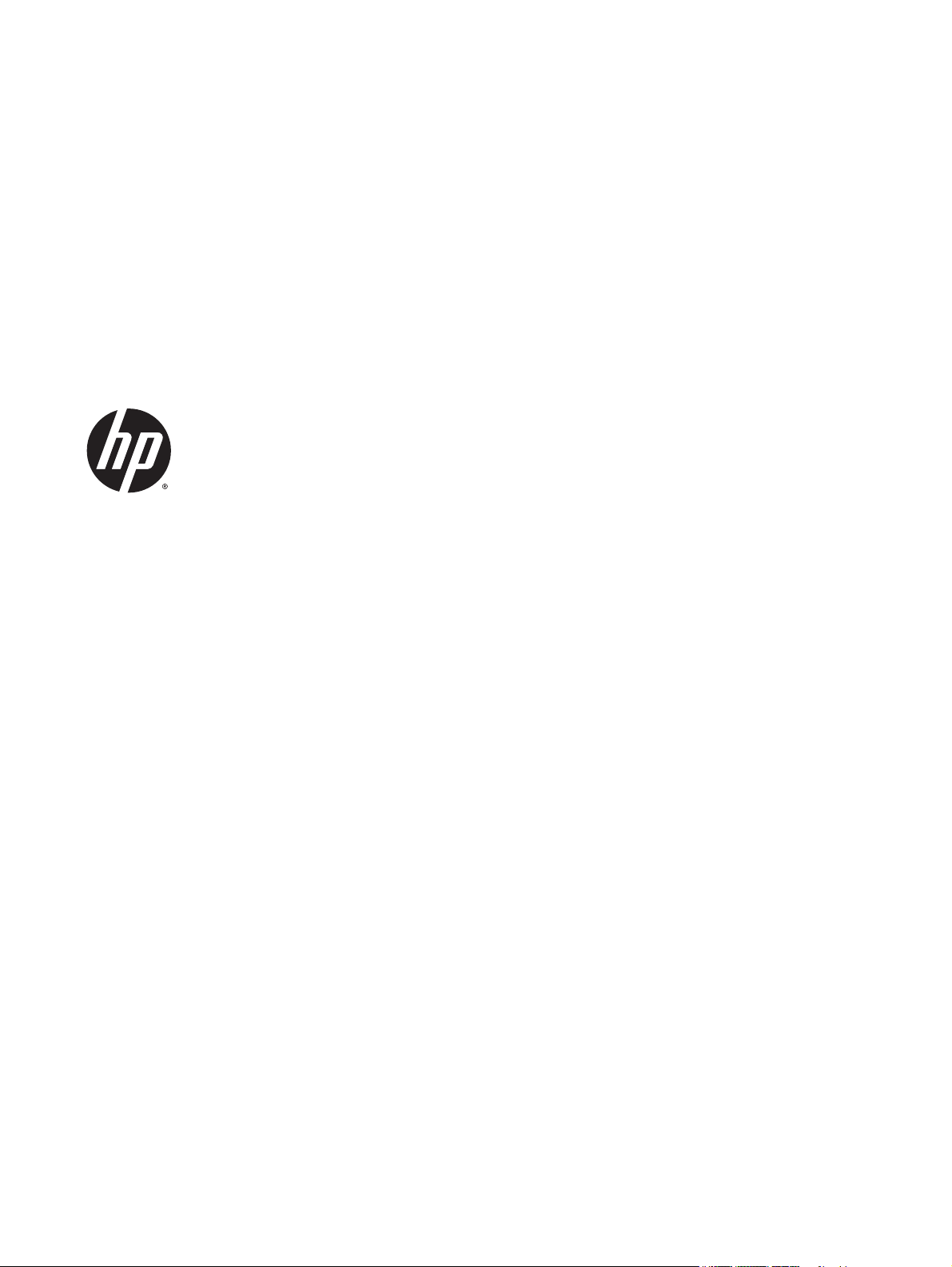
HP Officejet Enterprise Color X555
Panduan Pengguna
Page 4
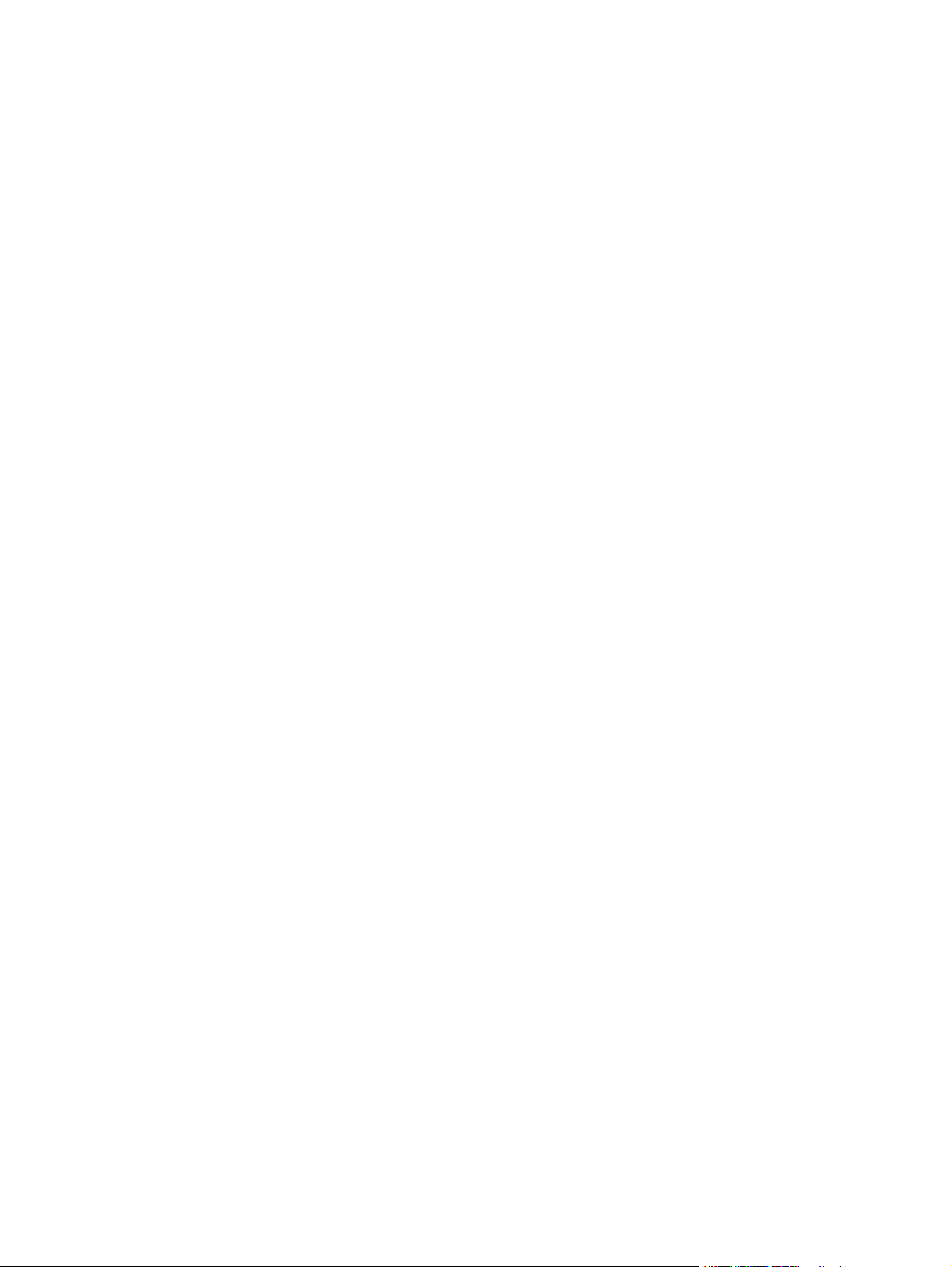
Hak Cipta dan Lisensi
© 2014 Copyright Hewlett-Packard
Development Company, L.P.
Dilarang melakukan reproduksi, adaptasi atau
penerjemahan tanpa izin tertulis sebelumnnya,
kecuali sejauh yang diperbolehkan dalam
undang-undang hak cipta.
Informasi yang terkandung di sini dapat
berubah-ubah sewaktu-waktu.
Satu-satunya jaminan untuk produk dan
layanan HP tercantum dalam keterangan
jaminan yang ditegaskan dan menyertai
produk serta layanan tersebut. Tidak ada
bagian apa pun dari dokumen ini yang dapat
ditafsirkan sebagai jaminan tambahan. HP
tidak bertanggung jawab atas kesalahan atau
kekurangan teknis atau editorial yang terdapat
dalam dokumen ini.
Nomor komponen: C2S11-90917
Edition 1, 4/2014
Informasi mengenai Merek Dagang
®
, Adobe Photoshop®, Acrobat®, dan
Adobe
PostScript
®
adalah merek dagang dari Adobe
Systems Incorporated.
Apple dan logo Apple adalah merek dagang
dari Apple Computer, Inc., yang terdaftar di AS
dan negara/kawasan lainnya. iPod adalah
merek dagang dari Apple Computer, Inc. iPod
hanya ditujukan untuk penyalinan yang sesuai
dengan undang-undang atau izin pemegang
hak. Jangan curi musik.
Microsoft®, Windows®, Windows XP®, dan
Windows Vista® adalah merek dagang
terdaftar di Amerika Serikat dari Microsoft
Corporation.
®
adalah merek dagang terdaftar milik The
UNIX
Open Group.
Page 5
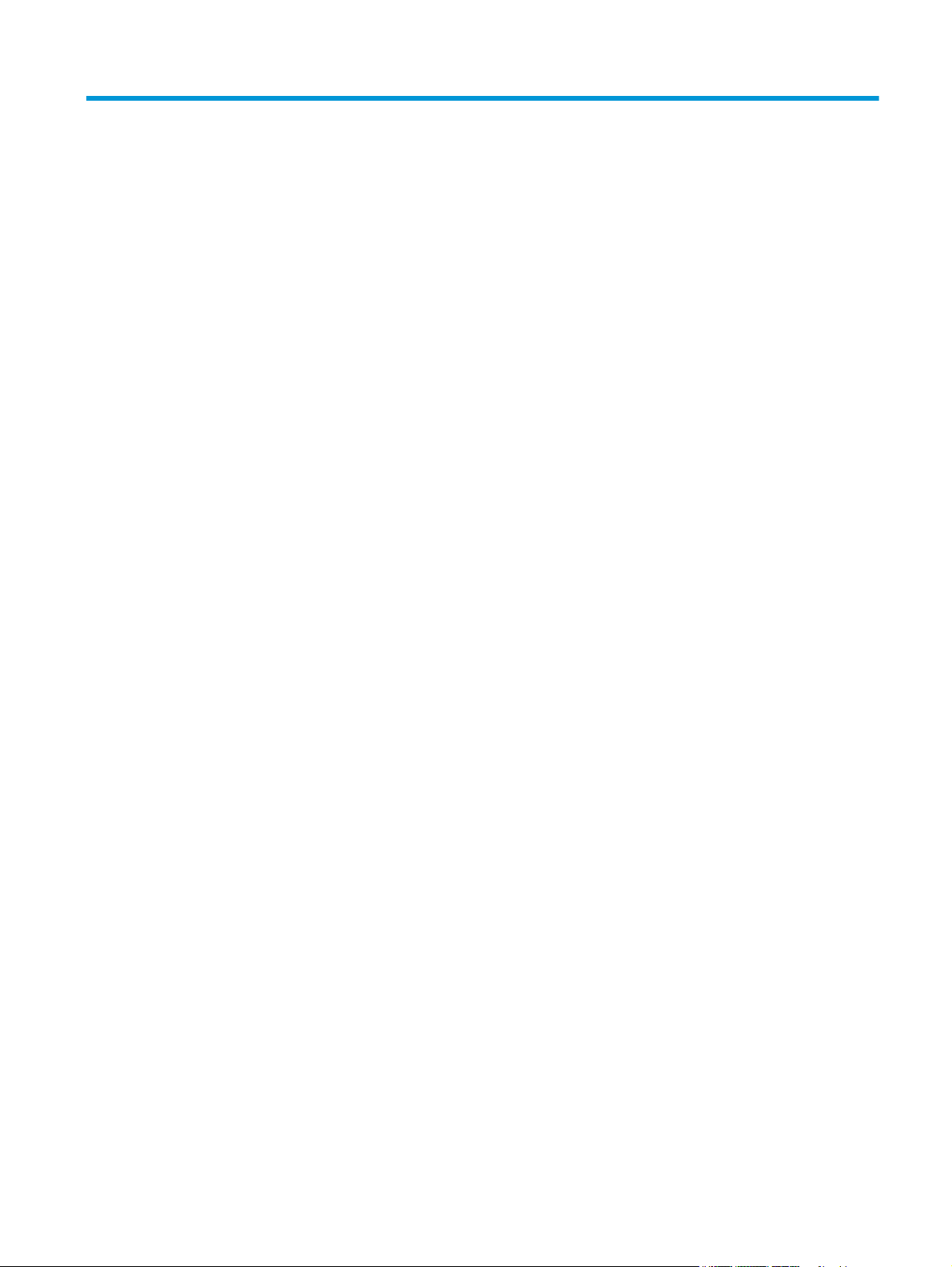
Isi
1 Pengenalan produk ....................................................................................................................................... 1
Perbandingan produk ............................................................................................................................................ 2
Tampilan produk .................................................................................................................................................... 4
Tampilan depan produk ...................................................................................................................... 4
Tampilan belakang produk ................................................................................................................. 5
Port interface ...................................................................................................................................... 6
Tampilan panel kontrol ....................................................................................................................... 7
Pengaturan perangkat keras dan penginstalan perangkat lunak ....................................................................... 9
2 Baki kertas .................................................................................................................................................. 11
Memahami penggunaan kertas .......................................................................................................................... 12
Mengonfigurasi jenis dan ukuran kertas di baki ................................................................................................. 14
Mengkonfigurasi baki sewaktu memuatkan kertas ......................................................................... 14
Mengkonfigurasi baki agar sesuai dengan pengaturan tugas cetak ............................................... 14
Mengkonfigurasi baki menggunakan panel kontrol ........................................................................ 15
Mengisi Baki 1 (baki multifungsi di sisi kiri produk) ............................................................................................ 16
Memuat Baki 2 atau Baki 3 opsional ................................................................................................................... 17
3 Komponen, persediaan, dan aksesori ............................................................................................................ 19
Memesan komponen, aksesori dan persediaan ................................................................................................. 20
Memesan ........................................................................................................................................... 20
Komponen dan persediaan ............................................................................................................... 20
Aksesori ............................................................................................................................................. 20
Mengganti kartrid tinta ....................................................................................................................................... 21
4 Cetak .......................................................................................................................................................... 25
Tugas cetak (Windows) ....................................................................................................................................... 26
Cara mencetak (Windows) ................................................................................................................ 26
Mencetak pada kedua sisi secara otomatis (Windows) .................................................................... 27
Mencetak pada kedua sisi secara manual (Windows) ...................................................................... 28
Mencetak beberapa halaman per lembar (Windows) ...................................................................... 29
IDWW iii
Page 6
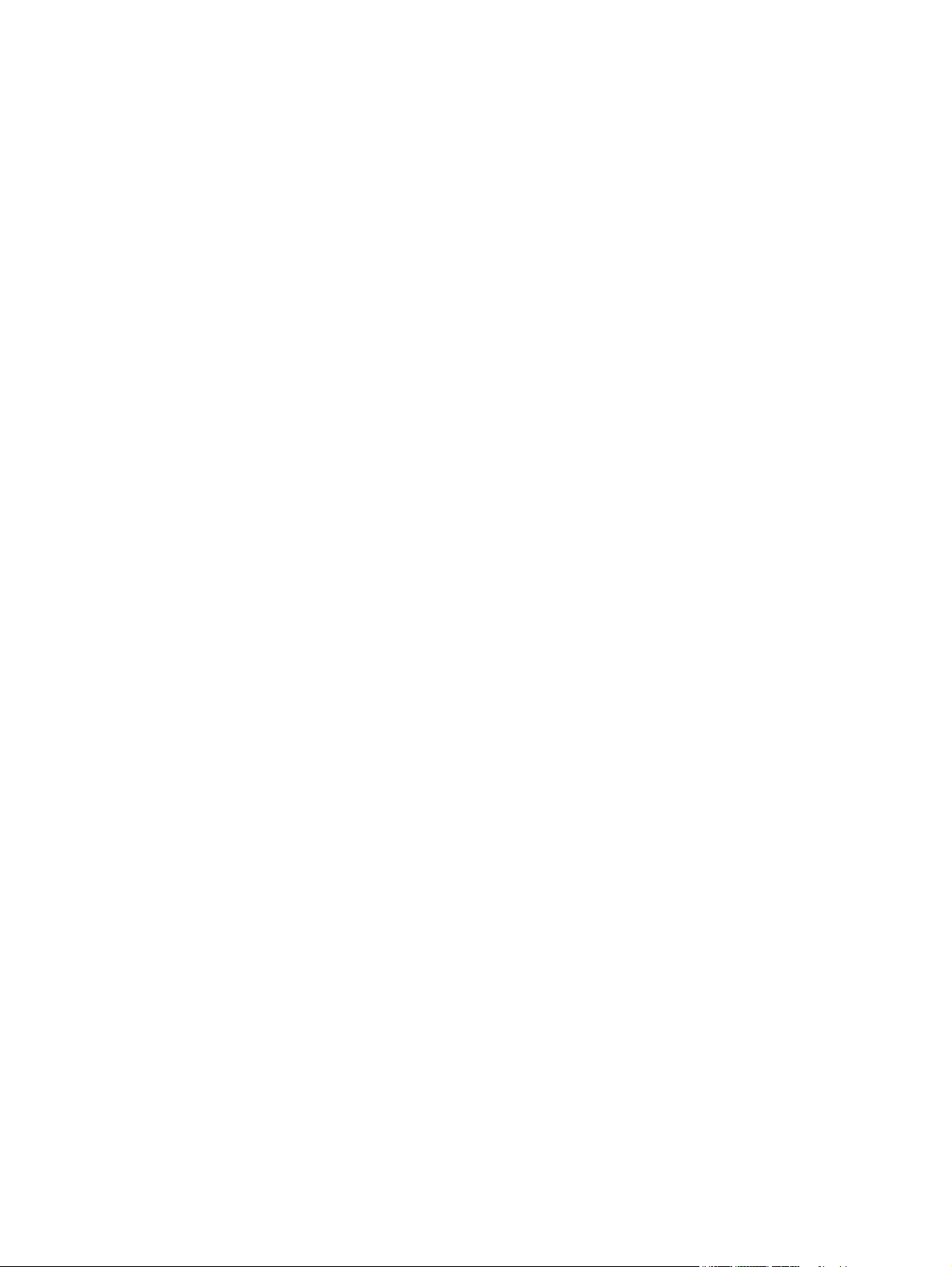
Memilih jenis kertas (Windows) ........................................................................................................ 30
Tugas cetak tambahan ...................................................................................................................... 30
Tugas cetak (Mac OS X) ........................................................................................................................................ 31
Cara mencetak (Mac OS X) ................................................................................................................ 31
Mencetak pada kedua sisi secara otomatis (Mac OS X) .................................................................... 31
Mencetak pada kedua sisi secara manual (Mac OS X) ...................................................................... 31
Mencetak beberapa halaman per lembar (Mac OS X) ....................................................................... 31
Memilih jenis kertas (Mac OS X) ........................................................................................................ 32
Tugas cetak tambahan ...................................................................................................................... 32
Menyimpan pekerjaan pencetakan pada produk untuk mencetak nantinya ..................................................... 33
Membuat pekerjaan tersimpan (Windows) ...................................................................................... 33
Membuat pekerjaan tersimpan (Mac OS X) ...................................................................................... 35
Mencetak pekerjaan tersimpan ........................................................................................................ 35
Menghapus pekerjaan tersimpan ..................................................................................................... 36
Pencetakan Mobile .............................................................................................................................................. 37
Pencetakan HP Wireless Direct dan NFC ........................................................................................... 37
HP ePrint via email ............................................................................................................................ 38
Perangkat lunak HP ePrint ................................................................................................................ 38
AirPrint ............................................................................................................................................... 39
Cetak dari port USB .............................................................................................................................................. 40
Mengaktifkan port USB untuk mencetak .......................................................................................... 40
Mencetak dokumen USB ................................................................................................................... 40
5 Mengelola produk ........................................................................................................................................ 41
Mengkonfigurasi pengaturan jaringan IP ........................................................................................................... 42
Penafian tentang berbagi-pakai printer ........................................................................................... 42
Melihat atau mengubah pengaturan jaringan .................................................................................. 42
Mengubah nama produk di jaringan ................................................................................................. 42
Mengkonfigurasi parameter IPv4 TCP/IP secara manual dari panel kontrol .................................. 43
Mengkonfigurasi parameter IPv6 TCP/IP secara manual dari panel kontrol .................................. 43
Server Web Tertanam HP .................................................................................................................................... 45
Cara Mengakses Server Web Tertanam (EWS) HP ............................................................................ 45
Fitur Server Web Tertanam HP ......................................................................................................... 45
Tab Information [Informasi] ........................................................................................... 46
Tab General [Umum] ....................................................................................................... 46
Tab Print [Cetak] atau tab Copy/Print [Salin/Cetak] ...................................................... 47
Tab Scan/Digital Send [Pindai/Pengiriman Digital] (Model MFP saja) ........................... 48
Tab Fax [Faks] (hanya model MFP) ................................................................................ 49
Tab Troubleshooting [Pemecahan Masalah] ................................................................. 50
Tab Security [Keamanan] ............................................................................................... 50
Tab HP Web Services [Layanan Web HP] ........................................................................ 51
iv IDWW
Page 7
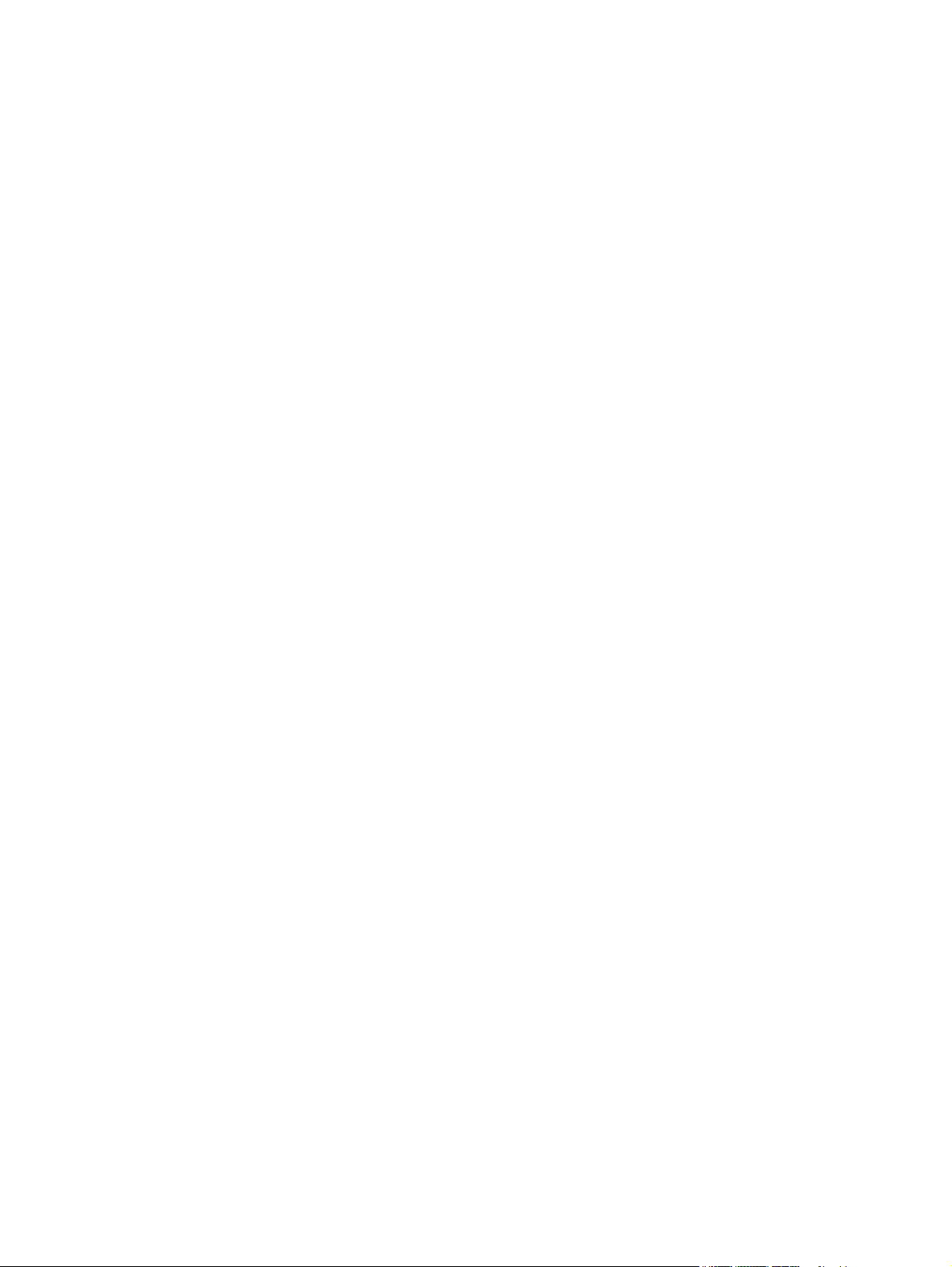
Tab Networking [Jaringan] ............................................................................................. 51
Daftar Other Links [Link Lainnya] ................................................................................... 52
HP Utility di Mac OS X ........................................................................................................................................... 54
Membuka HP Utility ........................................................................................................................... 54
Fitur HP Utility ................................................................................................................................... 54
HP Web Jetadmin ................................................................................................................................................. 56
Pengaturan Ekonomi ........................................................................................................................................... 57
Mengoptimalkan kecepatan atau penggunaan energi .................................................................... 57
Mengatur mode Tidur ........................................................................................................................ 57
Mengatur Jadwal Tidur ...................................................................................................................... 57
Fitur keamanan produk ....................................................................................................................................... 59
Pernyataan keamanan ...................................................................................................................... 59
IP Security (Keamanan IP) ................................................................................................................. 59
Sign in ke produk ............................................................................................................................... 59
Menetapkan kata sandi sistem ......................................................................................................... 59
Dukungan enkripsi: Hard-Disk Aman Kinerja Tinggi HP ................................................................... 60
Mengunci formatter .......................................................................................................................... 60
Pembaruan perangkat lunak dan firmware ........................................................................................................ 61
6 Mengatasi masalah umum ............................................................................................................................ 63
Mengembalikan default pengaturan pabrik ....................................................................................................... 64
Sistem bantuan panel kontrol ............................................................................................................................. 65
Pesan “Isi katrid hampir habis” atau “Isi kartrid sudah sangat rendah” akan muncul pada panel kontrol
produk tersebut ................................................................................................................................................... 66
Mengubah pengaturan “Sangat Rendah” ......................................................................................... 66
Untuk produk dengan kemampuan faks ........................................................................ 66
Pesan persediaan .............................................................................................................................. 67
Produk tidak menarik kertas atau salah pengumpanan .................................................................................... 68
Produk tidak mengambil kertas ....................................................................................................... 68
Perangkat mengambil beberapa lembar kertas .............................................................................. 68
Pengumpan dokumen memacetkan, memiringkan, atau mengambil lebih dari satu lembar
kertas. ................................................................................................................................................ 68
Mengatasi kemacetan ......................................................................................................................................... 70
Navigasi otomatis untuk mengatasi kemacetan .............................................................................. 70
Sering mengalami kertas macet? ..................................................................................................... 70
Membebaskan kemacetan di nampan keluaran .............................................................................. 71
Mengatasi kemacetan dalam Baki 1 (baki multiguna) ..................................................................... 72
Mengatasi kemacetan pada pintu kiri ............................................................................................... 75
Mengatasi kemacetan di area unit pengumpul tinta ....................................................................... 76
Mengatasi kemacetan dalam Baki 2 ................................................................................................. 79
Mengatasi kemacetan di Baki 3 opsional ......................................................................................... 80
IDWW v
Page 8
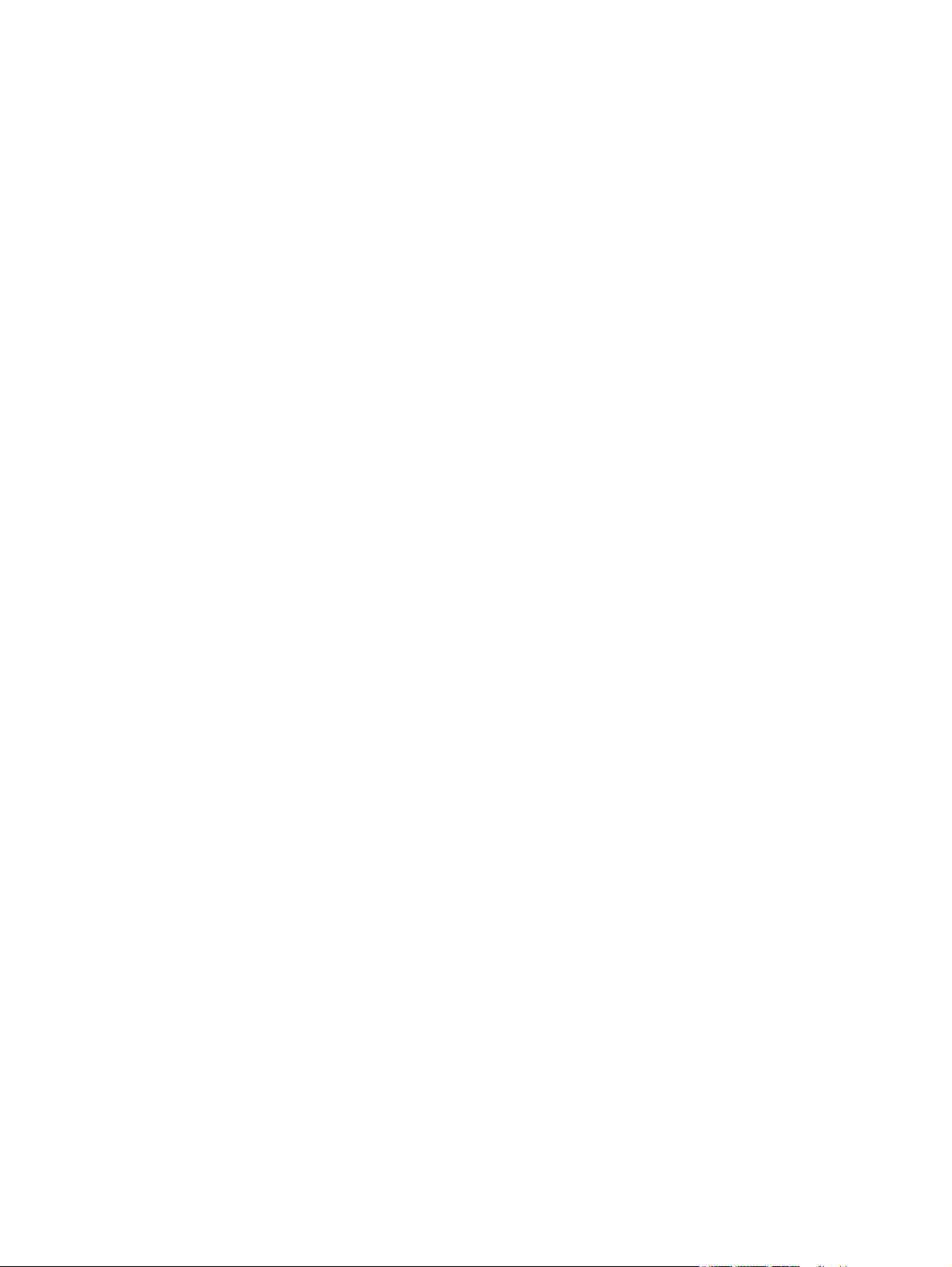
Meningkatkan kualitas cetak .............................................................................................................................. 82
Mencetak dari program perangkat lunak lain. ................................................................................. 82
Memeriksa pengaturan jenis kertas untuk tugas cetak ................................................................... 82
Memeriksa pengaturan jenis kertas (Windows) ............................................................. 82
Memeriksa pengaturan jenis kertas (Mac OS X) ............................................................. 82
Memeriksa status kartrid tinta ......................................................................................................... 83
Membersihkan produk ...................................................................................................................... 83
Mencetak halaman pembersih ....................................................................................... 83
Membersihkan kepalacetak ........................................................................................... 84
Memperbaiki noda tinta .................................................................................................. 84
Memeriksa kartrid tinta secara visual .............................................................................................. 84
Memeriksa kertas dan lingkungan pencetakan ............................................................................... 84
Langkah satu: Gunakan kertas yang memenuhi spesifikasi HP .................................... 84
Langkah dua: Periksa lingkungan .................................................................................. 85
Langkah tiga: Mengatur penyelarasan setiap baki ........................................................ 85
Mengkalibrasi produk untuk menyelaraskan warna ........................................................................ 86
Memeriksa pengaturan tugas cetak lainnya .................................................................................... 86
Menyesuaikan pengaturan warna (Windows) ................................................................ 86
Mencoba driver cetak lain ................................................................................................................. 87
Mengatasi masalah jaringan berkabel ................................................................................................................ 89
Sambungan fisik buruk ..................................................................................................................... 89
Komputer menggunakan alamat IP yang salah untuk produk ........................................................ 89
Komputer tidak dapat berkomunikasi dengan produk. ................................................................... 89
Produk menggunakan pengaturan link dan dupleks yang salah untuk jaringan tersebut. ............ 90
Program perangkat lunak baru dapat menyebabkan masalah kompatibilitas. ............................. 90
Pengaturan komputer atau workstation mungkin salah. ................................................................ 90
Produk dinonaktifkan, atau pengaturan jaringan lainnya salah. .................................................... 90
Indeks ............................................................................................................................................................ 91
vi IDWW
Page 9
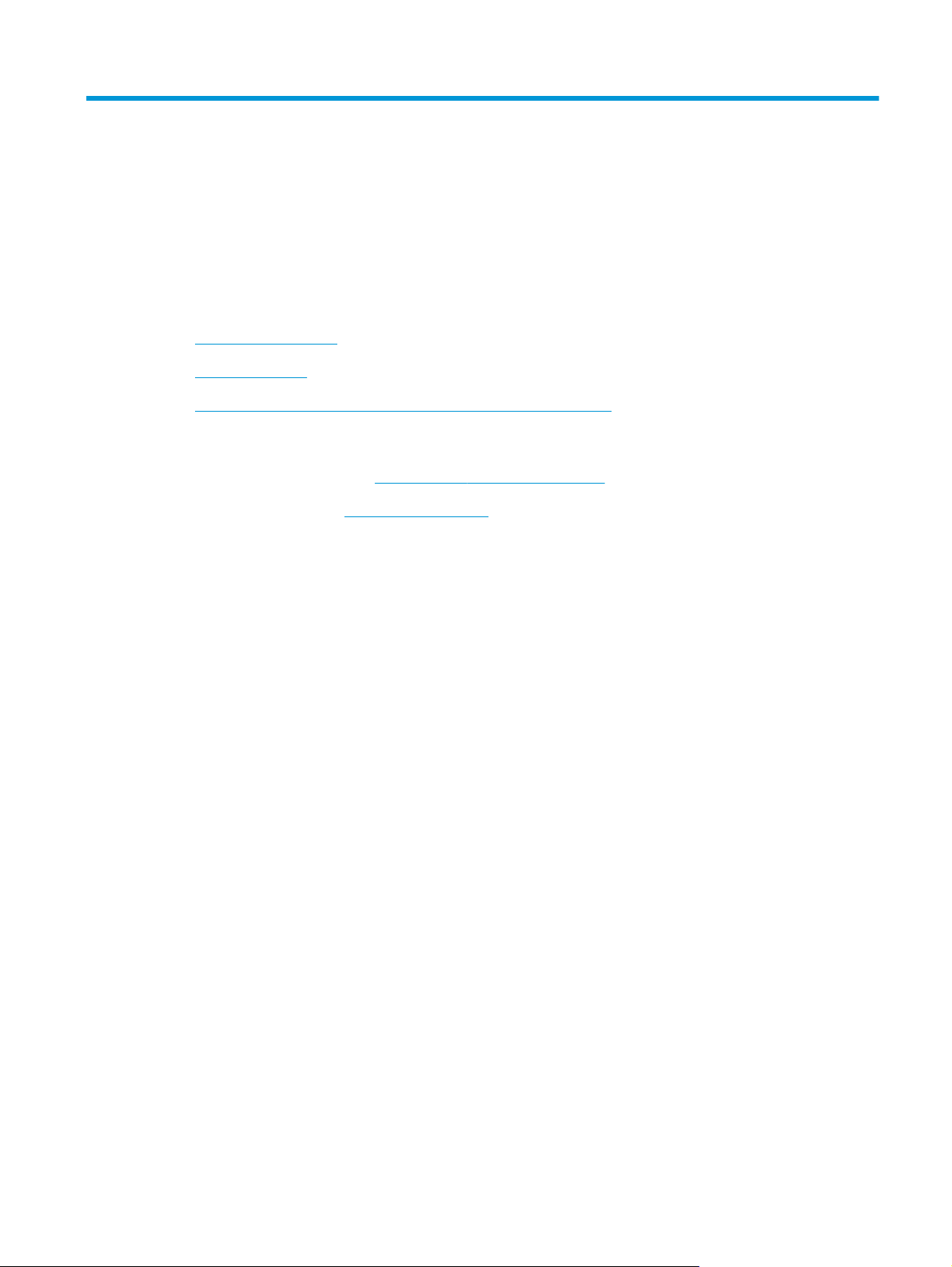
1 Pengenalan produk
●
Perbandingan produk
●
Tampilan produk
●
Pengaturan perangkat keras dan penginstalan perangkat lunak
Untuk informasi lebih lanjut:
Untuk Amerika Serikat, kunjungi
Di luar wilayah AS, kunjungi
(Pemecahan Masalah). Masukkan nama produk, lalu pilih Search (Cari).
Bantuan menyeluruh HP untuk produk Anda mencakup informasi berikut:
●
Menginstal dan mengonfigurasi
●
Mempelajari dan menggunakan
●
Mengatasi masalah
●
Mengunduh pembaruan perangkat lunak
●
Mengikuti forum dukungan.
●
Menemukan informasi garansi dan peraturan
www.hp.com/support/ojcolorX555.
www.hp.com/support. Pilih negara/kawasan Anda. Klik Troubleshooting
IDWW 1
Page 10
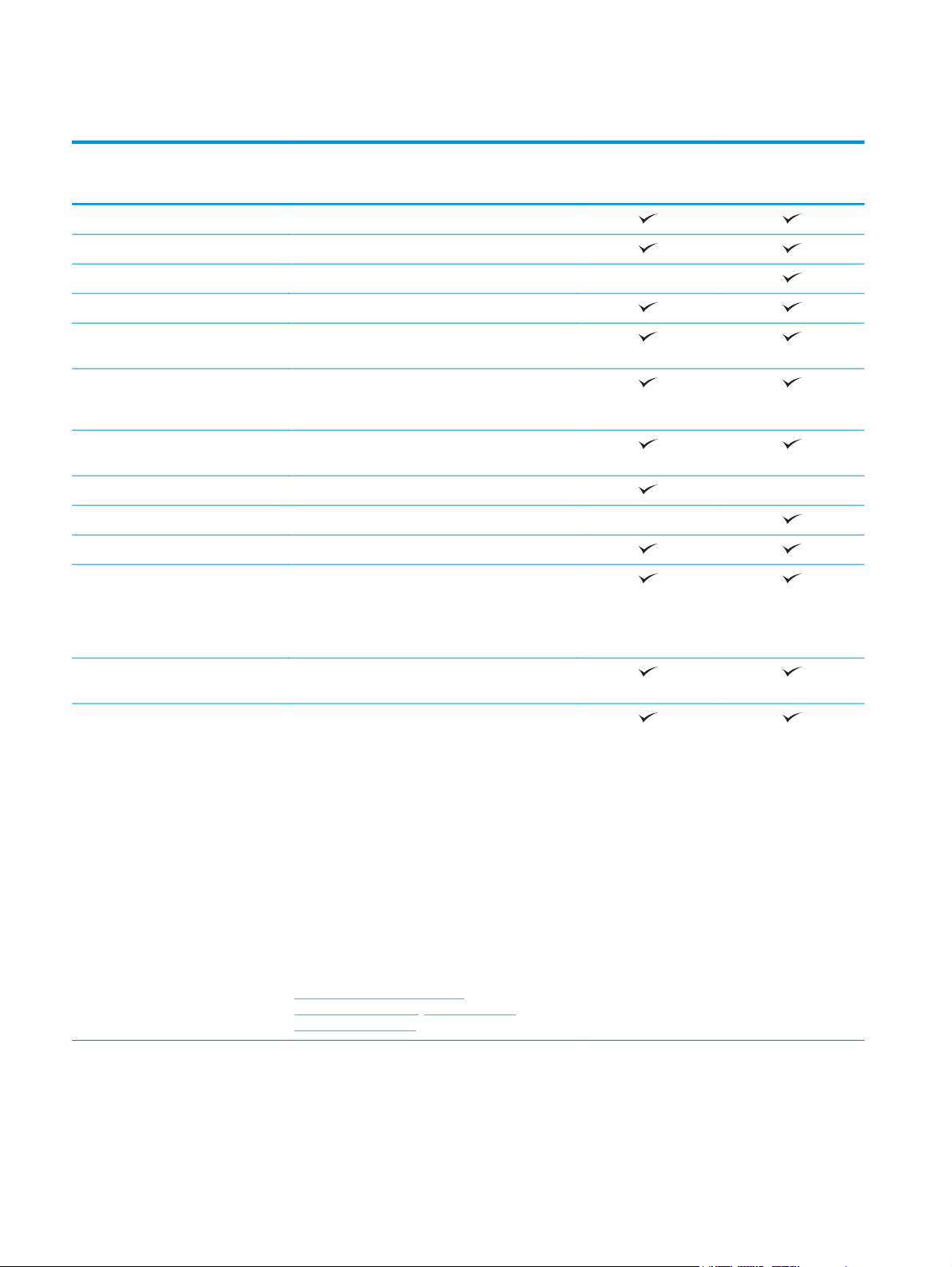
Perbandingan produk
Nama model
Nomor model
Penanganan kertas Baki 1 (kapasitas 50 lembar)
Baki 2 (kapasitas 500 lembar)
Baki 3 (kapasitas 500 lembar)
Pencetakan dupleks otomatis
Konektivitas Koneksi LAN Ethernet 10/100/1000 dengan IPv4
Port USB mudah diakses, untuk pencetakan dan
HIP (Hardware Integration Pocket) untuk
Penyimpanan HP Solid State Disk Drive (8 GB)
HP Crypto Disk Drive (500 GB)
Masukan dan layar panel kontrol 4,3 inci. panel kontrol layar sentuh berwarna
Cetak Mencetak hingga 42 halaman per menit (ppm) pada
Model X555dn
C2S11A
dan IPv6
pemindaian tanpa komputer, serta untuk upgrade
firmware
menambah perangkat pihak ketiga
kertas berukuran A4 atau Letter dalam mode
Professional, hingga 70 ppm dalam mode General
Office, dan hingga 15 ppm dalam mode
Presentation
Model X555xh
C2S12A
Pencetakan USB akses mudah (tidak diperlukan
komputer)
Pencetakan mobile menggunakan yang berikut:
●
HP ePrint via email
●
Aplikasi HP ePrint
●
Perangkat Lunak HP ePrint
●
HP ePrint Enterprise
●
Aplikasi HP ePrint Home & Biz
●
Google Cloud Print
●
AirPrint
CATATAN: Dapatkan informasi lebih lanjut
tentang solusi mobilitas pada link berikut:
www.hp.com/go/mobileprinting;
www.hpconnected.com; www.hp.com/go/
LaserJetMobilePrinting
1
2 Bab 1 Pengenalan produk IDWW
Page 11
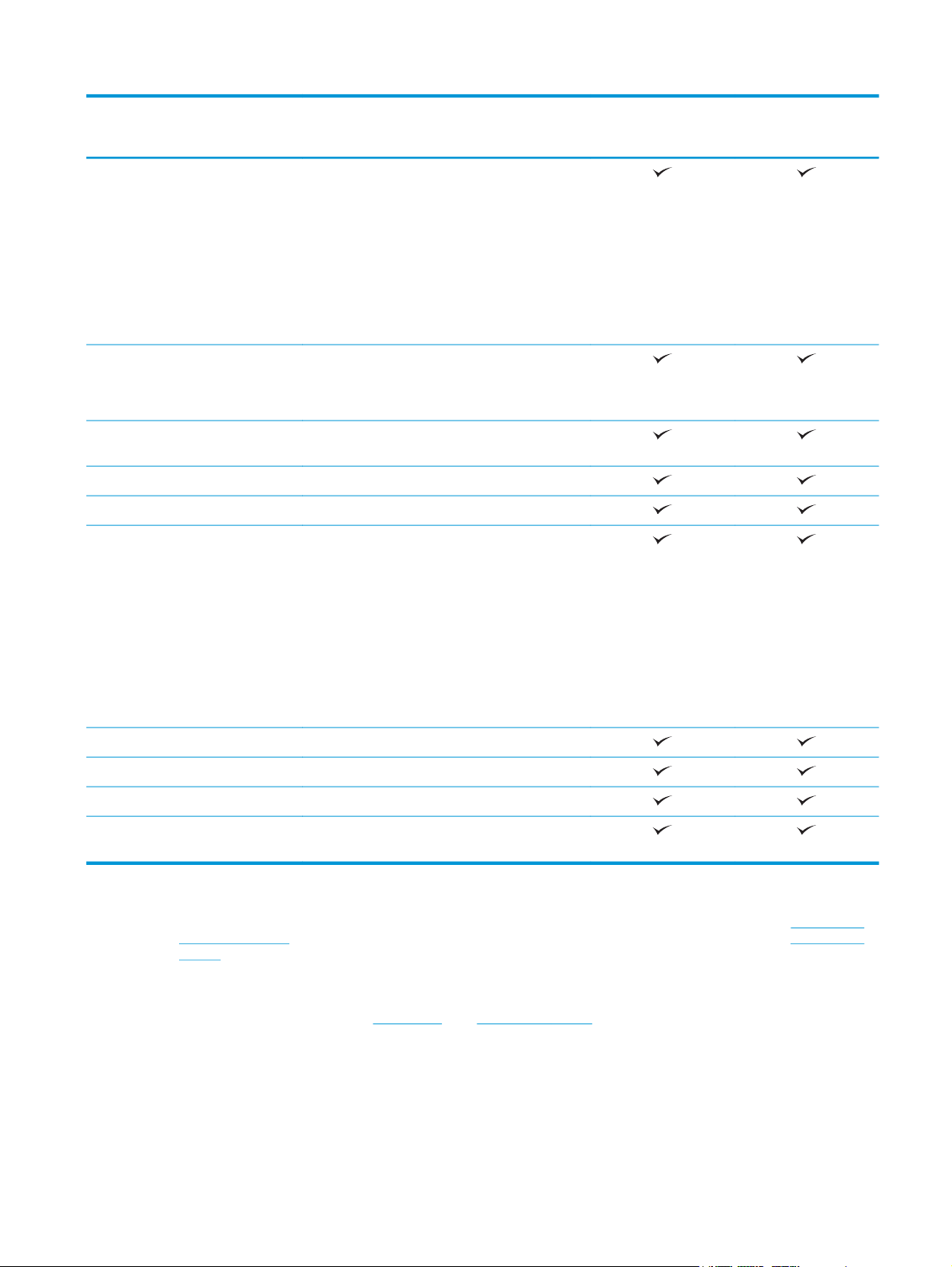
Nama model
Model X555dn
Model X555xh
Nomor model
Sistem operasi yang didukung
23
Windows XP SP3 atau versi yang lebih baru, 32-bit
dan 64-bit
CATATAN: Penginstal perangkat lunak tidak
mendukung versi 64-bit, namun driver cetak
mendukungnya.
CATATAN: Microsoft menghentikan dukungan
mainstream untuk Windows XP pada April 2009. HP
akan terus menyediakan upaya dukungan terbaik
untuk sistem operasi XP yang telah dihentikan.
Windows Vista, 32-bit dan 64-bit
CATATAN: Windows Vista Starter tidak didukung
oleh penginstal perangkat lunak atau driver cetak.
Windows 7, SP1 atau versi yang lebih baru, 32-bit
dan 64-bit
Windows 8, 32-bit dan 64-bit
Windows 8.1, 32-bit dan 64-bit
Windows 2003 Server SP2 atau versi yang lebih
baru, 32-bit dan 64-bit
CATATAN: Penginstal perangkat lunak tidak
mendukung versi 64-bit, namun driver cetak
mendukungnya.
C2S11A
C2S12A
CATATAN: Microsoft menghentikan dukungan
mainstream untuk Windows Server 2003 pada
bulan Juli 2010. HP akan terus menyediakan upaya
dukungan terbaik untuk sistem operasi Server 2003
yang telah dihentikan.
Windows Server 2008, 32-bit dan 64-bit
Windows Server 2008 R2, 64-bit
Windows Server 2012, 64-bit
Mac OS X 10.6, OS X 10.7 Lion, OS X 10.8 Mountain
Lion, dan OS X 10.9 Mavericks
1
Perangkat Lunak HP ePrint mendukung sistem operasi berikut: Windows Vista® (32-bit dan 64-bit); Windows 7 (32-bit dan 64-bit);
Windows 8 (32-bit dan 64-bit); dan Mac OS X 10.6, OS X 10.7 Lion, OS X 10.8 Mountain Lion, dan OS X 10.9 Mavericks.
2
Daftar sistem operasi yang didukung berlaku untuk driver cetak Windows PCL 6, UPD PCL 6, UPD PCL 5, UPD PS, dan Mac, serta CD
penginstalan perangkat lunak dalam kemasan. Untuk daftar terkini tentang sistem operasi yang didukung, kunjungi
support/ojcolorX555 untuk bantuan menyeluruh tentang produk Anda dari HP. Jika Anda berada di luar AS, kunjungi www.hp.com/
support, pilih negara/kawasan, klik Drivers & Software (Driver & Perangkat Lunak), lalu berikan nama dan nomor produk. Dalam
area Download Options (Pilihan Download), klik Drivers, Software & Firmware (Driver, Perangkat Lunak, & Firmware).
3
CD Penginstal Perangkat Lunak HP menginstal driver HP PCL 6 untuk sistem operasi Windows dan juga perangkat lunak opsional
lainnya. Perangkat lunak penginstal Mac tidak disertakan pada CD. CD ini memberikan langkah-langkah untuk men-download
perangkat lunak penginstal Mac dari
www.hp.com. Buka www.hp.com/support, pilih negara/kawasan, lalu klik Drivers & Software
(Driver & Perangkat Lunak). Masukkan nama atau nomor produk. Dalam area Download Options (Pilihan Download), klik Drivers,
Software & Firmware (Driver, Perangkat Lunak, & Firmware). Klik versi sistem operasi, lalu klik tombol Download dalam tabel
Driver.
www.hp.com/
IDWW Perbandingan produk 3
Page 12
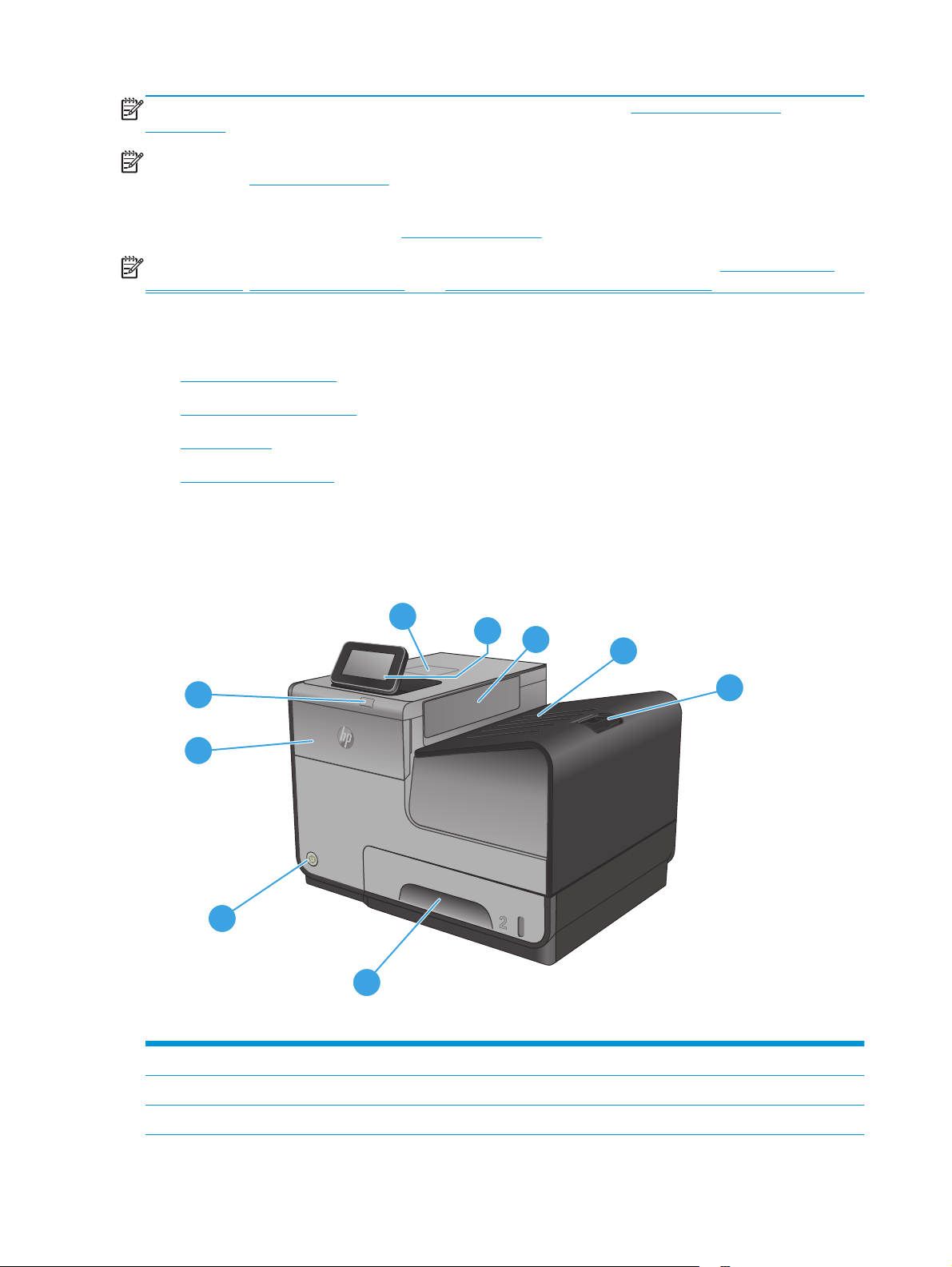
CATATAN: Dukungan sistem operasi terbaru dapat ditemukan online di: www.hp.com/support/
ojcolorX555.
CATATAN: Untuk men-download dan informasi lebih lanjut tentang driver HP UPD Postscript, PCL 5, dan
PCL 6, kunjungi
UPD PCL 5 tidak didukung untuk sistem operasi Windows. Untuk rincian tambahan tentang klien dan sistem
operasi server untuk HP UPD, kunjungi
CATATAN: Untuk informasi lebih lanjut tentang solusi pencetakan bergerak, kunjungi www.hp.com/go/
mobileprinting; www.hpconnected.com; atau www.hp.com/go/LaserJetMobilePrinting.
www.hp.com/go/upd.
Tampilan produk
●
Tampilan depan produk
●
Tampilan belakang produk
●
Port interface
●
Tampilan panel kontrol
Tampilan depan produk
www.hp.com/go/upd, lalu klik tab Specifications (Spesifikasi).
9
1
2
3
8
7
6
5
1 Panel kontrol dengan tampilan layar sentuh (dimiringkan agar lebih mudah dilihat)
4
2 Penutup pelepas keluaran
3 Nampan keluaran
4 Bab 1 Pengenalan produk IDWW
Page 13
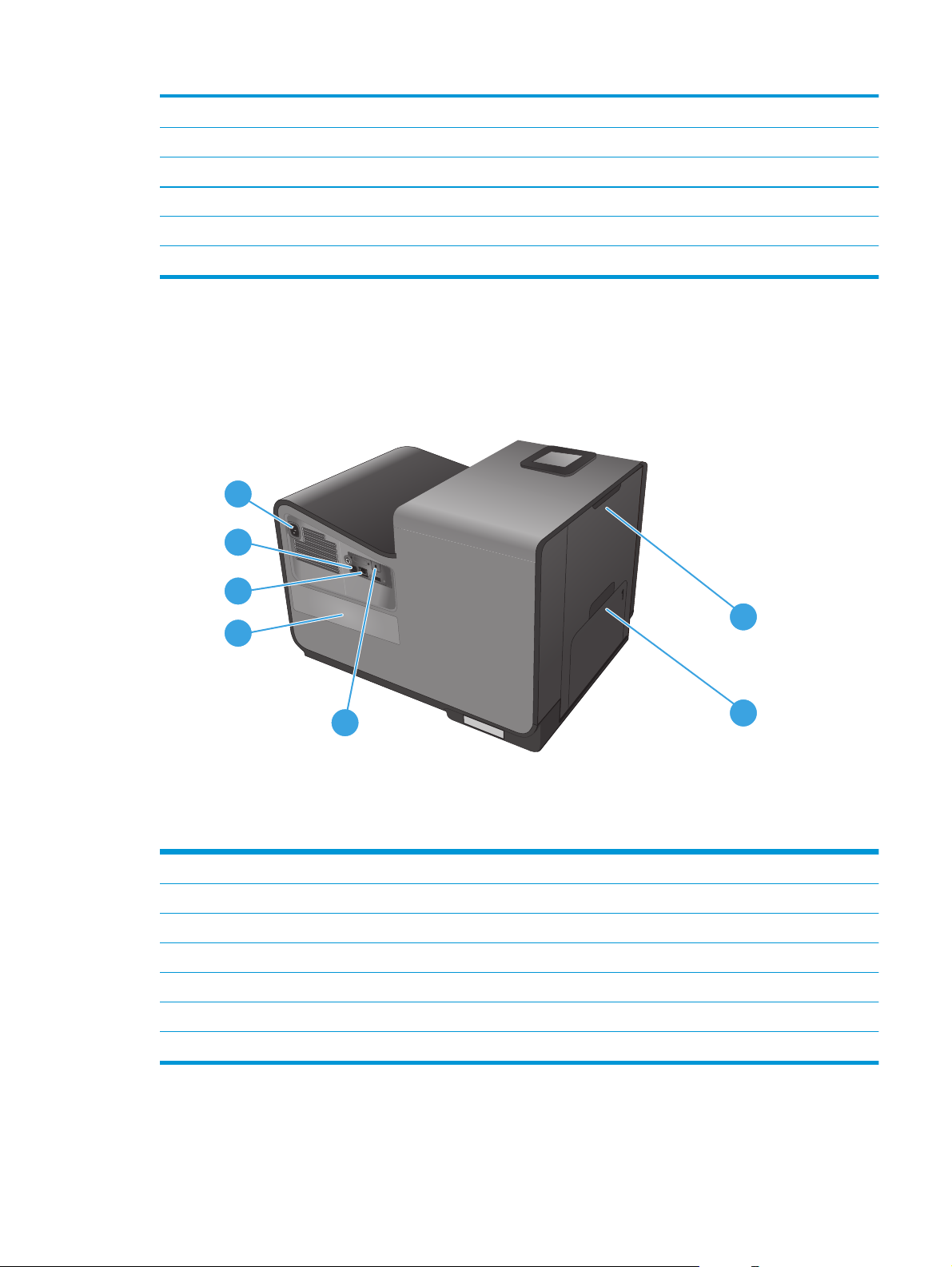
4 Sambungan nampan keluaran
5 Baki 2 (Baki kertas utama)
6 Tombol hidup/mati
7 Pintu kartrid tinta
8Port Host USB 2.0
9 Hardware integration pocket (HIP — untuk menghubungkan aksesori dan perangkat pihak ketiga)
Tampilan belakang produk
7
6
5
4
3
1 Pintu kiri (akses untuk mengatasi kemacetan dan unit pengumpul tinta)
2 Baki 1 (baki serbaguna)
3 Slot kunci kabel
4 Label model dan nomor seri
5 Port interface
6 Formatter (berisi port interface)
7 Sambungan daya
1
2
IDWW Tampilan produk 5
Page 14
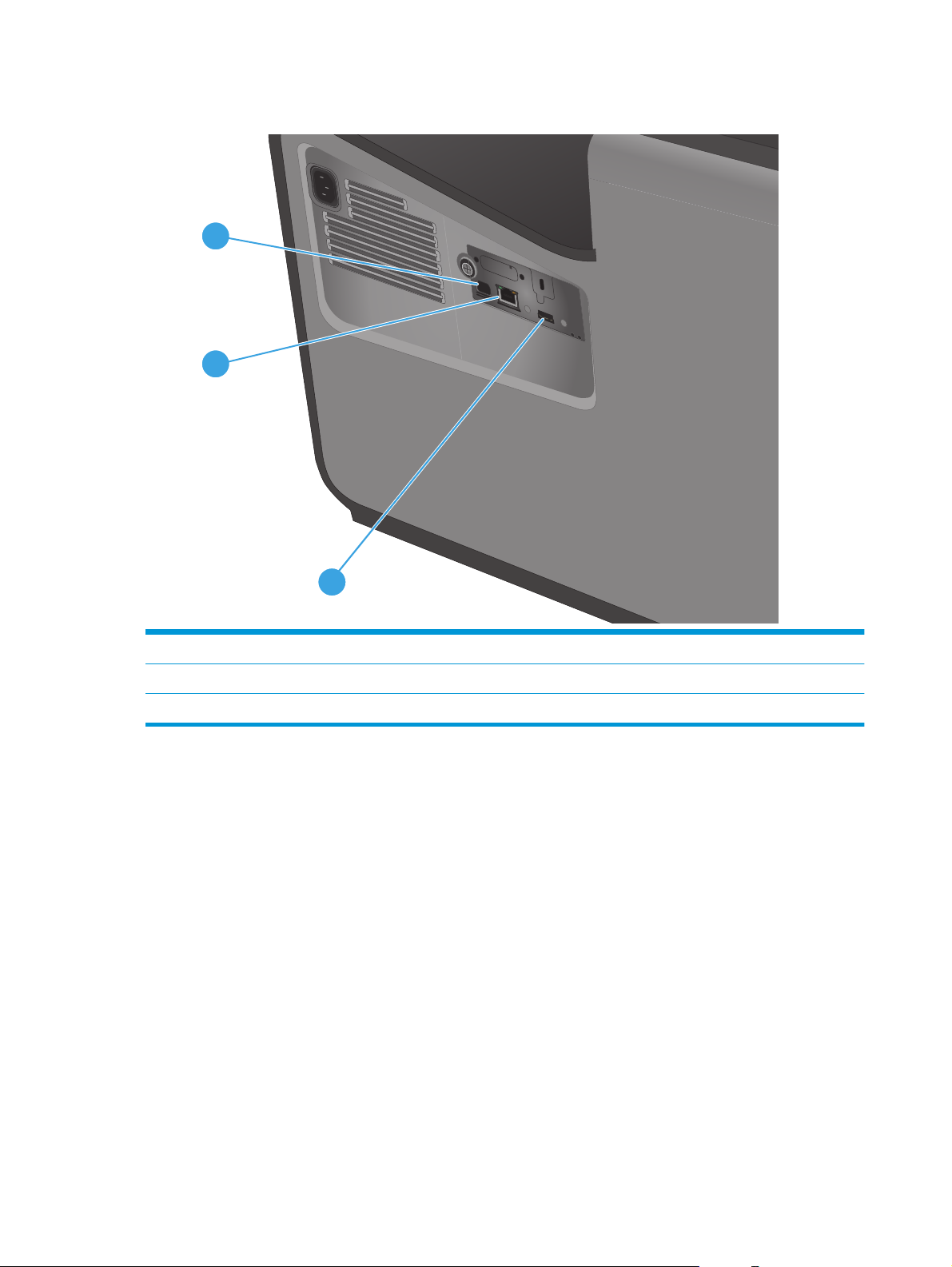
Port interface
1
2
3
1 Port perangkat USB menerima kabel USB dari komputer (alternatif untuk sambungan jaringan dan nirkabel).
2 Rongga Ethernet
3 Port host USB menerima perangkat penyimpanan USB untuk Plug and Print
6 Bab 1 Pengenalan produk IDWW
Page 15
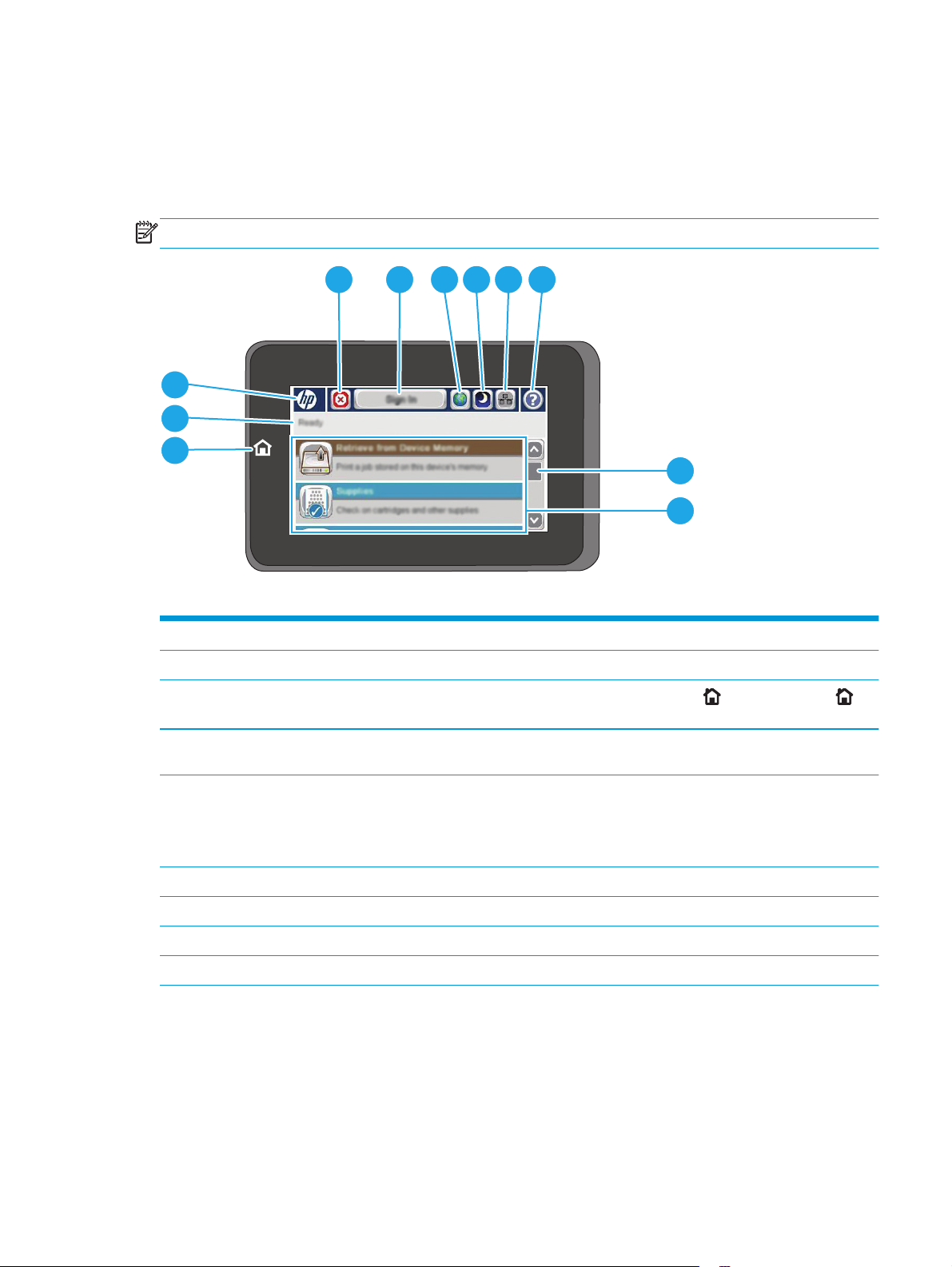
Tampilan panel kontrol
Layar Awal menyediakan akses ke berbagai fitur produk dan menunjukkan status produk saat ini.
Anda dapat kembali ke layar Awal setiap saat dengan menyentuh tombol Awal di sisi kiri panel kontrol
produk. Anda juga dapat menyentuh tombol Awal di sudut kiri atas sebagian besar layar.
CATATAN: Fitur yang muncul pada Layar Awal dapat berbeda, tergantung pada konfigurasi produk.
3
2
1
4 5 6 7 8 9
10
11
1 Tombol dan lampu Awal Sentuh untuk kembali ke layar Awal produk setiap saat.
2 Status produk Baris status menyediakan informasi tentang status produk secara keseluruhan.
3 Tombol Awal atau logo
HP
4 Tombol Berhenti Sentuh tombol Berhenti untuk menghentikan sementara pekerjaan yang sedang aktif. Layar Status
5Tombol Sign-In atau
Sign-Out
6 Tombol Pilihan Bahasa Sentuh tombol Pilihan Bahasa untuk memilih bahasa yang digunakan untuk tampilan panel kontrol.
7 Tombol Tidur Sentuh tombol Tidur untuk mengaktifkan mode Tidur.
8 Tombol Jaringan Sentuh tombol Jaringan untuk mencari informasi tentang sambungan jaringan.
9 Tombol Bantuan Sentuh tombol Bantuan untuk membuka sistem bantuan tertanam.
Di layar apa pun selain layar Awal, logo HP berubah menjadi tombol
Awal untuk kembali ke layar Awal.
Pekerjaan akan terbuka, lalu Anda dapat membatalkan atau melanjutkan pekerjaan.
Sentuh tombol Sign-In untuk mengakses fitur aman.
Sentuh tombol Sign-Out untuk sign out dari produk jika sebelumnya Anda telah sign-in untuk
mengakses fitur aman. Setelah sign-out, produk akan mengembalikan semua pilihan ke pengaturan
default.
Awal. Sentuh tombol
IDWW Tampilan produk 7
Page 16
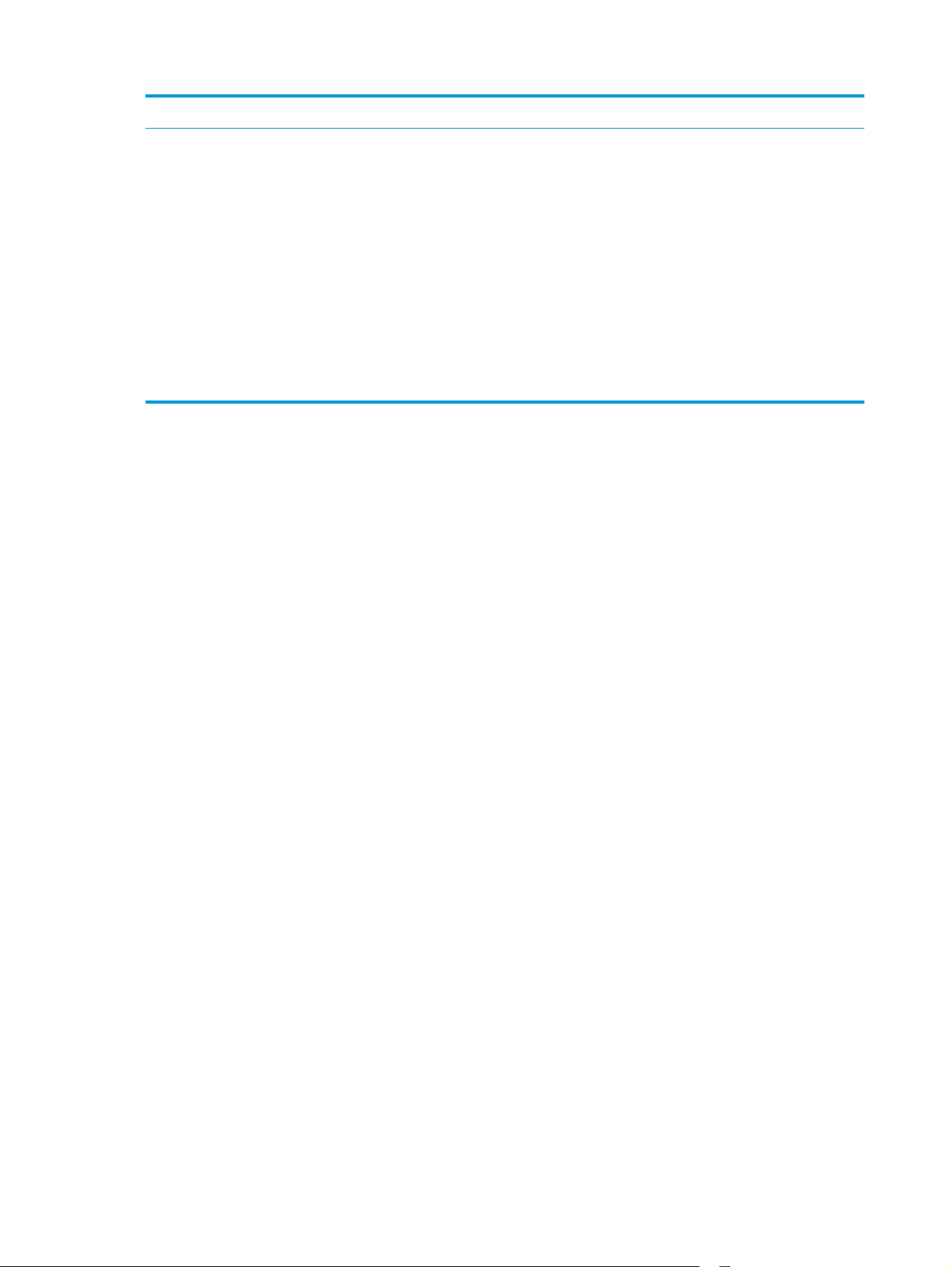
10 Panel gulir Sentuh panah atas atau bawah pada panel gulir untuk melihat daftar lengkap fitur yang tersedia.
11 Fitur Tergantung pada konfigurasi produk, fitur yang muncul dalam area ini dapat berisi item berikut:
●
Atur Cepat
●
Ambil dari USB
●
Ambil dari Memori Perangkat
●
Status Pekerjaan
●
Persediaan
●
Baki
●
Administrasi
●
Pemeliharaan Perangkat
8 Bab 1 Pengenalan produk IDWW
Page 17
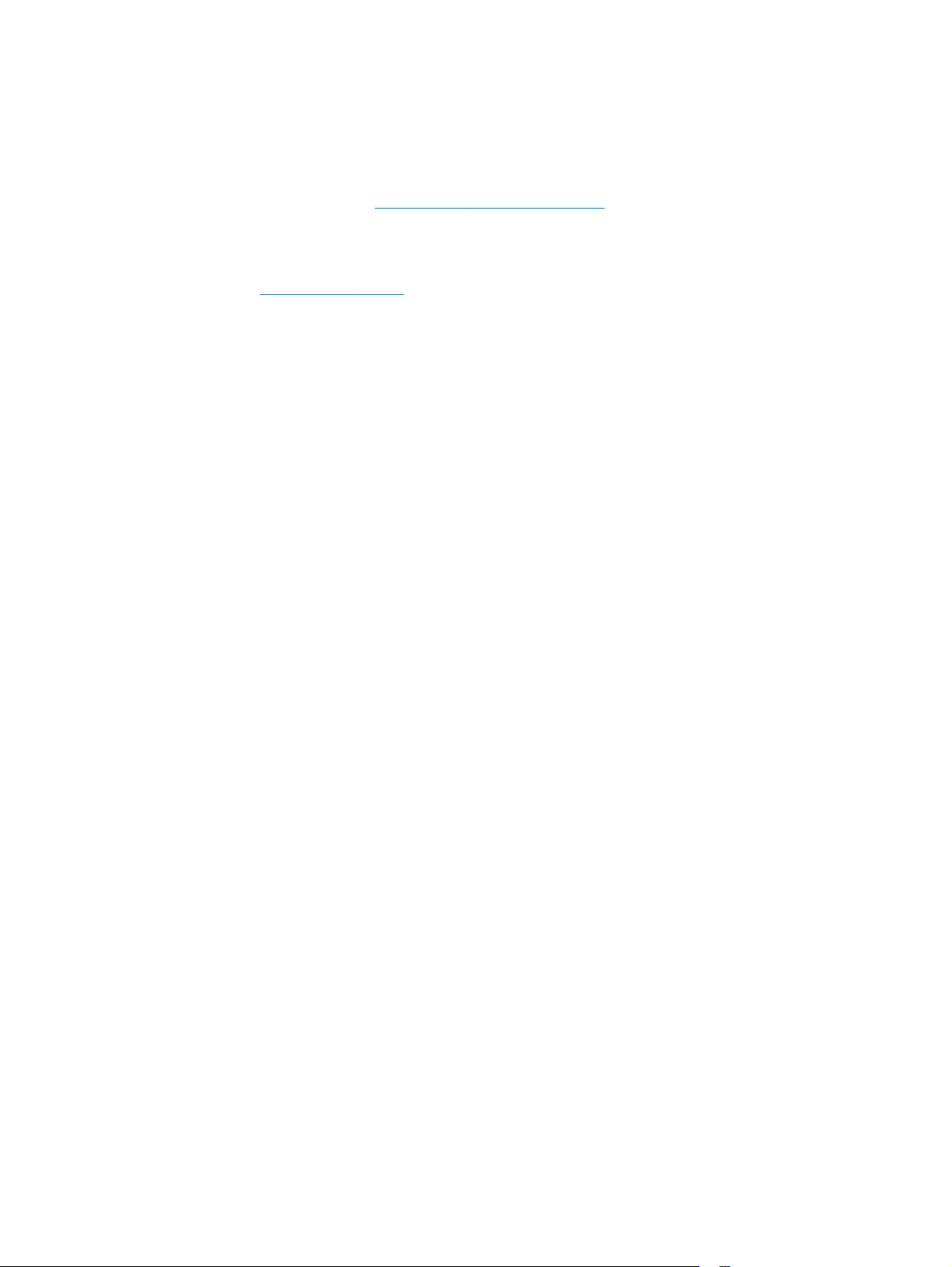
Pengaturan perangkat keras dan penginstalan perangkat lunak
Untuk instruksi pengaturan dasar, lihat Panduan Penginstalan Perangkat Keras yang disertakan bersama
produk. Untuk instruksi tambahan, kunjungi dukungan HP di Web.
Untuk Amerika Serikat, kunjungi
produk HP Anda.
Di luar Amerika Serikat, ikuti langkah-langkah ini:
1. Masuk ke
2. Pilih negara/kawasan Anda.
3. Klik Troubleshooting (Pemecahan Masalah).
4. Masukkan nama produk (HP OfficeJet Enterprise Color X555), lalu pilih Search (Cari).
Temukan dukungan berikut:
●
Menginstal dan mengonfigurasi
●
Mempelajari dan menggunakan
●
Mengatasi masalah
●
Mengunduh pembaruan perangkat lunak
●
Mengikuti forum dukungan.
●
Menemukan informasi garansi dan peraturan
www.hp.com/support.
www.hp.com/support/ojcolorX555 untuk semua bantuan menyeluruh bagi
IDWW Pengaturan perangkat keras dan penginstalan perangkat lunak 9
Page 18
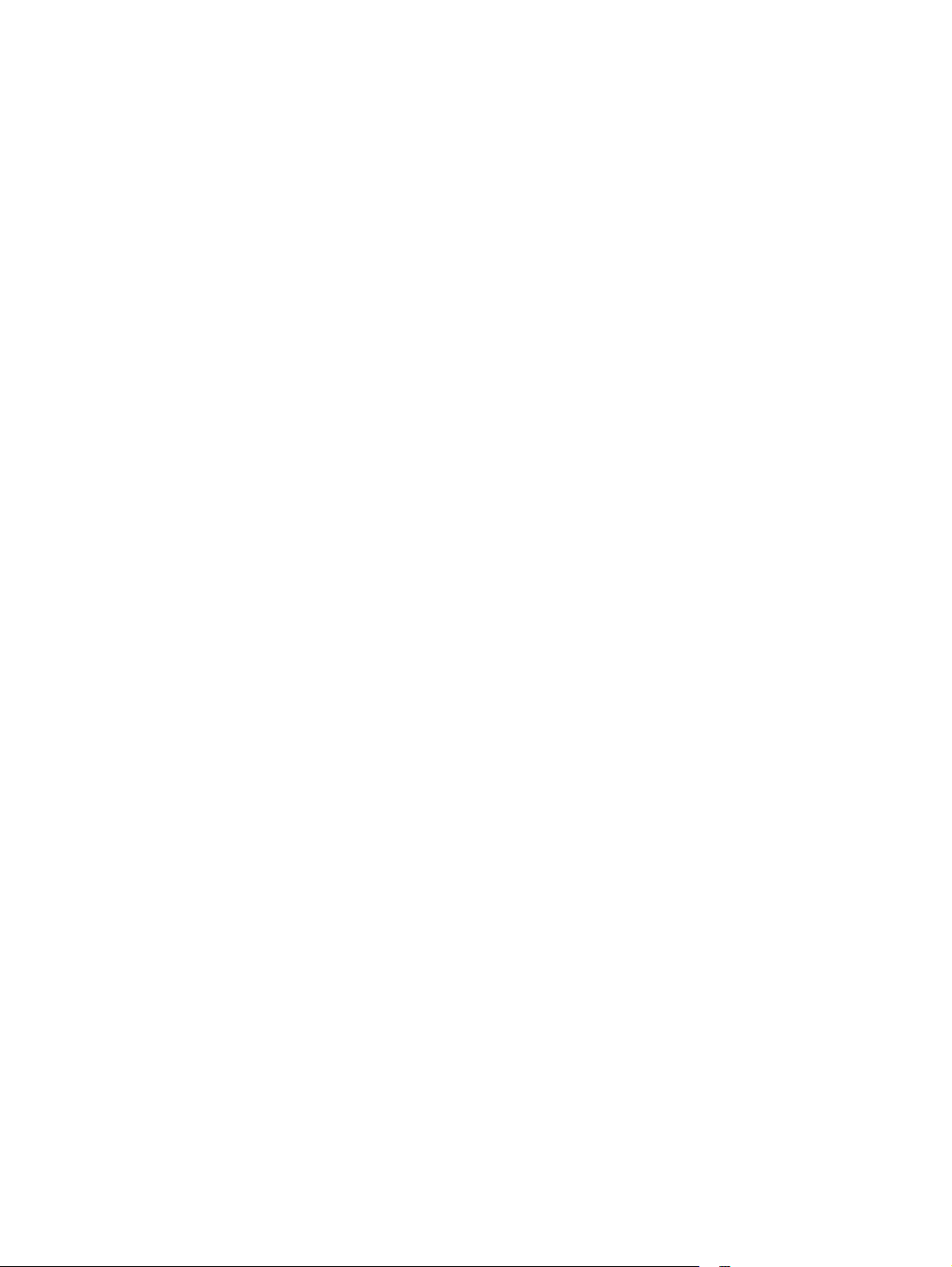
10 Bab 1 Pengenalan produk IDWW
Page 19
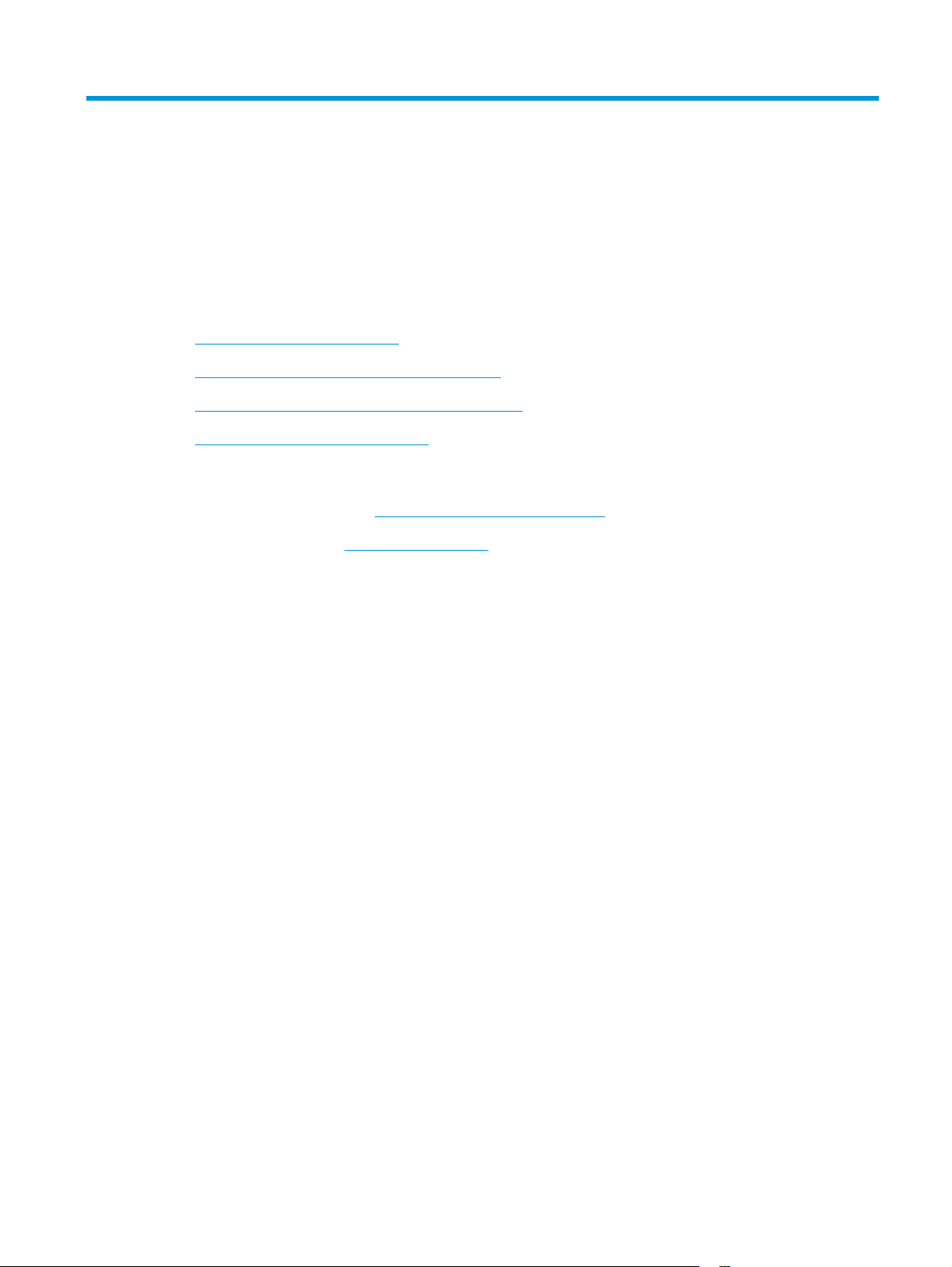
2Baki kertas
●
Memahami penggunaan kertas
●
Mengonfigurasi jenis dan ukuran kertas di baki
●
Mengisi Baki 1 (baki multifungsi di sisi kiri produk)
●
Memuat Baki 2 atau Baki 3 opsional
Untuk informasi lebih lanjut:
Untuk Amerika Serikat, kunjungi
Di luar wilayah AS, kunjungi
(Pemecahan Masalah). Masukkan nama produk, lalu pilih Search (Cari).
Bantuan menyeluruh HP untuk produk Anda mencakup informasi berikut:
●
Menginstal dan mengonfigurasi
●
Mempelajari dan menggunakan
●
Mengatasi masalah
●
Mengunduh pembaruan perangkat lunak
●
Mengikuti forum dukungan.
●
Menemukan informasi garansi dan peraturan
www.hp.com/support/ojcolorX555.
www.hp.com/support. Pilih negara/kawasan Anda. Klik Troubleshooting
IDWW 11
Page 20
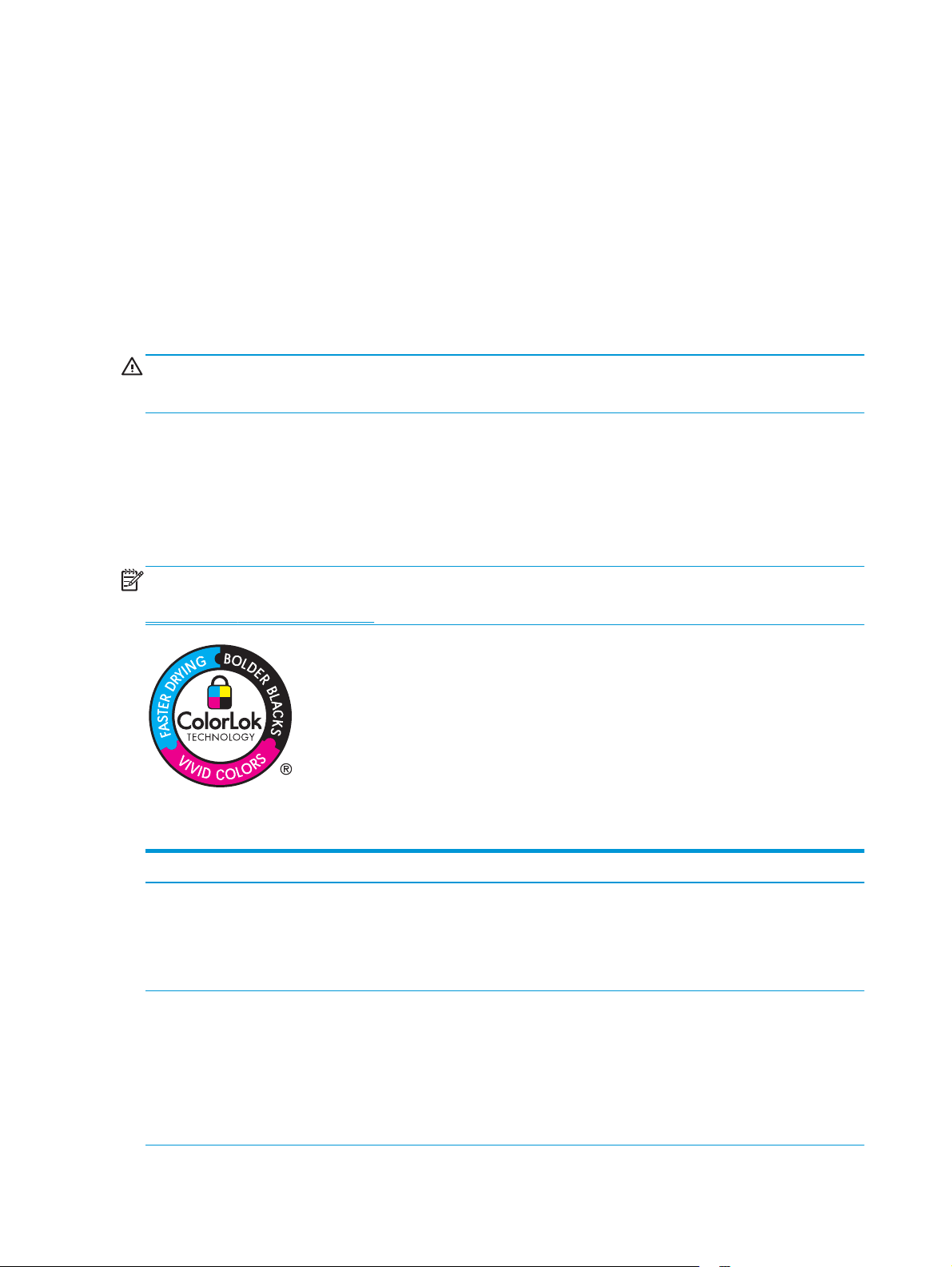
Memahami penggunaan kertas
Tinta HP Officejet untuk bisnis secara khusus dikembangkan untuk penggunaan dengan printhead HP.
Formula tinta yang unik membantu memperpanjang masa pakai printhead dan meningkatkan keandalan.
Bila digunakan dengan kertas ColorLok®, tinta ini memberikan hasil cetak warna menyerupai laser.
Produk ini mendukung berbagai macam jenis kertas dan media cetak lainnya. Kertas atau media cetak yang
tidak memenuhi pedoman berikut dapat menyebabkan kualitas cetak yang buruk, berisiko macet, dan
produk lebih cepat aus.
Bisa saja kertas telah sesuai dengan pedoman ini, namun hasilnya tetap tidak memuaskan. Hal ini mungkin
disebabkan oleh penanganan yang tidak tepat, suhu dan/atau tingkat kelembaban yang tidak cocok, atau
faktor lain yang berada di luar kontrol Hewlett-Packard.
PERHATIAN: Penggunaan kertas atau media cetak yang tidak memenuhi spesifikasi Hewlett-Packard dapat
menimbulkan masalah pada produk, sehingga memerlukan perbaikan. Perbaikan ini tidak termasuk dalam
jaminan atau perjanjian layanan Hewlett-Packard.
●
Untuk hasil terbaik, gunakan hanya kertas bermerek HP dan media cetak yang didesain untuk printer
inkjet atau printer multifungsi.
●
Gunakan kertas atau media cetak yang didesain khusus untuk printer inkjet.
●
Hewlett-Packard Company tidak merekomendasikan penggunaan media merek lain karena HP tidak
dapat mengontrol kualitasnya.
CATATAN: Berdasarkan pengujian internal HP menggunakan beragam kertas polos, HP sangat
menganjurkan penggunaan kertas berlogo ColorLok® bersama produk ini. Untuk informasi rinci, kunjungi
www.hp.com/go/printpermanence.
Gunakan pedoman berikut ini untuk mendapatkan hasil yang memuaskan saat menggunakan kertas atau
media cetak khusus. Atur jenis dan ukuran kertas di driver printer untuk mendapatkan hasil terbaik.
Jenis media Boleh Tidak Boleh
Amplop
Label
●
Simpan amplop dengan rata.
●
Gunakan amplop dengan lipatan
yang memanjang hingga sudut
amplop.
●
Gunakan hanya lembaran label yang
pelapisnya tidak terbuka di antara
label-label tersebut.
●
Gunakan label yang benar-benar
rata.
●
Gunakan hanya lembaran label yang
masih utuh.
●
Jangan gunakan amplop yang kusut,
sobek, saling menempel, atau rusak.
●
Jangan gunakan amplop dengan
penjepit, penahan, tali pengikat,
jendela, atau berpelapis.
●
Jangan gunakan label yang berkerut,
menggelembung, atau rusak.
●
Jangan mencetak pada lembaran
label yang telah terpakai sebagian.
12 Bab 2 Baki kertas IDWW
Page 21
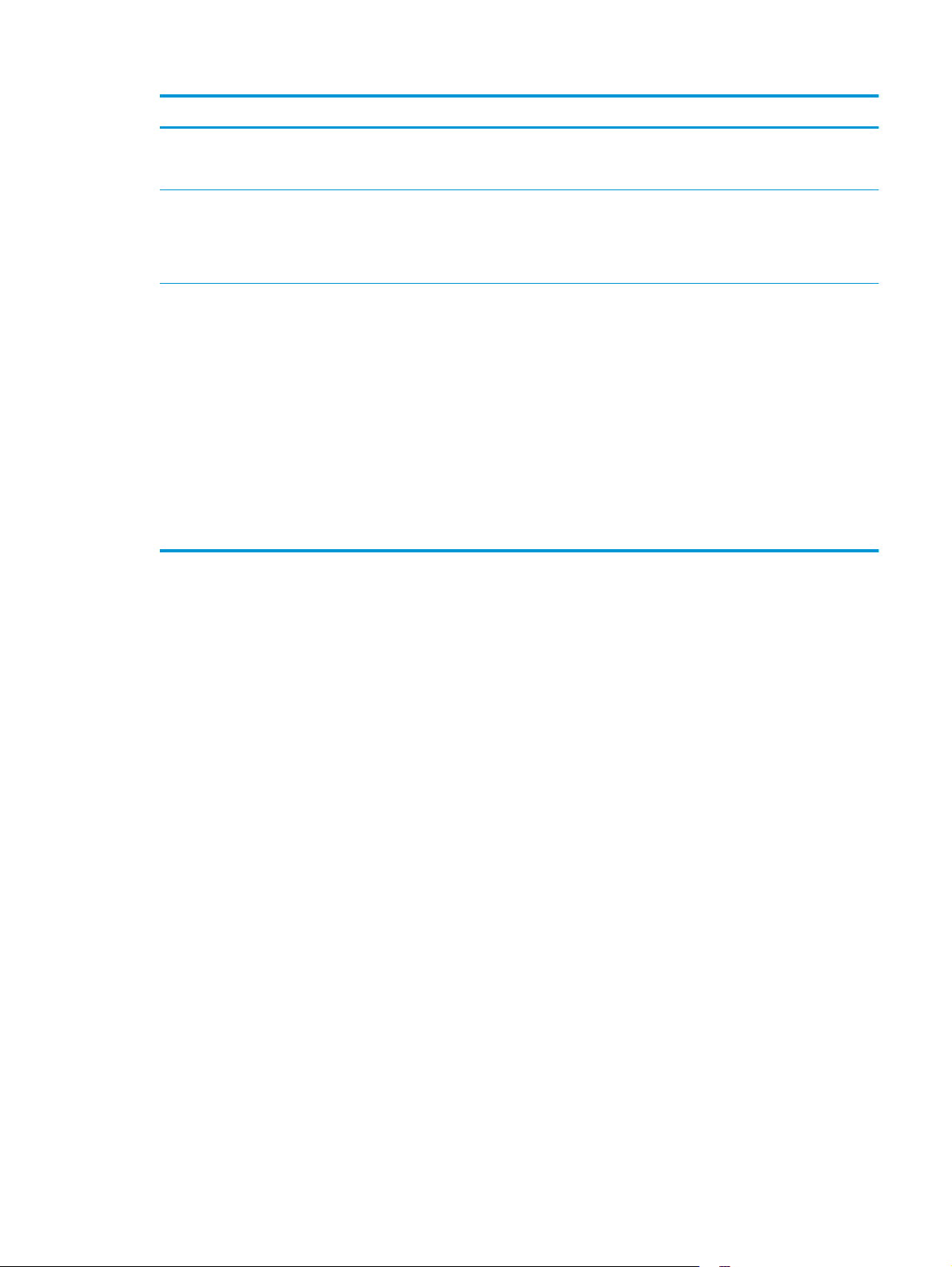
Jenis media Boleh Tidak Boleh
Kertas kop surat dan formulir pracetak
Kertas tebal
Kertas mengkilap atau berpelapis
●
Gunakan hanya kertas blangko surat
atau formulir yang penggunaannya
disetujui untuk printer inkjet.
●
Gunakan hanya kertas tebal yang
penggunaannya telah disetujui untuk
printer inkjet dan telah memenuhi
spesifikasi bobot untuk produk ini.
●
Gunakan hanya kertas mengkilap
atau kertas dengan lapisan yang
penggunaannya telah disetujui untuk
printer inkjet.
●
Cetak pada sisi yang benar di jenis
kertas ini.
●
Jangan coba menjalankan
pencetakan dupleks pada jenis kertas
ini.
●
Jangan gunakan kertas kop surat
timbul atau metalik.
●
Jangan gunakan kertas yang lebih
berat dari spesifikasi media yang
dianjurkan untuk produk ini kecuali
kertas HP yang telah disetujui untuk
digunakan pada produk ini.
●
Jangan gunakan kertas mengkilap
atau berlapis yang dirancang untuk
penggunaan pada produk laser.
Menggunakan media mengkilap
untuk printer laser dapat membuat
tinta menumpuk pada halaman dan
menutupi komponen internal produk.
●
Mencetak pada sisi yang salah di
jenis kertas ini dapat mengakibatkan
penumpukan tinta dan kontaminasi
produk akibat tinta berlebih.
●
Pencetakan dupleks pada jenis
kertas ini dapat menyebabkan tinta
tercoreng dan kontaminasi produk.
IDWW Memahami penggunaan kertas 13
Page 22
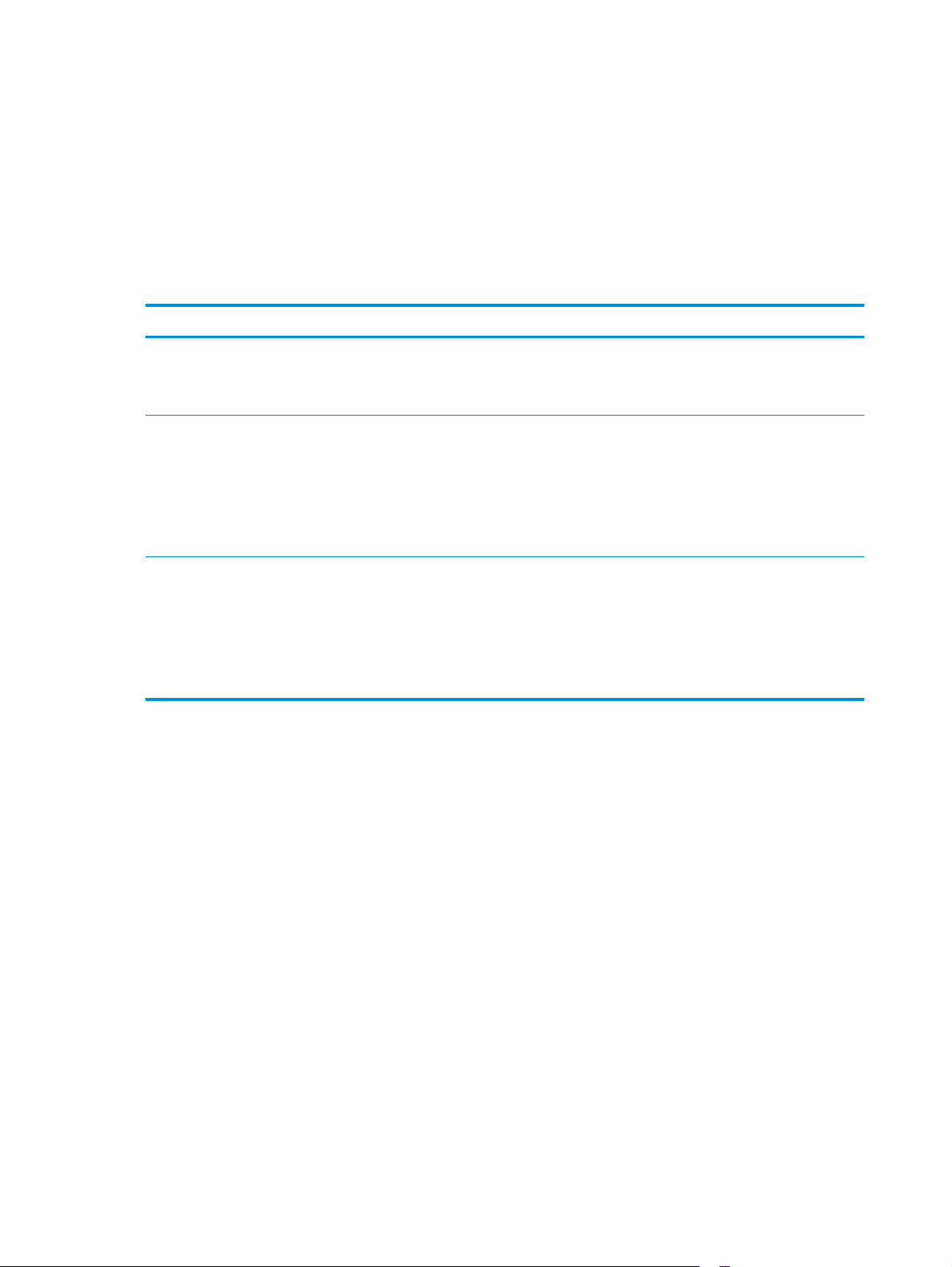
Mengonfigurasi jenis dan ukuran kertas di baki
Secara default, produk menarik kertas dari Baki 2. Jika Baki 2 kosong, produk akan menarik kertas dari
Baki 1, atau Baki 3 jika terpasang. Mengkonfigurasi baki pada produk ini akan mengubah pengaturan
kecepatan untuk mendapatkan kualitas cetak terbaik dari jenis kertas yang digunakan. Jika Anda
menggunakan kertas khusus untuk semua atau hampir semua pekerjaan cetak pada produk, ubah
pengaturan default baki ini pada produk.
Tabel berikut berisi daftar semua cara menggunakan pengaturan baki untuk memenuhi kebutuhan cetak
Anda.
Penggunaan kertas Mengkonfigurasi produk Cetak
Muat Baki 1 dan baki lain dengan kertas
yang sama, dan atur agar produk menarik
kertas dari salah satu baki jika baki yang
lain kosong.
Kadang-kadang menggunakan kertas
khusus, seperti kertas tebal atau kop
surat, dari baki yang biasanya berisi kertas
biasa.
Sering menggunakan kerrtas khusus,
seperti kertas tebal atau kop surat, dari
salah satu baki.
Muat kertas ke Baki 1. Konfigurasi tidak
diperlukan, jika pengaturan standar untuk
jenis dan ukuran belum berubah.
Muat kertas khusus ke dalam Baki 1. Dari dialog cetak program perangkat
Muat kertas khusus ke dalam Baki 1, dan
konfigurasilah baki untuk jenis kertas
tersebut.
Mengkonfigurasi baki sewaktu memuatkan kertas
1. Masukkan kertas ke dalam baki.
Dari program perangkat lunak, cetak
pekerjaan.
lunak, pilih jenis kertas yang sesuai
dengan kertas khusus yang dimuat ke
dalam baki sebelum mengirim pekerjaan
cetak. Pilih Baki 1 sebagai sumber kertas
dari tab Paper Quality (Kualitas Kertas)
(Windows) atau menu Paper Feed
(Pasokan Kertas) (Mac).
Dari dialog cetak program perangkat
lunak, pilih jenis kertas yang sesuai
dengan kertas khusus yang dimuat ke
dalam baki sebelum mengirim pekerjaan
cetak. Pilih Baki 1 sebagai sumber kertas
dari tab Paper Quality (Kualitas Kertas)
(Windows) atau menu Paper Feed
(Pasokan Kertas) (Mac).
2. Pesan konfigurasi baki ditampilkan di panel kontrol produk.
3. Sentuh tombol OK untuk menerima ukuran dan jenis yang terdeteksi atau sentuh Ubah untuk memilih
ukuran atau jenis kertas lain.
4. Pilih ukuran dan jenis kertas yang benar, lalu sentuh tombol OK.
Mengkonfigurasi baki agar sesuai dengan pengaturan tugas cetak
1. Dalam program perangkat lunak, tentukan baki sumber, ukuran kertas dan jenis kertas.
2. Kirim pekerjaan tersebut ke produk.
Jika baki perlu dikonfigurasi, pesan konfigurasi baki ditampilkan di panel kontrol produk.
3. Muatlah baki dengan kertas berjenis dan berukuran yang ditentukan, kemudian tutup baki tersebut.
14 Bab 2 Baki kertas IDWW
Page 23
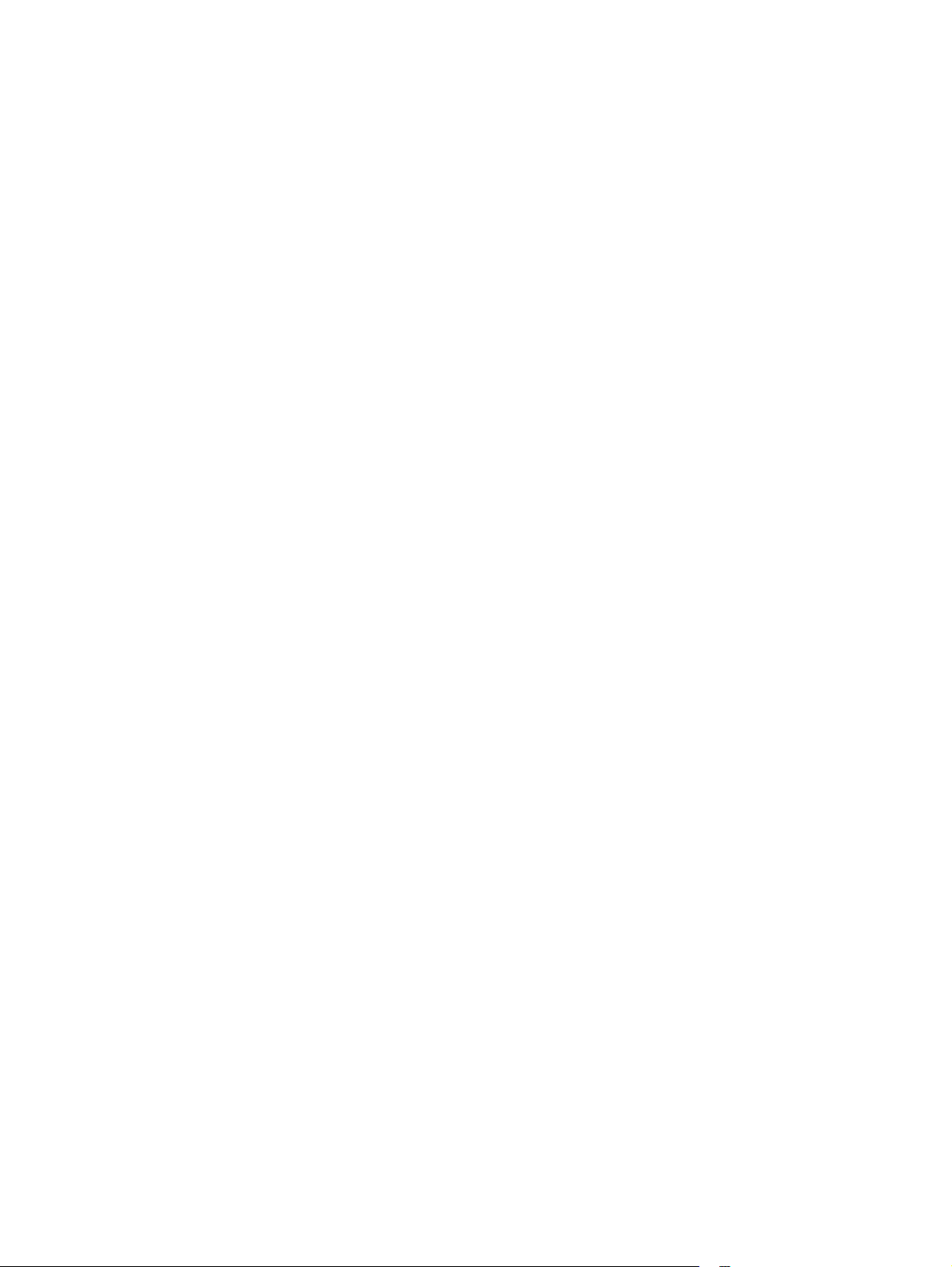
4. Sentuh tombol OK untuk menerima ukuran dan jenis yang terdeteksi atau sentuh Ubah untuk memilih
ukuran atau jenis kertas lain.
5. Pilih ukuran dan jenis kertas yang benar, lalu sentuh tombol OK.
Mengkonfigurasi baki menggunakan panel kontrol
Anda juga dapat mengkonfigurasi jenis dan ukuran baki tanpa prompt dari produk.
1. Dari Layar Awal di panel kontrol produk, gulir ke dan sentuh tombol Baki.
2. Sentuh baris untuk baki yang akan dikonfigurasi, lalu sentuh tombol Ubah.
3. Pilih ukuran dan jenis kertas dari daftar opsi.
4. Sentuh tombol OK untuk menyimpan pilihan.
IDWW Mengonfigurasi jenis dan ukuran kertas di baki 15
Page 24
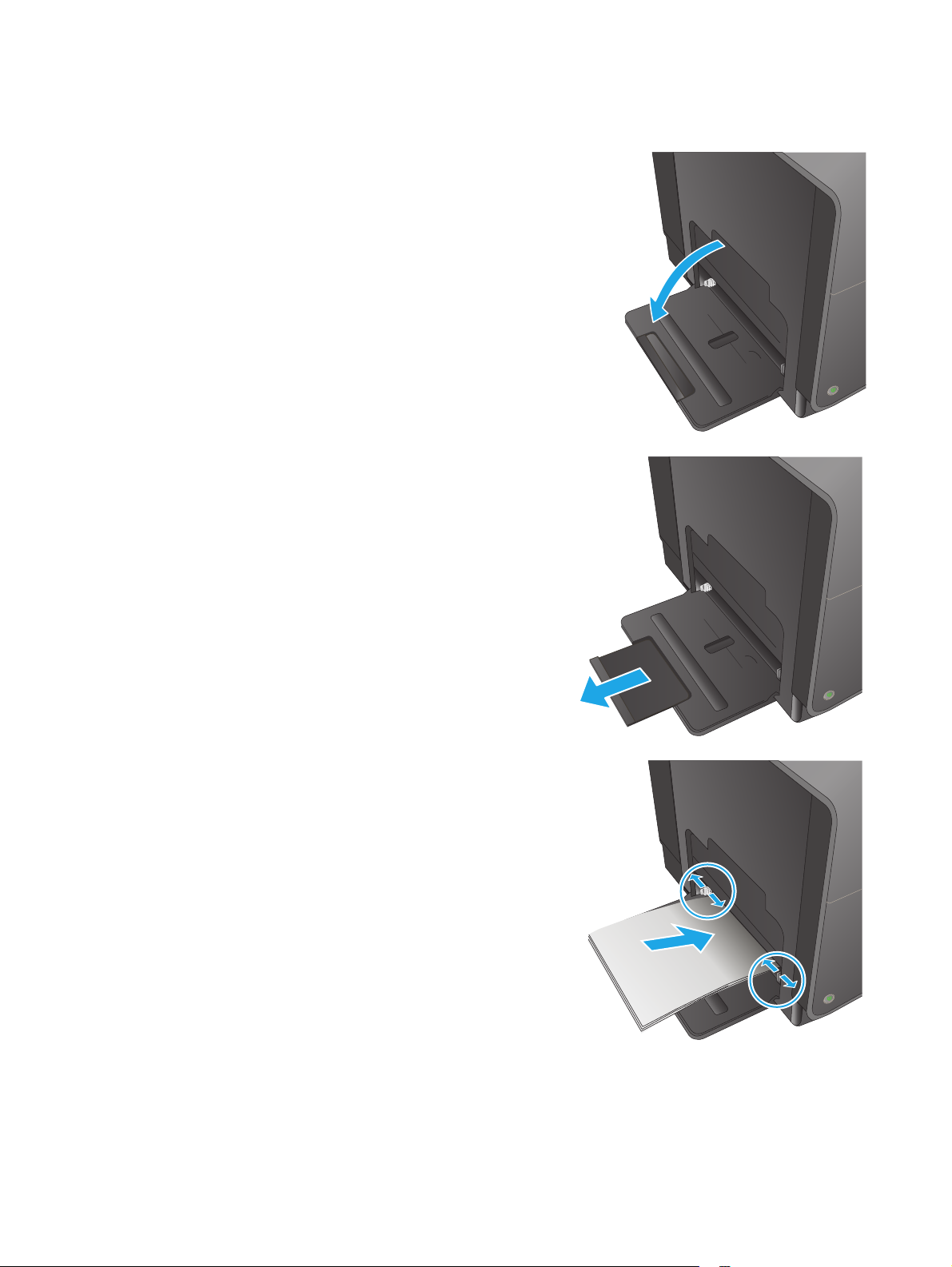
Mengisi Baki 1 (baki multifungsi di sisi kiri produk)
1. Buka Baki 1.
2. Tarik ekstensi baki keluar.
3. Perpanjang pemandu kertas sepenuhnya, lalu
masukkan tumpukan kertas ke Baki 1. Sesuaikan
pemandu kertas dengan ukuran kertas.
CATATAN: Letakkan kertas ke dalam Baki 1
dengan sisi yang akan dicetak menghadap ke
bawah dan bagian atas halaman pada sisi baki
berada paling dekat dengan produk.
16 Bab 2 Baki kertas IDWW
Page 25
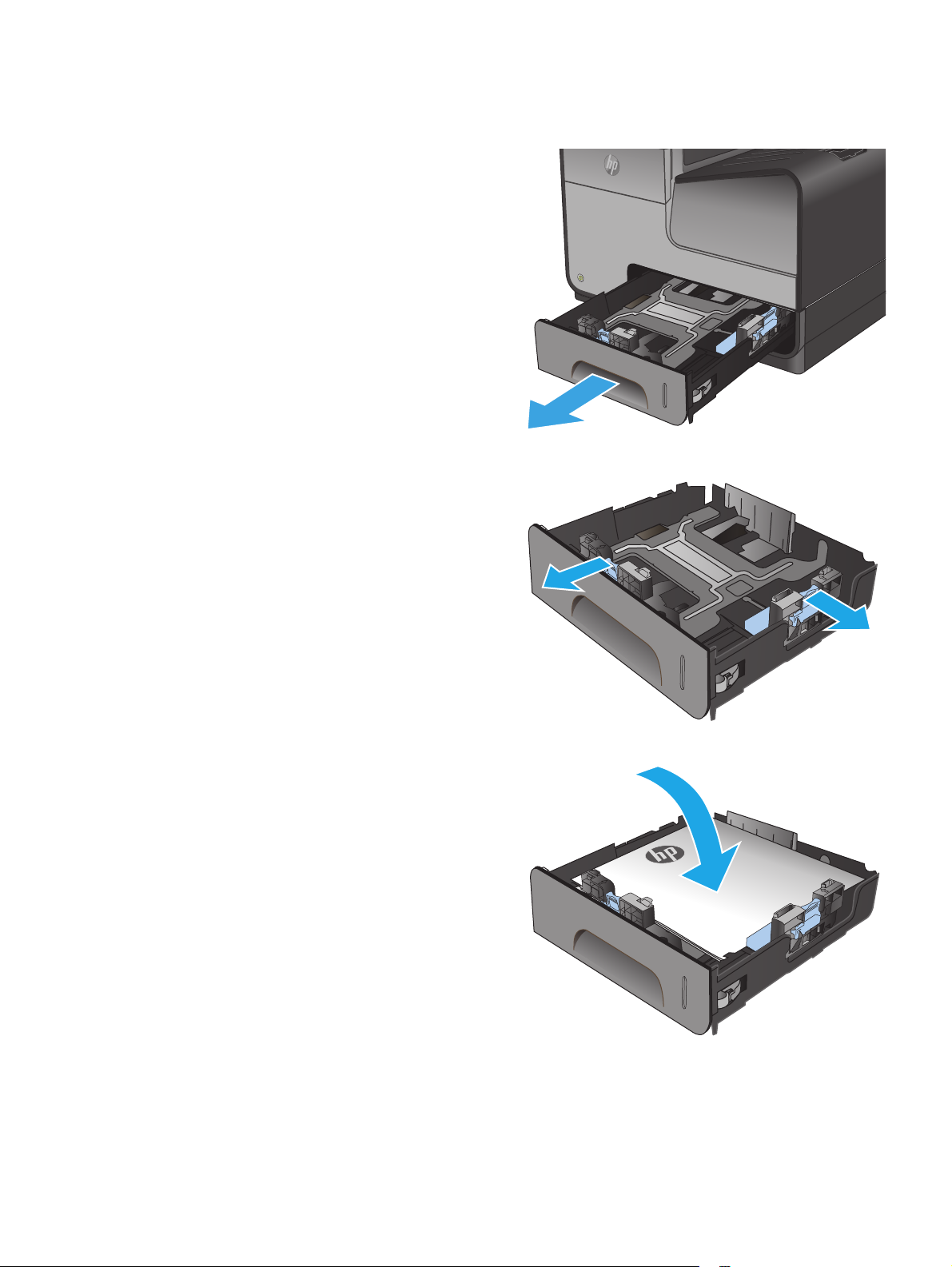
Memuat Baki 2 atau Baki 3 opsional
1. Tarik keluar baki dari printer.
2. Geser pemandu panjang dan lebar kertas agar
terbuka.
3. Letakkan kertas dalam baki dan pastikan rata
pada keempat sisinya. Geser pemandu lebar
kertas samping hingga sejajar dengan penanda
ukuran kertas di bagian bawah baki. Geser
pemandu panjang kertas depan hingga
mendorong tumpukan kertas ke arah bagian
belakang baki.
CATATAN: Muatkan kertas pada baki dengan
sisi cetak menghadap ke atas.
IDWW Memuat Baki 2 atau Baki 3 opsional 17
Page 26
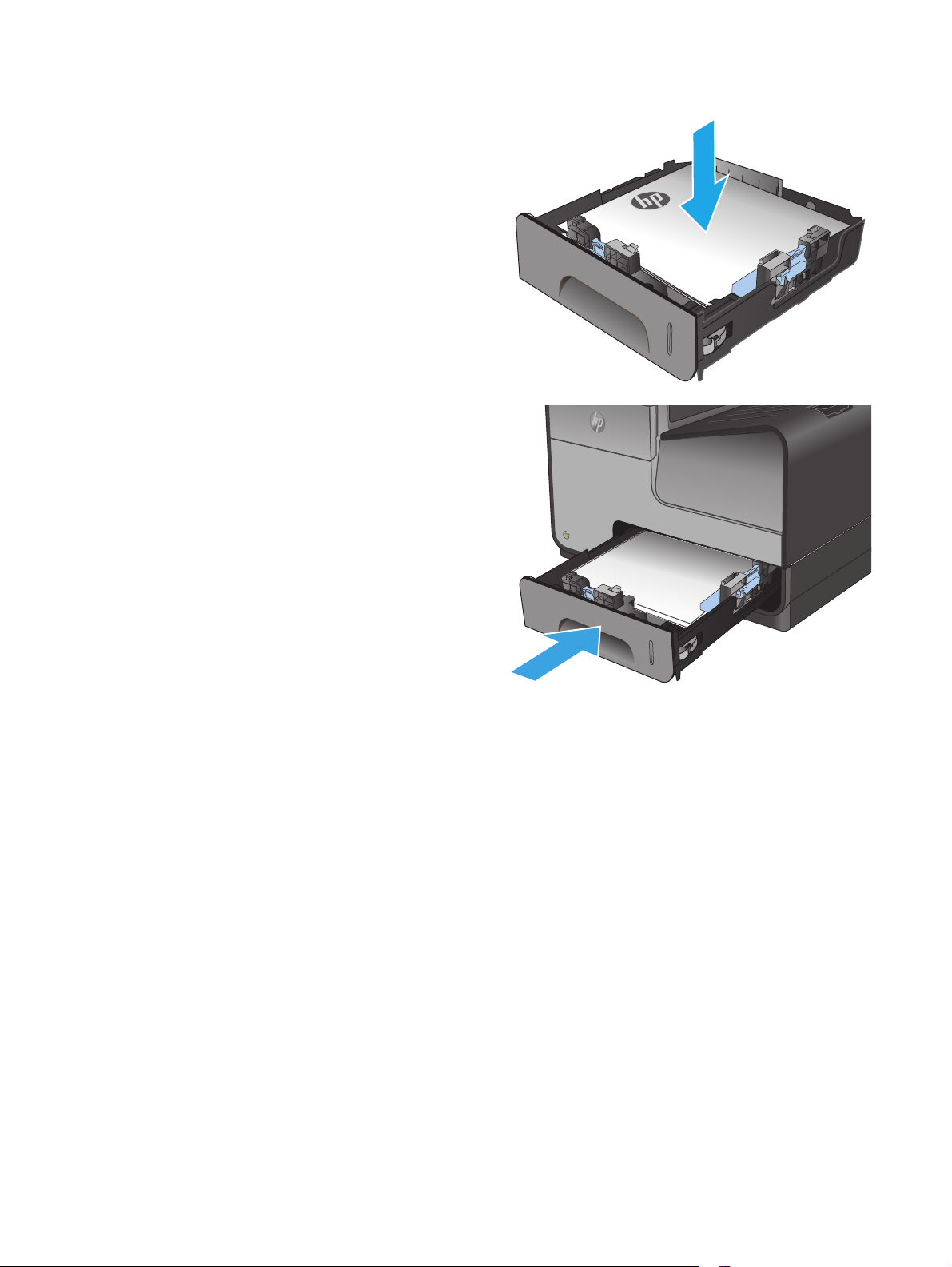
4. Tekan kertasnya ke bawah untuk memastikan
tumpukan kertas berada di bawah tab batas
kertas pada samping baki.
5. Geser baki ke dalam printer.
CATATAN: Untuk menutup baki, tekan di bagian
tengah atau dengan menekan kedua sisi secara
merata. Jangan hanya menekan pada satu sisi.
18 Bab 2 Baki kertas IDWW
Page 27
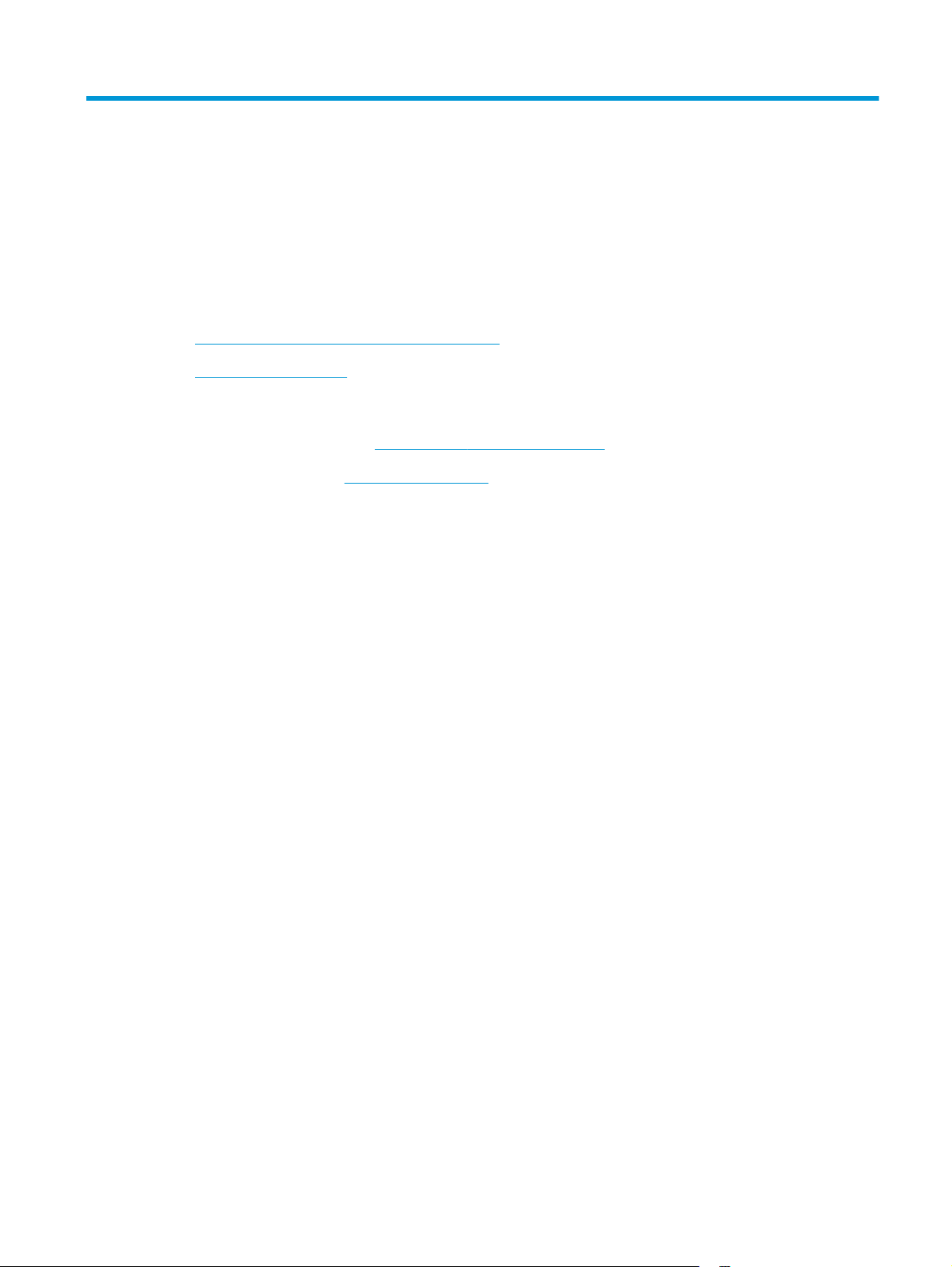
3 Komponen, persediaan, dan aksesori
●
Memesan komponen, aksesori dan persediaan
●
Mengganti kartrid tinta
Untuk informasi lebih lanjut:
Untuk Amerika Serikat, kunjungi
Di luar wilayah AS, kunjungi
(Pemecahan Masalah). Masukkan nama produk, lalu pilih Search (Cari).
Bantuan menyeluruh HP untuk produk Anda mencakup informasi berikut:
●
Menginstal dan mengonfigurasi
●
Mempelajari dan menggunakan
●
Mengatasi masalah
●
Mengunduh pembaruan perangkat lunak
●
Mengikuti forum dukungan.
●
Menemukan informasi garansi dan peraturan
www.hp.com/support/ojcolorX555.
www.hp.com/support. Pilih negara/kawasan Anda. Klik Troubleshooting
IDWW 19
Page 28
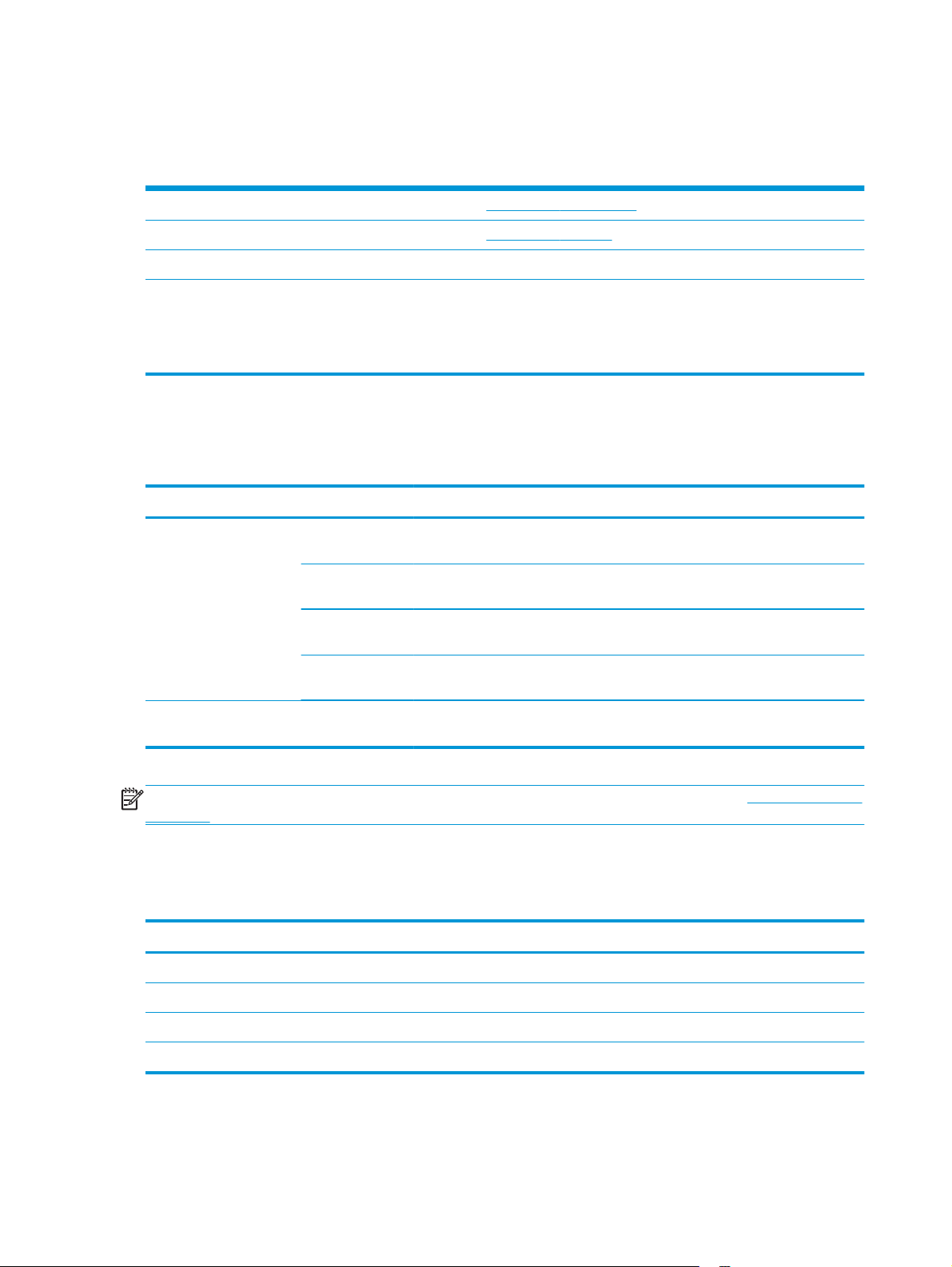
Memesan komponen, aksesori dan persediaan
Memesan
Memesan persediaan dan kertas www.hp.com/go/suresupply
Memesan aksesori atau komponen HP asli
Memesan melalui penyedia layanan atau dukungan Hubungi servis resmi HP atau penyedia dukungan.
Pesan menggunakan HP Embedded Web Server (EWS) Untuk mengaksesnya, dari browser Web yang didukung pada
Komponen dan persediaan
Komponen berikut tersedia untuk produk tersebut.
Item Nomor komponen Nomor kartrid Keterangan
Kartrid tinta D8J10A HP 980A Kartrid tinta hitam berkapasitas standar dengan tinta pigmen
D8J07A HP 980A Kartrid tinta cyan berkapasitas standar dengan tinta pigmen
D8J09A HP 980A Kartrid tinta kuning berkapasitas standar dengan tinta
D8J08A HP 980A Kartrid tinta magenta berkapasitas standar dengan tinta
www.hp.com/buy/parts
komputer Anda, masukkan alamat IP produk atau nama host-nya
dalam bidang alamat/URL. EWS berisi tautan ke situs Web HP
SureSupply, yang menyediakan berbagai pilihan untuk membeli
persediaan HP Asli.
HP Officejet
HP Officejet
pigmen HP Officejet
pigmen HP Officejet
Aksesori
Unit pengumpul tinta B5L09A Unit pengumpul tinta dan modul dupleks HP Officejet
Enterprise
CATATAN: Untuk informasi lebih lanjut mengenai hasil halaman cetak setiap kartrid, lihat www.hp.com/go/
pageyield. Hasil cetak yang sebenarnya bergantung pada penggunaan spesifik.
Aksesori berikut tersedia untuk produk tersebut.
Item Nomor komponen Keterangan
Aksesori penanganan kertas B5L07A Baki kertas 500 lembar HP Officejet Enterprise (Baki 3 opsional)
Kabinet dan dudukan produk B5L08A Kabinet dan dudukan printer HP Officejet Enterprise
Aksesori jaringan J8029A Aksesori HP NFC/Wireless Direct
Kabel USB 8121-0868 Kabel A ke B 2-meter
1
Baki 3 opsional hanya tersedia untuk model X555dn. Anda tidak dapat menambah baki 500 lembar kedua ke model X555xh.
1
20 Bab 3 Komponen, persediaan, dan aksesori IDWW
Page 29
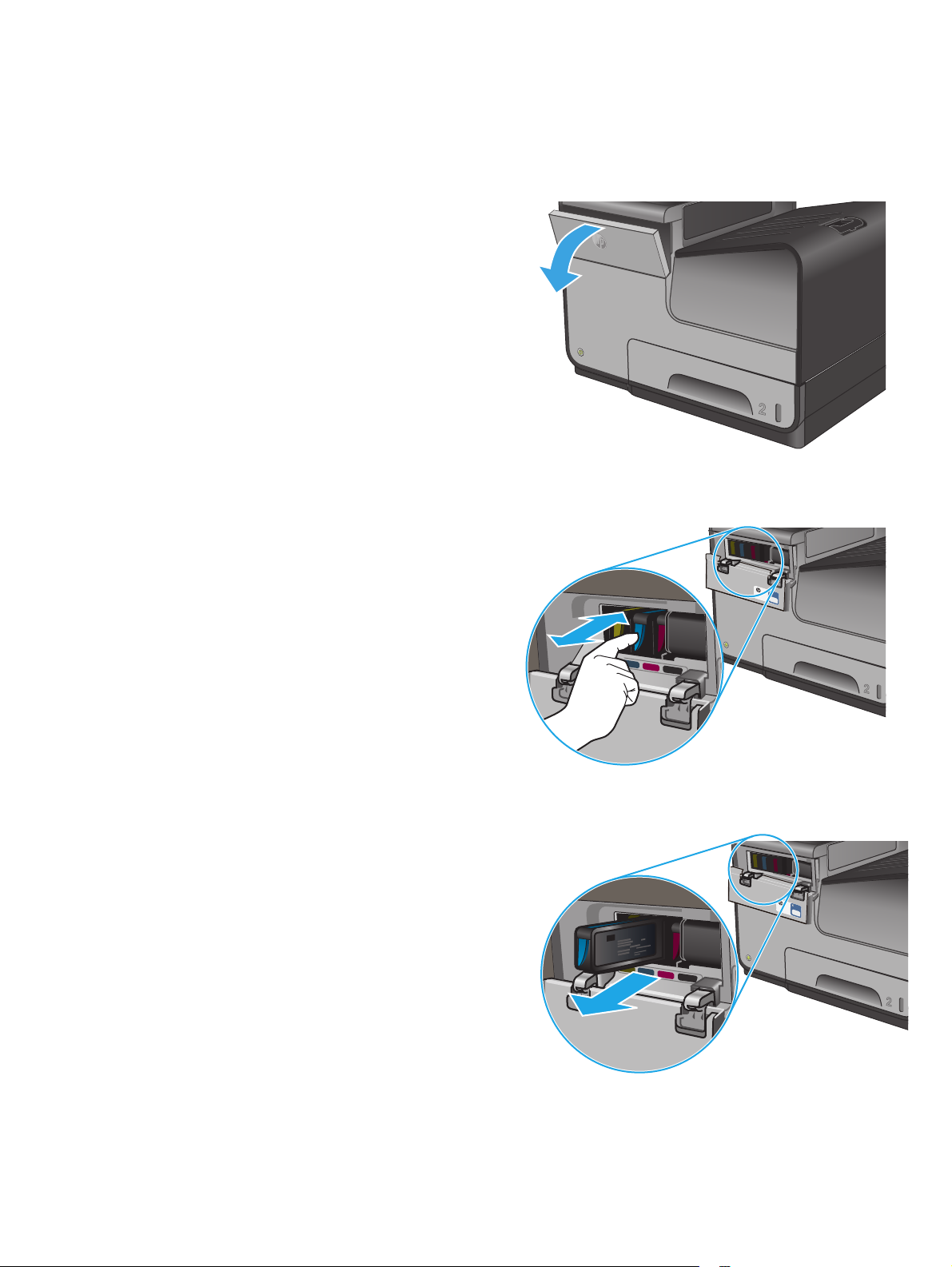
Mengganti kartrid tinta
Produk ini menggunakan 4 warna dan memiliki kartrid tinta yang berbeda untuk tiap warnanya: kuning (Y),
cyan (C), magenta (M), dan hitam (K).
1. Buka pintu kartrid tinta.
2. Dorong kartrid tinta masuk ke dalam untuk
melepas penguncinya.
3. Pegang kartrid tinta lama di bagian tepinya, lalu
tarik kartrid tersebut lurus ke arah luar untuk
mengeluarkannya.
IDWW Mengganti kartrid tinta 21
Page 30
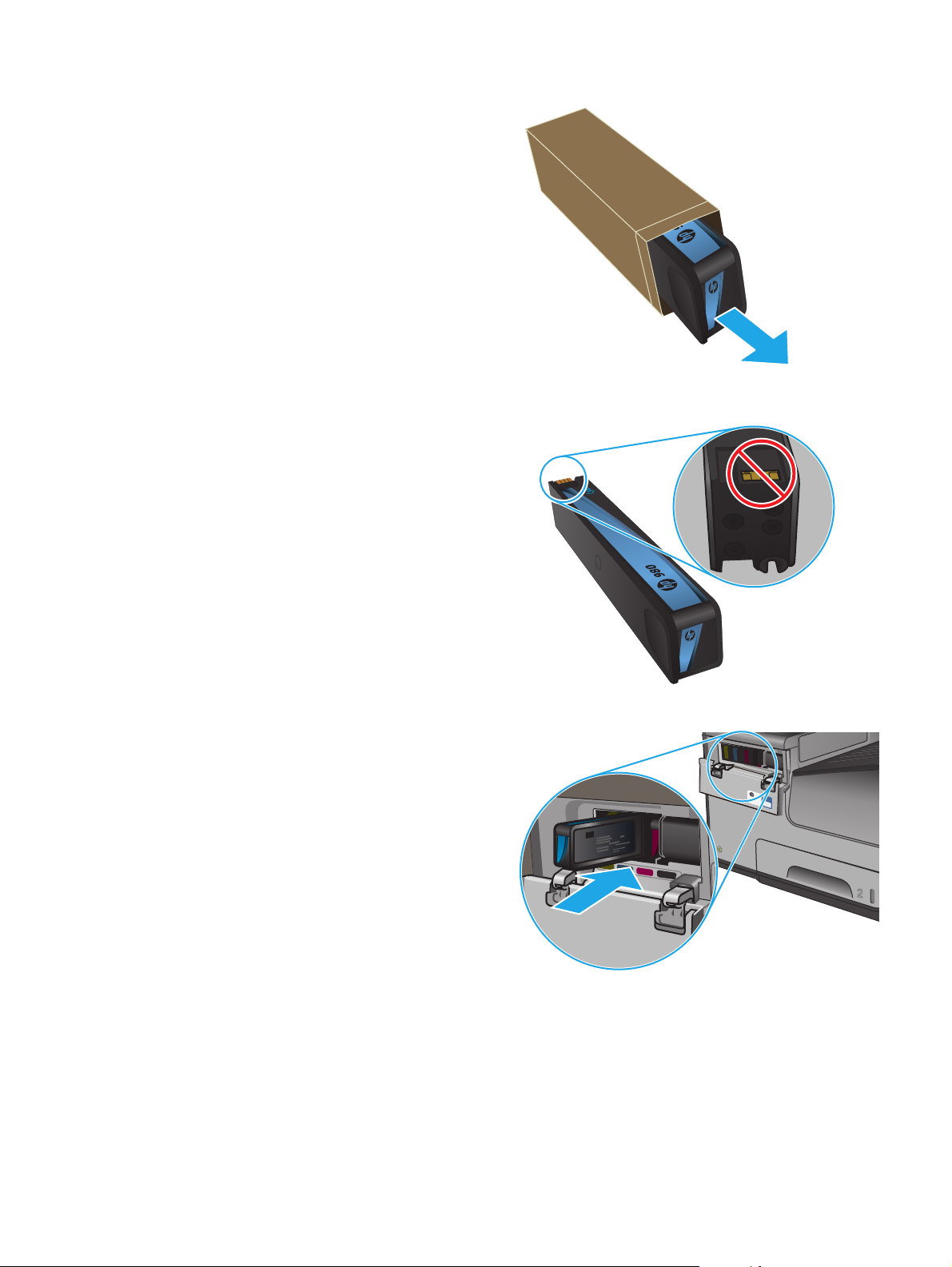
4. Keluarkan katrid tinta baru dari dalam
kemasannya.
C
980
5. Jangan sentuh bidang logam emas pada kartrid
tinta. Sidik jari pada bidang tersebut dapat
menyebabkan masalah kualitas cetak.
6. Masukkan kartrid tinta baru ke dalam produk.
Dorong kartrid hingga terkunci pada tempatnya.
C
980
22 Bab 3 Komponen, persediaan, dan aksesori IDWW
Page 31

7. Tutup pintu kartrid tinta.
8. Letakkan kartrid lama di dalam kotaknya dan
baca informasi tentang daur ulang kartrid tinta
bekas di kotak kartrid tinta.
IDWW Mengganti kartrid tinta 23
Page 32

24 Bab 3 Komponen, persediaan, dan aksesori IDWW
Page 33

4Cetak
●
Tugas cetak (Windows)
●
Tugas cetak (Mac OS X)
●
Menyimpan pekerjaan pencetakan pada produk untuk mencetak nantinya
●
Pencetakan Mobile
●
Cetak dari port USB
Untuk informasi lebih lanjut:
Untuk Amerika Serikat, kunjungi
Di luar wilayah AS, kunjungi
(Pemecahan Masalah). Masukkan nama produk, lalu pilih Search (Cari).
Bantuan menyeluruh HP untuk produk Anda mencakup informasi berikut:
●
Menginstal dan mengonfigurasi
●
Mempelajari dan menggunakan
●
Mengatasi masalah
●
Mengunduh pembaruan perangkat lunak
●
Mengikuti forum dukungan.
●
Menemukan informasi garansi dan peraturan
www.hp.com/support/ojcolorX555.
www.hp.com/support. Pilih negara/kawasan Anda. Klik Troubleshooting
IDWW 25
Page 34

Tugas cetak (Windows)
Cara mencetak (Windows)
Prosedur berikut menjelaskan tentang proses pencetakan dasar untuk Windows.
1. Dari program perangkat lunak, tentukan pilihan Cetak.
2. Pilih produk dari daftar printer. Untuk mengubah pengaturan, klik atau ketuk tombol Properties
(Properti) atau Preferences (Preferensi) untuk membuka driver cetak.
CATATAN: Nama tombol berbeda untuk program perangkat lunak yang berbeda.
3. Klik atau ketuk tab di driver cetak untuk mengonfigurasi opsi yang tersedia. Contohnya, atur orientasi
kertas di tab Finishing (Penuntasan), dan atur sumber kertas, jenis kertas, dan pengaturan kualitas di
tab Paper/Quality (Kertas/Kualitas).
4. Klik atau sentuh tombol OK untuk kembali ke kotak dialog Mencetak. Pilih jumlah salinan yang akan
dicetak dari layar ini.
5. Klik atau sentuh tombol OK untuk mencetak pekerjaan.
26 Bab 4 Cetak IDWW
Page 35

Mencetak pada kedua sisi secara otomatis (Windows)
Gunakan prosedur ini untuk produk dengan duplekser otomatis yang telah diinstal. Jika duplekser otomatis
belum diinstal pada produk, atau untuk mencetak pada jenis kertas yang tidak mendukung duplekser, Anda
dapat mencetak pada kedua sisi secara manual.
1. Dari program perangkat lunak, tentukan pilihan Cetak.
2. Pilih produk dari daftar printer, kemudian klik atau sentuh tombol Properti atau Preferensi untuk
membuka driver cetak.
CATATAN: Nama tombol berbeda untuk program perangkat lunak yang berbeda.
3. Klik atau sentuh tab Finishing (Penuntas).
4. Pilih kotak centang Print On Both Sides [Cetak pada kedua sisi]. Klik tombol OK untuk menutup kotak
dialog Properti Dokumen.
5. Dalam kotak dialog Cetak, klik tombol OK untuk mencetak pekerjaan.
IDWW Tugas cetak (Windows) 27
Page 36

Mencetak pada kedua sisi secara manual (Windows)
Gunakan prosedur ini untuk produk yang tidak memiliki duplekser otomatis diinstal atau untuk mencetak
pada kertas yang tidak mendukung duplekser.
1. Dari program perangkat lunak, tentukan pilihan Cetak.
2. Pilih produk dari daftar printer, kemudian klik atau sentuh tombol Properti atau Preferensi untuk
membuka driver cetak.
CATATAN: Nama tombol berbeda untuk program perangkat lunak yang berbeda.
3. Klik atau sentuh tab Finishing (Penuntas).
4. Pilih kotak centang Print On Both Sides (Manually) [Cetak Pada Dua Sisi (Secara Manual)]. Klik tombol
OK untuk mencetak sisi pertama pekerjaan.
5. Ambil tumpukan yang telah dicetak dari nampan keluaran, lalu letakkan di Baki 1.
6. Saat diminta, tekan tombol panel kontrol yang sesuai untuk melanjutkan.
28 Bab 4 Cetak IDWW
Page 37

Mencetak beberapa halaman per lembar (Windows)
1. Dari program perangkat lunak, tentukan pilihan Cetak.
2. Pilih produk dari daftar printer, kemudian klik atau sentuh tombol Properti atau Preferensi untuk
membuka driver cetak.
CATATAN: Nama tombol berbeda untuk program perangkat lunak yang berbeda.
3. Klik atau sentuh tab Finishing (Penuntas).
4. Pilih jumlah halaman per lembar dari daftar buka bawah Pages per sheet.
5. Pilih opsi Print page borders [Cetak border halaman], Page order [Urutan halaman], dan Orientation
[Orientasi]. Klik tombol OK untuk menutup kotak dialog Properti Dokumen.
6. Dalam kotak dialog Cetak, klik tombol OK untuk mencetak pekerjaan.
IDWW Tugas cetak (Windows) 29
Page 38

Memilih jenis kertas (Windows)
1. Dari program perangkat lunak, tentukan pilihan Cetak.
2. Pilih produk dari daftar printer, kemudian klik atau sentuh tombol Properti atau Preferensi untuk
membuka driver cetak.
CATATAN: Nama tombol berbeda untuk program perangkat lunak yang berbeda.
3. Klik atau sentuh tab Paper/Quality [Kertas/Kualitas].
4. Dari daftar buka-bawah Paper type [Jenis kertas], klik opsi More... [Lainnya].
5. Buka opsi untuk Type is: [Jenisnya:]. lainnya.
6. Buka kategori jenis kertas yang paling sesuai dengan kertas Anda.
7. Tentukan pilihan untuk jenis kertas yang digunakan, lalu klik tombol OK.
8. Klik tombol OK untuk menutup kotak dialog Properti Dokumen. Dalam kotak dialog Cetak, klik tombol
OK untuk mencetak pekerjaan.
Tugas cetak tambahan
Untuk Amerika Serikat, kunjungi www.hp.com/support/ojcolorX555.
Di luar wilayah AS, kunjungi
(Pemecahan Masalah). Masukkan nama produk, lalu pilih Search (Cari).
Petunjuk tersedia untuk melakukan tugas cetak tertentu, seperti yang berikut:
●
Membuat dan menggunakan cara pintas atau preset pencetakan
●
Memilih ukuran kertas atau menggunakan ukuran kertas yang disesuaikan.
●
Memilih orientasi halaman
●
Membuat buklet
●
Menskalakan dokumen agar pas pada ukuran kertas tertentu
●
Mencetak halaman pertama atau terakhir pada kertas berbeda
●
Mencetak tanda air pada dokumen
www.hp.com/support. Pilih negara/kawasan Anda. Klik Troubleshooting
30 Bab 4 Cetak IDWW
Page 39

Tugas cetak (Mac OS X)
Cara mencetak (Mac OS X)
Prosedur berikut menjelaskan tentang proses pencetakan dasar untuk Mac OS X.
1. Klik menu File, kemudian klik opsi Print [Cetak].
2. Dalam menu Printer, pilih produk.
3. Buka daftar buka-bawah menu atau klik Tunjukkan Perincian, kemudian pilih lainnya menu untuk
menyesuaikan pengaturan cetak.
4. Klik tombol Cetak.
Mencetak pada kedua sisi secara otomatis (Mac OS X)
CATATAN: Fitur ini tersedia jika Anda menginstal driver cetak HP. Ini mungkin tidak akan tersedia jika Anda
menggunakan AirPrint.
1. Klik menu File, kemudian klik opsi Print [Cetak].
2. Dalam menu Printer, pilih produk.
3. Buka daftar buka-bawah menu atau klik Tunjukkan Perincian, kemudian klik menu Tata letak.
4. Pilih satu opsi penjilidan dari daftar buka bawah Dua Sisi.
5. Klik tombol Cetak.
Mencetak pada kedua sisi secara manual (Mac OS X)
CATATAN: Fitur ini tersedia jika Anda menginstal driver cetak HP. Ini mungkin tidak akan tersedia jika Anda
menggunakan AirPrint.
1. Klik menu File, kemudian klik opsi Print [Cetak].
2. Dalam menu Printer, pilih produk ini.
3. Buka daftar buka-bawah menu atau klik Tunjukkan Perincian, kemudian klik menu Dupleks Manual.
4. Klik kotak Dupleks Manual, lalu pilih salah satu opsi penjilidan.
5. Klik tombol Cetak.
6. Pindah ke produk, dan keluarkan semua kertas kosong yang ada dalam Baki 1.
7. Ambil tumpukan yang telah dicetak dari nampan keluaran, lalu letakkan dalam baki masukan dengan
sisi yang dicetak menghadap ke bawah.
8. Saat diminta, tekan tombol panel kontrol yang sesuai untuk melanjutkan.
Mencetak beberapa halaman per lembar (Mac OS X)
1. Klik menu File, kemudian klik opsi Print [Cetak].
2. Dalam menu Printer, pilih produk.
IDWW Tugas cetak (Mac OS X) 31
Page 40

3. Buka daftar buka-bawah menu atau klik Tunjukkan Perincian, kemudian klik menu Tata letak.
4. Dari daftar buka-bawah Halaman per Lembar, pilih jumlah halaman yang Anda ingin cetak pada setiap
lembar.
5. Di area Arah Tata Letak, pilih urutan dan penempatan halaman pada lembaran.
6. Dari menu Border, pilih jenis garis tepi yang akan dicetak di sekeliling setiap halaman pada lembaran.
7. Klik tombol Cetak.
Memilih jenis kertas (Mac OS X)
1. Klik menu File, kemudian klik opsi Print [Cetak].
2. Dalam menu Printer, pilih produk.
3. Buka daftar buka-bawah menu atau klik Tunjukkan Perincian, kemudian klik menu Finishing
[Penuntasan].
4. Pilih jenis dari daftar buka-bawah Media type [Jenis media].
5. Klik tombol Cetak.
Tugas cetak tambahan
Untuk Amerika Serikat, kunjungi www.hp.com/support/ojcolorX555.
Di luar wilayah AS, kunjungi
(Pemecahan Masalah). Masukkan nama produk, lalu pilih Search (Cari).
Petunjuk tersedia untuk melakukan tugas cetak tertentu, seperti yang berikut:
●
Membuat dan menggunakan cara pintas atau preset pencetakan
●
Memilih ukuran kertas atau menggunakan ukuran kertas yang disesuaikan.
●
Memilih orientasi halaman
●
Membuat buklet
●
Menskalakan dokumen agar pas pada ukuran kertas tertentu
●
Mencetak halaman pertama atau terakhir pada kertas berbeda
●
Mencetak tanda air pada dokumen
www.hp.com/support. Pilih negara/kawasan Anda. Klik Troubleshooting
32 Bab 4 Cetak IDWW
Page 41

Menyimpan pekerjaan pencetakan pada produk untuk mencetak nantinya
●
Membuat pekerjaan tersimpan (Windows)
●
Membuat pekerjaan tersimpan (Mac OS X)
●
Mencetak pekerjaan tersimpan
●
Menghapus pekerjaan tersimpan
Membuat pekerjaan tersimpan (Windows)
Anda dapat menyimpan pekerjaan pada produk agar dapat mencetaknya sewaktu-waktu.
CATATAN: Driver cetak Anda mungkin terlihat berbeda dibandingkan yang diperlihatkan di sini, namun
langkah-langkahnya sama.
1. Dari program perangkat lunak, tentukan pilihan
Cetak.
2. Pilih produk dari daftar printer, lalu pilih
Properties (Properti) atau Preference
(Preferensi) (nama berbeda-beda, bergantung
pada program perangkat lunaknya).
3. Klik tab Job Storage (Penyimpanan Pekerjaan).
IDWW Menyimpan pekerjaan pencetakan pada produk untuk mencetak nantinya 33
Page 42

4. Pilih opsi Job Storage Mode (Mode Penyimpanan
Pekerjaan).
●
Proof and Hold (Periksa dan Simpan):
Mencetak dan memeriksa satu salinan
pekerjaan, lalu mencetak salinan lebih
banyak lagi.
●
Personal Job (Pekerjaan Pribadi): Pekerjaan
ini tidak akan dicetak sampai Anda
memintanya dari panel kontrol produk.
Untuk mode penyimpanan-pekerjaan, Anda
dapat memilih salah satu dari opsi Jadikan
Pekerjaan Privat/Aman. Jika Anda
menetapkan nomor identifikasi pribadi (PIN)
untuk pekerjaan tersebut, Anda harus
memasukkan PIN yang diperlukan di panel
kontrol. Jika Anda mengenkripsi pekerjaan
tersebut, Anda harus memasukkan kata
sandi yang diperlukan di panel kontrol.
●
Quick Copy (Salin Cepat): Mencetak jumlah
salinan yang diminta dari sebuah pekerjaan
dan menyimpan salinannya dalam memori
produk sehingga Anda dapat mencetaknya
lagi nanti.
●
Stored Job (Pekerjaan Tersimpan):
Menyimpan pekerjaan pada produk dan
mengizinkan pengguna lain untuk mencetak
pekerjaan tersebut sewaktu-waktu. Untuk
mode penyimpanan-pekerjaan, Anda dapat
memilih salah satu dari opsi Jadikan
Pekerjaan Privat/Aman. Jika Anda
menetapkan nomor identifikasi pribadi (PIN)
untuk pekerjaan tersebut, orang yang
mencetak pekerjaan itu harus memasukkan
PIN yang diperlukan di panel kontrol. Jika
Anda mengenkripsi pekerjaan tersebut,
orang yang mencetak pekerjaan itu harus
memasukkan kata sandi yang diperlukan di
panel kontrol.
5. Untuk menggunakan nama pengguna atau nama
pekerjaan kustom, klik tombol Kustom, lalu
masukkan nama pengguna atau nama pekerjaan.
Pilih opsi mana yang digunakan jika sudah ada
pekerjaan tersimpan dengan nama yang sama:
●
Use Job Name + (1-99) (Gunakan Nama
Pekerjaan + (1-99)): Tambahkan nomor unik
ke akhir nama pekerjaan.
●
Replace Existing File (Ganti File Yang Ada):
Timpa pekerjaan tersimpan yang telah ada
dengan yang baru.
6. Klik tombol OK untuk menutup kotak dialog
Properti Dokumen. Dalam kotak dialog Cetak,
klik tombol OK untuk mencetak tugas.
34 Bab 4 Cetak IDWW
Page 43

Membuat pekerjaan tersimpan (Mac OS X)
Anda dapat menyimpan pekerjaan pada produk agar dapat mencetaknya sewaktu-waktu.
1. Klik menu File, lalu klik opsi Print (Cetak).
2. Dalam menu Printer, pilih produk.
3. Secara default, driver cetak akan menampilkan menu Copies & Pages (Salinan & Halaman). Buka daftar
buka-bawah menu, lalu klik menu Job Storage (Penyimpanan Pekerjaan).
4. Dalam daftar buka-bawah Mode, pilih tipe pekerjaan yang tersimpan.
●
Proof and Hold (Periksa dan Simpan): Mencetak dan memeriksa satu salinan pekerjaan, lalu
mencetak salinan lebih banyak lagi.
●
Personal Job (Pekerjaan Pribadi): Pekerjaan ini tidak akan dicetak sampai Anda memintanya dari
panel kontrol produk. Jika Anda menetapkan nomor identifikasi pribadi (PIN) untuk pekerjaan
tersebut, Anda harus memasukkan PIN yang diperlukan di panel kontrol.
●
Quick Copy (Salin Cepat): Mencetak jumlah salinan yang diminta dari sebuah pekerjaan dan
menyimpan salinannya dalam memori produk sehingga Anda dapat mencetaknya lagi nanti.
●
Stored Job (Pekerjaan Tersimpan): Menyimpan pekerjaan pada produk dan mengizinkan
pengguna lain untuk mencetak pekerjaan tersebut sewaktu-waktu. Jika Anda menetapkan nomor
identifikasi pribadi (PIN) untuk pekerjaan tersebut, orang yang mencetak pekerjaan itu harus
memasukkan PIN yang diperlukan di panel kontrol.
5. Untuk menggunakan nama pengguna atau nama pekerjaan kustom, klik tombol Kustom, lalu
masukkan nama pengguna atau nama pekerjaan.
Pilih opsi mana yang digunakan jika sudah ada pekerjaan tersimpan dengan nama yang sama.
●
Use Job Name + (1-99) (Gunakan Nama Pekerjaan + (1-99)): Tambahkan nomor unik ke akhir
nama pekerjaan.
●
Replace Existing File (Ganti File Yang Ada): Timpa pekerjaan tersimpan yang telah ada dengan
yang baru.
6. Jika Anda memilih opsi Stored Job (Pekerjaan Tersimpan) atau Personal Job (Pekerjaan Pribadi) dalam
langkah 3, Anda dapat melindungi pekerjaan dengan sebuah PIN. Ketikkan nomor 4-digit dalam bidang
Use PIN to Print (Gunakan PIN untuk Cetak). Bila ada orang lain yang berusaha mencetak pekerjaan ini,
produk akan memintanya memasukkan nomor PIN ini.
7. Klik tombol Print (Cetak) untuk memproses pekerjaan.
Mencetak pekerjaan tersimpan
Gunakan prosedur berikut untuk mencetak tugas yang disimpan dalam memori produk.
1. Dari Layar Awal di panel kontrol produk, gulir ke dan sentuh tombol Ambil dari Memori Perangkat.
2. Pilih nama folder penyimpanan tugas tersebut.
3. Pilih nama pekerjaan. Jika pekerjaan tersebut bersifat pribadi atau dienkripsi, masukkan PIN atau sandi.
4. Atur jumlah salinan, kemudian sentuh tombol Mulai
IDWW Menyimpan pekerjaan pencetakan pada produk untuk mencetak nantinya 35
untuk mencetak pekerjaan.
Page 44

Menghapus pekerjaan tersimpan
Bila Anda mengirim tugas yang disimpan ke memori produk, produk akan menimpa tugas sebelumnya
dengan nama pengguna dan nama tugas yang sama. Jika tidak ada tugas yang disimpan dengan nama
pengguna dan nama tugas yang sama, dan produk memerlukan kapasitas tambahan, produk mungkin akan
menghapus tugas lainnya yang disimpan, dimulai dengan tugas terlama. Anda dapat mengubah jumlah tugas
yang dapat disimpan produk dari menu Pengaturan Umum pada panel kontrol produk.
Gunakan prosedur berikut untuk menghapus tugas yang disimpan di memori produk.
1. Dari Layar Awal di panel kontrol produk, gulir ke dan sentuh tombol Ambil dari Memori Perangkat.
2. Pilih nama folder penyimpanan tugas.
3. Pilih nama tugas, lalu sentuh tombol Hapus.
4. Jika tugas tersebut bersifat pribadi atau dienkripsi, masukkan PIN atau kata sandi, lalu sentuh tombol
Hapus.
36 Bab 4 Cetak IDWW
Page 45

Pencetakan Mobile
HP menawarkan beberapa solusi Mobile dan ePrint untuk mengaktifkan pencetakan nirkabel ke printer HP
dari laptop, tablet, ponsel cerdas, atau perangkat seluler lainnya. Untuk menentukan pilihan terbaik,
kunjungi
●
●
●
●
Pencetakan HP Wireless Direct dan NFC
HP memungkinkan pencetakan HP Wireless Direct dan NFC (Near Field Communication) untuk printer dengan
HP Jetdirect 2800w NFC & Wireless Direct Accessory (nomor komponen: J8029-90901) serta printer HP
LaserJet lain tertentu (baca dokumentasi printer). Untuk informasi lebih lanjut tentang HP Jetdirect 2800w
NFC & Wireless Direct Accessory, kunjungi
Gunakan HP Wireless Direct untuk mencetak secara nirkabel dari perangkat berikut:
●
●
www.hp.com/go/LaserJetMobilePrinting (Bahasa Inggris saja).
Pencetakan HP Wireless Direct dan NFC
HP ePrint via email
Perangkat lunak HP ePrint
AirPrint
www.hp.com/go/jd2800wSupport.
iPhone, iPad, atau iPod touch menggunakan Apple AirPrint atau aplikasi HP ePrint
Perangkat seluler Android menggunakan Aplikasi HP ePrint atau solusi cetak Android yang tertanam
●
Perangkat seluler Symbian menggunakan Aplikasi HP ePrint Home & Biz
●
Perangkat PC dan Mac menggunakan Perangkat Lunak HP ePrint
Untuk informasi lebih lanjut tentang pencetakan HP Wireless Direct, kunjungi
wirelessprinting, kemudian klik HP Wireless Direct di bilah navigasi sebelah kiri.
Kemampuan NFC dan HP Wireless Direct dapat diaktifkan atau dinonaktifkan dari panel kontrol printer.
1. Dari layar Awal di panel kontrol produk, gulir ke dan sentuh menu Administration [Administrasi].
2. Buka menu berikut:
●
Pengaturan Jaringan
●
Menu Nirkabel
●
Nirkabel Langsung
3. Sentuh item menu On.
CATATAN: Dalam lingkungan di mana diinstal lebih dari satu model dari produk yang sama, pemberian SSID
yang lebih unik pada masing-masing produk agar identifikasi produk lebih mudah mungkin membantu untuk
pencetakan HP Wireless Direct. SSID (Service Set Identifier) juga tersedia di How to Connect Page [Halaman
Cara Menghubungkan] dengan menyentuh tombol
produk.
Network [Jaringan] dari layar Awal di panel kontrol
www.hp.com/go/
Ikuti prosedur ini untuk mengganti SSID produk:
1. Dari layar Awal di panel kontrol produk, gulir ke dan sentuh menu Administration [Administrasi].
2. Buka menu berikut:
IDWW Pencetakan Mobile 37
Page 46

●
Pengaturan Jaringan
●
Menu Nirkabel
●
Nirkabel Langsung
●
SSID
3. Sentuh area SSID name [Nama SSID].
4. Gunakan keyboard untuk mengganti nama.
5. Sentuh OK.
HP ePrint via email
Gunakan HP ePrint untuk mencetak dokumen dengan mengirimnya sebagai lampiran email ke alamat email
produk dari perangkat apapun yang mendukung email.
CATATAN: Produk ini mungkin memerlukan pembaruan firmware untuk menggunakan fitur ini.
Untuk menggunakan HP ePrint, produk harus memenuhi persyaratan ini:
●
Produk harus disambungkan ke jaringan kabel atau nirkabel dan memiliki akses Internet.
●
HP Web Services harus diaktifkan pada produk ini, dan produk ini harus terdaftar di HP Connected.
Ikuti prosedur ini untuk mengaktifkan Layanan Web HP dan mendaftar ke HP Connected:
1. Buka HP Embedded Web Server (EWS):
a. Dari layar Awal pada panel kontrol produk, sentuh tombol
menampilkan alamat IP atau nama host.
b. Buka browser web, dan di baris alamat, ketikkan alamat IP atau nama host persis seperti yang
ditampilkan di panel kontrol produk. Tekan tombol Enter pada keyboard komputer. EWS akan
terbuka.
2. Klik tab HP Web Services.
3. Tentukan pilihan untuk mengaktifkan Layanan Web.
CATATAN: Mengaktifkan Layanan Web mungkin memerlukan waktu beberapa menit.
4. Kunjungi www.hpconnected.com untuk membuat akun HP ePrint dan selesaikan proses pengaturannya.
Perangkat lunak HP ePrint
Perangkat lunak HP ePrint memudahkan pencetakan dari komputer desktop Windows, Mac, atau laptop ke
produk apapun yang mendukung HP ePrint. Perangkat lunak ini memudahkan Anda menemukan produk yang
mendukung HP ePrint yang terdaftar pada akun HP Connected Anda. Printer HP target dapat ditemukan di
kantor atau berbagai lokasi di dunia.
Network [Jaringan] untuk
38 Bab 4 Cetak IDWW
Page 47

●
Windows: Setelah perangkat lunak diinstal, buka pilihan Print (Cetak) dari aplikasi, lalu pilih HP ePrint
dari daftar printer yang diinstal. Klik tombol Properties (Properti) untuk mengonfigurasi opsi cetak.
●
Mac: Setelah perangkat lunak diinstal, pilih File, Print (Cetak), lalu pilih tanda panah di sebelah PDF (di
kiri bawah layar driver). Pilih HP ePrint.
Untuk Windows, perangkat lunak HP ePrint mendukung pencetakan TCP/IP ke printer jaringan lokal pada
jaringan (LAN atau WAN) ke produk yang mendukung UPD PostScript®.
Windows dan Mac mendukung pencetakan IPP ke produk yang tersambung ke jaringan LAN atau WAN yang
mendukung ePCL.
Windows dan Mac juga mendukung pencetakan dokumen PDF ke lokasi cetak publik dan pencetakan
menggunakan HP ePrint via email melalui layanan cloud.
AirPrint
Untuk driver dan informasi, kunjungi
CATATAN: Perangkat lunak HP ePrint merupakan utilitas aliran kerja PDF untuk Mac, dan secara teknis
bukan merupakan driver cetak.
CATATAN: Perangkat Lunak HP ePrint tidak mendukung pencetakan USB.
Pencetakan langsung yang menggunakan AirPrint dari Apple didukung pada iOS 4.2 atau versi yang lebih
baru. Gunakan AirPrint untuk mencetak di produk secara langsung dari iPad, iPhone (3GS atau versi yang
lebih baru), atau iPod touch (generasi ketiga atau versi yang lebih baru) dalam aplikasi berikut ini:
●
Mail (Surat)
●
Foto
●
Safari
●
iBooks
●
Pilih aplikasi pihak ketiga
Untuk menggunakan AirPrint, produk harus tersambung ke jaringan nirkabel yang sama seperti pada
perangkat Apple. Untuk informasi lebih lanjut tentang penggunaan AirPrint dan produk HP mana yang
kompatibel dengan AirPrint, kunjungi situs web dukungan untuk produk ini:
www.hp.com/go/eprintsoftware.
●
Untuk Amerika Serikat, kunjungi
●
Di luar wilayah AS, kunjungi
(Pemecahan Masalah). Masukkan nama produk, lalu pilih Search (Cari).
CATATAN: AirPrint tidak mendukung sambungan USB.
IDWW Pencetakan Mobile 39
www.hp.com/support/ojcolorX555.
www.hp.com/support. Pilih negara/kawasan Anda. Klik Troubleshooting
Page 48

Cetak dari port USB
Produk ini dilengkapi pencetakan USB akses mudah sehingga Anda dapat dengan cepat mencetak file tanpa
mengirimnya dari komputer. Produk menerima drive flash USB standar di port USB pada bagian depan
produk. Anda dapat mencetak jenis file berikut:
●
.pdf
●
.prn
●
.pcl
●
.ps
●
.cht
Mengaktifkan port USB untuk mencetak
Agar dapat menggunakan fitur ini, Anda harus mengaktifkan port USB. Gunakan prosedur berikut untuk
mengaktifkan port dari menu panel kontrol produk:
1. Dari Layar Awal di panel kontrol produk, gulir ke dan sentuh tombol Administrasi.
2. Buka menu berikut:
●
Pengaturan Umum
●
Aktifkan Ambil dari USB
3. Pilih opsi Aktifkan, lalu sentuh tombol Simpan.
Mencetak dokumen USB
1. Sisipkan drive flash USB ke dalam port USB akses-langsung.
CATATAN: Anda mungkin perlu melepas penutup dari port USB. Tarik lurus penutup untuk
melepasnya.
2. Produk mendeteksi drive flash USB. Sentuh tombol OK untuk mengakses drive, atau jika diminta, pilih
opsi Ambil dari USB dari daftar aplikasi yang tersedia. Layar Ambil dari USB terbuka.
3. Pilih nama dokumen yang akan dicetak.
CATATAN: Dokumen mungkin berada dalam folder. Buka folder jika perlu.
4. Untuk menyesuaikan jumlah salinan, sentuh kolom Salinan, lalu gunakan keypad untuk memilih jumlah
salinan.
5. Sentuh tombol Mulai
untuk mencetak dokumen tersebut.
40 Bab 4 Cetak IDWW
Page 49

5 Mengelola produk
●
Mengkonfigurasi pengaturan jaringan IP
●
Server Web Tertanam HP
●
HP Utility di Mac OS X
●
HP Web Jetadmin
●
Pengaturan Ekonomi
●
Fitur keamanan produk
●
Pembaruan perangkat lunak dan firmware
Untuk informasi lebih lanjut:
Untuk Amerika Serikat, kunjungi
Di luar wilayah AS, kunjungi
(Pemecahan Masalah). Masukkan nama produk, lalu pilih Search (Cari).
Bantuan menyeluruh HP untuk produk Anda mencakup informasi berikut:
●
Menginstal dan mengonfigurasi
●
Mempelajari dan menggunakan
●
Mengatasi masalah
●
Mengunduh pembaruan perangkat lunak
●
Mengikuti forum dukungan.
●
Menemukan informasi garansi dan peraturan
www.hp.com/support/ojcolorX555.
www.hp.com/support. Pilih negara/kawasan Anda. Klik Troubleshooting
IDWW 41
Page 50

Mengkonfigurasi pengaturan jaringan IP
●
Penafian tentang berbagi-pakai printer
●
Melihat atau mengubah pengaturan jaringan
●
Mengubah nama produk di jaringan
●
Mengkonfigurasi parameter IPv4 TCP/IP secara manual dari panel kontrol
●
Mengkonfigurasi parameter IPv6 TCP/IP secara manual dari panel kontrol
Penafian tentang berbagi-pakai printer
HP tidak mendukung jaringan peer-to-peer, karena fiturnya berfungsi dari sistem operasi Microsoft bukan
dari driver printer HP. Kunjungi Microsoft di
Melihat atau mengubah pengaturan jaringan
Gunakan HP Embedded Web Server untuk melihat atau mengubah pengaturan konfigurasi IP.
1. Buka HP Embedded Web Server:
www.microsoft.com.
a. Dari layar Awal pada panel kontrol produk, sentuh tombol
menampilkan alamat IP atau nama host.
b. Buka browser web, dan di baris alamat, ketikkan alamat IP atau nama host persis seperti yang
ditampilkan di panel kontrol produk. Tekan tombol Enter pada keyboard komputer. EWS akan
terbuka.
2. Klik tab Networking [Jaringan] untuk mendapatkan informasi jaringan. Anda dapat mengubah
pengaturannya bila perlu.
Mengubah nama produk di jaringan
Jika Anda ingin mengubah nama produk di jaringan agar dapat dikenali secara unik, gunakan HP Embedded
Web Server.
1. Buka HP Embedded Web Server:
a. Dari layar Awal pada panel kontrol produk, sentuh tombol
menampilkan alamat IP atau nama host.
b. Buka browser web, dan di baris alamat, ketikkan alamat IP atau nama host persis seperti yang
ditampilkan di panel kontrol produk. Tekan tombol Enter pada keyboard komputer. EWS akan
terbuka.
Network [Jaringan] untuk
Network [Jaringan] untuk
2. Buka tab General [Umum].
42 Bab 5 Mengelola produk IDWW
Page 51

3. Pada halaman Device Information [Informasi Perangkat], nama default produk terdapat pada bidang
Device Name [Nama Perangkat]. Anda dapat mengubah nama ini untuk mengenali produk secara unik.
CATATAN: Pengisian kolom lain pada halaman ini bersifat opsional.
4. Klik tombol Apply [Terapkan] untuk menyimpan perubahan.
Mengkonfigurasi parameter IPv4 TCP/IP secara manual dari panel kontrol
Gunakan menu panel kontrol Administration [Administrasi] untuk mengatur alamat IPv4, subnet mask, dan
gateway default secara manual.
1. Dari Layar Awal di panel kontrol produk, gulir ke dan sentuh tombol Administration [Administrasi].
2. Buka menu berikut:
●
Pengaturan Jaringan
●
Menu Jetdirect
●
TCP/IP
●
Pengaturan IPV 4
●
Metode Konfig
3. Pilih opsi Manual, lalu sentuh tombol Save [Simpan].
4. Buka menu Manual Settings [Pengaturan Manual]
5. Sentuh opsi IP Address [Alamat IP] Subnet Mask, atau Default Gateway [Gaterway Default].
6. Sentuh bidang pertama untuk membuka keypad. Masukkan digit yang benar ke bidang, lalu sentuh
tombol OK.
Ulangi proses ini untuk setiap bidang, lalu sentuh tombol Save [Simpan].
Mengkonfigurasi parameter IPv6 TCP/IP secara manual dari panel kontrol
Gunakan menu panel kontrol Administration [Administrasi] untuk menetapkan alamat IPv6 secara manual.
1. Dari layar Awal di panel kontrol produk, gulir ke dan sentuh tombol Administration [Administrasi].
2. Untuk mengaktifkan konfigurasi manual, buka menu berikut:
●
Pengaturan Jaringan
●
Menu Jetdirect
●
TCP/IP
●
Pengaturan IPV6
●
Alamat
●
Pengaturan Manual
●
Aktifkan
Pilih opsi On [Aktif] lalu sentuh tombol Save [Simpan].
IDWW Mengkonfigurasi pengaturan jaringan IP 43
Page 52

3. Untuk mengonfigurasi alamat, sentuh tombol Address [Alamat] lalu sentuh bidang untuk membuka
keypad.
4. Gunakan keypad untuk memasukkan alamat, kemudian sentuh tombol OK.
5. Sentuh tombol Save [Simpan].
44 Bab 5 Mengelola produk IDWW
Page 53

Server Web Tertanam HP
●
Cara Mengakses Server Web Tertanam (EWS) HP
●
Fitur Server Web Tertanam HP
Gunakan HP Embedded Web Server untuk mengelola fungsi pencetakan dari komputer Anda alih-alih dari
panel kontrol produk.
●
Melihat informasi status produk
●
Menentukan sisa masa pakai semua persediaan dan memesan yang baru
●
Melihat dan mengubah konfigurasi baki
●
Melihat dan mengubah konfigurasi menu panel kontrol produk
●
Melihat dan mencetak halaman internal
●
Menerima pemberitahuan kejadian yang menyangkut produk dan persediaan
●
Menampilkan dan mengubah konfigurasi jaringan
HP Embedded Web Server akan berfungsi saat produk terhubung ke jaringan berbasis IP. HP Embedded Web
Server tidak mendukung koneksi produk berbasis IPX. Akses Internet tidak diperlukan untuk membuka dan
menggunakan HP Embedded Web Server.
Bila produk terhubung ke jaringan, Server Web Tertanam HP akan tersedia secara otomatis.
CATATAN: HP Embedded Web Server tidak dapat diakses di luar firewall jaringan.
Cara Mengakses Server Web Tertanam (EWS) HP
1. Dari layar Awal pada panel kontrol produk, sentuh tombol Network [Jaringan] untuk menampilkan
alamat IP atau nama host.
2. Buka browser web, dan di baris alamat, ketikkan alamat IP atau nama host persis seperti yang
ditampilkan di panel kontrol produk. Tekan tombol Enter pada keyboard komputer. EWS akan terbuka.
Untuk menggunakan HP Embedded Web Server, browser harus memenuhi persyaratan berikut:
●
Windows: Microsoft Internet Explorer 5.01 atau lebih baru atau Netscape 6.2 atau lebih baru
●
Mac OS X: Safari atau Firefox menggunakan Bonjour atau sebuah alamat IP
●
Linux Hanya Netscape Navigator
●
HP-UX 10 dan HP-UX 11: Netscape Navigator 4.7
Fitur Server Web Tertanam HP
●
Tab Information [Informasi]
●
Tab General [Umum]
●
Tab Print [Cetak] atau tab Copy/Print [Salin/Cetak]
IDWW Server Web Tertanam HP 45
Page 54

●
Tab Scan/Digital Send [Pindai/Pengiriman Digital] (Model MFP saja)
●
Tab Fax [Faks] (hanya model MFP)
●
Tab Troubleshooting [Pemecahan Masalah]
●
Tab Security [Keamanan]
●
Tab HP Web Services [Layanan Web HP]
●
Tab Networking [Jaringan]
●
Daftar Other Links [Link Lainnya]
Tab Information [Informasi]
Tabel 5-1 Tab Information [Informasi] HP Embedded Web Server
Menu Keterangan
Device Status [Status Perangkat] Menampilkan status produk dan perkiraan sisa masa pakai persediaan HP. Halaman ini
Job Log [Log Pekerjaan] Menampilkan ringkasan semua tugas yang telah diproses oleh produk.
Configuration Page [Halaman
Konfigurasi]
Supplies Status Page [Halaman Status
Persediaan]
Event Log Page [Halaman Log Aktivitas] Menampilkan daftar semua aktivitas dan kesalahan pada produk. Gunakan link HP
Usage Page [Halaman Penggunaan] Menampilkan ringkasan jumlah halaman yang telah dicetak oleh produk serta
Device Information [Informasi
Perangkat]
Control Panel Snapshot [Snapshot Panel
Kontrol]
Print [Cetak] Memuat file siap cetak dari komputer untuk dicetak. Produk menggunakan pengaturan
Printable Reports and Pages [Halaman
dan Laporan yang Dapat Dicetak]
juga menampilkan jenis dan ukuran kertas yang ditetapkan untuk setiap baki. Untuk
mengubah pengaturan default, klik link Change Settings [Ubah Pengaturan].
Menampilkan informasi yang terdapat pada halaman konfigurasi.
Menampilkan status persediaan produk.
Instant Support [Dukungan Instan HP] di area Other Links [Link Lainnya] pada semua
halaman HP Embedded Web Server untuk bisa terhubung ke serangkaian halaman Web
dinamis yang membantu mengatasi masalah. Halaman tersebut juga menampilkan
layanan tambahan yang tersedia untuk produk.
dikelompokkan menurut ukuran, jenis, dan jalur cetak kertas.
Menampilkan informasi nama jaringan, alamat, dan model produk. Untuk menyesuaikan
entri ini, klik Device Information [Informasi Perangkat] pada tab General [Umum].
Menampilkan gambar layar aktif pada tampilan panel kontrol.
pencetakan default untuk mencetak file.
Berisi laporan dan halaman internal produk. Pilih satu atau beberapa item yang akan
dicetak atau dilihat.
Tab General [Umum]
Tabel 5-2 Tab General [Umum] HP Embedded Web Server
Menu Keterangan
Control Panel Customization
[Penyesuaian Panel Kontrol]
46 Bab 5 Mengelola produk IDWW
Menyusun ulang, menampilkan, atau menyembunyikan fitur pada tampilan panel
kontrol.
Mengubah bahasa tampilan default.
Page 55

Tabel 5-2 Tab General [Umum] HP Embedded Web Server (Lanjutan)
Menu Keterangan
Quick Sets Setup [Pengaturan Atur
Cepat]
Alerts [Peringatan] Mengatur peringatan email untuk berbagai aktivitas produk dan persediaan.
Control Panel Administration Menu
[Menu Administrasi Panel Kontrol]
AutoSend [Kirim Otomatis] Mengkonfigurasi produk agar mengirim email otomatis tentang konfigurasi produk dan
Edit Other Links [Edit Link Lainnya] Menambah atau menyesuaikan link ke situs Web lain. Link ini ditampilkan di area Other
Ordering Information [Informasi
Pemesanan]
Device Information [Informasi
Perangkat]
Language [Bahasa] Mengatur bahasa tampilan informasi di Server Web Tertanam HP.
Date and Time [Tanggal dan Waktu] Mengatur tanggal dan waktu, atau mensinkronisasi dengan server waktu jaringan.
Energy Settings [Pengaturan Daya] Mengatur atau mengedit waktu aktif, waktu tidur, dan penundaan tidur untuk produk.
Mengonfigurasi pekerjaan yang terdapat dalam bidang Quick Sets [Atur Cepat] di layar
Awal pada panel kontrol produk.
Menampilkan struktur menu Administration [Administrasi] di panel kontrol.
CATATAN: Mengonfigurasi pengaturan di layar, atau HP Embedded Web Server
menyediakan opsi konfigurasi tingkat lanjut daripada yang tersedia melalui menu
Administration [Administrasi].
persediaan ke alamat email tertentu.
Links [Link Lainnya] pada semua halaman HP Embedded Web Server.
Memasukkan informasi tentang cara memesan kartrid toner pengganti. Informasi ini
ditampilkan pada halaman status persediaan.
Memberi nama produk dan menetapkan nomor asetnya. Masukkan nama kontak utama
yang akan menerima informasi tentang produk.
Mengatur jadwal yang berbeda untuk setiap hari dan hari libur.
Mengatur interaksi yang akan membuat produk beralih ke mode aktif dari mode tidur.
Backup and Restore [Cadangkan dan
Kembalikan]
Restore Factory Settings [Kembalikan
Pengaturan Pabrik]
Solution Installer [Penginstal Solusi] Menginstal program perangkat lunak pihak ketiga yang dapat meningkatkan fungsi
Firmware Upgrade [Upgrade Firmware] Men-download dan menginstal file upgrade firmware produk.
Quota and Statistics Services [Kuota dan
Layanan Statistik]
Membuat file cadangan yang berisi data produk dan pengguna. Jika perlu, gunakan file
ini untuk memulihkan data di produk.
Mengembalikan pengaturan produk ke pengaturan default pabrik.
produk.
Memberikan informasi sambungan tentang layanan statistik tugas pihak ketiga.
Tab Print [Cetak] atau tab Copy/Print [Salin/Cetak]
CATATAN: Tab ini dinamakan Copy/Print [Salin/Cetak] untuk model MFP.
Tabel 5-3 Tab Copy/Print [Salin/Cetak] HP Embedded Web Server
Menu Keterangan
Retrieve from USB Setup [Pengaturan
Ambil dari USB]
Manage Stored Jobs [Kelola Pekerjaan
Tersimpan]
Mengaktifkan atau menonaktifkan menu Retrieve from USB [Ambil dari USB] pada panel
kontrol.
Mengaktifkan atau menonaktifkan kemampuan untuk menyimpan pekerjaan pada
memori produk.
Mengonfigurasi opsi penyimpanan pekerjaan.
IDWW Server Web Tertanam HP 47
Page 56

Tabel 5-3 Tab Copy/Print [Salin/Cetak] HP Embedded Web Server (Lanjutan)
Menu Keterangan
Adjust Paper Types [Sesuaikan Jenis
Kertas]
Restrict Color [Batasi Warna] Mengizinkan atau membatasi pencetakan dan penyalinan berwarna.
General Print Settings [Pengaturan
Pencetakan Umum]
Copy Settings [Pengaturan Salinan]
(model MFP saja)
Manage Trays [Kelola Baki] Mengkonfigurasi pengaturan untuk baki kertas.
Menimpa pengaturan mode default pabrik jika terjadi masalah kualitas cetak ketika
menggunakan jenis kertas tertentu.
Menentukan izin untuk setiap pengguna atau pekerjaan yang dikirim dari program
perangkat lunak tertentu.
Mengkonfigurasi pengaturan untuk semua pekerjaan pencetakan, termasuk pekerjaan
penyalinan atau faks diterima.
Mengkonfigurasi opsi default untuk pekerjaan penyalinan.
Tab Scan/Digital Send [Pindai/Pengiriman Digital] (Model MFP saja)
Tabel 5-4 Tab Scan/Digital Send [Pindai/Pengiriman Digital] HP Embedded Web Server
Menu Keterangan
Wizard Pengaturan Cepat E-mail dan
Simpan ke Folder Jaringan
Address Book [Buku Alamat] Mengelola buku alamat, termasuk berikut ini:
Mengkonfigurasi produk untuk mengirim gambar pindaian sebagai lampiran e-mail.
Mengkonfigurasi produk untuk menyimpan gambar pindaian ke Quick Sets folder
jaringan. Quicks Sets menyediakan akses mudah ke file yang tersimpan dalam jaringan.
●
Menambahkan alamat email ke produk satu demi satu.
●
Menggunakan tab Import/Export [Impor/Ekspor] untuk memuat daftar besar dari
alamat email yang sering digunakan di produk sekaligus, daripada menambahkan
satu per satu.
●
Mengedit alamat email yang telah disimpan di produk.
E-mail Setup [Pengaturan E-mail] Mengkonfigurasi pengaturan email default untuk pengiriman digital, termasuk:
●
Pengaturan server e-mail keluar (SMTP)
●
Pengaturan default untuk tugas Pengaturan Cepat E-mail
●
Pengaturan pesan default, misalnya alamat "Dari" dan baris subjek.
●
Pengaturan enkripsi dan tanda tangan digital
●
Pengaturan untuk pemberitahuan email
●
Pengaturan pemindaian default untuk pekerjaan email
●
Pengaturan file default untuk pekerjaan email
48 Bab 5 Mengelola produk IDWW
Page 57

Tabel 5-4 Tab Scan/Digital Send [Pindai/Pengiriman Digital] HP Embedded Web Server (Lanjutan)
Menu Keterangan
Save to Network Folder Setup
[Pengaturan Simpan ke Folder Jaringan]
Save to USB Setup [Pengaturan Simpan
ke USB]
OXPd:Workflow [OXPD: Alur Kerja] Menggunakan alat bantu alur kerja pihak ketiga.
Digital Sending Software Setup
[Pengaturan Perangkat Lunak
Pengiriman Digital]
Tab Fax [Faks] (hanya model MFP)
Mengkonfigurasi pengaturan folder jaringan untuk pengiriman digital, termasuk:
●
Pengaturan default untuk tugas Pengaturan Cepat yang tersimpan dalam folder
jaringan
●
Pengaturan untuk pemberitahuan
●
Pengaturan pemindaian default untuk tugas yang tersimpan dalam folder jaringan
●
Pengaturan file default untuk tugas yang tersimpan dalam folder jaringan
Mengkonfigurasi pengaturan USB untuk pengiriman digital, termasuk:
●
Pengaturan default untuk tugas Pengaturan Cepat yang tersimpan di drive flash
USB
●
Pengaturan pemberitahuan
●
Pengaturan pemindaian default untuk tugas yang tersimpan di drive flash USB
●
Pengaturan file default untuk tugas yang tersimpan di drive flash USB
Mengkonfigurasi pengaturan yang terkait dengan penggunaan perangkat lunak
Pengiriman Digital opsional.
Tabel 5-5 Tab Fax [Faks] HP Embedded Web Server
Menu Keterangan
Fax Send Setup [Pengaturan Pengiriman
Faks]
Speed Dials [Panggilan Cepat] Mengelola nomor panggilan cepat, termasuk berikut ini:
Fax Receive Setup [Pengaturan
Penerimaan Faks]
Mengkonfigurasi pengaturan pengiriman faks, termasuk:
●
Pengaturan default untuk faks keluar
●
Pengaturan default untuk mengirim faks menggunakan modem faks internal
●
Pengaturan penggunaan layanan faks LAN
●
Pengaturan penggunaan layanan faks Internet
●
Mengimpor file .CSV yang berisi alamat email, nomor faks, atau catatan pengguna,
sehingga dapat diakses di produk ini.
●
Mengekspor email, faks, atau catatan pengguna dari produk ini ke file di komputer
untuk digunakan sebagai cadangan data, atau mengimpor catatan ke produk HP
lainnya.
Mengkonfigurasi pilihan pencetakan default untuk faks masuk dan membuat jadwal
pencetakan faks.
IDWW Server Web Tertanam HP 49
Page 58

Tabel 5-5 Tab Fax [Faks] HP Embedded Web Server (Lanjutan)
Menu Keterangan
Fax Archive and Forwarding [Arsip dan
Penerusan Faks]
Fax Activity Log [Log Aktivitas Faks] Berisi daftar faks yang telah dikirim dari atau diterima oleh produk.
Mengaktifkan atau menonaktifkan pengarsipan dan penerusan faks, serta
mengonfigurasi pengaturan untuk masing-masing:
●
●
Tab Troubleshooting [Pemecahan Masalah]
Tabel 5-6 Tab Troubleshooting [Pemecahan Masalah] HP Embedded Web Server
Menu Keterangan
General Troubleshooting [Mengatasi
Masalah Umum]
Retrieve Diagnostic Data [Ambil Data
Diagnostik]
CATATAN: Item ini hanya tersedia jika
kata sandi administrator diatur dari tab
Security [Keamanan].
Calibration/Cleaning [Kalibrasi/
Pembersihan]
Memilih dari berbagai laporan dan tes untuk membantu Anda mengatasi masalah pada
produk.
Mengekspor informasi produk ke sebuah file yang dapat berguna untuk analisis masalah
terperinci.
Mengaktifkan fitur pembersihan otomatis, membuat dan mencetak halaman
pembersihan, dan memilih opsi untuk mengkalibrasi produk segera.
Pengarsipan faks merupakan cara untuk mengirim salinan semua faks masuk dan
keluar ke alamat email.
Penerusan faks merupakan cara untuk meneruskan faks masuk ke perangkat faks
lain.
Firmware Upgrade [Upgrade Firmware] Men-download dan menginstal file upgrade firmware produk.
Restore Factory Settings [Kembalikan
Pengaturan Pabrik]
Tab Security [Keamanan]
Tabel 5-7 Tab Security [Keamanan] HP Embedded Web Server
Menu Keterangan
General Security [Keamanan Umum] Pengaturan untuk keamanan umum, termasuk berikut ini:
Access Control [Kontrol Akses] Mengonfigurasikan akses ke fungsi produk untuk individu atau grup spesifik, dan
Mengembalikan pengaturan produk ke pengaturan default pabrik.
●
Mengonfigurasi kata sandi administrator untuk membatasi akses ke fitur tertentu
di produk.
●
Menetapkan kata sandi PJL untuk pemrosesan perintah PJL.
●
Menetapkan keamanan akses sistem file dan upgrade firmware.
●
Mengaktifkan atau menonaktifkan port USB Host di panel kontrol atau port
konektivitas USB di pemformat untuk mencetak secara langsung dari komputer.
●
Melihat status semua pengaturan keamanan.
memilih cara yang digunakan individu untuk masuk ke produk.
50 Bab 5 Mengelola produk IDWW
Page 59

Tabel 5-7 Tab Security [Keamanan] HP Embedded Web Server (Lanjutan)
Menu Keterangan
Protect Stored Data [Lindungi Data
Tersimpan]
Certificate Management [M anajemen
Sertifikat]
Web Service Security [Keamanan
Layanan Web]
Self Test [Uji Mandiri] Memverifikasi bahwa fungsi keamanan berjalan sesuai dengan parameter sistem yang
Tab HP Web Services [Layanan Web HP]
Gunakan tab HP Web Services [Layanan Web HP] untuk mengonfigurasi dan mengaktifkan Layanan Web HP
untuk produk ini. Layanan Web HP harus diaktifkan untuk menggunakan fitur HP ePrint.
Tabel 5-8 Tab Networking [Jaringan] HP Embedded Web Server
Menu Keterangan
Web Services Setup [Penyiapan Layanan
Web]
Web Proxy [Proxy Web] Mengonfigurasi server proxy jika ada masalah dalam mengaktifkan Layanan Web HP
Mengkonfigurasi dan mengelola hard drive internal produk. Produk ini mencakup hard
drive yang dienkripsikan untuk keamanan maksimum.
Mengkonfigurasi pengaturan tugas yang tersimpan di hard drive produk.
Menginstal dan mengelola sertifikat keamanan untuk akses ke produk dan jaringan.
Memungkinkan sumber daya pada produk ini untuk diakses melalui halaman web dari
domain lain. Jika tidak ada situs yang ditambahkan ke daftar, maka semua situs
tepercaya.
diharapkan.
Menghubungkan produk ini ke HP ePrintCenter di Web dengan mengaktifkan Layanan
Web HP.
atau menghubungkan produk ke Internet.
Tab Networking [Jaringan]
Gunakan tab Networking [Jaringan] untuk mengonfigurasi dan mengamankan pengaturan jaringan untuk
produk saat terhubung ke jaringan berbasis IP. Tab ini tidak akan ditampilkan bila produk terhubung ke jenis
jaringan lain.
Tabel 5-9 Tab Networking [Jaringan] HP Embedded Web Server
Menu Keterangan
TCP/IP Setting [Pengaturan TCP/IP] Mengonfigurasi pengaturan TCP/IP untuk jaringan IPv4 dan IPv6.
Network Settings [Pengaturan Jaringan] Mengonfigurasi pengaturan IPX/SPX, AppleTalk, DLC/LLC, dan SNMP, bergantung pada
Other Settings [Pengaturan Lainnya] Mengonfigurasi protokol dan layanan pencetakan umum yang didukung oleh server
AirPrint Mengaktifkan, mengatur, atau menonaktifkan pencetakan jaringan dari produk yang
Select Language [Pilih Bahasa[ Mengganti bahasa yang ditampilkan oleh HP Embedded Web Server. Halaman ini tampil
CATATAN: Opsi konfigurasi yang tersedia bergantung pada model server cetak.
model server cetak.
cetak. Opsi yang tersedia bergantung pada model server cetak, tetapi dapat meliputi
pembaruan firmware, antrean LPD, pengaturan USB, informasi dukungan, dan
kecepatan pergantian gambar.
didukung Apple.
jika halaman Web mendukung beberapa bahasa. Secara opsional, pilih bahasa yang
didukung melalui pengaturan preferensi bahasa di browser.
IDWW Server Web Tertanam HP 51
Page 60

Tabel 5-9 Tab Networking [Jaringan] HP Embedded Web Server (Lanjutan)
Menu Keterangan
Settings [Pengaturan] Menampilkan dan memulihkan pengaturan keamanan saat ini ke nilai default pabrik.
Mengonfigurasi pengaturan keamanan menggunakan Wizard Konfigurasi Keamanan.
CATATAN: Jangan menggunakan Wizard Konfigurasi Keamanan untuk mengonfigurasi
pengaturan keamanan menggunakan aplikasi manajemen jaringan, seperti HP Web
Jetadmin.
Authorization [Otorisasi] Mengontrol manajemen konfigurasi dan penggunaan produk ini, termasuk berikut ini:
●
Mengatur atau mengubah kata sandi administrator untuk mengontrol akses ke
parameter konfigurasi.
●
Meminta, menginstal, dan mengelola sertifikat digital pada server cetak HP
Jetdirect.
●
Membatasi akses host ke produk ini melalui Access Control List (ACL) (untuk server
cetak yang dipilih di jaringan IPv4 saja).
Mgmt. Protocols [Protokol Manajemen] Mengonfigurasi dan mengelola protokol keamanan untuk produk ini, terasuk berikut ini:
●
Mengatur level manajemen keamanan untuk HP Embedded Web Server, dan
mengontrol lalu lintas melalui HTTP dan HTTPS.
●
Mengonfigurasi operasi SNMP (Simple Network Management Protocol).
Mengaktifkan atau menonaktifkan agen SNMP v1/v2c atau SNMP v3 pada server
cetak.
802.1X Authentication [Otentikasi
802.1X]
IPsec/Firewall Menampilkan atau mengonfigurasikan kebijakan Firewall atau kebijakan IPsec/Firewall
Announcement Agent [Agen
Pengumuman[
Network Statistics [Statistik Jaringan] Menampilkan statistik jaringan yang dikumpulkan dan disimpan di server cetak HP
Protocol Info [Info Protokol] Menampilkan daftar pengaturan konfigurasi jaringan di server cetak HP Jetdirect untuk
Configuration Page [Halaman
Konfigurasi]
Daftar Other Links [Link Lainnya]
●
Mengontrol akses melalui protokol yang mungkin tidak aman, misalnya protokol
pencetakan, layanan cetak, protokol penemuan, layanan resolusi nama, dan
protokol manajemen konfigurasi.
Mengonfigurasi pengaturan otentikasi 802.1X di server cetak Jetdirect sebagaimana
yang diperlukan untuk otentikasi klien di jaringan, dan mereset pengaturan otentikasi
802.1X ke nilai pengaturan default pabrik.
PERHATIAN: Ketika mengganti pengaturan otentikasi 802.1X; sambungan ke produk
mungkin terputus. Untuk menghubungkan kembali, server cetak mungkin perlu direset
ke status default pabrik dan menginstal ulang produk.
(untuk model HP Jetdirect yang dipilih saja).
Mengaktifkan atau menonaktifkan Agen Pengumuman Perangkat HP, mengatur server
konfigurasi, dan mengonfigurasi otentikasi mutual menggunakan sertifikat.
Jetdirect.
masing-masing protokol.
Menampilkan halaman konfigurasi HP Jetdirect yang berisi status dan informasi
konfigurasi.
CATATAN: Mengonfigurasi link mana yang tampil dalam daftar Other Links [Link Lainnya] menggunakan
menu Edit Other Links [Edit Link Lainnya] di tab General [Umum]. Berikut ini adalah link default.
52 Bab 5 Mengelola produk IDWW
Page 61

Tabel 5-10 Daftar Other Links [Link Lainnya] HP Embedded Web Server.
Menu Keterangan
Product Support [Dukungan Produk] Menghubungkan ke situs dukungan produk untuk mencari bantuan tentang berbagai
topik.
Shop for Supplies [Belanja Persediaan] Menghubungkan ke situs Web HP SureSupply untuk menerima informasi tentang
HP Instant Support [Dukungan Instan HP] Menghubungkan ke situs Web HP untuk menemukan solusi untuk masalah produk.
pembelian persediaan HP asli, misalnya kartrid toner dan kertas.
IDWW Server Web Tertanam HP 53
Page 62

HP Utility di Mac OS X
Gunakan HP Utility di Mac OS X untuk memeriksa status produk atau melihat atau mengubah pengaturan
produk dari komputer.
Anda dapat menggunakan HP Utility bila produk tersambung dengan kabel USB atau tersambung ke jaringan
berbasis TCP/IP.
Membuka HP Utility
Dari Pencari, klik Applications (Aplikasi), klik Hewlett-Packard, lalu klik HP Utility.
Jika HP Utility tidak ada di dalam daftar Utilitas, gunakan prosedur berikut ini untuk membukanya:
1. Di komputer, buka menu Apple
Print & Fax (Cetak & Faks) atau ikon Print & Scan (Cetak & Pindai).
2. Pilih produk di sisi kiri jendela.
3. Klik tombol Options & Supplies (Opsi & Persediaan).
4. Klik tab Utility (Utilitas).
5. Klik tombol Open Printer Utility (Buka Utilitas Printer).
Fitur HP Utility
Toolbar HP Utility ada di bagian atas setiap halaman. Toolbar tersebut meliputi item berikut:
●
Devices (Perangkat): Klik tombol ini untuk menampilkan atau menyembunyikan produk Mac yang
ditemukan oleh HP Utility dalam panel Printer di sebelah kiri layar.
●
All Settings (Semua Pengaturan): Klik tombol ini untuk kembali ke halaman utama HP Utility.
●
Applications (Aplikasi): Klik tombol ini untuk mengelola alat atau utilitas HP mana yang muncul di Dock.
●
HP Support (Dukungan HP): Klik tombol ini untuk membuka browser dan mengunjungi situs Web
dukungan HP untuk produk.
●
Supplies (Persediaan): Klik tombol ini untuk membuka situs Web HP SureSupply.
, klik menu System Preferences (Preferensi Sistem), lalu klik ikon
●
Registration (Registrasi): Klik tombol ini untuk membuka situs Web registrasi HP.
●
Recycling (Mendaur-ulang): Klik tombol ini untuk membuka situs Web Program Daur Ulang Mitra Bumi
HP.
HP Utility terdiri dari halaman yang dibuka dengan mengklik dalam daftar All Settings (Semua Pengaturan).
Tabel berikut menjelaskan tugas yang dapat dilakukan dengan HP Utility.
Menu Komponen Keterangan
Information dan Support
(Informasi dan Dukungan)
Device Information
File Upload [Upload File] Mentransfer file dari komputer ke produk.
Status Persediaan Memperlihatkan status persediaan produk dan memberikan tautan untuk
memesan persediaan secara online.
Memperlihatkan informasi mengenai produk yang dipilih saat ini.
[Informasi Perangkat]
54 Bab 5 Mengelola produk IDWW
Page 63

Menu Komponen Keterangan
Upload Fonts [Upload
HP Connected Mengakses situs Web HP Connected.
Perbarui Firmware Mentransfer file update firmware ke produk.
Perintah Mengirim karakter khusus atau perintah cetak ke produk setelah tugas
Printer Settings
[Pengaturan Printer]
Trays Configuration
Perangkat Keluaran Mengelola pengaturan aksesori output opsional.
Duplex Mode [Mode
Protect Direct Ports
Font]
Supplies Management
[Manajemen Persediaan]
[Konfigurasi Baki]
Dupleks]
[Lindungi Port Langsung]
Mentransfer file font dari komputer ke produk.
CATATAN: Opsi ini hanya tersedia setelah Anda membuka menu View
(Lihat) dan memilih item Show Advanced Options (Tampilkan Opsi
Lanjutan).
cetak.
CATATAN: Opsi ini hanya tersedia setelah Anda membuka menu View
(Lihat) dan memilih item Show Advanced Options (Tampilkan Opsi
Lanjutan).
Mengkonfigurasikan perilaku produk apabila persediaan mendekati akhir
perkiraan masa pakainya.
Mengubah pengaturan baki standar.
Mengaktifkan mode pencetakan dua sisi otomatis.
Menonaktifkan pencetakan melalui USB atau port paralel.
Stored Jobs [Pekerjaan
yang Disimpan]
Pengaturan Jaringan Mengkonfigurasikan pengaturan jaringan, seperti pengaturan IPv4 dan
Additional Settings
[Pengaturan Tambahan]
Scan Settings (Pengaturan
Pindai)
Pindai ke Folder Jaringan Membuka halaman Server Web Tertanam HP untuk mengkonfigurasi
Pindai ke E-mail Membuka halaman Server Web Tertanam HP untuk mengkonfigurasi
Mengelola pekerjaan cetak yang tersimpan pada hard disk produk.
IPv6.
Memberikan akses ke Server Web Tertanam HP.
pengaturan untuk memindai email.
CATATAN: Koneksi USB tidak didukung.
pengaturan untuk memindai folder jaringan.
CATATAN: Koneksi USB tidak didukung.
IDWW HP Utility di Mac OS X 55
Page 64

HP Web Jetadmin
HP Web Jetadmin adalah alat bantu di industri terkemuka dan tepercaya untuk secara efisien mengelola
berbagai variasi produk HP yang tersambung ke jaringan, termasuk printer, produk multifungsi, dan unit
pengirim digital. Solusi ini memungkinkan Anda untuk menginstal, memantau, mengelola, mengatasi
masalah, serta mengamankan lingkup pencetakan dan gambar — sehingga pada akhirnya akan
meningkatkan produktivitas bisnis Anda dengan membantu dalam menghemat waktu, mengontrol biaya,
serta melindungi investasi Anda.
Upgrade HP Web Jetadmin tersedia secara berkala untuk memberikan dukungan untuk fitur produk khusus.
Untuk mempelajari lebih lanjut tentang upgrade, kunjungi
Help and Documentation.
www.hp.com/go/webjetadmin, lalu klik link Self
56 Bab 5 Mengelola produk IDWW
Page 65

Pengaturan Ekonomi
●
Mengoptimalkan kecepatan atau penggunaan energi
●
Mengatur mode Tidur
●
Mengatur Jadwal Tidur
Mengoptimalkan kecepatan atau penggunaan energi
Produk memiliki empat pengaturan bertahap untuk mengoptimalkan kecepatan atau pemakaian energi.
1. Dari Layar Awal di panel kontrol produk, gulir ke dan sentuh tombol Administrasi.
2. Buka menu berikut:
●
Pengaturan Umum
●
Pengaturan Daya
●
Kecepatan/Pemakaian Energi Optimal
3. Tentukan pilihan yang akan digunakan, lalu sentuh tombol Save (Simpan).
CATATAN: Pengaturan default adalah Halaman pertama lebih cepat.
Mengatur mode Tidur
1. Dari Layar Awal di panel kontrol produk, gulir ke dan sentuh tombol Administrasi.
2. Buka menu berikut:
●
Pengaturan Umum
●
Pengaturan Daya
●
Pengaturan Timer Tidur
3. Sentuh Sleep/Auto Off After (Tidur/Otomatis Tidak Aktif Setelah) untuk memilih pilihan ini.
4. Pilih batas waktu yang sesuai, lalu sentuh tombol Save (Simpan).
CATATAN: Waktu default mode-tidur adalah 30 menit.
Mengatur Jadwal Tidur
CATATAN: Anda harus mengkonfigurasi pengaturan tanggal dan waktu sebelum dapat menggunakan fitur
Jadwal Tidur.
1. Dari Layar Awal di panel kontrol produk, gulir ke dan sentuh tombol Administrasi.
2. Buka menu berikut:
●
Pengaturan Umum
●
Pengaturan Tanggal/Waktu
3. Buka menu Date/Time Format (Format Tanggal/Waktu) dan konfigurasikan pengaturan berikut:
IDWW Pengaturan Ekonomi 57
Page 66

●
Format Tanggal
●
Format Waktu
4. Sentuh tombol Simpan.
5. Buka menu Tanggal/Waktu dan konfigurasikan pengaturan berikut:
●
Tanggal/Waktu
●
Zona Waktu
Jika Anda berada di area yang menggunakan waktu musim panas, centang kotak Suaikan untuk Wkt
Msm Panas.
6. Sentuh tombol Simpan.
7. Sentuh tombol panah mundur untuk kembali ke layar Administration (Administrasi).
8. Buka menu berikut:
●
Pengaturan Umum
●
Pengaturan Daya
●
Jadwal Tidur
9. Sentuh tombol Tambah
, lalu pilih jenis aktivitas yang akan dijadwalkan: Bangun atau Tidur.
10. Konfigurasikan pengaturan berikut:
●
Waktu
●
Hari Aktivitas
11. Sentuh tombol OK, lalu sentuh tombol Save (Simpan).
58 Bab 5 Mengelola produk IDWW
Page 67

Fitur keamanan produk
●
Pernyataan keamanan
●
IP Security (Keamanan IP)
●
Sign in ke produk
●
Menetapkan kata sandi sistem
●
Dukungan enkripsi: Hard-Disk Aman Kinerja Tinggi HP
●
Mengunci formatter
Pernyataan keamanan
Produk ini mendukung berbagai standar keamanan dan protokol yang disarankan, yang membantu Anda
mengamankan produk, melindungi informasi penting pada jaringan Anda, dan menyederhanakan cara
memantau dan menjaga produk Anda.
Untuk informasi lebih jauh tentang solusi pencetakan dan pencitraan HP, kunjungi
secureprinting. Situs ini menyediakan link ke berbagai kertas kerja dan dokumen FAQ tentang fitur-fitur
keamanan.
IP Security (Keamanan IP)
IP Security [Keamanan IP] (IPsec) adalah seperangkat protokol yang mengontrol lalu lintas jaringan berbasisIP ke dan dari produk. IPsec menyediakan otentikasi host-ke-host, integritas data, dan enkripsi komunikasi
jaringan.
Untuk produk yang terhubung ke jaringan dan dilengkapi server cetak HP, Anda dapat mengkonfigurasi IPsec
dengan menggunakan tab Networking [Jaringan] pada Server Web Tertanam HP.
Sign in ke produk
Beberapa fitur di panel kontrol produk dapat diamankan sehingga pengguna yang tidak sah tidak dapat
menggunakannya. Bila fitur diamankan, produk akan meminta Anda sign in sebelum dapat
menggunakannya. Anda juga dapat sign in tanpa menunggu perintah dengan menyentuh tombol Sign In di
layar Awal.
Biasanya, Anda menggunakan nama pengguna dan sandi yang sama seperti yang digunakan untuk sign in ke
komputer di jaringan. Jika Anda memiliki pertanyaan tentang kredensial yang akan digunakan, hubungi
administrator jaringan untuk produk ini.
Setelah Anda sign in ke produk, tombol Sign Out akan ditampilkan di panel kontrol. Untuk menjaga
keamanan produk, sentuh tombol Sign Out setelah Anda selesai menggunakan produk.
www.hp.com/go/
Menetapkan kata sandi sistem
Tetapkan sandi administrator untuk akses ke produk dan Server Web Tertanam HP sehingga pengguna yang
tidak sah tidak dapat mengubah pengaturan produk.
1. Buka HP Embedded Web Server:
a. Dari layar Awal pada panel kontrol produk, sentuh tombol
menampilkan alamat IP atau nama host.
IDWW Fitur keamanan produk 59
Network [Jaringan] untuk
Page 68

b. Buka browser web, dan di baris alamat, ketikkan alamat IP atau nama host persis seperti yang
ditampilkan di panel kontrol produk. Tekan tombol Enter pada keyboard komputer. EWS akan
terbuka.
2. Klik tab Security (Keamanan).
3. Buka menu General Security (Keamanan Umum).
4. Dalam bidang Username (Nama Pengguna) masukkan nama yang terkait dengan kata sandi.
5. Masukkan kata sandi dalam bidang New Password (Kata Sandi Baru) lalu masukkan kembali dalam
bidang Verify Password (Verifikasi Kata Sandi).
CATATAN: Jika Anda mengubah kata sandi yang ada, masukkan terlebih dulu kata sandi yang ada
tersebut dalam bidang Old Password (Kata Sandi Lama).
6. Klik tombol Apply [Terapkan]. Catat kata sandi tersebut dan simpan di tempat yang aman.
Dukungan enkripsi: Hard-Disk Aman Kinerja Tinggi HP
Hard-disk ini menyediakan enkripsi berbasis perangkat keras, sehingga Anda dapat menyimpan data yang
sensitif dengan aman tanpa mempengaruhi kinerja produk. Hard disk ini menggunakan AES (Advanced
Encryption Standard) terbaru serta memiliki fitur hemat waktu serbaguna dan fungsi yang andal.
Gunakan menu Security [Keamanan] pada Server Web Tertanam untuk mengkonfigurasi disk.
Mengunci formatter
Formatter dilengkapi slot yang dapat digunakan untuk memasang kabel keamanan. Mengunci formatter
akan mencegah seseorang menghapus komponen berharga darinya.
60 Bab 5 Mengelola produk IDWW
Page 69

Pembaruan perangkat lunak dan firmware
HP memperbarui fitur yang tersedia di firmware produk secara rutin. Untuk memanfaatkan fitur terkini,
update firmware produk. Unduh file pembaruan firmware terbaru dari Web:
Untuk Amerika Serikat, kunjungi
Perangkat Lunak).
Di luar Amerika Serikat, ikuti langkah-langkah ini:
1. Masuk ke
2. Pilih negara/kawasan Anda.
3. Klik Drivers & Software.
4. Masukkan nama produk (HP OfficeJet Enterprise Color X555), lalu pilih Search (Cari).
www.hp.com/support.
www.hp.com/support/ojcolorX555. Klik Drivers & Software (Driver &
IDWW Pembaruan perangkat lunak dan firmware 61
Page 70

62 Bab 5 Mengelola produk IDWW
Page 71

6 Mengatasi masalah umum
●
Mengembalikan default pengaturan pabrik
●
Sistem bantuan panel kontrol
●
Pesan “Isi katrid hampir habis” atau “Isi kartrid sudah sangat rendah” akan muncul pada panel kontrol
produk tersebut
●
Produk tidak menarik kertas atau salah pengumpanan
●
Mengatasi kemacetan
●
Meningkatkan kualitas cetak
●
Mengatasi masalah jaringan berkabel
Untuk informasi lebih lanjut:
Untuk Amerika Serikat, kunjungi
Di luar wilayah AS, kunjungi
(Pemecahan Masalah). Masukkan nama produk, lalu pilih Search (Cari).
Bantuan menyeluruh HP untuk produk Anda mencakup informasi berikut:
●
Menginstal dan mengonfigurasi
●
Mempelajari dan menggunakan
●
Mengatasi masalah
●
Mengunduh pembaruan perangkat lunak
●
Mengikuti forum dukungan.
●
Menemukan informasi garansi dan peraturan
www.hp.com/support/ojcolorX555.
www.hp.com/support. Pilih negara/kawasan Anda. Klik Troubleshooting
IDWW 63
Page 72

Mengembalikan default pengaturan pabrik
1. Dari Layar Awal di panel kontrol produk, gulir ke dan sentuh tombol Administrasi.
2. Buka menu berikut:
●
Pengaturan Umum
●
Kembalikan Pengaturan Pabrik
3. Pesan verifikasi memberi tahu bahwa melakukan fungsi atur ulang dapat mengakibatkan kehilangan
data. Sentuh tombol Reset untuk menyelesaikan prosesnya.
CATATAN: Produk secara otomatis me-restart setelah operasi atur ulang selesai.
64 Bab 6 Mengatasi masalah umum IDWW
Page 73

Sistem bantuan panel kontrol
Produk ini dilengkapi sistem Bantuan terpadu yang menjelaskan cara menggunakan setiap layar. Untuk
membuka sistem Bantuan, sentuh tombol Bantuan
Pada beberapa layar, Bantuan akan membuka menu global di mana Anda dapat mencari topik tertentu. Anda
dapat menjelajahi struktur menu dengan menyentuh tombol pada menu.
Beberapa layar Bantuan berisi animasi yang memandu Anda di sepanjang prosedur, seperti menghilangkan
kemacetan.
Untuk layar yang berisi pengaturan untuk pekerjaan individual, Bantuan akan membuka topik yang
menjelaskan opsi-opsi untuk layar tersebut.
di sudut kanan atas layar.
Jika produk memberitahukan kesalahan atau peringatan, sentuh tombol Bantuan
yang menerangkan masalah tersebut. Pesan tersebut juga berisi petunjuk untuk membantu mengatasi
masalah.
untuk membuka pesan
IDWW Sistem bantuan panel kontrol 65
Page 74

Pesan “Isi katrid hampir habis” atau “Isi kartrid sudah sangat
rendah” akan muncul pada panel kontrol produk tersebut
Kartrid hampir habis: Produk akan memberitahu bila tingkat kartrid cetak rendah. Sisa masa pakai kartrid
tinta yang sebenarnya mungkin berbeda. Sebaiknya sediakan pengganti untuk dipasang bila kualitas cetak
menjadi buruk. Kartrid tinta tidak perlu diganti sekarang.
Isi kartrid sangat rendah: Produk menunjukkan saat tingkat kartrid tinta hampir habis. Sisa masa pakai
kartrid tinta yang sebenarnya mungkin berbeda. Sebaiknya sediakan pengganti untuk dipasang bila kualitas
cetak menjadi buruk. Kartrid tinta tidak perlu diganti sekarang, kecuali jika kualitas cetak tidak dapat
diterima lagi.
Bila kartrid tinta HP telah mencapai tingkat Sangat Rendah, maka Jaminan Perlindungan Premium HP atas
kartrid toner tersebut berakhir.
Mengubah pengaturan “Sangat Rendah”
Anda dapat mengubah reaksi produk saat persediaan mencapai tingkat Hampir Habis. Anda tidak perlu
membuat ulang pengaturan ini bila akan menginstal kartrid tinta baru.
1. Dari Layar Awal di panel kontrol produk, gulir ke dan sentuh tombol Persediaan.
2. Buka menu berikut:
●
Kelola Persediaan
●
Pengaturan Persediaan
●
Kartrid Hitam atau Kartrid Warna
●
Pengaturan Hampir Habis
3. Tentukan salah satu dari pilihan berikut:
●
Pilih opsi Berhenti untuk mengatur produk menghentikan pencetakan saat katrid mencapai
ambang Sangat Rendah.
●
Pilih opsi Tanyakan untuk melanjutkan untuk mengatur produk menghentikan pencetakan saat
katrid mencapai ambang Sangat Rendah. Anda bisa mengonfirmasi permintaan atau mengganti
kartrid untuk melanjutkan pencetakan.
●
Pilih opsi Lanjutkan untuk mengatur produk memberi Anda peringatan bahwa isi kartrid sangat
rendah, dan untuk melanjutkan melampaui pengaturan Sangat Rendah tanpa interaksi. Hasil ini
bisa menyebabkan kualitas pencetakan yang tidak memuaskan.
Untuk produk dengan kemampuan faks
Bila produk diatur ke opsi Berhenti atau Tanya untuk melanjutkan, terdapat risiko faks tidak tercetak bila
produk melanjutkan pencetakan. Hal tersebut dapat terjadi jika produk menerima faks dalam jumlah yang
melampaui kapasitas memori sementara produk menunggu.
Produk dapat mencetak faks tanpa gangguan bila melampaui ambang batas Sangat Rendah jika Anda
menggunakan opsi Lanjutkan untuk kartrid tinta, namun kualitas cetak mungkin menurun.
66 Bab 6 Mengatasi masalah umum IDWW
Page 75

Pesan persediaan
Memesan persediaan dan kertas www.hp.com/go/suresupply
Memesan melalui penyedia layanan atau dukungan Hubungi servis resmi HP atau penyedia layanan.
Memesan menggunakan HP Embedded Web Server (EWS) Untuk mengakses, dalam browser Web yang didukung pada
komputer Anda, masukkan alamat IP produk atau nama host-nya
dalam bidang alamat/URL. EWS berisi tautan ke situs Web
SureSupply HP, yang menyediakan berbagai pilihan untuk
membeli persediaan Asli HP.
IDWW Pesan “Isi katrid hampir habis” atau “Isi kartrid sudah sangat rendah” akan muncul pada panel kontrol
produk tersebut
67
Page 76

Produk tidak menarik kertas atau salah pengumpanan
●
Produk tidak mengambil kertas
●
Perangkat mengambil beberapa lembar kertas
●
Pengumpan dokumen memacetkan, memiringkan, atau mengambil lebih dari satu lembar kertas.
Produk tidak mengambil kertas
Jika produk tidak mengambil kertas dari baki, cobalah solusi ini.
1. Buka produk dan keluarkan semua kertas yang macet.
2. Muat baki dengan ukuran kertas yang benar untuk pekerjaan Anda.
3. Pastikan bahwa ukuran dan jenis kertas diatur dengan benar pada panel kontrol produk.
4. Pastikan pemandu kertas di dalam baki diatur dengan benar sesuai ukuran kertas. Sesuaikan pemandu
ke indentasi yang benar pada baki.
5. Periksa panel kontrol untuk melihat apakah produk menunggu Anda mengkonfirmasi prompt untuk
mengisikan kertas secara manual. Isikan kertas, lalu lanjutkan.
6. Rol di atas baki mungkin tercemar. Bersihkan rol dengan kain tak berbulu yang dilembapkan dengan air
hangat.
Perangkat mengambil beberapa lembar kertas
Jika produk mengambil beberapa lembar kertas dari baki, cobalah solusi ini.
1. Keluarkan tumpukan kertas dari baki dan tekuk, putar 180 derajat, dan balikkan. Jangan mengipaskan
kertas. Kembalikan tumpukan kertas ke dalam baki.
2. Gunakan hanya kertas yang memenuhi spesifikasi HP untuk produk ini.
3. Gunakan kertas yang tidak kusut, terlipat, atau rusak. Bila perlu, gunakan kertas dari kemasan lain.
4. Pastikan baki tidak diisi berlebihan. Jika berlebihan, keluarkan seluruh tumpukan kertas dari baki,
luruskan tumpukan, lalu kembalikan sebagian kertas ke dalam baki.
5. Pastikan pemandu kertas di dalam baki diatur dengan benar sesuai ukuran kertas. Sesuaikan pemandu
ke indentasi yang benar pada baki.
6. Pastikan bahwa lingkungan pencetakan berada dalam spesifikasi yang dianjurkan.
Pengumpan dokumen memacetkan, memiringkan, atau mengambil lebih dari satu
lembar kertas.
CATATAN: Informasi ini hanya berlaku untuk produk MFP.
●
Mungkin ada sesuatu pada dokumen asli, seperti kawat jepit atau nota berperekat, yang harus
dilepaskan.
●
Periksa apakah semua rol berada di tempatnya dan apakah tutup akses-rol di dalam pengumpan
dokumen telah ditutup.
●
Pastikan bahwa tutup pengumpan dokumen atas telah ditutup.
68 Bab 6 Mengatasi masalah umum IDWW
Page 77

●
Halaman mungkin tidak ditaruh dengan benar. Luruskan kertas dan atur pemandu kertas ke tengah
tumpukan.
●
Pemandu kertas harus menyentuh pinggiran tumpukan kertas agar bekerja dengan benar. Pastikan
bahwa tumpukan kertas lurus dan pemandu bersandar pada tumpukan kertas.
●
Baki masukan pengumpan dokumen atau nampan keluaran mungkin memuat jumlah kertas yang
melebihi jumlah maksimum. Pastikan tumpukan kertas termuat seluruhnya di bawah pemandu dalam
baki masukan, dan ambil kertas dari nampan keluaran.
●
Pastikan tidak ada kertas, staples, klip kertas, atau serpihan lain di jalur kertas.
●
Bersihkan rol dan dinding pemisah pengumpan dokumen. Gunakan udara bertekanan atau kain bebasbulu bersih yang dibasahi dengan air hangat. Jika masih terjadi, ganti rol.
●
Dari layar Awal di panel kontrol produk, gulir ke dan sentuh tombol Persediaan . Periksa status kit
pengumpan dokumen, dan ganti jika perlu.
IDWW Produk tidak menarik kertas atau salah pengumpanan 69
Page 78

Mengatasi kemacetan
Navigasi otomatis untuk mengatasi kemacetan
Fitur navigasi otomatis membantu Anda mengatasi kemacetan dengan menyediakan petunjuk selangkah
demi selangkah pada panel kontrol. Ketika Anda melengkapi suatu langkah, produk akan menampilkan
petunjuk untuk langkah berikutnya hingga Anda telah menyelesaikan semua langkah dalam prosedur.
Sering mengalami kertas macet?
Untuk mengurangi jumlah kertas macet, cobalah solusi ini.
1. Gunakan hanya kertas yang memenuhi spesifikasi HP untuk produk ini.
2. Gunakan kertas yang tidak kusut, terlipat, atau rusak. Bila perlu, gunakan kertas dari kemasan lain.
3. Jangan gunakan kertas yang pernah dicetak atau difotokopi.
4. Pastikan baki tidak diisi berlebihan. Jika berlebihan, keluarkan seluruh tumpukan kertas dari baki,
luruskan tumpukan, lalu kembalikan sebagian kertas ke dalam baki.
5. Pastikan pemandu kertas di dalam baki diatur dengan benar sesuai ukuran kertas. Atur pemandu agar
tepat menempel tumpukan kertas tanpa menekuknya.
6. Pastikan baki dimasukkan sepenuhnya ke dalam produk.
7. Jika Anda mencetak pada kertas tebal, embos, atau berlubang, gunakan fitur pemasukan manual dan
masukkan lembaran satu demi satu.
8. Dari Layar Awal di panel kontrol produk, gulir ke dan sentuh tombol Baki. Pastikan kembali bahwa baki
telah dikonfigurasi dengan benar untuk jenis dan ukuran kertas yang digunakan.
9. Pastikan bahwa lingkungan pencetakan berada dalam spesifikasi yang dianjurkan.
70 Bab 6 Mengatasi masalah umum IDWW
Page 79

Membebaskan kemacetan di nampan keluaran
1. Cari kertas yang macet di area nampan keluaran.
2. Keluarkan media apa pun yang terlihat.
CATATAN: Jika lembar robek, pastikan bahwa
semua sobekan dikeluarkan sebelum Anda
melanjutkan kembali pencetakan.
3. Buka, lalu tutup pintu kiri untuk menghilangkan
pesan.
IDWW Mengatasi kemacetan 71
Page 80

Mengatasi kemacetan dalam Baki 1 (baki multiguna)
1. Jika kertas yang macet dapat terlihat dan mudah
diakses dalam Baki 1, tarik kertas keluar dari Baki
1.
CATATAN: Jika lembar robek, pastikan bahwa
semua sobekan dikeluarkan sebelum Anda
melanjutkan kembali pencetakan.
2. Kertas yang macet juga dapat diakses dengan
melepas Baki 2 dan mengeluarkan kertas
tersebut dengan menariknya ke kanan, lalu
keluar dari produk.
3. Jika kertas yang macet tidak terlihat dan tidak
mudah diakses dalam Baki 1, buka pintu kiri
untuk mengakses kertas tersebut.
72 Bab 6 Mengatasi masalah umum IDWW
Page 81

4. Jika kertas masih tidak terlihat atau tidak dapat
diakses, keluarkan unit pengumpul tinta dengan
menariknya keluar menggunakan dua tangan.
Letakkan unit di samping pada posisi tegak lurus
di atas selembar kertas agar tinta tidak tumpah.
PERHATIAN: Bila menarik keluar unit
pengumpul tinta, hindari kontak langsung
dengan silinder hitam agar tinta tidak tercoreng
pada kulit atau pakaian.
5. Turunkan pelat dengan menekan tab hijau ke
bawah. Tindakan ini akan membuat produk
mencoba memasukkan kertas melalui zona
pencetakan. Anda mungkin harus menarik
perlahan lembar tersebut jika tidak dapat
dimasukkan. Keluarkan lembar tersebut.
6. Angkat tab hijau untuk meletakkan pelat kembali
ke posisi pengoperasiannya.
IDWW Mengatasi kemacetan 73
Page 82

7. Pasang kembali unit pengumpul tinta.
8. Tutup pintu kiri.
74 Bab 6 Mengatasi masalah umum IDWW
Page 83

Mengatasi kemacetan pada pintu kiri
1. Buka pintu kiri.
2. Keluarkan secara perlahan kertas apapun yang
terlihat dari rol dan area pengisian.
CATATAN: Jika lembar robek, pastikan bahwa
semua sobekan dikeluarkan sebelum Anda
melanjutkan kembali pencetakan. Jangan
gunakan benda tajam untuk mengeluarkan
sobekan kertas.
3. Tutup pintu kiri.
IDWW Mengatasi kemacetan 75
Page 84

Mengatasi kemacetan di area unit pengumpul tinta
1. Buka pintu kiri.
2. Jika Anda dapat melihat tepi ujung lembar,
keluarkan lembar tersebut dari produk.
3. Jika kertas tidak terlihat atau tidak dapat
diakses, keluarkan unit pengumpul tinta dengan
menariknya keluar menggunakan dua tangan.
Letakkan unit di samping pada posisi tegak lurus
di atas selembar kertas agar tinta tidak tumpah.
PERHATIAN: Bila menarik keluar unit
pengumpul tinta, hindari kontak langsung
dengan silinder hitam agar tinta tidak tercoreng
pada kulit atau pakaian.
76 Bab 6 Mengatasi masalah umum IDWW
Page 85

4. Turunkan pelat dengan menekan tab hijau ke
bawah. Tindakan ini akan membuat produk
mencoba memasukkan kertas melalui zona
pencetakan. Anda mungkin harus menarik
perlahan lembar tersebut jika tidak dapat
dimasukkan. Keluarkan lembar tersebut.
5. Angkat tab hijau untuk meletakkan pelat kembali
ke posisi pengoperasiannya.
IDWW Mengatasi kemacetan 77
Page 86

6. Pasang kembali unit pengumpul tinta.
7. Tutup pintu kiri.
78 Bab 6 Mengatasi masalah umum IDWW
Page 87

Mengatasi kemacetan dalam Baki 2
1. Buka Baki 2 dengan menariknya keluar dan
melepas kaitnya di bagian kiri belakang baki.
2. Keluarkan kertas yang macet dengan menariknya
ke kanan, lalu keluar dari produk.
3. Tutup Baki 2.
CATATAN: Untuk menutup baki, tekan di bagian
tengah atau dengan menekan kedua sisi secara
merata. Jangan hanya menekan pada satu sisi.
IDWW Mengatasi kemacetan 79
Page 88

Mengatasi kemacetan di Baki 3 opsional
3
3
1. Buka Baki 3.
2. Keluarkan kertas yang macet dengan menariknya
ke kanan, lalu keluar dari produk.
80 Bab 6 Mengatasi masalah umum IDWW
Page 89

3. Jika kemacetan tidak dapat diatasi dalam baki,
3
coba atasi dari pintu kiri bawah.
4. Tutup Baki 3.
CATATAN: Untuk menutup baki, tekan di bagian
tengah atau dengan menekan kedua sisi secara
merata. Jangan hanya menekan pada satu sisi.
IDWW Mengatasi kemacetan 81
Page 90

Meningkatkan kualitas cetak
Jika produk mengalami masalah kualitas cetak, coba lakukan solusi berikut sesuai urutan yang diberikan
untuk mengatasi masalah tersebut.
●
Mencetak dari program perangkat lunak lain.
●
Memeriksa pengaturan jenis kertas untuk tugas cetak
●
Memeriksa status kartrid tinta
●
Membersihkan produk
●
Memeriksa kartrid tinta secara visual
●
Memeriksa kertas dan lingkungan pencetakan
●
Mengkalibrasi produk untuk menyelaraskan warna
●
Memeriksa pengaturan tugas cetak lainnya
●
Mencoba driver cetak lain
Mencetak dari program perangkat lunak lain.
Coba cetak dari program perangkat lunak lain. Jika halaman tercetak dengan benar, berarti masalah
disebabkan oleh program perangkat lunak yang digunakan untuk mencetak.
Memeriksa pengaturan jenis kertas untuk tugas cetak
Periksa pengaturan jenis kertas sewaktu mencetak dari program perangkat lunak dan periksa apakah
terdapat noda, cetakan tidak jelas atau gelap, kertasnya melengkung, ada titik-titik tinta yang menyebar,
atau sedikit area yang tidak terkena tinta pada halaman yang tercetak.
Memeriksa pengaturan jenis kertas (Windows)
1. Dari program perangkat lunak, tentukan pilihan Cetak.
2. Pilih produk, lalu klik Properties atau tombol Preferences.
3. Klik tab Salin/Cetak.
4. Dari daftar buka-bawah Paper type (Jenis kertas), klik More... (Lainnya...).
5. Lebarkan opsi untuk Jenisnya: lainnya.
6. Buka kategori jenis kertas yang paling sesuai dengan kertas Anda.
7. Tentukan pilihan untuk jenis kertas yang digunakan, dan klik tombol OK.
8. Klik tombol OK untuk menutup kotak dialog Properti Dokumen. Dalam kotak dialog Cetak, klik tombol
OK untuk mencetak tugas.
Memeriksa pengaturan jenis kertas (Mac OS X)
1. Klik menu File, lalu klik opsi Print (Cetak).
2. Dalam menu Printer, pilih produk.
82 Bab 6 Mengatasi masalah umum IDWW
Page 91

3. Secara default, driver cetak akan menampilkan menu Copies & Pages (Salinan & Halaman). Buka daftar
buka-bawah menu, lalu klik menu Penuntasan.
4. Pilih jenis dari daftar buka-bawah Tipe Media.
5. Klik tombol Cetak.
Memeriksa status kartrid tinta
Ikuti langkah-langkah berikut untuk memeriksa sisa masa pakai kartrid tinta jika halaman tercetak memiliki
sedikit area yang tidak tercetak, bercak, atau pita warna.
1. Dari layar Awal di panel kontrol produk, gulir ke dan sentuh tombol Persediaan.
2. Status semua item persediaan tercantum di layar.
3. Untuk mencetak atau melihat laporan status semua item persediaan, termasuk nomor komponen HP
asli untuk memesan kembali persediaan, sentuh tombol Kelola Persediaan. Sentuh tombol Status
Persediaan, lalu sentuh Cetak atau Tampilkan.
4. Periksa persen usia pakai tersisa kartrid dan, jika ada, status komponen pemeliharaan lain yang dapat
diganti.
Masalah kualitas cetak dapat terjadi bila menggunakan kartrid tinta yang telah berada pada akhir
perkiraan masa pakainya. Halaman status persediaan akan memberitahukan bila tingkat persediaan
hampir habis. Setelah persediaan HP mencapai ambang batas hampir habis, maka jaminan
perlindungan premium HP atas persediaan tersebut berakhir.
Kartrid tinta tidak perlu diganti sekarang, kecuali jika kualitas cetak tidak dapat diterima lagi. Sebaiknya
sediakan pengganti untuk dipasang bila kualitas cetak menjadi buruk.
Jika Anda memutuskan harus mengganti kartrid tinta atau komponen pemeliharaan lain yang dapat
diganti, halaman status persediaan akan mencantumkan nomor komponen HP asli.
5. Periksa untuk memastikan bahwa Anda menggunakan kartrid HP asli.
Kartrid tinta HP asli dilengkapi tulisan “HP” atau “Hewlett-Packard”, atau logo HP. Untuk informasi lebih
lanjut tentang cara mengidentifikasi kartrid HP, kunjungi
Klik Troubleshooting (Pemecahan Masalah). Masukkan nama produk, lalu pilih Search (Cari).
Hewlett-Packard tidak dapat menyarankan penggunaan persediaan non-HP, baik yang baru maupun
yang diproduksi ulang. Karena bukan produk HP, maka HP tidak dapat menyesuaikan desain atau
mengontrol kualitasnya. Jika Anda menggunakan kartrid cetak isi ulang atau rekondisi dan tidak puas
dengan kualitas cetaknya, ganti kartrid dengan kartrid HP asli.
Membersihkan produk
Mencetak halaman pembersih
Cetak halaman pembersihan untuk mengeluarkan debu dan sisa kotoran dari jalur kertas jika Anda
mengalami salah satu masalah berikut:
●
Ada bercak tinta pada halaman cetakan.
www.hp.com/support. Pilih negara/kawasan.
●
Noda berulang muncul pada halaman cetakan.
Gunakan prosedur berikut untuk mencetak halaman pembersihan.
IDWW Meningkatkan kualitas cetak 83
Page 92

1. Dari Layar Awal di panel kontrol produk, gulir ke dan sentuh tombol Pemeliharaan Perangkat.
2. Sentuh Kalibrasi/Pembersihan, lalu sentuh Cetak Halaman Pembersihan untuk mencetak halaman.
3. Proses pembersihan memerlukan waktu beberapa menit. Setelah selesai, buang halaman pembersihan.
Membersihkan kepalacetak
1. Dari Layar Awal di panel kontrol produk, gulir ke dan sentuh tombol Pemeliharaan Perangkat.
2. Sentuh Kalibrasi/Pembersihan.
3. Sentuh Bersihkan Kepala Cetak.
Memperbaiki noda tinta
1. Dari Layar Awal di panel kontrol produk, gulir ke dan sentuh tombol Pemeliharaan Perangkat.
2. Sentuh Kalibrasi/Pembersihan.
3. Sentuh Perbaiki Noda Tinta.
Memeriksa kartrid tinta secara visual
1. Lepaskan kartrid tinta dari produk dan pastikan tidak ada kotoran di jalur kartrid.
2. Periksa konektor logam kartrid tinta.
PERHATIAN: Jangan sentuh konektor logam yang ada di pinggir kartrid. Sidik jari pada konektor
logam dapat menyebabkan masalah kualitas cetak.
C
980
3. Jika Anda melihat goresan atau kerusakan lain pada konektor logam, ganti kartrid tinta.
4. Jika konektor logam tidak rusak, kembalikan kartrid secara perlahan ke slotnya hingga terkunci dengan
pas. Cetak beberapa halaman untuk melihat apakah masalah telah teratasi.
Memeriksa kertas dan lingkungan pencetakan
Langkah satu: Gunakan kertas yang memenuhi spesifikasi HP
Beberapa masalah kualitas cetak timbul dari penggunaan kertas yang tidak memenuhi spesifikasi HP.
84 Bab 6 Mengatasi masalah umum IDWW
Page 93

●
Selalu gunakan jenis dan berat kertas yang didukung produk ini.
●
Gunakan kertas yang berkualitas baik dan tanpa potongan, goresan, robek, noda, serpihan, debu,
kerutan, bolong, dan tepinya tidak tergulung atau tertekuk.
●
Gunakan kertas yang belum dicetak sebelumnya.
●
Gunakan kertas yang tidak mengandung materi metalik, seperti glitter.
●
Gunakan kertas yang dirancang untuk printer laser. Jangan gunakan kertas yang dirancang hanya untuk
printer Inkjet.
●
Jangan gunakan kertas yang terlalu kasar. Menggunakan kertas yang lebih halus umumnya
meningkatkan kualitas cetak.
Langkah dua: Periksa lingkungan
Lingkungan dapat mempengaruhi kualitas cetak secara langsung dan merupakan penyebab utama masalah
kualitas cetak atau pengisian kertas. Coba solusi berikut ini:
●
Pindahkan produk dari lokasi berangin, seperti jendela atau pintu terbuka, atau ventilasi AC.
●
Pastikan produk tidak terpapar pada suhu atau kelembaban di luar spesifikasi produk.
●
Jangan menempatkan produk di ruangan terbatas, seperti lemari.
●
Tempatkan produk pada permukaan yang kokoh dan datar.
●
Singkirkan semua yang memblokir lubang ventilasi pada produk. Produk membutuhkan aliran udara
yang baik dari segala sisi, termasuk atas.
●
Lindungi produk dari kotoran di udara, debu, uap, gemuk, atau elemen lain yang dapat meninggalkan
residu di dalam produk.
Langkah tiga: Mengatur penyelarasan setiap baki
Ikuti langkah-langkah berikut bila teks atau gambar tidak berada di tengah atau tidak disejajarkan dengan
benar pada halaman tercetak sewaktu mencetak dari baki tertentu.
1. Dari Layar Awal di panel kontrol produk, gulir ke dan sentuh tombol Administrasi.
2. Buka menu berikut:
●
Pengaturan Umum
●
Kualitas Cetak
●
Registrasi Gambar
3. Pilih baki yang akan disesuaikan.
4. Sentuh tombol Cetak Halaman Uji, lalu ikuti petunjuk pada halaman yang dicetak.
5. Sentuh tombol Cetak Halaman Uji untuk memverifikasi hasil, lalu buat pengaturan lebih lanjut jika
diperlukan.
6. Bila Anda puas dengan hasil yang diperoleh, sentuh tombol Simpan untuk menyimpan pengaturan baru
tersebut.
IDWW Meningkatkan kualitas cetak 85
Page 94

Mengkalibrasi produk untuk menyelaraskan warna
Kalibrasi adalah sebuah fungsi produk yang mengoptimalkan kualitas cetak.
Ikuti langkah-langkah berikut untuk mengatasi masalah kualitas hasil cetak seperti warna tidak selaras,
bayangan berwarna, grafis pudar, atau masalah kualitas cetak lainnya.
1. Dari Layar Awal di panel kontrol produk, gulir ke dan sentuh tombol Pemeliharaan Perangkat.
2. Buka menu berikut:
●
Kalibrasi/Pembersihan
●
Kalibrasi Penuh
3. Sentuh tombol Start (Mulai) untuk memulai proses kalibrasi.
Pesan Calibrating (Mengkalibrasi) akan ditampilkan pada panel kontrol produk. Proses kalibrasi
berlangsung beberapa menit hingga selesai. Jangan matikan produk hingga proses kalibrasi selesai.
4. Tunggu saat produk mengkalibrasi, lalu coba cetak kembali.
Memeriksa pengaturan tugas cetak lainnya
Bila mencetak dari program perangkat lunak, ikuti langkah-langkah berikut untuk mencoba mengatasi
masalah dengan menyesuaikan pengaturan driver cetak lainnya.
Menyesuaikan pengaturan warna (Windows)
Ikuti langkah-langkah berikut jika warna pada halaman tercetak tidak sesuai dengan warna pada layar
komputer, atau jika warna pada halaman tercetak tidak memuaskan.
Mengubah tema warna
1. Dari program perangkat lunak, tentukan pilihan Cetak.
2. Pilih produk, lalu klik Properties atau tombol Preferences.
3. Klik tab Color [Warna].
4. Centang kotak HP EasyColor untuk mengosongkannya.
5. Pilih tema warna dari daftar buka-bawah Type is [Tipenya adalah].
●
Default (sRGB) [Standar (sRGB)]: Tema ini mengatur produk untuk mencetak data RGB dalam
mode perangkat asli. Bila menggunakan tema ini, atur warna dalam program perangkat lunak
atau dalam sistem operasi untuk proses rendering yang benar.
●
Vivid (sRGB) [Hidup (sRGB)]: Produk meningkatkan saturasi warna dalam midtone. Gunakan tema
ini bila mencetak grafis bisnis.
●
Photo (sRGB) [Foto (sRGB)]: Produk menginterpretasikan warna RGB seperti untuk dicetak sebagai
fotografi menggunakan mini-lab digital. Produk membuat warna yang lebih dalam dan lebih
jenuh, berbeda dari tema Default (sRBG) [Standar (sRGB)]. Gunakan tema ini bila mencetak foto.
●
Photo (Adobe RGB 1998) [Foto (Adobe RGB 1998)]: Gunakan tema ini untuk mencetak foto digital
yang menggunakan ruang warna AdobeRGB, bukan sRGB. Nonaktifkan manajemen warna dalam
program perangkat lunak bila menggunakan tema ini.
86 Bab 6 Mengatasi masalah umum IDWW
Page 95

●
●
6. Klik tombol OK untuk menutup kotak dialog Properti Dokumen. Dalam kotak dialog Cetak, klik tombol
OK untuk mencetak tugas.
Mengubah opsi warna
1. Dari program perangkat lunak, tentukan pilihan Cetak.
2. Pilih produk, lalu klik Properties atau tombol Preferences.
3. Klik tab Color [Warna].
4. Centang kotak HP EasyColor untuk mengosongkannya.
5. Klik pengaturan Automatic (Otomatis) atau Manual.
●
●
None (Tidak ada): Tidak ada tema warna yang digunakan.
Custom Profile (Profil Kustom): Pilih pilihan ini untuk menggunakan profil masukan kustom untuk
mengontrol secara akurat keluaran warna (misalnya, untuk mengemulasi produk HP Color
LaserJet tertentu). Download profil yang disesuaikan dari
Pengaturan Automatic (Otomatis): Pilih pengaturan ini untuk hampir semua pekerjaan cetak
warna.
Pengaturan Manual: Pilih pengaturan ini untuk menyesuaikan pengaturan warna secara terpisah
dari pengaturan lain. Klik tombol Settings (Pengaturan) untuk membuka jendela pengaturan
warna manual.
www.hp.com.
CATATAN: Mengubah pengaturan warna secara manual dapat mempengaruhi keluaran. HP
menyarankan hanya pakar grafis warna yang mengubah pengaturan ini.
6. Klik pilihan Print in Grayscale (Cetak dalam Skala Abu-Abu) untuk mencetak dokumen warna dalam
warna hitam dan skala abu-abu. Gunakan opsi ini untuk mencetak dokumen warna untuk fotokopi atau
faks.
7. Klik tombol OK untuk menutup kotak dialog Properti Dokumen. Dalam kotak dialog Cetak, klik tombol
OK untuk mencetak tugas.
Mencoba driver cetak lain
Anda mungkin harus menggunakan driver cetak lain jika mencetak dari program perangkat lunak dan pada
halaman yang tercetak ada garis yang tidak diinginkan dalam gambar, teks yang hilang, gambar yang hilang,
format yang salah, atau font berubah.
Download driver berikut dari situs Web HP. Untuk Amerika Serikat, kunjungi
ojcolorX555. Di luar Amerika Serikat, kunjungi www.hp.com/support. Pilih negara/kawasan Anda. Klik
Download Drivers & Software (Download Driver & Perangkat Lunak). Masukkan nama produk, lalu pilih
Search.
www.hp.com/support/
IDWW Meningkatkan kualitas cetak 87
Page 96

Driver HP PCL 6
Driver HP UPD PS
●
Diberikan sebagai driver standar dalam CD produk. Driver ini diinstal secara
otomatis kecuali jika Anda memilih driver lain.
●
Disarankan untuk semua lingkungan Windows
●
Menyediakan kecepatan, kualitas cetak, dan dukungan fitur produk terbaik secara
keseluruhan bagi sebagian besar pengguna
●
Dikembangkan agar selaras dengan Windows Graphic Device Interface (GDI) untuk
kecepatan terbaik di lingkungan Windows
●
Mungkin belum kompatibel sepenuhnya dengan program perangkat lunak kustom
dan program pihak ketiga yang berbasis PCL 5
●
Disarankan untuk pencetakan dengan program perangkat lunak Adobe
program perangkat lunak lainnya yang sarat dengan grafis
●
Menyediakan dukungan untuk mencetak dari emulasi postscript, atau untuk
dukungan font flash postscript
®
atau
HP UPD PCL 5
HP UPD PCL 6
●
Disarankan untuk pencetakan biasa di kantor di lingkungan Windows
●
Kompatibel dengan PCL versi sebelumnya dan produk HP LaserJet yang lebih lama
●
Pilihan terbaik untuk pencetakan dari program perangkat lunak kustom atau pihak
ketiga
●
Pilihan terbaik bila bekerja di berbagai lingkungan yang memerlukan produk diatur
ke PCL 5 (UNIX, Linux, mainframe)
●
Dirancang untuk penggunaan dalam lingkungan Windows korporat untuk
menyediakan driver tunggal yang akan digunakan dengan beberapa model produk
●
Diutamakan bila mencetak ke beberapa model produk dari komputer Windows
mobile
●
Disarankan untuk pencetakan dalam semua lingkungan Windows
●
Memberikan dukungan kecepatan, kualitas cetak, dan fitur printer terbaik secara
keseluruhan untuk sebagian besar pengguna
●
Dikembangkan agar selaras dengan GDI (Graphic Device Interface) Windows untuk
kecepatan terbaik dalam lingkungan Windows
●
Mungkin belum kompatibel sepenuhnya dengan program perangkat lunak kustom
dan program pihak ketiga yang berbasis PCL 5
88 Bab 6 Mengatasi masalah umum IDWW
Page 97

Mengatasi masalah jaringan berkabel
Periksa kondisi berikut untuk memastikan produk dapat berkomunikasi dengan jaringan. Sebelum memulai,
cetak halaman konfigurasi dari panel kontrol produk dan temukan alamat IP produk yang tercantum di
halaman ini.
●
Sambungan fisik buruk
●
Komputer menggunakan alamat IP yang salah untuk produk
●
Komputer tidak dapat berkomunikasi dengan produk.
●
Produk menggunakan pengaturan link dan dupleks yang salah untuk jaringan tersebut.
●
Program perangkat lunak baru dapat menyebabkan masalah kompatibilitas.
●
Pengaturan komputer atau workstation mungkin salah.
●
Produk dinonaktifkan, atau pengaturan jaringan lainnya salah.
CATATAN: HP tidak mendukung jaringan peer-to-peer, karena fiturnya berfungsi dari sistem operasi
Microsoft, bukan driver cetak HP. Untuk informasi lebih lanjut, kunjungi Microsoft di
Sambungan fisik buruk
1. Pastikan bahwa produk telah dihubungkan ke port jaringan dengan panjang kabel yang benar.
www.microsoft.com.
2. Pastikan bahwa sambungan sudah erat.
3. Lihat sambungan port jaringan di belakang produk dan pastikan bahwa lampu aktivitas berwarna
kuning tua dan lampu status sambungan berwarna hijau telah menyala.
4. Jika masalah terus berlanjut, coba kabel atau port lain pada hub.
Komputer menggunakan alamat IP yang salah untuk produk
1. Buka properti printer, dan klik tab Port. Pastikan Alamat IP saat ini untuk produk sudah dipilih. Alamat
IP produk terdaftar pada halaman konfigurasi produk.
2. Jika Anda menginstal produk menggunakan port TCP/IP standar HP, pilih kotak Selalu cetak ke printer
ini, meskipun alamat IP berubah.
3. Jika Anda menginstal produk dengan menggunakan port TCP/IP standar Microsoft, gunakan nama host
sebagai ganti alamat IP.
4. Jika alamat IP sudah benar, hapus produk tersebut kemudian tambahkan lagi.
Komputer tidak dapat berkomunikasi dengan produk.
1. Uji komunikasi jaringan dengan melakukan ping jaringan.
IDWW Mengatasi masalah jaringan berkabel 89
Page 98

a. Buka prompt baris perintah pada komputer Anda. Untuk Windows, klik Start [Mulai], klik Run
[jalankan], ketik cmd, lalu tekan Enter.
b. Ketikkan ping diikuti dengan alamat IP untuk produk Anda.
Untuk Mac OS X, buka Network Utility, lalu masukkan alamat IP di kolom yang benar pada panel
Ping.
c. Jika jendela menampilkan waktu ulang-alik, jaringan bekerja.
2. Jika perintah ping gagal, pastikan bahwa hub jaringan telah aktif kemudian pastikan bahwa pengaturan
jaringan, produk dan komputer, semua dikonfigurasi untuk jaringan yang sama.
Produk menggunakan pengaturan link dan dupleks yang salah untuk jaringan tersebut.
Hewlett-Packard menyarankan agar Anda membiarkan pengaturan ini dalam mode otomatis (pengaturan
standar). Jika Anda mengubah pengaturan ini, Anda juga harus mengubahnya untuk jaringan Anda.
Program perangkat lunak baru dapat menyebabkan masalah kompatibilitas.
Pastikan semua program perangkat lunak baru telah diinstal dengan benar dan menggunakan driver cetak
yang benar.
Pengaturan komputer atau workstation mungkin salah.
1. Periksa pengaturan driver jaringan, driver cetak, dan pengalihan jaringan.
2. Pastikan bahwa sistem operasi telah dikonfigurasi dengan benar.
Produk dinonaktifkan, atau pengaturan jaringan lainnya salah.
1. Tinjau halaman konfigurasi untuk memeriksa status protokol jaringan. Aktifkan bila perlu.
2. Konfigurasikan ulang pengaturan jaringan bila perlu.
90 Bab 6 Mengatasi masalah umum IDWW
Page 99

Indeks
A
AirPrint 39
aksesori
memesan 20
aksesori penyimpanan USB
mencetak dari 40
alamat IPv4 43
alamat IPv6 43
alat bantu mengatasi masalah
HP Embedded Web Server 50
B
baki
disertakan 2
kapasitas 2
kemacetan, mengatasi 79, 80
menemukan 4
mengkonfigurasi 14
Baki 1
kemacetan, mengatasi 72
mencari lokasi 5
Baki 2
kemacetan, membebaskan 79,
80
mencari lokasi 4
Baki 3
nomor komponen 20
baki masukan
mengisi 16
bantuan, panel kontrol 65
bantuan online, panel kontrol 65
beberapa halaman per lembar
mencetak (Mac) 31
mencetak (Windows) 29
Bonjour
mengidentifikasi 45
C
cetak pada kedua sisi
Mac 31
D
daftar link lainnya
HP Embedded Web Server 52
dupleks manual
Mac 31
Windows 28
E
Embedded Web Server
membuka 42
mengubah nama produk 42
mengubah pengaturan jaringan
42
Embedded Web Server(EWS)
sambungan jaringan 45
Embedded Web Server (EWS)
fitur 45
sambungan jaringan 45
Ethernet (RJ-45)
menemukan 6
Explorer, versi yang didukung
HP Embedded Web Server 45
F
firmware
pembaruan, Mac 55
font
upload, Mac 55
G
gateway, pengaturan standar 43
gateway standar, pengaturan 43
H
halaman informasi
HP Embedded Web Server 46
halaman per lembar
memilih (Mac) 31
memilih (Windows) 29
halaman per menit 2
hard disk
dienkripsi 60
HIP (kantong integrasi perangkat
keras)
menemukan 4
HP Embedded Web Server
alat bantu mengatasi masalah
50
daftar link lainnya 52
halaman informasi 46
konfigurasi umum 46
Layanan Web HP 51
membuka 42
mengubah nama produk 42
mengubah pengaturan jaringan
42
pengaturan faks 49
pengaturan jaringan 51
pengaturan keamanan 50
pengaturan pemindaian 48
pengaturan pencetakan 47
pengaturan pengiriman digital
48
pengaturan penyalinan 47
HP ePrint 38
HP Utility 54
HP Utility, Mac 54
HP Utility di Mac
Bonjour 54
fitur 54
HP Web Jetadmin 56
I
Internet Explorer, versi yang
didukung
HP Embedded Web ServerP 45
IPsec 59
IP Security (Keamanan IP) 59
J
jalur kertas
macet, membebaskan 75
jaringan
alamat IPv4 43
al
a
mat IPv6 43
didukung 2
gateway standar 43
HP Web Jetadmin 56
nama produk, mengubah 42
pengaturan, melihat 42
Page 100

pengaturan, mengubah 42
subnet mask 43
jaringan area lokal (LAN)
menemukan 6
jenis kertas
memilih (Mac) 32
memilih (Windows) 30
Jetadmin, HP Web 56
K
Kabel USB, nomor komponen 20
kalibrasi
warna 86
kantong integrasi perangkat keras
(HIP)
menemukan 4
kartrid
mengganti 21
kartrid tinta
mengganti 21
menggunakan saat rendah 66
nomor komponen 20
pengaturan ambang rendah 66
keamanan
hard disk yang dienkripsi 60
kecepatan, mengoptimalkan 57
keluaran, nampan
menemukan 4
kemacetan
nampan keluaran,
membebaskan 71
navigasi otomatis 70
penyebab 70
unit pengumpul tinta 76
kemacetan kertas
unit pengumpul tinta 76
kepalacetak
pembersihan 84
kertas
kemacetan 70
memilih 84
kertas, memesan 20
kertas khusus
mencetak (Windows) 30
konfigurasi umum
HP Embedded Web Serve 46
L
label
mencetak (Windows) 30
Layanan Web HP
mengaktifkan 51
M
macet
jalur kertas, membebaskan 75
Macintosh
HP Utility 54
masalah pengambilan kertas
memecahkan 68
membersihkan
jalur kertas 83
kepalapencetak 84
noda tinta 84
memesan
aksesori 20
persediaan dan aksesori 20
memori
disertakan 2
memuatkan kertas
baki masukan 16
mencetak
dari aksesori penyimpanan USB
40
pekerjaan tersimpan 35
mencetak di kedua sisi
pengaturan (Windows) 27
mencetak dua sisi
pengaturan (Windows) 27
mencetak dupleks
secara manual (Mac) 31
secara manual (Windows) 28
mencetak dupleks (dua sisi)
pengaturan (Windows) 27
mencetak pada kedua sisi
secara manual, Windows 28
Windows 28
mengatasi masalah
jaringan berkabel 89
kemacetan 70
masalah jaringan 89
masalah pengisian kertas 68
mengelola jaringan 42
mengembalikan pengaturan pabrik
64
menghapus
pekerjaan tersimpan 36
mengubah
kartrid tinta 21
mengunci
formatter 60
menyimpan pekerjaan
dengan Windows 33
N
nampan, keluaran
kemacetan, membebaskan 71
nampan keluaran
macet, membebaskan 71
mencari lokasi 4
Netscape Navigator, versi yang
didukung
HP Embedded Web Server 45
noda
pembersihan 84
nod
tinta
a
pembersihan 84
O
opsi warna
mengatur, Windows 86
OS (sistem operasi)
didukung 2
P
panel kontrol
bantuan 65
mencari fitur 7
mencari lokasi 4
PCA utama
mencari lokasi 5
pekerjaan, tersimpan
pengaturan Mac 35
pekerjaan tersimpan
membuat (Mac) 35
membuat (Windows) 33
mencetak 35
menghapus 36
pencetakan bolak-balik
Windows 28
pencetakan dua sisi
Mac 31
pencetakan dupleks
Mac 31
pencetakan dupleks (pencetakan
bolak-balik)
Windows 28
Pencetakan HP Wireless Direct 37
Pencetakan Near Field
Communication 37
 Loading...
Loading...