Page 1
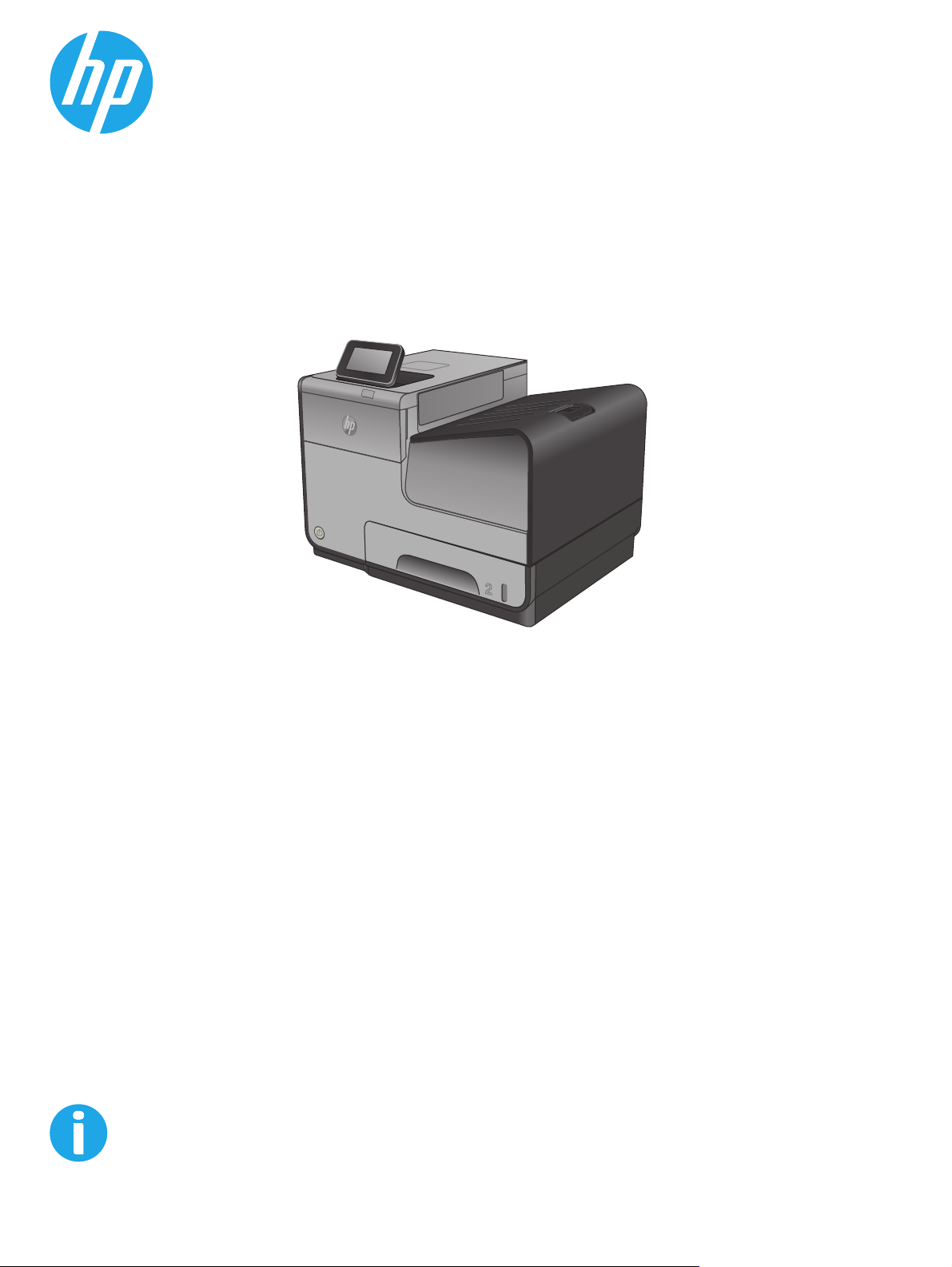
Officejet Enterprise Color X555
Посібник користувача
www.hp.com/support/ojcolorX555
Page 2
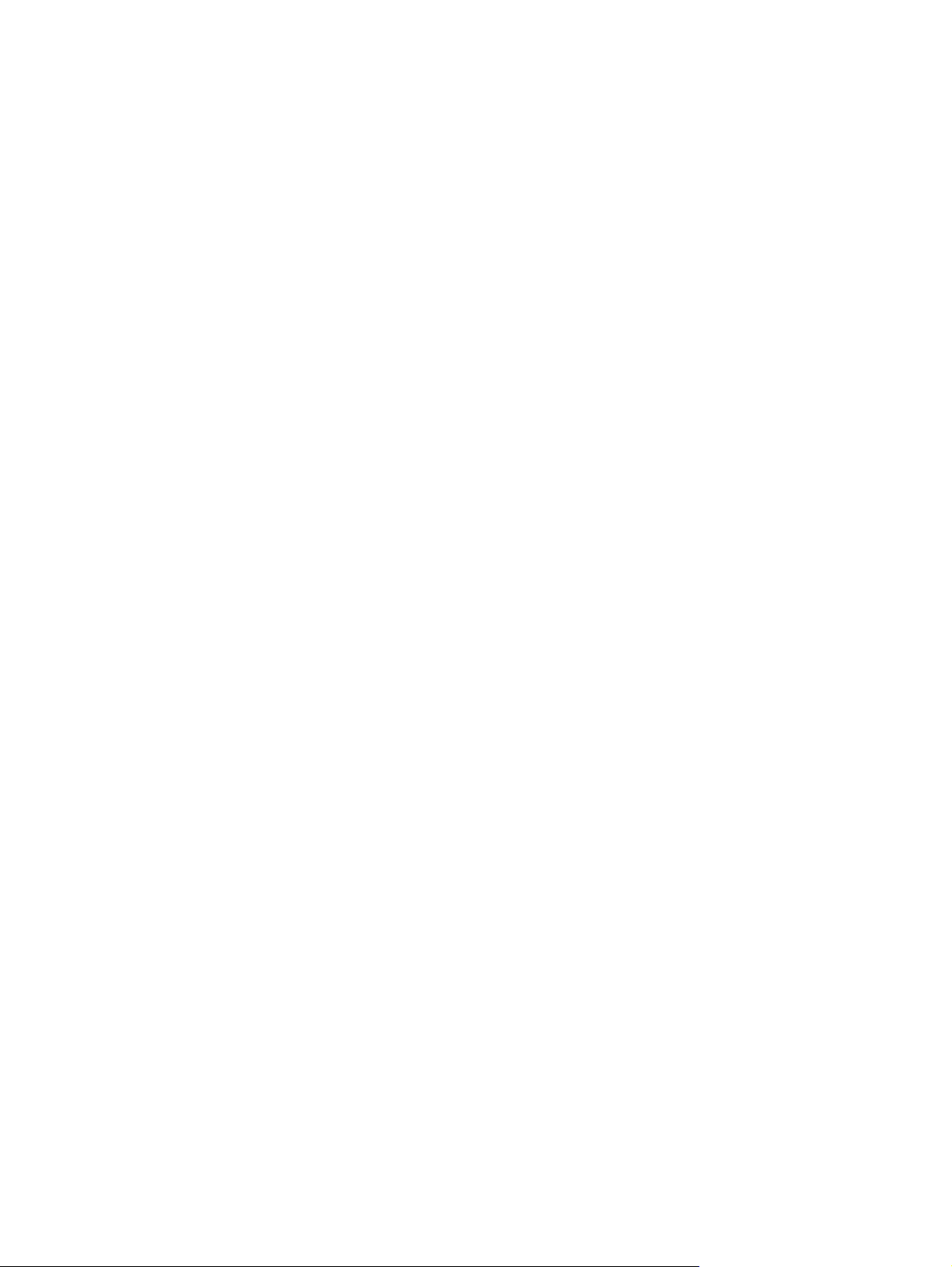
Page 3
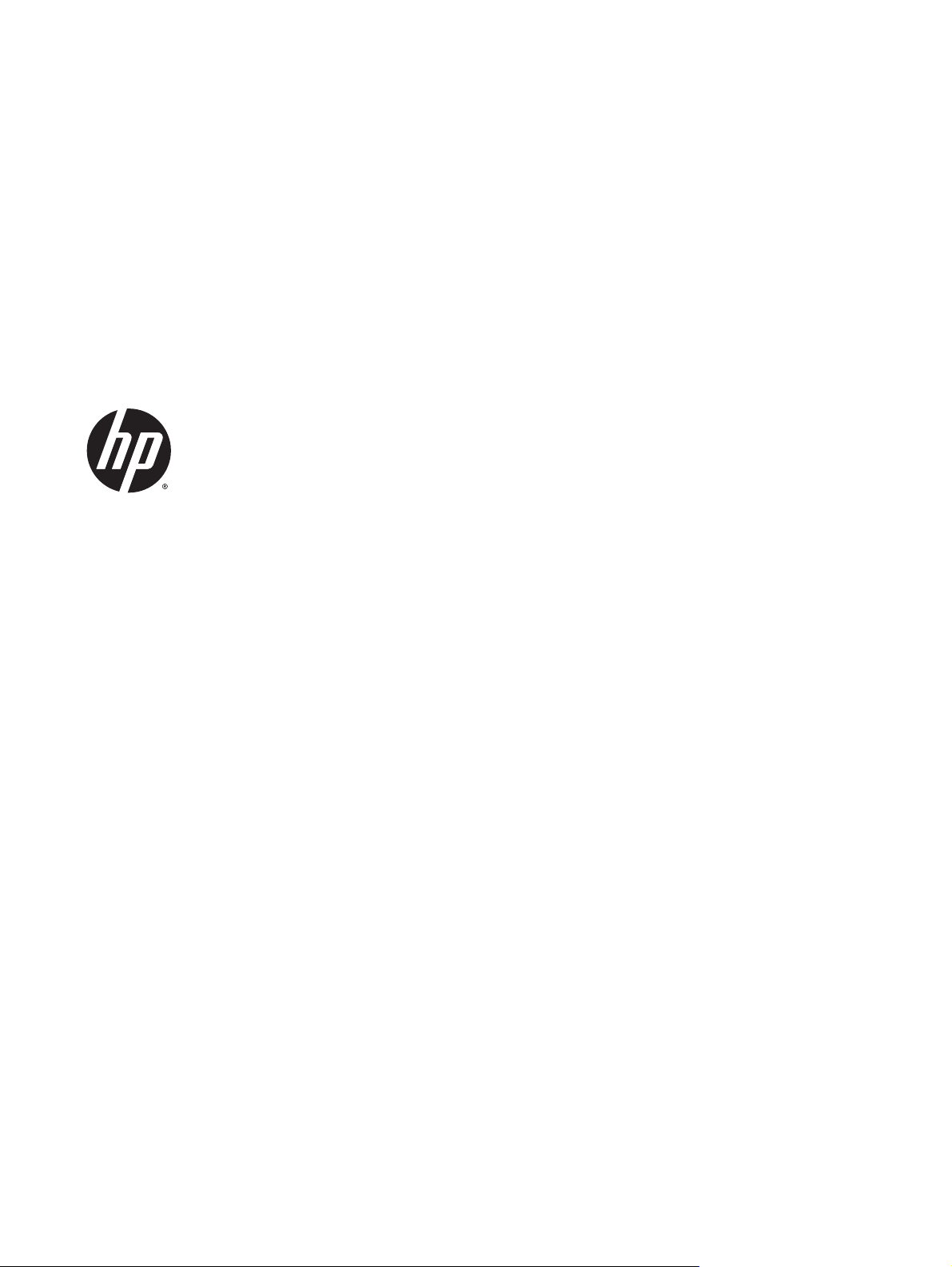
HP Officejet Enterprise Color X555
Посібник користувача
Page 4
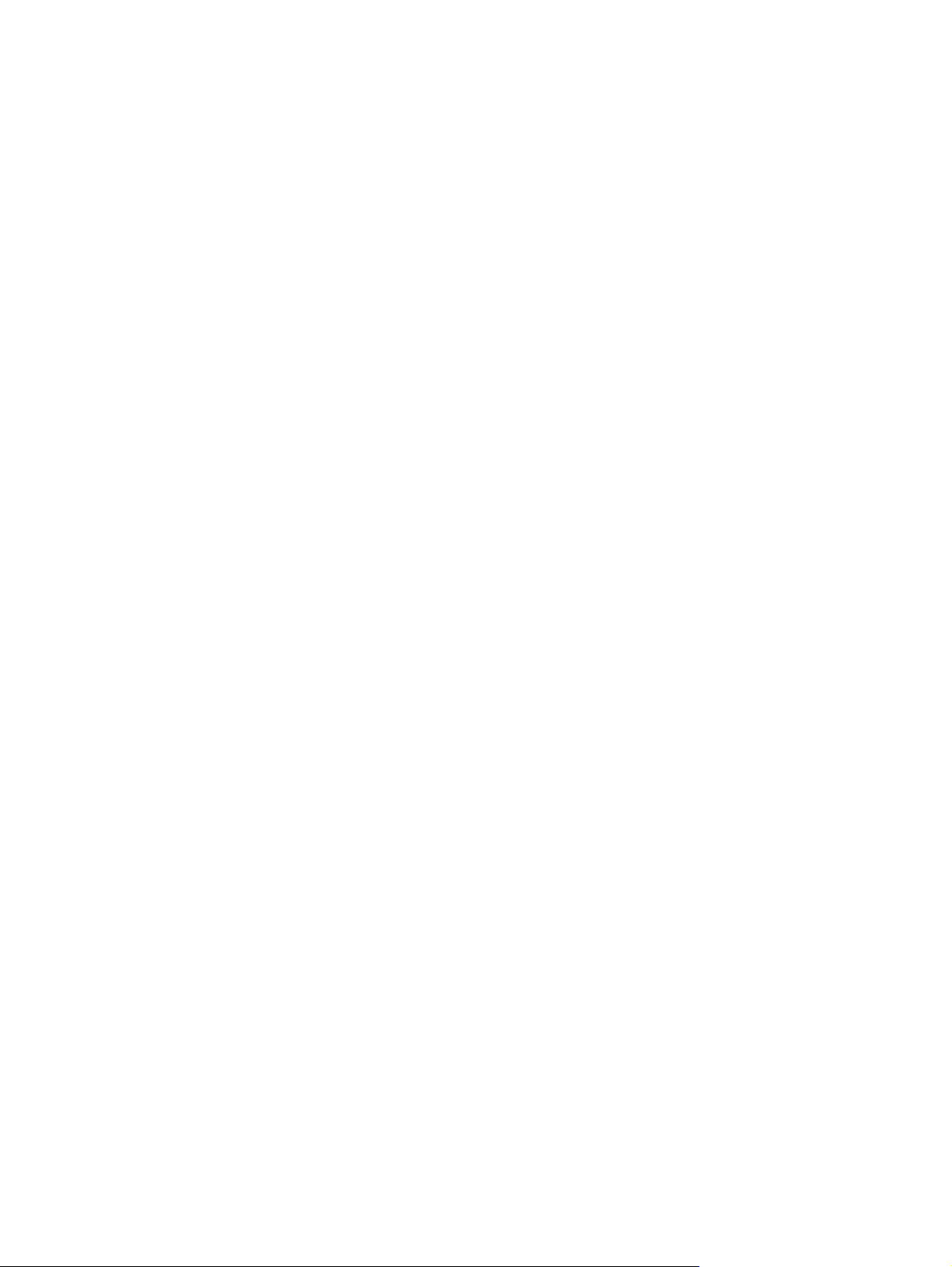
Авторські права і ліцензія
© 2014 Copyright Hewlett-Packard
Development Company, L.P.
Заборонено відтворення, адаптація чи
переклад без попереднього письмового
дозволу, окрім випадків, дозволених
згідно законів про авторські права.
Подана у цьому посібнику інформація
може бути змінена без додаткових
повідомлень.
Усі гарантійні зобов'язання щодо товарів
та послуг НР викладено в положеннях
прямої гарантії, яка додається до цих
товарів та послуг. Жодна інформація, що
ст
иться у цьому документі, не може
мі
бути витлумачена як така, що містить
додаткові гарантійні зобов'язання.
Компанія HP не несе відповідальності за
технічні помилки, пропуски або помилки
редагування, що можуть міститися у
цьому документі.
Номер виробу: C2S11-90969
Edition 1, 4/2014
Товарні знаки
®
, Adobe Photoshop®, Acrobat® та
Adobe
PostScript
®
є товарними знаками Adobe
Systems Incorporated.
Apple і емблема Apple є товарними
знаками компанії Apple Computer, Inc.,
зареєстрованими в США та інших
країнах/регіонах. iPod є товарним знаком
компанії Apple Computer, Inc. Товарний
знак iPod можна копіювати лише на
законних підставах або з дозволу
правовласників. Крадіжка музики
заборонена.
Microsoft®, Windows®, Windows® XP та
Windows Vista® є зареєстрованими у США
товарними знаками корпорації
Майкрософт.
®
є зареєстрованим товарним знаком
UNIX
The Open Group.
Page 5
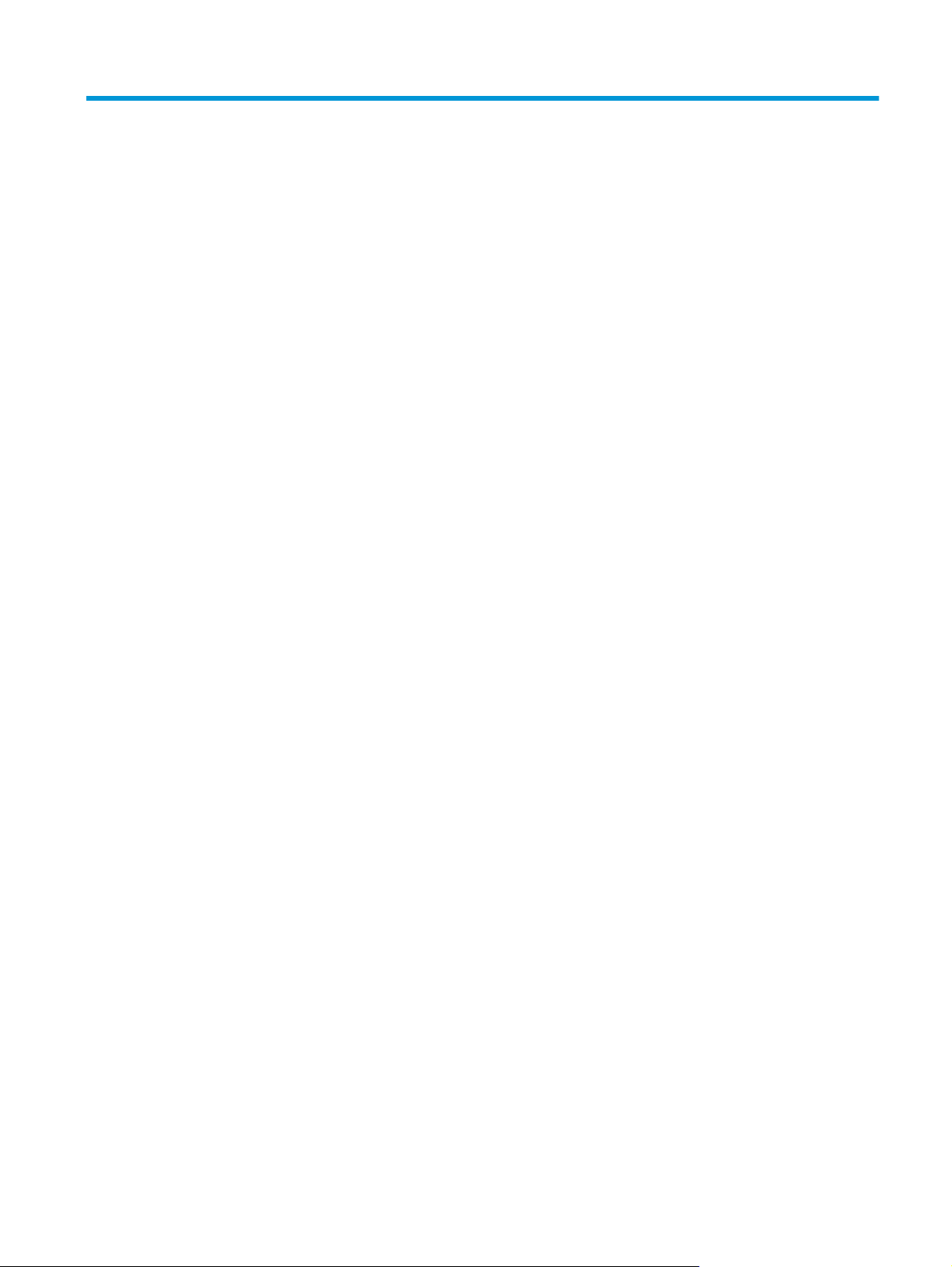
Зміст
1 Загальні відомості про пристрій ............................................................................................................. 1
Порівняння виробів ........................................................................................................................................... 2
Вигляд виробу ..................................................................................................................................................... 4
Вигляд пристрою спереду ............................................................................................................. 5
Вигляд пристрою ззаду .................................................................................................................. 6
Порти інтерфейсу ............................................................................................................................ 7
Вигляд панелі керування ............................................................................................................... 8
Встановлення апаратного і програмного забезпечення ........................................................................ 10
2 Лотки для паперу .................................................................................................................................... 11
Правила використання паперу ..................................................................................................................... 12
Налаштуйте лотки відповідно до типу і формату паперу. ..................................................................... 14
Налаштування лотка під час завантаження паперу .............................................................. 14
Налаштування лотка відповідно до параметрів завд
Налаштування лотків за допомогою панелі керування ........................................................ 15
Завантаження лотка 1 (багатофункціональний лоток на лівій стороні виробу) ............................... 16
Завантаження лотка 2 або додаткового лотка 3 ...................................................................................... 17
3 Запчастини, витратні матеріали та аксесуари ...................................................................................... 19
Замовлення запчастин, аксесуарів і витратних матеріалів ................................................................... 20
Замовлення ..................................................................................................................................... 20
Деталі та витратні матеріали ..................................................................................................... 20
Додаткові пристрої ....................................................................................................................... 20
Заміна чорнильних картриджів .................................................................................................................... 22
4 Друк ......................................................................................................................................................... 25
Завдання друку (Window
Як друкувати (Windows) ................................................................................................................ 26
Автоматичний друк з обох сторін (Windows) ........................................................................... 27
Двосторонній друк із подачею вручну (Windows) .................................................................. 28
Друк кількох сторінок на одному аркуші (Windows) .............................................................. 29
s) .............................................................................................................................. 26
ання друку ....................................... 15
UKWW
iii
Page 6
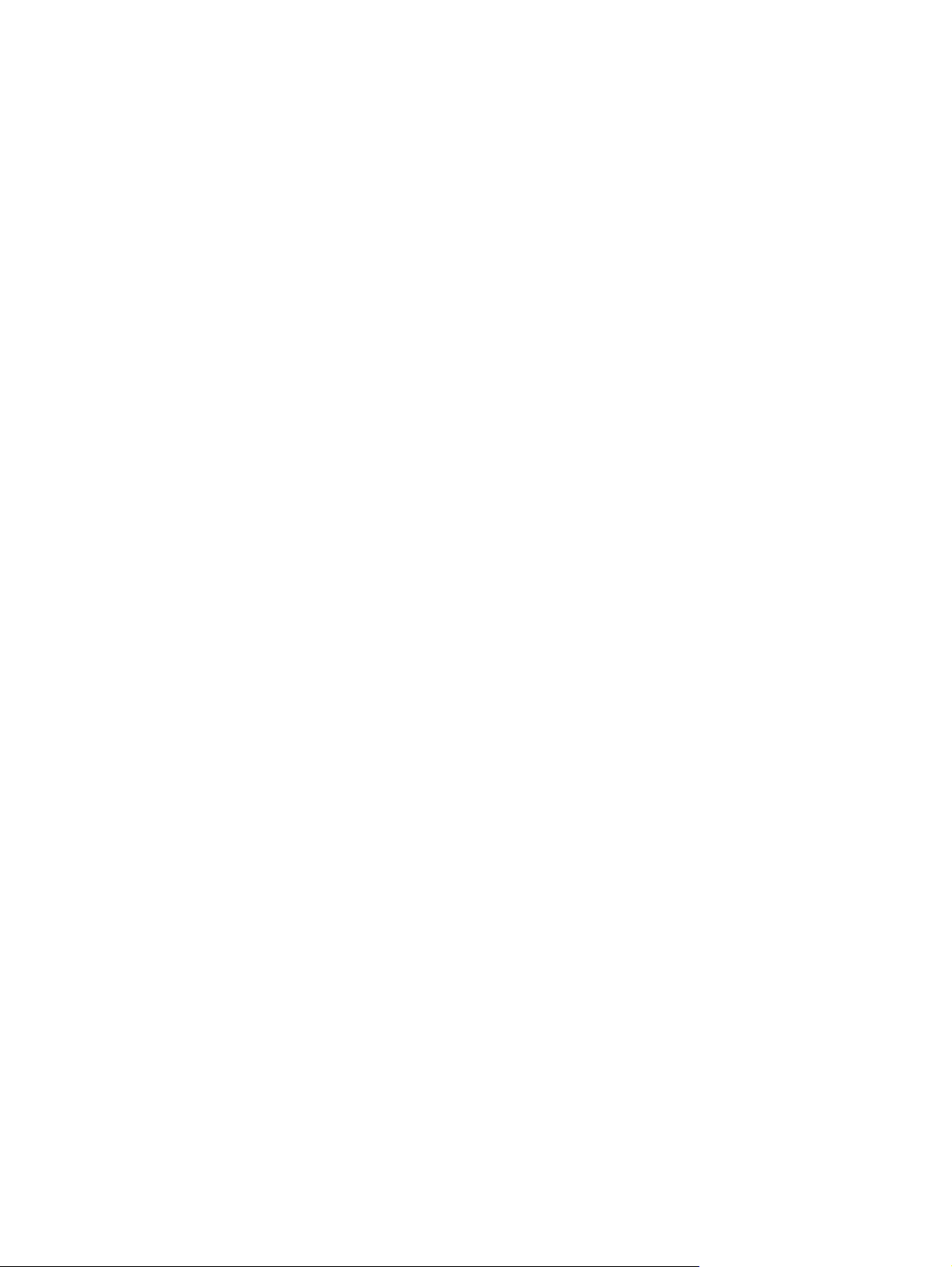
Вибір типу паперу (Windows) ....................................................................................................... 30
Додаткові завдання друку ........................................................................................................... 30
Завдання друку (Mac OS X) .............................................................................................................................. 31
Як друкувати (Mac OS X) ................................................................................................................ 31
Автоматичний друк з обох сторін аркуша (Mac OS X) ............................................................ 31
Друк з обох сторін аркуша з подаванням паперу вручну (Mac OS X) ................................. 31
Друк кількох сторінок на одному аркуші (Mac OS X) .............................................................. 32
Вибір типу паперу (Mac OS X) ....................................................................................................... 32
Додаткові завдання друку ........................................................................................................... 32
Збереження завдань у пам’яті виробу для подальшого друку ............................................................ 33
Створення збереженого за
Створення збереженого завдання (Mac OS X) .......................................................................... 35
Друк збереженого завдання ....................................................................................................... 36
Видалення збереженого завдання ............................................................................................ 36
Мобільний друк ................................................................................................................................................ 37
Друк HP Wireless Direct та NFC ...................................................................................................... 37
HP ePrint з використанням ел. пошти ......................................................................................... 38
Програмне забезпечення HP ePrint ............................................................................................ 39
AirPrint ............................................................................................................................................... 39
Друк із порту USB ............................................................................................................................................. 41
Увімкнення порту USB для друку ............................................................................................... 41
Друк документів через порт USB ............................................................................................... 41
вдання (Windows) .......................................................................... 33
5 Обслуговування виробу ......................................................................................................................... 43
Конфігурація мережевих параметрів ІР ..................................................................................................... 44
Застереження про спільний доступ до принтерів .
Перегляд або зміна мережевих параметрів ........................................................................... 44
Перейменування пристрою в мережі ....................................................................................... 44
Ручне налаштування параметрів IPv4 TCP/IP за допомогою панелі керування ............... 45
Ручне налаштування параметрів IPv6 TCP/IP за допомогою панелі керування ............... 45
Вбудований веб-сервер HP ............................................................................................................................. 47
Відкривання вбудованого веб-сервера HP .............................................................................. 47
Функції вбудованого веб-сервера HP ........................................................................................ 47
Вкладка Information (Інформація) ............................................................................ 48
Вкладка General (Загальні) ........................................................................................ 49
Вкладка Print (Друк) або Copy/Print (Копіювання/друк) ..
Вкладка Scan/Digital Send (Сканування/Цифрове надсилання) (лише
багатофункціональні пристрої) ............................................................................... 50
Вкладка Fax (лише багатофункціональні пристрої) ............................................ 52
Вкладка Troubleshooting (Усунення несправностей) ........................................... 52
................................................................ 44
..................................... 50
iv
UKWW
Page 7
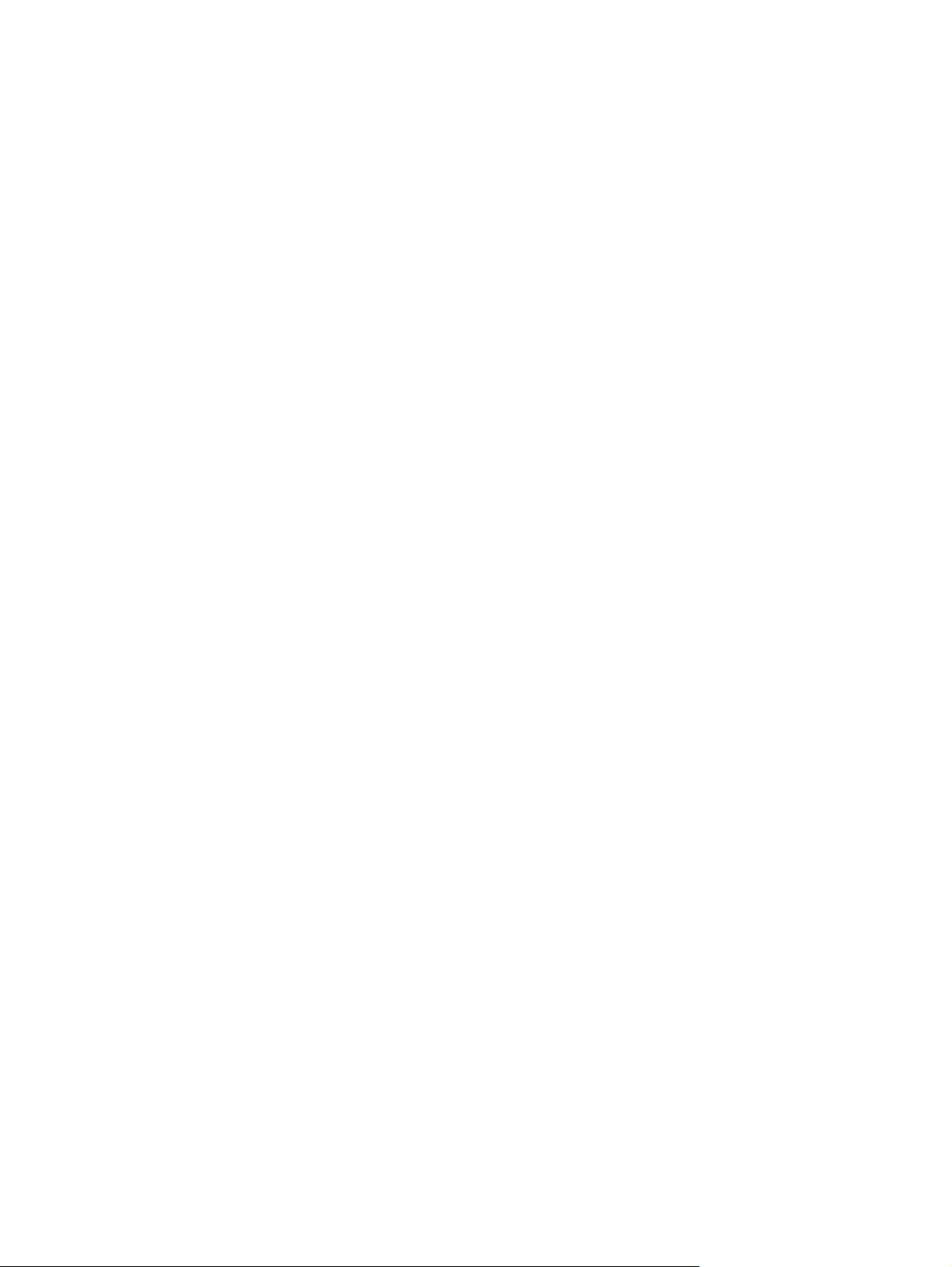
Вкладка Security (Безпека) ......................................................................................... 53
Вкладка HP Web Services (Веб-послуги НР) ............................................................. 53
Вкладка Networking (Робота в мережі) ................................................................... 54
Список Other Links (Інші посилання) ........................................................................ 55
Службова програма HP Utility для Mac OS X ................................................................................................. 56
Відкриття службової програми HP Utility .................................................................................. 56
Функції службової програми HP Utility ...................................................................................... 56
Економні параметри ........................................................................................................................................ 59
Оптимізація використання швидкості або енергії ................................................................. 59
Встановлення режиму сну ........................................................................................................... 59
Встановлення розкладу переходу у режим сну ..................................................................... 59
Функції безпеки пристрою ............................................................................................................................. 61
Положення про бе
IP Security .......................................................................................................................................... 61
Увійдіть у систему виробу ........................................................................................................... 61
Встановлення системного паролю ............................................................................................ 61
Підтримка шифрування. Захищений високоефективний жорсткий диск HP .................. 62
Блокування механізму форматування ...................................................................................... 62
Оновлення програмного забезпечення та мікропрограми .................................................................... 63
зпеку ............................................................................................................... 61
6 Вирішення основних проблем ............................................................................................................... 65
Відновлення заводських налаштувань за замовчуванням ..................................................................... 66
Довідка панелі керування ............................................................................................................................. 67
На панелі керування виробу з'являється повідомлення "Cartridge is low" (Ресурс картриджа
вичерпується) або "Cartridge is very low" (Ресурс картриджа майже вичер
Зміна налаштування найнижчого рівня ресурсу ................................................................... 68
Для пристроїв із підтримкою факсового зв'язку ................................................. 69
Order supplies (Замовлення витратних матеріалів) ................................................................. 69
Пристрій не підхоплює папір або неправильно подає аркуші .............................................................. 70
Пристрій не підхоплює папір ...................................................................................................... 70
Пристрій захоплює кілька аркушів паперу ............................................................................. 70
Подавач документів зминає чи перекошує папір або підхоплює одразу кілька
аркушів ............................................................................................................................................. 70
Усунення застрягань ....................................................................................................................................... 72
Автонавігація для усунення зас
Регулярно або часто застрягає папір? ..................................................................................... 72
Усунення застрягань у вихідному відсіку ............................................................................... 73
Усунення застрягань у лотку 1 (багатофункціональний лоток) .......................................... 74
Усунення застрягань за дверцятами зліва .............................................................................. 77
Усунення застрягань в області пристрою збору чорнила ................................................... 78
трягання ......
.......................................................................... 72
пано) ............................... 68
UKWW
v
Page 8
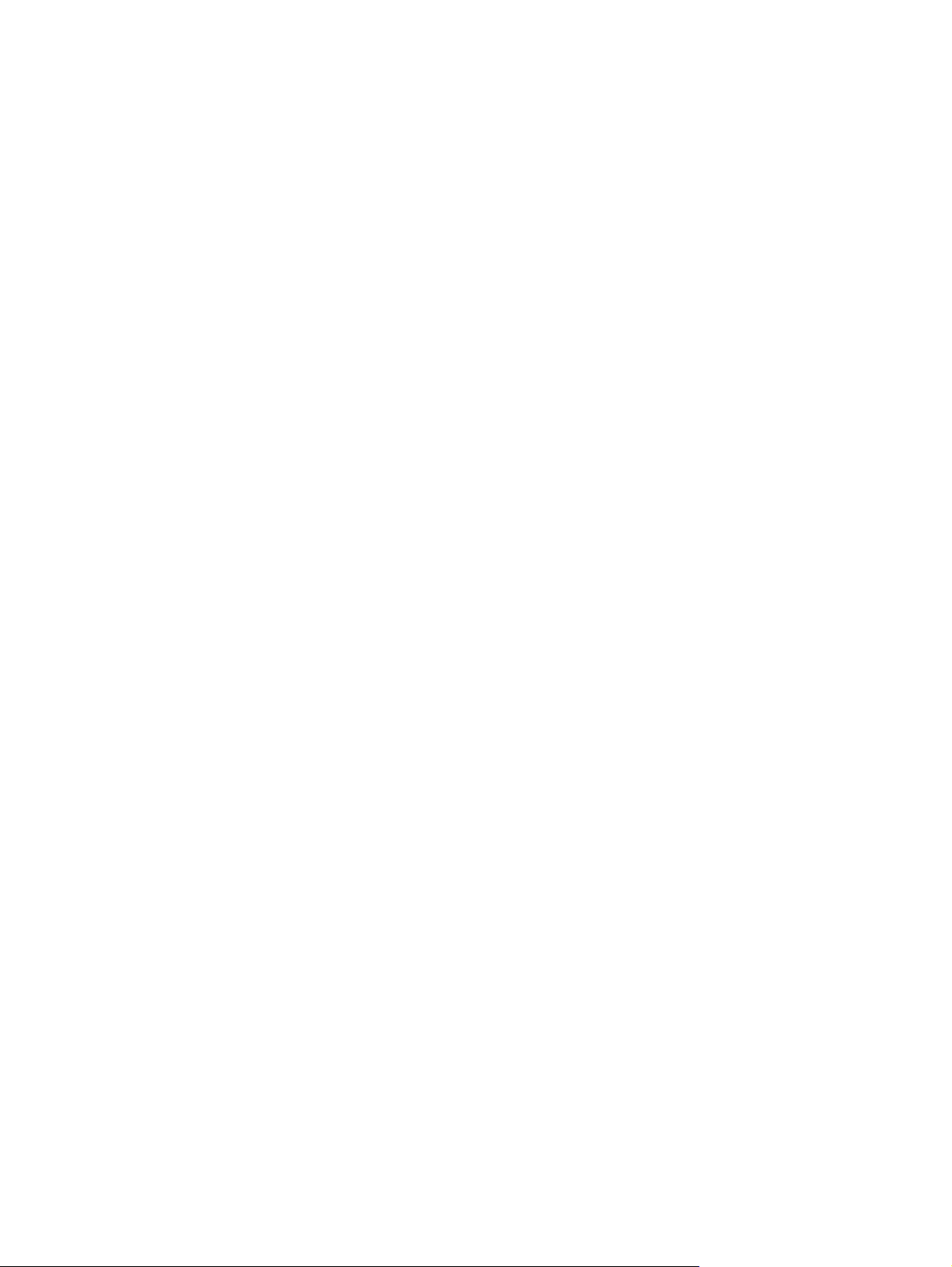
Усунення застрягань у лотку 2 ................................................................................................... 81
Усунення застрягання у додатковому лотку 3 ....................................................................... 82
Покращення якості друку .............................................................................................................................. 84
Друк з іншої програми ................................................................................................................. 84
Перевірка налаштування типу паперу для друку .................................................................. 84
Перевірка параметра типу паперу (Windows) ....................................................... 84
Перевірка параметра типу паперу (Mac OS X) ....................................................... 85
Перевірка стану чорнильного картриджа ............................................................................... 85
Очищення виробу .......................................................................................................................... 86
Друк сторінки очищення ........................................................................................... 86
Чищення друкарської головки ................................................................................. 86
Вирішення проблеми з розмазаним чорнилом .................................................... 86
Перевірте чорнильний карт
ридж .............................................................................................. 86
Перевірте папір та умови здійснення друку ........................................................................... 87
Крок 1. Використовуйте папір, що відповідає специфікаціям НP .................... 87
Крок 2. Перевірте середовище роботи .................................................................. 87
Крок 3. Вирівняйте кожен лоток .............................................................................. 88
Калібрування пристрою для вирівнювання кольорів ........................................................... 88
Перевірка параметрів завдання друку ..................................................................................... 89
Встановлення параметрів кольору (Windows) ....................................................... 89
Використання іншого драйвера друку ..................................................................................... 90
Усунення несправностей дротового підключення ................................................................................... 92
Незадовільне фізичне під'єднання ........................................................................................... 92
У комп'ютері ви
користовується неправильна ІР-адреса для пристрою .......................... 92
Не вдається встановити зв'язок між комп'ютером та виробом .......................................... 92
Пристрій використовує неправильне з'єднання та подвійні налаштування мережі ..... 93
Нове програмне забезпечення стало причиною проблем із сумісністю ......................... 93
Неправильно налаштований комп'ютер або робоча станція .............................................. 93
Вимкнено пристрій або неправильні інші мережеві налаштування ................................. 93
Покажчик ..................................................................................................................................................... 95
vi
UKWW
Page 9
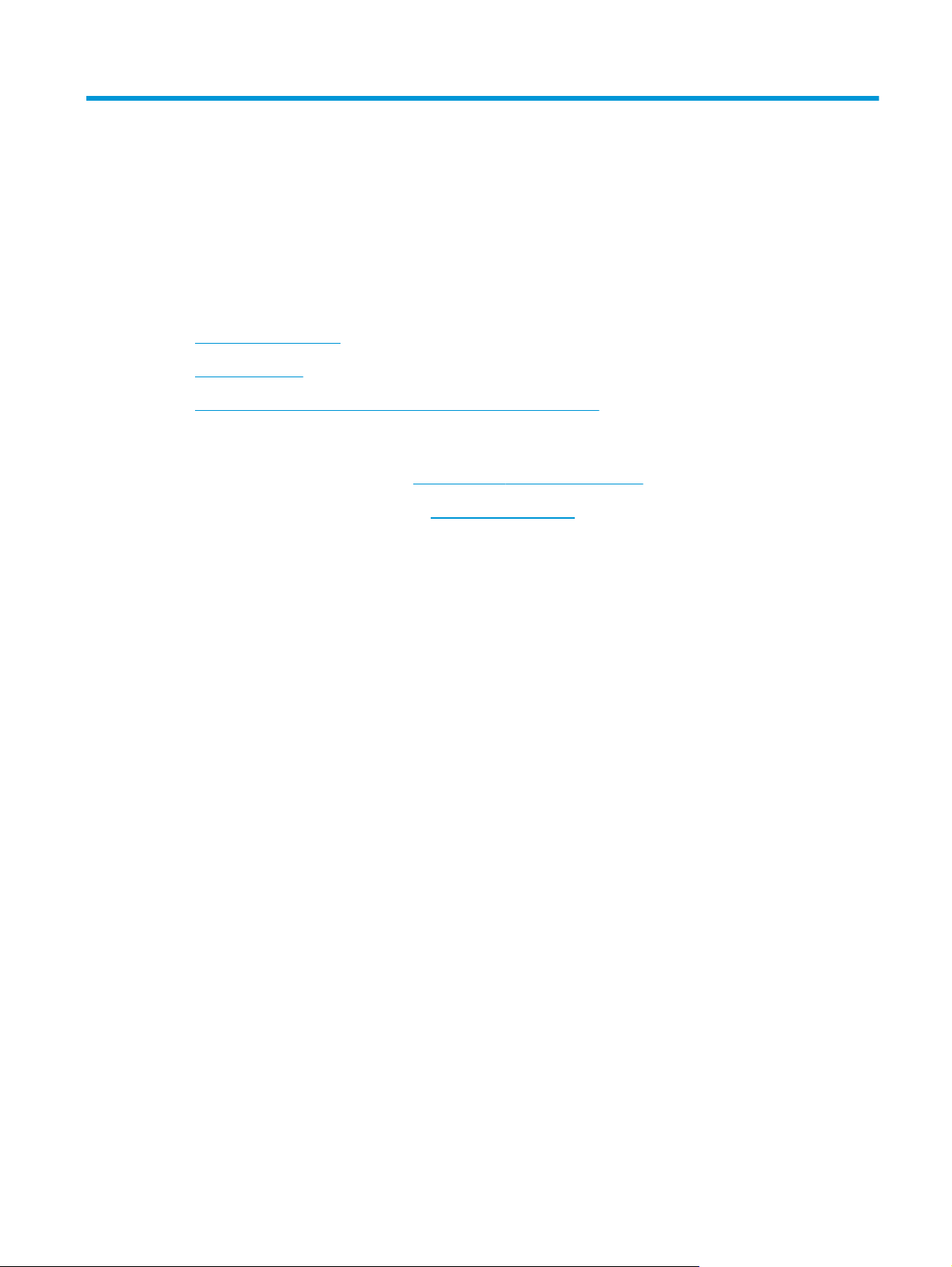
1
Додаткові відомості:
Загальні відомості про пристрій
Порівняння виробів
●
Вигляд виробу
●
Встановлення апаратного і програмного забезпечення
●
У США скористайтеся веб-сайтом
В інших країнах відвідайте сторінку
Troubleshooting (Усунення несправностей). Введіть назву пристрою і виберіть Search (Пошук).
Сторінка HP з універсальною довідкою для пристроїв містить такі розділи:
Встановлення і налаштування
●
Знайомство і використання
●
Вирішення проблем
●
Перевірте наявність оновлення програмного забезпечення
●
Форуми технічної підтримки
●
Гарантійна та нормативна інформація
●
www.hp.com/support/ojcolorX555.
www.hp.com/support. Виберіть країну/регіон. Натисніть
UKWW
1
Page 10
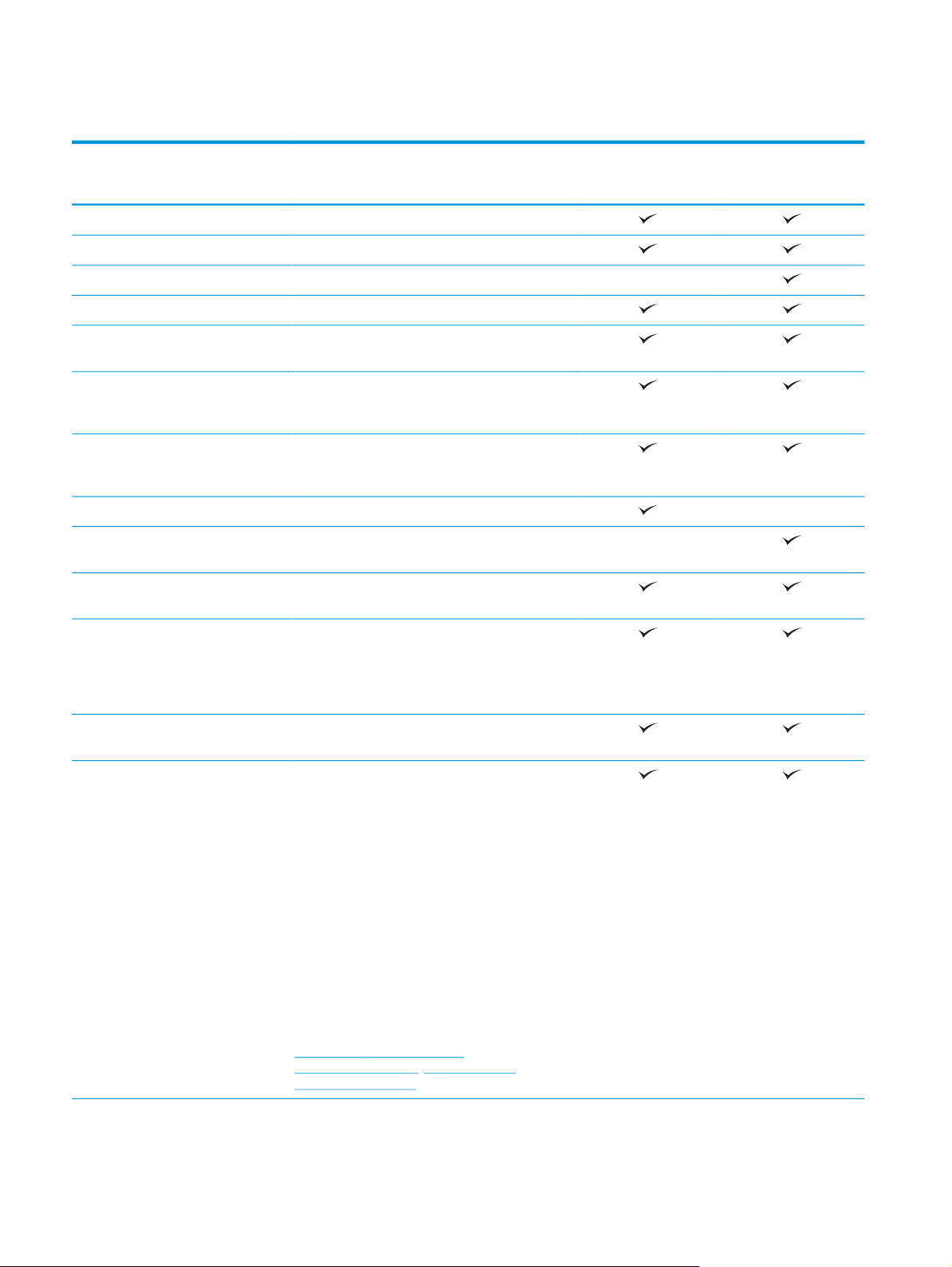
Порівняння виробів
Назва моделі
Номер моделі
Робота з папером
Автоматичний дуплексний друк
Підключення
Зберігання
Екран панелі керування та
панель вводу
Лоток 1 (ємність – 50 аркушів)
Лоток 2 (ємність – 500 аркушів)
Лоток 3 (ємність – 500 аркушів)
Підключення до локальних мереж Ethernet
10/100/1000 через протоколи IPv4 та IPv6
Легкий доступ до USB-порту для друку та
сканування без комп'ютера та оновлення
мікропрограми
Hardware Integration Pocket (HIP) (Гніздо для
об’єднання обладнання) для підключення
пристроїв сторонніх виробників
Твердотільний жорсткий диск HP (8 ГБ)
Самошифрувальний жорсткий диск HP
(500 ГБ)
4,3 дюймова кольорова сенсорна панель
керування
Моделі X555dn
C2S11A
Моделі X555xh
C2S12A
Друк
Швидкість друку: до 42 сторінок на хвилину
(стор./хв.) на папері формату A4 або Letter у
професійному режимі, до 70 сторінок на
хвилину в загальному робочому режимі та
15 сторінок на хвилину в режимі презентації.
Легкодоступний друк із USB-пристрою (без
використання комп'ютера)
Мобільний друк використовує такі програми:
●
HP ePrint з використанням ел. пошти
●
HP ePrint App
●
HP ePrint Software
●
HP ePrint Enterprise
●
HP ePrint Home & Biz App
●
Google Cloud Print
●
AirPrint
ПРИМІТКА. Додаткові відомості про
мобільні рішення див. за посиланнями:
www.hp.com/go/mobileprinting;
www.hpconnected.com; www.hp.com/go/
LaserJetMobilePrinting
1
2 Розділ 1 Загальні відомості про пристрій
UKWW
Page 11
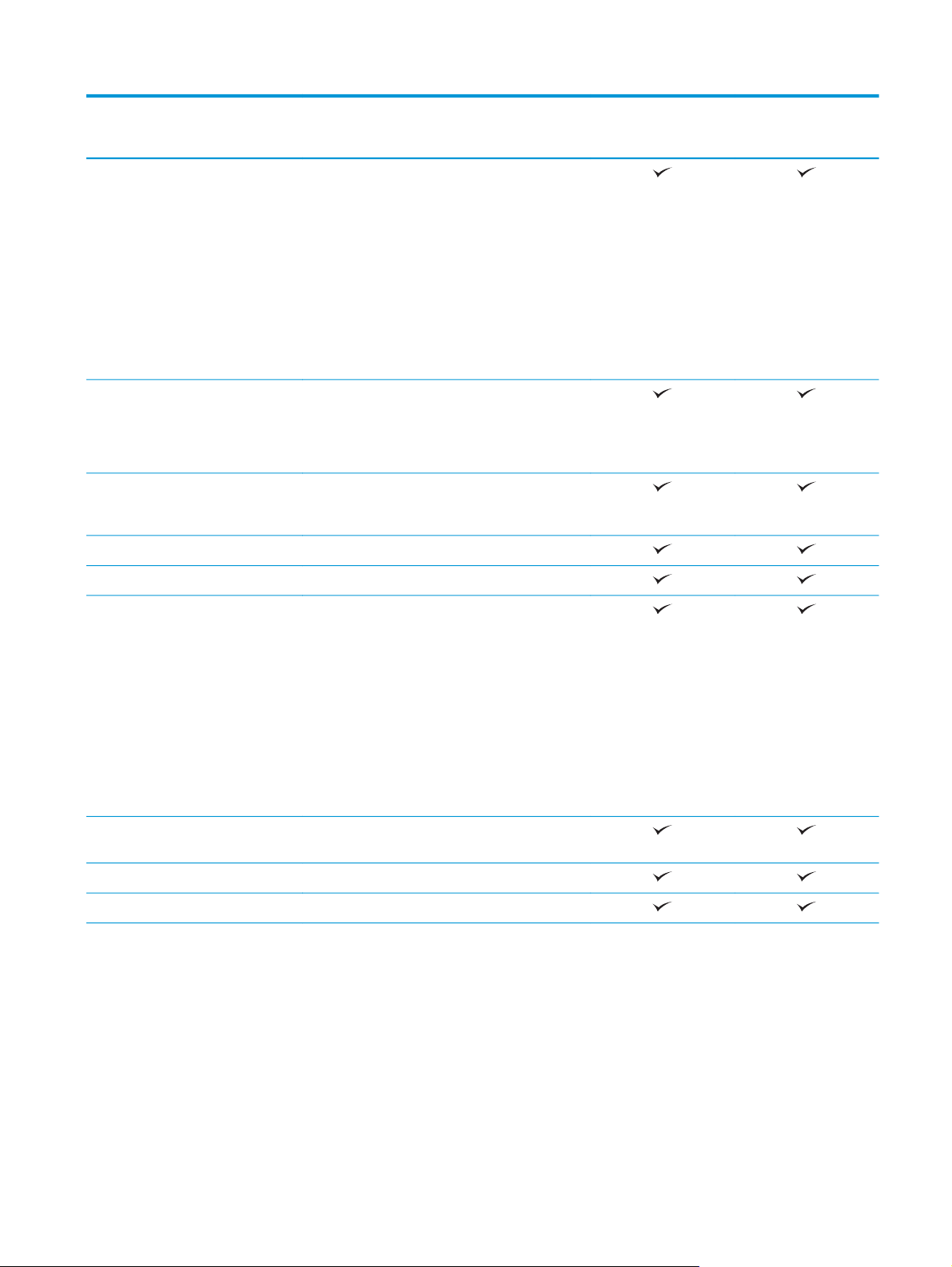
Назва моделі
Моделі X555dn
Моделі X555xh
Номер моделі
Підтримувані операційні
системи
23
Windows XP з пакетом оновлення 3 (SP3) або
пізнішої версії, 32-розрядна та 64-розрядна
ПРИМІТКА. Програма установки не
підтримує 64-розрядну версію, але драйвер
друку підтримує її.
ПРИМІТКА. Корпорація Майкрософт
припинила надавати базову підтримку для
Windows XP у квітні 2009 року. HP й надалі
надаватиме підтримку з усіх можливих
питань для знятої з продажу операційної
системи XP.
Windows Vista, 32- та 64-розрядна
ПРИМІТКА. Windows Vista Starter не
підтримується програмою установки або
драйвером друку.
Windows 7 із пакетом оновлення 1 (SP1) або
пізнішої версії, 32-розрядна та 64-розрядна
версія
Windows 8, 32-розрядна та 64-розрядна
Windows 8.1, 32-розрядна та 64-розрядна
C2S11A
C2S12A
Windows 2003 Server з пакетом оновлення 2
(SP2) або пізнішої версії, 32- та 64-розрядна
ПРИМІТКА. Програма установки не
підтримує 64-розрядну версію, але драйвер
друку підтримує її.
ПРИМІТКА. Корпорація Майкрософт
припинила надавати базову підтримку для ОС
Windows Server 2003 в липні 2010 року. HP й
надалі надаватиме підтримку з усіх
можливих питань для знятої з продажу
операційної системи Windows Server 2003.
Windows Server 2008, 32-розрядна та
64-розрядна
Windows Server 2008 R2 (64-розрядна версія)
Windows Server 2012, 64-розрядна
UKWW Порівняння виробів
3
Page 12
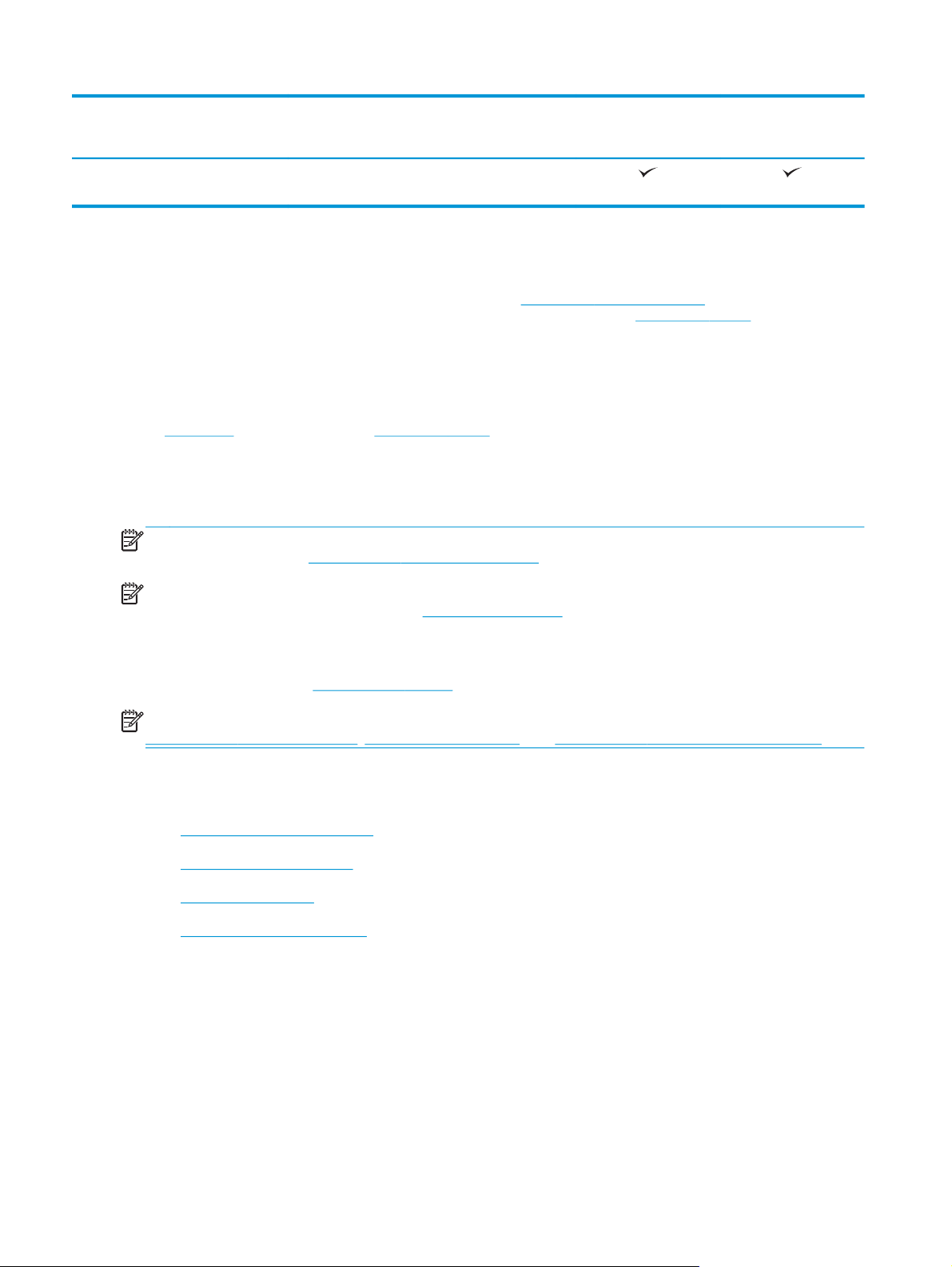
Назва моделі
Моделі X555dn
Моделі X555xh
Номер моделі
1
2
3
ПРИМІТКА. Відомості про підтримку для найновіших операційних систем можна знайти в
Інтернеті за адресою:
ПРИМІТКА. Для завантаження драйверів HP UPD Postscript, PCL 5 та PCL 6 і отримання
докладнішої інформації про них див.
C2S11A
Mac OS X 10.6, OS X 10.7 Lion, OS X 10.8 Mountain
Lion і OS X 10.9 Mavericks
Програмне забезпечення HP ePrint Software підтримує такі операційні системи: Windows Vista® (32-розрядна та
64-розрядна); Windows 7 (32-розрядна та 64-розрядна); Windows 8 (32-розрядна та 64-розрядна); Mac OS X 10.6, OS X 10.7
Lion, OS X 10.8 Mountain Lion, OS X 10.9 Mavericks.
Список підтримуваних операційних систем застосовується до драйверів для друку Windows PCL 6, UPD PCL 6, UPD PCL 5,
UPD PS і драйверів друку Mac, а також установчого компакт-диску, який постачається разом із принтером. Поточний
список підтримуваних операційних систем див. за адресою
вашого пристрою Якщо ви перебуваєте за межами США, перейдіть на сторінку
або регіон і натисніть Drivers & Software (Підтримка продукту та виправлення неполадок), введіть ім’я або номер
пристрою. У розділі Download Options (Параметри завантаження) виберіть Drivers, Software & Firmware (Драйвери,
програмне забезпечення та мікропрограми).
Установчий компакт-диск HP Software встановлює драйвер HP PCL 6 для операційних систем Windows, а також
додаткове програмне забезпечення. Установче програмне забезпечення для комп’ютерів Mac не входить до
компакт-диску. Компакт-диск містить інструкції із завантаження установчого програмного забезпечення Mac із сайту
www.hp.com. Перейдіть на сторінку www.hp.com/support, виберіть країну або регіон, а потім виберіть Drivers & Software
(Драйвери та програмне забезпечення). Введіть ім’я та номер продукту. У розділі Download Options (Параметри
завантаження) виберіть Drivers, Software & Firmware (Драйвери, програмне забезпечення та мікропрограми). Виберіть
версію операційної системи та натисніть кнопку Download (Завантажити) в таблиці драйверів.
www.hp.com/support/ojcolorX555 у повній довідці HP для
www.hp.com/support, виберіть країну
C2S12A
www.hp.com/support/ojcolorX555.
www.hp.com/go/upd.
Драйвер UPD PCL 5 не підтримується в операційних системах Windows. Щоб отримати
докладнішу інформацію про клієнтські та серверні операційні системи для драйвера HP UPD,
перейдіть на сторінку
ПРИМІТКА. Додаткові відомості про рішення для мобільного друку див. за посиланнями
www.hp.com/go/mobileprinting, www.hpconnected.com або www.hp.com/go/LaserJetMobilePrinting.
Вигляд виробу
Вигляд пристрою спереду
●
Вигляд пристрою ззаду
●
Порти інтерфейсу
●
Вигляд панелі керування
●
www.hp.com/go/upd і відкрийте вкладку Specifications (Характеристики).
4 Розділ 1 Загальні відомості про пристрій
UKWW
Page 13
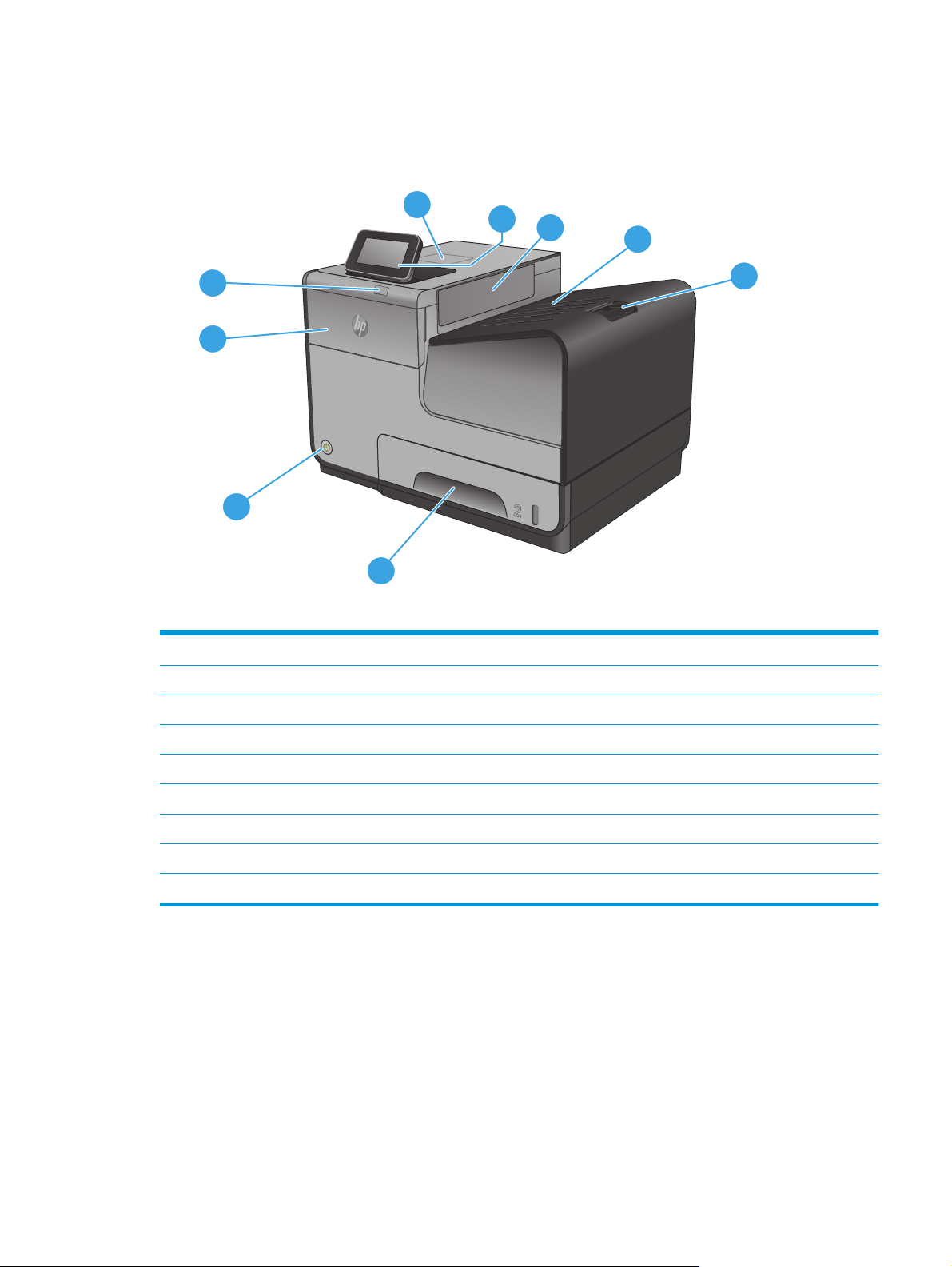
Вигляд пристрою спереду
9
1
8
2
3
4
7
6
5
1 Панель керування з кольоровим сенсорним дисплеєм (з можливістю нахилу для зручності)
2
3
4
5 Лоток 2 (основний лоток для паперу)
6 Кнопка вмикання/вимикання
7
8 Хост-порт USB 2.0
9 Гніздо для об’єднання обладнання (HIP – для підключення аксесуарів і пристроїв сторонніх виробників)
Відкидна кришка вихідного отвору
Вихідний відсік
Подовжувач вихідного відсіку
Кришка доступу до чорнильних картриджів
UKWW Вигляд виробу
5
Page 14
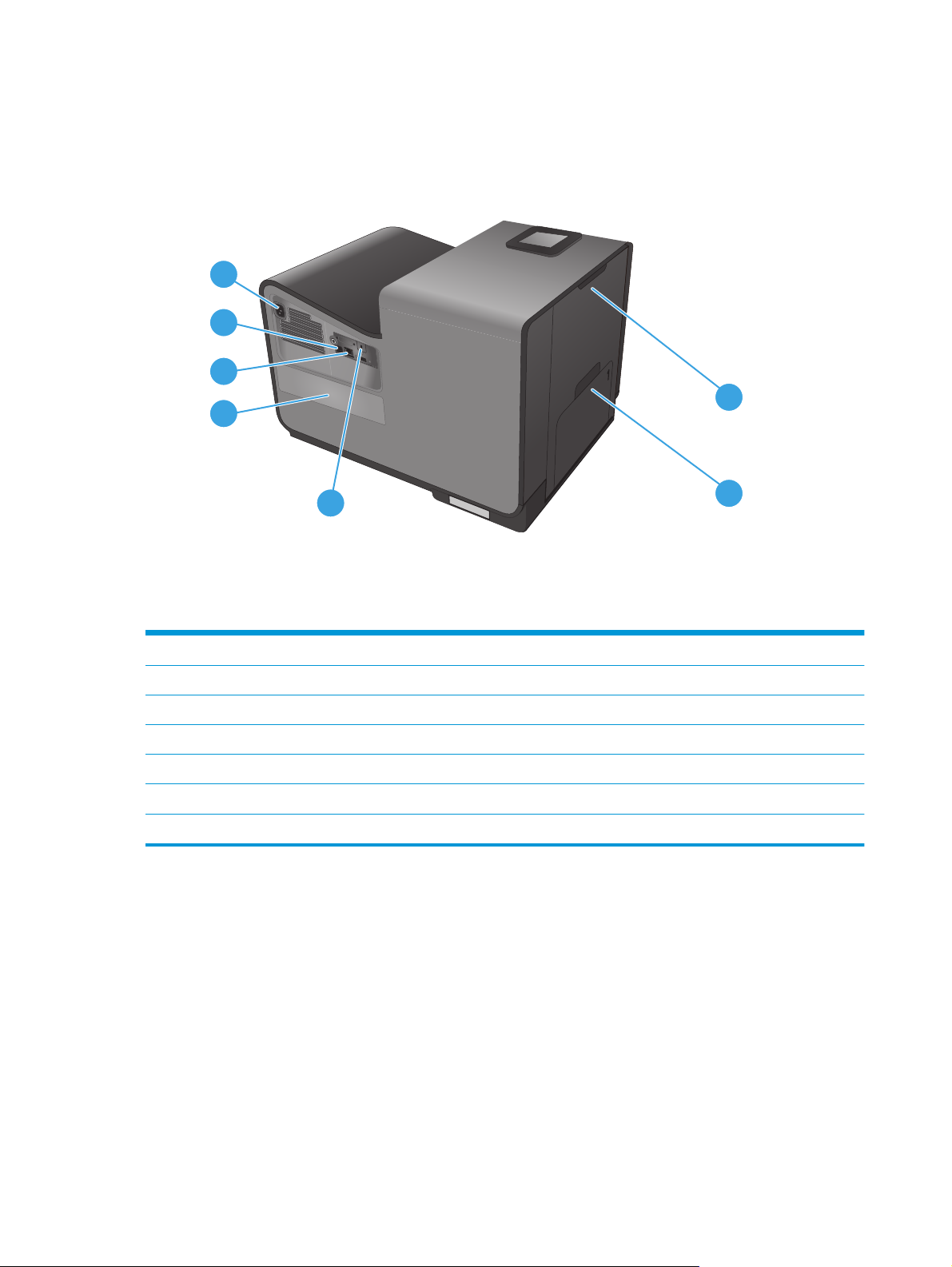
Вигляд пристрою ззаду
7
6
5
4
1
3
1 Ліва кришка (для усунення застрягань або для доступу до пристрою збору чорнила)
2 Лоток 1 (багатофункціональний лоток)
3
4
5
6 Плата форматування (містить інтерфейсні порти)
7
Гніздо блокування кабелю
Ярлик із номером моделі та серійним номером
Порти інтерфейсу
Підключення до джерела живлення
2
6 Розділ 1 Загальні відомості про пристрій
UKWW
Page 15
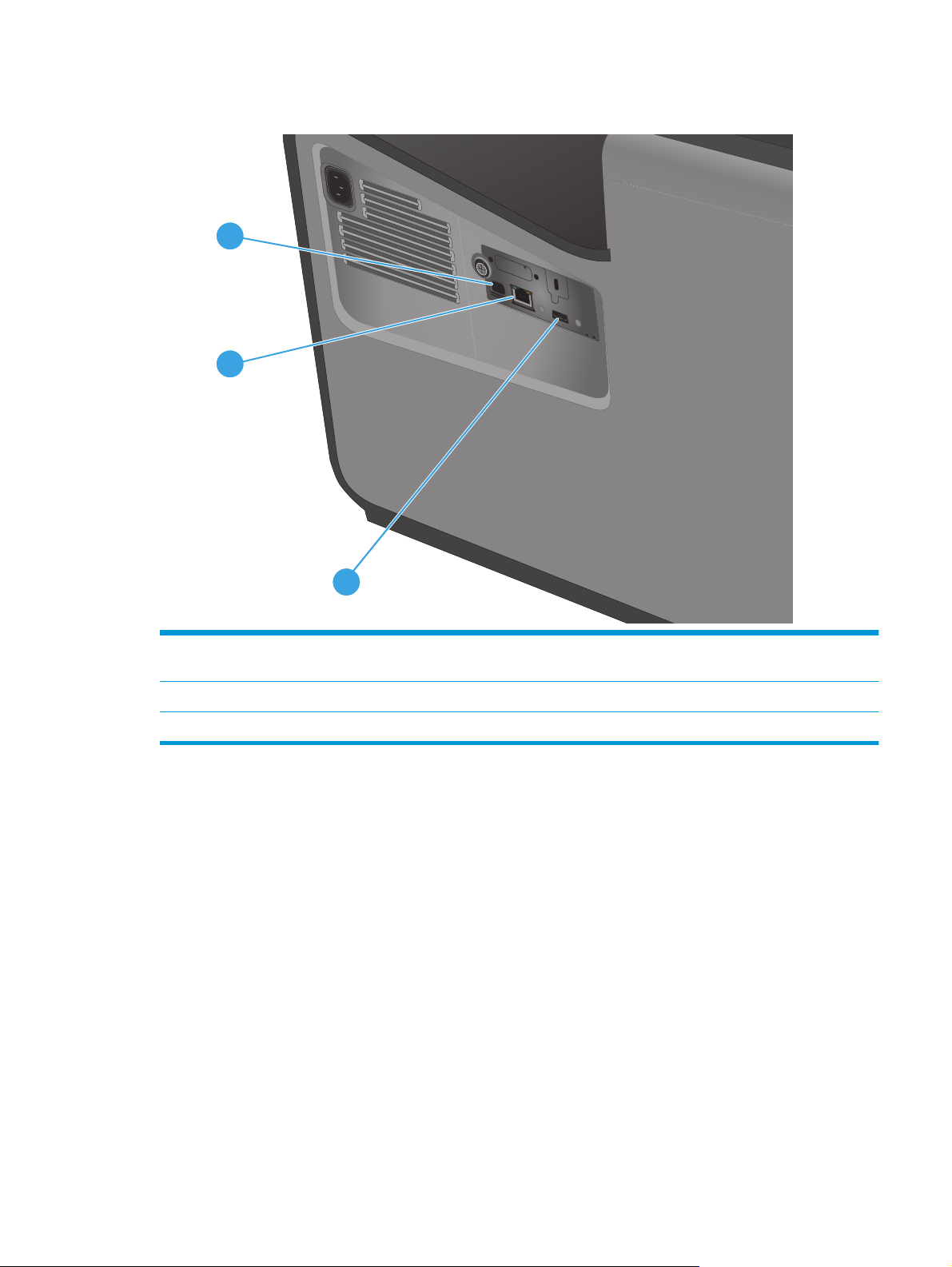
Порти інтерфейсу
1
2
3
1 До порту USB-пристроїв можна під'єднувати USB-кабель від ПК (замість мережевих або бездротових
з'єднань).
2 Порт Ethernet
3 Хост-порт USB, до якого можна під'єднувати USB-пристрої збереження даних для друку Plug and Print.
UKWW Вигляд виробу
7
Page 16
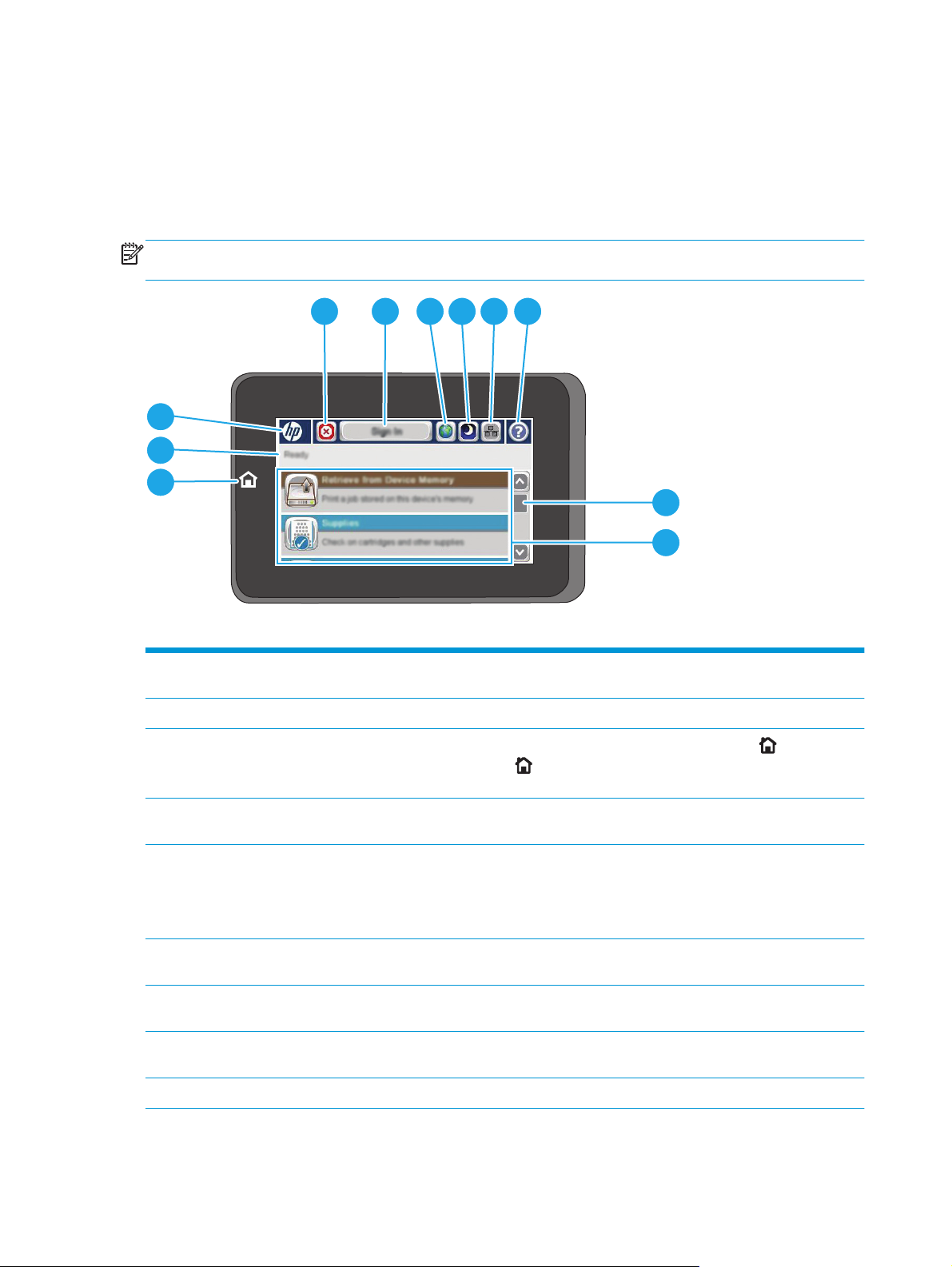
Вигляд панелі керування
Кнопка головного екрана надає доступ до функцій пристрою та відображає його поточний стан.
Ви можете повернутися до головний екрана в будь-який момент, натиснувши на кнопку Home
(Головний екран) на лівому боці панелі керування пристроєм. Також можна натиснути кнопку
Home (Головний екран) у верхньому лівому куті більшості екранів.
ПРИМІТКА. На головному екрані відображаються різні функції залежно від конфігурації
пристрою.
4 5 6 7 8 9
3
2
1
10
11
Кнопка та індикатор
1
головного екрана
Стан пристрою
2
3 Логотип HP або
кнопка Home
(Головний екран)
4 Кнопка Stop
(Зупинити)
5 КнопкаSign In (Вхід)
або Sign Out (Вихід)
6 Кнопка Language
Selection (Вибір мови)
7 Кнопка Sleep
(Сплячий режим)
8 Кн
9 Кнопка Help (Довідка) Натисніть кнопку Help (Довідка), щоб відкрити вбудовану довідкову систему.
опка Network
(Мережа)
Натисніть її, щоб повернутися до головного екрана пристрою в будь-який момент.
Стан пристрою надає відомості про загальний стан пристрою.
На усіх екранах, крім головного, логотип HP змінюється на кнопку Home
екран). Натисніть кнопку Home
екрана.
Натисніть кнопку Stop (Зупинити), щоб призупинити поточне завдання. Відкриється
екран Job Status (Стан завдання), на якому можна скасувати або продовжити завдання.
Натисніть кнопку Sign In (Вхід), щоб отримати доступ до захищених функцій.
Натисніть кнопку Sign Out (Вихід), щоб вийти із систе
отримання доступу до захищених функцій. Після виходу пристрій відновить усі
параметри за промовчанням.
Натисніть кнопку Language Selection (Вибір мови), щоб вибрати мову екран панелі
керування.
Натисніть кнопку Sleep (Сплячий режим), щоб перевести пристрій у сплячий режим.
Натисніть кнопку Network (Мережа), щоб переглянути відомості про мережне
підключення.
(Головний екран), щоб повернутися до головного
ми пристрою. якщо ви увійшли для
(Головний
8 Розділ 1 Загальні відомості про пристрій
UKWW
Page 17
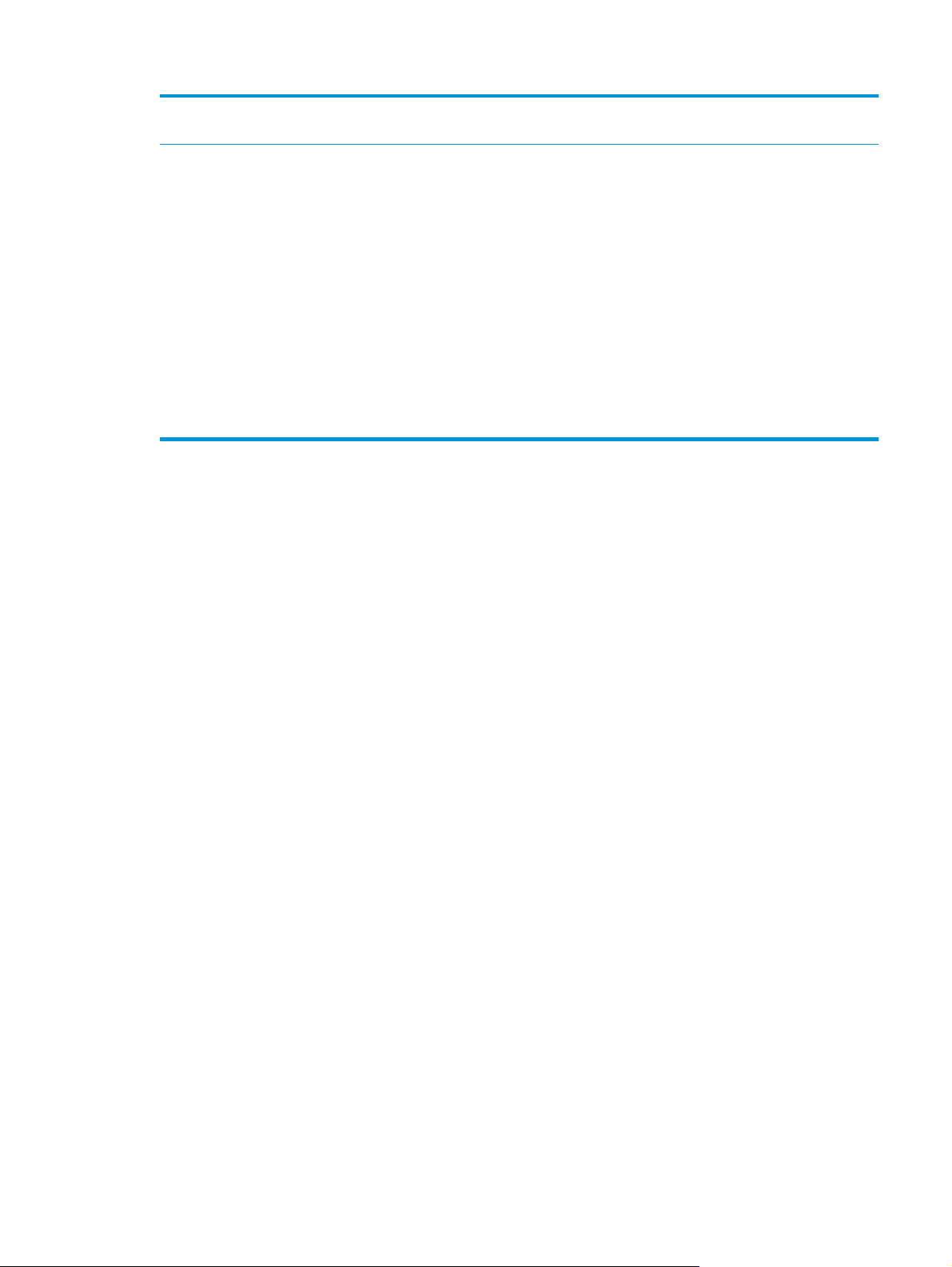
Смуга прокручування
10
Функції
11
Натисніть стрілку вверх або стрілку вгору на смузі прокручування, щоб переглянути
повний список доступних функцій.
Залежно від конфігурації продукту функції, які з’являться в цій області, можуть містити
будь-які з компонентів, перелічених нижче.
●
Quick Sets (Швидкі настройки)
●
Retrieve from USB (Отримання з USB-пристрою)
●
Retrieve from Device Memory (Отримання з пам'яті пристрою)
●
Job Status (Стан завдання)
●
upplies (Витратні матеріали)
S
●
Trays (Лотки)
●
Administration (Адміністрування)
●
Device Maintenance (Обслуговування пристрою)
UKWW Вигляд виробу
9
Page 18
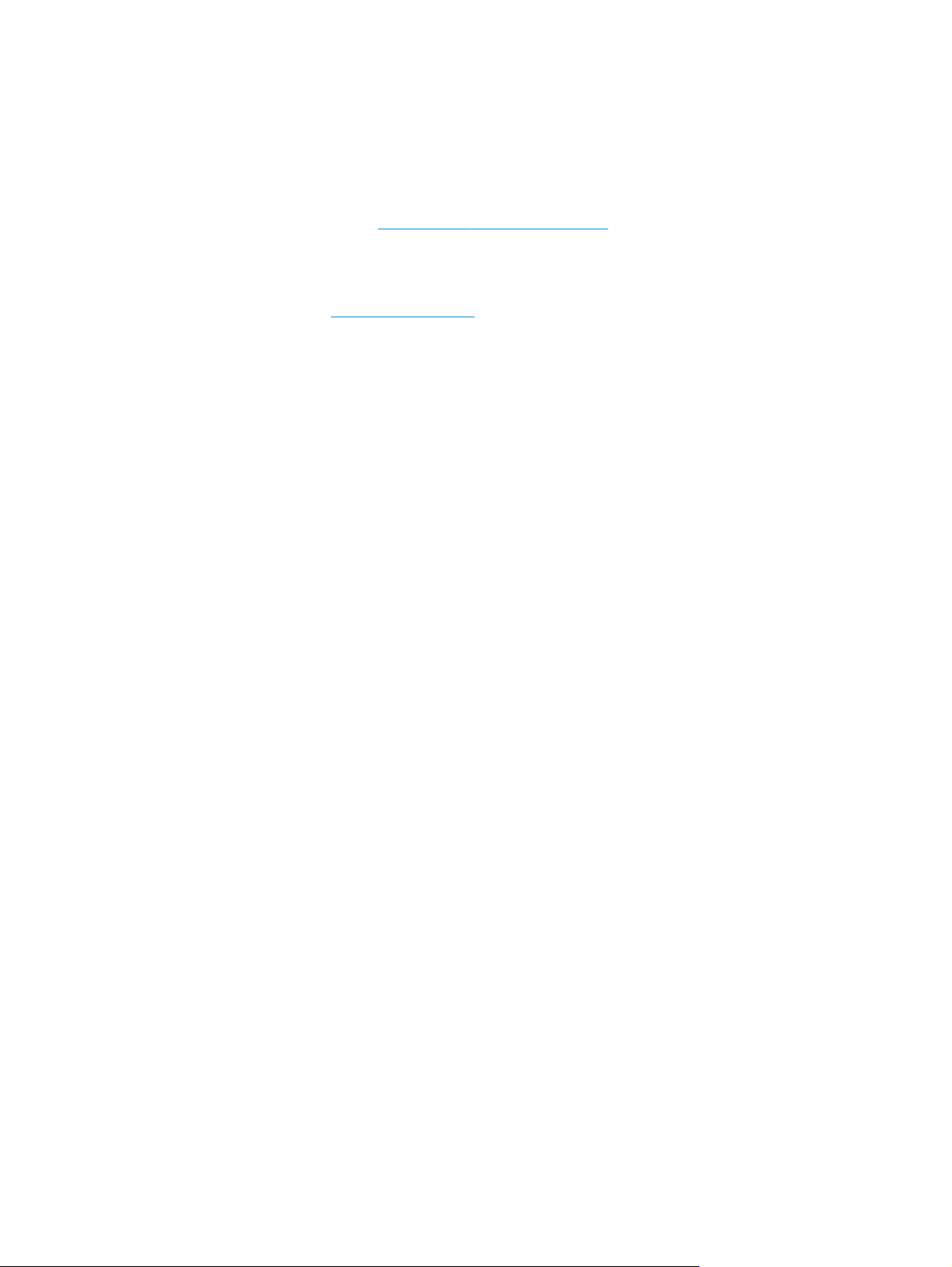
Встановлення апаратного і програмного забезпечення
Базові вказівки щодо встановлення читайте в Посібнику зі встановлення апаратного
забезпечення, що додається до виробу. Додаткові вказівки читайте на веб-сайті технічної
підтримки HP.
У США скористайтеся адресою
свого пристрою HP:
В інших країнах виконайте такі кроки:
1. Відвідайте сторінку
2. Виберіть країну/регіон.
3. Натисніть Troubleshooting (Усунення несправностей).
4. Введіть назву пристрою (HP OfficeJet Enterprise Color X555) і виберіть Search (Пошук).
Розділи технічної підтримки:
Встановлення і налаштування
●
Знайомство і використання
●
Вирішення проблем
●
Перевірте наявність оновлення програмного забезпечення
●
Форуми технічної підтримки
●
Гарантійна та нормативна інформація
●
www.hp.com/support/ojcolorX555, щоб отримати повну довідку для
www.hp.com/support.
10 Розділ 1 Загальні відомості про пристрій
UKWW
Page 19
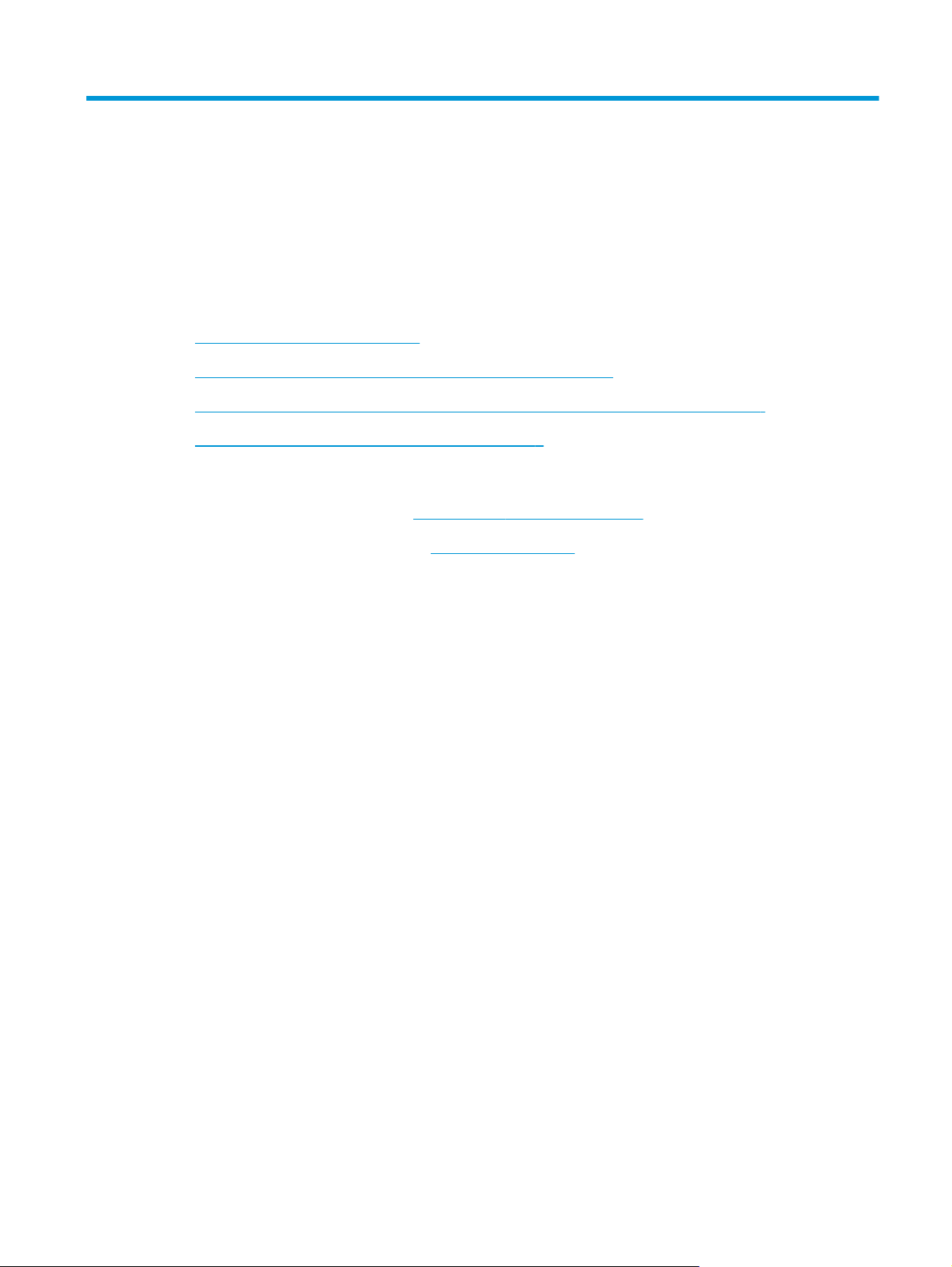
2
Додаткові відомості:
Лотки для паперу
Правила використання паперу
●
●
Налаштуйте лотки відповідно до типу і формату паперу.
●
Завантаження лотка 1 (багатофункціональний лоток на лівій стороні виробу)
●
Завантаження лотка 2 або додаткового лотка 3
У США скористайтеся веб-сайтом
В інших країнах відвідайте сторінку
Troubleshooting (Усунення несправностей). Введіть назву пристрою і виберіть Search (Пошук).
Сторінка HP з універсальною довідкою для пристроїв містить такі розділи:
Встановлення і налаштування
●
Знайомство і використання
●
Вирішення проблем
●
Перевірте наявність оновлення програмного забезпечення
●
Форуми технічної підтримки
●
Гарантійна та нормативна інформація
●
www.hp.com/support/ojcolorX555.
www.hp.com/support. Виберіть країну/регіон. Натисніть
UKWW
11
Page 20
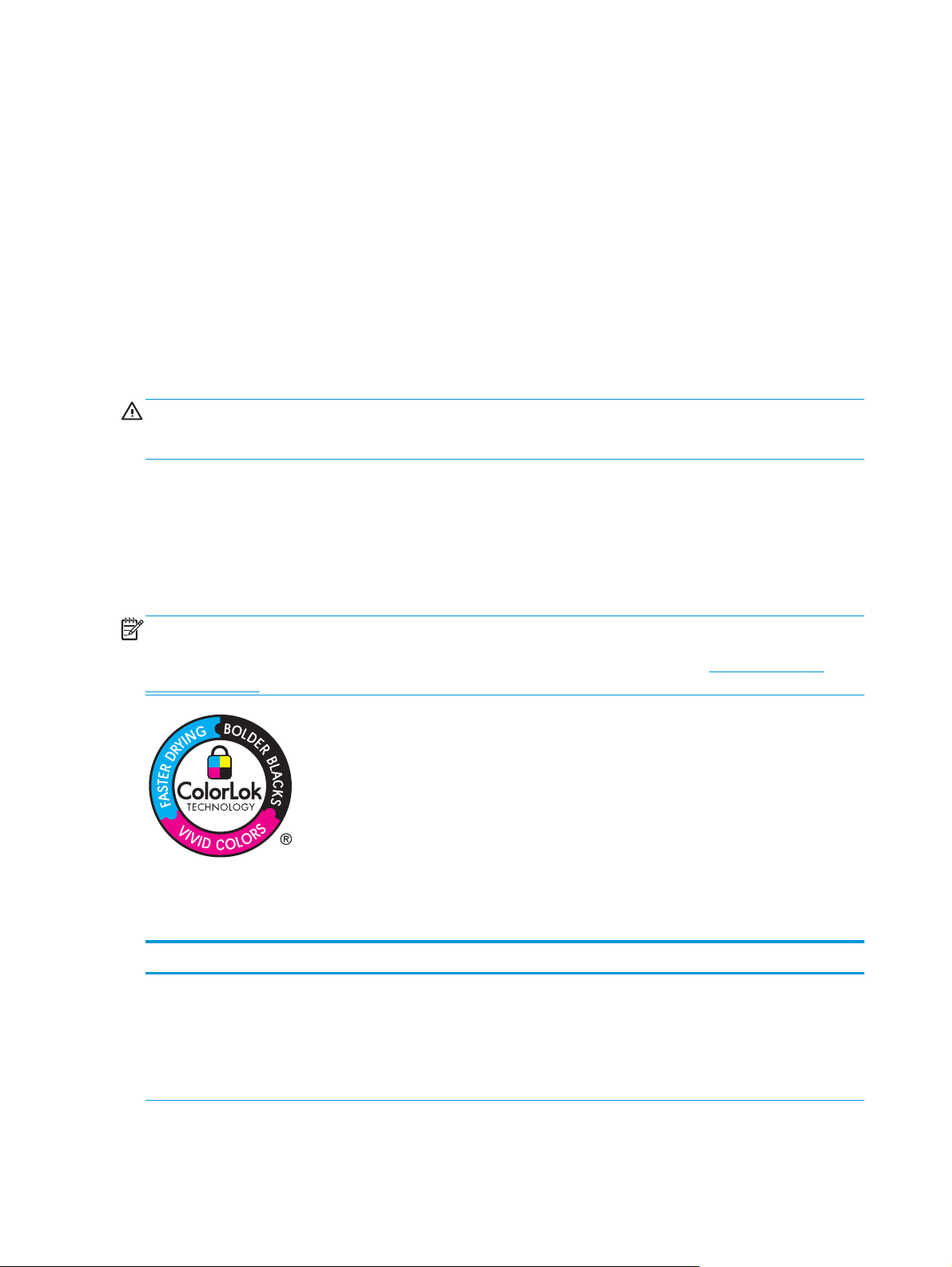
Правила використання паперу
Чорнила HP Officejet для бізнесу розроблено спеціально для використання із друкарськими
головками HP. Унікальна формула чорнил допомагає подовжити термін служби друкарських
головок та підвищити їх надійність. Якщо ці чорнила використовувати з папером ColorLok®, вони
забезпечують якість лазерного кольорового друку.
Цей виріб підтримує різні види паперу та інші носії, призначені для друку. Папір чи носії для
друку, як
і не відп
незадовільної якості друку, збільшення кількості застрягань та передчасного зношування
виробу.
Можлива ситуація, коли папір відповідає всім вимогам, проте якість друку є незадовільною. Це
може бути результатом неправильного зберігання, неприйнятних рівнів температури та/або
вологості, або інших змінних умов, що не залежать від компанії H
ПОПЕРЕДЖЕННЯ. Використання паперу або носіїв, що не відповідають вимогам Hewlett-
Packard, можуть призвести до несправностей цього виробу та необхідності ремонту. Такий
ремонт не покривається гарантією або угодами з обслуговування Hewlett-Packard.
●
Щоб отримати найкращі результати, використовуйте тільки універсальні або призначені
для струменевого друку папір і матеріали HP.
●
Використовуйте папір або носії друку, призначені для струменевих принтерів.
●
Компанія Hewlett-Packard не може рекомендувати використання носіїв інших торгових
марок, оскільки НР не може контролювати їх якість.
овідають наведеним нижче рекомендаціям, можуть стати причиною
ewlett-Packard.
ПРИМІТКА. Спираючись на результати внутрішніх випробувань HP з використанням ряду
простих видів паперу, HP наполегливо рекомендує використовувати з цим виробом папір з
логотипом ColorLok®. Для отримання додаткової інформації відвідайте сайт
www.hp.com/go/
printpermanence.
Дотримуйтеся викладених нижче рекомендацій для отримання задовільних результатів при
використанні спеціальних видів паперу або носіїв для друку. Для отримання оптимальних
результатів введіть тип і розмір паперу у драйвері принтера.
Типи носіїв Що слід робити Що не слід робити
Конверти
●
Зберігайте конверти рівно.
Використовуйте конверти зі
●
швом до кута.
●
Не використовуйте зім'яті,
розрізані, склеєні або зіпсуті
конверти.
Не використовуйте конверти з
●
затискачами, віконцями або
крейдованою поверхнею.
12 Розділ 2 Лотки для паперу
UKWW
Page 21
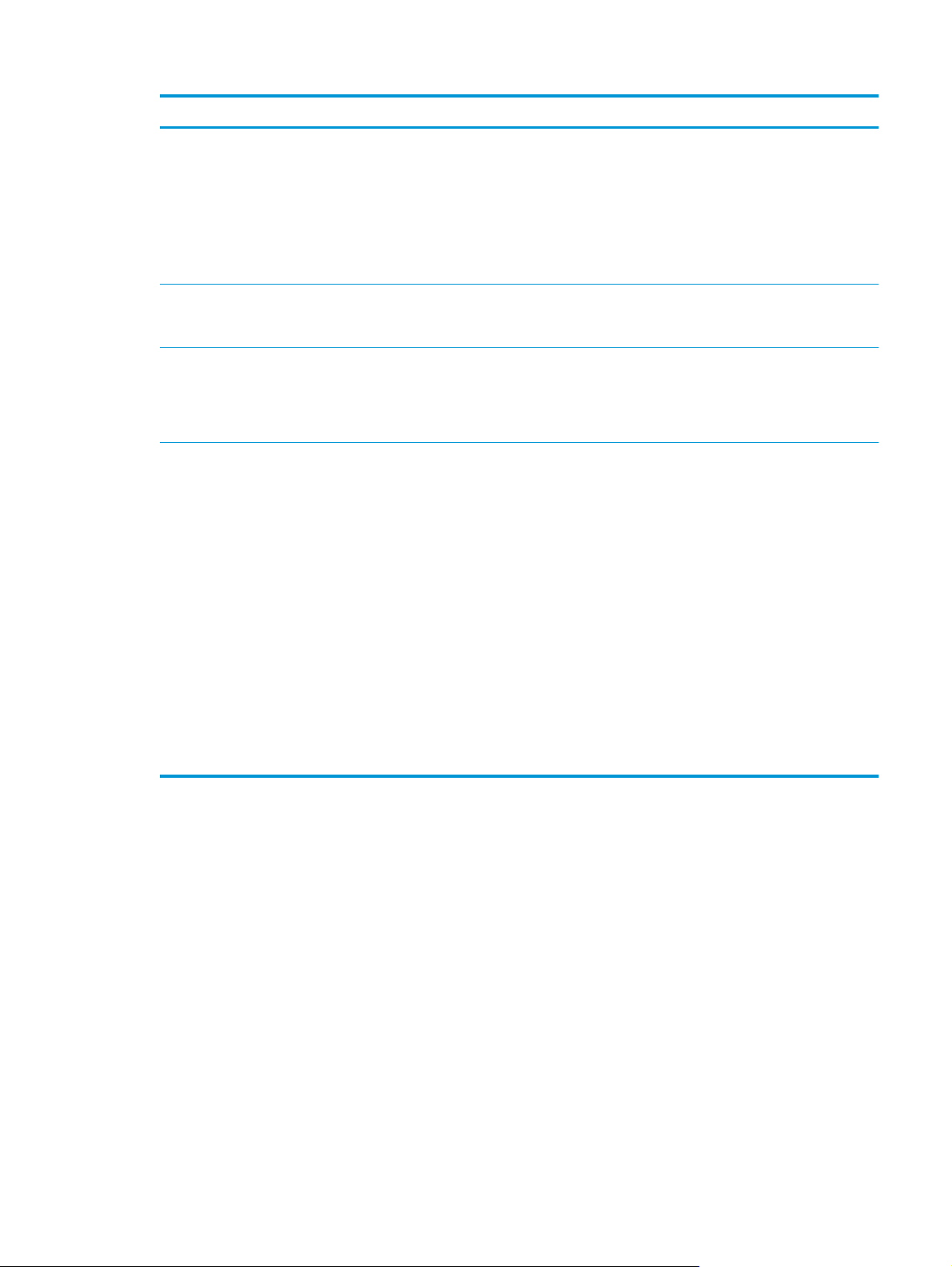
Типи носіїв Що слід робити Що не слід робити
Наклейки
Бланки або попередньо роздруковані
форми
Цупкий папір
Глянцевий або крейдований папір
Використовуйте тільки
●
наклейки, що щільно прилягають
одна до одної на аркуші.
●
Слід використовувати наклейки,
які лежать рівно.
Використовуйте лише цілі
●
аркуші наклейок.
Використовуйте лише бл
●
або форми, призначені для
струменевих принтерів.
Використовуйте лише цупкий
●
папір, який призначено для
струменевих принтерів і
відповідає характеристикам ваги
для цього пристрою.
Використовуйте лише глянцевий
●
або крейдований папір,
призначений для струменевих
принтерів.
Друкуйте на правильній стороні
●
паперу цього типу.
Не намагайтеся використовувати
●
дуплексний друк на цьому типі
паперу.
анки
●
Не використовуйте зім'яті, зіпсуті
наклейки чи наклейки із
повітрям всередині.
Не видруковуйте частини
●
аркушів з наклейками.
Не використовуйте бланків із
●
тисненням або з використанням
чорнила металевого кольору.
●
Не використовуйте папір, вага
якого перевищує рекомендовану
вагу носія для цього пристрою,
якщо лише це не папір HP, який
изначено для цього пристрою.
пр
Не використовуйте глянцевий
●
або крейдований папір,
призначений для лазерних
принтерів. Використання
глянцевого паперу для
лазерного принтера може
призвести до утворення плям на
пері та покриття чорнилом
па
внутрішніх частин продукту.
Друк на неправильній стороні
●
паперу цього типу може
призвести до утворення плям і
забруднення продукту від
надлишку чорнила.
Дуплексний друк на папері
●
цього типу може призвести до
утворення плям і забруднення
продукту.
UKWW Правила використання паперу
13
Page 22
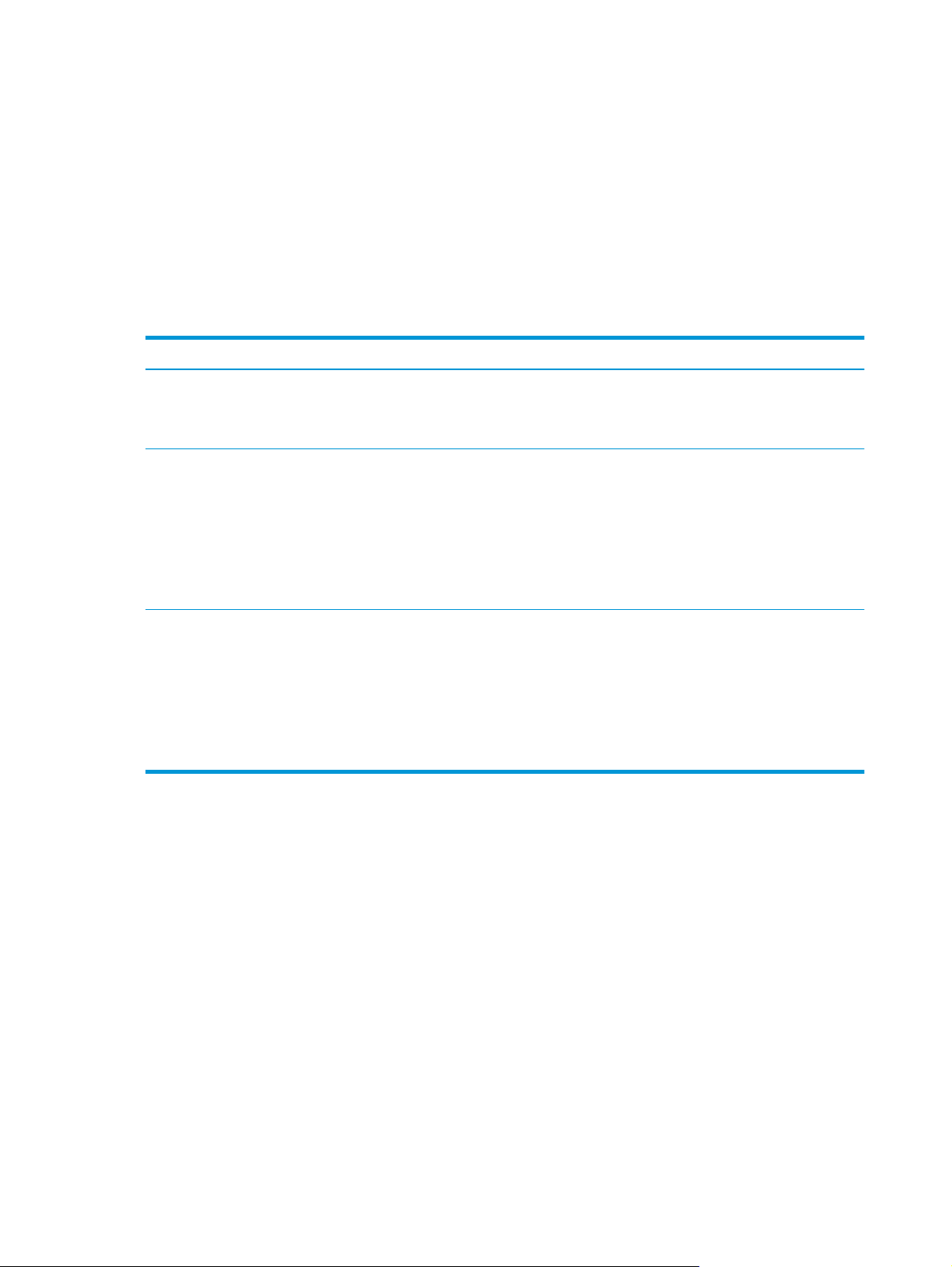
Налаштуйте лотки відповідно до типу і формату паперу.
За замовчуванням пристрій отримує папір з лотка 2. Якщо лоток 2 порожній, пристрій
отримуватиме папір із лотка 1 або лотка 3, якщо він встановлений. Конфігурація лотка у цьому
пристрої призводить до зміни налаштувань швидкості для отримання найвищої якості друку на
використовуваному типі паперу. У разі використання нестандартного паперу для усіх чи
більшості завдань друку на пр
У таблиці нижче наведено можливі способи використання налаштувань лотка відповідно до
потреб друку.
Використання паперу Налаштування пристрою Друк
истрої по
трібно змінити це стандартне налаштування лотка.
Завантажте однаковий папір у лоток
1 і ще в один інший лоток; у випадку
спорожнення одного лотка пристрій
захоплюватиме папір з іншого.
Час від часу користуйтеся
нестандартним папером, наприклад
цупким або бланками, завантаживши
його в лоток, як
звичайний папір.
Часто використовуйте з одного лотка
андартний папір, наприклад
нест
цупкий або бланки.
ий зазвичай містить
Завантажте папір у лоток 2. Якщо
стандартні налаштування типу та
розміру не змінювалися, немає
потреби виконувати налаштування.
Завантажте нестандартний папір у
лоток 1.
Завантажте нестандартний папір у
лоток 1 і налаштуйте лоток
відповідно до цього типу паперу.
Налаштування лотка під час завантаження паперу
Надрукуйте завдання з програми.
Перш ніж виконати завдання друку, у
діалоговому вікні друку виберіть тип
паперу, який відповідає
нестандартному паперу,
завантаженому в лоток. Виберіть
лоток 1 як джерело подачі паперу на
вкладці Папір і якість друку
(Windows) або в меню Paper Feed
(Подача паперу) (Mac).
Перш ніж виконати завдання друку, у
діалоговому вікні друку виберіть тип
паперу, який відповідає
нестандартному паперу,
завантаженому в лоток. Виберіть
лоток 1 як джерело подачі паперу на
вкладці Папір і якість друку
(Windows) або в меню Paper Feed
(
Подача паперу) (Mac).
1. Завантажте папір у лоток.
2. На панелі керування пристрою з'явиться повідомлення про налаштування лотка.
3. Торкніться кнопки OK, щоб прийняти визначений тип і розмір, або торкніться кнопки Modify
(Змінити), щоб вибрати інший розмір і тип паперу.
4. Виберіть правильний тип і розмір, тоді торкніться кнопки OK.
14 Розділ 2 Лотки для па
п
еру
UKWW
Page 23
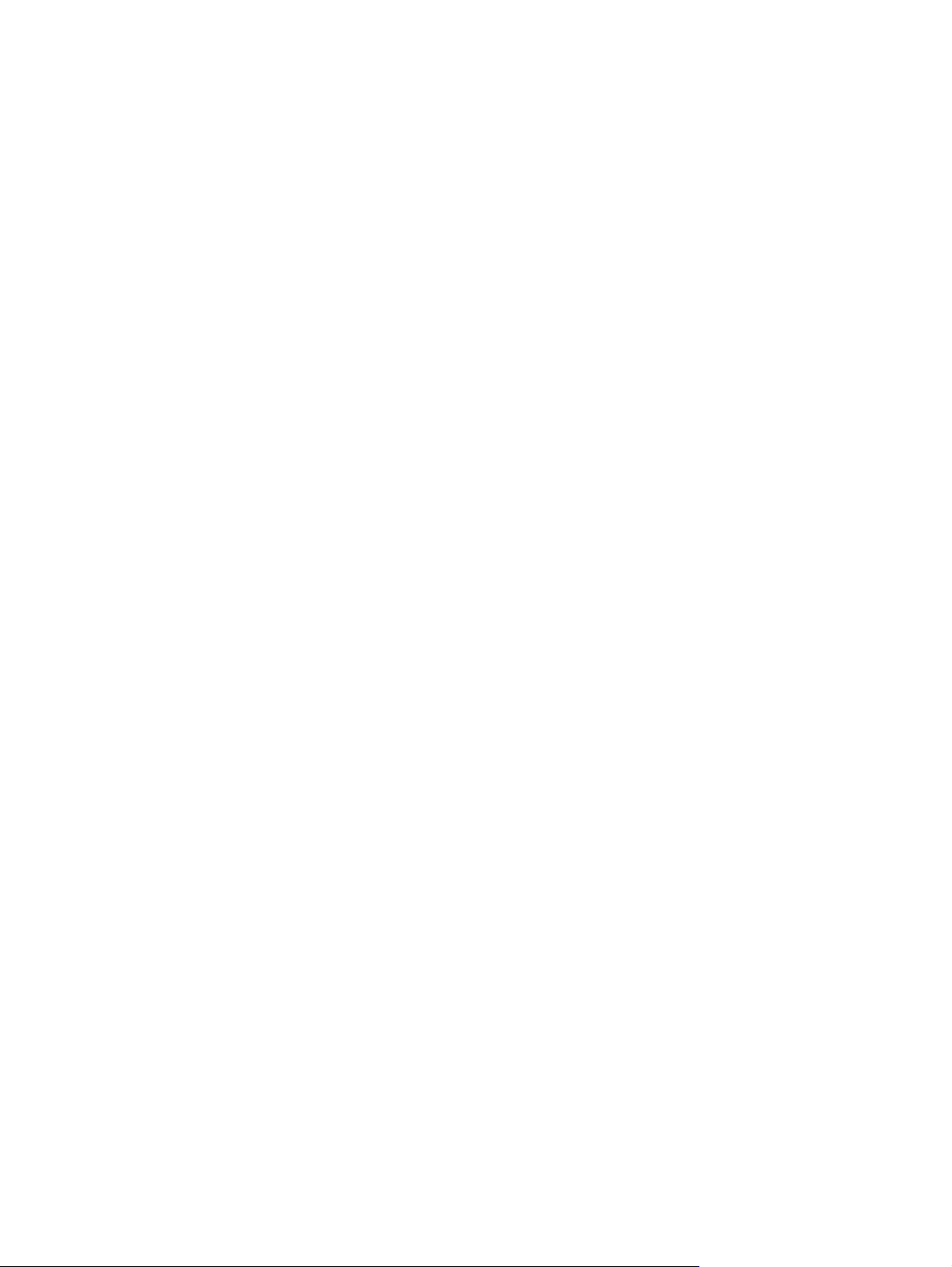
Налаштування лотка відповідно до параметрів завдання друку
1. Зазначте у програмному забезпеченні лоток подавання паперу, а також розмір і тип
паперу.
2. Надішліть завдання на виріб.
Якщо слід налаштувати лоток, на панелі керування пристрою з'явиться повідомлення про
налаштування.
3. Завантажте в лоток папір вказаного розміру та типу і закрийте лоток.
4. Торкніться кнопки OK, щоб прийняти визначений тип і розмір,
(Змінити), щоб вибрати інший розмір і тип паперу.
5. Виберіть правильний тип і розмір, тоді торкніться кнопки OK.
або торкніться кнопки Modify
Налаштування лотків за допомогою панелі керування
Встановити для лотків налаштування типу та розміру паперу можна і без запиту виробу.
1. На головному екрані на панелі керування пристрою виберіть і торкніться кнопки Trays
(Лотки).
2. Торкніться рядка лотка, який слід налаштувати, тоді торкніться кнопки Modify (Змінити).
3. У списку параметрів виберіть тип і розмір паперу.
ан
4. Щоб зберегти вибр
е значення, торкніться кнопки OK.
UKWW
Налаштуйте лотки відповідно до типу і формату паперу.15
Page 24
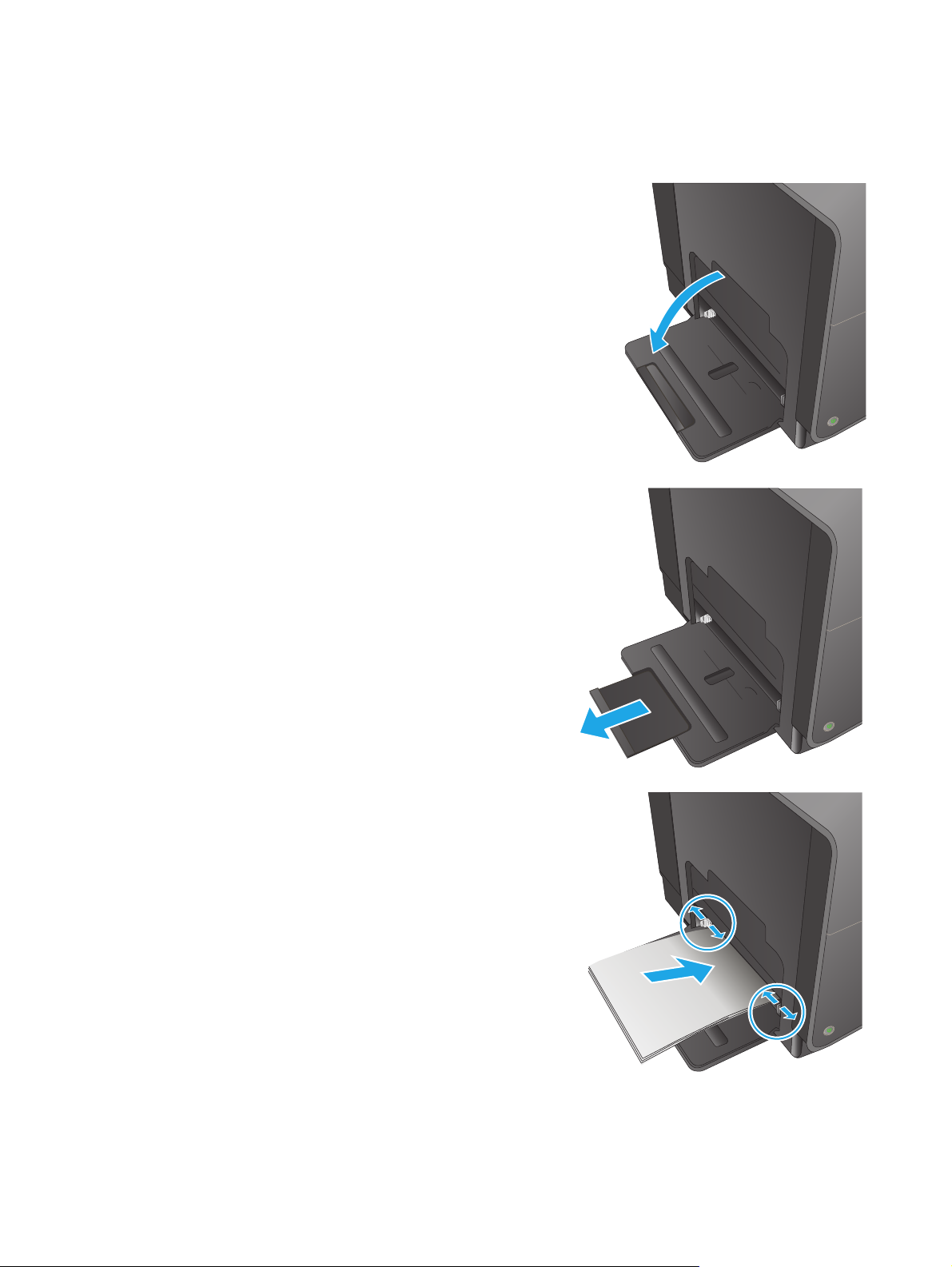
Завантаження лотка 1 (багатофункціональний лоток на лівій стороні виробу)
1. Відкрийте лоток 1.
2. Витягніть висувну планку лотка.
Повністю витягніть напрямні для паперу і
3.
завантажте стос паперу в лоток 1.
Відрегулюйте розташування напрямних
лотка відповідно до розміру паперу.
ПРИМІТКА. Покладіть папір у лоток 1
стороною для друку вниз та верхнім краєм
сторінки на стороні лотка, найближчої до
продукту.
16 Розділ 2 Лотки для паперу
UKWW
Page 25
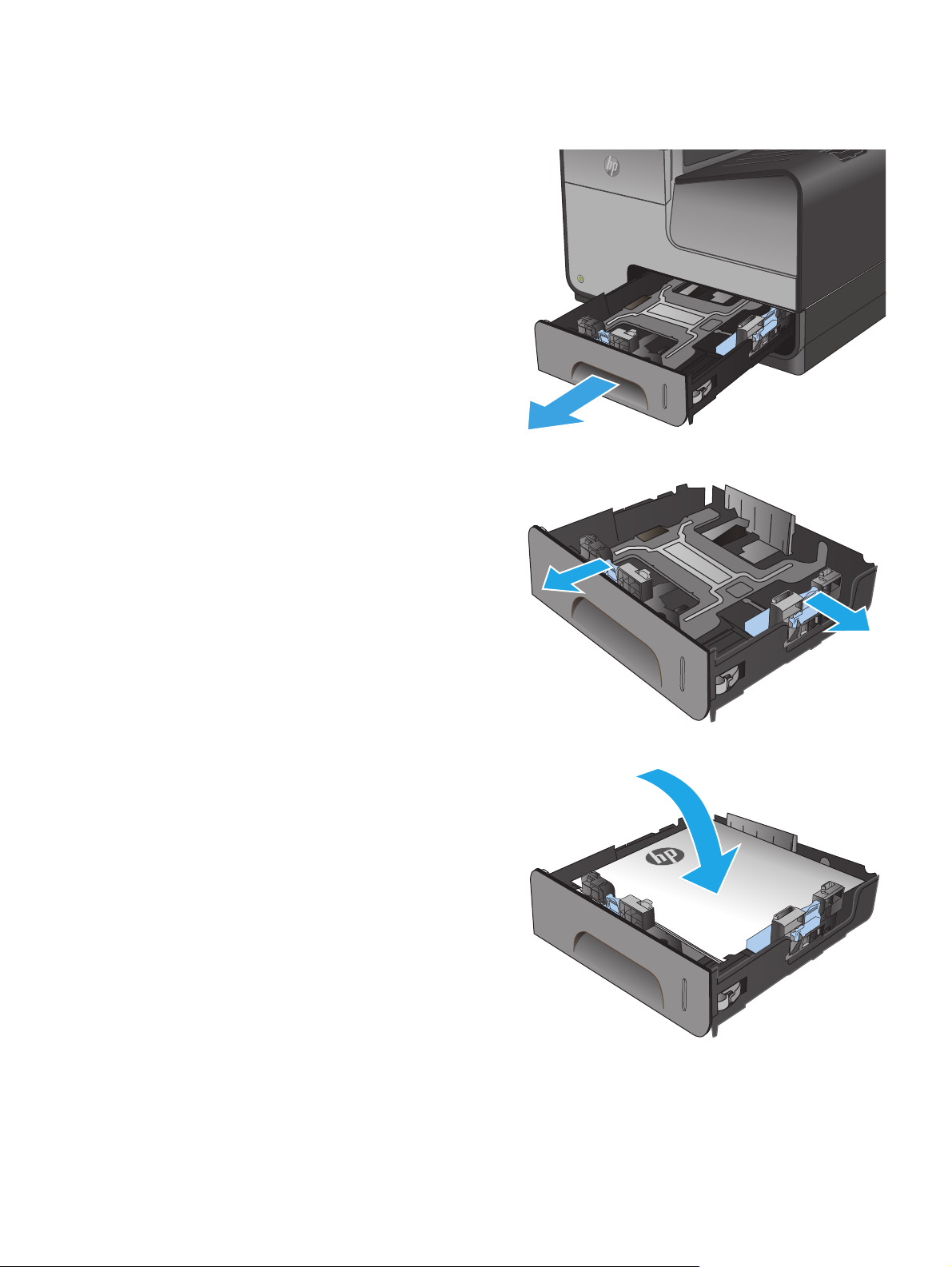
Завантаження лотка 2 або додаткового лотка 3
1. Повністю витягніть лоток із виробу.
Відкрийте напрямні довжини паперу та
2.
ширини.
3. Встановіть папір у лоток і переконайтесь,
що всі його чотири кути рівні. Пересуньте
бокові напрямні лотка так, щоб вони
вирівнялися з позначками розміру паперу
на дні лотка. Пересуньте передню
поздовжню напрямну лотка так, щоб вона
притиснула стос паперу до задньої частини
лотка.
ПРИМІТКА. Покладіть папір у лоток
стороною для друку догори.
UKWW
Завантаження лотка 2 або додаткового лотка 317
Page 26

4. Притисніть папір донизу, щоб стос був
нижчим від язичків обмеження збоку на
лотку.
5. Вставте лоток у пристрій.
ПРИМІТКА. Щоб закрити лоток, натисніть
на нього посередині або навіть із силою з
обох сторін. Не натискайте лише на одну
сторону.
18 Розділ 2 Лотки для паперу
UKWW
Page 27
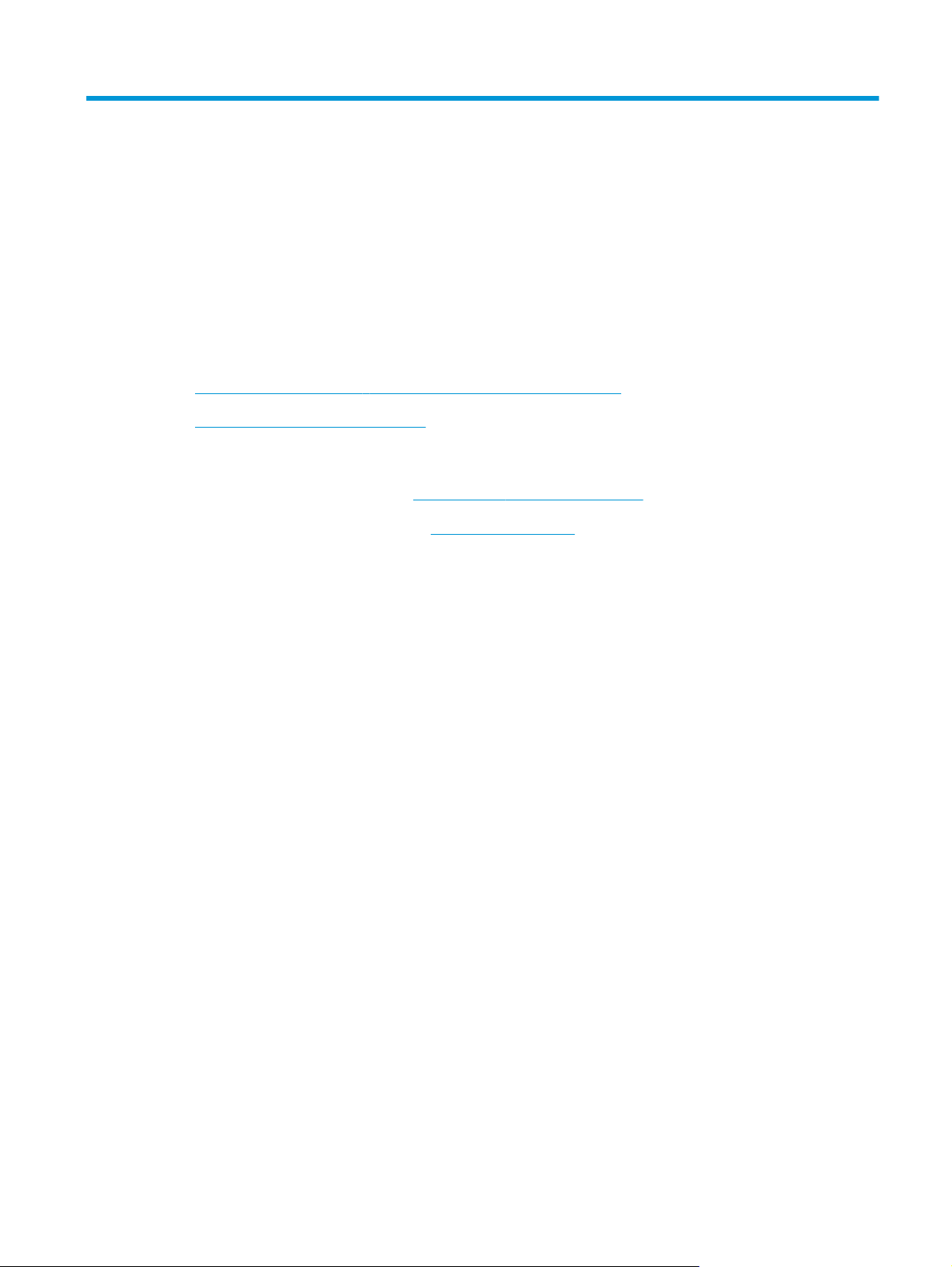
3 Запчастини, витратні матеріали та
аксесуари
●
Замовлення запчастин, аксесуарів і витратних матеріалів
Заміна чорнильних картриджів
●
Додаткові відомості:
У США скористайтеся веб-сайтом
В інших країнах відвідайте сторінку
Troubleshooting (Усунення несправностей). Введіть назву пристрою і виберіть Search (Пошук).
Сторінка HP з універсальною довідкою для пристроїв містить такі розділи:
Встановлення і налаштування
●
Знайомство і використання
●
Вирішення проблем
●
Перевірте наявність оновлення програмного забезпечення
●
Форуми технічної підтримки
●
Гарантійна та нормативна інформація
●
www.hp.com/support/ojcolorX555.
www.hp.com/support. Виберіть країну/регіон. Натисніть
UKWW
19
Page 28
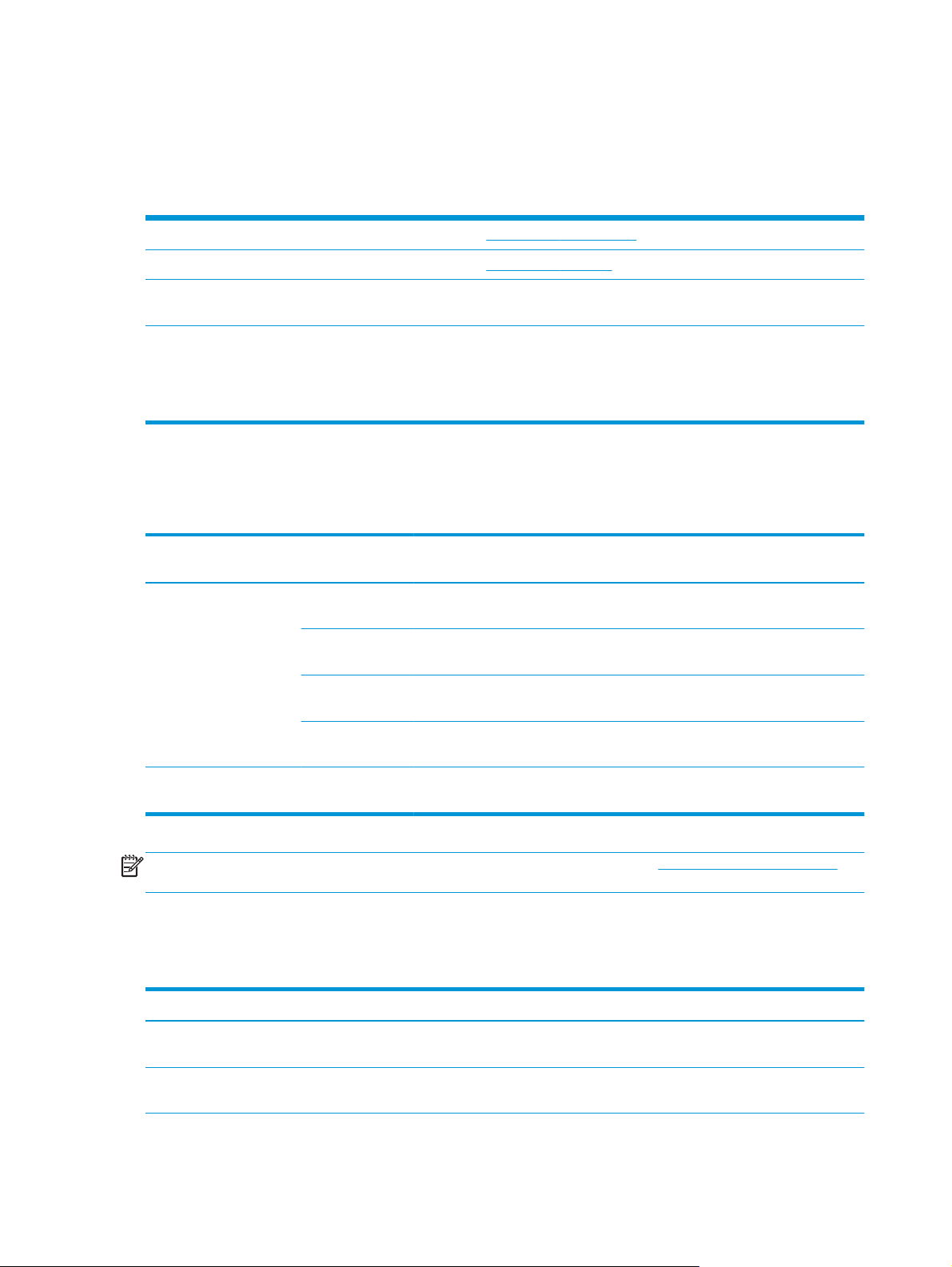
Замовлення запчастин, аксесуарів і витратних матеріалів
Замовлення
Замовлення витратних матеріалів і паперу
Замовлення фірмових деталей та аксесуарів HP
Замовлення в центрі обслуговування або центрі
технічної підтримки.
Замовлення через вбудований веб-сервер HP (EWS) Щоб отримати доступ, у підтримуваному веб-браузері на
Деталі та витратні матеріали
Для пристрою доступні деталі, перелічені нижче.
Елемент Номер
Чорнильні картриджі
компонента
D8J10A HP 980A
D8J07A HP 980A
D8J09A HP 980A
Номер
картриджа
www.hp.com/go/suresupply
www.hp.com/buy/parts
Зверніться в авторизований центр обслуговування НР чи до
вповноваженого постачальника технічної підтримки.
комп’ютері в полі адреси/URL введіть ІР-адресу виробу або
ім’я хоста. EWS містить посилання на веб-сайт HP SureSupply,
що забезпечує мо
витратних матеріалів HP.
Опис
Чорний чорнильний картридж зі стандартною ємністю
з пігментним чорнилом HP Officejet
Блакитний чорнильний картридж із стандартною
ємністю з пігментним чорнилом HP Officejet
Жовтий чорнильний картридж із стандартною ємністю
з пігментним чорнилом HP Officejet
жливості для придбання оригінальних
D8J08A HP 980A
Пристрій збору чорнил
B5L09A
Пристрій збору чорнил і дуплексний модуль
ПРИМІТКА. Для отримання інформації про ресурс картриджів див. www.hp.com/go/pageyield.
Фактичний ресурс залежить від специфіки використання.
Додаткові пристрої
Для пристрою доступні аксесуари, перелічені нижче.
Елемент Номер компонента Опис
Аксесуари для роботи з
папером
Шафа та підставка для
пристрою
20 Розділ 3 Запчастини, витратні матеріали та аксесуари
B5L07A Лоток для паперу на 500 аркушів HP Officejet Enterprise
(додатковий лоток 3)
B5L08A Шафа та підставка для принтера HP Officejet Enterprise
Пурпуровий чорнильний картридж із стандартною
ємністю з пігментним чорнилом HP Officejet
O
fficejet Enterprise
HP
1
UKWW
Page 29
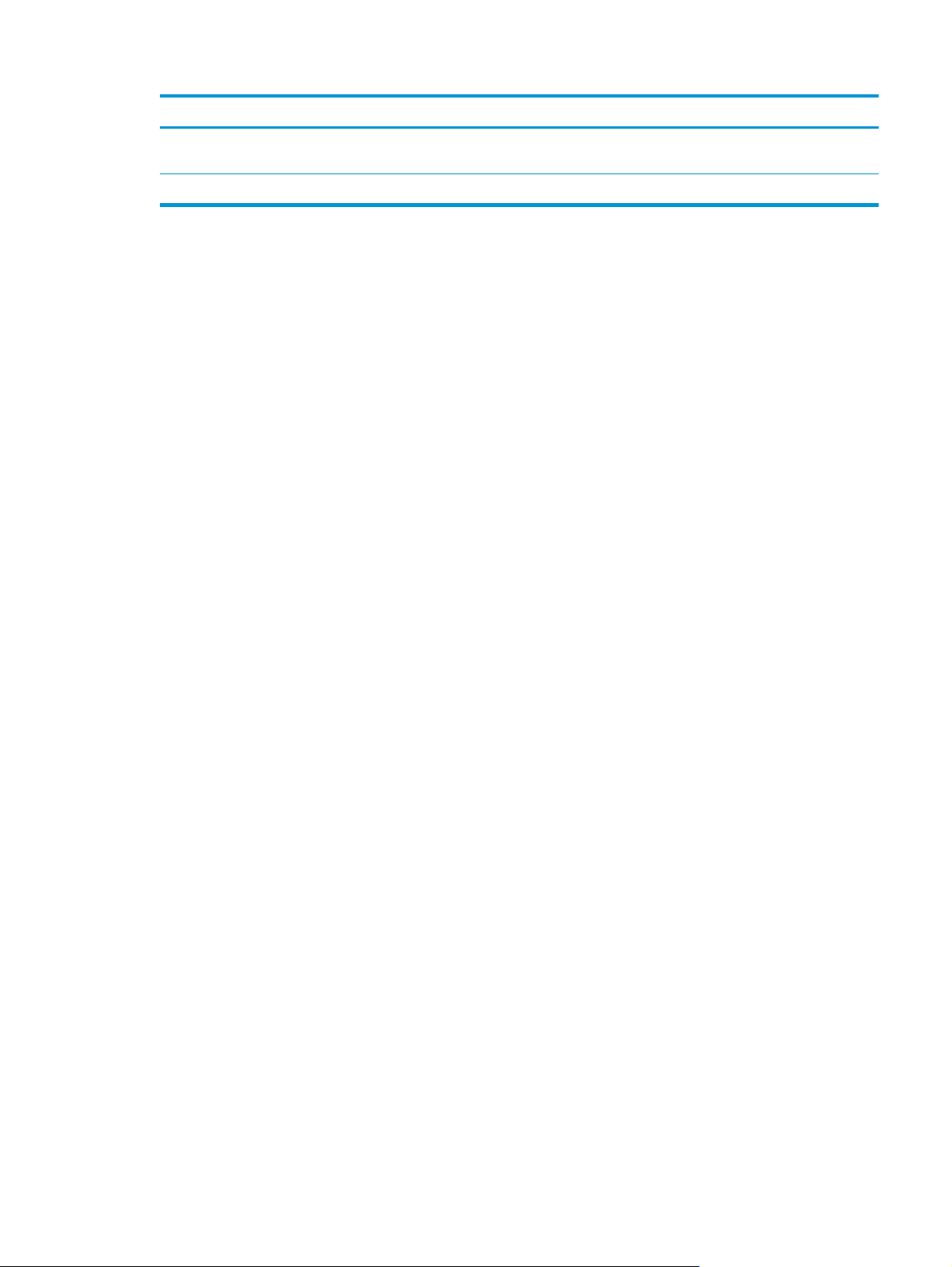
Елемент Номер компонента Опис
Аксесуари для підключення
до мережі
USB-кабель 8121-0868 2-метровий кабель типу А-В
1
Додатковий лоток 3 доступний тільки для моделі X555dn. До моделі X555xh не можна додати другий лоток на
500 аркушів.
J8029A HP NFC/аксесуар для безпроводового прямого підключення
UKWW
Замовлення запчастин, аксесуарів і витратних матеріалів 21
Page 30
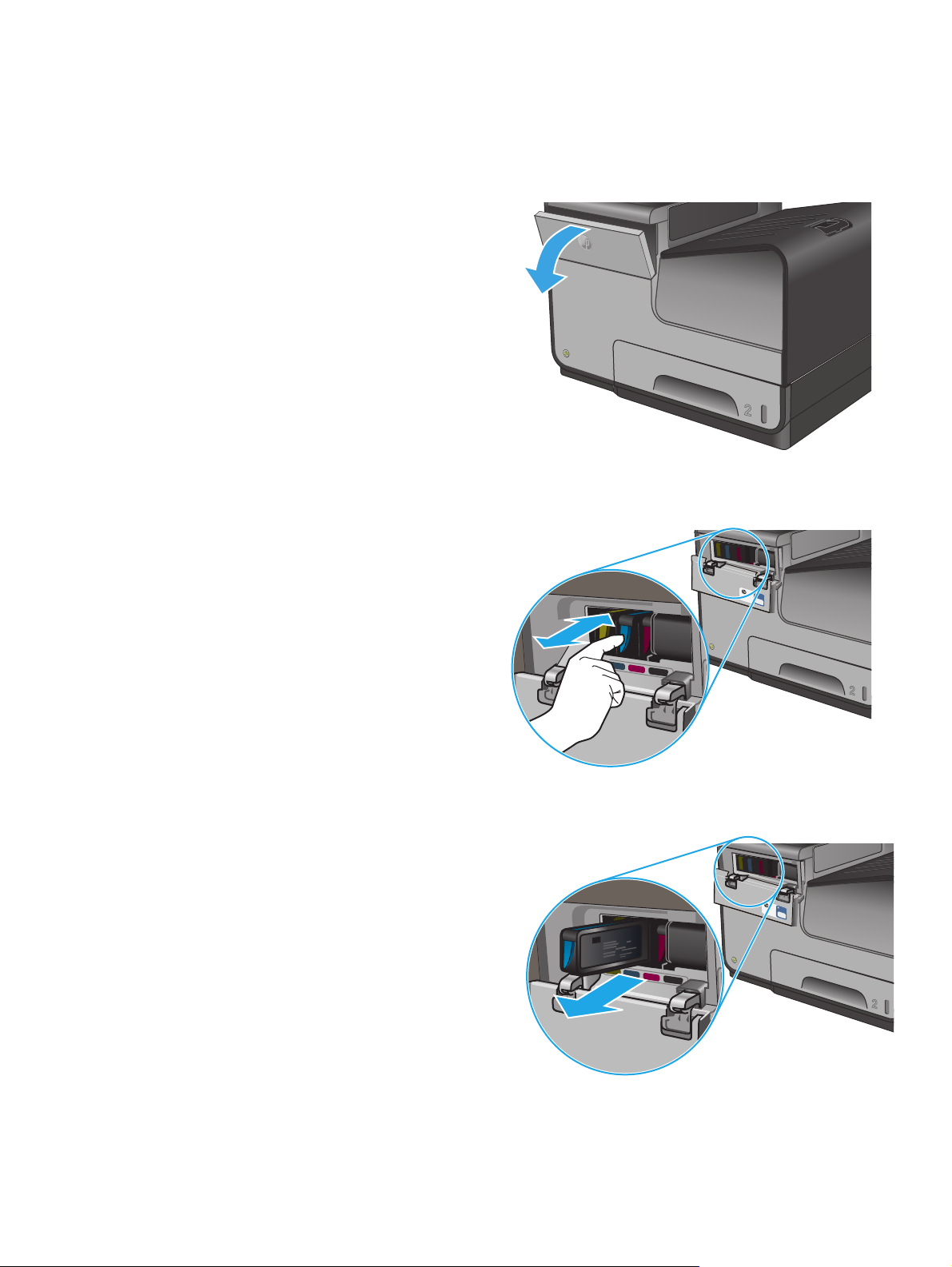
Заміна чорнильних картриджів
Пристрій використовує чотири кольори, для кожного з яких є окремий чорнильний картридж:
жовтий (Y), блакитний (C), пурпуровий (M) та чорний (K).
Відкрийте кришку доступу до чорнильних
1.
картриджів.
Штовхніть старий чорнильний картридж
2.
усередину, щоб розблокувати його.
Візьміть за край старого чорнильного
3.
картриджа і потягніть за нього прямо
назовні, щоб вийняти його.
22 Розділ 3 Запчастини, витратні матеріали та аксесуари
UKWW
Page 31

Вийміть новий чорнильний картридж з
4.
упаковки.
C
980
Не торкайтеся металевих золотистих
5.
з'єднувачів чорнильного картриджа.
Відбитки пальців на з'єднувачі можуть
погіршити якість друку.
Вставте новий чорнильний картридж у
6.
пристрій. Просуньте картридж, доки він не
стане на місце.
C
980
UKWW Заміна чорнильних картриджів
23
Page 32

Закрийте кришку доступу до чорнильного
7.
картриджа.
Помістіть старий картридж у коробку та
8.
прочитайте інформацію про утилізацію
використаних чорнильних картриджів на
коробці картриджа.
24 Розділ 3 Запчастини, витратні матеріали та аксесуари
UKWW
Page 33

4
Додаткові відомості:
Друк
●
Завдання друку (Windows)
●
Завдання друку (Mac OS X)
Збереження завдань у пам’яті виробу для подальшого друку
●
Мобільний друк
●
●
Друк із порту USB
У США скористайтеся веб-сайтом
В інших країнах відвідайте сторінку
Troubleshooting (Усунення несправностей). Введіть назву пристрою і виберіть Search (Пошук).
Сторінка HP з універсальною довідкою для пристроїв містить такі розділи:
Встановлення і налаштування
●
Знайомство і використання
●
Вирішення проблем
●
Перевірте наявність оновлення програмного забезпечення
●
Форуми технічної підтримки
●
Гарантійна та нормативна інформація
●
www.hp.com/support/ojcolorX555.
www.hp.com/support. Виберіть країну/регіон. Натисніть
UKWW
25
Page 34

Завдання друку (Windows)
Як друкувати (Windows)
Подана процедура описує базовий процес друку в ОС Windows.
1. У програмі виберіть параметр Друк.
2. Виберіть у списку принтерів потрібний виріб. Щоб змінити налаштування, натисніть кнопку
Properties (Властивості) або Preferences (Параметри), щоб відкрити драйвер принтера.
ПРИМІТКА. Назва кнопок може бути для різних програм різною.
3. Вибираючи вкладки в драйвері друку, налаштуйте доступні параметри. Наприклад,
налаштуйте орієнтацію паперу у вкладці Finishing (Обробка), а у вкладці Paper/Quality
(Папір/Якість) встановіть джерело подачі паперу, тип паперу, розмір паперу та параметри
якості.
4. Натисніть OK, щоб повернутися до діалогового вікна Друк. У цьому вікні виберіть кількість
копій, яку потрібно надрукувати.
5. Щоб надрукувати завдання, натисніть кнопку OK.
26 Розділ 4 Друк
UKWW
Page 35

Автоматичний друк з обох сторін (Windows)
Використовуйте цю процедуру для виробів із встановленим пристроєм автоматичного
дуплексного друку. На пристроях, де не встановлено пристрій автоматичного двостороннього
друку, або для друку на папері, який не підтримується пристроєм автоматичного
двостороннього друку, можна друкувати на обох сторонах вручну.
1. У програмі виберіть параметр Друк.
2. Виберіть пристрій у списку принтерів і натисніть кнопку Власти
відкрити драйвер пристрою.
ПРИМІТКА. Назва кнопок може бути для різних програм різною.
3. Виберіть вкладку Кінцева обробка.
4. Поставте прапорець у полі Друкувати на дві сторони. Щоб закрити діалогове вікно
Властивості документа, натисніть кнопку OK.
5. Для друку в діалоговому вікні Друк натисніть кнопку OK.
вості або Установки, щоб
UKWW
Завдання друку (Windows) 27
Page 36

Двосторонній друк із подачею вручну (Windows)
Використовуйте цей спосіб на пристроях, де не встановлено пристрій автоматичного
двостороннього друку, або для друку на папері, який не підтримується пристроєм
автоматичного двостороннього друку.
1. У програмі виберіть параметр Друк.
2. Виберіть пристрій у списку принтерів і натисніть кнопку Властивості або Установки, щоб
відкрити драйвер пристрою.
ПРИМІТКА. Назва кнопок може бути для різних програм різною.
3. Виберіть вкладку Кінцева обробка.
4. Поставте прапорець у полі Друкувати на дві сторони (вручну). Натисніть OK, щоб
надрукувати першу сторінку кожного аркуша завдання.
5. Вийміть стос надрукованих аркушів із вихідного лотка і покладіть його в лоток 1.
6. Якщо з'явиться підказка, натисніть на панелі керування принтера відповідну кнопку, щоб
продовжити.
28 Розд
іл 4 Друк
UKWW
Page 37

Друк кількох сторінок на одному аркуші (Windows)
1. У програмі виберіть параметр Друк.
2. Виберіть пристрій у списку принтерів і натисніть кнопку Властивості або Установки, щоб
відкрити драйвер пристрою.
ПРИМІТКА. Назва кнопок може бути для різних програм різною.
3. Виберіть вкладку Кінцева обробка.
4. Виберіть кількість сторінок на аркуші в розкривному меню Кількість сторінок на аркуші.
5. Виберіть правильні налаштування для параметрів Друкувати межі сторінки, Порядок
сторінок та Орієнтація. Щоб закрити діалогове вікно Властивості документа, натисніть
кнопку OK.
6. Для друку в діалоговому вікні Друк натисніть кнопку OK.
UKWW
Завдання друку (Windo
ws) 29
Page 38

Вибір типу паперу (Windows)
1. У програмі виберіть параметр Друк.
2. Виберіть пристрій у списку принтерів і натисніть кнопку Властивості або Установки, щоб
відкрити драйвер пристрою.
ПРИМІТКА. Назва кнопок може бути для різних програм різною.
3. Виберіть вкладку Папір/Якість.
4. У розкривному списку Тип паперу виберіть Додатково...
5. Розгорніть список параметрів Тип:.
6. Розгорніть категорію типів паперу, яка найбільше відповідає використовуваному паперу.
7. Виберіть параметр типу паперу, який використовується, а потім натисніть кнопку OK.
8. Щоб закрити діалогове вікно Властивості документа, натисніть кнопку OK. Для дру
алоговому вікні Друк натисніть кнопку OK.
ді
Додаткові завдання друку
У США скористайтеся веб-сайтом www.hp.com/support/ojcolorX555.
В інших країнах відвідайте сторінку
Troubleshooting (Усунення несправностей). Введіть назву пристрою і виберіть Search (Пошук).
Ви матимете змогу переглянути вказівки щодо виконання спеціальних завдань друку, зокрема:
●
створення та використання ярликів швидкого виклику друку для Windows;
●
вибір формату паперу і використання власних налаштувань формату паперу;
●
вибір орієнтації сторінки;
●
створення брошури;
●
●
●
штабування документа відповідно до вибраного розміру паперу;
с
ма
друк першої і останньої сторінок на нестандартному папері;
друк водяних знаків на документі.
ку в
www.hp.com/support. Виберіть країну/регіон. Натисніть
30 Розділ 4 Друк
UKWW
Page 39

Завдання друку (Mac OS X)
Як друкувати (Mac OS X)
Подана процедура описує базовий процес друку в Mac OS X.
1. Клацніть меню File (Файл), після чого клацніть пункт Print (Друк).
2. У меню Printer (Принтер) виберіть пристрій.
3. Відкрийте випадний список меню або клацніть Show Details (Детальніше), а тоді виберіть
інші меню, щоб налаштувати параметри друку.
4. Натисніть кнопку Print (Друк).
Автоматичний друк з обох сторін аркуша (Mac OS X)
ПРИМІТКА. Ця функція доступна у разі встановлення драйвера друку HP. У разі використання
AirPrint вона може бути недоступна.
1. Клацніть меню File (Файл), після чого клацніть пункт Print (Друк).
2. У меню Printer (Принтер) виберіть пристрій.
3. Відкрийте випадний список меню або клацніть Show Details (Детальніше), а тоді виберіть
меню Layout (Компонування).
4. Виберіть параметри зшивання у випадному списку Two-Sided (Двосторонній).
5. Натисніть кнопку Print (Друк).
Друк з обох сторін аркуша з подаванням паперу вручну (Mac OS X)
ПРИМІТКА. Ця функція доступна у разі встановлення драйвера друку HP. У разі використання
AirPrint вона може бути недоступна.
1. Клацніть меню File (Файл), після чого клацніть пункт Print (Друк).
2. У меню Printer (Принтер) виберіть цей пристрій.
3. Відкрийте випадний список меню або клацніть Show Details (Детальніше), а тоді виберіть
меню Manual Duplex (Ручний дуплекс).
4. Клацніть поле Manual Duplex (Ручний дуплекс) і виберіть параметр зшивання.
5. Натисніть кнопку Print (Др
6. Ви
7.
8. Якщо з'явиться підказка, натисніть на панелі керування принтера відповідну кнопку, щоб
йміть із виробу усі порожні сторінки, що знаходяться у лотку 1.
Вийміть стос надрукованих аркушів із вихідного відсіку та вставте його у вхідний лоток
надрукованою стороною донизу.
продовжити.
ук).
UKWW
Завдання друку (Mac OS X) 31
Page 40

Друк кількох сторінок на одному аркуші (Mac OS X)
1. Клацніть меню File (Файл), після чого клацніть пункт Print (Друк).
2. У меню Printer (Принтер) виберіть пристрій.
3. Відкрийте випадний список меню або клацніть Show Details (Детальніше), а тоді виберіть
меню Layout (Компонування).
4. Виберіть із розкривного списку Pages per Sheet (Сторінок на аркуш) кількість сторінок, які
потрібно надрукувати на кожному аркуші.
5. В об
6. У меню Borders (Поля) виберіть тип поля для друку навколо кожної сторінки на аркуші.
7. Натисніть кнопку Print (Друк).
ласті Layout Direction (Напрямок компонування) виберіть послідовність і розташування
сторінок на аркуші.
Вибір типу паперу (Mac OS X)
1. Клацніть меню File (Файл), після чого клацніть пункт Print (Друк).
2. У меню Printer (Принтер) виберіть пристрій.
3. Відкрийте випадний список меню або клацніть Show Details (Детальніше), а тоді виберіть
меню Finishing (Кінцева обробка).
4. Виберіть тип у розкривному списку Media-type (Тип носія).
5. Натисніть кнопку Print (Друк).
Додаткові завдання друку
У США скористайтеся веб-сайтом www.hp.com/support/ojcolorX555.
В інших країнах відвідайте сторінку
Troubleshooting (Усунення несправностей). Введіть назву пристрою і виберіть Search (Пошук).
www.hp.com/support. Виберіть країну/регіон. Натисніть
Ви матимете змогу переглянути вказівки щодо виконання спеціальних завдань друку, зокрема:
●
створення та використання ярликів швидкого виклику друку для Windows;
●
вибір формату паперу і використання власних налаштувань формату паперу;
●
вибір орієнтації сторінки;
●
створення брошури;
●
ма
●
друк першої і останньої сторінок на нестандартному папері;
●
друк водяних знаків на документі.
32 Розділ 4 Друк
штабування документа відповідно до вибраного розміру паперу;
с
UKWW
Page 41

Збереження завдань у пам’яті виробу для подальшого друку
●
Створення збереженого завдання (Windows)
●
Створення збереженого завдання (Mac OS X)
Друк збереженого завдання
●
Видалення збереженого завдання
●
Створення збереженого завдання (Windows)
Завдання можна зберігати на пристрої і потім друкувати у будь-який час.
ПРИМІТКА. Ваш драйвер принтера може виглядати по-іншому, ніж показано тут, однак дії
будуть такі самі.
1. У програмі виберіть параметр Друк.
2. Виберіть виріб у списку принтерів, а потім
виберіть пункт Properties (Властивості) або
Preferences (Параметри) (назва пункту
залежить від використовуваного
програмного забезпечення).
3. Виберіть вкладку Job Storage (Сховище
завдань).
UKWW Збереження завдань у пам’яті виробу для подальшого друку
33
Page 42

4. Виберіть параметр для Job Storage Mode
(Режим збереження завдань).
●
Proof and Hold (Надрукувати пробну та
утримувати): Друк однієї копії завдання,
а потім зупинка до продовження друку.
●
Personal Job (Особисте завдання): Таке
завдання буде видрукувано лише після
відповідного запиту на панелі
керування виробу. Для цього режиму
збереження завдань можна вибрати
один із параметрів Make Job Private/
Secure (Налаштувати завдання як
ос
обис
призначено персональний
ідентифікаційний номер (PIN),
потрібний PIN потрібно ввести на
панелі керування. Якщо завдання
зашифровано, на панелі керування
потрібно ввести пароль.
●
Quick Copy (Швидка копія): Дає змогу
видрукувати потрібну кількість копій
завдання, а потім зберегти копію цього
завдання в пам’яті виробу для
подальшого друку.
●
Stored Job (Збережене завдання):
Дозволяє зберегти завдання в па
виробу для можливості його
подальшого друку будь-яким
користувачем у будь-який час. Для
цього режиму збереження завдань
можна вибрати один із параметрів
Make Job Private/Secure (Налаштувати
завдання як особисте/захищене). Якщо
завданню призначено персональний
ідентифікаційний номер (PIN),
користувач, який його друкуватиме,
повинен ввести відповідний PIN на
панелі керування. Якщо завдання
зашифровано, користувач, який його
друкуватиме, по
керування відповідний пароль.
те/захищене). Якщо завданню
м’ят
инен ввести на панелі
в
і
34 Розділ 4 Друк
UKWW
Page 43

5. Щоб використати спеціальне ім'я
користувача або назву завдання, натисніть
кнопку Custom (Спеціальне) і введіть ім'я
користувача або назву завдання.
Якщо існує інше завдання з таким ім'ям,
виберіть потрібний параметр:
●
Use Job Name + (1-99) (Використовувати
ім’я + (1-99)): У кінці назви завдання
додайте унікальний номер.
●
Replace Existing File (Замінити наявний
файл): Замініть наявне збережене
завдання но
в
им.
Щоб закрити діалогове вікно Властивості
6.
документа, натисніть кнопку OK. Для друку
в діалоговому вікні Друк натисніть кнопку
OK.
Створення збереженого завдання (Mac OS X)
Завдання можна зберігати на пристрої і потім друкувати у будь-який час.
1. Клацніть меню File (Файл), після чого клацніть пункт Print (Друк).
2. У меню Printer (Принтер) виберіть пристрій.
3. За замовчуванням драйвер друку відображає меню Copies & Pages (Копії та сторінки).
Відкрийте розкривний список меню і виберіть пункт Job Storage (Сх
4. У розкривному списку Mode (Режим) виберіть тип збереженого завдання.
●
Proof and Hold (Надрукувати пробну та утримувати): Друк однієї копії завдання, а потім
зупинка до продовження друку.
●
Personal Job (Особисте завдання): Таке завдання буде видрукувано лише внаслідок
відповідного запиту на панелі керування виробу. Якщо завданню призначено
персональний ідентифікаційний номер (PIN), потрібний PIN
керування.
овище завдан
потрібно ввести на панелі
ь).
●
Quick Copy (Швидка копія): Дає змогу видрукувати потрібну кількість копій завдання, а
потім зберегти копію цього завдання в пам’яті виробу для подальшого друку.
●
Stored Job (Збережене завдання): Дозволяє зберегти завдання в пам’яті виробу для
можливості його подальшого друку будь-яким користувачем у будь-який час.
завданню призначено персональний ідентифікаційний номер (PIN), користувач, який
його друкуватиме, повинен ввести відповідний PIN на панелі керування.
5. Щоб використати спеціальне ім'я користувача або назву завдання, натисніть кнопку Custom
(Спеціальне) і введіть ім'я користувача або назву завдання.
Якщо існує інше завдання з таким ім'ям, виберіть потрібний параметр:
UKWW Зб
Якщо
ереження завдань у пам’яті виробу для подальшого друку
35
Page 44

●
Use Job Name + (1-99) (Використовувати ім’я + (1-99)): У кінці назви завдання додайте
унікальний номер.
●
Replace Existing File (Замінити наявний файл): Замініть наявне збережене завдання
новим.
6. Якщо у кроці 3 вибрано параметр Stored Job (Збережене завдання) або Personal Job
(Особисте завдання), завдання можна захистити за допомогою номера PIN. Введіть 4-
цифрове число у полі Use PIN to Print (Використовувати PIN для др
користувачів друкувати це завдання, на пристрої з'явиться запит ввести цей номер PIN.
7. Щоб надрукувати завдання, натисніть кнопку Print (Друк).
Друк збереженого завдання
Виконайте наведену нижче процедуру, щоб роздрукувати завдання, збережене в пам'яті виробу.
1. На головному екрані на панелі керування пристрою натисніть кнопку Retrieve from Device
Memory (Отримати з пам’яті пристрою).
2. Виберіть ім’я папки, у якій збережено завдання.
3. Виберіть ім’я завдання. Якщо завдання особисте або зашифроване, введіть PIN або пароль.
уку). Під ча
с спроби інших
ж
4. Вка
іть потрібну кількість копій, і натисніть кнопку Start
завдання.
Видалення збереженого завдання
У разі надсилання збереженого завдання в пам'ять виробу він скасовує всі попередні завдання
з таким самим ім'ям користувача та назвою. Якщо завдання не було збережено під такою самою
назвою та ім'ям користувача і виріб потребує додаткового місця для збереження, він може
видаляти інші збережені завдання, починаючи із найдавнішого. Кількість завдань, як
зберігати, можна змінити за допомогою меню General Settings (Загальні параметри) на панелі
керування виробу.
Виконайте цю процедуру, щоб видалити завдання, збережене в пам'яті виробу.
1. На головному екрані на панелі керування пристрою натисніть кнопку Retrieve from Device
Memory (Отримати з пам’яті пристрою).
2. Виберіть ім’я папки, у якій збережено завдання.
3. Ви
4. Якщо завдання особисте або зашифроване, введіть PIN або пароль, а потім натисніть кнопку
беріть ім’я завдання і натисніть кнопку Delete (Видалити).
Delete (Видалити).
(Пуск), щоб надрукувати
і мож
на
36 Розділ 4 Друк
UKWW
Page 45

Мобільний друк
HP пропонує численні портативні рішення та рішення ePrint, які забезпечують можливість
бездротового друку за допомогою принтера HP з ноутбука, планшета, смартфона та інших
мобільних пристроїв. Щоб зробити оптимальний вибір, відвідайте сторінку
LaserJetMobilePrinting (лише англійською мовою).
●
Друк HP Wireless Direct та NFC
●
HP ePrint з використанням ел. пошти
●
Програмне забезпечення HP ePrint
●
AirPrint
Друк HP Wireless Direct та NFC
Вироби HP підтримують друк HP Wireless Direct і друк через ближній безконтактний зв’язок для
принтерів з аксесуаром HP Jetdirect 2800w NFC & Wireless Direct (номер деталі: J8029-90901) та
деяких інших моделей принтерів HP LaserJet (дивіться документацію пристрою). Докладніше про
аксесуар HP Jetdirect 2800w NFC & Wireless Direct читайте на сторінці
jd2800wSupport.
Функцію HP Wireless Direct можна використовувати для бездротового друку з таких пристроїв:
●
iPhone, iPad або iPod touch із програмою Apple AirPrint або HP ePrint
www.hp.com/go/
www.hp.com/go/
●
Мобільні пристрої на базі Android із програмою HP ePrint або вбудованим рішенням для
друку Android
●
Мобільні пристрої на базі Symbian із програмою HP ePrint Home & Biz
●
ПК та комп’ютери Mac із програмою HP ePrint
йдіть за адресою
Щоб отримати додаткову інформацію про друк HP Wireless Direct, пе
www.hp.com/go/wirelessprinting і виберіть HP Wireless Direct на лівій навігаційній панелі.
Функції NFC та HP Wireless Direct можна вмикати та вимикати на панелі керування принтера.
1. На головному екрані на панелі керування пристрою натисніть кнопку Administration
(Адміністрування).
2. Відкрийте такі меню:
●
Network Settings (Мережеві параметри)
●
Меню бездротового зв'язку
●
Wireless Direct
3. Торкніться пункту меню On (Увімк.)
ПРИМІТКА. У середовищах, де встановлено два або більше виробів однієї моделі, радимо
присвоювати цим виробам унікальний ідентифікатор SSID для полегшення їх ідентифікації під
час друку HP Wireless Direct. Ідентифікатор SSID (Service Set Identifier) також доступний на сторінці
How to Connect (Як під’єднатися), яку можна відкрити, натиснувши кнопку Network
головному екрані на панелі керування.
ре
(Мережа) на
UKWW Мобільний друк
37
Page 46

Щоб змінити ідентифікатор SSID, виконайте описані нижче дії.
1. На головному екрані на панелі керування пристрою натисніть кнопку Administration
(Адміністрування).
2. Відкрийте такі меню:
●
Network Settings (Мережеві параметри)
●
Меню бездротового зв'язку
●
Wireless Direct
●
SSID
3. Торкніться області SSID name (Ім’я SSID).
4. Введіть нове ім’я за допомогою клавіатури.
5. Натисніть OK.
HP ePrint з використанням ел. пошти
Функція HP ePrint використовується для друку документів шляхом їх надсилання як вкладення в
повідомленні електронної пошти на адресу електронної пошти пристрою з будь-якого пристрою
з підтримкою електронної пошти.
ПРИМІТКА. Для використання цієї функції може знадобитися оновити програмне
забезпечення виробу.
Для використання функції HP ePrint виріб повинен відповідати таким вимогам:
продукт має бути підключений до кабельної або бездротової мережі і мати доступ до
●
Інтернету;
●
на виробі слід увімкнути веб-служби HP, і його слід зареєструвати у HP Connected.
Виконайте подану нижче процедуру, щоб увімкнути веб-служби HP і зареєструвати виріб у
HP Connected:
1. Відкрийте вбудований веб-сервер HP:
а.
дкривши головний екран на панелі керування пристрою, натисніть кнопку Network
Ві
(Мережа), щоб відобразити IP-адресу або ім’я хоста.
б.
Відкрийте веб-браузер і введіть в адресному рядку IP-адресу або ім’я хоста, що
відображаються на панелі керування пристрою. Натисніть клавішу Enter на клавіатурі
комп'ютера. Відкриється вікно вбудованого веб-сервера HP.
2. Виберіть вкладку HP Web Services (Веб-послуги HP).
38 Розділ 4 Друк
UKWW
Page 47

3. Виберіть параметр увімкнення веб-послуг.
ПРИМІТКА. Увімкнення веб-послуг може зайняти декілька хвилин.
4. Перейдіть на веб-сайт www.hpconnected.com, створіть обліковий запис HP ePrint і заверште
процес налаштування.
Програмне забезпечення HP ePrint
Програмне забезпечення HP ePrint спрощує друк з комп'ютера або ноутбука Windows або Mac на
будь-якому пристрої, який підтримує HP ePrint. Це програмне забезпечення спрощує пошук
пристроїв з увімкненою функцією HP ePrint, зареєстрованих у вашому обліковому записі
HP Connected. Принтер HP для друку може розташовуватися як у вашому офісі, так і в будь-якій
точці планети.
●
Windows. Після встановлення про
прикладній програмі і в списку встановлених принтерів виберіть HP ePrint. Щоб
налаштувати параметри друку, натисніть кнопку Properties (Властивості).
●
Mac: Після встановлення програмного забезпечення виберіть File (Файл), Print (Друк), а
потім натисніть стрілку поряд із пунктом PDF (у нижньому лівому кутку екрана драйвера).
Виберіть HP ePrint.
грамного за
безпечення виберіть функцію Друк у
AirPrint
В ОС Win
локальній мережі (дротовій чи бездротовій), які підтримують протокол UPD PostScript®.
Windows та Mac підтримують друк IPP на пристроях в локальній мережі (дротовій чи
бездротовій), які підтримують протокол ePCL.
Також як Windows, так і Mac підтримують друк документів PDF на загальнодоступних принтерах і
друк за допомогою HP ePrint ел
Драйвери і додаткову інформацію можна знайти на веб-сторінці
ПРИМІТКА. Програмне забезпечення HP ePrint технічно є службовою програмою робочого
процесу PDF для Mac і не є драйвером друку.
ПРИМІТКА. Програма HP ePrint не підтримує друк через USB-з’єднання.
Безпосередній друк за допомогою браузера AirPrint корпорації Apple підтримується в ОС iOS 4.2
або пізніших версій. Функція AirPrint використовується для безпосереднього друку на виробі із
пристрою iPad, iPhone (3GS чи пізнішої версії) або iPod touch (третього покоління чи пізнішої
версії) у таких застосуваннях:
●
dows програмне забе
Пошта
зпечення HP ePrint також підтримує друк TCP/IP на пристроях в
ектронною поштою через хмару.
www.hp.com/go/eprintsoftware.
Фотографії
●
●
Safari
●
iBooks
Вибір програм сторонніх виробників
●
UKWW Мобільний друк
39
Page 48

Для використання функції AirPrint пристрій потрібно підключити до тієї ж бездротової мережі,
що і пристрій Apple. Додаткову інформацію про використання функції AirPrint і сумісні з нею
пристрої HP читайте на сторінці технічної підтримки виробу:
●
У США скористайтеся веб-сайтом
www.hp.com/support/ojcolorX555.
●
В інших країнах відвідайте сторінку
www.hp.com/support. Виберіть країну/регіон. Натисніть
Troubleshooting (Усунення несправностей). Введіть назву пристрою і виберіть Search
(Пошук).
ПРИМІТКА. AirPrint не підтримує USB-з’єднання.
40 Розділ 4 Друк
UKWW
Page 49

Друк із порту USB
Цей виріб підтримує функцію друку з порту USB із простим доступом, за допомогою якої можна
швидко роздрукувати файли без надсилання їх із комп’ютера. До пристрою можна під’єднувати
стандартні пристрої USB через гніздо, розташоване на його передній панелі. Можна друкувати
такі типи файлів:
●
.pdf
●
.prn
●
.pcl
●
.ps
●
.cht
Увімкнення порту USB для друку
Щоб використовувати цю функцію, необхідно ввімкнути порт USB. Щоб увімкнути порт з меню
панелі керування пристрою, виконайте наведені нижче дії.
1. На головному екрані на панелі керування пристрою натисніть кнопку Administration
(Адміністрування).
2. Відкрийте такі меню:
●
General Settings (Загальні параметри)
●
Enable Retrieve from USB (Увімкнути отримання з USB)
3. Виберіть пункт Enable (Увімкнути) та натисніть кнопку Sav
Друк документів через порт USB
1. Вставте пристрій USB у роз’єм USB для простого доступу.
ПРИМІТКА. Можливо, потрібно буде зняти кришку порту USB. Щоб зняти кришку, потягніть
її.
2. Пристрій виявить пристрій USB. Щоб отримати доступ до пристрою USB, натисніть кнопку
ОК або, якщо відобразиться запит, зі списку доступних програм виберіть варіант Retrieve
from USB (Отримати з USB). Відобразиться екран Retrieve from USB (Отримання з USB).
3. Виберіть ім’я документа, який слід надрукувати.
ПРИМІТКА. Документ може міститися в папці. За потреби відкрийте папки.
4. Щоб налаштувати кількість копій, торкніться поля Copies (Копії), а потім виберіть кількість
копій за допомогою цифрової клавіатури.
5. Щоб надрукувати документ, натисніть кнопку Start (Почати)
e (
Зберегти).
.
UKWW
Друк із порту USB 41
Page 50

42 Розділ 4 Друк
UKWW
Page 51

5
Додаткові відомості:
Обслуговування виробу
Конфігурація мережевих параметрів ІР
●
●
Вбудований веб-сервер HP
●
Службова програма HP Utility для Mac OS X
Економні параметри
●
Функції безпеки пристрою
●
Оновлення програмного забезпечення та мікропрограми
●
У США скористайтеся веб-сайтом
В інших країнах відвідайте сторінку
Troubleshooting (Усунення несправностей). Введіть назву пристрою і виберіть Search (Пошук).
Сторінка HP з універсальною довідкою для пристроїв містить такі розділи:
Встановлення і налаштування
●
Знайомство і використання
●
Вирішення проблем
●
Перевірте наявність оновлення програмного забезпечення
●
Форуми технічної підтримки
●
Гарантійна та нормативна інформація
●
www.hp.com/support/ojcolorX555.
www.hp.com/support. Виберіть країну/регіон. Натисніть
UKWW
43
Page 52

Конфігурація мережевих параметрів ІР
Застереження про спільний доступ до принтерів
●
Перегляд або зміна мережевих параметрів
●
Перейменування пристрою в мережі
●
●
Ручне налаштування параметрів IPv4 TCP/IP за допомогою панелі керування
●
Ручне налаштування параметрів IPv6 TCP/IP за допомогою панелі керування
Застереження про спільний доступ до принтерів
HP не підтримує функцію однорангових мереж, оскільки ця можливість є функцією операційних
систем Microsoft, а не драйверів HP. Відвідайте веб-сторінку Microsoft:
Перегляд або зміна мережевих параметрів
Для перегляду чи зміни налаштувань ІР-адреси можна використовувати вбудований веб-сервер
HP.
1. Відкривання вбудованого веб-сервера HP
а.
Відкривши головний екран на панелі керування пристрою, натисніть кнопку Network
(Мережа), щоб відобразити IP-адресу або ім’я хоста.
www.microsoft.com.
б.
Відкрийте веб-браузер і введіть в адресному рядку IP-адресу або ім’я хоста, що
відображаються на панелі керування пристрою. Натисніть клавішу Enter на клавіатурі
комп'ютера. Відкриється вікно вбудованого веб-сервера HP.
2. Виберіть вкладку Networking (Робота в мережі), щоб отримати відомості про мережу. За
потреби параметри можна змінити.
Перейменування пристрою в мережі
Щоб перейменувати пристрій в мережі для його однозначної ідентифікації, скористайтеся
вбудованим веб-сервером HP Embedded Web Server.
1. Відкривання вбудованого веб-сервера HP
а.
Відкривши головний екран на панелі керування пристрою, натисніть кнопку Network
(Мережа), щоб відобразити IP-адресу або ім’я хоста.
б.
Відкрийте веб-браузер і введіть в адресному рядку IP-адресу або ім’я хоста, що
відображаються на панелі керування пристрою. Натисніть клавішу Enter на клавіатурі
комп'ютера. Відкриється вікно вбудованого веб-сервера HP.
2. Відкрийте вкладку General (Загальні).
44 Розділ 5 Обслуговування виробу
UKWW
Page 53

3. На сторінці Device Information (Інформація про пристрій) у полі Device Name (Ім’я пристрою)
вказується стандартне ім’я виробу. Це ім'я можна змінити для однозначної ідентифікації
пристрою.
ПРИМІТКА. Заповнювати інші поля на цій сторінці необов'язково.
4. Щоб зберегти зміни, натисніть кнопку Apply (Застосувати).
Ручне налаштування параметрів IPv4 TCP/IP за допомогою панелі керування
За допомогою меню Administration (Адміністрування) на панелі керування можна вручну
встановити адресу IPv4, маску підмережі та шлюз за замовчуванням.
1. На головному екрані на панелі керування пристрою натисніть кнопку Administration
(Адміністрування).
2. Відкрийте такі меню:
●
Network Settings (Мережеві параметри)
●
Jetdirect Menu (Меню Jetdirect)
●
TCP/IP
●
IPV 4 Settings (Параметри IPV 4)
●
Config Method (Спосіб налаштування)
3. Виберіть пункт Manual (Вр
4. Відкрийте меню Manual Settings (Налаштування вручну).
5. Виберіть пункт IP Address (ІР-адреса), Subnet Mask, (Маска підмережі) або Default Gateway
(Стандартний шлюз).
6. Виберіть перше поле, щоб відкрити клавіатуру. Введіть у полі відповідні цифри і натисніть
кнопку OK.
Повторіть цю процедуру для всіх полів, після чого натисніть кн
учну) і на
тисніть кнопку Save (Зберегти).
оп
ку Save (Зберегти).
Ручне налаштування параметрів IPv6 TCP/IP за допомогою панелі керування
За допомогою меню Administration (Адміністрування) на панелі керування можна вручну
встановити адресу IPv6.
1. На головному екрані на панелі керування пристрою натисніть кнопку Administration
(Адміністрування).
2. Щоб увімкнути налаштування вручну, відкрийте такі меню:
●
Network Settings (Мережеві параметри)
●
Jetdirect Menu (Меню Jetdirect)
●
TCP/IP
UKWW Конфігурація мережевих параметрів ІР
45
Page 54

●
IPV6 Settings (Параметри IPv6)
●
Address (Адреса)
●
Manual Settings (Налаштування вручну)
●
Enable (Увімкнути)
Виберіть пункт On (Увімк.) і натисніть кнопку Save (Зберегти).
3. Щоб налаштувати адресу, натисніть кнопку Address (Адреса), а потім торкніться
відповідного поля, щоб відкрити клавіатуру.
4. За допомогою клавіатури введіть адресу, після чого натисніть кнопку OK.
5. Натисніть кнопку Save (З
берегти).
46 Ро
зділ 5 Обслуговування виробу
UKWW
Page 55

Вбудований веб-сервер HP
●
Відкривання вбудованого веб-сервера HP
●
Функції вбудованого веб-сервера HP
Вбудований веб-сервер HP дає змогу керувати функціями друку з комп’ютера, а не з панелі
керування принтера.
Перегляд інформації про стан пристрою
●
Визначення залишкового ресурсу всіх витратних матеріалів і замовлення нових
●
Перегляд і зміна конфігурації лотків
●
Перегляд і зміна налаштувань меню панелі керування виробу
●
Перегляд і друк внутрішніх сторінок
●
●
Отримання повідомлень пр
Перегляд і зміна конфігурації мережі
●
Вбудований веб-сервер HP працює з пристроєм, підключеним до мережі на основі IP.
Вбудований веб-сервер HP не підтримує з’єднання виробу на основі IPX. Для запуску та
використання вбудованого веб-сервера НР не потрібен доступ до Інтернету.
У разі під
автоматично.
ПРИМІТКА. Вбудований веб-сервер HP недоступний за межами брандмауера мережі.
ключення пристрою до мережі вбудований веб-сервер HP стає доступним
дії, пов'язані із виробом або витратними матеріалами
о по
Відкривання вбудованого веб-сервера HP
1. Відкривши головний екран на панелі керування пристрою, натисніть кнопку Network
(Мережа), щоб відобразити IP-адресу або ім’я хоста.
2. Відкрийте веб-браузер і введіть в адресному рядку IP-адресу або ім’я хоста, що
відображаються на панелі керування пристрою. Натисніть клавішу Enter на клавіатурі
комп'ютера. Відкриється вікно вбудованого веб-сервера HP.
Для використання вбудованого веб-сервера HP браузер має відповідати таким вимогам:
●
Windows. Microsoft Internet Explorer 5.01 або пізнішої версії або Netscape 6.2 або пізнішої версії
●
Mac OS X. Safari або Firefox, що використовують Bonjour або IP-адресу
●
Linux: тільки Netscape Navigator
●
HP-UX 10 та HP-UX 11: Netscape Navigator 4.7
Функції вбудованого веб-сервера HP
●
Вкладка Information (Інформація)
UKWW
Вбудований веб-сервер HP 47
Page 56

●
Вкладка General (Загальні)
●
Вкладка Print (Друк) або Copy/Print (Копіювання/друк)
●
Вкладка Scan/Digital Send (Сканування/Цифрове надсилання) (лише багатофункціональні
пристрої)
●
Вкладка Fax (лише багатофункціональні пристрої)
●
Вкладка Troubleshooting (Усунення несправностей)
●
Вкладка Security (Безпека)
●
Вкладка HP Web Services (Веб-послуги НР)
●
Вкладка Networking (Робота в мережі)
●
Список Other Links (Інші посилання)
Вкладка Information (Інформація)
Таблиця 5-1 Вкладка Information (Інформація) вбудованого веб-сервера HP
Меню Опис
Device Status (Стан пристрою)
Job Log (Журнал завдань) Відображення зведення всіх оброблених на виробі завдань.
Configuration Page (Сторінка
конфігурації)
Supplies
витратних матеріалів)
Event Log Page (Сторінка журналу
подій)
Usage Page (Сторінка експлуатації) Відображає звіт про кількість сторінок, надрукованих виробом, групуючи їх за
Device Information (Інформація про
пристрій)
Control Panel Snapshot (Знімок панелі
керування)
Status Page (Сторінка стану
Показує дані про стан пристрою та приблизний залишковий ресурс витратних
матеріалів HP. Тут також вказано тип і розмір паперу, встановленого для
кожного лотка. Щоб змінити стандартні налаштування, клацніть Change
Settings (Змінити налаштування).
Показує інформацію, подану на сторінці конфігурації.
Показує стан витратних матеріалів пристрою.
Показує список усіх подій та помилок пристрою. Посилання HP Instant Support
(Служба миттєвої підтримки НР) (в області Other Links (Інші посилання) на всіх
сторінках вбудованого веб-сервера HP) дає змогу перейти до набору
динамічно оновлюваних веб-сторінок, які допоможуть у вирішенні
різноманітних проблем. Ці сторінки
додаткові послуги щодо виробу.
розміром, типом та трактом проходження паперу.
Відображає мережеве ім’я виробу, адресу і відомості про модель. Щоб
змінити ці записи, клацніть Device Information (Інформація про пристрій) на
дці General (Загальні).
вкла
Показує зображення поточного екрана на дисплеї панелі керування.
також містять інформацію про доступні
Друк
Printable Reports and Pages (Звіти та
сторінки з можливістю друку)
48 Розділ 5 Обслуговування виробу
Завантажте готовий для друку файл із комп’ютера, щоб надрукувати його.
Для друку файлу на пристрої використовуються стандартні параметри друку.
Перелік внутрішніх звітів і сторінок пристрою. Виберіть один або кілька
ементів, які потрібно надрукувати чи переглянути.
ел
UKWW
Page 57

Вкладка General (Загальні)
Таблиця 5-2 Вкладка General (Загальні) вбудованого веб-сервера HP
Меню Опис
Налаштування панелі керування
Quick Sets Setup (Налаштування
швидких завдань)
Alerts (Сигнали)
Control Panel Administration Menu
(Меню адміністрування панелі
керування)
AutoSend (Автоматичне надсилання)
it Other Links (Редагувати інші
Ed
посилання)
Ordering Information (Інформація про
замовлення)
Device Information (Інформація про
пристрій)
На дисплеї панелі керування можна змінювати порядок функцій, а також
вибирати, які функції відображати, а які ні.
Дозволяє змінити стандартну мову дисплея.
Дозволяє налаштувати завдання в області Quick Sets (Швидкі завдання)
головного екрана панелі керування виробу.
Дозволяє налаштувати отримання повідомлень стосовно стану виробу та
витратних матеріалів ел
Показує структуру меню Administration (Адміністрування) на панелі керування.
ПРИМІТКА. Дозволяє налаштувати відповідні параметри, однак вбудований
веб-сервер HP пропонує більше можливостей конфігурації, ніж меню
Administration (Адміністрування).
Дозволяє налаштувати автоматичне надсилання електронних повідомлень
щодо конфігурації виробу та витратних матеріалів на визначені адреси
електронної пошти.
Дозволяє додавати та налаштовувати посилання на інші веб-сайти. Це
посилання відображається в області Other Links (Інші посилання) на сторінках
вбудованого веб-сервера.
Дає змогу ввести інформацію про замовлення запасних картриджів з
тонером. Ця інформація відображається на сторінці стану витратних
матеріалів.
Дозволяє призначити виробу ім’я та номе
першочергової контактної особи, яка отримуватиме інформацію про пристрій.
ектронною поштою.
р пристрою. Дає змогу ввести ім’я
Language (Мова)
Date and Time (Дата й час)
Налаштування енергоспоживання
Backup and Restore (Резервне
копіювання та відновлення)
Restore Factory Settings (Відновлення
заводських параметрів)
Solution Installer (Інсталятор рішень) Дає змогу інсталювати програми сторонніх виробників, за допомогою яких
Дає змогу встановити мову пристрою для відображення інформації на
вбудованому веб-сервері HP.
Дає змогу встановити дату й час або синхронізувати їх із мережевим
сервером часу.
Дає змогу встановити аб
переходу в цей режим, а також затримку переходу в режим очікування для
пристрою. Для різних днів тижня та свят можна налаштовувати різні
розклади.
Дає змогу налаштувати тип дії, внаслідок якої виріб виходитиме з режиму
сну.
Дає змогу створити файл резервної ко
користувача. За потреби за допомогою цього файлу можна відновити дані на
пристрої.
Скидання налаштувань виробу до заводських значень за замовчуванням.
можна розширити функції пристрою.
о відредагувати час виходу з режиму очікування, час
пії, який містить дані про пристрій і
UKWW
Вбудований веб-сервер HP 49
Page 58

Таблиця 5-2 Вкладка General (Загальні) вбудованого веб-сервера HP (продовження)
Меню Опис
Filmware upgrade (Оновлення
мікропрограми)
Quota and Statistics Services (Ліміти та
статистичні послуги)
Завантаження й інсталяція файлів оновлення мікропрограми пристрою.
Надання відомостей про підключення щодо послуг зі статистики завдань
сторонніх виробників.
Вкладка Print (Друк) або Copy/Print (Копіювання/друк)
ПРИМІТКА. У меню багатофункціональних пристроїв ця вкладка називається Copy/Print
(Копіювання/друк).
Таблиця 5-3 Вкладка Copy/Print (Копіювання/друк) вбудованого веб-сервера HP
Меню Опис
Retrieve from USB Setup (Виклик із
налаштування USB)
Manage Stored Jobs (Керування
збереженими завданнями)
Adjust Paper Types (Налаштування
типів паперу)
trict Color (Обмеження кольору)
Res
Увімкнення або вимкнення меню Retrieve from USB (Виклик із USB) на панелі
керування.
Увімкнення або вимкнення можливості зберігати завдання у пам’яті виробу.
Дає змогу налаштувати параметри збереження завдань.
Дає змогу змінити стандартні параметри, якщо виникають проблеми з якістю
друку на певному типі паперу.
Дозволяє налаштувати або обмежити можливість кольорового друку та
копіювання.
Встановлені дозволи можуть стосуватися окремих користувачів або завдань,
надісланих із певних програм.
General Print Settings (Загальні
параметри друку)
Copy Settings (Параметри копіювання)
(лише багатофункціональні пристрої)
Manage Trays (Керування лотками) Дозволяє налаштувати параметри лотків.
Дозволяє встановити налаштування для всіх завдань друку, у тому числі для
копіювання та отримання факсів.
Дозволяє налаштувати стандартні параметри дл
я копіювання.
Вкладка Scan/Digital Send (Сканування/Цифрове надсилання) (лише багатофункціональні пристрої)
Таблиця 5-4 Вкладка Scan/Digital Send (Сканування/Цифрове надсилання) вбудованого веб-сервера HP
Меню Опис
Майстри швидкого налаштування
надсилання ел. поштою та
збереження в мережевій папці
Дозволяє налаштувати надсилання відсканованих зображень у якості
долучень до електронних повідомлень.
Дозволяє налаштувати збереження відсканованих зображень в мережевій
папці Quick Sets (Швидкі завдання). Папка Quicks Sets (Швидкі завдання)
забезпечує можливість швидкого доступу до файлів, збережених у мережі.
50 Розділ 5 Обслуговування виробу
UKWW
Page 59

Таблиця 5-4 Вкладка Scan/Digital Send (Сканування/Цифрове надсилання) вбудованого веб-сервера HP
(продовження)
Меню Опис
Address Book (Адресна книга) Дає змогу керувати адресною книгою, зокрема:
●
додавати до пам’яті пристрою адреси ел. пошти по одній;
●
використовувати вкладку Import/Export (Імпортувати/Експортувати) для
завантаження великого списку часто використовуваних адрес ел. пошти,
щоб не вводити їх по одній;
●
редагувати збережені в пам’яті пристрою адреси ел. пошти.
E-mail Setup (Налаштування ел.
пошти)
Save to Network Folder Setup
(Налаштування збереження в
мережеву папку)
змогу налаштувати стандартні параметри для цифрового надсилання,
Дає
зокрема:
●
параметри сервера вихідної пошти (SMTP);
●
стандартні параметри надсилання для швидких завдань;
●
стандартні параметри ел. повідомлення, такі як адреса відправника та
тема;
●
параметри цифрових підписів та шифрування;
●
параметри сповіщень ел. поштою;
●
стандартні параметри сканування для завдань, що надсилаються ел.
тою;
пош
●
стандартні параметри файлів завдань, що надсилаються ел. поштою.
Дає змогу налаштувати стандартні параметри для збереження в мережеву
папку, зокрема:
●
стандартні параметри швидких завдань, збережених у мережевій папці;
●
параметри сповіщень;
●
стандартні параметри сканування завдань, збережених у мережевій
папці;
●
стандартні параметри файлів завдань, збережених у мережевій па
пці.
UKWW
Save to USB Setup (Налаштування
збереження на USB)
OXPd: Workflow (Документообіг) Пропонує засоби обліку документообігу.
Digital Sending Software Setup
(Налаштування програми
ог
цифров
о надсилання)
Дає змогу налаштувати стандартні параметри USB для цифрового надсилання,
зокрема:
●
стандартні параметри швидких завдань, збережених на USB-пристрої;
●
параметри сповіщень;
●
стандартні параметри сканування завдань, збережених на USB-пристрої;
●
стандартні параметри файлів завдань, збережених на USB-пристрої.
Дає змогу налаштувати параметри використання додаткової програми
цифрового надсилання.
Вбудований веб-сервер HP 51
Page 60

Вкладка Fax (лише багатофункціональні пристрої)
Таблиця 5-5 Вкладка Fax (Факс) вбудованого веб-сервера HP
Меню Опис
Fax Send setup (Налаштування
надсилання факсу)
Speed Dials (Експрес-набір) Дозволяє керувати номерами експрес-набору, зокрема:
Fax Send setup (Налаштування
отримання факсів)
Fax Archive and Forwarding (Архівація
адресація факсів)
та пере
Дає змогу налаштувати параметри надсилання факсів, зокрема:
●
стандартні параметри вихідних факсів;
стандартні параметри надсилання факсів за допомогою внутрішнього
●
факс-модему;
●
параметри використання факсових сервісів у локальній мережі;
●
параметри використання факсових сервісів в Інтернеті.
●
імпортувати файли .CSV, що містять ад
дані користувачів, у пам’ять виробу;
●
експортувати дані ел. пошти, факсу та користувача з виробу у файл на
комп’ютері з метою резервного копіювання або імпортування на інший
виріб HP.
Дозволяє налаштувати стандартні параметри друку для вхідних факсів та
розклад друку факсів.
Увімкнення або вимкнення функцій архівації та переадресації факсів та
встановлення базових налаштувань цих функцій:
функція архівації – це надсилання копій вхідних та вихідних факсів на
●
ел. пошту;
●
функція переадресації – це пересилання вхідних факсів на інший факс.
реси ел. по
шти, номери факсів або
Fax Activity log (Журнал операцій
факсу)
Містить список факсимільних повідомлень, які було надіслано або отримано
виробом.
Вкладка Troubleshooting (Усунення несправностей)
Таблиця 5-6 Вкладка Troubleshooting (Усунення несправностей) вбудованого веб-сервера HP
Меню Опис
General Troubleshooting (Загальне
усунення несправностей)
Retrieve Diagnostic Data (Отримання
даних діагностики)
ПРИМІТКА. Цей елемент доступний
лише якщо у вкладці Security
(Безпека) введено пароль
адміністратора.
Calibration/Cleaning (Калібрування/
очищення)
Дає змогу скористатися рядом перевірок та звітів для виправлення
неполадок виробу.
Дозволяє експортувати інформацію про виріб у файл, на основі якого можна
проаналізувати поточні неполадки.
Дозволяє активувати функцію автоматичного очищення, створити і
увати сторінку очищення і вибрати функцію негайного калібрування
видрук
виробу.
52 Розділ 5 Обслуговування виробу
UKWW
Page 61

Таблиця 5-6 Вкладка Troubleshooting (Усунення несправностей) вбудованого веб-сервера HP
(продовження)
Меню Опис
Filmware upgrade (Оновлення
мікропрограми)
Restore Factory Settings (Відновлення
заводських параметрів)
Вкладка Security (Безпека)
Таблиця 5-7 Вкладка Security (Безпека) вбудованого веб-сервера HP
Меню Опис
General Security (Загальна безпека) Дає змогу встановити загальні параметри безпеки, зокрема:
Завантаження й інсталяція файлів оновлення мікропрограми пристрою.
Скидання налаштувань виробу до заводських значень за замовчуванням.
налаштувати пароль адміністратора для обмеження доступу до певних
●
функцій виробу;
●
налаштувати пароль PJL для виконання команд PJL;
налаштувати параметри безпеки файлової системи та оновлень
●
мікропрограми;
●
увімкнути або вимкнути порт USB-хоста на панелі керування або порт
підключення USB на засобі форматування для безпосереднього друк
комп’ютера.
●
переглянути стан усіх параметрів безпеки.
у з
Access Control (Керування доступом)
Protect Stored Data (Захист
збережених даних)
Certificate Management (Керування
сертифікатами)
Web Service Security (Безпека веб-
послуг)
Self Test (Самоперевірка) Дає змо
Дозволяє налаштувати параметри доступу до функцій виробу для окремих
користувачів чи груп і вказати спосіб реєстрації користувачів у системі
виробу.
Настроювання внутрішнього жорсткого диска пристрою та керування ним.
Цей пристрій включає зашифрований жорсткий диск для забезпечення
максимальної безпеки.
астроювання параметрів для завдань, які зберігаються на жорсткому диску
Н
пристрою.
Встановлення сертифікатів безпеки на пристрої та в мережі та керування
ними.
Дає змогу налаштувати доступ до ресурсів виробу з веб-сторінок різних
доменів. Якщо список відповідних сайтів не сформовано, автоматично
дозволяється доступ з усіх сторінок.
передбачених параметрів системи.
Вкладка HP Web Services (Веб-послуги НР)
Вкладка HP Web Services (Веб-послуги HP) використовується для налаштування й увімкнення веб-
служб HP для цього виробу. Для використання функції HP ePrint потрібно ввімкнути веб-
послуги HP.
гу перевірити, чи всі функції безпеки працюють відповідно до
UKWW
Вбудований веб-сервер HP 53
Page 62

Таблиця 5-8 Вкладка Networking (Робота в мережі) вбудованого веб-сервера HP
Меню Опис
Web Services Setup (Налаштування
веб-послуг)
Web Proxy (Веб-проксі) Дозволяє налаштувати проксі-сервер у разі виникнення проблем із
Завдяки активації веб-послуг HP виріб можна під’єднати до Інтернет-служби
HP ePrintCenter.
увімкненням веб-послуг HP або під’єднанням до Інтернету.
Вкладка Networking (Робота в мережі)
Вкладка Networking (Робота в мережі) використовується для налаштування і захисту параметрів
мережі пристрою в разі його підключення до мережі через протокол IP. Ця вкладка не
відображається, якщо пристрій під’єднаний до інших типів мереж.
Таблиця 5-9 Вкладка Networking (Робота в мережі) вбудованого веб-сервера HP
Меню Опис
TCP/IP Setting (Налаштування TCP/IP) Дозволяє налаштувати параметри протоколів TCP/IP для мереж IPv4 та IPv6.
ПРИМІТКА. Можливості налаштування залежать від моделі сервера друку.
Network Settings (Мережеві
параметри)
Other Settings (Інші налаштування) Дає змогу налаштувати загальні протоколи друку та послуги, підтримувані
Дозволяє налаштувати параметри IPX/SPX, AppleTalk, DLC/LLC та SNMP залежно
від моделі сервера друку.
сервером друку. Можливості налаштування залежать від моделі сервера
друку, і, зокрема, доз
налаштувати черги LPD, параметри USB, відомості технічної підтримки і
частоту оновлення.
воляють виконати оновлення мікропрограми,
AirPrint Дає змогу активувати, налаштувати або вимкнути можливість друку з
пристроїв Apple.
Select Language (Вибір мови) Дозволяє змінити мову відображення вбудованого веб-сервера HP. Ця
сторінка відображається, якщо веб-сервер підтримує різні мовні версії. Також
одну з підтримуваних мов можна вибрати за допомогою мо
браузері.
Параметри Дозволяє переглянути поточні налаштування і скинути їх до стандартних
значень.
Дає змогу встановити параметри безпеки за допомогою майстра
налаштування параметрів безпеки.
ПРИМІТКА. Майстер налаштування параметрів безпеки не слід
використовувати разом із програмами керування мережею, такими як HP Web
Jetadmin.
Authorization (Авторизація) Дозволяє контролювати встановлення налаштувань та використання виробу,
зокрема:
новити або змінити пароль адміністратора для контролю доступу до
вста
●
параметрів конфігурації;
●
замовляти, встановлювати та керувати цифровими сертифікатами на
сервері друку HP;
обмежувати адміністративний доступ до виробу за допомогою функції
●
Access Control List (ACL) (лише для певних серверів друку в мережах IPv4).
вних уподобань у
54 Розділ 5 Обслуговування виробу
UKWW
Page 63

Таблиця 5-9 Вкладка Networking (Робота в мережі) вбудованого веб-сервера HP (продовження)
Меню Опис
Mgmt. Protocols (Протоколи
керування)
802.1X Authentication (Авторизація
802.1X)
IPsec/Firewall
Announcement Agent (Агент
сповіщень)
Дозволяє налаштувати для виробу протоколи безпеки та керувати ними,
зокрема:
●
встановлювати рівень керування безпекою для вбудованого вебсервера HP та контролювати обсяг передавання даних через протоколи
HTTP та HTTPS;
●
налаштовувати роботу протоколу SNMP (Simple Network Management
Protocol); вмикати та вимикати на сервері друку агенти SNMP v1/v2c або
SNMP v3;
●
керувати доступом через незахищені протоколи, такі як протоколи
друку, служби д
визначення імен та протоколи керування конфігурацією.
Дає змогу налаштувати параметри авторизації за протоколом 802.1X на
принтері друку Jetdirect для автентифікації клієнтів у мережі, а також скидати
ці параметри до стандартних значень.
ПОПЕРЕДЖЕННЯ. Під час зміни параметрів авторизації 802.1X виріб може
втратити з’єднання. Щоб знову під’єднатися, ім
налаштування сервера друку до стандартних значень і перевстановити
продукт.
Дозволяє переглянути або налаштувати політику брандмауера або політику
IPsec та брандмауера (лише для певних моделей HP Jetdirect).
Дозволяє увімкнути або вимкнути агент сповіщень HP, налаштувати сервер
конфігурації і взаємну авторизацію за допомогою сертифікатів.
руку, протоколи виявлення пристроїв, служби
овірно, доведеться скинути
Network Statistics (Статистика
мережі)
Protocol Info (Дані протоколу)
Configuration Page (Сторінка
конфігурації)
Список Other Links (Інші посилання)
ПРИМІТКА. Дозволяє налаштувати посилання, які відображатимуться у списку Other Links, за
допомогою меню Edit Other Links (Редагувати інші посилання) у вкладці General (Загальні). Нижче
наведено стандартні посилання.
Таблиця 5-10 Список Other Links (Інші посилання) вбудованого веб-сервера HP
Меню Опис
Product Support (Підтримка продукту) З’єднує з веб-сайтом технічної підтримки виробу, на якому можна знайти
Shop for Supplies (Крамниця
витратних матеріалів)
HP Instant Support (Служба миттєвої
підтримки НР)
Дозволяє переглянути статистику мережі, яка ф
сервері друку HP Jetdirect.
Дозволяє переглянути список параметрів конфігурації мережі сервера друку
HP Jetdirect для кожного протоколу.
Дозволяє переглянути сторінку конфігурації HP Jetdirect, яка містить
інформацію про стан і налаштування пристрою.
відомості щодо вирішення різноманітних проблем.
З’єднує з веб-сайтом HP SureSupply, що містить інформацію щодо придбання
оригінальних витратних матеріалів HP, таких як картриджі та папір.
Використовується для з’єднання з веб-сайтом HP для по
проблем, що виникають із виробом.
іксується і зберігається на
шуку розв’язання
UKWW
Вбудований веб-сервер HP 55
Page 64

Службова програма HP Utility для Mac OS X
Засіб HP Utility для Mac OS X використовується для перевірки стану пристрою, перегляду або
змінення налаштувань пристрою за допомогою комп'ютера.
Засобом HP Utility можна скористатися, якщо пристрій під'єднано за допомогою кабелю USB або
підключено до мережі через протокол TCP/IP.
Відкриття службової програми HP Utility
У Finder виберіть Applications (Програми), Hewlett Packard, після чого клацніть елемент HP Utility
(Службова програма HP Utility).
Якщо HP Utility не відображається у списку Utilities (Службові програми), щоб відкрити її,
виконайте наведені далі вказівки.
1. На комп’ютері відкрийте меню Apple
установки), а тоді клацніть піктограму Print & Fax (Друк і факс) або Print & Scan (Друк і
сканування).
2. Виберіть пристрій у лівій частині вікна.
3. Натисніть кнопку Options & Supplies (Можливості і витратні матеріали).
4. Виберіть вкладку Utility (Службова програма).
5. Натисніть кнопку Open Printer Utility (Відкрити службову програму принтера).
, виберіть меню System Preferences (Системні
Функції службової програми HP Utility
Панель HP Utility розташована вгорі кожної сторінки. Вона містить такі елементи:
●
Devices (Пристрої). Цією кнопкою можна показати або приховати пристрої Mac, виявлені
службовою програмою HP Utility, на панелі Printers (Принтери) зліва на екрані.
●
All Settings (Всі налаштування). Натисніть цю кнопку, щоб повернутися на головну сторінку
службової програми HP Utility.
●
Applications (Програми). Натисніть цю кнопку для визначення інс
програм HP, які будуть відображатися в доку.
●
HP Support (Служба підтримки HP). Відкриває в браузері веб-сторінку HP для цього виробу.
трументів і службових
●
Supplies (Витратні матеріали). Відкриває веб-сайт HP SureSupply.
●
Registration (Реєстрація). Відкриває веб-сайт реєстрації HP.
●
Recycling (Утилізація). Відкриває веб-сайт HP Planet Partners Recycling Program.
Службова програма HP Utility складається зі сторінок, які відкриваються вибором елем
списку All Settings (Усі налаштування). У наведеній таблиці описано завдання, які можна
виконувати за допомогою HP Utility.
56 Розділ 5 Обслуговування виробу
ент
ів у
UKWW
Page 65

Меню Елемент Опис
Information and Support
(Інформація та
підтримка)
Supplies Status (Стан
витратних матеріалів)
Device Information
(Інформація про
пристрій)
File Upload
(Завантаження файлів)
Upload Fonts
(Завантаження
шрифтів)
nnected Перехід на веб-сайт HP Connected.
HP Co
Update Firmware
(Оновити вбудоване
програмне
забезпечення)
Commands (Команди)
Відображення стану витратних матеріалів пристрою та посилань
для замовлення їх в Інтернеті.
Показує інформацію про поточно вибраний пристрій.
Перенесення файлів з комп’ютера на пристрій.
Перенесення файлів зі шрифтами з комп’ютера на пристрій.
Перенесення файлу оновлення вбудованого програмного
забезпечення на пристрій.
ПРИМІТКА. Щоб зробити цей параметр доступним, відкрийте
меню View (Вигляд) і виберіть елемент Show Advanced Options
(Показати додаткові налаштування).
Надсилання спеціальних символів або команд друку на виріб
після завдання друку.
ПРИМІТКА. Щоб зробити цей параметр до
меню View (Вигляд) і виберіть елемент Show Advanced Options
(Показати додаткові налаштування).
ступним, відкрийте
Printer Settings
(Параметри принтера)
Supplies Management
(Управління
витратними
матеріалами)
Trays Configuration
(Налаштування лотків)
Output Devices (Вихідні
пристрої)
Duplex Mode (Режим
дуплексного друку)
Protect Direct Ports
(Захистити прямі
порти)
Stored Jobs (Збережені
завдання)
Network Settings
(Мережеві параметри)
Additional Settings
(Додаткові параметри)
Налаштування дій виробу, коли витратні матеріали
наближаються до вичерпання свого ресурсу.
Зміна налаштувань лотків за замовчуванням.
Керування налаштуваннями для додаткового вихідного
приладдя.
Увімкнення режиму а
Вимкнення друку через USB або паралельні порти.
Керування завданнями друку, які збережені на жорсткому диску
пристрою.
Налаштування мережевих параметрів, наприклад установок IPv4
та IPv6.
Забезпечення доступу до вбудованого веб-сервера HP.
втоматичного двостороннього друку.
UKWW
Службова програма HP Utility для Mac OS X 57
Page 66

Меню Елемент Опис
Scan Settings
(Параметри
сканування)
Scan to E-mail
(Сканування в
електронну пошту)
Scan to Network Folder
(Сканування до
мережевої папки)
Відкриття вбудованого веб-сервера HP для налаштування
сканування в електронну пошту.
ПРИМІТКА. Підключення USB не підтримується.
Відкриття вбудованого веб-сервера HP для налаштування
сканування в мережеву папку.
ПРИМІТКА. Підключення USB не підтримується.
58 Розділ 5 Обслуговування виробу
UKWW
Page 67

Економні параметри
Оптимізація використання швидкості або енергії
●
Встановлення режиму сну
●
Встановлення розкладу переходу у режим сну
●
Оптимізація використання швидкості або енергії
Пристрій має чотири додаткові налаштування для оптимізації швидкості та енергозатрат.
На головному екрані на панелі керування пристрою виберіть і торкніться кнопки
1.
Administration (Адміністрування).
2. Відкрийте такі меню:
●
General Settings (Загальні параметри)
Налаштування енергоспоживання
●
●
Optimum Speed/Energy Usage (Оптимальне використання швидкості/енергії)
3. Виберіть параметр, який потрібно використовувати, і торкніться кнопки Save (Зберегти).
ПРИМІТКА. Налаштування за замовчуванням – Faster first page (Швидше першу сторінку).
Встановлення режиму сну
На головному екрані на панелі керування пристрою виберіть і торкніться кнопки
1.
Administration (Адміністрування).
2. Відкрийте такі меню:
●
General Settings (Загальні параметри)
Налаштування енергоспоживання
●
●
Sleep Timer Settings (Параметри таймера переходу у сплячий режим)
3. Торкніться пункту Sleep/Auto Off After (Режим сну/автоматичне вимкнення через), щоб
вибрати налаштування.
4. Виберіть відповідний проміжок часу і торкніться кнопки Save (Зб
ПРИМІТКА. Проміжок часу для переходу у режим сну за замовчуванням становить
30 хвилин.
Встановлення розкладу переходу у режим сну
ПРИМІТКА. Перш ніж користуватися функцією Sleep Schedule (Розклад переходу в режим сну),
слід налаштувати дату і час.
ерегти).
На головному екрані на панелі керування пристрою виберіть і торкніться кнопки
1.
Administration (Адміністрування).
2. Відкрийте такі меню:
UKWW Економні параметри
59
Page 68

●
General Settings (Загальні параметри)
●
Date/Time Settings (Параметри дати і часу)
3. Відкрийте меню Date/Time Format (Формат дати і часу) і налаштуйте вказані нижче
параметри:
●
Date Format (Формат дати)
●
Time Format (Формат часу)
4. Торкніться кнопки Save (Зберегти).
5. Відкрийте меню Date/Time (Дата/Час) і налаштуйте вказані нижче параметри:
●
Date/Time (Дата/Час)
●
Time Zone (Часовий пояс)
Якщо ви пе
пункт Adjust for Daylight Savings (Налаштувати перехід на літній/зимовий час).
6. Торкніться кнопки Save (Зберегти).
7. Торкніться кнопки зі стрілкою назад, щоб повернутися до екрана Administration
(Адміністрування).
8. Відкрийте такі меню:
●
●
●
9. Торкніться кнопки Add (Додати)
(Пробудження) чи Sleep (Сон).
10. Налаштуйте вказані нижче параметри:
●
●
11. Торкніться кнопки OK, тоді торкніться кнопки Save (Зберегти).
ребуваєте у кр
General Settings (Загальні параметри)
Налаштування енергоспоживання
Sleep Schedule (Розклад пе
Time (Час)
Event Days (Дні подій)
аїні, де діє закон про перехід на літній/зимовий час, позначте
реходу в
сплячий режим)
, тоді виберіть тип події, яку слід запланувати: Wake
60 Розділ 5 Обслуговування виробу
UKWW
Page 69

Функції безпеки пристрою
Положення про безпеку
●
●
IP Security
Увійдіть у систему виробу
●
Встановлення системного паролю
●
●
Підтримка шифрування. Захищений високоефективний жорсткий диск HP
Блокування механізму форматування
●
Положення про безпеку
Виріб підтримує стандарти безпеки і рекомендовані протоколи, що підтримують безпеку
виробу, захищають важливу інформацію мережі і полегшують спосіб контролювання і
підтримки виробу.
Для отримання детальних відомостей про безпечні рішення щодо формування зображень і
виконання друку відвідайте веб-сайт
посилання на детальні технічні описи та відповіді на часті запитання стосовно функцій
безпеки.
IP Security
www.hp.com/go/secureprinting. Цей веб-сайт пропонує
IP Security (IPsec) - це набір протоколів, що контролюють потік даних на виріб і з виробу у
мережах на основі IP. IPsec забезпечує автентифікацію між хостами, цілісність даних та
шифрування мережевих зв'язків.
Для виробів, що підключені до мережі та містять сервер друку HP Jetdirect, IPsec можна
налаштувати за допомогою вкладки Networking (Робота в мережі) на вбудованому веб-сервері
HP.
Увійдіть у систему виробу
Для деяких функцій панелі керування виробу можна встановити захист від несанкціонованого
використання. Якщо для функції встановлено захист, то перед її використанням виріб
відобразить запит на вхід у систему. Ви можете увійти в систему, не очікуючи відображення
запиту, натиснувши кнопку Sign In (Вхід) на головному екрані.
Зазвичай для входу використовується ті самі ім’я кор
мережі. Зверніться до мережевого адміністратора, якщо у вас виникнуть запитання щодо
використання облікових даних.
Після виконання входу в систему на панелі керування з’являється кнопка Sign Out (Вихід). Для
безпеки виробу, завершивши його використання, натисніть кнопку Sign Out (Вихід).
Встановлення системного паролю
Встановіть пароль адміністратора для доступу до виробу та вбудованого веб-сервера HP, щоб
запобігти можливості змінення налаштувань виробу невповноваженими користувачами.
истувача і па
роль, що й для комп’ютера в
1. Відкривання вбудованого веб-сервера HP
UKWW Функції безпеки пристрою
61
Page 70

а.
Відкривши головний екран на панелі керування пристрою, натисніть кнопку Network
(Мережа), щоб відобразити IP-адресу або ім’я хоста.
б.
Відкрийте веб-браузер і введіть в адресному рядку IP-адресу або ім’я хоста, що
відображаються на панелі керування пристрою. Натисніть клавішу Enter на клавіатурі
комп'ютера. Відкриється вікно вбудованого веб-сервера HP.
2. Виберіть вкладку Security (Безпека).
3. Відкрийте меню General Security (Загальна безпека).
4. У полі Username (Ім’я користувача) введіть ім'я, із яким слід пов'язати пароль.
5. Введіть пароль у полі New Password (Новий пароль) і повторіть його у полі Verify Password
(Перевірка пароля).
ПРИМІТКА. Якщо змінюється наявний пароль, спочатку потрібно ввести його в полі Old
Password (Старий пароль).
6. Натисніть кнопку Apply (Застосувати). Запишіть пароль і зберігайте його в надійному місці.
Підтримка шифрування. Захищений високоефективний жорсткий диск HP
Цей жорсткий диск забезпечує шифрування даних на апаратному рівні, що дозволяє безпечно
зберігати важливі дані без погіршення роботи виробу. У роботі цього жорсткого диска
використовується найновіший стандарт AES (Advanced Encryption Standard – удосконалений
стандарт шифрування), а також універсальні функції для економії часу, що забезпечує
безвідмовне функціонування.
Для налаштування диска скористайтеся меню Security (Безпека) на вбудованому веб-сервері HP.
Блокування механізму форматування
Механізм форматування має роз’єм, до якого можна під’єднати кабель безпеки. Блокування
механізму форматування запобігає зняттю з нього цінних компонентів.
62 Розділ 5 Обслуговування виробу
UKWW
Page 71

Оновлення програмного забезпечення та мікропрограми
Компанія HP регулярно оновлює функції, доступні в мікропрограмі виробу. Щоб скористатися
перевагами найновіших функцій, оновіть мікропрограму виробу. Завантажте новий файл
оновлення мікропрограми через Інтернет.
У США скористайтеся веб-сайтом
Software (Драйвери та програмне забезпечення).
В інших країнах виконайте такі кроки:
1. Відвідайте сторінку
2. Виберіть країну/регіон.
3. Виберіть пункт Drivers and Software (Драйвери та програмне забезпечення).
4. Введіть назву пристрою (HP OfficeJet Enterprise Color X555) і виберіть Search (Пошук).
www.hp.com/support.
www.hp.com/support/ojcolorX555. Виберіть пункт Drivers and
UKWW Оновлення програмного забезпечення та мікропрограми
63
Page 72

64 Розділ 5 Обслуговування виробу
UKWW
Page 73

6
Додаткові відомості:
Вирішення основних проблем
Відновлення заводських налаштувань за замовчуванням
●
Довідка панелі керування
●
●
На панелі керування виробу з'являється повідомлення "Cartridge is low" (Ресурс картриджа
вичерпується) або "Cartridge is very low" (Ресурс картриджа майже вичерпано)
Пристрій не підхоплює папір або неправильно подає аркуші
●
Усунення застрягань
●
Покращення якості друку
●
Усунення несправностей дротового підключення
●
У США скористайтеся веб-сайтом
В інших країнах відвідайте сторінку
Troubleshooting (Усунення несправностей). Введіть назву пристрою і виберіть Search (Пошук).
Сторінка HP з універсальною довідкою для пристроїв містить такі розділи:
Встановлення і налаштування
●
Знайомство і використання
●
Вирішення проблем
●
Перевірте наявність оновлення програмного забезпечення
●
Форуми технічної підтримки
●
Гарантійна та нормативна інформація
●
www.hp.com/support/ojcolorX555.
www.hp.com/support. Виберіть країну/регіон. Натисніть
UKWW
65
Page 74

Відновлення заводських налаштувань за замовчуванням
1. На головному екрані на панелі керування пристрою натисніть кнопку Administration
(Адміністрування).
2. Відкрийте такі меню:
●
General Settings (Загальні параметри)
●
Restore Factory Settings (Відновлення заводських параметрів)
3. У повідомленні для перевірки зазначено, що виконання скидання може призвести до
втрати даних. Щоб завершити процес, натисніть кнопку Reset (Скинути).
ПРИМІТКА. Після завершення операції скидання пристрій автоматично перезапускається.
66 Розділ 6 Вирішення основних проблем
UKWW
Page 75

Довідка панелі керування
Пристрій обладнано вбудованою системою довідки, що пояснює, як використовувати кожен
екран. Щоб відкрити довідку, натисніть кнопку довідки
Для деяких екранів довідка відкривається у вигляді загального меню, в якому подано перелік
певних тем. Пересуватись по меню можна за допомогою кнопок у меню.
Деякі екрани довідки містять анімацію, яка ілюструє певні процедури, наприклад усунення
застрягань.
Для екранів, які містять налаштування для окремих завдань, довідка відкривається у разі
вибору теми,
яка стосується можливостей цього екрана.
у правому верхньому куті екрана.
Якщо пристрій сповіщає про помилку або видає попередження, натисніть кнопку довідки
щоб відкрити повідомлення, яке описує проблему. У повідомлені будуть також наведені
вказівки щодо вирішення проблеми.
,
UKWW Довідка панелі керування
67
Page 76

На панелі керування виробу з'являється повідомлення
"Cartridge is low" (Ресурс картриджа вичерпується) або
"Cartridge is very low" (Ресурс картриджа майже
вичерпано)
Cartridge low (Ресурс картриджа вичерпується): Виріб повідомляє, коли рівень чорнила в
картриджі низький. Фактичний ресурс чорнильного картриджа, що залишився, може бути
іншим. Варто подбати про наявність запасного картриджа, який можна буде встановити, коли
якість друку стане неприйнятною. Чорнильний картридж не обов'язково заміняти відразу.
Cartridge is very low (Ресурс картриджа майже вичерпано): Виріб повідомляє, коли рівень
чо
ила в картриджі дуже низький. Фактичний ресурс чорнильного картриджа, що залишився,
рн
може бути іншим. Варто подбати про наявність запасного картриджа, який можна буде
встановити, коли якість друку стане неприйнятною. Поки якість друку залишається прийнятною,
заміняти чорнильний картридж негайно не обов'язково.
Коли ресурс чорнильного картриджа HP досягає найнижчого рівня, дія гарантійної програми
HP Premium Protection Warranty для нь
Зміна налаштування найнижчого рівня ресурсу
Поведінку пристрою в разі вичерпання витратних матеріалів до найнижчого рівня, можна
змінити. Після встановлення нового чорнильного картриджа повторно призначати ці параметри
не потрібно.
ог
о завершується.
1. На головному екрані на панелі керування пристрою виберіть і торкніться пункту Supplies
(Витратні матеріали).
2. Відкрийте такі меню:
●
Manage Supplies (Керування витратними матеріалами)
Налаштування витратних матеріалів
●
●
Black Cartridge (Чорний картридж) або Col
●
Very Low Settings (Налаштування для дуже низького рівня ресурсу)
3. Виберіть один із викладених далі варіантів:
●
Виберіть пункт Stop (Зупинити), щоб пристрій припинив друк, коли картридж досягне
порогового значення дуже низького рівня ресурсу.
●
Виберіть параметр Prompt to continue (Запит щодо продовження), щоб пристрій зупинив
друк, коли картридж досягне п
Можна підтвердити запит або замінити картридж, щоб відновити друк.
●
Виберіть пункт Continue (Продовжити), щоб отримувати повідомлення про дуже
низький рівень ресурсу картриджа, і продовжувати друк, незважаючи на дуже
низький рівень ресурсу і не виконуючи додаткових дій. Це може призвести до
незадовільної якості друку.
орогового зна
or Cartridges (Кольорові картриджі)
чення дуже низького рівня ресурсу.
68 Розділ 6
рішення основних проблем
Ви
UKWW
Page 77

Для пристроїв із підтримкою факсового зв'язку
Якщо встановлено налаштування Stop (Зупинити) чи Prompt to continue (Запит щодо
продовження), існує ризик, що факсові повідомлення не друкуватимуться після відновлення
друку. Таке може статися, якщо пристрій отримав більше факсових повідомлень, аніж може
вмістити пам'ять, поки пристрій перебував у режимі очікування.
Якщо для чорнильного картриджа вибрано значення Continue (Продовжити), коли мине поріг
дуже ни
зького рі
вня ресурсу, пристрій друкуватиме факсові повідомлення без перерви, але
якість друку при цьому знизиться.
Order supplies (Замовлення витратних матеріалів)
Замовлення витратних матеріалів і паперу
Замовлення в центрі обслуговування або центрі технічної
підтримки.
Замовлення через вбудований веб-сервер HP (EWS) Щоб отримати доступ, у підтримуваному веб-браузері на
www.hp.com/go/suresupply
Зверніться в авторизований центр обслуговування НР чи
до вповноваженого постачальника технічної підтримки.
комп’ютері в полі адреси/URL введіть ІР-адресу виробу
або ім’я хоста. EWS містить посилання на веб-сайт HP
SureSupply, що заб
оригінальних витратних матеріалів HP.
езпечує можливості для придбання
UKWW
На панелі керування виробу з'являється повідомлення "Cartridge is low" (Ресурс картриджа
вичерпується) або "Cartridge is very low" (Ресурс картриджа майже вичерпано)
69
Page 78

Пристрій не підхоплює папір або неправильно подає аркуші
Пристрій не підхоплює папір
●
Пристрій захоплює кілька аркушів паперу
●
Подавач документів зминає чи перекошує папір або підхоплює одразу кілька аркушів
●
Пристрій не підхоплює папір
Якщо пристрій не захоплює папір із лотка, спробуйте вдатися до таких рішень.
1. Відкрийте виріб і вийміть рештки застряглого паперу.
2. Завантажте у лоток папір із розміром відповідно до завдання друку.
3. Перевірте, чи правильно вказано тип і розмір паперу на панелі керування.
Перевірте правильність встановлення напрямних для паперу в лотку ві
4.
паперу. Налаштуйте напрямні згідно з належними відступами в лотку.
5. Перевірте панель керування пристрою, можливо, пристрій очікує підтвердження підказки
про ручну подачу паперу. Завантажте папір і продовжуйте.
6. Імовірно, забруднилися ролики над лотком. Протріть ролики безворсовою тканиною,
змоченою теплою водою.
Пристрій захоплює кілька аркушів паперу
Якщо пристрій захоплює одночасно кілька аркушів паперу, спробуйте вдатися до таких рішень.
1. Вийміть стос паперу з лотка, зігніть його, поверніть на 180 градусів та прогортайте. Не
розкривайте папір віялом. Встановіть стос паперу в лоток.
2. Використовуйте лише той папір, який відповідає технічним характеристикам НP.
3. Папір не повинен бути зморщеним, зігнутим або по
скористайтеся папером із іншої пачки.
4. Перевірте, чи не переповнений лоток. Якщо це так, вийміть увесь стос із лотка, вирівняйте
його та поверніть частину в лоток.
Перевірте правильність встановлення напрямних для паперу в лотку відповідно до розміру
5.
паперу. Налаштуйте напрямні згідно з належними відступами в лотку.
шк
одженим. У разі потреби
дповідно до ро
зміру
6. Пер
евірте, чи середовище друку відповідає рекомендованим технічним характеристикам.
Подавач документів зминає чи перекошує папір або підхоплює одразу
кілька аркушів
ПРИМІТКА. Ця інформація стосується лише багатофункціональний пристроїв.
70 Розділ 6 Вирішення основних проблем
UKWW
Page 79

●
Імовірно, на оригіналі є сторонні предмети, як-от скоби чи клейкі нотатки. Їх необхідно
усунути.
●
Перевірте, чи всі ролики на місці і чи закрито кришку доступу до роликів всередині
пристрою подачі документів.
●
Перевірте, чи закрита верхня кришка пристрою автоматичної подачі документів.
●
Імовірно, сторінки розміщені неправильно. Вирівняйте сторінки і відрегулюйте напрямні
для розташування ст
●
Для належної подачі паперу напрямні мають торкатися країв стосу. Перевірте, чи стос
осу в центрі.
розташовано належним чином, і чи напрямні торкаються його країв.
●
Імовірно, у вхідному або вихідному лотку пристрою подачі документів кількість аркушів
перевищує максимально дозволену. Перевірте, чи стос паперу розташовується під
напрямними вхідного лотка, і заберіть аркуші з вих
●
Перевірте, чи у шляху проходження паперу немає шматочків паперу, скоб, скріпок чи інших
ідного лотка.
сторонніх предметів.
●
Почистьте ролики подачі та блока розділення пристрою автоматичної подачі документів.
Це можна зробити за допомогою стиснутого повітря або змоченої в теплій воді безворсової
тканини. Якщо аркуші неправильно подаватимуться й надалі, замініть ролики.
●
На головн
ому екрані на панелі керування пристрою натисніть кнопку Supplies (Витратні
матеріали). Перевірте стан комплектуючих пристрою подачі документів і за потреби
замініть їх.
UKWW Пристрій не підхоплює папір або неправильно подає аркуші
71
Page 80

Усунення застрягань
Автонавігація для усунення застрягання
Функція автонавігації допомагає усунути застрягання, відображаючи послідовні інструкції на
панелі керування. Після виконання кроку на панелі керування відображаються інструкції щодо
виконання наступного кроку, доки не буде виконано всі кроки процедури.
Регулярно або часто застрягає папір?
Щоб зменшити кількість застрягання паперу, спробуйте вдатися до таких рішень.
1. Використовуйте лише той папір, який відповідає технічним характеристикам НP.
2. Папір не повинен бути зморщеним, зігнутим або пошкодженим. У разі потреби
скористайтеся папером із іншої пачки.
3. Не використовуйте папір, на якому щось друкували або копіювали раніше.
4. Перевірте, чи не пе
його та поверніть частину в лоток.
Перевірте правильність встановлення напрямних для паперу в лотку відповідно до розміру
5.
паперу. Встановіть напрямні таким чином, щоб вони лише торкалися стосу паперу, не
згинаючи його.
6. Перевірте, чи повністю встановлено лоток у пристрій.
7. У випадку дру
функцією ручної подачі паперу і подавати аркуші по одному.
8. На головному екрані на панелі керування пристрою виберіть і торкніться кнопки Trays
(Лотки). Перевірте, чи лоток налаштовано відповідно до типу та розміру використовуваного
паперу.
9. Перевірте, чи середовище друку відповідає рекомендованим те
реповнений лот
ку на цупкому, тисненому або перфорованому папері слід користуватися
ок. Якщо це так, вийміть увесь стос із лотка, вирівняйте
хнічним характеристикам.
72 Розділ 6 Вирішення основних проблем
UKWW
Page 81

Усунення застрягань у вихідному відсіку
Перевірте застрягання паперу в області
1.
вихідного відсіку.
2. Видаліть усі видимі носії.
ПРИМІТКА. Якщо аркуш рветься, до
відновлення друку перевірте, чи видалено
всі частинки.
3. Відкрийте та закрийте дверцята зліва, щоб
повідомлення про застрягання зникло.
UKWW Усунення застрягань
73
Page 82

Усунення застрягань у лотку 1 (багатофункціональний лоток)
Якщо застряглий аркуш видно і його легко
1.
дістати в лотку 1, витягніть його з лотка 1.
ПРИМІТКА. Якщо аркуш рветься, то перед
тим, як продовжити друкувати, перевірте,
чи видалені усі частинки.
2. Застряглий аркуш можна також дістати,
якщо зняти лоток 2 і потягти застряглий
аркуш праворуч, а потім назовні із виробу,
щоб видалити його.
Якщо застряглий аркуш не видно або легко
3.
дістати в лотку 1, відкрийте дверцята зліва,
щоб дістати застряглий аркуш.
74 Розділ 6 Вирішення основних проблем
UKWW
Page 83

4. Якщо папір все одно не видно, або він не
доступний, вийміть пристрій збору
чорнила, витягнувши його обома руками.
Поставте пристрій збору чорнила в
сторону, вертикально, на шматок паперу,
щоб запобігти розтіканню чорнила.
ПОПЕРЕДЖЕННЯ. Під час витягування
пристрою збору чорнила уникайте прямого
контакту із чорним циліндром, щоб
запобігти забрудненню чорнилом шкіри
або одягу.
5. Опустіть опорну пластину, натиснувши вниз
зелену клавішу. Після цього виріб
намагатиметься пропустити аркуш через
зону друку. Можливо, доведеться злегка
потягти аркуш, якщо він не проходитиме.
Вийміть аркуш.
6. Підніміть зелену клавішу, щоб перевести
опорну пластину назад у її робоче
положення.
UKWW Усунення застрягань
75
Page 84

Установіть знову пристрій збору чорнила
7.
8. Закрийте дверцята зліва.
76 Розділ 6 Вирішення основних проблем
UKWW
Page 85

Усунення застрягань за дверцятами зліва
1. Відкрийте дверцята зліва.
2. Акуратно витягніть видимий папір з-під
роликів та зони видачі.
ПРИМІТКА. Якщо аркуш рветься, то перед
продовженням друку перевірте, чи
видалено всі частинки. Для усунення
застряглих частинок не можна
використовувати гострі предмети.
3. Закрийте дверцята зліва.
UKWW Усунення застрягань
77
Page 86

Усунення застрягань в області пристрою збору чорнила
1. Відкрийте дверцята зліва.
2. Якщо ви бачите кінець аркуша, вийміть
аркуш із пристрою.
3. Якщо папір не видно, або він не доступний,
вийміть пристрій збору чорнила,
витягнувши його обома руками. Поставте
пристрій збору чорнила в сторону,
вертикально, на шматок паперу, щоб
запобігти розтіканню чорнила.
ПОПЕРЕДЖЕННЯ. Під час витягування
пристрою збору чорнила уникайте прямого
контакту із чорним циліндром, щоб
запобігти забрудненню чорнилом шкіри
або одягу.
78 Розділ 6 Вирішення основних проблем
UKWW
Page 87

4. Опустіть опорну пластину, натиснувши вниз
зелену клавішу. Після цього виріб
намагатиметься пропустити аркуш через
зону друку. Можливо, доведеться злегка
потягти аркуш, якщо він не проходитиме.
Вийміть аркуш.
5. Підніміть зелену клавішу, щоб перевести
опорну пластину назад у її робоче
положення.
UKWW Усунення застрягань
79
Page 88

Установіть знову пристрій збору чорнила
6.
7. Закрийте дверцята зліва.
80 Розділ 6 Вирішення основних проблем
UKWW
Page 89

Усунення застрягань у лотку 2
1. Відкрийте лоток 2, витягнувши його та
відпустивши защіпку на задній лівій
частині лотка.
2. Вийміть застряглий аркуш, потягнувши
його праворуч, а потім назовні із виробу.
3. Закрийте лоток 2.
ПРИМІТКА. Щоб закрити лоток, натисніть
на нього посередині або навіть із силою з
обох сторін. Не натискайте лише на одну
сторону.
UKWW Усунення застрягань
81
Page 90

Усунення застрягання у додатковому лотку 3
3
3
1. Відкрийте лоток 3.
2. Вийміть застряглий аркуш, потягнувши
його праворуч, а потім назовні із виробу.
82 Розділ 6 Вирішення основних проблем
UKWW
Page 91

Якщо застрягання неможливо усунути
3
3.
через лоток, спробуйте усунути
застрягання через нижні дверцята зліва.
4. Закрийте лоток 3.
ПРИМІТКА. Щоб закрити лоток, натисніть
на нього посередині або навіть із силою з
обох сторін. Не натискайте лише на одну
сторону.
UKWW Усунення застрягань
83
Page 92

Покращення якості друку
Якщо виникають проблеми з якістю друку, спробуйте описані нижче рішення у вказаній
послідовності, щоб вирішити проблему.
Друк з іншої програми
●
Перевірка налаштування типу паперу для друку
●
Перевірка стану чорнильного картриджа
●
Очищення виробу
●
Перевірте чорнильний картридж
●
Перевірте папір та умови здійснення друку
●
Калібрування пристрою для вирівнювання кольорів
●
Перевірка параметрів завдання друку
●
Використання іншого драйвера друку
●
Друк з іншої програми
Спробуйте виконати друк з іншої програми. Якщо сторінка друкується правильно, стався збій у
роботі програми, з якої ви друкували.
Перевірка налаштування типу паперу для друку
У разі друку з програмного забезпечення перевірте налаштування типу паперу, перевірте, чи на
аркушах не розмазано чорнило, чи зображення чітке і не надто темне зображення, чи
з'являються чорнильні плями або невеличкі ділянки, де відсутнє чорнило, і чи не скручений
папір.
Перевірка параметра типу паперу (Windows)
1. У програмі виберіть параметр Друк.
2. Виберіть виріб і клацніть Властивості чи Настройка.
3. Клацніть на вкладці Папір/Якість.
4. У розкривному списку Тип паперу виберіть Додатково...
5. Розгорніть список параметрів Тип:.
6. Розгорніть категорію типів паперу, яка найбільше відповідає використовуваному паперу.
7. Виберіть параметр типу паперу, який використовується, і на
8. Щоб закрити діалогове вікно Властивості документа, натисніть кнопку OK. Для друку в
діалоговому вікні Друк натисніть кнопку OK.
тисніть кноп
ку OK.
84 Розділ 6 Вирішення основних проблем
UKWW
Page 93

Перевірка параметра типу паперу (Mac OS X)
1. Клацніть меню File (Файл), після чого клацніть пункт Print (Друк).
2. У меню Printer (Принтер) виберіть пристрій.
3. За замовчуванням драйвер друку відображає меню Copies & Pages (Копії та сторінки).
Відкрийте розкривний список меню і виберіть пункт Finishing (Обробка).
4. Виберіть тип у розкривному списку Media Type (Тип носія).
5. На
тисніть кн
опку Print (Друк).
Перевірка стану чорнильного картриджа
Дотримуйтеся вказаних дій, щоб перевірити приблизний залишковий ресурс у чорнильних
картриджах, якщо на надрукованих сторінках наявні невеликі ділянки без друкованого тексту
чи смуги.
1. На головному екрані на панелі керування пристрою виберіть і торкніться кнопки Supplies
(Витратні матеріали).
2. Стан усіх витратних матеріалів вказано на екрані.
3. Щоб надрукувати або переглянути звіт про ус
оригінальної частини HP для повторного замовлення витратних матеріалів, торкніться
кнопки Manage Supplies (Керування витратними матеріалами). Торкніться кнопки Supplies
Status (Стан витратних матеріалів), тоді торкніться кнопки Print (Друк) або View
(Переглянути).
4. Перевірте залишковий ресурс картриджів і, за потреби, стан інших змінних частин.
Проблеми з якістю друку мо
ресурс якого практично вичерпаний. Сторінка стану витратних матеріалів повідомляє, коли
рівень витратного матеріалу дуже низький. Коли ресурс витратного матеріалу НР досяг
порогового значення, дія гарантійної програми HP premium protection щодо нього
закінчується.
жуть вини
кати, якщо ви користуєтеся чорнильним картриджем,
і витратні матеріали, зокрема номер
Поки якість друку залишається прийнятною, заміняти чорнильний картридж негайно не
обов'язково. Варто подбати про наявність за
встановити, коли якість друку стане неприйнятною.
Якщо виявилося, що потрібно замінити чорнильний картридж чи іншу змінну частину, на
сторінці стану витратних матеріалів наведено номери оригінальних частин HP.
5. Перевірте, чи ви використовуєте оригінальний картридж HP.
Оригінальний чорнильний картридж HP має напис "HP", "Hewlett-Packard" або логотип HP.
Для отримання додаткових відомостей про ідентифікацію картриджів HP
сторінку
несправностей). Введіть назву пристрою, тоді виберіть Search (Пошук).
Компанія Hewlett-Packard не радить використовувати витратні матеріали сторонніх
виробників, як нові, так і відновлені. Компанія Hewlett-Packard не є виробником цієї
продукції, а отже вона не може впливати на її розробку або контролювати її якість. Якщо в
разі використання доз
незадовільна, замініть його на оригінальний картридж HP.
UKWW Покращення якості друку
www.hp.com/support. Виберіть країну/регіон. Натисніть Troubleshooting (Усунення
аправленого аб
пасного кар
о відновленого чорнильного картриджа якість друку
триджа, який можна буде
відвідайте
85
Page 94

Очищення виробу
Друк сторінки очищення
Надрукуйте сторінку очищення, щоб видалити пил та бруд із тракту проходження паперу, якщо
виникли такі проблеми:
●
На друкованих сторінках з'являються цятки від чорнила.
●
На друкованих сторінках постійно з'являються дефекти.
Нижче наведено послідовність дій для друку сторінки очищення.
1. На головному екрані на панелі керування пристрою виберіть і торкніться кнопки Dev
Maintenance (Управління пристроєм).
2. Торкніться кнопки Calibration/Cleaning (Калібрування/Очищення), тоді торкніться Print
Cleaning Page (Друк сторінки очищення), щоб надрукувати сторінку.
3. Процес очищення може зайняти кілька хвилин. Після завершення викиньте надруковану
сторінку.
Чищення друкарської головки
1. На головному екрані на панелі керування пристрою виберіть і торкніться кнопки Device
Maintenance (Управління пристроєм).
i
ce
2. Натисніть Calibration/Cleaning (Калібрування/Очищення)
3. Натисніть Clean Print head (Чистити друкарську головку).
Вирішення проблеми з розмазаним чорнилом
1. На головному екрані на панелі керування пристрою виберіть і торкніться кнопки Device
Maintenance (Управління пристроєм).
2. Натисніть Calibration/Cleaning (Калібрування/Очищення)
3. Натисніть Resolve Ink Smear (Усунути розмиття чорнила).
Перевірте чорнильний картридж
1. Вийміть картридж із виробу і перевірте, чи немає сміття на доріжці картриджа.
86 Розділ 6 Вирішення основних проблем
UKWW
Page 95

2. Перевірте металевий з'єднувач чорнильного картриджа.
ПОПЕРЕДЖЕННЯ. Не торкайтеся металевого з'єднувача на краї картриджа. Відбитки
пальців на металевому з'єднувачі можуть погіршити якість друку.
C
980
3. Якщо на металевому з'єднувачі є подряпини або інші пошкодження, чорнильний картридж
потрібно замінити.
4. Якщо металевий з'єднувач не виглядає пошкодженим, обережно засуньте картридж назад
у його гніздо і зафіксуйте. Надрукуйте кілька сторінок, аби перевірити, чи проблему
усунуто.
Перевірте папір та умови здійснення друку
Крок 1. Використовуйте папір, що відповідає специфікаціям НP
Деякі проблеми з якістю друку виникають внаслідок використання паперу, що не відповідає
специфікаціям НР.
●
Слід завжди користуватися папером типу та з вагою, які підтримує пристрій.
●
Використовуйте папір хорошої якості, на якому немає розрізів, дірок, плям, часток пилу,
складок, скріпок, а краї не скручені та не зігнуті.
●
Використовуйте чистий папір, який ще не викор
●
Використовуйте папір, який не містить металевих часточок, як-от блискіток.
●
Використовуйте папір для лазерних принтерів. Не користуйтеся папером, який призначено
лише для використання в струменевих принтерах.
●
Не користуйтеся надто жорстким папером. Зазвичай м'якший папір дозволяє отримати
вищу якість друку.
Крок 2. Перевірте середовище роботи
Середовище безпосередньо впливає на якість друку і є типовою причиною проблем із якістю
друку та подачею паперу. Спробуйте виконати вказані нижче дії.
истовувався для друку.
UKWW Покращення якості друку
87
Page 96

●
Відсуньте пристрій подалі від вологих місць, як-от відкриті вікна чи двері, або вентиляційні
шахти.
●
Упевніться, що пристрій не контактує з температурами чи вологістю, що не відповідає
характеристикам пристрою.
●
Не ставте пристрій в обмеженому просторі.
●
Пристрій слід встановлювати на рівній твердій поверхні.
●
Не блокуйте вентиляційні отвори пристрою. Для належної роботи при
забезпечити хорошу вентиляцію з усіх сторін, зокрема згори.
●
Захистіть пристрій від сміття, що присутнє у повітрі, пилу, пари, жиру чи інших часточок, що
можуть осісти всередині виробу.
Крок 3. Вирівняйте кожен лоток
Якщо текст чи зображення розташовані не по центру чи вирівняно неправильно на
надрукованій сторінці у разі друку з певного лотка, виконайте вказівки нижче.
На головному екрані на панелі керування пристрою виберіть і торкніться кнопки
1.
Administration (Адміністрування).
2. Відкрийте такі меню:
●
General Settings (Загальні параметри)
●
Print Quality (Якість друку)
●
Image Registration (Вирівнювання зображення)
к,
3. Виберіть лото
4. Торкніться кнопки Print Test Page (Надрукувати пробну сторінку) і виконайте вказівки на
видрукуваних сторінках.
який потрібно налаштувати.
с
трою слід
5. Торкніться кнопки Print Test Page (Надрукувати пробну сторінку), щоб перевірити
результати,тоді виконайте подальші налаштування у разі потреби.
6. Якщо результати вас задовольняють, торкніться кнопки Save (Зберегти), щоб зберегти нові
налаштування.
Калібрування пристрою для вирівнювання кольорів
Калібрування - це функція пристрою для покращення якості зображення.
Дотримуйтеся викладених нижче дій, щоб вирішити проблеми з якістю друку, а саме
неправильно вирівняні кольори, кольорові тіні, розмиті малюнки чи інші проблеми.
1. На головному екрані на панелі керування пристрою виберіть і торкніться кнопки Device
Maintenance (Управління пристроєм).
2. Відкрийте такі меню:
●
Calibration/Cleaning (Калі
●
Full Calibration (Повне калібрування)
88 Розділ 6 Вирішення основних проблем
б
рування/очищення)
UKWW
Page 97

3. Щоб почати калібрування, торкніться кнопки Start (Пуск).
На панелі керування пристрою з'явиться повідомлення Calibrating (Калібрування). Процес
калібрування триває кілька хвилин. Не вимикайте пристрій до завершення процедури
калібрування.
4. Зачекайте, поки калібрування завершиться, тоді спробуйте друкувати знову.
Перевірка параметрів завдання друку
У разі друку з програми дотримуйтеся цих дій, щоб вирішити проблеми з налаштуванням інших
параметрів драйвера друку.
Встановлення параметрів кольору (Windows)
Виконайте ці вказівки, якщо кольори на надрукованих сторінках не відповідають кольорам на
екрані комп'ютера або ж кольори на надрукованих сторінках незадовільні.
Зміна колірної теми
1. У програмі виберіть параметр Друк.
2. Виберіть виріб і клацніть Властивості чи Настройка.
3. Клацніть на вкладці Color (Колір).
4. Зніміть позначку біля пункту HP EasyColor.
5. У ро
●
●
●
●
●
●
зкривному сп
За замовчуванням (sRGB): Ця функція дозволяє налаштувати пристрій для друку
даних RGB у режимі пристрою без обробки. Під час використання цього стилю слід
налаштовувати колір у програмі чи операційній системі, щоби забезпечити потрібне
відображення.
Живі (sRGB): Дозволяє збільшити насичення кольору в півтонах. Цей стиль дор
використовувати для друку ділових графічних зображень.
Фото (sRGB): Пристрій передає колір RGB так, ніби друк був виконаний у цифровій
фотографічній міні-лабораторії Пристрій передає більш глибокі та насичені кольори у
порівнянні з режимом за замовчуванням (sRBG). Таким стилем варто користуватися
для друку фотографій.
Фото (Adobe RGB 1998): Цим стилем доцільно користуватися для друку цифр
тографій, у яких використовується колірний простір AdobeRGB, а не sRGB. Якщо
фо
використовується цей стиль, потрібно вимкнути функцію керування кольором в
програмі.
Немає: Не використовується жодний стиль кольору.
Користувацький профіль: Вибирайте цей параметр, щоб використовувати
користувацький профіль введення для точного керування виводом кольору
(наприклад, для імітації певного пристрою HP Color LaserJet). Завантажте користувацькі
профілі з ве
иску Колірні теми виберіть потрібний стиль.
б-са
йту www.hp.com.
ечно
ових
6. Щоб закрити діалогове вікно Властивості документа, натисніть кнопку OK. Для друку в
діалоговому вікні Друк натисніть кнопку OK.
UKWW Покращення якості друку
89
Page 98

Зміна параметрів кольору
1. У програмі виберіть параметр Друк.
2. Виберіть виріб і клацніть Властивості чи Настройка.
3. Клацніть на вкладці Color (Колір).
4. Зніміть позначку біля пункту HP EasyColor.
5. Виберіть Automatic (Автоматично) або Manual (Вручну).
●
Automatic (Автоматично): вибирайте це налаштування для більшості кольорових
завдань друку
●
Manual (Вручну): вибирайте це на
лаштування,
незалежно від інших налаштувань. Щоб відкрити вікно налаштування кольору вручну,
торкніться кнопки Settings (Налаштування).
ПРИМІТКА. Зміна параметрів кольору вручну може вплинути на результат друку. HP
радить залучати до зміни таких налаштувань лише спеціалістів із кольорової графіки.
6. Виберіть параметр Print in Grayscale (Друкувати в тонах сірого), щоб надрукувати
кольоровий документ у чорному та відтінках сірого. Цією функцією можна користуватися
для друку кольорових документів, призначених для фотокопіювання чи надсилання
факсом.
7. Щоб закрити діалогове вікно Властивості документа, натисніть кнопку OK. Для друку в
діалоговому вікні Друк натисніть кнопку OK.
Використання іншого драйвера друку
Якщо на друкованій сторінці несподівано з'являються лінії на малюнку, відсутній текст, графіка,
наявне невідповідне форматування або змінені шрифти, можливо, знадобиться скористатися
іншим драйвером друку.
Завантажте будь-який із описаних нижче драйверів із веб-сайту HP. У США відвідайте
www.hp.com/support/ojcolorX555. За межами США відвідайте сторінку www.hp.com/support.
Виберіть країну/регіон. Клацніть Download Drivers & Software (Завантажити драйвери і ПЗ).
Введіть назву пристрою, тоді виберіть Search (Пошук).
щоби встановити параметри кольору
Драйвер HP PCL 6
90 Розділ 6 Вирішення основних проблем
●
Постачається як стандартний драйвер на компакт-диску, що входить у
комплект. Цей драйвер встановлюється автоматично, якщо не вибрати
іншого.
●
Рекомендовано для друку в усіх версіях Windows
●
Забезпечує найкращу загальну швидкість, якість друку та підтримку
функцій принтера для більшості користувачів
●
Розроблено для сумісності з графічним стандартом Windows (GDI) для
забезпечення найкращої швидкості в системах Window
Може не бути повністю сумісним зі сторонніми або спеціальними
●
програмними продуктами, що побудовані на PCL 5
s
UKWW
Page 99

Драйвер HP UPD PS
HP UPD PCL 5
●
Рекомендовано для друку з використанням програмних продуктів Adobe
або інших програм із великим обсягом графічних даних.
Забезпечує підтримку для виконання друку з потребами емуляції
●
PostScript або для підтримки шрифтів PostScript у Flash.
Рекомендовано для виконання друку для загальних офісних потреб у
●
середовищах Windows
●
Сумісний із попередніми версіями PCL і попередніми виробами
HP LaserJet
Оптимальний для виконання друку із використанням сторонніх або
●
розроблених на замовлення пр
Оптимальний у разі користування змішаними операційними
●
середовищами, котрі вимагають налаштування виробу на процесор PCL 5
(UNIX, Linux, mainframe)
●
Розроблено для корпоративних середовищ Windows для можливості
використання одного драйвера з кількома моделями пристроїв
●
Доцільний у разі друку з портативного комп'ютера Windows на кількох
моделях виробів
ограм
®
HP UPD PCL 6
●
Рекомендовано для друку в усіх версіях Windows
●
Забезпечує найкращу зага
функцій принтера для більшості користувачів
●
Розроблено для сумісності із графічним стандартом Windows (GDI) для
забезпечення найкращої швидкості в системах Windows
● Може не бути повністю сумісним зі сторонніми або спеціальними
програмними продуктами, що побудовані на PCL 5
льну швидкість, якість друку та підтримку
UKWW Покращення якості друку
91
Page 100

Усунення несправностей дротового підключення
Для перевірки зв'язку між пристроєм і мережею перевірте перелічені нижче пункти. Перш ніж
починати, надрукуйте сторінку конфігурації за допомогою панелі керування пристрою і знайдіть
на ній ІР-адресу пристрою.
●
Незадовільне фізичне під'єднання
●
У комп'ютері використовується неправильна ІР-адреса для пристрою
●
Не вдається встановити зв'язок між комп'ютером та виробом
●
Пристрій використовує неправильне з'єднання та подвійні налаштування мережі
Нове програмне забезпечення стало причиною проблем із сумісністю
●
●
Неправильно налаштований комп'ютер або робоча станція
Вимкнено пристрій або неправильні інші мережеві налаштування
●
ПРИМІТКА. HP не підтримує функцію однорангових мереж, оскільки ця можливість є
функцією операційних систем Microsoft, а не драйверів друку HP. Для отримання додаткових
відомостей завітайте на веб-сайт Microsoft за адресою
Незадовільне фізичне під'єднання
www.microsoft.com.
1. Перевірте, чи пристрій підключено до потрібного мережевого порту за допомогою кабелю
відповідної довжини.
2. Перевірте надійність кабельних з'єднань.
3. Перевірте з'єднання з мережевим портом на тильній частині пристрою, жовтий індикатор
виконання завдань та зелений індикатор стану зв'язку повинні світитися.
4. Якщо проблема не зникає, спробуйте під'єднати інший кабель чи викор
на концентраторі.
истати інший порт
У комп'ютері використовується неправильна ІР-адреса для пристрою
1. Відкрийте вікно властивостей принтера і виберіть вкладку Порти. Перевірте, чи вибрано
поточну IP-адресу пристрою. IP-адресу пристрою наведено на сторінці конфігурації.
2. Якщо пристрій встановлювався через стандартний порт HP стандарту TCP/IP, виберіть пункт
Always print to this printer, even if its IP address changes (Завжди друкувати за допомогою
цього принтера, навіть якщо його IP-адреса змінилася).
3. Якщо пристрій встановлювався через порт Microsoft стандарту TCP/I
використовуйте ім'я головного пристрою.
4. Якщо ІР-адреса правильна, видаліть пристрій, а тоді додайте його знову.
P, замість IP-адреси
Не вдається встановити зв'язок між комп'ютером та виробом
1. Перевірте мережеве з'єднання, провівши тестове опитування мережі.
92 Розділ 6 Вирішення основних проблем
UKWW
 Loading...
Loading...