Page 1
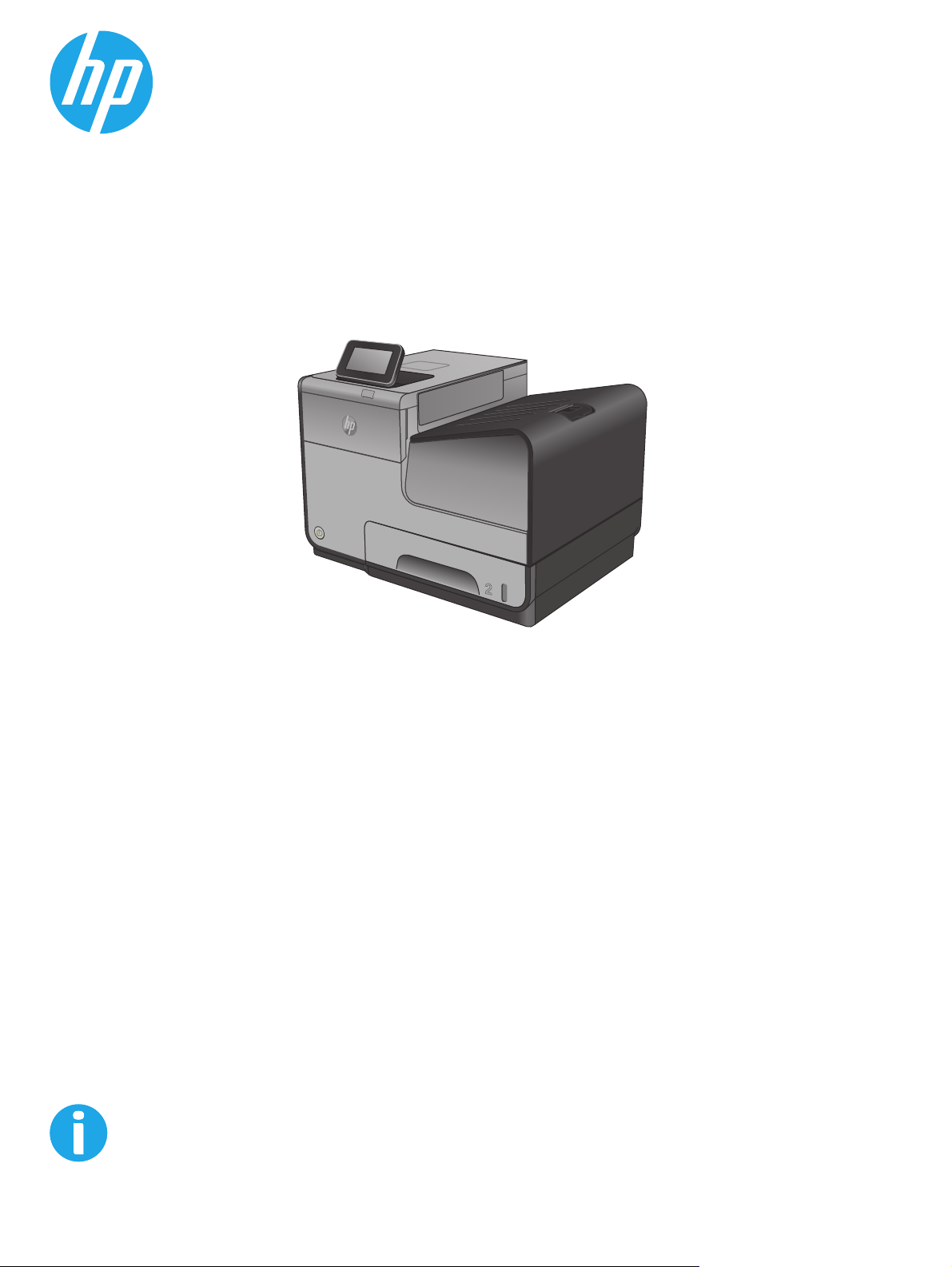
Officejet Enterprise Color X555
Руководство пользователя
www.hp.com/support/ojcolorX555
Page 2
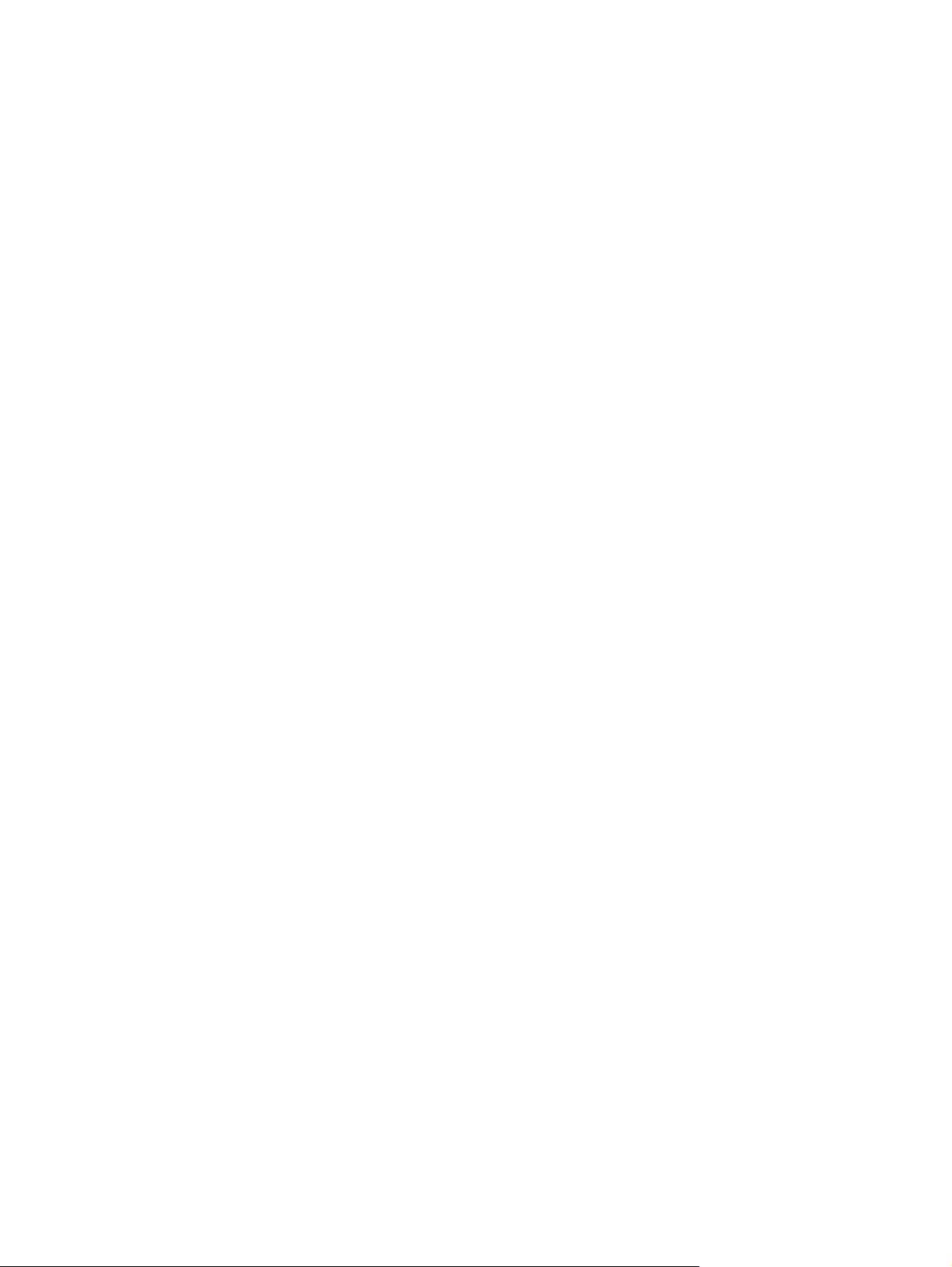
Page 3
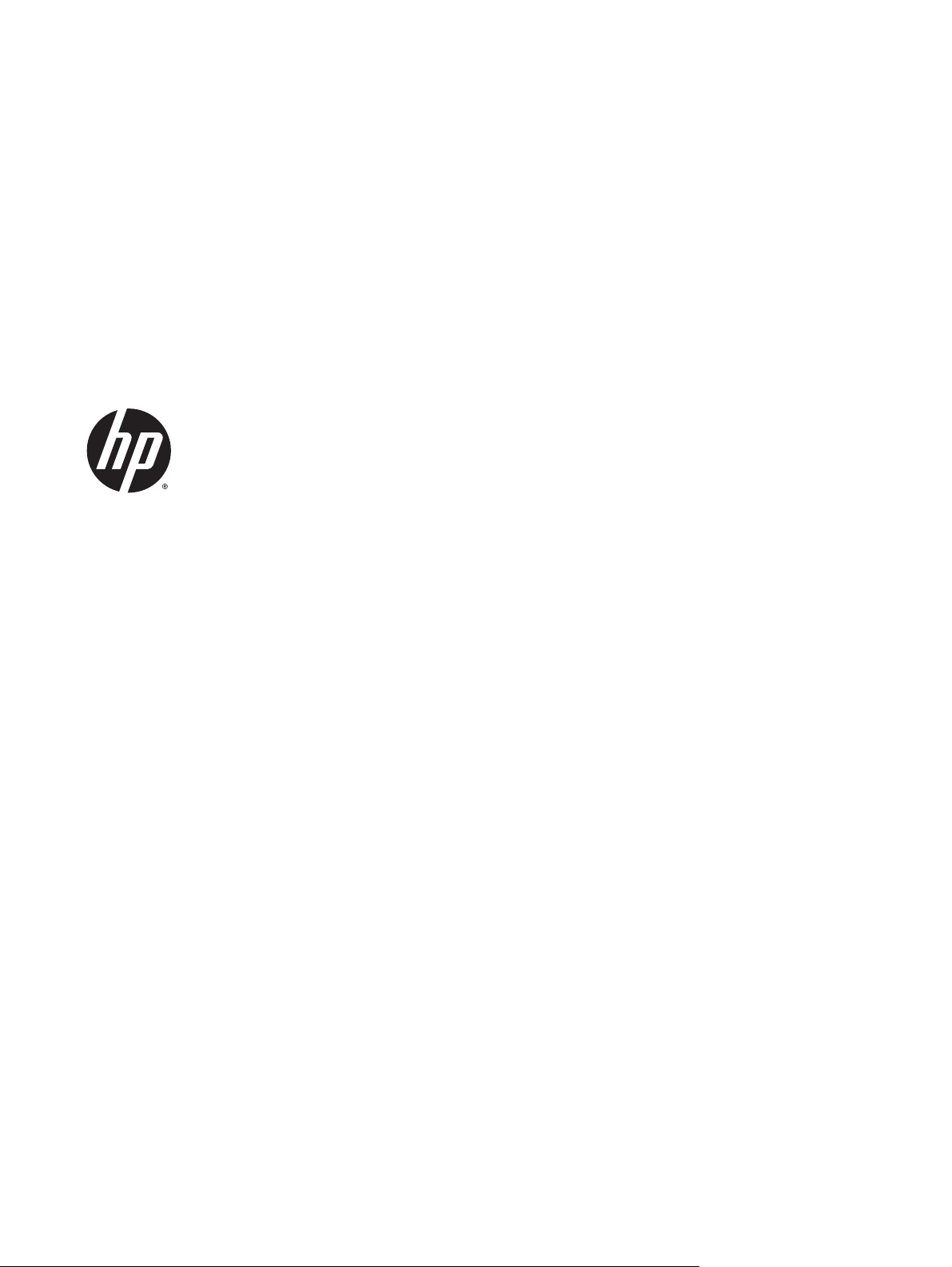
HP Officejet Enterprise Color X555
Руководство пользователя
Page 4
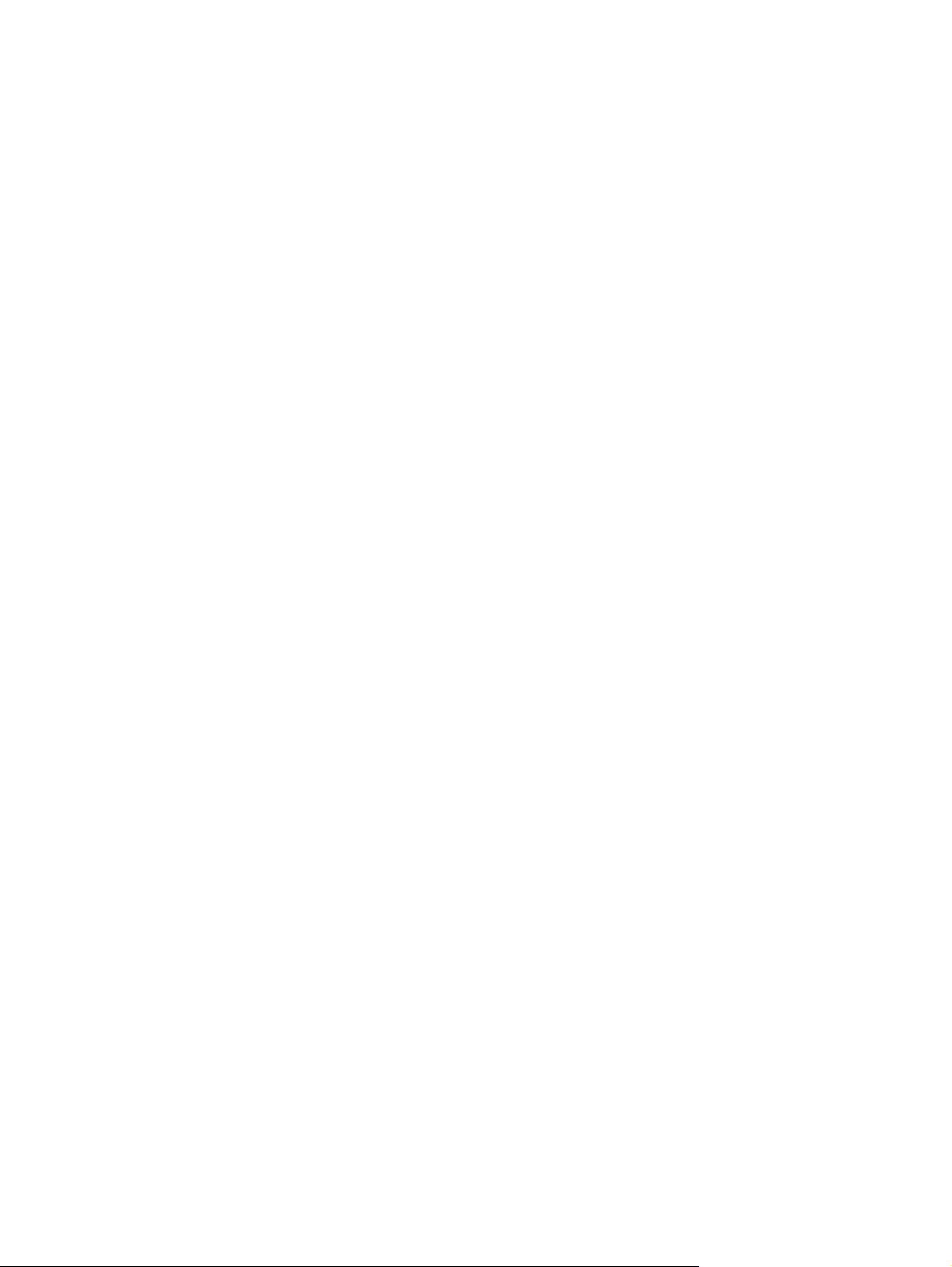
Авторские права и лицензия
© 2014 Copyright Hewlett-Packard
Development Company, L.P.
Копирование, адаптация или перевод без
предварительного письменного
разрешения запрещены, за исключением
случаев, разрешенных законом об
авторских правах.
Информация, содержащаяся в этом
документе, может быть изменена без
предварительного уведомления.
Гарантии на изделия и услуги HP
устанавливаются в специальных
гарантийных положениях, прилагаемых к
таким изделиям и услугам. Ничто из
сказанного в настоящем документе не
л
жно истолковываться как
до
дополнительная гарантия. HP не несет
ответственности за технические или
редакторские ошибки или упущения,
содержащиеся в настоящем документе.
Номер изделия: C2S11-90926
Edition 1, 4/2014
Информация о товарных знаках
®
, Adobe Photoshop®, Acrobat® и
Adobe
PostScript
®
являются
зарегистрированными товарными
знаками Adobe Systems Incorporated.
Название Apple и логотип Apple являются
товарными знаками компании Apple
Computer, Inc., зарегистрированными в
США и других странах/регионах. iPod
являются товарным знаком компании
Apple Computer, Inc. Устройства iPod
предназначены только для легального
копирования с разрешения
правообладателя. Не воруйте музыку!
Microsoft®, Windows®, Windows XP® и
Windows Vista® являются
зарегистрированными в США товарными
знаками Microsoft Corporation.
®
является зарегистрированным
UNIX
товарным знаком Open Group.
Page 5
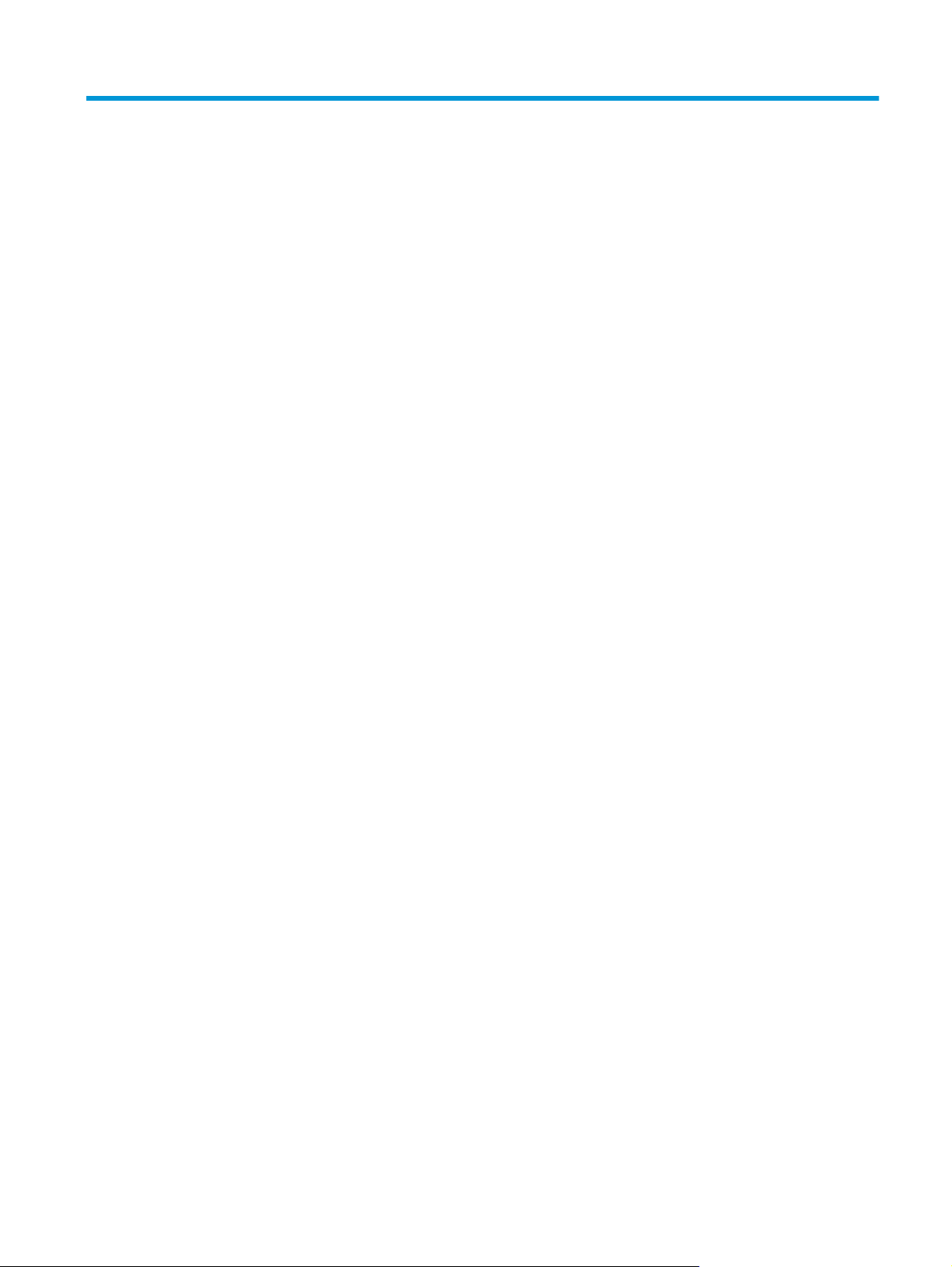
Содержание
1 Знакомство с устройством ....................................................................................................................... 1
Сравнение устройств ........................................................................................................................................ 2
Изображения устройства ................................................................................................................................. 4
Вид спереди ...................................................................................................................................... 5
Вид устройства сзади ..................................................................................................................... 6
Интерфейсные порты ..................................................................................................................... 7
Вид панели управления ................................................................................................................. 8
Аппаратная настройка и установка ПО ....................................................................................................... 10
2 Лотки для бумаги ................................................................................................................................... 11
Использование бумаги ................................................................................................................................... 12
Настройка лотка под тип и формат используемой бумаги ................................................................... 14
Настройка лотка при загрузке бумаги ..................................................................................... 14
Настройка лотка для соответствия параметрам задания на печать .
Настройка лотка с помощью панели управления .................................................................. 15
Загрузка лотка 1 (многоцелевой лоток в левой части устройства) ..................................................... 16
Загрузка лотка 2 и дополнительного лотка 3 ........................................................................................... 17
3 Управление расходными материалами и дополнительными принадлежностями ........................... 19
Заказ деталей, дополнительных принадлежностей и расходных материалов ................................ 20
Заказ ................................................................................................................................................. 20
Детали и расходные материалы ................................................................................................ 20
Дополнительные принадлежности ........................................................................................... 20
Замена картриджей ......................................................................................................................................... 22
4 Печать ...................................................................................................................................................... 25
Задания печати (Windows) .............................................................................................................................. 26
Как вып
Автоматическая печать на обеих сторонах (Windows) .......................................................... 27
Двусторонняя печать в ручном режиме (Windows) ............................................................... 28
Печатать несколько страниц на листе (Windows) .................................................................. 29
олнять печать (Windows) ................................................................................................ 26
............................... 15
RUWW
iii
Page 6
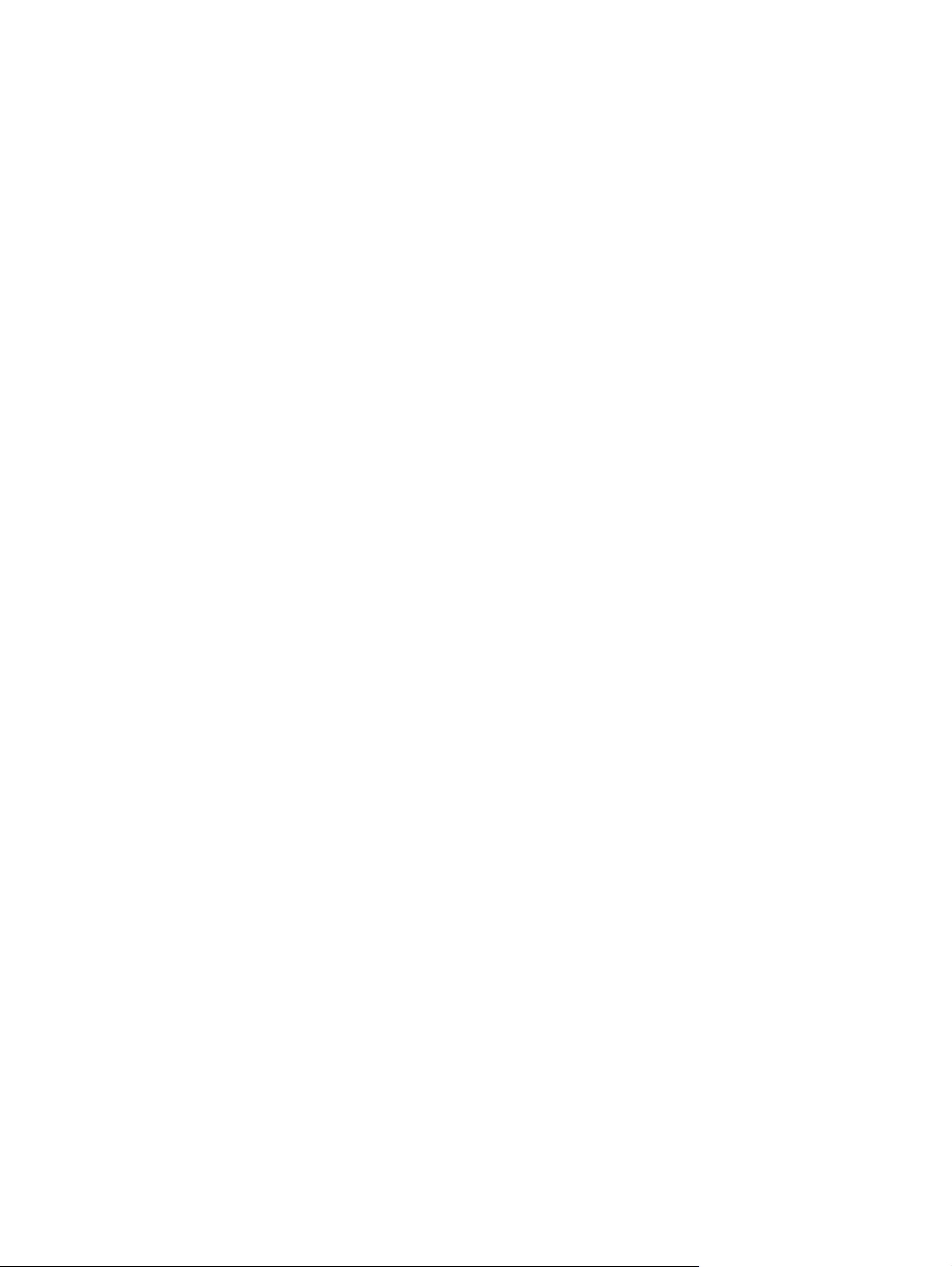
Выбор типа бумаги (Windows) ..................................................................................................... 30
Дополнительные задания на печать ........................................................................................ 30
Задания печати (Mac OS X) .............................................................................................................................. 31
Как выполнять печать (Mac OS X) ................................................................................................ 31
Автоматическая двусторонняя печать (Mac OS X) ................................................................... 31
Двусторонняя печать в ручном режиме (Mac OS X) ............................................................... 31
Печатать несколько страниц на листе (Mac OS X) .................................................................. 32
Выбор типа бумаги (Mac OS X) ..................................................................................................... 32
Дополнительные задания на печать ........................................................................................ 32
Хранение заданий печати на устройстве для последующей печати .................................................. 33
Создание сохраненного задания (Windows) ............................................................................. 33
Создание сохраненного задания (Mac OS X) ............................................................................. 35
Печать со
Удаление сохраненного задания ............................................................................................... 36
Мобильная печать ............................................................................................................................................ 37
Прямая беспроводная и NFC печать HP .................................................................................... 37
HP ePrint по электронной почте .................................................................................................. 38
ПО HP ePrint ..................................................................................................................................... 39
AirPrint ............................................................................................................................................... 39
Печать через порт USB .................................................................................................................................... 41
Активация порта USB для печати ............................................................................................... 41
Печать документов с USB-накопителя ...................................................................................... 41
храненного задания .................................................................................................... 35
5 Управление устройством ....................................................................................................................... 43
Настройка параметров IP-сети ..................................................................................................................... 44
Отказ от совместного использования принтера .................................................................... 44
Просмотр и изменение сетевых параметров ......................................................................... 44
Изменение сетевого име
Настройка параметров TCP/IP IPv4 вручную с панели управления .................................... 45
Настройка параметров TCP/IP IPv6 вручную с панели управления .................................... 45
Встроенный веб-сервер HP ........................................................................................................................... 47
Доступ к встроенному веб-серверу HP (EWS) .......................................................................... 47
Функции встроенного веб-сервера HP ..................................................................................... 48
Вкладка Сведения ....................................................................................................... 48
Вкладка Общее ............................................................................................................ 49
Вкладка Печать или Копирование/Печать ............................................................ 50
Вкладка Сканирование/цифровая передача (только для моделей) ............... 50
Вкладка Факс (только для моделей МФП
Вкладка Устранение неполадок .............................................................................. 52
Вкладка Безопасность ................................................................................................ 53
ни устройства ................................................................................... 44
) ............................................................ 52
iv
RUWW
Page 7
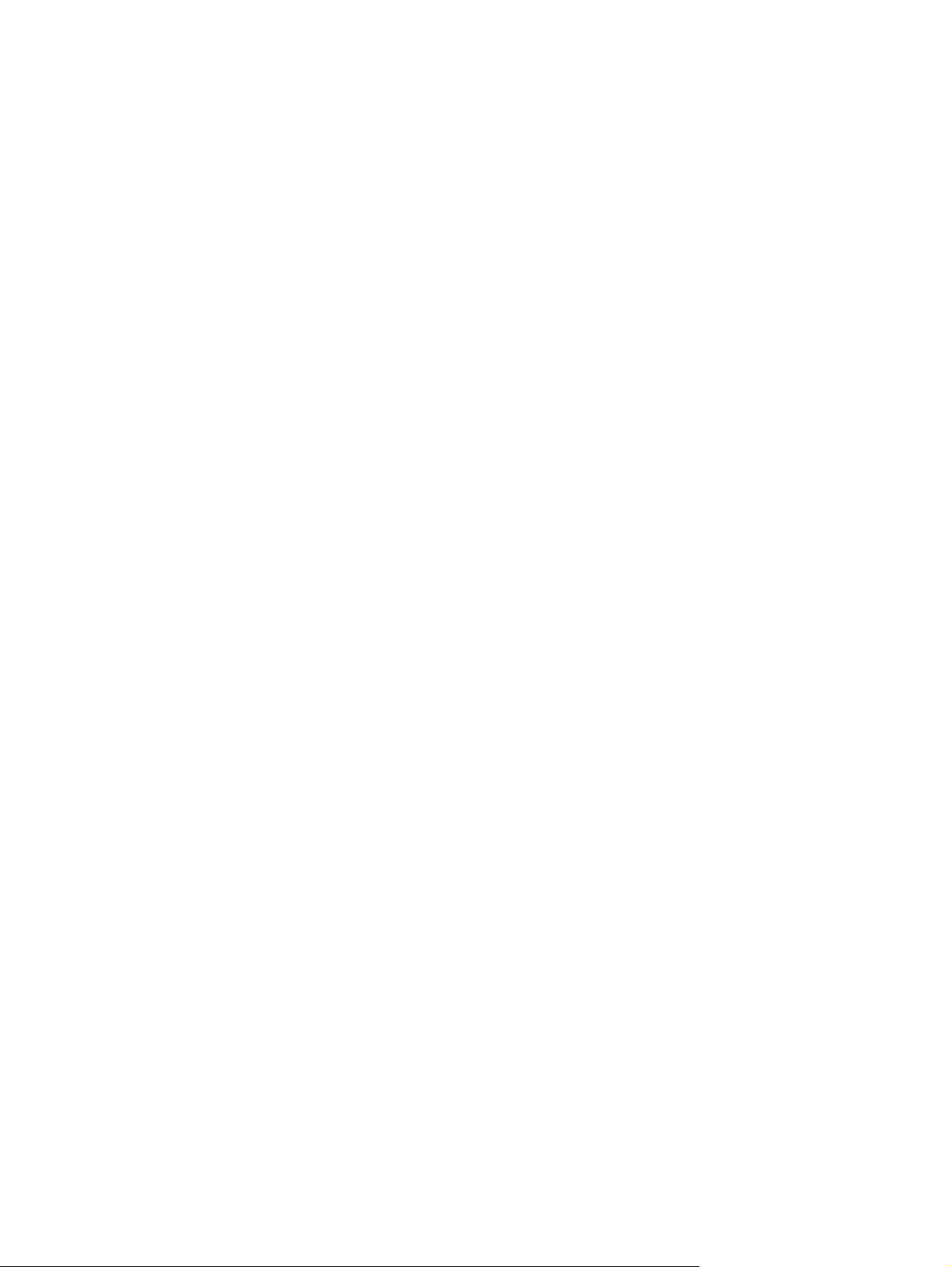
Вкладка Веб-службы HP ............................................................................................ 53
Вкладка Сеть ................................................................................................................ 54
Список Прочие ссылки .............................................................................................. 55
HP Utility для Mac OS X ....................................................................................................................................... 56
Откройте утилиту HP Utility .......................................................................................................... 56
Функции HP Utility .......................................................................................................................... 56
HP Web Jetadmin ................................................................................................................................................. 58
Настройки экономичных режимов .............................................................................................................. 59
Оптимизация скорости и расхода электроэнергии .............................................................. 59
Настройка режима ожидания ..................................................................................................... 59
Настройка расписания режима ожидания .............................................................................. 59
Функции безопасности устройства .............................................................................................................. 61
Сведения о безопасности ............................................................................................................ 61
Безопасность IP .............................................................................................................................. 61
Вход в устройство ......................................................................................................................... 61
Назначение системного пароля ................................................................................................. 61
Поддержка шифрования. Высокопроизводительные зашифрованные жесткие
диски
HP ......................................................................................................................................
Блокировка форматтера .............................................................................................................. 62
Обновления ПО и микропрограммы ............................................................................................................ 63
..... 62
6 Устранение общих неполадок ............................................................................................................... 65
Восстановление заводских настроек по умолчанию .............................................................................. 66
Справочная система панели управления ................................................................................................... 67
На панели управления устройства отображается сообщение об ошибке "Низкий уровень
тонера в картридже" или "Очень низкий уровень тонера в картридже" ........................................... 68
Изменение настроек "Очень низкий уровень" ....................................................................... 68
Для устройств с модулем факса ............................................................................. 69
Зак
аз расходных материалов ..................................................................................................... 69
Устройство не захватывает или пропускает захват бумаги .................................................................. 70
Устройство не захватывает бумагу ........................................................................................... 70
Устройство захватывает больше одного листа бумаги. ....................................................... 70
Устройство подачи заминает, перекашивает бумагу или подает несколько листов
сразу. ................................................................................................................................................ 71
Устранение замятий ........................................................................................................................................ 72
Автоматическая навигация по устранению замятий ............................................................ 72
Замятие бумаги случается часто или периодически? ......................................................... 72
Устранение замятий в выходном лотке ................................................................................... 73
Устранение замятий в мн
Устранение замятий в левой дверце ....................................................................................... 77
огоцелевом лотке 1 ....................
................................................... 74
RUWW
v
Page 8
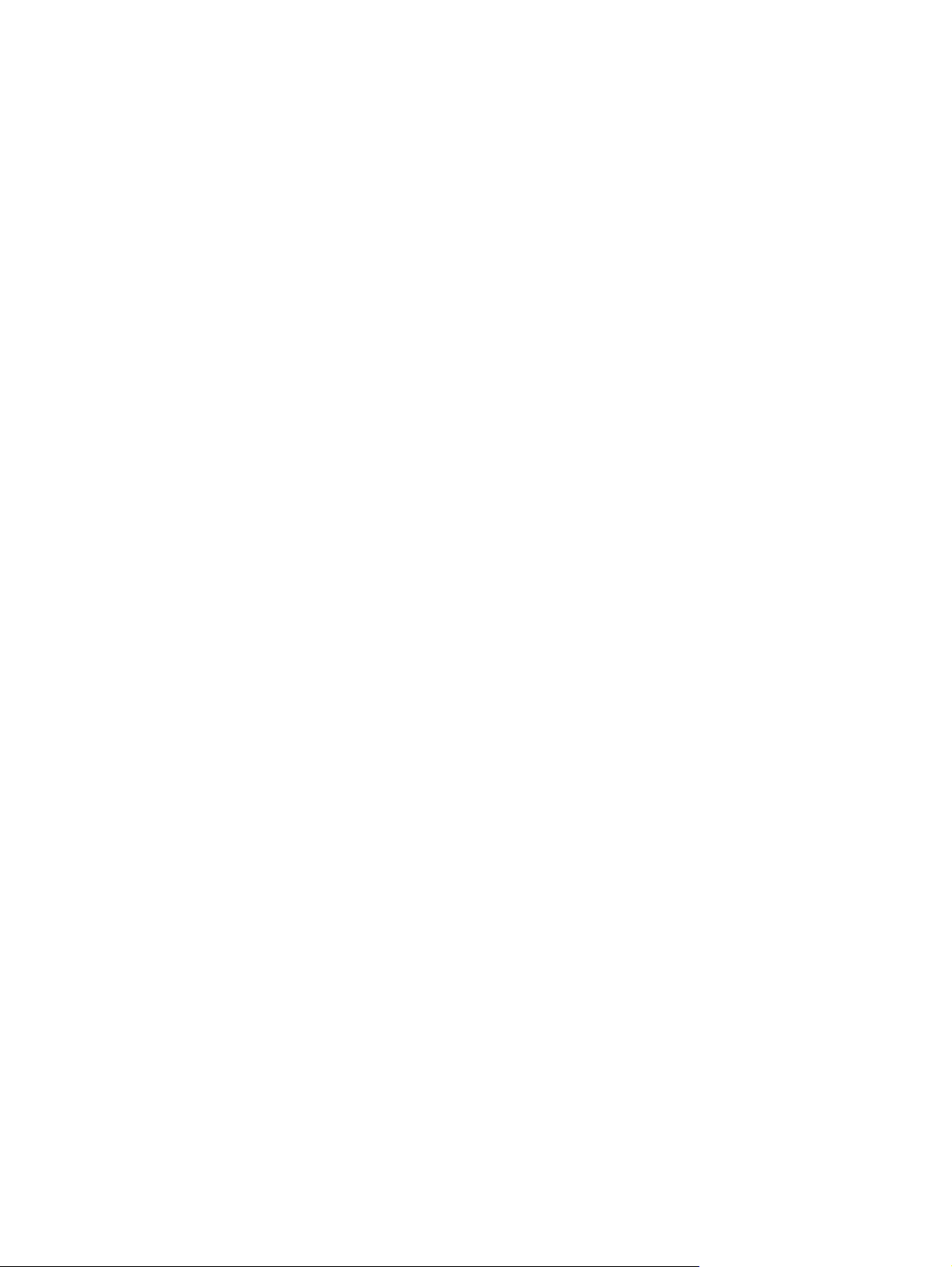
Устранение замятий в области модуля сбора чернил ......................................................... 78
Устранение замятий в лотке 2 ................................................................................................... 81
Устранение замятий в дополнительном лотке 3 ................................................................... 82
Улучшение качества печати ......................................................................................................................... 84
Попробуйте выполнить печать из другой программы. ......................................................... 84
Проверка параметра типа бумаги для задания печати ....................................................... 84
Проверка параметра типа бумаги (Windows) ........................................................ 84
Проверка параметра типа бумаги (Mac OS X) ........................................................ 85
Проверка состояния чернильного картриджа ........................................................................ 85
Очистка устройства ...................................................................................................................... 86
Печать страницы очистки ......................................................................................... 86
Очистка печ
атающей головки .................................................................................. 86
Устранение смазывания чернил ............................................................................. 86
Осмотр чернильного картриджа ............................................................................................... 86
Проверка бумаги и среды печати ............................................................................................. 87
Этап 1. Используйте бумагу, которая соответствует требованиям HP ........... 87
Этап 2. Проверьте среду ............................................................................................ 87
Этап 3. Настройка лотка для бумаги ...................................................................... 88
Калибровка устройства для выравнивания цвета ................................................................. 88
Проверка других параметров заданий печати ....................................................................... 89
Регулировка настроек цвета (Windows) ................................................................. 89
Попробуйте другой драйвер печати ......................................................................................... 90
Решение проблем проводной сети .............................................................................................................. 92
Н
екачественное подключение на физическом уровне ....................................................... 92
В компьютере используется неверный IP-адрес устройства .............................................. 92
Компьютер не может связаться с устройством ..................................................................... 92
В устройстве используется неверное подключение и неправильные параметры
двусторонней печати .................................................................................................................... 93
Новое программное обеспечение может вызывать неполадки с совместимостью. .... 93
Неправильные настройки компьютера или рабочей станции ............................................ 93
Устройство отключено или настройки сети неверны .......................................................... 93
Указатель .................................................................................................................................................... 95
vi
RUWW
Page 9
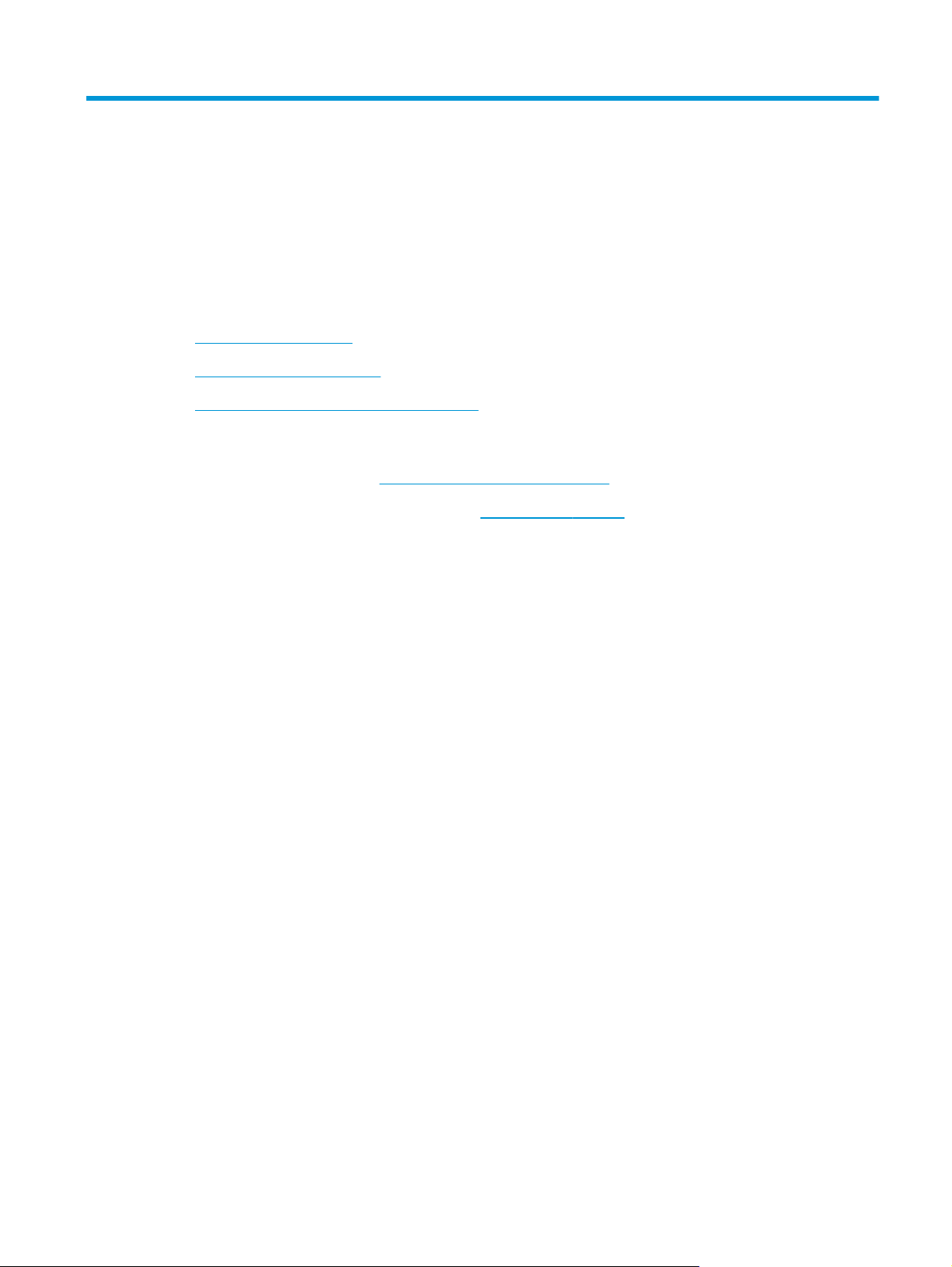
1
Для получения дополнительной информации см.:
Знакомство с устройством
Сравнение устройств
●
Изображения устройства
●
Аппаратная настройка и установка ПО
●
В США следует использовать
За пределами США перейдите на веб-сайт
Щелкните Поиск и устранение неполадок. Введите наименование продукта и нажмите Поиск.
В полной справке от HP для вашего устройства представлена следующая информация:
Установка и настройка
●
Обучение и использование
●
Решение проблем
●
Загрузка обновлений программного обеспечения
●
Участие в форумах технической поддержки
●
Поиск информации по гарантии и нормативной информации
●
www.hp.com/support/ojcolorX555.
www.hp.com/support. Выберите свою страну/регион.
RUWW
1
Page 10
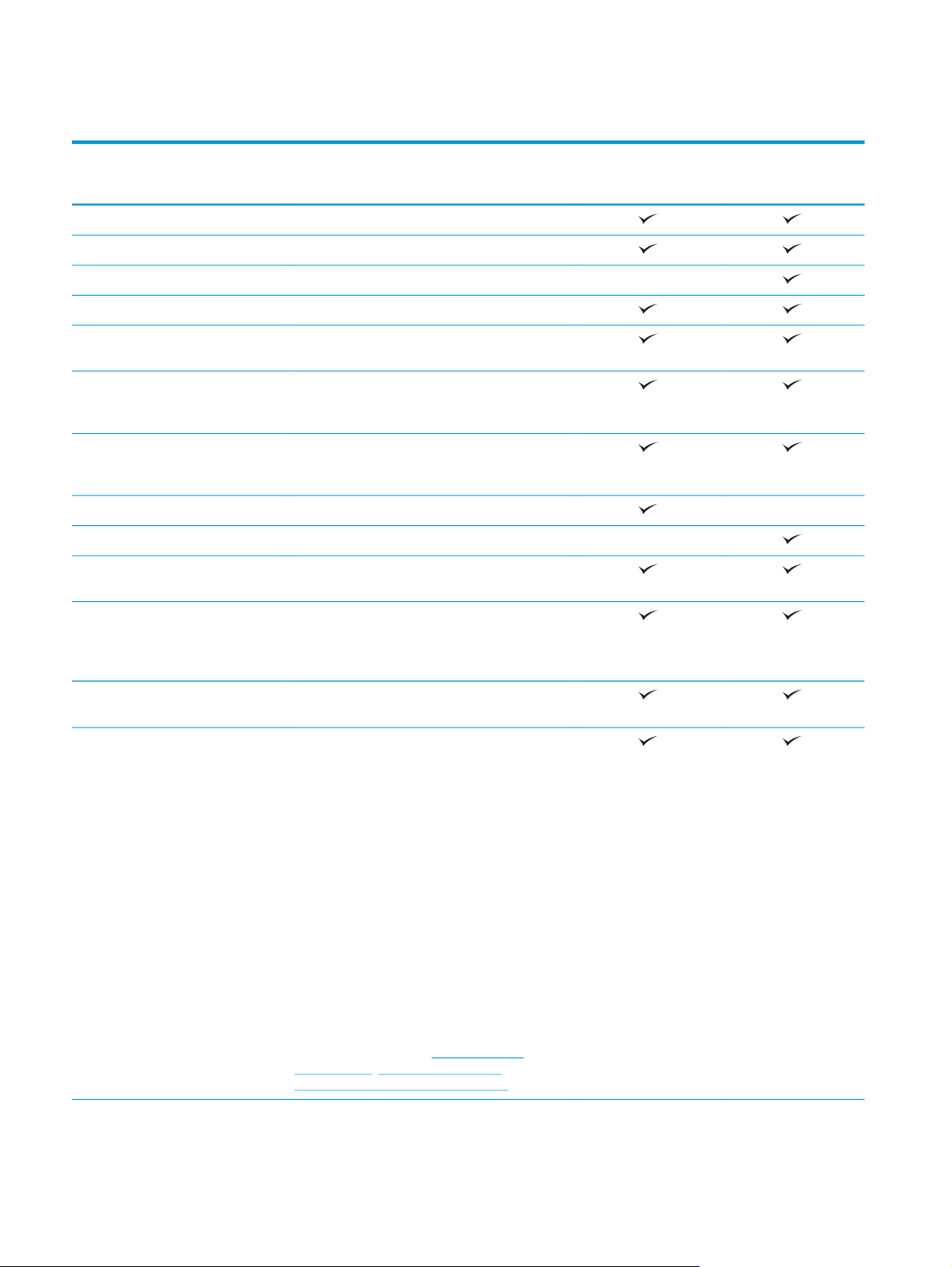
Сравнение устройств
Название модели
Номер модели
Работа с бумагой
Автоматическая двусторонняя печать
Возможности подключения
Хранение данных
Органы ввода и дисплей панели
управления
Печать
Лоток 1 (вместимость 50 листов)
Лоток 2 (вместимость 500 листов)
Лоток 3 (вместимость 500 листов)
ЛВС-соединение 10/100/1000 Ethernet с IPv4 и
IPv6
Легкодоступный порт USB для печати и
сканирования без компьютера, а также
обновления микропрограммы
Разъем аппаратной интеграции (HIP)
позволяет добавлять устройства сторонних
производителей
Твердотельный накопитель HP (8 ГБ)
Жесткий диск HP с шифрованием (500 ГБ)
4.3 дюйма Цветная сенсорная панель
управления
Скорость печати до 42 стр/мин (A4 или Letter)
в профессиональном режиме, до 70 стр-мин в
общем офисном режиме и до 15 стр/мин в
режиме презентации.
Модели X555dn
C2S11A
Модели X555xh
C2S12A
Мобильная печать с использованием
Непосредственная печать с USB-накопителей
(без компьютера)
следующего:
●
HP ePrint по электронной почте
●
Приложение HP ePrint
●
ПО HP ePrint:
●
HP ePrint Enterprise
●
Приложение HP ePrint Home & Biz
●
Google Cloud Print (Печать через облачный
сервис)
●
AirPrint
ПРИМЕЧАНИЕ. Дополнительные сведения о
мобильных решениях можно найти на
следующих страницах:
mobileprinting; www.hpconnected.com;
www.hp.com/go/LaserJetMobilePrinting
1
www.hp.com/go/
Глава 1 Знакомство с устройством RUWW
2
Page 11
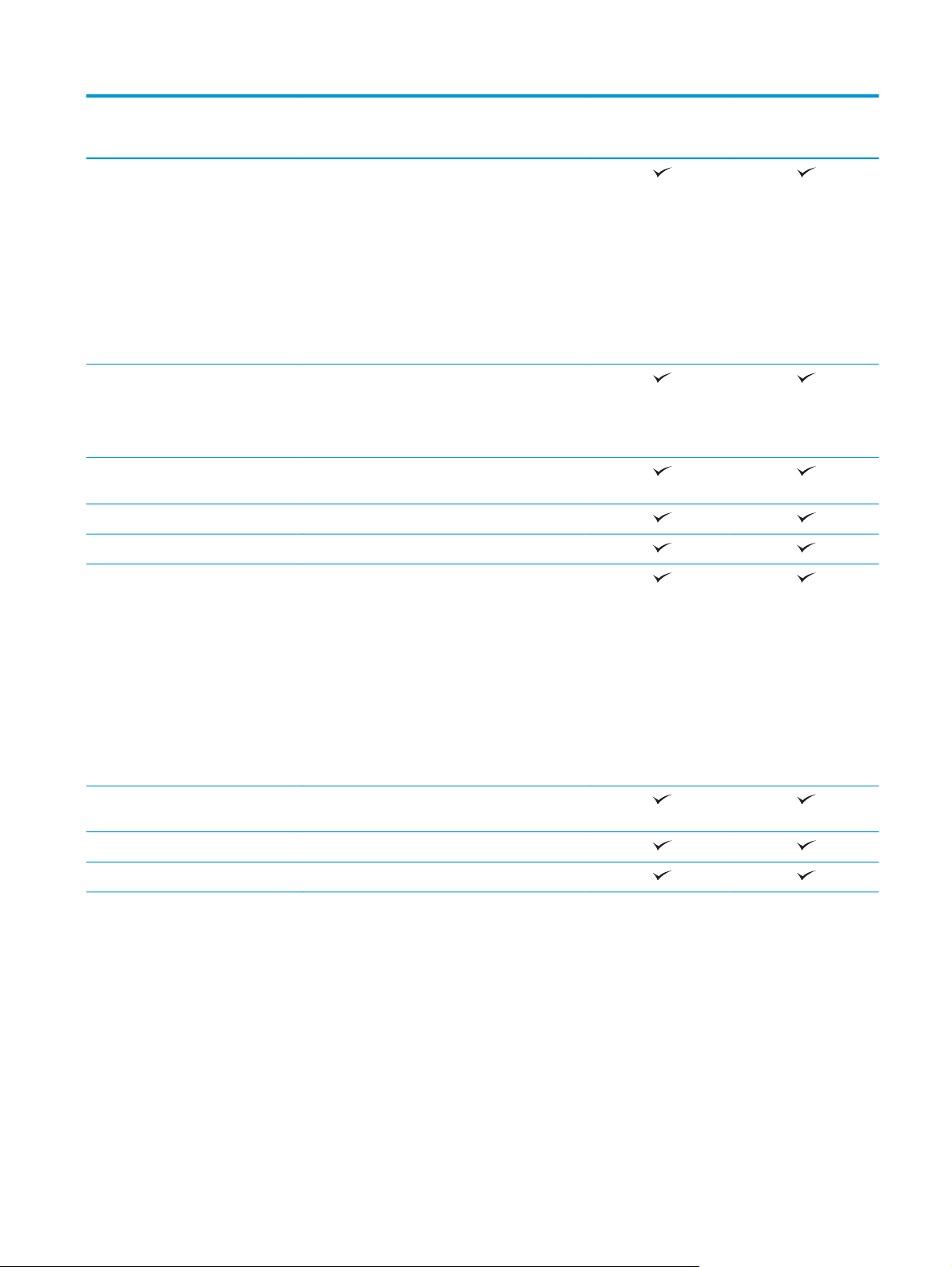
Название модели
Модели X555dn
Модели X555xh
Номер модели
Поддерживаемые ОС
C2S11A
23
Windows XP SP3 или более поздней версии, 32-
и 64-разрядная
ПРИМЕЧАНИЕ. Хотя программа установки
ПО не поддерживает 64-разрядную версию,
драйвер печати ее поддерживает.
ПРИМЕЧАНИЕ. Microsoft прекратила
предоставление базовой поддержки для
Windows XP в апреле 2009 г. Компания HP
продолжит предоставление
негарантированной поддержки ОС XP.
Windows Vista (32- и 64-разрядные версии)
ПРИМЕЧАНИЕ. Windows Vista Starter НЕ
поддерживается программой установки ПО
или драйвером печати.
Windows 7 SP1 или более поздней версии, 32-
и 64-разрядная
Windows 8, 32- и 64-разрядные версии
Windows 8.1 (32- и 64-разрядные версии)
Windows 2003 Server SP2 или более поздней
версии, 32- и 64-разрядная
C2S12A
ПРИМЕЧАНИЕ. Хотя программа установки
ПО не поддерживает 64-разрядную версию,
драйвер печати ее поддерживает.
ПРИМЕЧАНИЕ. Компания Microsoft
прекратила предоставление базовой
поддержки для Windows Server 2003 в июле
2010 г. Компания HP продолжит
предоставление негарантированной
поддержки ОС Server 2003.
Windows Server 2008, 32- и 64-разрядные
версии
Windows Server 2008 R2, 64-разрядная версия
Windows Server 2012, 64-разрядная версия
RUWW Сравнение устройств
3
Page 12
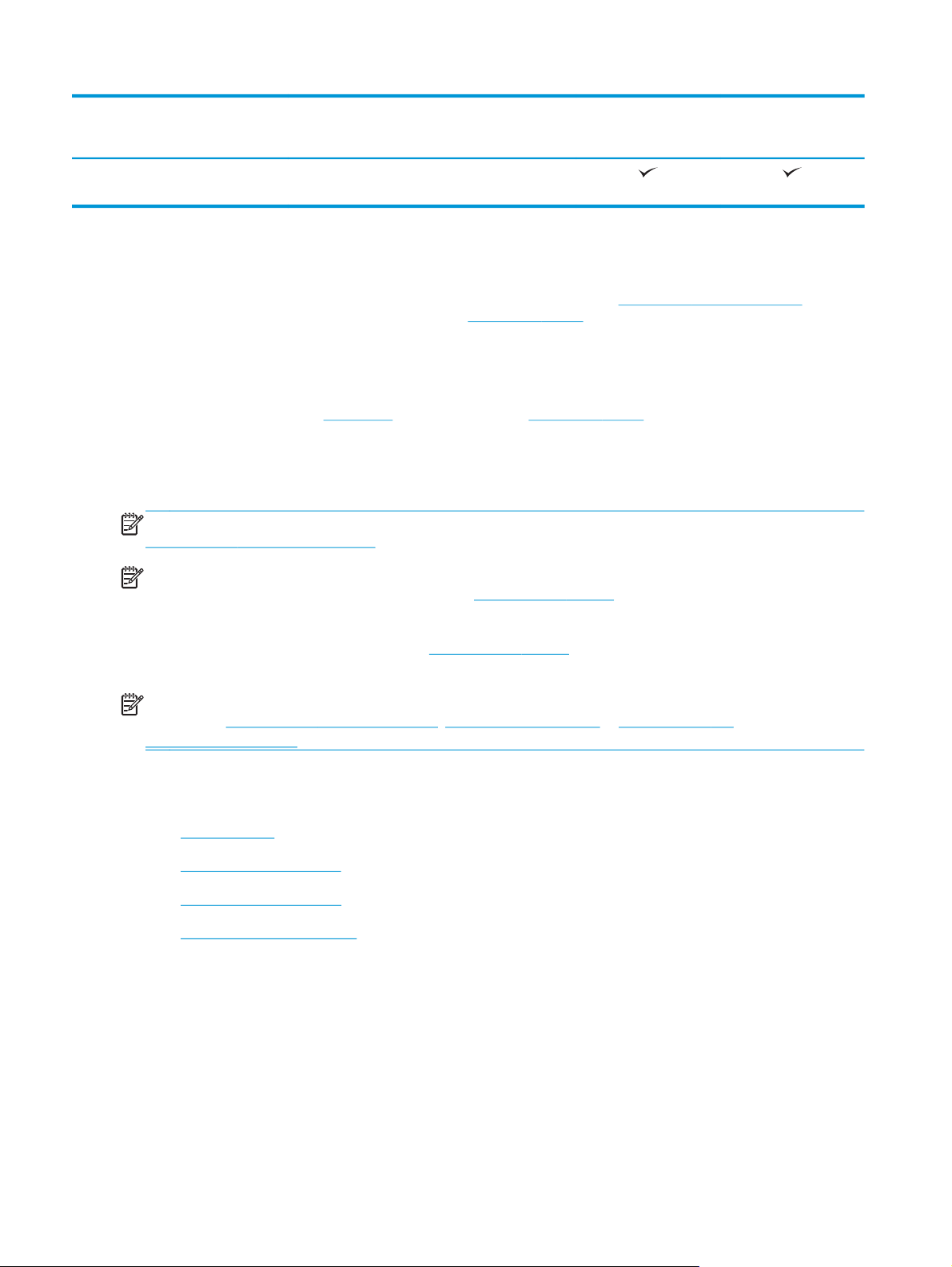
Название модели
Модели X555dn
Модели X555xh
Номер модели
1
2
3
ПРИМЕЧАНИЕ. Последнюю версию поддержки операционной системы можно найти на сайте:
www.hp.com/support/ojcolorX555.
ПРИМЕЧАНИЕ. Для выполнения загрузки и получения дополнительной информации о
драйверах HP UPD Postscript, PCL 5 и PCL 6 см.
C2S11A
Mac OS X 10.6, OS X 10.7 Lion, OS X 10.8 Mountain
Lion и OS X 10.9 Mavericks
ПО HP ePrint Mobile работает со следующими операционными системами: Windows Vista® (32- и 64-разрядные версии);
Windows 7 (32- и 64-разрядные версии); Windows 8 (32- и 64-разрядные версии); а также Mac OS X 10.6, OS X 10.7 Lion, OS
X 10.8 Mountain Lion и OS X 10.9 Mavericks.
Список совместимых ОС относится к драйверам печати (для Windows PCL 6, UPD PCL 6, UPD PCL 5, UPD PS и Mac) и ПО на
компакт-диске из комплекта поставки. Список поддерживаемых в настоящее время ОС и исчерпывающую
справочную информацию о вашем устройстве НР можно найти на странице
находитесь за пределами США, перейдите на сайт
пункт Drivers & Software (ПО и драйверы). В разделе Параметры загрузки выберите Драйверы, программное
обеспечение и встроенное ПО.
Установщик программного обеспечения HP на компакт-диске устанавливает дискретный драйвер HP PCL 6 для ОС
Windows вместе с дополнительным программным обеспечением. Установщик программного обеспечения для Mac
отсутствует на компакт-диске. На компакт-диске содержится пошаговая инструкция по загрузке программы
установки для Mac с сайта
чего щелкните Драйверы и программное обеспечение. Введите название или номер продукта. В разделе
Параметры загрузки выберите Драйверы, программное обеспечение и встроенное ПО. Выберите версию
операционной системы, затем нажмите кнопку Download (Загрузить) в таблице драйверов.
www.hp.com. Перейдите по адресу www.hp.com/support, выберите страну/регион, после
www.hp.com/support, выберите страну/регион, а затем щелкните
www.hp.com/support/ojcolorX555. Если вы
C2S12A
www.hp.com/go/upd.
Нет поддержки UPD PCL 5 для операционных систем Windows. Подробнее об ОС для клиентов и
серверов для HP UPD см. на веб-сайте
(Характеристики).
ПРИМЕЧАНИЕ. Дополнительные сведения о решениях мобильной печати можно найти на
страницах
www.hp.com/go/mobileprinting; www.hpconnected.com и www.hp.com/go/
LaserJetMobilePrinting.
Изображения устройства
Вид спереди
●
Вид устройства сзади
●
Интерфейсные порты
●
Вид панели управления
●
www.hp.com/go/upd, вкладка Specifications
Глава 1 Знакомство с устройством RUWW
4
Page 13
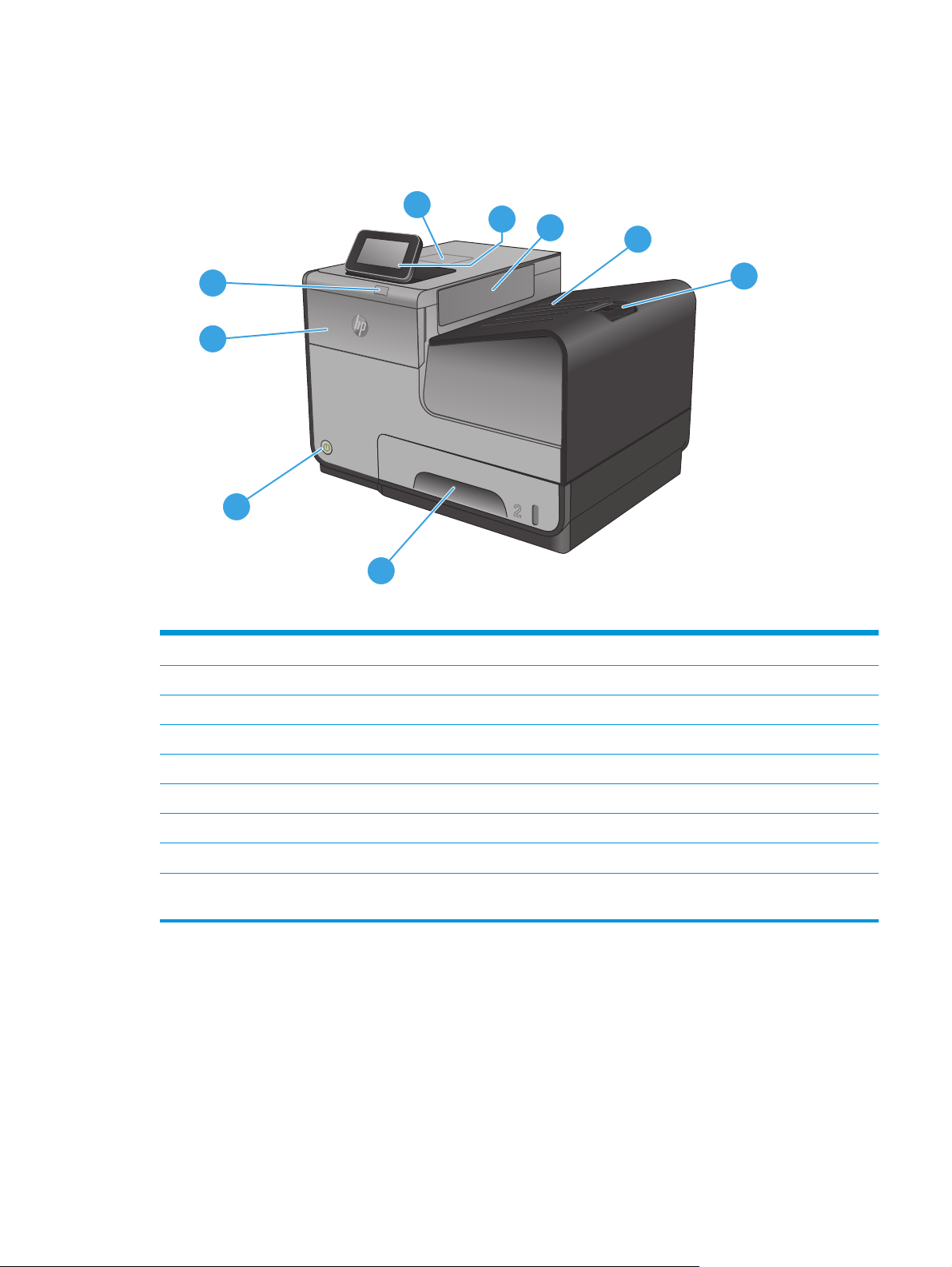
Вид спереди
9
1
8
2
3
4
7
6
5
1 Панель управления с цветным сенсорным дисплеем (наклоняется для удобства обзора)
2
3
4
5 Лоток 2 (основной лоток бумаги)
6
7
8 Хост-порт USB 2.0
9 Гнездо аппаратной интеграции HIP (для подключения дополнительных принадлежностей и устройств
Выходная створка извлечения
Выходной лоток
Удлинитель выходного лотка
Выключатель
Дверца отсека картриджей
сторонних производителей)
RUWW Изображения устройства
5
Page 14
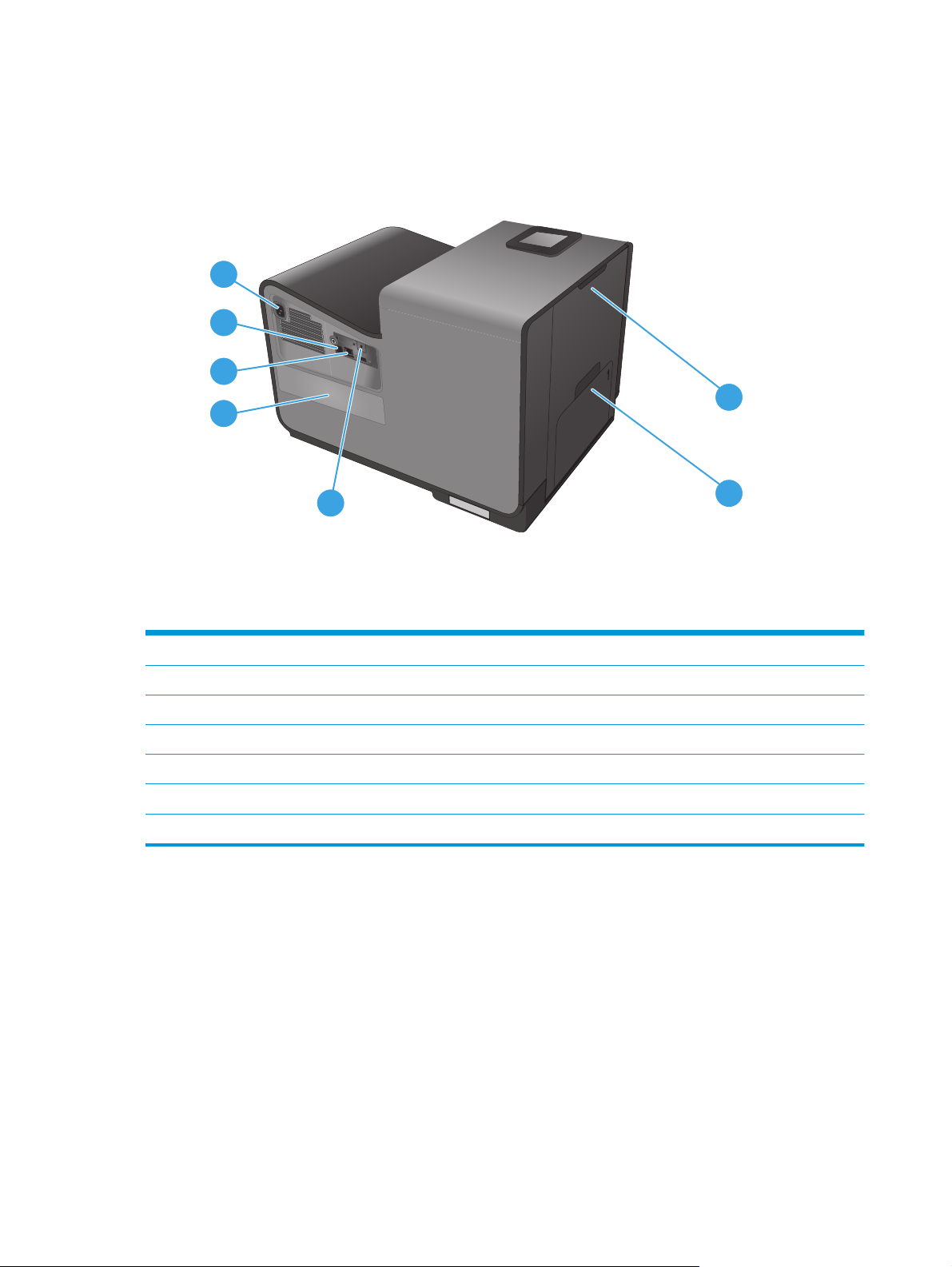
Вид устройства сзади
7
6
5
4
1
3
1 Левая дверца (доступ для устранения замятий и к модулю сбора чернил)
2 Лоток 1 (многоцелевой лоток)
3
4
5
6 Форматтер (содержит интерфейсные порты)
7
Гнездо для замка с тросом
Этикетка с номером модели и серийным номером
Интерфейсные порты
Разъем питания
2
Глава 1 Знакомство с устройством RUWW
6
Page 15
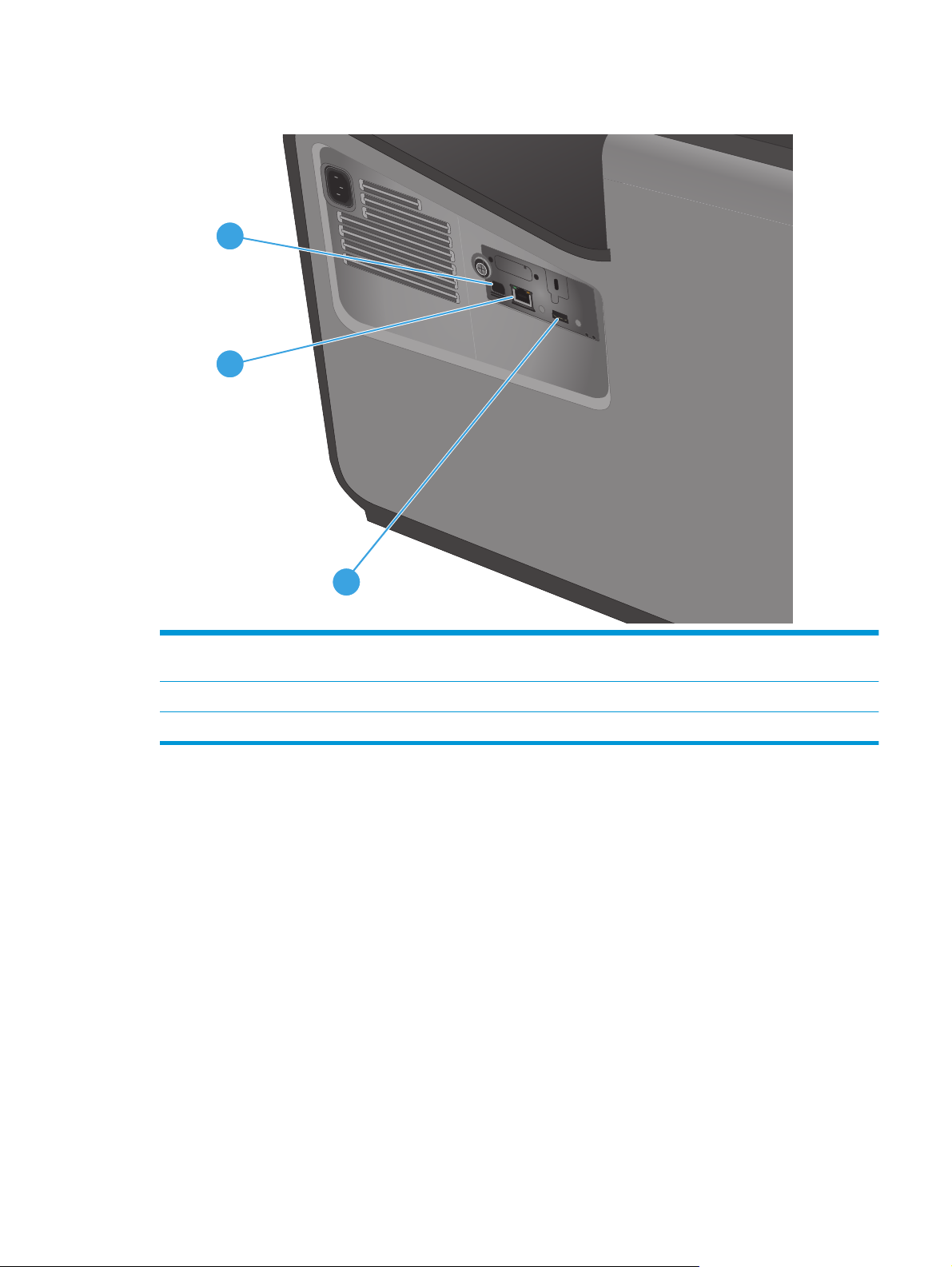
Интерфейсные порты
1
2
3
1 Порт USB, поддерживающий соединение с ПК (как альтернативу проводным и беспроводным
подключениям)
2 Порт Ethernet
3 Хост-порт USB 2.0 для USB-устройств хранения для выполнения печати Plug and Print
RUWW Изображения устройства
7
Page 16
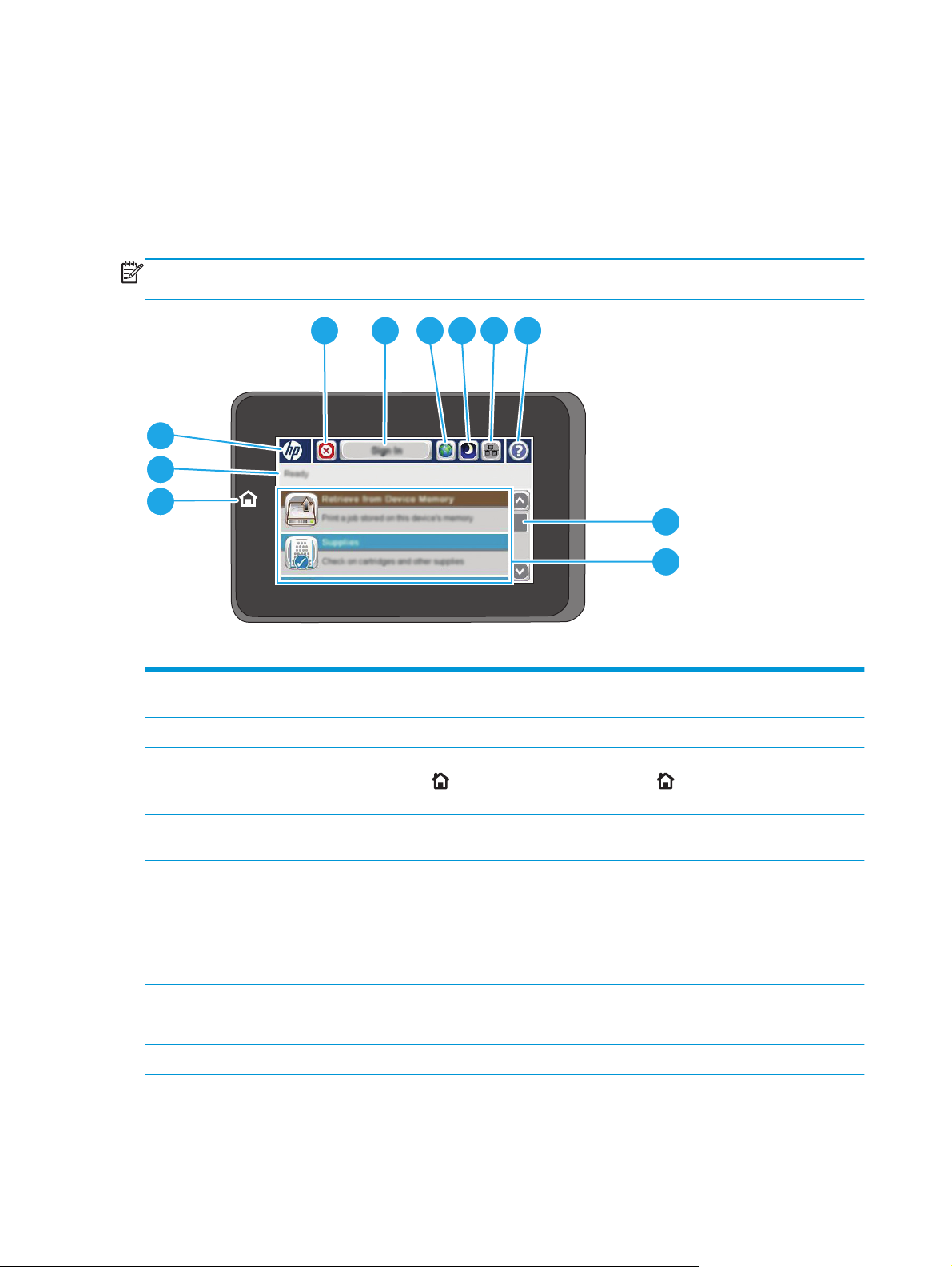
Вид панели управления
Главный экран дисплея обеспечивает доступ к функциям устройства и отображает его текущее
состояние.
Вернуться на главный экран можно в любой момент нажатием кнопки главного экрана на
левой стороне панели управления устройства. Также для этого можно использовать кнопку
"Главный экран", которая почти всегда находится в левом верхнем углу экрана.
ПРИМЕЧАНИЕ. Функции, доступные на главном экране, могут различаться, в зависимости от
конфигурации устройства.
4 5 6 7 8 9
3
2
1
10
11
Кнопка и индикатор
1
главного экрана
Состояние устройства
2
3 Логотип HP или
кнопка Главный
экран
4 Кнопка "Стоп" Нажмите эту кнопку для приостановки текущего задания. Открывается экран Состояние
Кнопка Вход или
5
Выход
Кнопка выбора языка
6
7 Кнопка "Ожидание" Коснитесь этой кнопки для перевода устройства в режим ожидания.
8 Кнопка "Сеть" Нажмите эту кнопку для поиска информации о сетевом соединении.
9 Кн
опка "Справка" Нажмите кнопку "Справка" для вызова встроенной справочной системы.
Нажмите для перехода на главный экран в любое время.
Строка состояния содержит информацию об общем состоянии устройства.
При переходе с главного экрана на любой другой логотип HP сменяется на кнопку
главного экрана
экран.
задания, затем можно отменить задание или продолжить его выполнение.
Чтобы получить доступ к защищенным функциям, нажмите кнопку Вход.
Если вы вошли в систему (для доступа к защищенным функциям), нажмите кнопку
од, чтобы выйти из нее. После вашего выхода устройство восстанавливает значения
Вых
по умолчанию для всех параметров.
Этой кнопкой можно выбрать язык дисплея панели управления устройства.
. Нажмите кнопку главного экрана , чтобы вернуться на главный
Глава 1 Знакомство с устройством RUWW
8
Page 17
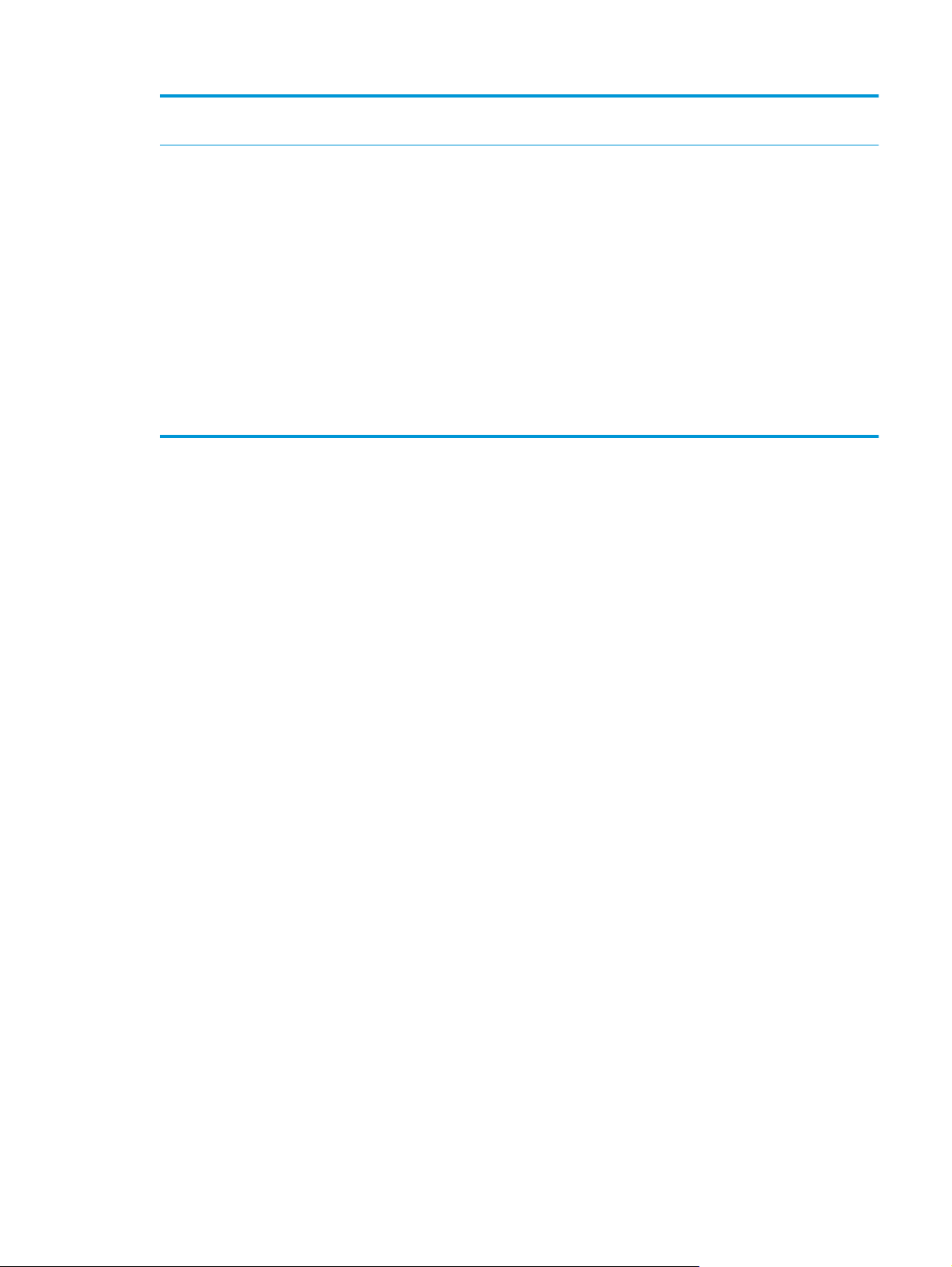
Полоса прокрутки
10
Функции
11
Нажимайте стрелки вверх или вниз на полосе прокрутки, чтобы просмотреть весь
список доступных функций.
В зависимости от настроек устройства, функции, отображаемые в данной области,
могут включать в себя следующие элементы:
Быстрые профили
●
●
Получение с USB-накопителя
Получение из памяти устройства
●
Состояние задания
●
● Расходные материалы
Лотки
●
Администрирование
●
● Обслуживание устройства
RUWW Изображения устройства
9
Page 18
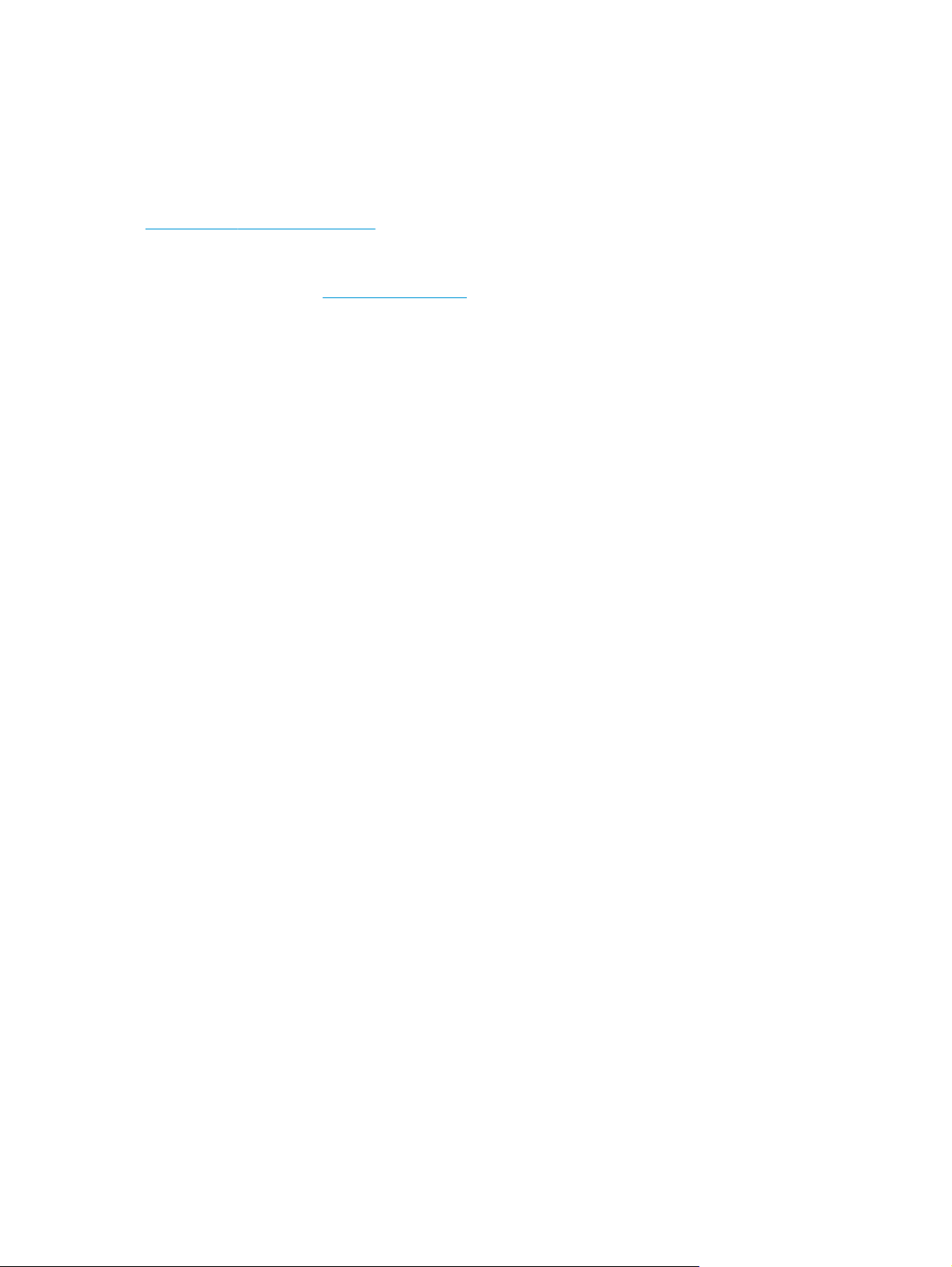
Аппаратная настройка и установка ПО
Основные инструкции по настройке см. в Руководстве по установке оборудования из комплекта
поставки устройства. Дополнительные инструкции см. на веб-сайте поддержки HP.
Для получения полной справки от HP для вашего устройства перейдите на веб-сайт
www.hp.com/support/ojcolorX555 (для пользователей из США):
Для пользователей из других стран (кроме США):
1. Посетите веб-сайт
2. Выберите свою страну/регион.
3. Щелкните Поиск и устранение неполадок.
4. Введите имя устройства (HP OfficeJet Enterprise Color X555) и нажмите Поиск.
Выполните поиск следующей записи:
Установка и настройка
●
Обучение и использование
●
Решение проблем
●
Загрузка обновлений программного обеспечения
●
Участие в форумах технической поддержки
●
Поиск информации по гарантии и нормативной информации
●
www.hp.com/support.
Глава 1 Знакомство с
10
тройством RU
ус
WW
Page 19
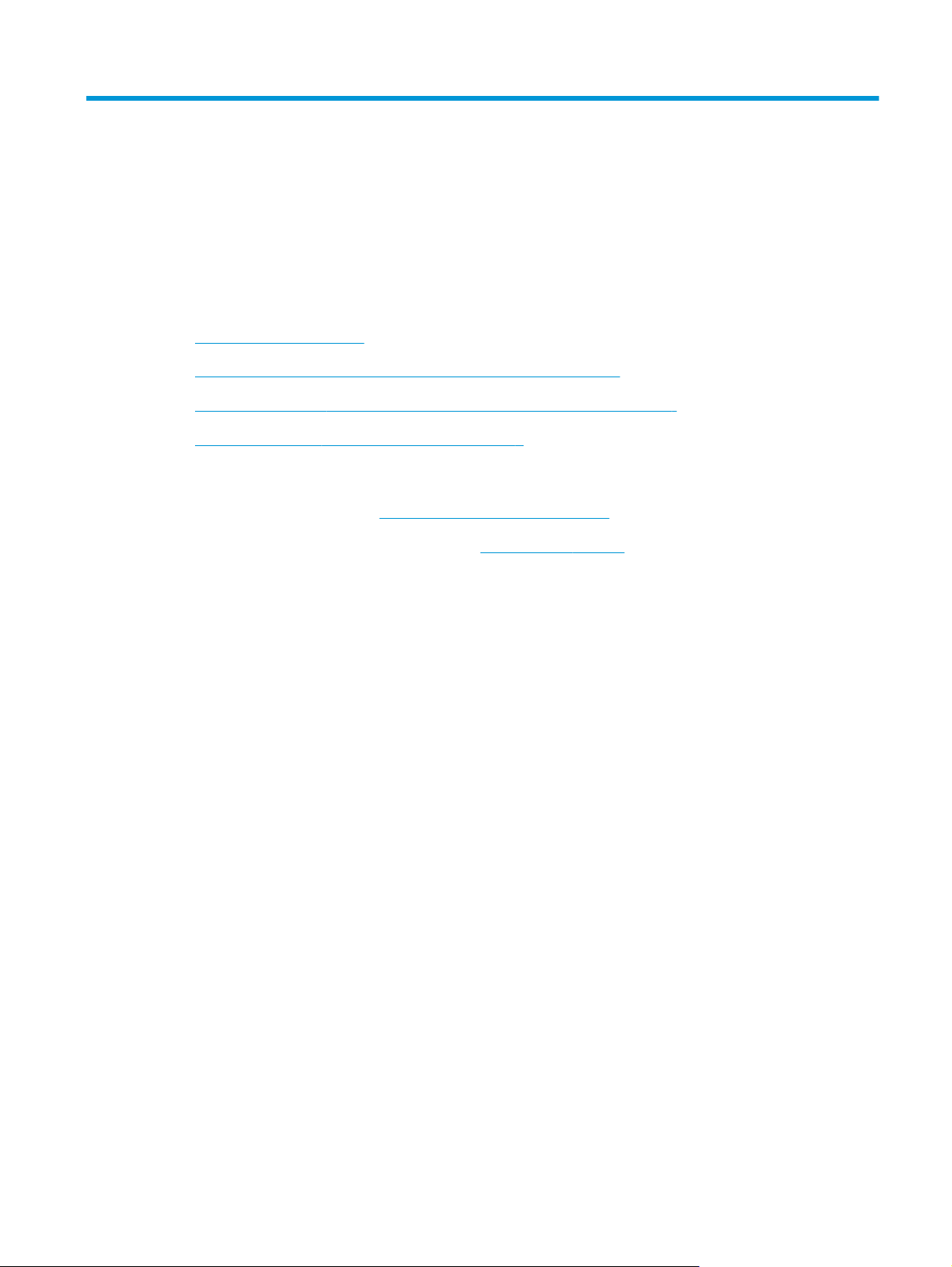
2
Для получения дополнительной информации см.:
Лотки для бумаги
Использование бумаги
●
Настройка лотка под тип и формат используемой бумаги
●
●
Загрузка лотка 1 (многоцелевой лоток в левой части устройства)
●
Загрузка лотка 2 и дополнительного лотка 3
В США следует использовать
За пределами США перейдите на веб-сайт
Щелкните Поиск и устранение неполадок. Введите наименование продукта и нажмите Поиск.
В полной справке от HP для вашего устройства представлена следующая информация:
Установка и настройка
●
Обучение и использование
●
Решение проблем
●
Загрузка обновлений программного обеспечения
●
Участие в форумах технической поддержки
●
Поиск информации по гарантии и нормативной информации
●
www.hp.com/support/ojcolorX555.
www.hp.com/support. Выберите свою страну/регион.
RUWW
11
Page 20
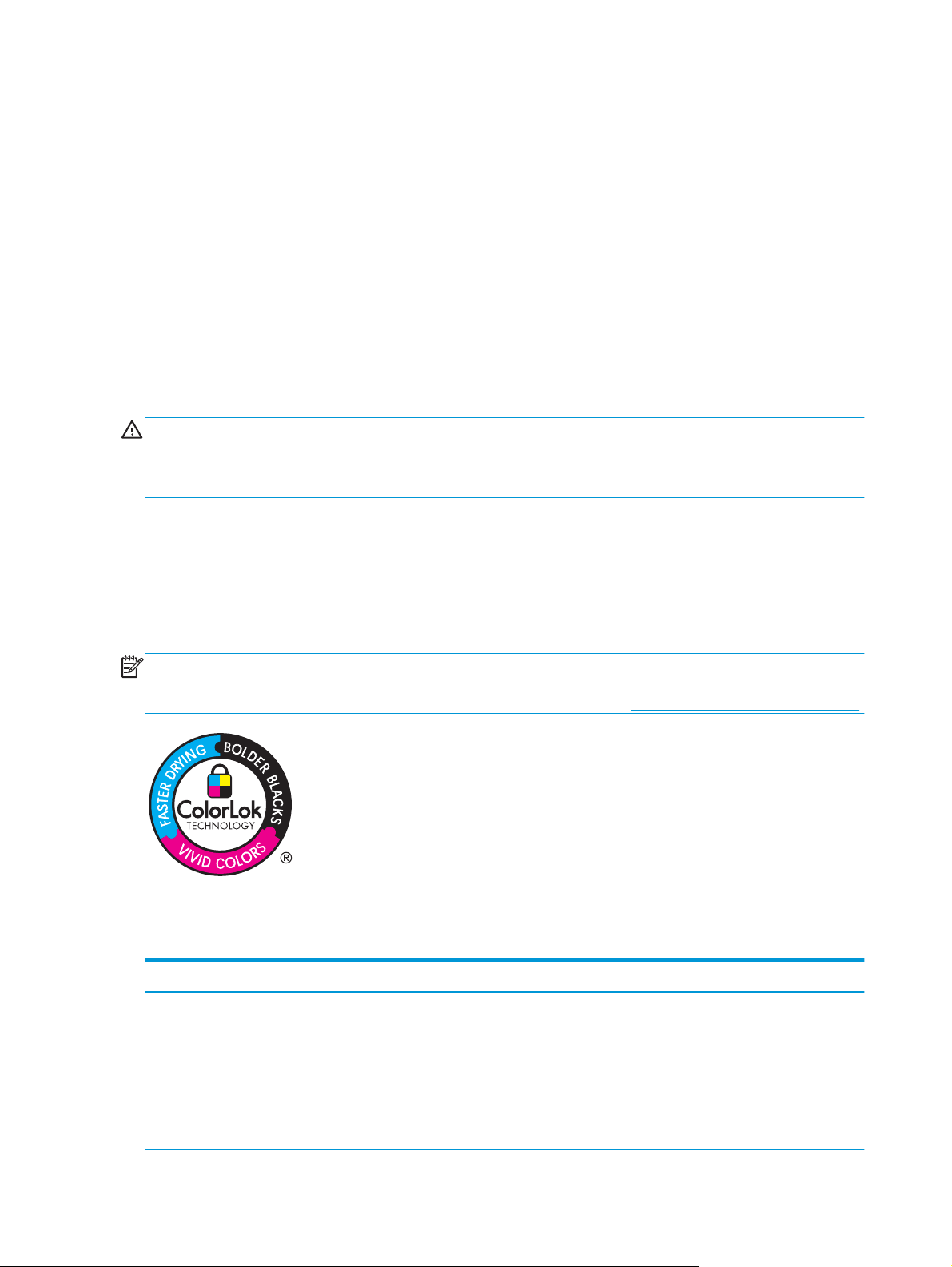
Использование бумаги
Чернила HP Officejet для бизнеса разработаны специально для печатающих головок HP.
Уникальный состав чернил позволяет увеличить срок службы печатающих головок и повысить
надежность работы. При печати на бумаге ColorLok® эти чернила обеспечивают лазерное
качество цветной печати.
Устройство поддерживает бумагу различных типов, а также другие печатные носители. Бумага
или печатные носители, не отвечающие следующим требованиям, могут пр
качества печати, частым замятиям и преждевременному износу устройства.
В некоторых случаях удовлетворительное качество печати не достигается даже при печати на
бумаге, отвечающей всем указанным требованиям. Такая проблема может возникнуть при
неправильном обращении с носителем, эксплуатации при неприемлемой температуре и
влажности, а также вследствие других обстоятельств, контролировать которые компания
Hewlett-Packard не в со
ПРЕДУПРЕЖДЕНИЕ. Использование носителя, не соответствующего требованиям,
установленным компанией HP, может привести к повреждению принтера и необходимости его
ремонта. На такой ремонт гарантия или соглашения о техническом обслуживании Hewlett-
Packard не распространяются.
Для получения оптимальных результатов используйте только бумагу и носители для
●
печати HP, предназначенные для струйной печати или многократного использования.
●
Используйте бумагу или носители, предназначенные для печати на струйных принтерах.
стоянии.
ивести к
ухудшению
●
Компания Hewlett-Packard не рекомендует использовать носители производства сторонних
производителей, поскольку качество производимой ими продукции не контролируется HP.
ПРИМЕЧАНИЕ. По результатам внутренних тестирований, проведенных с несколькими типами
обычной бумаги, компания HP настоятельно рекомендует использовать бумагу ColorLok® для
своих устройств. Подробную информацию можно найти на сайте
www.hp.com/go/printpermanence.
Для получения ожидаемых результатов при печати на специальной бумаге или иных носителях
выполняйте следующие указания. Для получения наилучших результатов указывайте тип и
размер бумаги в драйвере принтера.
Тип носителя Следует Не следует
Конверты ● Хранить конверты на плоской
поверхности.
●
Использовать конверты, в
которых линия склейки доходит
до угла конверта.
● Использовать конверты со
складками, прорезями,
склеенные конверты или
конверты с другими
повреждениями.
Использовать конверты со
●
скрепками, зажимами, окнами
или внутренним покрытием.
Глава 2 Лотки для бумаги RUWW
12
Page 21
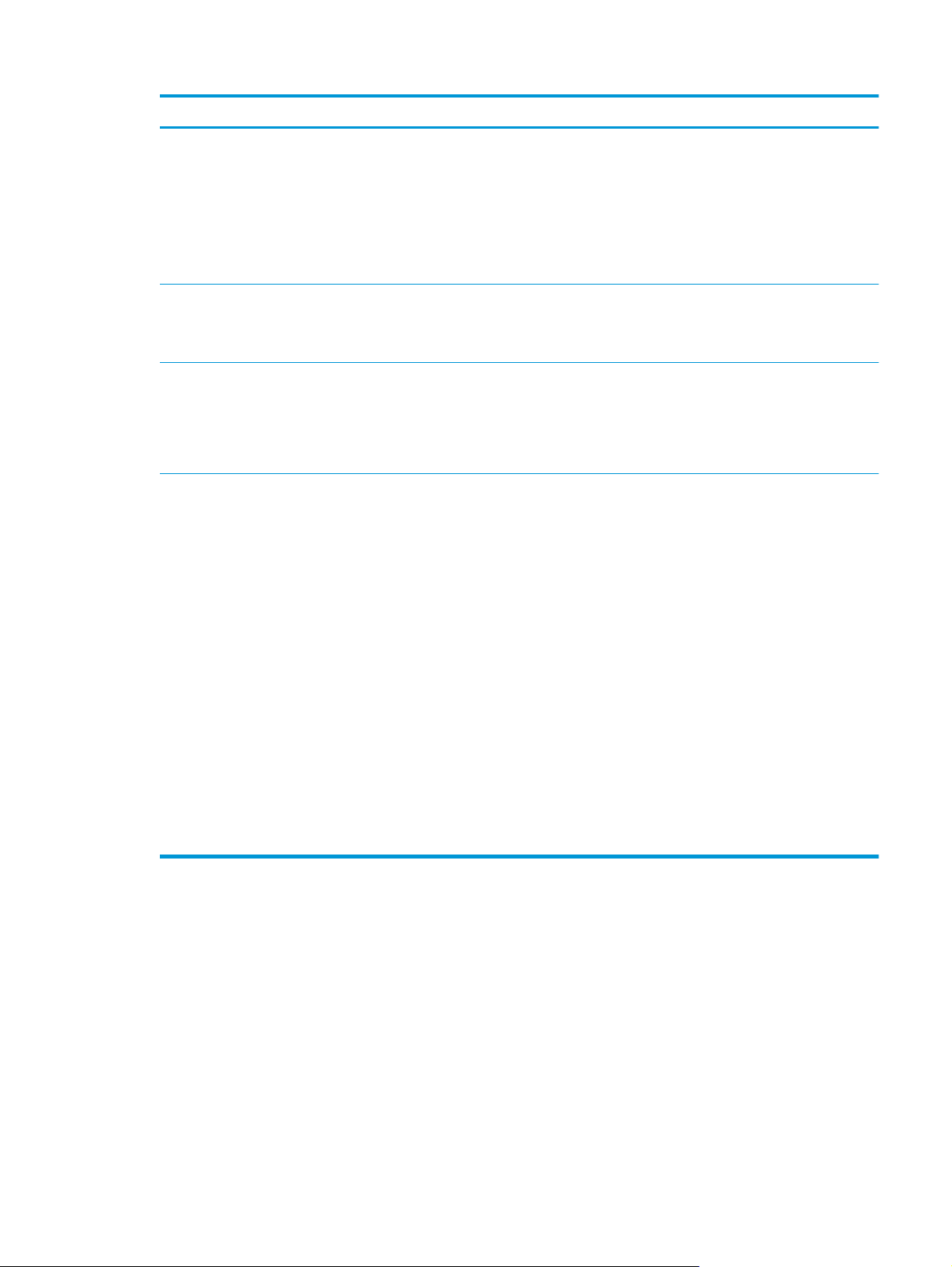
Тип носителя Следует Не следует
Этикетки
Печатные и фирменные бланки
Плотная бумага
Глянцевая бумага или бумага с
крытием
по
Использовать только этикетки
●
без открытых участков клейкой
подложки между ними.
●
Используйте этикетки, которые
изгибаются при нагреве.
Использовать только полные
●
листы этикеток.
Печатайте только на фирменных
●
или иных бланках, разрешенных
к использованию в струйных
терах.
прин
Печатайте только на плотной
●
бумаге, разрешенной к
использованию в струйных
принтерах и удовлетворяющей
требованиям по весу для
данного устройства.
Печатайте только на глянцевой
●
бумаге или бумаге с покрытием,
разрешенной к использованию в
струйных принтерах.
Печатайте только на лицевой
●
стороне листа.
Двусторонняя печать для этого
●
типа бумаги не поддерживается.
Использовать этикетки со
●
сгибами, пузырьками или
другими повреждениями.
Печатать листы с этикетками по
●
частям.
Использовать тисненые бланки и
●
бланки с рельефными
изображениями.
Использовать более плотную
●
бумагу, чем указано в
рекомендациях для данного
изделия, если только эту бумагу
НР не разрешено использовать
для данного изделия.
Не печатайте на глянцевой
●
бумаге или бумаге с покрытием,
предназначенной для лазерных
принтеров. При использовании
глянцевой бумаги,
предназначенной для лазерных
принтеров, чернила не буд
впитываться. В результате они
образуют останутся на странице
в виде капель и могут
загрязнить устройство.
ут
Печать на обратной стороне
●
листа для этого типа бумаги
может привести к
формированию невысохших
капель чернил и загрязнению
устройства.
Двусторонняя печать для этого
●
типа бумаги может привести к
смазыванию и загрязнению
устройства.
RUWW Использование бумаги
13
Page 22
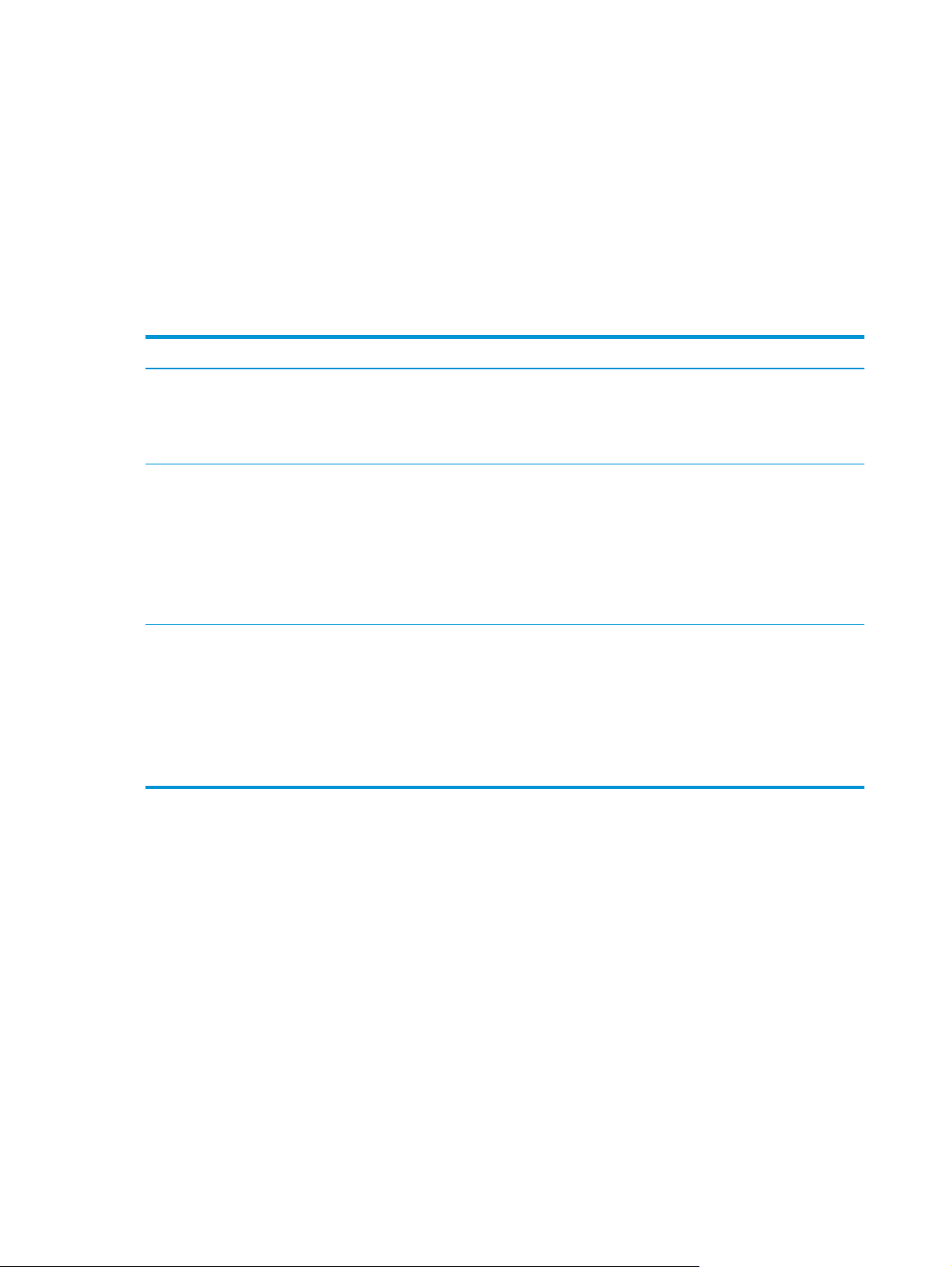
Настройка лотка под тип и формат используемой бумаги
По умолчанию устройство подает бумагу из лотка 2. Если лоток 2 пуст, устройство подает бумагу
из лотка 1 или из лотка 3, если он установлен. Настройка лотка на данном устройстве изменяет
параметры скорости для достижения наилучшего качества печати при использовании
определенного типа бумаги. При использовании особой бумаги для всех или большинства
заданий печати на устройстве измените данную нас
В следующей таблице приведены возможные способы использования настроек лотка для
удовлетворения требований пользователя к печати.
Использование бумаги Настройка устройства Печать
тройку лот
ка по умолчанию на устройстве.
Загрузите одинаковую бумагу в
лоток 1 и какой-либо другой лоток и
позвольте устройству подавать
бумагу из одного лотка, если другой
лоток пуст.
Иногда применяйте специальную
бумагу, например плотную или
фирменные бланки, по
лотком, который в основном служит
для подачи обычной бумаги.
При интенсивной печати на
специал
плотной или фирменных бланках, для
подачи старайтесь пользоваться
одним и тем же лотком.
ьной бумаге, например
льзуясь
Загрузите бумагу в лоток 1. Если
настройки формата и типа бумаги по
умолчанию остались неизменными,
то настройка не требуется.
Загрузите специальную бумагу в
лоток 1.
Загрузите специальную бумагу в
лоток 1 и настройте лоток для работы
с определенным типом бумаги.
Настройка лотка при загрузке бумаги
Сформируйте задание печати из
программы.
Перед отправкой задания на печать,
находясь в диалоговом окне
программы печати, выберите тип
бумаги, соответствующий
специальной бумаге, загруженной в
лоток. В качестве источника бумаги
выберите лоток 1 на вкладке
Качество бумаги (Windows) или в
меню Подача бумаги (Mac).
Перед отправкой задания на печать,
находясь в диалоговом окне
программы печати, выберите тип
бумаги, соответствующий
специальной бумаге, загруженной в
лоток. В качестве источника бумаги
выберите лоток 1 на вк
Качество бумаги (Windows) или в
меню Подача бумаги (Mac).
ладке
1. Загрузите бумагу в лоток.
2. На панели управления устройства отображается сообщение о настройке лотка.
3. Нажмите кнопку OK, чтобы принять обнаруженный формат и тип, или нажмите кнопку
Изменить, чтобы выбрать другой формат и тип бумаги.
4. Выберите правильный размер и тип, затем нажмите кнопку OK.
Глава 2 Лотки для бумаги RUWW
14
Page 23
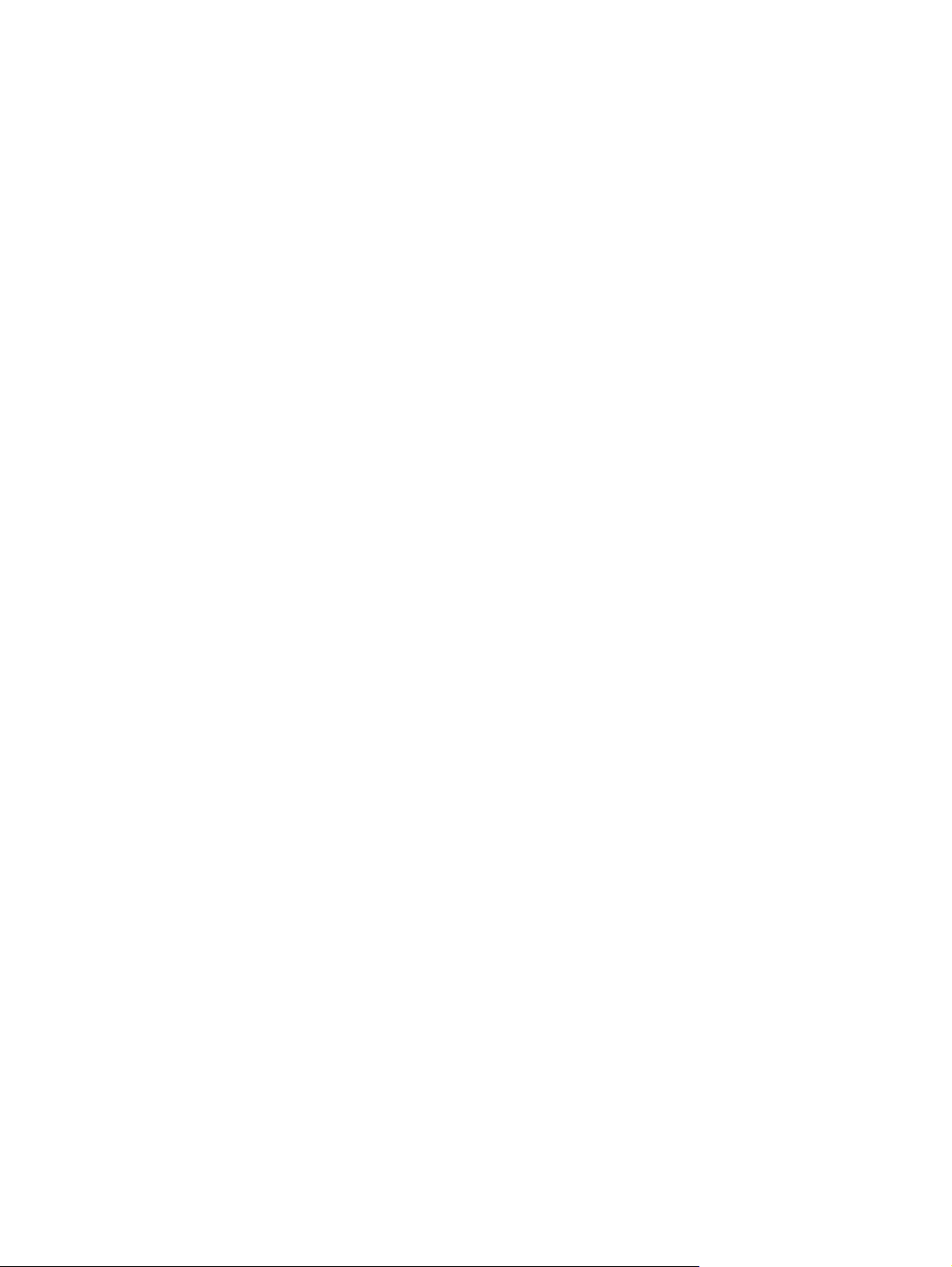
Настройка лотка для соответствия параметрам задания на печать
1. В приложении укажите исходный лоток, формат и тип бумаги.
2. Отправьте задание на устройство.
Если необходимо настроить лоток, на панели управления устройства появляется
сообщение о настройке лотка.
3. Загрузите в лоток бумагу указанного типа и формата, а затем закройте его.
4. Нажмите кнопку OK, чтобы принять обнаруженный формат и тип, или наж
Изменить, чтобы выбрать другой формат и тип бумаги.
5. Выберите правильный размер и тип, затем нажмите кнопку OK.
Настройка лотка с помощью панели управления
Можно также настроить тип и формат для лотков без запроса устройства.
На главном экране панели управления устройства перейдите к кнопке Лотки и нажмите
1.
ее.
2. Выберите лоток, который нужно настроить, и нажмите кнопку Изменить.
3. Выберите формат и тип бумаги из списка доступных вариантов.
4. Нажмите OK, чтобы сохранить выбранные параметры.
мите кно
пку
WW На
RU
стройка лотка под тип и формат используемой бумаги
15
Page 24
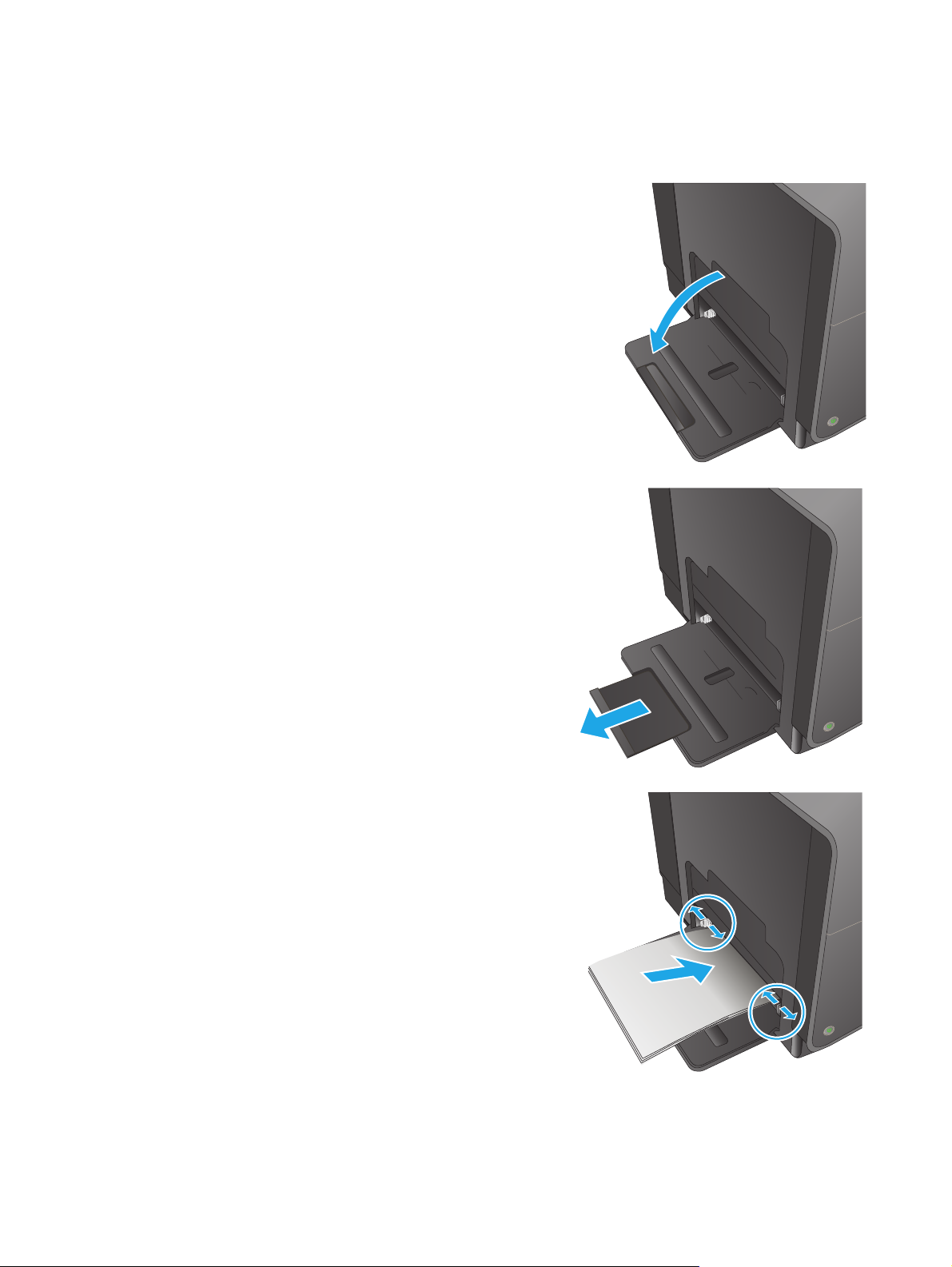
Загрузка лотка 1 (многоцелевой лоток в левой части устройства)
1. Откройте лоток 1.
2. Вытяните надставку лотка.
Полностью выдвиньте направляющие
3.
бумаги и затем загрузите стопку бумаги в
лоток 1. Отрегулируйте направляющие по
ширине бумаги.
ПРИМЕЧАНИЕ. Загрузите бумагу в лоток
1 стороной для печати вниз и верхним
краем по направлению к боковой части
лотка, которая ближе всего к устройству.
Глава 2 Лотки для бумаги RUWW
16
Page 25
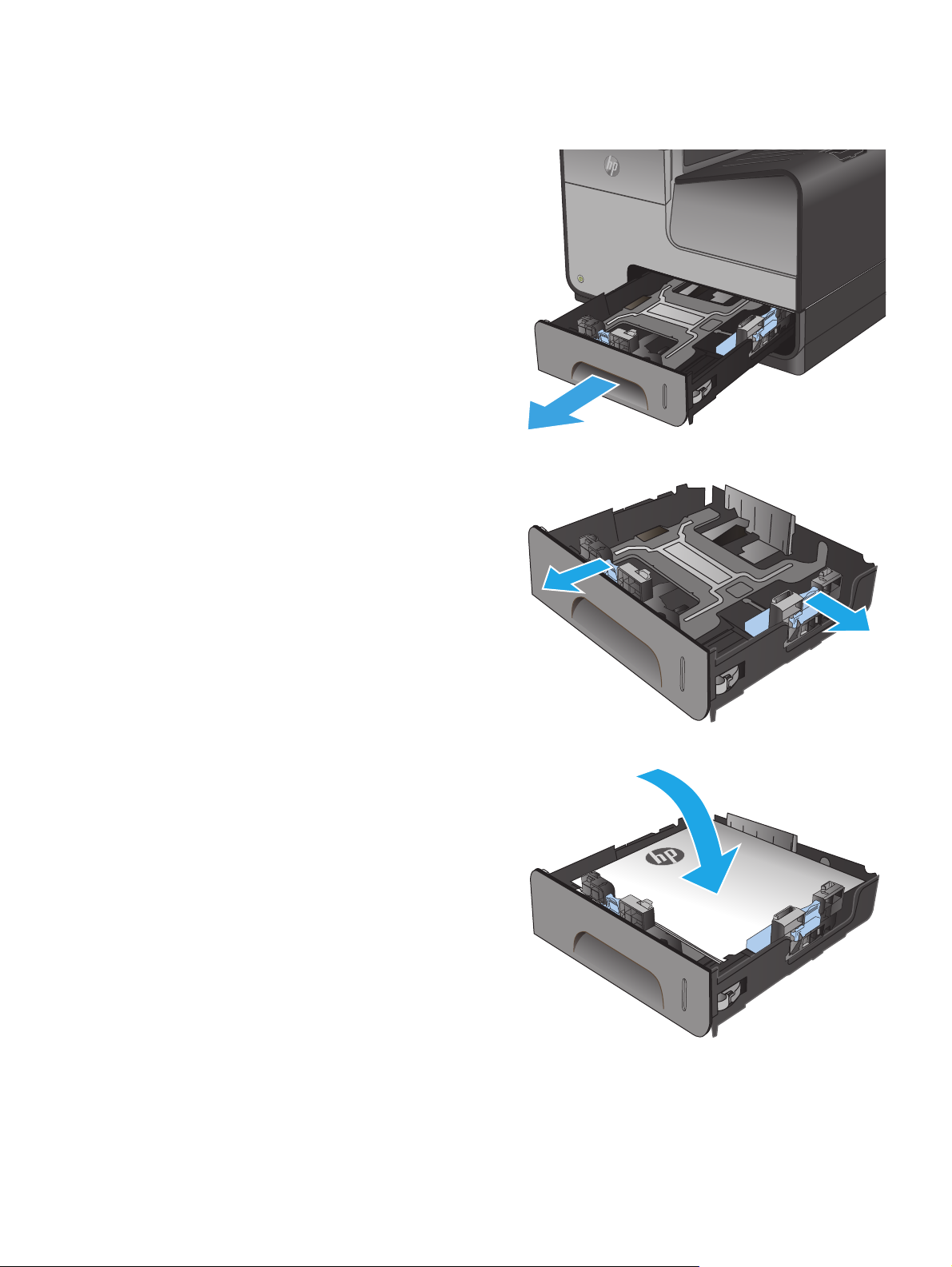
Загрузка лотка 2 и дополнительного лотка 3
1. Выдвиньте лоток из устройства.
Откройте направляющие длины и ширины
2.
бумаги.
3. Поместите бумагу в лоток и убедитесь, что
она лежит ровно всеми четырьмя углами.
Сдвиньте боковые направляющие для
бумаги по меткам размера внизу лотка.
Сдвиньте переднюю направляющую, чтобы
она прижимала стопку бумаги к задней
стенке лотка.
ПРИМЕЧАНИЕ. Разместите бумагу в лотке
стороной для печати вверх.
RUWW
Загрузка лотка 2 и дополнительного лотка 317
Page 26

4. Надавите на стопку, чтобы убедиться, что
она находится под ограничивающими
фиксаторами для бумаги на боковой
стороне лотка.
5. Задвиньте лоток в устройство.
ПРИМЕЧАНИЕ. Чтобы закрыть лоток,
нажимайте на его середину или с
одинаковым усилием с обеих сторон. Не
нажимайте только на одну сторону лотка.
Глава 2 Лотки для бумаги RUWW
18
Page 27
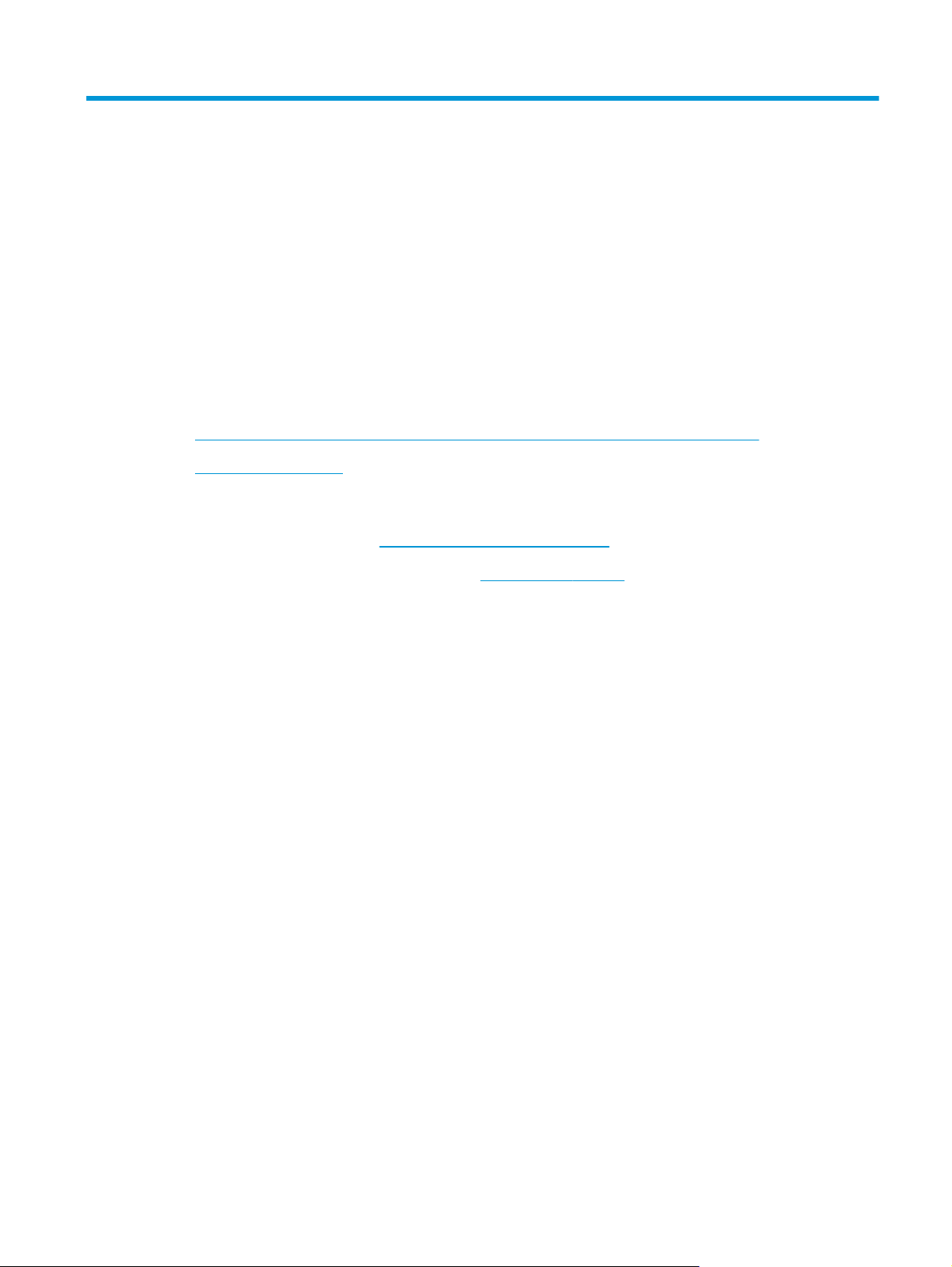
3
Управление расходными материалами и дополнительными принадлежностями
●
Заказ деталей, дополнительных принадлежностей и расходных материалов
Замена картриджей
●
Для получения дополнительной информации см.:
В США следует использовать
За пределами США перейдите на веб-сайт
Щелкните Поиск и устранение неполадок. Введите наименование продукта и нажмите Поиск.
В полной справке от HP для вашего устройства представлена следующая информация:
Установка и настройка
●
Обучение и использование
●
Решение проблем
●
Загрузка обновлений программного обеспечения
●
Участие в форумах технической поддержки
●
Поиск информации по гарантии и нормативной информации
●
www.hp.com/support/ojcolorX555.
www.hp.com/support. Выберите свою страну/регион.
RUWW
19
Page 28
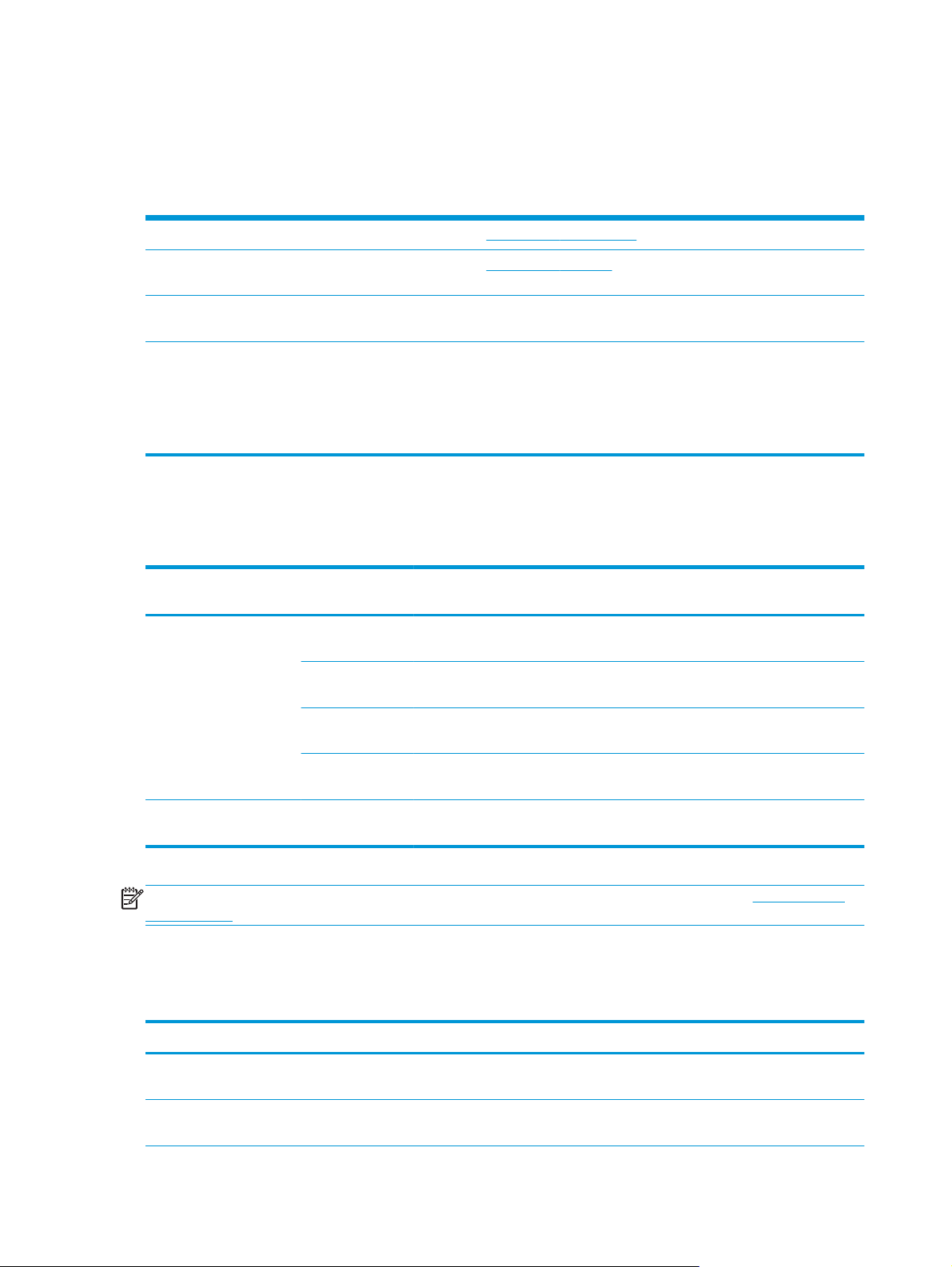
Заказ деталей, дополнительных принадлежностей и расходных материалов
Заказ
Заказ расходных материалов и бумаги
Заказ оригинальных комплектующих и расходных
материалов HP
Заказ через сервисный центр или службу поддержки Обратитесь в уполномоченный сервисный центр или службу
Заказ при помощи встроенного веб-сервера HP (EWS) Для доступа в адресной строке поддерживаемого веб-
Детали и расходные материалы
Для устройства доступны следующие детали.
Элемент Номер детали Номер
Картриджи для чернил
D8J10A HP 980A
D8J07A HP 980A
картриджа
www.hp.com/go/suresupply
www.hp.com/buy/parts
поддержки HP.
браузера, установленного на используемом компьютере,
введите IP-адрес устройства или имя хоста. Встроенный вебсервер (EWS) содержит ссылку на сайт HP SureSupply, который
представляет возможности приобретения оригинальных
ных материалов HP.
расход
Описание
Черный картридж стандартной емкости с
пигментными чернилами HP Officejet
Голубой картридж стандартной емкости с
пигментными чернилами HP Officejet
D8J09A HP 980A
D8J08A HP 980A
Модуль сбора чернил
B5L09A
Модуль сбора чернил и двусторонней печати
ПРИМЕЧАНИЕ. Дополнительные сведения о ресурсе картриджей см. по адресу www.hp.com/
go/pageyield. Фактический ресурс зависит от конкретного использования.
Дополнительные принадлежности
Для устройства доступны следующие дополнительные принадлежности.
Элемент Номер детали Описание
Принадлежности для
обработки бумаги
Шкафчик-подставка для
устройства
B5L07A Лоток HP Officejet Enterprise на 500 листов (дополнительный лоток
B5L08A Шкафчик-подставка для принтера HP Officejet Enterprise
Желтый картридж стандартной емкости с
пигментными чернилами HP Officejet
Пурпурный картридж стандартной емкости с
пигментными чернилами HP Officejet
HP Officejet Enterprise
1
3)
Глава 3 Управление расходными материалами и дополнительными принадлежностями RUWW
20
Page 29
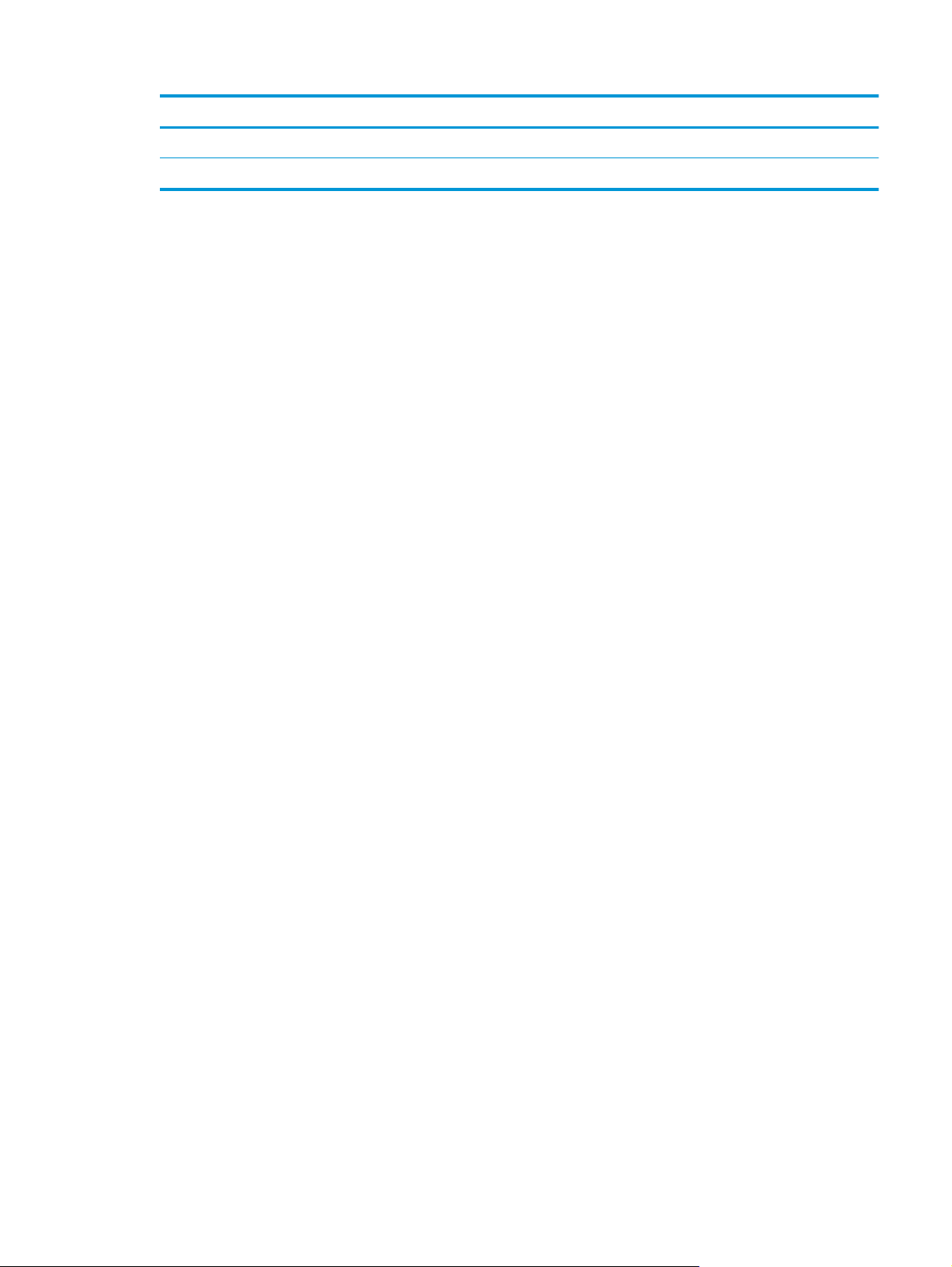
Элемент Номер детали Описание
Сетевой модуль
Кабель USB 8121-0868 Кабель типа A-B, 2 метра
1
Дополнительный лоток 3 доступен только для модели X555dn. Для модели X555xh установить второй лоток на 500
листов невозможно.
J8029A Беспроводной модуль HP NFC/Wireless Direct
RUWW
Заказ деталей, дополнительных принадлежностей и расходных материалов 21
Page 30
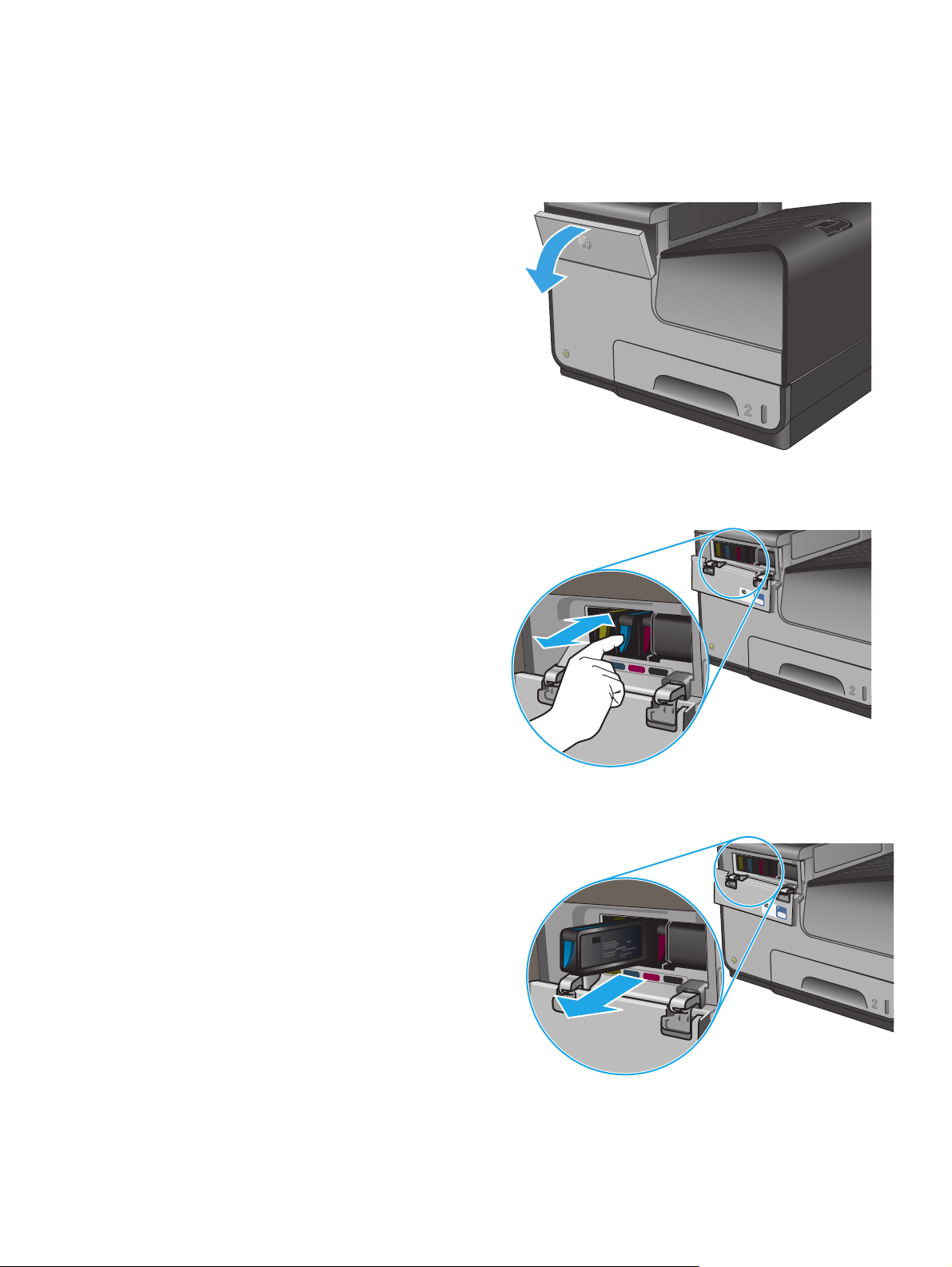
Замена картриджей
Устройство использует четыре цвета, для печати которых необходимы картриджи с чернилами
соответствующего цвета: желтый (Y), голубой (C), пурпурный (M) и черный (K).
1. Откройте крышку доступа к картриджам.
Прижмите старый картридж для
2.
разблокировки.
Возьмитесь за край старого картриджа и
3.
потяните картридж на себя, чтобы извлечь
его.
Глава 3 Управление расходными материалами и дополнительными принадлежностями RUWW
22
Page 31

4. Извлеките новый картридж из упаковки.
C
980
Не прикасайтесь к металлическим
5.
контактам золотого цвета на картридже с
чернилами. Отпечатки пальцев на
контактах могут снизить качество печати.
6. Вставьте новый картридж в устройство.
Нажмите на картридж, чтобы он
зафиксировался на месте.
C
980
RUWW Замена картриджей
23
Page 32

7. Закройте крышку доступа к картриджам.
Поместите старый картридж в коробку и
8.
изучите данные об утилизации чернильных
картриджей на упаковке картриджа.
Глава 3 Управление расходными материалами и дополнительными принадлежностями RUWW
24
Page 33

4
Для получения дополнительной информации см.:
Печать
●
Задания печати (Windows)
●
Задания печати (Mac OS X)
Хранение заданий печати на устройстве для последующей печати
●
Мобильная печать
●
●
Печать через порт USB
В США следует использовать
За пределами США перейдите на веб-сайт
Щелкните Поиск и устранение неполадок. Введите наименование продукта и нажмите Поиск.
В полной справке от HP для вашего устройства представлена следующая информация:
Установка и настройка
●
Обучение и использование
●
Решение проблем
●
Загрузка обновлений программного обеспечения
●
Участие в форумах технической поддержки
●
Поиск информации по гарантии и нормативной информации
●
www.hp.com/support/ojcolorX555.
www.hp.com/support. Выберите свою страну/регион.
RUWW
25
Page 34

Задания печати (Windows)
Как выполнять печать (Windows)
Ниже приведено описание процесса печати для Windows.
1. Из окна программы выберите параметр Печать.
2. Выберите устройство в списке принтеров. Чтобы изменить настройки щелкните или
коснитесь кнопки Свойства или Предпочтения и откройте драйвер печати.
ПРИМЕЧАНИЕ. Название кнопки различается в зависимости от программного
обеспечения.
3. Нажмите или коснитесь вкладок в драйвере печати, чтобы настроить доступные функции.
К примеру, установите ориентацию бумаги во вкладке Окончательная обработка и
установите источник бумаги, тип бумаги, формат бумаги и настройки качество во вкладке
Бумага/Качество.
4. Нажмите или коснитесь кнопки ОК, чтобы вернуться в диалоговое окно Печать. Выберите
количество печатаемых копий с данного экрана.
5. Нажмите или коснитесь OK для печати задания.
Глава 4 Печать RUWW
26
Page 35

Автоматическая печать на обеих сторонах (Windows)
Данная процедура предназначена для принтеров, которые оснащены устройством
автоматической двусторонней печати. Если принтер не оснащен устройством автоматической
двусторонней печати или не печатает на бумаге, тип которой не поддерживается дуплексером,
можно выполнять печать на обеих сторонах листа бумаги вручную.
1. Из окна программы выберите параметр Печать.
2. Выберите устройство из списка принтеров, а затем на
Свойства или Параметры, чтобы открыть драйвер печати.
ПРИМЕЧАНИЕ. Название кнопки различается в зависимости от программного
обеспечения.
3. Нажмите или коснитесь вкладки Окончательная обработка.
4. Установите флажок Печать на обеих сторонах. Нажмите кнопку ОК, чтобы закрыть
диалоговое окно Свойства документа.
5. В диалоговом окне Печать нажмите кнопку ОК, чтобы отправить задание на печать.
жмите или коснитесь пункта
RUWW
Задания печати (Windows) 27
Page 36

Двусторонняя печать в ручном режиме (Windows)
Используйте данную процедуру для устройств, в которых устройство автоматической
двусторонней печати не установлено или для печати на бумаге, которая не поддерживается
устройством двусторонней печати.
1. Из окна программы выберите параметр Печать.
2. Выберите устройство из списка принтеров, а затем нажмите или коснитесь пункта
Свойства или Параметры, чтобы открыть драйвер печати.
ПРИМЕЧАНИЕ. Название кнопки различается в зависимости от программного
обеспечения.
3. Нажмите или коснитесь вкладки Окончательная обработка.
4. Установите флажок Двусторонняя печать (вручную). Нажмите OK, чтобы распечатать
первую сторону задания печати.
5. Заберите распечатанное задание из выходного отсека и поместите его в Лоток 1.
6. При появлении сообщения нажмите соответствующую кнопку на панели управления, чтобы
продолжить работу.
Глава 4 Печать RUWW
28
Page 37

Печатать несколько страниц на листе (Windows)
1. Из окна программы выберите параметр Печать.
2. Выберите устройство из списка принтеров, а затем нажмите или коснитесь пункта
Свойства или Параметры, чтобы открыть драйвер печати.
ПРИМЕЧАНИЕ. Название кнопки различается в зависимости от программного
обеспечения.
3. Нажмите или коснитесь вкладки Окончательная обработка.
4. Выберите число страниц на листе в раскрывающемся списке Страниц на листе.
5. Выберите значения параметров Печать рамок страницы, Порядок страниц и Ориентация.
Нажмите кнопку ОК, чтобы закрыть диалоговое окно Свойства документа.
6. В диалоговом окне Печать нажмите кнопку ОК, чтобы отправить задание на пе
чать.
RU
WW
Задания печати (Windows) 29
Page 38

Выбор типа бумаги (Windows)
1. Из окна программы выберите параметр Печать.
2. Выберите устройство из списка принтеров, а затем нажмите или коснитесь пункта
Свойства или Параметры, чтобы открыть драйвер печати.
ПРИМЕЧАНИЕ. Название кнопки различается в зависимости от программного
обеспечения.
3. Нажмите или коснитесь вкладки Бумага/качество.
4. В раскрывающемся списке Тип бумаги выберите Дополнительно...
5. Разверните параметры Тип:
6. Разверните категорию типов бумаги, которая наилучшим образом описывает
используемый тип.
7. Выберите параметр для используемого типа бумаги и нажмите кнопку ОК.
8. Нажмите кнопку ОК, чтобы закрыть диалоговое окно Свойства документа. В ди
не Печать нажмите кнопку ОК, чтобы отправить задание на печать.
ок
Дополнительные задания на печать
В США следует использовать www.hp.com/support/ojcolorX555.
За пределами США перейдите на веб-сайт
Щелкните Поиск и устранение неполадок. Введите наименование продукта и нажмите Поиск.
Доступны указания для выполнения особых заданий печати, к примеру?
Создание и использование ярлыков печати и готовых наборов
●
Выберите размер бумаги или используйте произвольный размер бумаги
●
Выбор ориентации страницы
●
Создание буклета
●
Масштабирование документа по определенному формату бу
●
чать первой или последней страницы документа на бумаге другого типа
Пе
●
Печать водяных знаков на документе
●
алоговом
www.hp.com/support. Выберите свою страну/регион.
маги
Глава 4 Печать RUWW
30
Page 39

Задания печати (Mac OS X)
Как выполнять печать (Mac OS X)
Ниже приведено описание процесса печати для Mac OS X.
1. Выберите меню Файл, затем нажмите Печать.
2. В меню Принтер выберите устройство.
3. Откройте список раскрывающегося меню или нажмите Показать подробнее, затем
выберите другие меню для настройки параметров печати.
4. Нажмите кнопку Печать.
Автоматическая двусторонняя печать (Mac OS X)
ПРИМЕЧАНИЕ. Эта функция доступна при установке драйвера печати HP. Возможно, она не
будет доступна в том случае, если выполняется печать при помощи AirPrint.
1. Выберите меню Файл, затем нажмите Печать.
2. В меню Принтер выберите устройство.
3. Откройте список раскрывающегося меню или нажмите Показать подробнее, а затем
выберите меню Расположение.
4. Выберите вариант переплета в раскрывающемся списке Двусторонняя.
5. Нажмите кнопку Печать.
Двусторонняя печать в ручном режиме (Mac OS X)
ПРИМЕЧАНИЕ. Эта функция доступна при установке драйвера печати HP. Возможно, она не
будет доступна в том случае, если выполняется печать при помощи AirPrint.
1. Выберите меню Файл, затем нажмите Печать.
2. В меню Принтер выберите данное устройство.
3. Откройте список раскрывающегося меню или нажмите Показать подробнее, а затем
выберите меню Двусторонняя печать в ручном режиме.
4. Выберите поле Двусторонняя печать в ручном режиме, затем выберите параметр
переплета.
5. Нажмите кнопку Печать.
6. Извлеките из лотка 1 все чи
Извлеките отпечатанную стопку из выходного приемника и поместите ее стороной для
7.
печати вниз во входной лоток.
стые лис
ты бумаги.
RUWW
8. При появлении сообщения нажмите соответствующую кнопку на панели управления, чтобы
продолжить работу.
Задания печати (Mac OS X) 31
Page 40

Печатать несколько страниц на листе (Mac OS X)
1. Выберите меню Файл, затем нажмите Печать.
2. В меню Принтер выберите устройство.
3. Откройте список раскрывающегося меню или нажмите Показать подробнее, а затем
выберите меню Расположение.
4. В раскрывающемся списке Страниц на листе выберите количество станиц, которое вы
хотите напечатать на каждом листе.
5. В области Порядок страниц выберите порядок и размещение ст
6. Находясь в меню Рамки выберите тип рамки для печати вокруг каждой страницы на листе.
7. Нажмите кнопку Печать.
Выбор типа бумаги (Mac OS X)
1. Выберите меню Файл, затем нажмите Печать.
2. В меню Принтер выберите устройство.
3. Откройте список раскрывающегося меню или нажмите Показать подробнее, а затем
выберите меню Оконч. обработка.
4. Выберите тип из списка раскрывающегося меню Тип носителя.
5. Нажмите кнопку Печать.
Дополнительные задания на печать
В США следует использовать www.hp.com/support/ojcolorX555.
За пределами США перейдите на веб-сайт
Щелкните Поиск и устранение неполадок. Введите наименование продукта и нажмите Поиск.
раниц на листе.
www.hp.com/support. Выберите свою страну/регион.
Доступны указания для выполнения особых заданий печати, к примеру?
Создание и использование ярлыков печати и готовых наборов
●
Выберите размер бумаги или используйте произвольный размер бумаги
●
Выбор ориентации страницы
●
Создание буклета
●
Масштабирование документа по определенному формату бу
●
чать первой или последней страницы документа на бумаге другого типа
Пе
●
Печать водяных знаков на документе
●
Глава 4 Печать RUWW
32
маги
Page 41

Хранение заданий печати на устройстве для последующей печати
●
Создание сохраненного задания (Windows)
●
Создание сохраненного задания (Mac OS X)
Печать сохраненного задания
●
Удаление сохраненного задания
●
Создание сохраненного задания (Windows)
Вы можете сохранять задания в продукте, чтобы напечатать их позднее.
ПРИМЕЧАНИЕ. Окна вашего драйвера печати могут отличаться от приведенных здесь, но
действия остаются теми же.
Из окна программы выберите параметр
1.
Печать.
2. Выберите устройство из списка принтеров,
затем – Свойства или Параметры (в
зависимости от конкретной программы).
3. Откройте вкладку Хранение заданий.
RUWW Хранение заданий печати на устройстве для последующей печати
33
Page 42

4. Выберите Режим хранения задания.
●
Корректура и хранение. Распечатайте
и проверьте один экземпляр задания, а
затем приступайте к печати остальных
экземпляров.
●
Личное задание: Задание не будет
распечатано до тех пор, пока его
печать не будет затребована с панели
управления МФП. В режиме
сохраненного задания можно выбрать
одну из опций Сделать задание
личным/защищенным. При назначении
задан
и
ю личного идентификационного
кода (PIN), необходимо ввести его с
панели управления устройства. Если вы
шифруете задание, необходимо ввести
требуемый пароль с панели
управления устройства.
●
Быстрое копирование: Можно
распечатать запрошенное количество
копий задания, а затем сохранить
копию задания в памяти устройства
для дальнейшей печати.
●
Хранимое задание: Можно сохранить
задание на устройстве и дать
возможность другим пользователям
печатать ег
сохраненного задания можно выбрать
одну из опций Сделать задание
личным/защищенным. При назначении
заданию персонального
идентификационного номера (PIN)
необходимо ввести его с панели
управления устройства. Если вы
шифруете задание, тому, кто будет его
печатать, необходимо ввести пароль с
панели управления устройства.
любое время. В режиме
о в
Чтобы использовать другое определенное
5.
имя пользователя или имя задан
печ
ать, выберите пункт Нестандартный и
введите имя пользователя или задания.
Выберите, что делать, если уже существует
другое сохраненное задание с таким
именем.
●
Имя задания + (1-99): Добавьте
уникальный номер в конце имени
задания.
●
Заменить существующий файл:
Перезапишите существующее
сохраненное задание новым.
6. Нажмите кнопку ОК, чтобы закрыть
диалоговое окно Свойства документа. В
д
и
алоговом окне Печать нажмите кнопку
ОК, чтобы отправить задание на печать.
Глава 4 Печать RUWW
34
ия на
Page 43

Создание сохраненного задания (Mac OS X)
Вы можете сохранять задания в устройстве, чтобы напечатать их позднее.
1. Выберите меню Файл, затем нажмите Печать.
2. В меню Принтер выберите устройство.
3. По умолчанию драйвер печати показывает меню Копий и страниц. Откройте
раскрывающийся список и выберите меню Хранение заданий.
4. В раскрывающемся списке Режим выберите тип сохраненного задания.
●
Корректура и хра
приступайте к печати остальных экземпляров.
●
Личное задание: Задание не будет распечатано до тех пор, пока его печать не будет
затребована с панели управления МФП. При назначении заданию личного
идентификационного кода (PIN), необходимо ввести его с панели управления
устройства.
●
Быстрое копирование: Можно распечатать за
затем сохранить копию задания в памяти устройства для дальнейшей печати.
●
Хранимое задание: Можно сохранить задание на устройстве и дать возможность
другим пользователям печатать его в любое время. При назначении заданию
персонального идентификационного номера (PIN) необходимо ввести его с панели
управления устройства.
5. Чтобы использовать другое определенное имя пользователя или имя за
выберите пункт Нестандартный и введите имя пользователя или задания.
Выберите, какой параметр использовать, если уже существует другое сохраненное задание
с таким именем.
●
Имя задания + (1-99): Добавьте уникальный номер в конце имени задания.
●
Заменить существующий файл: Перезапишите существующее сохраненное задание
новым.
нение.
Распечатайте и проверьте один экземпляр задания, а затем
прошенное ко
личество копий задания, а
ания на печать,
д
6. Если в шаге 3 выбран параметр Хра
задание PIN-кодом. Введите 4-значный номер в поле Использовать PIN-код для печати.
Когда другие пользователи попытаются напечатать это задание, продукт предложит им
ввести этот PIN-код.
7. Нажмите кнопку Печать для печати задания.
нимое задание или Личное задание, можно защитить
Печать сохраненного задания
Для печати задания, сохраненного в памяти устройства, выполните следующие действия.
На главном экране панели управления устройства перейдите к кнопке Получить из памяти
1.
устройства и нажмите ее.
2. Выберите имя папки, в которой сохранено задание.
RUWW Хранение заданий печати на устройстве для последующей печати
35
Page 44

3. Введите имя задания. Если задание является закрытым или зашифрованным, введите PIN
или пароль.
4. Задайте количество экземпляров и нажмите кнопку "Пуск"
Удаление сохраненного задания
При отправке задания, сохраненного в памяти устройства ранее, сохраненные задания с
аналогичным именем для этого пользователя перезаписываются. Если задание с тем же самым
именем пользователя и именем задания отсутствует и устройству требуется дополнительное
место на диске, устройство может удалить другие сохраненные задания, начиная с самого
старого. Количество заданий, которое можно хранить, можно изменить чер
параметры панели управления устройства.
Для удаления задания, которое хранится в памяти устройства, выполните следующие действия.
На главном экране панели управления устройства перейдите к кнопке Получить из памяти
1.
устройства и нажмите ее.
2. Выберите имя папки, в которой хранится задание.
3. Выберите имя задания и нажмите кнопку Удалить.
и
4. Если задан
нажмите кнопку Удалить.
е является закрытым или зашифрованным, введите PIN или пароль, и затем
, чтобы распечатать задание.
ез меню Общи
е
Глава 4 Печать RUWW
36
Page 45

Мобильная печать
У компании HP есть несколько решений мобильной печати и печати через службу ePrint для
беспроводной печати на любом принтере HP с ноутбука, планшетного ПК, смартфона или
другого мобильного устройства. Чтобы определиться с выбором, посетите веб-страницу
www.hp.com/go/LaserJetMobilePrinting (только на английском языке).
●
Прямая беспроводная и NFC печать HP
●
HP ePrint по электронной почте
●
ПО HP ePrint
●
AirPrint
Прямая беспроводная и NFC печать HP
HP обеспечивает возможность печати с использованием функций HP Wireless Direct и NFC на
принтерах с дополнительной принадлежностью HP Jetdirect 2800w NFC & Wireless Direct (номер
детали: J8029-90901), а также на некоторых других моделях принтеров HP LaserJet (см.
документацию к принтеру). Подробнее о дополнительной принадлежности HP Jetdirect 2800w NFC
& Wireless Direct см. по адресу
Функция HP Wireless Direct позволяет печатать со следующих устройств:
●
iPhone, iPad или iPod Touch с использованием службы Apple AirPrint или приложения HP ePrint
www.hp.com/go/jd2800wSupport.
●
Мобильные устройства с ОС Android и установленными приложениями HP ePrint или из
программы печати, встроенной в ОС Android
●
Мобильные устройства с ОС Symbian и установленными приложениями HP ePrint Home & Biz
●
Устройства для ПК и Mac с установленным ПО HP ePrint
рмации о прямой беспроводной печати HP перейдите на
Для получения дополнительной ин
сайт
www.hp.com/go/wirelessprinting, а затем щелкните Прямая беспроводная печать HР.
Возможности NFC и HP Wireless Direct можно включать или выключать на панели управления
принтером.
На главном экране панели управления устройства найдите и откройте меню
1.
Администрирование.
2. Откройте следующие меню:
Сетевые настройки
●
Меню беспроводного соединения
●
●
Wireless Direct
3. Выберите пункт меню Вкл..
ПРИМЕЧАНИЕ. Если установлено более одной модели одинаковых устройств, лучше
присвоить каждому устройству уникальный идентификатор SSID для облегчения
идентификации при печати HP Wireless Direct. Идентификатор SSID можно также открыть со
страницы о подключении (кнопка сети
фо
на главном экране панели управления устройства).
RUWW Мобильная печать
37
Page 46

Выполните следующие действия, чтобы изменить идентификатор SSID устройства:
На главном экране панели управления устройства найдите и откройте меню
1.
Администрирование.
2. Откройте следующие меню:
Сетевые настройки
●
Меню беспроводного соединения
●
●
Wireless Direct
●
SSID
3. Коснитесь области Имя SSID.
4. Воспользуйтесь клавиатурой для изменения имени.
5. Выберите OK.
HP ePrint по электронной почте
Чтобы выполнить печать с использованием функции HP ePrint, просто отправьте сообщение
электронной почты с вложенным документом на электронный адрес принтера с любого
устройства, поддерживающего работу с электронной почтой.
ПРИМЕЧАНИЕ. Для использования этой функции устройству может потребоваться
обновление микропрограммного обеспечения.
Для использования HP ePrint, устройство должно соответствовать следующим требованиям:
Устройство должно быть подключено к беспроводной или проводной сети и иметь доступ
●
к сети Интернет.
●
Веб-службы HP должны быть включены, а устройство должно быть зарегистрировано в
системе HP Connected.
Чтобы включить веб-службы HP и зарегистрироваться в службе HP Connected, выполните
следующую процедуру.
1. Откройте встроенный веб-сервер HP (EWS) сл
а.
Чтобы отобразить IP-адрес или имя хоста, на главном экране панели управления
устройством коснитесь кнопки сети
б.
Откройте веб-браузер и в адресной строке введите IP-адрес или имя хоста точно в
том виде, в котором они отображаются на панели управления устройством. Нажмите
клавишу ввода на клавиатуре компьютера. Откроется EWS.
едующим образом.
.
2. Щелкните вкладку Веб-службы HP.
Глава 4 Печать RUWW
38
Page 47

3. Включите веб-службы, выбрав соответствующий пункт.
ПРИМЕЧАНИЕ. Включение веб-служб может занять несколько минут.
4. Перейдите на сайт www.hpconnected.com для создания учетной записи HP ePrint и
завершения процесса установки.
ПО HP ePrint
Программа HP ePrint облегчает печать с настольного или мобильного ПК на любом переносном
или стационарном компьютере Windows или Mac, совместимом с HP ePrint. Эта программа
облегчает нахождение устройств, поддерживающих HP ePrint, у которых уже есть учетная
запись на HP Connected. Целевой принтер HP может быть расположен в вашем офисе или в
любой точке земного шара.
●
Windows: После установки ПО нажмите Пе
выберите HP ePrint из списка установленных принтеров. Нажмите кнопку Свойства для
настройки параметров печати.
●
Mac: После установки ПО нажмите Файл, Печать, а затем выберите стрелку рядом с
пунктом PDF (в нижней левой части экрана драйвера). Выберите HP ePrint.
Для Windows программа HP ePrint поддерживает также обычную прямую печать по протоколам
TCP/IP на пр
соответствующем приложении и
чать в
теры в локальной сети (LAN или WAN) для устройств с поддержкой PostScript®.
ин
AirPrint
Windows и Mac поддерживают печать по протоколу IPP на изделия, подключенные к сети LAN или
WAN и поддерживающие ePCL.
Windows и Mac также поддерживают печать документов формата PDF в общедоступных пунктах
печати и печать с помощью HP ePrint через электронную почту и облачную службу.
Драйверы и дополнительную ин
ПРИМЕЧАНИЕ. Программа HP ePrint для Mac является технически не драйвером печати, а
утилитой рабочего процесса PDF.
ПРИМЕЧАНИЕ. HP ePrint не поддерживает печать через USB.
Прямая печать с использованием технологии Apple AirPrint поддерживается в iOS 4.2 или более
поздней версии. AirPrint позволяет печатать напрямую с iPad, iPhone (3GS или более поздней
версии) и iPod touch (начиная с третьего поколения) в следующих приложениях:
Электронная почта
●
Фотографии
●
●
Safari
●
iBooks
формацию можно найти на сайте www.hp.com/go/eprintsoftware.
В некоторых сторонних приложениях
●
RUWW Мобильная печать
39
Page 48

Для использования AirPrint устройство должно быть подключено к той же беспроводной сети,
что и устройство Apple. Дополнительные сведения об использовании AirPrint, а также список
устройств HP, совместимых с AirPrint, см. на сайте службы поддержки данного устройства:
●
В США следует использовать
www.hp.com/support/ojcolorX555.
●
За пределами США перейдите на веб-сайт
www.hp.com/support. Выберите свою страну/
регион. Щелкните Поиск и устранение неполадок. Введите наименование продукта и
нажмите Поиск.
ПРИМЕЧАНИЕ. AirPrint не поддерживает USB-соединения.
Глава 4 Печать RUWW
40
Page 49

Печать через порт USB
Это устройство поддерживает печать через USB-порт для облегченного доступа, поэтому можно
быстро напечатать файлы, не отправляя их с компьютера. Устройство работает со
стандартными USB-устройствами флэш-памяти через USB-порт на передней панели устройства.
Поддерживается печать следующих типов файлов:
●
.pdf
●
.prn
●
.pcl
●
.ps
●
.cht
Активация порта USB для печати
Перед тем как использовать эту функцию, необходимо включить USB-порт. Чтобы включить
порт в меню на панели управления устройством, выполните следующую процедуру.
На главном экране панели управления устройства перейдите к кнопке Администрирование
1.
и нажмите ее.
2. Откройте следующие меню:
Общие параметры
●
●
Разрешить открытие с USB-носителя
3. Выберите Включить и коснитесь кнопки Сохр
Печать документов с USB-накопителя
1. Вставьте USB-накопитель в легкодоступный порт USB.
ПРИМЕЧАНИЕ. Возможно, понадобится снять защитную пленку с USB-порта. Чтобы снять
крышку, вытащите ее прямо наружу.
2. Устройство выполнит обнаружение USB-накопителя. Нажмите OK, чтобы открыть
накопитель, либо, если появится приглашение, выберите вариант Открыть с USB-носителя
из списка доступных программ. Появится окно Открыть с USB-носителя.
3. Выберите имя документа, который требуется напечатать.
ПРИМЕЧАНИЕ. Документ может находиться в папке. При необходимости перейдите в
нее.
4. Чтобы изменить количество экземпляров, нажмите на поле Копии, затем с помощью
клавиатуры укажите количество копий.
5. Нажмите кнопку "Пуск"
, чтобы распечатать документ.
анить.
RUWW
Печать через порт USB 41
Page 50

Глава 4 Печать RUWW
42
Page 51

5
Для получения дополнительной информации см.:
Управление устройством
●
Настройка параметров IP-сети
●
Встроенный веб-сервер HP
●
HP Utility для Mac OS X
●
HP Web Jetadmin
Настройки экономичных режимов
●
Функции безопасности устройства
●
Обновления ПО и микропрограммы
●
В США следует использовать
За пределами США перейдите на веб-сайт
Щелкните Поиск и устранение неполадок. Введите наименование продукта и нажмите Поиск.
В полной справке от HP для вашего устройства представлена следующая информация:
Установка и настройка
●
Обучение и использование
●
Решение проблем
●
Загрузка обновлений программного обеспечения
●
Участие в форумах технической поддержки
●
Поиск информации по гарантии и нормативной информации
●
www.hp.com/support/ojcolorX555.
www.hp.com/support. Выберите свою страну/регион.
RUWW
43
Page 52

Настройка параметров IP-сети
Отказ от совместного использования принтера
●
Просмотр и изменение сетевых параметров
●
Изменение сетевого имени устройства
●
●
Настройка параметров TCP/IP IPv4 вручную с панели управления
●
Настройка параметров TCP/IP IPv6 вручную с панели управления
Отказ от совместного использования принтера
HP не поддерживает одноранговые сети, поскольку эта возможность является функцией
операционных систем Microsoft, но не драйверов принтера HP. Перейдите на Web-узел Microsoft
по адресу
Просмотр и изменение сетевых параметров
Для просмотра или изменения параметров IP-конфигурации пользуйтесь встроенным вебсервером HP.
1. Откройте встроенный веб-сервер HP (EWS) следующим образом.
www.microsoft.com.
а.
Чтобы отобразить IP-адрес или имя хоста, на домашнем экране панели управления
устройством коснитесь кнопки "Сеть"
.
б.
Откройте веб-браузер и в адресной строке введите IP-адрес или имя хоста точно в
том виде, в котором они отображаются на панели управления устройством. Нажмите
клавишу ВВОД на клавиатуре компьютера. Откроется EWS.
2. Перейдите на вкладку Сеть для получения информации о сети. При необходимости
параметры можно изменить.
Изменение сетевого имени устройства
Если необходимо изменить сетевое имя устройства для его идентификации, используйте
встроенный веб-сервер HP.
1. Откройте встроенный веб-сервер HP (EWS) следующим образом.
а.
Чтобы отобразить IP-адрес или имя хоста, на домашнем экране панели управления
устройством коснитесь кнопки "Сеть"
б.
Откройте веб-браузер и в адресной строке введите IP-адрес или имя хоста точно в
том виде, в котором они отображаются на панели управления устройством. Нажмите
клавишу ВВОД на клавиатуре компьютера. Откроется EWS.
.
2. Откройте вкладку Общие.
Глава 5 Управление устройством RUWW
44
Page 53

На странице Сведения об устройстве имя устройство по умолчанию находится в поле
3.
Имя устройства. Можно изменить это имя на другое уникальное имя.
ПРИМЕЧАНИЕ. Заполнение других полей на этой странице необязательно.
4. Нажмите кнопку Применить, чтобы сохранить изменения.
Настройка параметров TCP/IP IPv4 вручную с панели управления
Используйте меню панели управления Администрирование для настройки адреса IPv4, маски
подсети и шлюза по умолчанию.
На главном экране панели управления устройства перейдите к кнопке Администрирование
1.
и нажмите ее.
2. Откройте следующие меню:
Сетевые настройки
●
●
Меню Jetdirect
●
TCP/IP
●
Параметры IPV 4
Способ настройки
●
3. Выберите Вручную и коснитесь кнопки Сохранить.
4. Откройте меню Ручные на
5. Выб
6. Нажмите первое поле, чтобы открыть клавиатуру. Введите в поле верные значения и
ерите IP-адрес, Маска подсети или Шлюз по умолчанию.
нажмите OK.
Повторите это действие для каждого поля, затем нажмите кнопку Сохранить.
стройки.
Настройка параметров TCP/IP IPv6 вручную с панели управления
В меню панели управления Администрирование вручную укажите адрес IPv6.
На главном экране панели управления устройства перейдите к кнопке Администрирование
1.
и нажмите ее.
2. Чтобы включить ручную настройку, откройте следующие меню:
Сетевые настройки
●
●
Меню Jetdirect
●
TCP/IP
●
Параметры IPV6
RUWW
Адрес
●
Настройка параметров IP-сети 45
Page 54

Ручные настройки
●
Включить
●
Выберите Вкл. и коснитесь кнопки Сохранить.
3. Чтобы сконфигурировать адрес, нажмите кнопку Адрес и коснитесь поля для открытия
дополнительной клавиатуры.
4. На дополнительной клавиатуре введите адрес, затем нажмите кнопку OK.
5. Нажмите кнопку Сохранить.
Глава 5 Управление устройством RUWW
46
Page 55

Встроенный веб-сервер HP
●
Доступ к встроенному веб-серверу HP (EWS)
●
Функции встроенного веб-сервера HP
Встроенный веб-сервер HP позволяет управлять функциями печати с компьютера без
необходимости в использовании панели управления принтера.
Просмотр информации о состоянии устройства
●
Определение оставшихся ресурсов всех расходных материалов и заказ новых
●
●
Просмотр и изменение конфигурации лотков.
●
Просмотр и изменение конфигурации меню панели управления устройства.
●
Просмотр и печать внутренних страниц.
●
Получение ув
Просматривать и изменять настройку сети
●
Встроенный веб-сервер HP функционирует при подключении устройства к IP-сети. Он не
поддерживает соединения по протоколам на базе IPX. Для открытия и использования
встроенного веб-сервера HP доступ в Интернет не требуется.
При подключении принтера к сети доступ к встроенному Web-се
автоматически.
ПРИМЕЧАНИЕ. Встроенный веб-сервер HP недоступен за пределами сетевого брандмауэра.
е
домлений о событиях устройства и расходных материалов.
Доступ к встроенному веб-серверу HP (EWS)
1. Чтобы отобразить IP-адрес или имя хоста, на главном экране панели управления
устройством коснитесь кнопки сети
2. Откройте веб-браузер и в адресной строке введите IP-адрес или имя хоста точно в том
виде, в котором они отображаются на панели управления устройством. Нажмите клавишу
ввода на клавиатуре компьютера. Откроется EWS.
.
рверу HP обеспечивается
RUWW
Для использования встроенного веб-сервера HP браузер должен соответствовать следующим
требованиям:
●
Windows . Microsoft Internet Explorer 5.01 или последующих версий либо Netscape 6.2 или
последующих версий
●
Mac OS X: Safari или Firefox с функцией Bonjour или IP-адресом
●
Linux : Только Netscape Navigator
●
HP -UX 10 и HP -UX 11: Netscape Navigator 4.7
Встроенный веб-сервер HP 47
Page 56

Функции встроенного веб-сервера HP
Вкладка Сведения
●
Вкладка Общее
●
●
Вкладка Печать или Копирование/Печать
●
Вкладка Сканирование/цифровая передача (только для моделей)
●
Вкладка Факс (только для моделей МФП)
Вкладка Устранение неполадок
●
Вкладка Безопасность
●
●
Вкладка Веб-службы HP
Вкладка Сеть
●
Список Прочие ссылки
●
Вкладка Сведения
Таблица 5-1 Встроенный веб-сервер HP: вкладка Сведения
Меню Описание
Состояние устройства
Журнал заданий
Страница конфигурации
Страница состояния расходных
ериалов
мат
Страница журнала событий
Ст
раница расхода
Информация об устройстве
Панель управления
Печать
Отображает состояние устройства и остаток расходных материалов HP. На
этой странице также отображается тип и формат бумаги для каждого лотка.
Чтобы изменить заданные по умолчанию настройки, перейдите по ссылке
Изменить настройки.
Вывод на экран сводки всех заданий, обработанных устройством.
Отображает информацию, находящуюся на странице конфигурации.
Отображает состояние расходных материалов устройства.
Содержит список всех событий и ошибок устройства. Выберите ссылку HP
Instant Support (расположенную в области Прочие ссылки на каждой
странице встроенного веб-сервера HP), чтобы перейти к группе
динамических веб-страниц с информацией об устранении неполадок. На этих
страницах также отображаются дополнительные службы, доступные для
данного устройства.
Отображает сводную информацию о количестве страниц, отпечатанных
устройством и сгруппированных по формату, типу и тракту прохождения
бумаги.
Содержит сетевое имя, адрес и модель устройства. Чтобы настроить эти
параметры, откройте меню Информация об устройстве на вкладке Общее.
Показывает изображение экрана, открытого на панели управления.
Загрузите с компьютера фа
устройство использует настройки по умолчанию.
йл, готовый для печати. При печати файла
Отчеты и страницы для печати
Глава 5 Управление устройством RUWW
48
Содержит список внутренних отчетов и страниц устройства, которые можно
просмотреть или распечатать.
Page 57

Вкладка Общее
Таблица 5-2 Встроенный веб-сервер HP: вкладка Общее
Меню Описание
Настройка панели управления
Настройка быстрых профилей
Предупреждения Позволяет настроить параметры уведомления по электронной почте о
Меню "Администрирование" на
нели управления
па
Автоотправка Настройте устройство для автоматического отправления на определенные
Изменить прочие ссылки
Информация о заказе
Информация об устройстве
Можно изменить порядок, показать или спрятать функции на дисплее панели
управления.
Изменение языка дисплея по умолчанию.
Позволяет настроить задания, перечисленные в области Быстрые профили на
главном экране панели управления устройства.
различных событиях, связанных с устройством и расходными материалами.
Отображает структуру меню Администрирование на панели управления.
ПРИМЕЧАНИЕ. Можно задать параметры на этом экране, однако
встроенный веб-сервер HP предоставляет больше возможностей настройки,
чем меню Администрирование.
адреса электронной почты сообщений о конфигурации устройства и
состоянии расходных материалов.
Позволяет добавить или изм
ссылка отображается в разделе Прочие ссылки на каждой странице
встроенного веб-сервера HP.
Укажите информацию о заказе сменных картриджей. Введенные данные
будут отображаться на странице состояния расходных материалов.
Позволяет назначить устройству имя и инвентарный номер. Введите имя и
адрес эл
ектронной почты основного получателя информации об устройстве.
енить ссылку на какой-либо другой веб-сайт. Эта
Язык
Дата и время Позволяет установить дату и время или настроить синхронизацию с часами
Настройки энергопотребления Позволяет установить или изменить время включения и выключения режима
Резервное копирование и
восстановление
Восстановление заводских
роек
наст
Инсталлятор решений
Обновление микропрограммы
Службы квоты и статистики Вывод на экран информации о подключении сторонних служб статистики
Позволяет задать язык, на котором будет отображаться информация,
предоставляемая встроенным веб-сервером HP.
на сетевом сервере.
ожидания, а также время перехода устройств
составить расписание для каждого дня недели и для выходных.
Можно также задать, какие взаимодействия с устройством выводят его из
режима ожидания.
Позволяет создать резервный файл, содержащий сведения об устройстве и
пользовательскую информацию. При необходимости данные устройства
можно восстановить с помощью этого файла.
Позволяет восстановить заводские настройки по умолчанию.
Позволяет установить программное обеспечение сторонних производителей,
позволяющее расширить функциональность устройства.
Позволяет загрузить и установить файлы обновления микропрограммы.
заданий.
а в этот режим. Можно
RUWW
Встроенный веб-сервер HP 49
Page 58

Вкладка Печать или Копирование/Печать
ПРИМЕЧАНИЕ. В моделях МФП эта вкладка называется Копирование/Печать.
Таблица 5-3 Вкладка встроенного веб-сервера HP Копирование/Печать
Меню Описание
Открыть с USB-носителя Позволяет включить или отключить меню Открыть с USB-носителя на панели
управления.
Управление сохраненными
заданиями
Настройка типов бумаги При появлении проблем с качеством печати на бумаге определенного типа
Ограничить цвет
Общие настройки печати
Настройка копирования (только для
моделей МФП)
Управление лотками
Включение и отключение возможности хранения заданий на устройстве.
Настройка параметров хранения заданий.
следует переопределить заводские настройки по умолчанию.
Позволяет разрешить или ограничить цв
Можно указывать разрешения для отдельных пользователей или заданий,
отправляемых из конкретных программ.
Задание настроек для всех заданий печати, включая задания копирования и
распечатку факсов.
Настройка параметров копирования по умолчанию.
Настройте параметры лотков.
етную печать и копирование.
Вкладка Сканирование/цифровая передача (только для моделей)
Таблица 5-4 Вкладка строенного веб-сервера HP Сканирование/цифровая передача
Меню Описание
Мастера быстрой настройки
электронной почты и сохранения в
сетевую папку
С помощью этого мастера выполняется конфигурация устройства для
отправки отсканированных изображений в виде вложений в сообщениях
электронной почты.
Настройка сохранения отсканированных изображений в сетевую папку Quick
Sets. Quicks Sets обеспечивает удобный доступ к файлам, сохраненным в сети.
Адресная книга
Глава 5 Управление устройством RUWW
50
Управление адресной книгой, включая следующее:
●
Добавление адресов эл. почты (
●
На вкладке Импорт/экспорт можно загружать в устройство большой
список часто используемых адресов эл. почты, что избавляет
пользователя от необходимости добавления их по одному.
●
Редактирование сохраненных на устройстве адресов эл. почты.
по одному за один раз).
Page 59

Таблица 5-4 Вкладка строенного веб-сервера HP Сканирование/цифровая передача (продолжение)
Меню Описание
Настройка электронной почты Позволяет настроить параметры по умолчанию для цифровой отправки по
электронной почте, в том числе следующие:
●
Параметры сервера исходящей почты (SMTP).
Параметры по умолчанию для заданий готовых наборов электронной
●
почты.
●
Параметры по умолчанию для сообщений, такие как адрес отправителя
и тема.
●
Параметры цифровой подписи и шифрования данных.
Настройка сохранения в сетевую
папку
Настройка сохранения на USB-
устройство
●
Параметры уведомлений по эле
Параметры сканирования по умолчанию для заданий отправки по
●
электронной почте.
Параметры файлов по умолчанию для заданий отправки по электронной
●
почте.
Позволяет настроить параметры цифровой отправки в сетевую папку, в том
числе следующие:
●
Параметры по умолчанию для заданий готовых наборов, сохраненных в
сетевой папке.
●
●
●
Позволяет настроить параметры цифровой отправки на накопитель USB, в том
числе следующие:
●
●
метры уведомлений.
Пара
Параметры сканирования по умолчанию для заданий, сохраненных в
сетевой папке.
Параметры файлов по умолчанию для заданий, сохраненных в сетевой
папке.
Параметры по умолчанию для заданий готовых наборов, сохраненных на
флэш-накопителе USB.
Параметры уведомлений.
ктронной почте.
RUWW
●
●
OXPd: Рабочий поток Позволяет использовать инструменты управления рабочими процессами,
разработанные сторонними производителями.
Настройка ПО цифровой отправки
Позволяет настроить параметры, связанные с использованием
дополнительного ПО цифровой отправки.
метры сканирования по умолчанию для заданий, сохраненных на
Пара
флэш-накопителе USB.
Параметры файлов по умолчанию для заданий, сохраненных на флэшнакопителе USB.
Встроенный веб-сервер HP 51
Page 60

Вкладка Факс (только для моделей МФП)
Таблица 5-5 Встроенный веб-сервер HP: вкладка Факс
Меню Описание
Настройка отправки факсов
Номера быстрого набора
Настройка параметров получения
факсов
Архивирование и переадресация
факсов
Позволяет настроить параметры отправки факсов, в том числе следующие:
●
Параметры по умолчанию для исходящих факсов.
●
Параметры по умолчанию для отправки факсов через внутренний факсмодем.
●
Параметры использования службы факсов в локальной сети.
●
Параметры использования службы интернет-факсов.
Управление номерами быстрого набора, включая следующее:
●
п
орт CSV-файлов с адресами эл почты, номерами факсов или
Им
записями пользователей для использования на устройстве.
●
Экспорт адресов эл почты, номеров факсов или записей пользователей
из устройства в файл на компьютере для резервного копирования или
экспорта на другое устройство HP.
Позволяет настроить параметры печати по умолчанию для входящих факсов
и расписание пе
Позволяет включить или отключить функции архивирования и
переадресации факсов, а также настроить основные параметры для каждой
из них:
Функция архивирования факсов позволяет отправлять копию всех
●
входящих и исходящих факсов на определенный адрес электронной
почты.
чати факсов.
Журнал фа
кса
Вкладка Устранение неполадок
Таблица 5-6 Встроенный веб-сервер HP: вкладка Устранение неполадок
Меню Описание
Устранение типичных неполадок
Получение диагностических
данных
ПРИМЕЧАНИЕ. Этот элемент
доступен только при вводе пароля
администратора на вкладке
Безопасность.
Калибровка/Очистка Включите функцию автоматической очистки, создайте и распечатайте
Функция переадресации факсов служит для переадресации входящих
●
факсов на другое факсимильное устройство.
Содержит список факсов, которые были отправлены или получены
устройством.
Позволяет выводить на печать различные отчеты, которые облегчают
устранение неполадок.
Экспортируйте сведения об устройстве в файл, который может быть полезен
для подробного анализа проблемы.
страницу очистки и выберите опцию калибровки пр
одукта немедленно.
Глава 5 Управление устройством RUWW
52
Page 61

Таблица 5-6 Встроенный веб-сервер HP: вкладка Устранение неполадок (продолжение)
Меню Описание
Обновление микропрограммы
Восстановление заводских
настроек
Вкладка Безопасность
Таблица 5-7 Встроенный веб-сервер HP: вкладка Безопасность
Меню Описание
Общая безопасность
Контроль доступа Настройка доступа к функциям устройства для отдельных пользователей или
Позволяет загрузить и установить файлы обновления микропрограммы.
Позволяет восстановить заводские настройки по умолчанию.
Параметры общей безопасности, включая следующее:
Установка пароля администратора для возможности ограничивать
●
доступ к определенным функциям устройства.
●
Установка пароля PJL для обработки команд PJL.
Настройка уровня безопасности доступа к файловой системе и
●
обновления микропрограммы.
●
Позволяет включить или отключить главный USB-порт на панели
управления или соединительный USB-порт форматера, чтобы отправлять
задания на печать пря
●
Просмотрите статус всех настроек безопасности.
групп; выбор способа входа отдельных пользователей в систему устройства.
мо с компьютера.
Защита сохраненных данных
Управление сертификатами Позволяет установить сертификаты безопасности для доступа к устройству и
Безопасность веб-служб Возможность доступа к данным, сохраненным на этом устройстве, с веб-
модиагностика
Са
Вкладка Веб-службы HP
На вкладке Веб-службы HP можно настроить и включить веб-службы HP для данного
устройства. Для использования функции HP ePrint необходимо включить веб-службы HP.
Позволяет настроить внутренний жесткий диск устройства и управлять им.
Для обеспечения максимальной безопасности устройство оснащено
зашифрованным жестким диском.
Позволяет настроить па
устройства.
сети, а также управлять ими.
страниц из других доменов. Если в список не добавлено ни одного сайта, все
сайты будут считаться доверенными.
Проверьте, что все функции безопасности работают в соответствии с
ожидаемыми системными параметрами.
раметры хранения заданий на жестком диске
RUWW
Встроенный веб-сервер HP 53
Page 62

Таблица 5-8 Встроенный веб-сервер HP: вкладка Сеть
Меню Описание
Настройка веб-служб HP Подключите это устройство к HP ePrintCenter через Интернет, активировав
Веб-прокси Настройте прокси-сервер, если есть проблемы с активацией веб-служб HP
Вкладка Сеть
На вкладке Сеть можно настроить сетевые параметры устройства, подключенного к IP-сети.
При подключении устройства к сетям других типов эта вкладка не отображается.
Таблица 5-9 Встроенный веб-сервер HP: вкладка Сеть
Меню Описание
Настройка TCP/IP Настройка параметров TCP/IP для сетей IPv4 и IPv6.
веб-службы HP.
или с подключением устройства к Интернету.
ПРИМЕЧАНИЕ. Доступность некоторых параметров конфигурации зависит
от конкретной модели сервера печати.
Сетевые настройки
Другие параметры
AirPrint Включение, настройка или отключение сетевой печати с Apple-совместимых
Выбор языка
раметры
Па
Авторизация
Надстройка параметров IPX/SPX, AppleTalk, DLC/LLC, и SNMP, в зависимости от
модели сервера печати.
Настройка общих протоколов печати и служб, поддерживаемых сервером
печати. Доступные функции зависят от модели сервера печати и могут
включать обновление микропрограммы, оче
информация по поддержке и частота обновления.
устройств.
Изменение языка, отображаемого на встроенном веб-сервере HP. Эта
страница отображается в том случае, если на веб-страницах поддерживается
несколько языков. Поддерживаемый язык можно также выбрать с помощью
параметров настройки языка в браузере.
Просмотр и сброс текущих параметров безопасности до заводских значений.
Выполните настройку параметров безопасности с помощью мастера
настройки безопасности.
ПРИМЕЧАНИЕ. Чтобы гарантировать правильность установки параметров
для используемой сети, не используйте мастер настройки безопасности, если
для настройки параметров безопасности применяются приложения
управления сетью, такие как HP Web Jetadmin.
Управление конфигурацией и использованием устройства, включая
следующее:
новка или изменение пароля администратора для управления
Уста
●
доступом к параметрам конфигурации.
реди LPD, настройки USB,
●
Запрос, установка и управление цифровыми сертификатами на сервере
печати HP Jetdirect.
●
Ограничение хост-доступа к устройству через список ACL (только для
некоторых серверов печати в сети IPv4).
Глава 5 Управление устройством RUWW
54
Page 63

Таблица 5-9 Встроенный веб-сервер HP: вкладка Сеть (продолжение)
Меню Описание
Протоколы управления
Аутентификация 802.1X Настройте параметры аутентификации 802.1X на сервере печати Jetdirect, как
IPsec/Брандмауэр Просмотр и настройка политики "Брандмауэр" или "IPsec/Брандмауэр" (только
Агент уведомлений
Сетевая статистика
Настройка и управление протоколами безопасности для данного устройства,
включая следующее:
●
Установка уровня управления безопасностью для встроенного вебсервера HP; контроль за трафиков HTTP и HTTPS.
●
Настройка работы протокола SNMP. Можно включить или отключить
агенты SNMP v1/v2c или SNMP v3 на сервере печати.
●
Контроль доступа по протоколам, которые могут быть небезопасными,
например, протоколы печати, службы печ
службы разрешения имен и протоколы управления конфигурацией.
необходимо для аутентификации клиента в сети, затем сбросьте параметры
аутентификации 802.1X за заводских значений по умолчанию.
ПРЕДУПРЕЖДЕНИЕ. При изменении параметров аутентификации 802.1X
подключение устройства может быть прервано. Для восстановления
подключения может потребоваться сброс параме
заводских значений по умолчанию, и переустановка устройства.
для некоторых моделей HP Jetdirect).
Включение или отключение агента уведомлений HP Device Announcement
Agent, настройка сервера конфигурации и ручная настройка аутентификации
с использованием сертификатов.
Отображение данных сетевой статистики, которые были собраны и
сохранены на сервере печ
ати HP Jetdirect.
ати, протоколы обнаружения,
тров сервера печати до
Сведения о протоколах
Страница конфигурации
Список Прочие ссылки
ПРИМЕЧАНИЕ. Настройка ссылок, отображаемых в списке Прочие ссылки через меню
Изменить прочие ссылки на вкладке Общее. По умолчанию в этот список включены элементы,
перечисленные в следующей таблице.
Таблица 5-10 Встроенный веб-сервер HP: Прочие ссылки
Меню Описание
Поддержка устройства
Покупка расходных материалов
HP Instant Support Переход на веб-сайт HP для поиска решения проблем, связанных с
Список параметров конфигурации сети на сервере печати HP Jetdirect для
каждого протокола.
Страница конфигурации HP Jetdirect, на которой приводится информация о
состоянии и конфигурации.
Позволяет подключиться к веб-сайту технической поддержки устройства, на
котором содержатся справочная информация по различным вопросам.
Позволяет перейти на веб-сайт HP SureSupply, на котором содержится
информация о способах приобретения оригинальных расходных
материалов HP, например картриджей и бумаги.
устройством.
RUWW
Встроенный веб-сервер HP 55
Page 64

HP Utility для Mac OS X
Используйте HP Utility для Mac OS X для проверки состояния устройства, просмотра или
изменения параметров устройства с компьютера.
Можно использовать утилиту HP Utility когда устройство подключено по кабелю USB или
подключено к сети TCP/IP.
Откройте утилиту HP Utility
Откройте "Поиск", выберите Приложения, нажмите Hewlett-Packard, затем щелкните HP Utility.
Если HP Utility не включается в список Утилиты, открывайте ее следующим образом:
1. Откройте меню Apple на компьютере
значок Печать и факс или значок Печать и сканирование.
2. Выберите устройство в левой части страницы.
3. Нажмите кнопку Параметры и расходные материалы.
4. Перейдите на вкладку Утилита.
5. Нажмите кнопку Открыть утилиту принтера.
Функции HP Utility
Панель инструментов HP Utility находится вверху каждой страницы. Сюда входят следующие
элементы:
●
Устройства: Нажмите эту кнопку, чтобы показать или скрыть продукты Mac, найденные
программой HP Utility в панели Принтеры в левой части экрана.
●
Все параметры: Нажмите эту кнопку, чтобы вернуться на главную страницу HP Utility.
●
Приложения: Нажмите эту кнопку для выбора инструментов или утилит HP, которые будут
ображаться на панели док-станции.
от
●
Поддержка HP: Нажмите эту кнопку, чтобы открыть браузер и перейдите на веб-сайт
поддержки HP для устройства.
, нажмите Настройки системы, затем нажмите
●
Расходные материалы: Нажмите эту кнопку, чтобы открыть веб-сайт HP SureSupply.
●
Регистрация: Нажмите эту кнопку, чтобы открыть веб-сайт регистрации продуктов HP.
●
Вторичная переработка: Нажмите эту кнопку, чтобы открыть веб-са
Recycling Program.
Утилита принтера HP Utility состоит из страниц, которые выбираются из списка Все параметры.
В указанной ниже таблице приведено описание функций, которые можно выполнить на этих
страницах.
Меню Элемент Описание
Информация и
поддержка
Глава 5 Управление устройством RUWW
56
Состояние расходных
материалов.
Позволяет просмотреть состояние расходных материалов
устройства и перейти по ссылке для их заказа через Интернет
йт HP
Planet Partners
Page 65

Меню Элемент Описание
Информация об
устройстве
Загрузка файла
Выгрузка шрифтов
Обновить
Команды Передача устройству специальных символов или команд печати
Параметры принтера Управление
Конфигурация лотков Изменение настроек лотка по умолчанию
Вых
HP Connected Доступ к веб-сайту HP Connected.
микропрограмму
расходными
материалами
одные устройства
Отображение информации об устройстве, выбранном в
настоящий момент.
Передача файлов с компьютера на устройство.
Передача файлов шрифтов с компьютера на устройство.
Передача файла обновления микропрограммы в память
устройства.
ПРИМЕЧАНИЕ. Данный параметр доступен только в случае
ора пу
открытия меню Просмотр и выб
дополнительные.
после выполнения задания печати.
ПРИМЕЧАНИЕ. Данный параметр доступен только в случае
открытия меню Просмотр и выбора пункта Показать
дополнительные.
Настройка порядка функционирования устройства в случае
приближения даты завершения предполагаемого срока службы
расходных материалов.
Управление настройками дополнительных устройств вывода.
нкта Показать
Режим двусторонней
печати
Защита портов
Сохраненные задания
Сетевые настройки
Дополнительные
Параметры
сканирования
Сканировать в сетевую
прямого подключения
настройки
ред
ача
Пе
сканированного
сообщения по
электронной почте
папку
Включение автоматического режима двусторонней печати.
Запрет печати через параллельные и USB-порты.
Управление заданиями печати, которые хранятся на жестком
диске устройства.
Настройка параметров сети IPv4 и IPv6.
Доступ к встроенному веб-серверу HP.
Открывает страницу Встроенного Web-сервера HP для
конфигурирования функций сканирования и электронной почты.
ПРИМЕЧАНИЕ. Подключения по USB не поддерживаются.
Открывает страницу Встроенного Web-сервера HP для
конфигурирования функций сканирования в сетевую папку.
ПРИМЕЧАНИЕ. Подключения по USB не поддерживаются.
RUWW
HP Utility для Mac OS X 57
Page 66

HP Web Jetadmin
HP Web Jetadmin — это передовой инструмент, отмеченный наградами, который позволяет
эффективно управлять целым парком подключенных к сети устройств HP, таких как принтеры,
многофункциональные принтеры и устройства цифровой отправки. Это единое решение,
предназначенное для удаленной установки, контроля, технического обслуживания, устранения
неполадок и обеспечения безопасности в среде печати, формирования и обработки
изображений. HP Web Jetadmin значительно повышает производительность бизнес-процессов:
поз
в
оляет сэкономить рабочее время, эффективно управлять расходами и сохранять
вложенные в оборудование средства.
Периодически выпускаются обновления HP Web Jetadmin, обеспечивающие поддержку
определенных функций устройства. Дополнительные сведения об обновлениях см. на вебстранице
ресурсы и документация).
www.hp.com/go/webjetadmin в разделе Self Help and Documentation (Справочные
Глава 5 Управление устройством RUWW
58
Page 67

Настройки экономичных режимов
Оптимизация скорости и расхода электроэнергии
●
Настройка режима ожидания
●
Настройка расписания режима ожидания
●
Оптимизация скорости и расхода электроэнергии
Устройство имеет четыре последовательных параметра для оптимизации скорости или
потребления энергии.
На главном экране панели управления устройства перейдите к кнопке Администрирование
1.
и нажмите ее.
2. Откройте следующие меню:
Общие параметры
●
Настройки энергопотребления
●
Оптимальное соотношение скорости и энергозатрат
●
3. Выберите требуемый параметр и нажмите кнопку Сохранить.
ПРИМЕЧАНИЕ. Значением по умолчанию для этого параметра является 1-я стр. быстрее.
Настройка режима ожидания
На главном экране панели управления устройства перейдите к кнопке Администрирование
1.
и нажмите ее.
2. Откройте следующие меню:
Общие параметры
●
Настройки энергопотребления
●
Параметры таймера режима ожидания
●
3. Коснитесь пункта Автоматическое выключение/режим ожидания через для выбора.
4. Выберите требуемый период времени и нажмите кнопку Сохранить.
ПРИМЕЧАНИЕ. Время по умолчанию для перехода в режим ожидания составляет
30 минут.
Настройка расписания режима ожидания
ПРИМЕЧАНИЕ. Прежде чем использовать функцию Расписание режима ожидания, следует
настроить параметры даты и времени.
На главном экране панели управления устройства перейдите к кнопке Администрирование
1.
и нажмите ее.
2. Откройте следующие меню:
RUWW Настройки экономичных режимов
59
Page 68

Общие параметры
●
●
Настройка даты/времени
3. Откройте меню Формат даты/времени и настройте следующие параметры:
Формат даты
●
Формат времени
●
4. Нажмите кнопку Сохранить.
5. Откройте меню Дата/время и настройте следующие параметры:
●
Дата/Время
Часовой пояс
●
При нахождении на территории, где используется летнее время, отметьте флажком поле
Переход на летнее время.
6. На
7. Нажмите кнопку со стрелкой влево, чтобы вернуться на экран Администрирование.
8. Откройте следующие меню:
9. Нажмите кнопку "Добавить"
10. Настройте следующие параметры:
11. Коснитесь OK и Сохранить.
жмите кноп
Общие параметры
●
Настройки энергопотребления
●
Расписание режима ожидания
●
Выход из режима ожидания или Режим ожидания.
Время
●
Дни события
●
ку Сохранить.
, затем выберите тип события для добавления в расписание:
Глава 5 Управление устройством RUWW
60
Page 69

Функции безопасности устройства
Сведения о безопасности
●
●
Безопасность IP
Вход в устройство
●
Назначение системного пароля
●
●
Поддержка шифрования. Высокопроизводительные зашифрованные жесткие диски HP
Блокировка форматтера
●
Сведения о безопасности
Устройство соответствует стандартам безопасности и поддерживает рекомендуемые
протоколы, которые обеспечивают его защиту, помогают организовать хранение важнейших
данных в сети, упрощают практику мониторинга и обслуживания устройства.
Более подробные сведения о решениях HP в области безопасной обработки графических
изображений и печати можно узнать по адресу
содержатся ссылки на официальные документы и подборки часто задаваемых вопросов о
функциях безопасности.
Безопасность IP
www.hp.com/go/secureprinting. На этом сайте
IP Security (IPsec) - это набор протоколов, управляющих входящим и исходящим сетевым IP-
трафиком устройства. IPsec предусматривает проверку подлинности хостами, средства
обеспечения целостности данных и шифрования информации, передаваемой по сети.
При использовании устройств, подсоединенных к вычислительной сети с установленным
сервером печати HP Jetdirect, появляется возможность настройки функции IPsec с
использованием вкладки Сеть во встроенном веб-сервере HP.
Вход в устройство
Некоторые функции панели управления можно защитить от использования посторонними
пользователями. Если функция защищена, пользователю будет предложено войти в систему
для ее использования. Кроме того, в систему можно войти, не ожидая приглашения. Для этого
нажмите кнопку Вход на главном экране.
Обычно используется то же имя пользователя и пароль, что и для доступа к рабочему
комп
сетевым администратором.
После входа в систему на панели управления появится кнопка Выход. Завершив работу с
устройством, нажмите кнопку Выход, чтобы обеспечить безопасность.
ру в сети. При возникновении вопросов об используемых учетных данных свяжитесь с
ьюте
Назначение системного пароля
Назначение пароля администратора для доступа к встроенному веб-серверу HP для
предотвращения изменения настроек неавторизованными пользователями.
1. Откройте встроенный веб-сервер HP (EWS) следующим образом.
RUWW Функции безопасности устройства
61
Page 70

а.
Чтобы отобразить IP-адрес или имя хоста, на домашнем экране панели управления
устройством коснитесь кнопки "Сеть"
б.
Откройте веб-браузер и в адресной строке введите IP-адрес или имя хоста точно в
том виде, в котором они отображаются на панели управления устройством. Нажмите
клавишу ВВОД на клавиатуре компьютера. Откроется EWS.
2. Выберите вкладку Безопасность.
3. Откройте меню Общая безопасность.
4. Введите в поле Имя пользователя имя пользователя, соответствующее паролю.
5. Введите пароль в поле Новый пароль, затем введите его снова в поле Проверка пароля.
ПРИМЕЧАНИЕ. Для изменения существующего пароля его сначала необходимо ввести в
поле Старый пароль.
6. Щелкните Применить. Запишите пароль и храните его в надежном месте.
.
Поддержка шифрования. Высокопроизводительные зашифрованные жесткие диски HP
Жесткий диск поддерживает функцию аппаратного шифрования, обеспечивающую надежное
хранение конфиденциальных данных без снижения производительности устройства. В этом
жестком диске используется самый современный алгоритм криптографической защиты
Advanced Encryption Standard (AES), а также высокоэффективные функции, позволяющие
экономить время и обеспечивающие высокую надежность.
Для конфигурации диска пользуйтесь меню Безопасность во встроенном веб-сервере HP.
Блокировка форматтера
Форматтер оснащен разъемом для подключения блокировочного кабеля безопасности.
Блокировка предотвращается несанкционированное снятие дорогостоящего компонента.
Глава 5 Управление устройством RUWW
62
Page 71

Обновления ПО и микропрограммы
HP регулярно обновляет функциональные возможности устройства и выпускает новые версии
микропрограммы. Чтобы воспользоваться новейшими функциями, обновите микропрограмму
устройства. Загрузка файла обновления до последней версии микропрограммы из Интернета.
В США следует использовать
программное обеспечение.
Для пользователей из других стран (кроме США):
1. Посетите веб-сайт
2. Выберите свою страну/регион.
3. Выберите Драйверы и программное обеспечение.
4. Введите название устройства (HP OfficeJet Enterprise Color X555) и выберите Поиск.
www.hp.com/support/ojcolorX555. Выберите Драйверы и
www.hp.com/support.
RUWW Обновления ПО и микропрограммы
63
Page 72

Глава 5 Управление устройством RUWW
64
Page 73

6
Для получения дополнительной информации см.:
Устранение общих неполадок
Восстановление заводских настроек по умолчанию
●
Справочная система панели управления
●
●
На панели управления устройства отображается сообщение об ошибке "Низкий уровень
тонера в картридже" или "Очень низкий уровень тонера в картридже"
Устройство не захватывает или пропускает захват бумаги
●
Устранение замятий
●
Улучшение качества печати
●
Решение проблем проводной сети
●
В США следует использовать
За пределами США перейдите на веб-сайт
Щелкните Поиск и устранение неполадок. Введите наименование продукта и нажмите Поиск.
В полной справке от HP для вашего устройства представлена следующая информация:
Установка и настройка
●
Обучение и использование
●
Решение проблем
●
Загрузка обновлений программного обеспечения
●
Участие в форумах технической поддержки
●
Поиск информации по гарантии и нормативной информации
●
www.hp.com/support/ojcolorX555.
www.hp.com/support. Выберите свою страну/регион.
RUWW
65
Page 74

Восстановление заводских настроек по умолчанию
На главном экране панели управления устройства перейдите к кнопке Администрирование
1.
и нажмите ее.
2. Откройте следующие меню:
Общие параметры
●
Восстановление заводских настроек
●
3. Сообщение напоминает, что выполнение функции сброса может означать потерю данных.
Чтобы довести процесс до конца, нажмите кнопку Сброс.
ПРИМЕЧАНИЕ. Устройство автоматически перезагружается по завершении сброса.
Глава 6 Устранение общих неполадок RUWW
66
Page 75

Справочная система панели управления
В устройстве предусмотрена встроенная справочная система, поясняющая способы работы с
каждым экраном. Для входа в справочную систему нажмите кнопку
экрана.
В некоторых экранах нажатием кнопки "Справка" открывается глобальное меню, в котором
можно пользоваться функцией поиска конкретных тем. Поиск по структуре меню
осуществляется путем нажатия кнопок в меню.
Некоторые разделы справки содержат анимацию, в которой показывается способ выполнения
некоторых операций, таких как устранение замятий.
в правой верхней части
Для экранов с настройками отдельных задан
пояснениями для данного экрана.
Если устройство уведомляет об ошибке или предупреждает о возможной проблеме, нажмите
кнопку "Справка"
также содержатся инструкции по разрешению данной проблемы.
, чтобы открыть сообщение с описанием проблемы. В таком сообщении
ий справочная система открывает раздел с
RUWW Справочная система панели управления
67
Page 76

На панели управления устройства отображается
сообщение об ошибке "Низкий уровень тонера в
картридже" или "Очень низкий уровень тонера в
картридже"
Низкий уровень ресурса картриджа: Устройство сообщает, что уровень чернильного
картриджа низкий. Фактический остаточный ресурс чернильного картриджа может быть
различным. Подготовьте расходные материалы для замены, когда качество печати станет
неприемлемым. Чернильный картридж не требуется заменять прямо сейчас.
Картридж на исходе: Устройство сообщает об очень низком уровне ресурса чернильного
картриджа. Фактический остаточный ресурс чернильного картриджа мож
Подготовьте расходные материалы для замены, когда качество печати станет неприемлемым.
Замена чернильного картриджа сейчас не требуется, пока качество печати не станет
неприемлемым.
При очень низком уровне ресурса чернильного картриджа HP действие гарантии HP Supplies
Premium Protection Warranty на такой чернильный картридж прекращается.
Изменение настроек "Очень низкий уровень"
Можно изменить поведение устройства при достижении очень низкого уровня ресурса
расходных материалов. Эти настройки не придется переустанавливать при установке нового
чернильного картриджа.
ет быть ра
зличным.
На главном экране панели управления устройства перейдите к пункту Расходные
1.
материалы и выберите его.
2. Откройте следующие меню:
Управление расходными материалами
●
Параметры расходного материала
●
Черный картридж или Цветные картриджи
●
а
метры при очень низком уровне
Пар
●
3. Выберите один из следующих вариантов.
●
Выберите вариант Стоп, чтобы устройство останавливало печать при достижении
порога очень низкого уровня ресурса картриджа.
●
Выберите вариант Запрос на продолжение, чтобы устройство останавливало печать
при достижении порога очень низкого уровня ресурса картриджа. Можно
подтвердить запрос или заменить картридж для продолжения печати.
●
Выбе
рите параметр Продолжить, чтобы выводились предупреждения об очень низком
уровне ресурса картриджа с продолжением печати после прохождения порогового
значения Очень низкий уровень. При этом качество печати может быть
неприемлемым.
Глава 6 Устранение общих неполадок RUWW
68
Page 77

Для устройств с модулем факса
Если выбран параметр Стоп или Запрос на продолжение, факсы могут не распечататься после
возобновления печати. Это произойдет, если факсы, поступившие во время ожидания, не
сохранились в устройстве из-за переполнения памяти.
Если выбрать параметр Продолжить для чернильных картриджей, печать факсов не будет
прерываться при достижении очень низкого уровня ресурса, но это может негативно
отр
зиться на качестве.
а
Заказ расходных материалов
Заказ расходных материалов и бумаги
Заказ через сервисный центр или службу поддержки Обратитесь в уполномоченный сервисный центр или
Заказ при помощи встроенного веб-сервера HP (EWS) Для доступа в адресной строке поддерживаемого веб-
www.hp.com/go/suresupply
службу поддержки HP.
браузера, установленного на используемом компьютере,
введите IP-адрес устройства или имя хоста. Встроенный
веб-сервер (EWS) содержит ссылку на сайт HP SureSupply,
который представляет возможности приобретения
оригинальных расходных м
атериалов HP.
RUWW
На панели управления устройства отображается сообщение об ошибке "Низкий уровень
тонера в картридже" или "Очень низкий уровень тонера в картридже"
69
Page 78

Устройство не захватывает или пропускает захват бумаги
Устройство не захватывает бумагу
●
●
Устройство захватывает больше одного листа бумаги.
●
Устройство подачи заминает, перекашивает бумагу или подает несколько листов сразу.
Устройство не захватывает бумагу
Если устройство не захватывает бумагу из лотка, попробуйте справиться с этой проблемой
следующим образом.
1. Откройте устройство и извлеките замятую бумагу из тракта прохождения.
2. Загрузите в лоток бумагу подходящего формата для текущего задания печати.
3. Убедитесь, что на панели управления устройство установлен правильный тип и формат
бумаги
4. Проверьте, чтобы направляющие для бумаги были пр
носителя. Отрегулируйте направляющие, установив в соответствующие углубления лотка.
5. Проверьте панель управления устройства и убедитесь в том, что устройство находится в
состоянии ожидания для подтверждения запроса на ручную подачу носителя. Загрузите
бумагу и продолжайте работу.
6. Возможно, что загрязнены ролики над лотком Протрите стекло неволокнистой тканью,
смо
ченной теплой водой.
авильно отрегулированы по размеру
Устройство захватывает больше одного листа бумаги.
Если устройство захватывает больше одного листа бумаги из лотка, попробуйте справиться с
этой проблемой следующим образом.
1. Извлеките стопку бумаги из лотка, согните, разверните ее на 180 градусов, и переверните.
Не пролистывайте пачку бумаги. Положите стопку бумаги обратно в лоток.
2. Используйте только ту бумагу, которая соответствует требованиям HP к бумаге для
данного устр
3. Используйте бумагу без складок, повреждений или сгибов. При необходимости
воспользуйтесь бумагой из другой пачки.
4. Убедитесь, что лоток не переполнен. Если лоток переполнен, извлеките стопку бумаги из
лотка, выровняйте стопку и положите часть бумаги обратно в лоток.
ойства.
5. Проверьте, чтобы направляющие для бумаги были правильно отрегулированы по размеру
носителя. Отрегулируйте напр
6. Убедитесь, что условия среды соответствуют рекомендуемым условиям эксплуатации.
Глава 6 Устранение общих неполадок RUWW
70
авляющие, установив в соответствующие углубления лотка.
Page 79

Устройство подачи заминает, перекашивает бумагу или подает несколько листов сразу.
ПРИМЕЧАНИЕ. Данная информация относится только к МФП.
●
Убедитесь, что на документе нет посторонних предметов, например скрепок или
самоклеящихся этикеток.
●
Убедитесь, что ролики находятся на месте, крышки роликов и устройства подачи
документов закрыты.
●
Убедитесь, что крышка устройства подачи закрыта.
●
Возможно, страницы неправильно расположены в устройстве подачи. Выровняйте
страницы и отрегулируйте направляющие так, чтобы стопка располагалась по центру.
Для обеспечения пра
●
стопки страниц. Убедитесь, что стопка бумаги расположена прямо, а направляющие
прилегают к ней.
●
Возможно, количество страниц в устройстве подачи документов или выходном лотке
превышает максимально допустимое. Убедитесь, что стопка в подающем лотке ниже
направляющих, и удалите страницы из выходного лотка.
●
Убедитесь, что в тра
посторонних предметов.
●
Очистите подающие ролики и подающую пластину устройства подачи документов.
Воспользуйтесь сжатым воздухом или неволокнистой тканью, смоченной теплой водой
Если это не помогло, замените ролики.
На главном экране панели управления устройства перейдите к кнопке Расходные
●
материалы и нажмите ее. Проверьте ста
замените его при необходимости.
вильной работы направляющие должны прилегать к обеим сторонам
дачи бумаги нет кусочков бумаги, скрепок, зажимов или других
кте по
ус набора устройства подачи документов и
т
RUWW Устройство не захватывает или пропускает захват бумаги
71
Page 80

Устранение замятий
Автоматическая навигация по устранению замятий
Функция автоматической навигации помогает при устранении замятий, отображая пошаговые
инструкции на панели управления. После завершения одного шага на устройстве отображаются
инструкции для следующего шага до выполнения всех шагов.
Замятие бумаги случается часто или периодически?
Для уменьшения замятия бумаги воспользуйтесь следующими рекомендациями.
1. Используйте только ту бумагу, которая соответствует требованиям HP к бумаге для
данного устройства.
2. Используйте бумагу без складок, повреждений или сгибов. При необходимости
воспользуйтесь бумагой из другой пачки.
3. Не загружайте в устройство бумагу, которая ранее уже использовалась для печати или
копирования.
4. Убедитесь, что лоток не пе
лотка, выровняйте стопку и положите часть бумаги обратно в лоток.
5. Убедитесь, что направляющие для бумаги правильно отрегулированы в соответствии с
размером носителя. Установите направляющие так, чтобы они слегка касались стопки
бумаги, но не загибали ее.
6. Следите за тем, чтобы лоток был всегда полн
7. При печати на плотной, тисненой, или перфорированной бумаге, пользуйтесь функцией
ручной подачи и подавайте в устройство по одному листу.
На главном экране панели управления устройства перейдите к кнопке Лотки и нажмите
8.
ее. Убедитесь, что лоток сконфигурирован правильно для данного типа и размера бумаги
9. Убедитесь,
что условия среды соответствуют рекомендуемым условиям эксплуатации.
реполнен. Если лоток переполнен, извлеките стопку бумаги из
остью вставлен в устройство.
Глава 6 Устранение общих неполадок RUWW
72
Page 81

Устранение замятий в выходном лотке
Найдите замятую бумагу в области
1.
выходного лотка.
2. Удалите весь видимый носитель.
ПРИМЕЧАНИЕ. Если лист разрывается,
извлеките все его фрагменты перед
продолжением печати.
3. Откройте и затем закройте левую дверцу,
чтобы сбросить сообщение.
RUWW Устранение замятий
73
Page 82

Устранение замятий в многоцелевом лотке 1
Если замятый лист виден и легкодоступен
1.
в лотке 1, вытяните его из лотка 1.
ПРИМЕЧАНИЕ. Если лист разрывается,
извлеките все его фрагменты перед
продолжением печати.
2. Кроме этого, иногда можно также снять
лоток 2 и удалить замятый лист, вытянув
его из устройства вправо на себя.
Если замятый лист не виден и
3.
труднодоступен в лотке 1, откройте левую
дверцу для доступа к замятому листу.
Глава 6 Устранение общих неполадок RUWW
74
Page 83

4. Если бумага по-прежнему не видна или не
доступна, снимите модуль сбора чернил,
вытянув его из принтера двумя руками.
Уберите модуль в сторону и установите его
вертикально на листе бумаги во избежание
утечки чернил.
ПРЕДУПРЕЖДЕНИЕ. При снятии модуля
сбора чернил избегайте прямого контакта
с черным цилиндром во избежание
попадания чернил на кожу или оде
жду.
5. Нажмите на зеленую планку, чтобы
опустить пластину. Устройство может
приступить к подаче листа в зону печати.
Аккуратно потяните за лист, если принтер
еще не протянул его. Извлеките лист.
6. Поднимите зеленую планку, чтобы вернуть
пластину в рабочее положение.
RUWW Устранение замятий
75
Page 84

7. Установите модуль сбора чернил на место.
8. Закройте левую дверцу.
Глава 6 Устранение общих неполадок RUWW
76
Page 85

Устранение замятий в левой дверце
1. Откройте левую дверцу.
Аккуратно удалите все бумагу с роликов и
2.
из области подачи.
ПРИМЕЧАНИЕ. Если лист разрывается,
извлеките все его фрагменты перед
продолжением печати. Не используйте
острые предметы для удаления
фрагментов.
3. Закройте левую дверцу.
RUWW Устранение замятий
77
Page 86

Устранение замятий в области модуля сбора чернил
1. Откройте левую дверцу.
2. Если видна задняя кромка листа, удалите
лист из устройства.
3. Если бумага не видна или не доступна,
снимите модуль сбора чернил, вытянув его
из принтера двумя руками. Уберите модуль
в сторону и установите его вертикально на
листе бумаги во избежание утечки чернил.
ПРЕДУПРЕЖДЕНИЕ. При снятии модуля
сбора чернил избегайте прямого контакта
с черным цилиндром во избежание
попадания чернил на кожу или одежду.
Глава 6 Устранение общих неполадок RUWW
78
Page 87

4. Нажмите на зеленую планку, чтобы
опустить пластину. Устройство может
приступить к подаче листа в зону печати.
Аккуратно потяните за лист, если принтер
еще не протянул его. Извлеките лист.
5. Поднимите зеленую планку, чтобы вернуть
пластину в рабочее положение.
RUWW Устранение замятий
79
Page 88

6. Установите модуль сбора чернил на место.
7. Закройте левую дверцу.
Глава 6 Устранение общих неполадок RUWW
80
Page 89

Устранение замятий в лотке 2
1. Откройте лоток 2, вытянув его из
устройства и освободив фиксатор в задней
левой части лотка.
2. Удалите замятый лист, вытянув его из
устройства вправо и на себя.
3. Закройте лоток 2.
ПРИМЕЧАНИЕ. Чтобы закрыть лоток,
нажимайте на его середину или с
одинаковым усилием с обеих сторон. Не
нажимайте только на одну сторону лотка.
RUWW Устранение замятий
81
Page 90

Устранение замятий в дополнительном лотке 3
3
3
1. Откройте лоток 3.
2. Удалите замятый лист, вытянув его из
устройства вправо и на себя.
Глава 6 Устранение общих неполадок RUWW
82
Page 91

3. Если не удается устранить замятие в лотке,
3
попробуйте устранить его со стороны
нижней левой дверцы.
4. Закройте лоток 3.
ПРИМЕЧАНИЕ. Чтобы закрыть лоток,
нажимайте на его середину или с
одинаковым усилием с обеих сторон. Не
нажимайте только на одну сторону лотка.
RUWW Устранение замятий
83
Page 92

Улучшение качества печати
Если на устройстве возникают проблемы с качеством печати, воспользуйтесь следующими
решениями в представленном порядке, чтобы устранить неполадку.
●
Попробуйте выполнить печать из другой программы.
Проверка параметра типа бумаги для задания печати
●
Проверка состояния чернильного картриджа
●
Очистка устройства
●
Осмотр чернильного картриджа
●
Проверка бумаги и среды печати
●
Калибровка устройства для выравнивания цвета
●
Проверка других параметров заданий печати
●
Попробуйте другой драйвер печати
●
Попробуйте выполнить печать из другой программы.
Попробуйте выполнить печать из другой программы. Если страница печатается правильно,
причиной возникновения неполадки является программа, с помощью которой выполняется
печать.
Проверка параметра типа бумаги для задания печати
Проверьте параметры типа бумаги при печати из программы и наличии на отпечатках пятен,
расплывчатых или слишком темных участков, деформированной бумаги, разбросанных
чернильных точек, незакрепленных чернил или областей, где чернила отсутствует.
Проверка параметра типа бумаги (Windows)
1. Из окна программы выберите параметр Печать.
2. Выберите устройство, а затем нажмите Свойства или Параметры.
3. Выберите вкладку Бумага/качество.
4. В раскрывающемся списке Тип бумаги выберите Дополнительно...
5. Разверните параметры Тип:.
6. Разверните категорию типов бумаги, которая наилучшим образом описывает
используемый тип.
7. Выберите параметр для используемого типа бумаги и на
8. Нажмите кнопку ОК, чтобы закрыть диалоговое окно Свойства документа. В диалоговом
окне Печать нажмите кнопку ОК, чтобы отправить задание на печать.
жмите кноп
ку ОК.
Глава 6 Устранение общих неполадок RUWW
84
Page 93

Проверка параметра типа бумаги (Mac OS X)
1. Выберите меню Файл, затем нажмите Печать.
2. В меню Принтер выберите устройство.
3. По умолчанию драйвер печати показывает меню Копий и страниц. Откройте
раскрывающийся список меню и выберите меню Финишная обработка.
4. Выберите тип из списка раскрывающегося меню Тип носителя.
5. Нажмите кнопку Печать.
Проверка состояния чернильного картриджа
Выполните следующие действия, чтобы проверить оставшийся ресурс чернильных картриджей,
если есть небольшие непропечатанные области, вертикальные линии или полосы.
На главном экране панели управления устройства перейдите к кнопке Расходные
1.
материалы и нажмите ее.
2. Состояние всех расходных компонентов указано на экране.
3. Чтобы напечатать или просмотреть отчет о состоянии всех расходных компонентов,
включая подл
Управление расходными материалами. Коснитесь кнопки Состояние расходных
материалов, затем – Печать или Просмотр.
инные номера деталей HP для повторного заказа, нажмите кнопку
4. Проверьте оставшийся ресурс картриджа и, если применимо, состояние других
заменяемых элементов.
Использование чернильного картриджа с предположительно истекшим сроком службы
может привести к возникновению проблем с качеством печати. На странице состояния
ра
одных материалов указывается, когда уровень расходного материала очень низкий.
сх
Когда остаток расходного материала HP достигает слишком низкого значения, действие
гарантии HP Premium Protection Warranty для этого расходного материала прекращается.
Замена чернильного картриджа сейчас не требуется, пока качество печати не станет
неприемлемым. Подготовьте расходные материалы для замены, когда качество печати
станет неприемлемым.
Если вы определите, что необходимо заме
обслуживаемые элементы, страница статуса расходных материалов содержит
соответствующие номера деталей HP.
5. Убедитесь, что используете оригинальный картридж HP.
На оригинальном чернильном картридже HP есть слова “HP”, “Hewlett-Packard” или
логотип HP. Дополнительные сведения о распознавании картриджей HP см. на сайте
www.hp.com/support. Выберите свою страну/регион. Нажмите Устранение неполадок.
Введите наименование продукта и нажмите Поиск.
Компания Hewlett-Packard не может рекомендовать использование расходных материалов,
поставляемых другими фирмами, как новых, так и заполненных повторно. Компания HP, не
являясь изготовителем такой продукции, не имеет возможности обеспечить и
контролировать их качество. Если вы используете повторно заполненный или
нить чер
нильный картридж или другие
RUWW Улучшение каче
ства печ
ати
85
Page 94

восстановленный картридж и недовольны его качеством печати, замените его подлинным
чернильным картриджем HP.
Очистка устройства
Печать страницы очистки
Распечатайте страницу очистки для удаления пыли и остатков материала из тракта
прохождения бумаги при наличии следующих дефектов:
●
При печати на страницах остаются частицы чернил.
●
При печати на страницах остаются повторяющиеся отпечатки.
Для печати страницы очистки используйте следующую процедуру.
На главном экране панели управления устройства перейдите к кнопке Обслуживание
1.
устройства и нажмите ее.
2. Ко
3. Процесс очистки может занять несколько минут. По его завершении напечатанную
снитесь Калибровка/Очистка, затем – Печать страницы очистки, чтобы распечатать
страницу.
страницу можно выбросить.
Очистка печатающей головки
На главном экране панели управления устройства перейдите к кнопке Обслуживание
1.
устройства и нажмите ее.
2. Выберите Калибровка/очистка.
3. Выберите Очистка печатающей головки.
Устранение смазывания чернил
На главном экране панели управления устройства перейдите к кнопке Обслуживание
1.
устройства и нажмите ее.
2. Выберите Калибровка/очистка.
3. Выберите Устранение смазывания чернил.
Осмотр чернильного картриджа
1. Извлеките картридж из устройства, а затем убедитесь в отсутствии грязи на пути
картриджа.
Глава 6 Устранение общих неполадок RUWW
86
Page 95

2. Осмотрите металлический контакт на картридже.
ПРЕДУПРЕЖДЕНИЕ. Не прикасайтесь к металлическому контакту на краю картриджа.
Отпечатки пальцев на металлическом контакте могут вызвать ухудшение качества печати.
C
980
При наличии царапин или других повреждений на металлическом контакте замените
3.
картридж.
При отсутствии повреждений на металлическом контакте аккуратно вставьте картридж
4.
обратно в гнездо до фиксации. Распечатайте еще несколько страниц, чтобы проверить,
исчезла ли проблема.
Проверка бумаги и среды печати
Этап 1. Используйте бумагу, которая соответствует требованиям HP
Некоторые проблемы с качеством печати возникают из-за использования бумаги, которая не
соответствует заявленным требованиям HP.
●
Всегда используйте тип бумаги, на который рассчитано устройство.
●
Проверьте качество бумаги и удостоверьтесь в отсутствии надрезов, надрывов, разрезов,
пятен, рыхлых частиц, пыли, морщин, пустот и неровных или загибающихся краев.
●
Используйте бумагу, на которой раньше не производилась пе
●
Используйте бумагу, которая не содержит металлического материала, например не имеет
блеска.
●
Используйте бумагу, предназначенную для печати на лазерных принтерах. Не используйте
бумагу, предназначенную для печати на струйных принтерах.
●
Не используйте слишком грубую бумагу. Использование гладкой бумаги обычно приводит
к улучшению результатов печати.
Этап 2. Проверьте среду
Среда может непосредственно влиять на качество печати и является распространенной
причиной проблем с качеством печати или подачей бумаги. Попробуйте применить указанные
ниже решения.
чать.
RUWW Улучшение качества печати
87
Page 96

●
Переместите устройство подальше от сквозняков, открытых окон и дверей или
вентиляционных коммуникаций.
●
Убедитесь, что устройство не подвергается действию температур и влажности за
пределами технических характеристик.
●
Не размещайте устройство в замкнутом пространстве, например в шкафу.
●
Расположите устройство на ровной твердой поверхности.
●
Удалите все, что закрывает вентиляционные отверстия на устройстве. Устройство
нуждается в свободной ци
●
Устройство должно быть защищено от попадания частиц пыли, пара, масла и прочих
веществ, которые могут накапливаться внутри корпуса.
ркуляции воздуха со всех сторон, в том числе сверху.
Этап 3. Настройка лотка для бумаги
Выполните следующие действия, если при печати из конкретных лотков текст или изображения
не выровнены по центру или в соответствии с требованиями.
На главном экране панели управления устройства перейдите к кнопке Администрирование
1.
и нажмите ее.
2. Откройте следующие меню:
Общие параметры
●
Качество печати
●
Регистрация изображения
●
3. Выберите лоток, который необходимо настроить.
ите кнопку Печать тестовой страницы и следуйте инструкциям на печатных
жм
На
4.
страницах.
5. Нажмите кнопку Печать тестовой страницы, чтобы проверить результаты, и внесите
дальнейшие изменения при необходимости.
6. Когда добьетесь желаемых результатов, нажмите кнопку Сохранить для сохранения.
Калибровка устройства для выравнивания цвета
Калибровка позволяет оптимизировать качество печати.
Выполните следующие действия, чтобы устранить проблемы с качеством печати, такие как
неправильно сопоставленный цвет, цветные тени, размытые изображения или другие
неполадки.
На главном экране панели управления устройства перейдите к кнопке Обслуживание
1.
устройства и нажмите ее.
2. Откройте следующие меню:
●
Калибровка/Очистка
Полная калибровка
●
Глава 6 Устранение общих неполадок RU
88
WW
Page 97

3. Нажмите кнопку Пуск, чтобы начать процесс калибровки.
На панели управления устройством отобразится сообщение Калибровка. Для выполнения
процесса калибровки требуется несколько минут. Не выключайте устройство до
завершения процесса калибровки.
4. Дождитесь завершения калибровки устройства и повторите печать.
Проверка других параметров заданий печати
При печати из приложения выполните следующие действия, чтобы попытаться устранить
проблему путем настройки других параметров драйвера печати.
Регулировка настроек цвета (Windows)
Выполните следующие действия, если цвета на напечатанной странице не соответствуют
цветам на экране компьютера, или в случае неудовлетворительного качества цветопередачи на
напечатанной странице.
Изменение цветовой темы
1. Из окна программы выберите параметр Печать.
2. Выберите устройство, а затем нажмите Свойства или Параметры.
3. Выберите вкладку Цвет.
4. Снимите флажок HP EasyColor.
у в раскрывающемся списке Цветовые темы.
5. Выберите цветовую те
●
По умолчанию (sRGB): Эта тема переводит принтер для печати данных RGB в режиме
"raw". При использовании этой темы для правильной цветопередачи необходимо
управлять цветом через ПО или ОС.
●
Яркая (sRGB): Устройство повышает насыщенность цветовых оттенков в полутонах. Эту
тему следует использовать для печати деловой графики.
●
Фото (
цифровой мини-лаборатории. По сравнению с темой "По умолчанию (sRBG)", эта тема
обеспечивает более глубокие и насыщенные цвета. Эта тема используется для печати
фотографий.
●
Фото (Adobe RGB 1998): Эта тема предназначена для документов, в которых
используется цветовое пространство AdobeRGB, а не sRGB. При использовании эт
те
●
Нет: Ни одна цветовая тема не используется.
●
Настраиваемый профиль. Выберите данный параметр, чтобы использовать
настраиваемый входной профиль для точного управления выходными цветовыми
параметрами, например для эмуляции определенного устройства HP Color LaserJet.
Загрузить специальные профили можно с сайта
sRGB): Цвет RGB интерпретируется так же, как при печати фотографии в
мы необходимо отключать управление цветом в ПО.
м
ой
www.hp.com.
6. Нажмите кнопку ОК, чтобы закрыть диалоговое окно Свойства документа. В диалоговом
окне Печать нажмите кнопку ОК, чтобы отправить задание на печать.
RUWW Улучшение качества печати
89
Page 98

Изменение параметров цвета
1. Из окна программы выберите параметр Печать.
2. Выберите устройство, а затем нажмите Свойства или Параметры.
3. Выберите вкладку Цвет.
4. Снимите флажок HP EasyColor.
5. Выберите Автоматически или Вручную.
●
Параметр Автоматически. Этот параметр следует выбирать для большинства заданий
печати
●
Параметр Вручную. Этот параметр следует выбирать для регулировки параметров
цвета не
зависимо от дру
окно регулировки параметров цвета.
ПРИМЕЧАНИЕ. Ручное изменение параметров цвета может повлиять на качество
печати. По рекомендации HP указанные параметры должны изменяться только
специалистами по цветовой печати.
6. Чтобы распечатать цветной документ в черно-белом варианте в оттенках серого, выберите
Печать в оттенках серого. Этот параметр следует использовать при копировании или
передаче по факсу.
гих параметров. Нажмите кнопку Параметры, чтобы открыть
7. Нажмите кнопку ОК, чтобы закрыть диалоговое окно Свойства документа. В диалоговом
окне Печать нажмите кнопку ОК, чтобы отправить задание на печать.
Попробуйте другой драйвер печати
Если выполняется печать из программы и на напечатанных страницах присутствуют
непредвиденные линии на изображениях, пробелы в тексте или графике, неправильное
форматирование или неверные шрифты, может потребоваться использовать другой драйвер
печати.
Загрузите любой из следующих драйверов с веб-сайта HP. В США следует использовать
www.hp.com/support/ojcolorX555. За пределами США следует использовать веб-сайт www.hp.com/
support. Выберите свою страну/регион. Выберите Загрузка драйверов и программного
обеспечения. Введите название устройства и выберите Поиск.
Драйвер HP PCL 6
●
Предоставляется как драйвер по умолчанию на компакт-диске
установки из комплекта поставки. Этот драйвер устанавливается
автоматически, если не был выбран другой драйвер.
●
Рекомендуется для работы в среде ОС Windows.
●
Данный драйвер обеспечивает наилучшую скорость, качество печати и
поддержку функций устройства для большинства пользователей.
Разработан для соответствия требованиям графического интерфейса
●
Windows Graphic Device Interface (GDI) с целью обе
скорости работы в среде ОС Windows.
спечения максимальной
Может быть не полностью совместим с пользовательскими
●
приложениями и программами от сторонних производителей,
использующих драйвер PCL 5
Глава 6 Устранение общих неполадок RUWW
90
Page 99

Драйвер HP UPD PS
●
Рекомендован для печати из программного обеспечения Adobe
других программных продуктов для работы со сложной графикой.
●
Обеспечивает поддержку печати с эмуляцией Postscript и поддержку
шрифтов Postscript в файлах флэш-анимации.
®
или из
Универсальный драйвер печати
HP (UPD) PCL 5
Универсальный драйвер печати
HP (UPD) PCL 6
Рекомендуется для стандартных задач офисной печати в среде
●
ОС Windows
●
Совместим с предыдущими версиями PCL и устаревшими устройствами
HP LaserJet
Самый предпочтительный выбор для печати в пользовательских
●
приложениях и программах ст
●
Наилучший выбор при работе в смешанных средах, требующих
установки драйвера PCL 5 для устройства (UNIX, Linux, мэйнфреймы).
●
Разработан для использования в корпоративных средах Windows в
качестве единого драйвера для нескольких моделей изделий
Является предпочтительным для печати с мобильного компьютера
●
Windows на несколько моделей изделий
●
Рекомендуется использовать при печати во всех сре
●
Обеспечивает наилучшие скорость и качество печати, а также полную
поддержку функций принтера для большинства пользователей
Разрабатывался специально для работы с интерфейсом графического
●
устройства Windows (GDI), что позволяет обеспечить наилучшую скорость
печати в средах Windows
Может быть не полностью совместим с пользовательскими
●
приложениями и программами от сторонних производителей,
использующих драйвер PCL 5
оронних производителей.
дах Windows
RUWW Улучшение качества печати
91
Page 100

Решение проблем проводной сети
Выполните проверку следующих пунктов, чтобы убедиться, что изделие взаимодействует с
сетью. Сначала, распечатайте страницу конфигурации с панели управления устройства и
определите IP-адрес устройства, указанный на этой странице.
Некачественное подключение на физическом уровне
●
●
В компьютере используется неверный IP-адрес устройства
Компьютер не может связаться с устройством
●
В устройстве используется неверное подключение и неправильные параметры
●
двусторонней печати
●
Новое программное обеспечение может вызывать неполадки с совместимостью.
Неправильные настройки компьютера или рабочей станции
●
Устройство отключено или настройки сети неверны
●
ПРИМЕЧАНИЕ. HP не поддерживает одноранговые сети, поскольку эта возможность является
функцией операционных систем Microsoft, но не драйверов печати HP. Дополнительные
сведения можно найти на сайте Microsoft:
Некачественное подключение на физическом уровне
www.microsoft.com.
1. Убедитесь в том, что устройство подключено к нужному сетевому порту с помощью кабеля
требуемой длины.
2. Убедитесь в надежности кабельных соединений.
3. Проведите осмотр подключения сетевого порта на задней панели устройства и убедитесь,
что индикатор активности желтого цвета и индикатор состояния зеленого цвета горят.
4. Если неполадку устранить не удается, замените кабель ил
другому порту на концентраторе.
и подключите устройство к
В компьютере используется неверный IP-адрес устройства
1. Откройте свойства принтера и щелкните на вкладке Порты. Убедитесь в правильности
текущего IP-адреса для устройства. IP-адрес указан на странице конфигурации устройства.
2. Если устройство устанавливалось с использованием стандартного для HP порта TCP/IP,
отметьте флажок Всегда печатать с этого принтера, даже при изменении IP-адреса.
3. Если устройство устанавливалось с использованием стандартного порта для Micr
IP, используйте имя хоста, а не IP-адрес.
4. Если IP-адрес правильный, удалите устройство и добавьте его снова.
Компьютер не может связаться с устройством
osoft TCP/
1. Убедитесь в наличии сетевого соединения, проверив связь с устройством с помощью
команды "ping".
Глава 6 Устранение общих неполадок RUWW
92
 Loading...
Loading...