
HP Officejet série K7100
Guide de l'utilisateur


HP Officejet série K7100
Guide de l'utilisateur

Informations sur le copyright
Marques déposées
Consignes de sécurité
© 2007 Copyright Hewlett-Packard
Development Company, L.P.
Il est interdit de reproduire, adapter ou
traduire ce manuel sans autorisation
expresse par écrit, sauf dans les cas
permis par les lois régissant les droits
d'auteur.
Les informations contenues dans ce
document sont sujettes à modification sans
préavis.
Les seules garanties concernant les
produits et services HP sont énoncées
dans la garantie qui accompagne ces
produits et services. Rien en ceci ne devra
être interprété comme constituant une
garantie supplémentaire. HP ne pourra
être tenue pour responsable des erreurs
techniques et rédactionnelles ou des
omissions présentes dans ce document.
ENERGY STAR® et le logo ENERGY
STAR logo® sont des marques déposées
aux Etats-Unis de l'Agence de protection
de l'environnement (EPA) des Etats-Unis.
Pour plus d'informations sur l'utilisation
appropriée des marques, consultez le
document « Guidelines for Proper use of
the ENERGY STAR® Name and
International Logo ».
HP ColorSmart III et HP PhotoREt IV sont
des marques déposées de HewlettPackard Company.
Microsoft®, Windows®, Windows XP® et
Windows NT® sont des marques
déposées aux Etats-Unis de Microsoft
Corporation.
Pentium® est une marque déposée d'Intel
Corporation aux Etats-Unis.
Respectez toujours les précautions de
sécurité élémentaires quand vous utilisez
ce produit afin de réduire les risques de
blessures dues au feu ou à un choc
électrique.
Lisez et comprenez toutes les instructions
contenues dans la documentation livrée
avec l'imprimante.
Utilisez toujours une prise de courant avec
mise à la terre lors du branchement de ce
produit à une source d'alimentation. Si
vous ne savez pas si la prise de courant
est mise à la terre, consultez un électricien
qualifié.
Suivez tous les avertissements et toutes
les instructions indiqués sur le produit.
Débranchez cet appareil des prises
murales avant de procéder à un nettoyage.
N'installez jamais cet appareil près d'une
source d'eau ni si vous êtes mouillé.
Installez l'appareil en toute sécurité sur une
surface stable.
Installez l'appareil en un lieu protégé où
personne ne puisse marcher sur le cordon
ou trébucher sur celui-ci et où le cordon ne
puisse pas être endommagé.
Si l'appareil ne fonctionne pas
normalement, reportez-vous à la section
Dépannage page 81.
L'appareil ne contient aucune pièce dont
l'entretien doit être réalisé par l'utilisateur.
Confiez l'entretien à du personnel qualifié.

Sommaire
1 Bienvenue
Fonctionnalités spéciales ...................................................................................................................... 2
Utilisation de ce manuel ........................................................................................................................ 3
Autres ressources pour le produit ......................................................................................................... 4
2 Pour commencer
Compréhension des fonctions et des éléments de l'imprimante ........................................................... 6
Vue de face (bacs, capot et support des cartouches d'encre) ............................................. 6
Vue de face (bac d'entrée) .................................................................................................... 7
Voyants de l'imprimante ........................................................................................................ 7
Vue arrière ............................................................................................................................ 8
Configuration de l’imprimante (Windows) .............................................................................................. 9
Connexion directe ................................................................................................................. 9
Installation du logiciel de l’imprimante et partage de l’imprimante ....................................... 9
Configuration de l'imprimante (Mac OS) ............................................................................................. 12
Pour installer le logiciel pour un réseau local partagé ou pour une connexion directe ...... 12
Pour partager l'imprimante sur un réseau local .................................................................. 13
Désinstallation du logiciel d'impression ............................................................................................... 14
Personnalisation du programme d'installation du logiciel d'impression .............................................. 16
Installation de logiciels supplémentaires ............................................................................................. 17
Pour installer le logiciel avant de connecter l’imprimante .................................... 9
Pour connecter l’imprimante avant d’installer le logiciel .................................... 10
Pour partager l’imprimante sur un réseau local ................................................. 10
3 Utilisation de cartouches d'impression et d'accessoires
Utilisation des cartouches d'impression .............................................................................................. 19
Cartouches d'impression prises en charge ........................................................................ 19
Insertion des cartouches d'impression ............................................................................... 20
Pour installer ou remplacer une cartouche d'impression ................................... 20
Alignement des cartouches d'impression ........................................................................... 22
Nettoyage des cartouches d'impression ............................................................................. 23
Pour nettoyer les cartouches d'impression automatiquement ........................... 23
Pour Windows ................................................................................... 23
Pour Macintosh .................................................................................. 24
Entretien des cartouches d'impression ............................................................................... 24
Entreposage des cartouches d'impression ........................................................ 24
Impression avec une seule cartouche ................................................................................ 25
Installation du module d'impression automatique recto verso en option (unité recto verso) .............. 27
FRWW iii

4 Impression et chargement des supports
Sélection des supports d'impression ................................................................................................... 29
Conseils de sélection et d'utilisation des supports d'impression ........................................ 29
Compréhension des spécifications de supports pris en charge ......................................... 29
Compréhension des formats de supports pris en charge .................................. 30
Compréhension des types de supports pris en charge ..................................... 34
Compréhension des grammages et des capacités de chargement des
supports pris en charge ...................................................................................... 35
Réglage des marges minimales ......................................................................................... 36
Chargement des supports dans le bac d'entrée ................................................................................. 37
Emploi du capteur de détection automatique du type de papier ......................................................... 39
Modification des paramètres de l'imprimante ...................................................................................... 40
Présentation des fonctionnalités logicielles intelligentes .................................................................... 41
Impression de photos numériques ...................................................................................................... 42
Impression couleur améliorée ............................................................................................. 42
Recommandations pour l'impression de photos ................................................ 42
Présentation des technologies de photographie numérique .............................................. 43
Impression PhotoREt ......................................................................................... 44
4800 x 1200 ppp optimisés ................................................................................ 44
Impression de photos rehaussées Exif .............................................................. 44
Logiciel HP Photosmart Essential ...................................................................................... 44
Impression sans bordures ................................................................................................................... 45
Impression en niveaux de gris ............................................................................................................. 47
Impression de photos panoramiques .................................................................................................. 48
Impression d'un document .................................................................................................................. 50
Impression à l'aide de la fente d'alimentation manuelle avant ou arrière ........................................... 51
Modification des paramètres logiciels ................................................................................. 51
Chargement par la fente d'alimentation manuelle avant .................................................... 52
Chargement par la fente d'alimentation manuelle arrière .................................................. 53
Impression sur des types de supports variés ...................................................................................... 54
Impression sur du papier de format personnalisé ...............................................................................
Impression sur des enveloppes ........................................................................................................... 56
Impression sur des cartes et des supports de petit format ................................................................. 58
Impression de plusieurs pages sur une seule feuille .......................................................................... 61
Impression de livrets ............................................................................................................................ 62
Impression de livrets en mode manuel ............................................................................... 62
Impression de livrets en mode automatique ....................................................................... 62
Impression d'affiches ........................................................................................................................... 64
Impression de banderoles ................................................................................................................... 65
Impression d'étiquettes ........................................................................................................................ 66
Impression de transferts sur tissu ....................................................................................................... 67
Impression recto verso ........................................................................................................................ 68
Recommandations pour l'impression recto verso ............................................................... 68
Impression recto verso manuelle ........................................................................................ 69
Impression recto verso automatique .................................................................................. 70
Avantages de l'unité d'impression recto verso ................................................... 70
Annulation d'une tâche d'impression ................................................................................................... 72
55
5 Utilisation de la Boîte à outils
Présentation de la Boîte à outils .......................................................................................................... 74
iv FRWW

Onglet Etat de l'imprimante ................................................................................................................. 75
Onglet Informations ............................................................................................................................. 76
Onglet Services de l'imprimante .......................................................................................................... 79
Utilisation du logiciel HP Printer Utility (Macintosh) ............................................................................ 80
6 Dépannage
Conseils et ressources de dépannage ................................................................................................ 82
Conseils de dépannage élémentaires ................................................................................................. 83
Impression d'une page de démonstration ........................................................................................... 84
Impression d'une page de diagnostic .................................................................................................. 85
Résolution des problèmes d'impression .............................................................................................. 86
HP Instant Support .............................................................................................................. 76
Sécurité et confidentialité .................................................................................................... 77
Pour obtenir l'accès à HP Instant Support .......................................................................... 77
myPrintMileage ................................................................................................................... 77
Comment… ......................................................................................................................... 78
Affichage des tableaux du logiciel HP Printer Utility ........................................................... 80
L'imprimante s'arrête inopinément ...................................................................................... 86
Vérifier l'alimentation et les branchements ........................................................ 86
Vérifier les orifices de ventilation de l'imprimante .............................................. 86
Tous les voyants de l'imprimante clignotent ....................................................................... 86
Une erreur irrécupérable s'est produite ............................................................. 86
L'imprimante ne répond pas (rien ne s'imprime) ................................................................ 86
Vérifier l'installation de l'imprimante ................................................................... 86
Vérifier l'initialisation de la cartouche d'impression ............................................ 86
Vérifier l'installation du logiciel d'impression ...................................................... 86
Vérifier les branchements des câbles ................................................................ 86
Vérifier la configuration de l'imprimante dans un environnement de réseau ..... 87
Vérifier les logiciels de pare-feu personnels installés sur l'ordinateur ............... 87
L'imprimante n'accepte pas une cartouche d'impression ................................................... 87
La cartouche d'impression n'est pas adaptée à l'imprimante ............................ 87
L'imprimante ne reconnaît pas la cartouche d'impression ................................. 87
Nettoyer les contacts de la cartouche d'impression .......................................... 87
L'imprimante rejette la plume .............................................................................................. 88
L'imprimante met longtemps avant d'imprimer ................................................................... 89
Vérifier la configuration du système ................................................................... 89
Vérifier le nombre de programmes exécutés simultanément sur
l'ordinateur .......................................................................................................... 89
Vérifier les paramètres du logiciel d'impression ................................................ 89
Un fichier volumineux est en cours d'impression ............................................... 89
L'imprimante est peut-être réglée sur le Mode d'économie d'encre .................. 89
Impression d'une page blanche .......................................................................................... 90
Rechercher les cartouches d'encre vides .......................................................... 90
Le ruban de protection recouvrant le gicleur de la cartouche n'a pas été
retiré ................................................................................................................... 90
Vérifier les paramètres des supports ................................................................. 90
Un élément de la page manque ou est incorrect ................................................................ 90
Vérifier les paramètres de marge ....................................................................... 90
L'imprimante est peut-être réglée sur le Mode d'économie d'encre .................. 90
Vérifier les niveaux d'encre des cartouches d'impression ................................. 90
FRWW v

Les cartouches d'encre doivent peut-être être nettoyées .................................. 91
Vérifier les paramètres d'impression couleur ..................................................... 91
Vérifier l'emplacement de l'imprimante et la longueur du câble USB ................ 91
Le placement du texte ou des graphiques est incorrect ..................................................... 91
Vérifier le chargement du support ...................................................................... 91
Vérifier les formats de supports ......................................................................... 91
Vérifier les paramètres de marge ....................................................................... 91
Vérifier le paramètre d'orientation de la page .................................................... 91
Vérifier l'emplacement de l'imprimante et la longueur du câble USB ................ 91
Impressions de qualité médiocre et impressions inattendues ............................................................ 93
Impressions de qualité médiocre ........................................................................................ 93
Vérifier les cartouches d'impression .................................................................. 93
L'imprimante est peut-être réglée sur le Mode d'économie d'encre .................. 93
Vérifier les niveaux d'encre des cartouches d'impression ................................. 93
Les cartouches d'encre doivent peut-être être nettoyées .................................. 93
Vérifier la qualité du papier ................................................................................ 94
Vérifier le type de support chargé dans l'imprimante ......................................... 94
Vérifier les rouleaux de l'imprimante .................................................................. 94
Vérifier l'emplacement de l'imprimante et la longueur du câble USB ................ 94
Impression de caractères incohérents ................................................................................ 94
Vérifier les branchements des câbles ................................................................ 94
Vérifier le fichier du document ........................................................................... 94
L'encre bave ........................................................................................................................ 95
Vérifier les paramètres d'impression .................................................................. 95
Vérifier le type de support .................................................................................. 95
Vérifier le réglage des marges ........................................................................... 95
L'encre ne remplit pas entièrement le graphique ou le texte .............................................. 95
L'imprimante est peut-être réglée sur le Mode d'économie d'encre .................. 95
Vérifier les niveaux d'encre des cartouches d'impression ................................. 95
Les cartouches d'encre doivent peut-être être nettoyées .................................. 95
Vérifier le type de support .................................................................................. 96
Les paramètres d'impression doivent peut-être être modifiés ............................................ 96
Les documents imprimés sont pâles ou leurs couleurs sont ternes ................................... 96
Vérifier le mode d'impression ............................................................................. 96
Vous n'utilisez peut-être pas la cartouche d'encre la mieux adaptée à votre
projet .................................................................................................................. 96
Vérifier le type de papier défini .......................................................................... 96
Vérifier les cartouches d'impression .................................................................. 96
Les couleurs sont imprimées en noir et blanc .................................................................... 96
Vérifier les paramètres d'impression .................................................................. 96
L'imprimante imprime en Mode d'économie d'encre ......................................... 96
Les couleurs imprimées ne sont pas les bonnes ............................................................... 97
Vérifier les paramètres d'impression .................................................................. 97
Vérifier les cartouches d'impression .................................................................. 97
Les documents présentent des bavures de couleurs ......................................................... 97
Vérifier les paramètres d'impression .................................................................. 97
Vérifier les cartouches d'impression .................................................................. 97
Les couleurs ne sont pas correctement alignées ............................................................... 97
Vérifier les cartouches d'impression .................................................................. 97
Vérifier le placement des images ....................................................................... 97
vi FRWW

Des lignes ou des points manquent dans du texte ou des images .................................... 97
L'imprimante est peut-être réglée sur le Mode d'économie d'encre .................. 97
Vérifier les niveaux d'encre des cartouches d'impression ................................. 98
Les cartouches d'impression doivent peut-être être nettoyées ......................... 98
Vérifier les zones de contact des cartouches d'impression ............................... 98
Résolution des problèmes d'alimentation de papier ........................................................................... 99
Un autre problème d'alimentation de papier se produit ...................................................... 99
Le support d'impression n'est pas pris en charge par l'imprimante ou le
bac ...................................................................................................................... 99
Le support n'est pas entraîné depuis le bac d'entrée ........................................ 99
Les supports ne sortent pas correctement ........................................................ 99
Les pages sortent de travers ............................................................................. 99
L'imprimante prend plusieurs pages à la fois .................................................... 99
Résolution des problèmes d'installation ............................................................................................ 101
Problèmes d'impression d'une page d'alignement ........................................................... 101
Problèmes d'installation de logiciel ................................................................................... 101
Vérifier la configuration minimale requise du système .................................... 101
Vérifier les préliminaires d'installation .............................................................. 101
Réinstaller le logiciel de l'imprimante ............................................................... 101
Suppression des bourrages .............................................................................................................. 102
Conseils pour éviter les bourrages ................................................................................... 104
Résolution des problèmes d'impression photo .................................................................................. 105
Résolution des problèmes d'impression sans bordures .................................................................... 106
Résolution des problèmes d'impression de papier banderole .......................................................... 107
Résolution des problèmes d'impression automatique recto verso .................................................... 108
7 Signification des voyants de l'imprimante
Présentation des voyants de l'imprimante ......................................................................................... 111
8 Consommables et accessoires HP
Commande de consommables directement à partir de la Boîte à outils .......................................... 116
Accessoires ....................................................................................................................................... 117
Module d’impression recto verso automatique ................................................................. 117
Câble parallèle .................................................................................................................. 117
Câble USB .....................................................................................................................
Consommables .................................................................................................................................. 118
Cartouches d'impression .................................................................................................. 118
Supports HP ...................................................................................................................... 118
9 Assistance clientèle et garantie
Obtention d'une assistance électronique .......................................................................................... 120
HP Instant Support ............................................................................................................................ 121
Assistance téléphonique HP ............................................................................................................. 122
Avant d'appeler ................................................................................................................. 122
Numéros de l'assistance téléphonique ............................................................................. 122
Déclaration de garantie limitée Hewlett-Packard .............................................................................. 124
10 Caractéristiques de l'imprimante et Déclaration de conformité
Caractéristiques de l'imprimante ....................................................................................................... 126
... 117
FRWW vii

Déclaration de conformité .................................................................................................................. 129
11 Informations réglementaires
Déclaration FCC ................................................................................................................................ 131
Avis pour les utilisateurs en Corée ................................................................................... 131
Informations réglementaires diverses ............................................................................................... 133
Avis RoHS (Chine uniquement) ........................................................................................ 133
Tableau des substances dangereuses et toxiques ......................................... 133
Classification des voyants ................................................................................................ 133
Numéro de modèle réglementaire .................................................................................... 133
Programme de gestion écologique des produits ............................................................................... 134
Consommation de papier .................................................................................................. 134
Matières plastiques ........................................................................................................... 134
Programme de recyclage .................................................................................................. 134
Programme de recyclage de fournitures à jet d'encre HP ................................................ 134
Manipulation des matériels ............................................................................................... 134
Consommation d'énergie - Energy Star ........................................................................... 134
Consommation d'énergie - Programme fédéral de gestion de l'énergie .......................... 135
Mise au rebut des équipements usagés par les utilisateurs dans les foyers de l'Union
européenne ........................................................................................................................................ 136
Index .................................................................................................................................................................. 137
viii FRWW

1 Bienvenue
Cette section fournit les informations suivantes :
Fonctionnalités spéciales
●
Utilisation de ce manuel
●
Autres ressources pour le produit
●
FRWW 1

Fonctionnalités spéciales
Cette imprimante est dotée de fonctions plus intéressantes les unes que les autres.
Impression de photos numériques – Vous pouvez imprimer des photos noir et blanc ou en
●
couleur.
● Impression grand format – Imprimez sur des formats allant jusqu'à 330 x 483 mm ou A3+
sans bordure.
Impression sans bordures – Utilisez toute la surface de la page pour l'impression de photos et
●
des cartes/fiches en utilisant la fonction d'impression sans bordures. Impression de formats
allant jusqu'à 330 x 483 mm ou A3+ sans bordure.
Mode d'encrage auxiliaire – Poursuivez l'impression avec une seule cartouche d'impression
●
lorsque l'autre cartouche est épuisée.
Gestion des couleurs – Le logiciel d'impression convertit les couleurs de votre photo en
●
l'espace de couleurs sélectionné dans le pilote d'imprimante. Pour plus d'informations, reportezvous à l'aide en ligne du pilote d'imprimante.
Capteur de type de papier automatique – L'imprimante sélectionne automatiquement les
●
paramètres d'impression pour les supports qu'elle contient, notamment lorsque vous l'utilisez
avec du papier et des supports HP.
Bouton d'annulation – Annulez les tâches d'impression superflues en appuyant sur un simple
●
bouton.
Mode d'économie d'énergie – L'imprimante passe en mode d'économie d'énergie à faible
●
puissance après être restée en attente pendant 30 minutes.
Boîte à outils – Elle fournit des informations sur l'état et la maintenance de l'imprimante. Elle
●
permet également d'accéder au site Web myPrintMileage, à la documentation et aux outils
d'aide en ligne pour résoudre les problèmes d'impression.
Impression panoramique – Imprimez des photos panoramiques de haute qualité avec ou sans
●
bordures.
Impression de plusieurs pages sur une seule feuille de papier – Utilisez le logiciel de
●
l'imprimante pour imprimer jusqu'à 16 pages par feuille de papier.
2 Chapitre 1 Bienvenue FRWW

Utilisation de ce manuel
Ce manuel contient les sections suivantes :
Mise en route – Décrit les composants de l'imprimante, son branchement à l'aide d'un câble
●
USB ou parallèle, l'installation du logiciel de l'imprimante, ainsi que sa connexion au réseau.
Utilisation des cartouches d'impression et des accessoires – Décrit l'utilisation des
●
cartouches d'impression et l'installation de l'unité d'impression recto verso en option.
Impression et chargement des supports – Décrit et illustre comment charger les supports
●
d'impression et explique comment imprimer sur différents types et formats de supports.
Explique l'impression en six couleurs qui rehausse la qualité d'impression des photos, ainsi que
l'utilisation de la fonction d'impression sans bordures. Décrit également les fonctions du pilote
d'imprimante.
Utilisation de la Boîte à outils – Décrit les fonctionnalités de la Boîte à outils (en particulier les
●
informations relatives aux niveaux d'encre, à la maintenance des cartouches d'impression, et
renvoie aux instructions de dépannage), HP Instant Support et le site Web myPrintMileage (qui
enregistre les informations sur l'utilisation de votre imprimante). Explique également comment
commander des consommables d'impression directement depuis la Boîte à outils.
Dépannage – Permet de résoudre les problèmes courants tels que les bourrages de papier ou
●
les problèmes d'installation du logiciel, et les problèmes d'impression sans bordures ou avec les
photos.
Signification des voyants de l'imprimante – Décrit et illustre les combinaisons de voyants,
●
leur signification et les mesures à prendre s'il y a lieu.
Consommables et accessoires HP – Fournit la liste des références des accessoires, des
●
supports et des cartouches d'impression qui peuvent être achetés et utilisés avec l'imprimante.
Assistance clientèle et garantie – Fournit la liste des services d'assistance auprès desquels
●
vous pourrez obtenir une assistance pour votre imprimante.
Caractéristiques de l'imprimante et Déclaration de conformité – Présente une liste
●
d'informations, en particulier les vitesses d'impression, la capacité des bacs et la configuration
recommandée pour le système. Contient également une déclaration de conformité.
Informations réglementaires – Contient une déclaration de la FCC et d'autres informations de
●
contrôle, comme les déclarations sur les perturbations électromagnétiques (EMI), la
classification des voyants, la consommation d'énergie et le numéro de modèle réglementaire.
FRWW Utilisation de ce manuel 3
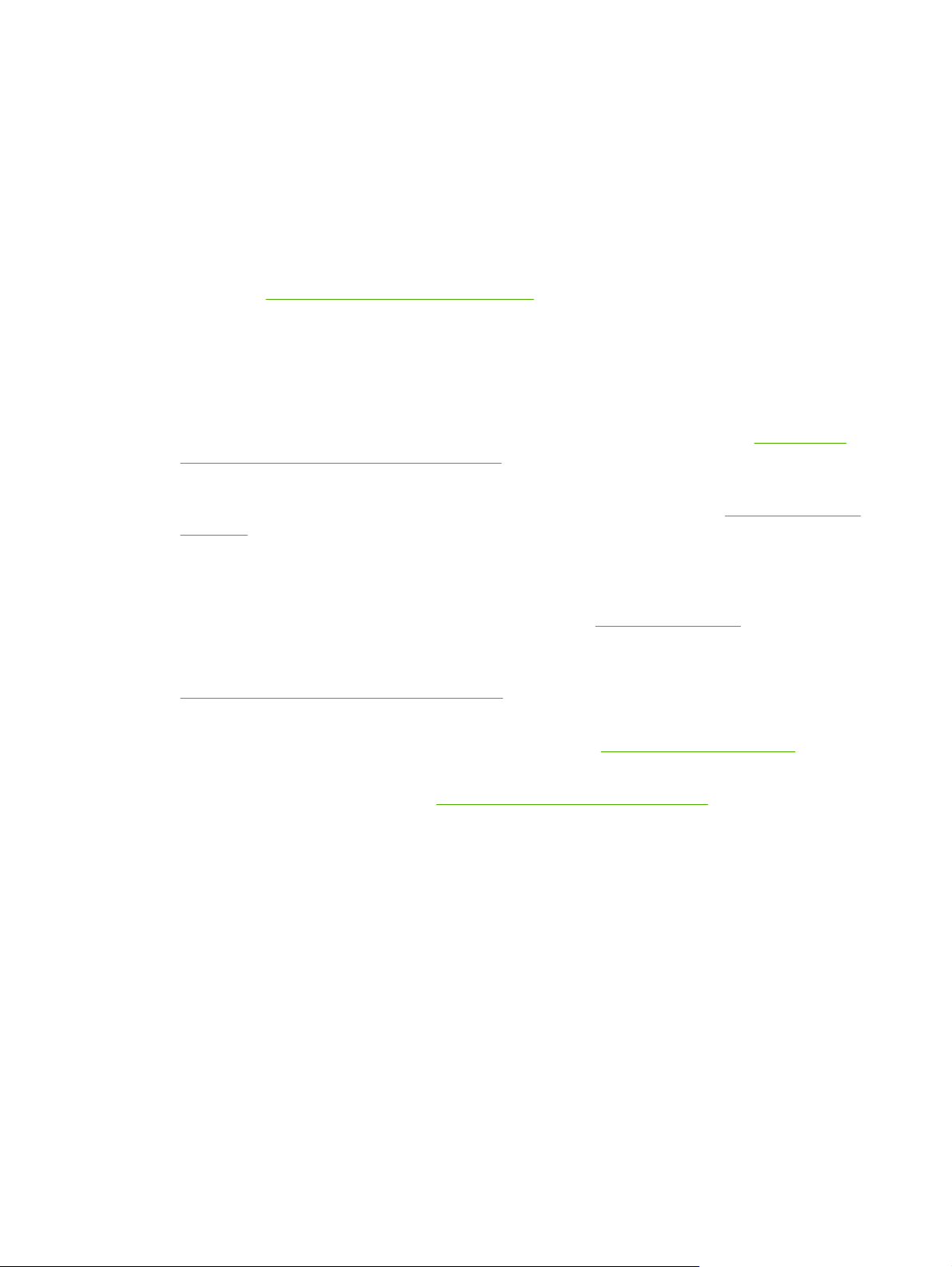
Autres ressources pour le produit
Vous pouvez obtenir des informations sur le produit et sur d'autres ressources de dépannage (non
incluses dans ce manuel) auprès des sources suivantes :
Fichier Lisezmoi et informations de dernière minute – Fournit des informations de toute
●
dernière minute et des astuces de dépannage. Inclus sur le CD de démarrage.
● Boîte à outils – Fournit des informations sur les niveaux d'encre des cartouches d'impression
et l'accès aux services de maintenance de l'imprimante. Pour plus d'informations, reportez-vous
à la section
d'installation comprenant la Boîte à outils.
Aide à l'écran sur le pilote de l'imprimante (Windows) – Fournit une description des
●
fonctionnalités du pilote de l'imprimante. Disponible dans le pilote de l'imprimante.
HP Printer Utility (Macintosh) – Contient des outils qui permettent d'étalonner l'imprimante,
●
nettoyer les cartouches d'impression, imprimer une page de test et rechercher des informations
d'assistance sur le site Web. Pour plus d'informations, reportez-vous à la section
logiciel HP Printer Utility (Macintosh) page 80.
HP Instant Support – Permet d'identifier, de diagnostiquer et de résoudre rapidement les
●
problèmes d'impression. Pour plus d'informations, reportez-vous à la section
page 121. Disponible par le biais de tout navigateur Web standard ou via la Boîte à outils
(Windows).
Utilisation de la Boîte à outils page 73. Disponible à condition de choisir une option
Utilisation du
HP Instant Support
CD de démarrage – Contient le logiciel de l'imprimante, un utilitaire permettant de créer des
●
modules d'installation personnalisée, une copie électronique de ce guide de l'utilisateur et des
informations pour commander. Reportez-vous à la section
Page de diagnostic – Fournit des informations sur le matériel de l'imprimante, y compris le
●
numéro de version du micrologiciel et le numéro de série. Reportez-vous à la section
Impression d'une page de diagnostic page 85.
Sites Web HP – Fournissent les dernières informations disponibles sur le logiciel de
●
l'imprimante, le produit et l'assistance. Accédez à l'adresse
● Assistance téléphonique HP – Pendant la période de garantie, cette assistance est souvent
gratuite. Reportez-vous à la section
Assistance téléphonique HP page 122.
Dépannage page 81.
http://www.hp.com/support/.
4 Chapitre 1 Bienvenue FRWW

2 Pour commencer
Cette section fournit les informations suivantes :
Compréhension des fonctions et des éléments de l'imprimante
●
Configuration de l’imprimante (Windows)
●
Configuration de l'imprimante (Mac OS)
●
Désinstallation du logiciel d'impression
●
Personnalisation du programme d'installation du logiciel d'impression
●
Installation de logiciels supplémentaires
●
FRWW 5

Compréhension des fonctions et des éléments de l'imprimante
Vue de face (bacs, capot et support des cartouches d'encre)
6
7
1
Bac d'entrée extensible
2
Bac de sortie extensible
3
Guide de papier de l'alimentation manuelle avant
4
Fente d'alimentation manuelle avant
5
Capot supérieur
6
Loquet de cartouche d'impression
7
Chariot de la cartouche d'impression
6 Chapitre 2 Pour commencer FRWW

Vue de face (bac d'entrée)
1
Verrou du bac d'entrée
2
Guide des petits supports
3
Guide de largeur du papier
4
Ejecteur des petits supports
Voyants de l'imprimante
Les voyants donnent des avertissements visuels sur l'état de l'imprimante. Pour plus d'informations,
reportez-vous à la section
1
Voyant droit de cartouche d'impression (cartouche d'encre noire, photo ou grise)
Signification des voyants de l'imprimante page 110.
2
3 Bouton Annulation
Voyant gauche de cartouche d'impression (cartouche d'encre trichromique)
FRWW Compréhension des fonctions et des éléments de l'imprimante 7

4
Bouton et voyant Reprise
5
Vue arrière
8
1
Bouton et voyant Alimentation
7
6
5
4
3
1
6
2
Port USB (Universal Serial Bus)
2
Port parallèle
3
Panneau d’accès arrière
4
Fente d’alimentation manuelle arrière
5 Guide de papier de l’alimentation manuelle arrière
6
Boutons de déblocage du panneau d’accès arrière
7
Entrée d’alimentation
8
Module d’impression automatique recto verso en option (unité d’impression recto verso)
8 Chapitre 2 Pour commencer FRWW

Configuration de l’imprimante (Windows)
Vous pouvez connecter l’imprimante directement à un ordinateur, ou la partager sur un réseau local.
REMARQUE : Vous devez disposer de privilèges administrateur pour installer un pilote
d’imprimante sous Windows 2000, Windows Server 2000 ou Windows XP.
Connexion directe
Vous pouvez connecter directement l’imprimante à votre ordinateur à l’aide d’un câble USB ou d’un
câble parallèle bidirectionnel conforme à la norme IEEE 1284.
REMARQUE : Ne connectez pas un câble USB et un câble parallèle en même temps sur
l’imprimante.
Si vous installez le logiciel d’impression et que vous connectez une imprimante à un ordinateur
fonctionnant sous Windows, vous pouvez brancher des imprimantes supplémentaires sur le même
ordinateur avec des câbles USB sans réinstaller le logiciel d’impression.
Installation du logiciel de l’imprimante et partage de l’imprimante
Lorsque vous installez l’imprimante, HP vous recommande de la connecter après avoir installé le
logiciel (le programme d’installation vous indique la marche à suivre la plus simple possible).
Toutefois, si vous avez connecté le câble en premier, reportez-vous à la section
l’imprimante avant d’installer le logiciel page 10.
Pour installer le logiciel avant de connecter l’imprimante
Il est conseillé d’installer la Boîte à outils, qui fournit des informations sur l’état et la maintenance de
votre imprimante. Elle permet également d’accéder à la documentation et aux outils d’aide en ligne
pour résoudre les problèmes de l’imprimante. Si vous n’installez pas la Boîte à outils, vous ne
pouvez pas faire apparaître les messages d’erreur sur l’écran de votre ordinateur et vous n’avez pas
accès au site Web myPrintMileage. Reportez-vous à la section
1. Fermez toutes les applications en cours d’exécution.
2. Introduisez le CD de démarrage dans le lecteur de CD-ROM. Le menu du CD est
automatiquement exécuté.
Si le menu du CD ne démarre pas automatiquement, cliquez sur Démarrer, puis sur Exécuter.
Parcourez l’arborescence jusqu’au lecteur de CD-ROM, cliquez sur Autorun.exe, puis sur
Ouvrir. Dans la boîte de dialogue Exécuter, cliquez sur OK.
3. Cliquez sur Install Printer Driver (Installer les pilotes de l’imprimante) dans le menu du CD.
4. Pour terminer l’installation, suivez les instructions à l’écran.
5. Lorsque vous y êtes invité, connectez le câble USB ou le câble parallèle à l’ordinateur et à
l’imprimante. L’assistant Nouveau matériel détecté apparaît et l’icône de l’imprimante est
créée dans le dossier Imprimantes.
Pour connecter
Utilisation de la Boîte à outils page 73.
REMARQUE : Vous pouvez également partager l’imprimante avec d’autres ordinateurs en
utilisant une forme de mise en réseau simple appelée partage par réseau local. Reportez-vous
à la section
FRWW Configuration de l’imprimante (Windows) 9
Pour partager l’imprimante sur un réseau local page 10.

Pour connecter l’imprimante avant d’installer le logiciel
Si vous avez connecté l’imprimante à l’ordinateur avant d’installer le logiciel de l’imprimante,
l’assistant Nouveau matériel détecté apparaît.
REMARQUE : Si vous avez mis l’imprimante sous tension, ne la mettez pas hors tension ou ne
débranchez pas son câble pendant l’exécution du programme d’installation. Si vous le faites, le
programme d’installation ne se terminera pas correctement.
1. Dans la boîte de dialogue Nouveau matériel détecté qui permet de choisir une méthode de
localisation du pilote, sélectionnez l’option Avancée et cliquez sur Suivant.
REMARQUE : Ne laissez pas l’assistant Nouveau matériel détecté effectuer une recherche
automatique du pilote.
2. Sélectionnez la case à cocher qui permet de désigner l’emplacement du pilote et assurez-vous
que les autres cases à cocher sont désactivées.
3. Introduisez le CD de démarrage (Starter CD) dans le lecteur de CD-ROM. Si le menu du CD
s’ouvre, fermez-le.
4. Parcourez l’arborescence jusqu’au répertoire racine du CD de démarrage (D:, par exemple), et
cliquez sur OK.
5. Cliquez sur Suivant, puis suivez les instructions qui apparaissent à l’écran.
6. Cliquez sur Terminer pour fermer l’assistant Nouveau matériel détecté. L’assistant démarre
automatiquement le programme d’installation (ceci peut prendre quelques secondes). Pour
Windows 98 et Windows Me, vous devez terminer le programme d’installation à ce stade si
vous envisagez d’installer un pilote dans une autre langue que l’anglais.
7. Terminez le processus d’installation.
REMARQUE : Le programme d’installation fournit des options pour installer les composants
autres que les pilotes, en particulier la Boîte à outils qu’il est recommandé d’installer. Pour
obtenir des instructions sur l’installation de ces composants, suivez les étapes décrites dans la
section
Vous pouvez également partager l’imprimante avec d’autres ordinateurs en utilisant une forme
de mise en réseau simple appelée partage par réseau local. Reportez-vous à la section
partager l’imprimante sur un réseau local page 10.
Pour installer le logiciel avant de connecter l’imprimante page 9.
Pour partager l’imprimante sur un réseau local
Dans le cas d’un réseau local, l’imprimante est connectée directement au connecteur USB ou
parallèle d’un ordinateur choisi (appelé serveur), pour être partagée par d’autres ordinateurs (clients).
Pour
10 Chapitre 2 Pour commencer FRWW

REMARQUE : Si vous partagez une imprimante directement connectée, l’ordinateur qui servira de
serveur doit être équipé du système d’exploitation le plus récent. Par exemple, si vous possédez un
ordinateur qui fonctionne sous Windows 2000 et un autre ordinateur qui fonctionne sous une version
plus ancienne de Windows, utilisez l’ordinateur équipé de Windows 2000 comme serveur.
N’utilisez cette configuration que pour de petits groupes de travail et si l’imprimante fait l’objet d’un
usage réduit. En effet, l’ordinateur connecté à l’imprimante est ralenti lorsque plusieurs utilisateurs se
servent de l’imprimante.
1. Dans le bureau de Windows, cliquez sur Démarrer, pointez sur Paramètres, puis cliquez sur
Imprimantes ou Imprimantes et télécopieurs.
2. Cliquez avec le bouton droit de la souris sur l’icône de l’imprimante, cliquez sur Propriétés, puis
sur l’onglet Partage.
3. Cliquez sur l’option permettant de partager l’imprimante et attribuez un nom de partage à
l’imprimante.
4. Si vous partagez l’imprimante avec des ordinateurs clients utilisant d’autres versions de
Windows, vous pouvez cliquer sur Pilotes supplémentaires pour installer les pilotes qui leur
permettront de se connecter facilement. Vous devrez insérer le CD de démarrage dans votre
lecteur de CD-ROM pour réaliser cette opération.
FRWW Configuration de l’imprimante (Windows) 11

Configuration de l'imprimante (Mac OS)
Vous pouvez utiliser l'imprimante avec un ordinateur Macintosh unique à l'aide d'un câble USB, ou la
partager avec d'autres utilisateurs sur un réseau.
Pour installer le logiciel pour un réseau local partagé ou pour une connexion directe
1. Connectez l'imprimante à l'ordinateur avec le câble USB ou au réseau avec un câble réseau.
2. Insérez le CD de démarrage dans le lecteur de CD-ROM, double-cliquez sur l'icône de CD sur
le bureau, puis double-cliquez sur l'icône Setup.
-ou-
Recherchez le programme d'installation dans le dossier Installer du CD de démarrage.
3. Cliquez sur Install Driver (Installer le pilote) et suivez les instructions affichées à l'écran pour
votre type de connexion.
4. Ouvrez le logiciel Printer Setup Utility, situé dans le dossier Applications\Utilitaires.
5. Pour ajouter l'imprimante, cliquez sur le menu Imprimantes, puis sélectionnez Ajouter.
6. Pour une connexion directe, sélectionnez USB dans le menu.
-ou-
Pour une connexion sur un réseau IP, sélectionnez Auto ou Manuel dans le menu déroulant.
7. Si vous sélectionnez Auto, choisissez l'imprimante dans la liste des imprimantes.
Si vous sélectionnez Manuel, tapez l'adresse IP de l'imprimante et cliquez sur Se connecter.
8. Cliquez sur Ajouter. Une marque apparaît à côté du nom de l'imprimante, signalant qu'elle est
désormais l'imprimante par défaut.
9. Fermez le Centre d'impression ou le logiciel Printer Setup Utility.
10. Le cas échéant, partagez l'imprimante avec d'autres utilisateurs d'ordinateurs Macintosh.
Connexion directe : partagez l'imprimante avec les autres utilisateurs d'ordinateurs
●
Macintosh. Reportez-vous à la section
page 10.
Connexion réseau : les utilisateurs d'ordinateurs Macintosh individuels qui souhaitent
●
utiliser l'imprimante réseau doivent installer le logiciel d'impression sur leurs ordinateurs.
Pour partager l’imprimante sur un réseau local
12 Chapitre 2 Pour commencer FRWW

Pour partager l'imprimante sur un réseau local
Lorsque vous connectez directement l'imprimante, vous pouvez toujours la partager avec d'autres
ordinateurs en utilisant une forme de mise en réseau simple appelée partage par réseau local.
N'utilisez cette configuration que pour de petits groupes de travail et si l'imprimante fait l'objet d'un
usage réduit. En effet, l'ordinateur connecté à l'imprimante est ralenti lorsque plusieurs utilisateurs
emploient l'imprimante.
Les exigences minimum de partage dans un environnement Macintosh comprennent ce qui suit :
Les ordinateurs Macintosh doivent utiliser le protocole TCP/IP pour communiquer sur le réseau
●
et doivent disposer d'une adresse IP. (AppleTalk n'est pas géré.)
L'imprimante partagée doit être connectée à un port USB intégré à l'ordinateur Macintosh hôte.
●
Le logiciel de partage d'imprimante doit avoir été installé sur l'ordinateur Macintosh hôte et sur
●
les ordinateurs Macintosh clients qui utilisent l'imprimante partagée, le pilote d'imprimante ou le
PPD de l'imprimante devant aussi avoir été installé. (Vous pouvez exécuter le programme
d'installation pour installer le logiciel de partage d'imprimante et les fichiers d'aide associés.)
Les pilotes d'imprimante HP correspondants doivent avoir été installés sur les ordinateurs
●
Macintosh clients.
Les ordinateurs Macintosh clients doivent être des ordinateurs PowerMac.
●
Pour plus d'informations sur le partage d'une imprimante USB, reportez-vous aux informations
d'assistance disponibles sur le site Web Apple (
l'ordinateur.
http://www.apple.com) ou dans l'aide Mac de
Pour partager l'imprimante avec d'autres ordinateurs fonctionnant sous MacOS X (V10.3 et V10.4)
Pour partager l'imprimante entre des ordinateurs Macintosh équipés de MacOS X (V10.3 and V10.4) :
1. Activez le partage d'imprimante sur l'ordinateur connecté à l'imprimante (l'hôte).
2. Cliquez sur Préférences système, puis sur Partage et sur Services, puis cochez la case
Partage d'imprimantes.
3. Pour imprimer à partir d'autres ordinateurs Macintosh (clients) sur le réseau, présélectionnez
l'imprimante dans Partage. Choisissez ensuite le voisinage dans lequel l'imprimante est
partagée, puis sélectionnez l'imprimante.
FRWW Configuration de l'imprimante (Mac OS) 13

Désinstallation du logiciel d'impression
Pour désinstaller le logiciel sur les ordinateurs Windows
Si vous utilisez Windows 2000 ou Windows XP, vous devez disposer de privilèges d'administrateur
pour désinstaller le logiciel d'impression.
1. Si l'imprimante est connectée directement à un ordinateur à l'aide d'un câble USB ou parallèle,
déconnectez-la.
2. Fermez toutes les applications en cours d'exécution.
3. Ouvrez le dossier Panneau de configuration à partir du menu Démarrer.
4. Double-cliquez sur Ajout/Suppression de programmes.
5. Sélectionnez le logiciel d'impression à désinstaller.
6. Cliquez sur le bouton permettant d'ajouter ou de supprimer des logiciels.
7. Suivez les instructions affichées à l'écran pour terminer la désinstallation du logiciel d'impression.
REMARQUE : En cas d'échec du processus de désinstallation, redémarrez l'ordinateur et
suivez les étapes ci-dessus pour désinstaller le logiciel.
8. Pour exécuter l'utilitaire de suppression, exécutez les étapes suivantes. Débranchez
l'imprimante de l'ordinateur.
9. Redémarrez Windows sur votre ordinateur.
10. Introduisez le CD de démarrage dans le lecteur de CD-ROM. Si le menu du CD s'ouvre, fermez-
le.
11. Repérez l'utilitaire de suppression sur le CD de démarrage et exécutez-le.
Sous Windows 2000 et Windows XP, utilisez le fichier scrub2k.exe situé dans le dossier
●
Utils\Scrubber\Win2k_XP.
12. Double-cliquez sur le fichier scrubber.exe.
13. Redémarrez l'ordinateur et réinstallez le pilote d'imprimante.
Pour désinstaller le logiciel sur les ordinateurs Macintosh
1. Si l'imprimante est directement connectée à un ordinateur à l'aide d'un câble USB, déconnectez-
la.
2. Redémarrez l'ordinateur.
REMARQUE : Avant de désinstaller le logiciel, débranchez l'imprimante et redémarrez
l'ordinateur. Sinon, certains fichiers risquent de ne pas être supprimés de l'ordinateur lorsque
vous lancez l'option de désinstallation.
3. Introduisez le CD de démarrage dans le lecteur de CD-ROM.
4. Double-cliquez sur l'icône du lecteur de CD sur le bureau.
5. Double-cliquez sur l'icône d'installation située dans le dossier Installer, puis suivez les
instructions affichées à l'écran.
14 Chapitre 2 Pour commencer FRWW

6. Lorsque la boîte de dialogue Installation principale apparaît, sélectionnez Désinstaller dans
le menu déroulant situé dans l'angle supérieur gauche de cette boîte de dialogue.
7. Suivez les instructions affichées à l'écran pour supprimer le logiciel d'impression.
FRWW Désinstallation du logiciel d'impression 15

Personnalisation du programme d'installation du logiciel d'impression
Le CD de démarrage contient un utilitaire qui permet aux administrateurs système de créer des
modules d'installation personnalisée qui peuvent être démarrés silencieusement. Les administrateurs
système peuvent ensuite distribuer un module d'installation personnalisée en partage à partir d'un
lecteur de réseau mappé ou local.
Pour accéder à cet utilitaire, sélectionnez Customization Utility (Utilitaire de personnalisation) sur le
menu du CD. Un module d'installation du logiciel avec la langue sélectionnée et les composants
d'imprimante choisis sera créé.
Pour exécuter le pilote d'imprimante à partir d'un module d'installation personnalisée, ouvrez le
dossier contenant le module et double-cliquez sur le fichier Install.bat.
REMARQUE : L'utilitaire de personnalisation n'est disponible que pour Windows.
16 Chapitre 2 Pour commencer FRWW
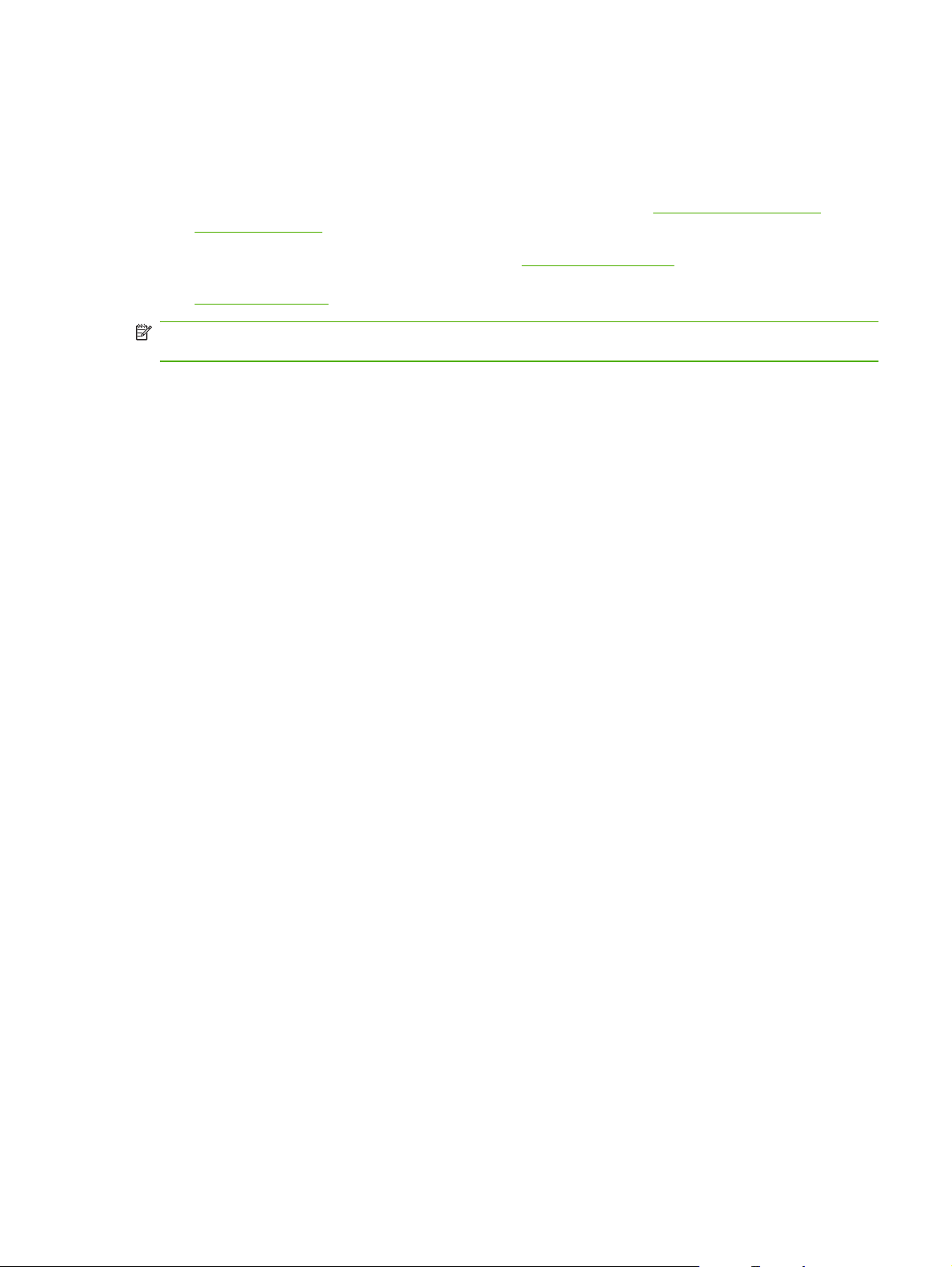
Installation de logiciels supplémentaires
Utilisez le logiciel HP Photosmart Essential pour afficher et éditer des photos et des fichiers
●
image sous Windows. Pour installer ce logiciel, insérez le CD du logiciel HP Photosmart Pro,
cliquez sur le bouton HP Photosmart Essential dans le menu du navigateur du CD, puis
sélectionnez-le dans la liste des logiciels affichés (voir la section
Essential page 44).
Logiciel HP Photosmart
Dans le cas du pilote Linux, consultez le site
●
Pour plus d'informations sur l'utilisation de Linux avec des imprimantes HP, consultez le site
hp.sourceforge.net.
REMARQUE : Si vous utilisez Windows 2000 ou Windows XP, vous devez disposer de privilèges
d'administrateur pour installer le pilote d'imprimante.
www.linuxprinting.org pour télécharger le logiciel.
FRWW Installation de logiciels supplémentaires 17

3 Utilisation de cartouches d'impression
et d'accessoires
Cette section fournit les informations suivantes :
Utilisation des cartouches d'impression
●
●
Installation du module d'impression automatique recto verso en option (unité recto verso)
18 Chapitre 3 Utilisation de cartouches d'impression et d'accessoires FRWW

Utilisation des cartouches d'impression
Cartouches d'impression prises en charge
Quatre cartouches d'impression peuvent être utilisées avec l'imprimante.
1 Monochrome
2 Trichromique
3 Photo
4 Photo grise
Pour imprimer...
Photos couleur Trichromique HP Photo HP
Photos noir et blanc Trichromique HP Photo gris HP
Texte et dessins colorés Trichromique HP Noir HP
Insérez cette cartouche d'impression
dans le logement gauche
Insérez cette cartouche
d'impression dans le logement droit
Vous pouvez obtenir une liste des cartouches d'impresssion prises en charge par votre imprimante
aux emplacements suivants :
Sur la page de diagnostic (consultez la section
●
Sur l'étiquette de la cartouche d'impression que vous remplacez
●
Impression d'une page de diagnostic page 85).
Sous Windows : sur l'onglet Etat de l'imprimante de la Boîte à outils, cliquez sur
●
Informations sur les cartouches d'encre, puis sur Informations de commande.
Sous Mac OS : dans l'utilitaire d'impression HP, ouvrez le panneau Information and Support
●
(Informations et support).
FRWW Utilisation des cartouches d'impression 19

REMARQUE : La disponibilité des cartouches d'impression varie par pays/région. Les cartouches
d'impression peuvent se décliner en plusieurs tailles. Pour obtenir la liste des cartouches prises en
charge pour votre imprimante, imprimez la page de diagnostic (voir
diagnostic page 85) et lisez les informations de la catégorie Cartouches d'impression prises en
charge.
Insertion des cartouches d'impression
Utilisez uniquement des cartouches de rechange portant le même numéro que la cartouche à
remplacer. Reportez-vous à la section
Pour installer ou remplacer une cartouche d'impression
1. Mettez l'imprimante sous tension, ouvrez le capot supérieur et soulevez le loquet du support de
la cartouche.
ATTENTION : La cartouche se déplace vers sa position correcte. Veillez à ce que la
cartouche soit logée du côté droit de l'imprimante avant de retirer ou d'installer des cartouches.
Cartouches d'impression prises en charge page 19.
Impression d'une page de
2. Si vous remplacez une cartouche d'impression, saisissez la cartouche installée et faites-la
glisser hors de son support. Pour s'assurer que la nouvelle cartouche est correctement
positionnée, vérifiez que les symboles figurant sur le loquet correspondent aux symboles de la
nouvelle cartouche.
20 Chapitre 3 Utilisation de cartouches d'impression et d'accessoires FRWW

3. Si vous installez une nouvelle cartouche d'impression, retirez-la de son emballage, puis
ôtez le ruban recouvrant les gicleurs en tirant sur la languette rose.
ATTENTION : Pour éviter les obstructions, les fuites d'encre et les mauvaises connexions
électriques, ne touchez pas aux gicleurs d'encre ni aux contacts cuivrés de la cartouche
d'impression et ne retirez pas les contacts en cuivre.
4. Maintenez la cartouche d'impression avec les contacts en cuivre face à l'imprimante, puis faites-
la glisser dans le chariot.
REMARQUE : Selon leur taille, les cartouches risquent de ne pas s'aligner les unes avec les
autres.
Si vous avez des difficultés à insérer la cartouche d'impression après avoir soulevé le loquet du
chariot, vérifiez que l'imprimante est sous tension et attendez quelques secondes que le chariot
se dégage avant d'introduire la cartouche.
FRWW Utilisation des cartouches d'impression 21

5. Enfoncez le loquet de la cartouche d'impression jusqu'à ce qu'il s'enclenche. Assurez-vous que
le ressort du loquet ne s'ouvre pas.
REMARQUE : Une fois la nouvelle cartouche d'impression installée, l'imprimante aligne les
cartouches et utilise une feuille de papier pour reproduire une page d'alignement. Si vous
chargez des supports photo d'une qualité supérieure dans le bac d'entrée, il est utile de charger
une feuille de papier ordinaire avant d'installer la nouvelle cartouche d'impression.
6. Fermez le capot supérieur.
Alignement des cartouches d'impression
L'imprimante aligne automatiquement les cartouches d'impression lorsqu'une nouvelle cartouche est
installée. Cependant, si l'impression présente des grains, des points dispersés ou des contours
irréguliers, vous pouvez souhaiter réaligner les cartouches d'impression.
Pour Windows
Vous pouvez aligner les cartouches d'impression à partir du pilote d'imprimante ou de la Boîte à outils.
1. Chargez du papier ordinaire dans le bac d'entrée (voir la section
2. Ouvrez la Boîte à outils à partir des paramètres de la boîte de dialogue Propriétés de
3. Cliquez sur l'onglet Services de l'imprimante (Boîte à outils) ou Services (pilote d'imprimante).
4. Cliquez sur Aligner les cartouches d'encre et suivez les instructions affichées à l'écran.
dans le bac d'entrée page 37).
l'imprimante. Pour plus d'informations, reportez-vous à la section
outils page 74.
-ou-
Ouvrez le pilote d'imprimante (voir la section
page 40.)
Modification des paramètres de l'imprimante
Chargement des supports
Présentation de la Boîte à
22 Chapitre 3 Utilisation de cartouches d'impression et d'accessoires FRWW

Pour Macintosh
1. Chargez du papier ordinaire dans le bac d'entrée (voir la section
dans le bac d'entrée page 37).
2. Ouvrez le logiciel HP Printer Utility. Reportez-vous à la section
Utility (Macintosh) page 80.
3. Dans la zone Paramètres de configuration, sélectionnez Aligner.
4. Cliquez sur Aligner.
Nettoyage des cartouches d'impression
Cette section présente une procédure de nettoyage automatique des cartouches d'impression. Pour
plus d'informations sur le nettoyage manuel des cartouches, reportez-vous à la section
rejette la plume page 88.
Pour nettoyer les cartouches d'impression automatiquement
Les cartouches d'impression sont munies de gicleurs d'encre microscopiques qui peuvent se
boucher lorsqu'ils sont exposés trop longtemps à l'air. La cartouche d'impression peut également
s'obstruer si elle n'est pas utilisée pendant un temps prolongé, entraînant alors une diminution visible
de la qualité d'impression. Le nettoyage des cartouches d'impression permet de déboucher les
gicleurs.
Procédez à un nettoyage des cartouches si les caractères imprimés sont incomplets ou si des points
ou des lignes manquent dans les textes ou les images imprimés.
Chargement des supports
Utilisation du logiciel HP Printer
L'imprimante
REMARQUE : Un nettoyage inutile des cartouches d'impression gaspille de l'encre et réduit la
durée de vie des cartouches.
Si la qualité d'impression s'est dégradée, cela signifie peut-être que la cartouche est vide. Vérifiez le
niveau d'encre avant de procéder au nettoyage des cartouches. Si la cartouche est vide, remplacezla.
Pour Windows
Vous pouvez nettoyer les cartouches d'impression à partir du pilote d'imprimante ou de la Boîte à
outils.
1. Chargez du papier ordinaire dans le bac d'entrée (voir la section
2. Ouvrez la Boîte à outils à partir des paramètres de la boîte de dialogue Propriétés de
3. Cliquez sur l'onglet Services de l'imprimante (Boîte à outils) ou Services (pilote d'imprimante).
4. Cliquez sur Nettoyer les cartouches d'encre et suivez les instructions qui apparaissent à
dans le bac d'entrée page 37).
l'imprimante. Pour plus d'informations, reportez-vous à la section
outils page 74.
-ou-
Ouvrez le pilote d'imprimante (voir la section
page 40.)
l'écran.
Modification des paramètres de l'imprimante
Chargement des supports
Présentation de la Boîte à
FRWW Utilisation des cartouches d'impression 23

5. Si le problème d'impression persiste, répétez le nettoyage.
6. Si un problème continue de se poser à l'impression, la cartouche est vide et doit être remplacée
Pour Macintosh
ou présente un défaut. Remplacez la cartouche si elle n'est plus sous garantie ou contactez
l'assistance clientèle HP.
1. Chargez du papier ordinaire dans le bac d'entrée (voir la section
dans le bac d'entrée page 37).
2. Ouvrez le logiciel HP Printer Utility.
3. Dans la zone Paramètres de configuration, sélectionnez Nettoyer.
4. Cliquez sur Nettoyer.
5. Si le problème d'impression persiste, répétez le nettoyage.
6. Si un problème continue de se poser à l'impression, la cartouche est vide et doit être remplacée
ou présente un défaut. Remplacez la cartouche si elle n'est plus sous garantie ou contactez
l'assistance clientèle HP.
Entretien des cartouches d'impression
Les conseils suivants vous aideront à entretenir les cartouches d'impression HP et à assurer une
qualité d'impression constante :
Conservez toutes les cartouches dans leur emballage étanche tant que vous n'en avez pas
●
besoin. Les cartouches d'impression doivent être conservées à une température ambiante
comprise entre 15 et 35 ˚C.
Ne retirez le ruban adhésif des gicleurs d'encre que lorsque vous êtes prêt à installer la
●
cartouche dans l'imprimante. Si le ruban adhésif a été retiré de la cartouche, n'essayez pas de
le remettre en place. Le repositionnement du ruban endommagera la cartouche d'impression.
Chargement des supports
ATTENTION : Ne lâchez pas la cartouche d'impression. Une chute de la cartouche risquerait de
l'endommager.
Entreposage des cartouches d'impression
Lorsque vous retirez une cartouche de l'imprimante, stockez-la dans un coffret en plastique
hermétique ou dans le dispositif de protection de cartouche d'impression. Ce dispositif de protection
est livré avec les cartouches d'impression photo.
REMARQUE : Si vous stockez la cartouche dans un coffret en plastique hermétique, assurez-vous
que les gicleurs d'encre photo grise, photo et trichromique sont orientés vers le bas et que les
gicleurs d'encre noire sont orientés vers le haut.
24 Chapitre 3 Utilisation de cartouches d'impression et d'accessoires FRWW

Pour entreposer la cartouche dans le dispositif de protection de cartouche d'impression
1. Insérez la cartouche dans le dispositif de protection et enclenchez-la.
2. Pour retirer la cartouche d'impression du dispositif de protection, appuyez vers le bas et sur
l'arrière de la languette située à l'intérieur du dispositif pour débloquer la cartouche et la sortir.
Impression avec une seule cartouche
REMARQUE : Pour mettre l'imprimante en Mode d'économie d'encre, retirez la cartouche vide.
Vous pouvez toujours imprimer avec une seule cartouche d'impression, lorsque l'une des cartouches
est épuisée, avant de la remplacer.
Cartouche utilisée Sortie
Trichromique Couleur et violet très foncé (pas du vrai noir)
Photo Niveaux de gris pour les segments couleurs et noir pour les
Monochrome Niveaux de gris
Photo grise Niveaux de gris
segments noirs
FRWW Utilisation des cartouches d'impression 25

REMARQUE : L'impression avec une seule cartouche d'impression (au lieu de deux) sera
certainement plus lente et la qualité d'impression s'en trouvera sans doute affectée. Il est
recommandé d'imprimer avec deux cartouches d'impression.
Si vous n'utilisez que la cartouche d'impression photo, les couleurs risquent de ne pas s'imprimer
correctement.
Pour l'impression sans bordures, la cartouche d'impression trichromique doit être installée.
26 Chapitre 3 Utilisation de cartouches d'impression et d'accessoires FRWW

Installation du module d'impression automatique recto verso en option (unité recto verso)
L'imprimante permet l'impression automatique sur les deux côtés d'une feuille de papier lorsque
l'unité d'impression recto verso est connectée à l'arrière de l'imprimante.
REMARQUE : L'unité d'impression recto verso est un accessoire en option disponible pour
l'imprimante HP Officejet série K7100. Elle peut être achetée séparément dans certains pays/régions
(voir la section
Pour installer l'unité d'impression recto verso
1. Retirez le panneau d'accès arrière en poussant les boutons de déblocage l'un vers l'autre.
2. Dégagez le panneau d'accès arrière de l'imprimante.
3. Insérez l'unité d'impression recto verso dans la partie arrière de l'imprimante jusqu'à ce qu'elle
s'enclenche en position.
REMARQUE : N'appuyez pas sur les boutons de part et d'autre de l'unité d'impression recto verso
pendant son installation. Ces boutons ne doivent être utilisés que pour retirer l'unité d'impression
recto verso de l'imprimante.
Consommables et accessoires HP page 115).
FRWW Installation du module d'impression automatique recto verso en option (unité recto verso) 27

4 Impression et chargement des supports
Cette section fournit les informations suivantes :
Sélection des supports d'impression
●
Chargement des supports dans le bac d'entrée
●
Emploi du capteur de détection automatique du type de papier
●
Modification des paramètres de l'imprimante
●
Présentation des fonctionnalités logicielles intelligentes
●
Impression de photos numériques
●
Impression sans bordures
●
Impression en niveaux de gris
●
Impression de photos panoramiques
●
Impression d'un document
●
Impression à l'aide de la fente d'alimentation manuelle avant ou arrière
●
Impression sur des types de supports variés
●
Impression sur du papier de format personnalisé
●
Impression sur des enveloppes
●
Impression sur des cartes et des supports de petit format
●
Impression de plusieurs pages sur une seule feuille
●
Impression de livrets
●
Impression d'affiches
●
Impression de banderoles
●
Impression d'étiquettes
●
Impression de transferts sur tissu
●
Impression recto verso
●
Annulation d'une tâche d'impression
●
28 Chapitre 4 Impression et chargement des supports FRWW

Sélection des supports d'impression
Votre imprimante est conçue pour imprimer sur une grande diversité de types et de formats de
supports (tels que papier photo, papier ordinaire, enveloppes et transparents). L'imprimante
fonctionne très bien avec la plupart des types de papiers de bureau et produit les meilleurs résultats
sur le papier qui absorbe bien l'encre. Utilisez toujours du papier de format/type et de poids
répertoriés dans la section
Il est recommandé de faire des essais avec divers types de supports avant d'en acheter de grandes
quantités. Choisissez un support qui donne de bons résultats.
REMARQUE : Pour obtenir une qualité d'impression optimale, utilisez les supports HP. Ces
supports d'impression sont conçus spécifiquement pour l'imprimante. Pour plus d'informations sur les
commandes, reportez-vous à la section
Conseils de sélection et d'utilisation des supports d'impression
Un papier trop mince, d'une texture trop lisse ou qui se détend facilement risque de ne pas être
●
chargé correctement dans le circuit d'alimentation de l'imprimante.
Un papier trop dense, ou sur lequel l'encre se dépose mal, peut entraîner une mauvaise
●
impression des images ou du texte.
Ne chargez qu'un seul type de support à la fois dans le bac d'entrée ou dans les fentes
●
d'alimentation manuelle pour assurer une alimentation correcte des supports.
Compréhension des spécifications de supports pris en charge page 29.
Consommables et accessoires HP page 115.
N'utilisez pas de supports endommagés, gondolés ou froissés. Nous vous recommandons de
●
ne pas utiliser de papier présentant des perforations ou des découpes, ni de papier à gros
grains ou gaufré.
Si un type de papier a donné de bons résultats sur votre imprimante, essayez de l'utiliser à
●
nouveau.
Pendant l'impression de plusieurs pages sur des transparents, du papier photo ou un autre
●
papier spécial, l'impression s'interrompt momentanément et le voyant Reprise clignote après
l'impression de chaque page. Cela permet de ménager un temps de séchage avant l'impression
de la page suivante. Vous pouvez appuyer sur le bouton Reprise si vous ne souhaitez pas
attendre que la page imprimée sèche avant d'imprimer la page suivante ; cependant, il est
recommandé de laisser chaque page sécher.
Reportez-vous aux sections suivantes pour plus d'informations :
Compréhension des spécifications de supports pris en charge page 29
●
Réglage des marges minimales page 36
●
Compréhension des spécifications de supports pris en charge
Cette section apporte des informations concernant le format, le type et le grammage des supports
que l'imprimante peut traiter.
Compréhension des formats de supports pris en charge
●
Compréhension des types de supports pris en charge
●
Compréhension des grammages et des capacités de chargement des supports pris en charge
●
FRWW Sélection des supports d'impression 29

Compréhension des formats de supports pris en charge
Le tableau suivant dresse la liste des formats de supports pouvant être utilisés pour chaque circuit
d'alimentation.
Formats des supports Bac d'entrée Fente
A3
297 x 420 mm
A3+
330 x 483 mm
A4
210 x 297 mm
A5
148 x 210 mm
A6
105 x 148 mm
B4
257 x 364 mm
B5 (JIS)
d'alimentation
manuelle avant
Fente
d'alimentation
manuelle
arrière
Module
d'impression
recto verso
automatique
182 x 257 mm
Banderole A3
297 x 420 mm
Banderole A4
210 x 297,4 mm
Banderole Lettre
215.9 x 279,4 mm
Banderole Tabloïd
279 x 432 mm
Enveloppe n°10
104,9 x 241,3 mm
Enveloppe A2
111 x 146 mm
Enveloppe C5
162 x 229 mm
Enveloppe C6
30 Chapitre 4 Impression et chargement des supports FRWW

Formats des supports Bac d'entrée Fente
d'alimentation
manuelle avant
114 x 162 mm
Fente
d'alimentation
manuelle
arrière
Module
d'impression
recto verso
automatique
Enveloppe DL
110 x 220 mm
Enveloppe Monarch
98,5 x 190,5 mm
Exécutif
184,15 x 266,7 mm
Enveloppe pour cartes de
vœux HP
111,25 x 152,4 mm
Fiche Bristol
76,2 x 127 mm
Fiche Bristol
101,6 x 152,4 mm
Fiche Bristol
127 x 203,2 mm
Panorama A4
210 x 594 mm
Panorama
101,6 x 254 mm
Panorama
101,6 x 279,4 mm
Panorama
101,6 x 304,8 mm
Photo
88,9 x 127 mm
Photo
101,6 x 152,4 mm
Photo avec languette
101,6 x 152,4 mm
Photo
127 x 177,8 mm
FRWW Sélection des supports d'impression 31

Formats des supports Bac d'entrée Fente
d'alimentation
manuelle avant
Fente
d'alimentation
manuelle
arrière
Module
d'impression
recto verso
automatique
Photo
203,2 x 254 mm
Photo
279,4 x 355,6 mm
Photo
304,8 x 304,8 mm
Photo 10 x 15 cm
100 x 150 mm
Photo 10 x 15 cm avec
languette
100 x 150 mm
Légal
215,9 x 355,6 mm
Lettre
215,9 x 279,4 mm
Relevé
129,7 x 215,9 mm
Super B
330 x 483 mm
Tabloïd
279,4 x 431,8 mm
Panorama photo sans
bordures A4
210 x 594 mm
Panorama photo sans
bordures
101,6 x 254 mm
Panorama photo sans
bordures
101,6 x 279,4 mm
Panorama photo sans
bordures
101,6 x 304,8 mm
Photo sans bordures
32 Chapitre 4 Impression et chargement des supports FRWW

Formats des supports Bac d'entrée Fente
d'alimentation
manuelle avant
101,6 x 152,4 mm
Fente
d'alimentation
manuelle
arrière
Module
d'impression
recto verso
automatique
Photo sans bordures avec
languette
101,6 x 152,4 mm
Photo sans bordures
127 x 177,8 mm
Photo sans bordures
203,2 x 254 mm
Photo sans bordures
215,9 x 279,4 mm
Photo sans bordures
279,4 x 355,6 mm
Photo sans bordures
304,8 x 304,8 mm
Photo sans bordures
10 x 15 cm
100 x 150 mm
Photo sans bordure
10 x 15 cm avec languette
100 x 150 mm
Photo sans bordures A3
297 x 420 mm
Photo sans bordures A4
210 x 297 mm
Photo sans bordures A5
148 x 210 mm
Photo sans bordures A6
105 x 148 mm
Photo sans bordures B5
182 x 257 mm
Super B sans bordures
330 x 483 mm
FRWW Sélection des supports d'impression 33

Formats des supports Bac d'entrée Fente
d'alimentation
manuelle avant
Fente
d'alimentation
manuelle
arrière
Module
d'impression
recto verso
automatique
Tabloïd photo sans
bordures
279 x 432 mm
Format personnalisé
Compréhension des types de supports pris en charge
Tous les supports prennent en charge l'impression couleur jusqu'à 4800 x 1200 ppp optimisés et
1200 ppp en entrée. Ce réglage risque néanmoins d'utiliser provisoirement une grande quantité
d'espace disque (400 Mo minimum) et de ralentir la vitesse d'impression.
Le tableau suivant indique les types de supports que vous pouvez utiliser.
Type de support Bac d'entrée et
fentes
d'alimentation
manuelle avant et
arrière
Papier standard
Papier ordinaire
Papier épais
Unité d'impression
recto verso
manuelle
Impression recto
verso
automatique
Impression sans
bordures
Papier blanc brillant HP
Papier Premium HP
Papier de présentation
Premium HP
Autres papiers à jet d'encre
Papiers photo
Papier photo HP
Autres papiers photo
Transparents
Transparents HP
Autres films transparents
Papier spécial
Papier HP pour banderoles
Transferts sur tissu HP
Etiquettes HP
34 Chapitre 4 Impression et chargement des supports FRWW

Type de support Bac d'entrée et
fentes
d'alimentation
manuelle avant et
arrière
Autre papier spécial
Cartes de vœux
Cartes de vœux HP
Cartes photo de vœux HP
Autres cartes de vœux
Papiers brochure
Papiers brochure HP
Autres papiers brochure
Unité d'impression
recto verso
manuelle
Impression recto
verso
automatique
Impression sans
bordures
Compréhension des grammages et des capacités de chargement des supports pris en charge
Le tableau suivant fournit des informations sur les grammages et les capacités des supports pris en
charge par les circuits d'alimentation de l'imprimante.
Bac Type Poids Capacité
Bac d'entrée Papier, enveloppes et cartes
Films transparents ou
étiquettes
Fente d'alimentation
manuelle avant
Fente d'alimentation
manuelle arrière
Module d'impression
automatique recto verso
(unité recto verso)
Bac de sortie Jusqu'à 75 feuilles
Papier, enveloppes et cartes
Films transparents ou
étiquettes
Papier, enveloppes et cartes
Films transparents ou
étiquettes
Papier
(Ne prend pas en charge les
banderoles, les fiches Bristol
ni les enveloppes.)
60 à 135 g/m2 (16 à 36 lb
bond)
Jusqu'à 30
65 à 135 g/m2 (17 à 36 lb
bond)
Jusqu'à 8
Jusqu'à 280 g/m2 (74 lb bond)
1 à la fois
Jusqu'à 135 g/m2 (36 lb bond)
Jusqu'à 19 mm ou jusqu'à
150 feuilles de papier
ordinaire ; jusqu'à
15 enveloppes ; jusqu'à
60 cartes
Jusqu'à 10 feuilles de papier
ordinaire ; jusqu'à
5 enveloppes ou cartes
1 à la fois ; supports épais
(jusqu'à 0,3 mm)
FRWW Sélection des supports d'impression 35

Réglage des marges minimales
Les marges du document doivent être égales ou supérieures aux paramètres des marges minimales
en orientation portrait.
Support Marges gauche et droite Marge du haut Marge du bas
Photos 3,2 mm 3,2 mm 3,1 mm
Photo avec languette
10 x 15 cm
Lettre, Tabloïd, A3, A3+, A4,
A5, A6, B4, B5, Super B,
Relevé, Exécutif, Légal
Cartes 3,2 mm 1,8 mm 14,2 mm
Enveloppes 3,2 mm 14,2 mm 14,2 mm
Supports Panorama 3,2 mm 1,8 mm 14,2 mm
Banderole 3,2 mm 0 mm 0 mm
Supports personnalisés 3,2 mm 1,8 mm 14,2 mm
3,2 mm 3,2 mm 3,2 mm
3,2 mm 1,8 mm 14,2 mm
36 Chapitre 4 Impression et chargement des supports FRWW

Chargement des supports dans le bac d'entrée
Cette section explique comment charger du papier ordinaire et des types et des formats de supports
standard dans le bac d'entrée. Voici quelques recommandations générales pour charger des
supports dans les bacs :
Pour imprimer sur du papier photo ou épais, vous pouvez utiliser la fente d'alimentation
●
manuelle arrière. Reportez-vous à la section
manuelle avant ou arrière page 51.
Impression à l'aide de la fente d'alimentation
● Pour imprimer des cartes ou des enveloppes, reportez-vous aux sections
cartes et des supports de petit format page 58 et Impression sur des enveloppes page 56.
Pour imprimer une ou simplement quelques feuilles de papier ou enveloppes, vous pouvez
●
utiliser la fente d'alimentation manuelle avant et laisser les supports habituels dans le bac
d'entrée. Reportez-vous à la section
avant ou arrière page 51.
Pour charger des supports dans le bac d'entrée
1. Relevez le bac de sortie. Si la rallonge du bac de sortie est tirée, fermez le bac.
2. Appuyez sur le verrou du bac d'entrée et tirez sur sa rallonge.
REMARQUE : Si le guide des petits supports est en position ouverte, refermez-le en le
tournant de 90
˚
dans le sens contraire des aiguilles d'une montre.
3. Appuyez sur le bouton au sommet du guide de largeur de papier et faites glisser le guide vers la
gauche vers sa position extrême.
HP Deskjet 9800
Impression sur des
Impression à l'aide de la fente d'alimentation manuelle
4. Introduisez jusqu'à 150 feuilles de papier ou une pile de supports ne dépassant pas la hauteur
du guide de largeur du papier, côté à imprimer vers le bas, contre le bord droit du bac jusqu'en
butée.
Transparents : insérez un maximum de 30 feuilles de transparents, la face rugueuse vers le bas
et la bande adhésive vers l'avant, en alignant les feuilles contre le bord droit du bac d'entrée,
jusqu'en butée.
5. Appuyez sur le bouton au sommet du guide de largeur de papier et faites glisser le guide vers la
droite jusqu'à ce qu'il bute contre le bord des supports.
FRWW Chargement des supports dans le bac d'entrée 37

6. Appuyez sur le verrou du bac d'entrée et repoussez la rallonge du bac jusqu'à ce qu'elle bute
contre le bord des supports.
REMARQUE : Si vous chargez du papier au format 215,9 x 279,4 mm dans le bac d'entrée, la
rallonge se ferme contre les bords du papier et laisse un léger espace avec le bac. La rallonge
peut s'étirer pour accueillir des supports de plus grands formats.
7. Abaissez le bac de sortie en position horizontale.
HP Deskjet 98
00
8. Etirez sa rallonge si nécessaire.
38 Chapitre 4 Impression et chargement des supports FRWW

Emploi du capteur de détection automatique du type de papier
Le capteur automatique de type de papier sélectionne automatiquement les paramètres d'impression
appropriés pour les supports que contient l'imprimante, notamment lorsque vous utilisez du papier et
des supports HP.
Le capteur numérise la première page du support chargé, détermine le type de support et
sélectionne les réglages les mieux adaptés au document avant de l'imprimer.
REMARQUE : Si vous connaissez le type de support, sélectionnez-le dans la liste déroulante Type
de papier.
Voici quelques recommandations pour utiliser le capteur automatique de type de papier :
Pour imprimer des supports de qualité supérieure, il est recommandé de sélectionner le type du
●
papier depuis le pilote d'imprimante.
N'exposez pas l'imprimante à la lumière directe du soleil. Cela peut perturber le fonctionnement
●
du capteur automatique de type de papier.
Si vous souhaitez définir la sélection du capteur automatique de type de papier par défaut,
●
reportez-vous à la section
Pour Windows
Modification des paramètres de l'imprimante page 40.
1. Ouvrez le pilote d'imprimante (voir la section
2. Cliquez sur l'onglet Fonctionnalités.
3. Sélectionnez Automatique dans la liste déroulante Type de papier.
4. Modifiez les autres paramètres d'impression souhaités, puis cliquez sur OK.
Pour Macintosh
1. Cliquez sur Fichier, puis sur Imprimer.
2. Ouvrez le tableau Type/qualité du papier.
3. Cliquez sur l'onglet Papier.
4. Sélectionnez Automatique dans la liste déroulante Type.
5. Modifiez les autres paramètres d'impression souhaités, puis cliquez sur Imprimer.
Impression d'un document page 50).
FRWW Emploi du capteur de détection automatique du type de papier 39

Modification des paramètres de l'imprimante
Vous pouvez modifier les paramètres d'impression (tels que le format ou le type de support) à partir
d'une application ou du pilote d'imprimante. Les modifications réalisées à partir de l'application ont
priorité sur les modifications des paramètres du pilote d'imprimante. Cependant, une fois l'application
fermée, les paramètres de l'imprimante sont rétablis sur les valeurs par défaut configurées dans le
pilote d'imprimante.
REMARQUE : Pour définir les paramètres d'impression de toutes les tâches d'impression,
apportez les modifications dans le pilote d'imprimante. Pour obtenir des informations concernant les
fonctionnalités du pilote d'imprimante sous Windows, reportez-vous à l'aide en ligne du pilote. Pour
obtenir des informations concernant l'impression à partir d'une application spécifique, reportez-vous
à la documentation de cette application.
Vous pouvez également accéder à cette fonctionnalité dans l'onglet Raccourcis d'impression.
Ouvrez le pilote d'imprimante, sélectionnez l'onglet Raccourcis d'impression, puis choisissez la
fonctionnalité dans la liste déroulante Que souhaitez-vous faire ?.
Modification des paramètres à partir d'une application pour les tâches en cours (Windows)
1. Ouvrez le document à imprimer.
2. Dans le menu Fichier, cliquez sur Imprimer, puis sur Configuration ou Propriétés.
Des options spécifiques peuvent varier en fonction de l'application utilisée.
3. Procédez aux autres modifications, puis cliquez sur OK, Imprimer ou sur une commande
similaire.
Modification des paramètres par défaut pour toutes les tâches futures (Windows)
1. Cliquez sur Démarrer, pointez sur Paramètres, puis cliquez sur Imprimantes ou Imprimantes
et télécopieurs.
2. Cliquez avec le bouton droit sur l'icône d'imprimante, puis choisissez Propriétés, Valeurs par
défaut du document ou Préférences d'impression.
3. Procédez aux autres modifications souhaitées, puis cliquez sur OK.
Modification des paramètres (Macintosh)
1. Ouvrez le menu Fichier, puis cliquez sur Mise en page.
2. Procédez aux modifications souhaitées, puis cliquez sur OK.
3. Ouvrez le menu Fichier, puis cliquez sur Imprimer.
4. Procédez aux modifications souhaitées, puis cliquez sur Imprimer.
40 Chapitre 4 Impression et chargement des supports FRWW

Présentation des fonctionnalités logicielles intelligentes
Le pilote d'imprimante fournit les fonctionnalités logicielles intelligentes suivantes. Pour ouvrir le
pilote d'imprimante, reportez-vous à la section
REMARQUE : Certaines fonctionnalités ne sont disponibles que sous Windows. Pour en savoir
plus sur une fonction spécifique du pilote d'imprimante Windows, cliquez avec le bouton droit sur
cette fonction et sélectionnez Qu'est-ce que c'est ?.
Vous pouvez accéder à certaines de ces fonctionnalités dans l'onglet Raccourcis d'impression.
Ouvrez le pilote d'imprimante, sélectionnez l'onglet Raccourcis d'impression, puis choisissez la
fonctionnalité dans la liste déroulante Que souhaitez-vous faire ?.
Impression sans bordures : utilisez toute la surface de la page pour l'impression des photos
●
et des cartes/fiches grâce à la fonction d'impression sans bordures. Reportez-vous à la section
Impression sans bordures page 45.
Options de redimensionnement : cette fonctionnalité permet d'agrandir ou de réduire le
●
format de vos documents, pratiquement sans perte de qualité ni de résolution. Dans l'onglet
Effets, sélectionnez la case à cocher Imprimer document sur, puis le format du document,
suivi par la case à cocher Ajuster au format. Vous pouvez également sélectionner Centrer sur
la page pour centrer le document sur la page imprimée.
Vous pouvez également utiliser le curseur situé au-dessous de % du format normal pour
ajuster le format du document. Vous pouvez appliquer un zoom de 25 à 400 % du format du
document d'origine, mais le contenu de la page risque d'apparaître tronqué dans certains cas.
Impression d'un document page 50.
Impression recto verso : imprimez sur les deux côtés des feuilles pour créer des brochures et
●
des catalogues d'aspect professionnel. Reportez-vous à la section
page 68.
Réduire les marges : imprimez plus près des bords inférieurs de la page. Dans l'onglet
●
Fonctionnalités avancées, sélectionnez la case à cocher Réduire les marges, puis réduisez
les marges du document en ajustant les paramètres de mise en page utilisés dans l'application.
Photographie numérique HP : améliorez la qualité de vos photos imprimées. Le paramètre
●
Intégrale est destiné aux images imprimées en haute résolution (600 ppp ou supérieur) sur du
papier de qualité photo. Sur l'onglet Fonctionnalités, sélectionnez Intégrale dans la liste
déroulante Correction de photo après avoir sélectionné un support de photo.
● Mise en page livret : imprimez des livrets sans vous préoccuper de leur pagination. Il ne vous
restera plus qu'à plier les pages et à les relier pour former un livret. Vous pouvez choisir le côté
de la reliure pour le livret, côté droit ou gauche, en sélectionnant l'option appropriée. Reportezvous à la section
Pages par feuille : cette option permet de disposer jusqu'à 16 pages sur une seule feuille de
●
papier pour réduire les coûts d'impression. Vous pouvez organiser leur disposition sur la feuille.
Reportez-vous à la section
Mosaïque ou impression d'affiche : vous pouvez agrandir jusqu'à 5 fois un document d'une
●
page (5 x 5) pour les documents jusqu'au format A3+ (297 x 420,2 mm). Le document agrandi
est alors imprimé sur plusieurs feuilles, assemblées pour former un document de grande taille.
Reportez-vous à la section
Impression de livrets page 62.
Impression de plusieurs pages sur une seule feuille page 61.
Impression d'affiches page 64.
Impression recto verso
● Image inversée : retournez la page horizontalement. Cette option permet d'imprimer sur la
partie inférieure d'un film transparent, en réservant la partie supérieure pour noter des
FRWW Présentation des fonctionnalités logicielles intelligentes 41

remarques manuellement à l'aide de marqueurs. L'option Image inversée est située dans
l'onglet Fonctionnalités avancées.
Impression de banderole : imprimez des images et des caractères gras de grande taille sur
●
des feuilles de papier alimentées en continu. Reportez-vous à la section
banderoles page 65.
Impression en niveaux de gris : les documents en noir et blanc et les documents en couleurs
●
peuvent être imprimés en niveaux de gris. Pour Windows, sélectionnez la case à cocher
Imprimer en niveaux de gris dans l'onglet Couleur. Pour Macintosh, dans l'onglet Papier et
sous la liste déroulante Couleur, sélectionnez Niveaux de gris.
Impression de photos numériques
Impression couleur améliorée
Votre imprimante utilise six couleurs d'encre pour rehausser la qualité de vos photos. Pour obtenir la
liste des cartouches d'encre prises en charge par l'imprimante, reportez-vous à la section
Cartouches d'impression prises en charge page 19.
REMARQUE : Vous pouvez imprimer des photos noir et blanc de haute qualité à l'aide d'une
cartouche d'encre photo grise, combinée à une cartouche d'encre trichromique.
REMARQUE : Une fois l'installation de la nouvelle cartouche terminée, l'imprimante aligne les
cartouches et utilise une feuille de papier pour reproduire une page d'alignement. Si vous chargez
des supports photo d'une qualité supérieure dans le bac d'entrée, il est utile de charger une feuille de
papier ordinaire avant d'installer la nouvelle cartouche d'impression.
Impression de
Recommandations pour l'impression de photos
Pour obtenir des résultats optimaux lors de l'impression de photos ou d'images, choisissez la
●
qualité Supérieure et sélectionnez un papier photo HP dans le pilote d'imprimante. La qualité
Supérieure utilise la technologie HP unique de couches colorées PhotoREt IV, ainsi que la
technologie d'optimisation de couleurs ColorSmart III pour créer des images photo réalistes et
imprimer des couleurs vivantes et des textes de grande finesse. La technologie PhotoREtIV
permet d'obtenir une plus large palette de couleurs, des nuances plus légères, ainsi que des
dégradés plus doux entre les nuances, garantissant ainsi la meilleure qualité d'impression des
photos et des images.
Vous pouvez également choisir le mode ppp maximal, qui permet d'atteindre une résolution
maximale de 4800 x 1200 ppp optimisés*, et d'obtenir une qualité d'impression optimale.
Reportez-vous à la section
*Jusqu'à 4800 x 1200 ppp optimisés pour l'impression couleur et 1200 ppp en entrée. Ce
réglage risque néanmoins d'utiliser provisoirement une grande quantité d'espace disque
(400 Mo minimum) et de ralentir la vitesse d'impression. La cartouche photo, dans le cas où elle
est présente, améliore encore plus la qualité d'impression.
Pour imprimer des photos sans bordure, reportez-vous à la section
●
page 45.
Il est recommandé de retirer chaque feuille après son impression et de la laisser sécher
●
séparément.
4800 x 1200 ppp optimisés page 44.
Impression sans bordures
42 Chapitre 4 Impression et chargement des supports FRWW

Vous devez étalonner la couleur si les couleurs imprimées virent vers le jaune, le cyan ou le
●
magenta, ou si les nuances de gris contiennent une teinte de couleur.
Alignez les cartouches d'impression photo pour obtenir la meilleure qualité d'impression
●
possible. Il n'est pas nécessaire d'aligner les cartouches chaque fois que vous installez une
cartouche d'encre photo. Faites-le seulement s'il y a lieu. Reportez-vous à la section
des cartouches d'impression page 22.
Alignement
Pour entreposer la cartouche d'impression, reportez-vous à la section
●
cartouches d'impression page 24.
● Tenez toujours le papier photo par les bords. Les traces de doigts sur le papier photo réduisent
la qualité d'impression.
Le papier photo doit être à plat avant l'impression. Si les coins du papier photo s'enroulent sur
●
plus de 10 mm, aplanissez la feuille en la plaçant dans le sac de rangement refermable, puis
faites rouler le sac sur le bord d'une table de façon à aplanir totalement la surface de la feuille.
Pour imprimer des photos numériques
1. Chargez le papier photo :
Si vous chargez une pile de papier photo, reportez-vous à la section
●
supports dans le bac d'entrée page 37.
Pour imprimer sur une ou simplement quelques feuilles, vous pouvez utiliser la fente
●
d'alimentation manuelle avant. Pour imprimer sur du papier épais, quand l'impression
demande donc un parcours rectiligne, vous pouvez utiliser la fente d'alimentation manuelle
arrière. Si vous utilisez l'une des fentes d'alimentation manuelle, chargez le papier
ultérieurement.
Si vous imprimez des photos 10 x 15 cm (4 x 6 pouces), vous pouvez utiliser le bac
●
d'entrée ou la fente d'alimentation manuelle arrière.
Entreposage des
Chargement des
2. Imprimez vos photos. Reportez-vous à la section
Consultez également la section
3. Si vous utilisez la fente d'alimentation arrière ou avant, reportez-vous à la section
l'aide de la fente d'alimentation manuelle avant ou arrière page 51 pour obtenir des instructions
sur le chargement des supports.
Recommandations pour l'impression de photos page 42.
Impression d'un document page 50.
Présentation des technologies de photographie numérique
En plus de l'impression en six couleurs, le logiciel d'impression offre plusieurs fonctionnalités pour
l'impression des photos numériques.
REMARQUE : Vous pouvez également accéder à cette fonctionnalité dans l'onglet Raccourcis
d'impression. Ouvrez le pilote d'imprimante, sélectionnez l'onglet Raccourcis d'impression, puis
choisissez la fonctionnalité dans la liste déroulante Que souhaitez-vous faire ?.
Impression PhotoREt
●
4800 x 1200 ppp optimisés
●
Impression de photos rehaussées Exif
●
Impression à
FRWW Impression de photos numériques 43

Impression PhotoREt
PhotoREt offre la meilleure combinaison vitesse/qualité d'impression pour votre image.
Pour imprimer avec la technologie PhotoREt, sélectionnez la qualité d'impression Supérieure dans
l'onglet Fonctionnalités du pilote d'imprimante. Reportez-vous à la section
document page 50 pour obtenir des instructions sur la modification des paramètres dans le pilote
d'imprimante.
4800 x 1200 ppp optimisés
4800 x 1200 ppp optimisés* est la meilleure qualité de résolution pour cette imprimante. Lorsque la
qualité d'impression ppp maximum est sélectionnée, la cartouche d'encre trichromique utilise le
mode 4800 x 1200 ppp optimisés.
Pour imprimer avec le réglage 4800 x 1200 ppp optimisés, sélectionnez la qualité d'impression ppp
maximal dans l'onglet Fonctionnalités du pilote d'imprimante. Reportez-vous à la section
Impression d'un document page 50 pour obtenir des instructions sur la modification des paramètres
dans le pilote d'imprimante.
*Jusqu'à 4800 x 1200 ppp optimisés pour l'impression couleur et 1200 ppp en entrée. Ce réglage
risque néanmoins d'utiliser provisoirement une grande quantité d'espace disque (400 Mo minimum)
et de ralentir la vitesse d'impression. La cartouche photo, dans le cas où elle est présente, améliore
encore plus la qualité d'impression.
Impression de photos rehaussées Exif
Impression d'un
L'impression Exif (Exchangeable Image File Format 2.2) est une norme d'imagerie numérique
internationale qui simplifie la photographie numérique et rehausse les photos imprimées. Lorsqu'une
photo est prise sur un appareil photo numérique compatible avec cette norme, l'impression Exif
capture les informations telles que le temps d'exposition, le type de flash et la saturation des
couleurs, puis les mémorise dans le fichier d'image. Le logiciel d'impression utilise ensuite ces
informations pour exécuter automatiquement les améliorations spécifiques à l'image, produisant ainsi
des photos exceptionnelles.
L'impression des photos rehaussées Exif requiert :
un appareil photo numérique prenant en charge la norme Exif
●
un logiciel de photographie compatible Exif
●
Pour imprimer des photos rehaussées Exif :
1. Ouvrez le fichier à imprimer en utilisant un logiciel de photographie compatible Exif.
2. Reportez-vous à la section
Impression couleur améliorée page 42 pour obtenir des instructions.
Logiciel HP Photosmart Essential
Le logiciel HP Photosmart Essential est une application Windows qui permet d'imprimer facilement et
rapidement des photos ou d'acheter des photos imprimées en ligne. Il offre également un accès à
d'autres fonctionnalités élémentaires du logiciel HP Photosmart, telles que l'enregistrement,
l'affichage et le partage de vos photos.
Pour ouvrir le logiciel HP Photosmart Essential : sur la barre des tâches, cliquez sur Démarrer,
pointez sur Programmes ou Tous les programmes, pointez sur HP, puis cliquez sur HP
Photosmart Express.
44 Chapitre 4 Impression et chargement des supports FRWW

Impression sans bordures
L'impression sans bordures permet d'imprimer jusqu'aux bords de certains types de papier et d'une
gamme de formats papier standard compris entre 101,6 x 152,4 mm et 330 x 482,6 mm, ou entre A6
et A3+.
REMARQUE : Ouvrez le fichier dans une application logicielle et choisissez la taille de l'image.
Assurez-vous que cette taille correspond au format du papier sur lequel vous allez imprimer l'image.
Vous pouvez également accéder à cette fonctionnalité dans l'onglet Raccourcis d'impression.
Ouvrez le pilote d'imprimante, sélectionnez l'onglet Raccourcis d'impression, puis sélectionnez
l'option Impression de photo sans bordures.
Pour Windows
1. Chargez le papier approprié :
Pour imprimer sur une ou simplement quelques feuilles, vous pouvez utiliser la fente
●
d'alimentation manuelle avant ou arrière. Lisez dans ce cas les étapes ci-dessous et
chargez le papier à un stade ultérieur.
● Si vous utilisez le bac d'entrée, reportez-vous à la section
le bac d'entrée page 37.
2. Ouvrez le fichier à imprimer.
3. Ouvrez le pilote d'imprimante (voir la section
4. Cliquez sur l'onglet Fonctionnalités.
5. Sélectionnez le format du papier dans la liste déroulante Format.
6. Sélectionnez la case à cocher Impression sans bordures.
7. Sélectionnez la source de papier dans la liste déroulante Source du papier. Si vous imprimez
sur du papier épais ou photo, sélectionnez l'option Bac photo.
8. Sélectionnez le type de papier dans la liste déroulante Type de papier. Ne sélectionnez pas
Automatique.
9. Si vous imprimez des photos, sélectionnez la Qualité d'impression Supérieure dans la liste
déroulante. Vous pouvez également choisir le mode ppp maximal, qui permet d'atteindre une
résolution maximale de 4800 x 1200 ppp optimisés*, et d'obtenir une qualité d'impression
optimale.
*Jusqu'à 4800 x 1200 ppp optimisés pour l'impression couleur et 1200 ppp en entrée. Ce
réglage risque néanmoins d'utiliser provisoirement une grande quantité d'espace disque
(400 Mo minimum) et de ralentir la vitesse d'impression. La cartouche photo, dans le cas où elle
est présente, améliore encore plus la qualité d'impression.
Impression d'un document page 50).
Chargement des supports dans
10. Modifiez les autres paramètres d'impression souhaités, puis cliquez sur OK.
11. Imprimez le document.
12. Si vous utilisez la fente d'alimentation arrière ou avant, reportez-vous à la section
l'aide de la fente d'alimentation manuelle avant ou arrière page 51.
13. Si vous imprimez sur du papier photo avec une languette déchirable, retirez-la pour obtenir un
document entièrement sans bordure.
FRWW Impression sans bordures 45
Impression à

Pour Macintosh
1. Chargez le papier approprié :
Pour imprimer sur une ou simplement quelques feuilles, vous pouvez utiliser la fente
●
d'alimentation manuelle avant ou arrière. Lisez dans ce cas les étapes ci-dessous et
chargez le papier à un stade ultérieur.
Si vous utilisez le bac d'entrée, reportez-vous à la section
●
Chargement des supports dans
le bac d'entrée page 37.
2. Ouvrez le fichier à imprimer.
3. Cliquez sur Fichier, puis sur Mise en page.
4. Sélectionnez le format du support sans bordures, puis cliquez sur OK.
5. Cliquez sur Fichier, puis sur Imprimer.
6. Ouvrez le tableau Type/qualité du papier.
7. Cliquez sur l'onglet Papier et sélectionnez le type de support dans la liste déroulante Type de
papier.
8. Si vous imprimez des photos, sélectionnez Supérieure dans la liste déroulante Qualité. Vous
pouvez également choisir le mode ppp maximal, qui permet d'atteindre une résolution
maximale de 4800 x 1200 ppp optimisés*.
*Jusqu'à 4800 x 1200 ppp optimisés pour l'impression couleur et 1200 ppp en entrée. Ce
réglage risque néanmoins d'utiliser provisoirement une grande quantité d'espace disque
(400 Mo minimum) et de ralentir la vitesse d'impression. La cartouche photo, dans le cas où elle
est présente, améliore encore plus la qualité d'impression.
9. Sélectionnez la source de papier. Si vous imprimez sur du papier épais ou photo, sélectionnez
l'option d'alimentation manuelle.
10. Modifiez les autres paramètres d'impression souhaités, puis cliquez sur Imprimer.
11. Si vous imprimez sur du papier épais ou photo, introduisez le papier dans la fente d'alimentation
manuelle arrière derrière l'imprimante. (Pour obtenir des instructions sur l'alimentation manuelle
du papier, reportez-vous à la section
Impression à l'aide de la fente d'alimentation manuelle
avant ou arrière page 51.)
12. Si vous imprimez sur du papier photo avec une languette déchirable, retirez-la pour obtenir un
document entièrement sans bordure.
46 Chapitre 4 Impression et chargement des supports FRWW

Impression en niveaux de gris
Cette fonctionnalité permet d'imprimer des photos noir et blanc de haute qualité en nuances de gris à
l'aide d'une cartouche d'encre photo grise.
Pour Windows
1. Chargez les supports d'impression (voir la section
2. Ouvrez la boîte de dialogue Propriétés de l'imprimante.
3. Cliquez sur Couleur.
4. Dans la liste déroulante Imprimer en niveaux de gris, cliquez sur l'une des options suivantes :
5. Sélectionnez tout autre paramètre d'impression, tel que Qualité d'impression, puis cliquez sur
Pour Macintosh
1. Cliquez sur Fichier, puis sur Imprimer.
2. Ouvrez le tableau Type/qualité du papier.
3. Cliquez sur l'onglet Papier et, sous la liste déroulante Couleur, sélectionnez Niveaux de gris.
4. Modifiez les autres paramètres d'impression souhaités, puis cliquez sur Imprimer.
Chargement des supports dans le bac
d'entrée page 37).
Haute qualité : pour obtenir des impressions de haute qualité.
●
Cartouche d'impression noire uniquement : Pour une impression rapide et économique.
●
OK.
FRWW Impression en niveaux de gris 47

Impression de photos panoramiques
Cette section contient des informations sur l'impression de photos panoramiques avec et sans
bordures. Voici quelques recommandations pour imprimer des photos panoramiques :
Pour obtenir des résultats optimaux, utilisez une cartouche d'encre photo en combinaison avec
●
une cartouche d'encre trichromique.
Pour éviter des couleurs pâles au maximum, utilisez le papier photo HP Premium Plus et
●
installez des cartouches d'encre photo dans l'imprimante.
Pour en savoir plus sur l'utilisation des fonctionnalités d'impression photo, reportez-vous à la
●
section
Utilisez le papier photo polyvalent semi-brillant HP pour économiser de l'argent et de l'encre lors
●
de l'impression de photos.
Vérifiez que le papier photo utilisé est plat. Dans le cas contraire, placez-le dans le sac de
●
rangement refermable, puis faites rouler le sac sur le bord d'une table de façon à aplanir
totalement le papier.
Ne dépassez pas la capacité prévue pour le bac d'entrée : jusqu'à 25 feuilles.
●
Configuration de l'imprimante
1. Assurez-vous que l'imprimante est sous tension.
Impression de photos numériques page 42.
2. Relevez le bac de sortie, puis retirez tout le papier se trouvant dans le bac d'entrée.
3. Faites glisser le guide de largeur du papier à fond vers la gauche, puis poussez le bac vers
l'intérieur ou utilisez le guide de petits supports.
4. Vérifiez que le papier photo est plat.
5. Placez le papier photo dans le bac d'entrée, côté à imprimer vers le bas.
6. Faites glisser les guides pour les positionner tout contre le papier.
REMARQUE : Certains formats de papier panoramique peuvent dépasser le bord du bac.
Lorsque vous imprimez sur ce type de papier, veillez à faire coulisser le guide de largeur de
papier tout contre le bord du papier.
7. Abaissez le bac de sortie.
Configuration du logiciel
REMARQUE : Il est préférable de suivre les instructions fournies avec votre logiciel si ce dernier
est doté d'une option d'impression de photos. Sinon, suivez les instructions ci-dessous.
1. Ouvrez la boîte de dialogue Propriétés de l'imprimante.
2. Dans l'onglet Raccourcis d'impression, cliquez sur Impression de photo avec bordures
blanches comme type de document, puis sélectionnez les options suivantes :
Qualité d'impression : normale, Supérieure ou ppp maximal
●
Format de papier : le format de papier photo approprié
●
48 Chapitre 4 Impression et chargement des supports FRWW

Type de papier : le type de papier photo approprié
●
Orientation : portrait ou Paysage
●
3. Paramétrez les options suivantes de manière appropriée sur les onglets Fonctionnalités et
Couleur :
Options de correction de photo
●
Options avancées de couleurs
●
Gestion des couleurs
●
Qualité des niveaux de gris
●
4. Sélectionnez les autres paramètres d'impression souhaités, puis cliquez sur OK.
FRWW Impression de photos panoramiques 49

Impression d'un document
Les étapes de l'impression d'un document varient selon le logiciel utilisé. En général, on effectue la
procédure suivante pour imprimer un document.
REMARQUE : Vous pouvez également accéder à cette fonctionnalité dans l'onglet Raccourcis
d'impression. Ouvrez le pilote d'imprimante, sélectionnez l'onglet Raccourcis d'impression, puis
choisissez la fonctionnalité dans la liste déroulante Que souhaitez-vous faire ?.
1. Ouvrez le fichier à imprimer.
2. Cliquez sur Fichier, puis sur Imprimer.
3. Pour imprimer avec les paramètres d'impression par défaut de l'imprimante, cliquez sur OK ou
sur Imprimer.
-ou-
Pour changer les paramètres d'impression du document, ouvrez le pilote d'imprimante :
Pour Windows : cliquez sur Propriété ou sur Configuration.
Pour Macintosh : cliquez sur Imprimer ou sur Mise en page.
Le chemin d'accès au pilote d'imprimante varie selon le logiciel utilisé.
4. Modifiez les autres paramètres d'impression souhaités, puis cliquez sur OK ou sur Imprimer.
Pour obtenir des instructions plus spécifiques sur l'impression, reportez-vous aux autres parties de
cette section. Voici deux références supplémentaires pour imprimer des documents :
Pour une description des fonctionnalités du pilote d'imprimante, reportez-vous à la section
●
Présentation des fonctionnalités logicielles intelligentes page 41.
Pour appliquer les paramètres d'impression à tous les documents imprimés par l'imprimante,
●
reportez-vous à la section
Modification des paramètres de l'imprimante page 40.
50 Chapitre 4 Impression et chargement des supports FRWW

Impression à l'aide de la fente d'alimentation manuelle avant ou arrière
Pour imprimer une ou simplement quelques photos, enveloppes ou feuilles de papier, vous pouvez
utiliser la fente d'alimentation manuelle avant et laisser les supports habituels dans le bac
d'alimentation.
La fente d'alimentation manuelle arrière requiert un passage rectiligne ; elle est conçue pour
l'impression à l'unité de feuilles sur papier épais (jusqu'à 280 g/m
photo.
Pour plus d'informations sur les types et les formats des supports acceptés par les fentes
d'alimentation manuelle, reportez-vous à la section
pris en charge page 29.
L'impression à partir des fentes d'alimentation manuelle comprend deux phases : 1) modification des
paramètres logiciels et 2) chargement du support. Les sections suivantes décrivent les procédures
de réalisation de chaque phase.
REMARQUE : Si vous souhaitez imprimer en utilisant la fente d'alimentation manuelle arrière, alors
que l'unité d'impression recto verso est installée, remplacez cette unité par le panneau d'accès arrière.
Modification des paramètres logiciels
Pour Windows
1. Ouvrez le pilote d'imprimante (voir la section
2. Cliquez sur l'onglet Fonctionnalités.
3. Sélectionnez l'option d'alimentation manuelle dans la liste déroulante Source du papier.
4. Modifiez les autres paramètres d'impression souhaités, puis cliquez sur OK.
2
), telles que les fiches et le papier
Compréhension des spécifications de supports
Impression d'un document page 50).
5. Imprimez le document.
Pour Macintosh
1. Cliquez sur Fichier, puis sur Mise en page.
2. Sélectionnez le format du support, puis cliquez sur OK.
3. Cliquez sur Fichier, puis sur Imprimer.
4. Ouvrez le tableau Type/qualité du papier.
5. Cliquez sur l'onglet Papier et sélectionnez le type de support et de source.
6. Modifiez les autres paramètres d'impression souhaités, puis cliquez sur Imprimer.
FRWW Impression à l'aide de la fente d'alimentation manuelle avant ou arrière 51

Chargement par la fente d'alimentation manuelle avant
REMARQUE : Si le bac de sortie contient des impressions, enlevez-les avant d'utiliser la fente
d'alimentation manuelle avant.
1. Tirez la rallonge du bac de sortie.
2. Faites glisser le guide de papier vers la gauche vers sa position extrême.
3. Soulevez le rabat en plastique transparent et introduisez le support dans l'étroite ouverture
entre le bac de sortie et le rabat. Introduisez jusqu'à 10 feuilles de papier ou 5 cartes ou
enveloppes, côté à imprimer orienté vers le bas contre le bord droit de la fente, jusqu'en butée.
Introduisez les enveloppes avec le rabat orienté vers le haut et vers la droite.
4. Faites glisser le guide de papier vers la droite jusqu'à ce qu'il arrive en butée contre le bord du
papier.
5. Appuyez sur le bouton Reprise pour poursuivre l'impression.
Pour reprendre l'impression à partir du bac d'entrée, retirez le papier de la fente d'alimentation
manuelle avant.
52 Chapitre 4 Impression et chargement des supports FRWW

Chargement par la fente d'alimentation manuelle arrière
1. Avant de charger le papier, ajustez la position du guide de papier en fonction du format
d'impression utilisé, en l'alignant sur l'icône appropriée en dessous de la fente d'alimentation
manuelle arrière.
2. Introduisez une seule feuille de papier côté à imprimer orienté vers le haut contre le bord
gauche de la fente d'alimentation manuelle arrière. L'imprimante saisit la feuille.
3. Appuyez sur le bouton Reprise pour poursuivre l'impression. Si vous imprimez plusieurs pages,
appuyez sur le bouton Reprise.
FRWW Impression à l'aide de la fente d'alimentation manuelle avant ou arrière 53

Impression sur des types de supports variés
REMARQUE : Pour obtenir une qualité d'impression optimale, utilisez les supports HP. Ces types
de supports ont été spécialement conçus pour votre imprimante HP. Pour plus d'informations sur les
commandes, reportez-vous à la section
Lors d'une impression de transparents, HP conseille de retirer chaque transparent après son
impression et de le laisser sécher séparément.
Pour Windows
Consommables et accessoires HP page 115.
1. Chargez les supports d'impression (voir la section
2. Ouvrez le pilote d'imprimante (voir la section
3. Cliquez sur l'onglet Fonctionnalités.
4. Sélectionnez le type de support dans la liste déroulante Type de papier.
5. Sélectionnez le format du support dans la liste déroulante Format.
6. Sélectionnez la source de papier dans la liste déroulante Source du papier.
7. Modifiez les autres paramètres d'impression souhaités, puis cliquez sur OK.
8. Imprimez le document.
Pour Macintosh
1. Chargez les supports d'impression (voir la section Chargement des supports dans le bac
2. Cliquez sur Fichier, puis sur Mise en page.
3. Sélectionnez le format du support, puis cliquez sur OK.
4. Cliquez sur Fichier, puis sur Imprimer.
Chargement des supports dans le bac
d'entrée page 37).
Impression d'un document page 50).
d'entrée page 37).
5. Ouvrez le tableau Type/qualité du papier.
6. Cliquez sur l'onglet Papier et sélectionnez le type de support et de source.
7. Modifiez les autres paramètres d'impression souhaités, puis cliquez sur Imprimer.
54 Chapitre 4 Impression et chargement des supports FRWW

Impression sur du papier de format personnalisé
REMARQUE : La largeur du papier doit être comprise entre 76,2 et 330,2 mm, alors que sa
longueur doit être comprise entre 127 et 1 270 mm.
Pour Windows
1. Chargez les supports d'impression (voir la section
d'entrée page 37).
2. Ouvrez le pilote d'imprimante (voir la section
3. Cliquez sur l'onglet Fonctionnalités.
4. Sélectionnez Personnalisé dans la liste déroulante Format.
Sous Windows XP ou Windows 2000, tapez un nom, puis cliquez sur Enregistrer.
5. Dans la boîte de dialogue du format de papier personnalisé, tapez les valeurs de largeur et de
longueur.
6. Choisissez l'un des noms prédéfinis dans la liste déroulante Nom, puis cliquez sur Enregistrer
pour enregistrer les paramètres personnalisés.
7. Cliquez sur OK.
8. Dans la liste déroulante Format, sélectionnez le nom du papier du format personnalisé que
vous avez créé.
9. Sélectionnez la source de papier dans la liste déroulante Source de papier.
10. Modifiez les autres paramètres d'impression souhaités, puis cliquez sur OK.
11. Imprimez le document.
Chargement des supports dans le bac
Impression d'un document page 50).
Pour Macintosh
1. Chargez les supports d'impression (voir la section
2. Cliquez sur Fichier, puis sur Mise en page.
3. Dans la liste déroulante Format du papier, sélectionnez Formats de page personnalisé.
4. Cliquez sur + et tapez des valeurs pour la largeur, la hauteur et les marges.
5. Cliquez sur OK, puis sur Enregistrer.
6. Cliquez sur Fichier, puis sur Mise en page.
7. Sélectionnez le format du papier personnalisé que vous venez de créer, puis cliquez sur OK.
8. Cliquez sur Fichier, puis sur Imprimer.
9. Modifiez les autres paramètres d'impression souhaités, puis cliquez sur Imprimer.
Chargement des supports dans le bac
d'entrée page 37).
FRWW Impression sur du papier de format personnalisé 55

Impression sur des enveloppes
REMARQUE : Evitez les enveloppes à agrafe ou à fenêtre, ou présentant des bords épais,
irréguliers ou recourbés, ou les enveloppes brillantes ou estampées, ou encore les enveloppes
froissées, déchirées ou endommagées d'une façon ou d'une autre.
1. Soulevez le bac de sortie et retirez les supports qui se trouveraient dans le bac d'entrée.
2. Introduisez jusqu'à 15 enveloppes contre le bord droit du bac d'entrée, avec le rabat orienté
vers le haut et vers la droite, jusqu'en butée.
3. Appuyez sur le bouton au sommet du guide de largeur de papier et faites glisser le guide vers la
droite jusqu'à ce qu'il bute contre le bord des enveloppes.
4. Appuyez sur le verrou du bac d'entrée et repoussez la rallonge du bac jusqu'à ce qu'elle bute
contre le bord des enveloppes.
5. Abaissez le bac de sortie.
6. Pour Windows
a. Ouvrez le pilote d'imprimante (voir la section
b. Cliquez sur l'onglet Fonctionnalités.
c. Sélectionnez le format d'enveloppe dans la liste déroulante Format.
d. Modifiez les autres paramètres d'impression souhaités, puis cliquez sur OK.
e. Imprimez le fichier.
Pour Macintosh
a. Cliquez sur Fichier, puis sur Mise en page.
b. Sélectionnez le format d'enveloppe, puis cliquez sur OK.
Impression d'un document page 50).
56 Chapitre 4 Impression et chargement des supports FRWW

c. Cliquez sur Fichier, puis sur Imprimer.
d. Modifiez les autres paramètres d'impression souhaités, puis cliquez sur Imprimer.
7. Une fois l'impression terminée, retirez les supports qui restent.
a. Relevez le bac de sortie. Appuyez sur le verrou du bac d'entrée et tirez sur sa rallonge.
b. Retirez les supports et rechargez les supports de votre choix dans le bac d'entrée (voir la
section
Chargement des supports dans le bac d'entrée page 37).
FRWW Impression sur des enveloppes 57

Impression sur des cartes et des supports de petit format
REMARQUE : Pour imprimer sur du papier photo ou épais (sur des cartes de visite notamment),
vous pouvez utiliser la fente d'alimentation manuelle arrière. Reportez-vous à la section
l'aide de la fente d'alimentation manuelle avant ou arrière page 51.
Impression à
Si vous souhaitez imprimer jusqu'au bord des cartes, reportez-vous à la section
bordures page 45.
1. Soulevez le bac de sortie et retirez les supports qui se trouveraient dans le bac d'entrée.
2. Introduisez jusqu'à 60 cartes ou une pile de supports ne dépassant pas la hauteur du guide de
largeur du papier, côté à imprimer orienté vers le bas, contre le bord droit du bac, jusqu'en butée.
3.
Ouvrez le guide des petits supports en tournant de 90
depuis le point de départ jusqu'au point d'arrivée.
4. Appuyez sur le bouton au sommet du guide de largeur de papier et faites glisser le guide vers la
droite jusqu'à ce qu'il arrive en butée contre le bord des cartes.
˚
dans le sens des aiguilles d'une montre,
Impression sans
5. Enfoncez le verrou du bac d'entrée et repoussez la rallonge du bac jusqu'à ce que le guide des
petits supports arrive en butée contre le bord des cartes. En repoussant la rallonge, le guide
des petits supports s'étire jusqu'à toucher le bord des supports.
58 Chapitre 4 Impression et chargement des supports FRWW

6. Abaissez le bac de sortie.
7. Pour Windows
a. Ouvrez le pilote d'imprimante (voir la section
Impression d'un document page 50).
b. Cliquez sur l'onglet Fonctionnalités.
c. Sélectionnez le format des cartes dans la liste déroulante Format.
Pour obtenir des instructions sur l'impression de cartes de format personnalisé, reportezvous à la section
Impression sur du papier de format personnalisé page 55.
d. Sélectionnez le type de papier dans la liste déroulante Type de papier.
e. Modifiez les autres paramètres d'impression souhaités, puis cliquez sur OK.
f. Imprimez le fichier.
Pour Macintosh
a. Cliquez sur Fichier, puis sur Mise en page.
b. Sélectionnez le format des cartes, puis cliquez sur OK.
Pour obtenir des instructions sur l'impression de cartes de format personnalisé, reportezvous à la section
Impression sur du papier de format personnalisé page 55.
c. Cliquez sur Fichier, puis sur Imprimer.
d. Ouvrez le tableau Type/qualité du papier.
e. Cliquez sur l'onglet Papier et sélectionnez le type de support dans la liste déroulante Type
de papier.
f. Modifiez les autres paramètres d'impression souhaités, puis cliquez sur Imprimer.
8. Une fois l'impression terminée, retirez les supports qui restent.
a. Relevez le bac de sortie.
FRWW Impression sur des cartes et des supports de petit format 59

b. Appuyez sur le verrou du bac d'entrée et tirez sur sa rallonge.
a
b
c.
Fermez le guide des petits supports en le tournant de 90
aiguilles d'une montre.
d. Ejectez les supports en tirant sur l'éjecteur des petits supports.
e. Après avoir retiré les supports, remettez l'éjecteur de petits supports dans sa position
initiale.
˚
dans le sens inverse des
f. Rechargez les supports souhaités dans le bac de sortie (voir la section Chargement des
supports dans le bac d'entrée page 37).
60 Chapitre 4 Impression et chargement des supports FRWW

Impression de plusieurs pages sur une seule feuille
Vous pouvez imprimer plusieurs pages d'un document sur une seule feuille de papier. Le logiciel
d'impression redimensionne automatiquement le texte du document et les images pour les ajuster au
cadre de la page imprimée.
Pour Windows
1. Chargez le papier approprié (voir la section
2. Ouvrez le pilote d'imprimante (voir la section
3. Cliquez sur l'onglet Fonctionnalités.
4. Sélectionnez le nombre de pages à afficher sur chaque feuille dans la liste déroulante Pages
5. Sélectionnez une mise en page pour chaque feuille dans la liste déroulante Ordre des pages.
6. Modifiez les autres paramètres d'impression souhaités, puis cliquez sur OK.
7. Imprimez le document.
Pour Macintosh
1. Chargez le papier approprié (voir la section
2. Cliquez sur Fichier, puis sur Imprimer.
3. Ouvrez le tableau Disposition par feuille.
4. Sélectionnez le nombre de pages à afficher sur chaque feuille dans la liste déroulante
Chargement des supports dans le bac d'entrée
page 37).
Impression d'un document page 50).
par feuille.
Chargement des supports dans le bac d'entrée
page 37).
Plusieurs pages par feuille.
5. Si vous souhaitez afficher un cadre autour de chaque image imprimée sur la feuille,
sélectionnez la bordure requise dans la liste déroulante Bordure.
6. Modifiez les autres paramètres d'impression souhaités, puis cliquez sur Imprimer.
FRWW Impression de plusieurs pages sur une seule feuille 61

Impression de livrets
L'impression des livrets organise la disposition et redimensionne automatiquement les pages du
document de façon à ce qu'elles apparaissent dans le bon ordre une fois le document replié pour
former le livret.
Impression de livrets en mode manuel
Pour Windows
1. Chargez le papier approprié (voir la section
page 37).
2. Ouvrez le pilote d'imprimante (voir la section
3. Cliquez sur l'onglet Fonctionnalités.
4. Dans la liste déroulante Impression recto verso, sélectionnez Manuelle.
5. Sélectionnez l'option Retourner les pages vers le haut pour modifier l'orientation de la page,
si vous le souhaitez.
6. Sélectionnez une mise en page de livret dans la liste déroulante Mise en page livret.
7. Reportez-vous à la section
Impression recto verso manuelle page 69, étapes 7 à 10.
Chargement des supports dans le bac d'entrée
Impression d'un document page 50).
Impression de livrets en mode automatique
Vous pouvez imprimer des livrets automatiquement si une unité d'impression recto verso est
installée sur l'imprimante (voir la section
en option (unité recto verso) page 27).
REMARQUE : L'unité d'impression recto verso est un accessoire en option disponible pour
l'imprimante HP Officejet série K7100. Elle peut être achetée séparément dans certains pays/régions
(voir la section
Pour Windows 2000 et Windows XP, vérifiez que l'unité d'impression recto verso est installée et que
la fonctionnalité d'impression recto verso automatique est activée. Ouvrez le pilote d'imprimante,
sélectionnez Propriétés, puis Paramètres du périphérique. Assurez-vous que l'option Permettre
l'impression recto verso manuelle est désactivée.
Consommables et accessoires HP page 115).
Installation du module d'impression automatique recto verso
Vous pouvez également accéder à cette fonctionnalité dans l'onglet Raccourcis d'impression.
Ouvrez le pilote d'imprimante, sélectionnez l'onglet Raccourcis d'impression, puis choisissez la
fonctionnalité dans la liste déroulante Que souhaitez-vous faire ?.
Pour Windows
1. Chargez le papier approprié (voir la section
page 37).
2. Ouvrez le pilote d'imprimante (voir la section
3. Cliquez sur l'onglet Fonctionnalités.
4. Dans la liste déroulante Impression recto verso, sélectionnez Utiliser l'unité auto-duplex.
5. Sélectionnez Conserver la mise en page.
62 Chapitre 4 Impression et chargement des supports FRWW
Chargement des supports dans le bac d'entrée
Impression d'un document page 50).

6. Sélectionnez une option de reliure dans la liste déroulante Mise en page livret.
7. Modifiez les autres paramètres d'impression souhaités, puis cliquez sur OK.
8. Imprimez le document.
Pour Macintosh
1. Chargez le papier approprié (voir la section
Chargement des supports dans le bac d'entrée
page 37).
2. Cliquez sur Fichier, puis sur Imprimer.
3. Ouvrez le tableau Impression recto verso.
4. Sélectionnez Impression recto verso.
5. Sélectionnez l'orientation désirée pour la reliure en choisissant l'icône appropriée.
6. Modifiez les autres paramètres d'impression souhaités, puis cliquez sur Imprimer.
FRWW Impression de livrets 63

Impression d'affiches
Vous pouvez agrandir un document d'une seule page en plusieurs fenêtres pour les coller ensemble
sous forme d'affiche. Cette fonctionnalité permet d'agrandir un document d'une page en plusieurs
fenêtres en fonction du format du document.
REMARQUE : Vous pouvez également accéder à cette fonctionnalité dans l'onglet Raccourcis
d'impression. Ouvrez le pilote d'imprimante, sélectionnez l'onglet Raccourcis d'impression, puis
choisissez la fonctionnalité dans la liste déroulante Que souhaitez-vous faire ?.
Pour Windows
1. Chargez le support approprié dans le bac d'entrée (voir la section
dans le bac d'entrée page 37).
2. Ouvrez le pilote d'imprimante (voir la section
3. Cliquez sur l'onglet Fonctionnalités avancées.
4. Dans la liste déroulante Impression d'affiches, sélectionnez le nombre de pages de l'affiche.
5. Pour imprimer certaines fenêtres d'une affiche, cliquez sur Sélectionner les fenêtres.
6. Modifiez les autres paramètres d'impression souhaités, puis cliquez sur OK.
7. Imprimez le document.
Une fois les sections de l'affiche imprimées, coupez les bords des feuilles, puis collez celles-ci
ensemble.
Impression d'un document page 50).
Chargement des supports
64 Chapitre 4 Impression et chargement des supports FRWW

Impression de banderoles
Vous pouvez imprimer des images et des caractères gras de grande taille sur des feuilles de papier
alimentées en continu. Voici quelques recommandations pour imprimer des banderoles :
Utilisez le papier banderole HP pour obtenir des résultats optimaux.
●
● Retirez toutes les bandes perforées du papier banderole avant de le charger dans le bac
d'entrée.
Capacité du bac d'entrée : jusqu'à 20 feuilles en continu.
●
Pour Windows
1. Chargez les supports appropriés (voir la section
2. Il est préférable de suivre les instructions fournies avec votre logiciel si ce dernier est doté d'une
3. Ouvrez le pilote d'imprimante (voir la section
4. Cliquez sur l'onglet Fonctionnalités.
5. Sélectionnez le format de banderole requis.
6. Sélectionnez Papier banderole HP dans la liste déroulante Type de papier.
7. Modifiez les autres paramètres d'impression souhaités, puis cliquez sur OK.
8. Imprimez le document.
Pour Macintosh
1. Chargez les supports appropriés (voir la section
Chargement des supports dans le bac d'entrée
page 37).
Assurez-vous que le côté non attaché se trouve en haut de la pile et qu'il est tourné vers
l'imprimante.
option d'impression de banderoles. Sinon, suivez les instructions ci-dessous.
Impression d'un document page 50).
Chargement des supports dans le bac d'entrée
page 37).
Assurez-vous que le côté non attaché se trouve en haut de la pile et qu'il est tourné vers
l'imprimante.
2. Il est préférable de suivre les instructions fournies avec votre logiciel si ce dernier est doté d'une
option d'impression de banderoles. Sinon, suivez les instructions ci-dessous.
3. Cliquez sur Fichier, puis sur Mise en page.
4. Sélectionnez le format de banderole correct, puis cliquez sur OK.
5. Cliquez sur Fichier, puis sur Imprimer.
6. Modifiez les autres paramètres d'impression souhaités, puis cliquez sur Imprimer pour
imprimer le document.
FRWW Impression de banderoles 65

Impression d'étiquettes
Voici quelques recommandations pour imprimer des étiquettes :
Utilisez uniquement des étiquettes en papier conçues spécialement pour votre imprimante.
●
Utilisez uniquement des feuilles d'étiquettes entières.
●
Assurez-vous que les feuilles ne collent pas, ne sont pas froissées ou ne se détachent pas de
●
la feuille de protection.
N'utilisez pas d'étiquettes en plastique ou transparentes. L'encre ne sèche pas sur ces
●
étiquettes.
Capacité du bac d'entrée : jusqu'à 20 feuilles en continu.
●
Pour Windows
1. Déramez les feuilles d'étiquettes pour les séparer, puis alignez les bords des étiquettes.
2. Chargez jusqu'à 20 feuilles d'étiquettes, côté à imprimer vers le bas, dans le bac d'entrée (voir
la section
Chargement des supports dans le bac d'entrée page 37).
3. Ouvrez le pilote d'imprimante (voir la section
4. Cliquez sur l'onglet Fonctionnalités.
5. Sélectionnez le format de papier A4 ou Lettre US.
6. Sélectionnez Etiquettes, Papier brillant HP ou Etiquettes, Papier mat HP.
7. Vérifiez que l'option d'impression recto verso n'est pas cochée.
8. Modifiez les autres paramètres d'impression souhaités, puis cliquez sur OK.
9. Imprimez le document.
Pour Macintosh
1. Déramez les feuilles d'étiquettes pour les séparer, puis alignez les bords des étiquettes.
2. Chargez jusqu'à 20 feuilles d'étiquettes, côté à imprimer vers le bas, dans le bac d'entrée (voir
3. Cliquez sur Fichier, puis sur Mise en page.
4. Sélectionnez le format de papier A4 ou Lettre US, puis cliquez sur OK.
5. Cliquez sur Fichier, puis sur Imprimer.
6. Ouvrez le tableau Type/qualité du papier.
la section
Impression d'un document page 50).
Chargement des supports dans le bac d'entrée page 37).
7. Sélectionnez Automatique ou le type de papier approprié.
8. Modifiez les autres paramètres d'impression souhaités, puis cliquez sur Imprimer.
66 Chapitre 4 Impression et chargement des supports FRWW

Impression de transferts sur tissu
Voici quelques recommandations pour imprimer des transferts sur tissu :
Utilisez le support HP pour transfert sur tissu pour obtenir des résultats optimaux.
●
Lors de l'impression d'une image inversée, le texte et les images apparaissent inversés
●
horizontalement par rapport à leur représentation sur l'écran de l'ordinateur.
Capacité du bac d'entrée : jusqu'à 20 feuilles.
●
Les transferts sur tissu ne sont disponibles que sous Windows.
●
Pour imprimer des transferts sur tissu
1. Chargez le papier de transfert sur tissu dans le bac d'entrée, côté à imprimer vers le bas (voir la
section
2. Il est préférable de suivre les instructions fournies avec votre logiciel si ce dernier est doté d'une
option de transfert sur tissu. Sinon, suivez les instructions ci-dessous.
Chargement des supports dans le bac d'entrée page 37).
3. Ouvrez le pilote d'imprimante (voir la section
4. Cliquez sur l'onglet Fonctionnalités.
5. Sélectionnez Transferts sur tissu HP dans la liste déroulante Type de papier.
6. Cliquez sur l'onglet Fonctionnalités avancées.
7. Définissez l'option Image inversée sur Activé.
8. Modifiez les autres paramètres d'impression souhaités, puis cliquez sur OK.
9. Imprimez le document.
Impression d'un document page 50).
FRWW Impression de transferts sur tissu 67

Impression recto verso
Cette section contient des recommandations et des procédures relatives à l'impression sur les deux
côtés d'un support.
Recommandations pour l'impression recto verso
Utilisez toujours un support cité dans les spécifications de l'imprimante. Reportez-vous à la
●
section
et les types de supports pris en charge par l'unité d'impression recto verso. Pour les types de
supports qui ne sont pas pris en charge, imprimez les deux côtés manuellement.
L'augmentation du temps de séchage permet d'empêcher les dépôts d'encre lors d'une
●
impression recto verso sur la feuille.
Pour Windows, ajustez le temps de séchage de l'encre dans l'onglet Fonctionnalités
avancées du pilote d'imprimante.
Pour Macintosh, ajustez le temps de séchage en sélectionnant l'onglet Encre dans le tableau
Type/Qualité du papier.
Compréhension des spécifications de supports pris en charge page 29 pour les formats
●
Pour garantir des résultats optimaux, n'utilisez pas de papier plus épais que 135 g/m
(36 lb bond) ; n'imprimez pas des deux côtés des étiquettes ou des transparents ; n'imprimez
pas sur les deux côtés d'une même page très dense. Des bourrages peuvent se produire lors
de l'utilisation de ces types de supports s'ils sont imprimés des deux côtés et vous risquez
d'endommager l'imprimante en imprimant les deux côtés des étiquettes.
Définissez des options d'impression recto verso dans votre application ou dans le pilote
●
d'imprimante.
N'imprimez pas sur les deux côtés de transparents, de supports de banderoles, d'enveloppes,
●
de papier photo, de supports brillants ou de papier de grammage inférieur à 60 g/m
bond) ou supérieur à 90 g/m
bourrages.
Certains types de supports imposent une orientation spécifique lors de l'impression sur deux
●
côtés, en particulier le papier à en-tête, le papier préimprimé, le papier perforé ou portant un
filigrane. Si vous imprimez à partir d'un ordinateur Windows, l'imprimante commence par
imprimer le côté recto du support. Si vous imprimez à partir d'un ordinateur Macintosh,
l'imprimante commence par imprimer le côté verso. Chargez le support côté recto vers le bas.
● Lorsque l'impression est terminée sur le premier côté du support, l'imprimante retient le support
et s'arrête pendant que l'encre sèche. Une fois le séchage terminé, le support est ramené dans
l'imprimante pour que le deuxième côté soit imprimé. A la fin de l'impression, le support est
déposé dans le bac de sortie. Attendez que l'impression soit terminée pour le saisir.
Vous pouvez imprimer sur les deux côtés d'un support au format personnalisé pris en charge en
●
utilisant les fonctionnalités d'impression recto verso manuelle de l'imprimante. (Pour consulter la
liste des supports personnalisés pris en charge, reportez-vous à la section
spécifications de supports pris en charge page 29.)
2
(24 lb). En effet, ces types de supports risquent de provoquer des
Compréhension des
2
2
(16 lb
REMARQUE : Vous pouvez également accéder à cette fonctionnalité dans l'onglet Raccourcis
d'impression. Ouvrez le pilote d'imprimante, sélectionnez l'onglet Raccourcis d'impression, puis
choisissez la fonctionnalité dans la liste déroulante Que souhaitez-vous faire ?.
68 Chapitre 4 Impression et chargement des supports FRWW

Reportez-vous aux sections suivantes pour obtenir des instructions sur l'impression.
Impression recto verso manuelle page 69
●
Impression recto verso automatique page 70
●
Impression recto verso manuelle
Vous pouvez imprimer les deux côtés d'une feuille de papier en retournant la page dans l'autre sens
et en l'alimentant de nouveau dans l'imprimante.
Pour Windows
1. Chargez le papier approprié (voir la section
page 37).
2. Ouvrez le pilote d'imprimante (voir la section
3. Cliquez sur l'onglet Fonctionnalités.
4. Dans la liste déroulante Impression recto verso, sélectionnez Manuelle.
5. Sélectionnez l'option Retourner les pages vers le haut pour modifier l'orientation de la page,
si vous le souhaitez.
6. Sélectionnez une mise en page de livret dans la liste déroulante Mise en page livret, si vous
en souhaitez une.
7. Imprimez le document.
8. Lorsqu'un côté de la page est imprimé, suivez les instructions à l'écran pour recharger les
pages imprimées afin d'imprimer le deuxième côté du papier. Si vous imprimez à partir de la
fente d'alimentation manuelle arrière, ignorez les instructions à l'écran et passez à l'étape 10.
9. Si vous imprimez à partir de la fente d'alimentation arrière, en conservant l'ordre des pages
imprimées, réinsérez les pages une à une, en commençant par la dernière page imprimée, côté
imprimé vers le bas, et appuyez sur le bouton Reprise.
REMARQUE : Le sens de rechargement des pages imprimées varie selon que vous avez
sélectionné l'option Retourner les pages vers le haut ou pas.
Chargement des supports dans le bac d'entrée
Impression d'un document page 50).
FRWW Impression recto verso 69

1 Si vous avez sélectionné Retourner les pages vers le haut, réinsérez une page à la fois, face imprimée vers
le bas et inversée, avec la face vierge orientée vers le haut.
2 Si vous n'avez pas sélectionné Retourner les pages vers le haut, réinsérez une page à la fois, face
imprimée vers le bas et vers l'avant, avec la face vierge orientée vers le haut.
Impression recto verso automatique
Vous pouvez imprimer automatiquement de chaque côté d'une feuille si une unité d'impression recto
verso est installée sur l'imprimante (voir la section
recto verso en option (unité recto verso) page 27).
REMARQUE : L'unité d'impression recto verso est un accessoire en option disponible pour
l'imprimante HP Officejet série K7100. Elle peut être achetée séparément dans certains pays/régions
(voir la section
Pour définir l'impression recto verso automatique comme paramètre par défaut de l'imprimante,
reportez-vous à la section
Vous pouvez également accéder à cette fonctionnalité dans l'onglet Raccourcis d'impression.
Ouvrez le pilote d'imprimante, sélectionnez l'onglet Raccourcis d'impression, puis choisissez la
fonctionnalité dans la liste déroulante Que souhaitez-vous faire ?.
Pour Windows 2000 et Windows XP, vérifiez que l'unité d'impression recto verso est installée et que
la fonctionnalité d'impression recto verso automatique est activée. Ouvrez le pilote d'imprimante,
sélectionnez Propriétés, puis Paramètres du périphérique. Veillez à ce que l'option Permettre
l'impression recto verso manuelle soit désactivée.
Consommables et accessoires HP page 115).
Modification des paramètres de l'imprimante page 40.
Installation du module d'impression automatique
Avantages de l'unité d'impression recto verso
Imprime sur les deux côtés d'une page sans nécessiter de recharger manuellement la page.
●
Imprime les longs documents rapidement et efficacement.
●
Utilise moins de papier, puisque l'impression s'effectue sur les deux côtés de la feuille.
●
Crée des brochures, des rapports, des bulletins et d'autres articles d'aspect professionnel.
●
REMARQUE : Après avoir imprimé le premier côté de la page, l'imprimante s'arrête
temporairement pendant que l'encre sèche. Une fois le séchage terminé, le papier est repris dans
l'unité d'impression recto verso et l'autre côté de la page s'imprime.
Pour Windows
1. Chargez le papier approprié (voir la section
page 37).
2. Ouvrez le pilote d'imprimante (voir la section
3. Cliquez sur l'onglet Fonctionnalités.
4. Dans la liste déroulante Impression recto verso, sélectionnez Automatique.
5. Pour redimensionner automatiquement chaque page conformément à la disposition du
document affichée à l'écran, sélectionnez Conserver la mise en page. Des sauts de page
intempestifs peuvent se produire si cette option n'est pas cochée.
Chargement des supports dans le bac d'entrée
Impression d'un document page 50).
70 Chapitre 4 Impression et chargement des supports FRWW

6. Sélectionnez l'option Retourner les pages vers le haut pour modifier l'orientation de la page,
7. Choisissez une mise en page de livret dans la liste déroulante Mise en page livret, si vous le
8. Modifiez les autres paramètres d'impression souhaités, puis cliquez sur OK.
9. Imprimez le document.
Pour Macintosh
si vous le souhaitez.
souhaitez.
1. Chargez le papier approprié (voir la section
Chargement des supports dans le bac d'entrée
page 37).
2. Cliquez sur Fichier, puis sur Imprimer.
3. Ouvrez le tableau Impression recto verso.
4. Sélectionnez Impression recto verso.
5. Sélectionnez l'orientation désirée pour la reliure en choisissant l'icône appropriée.
6. Modifiez les autres paramètres d'impression souhaités, puis cliquez sur Imprimer.
FRWW Impression recto verso 71

Annulation d'une tâche d'impression
Vous pouvez annuler une tâche d'impression en utilisant une des méthodes suivantes :
Panneau de commande : appuyez sur le bouton Annuler. La tâche en cours de traitement sera
●
annulée. Cette pression de la touche n'affecte pas les tâches en attente de traitement.
● Windows : double-cliquez sur l'icône d'imprimante qui apparaît dans l'angle inférieur droit de
l'écran d'ordinateur. Sélectionnez la tâche d'impression, puis appuyez sur la touche Suppr du
clavier.
Macintosh : cliquez sur l'icône Printer Setup Utility, puis double-cliquez sur l'icône
●
d'imprimante. Sélectionnez la tâche d'impression, puis cliquez sur Supprimer.
72 Chapitre 4 Impression et chargement des supports FRWW

5 Utilisation de la Boîte à outils
Cette section fournit les informations suivantes :
Présentation de la Boîte à outils
●
Onglet Etat de l'imprimante
●
Onglet Informations
●
Onglet Services de l'imprimante
●
Utilisation du logiciel HP Printer Utility (Macintosh)
●
FRWW 73

Présentation de la Boîte à outils
La Boîte à outils fournit des informations sur l'état et la maintenance de l'imprimante. Elle permet
également d'accéder à la documentation et aux outils d'aide en ligne pour résoudre les problèmes de
l'imprimante.
REMARQUE : La Boîte à outils n'est disponible que pour Windows. Pour Macintosh, reportez-vous
à la section
Pour ouvrir la Boîte à outils
1. Cliquez sur le menu Démarrer.
2. Sélectionnez les paramètres Imprimantes et télécopieurs.
3. Cliquez avec le bouton droit sur l'icône HP Officejet série K7100 et sélectionnez Préférences
de l'imprimante.
Utilisation du logiciel HP Printer Utility (Macintosh) page 80.
74 Chapitre 5 Utilisation de la Boîte à outils FRWW

Onglet Etat de l'imprimante
L'onglet Etat de l'imprimante affiche les informations sur le niveau d'encre de chaque cartouche
ainsi que l'état de l'imprimante.
La liste déroulante de sélection des imprimantes permet de choisir l'imprimante à employer avec les
utilitaires de la Boîte à outils et répertorie toutes les imprimantes compatibles avec cette Boîte à
outils. La boîte de dialogue d'état affiche des messages relatifs à l'état de l'imprimante en cours, par
exemple Tâches d'impression, Capot supérieur ouvert ou Cartouche vide.
Cliquez sur ce bouton... Pour...
Infos sur la cartouche d'encre Afficher les numéros de commande des cartouches
Informations sur les consommables Visualiser les informations sur les consommables HP, ainsi
Préférences Ouvrir une boîte de dialogue dans laquelle vous pouvez
d'impression compatibles avec l'imprimante.
que des informations pour commander.
sélectionner les types de messages d'erreur ou
d'avertissement de l'imprimante qui s'afficheront sur l'écran
de votre ordinateur en cas de problème. Vous pouvez
choisir d'être averti par un signal sonore dans ce cas. Vous
pouvez également choisir d'activer myPrintMileage
AutoSend, un utilitaire qui vous offre de meilleures
prévisions quant à l'utilisation de votre imprimante sur le site
Web myPrintMileage.
FRWW Onglet Etat de l'imprimante 75

Onglet Informations
L'onglet Informations permet d'enregistrer l'imprimante et d'afficher des informations sur ses
composants matériels. Il permet également d'accéder à un dépannage en ligne fourni par HP Instant
Support, ainsi qu'à des informations sur le degré d'utilisation de l'imprimante, la manière dont il faut
s'en servir, les opérations de dépannage et la prise de contact avec HP.
Cliquez sur ce bouton... Pour...
myPrintMileage
Matériel de l'imprimante
HP Instant Support
Inscription de l'imprimante
Comment… Afficher l'aide sur les tâches d'impression courantes.
Dépannage Afficher l'aide afin de résoudre les problèmes courants, tels
Contacter HP Obtenir des informations sur la manière de prendre contact
HP Instant Support
HP Instant Support est une suite d'outils de dépannage Web permettant d'identifier, de diagnostiquer
et de résoudre rapidement vos problèmes d'impression.
Accéder au site Web myPrintMileage afin de consulter les
informations sur l'utilisation de l'imprimante. Vous devez
avoir accès à Internet pour réaliser cette opération.
Afficher le modèle d'imprimante et le numéro de version du
micrologiciel.
Accéder au site Web HP Instant Support pour bénéficier
d'un service d'assistance et de conseils de dépannage.
Vous devez avoir accès à Internet pour réaliser cette
opération.
Enregistrer votre imprimante en ligne. Vous devez avoir
accès à Internet pour réaliser cette opération.
que les bourrages de papier ou les problèmes d'installation
du logiciel, et les problèmes d'impression sans bordures ou
avec les photos.
avec HP.
HP Instant Support fournit les services suivants pour votre périphérique :
Accès facile à des conseils de dépannage
●
Fournit des conseils adaptés à votre périphérique.
Résolution d'erreurs de périphérique spécifique
●
Offre un accès immédiat aux informations susceptibles de résoudre les messages d'erreur
propres à votre périphérique.
Notification de mises à jour de pilotes d'impression et de micrologiciel
●
Vous avertit lorsqu'une mise à jour de micrologiciel ou de pilote est disponible. Un message
s'affiche sur la page d'accueil du service HP Instant Support. Cliquez sur le lien dans le
message pour accéder directement à la section de téléchargement du site Web HP.
Gestion de la consommation de l'encre et des supports (myPrintMileage)
●
Vous aide à gérer et à prévoir l'utilisation des consommables pour l'imprimante.
76 Chapitre 5 Utilisation de la Boîte à outils FRWW

Sécurité et confidentialité
Lorsque vous utilisez HP Instant Support, les informations détaillées de votre périphérique, à savoir
son numéro de série, ses conditions d'erreur et son état, sont envoyées à HP. HP respecte votre vie
privée et gère ces informations conformément aux directives stipulées dans la Déclaration de
confidentialité en ligne HP (
REMARQUE : Pour consulter toutes les données envoyées à HP, sélectionnez Source (Internet
Explorer) ou Page Source (Netscape) dans le menu Affichage du navigateur Web.
http://welcome.hp.com/country/fr/fr/privacy.htm).
Pour obtenir l'accès à HP Instant Support
Utilisez la Boîte à outils (Windows) pour accéder à HP Instant Support. Dans la Boîte à outils, cliquez
sur l'onglet Informations, puis sur HP Instant Support.
REMARQUE : Ne créez pas de favori pour les pages Web qui sont utilisées pour ouvrir HP Instant
Support. Si vous vous connectez au site à l'aide du signet de favori créé, les pages n'afficheront pas
les informations à jour.
myPrintMileage
myPrintMileage est un service proposé par HP destiné à vous permettre de suivre l'utilisation de
votre périphérique et prévoir l'achat de consommables. Il comprend deux éléments :
Site Web myPrintMileage
●
myPrintMileage AutoSend est un utilitaire qui peut effectuer une mise à jour périodique des
●
informations d'utilisation de votre périphérique sur le site Web myPrintMileage.
Pour utiliser myPrintMileage, vous devez réunir les conditions suivantes :
Avoir installé la Boîte à outils (Windows)
●
Avoir une connexion Internet
●
Avoir connecté le périphérique
●
REMARQUE : HP recommande d'activer myPrintMileage pour envoyer des données pendant trois
à six mois afin d'accumuler une quantité de données importantes sur le site Web myPrintMileage.
Pour utiliser les fonctionnalités Print accounting (Comptabilité d'impression), vous devez vous
inscrire à ce service par le biais du site myPrintMileage.
Sur le site Web myPrintMileage, vous pouvez voir les éléments suivants :
Print analysis (Analyse d'impression), pour connaître la quantité d'encre utilisée, si vous utilisez
●
davantage de noir ou de couleur, et avoir une estimation du nombre de pages que vous pouvez
encore imprimer avec l'encre qui reste.
Print accounting (Comptabilité d'impression), pour générer des rapports indiquant les données
●
d'utilisation, le coût par page, le coût par tâche pendant une période spécifique ; exporter ces
données sous forme de tableurs Microsoft Excel ; et configurer les alertes et les notifications par
e-mail pour recevoir des rapports de comptabilité d'impression.
FRWW Onglet Informations 77

Pour obtenir l'accès à myPrintMileage
Dans la Boîte à outils (Windows) : dans l'onglet Informations, cliquez sur myPrintMileage,
▲
puis suivez les instructions affichées à l'écran.
-ou-
Dans la barre des tâches Windows : cliquez avec le bouton droit sur l'icône Boîte à outils,
cliquez sur myPrintMileage, puis sélectionnez View my print usage (Afficher mon niveau
d'utilisation).
Comment…
La liste ci-dessous répertorie les tâches d'impression les plus courantes. Pour obtenir une aide
détaillée sur une tâche, cliquez sur l'élément correspondant dans cette liste :
Modification des paramètres de l'imprimante page 40
●
Annulation d'une tâche d'impression page 72
●
Suppression des bourrages page 102
●
Chargement des supports dans le bac d'entrée page 37
●
Impression sur des types de supports variés page 54
●
Impression sur des cartes et des supports de petit format page 58
●
Impression de photos numériques page 42
●
Impression sans bordures page 45
●
Impression à l'aide de la fente d'alimentation manuelle avant ou arrière page 51
●
Installation du module d'impression automatique recto verso en option (unité recto verso) page 27
●
Insertion des cartouches d'impression page 20
●
Alignement des cartouches d'impression page 22
●
Nettoyage des cartouches d'impression page 23
●
Présentation des voyants de l'imprimante page 111
●
Commande de consommables directement à partir de la Boîte à outils page 116
●
78 Chapitre 5 Utilisation de la Boîte à outils FRWW

Onglet Services de l'imprimante
L'onglet Services de l'imprimante propose des utilitaires qui permettent d'assurer l'entretien de
l'imprimante et de la tester. Vous pouvez en particulier aligner et nettoyer les cartouches
d'impression ou imprimer une page de démonstration.
Cliquez sur ce bouton... Pour...
Aligner les cartouches d'encre
Nettoyer les cartouches d'impression
Imprimer une page de démonstration
Aligner les cartouches d'impression. Pour plus
d'informations, reportez-vous à la section
cartouches d'impression page 22.
Nettoyer les cartouches d'impression. Pour plus
d'informations, reportez-vous à la section
cartouches d'impression page 23.
Envoyer une page de démonstration à l'imprimante pour
vérifier qu'elle est bien connectée à l'ordinateur et qu'elle
fonctionne correctement.
Alignement des
Nettoyage des
FRWW Onglet Services de l'imprimante 79

Utilisation du logiciel HP Printer Utility (Macintosh)
Le logiciel HP Printer Utility contient des outils pour étalonner l'imprimante, nettoyer les cartouches
d'impression, imprimer une page de test, imprimer une page de configuration pour l'imprimante et
rechercher des informations d'assistance sur le site Web.
Ouverture du logiciel HP Printer Utility
1. Double-cliquez sur l'icône Macintosh HD sur le bureau.
2. Sélectionnez Applications, Utilitaires, puis Sélecteur d'imprimante HP.
3. Sélectionnez Officejet série K7100, puis cliquez sur Démarrer l'utilitaire.
Affichage des tableaux du logiciel HP Printer Utility
Le menu du panneau de commandes de la Boîte à outils HP Inkjet contient les options suivantes :
Exemple de page : imprime une page d'exemple pour présenter la qualité d'impression.
●
Etat des consommables : affiche les niveaux d'encre des cartouches d'impression.
●
● Test : imprime une page de test ou une page de configuration.
Nettoyer : nettoie les cartouches d'impression.
●
Aligner : aligne les cartouches d'impression.
●
Calibrage de la couleur : règle les couleurs pour corriger des problèmes liés à l'encre. Le
●
calibrage des couleurs ne se produit que lorsque les cartouches d'impression couleur et photo
sont toutes deux installées.
Infos de consommables : affiche les informations relatives au remplacement d'une cartouche
●
d'impression.
Assistance HP : permet d'accéder au site Web HP sur lequel vous pourrez enregistrer
●
l'imprimante et trouver une assistance pour celle-ci, ainsi que des informations relatives aux
produits et aux consommables HP.
80 Chapitre 5 Utilisation de la Boîte à outils FRWW

6 Dépannage
Cette section fournit les informations suivantes :
Conseils et ressources de dépannage
●
Conseils de dépannage élémentaires
●
Impression d'une page de démonstration
●
Impression d'une page de diagnostic
●
Résolution des problèmes d'impression
●
Impressions de qualité médiocre et impressions inattendues
●
Résolution des problèmes d'alimentation de papier
●
Résolution des problèmes d'installation
●
Suppression des bourrages
●
Résolution des problèmes d'impression photo
●
Résolution des problèmes d'impression sans bordures
●
Résolution des problèmes d'impression de papier banderole
●
Résolution des problèmes d'impression automatique recto verso
●
FRWW 81

Conseils et ressources de dépannage
En cas de problème de bourrage, reportez-vous à la section
●
En cas de problème d'alimentation du papier, tel qu'un mauvais alignement, reportez-vous à la
●
section
Certains problèmes d'impression peuvent être résolus en réinitialisant l'imprimante.
Pour réinitialiser l'imprimante
1. Appuyez sur le bouton Alimentation pour mettre l'imprimante hors tension.
2. Débranchez le câble d'alimentation de l'imprimante.
3. Attendez 20 secondes environ, puis rebranchez le cordon d'alimentation.
4. Appuyez sur le bouton Alimentation pour mettre l'imprimante sous tension.
Résolution des problèmes d'alimentation de papier page 99.
Suppression des bourrages page 102.
82 Chapitre 6 Dépannage FRWW

Conseils de dépannage élémentaires
Procédez aux vérifications suivantes :
Le voyant d'alimentation est allumé et ne clignote pas. Lors de la mise sous tension de
●
l'imprimante, son préchauffage dure environ 45 secondes.
Vérifiez que l'imprimante est à l'état Prêt. Si des voyants sont allumés ou clignotent, reportez-
●
vous à la section
Aucun message d'erreur n'est affiché sur l'écran de l'ordinateur.
●
Le cordon d'alimentation et les autres câbles fonctionnent et sont bien raccordés à l'imprimante.
●
Assurez-vous que l'imprimante est bien raccordée à une prise de courant alternatif en état de
marche et est sous tension. Reportez-vous à la section
Déclaration de conformité page 125 pour connaître les spécifications relatives à la tension.
Les supports sont correctement chargés dans le bac et ne forment pas de bourrage dans
●
l'imprimante.
Les cartouches sont correctement installées dans les emplacements respectifs correspondant à
●
leur couleur. Appuyez fermement sur chacune d'elles pour assurer un bon contact. Le ruban
adhésif a bien été retiré de chaque cartouche d'impression.
Les loquets des supports de cartouches et tous les capots sont fermés. Reportez-vous à la
●
section
Insertion des cartouches d'impression page 20.
Signification des voyants de l'imprimante page 110.
Caractéristiques de l'imprimante et
Le panneau d'accès arrière et l'unité d'impression recto verso sont verrouillés en position.
●
Tous les rubans et matériels d'emballage ont été retirés de l'imprimante.
●
L'imprimante peut imprimer une page de diagnostic. Reportez-vous à la section Impression
●
d'une page de diagnostic page 85.
L'imprimante est désignée comme imprimante courante ou par défaut. Pour Windows, désignez
●
l'imprimante comme imprimante par défaut dans le dossier Imprimantes. Pour Mac OS,
désignez l'imprimante comme imprimante par défaut dans le logiciel Printer Setup Utility. Pour
plus d'informations, consultez la documentation de votre ordinateur.
L'option Suspendre l'impression n'est pas sélectionnée si vous utilisez un ordinateur
●
fonctionnant sous Windows.
Le nombre de programmes exécutés simultanément n'est pas trop important lorsque vous
●
lancez une tâche d'impression. Fermez les programmes que vous n'utilisez pas ou redémarrez
l'ordinateur avant de recommencer la tâche d'impression.
FRWW Conseils de dépannage élémentaires 83

Impression d'une page de démonstration
En imprimant une page de démonstration sans être connecté à un ordinateur, vous pouvez vérifier
que l'imprimante fonctionne correctement.
1. Assurez-vous que l'imprimante est sous tension.
2. Appuyez sur le bouton Reprise et maintenez-le enfoncé pendant quelques secondes.
L'imprimante reproduit une page de démonstration.
REMARQUE : Si la Boîte à outils est installée, vous pouvez imprimer la page de démonstration à
partir de l'onglet Services de l'imprimante.
84 Chapitre 6 Dépannage FRWW

Impression d'une page de diagnostic
Cette page servira au support technique HP si vous rencontrez un problème d'impression.
1. Assurez-vous que l'imprimante est sous tension.
2. Appuyez sur le bouton Alimentation et maintenez-le enfoncé, appuyez quatre fois sur le bouton
Reprise, puis relâchez le bouton Alimentation.
L'imprimante imprime une page de diagnostic.
REMARQUE : Vous pouvez également imprimer une page de diagnostic à l'aide du pilote
d'imprimante. Cliquez avec le bouton droit sur l'icône d'imprimante. Sélectionnez Préférences
d'impression. Dans l'onglet Services, cliquez sur Imprimer page de configuration.
FRWW Impression d'une page de diagnostic 85

Résolution des problèmes d'impression
L'imprimante s'arrête inopinément
Vérifier l'alimentation et les branchements
Assurez-vous que l'imprimante est bien raccordée à une prise de courant alternatif en état de
marche. Reportez-vous à la section
page 125 pour connaître les spécifications relatives à la tension.
Vérifier les orifices de ventilation de l'imprimante
Les orifices de ventilation se trouvent sur les côtés de l'imprimante. S'ils sont obturés et que
l'imprimante surchauffe, celle-ci s'éteint automatiquement. Vérifiez que les orifices ne sont pas
recouverts et que l'imprimante se trouve dans un emplacement frais et sec. Pour connaître les
spécifications relatives à l'environnement de fonctionnement requis pour l'imprimante, reportez-vous
à la section
Caractéristiques de l'imprimante et Déclaration de conformité page 125.
Tous les voyants de l'imprimante clignotent
Une erreur irrécupérable s'est produite
Réinitialisez l'imprimante. Reportez-vous à la section Pour réinitialiser l'imprimante page 82.
Caractéristiques de l'imprimante et Déclaration de conformité
Si le problème persiste, contactez HP. Reportez-vous à la section
page 119.
L'imprimante ne répond pas (rien ne s'imprime)
Vérifier l'installation de l'imprimante
Reportez-vous à la section Conseils et ressources de dépannage page 82.
Vérifier l'initialisation de la cartouche d'impression
Lors de l'installation ou du remplacement des cartouches, l'imprimante imprime automatiquement
une page d'alignement pour aligner les cartouches. Ce processus dure sept minutes environ. Tant
qu'il n'est pas terminé, il est impossible d'imprimer autre chose que la page d'alignement automatique.
Vérifier l'installation du logiciel d'impression
Assurez-vous que l'imprimante est bien raccordée à une prise de courant alternatif en état de
marche et est sous tension. Reportez-vous à la section
Déclaration de conformité page 125 pour connaître les spécifications relatives à la tension.
Vérifier les branchements des câbles
Assurez-vous que les deux extrémités du câble USB ou parallèle sont bien connectées.
Caractéristiques de l'imprimante et
Assistance clientèle et garantie
Si l'imprimante est connectée à un réseau, vérifiez les éléments suivants :
Vous n'utilisez pas un cordon téléphonique pour connecter l'imprimante.
●
Le concentrateur, le commutateur ou le routeur de réseau est allumé et fonctionne correctement.
●
86 Chapitre 6 Dépannage FRWW

Vérifier la configuration de l'imprimante dans un environnement de réseau
Assurez-vous que vous utilisez le bon pilote d'imprimante et le bon port de pilote d'imprimante. Pour
plus d'informations sur les connexions réseau, reportez-vous à la section
l’imprimante (Windows) page 9, Configuration de l'imprimante (Mac OS) page 12 ou à la
documentation livrée par le fournisseur de votre réseau.
Configuration de
Vérifier les logiciels de pare-feu personnels installés sur l'ordinateur
Le logiciel de pare-feu personnel est un programme de sécurité qui protège un ordinateur contre
toute intrusion. Cependant, le pare-feu peut bloquer des communications entre l'ordinateur et
l'imprimante. En cas de problème de communication avec l'imprimante, essayez provisoirement de
désactiver le pare-feu. Si le problème persiste, le pare-feu n'est pas la source du problème de
communication. Vous devez donc le réactiver.
Si la désactivation du pare-feu permet de communiquer avec l'imprimante, vous pouvez attribuer une
adresse IP statique à l'imprimante et réactiver le pare-feu.
L'imprimante n'accepte pas une cartouche d'impression
La cartouche d'impression n'est pas adaptée à l'imprimante
Vérifiez que la cartouche se trouve dans le bon support. Le symbole figurant sur la cartouche et le
loquet du support de cartouche doivent correspondre.
L'imprimante ne reconnaît pas la cartouche d'impression
Vérifiez que le ruban recouvrant le gicleur a été retiré de la cartouche et que cette dernière est
correctement installée avec le loquet fermé. Reportez-vous à la section
d'impression page 20.
Nettoyer les contacts de la cartouche d'impression
Exécutez la procédure de nettoyage de cartouche. Reportez-vous à la section Nettoyage des
cartouches d'impression page 23.
Retirez la cartouche d'impression et vérifiez que le loquet de support de la cartouche est verrouillé.
Mettez l'imprimante hors tension sans que la cartouche ne soit installée. Redémarrez l'imprimante et
réinsérez la cartouche d'impression (voir la section
Après avoir retiré la cartouche d'impression, mettez l'imprimante hors tension, puis sous tension de
nouveau. Après le redémarrage de l'imprimante, réinsérez la cartouche d'impression.
Insertion des cartouches d'impression page 20).
Insertion des cartouches
FRWW Résolution des problèmes d'impression 87

L'imprimante rejette la plume
Un mauvais contact entre les cartouches d'impression et leur support peut entraîner le rejet de la
plume. Si cela se produit, essayez de nettoyer les contacts électriques sur les cartouches et sur leur
chariot.
1. Retirez les cartouches d'impression de l'imprimante (voir la section
d'impression page 20).
2. Nettoyez les contacts électriques du chariot support de cartouche d'impression à l'aide d'un
tampon de coton sec.
Insertion des cartouches
88 Chapitre 6 Dépannage FRWW

3. Nettoyez soigneusement les contacts électriques des cartouches d'impression à l'aide d'un
chiffon doux, sec et non pelucheux.
ATTENTION : Pour éviter de détériorer les contacts électriques, ne nettoyez les contacts
qu'une seule fois. N'essuyez pas les gicleurs d'encre sur les cartouches.
4. Replacez la cartouche d'impression.
L'imprimante met longtemps avant d'imprimer
Vérifier la configuration du système
Assurez-vous que l'ordinateur correspond à la configuration système minimale requise pour
l'imprimante. Reportez-vous à la section
conformité page 125.
Vérifier le nombre de programmes exécutés simultanément sur l'ordinateur
Trop de programmes sont peut-être exécutés simultanément. Fermez tous les programmes dont
vous ne vous servez pas.
Vérifier les paramètres du logiciel d'impression
L'impression est plus lente lorsque la qualité d'impression sélectionnée est définie sur Supérieure ou
ppp maximal. Pour augmenter la vitesse d'impression, sélectionnez d'autres paramètres
d'impression dans le pilote d'imprimante. Reportez-vous à la section
l'imprimante page 40.
Un fichier volumineux est en cours d'impression
Il est normal que son impression prenne du temps.
L'imprimante est peut-être réglée sur le Mode d'économie d'encre
Caractéristiques de l'imprimante et Déclaration de
Modification des paramètres de
L'imprimante se met en Mode d'économie d'encre lorsque l'une des cartouches d'encre a été
retirée. Remplacez la cartouche d'impression manquante. Reportez-vous à la section
des paramètres de l'imprimante page 40.
FRWW Résolution des problèmes d'impression 89
Modification

Impression d'une page blanche
Rechercher les cartouches d'encre vides
Si la page imprimée est entièrement blanche alors que vous imprimez du texte, les cartouches
d'impression peuvent être vides. Reportez-vous à la section
page 20.
Si la Boîte à outils est installée, vérifiez les niveaux d'encre des cartouches à partir de l'onglet Etat
de l'imprimante.
Vous imprimez peut-être en Mode d'économie d'encre. L'imprimante se met en Mode d'économie
d'encre lorsque l'une des cartouches d'encre est vide ou manquante. Remplacez la cartouche
d'impression manquante.
Le ruban de protection recouvrant le gicleur de la cartouche n'a pas été retiré
Vérifiez que le ruban de protection transparent a été retiré du gicleur de la cartouche (voir la section
Insertion des cartouches d'impression page 20).
Vérifier les paramètres des supports
Vérifiez que vous avez sélectionné les paramètres de qualité d'impression corrects dans le
●
pilote d'imprimante par rapport au support chargé dans le bac. Par exemple, l'option ppp
maximal est uniquement disponible pour le papier photo et ne peut être utilisée avec d'autres
types de supports.
Insertion des cartouches d'impression
Vérifiez que les paramètres de page du pilote d'imprimante correspondent à la largeur du
●
support chargé dans le bac. Reportez-vous à la section
l'imprimante page 40.
Modification des paramètres de
Un élément de la page manque ou est incorrect
Vérifier les paramètres de marge
Vérifiez que les marges définies pour le document ne débordent pas de la zone imprimable de
l'imprimante. Reportez-vous à la section
L'imprimante est peut-être réglée sur le Mode d'économie d'encre
L'imprimante se met en Mode d'économie d'encre lorsque l'une des cartouches d'encre a été
retirée. Remplacez la cartouche d'impression manquante (voir la section
d'impression page 20).
Vérifier les niveaux d'encre des cartouches d'impression
Le niveau d'encre de l'une des cartouches est peut-être bas. Pour afficher les niveaux d'encre,
imprimez une page de diagnostic (voir la section
(Pour Windows, si la Boîte à outils est installée, vous trouverez les informations sur les niveaux
d'encre en cliquant sur l'onglet Etat de l'imprimante.) Si le niveau d'encre de la cartouche est trop
bas, remplacez la cartouche (voir la section
Réglage des marges minimales page 36.
Impression d'une page de diagnostic page 85).
Insertion des cartouches d'impression page 20).
Insertion des cartouches
90 Chapitre 6 Dépannage FRWW
 Loading...
Loading...