Page 1
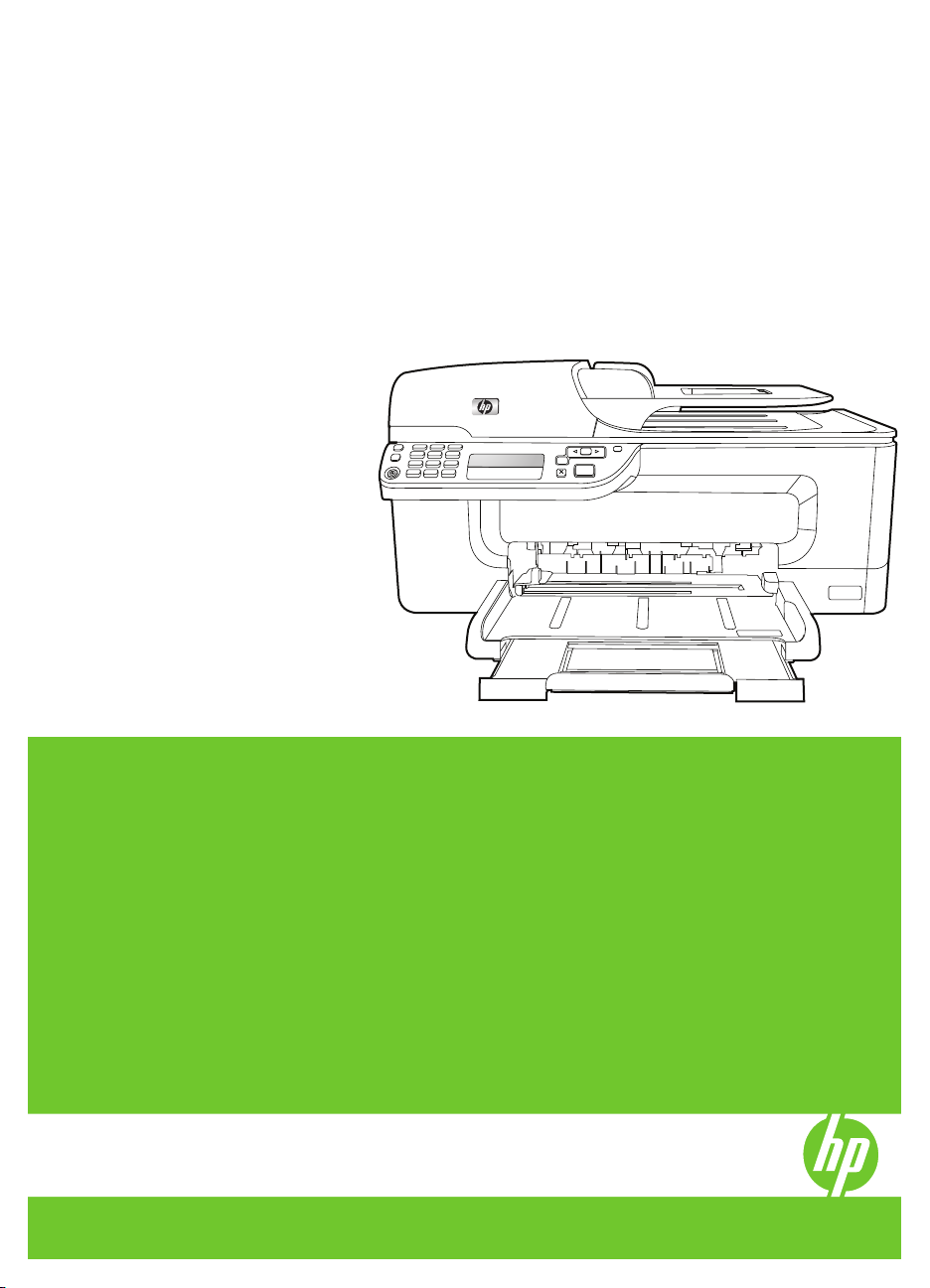
HP Officejet J4500 All-in-One series
Brugervejledning
1
3 def
4 ghi
7 pqrs 8 tuv
#
*
2 abc
5 jkl
6 mno
9 wxyz
#
0
-
OK
Podręcznik użytkownika
Page 2
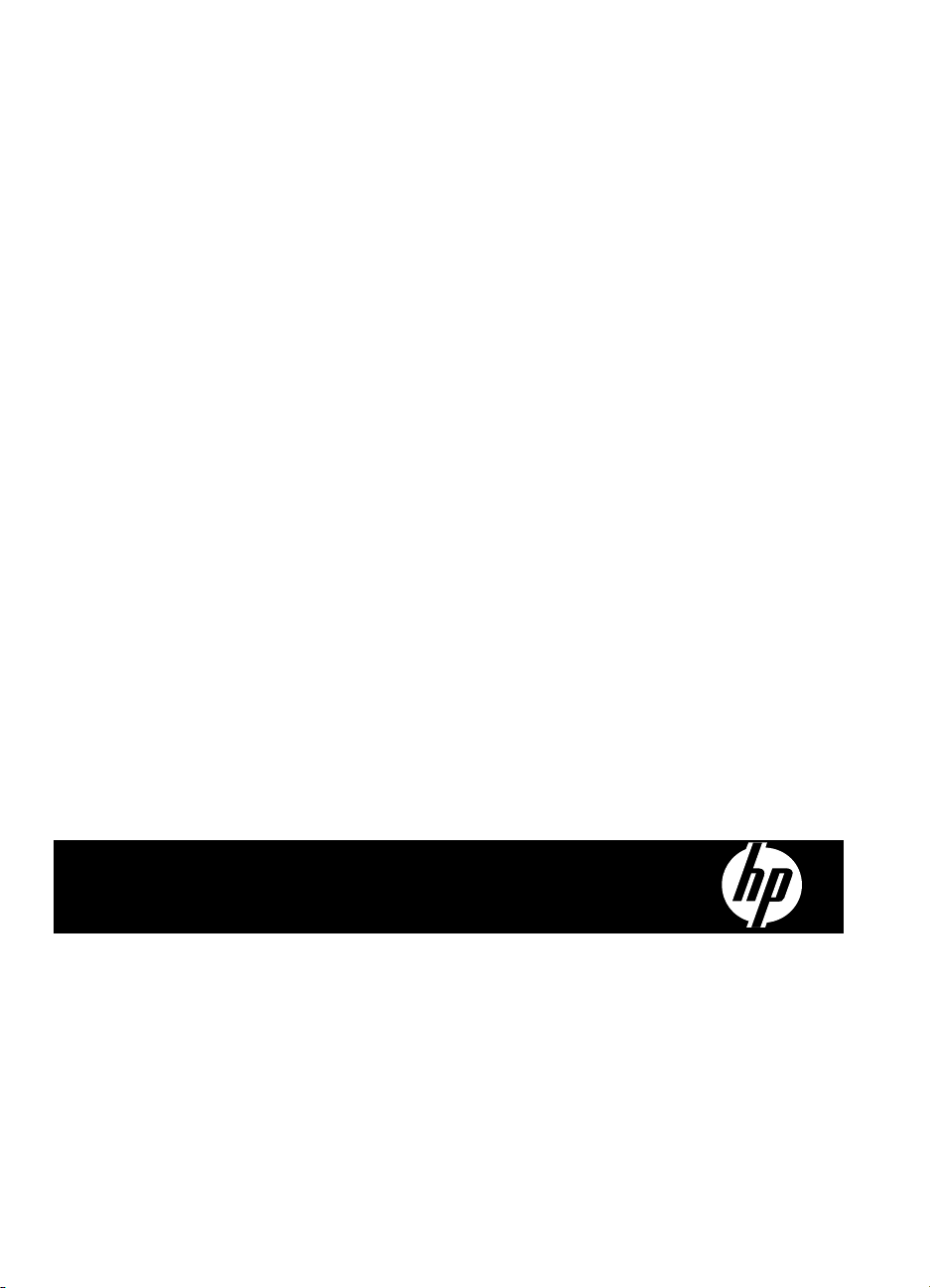
HP Officejet J4500 All-in-One series
Brugervejledning
Page 3
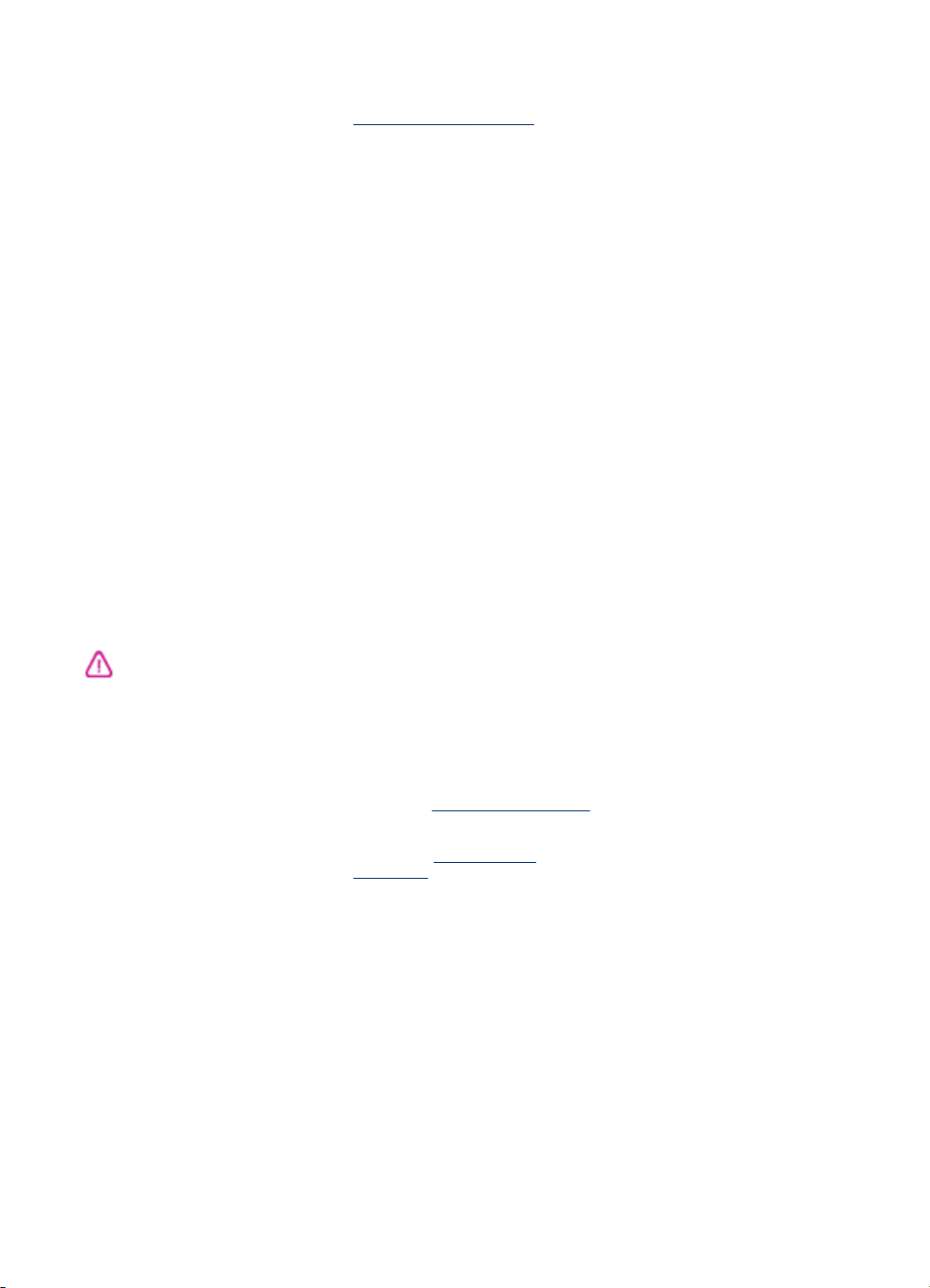
Copyrightoplysninger
© 2008 Copyright Hewlett-Packard
Development Company, L.P.
Meddelelser fra HewlettPackard Company
Med forbehold for ændringer uden
varsel.
Alle rettigheder forbeholdes.
Reproduktion, adaptation eller
oversættelse af dette materiale er
forbudt uden forudgående skriftlig
tilladelse fra Hewlett-Packard, med
undtagelse af det, der er tilladt i
henhold til loven om ophavsret.
De eneste garantier for HP-produkter
og -services findes i de erklæringer
om begrænset garanti, der følger med
de pågældende produkter og
services. Intet heri udgør eller må
tolkes som en yderligere garanti. HP
er ikke ansvarlig for tekniske eller
redaktionelle fejl eller udelader heri.
Ophavsret
Windows, Windows XP og Windows
Vista er registrerede amerikanske
varemærker tilhørende Microsoft
Corporation.
ENERGY STAR og ENERGY STARmærket er registrerede mærker i USA.
Sikkerhedsoplysninger
Følg altid grundlæggende
retningslinjer for sikkerhed ved brug af
dette produkt for at mindske risikoen
for skader som følge af brand eller
elektrisk stød.
1. Alle instruktioner i den
dokumentation, der følger med
enheden, bør læses grundigt.
2. Brug altid en netledning med
jordforbindelse, når du tilslutter dette
produkt til en stikkontakt. Hvis du ikke
ved, om stikkontakten har
jordforbindelse, skal du spørge en
elektriker.
3. Læs alle advarsler og instruktioner
på produktet.
4. Fjern dette produkt fra
stikkontakten før rengøring.
5. Undgå at installere eller anvende
produktet i nærheden af vand, eller
når du er våd.
6. Installer produktet på en fast, stabil
overflade.
7. Produktet skal anbringes, så man
ikke træder på eller falder over
ledningen, og så ledningen ikke bliver
beskadiget.
8. Hvis produktet ikke virker som det
skal, anbefales det at læse
Vedligeholdelse og fejlfinding.
9. Man kan ikke selv reparere nogen
dele i produktet. Reparation skal
udføres af uddannet personel.
Hjælp til handicappede
Denne printer indeholder en række
funktioner, som sætter personer med
handicap i stand til at bruge den.
Syn
Enhedens software kan benyttes af
brugere med nedsat syn via
operativsystemets indstillinger og
funktioner for handicappede. Den
understøtter også de fleste
hjælpeprogrammer, f.eks.
skærmlæsere, braillelæsere og
programmer, der omsætter tale til
tekst. Farvelagte knapper og faner i
softwaren og på enhedens
kontrolpanel er forsynet med enkle
tekst- eller ikonetiketter, der angiver
den pågældende handling.
Bevægelse
Bevægelseshæmmede brugere kan
udføre funktionerne i printersoftwaren
ved hjælp af tastaturkommandoer.
Softwaren understøtter desuden
funktioner i Hjælp til handicappede i
Windows, f.eks. Træge taster, Til/frataster, Filtertaster og Musetaster.
Printerens dæksler, knapper,
papirbakker og papirstyr kan
håndteres af brugere med
begrænsede kræfter og ringe
rækkevidde.
Support
Du kan finde flere oplysninger om
dette produkts handicapfunktioner og
HP's fokus på deres produkters
handicapvenlighed på HP's webside
på adressen
Oplysninger om handicapfunktioner i
Mac OS finder du på Apples webside
på adressen
accessibility.
www.hp.com/accessibility.
www.apple.com/
Page 4
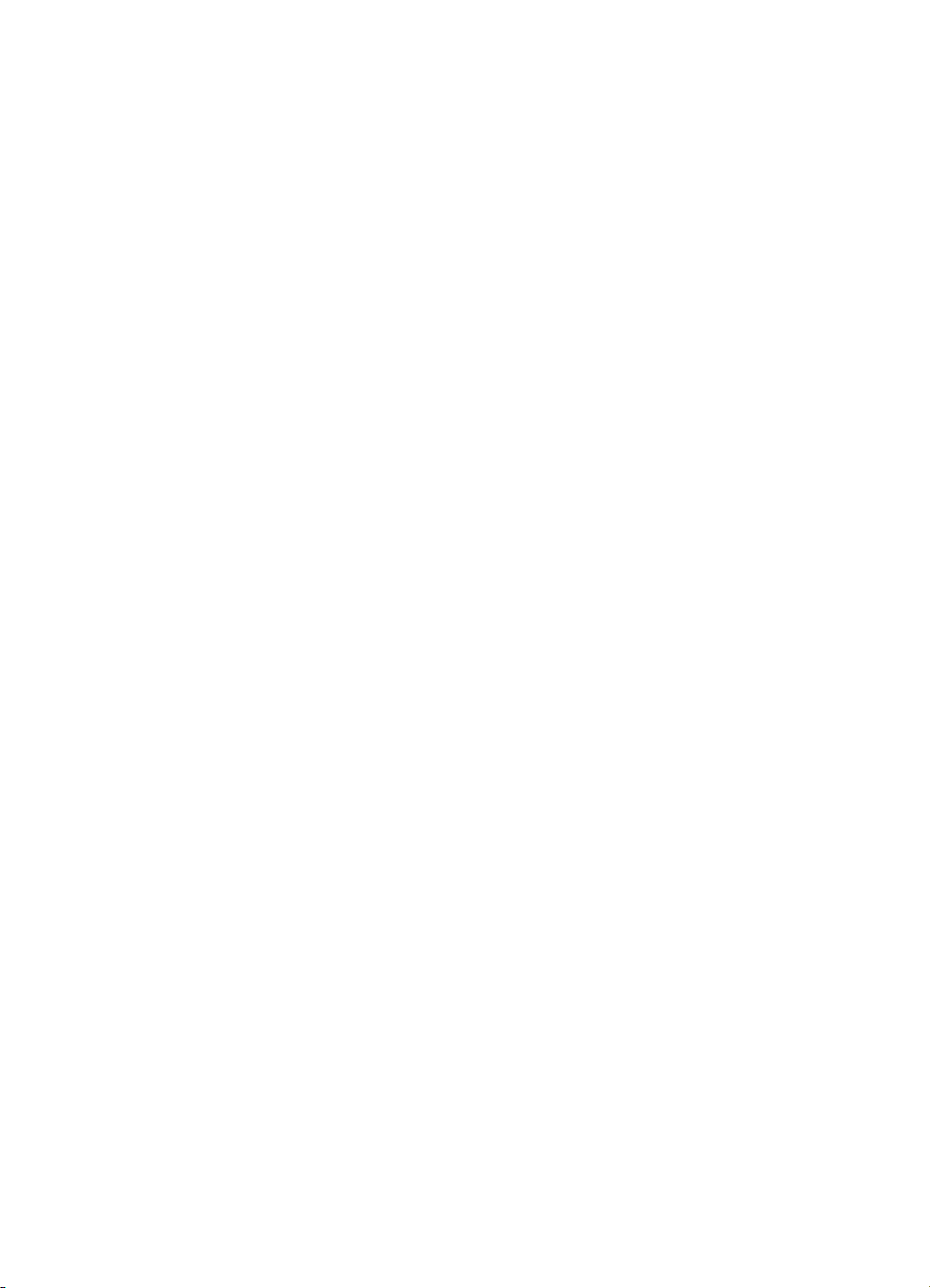
Page 5
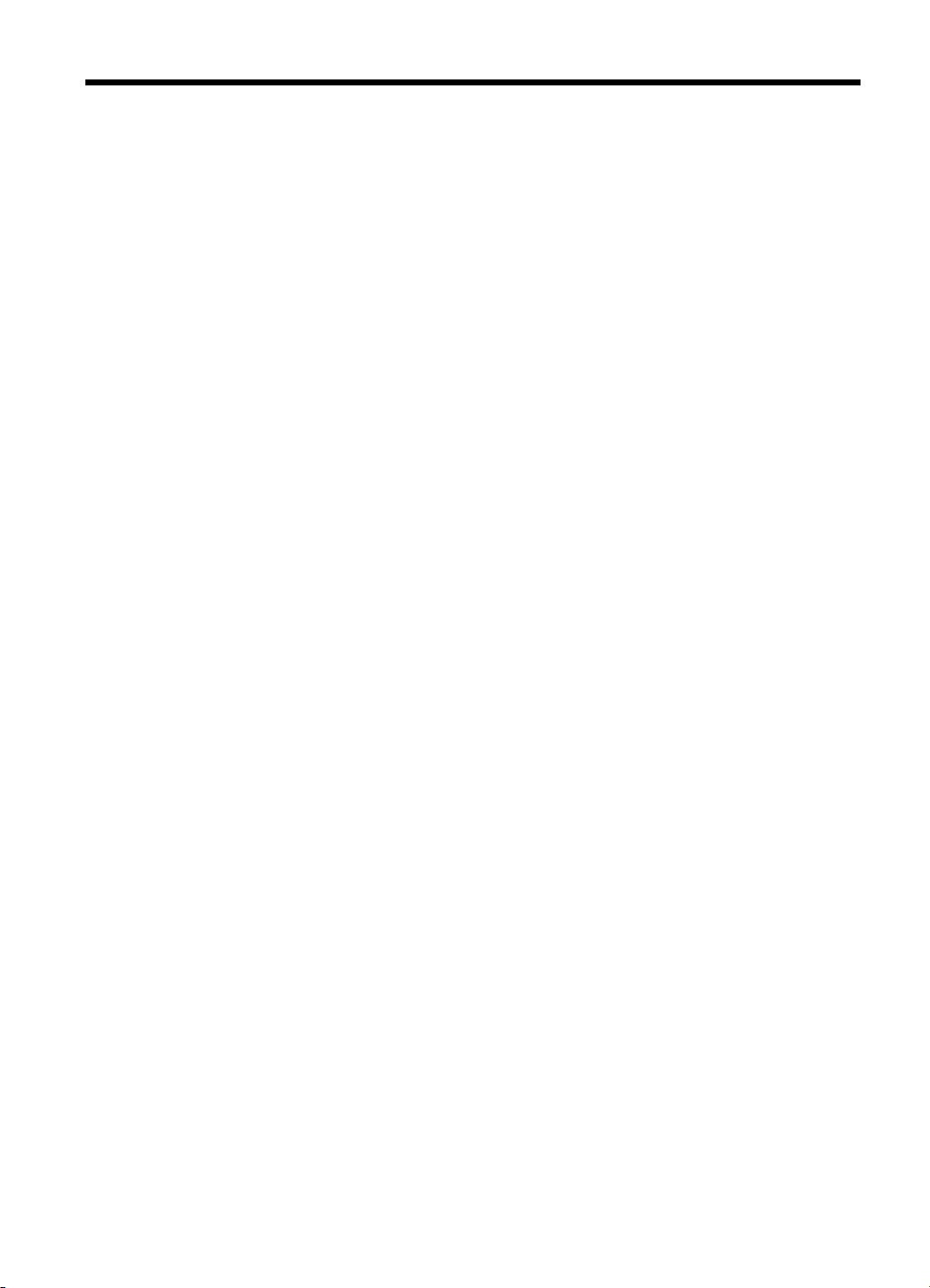
Indhold
1 Kom godt i gang
Find andre ressourcer til produktets .........................................................................................8
Om printerens dele ...................................................................................................................9
Set forfra ...........................................................................................................................10
Område til udskriftsforbrugsvarer ...................................................................................... 10
Set bagfra .........................................................................................................................11
Knapper og indikatorer til enhedens kontrolpanel .............................................................11
Oplysninger om tilslutning .................................................................................................12
2 Brug af printeren
Brug menuerne på enhedens kontrolpanel .............................................................................13
Typer af meddelelse på enhedens kontrolpanel .....................................................................13
Statusmeddelelser ............................................................................................................14
Advarselsmeddelelser ......................................................................................................14
Fejlmeddelelser ................................................................................................................14
Kritiske fejlmeddelelser .....................................................................................................14
Ændring af enhedsindstillinger ...............................................................................................14
Sådan anvendes HP Solution Center (Windows) ...................................................................15
Sådan anvendes HP's foto- og billedbehandlingssoftware .....................................................15
Ilægning af originaler ..............................................................................................................16
Ilægning af en original på scannerglaspladen ..................................................................17
Ilægning af en original i den automatiske dokumentføder (ADF) ......................................17
Valg af printmedier .................................................................................................................18
Tip til valg og brug af udskriftsmedier ...............................................................................18
Om specifikationer til understøttede medier .....................................................................20
Forstå understøttede formater ....................................................................................20
Om understøttede medietyper og vægtstørrelser .......................................................22
Indstilling af minimummargener ........................................................................................23
Ilægning af medier ..................................................................................................................24
Udskrivning på medier i specialformat og brugerdefinerede medier .......................................25
Udskrivning uden ramme ........................................................................................................26
Opsætning af hurtigkaldsposter ..............................................................................................27
Sådan oprettes faxnumre som hurtigkaldsposter eller -grupper .......................................28
Opsætning af hurtigkaldsposter ..................................................................................28
Opsætning af gruppeopkald ........................................................................................ 28
Udskriv og få vist en liste over hurtigkaldsposter ..............................................................29
Få vist en liste over hurtigkaldsposter .........................................................................29
3 Udskrivning
Rediger udskriftsindstillinger ...................................................................................................30
Redigering af indstillingerne i et program for aktuelle jobs (Windows) ..............................30
Ændring af standardindstillingerne for alle fremtidige job (Windows) ...........
Ændring af indstillingerne (Mac OS) .................................................................................31
Annullering af et udskriftsjob ...................................................................................................31
....................30
1
Page 6
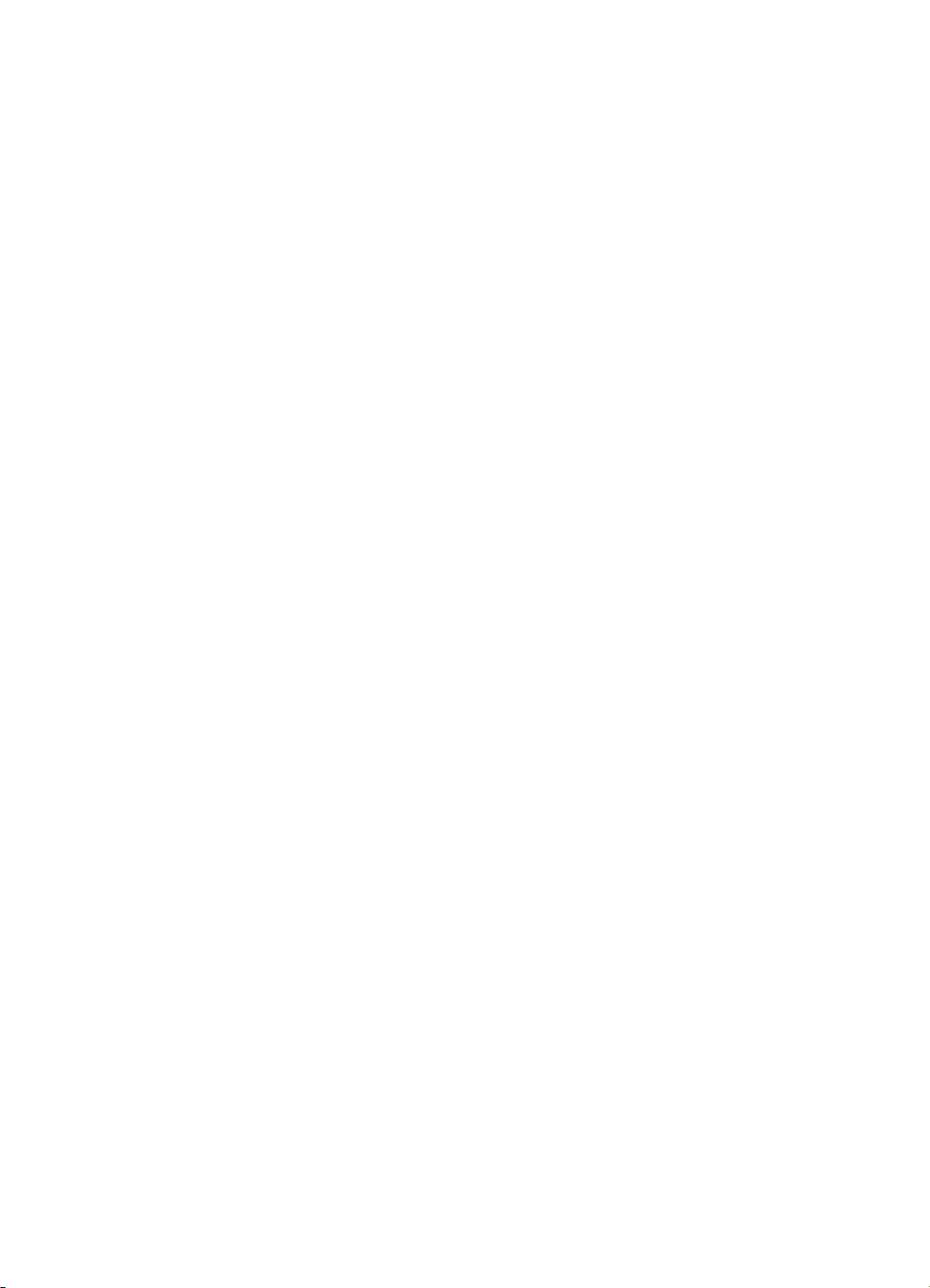
4 Kopiering
Sådan kopierer du fra enhedens kontrolpanel ........................................................................32
Redigering af kopiindstillingerne .............................................................................................33
Indstilling af antal kopier .........................................................................................................33
Angivelse af papirstørrelse til kopiering ..................................................................................33
Angivelse af papirtype til kopiering .........................................................................................34
Ændring af kopieringshastighed eller kopikvalitet ...................................................................35
Tilpasning af størrelsen på en original, så den passer til Letter- eller A4-papir ......................36
Kopiering af et dokument i Legal-størrelse til Letter-papir ......................................................36
Tilpasning af lysstyrken i din kopi ...........................................................................................37
Forbedring af uskarpe områder på kopien ..............................................................................37
Forbedring af lyse områder på kopien ....................................................................................38
Annullering af et kopijob .........................................................................................................38
5 Scan
Scanning af en original ...........................................................................................................39
Scanning af en original til et computerprogram (direkte forbindelse) ................................39
Scanning fra et TWAIN-kompatibelt eller et WIA-kompatibelt program ..................................40
Sådan scanner du fra et TWAIN-kompatibelt program .....................................................40
Sådan scanner du fra et WIA-kompatibelt program ..........................................................40
Redigering af en scannet original ...........................................................................................41
Redigering af et scannet foto eller grafik ..........................................................................41
Redigering af et scannet dokument ved hjælp af OCR-software (Optical Character
Recognition) .....................................................................................................................41
Redigering af scanningsindstillinger .......................................................................................42
Annulering af et scanningsjob .................................................................................................42
6 Fax
Afsendelse af en fax ...............................................................................................................43
Afsendelse af en almindelig fax ........................................................................................44
Afsendelse af en fax manuelt fra en telefon ......................................................................44
Afsendelse af en fax ved hjælp af overvåget opkald ......................................................... 45
Afsendelse af en fax fra hukommelsen .............................................................................46
Planlægning af en fax, der skal sendes senere ................................................................46
Sende en fax til flere modtagere .......................................................................................47
Sende en fax til flere modtagere fra kontrolpanelet ....................................................47
Afsendelse af en original i farver eller et foto ....................................................................48
Ændring af faxopløsningen og indstillingerne Lysere/Mørkere. .......................................48
Ændring af faxopløsningen .........................................................................................49
Ændring af indstillingen Lysere/Mørkere ...................................................................50
Angivelse af nye standardindstillinger .........................................................................50
Afsendelse af en fax i fejlretningstilstand ..........................................................................50
2
Page 7
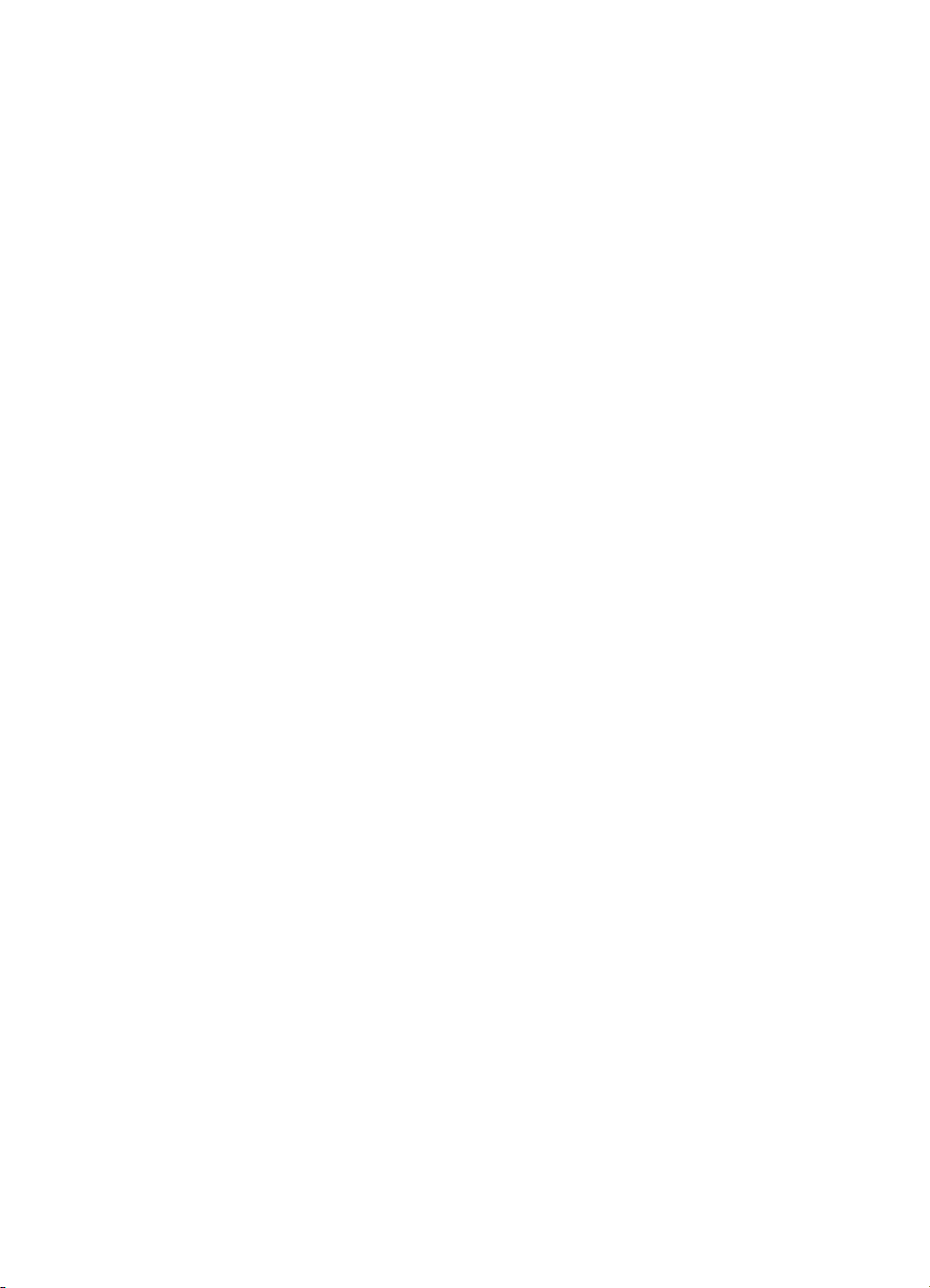
Indhold
Modtagelse af en fax ..............................................................................................................51
Manuel modtagelse af en fax ............................................................................................51
Indstilling af backup af fax ................................................................................................52
Genudskrivning af modtagne faxer fra hukommelsen .......................................................53
Brug af Poll til at modtage en fax ......................................................................................53
Videresendelse af faxer til et andet nummer ....................................................................54
Angivelse af papirstørrelsen for modtagne faxer ..............................................................55
Angivelse af automatisk reduktion for indgående faxer ....................................................55
Blokering af reklamefaxnumre ..........................................................................................55
Tilføjelse af numre på listen over reklamefax .............................................................. 56
Sletning af numre på listen over reklamefax ...............................................................56
Modtage faxer på computeren ..........................................................................................57
Aktivér Fax til pc .........................................................................................................57
Ændring af Fax til pc-indstillingerne ............................................................................58
Redigering af faxindstillinger ...................................................................................................58
Konfiguration af faxoverskriften ........................................................................................59
Angivelse af svartilstanden (autosvar) ..............................................................................59
Angivelse af antal ringetoner før svar ...............................................................................59
Ændring af ringemønster for besvarelse med bestemt ringetone .....................................60
Indstilling af fejlkorrektionstilstand ....................................................................................60
Indstilling af opkaldstype ...................................................................................................61
Angivelse af indstillinger for genopkald .............................................................................61
Angivelse af faxhastigheden .............................................................................................61
Fax via internet .......................................................................................................................62
Test af faxopsætning ..............................................................................................................63
Brug af rapporter ....................................................................................................................63
Udskrivning af rapporter med faxbekræftelser ..................................................................64
Udskrivning af faxfejlrapporter ..........................................................................................64
Udskrivning og visning af faxloggen .................................................................................65
Annullering af fax ....................................................................................................................65
7 Konfiguration og styring
Styring af printeren .................................................................................................................66
Overvågning af enheden ..................................................................................................66
Styring af printeren ...........................................................................................................67
Brug af styringsværktøjer ........................................................................................................67
Værktøjskasse (Windows) ................................................................................................67
Åbne Værktøjskassen .................................................................................................68
Værktøjskasse-faner ...................................................................................................68
HP Printer Utility (HP Printer-hjælpefunktion) (Mac OS) ...................................................69
Åbning af HP Printer Utility .........................................................................................69
Paneler til HP Printer-hjælpefunktion ..........................................................................69
Om selvtestrapporten .............................................................................................................70
3
Page 8

Opsætning af enheden til fax ..................................................................................................71
Opsætning af fax (parallelle telefonsystemer) ..................................................................71
Valg af den korrekte faxopsætning til hjemmet eller kontoret .....................................72
Valg af faxopsætning ..................................................................................................74
Opsætning A: Separat faxlinje (der modtages ingen taleopkald) ................................75
Opsætning B: Opsætning af printeren med DSL ........................................................76
Opsætning C: Opsætning af printeren med et PBX-telefonsystem eller en ISDN-
linje .............................................................................................................................77
Opsætning D: Fax med en bestemt ringetone på den samme linje ............................78
Opsætning E: Delt tale-/faxlinje ..................................................................................79
Opsætning F: Delt tale-/faxlinje med voicemail ...........................................................80
Opsætning G: Faxlinje delt med computeropkaldsmodem (der modtages ingen
taleopkald) ..................................................................................................................81
Opsætning H: Delt tale-/faxlinje med computermodem ..............................................83
Opsætning I: Delt tale-/faxlinje med telefonsvarer ......................................................87
Opsætning J: Delt tale-/faxlinje med computermodem og telefonsvarer .....................88
Opsætning K: Delt tale-/faxlinje med computeropkaldsmodem og voicemail ..............92
Faxopsætning til serielt telefonsystem ..............................................................................94
Konfiguraton af printeren (Windows) ......................................................................................95
Installer softwaren, før du tilslutter enheden (anbefalet) ...................................................95
Tilslut enheden, før du installerer softwaren .....................................................................96
Sådan deles enheden på et lokalt delt netværk ................................................................96
Konfiguration af printeren (Mac OS) .......................................................................................97
Sådan installeres softwaren ..............................................................................................97
Sådan deles enheden på et lokalt delt netværk ................................................................97
Af- og og geninstallation af softwaren .....................................................................................98
8 Vedligeholdelse og fejlfinding
Arbejde med blækpatroner ...................................................................................................101
Understøttede blækpatroner ...........................................................................................101
Håndtering af blækpatroner ............................................................................................102
Udskiftning af blækpatronerne ........................................................................................102
Justering af blækpatronerne ...........................................................................................105
Rensning af blækpatronerne ..........................................................................................107
Rensning af blækpatronens kontaktflader ......................................................................108
Rensning af området omkring blækdyserne ...................................................................109
Opbevaring af forbrugsvarer ...........................................................................................111
Rengøring af printeren ..........................................................................................................112
Rengøring af scannerglaspladen ....................................................................................113
Rengøring af overfladen .................................................................................................113
Rengøring af den automatiske dokumentføder ...............................................................113
Generelle fejlfindingstip og -ressourcer ................................................................................116
Løsning af udskrivningsproblemer ........................................................................................117
Printeren lukker uventet ned ...........................................................................................117
Der vises en fejlmeddelelse på kontrolpanelets display ..................................................117
Printeren svarer ikke (der udskrives ikke) .......................................................................118
Udskrivning tager lang tid ...............................................................................................118
Den udskrevne side er blank eller kun delvist udskrevet ................................................119
Der er noget udeladt eller forkert på siden ......................................................................119
Placeringen af tekst eller grafik er forkert .......................................................................119
Printeren udskriver en halv side, hvorefter den fører papiret ud .....................................120
4
Page 9
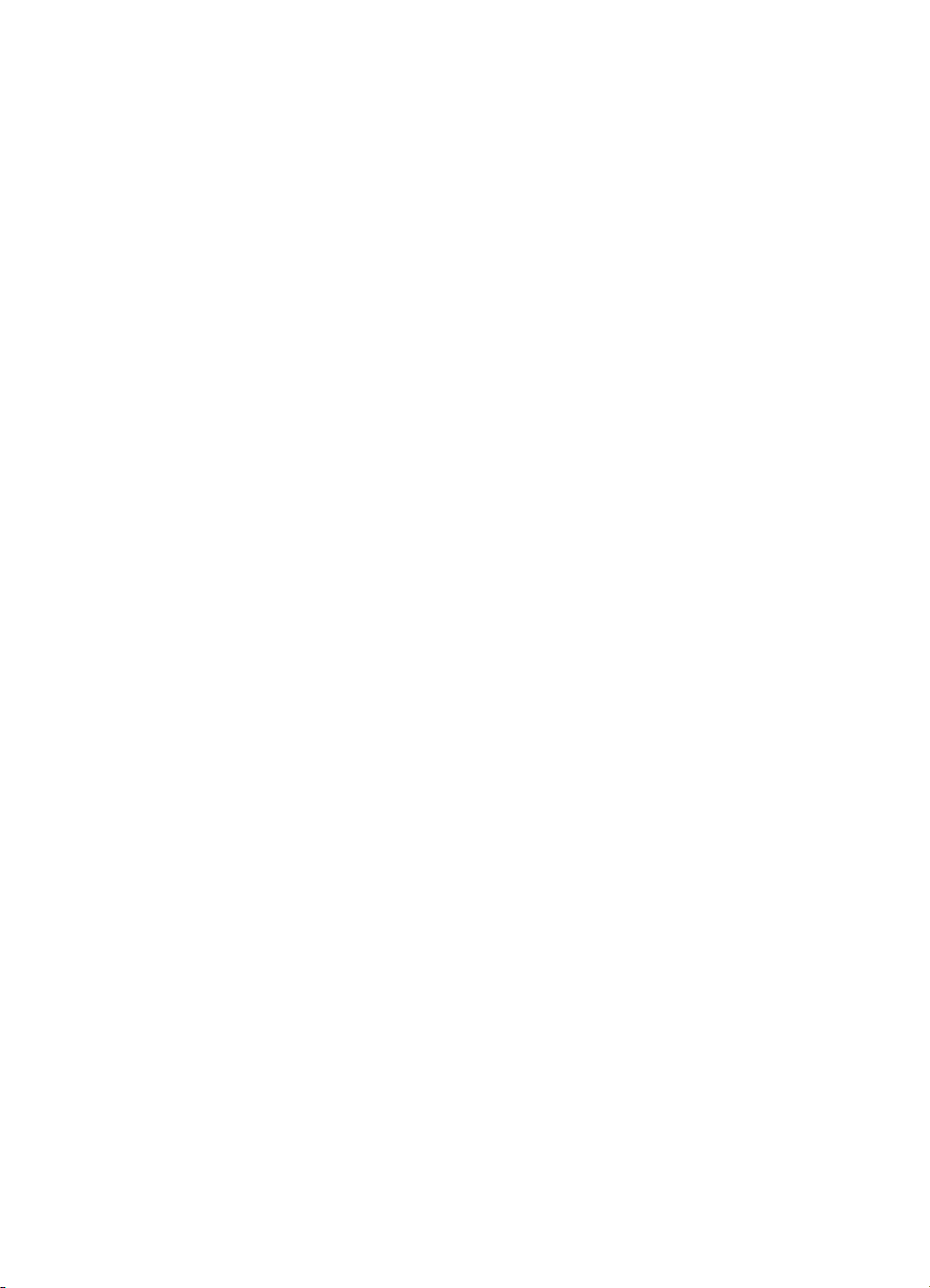
Indhold
Dårlig udskriftskvalitet og uventede udskriftsresultater .........................................................120
Almindeligt forekommende problemer med dårlig udskriftskvalitet .................................121
Der udskrives ulæselige tegn .........................................................................................121
Blækket tværes ud ..........................................................................................................122
Blækket udfylder ikke teksten eller grafikken helt ...........................................................123
Udskriften er utydelig eller mat i farverne .......................................................................123
Farver udskrives i sort-hvid .............................................................................................124
Der udskrives forkerte farver ..........................................................................................124
Farverne løber ind i hinanden på udskriften ...................................................................124
Farverne er forskudte i forhold til hinanden ....................................................................125
Streger og prikker mangler i tekst eller grafik .................................................................. 125
Løsning af problemer med papirindføring .............................................................................125
Løsning af kopieringsproblemer ...........................................................................................126
Der kom ingen kopi ud ....................................................................................................127
Kopierne er blanke ..........................................................................................................127
Manglende eller udviskede dokumenter .........................................................................128
Størrelsen formindskes ...................................................................................................128
Kopikvaliteten er dårlig ...................................................................................................128
Der er tydelige kopieringsfejl ..........................................................................................129
Printeren udskriver en halv side, hvorefter den fører papiret ud .....................................129
Der vises fejlmeddelelser ................................................................................................130
Papiruoverensstemmelse ...............................................................................................130
Løs scanningsproblemer ......................................................................................................130
Scanneren gjorde ingenting ............................................................................................130
Scanningen tager for lang tid ..........................................................................................131
En del af dokumentet blev ikke scannet, eller der mangler tekst ....................................131
Det er ikke muligt at redigere tekst .................................................................................131
Der vises fejlmeddelelser ................................................................................................132
Det scannede billede er af dårlig kvalitet ........................................................................132
Der er tydelige scanningsfejl ...........................................................................................133
Løsning af faxproblemer .......................................................................................................134
Faxtesten mislykkedes ...................................................................................................134
Fejlfinding af installationsproblemer ...................................................................................... 147
Forslag til installation af hardware ..................................................................................147
Forslag til installation af software ....................................................................................148
Fjernelse af papirstop ...........................................................................................................149
Fjernelse af papir, der sidder fast ...................................................................................149
Undgåelse af papirstop ...................................................................................................151
A HP forbrugsvarer og tilbehør
Onlinebestilling af forbrugsvarer til udskrivning ....................................................................152
Forbrugsvarer .......................................................................................................................152
HP-medier ......................................................................................................................152
B Support og garanti
Hewlett-Packard erklæring om begrænset garanti ................................................................ 154
Elektronisk support ...............................................................................................................155
5
Page 10
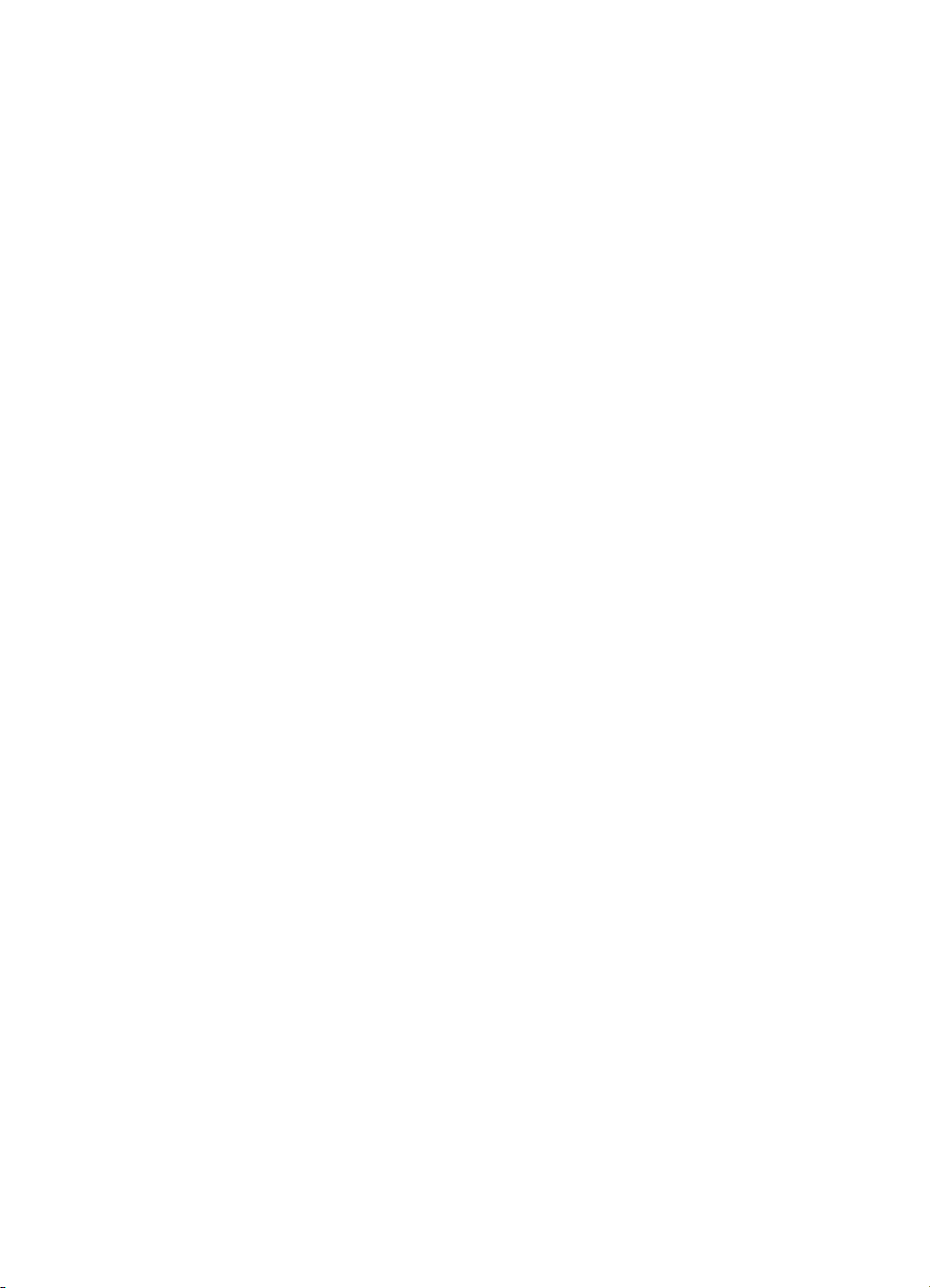
HP's telefonsupport ..............................................................................................................155
Inden du ringer ...............................................................................................................155
Supportproces ................................................................................................................156
HP's telefonsupport ........................................................................................................156
Periode med telefonsupport ......................................................................................156
Numre til telefonsupport ............................................................................................156
Kontakt til HP Kundeservice .....................................................................................156
Efter perioden med telefonsupport ............................................................................156
Yderligere garantibetingelser ..........................................................................................157
HP Quick Exchange Service (Japan) ..............................................................................157
Ring til HP Korea customer support ................................................................................157
Forberedelse af printeren til forsendelse ..............................................................................158
Fjernelse af blækpatronerne før afsendelse ...................................................................158
Emballér printeren ................................................................................................................159
C Printerspecifikationer
Fysiske specifikationer ..........................................................................................................161
Produktfunktioner og -kapaciteter .........................................................................................161
Specifikationer for processor og hukommelse ......................................................................162
Systemkrav ...........................................................................................................................162
Udskrivningsspecifikationer ..................................................................................................163
Kopispecifikationer ...............................................................................................................163
Faxspecifikationer .................................................................................................................163
Scanningsspecifikationer ......................................................................................................164
Miljøspecifikationer ...............................................................................................................164
Elektriske specifikationer ......................................................................................................164
Specifikationer for akustisk emission (udskrivning i kladdetilstand, støjniveauer pr. ISO
7779) ....................................................................................................................................164
D Lovpligtige oplysninger
FCC-erklæring ......................................................................................................................166
Bemærkning til brugere i Korea ............................................................................................166
VCCI (Class B) kompatibilitetserklæring for brugere i Japan ................................................167
Meddelelse til brugere i Japan om netledning ......................................................................167
RoHS notices (China only) ...................................................................................................167
Erklæring om støjniveau gældende for Tyskland ..................................................................167
Notice to users of the U.S. telephone network: FCC requirements ....................................... 168
Bemærkning til brugere af det tyske telefonnet ....................................................................169
Bemærkning til brugere i Det Europæiske Økonomiske Samarbejdsområde .......................170
Notice to users of the German telephone network ................................................................170
Australia wired fax statement ................................................................................................170
Lovpligtigt modelnummer ......................................................................................................171
Overensstemmelseserklæring (DOC) ...................................................................................172
6
Page 11
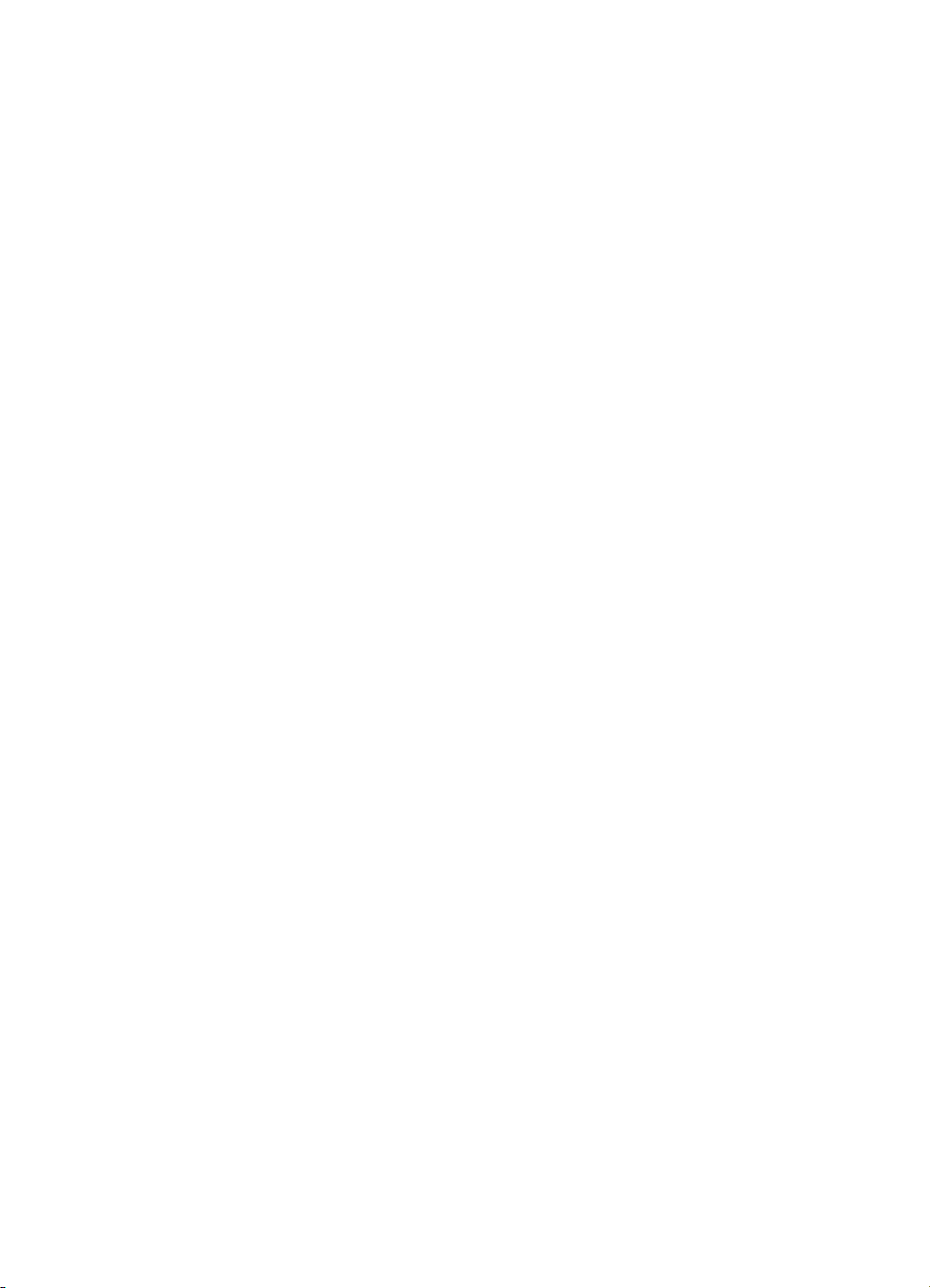
Indhold
Product stewardship-miljøprogram .......................................................................................173
Papirbrug ........................................................................................................................173
Plastik .............................................................................................................................173
Datablade vedrørende materialesikkerhed .....................................................................173
Genbrugsprogram ...........................................................................................................173
Genbrugsprogrammet for HP inkjet-tilbehør ...................................................................173
Bortskaffelse af affaldsudstyr – brugere i private husholdninger i EU .............................174
Bemærkning til Energy Star® .........................................................................................175
Indeks.........................................................................................................................................176
7
Page 12
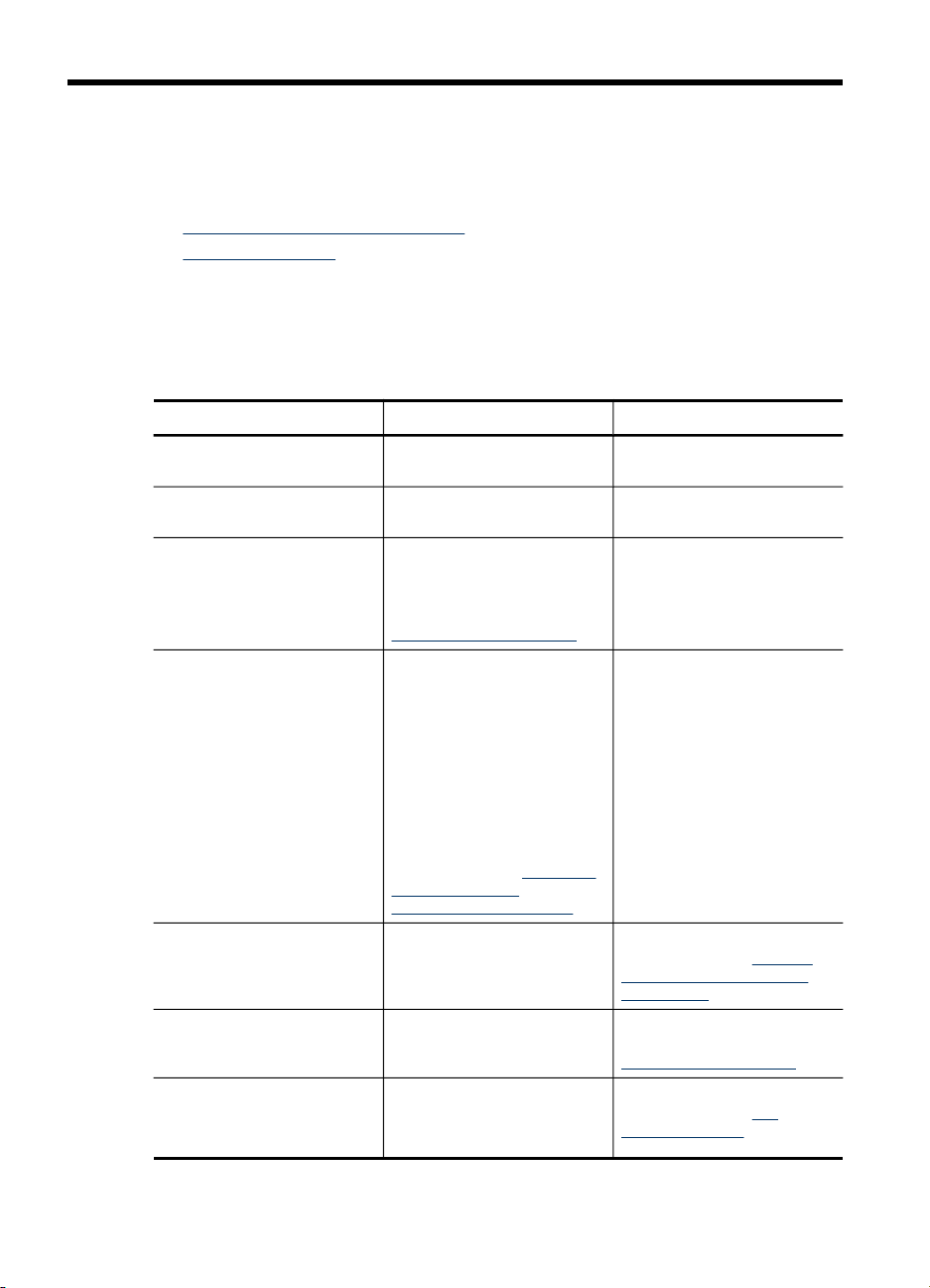
1 Kom godt i gang
Denne brugervejledning indeholder oplysninger om, hvordan du bruger printeren og
løser eventuelle problemer.
•
Find andre ressourcer til produktets
Om printerens dele
•
Find andre ressourcer til produktets
Du kan hente produktoplysninger og yderligere fejlfindingsressourcer, som ikke findes
i denne vejledning, fra følgende kilder:
Kilde Beskrivelse Placering
Opsætningsplakat
Vigtigt-fil og
produktbemærkninger
Værktøjskasse (Microsoft
Windows®)
HP Printer-hjælpefunktion
(Mac OS)
Enhedens kontrolpanel Giver status-, fejl- og
Logfiler og rapporter Indeholder oplysninger om
Selvdiagnosticeringsside
Giver illustrerede oplysninger
om opsætningen.
Indeholder de sidste nye
oplysninger og tip til fejlfinding.
®
Den giver adgang til
vedligeholdelsesprogrammer.
Du kan finde yderligere
oplysninger under
Værktøjskasse (Windows).
Indeholder værktøjer til
konfiguration af
printerindstillinger, kalibrering
af printeren, rensning af
blækpatronerne, udskrivning
af konfigurationssiden,
onlinebestilling af
forbrugsvarer og søgning
efter webbaserede
supportindstillinger.
Du kan finde yderligere
oplysninger under
Utility (HP Printerhjælpefunktion) (Mac OS).
advarselsmeddelelser om
funktioner.
hændelser, der er opstået.
Oplysninger om enhed:
•
Produktnavn
◦
Modelnummer
◦
HP Printer
Der følger en trykt version af
dokumentet med printeren.
Findes på Starter CD'en.
Værktøjskassen installeres
almindeligvis sammen med
printersoftwaren som en
tilgængelig
installationsmulighed.
HP Printer-hjælpefunktionen
installeres almindeligvis med
printersoftwaren.
Du kan finde yderligere
oplysninger under Knapper
og indikatorer til enhedens
kontrolpanel.
Du kan finde yderligere
oplysninger under
Overvågning af enheden.
Du kan finde yderligere
oplysninger under Om
selvtestrapporten.
8 Kom godt i gang
Page 13

(fortsat)
Kilde Beskrivelse Placering
Serienummer
◦
Firmwarens
◦
versionsnummer
Antal sider, der udskrives
•
fra bakkerne og
ekstraudstyr
Blækniveauer
•
Status for
•
blækpatronernes tilstand
HP-websteder Indeholder den nyeste
HP's telefonsupport Indeholder oplysninger om,
Hjælp til HP's foto- og
billedbehandlingssoftware
Vejledning til Kontrolpanel Vejledning til enhedens
printersoftware samt produktog supportoplysninger.
hvordan du kontakter HP. I
garantiperioden vil denne
support ofte være gratis.
Indeholder oplysninger om
brugen af softwaren.
kontrolpanel
www.hp.com/support
www.hp.com
Yderligere oplysninger findes
i HP's telefonsupport.
Du kan finde yderligere
oplysninger under
anvendes HP's foto- og
billedbehandlingssoftware.
Tilgængelig via Solution
Center og Værktøjskassen
(Windows).
Sådan
Om printerens dele
• Set forfra
Område til udskriftsforbrugsvarer
•
Set bagfra
•
Knapper og indikatorer til enhedens kontrolpanel
•
Oplysninger om tilslutning
•
Om printerens dele 9
Page 14
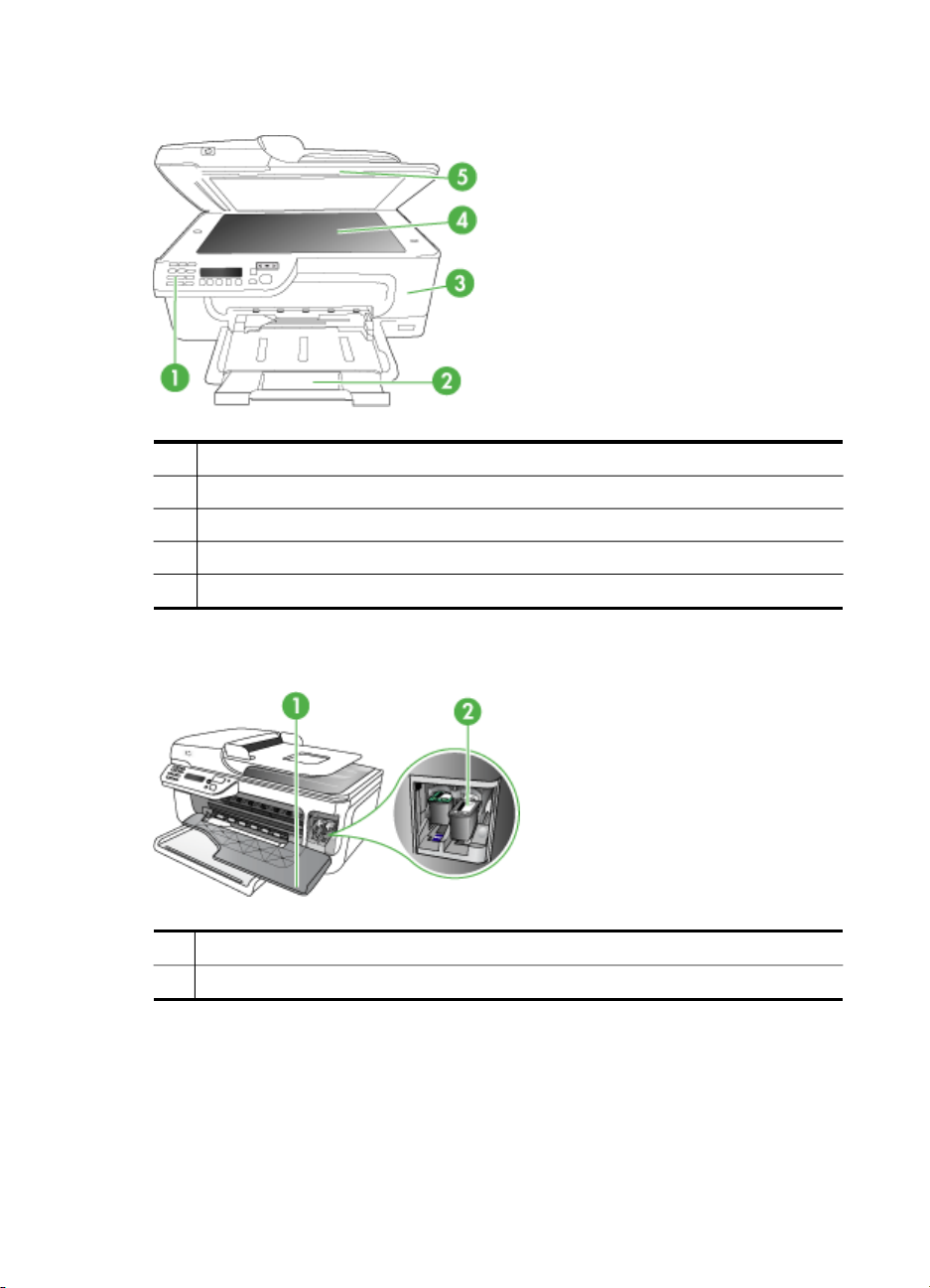
Kapitel 1
Set forfra
1 Enhedens kontrolpanel
2 Primære bakke
3 Forreste adgangsdæksel
4 Scannerglasplade
5 Automatisk dokumentføder
Område til udskriftsforbrugsvarer
1 Forreste adgangsdæksel
2 Blækpatroner
10 Kom godt i gang
Page 15
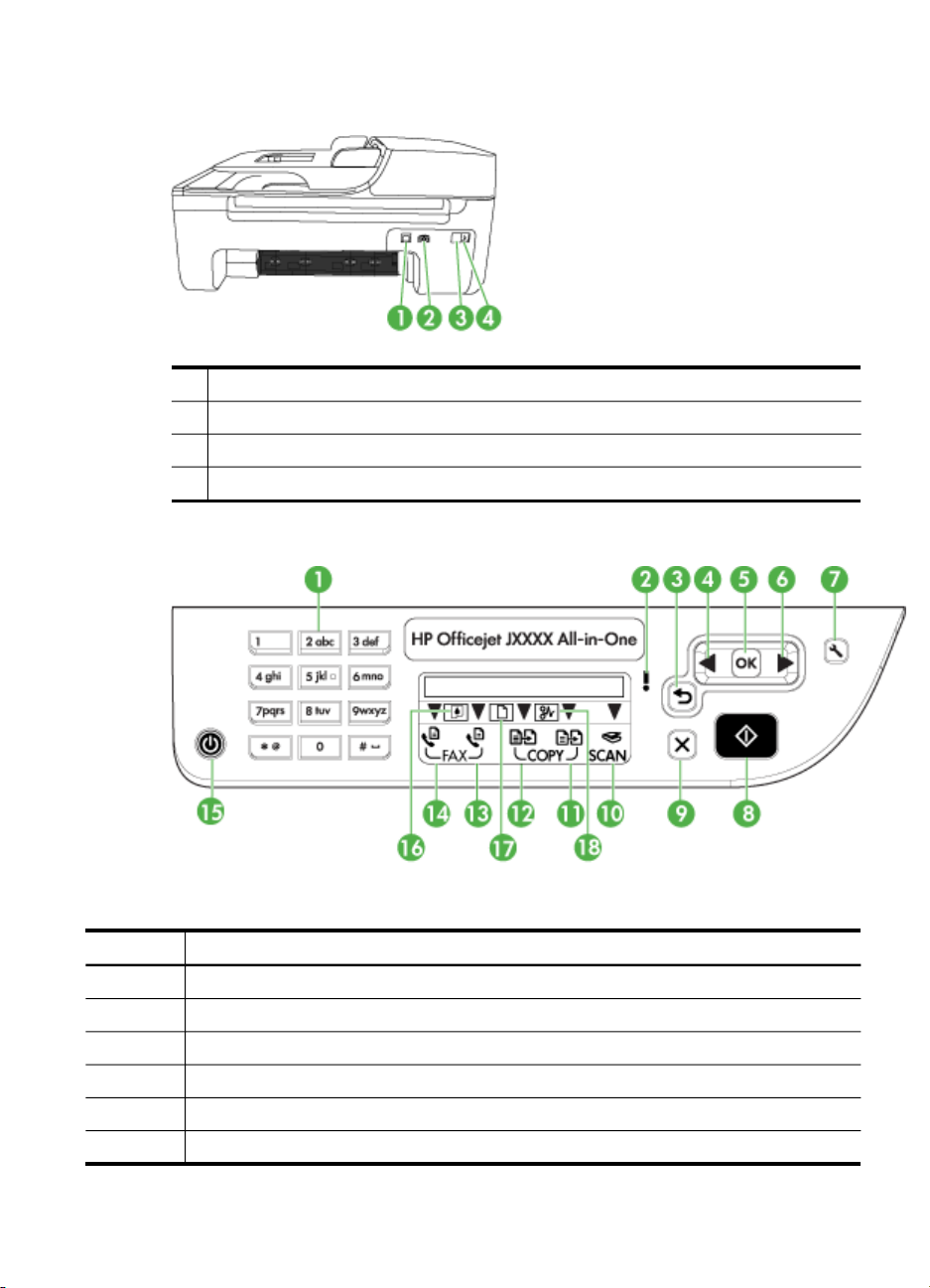
Set bagfra
1 Bageste USB-port (Universal Serial Bus)
2 Strømstik
3 1-LINE (fax)
4 2-EXT (telefon)
Knapper og indikatorer til enhedens kontrolpanel
Følgende diagram og tilhørende tabel giver et hurtigt overblik over funktioner i
enhedens kontrolpanel.
Etiket Navn og beskrivelse
1
2 Advarselslampe: Angiver en fejltilstand.
3
4
5
6
Tastatur: Bruges til at indtaste værdier.
Knappen Tilbage: Vender tilbage til den tidligere indstilling eller det øverste menuniveau.
Venstre piletast: Navigerer fremad gennem indstillinger i menuerne.
Knappen OK: Vælger den aktuelle menu eller indstilling.
Højre piletast: Navigerer tilbage gennem indstillinger i menuerne.
Om printerens dele 11
Page 16

Kapitel 1
(fortsat)
Etiket Navn og beskrivelse
7 Opsætning: Viser eller skjuler menuen Opsætning til oprettelse af rapporter og andre
8 Start: Starter en kopiering, faxafsendelse eller scanning. Ved tryk på Start behandles
9
10
11
12
13
14
15 Strømafbryder: Tænder eller slukker printeren. Knappen Tændt lyser, når printeren er
16
17
18
vedligeholdelsesindstillinger samt adgang til menuen Hjælp. Det emne, du vælger i menuen
Hjælp, åbnes i et vindue på computerskærmen.
opgaven i overensstemmelse med den valgte funktion.
Annuller: Stopper et job, afslutter en menu eller afslutter indstillinger.
Indikator til scanningsfunktion
Indikator til kopi, farve-funktion
Indikator til kopi, s/h-funktion
Indikator til fax, farve-funktion
Indikator til fax, s/h-funktion
tændt. Lampen blinker under udførelse af et job.
Når printeren er slukket, bruger den stadig en smule strøm. Sluk enheden, og tag stikket ud
for at afbryde strømforsyningen helt.
Indikator for advarsel om lavt blækniveau
Indikator for placering af original
Indikator for papirstop
Oplysninger om tilslutning
Beskrivelse Det anbefalede antal
USB-forbindelse
Printerdeling
12 Kom godt i gang
tilsluttede computere
for den bedste ydeevne
Én computer tilsluttet
med et USB-kabel til
den bageste USB 2.0
HS-port på printeren.
Op til fem computere.
Værtscomputeren skal
altid være tændt, da de
øvrige computere ellers
ikke kan udskrive til
printeren.
Understøttede
softwarefunktioner
Alle funktioner
understøttes.
Alle funktioner, der
findes på
værtscomputeren,
understøttes. Kun
udskrivning understøttes
fra de andre computere.
Installationsvejledning
Følg
installationsvejledningspl
akaten for at få
yderligere oplysninger.
Følg vejledningen i
Sådan deles enheden
på et lokalt delt netværk.
Page 17
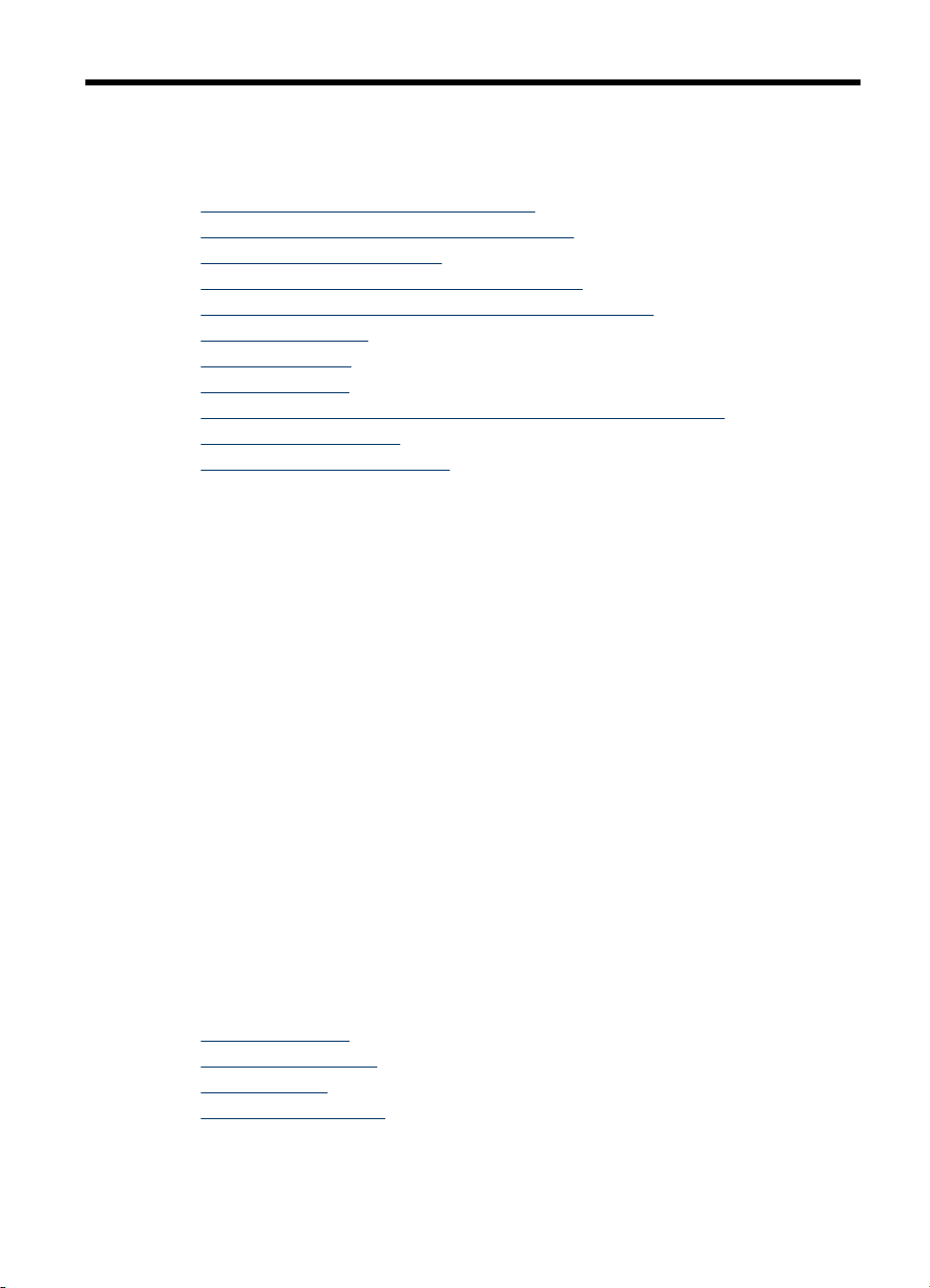
2 Brug af printeren
Dette afsnit indeholder følgende emner:
•
Brug menuerne på enhedens kontrolpanel
Typer af meddelelse på enhedens kontrolpanel
•
Ændring af enhedsindstillinger
•
Sådan anvendes HP Solution Center (Windows)
•
Sådan anvendes HP's foto- og billedbehandlingssoftware
•
Ilægning af originaler
•
Valg af printmedier
•
Ilægning af medier
•
Udskrivning på medier i specialformat og brugerdefinerede medier
•
Udskrivning uden ramme
•
Opsætning af hurtigkaldsposter
•
Brug menuerne på enhedens kontrolpanel
Følgende afsnit giver et hurtigt overblik over de øverste menuer, der vises på
kontrolpanelets display. For at få vist en menu skal du trykke på menuknappen for den
funktion, du ønsker at bruge.
• Menuen Scan: Viser en oversigt over destinationer. Visse destinationer kræver, at
HP Photosmart Software er startet.
• Menuen Kopiér: Menupunkterne omfatter følgende punkter:
◦ Valg af antal udskrifter
◦ Formindsk/forstør
◦ Valg af medietype og medieformat
• Menuen Fax: Giver dig mulighed for at indtaste et fax- eller et hurtigkaldsnummer
eller for at få vist menuen Fax. Menupunkterne omfatter følgende funktioner:
◦ Ændring af opløsning
◦ Kontrast lys/mørk
◦ Afsendelse af forsinkede faxmeddelelser
◦ Indstilling af nye standardindstillinger
Typer af meddelelse på enhedens kontrolpanel
Dette afsnit indeholder følgende emner:
•
Statusmeddelelser
Advarselsmeddelelser
•
Fejlmeddelelser
•
Kritiske fejlmeddelelser
•
Brug af printeren 13
Page 18
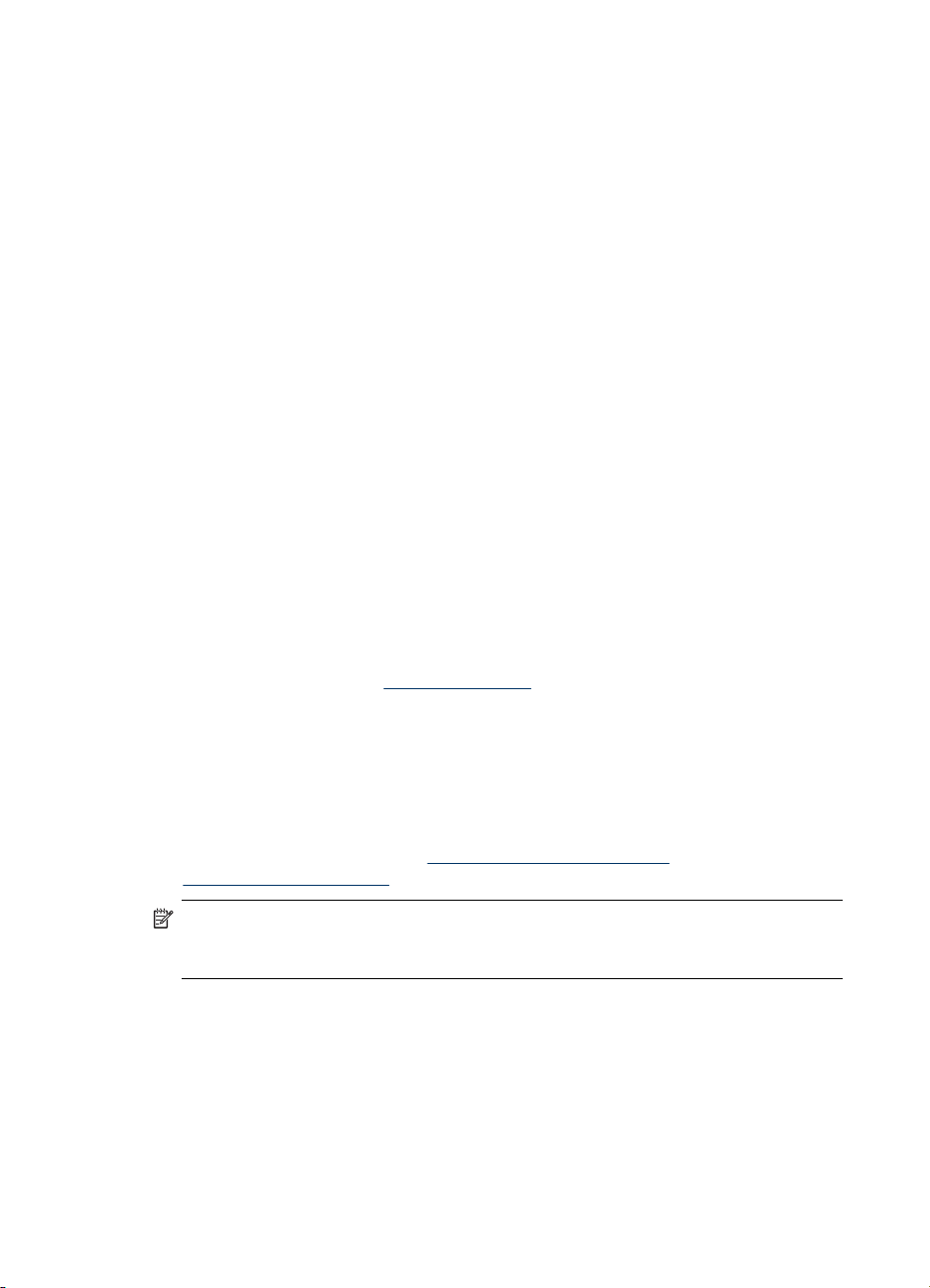
Kapitel 2
Statusmeddelelser
Statusmeddelelser viser printerens aktuelle tilstand. De informerer om normal
printerdrift, og det er ikke nødvendigt med brugerindgreb for at fjerne dem. De ændres,
efterhånden som printerens tilstand ændres. Hver gang enheden er klar, ikke er
optaget, og der ikke er nogen forestående advarselsmeddelelser, vises datoen og
klokkeslættet, hvis printeren er tændt.
Advarselsmeddelelser
Advarselsmeddelelser informerer dig om hændelser, som kræver din opmærksomhed,
men de forhindrer ikke printeren i at fungere. Et eksempel på en advarselsmeddelelse
er Manglende blæk.
Fejlmeddelelser
Fejlmeddelelser informerer om, at det er nødvendigt med et indgreb, som f.eks. at
tilføje medier eller udbedre et papirstop. Disse meddelelser ledsages normalt af en
rød, blinkende advarselslampe. Foretag det nødvendige for at fortsætte udskrivningen.
Hvis fejlmeddelelsen viser en fejlkode, skal du slukke for printeren på strømafbryden
og derefter tænde den igen. I de fleste tilfælde løses problemet på denne måde. Hvis
meddelelsen ikke forsvinder, skal printeren muligvis til service.
Kritiske fejlmeddelelser
Kritiske fejlmeddelelser informerer dig om en enhedsfejl. Nogle af disse meddelelser
kan fjernes ved at slukke for printeren på strømafbryden og derefter tænde den igen.
Hvis den kritiske fejl opstår igen, skal der foretages et serviceeftersyn. Du kan finde
yderligere oplysninger under
Support og garanti.
Ændring af enhedsindstillinger
Du kan ændre enhedsindstillingerne fra disse steder:
• Fra enhedens kontrolpanel.
• Fra HP Solution Center (Windows) eller HP Enhedshåndtering (Mac OS).
Yderligere oplysninger findes i
billedbehandlingssoftware.
Bemærk! Når du konfigurerer indstillinger i HP Solution Center eller i HP Device
Manager, kan du ikke se de indstillinger, der er konfigureret fra enhedens
kontrolpanel (som f.eks. kopieringsindstillingerne).
14 Brug af printeren
Sådan anvendes HP's foto- og
Page 19
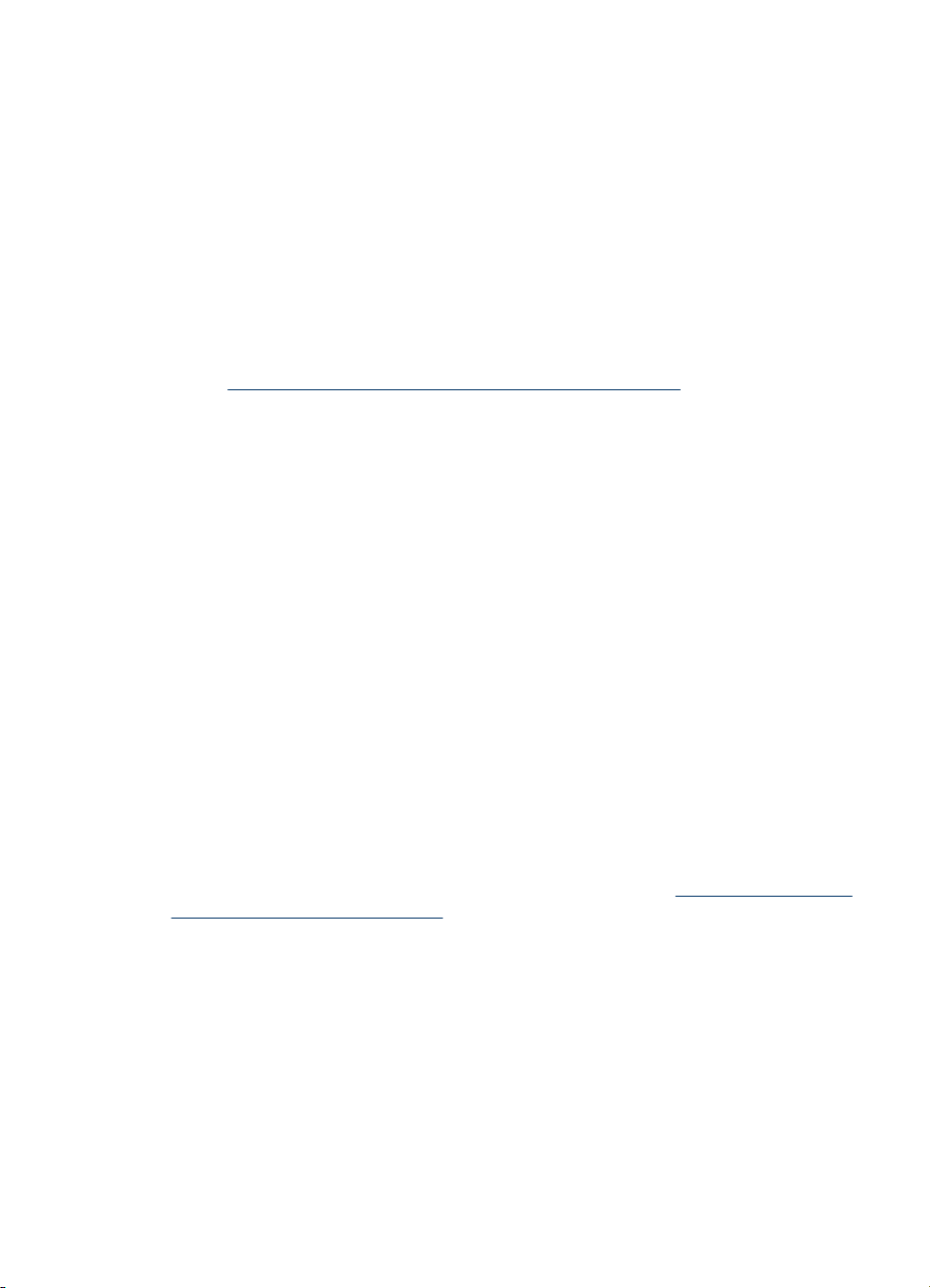
Sådan ændres indstillinger fra enhedens kontrolpanel
1. På enhedens kontrolpanel trykkes på den venstre eller højre piletast for at
navigere til den funktion, du bruger (f.eks. Kopi, farve). Tryk på OK for at vælge
funktionen.
2. For at komme frem til den indstilling, du ønsker at ændre, skal du følge én af
følgende fremgangsmåder:
• Tryk på en af knapperne på kontrolpanelet, og brug venstre eller højre piletast
for at justere værdien.
• Vælg indstillingen fra menuen på kontrolpanelets display.
3. Vælg den værdi, du ønsker, og tryk derefter på OK.
Sådan ændres indstillingerne fra HP Solution Center (Windows)
▲ Se
Sådan anvendes HP's foto- og billedbehandlingssoftware.
Sådan ændres indstillinger fra HP's foto- og billedbehandlingssoftware (Mac OS)
1. Klik på ikonet HP Enhedshåndtering i dock'en.
2. Vælg enhed i rullemenuen Enheder.
3. Klik på det punkt, du ønsker at ændre, i menuen Oplysninger og indstillinger.
Sådan anvendes HP Solution Center (Windows)
På en Windows-computer er HP Solution Center indgangspunktet for HP Photosmart
Software. Brug HP Solution Center til at ændre udskriftsindstillinger, bestille
forbrugsvarer og åbne online Hjælp.
De funktioner, der er til rådighed i HP Solution Center, varierer, alt efter hvilke enheder
du har installeret. HP Solution Center er indstillet til at vise de ikoner, der er knyttet til
den valgte enhed. Hvis den valgte enhed ikke har en bestemt funktion, vises ikonet for
den pågældende funktion ikke i HP Solution Center.
Hvis HP Solution Center på din computer ikke indeholder nogen ikoner, kan der være
sket en fejl under installationen af softwaren. Du kan afhjælpe dette ved helt at
afinstallere HP Photosmart Software i Kontrolpanel i Windows, og derefter
geninstallere softwaren. Der er flere oplysninger i den online Hjælp, der fulgte med
printeren.
Du kan finde oplysninger om at åbne HP Solution Center under
foto- og billedbehandlingssoftware.
Sådan anvendes HP's
Sådan anvendes HP's foto- og billedbehandlingssoftware
Du kan bruge HP's foto- og billedbehandlingssoftware til at få adgang til mange af de
funktioner, der ikke er tilgængelige fra enhedens kontrolpanel.
Softwaren installeres på computeren under opsætningen. Se installationsvejledningen,
der fulgte med printeren, for at få yderligere oplysninger.
Adgangen til HP's foto- og billedbehandlingssoftware afhænger af operativsystemet
(OS). Hvis du f.eks. har en Windows-computer, er indgangspunktet for HP's foto- og
billedbehandlingssoftware vinduet for HP Photosmart Software. Hvis du har en
Macintosh-computer, er indgangspunktet for HP's foto- og billedbehandlingssoftware
Sådan anvendes HP's foto- og billedbehandlingssoftware
15
Page 20
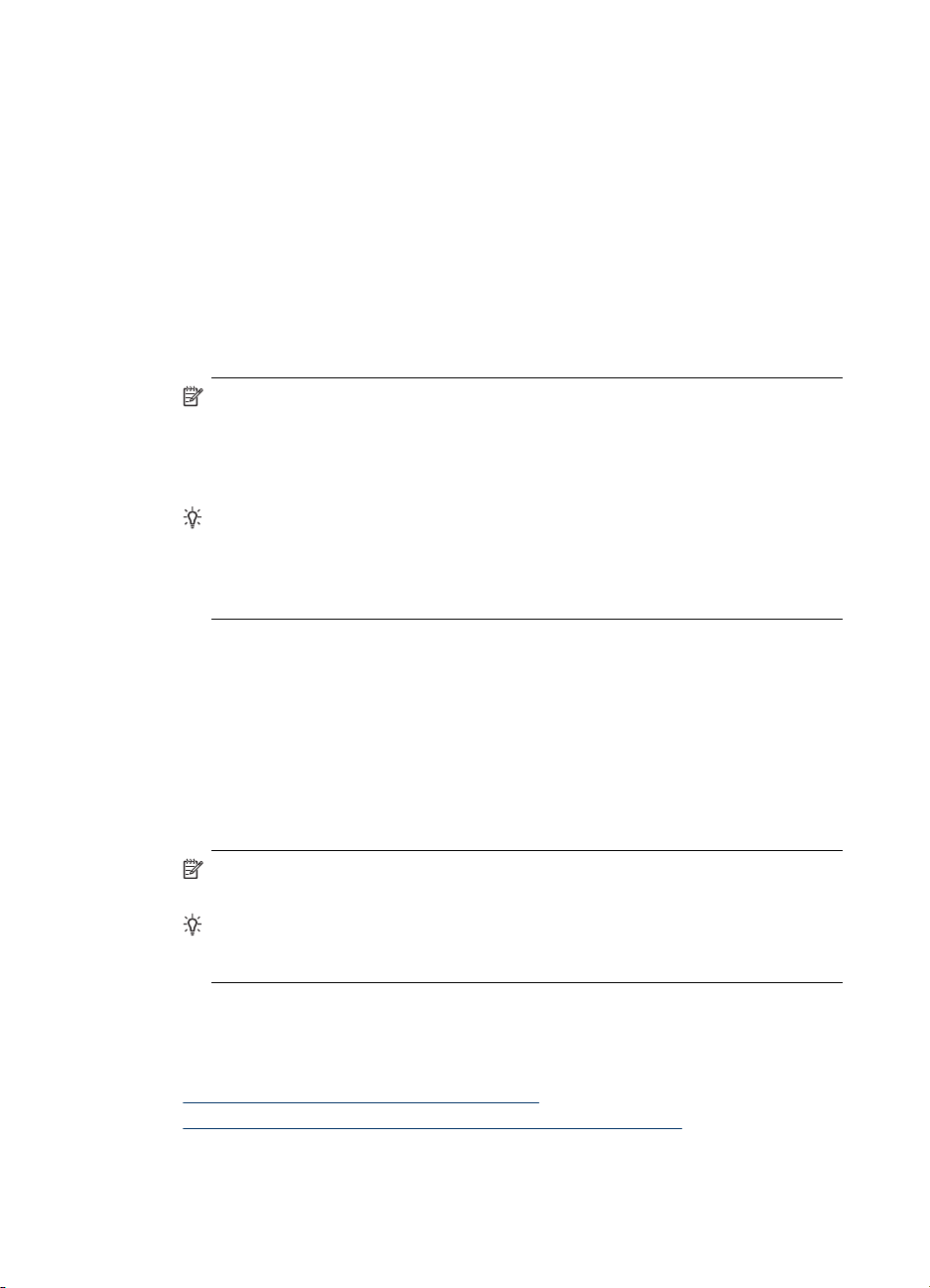
Kapitel 2
vinduet for HP Photosmart Studio. Indgangspunktet fungerer i begge tilfælde som
startsted for HP's foto- og billedbehandlingssoftware og -tjenester.
Sådan åbnes HP Photosmart Software på en Windows-computer
1. Gør ét af følgende:
• Dobbeltklik på ikonet HP Photosmart Software på skrivebordet i Windows.
• Dobbeltklik på ikonet HP Digital Imaging Monitor i systembakken yderst til
højre på proceslinjen i Windows.
• Klik på Start på proceslinjen, peg på Programmer eller Alle programmer,
vælg HP, og klik derefter på HP Photosmart Software.
2. Hvis du har installeret mere end en HP-enhed, skal du vælge fanen med navnet
på dit produkt.
Bemærk! På en Windows-pc varierer de tilgængelige funktioner i
HP Photosmart Software afhængigt af den installerede enhed. Softwaren er
indstillet til at vise de ikoner, der er knyttet til den valgte enhed. Hvis den valgte
enhed ikke har en bestemt funktion, vises ikonet for den pågældende funktion
ikke i softwaren.
Tip! Hvis HP Photosmart Software på din computer ikke indeholder ikoner,
kan der være opstået en fejl under installationen af softwaren. Du kan afhjælpe
dette ved helt at afinstallere HP Photosmart Software i Kontrolpanel i Windows
og derefter geninstallere softwaren. Se installationsvejledningsplakaten, der
fulgte med enheden, for at få yderligere oplysninger.
Sådan åbnes HP Photosmart Studio-softwaren på en Macintosh-computer
1. Klik på ikonet HP Photosmart Studio i Dock'en.
Vinduet HP Photosmart Studio vises.
2. Klik på Devices (Enheder) på HP Photosmart Studio proceslinjen.
Vinduet HP Enhedshåndtering åbnes.
3. Vælg din enhed i rullemenuen Device (Enheder).
Her kan du scanne, importere dokumenter og foretage vedligeholdelsesopgaver,
f.eks. kontrollere blækniveauet i blækpatronerne.
Bemærk! På en Macintosh-computer varierer de tilgængelige funktioner i
programmet HP Photosmart Studio afhængigt af den valgte enhed.
Tip! Du kan få adgang til genvejene i menuen Dock ved at klikke på og holde
museknappen over ikonet HP Photosmart Studio i dokken, når programmet
HP Photosmart Studio er åbent.
Ilægning af originaler
Du kan lægge en original på glaspladen for at kopiere eller scanne.
•
Ilægning af en original på scannerglaspladen
Ilægning af en original i den automatiske dokumentføder (ADF)
•
16 Brug af printeren
Page 21
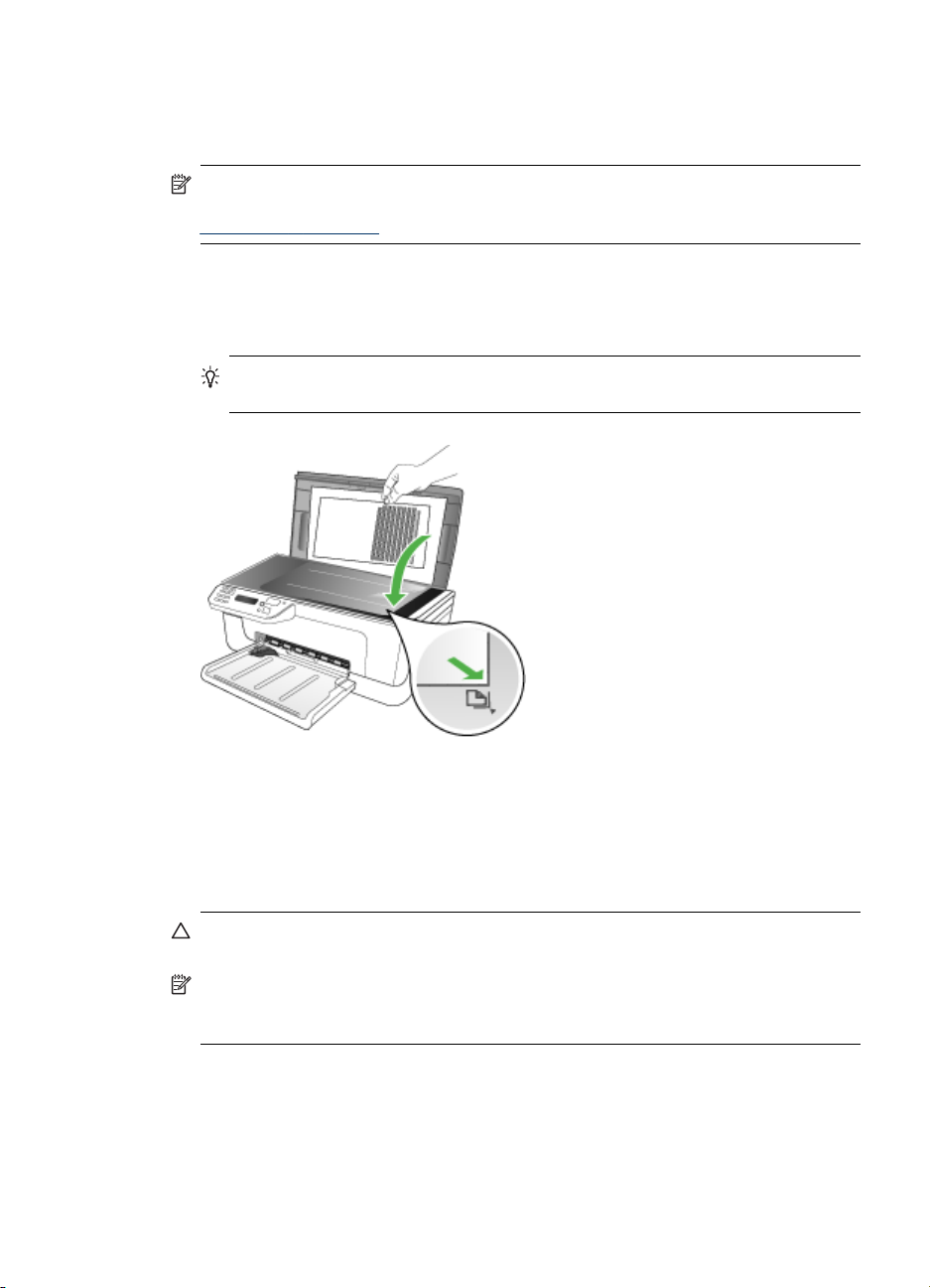
Ilægning af en original på scannerglaspladen
Du kan kopiere, scanne eller faxe originaler op til Letter- eller A4-størrelse ved at
lægge dem på glaspladen.
Bemærk! Mange af specialfunktionerne fungerer ikke korrekt, hvis glaspladen og
lågets underside ikke er rene. Du kan finde yderligere oplysninger under
Rengøring af printeren.
Sådan lægges en original på scannerglaspladen
1. Løft scannerlåget.
2. Læg originalen med udskriftssiden nedad i forreste højre hjørne af glasset.
Tip! Yderligere oplysninger om placering af en original finder du i
vejledningen langs kanten af glaspladen.
3. Luk låget.
Ilægning af en original i den automatiske dokumentføder (ADF)
Du kan kopiere, scanne eller faxe et 1-sidet enkelt- eller flersidet dokument i A4- eller
Letter-format ved at placere dokumentet i dokumentføderbakken.
Forsigtig! Læg ikke fotografier i den automatiske dokumentføder, da det kan
ødelægge dine fotos.
Bemærk! Visse indstillinger, f.eks. kopieringsfunktionen Tilpas til side fungerer
ikke, hvis der lægges originaler i den automatiske dokumentføder. Originalerne
skal lægges på glaspladen.
Dokumentføderen har plads til højst 50 ark almindeligt papir.
Sådan lægges en original i dokumentføderbakken
1. Læg originalen med udskriftssiden opad i dokumentføderens bakke. Læg siderne,
så toppen af dokumentet indføres først. Skub mediet ind i den automatiske
Ilægning af originaler 17
Page 22
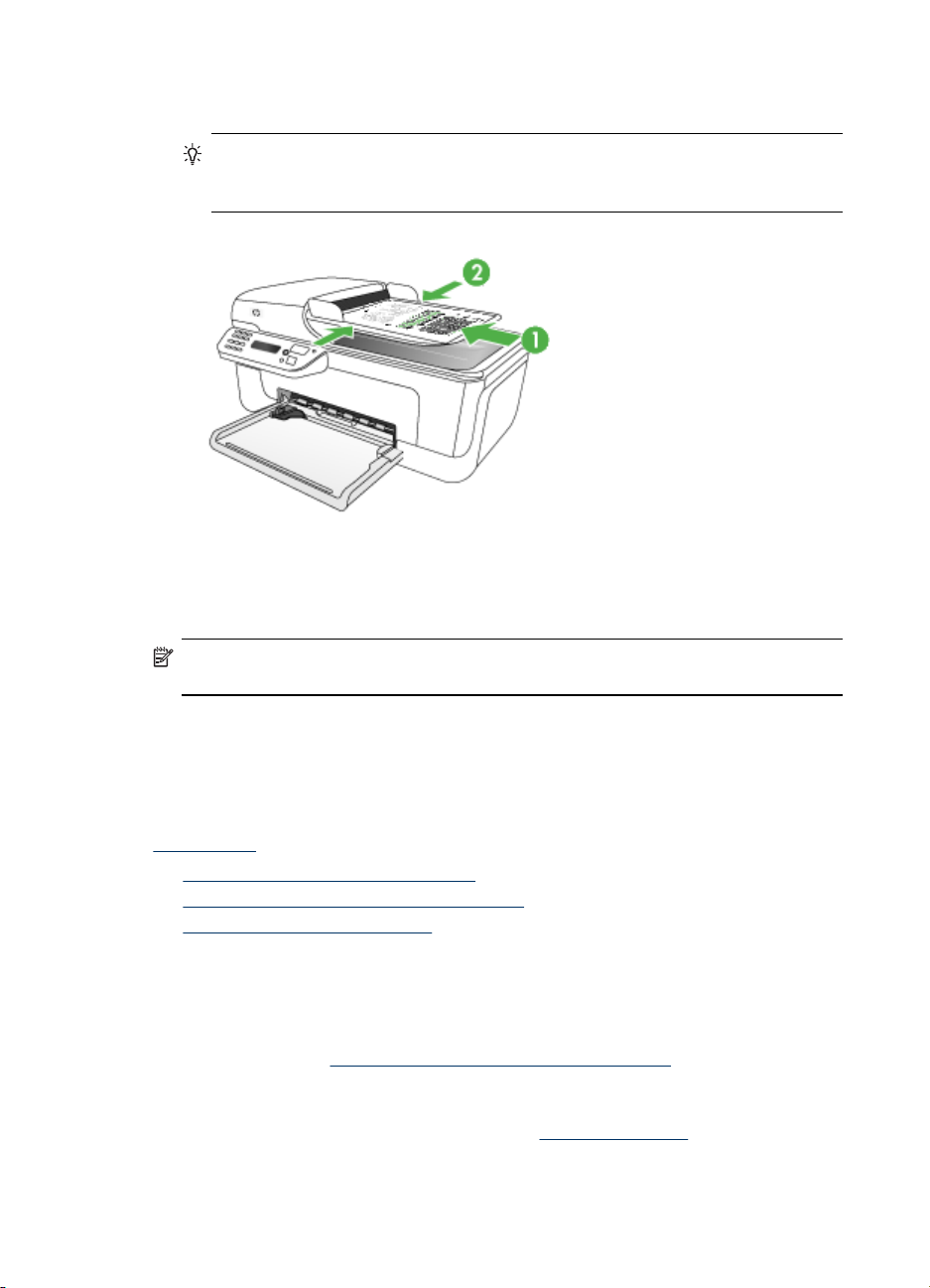
Kapitel 2
dokumentføder, indtil der lyder et bip eller vises en meddelelse på displayet, der
angiver, at de sider, du har lagt i, er registreret.
Tip! Yderligere oplysninger om ilægning af originaler i den automatiske
dokumentføder finder du i diagrammet, der er indgraveret i
dokumentføderbakken.
2. Skub papirstyrene indad mod mediets højre og venstre kant, indtil de ikke kan
komme længere.
Bemærk! Tag originalerne ud af dokumentføderens bakke, inden du løfter låget
på printeren.
Valg af printmedier
Printeren er beregnet til at fungere sammen med de fleste typer kontorpapir. Det er en
god ide at prøve forskellige udskriftsmedietyper, inden du køber store mængder af
dem. Brug HP-medier for at sikre en optimal udskriftskvalitet. Besøg HP's Websted på
www.hp.com for ydlerligere oplysninger om HP-medier.
•
Tip til valg og brug af udskriftsmedier
Om specifikationer til understøttede medier
•
Indstilling af minimummargener
•
Tip til valg og brug af udskriftsmedier
Følg nedenstående retningslinjer for at opnå de bedste resultater.
• Brug altid medier, der passer til printerspecifikationerne. Du kan finde yderligere
oplysninger under
• Læg kun én slags medie i en bakke ad gangen.
• Ilæg mediet med udskriftssiden nedad og justeret i forhold til bakkens højre og
bageste kant. Yderligere oplysninger findes i
Om specifikationer til understøttede medier.
Ilægning af medier.
18 Brug af printeren
Page 23
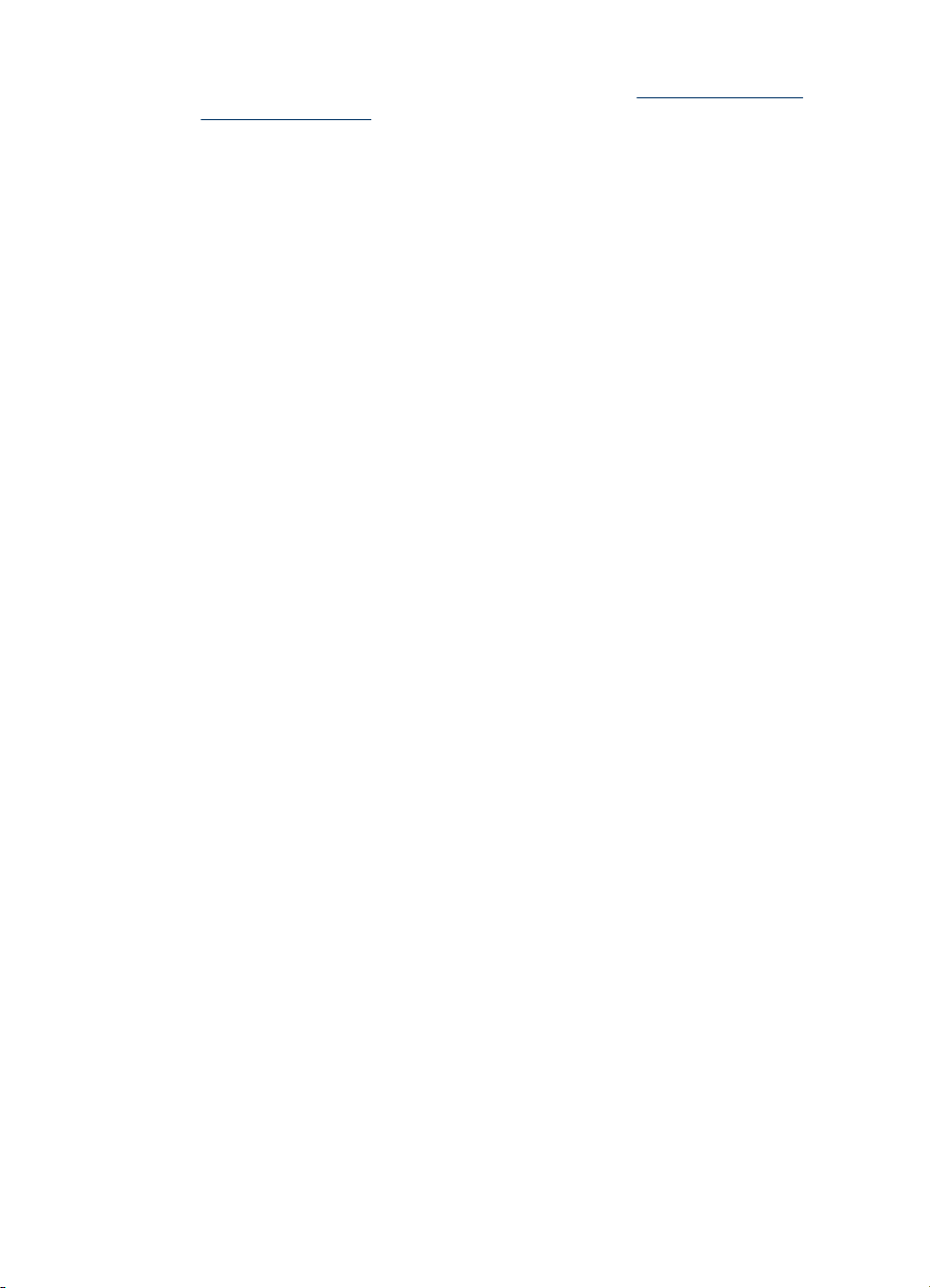
• Overfyld ikke bakkerne. Yderligere oplysninger findes i Om specifikationer til
understøttede medier.
• For at undgå papirstop, dårlig udskriftskvalitet og andre udskrivningsproblemer
skal du undgå følgende medier:
◦ Flerbladede formularer
◦ Medier, der er beskadigede, krøllede eller rynkede
◦ Medier med udstansninger eller perforeringer
◦ Medier med en kraftig struktur eller prægning, eller som ikke er beregnet til blæk
◦ Medier, der er for tynde eller lette at strække
Kort og konvolutter
• Undgå konvolutter, som har en meget glat overflade, selvklæbende lim, hægter
eller ruder. Undgå også kort og konvolutter med tykke, uregelmæssige eller
krøllede kanter samt områder, der er krøllede, iturevne eller på anden måde
beskadigede.
• Brug kun pæne konvolutter af god kvalitet, og sørg for, at folderne er skarpe og
regelmæssige.
• Ilæg konvolutter med klapperne opad.
Fotomedier
• Vælg udskriftskvaliteten Bedst, når du skal udskrive fotografier. Bemærk, at
udskrifter i denne kvalitet tager længere tid og bruger mere af din computers
hukommelse.
• Fjern hvert ark, efterhånden som det udskrives, og lad det tørre. Der er risiko for,
at blækket tværes ud, hvis medierne lægges oven på hinanden.
Transparenter
• Læg transparenterne i med den ru side nedad og klæbestrimlen pegende mod
bagsiden af printeren.
• Brug kvaliteten Normal til udskrivning af transparenter. Da det tager længere tid
for blækket at tørre i denne kvalitet, sørger printeren for, at blækket på den
udskrevne side er helt tørt, før den næste side sendes til den primære bakke.
• Fjern hvert ark, efterhånden som det udskrives, og lad det tørre. Der er risiko for,
at blækket tværes ud, hvis medierne lægges oven på hinanden.
Medier i specialformat
• Brug kun brugerdefinerede medier, der understøttes af printeren.
• Hvis det program, du bruger, understøtter brugerdefinerede medier, skal du
redigere mediets format i programmet, før du udskriver dokumentet. Hvis
programmet ikke gør det, skal du indstille størrelsen i printerdriveren. Det kan
være nødvendigt at reformatere eksisterende dokumenter for at udskrive dem
korrekt på brugerdefinerede medier.
Valg af printmedier
19
Page 24
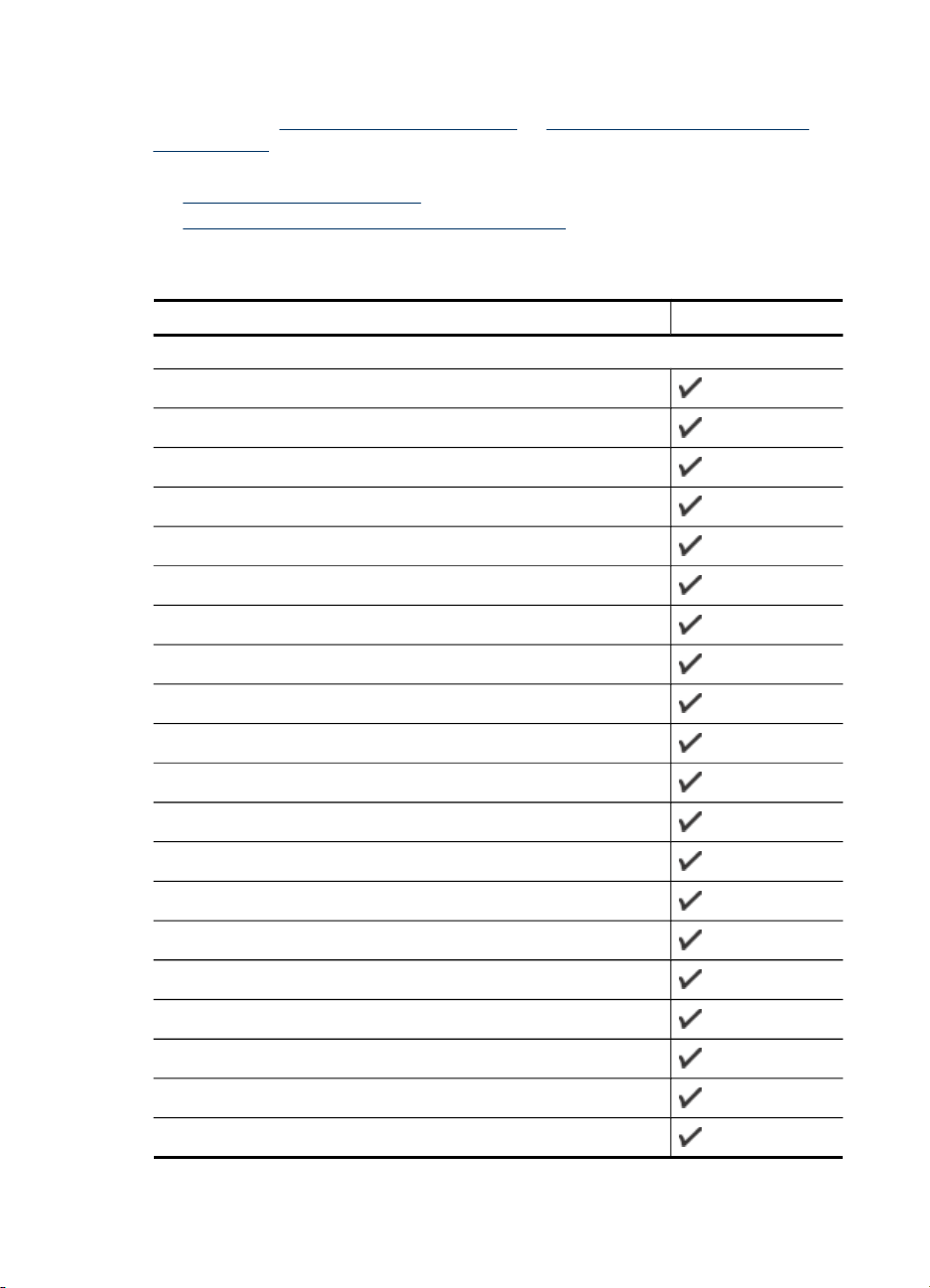
Kapitel 2
Om specifikationer til understøttede medier
Brug tabellerne Forstå understøttede formater og Om understøttede medietyper og
vægtstørrelser til at finde det medie, der skal anvendes til enheden, og afgøre, hvilke
funktioner der kan bruges i forbindelse med mediet.
•
Forstå understøttede formater
Om understøttede medietyper og vægtstørrelser
•
Forstå understøttede formater
Mediestørrelse Primære bakke
Standardmedieformater
8,5 x 13 tommer (216 x 330 mm)
U.S. Legal (216 x 356 mm; 8,5 x 14 tommer)
A4 (210 x 297 mm; 8,3 x 11,7 tommer)
U.S. Executive (184 x 267 mm; 7,25 x 10,5 tommer)
B5 (182 x 257 mm; 7,17 x 10,12 tommer)
A5 (148 x 210 mm; 5,8 x 8,3 tommer)
B7 JIS
B7 JIS uden ramme
A4 uden ramme (210 x 297 mm; 8,3 x 11,7 tommer)
A5 uden ramme (148 x 210 mm; 5,8 x 8,3 tommer)
B5 uden ramme (182 x 257 mm; 7,17 x 10,12 tommer)
Ofuku hagaki
B7 ISO uden ramme
Hagaki uden ramme (100 x 148 mm)
Uden ramme (10 x 15 cm, fane)
Uden ramme (4 x 6 tommer, fane)
Uden ramme (4 x 6 tommer, fane)
Uden ramme (10 x 20 cm, fane)
Uden ramme (4 x 8 tommer, fane)
HV uden ramme
20 Brug af printeren
Page 25
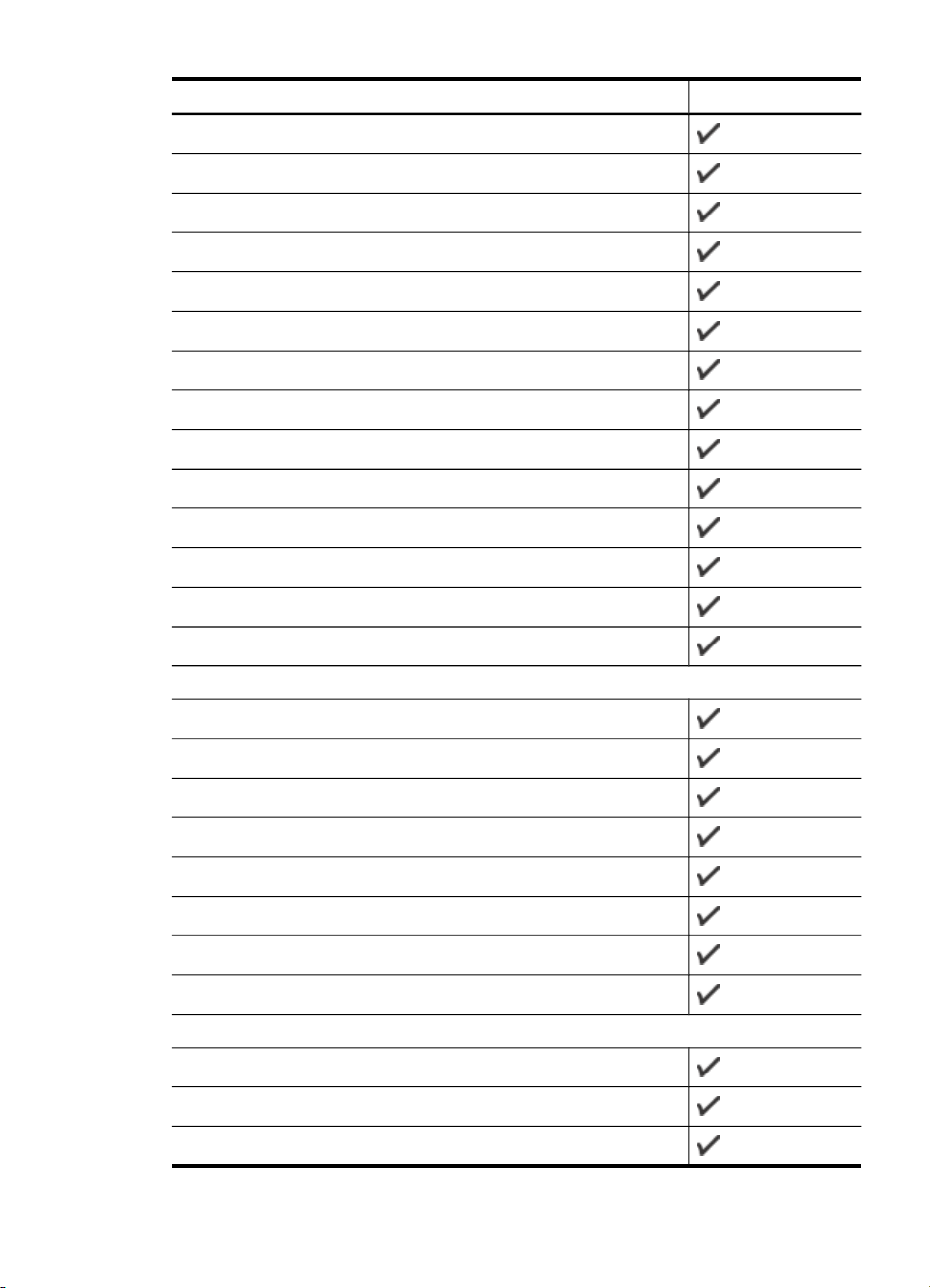
(fortsat)
Mediestørrelse Primære bakke
A6 uden ramme
Kabinet uden ramme
2L uden ramme (samme dimension som 5 x 7 tommer)
Uden ramme (13 x 18 cm) samme dimension som 5 x 7 tommer
Uden ramme (8,5 x 11 cm tommer)
B7 ISO
10 x 15 cm (fane)
4 x 6 tommer (fane)
10 x 20 cm (fane)
4 x 8 tommer (fane)
HV
Kabinet
2L (samme dimension som 5 x 7 tommer)
13 x 18 cm (samme dimension som 5 x 7 tommer)
Konvolutter
Konvolut U.S. nr. 10 (105 x 241 mm; 4,12 x 9,5 tommer)
Konvolut Monarch (98 x 191 mm; 3,88 x 7,5 tommer)
Kuvert til kort (111 x 152 mm; 4,4 x 6 tommer)
A2 Konvolut (111 x 146 mm; 4,37 x 5,75 tommer)
DL Konvolut (110 x 220 mm; 4,3 x 8,7 tommer)
C6 Konvolut (114 x 162 mm; 4,5 x 6,4 tommer)
Konvolut Japanese Chou nr. 3 (120 x 235 mm; 4,7 x 9,3 tommer)
Konvolut Japanese Chou nr. 4 (90 x 205 mm; 3,5 x 8,1 tommer)
Kort
Kartotekskort (76,2 x 127 mm; 3 x 5 tommer)
Kartotekskort (102 x 152 mm; 4 x 6 tommer)
Kartotekskort (127 x 203 mm; 5 x 8 tommer)
Valg af printmedier
21
Page 26
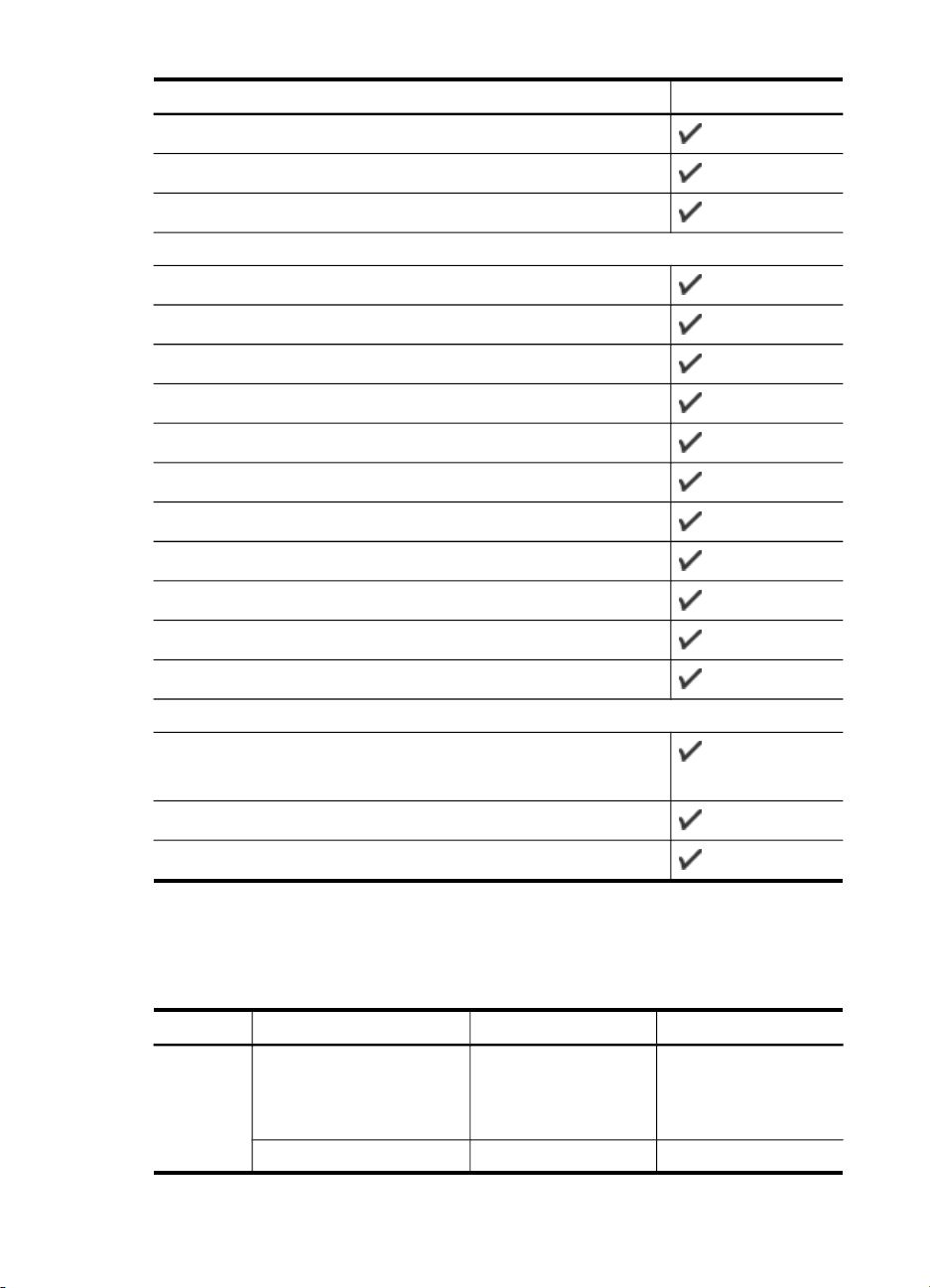
Kapitel 2
(fortsat)
Mediestørrelse Primære bakke
A6-kort (105 x 148,5 mm; 4,13 x 5,83 tommer)
A6-kort uden ramme (105 x 148,5 mm; 4,13 x 5,83 tommer)
Hagaki** (100 x 148 mm; 3,9 x 5,8 tommer)
Fotomedier
Fotomedier (102 x 152 mm; 4 x 6 tommer)
Fotomedier (5 x 7 tommer)
Fotomedier (8 x 10 tommer)
Fotomedier (10 x 15 cm)
Foto L (89 x 127 mm; 3,5 x 5 tommer)
Fotomedier uden ramme (102 x 152 mm; 4 x 6 tommer)
Fotomedier uden ramme (5 x 7 tommer)
Fotomedier uden ramme (8 x 10 tommer)
Fotomedier uden ramme (8,5 x 11 tommer)
Fotomedier uden ramme (10 x 15 cm)
Foto L uden ramme (89 x 127 mm; 3,5 x 5 tommer)
Andre medier
Medier i specialformat, som er mellem 76,20 til 210,06 mm brede og
101,60 til 762,00 mm lange (3 til 8,5 tommer brede og 4 til 30 tommer
lange)
Panorama (4 x 12 tommer)
Panorama uden ramme (4 x 12 tommer)
** Enheden er kun kompatibel med almindeligt papir og inkjet-hagaki-papir fra Japan
Post. Den er ikke kompatibel med hagaki-fotopapir fra Japan Post.
Om understøttede medietyper og vægtstørrelser
Bakke Type Vægt Kapacitet
Primære
bakke
Papir
60 til 105 g/m
(16 til 28 lb bond)
Transparenter Op til 70 ark
2
Op til 100 ark
almindeligt papir
(25 mm eller 1 tommer
stablet)
22 Brug af printeren
Page 27
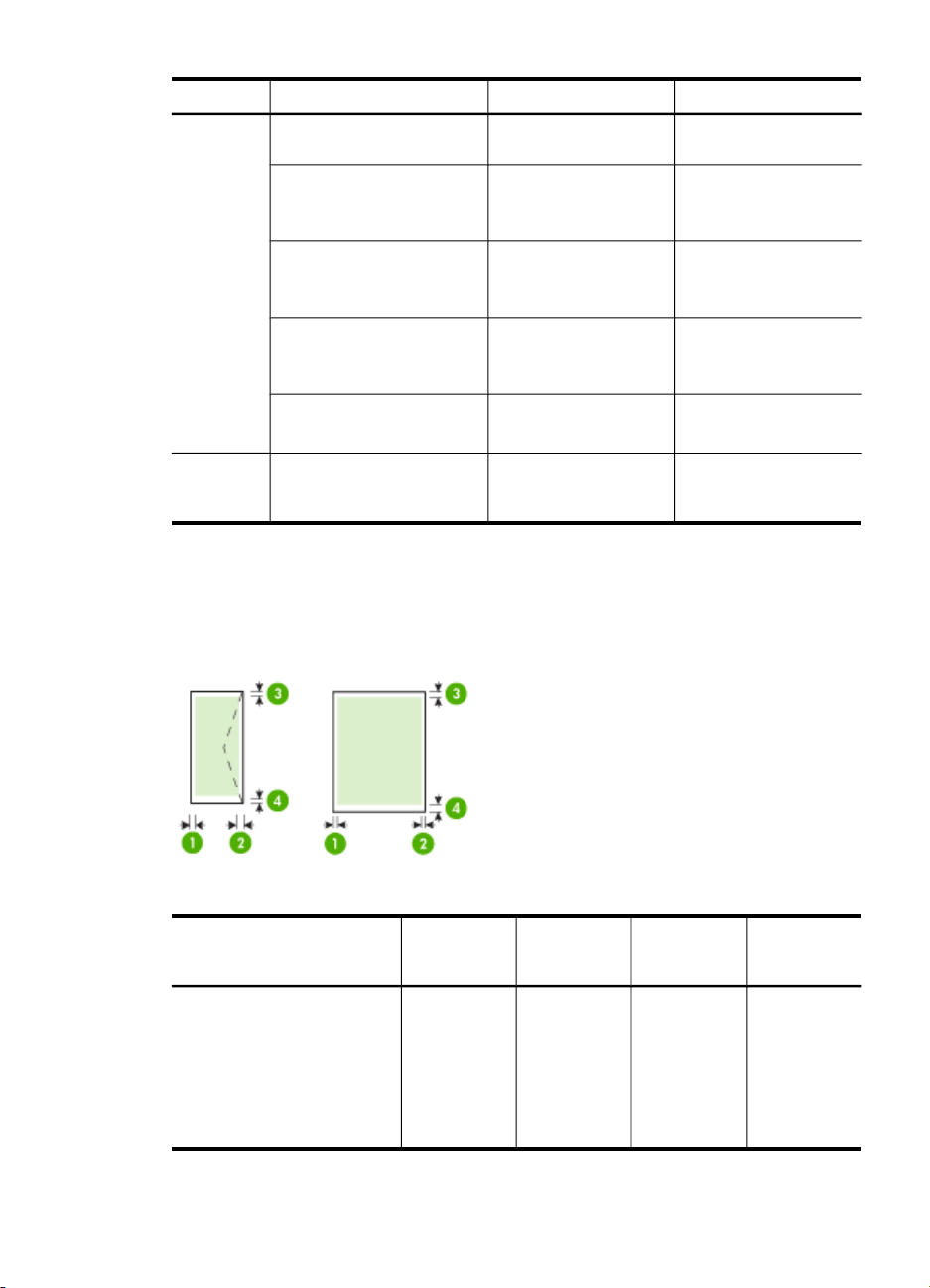
(fortsat)
Bakke Type Vægt Kapacitet
Fotomedier
Etiketter Op til 100 ark
Konvolutter
Kort
Primære
Alle understøttede medier Op til 100 ark
bakke
Indstilling af minimummargener
Dokumentets margener skal svare til (eller være større) end disse margenindstillinger i
stående papirretning.
2
280 g/m
(75 lb bond)
75 til 90 g/m
2
(20 til 24 lb bondkonvolut)
Op til 200 g/m
2
(110 lb kartotekskort)
(17 mm eller 0,67
tommer stablet)
Op til 100 ark
(17 mm eller 0,67
tommer stablet)
(17 mm eller 0,67
tommer stablet)
Op til 30 ark
(17 mm eller 0,67
tommer stablet)
Op til 80 kort
almindeligt papir
(tekstudskrivning)
Medier (1) Venstre
margen
U.S. Letter
U.S. Legal
A4
3,0 mm
(0,118
tommer)
U.S. Executive
U.S. Statement
B5
(2) Højre
margen
3,0 mm
(0,118
tommer)
(3)
Topmargen
3,0 mm
(0,118
tommer)
Valg af printmedier
(4)
Bundmargen
*
3,0 mm
(0,118
tommer)
23
Page 28
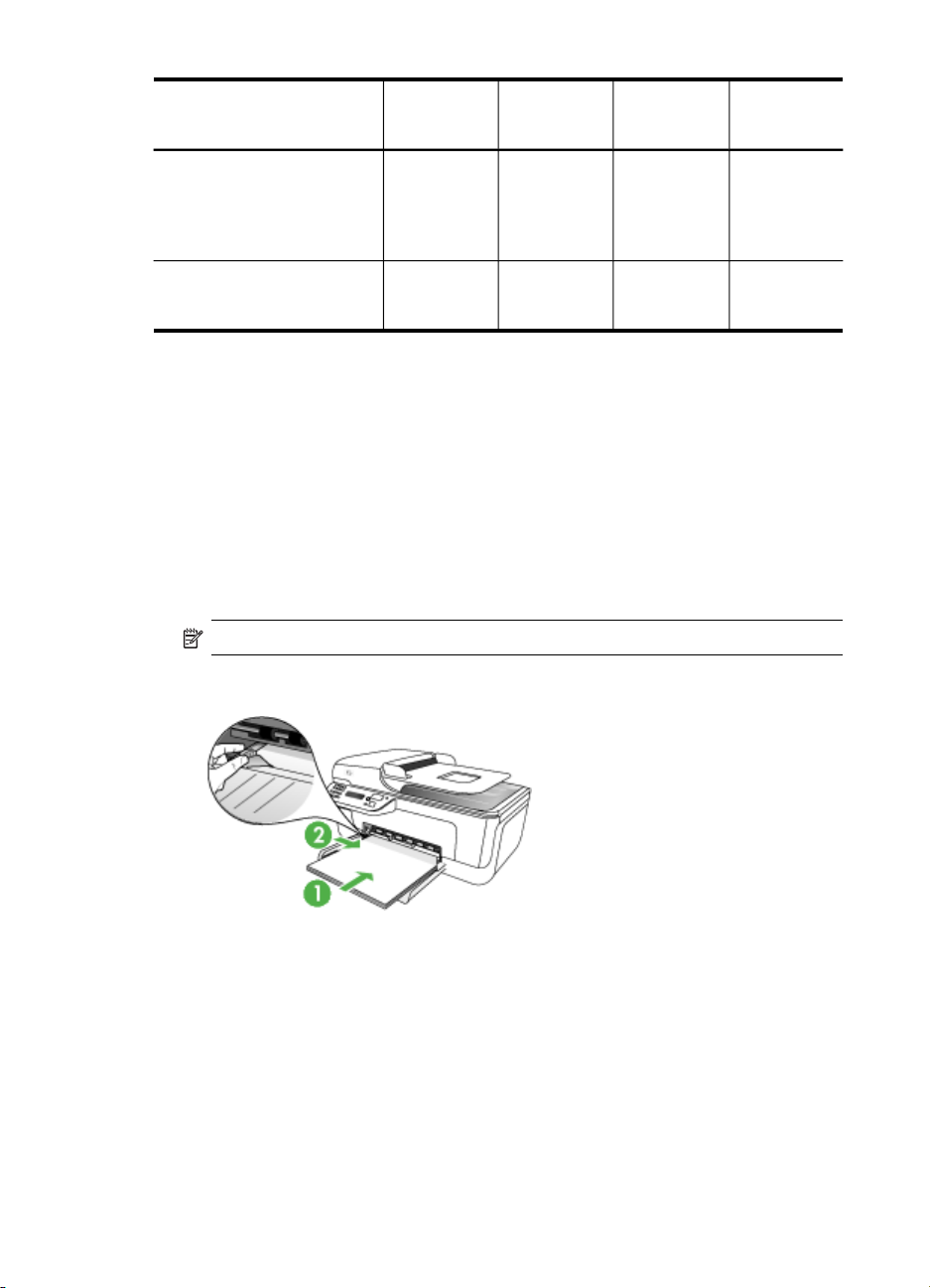
Kapitel 2
(fortsat)
Medier (1) Venstre
A5
Kort
Specialmedier
Fotomedier
Konvolutter 3,0 mm
* Du indstiller denne margen på en computer, der kører Windows, ved at klikke på
fanen Avanceret i printerdriveren og vælge Minimer margener.
Ilægning af medier
Dette afsnit indeholder anvisninger for, hvordan man lægger medier i printeren.
Ilægning i primære bakke
1. Indsæt mediet med den printbare side nedad langs den højre side af den primære
bakke. Kontrollér, at mediestakken er lagt ind mod bakkens højre side og bageste
kant og ikke overstiger stregmærket i bakken.
margen
(0,118
tommer)
(2) Højre
margen
3,0 mm
(0,118
tommer)
(3)
Topmargen
3,0 mm
(0,118
tommer)
(4)
Bundmargen
*
14,3 mm
(0,563
tommer)
Bemærk! Læg ikke papir i bakken, mens printeren udskriver.
2. Juster papirstyrene i bakken i forhold til det ilagte medieformat.
24 Brug af printeren
Page 29
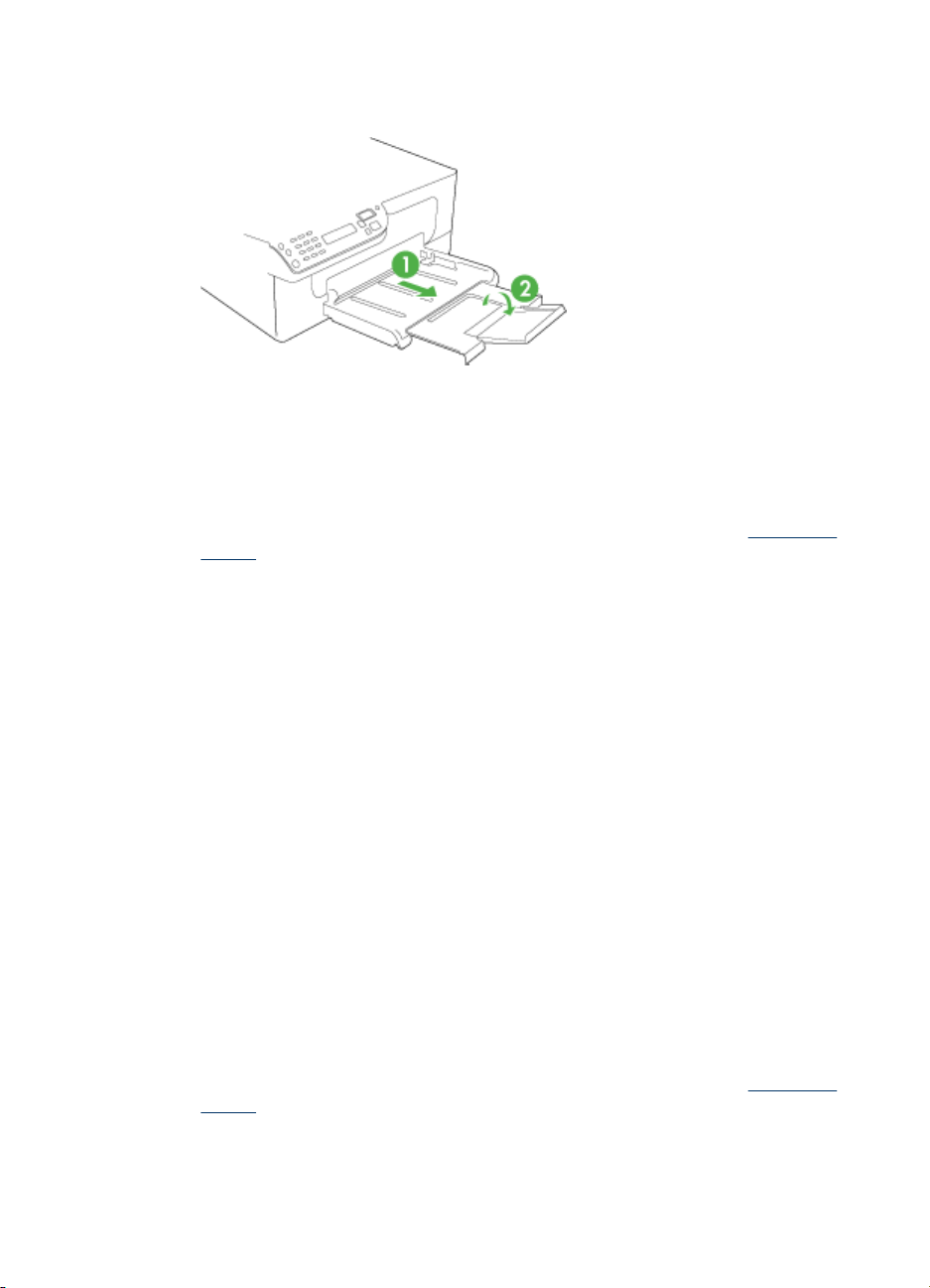
3. Træk bakkeforlængeren ud.
Udskrivning på medier i specialformat og brugerdefinerede medier
Sådan udskrives på specialmedier eller brugerdefinerede medier (Windows)
1. Læg det ønskede medie i. Du kan finde yderligere oplysninger under
medier.
2. Åbn et dokument, klik på Udskriv i menuen Filer, og klik derefter på Indstil,
Indstillinger eller Egenskaber.
3. Klik på fanen Papir/Funktioner.
4. Vælg mediestørrelsen på rullelisten Formatet er.
Ilægning af
Sådan angives et brugerdefineret medieformat:
a. Klik på knappen Brugerdefineret.
b. Indtast et navn for det nye brugerdefinerede format.
c. Angiv dimensionerne i boksene Vægt og Højde, og klik derefter på Gem.
d. Klik på OK to gange for at lukke dialogboksen med printeregenskaber eller -
indstillinger. Åbn derefter dialogboksen igen.
e. Vælg det nye brugerdefinerede format.
5. Sådan vælges medietype:
a. Klik på Flere på rullelisten Typen er.
b. Klik på den ønskede medietype, og klik derefter på OK.
6. Vælg mediekilden på rullelisten Kilden er.
7. Rediger eventuelt andre indstillinger, og klik på OK.
8. Udskriv dokumentet.
Sådan udskrives på specialmedier eller brugerdefinerede medier (Mac OS)
1. Læg det ønskede medie i. Du kan finde yderligere oplysninger under
medier.
2. Klik på Sidelayout i menuen Arkiv.
3. Kontrollér, at den korrekte printer er valgt.
Udskrivning på medier i specialformat og brugerdefinerede medier
Ilægning af
25
Page 30
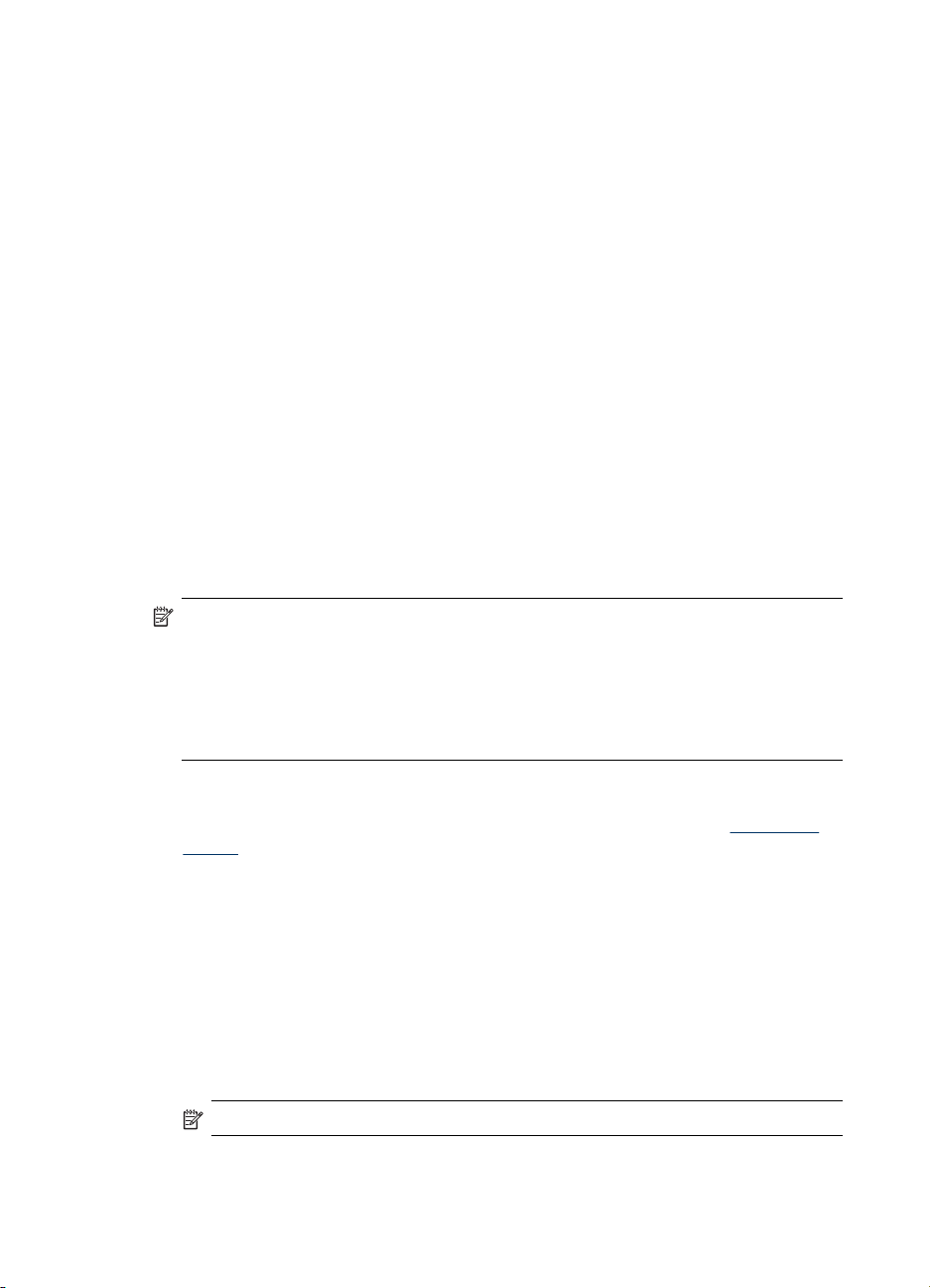
Kapitel 2
4. Vælg mediestørrelse.
5. Sådan angives et brugerdefineret medieformat:
a. Klik på Håndter specialformater i rullemenuen Papirformat.
b. Klik på Ny, og indtast derefter et navn for formatet i boksen Navn på
papirstørrelse.
c. Indtast dimensionerne, og indstil margenerne i boksene Bredde og Højde efter
behov.
d. Klik på Færdig eller OK, og klik derefter på Arkiver.
6. Åbn menuen Arkiv, klik på Sidelayout, og vælg derefter det nye brugerdefinerede
format.
7. Klik på OK.
8. Klik på Udskriv i menuen Arkiv.
9. Åbn vinduet Papirhåndtering.
10. Klik på knappen Tilpas størrelse til papirformat under
Destinationspapirformat, og vælg derefter det brugerdefinerede papirformat.
11. Rediger eventuelt andre ønskede indstillinger, og klik derefter på OK eller Udskriv.
Udskrivning uden ramme
Når du udskriver uden ramme, kan du udskrive til toppen af visse medietyper og en
lang række standardmedieformater.
Bemærk! Åbn filen i et softwareprogram og tildel billedformatet. Kontrollér, at
billedformatet svarer til det medieformat, som du udskriver billedet på.
Du kan også få adgang til denne funktion fra fanen Genveje til udskrivning. Åbn
printerdriveren, vælg fanen Genveje til udskrivning, og vælg genvej til
udskrivning på rullemenuen for dette udskriftsjob.
Bemærk! Udskrivning uden ramme understøttes ikke på almindelige medier.
Sådan udskrives et dokument uden ramme (Windows)
1. Læg det ønskede medie i. Du kan finde yderligere oplysninger under
medier.
2. Åbn den fil, du vil udskrive.
3. Åbn printerdriveren fra programmet:
a. Klik på File (Filer), og klik derefter på Udskriv.
b. Klik på Egenskaber eller Installation.
4. Klik på fanen Papir/kvalitet.
5. Vælg mediestørrelsen på rullelisten Formatet er.
6. Markér afkrydsningsfeltet Udskrivning uden rammer.
7. Vælg mediekilden på rullelisten Kilden er.
8. Vælg medietypen på rullelisten Typen er.
Bemærk! Udskrivning uden ramme understøttes ikke på almindelige medier.
26 Brug af printeren
Ilægning af
Page 31

9. Hvis du udskriver fotos, skal du vælge Bedst på rullelisten Udskriftskvalitet. Du
kan også vælge Maximum dpi, hvilket giver op til 4800 x 1200 optimeret dpi* og
sikrer en optimal udskriftskvalitet.
*Op til 4800 x 1200 optimeret dpi for farveudskrivning og 1200 input dpi. Med
denne indstilling bruges der midlertidigt megen plads på harddisken (400 MB eller
mere), og der udskrives væsentligt langsommere.
10. Rediger evt. andre udskriftsindstillinger, og klik derefter på OK.
11. Udskriv dokumentet.
12. Hvis du udskriver på et fotomedie med en afrivningskant, skal du fjerne kanten for
at udskrive dokuementet helt uden rammer.
Sådan udskrives et dokument uden ramme (Mac OS)
1. Læg det ønskede medie i. Du kan finde yderligere oplysninger under
medier.
2. Åbn den fil, du vil udskrive.
3. Klik på File (Filer), og klik derefter på Page Setup (Sideopsætning).
4. Kontrollér, at den korrekte printer er valgt.
5. Vælg medieformatet uden ramme, og klik derefter på OK.
6. Klik på File (Filer), og klik derefter på Udskriv.
7. Åbn panelet Papirtype/kvalitet.
8. Klik på fanen Papir, og vælg derefter den ønskede medietype på rullelisten Paper
type (Papirtype).
Bemærk! Udskrivning uden ramme understøttes ikke på almindelige medier.
Ilægning af
9. Hvis du udskriver fotos, skal du vælge Bedst på rullelisten Kvalitet. Du kan også
vælge Maksimum dpi, hvilket giver op til 4800 x 1200 optimeret dpi*.
*Op til 4800 x 1200 optimeret dpi for farveudskrivning og 1200 input dpi. Med
denne indstilling bruges der midlertidigt megen plads på harddisken (400 MB eller
mere), og der udskrives væsentligt langsommere.
10. Vælg mediekilden. Hvis du uskriver på et tykt medie eller et fotomedie, skal du
vælge den manuelle indføringsmetode.
11. Rediger evt. andre udskriftsindstillinger, og klik derefter på Udskriv.
12. Hvis du udskriver på et fotomedie med en afrivningskant, skal du fjerne kanten for
at udskrive dokuementet helt uden rammer.
Opsætning af hurtigkaldsposter
Du kan oprette hyppigt brugte faxnumre som hurtigkaldsposter. På den måde kan du
hurtigt ringe op til numrene via enhedens kontrolpanel.
•
Sådan oprettes faxnumre som hurtigkaldsposter eller -grupper
Udskriv og få vist en liste over hurtigkaldsposter
•
Opsætning af hurtigkaldsposter 27
Page 32

Kapitel 2
Sådan oprettes faxnumre som hurtigkaldsposter eller -grupper
Du kan gemme faxnumre eller grupper af faxnumre som hurtigkaldsposter. Du kan
finde yderligere oplysninger om udskrivning af en liste over de oprettede
hurtigkaldsposter under
•
Opsætning af hurtigkaldsposter
Opsætning af gruppeopkald
•
Opsætning af hurtigkaldsposter
• HP Solution Center (Windows): Åbn HP Solution Center, og følg anvisningerne i
online Hjælp.
• HP Enhedshåndtering (Mac OS): Start HP Enhedshåndtering, klik på
Oplysninger og indstillinger, og vælg derefter Indstillinger for faxhurtigkald på
rullelisten.
• Enhedens kontrolpanel: Tryk på Opsætning, vælg funktionen Hurtigopkald og
tryk derefter på OK.
◦ Sådan tilføjes eller redigeres en post: Vælg Nyt hurtigopkald eller
Gruppeopkald, og tryk derefter på piletasterne for at komme til et ubrugt
nummer, eller indtast et nummer på tastaturet. Indtast faxnummeret, og tryk
derefter på OK. Medtag mellemrum eller andre nødvendige tal, f.eks. et
områdenummer, en adgangskode for numre uden for et PBX-system (normalt
9 eller 0) eller et præfiks i forbindelse med langdistanceopkald. Indtast navnet,
og tryk derefter på OK.
◦ Sådan slettes en enkelt post eller alle poster: Vælg Slet hurtigkaldsnummer,
tryk på piletasterne for at fremhæve den hurtigkaldspost, du vil slette, og tryk
på OK.
Udskriv og få vist en liste over hurtigkaldsposter.
Opsætning af gruppeopkald
Hvis du regelmæssigt sender oplysninger til den samme gruppe af faxnumre, kan du
gøre det nemmere ved at oprette en hurtigkaldspost for en gruppe. Hurtigkaldsposten
for en gruppe kan knyttes til en hurtigkaldsknap på enhedens kontrolpanel.
28 Brug af printeren
Page 33

Et gruppemedlem skal være opført på hurtigkaldslisten, før du kan tilføje det
pågældende medlem til en hurtigkaldsgruppe. Du kan tilføje op til 20 faxnumre for hver
gruppe (med op til 50 tegn for hvert faxnummer).
• HP Solution Center (Windows): Åbn HP Solution Center, og følg anvisningerne i
online Hjælp.
• HP Enhedshåndtering (Mac OS): Start HP Enhedshåndtering, klik på
Oplysninger og indstillinger, og vælg derefter Indstillinger for faxhurtigkald på
rullelisten.
• Enhedens kontrolpanel: Tryk på knappen Opsætning, vælg funktionen
Hurtigopkald, og tryk derefter på OK.
◦ Sådan tilføjes en gruppe: Vælg Gruppehurtigkald, vælg en hurtigkaldspost,
der ikke er tildelt, og tryk derefter på OK. Brug piletasterne for at markere en
hurtigkaldspost, og tryk derefter på OK for at vælge den. Gentag dette trin for
at tilføje hurtigkaldsposter til gruppen. Afslut menuen, når du er færdig.
◦ Sådan tilføjes poster til en gruppe: Vælg Gruppehurtigkald, vælg den
gruppehurtigkaldspost, du vil redigere, og tryk derefter på OK. Brug
piletasterne for at markere en hurtigkaldspost, og tryk derefter på OK for at
vælge den. Gentag dette trin for at tilføje hurtigkaldsposter til gruppen. Afslut
menuen, når du er færdig.
◦ Sådan slettes en post fra en gruppe: Vælg Gruppehurtigkald, vælg den
gruppehurtigkaldspost, du vil redigere, og tryk derefter på OK. Brug
piletasterne for at markere en hurtigkaldspost, og tryk derefter på OK for at
vælge den. Gentag dette trin for at fjerne yderligere hurtigkaldsposter fra
denne gruppe. Afslut menuen, når du er færdig.
◦ Sådan slettes en gruppe: Vælg Slet hurtigkaldsnummer, tryk på piletasterne
for at fremhæve den hurtigkaldspost, du vil slette, og tryk på OK.
Udskriv og få vist en liste over hurtigkaldsposter
Du kan udskrive eller få vist en liste over alle de oprettede hurtigkaldsposter. Hver post
på listen indeholder følgende oplysninger:
• Hurtigopkaldsnummer
• Det navn, der er knyttet til faxnummeret eller gruppen af faxnumre
• Faxnummer i forbindelse med listen over faxhurtigkald (eller alle faxnumre i en
gruppe)
Få vist en liste over hurtigkaldsposter
• HP Enhedshåndtering (Mac OS): Start HP Enhedshåndtering, klik på
Oplysninger og indstillinger, og vælg derefter Indstillinger for faxhurtigkald på
rullelisten.
• HP Solution Center (Windows): Åbn HP Solution Center, og følg anvisningerne i
online Hjælp.
Opsætning af hurtigkaldsposter 29
Page 34

3 Udskrivning
Dette afsnit indeholder følgende emner:
•
Rediger udskriftsindstillinger
Annullering af et udskriftsjob
•
Rediger udskriftsindstillinger
Du kan ændre udskriftsindstillingerne (f.eks. papirformat og -type) fra et program eller
fra printerdriveren. Ændringer, der er foretaget fra et program, tilsidesætter altid
ændringer, der er foretaget fra printerdriveren. Når programmet er afsluttet, vender
printerindstillingerne imidlertid tilbage til de standardindstillinger, der er konfigureret i
printerdriveren.
Bemærk! Hvis du vil angive udskriftsindstillinger for alle udskriftsjob, skal du
foretage ændringerne i printerdriveren.
Yderligere oplysninger om funktionerne i Windows-printerdriveren finder du i
onlinehjælpen til printerdriveren. Yderligere oplysninger om udskrivning fra et
specielt program finder du i dokumentationen til det pågældende program.
• Redigering af indstillingerne i et program for aktuelle jobs (Windows)
Ændring af standardindstillingerne for alle fremtidige job (Windows)
•
Ændring af indstillingerne (Mac OS)
•
Redigering af indstillingerne i et program for aktuelle jobs (Windows)
Sådan ændres indstillingerne
1. Åbn det dokument, der skal udskrives.
2. Åbn menuen Filer, klik på Udskriv, og klik derefter på Opsætning, Egenskaber
eller Foretrukne. (De specifikke indstillinger kan variere, alt efter hvilket program
du bruger).
3. Rediger de ønskede indstillinger, og klik på OK, Udskriv eller en lignende
kommando.
Ændring af standardindstillingerne for alle fremtidige job (Windows)
Sådan ændres indstillingerne
1. Klik på Start, peg på Indstillinger, og klik derefter på Printere eller Printere og
faxenheder.
– Eller –
Klik på Start, klik på Kontrolpanel, og dobbeltklik derefter på Printere og
faxenheder.
2. Højreklik på printerikonet, og klik derefter på Egenskaber, Dokumentstandarder
eller Udskriftsindstillinger.
3. Rediger de ønskede indstilinger, og klik derefter på OK.
30 Udskrivning
Page 35

Ændring af indstillingerne (Mac OS)
Sådan ændres indstillingerne
1. Klik på Sidelayout i menuen Arkiv.
2. Kontrollér, at den korrekte printer er valgt.
3. Rediger de ønskede indstillinger (f.eks. papirformat), og klik derefter på OK.
4. Åbn menuen Arkiv, og klik på Udskriv for at åbne printerdriveren.
5. Rediger de ønskede indstillinger (f.eks. medietype), og klik på OK eller Udskriv.
Annullering af et udskriftsjob
Du kan annullere et udskriftsjob på en af følgende måder.
Enhedens kontrolpanel: Tryk på
printeren er ved at skrive ud. Det påvirker ikke ventende udskriftsjob.
Windows: Dobbeltklik på det printerikon, der vises i det nederste højre hjørne af
computerskærmen. Vælg udskriftsjobbet, og tryk derefter på Annuller-knappen på
tastaturet.
Mac OS: Åbn Systempræferencer, og vælg Printer og faxenheder. Dobbeltklik på
printeren i Printerbrowser. Vælg udskriftsjobbet, klik på Udsæt, og klik derefter på Slet.
(Annuller-knap). Derved slettes det job, som
Annullering af et udskriftsjob
31
Page 36

4 Kopiering
Du kan fremstille kopier i farver og i gråtoner i høj kvalitet på flere forskellige papirtyper
og -formater.
Bemærk! Kopiering fra HP-foto og billedsoftware er kun tilgængelig under Mac
OS.
Bemærk! Hvis du kopierer et dokument samtidig med, at der ankommer en fax,
gemmes faxen i enhedens hukommelse, indtil kopieringen er afsluttet. Dette kan
reducere antallet af faxsider, der er gemt i hukommelsen.
Dette afsnit indeholder følgende emner:
•
Sådan kopierer du fra enhedens kontrolpanel
Redigering af kopiindstillingerne
•
Indstilling af antal kopier
•
Angivelse af papirstørrelse til kopiering
•
Angivelse af papirtype til kopiering
•
Ændring af kopieringshastighed eller kopikvalitet
•
Tilpasning af størrelsen på en original, så den passer til Letter- eller A4-papir
•
Kopiering af et dokument i Legal-størrelse til Letter-papir
•
Tilpasning af lysstyrken i din kopi
•
Forbedring af uskarpe områder på kopien
•
Forbedring af lyse områder på kopien
•
Annullering af et kopijob
•
Sådan kopierer du fra enhedens kontrolpanel
Du kan fremstille kvalitetskopier fra enhedens kontrolpanel.
Sådan tager du en kopi fra enhedens kontrolpanel
1. Kontroller, at der ligger papir i den primære bakke.
2. Anbring originalen med forsiden nedad på scannerglaspladen. Yderligere
oplysninger findes i
3. Brug venstre pil
• Kopi, s/h: Sådan vælges sort/hvid kopiering.
• Kopi, farve: Sådan vælges farvekopiering.
Bemærk! Hvis du har en farveoriginal, giver funktionen Kopi, s/h en sort/hvidkopi af farveoriginalen, mens valg af funktionen Kopi, farve giver en
fuldfarvekopi af farveoriginalen.
4. Tryk på OK.
5. Tryk på Start.
32 Kopiering
Ilægning af originaler.
eller højre pil for at vælge en af følgende funktioner:
Page 37

Redigering af kopiindstillingerne
Du kan tilpasse indstillingerne for kopiering til at håndtere næsten enhver opgave.
Når du ændrer indstillingerne for kopiering, gælder de kun det aktuelle koperingsjob.
Du skal angive indstillingerne som standarder, hvis de skal gælde alle fremtidige job.
Sådan gemmes de aktuelle indstillinger som standarder for fremtidige job
1. Tryk på venstre pil
kopiindstillinger, foretage ændringer til kopifunktionsindstillingerne og derefter
trykke på OK for at acceptere ændringerne.
2. Tryk på højre pil
3. Tryk på højre pil
eller højre pil for at navigere mellem forskellige
, indtil Vælg som standard vises, og tryk derefter på OK.
for at vælge Ja , og tryk derefter på OK.
Indstilling af antal kopier
Du kan angive det antal kopier, der skal udskrives, ved hjælp af indstillingen Antal
kopier på enhedens kontrolpanel.
Sådan indstilles antallet af kopier fra enhedens kontrolpanel
1. Kontroller, at der ligger papir i den primære bakke.
2. Anbring originalen med forsiden nedad på scannerglaspladen.
3. Tryk på venstre pil
tryk derefter på OK.
4. Tryk på højre pil
derefter på OK.
eller højre pil for at vælge Kopi, s/h eller Kopi, farve, og
, eller brug tastaturet til at angive antallet af kopier, og tryk
Tip! Hvis du holder en af pileknapperne nede, ændres antallet af kopier med
et interval på 5 for at gøre det nemmere at angive et stort antal kopier.
5. Tryk på Start.
Bemærk! Kopifunktioner kan også udføres ved hjælp af HP Photosmart Studio
software (Mac OS). Du kan finde yderligere oplysninger i software's Hjælp.
Angivelse af papirstørrelse til kopiering
Du kan vælge papirstørrelsen på enheden. Den valgte papirstørrelse skal passe til
papiret i den primære bakke.
Sådan angives papirstørrelsen fra enhedens kontrolpanel
1. Tryk på venstre pil
tryk derefter på OK.
2. Tryk på højre pil
3. Tryk på højre pil
4. Tryk på Start.
eller højre pil for at vælge Kopi, s/h eller Kopi, farve, og
, indtil Kopipapirstørrelsevises, og tryk derefter på OK.
, indtil den ønskede papirstørrelse vises, og tryk derefter på OK.
Angivelse af papirstørrelse til kopiering
33
Page 38

Kapitel 4
Bemærk! Kopifunktioner kan også udføres vha. HP Photosmart Studio software
(Mac OS). Du kan finde yderligere oplysninger i software's Hjælp.
Angivelse af papirtype til kopiering
Du kan indstille papirtypen på enheden.
Sådan indstilles papirtypen for kopier fra enhedens kontrolpanel
1. Tryk på venstre pil
tryk derefter på OK.
2. Tryk på højre pil
3. Tryk på højre pil
4. Tryk på Start.
Se følgende tabel for at finde ud af, hvilken papirtypeindstilling du bør vælge i henhold
til det papir, der ligger i den primære bakke.
eller højre pil for at vælge Kopi, s/h eller Kopi, farve, og
, indtil Kopipapirtype vises, og tryk derefter på OK.
, indtil den ønskede papirtype vises, og tryk derefter på OK.
Papirtype Indstillinger for enhedens
Almindeligt papir Almindeligt papir
HP ekstra hvidt papir Almindeligt papir
HP Premium Presentation Paper, Matte (ekstra fint
mat præsentationspapir)
Andet inkjet-papir Premium Inkjet
HP Premium Plus Photo Papers (ekstra fint fotopapir) Fotopapir
HP Premium Photo Papers (ekstra fint fotopapir) Fotopapir
HP Advanced Photo Paper (avanceret fotopapir) Fotopapir
HP Everyday Photo Paper, Semi-gloss (halvblankt
fotopapir til daglig brug)
HP Everyday Photo Paper, Matte (mat fotopapir til
daglig brug)
Andet fotopapir Fotopapir
HP Premium Inkjet Transparency Premium Inkjet
HP Iron-on Transfer Premium Inkjet
HP Photo Cards (fotokort) Fotopapir
Andet specialpapir Premium Inkjet
Blanke lykønskningskort Fotopapir
Matte lykønskningskort Premium Inkjet
HP Brochure & Flyer Paper, Glossy (blankt brochureog reklamepapir)
kontrolpanel
Premium Inkjet
Fotopapir
Premium Inkjet
Fotopapir
34 Kopiering
Page 39

(fortsat)
Papirtype Indstillinger for enhedens
HP Brochure & Flyer Paper, Matte (mat brochure- og
reklamepapir)
Anden blank brochure Fotopapir
Anden mat brochure Premium Inkjet
Almindelig hagaki Almindeligt papir
Inkjet hagaki Premium Inkjet
Foto hagaki Fotopapir
kontrolpanel
Premium Inkjet
Bemærk! Kopifunktioner kan også udføres vha. HP Photosmart Studio software
(Mac OS). Du kan finde yderligere oplysninger i software's Hjælp.
Ændring af kopieringshastighed eller kopikvalitet
Enheden har tre indstillinger, der påvirker kopihastigheden og -kvaliteten:
• Bedst giver den højeste kvalitet på alt papir og forhindrer striber, der kan
forekomme i helt sorte/farvelagte områder. Når indstillingen Bedst benyttes, går
kopieringen langsommere end med de andre kvalitetsindstillinger.
• Normal giver output i god kvalitet og anbefales til de fleste kopieringsopgaver.
Normal kopierer hurtigere end Bedst og er standardindstillingen.
• Hurtig kopierer hurtigere end indstillingen Normal. Kvaliteten af tekst er på højde
med kvaliteten ved indstillingen Normal, men kvaliteten af grafik kan være lavere.
Med indstillingen Hurtig bruges der mindre blæk, så blækpatronerne holder
længere.
Sådan ændres kopikvaliteten fra enhedens kontrolpanel
1. Kontroller, at der ligger papir i den primære bakke.
2. Anbring originalen med forsiden nedad på glaspladen.
3. Tryk på venstre pil
eller højre pil for at vælge Kopi, s/h eller Kopi, farve, og
tryk derefter på OK.
4. Tryk på højre pil
5. Tryk på højre pil
, indtil Kopikvalitetvises, og tryk derefter på OK.
, indtil den ønskede papirkvalitet vises, og tryk derefter på OK.
6. Tryk på Start.
Bemærk! Kopifunktioner kan også udføres ved hjælp af HP Photosmart Studio
software (Mac OS). Du kan finde yderligere oplysninger i software's Hjælp.
Ændring af kopieringshastighed eller kopikvalitet
35
Page 40

Kapitel 4
Tilpasning af størrelsen på en original, så den passer til Letter- eller A4-papir
Hvis billedet eller teksten på originalen fylder hele siden, så der ikke er nogen
margener, skal du bruge funktionen Tilpas til side eller Hel side 91% for at
formindske originalen, så teksten eller billedet ikke beskæres.
Tip! Du kan også bruge Tilpas til side til at forstørre et lille foto til fuldt
sideformat uden at overskride sidens udskriftsområde. For at kunne gøre dette
uden at ændre forholdet i originalen eller beskære kanterne vil enheden muligvis
efterlade hvide margener, der ikke er lige brede, langs papirets kanter.
Sådan tilpasses størrelsen på et dokument fra enhedens kontrolpanel
1. Kontroller, at der ligger papir i den primære bakke.
2. Anbring originalen med forsiden nedad på scannerglaspladen.
3. Tryk på venstre pil
tryk derefter på OK.
4. Tryk på højre pil
5. Tryk på højre pil
6. Tryk på Start.
Bemærk! Kopifunktioner kan også udføres ved hjælp af HP Photosmart Studio
software (Mac OS). Du kan finde yderligere oplysninger i software's Hjælp.
eller højre pil for at vælge Kopi, s/h eller Kopi, farve, og
, indtil Formindsk/forstør vises, og tryk derefter på OK.
, indtil Hel side 91% vises, og tryk derefter på OK.
Kopiering af et dokument i Legal-størrelse til Letter-papir
Du kan bruge indstillingen Legal > Ltr 72% til at formindske en kopi i Legal-størrelse
til en størrelse, der passer til Letter-papir.
Bemærk! Procenttallet i eksemplet Legal > Ltr 72% svarer muligvis ikke til det
procenttal, der vises på displayet.
36 Kopiering
Page 41

Sådan kopieres et dokument i Legal-størrelse til Letter-papir
1. Kontroller, at der ligger papir i den primære bakke.
2. Anbring originalen med forsiden opad på ADF'en.
3. Tryk på venstre pil
tryk derefter på OK.
4. Tryk på højre pil
5. Tryk på højre pil
6. Tryk på Start.
eller højre pil for at vælge Kopi, s/h eller Kopi, farve, og
, indtil Formindsk/forstør vises, og tryk derefter på OK.
, indtil Legal > Ltr 72% vises, og tryk derefter på OK.
Tilpasning af lysstyrken i din kopi
Brug indstillingen Lysere/Mørkere til at justere kontrasten i de kopier, du fremstiller.
Sådan ændres kontrasten fra enhedens kontrolpanel
1. Kontroller, at der ligger papir i den primære bakke.
2. Anbring originalen med forsiden nedad på scannerglaspladen.
3. Tryk på venstre pil
tryk derefter på OK.
4. Tryk på højre pil
5. Gør ét af følgende:
• Tryk på højre pil
• Tryk på venstre pil
6. Tryk på Start.
eller højre pil for at vælge Kopi, s/h eller Kopi, farve, og
, indtil Lysere/Mørkere vises, og tryk derefter på OK.
for at gøre kopien mørkere, og tryk derefter på OK.
for at gøre kopien lysere, og tryk derefter på OK.
Bemærk! Kopifunktioner kan også udføres ved hjælp af HP Photosmart Studio
software (Mac OS). Du kan finde yderligere oplysninger i software's Hjælp.
Forbedring af uskarpe områder på kopien
Med funktionen Forbedringer justeres kvaliteten i tekstdokumenter ved at øge
skarpheden i kanterne i sort tekst eller på fotografier ved at forbedre lyse farver, der
ellers fremstår som hvide.
Forbedring af uskarpe områder på kopien
37
Page 42

Kapitel 4
Forbedringen Blandet er standardindstillingen. Brug indstillingen Blandet til at gøre
kanterne skarpe på de fleste originaler.
Sådan kopieres et uskarpt dokument fra enhedens kontrolpanel
1. Kontroller, at der ligger papir i den primære bakke.
2. Anbring originalen med forsiden nedad på scannerglaspladen.
3. Tryk på venstre pil
tryk derefter på OK.
4. Tryk på højre pil
5. Tryk på højre pil
6. Tryk på Start.
Hvis nogle af nedenstående problemer opstår, kan du deaktivere forbedring af Tekst
ved at vælge Foto eller Ingen:
• Der er farveklatter omkring teksten på dine udskrifter.
• Der er udtværet store, sorte skrifttypeafsnit (ikke skarpe).
• Der er tynde, farvede objekter eller linjer, som indeholder sorte områder.
• Der er vandrette grynede eller hvide striber i områder, der er lyse- eller mellemgrå.
eller højre pil for at vælge Kopi, s/h eller Kopi, farve, og
, indtil Forbedringer vises, og tryk derefter på OK.
, indtil indstillingen Tekst vises, og tryk derefter på OK.
Forbedring af lyse områder på kopien
Du kan bruge Foto-forbedringer til at forbedre lyse farver, der ellers fremstår som
hvide. Du kan også bruge forbedring af Foto til at eliminere eller reducere nogle af
nedenstående problemer, der kan opstå, når du kopierer med forbedring af Tekst:
• Der er farveklatter omkring teksten på dine udskrifter.
• Der er udtværet store, sorte skrifttypeafsnit (ikke skarpe).
• Der er tynde, farvede objekter eller linjer, som indeholder sorte områder.
• Der er vandrette grynede eller hvide striber i områder, der er lyse- eller mellemgrå.
Sådan kopieres et overeksponeret foto fra enhedens kontrolpanel
1. Kontroller, at der ligger papir i den primære bakke.
2. Anbring originalen med forsiden nedad på scannerglaspladen.
3. Tryk på venstre pil
tryk derefter på OK.
4. Tryk på højre pil
5. Tryk på højre pil
på OK.
6. Tryk på Start.
eller højre pil for at vælge Kopi, s/h eller Kopi, farve, og
, indtil Forbedringer vises, og tryk derefter på OK.
, indtil indstillingen til forbedring af Foto vises, og tryk derefter
Annullering af et kopijob
Tryk på Annuller på enhedens kontrolpanel for at stoppe kopieringen.
38 Kopiering
Page 43

5 Scan
Du kan scanne originaler og sende dem til flere forskellige destinationer, som f.eks. en
netværksmappe eller et computerprogram. Du kan bruge enhedens kontrolpanel, HP's
foto- og billedbehandlingssoftware og TWAIN-kompatible eller WIA-kompatible
programmer på en computer.
Scanningsfunktionerne er kun tilgængelige, når du har installeret softwaren.
Dette afsnit indeholder følgende emner:
•
Scanning af en original
Scanning fra et TWAIN-kompatibelt eller et WIA-kompatibelt program
•
Redigering af en scannet original
•
Redigering af scanningsindstillinger
•
Annulering af et scanningsjob
•
Scanning af en original
Du kan starte en scanning fra en computer eller fra enhedens kontrolpanel. I dette
afsnit beskrives det kun, hvordan du scanner fra enhedens kontrolpanel.
Bemærk! Du kan også bruge HP Photosmart Software til at scanne et billede,
herunder panoramabilleder. Med dette program kan du redigere et scannet billede
og oprette særlige projekter ved hjælp af et scannet billede. Se den online
HP Photosmart Software Hjælp, som fulgte med softwaren, hvis du vil have
oplysninger om, hvordan der scannes fra computeren, og om justering, ændring af
størrelse, rotation, beskæring, og hvordan du får tydeligere scanninger.
Hvis du vil bruge scanningsfunktionerne, skal printeren være tilsluttet computeren, og
begge enheder skal være tændt. Softwaren til printeren skal være installeret og køre
på computeren, inden der scannes. Du kan kontrollere, om printersoftwaren kører på
en Windows-computer ved at se efter ikonet på proceslinjen i nederste højre hjørne af
skærmen, ved siden af klokkeslættet. For at kontrollere dette på en Mac OS-computer
skal du åbne HP Enhedshåndtering og klikke på Scan billede. Hvis der er en
tilgængelig scanner, starter den HP's ScanPro-program. Hvis scanneren ikke er
tilgængelig, vises en meddelelse om, at der ikke blev fundet en scanner.
Bemærk! Hvis du lukker ikonet HP Digital Imaging Monitor på proceslinjen i
Windows, kan det medføre, at printeren mister noget af sin scanningsfunktion, og
resultere i fejlmeddelelsen Ingen forbindelse. Hvis det sker, kan du gendanne
den fulde funktionalitet ved at genstarte computeren eller ved at starte
HP Photosmart Software.
• Scanning af en original til et computerprogram (direkte forbindelse)
Scanning af en original til et computerprogram (direkte forbindelse)
Brug følgende trin, hvis printeren er direkte tilsluttet til en computer via et USB-kabel.
Scan 39
Page 44

Kapitel 5
Når scanningen er fuldført, åbnes og vises det scannede dokument i det program, du
har valgt.
Sådan sender du en scanning til et computerprogram fra HP's foto- og
billedbehandlingssoftware
1. Åbn HP's foto- og billedbehandlingssoftware på computeren. Yderligere
oplysninger findes i
2. Se online Hjælp, hvis du ønsker yderligere instruktioner.
Sådan sender du et scannet dokument til en computer fra kontrolpanelet
(netværksforbindelse)
1. Læg originalen scannerglaspladen. Yderligere oplysninger findes i
originaler.
2. Tryk på venstre pil
på OK.
3. Tryk på højre pil
billedbehandlingssoftware), og tryk drefter på OK.
4. Tryk på Start.
Sådan anvendes HP's foto- og billedbehandlingssoftware.
, eller højre pil for at vælge funktionen Scan, og tryk derefter
for at vælge det program, du vil bruge (f.eks. HP's foto- og
Scanning fra et TWAIN-kompatibelt eller et WIAkompatibelt program
Printeren er kompatibel med TWAIN og WIA og fungerer sammen med programmer,
der understøtter TWAIN-kompatible og WIA-kompatible scanningsenheder. Du kan få
adgang til scanningsfunktionen fra et TWAIN-kompatibelt eller et WIA-kompatibelt
program og scanne et billede direkte ind i programmet.
TWAIN understøttes i alle Windows og Mac OS operativsystemer.
WIA understøttes kun af Windows-operativsystemer for Windows XP og Vista med
direkte tilslutning. WIA understøttes ikke af Mac OS.
•
Sådan scanner du fra et TWAIN-kompatibelt program
Sådan scanner du fra et WIA-kompatibelt program
•
Ilægning af
Sådan scanner du fra et TWAIN-kompatibelt program
Generelt er et softwareprogram TWAIN-kompatibelt, hvis det f.eks. indeholder
kommandoen Hent, Hent fil, Scan, Importér nyt objekt, Indsæt fra eller Scanner.
Hvis du er i tvivl om, hvorvidt programmet er kompatibelt, eller du ikke kender
kommandoen, henvises til softwareprogrammets hjælpefunktion eller dokumentation.
Start scanningen fra et TWAIN-kompatibelt program. Se softwareprogrammets
hjælpefunktion eller dokumentation for at få yderligere oplysninger om, hvilke
kommandoer og trin der skal bruges.
Sådan scanner du fra et WIA-kompatibelt program
Generelt er et softwareprogram WIA-kompatibelt, hvis det f.eks. indeholder
kommandoen Billede/Fra scanner eller kamera i menuen Indsæt eller Filer. Hvis du
40 Scan
Page 45

er i tvivl om, hvorvidt programmet er kompatibelt, eller du ikke kender kommandoen,
henvises til softwareprogrammets hjælpefunktion eller dokumentation.
Start scanningen fra et WIA-kompatibelt program. Se softwareprogrammets
hjælpefunktion eller dokumentation for at få yderligere oplysninger om, hvilke
kommandoer og trin der skal bruges.
Redigering af en scannet original
Du kan redigere et scannet billede ved hjælp af HP Photosmart Software. Du kan
også redigere et scannet dokument ved hjælp af OCR-software (Optical Character
Recognition).
Bemærk! Hvis du vil redigere et scannet billede, skal OCR-softwaren installeres
på din computer.
• Redigering af et scannet foto eller grafik
Redigering af et scannet dokument ved hjælp af OCR-software (Optical Character
•
Recognition)
Redigering af et scannet foto eller grafik
Du kan redigere et scannet foto eller grafik vha. HP Photosmart Software. Med dette
software kan du justere lysstyrken, kontrasten, farvemætningen m.m. Du kan også
rotere billedet med HP Photosmart Software.
Se online HP Photosmart Software Hjælp for at få flere oplysninger.
Redigering af et scannet dokument ved hjælp af OCR-software (Optical Character Recognition)
Du kan også bruge OCR-softwaren til at importere scannet tekst ind i dit foretrukne
tekstbehandlingsprogram til redigering. Dette giver mulighed for at redigere breve,
avisudklip og mange andre dokumenter.
Du kan angive, hvilket tekstbehandlingsprogram du ønsker at bruge til redigering. Hvis
ikonet for tekstbehandlingsprogrammet ikke er tilgængeligt eller aktivt, er der enten
ikke installeret tekstbehandlingssoftware på computeren, eller også blev programmet
ikke genkendt af scanningssoftwaren under installationen. Se online Hjælp til HP's
foto- og billedbehandlingssoftware, hvis du ønsker oplysninger om, hvordan du
opretter et link til tekstbehandlingsprogrammet.
OCR-softwaren understøtter ikke scanning af farvet tekst. Farvet tekst konverteres
altid til sort og hvid tekst, inden det sendes til OCR. Al tekst i det endelige dokument er
dermed i sort og hvid, uanset den originale farve.
På grund af visse tekstbehandlingsprogrammers kompleksitet og deres interaktion
med printeren er det undertiden mere hensigtsmæssigt at scanne til Wordpad
(ekstraudstyr til Windows), og derefter klippe og indsætte teksten i det foretrukne
tekstbehandlingsprogram.
Redigering af en scannet original
41
Page 46

Kapitel 5
Redigering af scanningsindstillinger
Sådan redigeres scanningsindstillinger
• HP Enhedshåndtering (Mac OS): Start HP Enhedshåndtering, klik på
Oplysninger og indstillinger, og vælg derefter Scanningspræferencer på
rullelisten.
• Windows: Åbn enhedssoftwaren, vælg Indstillinger, vælg Indstillinger og
præferencer for scanning, og foretag derefter dine valg fra listen over
tilgængelige indstillinger.
Annulering af et scanningsjob
Tryk på Annuller på kontrolpanelet for at annullere et scannet job.
42 Scan
Page 47

6
Fax
Du kan bruge printeren til at sende og modtage faxer, herunder farvefaxer. Du kan
planlægge, at afsendelsen af en fax skal ske på et senere tidspunkt og oprette
hurtigkaldsposter, så du hurtigt og nemt kan sende til ofte anvendte numre. Du kan
også angive en række faxindstillinger fra kontrolpanelet, som f.eks. opløsning samt
kontrasten mellem lys og mørke på de faxer, du sender.
Hvis printeren er direkte tilsluttet til en computer, kan du anvende HP's foto- og
billedbehandlingssoftware til at udføre faxprocedurer, som ikke er tilgængelige fra
kontrolpanelet. Yderligere oplysninger findes i
billedbehandlingssoftware.
Bemærk! Kontrollér, at printeren er indstillet korrekt til fax, inden du begynder at
faxe. Det har du måske allerede gjort i forbindelse med den indledende opsætning
ved hjælp af enten kontrolpanelet eller den software, der fulgte med printeren. Du
kan kontrollere, om faxen er opsat korrekt ved at køre faxopsætningstesten fra
kontrolpanelet. Hvis du vil køre en faxtest, skal du trykke på Opsætning, vælge
Værktøjer, vælge Kør faxtest og derefter trykke på OK.
Dette afsnit indeholder følgende emner:
•
Afsendelse af en fax
Modtagelse af en fax
•
Redigering af faxindstillinger
•
Fax via internet
•
Test af faxopsætning
•
Brug af rapporter
•
Annullering af fax
•
Sådan anvendes HP's foto- og
Afsendelse af en fax
Du kan sende en fax på flere måder. Du kan sende en sort/hvid- eller farvefax ved
hjælp af kontrolpanelet. Du kan også sende en fax manuelt fra en tilsluttet telefon. På
denne måde kan du tale med modtageren, før du sender faxen.
•
Afsendelse af en almindelig fax
Afsendelse af en fax manuelt fra en telefon
•
Afsendelse af en fax ved hjælp af overvåget opkald
•
Afsendelse af en fax fra hukommelsen
•
Planlægning af en fax, der skal sendes senere
•
Sende en fax til flere modtagere
•
Afsendelse af en original i farver eller et foto
•
Ændring af faxopløsningen og indstillingerne Lysere/Mørkere.
•
Afsendelse af en fax i fejlretningstilstand
•
Fax
43
Page 48

Kapitel 6
Afsendelse af en almindelig fax
Du kan nemt sende en fax bestående af en eller flere sort/hvid-sider ved hjælp af
kontrolpanelet.
Bemærk! Hvis du ønsker at få en udskrift med en bekræftelse på, at faxerne er
afsendt, skal du slå faxbekræftelse til, inden du begynder at faxe.
Tip! Du kan også sende en fax manuelt fra en telefon eller ved hjælp af et
overvåget opkald. Derved kan du styre opkaldets hastighed. Funktionerne er også
nyttige, når du vil registrere opkaldet på et telefonkort, og du skal reagere på tonen
under opkaldet.
Bemærk! Knapperne Hurtigkald og Ring igen er kun tilgængelige med HP
Officejet J4660 All-in-One.
Sådan afsendes en almindelig fax fra kontrolpanelet
1. Ilæg originalerne. Yderligere oplysninger finder du under
2. Tryk på venstre pil
derefter på OK.
3. Indtast faxnummeret vha. tastaturet eller ved at trykke på Hurtigkald eller Ring
igen for at foretage genopkald til det sidst kaldte nummer (HP Officejet J4660).
Tip! Hvis du vil tilføje en pause i det faxnummer, du er ved at indtaste, skal du
trykke på Ring igen eller trykke på knappen * flere gange, indtil der vises en
bindestreg (-) på displayet.
Bemærk! Når indtaster et tal, kan du vælge et faxnummer fra
kortnummerlisten. Du kan også vælge et tal fra kortnummerlisten, og derefter
indtaste et telefonnummer efter tallet. Du kan ikke indtaste et faxnummer, der
har mere end 50 tegn.
Ilægning af originaler.
eller højre pil for at vælge Fax, s/h eller Fax, farve, og tryk
4. Tryk på Start.
Hvis printeren registrerer et dokument i den automatiske dokumentføder,
sender den det pågældende dokument til det nummer, du har indtastet.
Tip! Hvis modtageren rapporterer om problemer med kvaliteten af den fax, du
har sendt, kan du forsøge at ændre faxens opløsning eller kontrast.
Afsendelse af en fax manuelt fra en telefon
Hvis du sender en fax manuelt, kan du ringe op og tale med modtageren, før du
sender faxen. Det er praktisk, hvis du ønsker at give modtageren besked om, at du
sender en fax til vedkommende. Der høres en klartone, telefonprompter eller andre
lyde i telefonrøret, når du sender en fax manuelt. Du kan således nemt bruge et
opkaldskort til at sende din fax.
Afhængigt af, hvordan modtagerens faxmaskine er opsat, kan modtageren eller
faxmaskinen tage telefonen. Hvis en person tager telefonen, kan du tale med
vedkomende, inden du sender faxen. Hvis en faxmaskine besvarer opkaldet, kan du
44
Fax
Page 49

sende faxen direkte til faxmaskinen, når du hører tonerne fra den modtagende
faxmaskine.
Sådan sendes en fax manuelt fra en telefon med lokalnummer
1. Ilæg originalerne. Yderligere oplysninger finder du under
2. Tryk på venstre pil
eller højre pil for at vælge Fax, s/h eller Fax, farve, og tryk
Ilægning af originaler.
derefter på OK.
3. Ring nummeret op ved hjælp af tastaturet på den telefon, der er sluttet til printeren.
Bemærk! Du kan ikke bruge tastaturet på enhedens kontrolpanel, når du
sender en fax manuelt. Du skal bruge tasterne på telefonen til at ringe
modtagernummeret op.
Tip! Tryk på knappen Tilbage for at skifte mellem Fax, s/h og Faxfarve.
4. Hvis modtageren besvarer telefonopkaldet, kan du tale med modtageren, før du
sender faxen.
Bemærk! Hvis en faxmaskine besvarer opkaldet, høres der faxtoner fra den
modtagende faxmaskine. Fortsæt til næste trin for at sende faxen.
5. Tryk på Start, når du er klar til at sende faxen.
Bemærk! Vælg Send fax, hvis du bliver bedt om det, og anbring derefter
originalen i ADF'en.
Hvis du taler med modtageren, inden du sender faxen, kan du bede modtageren
om at trykke på Start på vedkommendes faxmaskine, når de hører faxtoner.
Telefonlinjen er tavs, mens faxen transmitteres. På dette tidspunkt kan du lægge
røret på. Hvis du fortsat vil tale med modtageren, kan du blive på linjen, indtil
faxtransmissionen er fuldført.
Afsendelse af en fax ved hjælp af overvåget opkald
Overvåget opkald gør det muligt at indtaste et nummer fra kontrolpanelet, som du ville
have gjort fra en almindelig telefon. Der høres klartone, telefonprompter eller andre
lyde i højttalerne på printeren, når du sender en fax via et overvåget opkald. På den
måde kan du reagere på prompter, mens du kalder op, samt styre opkaldets hastighed.
Tip! Hvis du ikke angiver PIN-koden til dit opkaldskort hurtigt nok, begynder
printeren måske at sende faxtoner for hurtigt, og PIN-koden genkendes i så fald
ikke af opkaldskorttjenesten. Hvis det er tilfældet, kan du oprette en
hurtigkaldspost med PIN-koden til dit opkaldskort.
Bemærk! Kontroller, at lydstyrken er skruet op, ellers kan du ikke høre klartonen.
Afsendelse af en fax
45
Page 50

Kapitel 6
Sådan sendes en fax ved hjælp af overvåget opkald fra kontrolpanelet
1. Ilæg originalerne. Yderligere oplysninger finder du under
den automatiske dokumentføder (ADF).
2. Tryk på venstre pil
eller højre pil for at vælge Fax, s/h eller Fax, farve, og tryk
derefter på Start.
Hvis enheden registrerer en original i dokumentføderen, vil du kunne høre en
klartone.
3. Når du hører klartonen, skal du indtaste nummeret ved hjælp af tastaturet på
kontrolpanelet.
4. Følg eventuelle anvisninger, der måtte komme.
Tip! Hvis du bruger et opkaldskort til at sende en fax, og din PIN-kode til
kortet er gemt som et kortnummer, skal du trykke på Hurtigkald for at vælge
det hurtigopkald, hvor din PIN-kode er gemt.
Faxen sendes, når modtagerens faxmaskine svarer.
Afsendelse af en fax fra hukommelsen
Du kan scanne en sort-hvid fax til hukommelsen og sende den direkte derfra. Denne
funktion er praktisk, hvis det nummer, du skal sende til, er optaget. Enheden scanner
originalerne til hukommelsen og sender dem, når den kan få forbindelse til
modtagerens faxmaskine. Når enheden har scannet siderne til hukommelsen, kan du
tage originalerne ud af dokumentføderbakken.
Ilægning af en original i
Bemærk! Du kan kun sende sort-hvide faxer fra hukommelsen.
Afsendelse af en fax fra hukommelsen
1. Ilæg originalerne. Yderligere oplysninger finder du under
2. Tryk på venstre pil
eller højre pil for at vælge Fax, s/h eller Fax, farve, og tryk
derefter på OK.
3. Indtast faxnummeret vha. tastaturet, tryk på Hurtigkald for at vælge et
hurtigopkald, eller tryk på Ring igen/Pause for at kalde op til det nummer, du sidst
kaldte op.
4. Tryk på højre pil
5. Tryk på højre pil
, indtil Faxmetodevises, og tryk derefter på OK.
, indtil Scan & fax vises, og tryk derefter på OK.
6. Tryk på Start.
Enheden scanner originalerne til hukommelsen og sender faxen, når modtagerens
faxmaskine bliver ledig.
Planlægning af en fax, der skal sendes senere
Du kan planlægge afsendelse af en sort/hvid-fax inden for de næste 24 timer. På den
måde kan du sende en sort/hvid-fax sent om aften, f.eks. når telefonlinjerne ikke er så
optaget, eller når taksterne er lavere. Enheden sender automatisk din fax på det
angivne tidspunkt.
Du kan kun planlægge afsendelse af én fax ad gangen. Du kan dog sende faxer som
normalt, selvom der er planlagt en faxafsendelse.
Ilægning af originaler.
46
Fax
Page 51

Bemærk! Du kan kun sende faxer i sort-hvid pga. hukommelsesbegrænsninger.
Sådan planlægges en faxafsendelse fra kontrolpanelet
1. Ilæg originalerne. Yderligere oplysninger finder du under
2. Tryk på venstre pil
eller højre pil for at vælge Fax, s/h eller Fax, farve, og tryk
Ilægning af originaler.
derefter på OK.
3. Tryk på højre pil
4. Tryk på højre pil
, indtil Faxmetodevises, og tryk derefter på OK.
, indtil Send fax senere vises, og tryk derefter på OK.
5. Indtast afsendelsestidspunktet ved hjælp af det numeriske tastatur, og tryk derefter
på OK. Hvis du bliver bedt om det, skal du bruge piletasterne til at vælge AM eller
PM.
6. Indtast faxnummeret vha. tastaturet, tryk på Hurtigkald for at vælge et
hurtigopkald, eller tryk på Ring igen/Pause for at kalde op til det nummer, du sidst
kaldte op.
7. Tryk på Start.
Enheden scanner alle siderne, og det planlagte tidspunkt vises på displayet.
Faxen sendes på det planlagte tidspunkt.
Sådan annulleres en planlagt fax
1. Tryk på venstre pil
eller højre pil for at vælge Fax, s/h eller Fax, farve, og tryk
derefter på OK.
2. Tryk på højre pil
3. Tryk på højre pil
, indtil Faxmetode vises, og tryk derefter på OK.
, indtil Normal fax vises, og tryk derefter på OK.
Hvis der allerede er planlagt en fax, vises meddelelsen Annuller på displayet.
4. Tryk på 1 for at vælge Ja.
Bemærk! Du kan også annullere den planlagte fax ved at trykke på Annuller
på kontrolpanelet, når det planlagte tidspunkt vises på displayet.
Sende en fax til flere modtagere
Dette afsnit indeholder følgende emner:
•
Sende en fax til flere modtagere fra kontrolpanelet
Sende en fax til flere modtagere fra kontrolpanelet
Du kan sende en fax til flere modtagere på én gang ved at gruppere kortnumre i
grupper.
Sådan sendes en fax til flere modtagere vha. gruppeopkald
1. Ilæg originalerne. Yderligere oplysninger finder du under
2. Tryk på venstre pil
eller højre pil for at vælge Fax, s/h, og tryk derefter på OK.
Ilægning af originaler.
Afsendelse af en fax
47
Page 52

Kapitel 6
3. Tryk på venstre pil eller højre pil , indtil det ønskede gruppekortnummer vises.
Tip! Du kan også vælge et kortnummer ved at indtaste dets kortnummerkode
på kontrolpanelets tastatur, eller du kan trykke på knappen Hurtigkald
gentagne gange (kun HP Officejet J4660).
4. Tryk på Start.
Hvis enheden registrerer et dokument i dokumentføderen, sender den det
pågældende dokument til alle numrene i gruppekortnummeret.
Bemærk! Du kan på grund af hukommelsesbegrænsninger kun bruge
gruppekortnumre til at sende fax i sort/hvid. Enheden scanner faxen til
hukommelsen og ringer derefter til det første nummer. Når der er etableret
forbindelse, sender enheden faxen og ringer til det næste nummer. Hvis et
nummer er optaget, eller der ikke svares, følger enheden indstillingerne for
Ring igen ved optaget og Intet svar. Ring igen. Hvis der ikke kan oprettes
forbindelse, ringes der til det næste nummer, og der udarbejdes en fejlrapport.
Afsendelse af en original i farver eller et foto
Du kan faxe en farveoriginal eller et foto fra enheden. Hvis den registrerer, at
modtagerens faxmaskine kun understøtter sort/hvid fax, sendes faxen i sort/hvid.
HP anbefaler, at du kun bruger originaler i farver til farvefax.
Sådan sendes en original i farver eller et foto fra kontrolpanelet
1. Ilæg originalerne. Yderligere oplysninger finder du under
2. Tryk på venstre pil
3. Indtast faxnummeret vha. tastaturet, tryk på Hurtigkald for at vælge et
hurtigopkald, eller tryk på Ring igen/Pause for at kalde op til det nummer, du sidst
kaldte op.
4. Tryk på Start.
Hvis enheden registrerer et dokument i den automatiske dokumentføder, sender
den det pågældende dokument til det nummer, du har indtastet.
eller højre pil for at vælge Fax, farve, og tryk derefter på OK.
Ilægning af originaler.
Bemærk! Hvis modtagerens faxmaskine kun understøtter sort/hvid fax,
sender HP All-in-One automatisk faxen i sort/hvid. Der vises en meddelelse,
når faxen er sendt, der angiver, at faxen blev sendt i sort/hvid. Tryk på OK for
at fjerne denne meddelelse.
Ændring af faxopløsningen og indstillingerne Lysere/Mørkere.
Du kan ændre indstillingerne Opløsning og Lysere/Mørkere for de dokumenter, du
faxer.
Bemærk! Disse indstillinger påvirker ikke kopieringsindstillingerne. Kopikvalitet
samt indstillinger for lys/mørke angives uafhængigt af faxopløsning og indstillinger
for lys/mørke for fax. De indstillinger, du ændrer via kontrolpanelet, påvirker ikke
faxer, der sendes fra din computer.
48
Fax
Page 53

Dette afsnit indeholder følgende emner:
•
Ændring af faxopløsningen
Ændring af indstillingen Lysere/Mørkere
•
Angivelse af nye standardindstillinger
•
Ændring af faxopløsningen
Indstillingen Opløsning påvirker transmissionshastigheden og kvaliteten af sort/hvide
dokumenter. Hvis modtagerens faxmaskine ikke understøtter den opløsning, du har
valgt, sender HP All-in-One faxen med den højeste understøttede opløsning på den
pågældende maskine.
Bemærk! Du kan kun ændre opløsningen for faxer, som du sender i sort/hvid.
Enheden sender altid farvefax med opløsningen Fin.
Følgende indstillinger for opløsning er tilgængelige i forbindelse med afsendelse af
fax: Fin, Meget fin, Foto og Standard.
• Fin: giver tekst i høj kvalitet, der egner sig til de fleste faxdokumenter. Dette er
standardindstillingen. Enheden benytter altid indstillingen Fin ved afsendelse af
fax i farve.
• Meget fin: giver fax i den bedste kvalitet, når du sender en fax med meget fine
detaljer. Hvis du vælger Meget fin, skal du være opmærksom på, at det tager
længere tid at fuldføre faxprocessen, og du kan desuden kun sende sort/hvide
faxer i denne opløsning. Hvis du sender en farvefax, sendes den i stedet for med
opløsningen Fin.
• Foto: giver den bedste faxkvalitet, når der sendes fotos i sort/hvid. Hvis du vælger
Foto, skal du være opmærksom på, at det tager længere tid at fuldføre
faxprocessen. HP anbefaler, at du vælger Foto, når du faxer fotos i sort/hvid.
• Standard: giver den hurtigst mulige faxtransmission med den laveste kvalitet.
Når du afslutter menuen Fax, vender dette punkt tilbage til standardindstillingen,
medmindre du angiver, at ændringerne skal være standardindstillinger.
Sådan ændres opløsningen fra enhedens kontrolpanel
1. Ilæg originalerne. Yderligere oplysninger finder du under
2. Tryk på venstre pil
eller højre pil for at vælge Fax, s/h, og tryk derefter på OK.
Ilægning af originaler.
3. Indtast faxnummeret vha. tastaturet, tryk på Hurtigkald for at vælge et
hurtigopkald, eller tryk på Ring igen/Pause for at kalde op til det nummer, du sidst
kaldte op.
4. Tryk på højre pil
5. Tryk på højre pil
, indtil Opløsning vises, og tryk derefter på OK.
for at vælge en indstilling for opløsning, og tryk derefter på OK.
6. Tryk på Start.
Hvis enheden registrerer et dokument i den automatiske dokumentføder, sender
den det pågældende dokument til det nummer, du har indtastet.
Afsendelse af en fax
49
Page 54

Kapitel 6
Ændring af indstillingen Lysere/Mørkere
Du kan ændre kontrasten i en fax, så den bliver mørkere eller lysere end originalen.
Denne funktion er nyttig, hvis du faxer et dokument, der er udtonet, udvasket eller
håndskrevet. Du kan gøre originalen mørkere ved at justere kontrasten.
Bemærk! Indstillingen Lysere/Mørkere gælder kun for sort/hvid-faxer, ikke
farvefaxer.
Når du afslutter menuen Fax, vender dette punkt tilbage til standardindstillingen,
medmindre du angiver, at ændringerne skal være standardindstillinger.
Sådan ændres indstillingen Lysere/Mørkere fra kontrolpanelet
1. Ilæg originalerne. Yderligere oplysninger finder du under
2. Tryk på venstre pil
eller højre pil for at vælge Fax, s/h, og tryk derefter på OK.
Ilægning af originaler.
3. Indtast faxnummeret vha. tastaturet, tryk på Hurtigkald for at vælge et
hurtigopkald, eller tryk på Ring igen/Pause for at kalde op til det nummer, du sidst
kaldte op.
4. Tryk på højre pil
5. Tryk på venstre pil
, indtil Lysere/Mørkere vises, og tryk derefter på OK.
for at gøre faxen lysere eller på højre pil for at gøre den
mørkere, og tryk derefter på OK.
Skyderen flyttes mod venstre eller højre, afhængigt af hvilken pil du trykker på.
6. Tryk på Start.
Hvis enheden registrerer et dokument i den automatiske dokumentføder, sender
den det pågældende dokument til det nummer, du har indtastet.
Angivelse af nye standardindstillinger
Du kan ændre standardværdien for indstillingerne Opløsning og Lysere/Mørkere via
kontrolpanelet.
Sådan angives nye standardindstillinger fra enhedens kontrolpanel
1. Tryk på Opløsning og Lysere/Mørkere for at ændre faxindstillingerne, og tryk
derefter på OK.
2. Tryk på højre pil
3. Tryk på højre pil
, indtil Vælg som standard vises, og tryk derefter på OK.
, indtil Ja vises, og tryk derefter på OK.
Afsendelse af en fax i fejlretningstilstand
I Fejlretningstilstand (ECM) forhindres datatab som følge af dårlige
telefonforbindelser. Fejl, der er opstået under overførslen, registreres, og der anmodes
automatisk om en ny overførsel af de beskadigede data. Opkaldsomkostningerne
påvirkes ikke og kan endda blive reduceret, hvis telefonforbindelsen er god. På dårlige
telefonforbindelser kan fejlretning øge sendetiden og omkostningerne, men
dataoverførslen bliver til gengæld betydelig mere pålidelig. Standardindstillingen er Til.
Slå kun fejlretningsfunktionen fra, hvis den øger opkaldsomkostningerne i betydeligt
omfang, og hvis du er villig til at acceptere en ringere kvalitet for at nedbringe
omkostningerne.
50
Fax
Page 55

Før du slår denne indstilling fra, bør du overveje følgende. Hvis du slår ECM fra
• Kvaliteten og transmissionshastigheden i forbindelse med fax, du sender og
modtager, bliver påvirket.
• Faxhastighed sættes automatisk til Mellem.
• Du vil ikke længere kunne sende eller modtage fax i farver.
Sådan ændres EMC-indstillingen fra enhedens kontrolpanel
1. Tryk på Opsætning.
2. Tryk på højre pil
3. Tryk på højre pil
4. Tryk på højre pil
Modtagelse af en fax
Du kan modtage faxer automatisk eller manuelt. Hvis du deaktiverer indstillingen
Autosvar, skal du modtage faxer manuelt. Hvis du aktiverer indstillingen Autosvar
(standardindstillingen), besvarer printeren automatisk alle indgående opkald og
modtager faxer efter det antal ring, der er angivet i indstillingen Ring før svar.
(Standardindstillingen for Ring før svar er fem ring.)
Hvis du modtager en fax i legal-format, og printeren ikke er konfigureret til at bruge
papir i dette format, reducerer printeren faxens størrelse, så den passer til det ilagte
papir. Hvis du har deaktiveret funktionen Automatisk reduktion, udskriver printeren
faxen på to sider.
Bemærk! Hvis du kopierer et dokument samtidig med, at der ankommer en fax,
gemmes faxen i enhedens hukommelse, indtil kopieringen er afsluttet. Dette kan
reducere antallet af faxsider, der er gemt i hukommelsen.
, indtil Faxindstillinger vises, og tryk derefter på OK.
, indtil Fejlretningstilstand vises, og tryk derefter på OK.
for at vælge Til eller Fra, og tryk på OK.
• Manuel modtagelse af en fax
Indstilling af backup af fax
•
Genudskrivning af modtagne faxer fra hukommelsen
•
Brug af Poll til at modtage en fax
•
Videresendelse af faxer til et andet nummer
•
Angivelse af papirstørrelsen for modtagne faxer
•
Angivelse af automatisk reduktion for indgående faxer
•
Blokering af reklamefaxnumre
•
Modtage faxer på computeren
•
Manuel modtagelse af en fax
Når du taler i telefon, kan den person, du taler med, sende dig en fax, uden at du
behøver lægge på. Det kaldes manuel faxmodtagelse. Brug vejledningen i dette afsnit,
når du skal modtage en manuel fax.
Bemærk! Du kan løfte røret for at tale eller lytte efter faxtoner.
Modtagelse af en fax
51
Page 56

Kapitel 6
Du kan modtage faxer manuelt fra en telefon, der er:
• Direkte sluttet til printeren (på 2-EXT-porten)
• På den samme telefonlinje, men ikke sluttet direkte til printeren
Sådan modtages en fax manuelt
1. Kontrollér, at printeren er tændt, og at der er lagt papir i den primære bakke.
2. Fjern eventuelle originaler fra dokumentføderbakken.
3. Sæt indstillingen Ring før svar il et højt antal, så du kan besvare det indgående
opkald, før printeren svarer. Du kan også vælge at deaktivere indstillingen
Autosvar, så printeren ikke besvarer indgående opkald automatisk.
4. Hvis du taler i telefon med afsenderen, kan du bede vedkommende om at trykke
på Start på vedkommendes faxmaskine.
5. Gør følgende, når du hører faxtoner fra en afsendende faxmaskine:
a. Tryk på venstre pil
b. Tryk på Start.
c. Du kan lægge telefonen på eller holde linjen åben, når printeren begynder at
modtage faxen. Telefonlinjen er stille under faxtransmissionen.
Indstilling af backup af fax
Afhængigt af dine indstillinger og krav til sikkerheden kan du indstille printeren til at
gemme alle faxer, den modtager, kun faxer, den modtager, når der er fejl på printeren,
eller ingen af de faxer, den modtager.
Følgende tilstande for Backup af fax er tilgængelige:
eller højre pil for at vælge Fax S/H eller Farvefax.
52
Til Standardindstillingen. Når Backup af fax er Til, gemmer printeren alle
modtagne faxer i hukommelsen. Du kan således udskrive de otte senest
modtagne faxer igen, hvis de stadig findes i hukommelsen.
Bemærk! Når der ikke er så meget hukommelse tilbage, overskriver
printeren den ældste udskrevne fax, når den modtager nye faxer. Hvis
hukommelsen er fyldt med faxer, der ikke er udskrevet, holder printeren
op med at besvare indgående faxopkald.
Bemærk! Hvis du modtager en fax, der er for stor, f.eks. et detaljeret
farvefoto, kan det ikke gemmes i hukommelsen på grund af
hukommelsesbegrænsningerne.
Kun ved fejl Medfører, at printeren kun gemmer faxer i hukommelsen, hvis der er
opstået en fejl, som forhindrer printeren i at udskrive faxene, f.eks. hvis
printeren løber tør for papir. Printeren gemmer fortsat indgående faxer,
så længe der er plads i hukommelsen. (Hvis hukommelsen er fyldt,
holder printeren op med at besvare indgående faxopkald). Når fejlen er
løst, udskrives fax, der er gemt i hukommelsen, automatisk og slettes
derefter fra hukommelsen.
Fra Faxer gemmes aldrig i hukommelsen. Du kan f.eks. deaktivere Backup
af fax af sikkerhedsmæssige årsager. Hvis der opstår en fejl, der
forhindrer printeren i at udskrive, f.eks. hvis den løber tør for papir,
holder den op med at besvare indgående faxopkald.
Fax
Page 57

Bemærk! Hvis Backup af fax er aktiveret, og du slukker enheden, slettes alle
faxer, der er gemt i hukommelsen, herunder alle ikke-udskrevne faxer, som du har
modtaget, mens der var fejl på enheden. Kontakt afsenderne, og bed dem sende
de ikke-udskrevne faxer igen. Udskriv Faxlog for at få en oversigt over faxer, du
har modtaget. Faxlog slettes ikke, når der slukkes for printeren.
Sådan angives backup af fax fra enhedens kontrolpanel
1. Tryk på Opsætning.
2. Tryk på højre pil
3. Tryk på højre pil
4. Tryk på højre pil
5. Tryk på OK.
, indtil Værktøjer vises, og tryk derefter på OK.
, indtil Backup af fax vises, og tryk derefter på OK.
for at vælge Til, Kun ved fejl eller Fra.
Genudskrivning af modtagne faxer fra hukommelsen
Hvis du indstiller tilstanden Backup af fax til Til, gemmes de modtagne faxer i
hukommelsen, uanset om der er en fejl på enheden eller ej.
Bemærk! Når hukommelsen er fyldt, overskrives de ældste udskrevne faxer,
efterhånden som der modtags nye. Printeren modtager ikke flere faxopkald, før du
udskriver eller sletter faxer fra hukommelsen, hvis de gemte faxer ikke er
udskrevet. Du kan også vælge at slette faxene i hukommelsen af sikkerheds- eller
fortrolighedshensyn.
Afhængigt af størrelserne på faxene i hukommelsen kan du udskrive op til otte af de
senest udskrevne fax, hvis de stadig findes i hukommelsen. Du kan f.eks. få brug for
at udskrive fax igen, hvis du mister kopien af den sidste udskrift.
Sådan genudskrives faxer i hukommelsen fra enhedens kontrolpanel
1. Kontroller, at der ligger papir i den primære bakke.
2. Tryk på Opsætning.
3. Tryk på højre pil
4. Tryk på højre pil
Faxene udskrives i omvendt rækkefølge, som de blev modtaget, hvor den senest
modtagne fax udskrives først osv.
5. Tryk på Start.
6. Tryk på Annuller for at stoppe genudskrivningen af faxer fra hukommelsen.
Sådan slettes alle faxer i hukommelsen fra enhedens kontrolpanel
▲ Sluk printeren ved at trykke på knappen Strømafbryder.
Alle de faxer, der er gemt i hukommelsen, slettes, hvis du slukker for strømmen.
, indtil Udskriv rapport vises, og tryk derefter på OK.
, indtil Udskriv faxer igen vises, og tryk derefter på OK.
Brug af Poll til at modtage en fax
Med polling kan HP All-in-One sende en forespørgsel til en anden faxmaskine om at
sende en fax, som befinder sig i køen. Hvis du bruger funktionen Poll til modtagelse,
ringer HP All-in-One til den pågældende faxmaskine og anmoder om faxen. Den
angivne faxmaskine skal være konfigureret til polling og have en fax klar til afsendelse.
Modtagelse af en fax
53
Page 58

Kapitel 6
Bemærk! HP All-in-One understøtter ikke polling-adgangskoder. Adgangskoder
ved polling er en sikkerhedsfacilitet, der kræver, at den modtagende faxmaskine
(din) sender en adgangskode til den enhed, den poller, for at modtage faxen.
Kontroller, at den enhed, du poller, ikke er indstillet til adgangskode (eller at
standardadgangskoden ikke er ændret), for da kan HP All-in-One ikke modtage
faxen.
Sådan indstilles polling for at modtage en fax fra enhedens kontrolpanel
1. Tryk på venstre pil
eller højre pil for at vælge Sort/hvid fax eller Farvefax, og
tryk derefter på OK.
2. Tryk på højre pil
3. Tryk på højre pil
, indtil Faxmetodevises, og tryk derefter på OK.
, indtil Poll til modtagelse vises, og tryk derefter på OK.
4. Indtast faxnummeret til den anden faxmaskine.
5. Tryk på Start.
Bemærk! Hvis du valgte Farvefax, men afsenderen sendte faxen i sort/hvid,
udskriver enheden faxen i sort/hvid.
Videresendelse af faxer til et andet nummer
Du kan indstille printeren til at videresende dine faxer til et andet faxnummer. En fax,
der er modtaget i farver, videresendes i sort og hvid.
HP anbefaler, at du kontrollerer, at det nummer, du videresender til, er en fungerende
faxlinje. Send en testfax for at kontrollere, at faxmaskinen kan modtage de
videresendte faxer.
54
Sådan videresendes faxer fra enhedens kontrolpanel
1. Tryk på Opsætning.
2. Tryk på højre pil
3. Tryk på højre pil
4. Tryk på højre pil
, indtil Faxindstillinger vises, og tryk derefter på OK.
, indtil Videresendelse af fax vises, og tryk derefter på OK.
, indtil Tilvises, og tryk derefter på OK.
Bemærk! Hvis printeren ikke kan videresende faxen til den ønskede
faxmaskine (hvis den f.eks. ikke er tændt), udskriver printeren faxen. Hvis du
indstiller printeren til at udskrive fejlrapporter for modtagne faxer, udskriver den
også en fejlrapport.
5. Indtast nummeret på den faxmaskine, der skal modtage de videresendte
faxmeddelelser, ved prompten, og tryk derefter på OK.
Videresendelse af fax vises på enhedens display.
Hvis strømmen til enheden afbrydes, når Videresendelse af fax vælges, gemmer
Videresendelse af fax indstillingen og telefonnummeret. Når strømmen til
enheden genetableres, er indstillingen af Videresendelse af fax stadig Til.
Bemærk! Du kan annulere faxvideresendelse ved at trykke på Annuller på
kontrolpanelet, når meddelelsen Vidersendelse af fax vises på displayet, eller
du kan vælge Fra fra menuen Videresendelse af fax, sort/hvid.
Fax
Page 59

Angivelse af papirstørrelsen for modtagne faxer
Du kan vælge papirstørrelsen for modtagne faxer. Den valgte papirstørrelse skal
passe til papiret i den primære bakke. Faxer kan kun udskrives på papir i Letter-, A4eller Legal-format.
Bemærk! Hvis der er lagt en forkert størrelse papir i den primære bakke, når du
modtager en fax, udskrives faxen ikke, og der vises en fejlmeddelelse på displayet.
Læg Letter-, A4,- eller Legal-papir i inputbakken, og tryk på OK for at udskrive
faxen.
Sådan angives papirstørrelsen for modtagne faxer på enhedens kontrolpanel
1. Tryk på Opsætning.
2. Tryk på højre pil
3. Tryk på højre pil
4. Tryk på højre pil
5. Tryk på højre pil
, indtil Faxindstillinger vises, og tryk derefter på OK.
, indtil Papirindstillinger vises, og tryk derefter på OK.
, indtil Faxpapirstørrelse vises, og tryk derefter på OK.
for at markere en indstilling, og tryk derefter på OK.
Angivelse af automatisk reduktion for indgående faxer
Indstillingen Automatisk reduktion angiver, hvordan HP All-in-One skal håndtere
modtagne faxer, der er for store til standardpapirstørrelsen. Denne indstilling er som
standard slået til, så billedet af den indkommende fax reduceres, så det passer på én
side, hvis det er muligt. Hvis funktionen er slået fra, vil tekst/billeder, der ikke kan være
på én side, blive udskrevet på en anden side. Automatisk reduktion er nyttig, når du
modtager en fax i Legal-størrelse, og der ligger Letter-papir i den primære bakke.
Sådan indstilles automatisk reduktion fra enhedens kontrolpanel
1. Tryk på Opsætning.
2. Tryk på højre pil
3. Tryk på højre pil
4. Tryk på højre pil
5. Tryk på højre pil
6. Tryk på OK.
, indtil Faxindstillinger vises, og tryk derefter på OK.
, indtil Papirindstillinger vises, og tryk derefter på OK.
, indtil Automatisk faxreduktion vises, og tryk derefter på OK.
for at vælge Fra eller Til.
Blokering af reklamefaxnumre
Du kan blokere for specifikke faxnumre, så printeren ikke udskriver faxer modtaget fra
disse numre i fremtiden, hvis du abonnerer på en "Vis nummer"-tjeneste hos dit
telefonselskab. Når der ankommer en fax, sammenligner printeren nummeret med en
liste med reklamefaxnumre, du ikke ønsker fax fra, for at finde ud af, om der skal
blokeres for opkaldet. Hvis nummeret findes på listen, udskrives faxen ikke. (Det
maksimale antal faxnumre, der kan blokeres for, varierer fra model til model.)
Bemærk! Denne funktion understøttes ikke i alle lande/område.
Reklamefaxnumre vises ikke i menuen Faxindstillinger, hvis denne funktion ikke
understøttes i dit land/område.
Modtagelse af en fax
55
Page 60

Kapitel 6
Bemærk! Hvis der ikke er føjet nogen numre til "vis nummer"-oversigten, antages
det, at brugeren ikke er tilmeldt telefonselskabets "vis nummer"-tjeneste.
• Tilføjelse af numre på listen over reklamefax
Sletning af numre på listen over reklamefax
•
Tilføjelse af numre på listen over reklamefax
Du kan spærre specifikke numre ved at tilføje dem til listen over reklamefax.
Sådan angiver du manuelt, at et nummer skal blokeres
1. Tryk på Opsætning.
2. Tryk på højre pil
3. Tryk på højre pil
4. Tryk på højre pil
for at vælge Faxindstillinger, og tryk derefter på OK.
for at vælge Reklamefaxnumre, og tryk derefter på OK.
for at vælge Tilføj, og tryk derefter på OK.
5. Hvis du vil vælge et faxnummer, der skal blokeres på opkalds-ID-listen, skal du
vælge Vælg nej.
- eller Hvis du manuelt vil indtaste et faxnummer, som skal blokeres, skal du vælge
Angiv nej.
6. Når du har indtastet et faxnummer, skal du trykke på OK.
Indtast det faxnummer, der vises på displayet, og ikke det faxnummer, der står
øverst i faxtitlen på den modtagne fax, da det kan være et andet nummer.
7. Gør ét af følgende, når Indtast flere? vises:
• Hvis du vil føje endnu et nummer til listen over reklamefaxnumre, skal du
trykke på Ja, og derefter gentage trin 5 for hvert nummer, du vil blokere.
• Når du er færdig, skal du trykke på Nej.
56
Sletning af numre på listen over reklamefax
Hvis du ikke længere ønsker at blokere et faxnummer, kan du slette det fra listen med
reklamefaxnumre.
Sådan fjernes numre fra listen med reklamefaxnumre
1. Tryk på Opsætning.
2. Tryk på Faxindstillinger, og tryk derefter på OK.
3. Tryk på Reklamefaxblokering, og tryk derefter på OK.
4. Tryk på Slet, og tryk derefter på OK.
5. Tryk på højre piletast for at rulle gennem de numre, du har blokeret. Når
nummeret, du vil slette, vises, skal du trykke på OK for at vælge det.
6. Gør ét af følgende, når Slet flere? vises:
• Hvis du vil slette endnu et nummer fra listen over reklamefaxnumre, skal
du trykke på Ja og derefter gentage trin 4 for hvert nummer, som du ikke
længere vil spærre.
• Når du er færdig, skal du trykke på Nej.
Fax
Page 61

Modtage faxer på computeren
Brug Fax til pc til automatisk at modtage faxer og gemme dem direkte på din
computer. Med Fax til pc kan du nemt gemme digitale kopier af dine faxer og samtidig
eliminere problemet med store papirarkiver. Modtagne faxer gemmes som TIFF
(Tagged Image File Format). Når faxen er modtaget, får du en besked med et link til
mappen, hvor faxen er gemt.
Filerne er navngivet ved hjælp af følgende metode: XXXX_YYYYYYYY_ZZZZZZ.tif,
hvor X er afsenderens oplysninger, Y er datoen og Z er det klokkeslæt, hvor faxen
blev modtaget.
Bemærk! Fax til pc er kun tilgængelig for modtagelse af sort/hvide faxer.
Farvefaxer udskrives og gemmes ikke i computeren.
Bemærk! Fax til pc understøttes kun i Windows.
Bemærk! Faxer, der gemmes i enhedens hukommelse, går tabt, hvis strømmen
afbrydes.
Dette afsnit indeholder følgende emner:
•
Aktivér Fax til pc
Ændring af Fax til pc-indstillingerne
•
Aktivér Fax til pc
Brug Fax to PC Setup Wizard (Guiden Opsætning af Fax til pc) for at aktivere Fax til
pc. Fax to PC Setup Wizard (Guiden Opsætning af Fax til pc) kan startes fra Solution
Center.
Bemærk! Hvis du aktiverer Fax til pc, skal du sørge for, at Backup af
faxmodtagelse er indstillet til "Til".
Krav til Fax til pc:
• Administratorprogrammet, computeren, der aktiverede funktionen Fax til pc, skal
altid være tændt. Kun én computer kan fungere som Fax til pcadministratorcomputeren.
• Destinationsmappens computer eller server, hvis det ikke er den samme som Fax
til pc-administratorcomputeren, skal altid være tændt. Destinationscomputeren skal
også være vågen, da faxer ikke gemmes, hvis computeren sover eller er i
dvaletilstand.
• HP Digital Imaging Monitor på proceslinjen i Windows skal altid være aktiveret.
• Papir skal lægges i papirbakken.
Sådan startes Fax to PC Setup Wizard (Guiden Opsætning af Fax til pc) fra
Solution Center
1. Åbn Solution Center. Yderligere oplysninger findes i
Sådan anvendes HP Solution
Center (Windows).
2. Vælg Settings (Indstillinger), og vælg derefter Fax to PC Setup Wizard (Guiden
Opsætning af Fax til pc).
3. Følg instruktionerne på skærmen for at opsætte Fax til pc.
Modtagelse af en fax
57
Page 62

Kapitel 6
Ændring af Fax til pc-indstillingerne
Du kan opdatere Fax til pc-indstillingerne fra computeren når som helst fra
faxindstillingssiden i Solution Center. Du kan deaktivere Fax til pc og deaktivere
udskrivning af faxer fra kontrolpanelet.
Sådan ændres indstillingerne Fax til pc fra kontrolpanelet
1. Tryk på knappen Installation, vælg Faxindstillinger, og vælg derefter Fax til pc.
2. Vælg de indstillinger, der skal ændres. Du kan ændre følgende indstillinger:
• View PC hostname (Se pc-værtsnavn): Se navnet på den computer, der er
beregnet til administration af Fax til pc.
• Turn Off (Slå fra): Slå Fax til pc fra.
Bemærk! Brug Solution Center til at slå Fax til pc fra.
• Deaktiver faxudskrivning: Vælg denne funktion til udskrivning af faxer, når de
modtages. Hvis du slår udskrivning fra, udskrives farvefaxer fortsat.
Bemærk! Da farvefaxer ikke gemmes i computeren, udskrives farvefaxer
fortsat. Nogle flersidede farvefaxer kan imidlertid være for store til
enhedens hukommelse.
Sådan ændres Fax til pc-indstillingerne fra Solution Center
1. Åbn Solution Center. Yderligere oplysninger findes i
Center (Windows).
2. Vælg Settings (Indstillinger), og vælg derefter Fax Settings (Faxindstillinger).
3. Vælg fanen Fax til pc-indstillinger.
4. Foretag ændringer af de ønskede indstillinger. Tryk på OK.
Sådan anvendes HP Solution
Bemærk! Alle de ændringer, du foretager, overskriver de originale indstillinger.
Redigering af faxindstillinger
Når du har fulgt alle trin i den opsætningsvejledning, som fulgte med printeren, skal du
følge ét af følgende trin for at ændre de oprindelige indstillinger eller for at konfigurere
andre funktioner for afsendelse af fax.
•
Konfiguration af faxoverskriften
Angivelse af svartilstanden (autosvar)
•
Angivelse af antal ringetoner før svar
•
Ændring af ringemønster for besvarelse med bestemt ringetone
•
Indstilling af fejlkorrektionstilstand
•
Indstilling af opkaldstype
•
Angivelse af indstillinger for genopkald
•
Angivelse af faxhastigheden
•
58
Fax
Page 63

Konfiguration af faxoverskriften
Funktionen Faxoverskrift udskriver dit navn og faxnummer øverst på de sider, du
faxer. HP anbefaler, at du opretter faxoverskriften ved hjælp af den software, du
installerede sammen med printeren. Du kan også angive faxoverskriften fra
kontrolpanelet som beskrevet her.
Bemærk! I visse lande/områder er oplysningerne i faxoverskriften påkrævet ved
lov.
Sådan angives eller ændres faxoverskriften
1. Tryk på Opsætning.
2. Tryk på højre pil
3. Tryk på højre pil
4. Indtast dit eget navn eller dit firmanavn ved hjælp af det numeriske tastatur, og tryk
derefter på OK.
5. Indtast dit faxnummer vha. det numeriske tastatur, og tryk derefter på OK.
for at vælge Faxindstillinger, og tryk derefter på OK.
for at vælge Faxhoved, og tryk derefter på OK.
Angivelse af svartilstanden (autosvar)
Svartilstanden bestemmer, hvorvidt printeren besvarer indkommende opkald eller ej.
• Aktivér indstillingen Autosvar, hvis du ønsker, at printeren skal besvare faxer
automatisk. Printeren besvarer alle indgående opkald og faxer.
• Deaktiver indstillingen Autosvar, hvis du vil modtage faxer manuelt. Du skal være
til stede for at modtage faxmeddelelser manuelt. Ellers kan der ikke modtages
faxmeddelelser på printeren.
Sådan angives svartilstanden til manuel eller automatisk via kontrolpanelet
1. Tryk på Opsætning.
2. Tryk på højre pil
3. Tryk på højre pil
4. Tryk på højre pil
5. Tryk på højre pil
derefter på OK.
Når Autosvar er tændt besvarer enheden automatisk opkald. Når Autosvar er
slukket, besvarer enheden ikke opkald.
for at vælge Faxindstillinger, og tryk derefter på OK.
for at vælge Svarindstillinger, og tryk derefter på OK.
for at vælge Autosvar, og tryk derefter på OK.
for at vælge Til eller Fra afhængigt af din opsætning, og tryk
Angivelse af antal ringetoner før svar
Hvis du aktiverer indstilligen Autosvar, kan du angive, efter hvor mange ring printeren
automatisk besvarer indgående opkald.
Indstilligen Ring før svar er vigtig, hvis du har en telefonsvarer på samme telefonlinje
som printeren, da du ønsker, at telefonsvareren skal besvare telefonen før printeren.
Antallet af ring, før printeren svarer, skal være højere end antallet af ring, før
telefonsvareren svarer.
Du kan f.eks. indstille telefonsvareren til få ring og printeren til at svare efter det
maksimale antal ring. (Det maksimale antal ringetoner varierer efter land/område.) I
denne opsætning besvarer telefonsvareren opkaldet, og printeren overvåger linjen.
Redigering af faxindstillinger
59
Page 64

Kapitel 6
Hvis printeren registrerer faxtoner, modtager den faxen. Hvis opkaldet er et taleopkald,
vil telefonsvareren indspille den modtagne meddelelse.
Sådan indstilles antallet af ring før svar via kontrolpanelet
1. Tryk på Opsætning.
2. Tryk på højre pil
3. Tryk på højre pil
4. Tryk på højre pil
for at vælge Faxindstillinger, og tryk derefter på OK.
for at vælge Svarindstillinger, og tryk derefter på OK.
for at vælge Ring før svar, og tryk derefter på OK.
5. Indtast det ønskede antal ringninger vha. tastaturet, eller tryk på venstre pil
højre pil
for at ændre antallet af ringninger.
6. Tryk på OK for at acceptere denne indstilling.
Ændring af ringemønster for besvarelse med bestemt ringetone
Mange telefonselskaber tilbyder en funktion med flere forskellige ringetoner, så du kan
have flere telefonnumre på samme telefonlinje. Når du abonnerer på denne tjeneste,
vil hvert nummer få et bestemt ringemønster. Du kan indstille printeren til at besvare
indgående opkald med et bestemt ringemønster.
Hvis printeren er sluttet til en linje med bestemt ringetone, kan du få telefonselskabet
til at tildele et ringemønster til taleopkald og et andet til faxopkald. HP anbefaler, at du
anmoder om dobbelt eller tredobbelt ringning til et faxnummer. Når printeren
registrerer det bestemte ringemønster, besvares og modtages faxen.
Hvis du ikke har en bestemt ringetjeneste, skal du bruge standardringemønsteret Alle
ringninger.
eller
Bemærk! HP-fax kan ikke modtage faxer, når røret er taget af
hovedtelefonnummeret.
Sådan ændres ringemønster for bestemte ringetoner via kontrolpanelet
1. Kontrollér, at printeren er indstillet til at besvare faxopkald automatisk.
2. Tryk på Opsætning.
3. Tryk på højre pil
for at vælge Grundlæggende indstillinger, og tryk derefter på
OK.
4. Tryk på højre pil
for at vælge Ringemønster, og tryk derefter på OK.
Når telefonen ringer med det ringemønster, der er knyttet til faxlinjen, besvarer
printeren opkaldet og modtager faxen.
Indstilling af fejlkorrektionstilstand
Normalt overvåger printeren signalerne på telefonlinjen, mens den afsender eller
modtager en fax. Hvis den opdager et fejlsignal under overførslen, og funktionen
Fejlkorrektion er slået til, kan printeren anmode om, at en del af faxen sendes igen.
Deaktiver Fejlkorrektion, hvis du har problemer med at afsende og modtage en fax og
vil acceptere fejlene i overførslen. Det kan være nyttigt at slå indstillingen fra, når du
prøver på at sende til eller modtage en fax fra udlandet eller bruger en
telefonforbindelse via satellit.
60
Fax
Page 65

Sådan indstilles fejlkorrektionstilstanden
1. Tryk på Opsætning.
2. Tryk på højre pil
3. Tryk på højre pil
4. Tryk på højre pil
for at vælge Faxindstillinger, og tryk derefter på OK.
for at vælge Fejlretning, og tryk derefter på OK.
for at vælge Til eller Fra, og tryk derefter på OK.
Indstilling af opkaldstype
Brug denne procedure til at indstille tone- eller impulsopkald.
Fabriksstandardindstillingen er Tone. Du skal ikke ændre denne indstilling, medmindre
du ved, at telefonlinjen ikke kan bruge toneopkald.
Bemærk! Funktionen Impulsopkald er ikke tilgængelig i alle lande/områder.
Sådan angives opkaldstypen
1. Tryk på Opsætning.
2. Tryk på højre pil
OK.
3. Tryk på højre pil
4. Tryk på højre pil
for at vælge Grundlæggende indstillinger, og tryk derefter på
for at vælge Tone eller impuls, og tryk derefter på OK.
for at vælge den ønskede indstilling, og tryk derefter på OK.
Angivelse af indstillinger for genopkald
Hvis printeren ikke kunne sende en fax, fordi den modtagende faxmaskine ikke
svarede eller var optaget, vil den forsøge at ringe op igen på basis af indstillingerne
Ring igen ved optaget og Intet svar ring igen. Følg følgende procedure for at aktivere
eller deaktivere indstillingerne.
• Ring igen ved optaget: Hvis indstillingen er deaktiveret, ringer printeren
automatisk op igen, hvis den modtager et optaget-signal. Fra fabrikken er denne
indstilling TIL.
• Intet svar. Ring igen: Hvis indstillingen er deaktiveret, ringer printeren automatisk
op igen, hvis den modtagende faxmaskine ikke svarer. Fra fabrikken er denne
indstilling FRA.
Sådan angives indstillingerne for Genopkald
1. Tryk på Opsætning.
2. Tryk på højre pil
3. Tryk på højre pil
4. Tryk på højre pil
eller Intet svar. Ring igen, og tryk derefter på OK.
Angivelse af faxhastigheden
Du kan angive den faxhastighed, der bruges ved kommunikation mellem din printer og
andre faxmaskinger, når du sender eller modtager faxer. Standardindstillingen for
faxhastighed er Hurtig.
for at vælge Faxindstillinger, og tryk derefter på OK.
for at vælge Indstillinger for genopkald, og tryk derefter på OK.
for at vælge den ønskede indstilling Ring igen ved optaget
Redigering af faxindstillinger
61
Page 66

Kapitel 6
Hvis du bruger én af følgende, kan det være nødvendigt at indstille faxhastigheden til
en lavere hastighed:
• En internettelefontjeneste
• Et PBX-system
• FoIP (Fax over Internet Protocol)
• En ISDN-tjeneste (integrated services digital network)
Hvis du oplever problemer med afsendelse og modtagelse af faxer, kan du prøve at
indstille indstillingen Faxhastighed til Medium eller Langsom. Tabellen nedenfor
viser de tilgængelige indstillinger for faxhastighed.
Indstilling for faxhastighed Faxhastighed
Hurtig v.34 (33600 baud)
Mellem v.17 (14400 baud)
Langsom v.29 (9600 baud)
Sådan angives faxhastigheden fra enhedens kontrolpanel
1. Tryk på Opsætning.
2. Tryk på højre pil
3. Tryk på højre pil
for at vælge Faxindstillinger, og tryk derefter på OK.
for at vælge Faxhastighed, og tryk derefter på OK.
4. Vælg en indstilling ved hjælp af piletasterne, og tryk derefter på OK.
Fax via internet
Du kan abonnere på en økonomisk telefontjeneste, der giver dig mulighed for at sende
og modtage fax på printeren via internettet. Denne metode kaldes FoIP (Fax over
Internet Protocol). Du benytter sandsynligvis en FoIP-tjeneste (leveres af
telefonselskabet), hvis du:
• Indtaster en speciel adgangskode sammen med faxnummeret eller
• Har en IP-konverterboks, der er sluttet til internettet og benytter analoge
telefonporte til faxforbindelsen
Bemærk! Du kan kun sende og modtage fax ved at sætte en telefonledning i
porten mærket "1-LINE" på printeren. Det betyder, at din forbindelse til internettet
skal være foretaget med en konverterboks (som har almindelige analoge
telefonstik til faxtilslutninger) eller gennem telefonselskabet.
Visse internetfaxtjenester fungerer muligvis ikke korrekt, når printeren sender og
modtager faxer ved høj hastighed (33600 bps). Brug en lavere hastighed, hvis du har
problemer med at sende og modtage fax, når du bruger en internetfaxtjeneste. Det
gøres ved at ændre indstillingen for Faxhastighed fra Høj (standard) til Mellem. Se
Angivelse af faxhastigheden for at få yderligere oplysninger om ændring af denne
indstilling.
Kontakt supportafdelingen hos din internetfaxudbyder, hvis du har spørgsmål i
forbindelse med fax via internettet.
62
Fax
Page 67

Test af faxopsætning
Du kan afprøve faxopsætningen for at kontrollere status for printeren og sikre, at den
er sat korrekt op til faxafsendelse og -modtagelse. Udfør denne test, når du er færdig
med at indstille printeren til faxafsendelse/faxmodtagelse. Testen gennemgår følgende:
• Kontrollerer faxhardwaren
• Kontrollerer, om den korrekte telefonledning er sat i printeren
• Kontrollerer, at telefonledningen er sat i den korrekte port
• Om der er klartone
• Kontrollerer, om der er en aktiv telefonlinje
• Tester status for telefonlinjeforbindelsen
Printeren udskriver en rapport med resultaterne af testen. Læs rapporten, hvis testen
mislykkes, for at finde ud af, hvordan du kan afhjælpe problemet, og kør testen igen.
Sådan testes faxopsætningen
1. Indstil enheden til modtagelse og afsendelse af fax i overensstemmelse med din
egen hjemmeopsætning eller kontoropsætning.
2. Kontrollér, at blækpatronerne er installeret, og at der er lagt papir i fuld størrelse i
den primære bakke, inden du starter testen.
3. Tryk på Opsætning på enhedens kontrolpanel.
4. Tryk på højre pil
5. Tryk på højre pil
Der vises status for testen på displayet, og rapporten udskrives.
6. Gennemgå rapporten.
• Kontroller faxindstillingerne, der er angivet i rapporten, for at kontrollere, om de
er korrekte, hvis testen blev bestået. En manglende eller forkert faxindstilling
kan give problemer med faxafsendelse/faxmodtagelse.
• Læs rapporten, hvis testen mislykkes, for at få yderligere oplysninger om,
hvordan du afhjælper eventuelle problemer.
for at vælge Værktøjer, og tryk derefter på OK.
for at vælge Kør faxtest, og tryk derefter på OK.
Brug af rapporter
Du kan konfigurere enheden til automatisk at udskrive fejlrapporter og
bekræftelsesrapporter for hver fax, du sender og modtager. Du kan også vælge at
udskrive de ønskede systemrapporter manuelt. Disse rapporter indeholder nyttige
oplysninger om enheden.
Enheden udskriver som standard kun en rapport, hvis der opstår problemer under
afsendelsen eller modtagelsen af en fax. Efter hver transaktion vises der kortvarigt en
meddelelse på kontrolpanelet, som angiver, om faxoverførslen er fuldført.
•
Udskrivning af rapporter med faxbekræftelser
Udskrivning af faxfejlrapporter
•
Udskrivning og visning af faxloggen
•
Brug af rapporter
63
Page 68

Kapitel 6
Udskrivning af rapporter med faxbekræftelser
Hvis du vil have en udskrift med en bekræftelse på, at faxerne er afsendt, skal du
benytte følgende fremgangsmåde for aktivere bekræftelsesfunktionen, inden du
begynder at faxe. Vælg Ved faxafsendelse eller Send & modtag.
Standardindstillingen for faxbekræftelse er Fra. Når denne indstilling er valgt,
udskrives der ikke en bekræftelsesrapport for hver fax, der sendes eller modtages.
Efter hver transaktion vises der kortvarigt en meddelelse på displayet, som angiver,
om faxoverførslen er fuldført.
Sådan aktiveres faxbekræftelse
1. Tryk på Opsætning.
2. Tryk på højre pil
3. Tryk på højre pil
4. Tryk på højre pil
for at vælge Udskriv rapport, og tryk derefter på OK.
for at vælge Fax Bekræftelse, og tryk derefter på OK.
for at markere et af følgende, og tryk derefter på OK.
Fra Der udskrives ikke en rapport med faxbekræftelse, når du sender og
Ved
faxafsendelse
Ved
faxmodtagelse
Send & modtag Der udskrives en rapport med faxbekræftelse for hver fax, du sender
modtager fax uden problemer. Dette er standardindstillingen.
Der udskrives en rapport med faxbekræftelse for hver fax, du sender.
Der udskrives en rapport med faxbekræftelse for hver fax, du
modtager.
og modtager.
Tip! Hvis du vælger Ved faxafsendelse eller Send & modtag og scanner
faxen for at sende den fra hukommelsen, kan du medtage et billede af den
første side i faxen på rapporten Fax sendt Bekræftelse. Tryk på Opsætning,
tryk på Fax Bekræftelse, og tryk derefter på Ved faxafsendelse igen. Vælg
Til i menuen Billede på faxafsendelsesrapport.
Udskrivning af faxfejlrapporter
Du kan konfigurere enheden, så der automatisk udskrives en rapport, når der opstår
en fejl under afsendelse eller modtagelse.
Sådan indstilles enheden til at udskrive faxfejlrapporter automatisk
1. Tryk på Opsætning.
2. Tryk på højre pil
3. Tryk på højre pil
4. Tryk på højre pil
for at vælge Udskriv rapport, og tryk derefter på OK.
for at vælge Faxfejl, og tryk derefter på OK.
for at markere et af følgende, og tryk derefter på OK.
64
Fax
Send & modtag Udskriver, hvis der opstår en faxfejl. Dette er standardindstillingen.
Fra Udskriver ingen faxfejlrapporter.
Ved
faxafsendelse
Udskriver, hvis der opstår en transmissionsfejl.
Page 69

Ved
faxmodtagelse
Udskriver, hvis der opstår en modtagelsesfejl.
Udskrivning og visning af faxloggen
Loggen angiver de faxer, som er sendt fra enhedens kontrolpanel, og alle faxer, der er
modtaget.
Du kan udskrive en log over faxer, der er sendt eller modtaget af enheden. Hver post i
loggen indeholder følgende oplysninger:
• Transmissionsdato og -klokkeslæt
• Type (modtaget eller sendt)
• Faxnummer
• Varighed
• Antal sider
• Resultat af transmission (status)
Sådan vises faxloggen fra HP's foto- og billedbehandlingssoftware
1. Åbn HP's foto- og billedbehandlingssoftware på computeren. Du kan finde
yderligere oplysninger under
billedbehandlingssoftware.
2. Se online Hjælp til HP's foto- og billedbehandlingssoftware, hvis du ønsker
yderligere vejledning.
Loggen angiver de faxer, som er sendt fra enhedens kontrolpanel og HP's foto- og
billedbehandlingssoftware, og alle faxer, der er modtaget.
Sådan anvendes HP's foto- og
Sådan udskrives faxloggen fra enhedens kontrolpanel
1. Tryk på Opsætning.
2. Tryk på højre pil
3. Tryk på højre pil
4. Tryk på OK igen for at udskrive loggen.
Annullering af fax
Du kan når som helst annullere en fax, som du sender eller modtager.
Sådan annulleres en fax
▲ Tryk på Annuller på enhedens kontrolpanel, hvis du vil stoppe en fax, der sendes
eller modtages. Hvis faxen ikke stoppes, skal du trykke på Annuller igen.
Printeren udskriver den påbegyndte side og annullerer resten af faxen. Det kan
tage et øjeblik.
Sådan annulleres et nummer, der ringes op til
▲ Tryk på Annuller for at annullere et nummer, der ringes op til.
for at vælge Udskriv rapport, og tryk derefter på OK.
for at vælge Faxlog, og tryk derefter på OK.
Annullering af fax 65
Page 70

7 Konfiguration og styring
Dette afsnit er rettet mod administratoren eller den person, som er ansvarlig for at
styre printeren. Dette afsnit indeholder oplysninger om følgende emner.
•
Styring af printeren
Brug af styringsværktøjer
•
Om selvtestrapporten
•
Opsætning af enheden til fax
•
Konfiguraton af printeren (Windows)
•
Konfiguration af printeren (Mac OS)
•
Af- og og geninstallation af softwaren
•
Styring af printeren
Nedenstående tabel angiver generelle værktøjer, der kan bruges til at styre printeren.
Yderligere oplysninger om, hvordan du får adgang til og bruger disse værktøjer, finder
du under
Windows
• Enhedens kontrolpanel
• Printerdriver
• Værktøjskasse
Brug af styringsværktøjer.
Bemærk! Nogle funktioner kræver muligvis andre værktøjer.
Mac OS
• Enhedens kontrolpanel
• HP Printer Utility
Overvågning af enheden
•
Styring af printeren
•
Overvågning af enheden
Dette afsnit indeholder oplysninger om overvågning af printeren.
Brug dette værktøj... til at indhente følgende oplysninger...
Enhedens kontrolpanel Få oplysninger om status for de job, der
Værktøjskasse (kun Windows) Oplysninger om blækpatroner: Klik på
66 Konfiguration og styring
behandles, printerens driftsstatus og status
for blækpatroner.
fanen Anslået blækniveau for at få vist
oplysninger om blækniveauet, og rul derefter
for at få vist knappen Detaljer om
blækpatron. Klik på knappen Detaljer om
Page 71

(fortsat)
Brug dette værktøj... til at indhente følgende oplysninger...
HP Printer-hjælpefunktion (Mac OS) Oplysninger om blækpatroner: Åbn vinduet
* Advarsler og indikatorer for blækniveauet giver kun estimater til planlægningsformål.
Når du modtager en advarsel om lavt blækniveau, skal du sørge for at have en ekstra
patron klar for at undgå forsinkelse af udskrivningen. Du behøver ikke at udskifte
blækpatronerne, før printkvaliteten bliver uacceptabel.
Styring af printeren
Dette afsnit indeholder oplysninger om administration af printeren og ændring af
indstillingerne.
Brug dette værktøj... for at udføre følgende handlinger...
blækpatron for at få vist oplysninger om
udskiftning af blækpatroner.*
Oplysninger og support, og klik derefter på
Forbrugsvarestatus.*
Kontrolpanel
Værktøjskasse (Windows)
HP Printer Utility (HP Printerhjælpefunktion) (Mac OS)
Brug af styringsværktøjer
• Værktøjskasse (Windows)
HP Printer Utility (HP Printer-hjælpefunktion) (Mac OS)
•
Værktøjskasse (Windows)
Værktøjskassen giver vedligeholdelsesoplysninger om printeren.
Bemærk! Værktøjskassen kan installeres fra Starter CD ved at vælge
indstillingen for fuld installation, hvis computeren overholder systemkravene.
Sprog og land/område: Tryk på Opsætning,
•
vælg Grundlæggende indstillinger, og tryk
derefter på Angiv sprog.
Angivelse af dato og klokkeslæt: Tryk på
•
Opsætning, tryk på Grundlæggende
indstillinger, og tryk derefter på Dato og
klokkeslæt.
Udføre printervedligeholdelse: Klik på fanen
Enhedsservice.
Ændre bakkeindstillinger: Klik på
•
Bakkekonfiguration i panelet
Printerindstillinger.
Udføre printervedligeholdelse: Klik på fanen
•
Oplysninger og support, og klik på
indstillingen for den opgave, du vil udføre.
• Åbne Værktøjskassen
Værktøjskasse-faner
•
Brug af styringsværktøjer 67
Page 72

Kapitel 7
Åbne Værktøjskassen
• Fra HP Solution Center, klik på menuen Indstillinger, peg på
Udskriftsindstillinger, og klik derefter på Printer-værktøjskasse.
• Højreklik på HP Digital Imaging Monitor på proceslinjen, peg på Navn på
printermodel, og klik derefter på Vis printer-værktøjskasse.
Værktøjskasse-faner
Værktøjskassen indeholder følgende faner.
Faner Indhold
Anslået blækniveau
Oplysninger
Enhedstjenester
Oplysninger om blækniveau: Viser det
•
anslåede blækniveau for hver patron.
Bemærk! Advarsler og indikatorer for
blækniveauet giver kun estimater til
planlægningsformål. Når du modtager en
advarsel om lavt blækniveau, skal du sørge for
at have en ekstra patron klar for at undgå
forsinkelse af udskrivningen. Du behøver ikke
at udskifte blækpatronerne, før printkvaliteten
bliver uacceptabel.
Onlineshopping: Giver adgang til et websted,
•
hvor du kan bestille forbrugsvarer til printeren
online.
Telefonbestilling: Viser telefonnumre, som du
•
kan ringe til for at bestille forbrugsvarer til
printeren. Telefonnumre er ikke tilgængelige
for alle lande/områder.
Detaljer om blækpatron: Viser
•
bestillingsnumre og udløbsdatoer for de
installerede blækpatroner.
Oplysninger om printer: Viser enhedens
hardware. Fanen Oplysninger indeholder følgende
funktioner:
Oplysninger om hardware
Udskriv en diagnosticeringsside: Giver
•
mulighed for at udskrive en rapport, der giver
oplysninger om enheden, herunder
tilslutningstype, fejl og oplysninger om firmware.
Udskriv en testside: Gør det muligt at
•
udskrive enhedens selvtestrapport. Denne side
indeholder oplysninger om enheden og
blækpatronerne. Yderligere oplysninger findes i
Om selvtestrapporten.
Juster blækpatronerne: Hjælper dig med at
•
justere blækpatronerne. Yderligere oplysninger
findes i
Justering af blækpatronerne.
Rense blækpatronerne: Hjælper dig med at
•
rense blækpatronerne. Yderligere oplysninger
findes i
Rensning af blækpatronerne.
68 Konfiguration og styring
Page 73

Faner Indhold
Rengøring ved udtværing bag på siden:
•
Rengør enhedens ribber, hvis der er udtværet
blæk på siden.
Rengøring af papirindføring: Rengør
•
enhedens papirruller.
HP Printer Utility (HP Printer-hjælpefunktion) (Mac OS)
HP Printer Utility indeholder værktøjer til konfigurering af udskriftsindstillinger,
kalibrering af enheden, online bestilling af forbrugsvarer og søgning efter
supportoplysninger på nettet.
•
Åbning af HP Printer Utility
Paneler til HP Printer-hjælpefunktion
•
Åbning af HP Printer Utility
Sådan åbnes HP Printer Utility fra skrivebordet
1. Vælg Computer i menuen Gå fra Finder.
2. Vælg computerens harddisk, vælg Bibliotek, og vælg derefter Printere.
3. Vælg HP, vælg Hjælpeprogrammer, og vælg derefter HP Printervælger.
4. Vælg printeren, og klik på Start hjælpefunktion.
Sådan åbnes HP Printer Utility (HP Printer-hjælpefunktion) fra HP
Enhedshåndtering
1. Klik på ikonet HP Enhedshåndtering i dock'en.
2. Vælg enhed i rullemenuen Enheder.
3. Klik på Maintain Printer (Vedligehold printer) i menuen Information and Settings
(Information og indstillinger).
4. Vælg enheden, og klik på Launch Utility (Start hjælpefunktion).
Paneler til HP Printer-hjælpefunktion
Vinduet Oplysninger og support
• Status på forbrugsvarer: Viser oplysninger om de installerede blækpatroner.
• Oplysninger om forbrugsstoffer: Viser indstillingerne for udskiftning af
blækpatron.
• Enhedsoplysninger: Viser oplysninger om model og serienummer. Denne side
indeholder oplysninger om printeren og forbrugsvarer.
• Rense: Hjælper dig med at rense blækpatronerne.
• Juster: Hjælper dig med at justere blækpatronerne.
• HP-support: Giver adgang til HP's websted, hvor du kan finde supportoplysninger
vedrørende printeren, registrere printeren og finde oplysninger om returnering og
genbrug af brugte forbrugsvarer til printeren.
Brug af styringsværktøjer 69
Page 74

Kapitel 7
Om selvtestrapporten
Du kan bruge selvtestrapporten til at:
• Se aktuelle printeroplysninger og blækpatronstatus
• Hjælp til fejlfinding af printerproblemer
Selvtestrapporten indeholder også en log over de seneste hændelser.
Hvis du skal ringe til HP, er det ofte praktisk at udskrive selvtestrapporten, før du
ringer op.
1. Oplysninger om printer: Viser printeroplysninger (som f.eks. produktnavn,
modelnummer, serienummer og firmwarens versionsnummer) og antallet af sider
udskrevet fra bakken.
2. Dysetestmønster: Manglende linjer indikerer problemer med blækpatronerne.
Prøv at rense blækpatronerne, eller udskift patronerne.
3. Farvestrenge og -bokse: Ujævne, udtonede eller svage farvestreger eller -bokse
indikerer lavt blækniveau. Kontrol af blækniveauerne.
4.
Hændelseslog: Viser en log over de senest opståede hændelser.
Sådan udskrives selvtestrapporten
• Enhedens kontrolpanel: Tryk på Opsætning, vælg Udskriv rapport, vælg
Selvtest, og tryk derefter på OK.
• HP Printer Utility (HP Printer-hjælpefunktion) (Mac OS): Klik på
Enhedsoplysninger i vinduet Oplysninger og support, og klik derefter på
Udskriv konfigurationsside.
70 Konfiguration og styring
Page 75

Opsætning af enheden til fax
Når du har udført alle trin i opsætningsvejledningen, skal du følge instruktionerne i
dette afsnit for at fuldføre faxopsætningen. Opbevar opsætningsvejledningen til senere
brug.
Dette afsnit indeholder oplysninger om, hvordan du konfigurerer printeren, så faxen
fungerer sammen med det udstyr og de tjenester, du allerede har på telefonlinjen.
Tip! Du kan også bruge guiden Faxopsætning (Windows) eller HP Fax Setup
Utility (Hjælpefunktionen Faxopsætning) (Mac) som en hjælp til hurtigt at vælge en
række vigtige faxindstillinger, f.eks. svartilstand og oplysninger til faxoverskriften.
Du får adgang til guiden Faxopsætning (Windows) eller HP Fax Setup Utility
(Hjælpefunktionen Faxopsætning) (Mac) via det software, du installerede sammen
med printeren. Benyt fremgangsmåden i dette afsnit for at fuldføre
faxopsætningen, når du har kørt guiden Faxopsætning (Windows) eller HP Fax
Setup Utility (Hjælpefunktionen Faxopsætning) (Mac).
• Opsætning af fax (parallelle telefonsystemer)
Faxopsætning til serielt telefonsystem
•
Opsætning af fax (parallelle telefonsystemer)
Find ud af, hvilket telefonsystem der anvendes i dit land/område, inden du opsætter
printeren til fax. Instruktionerne til opsætning af printeren til fax adskiller sig, afhængigt
af om du har et serielt eller parallelt telefonsystem.
• Du har sandsynligvis et serielt telefonsystem, hvis dit land/område ikke findes i
tabellen nedenfor. På et serielt telefonsystem tillader det delte telefonudstyrs
(modemer, telefoner og telefonsvarere) stiktype ikke fysisk tilslutning til "2-EXT"porten på printeren. Alt udstyr skal i stedet tilsluttes telefonstikket på væggen.
Bemærk! I nogle af de lande/områder, der benytter serielle telefonsystemer,
leveres den telefonledning, der følger med printeren, med et ekstra vægstik
tilsluttet. Det gør det muligt at slutte andre telekommunikationsenheder til det
vægstik, hvor du tilslutter printeren.
• Hvis dit land/område ikke findes i tabellen nedenfor, har du sandsynligvis et
parallelt telefonsystem. På et parallelt telefonsystem, kan du slutte delt telefonustyr
til telefonlinjen via "2-EXT"-porten bag på printeren.
Bemærk! Hvis du har et parallelt telefonsystem, anbefales det, at du bruger
den 2-ledede telefonledning, der fulgte med printeren, til at tilslutte printeren til
telefonstikket i væggen.
Tabel 7-1 Lande/områder med et parallelt telefonsystem
Argentina Australien Brasilien
Canada Chile Kina
Colombia Grækenland Indien
Opsætning af enheden til fax
71
Page 76

Kapitel 7
Lande/områder med et parallelt telefonsystem (fortsat)
Indonesien Irland Japan
Korea Latinamerika Malaysia
Mexico Filippinerne Polen
Portugal Rusland Saudi-Arabien
Singapore Spanien Taiwan
Thailand USA Venezuela
Vietnam
Hvis du er i tvivl om, hvilken type telefonsystem du har (parallel eller seriel), skal du
spørge dit telefonselskab.
•
Valg af den korrekte faxopsætning til hjemmet eller kontoret
Valg af faxopsætning
•
Opsætning A: Separat faxlinje (der modtages ingen taleopkald)
•
Opsætning B: Opsætning af printeren med DSL
•
Opsætning C: Opsætning af printeren med et PBX-telefonsystem eller en ISDN-linje
•
Opsætning D: Fax med en bestemt ringetone på den samme linje
•
Opsætning E: Delt tale-/faxlinje
•
Opsætning F: Delt tale-/faxlinje med voicemail
•
Opsætning G: Faxlinje delt med computeropkaldsmodem (der modtages ingen
•
taleopkald)
Opsætning H: Delt tale-/faxlinje med computermodem
•
Opsætning I: Delt tale-/faxlinje med telefonsvarer
•
Opsætning J: Delt tale-/faxlinje med computermodem og telefonsvarer
•
Opsætning K: Delt tale-/faxlinje med computeropkaldsmodem og voicemail
•
Valg af den korrekte faxopsætning til hjemmet eller kontoret
Du skal vide, hvilke typer udstyr og tjenester (hvis relevant) der deler telefonlinje med
printeren. Dette er vigtigt, fordi du måske skal forbinde noget af dit eksisterende
kontorudstyr direkte til printeren samt eventuelt også ændre nogle faxindstillinger, før
du kan faxe.
For at finde ud af, hvordan du bedst konfigurerer printeren derhjemme eller på
kontoret, bør du først læse spørgsmålene i dette afsnit og notere dine svar. Se
derefter i tabellen i det følgende afsnit, og vælg den anbefalede opsætning baseret på
dine svar.
72 Konfiguration og styring
Page 77

Sørg for at læse og besvare de nedenstående spørgsmål i den rækkefølge, de
optræder.
1. Har du en DSL-linje (Digital Subscriber Line) hos dit telefonselskab? (DSL kaldes
muligvis ADSL i dit land/område).
Hvis du svarede Ja, skal du fortsætte direkte til
Opsætning B: Opsætning af
printeren med DSL. Du behøver ikke at besvare flere spørgsmål.
Hvis du svarede Nej, skal du besvare de næste spørgsmål.
2. Har du et PBX-telefonsystem eller et ISDN-system?
Hvis du svarede Ja, skal du fortsætte direkte til
Opsætning C: Opsætning af
printeren med et PBX-telefonsystem eller en ISDN-linje. Du behøver ikke at
besvare flere spørgsmål.
Hvis du svarede Nej, skal du besvare de næste spørgsmål.
3. Abonnerer du på en bestemt ringetonetjeneste via dit telefonselskab, som tillader
flere telefonnumre med forskellige ringemønstre?
Hvis du svarede Ja, skal du fortsætte direkte til
Opsætning D: Fax med en bestemt
ringetone på den samme linje. Du behøver ikke at besvare flere spørgsmål.
Hvis du svarede Nej, skal du besvare de næste spørgsmål.
Er du i tvivl om, hvorvidt du har en bestemt ringetone? Mange telefonselskaber
tilbyder en funktion med flere forskellige ringetoner, så du kan have flere
telefonnumre på samme telefonlinje.
Når du abonnerer på denne tjeneste, vil hvert telefonnummer have et bestemt
ringemønster. Du kan f.eks. anvende enkelt, dobbelt eller tredobbelt ringning til
forskellige telefonnumre. Du kan tilknytte et telefonnummer med enkelt ringning til
dine taleopkald og et andet telefonnummer med dobbelt ringning til dine faxopkald.
På denne måde kan du høre forskel på tale- og faxopkald, når telefonen ringer.
4. Modtager du taleopkald på samme telefonnummer, som du vil bruge til faxopkald
på printeren?
Besvar de næste spørgsmål.
5. Har du et computeropkaldsmodem på samme telefonlinje som printeren?
Ved du ikke, om du bruger et computeropkaldsmodem? Hvis du svarer ja til et eller
flere af følgende spørgsmål, bruger du et computeropkaldsmodem:
• Sender eller modtager du fax direkte til og fra dine computerprogrammer via en
opkaldsforbindelse?
• Sender og modtager du e-mails på computeren via en opkaldsforbindelse?
• Har du adgang til internettet fra computeren via en opkaldsforbindelse?
Besvar de næste spørgsmål.
6. Har du en telefonsvarer, som besvarer taleopkald på det samme telefonnummer,
som du vil bruge til faxopkald på printeren?
Besvar de næste spørgsmål.
7. Abonnerer du på en voicemail-tjeneste hos dit telefonselskab på det samme
telefonnummer, som du vil bruge til faxopkald på printeren?
Når du har besvaret spørgsmålene, skal du fortsætte til næste afsnit for at vælge
faxopsætning.
Opsætning af enheden til fax
73
Page 78

Kapitel 7
Valg af faxopsætning
Efter du har besvaret alle spørgsmålene om udstyr og tjenester, som deler telefonlinje
med printeren, er du klar til at vælge det bedste opsætningseksempel til hjemmet eller
kontoret.
Vælg den kombination af udstyr og tjenester, der svarer til opsætningen derhjemme
eller på kontoret, i den første kolonne i nedenstående tabel. Find derefter den
relevante opsætning i den anden eller tredje kolonne, baseret på det aktuelle
telefonsystem. Trinvise instruktioner er medtaget i hvert tilfælde i de følgende afsnit.
Vælg "Ingen" i den første kolonne i tabellen, hvis du har besvaret alle spørgsmålene i
forrige afsnit og ikke har noget af det beskrevne udstyr eller nogen af de beskrevne
tjenester.
Bemærk! Hvis den aktuelle opsætning derhjemme eller på kontoret ikke er
beskrevet i dette afsnit, skal du opsætte printeren som en normal analog telefon.
Kontrollér, at du bruger den telefonledning, der fulgte med i kassen. Sæt den ene
ende i telefonstikket på væggen, og den anden ende i porten mærket 1-LINE bag
på printeren. Hvis du bruger en anden telefonledning, kan der opstå problemer
under afsendelse og modtagelse af fax.
Andet udstyr/andre
tjenester, der deler din
faxlinje
Ingen
(Du svarede Nej til alle
spørgsmål).
DSL-tjeneste
(Du svarede kun Ja på
spørgsmål 1).
PBX- eller ISDN-system
(Du svarede kun Ja på
spørgsmål 2).
Bestemt ringetonetjeneste
(Du svarede kun Ja på
spørgsmål 3).
Taleopkald
(Du svarede kun Ja på
spørgsmål 4).
Taleopkald og
voicemailtjeneste
(Du svarede kun Ja til
spørgsmål 4 og 7).
Computeropkaldsmodem
(Du svarede kun Ja på
spørgsmål 5).
Anbefalet faxopsætning for
parallelle telefonsystemer
Opsætning A: Separat
faxlinje (der modtages ingen
taleopkald)
Opsætning B: Opsætning af
printeren med DSL
Opsætning C: Opsætning af
printeren med et PBXtelefonsystem eller en ISDNlinje
Opsætning D: Fax med en
bestemt ringetone på den
samme linje
Opsætning E: Delt tale-/
faxlinje
Opsætning F: Delt tale-/
faxlinje med voicemail
Opsætning G: Faxlinje delt
med computeropkaldsmodem
(der modtages ingen
taleopkald)
Anbefalet faxopsætning for
serielle telefonsystemer
Se oplysningerne for dit land/
område i Faxopsætning til
serielt telefonsystem
Se oplysningerne for dit land/
område i Faxopsætning til
serielt telefonsystem
Se oplysningerne for dit land/
område i Faxopsætning til
serielt telefonsystem
Se oplysningerne for dit land/
område i Faxopsætning til
serielt telefonsystem
Se oplysningerne for dit land/
område i Faxopsætning til
serielt telefonsystem
Se oplysningerne for dit land/
område i Faxopsætning til
serielt telefonsystem
Ikke relevant.
74 Konfiguration og styring
Page 79

(fortsat)
Andet udstyr/andre
tjenester, der deler din
faxlinje
Taleopkald og
computeropkaldsmodem
(Du svarede kun Ja til
spørgsmål 4 og 5).
Taleopkald og telefonsvarer
(Du svarede kun Ja til
spørgsmål 4 og 6).
Taleopkald,
computeropkaldsmodem og
telefonsvarer
(Du svarede kun Ja til
spørgsmål 4, 5 og 6).
Taleopkald,
computeropkaldsmodem og
voicemail-tjeneste
(Du svarede kun Ja til
spørgsmål 4, 5 og 7).
Anbefalet faxopsætning for
parallelle telefonsystemer
Opsætning H: Delt tale-/
faxlinje med computermodem
Opsætning I: Delt tale-/
faxlinje med telefonsvarer
Opsætning J: Delt tale-/
faxlinje med computermodem
og telefonsvarer
Opsætning K: Delt tale-/
faxlinje med
computeropkaldsmodem og
voicemail
Anbefalet faxopsætning for
serielle telefonsystemer
Ikke relevant.
Ikke relevant.
Ikke relevant.
Ikke relevant.
Opsætning A: Separat faxlinje (der modtages ingen taleopkald)
Hvis du har en separat telefonlinje, som du ikke bruger til taleopkald, og du ikke har
andet udstyr sluttet til denne telefonlinje, skal du opsætte printeren som beskrevet i
dette afsnit.
Figur 7-1 Bagsiden af printeren
1 Telefonstik i væggen
2 Brug den telefonledning, der fulgte med printeren, til at foretage
tilslutningen til 1-LINE-porten
Opsætning af enheden til fax
75
Page 80

Kapitel 7
Sådan opsættes printeren til en separat faxlinje
1. Sæt den ene ende af telefonledningen, der fulgte med printeren, i telefonstikket på
væggen og den anden ende i porten mærket 1-LINE på bagsiden af printeren.
Bemærk! Hvis du ikke bruger den medfølgende telefonledning fra
telefonstikket i væggen til printeren, kan du muligvis ikke sende eller modtage
faxer. Denne specielle telefonledning er anderledes end de telefonledninger,
som du måske allerede har derhjemme eller på kontoret.
2. Aktivér indstillingen Autosvar.
3. (Valgfrit) Vælg den laveste indstilling (to ringninger) for Ring før svar.
4. Kør en faxtest.
Når telefonen ringer, vil printeren automatisk svare efter det antal ringetoner, du har
valgt i indstillingen Ring før svar. Derefter sender printeren faxmodtagelsestoner til
den afsendende faxmaskine, og faxen modtages.
Opsætning B: Opsætning af printeren med DSL
Hvis du har en DSL-tjeneste hos dit telefonselskab og ikke har sluttet noget udstyr til
printeren, skal du bruge instruktionerne i dette afsnit til at tilslutte et DSL-filter mellem
telefonstikket på væggen og printeren. Dette DSL-filter fjerner det digitale signal, som
kan forstyrre printeren, så den kan kommunikere korrekt med telefonlinjen. (DSL
kaldes muligvis ADSL i dit land/område.)
Bemærk! Hvis du har en DSL-linje og ikke tilslutter DSL-filteret, kan du ikke
sende og modtage faxer med printeren.
Figur 7-2 Bagsiden af printeren
1 Telefonstik i væggen
2 DSL-filter og -ledning (eller ADSL), der leveres af DSL-leverandøren
3 Brug den telefonledning, der fulgte med printeren, til at foretage
76 Konfiguration og styring
tilslutningen til 1-LINE-porten
Page 81

Sådan opsættes printeren med DSL
1. Skaf et DSL-filter fra din DSL-leverandør.
2. Slut den ene ende af den telefonledning, der fulgte med printeren, til den åbne port
på DSL-filteret, og slut den anden ende til porten mærket 1-LINE på bagsiden af
printeren.
Bemærk! Hvis du ikke bruger den medfølgende telefonledning fra DSL-filteret
til printeren, kan du muligvis ikke sende eller modtage faxer. Denne specielle
telefonledning er anderledes end de telefonledninger, som du måske allerede
har derhjemme eller på kontoret.
Da der kun medfølger en telefonledning, skal du givetvis bruge en ekstra
telefonledning til denne opsætningstype.
3. Tilslut en ekstra telefonledning fra DSL-filteret til telefonstikket i væggen.
4. Kør en faxtest.
Opsætning C: Opsætning af printeren med et PBX-telefonsystem eller en ISDNlinje
Hvis du bruger et PBX-telefonsystem eller en ISDN-konverter/terminaladapter, skal du
sørge for at gøre følgende:
• Hvis du bruger en PBX- eller en ISDN-konverter/terminaladapter, skal du slutte
printeren til den port, der er angivet til fax og telefon. Kontrollér så vidt muligt også,
at terminaladapteren er indstillet til den korrekte switchtype til landet/området.
Bemærk! Nogle ISDN-systemer giver mulighed for at konfigurere portene til
bestemt telefonudstyr. Du har måske tildelt én port til telefon og gruppe 3-fax
og en anden port til forskellige formål. Hvis der opstår problemer, når enheden
er sluttet til fax/telefonporten på ISDN-konverteren, kan du prøve at bruge den
port, der er beregnet til forskellige formål. Den er muligvis mærket "multicombi" eller lignende.
• Slå tonen for ventende opkald fra, hvis du bruger et PBX-telefonsystem.
Bemærk! Mange digitale PBX-systemer har en banke på-tone, der som
standard er aktiveret. Tonen for ventende opkald forstyrrer faxtransmissionen,
så du ikke kan modtage og sende faxer med printeren. Se den dokumentation,
der fulgte med PBX-telefonsystemet, for at få vejledning i at slå tonen for
ventende opkald fra.
• Hvis du bruger et PBX-telefonsystem, skal du ringe nummeret op til en udgående
linje, før du ringer faxnummeret op.
• Kontrollér, at du bruger den medfølgende ledning mellem telefonstikket i væggen
og printeren. Hvis det ikke er tilfældet, kan du muligvis ikke faxe. Denne specielle
telefonledning er anderledes end de telefonledninger, som du måske allerede har
derhjemme eller på kontoret. Hvis den medfølgende telefonledning er for kort, kan
du købe et samlestik (coupler) i en elektronikbutik og forlænge ledningen.
Opsætning af enheden til fax
77
Page 82

Kapitel 7
Opsætning D: Fax med en bestemt ringetone på den samme linje
Hvis du abonnerer på en bestemt ringetonetjeneste (via telefonselskabet), som gør
det muligt at have flere telefonnumre med hver sit ringemønster på samme
telefonlinje, skal du opsætte printeren som beskrevet i dette afsnit.
Figur 7-3 Bagsiden af printeren
1 Telefonstik i væggen
2 Brug den telefonledning, der fulgte med printeren, til at foretage
tilslutningen til 1-LINE-porten
Sådan opsættes printeren med en tjeneste med bestemt ringetone
1. Sæt den ene ende af telefonledningen, der fulgte med printeren, i telefonstikket på
væggen og den anden ende i porten mærket 1-LINE på bagsiden af printeren.
Bemærk! Hvis du ikke bruger den medfølgende telefonledning fra
telefonstikket i væggen til printeren, kan du muligvis ikke sende eller modtage
faxer. Denne specielle telefonledning er anderledes end de telefonledninger,
som du måske allerede har derhjemme eller på kontoret.
2. Aktivér indstillingen Autosvar.
3. Vælg en indstilling for Ringemønster for svar, der passer til det mønster, som
telefonselskabet har tildelt dit faxnummer.
Bemærk! Printeren er som standard indstillet til at besvare alle ringemønstre.
Hvis du ikke indstiller Ringemønster for svar til det samme ringemønster som
det, der er knyttet til dit faxnummer, besvarer printeren måske både taleopkald
og faxopkald, eller svarer måske slet ikke.
4. (Valgfrit) Vælg den laveste indstilling (to ringninger) for Ring før svar.
5. Kør en faxtest.
Besvarer automatisk indgående opkald, der har det ringemønster, du har valgt,
(indstillingen Ringemønster for svar) efter det antal ringetoner, du har valgt
(indstillingen Ring før svar). Derefter sender printeren faxmodtagelsestoner til den
afsendende faxmaskine, og faxen modtages.
78 Konfiguration og styring
Page 83

Opsætning E: Delt tale-/faxlinje
Hvis du modtager taleopkald og faxopkald på samme telefonnummer, og du ikke har
andet kontorudstyr (eller voicemail) på telefonlinjen, skal du opsætte printeren som
beskrevet i dette afsnit.
Figur 7-4 Bagsiden af printeren
1 Telefonstik i væggen
2 Brug den telefonledning, der fulgte med printeren, til at foretage
3 Telefon (valgfri)
tilslutningen til 1-LINE-porten
Sådan konfigureres printeren til en delt tale-/faxlinje
1. Sæt den ene ende af telefonledningen, der fulgte med printeren, i telefonstikket på
væggen og den anden ende i porten mærket 1-LINE på bagsiden af printeren.
Bemærk! Hvis du ikke bruger den medfølgende telefonledning fra
telefonstikket i væggen til printeren, kan du muligvis ikke sende eller modtage
faxer. Denne specielle telefonledning er anderledes end de telefonledninger,
som du måske allerede har derhjemme eller på kontoret.
2. Gør ét af følgende:
• Fjern det hvide stik fra porten mærket 2-EXT hvis du har et parallelt
telefonsystem, og slut derefter en telefon til denne port.
• Hvis du har et serielt telefonsystem, kan du sætte telefonen oven på det
printerkabel, der er udstyret med et vægstik.
3. Du skal nu beslutte, om du ønsker, at printeren skal besvare opkald automatisk
eller manuelt:
• Hvis du angiver, at printeren skal besvare opkald automatisk, besvarer den
alle indgående opkald og modtager fax. Printeren kan i dette tilfælde ikke
skelne mellem fax og taleopkald. Hvis du har en formodning om, at opkaldet er
et taleopkald, skal du besvare det, før printeren besvarer opkaldet. Aktivér
indstillingen Autosvar, hvis printeren skal besvare opkald automatisk.
• Hvis du indstiller printeren til at besvare fax manuelt, skal du selv være til
stede for at besvare faxopkald, da printeren ellers ikke kan modtage fax.
Deaktiver indstillingen Autosvar, hvis printeren skal besvare opkald manuelt.
4. Kør en faxtest.
Opsætning af enheden til fax
79
Page 84

Kapitel 7
Hvis du besvarer opkaldet før printeren og hører faxtoner fra en afsendende
faxmaskine, skal du besvare faxopkaldet manuelt.
Opsætning F: Delt tale-/faxlinje med voicemail
Hvis du modtager taleopkald og faxopkald på det samme telefonnummer, og du også
abonnerer på en voicemail-tjeneste via telefonselskabet, skal du opsætte printeren
som beskrevet i dette afsnit.
Bemærk! Du kan ikke modtage faxmeddelelser automatisk, hvis du har en
voicemailtjeneste på det samme telefonnummer, som du bruger til faxopkald. Du
skal modtage faxmeddelelser manuelt, hvilket betyder, at du skal være til stede for
at besvare indgående faxopkald. Hvis du i stedet for ønsker at modtage
faxmeddelelserne automatisk, skal du kontakte telefonselskabet for at abonnere på
en bestemt ringetonetjeneste eller anskaffe en separat telefonlinje til fax.
Figur 7-5 Bagsiden af printeren
1 Telefonstik i væggen
2 Brug den telefonledning, der fulgte med printeren for tilslutning til "1-
Sådan indstilles printeren til voicemail
1. Sæt den ene ende af telefonledningen, der fulgte med printeren, i telefonstikket på
væggen og den anden ende i porten mærket 1-LINE på bagsiden af printeren.
Bemærk! Hvis du ikke bruger den medfølgende telefonledning fra
telefonstikket i væggen til printeren, kan du muligvis ikke sende eller modtage
faxer. Denne specielle telefonledning er anderledes end de telefonledninger,
som du måske allerede har derhjemme eller på kontoret.
2. Deaktiver indstillingen Autosvar.
3. Kør en faxtest.
Du skal være tilstede for at besvare indgående faxopkald, da enheden ellers ikke kan
modtage faxer. Du skal starte faxen, før en voicemail-funktion svarer.
80 Konfiguration og styring
LINE"-porten
Page 85

Opsætning G: Faxlinje delt med computeropkaldsmodem (der modtages ingen taleopkald)
Hvis du har en faxlinje, som du ikke bruger til taleopkald, og der også er sluttet et
computermodem til denne telefonlinje, skal du konfigurere enheden som beskrevet i
dette afsnit.
Bemærk! Hvis du har et computeropkaldsmodem, deler dette
computeropkaldsmodem telefonlinje med printeren. Du kan ikke bruge modemet
og printeren på samme tid. Du kan f.eks. ikke bruge printeren til at faxe, hvis du
bruger computeropkaldsmodemet til at sende en e-mail eller gå på internettet.
• Opsætning af printeren med et computeropkaldsmodem
Opsætning af printeren med et DSL/ADSL-computermodem
•
Opsætning af printeren med et computeropkaldsmodem
Hvis du bruger den samme telefonlinje til at sende faxer og til et
computeropkaldsmodem, skal du benytte følgende fremgangsmåde for at indstille
printeren.
Figur 7-6 Bagsiden af printeren
1 Telefonstik i væggen
2 Brug den telefonledning, der fulgte med printeren for tilslutning til "1-
LINE"-porten
3 Computer med modem
Sådan opsættes printeren med et computeropkaldsmodem
1. Fjern det hvide stik fra porten mærket 2-EXT på bagsiden af printeren.
2. Find telefonledningen, der er sat i på bagsiden af computeren
(computeropkaldsmodemet) og i telefonstikket på væggen. Fjern ledningen fra
telefonstikket i væggen, og indsæt det i porten mærket 2-EXT på bagsiden af
printeren.
Opsætning af enheden til fax
81
Page 86

Kapitel 7
3. Sæt den ene ende af telefonledningen, der fulgte med printeren, i telefonstikket på
væggen og den anden ende i porten mærket 1-LINE på bagsiden af printeren.
Bemærk! Hvis du ikke bruger den medfølgende telefonledning fra
telefonstikket i væggen til printeren, kan du muligvis ikke sende eller modtage
faxer. Denne specielle telefonledning er anderledes end de telefonledninger,
som du måske allerede har derhjemme eller på kontoret.
4. Hvis modemsoftwaren er indstillet til at modtage faxer på computeren automatisk,
skal indstillingen deaktiveres.
Bemærk! Hvis du ikke deaktiverer indstillingen til automatisk modtagelse af
fax i softwaren til modemet, kan printeren ikke modtage fax.
5. Aktivér indstillingen Autosvar.
6. (Valgfrit) Vælg den laveste indstilling (to ringninger) for Ring før svar.
7. Kør en faxtest.
Når telefonen ringer, vil printeren automatisk svare efter det antal ringetoner, du har
valgt i indstillingen Ring før svar. Derefter sender printeren faxmodtagelsestoner til
den afsendende faxmaskine, og faxen modtages.
Opsætning af printeren med et DSL/ADSL-computermodem
Hvis du har en DSL-forbindelse og bruger telefonlinjen til at sende faxer, skal du
benytte følgende fremgangsmåde for at indstille faxen.
1 Telefonstik i væggen
2 Parallel telefonlinjefordeler
3 DSL/ADSL-filter
4 Computer
5 DSL/ADSL-computermodem
82 Konfiguration og styring
Slut den ene ende af det telefonstik, der fulgte med printeren, til 1LINE-porten på printerens bagside. Slut den anden ende af ledningen
til DSL/ADSL-filteret.
Page 87

Bemærk! Du skal købe en parallel telefonlinjefordeler. En parallel
telefonlinjefordeler har én RJ-11-port på forsiden og to RJ-11-porte på bagsiden.
Brug ikke en 2-leders telefonlinjefordeler, en seriel telefonlinjefordeler eller en
parallel telefonlinjefordeler med to RJ-11-porte på forsiden og ét stik på bagsiden.
Sådan opsættes printeren med et DSL/ADSL-computermodem
1. Skaf et DSL-filter fra din DSL-leverandør.
2. Slut den ene ende af den telefonledning, der fulgte med printeren, til DSL-filteret,
og slut den anden ende til porten mærket 1-LINE på bagsiden af printeren.
Bemærk! Hvis du ikke bruger den medfølgende telefonledning fra DSL-filteret
til bagsiden af printeren, kan du muligvis ikke sende eller modtage faxer.
Denne specielle telefonledning er anderledes end de telefonledninger, som du
måske allerede har derhjemme eller på kontoret.
3. Slut DSL-filteret til den parallelle telefonlinjefordeler.
4. Slut DSL-modemet til den parallelle telefonlinjefordeler.
5. Slut den parallelle telefonlinjefordeler til stikket i væggen.
6. Kør en faxtest.
Når telefonen ringer, vil printeren automatisk svare efter det antal ringetoner, du har
valgt i indstillingen Ring før svar. Derefter sender printeren faxmodtagelsestoner til
den afsendende faxmaskine, og faxen modtages.
Opsætning H: Delt tale-/faxlinje med computermodem
Hvis du modtager taleopkald og faxopkald på samme telefonnummer, og der også er
sluttet et computermodem til denne telefonlinje, skal du konfigurere printeren som
beskrevet i dette afsnit.
Bemærk! Da computermodemet deler telefonlinje med printeren, kan du ikke
bruge computermodemet og printeren samtidigt. Du kan f.eks. ikke bruge printeren
til at faxe, hvis du bruger computermodemet til at sende en e-mail eller surfe på
internettet.
• Delt tale/faxlinje med computeropkaldsmodem
Delt tale/faxlinje med DSL/ADSL-computermodem
•
Delt tale/faxlinje med computeropkaldsmodem
Hvis du bruger telefonlinjen til både fax- og telefonopkald, skal du benytte følgende
fremgangsmåde til at indstille faxen.
Opsætning af enheden til fax
83
Page 88

Kapitel 7
Der er to måder, hvorpå du kan opsætte printeren sammen med computeren, baseret
på antal telefonstik på computeren. Kontrollér, om computeren har ét eller to
telefonstik, før du begynder.
• Du skal købe en parallel telefonlinjefordeler (kaldes også en coupler) som vist
nedenfor, hvis computeren kun har ét telefonstik. (En parallel telefonlinjefordeler
har én RJ-11-port på forsiden og to RJ-11-porte på bagsiden. Brug ikke en 2leders telefonlinjefordeler, en seriel telefonlinjefordeler eller en parallel
telefonlinjefordeler med to RJ-11-porte på forsiden og ét stik på bagsiden.)
Figur 7-7 Eksempel på en parallel telefonlinjfordeler
• Hvis computeren har én telefonport, skal du indstille printeren som beskrevet
nedenfor.
Figur 7-8 Bagsiden af printeren
1 Telefonstik i væggen
2 Den telefonledning, der fulgte med printeren, sluttet til 1-LINE-porten
3 Parallel telefonlinjefordeler
4 Computer
5 Telefon
Sådan indstilles printeren til at anvende den samme telefonlinje som en
computer med én telefonport
1. Fjern det hvide stik fra porten mærket 2-EXT på bagsiden af printeren.
2. Find telefonledningen, der er sat i på bagsiden af computeren
(computeropkaldsmodemet) og i telefonstikket på væggen. Træk ledningen ud af
stikket i væggen, og slut den til den parallelle telefonlinjefordeler.
84 Konfiguration og styring
på printerens bagside
Page 89

3. Slut telefonledningen fra den parallelle telefonlinjefordeler til porten mærket 2-EXT
på printerens bagside.
4. Slut en telefon til den parallelle telefonlinjefordeler.
5. Sæt den ene ende af telefonledningen, der fulgte med printeren, i telefonstikket på
væggen og den anden ende i porten mærket 1-LINE på bagsiden af printeren.
Bemærk! Hvis du ikke bruger den medfølgende telefonledning fra
telefonstikket i væggen til printeren, kan du muligvis ikke sende eller modtage
faxer. Denne specielle telefonledning er anderledes end de telefonledninger,
som du måske allerede har derhjemme eller på kontoret.
6. Hvis modemsoftwaren er indstillet til at modtage faxer på computeren automatisk,
skal indstillingen deaktiveres.
Bemærk! Hvis du ikke deaktiverer indstillingen til automatisk modtagelse af
fax i softwaren til modemet, kan HP-enheden ikke modtage faxer.
7. Du skal nu beslutte, om du ønsker, at printeren skal besvare opkald automatisk
eller manuelt:
• Hvis du angiver, at printeren skal besvare opkald automatisk, besvarer den
alle indgående opkald og modtager fax. Printeren kan i dette tilfælde ikke
skelne mellem fax og taleopkald. Hvis du har en formodning om, at opkaldet er
et taleopkald, skal du besvare det, før printeren besvarer opkaldet. Aktivér
indstillingen Autosvar, hvis printeren skal besvare opkald automatisk.
• Hvis du indstiller printeren til at besvare fax manuelt, skal du selv være til
stede for at besvare faxopkald, da printeren ellers ikke kan modtage fax.
Deaktiver indstillingen Autosvar, hvis printeren skal besvare opkald manuelt.
8. Kør en faxtest.
Bemærk! Hvis computeren har to telefonporte på bagsiden, skal du ikke bruge
en parallel telefonlinjefordeler. Du kan slutte telefonen til OUT-porten på
computeropkaldsmodemet.
Hvis du besvarer opkaldet før printeren og hører faxtoner fra en afsendende
faxmaskine, skal du besvare faxopkaldet manuelt.
Hvis du bruger telefonlinjen til tale- og faxopkald og anvender et
computeropkaldsmodem, skal du benytte følgende fremgangsmåde til at indstille faxen.
Opsætning af enheden til fax
85
Page 90

Kapitel 7
Delt tale/faxlinje med DSL/ADSL-computermodem
Benyt denne fremgangsmåde, hvis computeren har et DSL/ADSL-modem
1 Telefonstik i væggen
2 Parallel telefonlinjefordeler
3 DSL/ADSL-filter
4 Telefonledning, der fulgte med printeren
5 DSL/ADSL-modem
6 Computer
7 Telefon
Bemærk! Du skal købe en parallel telefonlinjefordeler. En parallel
telefonlinjefordeler har én RJ-11-port på forsiden og to RJ-11-porte på bagsiden.
Brug ikke en 2-leders telefonlinjefordeler, en seriel telefonlinjefordeler eller en
parallel telefonlinjefordeler med to RJ-11-porte på forsiden og ét stik på bagsiden.
86 Konfiguration og styring
Page 91

Sådan opsættes printeren med et DSL/ADSL-computermodem
1. Skaf et DSL-filter fra din DSL-leverandør.
Bemærk! Telefoner andre steder i hjemmet/kontoret, der deler
telefonnummer med DSL-tjenesten, skal sluttes til ekstra DSL-filtre. Ellers kan
der forekomme støj i forbindelse med taleopkald.
2. Slut den ene ende af den telefonledning, der fulgte med printeren, til DSL-filteret,
og slut den anden ende til porten mærket 1-LINE bag på printeren.
Bemærk! Hvis du ikke bruger den medfølgende telefonledning fra DSL-filteret
til printeren, kan du muligvis ikke sende eller modtage faxer. Denne specielle
telefonledning er anderledes end de telefonledninger, som du måske allerede
har derhjemme eller på kontoret.
3. Fjern det hvide stik fra porten mærket 2-EXT hvis du har et parallelt telefonsystem,
og slut derefter en telefon til denne port.
4. Slut DSL-filteret til den parallelle telefonlinjefordeler.
5. Slut DSL-modemet til den parallelle telefonlinjefordeler.
6. Slut den parallelle telefonlinjefordeler til stikket i væggen.
7. Kør en faxtest.
Når telefonen ringer, vil printeren automatisk svare efter det antal ringetoner, du har
valgt i indstillingen Ring før svar. Derefter sender printeren faxmodtagelsestoner til
den afsendende faxmaskine, og faxen modtages.
Opsætning I: Delt tale-/faxlinje med telefonsvarer
Hvis du modtager taleopkald og faxopkald på samme telefonnummer, og du også har
en telefonsvarer, der besvarer taleopkald på dette telefonnummer, skal du opsætte
printeren som beskrevet i dette afsnit.
Figur 7-9 Bagsiden af printeren
1 Telefonstik i væggen
2 Brug den medfølgende telefonledning til foretage tilslutningen til 1-LINE-
porten bag på printeren
3 Telefonsvarer
4 Telefon (valgfri)
Opsætning af enheden til fax
87
Page 92

Kapitel 7
Sådan opsættes printeren med en delt tale-/faxlinje med telefonsvarer
1. Fjern det hvide stik fra porten mærket 2-EXT på bagsiden af printeren.
2. Tag ledningen til telefonsvareren ud af telefonstikket på væggen, og sæt den i
porten mærket 2-EXT på bagsiden af printeren.
Bemærk! Hvis du ikke slutter telefonsvareren direkte til printeren, optages
faxtoner fra en afsendende faxmaskine måske på telefonsvareren, og du kan
sandsynligvis ikke modtage fax på printeren.
3. Sæt den ene ende af telefonledningen, der fulgte med printeren, i telefonstikket på
væggen og den anden ende i porten mærket 1-LINE på bagsiden af printeren.
Bemærk! Hvis du ikke bruger den medfølgende telefonledning fra
telefonstikket i væggen til printeren, kan du muligvis ikke sende eller modtage
faxer. Denne specielle telefonledning er anderledes end de telefonledninger,
som du måske allerede har derhjemme eller på kontoret.
4. (Valgfrit) Hvis telefonsvareren ikke har en indbygget telefon, kan du eventuelt
tilslutte en telefon til "OUT"-porten bag på telefonsvareren.
Bemærk! Hvis telefonsvareren ikke giver dig mulighed for at tilslutte en
ekstern telefon, kan du købe og bruge en parallel telefonlinjefordeler (også
kaldet en coupler) til at tilslutte både telefonsvareren og telefonen til printeren.
Du kan bruge standardtelefonledninger til disse tilslutninger.
5. Aktivér indstillingen Autosvar.
6. Indstil telefonsvareren til at svare efter få ring.
7. Skift indstillingen Ring før svar på printeren for at maksimere antal ring, som
printeren understøtter. (Det maksimale antal ringetoner varierer efter land/område).
8. Kør en faxtest.
Når telefonen ringer, besvarer telefonsvareren opkaldet efter det angivne antal
ringetoner og afspiller den indspillede velkomsthilsen. Printeren overvåger opkaldet og
"lytter" efter faxtoner. Hvis printeren registrerer faxtoner, vil den sende
faxmodtagelsestoner og modtage faxen. Hvis der ikke registreres faxtoner, stopper
printeren overvågningen af linjen, og telefonsvareren kan optage en talebesked.
Opsætning J: Delt tale-/faxlinje med computermodem og telefonsvarer
Hvis du modtager taleopkald og faxopkald på det samme telefonnummer, og du også
har et computermodem og en telefonsvarer sluttet til denne telefonlinje, skal du
konfigurere HP-enheden som beskrevet i dette afsnit.
Bemærk! Da computeropkaldsmodemet deler telefonlinje med HP-enheden, kan
du ikke bruge modemet og enheden samtidigt. Du kan f.eks. ikke bruge HPenheden til at faxe, hvis du bruger computeropkaldsmodemet til at sende en e-mail
eller surfe på internettet.
• Delt tale/faxlinje med computeropkaldsmodem og telefonsvarer
Delt tale/faxlinje med DSL/ADSL-computermodem og telefonsvarer
•
88 Konfiguration og styring
Page 93

Delt tale/faxlinje med computeropkaldsmodem og telefonsvarer
Der er to måder at konfigurere HP-enheden med en computer på baseret på antal
telefonstik på computeren. Kontroller, om computeren har et eller to telefonstik, før du
begynder.
• Du skal købe en parallel telefonlinjefordeler som vist nedenfor, hvis computeren
kun har ét telefonstik. (En parallel telefonlinjefordeler har én RJ-11-port på forsiden
og to RJ-11-porte på bagsiden. Brug ikke en 2-leders telefonlinjefordeler, en seriel
telefonlinjefordeler eller en parallel telefonlinjefordeler med to RJ-11-porte på
forsiden og ét stik på bagsiden.)
Figur 7-10 Eksempel på en parallel telefonlinjfordeler
• Konfigurer HP-enheden som beskrevet nedenfor, hvis computeren har ét
telefonstik.
Figur 7-11 Bagsiden af printeren
1 Telefonstik i væggen
2 Telefonledning tilsluttet den parallelle telefonlinjefordeler
3 Parallel telefonlinjefordeler
4 Telefon (valgfri)
5 Telefonsvarer
6 Computer med modem
7 Brug den telefonledning, der fulgte med printeren for tilslutning til "1-
LINE"-porten
Opsætning af enheden til fax
89
Page 94

Kapitel 7
Sådan indstilles printeren til at anvende den samme telefonlinje som en
computer med én telefonport
1. Fjern det hvide stik fra porten mærket 2-EXT bag på HP-enheden.
2. Find telefonledningen, der er sat i på bagsiden af computeren
(computeropkaldsmodemet) og i telefonstikket på væggen. Fjern ledningen fra
telefonstikket i væggen, og indsæt det i porten mærket 2-EXT på bagsiden af
printeren.
3. Tag ledningen til telefonsvareren ud af telefonstikket på væggen, og sæt den i
porten mærket 2-EXT på bagsiden af printeren.
Bemærk! Hvis du ikke slutter telefonsvareren direkte til enheden, optages der
måske faxtoner fra en afsendende faxmaskine på telefonsvareren, og du kan
måske ikke modtage fax på enheden.
4. Tilslut den ene ende af den telefonledning, der fulgte med HP-enheden, til
telefonstikket i væggen, og tilslut derefter den anden ende til porten 1-LINE bag på
HP-enheden.
Bemærk! Hvis du ikke bruger den medfølgende telefonledning fra
telefonstikket i væggen til printeren, kan du muligvis ikke sende eller modtage
faxer. Denne specielle telefonledning er anderledes end de telefonledninger,
som du måske allerede har derhjemme eller på kontoret.
5. (Valgfrit) Hvis telefonsvareren ikke har en indbygget telefon, kan du eventuelt
tilslutte en telefon til "OUT"-porten bag på telefonsvareren.
Bemærk! Hvis telefonsvareren ikke giver dig mulighed for at tilslutte en
ekstern telefon, kan du købe og bruge en parallel telefonlinjefordeler (også
kaldet en coupler) til at tilslutte både telefonsvareren og telefonen til printeren.
Du kan bruge standardtelefonledninger til disse tilslutninger.
6. Hvis modemsoftwaren er indstillet til at modtage faxer på computeren automatisk,
skal indstillingen deaktiveres.
Bemærk! Hvis du ikke deaktiverer indstillingen til automatisk modtagelse af
fax i softwaren til modemet, kan printeren ikke modtage fax.
7. Aktivér indstillingen Autosvar.
8. Indstil telefonsvareren til at svare efter få ring.
9. Sæt indstillingen Ring før svar på HP-enheden til det maksimale antal ring, som
enheden understøtter. (Det maksimale antal ringninger afhænger af land/område.)
10. Kør en faxtest.
Bemærk! Hvis du bruger en computer med to telefonporte, skal du ikke bruge
en parallel telefonlinjefordeler. Du kan slutte telefonsvareren til OUT- porten
bag på computeren.
Når telefonen ringer, besvarer telefonsvareren opkaldet efter det angivne antal
ringetoner og afspiller den indspillede velkomsthilsen. Printeren overvåger opkaldet og
"lytter" efter faxtoner. Hvis printeren registrerer faxtoner, vil den sende
faxmodtagelsestoner og modtage faxen. Hvis der ikke registreres faxtoner, stopper
printeren overvågningen af linjen, og telefonsvareren kan optage en talebesked.
90 Konfiguration og styring
Page 95

Delt tale/faxlinje med DSL/ADSL-computermodem og telefonsvarer
1 Telefonstik i væggen
2 Parallel telefonlinjefordeler
3 DSL/ADSL-filter
4 Den telefonledning, der fulgte med enheden, sluttet til 1-LINE-porten
5 DSL/ADSL-modem
6 Computer
7 Telefonsvarer
8 Telefon (valgfri)
på printerens bagside
Bemærk! Du skal købe en parallel telefonlinjefordeler. En parallel
telefonlinjefordeler har én RJ-11-port på forsiden og to RJ-11-porte på bagsiden.
Brug ikke en 2-leders telefonlinjefordeler, en seriel telefonlinjefordeler eller en
parallel telefonlinjefordeler med to RJ-11-porte på forsiden og ét stik på bagsiden.
Opsætning af enheden til fax
91
Page 96

Kapitel 7
Sådan opsættes printeren med et DSL/ADSL-computermodem
1. Skaf et DSL/ADSL-filter fra din DSL/ADSL-leverandør.
Bemærk! Telefoner andre steder i hjemmet/kontoret, der deler
telefonnummer med DSL/ADSL-tjenesten, skal sluttes til ekstra DSL/ADSLfiltre. Ellers kan der forekomme støj i forbindelse med taleopkald.
2. Slut den ene ende af den telefonledning, der fulgte med printeren, til DSL/ADSLfilteret, og slut derefter den anden ende til porten mærket 1-LINE på bagsiden af
printeren.
Bemærk! Hvis du ikke bruger den medfølgende telefonledning fra DSL/ADSLfilteret til printeren, kan du muligvis ikke sende eller modtage faxer. Denne
specielle telefonledning er anderledes end de telefonledninger, som du måske
allerede har derhjemme eller på kontoret.
3. Slut DSL/ADSL-filteret til telefonlinjefordeleren.
4. Tag ledningen til telefonsvareren ud af telefonstikket på væggen, og slut den til
porten mærket 2-EXT på bagsiden af printeren.
Bemærk! Hvis du ikke slutter telefonsvareren direkte til printeren, optages
faxtoner fra en afsendende faxmaskine måske på telefonsvareren, og du kan
sandsynligvis ikke modtage fax på printeren.
5. Slut DSL-modemet til den parallelle telefonlinjefordeler.
6. Slut den parallelle telefonlinjefordeler til stikket i væggen.
7. Indstil telefonsvareren til at svare efter få ring.
8. Skift indstillingen Ring før svar på printeren, og vælg det maksimale antal
ringninger, som printeren understøtter.
Bemærk! Det maksimale antal ringninger varierer efter land/område.
9. Kør en faxtest.
Når telefonen ringer, besvarer telefonsvareren opkaldet efter det angivne antal
ringetoner og afspiller den indspillede velkomsthilsen. Printeren overvåger opkaldet og
"lytter" efter faxtoner. Hvis printeren registrerer faxtoner, vil den sende
faxmodtagelsestoner og modtage faxen. Hvis der ikke registreres faxtoner, stopper
printeren overvågningen af linjen, og telefonsvareren kan optage en talebesked.
Hvis du bruger den samme telefonlinje til telefon og fax og har et DSLcomputermodem, skal du benytte følgende fremgangsmåde for at indstille faxen.
Opsætning K: Delt tale-/faxlinje med computeropkaldsmodem og voicemail
Hvis du modtager taleopkald og faxopkald på det samme telefonnummer, bruger et
computermodem på samme telefonlinje, og du også abonnerer på en voicemailtjeneste via telefonselskabet, skal du opsætte printeren som beskrevet i dette afsnit.
92 Konfiguration og styring
Page 97

Bemærk! Du kan ikke modtage faxmeddelelser automatisk, hvis du har en
voicemailtjeneste på det samme telefonnummer, som du bruger til faxopkald. Du
skal modtage faxmeddelelser manuelt, hvilket betyder, at du skal være til stede for
at besvare indgående faxopkald. Hvis du i stedet for ønsker at modtage
faxmeddelelserne automatisk, skal du kontakte telefonselskabet for at abonnere på
en bestemt ringetonetjeneste eller anskaffe en separat telefonlinje til fax.
Da computeropkaldsmodemet deler telefonlinje med printeren, kan du ikke bruge
computermodemet og printeren samtidigt. Du kan f.eks. ikke bruge printeren til at faxe,
hvis du bruger computeropkaldsmodemet til at sende en e-mail eller gå på internettet.
Der er to måder, hvorpå du kan opsætte printeren sammen med computeren, baseret
på antal telefonstik på computeren. Kontrollér, om computeren har ét eller to
telefonstik, før du begynder.
• Du skal købe en parallel telefonlinjefordeler (kaldes også en coupler) som vist
nedenfor, hvis computeren kun har ét telefonstik. (En parallel telefonlinjefordeler
har én RJ-11-port på forsiden og to RJ-11-porte på bagsiden.) Brug ikke en 2leders telefonlinjefordeler, en seriel telefonlinjefordeler eller en parallel
telefonlinjefordeler med to RJ-11-porte på forsiden og ét stik på bagsiden.)
Figur 7-12 Eksempel på en parallel telefonlinjefordeler
• Opsæt printeren som beskrevet nedenfor, hvis computeren har to telefonstik.
Figur 7-13 Bagsiden af printeren
1 Telefonstik i væggen
2 Brug den telefonledning, der fulgte med printeren, til at foretage
tilslutningen til 1-LINE-porten
3 Parallel telefonlinjefordeler
4 Computer med modem
Opsætning af enheden til fax
93
Page 98

Kapitel 7
5 Telefon
Sådan opsættes printeren på den samme telefonlinje som en computer med to
telefonstik
1. Fjern det hvide stik fra porten mærket 2-EXT på bagsiden af printeren.
2. Find telefonledningen, der er sat i på bagsiden af computeren
(computeropkaldsmodemet) og i telefonstikket på væggen. Fjern ledningen fra
telefonstikket i væggen, og indsæt det i porten mærket 2-EXT på bagsiden af
printeren.
3. Slut en telefon til porten "OUT" bag på computeropkaldsmodemet.
4. Sæt den ene ende af telefonledningen, der fulgte med printeren, i telefonstikket på
væggen og den anden ende i porten mærket 1-LINE på bagsiden af printeren.
Bemærk! Hvis du ikke bruger den medfølgende telefonledning fra
telefonstikket i væggen til printeren, kan du muligvis ikke sende eller modtage
faxer. Denne specielle telefonledning er anderledes end de telefonledninger,
som du måske allerede har derhjemme eller på kontoret.
5. Hvis modemsoftwaren er indstillet til at modtage faxer på computeren automatisk,
skal indstillingen deaktiveres.
Bemærk! Hvis du ikke deaktiverer indstillingen til automatisk modtagelse af
fax i softwaren til modemet, kan printeren ikke modtage fax.
6. Deaktiver indstillingen Autosvar.
7. Kør en faxtest.
Du skal være til stede for at besvare indgående opkald, da printeren ellers ikke kan
modtage fax.
Faxopsætning til serielt telefonsystem
Oplysninger om, hvordan du indstiller printerens faxfunktion til brug med et serielt
telefonsystem, finder du på det websted, der anvendes til faxkonfiguration for dit land/
område.
Østrig www.hp.com/at/faxconfig
Tyskland www.hp.com/de/faxconfig
Schweiz (fransk) www.hp.com/ch/fr/faxconfig
Schweiz (tysk) www.hp.com/ch/de/faxconfig
Storbritannien www.hp.com/uk/faxconfig
Finland www.hp.fi/faxconfig
Danmark www.hp.dk/faxconfig
Sverige www.hp.se/faxconfig
Norge www.hp.no/faxconfig
Holland www.hp.nl/faxconfig
94 Konfiguration og styring
Page 99

(fortsat)
Belgien (flamsk) www.hp.be/nl/faxconfig
Belgien (fransk) www.hp.be/fr/faxconfig
Portugal www.hp.pt/faxconfig
Spanien www.hp.es/faxconfig
Frankrig www.hp.com/ch/fr/faxconfig
Irland www.hp.com/ie/faxconfig
Italien www.hp.com/it/faxconfig
Konfiguraton af printeren (Windows)
Bemærk! Microsoft Internet Explorer 6.0 eller nyere skal være installeret på
computersystemet for at køre installationsprogrammet.
Du skal endvidere have administratorrettigheder for at installere en printerdriver på
Windows 2000, Windows XP eller Windows Vista.
Når du installerer printeren, anbefaler HP, at du tilslutter printeren, efter at du har
installeret softwaren, da installationsprogrammet er designet til at give dig den lettest
mulige installation. Hvis du imidlertid har tilsluttet kablet først, skal du se
enheden, før du installerer softwaren.
Tilslut enheden direkte til computeren med et USB-kabel.
Tilslut
Bemærk! Hvis du installerer printersoftwaren og tilslutter printeren til en
computer, der kører Windows, kan du slutte yderligere printere til den samme
computer med USB-kabler uden at geninstallere printersoftwaren.
• Installer softwaren, før du tilslutter enheden (anbefalet)
Tilslut enheden, før du installerer softwaren
•
Sådan deles enheden på et lokalt delt netværk
•
Installer softwaren, før du tilslutter enheden (anbefalet)
Sådan installeres softwaren
1. Luk alle åbne programmer.
2. Sæt Starter-cd'en i cd-rom-drevet. Cd-menuen starter automatisk. Hvis cd-menuen
ikke starter automatisk, skal du dobbeltklikke på ikonet for installation på Starter
CD'en.
3. I cd-menuen skal du klikke på den ønskede installation og følge vejledningen på
skærmen.
4. Når du bliver bedt om det, skal du tænde for printeren og slutte den til computeren
ved hjælp af et USB-kabel. Guiden Ny hardware fundet vises på skærmen, og
ikonet for enheden oprettes i mappen Printere.
Konfiguraton af printeren (Windows)
95
Page 100

Kapitel 7
Bemærk! Du kan tilslutte USB-kablet på et senere tidspunkt, når du skal bruge
printeren.
Du kan også dele printeren med andre computere ved hjælp af en simpel form for
netværk, der kaldes lokalt delt netværk. Du kan finde yderligere oplysninger under
Sådan deles enheden på et lokalt delt netværk.
Tilslut enheden, før du installerer softwaren
Hvis du har tilsluttet printeren til computeren, før du installerede printersoftwaren, vises
guiden Ny hardware fundet på computerskærmen.
Bemærk! Hvis du har tændt printeren, skal du ikke slukke den eller tage kablet
ud, mens installationsprogrammet kører. Hvis du gør det, udføres installationen
ikke.
Sådan tilsluttes enheden
1. I dialogboksen Ny hardware fundet, hvor du kan vælge en metode til at finde
printerdriveren, skal du vælge den avancerede indstilling og klikke på Næste.
Bemærk! Lad ikke guiden Ny hardware fundet udføre en automatisk
søgning efter printerdriveren.
2. Marker det afkrydsningsfelt, der angiver driverplaceringen, og kontroller, at de
andre afkrydsningsfelter ikke er markeret.
3. Sæt Starter CD'en i cd-rom-drevet. Hvis cd-menuen vises, skal du lukke den.
4. Klik på Gennemse for at finde rodmappen på Starter CD'en (f.eks. D), og klik
derefter på OK.
5. Klik på Næste, og følg vejledningen på skærmen.
6. Klik på Afslut for at lukke guiden Ny hardware fundet. Guiden starter automatisk
installationsprogrammet (dette kan tage et øjeblik).
7. Afslut installationen.
Bemærk! Du kan også dele printeren med andre computere ved hjælp af en
simpel form for netværk, der kaldes lokalt delt netværk. Du kan finde yderligere
oplysninger under
Sådan deles enheden på et lokalt delt netværk.
Sådan deles enheden på et lokalt delt netværk
I et lokalt delt netværk er printeren sluttet direkte til USB-porten på en bestemt
computer (kaldet serveren). Den kan deles af andre computere (klienter).
96 Konfiguration og styring
 Loading...
Loading...