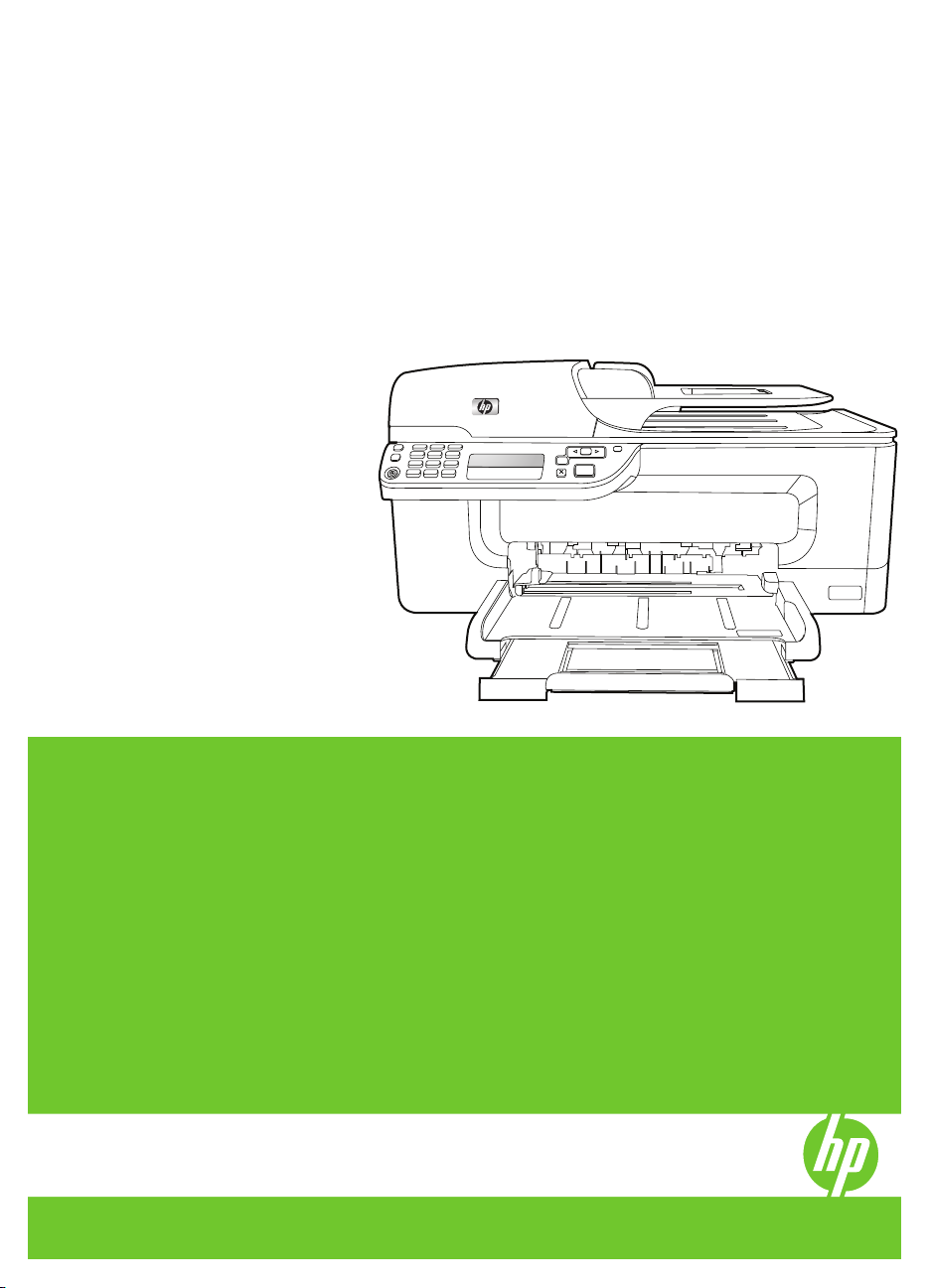
HP Officejet All-in-One série J4500
Guia do usuário
1
3 def
4 ghi
7 pqrs 8 tuv
#
*
2 abc
5 jkl
6 mno
9 wxyz
#
0
-
OK
Podręcznik użytkownika
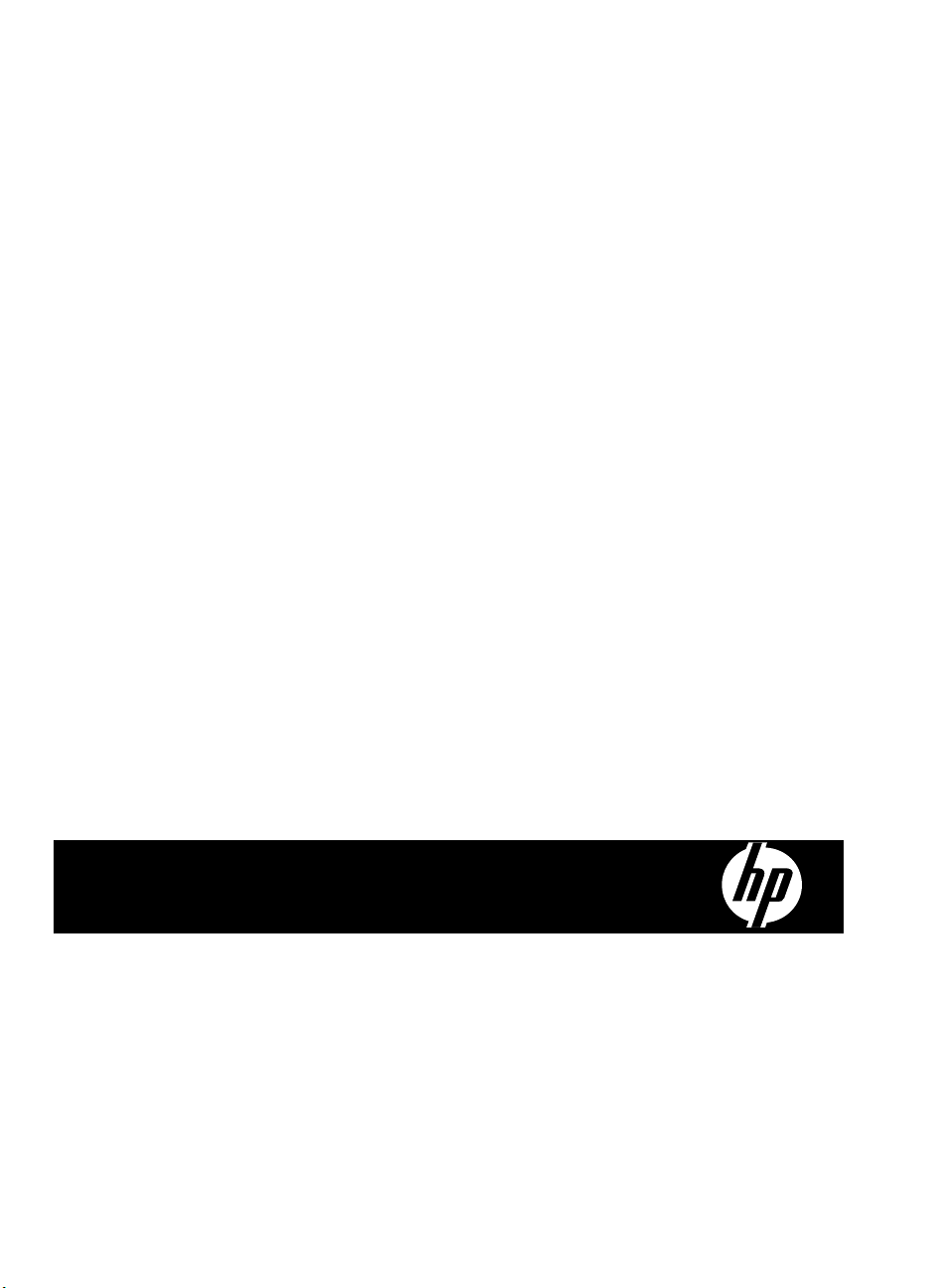
HP Officejet All-in-One série J4500
Guia do usuário
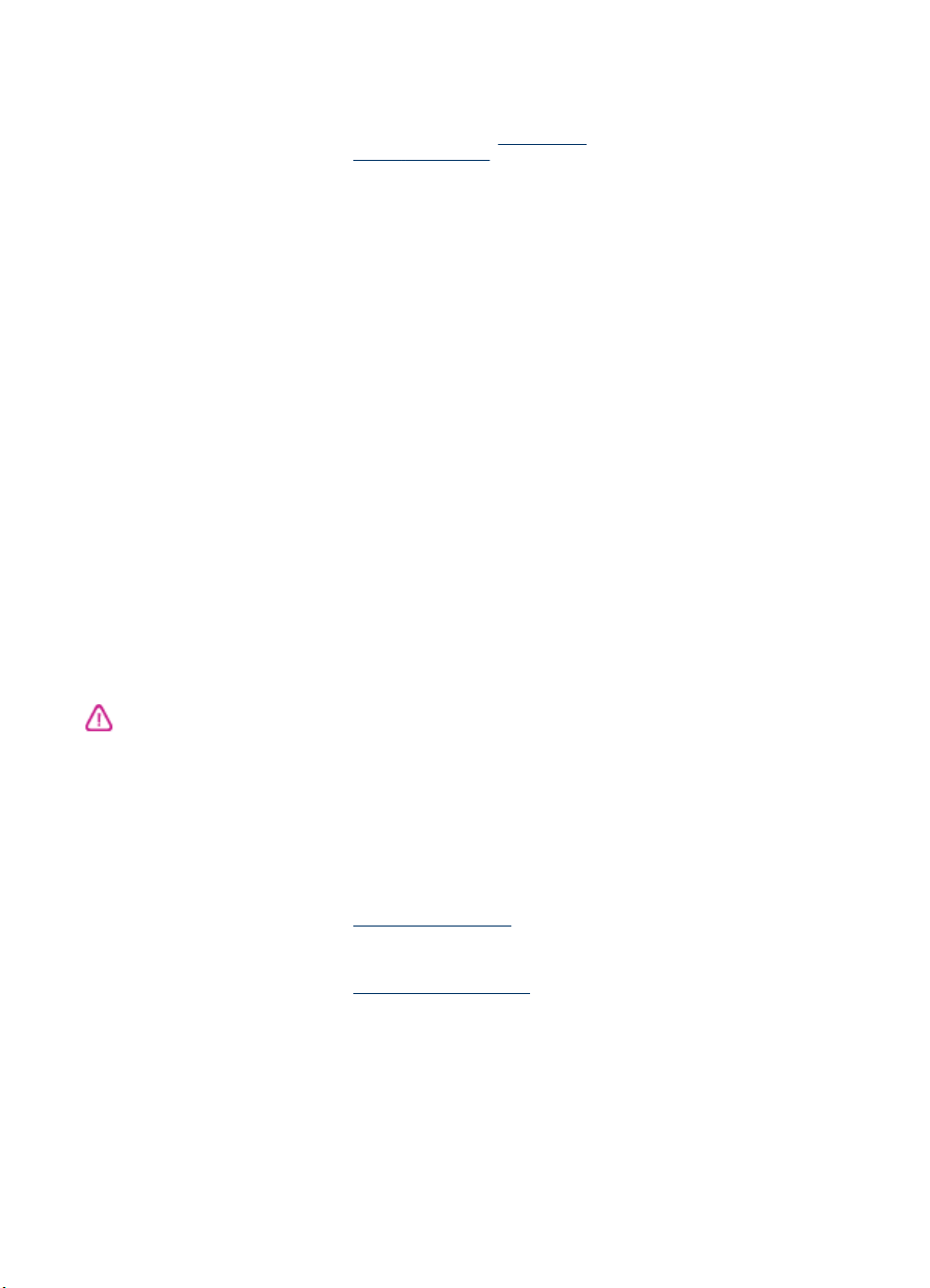
Informações de copyright
© 2008 Copyright Hewlett-Packard
Development Company, L.P.
Avisos da Hewlett-Packard
Company
As informações contidas neste
documento estão sujeitas a
modificações sem aviso prévio.
Todos os direitos reservados. A
reprodução, adaptação ou tradução
sem autorização prévia por escrito da
Hewlett-Packard é proibida, exceto
sob as formas permitidas pelas leis
de direitos autorais.
As únicas garantias de produtos e
serviços HP estão definidas na
declaração de garantia expressa que
os acompanha. Nada aqui deve ser
interpretado como constituição de
garantia adicional. A HP não será
responsabilizada por erros técnicos
ou editoriais nem por omissões
contidos neste documento.
Esclarecimentos
Windows, Windows XP e Windows
Vista são marcas registradas da
Microsoft Corporation nos Estados
Unidos.
ENERGY STAR e ENERGY STAR
são marcas registradas nos Estados
Unidos.
Informações sobre
segurança
Sempre obedeça às precauções
básicas de segurança ao usar este
produto para diminuir o risco de
queimaduras ou choques elétricos.
1. Leia e certifique-se de que
entendeu todas as instruções na
documentação que acompanha o
dispositivo.
2. Utilize somente uma tomada
elétrica aterrada ao conectar este
produto a uma fonte de energia. Se
você não souber se a tomada está
aterrada, peça ajuda a um eletricista.
3. Obedeça a todos os avisos e
instruções do produto.
4. Desconecte este produto da
tomada da parede antes de limpá-lo.
5. Não instale ou utilize este produto
perto de substâncias líquidas ou
quando estiver com as mãos
molhadas.
6. Instale o produto com segurança
em uma superfície estável.
7. Instale a impressora em um local
protegido onde ninguém possa pisar
ou tropeçar no cabo de alimentação e
onde esse cabo não possa ser
danificado.
8. Se a impressora não funcionar
normalmente, consulte
solução de problemas.
9. O produto não contém peças que
possam ser reaproveitadas pelo
usuário. Em caso de problemas com
a impressora, entre em contato com o
pessoal qualificado para assistência e
manutenção da impressora.
Manutenção e
Acessibilidade
O dispositivo fornece vários recursos
que o tornam acessível para pessoas
portadoras de deficiências.
Visual
O software do dispositivo está
acessível para usuários com
dificuldades visuais ou pouca visão
pela utilização de opções e recursos
de acessibilidade do sistema
operacional. Ele também oferece
suporte à maioria das tecnologias de
auxílio, como leitores de tela, leitores
de Braile e aplicativos de voz para
texto. Para usuários daltônicos, os
botões coloridos e as guias utilizadas
no software e no painel de controle do
dispositivo possuem texto simples ou
identificação de ícones que indicam a
ação apropriada.
Mobilidade
Para usuários com dificuldades de
mobilidade, as funções do software
do dispositivo podem ser executadas
por comandos do teclado. O software
também oferece suporte a opções de
acessibilidade do Windows, como
StickyKeys, ToggleKeys, FilterKeys e
MouseKeys. As portas, os botões, as
bandejas de papel e as guias de
papel do dispositivo podem ser
operados pelos usuários com força e
alcance limitado.
Suporte
Para obter mais detalhes sobre a
acessibilidade desse produto e o
compromisso da HP com relação a
isso, visite o site da HP na Web em
www.hp.com/accessibility.
Para obter informações de
acessibilidade para o Mac OS, visite o
site da Apple na Web em
www.apple.com/accessibility.
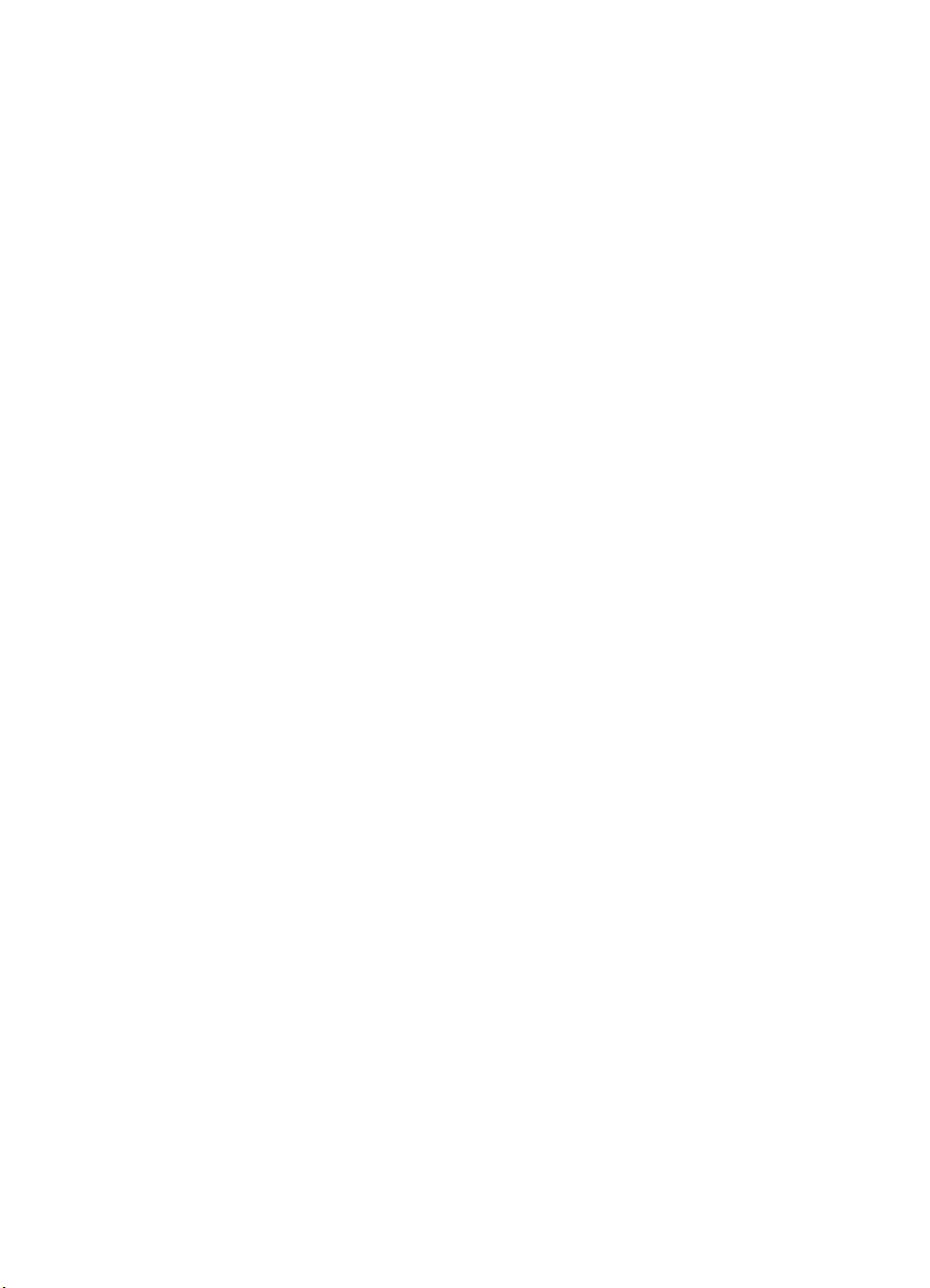
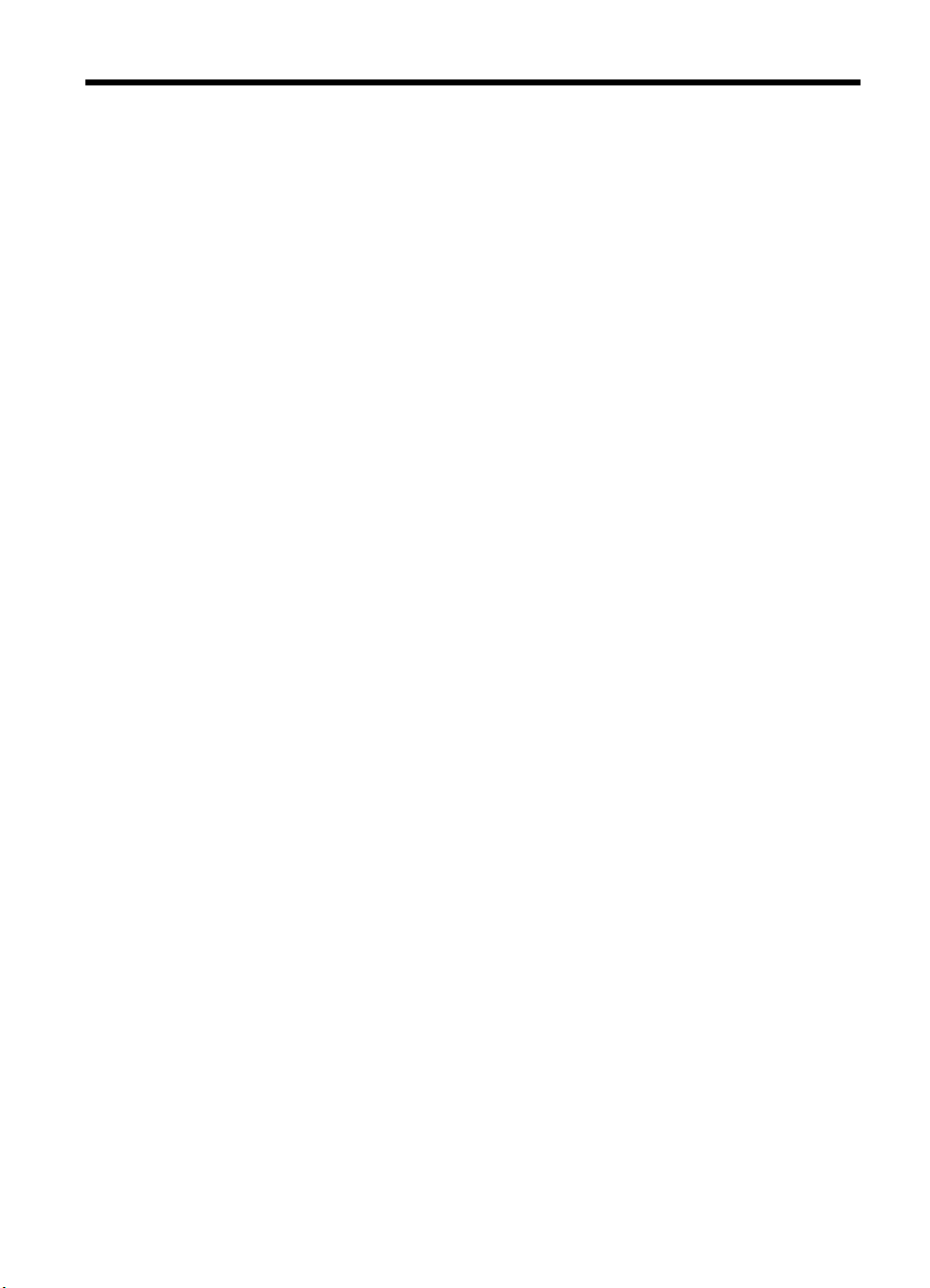
Conteúdo
1 Primeiros passos
Localização de outros recursos da do produto .........................................................................8
Como entender as peças do dispositivo ...................................................................................9
Visão frontal ......................................................................................................................10
Área de suprimentos de impressão ..................................................................................10
Vista traseira .....................................................................................................................11
Botões e indicadores luminosos do painel de controle do dispositivo ..............................11
Informações de conexão ..................................................................................................12
2 Como usar o dispositivo
Utilização dos menus do painel de controle do dispositivo .....................................................13
Tipos de mensagem do painel de controle do dispositivo ......................................................13
Mensagens de status ........................................................................................................14
Mensagens de advertência ...............................................................................................14
Mensagens de erro ...........................................................................................................14
Mensagens de erro crítico ................................................................................................14
Alteração das configurações do dispositivo ............................................................................14
Utilização da Central de Soluções HP (Windows) ..................................................................15
Utilização do software de foto e imagem da HP .....................................................................15
Carregar originais ...................................................................................................................17
Carregamento de um original no vidro do scanner ...........................................................17
Carregamento de um original no AAD (alimentador automático de documentos) ............17
Seleção de mídia de impressão .............................................................................................18
Dicas para selecionar e utilizar a mídia de impressão ......................................................19
Como entender as especificações para mídia suportada .................................................20
Como entender os tamanhos suportados ...................................................................20
Como entender os tipos e gramaturas de mídia suportados ......................................23
Definição de margens mínimas ........................................................................................23
Carregamento de mídia ..........................................................................................................24
Impressão em mídia especial e de tamanho personalizado ...................................................25
Impressão sem margem .........................................................................................................26
Configurar entradas de discagem rápida ................................................................................27
Configurar números de fax como entradas ou grupos de discagem rápida ......................28
Configurar entradas de discagem rápida ....................................................................28
Configurar um grupo de discagem rápida ...................................................................28
Impressão e exibição de uma lista de entradas de discagem rápida ................................29
Exibir uma lista de entradas de discagem rápida .......................................................29
3 Imprimir
Alteração das configurações de impressão ............................................................................30
Alterar as configurações a partir de um aplicativo para os trabalhos atuais
(Windows) .........................................................................................................................30
Alterar as configurações padrão para todos os trabalhos futuros (Windows) ...................31
Alterar configurações (Mac OS) ........................................................................................ 31
Cancelamento de um trabalho de impressão .........................................................................31
1
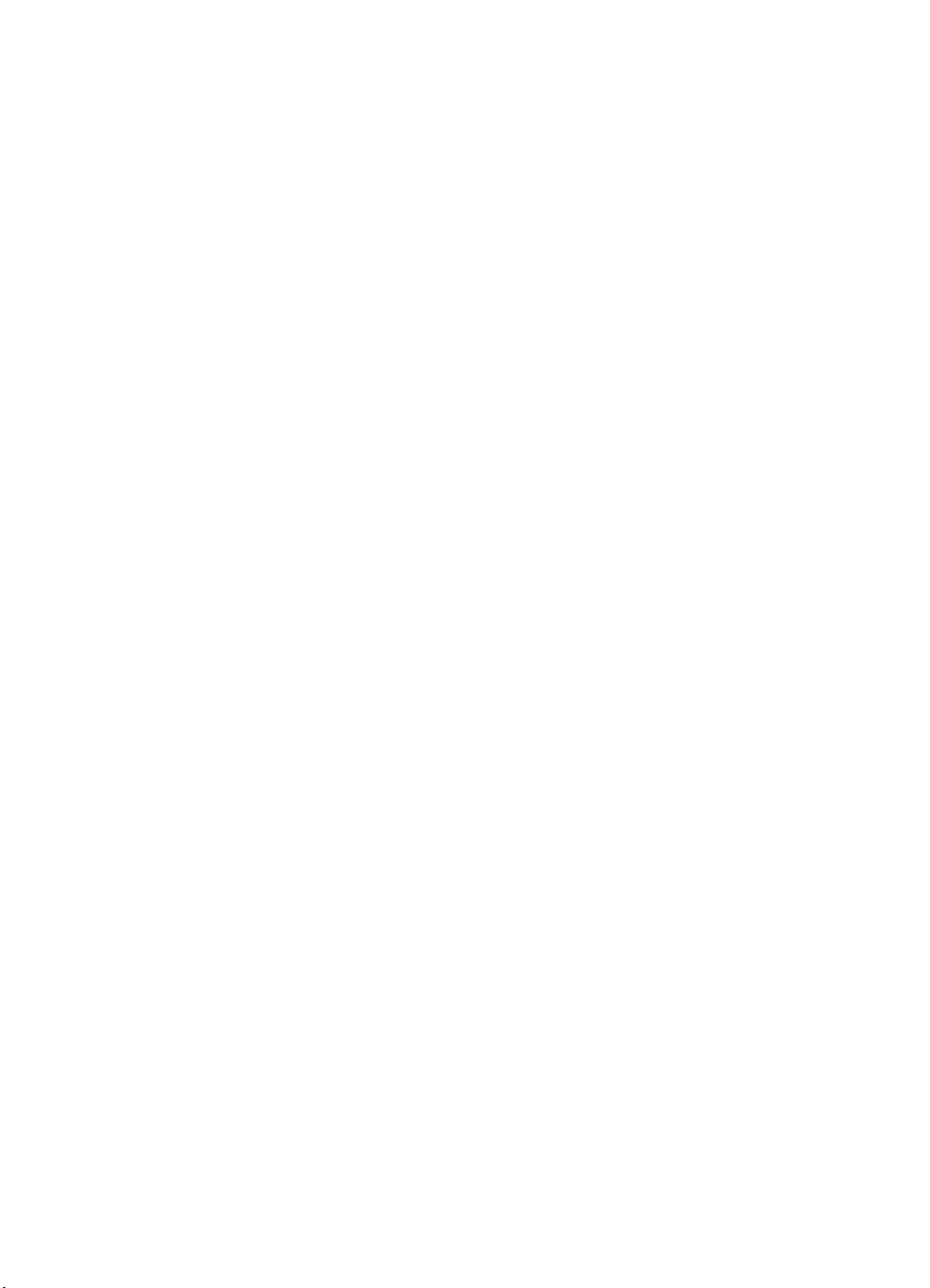
4 Copiar
Execução de cópias do painel de controle do dispositivo .......................................................32
Alteração das configurações de cópia ....................................................................................33
Definir o número de cópias .....................................................................................................33
Definir o tamanho do papel da cópia ......................................................................................33
Definição do tipo de papel para cópia ..................................................................................... 34
Alterar velocidade ou qualidade da cópia ...............................................................................35
Redimensionamento de um original para ajustá-lo a um papel tamanho carta ou A4 ............36
Cópia de um documento tamanho ofício em papel tamanho carta .........................................37
Ajustar as cópias para deixá-las mais claras ou mais escuras ...............................................37
Aprimorar áreas manchadas da cópia ....................................................................................38
Aprimoramento de áreas claras da cópia ...............................................................................38
Cancelamento de um trabalho de cópia .................................................................................39
5 Digitalizar
Digitalização de um original ....................................................................................................40
Digitalização de um original para um programa em um computador (conexão direta) .....41
Digitalização de um programa compatível com TWAIN ou WIA .............................................41
Digitalizar um programa compatível com TWAIN .............................................................41
Digitalizar um programa compatível com WIA ..................................................................42
Edição de um original digitalizado ..........................................................................................42
Editar uma foto ou imagem digitalizada ............................................................................42
Edição de um documento digitalizado utilizando o software OCR (reconhecimento
óptico de caracteres) ........................................................................................................42
Alteração de configurações de digitalização ...........................................................................43
Cancelamento de um trabalho de digitalização ......................................................................43
6 Fax
Envio de fax ............................................................................................................................44
Enviar um fax básico ........................................................................................................45
Enviar fax manualmente de um telefone ..........................................................................45
Enviar fax utilizando a discagem pelo monitor ..................................................................46
Enviar um fax da memória ................................................................................................47
Programar o envio de um fax ...........................................................................................47
Enviar um fax a vários destinatários .................................................................................48
Enviar um fax a vários destinatários a partir do painel de controle do dispositivo ......49
Enviar um original colorido ou o fax de uma foto ..............................................................49
Como alterar a resolução do fax e as configurações Clarear/Escurecer ........................50
Como alterar a resolução do fax .................................................................................50
Altere a configuração do Clarear/Escurecer .............................................................51
Como definir novas configurações padrão .................................................................52
Enviar um fax em Modo de correção de erros ..................................................................52
2
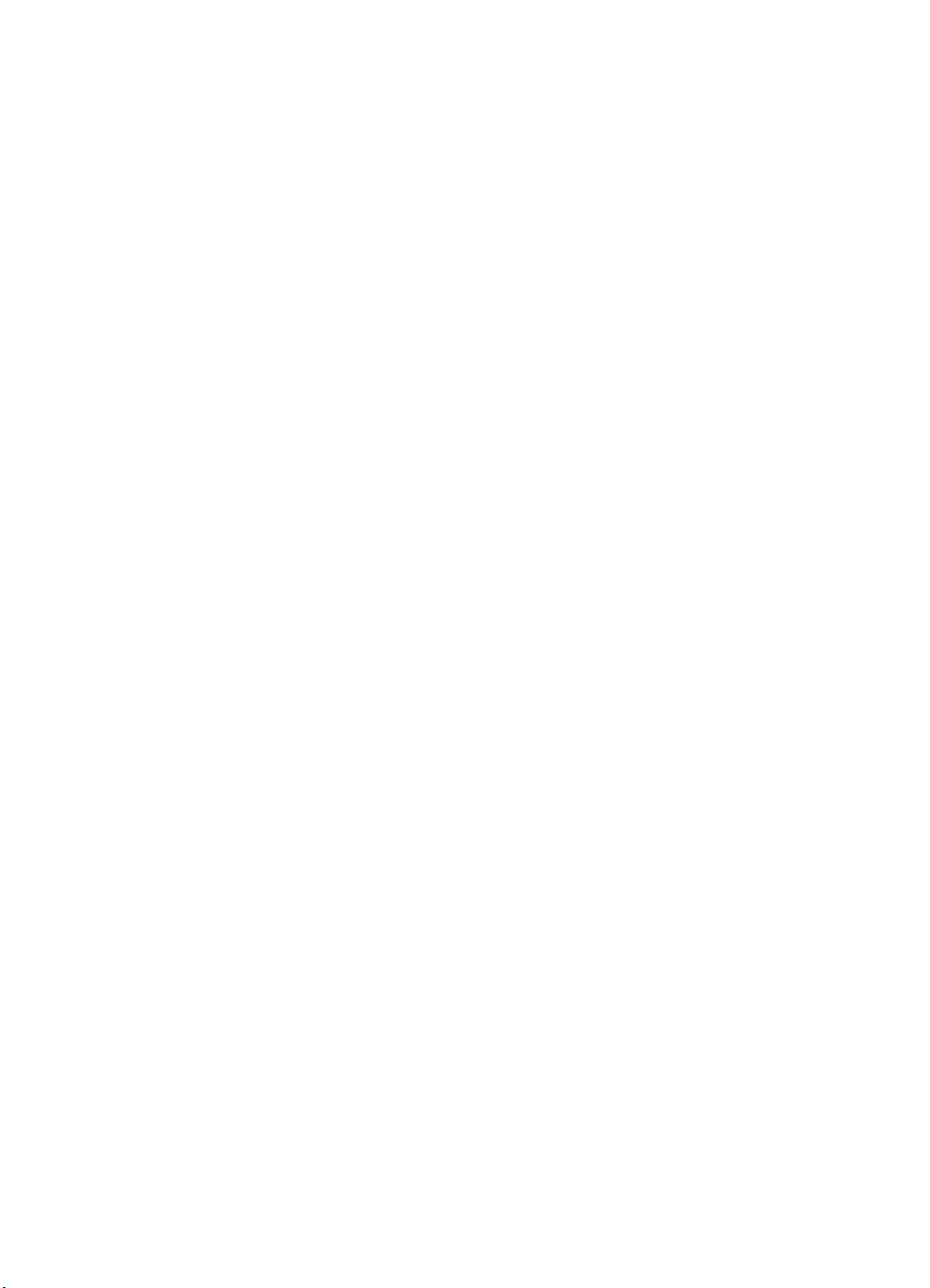
Conteúdo
Recebimento de fax ................................................................................................................53
Recebimento manual de fax .............................................................................................53
Configuração de fax de backup ........................................................................................54
Nova impressão de faxes recebidos da memória .............................................................55
Poll para receber um fax ...................................................................................................55
Encaminhamento de fax para outro número .....................................................................56
Como definir o tamanho do papel para faxes recebidos ...................................................57
Como definir a redução automática para faxes recebidos ................................................57
Bloqueamento de números de fax ....................................................................................58
Acréscimo de números à lista de faxes bloqueados ...................................................58
Remoção de números da lista de faxes bloqueados ..................................................59
Recepção de faxes no computador ..................................................................................59
Ativar Fax para PC .....................................................................................................60
Modificar configurações de Fax para PC ....................................................................60
Alteração das configurações de fax ........................................................................................61
Configuração do cabeçalho de fax ...................................................................................62
Definição do modo de resposta (Resposta automática) ...................................................62
Definição do número de toques para atender ...................................................................63
Alteração do padrão de toque de atendimento para toque distintivo ................................63
Definição do modo de correção de erros de fax ...............................................................64
Definição do tipo de discagem ..........................................................................................64
Definição das opções de rediscagem ...............................................................................65
Definição da velocidade do fax .........................................................................................65
Fax pela Internet .....................................................................................................................66
Configuração de teste de fax ..................................................................................................66
Uso de relatórios ....................................................................................................................67
Imprimir relatórios de confirmação de fax .........................................................................67
Imprimir relatórios de erro de fax ......................................................................................68
Impressão e exibição do registro de fax ...........................................................................69
Cancelamento de um fax ........................................................................................................69
7 Configuração e gerenciamento
Gerenciamento do dispositivo ................................................................................................70
Monitoramento do dispositivo ...........................................................................................70
Administrar o dispositivo ...................................................................................................71
Utilização das ferramentas de gerenciamento do dispositivo .................................................71
Caixa de ferramentas (Windows) ...................................................................................... 71
Abrir a Caixa de ferramentas ......................................................................................72
Guias da Caixa de ferramentas ..................................................................................72
Utilitário da impressora HP (Mac OS) ...............................................................................73
Abrir o Utilitário de impressora HP ..............................................................................73
Painéis do Utilitário da impressora HP .......................................................................74
Como entender o relatório de autoteste .................................................................................74
3
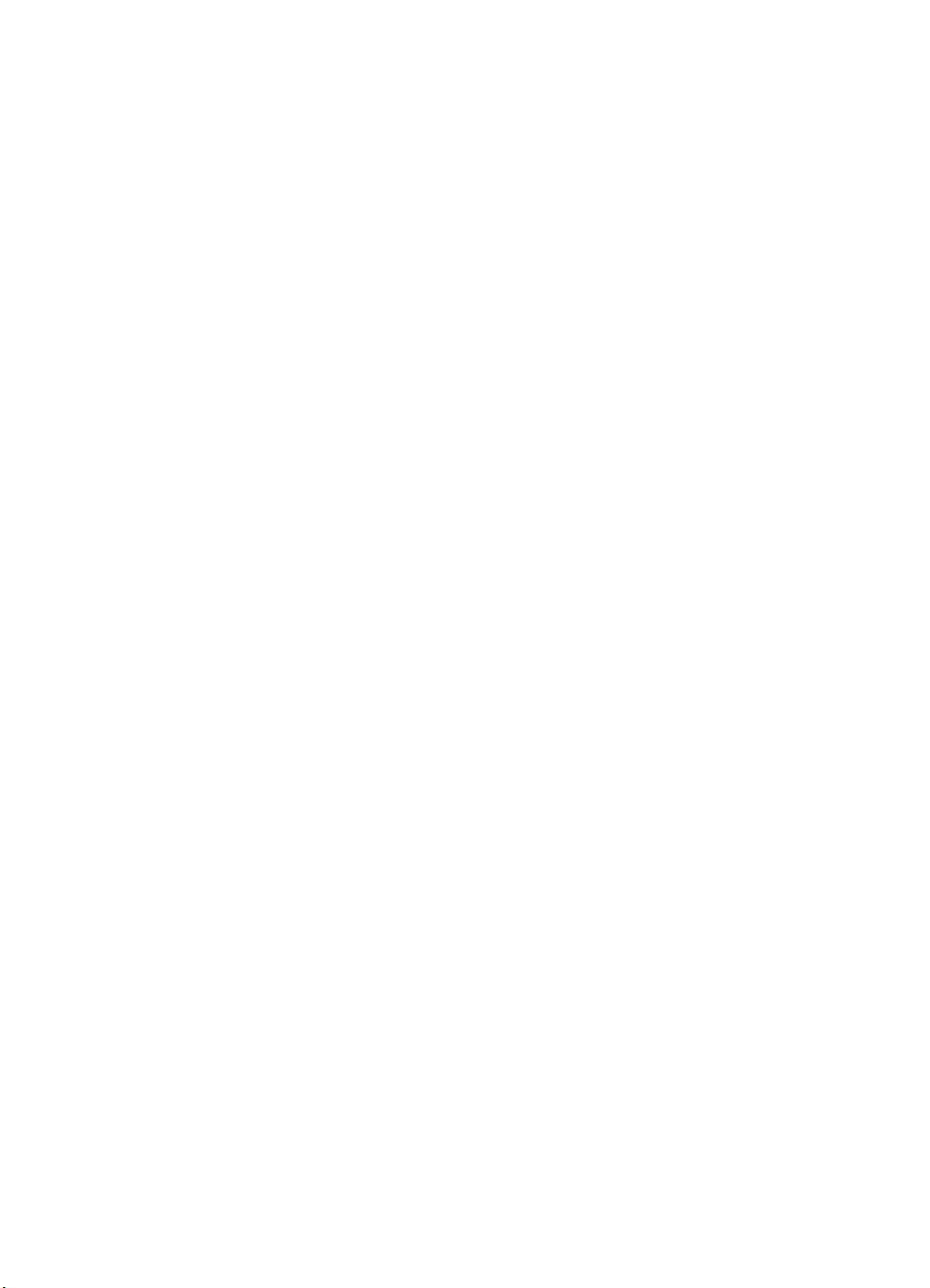
Configuração do dispositivo para envio e recebimento de fax ................................................75
Configuração de fax (sistemas telefônicos paralelos) .......................................................76
Escolha da configuração correta de fax para sua casa ou seu escritório ...................77
Selecione seu caso de configuração de fax ................................................................ 78
Caso A: Linha de fax separada (nenhuma chamada de voz recebida) ......................80
Caso B: Configuração do dispositivo com DSL ..........................................................81
Caso C: Configuração do dispositivo com um sistema telefônico PBX ou uma
linha ISDN ..................................................................................................................82
Caso D: Fax com um serviço de toque distinto na mesma linha ................................83
Caso E: Linha de voz/fax compartilhada ....................................................................84
Caso F: Linha de fax/voz compartilhada com correio de voz ...................................... 85
Caso G: Linha de fax compartilhada com modem do computador (nenhuma
chamada de voz recebida) .........................................................................................86
Caso H: Linha de fax/voz compartilhada com o modem do computador ....................89
Caso I: Linha de fax/voz compartilhada com secretária eletrônica .............................93
Caso J: Linha de fax/voz compartilhada com o modem do computador e
secretária eletrônica ...................................................................................................94
Caso K: Linha de fax/voz compartilhada com o modem dial-up do computador e
correio de voz .............................................................................................................98
Configuração de fax do tipo serial ..................................................................................100
Configuração do dispositivo (Windows) ................................................................................101
Instale o software antes de conectar o dispositivo (recomendado) ................................102
Conecte o dispositivo antes de instalar o software .........................................................102
Compartilhe o dispositivo em uma rede localmente compartilhada ................................103
Configuração do dispositivo (Mac OS) .................................................................................103
Para instalar o software ..................................................................................................104
Compartilhe o dispositivo em uma rede compartilhada localmente ................................104
Desinstalação e reinstalação do software ............................................................................105
8 Manutenção e solução de problemas
Trabalhar com cartuchos de tinta .........................................................................................108
Cartuchos de tinta suportados ........................................................................................108
Como manusear os cartuchos de tinta ...........................................................................109
Substituição dos cartuchos de tinta ................................................................................109
Alinhamento dos cartuchos de tinta ................................................................................112
Limpeza dos cartuchos de tinta ......................................................................................114
Limpeza dos contatos do cartucho de tinta ....................................................................115
Limpeza da área ao redor dos injetores de tinta .............................................................117
Como armazenar os suprimentos de impressão ............................................................119
Limpeza do dispositivo .........................................................................................................120
Limpeza do vidro do scanner ..........................................................................................121
Limpeza externa .............................................................................................................121
Limpar o ADF (alimentador automático de documentos) ................................................121
Recursos e dicas para solução de problemas gerais ...........................................................124
4
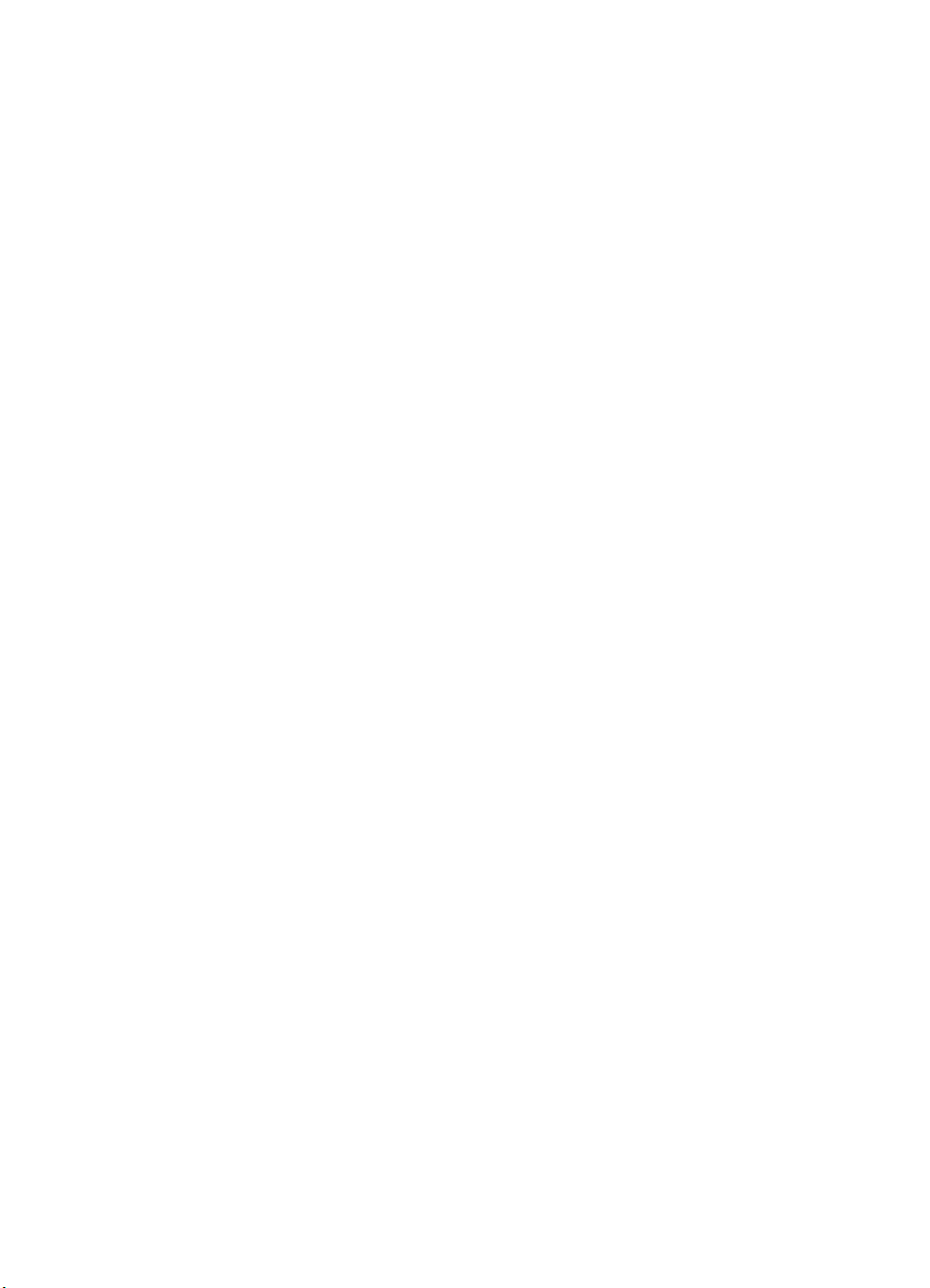
Conteúdo
Solução de problemas de impressão .................................................................................... 125
O dispositivo desliga inesperadamente ..........................................................................125
Uma mensagem de erro aparece no visor do painel de controle ....................................125
O dispositivo não está respondendo (nada é impresso) .................................................126
O dispositivo demora muito para imprimir ......................................................................126
Página impressa em branco ou parcialmente .................................................................127
Algo está ausente ou incorreto na página ......................................................................127
A posição de textos ou imagens está incorreta ..............................................................128
O dispositivo imprime meia página e depois ejeta o papel .............................................128
Impressão de baixa qualidade e impressos inesperados .....................................................129
Problemas comuns de impressão de baixa qualidade ....................................................129
Impressão de caracteres ilegíveis ..................................................................................130
A tinta está borrando ......................................................................................................130
A tinta não está preenchendo o texto ou as imagens completamente ............................131
A impressão está desbotada ou opaca ...........................................................................131
As cores estão sendo impressas em preto e branco ......................................................132
As cores erradas estão sendo impressas .......................................................................132
A impressão mostra cores misturadas ............................................................................132
As cores não se alinham adequadamente ......................................................................133
Faltam linhas ou pontos no texto ou nas imagens ..........................................................133
Solução de problemas de alimentação de papel ..................................................................133
Solução de problemas de cópia ...........................................................................................135
Nenhuma cópia foi feita ..................................................................................................135
As cópias estão em branco ............................................................................................136
Os documentos estão ausentes ou desbotados .............................................................136
O tamanho está reduzido ...............................................................................................136
A qualidade da cópia está baixa .....................................................................................137
Os defeitos na cópia são aparentes ...............................................................................137
O dispositivo imprime meia página e depois ejeta o papel .............................................138
Aparecem mensagens de erro ........................................................................................ 138
Tipo de papel não corresponde ......................................................................................138
Solução de problemas de digitalização ................................................................................138
O scanner não funcionou ................................................................................................139
A digitalização está muito lenta ......................................................................................139
Parte do documento não foi digitalizado ou está faltando texto ......................................139
O texto não pode ser editado .........................................................................................140
Aparecem mensagens de erro ........................................................................................ 140
A qualidade da cópia está baixa .....................................................................................140
Os defeitos da digitalização são aparentes ....................................................................142
Solução de problemas de fax ...............................................................................................142
O teste de fax falhou .......................................................................................................143
Solução de problemas de instalação ....................................................................................156
Sugestões de instalação de hardware ............................................................................156
Sugestões de instalação de software .............................................................................157
Limpar atolamentos ..............................................................................................................158
Limpar congestionamentos de papel ..............................................................................158
Evitar congestionamentos de papel ................................................................................160
5
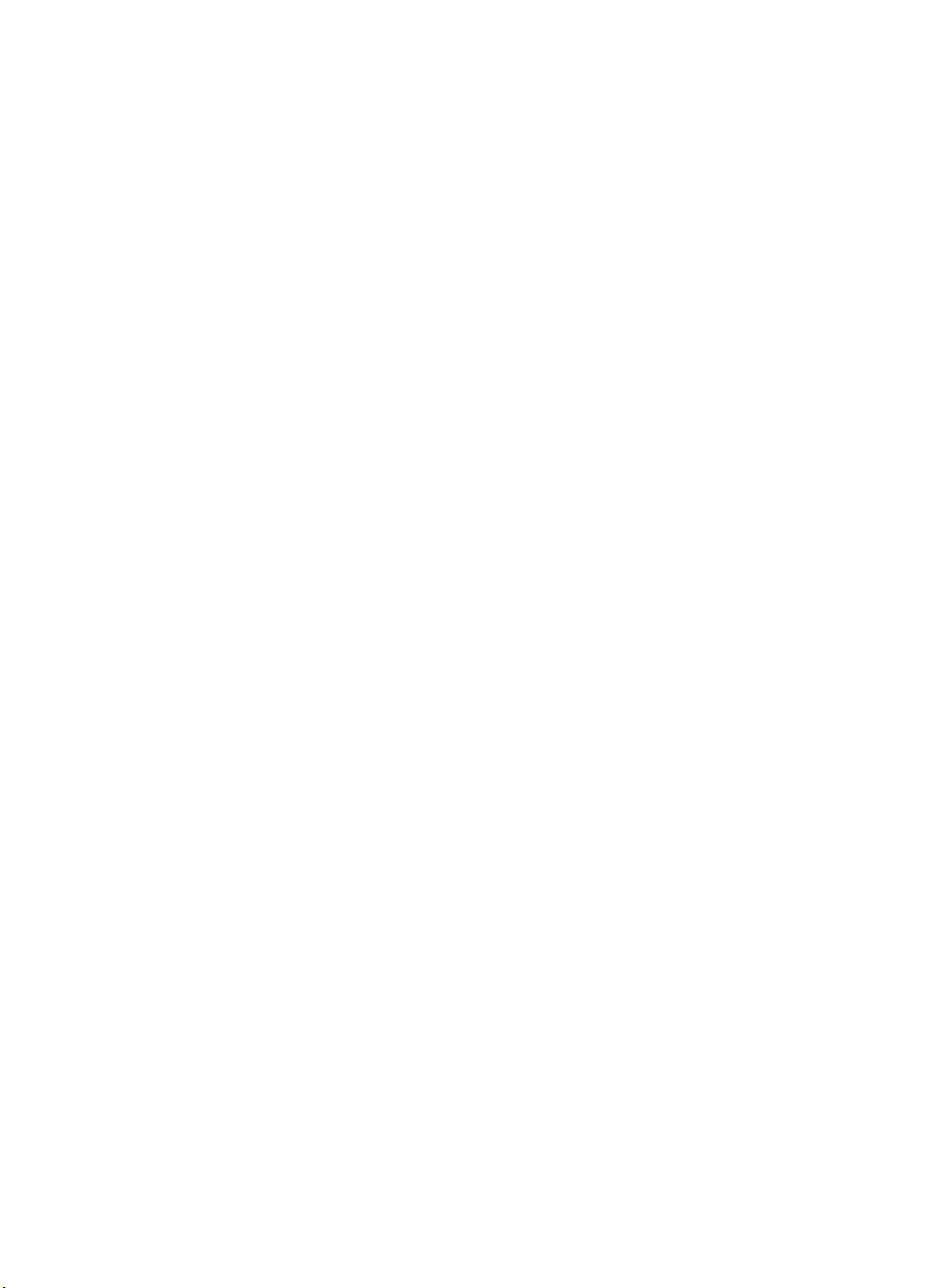
A Suprimentos e acessórios HP
Compra de suprimentos de impressão on-line .....................................................................161
Suprimentos .........................................................................................................................161
Mídia HP .........................................................................................................................161
B Suporte e garantia
Obtenção de suporte eletrônico ............................................................................................162
Obtenção de suporte HP por telefone ..................................................................................162
Antes de telefonar ...........................................................................................................162
Processo de suporte .......................................................................................................163
Suporte HP por telefone .................................................................................................163
Período de suporte por telefone ...............................................................................163
Números de suporte por telefone .............................................................................163
Fazer uma ligação ....................................................................................................164
Após o período de suporte por telefone ....................................................................164
Opções adicionais de garantia ........................................................................................ 164
HP Quick Exchange Service (Japão) ..............................................................................165
Ligue para o Atendimento ao cliente HP na Coréia ........................................................165
Preparação do dispositivo para envio ...................................................................................166
Remoção dos cartuchos de tinta antes do envio ............................................................166
Embalagem do dispositivo ....................................................................................................167
C Especificações do dispositivo
Specyfikacje techniczne .......................................................................................................169
Capacidades e recursos do produto .....................................................................................169
Especificações do processador e da memória .....................................................................170
Requisitos de sistema ...........................................................................................................170
Especificações de impressão ...............................................................................................171
Especificações da cópia .......................................................................................................171
Especificações de fax ...........................................................................................................171
Especificações de digitalização ............................................................................................172
Especificações ambientais ...................................................................................................172
Especificações elétricas .......................................................................................................172
Especificações de emissão acústica (impressão em modo Rascunho, níveis de ruído
por ISO 7779) .......................................................................................................................172
D Informações regulamentares
Declaração da FCC ..............................................................................................................174
Aviso para usuários na Coréia ..............................................................................................174
Declaração de conformidade com a norma VCCI (Classe B) para usuários no Japão .........175
Aviso sobre o cabo de força para os usuários no Japão ......................................................175
RoHS notices (China only) ...................................................................................................175
Declaração de emissão de ruído para Alemanhã .................................................................175
Notice to users of the U.S. telephone network: FCC requirements ....................................... 176
Aviso aos usuários da rede telefônica canadense ................................................................177
Aviso aos usuários na Área Econômica Européia ................................................................178
Notice to users of the German telephone network ................................................................178
Australia wired fax statement ................................................................................................178
Número de modelo de controle ............................................................................................178
Declaration of conformity ......................................................................................................179
6
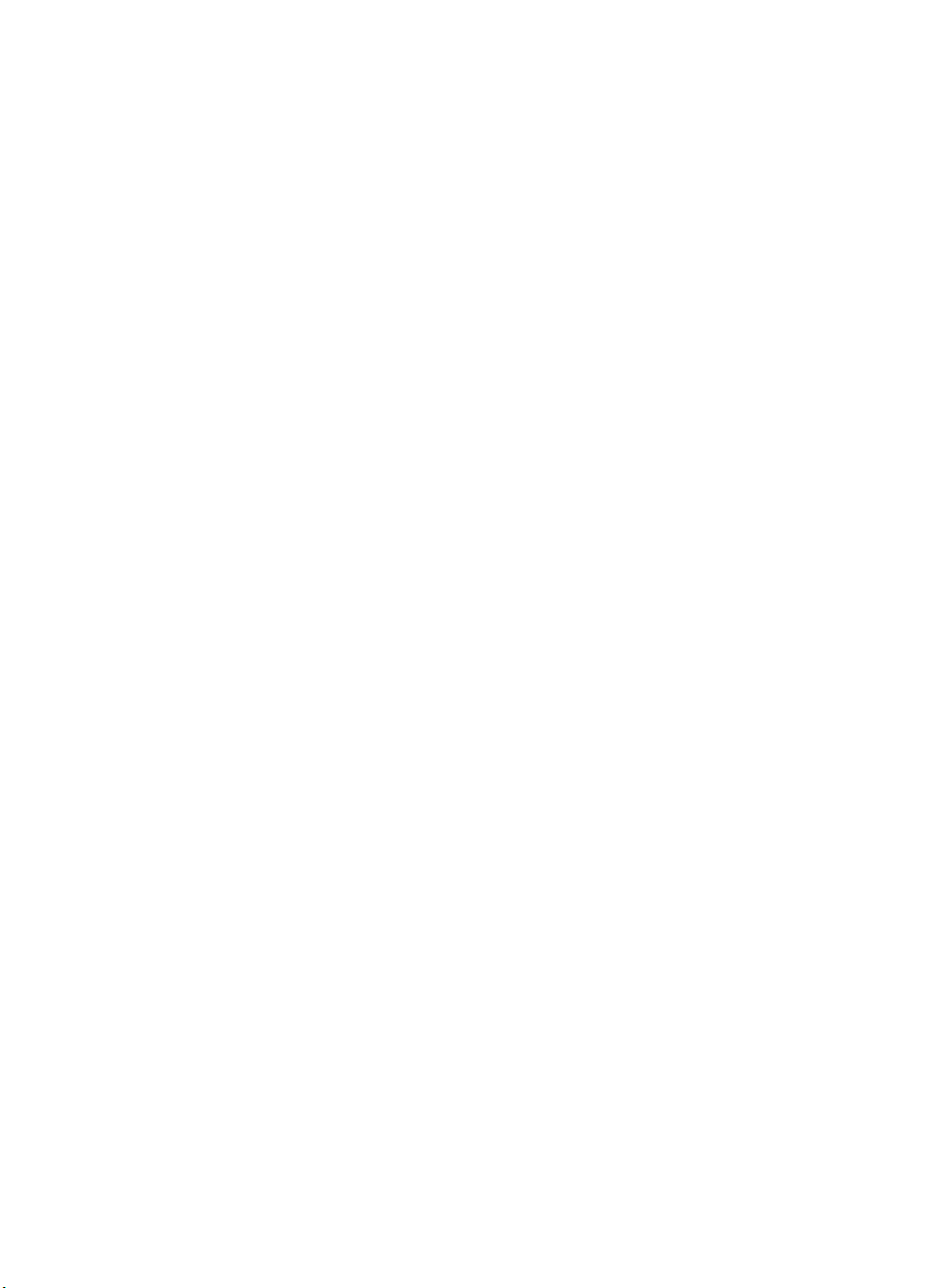
Conteúdo
Programa de administração ambiental de produtos .............................................................180
Utilização de papel .........................................................................................................180
Plásticos .........................................................................................................................180
MSDSs (Material Safety Data Sheets) ............................................................................180
Programa de reciclagem .................................................................................................180
Programa de reciclagem de suprimentos de jato de tinta HP .........................................180
Descarte de equipamentos por usuários domésticos na União Européia .......................181
Aviso Energy Star® ........................................................................................................182
Índice..........................................................................................................................................183
7
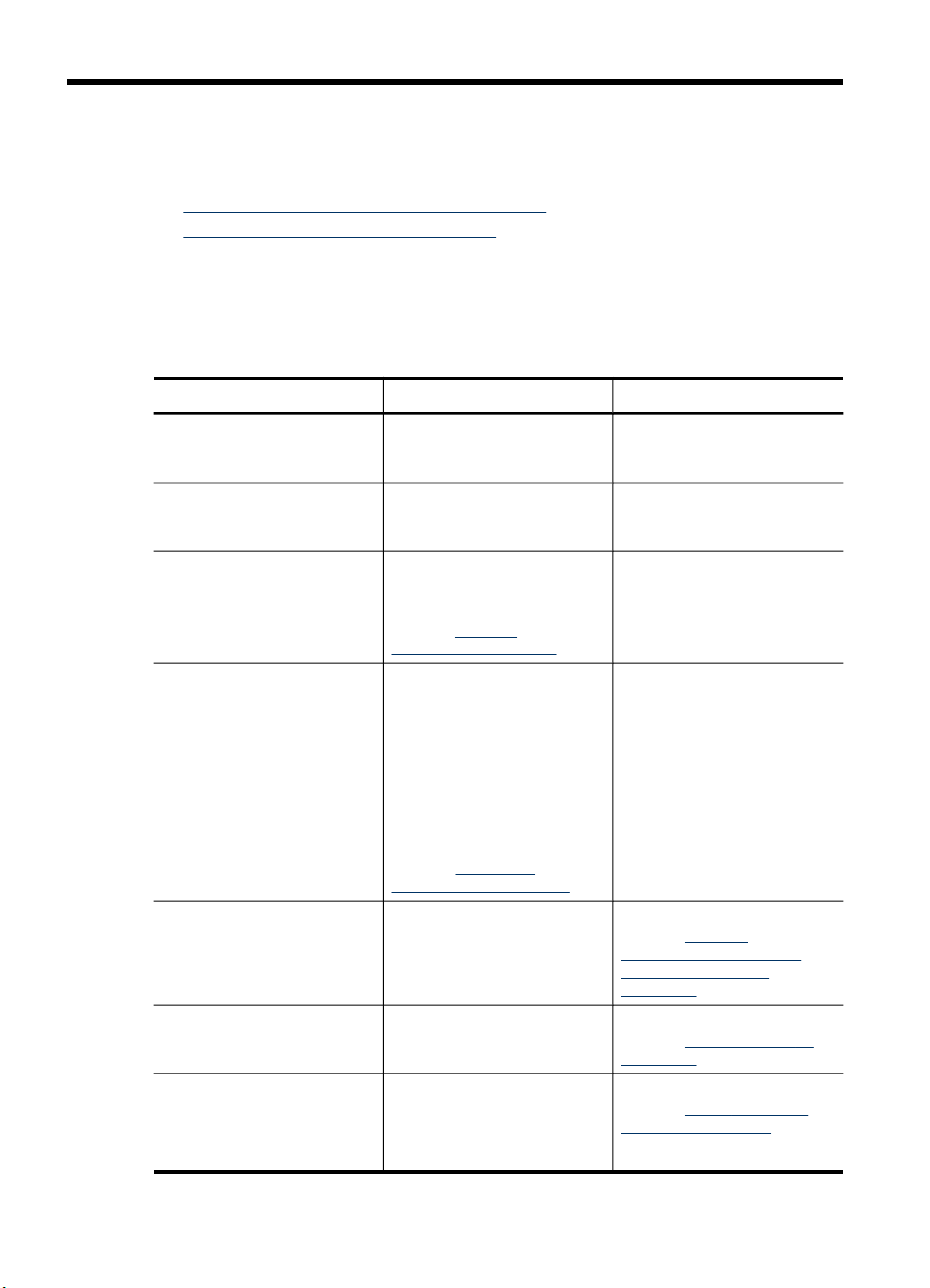
1 Primeiros passos
Este guia fornece detalhes sobre como utilizar o dispositivo e solucionar problemas.
•
Localização de outros recursos da do produto
Como entender as peças do dispositivo
•
Localização de outros recursos da do produto
Você pode obter informações sobre o produto e outros meios de solução de
problemas que não estão incluídas neste guia nos seguintes recursos:
Recurso Descrição Local
Cartão de configuração
Arquivo leiame e notas de
versão
Caixa de ferramentas
(Microsoft
Utilitário da impressora HP
(Mac OS)
Painel de controle do
dispositivo
Logs e relatórios Fornecem informações sobre
Página de diagnóstico de
autoteste
®
Windows®)
Oferece informações
ilustradas sobre configuração.
Fornecem dicas para solução
de problemas e informações
mais recentes.
Fornece acesso a serviços
de manutenção.
Para obter mais informações,
consulte
ferramentas (Windows).
Contém ferramentas para
definir as configurações de
impressão, calibrar o
dispositivo, limpar cartuchos
de tinta, imprimir a página de
configuração, comprar
suprimentos on-line e
encontrar informações de
suporte no site da Web.
Para obter mais informações,
consulte
impressora HP (Mac OS).
Fornece informações sobre
status, erros e advertências
em relação às operações.
os eventos ocorridos.
•
Caixa de
Utilitário da
Informações sobre o
dispositivo:
Nome do produto
◦
Número do modelo
◦
Uma versão impressa desse
documento é fornecida com o
dispositivo.
Incluídos no CD de
inicialização.
Normalmente, a Caixa de
ferramentas é instalada com
o software do dispositivo
como uma opção de
instalação disponível.
Normalmente, o Utilitário da
impressora HP é instalado
com o software do dispositivo.
Para obter mais informações,
consulte
indicadores luminosos do
painel de controle do
dispositivo.
Para obter mais informações,
consulte Monitoramento do
dispositivo.
Para obter mais informações,
consulte Como entender o
relatório de autoteste.
Botões e
8 Primeiros passos
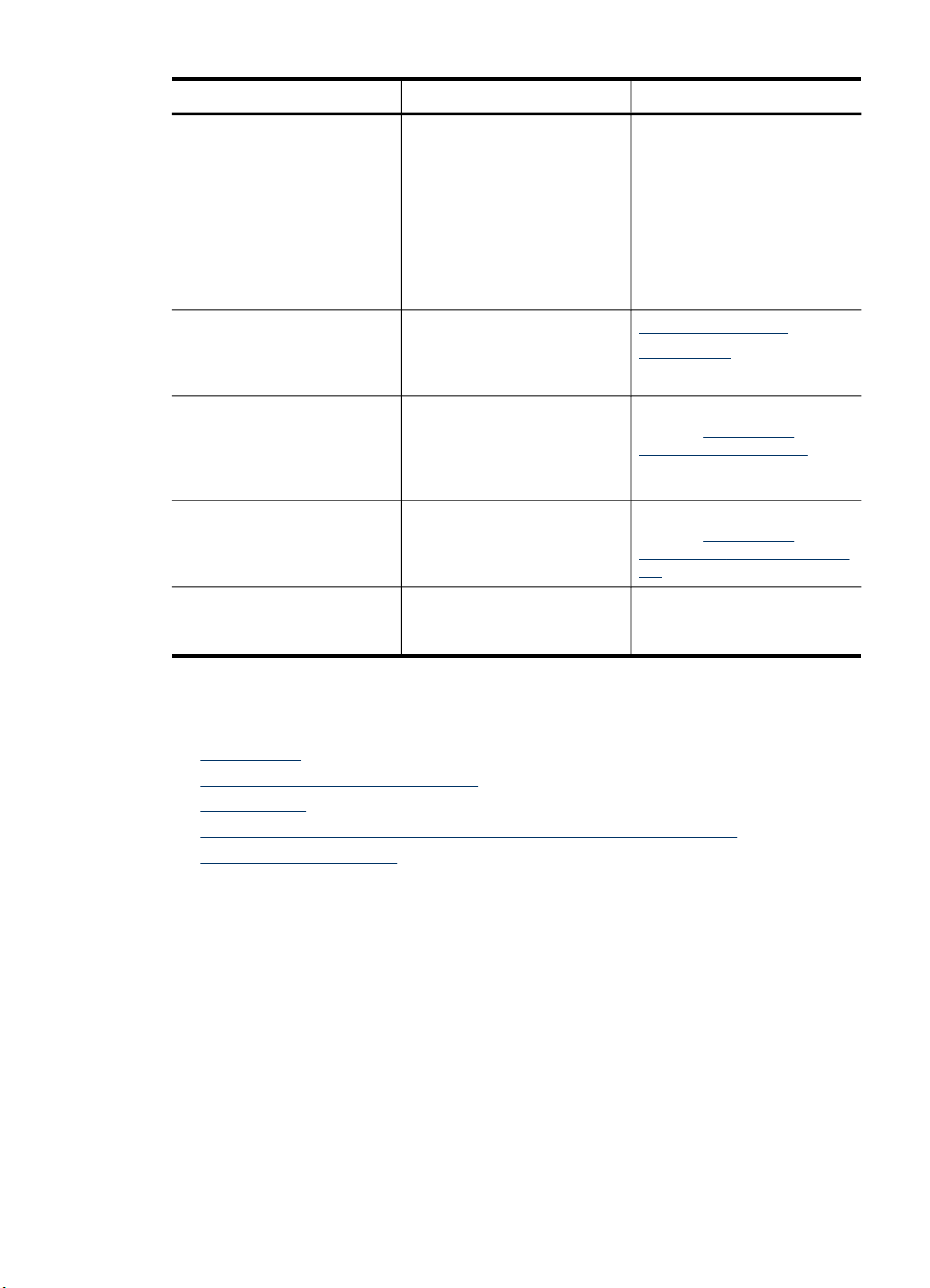
(continuação)
Recurso Descrição Local
Número de série
◦
Número da versão
◦
de firmware
Número de páginas
•
impressas das bandejas
e dos acessórios
Níveis de tinta
•
Status das condições do
•
cartucho de tinta
Sites da HP na Web Fornecem informações mais
Suporte por telefone HP Relaciona informações de
Ajuda do software de foto e
imagem da HP
Guia do Painel de controle Instruções do painel de
recentes sobre suporte,
produto e software de
impressora.
contato com a HP. Durante o
período de garantia,
normalmente esse suporte é
gratuito.
Fornece informações sobre a
utilização do software.
controle do dispositivo
www.hp.com/support
www.hp.com
Para obter mais informações,
consulte
suporte HP por telefone.
Para obter mais informações,
consulte
software de foto e imagem da
HP.
Disponível pela Central de
soluções e pela Caixa de
ferramentas (Windows).
Obtenção de
Utilização do
Como entender as peças do dispositivo
• Visão frontal
Área de suprimentos de impressão
•
Vista traseira
•
Botões e indicadores luminosos do painel de controle do dispositivo
•
Informações de conexão
•
Como entender as peças do dispositivo 9
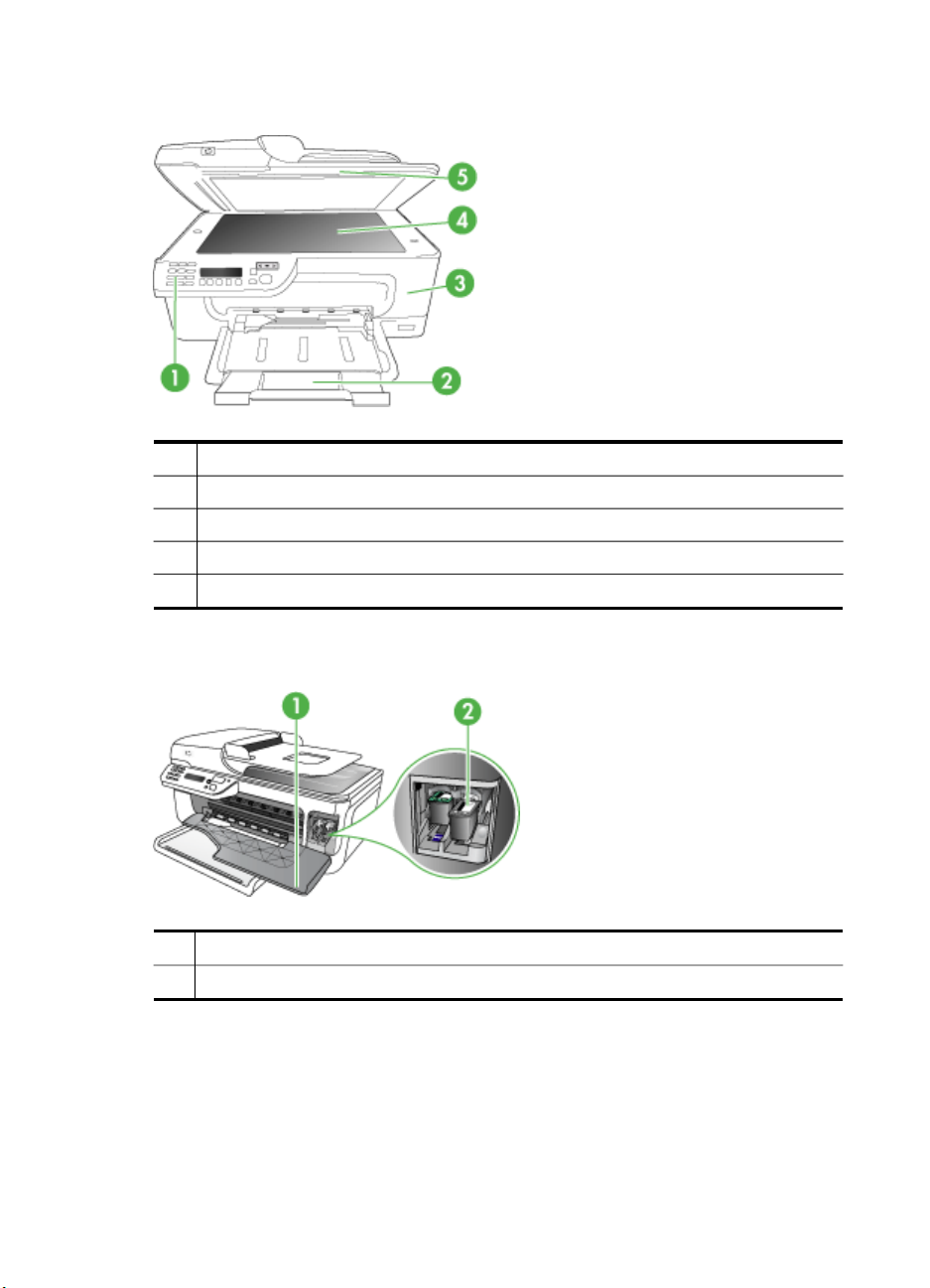
Capítulo 1
Visão frontal
1 Painel de controle do dispositivo
2 Bandeja principal
3 Porta de acesso frontal
4 Vidro do scanner
5 Alimentador automático de documentos
Área de suprimentos de impressão
1 Porta de acesso frontal
2 Cartuchos de tinta
10 Primeiros passos

Vista traseira
1 Porta USB traseira
2 Entrada de alimentação
3 1-LINE (fax)
4 2-EXT (telefone)
Botões e indicadores luminosos do painel de controle do dispositivo
O diagrama e a tabela relacionada a seguir fornecem uma referência rápida para os
recursos do painel de controle do dispositivo.
Rótulo Nome e descrição
1
2 Luz de atenção: Indica uma condição de erro.
3
4
5
6
Teclado: Insere valores.
Botão Voltar: Retorna à configuração anterior ou ao menu de nível superior.
Botão de seta para a esquerda: Navega para a frente pelas configurações nos menus.
Botão OK: Seleciona o menu ou a configuração atual.
Botão de seta para a direita: Navega em ordem inversa pelas configurações nos menus.
Como entender as peças do dispositivo 11
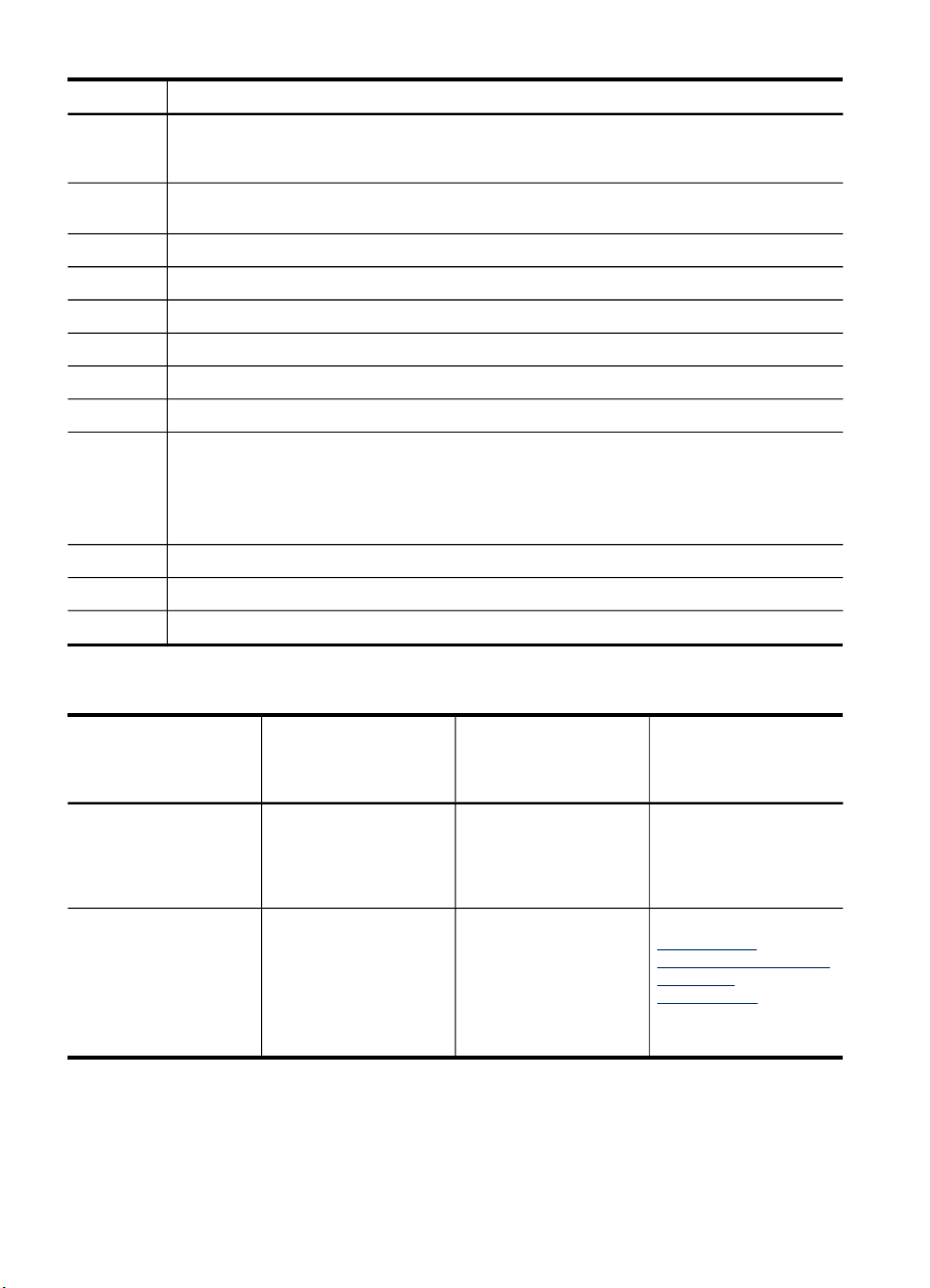
Capítulo 1
(continuação)
Rótulo Nome e descrição
7 Configurar: Apresenta o menu Configurar para gerar relatórios e outras configurações de
8 Iniciar: Inicia um trabalho de cópia, fax ou digitalização. Pressionar Iniciar processa o
9
10
11
12
13
14
15 Ligar: Liga e desliga o dispositivo. O botão Ligar fica aceso quando o dispositivo está ligado.
16
17
18
manutenção e para acessar o menu Ajuda. O tópico selecionado no menu Ajuda abre uma
janela de ajuda na tela do computador.
trabalho de acordo com a função selecionada.
Cancelar: Interrompe um trabalho, sai de um menu ou sai das configurações.
Indicador de função de digitalização
Indicador de função de cópia colorida
Indicador de função de cópia em preto-e-branco
Indicador de função de fax colorido
Indicador de função de fax em preto-e-branco
O indicador luminoso pisca durante a execução de um trabalho.
Quando o dispositivo é desligado, uma quantidade mínima de energia ainda lhe é fornecida.
Para suspender completamente o fornecimento de energia para o dispositivo, desligue-o e
depois desconecte o cabo de alimentação.
Indicador de tinta baixa
Indicador carregado original
Indicador de atolamento de papel
Informações de conexão
Descrição Número recomendado
Conexão USB
Compartilhamento de
impressora
12 Primeiros passos
de computadores
conectados para obter
o melhor desempenho
Um computador com
um cabo USB
conectado à porta
traseira USB 2.0 no
dispositivo.
Até cinco computadores.
O computador host
deve ser ligado todas as
vezes ou os outros
computadores não
poderão imprimir com o
dispositivo.
Recursos de software
suportados
Todos os recursos são
suportados.
Todos os recursos no
computador host são
suportados. Apenas o
recurso impressão é
suportado de outros
computadores.
Instruções de
configuração
Consulte o guia do
cartão de configuração
para obter instruções
detalhadas.
Siga as instruções em
Compartilhe o
dispositivo em uma rede
localmente
compartilhada.
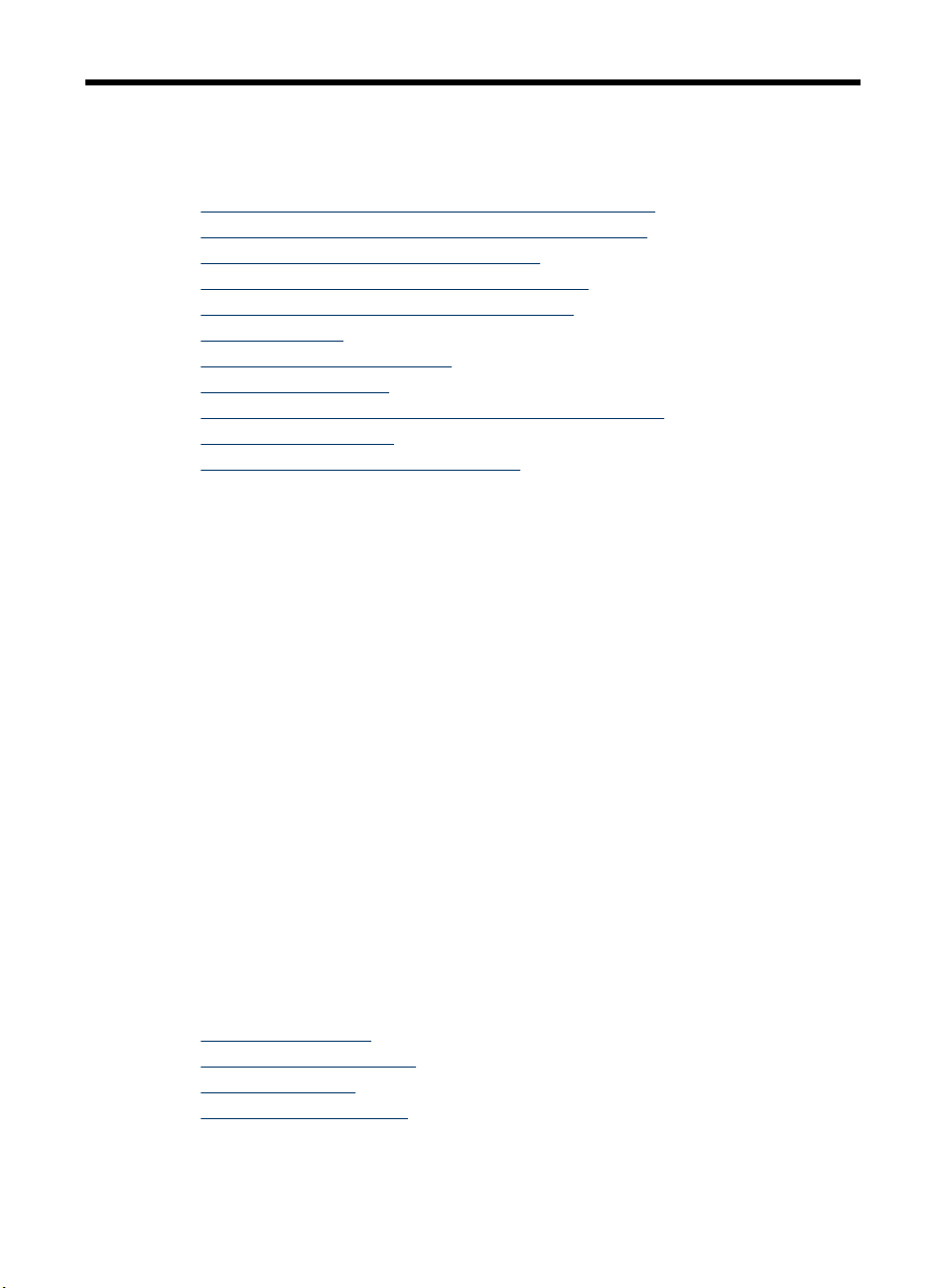
2 Como usar o dispositivo
Esta seção contém os seguintes tópicos:
•
Utilização dos menus do painel de controle do dispositivo
Tipos de mensagem do painel de controle do dispositivo
•
Alteração das configurações do dispositivo
•
Utilização da Central de Soluções HP (Windows)
•
Utilização do software de foto e imagem da HP
•
Carregar originais
•
Seleção de mídia de impressão
•
Carregamento de mídia
•
Impressão em mídia especial e de tamanho personalizado
•
Impressão sem margem
•
Configurar entradas de discagem rápida
•
Utilização dos menus do painel de controle do dispositivo
As seções a seguir fornecem uma referência rápida aos menus de nível superior
exibidos no visor do painel de controle. Para exibir um menu, pressione o botão do
menu para a função que você deseja utilizar.
• Menu Digitalizar: Apresenta uma lista de destinos. Alguns destinos requerem o
carregamento do software HP Photosmart.
• Menu Copiar: As opções de menu incluem:
◦ Seleção da quantidade de cópias
◦ Redução/ampliação
◦ Seleção de tipo e tamanho de mídia
• Menu Fax: Permite inserir um número de fax ou de discagem rápida, ou exibir o
menu Fax. As opções de menu incluem:
◦ Modificação da resolução
◦ Claro/escuro
◦ Envio de fax adiado
◦ Configuração de novos padrões
Tipos de mensagem do painel de controle do dispositivo
Esta seção contém os seguintes tópicos:
•
Mensagens de status
Mensagens de advertência
•
Mensagens de erro
•
Mensagens de erro crítico
•
Como usar o dispositivo 13
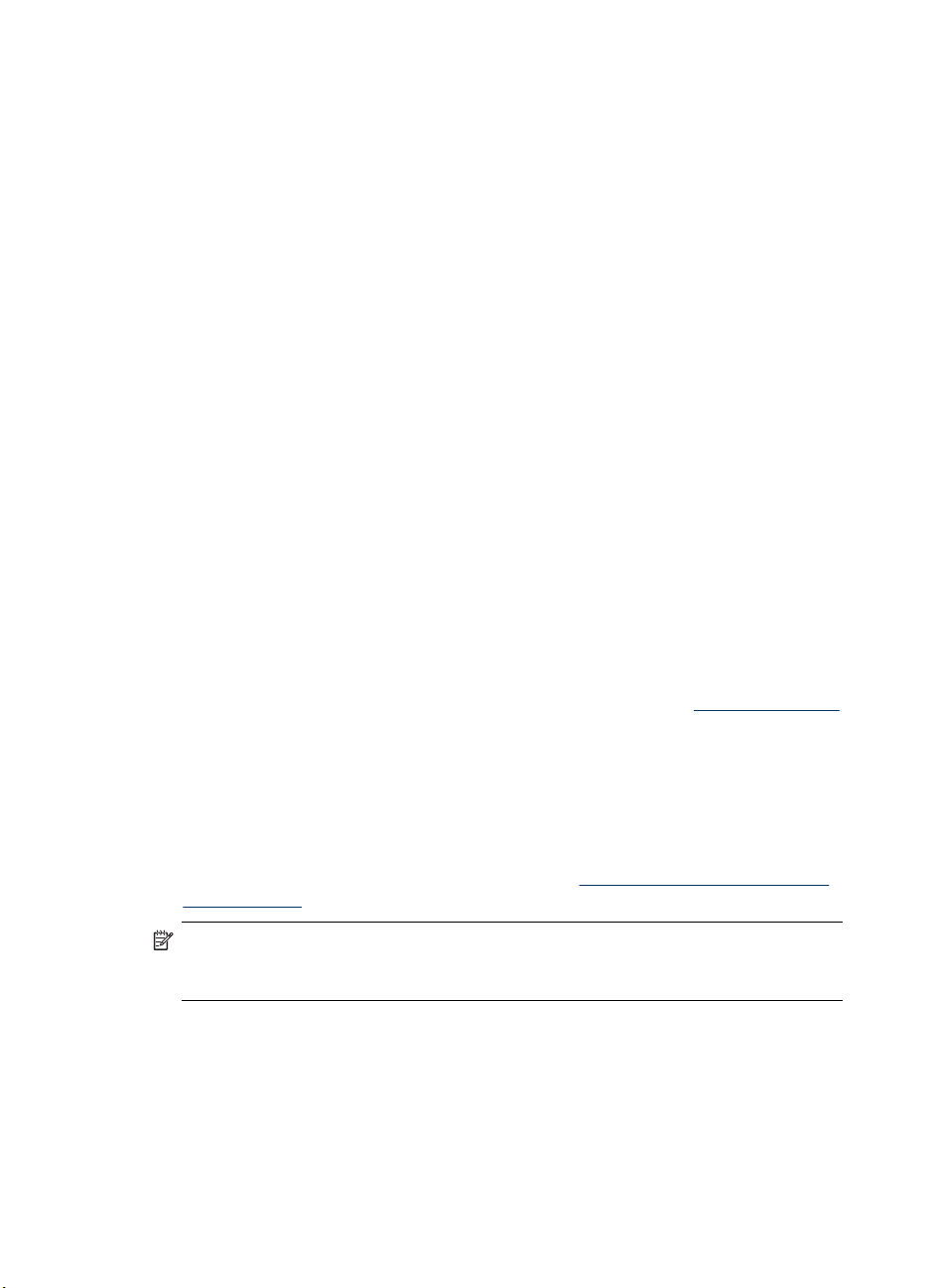
Capítulo 2
Mensagens de status
As mensagens de status indicam o estado atual do dispositivo. Elas o informam da
operação normal e não requerem nenhuma ação para limpá-las. As mensagens
alteram-se acompanhando o estado do dispositivo. Sempre que o dispositivo estiver
pronto, não ocupado com um trabalho, e não tiver mensagens pendentes de
advertência, a data e a hora serão exibidas se o dispositivo for ligado.
Mensagens de advertência
As mensagens de advertência informam os eventos que requerem atenção, mas não
evitam que o dispositivo opere. Um exemplo de mensagem de advertência é Nível
baixo de tinta.
Mensagens de erro
As mensagens de erro comunicam que alguma ação deve ser executada, como
acrescentar mídia ou limpar um atolamento de mídia. Essas mensagens são
normalmente acompanhadas de um indicador luminoso vermelho piscando Atenção.
Tome a ação apropriada para continuar a impressão.
Se a mensagem de erro mostrar um código de erro, pressione o botão Ligar para
desligar o dispositivo e ligá-lo novamente. Na maioria das vezes, isso resolve o
problema. Se a mensagem persistir, o dispositivo pode precisar de reparos.
Mensagens de erro crítico
As mensagens de erro crítico informam sobre a falha de um dispositivo. Algumas
dessas mensagens podem ser limpas pressionando o botão Ligar para desligar o
dispositivo e depois para ligá-lo novamente. Se o erro crítico persistir, será necessário
chamar a assistência técnica. Para obter mais informações, consulte
Suporte e garantia.
Alteração das configurações do dispositivo
É possível alterar as configurações do dispositivo nestes lugares:
• No painel de controle da impressora do dispositivo.
• Na Central de Soluções HP (Windows) ou no Gerenciador de dispositivos HP
(Mac OS). Para obter mais informações, consulte
imagem da HP.
Nota Ao definir as configurações no Central de Soluções HP ou no HP Device
Manager , não é possível ver as configurações que foram definidas no painel de
controle do dispositivo (como as configurações de cópia).
14 Como usar o dispositivo
Utilização do software de foto e
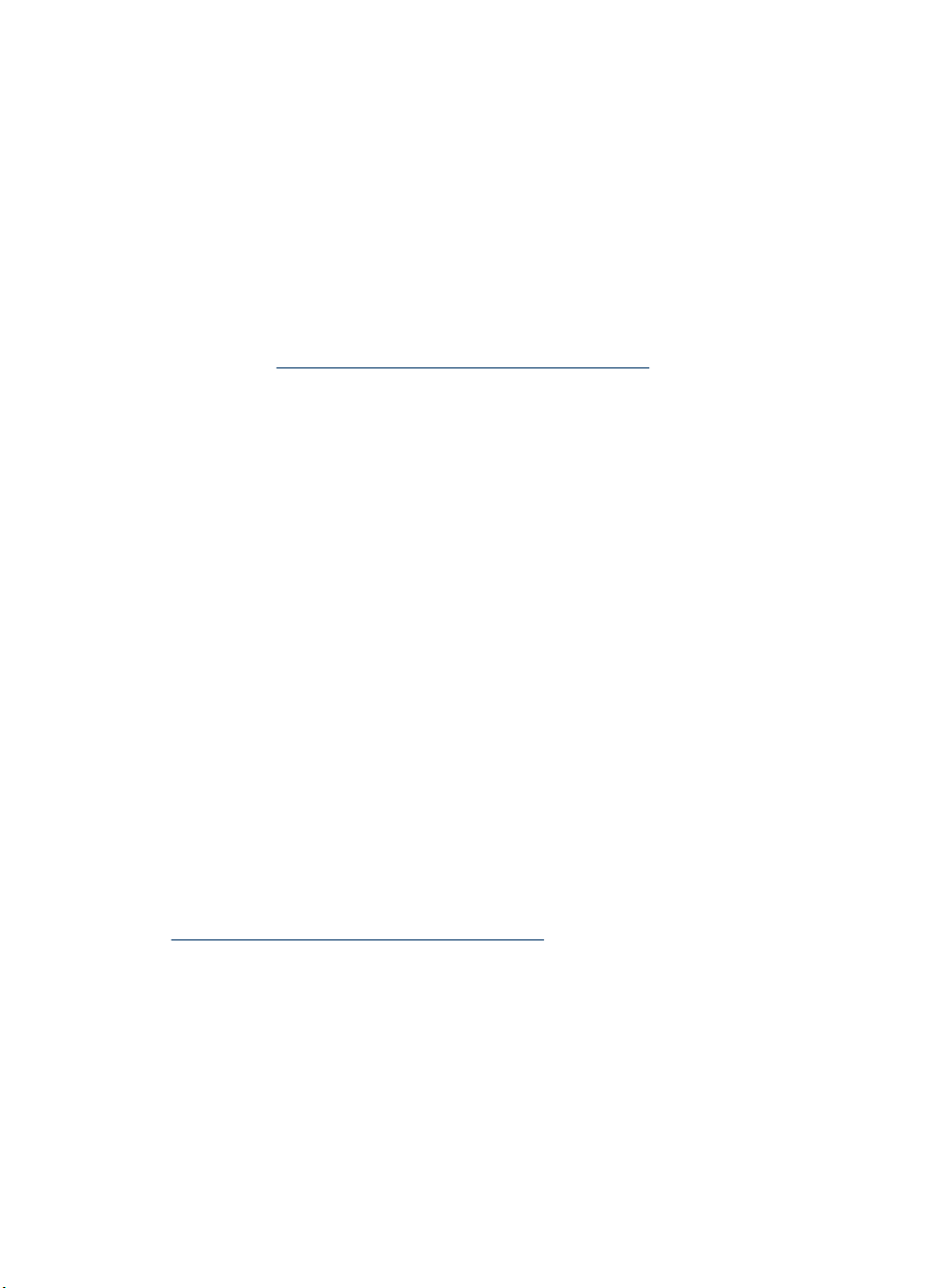
Para alterar as configurações no painel de controle do dispositivo
1. No painel de controle do dispositivo, pressione as teclas de seta para a esquerda
ou direita para navegar até a função que você está usando (por exemplo, Cópia
colorida). Pressione OK para selecionar essa função.
2. Para obter a opção que você deseja alterar, utilize um dos seguintes métodos:
• Pressione um botão do painel de controle e, em seguida, as teclas de seta
para a direita ou esquerda a fim de ajustar o valor.
• Selecione a opção de menu na exibição do painel de controle.
3. Selecione o valor desejado e pressione OK.
Para alterar as configurações da Central de Soluções HP (Windows)
▲ Consulte
Para alterar as configurações do software de foto e imagem da HP (Mac OS)
1. Clique no ícone do Gerenciador de dispositivos HP no Dock.
2. Selecione o dispositivo no menu suspenso Dispositivos.
3. No menu Informações e configurações, clique em um item que você deseja
alterar.
Utilização do software de foto e imagem da HP.
Utilização da Central de Soluções HP (Windows)
Em um computador com Windows, o Central de Soluções HP é o ponto de entrada
para o Software HP Photosmart. Utilize a Central de Soluções HP para alterar as
configurações de impressão, solicitar suprimentos e acessar a Ajuda na tela.
Os recursos disponíveis no Central de Soluções HP variam conforme os dispositivos
instalados. O Central de Soluções HP é personalizado para mostrar ícones
associados ao dispositivo selecionado. Se o dispositivo selecionado não estiver
equipado com um determinado recurso, o ícone desse recurso não aparecerá no
Central de Soluções HP.
Se o Central de Soluções HP instalado no seu computador não tiver ícones, pode ter
ocorrido um erro durante a instalação do software. Para corrigir o problema, utilize o
Painel de controle do Windows para desinstalar completamente o Software
HP Photosmart e, depois, reinstalá-lo. Para obter mais informações, consulte a Ajuda
na tela que acompanha o dispositivo.
Para obter informações sobre como abrir o Central de Soluções HP, consulte
Utilização do software de foto e imagem da HP.
Utilização do software de foto e imagem da HP
Você pode utilizar o software de foto e imagem da HP para acessar vários recursos
que não estão disponíveis no painel de controle do dispositivo.
O software é instalado no computador durante a configuração. Para obter mais
informações, consulte a documentação de configuração que acompanha o dispositivo.
O acesso ao software de foto e imagem da HP difere conforme o sistema operacional
(SO). Por exemplo, se você tiver um computador executando o Windows, o ponto de
entrada do software é a janela Software HP Photosmart. Se você tiver um computador
Utilização do software de foto e imagem da HP
15
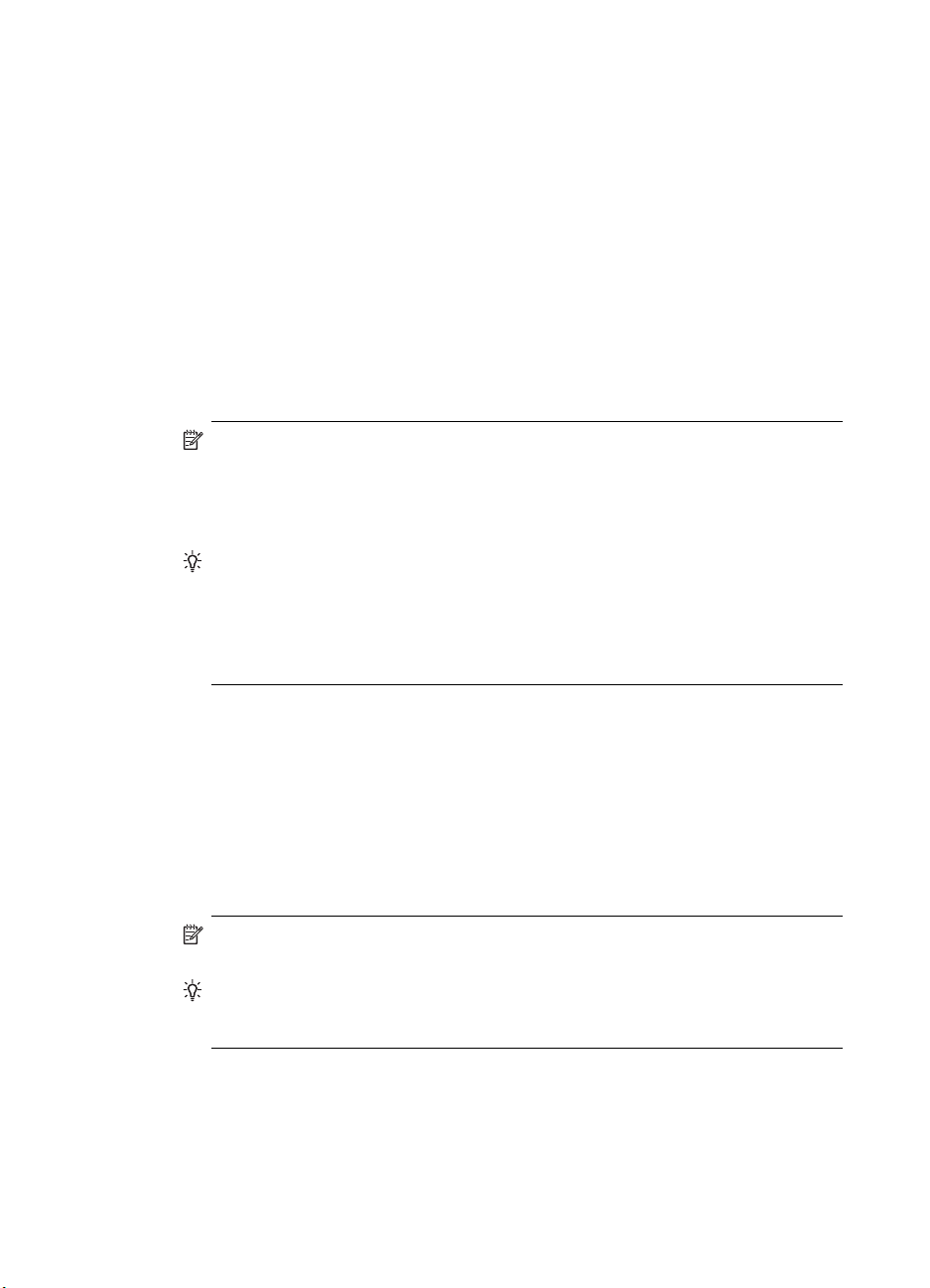
Capítulo 2
executando o Macintosh, o ponto de entrada do software é a janela HP Photosmart
Studio. De qualquer modo, o ponto de entrada serve como plataforma de início para o
software de foto e imagem da HP e serviços.
Para abrir o Software HP Photosmart em um computador com Windows
1. Execute um dos procedimentos a seguir:
• Na área de trabalho do Windows, clique duas vezes no ícone do ponto de
entrada Software HP Photosmart.
• Na bandeja do sistema, na extremidade direita da barra de tarefas do
Windows, clique duas vezes no ícone do Monitor de imagem digital HP.
• Na barra de tarefas, clique em Iniciar, aponte para Programas ou Todos os
programas, selecione HP e clique em Software HP Photosmart.
2. Se você tiver mais de um dispositivo HP instalado, selecione a guia com o nome
do produto.
Nota Em um computador com Windows, os recursos disponíveis no ícone
Software HP Photosmart variam de acordo com os dispositivos instalados. O
software é personalizado para mostrar ícones associados ao dispositivo
selecionado. Se o dispositivo selecionado não estiver equipado com um
determinado recurso, o ícone desse recurso não aparecerá no software.
Dica Se o Software HP Photosmart instalado no seu computador não tiver
ícones, pode ter ocorrido um erro durante a instalação do software. Para
corrigir o problema, utilize o Painel de controle do Windows a fim de
desinstalar completamente o Software HP Photosmart; em seguida, reinstale o
software. Para obter mais informações, consulte o cartão de configuração que
acompanha o dispositivo.
Para abrir o software HP Photosmart Studio em um computador com Macintosh
1. No Dock, clique no ícone do HP Photosmart Studio.
Será exibida a janela do HP Photosmart Studio.
2. Na barra de tarefas do HP Photosmart Studio, clique em Dispositivos.
A janela Gerenciador de dispositivos HP aparece.
3. Selecione o dispositivo do menu suspenso Dispositivo.
Aqui, você pode digitalizar, importar documentos e executar procedimentos de
manutenção, como a verificação dos níveis de tinta dos cartuchos de impressão.
Nota Em um computador com Macintosh, os recursos disponíveis no
software HP Photosmart Studio variam dependendo do dispositivo selecionado.
Dica Ao abrir o software HP Photosmart Studio, você ganha acesso aos
atalhos do menu Dock, selecionando e mantendo pressionado o botão do
mouse sobre o ícone HP Photosmart Studio no Dock.
16 Como usar o dispositivo

Carregar originais
Você pode carregar um original no vidro do scanner para fazer um trabalho de
impressão ou de cópia.
•
Carregamento de um original no vidro do scanner
Carregamento de um original no AAD (alimentador automático de documentos)
•
Carregamento de um original no vidro do scanner
Você pode copiar, digitalizar ou enviar por fax originais de tamanho Carta, A4 ou
Ofício, colocando-os sobre o vidro.
Nota Muitos dos recursos especiais não funcionarão corretamente se o vidro e o
revestimento da tampa não estiverem limpos. Para obter mais informações,
consulte
Para carregar um original no vidro do scanner
1. Levante a tampa do scanner.
2. Carregue o original com o lado de impressão voltado para baixo, no canto frontal
direito do vidro.
Limpeza do dispositivo.
Dica Para obter mais ajuda sobre como carregar um original, verifique as
guias fixadas à margem do vidro.
3. Feche a tampa.
Carregamento de um original no AAD (alimentador automático de documentos)
É possível copiar, digitalizar ou enviar por fax um documento simples ou frente e
verso com uma ou várias páginas de tamanho Carta ou A4 colocando-o na bandeja
do alimentador de documentos.
Cuidado Não carregue fotos no AAD; isso poderia causar danos às fotos.
Carregar originais 17
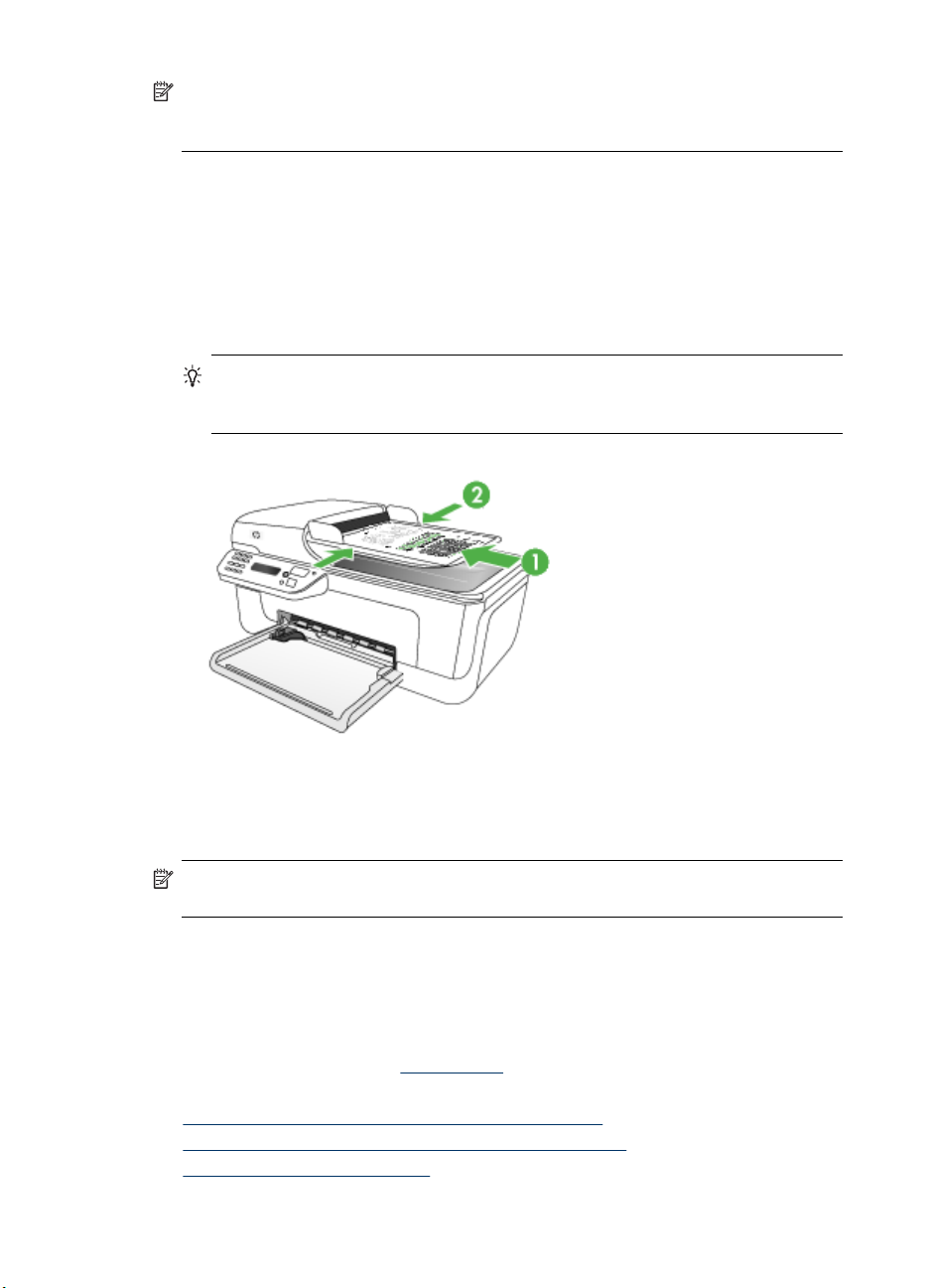
Capítulo 2
Nota Alguns recursos, como o recurso de cópia Ajustar à página, não
funcionam quando você carrega os originais no AAD. Você deve colocar os
originais sobre o vidro.
A bandeja do alimentador de documentos suporta até 50 folhas de papel comum.
Para carregar um original na bandeja do alimentador de documentos
1. Coloque o original na bandeja do alimentador de documentos com o lado de
impressão voltado para cima. Coloque as páginas começando pela borda superior
do documento. Deslize a mídia para dentro do alimentador automático de
documentos até ouvir um sinal sonoro ou ver uma mensagem no visor indicando
que as páginas carregadas foram detectadas.
Dica Para obter mais ajuda sobre como carregar originais no alimentador
automático de documentos, consulte o diagrama na bandeja de alimentação
de documentos.
2. Deslize para dentro as guias de largura até que parem nas bordas esquerda e
direita da mídia.
Nota Remova todos os originais da bandeja do alimentador de documentos
antes de levantar a tampa no dispositivo.
Seleção de mídia de impressão
O dispositivo foi desenvolvido para funcionar bem com a maioria dos tipos de mídia
de escritório. Convém testar vários tipos de mídias de impressão antes de comprar
grandes quantidades. Utilize mídias HP para obter a qualidade de impressão ideal.
Visite o site da HP na Web em
da HP.
•
Dicas para selecionar e utilizar a mídia de impressão
Como entender as especificações para mídia suportada
•
Definição de margens mínimas
•
18 Como usar o dispositivo
www.hp.com para obter mais informações sobre mídia
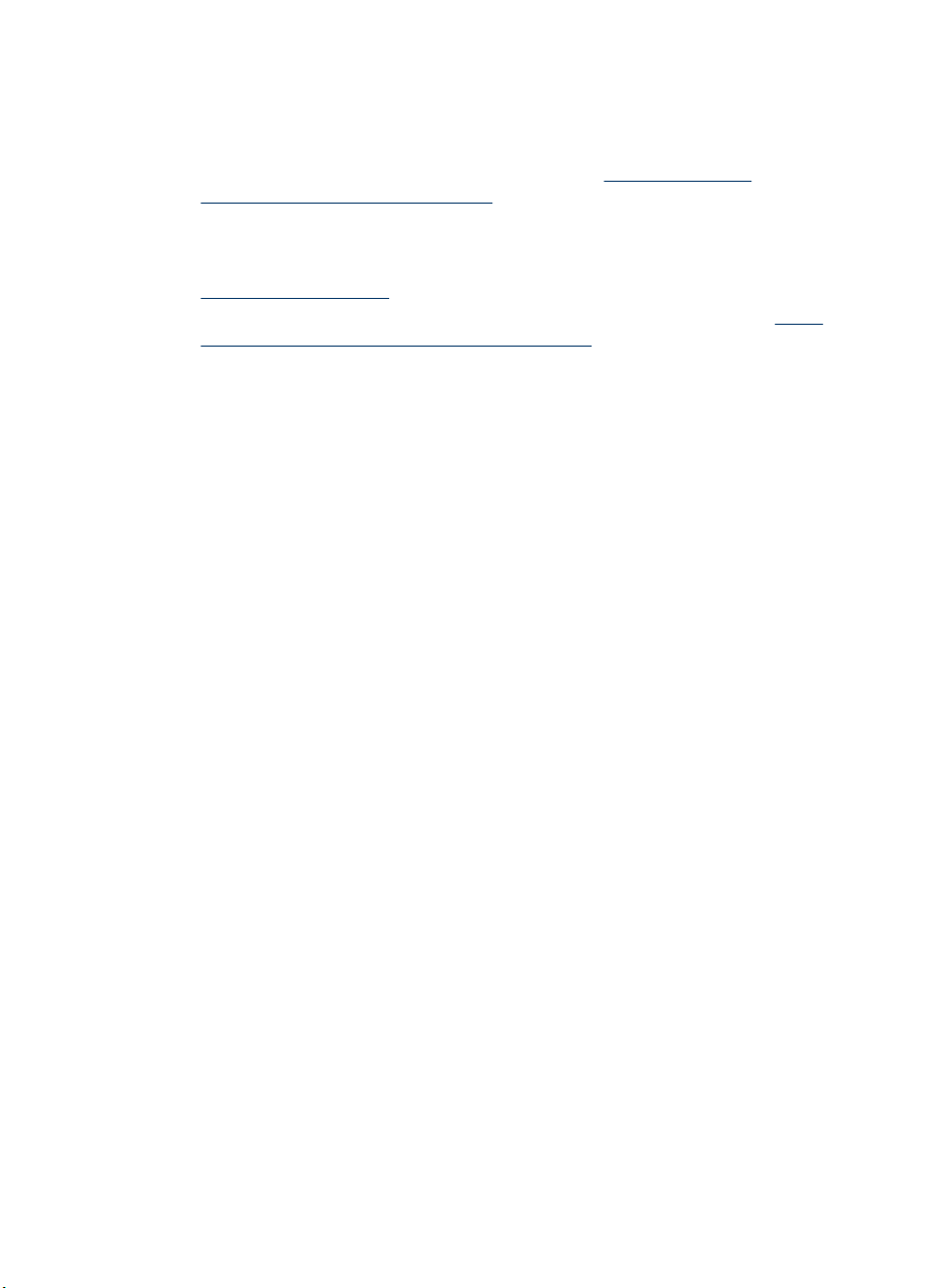
Dicas para selecionar e utilizar a mídia de impressão
Para obter os melhores resultados, observe as seguintes diretrizes.
• Sempre utilize mídias que estejam em conformidade com as especificações do
dispositivo. Para obter mais informações, consulte
especificações para mídia suportada.
• Carregue somente um tipo de mídia por vez em cada bandeja.
• Carregue a mídia com o lado de impressão para baixo e alinhada contra as
bordas direita e traseira da bandeja. Para obter mais informações, consulte
Carregamento de mídia.
• Não sobrecarregue as bandejas. Para obter mais informações, consulte
entender as especificações para mídia suportada.
• Para evitar congestionamentos, baixa qualidade de impressão e outros problemas
de impressão, evite as seguintes mídias:
◦ Formulários multiparte
◦ Mídia danificada, enrolada ou enrugada
◦ Mídia com recortes ou perfurações
◦ Mídia extremamente texturizada, estampada ou que não absorva bem a tinta
◦ Mídia muito leve ou que estique facilmente
Cartões e envelopes
• Evite envelopes com acabamento muito liso, adesivos autocolantes, fechos ou
janelas. Evite também cartões e envelopes com bordas espessas, irregulares ou
curvadas, ou com áreas enrugadas, rasgadas ou danificadas de algum modo.
• Use envelopes de boa qualidade e certifique-se de as dobras estejam bem
marcadas.
• Carregue os envelopes com as abas voltadas para cima.
Como entender as
Como
Mídia fotográfica
• Utilize o modo Otimizada para imprimir fotografias. Nesse modo, a impressão
será mais demorada e exigirá uma quantidade maior de memória do computador.
• Remova cada folha após a impressão e deixe-a secar em um local separado.
Permitir o empilhamento de mídias com tinta úmida pode causar manchas na
impressão.
Transparências
• Insira as transparências com o lado áspero voltado para baixo e a tira adesiva
apontada para a parte de trás do dispositivo.
• Utilize o modo Normal para imprimir transparências. Esse modo proporciona um
tempo de secagem maior e assegura que a tinta seque completamente antes que
a próxima página seja enviada para a bandeja de saída.
• Remova cada folha após a impressão e deixe-a secar em um local separado.
Permitir o empilhamento de mídias com tinta úmida pode causar manchas na
impressão.
Seleção de mídia de impressão
19
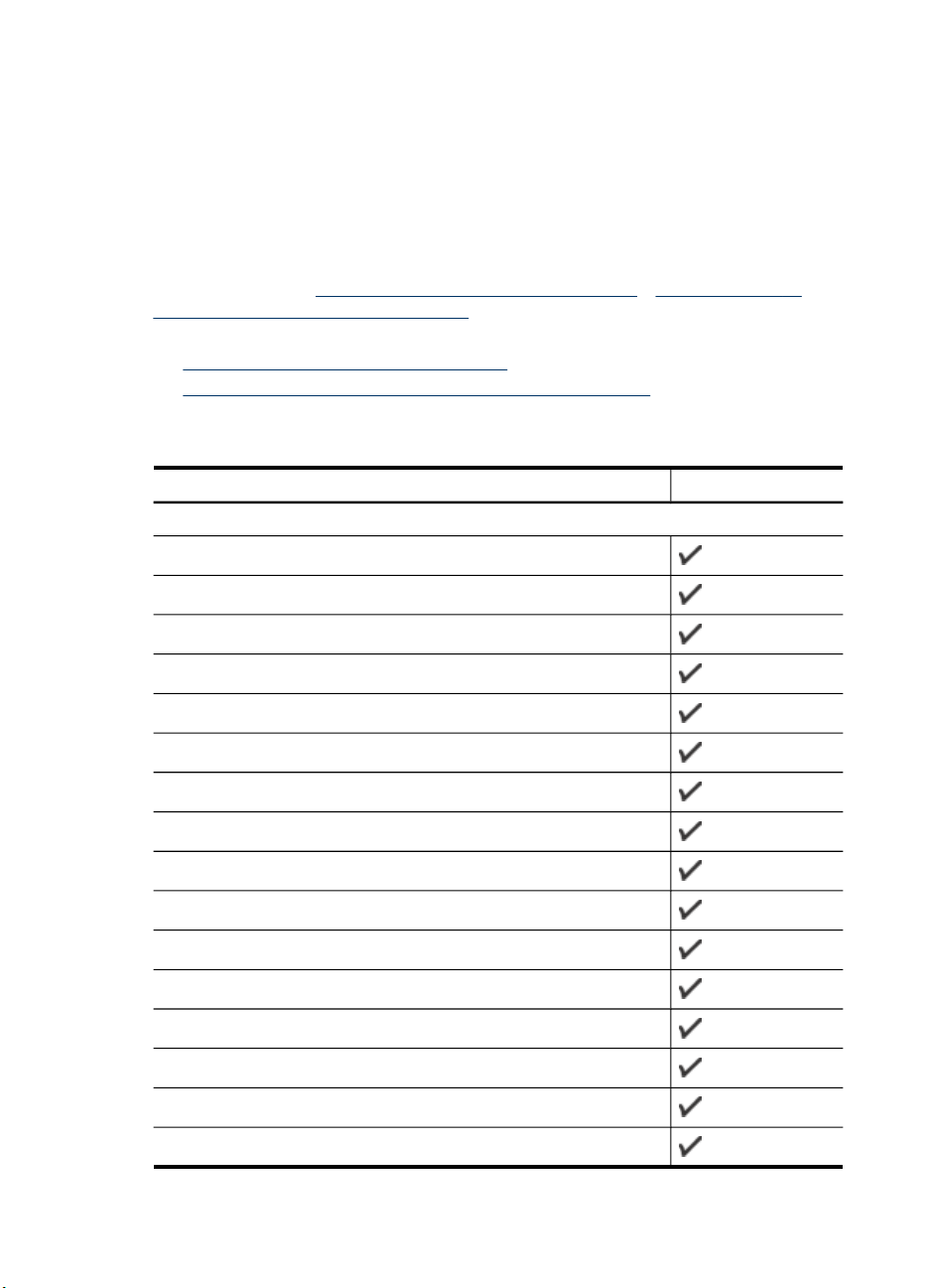
Capítulo 2
Mídia de tamanho personalizado
• Utilize somente mídia de tamanho personalizado suportada pelo dispositivo.
• Se o aplicativo suportar mídia de tamanho personalizado, configure o tamanho da
mídia no aplicativo antes de imprimir o documento. Caso contrário, configure o
tamanho no driver de impressão. Pode ser necessário reformatar documentos
existentes para imprimi-los corretamente em tamanhos de mídia personalizados.
Como entender as especificações para mídia suportada
Utilize as tabelas de Como entender os tamanhos suportados e Como entender os
tipos e gramaturas de mídia suportados para determinar a mídia correta a ser utilizada
com o dispositivo e quais recursos funcionarão com a mídia.
•
Como entender os tamanhos suportados
Como entender os tipos e gramaturas de mídia suportados
•
Como entender os tamanhos suportados
Tamanho da mídia Bandeja principal
Tamanhos de mídia padrão
216 x 330 mm (8,5 x 13 pol.)
Ofício (216 x 356 mm; 8,5 x 14 pol.)
A4 (210 x 297 mm; 8,3 x 11,7 pol.)
Executivo (184 x 267 mm; 7,25 x 10,5 pol.)
B5 (182 x 257 mm; 7,17 x 10,12 pol.)
A5 (148 x 210 mm; 5,8 x 8,3 pol.)
B7 JIS
B7 JIS sem margem
A4 sem margem (210 x 297 mm; 8,3 x 11,7 polegadas)
A5 sem margem (148 x 210 mm; 5,8 x 8,3 polegadas)
B5 sem margem (182 x 257 mm; 7,17 x 10,12 polegadas)
Ofuku hagaki
B7 ISO sem margem
Hagaki sem margem (10 x 14,8 cm)
Aba sem margem (10 x 15 cm)
Aba sem margem (10 x 15 cm)
20 Como usar o dispositivo
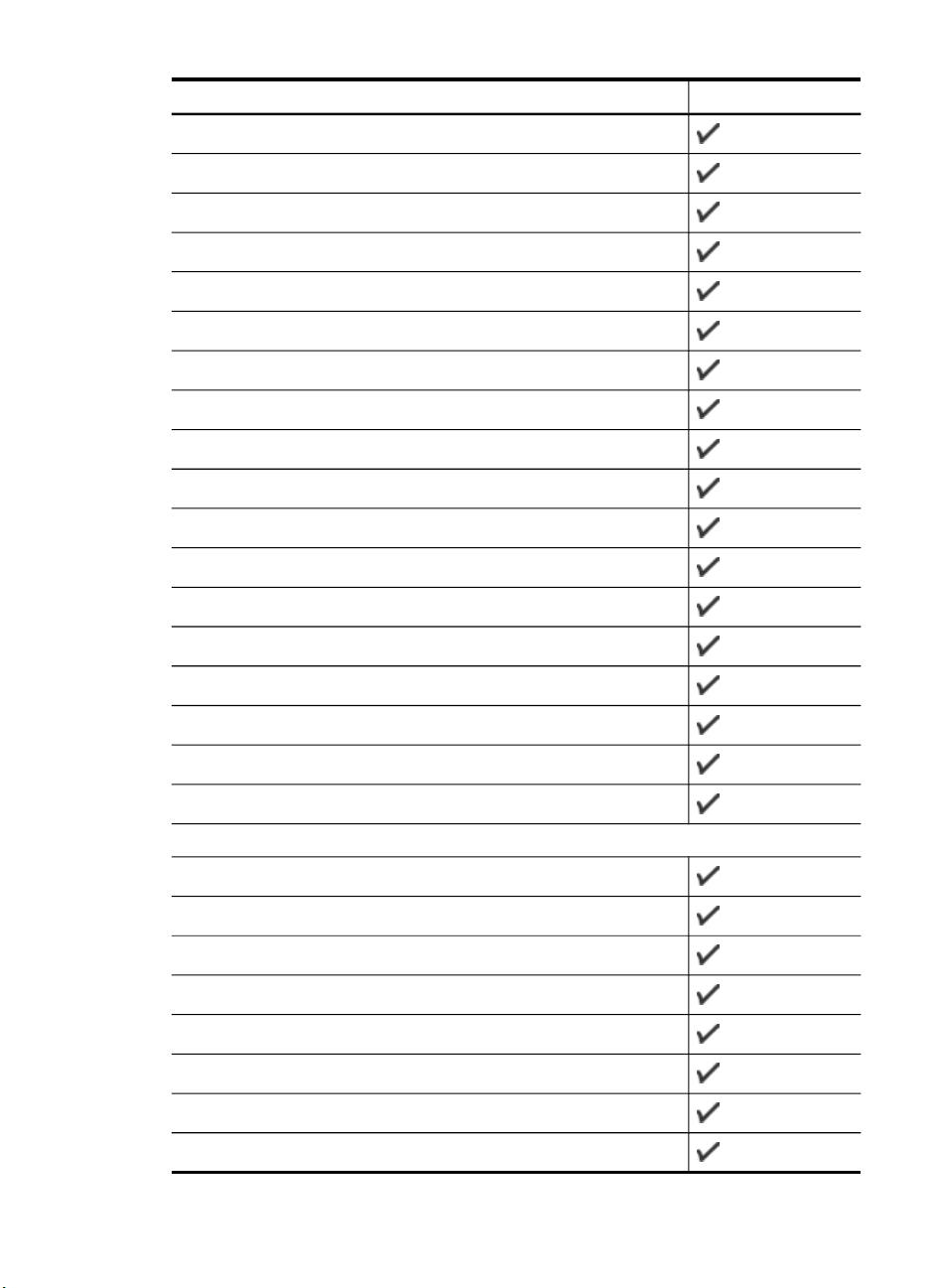
(continuação)
Tamanho da mídia Bandeja principal
Aba sem margem (10 x 15 cm)
Aba sem margem (10 x 20 cm)
Aba sem margem (10 x 20 cm)
HV sem margem
A6 sem margem
Gabinete sem margem
2L sem margem (mesmas dimensões que 13 x 18 cm)
Sem margem (13 x 18 cm), mesmas dimensões que 5 x 7 pol.
Aba sem margem (8,5 x 11 pol.)
B7 ISO
Aba de 10 x 15 cm
Aba de 10 x 15 cm
Aba de 10 x 20 cm
Aba de 10 x 20 cm
HV
Gabinete
2L (mesmas dimensões que 13 x 18 cm)
13 x 18 cm (mesmas dimensões que 5 x 7 pol.)
Envelopes
Envelope U.S. nº 10 (105 x 241 mm; 4,12 x 9,5 polegadas)
Envelope Monarch (98 x 191 mm; 3,88 x 7,5 polegadas)
Envelope para cartão (11 x 15 cm; 4,4 x 6 pol.)
Envelope A2 (111 x 146 mm; 4,37 x 5,75 polegadas)
Envelope DL (110 x 220 mm; 4,3 x 8,7 polegadas)
Envelope C6 (114 x 162 mm; 4,5 x 6,4 polegadas)
Envelope Japonês Chou n° 3 (120 x 235 mm; 4,7 x 9,3 polegadas)
Envelope Japonês Chou n° 4 (90 x 205 mm; 3,5 x 8,1 polegadas)
Seleção de mídia de impressão
21
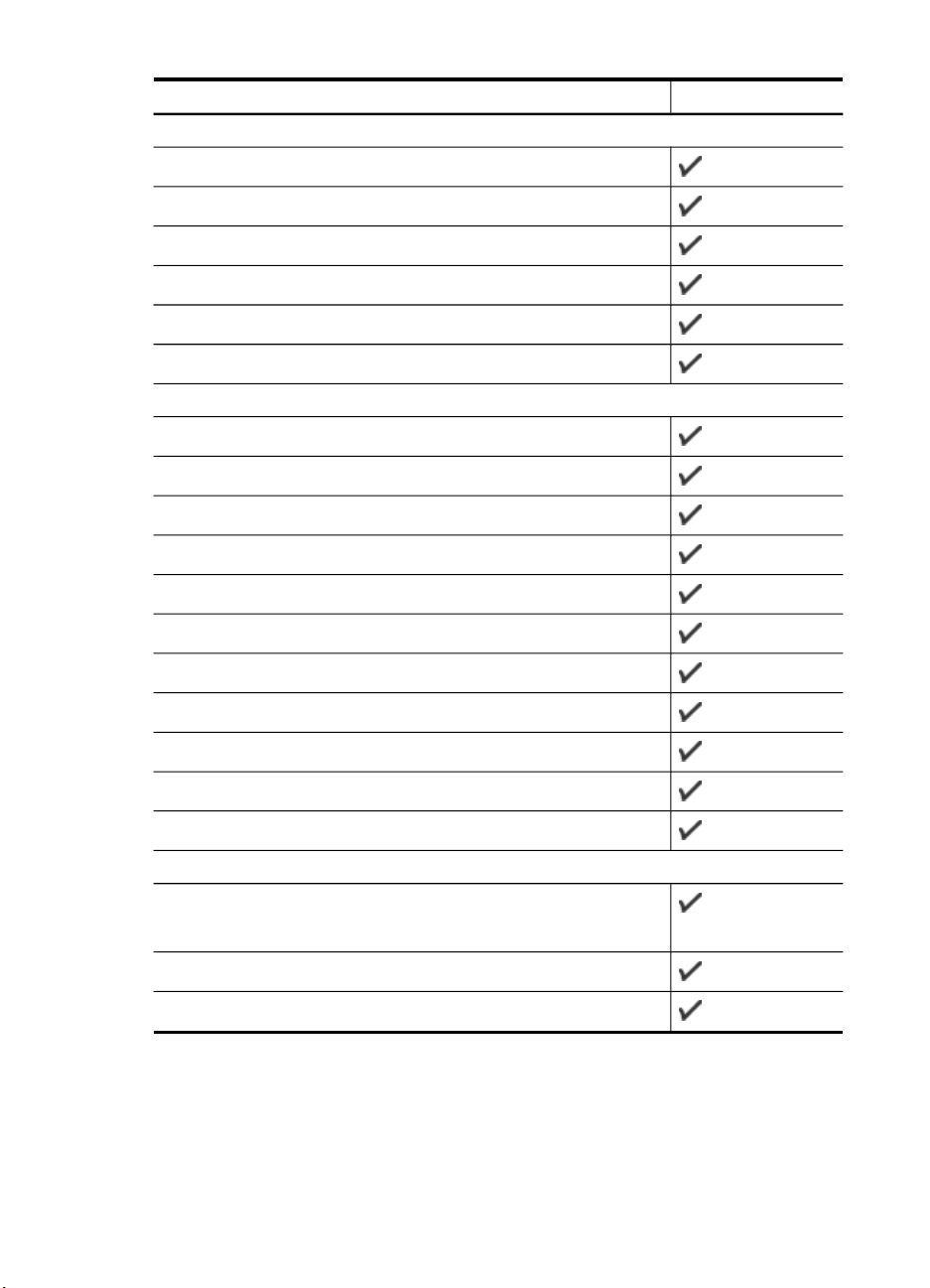
Capítulo 2
(continuação)
Tamanho da mídia Bandeja principal
Cartões
Cartão de índice (76,2 x 127 mm; 3 x 5 polegadas)
Cartão de índice (102 x 152 mm; 4 x 6 polegadas)
Cartão de índice (127 x 203 mm; 5 x 8 polegadas)
Cartão A6 (105 x 148,5 mm; 4,13 x 5,83 polegadas)
Cartão A6 sem margem (105 x 148,5 mm; 4,13 x 5,83 polegadas)
Hagaki** (100 x 148 mm; 3,9 x 5,8 polegadas)
Mídia fotográfica
Mídia fotográfica (102 x 152 mm; 4 x 6 polegadas)
Mídia fotográfica (5 x 7 polegadas)
Mídia fotográfica (8 x 10 polegadas)
Mídia fotográfica (10 x 15 cm)
Fotográfico L (89 x 127 mm; 3,5 x 5 polegadas)
Mídia fotográfica sem margem (102 x 152 mm; 4 x 6 polegadas)
Mídia fotográfica sem margem (5 x 7 polegadas)
Mídia fotográfica sem margem (8 x 10 polegadas)
Mídia fotográfica sem margem (8,5 x 11 polegadas)
Mídia fotográfica sem margem (10 x 15 cm)
Fotográfico sem margem L (89 x 127 mm; 3,5 x 5 polegadas)
Outras mídias
Mídia de tamanho personalizado entre 7,62 e 21 cm de largura e 10 a
76 cm de comprimento (3 a 8,5 pol. de largura por 4 a 30 pol. de
comprimento)
Panorama (10 x 30 cm)
Sem margem (10 x 30 cm)
** O dispositivo é compatível com Hagaki comum ou jato de tinta somente da Japan
Post. Não é compatível com Hagaki fotográfico da Japan Post.
22 Como usar o dispositivo
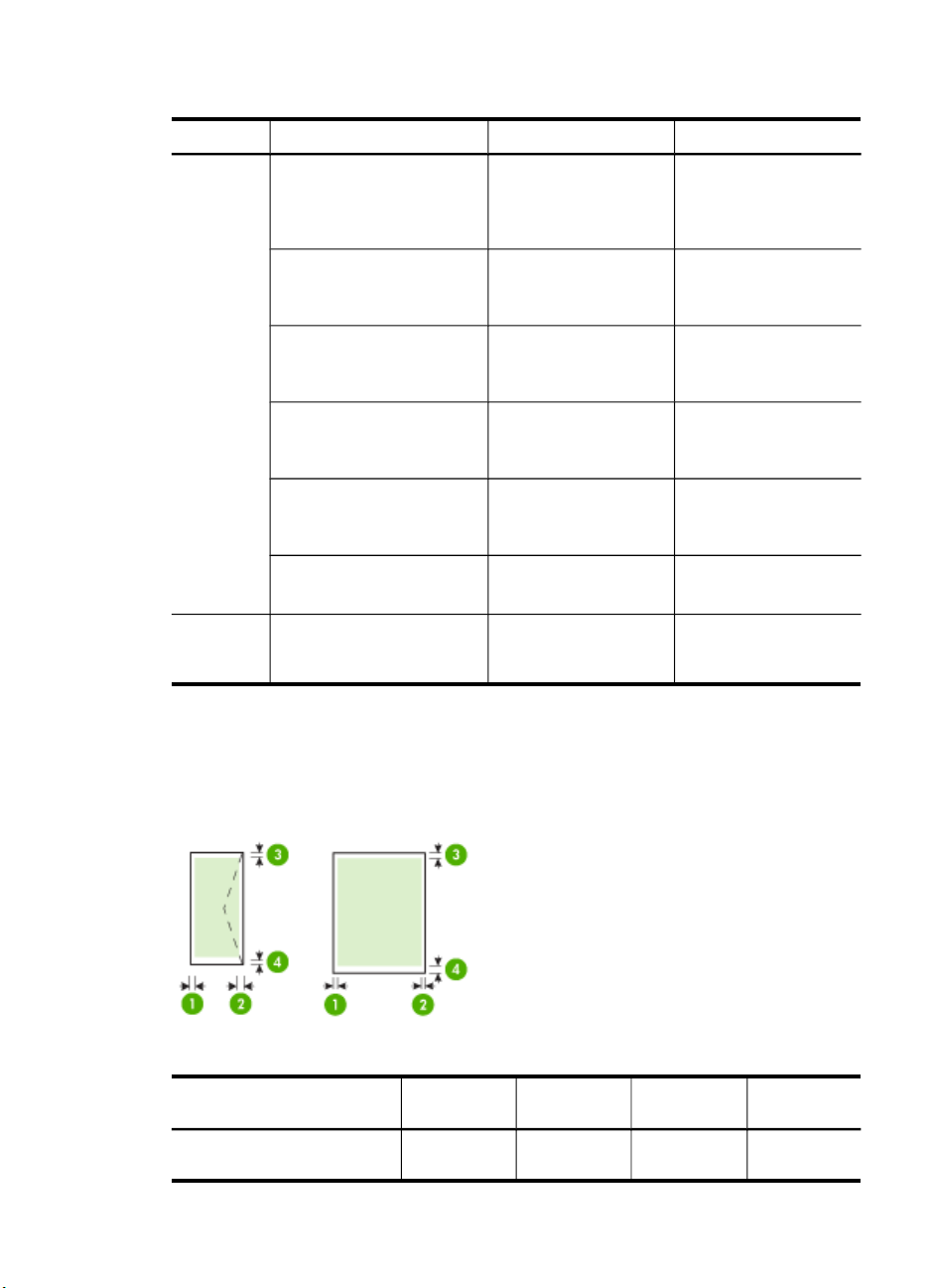
Como entender os tipos e gramaturas de mídia suportados
Bandeja Tipo Peso Capacidade
Bandeja
principal
Bandeja
principal
Papel
60 a 105 g/m
(16 a 28 lb bond)
Transparências Até 70 folhas
Mídia fotográfica
280 g/m
(75 lb bond)
Etiquetas Até 100 folhas
Envelopes
75 a 90 g/m
(envelope de 20 a 24
lb bond)
Cartões
Até 200 g/m
(ficha de 110 lb)
Todas as mídias suportadas Até 100 folhas de
2
Até 100 folhas de
papel comum
(pilha de 25 mm ou 1
polegada)
(pilha de 17 mm ou
0,67 polegada)
2
Até 100 folhas
(pilha de 17 mm ou
0,67 polegada)
(pilha de 17 mm ou
0,67 polegada)
2
Até 30 folhas
(pilha de 17 mm ou
0,67 polegada)
2
Até 80 cartões
papel comum
(impressão de textos)
Definição de margens mínimas
As margens do documento devem coincidir com (ou exceder) estas configurações de
margens na orientação retrato.
Mídia (1) Margem
Carta 3,0 mm
esquerda
(0,118 pol.)
(2) Margem
direita
3,0 mm
(0,118 pol.)
(3) Margem
superior
3,0 mm
(0,118 pol.)
Seleção de mídia de impressão
(4) Margem
inferior*
3,0 mm
(0,118 pol.)
23
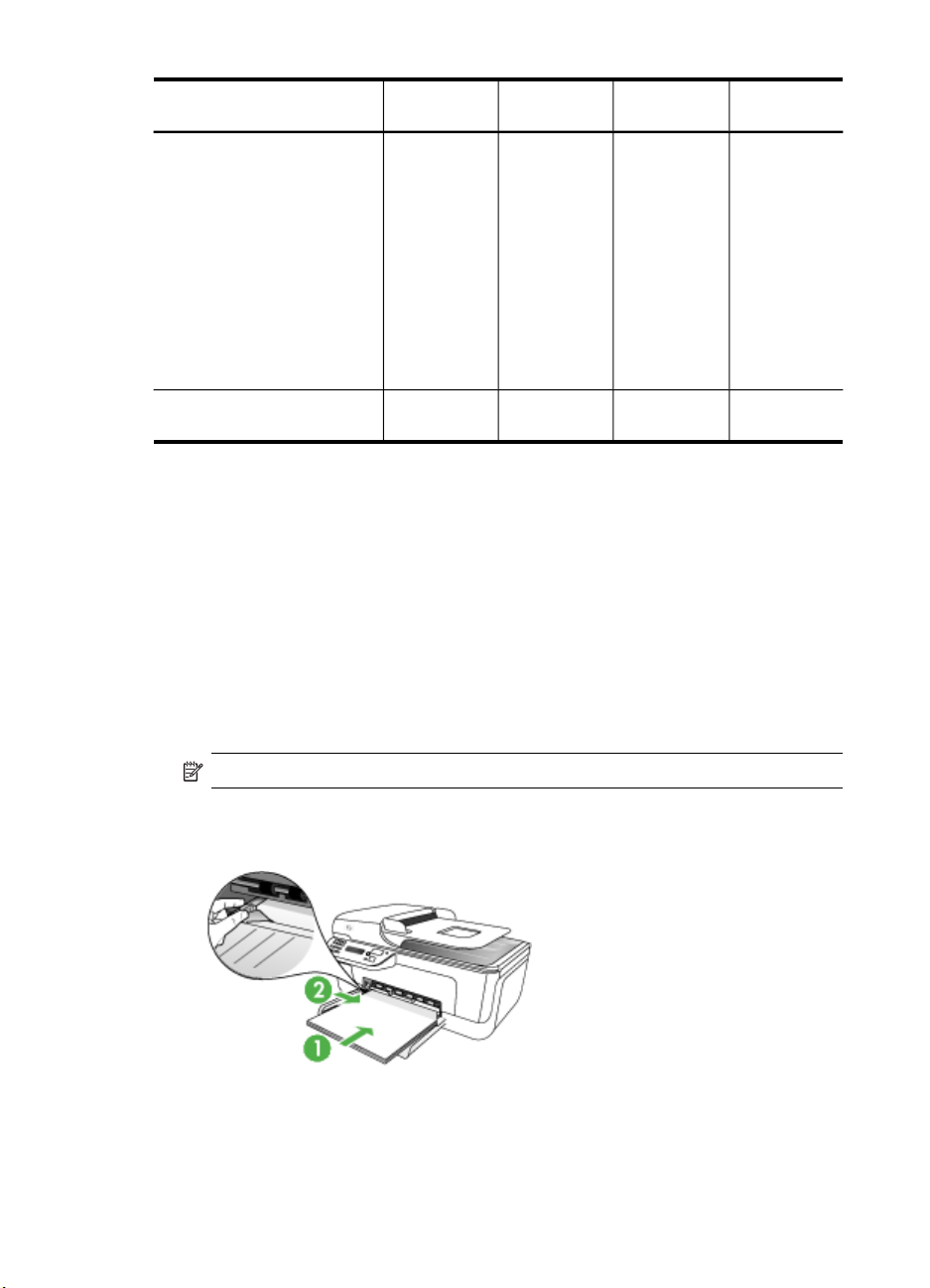
Capítulo 2
(continuação)
Mídia (1) Margem
Ofício
A4
Executivo
U.S. Statement
B5
A5
Cartões
Mídia de tamanho
personalizado
Mídia fotográfica
Envelopes 3,0 mm
* Para atingir essa configuração de margem em um computador com Windows, clique
na guia Avançado no driver de impressão e selecione Minimizar margens.
Carregamento de mídia
Esta seção fornece instruções para carregar mídia no dispositivo.
esquerda
(0,118 pol.)
(2) Margem
direita
3,0 mm
(0,118 pol.)
(3) Margem
superior
3,0 mm
(0,118 pol.)
(4) Margem
inferior*
14,3 mm
(0,563 pol.)
Para carregar a bandeja principal
1. Insira a mídia com o lado de impressão voltado para baixo rente à lateral direita da
bandeja principal. Verifique se a pilha de mídia está alinhada com as
extremidades direita e traseira da bandeja e não excede a marcação de linha da
bandeja.
Nota Não carregue papel enquanto o dispositivo estiver imprimindo.
2. Deslize as guias de mídia da bandeja para ajustá-las ao tamanho de mídia
carregado.
24 Como usar o dispositivo
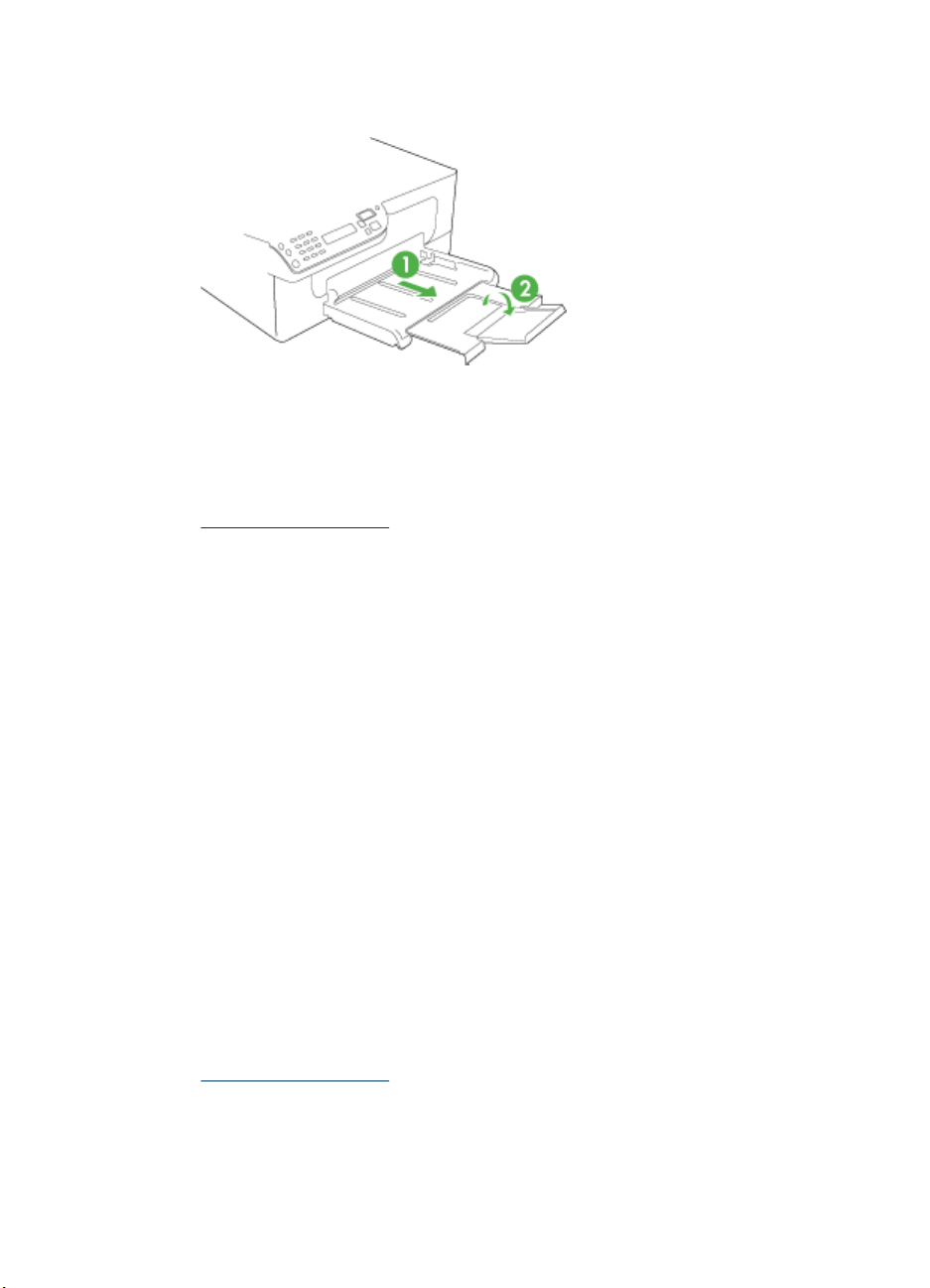
3. Puxe a extensão da bandeja para fora.
Impressão em mídia especial e de tamanho personalizado
Para imprimir em mídia especial ou de tamanho personalizado (Windows)
1. Carregue a mídia apropriada. Para obter mais informações, consulte
Carregamento de mídia.
2. Com um documento aberto, no menu Arquivo, clique em Imprimir e, em seguida,
em Configurar, Propriedades ou Preferências.
3. Clique na guia Papel/Recursos.
4. Selecione o tamanho da mídia na lista suspensa O tamanho é.
Para definir um tamanho de mídia personalizado:
a. Clique no botão Personalizar.
b. Digite um nome para o novo tamanho personalizado.
c. Nas caixas Largura e Altura, digite as dimensões e clique em Salvar.
d. Clique em OK duas vezes para fechar a caixa de diálogo de propriedades ou
preferências. Abra a caixa de diálogo novamente.
e. Selecione o novo tamanho personalizado.
5. Para selecionar o tipo de mídia:
a. Clique em Mais na lista suspensa O tipo é.
b. Clique no tipo de mídia desejado e depois em OK.
6. Selecione a origem da mídia da lista suspensa A origem é.
7. Altere outras configurações desejadas e clique em OK.
8. Imprima o documento.
Para imprimir em mídia especial ou de tamanho personalizado (Mac OS)
1. Carregue a mídia apropriada. Para obter mais informações, consulte
Carregamento de mídia.
2. No menu Arquivo, clique em Configurar página.
3. Verifique se a impressora correta está selecionada.
4. Selecione o tamanho da mídia.
Impressão em mídia especial e de tamanho personalizado
25
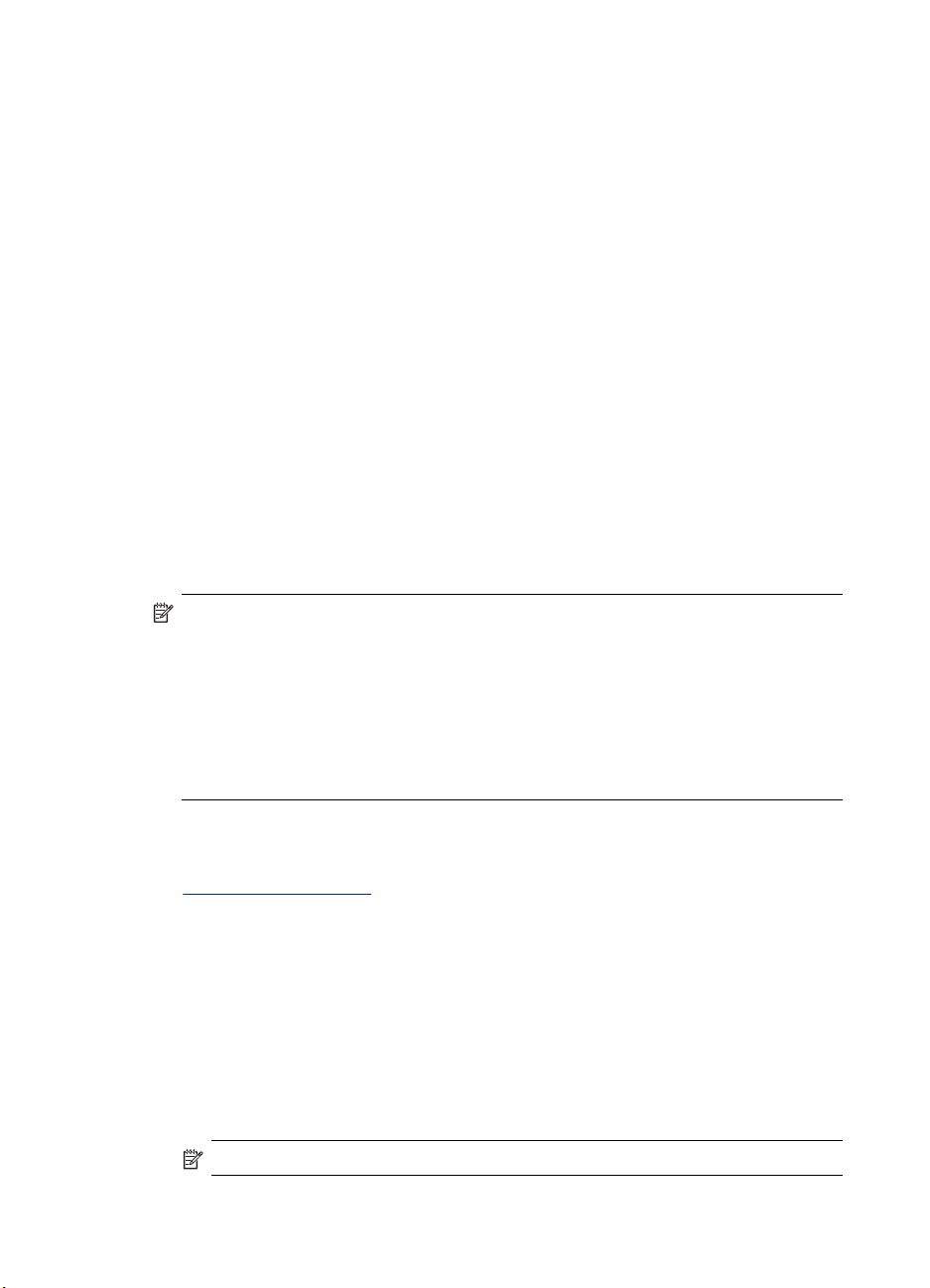
Capítulo 2
5. Para definir um tamanho de mídia personalizado:
a. Clique em Gerenciar tamanhos personalizados no menu suspenso
Tamanho do papel.
b. Clique em Novo e digite o nome do tamanho na caixa Nome do tamanho do
papel.
c. Nas caixas Largura e Altura, digite as dimensões e defina as margens, se
desejado.
d. Clique em Concluído ou em OK e, em seguida, em Salvar.
6. No menu Arquivo, clique em Configurar página e selecione o novo tamanho
personalizado.
7. Clique em OK.
8. No menu Arquivo, clique em Imprimir.
9. Abra o painel Manuseio de papel.
10. Em Tamanho do papel de destino, clique no botão Escalonar para caber e
selecione o tamanho de papel personalizado.
11. Altere todas as outras configurações desejadas e clique em OK ou em Imprimir.
Impressão sem margem
A impressão sem margem permite imprimir as margens de alguns tipos de mídia e
vários tamanhos de mídia padrão.
Nota Abra o arquivo em um software e atribua o tamanho da imagem. Verifique
se o tamanho corresponde ao tamanho da mídia na qual você está imprimindo a
imagem.
Você também pode ganhar acesso a esse recurso da guia Atalhos de
impressão. Abra o driver da impressora, selecione a guia Atalhos de impressão
e escolha o atalho de impressão para essa lista suspensa de trabalhos de
impressão.
Nota A impressão sem margem não é suportada em mídia simples.
Para imprimir um documento sem margem (Windows)
1. Carregue a mídia apropriada. Para obter mais informações, consulte
Carregamento de mídia.
2. Abra o arquivo que você deseja imprimir.
3. Do aplicativo, abra o driver de impressão:
a. Clique em Arquivo e depois em Imprimir.
b. Clique em Propriedades ou Configuração.
4. Clique na guia Papel/Qualidade.
5. Selecione o tamanho da mídia na lista suspensa O tamanho é.
6. Marque a caixa de seleção Impressão sem margem.
7. Selecione a origem da mídia da lista suspensa A origem é.
8. Selecione o tipo de mídia na lista suspensa O tipo é.
Nota A impressão sem margem não é suportada em mídia simples.
26 Como usar o dispositivo

9. Se você estiver imprimindo fotos, selecione Superior da lista suspensa
Qualidade de impressão. Se desejar, selecione Dpi máximo, que fornece uma
otimização de até 4800 x 1200 dpi* para uma qualidade de impressão excelente.
*Otimização de até 4800 x 1200 dpi para impressão em cores e 1200 dpi de
entrada. Essa configuração pode utilizar temporariamente uma grande quantidade
de espaço do disco rígido (400 MB ou mais) e imprimirá mais lentamente.
10. Altere outras configurações de impressão conforme desejado e clique em OK.
11. Imprima o documento.
12. Se você imprimiu em mídia fotográfica com uma aba destacável, remova a aba
para o documento ficar completamente sem margem.
Para imprimir um documento sem margem (Mac OS)
1. Carregue a mídia apropriada. Para obter mais informações, consulte
Carregamento de mídia.
2. Abra o arquivo que você deseja imprimir.
3. Clique em Arquivo e em Configuração da página.
4. Verifique se a impressora correta está selecionada.
5. Selecione o tamanho da mídia sem margem e clique em OK.
6. Clique em Arquivo e depois em Imprimir.
7. Abra o painel Tipo/Qualidade do papel.
8. Clique na Guia papel e selecione o tipo de mídia da lista suspensa Tipo do papel.
Nota A impressão sem margem não é suportada em mídia simples.
9. Se você estiver imprimindo fotos, selecione Melhor da lista suspensa Qualidade.
Se desejar, selecione Máximo dpi, que fornece uma otimização de até 4800 x
1200 dpi*.
*Otimização de até 4800 x 1200 dpi para impressão em cores e 1200 dpi de
entrada. Essa configuração pode utilizar temporariamente uma grande quantidade
de espaço do disco rígido (400 MB ou mais) e imprimirá mais lentamente.
10. Selecione a origem da mídia. Se você está imprimindo em uma mídia fotográfica
ou espessa, selecione a opção de alimentação manual.
11. Altere outras configurações de impressão conforme desejado e clique em Imprimir.
12. Se você imprimiu em mídia fotográfica com uma aba destacável, remova a aba
para o documento ficar completamente sem margem.
Configurar entradas de discagem rápida
É possível configurar os números de fax usados com freqüência como entradas de
discagem rápida. Essa atribuição permite que você disque esses números
rapidamente utilizando o painel de controle do dispositivo.
•
Configurar números de fax como entradas ou grupos de discagem rápida
Impressão e exibição de uma lista de entradas de discagem rápida
•
Configurar entradas de discagem rápida 27

Capítulo 2
Configurar números de fax como entradas ou grupos de discagem rápida
É possível armazenar números de fax ou grupos de números de fax como entradas
de discagem rápida. Para obter informações sobre a impressão de uma lista das
entradas de discagem rápida configuradas, consulte
lista de entradas de discagem rápida.
•
Configurar entradas de discagem rápida
Configurar um grupo de discagem rápida
•
Configurar entradas de discagem rápida
• Central de Soluções HP (Windows): Abra o Central de Soluções HP e siga as
instruções na Ajuda na tela.
• Gerenciador de dispositivos HP (Mac OS): Inicie o Gerenciador de
dispositivos HP, clique em Informações e configurações e selecione
Configurações de discagem rápida de fax da lista suspensa.
• Painel de controle do dispositivo: Pressione Configurar, selecione a opção
Discagem rápida e pressione OK.
◦ Para acrescentar ou alterar uma entrada: Selecione Nova discagem rápida
ou Discagem rápida de grupo e pressione as teclas de seta a fim de mover
para um número de entrada não utilizado ou digite um número no teclado
numérico. Digite o número de fax e pressione OK. Inclua todas as pausas ou
outros números necessários, como um código de área, um código de acesso
para números fora do sistema PBX (geralmente 9 ou 0) ou um prefixo de longa
distância. Digite o nome e pressione OK.
◦ Para excluir uma entrada ou todas as entradas: Selecione Excluir discagem
rápida, pressione as teclas de seta para realçar a entrada que deseja excluir,
em seguida, pressione OK.
Impressão e exibição de uma
Configurar um grupo de discagem rápida
Se você envia informações para o mesmo grupo de números de fax regularmente, é
possível configurar uma entrada de discagem rápida para um grupo a fim de
simplificar a tarefa. A entrada de discagem rápida para um grupo pode ser associada
a um botão de discagem rápida no painel de controle do dispositivo:
28 Como usar o dispositivo

É possível acrescentar um membro a um grupo de discagem rápida somente se ele já
for membro da lista de discagem rápida. Você pode acrescentar até 20 números de
fax para cada grupo (com até 50 caracteres para cada número de fax).
• Central de Soluções HP (Windows): Abra o Central de Soluções HP e siga as
instruções na Ajuda na tela.
• Gerenciador de dispositivos HP (Mac OS): Inicie o Gerenciador de
dispositivos HP, clique em Informações e configurações e selecione
Configurações de discagem rápida de fax da lista suspensa.
• Painel de controle do dispositivo: Pressione o botão Configurar, selecione a
opção Discagem rápida e pressione OK.
◦ Para acrescentar um espaço: Selecione Discagem rápida de grupo, uma
entrada de discagem rápida não atribuída e pressione OK. Pressione as teclas
de seta para realçar uma entrada de discagem rápida e pressione OK para
selecioná-la. Repita essa etapa para adicionar entradas de discagem rápida a
esse grupo. Quando tiver concluído, saia do menu.
◦ Para acrescentar entradas ao grupo: Selecione Discagem rápida de grupo, a
entrada da discagem rápida do grupo que deseja alterar e pressione OK.
Pressione as teclas de seta para realçar uma entrada de discagem rápida e
pressione OK para selecioná-la. Repita essa etapa para adicionar entradas de
discagem rápida a esse grupo. Quando tiver concluído, saia do menu.
◦ Para excluir uma entrada de um grupo: Selecione Discagem rápida de
grupo, a entrada da discagem rápida do grupo que deseja alterar e pressione
OK. Pressione as teclas de seta para realçar uma entrada de discagem rápida
e pressione OK para selecioná-la. Repita essa etapa para remover entradas
adicionais de discagem rápida desse grupo. Quando tiver concluído, saia do
menu.
◦ Para excluir um grupo: Selecione Excluir discagem rápida, pressione as
teclas de seta para realçar a entrada que deseja excluir, em seguida,
pressione OK.
Impressão e exibição de uma lista de entradas de discagem rápida
É possível imprimir ou exibir uma lista de todas as entradas de discagem rápida
configuradas. Cada entrada na lista contém as seguintes informações:
• Número de discagem rápida
• Nome associado ao número de fax ou grupo de números de fax
• Para a lista de discagem rápida de fax, o número de fax (ou todos os números de
fax para um grupo)
Exibir uma lista de entradas de discagem rápida
• Gerenciador de dispositivos HP (Mac OS): inicie o Gerenciador de
dispositivos HP, clique em Informações e configurações e selecione
Configurações de discagem rápida de fax da lista suspensa.
• Central de Soluções HP (Windows): Abra o Central de Soluções HP e siga as
instruções na Ajuda na tela.
Configurar entradas de discagem rápida 29

3 Imprimir
Esta seção contém os seguintes tópicos:
•
Alteração das configurações de impressão
Cancelamento de um trabalho de impressão
•
Alteração das configurações de impressão
Você pode alterar as configurações de impressão (como tamanho ou tipo de papel)
de um aplicativo ou do driver da impressora. As alterações feitas de um aplicativo têm
precedência sobre as alterações feitas do driver da impressora. No entanto, depois
que o aplicativo for fechado, as configurações retornarão aos padrões definidos no
driver.
Nota Para definir as configurações da impressora para todos os trabalhos de
impressão, faça as alterações no driver da impressora.
Para obter mais informações sobre os recursos do driver da impressora do
Windows, consulte a ajuda on-line do driver. Para obter mais informações sobre
como imprimir a partir de um aplicativo específico, consulte a documentação que
acompanha o aplicativo.
• Alterar as configurações a partir de um aplicativo para os trabalhos atuais
(Windows)
Alterar as configurações padrão para todos os trabalhos futuros (Windows)
•
Alterar configurações (Mac OS)
•
Alterar as configurações a partir de um aplicativo para os trabalhos atuais (Windows)
Para alterar as configurações
1. Abra o documento que deseja imprimir.
2. No menu Arquivo, clique em Imprimir e, em seguida, clique em Configurar,
Propriedades ou Preferências. (As opções específicas podem variar de acordo
com o aplicativo que está sendo usado.)
3. Altere outras configurações desejadas e clique em OK, Imprimir ou em um
comando semelhante.
30 Imprimir

Alterar as configurações padrão para todos os trabalhos futuros (Windows)
Para alterar as configurações
1. Clique em Iniciar, aponte para Configurações e clique em Impressoras ou em
Impressoras e aparelhos de fax.
– OU –
Clique em Iniciar, em Painel de controle e clique duas vezes em Impressoras.
2. Clique com o botão direito do mouse no ícone da impressora e, em seguida, em
Propriedades, Padrões do documento ou Preferências de impressão.
3. Altere as configurações desejadas e clique em OK.
Alterar configurações (Mac OS)
Para alterar as configurações
1. No menu Arquivo, clique em Configurar página.
2. Verifique se a impressora correta está selecionada.
3. Altere as configurações desejadas (como tamanho do papel) e clique em OK.
4. No menu Arquivo, clique em Imprimir para abrir o driver de impressão.
5. Altere as configurações desejadas (como tamanho da mídia) e clique em OK ou
Imprimir.
Cancelamento de um trabalho de impressão
Você pode cancelar um trabalho de impressão executando um dos seguintes métodos:
Painel de controle do dispositivo: Pressione o
trabalho que o dispositivo está processando no momento. Os trabalhos que estiverem
aguardando processamento não serão afetados.
Windows: Clique duas vezes no ícone da impressora que aparece no canto inferior
direito da tela do computador. Selecione o trabalho de impressão e pressione a tecla
Delete do teclado.
Mac OS: Abra Preferências do sistema e selecione Impressora e fax. Clique duas
vezes na impressora em Navegador da impressora. Selecione o trabalho de
impressão, clique em Suspender e depois em Apagar.
(botão Cancelar). Isso limpará o
Cancelamento de um trabalho de impressão
31

4 Copiar
Você pode produzir cópias coloridas e em escala de cinza de alta qualidade em
diversos tipos e tamanhos de papel.
Nota A cópia a partir do software de foto e imagem da HP é a única disponível
no Mac OS.
Nota Se você estiver copiando um documento quando chegar um fax, o fax será
armazenado na memória do dispositivo, até que a cópia termine. Isso pode reduzir
o número de páginas de fax armazenadas na memória.
Esta seção contém os seguintes tópicos:
•
Execução de cópias do painel de controle do dispositivo
Alteração das configurações de cópia
•
Definir o número de cópias
•
Definir o tamanho do papel da cópia
•
Definição do tipo de papel para cópia
•
Alterar velocidade ou qualidade da cópia
•
Redimensionamento de um original para ajustá-lo a um papel tamanho carta ou A4
•
Cópia de um documento tamanho ofício em papel tamanho carta
•
Ajustar as cópias para deixá-las mais claras ou mais escuras
•
Aprimorar áreas manchadas da cópia
•
Aprimoramento de áreas claras da cópia
•
Cancelamento de um trabalho de cópia
•
Execução de cópias do painel de controle do dispositivo
É possível tirar cópias com qualidade a partir do painel de controle do dispositivo.
Para fazer uma cópia usando o painel de controle do dispositivo
1. Certifique-se de que há papel na bandeja principal.
2. Coloque o original virado para baixo no vidro do scanner. Para obter mais
informações, consulte
3. Use a seta para a esquerda
seguintes funções:
• Cópia em preto-e-branco: Para selecionar um trabalho de cópia em preto-e-
branco.
• Cópia colorida: Para selecionar um trabalho de cópia colorida.
Nota Se você possui um original colorido, selecionar a função Cópia em
preto-e-branco produz uma cópia em preto-e-branco do original colorido,
enquanto selecionar a função Cópia colorida produz uma cópia totalmente
colorida do original colorido.
32 Copiar
Carregar originais.
ou a seta para a direita para selecionar uma das

4. Pressione OK.
5. Pressione Iniciar.
Alteração das configurações de cópia
É possível personalizar as configurações de cópia para realizar quase todas as tarefas.
Ao alterar as configurações de cópia, as alterações referem-se somente ao trabalho
de cópia atual. Você deve definir as alterações como padrão para as configurações a
serem aplicadas em todos os futuros trabalhos de cópia.
Para salvar as configurações atuais como padrão para trabalhos futuros
1. Pressione seta para a esquerda
opções de cópias diferentes, faça alterações às configurações da função de cópia
e pressione OK para aceitar as alterações.
2. Pressione seta para a direita
OK.
3. Pressione seta para a direita
ou seta para a direita para navegar entre
até Definir como padrão ser exibido e pressione
para selecionar Sim e pressione OK.
Definir o número de cópias
Defina o número de cópias que você deseja imprimir usando a opção No. de cópias
no painel de controle do dispositivo.
Para definir o número de cópias no painel de controle do dispositivo
1. Certifique-se de que há papel na bandeja principal.
2. Coloque o original virado para baixo no vidro do scanner.
3. Pressione seta para a esquerda
em preto-e-branco ou Cópia colorida e pressione OK.
4. Pressione seta para a direita
pressione OK.
ou seta para a direita para seleccionar Cópia
ou use o teclado para inserir o número de cópias e
Dica Se um dos botões de seta for mantido pressionado, o número de cópias
mudará de 5 em 5 para facilitar a definição de um grande número de cópias.
5. Pressione Iniciar.
Nota As funções de cópia também podem ser executadas usando o software
HP Photosmart Studio (Mac OS). Consulte a ajuda do software para obter mais
informações.
Definir o tamanho do papel da cópia
Você pode definir o tamanho de papel no dispositivo. O tamanho de papel
selecionado deve corresponder ao que está carregado na bandeja principal.
Definir o tamanho do papel da cópia
33

Capítulo 4
Para definir o tamanho de papel no painel de controle do dispositivo
1. Pressione seta para a esquerda
ou seta para a direita para seleccionar Cópia
em preto-e-branco ou Cópia colorida e pressione OK.
2. Pressione seta para a direita
até Tamanho do papel de cópia ser exibido e
pressione OK.
3. Pressione seta para a direita
até que o tamanho de papel apropriado seja
exibido e, em seguida, pressione OK.
4. Pressione Iniciar.
Nota As funções de cópia também podem ser executadas usando o software
HP Photosmart Studio (Mac OS). Consulte a ajuda do software para obter mais
informações.
Definição do tipo de papel para cópia
Você pode definir o tipo de papel no dispositivo.
Para definir o tipo de papel para as cópias no painel de controle do dispositivo
1. Pressione seta para a esquerda
em preto-e-branco ou Cópia colorida e pressione OK.
2. Pressione seta para a direita
depois, pressione OK.
3. Pressione seta para a direita
em seguida, pressione OK.
4. Pressione Iniciar.
Consulte a tabela a seguir para determinar que configuração de tipo de papel
escolher com base no papel carregado na bandeja principal.
ou seta para a direita para selecionar Cópia
até que Tipo do papel de cópia seja exibido e,
até que o tipo de papel apropriado seja exibido e,
Tipo do papel Configuração do painel de
Papel comum Papel comum
Papel branco brilhante HP Papel comum
Papel para apresentações HP Premium, fosco Para jato de tinta premium
Outros papéis para jato de tinta Para jato de tinta premium
Papéis fotográficos HP Premium Plus Papel fotográfico
Papel fotográfico HP Premium Papel fotográfico
Papel fotográfico avançado HP Papel fotográfico
Papel fotográfico para uso diário HP, semibrilhante Papel fotográfico
Papel fotográfico para uso diário HP, fosco Para jato de tinta premium
Outros papéis para fotografia Papel fotográfico
HP Premium Inkjet Transparency Para jato de tinta premium
34 Copiar
controle do dispositivo

(continuação)
Tipo do papel Configuração do painel de
HP Iron-on Transfer Para jato de tinta premium
Cartões fotográficos HP Papel fotográfico
Outros papéis especiais Para jato de tinta premium
Cartão de felicitação brilhante Papel fotográfico
Cartão de felicitação fosco Para jato de tinta premium
Papel HP para panfleto e folheto, brilhante Papel fotográfico
Papel HP para panfleto e folheto, fosco Para jato de tinta premium
Outros folhetos brilhantes Papel fotográfico
Outros folhetos foscos Para jato de tinta premium
Hagaki comum Papel comum
Hagaki para jato de tinta Para jato de tinta premium
Hagaki fotográfico Papel fotográfico
controle do dispositivo
Nota As funções de cópia também podem ser executadas usando o software
HP Photosmart Studio (Mac OS). Consulte a ajuda do software para obter mais
informações.
Alterar velocidade ou qualidade da cópia
O dispositivo oferece três opções que afetam a velocidade e a qualidade da cópia:
• A opção Superior produz a melhor qualidade de impressão para todos os papéis
e elimina o efeito de intervalos (faixas) que às vezes ocorre em áreas sólidas. A
opção Superior é a que produz cópias com maior lentidão dentre as
configurações de qualidade.
• A opção Normal imprime com alta qualidade, sendo a configuração recomendada
para a maioria das suas cópias. A Normal copia mais rápido que a Superior,
sendo a configuração padrão.
•A Rápido copia mais rápido que a configuração Normal. O texto possui qualidade
comparável à da configuração Normal, porém as imagens podem apresentar
qualidade inferior. A configuração Rápido utiliza menos tinta e prolonga a vida útil
dos seus cartuchos de tinta.
Para alterar a qualidade da cópia a partir do painel de controle do dispositivo
1. Certifique-se de que há papel na bandeja principal.
2. Coloque o original virado para baixo no vidro.
3. Pressione seta para a esquerda
em preto-e-branco ou Cópia colorida e pressione OK.
4. Pressione seta para a direita
ou seta para a direita para selecionar Cópia
até Qualidade da cópia ser exibido e pressione OK.
Alterar velocidade ou qualidade da cópia
35

Capítulo 4
5. Pressione seta para a direita até que a qualidade de papel apropriada seja
exibida e, em seguida, pressione OK.
6. Pressione Iniciar.
Nota As funções de cópia também podem ser executadas usando o software
HP Photosmart Studio (Mac OS). Consulte a ajuda do software para obter mais
informações.
Redimensionamento de um original para ajustá-lo a um papel tamanho carta ou A4
Se a imagem ou o texto do original preencher a folha inteira sem margens, use
Ajustar à página ou Página inteira 91% para reduzir o original e evitar cortes
indesejados de texto ou imagens nas bordas da folha.
Para redimensionar um documento borrado usando o painel de controle do
dispositivo
1. Certifique-se de que há papel na bandeja principal.
2. Coloque o original virado para baixo no vidro do scanner.
3. Pressione seta para a esquerda
4. Pressione seta para a direita
5. Pressione seta para a direita
6. Pressione Iniciar.
36 Copiar
Dica Também é possível usar o Ajustar à página para ampliar uma foto
pequena para ajustá-la à área imprimível de uma página inteira. Para fazer isso
sem alterar as proporções do original ou cortar as margens, o dispositivo pode
deixar uma quantidade irregular de espaço em branco ao redor das margens do
papel.
ou seta para a direita para selecionar Cópia
em preto-e-branco ou Cópia colorida e pressione OK.
até que Reduzir/Ampliar seja exibido e, depois,
pressione OK.
até que Página inteira 91% seja exibido e, depois,
pressione OK.

Nota As funções de cópia também podem ser executadas usando o software
HP Photosmart Studio (Mac OS). Consulte a ajuda do software para obter mais
informações.
Cópia de um documento tamanho ofício em papel tamanho carta
Você pode usar a configuração Ofício > Carta 72% para reduzir a cópia de um
documento tamanho ofício para um tamanho que se ajuste a um papel tamanho carta.
Nota É possível que a porcentagem neste exemplo, Ofício > Carta 72%, não
corresponda àquela que aparece no visor.
Para copiar um documento de tamanho ofício em papel tamanho carta
1. Certifique-se de que há papel na bandeja principal.
2. Coloque seu original com a face para cima no AAD.
3. Pressione seta para a esquerda
em preto-e-branco ou Cópia colorida e pressione OK.
4. Pressione seta para a direita
pressione OK.
5. Pressione seta para a direita
pressione OK.
6. Pressione Iniciar.
ou seta para a direita para selecionar Cópia
até que Reduzir/Ampliar seja exibido e, depois,
até que Ofício > Carta 72% seja exibido e, depois,
Ajustar as cópias para deixá-las mais claras ou mais escuras
Você pode usar a opção Clarear/Escurecer para ajustar o contraste das cópias feitas.
Para ajustar o contraste da cópia no painel de controle do dispositivo
1. Certifique-se de que há papel na bandeja principal.
2. Coloque o original virado para baixo no vidro do scanner.
Ajustar as cópias para deixá-las mais claras ou mais escuras
37

Capítulo 4
3. Pressione seta para a esquerda ou seta para a direita para selecionar Cópia
em preto-e-branco ou Cópia colorida e pressione OK.
4. Pressione seta para a direita
pressione OK.
5. Efetue um dos seguintes procedimentos:
• Pressione seta para a direita
• Pressione seta para a esquerda
6. Pressione Iniciar.
Nota As funções de cópia também podem ser executadas usando o software
HP Photosmart Studio (Mac OS). Consulte a ajuda do software para obter mais
informações.
até que Clarear/Escurecer seja exibido e, depois,
para escurecer a cópia e pressione OK.
para clarear a cópia e pressione OK.
Aprimorar áreas manchadas da cópia
Você pode usar o recurso Aprimoramentos para ajustar a qualidade de documentos
de texto, ajustando a nitidez das bordas do texto em preto, ou de fotografias,
aprimorando as cores claras que, de outra forma, poderiam ser exibidas em branco.
O aprimoramento Misto é a opção padrão. Use o aprimoramento Misto para tornar
nítidas as bordas da maioria dos originais.
Para copiar um documento borrado usando o painel de controle do dispositivo
1. Certifique-se de que há papel na bandeja principal.
2. Coloque o original virado para baixo no vidro do scanner.
3. Pressione seta para a esquerda
em preto-e-branco ou Cópia colorida e pressione OK.
4. Pressione seta para a direita
pressione OK.
5. Pressione a seta para a direita
6. Pressione Iniciar.
Se ocorrer uma das seguintes situações, desative o aprimoramento Texto
selecionando Foto ou Nenhum:
• Surgem pontos coloridos ao redor das cópias
• Fontes grandes e pretas parecem borradas (não suavizadas)
• Objetos ou linhas finas e coloridas apresentam seções pretas
• Faixas horizontais granuladas ou brancas aparecem em áreas cinzas claras e
médias
ou seta para a direita para selecionar Cópia
até que Aprimoramentos seja exibido e, depois,
até exibir a configuração Texto e pressione OK.
Aprimoramento de áreas claras da cópia
Você pode usar os aprimoramentos Foto para ajustar as cores claras que, de outra
forma, podem parecer branco. Também é possível usar os aprimoramentos Foto para
38 Copiar

eliminar ou reduzir qualquer uma das seguintes situações que podem ocorrer ao se
copiar com os aprimoramentos Texto:
• Surgem pontos coloridos ao redor das cópias
• Fontes grandes e pretas parecem borradas (não suavizadas)
• Objetos ou linhas finas e coloridas apresentam seções pretas
• Faixas horizontais granuladas ou brancas aparecem em áreas cinzas claras e
médias
Para copiar uma foto superexposta a partir do painel de controle do dispositivo
1. Certifique-se de que há papel na bandeja principal.
2. Coloque o original virado para baixo no vidro do scanner.
3. Pressione seta para a esquerda
em preto-e-branco ou Cópia colorida e pressione OK.
4. Pressione seta para a direita
pressione OK.
5. Pressione a seta para a direita
e pressione OK.
6. Pressione Iniciar.
ou seta para a direita para selecionar Cópia
até que Aprimoramentos seja exibido e, depois,
até exibir a configuração de aprimoramento Foto
Cancelamento de um trabalho de cópia
Para parar de copiar, pressione Cancelar no painel de controle do dispositivo.
Cancelamento de um trabalho de cópia
39

5 Digitalizar
Você pode digitalizar originais e enviá-los para diversos destinos, como uma pasta na
rede ou um programa no computador. É possível utilizar o painel de controle do
dispositivo, o software de foto e imagem da HP e os programas compatíveis com
TWAIN ou WIA em um computador.
As funções de digitalização só estão disponíveis depois da instalação do software.
Esta seção contém os seguintes tópicos:
•
Digitalização de um original
Digitalização de um programa compatível com TWAIN ou WIA
•
Edição de um original digitalizado
•
Alteração de configurações de digitalização
•
Cancelamento de um trabalho de digitalização
•
Digitalização de um original
É possível iniciar uma digitalização utilizando o computador ou o painel de controle do
dispositivo. Esta seção explica como digitalizar utilizando somente o painel de
controle do dispositivo.
Nota Você também pode utilizar o Software HP Photosmart para digitalizar uma
imagem, inclusive imagens panorâmicas. Com esse software, é possível editar
uma imagem digitalizada e criar projetos especiais utilizando-a. Para obter mais
informações sobre como digitalizar do computador e como ajustar, redimensionar,
girar, recortar e dar mais nitidez às digitalizações, consulte a Ajuda do Software
HP Photosmart na tela que acompanha o software.
Para utilizar os recursos de digitalização, o dispositivo e o computador precisam estar
conectados e ligados. O software da impressora também deve estar instalado e
operantes no computador antes da digitalização. Para verificar se o software da
impressora está sendo executado em um computador com o Windows, procure o
ícone do dispositivo na bandeja do sistema, no canto inferior direito da tela, próximo
ao relógio. Para verificar isso em um computador utilizando Mac OS, abra o
Gerenciador de dispositivos HP e clique em Digitalizar imagem. Se houver um
scanner disponível, ele iniciará o aplicativo HP ScanPro. Se ele não estiver
disponível, será exibida uma mensagem dizendo que o scanner não foi encontrado.
Nota Se você fechar o ícone Monitor de imagem digital HP na bandeja do
sistema do Windows, o dispositivo poderá perder parte da funcionalidade de
digitalização gerar a mensagem de erro Sem conexão. Se isso acontecer, você
poderá restaurar toda a funcionalidade reiniciando o computador ou iniciando o
Software HP Photosmart.
• Digitalização de um original para um programa em um computador (conexão direta)
40 Digitalizar

Digitalização de um original para um programa em um computador (conexão direta)
Utilize as seguintes etapas se o dispositivo estiver diretamente conectado ao
computador com um cabo USB.
Ao concluir a digitalização, o programa selecionado abre e exibe o documento que
você digitalizou.
Para enviar uma digitalização a um programa no computador do software de
foto e imagem da HP
1. No computador, abra o software de foto e imagem da HP. Para obter mais
informações, consulte
2. Consulte a Ajuda na tela para obter mais instruções.
Para enviar uma digitalização a um programa no computador do painel de
controle do dispositivo (conexão de rede)
1. Coloque o original no vidro do scanner. Para obter mais informações, consulte
Carregar originais.
2. Pressione a seta para a esquerda
função Scan e depois pressione OK.
3. Pressione a seta para a direita
o software de foto e imagem da HP) e depois pressione OK.
4. Pressione Iniciar.
Utilização do software de foto e imagem da HP.
ou a seta para a direita para selecionar a
para selecionar o programa a ser utilizado (como
Digitalização de um programa compatível com TWAIN ou WIA
O dispositivo é compatível com TWAIN e WIA e trabalha com programas que
oferecem suporte para dispositivos de digitalização programa compatíveis com
TWAIN e WIA. Com um programa compatível com TWAIN ou WIA, você ganha
acesso ao recurso de digitalização e pode digitalizar uma imagem diretamente dele.
TWAIN é suportado por todos os sistemas operacionais Windows e Mac OS.
Ema sistemas Windows, WIA é suportado somente para conexões diretas do
Windows XP e do Vista. Ele não é suportado para o Mac OS.
•
Digitalizar um programa compatível com TWAIN
Digitalizar um programa compatível com WIA
•
Digitalizar um programa compatível com TWAIN
Em geral, um programa é compatível com TWAIN quando existe um comando como
Adquirir, Adquirir arquivo, Digitalizar, Importar novo objeto, Inserir de ou
Scanner. Se você não souber dizer se o programa é compatível ou não souber o
nome do comando, consulte a Ajuda ou a documentação desse software.
Inicie a digitalização pelo programa compatível com TWAIN. Consulte a Ajuda ou
documentação do software para obter informações sobre os comandos e etapas a
serem utilizadas.
Digitalização de um programa compatível com TWAIN ou WIA
41

Capítulo 5
Digitalizar um programa compatível com WIA
Em geral, um programa é compatível com WIA quando existe um comando como
Imagem/do scanner ou da câmera no menu Inserir ou Arquivo. Se você não
souber dizer se o programa é compatível ou não souber o nome do comando,
consulte a Ajuda ou a documentação desse software.
Inicie a digitalização pelo programa compatível com WIA. Consulte a Ajuda ou
documentação do software para obter informações sobre os comandos e etapas a
serem utilizadas.
Edição de um original digitalizado
Você pode editar uma imagem digitalizada utilizando o Software HP Photosmart.
Também é possível editar um documento digitalizado utilizando o software OCR
(reconhecimento óptico de caracteres).
Nota Para editar uma imagem digitalizada o software OCR deve estar instalado
no seu computador.
• Editar uma foto ou imagem digitalizada
Edição de um documento digitalizado utilizando o software OCR (reconhecimento
•
óptico de caracteres)
Editar uma foto ou imagem digitalizada
Você pode editar uma foto ou imagem digitalizada utilizando o Software
HP Photosmart. Com esse software, é possível ajustar o brilho, contraste, saturação
da cor e muito mais. Também é possível girar a imagem utilizando o Software
HP Photosmart.
Para obter mais informações, consulte a Ajuda do Software HP Photosmart na tela.
Edição de um documento digitalizado utilizando o software OCR (reconhecimento óptico de caracteres)
Você pode utilizar o software OCR a fim de importar texto digitalizado para seu
programa de processamento de texto preferido e editá-lo. Isso permite editar cartas,
recortes de jornal e muitos outros documentos.
Você pode especificar o programa de processamento de texto que desejar para
utilizar na edição. Se o ícone do programa de processamento de texto não estiver
presente ou ativo, provavelmente você não tem um programa desse tipo instalado no
computador ou o software do scanner não o reconheceu durante a instalação.
Consulte a Ajuda na tela para o software de foto e imagem da HP para obter
informações sobre como criar um link para o programa de processamento de texto.
O software OCR não oferece suporte para digitalização de texto colorido. O texto
colorido é sempre convertido para preto-e-branco antes de ser enviado ao OCR.
Assim, todo texto no documento final será em preto-e-branco, independentemente da
cor original.
Por causa da complexidade de alguns programas de processamento de texto e de
sua interação com o dispositivo, às vezes, é preferível digitalizar para o Wordpad (um
42 Digitalizar

acessório do Windows) e depois cortar e colar o texto no programa de processamento
de texto desejado.
Alteração de configurações de digitalização
Para alterar as configurações de digitalização
• Gerenciador de dispositivos HP (Mac OS): Inicie o Gerenciador de
dispositivos HP, clique em Informações e configurações e selecione
Preferências de digitalização da lista suspensa.
• Windows: Abra o software do dispositivo, selecione Configurações,
Configurações e preferências de digitalização e depois selecione as opções
desejadas disponíveis.
Cancelamento de um trabalho de digitalização
Para cancelar um trabalho de digitalização, pressione Cancelar no painel de controle
do dispositivo.
Cancelamento de um trabalho de digitalização
43

6
Fax
É possível utilizar o dispositivo para enviar e receber fax, inclusive fax colorido. É
possível programar o fax para ser enviado posteriormente e configurar a discagem
rápida para enviar fax, com toda rapidez e facilidade, para os números utilizados com
mais freqüência. Do painel de controle do dispositivo, também é possível definir várias
opções de fax, como resolução e contraste entre claro e escuro no documento a ser
enviado.
Se o dispositivo estiver diretamente conectado a um computador, é possível utilizar o
software de foto e imagem da HP para executar os procedimentos de fax que não
estiverem disponíveis no painel de controle do dispositivo. Para obter mais
informações, consulte
Nota Antes de iniciar o envio de um fax, verifique se o dispositivo está
configurado corretamente para envio de fax. Talvez você já tenha feito isso
durante a configuração inicial, utilizando o painel de controle do dispositivo ou o
software que acompanha o dispositivo. Verifique se o fax está configurado
corretamente, executando o teste de configuração de fax do painel de controle do
dispositivo. Para executar o teste de fax, pressione Configuração, selecione
Ferramentas, Executar teste de fax e pressione OK.
Esta seção contém os seguintes tópicos:
•
Envio de fax
Recebimento de fax
•
Alteração das configurações de fax
•
Fax pela Internet
•
Configuração de teste de fax
•
Uso de relatórios
•
Cancelamento de um fax
•
Utilização do software de foto e imagem da HP.
Envio de fax
É possível enviar um fax de várias maneiras. Utilizando o painel de controle do
dispositivo, você pode enviar um fax em preto-e-branco ou colorido. Também é
possível enviar um fax manualmente de um telefone acoplado. Isso permite falar com
o destinatário antes de enviar o fax.
•
Enviar um fax básico
Enviar fax manualmente de um telefone
•
Enviar fax utilizando a discagem pelo monitor
•
Enviar um fax da memória
•
Programar o envio de um fax
•
Enviar um fax a vários destinatários
•
Enviar um original colorido ou o fax de uma foto
•
Como alterar a resolução do fax e as configurações Clarear/Escurecer
•
Enviar um fax em Modo de correção de erros
•
44
Fax

Enviar um fax básico
Você pode enviar um fax em preto-e-branco de uma única página ou de várias
páginas, usando o painel de controle do dispositivo, conforme descrito aqui.
Nota Se precisar de confirmação impressa de que seus faxes foram enviados
corretamente, ative a confirmação de fax antes de enviá-los.
Dica Também é possível enviar manualmente um fax de um telefone ou
utilizando a discagem pelo monitor. Esses recursos permitem controlar o ritmo da
discagem. Eles também são úteis quando é utilizado um cartão de chamadas para
fins de cobrança e quando é necessário responder aos prompts de tom durante a
discagem.
Nota Os botões Discagem rápida e Rediscagem só estão disponíveis com a
HP Officejet J4660 All-in-One.
Para enviar um fax básico do painel de controle do dispositivo
1. Carregue os originais. Para obter informações adicionais, consulte
originais.
2. Pressione seta para a esquerda
em preto-e-branco ou Fax colorido e pressione OK.
3. Digite o número do fax, usando o teclado ou pressionando Discagem rápida ou
Rediscagem para rediscar o último número discado (HP Officejet J4660).
Dica Para adicionar uma pausa ao número de fax que você está inserindo,
pressione Rediscagem ou pressione várias vezes o botão * até que um traço
(-) apareça no visor.
Nota Depois de informar um número, você pode selecionar um número de
fax da lista de discagens rápidas. Você também pode selecionar um número
da lista de discagens rápidas e, em seguida, informar um número de telefone
depois do número. Não é possível informar um número de fax com menos de
50 caracteres.
Carregar
ou seta para a direita para selecionar Fax
4. Pressione Iniciar.
Se o dispositivo detectar um original carregado no alimentador automático
de documentos, ele enviará o documento ao número inserido.
Dica Se o destinatário relatar problemas com a qualidade do fax que você
enviou, você poderá tentar alterar a resolução ou o contraste do fax.
Enviar fax manualmente de um telefone
O envio manual de um fax permite que você faça uma chamada telefônica e converse
com o destinatário antes de enviar o fax. Esse procedimento é útil quando você
deseja informar previamente que enviará o fax. Quando você envia manualmente um
fax, é possível ouvir os tons de discagem, o atendimento do telefone ou outros sons
por meio do monofone do telefone. Torna-se mais fácil, para você, usar um cartão de
chamadas para enviar o fax.
Se o destinatário tiver um aparelho de fax configurado, poderá atender o telefone ou o
aparelho de fax poderá atender a chamada. Se uma pessoa atender o telefone, você
Envio de fax
45

Capítulo 6
pode falar com o destinatário antes de enviar o fax. Se o aparelho de fax atender a
chamada, você pode enviar o fax diretamente para o aparelho quando ouvir o sinal de
fax do aparelho receptor.
para enviar um fax manualmente de uma extensão de telefone
1. Carregue os originais. Para obter informações adicionais, consulte
Carregar
originais.
2. Pressione seta para a esquerda
ou seta para a direita para selecionar Fax
em preto-e-branco ou Fax colorido e pressione OK.
3. Disque o número utilizando o teclado do telefone que está conectado ao
dispositivo.
Nota Não utilize o teclado no painel de controle do dispositivo ao enviar um
fax manualmente. Em vez disso, utilize o teclado no telefone para discar o
número do destinatário.
Dica Para alternar entre Fax preto e branco ou Fax colorido, pressione o
botão Voltar.
4. Se o destinatário atender o telefone, você poderá falar com ele antes de enviar o
fax.
Nota Se o aparelho de fax atender a chamada, você ouvirá o sinal de fax do
aparelho receptor. Vá para a próxima etapa para transmitir o fax.
5. Quando o fax estiver pronto para ser enviado, pressione Iniciar.
Nota Se solicitado, selecione Enviar um fax e depois coloque o original no
AAD.
Se você estiver falando com o destinatário antes de enviar o fax, informe-o de que
ele deve pressionar Iniciar no seu aparelho de fax quando ouvir os sinais de fax.
A linha telefônica fica muda durante a transmissão do fax. Nesse momento, você
pode colocar o telefone no gancho. Se você quiser continuar conversando com o
destinatário, permaneça na linha até a transmissão do fax ser concluída.
Enviar fax utilizando a discagem pelo monitor
A discagem pelo monitor permite discar um número no painel de controle do
dispositivo, da mesma forma como você faria em um telefone comum. Ao enviar um
fax utilizando a discagem pelo monitor, é possível ouvir os tons de discagem, os
prompts de telefone ou os sons por meio dos alto-falantes do dispositivo. Isso permite
responder aos prompts durante a discagem, bem como controlar o ritmo da discagem.
Dica Se você não inserir o PIN do cartão de chamadas com rapidez, o
dispositivo poderá começar a enviar sinais de fax prematuramente, impedindo que
o PIN seja reconhecido pelo serviço do cartão de chamadas. Nesse caso, é
possível criar uma entrada de discagem rápida para armazenar o PIN para seu
cartão de chamada.
Nota Verifique se o volume está ligado, para que você possa ouvir um tom de
discagem.
46
Fax

Para enviar um fax usando a discagem monitorada no painel de controle do
dispositivo
1. Carregue os originais. Para obter informações adicionais, consulte
de um original no AAD (alimentador automático de documentos).
2. Pressione seta para a esquerda
em preto-e-branco ou Fax colorido e pressione Iniciar.
Se o dispositivo detectar um original no alimentador automático de documentos,
você ouvirá um tom de discagem.
3. Quando ouvir o tom de discagem, digite o número utilizando o teclado do painel
de controle do dispositivo.
4. Siga todas as instruções que forem exibidas.
Dica Se você estiver usando um cartão de chamadas para enviar um fax e o
PIN de seu cartão está armazenado como uma discagem rápida, quando
solicitado a inserir seu PIN, pressione Discagem rápida para selecionar a
entrada de discagem rápida onde possui seu PIN armazenado.
O fax é enviado quando o aparelho de fax receptor atende.
Enviar um fax da memória
É possível digitalizar um fax em preto-e-branco para a memória e depois enviá-lo da
memória. Esse recurso é útil caso o número de fax que você esteja tentando discar
esteja ocupado ou temporariamente indisponível. O dispositivo digitaliza os originais
para a memória e envia-os quando consegue se conectar com o aparelho de fax
receptor. Depois que o dispositivo digitaliza as páginas para a memória, você pode
tirar os originais da bandeja do alimentador de documentos.
Carregamento
ou seta para a direita para selecionar Fax
Nota Você só pode enviar fax preto-e-branco a partir da memória.
Para enviar um fax a partir da memória
1. Carregue os originais. Para obter informações adicionais, consulte
originais.
2. Pressione seta para a esquerda
em preto-e-branco ou Fax colorido e pressione OK.
3. Digite o número do fax, usando o teclado, pressione Discagem rápida para
selecionar uma discagem rápida ou pressione Rediscar/Pausa para rediscar o
último número discado.
4. Pressione a seta para a direita
5. Pressione seta para a direita
depois, pressione OK.
6. Pressione Iniciar.
O dispositivo digitaliza os originais para a memória e envia o fax quando o
aparelho receptor estiver disponível.
Programar o envio de um fax
É possível programar o envio de um fax em preto-e-branco para as próximas 24
horas. Isso permite enviar um fax em preto-e-branco à noite, quando, por exemplo, as
Carregar
ou seta para a direita para selecionar Fax
até exibir Método de fax e depois pressione OK.
até que Digitalizar & Enviar fax seja exibido e,
Envio de fax
47

Capítulo 6
linhas telefônicas não estão tão ocupadas ou quando as tarifas telefônicas são mais
baixas. O dispositivo envia o fax automaticamente no horário especificado.
É possível programar apenas um fax por vez. Embora um fax esteja programado, é
possível continuar enviando fax normalmente.
Nota Devido a limitações de memória, o fax só pode ser enviado em preto-ebranco.
Para programar um fax no painel de controle do dispositivo
1. Carregue os originais. Para obter informações adicionais, consulte
Carregar
originais.
2. Pressione seta para a esquerda
ou seta para a direita para selecionar Fax
em preto-e-branco ou Fax colorido e pressione OK.
3. Pressione a seta para a direita
4. Pressione seta para a direita
até exibir Método de fax e depois pressione OK.
até que Clicar em Enviar fax depois. seja exibido
e, depois, pressione OK.
5. Digite o horário de envio usando o teclado numérico e pressione OK. Se
solicitado, use as teclas de seta para selecionar AM ou PM.
6. Digite o número do fax, usando o teclado, pressione Discagem rápida para
selecionar uma discagem rápida ou pressione Rediscar/Pausa para rediscar o
último número discado.
7. Pressione Iniciar.
O dispositivo digitaliza todas as páginas, e o horário programado aparece no
visor. O fax é enviado no horário programado.
Para cancelar um fax programado
1. Pressione seta para a esquerda
em preto-e-branco ou Fax colorido e pressione OK.
2. Pressione a seta para a direita
3. Pressione seta para a direita
Se um fax já estiver programado, o prompt Cancelar será exibido no visor.
4. Pressione 1 para selecionar Sim.
Nota Você também pode cancelar o fax programado pressionando Cancelar
no painel de controle do dispositivo, quando o horário programado estiver no
visor.
Enviar um fax a vários destinatários
Esta seção contém os seguintes tópicos:
•
Enviar um fax a vários destinatários a partir do painel de controle do dispositivo
48
Fax
ou seta para a direita para selecionar Fax
até exibir Método de fax e depois pressione OK.
até exibir Fax normal e depois pressione OK.

Enviar um fax a vários destinatários a partir do painel de controle do dispositivo
Você pode enviar um fax a vários destinatários de uma única vez, agrupando
entradas de discagem rápida individuais em entradas de discagem rápida em grupo.
Para enviar um fax a vários destinatários usando a discagem rápida de grupo
1. Carregue os originais. Para obter informações adicionais, consulte
Carregar
originais.
2. Pressione seta para a esquerda
ou seta para a direita para selecionar Fax
em preto-e-branco e pressione OK.
3. Pressione seta para a esquerda
ou seta para a direita até que apareça a
entrada apropriada de discagem rápida de grupo.
Dica Você também pode selecionar uma entrada de discagem rápida
inserindo o código de discagem rápida usando o teclado no painel de controle
do dispositivo, ou você pode pressionar várias vezes o botão Discagem
rápida (apenas HP Officejet J4660).
4. Pressione Iniciar.
Se o dispositivo detectar um original no alimentador automático de documentos,
ele enviará o documento a cada número da entrada de discagem rápida de grupo.
Nota Você só pode usar entradas de discagem rápida de grupo para enviar
faxes em preto-e-branco, devido a limitações de memória. O dispositivo
digitaliza o fax na memória e, em seguida, disca o primeiro número. Quando
uma conexão é estabelecida, ele envia o fax e disca o próximo número. Se um
número estiver ocupado ou não responder, o dispositivo seguirá as
configurações de Rediscar ocupado e Rediscar sem atendimento. Se não
for possível estabelecer a conexão, o próximo número será discado, e será
gerado um relatório de erro.
Enviar um original colorido ou o fax de uma foto
Você pode enviar por fax um original colorido ou foto usando o dispositivo. Se ele
detectar que o aparelho de fax do destinatário aceita apenas documentos em preto-ebranco, enviará o fax em preto-e-branco.
A HP recomenda o uso exclusivo de originais coloridos para faxes coloridos.
Para enviar por fax uma foto ou um original em cores usando o painel de
controle do dispositivo
1. Carregue os originais. Para obter informações adicionais, consulte
originais.
2. Pressione seta para a esquerda
colorido e pressione OK.
ou seta para a direita para selecionar Fax
Carregar
Envio de fax
49

Capítulo 6
3. Digite o número do fax, usando o teclado, pressione Discagem rápida para
selecionar uma discagem rápida ou pressione Rediscar/Pausa para rediscar o
último número discado.
4. Pressione Iniciar.
Se o dispositivo detectar um original carregado no alimentador automático de
documentos, ele enviará o documento ao número inserido.
Nota Se o aparelho de fax do destinatário aceitar apenas documentos em
preto-e-branco, o HP All-in-One enviará automaticamente o fax em preto-ebranco. Após a transmissão do fax, é exibida uma mensagem indicando que
ele foi enviado em preto-e-branco. Pressione OK para limpar a mensagem.
Como alterar a resolução do fax e as configurações Clarear/Escurecer
É possível alterar as configurações de Resolução e Clarear/Escurecer dos
documentos que estão sendo enviados ou recebidos por fax.
Nota Essas configurações não afetam as configurações de cópia. As
configurações de qualidade e luminosidade/escurecimento de cópia são definidas
independentemente da resolução e luminosidade/escurecimento do fax. Além
disso, as configurações que você altera usando o painel de controle do dispositivo
não afetam os faxes enviados pelo computador.
Esta seção contém os seguintes tópicos:
•
Como alterar a resolução do fax
Altere a configuração do Clarear/Escurecer
•
Como definir novas configurações padrão
•
50
Como alterar a resolução do fax
A configuração Resolução afeta a velocidade e a qualidade da transmissão de
documentos enviados por fax em preto-e-branco. Se o aparelho de fax receptor não
aceitar a resolução selecionada, o HP All-in-One enviará os faxes com a resolução
mais alta permitida pelo aparelho de fax receptor.
Nota Só é possível alterar a resolução dos faxes enviados em preto-e-branco. O
dispositivo envia todos os faxes coloridos utilizando a resolução Alta qualidade.
As configurações de resolução a seguir estão disponíveis para envio de fax. Alta
qualidade, Muito fina, Foto e Padrão.
• Alta qualidade: oferece texto de alta qualidade adequado ao envio por fax da
maioria dos documentos. Essa é a configuração padrão. Durante o envio de fax
colorido, o dispositivo sempre usa a configuração Alta qualidade.
• Muito fina: oferece a melhor qualidade de fax quando você está enviando
documentos com muitos detalhes por fax. Se escolher Muito fina, lembre-se de
que o processo levará mais tempo para ser concluído e você só poderá enviar fax
em preto-e-branco usando essa resolução. Caso envie um fax colorido, ele será
enviado com a resolução Alta qualidade.
Fax

• Foto: oferece a melhor qualidade de fax durante o envio de fotos em preto-ebranco. Se você escolher Foto, lembre-se de que o processo de envio do fax
ficará mais demorado. Durante o envio de fotos em preto-e-branco, a HP
recomenda a escolha de Foto.
• Padrão: oferece a maior rapidez possível na transmissão dos faxes, com a menor
qualidade.
Quando você sair do menu Fax, esta opção voltará à configuração padrão, a menos
que você defina as suas alterações como padrão.
Para alterar a resolução no painel de controle do dispositivo
1. Carregue os originais. Para obter informações adicionais, consulte
Carregar
originais.
2. Pressione seta para a esquerda
ou seta para a direita para selecionar Fax
em preto-e-branco e pressione OK.
3. Digite o número do fax, usando o teclado, pressione Discagem rápida para
selecionar uma discagem rápida ou pressione Rediscar/Pausa para rediscar o
último número discado.
4. Pressione seta para a direita
até que Resolução seja exibido e, depois,
pressione OK.
5. Pressione seta para a direita
para selecionar uma configuração de resolução e
pressione OK.
6. Pressione Iniciar.
Se o dispositivo detectar um original carregado no alimentador automático de
documentos, ele enviará o documento ao número inserido.
Altere a configuração do Clarear/Escurecer
É possível alterar o contraste de um fax para que o documento fique mais escuro ou
mais claro do que o original. Este recurso é útil quando você transmite por fax um
documento que está desbotado, desgastado ou que foi escrito à mão. Você pode
escurecer o original ajustando o contraste.
Nota A configuração Clarear/Escurecer vale apenas para faxes em preto-ebranco, não para os coloridos.
Quando você sair do menu Fax, esta opção voltará à configuração padrão, a menos
que você defina as suas alterações como padrão.
Para alterar a configuração Clarear/Escurecer no painel de controle do dispositivo
1. Carregue os originais. Para obter informações adicionais, consulte
Carregar
originais.
2. Pressione seta para a esquerda
ou seta para a direita para selecionar Fax
em preto-e-branco e pressione OK.
3. Digite o número do fax, usando o teclado, pressione Discagem rápida para
selecionar uma discagem rápida ou pressione Rediscar/Pausa para rediscar o
último número discado.
4. Pressione seta para a direita
até que Clarear/Escurecer seja exibido e, depois,
pressione OK.
Envio de fax
51

Capítulo 6
5. Pressione seta para a esquerda para clarear o fax ou pressione seta para a
direita
para escurecê-lo e pressione OK.
O indicador se move para a esquerda ou para a direita quando você pressiona um
dos botões de seta.
6. Pressione Iniciar.
Se o dispositivo detectar um original carregado no alimentador automático de
documentos, ele enviará o documento ao número inserido.
Como definir novas configurações padrão
É possível alterar o valor padrão das configurações Resolução e Clarear/Escurecer
no painel de controle do dispositivo.
Para definir novas configurações padrão no painel de controle do dispositivo
1. Faça alterações na Resolução e nas configurações do fax Clarear/Escurecer e
pressione OK.
2. Pressione seta para a direita
até Definir como padrão ser exibido e pressione
OK.
3. Pressione seta para a direita
até que Sim seja exibido e, depois, pressione OK.
Enviar um fax em Modo de correção de erros
O Modo de correção de erros (ECM) evita a perda de dados devido à precariedade
de linhas telefônicas, detectando erros que ocorrem durante a transmissão e
solicitando automaticamente a retransmissão do segmento errado. As despesas
telefônicas não são afetadas, podendo até mesmo ser reduzidas, em linhas
telefônicas de boa qualidade. Em linhas telefônicas ruins, o ECM aumenta o tempo de
envio e as despesas telefônicas, mas envia os dados de forma muito mais confiável.
A configuração padrão é Liga-desliga. Desative o ECM apenas se as despesas
telefônicas aumentarem muito e se você aceitar uma qualidade inferior em troca de
custos reduzidos.
Antes de ativar o ECM, considere o seguinte: Se você desativar o ECM
• A qualidade e a velocidade da transmissão dos faxes enviados e recebidos serão
afetadas.
•A Velocidade do fax é configurada automaticamente como Medium (Média).
• Você não poderá mais enviar ou receber faxes coloridos.
52
Para alterar a configuração ECM no painel de controle do dispositivo
1. Pressione Configurar.
2. Pressione a seta para a direita
até exibir Configurações de fax e depois
pressione OK.
3. Pressione seta para a direita
até Modo de correção de erros ser exibido e
pressione OK.
4. Pressione seta para a direita
para selecionar Liga-desliga ou Desligado e, em
seguida, pressione OK.
Fax

Recebimento de fax
Você pode receber fax automática ou manualmente. Se você desativar a opção
Resposta automática, receberá faxes manualmente. Se ativar a opção Resposta
automática (configuração padrão), o dispositivo atenderá automaticamente as
chamadas e receberá fax após o número de toques especificado na configuração
Toques para atender. (A configuração padrão de Toques para atender é de cinco
toques.)
Se você receber um fax em tamanho Ofício e o dispositivo não estiver configurado
para utilizar esse tamanho de papel, ele reduzirá o fax para ajustá-lo ao papel
carregado. Se o recurso Redução automática estiver desativado, o dispositivo
imprimirá o fax em duas páginas.
Nota Se você estiver copiando um documento quando chegar um fax, o fax será
armazenado na memória do dispositivo, até que a cópia termine. Isso pode reduzir
o número de páginas de fax armazenadas na memória.
• Recebimento manual de fax
Configuração de fax de backup
•
Nova impressão de faxes recebidos da memória
•
Poll para receber um fax
•
Encaminhamento de fax para outro número
•
Como definir o tamanho do papel para faxes recebidos
•
Como definir a redução automática para faxes recebidos
•
Bloqueamento de números de fax
•
Recepção de faxes no computador
•
Recebimento manual de fax
Quando você estiver usando o telefone, a pessoa com quem você estiver falando
pode enviar um fax sem que você precise desligar. Isso se chama "envio manual de
fax". Siga as instruções desta seção para receber um fax manualmente.
Nota Você pode pegar o fone para falar ou para ouvir os tons de fax.
É possível receber faxes manualmente de um telefone que esteja:
• Diretamente conectado ao dispositivo (na porta 2-EXT)
• Na mesma linha telefônica, mas não conectado diretamente ao dispositivo
Para receber um fax manualmente
1. Verifique se o dispositivo está ligado e se há papel carregado na bandeja principal.
2. Remova os originais da bandeja do alimentador de documentos.
3. Defina a configuração Toques para atender com um número alto para que você
possa atender a chamada recebida antes do dispositivo. Ou desative a
configuração Resposta automática para que o dispositivo não atenda
automaticamente as chamadas recebidas.
Recebimento de fax
53

Capítulo 6
4. Se você estiver falando ao telefone com o remetente, instrua-o a pressionar o
botão Iniciar em seu aparelho de fax.
5. Quando ouvir os tons de fax do aparelho de fax do remetente, proceda da
seguinte forma:
a. Pressione a seta para a esquerda
Fax preto e branco ou Fax colorido.
b. Pressione Iniciar.
c. Depois que o dispositivo começar a receber o fax, você poderá desligar o
telefone ou permanecer na linha. A linha telefônica fica sem som durante a
transmissão do fax.
Configuração de fax de backup
Dependendo de sua preferência e dos requisitos de segurança, é possível configurar
o dispositivo para armazenar todos os faxes que receber, somente os faxes que
receber em uma condição de erro ou nenhum dos faxes que receber.
Os modos Fax de backup a seguir estão disponíveis:
ou a seta para a direita para selecionar
Liga-desliga A configuração padrão. Quando Fax de backup estiver Liga-desliga, o
Ativar apenas
com erro
Desligado Os faxes nunca são armazenados na memória. Por exemplo, pode ser
dispositivo armazenará todos os faxes recebidos na memória. Isso
permite imprimir novamente até os oito últimos faxes impressos se eles
ainda estiverem salvos na memória.
Nota Quando está com pouca memória, o dispositivo substitui os faxes
impressos mais antigos à medida que recebe novos. Se a memória ficar
cheia de faxes não impressos, o dispositivo deixará de atender as
chamadas de fax.
Nota Se você receber um fax muito grande, como uma foto colorida
cheia de detalhes, ele não poderá ser armazenado devido a limitações
na memória.
Faz com que o dispositivo armazene faxes na memória somente quando
existir uma condição de erro que o impeça de imprimi-los (por exemplo,
se ele ficar sem papel). O dispositivo continuará a armazenar os faxes
recebidos enquanto houver memória disponível. (Se a memória ficar
cheia, o dispositivo deixará de atender as chamadas de fax recebidas.)
Quando a condição de erro for resolvida, os faxes armazenados na
memória serão impressos automaticamente e depois serão excluídos da
memória.
que você queira desativar Fax de backup por questões de segurança.
Se acontecer uma condição de erro que impeça o dispositivo de imprimir
(por exemplo, se o papel acabar), ele deixará de atender as chamadas
de fax.
Nota Se o Fax de backup estiver ativado e você desativar o dispositivo, todos os
faxes armazenados na memória serão excluídos, inclusive quaisquer faxes não
impressos que tenham sido recebidos enquanto o dispositivo estava em condição
de erro. Será necessário entrar em contato com os remetentes e solicitar que
reenviem quaisquer faxes não impressos. Para obter uma lista de faxes recebidos,
imprima o Registro de fax. O Registro de fax não é excluído quando o
dispositivo é desligado.
54
Fax

Para configurar o fax de backup pelo painel de controle
1. Pressione Configurar.
2. Pressione a seta para a direita
3. Pressione a seta para a direita
4. Pressione seta para a direita
erro ou Desligado.
5. Pressione OK.
até exibir Ferramentas e depois pressione OK.
até exibir Fax de backup e depois pressione OK.
para selecionar Liga-desliga, Ativar apenas com
Nova impressão de faxes recebidos da memória
Se você configurar o modo Fax de backup para Liga-desliga, o dispositivo armazena
os faxes recebidos na memória, estando ou não em condição de erro.
Nota Quando a memória fica cheia, o dispositivo substitui os faxes impressos
mais antigos à medida que recebe novos. Se nenhum fax armazenado for
impresso, o dispositivo não receberá mais chamadas de fax até que você imprima
ou exclua os faxes da memória. É bom excluir os faxes da memória também por
questões de segurança ou privacidade.
De acordo com o tamanho dos faxes na memória, você pode reimprimir até oito dos
últimos faxes impressos, se eles ainda estiverem na memória. Por exemplo, você
pode precisar imprimir novamente os faxes se perdeu a cópia de sua última impressão.
Para reimprimir faxes que estão na memória usando o painel de controle do
dispositivo
1. Certifique-se de que há papel na bandeja principal.
2. Pressione Configurar.
3. Pressione a seta para a direita
pressione OK.
4. Pressione a seta para a direita
OK.
Os faxes são impressos na ordem inversa daquela em que foram recebidos,
começando pelos mais recentes até os mais antigos.
5. Pressione Iniciar.
6. Se quiser interromper a impressão dos faxes da memória, pressione Cancelar.
até exibir Relatório de impressão e depois
até exibir Reimprimir faxes e depois pressione
Para excluir todos os faxes na memória do painel de controle do dispositivo
▲ Desligue o dispositivo pressionando o botão Ligar.
Todos os faxes armazenados serão excluídos da memória quando você desligar o
dispositivo.
Poll para receber um fax
A função poll permite que o HP All-in-One peça a outro aparelho de fax que envie um
fax que esteja na fila do outro. Quando você usa o recurso Poll para receber, o HP
All-in-One contacta o aparelho de fax designado e solicita o fax do outro aparelho. O
aparelho de fax designado deve estar configurado para a função poll e deve ter um
fax pronto para ser enviado.
Recebimento de fax
55

Capítulo 6
Nota O HP All-in-One não aceita senhas para a função poll. As senhas da função
poll são um recurso de segurança que requer que o aparelho de fax receptor
forneça uma senha ao aparelho que está verificando se há faxes a receber.
Certifique-se de que o outro aparelho que está no modo polling não tenha uma
senha configurada (ou que a senha-padrão não tenha sido alterada); caso
contrário, o HP All-in-One não poderá receber o fax.
Para configurar o poll para receber fax a partir do painel de controle do
dispositivo
1. Pressione a seta para a esquerda
Fax preto-e-branco ou Fax colorido e depois pressione OK.
2. Pressione a seta para a direita
3. Pressione seta para a direita
até exibir Método de fax e depois pressione OK.
até que Poll para receber seja exibido e, depois,
pressione OK.
4. Digite o número de fax do outro aparelho.
5. Pressione Iniciar.
Nota Se você selecionar Fax colorido, mas o remetente enviou o fax em
preto e branco, o dispositivo imprimirá o fax em preto e branco.
Encaminhamento de fax para outro número
É possível configurar o dispositivo para encaminhar os faxes para outro número. Os
faxes coloridos recebidos são encaminhados em preto-e-branco.
A HP recomenda que você verifique se o número para o qual o fax está sendo
encaminhado é uma linha de fax em funcionamento. Envie um fax de teste para
verificar se o aparelho de fax poderá receber faxes encaminhados.
ou a seta para a direita para selecionar
56
Para encaminhar fax pelo painel de controle do dispositivo
1. Pressione Configurar.
2. Pressione a seta para a direita
até exibir Configurações de fax e depois
pressione OK.
3. Pressione a seta para a direita
até exibir Encaminhamento de fax e depois
pressione OK.
Fax

4. Pressione seta para a direita até exibir Ativado e depois pressione OK.
Nota Se o dispositivo não puder encaminhar o fax para o aparelho designado
(por exemplo, se este não estiver ligado), ele imprimirá o fax. Se o dispositivo
estiver configurado para imprimir relatórios de erro relativos a faxes recebidos,
ele também imprimirá um relatório de erro.
5. Quando solicitado, digite o número do aparelho de fax que receberá os faxes
encaminhados e depois pressione OK.
O Encaminhamento de fax é exibido no visor do painel de controle do dispositivo.
Se o dispositivo ficar sem energia enquanto o Encaminhamento de fax estiver
acionado, ele salvará a configuração e o número de telefone do
Encaminhamento de fax. Quando a energia elétrica for restaurada para o
dispositivo, a configuração de Encaminhamento de fax ainda estará Ativada.
Nota É possível cancelar o encaminhamento do fax pressionando Cancelar
no painel de controle do dispositivo quando a mensagemEncaminhamento de
fax estiver visível no visor ou você pode selecionar Desativado no menu
Encaminhamento de fax, preto.
Como definir o tamanho do papel para faxes recebidos
Você pode selecionar o tamanho de papel para os faxes recebidos. O tamanho de
papel selecionado deve corresponder ao que está carregado na bandeja principal.
Faxes podem ser impressos somente em papel tamanho Carta, A4 ou Ofício.
Nota Se houver papel de tamanho incorreto carregado na bandeja principal ao
receber o fax, o fax não será impresso e uma mensagem de erro será exibida no
visor. Carregue papel tamanho Carta, A4, ou Ofício e pressione OK para imprimir
o fax.
Para definir o tamanho do papel para faxes recebidos a partir do painel de
controle do dispositivo
1. Pressione Configurar.
2. Pressione a seta para a direita
pressione OK.
3. Pressione a seta para a direita
4. Pressione a seta para a direita
pressione OK.
5. Pressione seta para a direita
até exibir Configurações de fax e depois
até exibir Opções de papel e depois pressione OK.
até exibir Tamanho do papel de fax e depois
para selecionar uma opção e, depois, pressione OK.
Como definir a redução automática para faxes recebidos
A configuração Redução automática determina o que a HP All-in-One fará se
receber um fax grande demais para o tamanho padrão de papel. Essa configuração
fica ativada por padrão, para que a imagem dos faxes recebidos seja reduzida de
modo a se ajustar a uma única página, se possível. Se esse recurso estiver
desativado, as informações que não couberem na primeira página serão impressas
em uma segunda página. A Redução automática é útil ao receber um fax em
Recebimento de fax
57

Capítulo 6
tamanho Ofício quando o papel de tamanho Carta estiver carregado na bandeja
principal.
Para definir a redução automática no painel de controle do dispositivo
1. Pressione Configurar.
2. Pressione a seta para a direita
pressione OK.
3. Pressione a seta para a direita
4. Pressione a seta para a direita
papel e depois pressione OK.
5. Pressione seta para a direita
6. Pressione OK.
Bloqueamento de números de fax
Caso você assine um serviço de identificação de chamadas da companhia telefônica,
poderá bloquear números específicos de fax para que o dispositivo não imprima os
faxes recebidos desses números. Ao receber uma chamada de fax, o dispositivo
compara o número com a lista de números de fax bloqueados para determinar se a
chamada deve ser bloqueada. Se o número coincidir com um número da lista de
faxes bloqueados, o fax não será impresso. (A quantidade máxima de números de fax
que podem ser bloqueados varia de acordo com o modelo.)
Nota Este recurso não está disponível em todos os países/regiões. Caso não
seja compatível com seu país/região, a mensagem Bloqueador de fax não
solicitado não será exibida no menu Configurações de fax.
Nota Se nenhum número de telefone for inserido na lista de identificação de
chamadas, pressupõe-se que o usuário não assine o serviço de identificação de
chamadas da companhia telefônica.
até exibir Configurações de fax e depois
até exibir Opções de papel e depois pressione OK.
até exibir Redimensionamento automático de
para selecionar Desligado ou Liga-desliga.
58
• Acréscimo de números à lista de faxes bloqueados
Remoção de números da lista de faxes bloqueados
•
Acréscimo de números à lista de faxes bloqueados
É possível bloquear números específicos acrescentando-os à lista de faxes não
solicitados.
Para inserir manualmente um número a ser bloqueado
1. Pressione Configurar.
2. Pressione a seta para a direita
para selecionar Configurações de fax e depois
pressione OK.
3. Pressione a seta para a direita
para selecionar Bloqueador de fax não
solicitado e pressione OK.
4. Pressione a seta para a direita
para selecionar Acrescentar e depois pressione
OK.
Fax

5. Para selecionar um número de fax a ser bloqueado na lista de IDs de
chamadores, selecione Selecionar sem.
- ou Para inserir manualmente um número de fax a ser bloqueado, selecione Inserir no.
6. Depois de inserir um número de fax para ser bloqueado, pressione OK.
Verifique se você inseriu o número do fax que é exibido no visor do painel de
controle, e não o que é exibido no cabeçalho do fax recebido, pois eles podem ser
diferentes.
7. Quando o prompt Inserir outro? for exibido, execute um dos seguintes
procedimentos:
• Para adicionar outro número à lista de números de fax bloqueados,
pressione Sim e repita a etapa 5 para cada número que você deseja bloquear.
• Ao concluir, pressione Não.
Remoção de números da lista de faxes bloqueados
Se você não deseja mais bloquear um número de fax, poderá removê-lo da sua lista
de faxes bloqueados.
Para remover números da lista de números de fax indesejáveis
1. Pressione Configurar.
2. Pressione Configurações de faxe depois pressione OK.
3. Pressione Bloqueador de fax não solicitado, em seguida, OK.
4. Pressione Excluir e depois pressione OK.
5. Pressione o botão de seta para a direita para deslocar-se pelos números que
foram bloqueados. Quando o número a ser removido for exibido, pressione OK
para selecioná-lo.
6. Quando o prompt Excluir outro? for exibido, execute um dos seguintes
procedimentos:
• Se desejar remover outro número da lista de números de fax não
solicitados, pressione Sim e repita a etapa 5 para cada número que você
deseja desbloquear.
• Ao concluir, pressione Não.
Recepção de faxes no computador
Use Fax para PC para receber e salvar faxes diretamente no computador. Com Fax
para PC, é possível armazenar cópias digitais de seus fazes facilmente e também
eliminar os problemas de lidar com arquivos enormes de papel. Os faxes recebidos
são salvos como TIFF (Tagged Image File Format). Depois de o fax ter sido recebido,
você receberá uma notificação com um link para a pasta em que o fax foi salvo.
Os arquivos estão nomeados no seguinte método: XXXX_YYYYYYYY_ZZZZZZ.tif,
onde X são as informações do remetente, Y é a data e Z é a hora em que o fax foi
recebido.
Nota Fax para PC está disponível apenas para recebimento de fax em preto e
branco. Os faxes coloridos são impressos, em vez de serem salvos no computador.
Nota Fax para PC é suportado apenas no Windows.
Recebimento de fax
59

Capítulo 6
Nota Faxes armazenados na memória do dispositivo serão perdidos se a
alimentação for perdida.
Esta seção contém os seguintes tópicos:
•
Ativar Fax para PC
Modificar configurações de Fax para PC
•
Ativar Fax para PC
Use o Assistente de configuração do Fax para PC para ativar Fax para PC. O
Assistente de configuração de Fax para PC pode ser iniciado da Central de soluções.
Nota Se você ativar o Fax para PC, garanta que a opção Armazenar recepção
de fax esteja configurada como "Ligado".
Requisitos do Fax para PC:
• O programa do administrador, o computador que ativou o recursos Fax para PC,
deve estar ativado o tempo todo. Apenas um computador pode agir como
computador administrador do Fax para PC.
• O computador ou servidor da pasta de destino, se for diferente do computador
administrador do Fax para PC, deve estar ativo o tempo todo. O computador de
destino também deve ativado, os faxes não serão salvos se o computador estiver
em espera ou no modo de hibernação.
• O monitor do HP Digital Imaging na Barra de Tarefas do Windows deve estar ativo
o tempo todo.
• O papel deve ser carregado na bandeja de entrada.
60
Para iniciar o Assistente de configuração do Fax para PC da Central de soluções
1. Abra a Central de soluções. Para obter mais informações, consulte
Utilização da
Central de Soluções HP (Windows).
2. Selecione Configurações e Assistente de configuração de Fax para PC.
3. Siga as instruções exibidas na tela para configurar o Fax para PC.
Modificar configurações de Fax para PC
Você pode atualizar as configurações de Fax para PC do computador a qualquer
momento na página configurações de fax na Central de soluções. Você pode
Fax

desativar o recurso Fax para PC e desabilitar os faxes de impressão no painel de
controle do dispositivo.
Para modificar as configurações de Fax para PC no painel de controle do
dispositivo
1. Pressione o botão Configurar, selecione Configurações de fax, em seguida, Fax
para PC.
2. Selecione a configuração que você deseja alterar. Você pode alterar as seguintes
configurações:
• Visualizar hostname do PC: Visualize o nome do computador que está
configurado para administrar o Fax para PC.
• Desativar: Desativa o Fax para PC
Nota Use a Central de soluções para ativar o Fax para PC.
• Desativar a impressão de fax: Escolha esta opção para imprimir faxes à
medida que forem sendo recebidos. Se você desativar a impressão, ainda
serão impressos faxes coloridos.
Nota Como os faxes coloridos não são salvos no computador, eles ainda
são impressos. No entanto, alguns faxes coloridos de várias páginas
podem ser muito grandes para a memória do dispositivo.
Para modificar as configurações do Fax para PC na Central de soluções
1. Abra a Central de soluções. Para obter mais informações, consulte
Central de Soluções HP (Windows).
2. Selecione Configurações e selecione Configurações de fax.
3. Selecione a guia Configurações de Fax para PC.
4. Faça quaisquer alterações que desejar nas configurações. Pressione OK.
Utilização da
Nota Quaisquer alterações que você fizer substituirão as configurações
originais.
Alteração das configurações de fax
Depois de concluir as etapas no Guia de primeiros passos que acompanha o
dispositivo, utilize uma das etapas a seguir para alterar as configurações iniciais ou
para configurar outras opções de fax.
•
Configuração do cabeçalho de fax
Definição do modo de resposta (Resposta automática)
•
Definição do número de toques para atender
•
Alteração do padrão de toque de atendimento para toque distintivo
•
Definição do modo de correção de erros de fax
•
Definição do tipo de discagem
•
Definição das opções de rediscagem
•
Definição da velocidade do fax
•
Alteração das configurações de fax
61

Capítulo 6
Configuração do cabeçalho de fax
O cabeçalho de fax imprime seu nome e número de fax na parte superior de cada fax
enviado. A HP recomenda que você configure o cabeçalho do fax utilizando o
software instalado com o dispositivo. Também é possível configurar o cabeçalho do
fax no painel de controle do dispositivo, conforme descrito aqui.
Nota Em alguns países/regiões, as informações do cabeçalho de fax são uma
exigência legal.
Para configurar ou alterar o cabeçalho de fax
1. Pressione Configurar.
2. Pressione a seta para a direita
para selecionar Configurações de fax e depois
pressione OK.
3. Pressione a seta para a direita
para selecionar Cabeçalho do fax e depois
pressione OK.
4. Digite o nome de uma pessoa ou empresa utilizando o teclado numérico e
pressione OK.
5. Digite o número de fax utilizando o teclado numérico e, depois, pressione OK.
Definição do modo de resposta (Resposta automática)
O modo de atendimento determina se o dispositivo atenderá as chamadas recebidas.
• Ative a configuração Resposta automática para que o dispositivo atenda os
faxes automaticamente. O dispositivo atenderá todas as chamadas e todos os
faxes recebidos.
• Ative a configuração Resposta automática para receber faxes manualmente.
Você deverá estar disponível para atender pessoalmente as chamadas de fax; do
contrário, o dispositivo não receberá os faxes.
62
Para definir o modo de atendimento como manual ou automático pelo painel de
controle do dispositivo
1. Pressione Configurar.
2. Pressione a seta para a direita
para selecionar Configurações de fax e depois
pressione OK.
3. Pressione seta para a direita
para selecionar Opções de atendimento e, em
seguida, pressione OK.
4. Pressione seta para a direita
para selecionar Resposta automática e depois
pressione OK.
5. Pressione seta para a direita
para selecionar Liga-desliga ou Desligado
conforme apropriado para sua configuração e pressione OK.
Quando Resposta automática está Aceso, o dispositivo atende as chamadas
automaticamente. Quando Resposta automática está Apagado, ele não atende
as chamadas.
Fax

Definição do número de toques para atender
Se você ativar a configuração Resposta automática, poderá especificar quantos
toques devem ocorrer antes que o dispositivo atenda automaticamente a chamada
recebida.
A configuração Toques para atender é importante se uma secretária eletrônica
compartilhar a mesma linha telefônica do dispositivo e você desejar que ela atenda o
telefone. O número de toques para atender do dispositivo deve ser maior que o
número de toques para atender da secretária eletrônica.
Por exemplo, defina a secretária eletrônica com um número pequeno de toques e o
dispositivo para atender no número máximo de toques (o número máximo de toques
varia conforme o país/região). Nessa configuração, a secretária eletrônica atende a
chamada e o dispositivo monitora a linha. Se o dispositivo detectar sinais de fax, ele
receberá o fax. Se a chamada for de voz, a secretária eletrônica gravará a mensagem
recebida.
Para definir o número de toques antes de atender no painel de controle do
dispositivo
1. Pressione Configurar.
2. Pressione a seta para a direita
pressione OK.
3. Pressione seta para a direita
seguida, pressione OK.
4. Pressione seta para a direita
seguida, pressione OK.
5. Insira o número de toques apropriado, usando o teclado, ou pressione seta para a
esquerda
6. Pressione OK para aceitar a configuração.
ou seta para a direita para alterar o número de toques.
para selecionar Configurações de fax e depois
para selecionar Opções de atendimento e, em
para selecionar Toques para atender e, em
Alteração do padrão de toque de atendimento para toque distintivo
Muitas companhias telefônicas oferecem um recurso de toque distintivo que permite
ter vários números de telefone em uma linha telefônica. Quando você assina esse
serviço, cada número recebe um padrão diferente de toque. Você pode configurar o
dispositivo para atender as chamadas que tenham um padrão específico de toque.
Se você conectar o dispositivo a uma linha com toque distintivo, peça à companhia
telefônica que atribua um padrão de toque para chamadas de voz e outro para
chamadas de fax. A HP recomenda que você solicite toques duplos ou triplos para um
número de fax. Quando o dispositivo detectar o padrão de toque especificado, ele
atenderá a chamada e receberá o fax.
Se você não tiver o serviço de toque diferenciador, use o modelo de toque padrão,
que é Todos os toques.
Nota O fax HP não pode receber faxes quando o telefone principal estiver fora
do gancho.
Alteração das configurações de fax
63

Capítulo 6
Para alterar o padrão de toque de atendimento para toque distintivo no painel de
controle do dispositivo
1. Verifique se o dispositivo está configurado para atender chamadas de fax
automaticamente.
2. Pressione Configurar.
3. Pressione a seta para a direita
para selecionar Configurações básicas e
depois pressione OK.
4. Pressione seta para a direita
para selecionar Padrão de toque e, em seguida,
pressione OK.
Quando o telefone tocar com o padrão de toque atribuído à linha de fax, o
dispositivo atenderá a chamada e receberá o fax.
Definição do modo de correção de erros de fax
Normalmente, o dispositivo monitora os sinais na linha telefônica durante o envio ou
recebimento de fax. Se ele detectar um sinal de erro durante a transmissão e a
configuração Correção de erros estiver ativada, poderá solicitar o reenvio dessa parte
do fax.
Desative a correção de erros somente se você estiver com problemas de envio ou de
recebimento de fax e se desejar aceitar os erros de transmissão. A desativação dessa
configuração pode ser útil se você estiver tentando enviar ou receber um fax de outro
país/região ou se estiver utilizando uma conexão telefônica via satélite.
Para definir o modo de correção de erros
1. Pressione Configurar.
2. Pressione a seta para a direita
pressione OK.
3. Pressione seta para a direita
4. Pressione seta para a direita
pressione OK.
para selecionar Configurações de fax e depois
para selecionar Correção de erros e pressione OK.
para selecionar Ativar ou Desativar e, então,
Definição do tipo de discagem
Utilize este procedimento para definir o modo de discagem por tom ou por pulso. A
definição padrão de fábrica é Tom. Não altere essa configuração a menos que saiba
que sua linha telefônica não pode utilizar a discagem por tom.
Nota A opção de discagem por pulso não está disponível para todos os países/
regiões.
Para definir o tipo de discagem
1. Pressione Configurar.
2. Pressione a seta para a direita
depois pressione OK.
3. Pressione seta para a direita
4. Pressione seta para a direita
pressione OK.
64
Fax
para selecionar Configurações básicas e
para selecionar Tom ou pulso e pressione OK.
para selecionar a opção apropriada e, depois,

Definição das opções de rediscagem
Se não for possível enviar um fax porque o aparelho de fax do destinatário não
atendeu ou estava ocupado, o dispositivo tentará rediscar o número com base nas
configurações para as opções Rediscagem ocupado e Rediscagem sem resposta.
Utilize o seguinte procedimento para ativar ou desativar as opções.
• Rediscagem ocupado: Se esta opção estiver ativada, o dispositivo rediscará
automaticamente quando receber um sinal de ocupado. A definição padrão de
fábrica para esta opção é ATIVADO.
• Rediscagem sem resposta: Se esta opção estiver ativada, o dispositivo
rediscará automaticamente quando o aparelho de fax do destinatário não atender.
A definição padrão de fábrica para esta opção é DESATIVADO.
Para definir as opções de rediscagem
1. Pressione Configurar.
2. Pressione a seta para a direita
pressione OK.
3. Pressione seta para a direita
seguida, pressione OK.
4. Pressione seta para a direita
Rediscagem ocupado ou Rediscagem sem resposta e pressione OK.
Definição da velocidade do fax
É possível definir a velocidade do fax utilizada para a comunicação entre o dispositivo
e outros aparelhos de fax durante o envio e o recebimento de faxes. A velocidade
padrão do fax é Rápida.
Se você usar um dos itens a seguir, talvez seja necessário configurar o fax com uma
velocidade mais lenta:
• Um serviço de telefone pela Internet
• Um sistema PBX
• Protocolo FoIP (Fax over Internet Protocol)
• Um serviço ISDN (Integrated Services Digital Network)
Se você tiver dificuldades para enviar e receber faxes, procure definir a configuração
Velocidade do fax como Média ou Lenta. A tabela a seguir fornece as configurações
de velocidade de fax disponíveis.
para selecionar Configurações de fax e depois
para selecionar Opções de rediscagem e, em
para selecionar as opções apropriadas de
Configuração de velocidade de fax Velocidade do fax
Rápido v.34 (33600 bauds)
Média v.17 (14400 bauds)
Lento v.29 (9600 bauds)
Alteração das configurações de fax
65

Capítulo 6
Para definir a velocidade do fax no painel de controle do dispositivo
1. Pressione Setup (Configurar).
2. Pressione a seta para a direita
pressione OK.
3. Pressione seta para a direita
pressione OK.
4. Selecione uma opção utilizando as teclas de seta e pressione OK.
Fax pela Internet
Você pode assinar um serviço telefônico de baixo custo que permite enviar e receber
faxes com o dispositivo utilizando a Internet. Esse método é chamado FoIP
(Transmissão de fax sobre IP). Provavelmente, você utiliza um serviço FoIP (fornecido
pela companhia telefônica) se:
• Disca um código especial de acesso junto com o número de fax, ou
• Tem uma caixa conversora de IP conectada à Internet e que fornece portas de
telefone analógico para a conexão de fax.
Nota Você só consegue enviar e receber faxes conectando um cabo telefônico à
porta "1-LINE" no dispositivo. Isso significa que sua conexão com a Internet deve
ser feita por meio uma caixa conversora (que fornece plugues de telefone
analógicos comuns para conexões de fax) ou pela companhia telefônica.
Alguns serviços de fax pela Internet não funcionam apropriadamente quando o
dispositivo está definido para enviar e receber faxes em alta velocidade (33600 bps).
Se houver problemas no envio e recebimento de fax ao utilizar um serviço de fax pela
Internet, reduza a velocidade do fax. Para isso, altere a configuração Velocidade do
fax de Alta (o padrão) para Média. Para obter informações sobre a alteração dessa
configuração, consulte
Caso tenha alguma dúvida sobre o envio de fax pela Internet, entre em contato com o
suporte de seu provedor de serviços.
para selecionar Configurações de fax e depois
para selecionar Velocidade do fax e depois
Definição da velocidade do fax.
Configuração de teste de fax
É possível testar a configuração do fax para ver o status do dispositivo e verificar se
ele está configurado corretamente para enviar e receber fax. Faça o teste após
concluir a configuração do dispositivo para executar serviços de fax. O teste executa
as seguintes operações:
• Verifica o hardware do fax
• Verifica se o cabo telefônico correto está conectado ao dispositivo
• Verifica se o cabo telefônico está conectado à porta correta
• Verifica o tom de discagem
• Verifica se a linha telefônica está ativa
• Testa o status da conexão da linha telefônica
66
Fax

O dispositivo imprime um relatório com os resultados do teste. Se o teste falhar,
examine no relatório as informações sobre como corrigir o problema e execute o teste
novamente.
Para testar a configuração do fax
1. Configure o dispositivo para fax conforme as instruções específicas de
configuração para casa ou escritório.
2. Verifique se os cartuchos de tinta estão instalados e se o papel inteiro está
carregado na bandeja principal antes de iniciar o teste.
3. No painel de controle do dispositivo, pressione Setup (Configurar).
4. Pressione seta para a direita
5. Pressione seta para a direita
OK.
O dispositivo exibe o status do teste no visor e imprime um relatório.
6. Verifique o relatório.
• Se o teste for bem-sucedido e se os problemas de fax continuarem, verifique
as configurações de fax listadas no relatório e se estão corretas. Uma
configuração de fax em branco ou incorreta pode causar problemas de fax.
• Se o teste falhar, verifique o relatório para obter mais informações sobre como
corrigir os problemas encontrados.
Uso de relatórios
É possível configurar o dispositivo para imprimir automaticamente relatórios de erro e
de confirmação de cada fax enviado ou recebido. É possível também imprimir
manualmente relatórios do sistema, se necessário; esses relatórios fornecem
informações úteis do sistema sobre o dispositivo.
Por padrão, o dispositivo está configurado para imprimir um relatório apenas se
houver um problema ao enviar ou receber um fax. Uma mensagem de confirmação
que indica se um fax foi enviado com sucesso aparece rapidamente no visor do painel
de controle após cada transação.
•
Imprimir relatórios de confirmação de fax
Imprimir relatórios de erro de fax
•
Impressão e exibição do registro de fax
•
para selecionar Ferramentas e pressione OK.
para selecionar Executar teste de fax e pressione
Imprimir relatórios de confirmação de fax
Se você precisar de confirmação impressa de que seus faxes foram enviados
corretamente, siga estas instruções para ativar a confirmação de fax antes de enviálos. Selecione Ao enviar fax ou Enviar & Receber.
A configuração da confirmação de fax padrão é Desligado. Isso significa que não é
impresso um relatório de confirmação para cada fax enviado ou recebido. Uma
Uso de relatórios
67

Capítulo 6
mensagem de confirmação indicando se o fax foi enviado com êxito aparece
rapidamente no visor do painel de controle após cada transação.
Para ativar a confirmação de fax
1. Pressione Configurar.
2. Pressione seta para a direita
3. Pressione seta para a direita
4. Pressione seta para a direita
para selecionar Imprimir relatórios e pressione OK.
para selecionar Confirmação de fax e pressione OK.
para selecionar uma das opções a seguir e,
depois, pressione OK.
Desligado Não imprime um relatório de confirmação de fax quando você envia e
recebe faxes. Essa é a configuração padrão.
Ao enviar fax Imprime um relatório de confirmação de fax para cada fax enviado.
Ao receber fax Imprime um relatório de confirmação de fax para cada fax recebido.
Enviar & Receber Imprime um relatório de confirmação de fax para cada fax enviado e
recebido.
Dica Se você selecionar Ao enviar fax ou Enviar & Receber, e digitalizar o
seu fax para que seja enviado da memória, poderá incluir uma imagem da
primeira página do fax no relatório de Confirmação de fax enviado.
Pressione Configurar, Confirmação de fax e Envio de fax ativado
novamente. Selecione Liga-desliga no menu Imagem com relatório de
envio de fax.
Imprimir relatórios de erro de fax
Você pode configurar o dispositivo para que os relatórios sejam impressos
automaticamente quando houver um erro durante a transmissão ou recepção.
Para definir o dispositivo para imprimir automaticamente relatórios de erro de fax
1. Pressione Configurar.
2. Pressione seta para a direita
3. Pressione seta para a direita
pressione OK.
4. Pressione seta para a direita
depois, pressione OK.
para selecionar Imprimir relatórios e pressione OK.
para selecionar Erro do fax, em seguida,
para selecionar uma das opções a seguir e,
68
Enviar & Receber Imprime sempre que há um erro de fax. Essa é a configuração padrão.
Desligado Não imprime nenhum relatório de erro de fax.
Ao enviar fax Imprime sempre que há um erro de transmissão.
Ao receber fax Imprime sempre que há um erro de recebimento.
Fax

Impressão e exibição do registro de fax
Os registros listam os faxes enviados do painel de controle do dispositivo e todos os
faxes recebidos.
É possível imprimir um registro dos faxes recebidos e enviados pelo dispositivo. Cada
entrada no registro contém as seguintes informações:
• Data e hora da transmissão
• Tipo (se recebido ou enviado)
• Número do fax
• Duração
• Número de páginas
• Resultado (status) da transmissão
Para exibir o registro de fax do software de foto e imagem da HP
1. No computador, abra o software de foto e imagem da HP. Para obter mais
informações, consulte
2. Consulte a Ajuda na tela para obter mais informações sobre o software de foto e
imagem da HP.
Os registros listam os faxes enviados do painel de controle do dispositivo e do
software de foto e imagem da HP, além de todos os faxes recebidos.
Para imprimir o relatório de fax usando o painel de controle do dispositivo
1. Pressione Configurar.
2. Pressione seta para a direita
3. Pressione seta para a direita
4. Pressione OK novamente para imprimir o registro.
Utilização do software de foto e imagem da HP.
para selecionar Imprimir relatórios e pressione OK.
para selecionar Registro de fax e pressione OK.
Cancelamento de um fax
A qualquer momento, você pode cancelar um fax que está sendo enviado ou recebido.
Para cancelar um fax
▲ Pressione Cancelar no painel de controle no painel de controle do dispositivo
para interromper o envio ou recebimento de um fax. Se o dispositivo não
interromper o envio ou recebimento do fax, pressione Cancelar novamente.
O dispositivo imprime a página que já começou a ser impressa e depois cancela o
restante do fax. Esse procedimento pode levar alguns segundos.
Para cancelar um número que está sendo discado
▲ Pressione Cancelar para cancelar o número que você está discando.
Cancelamento de um fax 69

7 Configuração e gerenciamento
Esta seção foi projetada para o administrador ou a pessoa responsável pelo
gerenciamento do dispositivo. Ela contém informações sobre os seguintes tópicos:
•
Gerenciamento do dispositivo
Utilização das ferramentas de gerenciamento do dispositivo
•
Como entender o relatório de autoteste
•
Configuração do dispositivo para envio e recebimento de fax
•
Configuração do dispositivo (Windows)
•
Configuração do dispositivo (Mac OS)
•
Desinstalação e reinstalação do software
•
Gerenciamento do dispositivo
As ferramentas comuns abaixo podem ser utilizadas para gerenciar o dispositivo.
Para obter informações sobre como acessar e usar essas ferramentas, consulte
Utilização das ferramentas de gerenciamento do dispositivo.
Nota Procedimentos específicos podem incluir outros métodos.
Windows
• Painel de controle do dispositivo
• Driver da impressora
• Caixa de ferramentas
Mac OS
• Painel de controle do dispositivo
• Utilitário Configuração de Impressora HP
Monitoramento do dispositivo
•
Administrar o dispositivo
•
Monitoramento do dispositivo
Esta seção fornece instruções para monitorar o dispositivo.
Use esta ferramenta... para obter as seguintes informações...
Painel de controle do dispositivo Obter informações sobre o status dos
Caixa de ferramentas (Windows) Informações sobre cartuchos de tinta:
70 Configuração e gerenciamento
trabalhos que estão sendo processados, o
status de operação do dispositivo e o status
dos cartuchos de impressão.
Clique na guia Níveis estimados de tinta
para exibir as informações sobre o nível de
tinta e vá até o botão Detalhes do cartucho.

(continuação)
Use esta ferramenta... para obter as seguintes informações...
Utilitário da impressora HP (Mac OS) Informações sobre cartuchos de tinta:
* Os avisos e indicadores do nível de tinta fornecem estimativas apenas com objetivo
de planejamento. Quando você receber uma mensagem de aviso de pouca tinta,
verifique se você tem um cartucho de impressão disponível para substituição. Não
será necessário substituir os cartuchos de tinta até que a qualidade da impressão se
torne inaceitável.
Administrar o dispositivo
Esta seção fornece informações sobre como administrar o dispositivo e modificar as
configurações.
Use esta ferramenta... para fazer o seguinte...
Clique no botão Detalhes do cartucho para
exibir as informações sobre a substituição de
cartuchos de tinta.*
Abra o painel de Informações e suporte e
clique em Status de suprimentos.*
Painel de controle do dispositivo
Caixa de ferramentas (Windows)
Utilitário da impressora (Mac OS)
Idioma e país/região: Pressione Configurar,
•
selecione Configurações básicas, em
seguida, Definir idioma.
Definir a data e a hora: Pressione
•
Configurar, Configurações básicas, em
seguida, Data e hora.
Executar tarefas de manutenção da impressora:
Clique na guia Serviços do dispositivo.
Alterar as configurações da bandeja: Clique
•
em Manuseio de papel no painel
Configurações da impressora.
Executar tarefas de manutenção do
•
dispositivo: Abra o painel Informações e
suporte e clique na opção da tarefa que você
deseja executar.
Utilização das ferramentas de gerenciamento do dispositivo
• Caixa de ferramentas (Windows)
Utilitário da impressora HP (Mac OS)
•
Caixa de ferramentas (Windows)
A Caixa de ferramentas fornece informações sobre a manutenção do dispositivo.
Utilização das ferramentas de gerenciamento do dispositivo 71

Capítulo 7
Nota Ela pode ser instalada do CD de inicialização, selecionando a opção de
instalação completa se o computador atender aos requisitos do sistema.
• Abrir a Caixa de ferramentas
Guias da Caixa de ferramentas
•
Abrir a Caixa de ferramentas
• Na Central de Soluções HP, clique no menu Configurações, aponte para
Configurações de impressão e clique em Caixa de ferramentas da impressora.
• Clique com o botão direito do mouse em Monitor de imagem digital HP na barra
de tarefas, aponte para Nome do modelo da impressora e clique em Exibir
caixa de ferramentas da impressora.
Guias da Caixa de ferramentas
A Caixa de ferramentas contém as seguintes guias.
Guias Sumário
Nível de tinta estimado
Informações
Informações sobre nível de tinta: Mostra
•
estimativas de níveis de tinta para cada
cartucho.
Nota Os avisos e indicadores do nível de
tinta fornecem estimativas apenas com
objetivo de planejamento. Quando você
receber uma mensagem de aviso de pouca
tinta, verifique se você tem um cartucho de
impressão disponível para substituição. Não
será necessário substituir os cartuchos de tinta
até que a qualidade da impressão se torne
inaceitável.
Compra on-line: Permite acesso a um site da
•
Web no qual é possível comprar on-line os
suprimentos de impressão para o dispositivo.
Compra por telefone: Mostra números de
•
telefone que podem ser utilizados a fim de
comprar suprimentos para o dispositivo. Eles
não estão disponívels para todos países/
regiões.
Detalhes do cartucho: Mostra os números de
•
pedido e datas de validade dos cartuchos de
tinta instalados.
Informações da impressora: Mostra o hardware
do dispositivo. As opões da guia Informações
incluem:
Informações sobre hardware
72 Configuração e gerenciamento

(continuação)
Guias Sumário
Serviços do dispositivo
Utilitário da impressora HP (Mac OS)
O Utilitário de impressora HP contém ferramentas para definir configurações de
impressão, calibrar o dispositivo, comprar suprimentos on-line e encontrar
informações sobre suporte no site.
•
Abrir o Utilitário de impressora HP
Painéis do Utilitário da impressora HP
•
Imprimir uma página de diagnóstico:
•
Permite que você imprima um relatório que
fornece informações sobre o dispositivo,
incluindo tipo de conexão, erros e informações
do firmware.
Imprimir uma página de teste: Permite que
•
você imprima o relatório de autoteste do
dispositivo. Esta página contém informações
sobre o dispositivo e os cartuchos de tinta.
Para obter mais informações, consulte
entender o relatório de autoteste.
Alinhamento dos Cartuchos de tinta:
•
Orienta nas etapas de alinhamento dos
cartuchos de tinta. Para obter mais
informações, consulte
cartuchos de tinta.
Limpeza dos Cartuchos de tinta: Orienta nas
•
etapas de limpeza dos cartuchos de tinta. Para
obter mais informações, consulte
cartuchos de tinta.
Limpeza de mancha do verso da página:
•
Limpa os frisos do dispositivo se tinta estiver
manchando a página.
Limpeza da alimentação do papel: Limpa os
•
roletes de papel do dispositivo.
Alinhamento dos
Limpeza dos
Como
Abrir o Utilitário de impressora HP
Para abrir o Utilitário de impressora HP usando a área de trabalho
1. A partir do Localizador, selecione Computador no menu Ir.
2. Selecione o disco rígido do computador, Biblioteca, em seguida, Impressoras.
3. Selecione HP, Utilitários e, em seguida, Seletor de impressora HP.
4. Selecione o dispositivo e clique em Iniciar utilitário.
Para abrir o Utilitário de impressão HP a partir do Gerenciador de dispositivos HP
1. Clique no ícone do Gerenciador de dispositivos HP no Dock.
2. Selecione o dispositivo no menu suspenso Dispositivos.
3. No menu Informações e configurações, clique em Manutenção da impressora.
4. Selecione o dispositivo e clique em Iniciar utilitário.
Utilização das ferramentas de gerenciamento do dispositivo 73

Capítulo 7
Painéis do Utilitário da impressora HP
Painel de Informações e suporte
• Status de suprimentos: Mostra as informações sobre os cartuchos de tinta
instalados no momento.
• Informações de suprimentos: Mostra as opções de substituição de cartuchos de
tinta.
• Informações sobre o dispositivo: Exibe informações sobre o modelo e o
número de série. Esta página contém informações sobre o dispositivo e os
suprimentos.
• Limpar: Orienta nas etapas de limpeza dos cartuchos de tinta.
• Alinhar: Orienta nas etapas de alinhamento dos cartuchos de tinta.
• Suporte HP: Obtém acesso ao site da HP na Web onde é possível encontrar
suporte para o dispositivo, registrá-lo e encontrar informações sobre devolução e
reciclagem de suprimentos de impressão utilizados.
Como entender o relatório de autoteste
Use o relatório de autoteste para:
• Exibir as informações atuais do dispositivo e o status dos cartuchos de tinta
• Obter ajuda para solução de problemas
O relatório de autoteste também contém um log de eventos recentes.
Se precisar falar com a HP, imprima o relatório de autoteste antes de ligar.
74 Configuração e gerenciamento

1. Informações da impressora: Mostra as informações do dispositivo (como nome
do produto, número do modelo, número serial e número da versão de firmware) e
o número de páginas impressas a partir da bandeja.
2. Padrão do teste de bicos: Se faltarem linhas, é um indicativo de que há
problemas nos cartuchos de tinta. Tente limpar os cartuchos ou substituí-los.
3. Barras e caixas coloridas: Barras ou caixas desuniformes, fracas ou esmaecidas
indicam que há pouca tinta. Verificação dos níveis de tinta.
4.
Log de eventos: Mostra um log dos eventos que ocorrreram recentemente.
Para imprimir o relatório de autoteste
• Painel de controle do dispositivo: Pressione Configurar, selecione Imprimir
relatório, Autoteste e pressione OK.
• Utilitário de impressão HP (Mac OS): Clique em Informações sobre o
dispositivo a partir do painel Informações e suporte e clique em Imprimir
página de configuração.
Configuração do dispositivo para envio e recebimento de fax
Após concluir todas as etapas do Guia de primeiros passos, utilize as instruções nesta
seção para concluir a configuração do fax. Guarde o Guia de primeiros passos para
uma utilização posterior.
Nesta seção, você aprenderá a configurar o dispositivo para que o envio e o
recebimento de fax funcione com êxito em qualquer equipamento e serviço que você
já possua na mesma linha telefônica.
Dica Você também pode utilizar o Assistente de configuração de fax (Windows)
ou Utilitário de configuração de fax HP (Mac OS) para ajudá-lo a definir
rapidamente algumas configurações importantes de fax, como o modo de
atendimento e as informações do cabeçalho do fax. É possível acessar o
Assistente de configuração de fax (Windows) ou o Utilitário de configuração de fax
HP (Mac OS) por meio do software instalado com o dispositivo. Depois de
executar o Assistente de configuração de fax (Windows) ou o Utilitário de
configuração de fax HP (Mac OS), siga os procedimentos nesta seção para
concluir a configuração do fax.
• Configuração de fax (sistemas telefônicos paralelos)
Configuração de fax do tipo serial
•
Configuração do dispositivo para envio e recebimento de fax
75

Capítulo 7
Configuração de fax (sistemas telefônicos paralelos)
Antes de começar a configurar o dispositivo para enviar e receber fax, determine o
tipo de sistema telefônico utilizado em seu país/região. As instruções para
configuração do fax podem variar conforme o sistema telefônico, paralelo ou serial.
• Se seu país/região não estiver listado na tabela abaixo, é provável que tenha um
sistema telefônico serial. Em um sistema telefônico serial, o tipo de conector em
seu equipamento de telefone compartilhado (modems, telefones e secretárias
eletrônicas) não permite uma conexão física com a porta "2-EXT" em no
dispositivo. Em vez disso, todo equipamento deve ser conectado à tomada de
telefone.
Nota Em alguns países/regiões que utilizam sistemas telefônicos do tipo
serial, o cabo telefônico que acompanha o dispositivo pode ter uma tomada
adicional conectada a ele. Isso permite conectar outros dispositivos de
telecomunicações à tomada na qual foi conectado o dispositivo.
• Se seu país/região estiver listado na tabela, provavelmente você tem um sistema
telefônico do tipo paralelo. No sistema telefônico paralelo, é possível conectar
equipamentos telefônicos compartilhados à linha telefônica, utilizando a porta "2EXT" na parte traseira do dispositivo.
Nota Se você tiver um sistema telefônico paralelo, a HP recomenda a
utilização do cabo telefônico de dois fios fornecido com o dispositivo para
conectá-lo à tomada de telefone.
Tabela 7-1 Países/regiões com sistema telefônico paralelo
Argentina Austrália Brasil
Canadá Chile China
Colômbia Grécia Índia
Indonésia Irlanda Japan
Korea América Latina Malásia
México Filipinas Polônia
Portugal Rússia Arábia Saudita
Cingapura Espanha Taiwan
Tailândia EUA Venezuela
Vietnã
Se não estiver certo sobre o tipo do seu sistema telefônico (serial ou paralelo),
verifique com a sua empresa telefônica.
•
Escolha da configuração correta de fax para sua casa ou seu escritório
Selecione seu caso de configuração de fax
•
Caso A: Linha de fax separada (nenhuma chamada de voz recebida)
•
Caso B: Configuração do dispositivo com DSL
•
76 Configuração e gerenciamento

• Caso C: Configuração do dispositivo com um sistema telefônico PBX ou uma linha
ISDN
•
Caso D: Fax com um serviço de toque distinto na mesma linha
Caso E: Linha de voz/fax compartilhada
•
Caso F: Linha de fax/voz compartilhada com correio de voz
•
Caso G: Linha de fax compartilhada com modem do computador (nenhuma
•
chamada de voz recebida)
Caso H: Linha de fax/voz compartilhada com o modem do computador
•
Caso I: Linha de fax/voz compartilhada com secretária eletrônica
•
Caso J: Linha de fax/voz compartilhada com o modem do computador e secretária
•
eletrônica
Caso K: Linha de fax/voz compartilhada com o modem dial-up do computador e
•
correio de voz
Escolha da configuração correta de fax para sua casa ou seu escritório
Para enviar ou receber um fax com êxito, você precisa conhecer os tipos de
equipamentos e serviços (se houver) que compartilham a mesma linha telefônica com
o dispositivo. Isso é importante pois pode ser necessário conectar algum equipamento
existente em seu escritório diretamente ao dispositivo e também alterar algumas
configurações de fax para poder enviar ou receber um fax com êxito.
Para determinar a melhor maneira de configurar o dispositivo na sua casa ou no seu
escritório, primeiro leia as questões desta seção e anote as respostas. Depois,
consulte a tabela na seção seguinte e escolha o caso de configuração recomendado
com base nas suas respostas.
Leia e responda às perguntas a seguir na ordem que se apresentam.
1. Você possui um serviço de linha digital (DSL) para assinante, fornecida pela sua
empresa telefônica? (No seu país/região, DSL pode ser chamado de ADSL.)
Se a sua resposta foi Sim, prossiga diretamente para
Caso B: Configuração do
dispositivo com DSL. Não é necessário continuar a responder às perguntas.
Se você respondeu Não, continue a responder às perguntas.
2. Você tem um sistema telefônico PBX (Private Branch Exchange) ou ISDN
(Integrated Services Digital Network)?
Se a sua resposta foi Sim, prossiga diretamente para
Caso C: Configuração do
dispositivo com um sistema telefônico PBX ou uma linha ISDN. Não é necessário
continuar a responder às perguntas.
Se você respondeu Não, continue a responder às perguntas.
Configuração do dispositivo para envio e recebimento de fax
77

Capítulo 7
3. Você assina um serviço de toque diferenciado da companhia telefônica que
oferece vários números de telefone com diferentes padrões de toque?
Se a sua resposta foi Sim, prossiga diretamente para
Caso D: Fax com um serviço
de toque distinto na mesma linha. Não é necessário continuar a responder às
perguntas.
Se você respondeu Não, continue a responder às perguntas.
Você não tem certeza se possui toque diferenciado? Muitas companhias
telefônicas oferecem um recurso de toque distintivo que permite ter vários
números de telefone em uma linha telefônica.
Quando você assina esse serviço, cada número de telefone recebe um padrão
diferente de toque. Por exemplo, é possível ter toques simples, duplos ou triplos
para números diferentes. Você pode atribuir um número de telefone com toque
simples às chamadas de voz e outro número com toque duplo às chamadas de
fax. Isso permite distinguir as chamadas de voz das de fax quando o telefone toca.
4. Você recebe chamadas de voz no mesmo número de telefone que será utilizado
para chamadas de fax no dispositivo?
Continuar a responder às perguntas.
5. Você possui um modem dial-up de computador na mesma linha que o dispositivo?
Você não tem certeza se utiliza um modem dial-up de computador? Se você
responder Sim a algumas das perguntas a seguir, isso significa que está usando
um modem dial-up de computador:
• Você envia e recebe faxes diretamente, usando os seus aplicativos de
computador através de conexão dial-up?
• Você envia e recebe mensagens de e-mail no computador por meio de uma
conexão dial-up?
• Você acessa a Internet no computador por meio de uma conexão dial-up?
Continuar a responder às perguntas.
6. Você possui uma secretária eletrônica que atende chamadas de voz no mesmo
número de telefone que será utilizado para chamadas de fax no dispositivo?
Continuar a responder às perguntas.
7. Você assina um serviço de correio de voz de sua empresa telefônica no mesmo
número de telefone que será utilizado para chamadas de fax no dispositivo?
Quando terminar de responder às perguntas, prossiga para a próxima seção para
selecionar o caso de configuração de fax.
Selecione seu caso de configuração de fax
Agora que você respondeu a todas as perguntas sobre os equipamentos e serviços
que compartilham a linha telefônica com o dispositivo, está pronto para escolher o
melhor caso de configuração para sua casa ou seu escritório.
Começando pela primeira coluna na tabela a seguir, escolha a combinação de
equipamento e serviços que se aplica à configuração da sua casa ou do seu
escritório. Em seguida, procure o caso de configuração adequado na segunda ou
terceira coluna com base no sistema telefônico. São fornecidas instruções passo a
passo para cada caso nas seções seguintes.
Se você respondeu a todas as perguntas da seção anterior e não tiver equipamentos
ou serviços descritos, escolha "Nenhum" na primeira coluna da tabela.
78 Configuração e gerenciamento

Nota Se a configuração de sua casa ou do seu escritório não estiver descrita
nesta seção, configure o dispositivo como faria com um telefone analógico
comum. Utilize o cabo telefônico fornecido na caixa para conectar uma
extremidade à tomada de telefone e a outra à porta identificada como 1-LINE na
parte posterior do dispositivo. Se você utilizar outro tipo de cabo telefônico, poderá
ter problemas para enviar e receber faxes.
Outros equipamentos/
serviços que compartilham
a linha de fax
Nenhum
(Você respondeu Não a
todas as perguntas.)
Serviço DSL
(Você respondeu Sim
somente à pergunta 1.)
Sistema PBX ou ISDN
(Você respondeu Sim
somente à pergunta 2.)
Serviço de toque distintivo
(Você respondeu Sim
somente à pergunta 3.)
Chamadas de voz
(Você respondeu Sim
somente à pergunta 4.)
Serviço de correio de voz e
chamadas de voz
(Você respondeu Sim
somente às perguntas 4 e 7.)
Modem dial-up do computador
(Você respondeu Sim
somente à pergunta 5.)
Chamadas de voz e modem
dial-up do computador
(Você respondeu Sim
somente às perguntas 4 e 5.)
Chamadas de voz e
secretária eletrônica
(Você respondeu Sim
somente às perguntas 4 e 6.)
Chamadas de voz, modem
dial-up do computador e
secretária eletrônica
Configuração de fax
recomendada para
sistemas telefônicos do
tipo paralelo
Caso A: Linha de fax
separada (nenhuma
chamada de voz recebida)
Caso B: Configuração do
dispositivo com DSL
Caso C: Configuração do
dispositivo com um sistema
telefônico PBX ou uma linha
ISDN
Caso D: Fax com um serviço
de toque distinto na mesma
linha
Caso E: Linha de voz/fax
compartilhada
Caso F: Linha de fax/voz
compartilhada com correio de
voz
Caso G: Linha de fax
compartilhada com modem
do computador (nenhuma
chamada de voz recebida)
Caso H: Linha de fax/voz
compartilhada com o modem
do computador
Caso I: Linha de fax/voz
compartilhada com secretária
eletrônica
Caso J: Linha de fax/voz
compartilhada com o modem
Configuração de fax
recomendada para
sistemas telefônicos do
tipo serial
Consulte seu país na
Configuração de fax do tipo
serial
Consulte seu país na
Configuração de fax do tipo
serial
Consulte seu país na
Configuração de fax do tipo
serial
Consulte seu país na
Configuração de fax do tipo
serial
Consulte seu país na
Configuração de fax do tipo
serial
Consulte seu país na
Configuração de fax do tipo
serial
Não aplicável.
Não aplicável.
Não aplicável.
Não aplicável.
Configuração do dispositivo para envio e recebimento de fax
79

Capítulo 7
(continuação)
Outros equipamentos/
serviços que compartilham
a linha de fax
(Você respondeu Sim
somente às perguntas 4, 5 e
6.)
Chamadas de voz, modem
dial-up do computador e
serviço de correio de voz
(Você respondeu Sim
somente às perguntas 4, 5 e
7.)
Configuração de fax
recomendada para
sistemas telefônicos do
tipo paralelo
do computador e secretária
eletrônica
Caso K: Linha de fax/voz
compartilhada com o modem
dial-up do computador e
correio de voz
Configuração de fax
recomendada para
sistemas telefônicos do
tipo serial
Não aplicável.
Caso A: Linha de fax separada (nenhuma chamada de voz recebida)
Se você tem uma linha telefônica separada que não recebe chamadas de voz e não
há nenhum outro equipamento conectado a essa linha, configure o dispositivo
conforme descrito nesta seção.
Figura 7-1 Vista traseira do dispositivo
1 Tomada de telefone
2 Utilize o cabo telefônico fornecido com o dispositivo para conectá-lo à
porta 1-LINE
Para configurar o dispositivo com uma linha de fax separada
1. Utilizando o cabo telefônico que acompanha o dispositivo, conecte uma
extremidade à tomada de telefone e a outra à porta identificada como 1-LINE na
parte posterior do dispositivo.
Nota Se você não utilizar o cabo fornecido para conectar a tomada de
telefone ao dispositivo, talvez não seja possível enviar ou receber fax
corretamente. Esse cabo telefônico especial é diferente dos demais que você
possa ter em sua casa ou escritório.
2. Ative a configuração de Resposta automática.
80 Configuração e gerenciamento

3. (Opcional) Altere a configuração Toques para atender para o parâmetro mais
baixo (dois toques).
4. Execute um teste de fax.
Quando o telefone tocar, o dispositivo atenderá automaticamente depois do número
de toques definido na configuração Toques para atender. Ele começará a emitir os
sinais de recepção de fax para o aparelho de fax do remetente e receberá o fax.
Caso B: Configuração do dispositivo com DSL
Se você tiver um serviço DSL da companhia telefônica e não conectar nenhum
equipamento ao dispositivo, utilize as instruções nesta seção para conectar um filtro
DSL entre a tomada de telefone e o dispositivo. O filtro DSL remove o sinal digital que
pode interferir com o dispositivo, para que ele possa se comunicar adequadamente
com a linha telefônica. (No seu país/região, DSL pode ser chamado de ADSL.)
Nota Se você tiver uma linha DSL e não conectar o filtro DSL, não poderá enviar
e receber fax com o dispositivo.
Figura 7-2 Vista traseira do dispositivo
1 Tomada de telefone
2 Filtro DSL (ou ADSL) e cabo fornecidos pelo provedor de DSL
3 Utilize o cabo telefônico fornecido com o dispositivo para conectar à
porta 1-LINE
Configuração do dispositivo para envio e recebimento de fax
81

Capítulo 7
Para configurar o dispositivo com DSL
1. Obtenha um filtro DSL com o seu provedor de DSL.
2. Utilizando o cabo telefônico que acompanha o dispositivo, conecte uma
extremidade à porta aberta do filtro DSL e a outra à porta identificada como 1LINE na parte posterior do dispositivo.
Nota Se você não utilizar o cabo fornecido para conectar o filtro DSL ao
dispositivo, talvez não seja possível enviar ou receber fax corretamente. Esse
cabo telefônico especial é diferente dos demais que você possa ter em sua
casa ou escritório.
Como é fornecido somente um cabo telefônico, pode ser necessário obter
outros cabos para esta configuração.
3. Conecte um cabo de telefone adicional do filtro DSL à tomada de telefone.
4. Execute um teste de fax.
Caso C: Configuração do dispositivo com um sistema telefônico PBX ou uma linha ISDN
Se você estiver usando um sistema telefônico PBX ou um adaptador de terminal/
conversor ISDN, proceda da seguinte forma:
• Se você estiver utilizando um PBX ou um adaptador de terminal/conversor ISDN,
conecte o dispositivo à porta destinada ao fax e ao telefone. Além disso, se
possível, verifique se o adaptador de terminal está configurado com o tipo de
comutador correto para seu país/região.
Nota Alguns sistemas ISDN permitem configurar as portas para
equipamentos telefônicos específicos. Por exemplo, você pode ter atribuído
uma porta para telefone e fax do Grupo 3 e outra para fins gerais. Se você
tiver problemas quando conectado à porta de fax/telefone do conversor ISDN,
tente usar a porta designada para fins gerais; ela pode estar identificada como
"multi-combi" ou algo semelhante.
• Se você está utilizando um sistema telefônico PBX, configure o tom da chamada
em espera para "desligado".
Nota Vários sistemas PBX digitais oferecem um tom de chamada em espera
definido por padrão como "ativado". O tom de chamada em espera irá interferir
em qualquer transmissão de fax e não será possível enviar ou receber fax com
o dispositivo. Consulte a documentação que acompanha o sistema telefônico
PBX para obter instruções sobre como desativar o tom de chamada em espera.
• Se você estiver usando um sistema telefônico PBX, disque o número para uma
linha externa antes de discar o número do fax.
• Use o cabo fornecido para conectar a tomada de telefone ao dispositivo. Se você
não fizer isso, é possível que não consiga enviar e receber fax com êxito. Esse
cabo telefônico especial é diferente dos demais que você possa ter em sua casa
ou escritório. Se o comprimento do cabo telefônico fornecido não for suficiente,
você pode adquirir um acoplador em lojas de eletrônicos para aumentá-lo.
82 Configuração e gerenciamento

Caso D: Fax com um serviço de toque distinto na mesma linha
Se você assina um serviço de toque distinto (da companhia telefônica) que permite ter
vários números de telefone na mesma linha, cada um deles com um padrão de toque
específico, configure o dispositivo conforme descrito nesta seção.
Figura 7-3 Vista traseira do dispositivo
1 Tomada de telefone
2 Utilize o cabo telefônico fornecido com o dispositivo para conectar à
porta 1-LINE
Para configurar o dispositivo com um serviço de toque distinto
1. Utilizando o cabo telefônico que acompanha o dispositivo, conecte uma
extremidade à tomada de telefone e a outra à porta identificada como 1-LINE na
parte posterior do dispositivo.
Nota Se você não utilizar o cabo fornecido para conectar a tomada de
telefone ao dispositivo, talvez não seja possível enviar ou receber fax
corretamente. Esse cabo telefônico especial é diferente dos demais que você
possa ter em sua casa ou escritório.
2. Ative a configuração de Resposta automática.
3. Altere a configuração Toque diferenciador para corresponder ao padrão que a
companhia telefônica atribuiu ao número de fax.
Nota Por padrão, o dispositivo é configurado para atender todos os padrões
de toques. Se você não configurar o Toque diferenciador para corresponder
ao padrão de toque atribuído ao fax, o dispositivo poderá atender tanto a
chamadas de fax como de voz ou não atender nenhuma chamada.
4. (Opcional) Altere a configuração Toques para atender para o parâmetro mais
baixo (dois toques).
5. Execute um teste de fax.
O dispositivo atenderá automaticamente as chamadas recebidas que tiverem o
padrão de toque selecionado (configuração Toque diferenciador) após o número de
toques selecionado (configuração Toques para atender). Ele começará a emitir os
sinais de recepção de fax para o aparelho de fax do remetente e receberá o fax.
Configuração do dispositivo para envio e recebimento de fax
83

Capítulo 7
Caso E: Linha de voz/fax compartilhada
Se você recebe chamadas de voz e de fax no mesmo número de telefone e não tem
outro equipamento de escritório (ou correio de voz) nessa linha, configure o
dispositivo conforme descrito nesta seção.
Figura 7-4 Vista traseira do dispositivo
1 Tomada de telefone
2 Utilize o cabo telefônico fornecido com o dispositivo para conectar à
porta 1-LINE
3 Telefone (opcional)
Para configurar o dispositivo com uma linha compartilhada de voz/fax
1. Utilizando o cabo telefônico que acompanha o dispositivo, conecte uma
extremidade à tomada de telefone e a outra à porta identificada como 1-LINE na
parte posterior do dispositivo.
Nota Se você não utilizar o cabo fornecido para conectar a tomada de
telefone ao dispositivo, talvez não seja possível enviar ou receber fax
corretamente. Esse cabo telefônico especial é diferente dos demais que você
possa ter em sua casa ou escritório.
2. Execute um dos procedimentos a seguir:
• Se você tiver um tipo de sistema telefônico paralelo, remova o plugue branco
da porta identificada como 2-EXT na parte traseira do dispositivo e conecte um
telefone a essa porta.
• Se você estiver utilizando um sistema telefônico serial, conecte o telefone
diretamente à parte superior do cabo do dispositivo que tem um plugue
conectado.
84 Configuração e gerenciamento

3. Agora você precisa decidir como deseja que o dispositivo atenda as chamadas,
de forma automática ou manual:
• Se você configurar o dispositivo para atender as chamadas
automaticamente, ele atenderá todas as chamadas recebidas e receberá fax.
Nesse caso, o dispositivo não saberá distinguir entre chamadas de fax e voz;
se você suspeitar que a chamada é de voz, precisará atendê-la antes dele.
Para configurar o dispositivo para atender as chamadas automaticamente,
ative a configuração Resposta automática.
• Se você configurar o dispositivo para atender as chamadas de fax
manualmente, deverá estar disponível para atender pessoalmente as
chamadas de fax recebidas, ou o dispositivo não poderá receber faxes. Para
configurar o dispositivo para atender manualmente as chamadas, desative a
configuração Resposta automática.
4. Execute um teste de fax.
Se você tirar o telefone do gancho antes que o dispositivo atenda a chamada e ouvir
sinais emitidos por um aparelho de fax, terá de atender a chamada de fax
manualmente.
Caso F: Linha de fax/voz compartilhada com correio de voz
Se você recebe chamadas de voz e de fax no mesmo número de telefone e também
assina um serviço de correio de voz da companhia telefônica, configure o dispositivo
conforme descrito nesta seção.
Nota Não será possível receber fax automaticamente se houver um serviço de
correio de voz no mesmo número de telefone utilizado para chamadas de fax.
Você terá de receber os faxes manualmente; isso significa que você deverá estar
disponível para atender pessoalmente as chamadas de fax. Se você desejar
receber faxes automaticamente, entre em contato com a companhia telefônica
para assinar um serviço de toque distintivo ou obter uma linha telefônica exclusiva
para fax.
Figura 7-5 Vista traseira do dispositivo
1 Tomada de telefone
2 Utilize o cabo telefônico fornecido com o dispositivo para conectar à
porta "1-LINE"
Configuração do dispositivo para envio e recebimento de fax
85

Capítulo 7
Para configurar o dispositivo com correio de voz
1. Utilizando o cabo telefônico que acompanha o dispositivo, conecte uma
extremidade à tomada de telefone e a outra à porta identificada como 1-LINE na
parte posterior do dispositivo.
Nota Se você não utilizar o cabo fornecido para conectar a tomada de
telefone ao dispositivo, talvez não seja possível enviar ou receber fax
corretamente. Esse cabo telefônico especial é diferente dos demais que você
possa ter em sua casa ou escritório.
2. Desative a configuração Resposta automática.
3. Execute um teste de fax.
Você deverá estar disponível para atender pessoalmente as chamadas de fax
recebidas, ou o dispositivo não poderá receber faxes. É preciso iniciar o fax manual
antes que o correio de voz atenda a chamada.
Caso G: Linha de fax compartilhada com modem do computador (nenhuma chamada de voz recebida)
Se você tiver uma linha de fax em que não receba chamadas de voz e também tiver
um modem para computador conectado nessa linha, configure o dispositivo conforme
descrito nesta seção.
Nota Se você tiver um modem dial-up de computador, então ele compartilha a
linha telefônica com o dispositivo. Não será possível utilizar o modem e o
dispositivo simultaneamente. Por exemplo, o dispositivo não poderá ser utilizado
para enviar e receber faxes quando você estiver utilizando o modem dial-up do
computador para enviar um e-mail ou acessar a Internet.
• Configuração do dispositivo com um modem dial-up de computador
Configuração do dispositivo com um modem DSL/ADSL de computador
•
Configuração do dispositivo com um modem dial-up de computador
Se você estiver utilizando a mesma linha telefônica para enviar fax e para um modem
dial-up de computador, siga estas instruções para configurar o dispositivo.
Figura 7-6 Vista traseira do dispositivo
86 Configuração e gerenciamento

1 Tomada de telefone
2 Utilize o cabo telefônico fornecido com o dispositivo para conectar à
3 Computador com modem
porta "1-LINE"
Para configurar o dispositivo com um modem dial-up de computador
1. Remova o plugue branco da porta identificada como 2-EXT na parte traseira do
dispositivo.
2. Localize o cabo telefônico que conecta a parte traseira do computador (o modem
do computador) a uma tomada telefônica. Desconecte o cabo da tomada de
telefone e conecte-o à porta identificada como 2-EXT na parte traseira do
dispositivo.
3. Utilizando o cabo telefônico que acompanha o dispositivo, conecte uma
extremidade à tomada de telefone e a outra à porta identificada como 1-LINE na
parte posterior do dispositivo.
Nota Se você não utilizar o cabo fornecido para conectar a tomada de
telefone ao dispositivo, talvez não seja possível enviar ou receber fax
corretamente. Esse cabo telefônico especial é diferente dos demais que você
possa ter em sua casa ou escritório.
4. Se o software do modem estiver configurado para receber faxes no computador
automaticamente, desative essa configuração.
Nota Se você não desativar a configuração de recebimento automático de
fax no software do modem, o dispositivo não poderá receber fax.
5. Ative a configuração de Resposta automática.
6. (Opcional) Altere a configuração Toques para atender para o parâmetro mais
baixo (dois toques).
7. Execute um teste de fax.
Quando o telefone tocar, o dispositivo atenderá automaticamente depois do número
de toques definido na configuração Toques para atender. Ele começará a emitir os
sinais de recepção de fax para o aparelho de fax do remetente e receberá o fax.
Configuração do dispositivo para envio e recebimento de fax
87

Capítulo 7
Configuração do dispositivo com um modem DSL/ADSL de computador
Se você tiver uma linha DSL e utilizar a linha telefônica para enviar fax, siga estas
instruções para configurar o fax.
1 Tomada de telefone
2 Divisor paralelo
3 Filtro DSL/ADSL
Conecte uma extremidade da tomada de telefone fornecida com o
dispositivo à porta identificada como 1-LINE na parte posterior do
dispositivo. Conecte a outra extremidade do cabo ao filtro DSL/ADSL.
4 Computador
5 Modem DSL/ADSL de computador
Nota Será necessário adquirir um divisor paralelo. Um divisor paralelo tem uma
porta RJ-11 na parte da frente e duas na parte de trás. Não use um divisor
telefônico de duas linhas, um divisor serial nem um divisor paralelo que tenha
duas portas RJ-11 na parte da frente e um plugue na parte de trás.
Para configurar o dispositivo com um modem DSL/ADSL de computador
1. Obtenha um filtro DSL com o seu provedor de DSL.
2. Utilizando o cabo telefônico que acompanha o dispositivo, conecte uma
extremidade ao filtro DSL e a outra à porta identificada como 1-LINE na parte
posterior do dispositivo.
Nota Se você não utilizar o cabo fornecido para conectar o filtro DSL à parte
posterior do dispositivo, talvez não seja possível enviar ou receber fax
corretamente. Esse cabo telefônico especial é diferente dos demais que você
possa ter em sua casa ou escritório.
88 Configuração e gerenciamento

3. Conecte o filtro DSL ao divisor paralelo.
4. Conecte o modem DSL ao divisor paralelo.
5. Conecte o divisor paralelo à tomada.
6. Execute um teste de fax.
Quando o telefone tocar, o dispositivo atenderá automaticamente depois do número
de toques definido na configuração Toques para atender. Ele começará a emitir os
sinais de recepção de fax para o aparelho de fax do remetente e receberá o fax.
Caso H: Linha de fax/voz compartilhada com o modem do computador
Se você recebe chamadas de voz e de fax no mesmo número de telefone e também
tem um modem para computador conectado nessa linha telefônica, configure o
dispositivo conforme descrito nesta seção.
Nota Como o modem do computador compartilha a linha telefônica com o
dispositivo, não será possível utilizar o modem e o dispositivo simultaneamente.
Por exemplo, você não pode utilizar o para enviar e receber faxes quando utilizar
o modem do computador para enviar e-mail ou acessar a Internet.
• Voz/fax compartilhado com modem dial-up do computador
Voz/fax compartilhado com modem DSL/ADSL do computador
•
Voz/fax compartilhado com modem dial-up do computador
Se você utiliza a linha telefônica para fax e chamadas telefônicas, siga estas
instruções para configurar o fax.
Há duas maneiras diferentes de configurar o dispositivo com o computador de acordo
com o número de portas telefônicas no computador. Antes de começar, verifique se o
computador tem uma ou duas portas telefônicas.
• Se o seu computador tiver somente uma porta telefônica, você precisará adquirir
um divisor paralelo (também chamado de acoplador), conforme mostrado a seguir.
(Um divisor paralelo tem uma porta RJ-11 na parte frontal e duas na parte traseira.
Não utilize um divisor telefônico de duas linhas, um divisor serial nem um divisor
paralelo que tenha duas portas RJ-11 na parte frontal e um plugue na parte
traseira.)
Figura 7-7 Exemplo de um divisor paralelo
Configuração do dispositivo para envio e recebimento de fax
89

Capítulo 7
• Se o computador tiver um porta telefônica, configure o dispositivo conforme
descrito a seguir.
Figura 7-8 Vista traseira do dispositivo
1 Tomada de telefone
2 Cabo de telefone fornecido com o dispositivo conectado à porta 1-
LINE na parte traseira do dispositivo
3 Divisor paralelo
4 Computador
5 Telefone
Para configurar o dispositivo na mesma linha telefônica como um computador
com uma porta telefônica
1. Remova o plugue branco da porta identificada como 2-EXT na parte traseira do
dispositivo.
2. Localize o cabo telefônico que conecta a parte traseira do computador (o modem
do computador) a uma tomada telefônica. Desconecte o cabo da tomada de
telefone e conecte-o no divisor paralelo.
3. Conecte o cabo de telefone do divisor paralelo à porta identificada como 2-EXT na
parte traseira do dispositivo.
4. Conecte um telefone ao divisor paralelo.
5. Utilizando o cabo telefônico que acompanha o dispositivo, conecte uma
extremidade à tomada de telefone e a outra à porta identificada como 1-LINE na
parte posterior do dispositivo.
Nota Se você não utilizar o cabo fornecido para conectar a tomada de
telefone ao dispositivo, talvez não seja possível enviar ou receber fax
corretamente. Esse cabo telefônico especial é diferente dos demais que você
possa ter em sua casa ou escritório.
90 Configuração e gerenciamento

6. Se o software do modem estiver configurado para receber faxes no computador
automaticamente, desative essa configuração.
Nota Se você não desativar a configuração de recebimento automático de
fax no software do modem, o dispositivo HP não poderá receber faxes.
7. Agora você precisa decidir como deseja que o dispositivo atenda as chamadas,
de forma automática ou manual.
• Se você configurar o dispositivo para atender as chamadas
automaticamente, ele atenderá todas as chamadas recebidas e receberá fax.
Nesse caso, o dispositivo não saberá distinguir entre chamadas de fax e voz;
se você suspeitar que a chamada é de voz, precisará atendê-la antes dele.
Para configurar o dispositivo para atender as chamadas automaticamente,
ative a configuração Resposta automática.
• Se você configurar o dispositivo para atender as chamadas de fax
manualmente, deverá estar disponível para atender pessoalmente as
chamadas de fax recebidas, ou o dispositivo não poderá receber faxes. Para
configurar o dispositivo para atender manualmente as chamadas, desative a
configuração Resposta automática.
8. Execute um teste de fax.
Nota Se o computador tiver duas portas telefônicas na parte traseira, não será
necessário utilizar um divisor paralelo. Conecte o telefone na porta "OUT" no
modem dial-up do computador.
Se você tirar o telefone do gancho antes que o dispositivo atenda a chamada e ouvir
sinais emitidos por um aparelho de fax, terá de atender a chamada de fax
manualmente.
Se você utiliza a linha telefônica para chamada de voz, fax e modem dial-up do
computador, siga estas instruções para configurar o fax.
Voz/fax compartilhado com modem DSL/ADSL do computador
Utilize estas instruções se o seu computador tiver um modem DSL/ADSL
Configuração do dispositivo para envio e recebimento de fax
91

Capítulo 7
1 Tomada de telefone
2 Divisor paralelo
3 Filtro DSL/ADSL
4 Cabo de telefone fornecido com o dispositivo
5 Modem DSL/ADSL
6 Computador
7 Telefone
Nota Será necessário adquirir um divisor paralelo. Um divisor paralelo tem uma
porta RJ-11 na parte da frente e duas na parte de trás. Não use um divisor
telefônico de duas linhas, um divisor serial nem um divisor paralelo que tenha
duas portas RJ-11 na parte da frente e um plugue na parte de trás.
Para configurar o dispositivo com um modem DSL/ADSL de computador
1. Obtenha um filtro DSL com o seu provedor de DSL.
Nota Telefones em outras partes da casa/escritório que compartilham o
mesmo número de telefone com o serviço DSL deverão ser conectados a
filtros DSL adicionais, caso contrário haverá ruído nas chamadas de voz.
2. Utilizando o cabo telefônico que acompanha o dispositivo, conecte uma
extremidade ao filtro DSL e a outra à porta identificada como 1-LINE na parte
posterior do dispositivo.
Nota Se você não utilizar o cabo fornecido para conectar o filtro DSL ao
dispositivo, talvez não seja possível enviar ou receber fax corretamente. Esse
cabo telefônico especial é diferente dos demais que você possa ter em sua
casa ou escritório.
3. Se você tiver um tipo de sistema telefônico paralelo, remova o plugue branco da
porta identificada como 2-EXT na parte traseira do dispositivo e conecte um
telefone a essa porta.
4. Conecte o filtro DSL ao divisor paralelo.
5. Conecte o modem DSL ao divisor paralelo.
6. Conecte o divisor paralelo à tomada.
7. Execute um teste de fax.
Quando o telefone tocar, o dispositivo atenderá automaticamente depois do número
de toques definido na configuração Toques para atender. Ele começará a emitir os
sinais de recepção de fax para o aparelho de fax do remetente e receberá o fax.
92 Configuração e gerenciamento

Caso I: Linha de fax/voz compartilhada com secretária eletrônica
Se você recebe chamadas de voz e de fax no mesmo número de telefone e também
tem uma secretária eletrônica que atende chamadas de voz nesse número, configure
o dispositivo conforme descrito nesta seção.
Figura 7-9 Vista traseira do dispositivo
1 Tomada de telefone
2 Utilize o cabo de telefone fornecido para conectar à porta 1-LINE na parte
3 Secretária eletrônica
4 Telefone (opcional)
posterior do dispositivo
Para configurar o dispositivo com uma linha de voz/fax compartilhada com a
secretária eletrônica
1. Remova o plugue branco da porta identificada como 2-EXT na parte traseira do
dispositivo.
2. Desconecte a secretária eletrônica do plugue do telefone e conecte-a à porta
identificada como 2-EXT na parte traseira do.
Nota Se você não conectar a secretária eletrônica diretamente ao dispositivo,
os sinais de fax do aparelho de fax do remetente poderão ser gravados na
secretária eletrônica e provavelmente você não receberá fax no dispositivo.
3. Utilizando o cabo telefônico que acompanha o dispositivo, conecte uma
extremidade à tomada de telefone e a outra à porta identificada como 1-LINE na
parte posterior do dispositivo.
Nota Se você não utilizar o cabo fornecido para conectar a tomada de
telefone ao dispositivo, talvez não seja possível enviar ou receber fax
corretamente. Esse cabo telefônico especial é diferente dos demais que você
possa ter em sua casa ou escritório.
Configuração do dispositivo para envio e recebimento de fax
93

Capítulo 7
4. (Opcional) Se a secretária eletrônica não tiver um telefone embutido, você poderá
conectar um telefone à parte traseira da secretária na porta "OUT" (saída).
Nota Se a secretária eletrônica não permitir a conexão de um telefone
externo, você pode adquirir e utilizar um divisor paralelo (também conhecido
como acoplador) para conectar tanto a secretária eletrônica como o telefone
ao dispositivo. Você pode utilizar cabos telefônicos padrão para essas
conexões.
5. Ative a configuração de Resposta automática.
6. Configure a secretária eletrônica para atender após poucos toques.
7. Altere a configuração Toques para atender no dispositivo para o número máximo
de toques suportado por ele (o número máximo de toques varia conforme o país/
região).
8. Execute um teste de fax.
Quando o telefone toca, a secretária eletrônica atende após o número de toques
definido e executa a mensagem gravada. O dispositivo monitora a chamada nesse
momento, "ouvindo" se há sinais de fax. Se forem detectados sinais de recebimento
de fax, o dispositivo emitirá sinais de recepção de fax e receberá o fax; se não houver
sinais de fax, ele deixará de monitorar a linha e a secretária eletrônica poderá
registrar uma mensagem de voz.
Caso J: Linha de fax/voz compartilhada com o modem do computador e secretária eletrônica
Se você recebe chamadas de voz e de fax no mesmo número de telefone e também
tem um modem para computador e uma secretária eletrônica conectados nessa linha
telefônica, configure o dispositivo HP conforme descrito nesta seção.
Nota Como o seu modem de discagem do computador compartilha a linha
telefônica com o dispositivo HP, não será possível usar ambos simultaneamente.
Por exemplo, você não pode usar o dispositivo HP para enviar e receber faxes
quando estiver utilizando o modem de discagem do computador para enviar emails ou acessar a Internet.
• Linha compartilhada de voz/fax com modem dial-up do computador e secretária
eletrônica
Linha compartilhada de voz/fax com modem DSL/ADSL de computador e
•
secretária eletrônica
Linha compartilhada de voz/fax com modem dial-up do computador e secretária
eletrônica
Há duas maneiras diferentes de configurar o dispositivo HP com o seu computador de
acordo com o número de portas telefônicas que ele possui. Antes de começar,
verifique se o computador tem uma ou duas portas telefônicas.
• Caso seu computador tenha somente uma porta, será preciso adquirir um divisor
paralelo, como mostrado a seguir. (Um divisor paralelo tem uma porta RJ-11 na
parte da frente e duas na parte de trás. Não use um divisor telefônico de duas
94 Configuração e gerenciamento

linhas, um divisor serial nem um divisor paralelo que tenha duas portas RJ-11 na
parte da frente e um plugue na parte de trás.)
Figura 7-10 Exemplo de um divisor paralelo
• Se o computador tiver uma porta telefônica, configure o dispositivo HP como
descrito a seguir.
Figura 7-11 Vista traseira do dispositivo
1 Tomada de telefone
2 Cabo telefônico conectado ao divisor paralelo
3 Divisor paralelo
4 Telefone (opcional)
5 Secretária eletrônica
6 Computador com modem
7 Utilize o cabo telefônico fornecido com o dispositivo para conectar à
porta "1-LINE"
Para configurar o dispositivo na mesma linha telefônica como um computador
com uma porta telefônica
1. Remova o plugue branco da porta 2-EXT na parte traseira do dispositivo HP.
2. Localize o cabo telefônico que conecta a parte traseira do computador (o modem
do computador) a uma tomada telefônica. Desconecte o cabo da tomada de
telefone e conecte-o à porta identificada como 2-EXT na parte traseira do
dispositivo.
Configuração do dispositivo para envio e recebimento de fax
95

Capítulo 7
3. Desconecte a secretária eletrônica do plugue do telefone e conecte-a à porta
identificada como 2-EXT na parte traseira do.
Nota Se você não conectar sua secretária eletrônica diretamente ao
dispositivo, os tons de fax da máquina de fax remetente podem ser gravados
na sua secretária eletrônica e talvez não seja possível receber faxes com o
seu equipamento.
4. Usando o cabo telefônico fornecido na caixa do dispositivo HP, conecte uma
extremidade à tomada telefônica na parede e a outra à porta 1-LINE na parte
traseira do dispositivo.
Nota Se você não utilizar o cabo fornecido para conectar a tomada de
telefone ao dispositivo, talvez não seja possível enviar ou receber fax
corretamente. Esse cabo telefônico especial é diferente dos demais que você
possa ter em sua casa ou escritório.
5. (Opcional) Se a secretária eletrônica não tiver um telefone embutido, você poderá
conectar um telefone à parte traseira da secretária na porta "OUT" (saída).
Nota Se a secretária eletrônica não permitir a conexão de um telefone
externo, você pode adquirir e utilizar um divisor paralelo (também conhecido
como acoplador) para conectar tanto a secretária eletrônica como o telefone
ao dispositivo. Você pode utilizar cabos telefônicos padrão para essas
conexões.
6. Se o software do modem estiver configurado para receber faxes no computador
automaticamente, desative essa configuração.
Nota Se você não desativar a configuração de recebimento automático de
fax no software do modem, o dispositivo não poderá receber fax.
7. Ative a configuração de Resposta automática.
8. Configure a secretária eletrônica para atender após poucos toques.
9. Altere a configuração de Toques para atender no dispositivo HP para o número
máximo de toques aceito pelo dispositivo. (Esse número varia conforme o país/
região.)
10. Execute um teste de fax.
Nota Se você está utilizando um computador com duas portas de telefone,
não é necessário um divisor paralelo. Conecte a secretária eletrônica na porta
"OUT" na parte traseira do computador.
Quando o telefone toca, a secretária eletrônica atende após o número de toques
definidp e executa a mensagem gravada. O dispositivo monitora a chamada nesse
momento, "ouvindo" se há sinais de fax. Se forem detectados sinais de recebimento
de fax, o dispositivo emitirá sinais de recepção de fax e receberá o fax; se não houver
sinais de fax, ele deixará de monitorar a linha e a secretária eletrônica poderá
registrar uma mensagem de voz.
96 Configuração e gerenciamento
 Loading...
Loading...